Edição de Outubro de 2005 / software McAfee VirusScan
|
|
|
- Ricardo Valgueiro Leveck
- 8 Há anos
- Visualizações:
Transcrição
1 Guia do Utilizador
2 COPYRIGHT Copyright 2005 McAfee, Inc. Todos os Direitos Reservados. Nenhuma parte desta publicação pode ser reproduzida, transmitida, transcrita, armazenada num sistema de recuperação ou traduzida para qualquer idioma em qualquer forma ou por qualquer meio sem a permissão, por escrito, da McAfee, Inc., seus fornecedores ou filiais. ATRIBUIÇÕES DE MARCAS COMERCIAIS ACTIVE FIREWALL, ACTIVE SECURITY, ACTIVESECURITY (E EM KATAKANA), ACTIVESHIELD, ANTIVIRUS ANYWARE E DESIGN, CLEAN-UP, DESIGN (E ESTILIZADO), DESIGN (N ESTILIZADO), ENTERCEPT, ENTERPRISE SECURECAST, ENTERPRISE SECURECAST (E EM KATAKANA), EPOLICY ORCHESTRATOR, FIRST AID, FORCEFIELD, GMT, GROUPSHIELD, GROUPSHIELD (E EM KATAKANA), GUARD DOG, HOMEGUARD, HUNTER, INTRUSHIELD, INTRUSION PREVENTION THROUGH INNOVATION, M E DESIGN, MCAFEE, MCAFEE (E EM KATAKANA), MCAFEE E DESIGN, MCAFEE.COM, MCAFEE VIRUSSCAN, NA NETWORK ASSOCIATES, NET TOOLS, NET TOOLS (E EM KATAKANA), NETCRYPTO, NETOCTOPUS, NETSCAN, NETSHIELD, NETWORK ASSOCIATES, NETWORK ASSOCIATES COLLISEUM, NETXRAY, NOTESGUARD, NUTS & BOLTS, OIL CHANGE, PC MEDIC, PCNOTARY, PRIMESUPPORT, RINGFENCE, ROUTER PM, SECURECAST, SECURESELECT, SPAMKILLER, STALKER, THREATSCAN, TIS, TMEG, TOTAL VIRUS DEFENSE, TRUSTED MAIL, UNINSTALLER, VIREX, VIRUS FORUM, VIRUSCAN, VIRUSSCAN, VIRUSSCAN (E EM KATAKANA), WEBSCAN, WEBSHIELD, WEBSHIELD (E EM KATAKANA), WEBSTALKER, WEBWALL, WHAT'S THE STATE OF YOUR IDS?, WHO'S WATCHING YOUR NETWORK, YOUR E-BUSINESS DEFENDER, YOUR NETWORK. OUR BUSINESS. são marcas registadas ou marcas comerciais da McAfee, Inc. e/ou das suas filiais nos EUA e/ou noutros países. O vermelho em relação à segurança é característica dos produtos da marca McAfee. Todas as outras marcas registadas e não registadas indicadas neste documento são propriedade exclusiva dos respectivos proprietários. INFORMAÇÕES DA LICENÇA Contrato de Licença INFORMAÇÃO AOS UTILIZADORES: LEIA ATENTAMENTE O CONTRATO LEGAL CORRESPONDENTE À LICENÇA ADQUIRIDA, O QUAL ESTABELECE OS TERMOS E AS CONDIÇÕES GERAIS DE UTILIZAÇÃO DO SOFTWARE LICENCIADO. CASO DESCONHEÇA O TIPO DE LICENÇA QUE ADQUIRIU, CONSULTE A DOCUMENTAÇÃO DE COMPRA E VENDA OU OUTRA DOCUMENTAÇÃO RELACIONADA COM A CONCESSÃO DE LICENÇA OU ORDEM DE COMPRA INCLUÍDA NO PACOTE DO SOFTWARE OU FORNECIDA SEPARADAMENTE COMO PARTE DO PROCESSO DE COMPRA (COMO UM FOLHETO, UM FICHEIRO NO CD DO PRODUTO OU UM FICHEIRO DISPONÍVEL NO WEB SITE A PARTIR DO QUAL O PACOTE DE SOFTWARE FOI TRANSFERIDO). SE NÃO CONCORDAR COM TODOS OS TERMOS ESTABELECIDOS NO CONTRATO, NÃO INSTALE O SOFTWARE. SE FOR APLICÁVEL, PODERÁ DEVOLVER O PRODUTO À MCAFEE, INC. OU AO LOCAL DE AQUISIÇÃO PARA OBTER UM REEMBOLSO NA ÍNTEGRA. Atribuições Este produto inclui ou pode incluir: Software desenvolvido pela OpenSSL Project para utilização no OpenSSL Toolkit ( Software criptográfico desenvolvido por Eric A. Young e software desenvolvido por Tim J. Hudson. Alguns programas de software licenciados (ou sublicenciados) ao utilizador nos termos da GNU General Public License (GPL) ou de outras licenças de Software Gratuito que, entre outros direitos, permitem que o utilizador copie, modifique e redistribua determinados programas, ou partes destes, e também tenha acesso ao código fonte. A GPL requer que, para qualquer software coberto pela GPL que seja distribuído a utilizadores em formato binário executável, o código fonte também lhes seja disponibilizado. Para qualquer um desses softwares cobertos pela GPL, o código fonte é disponibilizado neste CD. Se uma licença de Software Gratuito exigir que a McAfee, Inc. forneça direitos de utilização, cópia ou modificação de um programa de software mais abrangentes do que os direitos concedidos neste contrato, tais direitos terão precedência sobre as restrições e os direitos especificados neste documento. Software originalmente desenvolvido por Henry Spencer, Copyright 1992, 1993, 1994, 1997 Henry Spencer. Software originalmente desenvolvido por Robert Nordier, Copyright Robert Nordier. Software desenvolvido por Douglas W. Sauder. Software desenvolvido pela Apache Software Foundation ( Pode encontrar uma cópia do contrato de licença deste software em International Components for Unicode ( ICU ) Copyright International Business Machines Corporation e outros. Software desenvolvido pela CrystalClear Software, Inc., Copyright 2000 CrystalClear Software, Inc. Tecnologia FEAD Optimizer, Copyright Netopsystems AG, Berlim, Alemanha. Outside In Viewer Technology Stellent Chicago, Inc. e/ou Outside In HTML Export, 2001 Stellent Chicago, Inc. Software propriedade da Thai Open Source Software Center Ltd. e Clark Cooper, 1998, 1999, Software propriedade dos agentes de manutenção da Expat. Software propriedade de The Regents of the University of California, Software propriedade de Gunnar Ritter. Software propriedade da Sun Microsystems, Inc Software propriedade de Gisle Aas Software propriedade de Michael A. Chase, Software propriedade de Neil Winton, Software propriedade de RSA Data Security, Inc., Software propriedade de Sean M. Burke, 1999, Software propriedade de Martijn Koster, Software propriedade de Brad Appleton, Software propriedade de Michael G. Schwern, Software propriedade de Graham Barr, Software propriedade de Larry Wall e Clark Cooper, Software propriedade de Frodo Looijaard, Software propriedade da Python Software Foundation, Copyright 2001, 2002, Pode encontrar uma cópia do contrato de licença deste software em Software propriedade de Beman Dawes, , Software desenvolvido por Andrew Lumsdaine, Lie-Quan Lee, Jeremy G. Siek University of Notre Dame. Software propriedade de Simone Bordet e Marco Cravero, Software propriedade de Stephen Purcell, Software desenvolvido por Indiana University Extreme! Lab ( Software propriedade da International Business Machines Corporation e outros, Software desenvolvido pela University of California, Berkeley e seus colaboradores. Software desenvolvido por Ralf S. Engelschall <rse@engelschall.com> para utilização no projecto mod_ssl ( Software propriedade de Kevlin Henney, Software propriedade de Peter Dimov e Multi Media Ltd. 2001, Software propriedade de David Abrahams, 2001, Consulte bind/bind.html para obter a documentação. Software propriedade de Steve Cleary, Beman Dawes, Howard Hinnant e John Maddock, Software propriedade da Boost.org, Software propriedade de Nicolai M. Josuttis, Software propriedade de Jeremy Siek, Software propriedade de Daryle Walker, Software propriedade de Chuck Allison e Jeremy Siek, 2001, Software propriedade de Samuel Krempp, Consulte para obter actualizações, a documentação e o histórico de revisão. Software propriedade de Doug Gregor (gregod@cs.rpi.edu), 2001, Software propriedade de Cadenza New Zealand Ltd., Software propriedade de Jens Maurer, 2000, Software propriedade de Jaakko Järvi (jaakko.jarvi@cs.utu.fi), 1999, Software propriedade de Ronald Garcia, Software propriedade de David Abrahams, Jeremy Siek e Daryle Walker, Software propriedade de Stephen Cleary (shammah@voyager.net), Software propriedade de Housemarque Oy < Software propriedade de Paul Moore, Software propriedade de Dr. John Maddock, Software propriedade de Greg Colvin e Beman Dawes, 1998, Software propriedade de Peter Dimov, 2001, Software propriedade de Jeremy Siek e John R. Bandela, Software propriedade de Joerg Walter e Mathias Koch, Edição de Outubro de 2005 / software McAfee VirusScan
3 Cartão de Início Rápido Se estiver a instalar o produto a partir de um CD ou de um Web site, imprima esta página de referência para sua conveniência. Está a efectuar a instalação a partir de um CD? Não Sim Está a efectuar a instalação a partir de um Web site? 1. Introduza o CD do produto na unidade de CD-ROM. Se a instalação não for iniciada automaticamente, clique em Iniciar no ambiente de trabalho do Windows e, em seguida, clique em Executar. 2. Na caixa de diálogo Executar, escreva D:\SETUP.EXE (em que D é a letra da unidade de CD-ROM). 3. Clique em OK. Sim 1. Vá para o Web site da McAfee e clique em A Minha Conta. 2. Se lhe for solicitado, introduza o endereço de correio electrónico e a palavra-passe de subscritor e, em seguida, clique em Iniciar Sessão para abrir a página Informações da Conta. 3. Localize o produto na lista e clique no ícone de transferência. A McAfee reserva-se o direito de alterar as políticas e os Planos de Actualização e Suporte a qualquer momento, sem aviso prévio. McAfee e os respectivos nomes de produtos são marcas registadas da McAfee, Inc. e/ou das suas filiais nos EUA e/ou noutros países McAfee, Inc. Todos os Direitos Reservados. Guia do Utilizador iii
4 Cartão de Início Rápido Para mais informações Para visualizar os Guias do Utilizador incluídos no CD do produto, certifique-se de que tem o Acrobat Reader instalado; caso não tenha, instale-o agora a partir do CD do produto McAfee. 1 Insira o CD do produto na unidade de CD-ROM. 2 Abra o Explorador do Windows: Clique em Iniciar no ambiente de trabalho do Windows e clique em Procurar. 3 Localize a pasta Manuals e faça duplo clique no.pdf do Guia do Utilizador que pretende abrir. Vantagens do registo A McAfee recomenda que siga os passos simples indicados no produto para se registar directamente. O registo é uma garantia de que irá usufruir de uma assistência técnica especializada e atempada, além dos seguintes benefícios: Suporte electrónico GRATUITO Actualizações dos ficheiros de definição de vírus (.DAT) durante um ano a partir da instalação, após a aquisição do software VirusScan Visite o site para obter informações sobre os preços relativos a assinaturas de vírus durante um ano adicional. Garantia de 60 dias que assegura a substituição do seu CD de software se estiver defeituoso ou danificado Actualizações dos filtros SpamKiller durante um ano a partir da instalação, após a aquisição do software SpamKiller Visite o site para obter informações sobre os preços relativos a actualizações de filtros durante um ano adicional. Actualizações do McAfee Internet Security Suite durante um ano a partir da instalação, após a aquisição do software MIS Visite o site para obter informações sobre os preços relativos a actualizações de conteúdo durante um ano adicional. Suporte Técnico Para obter suporte técnico, visite O nosso site de suporte oferece acesso 24 horas ao Assistente de Respostas fácil de utilizar e que permite obter soluções para as questões de suporte mais frequentes. Os utilizadores mais experientes também podem experimentar as opções avançadas, que incluem uma Procura com Palavras-chave e a Árvore de Ajuda. Se não for possível encontrar uma solução, também poderá aceder às opções GRATUITAS Chat Now! e Express!. A conversação e o correio electrónico permitem entrar em contacto rapidamente com os nossos técnicos qualificados de suporte através da Internet, sem qualquer custo. Também pode obter informações sobre osuporte por telefone em iv Software McAfee VirusScan
5 Índice Cartão de Início Rápido iii 1 Introdução Novas funcionalidades Requisitos do sistema Testar o VirusScan Testar o ActiveShield Testar a Opção Analisar Utilizar o McAfee SecurityCenter Utilizar o McAfee VirusScan Utilizar o ActiveShield Activar ou desactivar o ActiveShield Configurar as opções do ActiveShield Noções básicas sobre alertas de segurança Analisar manualmente o computador Analisar manualmente vírus e outras ameaças Analisar automaticamente vírus e outras ameaças Noções básicas sobre a detecção de ameaças Gerir ficheiros em quarentena Criar uma Disquete de Emergência Proteger uma Disquete de Emergência contra Escrita Utilizar uma Disquete de Emergência Actualizar uma Disquete de Emergência Comunicar vírus automaticamente Comunicar Informações ao Mapa Mundial de Vírus Visualizar o Mapa Mundial de Vírus Actualizar o VirusScan Verificar automaticamente a existência de actualizações Verificar manualmente a existência de actualizações Índice remissivo Guia do Utilizador v
6 Índice vi Software McAfee VirusScan
7 Introdução 1 Bem-vindo ao McAfee VirusScan. O McAfee VirusScan é um serviço antivírus por subscrição que proporciona uma protecção contra vírus completa, fiável e actualizada. Controlado pela galardoada tecnologia de análise da McAfee, o VirusScan oferece protecção contra vírus, worms, Troianos, scripts suspeitos, ataques híbridos e outras ameaças. Com este programa, irá obter as seguintes funcionalidades: ActiveShield Analisa os ficheiros quando estes são acedidos por si ou pelo seu computador. Analisar Procura vírus e outras ameaças em unidades de disco rígido, disquetes e em ficheiros e pastas individuais. Quarentena Encripta e isola temporariamente os ficheiros suspeitos na pasta de quarentena até que seja possível executar uma acção apropriada. Detecção de actividades hostis Monitoriza o computador relativamente a actividades semelhantes a vírus causadas por actividades semelhantes a worms e scripts suspeitos. Novas funcionalidades Esta versão do VirusScan proporciona as seguintes funcionalidades novas: Detecção e remoção de spyware e adware O VirusScan identifica e remove spyware, adware e outros programas que possam pôr a sua privacidade em perigo e diminuir o desempenho do seu computador. Actualizações automáticas diárias As actualizações diárias automáticas do VirusScan protegem-no contra as mais recentes ameaças informáticas identificadas e não identificadas. Análise rápida em segundo plano As análises rápidas e discretas identificam e destroem vírus, Troianos, worms,spyware, adware, marcadores e outras ameaças sem interromperem o seu trabalho. Alertas de segurança em tempo real Os alertas de segurança informam-no de surtos de vírus e ameaças de segurança, fornecendo opções de resposta para remover, neutralizar ou obter mais informações sobre a ameaça. Guia do Utilizador 7
8 Introdução Detecção e limpeza em vários pontos de entrada O VirusScan monitoriza e limpa os pontos de entrada principais do seu computador: correio electrónico, anexos de mensagens instantâneas e conteúdos transferidos da Internet. Monitorização de actividades semelhantes a worms em correio electrónico O WormStopper monitoriza comportamentos suspeitos de propagação em massa por correio electrónico e impede a propagação de vírus e worms para outros computadores através de correio electrónico. Monitorização de actividades semelhantes a worms em scripts O ScriptStopper monitoriza execuções suspeitas de scripts e impede a propagação de vírus e worms para outros computadores através de correio electrónico. Suporte técnico gratuito por mensagens instantâneas e correio electrónico O suporte técnico em tempo real fornece assistência rápida e fácil através da utilização de mensagens instantâneas e correio electrónico. Requisitos do sistema Microsoft Windows 98, Windows Me, Windows 2000 ou Windows XP Computador pessoal com processador compatível com Pentium Windows 98, 2000: 133 MHz ou superior Windows Me: 150 MHz ou superior Windows XP (Home e Pro): 300 MHz ou superior RAM Windows 98, Me, 2000: 64 MB Windows XP (Home e Pro): 128 MB 40 MB de espaço no disco rígido Microsoft Internet Explorer 5.5 ou posterior NOTA Para actualizar para a versão mais recente do Internet Explorer, visite o Web site da Microsoft em Programas de correio electrónico suportados POP3 (Outlook Express, Outlook, Eudora, Netscape) Programas de mensagens instantâneas suportados AOL Instant Messenger 2.1 ou posterior Yahoo Messenger 4.1 ou posterior Microsoft Windows Messenger 3.6 ou posterior MSN Messenger 6.0 ou posterior 8 Software McAfee VirusScan
9 Testar o VirusScan Testar o VirusScan Testar o ActiveShield Antes de começar a utilizar o VirusScan, recomendamos que teste a sua instalação. Utilize os passos seguintes para testar separadamente as funcionalidades ActiveShield e Analisar. NOTA Para testar o ActiveShield a partir do separador VirusScan do SecurityCenter, clique em Testar o VirusScan para ver as Perguntas Mais Frequentes (FAQ) de Suporte online que contêm estes passos. Para testar o ActiveShield: 1 Aceda a no browser. 2 Clique na hiperligação The AntiVirus testfile eicar.com. 3 Desloque-se para a parte inferior da página. Em Download, poderá ver quatro hiperligações. 4 Clique em eicar.com. Se o ActiveShield estiver a funcionar correctamente, detectará o ficheiro eicar.com imediatamente após clicar na hiperligação. Pode tentar eliminar ou colocar os ficheiros detectados em quarentena para ver como o ActiveShield reage a possíveis ameaças. Consulte Noções básicas sobre alertas de segurança na página 24 para obter detalhes. Testar a Opção Analisar Antes de testar a opção Analisar, tem de desactivar o ActiveShield para impedir que este detecte os ficheiros de teste antes da opção Analisar; em seguida, poderá transferir os ficheiros de teste. Para transferir os ficheiros de teste: 1 Desactive o ActiveShield: Clique com o botão direito do rato no ícone da McAfee, aponte para VirusScan e, em seguida, clique em Desactivar. 2 Transfira os ficheiros de teste da EICAR a partir do Web site da EICAR: a b Aceda a Clique na hiperligação The AntiVirus testfile eicar.com. Guia do Utilizador 9
10 Introdução c Desloque-se para a parte inferior da página. Em Download, irá ver as seguintes hiperligações: eicar.com contém uma linha de texto que o VirusScan detectará como um vírus. eicar.com.txt (opcional) é o mesmo ficheiro, mas com outro nome, para os utilizadores que tiverem problemas em transferir a primeira hiperligação. Basta mudar o nome ao ficheiro eicar.com após a transferência. eicar_com.zip é uma cópia do vírus de teste num ficheiro comprimido.zip (um arquivo de ficheiros do WinZip ). eicarcom2.zip é uma cópia do vírus de teste num ficheiro comprimido.zip que, por sua vez, está armazenado num ficheiro comprimido.zip. d e f Clique em cada hiperligação para transferir o respectivo ficheiro. Para cada hiperligação, será apresentada uma caixa de diálogo Transferência de Ficheiros. Clique em Guardar, clique no botão Criar Nova Pasta e, em seguida, mude o nome da pasta para Pasta de Análise do VSO. Faça duplo clique em Pasta de Análise do VSO e, em seguida, clique em Guardar novamente em cada caixa de diálogo Guardar Como. 3 Quando tiver concluído a transferência dos ficheiros, feche o Internet Explorer. 4 Active o ActiveShield: Clique com o botão direito do rato no ícone da McAfee, aponte para VirusScan e, em seguida, clique em Activar. Para testar a opção Analisar: 1 Clique com o botão direito do rato no ícone da McAfee, aponte para VirusScan e, em seguida, clique em Analisar. 2 Através da árvore de directórios existente no painel esquerdo da caixa de diálogo, vá para a Pasta de Análise do VSO onde guardou os ficheiros: a Clique no sinal + existente junto do ícone da unidade C. b Clique na Pasta de Análise do VSO para a realçar (não clique no sinal + existente junto desta). Isso indica que a opção Analisar só deve verificar essa pasta. Também poderá colocar os ficheiros em localizações aleatórias da unidade de disco rígido, para obter uma demonstração mais convincente das capacidades da opção Analisar. 3 Na área Opções de Análise da caixa de diálogo Verificar a Existência de Vírus, certifique-se de que todas as opções estão seleccionadas. 10 Software McAfee VirusScan
11 Utilizar o McAfee SecurityCenter 4 Clique em Analisar no canto inferior direito da caixa de diálogo. O VirusScan analisa a Pasta de Análise do VSO. Os ficheiros de teste da EICAR que guardou nessa pasta são apresentados na Lista de Ficheiros Detectados. Se assim for, a opção Analisar está a funcionar correctamente. Pode tentar eliminar ou colocar os ficheiros detectados em quarentena para ver como a opção Analisar reage a possíveis ameaças. Consulte Noções básicas sobre alertas de segurança na página 24 para obter detalhes. Utilizar o McAfee SecurityCenter O McAfee SecurityCenter é a sua central de segurança, acessível a partir do respectivo ícone apresentado no tabuleiro de sistema do Windows ou no ambiente de trabalho do Windows. O SecurityCenter permite-lhe executar as seguintes tarefas: Obter uma análise de segurança gratuita do computador. Iniciar, gerir e configurar todas as subscrições da McAfee a partir de um ícone. Ver alertas de vírus actualizados continuamente e as informações mais recentes sobre produtos. Obter ligações rápidas para as perguntas mais frequentes e detalhes de contas no Web site da McAfee. NOTA Para obter mais informações sobre estas funcionalidades, clique em Ajuda na caixa de diálogo SecurityCenter. Enquanto o SecurityCenter estiver em execução e todas as funcionalidades McAfee instaladas no computador estiverem activadas, será apresentado um ícone M vermelho no tabuleiro de sistema do Windows. Normalmente, esta área encontra-se no canto inferior direito do ambiente de trabalho do Windows e contém o relógio. Se uma ou mais aplicações da McAfee instaladas no computador estiverem desactivadas, o ícone da McAfee ficará preto. Para abrir o McAfee SecurityCenter: 1 Clique com o botão direito do rato no ícone da McAfee. 2 Clique em Abrir o Security Center. Para aceder a uma funcionalidade do VirusScan: 1 Clique com o botão direito do rato no ícone da McAfee. 2 Aponte para VirusScan e clique na funcionalidade que pretende utilizar. Guia do Utilizador 11
12 Introdução 12 Software McAfee VirusScan
13 Utilizar o McAfee VirusScan 2 Utilizar o ActiveShield Quando o ActiveShield é iniciado (carregado na memória do computador) e activado, passa a proteger constantemente o seu computador, analisando os ficheiros quando estes são acedidos por si ou pelo seu computador. Quando o ActiveShield detecta um ficheiro, tenta limpá-lo automaticamente. Se o ActiveShield não conseguir limpar o vírus, poderá colocar o ficheiro em quarentena ou eliminá-lo manualmente. Activar ou desactivar o ActiveShield Por predefinição, o ActiveShield é iniciado (carregado na memória do computador) e activado (assinalado pelo ícone vermelho no tabuleiro de sistema do Windows) assim que o computador for reiniciado após o processo de instalação. Se o ActiveShield estiver parado (não carregado) ou desactivado (assinalado pelo ícone preto), poderá executá-lo manualmente, bem como configurá-lo para que seja iniciado automaticamente durante o arranque do Windows. Activar o ActiveShield Para activar o ActiveShield apenas para esta sessão do Windows: Clique com o botão direito do rato no ícone da McAfee, aponte para VirusScan e, em seguida, clique em Activar. O ícone da McAfee muda para a cor vermelha. Se o ActiveShield ainda estiver configurado para ser iniciado durante o arranque do Windows, uma mensagem informa-o de que está protegido contra ameaças. Caso contrário, é apresentada uma caixa de diálogo que lhe permite configurar o ActiveShield para ser iniciado durante o arranque do Windows (Figura 2-1 na página 14). Guia do Utilizador 13
14 Utilizar o McAfee VirusScan Desactivar o ActiveShield Para desactivar o ActiveShield apenas para esta sessão do Windows: 1 Clique com o botão direito do rato no ícone da McAfee, aponte para VirusScan e, em seguida, clique em Desactivar. 2 Clique em Sim para confirmar. O ícone da McAfee é alterado para a cor preta. Se o ActiveShield ainda estiver configurado para ser iniciado durante o arranque do Windows, o computador estará novamente protegido contra ameaças assim que for reiniciado. Configurar as opções do ActiveShield Pode modificar as opções de arranque e análise no separador ActiveShield da caixa de diálogo Opções do VirusScan (Figura 2-1), que pode ser acedida através do ícone da McAfee apresentado no tabuleiro de sistema do Windows. Figura 2-1. Opções do ActiveShield 14 Software McAfee VirusScan
15 Utilizar o ActiveShield Iniciar o ActiveShield Por predefinição, o ActiveShield é iniciado (carregado na memória do computador) e activado (assinalado pela cor vermelha ) assim que o computador é reiniciado após o processo de instalação. Se o ActiveShield estiver parado (assinalado pela cor preta ), poderá configurá-lo para que seja iniciado automaticamente durante o arranque do Windows (recomendado). NOTA Durante a actualização do VirusScan, o Assistente de Actualização pode fechar o ActiveShield temporariamente para instalar ficheiros novos. Quando o Assistente de Actualização lhe pedir para clicar em Concluir, o ActiveShield será iniciado novamente. Para iniciar o ActiveShield automaticamente durante o arranque do Windows: 1 Clique com o botão direito do rato no ícone da McAfee, aponte para VirusScan e, em seguida, clique em Opções. A caixa de diálogo Opções do VirusScan é apresentada (Figura 2-1 na página 14). 2 Seleccione a caixa de verificação Iniciar o ActiveShield quando o Windows for iniciado (recomendado) e clique em Aplicar para guardar as alterações. 3 Clique em OK para confirmar e, em seguida, clique em OK novamente. Parar o ActiveShield AVISO Se parar o ActiveShield, o computador não ficará protegido contra ameaças. Se tiver de parar o ActiveShield por qualquer outro motivo que não esteja relacionado com a actualização do VirusScan, certifique-se de que não está ligado à Internet. Para impedir que o ActiveShield seja iniciado durante o arranque do Windows: 1 Clique com o botão direito do rato no ícone da McAfee, aponte para VirusScan e, em seguida, clique em Opções. A caixa de diálogo Opções do VirusScan é apresentada (Figura 2-1 na página 14). 2 Desmarque a caixa de verificação Iniciar o ActiveShield quando o Windows for iniciado (recomendado) e, em seguida, clique em Aplicar para guardar as alterações. 3 Clique em OK para confirmar e, em seguida, clique em OK novamente. Guia do Utilizador 15
16 Utilizar o McAfee VirusScan Analisar correio electrónico e anexos Por predefinição, a análise e limpeza automáticas do correio electrónico são activadas através da opção Analisar correio electrónico e anexos (Figura 2-1 na página 14). Quando esta opção está activada, o ActiveShield analisa e tenta limpar automaticamente as mensagens de correio electrónico e anexos detectados de entrada (POP3) e de saída (SMTP) dos clientes de correio electrónico mais populares, incluindo os seguintes: Microsoft Outlook Express 4.0 ou posterior Microsoft Outlook 97 ou posterior Netscape Messenger 4.0 ou posterior Netscape Mail 6.0 ou posterior Eudora Light 3.0 ou posterior Eudora Pro 4.0 ou posterior Eudora 5.0 ou posterior Pegasus 4.0 ou posterior NOTA A análise de correio electrónico não é suportada para os seguintes clientes de correio electrónico: clientes baseados na Web, IMAP, AOL, POP3 SSL e Lotus Notes. No entanto, o ActiveShield analisa os anexos do correio electrónico quando estes são abertos. Se desactivar a opção Analisar correio electrónico e anexos, as opções Correio Electrónico e WormStopper (Figura 2-2 na página 17) são automaticamente desactivadas. Se desactivar a análise do correio electrónico de saída, a opção WormStopper é automaticamente desactivada. Se alterar as opções de análise de correio electrónico, terá de reiniciar o programa de correio electrónico para concluir as alterações. Correio electrónico de entrada Se uma mensagem ou um anexo de correio electrónico de entrada for detectado, o ActiveShield efectua os seguintes passos: Tenta limpar a mensagem de correio electrónico detectada. Tenta colocar em quarentena ou eliminar uma mensagem de correio electrónico cuja limpeza seja impossível. Inclui um ficheiro de alerta na mensagem de correio electrónico de entrada com informações sobre as acções efectuadas para remover a possível ameaça. 16 Software McAfee VirusScan
17 Utilizar o ActiveShield Correio electrónico de saída Se uma mensagem ou um anexo de correio electrónico de saída for detectado, o ActiveShield efectua os seguintes passos: Tenta limpar a mensagem de correio electrónico detectada. Tenta colocar em quarentena ou eliminar uma mensagem de correio electrónico cuja limpeza seja impossível. NOTA Para obter detalhes sobre erros de análise de correio electrónico enviado, consulte a ajuda online. Desactivar a análise do correio electrónico Por predefinição, o ActiveShield analisa o correio electrónico de entrada e saída. No entanto, para maior controlo, pode configurar o ActiveShield para analisar apenas o correio electrónico de entrada ou de saída. Para desactivar a análise do correio electrónico de entrada ou de saída: 1 Clique com o botão direito do rato no ícone da McAfee, aponte para VirusScan e, em seguida, clique em Opções. 2 Clique em Avançadas e, em seguida, clique no separador Correio Electrónico (Figura 2-2). 3 Desmarque Mensagens de correio electrónico de entrada ou Mensagens de correio electrónico de saída e, em seguida, clique em OK. Figura 2-2. Opções Avançadas do ActiveShield - separador Correio electrónico Guia do Utilizador 17
18 Utilizar o McAfee VirusScan Analisar worms O VirusScan monitoriza actividades suspeitas do seu computador que podem indicar a presença de uma ameaça. Enquanto o VirusScan limpa os vírus e outras ameaças, o WormStopper TM impede que os vírus e worms se propaguem ainda mais. Um worm informático é um vírus de replicação automática que reside na memória activa e que pode enviar cópias de si próprio através de correio electrónico. Sem o WormStopper, é possível que só se aperceba da presença de um worm quando a sua replicação incontrolada consumir recursos de sistema, diminuindo o desempenho ou parando tarefas. O mecanismo de protecção do WormStopper detecta, alerta e bloqueia actividades suspeitas. As actividades suspeitas podem incluir as seguintes acções no seu computador: Uma tentativa de encaminhar mensagens de correio electrónico para uma grande parte do seu livro de endereços. Tentativas de encaminhar várias mensagens de correio electrónico numa sequência rápida Se definir o ActiveShield para utilizar a opção predefinida Activar WormStopper (recomendado) na caixa de diálogo Opções avançadas, o WormStopper monitoriza padrões suspeitos de actividade de correio electrónico e alerta-o quando um número especificado de mensagens de correio electrónico ou destinatários tiver sido excedido durante um intervalo de tempo especificado. Para configurar o ActiveShield para analisar actividades semelhantes a worms nas mensagens de correio electrónico enviadas: 1 Clique com o botão direito do rato no ícone da McAfee, aponte para VirusScan e, em seguida, clique em Opções. 2 Clique em Avançadas e, em seguida, clique no separador Correio Electrónico. 3 Clique em Activar WormStopper (recomendado) (Figura 2-3). Por predefinição, as seguintes opções detalhadas estão activadas: Correspondência de padrões para detectar actividades suspeitas Envio de alertas quando uma mensagem de correio electrónico é enviada para 40 ou mais destinatários Envio de alertas quando 5 ou mais mensagens de correio electrónicas são enviadas durante um período de 30 segundos NOTA Se modificar o número de destinatários ou segundos para a monitorização de mensagens de correio electrónico enviadas, poderão ocorrer detecções inválidas. A McAfee recomenda que clique em Não para manter as predefinições. Caso contrário, clique em Sim para alterar as predefinições. 18 Software McAfee VirusScan
19 Utilizar o ActiveShield Esta opção pode ser activada automaticamente após a primeira detecção de um worm potencial (consulte Gerir worms potenciais na página 25 para obter detalhes): Bloqueio automático de mensagens de correio electrónico de saída suspeitas Figura 2-3. Opções Avançadas do ActiveShield - separador Correio electrónico Analisar anexos de mensagens instantâneas de entrada Por predefinição, a análise dos anexos de mensagens instantâneas está activada através da opção Analisar anexos de mensagens instantâneas de entrada (Figura 2-1 na página 14). Quando esta opção está activada, o VirusScan analisa e tenta limpar automaticamente os anexos de mensagens instantâneas de entrada detectadas da maior parte dos programas de mensagens instantâneas mais populares, incluindo os seguintes: MSN Messenger 6.0 ou posterior Yahoo Messenger 4.1 ou posterior AOL Instant Messenger 2.1 ou posterior NOTA Para sua protecção, não pode desactivar a limpeza automática dos anexos das mensagens instantâneas. Guia do Utilizador 19
20 Utilizar o McAfee VirusScan Se for detectado um anexo de mensagem instantânea recebida, o VirusScan efectua os seguintes passos: Tenta limpar a mensagem detectada. Pede-lhe para colocar em quarentena ou eliminar uma mensagem cuja limpeza seja impossível Analisar todos os ficheiros Se definir o ActiveShield para utilizar a opção predefinida Todos os ficheiros (recomendado), o programa irá analisar todos os tipos de ficheiro utilizados pelo computador quando este tentar utilizá-los. Utilize esta opção para obter a análise mais completa possível. Para definir o ActiveShield para analisar todos os tipos de ficheiro: 1 Clique com o botão direito do rato no ícone da McAfee, aponte para VirusScan e, em seguida, clique em Opções. 2 Clique em Avançadas e, em seguida, clique no separador A Analisar (Figura 2-4 na página 20). 3 Clique em Todos os ficheiros (recomendado) e, em seguida, clique em OK. Figura 2-4. Opções Avançadas do ActiveShield - separador A Analisar 20 Software McAfee VirusScan
21 Utilizar o ActiveShield Analisar apenas ficheiros de programa e documentos Se definir o ActiveShield para utilizar a opção Apenas programas e documentos, o programa analisará os ficheiros de programa e documentos, mas não quaisquer outros ficheiros utilizados pelo computador. O ficheiro de assinatura de vírus mais recente (ficheiro DAT) determina os tipos de ficheiro que o ActiveShield irá analisar. Para definir o ActiveShield para analisar apenas ficheiros de programa edocumentos: 1 Clique com o botão direito do rato no ícone da McAfee, aponte para VirusScan e, em seguida, clique em Opções. 2 Clique em Avançadas e, em seguida, clique no separador A Analisar (Figura 2-4). 3 Clique em Apenas programas e documentos e, em seguida, clique em OK. Analisar vírus desconhecidos novos Se definir o ActiveShield para utilizar a opção predefinida Verificar a existência de vírus desconhecidos novos, o programa utilizará técnicas heurísticas avançadas que tentam efectuar a correspondência entre os ficheiros e as assinaturas de vírus conhecidos, procurando simultaneamente indícios de vírus não identificados nos ficheiros. Para definir o ActiveShield para analisar vírus desconhecidos novos: 1 Clique com o botão direito do rato no ícone da McAfee, aponte para VirusScan e, em seguida, clique em Opções. 2 Clique em Avançadas e, em seguida, clique no separador A Analisar (Figura 2-4). 3 Clique em Verificar a existência de vírus desconhecidos novos e, em seguida, clique em OK. Analisar scripts O VirusScan monitoriza actividades suspeitas do seu computador que podem indicar a presença de uma ameaça. Enquanto o VirusScan limpa vírus e outras ameaças, o ScriptStopperTM impede que Troianos executem scripts e propaguem os vírus ainda mais. Um Troiano é um programa suspeito dissimulado sob a forma de uma aplicação benigna. Os Troianos não são considerados vírus porque não se replicam, mas podem ser tão destrutivos como estes. O mecanismo de protecção do ScriptStopper detecta, alerta e bloqueia actividades suspeitas. As actividades suspeitas podem incluir a seguinte acção no seu computador: A execução de um script que resulta na criação, cópia ou eliminação de ficheiros ou na abertura do Registo do Windows. Guia do Utilizador 21
22 Utilizar o McAfee VirusScan Se definir o ActiveShield para utilizar a opção predefinida Activar ScriptStopper (recomendado) na caixa de diálogo Opções Avançadas, o ScriptStopper monitoriza a execução de padrões suspeitos nos scripts e alerta-o quando um número especificado de mensagens de correio electrónico ou destinatários tiver sido excedido durante um intervalo de tempo especificado. Para definir o ActiveShield para analisar a execução de actividades semelhantes a worms nos scripts: 1 Clique com o botão direito do rato no ícone da McAfee, aponte para VirusScan e, em seguida, clique em Opções. 2 Clique em Avançadas e, em seguida, clique no separador Explorações (Figura 2-5). 3 Clique em Activar ScriptStopper (recomendado) e, em seguida, clique em OK. Figura 2-5. Opções Avançadas do ActiveShield - separador Explorações Analisar Programas Potencialmente Indesejados (PUPs) NOTA Se o McAfee AntiSpyware estiver instalado no seu computador, irá gerir todas as actividades dos Programas Potencialmente Indesejados. Abra o McAfee AntiSpyware para configurar as suas opções. 22 Software McAfee VirusScan
23 Utilizar o ActiveShield Se definir o ActiveShield para utilizar a opção predefinida Analisar Programa Potencialmente Indesejado (recomendado) na caixa de diálogo Opções Avançadas, a protecção contra Programas Potencialmente Indesejados (PUPs) irá rapidamente detectar, bloquear e remover spyware, adware e outros programas que recolhem e transmitem os seus dados privados sem a sua permissão. Para definir o ActiveShield para analisar PUPs: 1 Clique com o botão direito do rato no ícone da McAfee, aponte para VirusScan e, em seguida, clique em Opções. 2 Clique em Avançadas e, em seguida, clique no separador PUPs (Figura 2-6). 3 Clique em Analisar Programa Potencialmente Indesejado (recomendado) e, em seguida, clique em OK. Figura 2-6. Opções Avançadas do ActiveShield - separador PUPs Guia do Utilizador 23
24 Utilizar o McAfee VirusScan Noções básicas sobre alertas de segurança Se o ActiveShield localizar um vírus, será apresentado um alerta de vírus semelhante a Figura 2-7. No caso da maioria dos vírus, Troianos e worms, o ActiveShield tenta limpar automaticamente o ficheiro e alerta-o. Caso se trate de Programas Potencialmente Indesejados (PUPs), o ActiveShield detecta o ficheiro, bloqueia-o automaticamente e alerta-o. Figura 2-7. Alerta de vírus Em seguida, poderá escolher como pretende gerir os ficheiros detectados, mensagens de correio electrónico detectadas, scripts suspeitos, worms potenciais ou PUPs, incluindo se pretende enviar os ficheiros detectados aos laboratórios McAfee AVERT, para que sejam investigados. Para aumentar o nível de protecção, sempre que o ActiveShield detecta um ficheiro suspeito, é-lhe pedido para analisar imediatamente a totalidade do computador. A menos que opte por ocultar o pedido de análise, este ser-lhe-á periodicamente apresentado até que efectue a análise. Gerir ficheiros detectados 1 Se o ActiveShield conseguir limpar o ficheiro, poderá obter mais informações ou ignorar o alerta: Clique em Obter mais informações para visualizar o nome do ficheiro, localização e nome do vírus associado ao ficheiro detectado. Clique em Continuar o que estava a fazer para ignorar o alerta e fechá-lo. 2 Se o ActiveShield não conseguir limpar o ficheiro, clique em Pôr em quarentena o ficheiro detectado para encriptar e isolar temporariamente os ficheiros suspeitos no directório de quarentena até que seja possível executar uma acção apropriada. É apresentada uma mensagem de confirmação, pedindo-lhe para verificar a existência de ameaças no computador. Clique em Analisar para concluir o processo de quarentena. 3 Se o ActiveShield não conseguir colocar o ficheiro em quarentena, clique em Eliminar o ficheiro detectado para tentar remover o ficheiro. 24 Software McAfee VirusScan
25 Utilizar o ActiveShield Gerir mensagens de correio electrónico detectadas Por predefinição, a análise do correio electrónico tenta limpar automaticamente as mensagens detectadas. É incluído um alerta na mensagem recebida, indicando-lhe se a mensagem foi limpa, colocada em quarentena ou eliminada. Gerir scripts suspeitos Se o ActiveShield detectar um script suspeito, poderá obter mais informações e, em seguida, parar o script se não pretendia iniciá-lo. Clique em Obter mais informações para visualizar o nome, a localização e a descrição da actividade associada ao script suspeito. Clique em Parar este script para impedir a execução de scripts suspeitos. Se tiver a certeza de que o script é de confiança, poderá permitir a respectiva execução: Clique em Permitir este script desta vez para permitir que todos os scripts contidos num único ficheiro sejam executados uma vez. Clique em Continuar o que estava a fazer para ignorar o alerta e permitir a execução do script. Gerir worms potenciais Se o ActiveShield detectar um worm potencial, poderá obter mais informações e, em seguida, parar a actividade de correio electrónico se não pretendia iniciá-la: Clique em Obter mais informações para visualizar a lista de destinatários, a linha de assunto, o corpo da mensagem e a descrição da actividade suspeita associada à mensagem de correio electrónico detectada. Clique em Parar esta mensagem de correio electrónico para impedir que a mensagem suspeita seja enviada e eliminá-la da fila de mensagens. Se tiver a certeza de que a actividade de correio electrónico é de confiança, clique em Continuar o que estava a fazer para ignorar o alerta e permitir o envio da mensagem. Gerir PUPs Se o ActiveShield detectar e bloquear um Programa Potencialmente Indesejado (PUP), poderá obter mais informações e, em seguida, remover o programa se não pretendia instalá-lo: Clique em Obter mais informações para visualizar o nome, a localização e a acção recomendada associados ao PUP. Clique em Remover este PUP para remover o programa se não pretendia instalá-lo. Guia do Utilizador 25
26 Utilizar o McAfee VirusScan É apresentada uma mensagem de confirmação. - Se (a) não reconhecer o PUP ou (b) não tiver instalado o PUP como parte de um pacote nem tiver aceite um contrato de licença relacionado com programas deste tipo, clique em OK para remover o programa utilizando o método de remoção da McAfee. - Caso contrário, clique em Cancelar para sair do processo de remoção automática. Se mudar de ideias posteriormente, poderá remover manualmente o programa utilizando o utilitário de desinstalação do fabricante. Clique em Continuar o que estava a fazer para ignorar o alerta e bloquear o programa desta vez. Se (a) reconhecer o PUP ou (b) tiver instalado o PUP como parte de um pacote ou tiver aceite um contrato de licença relacionado com programas deste tipo, poderá permitir a sua execução. Clique em Confiar neste PUP para permitir que seja sempre executado no futuro. Consulte Gerir PUPs de confiança para obter detalhes. Gerir PUPs de confiança Os programas que adicionar à lista de PUPs de Confiança não serão detectados pelo McAfee VirusScan. Se um PUP for detectado e adicionado à lista de PUPs de Confiança, poderá removê-lo da lista posteriormente, se for necessário. Se a lista de PUPs de Confiança estiver cheia, terá de remover alguns itens antes de poder adicionar-lhe outro PUP. Para remover um programa da lista de PUPs de Confiança: 1 Clique com o botão direito do rato no ícone da McAfee, aponte para VirusScan e, em seguida, clique em Opções. 2 Clique em Avançadas e, em seguida, clique no separador PUPs. 3 Clique em Editar Lista de PUPs de Confiança, seleccione a caixa de verificação existente em frente do nome do ficheiro e clique em Remover. Quando terminar de remover itens, clique em OK. 26 Software McAfee VirusScan
27 Analisar manualmente o computador Analisar manualmente o computador A funcionalidade Analisar permite-lhe procurar selectivamente vírus e outras ameaças em unidades de disco rígido, disquetes e ficheiros e pastas individuais. Quando esta funcionalidade localiza um ficheiro suspeito, tenta limpá-lo automaticamente, a menos que se trate de um Programa Potencialmente Indesejado. Se a funcionalidade Analisar não conseguir limpar o ficheiro, poderá colocá-lo em quarentena ou eliminá-lo. Analisar manualmente vírus e outras ameaças Para analisar o computador: 1 Clique com o botão direito do rato no ícone da McAfee, aponte para VirusScan e, em seguida, clique em Análise. A caixa de diálogo Análise é apresentada (Figura 2-8). Figura 2-8. Caixa de diálogo Análise 2 Clique na unidade, pasta ou ficheiro que pretende analisar. 3 Seleccione as Opções de Análise. Por predefinição, todas as Opções de Análise estão pré-seleccionadas, para lhe fornecer a melhor análise possível (Figura 2-8): Analisar subpastas Utilize esta opção para analisar os ficheiros contidos em subpastas. Desmarque esta caixa de verificação para que a verificação só seja efectuada nos ficheiros que estão visíveis quando abre uma pasta ou unidade. Guia do Utilizador 27
28 Utilizar o McAfee VirusScan Exemplo: Os ficheiros existentes na Figura 2-9 são os únicos ficheiros analisados se desmarcar a caixa de verificação Analisar subpastas. As pastas e o respectivo conteúdo não serão analisados. Para analisar essas pastas e o respectivo conteúdo, tem de deixar a caixa de verificação seleccionada. Figura 2-9. Conteúdo do disco local Analisar todos os ficheiros Utilize esta opção para permitir a análise exaustiva de todos os tipos de ficheiro. Desmarque esta caixa de verificação para diminuir o tempo de análise e permitir apenas a verificação dos ficheiros de programa e documentos. Analisar ficheiros comprimidos Utilize esta opção para identificar ficheiros ocultos em ficheiros.zip e outros ficheiros comprimidos. Desmarque esta caixa de verificação para impedir a verificação de quaisquer ficheiros ou ficheiros comprimidos existentes em ficheiros comprimidos. Por vezes, os autores de vírus colocam vírus num ficheiro.zip e, em seguida, colocam esse ficheiro.zip noutro ficheiro.zip, numa tentativa de enganarem os programas antivírus. A opção Analisar pode detectar estes vírus desde que esta opção esteja seleccionada. Verificar a existência de vírus desconhecidos novos Utilize esta opção para localizar os vírus mais recentes, para os quais podem ainda não existir curas. Esta opção utiliza técnicas heurísticas avançadas para tentar efectuar a correspondência entre os ficheiros e as assinaturas de vírus conhecidos, procurando também indícios de vírus não identificados nos ficheiros. 28 Software McAfee VirusScan
29 Analisar manualmente o computador Este método de análise também procura características nos ficheiros que possam geralmente excluir o facto destes conterem um vírus. Isto minimiza as hipóteses da opção Analisar apresentar indicações falsas. Contudo, se uma análise heurística detectar um vírus, deverá tratá-lo com o mesmo cuidado com que trataria um ficheiro que soubesse que contém um vírus. Esta opção fornece a análise mais completa, mas é geralmente mais lenta do que uma análise normal. Analisar para Detectar Programas Potencialmente Indesejados Utilize esta opção para detectar spyware, adware e outros programas que recolhem e transmitem os seus dados privados sem a sua permissão. NOTA Mantenha todas as opções seleccionadas para obter a análise mais completa possível. Este procedimento analisa todos os ficheiros existentes na unidade ou pasta seleccionada, pelo que deverá esperar que esta análise demore algum tempo. Quanto maior for a unidade de disco rígido e o número de ficheiros que esta contém, mais demorada será a análise. 4 Clique em Analisar para começar a analisar os ficheiros. Quando a análise estiver concluída, um resumo apresenta o número de ficheiros analisados, o número de ficheiros detectados, o número de Programas Potencialmente Indesejados e o número de ficheiros detectados que foi automaticamente limpo. 5 Clique em OK para fechar o resumo e ver a lista dos ficheiros detectados na caixa de diálogo Análise (Figura 2-10). Figura Resultados da análise Guia do Utilizador 29
30 Utilizar o McAfee VirusScan NOTA A funcionalidade Analisar conta um ficheiro comprimido (.ZIP,.CAB, etc.) como um ficheiro no valor de Ficheiros Analisados. Para além disso, o número de ficheiros analisado pode variar se tiver eliminado os ficheiros temporários da Internet desde a última análise. 6 Se a funcionalidade Analisar não encontrar vírus nem outras ameaças, clique em Anterior para seleccionar outra pasta ou unidade para analisar ou clique em Fechar para fechar a caixa de diálogo. Caso contrário, consulte Noções básicas sobre a detecção de ameaças na página 32. Analisar através do Explorador do Windows O VirusScan fornece um menu de atalho para analisar vírus e outras ameaças em ficheiros, pastas ou unidades seleccionados no Explorador do Windows. Para analisar ficheiros no Explorador do Windows: 1 Abra o Explorador do Windows. 2 Clique com o botão direito do rato na unidade, pasta ou ficheiro que pretende analisar e, em seguida, clique em Análise. A caixa de diálogo Análise é aberta e começa a analisar os ficheiros. Por predefinição, todas as Opções de Análise estão pré-seleccionadas para fornecer a análise mais completa possível (Figura 2-8 na página 27). Analisar através do Microsoft Outlook O VirusScan fornece um ícone de barra de ferramentas para analisar vírus e outras ameaças em arquivos de mensagens seleccionadas e respectivas subpastas, em pastas de caixa de correio ou em mensagens de correio electrónico com anexos a partir do Microsoft Outlook 97 ou versões posteriores. Para analisar o correio electrónico no Microsoft Outlook: 1 Abra o Microsoft Outlook. 2 Clique no arquivo de mensagens, pasta ou mensagem de correio electrónico que contém um anexo que pretende analisar e, em seguida, clique no ícone de análise de correio electrónico existente na barra de ferramentas. O programa de análise de correio electrónico é iniciado e começa a analisar os ficheiros. Por predefinição, todas as Opções de Análise estão pré-seleccionadas para fornecer a análise mais completa possível (Figura 2-8 na página 27). Analisar automaticamente vírus e outras ameaças Embora o VirusScan analise os ficheiros quando estes são acedidos por si ou pelo seu computador, pode agendar a análise automática no Programador de Tarefas do Windows para verificar exaustivamente a existência de vírus e outras ameaças no computador a intervalos específicos. 30 Software McAfee VirusScan
31 Analisar manualmente o computador Para agendar uma análise: 1 Clique com o botão direito do rato no ícone da McAfee, aponte para VirusScan e, em seguida, clique em Opções. A caixa de diálogo Opções do VirusScan é apresentada. 2 Clique no separador Análise Agendada (Figura 2-11 na página 31). Figura Opções de Análise Agendada 3 Seleccione a caixa de verificação Analisar o Meu Computador a uma hora agendada para activar a análise automática. 4 Especifique uma agenda para a análise automática: Para aceitar a agenda predefinida (Todas as sextas-feiras às 20:00 h), clique em OK. Para editar a agenda: a. Clique em Editar. b. Seleccione a frequência com que pretende analisar o computador na lista Agendar Tarefa e, em seguida, seleccione opções adicionais na área dinâmica abaixo: Diariamente Especifique o número de dias entre análises. Semanalmente (a predefinição) Especifique o número de semanas entre análises, bem como os dias da semana. Guia do Utilizador 31
32 Utilizar o McAfee VirusScan Mensalmente Especifique o dia do mês em que a análise será efectuada. Clique em Seleccionar Meses para especificar os meses em que a análise será efectuada e clique em OK. Uma vez Especifique a data em que a análise será efectuada. NOTA As seguintes opções do Programador de Tarefas do Windows não são suportadas: No arranque do sistema, Quando inactivo e Mostrar múltiplas agendas. A última agenda suportada permanece activada até que efectue uma selecção entre as várias opções. c. Na caixa Hora de início, seleccione a hora do dia em que a análise do computador será efectuada. d. Para seleccionar opções avançadas, clique em Avançadas. A caixa de diálogo Opções Avançadas de Agendagem é apresentada. i. Especifique uma data de início, data de fim, duração, hora de fim e se pretende interromper a tarefa à hora específica se a análise ainda estiver em execução. ii. Clique em OK para guardar as alterações e fechar a caixa de diálogo. Caso contrário, clique em Cancelar. 5 Clique em OK para guardar as alterações e fechar a caixa de diálogo. Caso contrário, clique em Cancelar. 6 Para repor a agenda predefinida, clique em Repor Predefinições. Caso contrário, clique em OK. Noções básicas sobre a detecção de ameaças Para a maioria dos vírus, Troianos e worms, a opção Analisar tenta limpar automaticamente o ficheiro. Em seguida, poderá seleccionar como pretende gerir os ficheiros detectados, incluindo se pretende enviá-los para os laboratórios McAfee AVERT para serem investigados. Se a funcionalidade Analisar detectar um programa potencialmente indesejado, poderá tentar limpá-lo, colocá-lo em quarentena ou eliminá-lo manualmente (o envio para a AVERT não está disponível). Para gerir um vírus ou programa potencialmente indesejado: 1 Se for apresentado um ficheiro na Lista de Ficheiros Detectados, clique na caixa de verificação existente em frente ao ficheiro para o seleccionar. NOTA Se a lista contiver mais de um ficheiro, pode seleccionar a caixa de verificação existente em frente da lista Nome de Ficheiro para executar a mesma acção em todos os ficheiros. Também pode clicar no nome do ficheiro na lista Informações da Análise para visualizar os detalhes na Biblioteca de Informações sobre Vírus. 32 Software McAfee VirusScan
33 Gerir ficheiros em quarentena 2 Se o ficheiro corresponder a um Programa Potencialmente Indesejado, pode clicar em Limpar para tentar limpá-lo. 3 Se a funcionalidade Analisar não conseguir limpar o ficheiro, pode clicar em Quarentena para encriptar e isolar temporariamente os ficheiros suspeitos no directório de quarentena até que seja possível executar uma acção apropriada. (Consulte Gerir ficheiros em quarentena na página 33 para obter detalhes.) 4 Se a opção Analisar não conseguir limpar o ficheiro ou colocá-lo em quarentena, poderá efectuar uma das seguintes acções: Clique em Eliminar para remover o ficheiro. Clique em Cancelar para fechar a caixa de diálogo sem efectuar mais acções. Se a opção Analisar não conseguir limpar ou eliminar o ficheiro detectado, consulte a Biblioteca de Informações sobre Vírus, em para obter instruções sobre como eliminar o vírus manualmente. Se um ficheiro detectado impedir a utilização da ligação à Internet ou até mesmo a utilização do próprio computador, tente utilizar uma Disquete de Emergência para iniciar o computador. Em muitos casos, a Disquete de Emergência consegue iniciar um computador que tenha sido desactivado por um ficheiro detectado. Consulte Criar uma Disquete de Emergência na página 35 para obter detalhes. Para obter mais ajuda, consulte o Suporte a Clientes da McAfee, em Gerir ficheiros em quarentena A funcionalidade Quarentena encripta e isola temporariamente ficheiros suspeitos no directório de quarentena até que seja possível executar uma acção apropriada. Depois de ser limpo, um ficheiro em quarentena pode ser restaurado para a localização original. Para gerir um ficheiro em quarentena: 1 Clique com o botão direito do rato no ícone da McAfee, aponte para VirusScan e, em seguida, clique em Gerir Ficheiros em Quarentena. Guia do Utilizador 33
34 Utilizar o McAfee VirusScan É apresentada uma lista de ficheiros em quarentena (Figura 2-12). Figura Caixa de diálogo Gerir Ficheiros em Quarentena 2 Seleccione as caixas de verificação existentes perto dos ficheiros que pretende limpar. 3 Clique em Limpar. NOTA Se a lista contiver mais de um ficheiro, pode seleccionar a caixa de verificação existente em frente da lista Nome de Ficheiro para executar a mesma acção em todos os ficheiros. Também pode clicar no nome do vírus na lista Estado, para visualizar os detalhes existentes na Biblioteca de Informações sobre Vírus. Alternativamente, clique em Adicionar, seleccione um ficheiro suspeito para adicionar à lista de quarentena, clique em Abrir e, em seguida, seleccione-o na lista de quarentena. 4 Se o ficheiro estiver limpo, clique em Restaurar para o mover novamente para a localização original. 5 Se o VirusScan não conseguir limpar o vírus, clique em Eliminar para remover o ficheiro. 34 Software McAfee VirusScan
35 Criar uma Disquete de Emergência 6 Se o VirusScan não conseguir limpar ou eliminar o ficheiro e este não for um Programa Potencialmente Indesejado, poderá enviá-lo para a McAfee AntiVirus Emergency Response Team (AVERT TM ), para que seja investigado: a b c Actualize os ficheiros de assinatura de vírus se estes tiverem mais de duas semanas. Verifique a sua subscrição. Seleccione o ficheiro e clique em Submeter para enviar o ficheiro para aavert. O VirusScan envia o ficheiro em quarentena como um anexo de mensagem de correio electrónico que contém o seu endereço de correio electrónico, país, versão de software, sistema operativo e nome e localização originais do ficheiro. O tamanho de envio máximo é um único ficheiro de 1,5 MB por dia. 7 Clique em Cancelar para fechar a caixa de diálogo sem efectuar mais acções. Criar uma Disquete de Emergência A funcionalidade Disquete de Emergência é um utilitário que cria uma disquete de arranque que pode ser utilizada para iniciar o computador e efectuar uma análise de vírus, caso um vírus impeça o arranque normal do computador. NOTA Tem de estar ligado à Internet para transferir a imagem da Disquete de Emergência. Para além disso, a Disquete de Emergência só está disponível para unidades de disco rígido com partições FAT (FAT 16 e FAT 32). Esta disquete não é necessária para partições NTFS. Para criar uma Disquete de Emergência: 1 Num computador não infectado, introduza uma disquete não infectada na unidade A. Poderá pretender utilizar a opção Analisar para se certificar de que o computador e a disquete não contêm vírus. (Consulte Analisar manualmente vírus e outras ameaças na página 27 para obter detalhes.) 2 Clique com o botão direito do rato no ícone da McAfee, aponte para VirusScan e, em seguida, clique em Criar Disco de Emergência. Guia do Utilizador 35
36 Utilizar o McAfee VirusScan A caixa de diálogo Criar uma Disquete de Emergência é apresentada (Figura 2-13). Figura Caixa de diálogo Criar uma Disquete de Emergência 3 Clique em Criar para criar a Disquete de Emergência. Se for a primeira vez que está a criar uma Disquete de Emergência, é apresentada uma mensagem indicando-lhe que o utilitário Disquete de Emergência necessita de transferir o ficheiro de imagem da Disquete de Emergência. Clique em OK para transferir o componente agora ou clique em Cancelar para o transferir mais tarde. É apresentada uma mensagem de aviso, indicando-lhe que o conteúdo da disquete será perdido. 4 Clique em Sim para continuar a criar a Disquete de Emergência. O estado da criação é apresentado na caixa de diálogo Criar uma Disquete de Emergência. 5 Quando a mensagem Disquete de Emergência criada for apresentada, clique em OK e, em seguida, feche a caixa de diálogo Criar uma Disquete de Emergência. 6 Retire a Disquete de Emergência da unidade, proteja-a contra escrita e guarde-a num local seguro. Proteger uma Disquete de Emergência contra Escrita Para proteger uma Disquete de Emergência contra escrita: 1 Coloque a disquete com o lado da etiqueta virado para baixo (o círculo de metal deve estar visível). 2 Localize a patilha de protecção contra escrita. Deslize a patilha de modo a que o orifício fique visível. 36 Software McAfee VirusScan
37 Comunicar vírus automaticamente Utilizar uma Disquete de Emergência Para utilizar uma Disquete de Emergência: 1 Desligue o computador infectado. 2 Introduza a Disquete de Emergência na unidade. 3 Ligue o computador. É apresentada uma janela cinzenta com várias opções. 4 Seleccione a opção que melhor se adapta às suas necessidades premindo as teclas de função (por exemplo, F2, F3). NOTA A Disquete de Emergência arranca imediatamente após 60 segundos se não premir nenhuma tecla. Actualizar uma Disquete de Emergência Deve actualizar regularmente a sua Disquete de Emergência. Para actualizar a Disquete de Emergência, siga as instruções relativas à criação de uma nova Disquete de Emergência. Comunicar vírus automaticamente Pode enviar anonimamente informações de controlo de vírus para inclusão no nosso Mapa Mundial de Vírus. Pode inscrever-se automaticamente nesta funcionalidade gratuita e segura durante a instalação do VirusScan (na caixa de diálogo Relatório de Mapa de Vírus) ou a qualquer momento no separador Relatório de Mapa de Vírus da caixa de diálogo Opções do VirusScan. Comunicar Informações ao Mapa Mundial de Vírus Para comunicar automaticamente informações sobre vírus ao Mapa Mundial de Vírus: 1 Clique com o botão direito do rato no ícone da McAfee, aponte para VirusScan e, em seguida, clique em Opções. A caixa de diálogo Opções do VirusScan é apresentada. Guia do Utilizador 37
38 Utilizar o McAfee VirusScan 2 Clique no separador Relatório de Mapa de Vírus (Figura 2-14). Figura Opções de Relatório de Mapa de Vírus 3 Aceite a predefinição Sim, pretendo participar para enviar anonimamente as suas informações de vírus para a McAfee para que sejam incluídas no Mapa Mundial de Vírus, que apresenta as taxas de detecção mundiais. Caso contrário, seleccione Não, não pretendo participar para impedir o envio de informações. 4 Se estiver nos Estados Unidos, seleccione o estado e introduza o código postal da localização onde o seu computador se encontra. Caso contrário, o VirusScan tentará seleccionar automaticamente o país onde o seu computador se encontra. 5 Clique em OK. Visualizar o Mapa Mundial de Vírus Quer participe ou não no Mapa Mundial de Vírus, pode visualizar as taxa de detecção mundiais mais recentes através do ícone da McAfee apresentado no tabuleiro de sistema do Windows. Para visualizar o Mapa Mundial de Vírus: Clique com o botão direito do rato no ícone da McAfee, aponte para VirusScan e, em seguida, clique em Mapa Mundial de Vírus. 38 Software McAfee VirusScan
39 Comunicar vírus automaticamente É apresentada a página Web World Virus Map (Figura 2-15). Figura Mapa Mundial de Vírus Por predefinição, o Mapa Mundial de Vírus apresenta o número de computadores detectados mundialmente nos últimos 30 dias e também a data em que os dados apresentados foram actualizados pela última vez. Pode alterar a vista do mapa para apresentar o número de ficheiros detectados ou alterar o período de tempo para apresentar apenas os resultados dos últimos 7 dias ou das últimas 24 horas. A secção Rastreio de Vírus lista os totais acumulados relativos ao número de ficheiros analisados, ficheiros detectados e computadores detectados que foram comunicados desde a data apresentada. Guia do Utilizador 39
Guia do Utilizador. Versão 8.0
 Guia do Utilizador Versão 8.0 COPYRIGHT Copyright 2005 McAfee, Inc. Todos os Direitos Reservados. Nenhuma parte desta publicação pode ser reproduzida, transmitida, transcrita, armazenada num sistema de
Guia do Utilizador Versão 8.0 COPYRIGHT Copyright 2005 McAfee, Inc. Todos os Direitos Reservados. Nenhuma parte desta publicação pode ser reproduzida, transmitida, transcrita, armazenada num sistema de
Guia do Utilizador. Versão 7.0
 Guia do Utilizador Versão 7.0 COPYRIGHT Copyright 2005 McAfee, Inc. Todos os Direitos Reservados. Nenhuma parte desta publicação pode ser reproduzida, transmitida, transcrita, armazenada num sistema de
Guia do Utilizador Versão 7.0 COPYRIGHT Copyright 2005 McAfee, Inc. Todos os Direitos Reservados. Nenhuma parte desta publicação pode ser reproduzida, transmitida, transcrita, armazenada num sistema de
Publicado em Outubro de 2005 / Software McAfee VirusScan
 Guia do Usuário COPYRIGHT Copyright 2005 McAfee, Inc. Todos os direitos reservados. Nenhuma parte desta publicação pode ser reproduzida, transmitida, transcrita, armazenada em um sistema de recuperação
Guia do Usuário COPYRIGHT Copyright 2005 McAfee, Inc. Todos os direitos reservados. Nenhuma parte desta publicação pode ser reproduzida, transmitida, transcrita, armazenada em um sistema de recuperação
Guia do usuário. Versão 6.0
 Guia do usuário Versão 6.0 DIREITOS AUTORAIS Copyright 2005 McAfee Inc. Technology, Inc. Todos os direitos reservados. Nenhuma parte desta publicação pode ser reproduzida, transmitida, transcrita, armazenada
Guia do usuário Versão 6.0 DIREITOS AUTORAIS Copyright 2005 McAfee Inc. Technology, Inc. Todos os direitos reservados. Nenhuma parte desta publicação pode ser reproduzida, transmitida, transcrita, armazenada
Guia do usuário. Versão 9.0
 Guia do usuário Versão 9.0 COPYRIGHT Copyright 2005 McAfee Inc. Technology, Inc. Todos os direitos reservados. Nenhuma parte desta publicação pode ser reproduzida, transmitida, transcrita, armazenada em
Guia do usuário Versão 9.0 COPYRIGHT Copyright 2005 McAfee Inc. Technology, Inc. Todos os direitos reservados. Nenhuma parte desta publicação pode ser reproduzida, transmitida, transcrita, armazenada em
Manual de utilizador
 Manual de utilizador Índice Introdução... 1 NOTAS IMPORTANTES... 1 Declarações Legais... 3 Instalação e Configuração... 5 Requisitos do Sistema... 5 Instalação... 5 Activação... 7 Actualização Automática...
Manual de utilizador Índice Introdução... 1 NOTAS IMPORTANTES... 1 Declarações Legais... 3 Instalação e Configuração... 5 Requisitos do Sistema... 5 Instalação... 5 Activação... 7 Actualização Automática...
ATRIBUIÇÕES DE MARCAS COMERCIAIS
 Guia do Utilizador COPYRIGHT Copyright 2005 McAfee, Inc. Todos os Direitos Reservados. Nenhuma parte desta publicação pode ser reproduzida, transmitida, transcrita, armazenada num sistema de recuperação
Guia do Utilizador COPYRIGHT Copyright 2005 McAfee, Inc. Todos os Direitos Reservados. Nenhuma parte desta publicação pode ser reproduzida, transmitida, transcrita, armazenada num sistema de recuperação
Aplicações de Escritório Electrónico
 Universidade de Aveiro Escola Superior de Tecnologia e Gestão de Águeda Curso de Especialização Tecnológica em Práticas Administrativas e Tradução Aplicações de Escritório Electrónico Folha de trabalho
Universidade de Aveiro Escola Superior de Tecnologia e Gestão de Águeda Curso de Especialização Tecnológica em Práticas Administrativas e Tradução Aplicações de Escritório Electrónico Folha de trabalho
OneTouch ZOOM Pro Diabetes Management Software. Guia de Instalação. Procedimento de instalação
 OneTouch ZOOM Pro Diabetes Management Software com SnapShot Guia de Instalação Procedimento de instalação 1. Insira o CD de instalação do OneTouch Zoom Pro na unidade de CD-ROM. NOTA: Se instalar o programa
OneTouch ZOOM Pro Diabetes Management Software com SnapShot Guia de Instalação Procedimento de instalação 1. Insira o CD de instalação do OneTouch Zoom Pro na unidade de CD-ROM. NOTA: Se instalar o programa
Seu manual do usuário EPSON LQ-630 http://pt.yourpdfguides.com/dref/1120693
 Você pode ler as recomendações contidas no guia do usuário, no guia de técnico ou no guia de instalação para. Você vai encontrar as respostas a todas suas perguntas sobre a no manual do usuário (informação,
Você pode ler as recomendações contidas no guia do usuário, no guia de técnico ou no guia de instalação para. Você vai encontrar as respostas a todas suas perguntas sobre a no manual do usuário (informação,
Acer edatasecurity Management
 1 Acer edatasecurity Management Através da aplicação das mais avançadas tecnologias criptográficas, o Acer edatasecurity Management oferece aos utilizadores de PCs Acer uma maior segurança ao nível dos
1 Acer edatasecurity Management Através da aplicação das mais avançadas tecnologias criptográficas, o Acer edatasecurity Management oferece aos utilizadores de PCs Acer uma maior segurança ao nível dos
ATRIBUIÇÕES DE MARCAS COMERCIAIS
 Guia do Utilizador COPYRIGHT Copyright 2005 McAfee, Inc. Todos os Direitos Reservados. Nenhuma parte desta publicação pode ser reproduzida, transmitida, transcrita, armazenada num sistema de recuperação
Guia do Utilizador COPYRIGHT Copyright 2005 McAfee, Inc. Todos os Direitos Reservados. Nenhuma parte desta publicação pode ser reproduzida, transmitida, transcrita, armazenada num sistema de recuperação
Relatório SHST - 2003
 Relatório da Actividade dos Serviços de Segurança, Higiene e Saúde no Trabalho Relatório SHST - 2003 Programa de Validação e Encriptação Manual de Operação Versão 1.1 DEEP Departamento de Estudos, Estatística
Relatório da Actividade dos Serviços de Segurança, Higiene e Saúde no Trabalho Relatório SHST - 2003 Programa de Validação e Encriptação Manual de Operação Versão 1.1 DEEP Departamento de Estudos, Estatística
Memeo Instant Backup Guia Rápido de Introdução
 Introdução O Memeo Instant Backup é uma solução de cópias de segurança simples para um mundo digital complexo. O Memeo Instant Backup protege os seus dados, realizando automática e continuamente uma cópia
Introdução O Memeo Instant Backup é uma solução de cópias de segurança simples para um mundo digital complexo. O Memeo Instant Backup protege os seus dados, realizando automática e continuamente uma cópia
UNIDADE 2: Sistema Operativo em Ambiente Gráfico
 Ambiente Gráfico Configurações Acessórios O Sistema Operativo (SO) é o conjunto de programas fundamentais que permitem que o computador funcione e que comunique com o exterior. Actualmente o Windows é
Ambiente Gráfico Configurações Acessórios O Sistema Operativo (SO) é o conjunto de programas fundamentais que permitem que o computador funcione e que comunique com o exterior. Actualmente o Windows é
O Acer edatasecurity Management
 1 O Acer edatasecurity Management Utilizando as mais avançadas tecnologias criptográficas, o Acer edatasecurity Management proporciona-lhe uma maior segurança ao nível dos dados pessoais, permitindo a
1 O Acer edatasecurity Management Utilizando as mais avançadas tecnologias criptográficas, o Acer edatasecurity Management proporciona-lhe uma maior segurança ao nível dos dados pessoais, permitindo a
MANUAL DE CONSULTA RÁPIDA DO MODEM OPTIONS FOR NOKIA 7650. Copyright 2002 Nokia. Todos os direitos reservados 9354493 Issue 2
 MANUAL DE CONSULTA RÁPIDA DO MODEM OPTIONS FOR NOKIA 7650 Copyright 2002 Nokia. Todos os direitos reservados 9354493 Issue 2 Índice 1. INTRODUÇÃO...1 2. INSTALAR O MODEM OPTIONS FOR NOKIA 7650...1 3. SELECCIONAR
MANUAL DE CONSULTA RÁPIDA DO MODEM OPTIONS FOR NOKIA 7650 Copyright 2002 Nokia. Todos os direitos reservados 9354493 Issue 2 Índice 1. INTRODUÇÃO...1 2. INSTALAR O MODEM OPTIONS FOR NOKIA 7650...1 3. SELECCIONAR
Manual do utilizador. Aplicação de agente
 Manual do utilizador Aplicação de agente Versão 8.0 - Otubro 2010 Aviso legal: A Alcatel, a Lucent, a Alcatel-Lucent e o logótipo Alcatel-Lucent são marcas comerciais da Alcatel-Lucent. Todas as outras
Manual do utilizador Aplicação de agente Versão 8.0 - Otubro 2010 Aviso legal: A Alcatel, a Lucent, a Alcatel-Lucent e o logótipo Alcatel-Lucent são marcas comerciais da Alcatel-Lucent. Todas as outras
Segurança e recuperação Manual do utilizador
 Segurança e recuperação Manual do utilizador Copyright 2009 Hewlett-Packard Development Company, L.P. Microsoft é uma marca comercial registada da Microsoft Corporation nos E.U.A. As informações contidas
Segurança e recuperação Manual do utilizador Copyright 2009 Hewlett-Packard Development Company, L.P. Microsoft é uma marca comercial registada da Microsoft Corporation nos E.U.A. As informações contidas
Ambiente de trabalho. Configurações. Acessórios
 Ambiente de trabalho Configurações Acessórios O Sistema Operativo (SO) é o conjunto de programas fundamentais que permitem que o computador funcione e comunique com o exterior. Actualmente, o Windows é
Ambiente de trabalho Configurações Acessórios O Sistema Operativo (SO) é o conjunto de programas fundamentais que permitem que o computador funcione e comunique com o exterior. Actualmente, o Windows é
Guia Passo a Passo de Actualização do Windows 8.1
 Guia Passo a Passo de Actualização do Windows 8.1 Instalação e Actualização do Windows 8.1 Actualizar o BIOS, aplicações, controladores e executar o Windows Update Seleccionar o tipo de instalação Instalar
Guia Passo a Passo de Actualização do Windows 8.1 Instalação e Actualização do Windows 8.1 Actualizar o BIOS, aplicações, controladores e executar o Windows Update Seleccionar o tipo de instalação Instalar
F-Secure Anti-Virus for Mac 2015
 F-Secure Anti-Virus for Mac 2015 2 Conteúdos F-Secure Anti-Virus for Mac 2015 Conteúdos Capítulo 1: Introdução...3 1.1 Gerir subscrição...4 1.2 Como ter a certeza de que o meu computador está protegido...4
F-Secure Anti-Virus for Mac 2015 2 Conteúdos F-Secure Anti-Virus for Mac 2015 Conteúdos Capítulo 1: Introdução...3 1.1 Gerir subscrição...4 1.2 Como ter a certeza de que o meu computador está protegido...4
Auxiliar de instalação (Português Brasileiro) Primeiros passos
 Primeiros passos Auxiliar de instalação (Português Brasileiro) Agradecemos que você tenha optado por nosso produto e esperamos que esteja sempre satisfeito(a) com seu novo software da G DATA. Caso algo
Primeiros passos Auxiliar de instalação (Português Brasileiro) Agradecemos que você tenha optado por nosso produto e esperamos que esteja sempre satisfeito(a) com seu novo software da G DATA. Caso algo
Capítulo 1: Introdução...3
 F-Secure Anti-Virus for Mac 2014 Conteúdos 2 Conteúdos Capítulo 1: Introdução...3 1.1 O que fazer após a instalação...4 1.1.1 Gerir subscrição...4 1.1.2 Abrir o produto...4 1.2 Como ter a certeza de que
F-Secure Anti-Virus for Mac 2014 Conteúdos 2 Conteúdos Capítulo 1: Introdução...3 1.1 O que fazer após a instalação...4 1.1.1 Gerir subscrição...4 1.1.2 Abrir o produto...4 1.2 Como ter a certeza de que
Primeiros passos com o QuarkXPress 10.0.1
 Primeiros passos com o QuarkXPress 10.0.1 ÍNDICE Índice Documentos Relacionados...3 Requisitos do sistema...4 Requisitos de sistema: Mac OS X...4 Requisitos de sistema: Windows...4 Instalar: Mac OS...5
Primeiros passos com o QuarkXPress 10.0.1 ÍNDICE Índice Documentos Relacionados...3 Requisitos do sistema...4 Requisitos de sistema: Mac OS X...4 Requisitos de sistema: Windows...4 Instalar: Mac OS...5
Manual do InCD Reader
 Manual do InCD Reader Nero AG Informações sobre direitos de autor e marcas comerciais Este manual e todo o respectivo conteúdo estão protegidos por direitos de autor e são propriedade da Nero AG. Todos
Manual do InCD Reader Nero AG Informações sobre direitos de autor e marcas comerciais Este manual e todo o respectivo conteúdo estão protegidos por direitos de autor e são propriedade da Nero AG. Todos
 Guia de Início Rápido Antivirus Pro 2009 Importante! Leia atentamente a secção Activação do produto neste guia. As informações contidas nesta secção são essenciais para manter o seu computador protegido.
Guia de Início Rápido Antivirus Pro 2009 Importante! Leia atentamente a secção Activação do produto neste guia. As informações contidas nesta secção são essenciais para manter o seu computador protegido.
Guia rápido do utilizador
 Guia rápido do utilizador Índice Relatório de roubo 3 Criar um novo relatório de roubo 4 Fornecer detalhes do relatório de roubo Secção 1. Especificar o computador 5 Fornecer detalhes do relatório de roubo
Guia rápido do utilizador Índice Relatório de roubo 3 Criar um novo relatório de roubo 4 Fornecer detalhes do relatório de roubo Secção 1. Especificar o computador 5 Fornecer detalhes do relatório de roubo
Edição de julho de 2005 / McAfee Privacy Service Software
 Guia do Usuário COPYRIGHT Copyright 2005 McAfee, Inc.Todos os direitos reservados. Nenhuma parte desta publicação pode ser reproduzida, transmitida, transcrita, armazenada em um sistema de recuperação
Guia do Usuário COPYRIGHT Copyright 2005 McAfee, Inc.Todos os direitos reservados. Nenhuma parte desta publicação pode ser reproduzida, transmitida, transcrita, armazenada em um sistema de recuperação
 NOVO Panda Antivirus 2007 Manual resumido sobre a instalação, registo e serviços Importante! Leia a secção de registo on-line deste manual atentamente. As informações contidas nesta secção são essenciais
NOVO Panda Antivirus 2007 Manual resumido sobre a instalação, registo e serviços Importante! Leia a secção de registo on-line deste manual atentamente. As informações contidas nesta secção são essenciais
MANUAL DE CONSULTA RÁPIDA DO NOKIA MODEM OPTIONS. Copyright 2003 Nokia. Todos os direitos reservados 9356515 Issue 1
 MANUAL DE CONSULTA RÁPIDA DO NOKIA MODEM OPTIONS Copyright 2003 Nokia. Todos os direitos reservados 9356515 Issue 1 Índice 1. INTRODUÇÃO...1 2. INSTALAR O NOKIA MODEM OPTIONS...1 3. LIGAR O NOKIA 6600
MANUAL DE CONSULTA RÁPIDA DO NOKIA MODEM OPTIONS Copyright 2003 Nokia. Todos os direitos reservados 9356515 Issue 1 Índice 1. INTRODUÇÃO...1 2. INSTALAR O NOKIA MODEM OPTIONS...1 3. LIGAR O NOKIA 6600
My Storage para Microsoft Windows* XP
 A Intel e o respectivo logótipo são marcas ou marcas registadas da Intel Corporation ou das respectivas subsidiárias nos Estados Unidos e noutros países. *Outros nomes e marcas podem ser reivindicados
A Intel e o respectivo logótipo são marcas ou marcas registadas da Intel Corporation ou das respectivas subsidiárias nos Estados Unidos e noutros países. *Outros nomes e marcas podem ser reivindicados
Manual do Nero ControlCenter
 Manual do Nero ControlCenter Nero AG Informações sobre direitos de autor e marcas O manual do Nero ControlCenter e todo o seu conteúdo estão protegidos pelos direitos de autor e são propriedade da Nero
Manual do Nero ControlCenter Nero AG Informações sobre direitos de autor e marcas O manual do Nero ControlCenter e todo o seu conteúdo estão protegidos pelos direitos de autor e são propriedade da Nero
Guia de instalação e Activação
 Guia de instalação e Activação Obrigado por ter escolhido o memoq 5, o melhor ambiente de tradução para tradutores freelancer, companhias de tradução e empresas. Este guia encaminha-o através do processo
Guia de instalação e Activação Obrigado por ter escolhido o memoq 5, o melhor ambiente de tradução para tradutores freelancer, companhias de tradução e empresas. Este guia encaminha-o através do processo
Instruções para aceder ao correio electrónico via web
 Caro utilizador(a) Tendo por objectivo a melhoria constante das soluções disponibilizadas a toda a comunidade do Instituto Politécnico de Santarém, tanto ao nível de serviços de rede como sistema de informação.
Caro utilizador(a) Tendo por objectivo a melhoria constante das soluções disponibilizadas a toda a comunidade do Instituto Politécnico de Santarém, tanto ao nível de serviços de rede como sistema de informação.
Motorola Phone Tools. Início Rápido
 Motorola Phone Tools Início Rápido Conteúdo Requisitos mínimos... 2 Antes da instalação Motorola Phone Tools... 3 Instalar Motorola Phone Tools... 4 Instalação e configuração do dispositivo móvel... 5
Motorola Phone Tools Início Rápido Conteúdo Requisitos mínimos... 2 Antes da instalação Motorola Phone Tools... 3 Instalar Motorola Phone Tools... 4 Instalação e configuração do dispositivo móvel... 5
Acronis Servidor de Licença. Manual do Utilizador
 Acronis Servidor de Licença Manual do Utilizador ÍNDICE 1. INTRODUÇÃO... 3 1.1 Descrição geral... 3 1.2 Política de licenças... 3 2. SISTEMAS OPERATIVOS SUPORTADOS... 4 3. INSTALAR O SERVIDOR DE LICENÇA
Acronis Servidor de Licença Manual do Utilizador ÍNDICE 1. INTRODUÇÃO... 3 1.1 Descrição geral... 3 1.2 Política de licenças... 3 2. SISTEMAS OPERATIVOS SUPORTADOS... 4 3. INSTALAR O SERVIDOR DE LICENÇA
Sistema Operativo em Ambiente Gráfico
 Sistema Operativo em Ambiente Gráfico Sistema Operativo Conjunto de programas fundamentais que permitem que o computador funcione e comunique com o exterior; Windows: sistema operativo mais utilizado nos
Sistema Operativo em Ambiente Gráfico Sistema Operativo Conjunto de programas fundamentais que permitem que o computador funcione e comunique com o exterior; Windows: sistema operativo mais utilizado nos
Consulte a contra-capa para uma instalação rápida.
 Manual do Utilizador Consulte a contra-capa para uma instalação rápida. Protegemos mais pessoas das crescentes ameaças on-line do que qualquer outra empresa no mundo. Preocupa-se com o nosso Ambiente,
Manual do Utilizador Consulte a contra-capa para uma instalação rápida. Protegemos mais pessoas das crescentes ameaças on-line do que qualquer outra empresa no mundo. Preocupa-se com o nosso Ambiente,
Boot Camp Manual de Instalação e Configuração
 Boot Camp Manual de Instalação e Configuração Contéudo 3 Introdução 4 Elementos necessários 5 Descrição geral da instalação 5 Passo 1: Verificar se existem actualizações 5 Passo 2: Preparar o computador
Boot Camp Manual de Instalação e Configuração Contéudo 3 Introdução 4 Elementos necessários 5 Descrição geral da instalação 5 Passo 1: Verificar se existem actualizações 5 Passo 2: Preparar o computador
mobile PhoneTools Guia do Usuário
 mobile PhoneTools Guia do Usuário Conteúdo Requisitos...2 Antes da instalação...3 Instalar mobile PhoneTools...4 Instalação e configuração do telefone celular...5 Registro on-line...7 Desinstalar mobile
mobile PhoneTools Guia do Usuário Conteúdo Requisitos...2 Antes da instalação...3 Instalar mobile PhoneTools...4 Instalação e configuração do telefone celular...5 Registro on-line...7 Desinstalar mobile
GESTÃO DE INFORMAÇÃO PESSOAL OUTLOOK (1)
 GESTÃO DE INFORMAÇÃO PESSOAL OUTLOOK (1) MICROSOFT OUTLOOK 2003 - OBJECTIVOS OBJECTIVOS: Enumerar as principais funcionalidades do Outlook; Demonstrar a utilização das ferramentas do correio electrónico;
GESTÃO DE INFORMAÇÃO PESSOAL OUTLOOK (1) MICROSOFT OUTLOOK 2003 - OBJECTIVOS OBJECTIVOS: Enumerar as principais funcionalidades do Outlook; Demonstrar a utilização das ferramentas do correio electrónico;
Manual do Utilizador
 Manual do Utilizador i Índice McAfee Total Protection 3 McAfee SecurityCenter...5 Funcionalidades do SecurityCenter...6 Utilizar o SecurityCenter...7 Corrigir ou ignorar problemas de protecção...17 Utilizar
Manual do Utilizador i Índice McAfee Total Protection 3 McAfee SecurityCenter...5 Funcionalidades do SecurityCenter...6 Utilizar o SecurityCenter...7 Corrigir ou ignorar problemas de protecção...17 Utilizar
Manual do Utilizador
 Manual do Utilizador i Índice McAfee Internet Security 3 McAfee SecurityCenter...5 Funcionalidades do SecurityCenter...6 Utilizar o SecurityCenter...7 Corrigir ou ignorar problemas de protecção...17 Utilizar
Manual do Utilizador i Índice McAfee Internet Security 3 McAfee SecurityCenter...5 Funcionalidades do SecurityCenter...6 Utilizar o SecurityCenter...7 Corrigir ou ignorar problemas de protecção...17 Utilizar
Migrar para o Access 2010
 Neste Guia Microsoft O aspecto do Microsoft Access 2010 é muito diferente do Access 2003, pelo que este guia foi criado para ajudar a minimizar a curva de aprendizagem. Continue a ler para conhecer as
Neste Guia Microsoft O aspecto do Microsoft Access 2010 é muito diferente do Access 2003, pelo que este guia foi criado para ajudar a minimizar a curva de aprendizagem. Continue a ler para conhecer as
Início Rápido. Nero BackItUp. Ahead Software AG
 Início Rápido Nero BackItUp Ahead Software AG Informações sobre copyright e marcas comerciais O manual do utilizador Nero BackItUp e a totalidade do respectivo conteúdo estão protegidos por copyright e
Início Rápido Nero BackItUp Ahead Software AG Informações sobre copyright e marcas comerciais O manual do utilizador Nero BackItUp e a totalidade do respectivo conteúdo estão protegidos por copyright e
Mac OS X 10.6 Snow Leopard Manual de Instalação e Configuração
 Mac OS X 10.6 Snow Leopard Manual de Instalação e Configuração Leia este documento antes de instalar o Mac OS X. Ele inclui informações importantes acerca da instalação do Mac OS X. Requisitos de sistema
Mac OS X 10.6 Snow Leopard Manual de Instalação e Configuração Leia este documento antes de instalar o Mac OS X. Ele inclui informações importantes acerca da instalação do Mac OS X. Requisitos de sistema
para Mac Guia de Inicialização Rápida
 para Mac Guia de Inicialização Rápida O ESET Cybersecurity fornece proteção de última geração para o seu computador contra código malicioso. Com base no ThreatSense, o primeiro mecanismo de verificação
para Mac Guia de Inicialização Rápida O ESET Cybersecurity fornece proteção de última geração para o seu computador contra código malicioso. Com base no ThreatSense, o primeiro mecanismo de verificação
Boot Camp Manual de Instalação e Configuração
 Boot Camp Manual de Instalação e Configuração Conteúdo 3 Introdução 3 Elementos necessários 4 Descrição geral da instalação 4 Passo 1: Verificar se existem actualizações 4 Passo 2: Preparar o computador
Boot Camp Manual de Instalação e Configuração Conteúdo 3 Introdução 3 Elementos necessários 4 Descrição geral da instalação 4 Passo 1: Verificar se existem actualizações 4 Passo 2: Preparar o computador
UNIVERSIDADE FEDERAL DE GOIÁS CERCOMP (CENTRO DE RECURSOS COMPUTACIONAIS) TUTORIAL DE USO DO WEBMAIL - UFG
 UNIVERSIDADE FEDERAL DE GOIÁS CERCOMP (CENTRO DE RECURSOS COMPUTACIONAIS) TUTORIAL DE USO DO WEBMAIL - UFG Página 1 de 26 Sumário Introdução...3 Layout do Webmail...4 Zimbra: Nível Intermediário...5 Fazer
UNIVERSIDADE FEDERAL DE GOIÁS CERCOMP (CENTRO DE RECURSOS COMPUTACIONAIS) TUTORIAL DE USO DO WEBMAIL - UFG Página 1 de 26 Sumário Introdução...3 Layout do Webmail...4 Zimbra: Nível Intermediário...5 Fazer
Manual Nero RescueAgent
 Manual Nero RescueAgent Nero AG Informações sobre direitos de autor e marcas O manual do Nero RescueAgent e todo o respectivo conteúdo estão protegidos por direitos de autor e são propriedade da Nero AG.
Manual Nero RescueAgent Nero AG Informações sobre direitos de autor e marcas O manual do Nero RescueAgent e todo o respectivo conteúdo estão protegidos por direitos de autor e são propriedade da Nero AG.
2. Utilitários de sistema para ambiente Windows. 2.1. Ferramentas de gestão de ficheiros
 2. Utilitários de sistema para ambiente Windows 2.1. Ferramentas de gestão de Os compressores de são programas com capacidade para comprimir ou pastas, tornando-as mais magras, ou seja, ocupando menos
2. Utilitários de sistema para ambiente Windows 2.1. Ferramentas de gestão de Os compressores de são programas com capacidade para comprimir ou pastas, tornando-as mais magras, ou seja, ocupando menos
Relatório SHST - 2003
 Relatório da Actividade dos Serviços de Segurança, Higiene e Saúde no Trabalho Relatório SHST - 2003 Programa de Recolha da Informação Manual de Operação Versão 1.0 DEEP Departamento de Estudos, Estatística
Relatório da Actividade dos Serviços de Segurança, Higiene e Saúde no Trabalho Relatório SHST - 2003 Programa de Recolha da Informação Manual de Operação Versão 1.0 DEEP Departamento de Estudos, Estatística
Office 365 Manual Outlook 365 Web Application
 Office 365 Manual Outlook 365 Web Application Requisitos para usar o Office 365: Ter instalado pelo menos a versão 7 do Internet Explorer, Mozilla Firefox 15, Google Chrome 21 ou Safari no Mac. O que é
Office 365 Manual Outlook 365 Web Application Requisitos para usar o Office 365: Ter instalado pelo menos a versão 7 do Internet Explorer, Mozilla Firefox 15, Google Chrome 21 ou Safari no Mac. O que é
 Importante! Leia atentamente a secção de Activação dos serviços deste guia. As informações contidas nesta secção são essenciais para manter o seu PC protegido. MEGA DETECTION Manual de instalação rápida
Importante! Leia atentamente a secção de Activação dos serviços deste guia. As informações contidas nesta secção são essenciais para manter o seu PC protegido. MEGA DETECTION Manual de instalação rápida
Consulte a contra-capa para uma instalação rápida.
 TM Norton AntiVirus Online Manual do Utilizador Consulte a contra-capa para uma instalação rápida. Preocupa-se com o nosso Ambiente, 'É o que está certo fazer.' A Symantec removeu a capa deste manual para
TM Norton AntiVirus Online Manual do Utilizador Consulte a contra-capa para uma instalação rápida. Preocupa-se com o nosso Ambiente, 'É o que está certo fazer.' A Symantec removeu a capa deste manual para
BlackBerry Internet Service. Versão: 4.5.1. Manual do Utilizador
 BlackBerry Internet Service Versão: 4.5.1 Manual do Utilizador Publicado: 2014-01-09 SWD-20140109134740230 Conteúdos 1 Como começar... 7 Acerca dos planos de serviço de mensagens para o BlackBerry Internet
BlackBerry Internet Service Versão: 4.5.1 Manual do Utilizador Publicado: 2014-01-09 SWD-20140109134740230 Conteúdos 1 Como começar... 7 Acerca dos planos de serviço de mensagens para o BlackBerry Internet
ÍNDICE. Acesso para agências...3. Organização por pastas...4. Download das facturas a partir do site...5. Pesquisa de facturas...8
 2 ÍNDICE Acesso para agências...3 Organização por pastas...4 Download das facturas a partir do site...5 Pesquisa de facturas...8 Configurar notificações por email...11 3 Bem-vindo ao manual de uso do novo
2 ÍNDICE Acesso para agências...3 Organização por pastas...4 Download das facturas a partir do site...5 Pesquisa de facturas...8 Configurar notificações por email...11 3 Bem-vindo ao manual de uso do novo
ESET NOD32 Antivirus 4 para Linux Desktop. Guia de Inicialização Rápida
 ESET NOD32 Antivirus 4 para Linux Desktop Guia de Inicialização Rápida O ESET NOD32 Antivirus 4 fornece proteção de última geração para o seu computador contra código malicioso. Com base no mecanismo de
ESET NOD32 Antivirus 4 para Linux Desktop Guia de Inicialização Rápida O ESET NOD32 Antivirus 4 fornece proteção de última geração para o seu computador contra código malicioso. Com base no mecanismo de
ATRIBUIÇÕES DE MARCAS COMERCIAIS
 Guia do Usuário COPYRIGHT Copyright 2005 McAfee, Inc.Todos os direitos reservados. Nenhuma parte desta publicação pode ser reproduzida, transmitida, transcrita, armazenada em um sistema de recuperação
Guia do Usuário COPYRIGHT Copyright 2005 McAfee, Inc.Todos os direitos reservados. Nenhuma parte desta publicação pode ser reproduzida, transmitida, transcrita, armazenada em um sistema de recuperação
GUIA DE INSTALAÇÃO DE SOFTWARE
 GUIA DE INSTALAÇÃO DE SOFTWARE SISTEMA MULTIFUNÇÕES DIGITAL Página INTRODUÇÃO ANTES DA INSTALAÇÃO INSTALAR O DRIVER DA IMPRESSORA LIGAÇÃO A UM COMPUTADOR 9 CONFIGURAR O CONTROLADOR DA IMPRESSORA 0 COMO
GUIA DE INSTALAÇÃO DE SOFTWARE SISTEMA MULTIFUNÇÕES DIGITAL Página INTRODUÇÃO ANTES DA INSTALAÇÃO INSTALAR O DRIVER DA IMPRESSORA LIGAÇÃO A UM COMPUTADOR 9 CONFIGURAR O CONTROLADOR DA IMPRESSORA 0 COMO
Motorola Phone Tools. Início Rápido
 Motorola Phone Tools Início Rápido Conteúdo Requisitos mínimos...2 Antes da instalação Motorola Phone Tools...3 Instalar Motorola Phone Tools...4 Instalação e configuração do dispositivo móvel...6 Registro
Motorola Phone Tools Início Rápido Conteúdo Requisitos mínimos...2 Antes da instalação Motorola Phone Tools...3 Instalar Motorola Phone Tools...4 Instalação e configuração do dispositivo móvel...6 Registro
SAFT para siscom. Manual do Utilizador. Data última versão: 07.11.2008 Versão: 1.01. Data criação: 21.12.2007
 Manual do Utilizador SAFT para siscom Data última versão: 07.11.2008 Versão: 1.01 Data criação: 21.12.2007 Faro R. Dr. José Filipe Alvares, 31 8005-220 FARO Telf. +351 289 899 620 Fax. +351 289 899 629
Manual do Utilizador SAFT para siscom Data última versão: 07.11.2008 Versão: 1.01 Data criação: 21.12.2007 Faro R. Dr. José Filipe Alvares, 31 8005-220 FARO Telf. +351 289 899 620 Fax. +351 289 899 629
Consulte a contra-capa para uma instalação rápida.
 Manual do Utilizador Consulte a contra-capa para uma instalação rápida. Protegemos mais pessoas das crescentes ameaças on-line do que qualquer outra empresa no mundo. Preocupa-se com o nosso Ambiente,
Manual do Utilizador Consulte a contra-capa para uma instalação rápida. Protegemos mais pessoas das crescentes ameaças on-line do que qualquer outra empresa no mundo. Preocupa-se com o nosso Ambiente,
MANUAL DO UTILIZADOR DO BACKUP HD SERIES
 MANUAL DO UTILIZADOR DO BACKUP HD SERIES OBRIGADO por ter adquirido a aplicação ClickFree Backup. Estas instruções foram reunidas para o ajudar a utilizar o produto, mas de um modo geral esperamos que
MANUAL DO UTILIZADOR DO BACKUP HD SERIES OBRIGADO por ter adquirido a aplicação ClickFree Backup. Estas instruções foram reunidas para o ajudar a utilizar o produto, mas de um modo geral esperamos que
MANUAL DE INSTALAÇÃO
 MANUAL DE INSTALAÇÃO V3.0.0 AVAplayer Índice Requisito Mínimos...2 Computador de emissão...2 Computadores de produção postos de trabalho...2 Instalação...3 Instalar o AVAplayer a partir do CD-ROM fornecido...3
MANUAL DE INSTALAÇÃO V3.0.0 AVAplayer Índice Requisito Mínimos...2 Computador de emissão...2 Computadores de produção postos de trabalho...2 Instalação...3 Instalar o AVAplayer a partir do CD-ROM fornecido...3
VM Card. Referência das Definições Web das Funções Avançadas. Manuais do Utilizador
 VM Card Manuais do Utilizador Referência das Definições Web das Funções Avançadas 1 Introdução 2 Ecrãs 3 Definição de Arranque 4 Informações de Função Avançada 5 Instalar 6 Desinstalar 7 Ferramentas do
VM Card Manuais do Utilizador Referência das Definições Web das Funções Avançadas 1 Introdução 2 Ecrãs 3 Definição de Arranque 4 Informações de Função Avançada 5 Instalar 6 Desinstalar 7 Ferramentas do
Acer erecovery Management
 1 Acer erecovery Management Desenvolvido pela equipa de software da Acer, o Acer erecovery Management é uma ferramenta que lhe permite de forma fácil, fiável e segura restaurar o seu computador para o
1 Acer erecovery Management Desenvolvido pela equipa de software da Acer, o Acer erecovery Management é uma ferramenta que lhe permite de forma fácil, fiável e segura restaurar o seu computador para o
Polycom RealPresence Content Sharing Suite Guia rápido do usuário
 Polycom RealPresence Content Sharing Suite Guia rápido do usuário Versão 1.2 3725-69877-001 Rev.A Novembro de 2013 Neste guia, você aprenderá a compartilhar e visualizar conteúdos durante uma conferência
Polycom RealPresence Content Sharing Suite Guia rápido do usuário Versão 1.2 3725-69877-001 Rev.A Novembro de 2013 Neste guia, você aprenderá a compartilhar e visualizar conteúdos durante uma conferência
Guia Rápido. Versão 9.0. Mover a perícia - não as pessoas
 Guia Rápido Versão 9.0 Mover a perícia - não as pessoas Copyright 2006 Danware Data A/S. Partes utilizadas sob licença de terceiros. Todos os direitos reservados. Revisão do documento: 2006080 Por favor,
Guia Rápido Versão 9.0 Mover a perícia - não as pessoas Copyright 2006 Danware Data A/S. Partes utilizadas sob licença de terceiros. Todos os direitos reservados. Revisão do documento: 2006080 Por favor,
Câmara Digital Guia de Software
 Câmara Digital / Câmara Digital Guia de Software Todos os direitos reservados. Esta publicação não pode ser integral ou parcialmente reproduzida, arquivada nem transmitida por qualquer processo electrónico,
Câmara Digital / Câmara Digital Guia de Software Todos os direitos reservados. Esta publicação não pode ser integral ou parcialmente reproduzida, arquivada nem transmitida por qualquer processo electrónico,
MANUAL DE INICIAÇÃO RÁPIDA PARA O. NOKIA PC SUITE 4.81 PARA NOKIA 6310i. Copyright Nokia Corporation 2002. Todos os direitos reservados.
 MANUAL DE INICIAÇÃO RÁPIDA PARA O NOKIA PC SUITE 4.81 PARA NOKIA 6310i Copyright Nokia Corporation 2002. Todos os direitos reservados. Issue 2 Índice 1. INTRODUÇÃO...1 2. REQUISITOS DO SISTEMA...1 3. INSTALAR
MANUAL DE INICIAÇÃO RÁPIDA PARA O NOKIA PC SUITE 4.81 PARA NOKIA 6310i Copyright Nokia Corporation 2002. Todos os direitos reservados. Issue 2 Índice 1. INTRODUÇÃO...1 2. REQUISITOS DO SISTEMA...1 3. INSTALAR
Redes de Computadores. Trabalho de Laboratório Nº8
 Redes de Computadores Curso de Eng. Informática Curso de Eng. de Electrónica e Computadores Trabalho de Laboratório Nº8 Configuração e utilização do FTP 2004/2005 1 Objectivo Configuração de um servidor
Redes de Computadores Curso de Eng. Informática Curso de Eng. de Electrónica e Computadores Trabalho de Laboratório Nº8 Configuração e utilização do FTP 2004/2005 1 Objectivo Configuração de um servidor
MDaemon GroupWare. Versão 1 Manual do Usuário. plugin para o Microsoft Outlook. Trabalhe em Equipe Usando o Outlook e o MDaemon
 MDaemon GroupWare plugin para o Microsoft Outlook Trabalhe em Equipe Usando o Outlook e o MDaemon Versão 1 Manual do Usuário MDaemon GroupWare Plugin for Microsoft Outlook Conteúdo 2003 Alt-N Technologies.
MDaemon GroupWare plugin para o Microsoft Outlook Trabalhe em Equipe Usando o Outlook e o MDaemon Versão 1 Manual do Usuário MDaemon GroupWare Plugin for Microsoft Outlook Conteúdo 2003 Alt-N Technologies.
Gestor de ligações Manual do Utilizador
 Gestor de ligações Manual do Utilizador 1.0ª Edição PT 2010 Nokia. Todos os direitos reservados. Nokia, Nokia Connecting People e o logótipo Nokia Original Accessories são marcas comerciais ou marcas registadas
Gestor de ligações Manual do Utilizador 1.0ª Edição PT 2010 Nokia. Todos os direitos reservados. Nokia, Nokia Connecting People e o logótipo Nokia Original Accessories são marcas comerciais ou marcas registadas
MANUAL DE INICIAÇÃO RÁPIDA PARA. Instalar o Nokia Connectivity Cable Drivers
 MANUAL DE INICIAÇÃO RÁPIDA PARA Instalar o Nokia Connectivity Cable Drivers Índice 1. Introdução...1 2. Requisitos...1 3. Instalar O Nokia Connectivity Cable Drivers...2 3.1 Antes da instalação...2 3.2
MANUAL DE INICIAÇÃO RÁPIDA PARA Instalar o Nokia Connectivity Cable Drivers Índice 1. Introdução...1 2. Requisitos...1 3. Instalar O Nokia Connectivity Cable Drivers...2 3.1 Antes da instalação...2 3.2
INSTALAÇÃO DOS NOKIA CONNECTIVITY CABLE DRIVERS
 GUIA DE CONSULTA RÁPIDA PARA INSTALAÇÃO DOS NOKIA CONNECTIVITY CABLE DRIVERS 1/6 Copyright 2003-2004 Nokia. Todos os direitos reservados. Conteúdo 1. INTRODUÇÃO...3 2. REQUISITOS DO SISTEMA...3 3. INSTALAÇÃO
GUIA DE CONSULTA RÁPIDA PARA INSTALAÇÃO DOS NOKIA CONNECTIVITY CABLE DRIVERS 1/6 Copyright 2003-2004 Nokia. Todos os direitos reservados. Conteúdo 1. INTRODUÇÃO...3 2. REQUISITOS DO SISTEMA...3 3. INSTALAÇÃO
Manual de Instalação Mozilla Thunderbird no DATASUS - RJ
 Manual de Instalação Mozilla Thunderbird no DATASUS - RJ Conteúdo Sobre Este Documento......2 Conhecimentos Desejados...2 Organização deste Documento...2 Sobre o Mozilla Thunderbird...2 1.Pré-requisitos
Manual de Instalação Mozilla Thunderbird no DATASUS - RJ Conteúdo Sobre Este Documento......2 Conhecimentos Desejados...2 Organização deste Documento...2 Sobre o Mozilla Thunderbird...2 1.Pré-requisitos
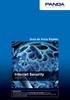 Guia de Início Rápido Internet Security 2009 Importante! Leia atentamente a secção Activação do produto neste guia. As informações contidas nesta secção são essenciais para manter o seu computador protegido.
Guia de Início Rápido Internet Security 2009 Importante! Leia atentamente a secção Activação do produto neste guia. As informações contidas nesta secção são essenciais para manter o seu computador protegido.
Placa de rede local sem fios Nokia C110/C111. Manual de Instalação
 Placa de rede local sem fios Nokia C110/C111 Manual de Instalação DECLARAÇÃO DE CONFORMIDADE A NOKIA MOBILE PHONES Ltd declara ser a única responsável pela conformidade dos produtos DTN-10 e DTN-11 com
Placa de rede local sem fios Nokia C110/C111 Manual de Instalação DECLARAÇÃO DE CONFORMIDADE A NOKIA MOBILE PHONES Ltd declara ser a única responsável pela conformidade dos produtos DTN-10 e DTN-11 com
Lotus Notes 8.5 para o Office 365 para empresas
 Lotus Notes 8.5 para o Office 365 para empresas Faça a migração O Microsoft Outlook 2013 pode parecer diferente do Lotus Notes 8.5, mas você rapidamente descobrirá que o Outlook permite fazer tudo o que
Lotus Notes 8.5 para o Office 365 para empresas Faça a migração O Microsoft Outlook 2013 pode parecer diferente do Lotus Notes 8.5, mas você rapidamente descobrirá que o Outlook permite fazer tudo o que
Aplicações de Escritório Electrónico
 Universidade de Aveiro Escola Superior de Tecnologia e Gestão de Águeda Curso de Especialização Tecnológica em Práticas Administrativas e Tradução Aplicações de Escritório Electrónico Folha de trabalho
Universidade de Aveiro Escola Superior de Tecnologia e Gestão de Águeda Curso de Especialização Tecnológica em Práticas Administrativas e Tradução Aplicações de Escritório Electrónico Folha de trabalho
Seu manual do usuário HP SLATE 10 HD 3500EF SILVER http://pt.yourpdfguides.com/dref/5512768
 Você pode ler as recomendações contidas no guia do usuário, no guia de técnico ou no guia de instalação para HP SLATE 10 HD 3500EF SILVER. Você vai encontrar as respostas a todas suas perguntas sobre a
Você pode ler as recomendações contidas no guia do usuário, no guia de técnico ou no guia de instalação para HP SLATE 10 HD 3500EF SILVER. Você vai encontrar as respostas a todas suas perguntas sobre a
Internet Móvel Clix. Guia de Instalação
 Internet Móvel Clix Guia de Instalação Conteúdo Requisitos mínimos... 2 Antes de instalar... 2 Instalar a Internet Móvel... 3 Desinstalar a Internet Móvel... 3 Janela principal da Internet Móvel... 4 Informações
Internet Móvel Clix Guia de Instalação Conteúdo Requisitos mínimos... 2 Antes de instalar... 2 Instalar a Internet Móvel... 3 Desinstalar a Internet Móvel... 3 Janela principal da Internet Móvel... 4 Informações
Ferramentas de Comunicação da Internet no Ensino/Aprendizagem
 Centro de Formação da Batalha Centro de Competência Entre Mar e Serra Ferramentas de Comunicação da Internet no Ensino/Aprendizagem Batalha Novembro de 2001 1 - Como começar com o Outlook Express Com uma
Centro de Formação da Batalha Centro de Competência Entre Mar e Serra Ferramentas de Comunicação da Internet no Ensino/Aprendizagem Batalha Novembro de 2001 1 - Como começar com o Outlook Express Com uma
O Acer erecovery Management
 O Acer erecovery Management O Acer erecovery Management constitui uma forma rápida, fiável e segura de restaurar o seu computador para as predefinições de fábrica ou para a configuração do sistema definida
O Acer erecovery Management O Acer erecovery Management constitui uma forma rápida, fiável e segura de restaurar o seu computador para as predefinições de fábrica ou para a configuração do sistema definida
SaaS Email and Web Services 8.3.0
 Notas de Edição Revisão A SaaS Email and Web Services 8.3.0 Conteúdo Sobre esta edição Novas funcionalidades Problemas resolvidos Localizar documentação do serviço McAfee SaaS Sobre esta edição Obrigado
Notas de Edição Revisão A SaaS Email and Web Services 8.3.0 Conteúdo Sobre esta edição Novas funcionalidades Problemas resolvidos Localizar documentação do serviço McAfee SaaS Sobre esta edição Obrigado
Guia do Signatário SAP DocuSign
 Guia do Signatário SAP DocuSign Índice 1. Guia do Signatário SAP DocuSign... 2 2. Receber uma notificação por e-mail... 2 3. Assinar o documento... 3 4. Outras opções... 4 4.1 Terminar mais tarde... 4
Guia do Signatário SAP DocuSign Índice 1. Guia do Signatário SAP DocuSign... 2 2. Receber uma notificação por e-mail... 2 3. Assinar o documento... 3 4. Outras opções... 4 4.1 Terminar mais tarde... 4
Boot Camp Manual de Instalação e Configuração
 Boot Camp Manual de Instalação e Configuração Índice 3 Introdução 4 Descrição geral da instalação 4 Passo 1: Verificar se existem actualizações 4 Passo 2: Preparar o computador Mac para o Windows 4 Passo
Boot Camp Manual de Instalação e Configuração Índice 3 Introdução 4 Descrição geral da instalação 4 Passo 1: Verificar se existem actualizações 4 Passo 2: Preparar o computador Mac para o Windows 4 Passo
COMPETÊNCIAS BÁSICAS EM TIC NAS EB1
 COMPETÊNCIAS BÁSICAS EM TIC NAS EB1 Oficina do Correio Para saber mais sobre Correio electrónico 1. Dicas para melhor gerir e organizar o Correio Electrónico utilizando o Outlook Express Criar Pastas Escrever
COMPETÊNCIAS BÁSICAS EM TIC NAS EB1 Oficina do Correio Para saber mais sobre Correio electrónico 1. Dicas para melhor gerir e organizar o Correio Electrónico utilizando o Outlook Express Criar Pastas Escrever
INSTALAÇÃO DE NOKIA CONNECTIVITY CABLE DRIVERS
 GUIA DE CONSULTA RÁPIDA DA INSTALAÇÃO DE NOKIA CONNECTIVITY CABLE DRIVERS 1/6 Copyright 2003-2004 Nokia. Todos os direitos reservados. Conteúdo 1. INTRODUÇÃO...3 2. REQUISITOS DO SISTEMA...3 3. INSTALANDO
GUIA DE CONSULTA RÁPIDA DA INSTALAÇÃO DE NOKIA CONNECTIVITY CABLE DRIVERS 1/6 Copyright 2003-2004 Nokia. Todos os direitos reservados. Conteúdo 1. INTRODUÇÃO...3 2. REQUISITOS DO SISTEMA...3 3. INSTALANDO
Nero ImageDrive Manual
 Nero ImageDrive Manual Nero AG Informações sobre direitos de autor e marcas O manual do Nero ImageDrive e todo o respectivo conteúdo estão protegidos por direitos de autor e são propriedade da Nero AG.
Nero ImageDrive Manual Nero AG Informações sobre direitos de autor e marcas O manual do Nero ImageDrive e todo o respectivo conteúdo estão protegidos por direitos de autor e são propriedade da Nero AG.
ArpPrintServer. Sistema de Gerenciamento de Impressão By Netsource www.netsource.com.br Rev: 02
 ArpPrintServer Sistema de Gerenciamento de Impressão By Netsource www.netsource.com.br Rev: 02 1 Sumário INTRODUÇÃO... 3 CARACTERÍSTICAS PRINCIPAIS DO SISTEMA... 3 REQUISITOS DE SISTEMA... 4 INSTALAÇÃO
ArpPrintServer Sistema de Gerenciamento de Impressão By Netsource www.netsource.com.br Rev: 02 1 Sumário INTRODUÇÃO... 3 CARACTERÍSTICAS PRINCIPAIS DO SISTEMA... 3 REQUISITOS DE SISTEMA... 4 INSTALAÇÃO
Resolução de avarias de MPEG
 Resolução de avarias de MPEG Esta secção é para utilizadores de cardiologia que visualizam MPEGs. Consulte os seguintes tópicos para o ajudarem a resolver problemas detectados ao visualizar MPEGs. Componentes
Resolução de avarias de MPEG Esta secção é para utilizadores de cardiologia que visualizam MPEGs. Consulte os seguintes tópicos para o ajudarem a resolver problemas detectados ao visualizar MPEGs. Componentes
Data de Aplicação 2/04/2009
 FICHA TÉCNICA Exercício nº 9 Data de Aplicação 2/04/2009 NOME DO EXERCÍCIO Instalação de Software Base DESTINATÁRIOS Duração Pré Requisitos Recursos / Equipamentos Orientações Pedagógicas OBJECTIVOS Resultado
FICHA TÉCNICA Exercício nº 9 Data de Aplicação 2/04/2009 NOME DO EXERCÍCIO Instalação de Software Base DESTINATÁRIOS Duração Pré Requisitos Recursos / Equipamentos Orientações Pedagógicas OBJECTIVOS Resultado
Guia de instalação e ativação
 Guia de instalação e ativação Obrigado por escolher o memoq 2013, o melhor ambiente de tradução para tradutores freelance, agências e empresas de tradução. Este guia orienta o usuário no processo de instalação
Guia de instalação e ativação Obrigado por escolher o memoq 2013, o melhor ambiente de tradução para tradutores freelance, agências e empresas de tradução. Este guia orienta o usuário no processo de instalação
Capture Pro Software. Introdução. A-61640_pt-br
 Capture Pro Software Introdução A-61640_pt-br Introdução ao Kodak Capture Pro Software e Capture Pro Limited Edition Instalando o software: Kodak Capture Pro Software e Network Edition... 1 Instalando
Capture Pro Software Introdução A-61640_pt-br Introdução ao Kodak Capture Pro Software e Capture Pro Limited Edition Instalando o software: Kodak Capture Pro Software e Network Edition... 1 Instalando
Cópia de Segurança e Recuperação Manual do utilizador
 Cópia de Segurança e Recuperação Manual do utilizador Copyright 2007 Hewlett-Packard Development Company, L.P. Windows é uma marca registada da Microsoft Corporation nos E.U.A. As informações aqui contidas
Cópia de Segurança e Recuperação Manual do utilizador Copyright 2007 Hewlett-Packard Development Company, L.P. Windows é uma marca registada da Microsoft Corporation nos E.U.A. As informações aqui contidas
