A Sua Melhor Opção em Concursos Públicos
|
|
|
- Thereza Campelo Stachinski
- 8 Há anos
- Visualizações:
Transcrição
1 ERRATA SAP SP SAP-SP SECRETARIA DA ADMINISTRAÇÃO PENI- TENCIÁRIA AGENTE DE ESCOLTA E VIGILÂNCIA PE- NITENCIÁRIA (Sexo Masculino) ADMINISTRAÇÃO PÚBLICA Rodolpho Priebe Pedde Jr Antes de falar sobre a estrutura da Administração Pública brasileira, é importante que sejam dados conceitos de alguns importantes institutos, quais sejam: Estado, Governo e Administração Pública. O Estado, sinteticamente, é o ente que necessariamente é composto por três elementos essenciais: povo, território e governo soberano. Para que o Estado exerça suas funções, este manifesta-se por meio dos Poderes do Estado (ou Funções do Estado), que são o Legislativo, o Executivo e o Judiciário, independentes e harmônicos entre si, conforme assevera a nossa Constituição Federal (art. 2º). A função principal do Poder Legislativo é a elaboração de leis (função legislativa), a função principal do Poder Executivo é a execução das leis (função administrativa), enquanto que a função principal do Poder Judiciário é a aplicação das leis aos casos concretos (função judicial). Aqui, cabe um primeiro alerta aos leitores, pois em várias questões de prova, tenho visto que os examinadores tentam confundir os concursandos ao tentar vincular a função administrativa exclusivamente ao Poder Executivo, o que é um erro, pois conforme expliquei, cada um dos três Poderes desempenham cada uma dessas funções de maneira precípua, mas todos eles desempenham todas as funções. Ou seja o Poder Executivo, também legisla e julga; o Poder Legislativo, também executa e julga e o Poder Judiciário, também executa e legisla, mas em todos esses casos de forma secundária. Governo, conforme nos ensina o eminente autor Hely Lopes, "é a expressão política de comando, de iniciativa, de fixação de objetivos, do Estado e da manutenção da ordem jurídica vigente." No que se refere à Administração Pública, os autores têm várias formas de conceituá-la. Novamente, aqui, utilizaremos a definição de Hely Lopes, "a Administração é o instrumental de que dispõe o Estado para pôr em prática as opções políticas de governo." (Direito Administrativo Brasileiro, 1993, Malheiros, págs ) A Administração Pública pode classificar-se em: Administração Pública em sentido objetivo, que "refere-se às atividades exercidas pelas pessoas jurídicas, órgãos e agentes incumbidos de atender concretamente às necessidades coletivas", e Administração Pública em sentido subjetivo, que "refere-se aos órgãos integrantes das pessoas jurídicas políticas (União, Estados, Municípios e Distrito Federal), aos quais a lei confere o exercício de funções administrativas." (Direito Administrativo, Maria Sylvia Zanella Di Pietro, 1997, Atlas, págs ) Cada um desses entes políticos possui sua organização administrativa. Será objeto do nosso estudo, a estrutura administrativa federal, ou seja da União. O Decreto-Lei n.º 200, de 25 de fevereiro de 1967, dispõe sobre a organização da Administração Federal, e em seu art. 4º estabelece a divisão entre administração direta e indireta. A Administração Direta constitui-se dos serviços integrados na estrutura administrativa da Presidência da República e dos ministérios, enquanto que a Administração Indireta constitui-se nas autarquias, empresas públicas, sociedades de economia mista e fundações públicas. As autarquias e as fundações públicas têm natureza jurídica de direito público, enquanto que as empresas públicas e sociedades de economia mista têm natureza jurídica de direito privado. Cabe frisar ao leitor a grande importância deste texto legal, objeto de várias questões de prova. O leitor deve ter em mente que esses entes citados pertencem à Administração Pública federal e estão no ordenamento jurídico legal, ou seja, estão positivados (na lei). Existem vários outros entes, que pertencem à Administração Pública Indireta segundo a doutrina (ou seja, o sistema teórico de princípios aplicáveis ao direito positivo, consubstanciado pelo consenso dos escritores) e não estão positivados, tais como os entes cooperativos (ou entes de cooperação). A atividade administrativa - Em sentido lato, administrar é gerir interesses, segundo a lei, a moral e a finalidade dos bens entregues à guarda e conservação alheias; a Administração Pública, portanto, é a gestão de bens e interesses qualificados da comunidade no âmbito federal, estadual ou municipal, segundo preceitos de Direito e da Moral, visando o bem comum. No trato jurídico, a palavra administração traz em si conceito oposto ao de propriedade, isto é, indica a atividade daquele que gere interesses alheios, muito embora o proprietário seja, na maioria dos casos, o próprio gestor de seus bens e interesses; por aí se vê que os poderes normais do administrador são simplesmente de conservação e utilização dos bens confiados à sua gestão, necessitando sempre de consentimento especial do titular de tais bens e interesses para os atos de alienação, oneração, destruição e renúncia (na Administração Pública, deve vir expresso em lei). Para Hely Lopes MEIRELLES o conceito de administração pública não oferece contornos bem definidos, quer pela diversidade de sentidos da própria expressão, quer pelos diferentes campos em que se desenvolve a atividade administrativa. Administrar é gerir interesses, segundo a lei, a moral e a finalidade dos bens entregues à guarda e conservação alheias. Se os bens e interesses geridos são individuais, realizase administração particular; se são da coletividade, realiza-se administração pública. Administração pública, portanto, é a gestão de bens e interesses qualificados da comunidade, no âmbito federal, estadual ou municipal, segundo os preceitos do direito e da moral, visando ao bem comum. Há de distinguir ainda, na Administração Pública: I) - os atos de império (é todo aquele que contém uma ordem ou decisão coativa da Administração para o administrado); II) - os atos de gestão (é todo aquele que ordena a conduta interna da Administração e de seus servidores, ou cria direitos e obrigações entre ela e os administrados, tais como os despachos que determinam a execução de serviços públicos, os atos de provimento de cargo e movimentação de funcionários, as autorizações e permissões, os contratos em geral); III) - os atos de expediente (é todo aquele de preparo e movimentação de processos, recebimento e expedição de papéis e de despachos rotineiros, sem decisão de mérito administrativo). Natureza e fins da administração A Natureza da Administração Pública é a de um munus público para quem a exerce, isto é, a de um encargo de defesa, conservação e aprimoramento dos bens, serviços e interesses da coletividade, impondo ao administrador público a obrigação de cumprir fielmente os preceitos do Direito e da Moral administrativa que regem sua atuação, pois tais preceitos é que expressam a vontade do titular dos interesses administrativos - o povo - e condicionam os atos a serem praticados no desempenho do munus público que lhe é confiado. Os Fins da Administração Pública resumem-se num único objetivo: o bem comum da coletividade administrativa; toda atividade deve ser orientada 1
2 para esse objetivo; sendo que todo ato administrativo que não for praticado no interesse da coletividade será ilícito e imoral.no desempenho dos encargos administrativos o agente do Poder Público não tem a liberdade de procurar outro objetivo, ou de dar fim diverso do prescrito em lei para a atividade; descumpri-los ou renunciá-los equivalerá a desconsiderar a incumbência que aceitou ao empossar-se no cargo ou função pública.em última análise, os fins da Administração consubstanciam-se em defesa do interesse público, assim entendidas aquelas aspirações ou vantagens licitamente almejadas por toda a comunidade administrativa, ou por parte expressiva de seus membros; o ato ou contrato administrativo realizado sem interesse público configura desvio de finalidade. Formas e características a) As pessoas que exercem as atividades de administração pública são agentes de Direito Público, especialmente designados, podendo também serem designados por delegação. b) Os objetivos perseguidos pela Administração Pública são sempre estabelecidos por lei, ou seja, são sempre vinculados e não discricionários. c) Os interesses são sempre públicos, isto é, visando a coletividade como um todo, segundo o princípio da isonomia. d) As atividades administrativas e seus atos em geral gozam de executoriedade prática, ou possibilidade imediata de serem realizados. e) A natureza da Administração é munus público (encargo que alguém de exercer), ou seja, o que procede de natureza pública ou da lei, obrigando o agente ao exercício de certos encargos visando o benefício da coletividade ou da ordem social. Modo de atuação - A Administração, visando o interesse social, desempenha suas atividades diretamente através de seus agentes técnicos e administrativos, devidamente selecionados, ou então o faz indiretamente, delegando para outra personalidade jurídica de direito público, ou mesmo para uma instituição de direito privado que possas agir em nome da referida Administração Pública, o que significa, neste caso. outorga de competência, como ocorre nas concessões, permissões, etc. Da mesma forma, a Administração diversifica no regime jurídico de sua atuação, ora manifestando-se com maior poder de império ou de comando, segundo as normas de direito público, como, v. g.. quando exerce o poder de tributar, ou o poder-dever de coibir a prática de um delito, ou mesmo de punir; ora praticando sua atividade em concorrência com a iniciativa privada, no mesmo pé de igualdade e condições, produzindo e vendendo, bens e serviços. Para atuar devidamente, a Administração Pública divide-se em entidades de administração, ou seja, em Administração Direta e Administração Indireta, como definido em lei (Decreto-lei 200/67), especificando os órgãos que compõe o Poder Executivo, não obstante as manifestações do poder estatal serem exercidas igualmente também por órgãos do Poder Legislativo e do Poder Judiciário, sendo o primeiro na função de fazer leis e o segundo de aplicá-las. REGIME JURÍDICO DA ADMINISTRAÇÃO PÚBLICA Princípios que regem o regime jurídico da Administração Pública: Princípio da supremacia do interesse público. Princípio da indisponibilidade do interesse público. Princípio da supremacia do interesse público + Princípio da indisponibilidade do interesse público = binômio prerrogativas + limites na lei Princípio da supremacia do interesse público: Este princípio confere ao administrador um conjunto de privilégios jurídicos que o particular não tem, em razão dos interesses que ele representa, ou seja, interesses da coletividade. A Administração está numa posição de superioridade (supremacia jurídica), numa relação vertical (desigual) para com o particular, pois enquanto busca a satisfação dos interesses públicos, o particular busca a satisfação dos próprios interesses. Já no mundo privado, parte-se da ideia que, formalmente, as pessoas estão no mesmo plano, isto é, que as relações são horizontais. Há um dogma em direito administrativo que diz que o interesse público prevalece sobre o particular. Ex: No mundo privado, uma pessoa não pode criar obrigações ao outro sem a concordância dele. Já o administrador, por uma manifestação de vontade, pode criar uma obrigação unilateral, independentemente da concordância; Administração pode rescindir o contrato administrativo e o particular não pode fazer nada contra isso; Poderá existir intervenção na propriedade para preservar o interesse público. Princípio da indisponibilidade do interesse público: Este princípio afirma que o administrador não pode dispor livremente do interesse público, pois não representa seus próprios interesses quando atua, devendo assim agir segundo os estritos limites impostos pela lei. O princípio da indisponibilidade do interesse público aparece como um freio ao princípio da supremacia do interesse público. O princípio da legalidade surge como um desdobramento do princípio da indisponibilidade do interesse público. Segundo tal princípio, o administrador não pode fazer o que bem entender na busca do interesse público, isto é, deve agir segundo a lei, só podendo fazer aquilo que a lei expressamente autoriza e no silêncio da lei, está proibido de agir. Há uma relação de subordinação à lei. Já o particular pode fazer tudo aquilo que a lei não proíbe e o que silencia a respeito. Portanto, tem uma maior liberdade do que o administrador. Há uma relação de não contrariedade à lei. Regime jurídico da Administração Pública: É o conjunto de direitos (prerrogativas) e deveres (limitação) que o ordenamento jurídico confere ao Poder Público e que não se estende aos particulares, por força dos interesses que ela representa quando atua. O particular só será submetido a este regime quando lhe for delegado o exercício da função administrativa, isto é, quando executar um serviço público. Ex: Concessionário ou Permissionário; Cartórios extrajudiciais. Direitos ou Prerrogativas: Os direitos surgem em decorrência dos interesses que a Administração representa quando atua. Exemplo de direitos que a Administração Pública tem e o particular não tem: Os atos administrativos são dotados de autoexecutoriedade, isto é, a Administração pode executar sozinha seus próprio atos, sem autorização prévia do Poder Judiciário. Ex: O oficial da prefeitura, quando constata um barulho numa danceteria além dos limites legais, pode lavrar um auto de infração unilateralmente, por força dos interesses que ele representa. Diferentemente, um particular, na mesma situação, teria que procurar o Poder Judiciário. A Administração elabora sozinha os contratos administrativos, tendo o particular que aderir ao mesmo. Se o particular não cumpre as suas obrigações, a Administração pode sozi- 2
3 nha invocar a exceção do contrato não cumprido. Nos contratos particulares, as partes participam da sua elaboração e podem invocar a exceção do contrato não cumprido através do Poder Judiciário. O Poder Público tem uma série de vantagens que o coloca num grau de superioridade em relação aos particulares. O nome que se dá a esse conjunto de vantagens é "cláusulas exorbitantes", pois exorbitam o padrão dos contratos particulares, conferindo vantagens à Administração. Deveres: Os deveres também surgem em razão dos interesses que a Administração representa quando atua. Exemplo de deveres que a Administração tem e o particular não tem: O particular tem autonomia de vontade, pode contratar quem quiser para a sua empresa. Já a Administração deve contratar através de concurso público. O empresário pode contratar os serviços que quiser e pelo valor que quiser. A Administração não tem essa liberdade, precisa fazer licitação. A ESTRUTURA ADMINISTRATIVA O estudo da Administração Pública em geral, compreendendo a sua estrutura e as suas atividades, deve partir do conceito de Estado, sobre o qual repousa toda a concepção moderna de organização e funcionamento dos serviços públicos a serem prestados aos administrados. CONCEITO, ELEMENTOS E PODERES DE ES- TADO Conceito de Estado O conceito de Estado varia segundo o ângulo em que é considerado. Do ponto de vista sociológico, é corporação territorial dotada de um poder de mando originário (Jellinek); sob o aspecto político, é comunidade de homens, fixada sobre um território, com potestade superior de ação, de mando e de coerção (Malberg): sob o prisma constitucional, é pessoa jurídica territorial soberana (Biscaretti di Ruffia); na conceituação do nosso Código Civil, é pessoa jurídica de Direito Público Interno (art. 14. I). Como ente personalizado, o Estado tanto pode atuar no campo do Direito Público como no do Direito Privado, mantendo sempre sua única personalidade de Direito Público, pois a teoria da dupla personalidade do Estado acha-se definitivamente superada. Esse é o Estado de Direito, ou seja, o Estado juridicamente organizado e obediente às suas próprias leis. Elementos do Estado O Estado é constituído de três elementos originários e indissociáveis: Povo, Território e Governo soberano. Povo é o componente humano do Estado; Território, a sua base física; Governo soberano, o elemento condutor do Estado, que detém e exerce o poder absoluto de autodeterminação e auto - organização emanado do Povo. Não há nem pode haver Estado independente sem Soberania, isto é, sem esse poder absoluto, indivisível e incontrastável de organizar-se e de conduzir-se segundo a vontade livre de seu Povo e de fazer cumprir as suas decisões inclusive pela força, se necessário. A vontade estatal apresenta-se e se manifesta através dos denominados Poderes de Estado. 3 Poderes de Estado Os Poderes de Estado, na clássica tripartição de Montesquieu, até hoje adotada nos Estados de Direito, são o Legislativo, o Executivo e o Judiciário, independentes e harmônicos entre si e com suas funções reciprocamente indelegáveis (CF, art. 2º). Esses Poderes são imanentes e estruturais do Estado (diversamente dos poderes administrativos, que são incidentais e instrumentais da Administração), a cada um deles correspondendo uma função que lhe é atribuído com precipuidade. Assim, a função precípua do Poder Legislativo é a elaboração da lei (função normativa); a função precípua do Poder Executivo é a conversão da lei em ato individual e concreto (função administrativa); a função precípua do Poder Judiciário é a aplicação coativa da lei aos litigantes (função judicial). Referimo-nos à função precípua de cada Poder de Estado porque, embora o ideal fosse a privatividade de cada função para cada Poder, na realidade isso não ocorre, uma vez que todos os Poderes têm necessidade de praticar atos administrativos, ainda que restritos à sua organização e ao seu funcionamento, e. em caráter excepcional admitido pela Constituição, desempenham funções e praticam atos que, a rigor, seriam de outro Poder. O que há, portanto, não é separação de Poderes com divisão absoluta de funções, mas, sim, distribuição das três funções estatais precípuas entre órgãos independentes, mas harmônicos e coordenados no seu funcionamento, mesmo porque o poder estatal é uno e indivisível. Aliás, já se observou que Montesquieu nunca empregou em sua obra política as expressões separação de Poderes ou divisão de Poderes, referindo-se unicamente à necessidade do equilíbrio entre os Poderes, do que resultou entre os ingleses e norte-americanos o sistema de checks and balances, que é o nosso método de freios e contrapesos, em que um Poder limita o outro, como sugerira o próprio autor no original: le pouvoir arrête le pouvoir. Seus apressados seguidores é que lhe deturparam o pensamento e passaram a falar em divisão e separação de Poderes, como se estes fossem estanques e incomunicáveis em todas as suas manifestações, quando, na verdade, isto não ocorre, porque o Governo é a resultante da interação dos três Poderes de Estado Legislativo, Executivo e Judiciário, como a Administração o é de todos os órgãos desses Poderes. ORGANIZAÇÃO DO ESTADO E DA ADMINISTRA- ÇÃO Organização do Estado A organização do Estado é matéria constitucional no que concerne à divisão política do território nacional, à estruturação dos Poderes, à forma de Governo, ao modo de investidura dos governantes, aos direitos e garantias dos governados. Após as disposições constitucionais que moldam a organização política do Estado soberano, surge, através da legislação complementar e ordinária, a organização administrativa das entidades estatais, de suas autarquias e entidades paraestatais instituídas para a execução desconcentrada e descentralizada de serviços públicos e outras atividades de interesse coletivo, objeto do Direito Administrativo e das modernas técnicas de administração. No Estado Federal, que é o que nos interessa, a organização política era dual, abrangendo unicamente a União (detentora da Soberania) e os Estados-membros ou Províncias (com autonomia política, além da administrativa e financeira). Agora, a nossa Federação compreende a União, os Estados-membros, o Distrito Federal e os Municípios, que também são entidades estatais, com autonomia política reconhecida pela Constituição da República (art. 18), embora em menor grau que a dos Estados-membros (art. 25). Essa outorga constitucional de autonomia política aos Municípios é uma peculiaridade da Federação brasileira.. Assim, integra a organização política da nossa Federação um Estado-membro anômalo, que é o Distrito Federal, onde se localiza a Capital da União: Brasília (art. 18 e 1º). Na nossa Federação, portanto, as entidades estatais, ou seja, entidades com autonomia política (além da administrativa e financeira), são unicamente a União, os Estadosmembros, os Municípios e o Distrito Federal.. As demais pessoas jurídicas instituídas ou autorizadas a se constituírem por lei ou são autarquias, ou são fundações, ou são entida-
4 des paraestatais, como veremos ao cuidar dos serviços públicos. Esse conjunto de entidades estatais, autárquicas, fundacionais e paraestatais constitui a Administração Pública em sentido instrumental amplo, ou seja, a Administração centralizada e a descentralizada, atualmente denominada direta e indireta. A nossa atual Constituição da República, do ponto de vista formal, é mal redigida, assistemática e detalhista; a redação é confusa, a matéria é distribuída sem sistema, e desce a detalhes impróprios de texto constitucional. Organização da Administração Após a organização soberana do Estado, com a instituição constitucional dos três Poderes que compõem o Governo, e a divisão política do território nacional, segue-se a organização da Administração, ou seja, a estruturação legal das entidades e órgãos que irão desempenhar as funções, através de agentes públicos (pessoas físicas). Essa organização faz-se normalmente por lei, e excepcionalmente por decreto e normas inferiores, quando não exige a criação de cargos nem aumenta a despesa pública. Nesse campo estrutural e funcional do Estado atua o moderno Direito Administrativo organizatório, auxiliado pelas contemporâneas técnicas de administração, aquele estabelecendo o ordenamento jurídico dos órgãos das funções e dos agentes que irão desempenhá-las, e estas informando sobre o modo mais eficiente e econômico de realizá-las em benefício da coletividade. O Direito Administrativo impõe as regras jurídicas de organização e funcionamento do complexo estatal; as técnicas de administração indicam os instrumentos e a conduta mais adequada ao pleno desempenho das atribuições da Administração. Assim, embora sendo disciplinas diferentes, ambas devem coexistir em toda organização estatal, autárquica, fundacional e paraestatal, a fim de bem ordenar os órgãos, distribuir as funções, fixar as competências e capacitar os agentes para a satisfatória prestação dos serviços públicos ou de interesse coletivo, objetivo final e supremo do Estado em todos os setores do Governo e da Administração. Impõe-se, pois, estabelecermos o confronto entre Governo e Administração e, a seguir, examinarmos seus órgãos e agentes para, após, estudarmos a atividade administrativa em toda a sua extensão e efeitos. GOVERNO E ADMINISTRAÇÃO Governo e Administração são termos que andam juntos e muitas vezes confundidos, embora expressem conceitos diversos nos vários aspectos em que se apresentam. Governo Em sentido formal, é o conjunto de Poderes e órgãos constitucionais; em sentido material, é o complexo de funções estatais básicas; em sentido operacional, é a condução política dos negócios públicos. Na verdade, o Governo ora se identifica com os Poderes e órgãos supremos do Estado, ora se apresenta nas funções originárias desses Poderes e órgãos como manifestação da Soberania. A constante, porém, do Governo é a sua expressão política de comando, de iniciativa, de fixação de objetivos do Estado e de manutenção da ordem jurídica vigente. O Governo atua mediante atos de Soberania ou, pelos menos, de autonomia política na condução dos negócios públicos. Administração Pública Em sentido formal, é o conjunto de órgãos instituídos para consecução dos objetivos do Governo; em sentido material, do conjunto das funções necessárias aos serviços públicos em geral; em acepção operacional, é o desempenho perene e sistemático, legal e técnico, dos serviços próprios do Estado ou por ele assumidos em benefício da coletividade. Numa visão global, a Administração é, pois, todo o aparelhamento do Estado preordenado à realização de serviços, visando à satisfação das necessidades coletivas. A Administração não pratica atos de governo; pratica, tão somente, atos de execução, com maior ou menor autonomia funcional, segundo a competência do órgão e de seus agentes. Comparativamente, podemos dizer que governo é atividade política e discricionária; administração é atividade neutra, normalmente vinculada à lei ou à norma técnica. Governo é conduta independente; administração é conduta hierarquizada. O Governo comanda com responsabilidade constitucional e política, mas sem responsabilidade profissional pela execução; a Administração executa sem responsabilidade constitucional ou política, mas com responsabilidade técnica e legal pela execução. A Administração é o instrumental de que dispõe o Estado para pôr em prática as opções políticas do Governo. Isto não quer dizer que a Administração não tenha poder de decisão. Tem. Mas o tem somente na área de suas atribuições e nos limites legais de sua competência executiva, só podendo opinar e decidir sobre assuntos jurídicos, técnicos, financeiros ou de conveniência e oportunidade administrativas, sem qualquer faculdade de opção política sobre a matéria. O Governo e a Administração, como criações abstratas da Constituição e das leis, atuam por intermédio de suas entidades (pessoas jurídicas), de seus órgãos (centros de decisão) e de seus agentes (pessoas físicas investidas em cargos e funções). É o que veremos a seguir. ENTIDADES POLÍTICAS E ADMINISTRATIVAS Entidade é pessoa jurídica, pública ou privada; órgão é elemento despersonalizado incumbido da realização das atividades da entidade a que pertence, através de seus agentes. Na organização política e administrativa brasileira as entidades classificam-se em estatais, autárquicas, fundacionais e paraestatais. Entidades estatais São pessoas jurídicas de Direito Público que integram a estrutura constitucional do Estado e têm poderes políticos e administrativos, tais como a União, os Estados-membros, os Municípios e o Distrito Federal. A União é soberana; as demais entidades estatais têm apenas autonomia política, administrativa e financeira, mas não dispõem de Soberania, que é privativa da Nação e própria da Federação. Entidades autárquicas São pessoas jurídicas de Direito Público, de natureza meramente administrativa, criadas por lei específica, para a realização de atividades, obras ou serviços descentralizados da entidade estatal que as criou. Funcionam e operam na forma estabelecida na lei instituidora e nos termos de seu regulamento. As autarquias podem desempenhar atividades econômicas, educacionais, previdenciárias e quaisquer outras outorgadas pela entidade estatalmatriz, mas sem subordinação hierárquica, sujeitas apenas ao controle finalístico de sua administração e da conduta de seus dirigentes. Entidades fundacionais São, pela nova orientação da Constituição da República de 1988, pessoas jurídicas de Direito Público, assemelhadas às autarquias, como já decidiu o Supremo Tribunal Federal. São criadas por lei específica com as atribuições que lhes forem conferidas no ato de sua instituição. Entidades paraestatais São pessoas jurídicas de Direito Privado cuja criação é autorizada por lei específica para a realização de obras, serviços ou atividades de interesse coletivo. São espécies de entidades paraestatais as empresas públicas, as sociedades de economia mista e os serviços 4
5 sociais autônomos (SESI, SESC, SENAI e outros). As entidades paraestatais são autônomas, administrativa e financeiramente, têm patrimônio próprio e operam em regime da iniciativa particular, na forma de seus estatutos, ficando vinculadas (não subordinadas) a determinado órgão da entidade estatal a que pertencem, o qual supervisiona e controla seu desempenho estatutário, sem interferir diretamente na sua administração. ÓRGÃOS E AGENTES PÚBLICOS Órgãos públicos São centros de competência instituídos para o desempenho de funções estatais, através de seus agentes, cuja atuação é imputada à pessoa jurídica a que pertencem. São unidades de ação com atribuições específicas na organização estatal. Cada órgão, como centro de competência governamental ou administrativa, tem necessariamente funções, cargos e agentes, mas é distinto desses elementos, que podem ser modificados, substituídos ou retirados sem supressão da unidade orgânica. Isto explica por que a alteração de funções, ou a vacância dos cargos, ou a mudança de seus titulares, não acarreta a extinção do órgão. Os órgãos integram a estrutura do Estado e das demais pessoas jurídicas como partes desses corpos vivos, dotados de vontade e capazes de exercer direitos e contrair obrigações para a consecução de seus fins institucionais. Por isso mesmo, os órgãos não têm personalidade jurídica nem vontade própria, que são atributos do corpo e não das partes, mas na área de suas atribuições e nos limites de sua competência funcional expressam a vontade da entidade a que pertencem e a vinculam por seus atos, manifestados através de seus agentes (pessoas físicas). Como partes das entidades que integram, os órgãos são meros instrumentos de ação dessas pessoas jurídicas, preordenados ao desempenho das funções que lhes forem atribuídas pelas normas de sua constituição e funcionamento. Para a eficiente realização de suas funções cada órgão é investido de determinada competência, redistribuída entre seus cargos, com a correspondente parcela de poder necessária ao exercício funcional de seus agentes. Embora despersonalizados, os órgãos mantêm relações funcionais entre si e com terceiros, das quais resultam efeitos jurídicos internos e externos, na forma legal ou regulamentar. E, a despeito de não terem personalidade Jurídica, os órgãos podem ter prerrogativas funcionais próprias que, quando infringidas por outro órgão, admitem defesa até mesmo por mandado de segurança. A atuação dos órgãos é imputada à pessoa jurídica que eles integram, mas nenhum órgão a representa juridicamente. A representação legal da entidade é atribuição de determinados agentes (pessoas físicas), tais como os Procuradores judiciais e administrativos e, em alguns casos, o próprio Chefe do Executivo (CPC, art. 12, I, II e VI). Não se confunda, portanto, a imputação da atividade funcional do órgão à pessoa jurídica com a representação desta perante a Justiça ou terceiros: a imputação é da atuação do órgão à entidade a que ele pertence; a representação é perante terceiros ou em juízo, por certos agentes. Não há entre a entidade e seus órgãos relação de representação ou de mandato, mas sim de imputação, porque a atividade dos órgãos identifica-se e confunde-se com a da pessoa jurídica. Daí por que os atos dos Órgãos são havidos como da própria entidade que eles compõem. Assim, os órgãos do Estado são o próprio Estado compartimentado em centros de competência, destinados ao melhor desempenho das funções estatais. Por sua vez, a vontade psíquica do agente (pessoa física) expressa a vontade do órgão, que é a vontade do Estado, do Governo e da Administração. Quando o agente ultrapassa a competência do órgão surge a sua responsabilidade pessoal perante a entidade; como também, quando esta desconsidera direitos do titular do órgão, pode ser compelida judicialmente a respeitá-los. Há, pois, que distinguir a atuação funcional do agente, sempre imputável à Administração, da atuação pessoal do agente além da sua competência funcional ou contra a Administração, na defesa de direitos individuais de servidor público: aquela deflui de relações orgânicas; esta resulta de relações de serviço. Classificação dos órgãos públicos Como as atividades governamentais e administrativas são múltiplas e variadas, os órgãos que irão realizá-las se apresentam diferençados na escala estatal, multiformes na sua estrutura e diversificados nas suas atribuições e funcionamento, procurando adaptar-se às especializadas funções que lhes são atribuídas. Daí a presença de Órgãos legislativos, executivos e judiciários; de órgãos de direção, deliberação, planejamento, assessoramento e execução; de órgãos superiores e inferiores; de órgãos centrais, regionais e locais; de órgãos administrativos, jurídicos e técnicos; de órgãos normativos e fiscalizadores; de órgãos simples e compostos; de órgãos singulares e colegiados, e tantos outros. Muitas classificações têm sido elaboradas para os órgãos públicos, na sua maioria sem interesse prático, pelo que nos permitimos omiti-las, para grupá-los apenas quanto à sua posição estatal, estrutura e atuação funcional, porque essas divisões revelam as características próprias de cada categoria e facilitam a compreensão de seu funcionamento, suas prerrogativas e seu relacionamento interno e externo. Órgãos independentes, autônomos, superiores e subalternos: quanto à posição estatal, ou seja, relativamente à posição ocupada pelos órgãos na escala governamental ou administrativa, eles se classificam em: independentes, autônomos, superiores e subalternos, como veremos a seguir. Órgãos independentes são os originários da Constituição e representativos dos Poderes de Estado Legislativo, Executivo e Judiciário, colocados no ápice da pirâmide governamental, sem qualquer subordinação hierárquica ou funcional, e só sujeitos aos controles constitucionais de um Poder pelo outro. Por isso, são também chamados órgãos primários do Estado. Esses órgãos detêm e exercem precipuamente as funções políticas judiciais e quase-judiciais outorgadas diretamente pela Constituição, para serem desempenhadas pessoalmente por seus membros (agentes políticos, distintos de seus servidores, que são agentes administrativos), segundo normas especiais e regimentais. Nessa categoria encontram-se as Corporações Legislativas (Congresso Nacional, Câmara dos Deputados, Senado Federal, Assembleias Legislativas, Câmaras de Vereadores), as Chefias de Executivo (Presidência da República, Governadorias dos Estados e do Distrito Federal, Prefeituras Municipais), os Tribunais Judiciários e os Juízos singulares (Supremo Tribunal Federal, Tribunais Superiores Federais, Tribunais Regionais Federais, Tribunais de Justiça e de Alçada dos Estados-membros, Tribunais do Júri e Varas das Justiças Comum e Especial). De se incluir, ainda, nesta classe o Ministério Público federal e estadual e os Tribunais de Contas da União, dos Estados-membros e Municípios, os quais são órgãos funcionalmente independentes e seus membros integram a categoria dos agentes políticos, inconfundíveis com os servidores das respectivas instituições. Órgãos autônomos são os localizados na cúpula da Administração, imediatamente abaixo dos órgãos independentes e diretamente subordinados a seus chefes. Têm ampla autonomia administrativa, financeira e técnica, caracterizando-se 5
6 como órgãos diretivos, com funções precípuas de planejamento, supervisão, coordenação e controle das atividades que constituem sua área de competência. Participam das decisões governamentais e executam com autonomia as suas funções específicas, mas segundo diretrizes dos órgãos independentes, que expressam as opções políticas do Governo. São órgãos autônomos os Ministérios, as Secretarias de Estado e de Município, a Advocacia-Geral da União e todos os demais órgãos subordinados diretamente aos Chefes de Poderes, aos quais prestam assistência e auxílio imediatos. Seus dirigentes, em regra, não são funcionários, mas sim agentes políticos nomeados em comissão. Órgãos superiores são os que detêm poder de direção, controle, decisão e comando dos assuntos de sua competência específica, mas sempre sujeitos à subordinação e ao controle hierárquico de uma chefia mais alta. Não gozam de autonomia administrativa nem financeira, que são atributos dos órgãos independentes e dos autônomos a que pertencem. Sua liberdade funcional restringe-se ao planejamento e soluções técnicas, dentro da sua área de competência, com responsabilidade pela execução, geralmente a cargo de seus órgãos subalternos. Nessa categoria estão as primeiras repartições dos órgãos independentes e dos autônomos, com variadas denominações, tais como Gabinetes, Secretarias - Gerais, Inspetorias - Gerais, Procuradorias Administrativas e Judiciais, Coordenadorias, Departamentos e Divisões. O nome dado ao órgão é irrelevante; o que importa para caracterizá-lo superior é a preeminência hierárquica na área de suas atribuições. Assim, num Ministério ou numa Secretaria de Estado poderão existir tantos órgãos superiores quantas forem as áreas em que o órgão autônomo se repartir para o melhor desempenho de suas atribuições. Órgãos subalternos são todos aqueles que se acham hierarquizados a órgãos mais elevados, com reduzido poder decisório e predominância de atribuições de execução. Destinam-se à realização de serviços de rotina, tarefas de formalização de atos administrativos, cumprimento de decisões superiores e primeiras soluções em casos individuais, tais como os que, nas repartições públicas, executam as atividades-meios e atendem ao público, prestando-lhe informações e encaminhando seus requerimentos, como são as portarias e seções de expediente. Órgãos simples ou compostos: quanto à estrutura, os órgãos podem ser simples ou compostos. Órgãos simples ou unitários são os constituídos por um só centro de competência. Essa unitariedade tem levado alguns autores a identificar o órgão simples com o cargo de seu agente e com o próprio agente, o que é um erro; o órgão é a unidade de ação; o cargo é o lugar reservado ao agente; e o agente é a pessoa física que exercita as funções do órgão. O que tipifica o órgão como simples ou unitário é a inexistência de outro órgão incrustado na sua estrutura, para realizar desconcentradamente sua função principal ou para auxiliar seu desempenho. O número de seus cargos e agentes não influi na unidade orgânica se esta é mantida num único centro de competência, como ocorre numa portaria, que é órgão simples ou unitário, com diversos cargos e agentes. Órgãos compostos são os que reúnem na sua estrutura outros órgãos menores, com função principal idêntica (atividade-fim realizada de maneira desconcentrada) ou com funções auxiliares diversificadas (atividades-meios atribuídas a vários órgãos menores). Assim, uma Secretaria de Educação órgão composto tem na sua estrutura muitas unidades escolares, órgãos menores com atividade-fim idêntica e órgãos de pessoal, de material, de transporte etc. órgãos menores com atividades-meios diversificadas que auxiliam a realização do ensino, mas todos eles integrados e hierarquizados ao órgão maior. No órgão composto, o maior e de mais alta hierarquia envolve os menores e inferiores, formando com eles um sistema orgânico, onde as funções são desconcentradas (e não descentralizadas), isto é, distribuídas a vários centros de competência, que passam a realizá-las com mais presteza e especialização, mas sempre sob a supervisão do órgão mais alto e fiscalização das chefias imediatas, que têm o poder de avocação e de revisão dos atos das unidades menores, salvo nos órgãos independentes. Órgãos singulares ou colegiados: quanto à atuação funcional, os órgãos podem ser singulares ou colegiados. Órgãos singulares ou unipessoais são os que atuam e decidem através de um único agente, que é seu chefe e representante. Esses órgãos podem ter muitos outros agentes auxiliares, como normalmente os têm, mas o que caracteriza sua singularidade ou unipessoalidade é o desempenho de sua função precípua por um só agente investido como seu titular. São exemplos desses órgãos a Presidência da República, as Governadorias dos Estados, as Prefeituras Municipais, que concentram as funções executivas das respectivas entidades estatais, enfeixam-nas num só cargo de chefia suprema e atribuem seu exercício a um único titular. A formação e manifestação de vontade desses órgãos, ou seja, sua atuação funcional, não exigem formalidades nem procedimentos especiais, bastando a autenticação do Chefe para que se tornem eficazes nos limites de sua competência legal. Órgãos colegiados ou pluripessoais são todos aqueles que atuam e decidem pela manifestação conjunta e majoritária da vontade de seus membros. Nos órgãos colegiados não prevalece a vontade individual de seu Chefe ou Presidente, nem a de seus integrantes isoladamente: o que se impõe e vale juridicamente é a decisão da maioria, expressa na forma legal, regimental ou estatutária. A atuação desses órgãos tem procedimento próprio, que se desenvolve nesta ordem: convocação, sessão, verificação de quorum e de impedimentos, discussão, votação e proclamação do resultado. Com a proclamação do resultado tornase inalterável a deliberação colegial, só admitindo modificação ou correção através de novo pronunciamento do órgão, se cabível, (por via recursal ou de ofício) Após a votação, os votos vencedores da maioria fundemse unitariamente num ato simples (e não complexo, como erroneamente pensam alguns) e os votos vencidos da minoria ficam sem efeito jurídico na constituição do resultado, só servindo para ensejar recurso (embargos), quando legalmente admitido. Como as deliberações e decisões dos Órgãos colegiados estão sempre formalmente vinculadas a um procedimento legal para sua emissão e validade, o desrespeito a esse procedimento, tal seja a sua relevância, pode conduzir à nulidade do ato final. Essa ilegalidade é possível apresentar-se desde a convocação da sessão até a proclamação do resultado da votação. Observe-se, neste ponto, que a nulidade de um ou de alguns votos não invalida a manifestação do Órgão se, excluídos aqueles, ainda remanescer a maioria necessária a favor da decisão impugnada. 6
7 Nas relações com a própria Administração e com terceiros os órgãos colegiados são representados por seus dirigentes, e não por seus membros, conjunta ou isoladamente. O ato colegial só é necessário para a manifestação da vontade do órgão no desempenho específico de suas funções. Assim, as Corporações Legislativas, os Tribunais e as Comissões deliberam e decidem por seus plenários e câmaras, mas se fazem representar juridicamente e se administram por seus Presidentes, Chefes ou Procuradores. Apreciados os órgãos públicos como centros de competência, aptos à realização das funções do Estado, vejamos, agora, as pessoas físicas que atuam como seus agentes, com parcelas de seu poder. Agentes públicos São todas as pessoas físicas incumbidas, definitiva ou transitoriamente, do exercício de alguma função estatal. Os agentes normalmente desempenham funções do órgão, distribuídas entre os cargos de que são titulares, mas excepcionalmente podem exercer funções sem cargo. A regra é a atribuição de funções múltiplas e genéricas ao órgão, as quais são repartidas especificamente entre os cargos, ou individualmente entre os agentes de função sem cargo. Em qualquer hipótese, porém, o cargo ou a função pertence ao Estado, e não ao agente que o exerce, razão pela qual o Estado pode suprimir ou alterar cargos e funções sem nenhuma ofensa aos direitos de seus titulares, como podem desaparecer os titulares sem extinção dos cargos e funções. Os cargos, como já vimos, são apenas os lugares criados no órgão para serem providos por agentes que exercerão as suas funções na forma legal. O cargo é lotado no órgão e o agente é investido no cargo. Por aí se vê que o cargo integra o órgão, ao passo que o agente, como ser humano, unicamente titulariza o cargo para servir ao órgão. Órgão,função e cargo são criações abstratas da lei; agente é a pessoa humana, real, que infunde vida, vontade e ação a essas abstrações legais. As funções são os encargos atribuídos aos órgãos, cargos e agentes. O órgão normalmente recebe a função in genere e a repassa aos seus cargos in specie, ou a transfere diretamente a agentes sem cargo, com a necessária parcela de poder público para o seu exercício. Toda função é atribuída e delimitada por norma legal. Essas atribuição e delimitação funcional configuram a competência do órgão, do cargo e do agente, ou seja, a natureza da função e o limite de poder para o seu desempenho. Daí por que, quando o agente ultrapassa esse limite, atua com abuso ou excesso de poder. Portanto, na estrutura e organização do Estado e da Administração distingue-se nitidamente poder, órgão, função, competência, cargo e agente. Neste tópico interessam-nos os agentes públicos, para conceituá-los, classificá-los e situá-los no quadro geral do Governo e da Administração. Os agentes públicos, gênero que acima conceituamos, repartem-se inicialmente em quatro espécies ou categorias bem diferençadas, a saber: agentes políticos, agentes administrativos, agentes honoríficos e agentes delegados, que, por sua vez, se subdividem em subespécies ou subcategorias, como veremos a seu tempo. Essa classificação não corresponde exatamente à dos demais autores pátrios, mas se nos afigura a mais lógica e condizente com a realidade nacional, como procuraremos demonstrar a seguir. Agentes políticos: são os componentes do Governo nos seus primeiros escalões, investidos em cargos, funções, mandatos ou comissões, por nomeação, eleição, designação ou delegação para o exercício de atribuições constitucionais. Esses agentes atuam com plena liberdade funcional, desempenhando suas atribuições com prerrogativas e responsabilidades próprias, estabelecidas na Constituição e em leis especiais. Não são servidores públicos, nem se sujeitam ao regime jurídico único estabelecido pela Constituição de Têm normas específicas para sua escolha, investidura, conduta e processo por crimes funcionais e de responsabilidade, que lhes são privativos. Os agentes políticos exercem funções governamentais, judiciais e quase-judiciais, elaborando normas legais, conduzindo os negócios públicos, decidindo e atuando com independência nos assuntos de sua competência. São as autoridades públicas supremas do Governo e da Administração na área de sua atuação, pois não estão hierarquizadas, sujeitando-se apenas aos graus e limites constitucionais e legais de jurisdição. Em doutrina, os agentes políticos têm plena liberdade funcional, equiparável à independência dos juízes nos seus julgamentos, e, para tanto, ficam a salvo de responsabilização civil por seus eventuais erros de atuação, a menos que tenham agido com culpa grosseira, má-fé ou abuso de poder. Realmente, a situação dos que governam e decidem é bem diversa da dos que simplesmente administram e executam encargos técnicos e profissionais, sem responsabilidade de decisão e de opções políticas. Daí por que os agentes políticos precisam de ampla liberdade funcional e maior resguardo para o desempenho de suas funções. As prerrogativas que se concedem aos agentes políticos não são privilégios pessoais; são garantias necessárias ao pleno exercício de suas altas e complexas funções governamentais e decisórias. Sem essas prerrogativas funcionais os agentes políticos ficariam tolhidos na sua liberdade de opção e de decisão, ante o temor de responsabilização pelos padrões comuns da culpa civil e do erro técnico a que ficam sujeitos os funcionários profissionalizados. Nesta categoria encontram-se os Chefes de Executivo (Presidente da República, Governadores e Prefeitos) e seus auxiliares imediatos (Ministros e Secretários de Estado e de Município); os membros das Corporações Legislativas (Senadores, Deputados e Vereadores); os membros do Poder Judiciário (Magistrados em geral); os membros do Ministério Público (Procuradores da República e da Justiça, Promotores e Curadores Públicos); os membros dos Tribunais de Contas (Ministros e Conselheiros); os representantes diplomáticos e demais autoridades que atuem com independência funcional no desempenho de atribuições governamentais, judiciais ou quase judiciais, estranhas ao quadro do serviço público. Agentes administrativos: são todos aqueles que se vinculam ao Estado ou às suas entidades autárquicas e fundacionais por relações profissionais, sujeitos à hierarquia funcional e ao regime jurídico único da entidade estatal a que servem. São investidos a título de emprego e com retribuição pecuniária, em regra por nomeação, e excepcionalmente por contrato de trabalho ou credenciamento. Nessa categoria incluem-se, também, os dirigentes de entidades paraestatais (não os seus empregados), como representantes da Administração indireta do Estado, os quais, nomeados ou eleitos, passam a ter vinculação funcional com órgãos públicos da Administração direta, controladores da entidade. Os agentes administrativos não são membros de Poder de Estado, nem o representam, nem exercem atribuições políticas ou governamentais; são unicamente servidores públicos, com maior ou menor hierarquia, encargos e responsabilidades profissionais dentro do órgão ou da entidade a que servem, conforme o cargo ou a função em que estejam investidos. De acordo com a posição hierárquica que ocupam e as funções que lhes são cometidas, recebem a correspon- 7
8 dente parcela de autoridade pública para o seu desempenho no plano administrativo, sem qualquer poder político. Suas atribuições, de chefia, planejamento, assessoramento ou execução permanece no âmbito das habilitações profissionais postas remuneradamente a serviço da Administração. Daí por que tais agentes respondem sempre por simples culpa pelas lesões que causem à Administração ou a terceiros no exercício de suas funções ou a pretexto de exercê-las, visto que os atos profissionais exigem perícia técnica e perfeição de ofício. Esses agentes administrativos ficam em tudo e por tudo sujeitos ao regime da entidade a que servem e às normas específicas do órgão em que trabalham, e, para efeitos criminais, são considerados funcionários públicos, nos expressos termos do art. 327 do CP. A categoria dos agentes administrativos espécie do gênero agente público constitui a imensa massa dos prestadores de serviços à Administração direta e indireta do Estado nas seguintes modalidades admitidas pela Constituição da República de 1988: a) servidores públicos concursados (art. 37,II); b) servidores públicos exercentes de cargos em comissão ou função de confiança, sem concurso, escolhidos, preferencialmente, entre servidores ocupantes de cargo de carreira técnica ou profissional (art. 37, V); c) servidores temporários, contratados por tempo determinado para atender a necessidade temporária de excepcional interesse público (art. 37, IX). Esses servidores públicos sujeitam-se ao disposto no art. 37 e incisos; todavia, somente os servidores da Administração direta, das autarquias e das fundações públicas é que estão adstritos ao regime jurídico único imposto pela atual Carta, nos termos do art. 39. Agentes honoríficos: são cidadãos convocados, designados ou nomeados para prestar, transitoriamente, determinados serviços ao Estado, em razão de sua condição cívica, de sua honorabilidade ou de sua notória capacidade profissional, mas sem qualquer vínculo empregatício ou estatutário e, normalmente, sem remuneração. Tais serviços constituem o chamado múnus público, ou serviços públicos relevantes, de que são exemplos a função de jurado, de mesário eleitoral, de presidente ou membro de comissão de estudo ou de julgamento e outros dessa natureza. Os agentes honoríficos não são funcionários públicos, mas momentaneamente exercem uma função pública e, enquanto a desempenham, sujeitam-se à hierarquia e disciplina do órgão a que estão servindo, podendo perceber um pro labore e contar o período de trabalho como de serviço público. Sobre estes agentes eventuais do Poder Público não incidem as proibições constitucionais de acumulação de cargos, funções ou empregos (art. 37, XVI e XVII), porque sua vinculação com o Estado é sempre transitória e a título de colaboração cívica, sem caráter empregatício. Somente para fins penais é que esses agentes são equiparados a funcionários públicos quanto aos crimes relacionados com o exercício da função, nos expressos termos do art. 327 do CP. Agentes delegados: são particulares que recebem a incumbência da execução de determinada atividade, obra ou serviço público e o realizam em nome próprio, por sua conta e risco, mas segundo as normas do Estado e sob a permanente fiscalização do delegante. Esses agentes não são servidores públicos, nem honoríficos, nem representantes do Estado; todavia, constituem uma categoria à parte de colaboradores do Poder Público. Nessa categoria encontram-se os concessionários e permissionários de obras e serviços públicos, os serventuários de ofícios ou cartórios não estatizados, os leiloeiros, os tradutores e intérpretes públicos, as demais pessoas que recebem delegação para a prática de alguma atividade estatal ou serviço de interesse coletivo. Embora nossa legislação seja omissa a respeito, esses agentes, quando atuam no exercício da delegação ou a pretexto de exercê-la e lesam direitos alheios, devem responder civil e criminalmente sob as mesmas normas da Administração Pública de que são delegados, ou seja, com responsabilidade objetiva pelo dano (CF, art. 37, 6º), e por crime funcional, se for o caso (CP, art. 327); pois não é justo e jurídico que a só transferência da execução de uma obra ou de um serviço originariamente público a particular descaracterize sua intrínseca natureza estatal e libere o executor privado das responsabilidades que teria o Poder Público se o executasse diretamente. Por essa mesma razão é que a lei de mandado de segurança considera autoridade, para fins de impetração, as pessoas naturais ou jurídicas com funções delegadas do Poder Público, somente no que entende com essas funções (Lei 1.533/51, art. 1º, 1º). Não se confunda, entretanto,funções delegadas com atividades meramente fiscalizadas pelo Estado: aquelas têm origem e natureza públicas; estas são e continuam sendo particulares, sem equiparação aos atos estatais. Ainda sobre a conduta desses agentes, entendemos que o Estado tem responsabilidade subsidiária pelos seus atos funcionais lesivos aos usuários ou terceiros, desde que a vítima comprove a insolvência do delegado, devedor principal. Note-se bem que a responsabilidade do delegante não é conjunta nem solidária com a do delegado; é subsidiária, ou seja, supletiva da do causador do dano na execução da delegação, se este se revelar incapaz de satisfazer a indenização devida. Nenhuma responsabilidade, porém, suporta o delegante pelos atos negociais do delegado para a execução da obra ou do serviço, pois quem com ele contrata o faz em termos particulares, sem qualquer vinculação com o Poder Público delegante. Agentes credenciados: são os que recebem a incumbência da Administração para representá-la em determinado ato ou praticar certa atividade específica, mediante remuneração do Poder Público credenciante. Investidura dos agentes públicos Todo agente público vincula-se ao Estado por meio de ato ou procedimento legal a que se denomina investidura, variável na forma e nos efeitos, segundo a natureza do cargo, do emprego, da função ou do mandato que se atribui ao investido. A investidura pode ser administrativa ou política; originária ou derivada; vitalícia, efetiva ou em comissão, e outras formas temporárias. Investidura administrativa: é toda aquela que vincula o agente a cargo, função ou mandato administrativo, atendidos os requisitos de capacidade e idoneidade que a lei estabelecer. Destina-se, em geral, à composição dos quadros do serviço público, em sentido amplo, abrangendo o pessoal dos três Poderes e dos serviços autárquicos e fundacionais. A forma usual dessa investidura é a nomeação, por decreto ou portaria, mas admite, também, a admissão, a designação, a contratação e a eleição administrativa, nos termos regulamentares, regimentais ou estatutários. Investidura política: realiza-se, em regra, por eleição direta ou indireta, mediante sufrágio universal, ou restrito a determinados eleitores, na forma da Constituição da República (arts. 2º e 14), para mandatos nas Corporações Legislativas (Senado Federal, Câmara dos Deputados, Assembleias Legislativas e Câmaras Municipais) ou nas Chefias dos Executivos (Presidente da República, Governadores de Estadosmembros, Governadores do Distrito Federal e Prefeitos Municipais). O fundamento dessa investidura é a condição cívica 8
9 do cidadão, razão pela qual não se exigem do candidato requisitos profissionais, mas apenas a plenitude de seus direitos políticos, nos termos da legislação eleitoral. Considera-se, também, investidura política a dos altos cargos do Governo, como os de Ministros e Secretários de Estado, Ministros dos Tribunais Superiores, Procurador-Geral da República e Governadores de Territórios, com a diferença de que os eleitos exercem mandato por tempo certo, só cassável, em princípio, pelo Plenário da respectiva corporação, e os nomeados, cargo em comissão (de confiança), sendo, por isso mesmo, exoneráveis ad nutum, a qualquer tempo. É de se distinguir, todavia, a eleição política da eleição administrativa, visto que aquela é feita diretamente pelo povo, ou indiretamente, por seus representantes, para uma investidura cívica, e esta é realizada internamente pelos próprios pares do eleito, no seio do colegiado, ou por votantes (não eleitores) da categoria profissional a que pertence o candidato ao mandato. Merece, ainda, distinção entre o eleito para integrar um colegiado ou para dirigi-lo e o que é nomeado para o mesmo órgão pelo Executivo: aquele exerce um mandato administrativo; este, uma delegação administrativa da própria Administração, e por isso mesmo pode ser destituído da função sumariamente e a qualquer tempo pelo delegante, embora a renovação do colegiado tenha prazo certo. O mesmo ocorre com algumas investiduras políticas por nomeação, dependentes de aprovação pelo Legislativo, mas que podem ser desconstituídas a qualquer tempo e sem mais formalidades pelo Executivo, como podem prosseguir além do mandato do nomeante, independentemente de nova aprovação e nomeação. Investidura originária e derivada: investidura originária é a que vincula inicialmente o agente ao Estado, tal como a primeira nomeação para cargo público a que se refere a Constituição (art. 37, II); investidura derivada é aquela que se baseia em anterior vinculação do agente com a Administração, como a promoção, a transferência, a remoção, a reintegração etc. Para o funcionalismo em geral, a investidura originária depende de concurso público de provas, ou de provas e títulos, salvo as dispensas indicadas em lei; a investidura derivada normalmente se faz por seleção interna pelo sistema de mérito e tempo de serviço, na forma estatutária. Investidura vitalícia, efetiva e em comissão: investidura vitalícia é a que tem caráter perpétuo, como a dos Magistrados, e cuja destituição exige processo judicial; investidura efetiva é a que tem presunção de definitividade, para tornar o agente estável no serviço após o estágio probatório, pelo que a sua destituição depende de processo administrativo; investidura em comissão é a de natureza transitória, para cargos ou funções de confiança, sendo o agente exonerável ad nutum, a qualquer tempo, e independentemente de justificativa. Nesta modalidade de investidura o agente não adquire estabilidade no serviço público, nem as vantagens da função integram seu patrimônio, dada a precariedade de seu exercício. A investidura efetiva é própria dos cargos do quadro permanente da Administração, ocupados pela grande massa do funcionalismo, com provimento inicial por concurso, para o desempenho de atividades técnicas e administrativas do Estado, com caráter de exercício profissional. Diversamente, a investidura em comissão é adequada para os agentes públicos de alta categoria, chamados a prestar serviços ao Estado, sem caráter profissional, e até mesmo de natureza honorífica e transitória. Tais agentes, em sua maioria, são delegados ou representantes do Governo, pessoas de sua confiança, providos nos altos postos do Estado, para o desempenho de funções diretivas ou missões transitórias características de múnus público. 9 PRINCÍPIOS FUNDAMENTAIS DA ADMINISTRAÇÃO PÚBLICA Os princípios referidos no programa são aqueles constantes da reforma administrativa de 1967 (Decreto-Lei n. 200, de ), mantidos tacitamente pela reforma de 1990 (Lei n. 8028, de e Decreto , de ). São eles o do planejamento, o da.coordenação, o da descentralização, o da delegação de competência e o do controle, que serão sucintamente analisados a seguir: Planejamento É o estudo e estabelecimento das diretrizes e metas que deverão orientar a ação governamental, através de um piano geral de governo, de programas globais, setoriais e regionais de duração plurianual, do orçamentoprograma anual e da programação financeira de desembolso. Desta forma, as atividades da Administração Pública deverão adaptar-se aos programas aprovados pela Presidência da República, isto é, não são permitidos desvios que comprometam os limites financeiros de desembolso ou afrontem a respectiva programação. Coordenação É o que visa entrosar as atividades da Administração, de modo a evitar a duplicidade de atuação, a disperso de recursos, a divergência de soluções e outros males característicos da burocracia. Através da coordenação pretende-se a harmonização de todas as atividades da Administração Pública, evitando-se desperdícios. Economiza-se, portanto, recursos materiais e humanos. Descentralização - É o que tem por objeto o descongestionamento administrativo, afastando do centro (o Estado) e atribuindo a uma pessoa distinta, poderes de administração, constituídos do exercício de atividades públicas ou de utilidade pública. Desta forma, em seu próprio nome, o ente descentralizado age por outorga do serviço ou atividade pública, bem como por delegação de sua execução. A descentralização distingue-se da desconcentração, que vem a se constituir na distribuição ou repartição de funções entre vários órgãos da mesma entidade estatal (União, Estados, DF, Municípios). Delegação de competência - Pode ser encarada como uma forma de aplicação do princípio da descentralização, mas o Decreto-Lei n. 200/67 coloca-o como princípio autônomo e diferenciado daquele. Constitui-se na transferência, pelas autoridades administrativas, de atribuições decisórias a seus subordinados, mediante ato específico e que indique, com clareza e precisão, a autoridade delegante (a que transfere), a delegada (que recebe) e o objeto da delegação (a própria atribuição). Através desse princípio visa, a Administração Pública, maior objetividade e precisão às suas decisões. com vistas a situá-las o mais próximo possível dos fatos, das pessoas e dos problemas que pretende atender. Controle - Em sentido amplo, caracteriza-se numa das formas de exercício do poder hierárquico, com o objetivo de fiscalização, pelo órgão superior, do cumprimento da lei, das instruções e da execução das atribuições específicas, dos órgãos inferiores, bem como dos atos e rendimento de cada servidor. Pelo enfoque da reforma administrativa e que mais diretamente interessa ao nosso estudo, constitui-se em instrumento da supervisão ministerial, a que sujeitam-se todos os órgãos da Administração federal, inclusive os entes descentralizados (autarquias, paraestatais), normalmente não sujeitos ao poder hierárquico das autoridades da Administração direta. Visa, especificamente, à consecução de seus objetivos e à eficiência de sua gestão, sendo exercido de diversos modos e que poderão chegar, se for o caso, à intervenção, mediante controle total. CENTRALIZAÇÃO E DESCENTRALIZAÇÃO DA ADMI-
10 NISTRAÇÃO PÚBLICA O Estado tem como função primordial o oferecimento de utilidades aos administrados, não se justificando sua atuação senão no interesse público. Assim, entende-se que todas as vezes que o Estado atua, o faz porque à coletividade deve atender. No início dos estudos sobre o Direito Administrativo havia o entendimento de que os serviços público eram poderes estatais (e não deveres), que independiam da vontade ou da necessidade do cidadão ou do residente de um determinado local. Esta ideia inicial foi superada com o surgimento da Escola Francesa do Serviço Público, capitaneada por Léon Duguit, quando se passou a entender serviço público como serviços prestados aos administrados. HELY LOPES MEIRELLES nos deixou o seguinte conceito de serviço público: "Serviço Público é todo aquela prestado pela Administração ou por seus delegados, sob normas e controles estatais, para satisfazer necessidades essenciais ou secundárias da coletividade ou simples conveniência do Estado." (HELY LOPES MEIRELLES, Direito Administrativo Brasileiro, São Paulo, Ed. Malheiros, 1997, 22ª Ed., pg. 297) Nesse sentido, prendendo-se aos critérios relativos à atividade pública, ensina o Professor JOSÉ DOS SANTOS CARVALHO FILHO: "..., conceituamos serviço público como toda atividade prestada pelo Estado ou por seus delegados, basicamente sob o regime de direito público, com vistas a satisfação de necessidades essenciais e secundárias da coletividade." (JOSÉ DOS SANTOS CARVALHO FILHO, Manual de Direito Administrativo, Rio de Janeiro, Ed. Lumen Juris, 3ª ed., 1999, pg. 217) Apresentado dois dos diversos conceitos oferecidos pela doutrina, deve-se buscar qual a entidade federativa (União, Estados-Membros, Distrito Federal ou Municípios) competente para instituir, regulamentar e controlar os diversos serviços públicos. Para tanto, há que se buscar o fundamento de validade da atuação estatal na Constituição Federal que apresenta, quanto ao ente federativo titular do serviço, a classificação de serviços privativos e serviços comuns. Os primeiros são aqueles atribuídos a somente uma das esferas da federação, como por exemplo, a emissão de moeda, de competência privativa da União (CF, art. 21, VII). Já os serviços comuns, podem ser prestados por mais de uma esfera federativa, como por exemplo, os serviços de saúde pública (CF, art. 23, II). Analisados o conceito e a atribuição para a prestação dos serviços públicos, deve-se ter em mente que estes são regidos por princípios que levam em consideração o prestador (ente público ou delegado), os destinatários e o regime a que se sujeitam. Como exemplo dos princípios que regem os serviços públicos temos o princípio da generalidade - o serviço deve beneficiar o maior número possível de indivíduos; princípio da continuidade os serviços não devem sofrer interrupção; princípio da eficiência; princípio da modicidade o lucro, meta da atividade econômica capitalista, não é objetivo da função administrativa. Feitas breves considerações preliminares, quanto à origem, ao conceito, à titularidade, e aos princípios informativos, passamos à análise da questão central que é a forma de execução dos serviços públicos. Sendo o titular dos serviços públicos, o Estado deve prestá-los da melhor forma possível. Assim, pode, em casos específicos, dividir a tarefa da execução, não podendo, em nenhuma hipótese, transferir a titularidade do serviço. O certo é que, possível a parceria, podem os serviços públicos serem executados direta ou indiretamente. O Estado, por seus diversos órgãos e nos diversos níveis da federação, estará prestando serviço por EXECUÇÃO DIRETA quando, dentro de sua estrutura administrativa - ministérios, secretarias, departamentos, delegacias -, for o titular do serviço e o seu executor. Assim, o ente federativo, será tanto o titular do serviço, quando o prestador do mesmo. Esses órgãos formam o que a doutrina chama de ADMINIS- TRAÇÃO CENTRALIZADA, porque é o próprio Estado que, nesses casos, centraliza a atividade. O professor CARVALHO DOS SANTOS, em sua obra já citada (pg. 229), conclui: "O Decr.-lei n 200/67, que implantou a reforma administrativa federal, denominou esse grupamento de órgãos de administração direta (art. 4, I), isso porque o Estado, na função de administrar, assumirá diretamente seus encargos." (GN) Por outro lado, identifica-se a EXECUÇÃO INDIRETA quando os serviços são prestados por pessoas diversas das entidades formadoras da federação. Ainda que prestados por terceiros, insisto, o Estado não poderá nunca abdicar do controle sobre os serviços públicos, afinal, quem teve o poder jurídico de transferir atividades deve suportar, de algum modo, as consequências do fato. Essa execução indireta, quando os serviços públicos são prestados por terceiros sob o controle e a fiscalização do ente titular, é conhecido na doutrina como DESCENTRALIZA- ÇÃO. Leciona o Professor CELSO ANTÔNIO BANDEIRA DE MELLO que: "Diz-se que a atividade é descentralizada quando é exercida,..., por pessoas distintas do Estado. Na descentralização o Estado atua indiretamente, pois o faz através de outras pessoas, seres juridicamente distintos dele, ainda quando sejam criaturas suas e por isso mesmo se constituam,..., em parcelas personalizadas da totalidade do aparelho administrativo estatal." (CELSO ANTÔNIO BANDEIRA DE MELLO, Curso de Direto Administrativo, São Paulo, Ed. Malheiros, 10 ed., 1998, pg. 96) Visualizado o conceito de descentralização da prestação dos serviços públicos, há que destacar os modelos de descentralização adotados pela doutrina pátria. Não há, pelos doutrinadores, uniformidade na classificação das subespécies de descentralização. Entretanto, tenho por mais didática a apresentação feita pela Professora MARIA SYLVIA ZANELA DI PIETRO, em seu Direito Administrativo, São Paulo, Ed. Atlas, 1997, 8 ed. Pg. 296 e ss. Em seu curso, a professora MARIA SYLVIA divide a descentralização inicialmente em política e administrativa. A descentralização política ocorre quando o ente descentralizado exerce atribuições próprias que não decorrem do ente central. Tema que já foi abordado supra, a descentralização política decorre diretamente da constituição (o funda- 10
11 mento de validade é o texto constitucional) e independe da manifestação do ente central (União). Já a descentralização administrativa ocorre quando o ente descentralizado exerce atribuições que decorrem do ente central, que empresta sua competência administrativa constitucional a um dos entes da federação tais como os Estados- Membros, os municípios e o Distrito Federal, para a consecução dos serviços públicos. Assim, entende-se que na descentralização administrativa, os entes descentralizados têm capacidade para gerir os seus próprios "negócios", mas com subordinação a leis postas pelo ente central A descentralização administrativa se apresenta de três formas. Pode ser territorial ou geográfica, por serviços, funcional ou técnica e por colaboração. A descentralização territorial ou geográfica é a que se verifica quando uma entidade local, geograficamente delimitada, é dotada de personalidade jurídica própria, de direito público, com capacidade jurídica própria e com a capacidade legislativa (quando existente) subordinada a normas emanadas do poder central. No Brasil, podem ser incluídos nessa modalidade de descentralização os territórios federais, embora na atualidade não existam. A descentralização por serviços, funcional ou técnica é a que se verifica quando o poder público (União, Estados, Distrito Federal ou Município) por meio de uma lei cria uma pessoa jurídica de direito público autarquia e a ela atribui a titularidade (não a plena, mas a decorrente de lei) e a execução de serviço público descentralizado. Doutrina minoritária permite, ignorando o DL 200/67, a transferência da titularidade legal e da execução de serviço público a pessoa jurídica de direito privado. Essa classificação permitiria no Brasil a transferência da titularidade legal e da execução dos serviços às sociedades de economia mista e às empresas públicas. Na descentralização por serviços, o ente descentralizado passa a deter a "titularidade" e a execução do serviço nos termos da lei não devendo e não podendo sofrer interferências indevidas por parte do ente que lhe deu vida. Deve pois, desempenhar o seu mister da melhor forma e de acordo com a estrita demarcação legal. A descentralização por colaboração é a que se verifica quando por meio de contrato (concessão de serviço público) ou de ato administrativo unilateral (permissão de serviço público), se transfere a execução de determinado serviço público a pessoa jurídica de direito privado, previamente existente, conservando o poder público, in totum, a titularidade do serviço, o que permite ao ente público dispor do serviço de acordo com o interesse público. Feitas as distinções concernentes ao tema, vale recordar que a descentralização não se confunde com a desconcentração. A desconcentração é procedimento eminentemente interno, significando, tão somente, a substituição de um órgão por dois ou mais com o objetivo de acelerar a prestação do serviço. Na desconcentração o serviço era centralizado e continuou centralizado, pois que a substituição se processou apenas internamente. Na desconcentração, as atribuições administrativas são outorgadas aos vários órgãos que compões a hierarquia, criando-se uma relação de coordenação e subordinação entre um e outros. Isso é feito com o intuito de desafogar, ou seja, desconcentrar, tirar do centro um grande volume de atribuições para permitir o seu mais adequado e racional desempenho. SANCHES, Salvador Infante. Jus Navigandi, Teresina, ano 3, n. 35, out ADMINISTRAÇÃO DIRETA E INDIRETA Administração Direta é aquela composta por órgãos ligados diretamente ao poder central, federal, estadual ou municipal. São os próprios organismos dirigentes, seus ministérios e secretarias. Administração Indireta é aquela composta por entidades com personalidade jurídica própria, que foram criadas para realizar atividades de Governo de forma descentralizada. São exemplos as Autarquias, Fundações, Empresas Públicas e Sociedades de Economia Mista. ADMINISTRAÇÃO DIRETA 1. Conceito Constituída dos órgãos e serviços integrados na estrutura administrativa da Presidência da República, Governo dos Estados e do DF, Prefeituras e dos Ministérios e Secretarias (DL 200/67). 2. Centralização administrativa A atividade administrativa é centralizada quando é exercida diretamente pelas entidades políticas estatais (União, Estados, Municípios e Distrito Federal), ou seja, pelo conjunto de órgãos que as compõem. 3. Órgãos públicos 3.1 Conceito Órgão público é a unidade de atuação integrante da estrutura da Administração direta e da estrutura da Administração indireta (Lei 9.784/99). Tem estrutura, competência própria, quadro de servidores, poderes funcionais, mas não personalidade jurídica. Exemplos: Ministério da Justiça, Secretaria de Administração, Receita Federal etc. 3.2 Relação do Estado com os agentes públicos Considerando que o Estado é pessoa jurídica e que, como tal não dispõe de vontade própria, ele atua sempre por meio de pessoas físicas, os agentes públicos. Assim, de acordo com a teoria do órgão ou da imputação, a pessoa jurídica manifesta a sua vontade por meio dos órgãos, de tal modo que quando os agentes que os compõem manifestam sua vontade, é como se o próprio Estado o fizesse. 3.3 Classificação Quanto à posição estatal a) Independentes, originários da CF e representativos dos três Poderes de Estado, sem qualquer subordinação hierárquica (Casas Legislativas, Chefia do Executivo, Tribunais e o Ministério Público); b) autônomos, se localizam na cúpula da Administração, subordinados diretamente à chefia dos órgãos independentes (Ministérios, Secretarias de Estado e de Município); c) superiores, órgãos de direção, controle e comando, mas sujeitos à subordinação e ao controle hierárquico de uma chefia, não gozam de autonomia administrativa ou financeira (departamentos, coordenadorias, divisões); d) subalternos, se acham subordinados hierarquicamente a órgãos superiores de decisão, exercendo principalmente funções de execução (seções de expediente, de pessoal, de material). 11
12 3.3.2 Quanto à estrutura Os órgãos podem ser: a) simples ou unitários, constituídos por um único centro de atribuições, sem subdivisões internas, como ocorre com as seções integradas em órgãos maiores; e b) compostos, constituídos por vários outros órgãos, como acontece com os Ministérios e as Secretarias de Estado Quanto à composição Classificam-se em: a) singulares, quando integrados por um único agente, como a Presidência da República e a Diretoria de uma escola; b) coletivos, quando integrados por vários agentes, como o Conselho de Recursos do Sistema Financeiro Nacional. 4. Desconcentração É uma distribuição interna de competências, ou seja, uma divisão de competências dentro da mesma pessoa jurídica. Fonte: ADMINISTRAÇÃO INDIRETA Carlos Eduardo Guerra 1 Administração Indireta 1.1 Noção A base da ideia da Administração Indireta encontra-se no instituto da descentralização, que vem a ser a distribuição de competências de uma para outra pessoa, física ou jurídica. Nos próximos capítulos iremos desenvolver melhor o tema. Agora, só afirmamos que a descentralização pode ser feita de várias formas, com destaque a descentralização por serviços, que se verifica quando o poder público (União, Estados, Municípios ou Distrito Federal) cria uma pessoa jurídica de direito público ou privado e a ela atribui a titularidade e a execução de determinado serviço público, surgindo as entidades da Administração Indireta. A Administração Indireta, na análise de Hely Lopes Meirelles, é o conjunto dos entes (entidades com personalidade jurídica) que vinculados a um órgão da Administração Direta, prestam serviço público ou de interesse público. 1.2 Divisão São as seguintes as entidades da Administração Indireta: o Autarquia o Empresa Pública o Sociedade de Economia Mista o Fundação Pública 1.3 Características As entidades da Administração Indireta possuem, necessária e cumulativamente, as seguintes características: o personalidade jurídica; o patrimônio próprio; o vinculação a órgãos da Administração Direta. 1.4 Personalidade Jurídica Própria Para que possam desenvolver suas atividades, as entidades da administração indireta são dotadas de personalidade; consequentemente, podem adquirir direitos e assumir obrigações por conta própria, não necessitando, para tanto, das pessoas políticas. 1.5 Patrimônio Próprio Em função da característica anterior, as entidades possuem patrimônio próprio, distinto das pessoas políticas. 1.6 Vinculação aos Órgãos da Administração Direta As entidades da Administração Indireta são vinculadas aos órgãos da Administração Direta, com o objetivo principal de possibilitar a verificação de seus resultados, a harmonização de suas atividades políticas com a programação do Governo, a eficiência de sua gestão e a manutenção de sua autonomia financeira, operacional e financeira, através dos meios de controle estabelecido em lei. Alguns denominam este controle de tutela, definida por Maria Sylvia Zanella Di Pietro como a fiscalização que os órgãos centrais das pessoas públicas políticas (União, Estados, Distrito Federal e Municípios) exercem sobre as pessoas administrativas descentralizadas, nos limites definidos em lei, para garantir a observância da legalidade e o cumprimento de suas finalidades institucionais. Não significa a tutela que os entes da Administração Indireta estejam hierarquicamente subordinados à Administração Direta ocorrendo apenas uma descentralização. A subordinação ocorre entre os órgãos da Administração, denominandose de hierarquia ou autotutela. A autora estabelece diferenças sensíveis entre tutela (vinculação) e hierarquia, conforme o quadro a seguir. Tutela (Vinculação) A tutela supõe a existência de duas pessoas jurídicas, uma das quais exercendo controle sobre a outra (a pessoa política controla as entidades da Administração Indireta). A tutela não se presume, só existindo quando a lei a estabelece. Hierarquia (Autotutela) A hierarquia existe dentro de uma mesma pessoa jurídica, quando, por exemplo, um Ministério controla seus próprios órgãos. A hierarquia existe independentemente de previsão legal, pois é inerente à organização administrativa. 2 AUTARQUIA 2.1 Noção A origem do vocábulo autarquia é grega, significando qualidade do que se basta a si mesmo, autonomia, entidade autônoma. A ideia da autarquia reside na necessidade da pessoa política criar uma entidade autônoma (com capacidade de administrar-se com relativa independência e não de maneira absoluta, visto que há a fiscalização do ente criador) para a realização de atividade tipicamente pública, sendo uma das formas de materialização da descentralização administrativa. Nesta linha de pensamento, autarquias são entes administrativos autônomos, criados por lei específica, com personalidade jurídica de direito público interno, para a consecução de atividades típicas do poder público, que requeiram, para uma melhor execução, gestão financeira e administrativa descentralizada. 2.2 Características As autarquias possuem as seguintes características: o personalidade jurídica de direito público; o realização de atividades especializadas (capacidade específica), em regra; o descentralização administrativa e financeira; o criação por lei específica. 2.3 Personalidade Jurídica de Direito Público Tendo personalidade jurídica, as autarquias são sujeitos 12
13 de direito, ou seja, são de titulares de direitos e obrigações próprios, distintos dos pertencentes ao ente político (União, Estado, Município ou Distrito Federal) que as institui. Submetem-se a regime jurídico de direito público quanto à criação, extinção, poderes, prerrogativas, privilégios e sujeições, ou melhor, apresentam as características das pessoas públicas, como por exemplo as prerrogativas tributárias, o regime jurídico dos bens e as normas aplicadas aos servidores. Por tais razões, são classificadas como pessoas jurídicas de direito público. 2.4 Capacidade Específica Outra característica destas entidades é capacidade específica, significando que as autarquias só podem desempenhar as atividades para as quais foram instituídas, ficando, por conseguinte, impedidas de exercer quaisquer outras atividades. Como exceção a esta regra temos as autarquias territoriais (os territórios), que são dotadas de capacidade genérica. O atributo da capacidade específica é o denominado comumente de princípio da especialidade ou especialização. 2.5 Descentralização Administrativa Financeira As autarquias desempenham atividades tipicamente públicas. O ente político "abre mão" do desempenho de determinado serviço, criando entidades com personalidade jurídica (autarquias) apenas com o objetivo de realizar tal serviço. Por força de tal característica, as autarquias são denominadas de serviços públicos descentralizados, serviços públicos personalizados ou serviços estatais descentralizados. 2.6 Criação por Lei Específica De acordo com a nova redação dada pela emenda constitucional nº 19 ao art. 37, XIX, da Constituição da República, as autarquias são criadas por lei específica. Para extingui-las entretanto, faz-se é necessária somente uma lei ordinária, não necessitando ser específica. Se a União desejar criar dez autarquias, será necessária a promulgação de dez leis ordinárias distintas. Caso pretenda extingui-las, bastará uma única lei. 3 EMPRESA PÚBLICA 3.1 Noção A exploração da atividade econômica deve ser realizada, em regra geral, pelo setor privado, mas, excepcionalmente, tal atividade pode ser realizada diretamente pelo setor público, respeitado o disposto no art. 173 da Constituição da República. Por várias vezes o Poder Público institui entidades para a realização de atividades típicas do setor privado, como a indústria, o comércio e a bancária, regidas pelas mesmas normas da iniciativa privada. Esses entes podem ser a empresa pública ou a sociedade de economia mista. Neste tópico dedicaremos ao estudo da primeira. As empresas públicas são pessoas jurídicas de direito privado criadas por autorização legislativa específica, com capital exclusivamente público, para realizar atividades econômicas ou serviços públicos de interesse da Administração instituidora nos moldes da iniciativa particular, podendo revestir de qualquer forma admitida em direito. 3.2 Características As empresas públicas possuem as seguintes características: o personalidade jurídica de direito privado; o capital exclusivamente público; o realização, em regra, de atividades econômicas; o revestimento de qualquer forma admitida no Direito; o derrogações (alterações parciais) do regime de direito privado o por normas de direito público; o criação por autorização legislativa específica. 3.3 Personalidade Jurídica de Direito Privado Por realizarem, em regra, atividades econômicas, o art. 173 da Constituição da República estabelece que devem as empresas ter o mesmo tratamento jurídico da iniciativa privada, inclusive no que tange às obrigações tributárias e trabalhistas. 3.4 Capital Exclusivamente Público A grande distinção entre a empresa pública e a sociedade de economia mista está na distribuição do capital, pois na primeira (empresa pública) só há capital público, ou seja, todo o capital pertence ao poder público, inexistindo capital privado. 3.5 Atividades Econômicas As empresas públicas não realizam atividades típicas do poder público, mas sim atividades econômicas em que o Poder Público tenha interesse próprio ou considere convenientes à coletividade. Atualmente, admitem a doutrina e a jurisprudência que as empresas públicas podem exercer serviços públicos, sendo tratadas, neste caso, como concessionárias de serviço público, continuando a ser aplicado o direito privado. 3.6 Qualquer Forma Admitida no Direito As empresas públicas, de acordo com o Decreto-Lei 200/67, podem revestir-se de qualquer forma admitida no Direito, inclusive a forma de Sociedade Anônima. 3.7 Derrogações do Regime de Direito Privado Por Normas de Direito Público Apesar de serem pessoas jurídicas de direito privado, não se aplica o Direito Privado integralmente às Empresas Públicas, pois são entidades da Administração Pública algumas normas públicas são aplicadas a estes entes, com destaque a obrigatoriedade de realizarem licitações e concursos públicos, e a vedação de seus servidores acumularem cargos públicos de forma remunerada. 3.8 Criação por Autorização Legislativa Específica De acordo com a nova redação dada pela emenda constitucional nº 19 ao art. 37, XIX, da Constituição da República, a criação das empresas públicas necessita de autorização legislativa específica. Para extingui-las precisa-se apenas de uma autorização legislativa, não necessitando ser específica 3.9- Divisão das Empresas Públicas As empresas públicas dividem-se em: o empresas públicas unipessoais - são as que o capital pertence a uma só pessoa pública. o empresas públicas pluripessoais - são as que o capital pertence a várias pessoas públicas. 4 SOCIEDADES DE ECONOMIA MISTA 4.1 Noção As sociedades de economia mista são as pessoas jurídicas de direito privado, com a participação do Poder Público e de particulares no seu capital, criadas para a realização de atividade econômica de interesse coletivo, podendo, também, exercer serviços públicos. 13
14 São semelhantes à empresa pública, tendo como diferenças básicas o fato do capital ser diversificado (capital público e privado) e só podendo ter a forma de sociedade anônima. Aspectos Capital Forma Empresa Pública Capital exclusivamente público Qualquer forma admitida em Direito. De acordo com o art. 109 da CF, as causas de interesse das empresas públicas federais Competência serão julgadas na Justiça Federal, com exceção das causas trabalhistas. Sociedade de Economia Mista Parte do capital pertencente ao Poder Público e outra parte ao setor privado, tendo, sempre, o controle público. Somente a forma de Sociedade Anônima. As causas de interesse das sociedades de economia mista federais serão julgadas na Justiça Estadual, com exceção das causas trabalhistas. 4.2 Características As sociedades de economia mista possuem as seguintes características: o personalidade jurídica de direito privado; o capital público e privado; o realização de atividades econômicas; o revestimento da forma de Sociedade Anônima; o detenção por parte do Poder Público de no mínimo a maioria das ações com direito a voto; o derrogações (alterações parciais) do regime de direito privado o por normas de direito público; o criação por autorização legislativa específica. 4.3 Personalidade Jurídica de Direito Privado Como as empresas públicas, as sociedades de economia mista também possuem personalidade jurídica de direito privado. 4.4 Capital Público e Privado Diferente da empresa pública, cujo capital pertence exclusivamente ao Poder Público, na sociedade de economia mista é possível que haja capital privado. Apenas deve ser destacado que o controle será público, tendo o Estado a maioria absoluta das ações com direito a voto. 4.5 Atividades Econômicas Da mesma forma que as empresas públicas, as sociedades de economia mista também realizam atividades econômicas ou serviços públicos. 4.6 Forma de Sociedade Anônima As sociedades de economia mista, por força de lei, são regidas pela forma de sociedade anônima, diferente da empresa pública que pode ter qualquer forma admitida em direito. 4.7 Derrogações do Regime de Direito Privado Como às empresas públicas, não se aplica o regime de direito privado na íntegra. 4.8 Criação por Autorização Legislativa Específica De acordo com a nova redação dada pela emenda constitucional nº 19 ao art. 37, XIX, da Constituição da República, a criação das sociedades de economia mista será igual a das empresas públicas, necessitando de autorização legislativa específica. A extinção também será igual a da empresa pública, ou seja, é preciso a autorização legislativa, não necessitando ser específica. 5 FUNDAÇÃO PÚBLICA 5.1 Noção Existem dois tipos de fundação, uma regida pelo Direito Público e outra por normas privadas. Em primeiro lugar, devemos definir fundação como sendo a atribuição de personalidade jurídica a um patrimônio, que a vontade humana destina a uma finalidade social. Trata-se de um patrimônio com personalidade. As fundações públicas são instituídas pelo poder público, com, é claro, patrimônio público afetado a um fim público. 5.2 Características As fundações públicas possuem as seguintes características: o são criadas por dotação patrimonial; o desempenham atividade atribuída ao Estado no âmbito social; o sujeitam ao controle ou tutela por parte da Administração Direta; o possuem personalidade jurídica de direito público, em regra; o criação por autorização legislativa específica. 5.3 Dotação Patrimonial Como ensina a doutrina, a fundação pública vem a ser um patrimônio dotado de personalidade jurídica, assim, para ser criada, é necessária a dotação de um de conjunto de bens (patrimônio). 5.4 Atividade Social O objetivo da fundação é a realização de atividade social, educacional ou cultural, como saúde, educação, cultura, meio-ambiente e assistência social. 5.5 Personalidade Jurídica de Direito Público Com o advento da nova Constituição, como ensina Celso Antônio Bandeira de Mello as fundações públicas passaram a ter o mesmo tratamento jurídico das autarquias, sendo assim, classificadas como pessoas jurídicas de direito público. Entretanto, essa visão não é unânime, Maria Sylvia Zanella Di Pietro e Hely Lopes Meirelles entende que a Fundação Pública pode ser de Direito Público ou Privado conforme a lei instituidora. No nosso entender a emenda nº 19 tendeu a dar razão a esta última corrente, pois estabeleceu a criação da fundação pública de forma semelhante a das empresas públicas. 5.6 Criação por Autorização Legislativa Específica De acordo com a nova redação dada pela emenda constitucional nº 19 ao art. 37, XIX, da Constituição da República, as fundações públicas, como as empresas públicas e as sociedades de economia mista, são criadas por autorização legislativa específica, entretanto para extingui-las é necessária apenas uma autorização legislativa, não necessitando ser específica. AS ENTIDADES PARAESTATAIS INTRODUÇÃO Pretende-se com essa breve exposição sobre o tema: as 14
15 entidades paraestatais, por meio de alguns doutrinadores e conclusões próprias sobre o assunto, buscar o verdadeiro significado da sua definição conceitual, seu objeto, sua competência, suas relações com a Administração Pública Direta (União, Estados, Distrito Federal e Municípios), seu regime administrativo interno e com terceiros. 1 BREVE HISTÓRICO Segundo Celso Antônio Bandeira de Mello o termo Entidades Paraestatais foi empregado pela primeira vez na Itália, em O objetivo era alcançar um meio termo entre as pessoas públicas e privadas, por não se tratar de nenhuma das duas especificadamente. Posteriormente, ainda, na Itália, essa designação, tratava de autarquias de base fundacional. No Brasil o vocábulo era utilizado para indicar de uma forma geral toda a Administração Pública Indireta. Após o decreto-lei n.200 de 25 de fevereiro de 1967, tornou-se uma conceituação imprecisa que muda de doutrinador para doutrinador. 2 DEFINIÇÃO DOUTRINÁRIA DE CELSO ANTONIO BANDEIRA DE MELLO A expressão abrange pessoas privadas que colaboram com o Estado desempenhando atividade não lucrativa e à qual o Poder Público dispensa especial proteção, colocando a serviço delas manifestações de seu poder de império, como o tributário, por exemplo. Não Abrange as sociedades de economia mista e as empresas públicas; trata-se de pessoas privadas que exercem função típica (embora não exclusiva do Estado). 3 DEFINIÇÃO DOUTRINÁRIA DE MARÇAL JUSTEN FI- LHO Entidade paraestatal ou serviço social autônomo é uma pessoa jurídica de direito privado criada por lei, atuando sem submissão à Administração Pública, promover o atendimento de necessidades assistenciais e educacionais de certas atividades ou categorias profissionais que arcam com sua manutenção mediante contribuições compulsórias. 4 DEFINIÇÃO DOUTRINÁRIA DE HELY LOPES MEI- RELLES São pessoas jurídicas de direito público, cuja criação é autorizada por lei específica (CF, art. 37, XIX e XX), com patrimônio público ou misto, para realização de atividades, obras ou serviços de interesse coletivo, sob normas e controle do estado. Não se confundem com as autarquias nem com as fundações públicas, e também não se identificam com as entidades estatais. Responde por seus débitos, exercem direitos e contraem obrigações, são autônomas. Hely Lopes Meirelles acredita que o paraestatal é gênero, e, diferente de Celso Antonio Bandeira de Mello, do qual são espécies distintas as empresas públicas, sociedades de economia mista e os serviços sociais autônomos, as duas primeiras compondo a administração indireta e a última, a categoria dos entes da cooperação. 5 CARACTERÍSTICAS É mais fácil visualizar as diferenças entre os doutrinadores do que as semelhanças, porém vê-se em todos, por obvio, tratar-se de uma pessoa jurídica de direito privado e criada por lei. Sua etimologia indica que as entidades paraestatais são entes paralelos ao estado, encontrando-se ao lado da Administração Pública para exercer atividades de interesse daquele. Não são submissas à administração pública, seu patrimônio pode ser público ou misto e se de interesse coletivo podem ser fomentadas pelo Estado. Segundo Hely Lopes Meirelles: As entidades estatais prestam-se a executar atividades impróprias do poder público, mas de utilidade pública, de interesse da coletividade e, por isso, fomentadas pelo estado, assim, sendo seus dirigentes sujeitos ao mandado de segurança e ação popular. Elas voltam-se às necessidades Coletivas normalmente relacionadas, segundo Marçal Justen Filho com questões assistenciais, educacionais ou categorias profissionais. Não se confundem com as autarquias nem com as fundações públicas. Apesar de se tratar de pessoa jurídica de direito privado, devem ser impostas algumas regras de direito público. Graças à natureza supra-individual dos interesses atendidos e o cunho tributário dos recursos envolvidos, estão sujeitas à fiscalização do Estado nos termos e condições estabelecidas na legislação de cada uma. As entidades paraestatais estão localizadas no terceiro setor porque não se tratam do estado e nem de atividade privada lucrativa, tratam-se de atividades de interesse coletivo protegendo os valores da ordem pública. Quanto às espécies de entidades paraestatais, elas variam de doutrinador para doutrinador. Hely Lopes Meirelles acredita que elas se dividem em empresas públicas, sociedades de economia mista e os serviços sociais autônomos, diferente de Celso Antônio Bandeira de Mello que diz serem as pessoas privadas que exercem função típica (não exclusiva do Estado), como as de amparo aos hiposuficientes, de assistência social, de formação profissional. Para Marçal Justen Filho elas são sinônimos de serviço social autônomo voltada à satisfação de necessidades coletivas e supra-individuais, relacionadas com questões assistenciais e educacionais. Ana Patrícia Aguilar insere as organizações sociais na categoria de entidades paraestatais, por serem pessoas privadas que atuam em colaboração com o Estado, "desempenhando atividade não lucrativa e às quais o Poder Público dispensa especial proteção", recebendo, para isso, dotação orçamentária por parte do Estado. Possui como objeto a formação de instituições empresariais tendo na maioria das vezes em seu bojo a contribuição com o interesse coletivo, sendo a sua atuação materialmente administrativa não governamental. Hely Lopes Meirelles diz ser normalmente seu objeto: A execução de uma atividade econômica empresarial, podendo ser também uma atividade não econômica de interesse coletivo ou, mesmo, um serviço público ou de utilidade pública delegado pelo Estado. No primeiro caso a entidade paraestatal há que revestir a forma de empresa pública ou sociedade de economia mista, devendo operar sob as mesmas normas e condições das empresas particulares congêneres, para não lhes fazer concorrência, como dispõe expressamente a CF; nos outros casos o estado é livre para escolher a forma e estrutura da entidade e operá-la como lhe convier, porque em tais hipóteses não está intervindo no domínio econômico reservado à iniciativa privada. O patrimônio dessas entidades pode ser constituído com recursos particulares ou contribuição pública, ou por ambas as formas conjugadas. Tais empreendimentos, quando de natureza empresarial, admitem lucros e devem mesmo produzi-los, para desenvolvimento da instrução e atrativo do 15
16 capital privado. 6 RELAÇÕES COM TERCEIROS As Entidades Paraestatais estão sujeitas a licitação, seguindo a lei 8.666/83, para compras, obras, alienações e serviços no geral, segundo o artigo 17 da referida lei. Quando imóveis dependerão de avaliação prévia e de licitação na modalidade de concorrência. Sendo apenas dispensada a licitação nos seguintes casos: a) dação em pagamento; b) doação, permitida exclusivamente para outro órgão ou entidade da Administração Pública, de qualquer esfera de governo; c) permuta, por outro imóvel que atenda aos requisitos constantes do inciso X do art. 24 desta Lei; d) investidura; e) venda a outro órgão ou entidade da administração pública, de qualquer esfera de governo (Incluída pela Lei n , de 1994); f) alienação, concessão de direito real de uso, locação ou permissão de uso de bens imóveis construídos e destinados ou efetivamente utilizados no âmbito de programas habitacionais de interesse social, por órgãos ou entidades da administração pública especificamente criados para esse fim (Incluída pela Lei n , de 1994); g) procedimentos de legitimação de posse de que trata o art. 29 da Lei n , de 7 de dezembro de 1976, mediante iniciativa e deliberação dos órgãos da Administração Pública em cuja competência legal inclua-se tal atribuição (Incluído pela Lei n , de 2005). Também dependerão de avaliação prévia e de licitação os moveis, sendo esta dispensada segundo os termos da lei nos seguintes casos: a) doação, permitida exclusivamente para fins e uso de interesse social, após avaliação de sua oportunidade e conveniência sócio-econômica, relativamente à escolha de outra forma de alienação; b) permuta, permitida exclusivamente entre órgãos ou entidades da Administração Pública; c) venda de ações, que poderão ser negociadas em bolsa, observada a legislação específica; d) venda de títulos, na forma da legislação pertinente; e) venda de bens produzidos ou comercializados por órgãos ou entidades da Administração Pública, em virtude de suas finalidades; f) venda de materiais e equipamentos para outros órgãos ou entidades da Administração Pública, sem utilização previsível por quem deles dispõe. Podendo também ter regulamentos próprios para licitar, mas com observância da lei. Devendo ser aprovados pela autoridade superior e obedecer ao princípio da publicidade. 7 REGIME INTERNO Seus empregados estão sujeitos ao regime Celetista, CLT. Têm que ser contratados através de concurso público de acordo com a natureza e a complexidade do cargo ou emprego, ressalvadas as nomeações para cargo em comissão. A administração varia segundo a modalidade, civil ou comercial, que a lei determinar. Seus dirigentes são estabelecidos na forma da lei ou do estatuto. Podendo ser unipessoal ou colegiada. Eles estão sujeitos a mandado de segurança e ação popular. 8 RELAÇÕES COM A ADMINISTRAÇÃO PÚBLICA DI- RETA Criadas por lei e de Competência comum das pessoas políticas. (União, Estados, Distrito Federal e Municípios). Possuem autonomia administrativa e financeira não dependendo do Estado e nem tendo submissão a ele, tendo fiscalização do controle/tutela por ter valor relevante social. São Fomentadas, se de Interesse Coletivo pelo Estado, mediante contrato gestão. Pode ter seu capital público ou misto. O fomento pode ser em forma de subvenção, financiamento, favor fiscais objetivando uma repercussão coletiva e desapropriação. Extintas por lei porque ninguém pode gerir os destinos de uma entidade criada em função do interesse coletivo. CONCLUSÃO As Entidades Paraestatais possuem uma conceituação bastante confusa em que seus doutrinadores entram, em diversas matérias, em contradição uns com os outros. Celso Antonio Bandeira de Mello acredita que não se tratam as sociedades de economia mista e as empresas públicas de paraestatais, Sendo acompanhado por Marçal Justen Filho que acredita serem apenas entidades paraestatais os serviços sociais autônomos. Diferentemente do que eles acreditam, Hely Lopes Meirelles acredita que as empresas públicas e as sociedades de economia mista se tratam sim de paraestatais junto com os serviços sociais autônomos. Hely Lopes Meirelles diz que as entidades paraestatais podem ser lucrativas por serem empresariais. Já Ana Patrícia Aguiar, Celso Antonio Bandeira de Mello e Marçal Justen Filho discordam dizendo que elas devem ser não lucrativas. São Fomentados pelo Estado, através de contrato social, quando são de interesse coletivo. Não se submetem ao Estado porque são autônomos financeiramente e administrativamente, porém por terem relevância social e se tratar de capital público, integral ou misto, sofrem fiscalização do controle/tutela, para não fugirem dos seus fins. Tem como objetivo a formação de instituições que contribuam com os interesses sociais através da realização de atividades, obras ou serviços. NOTAS: MEIRELLES, Hely Lopes. Direito Administrativo Brasileiro, 22ª edição, São Paulo, JUSTEN FILHO, Marçal. Curso de Direito Administrativo. São Paulo:Saraiva, Artigo 37, II da Constituição Federal. Fonte - Organizações Sociais Organização Social é uma qualificação dada às entidades privadas sem fins lucrativos (associações, fundações ou sociedades civis), que exercem atividades de interesse público. Esse título permite que a organização receba recursos orçamentários e administre serviços, instalações e equipamentos do Poder Público, após ser firmado um Contrato de Gestão com o Governo Federal. Contrato De Gestão É aquele em que o Governo atribui ao gerenciador a condução de um empreendimento, reservando para si a competência decisória final e responsabilizando-se pelos encargos financeiros da execução das obras e serviços projetados, com os respectivos equipamentos para sua implantação e operação. 16
17 Com relação aos serviços de Engenharia, o gerenciamento encontra respaldo jurídico na Lei 5.194/66 que teve seu art. 83 revogado pela nova Lei 8.666/93. PRINCÍPIOS CONSTITUCIONAIS DA ADMINIS- TRAÇÃO PÚBLICA Nívea Carolina de Holanda Seresuela INTRODUÇÃO A denominada função administrativa do Estado submetese a um especial regime jurídico. Trata-se do denominado regime de direito público ou regime jurídico-administrativo. Sua característica essencial reside, de um lado, na admissibilidade da ideia de que a execução da lei por agentes públicos exige o deferimento de necessárias prerrogativas de autoridade, que façam com que o interesse público juridicamente predomine sobre o interesse privado; e de outro, na formulação de que o interesse público não pode ser livremente disposto por aqueles que, em nome da coletividade, recebem o dever-poder de realizá-los. Consiste, na verdade, no regime jurídico decorrente da conjugação de dois princípios básicos: o princípio da supremacia dos interesses públicos e o da indisponibilidade dos interesses públicos. Neste sentido, temos o ilustre posicionamento de CAR- DOZO: "Estes, são princípios gerais, necessariamente não positivados de forma expressa pelas normas constitucionais, mas que consistem nos alicerces jurídicos do exercício da função administrativa dos Estados. Todo o exercício da função administrativa, direta ou indiretamente, será sempre por eles influenciados e governado" Tomando o conceito de Administração Pública em seu sentido orgânico, isto é, no sentido de conjunto de órgãos e pessoas destinados ao exercício da totalidade da ação executiva do Estado, a nossa Constituição Federal positivou os princípios gerais norteadores da totalidade de suas funções, considerando todos os entes que integram a Federação brasileira (União, Estados, Distrito Federal e Municípios). Destarte, os princípios inerentes à Administração Pública são aqueles expostos no art. 37 de nossa vigente Constituição. Alguns, diga-se de pronto, foram positivados de forma expressa. Outros, de forma implícita ou tácita. Antes de procedermos à analise de cada um dos princípios que regem o Direito Administrativo, cabe novamente acentuar, que estes princípios se constituem mutuamente e não se excluem, não são jamais eliminados do ordenamento jurídico. Destaca-se ainda a sua função programática, fornecendo as diretrizes situadas no ápice do sistema, a serem seguidas por todos os aplicadores do direito. PRINCÍPIOS CONSTITUCIONAIS DA ADMINISTRAÇÃO PÚBLICA (De Acordo Com A Emenda Constitucional n.º 19/98) Primeiramente, cumpre distinguir o que é Administração Pública. Assim, MEIRELLES elabora o seu conceito: "Em sentido formal, a Administração Pública, é o conjunto de órgãos instituídos para consecução dos objetivos do Governo; em sentido material, é o conjunto das funções necessárias aos serviços públicos em geral; em acepção operacional, é o desempenho perene e sistemático, legal e técnico, dos serviços do próprio Estado ou por ele assumidos em benefício da coletividade. Numa visão global, a Administração Pública é, pois, todo o aparelhamento do Estado preordenado à realização de seus serviços, visando à satisfação das necessidades coletivas ". A Administração Pública, ainda, pode ser classificada como: direta e indireta. A Direta é aquela exercida pela administração por meio dos seus órgãos internos (presidência e ministros). A Indireta é a atividade estatal entregue a outra pessoa jurídica (autarquia, empresa pública, sociedade de economia mista, fundações), que foram surgindo através do aumento da atuação do Estado. A Constituição Federal, no art. 37, caput, trata dos princípios inerentes à Administração Pública: "Administração Pública direta e indireta de qualquer dos Poderes da União dos Estados, do Distrito Federal e dos Municípios obedecerá aos princípios da legalidade, impessoalidade, moralidade, publicidade e eficiência" Trata-se, portanto, de princípios incidentes não apenas sobre os órgãos que integram a estrutura central do Estado, incluindo-se aqui os pertencentes aos três Poderes (Poder Executivo, Poder Legislativo e Poder Judiciário), nas também de preceitos genéricos igualmente dirigidos aos entes que em nosso país integram a denominada Administração Indireta, ou seja, autarquias, as empresas públicas, as sociedades de economia mista e as fundações governamentais ou estatais (4). Destarte, os princípios explicitados no caput do art. 37 são, portanto, os da legalidade, da impessoalidade, da moralidade, da publicidade e da eficiência. Outros se extraem dos incisos e parágrafos do mesmo artigo, como o da licitação, o da prescritibilidade dos ilícitos administrativos e o da responsabilidade das pessoas jurídicas (inc. XXI e 1.º a 6.º). Todavia, há ainda outros princípios que estão no mesmo artigo só que de maneira implícita, como é o caso do princípio da supremacia do interesse público sobre o privado, o da finalidade, o da razoabilidade e proporcionalidade. Vejamos, agora, o significado de cada um dos precitados princípios constitucionais da Administração Pública. PRINCÍPIOS CONSTITUCIONAIS EXPLÍCITOS Caput Do Art. 37 Conforme mencionado anteriormente, os princípios constitucionais explícitos são aqueles presentes no art. 37, da Constituição Federal, de maneira expressa. Assim, são eles: o princípio da legalidade, o princípio da impessoalidade, o princípio da moralidade, o princípio da publicidade e o princípio da eficiência. Passemos, então, a estudá-los uniformemente. PRINCÍPIO DA LEGALIDADE Referido como um dos sustentáculos da concepção de Estado de Direito e do próprio regime jurídico-administrativo, o princípio da legalidade vem definido no inciso II do art. 5.º da Constituição Federal quando nele se faz declarar que: "ninguém será obrigado a fazer ou deixar de fazer alguma coisa senão em virtude de lei". Desses dizeres decorre a ideia de que apenas a lei, em regra, pode introduzir inovações primárias, criando novos direitos e novos deveres na ordem jurídica como um todo considerada No campo da administração Pública, como unanimemente reconhecem os constitucionalistas e os administrativistas, afirma-se de modo radicalmente diferente a incidência do princípio da legalidade. Aqui, na dimensão dada pela própria indisponibilidade dos interesses públicos, diz-se que o administrador, em cumprimento ao princípio da legalidade, "só pode atuar nos termos estabelecidos pela lei". Não pode este por atos administrativos de qualquer espécie (decreto, porta- 17
18 ria, resolução, instrução, circular etc.) proibir ou impor comportamento a terceiro, se ato legislativo não fornecer, em boa dimensão jurídica, ampara a essa pretensão (6). A lei é seu único e definitivo parâmetro. Temos, pois, que, enquanto no mundo privado se coloca como apropriada a afirmação de que o que não é proibido é permitido, no mundo público assume-se como verdadeira a ideia de que a Administração só pode fazer o que a lei antecipadamente autoriza. Deste modo, a afirmação de que a Administração Pública deve atender à legalidade em suas atividades implica a noção de que a atividade administrativa é a desenvolvida em nível imediatamente infralegal, dando cumprimento às disposições da lei. Em outras palavras, a função dos atos da Administração é a realização das disposições legais, não lhe sendo possível, portanto, a inovação do ordenamento jurídico, mas tão-só a concretização de presságios genéricos e abstratos anteriormente firmados pelo exercente da função legislativa. Sobre o tema, vale trazer a ponto a seguinte preleção de MELLO: "Para avaliar corretamente o princípio da legalidade e captar-lhe o sentido profundo cumpre atentar para o fato de que ele é a tradução jurídica de um propósito político: o de submeter os exercentes do poder em concreto administrativo a um quadro normativo que embargue favoritismos, perseguições ou desmandos. Pretende-se através da norma geral, abstrata e impessoal, a lei, editada pelo Poder Legislativo que é o colégio representativo de todas as tendências (inclusive minoritárias) do corpo social garantir que a atuação do Executivo nada mais seja senão a concretização da vontade geral" De tudo isso podemos extrair uma importante conclusão. Contrariamente ao que ocorre em outros ordenamentos jurídicos, inexiste qualquer possibilidade de ser juridicamente aceita, entre nós, a edição dos denominados decretos ou regulamentos "autônomos ou independentes". Como se sabe, tais decretos ou regulamentos não passam de atos administrativos gerais e normativos baixados pelo chefe do Executivo, com o assumido objetivo de disciplinar situações anteriormente não reguladas em lei. E, sendo assim, sua prática encontra óbice intransponível no modus constitucional pelo qual se fez consagrar o princípio da legalidade em nossa Lei Maior. Regulamento, em nosso país, portanto, haverá de ser sempre o regulamento de uma lei, ou de dispositivos legais objetivamente existentes. Qualquer tentativa em contrário haverá de ser tida como manifestamente inconstitucional. Princípio Da Impessoalidade O princípio ou regra da impessoalidade da Administração Pública pode ser definido como aquele que determina que os atos realizados pela Administração Pública, ou por ela delegados, devam ser sempre imputados ao ente ou órgão em nome do qual se realiza, e ainda destinados genericamente à coletividade, sem consideração, para fins de privilegiamento ou da imposição de situações restritivas, das características pessoais daqueles a quem porventura se dirija. Em síntese, os atos e provimentos administrativos são imputáveis não ao funcionário que os pratica mas ao órgão ou entidade administrativa em nome do qual age o funcionário. A mera leitura dessa definição bem nos revela que esse princípio pode ser decomposto em duas perspectivas diferentes: a impessoalidade do administrador quando da prática do ato e a impessoalidade do próprio administrado como destinatário desse mesmo ato. Com efeito, de um lado, o princípio da impessoalidade busca assegurar que, diante dos administrados, as realizações administrativo-governamentais não sejam propriamente do funcionário ou da autoridade, mas exclusivamente da entidade pública que a efetiva. Custeada com dinheiro público, a atividade da Administração Pública jamais poderá ser apropriada, para quaisquer fins, por aquele que, em decorrência do exercício funcional, se viu na condição de executála. É, por excelência, impessoal, unicamente imputável à estrutura administrativa ou governamental incumbida de sua prática, para todos os fins que se fizerem de direito. Assim, como exemplos de violação a esse princípio, dentro dessa particular acepção examinada, podemos mencionar a realização de publicidade ou propaganda pessoa do administrador com verbas públicas ou ainda, a edição de atos normativos com o objetivo de conseguir benefícios pessoais. No âmbito dessa particular dimensão do princípio da impessoalidade, é que está o elemento diferenciador básico entre esse princípio e o da isonomia. Ao vedar o tratamento desigual entre iguais, a regra isonômica não abarca, em seus direitos termos, a ideia da imputabilidade dos atos da Administração ao ente ou órgão que a realiza, vedando, como decorrência direta de seus próprios termos, e em toda a sua extensão, a possibilidade de apropriação indevida desta por agentes públicos. Nisso, reside a diferença jurídica entre ambos. Já, por outro ângulo de visão, o princípio da impessoalidade deve ter sua ênfase não mais colocada na pessoa do administrador, mas na própria pessoa do administrado. Passa a afirmar-se como uma garantia de que este não pode e não deve ser favorecido ou prejudicado, no exercício da atividade da Administração Pública, por suas exclusivas condições e características. Jamais poderá, por conseguinte, um ato do Poder Público, ao menos de modo adequado a esse princípio, vir a beneficiar ou a impor sanção a alguém em decorrência de favoritismos ou de perseguição pessoal. Todo e qualquer administrado deve sempre relacionar-se de forma impessoal com a Administração, ou com quem sem seu nome atue, sem que suas características pessoais, sejam elas quais forem, possam ensejar predileções ou discriminações de qualquer natureza. Será, portanto, tida como manifestadamente violadora desse princípio, nessa dimensão, por exemplo, o favorecimento de parentes e amigos (nepotismo), a tomada de decisões administrativas voltadas à satisfação da agremiação partidária ou facção política a que se liga o administrador (partidarismo), ou ainda de atos restritivos ou sancionatórios que tenham por objetivo a vingança pessoas ou a perseguição política pura e simples (desvio de poder). Dessa perspectiva, o princípio da impessoalidade inserese por inteiro no âmbito do conteúdo jurídico do princípio da isonomia, bem como no do próprio princípio da finalidade. Perfilhando este entendimento, sustenta MELLO: "No princípio da impessoalidade se traduz a ideia de que a Administração tem que tratar a todos os administrados sem discriminações, benéficas ou detrimentosas. Nem favoritismo nem perseguições são toleráveis. Simpatias ou animosidades pessoais, políticas ou ideológicas não podem interferir na atuação administrativa e muito menos interesses sectários, de facções ou grupos de qualquer espécie. O princípio em causa é senão o próprio princípio da igualdade ou isonomia". Princípio Da Moralidade 18
19 Já na Antiguidade se formulava a ideia de que as condições morais devem ser tidas como uma exigência impostergável para o exercício das atividades de governo. Segundo informam os estudiosos, seria de Sólon a afirmação de que um "homem desmoralizado não poderá governar". Todavia, foi neste século, pelos escritos de Hauriou, que o princípio da moralidade, de forma pioneira, se fez formular no campo da ciência jurídica, capaz de fornecer, ao lado da noção de legalidade, o fundamento para a invalidação de seus atos pelo vício denominado desvio de poder (15). Essa moralidade jurídica, a seu ver, deveria ser entendida como um conjunto de regras de conduta tiradas da disciplina interior da própria Administração, uma vez que ao agente público caberia também distinguir o honesto do desonesto, a exemplo do que faz entre o legal e o ilegal, o justo e o injusto, o conveniente e o inconveniente, o oportuno e o inoportuno. Afinal, pondera, como já proclamavam os romanos "nem tudo que é legal é honesto" (nort omne quod licet honestum est). Hoje, por força da expressa inclusão do princípio da moralidade no caput do art. 37, a ninguém será dado sustentar, em boa razão, sua não incidência vinculante sobre todos os atos da Administração Pública. Ao administrador público brasileiro, por conseguinte, não bastará cumprir os estritos termos da lei. Tem-se por necessário que seus tos estejam verdadeiramente adequados à moralidade administrativa, ou seja, a padrões éticos de conduta que orientem e balizem sua realização. Se assim não for, inexoravelmente, haverão de ser considerados não apenas como imorais, mas também como inválidos para todos os fins de direito. Isto posto, CARDOSO fornece uma definição desse princípio, hoje agasalhado na órbita jurídico-constitucional: "Entende-se por princípio da moralidade, a nosso ver, aquele que determina que os atos da Administração Pública devam estar inteiramente conformados aos padrões éticos dominantes na sociedade para a gestão dos bens e interesses públicos, sob pena de invalidade jurídica". Admite o art. 5.º, LXXIII, da Constituição Federal que qualquer cidadão possa ser considerado parte legítima para a propositura de ação popular que tenha por objetivo anular atos entendidos como lesivos, entre outros, à própria moralidade administrativa. Por outra via, como forma de também fazer respeitar esse princípio, a nossa Lei Maior trata também da improbidade administrativa. A probidade administrativa é uma forma de moralidade administrativa que mereceu consideração especial pela Constituição, que pune o ímprobo com a suspensão de direitos políticos (art. 37, 4.º). Deste modo, conceitua CAETANO: "A probidade administrativa consiste no dever de o "funcionário servir a Administração com honestidade, procedendo no exercício das suas funções, sem aproveitar os poderes ou facilidades delas decorrentes em proveito pessoal ou de outrem a quem queira favorecer". A moralidade administrativa e assim também a probidade são tuteladas pela ação popular, de modo a elevar a imoralidade a causa de invalidade do ato administrativo. A improbidade é tratada ainda com mais rigor, porque entra no ordenamento constitucional como causa de suspensão dos direitos políticos do ímprobo (art. 15, V), conforme estatui o art. 37, 4.º, in verbis: "Os atos de improbidade administrativa importarão a suspensão dos direitos políticos, a perda da função pública, a indisponibilidade dos bens e o ressarcimento ao erário, na forma e gradação previstas em lei, sem prejuízo de outras sanções cabíveis, podendo vir a configurar a prática de crime de responsabilidade (art. 85, V). Dessa forma, o desrespeito à moralidade, entre nós, não se limita apenas a exigir a invalidação por via administrativa ou judicial do ato administrativo violador, mas também a imposição de outras consequências sancionatórias rigorosas ao agente público responsável por sua prática. Princípio Da Publicidade A publicidade sempre foi tida como um princípio administrativo, porque se entende que o Poder Público, por seu público, deve agir com a maior transparência possível, a fim de que os administrados tenham, a toda hora, conhecimento do que os administradores estão fazendo. Além do mais, seria absurdo que um Estado como o brasileiro, que, por disposição expressa de sua Constituição, afirma que todo poder nele constituído "emana do povo" (art. 1.º, parágrafo único, da CF), viesse a ocultar daqueles em nome do qual esse mesmo poder é exercido informações e atos relativos à gestão da res publica e as próprias linhas de direcionamento governamental. É por isso que se estabelece, como imposição jurídica para os agentes administrativos em geral, o dever de publicidade para todos os seus atos. Perfilhando esse entendimento, CARDOZO define este princípio: "Entende-se princípio da publicidade, assim, aquele que exige, nas formas admitidas em Direito, e dentro dos limites constitucionalmente estabelecidos, a obrigatória divulgação dos atos da Administração Pública, com o objetivo de permitir seu conhecimento e controle pelos órgãos estatais competentes e por toda a sociedade". A publicidade, contudo, não é um requisito de forma do ato administrativo, "não é elemento formativo do ato; é requisito de eficácia e moralidade. Por isso mesmo os atos irregulares não se convalidam com a publicação, nem os regulares a dispensam para sua exequibilidade, quando a lei ou o regulamento a exige". No que tange à forma de se dar publicidade aos atos da Administração, tem-se afirmado que ela poderá dar-se tanto por meio da publicação do ato, como por sua simples comunicação a seus destinatários. É relevante observar, todavia, que também a publicação como a comunicação não implicam que o dever de publicidade apenas possa vir a ser satisfeito pelo comprovado e efetivo conhecimento de fato do ato administrativo por seus respectivos destinatários. Deveras, basta que os requisitos exigidos para a publicidade se tenham dado, nos termos previstos na ordem jurídica; e para o mundo do Direito não interessará se na realidade fática o conhecimento da existência do ato e de seu conteúdo tenha ou não chegado à pessoa atingida por seus efeitos. Feita a publicação ou a comunicação dentro das formalidades devidas, haverá sempre uma presunção absoluta da ciência do destinatário, dando-se por satisfeita a exigência de publicidade. Salvo, naturalmente, se as normas vigentes assim não determinarem. Assim, se a publicação feita no Diário Oficial foi lida ou não, se a comunicação protocolada na repartição competente chegou ou não às mãos de quem de direito, se o telegrama regularmente recebido na residência do destinatário chegou faticamente a suas mãos ou se eventualmente foi extraviado por algum familiar, isto pouco ou nada importa se as formalidades legais exigidas foram inteiramente cumpridas no caso. Nesse sentido, afirma MELLO: "O conhecimento do ato é um plus em relação à publicidade, sendo juridicamente desnecessário para que este se 19
20 repute como existente (...). Quando prevista a publicação do ato (em Diário Oficial), na porta das repartições (por afixação no local de costume), pode ocorrer que o destinatário não o leia, não o veja ou, por qualquer razão, dele não tome efetiva ciência. Não importa. Ter-se-á cumprido o que de direito se exigia para a publicidade, ou seja, para a revelação do ato". Caberá à lei indicar, pois, em cada caso, a forma adequada de se dar a publicidade aos atos da Administração Pública. Normalmente, esse dever é satisfeito por meio da publicação em órgão de imprensa oficial da Administração, entendendo-se com isso não apenas os Diários ou Boletins Oficiais das entidades públicas, mas também para aquelas unidades da Federação que não possuírem tais periódicos os jornais particulares especificamente contratados para o desempenho dessa função, ou outras excepcionais formas substitutivas, nos termos das normas legais e administrativas locais. Observe-se, porém, ser descabido, para fins do atendimento de tal dever jurídico, como bem registrou Hely Lopes Meirelles, sua divulgação por meio de outros órgãos de imprensa não escritos, como a televisão e o rádio, ainda que em horário oficial, em decorrência da própria falta de segurança jurídica que tal forma de divulgação propiciaria, seja em relação à existência, seja em relação ao próprio conteúdo de tais atos. Observe-se ainda que, inexistindo disposição normativa em sentido oposto, tem-se entendido que os atos administrativos de efeitos internos à Administração não necessitam ser publicados para que tenham por atendido seu dever de publicidade. Nesses casos, seria admissível, em regra, a comunicação aos destinatários. O dever de publicação recairia, assim, exclusivamente sobre os atos administrativos que atingem a terceiros, ou seja, aos atos externos. Temos, pois, que as formas pelas quais se pode dar publicidade aos atos administrativos, nos termos do princípio constitucional em exame, serão diferenciadas de acordo com o que reste expressamente estabelecido no Direito Positivo, e em sendo omisso este, conforme os parâmetros estabelecidos na teoria geral dos atos administrativos. No que tange ao direito à publicidade dos atos administrativos, ou mais especificamente, quanto ao direito de ter-se ciência da existência e do conteúdo desses atos, é de todo importante observar-se que ele não se limita aos atos já publicados, ou que estejam em fase de imediato aperfeiçoamento pela sua publicação. Ele se estende, indistintamente, a todo o processo de formação do ato administrativo, inclusive quando a atos preparatórios de efeitos internos, como despachos administrativos intermediários, manifestações e pareceres. É, assim que se costuma dizer que constituem desdobramentos do princípio da publicidade o direito de receber dos órgãos públicos informações de seu interesse particular, ou de interesse coletivo ou geral (art. 5.º, XXXIII, da CF) (29), o direito à obtenção de certidões em repartições públicas, para defesa de direitos e esclarecimento de situações de interesse pessoal (art. 5.º, XXXIV, da CF), e, naturalmente, o direito de acesso dos usuários a registros administrativos e atos de governo (art. 37, 3.º, II) (30). Evidentemente, uma vez violados esses direitos pelo Poder Público, poderão os prejudicados, desde que atendidos os pressupostos constitucionais e legais exigidos para cada caso, valerem-se do habeas data (art. 5.º, LXXII, da CF) (31), do mandado de segurança (art. 5.º, LXX, da CF), ou mesmo das vias ordinárias. É de ponderar, contudo, que os pareceres só se tornam públicos após sua aprovação final pela autoridade competente; enquanto em poder do parecerista ainda é uma simples opinião que pode não se tornar definitiva. As certidões, contudo, não são elementos da publicidade administrativa, porque se destinam a interesse particular do requerente; por isso a Constituição só reco0nhece esse direito quando são requeridas para defesa de direitos e esclarecimentos de situações de interesse pessoal (art. 5.º, XXXIV, b). É forçoso reconhecer, todavia, a existência de limites constitucionais ao princípio da publicidade. De acordo com nossa Lei Maior, ele jamais poderá vir a ser compreendido de modo a que propicie a violação da intimidade, da vida privada, da honra e da imagem das pessoas (art. 5.º, X, c/c. art. 37, 3.º, II (32), da CF), do sigilo da fonte quando necessário ao exercício profissional (art. 5.º, XIV, da CF), ou com violação de sigilo tido como imprescindível à segurança da sociedade e do Estado (art. 5.º, XXXIII, c/c. art. 37, 3.º, II, da CF). Para finalizar, faz-se de extrema importância, perceber-se que o problema da publicidade dos atos administrativos, nos termos do caput do art. 37 da Constituição da República, em nada se confunde com o problema da divulgação ou propaganda dos atos e atividades do Poder Público pelos meios de comunicação de massa, também chamadas em má técnica de "publicidade" pelo 1.º desse mesmo artigo. Uma coisa é a publicidade jurídica necessária para o aperfeiçoamento dos atos, a se dar nos termos definidos anteriormente. Outra bem diferente é a "publicidade" como propaganda dos atos de gestão administrativa e governamental. A primeira, como visto, é um dever constitucional sem o qual, em regra, os atos não serão dotados de existência jurídica. A segunda é mera faculdade da Administração Pública, a ser exercida apenas nos casos previstos na Constituição e dentro das expressas limitações constitucionais existentes. Assim, afirma o 1.º do art. 37: "a publicidade dos atos, programas, obras, serviços e campanhas dos órgãos públicos deverá ter caráter educativo, informativo ou de orientação social, dela não podendo constar nomes, símbolos ou imagens que caracterizem promoção pessoal de autoridades ou servidores públicos" Com isso, pretende esse dispositivo restringir de maneira clara a ação da Administração Pública, direta e indireta, quanto à divulgação de seus atos de gestão pelos meios de comunicação de massa. Inexistindo, na propaganda governamental, o caráter estritamente educativo, informativo ou de orientação social, ou vindo dela constar nomes, símbolos ou imagens que caracterizem promoção de agentes públicos, sua veiculação se dará em manifesta ruptura com a ordem jurídica vigente, dando ensejo à responsabilização daqueles que a propiciaram. Princípio Da Eficiência O princípio da eficiência, outrora implícito em nosso sistema constitucional, tornou-se expresso no caput do art. 37, em virtude de alteração introduzida pela Emenda Constitucional n. 19. É evidente que um sistema balizado pelos princípios da moralidade de um lado, e da finalidade, de outro, não poderia admitir a ineficiência administrativa. Bem por isso, a Emenda n. 19, no ponto, não trouxe alterações no regime constitucional da Administração Pública, mas, como dito, só explicitou um comando até então implícito. Eficiência não é um conceito jurídico, mas econômico. Não qualifica normas, qualifica atividades. Numa ideia muito geral, eficiência significa fazer acontecer com racionalidade, o que implica medir os custos que a satisfação das necessidades públicas importam em relação ao grau de utilidade alcan- 20
21 çado. Assim, o princípio da eficiência, orienta a atividade administrativa no sentido de conseguir os melhores resultados com os meios escassos de que se dispõe e a menor custo. Rege-se, pois, pela regra de consecução do maior benefício com o menor custo possível. Discorrendo sobre o tema, sumaria MEIRELLES: "Dever de eficiência é o que se impõe a todo agente público de realizar suas atribuições com presteza, perfeição e rendimento funcional. É o mais moderno princípio da função administrativa, que já não se contenta em ser desempenhada apenas com legalidade, exigindo resultados positivos para o serviço público e satisfatório atendimento das necessidades da comunidade e de seus membros". De início, parece de todo natural reconhecer que a ideia de eficiência jamais poderá ser atendida, na busca do bem comum imposto por nossa Lei Maior, se o poder Público não vier, em padrões de razoabilidade, a aproveitar da melhor forma possível todos os recursos humanos, materiais, técnicos e financeiros existentes e colocados a seu alcance, no exercício regular de suas competências. Neste sentido, observa CARDOZO: "Ser eficiente, portanto, exige primeiro da Administração Pública o aproveitamento máximo de tudo aquilo que a coletividade possui, em todos os níveis, ao longo da realização de suas atividades. Significa racionalidade e aproveitamento máximo das potencialidades existentes. Mas não só. Em seu sentido jurídico, a expressão, que consideramos correta, também deve abarcar a ideia de eficácia da prestação, ou de resultados da atividade realizada. Uma atuação estatal só será juridicamente eficiente quando seu resultado quantitativo e qualitativo for satisfatório, levando-se em conta o universo possível de atendimento das necessidades existentes e os meios disponíveis". Tem-se, pois, que a ideia de eficiência administrativa não deve ser apenas limitada ao razoável aproveitamento dos meios e recursos colocados à disposição dos agentes públicos. Deve ser construída também pela adequação lógica desses meios razoavelmente utilizados aos resultados efetivamente obtidos, e pela relação apropriada desses resultados com as necessidades públicas existentes. Estará, portanto, uma Administração buscando agir de modo eficiente sempre que, exercendo as funções que lhe são próprias, vier a aproveitar da forma mais adequada o que se encontra disponível (ação instrumental eficiente), visando chegar ao melhor resultado possível em relação aos fins que almeja alcançar (resultado final eficiente). Desse teor, o escólio de CARDOZO: "Desse modo, pode-se definir esse princípio como sendo aquele que determina aos órgãos e pessoas da Administração Direta e Indireta que, na busca das finalidades estabelecidas pela ordem jurídica, tenham uma ação instrumental adequada, constituída pelo aproveitamento maximizado e racional dos recursos humanos, materiais, técnicos e financeiros disponíveis, de modo que possa alcançar o melhor resultado quantitativo e qualitativo possível, em face das necessidades públicas existentes". Seguindo essa linha de orientação, temos que, como desdobramento do princípio em estudo, a Constituição procurou igualmente reforçar o sentido valorativo do princípio da economicidade, que, incorporado literalmente pelo art. 70, caput, da Carta Federal, nada mais traduz do que o dever de eficiência do administrado na gestão do dinheiro público. Outros Princípios Constitucionais Explícitos Princípio Da Licitação Licitação é um procedimento administrativo destinado a provocar propostas e a escolher proponentes de contratos de execução de obras, serviços, compras ou de alienações do Poder Público. A Administração Pública tem o dever de sempre buscar, entre os interessados em com ela contratar, a melhor alternativa disponível no mercado para satisfazer os interesses públicos, para que possa agir de forma honesta, ou adequada ao próprio dever de atuar de acordo com padrões exigidos pela probidade administrativa. De outro lado, tem o dever de assegurar verdadeira igualdade de oportunidades, sem privilegiamentos ou desfavorecimentos injustificados, a todos os administrados que tencionem com ela celebrar ajustes negociais. É dessa conjugação de imposições que nasce o denominado princípio da licitação. Consoante, CARDOZO define este princípio; "De forma sintética, podemos defini-lo como sendo aquele que determina como regra o dever jurídico da Administração de celebrar ajustes negociais ou certos atos unilaterais mediante prévio procedimento administrativo que, por meios de critérios preestabelecidos, públicos e isonômicos, possibilite a escolha objetiva da melhor alternativa existente entre as propostas ofertadas pelos interessados". O art. 37, XXI, alberga o princípio nos termos seguintes: "ressalvados os casos especificados na legislação, as obras, serviços, compras e alienações serão contratados mediante processo de licitação pública que assegure igualdade de condições a todos os concorrentes, com cláusulas que estabeleçam obrigações de pagamento, mantidas as condições efetivas da proposta, nos termos da lei, o qual permitirá as exigências de qualificação técnica e econômica indispensáveis à garantia do cumprimento das obrigações". Temos, assim, o dever de licitar afirmado como um imperativo constitucional imposto a todos os entes da Administração Pública (40), na conformidade do que vier estabelecido em lei. A ressalva inicial possibilita à lei definir hipóteses específicas de inexigibilidade e de dispensa de licitação. Porém, cumpre ressaltar, finalmente, que a licitação é um procedimento vinculado, ou seja, formalmente regulado em lei, cabendo à União legislar sobre normas gerais de licitação e contratação, em todas as modalidades, para a Administração Pública, direta e indireta, incluídas as fundações instituídas e mantidas pelo Poder Público, nas diversas esferas de governo, e empresas sob seu controle (art. 22, XXVII). Portanto, aos Estados, Distrito Federal e Municípios compete legislar suplementarmente sobre a matéria no que tange ao interesse peculiar de suas administrações. Princípio Da Prescritibilidade Dos Ilícitos Administrativos A prescritibilidade, como forma de perda da exigibilidade de direito, pela inércia de seu titular, é um princípio geral do direito. Logo, não é de se estranhar que ocorram prescrições administrativas sob vários aspectos, quer quanto às pretensões de interessados em face da Administração, quer tanto às desta em face de administrados. Assim é especialmente em relação aos ilícitos administrativos. Se a Administração não toma providência à sua apuração e à responsabilização do agente, a sua inércia gera a perda do seu ius persequendi. Desta maneira, o art. 37, 5.º dispõe sobre este princípio: "A lei estabelecerá os prazos de prescrição para ilícitos praticados por qualquer agente, servidor ou não, que causem prejuízos ao erário, ressalvadas as respectivas ações de ressarcimento". 21
22 Nota-se, portanto, que a lei estabelece uma ressalva ao princípio. Nem tudo prescreverá. Apenas a apuração e punição do ilícito, não, porém, o direito da Administração ao ressarcimento, à indenização, do prejuízo causado ao erário. Afinado com esse mesmo entendimento, sumaria SILVA: "É uma ressalva constitucional e, pois, inafastável, mas, por certo, destoante dos princípios jurídicos, que não socorrem quem fica inerte (dormientibus non sucurrit ius)". Princípio Da Responsabilidade Da Administração O princípio em estudo encontra amparo no art. 37, 6.º, da Constituição Federal, cuja compostura verifica-se que: "As pessoas jurídicas de direito público e as de direito privado prestadores de serviços públicos responderão pelos danos que seus agentes, nessa qualidade, causarem a terceiros, assegurado o direito de regresso contra o responsável nos casos de dolo ou culpa". Assim, de imediata leitura desse texto resulta claro que todo agente público que vier a causar um dano a alguém trará para o Estado o dever jurídico de ressarcir esse dano. Não importará se tenha agido com culpa ou dolo. O dever de indenizar se configurará pela mera demonstração do nexo causal existente entre o fato ocorrido e o dano verificado. Temos, pois, que em nosso Direito a responsabilidade civil do Estado é objetiva, ou seja, independe da conduta dolosa, negligente, imperita ou imprudente daquele que causa o dano. Qualificar-se-á sempre que o agente estiver, nos termos do precitado dispositivo constitucional, no exercício da função pública, não importando se age em nome de uma pessoa de direito público ou de direito privado prestadora de serviços públicos. Destare, a obrigação de indenizar é a da pessoa jurídica a que pertence o agente. O prejudicado terá que mover a ação de indenização contra a Fazenda Pública respectiva ou contra a pessoa jurídica privada prestadora de serviço público, não contra o agente causador do dano. O princípio da impessoalidade vale aqui também. Impede ressalvar, todavia, que nem sempre as pessoas que integram a Administração Pública encontram-se a exercer propriamente função pública. Por vezes, no âmbito do que admite nossa Constituição, será possível encontrarmos pessoas da Administração Indireta que não estejam exercendo tais tipos de atividades, como é o caso, por exemplo, das empresas públicas e das sociedades de economia mista para o exercício de atividade econômica (art. 173, da CF). Nesses casos, naturalmente, eventuais danos por essas empresas causados a terceiros haverão de ser regrados pela responsabilidade subjetiva, nos termos estabelecidos pela legislação civil. Exigirão, em princípio, a configuração da ação dolosa ou culposa (negligente, imprudente ou imperita), para que tenha nascimento o dever de indenizar. O mesmo se poderá dizer, ainda, do agente que vier a causar dano a alguém fora do exercício da função pública. Nesse caso, por óbvio, não haverá de ser configurada a responsabilidade objetiva predefinida no art. 37, 6.º, de nossa Lei Maior. Entretanto, como pontifica MELLO, a responsabilidade objetiva "só está consagrada constitucionalmente para atos comissivos do Estado, ou seja, para comportamentos positivos dele. Isto porque o texto menciona danos que seus agentes causarem""; Assim sendo, condutas omissivas só podem gerar responsabilidade ao Poder Público quando demonstrada a culpa do serviço. No mais, é importante ressalvar que, embora a responsabilidade civil do Estado para com os administradores seja objetiva, a responsabilidade dos agentes públicos perante a Administração Pública é induvidosamente subjetiva. Como observa-se pelos próprios termos do citado art. 37, 6.º, o direito de regresso que pode ser exercido contra aquele que causou o dano apenas se configurará "nos casos de dolo ou culpa". Princípio Da Participação O princípio da participação do usuário na Administração Pública foi introduzido pela EC-19/98, com o novo enunciado do 3.º do art. 37, que será apenas reproduzido devido à sua efetivação ser dependente de lei. Diz o texto: Art. 37, 3.ºA lei disciplinará as formas de participação do usuário na administração pública direta e indireta, regulando especialmente: I. as reclamações relativas à prestação dos serviços públicos em geral, asseguradas a manutenção de serviços de atendimento ao usuário e a avaliação periódica, externa e interna, da qualidade dos serviços; II o acesso dos usuários a registros administrativos e a informações sobre atos de governo, observando o disposto no art. 5.º, X (respeito à privacidade) e XXXIII (direito de receber dos órgãos públicos informações de seu interesse ou de interesse coletivo em geral); III a disciplina da representação contra o exercício negligente ou abusivo de cargo, emprego ou função na administração pública. Princípio Da Autonomia Gerencial O princípio da autonomia gerencial é regido pelo 8.º do art. 37, da Constituição Federal, introduzido pela EC-19/98. Assim estabelece este dispositivo: Art. 37, 8.º. A Autonomia gerencial, orçamentária e financeira dos órgãos e entidades da administração direta e indireta poderá ser ampliada mediante contrato, a ser firmado entre seus administradores e o poder público, que tenha por objeto a fixação de metas de desempenho para o órgão ou entidade, cabendo à lei dispor sobre: I o prazo de duração do contrato; II os controles e critérios de avaliação de desempenho, direitos, obrigações e responsabilidade dos dirigentes; III a remuneração do pessoal. Desta maneira, cria-se aqui uma forma de contrato administrativo inusitado entre administradores de órgãos do poder público com o próprio poder público. Quando ao contrato das entidades não há maiores problemas porque entidades são órgãos públicos ou parapúblicos (paraestatais) com personalidade jurídica de modo que têm a possibilidade de celebrar contratos e outros ajustes com o poder público, entendido poder da administração centralizada. Mas, os demais órgãos não dispõem de personalidade jurídica para que seus administradores possam, em seu nome, celebrar contrato com o poder público, no qual se inserem. Consoante, SILVA discorre a respeito: "Tudo isso vai ter que ser definido pela lei referida no texto. A lei poderá outorgar aos administradores de tais órgãos uma competência especial que lhes permita celebrar o contrato, que talvez não passe de uma espécie de acordoprograma. Veremos como o legislador ordinário vai imaginar isso" PRINCÍPIOS CONSTITUCIONAIS IMPLÍCITOS Além dos quatro citados princípios explicitamente abrigados pelo texto constitucional, existem outros implicitamente agregados ao regramento constitucional da Administração Pública. Vejamos. 22
23 Princípio Da Supremacia Do Interesse Público Sobre O Privado E Princípio Da Autotutela A Administração Pública na prática de seus atos deve sempre respeitar a lei e zelar para que o interesse público seja alcançado. Natural, assim, que sempre que constate que um ato administrativo foi expedido em desconformidade com a lei, ou que se encontra em rota de colisão com os interesses públicos, tenham os agentes públicos a prerrogativa administrativa de revê-los, como uma natural decorrência do próprio princípio da legalidade. Desta maneira, discorre ARAUJO: "O princípio da supremacia do interesse público sobre o privado, coloca os interesses da Administração Pública em sobreposição aos interesses particulares que com os dela venham eventualmente colidir. Com fundamento nesse princípio é que estabelece, por exemplo, a autotutela administrativa, vale dizer, o poder da administração de anular os atos praticados em desrespeito à lei, bem como a prerrogativa administrativa de revogação de atos administrativos com base em juízo discricionário de conveniência e oportunidade" A respeito, deve ser lembrada a Súmula 473 do Supremo Tribunal Federal, quando afirma que: "a administração pode anular os seus próprios atos, quando eivados de vícios que os tornem ilegais, porque deles não se originam direitos; ou revogá-los, por motivo de conveniência e oportunidade, respeitados os direitos adquiridos, e ressalvada, em todos os casos, a apreciação judicial". Princípio Da Finalidade Foi visto no exame do princípio da legalidade que a Administração Pública só pode agir de acordo e em consonância com aquilo que, expressa ou tacitamente, se encontra estabelecido em lei. Inegável, portanto, que sempre tenha dever decorrente e implícito dessa realidade jurídica o cumprimento das finalidades legalmente estabelecidas para sua conduta. Disto deduz-se o denominado princípio da finalidade. Como bem observa MELLO: "Esse princípio impõe que o administrador, ao manejar as competências postas a seu encargo, atue com rigorosa obediência à finalidade de cada qual. Isto é, cumpre-lhe cingir-se não apenas à finalidade própria de todas as leis, que é o interesse público, mas também à finalidade específica obrigada na lei a que esteja dando execução". Enfim, o princípio da finalidade é aquele que imprime à autoridade administrativa o dever de praticar o ato administrativo com vistas à realização da finalidade perseguida pela lei. Evidentemente, nessa medida, que a prática de um ato administrativo in concreto com finalidade desviada do interesse público, ou fora da finalidade específica da categoria tipológica a que pertence, implica vício ensejador de sua nulidade. A esse vício, como se sabe, denomina a doutrina: desvio de poder, ou desvio de finalidade. Concluindo, essas considerações querem apenas mostrar que o princípio da finalidade não foi desconsiderado pelo legislador constituinte, que o teve como manifestação do princípio da legalidade, sem que mereça censura por isso. Princípio Da Razoabilidade E Da Proporcionalidade Na medida em que o administrador público deva estrita obediência à lei (princípio da legalidade) e tem como dever absoluto a busca da satisfação dos interesses públicos (princípio da finalidade), há que se pressupor que a prática de atos administrativos discricionários se processe dentro de padrões estritos de razoabilidade, ou seja, com base em parâmetros objetivamente racionais de atuação e sensatez. Deveras, ao regular o agir da Administração Pública, não se pode supor que o desejo do legislador seria o de alcançar a satisfação do interesse público pela imposição de condutas bizarras, descabidas, despropositadas ou incongruentes dentro dos padrões dominantes na sociedade e no momento histórico em que a atividade normativa se consuma. Ao revés, é de se supor que a lei tenha a coerência e a racionalidade de condutas como instrumentos próprios para a obtenção de seus objetivos maiores. Dessa noção indiscutível,extrai-se o princípio da razoabilidade: Em boa definição, é o princípio que determina à Administração Pública, no exercício de faculdades, o dever de atuar em plena conformidade com critérios racionais, sensatos e coerentes, fundamentados nas concepções sociais dominantes. Perfilhando este entendimento, sustenta MELLO: "Enuncia-se com este princípio que a administração, ao atuar no exercício de discrição, terá de obedecer a critérios aceitáveis do ponto de vista racional, em sintonia com o senso normal de pessoas equilibradas e respeitosas das finalidades que presidam a outorga da competência exercida". A nosso ver, dentro do campo desse princípio, deve ser colocada, de que diante do exercício das atividades estatais, o "cidadão tem o direito à menor desvantagem possível". Com efeito, havendo a possibilidade de ação discricionária entre diferentes alternativas administrativas, a opção por aquela que venha a trazer consequências mais onerosas aos administrados é algo inteiramente irrazoável e descabido. Como desdobramento dessa ideia, afirma-se também o princípio da proporcionalidade, por alguns autores denominado princípio da vedação de excessos. Assim, pondera MEL- LO: "Trata-se da ideia de que as consequências administrativas só podem ser validamente exercidas na extensão e intensidades proporcionais ao que realmente seja demandado para cumprimento da finalidade de interesse público a que estão atreladas". Em outras palavras: os meios utilizados ao longo do exercício da atividade administrativa devem ser logicamente adequados aos fins que se pretendem alcançar, com base em padrões aceitos pela sociedade e no que determina o caso concreto (53). Segundo STUMM, esse princípio reclama a cerificação dos seguintes pressupostos: a. Conformidade ou adequação dos meios, ou seja, o ato administrativo deve ser adequado aos fins que pretende realizar; b. Necessidade, vale dizer, possuindo o agente público mais de um meio para atingir a mesma finalidade, deve optar pelo menos gravoso à esfera individual; c. Proporcionalidade estrita entre o resultado obtido e a carga empregada para a consecução desse resultado. Por conseguinte, o administrador público não pode utilizar instrumentos que fiquem aquém ou se coloquem além do que seja estritamente necessário para o fiel cumprimento da lei. Assim sendo, sempre que um agente público assumir conduta desproporcional ao que lhe é devido para o exercício regular de sua competência, tendo em vista as finalidades legais que tem por incumbência cumprir, poderá provocar situação ilícita passível de originar futura responsabilidade administrativa, civil e, sendo o caso, até criminal. 23
24 CONSIDERAÇÕES FINAIS Segundo nossa carta constitucional, o "bem de todos" é objetivo fundamental da República Federativa do Brasil (art. 3.º, IV) e, por conseguinte, uma finalidade axiológico-jurídica que se impõe como pólo de iluminação para a conduta de todos os órgãos e pessoas que integram a estrutura básica do Estado brasileiro. Sendo assim, a noção do bem comum, historicamente condicionada e posta no âmbito das concepções dominantes em nossa sociedade e época, deve ser considerada obrigatório parâmetro para a definição do sentido jurídicoconstitucional de quaisquer dos princípios que governam as atividades da Administração Pública. A maior parte dos princípios da Administração Pública encontra-se positivado, implícita ou explicitamente, na Constituição. Possuem eficácia jurídica direta e imediata. Exercem a função de diretrizes superiores do sistema, vinculando a atuação dos operadores jurídicos na aplicação das normas a respeito dos mesmos e, objetivando a correção das graves distorções ocorridas no âmbito da Administração Pública que acabam por impedir o efetivo exercício da cidadania. O sistema constitucional da Administração pública funciona como uma rede hierarquizada de princípios, regras e valores, que exige não mais o mero respeito à legalidade estrita, mas vincula a interpretação de todos atos administrativos ao respeito destes princípios. Desta maneira, conclui-se que a função administrativa encontra-se subordinada às finalidades constitucionais e deve pautar as suas tarefas administrativas no sentido de conferir uma maior concretude aos princípios e regras constitucionais, uma vez que estão não configuram como enunciados meramente retóricos e distantes da realidade, mas possuem plena juridicidade. Informações bibliográficas: SERESUELA, Nívea Carolina de Holanda. Princípios constitucionais da Administração Pública. Jus Navigandi, Teresina, a. 7, n. 60, nov Disponível em: < Acesso em: 25 mar NOÇÕES DE INFORMÁTICA: INFORMÁTICA Em poucos anos, nas últimas décadas do século XX, a informática revolucionou a atividade humana em todos os níveis. Com o acelerado progresso obtido tanto no campo da tecnologia dos computadores, quanto no da programação, a informática deixou de ser uma área reservada a especialistas e se insinuou cada vez mais na vida cotidiana, o que permite, entre outras vantagens, o acesso das pessoas a um volume cada vez maior de informação. Informática é a ciência e a tecnologia que se ocupa do armazenamento e tratamento da informação, mediante a utilização de equipamentos e procedimentos da área de processamento de dados. História Ao longo dos séculos, foram feitas muitas tentativas de fabricar máquinas capazes de realizar automaticamente cálculos aritméticos e outras operações inteligentes. Exemplos disso são a machina arithmetica, construída pelo filósofo e matemático francês Blaise Pascal entre 1642 e 1644; a máquina de calcular inventada nessa mesma época pelo também filósofo e matemático Gottfried Wilhelm Leibniz; e o "enxadrista" que o espanhol Leonardo Torres Quevedo construiu no início do século XX. Entre as máquinas que antecederam os modernos computadores ou processadores eletrônicos estão, principalmente, a máquina analítica projetada na primeira metade do século XIX pelo matemático e inventor britânico Charles Babbage, que foi o primeiro computador mecânico, e a máquina tabuladora do americano Herman Hollerith, que trabalhava no departamento de censo dos Estados Unidos e idealizou um sistema de tratamento de informações com o qual, mediante o uso de cartões perfurados, conseguiu aumentar de dois para duzentos o número de dados processados por minuto. Esses cartões, que receberam o nome do inventor, foram utilizados pelos computadores até 1970 como sistema de entrada e saída de dados. Da companhia fundada por Hollerith, a Tabulating Machine Company, surgiu mais tarde a International Business Machines Corporation (IBM). Três décadas antes de Hollerith concretizar seu projeto, foi publicada a obra do matemático britânico George Boole, An Investigation into the Laws of Thought (1854; Investigação das leis do pensamento). Boole considerava que os processos mentais do ser humano eram resultado de uma associação sucessiva de elementos simples que se podiam expressar sobre uma base de duas únicas alternativas: sim ou não. Foi essa a origem do método matemático de análise formal conhecido como álgebra de Boole. Considerado na época uma simples curiosidade, o método viria a constituir o fundamento teórico da informática moderna. Só depois da segunda guerra mundial, entretanto, foram construídos os primeiros computadores eletrônicos propriamente ditos, capazes de realizar grande número de operações em alta velocidade. Essas máquinas só podiam ser operadas por especialistas, que delas obtinham um rendimento muito inferior ao que oferecem, por exemplo, as mais simples calculadoras pessoais de hoje. Consumiam, além disso, muita energia elétrica e apresentavam todo tipo de dificuldades técnicas para a instalação. Como funcionavam com válvulas eletrônicas, tinham de ser refrigeradas mediante sistemas de ar condicionado. Esse era o caso do ENIAC (sigla de electric numerical integrator and calculator), primeiro computador digital eletrônico de grande porte. Criado por John Presper Eckert e John William Mauchly, em 1946, para solucionar problemas militares, o ENIAC funcionava com válvulas. Em pouco tempo, os transistores substituíram as válvulas eletrônicas, o que aumentou notavelmente a rapidez dos computadores. A microeletrônica permitiu depois que se incorporassem numa pequena pastilha, que recebeu o nome de circuito integrado, ou chip, todos os elementos da unidade central de processamento, ou processador, de um computador. Os microcomputadores, baseados em microprocessadores de um único chip, são cada vez mais potentes e acessíveis, e seu emprego estende-se às mais diversas aplicações. Na evolução dos equipamentos de informática tornou-se habitual referir-se às etapas de desenvolvimento como "gerações", embora nem sempre haja acordo quanto a seu número ou quanto aos critérios utilizados em sua diferenciação. De modo geral, admite-se a existência de cinco gerações. A primeira, que foi empregada de 1945 ao fim da década de 1950, caracterizou-se pelo uso de válvulas eletrônicas. A invenção do transistor e sua incorporação aos computadores marcam o início da segunda geração da informática, que por sua vez abriu caminho, em meados da década de 1960, à terceira geração, caracterizada pela incorporação dos circuitos impressos. Com o desenvolvimento dos circuitos integrados miniaturizados (microprocessadores), no fim dessa mesma década, apareceram no mercado os computadores chamados de quarta geração. Finalmente, os computadores de quinta geração, em cujo desenvolvimento -- tanto no terreno tecnológico quanto no teórico (inteligência artificial) -- trabalhava-se intensamente desde inícios da década de 1980, seriam capazes de realizar atividades intelectuais similares às do ser humano, ou seja, de certo modo reproduzem processos tidos como próprios do raciocínio. Teoria matemática da computação O grande volume de operações efetuadas pelos computadores e a velocidade de solução dos problemas propostos exigem dessas máquinas uma estrutura material complexa, mas os princípios matemáticos que regem essas operações são simples e se fundamentam no sistema de numeração binário. Sistema decimal e sistema binário. Existem tantos sistemas de numeração quanto números de um único algarismo. Assim, pode-se falar de sistemas binário, terciário, decimal etc. O mais utilizado é o sistema deci- 24
25 mal, no qual se utilizam dez algarismos para representar todos os números, que podem também ser expressos em potências de dez. Por exemplo, vejamos o número 37. No sistema decimal a primeira casa, da direita para a esquerda, é a das unidades; a segunda, a das dezenas; a terceira, das centenas; a quarta, dos milhares, e assim por diante. O 7, em 37, representa sete unidades ou sete "uns". O 3, na coluna seguinte da esquerda, representa três vezes dez, ou trinta. Assim: O sistema binário, que usa somente o 1 e o 0, baseia-se em método idêntico, exceto que cada casa equivale a somente duas vezes o valor de "um" a sua direita. Para escrever 37 no sistema binário, coloca-se 1 nas colunas que somam 37 e 0 nas restantes. A resposta é (pois = 37). Assim: O sistema binário, que foi empregado na antiguidade pelos chineses, constitui na atualidade o sistema básico das diferentes linguagens da informática. Nele, todos os números podem ser expressos como potências de dois por combinações dos algarismos 0 e 1 apenas. Os componentes de um computador, usados para armazenamento e processamento, trabalham com um princípio bastante simples. Eles só têm dois estados possíveis, tal como uma lâmpada comum -- acesa e apagada. Nos computadores, "acesa" representa 1 e "apagada", 0. Diversas combinações de "uns" e "zeros" podem representar números ou letras. As equivalências entre números decimais e binários são: Para o número decimal , por exemplo, tem-se: De forma análoga, o número decimal 251 pode ser representado como potências de dez: 2 x x x 10 ou como potências de dois, na forma binária: 1 x x x x x x x x 2 (ou ). Operações no sistema binário. Como se pode observar, à facilidade de representar todos os números com apenas dois algarismos se opõe a dificuldade de trabalhar com números de muitos dígitos. Por essa característica, o sistema binário de numeração é adequado ao computador, que efetua cálculos a grande velocidade. A simplicidade das operações aritméticas binárias também recomenda a utilização desse sistema, no qual a soma e a multiplicação se resumem nas seguintes fórmulas: soma multiplicação = 0 0 x 0 = = 1 0 x 1 = = 1 1 x 0 = = 10 1 x 1 = 1 Assim, para realizar todas as operações de soma e multiplicação, basta utilizar oito relações básicas, que seriam muito mais numerosas no sistema decimal. Hardware Todo sistema de informática consta de duas partes fundamentais e complementares. De um lado, o equipamento físico do sistema, chamado hardware; de outro, o software, ou suporte lógico, denominação que compreende, em sentido amplo, todos os programas (séries de instruções lógicas) que dirigem o funcionamento do computador. Existem também circuitos impressos capazes de conter, de forma permanente, programas e dados. Essa parte do sistema de informática é chamada firmware. Sua principal utilidade é proteger o sistema de cópias e falsificações que possam prejudicar comercialmente a firma que o desenvolveu. Tipos de computadores. Os modernos computadores dividem-se em dois grandes grupos -- os analógicos e os digitais. Os analógicos operam com grandezas físicas (por exemplo, variações de voltagem) e os digitais fazem-no com valores numéricos. De emprego muito mais restrito, os computadores analógicos são usados em cálculos nos quais as informações que entram na máquina variam com o tempo, pois uma de suas características essenciais é a facilidade de substituir parte de sua estrutura por um sistema físico real. Com isso, apresentam facilidade de trabalho em tempo real, interagindo perfeitamente com o ambiente, pelo que são amplamente utilizados na aerodinâmica e pilotagem automática de aviões. Os computadores digitais operam com números expressos diretamente como dígitos e executa basicamente cálculos aritméticos e toma decisões lógicas. Visando a aplicações científicas, existem computadores que combinam as melhores ou mais convenientes qualidades dos computadores analógicos e digitais. As razões para o uso de um sistema híbrido são: combinar a velocidade do computador analógico com a precisão do digital; permitir fácil integração do computador com o ambiente; aumentar a flexibilidade da simulação analógica com o uso da memória e do sistema operacional do computador digital;; aumentar a velocidade da computação digital com o uso de sub-rotinas analógicas; e permitir a entrada de dados tanto em forma contínua como discreta. Os computadores compõem-se de três elementos principais: a unidade central de processamento (UCP, em inglês CPU), capaz de realizar operações aritméticas e lógicas; a memória, que armazena a sequência de operações a realizar, os dados, os resultados intermediários e os finais; e os dispositivos de entrada e saída, ou periféricos, que permitem a introdução de programas e dados (input) e a saída de resultados (output). A unidade básica de informação é o bit (do inglês binary digit), que só pode adotar um entre dois valores: 0 ou 1. No entanto, por meio de codificação e decodificação da informação, também se podem processar os números decimais, os caracteres gráficos habitualmente utilizados na escrita, além de símbolos e sinais procedentes de diversos sensores e dispositivos periféricos. Denomina-se palavra uma sequência de bits que contenha uma unidade de informação capaz de ser processada de uma só vez. A palavra é geralmente formada por 8, 16, 32 ou 64 bits. Quanto maior esse número, maior também a potência (velocidade de processamento) de um computador. A palavra pode conter dados independentes entre si. O computador interpreta esse conjunto de bits de acordo com uma codificação previamente estabelecida que pode, assim, ter um significado muito diferente de seu equivalente numérico. O sistema de codificação é um dos aspectos mais importantes para o processamento da informação. Grande parte desse processamento está centrada na transmissão de informações dentro do sistema: entre diferentes posições da memória, entre o computador e outros dispositivos periféricos a ele conectados, e também entre diferentes computadores. A transmissão de informação deve realizar-se de acordo com convenções estabelecidas, que são chamadas protocolos de comunicação. Com esses recursos é possível não só a transmissão e o intercâmbio da informação, mas também a correção de erros que, embora improváveis, podem ocorrer. Unidade central de processamento. A CPU lê a informação contida na memória e realiza as operações solicitadas, ativando e desativando os dispositivos de entrada e saída necessários (monitor, impressora, teclado etc.). Compõe-se de uma série de circuitos eletrônicos que incluem diversos elementos, dos quais o principal é o processador. A maioria dos computadores médios e pequenos têm o microprocessador num só chip, o que simplifica seu projeto e fabricação e aumenta seu rendimento. Muitas das características mais importantes de um computador, como o número de bits que pode processar de uma só vez, a frequência dos impulsos do relógio, que determina sua rapidez e a quantidade de memória que pode utilizar ou controlar diretamente, são determinadas pelo tipo de processador com que é equipado. Em muitos casos, ao supervisionar todo o trabalho do computador, o processador central pode ficar saturado. Por 25
26 isso, instalam-se processadores auxiliares especializados em certas atividades, como cálculos matemáticos, gerência da memória ou controle de dispositivos de entrada e saída. Memória. A memória central de um computador é constituída de chips que se comunicam com a CPU pelo condutor (ou bus) de dados, que é um conjunto de tantos cabos elétricos quantos sejam os bits que formam a palavra no sistema de processamento da CPU. Os chips de memória central podem ser, basicamente, de quatro tipos: RAM, ROM, PROM e EPROM. A RAM (iniciais da expressão em inglês random-access memory, memória de acesso aleatório) é uma memória de acesso direto na qual se podem escrever e apagar dados a qualquer momento. A informação que contém desaparece quando se desliga o computador, mas, devido a sua velocidade e versatilidade, é a que a CPU utiliza mais intensamente. A memória ROM (do inglês read-only memory, memória somente de leitura) permite apenas a leitura dos dados que contém, em geral gravados pelo fabricante e de conteúdo inalterável. Utiliza-se sobretudo para o armazenamento de programas de partida, indicação do número de série do aparelho etc. As memórias PROM (programmable read-only memory, memória programável somente de leitura) e EPROM (erasable programmable read-only memory, memória apagável e reprogramável somente de leitura) constituem casos particulares da anterior. O usuário pode gravar uma única vez na PROM e várias vezes na EPROM, após apagar seu conteúdo pelo emprego de radiação ultravioleta. O usuário comum não manipula, em geral, esse tipo de dispositivos, que servem para aplicações técnicas muito especializadas. Dispositivos de entrada e saída. A principal utilidade dos dispositivos de entrada e saída, ou periféricos, é tornar possível a comunicação do computador com o exterior. Sem tais dispositivos o usuário não poderia introduzir dados e instruções no equipamento, nem receber sua resposta. Os dispositivos mais comumente empregados pelo usuário são o teclado, a tela ou monitor, os dispositivos de memória externa (discos e fitas), os mouses, scanners e canetas ópticas e as impressoras e plotters (traçadores de gráficos e quadros). Dispositivos de memória externa. A memória externa, ou auxiliar, permite o armazenamento de grandes quantidades de informação. Tem a vantagem, em relação à memória RAM, de manter o conteúdo gravado, mesmo ao desligar-se o computador. É também intercambiável entre equipamentos similares ou compatíveis, ou seja, aqueles que são construídos segundo especificações técnicas comuns de comunicação e funcionamento. A memória externa consiste em geral de discos ou fitas magnéticas. Os discos flexíveis, também chamados floppy disks, ou disquetes, são constituídos de uma base circular de material plástico recoberto por uma película de óxido magnético. Para sua proteção, é introduzida num envoltório especial de papelão ou de plástico. São de baixo custo, mas sua capacidade de armazenamento e velocidade de acesso são reduzidas. A maioria dos equipamentos de informática possuem drives (dispositivos de acionamento) para esses disquetes: os microcomputadores pessoais mais antigos, como sistema principal; e os mais modernos, além dos de médio e grande porte, como sistema auxiliar. Os discos rígidos têm grande capacidade de armazenamento. Neles a superfície magnética não é intercambiável e permanece ligada à cabeça de leitura e ao motor que os faz girar. São construídos segundo várias tecnologias, entre as quais se destaca a dos discos rígidos, em que as cabeças de leitura nunca tocam a superfície magnética, aumentando a rapidez de acesso e a vida útil. Há também discos rígidos intercambiáveis, que costumam apresentar problemas de ajuste, o que diminui sua confiabilidade e capacidade de armazenamento. Tanto os discos flexíveis quanto os rígidos permitem o acesso direto a uma determinada posição mediante um sistema de índices internos. Isso acelera o processo de busca e gravação de dados. As fitas magnéticas, que surgiram antes, têm velocidade de acesso inferior à dos discos, uma vez que, por sua própria configuração, a busca e a gravação de dados se realizam de modo sequencial. Atualmente são usadas principalmente como suporte de cópias de segurança (back-up) de material armazenado em discos. Além dos discos e das fitas magnéticas, os sistemas recorrem a suportes ópticos como o disco compacto (compact disc), que permite o armazenamento de quantidades imensas de informação e sua leitura a velocidades muito altas. Juntamente com a central e a externa existem outros tipos de memória (Ramdisk, Buffer, Cache etc.), que servem para evitar o repetido acesso àquelas, favorecendo com isso uma maior rapidez de operação do computador. A unidade que serve de medida da capacidade de memória de um dispositivo de informática é o byte, formado na maioria dos casos por oito bits. A combinação destes -- formando os números binários que se podem obter com oito bits -- permite a criação de códigos com um máximo de 256 caracteres. O mais difundido desses códigos é o ASCII (American Standard Code for Information Interchange, código-padrão americano para o intercâmbio de informação). Telas. O periférico de saída de computador mais comum é a tela, seja de televisão ou de um monitor de vídeo. Os diferentes modelos de tela podem ser monocromáticos ou em cores, e sua capacidade de representação de caracteres é muito variável. Existe ainda a chamada touch-screen, na qual um toque na tela exerce o mesmo efeito que o uso do teclado ou mouse. Impressoras. Os dispositivos básicos de saída são as impressoras e os traçadores de gráficos (plotters), que permitem representar sobre papel os resultados das operações realizadas pelo computador. As impressoras mais comuns são as matriciais, as de margarida e as a laser. As matriciais dispõem de um cabeçote com certo número de pequenos pinos. A configuração dos pinos que a cada impulso batem na fita de impressão, e esta no papel, determina a forma do caráter impresso. Essas impressoras podem imprimir algumas centenas de caracteres por segundo, de acordo com o modelo. As impressoras de margarida usam um dispositivo que lembra essa flor, em que cada "pétala" é uma haste que tem na extremidade externa, em relevo, um caráter, como nos tipos de máquina de escrever. São relativamente lentas, mas sua impressão é de grande qualidade. As impressoras a laser são impressoras matriciais de grande densidade de pontos, em que os pinos foram substituídos por raios laser. Elas conjugam a qualidade com a rapidez na impressão. Outros dispositivos de entrada e saída. Existem muitos outros periféricos que podem ser conectados ao computador. O meio pelo qual se realiza essa conexão chama-se interface, e seu funcionamento é regulado por um protocolo de comunicação que deve ser o mesmo para o computador e o periférico. Um exemplo típico é o modem, abreviatura de moduladordemodulador, com o qual um pequeno computador doméstico pode comunicar-se com outros, inclusive muito maiores e mais complexos, por linha telefônica. Segundo o mesmo princípio de interconexão podem-se formar redes locais, que são conjuntos de computadores capazes de intercambiar dados e de compartilhar periféricos. O computador é o mecanismo de controle ideal para muitos processos automatizados. A maior parte dos instrumentos de medida, como termômetros, dinamômetros, voltímetros e muitos outros podem ser conectados a computadores, que registram e analisam suas medidas. Software Seja qual for a complexidade de seu hardware, um sistema de informática necessita de outro componente, o software, ou suporte lógico, sem o qual o computador seria incapaz de realizar tarefa alguma, por mais simples que fosse. O software compreende basicamente os sistemas operacionais, as linguagens de programação e os programas propriamente ditos. Sistema operacional. O sistema operacional é o gerenciador e organizador de todas as atividades realizadas pelo computador. Estabelece as regras pelas quais se trocam informações entre a memória central e a externa, e determina as operações elementares que o processador pode realizar. O sistema operacional deve ser carregado na memória central antes de qualquer outra informação, o que reduz a memória disponível para o usuário em grau que varia segundo a complexidade do sistema e as opções que ofereça. Para evitar que a memória central disponível nos computadores pessoais seja insuficiente para carregar o sistema operacional, foram desenvolvidos os chamados sistemas operacionais de disco (disk-operating systems ou DOS), em que se armazenam em discos, em forma de programas, certas funções que, em computadores mais avançados, estão disponíveis diretamente na memória central. O sistema operacional organiza também as comunicações do computador com o exterior, 26
27 controlando os periféricos e as prioridades de diferentes tarefas e usuários que o sistema deve atender simultaneamente. Linguagens de programação. Os programas indicam ao computador a tarefa a realizar e como efetuá-la, mas para isso é preciso codificar essas ordens numa linguagem que o sistema possa entender. Em princípio, o computador só entende instruções expressas num código específico chamado código de máquina. A partir desse código elaboram-se as chamadas linguagens de alto e de baixo nível. As linguagens de baixo nível utilizam códigos muito parecidos com os de máquina, o que possibilita a elaboração de programas muito potentes e rápidos. São, no entanto, difíceis de aprender. As linguagens de alto nível são, ao contrário, muito mais fáceis de usar, pois nelas um só comando ou instrução pode equivaler a milhares em código de máquina. O programador escreve seu programa numa dessas linguagens, sob a forma de sequências de instruções. Antes de executar o programa, o computador o traduz para o código de máquina de uma só vez (linguagens compiladoras) ou interpreta instrução por instrução (linguagens intérpretes). Entre as linguagens em uso, podem ser citadas as seguintes: (1) Fortran (Formula translation system). Criado em meados da década de 1950, o Fortran ainda era, na década de 1990, a linguagem mais usada para aplicações técnico-científicas. (2) Cobol (Common business-oriented language). Criado em 1959, a Cobol é a linguagem mais usada no comércio e na indústria. (3) basic (Beginner's all-purpose symbolic instructions Code). Criado em 1963 para usuários que não fossem programadores profissionais, a linguagem Basic é de aprendizado simples e de uso barato. Por isso logo conquistou grande aceitação, principalmente depois que os microcomputadores entraram no mercado e que se superaram certas dificuldades que limitavam a velocidade do processamento com ela. Programas. Denomina-se programa o conjunto de instruções transmitidas a um computador -- mediante uma linguagem qualquer de programação -- para a execução de uma tarefa específica. Diz-se, assim, que um programa é de contabilidade, ou de administração etc. É dispensável que o usuário conheça uma linguagem e que elabore seus próprios programas, já que a cada dia aparecem no mercado mais programas, destinados a diferentes finalidades, para cuja utilização bastam algumas noções mínimas de informática. Entre os de uso mais generalizado estão os processadores de texto, as planilhas de cálculo, os bancos de dados, os programas gráficos, de editoração eletrônica etc. Informática nas sociedades modernas As aplicações da informática transformaram profundamente e continuam transformando quase todas as atividades humanas. Assim, além de sua importância fundamental para o cálculo e para as tarefas administrativas, primeiras finalidades para que foi orientada, a informática converteuse numa excepcional ferramenta de trabalho em terrenos tão diversos quanto as comunicações, o ensino, a medicina e a saúde, o desenho industrial, a automação, a editoração e as artes gráficas. Seus contínuos progressos, bem como o constante barateamento dos equipamentos de informática, abriram caminho para a chamada informática doméstica. Com o uso dos computadores pessoais, a informática deixou de ser um terreno reservado aos especialistas e profissionais, e se faz cada vez mais presente na vida cotidiana, o que, entre outras vantagens, abre acesso a quantidades cada vez maiores de informação. A informatização generalizada de todas as atividades humanas trouxe à discussão, desde a década de 1970, questões referentes a dois temas importantes: a violação de privacidade e o desemprego causado pela automação dos processos industriais. Não obstante, a mesma revolução tecnológica que causou o desemprego exige paralelamente a incorporação ao mercado de trabalho de mão-de-obra cada vez mais especializada. A criação de grandes bancos de dados, públicos ou privados, onde podem ser armazenadas informações sobre os cidadãos de um país, levou vários governos a regulamentar o acesso a esse tipo de informação, para proteger o direito das pessoas à privacidade. Encyclopaedia Britannica do Brasil Publicações Ltda. Rede de informação O impacto causado pela tecnologia da informática no final do século XX só era comparável ao da revolução industrial. Em menos de meio século, os computadores alteraram o panorama mundial e trouxeram progressos a todas as áreas do conhecimento. Às vésperas do terceiro milênio, tornaram-se a base das redes de informação, que transformavam em realidade a profecia da "aldeia global" e desafiavam qualquer tentativa de previsão sobre os rumos do saber futuro. Rede de informação é um sistema que conjuga a tecnologia dos computadores com avançados recursos de comunicação telefônica para interligar usuários e bancos de dados de todas as partes do mundo. Em 1995, a mais abrangente rede de informação mundial era a Internet, que crescia no ritmo vertiginoso de dez por cento ao mês e interligava 400 milhões de usuários em mais de cem países. Outras redes comerciais de informação são a American Online, pertencente ao jornal americano The New York Times; a CompuServe, da rede de televisão americana CNN; e a Prodigy, iniciativa conjunta de duas grandes companhias americanas, a IBM e a Sears. A Internet foi criada pelo governo americano, no fim da década de 1960, durante a guerra fria, e propositadamente planejada para funcionar de forma descentralizada. A inexistência de um centro de comando permitia que o sistema se mantivesse funcionando de modo independente, mesmo no caso de um ataque inimigo à sede do governo. Essa característica, aliada à velocidade de expansão da rede, dificultava o cálculo do número exato de usuários. As utilidades das redes de informação são inúmeras. Na Internet, que não tem dono, pelo preço de uma ligação telefônica local é possível consultar um livro ou documento nas milhares de bibliotecas disponíveis ao acesso à distância, ver reproduções de quadros que integram o acervo de dezenas de museus espalhados pelo mundo, ler revistas e jornais, comprar produtos, trocar informações pessoais ou profissionais com usuários de todo o mundo, conjugar trabalhos de pesquisa científica, fechar negócios etc. Para se tornar usuário de uma rede de informação é preciso ter um computador, uma linha telefônica e um modem (aparelho que converte sinais de telefone em linguagem de computador e vice-versa). As informações -- letras, formas gráficas, cores, luzes, sons etc.-- são transmitidas na forma de bits, as menores unidades da linguagem dos computadores, que trafegam por fibras ópticas. São três os tipos de computador usados pela Internet. Os computadores chamados servidores são grandes fornecedores de informações e programas, e em geral pertencem a instituições. O segundo tipo são os nódulos, grandes máquinas com papel semelhante ao dos servidores, mas que também ajudam a escoar o tráfego de informações da rede. Finalmente, os computadores do terceiro tipo são os computadores pessoais dos usuários, em maior número que os demais. Uma das principais aplicações da Internet é o correio eletrônico, ou e- mail (abreviatura de electronic mail), mais rápido e barato que o correio comum. Todos os usuários da rede têm seu endereço eletrônico, uma espécie de caixa postal, cujo formato obedece a um padrão. Ele é composto de um nome escolhido pelo usuário, acrescido do caractere (arrôba) e do nome do domínio onde está o usuário, sempre terminado por três letras, que o identificam como militar (mil), educacional (edu), comercial (com), organizações (org) etc. Os usários da Internet também têm a sua disposição o mailing-list, um serviço de assinatura de artigos por temas de interesse. Alguns desses temas estão disponíveis também para consulta, mas não para assinatura, nos newsgroups, que integram a chamada USENET. Os grupos organizam-se em categorias, identificadas por um grupo de letras, como sci, para ciência; rec, para lazer; soc, para sociedade; comp, para computadores etc. A Internet conta também com um canal para conversas ao vivo entre até centenas de pessoas, simultaneamente. É o IRC, abreviatura do inglês Internet Relay Chat. Já com o Telnet, o usuário pode operar computadores à distância a partir de sua própria máquina. Existem ainda vários sistemas de "navegação", ou busca de informações, na rede. São eles o Gopher, o Wais e o WWW (abreviatura de World Wide Web, teia mundial), com recursos multimídia e uma facilidade de manipulação que permitiram popularizar os usos da Internet. 27
28 Aparentemente, o potencial oferecido pelas redes é ilimitado, com possibilidades de aplicação ainda não imaginadas. Algumas questões que suscitaram controvérsias são, por exemplo, a aplicabilidade das redes na educação, a veiculação de publicidade e o nível de interferência que deve ter o governo de um país sobre o intercâmbio de informações das redes. Em 1995, o governo americano privatizou o último tronco de fibras ópticas da Internet que ainda mantinha em seu poder. Simultaneamente, no Brasil, a Rede Nacional de Pesquisa (RNP), usada pelas universidades para conectarem-se à Internet, assumia a administração da Internet comercial, em caráter provisório, para que as empresas e instituições acadêmicas interessadas em prover acesso à rede pudessem se equipar. Multimídia A multimídia explora a capacidade do cérebro humano de processar ao mesmo tempo dados veiculados sob formas diferentes, estimulando principalmente os sentidos da visão e da audição. Multimídia é a tecnologia que integra, no computador, dois ou mais meios diferentes, como textos, gráficos, animação, som e vídeo. Essa integração denomina-se interatividade. Um sistema multimídia visa a tornar mais atraente a veiculação de informação e facilitar o acesso a grandes volumes de dados. As características da multimídia permitem ao usuário romper o processo de leitura sequencial, como o dos livros, e criar seu próprio caminho de consulta. O conceito de multimídia se baseia na capacidade do ser humano de compreender a linguagem escrita e falada, de ver e entender como os objetos se comportam no espaço e no tempo, de reconhecer e manipular símbolos, de apreciar obras de arte, de decifrar gráficos e diagramas que permitem visualizar conceitos e de interpretar representações simplificadas da realidade, como mapas, por exemplo. Quando se considera cada uma dessas maneiras de transmitir informação como um meio, conclui-se que os seres humanos são grandes pensadores multimídia. Se cada informação for apresentada ao homem pelo meio que lhe é mais compreensível, a habilidade humana de pensamento multimídia lhe permitirá lidar de forma participativa com um volume maior de dados. Uma sinfonia de Beethoven, por exemplo, pode ser lida na partitura ou comentada verbalmente, mas só será cabalmente apreendida se for transmitida por meio de recursos sonoros. Já a explicação da forma como um polvo se locomove será melhor compreendida se incluir uma imagem do animal em movimento. Esses dois casos mostram como uma informação pode ser bem compreendida quando se escolhe o meio mais adequado para sua transmissão. Para informações mais complexas, é possível integrar um número plural de meios. Origens. O termo multimídia já era usado muitas décadas antes do advento do computador para descrever produções que integravam vários projetores de cinema, monitores de vídeo, gravadores de áudio e outros meios de comunicação independentes. O computador foi usado inicialmente para programar esses instrumentos, empregados em diversas áreas da comunicação, o que facilitou o processo de produção e permitiu a sincronização mais precisa de seus componentes. Em pouco tempo, em vez de limitar-se a controlar outros meios, o computador se converteu no próprio meio. A evolução da multimídia, porém, encontrou um obstáculo na excessiva quantidade de dados a serem comprimidos de forma a viabilizar seu armazenamento e transmissão. Assim, embora tenha nascido no fim da década de 1980, a multimídia no computador somente se popularizou após o aumento da capacidade de memória dos computadores e o surgimento, no começo da década de 1990, do CD-ROM (Compact Disc Read-Only Memory), memória em disco a laser exclusivamente para leitura, capaz de armazenar um volume de informação equivalente a páginas de texto. O CD-ROM foi aplicado inicialmente na gravação de grandes bases de dados para consulta e referência, como livros, documentos e enciclopédias. Na década de 1990, para que um computador fosse considerado uma estação multimídia deveria ter: memória de grande capacidade, interface (interconexão entre equipamentos de função diferente e que não podem se conectar diretamente) para transformar som digital em estéreo; altofalantes; monitor de vídeo de alta resolução; e equipamento para leitura de CD-ROM. Aplicações. Por suas características peculiares, a multimídia encontra uma de suas principais aplicações na educação, pois seu apelo visual e sonoro atrai mais facilmente a atenção do aluno e, assim, otimiza o processo de aprendizagem. Nas empresas, o sistema pode ser empregado como mais uma mídia publicitária ou para treinar e manter informados os funcionários. Também é um novo e importante meio para a publicação de jornais e revistas. No cinema, o CD-ROM substitui o celulóide na produção de filmes interativos, que oferecem ao espectador informações a respeito da produção, como a ficha técnica dos atores e do diretor. Ainda na área de entretenimento, criaram-se jogos com narração, diálogos, música estéreo e atores reais. A multimídia também operou uma revolução na televisão, que se transformou numa grande central de comunicação em que os telespectadores podem escolher os programas a que desejam assistir, fazer compras, comunicar-se com outros telespectadores, participar de videoconferências e ler os jornais do dia. Constituição do computador Computador: É uma mquina capaz de variados tipos de tratamento automático de informações ou processamento de dados. Um computador pode prover-se de inúmeros atributos, de entre eles armazenamento de dados, processamento de dados, cálculo em grande escala, desenho industrial, tratamento de imagens gráficas, realidade virtual, entretenimento e cultura. O computador evoluiu a capacidade de armazenamento de informações, que é cada vez maior, o que possibilita a todos um acesso cada vez maior a informação. Isto significa que o computador agora representa apenas um ponto de um novo espaço, o ciberespaço. Essas informações contidas em computadores de todo mundo e presentes no ciberespaço, possibilitam aos usuários um acesso a novos mundos, novas culturas, sem a locomoção física, com todo este armazenamento de textos, imagens, dados, etc. O computador evoluiu a capacidade de armazenamento de informações, que é cada vez maior, o que possibilita a todos um acesso cada vez maior a informação. Isto significa que o computador agora representa apenas um ponto de um novo espaço, o ciberespaço. Essas informações contidas em computadores de todo mundo e presentes no ciberespaço, possibilitam aos usuários um acesso a novos mundos, novas culturas, sem a locomoção física, com todo este armazenamento de textos, imagens, dados, etc. Esquema do Funcionamento do Computador Hardware e Software Hardware: É a parte física do computador, ou seja, é o conjunto decomponentes electrónicos, circuitos integrados e placas, que se comunicam entre si. O termo "hardware" não se refere apenas aos computadores pessoais, mas também aos equipamentos embarcados em produtos que necessitam de processamento computacional, como os dispositivos encontrados em equipamentos hospitalares, automóveis, aparelhos portáteis, entre outros. Na ciência da computação a disciplina que trata das soluções de projecto de hardware é conhecida como arquitectura de computadores. Software: É uma sequência de instruções a serem seguidas e/ou executadas, na manipulação, redireccionamento ou modificação de um dado/informação ou acontecimento. Também é o nome dado aocomportamento exibido por essa sequência de instruções quando executada num computador ou máquina semelhante. Software também é um produto e é desenvolvido pela Engenharia 28
29 de software, e inclui não só o programa de computador propriamente dito, mas também manuais e especificações. COMPUTADORES DE GRANDE PORTE Para o processamento de grandes volumes de informações, seja nas áreas administrativas ou científicas, é necessária a utilização de grandes equipamentos. Como exemplo de uma aplicação científica para a qual é apropriado um grande computador, pode ser citada a manutenção de uma base de dados com as informações do funcionamento de uma hidroelétrica. Neste caso, além da necessidade de uma grande capacidade de armazenamento, existe também a necessidade da potência de cálculo, para o controle de uma situação de emergência. Este tipo de aplicação também configura a necessidade de utilização de computadores extremamente confiáveis. No campo da administração, existem determinadas aplicações que só podem ser realizadas com um grande computador. Um exemplo significativo pode ser o processamento do movimento de contas correntes de um grande Banco ou instituição financeira. Normalmente, a adoção de grandes computadores implica na realização de investimentos de peso, tanto pelo custo dos próprios equipamentos como pelas instalações especiais que estes sistemas exigem: ar condicionado, sistemas de fornecimento de energia, espaço, esquemas de segurança, etc. Também a equipe humana dedicada à sua operação deve ser numerosa e de alto nível técnico, envolvendo analistas de sistemas, analistas de software, schedullers de operação, além dos elementos normalmente necessários em outros portes, de equipamentos, como programadores, operadores, digitadores, etc. Por estes motivos, só é recomendada sua implantação se a complexidade ou as características das aplicações realmente justificarem estas condições. No mercado mundial, as empresas fabricantes de computadores com maior participação neste segmento são a IBM, a Unisys, e a Fujitsu. MICROPROCESSADORES - CARACTERÍSTICAS O cérebro do computador é o processador - a C.P.U., ou seja, a Central Processing Unit. E é a CPU que processa as informações e administra o emprego de todos os recursos disponíveis. Assim, por exemplo, é a CPU que opera os cálculos, numa velocidade incomum. Nos microcomputadores, a CPU é um circuito integrado, chamado microprocessador. Essa CPU é um circuito eletrônico integrado, que tem por deficiência só distinguir se está (1) ligado, ou (0) desligado - ou seja, só reconhece os números "0" e "1" - mas faz isso com velocidade altíssima, de 0,1 a 3 Bilhões de operações por segundo, dependendo do modelo. O primeiro microprocessador foi o lntel 4004 de 4 bits, de (1971) um Circuito Integrado com transistores. Hoje os moderníssimos microprocessadores são pequeníssimos circuitos integrados, que trabalham com 64 bits, a uma velocidade até superior a 3 BIPS (Bilhões de Instruções Por Segundo); são os microprocessadores Pentium 4 e Athlon. O mais importante nos microprocessadores (chips) é sua velocidade de processamento: os de 1000 Mhz, antes considerados velozes, hoje estão superados, enquanto os de 2000 Ghz já são o básico, barateando e com uma relação custo/benefício mais praticável - mas os de 3 Ghz são os computadores de maior porte. A velocidade da indústria produtora de microprocessadores é maior que a dos próprios chips, tornando acessível ao público produtos cada vez mais rápidos e mais baratos. Dispositivos de entrada e saída Discos Magnéticos Os discos magnéticos são dispositivos de armazenamento de informação, externos ao conjunto formado pelo processador e pela memória principal. Estes dispositivos são por vezes referidos como memória secundária. Drives de Discos Magnéticos As drives são dispositivos que leem e escrevem dados nos discos 29 magnéticos, canalizando a informação entre os discos e o processador ou a memória principal. As drives podem ser internas ou externas à unidade de sistema. Placas de Expansão As placas de expansão são dispositivos que se utilizam para extender as funcionalidades e o desempenho do computador. Existe uma grande diversidade de placas de expansão, como, por exemplo, placas de rede, de vídeo, de som e de modem. Terminal ou estação de trabalho Um terminal é um sistema normalmente constituído por um teclado e por um monitor e que está ligado remotamente a um computador central. O computador central processa a informação introduzida através do teclado do terminal, enviando os resultados de volta para serem visualizados no monitor do terminal. Modem Um modem é um dispositivo utilizado na ligação de computadores através da rede telefónica pública. O modem converte a informação digital do computador num formato analógico, de modo a poder ser transmitida através das linhas telefónicas, e faz a conversão inversa na recepção de informação da rede. Dispositivos de entrada Teclado O teclado é o dispositivo de entrada mais comum, permitindo ao utilizador introduzir informação e comandos no computador. Mouse O mouse é um dispositivo de entrada que permite ao utilizador percorrer e selecionar itens no ecrã do computador. Este dispositivo envia ao computador as coordenadas do cursor relativas aos movimentos no ecrã e ainda comandos activados pela selecção de itens. Scanner O scanner é um dispositivo que lê informação impressa em papel (texto e imagens) e a converte num formato digital. Uma vez dentro do computador, essa informação pode ser armazenada, editada ou visualizada num monitor. Sensores Os sensores são dispositivos que permitem capturar valores de um dado processo contínuo e convertê-los para o formato digital, de modo a serem processados pelo computador. Por exemplo, há sensores de temperatura, de velocidade e de luz. Estes dispositivos são utilizados frequentemente em processos de monitorização industrial. Microfone Um microfone é um dispositivo de entrada que permite introduzir som no computador, para posterior edição e/ou armazenamento. Estes dispositivos encontram-se frequentemente em computadores multimedia. USB Originalmente concebida como uma eficiente porta de comunicação para periféricos (como mouse e impressora), foi a porta escolhida para as câmeras digitais para descarregar suas fotos. DISPOSITIVOS DE SAÍDA Monitor O monitor é um dispositivo periférico utilizado para a visualização de informação armazenada num sistema informático. CD-ROM
30 O CD-ROM - Compact Disc, Read-Only Memory - é um disco compacto, que funciona como uma memória apenas para leitura - e, assim, é uma forma de armazenamento de dados que utiliza ótica de laser para ler os dados. Um CD-ROM comum tem capacidade para armazenar 417 vezes mais dados do que um disquete de 3,5 polegadas. Hoje, a maioria dos programas vem em CD, trazendo sons e vídeo, além de textos e gráficos. Drive é o acionador ou leitor - assim o drive de CD-ROM é o dispositivo em que serão tocados os CD-ROMS, para que seus textos e imagens, suas informações, enfim, sejam lidas pela máquina e devidamente processadas. A velocidade de leitura é indicada pela expressão 2X, 4X, 8X etc., que revela o número de vezes mais rápidos que são em relação aos sistemas de primeira geração. E a tecnologia dos equipamentos evoluiu rapidamente. Os drivers de hoje em dia tem suas velocidades nominais de 54X e 56X. A velocidade de acesso é o tempo que passa entre o momento em que se dá um comando e a recuperação dos dados. Já o índice de transferência é a velocidade com a qual as informações ou instruções podem ser deslocadas entre diferentes locais. Há dois tipos de leitor de CD-ROM: interno (embutidos no computador); e externo ligados ao computador, como se fossem periféricos). Atualmente, o leitor de CD-ROM (drive de CD-ROM) é um acessório multimídia muito importância, Presente em quase todos os computadores. Os cds hoje em dia são muito utilizados para troca de arquivos, através do uso de cds graváveis e regraváveis. Os cds somente podem ser gravados utilizando-se um drive especial de cd, chamado gravador de cd. DVD Rom Os DVDs são muito parecidos com os cds, porém a sua capacidade de armazenamento é muito maior, para se ter uma ideia, o DVD armazena quase que 10 vezes mais que um cd comum. Por terem uma capacidade tão grande de armazenamento, comportam um conteúdo multimídia com facilidade, sendo muito usados para armazenar filmes e shows. Os drives mais atuais permitem a gravação de dvds, porém o seu preço ainda é muito alto para o uso doméstico, porém um drive muito utilizado hoje em dia é o comb. Este drive possui a função de gravador de cd e leitor de dvd. Data-Show Os projectores de imagens, ou data-show, são dispositivos que permitem visualizar documentos electrónicos (texto, gráficos, imagens) armazenados num computador. Estes dispositivos são colocados em cima de um retroprojector, e a sua ligação ao computador faz-se através do conector do monitor. Impressoras As impressoras são dispositivos que imprimem no papel documentos electrónicos (texto, gráficos, imagens) gerados ou editados no computador. Há diversos tipos de impressoras, com diferentes funcionamentos, desempenhos e custos. Características Básicas O volume de impressão que ela suporta em uma unidade de tempo. Impressoras indicam sua vazão de impressão em páginas por minuto. A tecnologia utilizada para gerar os símbolos a serem impressos. Atualmente, impressoras podem ser do tipo: de jato de tinta; a laser; por transferência de cera aquecida ("thermal-wax"); por sublimação de tinta ("dye sublimation"). Impressoras Matriciais As impressora matriciais trabalham como máquinas de escrever. Elas são muito comuns em escritórios e empresas que emitem notas fiscais. A impressão é feita por meio de um dispositivo qualquer que se projeta contra uma fita com tinta, martelando-a contra um papel e nele imprimindo o símbolo desejado (letra, desenho, etc). O nome matricial por si só explica a essência de seu funcionamento, já que os caracteres são formados por uma matriz de pontos, expressão derivada do inglês: "dot pitch". O método de geração dos pontos no papel se inicia com a existência de um dispositivo (cabeça de impressão) composto de vários fios, muito finos, as agulhas ou pinos (em inglês usa- se "pin"), montados em um tubo e ligados a uma bobina eletromagnética. As agulhas, que podem variar, em quantidade, entre 9 e 24, são dispostas verticalmente, formando uma coluna, quando se trata de cabeça de impressão de 24 agulhas. Para que as agulhas possam ficar dispostas bem próximas umas das outras (e garantir, assim, boa qualidade de impressão), os magnetos são usualmente arranjados de forma radial. A cabeça de impressão caminha da esquerda para a direita (ou nos dois sentidos, dependendo do tipo de impressora) e em seu percurso vai marcando os pontos correspondentes aos caracteres que se deseja imprimir. Em geral, um caractere é constituído de uma matriz com 5 x 9 pontos (impressora com 9 agulhas) ou bem mais, no caso de impressoras de 24 agulhas. Quando um padrão de bits, correspondente a uma caractere, é recebido no circuito de controle da impressora, este padrão gera correntes elétricas que vão acionar a bobina ligada á correspondente de controle da impressora, este padrão gera correntes elétricas que vão acionar a bobina ligada à correspondente agulha. Nessa ocasião, a bobina energizada projeta rapidamente a agulha, que impacta a fita com tinta impregnando o papel com um ponto. Logo em seguida, uma mola retoma rapidamente a agulha, que fica pronta para novo acionamento. Dessa forma, a cabeça imprime simultaneamente os n pontos de uma coluna e logo em seguida os n pontos da coluna seguinte, e assim sucessivamente até formar todo o caractere e o caractere seguinte e o seguinte, até completar a linha. Apesar de ainda estarem sendo produzidas em escala razoável, as impressoras matriciais vêm perdendo usuários em face das vantagens de preço/desempenho de modelos com tecnologia mais avançadas, especialmente as impressoras de jato de tinta. Impressoras de Jato de Tinta As impressoras de Jato de Tinta ("ink-jet") semelhantemente às matriciais, produzem caracteres em um papel em forma de matriz de pontos - com a diferença de que o ponto é produzido por uma gota de tinta, que é lançada no papel e secada por calor. Da reunião dessas gotas resultará o formato do caractere, de forma bem parecida com os pontos obtidos pelas agulhas nas impressoras matriciais. O mecanismo de impressão é, em geral, constituído de uma certa quantidade de pequeninos tubos com um bico apropriado para permitir a saída das gotas de tinta. Um valor típico de bicos existentes em mecanismos de impressão dessas impressoras oscila entre 50 e 64, mas atualmente já estão sendo lançados novos modelos com 128 e até 256 bicos. A tecnologia mais comum - "dmp-on-demand buble jef'- projeção gota por demanda - consiste na passagem de uma corrente elétrica por uma resistência, que, aquecida por esta corrente, gera suficiente calor para o tubo de tinta. No instante em que se aquece o suficiente, a tinta vaporiza e se expande, acarretando a saída de uma gota pelo bico do tubo, a qual vai ser depositada e sacada no papel, gerando um ponto de tinta. O processo ocorre milhares de vezes por segundo durante a impressão. Há impressoras que funcionam com apenas um cartucho de tinta preta, são as impressoras do tipo monocromáticas, e que imprimem colorido através do emprego de 2 cartuchos de tinta, 1 preto e um colorido. Sendo uma impressora do tipo jato de tinta, sua resolução (a quantidade de pontos que constituem um caractere) é tão maior - produz caracteres mais sólidos e nítidos - quanto a quantidade de bicos que o mecanismo de impressão pode ter. Seu mecanismo de impressão contém algo em tomo de 60 bicos, produzindo, assim, uma matriz de pontos muito mais densa do que se consegue com impressoras matriciais de 24 agulhas. Valores típicos de resolução de impressoras de jato de tinta estão na faixa 30
31 de 300 x 300 pontos por polegada e 360 x 360 pontos por polegada ("dpidots per inchs"), com caracteres constituídos de uma matriz de 18 x 48 e até 36 x 48 pontos. Elas possuem outra vantagem sobre as impressoras matriciais: são silenciosas, já que não dispõem de mecanismo de impacto. Impressora a Laser Mais sofisticas e com melhor qualidade de impressão, as impressoras a laser funcionam semelhantemente às copiadoras de documentos, ou seja, projetam em um cilindro fotossensitivo, uma imagem da página que será impressa. Em seguida, um produto chamado "tonel'. composto de partículas minúsculas, é espalhado sobre a imagem criada no cilindro. Finalmente, a imagem é transferida do cilindro para um papel e secada por intenso calor; depois disso, o cilindro deve ter a imagem apagada para que uma nova imagem possa ser nele criada. E assim, sucessivamente, as páginas vão sendo impressas. A imagem é criada no cilindro através de um feixe de laser que é acesso e apagado a cada ponto do cilindro (como pixels em um vídeo), conforme a configuração binária e a localização dos símbolos que se deseja imprimir. Também as impressoras a laser imprimem ponto por ponto e, por essa razão, sua resolução é medida em pontos por polegada ("dpi = dots per inch"). No mercado atual há impressoras deste tipo funcionando com resolução de 300 dpi a dpi's, produzindo páginas em uma taxa em torno de 10 ppm e 17 ppm (impressoras pessoais), como também 24 e mais (impressoras que funcionam em rede locais de microcomputadores) ou máquinas de maior poder, capazes de imprimir mais de 80 ppm. Plotters Os traçadores gráficos, ou plotters, são dispositivos de impressão em papel utilizados quando a qualidade exigida ao documento impresso é bastante elevada. Os plotters são constituídos por uma ou mais canetas que se deslocam na largura do papel e cujos movimentos são controlados por comandos enviados pelo computador. Colunas de Som As colunas de som encontram-se frequentemente em sistemas com funcionalidades multimedia. Estes dispositivos de saída convertem os ficheiros audio, que se encontram na forma electrónica, em sinais de pressão, transmitindo o som resultante. Definição -o0o- HARDWARD - SOFTARE A informática é a ciência que tem como objetivo estudar o tratamento da informação através do computador. Este conceito ou esta definição é ampla devido a que o termo informática é um campo de estudo igualmente amplo. A informática ajuda ao ser humano na tarefa de potencializar as capacidades de comunicação, pensamento e memória. A informática é aplicada em várias áreas da atividade social, e podemos perfeitamente usar como exemplo as aplicações multimídia, arte, desenho computadorizado, ciência, vídeo jogos, investigação, transporte público e privado, telecomunicações, robótica de fabricação, controle e monitores de processos industriais, consulta e armazenamento de informação, e até mesmo gestão de negócios. A informática se popularizou no final do século XX, quando somente era usada para processos industriais e de uso muito limitado, e passou a ser usada de forma doméstica estendendo seu uso a todo aquele que pudesse possuir um computador. A informática, à partir de essa época começou a substituir os costumes antigos de fazer quase tudo a mão e potencializou o uso de equipamentos de música, televisores, e serviços tão essenciais nos dias atuais como a telecomunicação e os serviços de um modo geral. O termo informática provém das palavras de origem francesa informatique (união das palavras information, Informática e Automatique, automática. Se trata de um ramo da engenharia que tem relação ao tratamento da informação automatizada mediante o uso de máquinas. Este campo de estudo, investigação e trabalho compreende o uso da computação para solucionar problemas vários mediante programas, desenhos, fundamentos teóricos científicos e diversas técnicas. A informática produziu um custo mais baixo nos setores de produção e o incremento da produção de mercadorias nas grandes indústrias graças a automatização dos processos de desenho e fabricação. Com aparecimento de redes mundiais, entre elas, a mais famosa e conhecida por todos hoje em dia, a internet, também conhecida como a rede das redes, a informação é vista cada vez mais como um elemento de criação e de intercambio cultural altamente participativo. A Informática, desde o seu surgimento, facilitou a vida dos seres humanos em vários sentidos e nos dias de hoje pode ser impossível viver sem o uso dela.queconceito.com.br Tipos De Computadores Emerson Rezende Podemos dizer com tranquilidade que vivemos atualmente um verdadeiro boom no que se refere à diversidade de formas, preços, tamanhos e cores de computadores pessoais. A variedade é tão grande que o consumidor pode se sentir perdido em meio a tantas opções ou, na pior das hipóteses, até mesmo enganado ou prejudicado. Afinal, já pensou adquirir determinado equipamento e descobrir que poderia ter comprado outro? E que ele só não fez isso porque não hava sido informado, seja pela imprensa especializada, pelos amigos que manjam de informática ou, pior, pelo vendedor da loja? Quem detém a informação, detém o poder, caro leitor internauta. Vamos mostrar aqui alguns exemplos do quanto o formato dos computadores pessoais (PCs) podem variar. E detalhe: com exceção do tablet, todos os modelos estão à venda por aí. Desktops e notebooks Vamos dar uma repassada nos tipos básicos de computador. Os desktops são os computadores de mesas. Compostos por monitor, mouse, teclado e a Unidade de Processamento Central (CPU), aquele módulo onde ficam o drive óptico, disco rígido e demais componentes, é o formato mais tradicional dos PCs. A maior vantagem dos desktops é maior possibilidade de se fazer upgrade no hardware. Trocar o disco rígido por um mais espaçoso, instalar mais memória RAM ou mesmo uma placa de vídeo mais robusta são tarefas bem mais fáceis do que em outros tipos de computador. Os notebooks (termo cuja tradução literal é cadernos), são a versão móvel dos desktops. E este é o seu grande trunfo: poder ser levado para tudo quanto é lado. E com o aprimoramento dos processadores voltados para esse tipo de equipamento, muitos notebooks também conhecidos como laptops ou computadores de colo não perdem em nada para os desktops quando o assunto é desempenho. Aliás, há modelos portáteis tão poderosos e grandes que até foram classificados em outra categoria de computador: a dos desknotes, notebooks com telas de 17 polegadas ou mais, que mais servem para ficar na mesa do que na mochila. O lado ruim dos notes tradicionais é que são mais limitados em termos de upgrade, já que além de não contarem com a mesma diversidade de componentes que os seus irmãos de mesa, uma expansão de funções em um notebook é bem mais cara. All-in-one ou Tudo-em-um Como o próprio nome diz, esse computador de mesa ou desktop traz tudo dentro de uma única peça. Nada de monitor de um lado e CPU do outro: tudo o que vai neste último foi incorporado ao gabinete do monitor, o que inclui placa-mãe, disco rígido, drive óptico, portas USB e por aí vai. Já teclado e mouse continuam de fora. Mas o bom é que diversos modelos de computador AIO vêm com modelos sem fios desse acessório. Ou seja, se você for o felizardo comprador de um PC do tipo com uma tela de 20 polegadas ou superior, mais placa sintonizadora de TV (digital, de preferência) poderá usá-lo com um televisor turbinado. Imagina poder assistir TV, gravar a programação, dar stop na transmissão de TV ao vivo e, ainda por cima, dar uma internetada na hora do intervalo? E, pra completar, sem ver a bagunça de cabos típica dos desktops convencionais e ainda contar com tela touschscreen como o modelo ao lado, o HP TouchSmart? Os pontos negativos desse equipamento são o custo, bem mais alto do que o de um desktop convencional. 31
32 Tablet PC Há anos que a indústria aposta nos tablets PCs, computadores portáteis que contam com tela sensível ao toque rotacionável. A possibilidade de torcer a tela e dobrá-la sobre o teclado faz com que seja possível segurá-lo com uma mão (o que pode ser um pouco penoso por causa do peso) e escrever ou desenhar na tela com a outra por meio de uma canetinha conhecida como stylus. Os ancestrais diretos dos tablets atuais já viveram dias melhores no mercado. No entanto, ainda são lançados modelos do tipo todos os anos, como o netbook conversível Asus EeePC Touch T101MT quetestamos há alguns dias. Voltados principalmente para o mercado corporativo, dificilmente você, usuário doméstico, verá um desses sendo usado por aí. Netbook Versão reduzida e bem mais econômica dos notebooks, os netbooks surgiram como a mais nova sensação do mercado mas não conseguiram manter o pique. A queda do preço dos notebooks e o surgimento de outros tipos de computador reduziram o alcance desses pequenos. Como contam com pouquíssimos recursos computacionais, são voltados para o usuário que vive em trânsito e só precisa acessar a internet para baixar s, visitar um site ou outro e...só. Nem com drive óptico eles vêm, o que obriga o proprietário a comprar um drive externo ou depender de arquivos que possam ser rodados a partir de pen drives caso necessite instalar mais programas. E como são equipados com telas de até 10 polegadas e processadores da família Intel Atom, dificilmente o usuário conseguirá rodar algum programa diferente do que os que já vêm com ele. Por outro lado, em matéria de consumo de bateria, os netbooks são imbatíveis: há modelos que aguentam até 10 horas longe da tomada em uso normal. Nettop Eis um dos formatos (ou fatores de forma, para os mais técnicos) de computador mais surpreendente que você pode encontrar. Trata-se da versão de mesa dos netbooks. Ou seja, pegue um desses, tire a tela, o teclado e coloque tudo isso em um gabinete do tamanho de uma caixa de DVD (ok, um pouco maior, vai) e você terá um glorioso nettop. Feitos inicialmente para serem uma versão econômica de PCs para uso comercial como caixas de lojas e supermercados, por exemplo logo surgiram modelos para serem conectados à TV, como o aparelho produzido pela Positivo Informática ao lado. Com saída HDMI, leitor de disco Blu-Ray e um processador Intel Atom que trabalha em conjunto com um chip gráfico poderoso, esse computador ainda traz o poder do Windows Media Center para dar mais inteligência à sua TV. O lado ruim do nettop é que ainda há pouquíssimos modelos no mercado e, os que já foram lançados, não são nada baratos. Dispositivos de Entrada e Saída do Computador Dispositivos de entrada/saída é um termo que caracteriza os tipos de dispositivo de um computador. Imput/Output é um termo da informática referente aos dispositivos de Entrada e Saída. Quando um hardware insere dados no computador, dizemos que ele é um dispositivo de entrada. Agora quando esses dados são colocados a mostra, ou quando saem para outros dispositivos, dizemos que estes hardwares são dispositivos de saída. Saber quais são os dispositivos de entrada e saída de um computador é fácil. Não pense que é um bicho de sete cabeças. Listarei neste artigo os principais dispositivos de entrada e saída do computador. Dispositivo de Entrada do Computador Teclado Principal dispositivo de entrada do computador. É nele que você insere caracteres e comandos do computador. No inicio da computação sua existência era primordial para que o ser humano pudesse interagi com o computador. O inserimento de dados eram feitos através dos prompt de comandos. Mouse Não menos importante que os teclados os mouses ganharam grande importância com advento da interface gráfica. É através dos botões do mouse que interagirmos com o computador. Os sistemas operacionais de hoje estão voltados para uma interface gráfica e intuitiva onde é difícil imaginar alguém usando um computador sem este periférico de entrada. Ícones de programas, jogos e links da internet, tudo isto é clicado através dos mouses. Touchpad É um dispositivo sensível ao toque que na informática tem a mesma função que o mouse. São utilizados principalmente em Notebooks. Web Cam Câmera acoplada no computador e embutida na maioria dos notebooks. Dependendo do programa usado, sua função e capturar imagens que podem ser salvos tanto como arquivos de imagem ou como arquivos de vídeo. Scanner Periférico semelhante a uma copiadora, mas com função contraria. O escâner tem a função de capturar imagens e textos de documentos expostos sobre a sua superfície. Estes dados serão armazenados no próprio computador. Microfone Periférico de entrada com a função de gravação de voz e testes de pronuncias. Também podem ser usados para conversação online. Dispositivo de Saída do Computador Monitor Principal dispositivo de saída de um computador. Sua função é mostrar tudo que está sendo processado pelo computador. Impressora Dispositivo com a função de imprimir documentos para um plano, folha A4, A3, A2, A1 e etc. Este documento pode ser um desenho, textos, fotos e gravuras. Existem diversos tipos de impressora as mais conhecidas são a matricial, jato de tinta, a laser e a Plotter. Caixas de Som Dispositivo essencial para quem desejar processar arquivos de áudio como MP3, WMA e AVI. Dispositivos de Entrada e Saída O avanço da tecnologia deu a possibilidade de se criar um dispositivo com a capacidade de enviar e transmitir dados. Tais periféricos são classificados como dispositivos de entrada e saída. São eles: Pen Drives Tipo de memória portátil e removível com capacidade de transferir dados ou retirar dados de um computador. Impressora Multifuncional - Como o próprio nome já diz este tipo impressora poder servir tanto como copiadora ou scanner. Monitor Touchscreen Tela de monitor sensível ao toque. Através dela você recebe dados em forma de imagem e também enviar dados e comandos ao computador através do toque. A tecnologia é mais usada na indústria telefônica e seu uso em monitores de computadores ainda está em fase de expansão. Secure Digital Card No básico, cartões SD são pequenos cartões que são usados popularmente em câmeras, celulares e GPS, para fornecer ou aumentar a memória desses dispositivos. Existem muitas versões, mas a mais conhecida, sem dúvida é o micro-sd, o cartão de memória que funciona na maioria dos celulares. Os cartões de memória Secure Digital Card ou SD Card são uma evolução da tecnologiamultimediacard (ou MMC). Adicionam capacidades de criptografia e gestão de direitos digitais (daí osecure), para atender às exigências da indústria da música e uma trava para impedir alterações ou a exclusão do conteúdo do cartão, assim como os disquetes de 3½". Se tornou o padrão de cartão de memória com melhor custo/benefício do mercado (ao lado do Memory Stick), desbancando o concorrente Compact Flash, devido a sua popularidade e portabilidade, e conta já com a adesão de grandes fabricantes como Canon,Kodak e Nikon que anteriormente utilizavam exclusivamente o padrão CF (sendo que seguem usando o CF apenas em suas câmeras profissionais). Além disso, está presente também em palmtops, celulares (nos modelos MiniSD, MicroSD e Transflash), sintetizadores MIDI, tocadores de MP3 portáteis e até em aparelhos de som automotivo. 32
33 Hardware O hardware pode ser definido como um termo geral para equipamentos como chaves, fechaduras, dobradiças, trincos, puxadores, fios, correntes, material de canalização, ferramentas, utensílios, talheres e peças de máquinas. No âmbito eletrônico o termo "hardware" é bastante utilizado, principalmente na área de computação, e se aplica à unidade central de processamento, à memória e aos dispositivos de entrada e saída. O termo "hardware" é usado para fazer referência a detalhes específicos de uma dada máquina, incluindo-se seu projeto lógico pormenorizado bem como a tecnologia de embalagem da máquina. O software é a parte lógica, o conjunto de instruções e dados processado pelos circuitos eletrônicos do hardware. Toda interação dos usuários de computadores modernos é realizada através do software, que é a camada, colocada sobre o hardware, que transforma o computador em algo útil para o ser humano. O termo "hardware" não se refere apenas aos computadores pessoais, mas também aos equipamentos embarcados em produtos que necessitam de processamento computacional, como os dispositivos encontrados em equipamentos hospitalares, automóveis, aparelhos celulares (em Portugal telemóveis), entre outros. Na ciência da computação a disciplina que trata das soluções de projeto de hardware é conhecida como arquitetura de computadores. Para fins contábeis e financeiros, o hardware é considerado um bem de capital. História do Hardware A Humanidade tem utilizado dispositivos para auxiliar a computação há milênios. Pode se considerar que o ábaco, utilizado para fazer cálculos, tenha sido um dos primeiros hardwares usados pela humanidade. A partir do século XVII surgem as primeiras calculadoras mecânicas. Em 1623 Wilhelm Schickard construiu a primeira calculadora mecânica. APascalina de Blaise Pascal (1642) e a calculadora de Gottfried Wilhelm von Leibniz (1670) vieram a seguir. Em 1822 Charles Babbage apresenta sua máquina diferencial e em 1835 descreve sua máquina analítica. Esta máquina tratava-se de um projeto de um computador programável de propósito geral, empregando cartões perfurados para entrada e uma máquina de vapor para fornecer energia. Babbage é considerado o pioneiro e pai da computação. 8Ada Lovelace, filha de lord Byron, traduziu e adicionou anotações ao Desenho da Máquina Analítica. A partir disto, a tecnologia do futuro foi evoluindo passando pela criação de calculadoras valvuladas, leitores de cartões perfurados, máquinas a vapor e elétrica, até que se cria o primeiro computador digital durante a segunda guerra mundial. Após isso, a evolução dos hardwares vem sendo muita rápida e sofisticada. A indústria do hardware introduziu novos produtos com reduzido tamanho como um sistema embarcado, computadores de uso pessoal, telefones, assim como as novas mídias contribuindo para a sua popularidade. Sistema binário Os computadores digitais trabalham internamente com dois níveis de tensão (0:1), pelo que o seu sistema de numeração natural é o sistema binário (aceso, apagado). Conexões do hardware Uma conexão para comunicação em série é feita através de um cabo ou grupo de cabos utilizados para transferir informações entre a CPU e um dispositivo externo como o mouse e o teclado, um modem, um digitalizador (scanner) e alguns tipos de impressora. Esse tipo de conexão transfere um bit de dado de cada vez, muitas vezes de forma lenta. A vantagem de transmissão em série é que é mais eficaz a longas distâncias. Uma conexão para comunicação em paralelo é feita através de um cabo ou grupo de cabos utilizados para transferir informações entre a CPU e um periférico como modem externo, utilizado em conexões discadas de acesso a rede, alguns tipos de impressoras, um disco rígido externo dentre outros. Essa conexão transfere oito bits de dado de cada vez, ainda assim hoje em dia sendo uma conexão mais lenta que as demais. Uma conexão para comunicação USB é feita através de um cabo ou um conjunto de cabos que são utilizados para trocar informações entre a CPU e um periférico como webcams, um teclado, um mouse, uma câmera digital, um pda, um mp3 player. Ou que se utilizam da conexão para armazenar dados como por exemplo um pen drive. As conexões USBs se tornaram muito populares devido ao grande número de dispositivos que podiam ser conectadas a ela e a utilização do padrão PnP (Plug and Play). A conexão USB também permite prover a alimentação elétrica do dispositivo conectada a ela. Arquiteturas de computadores A arquitetura dos computadores pode ser definida como "as diferenças na forma de fabricação dos computadores". Com a popularização dos computadores, houve a necessidade de um equipamento interagir com o outro, surgindo a necessidade de se criar um padrão. Em meados da década de 1980, apenas duas "arquiteturas" resistiram ao tempo e se popularizaram foram: o PC (Personal Computer ou em português Computador Pessoal), desenvolvido pela empresa IBM e Macintosh (carinhosamente chamado de Mac) desenvolvido pela empresa Apple Inc.. Como o IBM-PC se tornou a arquitetura "dominante" na época, acabou tornando-se padrão para os computadores que conhecemos hoje. Arquitetura aberta A arquitectura aberta (atualmente mais utilizada, criada inicialmente pela IBM) é a mais aceita atualmente, e consiste em permitir que outras empresas fabriquem computadores com a mesma arquitetura, permitindo que o usuário tenha uma gama maior de opções e possa montar seu próprio computador de acordo com suas necessidades e com custos que se enquadrem com cada usuário. Arquitetura fechada A arquitetura fechada consiste em não permitir o uso da arquitetura por outras empresas, ou senão ter o controle sobre as empresas que fabricam computadores dessa arquitetura. Isso faz com que os conflitos de hardware diminuam muito, fazendo com que o computador funcione mais rápido e aumentando a qualidade do computador. No entanto, nesse tipo de arquitetura, o utilizador está restringido a escolher de entre os produtos da empresa e não pode montar o seu próprio computador. Neste momento, a Apple não pertence exatamente a uma arquitetura fechada, mas a ambas as arquiteturas, sendo a única empresa que produz computadores que podem correr o seu sistema operativo de forma legal, mas também fazendo parte do mercado de compatíveis IBM. Principais componentes 1 Microprocessador (Intel, AMD e VIA) 2 Disco rígido (memória de massa, não volátil, utilizada para escrita e armazenamento dos dados) 3 Periféricos (impressora, scanner, webcam, etc.) 4 Softwares (sistema operativo, softwares específicos) 5 BIOS ou EFI 6 Barramento 7 Memória RAM 8 Dispositivos de multimídia (som, vídeo, etc.) 9 Memórias Auxiliares (hd, cdrom, floppy etc.) 10 Memória cache 33
34 11 Teclado 12 Mouse 13 Placa-Mãe Redes Existem alguns hardwares que dependem de redes para que possam ser utilizados, telefones, celulares, máquinas de cartão de crédito, as placas modem, os modems ADSL e Cable, os Acess points, roteadores, entre outros. A criação de alguns hardwares capazes de conectar dois ou mais hardwares possibilitou a existência de redes de hardware, a criação de redes de computadores e da rede mundial de computadores (Internet) é, hoje, um dos maiores estímulos para que as pessoas adquiram hardwares de computação. Overclock Overclock é uma expressão sem tradução (seria algo como sobrepulso (de disparo) ou ainda aumento do pulso). Pode-se definir o overclock como o ato de aumentar a frequência de operação de um componente (em geral chips) que compõe um dispositivo (VGA ou mesmo CPU) no intuito de obter ganho de desempenho. Existem várias formas de efetuar o overclock, uma delas é por software e outra seria alterando a BIOS do dispositivo. Exemplos de hardware Caixas de som Cooler Dissipador de calor CPU ou Microprocessador Dispositivo de armazenamento (CD/DVD/Blu-ray, Disco Rídido (HD), pendrive/cartão de memória) Estabilizador Gabinete Hub ou Concentrador Impressora Joystick Memória RAM Microfone Modem Monitor Mouse No-Break ou Fonte de alimentação ininterrupta Placa de captura Placa sintonizadora de TV Placa de som Placa de vídeo Placa-mãe Scanner ou Digitalizador Teclado Webcam Dispositivo de armazenamento Dispositivo de armazenamento é um dispositivo capaz de armazenar informações (dados) para posterior consulta ou uso. Essa gravação de dados pode ser feita praticamente usando qualquer forma de energia, desde força manual humana como na escrita, passando por vibrações acústicas em gravações fonográficas até modulação de energia eletromagnética em fitas magnéticas e discos ópticos. Um dispositivo de armazenamento pode guardar informação, processar informação ou ambos. Um dispositivo que somente guarda informação é chamado mídia de armazenamento. Dispositivos que 34 processam informações (equipamento de armazenamento de dados) podem tanto acessar uma mídia de gravação portátil ou podem ter um componente permanente que armazena e recupera dados. Armazenamento eletrônico de dados é o armazenamento que requer energia elétrica para armazenar e recuperar dados. A maioria dos dispositivos de armazenamento que não requerem visão e um cérebro para ler os dados se enquadram nesta categoria. Dados eletromagnéticos podem ser armazenados em formato analógico ou digital em uma variedade de mídias. Este tipo de dados é considerado eletronicamente codificado, sendo ou não armazenado eletronicamente em um dispositivo semicondutor (chip), uma vez que certamente um dispositivo semicondutor foi utilizado para gravá-la em seu meio. A maioria das mídias de armazenamento processadas eletronicamente (incluindo algumas formas de armazenamento de dados de computador) são considerados de armazenamento permanente (não volátil), ou seja, os dados permanecem armazenados quando a energia elétrica é removida do dispositivo. Em contraste, a maioria das informações armazenadas eletronicamente na maioria dos tipos de semicondutores são microcircuitos memória volátil, pois desaparecem com a remoção da energia elétrica. Com exceção de Códigos de barras e OCR, o armazenamento eletrônico de dados é mais fácil de se revisar e pode ser mais econômico do que métodos alternativos, devido à exigência menor de espaço físico e à facilidade na troca (re-gravação) de dados na mesma mídia. Entretanto, a durabilidade de métodos como impressão em papel é ainda superior à muitas mídias eletrônicas. As limitações relacionadas à durabilidade podem ser superadas ao se utilizar o método de duplicação dos dados eletrônicos, comumente chamados de cópia de segurança ou back-up. Tipos de dispositivos de armazenamento: Por meios magnéticos. Exemplos: Disco Rígido, disquete. Por meios ópticos. Exemplos: CD, DVD. Por meios eletrônicos (SSDs) - chip - Exemplos: cartão de memória, pen drive. Frisando que: Memória RAM é um dispositivo de armazenamento temporário de informações. Dispositivos de armazenamento por meio magnético Os dispositivos de armazenamento por meio magnético são os mais antigos e mais utilizados atualmente, por permitir uma grande densidade de informação, ou seja, armazenar grande quantidade de dados em um pequeno espaço físico. São mais antigos, porém foram se aperfeiçoando no decorrer do tempo. Para a gravação, a cabeça de leitura e gravação do dispositivo gera um campo magnético que magnetiza os dipolos magnéticos, representando assim dígitos binários (bits) de acordo com a polaridade utilizada. Para a leitura, um campo magnético é gerado pela cabeça de leitura e gravação e, quando em contacto com os dipolos magnéticos da mídia verifica se esta atrai ou repele o campo magnético, sabendo assim se o pólo encontrado na molécula é norte ou sul. Como exemplo de dispositivos de armazenamento por meio magnético, podemos citar os Discos Rígidos. Os dispositivos de armazenamento magnéticos que possuem mídias removíveis normalmente não possuem capacidade e confiabilidade equivalente aos dispositivos fixos, pois sua mídia é frágil e possui capacidade de armazenamento muito pequena se comparada a outros tipos de dispositivos de armazenamento magnéticos. Dispositivos de armazenamento por meio óptico Os dispositivos de armazenamento por meio óptico são os mais utilizados para o armazenamento de informações multimídia, sendo amplamente aplicados no armazenamento de filmes, música, etc. Apesar disso também são muito utilizados para o armazenamento de informações e programas, sendo especialmente utilizados para a instalação de programas no computador. Exemplos de dispositivos de armazenamento por meio óptico são os CD-ROMs, CD-RWs, DVD-ROMs, DVD-RWs etc. A leitura das informações em uma mídia óptica se dá por meio de um feixe laser de alta precisão, que é projetado na superfície da mídia. A
35 superfície da mídia é gravada com sulcos microscópicos capazes de desviar o laser em diferentes direções, representando assim diferentes informações, na forma de dígitos binários (bits). A gravação das informações em uma mídia óptica necessita de uma mídia especial, cuja superfície é feita de um material que pode ser queimado pelo feixe laser do dispositivo de armazenamento, criando assim os sulcos que representam os dígitos binários (bits). Dispositivos de armazenamento por meio eletrônico (SSDs) Este tipo de dispositivos de armazenamento é o mais recente e é o que mais oferece perspectivas para a evolução do desempenho na tarefa de armazenamento de informação. Esta tecnologia também é conhecida como memórias de estado sólido ou SSDs (solid state drive) por não possuírem partes móveis, apenas circuitos eletrônicos que não precisam se movimentar para ler ou gravar informações. Os dispositivos de armazenamento por meio eletrônico podem ser encontrados com as mais diversas aplicações, desde Pen Drives, até cartões de memória para câmeras digitais, e, mesmo os discos rígidos possuem uma certa quantidade desse tipo de memória funcionando como buffer. A gravação das informações em um dispositivo de armazenamento por meio eletrônico se dá através dos materiais utilizados na fabricação dos chips que armazenam as informações. Para cada dígito binário (bit) a ser armazenado nesse tipo de dispositivo existem duas portas feitas de material semicondutor, a porta flutuante e a porta de controle. Entre estas duas portas existe uma pequena camada de óxido, que quando carregada com elétrons representa um bit 1 e quando descarregada representa um bit 0. Esta tecnologia é semelhante à tecnologia utilizada nas memórias RAM do tipo dinâmica, mas pode reter informação por longos períodos de tempo, por isso não é considerada uma memória RAM propriamente dita. Os dispositivos de armazenamento por meio eletrônico tem a vantagem de possuir um tempo de acesso muito menor que os dispositivos por meio magnético, por não conterem partes móveis. O principal ponto negativo desta tecnologia é o seu custo ainda muito alto, portanto dispositivos de armazenamento por meio eletrônico ainda são encontrados com pequenas capacidades de armazenamento e custo muito elevado se comparados aos dispositivos magnéticos. Processador O processador, também chamado de CPU (central processing unit), é o componente de hardware responsável por processar dados e transformar em informação. Ele também transmite estas informações para a placa mãe, que por sua vez as transmite para onde é necessário (como o monitor, impressora, outros dispositivos). A placa mãe serve de ponte entre o processador e os outros componentes de hardware da máquina. Outras funções do processador são fazer cálculos e tomar decisões lógicas. Algumas características do processador em geral: Frequência de Processador (Velocidade, clock). Medido em hertz, define a capacidade do processador em processar informações ao mesmo tempo. Cores: O core é o núcleo do processador. Existem processadorescore e multicore, ou seja, processadores com um núcleo e com vários núcleos na mesma peça. Cache: A memória Cache é um tipo de memória auxiliar, que faz diminuir o tempo de transmissão de informações entre o processador e outros componentes Potência: Medida em Watts é a quantia de energia que é consumida por segundo. 1W = 1 J/s (Joule por segundo) A Evolução dos processadores é surpreendente. A primeira marca no mercado foi a INTEL, com o a CPU 4004, lançado em Este CPU era para uma calculadora. Por isto, muitos dizem que os processadores começaram em 1978, com a CPU 8086, também da Intel. Alguns anos mais tarde, já em 2006, é lançado o CORE 2 DUO, um super salto na tecnologia dos processadores. Para comparar: CPU 8086: o Numero de transistores o Frequência máxima 8 Mhz o Tamanho do registro da CPU 16 bits o Tamanho da BUS externa 16 bits Core i7 o Suporte: Socket LGA 1366 o Frequência (MHz): 3,2 GHz o Bus processador: 4,8 GTps o Gravação: 32 nm o Tamanho Cache L1: 6 x 64 KB o Tamanho Cache L2: 6 x 256 KB o Tamanho Cache L3: 12 MB o Arquitetura: Core i7 Westmere Nota-se a diferença entre os processadores. O CPU 8086 tem frequência de 8 MHz, enquanto que o i7 tem uma frequência de 3,2 GHz (3200 MHz), lembrando que o i7 tem 8 núcleos, cada um com estas especificações. Processadores bons são indispensáveis para as mais simples aplicações no dia a dia. Tarefas como abrir um arquivo, até rodar os games mais atuais, o processador é quem faz tudo isso acontecer. A Tecnologia dos processadores está evoluindo cada vez mais. Atualmente temos processadores domésticos com 8 núcleos, e cada vez aumenta mais a capacidade de processamento dos novos produtos lançados no mercado. Yuri Pacievitch Memória RAM e ROM De uma forma bastante simplificada, memória é um dispositivo que possui a função de guardar dados em forma de sinais digitais por certo tempo. Existem dois tipos de memórias: RAM e ROM. A memória RAM (Random Access Memory) é aquela que permite a gravação e a regravação dos dados, no entanto, se o computador for desligado, por exemplo, perde as informações registradas. Já a memória ROM (Read Only Memory) permite a gravação de dados uma única vez, não sendo possível apagar ou editar nenhuma informação, somente acessar a mesma. Software Software, logiciário ou suporte lógico é uma sequência de instruções a serem seguidas e/ou executadas, na manipulação, redirecionamento ou modificação de um dado/informação ou acontecimento. Software também é o nome dado ao comportamento exibido por essa sequência de instruções quando executada em um computador ou máquina semelhante além de um produto desenvolvido pela Engenharia de software, e inclui não só o programa de computador propriamente dito, mas também manuais e especificações. Para fins contábeis e financeiros, o Software é considerado um bem de capital. Este produto passa por várias etapas como: análise econômica, análise de requisitos, especificação, codificação,teste, documentação, Treinamento, m anutenção e implantação nos ambientes. 35
36 Software como programa de computador Um programa de computador é composto por uma sequência de instruções, que é interpretada e executada por um processador ou por uma máquina virtual. Em um programa correto e funcional, essa sequência segue padrões específicos que resultam em um comportamento desejado. O termo "software" foi criado na década de 1940, e é um trocadilho com o termo hardware. Hardware, em inglês, significa ferramenta física. Software seria tudo o que faz o computador funcionar excetuando-se a parte física dele. Um programa pode ser executado por qualquer dispositivo capaz de interpretar e executar as instruções de que é formado. Quando um software está representado como instruções que podem ser executadas diretamente por um processador dizemos que está escrito em linguagem de máquina. A execução de um software também pode ser intermediada por um programa interpretador, responsável por interpretar e executar cada uma de suas instruções. Uma categoria especial e o notável de interpretadores são as máquinas virtuais, como a máquina virtual Java (JVM), que simulam um computador inteiro, real ou imaginado. O dispositivo mais conhecido que dispõe de um processador é o computador. Atualmente, com o barateamento dos microprocessadores, existem outras máquinas programáveis, como telefone celular, máquinas de automação industrial, calculadora etc. A construção de um programa de computador Um programa é um conjunto de instruções para o processador (linguagem de máquina). Entretanto, pode-se utilizar linguagens de programação, que traduza comandos em instruções para o processador. Normalmente, programas de computador são escritos em linguagens de programação, pois estas foram projetadas para aproximar-se das linguagens usadas por seres humanos. Raramente a linguagem de máquina é usada para desenvolver um programa. Atualmente existe uma quantidade muito grande de linguagens de programação, dentre elas as mais populares no momento são Java, Visual Basic, C, C++, PHP, dentre outras. Alguns programas feitos para usos específicos, como por exemplo software embarcado ou software embutido, ainda são feitos em linguagem de máquina para aumentar a velocidade ou diminuir o espaço consumido. Em todo caso, a melhoria dos processadores dedicados também vem diminuindo essa prática, sendo a C uma linguagem típica para esse tipo de projeto. Essa prática, porém, vem caindo em desuso, principalmente devido à grande complexidade dos processadores atuais, dos sistemas operacionais e dos problemas tratados. Muito raramente, realmente apenas em casos excepcionais, é utilizado o código de máquina, a representação numérica utilizada diretamente pelo processador. O programa é inicialmente "carregado" na memória principal. Após carregar o programa, o computador encontra o Entry Point ou ponto inicial de entrada do programa que carregou e lê as instruções sucessivamente byte por byte. As instruções do programa são passadas para o sistema ou processador onde são traduzidas da linguagens de programação para a linguagem de máquina, sendo em seguida executadas ou diretamente para o hardware, que recebe as instruções na forma de linguagem de máquina. Tipos de programas de computador Qualquer computador moderno tem uma variedade de programas que fazem diversas tarefas. Eles podem ser classificados em duas grandes categorias: 1. Software de sistema que incluiu o firmware (O BIOS dos computadores pessoais, por exemplo), drivers de dispositivos, o sistema operacional e tipicamente uma interface gráfica que, em conjunto, permitem ao usuário interagir com o computador e seus periféricos. 2. Software aplicativo, que permite ao usuário fazer uma ou mais tarefas específicas. Aplicativos podem ter uma abrangência de uso de larga escala, muitas vezes em âmbito mundial; nestes casos, os programas tendem a ser mais robustos e mais padronizados. Programas escritos para um pequeno mercado têm um nível de padronização menor. 36 Ainda é possível usar a categoria Software embutido ou software embarcado, indicando software destinado a funcionar dentro de uma máquina que não é um computador de uso geral e normalmente com um destino muito específico. Software aplicativo: é aquele que permite aos usuários executar uma ou mais tarefas específicas, em qualquer campo de atividade que pode ser automatizado especialmente no campo dos negócios. Inclui, entre outros: Aplicações de controle e sistemas de automação industrial. aplicações de informática para o escritório. Software educacional. Software de negócios. Banco de dados. Telecomunicações. video games. Software médico. Software de calculo numérico e simbólico. Atualmente, temos um novo tipo de software. O software como serviço, que é um tipo de software armazenado num computador que se acessa pela internet, não sendo necessário instalá-lo no computador do usuário. Geralmente esse tipo de software é gratuito e tem as mesmas funcionalidades das versões armazenadas localmente. Outra classificação possível em 3 tipos é: Software de sistema: Seu objetivo é separar usuário e programador de detalhes do computador específico que está sendo usado. O software do sistema lhe dá ao usuário interfaces de alto nível e ferramentas que permitem a manutenção do sistema. Inclui, entre outros: Sistemas operacionais Drivers ferramentas de diagnóstico ferramentas de Correção e Otimização Servidores Software de programação: O conjunto de ferramentas que permitem ao programador desenvolver programas de computador usando diferentes alternativas e linguagens de programação, de forma prática. Inclui, entre outros: Editores de texto Compiladores Intérpretes linkers Depuradores Ambientes de Desenvolvimento Integrado : Agrupamento das ferramentas anteriores, geralmente em um ambiente visual, de modo que o programador não precisa digitar vários comandos para a compilação, interpretação, depuração, etc. Geralmente equipados com uma interface de usuário gráfica avançada. Fonte Wikipedia PROCEDIMENTOS, APLICATIVOS E DISPOSITIVOS PARA ARMAZE- NAMENTO DE DADOS E PARA REALIZAÇÃO DE CÓPIA DE SEGU- RANÇA (BACKUP) BACKUP Cópias de segurança dos dados armazenados em um computador são importantes, não só para se recuperar de eventuais falhas, mas também das consequências de uma possível infecção por vírus, ou de uma invasão. Formas de realizar um Backup
37 Cópias de segurança podem ser simples como o armazenamento de arquivos em CDs, ou mais complexas como o espelhamento de um disco rígido inteiro em um outro disco de um computador. Atualmente, uma unidade gravadora de CDs e um software que possibilite copiar dados para um CD são suficientes para que a maior parte dos usuários de computadores realizem suas cópias de segurança. Também existem equipamentos e softwares mais sofisticados e específicos que, dentre outras atividades, automatizam todo o processo de realização de cópias de segurança, praticamente sem intervenção do usuário. A utilização de tais equipamentos e softwares envolve custos mais elevados e depende de necessidades particulares de cada usuário. A frequência com que é realizada uma cópia de segurança e a quantidade de dados armazenados neste processo depende da periodicidade com que o usuário cria ou modifica arquivos. Cada usuário deve criar sua própria política para a realização de cópias de segurança. Cuidados com o Backup Os cuidados com cópias de segurança dependem das necessidades do usuário. O usuário deve procurar responder algumas perguntas antes de adotar um ou mais cuidados com suas cópias de segurança: Que informações realmente importantes precisam estar armazenadas em minhas cópias de segurança? Quais seriam as consequências/prejuízos, caso minhas cópias de segurança fossem destruídas ou danificadas? O que aconteceria se minhas cópias de segurança fossem furtadas? Baseado nas respostas para as perguntas anteriores, um usuário deve atribuir maior ou menor importância a cada um dos cuidados discutidos abaixo: Escolha dos dados: cópias de segurança devem conter apenas arquivos confiáveis do usuário, ou seja, que não contenham vírus ou sejam cavalos de tróia. Arquivos do sistema operacional e que façam parte da instalação dos softwares de um computador não devem fazer parte das cópias de segurança. Eles pode ter sido modificados ou substituídos por versões maliciosas, que quando restauradas podem trazer uma série de problemas de segurança para um computador. O sistema operacional e os softwares de um computador podem ser reinstalados de mídias confiáveis, fornecidas por fabricantes confiáveis. Mídia utilizada: a escolha da mídia para a realização da cópia de segurança é extremamente importante e depende da importância e da vida útil que a cópia deve ter. A utilização de alguns disquetes para armazenar um pequeno volume de dados que estão sendo modificados constantemente é perfeitamente viável. Mas um grande volume de dados, de maior importância, que deve perdurar por longos períodos, deve ser armazenado em mídias mais confiáveis, como por exemplo os CDs; Local de armazenamento: cópias de segurança devem ser guardadas em um local condicionado (longe de muito frio ou muito calor) e restrito, de modo que apenas pessoas autorizadas tenham acesso a este local (segurança física); Cópia em outro local: cópias de segurança podem ser guardadas em locais diferentes. Um exemplo seria manter uma cópia em casa e outra no escritório. Também existem empresas especializadas em manter áreas de armazenamento com cópias de segurança de seus clientes. Nestes casos é muito importante considerar a segurança física de suas cópias, como discutido no item anterior; Criptografia dos dados: os dados armazenados em uma cópia de segurança podem conter informações sigilosas. Neste caso, os dados que contenham informações sigilosas devem ser armazenados em algum formato criptografado; DISPOSITIVOS Disco rígido, disco duro ou HD (Hard Disc) é a parte do computador onde são armazenadas as informações, ou seja, é a "memória" propriamente dita. Caracterizado como memória física, não-volátil, que é aquela na qual as informações não são perdidas quando o computador é desligado. O disco rígido é um sistema lacrado contendo discos de metal recompostos por material magnético onde os dados são gravados através de cabeças, e revestido externamente por uma proteção metálica que é presa ao gabinete do computador por parafusos. Também é chamado de HD (Hard Disk) ou Winchester. É nele que normalmente gravamos dados (informações) e a partir dele lançamos e executamos nossos programas mais usados. Memória RAM (Random Access Memory) é um tipo de memória de computador. É a memória de trabalho, na qual são carregados todos os programas e dados usados pelo utilizador. Esta é uma memória volátil, e será perdido o seu conteúdo uma vez que a máquina seja desligada. Pode ser SIMM, DIMM, DDR etc. É medida em bytes, kilobytes (1 Kb = 1024 ou 2 10 bytes), megabytes (1 Mb = 1024 Kb ou 2 20 bytes). Diretório Compartimentação lógica destinada a organizar os diversos arquivos de programas em uma unidade de armazenamento de dados de um computador (disco rígido, disquete ou CD). Nos sistemas operacionais do Windows e do Macintosh, os diretórios são representados por pastas Disco flexível Mesmo que disquete. É um suporte para armazenamento magnético de dados digitais que podem ser alterados ou removidos. É um disco de plástico, revestido com material magnético e acondicionado em uma caixa plástica quadrada. Sua capacidade de armazenamento é 1,44Mb. Disquete Mesmo que disco flexível. É um suporte para armazenamento magnético de dados digitais que podem ser alterados ou removidos. É um disco de plástico, revestido com material magnético e acondicionado em uma caixa plástica quadrada. Sua capacidade de armazenamento é 1,44Mb. Documento O mesmo que arquivo. Todo o trabalho feito em um computador e gravado em qualquer meio de armazenamento, que pode ser um disco rígido, um disquete ou um CD-Rom, de modo que fique gravado para ser consultado depois. Drivers Itens de software que permitem que o computador se comunique com um periférico específico, como uma determinada placa. Cada periférico exige um driver específico. CD-ROM O CD-ROM - Compact Disc, Read-Only Memory - é um disco compacto, que funciona como uma memória apenas para leitura - e, assim, é uma forma de armazenamento de dados que utiliza ótica de laser para ler os dados. Um CD-ROM comum tem capacidade para armazenar 417 vezes mais dados do que um disquete de 3,5 polegadas. Hoje, a maioria dos programas vem em CD, trazendo sons e vídeo, além de textos e gráficos. Drive é o acionador ou leitor - assim o drive de CD-ROM é o dispositivo em que serão tocados os CD-ROMS, para que seus textos e imagens, suas informações, enfim, sejam lidas pela máquina e devidamente processadas. A velocidade de leitura é indicada pela expressão 2X, 4X, 8X etc., que revela o número de vezes mais rápidos que são em relação aos sistemas de primeira geração. E a tecnologia dos equipamentos evoluiu rapidamente. Os drivers de hoje em dia tem suas velocidades nominais de 54X e 56X. A velocidade de acesso é o tempo que passa entre o momento em que se dá um comando e a recuperação dos dados. Já o índice de transferência é a velocidade com a qual as informações ou instruções podem ser deslocadas entre diferentes locais. Há dois tipos de leitor de CD-ROM: interno (embutidos no computador); e externo ligados ao computador, como se fossem periféricos). Atualmente, o leitor de CD-ROM (drive de CD-ROM) é um acessório multimídia muito importância, Presente em quase todos os computadores. Os cds hoje em dia são muito utilizados para troca de arquivos, atra- 37
38 vés do uso de cds graváveis e regraváveis. Os cds somente podem ser gravados utilizando-se um drive especial de cd, chamado gravador de cd. DVD Rom Os DVDs são muito parecidos com os cds, porém a sua capacidade de armazenamento é muito maior, para se ter uma ideia, o DVD armazena quase que 10 vezes mais que um cd comum. Por terem uma capacidade tão grande de armazenamento, comportam um conteúdo multimídia com facilidade, sendo muito usados para armazenar filmes e shows. Os drives mais atuais permitem a gravação de dvds, porém o seu preço ainda é muito alto para o uso doméstico, porém um drive muito utilizado hoje em dia é o comb. Este drive possui a função de gravador de cd e leitor de dvd. CONCEITOS DE ORGANIZAÇÃO E DE GERENCIAMENTO DE ARQUI- VOS, PASTAS E PROGRAMAS, INSTALAÇÃO DE PERIFÉRICOS. A capacidade de armazenamento dos computadores pessoais aumentou muito, desde os tempos áureos da década de 80, em que 16Kb de memória eram um verdadeiro luxo para máquinas deste porte, até os dias atuais, em que temos de lidar com mega, giga e até terabytes de informação. Administrar tanta coisa requer prática, bom senso, e muita, mas muita paciência. Conceitos de organização de arquivos e método de acesso O que é, afinal, um arquivo de dados? Imagine o seu computador como um grande gaveteiro. As gavetas principais contêm pastas que, por sua vez, contêm as folhas de papel com as informações. Estes são os arquivos à moda antiga. Mas a lógica de organização de arquivos no computador guarda uma diferença essencial: as pastas dos micros podem conter outras pastas! Os arquivos podem ser classificados mediante a sua colocação em diferentes pastas e as próprias pastas podem ser classificadas do mesmo modo. Dessa forma, pastas podem conter arquivos, junto com outras pastas, que podem conter mais arquivos e mais pastas, e assim por diante. Mas onde termina (ou começa) isso tudo?? Há pastas que não estão contidas em outras pastas e sim no que chamamos de diretório-raiz. Esse diretório representa um disco do computador que pode estar visível, como um disquete de pequena capacidade, ou um CD-ROM (disco compacto de média capacidade) nele embutido, como um HD (hard-disk disco rígido, fixo no computador) de alta capacidade, no qual normalmente ficam armazenados o sistema operacional e os programas (softwares) instalados. Observe na imagem seguinte uma estrutura típica de organização de pastas no Windows: Exemplo de estrutura de pastas do Windows No lado esquerdo da tela acima, vemos o diretório-raiz, designado como arquivos de programas: e as pastas que estão abaixo dele, como Acessórios e Adobe. Note como a estrutura de pastas permite, por exemplo, que a pasta Adobe contenha inúmeras outras pastas e, dentro destas, Entretanto, ambas estão vinculadas à pasta Arquivos e Programas. Estando a pasta (ou diretório) Arquivos de Programas selecionada, como na figura anterior, você pode ver o seu conteúdo do lado direito: ela contém outros arquivos. 2. Utilizando o ícone Meu Computador Em todas as áreas de trabalho (desktop) dos computadores que operam com o Windows há um ícone chamado Meu Computador. Esse ícone é um atalho para um gerenciador de arquivos armazenados no micro. Vamos verificar alguns dos comandos básicos nele existentes. Ao clicar duas vezes no ícone Meu computador, surgirá uma nova janela com outros ícones para se acessar os arquivos do drive A: (para disquetes de 3½), do drive C: (disco rígido), do drive D (CD-ROM ou DVD) e finalmente do Painel de Controle. Esses são os caminhos básicos. Eventualmente haverá outros ícones, dependendo da configuração do computador, como um drive de Zip (D:), por exemplo. Ao clicar apenas uma vez nos ícones de qualquer drive, vamos poder visualizar quanto de espaço está ocupado por arquivos e quanto ainda está livre para gravarmos mais conteúdo. 38 Essas informações ficam visíveis por um gráfico em forma de pizza que o Meu Computador exibe automaticamente. Veja o exemplo: disco rígido e em nossos disquetes e CDs. Com o botão esquerdo do mouse podemos executar vários comandos para o determinado arquivo. Entre eles: abrir, imprimir, examinar com o anti-virus, abrir com um determinado aplicativo, enviar para outro diretório ou outra pasta. Também é possível escolher a opção enviar para destinatário de correio e anexar o documento em uma mensagem do nosso gerenciador de s. Além desses comandos, pode-se também copiar, recortar, criar um atalho, renomear, excluir e verificar as propriedades
39 como o tamanho do arquivo, a data de criação e a data da última alteração. O ícone mais diferente do Meu Computador é o Painel de Controle. Como o próprio nome já diz, é por ele que se gerencia várias modificações nas configurações do computador. É por esse painel, por exemplo, que acessamos os aplicativos gerenciadores de instalação e remoção de hardwares (placas de vídeo, som etc.) e softwares. Tela do Painel de Controle. As características do micro são modificadas por aqui. Podemos adicionar e remover softwares, entre outras coisas. abertos. Pelo Painel de Controle ainda é possível mudar as configurações do vídeo, determinar como o mouse deve funcionar (para pessoas destras ou canhotas), configurar o teclado, adicionar ou remover tipos de fontes e muitas outras aplicações. Clicando duas vezes sobre um ícone do drive, vamos visualizar todas as pastas, subpastas e arquivos gravados nessa unidade. Para abrir as pastas ou os arquivos, basta clicar duas vezes sobre eles. O ícone Meu Computador é o principal meio para verificar o espaço disponível no nosso 3. Conhecendo os comandos do Windows Explorer O Windows Explorer é um aplicativo de gerenciamento de arquivos já instalado nos computadores com sistema Windows. Sua utilização é bastante simples. Por ele pode-se organizar os arquivos de dados e de programas do seu computador, movê-los de uma pasta para outra, copiá-los, excluir, compactar etc. O principal atalho para abrir o Windows Explorer é apertar ao mesmo tempo as teclas do Windows e da letra E. É pelo Explorer também que se organiza arquivos gravados em outros computadores ligados a uma rede local. Por exemplo, nos Infocentros (salas de acesso público à Internet para pessoas que não possuem micros próprios) os computadores estão ligados uns aos outros pela rede interna. Um usuário do Infocentro pode escrever, de qualquer computador, o seu currículo e salvá-lo no Micro 01. Desse computador, o usuário pode salvar seu documento em um disquete sempre pelo Windows Explorer, já que o Micro 01 é o único da sala com drive de disquete. Portanto, esse aplicativo do Windows serve tanto para manipular arquivos do computador que estamos operando quanto de algum outro da rede local. Fazer uma busca pelo Windows para procurar um arquivo que você não sabe ao certo em que pasta está gravado é um recurso interessante. Clique no ícone Pesquisar, no alto da tela. A parte da tela à esquerda mudará e você terá duas opções de pesquisa: escrevendo o nome ou parte do nome do arquivo ou então um trecho do texto contido no documento. Caso você não se lembre do nome do arquivo ou de uma palavra específica do texto, mas sabe que é arquivo do Word, pode escrever *.doc no campo Procurar por Arquivos Chamados:. O sinal de asteriscos (*) indica que o aplicativo deve procurar todos os arquivos com essa extensão, não importando o que estiver escrito antes. Para concluir a pesquisa, escolha o diretório onde o arquivo poderia estar. Como fazer O compartilhamento de pastas e arquivos em micros ligados em uma rede interna é bem simples. Basta habilitar que determinada pasta seja compartilhada. Para isso, clique na pasta desejada com o botão esquerdo do mouse. Escolha Compartilhamento. Na tela que se abrir, marque a opção Compartilhar esta Pasta. Você ainda pode determinar quantas pessoas poderão abrir a pasta e se poderão modificar ou não os arquivos Para permitir que a pasta seja aberta por outros micros da rede interna, selecione Compartilhar esta pasta Defina também qual será o tipo de compartilhamento. Caso não se lembre do diretório, escolha o drive C: para pesquisar por todo o disco rígido do micro. Clicando no botão Pesquisar, o sistema começará a procurar por todos os arquivos de Word gravados no computador. GERENCIANDO SEUS ARQUIVOS COM O TOTAL COMMANDER O Total Comander é um aplicativo shareware que pode ser baixado pela rede. Além de gerenciar arquivos, o Total Commander é um programa de FTP e compactador de arquivos. Seus comandos para gerenciamento de arquivos são bastante intuitivos, permitindo que organizemos nossas pastas muito facilmente. Além dos recursos básicos de um gerenciador padrão, ele possui outros bastante sofisticados. E bom saber As ações de abrir e renomear um arquivo são iguais no Windows Explorer e no Total Commander. Em ambos utilize os seguintes comandos: 1. Para abrir um arquivo, selecione-o, posicionando o cursor sobre ele e dê um duplo dique, automaticamente ele se abrirá. 2. Paro renomeá-lo, selecione-o e dique uma vez sobre ele. Espere alguns instantes para que se torne editável e escreva o novo nome. Atenção! Ao renomear um arquivo, mantenha a sua extensão, caso contrário poderá não conseguir abri-lo novamente! O arquivo deve estar Fechado, pois não é possível renomear documentos abertos. Vamos conhecer alguns comandos básicos como: visualizar, abrir, renomear, copiar, e apagar arquivos e diretórios. No Total Commander é possível visualizar os arquivos por meio de duas janelas diferentes, o que nos possibilita ver, ao mesmo tempo, o conteúdo do diretório-raiz C:, do drive A: ou D: (letras normalmente atribuídas aos drives de disquete e CD-ROM, respectivamente) e de outros diretórios raiz ou drives que o micro possa ter. Para essa operação, basta selecionar a letra do drive ou diretório no menu principal. Visualizando simultaneamente arquivos de drives e diretórios por meio do Total commander Com este aplicativo você pode copiar arquivos de dois modos: selecionando o arquivo com o mouse e arrastando-o para o local em que se deseja copiá-lo ou selecionando o arquivo e clicando na opção F5 Copy (ou clicando na tecla F5 do seu teclado). Nos dois casos, aparecerá uma janela para confirmar a ação. Basta clicar em 0k. Para apagar um arquivo é necessário selecioná-lo com o mouse e 39
40 clicar na tecla Delete/Del. Você também pode apagá-lo, após a seleção, clicando na opção F8 Delete (ou apertando a tecla F8 do teclado). Nesse momento também aparecerá uma janela para confirmar a ação. Basta então clicar em Sim. Apagando arquivos com o Total Commander Finalmente, para criar pastas ou diretórios, selecione o local em que a pasta ou o diretório será criado. dique no botão F7 New Folder (ou aperte a tecla F7). Logo em seguida aparecerá uma caixa de diálogo para digitar o nome do novo diretório ou pasta. Depois é só clicar em 0k. Associando programas a seus respectivos Formatos Você já sabe que um arquivo armazena dados. Dados, na linguagem da informática, pode significar desde uma receita de bolo a um videoclipe do Olodum. Uma receita de bolo pode ser feita utilizando um editor de texto como o Word, por exemplo, enquanto um videoclipe pode ser visualizado pelo Windows Media Player. Se tivermos os devidos programas aqui citados instalados em nosso computador, um duplo dique em cada um dos arquivos do exemplo anterior faz com que o Word ou o Media Player iniciem-se automaticamente, carregando e mostrando o arquivo no formato desejado. Como o sistema operacional, no caso o Windows, consegue distinguir entre os dois arquivos, o de texto e o de filme, sabendo qual aplicativo chamar, para cada um deles? Isso é possível graças à extensão dos arquivos. A extensão é simplesmente a parte final do nome do arquivo. Quando clicamos duas vezes sobre um arquivo, o sistema operacional olha primeiramente para a extensão do arquivo. Se for uma extensão que já está registrada, o sistema chama o aplicativo que é capaz de carregar aquele tipo de arquivo, a fim de exibi-lo corretamente. Importante A extensão é tudo o que vai depois do ponto, no nome do arquivo. Portanto, todos os arquivos que terminam em.doc reconhecidos pelo sistema para serem visualizados por meio do Word e ou do Open Writer. Já a extensão.avi indico que o arquivo é visualizável através do Media Player e assim por diante. Mas o que significa registrar uma extensão? Registrar é avisar para o Windows que aplicativo ele deve chamar quando precisar abrir arquivos daquela extensão. Assim, o sistema operacional guarda a informação de quais aplicativos abrem os arquivos, livrando você de ter de se preocupar com isso. O registro das extensões é normalmente feito durante a instalação de cada aplicativo. Cada programa de instalação cuida de registrar, automaticamente, a extensão dos arquivos com os quais o aplicativo que está sendo instalado trabalha. Por exemplo, é o instalador do Office que registra as extensões.doc,.dot (associando-as ao Word), assim como associa as extensões.xls e.xlt ao Excel;.ppt ao PowerPoint e assim por diante. Muitas vezes, porém, precisamos fazer isso manualmente. Isso acontece quando um programa de instalação não completou sua execução, registrando erradamente extensões de um aplicativo que não instalou. Para efetuar esse registro manual, você pode usar o Windows Explorer. Selecione a opção de menu Ferramentas, Opções de Pasta. Dentro dessa opção, selecione a última aba, Tipos de Arquivo. Para registrar uma extensão, basta clicar em Novo, preencher o campo com a extensão desejada, clicar em Avançado e escolher que aplicativo abrirá os arquivos com a extensão registrada: no nosso exemplo, a extensão fictícia XYZ, como na figura 1. Escolhido o aplicativo, basta clicar em 0K e pronto. De acordo com nosso exemplo, o sistema operacional passará a reconhecer arquivos do tipo XYZ como um arquivo de áudio do Windows Media Player. Ganhe tempo e espaço: aprenda a compactar e descompactar arquivos No passado, para guardar arquivos em nosso computador precisávamos que ele tivesse muita memória e isso exigia investimento. Alguns arquivos não podiam ser copiados para disquetes, pois eles não tinham memória suficiente para armazená-los. Esses e outros problemas motivaram programadores a desenvolver formas de se trabalhar os arquivos alterando seu formato, tomando-os menores. Hoje, com as técnicas adotadas, consegue-se reduzir um arquivo de texto em 82% ou mais de seu tamanho original, dependendo do conteúdo. Isso é feito com programas chamados compactadores. E bom saber: E aconselhável compactar grandes arquivos para armazená-los, otimizando espaço de armazenagem em seu HD. Esse procedimento também é recomendado para enviá-los por , pois assim o tempo de download e upload desses arquivos é bem menor. Há diversos softwares para compactar e descompactar arquivos disponíveis no mercado. Eles reduzem diferentes arquivos em formato.zip,.arj e outros. E bom saber: Se você necessita ler apenas algumas informações de um documento compactado, não é necessário descompactá-lo para isso o aplicativo Zip Peeker permite que o usuário leia o conteúdo dos arquivos mas sem a inconveniência de descompactá-los. E possível também remover, copiar ou mover os arquivos escolhidos. Um dos softwares mais utilizados pelos usuários é o Winzip. Se esse aplicativo estiver devidamente instalado, para se compactar um arquivo pelo Windows Explorer, basta clicar nele com o botão direito e escolher a opção Add to Zip. Isso pode ser feito com conjuntos de arquivos e até mesmo com pastas. Ao se escolher essa opção, uma janela se abrirá perguntando o nome do novo arquivo a ser criado com o(s) arquivo(s) devidamente compactado(s) e outras informações. Após o preenchimento dessas informações, o arquivo compactado estará pronto. Em versões mais recentes do Winzip, ao se clicar com o botão direito sobre um arquivo, automaticamente se habilita a opção de se criar o arquivo compactado (ou zipado, como se costuma dizer) já com o mesmo nome do arquivo original, trocando-se somente a extensão original do arquivo para.zip. Para se descompactar um arquivo, basta que se dê duplo dique nele. Uma janela se abrirá com todos os arquivos armazenados dentro de um arquivo compactado e pode-se optar por descompactar todos, clicando-se no botão Extrair, ou apenas alguns deles, selecionando-os com um dique e usando novamente o botão Extrair. Vale lembrar que como é possível compactar diretórios inteiros, quando estes são descompactados, o Winzip e outros programas compactadores reconstroem a estrutura original das pastas. O Freezip é um descompactador freeware. Veja na seção Links na lnternet o endereço para efetuar o download desse aplicativo. Sua instalação é bastante simples, basta clicar duas vezes sobre o ícone do arquivo executável, aceitar o contrato de licença e pronto: a instalação seguirá sem transtornos. Para usar esse aplicativo, inicie o Windows Explorer, escolha a pasta a ser compactada (preferencialmente no lado esquerdo da tela, onde apenas as pastas são mostradas) e clique com o botão direito do mouse sobre ela. Ao aparecer o menu suspenso, você deverá escolher a opção Add to Zip. Um arquivo com todo o conteúdo da pasta selecionada compactado será gerado. Como na imagem ao lado, o conteúdo de uma pasta será compactado e colocado no arquivo Free.zip. Para fazer a operação inversa, basta clicar duas vezes no arquivo compactado e os arquivos serão retirados do arquivo zip e colocados em suas respectivas pastas. Como dissemos, o Total Commander também tem função de compactação de arquivos. Basta selecionar o arquivo que desejamos compactar e clicar no menu Arquivos, Compactar. Para descompactar um arquivo, basta selecioná-lo, clicar no menu Arquivo e escolher a opção Descompactar. Em seguida você verá uma caixa de diálogo, semelhante à da imagem anterior, para escolher a pasta em que o arquivo será descompactado. Amplie sua segurança: Faça cópias de seus arquivos Ë muito importante que você faça a cópia de segurança (backup) dos 40
41 seus arquivos, principalmente daqueles com os quais você trabalha todos os dias. Para isso, tenha sempre à mão um disquete. lnsira-o no drive de mídia flexível, geralmente representado pela letra A:. Abra o Windows Explorer e, do lado direito da tela, selecione os arquivos (ou pastas) que você quer copiar. Para selecionar mais de um arquivo, basta manter a tecla CTRL pressionada enquanto você clica sobre os arquivos. Depois dique no menu Editar, Copiar. Essa ação cria uma cópia temporária dos arquivos em um lugar especial chamado Área de Transferência. Depois, dique sobre o ícone A:, que indica a unidade de disquete, e selecione Editar, Colar. Os arquivos armazenados na Área de Transferência serão copiados no disquete. A utilização de um disquete limita o processo de cópia de arquivos ou conjuntos de arquivos até o tamanho total de 1.44Mb. Para a cópia de grandes quantidades de informação, o ideal é utilizar discos virtuais, oferecidos por alguns servidores, ou uma mídia compacta como o CD- ROM. Importante: E essencial utilizar antivírus no seu computador. Deixe sempre ativada a função Proteção de Arquivos. Essa função possibilita a verificação automática à medida que eles são copiados. É bom saber: Há outros modos de copiar arquivos. Um deles é selecionar aqueles que se deseja copiar, clicar e sobre eles e, sem soltar o botão do mouse, arrastá-los até o drive A:. Detectando e corrigindo problemas: Scandisk Sabemos que os arquivos são guardados em setores de disco (rígido ou flexível). Muitas vezes, porém, esses setores podem apresentar defeitos, provocando perda de dados. Outras vezes, processos de gravação não concluídos podem levar o sistema de arquivos a um estado inconsistente. Quando você começara se deparar com erros do tipo: Impossível ler/gravar a partir do dispositivo, fique certo de que as coisas não estão como deveriam. O primeiro passo para tentar uma solução é executar o Scandisk para detectar e corrigir problemas no sistema de arquivos. É bom saber: O Scandisk elimina setores marcados erroneamente como se pertencessem a mais de um arquivo, e setores órfãos, que estão marcados como usados, mas não pertencem a nenhum arquivo. Ele também tenta ler os dados de setores defeituosos, transferindo-os para setores bons, marcando os defeituosos de modo que o sistema operacional não os use mais. Para executar o Scandisk, entre no Windows Explorer e dique com o botão direito do mouse sobre a unidade de disco a ser diagnosticada (A:, B:, C: ou D:). Selecione a opção Propriedades e, dentro da janela Propriedades, selecione a opção Ferramentas. Clique sobre o botão Verificar Agora e o Scandisk será iniciado. Selecione a opção teste Completo e marque a opção de correção automática. duque em Iniciar para realizar a verificação e correção. A primeira opção procura ler os dados, buscando setores defeituosos. A segunda procura fazer sua transferência para setores bons, corrigindo automaticamente os setores ambíguos e órfãos. Em qualquer caso, os setores defeituosos eventualmente encontrados são marcados para não serem mais utilizados pelo sistema operacional. Dependendo do tamanho em megabytes da unidade de disco a ser diagnosticada, esse processo pode ser demorado. Importante: A Ferramenta do Scandisk só pode ser usada em discos que aceitam nova gravação de dados, como os disquetes e os HDs. Assim, CD-ROMs que só podem ser gravados uma única vez não podem ser corrigidos, caso haja algum problema no processo de gravação. Faça uma faxina em seu computador O sistema operacional Windows, à medida de trabalha, faz uso de uma área de rascunho que usa para guardar dados temporariamente. Quando você navega pela web, por exemplo, as páginas que você visitou são armazenadas em uma área temporária, para que possam ser visualizadas 41 rapidamente, caso você retome a elas. Tudo isso consome espaço em seu disco rígido, o que, como veremos no tópico seguinte, toma seu computador mais lento. Para ficar livre desses arquivos temporários, de tempos em tempos, utilize a opção Limpeza de Disco. Para isso, faça o seguinte caminho: na área de trabalho do Windows, dique na barra Iniciar, Programas, Acessórios, Ferramenta do Sistema, Limpeza de disco. Ao acionar essa opção, uma janela aparecerá para que você escolha a unidade de disco a ser limpa. Faça a escolha e dique em 0K. O Windows calculará quanto de espaço pode ser liberado no disco e após esse processo abrirá uma janela como a ilustrada ao lado. Ao optar, por exemplo, em apagar os arquivos ActiveX e Java baixados da lnternet, você impedirá a execução offline dos mesmos. Mas ainda ficarão rastros de navegação como os cookies, por exemplo. Há outros modos de apagar arquivos desnecessários, cookies e outras pistas deixadas em nosso micro todas as vezes que abrimos um arquivo, acionamos um programa ou navegamos na lnternet. Existem, inclusive, programas especializados nessa tarefa. Essa limpeza torna a navegação mais rápida. Para apagar seus rastros de navegação, por exemplo, abra o Windows Explorer e selecione no disco C: as pastas Arquivos de Programas Windows, Tempo, Temporary lnternet Files. Ao lado direito da tela você poderá ver todos os arquivos e cookies recentemente baixados da Internet para o seu computador. Basta selecioná-los e teclar os comandos shiftldel. INSTALAÇÃO DE PERIFÉRICOS PAINEL DE CONTROLE > WINDOWS O Painel de Controle foi projetado para gerenciar o uso dos recursos de seu computador. Abrir o Painel de Controle 1. Clique no botão de menu Iniciar 2. Escolha Configurações. 3. Clique no Painel de Controle, como mostra a Figura Ou, você pode Dar um clique duplo em Meu Computador. 2. Dar um clique duplo no ícone Painel de Controle. O Painel de Controle contém ícones que fazem uma variedade de funcionalidades (todas as quais supostamente ajudam você a fazer melhor seu trabalho), incluindo mudar a aparência de sua área de trabalho e configurar as opções para vários dispositivos em seu computador. O que você vê quando abre o Painel de Controle talvez seja ligeiramente diferente da Figura. Certos programas podem adicionar seus próprios ícones ao Painel de Controle e você talvez não veja alguns itens especiais, como as Opções de Acessibilidade. HARDWARE O primeiro componente de um sistema de computação é o HARDWA- RE, que corresponde à parte material, aos componentes físicos do sistema; é o computador propriamente dito.
42 O hardware é composto por vários tipos de equipamento, caracterizados por sua participação no sistema como um todo. Uma divisão primária separa o hardware em SISTEMA CENTRAL E PERIFÉRICOS. Tanto os periféricos como o sistema central são equipamentos eletrônicos ou elementos eletromecânicos. ADICIONAR NOVO HARDWARE Quando instalamos um hardware novo em nosso computador necessitamos instalar o software adequado para ele. O item Adicionar Novo Hardware permite de uma maneira mais simplificada a instalação deste hardware, que pode ser um Kit multimídia, uma placa de rede, uma placa de fax modem, além de outros. Na janela que surgiu você tem duas opções: 1) Sim - deixar que o Windows detecte o novo hardware. 2) Não - dizer ao Windows qual o novo hardware conectado ao seu micro. Ao escolher a opção Sim e pressionar o botão AVANÇAR, o Windows iniciará uma busca para encontrar o novo hardware e pedirá instruções passo a passo para instalá-lo. Ao optar por Não e pressionar o botão AVANÇAR, surgirá uma janela onde você deverá escolher o tipo de hardware. Clique sobre o tipo de hardware adequado e o Windows solicitará passo a passo informações para instalá-lo. ADICIONAR OU REMOVER PROGRAMAS Você pode alterar a instalação do Windows e de outros aplicativos, adicionando ou removendo itens, como Calculadora, proteção de tela, etc. Para remover um aplicativo não basta deletar a pasta que contém os arquivos relativos a ele, pois parte de sua instalação pode estar na pasta do Windows. Para uma remoção completa de todos os arquivos de um determinado programa você pode utilizar o item Adicionar/ Remover Programas, que além de apagar o programa indesejado, remove todos os arquivos relacionados a ele, independente do local onde se encontrem, e remove o ícone que está no menu Programas do botão INICIAR. WINDOWS XP Iniciando o Windows Ao iniciar o windows XP a primeira tela que temos é tela de logon, nela, selecionamos o usuário que irá utilizar o computador. Área de Trabalho ou Desktop Na Área de trabalho encontramos os seguintes itens: Ícones: Barra de tarefas Botão iniciar Atalhos e Ícones Figuras que representam recursos do computador, um ícone pode representar um texto, música, programa, fotos e etc. você pode adicionar ícones na área de trabalho, assim como pode excluir. Alguns ícones são padrão do Windows: Meu Computador, Meus Documentos, Meus locais de Rede, Internet Explorer. Atalhos Primeiramente visualize o programa ou ícone pelo qual deseja criar o atalho, para um maior gerenciamento de seus programas e diretórios, acesse o Meu Computador local onde poderemos visualizar todos os drives do computador no exemplo abaixo será criado um atalho no drive de disquete na área de trabalho: Depois de visualizar o diretório a ser criado o atalho, clique sobre o ícone com o botão direito do mouse e escolha a opção, criar atalho. Ao entrarmos com o nome do usuário, o windows efetuará o Logon (entrada no sistema) e nos apresentará a área de trabalho: Área de trabalho O atalho será criado na área de trabalho, podermos criar atalhos pelo menu rápido, simplesmente clicando com o mouse lado direito, sobre o ícone, programa, pasta ou arquivo e depois escolher a opção, criar atalho. A criação de um atalho não substitui o arquivo, diretório ou programa de origem, a função do atalho simplesmente será de executar a ação de abrir o programa, pasta, arquivo ou diretório rapidamente, sem precisar localizar o seu local de origem. Sistemas de menu Windows XP é, até hoje, o sistema operacional da Microsof t com o maior conjunto de facilidades para o usuário, combinado com razoável grau de confiabilidade. 42
43 Barra de tarefas A barra de tarefas mostra quais as janelas estão abertas neste momento, mesmo que algumas estejam minimizadas ou ocultas sob outra janela, permitindo assim, alternar entre estas janelas ou entre programas com rapidez e facilidade. A barra de tarefas é muito útil no dia a dia. Imagine que você esteja criando um texto em um editor de texto e um de seus colegas lhe pede para você imprimir uma determinada planilha que está em seu micro. Você não precisa fechar o editor de textos. Apenas salve o arquivo que está trabalhando, abra a planilha e mande imprimir, enquanto imprime você não precisa esperar que a planilha seja totalmente impressa, deixe a impressora trabalhando e volte para o editor de textos, dando um clique no botão ao correspondente na Barra de tarefas e volte a trabalhar. A barra de Tarefas, na visão da Microsoft, é uma das maiores ferramentas de produtividade do Windows. Vamos abrir alguns aplicativos e ver como ela se comporta. Todos os programas O menu Todos os Programas, ativa automaticamente outro submenu, no qual aparecem todas as opções de programas. Para entrar neste submenu, arraste o mouse em linha reta para a direção em que o submenu foi aberto. Assim, você poderá selecionar o aplicativo desejado. Para executar, por exemplo, o Paint, basta posicionar o ponteiro do mouse sobre a opção Acessórios. O submenu Acessórios será aberto. Então aponte para Paint e dê um clique com o botão esquerdo do mouse. Botão Iniciar O botão Iniciar é o principal elemento da Barra de Tarefas. Ele dá acesso ao Menu Iniciar, de onde se pode acessar outros menus que, por sua vez, acionam programas do Windows. Ao ser acionado, o botão Iniciar mostra um menu vertical com várias opções. Alguns comandos do menu Iniciar têm uma seta para a direita, significando que há opções adicionais disponíveis em um menu secundário. Se você posicionar o ponteiro sobre um item com uma seta, será exibido outro menu. O botão Iniciar é a maneira mais fácil de iniciar um programa que estiver instalado no computador, ou fazer alterações nas configurações do computador, localizar um arquivo, abrir um documento. MEU COMPUTADOR Se você clicar normalmente na opção Meu Computador, vai abrir uma tela que lhe dará acesso a todos os drives (disquete, HD, CD etc.) do sistema e também às pastas de armazenamento de arquivos. O botão iniciar pode ser configurado. No Windows XP, você pode optar por trabalhar com o novo menu Iniciar ou, se preferir, configurar o menu Iniciar para que tenha a aparência das versões anteriores do Windows (95/98/Me). Clique na barra de tarefas com o botão direito do mouse e selecione propriedades e então clique na guia menu Iniciar. Esta guia tem duas opções: Menu iniciar: Oferece a você acesso mais rápido a e mail e Internet, seus documentos, imagens e música e aos programas usados recentemente, pois estas opções são exibidas ao se clicar no botão Iniciar. Esta configuração é uma novidade do Windows XP Menu Iniciar Clássico: Deixa o menu Iniciar com a aparência das versões antigas do Windows, como o windows ME, 98 e Meus documentos A opção Meus Documentos abre apasta-padrão de armazenamento de arquivos. A pasta Meus Documentosrecebe todos os arquivos produzidospelo usuário: textos, planilhas, apresentações, imagens etc.naturalmente, você pode gravar arquivos em outros lugares. Mas, emcondições normais, eles são salvos na pasta Meus Documentos.
44 Acessórios do Windows O Windows XP inclui muitos programas e acessórios úteis. São ferramentas para edição de texto, criação de imagens, jogos, ferramentas para melhorar a performance do computador, calculadora e etc. Se fôssemos analisar cada acessório que temos, encontraríamos várias aplicações, mas vamos citar as mais usadas e importantes. Imagine que você está montando um manual para ajudar as pessoas a trabalharem com um determinado programa do computador. Neste manual, com certeza você acrescentaria a imagem das janelas do programa. Para copiar as janelas e retirar só a parte desejada, utilizaremos o Paint, que é um programa para trabalharmos com imagens. As pessoas que trabalham com criação de páginas para a Internet utilizam o acessório Bloco de Notas, que é um editor de texto muito simples. Assim, vimos duas aplicações para dois acessórios diferentes. A pasta acessório é acessível dando se um clique no botão Iniciar na Barra de tarefas, escolhendo a opção Todos os Programas e, no submenu que aparece, escolha Acessórios. Componentes da Janela Para exemplificarmos uma janela, utilizaremos a janela de um aplicativo do Windows. O Bloco de Notas. Para abri lo clique no botão Iniciar / Todos os Programas / Acessórios / Bloco de Notas. Barra de Título: esta barra mostra o nome do arquivo (Sem Título) e o nome do aplicativo (Bloco de Notas) que está sendo executado na janela. Através desta barra, conseguimos mover a janela quando a mesma não está maximizada. Para isso, clique na barra de título, mantenha o clique e arraste e solte o mouse. Assim, você estará movendo a janela para a posição desejada. Depois é só soltar o clique. Na Barra de Título encontramos os botões de controle da janela. Estes são: Minimizar: este botão oculta a janela da Área de trabalho e mantém o botão referente á janela na Barra de Tarefas. Para visualizar a janela novamente, clique em seu botão na Barra de tarefas. Maximizar: Este botão aumenta o tamanho da janela até que ela ocupe toda a Área da Trabalho. Para que a janela volte ao tamanho original, o botão na Barra de Título, que era o maximizar, alternou para o botão Restaurar. Clique neste botão e a janela será restaurada ao tamanho original. Fechar: Este botão fecha o aplicativo que está sendo executado e sua janela. Esta mesma opção poderá ser utilizada pelo menu Arquivo/Sair. Se o arquivos que estiver sendo criado ou modificado dentro da janela não foi salvo antes de fechar o aplicativo, o Windows emitirá uma tela de alerta perguntando se queremos ou não salvar o arquivo, ou cancelar a operação de sair do aplicativo. MEU COMPUTADOR O ícone de Meu Computador representa todo o material em seu computador. Meu Computador contém principalmente ícones que representam as unidades de disco em seu sistema: a unidade de disquete A, o disco rígido C e sua unidade de CD-ROM ou de DVD, bem como outros discos rígidos, unidades removíveis etc. Clicar nesses ícones de unidade exibe o conteúdo das unidades, arquivos e pastas, que são a soma de tudo em seu computador. (Daí o nome, Meu Computador.) Windows Explorer gerenciamento de arquivos e pastas O Windows Explorer tem a mesma função do Meu Computador: Organizar o disco e possibilitar trabalhar com os arquivos fazendo, por exemplo, cópia, exclusão e mudança no local dos arquivos. Enquanto o Meu Computador traz como padrão a janela sem divisão, você observará que o Windows Explorer traz a janela dividida em duas partes. Mas tanto no primeiro como no segundo, esta configuração pode ser mudada. Podemos criar pastas para organizar o disco de uma empresa ou casa, copiar arquivos para disquete, apagar arquivos indesejáveis e muito mais. 44
45 Acima Para ir ao diretório acima. Pesquisar Para localizar arquivos, imagens, sons, vídeos, etc. Janela do Windows Explorer No Windows Explorer, você pode ver a hierarquia das pastas em seu computador e todos os arquivos e pastas localizados em cada pasta selecionada. Ele é especialmente útil para copiar e mover arquivos. Ele é composto de uma janela dividida em dois painéis: O painel da esquerda é uma árvore de pastas hierarquizada que mostra todas as unidades de disco, a Lixeira, a área de trabalho ou Desktop (também tratada como uma pasta); O painel da direita exibe o conteúdo do item selecionado à esquerda e funciona de maneira idêntica às janelas do Meu Computador (no Meu Computador, como padrão ele traz a janela sem divisão, é possível dividi la também clicando no ícone Pastas na Barra de Ferramentas) Para abrir o Windows Explorer, clique no botão Iniciar, vá a opção Todos os Programas / acessórios e clique sobre Windows Explorer ou clique sob o botão iniciar com o botão direito do mouse e selecione a opção Explorar. Preste atenção na Figura da página anterior que o painel da esquerda na figura acima, todas as pastas com um sinal de + (mais) indicam que contêm outras pastas. As pastas que contêm um sinal de (menos) indicam que já foram expandidas (ou já estamos visualizando as sub pastas). Painel de controle O Painel de controle do Windows XP agrupa itens de configuração de dispositivos e opções em utilização como vídeo, resolução, som, data e hora, entre outros. Estas opções podem ser controladas e alteradas pelo usuário, daí o nome Painel de controle. Para acessar o Painel de controle 1. Clique em Iniciar, Painel de controle. 2. Inicialmente o Painel de controle exibe nove categorias distintas. Painel de controle 1. Clique na opção desejada. 2. Na próxima tela escolha a tarefa a ser realizada. Utilize os botões de navegação: Voltar Avançar Para voltar uma tela. Para retornar a tarefa. Pastas Para exibir o conteúdo de uma pasta. PASTAS E ARQUIVOS Uma unidade de disco pode ter muitos arquivos. Se todos eles estivessem em um mesmo lugar, seria uma confusão. Para evitar esse caos, você pode colocar seus arquivos de computador em pastas. Essas pastas são utilizadas para armazenar arquivos e ajudar a mantê-ios organizado assim como as prateleiras e cabides ajudam você a manter suas roupas organizadas Os destaques incluem o seguinte: Meus Documentos 4. Digite o nome e tecle ENTER 3. Pronto! A Pasta está criada. Fazer uma pasta Excluir arquivos Recuperar arquivos Renomear arquivos Copiar arquivos Mover arquivos Entendendo como as pastas funcionam As pastas contêm arquivos, normalmente arquivos de um tipo relacionado. Por exempio, todos os documentos utilizados para criar um livro, como esta apostila por exemplo, residem em uma pasta chamada Apostila. Cada matéria é um arquivo. E cada arquivo da área de informática é colocado dentro de uma pasta chamada informática, dentro da pasta Apostila. Estas pastas mantêm esses arquivos específicos separados de outros arquivos e pastas no disco rígido. Meus Documentos Seu disco rígido do PC tem uma grande quantidade de espaço onde pode ser feita uma pasta -e então se esquecer d o lugar onde você a colocou. Então o Windows facilita as coisas para você fornecendo uma pasta pessoal, chamada Meus Documentos. Essa é a localização principal para todo o material que você criará e usará enquanto estiver no Windows. Não há nenhuma regra sobre excluir arquivos e pastas até se falar de Meus Documentos. Você não pode excluir a pasta Meus Documentos. A Microsoft quer que você a tenha e você irá mantê-la. Então, você deve conviver com isso! Se clicar com o botão direito do mouse na pasta Meus Documentos em sua área de trabalho, notará que há uma opção Excluir. Essa opção é para excluir o atalho, que é realmente o que você vê na área de trabalho, mas você não está eliminando a pasta Meus Documentos. Você pode renomear Meus Documentos se quiser. Clique com o botão direito do mouse na pasta e escolha Renomear. Digite o novo nome. Embora não seja recomendado. Você pode compartilhar a pasta Meus Documentos com outros computadores conectados ao seu computador e com aqueles que estão configurados como um usuário diferente em seu computador. Siga exatamente os passos. Compartilhar Meus Documentos 1. Clique com o botão direito do mouse na pasta Meus Documentos. 2. Escolha Propriedades. 3. Clique a guia Compartilhamento. 45
46 Isto traz a guia Compartilhamento para frente -onde você decide quem consegue compartilhar, quem não, e quanto controle essas pessoas têm sobre sua pasta. 4. Escolha Compartilhar Esta Pasta. Tudo agora ganha vida e você tem todo tipo de opção: Criando uma pasta (DIRETÓRIO) A pasta Meus Documentos pode ficar facilmente desorganizada se você não se antecipar e criar pastas adicionais para organizar melhor seu material. Lembre-se: Meus Documentos é como um grande gabinete de arquivos. Quando precisar de um novo arquivo, digamos para um novo assunto, você prepara uma pasta para ele. Conforme continuar a trabalhar, você preencherá cada pasta com arquivos diferentes. Criar uma pasta (DIRETÓRIO) 1. Dê um clique duplo em Meus Documentos. 2. Clique em Arquivo > Novo, ou 1. Em Meus Documentos clique com o botão direito do mouse 2. Novo > Pasta COMO ABRIR ARQUIVOS E PASTAS Tudo no Windows se abre com um clique duplo do mouse. Abra uma pasta para exibir os arquivos (e talvez até outras pastas) armazenados nessa pasta. Abra um arquivo para iniciar um programa, ou abra um documento para editar. Abrir um arquivo ou pasta 1. Dê um clique duplo em um ícone da unidade de disco. O ícone da unidade (C:) é uma boa escolha. Há sempre material aí dentro. Um clique duplo no ícone abre unidade (C:) e permite que você veja que arquivos e pastas residem lá. 2. Dê um passeio. Dê um clique duplo em uma pasta. Isso abre a pasta, e você vê outra janela cheia de arquivos e talvez ainda mais pastas. 3. Para abrir outra pasta, dê um clique duplo em seu ícone. 4. Feche a pasta quando tiver terminado. Clique no botão fechar (x) da janela da pasta localizado no canto superior direito da janela. Só para lembrá-io de onde você está com todos estes arquivos e pastas abertos, o nome da pasta atual que está vendo aparece na parte superior da janela, na barra de título. Excluindo arquivos 1. Selecione o arquivo destinado a ser destruído. Clique no arquivo uma vez com o mouse para selecioná-lo. 2. Escolha Excluir a partir do menu Arquivo. Aparecerá a mensagem: Você tem certeza de que quer enviar o arquivo para a Lixeira? 3. Clique em Sim. Se você mudar de ideia, você pode sempre clicar em Não. Se você escolher Sim, talvez tenha uma breve animação gráfica representando papéis voando para um balde. Isso significa que seu arquivo está sendo jogado fora. Recuperação de arquivos OK, você exclui o arquivo. Pensando bem, você não está tão seguro se deveria ter excluído este arquivo. Não se preocupe. Há um ícone em sua Área de trabalho chamado Lixeira. Recuperando um arquivo 1. Dê um clique duplo no ícone Lixeira. 2. Localize o arquivo que você excluiu 3. Clique uma vez no arquivo Clique em Arquivo. 5. Escolha Restaurar. Renomear um arquivo 1. Localize o arquivo que quer renomear Você pode utilizar o Explorer, ou se estiver abrindo um arquivo a partir de qualquer pasta e encontrar aí um arquivo que quer renomear, você pode seguir os passos abaixo para alterar o nome de arquivo. 2. Pressione a tecla F2. Depois de pressionar a tecla F2, o texto do nome de arquivo já está selecionado para você. Você pode substituir inteiramente o nome existente, simplesmente começando a digitar ou mover o cursor para editar partes do nome. 3. Digite um novo nome. 4. Pressione Enter. E aí está: você tem um novo nome. Copiando arquivos No Windows, copiar um arquivo é como copiar informações em um programa: você seleciona o arquivo e então escolhe Copiar do menu Editar. Para fazer a cópia, você localiza uma nova pasta ou unidade de disco para o arquivo e então escolhe o comando Colar do menu Editar. Isso é copiar e colar! Copiar um arquivo 1. Localize o arquivo que quer copiar Clique com o botão direito do mouse no arquivo. 4. Selecione Copiar. 5. Localize o lugar onde você quer colar essa nova cópia. 6. Selecione Editar da barra de menus. 7. Escolha Colar da lista. Para ser realmente eficiente, você deve fazer isso a partir do Windows Explorer. Todos os seus arquivos estão listados e disponíveis para serem manuseados. Apenas selecione o arquivo que quer copiar, escolha Editar do menu e então clique em Copiar. Agora, vá para a nova localização do arquivo, clique em Editar novamente no menu e clique em Colar. Enviar Para A opção Enviar Para permite enviar uma cópia de um arquivo ou de uma pasta para uma das muitas localizações: um disquete (normalmente na unidade A:), sua área de trabalho, um destinatário de correio (por correio eletrônico) ou a pasta Meus Documentos. Utilizar Enviar Para 1. Localize seu arquivo (ou pasta). 2. Clique com o botão direito do mouse no arquivo. 3. Escolha Enviar Para. 4. Clique em uma das quatro opções: Disquete -Você deve ter um disco na unidade A: (ou sua unidade de disquete). Área de trabalho - Cria um atalho na área de trabalho para o arquivo ou pasta selecionado. Destinatário de correio - Abre o programa de correio eletrônico Outlook Express. Digite o endereço na caixa Para, ou clique no Catálogo de Endereços ao lado da palavra Para e escolha um endereço de . Clique no botão Enviar quando tiver terminado Meus Documentos - Faz uma cópia do arquivo ou pasta na pasta Meus Documentos. Movendo arquivos Mover arquivos é como copiar arquivos, embora o original seja excluído; apenas a cópia (o arquivo "movido") permanece. É como recortar e
47 colar em qualquer programa. Lembre-se de que toda a questão em torno de mover, copiar e excluir arquivos é para manter as coisas organizadas de modo que seja fácil localizar seus arquivos. Você pode mover arquivos de duas maneiras: recortando e colando ou arrastando. Recortando e colando Recortar e colar um arquivo ou uma pasta é a opção para se mudar um arquivo ou pasta para o seu local correto. Recortar e colar um arquivo 1. Localize o arquivo que você quer utilizar. Novamente, este arquivo pode ser localizado em qualquer lugar. Abra Meus Documentos, utilize o Explorer, ou uma pasta qualquer. 1. Clique com o botão direito do mouse no arquivo. 2. Escolha Recortar. 4. Localize e abra a pasta onde você quer colar o arquivo. 3. Selecione Editar do menu. 4. Selecione Colar. Pronto! Arrastando arquivos Arrastar arquivos é a maneira mais rápida e fácil de mover um arquivo. É especialmente conveniente para aqueles arquivos que você deixou um pouco largados por aí sem uma pasta para acomodá-los. Arrastar um arquivo 1. Selecione o arquivo e arraste Não solte o arquivo depois de clicar nele. Você está literalmente agarrando o arquivo, e irá arrastá-lo. 2. Paire o ícone sobre a pasta desejada. Essa é a pasta onde você quer que o arquivo resida. 3. Solte o ícone. Agora seu arquivo reside seguramente em sua nova casa. Localizando arquivos e pastas Por mais que tente se manter organizado, há momentos em que você não pode se lembrar de onde colocou um arquivo ou uma pasta. Embora o Windows tente mantê-lo organizado com a pasta Meus Documentos, as coisas podem ficar confusas. Felizmente, o Windows fornece um recurso Pesquisar. Esse recurso procura arquivos e pastas com base em vários tipos de critérios. Lixeira do Windows A Lixeira é uma pasta especial do Windows e ela se encontra na Área de trabalho, como já mencionado, mas pode ser acessada através do Windows Explorer. Se você estiver trabalhando com janelas maximizadas, não conseguirá ver a lixeira. Use o botão direito do mouse para clicar em uma área vazia da Barra de Tarefas. Em seguida, clique em Minimizar todas as Janelas. Para verificar o conteúdo da lixeira, dê um clique sobre o ícone e surgirá a seguinte figura: Atenção para o fato de que, se a janela da lixeira estiver com a aparência diferente da figura acima, provavelmente o ícone Pasta está ativo. Vamos apagar um arquivo para poder comprovar que o mesmo será colocado na lixeira. Para isso, vamos criar um arquivo de texto vazio com o bloco de notas e salva-lo em Meus documentos, após isto, abra a pasta, e selecione o arquivo recém criado, e então pressione a tecla DELETE. Surgirá uma caixa de dialogo como a figura a seguir: Esvaziando a Lixeira Ao Esvaziar a Lixeira, você está excluindo definitivamente os arquivos do seu Disco Rígido. Estes não poderão mais ser mais recuperados pelo Windows. Então, esvazie a Lixeira somente quando tiver certeza de que não precisa mais dos arquivos ali encontrados. 1. Abra a Lixeira 2. No menu ARQUIVO, clique em Esvaziar Lixeira. Você pode também esvaziar a Lixeira sem precisar abri-la, para tanto, basta clicar com o botão DIREITO do mouse sobre o ícone da Lixeira e selecionar no menu de contexto Esvaziar Lixeira. Gerenciamento da lixeira Como alterar a configuração da lixeira a. Dar um clique simples sobre a lixeira, com o botão direito do mouse. b. Clicar em Propriedades Pode-se definir c. se os arquivos deletados devem ser guardados temporariamente na Lixeira ou sumariamente deletados d. tamanho da área de disco que poderá ser utilizada pela Lixeira. e. se deve aparecer a pergunta confirmando a exclusão. Ajuda do Windows Para obter ajuda ou suporte do Windows XP, basta executar o seguinte comando, pressionar a tecla Alt + F1 será exibido uma caixa de diálogo com todos os tópicos e índice de ajuda do sistema, caso ainda não seja esclarecida as suas dúvidas entre em contato com o suporte on-line através da internet. 47
48 2. Posicione o cursor do mouse em Acessórios. 3. Clique em WordPad. Barra Padrão Na barra Padrão, é aonde encontramos os botões para as tarefas que executamos com mais frequência, tais como: Abrir, salvar, Novo documento, imprimir e etc. Formatação e cópia de discos 1. Se o disco que você deseja formatar for um disquete, insira-o em sua unidade. 2. Abra Meu computador e clique no disco que você deseja formatar. 3. No menu Arquivo, aponte para o nome do disquete e clique em Formatar ou Copiar disco para efetuar uma cópia. A Formatação rápida remove arquivos do disco sem verificá-lo em busca de setores danificados. Use esta opção somente se o disco tiver sido formatado anteriormente e você tiver certeza de que ele não está danificado. Para obter informações sobre qualquer opção, clique no ponto de interrogação no canto superior direito da caixa de diálogo Formatar e, em seguida, clique na opção. Não será possível formatar um disco se houver arquivos abertos, se o conteúdo do disco estiver sendo exibido ou se ele contiver a partição do sistema ou de inicialização. Para formatar um volume básico (formatando o computador) 1. Abra o Gerenciamento do computador (local). 2. Clique com o botão direito do mouse na partição, unidade lógica ou volume básico que você deseja formatar (ou reformatar) e, em seguida, clique em Formatar ou copiar disco (ou backup para efetuar uma cópia da unidade lógica) 3. Selecione as opções desejadas e clique em OK. Para abrir o Gerenciamento do computador, clique em Iniciar, aponte para Configurações e clique em Painel de controle. Clique duas vezes em Ferramentas administrativas e, em seguida, clique duas vezes em Gerenciamento do computador. Na árvore de console, clique em Gerenciamento de disco. Importante: A formatação de um disco apaga todas as informações nele contidas. Trabalhando com o Microsoft WordPad O Acessório Word Pad é utilizado no Windows principalmente para o usuário se familiarizar com os menus dos programas Microsoft Office, entre eles o Word. O Word Pad não permite, criar tabelas, rodapé nas páginas, cabeçalho e mala direta. Portanto é um programa criado para um primeiro contato com os produtos para escritório da Microsoft. Entre suas funcionalidades o WordPad lhe permitirá inserir texto e imagens, trabalhar com texto formatado com opções de negrito, itálico, sublinhado, com suporte a várias fontes e seus tamanhos, formatação do parágrafo à direita, à esquerda e centralizado, etc. Para iniciar o WordPad. 1. Clique em Iniciar, aponte para Todos os Programas. Funções dos botões: 1. Novo documento 2. Abrir documento 3. Salvar 4. Imprimir 5. Visualizar 5. Localizar (esmaecido) 6. Recortar (esmaecido) 7. Copiar (esmaecido) 8. Colar 9. Desfazer 10. Inserir Data/Hora Barra de formatação Logo abaixo da barra padrão, temos a barra de Formatação, ela é usada para alterar o tipo de letra (fonte), tamanho, cor, estilo, disposição de texto e etc. Funções dos botões: 1. Alterar fonte 2. Alterar tamanho da fonte 3. Lista de conjunto de caracteres do idioma 4. Negrito 5. Itálico 6. Sublinhado 7. Cor da fonte 8. Texto alinhado á esquerda 9. Texto Centralizado 10. Texto alinhado a direita 11. Marcadores Formatando o texto Para que possamos formatar (alterar a forma) de um texto todo, palavras ou apenas letras, devemos antes de tudo selecionar o item em que 48
49 iremos aplicar a formatação. Para selecionar, mantenha pressionado o botão esquerdo do mouse e arraste sobre a(s) palavra(s) ou letra(s) que deseja alterar: Feito isto, basta apenas alterar as propriedades na barra de formatação. Você pode ainda formatar o texto ainda pela caixa de diálogo para formatação, para isso clique em: Menu Formatar / Fonte, a seguinte tela será apresentada: Nesta Caixa, selecionamos as ferramentas que iremos utilizar para criar nossas imagens. Podemos optar por: Lápis, Pincel, Spray, Linhas, Curvas, Quadrados, Elipses e etc. Caixa de cores Nesta caixa, selecionamos a cor que iremos utilizar, bem como a cor do fundo em nossos desenhos. Vejamos agora as ferramentas mais utilizadas para criação de imagens: Lápis: Apenas mantenha pressionado o botão do mouse sobre a área em branco, e arraste para desenhar. Aqui, você também poderá fazer formatações do texto, bom como colocar efeitos como Riscado e sublinhado.com o Neste menu (Formatar), temos também a opção de formatar o parágrafo, definindo os recuos das margens e alinhamento do texto. Paint O Paint é um acessório do Windows que permite o tratamento de imagens e a criação de vários tipos de desenhos para nossos trabalhos. Através deste acessório, podemos criar logomarcas, papel de parede, copiar imagens, capturar telas do Windows e usa-las em documentos de textos. Uma grande vantagem do Paint, é que para as pessoas que estão iniciando no Windows, podem aperfeiçoar-se nas funções básicas de outros programas, tais como: Abrir, salvar, novo, desfazer. Além de desenvolver a coordenação motora no uso do mouse. Para abrir o Paint, siga até os Acessórios do Windows. A seguinte janela será apresentada: Pincel: Tem a mesma função do lápis mas com alguns recursos a mais, nos quais podemos alterar aforma do pincel e o tamanho do mesmo. Spray: Com esta ferramenta, pintamos como se estivéssemos com um spray de verdade, podendo ainda aumentar o tamanho da área de alcance dele, assim como aumentamos o tamanho do pincel. Preencher com cor ou Balde de tinta: Serve para pintar os objetos, tais como círculos e quadrados. Use-o apenas se a sua figura estiver fechada, sem aberturas. Ferramenta Texto: Utilizada para inserir textos no Paint. Ao selecionar esta ferramenta e clicarmos na área de desenho, devemos desenhar uma caixa para que o texto seja inserido dentro da mesma. Junto com a ferramenta texto, surge também a caixa de formatação de texto, com função semelhante a estudada no WordPad, a barra de formatação. Calculadora A calculadora do Windows contém muito mais recursos do que uma calculadora comum, pois além de efetuar as operações básicas, pode ainda trabalhar como uma calculadora científica. Para abri-la, vá até acessórios. A Calculadora padrão contém as funções básicas, enquanto a calculadora cientifica é indicada para cálculos mais avançados. Para alternar entre elas clique no menu Exibir Nesta Janela, temos os seguintes elementos: 49
50 Calculadora padrão O Sistema Operacional MS-DOS é um exemplo de sistema operacional não-gráfico. A característica visual, ou interface não é nada amigável. Tem apenas uma tela escura e uma linha de comando. Quando desejávamos acessar algum arquivo, pasta ou programa, digitamos seu endereço no computador e vale lembrar que um ponto a mais ou a menos é o suficiente para não abri-lo. O Linux também não é um sistema operacional gráfico, porém utiliza um ambiente gráfico para tornar mais amigável sua utilização como, por exemplo, GNOME e KDE. Ambientes visuais como o Windows 3.11 facilitavam muito, mas são duas coisas distintas, a parte operacional (MS-DOS) e parte visual (Windows 3.11). A partir do Windows 95 temos, então, as duas coisas juntas, a parte operacional e gráfica, logo, um Sistema Operacional Gráfico. Na nova versão do Windows Seven a aparência e características visuais mudaram em relação ao Vista e, muito mais, em relação ao XP. Multitarefa Mais uma característica do Windows Seven. Um sistema operacional multitarefa permite trabalhar com diversos programas ao mesmo tempo (Word e Excel abertos ao mesmo tempo). Multiusuário Capacidade de criar diversos perfis de usuários. No caso, o Windows Seven tem duas opções de contas de usuários: Administrador (root) e o Usuário padrão (limitado). O administrador pode instalar de desinstalar impressoras, alterar as configurações do sistema, modificar a conta dos outros usuários entre outras configurações. Já, o usuário padrão poderá apenas usar o computador, não poderá, por exemplo, alterar a hora do Sistema. Calculadora cientifica Para utilizá-la com o mouse, basta clicar sobre o número ou função desejada. O sinal de divisão é representado pela barra (I). A multiplicação é representada pelo asterisco (*) A raiz quadra é representado por [sqrt]. Conhecendo alguns botões: Back: exclui o último dígito no número escrito. CE: limpa o número exibido. C: apaga o último cálculo. MC: limpa qualquer número armazenado na memória MR: chama o número armazenado na memória. MS: armazena na memória o número exibido. M+: soma o número exibido ao que está na memória. Além de acionarmos os números e funções através do mouse, também podemos acessá-los através do teclado.perceba que a janela da calculadora possui uma barra de menu. Escolha o menu Exibir e escolha a opção Científica. Para retornar à calculadora padrão escolha o menu Exibir e a opção Padrão. WINDOWS 7. Prof. Wagner Bugs OWS7.pdf Sistema Operacional multitarefa e múltiplos usuários. O novo sistema operacional da Microsoft trouxe, além dos recursos do Windows Seven, muitos recursos que tornam a utilização do computador mais amigável. O que é o Windows 7? Sistema Operacional Gráfico: Lembre-se que tanto os administradores quanto os limitados podem colocar senhas de acesso, alterar papel de parede, terão as pastas Documentos, Imagens, entre outras pastas, diferentes. O Histórico e Favoritos do Internet Explorer, os Cookies são diferentes para cada conta de usuário criada. Plug And Play (PnP) Instalação automática dos itens de hardware. Sem a necessidade de desligar o computador para iniciar sua instalação. O Windows possui dezenas de Drivers (pequenos arquivos de configuração e reconhecimento que permitem o correto funcionamento do item de hardware, ou seja, ensinam ao Windows como utilizar o hardware). Quando plugado o Windows inicia a tentativa de instalação procurando nos Drivers, já existentes, que condizem com o hardware plugado. Centro de Boas-Vindas À medida que as pessoas começam a utilizar o computador pela primeira vez, normalmente completam um conjunto de tarefas que têm como objetivo otimizar o computador para as suas necessidades. Essas tarefas incluem a ligação à Internet, adicionar contas de utilizadores e a transferência de arquivos e configurações a partir de outro computador. 50
51 À medida que as pessoas começam a utilizar o computador pela primeira vez, normalmente completam um conjunto de tarefas que têm como objetivo otimizar o computador para as suas necessidades. Essas tarefas incluem a ligação à Internet, adicionar contas de utilizadores e a transferência de arquivos e configurações a partir de outro computador. O Centro de Boas-Vindas aparece quando o computador é ligado pela primeira vez, mas também pode aparecer sempre que se queira. Área de Trabalho (Desktop) Ícones Representação gráfica de um arquivo, pasta ou programa. Você pode adicionar ícones na área de trabalho, assim como pode excluir. Alguns ícones são padrões do Windows: Computador, Painel de Controle, Rede, Lixeira e a Pasta do usuário. Os ícones de atalho são identificados pela pequena seta no canto inferior esquerdo da imagem. Eles permitem que você acesse programas, arquivos, pastas, unidades de disco, páginas da web, impressoras e outros computadores. Os ícones de atalho oferecem links para os programas ou arq A barra de tarefas pode conter ícones e atalhos e também como uma ferramenta do Windows. Desocupa memória RAM, quando as janelas são minimizadas. A barra de tarefas também possui o menu Iniciar, barra de inicialização rápida e a área de notificação, onde você verá o relógio. Outros ícones na área de notificação podem ser exibidos temporariamente, mostrando o status das atividades em andamento. Por exemplo, o ícone da impressora é exibido quando um arquivo é enviado para a impressora e desaparece quando a impressão termina. Você também verá um lembrete na área de notificação quando novas atualizações do Windows estiverem disponíveis para download no site da Microsoft. O Windows Seven mantém a barra de tarefas organizada consolidando os botões quando há muitos acumulados. Por exemplo, os botões que representam arquivos de um mesmo programa são agrupados automaticamente em um único botão. Clicar no botão permite que você selecione um determinado arquivo do programa. Outra característica muito interessante é a pré-visualização das janelas ao passar a seta do mouse sobre os botões na barra de tarefas. uivos que eles representam. Você pode adicioná-los e excluí-los sem afetar os programas ou arquivos atuais. Para selecionar ícones aleatórios, pressione a tecla CTRL e clique nos ícones desejados. É possível adicionar novos gadgets à Área de trabalho. Barra de tarefas A barra de tarefas mostra quais as janelas estão abertas neste momento, mesmo que algumas estejam minimizadas ou ocultas sob outra janela, permitindo assim, alternar entre estas janelas ou entre programas com rapidez e facilidade. Podemos alternar entre as janelas abertas com a sequência de teclas ALT+TAB (FLIP) permitindo escolher qual janela, ou programa deseja manipular, ALT+ESC que alterna entre as janelas abertas sequencialmente e Tecla Windows (WINKEY) + TAB (FLIP 3D) também acessível pelo botão. Botão Iniciar O botão Iniciar é o principal elemento da Barra de Tarefas. Ele dá acesso ao Menu Iniciar, de onde se podem acessar outros menus que, por sua vez, acionam programas do Windows. Ao ser acionado, o botão Iniciar mostra um menu vertical com várias opções. Alguns comandos do menu Iniciar têm uma seta para a direita, significando que há opções adicionais disponíveis em um menu secundário. Se você posicionar o ponteiro sobre um item com uma seta, será exibido outro menu. 51
52 O botão Iniciar é a maneira mais fácil de iniciar um programa que estiver instalado no computador, ou fazer alterações nas configurações do computador, localizar um arquivo, abrir um documento. É apresentado em duas colunas. A coluna da esquerda (2) apresenta atalhos para os programas, os (3) programas fixados, (4) programas mais utilizados e (5) caixa de pesquisa instantânea. A coluna da direita (1) o menu personalizado apresentam atalhos para as principais pastas do usuário como Documentos, Imagens, Músicas e Jogos. A sequência de teclas para ativar o Botão Iniciar é CTRL+ESC ou a Tecla do Windows (WINKEY). É possível solicitar o desligamento do computador pressionando as teclas ALT+F4 na área de trabalho, exibindo a janela de desligamento com as seguintes opções: Executar: Executar programas, arquivos, pasta, acessar páginas da internet, entre outras utilidades. Busca Instantânea: Com este recurso fica muito fácil localizar os arquivos, programas, sites favoritos, músicas e qualquer outro arquivo do usuário. Basta digitar e os resultados vão aparecendo na coluna da esquerda. Desligamento: O novo conjunto de comandos permite Desligar o computador, Bloquear o computador, Fazer Logoff, Trocar Usuário, Reiniciar, Suspender ou Hibernar. Alguns comandos mais populares são: explorer (abre o Windows Explorer); msconfig (abre o programa de configuração da Inicialização do Windows, permitindo escolher qual programa deve ou não ser carregado com o Windows); regedit (abre o programa de Controle de Registros do Windows); calc (abre a Calculadora); notepad (abre o Bloco de Notas); cmd (abre o Prompt de Comando do Windows); control (abre o Painel de Controle); fonts (abre a pasta das Fontes); iexplore (abre o Internet Explorer); excel (abre o Microsoft Excel); mspaint (abre o Paint). Elementos da Janela As janelas, quadros na área de trabalho, exibem o conteúdo dos arquivos e programas. Se o conteúdo do arquivo não couber na janela, surgirá a barra de rolagem você pode visualizar o restante do conteúdo pelo quadro de rolagem ou clique nos botões de rolagem ao lado e/ou na parte inferior da janela para mover o conteúdo para cima, para baixo ou para os lados. Para alterar o tamanho da janela, clique na borda da janela e arraste-a até o tamanho desejado. Suspender: O Windows salva seu trabalho, não há necessidade de fechar os programas e arquivos antes de colocar o computador em suspensão. Na próxima vez que você ligar o computador (e inserir sua senha, se necessário), a aparência da tela será exatamente igual a quando você suspendeu o computador. Para acordar o computador, pressione qualquer tecla. Como você não tem de esperar o Windows iniciar, o computador acorda em segundos e você pode voltar ao trabalho quase imediatamente. Observação: Enquanto está em suspensão, o computador usa uma quantidade muito pequena de energia para manter seu trabalho na memória. Se você estiver usando um computador móvel, não se preocupe a bateria não será descarregada. Se o computador ficar muitas horas em suspensão ou se a bateria estiver acabando, seu trabalho será salvo no disco rígido e o computador será desligado de vez, sem consumir energia. Localizado no canto superior esquerdo. Neste menu podemos ativar os seguintes comandos: 52
53 Fecha a janela, encerrando o aplicativo. Barra de Menus: Dicas: Para ativar este menu usando o teclado tecle ALT+ ESPAÇO. Um duplo clique neste menu fecha (sair) do programa. Barra de Título: As informações que podem ser obtidas nesta barra são: Nome do Arquivo e Nome do Aplicativo. Podemos mover a Janela a partir desta barra (clicar com o botão esquerdo do mouse, manter pressionado o clique e mover, ou arrastar). Dicas: Quando a Janela estiver Maximizada, ou seja, quando estiver ocupando toda a área de trabalho a janela não pode ser movimentada. Arrastando a barra de título para o lado direito ou esquerdo da área de trabalho (até que o cursor encoste no extremo direito ou esquerdo) o modo de organização das janela LADO a LADO é sugerido. Nesta barra é apresentada a lista de menus disponíveis no aplicativo. Dicas: Para ativar qualquer menu pode-se utilizar a seguinte sequência de teclas: ALT+Letra sublinhada. No Windows Seven os menus não aparecem. Para visualizar os menus deve ser pressionada a tecla ALT e então, escolher o menu pela letra que aparecer sublinhada. Barra de Rolagem: A barra de rolagem é constituída por: (1) setas de rolagem que permitem visualizar uma parte do documento que não é visualizada por ser maior que a janela e (2) quadro ou caixa de rolagem que permite ter uma ideia de qual parte do documento está sendo visualizado. Windows Explorer No Windows, os Exploradores são as ferramentas principais para procurar, visualizar e gerenciar informação e recursos documentos, fotos, aplicações, dispositivos e conteúdos da Internet. Dando uma experiência visual e funcional consistente, os novos Exploradores do Windows Seven permitem-lhe gerenciar a sua informação com flexibilidade e controle. Isto foi conseguido pela inclusão dos menus, barras de ferramentas, áreas de navegação e antevisão numa única interface que é consistente em todo o sistema. Ao abrir o Windows Explorer o novo sistema de BIBLIOTECAS permite acesso rápido as principais pastas do usuário. E caso você agite a janela, as janelas em segundo plano serão minimizadas. Botão Minimizar: Ao clicar neste botão a janela irá reduzir. O programa permanece aberto, porém, em forma de botão na barra de tarefas. Botão Maximizar: Ao clicar neste botão a janela atingira seu tamanho máximo, geralmente ocupando toda a área de trabalho. Este botão apresenta-se quando a janela esta em seu tamanho restaurado. A janela pode ser movimentada. Botão Restaurar: Ao clicar neste botão a janela retornará ao seu tamanho anterior, antes de ser maximizada. Caso a janela já inicie maximizado o tamanho será igual ao de qualquer outro não mantendo um padrão. Este botão aparece quando a janela está maximizada, não podendo mover esta janela. Botão Fechar: Os elementos chave dos Exploradores do Windows Seven são: Busca Instantânea, que está sempre disponível. Área de Navegação, que contém tanto as novas Pastas de Busca e as pastas tradicionais. Barra de Comandos, que lhe mostra as tarefas apropriadas para os arquivos que estão sendo exibidos. Live Icons, que lhe mostram uma pré-visualização em miniatura (Thumbnail), do conteúdo de cada pasta. Área de Visualização, que lhe mostra informações adicionais sobre os arquivos. Área de Leitura, que per mite aos utilizadores ver uma antevisão do conteúdo nas aplicações que suportem esta função. Barras de Endereço, Barras de Título e recursos melhorados. Busca Instantânea 53
54 Cada janela do Explorador no Windows Seven contém um campo de busca integrado no qual pode ser introduzida parte de uma palavra, uma palavra ou frase. O sistema de Busca Instantânea procura imediatamente nomes de arquivos, propriedades dos arquivos (metadados) e o texto contido nos arquivos e mostra-lhe os resultados imediatamente. O exemplo mostrado na ilustração introduzindo a palavra Internet no campo de Busca Instantânea resulta na apresentação de um número de arquivos relacionados com o nome arquivos cujo a palavra é mencionada tanto no nome como no conteúdo do arquivo. Barra de Ferramentas (Comandos) Organizar O comando Organizar exibe uma série de comandos como, por exemplo, recortar, copiar, colar, desfazer, refazer, selecionar tudo, Layout do Explorador (Barra de menus, Painel de Detalhes, Painel de Visualização e Painel de Navegação), Opções de pasta e pesquisa, excluir, renomear, remover propriedades, propriedades e fechar. A barra de comandos muda conforme o tipo de arquivo escolhido na pasta. A nova Barra de Comandos mostra-lhe as tarefas que são mais apropriadas aos arquivos que estão a sendo exibidos no Explorador. O conteúdo da Barra de Comandos é baseado no conteúdo da janela. Por exemplo, a Barra de Comandos do Explorador de Documentos contém tarefas apropriadas para trabalhar com documentos enquanto que a mesma barra no Explorador de Fotos contém tarefas apropriadas para trabalhar com imagens. Ao contrário do Windows XP e Exploradores anteriores, tanto a Barra de Comandos como a Área de Navegação estão disponíveis simultaneamente, assim as tarefas na Barra de Comandos estão sempre disponíveis para que não tenha que andar a alternar entre a Área de Navegação e a Barra de Comandos. Com a Área de Antevisão já não tem que clicar com o botão direito do mouse em um arquivo para abrir a caixa das propriedades. Em vez disso, uma descrição completa das propriedades do arquivo está sempre visível no Painel de detalhes. Aqui também é possível adicionar ou editar propriedades de um ou mais arquivos. Painel de Visualização De forma a oferecer-lhe uma maneira ainda mais completa de prévisualizar os conteúdos dos documentos sem ter que os abrir, os Exploradores como o Explorador de Documentos, Explorador de Música e o Explorador de Imagens oferecem-lhe um Painel de Visualização opcional. Nas aplicações que disponibilizem esta funcionalidade poderá navegar por prévisualizações legíveis de vários documentos ou antever alguns segundos do conteúdo de arquivos de mídia. Live Icons (Modos de Exibição) Os ícones ao vivo no Windows Seven são um grande melhoramento em relação aos ícones tradicionais. Nas aplicações que tenham esta funcionalidade disponível, os Live Icons fornecem-lhe uma pré-visualização em miniatura do conteúdo de cada arquivo, em vez de uma representação genérica da aplicação que está associada ao arquivo. Conseguirá ver prévisualização dos arquivos - incluindo as primeiras páginas dos seus documentos, as suas fotos e mesmo as capas dos álbuns das músicas que têm gravadas no computador sem ter que abrir qualquer desses arquivos. Barra de Endereços A Barra de Endereços melhorada contém menus que percorrem todas as etapas de navegação, permitindo-lhe andar para trás ou para frente em qualquer ponto de navegação. 54
55 Lixeira do Windows É uma pasta que armazena temporariamente arquivos excluídos. Podemos restaurar arquivos excluídos. Dicas: O tamanho padrão é personalizado (podemos alterar o tamanho da lixeira acessando as propriedades da lixeira); Abrir a pasta Lixeira, selecionar o(s) arquivo(s) desejado(s), clicar no comando Restaurar este item, da barra de comandos. Abrir a pasta Lixeira, selecionar o(s) arquivo(s) desejado(s), clicar o botão direito do mouse e, no menu de contexto, ativar o comando Restaurar. Acessórios do Windows O Windows XP inclui muitos programas e acessórios úteis. São ferramentas para edição de texto, criação de imagens, jogos, ferramentas para melhorar a performance do computador, calculadora e etc. Se fôssemos analisar cada acessório que temos, encontraríamos várias aplicações, mas vamos citar as mais usadas e importantes. A pasta Acessórios é acessível dando se um clique no botão Iniciar na Barra de tarefas, escolhendo a opção Todos os Programas e no submenu, que aparece, escolha Acessórios. Bloco de Notas Editor simples de texto utilizado para gerar programas, retirar a formatação de um texto e etc. Sua extensão de arquivo padrão é TXT. A formatação escolhida será aplicada em todo texto. Word Pad Editor de texto com formatação do Windows. Pode conter imagens, tabelas e outros objetos. A formatação é limitada se comparado com o Word. A extensão padrão gerada pelo Word Pad é a RTF. Lembre-se que por meio do programa Word Pad podemos salvar um arquivo com a extensão DOC entre outras. Não podemos manipular arquivos que estão na lixeira. (no caso das imagens podemos ativar o modo de exibição para visualizar quais imagens foram excluídas); A Lixeira do Windows possui dois ícones. Lixeira vazia / Lixeira com itens Paint Editor simples de imagens do Windows. A extensão padrão é a BMP. Permite manipular arquivos de imagens com as extensões: JPG ou JPEG, GIF, TIFF, PNG, ICO entre outras. Para esvaziar a lixeira podemos seguir os seguintes procedimentos: Clicar com o botão direito do mouse sobre o ícone da lixeira, no menu de contexto ativar o comando Esvaziar a lixeira. Na janela que aparece em decorrência desta ação ativar o comando Sim. Abrir a pasta Lixeira, clicar no comando Esvaziar lixeira na Barra de comandos. Na janela que aparece em decorrência desta ação ativar o botão Sim. Para recuperar arquivo(s) excluído(s): Calculadora Pode ser exibida de duas maneiras: padrão, científica, programador e estatística. 55
56 Windows Live Movie Maker Editor de vídeos. Permite a criação e edição de vídeos. Permite inserir narrações, músicas, legendas, etc... Possui vários efeitos de transição para unir cortes ou cenas do vídeo. A extensão padrão gerada pelo Movie Maker é a MSWMM se desejar salvar o projeto ou WMV se desejar salvar o vídeo. Backup (cópia de segurança) Permite transferir arquivos do HD para outras unidades de armazenamento. As cópias realizadas podem seguir um padrão de intervalos entre um backup e outro. Ferramentas do Sistema As principais ferramentas do sistema são: Limpeza de disco Permite apagar arquivos e programas (temporários, da lixeira, que são pouco usados) para liberação do espaço no HD. Verificador de Erros Varre a unidade em busca de erros, defeitos ou arquivos corrompidos e caso o usuário deseje e tenta corrigi-los automaticamente. Desfragmentador de Disco É um utilitário que reorganiza os dados em seu disco rígido, de modo que cada arquivo seja armazenado em blocos contíguos, ao invés de serem dispersos em diferentes áreas do disco e elimina os espaços em branco. Os principais tipos de backup são: Normal: limpa os marcadores. Faz o backup de arquivos e pastas selecionados. Agiliza o processo de restauração, pois somente um backup será restaurado. Cópia: não limpa os marcadores. Faz o backup de arquivos e pastas selecionados. Diferencial: não limpa os marcadores. Faz o backup somente de arquivos e pastas selecionados que foram alterados após o ultimo backup. Incremental: limpa os marcadores. Faz o backup somente de arquivos e pastas selecionados que foram alterados após o ultimo backup. Diário: não limpa os marcadores. Faz o backup de arquivos e pastas selecionados que foram alterados durante o dia. Ferramentas de Segurança Recursos como o Firewall do Windows e o Windows Defender podem ajudar a manter a segurança do computador. A Central de Segurança do Windows tem links para verificar o status do firewall, do software antivírus e da atualização do computador. O UAC (Controle de Conta de Usuário) pode ajudar a impedir alterações não autorizadas no computador solicitando permissão antes de executar ações capazes de afetar potencialmente a operação do computador ou que alteram configurações que afetam outros usuários. Firewall do Windows Um firewall é uma primeira linha de defesa contra muitos tipos de malware (programa malicioso). Configurada como deve ser, pode parar muitos tipos de malware antes que possam infectar o seu computador ou outros computadores na sua rede. O Windows Firewall, que vem com o Windows Seven, está ligado por omissão e começa a proteger o seu PC assim que o 56
57 Windows é iniciado. Foi criado para ser fácil de usar, com poucas opções de configuração e uma interface simples. Mais eficiente que o Firewall nas versões anteriores do Windows, a firewall do Windows Seven ajuda-o a proteger-se restringindo outros recursos do sistema operacional se comportarem de maneira inesperada um indicador comum da presença de malware. Windows Update Outra funcionalidade importante do Windows Seven é o Windows Update, que ajuda a manter o seu computador atualizado oferecendo a opção de baixar e instalar automaticamente as últimas atualizações de segurança e funcionalidade. O processo de atualização foi desenvolvido para ser simples a atualização ocorre em segundo plano e se for preciso reiniciar o computador, poderá ser feito em qualquer outro momento. Windows Defender O Windows Defender (anteriormente conhecido por Windows AntiSpyware) é uma funcionalidade do Windows Seven que ajuda a proteger o seu computador fazendo análises regulares ao disco rígido do seu computador e oferecendo-se para remover qualquer spyware ou outro software potencialmente indesejado que encontrar. Também oferece uma proteção que está sempre ativa e que vigia locais do sistema, procurando alterações que assinalem a presença de spyware e comparando qualquer arquivo inserido com uma base de dados do spyware conhecido que é constantemente atualizada. Teclas de atalho gerais F1 (Exibir a Ajuda) CTRL+C (Copiar o item selecionado) CTRL+X (Recortar o item selecionado) CTRL+V (Colar o item selecionado) CTRL+Z (Desfazer uma ação) CTRL+Y (Refazer uma ação) DELETE (Excluir o item selecionado e movê-lo para a Lixeira) SHIFT+DELETE (Excluir o item selecionado sem movê-lo para a Lixeira primeiro) 57 F2 (Renomear o item selecionado) CTRL+SETA PARA A DIREITA (Mover o cursor para o início da próxima palavra) CTRL+SETA PARA A ESQUERDA (Mover o cursor para o início da palavra anterior) CTRL+SETA PARA BAIXO (Mover o cursor para o início do próximo parágrafo) CTRL+SETA PARA CIMA (Mover o cursor para o início do parágrafo anterior) CTRL+SHIFT com uma tecla de seta (Selecionar um bloco de texto) SHIFT com qualquer tecla de seta (Selecionar mais de um item em uma janela ou na área de trabalho ou selecionar o texto dentro de um documento) CTRL com qualquer tecla de seta+barra DE ESPAÇOS (Selecionar vários itens individuais em uma janela ou na área de trabalho) CTRL+A (Selecionar todos os itens de um documento ou janela) F3 (Procurar um arquivo ou uma pasta) ALT+ENTER (Exibir as propriedades do item selecionado) ALT+F4 (Fechar o item ativo ou sair do programa ativo) ALT+BARRA DE ESPAÇOS (Abrir o menu de atalho para a janela ativa) CTRL+F4 (Fechar o documento ativo (em programas que permitem vários documentos abertos simultaneamente)) ALT+TAB (Alternar entre itens abertos) CTRL+ALT+TAB (Usar as teclas de seta para alternar entre itens abertos) Windows tecla de logotipo +TAB (Percorrer programas na barra de tarefas usando o Flip 3-D do Windows) CTRL+Windows tecla de logotipo do +TAB (Usar as teclas de seta para percorrer programas na barra de tarefas usando o Flip 3-D do Windows) ALT+ESC (Percorrer os itens na ordem em que foram abertos) F6 (Percorrer os elementos da tela em uma janela ou na área de trabalho) F4 (Exibir a lista da Barra de endereços no Windows Explorer) SHIFT+F10 (Exibir o menu de atalho para o item selecionado) CTRL+ESC (Abrir o menu Iniciar) ALT+letra sublinhada (Exibir o menu correspondente) ALT+letra sublinhada (Executar o comando do menu (ou outro comando sublinhado)) F10 (Ativar a barra de menus no programa ativo) SETA PARA A DIREITA (Abrir o próximo menu à direita ou abrir um submenu) SETA PARA A ESQUERDA (Abrir o próximo menu à esquerda ou fechar um submenu) F5 (Atualizar a janela ativa) ALT+SETA PARA CIMA (Exibir a pasta um nível acima no Windows Explorer) ESC (Cancelar a tarefa atual) CTRL+SHIFT+ESC (Abrir o Gerenciador de Tarefas) SHIFT quando inserir um CD (Evitar que o CD seja executado automaticamente) Atalhos com tecla do Windows (Winkey) Windows tecla de logotipo (Abrir ou fechar o menu Iniciar) Windows tecla de logotipo +PAUSE (Exibir a caixa de diálogo Propriedades do Sistema)
58 Windows tecla de logotipo +D (Exibir a área de trabalho) Windows tecla de logotipo +M (Minimizar todas as janelas) Windows tecla de logotipo +SHIFT+M (Restaurar janelas minimizadas na área de trabalho) Windows tecla de logotipo +E (Abrir computador) Windows tecla de logotipo +F (Procurar um arquivo ou uma pasta) CTRL+Windows tecla de logotipo do +F (Procurar computadores (se você estiver em uma rede)) Windows tecla de logotipo +L (Bloquear o computador ou alternar usuários) Windows tecla de logotipo +R (Abrir a caixa de diálogo Executar) Windows tecla de logotipo +T (Percorrer programas na barra de tarefas) Windows tecla de logotipo +TAB (Percorrer programas na barra de tarefas usando o Flip 3-D do Windows) CTRL+Windows tecla de logotipo do +TAB (Usar as teclas de seta para percorrer programas na barra de tarefas usando o Flip 3-D do Windows) Windows tecla de logotipo +BARRA DE ESPAÇOS (Trazer todos os gadgets para a frente e selecionar a Barra Lateral do Windows) Windows tecla de logotipo +G (Percorrer gadgets da Barra Lateral) Windows tecla de logotipo +U (Abrir a Central de Facilidade de Acesso) Windows tecla de logotipo +X (Abrir a Central de Mobilidade do Windows) Windows tecla de logotipo com qualquer tecla numérica (Abrir o atalho de Início Rápido que estiver na posição correspondente ao número. Por exemplo, use a Windows tecla de logotipo +1 para iniciar o primeiro atalho no menu Início Rápido) Principais Atalhos do Windows. Alt + Enter Alt + Esc Alt + F4 Alt + Tab Alt + espaço, depois N ou X Ctrl + Esc Ctrl + F4 Ctrl + Z F1 Exibe propriedades de arquivo Alterna entre janelas na ordem em que foram abertas Fecha programa Alterna entre janelas de programas abertos Minimiza ou maximiza janela Abre menu Iniciar Fecha janela de programa Desfaz última ação Abre a ajuda Shift + Del Shift + F10 Shift + Tab Tab Windows + D Windows Windows + E Windows + F Windows + R Windows + L Windows + U Windows + CTRL + F Windows + Shift + M Windows + F1 Windows + BREAK reproduzido automaticamente Exclui um item sem armazená-lo na lixeira Equivale ao clique com o botão direito do mouse Retrocede entre itens de um documento Avança entre itens de um documento Minimiza ou restaura todas as janelas Mostra o Menu Iniciar Abre o Windows Explorer Abre o Pesquisar para arquivos Mostra a janela Executar Tranca a tela Abre o Gerenciador de Utilitários Mostra o Pesquisar para computador (em rede) Desfaz minimizar (para todas as janelas) Para Ajuda e Suporte Mostra as Propriedades de Sistema Geral de aplicativos do Windows: Ctrl + F4 Ctrl + F12 F12 Ctr + TAB para fechar documentos para abrir documentos para abrir o "salvar como" para alternar entre documentos, como no excel, imaging ou photoeditor, por exemplo (não funciona no Word) Alguns Atalhos do Internet Explorer: Alt + seta para cima ou para baixo Alt + seta para a direita Na janela de organizar favoritos - move item para cima ou para baixo. Avança para página seguinte F2 F3 Renomeia o item selecionado. Realiza pesquisa Backspace ou Alt + seta para a esquerda Volta para página anterior Print Screen Captura tela, para colar em programas como o "Paint" Alt + Print Screen Captura somente janela ativa Shift Ao inserir CD-ROM no drive, evita que ele seja Alt + Home Ctrl + B Ctrl + D 58 Abre página inicial do Internet Explorer Abre janela para organizar Favoritos Adiciona página à pasta Favoritos
59 Ctrl + F Localiza palavra na página Ctrl + Shift + F Localiza mensagem Ctrl + H Ativa barra com histórico na lateral da janela Ctrl + Shift + N Cria nova entrada no catálogo de endereços Ctrl + I Ativa barra com sites favoritos na lateral da janela Ctrl + Shift + O Abre opções do Outlook Express Ctrl + N Abre nova janela do navegador Ctrl + Shift + R Responder a todos Ctr + O ou L Ctrl + Enter Ctrl + setas para a esquerda ou para a direita Abre campo para digitar e ir a nova página da rede ou abrir arquivo Adiciona Antes e.com depois de palavra digitada na barra de endereços Na barra de endereços - move o cursor para a esquerda ou para a direita da quebra lógica anterior ou seguinte: ponto, barra ou dois pontos Esc Alguns Atalhos do Word: Alt + Ctrl + F Alt + Ctrl + I, O, P ou N Fecha mensagem Insere nota de rodapé, aquela com o número 1 sobrescrito no texto e a referência no pé da página Muda estilo de visualização da página Esc Interrompe a transmissão de uma página quando está sendo carregada ou a música de fundo quando existe e a página já está carregada Alt + Ctrl + Y Alt + Ctrl + M Vai para início da página seguinte Insere comentário F4 F5 F6 Exibe histórico da barra de endereços Atualiza página recarregando-a Alterna entre frames de uma página e barra de endereços. Ctrl + [ ou ] Ctrl + = Ctrl + Shift + = Diminui ou aumenta tamanho da fonte em um ponto aplica subscrito Aplica sobrescrito F11 Alterna entre visualização normal e tela cheia Alguns Atalhos do Outlook Express. Ctrl + D Apaga mensagem Ctrl + E Localiza pessoa no catálogo de endereços Ctrl + F Encaminha mensagem Ctrl + 1, 2 ou 5 Ctrl + D Ctrl + End Ctrl + I, N ou S Define espaçamento entre linhas simples, duplo ou de 1,5 linha Abre caixa de formatação de fonte Vai para fim do documento Aplica efeito itálico, negrito ou sublinhado em termos selecionados Ctrl + J Vai à próxima pasta com mensagens não lidas Ctrl + T Seleciona todo o texto Ctrl + M Enviar e receber mensagens Ctrl + U Localiza e substitui palavras ou expressões Ctrl + N Nova mensagem Ctrl + Del ou backspace Apaga palavra seguinte ou anterior Ctrl + Q Marca mensagem como lida Ctrl + Shift + F8 Ativa seleção de bloco quadrilátero de texto Ctrl + R Responde ao autor Ctrl + Shift + C ou V Copia ou cola formatação de fontes Ctrl + S Salva mensagem F4 Repete a última ação Ctrl + Enter Ctrl + F3 Ctrl + Shift + A Ctrl + Shift + B Ctrl + Shift + E Quando conectado e com destinatário definido, envia mensagem Exibe código-fonte da mensagem Marca todas mensagens de uma pasta como lidas Abre catálogo de endereços Abre janela para criar nova pasta F7 F12 Shift + F3 Shift + F7 Ctrl + Home Atalhos do Excel: Verifica ortografia e gramática Salvar como Aplica letras maiúsculas em todo o texto selecionado Abre dicionário de sinônimos vai para o início do "mesmo" documento 59
60 shift + ctrl + seta p/ baixo shift + ctrl + seta p/ cima shift + ctrl + seta p/ direita shift + ctrl + seta p/ esquerda ctrl + pgdown ctrl + pgup shfit + tab vai para o ultimo registro da coluna vai para o primeiro registro da coluna vai para o ultimo registro da linha vai pra o primeiro registro da linha vai para a próxima planilha vai para a planilha anterior volta uma célula Criar atalhos de teclado para abrir programas É possível criar atalhos de teclado para abrir programas, o que pode ser mais simples que abrir programas usando o mouse ou outro dispositivo apontador. Antes de concluir estas etapas, verifique se já foi criado um atalho para o programa ao qual deseja atribuir um atalho de teclado. Se nenhum atalho tiver sido criado, vá até a pasta que contém o programa, clique com o botão direito do mouse no arquivo do programa e clique em Criar Atalho para criar um atalho. Localize o atalho para o programa para o qual deseja criar um atalho de teclado. Clique com o botão direito do mouse no atalho e clique em Propriedades. Na caixa de diálogo Propriedades do Atalho, clique na guia Atalho e na caixa Tecla de atalho. Pressione a tecla que deseja usar no teclado em combinação com CTRL+ALT (atalhos de teclado iniciam automaticamente com CTRL+ALT) e clique em OK. Agora você já pode usar esse atalho de teclado para abrir o programa quando estiver usando a área de trabalho. O atalho também funcionará enquanto você estiver usando alguns programas, embora possa não funcionar com alguns programas que tenham seus próprios atalhos de teclado. Observações A caixa Tecla de atalho exibirá Nenhum até a tecla ser selecionada. Depois, a caixa exibirá Ctrl+Alt seguido pela tecla selecionada. Você não pode usar as teclas ESC, ENTER, TAB, BARRA DE ESPA- ÇOS, PRINT SCREEN, SHIFT ou BACKSPACE para criar um atalho de teclado. O Windows apresenta muitas falhas em seu sistema. Falhas imperceptíveis que os usuários comuns não se dão conta, porem, não passam despercebidas pelos Hackers que exploram estas falhas para danificar o sistema de outras pessoas. Em virtude disso, a Microsoft esta continuamente lançando atualizações que servem para corrigir estas falhas. É muito importante manter o sistema atualizado e uma vantagem do Windows é que ele se atualiza automaticamente, basta uma conexão com a internet. Bibliografia basico-completo Prof. Wagner Bugs WINDOWS 8 Origem: Wikipédia, a enciclopédia livre. O Windows 8 é um sistema operativo / operacional da Microsoft para computadores pessoais, portáteis,netbooks e tablets. É o sucessor do Windows 7. Foi anunciado oficialmente por Steve Ballmer, diretor executivo da Microsoft, durante a conferência de pré-lançamento do sistema operacional. Segundo a empresa, este sistema operacional será um sistema para qualquer dispositivo, com uma interface totalmente nova,6adaptada para dispositivos sensíveis ao toque. No 2011 Consumer Electronics Show, em Las Vegas, a Microsoft anunciou que o suporte a system-on-a-chip (sistema em um chip) e a processadores ARM estarão inclusos no Windows 8. A Microsoft lançou o Windows 8 Developer Preview, primeiro a beta para o público, no dia 13 de setembro de 2011, sendo seguida pela versão Consumer Preview no dia 29 de fevereiro de No dia 31 de maio de 2012, foi liberada para download a versão Windows 8 Release Preview. A versão final foi lançada mundialmente em 26 de outubro de Usuários A Microsoft divulgou recentemente que mais de 100 milhões de licenças já foram vendidas. Porém, segundo a Moor Insights & Strategy, as 100 milhões de licenças a que a Microsoft se refere foram despachadas para o mercado, mas não foram, necessariamente, ativadas. Se levarmos em consideração somente o número de usuários ativos, o volume cai para cerca de 59 milhões de licenças vendidas. Segundo dados da StatCounter, o Windows 8 representa cerca de 5,94% dos usuários mundiais, ainda muito longe do Windows 7 que é líder, representando 52,62% dos usuários mundiais. O Brasil, até então, é o país que mais utiliza o Windows 8. Segundo dados da StatCounter, o Windows 8 representa 8,2% dos usuários Brasileiros, ainda assim, longe do Windows XP e Windows 7 que representam, respectivamente, 19,28% e 66,13% dos usuários brasileiros. Recursos Pendrive Windows To Go A interface totalmente renovada e os novos aplicativos chamaram atenção do público. Apesar da nova interface, também é possível utilizar a interface de Desktop assim como nos sistemas anteriores. Tempo de inicialização O Windows 8 possui um boot (inicialização) cerca de 30% a 70% mais rápido do que nas versões anteriores, podendo chegar a iniciar em apenas dois segundos. Em agosto de 2011, a Microsoft solicitou à United States Patent & Trademark Office, o serviço de patentes dos Estados Unidos, o registo de um sistema chamado "Fast Machine Booting Through Streaming Storage" (máquina de rápida inicialização através de armazenamento streaming). Internet Explorer 10 O Windows 8 inclui o Internet Explorer 10 na sua nova interface e na interface Desktop. O visual do Internet Explorer é mais simples e o navegador é mais rápido. Foi totalmente redesenhado, mas a sua versão Desktop teve poucas mudanças, quando comparada com a versão 9. Já a inclusa na Interface renovada do Windows 8 é mais simples, com menos botões e foi feita uma grande reorganização. Esta versão é a sucessora do Internet Explorer 9 e a antecessora do Int ernet Explorer 11, que acompanha o Windows
61 Compatibilidade com o Windows Phone Segundo o CEO da Nvidia, em entrevista ao CNET, que alguns dos apps feitos para Windows Phone serão compatíveis com o Windows 8 (na nova interface). Referiu também que esta compatibilidade "É uma maneira também de estimular os desenvolvedores a criarem novos aplicativos para o Windows Phone". Reconhecimento de voz A Microsoft está planeando adicionar a tecnologia Tellme no Windows 8, capaz de realizar comandos por voz. Esta tecnologia já está presente outros aparelhos da marca como Kinect, Xbox 360, Windows Phone, Azure entre outros. Suporte a Flash Player Depois da Microsoft afirmar que o Windows 8 não teria de forma alguma a compatibilidade ao Adobe Flash Player, a empresa voltou atrás e colocou o suporte ao plugin. Além disso, uma parceria feita pela Microsoft e Adobe fará que o Flash tenha atualizações automáticas pelo Windows Update. O Flash agora é um dos únicos plugins que deve funcionar no novo sistema e no Internet Explorer É provável que em versões futuras o Adobe Flash Player não seja mais suportado pelo sistema operacional. Suporte para USB 3.0 Foi confirmado o suporte para USB 3.0 no Windows 8, garantindo mais velocidade nas cópias e transferências de arquivos do computador para dispositivos móveis. Além disso, algumas partes da cópia e transferência de arquivos foram melhoradas.24 Windows To Go Com um recurso chamado de Windows To Go, é possível executar o Windows 8 inteiramente a partir de um pen drive ou de um disco rígido externo. Tem como foco os usuários corporativos, que podem inicializar seu próprio sistema onde forem. A "desvantagem" fica por conta do fato que os discos internos do computador "host" não são acessíveis através do Windows to Go; o mesmo vale para a partição do Windows to Go quando o dispositivo estiver em um computador com sistema operacional em execução. Esta função está disponível somente no Windows 8 Enterprise. Recursos removidos Além da remoção do menu Iniciar, várias características notáveis foram removidos do Windows 8. O suporte para reprodução de DVDs foi removido do Windows Media Player, devido ao custo de licenciar os decodificadores necessários (especialmente para dispositivos que não incluem unidades de disco óptico em tudo) e a prevalência de serviços de streaming como o Netflix. Pelas mesmas razões, o Windows Media Center não está mais incluído por padrão no Windows 8 também, mas o software (que também inclui suporte para reprodução de DVD) pode ser adicionado de volta através do add-on pago "Pro Pack" (para a versão base de Windows 8, que também atualiza o sistema para o Windows 8 Pro) ou "Media Center Pack" (para o Windows 8 Pro). O Windows 8 ainda vai apoiar softwares de terceiros que incluem reprodução de DVD. Os recursos "Backup e Restauração" e "Versões Anteriores", que costumavam ser Sombras de Cópia, foram removidos no Windows 8 em favor da nova função, chamada Histórico de Arquivos. Ao contrário da Sombra de Cópia, que realiza monitoramento de nível de bloco de arquivos, o Histórico de Arquivos só utiliza o USN Journal para acompanhar as mudanças; e adicionalmente, copia as versões anteriores de arquivos compartilhados armazenados em um computador com Windows Server.27 Edições O Windows 8 está disponível em quatro edições: Windows 828 (chamada também de Core ou Single Language), Windows 8 Pro29, Windows 8 Enterprise30 ewindows RT 831. Windows RT 8 O Windows RT, que é uma versão do Windows para sistemas com Arquitetura ARM, só suporta aplicativos incluídos com o sistema (como uma versão especial do Microsoft Office 2013), fornecidos através do Windows Update ou pela Windows Store, para garantir a qualidade dos 61 aplicativos disponíveis em ARM. O Windows RT não suporta a execução de aplicativos IA-32 ou x64.32 A loja de aplicativos do Windows pode ser compatível entre Windows 8 e Windows RT, ou compilado para suportar uma arquitetura específica.33 Descontinuação da edição Starter A Microsoft anunciou que não existirão mais versões Starter Edition do Windows porque a Microsoft não quer mais limitar tanto os usuários. Críticas Devido ao fato do sistema ter perdido o Menu Iniciar, que estava na plataforma desde o Windows 95, o Windows 8.x (8 e 8.1) foi muito criticado; embora esteja disponível uma Área de Trabalho - chamada Metro, ela não possui Menu Iniciar, e a maioria dos usuários não se adaptou à Tela Inicial, gerando taxas de satisfação menores que as do Windows 7, o que fez a Microsoft disponibilizar downgrade do Windows 8 Pro para o Windows 7. Desenvolvimento Versões de teste Entre as principais versões de testes do Windows 8, estão: Windows 8 Consumer Preview Windows 8 Developer Preview Windows 8 Release Preview Windows 8 RTM A versão final (RTM lançada em 1 de agosto de 2012) do Windows 8 (que passou a ser referenciada como Windows "8.0") foi lançada no dia 26 de outubro de2012. Desenvolvimento do Windows 8.1 Versões de teste do Windows 8.1 Em 26 de Junho de 2013, a Microsoft lançou o Windows 8.1 Preview, que é a principal versão de testes do Windows Windows 8.1 RTM Em 17 de Outubro de 2013, foi lançado o Windows 8.1, o sistema operacional que é uma a(c)tualização do Windows 8, que traz várias novidades e aperfeiçoamentos36, como: O recurso de fazer login diretamente na Área de Trabalho sem entrar na tela inicial. O Botão Iniciar, que além de levar para a Tela Inicial, com um clique no botão direito do mouse, permite acessar um menu com recursos semelhantes aos do antigo Menu Iniciar. A opção de manter o mesmo plano de fundo na área de trabalho na tela inicial tornando a transição mais leve.[carece de fontes?] A adição de novos tamanhos de blocos na Tela Inicial. Na tela de bloqueio do sistema, uso de webcam e outros aplicativos. melhor gerenciamento de disco. Atualização do Windows 8.1 Aconteceu, em abril de 2014, o lançamento do Windows 8.1 Update 1, que é semelhante a um pequeno Service Pack. Ele trouxe mudanças no visual e desempenho, focando nos computadores com mouse e teclado. Requisitos PCs Os requisitos de sistema da versão para PCs são similares aos dos seus antecessores, Windows 7 e Windows Vista.37 Uma placa de vídeo compatível com DirectX 9é necessária apenas para uso do Aero e aceleração de hardware. Para dispositivos sensíveis ao toque, é exigida uma resolução de 1024x768 ou superior, a fim de usar a funcionalidade de encaixe para os aplicativos.38 Com redução de requisitos de sistema, o Windows 8 poderá funcionar num número maior de máquinas, tanto num PC como no tablet.39 Ou seja, quase sem exceção, o Windows 8 funcionará em pc's que já utilizam o Windows 7.
62 Quesito Mínimo Recomendado Arquitetura IA-32 (32-bit) x86-64 (64-bit) Força. Compatibilidade de software Processador 1 GHz (com PAE, NX e SSE2 suporte)40 Memória RAM 1 GB 2 GB Placa de vídeo DirectX 9 dispositivo gráfico com WDDM 1.0 ou driver superior Espaço livre em disco rígido Tablets e conversíveis 16 GB 20 GB A Microsoft anunciou os requisitos mínimos de hardware para o novo tablet e dispositivos conversíveis projetados para o Windows 8, e definido um fator de forma conversível como um dispositivo autônomo que combina o PC, monitor e fonte de energia recarregável com um teclado mecânico em anexo e dispositivo apontador em um único chassi. Um conversível pode ser transformado num comprimido, onde os dispositivos de entrada estão conectados escondidos ou removidos, deixando o monitor como o mecanismo de entrada única. Requisitos mínimos de hardware do Windows para tablets Placa de vídeo Armazenamento Botões padrão Tela Câmera Sensor de luz ambiente Acelerômetro USB 2.0 DirectX 10 dispositivo gráfico com WDDM 1.2 ou driver superior 10GB de espaço livre, após a experiência fora-da-caixa completa 'Força', 'Trava de rotação', 'Tecla Windows', 'Volumesobe', 'Volume-abaixa' Touch screen apoio de um mínimo de 5 pontos digitalizadores e resolução de pelo menos 1366x768. As dimensões físicas do painel devem coincidir com a relação de aspecto da resolução nativa. A resolução nativa do painel pode ser maior do que 1366 (horizontalmente) e 768 (verticalmente). Profundidade de cor mínima nativa é de 32-bits. 720p no mínimo 1 30k lux capaz com uma gama dinâmica de 5-60K 3 eixos com taxas de dados iguais ou superiores a 50 Hz Pelo menos, um controlador de porta exposta. Conectividade Wi-Fi e Bluetooth LE (baixa energia) Outros Alto-falante, microfone, magnetômetro e giroscópio. Se um dispositivo de banda larga móvel está integrado num sistema de comprimido ou conversível, em seguida, o GPS assistido de rádio é necessário. Dispositivos que suportam Near Field Communication precisa ter marcas visuais para ajudar os usuários a localizar e utilizar a tecnologia de proximidade. A nova combinação dos botões para Ctrl + Alt + Del é Tecla Windows + BSOD no Windows 8. O Windows 8 para processadores com IA-32 e x64 executa mais softwares compatíveis com versões anteriores do Windows, com as mesmas restrições que o Windows 7: 64-bit Windows 8 executa o software de 64-bit e 32-bit e 32-bit do Windows 8 é capaz de executar o software de 32 bits e 16 bits (embora alguns softwares de 16 bits possam exigir configurações de compatibilidade para ser aplicada, ou não funcionar em todos). WINDOWS 8.1 O Windows 8.1 (cujo codinome é Windows Blue ) é um sistema operacional como uma atualização do sistema operacional anterior ao Windows 8 (da série Microsoft Windows, desenvolvida pela empresa americana Microsoft), que foi anunciado no dia 14 de maio de A sua versão final foi lançada e disponibilizada para consumidores e para o público em geral em 17 de outubro de O sistema conservará a mesma interface do Windows 8, porém, obterá mais opções de personalização. O nome Windows 8.1 simboliza como primeira grande atualização para o Windows 8, que, a partir do anúncio oficial do Windows 8.1, passou a ser referenciado como Windows "8.0". Além de correções de bugs, esta a(c)tualização traz o navegador Internet Explorer 11, novas opções para personalização da Tela Inicial, mudanças na versão Metro do Painel de Controle, novos aplicativos, suporte para uso de aplicativos na Tela Inicial, otimizações com foco nos novos processadores Haswell(produzidos pela empresa americana Intel) e mudanças internas no núcleo do Windows para melhorar o desempenho geral do sistema operacional. A pesar de ser uma grande a(c)tualização, com correções de bugs e com novidades, na realidade, é outro sistema operacional, mas o motivo de ser uma grande atualização, é por disponibilizar gratuitamente pela Windows Store. Em 2014, o Windows 8.1 ganhará a sua primeira grande atualização Update 1, conhecida como Windows 8.1 Update 1. No entanto, o Update 1 para Windows 8.1 é um arquivo de atualização no formato.msu da mesma forma disponibilizada pelawindows Update. Por tanto, é o mesmo sistema operacional Windows 8.1, mas com a atualização Update 1 que chamará de Feature Pack. Desenvolvimento Versões de testes Windows 8.1 Consumer Preview No início de 2013, a Microsoft liberou apenas para beta-testers uma versão de testes do Windows 8.1 (intitulada Windows 8.1 Consumer Preview). O código de compilação desta versão de testes é Windows 8.1 Preview No dia 26 de Julho de 2013, a Microsoft liberou uma versão de testes do Windows 8.1 (intitulada Windows 8.1 Preview) em formato ISO.4 Esta versão de testes, que expirou em 15 de janeiro de 2014, foi a única liberada para o público. O código de compilação desta versão de testes é 9431.[carece de fontes?] 62
63 Windows 8.1 RTM A versão RTM do Windows 8.1 foi disponibilizada para o público em geral no dia 17 de Outubro de O código de compilação é Atualização do Windows 8.1 Windows 8.1 Update 1 Foi cogitado para abril de 2014 o lançamento do Windows 8.1 Update 1, que é uma grande atualização do Windows 8.1. Ele trará algumas mudanças, com foco nos computadores com mouse e teclado. Recursos A Microsoft anunciou as novidades do sistema operacional durante a Build 2013, que foi uma conferência para desenvolvedores do Windows realizada em São Francisco, nos Estados Unidos. Internet Explorer 11 A a(c)tualização para o Windows 8.1 traz o Windows Internet Explorer 11, cuja versão de área de trabalho teve poucas mudanças em relação à versão anterior, porém, sua versão Metro foi bem alterada. Botão Iniciar Devido a inúmeras reclamações e críticas, a Microsoft confirmou a volta do Botão Iniciar na barra de tarefas da área de trabalho do sistema operacional; entretanto, ele é um atalho para a Tela Inicial do Windows 8.1, que, porém, não se assemelha ao Menu Iniciar das versões da plataforma do Windows do Windows 95 aowindows 7. Entretanto, ao clicar com o botão direito do mouse no botão Iniciar, aparecerão várias funções do antigo Menu Iniciar. Personalização e interface O Windows 8.1 conserva a mesma interface do Windows 8 (a interface Metro UI), porém possui mais opções de personalização, como a possibilidade de usar o mesmo papel de parede da área de trabalho na tela inicial. Os blocos dinâmicos agora possuem quatro tamanhos diferentes. A Microsoft aplicou algumas pequenas alterações para deixar a interface Metro UI mais acessível não só para telas sensíveis ao joia, mas também para quem usa mouse e teclado. Com o Windows 8.1 Update 1, alguns itens nesta interface podem mudar, com foco nos computadores com mouse e teclado. Inicialização A Microsoft também anunciou que o usuário poderá escolher entre ir diretamente para a Área de trabalho ou a Tela Inicial quando iniciar o sistema após inúmeras críticas. Pesquisas A Microsoft "anexou" o Bing ao Windows 8.1 e as pesquisas estão mais completas. Por exemplo, se pesquisar sobre uma cidade, ele mostrará algumas informações dela, como mapas, clima, etc. Antes, o Bing estava incluído no Windows 8 como um aplicativo da interface Metro UI. Windows Store A Windows Store ganhou um novo visual e recursos que visam a facilitar a descoberta e a transferência de novos aplicativos. Além disso, a loja de softwares do sistema operacional tem crescido em ritmo acelerado, oferecendo um portfólio de programas cada vez maior. Conforme anunciado pelo então CEO da empresa, Steve Ballmer, a Windows Store já conta com quase 100 mil aplicativos. Nesse sentido, a plataforma já ganhou aplicativos oficiais de alguns serviços e redes sociais importantes e populares, como Facebook e Flipboard, e deve ganhar mais aplicativos de serviços relevantes a qualquer momento. Videoconferências com o Skype A Microsoft anunciou que agora será possível realizar videoconferências pelo Skype na Tela de Bloqueio. Exibição de janelas Metro No Windows 8 (por vezes intitulada e referida como Windows 8.0 para evitar ambiguidade), era possível exibir, no máximo, apenas duas janelas da interface Metro UI simultaneamentenota 1. No Windows 8.1, o limite foi aumentado para quatro. Assim, quando usados monitores em paralelo, a nova interface da plataforma consegue exibir até oito programas diferentes algo extremamente útil para quem possui uma rotina na frente do computador, que exige a utilização de vários softwares ao mesmo tempo. Suporte a impressoras 3D Uma agradável surpresa do Windows 8.1 é a sua compatibilidade nativa com diversos modelos de impressoras 3D. A novidade deve abranger as principais marcas desse mercado, já que a Microsoft está fazendo parcerias com companhias renomadas do ramo, como Makerbot, 3D Systems, Form Labs e Autodesk. Com isso, não será preciso passar seus projetos para aplicativos secundários é só enviar o comando de impressão e aguardar. Tal implementação deixa clara a intenção da Microsoft em atrair desenvolvedores interessados nas impressoras 3D, para que eles criem aplicativos exclusivos para o Windows. Novos aplicativos A Microsoft embutiu alguns aplicativos novos e recursos novos no Windows 8.1, como: Alarmes: este aplicativo é especialmente útil nos tablets, e possui alarme, temporizador e cronômetro; Calculadora: a versão Metro da Calculadora do Windows 8.1 possui funções científicas e diversos conversores de unidade; Lista de Leitura: este aplicativo funciona como um "menu Favoritos turbinado e que guarda páginas para serem lidas posteriormente; Receitas e Bebidas: este aplicativo de culinária traz receitas, bebidas e dicas de culinária, e possui um modo "hands-free, que permite a manipulação do aplicativo sem a necessidade de encostar na tela com as mãos sujas. Fotos: a Microsoft disponibilizará funções de edição de imagens na nova versão do aplicativo, com várias predefinições (assim como o Instagram, porém mais completo).13 Esta é a versão "Metro" do aplicativo Galeria de Fotos do Windows. Saúde e Bem-estar: Este aplicativo traz dicas de saúde, bemestar e ginástica. Recursos removidos O sistema operativo Windows 8.1 é uma a(c)tualização mais modesta e menos radical, porém, alguns recursos foram removidos, entre os quais destacam-se o aplicativo Mensagens, que foi substituído pelo recurso de mensagens da versão Metro do Skype (porém, com a perda de alguns recursos), e o aplicativo de busca dobing, que foi substituído pelo novo recurso de busca do sistema, que é anexado ao Bing. Edições Se o usuário estiver atualizando do Windows 8 através da Windows Store, a a(c)tualização feita na Windows Store baixará uma edição do Windows 8.1 igual à edição do Windows 8 em execução. Abaixo, estão as edições do Windows 8.x: Windows RT 8.1 O Windows RT 8 é uma versão exclusiva para tablets e conversíveis do Windows 819, que se tornará Windows RT 8.1 com a a(c)tualização.20. O Windows RT se difere do Windows 8 por conter uma versão do Microsoft Office 2013 integrada ao sistema e por rodar apenas aplicativos integrados ou da Windows Store. Descontinuação da edição Starter A Microsoft também anunciou que não serão mais feitas edições Starter Edition do Microsoft Windows porque a Microsoft não quer mais limitar tanto os usuários e que ela investiria mais no mercado móvel. Variante para servidores A variante do Windows 8.1 para servidores será uma a(c)tualização do Windows Server 2012, chamada Windows Server 2012 R2 (cujo codinome é Server Blue). Sua versão final já está disponível no site do Windows Server. 63
64 Requisitos Os requisitos do sistema para o Windows 8.1 são os mesmos do Windows 8: Processador: 1 GHz ou mais rápido;25 Memória RAM: 1 GB (32 bits) ou 2 GB (64 bits);26 Espaço disponível no disco rígido: 16 GB (32 bits) ou 20 GB (64 bits);27 Placa de vídeo: dispositivo gráfico com Microsoft DirectX 9 e driver WDDM.28 Idiomas O Windows 8.1 está disponível em vários idiomas; porém, o Windows RT 8.1 roda apenas alguns destes. Suporte A migração do Windows 8 para o Windows 8.1 para clientes até 12 de Janeiro de tanto como o suporte base do Windows 8 encerra em 09 de Janeiro de 2018 e o seu suporte estendido encerra em 10 de Janeiro de 2023, o Windows 8.1 seguirá o mesmo "ciclo de vida" do Windows 8. Origem: Wikipédia, a enciclopédia livre. O que é Linux SISTEMA OPERACIONAL E AMBIENTE LINUX Linux é ao mesmo tempo um kernel (ou núcleo) e o sistema operacional que roda sobre ele, dependendo do contexto em que você encontrar a referência. O kernel Linux foi criado em 1991 por Linus Torvalds, então um estudante finlandês, e hoje é mantido por uma comunidade mundial de desenvolvedores (que inclui programadores individuais e empresas como a IBM, a HP e a Hitachi), coordenada pelo mesmo Linus, agora um desenvolvedor reconhecido mundialmente e mais representativo integrante da Linux Foundation. O Linux adota a GPL, uma licença de software livre o que significa, entre outras coisas, que todos os interessados podem usá-lo e redistribuílo, nos termos da licença. Aliado a diversos outros softwares livres, como o KDE, o GNOME, o Apache, o Firefox, os softwares do sistema GNU e o OpenOffice.org, o Linux pode formar um ambiente moderno, seguro e estável para desktops, servidores e sistemas embarcados. O sistema operacional Linux (ou GNU/Linux) Logo que Linus Torvalds passou a disponibilizar o Linux, ele apenas disponibilizava o kernel (núcleo) de sua autoria juntamente com alguns utilitários básicos. O próprio usuário devia encontrar os outros programas, compilá-los e configurá-los e, talvez por isso, o Linux tenha começado a ter a fama de sistema operacional apenas para técnicos. Foi neste ambiente que surgiu a MCC (Manchester Computer Centre), a primeira distribuição Linux, feita pela Universidade de Manchester, na tentativa de poupar algum esforço na instalação do Linux. Hoje em dia, um sistema operacional Linux completo (ou uma distribuição de Linux ) é uma coleção de softwares (livres ou não) criados por indivíduos, grupos e organizações ao redor do mundo, tendo o Linux como seu núcleo. Companhias como a Red Hat, a Novell/SUSE, a Mandriva (união da Mandrake com a Conectiva), bem como projetos de comunidades como o Debian, o Ubuntu, o Gentoo e o Slackware, compilam o software e fornecem um sistema completo, pronto para instalação e uso. As distribuições de GNU/Linux começaram a ter maior popularidade a partir da segunda metade da década de 1990, como uma alternativa livre para os sistemas operacionais Microsoft Windows e Mac OS, principalmente por parte de pessoas acostumadas com o Unix na escola e no trabalho. O sistema tornou-se popular no mercado de servidores, prin cipalmente para a Web e servidores de bancos de dados, inclusive no ambiente corporativo onde também começou a ser adotado em desktops especializados. No decorrer do tempo várias distribuições surgiram e desapareceram, cada qual com sua característica. Algumas distribuições são maiores outras menores, dependendo do número de aplicativos e sua finalidade. Algumas distribuições de tamanhos menores cabem em um disquete com 1,44 MB, outras precisam de vários CDs, existem até algumas que tem versões em DVD. Cada uma tem seu público e sua finalidade. Arquivos É onde gravamos nossos dados. Um arquivo pode conter um texto feito por nós, uma música, programa, planilha, etc. Cada arquivo deve ser identificado por um nome, assim ele pode ser encontrado facilmente quando desejar usa lo. Se estiver fazendo um trabalho de história, nada melhor que salva lo com o nome historia. Um arquivo pode ser binário ou texto.o GNU/Linux é Case Sensitive ou seja, ele diferencia letras maiúsculas e minúsculas nos arquivos. O arquivo historia é completamente diferente de Historia. Esta regra também é válido para os comandos e diretórios. Prefira, sempre que possível, usar letras minúsculas para identificar seus arquivos, pois quase todos os comandos do sistema estão em minúsculas. Um arquivo oculto no GNU/Linux é identificado por um "." no inicio do nome. Arquivos ocultos não aparecem em listagens normais de diretórios, deve ser usado o comando ls a para também listar arquivos ocultos. Extensão de arquivos A extensão serve para identificar o tipo do arquivo. A extensão são as letras após um "." no nome de um arquivo, explicando melhor: relatorio.txt O.txt indica que o conteúdo é um arquivo texto script.sh Arquivo de Script (interpretado por /bin/sh). system.log Registro de algum programa no sistema arquivo.gz Arquivo compactado pelo utilitário gzip index.aspl Página de Internet (formato Hypertexto) A extensão de um arquivo também ajuda a saber o que precisamos fazer para abri lo. Por exemplo, o arquivo relatorio.txt é um texto simples e podemos ver seu conteúdo através do comando cat, já o arquivo index.aspl contém uma página de Internet e precisaremos de um navegador para poder visualiza lo (como o lynx, Mosaic ou o Netscape). A extensão (na maioria dos casos) não é requerida pelo sistema operacional GNU/Linux, mas é conveniente o seu uso para determinarmos facilmente o tipo de arquivo e que programa precisaremos usar para abri lo. Arquivo texto e binário Quanto ao tipo, um arquivo pode ser de texto ou binário: Texto Seu conteúdo é compreendido pelas pessoas. Um arquivo texto pode ser uma carta, um script, um programa de computador escrito pelo programador, arquivo de configuração, etc. Binário Seu conteúdo somente pode ser entendido por computadores. Contém caracteres incompreensíveis para pessoas normais. Um arquivo binário é gerado através de um arquivo de programa (formato texto) através de um processo chamado de compilação. Compilação é básicamente a conversão de um programa em linguagem humana para a linguagem de máquina. Diretório Diretório é o local utilizado para armazenar conjuntos arquivos para melhor organização e localização. O diretório, como o arquivo, também é "Case Sensitive" (diretório /teste é completamente diferente do diretório/teste). Não podem existir dois arquivos com o mesmo nome em um diretório, ou um sub diretório com um mesmo nome de um arquivo em um mesmo diretório. Um diretório nos sistemas Linux/UNIX são especificados por uma "/" e não uma "\" como é feito no DOS. Diretório Raíz 64
65 Este é o diretório principal do sistema. Dentro dele estão todos os diretórios do sistema. O diretório Raíz é representado por uma "/", assim se você digitar o comando cd / você estará acessando este diretório. Nele estão localizados outros diretórios como o /bin, /sbin, /usr, /usr/local, /mnt, /tmp, /var, /home, etc. Estes são chamados de sub diretórios pois estão dentro do diretório "/". A estrutura de diretórios e sub diretórios pode ser identificada da seguinte maneira: / /bin /sbin /usr /usr/local /mnt /tmp /var /home A estrutura de diretórios também é chamada de Árvore de Diretórios porque é parecida com uma árvore de cabeça para baixo. Cada diretório do sistema tem seus respectivos arquivos que são armazenados conforme regras definidas pela FHS (FileSystem Hierarchy Standard Hierarquia Padrão do Sistema dearquivos), definindo que tipo de arquivo deve ser armazenado em cada diretório. Diretório padrão É o diretório em que nos encontramos no momento. Também é chamado de diretório atual. Você pode digitar pwd para verificar qual é seu diretório padrão. O diretório padrão também é identificado por um. (ponto). O comando comando ls. pode ser usado para listar os arquivos do diretório atual (é claro que isto é desnecessário porque se não digitar nenhum diretório, o comando ls listará o conteúdo do diretório atual). Diretório home Também chamado de diretório de usuário. Em sistemas GNU/Linux cada usuário (inclusive o root) possui seu próprio diretório onde poderá armazenar seus programas e arquivos pessoais. Este diretório está localizado em /home/[login], neste caso se o seu login for "joao" o seu diretório home será /home/joao. O diretório home também é identificado por um ~(til), você pode digitar tanto o comando ls/home/joao como ls ~ para listar os arquivos de seu diretório home. O diretório home do usuário root (na maioria das distribuições GNU/Linux) está localizado em /root. Dependendo de sua configuração e do número de usuários em seu sistema, o diretório de usuário pode ter a seguinte forma: /ho me/[1letra_do_nome]/[login], neste caso se o seu login for "joao" o seu diretório home será /home/j/joao. Diretório Superior e anterior O diretório superior (Upper Directory) é identificado por.. (2 pontos). Caso estiver no diretório /usr/local e quiser listar os arquivos do diretório /usr você pode digitar, ls.. Este recurso também pode ser usado para copiar, mover arquivos/diretórios, etc. O diretório anterior é identificado por. É útil para retornar ao último diretório usado. Se estive no diretório /usr/local e digitar cd /lib, você pode retornar facilmente para o diretório /usr/local usando cd. Exemplo de diretório Um exemplo de diretório é o seu diretório de usuário, todos seus arquivos essenciais devem ser colocadas neste diretório. Um diretório pode conter outro diretório, isto é útil quando temos muitos arquivos e queremos melhorar sua organização. Abaixo um exemplo de uma empresa que precisa controlar os arquivos de Pedidos que emite para as fábricas: /pub/vendas diretório principal de vendas /pub/vendas/mes diretório contendo vendas do mês 01/2005 /pub/vendas/mes02 05 diretório contendo vendas do mês 02/2005/pub/vendas/mes03 05 diretório contendo vendas do mês 03/2005 o diretório vendas é o diretório principal. mes01 05 subdiretório que contém os arquivos de vendas do mês 01/2005. mes02 05 subdiretório que contém os arquivos de vendas do mês 02/2005. mes03 05 subdiretório que contém os arquivos de vendas do mês 03/2005. mes01 05, mes02 05, mes03 05 são diretórios usados para armazenar os arquivos de pedidos do mês e ano correspondente. Isto é essencial para organização, pois se todos os pedidos fossem colocados diretamente no diretório vendas, seria muito difícil encontrar o arquivo do cliente "João" ; ) Você deve ter reparado que usei a palavra sub diretório para mes01 05, mes02 05 e mes03 05, porque que eles estão dentro do diretório vendas. Da mesma forma, vendas é um sub diretório de pub. Estrutura básica de diretórios do Sistema Linux O sistema GNU/Linux possui a seguinte estrutura básica de diretórios: /bin Contém arquivos programas do sistema que são usados com frequência pelos usuários. /boot Contém arquivos necessários para a inicialização do sistema. /cdrom Ponto de montagem da unidade de CD ROM. /dev Contém arquivos usados para acessar dispositivos (periféricos) existentes no computador. /etc Arquivos de configuração de seu computador local. /floppy Ponto de montagem de unidade de disquetes /home Diretórios contendo os arquivos dos usuários. /lib Bibliotecas compartilhadas pelos programas do sistema e módulos do kernel. /lost+found Guia Completo Linux.Local para a gravação de arquivos/diretórios recuperados pelo utilitário fsck.ext2. Cada partição possui seu próprio diretório lost+found. /mnt Ponto de montagem temporário. /proc Sistema de arquivos do kernel. Este diretório não existe em seu disco rígido, ele é colocado lá pelo kernel e usado por diversos programas que fazem sua leitura, verificam configurações do sistema ou modificar o funcionamento de dispositivos do sistema através da alteração em seus arquivos. /root Diretório do usuário root. /sbin Diretório de programas usados pelo superusuário (root) para administração e controle do funcionamento do sistema. /tmp Diretório para armazenamento de arquivos temporários criados por programas. /usr Contém maior parte de seus programas. Normalmente acessível somente como leitura. /var Contém maior parte dos arquivos que são gravados com frequência pelos programas do sistema, e mails, spool de impressora, cache, etc. Nomeando Arquivos e Diretórios No GNU/Linux, os arquivos e diretórios pode ter o tamanho de até 255 letras. Você pode identifica lo com uma extensão (um conjunto de letras separadas do nome do arquivo por um "."). Os programas executáveis do GNU/Linux, ao contrário dos programas de DOS e Windows, não são executados a partir de extensões.exe,.com ou.bat. O GNU/Linux (como todos os sistemas POSIX) usa a permissão de
66 execução de arquivo para identificar se um arquivo pode ou não ser executado. No exemplo anterior, nosso trabalho de história pode ser identificado mais facilmente caso fosse gravado com o nome trabalho.text ou trabalho.txt. Também é permitido gravar o arquivo com o nome Trabalho de Historia.txt mas não é recomendado gravar nomes de arquivos e diretórios com espaços. Porque será necessário colocar o nome do arquivo entre "aspas" para acessa lo (por exemplo, cat "Trabalho de Historia.txt"). Ao invés de usar espaços, prefira capitalizar o arquivo (usar letras maiúsculas e minúsculas para identifica lo): TrabalhodeHistoria.txt. Comandos Comandos são ordens que passamos ao sistema operacional para executar uma determinada tarefa. Cada comando tem uma função específica, devemos saber a função de cada comando e escolher o mais adequado para fazer o que desejamos, por exemplo: ls Mostra arquivos de diretórios cd Para mudar de diretório Opções As opções são usadas para controlar como o comando será executado, por exemplo, para fazer uma listagem mostrando o dono, grupo, tamanho dos arquivos você deve digitar ls l. Opções podem ser passadas ao comando através de um " " ou " ": Opção identificada por uma letra. Podem ser usadas mais de uma opção com um único hifen. O comando ls l a é a mesma coisa de ls la Opção identificada por um nome. O comando ls all é equivalente a ls a. Pode ser usado tanto " " como " ", mas há casos em que somente " " ou " " esta disponível. Parâmetros Um parâmetro identifica o caminho, origem, destino, entrada padrão ou saída padrão que será passada ao comando. Se você digitar: ls /usr/doc/copyright, /usr/doc/copyright será o parâmetro passado ao comando ls, neste caso queremos que ele liste os arquivos do diretório /usr/doc/copyright. É normal errar o nome de comandos, mas não se preocupe, quando isto acontecer o sistema mostrará a mensagem command not found (comando não encontrado) e voltará ao aviso de comando. Os comandos se encaixam em duas categorias: Comandos Internos e Comandos Externos. Por exemplo: "ls la /usr/doc", ls é o comando, la é a opção passada ao comando, e /usr/doc é o diretório passado como parâmetro ao comando ls. Comandos Internos São comandos que estão localizados dentro do interpretador de comandos (normalmente o Bash) e não no disco. Eles são carregados na memória RAM do computador junto com o interpretador de comandos. Quando executa um comando, o interpretador de comandos verifica primeiro se ele é um Comando Interno caso não seja é verificado se é um Comando Externo. Exemplos de comandos internos são: cd, exit, echo, bg, fg, source, help. Comandos Externos São comandos que estão localizados no disco. Os comandos são procurados no disco usando o path e executados assim que encontrados. Aviso de comando (Prompt) Aviso de comando (ou Prompt), é a linha mostrada na tela para digitação de comandos que serão passados aointerpretador de comandos para sua execução. A posição onde o comando será digitado é marcado um "traço" piscante na tela chamado de cursor. Tanto em shells texto como em gráficos é necessário o uso do cursor para sabermos onde iniciar a digitação de textos e nos orientarmos quanto a posição na tela. O aviso de comando do usuário root é identificado por uma # (tralha), e o aviso de comando de usuários é identificado pelo símbolo $. Isto é padrão em sistemas UNIX. Você pode retornar comandos já digitados pressionando as teclas Seta para cima / Seta para baixo. A tela pode ser rolada para baixo ou para cima segurando a tecla SHIFT e pressionando PGUP ou PGDOWN. Isto é útil para ver textos que rolaram rapidamente para cima. Abaixo algumas dicas sobre a edição da linha de comandos): Pressione a tecla Backspace ("< ") para apagar um caracter à esquerda do cursor. Pressione a tecla Del para apagar o caracter acima do cursor. Pressione CTRL+A para mover o cursor para o inicio da linha de comandos. Pressione CTRL+E para mover o cursor para o fim da linha de comandos. Pressione CTRL+U para apagar o que estiver à esquerda do cursor. O conteúdo apagado é copiado para uso com CTRL+y. Pressione CTRL+K para apagar o que estiver à direita do cursor. O conteúdo apagado é copiado para uso com CTRL+y. Pressione CTRL+L para limpar a tela e manter o texto que estiver sendo digitado na linha de comando Pressione CTRL+Y para colocar o texto que foi apagado na posição atual do cursor. Interpretador de comandos Também conhecido como "shell". É o programa responsável em interpretar as instruções enviadas pelo usuário e seus programas ao sistema operacional (o kernel). Ele que executa comandos lidos do dispositivo de entrada padrão (teclado) ou de um arquivo executável. É a principal ligação entre o usuário, os programas e o kernel. O GNU/Linux possui diversos tipos de interpretadores de comandos, entre eles posso destacar o bash, ash, csh, tcsh, sh, etc. Entre eles o mais usado é o bash. O interpretador de comandos do DOS, por exemplo, é o command.com. Os comandos podem ser enviados de duas maneiras para o interpretador: interativa e não interativa: Interativa Os comandos são digitados no aviso de comando e passados ao interpretador de comandos um a um. Neste modo, o computador depende do usuário para executar uma tarefa, ou próximo comando. Não interativa São usados arquivos de comandos criados pelo usuário (scripts) para o computador executar os comandos na ordem encontrada no arquivo. Neste modo, o computador executa os comandos do arquivo um por um e dependendo do término do comando, o script pode checar qual será o próximo comando que será executado e dar continuidade ao processamento. Este sistema é útil quando temos que digitar por várias vezes seguidas um mesmo comando ou para compilar algum programa complexo. O shell Bash possui ainda outra característica interessante: A completação dos nomes de comandos. Isto é feito pressionando se a tecla TAB, o comando é completado e acrescentado um espaço. Isto funciona sem problemas para comandos internos, caso o comando não seja encontrado, o Bash emite um beep. Terminal Virtual (console) Terminal (ou console) é o teclado e tela conectados em seu computador. O GNU/Linux faz uso de sua característica multi usuária usando os "terminais virtuais". Um terminal virtual é uma segunda seção de trabalho completamente independente de outras, que pode ser acessada no compu- 66
67 tador local ou remotamente via telnet, rsh, rlogin, etc. No GNU/Linux, em modo texto, você pode acessar outros terminais virtuais segurando a tecla ALT e pressionando F1 a F6. Cada tecla de função corresponde a um número de terminal do 1 ao 6 (o sétimo é usado por padrão pelo ambiente gráfico X). O GNU/Linux possui mais de 63 terminais virtuais, mas apenas 6 estão disponíveis inicialmente por motivos de economia de memória RAM. Se estiver usando o modo gráfico, você deve segurar CTRL+ ALT enquanto pressiona uma tela de <F1> a <F6>. Um exemplo prático: Se você estiver usando o sistema no Terminal 1 com o nome "joao" e desejar entrar como "root" par a instalar algum programa, segure ALT enquanto pressiona <F2> para abrir o segundo terminal virtual e faça o login como "root". Será aberta uma nova seção para o usuário "root" e você poderá retornar a hora que quiser para o primeiro terminal pressionando ALT+<F1>. Login e logout Login é a entrada no sistema quando você digita seu nome e senha. Logout é a saída do sistema. A saída do sistema é feita pelos comandos logout, exit, CTRL+D, ou quando o sistema é reiniciado ou desligado. Partições São divisões existentes no disco rígido que marcam onde começa onde termina um sistema de arquivos. Por causa destas divisões, nós podemos usar mais de um sistema operacional no mesmo computador (como o GNU/Linux, Windows e DOS), ou dividir o disco rígido em uma ou mais partes para ser usado por um único sistema operacional. Formatando disquetes compatíveis com o DOS/Windows A formatação de disquetes DOS no GNU/Linux é feita usando o comando superformat que é geralmente incluido no pacote mtools. O superformat formata (cria um sistema de arquivos) um disquete para ser usado no DOS e também possui opções avançadas para a manipulação da unidade, formatação de intervalos de cilindros específicos, formatação de discos em alta capacidade e verificação do disquete superformat [opções] [dispositivo] Dispositivo Unidade de disquete que será formatada. Normalmente /dev/fd0 ou /dev/fd1 especificando respectivamente a primeira e segunda unidade de disquetes. Opções v [num] Especifica o nível de detalhes que serão exibidos durante a formatação do disquete. O nível 1 especifica um ponto mostrado na tela para cada trilha formatada. superverify Verifica primeiro se a trilha pode ser lida antes de formata la. Este é o padrão. dosverify, B Verifica o disquete usando o utilitário mbadblocks. Usando esta opção, as trilhas defeituosas encontradas serão automaticamente marcadas para não serem utilizadas. verify_later, V Verifica todo o disquete no final da formatação. noverify, f Não faz verificação de leitura Segue abaixo exemplos de como formatar seus disquetes com o superformat: superformat /dev/fd0 Formata o disquete na primeira unidade de disquetes usando os valores padrões. superformat /dev/fd0 dd Faz a mesma coisa que o acima, mas assume que o disquete é dedupla Densidade (720Kb). superformat v 1 /dev/fd0 Faz a formatação da primeira unidade de disquetes (/dev/fd0) e especifica o nível de detalhes para 1, exibindo um ponto após cada trilha formatada. Pontos de Montagem O GNU/Linux acessa as partições existente em seus discos rígidos e disquetes através de diretórios. Os diretórios que são usados para acessar (montar) partições são chamados de Pontos de Montagem. No DOS cada letra de unidade (C:, D:, E:) identifica uma partição de disco, no GNU/Linux os pontos de montagem fazem parte da grande estrutura do sistema de arquivos raiz. Você pode acessar uma partição de disco usando o comando mount. mount [dispositivo] [ponto de montagem] [opções] Onde: Identificação da unidade de disco/partição que deseja acessar (como /dev/hda1 (disco rígido) ou /dev/fd0 (primeira unidade de disquetes). Ponto de montagem Diretório de onde a unidade de disco/partição será acessado. O diretório deve estar vazio para montagem de um sistema de arquivo. Normalmente é usado o diretório /mnt para armazenamento de pontos de montagem temporários. Exemplo de Montagem: Montar uma partição Windows (vfat)em /dev/hda1 em /mnt somente para leitura: mount /dev/hda1 /mnt r t ext2 Montar a primeira unidade de disquetes /dev/fd0 em /floppy: mount /dev/fd0 /floppy tvfat Montar uma partição DOS localizada em um segundo disco rígido /dev/hdb1 em /mnt:mount /dev/hdb1 /mnt t msdos. fstab O arquivo /etc/fstab permite que as partições do sistema sejam montadas facilmente especificando somente o dispositivo ou o ponto de montagem. Este arquivo contém parâmetros sobre as partições que são lidos pelo comando mount. Cada linha deste arquivo contém a partição que desejamos montar, o ponto de montagem, o sistema de arquivos usado pela partição e outras opções. Após configurar o /etc/fstab, basta digitar o comando mount /dev/hdg ou mount /cdrom para que a unidade de CD ROM seja montada. Desmontando uma partição de disco Para desmontar um sistema de arquivos montado com o comando mount, use o comando umount. Você deve ter permissões de root para desmontar uma partição. umount [dispositivo/ponto de montagem]. path Path é o caminho de procura dos arquivos/comandos executáveis. O path (caminho) é armazenado na variável de ambiente PATH. Você pode ver o conteúdo desta variável com o comando echo $PATH. Executando um comando/programa Para executar um comando, é necessário que ele tenha permissões de execução (veja a Tipos de Permissões de acesso, e que esteja no caminho de procura de arquivos. No aviso de comando #(root) ou $(usuário), digite o nome do comando e tecle Enter. O programa/comando é executado e receberá um número de identificação (chamado de PID Process Identification), este número é útil para identificar o processo no sistema e assim ter um controle sobre sua execução. Todo o programa executado no GNU/Linux roda sob o controle das permissões de acesso. Tipos de Execução de comandos/programas Um programa pode ser executado de duas formas: Primeiro Plano Também chamado de foreground. Qu ando você deve esperar o término da execução de um programa para executar um novo comando. Somente é mostrado o aviso de comando 67
68 após o término de execução do comando/programa. Segundo Plano Também chamado de background. Quando você não precisa esperar o término da execução de um programa para executar um novo comando. Após iniciar um programa em background, é mostrado um número PID (identificação do Processo) e o aviso de comando é novamente mostrado, permitindo o uso normal do sistema. O programa executado em background continua sendo executado internamente. Após ser concluído, o sistema retorna uma mensagem de pronto acompanhado do número PID do processo que terminou. Para iniciar um programa em primeiro plano, basta digitar seu nome normalmente.para iniciar um programa em segundo plano, acrescente o caracter "&" após o final do comando. OBS: Mesmo que um usuário execute um programa em segundo plano e saia do sistema, o programa continuará sendo executado até que seja concluido ou finalizado pelo usuário que iniciou a execução (ou pelo usuário root). Exemplo: find / name boot.b & O comando será executado em segundo plano e deixará o sistema livre para outras tarefas. Após o comando find terminar, será mostrada uma mensagem. Executando programas em sequência Os programas podem ser executados e sequência (um após o término do outro) se os separarmos com ;. Por exemplo: echo primeiro;echo segundo;echo terceiro. Interrompendo a execução de um processo Para cancelar a execução de algum processo rodando em primeiro plano, basta pressionar as teclas CTRL+C. A execução do programa será cancelada e será mostrado o aviso de comando. Você também pode usar o comando kill, para interromper um processo sendo executado. Parando momentaneamente a execução de um processo Para parar a execução de um processo rodando em primeiro plano, basta pressionar as teclas CTRL+Z. O programa em execução será pausado e será mostrado o número de seu job (job comando jobs mostra os processos que estão parados ou rodando em segundo plano), e o aviso de comando. Para retornar a execução de um comando pausado, use fg, ou bg.o programa permanece na memória no ponto de processamento em que parou quando ele é interrompido. Você pode usar outros comandos ou rodar outros programas enquanto o programa atual está interrompido. Portas de impressora Uma porta de impressora é o local do sistema usado para se comunicar com a impressora. Em sistemas GNU/Linux, a porta de impressora é identificada como lp0, lp1, lp2 no diretório /dev, correspondendo respectivamente a LPT1, LPT2 e LPT3 no DOS e Windows. Recomendo que o suporte a porta paralela esteja compilado como módulo no kernel. Imprimindo diretamente para a porta de impressora Isto é feito direcionando a saída ou o texto com > diretamente para a porta de impressora no diretório /dev. Supondo que você quer imprimir o texto contido do arquivo trabalho.txt e a porta de impressora em seusistema é /dev/lp0, você pode usar os seguintes comandos: cat trabalho.txt >/dev/lp0. Direciona a saída do comando cat para a impressora. cat <trabalho.txt >/dev/lp0. Faz a mesma coisa que o acima. cat n trabalho.txt >/dev/lp0 Numera as linhas durante a impressão. head n 30 trabalho.txt >/dev/lp0 Imprime as 30 linhas iniciais do arquivo. cat trabalho.txt tee /dev/lp0 Mostra o conteúdo do cat na tela e envia também para a impressora. Os métodos acima servem somente para imprimir em modo texto (letras, números e caracteres semi gráficos). Help on line Ajuda rápida, é útil para sabermos quais opções podem ser usadas com o comando/programa. Quase todos os comandos/programas GNU/Linux oferecem este recurso que é útil para consultas rápidas (e quando não precisamos dos detalhes das páginas de manual). É útil quando se sabe o nome do programa mas deseja saber quais são as opções disponíveis e para o que cada uma serve. Para acionar o help on line, digite: help[comando] comando é o comando/programa que desejamos ter uma explicação rápida. O Help on Line não funciona com comandos internos (embutidos no Bash) Por exemplo, ls help. Help Ajuda rápida, útil para saber que opções podem ser usadas com os comandos internos do interpretador de comandos. O comando help somente mostra a ajuda para comandos internos, para ter uma ajuda similar para comandos externos. Para usar o help digite: help [comando] Por exemplo, help echo, help exit. COMANDOS BÁSICOS DO LINUX Introdução O Linux (na verdade, GNU/Linux), assim como qualquer sistema operacional moderno, é perfeitamente capaz de oferecer interação com o usuário por meio de gráficos, fazendo com que seja possível utilizar a maioria de seus recursos através do mouse. Porém, em dado momento, o modo gráfico pode não estar disponível, restando apenas o modo texto (para a inserção de comandos). Além disso, determinadas tarefas só podem ser executadas por comandos digitados. Para não ficar perdido em qualquer dessas situações, é necessário conhecer alguns comandos do Linux. É isso que essa matéria apresenta a seguir. Onde e como digitar os comandos? Se o Linux que você utiliza entra direto no modo gráfico ao ser inicializado (que é o que acontece na grande maioria das distribuições atuais), é possível inserir comandos no sistema através de uma aplicação de terminal. Esse recurso é facilmente localizável em qualquer distribuição. A imagem abaixo, por exemplo, mostra um terminal no Ubuntu Linux: Se o computador que você acessa não estiver com o modo gráfico ativado, será possível digitar comandos diretamente, bastando se logar. Quando o comando é inserido, cabe ao interpretador de comandos (também conhecido como shell) executá-lo. O Linux conta com mais de um, sendo os mais conhecidos o bash e o sh. Quando um terminal é acessado, uma informação aparece no campo de inserção de comandos. É importante saber interpretá-la. Para isso, veja os exemplos abaixo: Exemplo 1: [root@infowester /root]# Exemplo 2: [wester@alecrim /]$ 68
69 Observação: dependendo de sua distribuição e de seu shell, a linha de comandos pode ter um formato ligeiramente diferente do que é mostrado nos exemplos. No Ubuntu Linux, por exemplo, o segundo exemplo fica na seguinte forma: wester@alecrim: ~$ Nos exemplos, a palavra existente antes do diz qual o nome do usuário que está usando o terminal. Os nomes que aparecem depois indicam o computador que está sendo acessado seguido do diretório. O caractere que aparece no final indica qual o "poder" do usuário. Se o símbolo for #, significa que usuário tem privilégios de administrador (root). Por outro lado, se o símbolo for $, significa que este é um usuário comum, incapaz de acessar todos os recursos que um administrador acessa. Independente de qual seja, é depois do caractere que o usuário pode digitar os comandos. Os comandos básicos do Linux Agora que você já sabe como agir em um terminal, vamos aos comandos do Linux mais comuns. Para utilizá-los, basta digitá-los e pressionar a tecla Enter de seu teclado. É importante frisar que, dependendo de sua distribuição Linux, um ou outro comando pode estar indisponível. Além disso, alguns comandos só podem ser executados por usuários com privilégios de administrador. A relação a seguir mostra os comandos seguidos de uma breve descrição: cal: exibe um calendário; cat arquivo: mostra o conteúdo de um arquivo. Por exemplo, para ver o arquivo infowester.txt, basta digitar cat infowester.txt; cd diretório: abre um diretório. Por exemplo, para abrir a pasta /mnt, basta digitar cd /mnt. Para ir ao diretório raiz a partir de qualquer outro, digite apenas cd; chmod: comando para alterar as permissões de arquivos e diretórios. Saiba mais neste artigo sobre permissões; clear: elimina todo o conteúdo visível, deixando a linha de comando no topo, como se o terminal acabasse de ter sido acessado; cp origem destino: copia um arquivo ou diretório para outro local. Por exemplo, para copiar o arquivo infowester.txt com o nome infowester2.txt para /home, basta digitar cp infowester.txt /home/infowester2.txt; date: mostra a data e a hora atual; df: mostra as partições usadas; diff arquivo1 arquivo2: indica as diferenças entre dois arquivos, por exemplo: diff calc.c calc2.c; du diretório: mostra o tamanho de um diretório; emacs: abre o editor de textos emacs; file arquivo: mostra informações de um arquivo; find diretório parâmetro termo: o comando find serve para localizar informações. Para isso, deve-se digitar o comando seguido do diretório da pesquisa mais um parâmetro (ver lista abaixo) e o termo da busca. Parâmetros: name - busca por nome type - busca por tipo size - busca pelo tamanho do arquivo mtime - busca por data de modificação Exemplo: find /home name tristania finger usuário: exibe informações sobre o usuário indicado; free: mostra a quantidade de memória RAM disponível; halt: desliga o computador; history: mostra os últimos comandos inseridos; id usuário: mostra qual o número de identificação do usuário especificado no sistema; kill: encerra processados em andamento. Saiba mais no artigo Processos no Linux; ls: lista os arquivos e diretórios da pasta atual; lpr arquivo: imprime o arquivo especificado; lpq: mostra o status da fila de impressão; lprm: remove trabalhos da fila de impressão; lynx: abre o navegador de internet de mesmo nome; mv origem destino: tem a mesma função do comando cp, só que ao invés de copiar, move o arquivo ou o diretório para o destino especificado; mkdir diretório: cria um diretório, por exemplo, mkdir infowester cria uma pasta de nome infowester; passwd: altera sua senha. Para um administrador mudar a senha de um usuário, basta digitar passwd seguido do nome deste; ps: mostra os processos em execução. Saiba mais no artigo Processos no Linux; pwd: mostra o diretório em que você está; reboot: reinicia o sistema imediatamente (pouco recomendável, preferível shutdown -r now); rm arquivo: apaga o arquivo especificado; rmdir diretório: apaga o diretório especificado, desde que vazio; shutdown: desliga ou reinicia o computador, veja: shutdown -r now: reinicia o computador shutdown -h now: desliga o computador O parâmetro now pode ser mudado. Por exemplo: digite shutdown -r +10 e o sistema irá reiniciar daqui a 10 minutos; su: passa para o usuário administrador, isto é, root (perceba que o símbolo $ mudará para #); tar -xzvf arquivo.tar.gz: extrai um arquivo compactado em tar.gz. Saiba mais no artigo Compactação e descompactação de arquivos com Tar e gzip; telnet: ativa o serviço de Telnet em uma máquina. Para acessar esse computador a partir de outros por Telnet, basta digitar telnet nomedamáquina ou telnet IP. Por exemplo: telnet Após abrir o Telnet, digite help para conhecer suas funções; top: exibe a lista dos processos, conforme os recursos de memória consumidos; uname: mostra informações do sistema operacional e do computador. Digite uname -a para obter mais detalhes; useradd usuário: cria uma nova conta usuário, por exemplo, useradd marvin cria o usuário marvin; userdel usuário: apaga a conta do usuário especificado; uptime: mostra a quantas horas seu computador está ligado; 69
70 vi: inicia o editor de textos vi. Saiba mais aqui; whereis nome: procura pelo binário do arquivo indicado, útil para conhecer seu diretório ou se ele existe no sistema; w: mostra os usuários logados atualmente no computador (útil para servidores); who: mostra quem está usando o sistema. Finalizando Praticamente todos os comandos citados possuem parâmetros que permitem incrementar suas funcionalidades. Por exemplo, se você digitar o comando ls com o parâmetro -R (ls -R), este mostrará todos os arquivos do diretório, inclusive os ocultos. A melhor forma de conhecer os parâmetros adicionais de cada comando é consultando as informações de ajuda. Para isso, pode-se usar o recurso --help. Veja o exemplo para o comando ls: ls --help Também é possível utilizar o comando man (desde que seu conteúdo esteja instalado), que geralmente fornece informações mais detalhadas. Par usar o man para obter detalhes do comando cp, por exemplo, a sintaxe é: man cp Se você estiver utilizando o bash, pode-se aplicar o comando help ou info da mesma forma que o comando man: help cp info cp Assim como conhecer os comandos básicos do Linux é importante, também o é saber como acessar seus recursos de ajuda, pois isso te desobriga de decorar as sequências das funcionalidades extras. Sabendo usar todos os recursos, você certamente terá boa produtividade em suas tarefas no Linux. AMBIENTE LINUX O ambiente Linux é basicamente um ambiente de texto, porém, existem diversas interfaces gráficas que melhoram a usabilidade para os usuários do sistema operacional. Veremos abaixo os mais usados: Nesta seção será examinado o gerenciador de janelas KDE (K Desktop Environment) que é muito poderoso, intuitivo, fácil de utilizar e que possui inúmeros recursos gráficos, funcionalidades e facilidades para o usuário, além de uma vasta gama de aplicativos escritos para ele. Com o tempo o KDE foi crescendo e incorporando mais e mais facilidades e funcionalidades para o usuário final. Devido a isto, é recomendado que se tenha uma máquina mais robusta que a utilizada para executar outros gerenciadores mais leves, como, por exemplo, o WindowMaker. Veja agora como iniciar o KDE. Estando no modo texto, e sem utilizar nenhum ambiente gráfico, basta digitar: $ kde estando no KDM (login gráfico), selecione o KDE em Menu -> Tipo de Sessão. Interface do KDE Uma das novidades do KDE é o Plastik, que é um estilo de menus transparente e muito bonito. Na Figura 2.2. Interface do KDE você pode ver a janela do ambiente inicial do KDE. Figura 2.2. Interface do KDE A Área de Trabalho do KDE A área de trabalho compreende a área central (com o papel de parede), o painel (ou barra de ferramentas) e os ícones de atalhos para dispositivos e programas. Podem ser adicionados novos itens na área de trabalho, conforme você preferir. Estes itens podem ser tanto pastas de arquivos e aplicativos, quanto dispositivos de sistemas. Na área de trabalho do KDE você também pode alterar o papel de parede e acessar alguns menus especiais, clicando com o botão direito sobre o papel de parede. Serão explicados agora os itens mais importantes da interface do KDE. Lembre-se apenas que este Desktop é altamente gerenciável, ou seja, o usuário pode deixar o KDE ao seu gosto, trocando praticamente toda a interface dele, ou deixando ela semelhante a interface de outros sistemas operacionais. O Painel ou Barra de Ferramentas Está localizado na parte inferior da janela e é utilizado para gerenciar a sua sessão do KDE. Ele possui menus que possibilitam o gerenciamento da Área de Trabalho na qual o usuário está, e dos aplicativos que estão sendo executados, permitindo que seja alternado entre eles, além de outros comandos. Relembre essa barra na Figura 2.3. Painel do KDE. Atalhos do Painel Figura 2.3. Painel do KDE Existe a possibilidade de se inserir ícones de atalhos no painel, para agilizar seu acesso a pastas e aplicativos. Este recurso é muito interessante e pode otimizar seu trabalho do dia-a-dia, pois se você usa, por exemplo, o diariamente e várias vezes ao dia, é interessante colocar um atalho na barra de ferramentas para abrir mais rapidamente sua ferramenta de . Por padrão, o Conectiva Linux deixou três ícones com atalhos no painel. Um deles chama-se Meus Arquivos, e é um atalho para abrir o Konqueror como gerenciador de arquivos. O segundo chama-se Mostrar Área de Trabalho e é um atalho para a visualização da sua área de trabalho, e o último é um atalho para o navegador Internet. Para inserir mais ícones de atalhos, basta clicar com o botão direito sobre o painel e escolher a opção Adicionar -> Botão do Aplicativo, escolhendo em seguida o aplicativo a ser deixado na barra de alhos. Se você desejar inserir uma pasta (ou a Lixeira) nesta barra de botões de atalho, quando você tentar arrastá-la, o sistema perguntará para você a maneira que deseja adicionar este ícone, que pode ser como Navegador Rápido, que quando clicado abre uma barra de menus com o conteúdo da pasta, ou como URL de Gerenciador de Arquivos, que quando clicado abre uma janela do Konqueror para você navegar pela pasta. Diversas Áreas de Trabalho Na barra de ferramentas estão presentes, ao lado dos atalhos, dois ícones numerados, que representam uma Área de Trabalho do KDE. Você pode usar várias Áreas de Trabalho ao mesmo tempo, para agilizar seu serviço. Para cada nova Área de Trabalho criada, será criado um ícone de número para representá-la. Barra de Tarefas 70
71 A barra de tarefas está localizada ao lado dos botões dos Desktops Virtuais. Cada vez que você abre um aplicativo no Linux, fica um ícone dele na barra de tarefas, indicando que ele está em uso. O Menu K É um menu que contém atalhos para a maioria dos programas do KDE. Estes atalhos são divididos em tipos de programas semelhantes, ou seja, os programas de escritório estão no atalho de escritório, e assim por diante. No fim deste capítulo será feita uma explicação mais detalhada sobre este menu. Gerenciador de área de Transferência (Klipper) Ainda na barra de ferramentas, está o gerenciador da área de transferência, que é um programa que guarda o histórico de cópia e colagem que você faz no seu sistema. É útil, pois você pode copiar várias coisas ao tempo tempo, e não apenas uma coisa de cada vez. Data e Hora É o relógio que aparece no canto direito da sua barra de ferramentas. Com um clique sobre ele, aparecerá um calendário para você. Para ajustar a data e hora, clique com o botão direito sobre ele e depois em Ajustar Data e Hora. O sistema poderá pedir a senha de root, quando for necessário. CD-ROM e Disquete Dentre os ícones da área de trabalho, encontram-se os de CD-ROM e Disquete. O Conectiva Linux traz o supermount, que é um programa que permite o acesso a disquetes e CD-ROMs com um clique. Para testar o processo de montagem, insira um CD-ROM no seu drive e clique no botão CD-ROM. Abrirá uma janela do Konqueror com o conteúdo deste disco. Ainda sobre a interface do KDE, é importante ressaltar a estrutura das janelas. No projeto do KDE, um dos itens mais claros é em relação a padronização dos aplicativos. Isto não significa que ninguém pode inovar ao fazer aplicativos para o KDE, mas significa sim que os aplicativos terão uma interface básica em comum, ou seja, terão os menus, barra de status, etc. O importante aqui é que, quando você abrir um novo aplicativo KDE, você não se sinta perdido em relação a como utilizá-lo, já que todos tem um padrão semelhante. Estrutura das janelas Veja agora o estilo de uma janela do KDE e a finalidade dos botões na janela. Observe a Figura 2.4. Aparência da Janela do KDE. mouse. Quando tiver dúvidas sobre a utilização de um botão, clique sobre o botão da ajuda, e em seguida sobre o botão que você tem dúvidas sobre a utilização. Abrirá uma janela com um texto de ajuda. A barra de título da janela tem o nome do aplicativo. O ícone da aplicação na barra de ferramentas permite modificar as características da janela. Para isso clique com o botão direito sobre ele. Na área de trabalho do Desktop, existe um menu com diversas opções interessantes, que servem para dar mais rapidez ao trabalho do dia-a-dia. A Figura 2.5. Menu da Área de Trabalho mostra este menu de opções. Para acessar este menu, clique com o botão direito do mouse sobre uma área livre da área de trabalho. Figura 2.5. Menu da Área de Trabalho As principais opções deste menu são: Criar Novo É talvez a opção mais interessante do menu. Aqui você pode criar novos arquivos e dispositivos. O menu Criar Novo não é característica básica dos menus da área de trabalho, pois está presente, por exemplo, em todo o Konqueror. Quando você abre uma janela qualquer do gerenciador de arquivos e clica com o botão direito, a mesma opção de Criar Novo aparecerá para você. Aqui você poderá criar novas pastas, arquivos ou dispositivos de sistema. Clique na opção de Criar Novo e veja as opções que aparecem para você. Dentre as várias opções, as mais importante são: Pastas Tabela 2.1. Menu criar Novo Cria uma nova pasta com o nome que você escolher. Arquivo Cria um novo arquivo e coloca-o na pasta Desktop. Este arquivo pode ser somente um link para outro arquivo ou localização, ou uma nova planilha, arquivo texto, arquivo de apresentação ou arquivo HTML. Figura 2.4. Aparência da Janela do KDE Será usada a janela do editor de texto avançado apenas como ilustração, não importa qual aplicativo você esteja utilizando. A aparência pode ser modificada utilizando o Centro de Controle KDE que será visto mais à frente. Observe a parte superior da janela: você pode notar que existem vários botões que executam determinadas ações. Começando da direita para a esquerda você tem: O botão com um x fecha a janela. O botão com um quadrado maximiza a janela. O botão com uma linha minimiza a janela. O botão com um? (ponto de interrogação) representa a ajuda clique sobre este botão e repare que um sinal de? seguirá o ponteiro do 71 Dispositivo Ícones Ao criar um novo dispositivo pelo menu, você estará criando um ícone na área de trabalho para acessar um dispositivo, que pode ser um CD-ROM, Disquete, DVD-ROM e Zip- Drive, entre outros tipos de hardware. Sempre que você criar um dispositivo, o sistema perguntará onde ele está localizado. Você também poderá montar um dispositivo de disco rígido (que exibirá informações sobre o seu HD), de NFS, que vai ajudá-lo a visualizar diretórios localizados em um servidor na rede (sistema de arquivos de rede), etc. Organiza e alinha os ícones da área de trabalho de maneira que fiquem dispostos em linha na vertical, por ordem de Nome, Tamanho ou Tipo. Você também pode escolher que os diretórios apareçam antes dos demais ícones. Janelas Existem duas opções dentro deste menu, que são: Janelas Ordenadas, que ordena as janelas de modo que todas fique visíveis, e Janelas em Cascata, que organiza as janelas como numa cascata, deixando somente a
72 barra de título das janelas sobrepostas aparecendo. Configurar Área de Trabalho Nesta opção você pode mudar, entre outras coisas, o papel de parede e o protetor de tela. Para finalizar a explanação sobre a interface do KDE, vale ressaltar mais uma vez que ela é altamente gerenciável, ou seja, você pode modificá-la totalmente, a seu gosto. Algumas destas alterações podem ser feitas no Centro de Controle, que é o próximo tópico deste capítulo. Konqueror Nesta seção será estudado o Konqueror, que é um aplicativo muito versátil, pois incorpora as funções de navegador Internet e gerenciador de arquivos, entre outras. Veja a janela inicial do Konqueror na Figura 2.9. Janela do Konqueror. Para iniciar o Konqueror clique em Menu K -> Meus Arquivos. Observando a janela inicial do Konqueror você pode ver sete áreas distintas. Começando de cima para baixo: Figura 2.9. Janela do Konqueror Áreas da Janela do Konqueror Barra de Título: É onde aparece a localização atual seguido do nome do Konqueror. Barra de Menus: É nesta barra que se localizam os menus Localização, Editar e Ver, entre outros. Barra de Ferramentas: Nesta barra estão as ferramentas mais utilizadas no Konqueror, como as setas de movimentação e o ícone de início. Barra de Localização: Aqui você digita os endereços da internet que deseja visitar ou endereços locais para visualizar os arquivos do seu computador. Durante a navegação, você pode conferir o que está sendo visualizado através dessa barra. Favoritos: Aqui estão todos os endereços que foram adicionados aos seus favoritos, de forma que você possa acessá-los de forma prática e rápida. Janela: É nesta área que são mostrados os arquivos que estão no seu diretório home e também o conteúdo das páginas WWW, quando solicitadas. Barra de Status: Localizada no rodapé da janela, é nesse local que são mostradas informações sobre o que está sendo processado pelo Konqueror. O Konqueror também atua como gerenciador de arquivos, além de navegador internet. Nos atalhos da barra de ferramentas, você tem um ícone em forma de uma casa. Clique neste ícone para abrir o Konqueror, como gerenciador de arquivos. Observe o painel da esquerda, onde você pode ver toda a estrutura de diretórios presente na sua máquina. Caso você não veja o painel da esquerda ou veja simplesmente um único painel, vá em Janela -> Mostrar Painel de Navegação. Inicialmente o Konqueror nos levará direto ao diretório home (sua pasta de trabalho). Para compreender melhor o funcionamento do Konqueror, vamos utilizá-lo para criar pastas (ou diretórios) e movimentar arquivos, para familiarizar-nos com seu funcionamento. Agora será criada uma nova pasta, dentro da pasta atual (ou o local que se está agora). Inicialmente, clique com o botão direito em qualquer área livre (sem ícones) do painel direito, e com o botão esquerdo em Criar Novo -> Pasta. A seguir indique o nome da pasta que será criada: Teste (note que o Linux diferencia maiúsculas de minúsculas). Surgirá então o ícone da pasta Teste no painel direito do Konqueror. Veja que o painel esquerdo também foi atualizado quando você criou a pasta: isso ocorre porque as duas janelas estão interligadas. Observe também que no canto inferior direito de cada painel existe uma caixa de marcação. As duas caixas estão marcadas indicando a interligação das janelas. Clicando por sobre a caixa de marcação você desvincula os painéis. Esse recurso é útil quando você quer acessar um site de FTP num painel, e em outro, acessar os arquivos da sua máquina. No canto inferior esquerdo existe um indicador de que painel está ativo. O painel ativo é indicado por um círculo de cor verde limão. Exercite essas propriedades clicando em Janela -> Separar a Visão Esquerda/Direita ou Janela -> Separar a Visão Topo/Fundo. Para entrar na pasta recém-criada (neste caso, a pasta Teste), basta dar um duplo clique sobre ela. Quando você criou o diretório Teste deve ter notado que pode criar arquivos nesse menu também. Os arquivos que são criados dessa maneira não têm conteúdo algum, apenas possuem um nome. Clicando com o botão direito do mouse por sobre o novo diretório (Teste), crie um arquivo texto (Criar Novo -> Arquivo -> Arquivo de Texto...) de maneira semelhante à utilizada para criar uma nova pasta. Clique em OK. Ao clicar com o botão direito sobre o ícone do arquivo texto, observe que surge a opção Abrir Com... para editar o arquivo recém-criado. Experimente editar o arquivo com o Bloco de Notas, alterando-o e salvando. Volte ao Konqueror e verifique o arquivo que você criou, agora com o texto editado. Tente utilizar o recurso de arrastar e soltar do Konqueror para movimentar o arquivo que foi criado. Primeiro, crie um diretório com o nome de segundo dentro de Teste. Você pode modificar o nome dos diretórios, o importante é que perceba que essa nova pasta indica o segundo nível dentro da sua árvore de pastas. Note que, assim que é terminada a execução do comando, aparece o ícone escrito segundo. Agora, clique com o botão esquerdo do mouse sobre o arquivo texto e arraste-o até o ícone da pasta segundo. Surgirá um menu, permitindo que você copie/mova/crie um link para o arquivo selecionado. De maneira semelhante, você pode utilizar esse recurso para as pastas que estão localizadas na árvore, no painel da esquerda. Alguns outros detalhes do Konqueror merecem atenção especial, como por exemplo, a maneira pela qual ele apaga os arquivos. Ele fornece três ações que podem ser executadas para remover um arquivo: 1. Movendo-os para a lixeira. 2. Apagando-os da maneira convencional. 3. Apagando o arquivo e sobrescrevendo a área ocupada no disco com dados aleatórios e removendo esses dados diversas vezes, garantindo assim que os arquivos não serão recuperados. As teclas de atalho associadas a essas funções são as seguintes: 1. Mover os arquivos para a lixeira: Del 2. Apagar os arquivos: Shift - Del. Quando você for apagar os arquivos com um Shift-Del, o sistema perguntará se você tem certeza disso. Nesta mesma janela, tem uma caixa com a seguinte mensagem: Não mostre esta mensagem novamente. Deixe esta caixa marcada, caso não queira mais ver esta janela. Quando você apagar o arquivo com um Del, este arquivo vai para a lixeira. Caso exista outro arquivo com um nome igual, na lixeira, o sistema lhe perguntará se você deseja sobrescrever o arquivo antigo, ou deseja mudar o nome do arquivo que você está apagando. O Konqueror é a que possibilita "filtrar" os arquivos que serão mostrados no painel. Para fazer isto, basta que você especifique um padrão de 72
73 procura (por exemplo: *.jpg para buscar todos os arquivos da pasta atual, finalizados com jpg, ou seja, arquivos de figuras) ao final do endereço do diretório na barra de localização. Veja o conteúdo da barra de localização antes da seleção: Figura Barra de Localização Antes de Selecionar os Arquivos E agora o endereço na barra de localização modificado para selecionar os arquivos: Figura Barra de Localização com Endereço Modificado Observe que é bem fácil criar esses "filtros", que ajudam quando são procurados por determinado tipo de arquivos dentro de um diretório com muitos arquivos. Agora que já conhece algumas das opções existentes no Konqueror, veja alguns menus que fornecem mais algumas funcionalidades, na Figura Menus Superiores do Konqueror. Figura Menus Superiores do Konqueror Nesta imagem observa-se o menu superior do Konqueror, onde o menu Localização permite: Informar um novo endereço a ser aberto. Abrir uma nova janela com o conteúdo atual do Konqueror. Duplicar a janela. Sair do Konqueror. No menu Editar você pode: Desfazer a última ação efetuada. Copiar e colar arquivos da área de transferência. Criar novos arquivos. Modificar a seleção dos arquivos do painel. No menu Ver você pode modificar o modo de visão, recarregar o conteúdo dos painéis, atribuir uma imagem de fundo ao painel, além de outras opções. No menu Ferramentas existe uma opção de abrir um terminal texto no diretório atual, executar um comando e procurar um arquivo. Na barra de ferramentas do Konqueror, observe os botões de movimentação (são as flechas, no lado superior esquerdo da tela): elas permitem subir, avançar e retroceder um ou mais níveis dentro da navegação. Por exemplo: se você estiver navegando em uma página web, e clica em um link para outra página, você não precisa digitar novamente o endereço da página anterior para voltar para ela, bastando apenas clicar na flecha que aponta para a esquerda. Este exemplo também serve para quando você está navegando em pastas, quando o Konqueror estiver trabalhando como gerenciador de arquivos (neste caso, clicando na flecha que aponta para cima, você sobe um nível no seu sistema de arquivos). Do lado das flechas, você tem um botão em forma de casa, que faz a sua pasta de trabalho (ou diretório home). Em seguida, você poderá observar os botões de Recarregar, Recortar, Copiar, Colar, Imprimir, Parar, os botões de zoom e, por fim, os botões de modo de visualização dos arquivos. Os nomes dos botões já dizem muito sobre eles. Utilize eles para entender melhor sua funcionalidade. Como último item do Konqueror, é importante falar dos links favoritos, que são atalhos para websites e pastas do seu computador. Para adicionar um link nos favoritos, clique em Favoritos, e depois em Adicionar Favoritos, estando na pasta ou website que deseja gravar nos favoritos. Para editar estes links e melhor organizá-los, clique em Editar Favoritos, que abrirá a janela de configuração de seus favoritos. Aqui você poderá organizá-los de melhor forma, criando pastas e sub-pastas. GNOME O GNOME (GNU Network Object Model Environment) é um ambiente gráfico disponível sob a licença GPL a muitos sistemas operacionais baseados em Unix, com destaque para as distribuições Linux e BSD. Este artigo tem como principal objetivo mostrar suas principais características, de forma que o usuário possa analisar se esse ou se outro ambiente de desktop (como o KDE) é o mais adequado às suas necessidades. O que é GNOME Usuários mais experientes de sistemas operacionais baseados em Unix, têm prática na utilização de comandos digitados (o chamado "modo texto") para executar tarefas no computador, mesmo porque, em alguns casos, somente isso é necessário. No entanto, se você quer ver imagens, vídeos, utilizar o mouse e aplicações gráficas, é necessário o uso de um ambiente gráfico. Para essa finalidade, utilizá-se ferramentas que tornam possíveis a existência de um modo gráfico. Os mais conhecidos são os sistemas gráficos Xfree86 e X.Org, este último mais atual. Grossamente falando, esses softwares permitem que um ambiente gráfico funcione no sistema operacional. Os sistemas gráficos não trabalham sozinhos. É necessário complementá-los com gerenciadores de janelas (ou window managers), que são ferramentas que permitem controlar o tamanho de janelas, botões, cores, ícones, efeitos visuais, entre outros. É neste ponto que o GNOME entra. Além de trabalhar com todos os recursos gráficos, o GNOME também oferece um ambiente de desktop completo, isto é, disponibiliza aplicativos para diversas finalidades (como jogos, editores de texto, planilhas, gerenciadores de arquivos, manipuladores de imagens, ferramentas para redes, etc), controla recursos do computador, enfim. Como "concorrente", o GNOME tem o ambiente de desktop KDE. No entanto, é possível encontrar, com facilidade, gerenciadores de janelas mais simples, ou seja, que trabalham apenas com a questão visual, mas que, na maioria dos casos, são compatíveis com programas feitos para KDE, GNOME ou programas independentes desses ambientes, como o pacote de escritório (office) OpenOffice, o manipulador de imagens GIMP, o navegador de internet Mozilla Firefox, entre outros. Dos gerenciadores de janelas mais simples, os mais conhecidos (pelo menos aqui no InfoWester) são: BlackBox, Enlightenment, FluxBox, IceWM, WindowMaker e Blanes. Características do GNOME O GNOME é um projeto em constante desenvolvimento, o que significa que, com o passar do tempo, algumas de suas características mudam. Naturalmente, as versões usada pelo InfoWester para este artigo - a 2.12 e a têm muitas diferenças em relação às primeiras. De qualquer forma, 73
74 veremos a partir do próximo tópico os recursos mais interessantes do GNOME. Interface A interface do GNOME é totalmente personalizável. Tanto, que muitos usuários o alteram de tal forma que é impossível encontrar uma área de trabalho igual. O usuário pode alterar cores, tamanho de fonte, o "desenho" das janelas, a disposição dos ícones, a posição de menus, o papel de parede, a proteção de tela, enfim. Além disso, é possível instalar temas, alterar o idioma (a versão 2.14 suportava 45 línguas), acrescentar aplicativos otimizados para o GNOME, enfim. Por este ser um artigo de apresentação do GNOME, estas possibilidades não serão explicadas aqui, embora não se trate de nenhum segredo: a personalização do GNOME é muito fácil, bastando clicar sob uma barra para ver as opções de alteração, por exemplo. Além disso, o GNOME oferece as ferramentas GNOME Control Center (Centro de Controle GNO- ME) e GConf, que permitem a configuração de uma série de itens. Nautilus O Nautilus é um intuitivo gerenciador de arquivos. Usuários do Windows o entenderão como o Windows Explorer do GNOME. Ele permite não só a navegação entre diretórios, como a visualização de arquivos em miniaturas e a possibilidade de copiar ou mover pastas e arquivos. Além disso, o Nautilus oferece algumas funcionalidades interessantes, como a criação de CDs, a alteração de permissões de arquivos com o uso do mouse, opção de busca de arquivos, enfim. O Nautilus também associa determinados tipos de arquivos a programas, de forma que basta clicar em um arquivo de música no formato Ogg Vorbis, por exemplo, para ele acionar um software que o execute. Além disso, a ferramenta também é capaz de acessar diretórios através de FTP, Samba, entre outros. de hardware do computador e provendo imagens e sons de ótima qualidade, inclusive pela internet (streaming). GDM Uma das coisas bacanas no Linux é a possibilidade de se usar vários gerenciadores de janelas. Imagine, por exemplo, que você prefira usar o GNOME, mas seu irmão goste mais do KDE. É possível ter os dois ambientes em uma mesma instalação do Linux. Para alternar entre as opções, basta utilizar um gerenciador de telas. Para isso, o GNOME oferece o GDM (GNOME Display Manager) que, além de permitir a seleção de um gerenciador de janelas, também cumpre a tarefa de ser uma interface para os usuários efetuarem login no computador. Assim como o próprio GNOME, o GDM também suporta temas, reforçando a característica de personalização. Atualmente, o principal concorrente do GDM é o KDM (KDE Display Manager). MICROSOFT OFFICE MICROSOFT WORD Iniciar o Word É muito fácil o procedimento para iniciar o Word: basta clicar no botão Iniciar, localizado do lado esquerdo (ou parte superior) da barra de tarefas do Microsoft Windows. Após iniciar o Word, o programa aparece em sua janela com um documento aberto, novo e em branco. Em outras palavras, a janela do Word e cada documento aberto são exibidos em telas diferentes. Você pode usar o Word para ter vários documentos abertos (consequentemente, várias janelas de documentos) ao mesmo tempo. Além disso, você pode mudar o tamanho de uma janela de documento e também pode minimizar uma janela. Quando você minimiza uma janela de documento, ela é reduzida a um botão na barra de tarefas do Windows. A janela do Word contém componentes gráficos para ajudálo a usar o aplicativo, incluindo menus, barras de ferramentas e botões. Familiarizar-se com os componentes na janela do Word vai economizar tempo quando você começar a criar e editar documentos. Observe na figura seguinte que as barras de ferramentas Padrão e Formatar estão em linhas separadas, para que você possa vê lãs com clareza. Multimídia Para aplicações de áudio e vídeo, o GNOME oferece ferramentas muito boas. O destaque fica por conta do Totem, um player compatível com vários formatos multimídia, além de ser capaz de executar DVDs. O Totem é baseado no framework GStreamer, que permite executar áudio e vídeo de maneira otimizada, melhorando a utilização dos recursos Muitos dos componentes na janela do Word são parecidos com os de outros programas do Windows. A figura a seguir exibe os elementos na janela do Word. Adiante você verá uma descrição de cada elemento. 74
75 Barra de título Área de uma janela ou caixa de diálogo que exibe o nome da caixa ou do aplicativo e o nome do documento que está aberto. Ela está localizada ao longo do topo da janela. Formatação de texto O Word permite que cada letra do texto possa estar com uma determinada fonte e/ou efeito. Existem dois modos de formatar o tipo de letra, um consiste em selecionar com mouse, mantendo premido o botão do lado direito do mesmo sobre o texto a modificar e o outro consiste em selecionar o tipo e efeito desejado e começar a escrever. Para aceder a esta opção basta selecionar o menu Formatar, opção Tipo de Letra No separador Tipo de letra podem ser alteradas as fontes das letras assim como seus tamanhos. Também os estilos do texto podem ser alterados (negrito, sublinhado, itálico) e aplicados efeitos ao texto (superior à linha, alto relevo, sombra). Barra de menu Área que lista os nomes dos comandos disponíveis no Word, na qual você pode fazer a seleção, clicar sobre cada um deles e escolher uma série de ações. A barra de menu está localizada logo abaixo da barra de título. Barra de ferramentas Padrão Ela fornece acesso rápido às funções de edição mais utilizadas. Por exemplo, nela, o botão que você usa para salvar um documento contém um ícone de um disquete. A barra de ferramentas Padrão está localizada logo abaixo da barra de menu. Ponto de inserção É uma linha vertical piscante, na janela do documento, que indica onde vai aparecer, ao ser digitado, o próximo caractere qualquer letra, número, espaço, espaçamento longo (tab), quebra de página, marca de parágrafo ou símbolo que se pode inserir num documento. Régua Trata-se de uma escala numerada na tela, com marcação em polegadas ou em outras unidades de medida, que muda as margens de parágrafos, reinicia a margem de uma página (uma área de espaço em branco entre o final do papel e o texto) e ajusta a largura de colunas. A régua está localizada abaixo das barras de ferramentas. Modos de visualização Normal Para poder visualizar-se o texto quando não é necessário ter ainda uma ideia sobre como irá ficar o trabalho final, deverá ser selecionado este modo de visualização, pois necessita de menos recursos do computador. Para aceder a esta opção basta selecionar o menu Ver, opção Normal Esquema Web Se desejar-se visualizar o resultado do texto, se fosse gravado como páginas de Web, num Browser (Exemplo: Internet Explorer) deve selecionar-se este modo de visualização. Para aceder a esta opção basta selecionar o menu Ver, opção Esquema Web Esquema Impressão Quando é necessário visualizar o trabalho para se poder analisar como irá ficar após ser impresso em papel, deve-se selecionar este modo de visualização. Para aceder a esta opção basta selecionar o menu Ver, opção Esquema de Impressão Esquema Leitura Quando se deseja trabalhar sobre a estrutura do texto em modo semelhante a um livro, deve-se selecionar o modo de visualização de esquema de leitura. Para aceder a esta opção basta selecionar o menu Ver, opção Esquema de Leitura. Alinhar um texto em um documento Como padrão, o texto que você digita tem o atributo de alinhado à esquerda já aplicado. Isto é, o texto está alinhado pela margem esquerda. Entretanto, você pode alterar esse atributo, deixando seu texto centralizado na página, alinhado à direita ou justificado ou seja, preenchendo todo o espaço entre as margens direita e esquerda. Justificar Alinhar à esquerda Centralizar Alinhar à direita Recortar, copiar e colar texto A opção Recortar e Colar permite que você remova um texto de um lugar e o coloque em outro tanto no mesmo documento quanto em outro. A opção Copiar e Colar duplica a informação original em outro lugar ou documento. Há vários métodos para trocar trechos de informação de lugar: com o trecho selecionado, você pode clicar em Recortar e Colar no menu Editar; clicar nos botões Recortar e Colar na barra de ferramentas Padrão; ou, ainda, clicar com o botão direito do mouse e escolher essas opções no menu de atalho que então aparece. As mesmas opções estão disponíveis para os recursos Copiar e Colar Configurar página Na maioria das vezes, é preferível usar a caixa de diálogo Configurar página, pois nela, além de ajustar as configurações das margens de página superior, inferior, esquerda e direita, é possível definir o posicionamento de cabeçalhos e rodapés e selecionar a quantidade de texto que quer que as configurações afetem. Ao usar a caixa de diálogo Configurar página, você vai determinar a aparência do documento na página impressa. As margens das páginas afetam o documento inteiro, pois, depois de mudadas, podem alterar para mais ou para menos o número de páginas no documento, dependendo da quantidade de texto que permitirão por página. 75
76 Por exemplo: se lembrarmos que o trecho desejado contém determinada palavra ou frase, podemos usar a caixa de diálogo Localizar e substituir para localizar a palavra errada. No menu Editar, clique em Localizar. Inserindo data e hora No menu Inserir, clique em Data e hora. A caixa de diálogo Data e hora se abre, mostrando todos os formatos possíveis de data e hora na lista Formatos disponíveis. Imprimir um documento Você pode usar dois métodos para imprimir um documento no Word.Um deles é pelo botão Imprimir. Esse método é conveniente quando você quer imprimir o documento inteiro, pois com ele você obtém uma cópia de todas as páginas do documento que estiver visível na janela do Word. Com ele, é acionada a impressora padrão vinculada a seu computador. Outro método é pelo menu Arquivo, para exibir a caixa de diálogo Imprimir. Assim, você pode imprimir várias cópias do documento, imprimir em uma impressora diferente, imprimir um trecho selecionado do texto ou imprimir um número limitado de páginas. Basta especificar qualquer uma dessas opções na caixa de diálogo Imprimir. Cabeçalho e Rodapé: Escolha Assim como a numeração de páginas, os cabeçalhos e os rodapés são ótimos para organizar documentos de mais de uma página principalmente os que contêm capítulos ou seções. Usando cabeçalhos e rodapés como referência, o leitor sempre saberá que parte do documento está lendo. Você pode acrescentar um texto de cabeçalho ou rodapé a um documento nas margens superior ou inferior da página. Esse texto pode ser um identificador, como o nome do arquivo ou informações sobre o autor. Lembre-se: assim como a numeração das páginas, cabeçalhos e rodapés só são visíveis no modo de exibição Layout de impressão. 1 No menu Exibir, clique em Cabeçalho e rodapé. A barra de ferramentas e as caixas Cabeçalho e rodapé aparecerão. Repare que o texto principal da página ficará inacessível e você poderá apenas acrescentar texto nas caixas de cabeçalho ou de rodapé. Observe que a caixa Cabeçalho está na parte superior da página e que a caixa Rodapé está na parte inferior. 2 Na barra de ferramentas Cabeçalho e rodapé, clique no botão Alternar entre cabeçalho e rodapé. O ponto de inserção se moverá do cabeçalho para o texto de rodapé. Clique no botão Alternar entre cabeçalho e rodapé novamente. O ponto de inserção estará de volta ao cabeçalho. Digite seu nome. Ele aparecerá no canto superior esquerdo do cabeçalho. Localizar e substituir Às vezes estamos trabalhando em um documento grande e, de repente, nos damos conta de que digitamos uma palavra errada. E isso pode ter acontecido várias vezes. Procurar o erro em cada linha escrita seria um atraso de vida. Demoraria um tempão! Mas o Word possui recursos que nos permitem encontrar rapidamente um trecho específico do documento. Clique no formato desejável (o dia, o mês por extenso e o ano) e clique em OK. Inserindo símbolos e caracteres especiais No menu Inserir, clique em Símbolo, ou Caracteres especiais Escolha um símbolo e depois no botão Inserir. O símbolo será inserido no documento, na posição atual do ponto de inserção do mouse. Inserindo imagens Se você tiver arquivos de imagem disponíveis em seu disco local, em um disquete ou em um CD-ROM, poderá inseri-las facilmente em seus documentos do Word no local em que estiver o ponto de inserção do mouse. Para trabalhar com imagens, é preciso usar o modo de exibição layout de impressão do Word ou o modo de exibição de layout da Web, já que as imagens não aparecem no modo Normal. 1. No menu Inserir, aponte para Imagem e clique em Do arquivo. 76
77 2. Selecione a imagem desejada, e clique no botão Inserir. A imagem é inserida no ponto de inserção do mouse. Inserindo imagens do Clip-Art O Microsoft Office 2002 possui centenas de imagens prontas que estão disponíveis no Microsoft Clip Gallery, como paisagens, mapas, prédios, pessoas e fotos. O Word designa essas imagens como clip-arts. Dependendo de como o Word tiver sido instalado em seu disco local, você pode ter centenas ou pelo menos 144 imagens arquivadas em seu disco rígido. o Clip Gallery para visualizar e inserir sons e videoclipes em um documento. Clique na opção Inserir. Depois de definir a formatação das colunas, você pode modificá-las usando tanto a caixa de diálogo Colunas. Tabelas No Word, uma tabela é uma estrutura composta de caixas retangulares chamadas células, que estão ordenadas em colunas e linhas. Uma célula é a interseção de uma linha e uma coluna, sendo usada para armazenar e formatar texto, números ou um gráfico. Uma coluna é a ordenação vertical de textos ou números na tabela, enquanto uma linha representa sua ordenação horizontal. Na barra de ferramentas Padrão, você pode clicar no botão Tabela para especificar o número de colunas e linhas que quer em sua tabela. Será apresentada uma caixa de dialogo de pesquisa pela qual poderemos procurar todas figuras armazenadas no computador, ou caso queira efetuar uma busca apenas sobre um titulo referente, o exemplo acima apenas será exibido, imagens referentes a fogos de artifício. Criar colunas Você pode criar rapidamente colunas de mesma largura, usando o botão Colunas na barra de ferramentas Padrão. Ao clicar nesse botão, o Word exibe um menu gráfico que você pode utilizar para especificar o número de colunas que deseja. Veja a figura: Você pode usar a caixa de diálogo Inserir tabela para especificar o número de colunas e linhas para sua tabela, além de outras formatações oferecidas. Depois de ter criado uma tabela, você pode continuar a modificar sua estrutura, combinando células, inserindo e excluindo colunas ou linhas, redimensionando linhas e colunas, ou aplicando uma formatação para a tabela toda ou para as linhas, colunas ou células selecionadas. Mesclar células da tabela Depois de criar uma tabela, você pode achar que alguns de seus dados não estão bem organizados nas células definidas. Por exemplo, se você criou uma tabela de quatro colunas, em que cada uma contém as informações de gastos mensais para o atual trimestre, a primeira célula da primeira coluna pode trazer o título da tabela, enquanto a última célula da primeira coluna pode trazer o texto Total geral. Você também pode usar a caixa de diálogo Colunas acessível pelo menu Formatar para criar quantas colunas desejar, sejam de mesma largura ou de larguras diferentes. Nessa caixa de diálogo, você pode, ainda, personalizar cada coluna com uma medida específica. 77 É possível usar o Word para mesclar células nesse tipo de formata-
78 ção de tabela seja para juntar várias células de uma linha em uma única célula, seja para unir várias células de uma coluna para formar uma única célula. O Word também permite que várias células de várias colunas sejam mescladas em uma única célula. Todas essas tarefas de mesclagem usam o comando Mesclar células. Para tanto, basta selecionar as células que quer mesclar e, no menu Tabela, clicar em Mesclar células. possui os mesmos elementos encontrados nos programas da Microsoft, mudando apenas, os elementos específicos para o trabalho com planilhas eletrônicas. Observe a figura exibindo a tela de abertura padrão do Excel 2003: Inserir e excluir colunas e linhas Imagine que depois de montar sua tabela você perceba que precisa adicionar novas colunas e linhas a ela. No menu Tarefa é possível fazer isso sem problemas. Assim como fazer o contrário: excluir colunas e linhas. Para inserir colunas ou linhas em uma tabela, posicione o cursor dentro de uma célula que estiver acima ou abaixo da área onde você quer inserir a linha ou a coluna. No menu Tabela, aponte para Inserir e clique na opção desejada e onde você quer que a coluna ou linha seja inserida. Também é possível selecionar várias linhas ou colunas para indicar que se quer inserir esse número de linhas ou colunas no local indicado. MICROSOFT EXCEL 2003 O que é Microsoft Excel O Microsoft Excel é, sem dúvida, o melhor e mais fácil programa para manipulação de planilhas eletrônicas. Em sua versão 2003, o programa trás uma interface mais leve, com tons de cores mais suaves, ficando mais flexível e intuitivo, com mudanças voltadas para novos usuários e atendendo pedidos de usuários fieis do programa. Oito em cada dez pessoas utilizam o Microsoft Excel para trabalhar com cálculos e sistemas de gráficos indicadores de valores. O usuário pode utilizar formulas e funções que facilitarão operações específicas ao trabalhar com diversos valores. O aprimoramento do produto faz do Excel uma excelente ferramenta para desenvolver planilhas profissionais, pois o programa ao ser carregado exibe um painel de tarefas facilitando a abertura e pesquisa de trabalhos salvos. Inicialização do Excel 2003 O pressuposto será que o item Microsoft Excel 2003 esteja presente dentro da opção Programas no Menu Iniciar, que fica localizado na parte inferior esquerda da janela principal do Windows. Ambiente de trabalho Quando o Excel é iniciando é exibido uma nova pasta de trabalho em branco. Nesta pasta você poderá inserir seus dados dentro das planilhas denominadas Plan1, Plan2, Plan3. Barra de Título esta barra exibe o nome do aplicativo, no caso, Microsoft Excel, e em seguida é mostrada inicialmente a informação Pasta1, até que se salve a planilha e dê um nome a ela. Figura : Botão Minimizar Botão Maximizar Botão Restaurar Botão Fechar Figura Barra de título. Barra de Menu esta barra exibe os nomes dos menus de aplicações permitindo utilizar os vários recursos que o Excel 2003 oferece. Figura : Barra de Ferramentas Padrão é um conjunto de botões que permite agilizar as operações mais utilizadas do Excel 2003 evitando-se percorrer pelo interior dos menus. Verifique os botões presentes na barra de ferramentas padrão do Excel 2003 na figura : Figura Barra de Ferramentas Padrão. Barra de Ferramentas Formatação esta barra permite a utilização da maioria dos recursos de formatação encontrados no Excel Veja a figura : Figura Barra de Ferramentas Formatação. Do lado direito, está o painel de tarefas. Um eficiente painel para tarefas corriqueiras como abrir pasta de trabalho ou criar uma nova pasta de trabalho baseado em modelos. Para fechar o Painel de tarefas, basta clicar no botão ( ) Fechar do próprio painel. Elementos da Tela de Abertura Após a inicialização do programa, o computador mostra a tela de abertura do Excel 2003 e seus respectivos elementos, que como já se conhece, 78 Caixa de Nomes esta área exibe a localização da célula ativa, o nome da célula ou objetos selecionados e o tamanho de uma seleção. Barra de Fórmulas é usada para inserir ou editar dados em células de planilhas ou em gráficos. Para incluir dados, selecione uma célula, digite os dados e selecione com o mouse a caixa de entrada da barra de fórmula ( ) ou pressione ENTER. Para editar dados, selecione a barra de fórmula com o mouse ou pressione F2. Em seguida, digite as alterações e selecione com o mouse a caixa de entrada, ou pressione ENTER. Para cancelar as alterações, pressione o botão do mouse sobre a caixa de cancelamento da barra de fórmula (X) ou pressione ESC. A seguir são mostradas a Caixa de Nomes e a Barra de Fórmulas com seus respectivos botões para que se possa conhecer o ponto onde deve ser clicado o mouse para a devida operação desejada.
79 Caixa de Nomes Cancelar Confirmar Barra de Fórmulas Barra de Status Com ela é possível, por exemplo, efetuar cálculos simples e rápidos, que não exijam fórmulas complexas. Se você digitar estes números e selecioná-los, é possível calcular a soma. Figura Apresentação da célula ativa. Intervalo de Células Quando se trabalha com uma planilha, muitas vezes depara-se com a necessidade de tratar um trecho ou uma determinada região de maneira diferente do restante da planilha. Um intervalo de células é uma região da planilha selecionada a fim de permitir que se trabalhe, edite, formate e modifique mais de uma célula ao mesmo tempo. O intervalo de células é reconhecido como o conjunto de células que fica entre a célula do canto superior esquerdo e a do canto inferior direito. Observe a figura : Clicando com o botão direito sobre a e2003ressão Soma = 1500 será exibido um menu com opções de fórmulas. Escolhendo, por exemplo, Média,......o Excel calculará a média das células selecionadas. Linha, Coluna e Célula Na área de trabalho do Excel 2003 existe uma janela de planilha onde é apresentado o nome Pasta1 na barra de título, uma planilha vazia, onde se encontram linhas e colunas dispostas de tal forma que as informações possam ser inseridas dentro da grade formada com o cruzamento desses dois elementos. Linha dentro da janela da planilha as linhas são identificadas por números no canto esquerdo da tela que vai de 1 a Coluna as colunas são identificadas com letras de A a Z e combinações de letras até totalizarem 256 colunas. A largura padrão da coluna em uma nova planilha é de 8,43 e pode-se tornar uma coluna tão larga quanto a janela da planilha (255 caracteres) ou tão estreita quanto a fração de um caracter. Célula é a unidade de uma planilha na qual se insere e armazena os dados. A interseção de cada linha e coluna em uma planilha forma uma célula. É possível inserir um valor constante ou uma fórmula em cada célula, onde um valor constante é normalmente um número (incluindo uma data ou hora) ou texto, mas pode também ser um valor lógico ou valor de erro. Célula Ativa É a célula exibida com uma borda em negrito indicando que ela está selecionada e onde os próximos dados digitados serão inseridos ou o próximo comando escolhido será aplicado. Se for selecionada mais de uma célula ao mesmo tempo, a primeira será a célula ativa e as outras serão destacadas na cor escura. Observe a figura : Figura Exemplos de seleções de células Inserir dados na planilha Para inserir dados na planilha, proceda da seguinte maneira. Clique na célula que você desejar iniciar o texto ou numérico. Pressione a tecla ENTER e o cursor irá pra a próxima célula. APAGAR DADOS NA PLANILHA Basta selecionar uma ou mais células e pressionar a tecla DEL. Para alterar o conteúdo da célula pressione F2 com a célula já selecionada e digite o novo conteúdo. Teclas de atalho Trabalhar utilizando o teclado para digitar dados na planilha e utilizar o mouse para posicionar-se em uma célula, pode ser um pouco cansativo. Saiba como minimizar a troca entre teclado e mouse, utilizando as teclas de atalho do teclado. Teclas Ctrl + Home Ctrl + Y CTRL+BACKSPACE CTRL+PGDN CTRL+PGUP CTRL+P CTRL+SHIFT+F12 SHIFT+CTRL+PAGE DOWN SHIFT+CTRL+PAGE UP SHIFT+F11 Ação Levam ao início da planilha, célula A1 (parte superior esquerda). Abrem rapidamente a caixa de diálogo Ir Para. Rola para exibir a célula ativa. Move para a próxima planilha na pasta de trabalho. Move para a planilha anterior na pasta de trabalho. Exibe a caixa de diálogo Imprimir. Exibe a caixa de diálogo Imprimir. Seleciona a planilha atual e a seguinte. Seleciona a planilha atual e a anterior. Insere uma nova planilha. 79
80 ALT+O H R ALT+E M ALT+E L ALT+PAGE DOWN ALT+PAGE UP ALT+SHIFT+F1 F5 F6 Renomeia a planilha atual. Move ou copia a planilha atual Exclui a planilha atual Move uma tela para a direita. Move uma tela para a esquerda. Insere uma nova planilha. Exibe a caixa de diálogo Ir para. Alterna para o próximo painel em uma pasta de trabalho. Renomear planilhas Clique com o botão direito de mouse em Plan 1, por exemplo. A caixa de diálogo Salvar como se abrirá. Figura Converter um arquivo *.xls em *.html Clique no botão ( ) Salvar ou Salvar Como na barra de ferramentas Padrão. A caixa de diálogo Salvar como se abrirá. Na caixa de diálogo, clique em Salvar como tipo. Selecione a opção Página da Web no menu de arquivos. Clique em Salvar. Digite o nome e pressione a tecla Enter. 2 Mover ou copiar uma planilha Clique no menu Editar e em seguida na opção Mover ou Copiar. 3 4 Abrindo uma pasta de trabalho Clique no botão ( ) Abrir na barra de ferramentas Padrão. A caixa de diálogo Mover ou Copiar abrirá. Clique na opção desejada para mover a planilha. Editando uma planilha Os dados digitados nas células das planilhas do Excel servem como referência para as fórmulas e funções existentes. Através da manipulação desses dados podemos editar a planilha por meio de operações simples. O funcionamento de uma planilha Excel é bem simples. Insira os valores para as células. Por exemplo, valores para entrada e saída de um produto. Posicione o cursor do mouse no local onde deseja realizar a operação. Clique no botão OK. Salvar uma pasta de trabalho Clique no botão ( ) Salvar na barra de ferramentas Padrão. 80 Digite o sinal de igualdade (=). Visualize os valores das células. Você pode utilizar como base o cruzamento de linhas com as colunas. Sendo os números no canto esquerdo correspondendo às linhas e as letras no topo da planilha as colunas.
81 Digite A letra da coluna e o número da linha correspondente o valor necessário para operação. Exemplo D3. Na maior parte das vezes o resultado final de uma operação é gerado pela soma ou subtração de valores, portanto, digite o sinal de operação correspondente à operação desejada. Digite a letra e o número da célula onde se encontra o próximo valor que fará parte da operação. Digite o operador correspondente Digite a letra e o número de célula correspondente ao valor que fará parte da operação. Pressione a tecla Enter, o valor será exibido na célula correspondente. Pastas de Trabalho As pastas de trabalho proporcionam um meio de organizar muitas planilhas em um mesmo arquivo. Uma pasta de trabalho é uma coleção de várias páginas de planilha que possuem o mesmo número de colunas e linhas que a primeira, e opcionalmente, pode-se criar planilhas exclusivas para gráficos. Cada página de planilha é uma grade formada por colunas e linhas distribuídas na tela de maneira tal que se possa relacionar informações horizontal e verticalmente. Cada pasta de trabalho é gravada como se fosse um arquivo, sendo que, o nome de arquivo padrão para a primeira pasta de trabalho é Pasta1. Há três utilizações principais para fazer uso da pasta de trabalho: Dividir uma planilha grande em partes menores, ou seja, em páginas separadas. Reunir dados relacionados logicamente no mesmo arquivo. Consolidar planilhas de formato semelhante em um mesmo arquivo. Pasta de Trabalho Divisão de Planilha Se estiver trabalhando com uma planilha que possua uma grande quantidade de dados no Excel 2003, pode-se tornar o trabalho muito mais fácil se a planilha for dividida em partes separadas em cada página da pasta de trabalho. Para chegar a uma página específica, deve-se clicar planilha (isto se torna mais fácil do que movimentar-se entre as diversas partes de uma única planilha de tamanho maior), que fica na parte inferior da tela. E também, quando se escreve uma fórmula que faz referência a células de outra página, o nome da planilha aparece na fórmula, ficando fácil perceber que se está fazendo uma referência. São atalhos que permitem que você salte para outros arquivos de maneira fácil e rápida. Você pode criar Hiperlink em uma célula ou em objetos gráficos como formas e figuras. Ao criar um Hiperlink, você pode pular para outra localização como um arquivo em seu próprio computador, para outros computadores da rede, ou para um arquivo de qualquer outro computador do planeta que esteja conectado á Internet. Hiperlink para o mesmo arquivo O hiperlink dentro de um mesmo arquivo é útil quando você trabalha com arquivos extensos e deseja localizar informações rapidamente. Para criar o Hiperlink: Mantenha a pasta de trabalho aberta Ative a planilha Clique sobre uma célula qualquer em branco No menu Inserir, clique no comando Hyperlink. A caixa de diálogo será apresentada como na figura abaixo: Clique no botão Examinar e encontre o arquivo Clique no botão OK. O Hiperlink é criado na planilha. Hiperlink para outros arquivos Clique com o botão direito do mouse na célula ou no elemento gráfico que você deseja que represente o hiperlink e, em seguida, clique em 81
82 Hiperlink no menu de atalho. Siga um destes procedimentos: Para selecionar um arquivo da pasta atual, clique em Pasta atual e, em seguida, clique no arquivo ao qual você deseja vincular. Para selecionar a página da Web a partir de uma lista de páginas navegadas, clique em Páginas navegadas e, em seguida, clique na página da Web à qual deseja vincular o hiperlink. Para selecionar um arquivo em uma lista dos arquivos que você usou recentemente, clique em Arquivos recentes e, em seguida, clique no arquivo ao qual deseja vincular o hiperlink. Se souber o nome e local do arquivo ou página da Web à qual deseja vincular o hiperlink, você poderá digitar essa informação na caixa Endereço. a b 4 4 Em Vincular a, no lado esquerdo da caixa de diálogo, clique em Criar novo documento. Digite um nome para o novo arquivo na caixa Nome do novo documento. Para especificar um local diferente daquele mostrado em Caminho completo, digite o novo local na caixa Nome do novo documento ou clique em Alterar e selecione o local desejado. Clique em OK. Em Quando editar, clique em uma opção para especificar se deseja abrir o novo arquivo para edição agora ou mais tarde. Para atribuir uma dica a ser exibida quando você posicionar o ponteiro sobre o hiperlink, clique em Dica de tela, digite o texto desejado na caixa Texto de dica de tela e clique em OK. 5 c d Para atribuir uma dica a ser exibida quando você posicionar o ponteiro sobre o hiperlink, clique em Dica de tela, digite o texto desejado na caixa Texto de dica de tela. Clique em OK. Movendo e copiando células Selecione as células que você deseja mover ou copiar. Para selecionar Texto em uma célula Siga este procedimento Se a edição em uma célula estiver ativada, selecione a célula, clique nela duas vezes e selecione o texto na célula. Se a edição em uma célula estiver desativada, selecione a célula e, em seguida, selecione o texto na barra de fórmulas. 2 Figura passo a passo Hiperlink para a Internet Clique com o botão direito do mouse no texto ou no elemento gráfico que você deseja que represente o hiperlink e, em seguida, clique em Hiperlink no menu de atalho. Em Vincular a no lado esquerdo da caixa de diálogo, clique em Página da Web ou arquivo existente Uma única célula Um intervalo de células Um intervalo de células grande Todas as células de uma planilha Células ou intervalos de células nãoadjacentes Uma linha ou coluna inteira Linhas ou colunas adjacentes Linhas ou colunas não-adjacentes Clique na célula ou pressione as teclas de direção para ir para a célula. Clique na primeira célula do intervalo e arraste até a última célula. Clique na primeira célula do intervalo, mantenha pressionada a tecla SHIFT e clique na última célula do intervalo. Você pode rolar para tornar a última célula visível. Clique no botão Selecionar tudo. Selecione a primeira célula ou o primeiro intervalo de células, mantenha pressionada a tecla CTRL e selecione as outras células ou os outros intervalos. Clique no cabeçalho de linhas ou colunas. Arraste o cursor pelos cabeçalhos de linhas ou colunas. Você também pode selecionar a primeira linha ou coluna, manter pressionada a tecla SHIFT e selecionar a última linha ou coluna. Selecione a primeira linha ou coluna, mantenha pressionada a tecla CTRL e selecione as outras linhas ou colunas. 82
83 Um número maior ou menor de células do que a seleção ativa Mantenha pressionada a tecla SHIFT e clique na última célula que você deseja incluir na nova seleção. O intervalo retangular entre a célula ativa e a célula em que você clicar passará a ser a nova seleção. Cancelar uma seleção de células Clique em qualquer célula na planilha. Formatação da Planilha Formatar texto e caracteres individuais: Para destacar o texto, você pode formatar todo o texto em uma célula ou caracteres selecionados. Selecione os caracteres que deseja formatar e clique em um botão na barra de ferramentas Formatação. A largura da coluna exibida é o número médio de dígitos de 0 a 9 da fonte padrão ajustados em uma célula. Girar texto e bordas: Os dados em uma coluna são geralmente muito estreitos enquanto o rótulo da coluna é muito mais largo. Em vez de criar colunas largas ou rótulos abreviados desnecessariamente, você pode girar o texto e aplicar bordas que são giradas no mesmo ângulo do texto. Adicionar bordas, cores e padrões: Para diferenciar os vários tipos de informação em uma planilha, você pode aplicar bordas a células, sombrear células com uma cor de plano de fundo ou sombrear células com um padrão de cor. Mover linhas ou colunas Selecione a linha ou coluna que você deseja mover e clique em Recortar. De várias Colunas Linha Selecione as colunas a serem alteradas e arraste para a direta um limite de cabeçalho de uma coluna selecionada. Coluna Para fazer o mesmo para todas as colunas na planilha, clique no botão Selecionar tudo e arraste o limite de qualquer cabeçalho de coluna. 2- Selecione uma linha ou coluna abaixo ou à direita do local em que você deseja mover a seleção. 3- No menu Inserir, clique em Células recortadas Alterar a altura De uma única linha Arraste o limite embaixo do cabeçalho da linha até que a linha fique da altura desejada. Alterar a largura da coluna e a altura da linha Alterar a largura: De uma única coluna Arraste a borda à direita do cabeçalho da coluna até que a coluna fique com a largura desejada. De diversas linhas Selecione as linhas que você deseja alterar, arraste um limite embaixo do cabeçalho de uma linha selecionada. 83
84 Para alterar a altura de todas as linhas na planilha, clique no botão Selecionar tudo e arraste o limite embaixo de qualquer cabeçalho de linha. Gráficos A criação de um gráfico: Certifique-se de que os dados na planilha estão organizados de forma adequada ao tipo de gráfico que você deseja usar. Selecione as células que contêm os dados que você deseja usar no gráfico. Clique em Assistente de gráfico. Siga as instruções do Assistente de gráfico. Impressão Imprimir uma área selecionada de uma planilha No menu Exibir clique em Visualizar quebra de página. Selecione a área que você deseja imprimir. No menu Arquivo, aponte para Área de impressão e clique em Definir área de impressão. Tipos de Gráficos e Subtipos de Gráficos Configurar um gráfico para impressão Um gráfico incorporado Você pode ajustar o local onde o gráfico será impresso na página dimensionando e movendo o gráfico com o mouse no modo de exibição de quebra de página. Clique na planilha fora da área de gráfico. Clique em Visualizar quebra de página no menu Exibir. 84
85 1 SINAIS DE OPERAÇÕES 2. SINAIS PARA CONDIÇÃO SINAL FUNÇÃO SINAL FUNÇÃO + SOMAR > MAIOR QUE - SUBTRAÇÃO < MENOR QUE * MULTIPLICAÇÃO <> DIFERENTE QUE / DIVISÃO >= MAIOR E IGUAL A % PORCENTAGEM <= MENOR E IGUAL A = IGUALDADE = IGUAL A Lembrete: Toda fórmula que você for criar deverá começar com o sinal de igualdade, caso contrário, a fórmula não funcionará. Ao final da fórmula pressione a tecla ENTER. Uma planilha de gráfico Você pode dimensionar e ajustar a área do gráfico, especificar como ele deve ser colocado na página impressa e, em seguida, visualizá-lo na janela de visualização. Clique na guia da planilha de gráfico. Clique em Configurar página no menu Arquivo. Selecione as opções desejadas na guia Gráfico. Fórmula para Somar =A1+B1+C1+D25+A25 Função Somar =SOMA(A1:B25) Este é o botão da AutoSoma. Para trabalhar com o botão da Autosoma você deve fazer o seguinte: Selecionar os valores que desejar somar. Depois clicar no Botão da Autosoma e ele mostrará o resultado. Veja mais um exemplo de Soma Agora você deseja somar todos os valores dispostos nesta planilha usando uma única fórmula, desta vez você terá que digitar a fórmula. A B C D E TOTAL =SOMA(A1:D3) Observação: Para mover e dimensionar a área de gráfico de uma planilha de gráfico usando o mouse, você deve clicar em Personalizar na guia Gráfico e, em seguida, clicar em OK para retornar a essa planilha. Formas do Ponteiro do Mouse Quando o ponteiro do mouse é movimentado ao longo da janela do Excel 2003, este se transforma a fim de indicar o que acontecerá se for dado um clique com o mouse naquela área da janela. Enquanto o ponteiro do mouse estiver sobre a planilha na janela do documento, ele será apresentado como um sinal de mais (+). Dentro da barra de fórmulas, o ponteiro do mouse terá a forma de uma viga (I), criada para posicionar um ponto de inserção com precisão entre dois caracteres. Dentro da barra de ferramentas e da barra de menu, a forma do ponteiro é uma seta. A tabela a seguir ilustra os perfis do ponteiro que, muito provavelmente, serão encontrados. Perfil Posição Sobre as células da planilha Dentro da barra de fórmula e dentro da caixa de texto na extremidade esquerda da barra de ferramentas Sobre a barra de títulos, botões na barra de ferramentas, barra de menu e barras de rolagem, do lado esquerdo da barra de fórmulas e sobre as bordas das células da planilha. No limite de um cabeçalho de coluna ou de linha (para redimensionamento) Sobre a alça de preenchimento no canto inferior direito da célula ativa Fórmulas Para fazer isto, só basta digitar o endereço inicial (em destaque) e o endereço final (em destaque) Fórmula para Subtração. =B2-C2 A B C D E 1 FUNC SL. BRUTO DESCT. SL LIQUIDO 2 José =B2-C2 3 =B2*C2 Fórmula para Multiplicação A B C D 1 Produto Valor Quant. Total 2 Feijão 1,5 80 =B2*C2 3 =A2/B2 =B2*5/100 =((B2*5%)-B2) =B2*0,95 Fórmula para Divisão A B C 1 Renda Membros Valor =A2/B2 3 Fórmula para Porcentagem Todas as formulas acima são idênticas na resposta. O cálculo se realiza da mesma maneira como numa máquina de calcu- 85
86 lar, a diferença é que você adicionará endereços na fórmula. Veja o exemplo. Um Aluno, fez uma compra no valor de R$ 1.500,00 e você deseja dar a ele um desconto de 5% em cima do valor da compra. Veja como ficaria a formula no campo Desct. A B C D 1 Cliente TCompra Desconto Vl a Pagar 2 Márcio 1500 =B2*5/100 ou se preferir assim também =B2*5% =B2-C2 3 Onde: B2 se refere ao endereço do valor da compra * - sinal de multiplicação 5/100 é o valor do desconto dividido por 100 Ou seja, você está multiplicando o endereço do valor da compra por 5 e dividindo por 100, gerando assim o valor do desconto. Se preferir pode fazer o seguinte exemplo: Onde: B2 endereço do valor da compra * - sinal de multiplicação 5% - o valor da porcentagem. Função Máximo =MÁXIMO(A2:A5) Mostra o valor máximo de uma faixa de células. A B C IDADE MAIOR IDADE: =MÁXIMO(A2:A5) 7 Função Mínimo =MÍNIMO(A2:A5) Mostra o valor mínimo de uma faixa de células. A B C 1 PESO MENOR IDADE: =MÍNIMO(A2:A5) 7 Função Média =MÉDIA(A2:A5) Calcula a média de uma faixa de valores. A B C 1 IDADE MÉDIA IDADE =MÉDIA(A2:A5) Função Se =SE(A1>=1000; Salário maior que Mil ; Salário menor que Mil ) ( ) Indica a ordem de execução. Exemplo: (((A1+1)-2)*5) No caso acima a ordem de execução seria 1º Soma, 2º Subtração e 3º Multiplicação. Suponhamos que desejasse criar um Controle de Notas de Aluno, onde ao se calcular a média, ele automaticamente especificasse se o aluno fora aprovado ou não. Então Veja o exemplo abaixo. No campo situação deve aparecer Aprovado somente se o aluno tirar uma nota Maior ou igual a 7 na média, caso contrário ele deverá escrever Reprovado, já que o aluno não atingiu a condição para passar. A B C 1 ALUNO MÉDIA SITUAÇÃO 2 Márcio 7 =SE(B2>=7; Aprovado ; Reprovado ) 3 Onde: Aprovado - refere-se a resposta verdadeiro, ou seja, se a condição for verdadeira (a nota for maior ou igual a 7) então ele escreverá aprovado. Por isso você deve colocar entre aspas, já que se refere a Texto. ;este outro ponto e vírgula subentendem-se senão faça, ou seja, caso contrário, fará outra coisa. Reprovado refere-se a resposta falso, ou seja, caso ele não tenha média maior ou igual a 7, então escreva Reprovado. WORD 2007 O Office Word 2007 está com um novo formato, uma nova interface do usuário que substitui os menus, as barras de ferramentas e a maioria dos painéis de tarefas das versões anteriores do Word com um único mecanismo simples e fácil de aprender. A nova interface do usuário foi criada para ajudá-lo a ser mais produtivo no Word, para facilitar a localização dos recursos certos para diversas tarefas, para descobrir novas funcionalidades e ser mais eficiente. A principal substituição de menus e barras de ferramentas no Office Word 2007 é a Faixa de Opções. Criada para uma fácil navegação, a Faixa de Opções consiste de guias organizadas ao redor de situações ou objetos específicos. Os controles em cada guia são organizados em diversos grupos. A Faixa de Opções pode hospedar um conteúdo mais rico que o dos menus e das barras de ferramentas, incluindo botões, galerias e caixas de diálogo. SALVANDO O DOCUMENTO Definição: salvar um documento significa guardá-lo em algum lugar no computador para quando você quiser utilizá-lo novamente é só abri-lo que tudo o que você fez estará lá intacto do jeito que você deixou 1º Salvando clique em e escolha Salvar como (CTRL+B) 2º Nesta tela é que você define onde será salvo e o nome desse arquivo depois clique em salvar Função Data =HOJE () Esta fórmula insere a data automática em uma planilha. A B C 1 Data =HOJE()
87 VISUALIZAR IMPRESSÃO Definição: visualiza o documento como ele vai ficar quando for impresso. A opção visualizar impressão esta localizada no topo da tela por padrão o botão visualizar impressão não aparece. 1º Colocar o botão clique na seta ao lado do Refazer digitação vai aparecer um submenu marque a opção visualização de impressão Diferença entre salvar e salvar como Salvar como: é usado sempre que o documento for salvo pela primeira vez, mesmo se for clicado em salvar aparecerá à tela do salvar como. Salvar: É usado quando o documento já esta salvo e você o abre para fazer alguma alteração nesse caso usa-se o salvar. ABRINDO DOCUMENTO 2º clique sobre 1º Clique em e escolha Abrir (CTRL+A) 2º Nesta tela é só procurar o arquivo onde foi salvo Obs. Coloque o cursor do mouse sobre a tela branca vai aparecer uma lupa com um sinal de + significa que você pode aumentar o zoom quando dentro da lupa aparecer um sinal de significa para reduzir o zoom DESFAZER Definição: Desfaz a digitação, supomos que você tenha digitado uma linha por engano é só clicar no botão desfazer que ele vai desfazendo digitação. A opção desfazer é localizado no topo da tela 3º Sair da Visualização aperte a tecla ESC ou VISUALIZAR DUAS PÁGINAS Definição: Serve para quando for necessário visualizar mais de uma pagina ao mesmo tempo em que esta localizada na mesma tela anterior REFAZER (CTRL+Z) Definição: supõe-se que você tenha digitado dez linhas a apagou por engano nove linhas, para você não ter que digitar as nove linhas tudo de novo clique no Botão Refazer ou (CTRL+Y) A opção refazer digitação esta localizada no topo da tela 87 MUDANDO DE PAGINA Definição: Essas opções PRÓXIMA PÁGINA e PÁGINA ANTERIOR que aparecem quando você visualiza impressão elas permitem que você
88 visualize todas as páginas de seu documento sem precisar sair do visualizar impressão. 1º clique Navega para a próxima página do documento ZOOM Navega para página anterior do documento Definição: Zoom significa Aumentar ou diminuir a visualização do documento você define o zoom em porcentagem quando o zoom é aumentado você consegue visualizar o seu documento mais próximo da tela, quando ele é diminuído você consegue visualizar o documento mais distante da tela. 1º Aba Exibição clique 3º Nesta tela que é definido o tamanho do zoom IMPRESSÃO RÁPIDA Definição: imprime em folha Por padrão esse botão não aparece no topo para colocá-lo Definição: O criar um novo documento em branco 1º Clique no Botão Microsoft Office e, em seguida, clique em Novo ou CTRL+O 1º clique sobre a Impressora IMPRIMIR Definição: Outro modo de imprimir um documento aqui poderá escolher quais páginas, quantas cópias serão impressas, enquanto na impressão rápida ele imprime o documento inteiro se tiver 10 páginas as 10 serão impressas. 1º clique sobre ou (CTRL+P) 2º Escolha Documento em Branco e Criar 88
89 Ex: Carga do Sistema Operacional 2º O Segundo erro é o vermelho o ocasionamento deste erro foi que no dicionário do Word a palavra que existe é ortográfico e não ortografio. Ex:Verifique a ortografio Corrigindo o erro: Existem duas formas de se corrigir erros ortográficos 1º forma: Clique com o botão direito sobre o erro verde Olha que beleza o Word acusou o erro, esta mostrando que existe excesso de espaço entre as palavras em questão para corrigi-la clique sobre a opção que lhe é mostrada que é verificar o excesso de espaço entre as palavras que o erro é corrigido automaticamente. 2º Clique em imprimir a caixa de dialogo abaixo é onde é definida a impressão Clique com o botão direito sobre o erro vermelho O Word mostra várias opções que ele encontrou em seu dicionário basta escolher a correta e clicar em cima, no nosso caso a primeira opção é a correta clique-a, caso nenhuma das opções que o Word mostrar fosse a correta clique na opção Ignorar que o Word não corrigirá a palavra em questão se em seu texto tiver 10 palavras Ex: ortografio caso você queira ignorar este erro, ou seja, mantê-lo não precisa ignorar um por um, clique na opção Ignorar tudo que todas as palavras ortografio serão ignoradas. Definição: Em Intervalo de Página Todos: Significa que todas as páginas do documento serão impressas Página Atual: Significa que apenas a página que tiver o cursor nela será impressa Paginas: Neste campo são definidas quais páginas serão impressas ex: 1, 2,3 coloque a vírgula como separador Em Cópias Numero de Cópias: escolha a quantidade de cópias que você irá querer clicando na setinha pra cima para aumentar e setinha pra baixo para diminuir a quantidade de cópias ORTOGRAFIA E GRAMÁTICA Definição: a verificação de ortografia permite a correção de erros ortográficos e de palavras digitadas erradas, existe o erro que aparece com um risco verde em baixo da palavra significando que aquela palavra tem erro ortográfico, ou seja, excesso de espaço, conjugação do verbo errado, erro de crase, etc. Existe também outro erro quando a palavra aparece com um risco vermelho este tipo de erro aparece quando a palavra digitada não existe no dicionário do Word. Obs. Um exemplo utilizando os dois erros o Verde e o Vermelho 1º O primeiro erro é o verde esta entre Carga e o do contém entre essas duas palavras um excesso de espaço, ou seja, ao invés de se colocar apenas um espaço foi colocado dois. 89 2º Forma: é usar o Corretor ortográfico 1º Aba Revisão ou (F7) Observe a tela abaixo: o Word acusou excesso de espaço entre as duas palavras caso esteja correto, clique no botão Ignorar uma vez caso esteja errado escolha a sugestão do corretor que é Verifique o excesso de espaço entre as palavras clique no botão Alterar no nosso caso o excesso de espaço esta errado, clique em Alterar.
90 Próximo erro: O Word acusou outro erro e mostra várias opções para que você escolha procure a palavra que é correta e clique em Alterar no nosso caso a correta é a primeira que ele mostra selecione-a e clique em Alterar Definição: O negrito geralmente é utilizado para destacar uma letra, uma palavra que você acha muito importante quando o negrito é colocado a letra fica mais grossa que as normais. 1º Selecione o texto a ser negritado 2º Aba início clique em Negrito ou (CTRL+N) Ex: Carro Obs. Para retirar o negrito do texto selecione o texto que foi negritado e desmarque a opção Sublinhado Definição: O sublinhado faz com que o texto fique com um risco em baixo 1º Selecione o texto a ser sublinhado 2º Aba Início clique em Sublinhado ou (CTRL+S) Ex: Office 2007 Obs. Para retirar o sublinhado do texto selecione o texto que foi sublinhado e desmarque a opção Itálico Definição: A letra com itálico fica tombada 1º Selecione o texto a ter o itálico 2º Aba Início clique em Itálico ou (CTRL+I) Ex: Office 2007 Tachado Definição: A letra tachada fica com um risco no meio dela 1º Selecione o texto a ser Tachado SELECIONANDO TEXTO Definição: Para selecionar um texto coloque o cursor do mouse antes da primeira palavra do texto quando o cursor virar um I clique com o botão esquerdo e o segure arrastando-o, olhe no exemplo abaixo a parte roxa é a parte do texto selecionada. Ex: COPIANDO TEXTO Definição: Quando é necessário utilizar um determinado texto em outro documento não é necessário digitar tudo novamente faça o seguinte. 1º selecione parte do texto a ser copiado 2º Na Aba Inicio clique sobre Copiar ou (CTRL+C) COLAR O TEXTO Definição: Colar significa pegar o texto que foi copiado e colocá-lo em outro lugar. 1º Após ter copiado o texto no exemplo anterior 2º Na Aba Início clique em Colar ou (CTRL+V) RECORTAR TEXTO Definição: Recortar um texto é o ato de se transferir de um lugar para outro, sendo diferente do copiar que copia o texto e mantém o texto no lugar, enquanto que o recortar arranca-o daquele lugar onde esta para outro que você escolher. 1º selecione o texto a ser recortado 2º na Aba Inicio clique sobre Recortar ou (CTRL+X) Negrito 2º Aba Início clique em Tachado Ex: Carro Obs. Para retirar o tachado do texto selecione o texto que tem o Tachado e desmarque a opção Cor da fonte Definição: Cor da fonte é utilizada quando se deseja alterar a cor do texto ou de uma palavra 1º Selecione o texto a ser mudada a cor 2º Aba Início clique em Cor da Fonte Obs. Quando falar fonte significa letra Tipo da fonte Definição: Tipo da fonte permite ao usuário a mudança do estilo da letra. 1º Selecione o texto a ser mudado o tipo da fonte 2º Aba Início clique em Tipo da Fonte ou (CTRL+SHIFT+F) Ex: Carro Tamanho da fonte Definição: Tamanho da fonte permite que a letra seja aumentada ou diminuída 1º Selecione o texto a ser mudado o tipo da fonte (letra) 2º Aba Início clique em Tipo da Fonte ou (CTRL+SHIFT+P) Aumentar Fonte Definição: Aqui é outro modo de se aumentar a letra 1º Selecione o texto a ser mudado 90
91 2º Aba Início clique em Aumentar Fonte ou (CTRL+SHIFT+>) Reduzir Fonte Definição: outro modo de se diminuir o tamanho da letra 1º Selecione o texto a ser mudado 2º Aba Início clique em Reduzir Fonte ou (CTRL+SHIFT+<) Primeira letra da sentença em maiúscula Definição: faz com que a primeira letra do parágrafo selecionado fique em maiúscula 1º Aba Início Ex: Convertendo a primeira letra para maiúscula Minúscula Definição: faz com que todo texto selecionado fique em minúscula 1º Aba Início Ex: convertendo todo texto para minúscula Maiúsculas Definição: Faz com que todo texto selecionado fique em maiúscula 1º Aba Início Ex: CONVERTENDO TODO TEXTO SELECIONADO PARA MAIÚS- CULA Definição: faz com que toda inicial das palavras passem para maiúscula Colocar cada palavra em maiúscula 1º Aba Início Ex: Convertendo A Inicial De Cada Palavra Alinhar à Esquerda Definição: Faz com o alinhamento do texto fique a esquerda. 1º Selecione o texto a ser alinhado 2º Aba Início clique em Alinhar Texto a Esquerda ou (CTRL+Q) Centralizar Definição: Faz com que o texto digitado fique no centro da página 1º Selecione o texto a ser alinhado 2º Aba Início clique em Centralizar ou (CTRL+E) Alinhar à Direita Definição: Faz com o texto fique alinhada a sua direita 1º Selecione o texto a ser alinhado 2º Aba Início clique em Alinhar texto à Direita Justificar Definição: Alinha a margem direita e esquerda, adicionando espaços extras entre as palavras conforme o necessário 1º Selecione o texto a ser alinhado 2º Aba Início clique em Justificar ou (CTRL+J) Ex: A memória ROM significa Memória apenas de leitura. Esta memória que esta fixa ao computador, não pode ser ampliada e vem com instruções que fazem a checagem geral. No instante inicial quando se liga o computador for encontrado algum problema é emitido um sinal com um código de alerta. Obs. Olhe como a margem esquerda e direita ficaram retas Marcadores 1º Aba Inicio clique em Marcador Ex: Vectra Corsa Obs. Para que a próxima linha tenha um marcador aperte ENTER para pular para linha de baixo Numeração 1º Aba Inicio clique em Numeração Ex: 1. Vectra 2. Corsa Aumentar Recuo 1º Coloque o cursor no início do parágrafo na Aba Início clique em Aumentar Recuo ele vai criar um espaço entre a margem esquerda e o parágrafo é o mesmo que apertar a tecla TAB 2º Coloque o curso no início da palavra e na Aba Início clique em Diminuir Recuo ele vai diminuir o espaço entre o seu parágrafo e a margem esquerda é o mesmo que apertar o BACKSPACE Espaçamento entre as linhas Definição: Espaçamento é um espaço dado entre uma linha e outra 1º Na Aba Início clique em Espaçamento entre linhas escolha 1,5 Localizar Definição: Serve para localizar qualquer palavra em seu documento. 1º na Guia Início ou (CTRL+L) Ex: País decide ampliar o programa nuclear 2º Digite a palavra a ser procurada no campo Localizar digite neste campo programa que lhe será mostrado o resultado. Substituir Definição: Serve para substituir uma palavra por outra Ex: País decide ampliar o programa nuclear 1º Na Guia Inicio ou (CTRL+U) No campo Localizar é palavra que vai ser localizada no texto No Campo Substituir por é pela palavra que será trocada No exemplo, será procurada, no texto, a palavra programa e será substituída por projeto 91
92 Obs. Substituir: A palavra encontrada é substituída Substitui Tudo: A palavra encontrada e todas iguais a ela serão substituídas Ficará: País decide ampliar o projeto nuclear INSERIR NÚMERO DE PÁGINA Definição: Numerar pagina significa numerá-las seqüencialmente. 1º Guia inserir temos as seguintes opções: 1. Início da Página: a numeração ficará no início da Página 2. Fim da Página: Será colocada a numeração no fim da página INSERIR CABEÇALHO E RODAPÉ Definição: O conteúdo do Rodapé será exibido na parte inferior de cada página impressa 1º Aba Inserir Ex: Digite: Apostila Office 2007 Data e Hora no Rodapé 1º Aba Inserir Editar Cabeçalho clique em Escolha o modelo de data e hora a serem exibidos Letra Capitular Definição: Cria uma letra maiúscula no ínicio de um parágrafo 1º Selecione a letra que vai receber o capitular 2º Aba Inserir escolha Capitular Obs. Para retirar o capitular selecione a letra capitulada e escolha a opção nenhum WORDART Definição: Inserir um texto decorativo no documento 1º Clique em e escolha o Modelo e clique em cima 2º É nesta caixa que é digitado o texto que irá aparecer deixe este texto mesmo e aperte OK Inserindo Cabeçalho Definição: O conteúdo do cabeçalho será exibido no alto de cada página impressa 1ºAba Inserir Ex: Digite: Apostila Office 2007 Data e Hora no Cabeçalho 1º Aba Inserir Editar Cabeçalho clique em Escolha o modelo de data e hora a serem exibidos Selecionando o Wordart Para que você formate o seu wordart é necessário selecioná-lo, para fazê-lo clique em cima irá aparecer um quadrado pontilhado em volta, quando um texto feito com o wordart é selecionado aparece uma Aba chamada formatar é nessa aba que ocorre a formatação do seu texto. Ex: Editando Texto No exemplo acima criamos um wordart escrito Seu texto aqui agora trocaremos esse texto por Aprendendo sobre Wordart para fazê-lo 1º clique em cima do texto Seu texto aqui para selecioná-lo 2º Vai aparecer um quadrado pontilhado em volta 3º Vá à aba formatar que vai ser a ultima que aparece no topo da tela 4º Escolha Editar Texto 5º vai aparecer mesma tela da anterior digite Aprendendo sobre Wordart e aperte ok Inserindo o Rodapé 92
93 Espaçamento do Wordart Definição: Aumenta o espaço entre uma letra e outra 1º Selecione 2º Na Aba formatar Espaçamento 3º Escolha Muito Afastado Igualar altura Definição: Deixa todas as letras com a mesma altura 1º Selecione 2º Na Aba formatar Igualar Altura Ex: Texto Vertical do Wordart Definição: Desenha o texto verticalmente com as letras empilhadas uma em cima da outra Alinhar Texto do Wordart Definição: Especifica como devem ser alinhadas as linhas individuais de uma wordart com várias linhas Digite a seguinte frase: 1º Selecione-o 2º Na Aba Formatar/Alinhar Texto Efeito sombra Definição: Adiciona uma sombra à forma 1º Selecione 2º Na Aba formatar Texto Vertical do Wordart Ex: Digite a seguinte frase: 1º selecione-o 2º Na Aba formatar Efeito sombra escolha estilo Sombra 8 Deslocando a sombra Definição: O Word dá possibilidade de poder movimentar a sombra pra direita, esquerda, a cima e abaixo Digite a seguinte frase: 1º selecione-o 93
94 2º Aba Formatar/ Deslocar Sombra 3º clique nas setas ao lado para movimentar a sombra Efeitos 3D Definição: Coloca efeito 3D sobre o texto feito no wordart Digite a seguinte frase: 1º Selecione-o 2º Aba Formatar 3º Clique em Efeito 3d e escolha 3D4 Ficará Alinhando o Wordart Definição: Aqui você escolhe como o wordart vai ficar atrás do texto, na frente, próximo, etc. Para o exemplo coloque o seu wordart atrás do texto. 1º Selecione-o 2º Aba Formatar QUEBRA DE PÁGINA Descrição: Quando uma página chega ao fim é necessário pular para a próxima página é através de quebras de páginas que se consegue 1º Aba Layout Da Pagina escolha Quebra De Página ou (CTRL+ENTER) Definição: Permite que o usuário possa adicionar figuras ao documento IMAGEM HIFENIZAÇÃO Definição: Quando ocorre uma quebra de linha se em uma linha não couber toda a palavra o Word automaticamente joga o resto para linha de baixo observe a palavra automaticamente que esta em negrito numa linha ficou automa e na outra linha ficou ticamente olha o hífen em automa é isso que é hifenização. 1º Aba Inserir/Imagem 2º Localize a figura e clique em inserir 1º Aba Layout Da Pagina/Hifenização escolha Automática COLUNAS Definição: Divide o texto em duas ou mais colunas 1º Selecione o texto a ser dividido em coluna 2º Aba layout da Página 94
95 CLIPART Definição: são desenhos que são inseridos no documento 2º Aba Layout escolha Atrás Obs. Atrás significa que a figura irá ficar atrás do texto. 1º Aba Inserir 2º Na tela abaixo clique em Organizar Clipes MARCA D ÁGUA Definição: Insere um texto fantasma atrás do conteúdo da página 1º Aba Layout Da Pagina 3º Na tela abaixo clique sobre a coleção do Office/ na pasta Esporte escolha o Carrinho, clique na seta ao lado e clique em copiar depois colar Movimentando a figura 1º Botão direito em cima da figura Formatar Imagem 2º Nesta tela é definido se você vai querer figura ou texto para servir de marca d água 95
96 HYPERLINK Definição: Cria um link para uma página da web, uma imagem, um endereço de ou um programa. Transformando uma palavra digitada em hyperlink 1º Selecione a palavra clique 2º Aba Inserir Clique sobre o botão Pagina da web ou arquivo existente localizado ao lado esquerdo, no campo Texto para exibição é a palavra que vai aparecer como um link no nosso caso o texto vai ser Clique logo abaixo no campo Endereço digite o site a ser aberto no caso vai ser quando clicarmos sobre a palavra clique, confirme a criação do hyperlink apertando o botão OK. Obs. Para que esse link criado funcione aperte CTRL+clique do mouse BORDA Colocando a borda ao redor 1º Selecione o texto a ser colocada borda. 2º Aba Inicio 3º Na tela abaixo escolha 3D do lado esquerdo, no estilo escolha o estilo selecionado e aperte OK Borda na Página BORDAS E SOMBREAMENTO 1º Selecione o texto a ter borda 2º Clique sobre 1º clique 96
97 2º clique na Aba Sombreamento clique na seta pra baixo em Preenchimento para escolher a cor e clique em OK Obs. Quando se coloca borda de página se você tiver 10 páginas no documento todas essas páginas ficaram com esta borda 2º clique na Aba Borda da Página escolha 3D do lado esquerdo escolha o estilo selecionado Propriedade do Documento Definição: Nesta parte será mostrada a quantidade de página que existe em seu documento, quantas palavras, páginas, etc. Na parte de baixo de cada documento do Word existe uma barra chamada barra de status é nessa barra que aparece Barra de Status Função: Aqui mostra que o documento tem 43 paginas e o cursor (ponto piscante que fica na tela para poder digitar) esta parado na página 42 Aqui mostra quantas palavras em o seu documento para ver mais detalhes clique em cima dessa opção vai aparecer a tela abaixo SOMBREAMENTO Definição: Sombreamento é uma cor de fundo como a que aparece abaixo Ex: Microsoft Office º clique MODO DE VISUALIZAÇÃO Aqui mostra o idioma que esta o teclado Definição: È o modo que lhe permite visualizar o documento também está na barra de status da figura acima. Layout de Impressão: Dá pra visualizar o documento inteiro 97
98 Leitura em Tela Inteira: è usado a Tela inteira para mostrar o documento 2º Escolha o pergaminho que esta com a seleção em amarelo, em seguida a seta do mouse vai ficar parecido + clique segure e arraste formando um pergaminho. 3º Depois que o pergaminho foi inserido vai aparecer uma aba chamada formatar clique editar texto e clique dentro da forma que foi criada e digite Microsoft Office º Colocar a sombra Aba Formatar Layout da Web: Visualiza o documento como uma página de internet FORMAS Definição: Inserir formas prontas como círculo, retângulos, setas, linhas, símbolos de fluxograma e textos explicativos GRÁFICO 1º Aba Inserir 1º Aba Inserir/Gráfico 2º é nesta tela que é definido o que vai aparecer no gráfico Mudando o Tipo de Gráfico Neste exemplo será trocado o tipo de gráfico o anterior é um gráfico de barras agora colocaremos um do tipo pizza usando o mesmo dado da tabela anterior Usaremos o gráfico anterior para transformá-lo em gráfico de pizza 98
99 2º Definindo a quantidade de linhas e colunas que irão aparecer 1º Coloque a seta do mouse em cima do gráfico quando a seta do mouse virar uma cruz 2º clique com o Botão Direito 3º Selecione a Tabela Como: do lado esquerdo no início da tabela coloque o cursor do mouse quando virar uma cruz de um clique 4º para colocar a Borda clique com o botão direito em cima da tabela e escolha Bordas e Sombreamento 3º EQUAÇÃO Definição: Inserir equações matemáticas ou desenvolver suas próprias equações Ex: 5º Escolha a Borda 1º Aba Inserir escolha a Equação INSERINDO TABELA 1º Aba Inserir Mesclando Célula Definição: Mesclar uma célula significa tirar a divisão da linha no exemplo abaixo mesclaremos a primeira linha. 1º Crie uma tabela com Duas linhas e Duas colunas 2º Selecione a primeira linha coloque o cursor do mouse à borda esquerda da tabela quando o cursor do mouse virar uma seta preta de um clique 3º Aba Layout clique 99 Dividir célula Definição: O ato de dividir uma célula é quando tem apenas uma linha
100 e você a dividi em várias colunas 1º Selecione-a 1º de um clique com o Botão Direito na coluna gasolina Inserir Colunas à Esquerda 2º Na Aba Layout clique em 3º É na tela abaixo que você escolhe o numero de colunas para uma determinada quantidade de linha No exemplo abaixo dividiremos apenas uma linha em duas colunas Inserindo linha Definição: supomos que precisássemos incluir uma linha entre a primeira e a linha que esta escrito gasolina como você faria apagaria tudo e fazia novamente, claro que não basta inserir uma linha entre elas por exemplo nós queremos colocar essa linha a cima da linha que tem a gasolina e seu preço faça o seguinte. Vai ficar assim Excluindo Linha Neste exemplo excluiremos a linha que esta em branco 1º De um clique em gasolina com o Botão Direito Inserir Linhas Acima 1º selecione a linha 2º na Aba Layout 3º Ficará assim Vai ficar assim Auto Ajuste Definição: Ajustando a tabela de acordo com as necessidades são 3 os ajuste que dão para ser feito em uma tabela no nosso exemplo será escolhido AutoAjuste de Conteúdo cuja tabela será ajustada de acordo com o seu conteúdo. 1º Selecione a Tabela e na aba layout escolha Inserindo coluna Definição: Agora será adicionada uma coluna ao lado da coluna gasolina 100 Excluir Tabela Aqui será excluída a tabela inteira
101 1º Selecione a tabela 2º Aba Layout Excluir/ Excluir Tabela PROTEGENDO DOCUMENTO DE ALTERAÇÃO Definição: Restringe o acesso das pessoas de modo a impedi-las fazer determinados tipos de edição ou formatação no documento especificando uma senha 1º Aba Revisão clique sobre Para parar a proteção Clique no Botão parar Proteção e digite a senha COLOCANDO SENHA NO DOCUMENTO Definição: às vezes precisamos colocar senha para que ninguém tenha acesso, isso é válido para documento feito no Word que lhe dá possibilidade de apenas com a senha se possa abrir o documento. 1º Salvando clique em e escolha Salvar Como/Ferramentas/ Opções Gerais Na tela abaixo marque Permitir apenas este tipo de edição no documento escolha sem alteração (somente leitura) e clique no botão sim, aplicar proteção. 2º Na tela abaixo coloque a senha no campo Senha de proteção e Senha de Gravação clique em OK 3º O Word vai pedir para que você Redigite a senha de proteção Na tela abaixo digite a senha de proteção 101
102 1º Selecione a palavra que se deseja colocar o comentário 4º O Word vai pedir para que você Redigite a senha de Gravação 2º Aba Revisão Excluir comentário 1º Selecione o comentário a ser retirado 2º Aba Revisão Obs. Quando for Redigitar a senha de proteção e a senha de gravação tem que ser a mesma que foi definida em opções gerais Criando Sumário Agora será mostrado um cardápio de lanchonete Cardápio Hot Dog... R$ 1,50 Sanduíche...R$ 4,00 Xsalada...R$ 5,00 Hambúrguer...R$ 6,00 ABRINDO O DOCUMENTO COM A SENHA Depois de ter definido a senha agora vamos abrir este documento veja na figura abaixo o Word pede que você coloque a senha caso a senha não senha colocada o documento não será aberto 1º Abra Referências clique escolha Sumário Manual DIREÇÃO DO TEXTO 1º De um dentro da célula que vai aparecer o texto (célula é cada quadrado de uma tabela) 2º Digite o texto 3º Aba Layout Caso a senha seja colocada errada o próprio Word lhe informará que a senha está incorreta Depois digite a senha correta para que o documento seja aberto INSERIR NOTA NO RODAPÉ Definição: Notas de rodapé geralmente são utilizadas em livros quando em um texto tem uma palavra complicada é colocada a nota de rodapé contendo a explicação desta palavra ficando com um numero e no final da página esta a explicação dessa palavra FUNÇÕES DE TECLA Abaixo esta o desenho de um teclado hoje em dia existem diversos tipos de teclados cada um de jeitos diferentes, não importa o modelo olhando no desenho abaixo você irá conseguir identificar no seu. Teclado Numérico Definição: Na figura abaixo é mostrado um teclado numérico é nele que é digitado os números, a tecla que esta com um sublinhado vermelho é o NUM LOCK que habilita o teclado, ENT é o enter. Teclas de Funções Definição: abaixo estão várias teclas em cada programa elas fazem coisas diferentes no Windows elas têm uma função, no Word outra, no Excel outra etc. Teclas de Direção Ex: Microsoft Office º Coloque o cursor no final de º Aba Referências clique em Inserindo comentário Definição: Essas teclas têm função de ir pra cima, pra baixo e pros lados. 102 Outras Teclas END
103 Definição: A função do Botão END é jogar o cursor para o final da linha HOME Definição: A função do Botão HOME é jogar o cursor para o início da linha Definição: a função do BACKSPACE é apagar da direita para esquerda DELETE Definição: A função do DELETE é apagar da Esquerda pra direita BACKSPACE NUM LOCK Definição: a tecla NUM LOCK permite que você utilize o teclado numérico, ou seja, os números que ficam do lado direito do teclado, quando a luz do NUM LOCK estiver ligado significa que o teclado numérico esta habilitado podendo digitar os números, caso a luz do NUM LOCK estiver desligada o teclado numérico esta desabilitado, ou seja, os números não irão funcionar. ENTER Definição: a função do ENTER em um editor de texto é jogar o cursor para a linha de baixo. CAPS LOCK Definição: A função do CAPS LOCK é se ela estiver habilitada, ou seja, se a luz do CAPS LOOK estiver acessa significa que tudo que for digitado ficará em maiúscula se a luz estiver desabilitada ficará em minúscula. TAB Definição: Esta tecla da um espaço, ou seja, uma tabulação geralmente é utilizada no inicio do parágrafo Atalhos do Teclado Nesta parte definiremos os atalhos que são mais usados, quando se fala em atalho significa usar SHIFT, CTRL e ALT com outras teclas Ex: pressione a tecla CTRL sem soltá-la pressione o A fica CTRL+A ATALHOS USANDO A TECLA CTRL CTRL+A Abrir Arquivo CTRL+C Copiar CTRL+X Recortar CTRL+N Negrito CTRL+S Sublinhado CTRL+L Localizar CTRL+E Centralizar CTRL+J Justificar CTRL+O Novo Arquivo CTRL+V Colar CTRL+B Salvar Arquivo CTRL+I Itálico CTRL+P Imprimir CTRL+T Selecionar Tudo CTRL+Q Alinhar a Esquerda CTRL+Z Desfazer Cor de Fonte: Vermelha; Digite: Word Pressione duas vezes a tecla Enter; Na Barra de Formatação escolha: Fonte: Times New Roman, Negrito, Tamanho 12; Digite: Curso de Informática Básica. Selecione o trecho Word Dê um clique no Botão Pincel; Note que no ponteiro do seu mouse agora há um Pincel; Agora selecione com o Pincel a frase: Curso de Informática Básica. Veja que as formatações do 1º trecho foram aplicadas no 2º. Agora Digite: seu Nome, em seguida vá até a Ferramenta Realce e escolha uma cor para destacar seu nome, em seguida selecione seu nome e note que a cor escolhida ficou ao fundo do nome. FORMAS No Ícone de Formas, dispomos de ferramentas importantes para a realização de uma série de trabalhos juntando desenho e texto. Dê um clique no Botão Novo para abrir um novo documento; Dê um clique no Botão Linha; Dê um clique com o mouse no ínicio do documento e arraste-o até formar uma RETA como mostra a seguir: Dê um clique no Botão Seta; Dê um clique com o mouse no ínicio do documento e arraste-o até formar uma SETA como mostra a seguir: Dê um clique com o mouse sobre qualquer uma das linhas para Selecioná-la; Você pode trocar a Cor das linhas clicando sobre o botão Cor da Linha, selecione a Cor que desejar (não esqueça que a mesma deve está selecionada); Dê um clique no Botão Retângulo, de um clique um pouco abaixo das que você fez anteriormente e arraste-o até formar um Retângulo Dê um clique no Botão Cor do Preenchimento, selecione a cor que desejar; Dê um clique no Botão Elipse; Dê um clique no Botão Elipse, de um clique um pouco abaixo das que você fez anteriormente e arraste-o até formar um CIRCULO CTRL+Y Refazer CTRL+U Substituir CTRL+seta pra Direita Pula para o Final da palavra CTRL+END Vai a ultima página do documento CTRL+K Hyperlink CTRL+F Fonte CTRL+seta pra esquerda Pula para o Início da palavra CTRL+HOME Vai à primeira página do documento Dê um clique no Botão Cor do Preenchimento, selecione a cor que desejar; Dê um clique no Menu Inserir Caixa de Texto; Faça em qualquer local da tela uma Caixa de Texto e digite: OPÇÃO, como mostra a Figura a seguir: FERRAMENTA PINCEL da OP- Dê um clique no Botão Novo para abrir um novo documento; Escolha: Tipo de Fonte: Comic Sans Ms Tamanho de Fonte: 18 Dê um clique no Botão Cor do Preenchimento em segui- 103 Cor da Linha, selecione a cor que desejar
104 MICROSOFT EXCEL 2007 O Microsoft Excel 2007 é uma versão do programa Microsoft Excel escrito e produzido pela empresa Microsoft e baseado em planilha eletrônica, ou seja, páginas em formato matricial compostas por células e formadas por linhas e colunas. Entre as novidades dessa nova versão, estão as variedades nas extensões de arquivos baseadas em XML, um layout incrivelmente inovador formado de menus orientados por abas e uma porção de outras facilidades que tornaram essa nova versão da ferramenta muito e eficiente. O Microsoft Excel 2007 é muito utilizado para cálculos, estatísticas, gráficos, relatórios, formulários e entre outros requisitos das rotinas empresariais, administrativas e domésticas. Diferente do que estamos acostumados, desta vez a Microsoft reformulou toda sua estrutura no que se trata de extensões de arquivos nas planilhas de trabalhos da ferramenta Excel Uma estrutura parecida foi abordada tambem no Open Office, porem agora remodelada pela Microsoft, demonstra o quanto pode ser útil a utilização de extensões de arquivos baseadas em XML. De certa forma, demostra uma razoável complicação esse pacote de extensões, mas por incrível que pareça a adoção dessas extensões no Excel 2007 demostrou distinção para cada tipo de tarefas executadas na ferramenta, e claro, a Microsoft fez isso para facilitar sua vida, bem, provavelmente é assim que ela imagina. Vejamos se ela conseguiu:.xlsx, Pasta de trabalho padrão, pode ser considerado como a extensão de arquivo.xls padrão em outras edições da Ferramenta..xlsm, Formato criado especialmente para a habilitação de macros em planilhas, aplicações VBA..xltx, Desenvolvido especiamente para estrutura de suportes a templates..xltm, Formato também criado com habilitação para Macros e aplicações VBA, no entanto fornece suporte a templates..xlsb, Formato de pasta de trabalho Binária, é similar ao formato já existente no Open Office XML, seta e utiliza partes inter-relacionadas como em um ZIP container XML. xlam, Esse formato suporta Macros, possibilita estrutura de código adicional suplementar para a otimização de execuções automáticas presentes em VBA projects. Alterações no Excel 2007 Novos formatos de arquivo XML A introdução de um formato XML padrão para o Office Excel 2007, parte dos novos formatos de arquivo XML, é uma das principais inovações do Office Excel Esse formato é o novo formato de arquivo padrão do Office Excel O Office Excel 2007 usa as seguintes extensões de nome de arquivo: *.xlsx, *.xlsm *.xlsb, *.xltx, *.xltm e *.xlam. A extensão de nome de arquivo padrão do Office Excel 2007 é *.xlsx. Essa alteração oferece aprimoramentos em: interoperabilidade de dados, montagem de documentos, consulta de documentos, acesso a dados em documentos, robustez, tamanho do arquivo, transparência e recursos de segurança. O Office Excel 2007 permite que os usuários abram pastas de trabalho criadas em versões anteriores do Excel e trabalhem com elas. Para converter essas pastas de trabalho para o novo formato XML, clique no Botão do Microsoft Office e clique em Converter Você pode também converter a pasta de trabalho clicando no Botão do Microsoft Office e em Salvar Como Pasta de Trabalho do Excel. Observe que o recurso Converter remove a versão anterior do arquivo, enquanto o recurso Salvar Como deixa a versão anterior do arquivo e cria um arquivo separado para a nova versão. Se a pasta de trabalho é referenciada por outras pastas de trabalho, atualize todas as pastas de trabalho relacionadas ao mesmo tempo. Se um usuário que está usando uma versão anterior do Excel abre uma pasta de trabalho que faz referência a uma pasta de trabalho salva no novo formato XML, as referências não serão atualizadas pelo recurso Atualizar Links. Versões anteriores do Excel não podem atualizar links para pastas de trabalho salvas no novo formato XML. Novos recursos de interface do usuário e formatação Os aprimoramentos na interface do usuário e recursos de formatação no Office Excel 2007 permitem que você: Encontre mais rapidamente as ferramentas e os comandos usados com frequência usando a interface de usuário do Office Fluent. Economize tempo, selecionando células, tabelas, gráficos e tabelas dinâmicas em galerias de estilos predefinidos. Visualize alterações de formatação no documento antes de confirmar uma alteração ao usar as galerias de formatação. Use formatação condicional para anotar visualmente os dados para fins analíticos e de apresentação. Altere a aparência de tabelas e gráficos em toda a pasta de trabalho para coincidir com o esquema de estilo ou a cor preferencial usando novos Estilos Rápidos e Temas de Documento. Crie seu próprio Tema de Documento para aplicar de forma consistente as fontes e cores que refletem a marca da sua empresa. Use novos recursos de gráfico que incluem formas tridimensionais, transparência, sombras projetadas e outros efeitos. Melhor usabilidade Os seguintes aperfeiçoamentos facilitaram muito a criação de fórmulas no Office Excel 2007: Barra de fórmulas redimensionável: a barra de fórmulas se redimensiona automaticamente para acomodar fórmulas longas e complexas, impedindo que as fórmulas cubram outros dados em uma planilha. Também é possível escrever mais fórmulas com mais níveis de aninhamento do que nas versões anteriores do Excel. Preenchimento Automático de Fórmula: escreva rapidamente a sintaxe de fórmula correta com o preenchimento automático de fórmulas. Referências estruturadas: além de referências de célula, como A1 e L1C1, o Office Excel 2007 fornece referências estruturadas que fazem referência a intervalos nomeados e tabelas em uma fórmula. Acesso fácil aos intervalos nomeados: usando o gerenciador de nomes do Office Excel 2007, você pode organizar, atualizar e gerenciar vários intervalos nomeados em um local central, o que ajudará qualquer pessoa que precise trabalhar em sua planilha a interpretar suas fórmulas e dados. No Office Excel 2007, as tabelas dinâmicas são muito mais fáceis de usar do que nas versões anteriores do Excel. Tabelas dinâmicas são mais fáceis de criar e há muitos outros recursos novos ou aprimorados para resumir, analisar e formatar os dados da tabela dinâmica. Os usuários poderá fazer conexões facilmente com dados externos sem precisar saber os nomes de servidor ou de banco de dados de fontes de dados corporativas. Além do modo de exibição normal e do modo de visualização de quebra de página, o Office Excel 2007 oferece uma exibição de layout de página para uma melhor experiência de impressão. A classificação e a filtragem aprimoradas que permitem filtrar dados por cores ou datas, exibir mais de itens na lista suspensa Filtro Automático, selecionar vários itens a filtrar e filtrar dados em tabelas dinâmicas. 104
105 Mais linhas e colunas e outros limites novos Alguns dos novos limites incluem: O Office Excel 2007 tem um tamanho de grade maior que permite mais de colunas e 1 milhão de linhas por planilha. O número de referências de célula por célula aumentou de para ser limitado pela memória disponível. Para melhorar o desempenho do Excel, o gerenciamento de memória foi aumentado de 1 GB de memória no Microsoft Office Excel 2003 para 2 GB no Office Excel Cálculos em planilhas grandes e com muitas fórmulas podem ser mais rápidos do que nas versões anteriores do Excel porque o Office Excel 2007 oferece suporte a vários processadores e chipsets multithread. Novas fórmulas OLAP e funções de cubo Novas funções de cubo são usadas para extrair dados OLAP (conjuntos e valores) do Analysis Services e exibi-los em uma célula. Fórmulas OLAP podem ser geradas automaticamente quando você converte fórmulas de tabela dinâmica em fórmulas de célula ou usa o Preenchimento Automático para os argumentos de função de cubo ao digitar fórmulas. Novos recursos de segurança A Central de Confiabilidade é um novo componente do 2007 Office System que hospeda as configurações de segurança para os programas do 2007 Office System em um local central. Para o Office Excel 2007, as configurações da Central de Confiabilidade são encontradas nas Opções do Excel (clique no Botão do Microsoft Office, em Opções do Excel e em Central de Confiabilidade). A Central de Confiabilidade também fornece uma barra de relação de confiança que substitui os avisos de segurança exibido anteriormente quando as pastas de trabalho eram abertas. Por padrão, todo o conteúdo potencialmente perigoso em uma pasta de trabalho agora é bloqueado sem a exibição de avisos. Decisões de segurança não são mais necessárias quando uma pasta de trabalho é aberta. Se o conteúdo está bloqueado, a barra de relação de confiança é exibida na janela do programa no Office Excel 2007, notificando o usuário de que conteúdo será bloqueado. O usuário pode clicar na barra para acessar a opção de desbloqueio do conteúdo bloqueado. Recursos de solução de problemas aprimorados O Diagnóstico do Microsoft Office no 2007 Office System fornece uma série de testes de diagnóstico que podem resolver diretamente alguns problemas e identificar maneiras de resolver outros. O que mudou Ferramentas de Análise (ATP): resultados da função Comando AutoOutline Registros BIFF8 Cálculo: cálculo multithreaded (MTC) Gráfico: folhas de gráfico, integração e programação Assinaturas digitais Gerenciamento de Direitos de Informação (IRM): Cliente do Gerenciamento de Direitos do Windows Filtragem Funções: subtotal Viagem de ida e volta de HTML Formatação Automática de tabela dinâmica:, personalizações, GetPivotData, classificação e versões Tabelas de consulta Ferramenta suplementar Remover Dados Ocultos Enviar para Destinatário do Pastas de trabalho compartilhadas Tabelas: Inserir linha Modelos Central de Confiabilidade: links de dados, macros Controle de versão Ferramentas de Análise (ATP): resultados de funções As funções da pasta de trabalho das Ferramentas de Análise (ATP) são incorporadas ao conjunto principal de funções do Office Excel As funções internas do Office Excel 2007 que substituem as funções ATP podem produzir resultados ligeiramente diferentes, mas igualmente corretos, em alguns casos. Essas diferenças são descritas nas seções a seguir. Seno/Cosseno se aproximando do zero as seguintes funções do Office Excel 2007 agora usam as rotinas internas das outras funções internas para calcular operações trigonométricas. Portanto, essas funções podem retornar respostas um pouco diferentes, mas igualmente corretas, para as seguintes entradas: BESSELI BESSELJ BESSELK BESSELY IMCOS - também afetada pela formatação para alteração de números imaginários IMEXP - também afetada pela formatação para alteração de números imaginários IMPOWER - também afetada pela formatação para alteração de números imaginários IMSIN - também afetada pela formatação para alteração de números imaginários IMSQRT - também afetada pela formatação para alteração de números imaginários Formatação de números imaginários Funções que retornam números imaginários agora usam as mesmas regras para empregar a notação científica utilizada no restante do Office Excel Por exemplo, a fórmula =IMSUM({" i";"-1";"-i"}) retorna 2,23 + 0,02i em vez de 2,23 + 2E-002i. Essa alteração afeta as seguintes funções: IMAGINARY IMARGUMENT IMCONJUGATE IMCOS - também afetada pela alteração de seno/cosseno IMDIV IMEXP - também afetada pela alteração de seno/cosseno IMLN IMLOG2 IMLOG10 IMPOWER - também afetada pela alteração de seno/cosseno IMPRODUCT IMREAL IMSIN - também afetada pela alteração de seno/cosseno IMSQRT - também afetada pela alteração de seno/cosseno IMSUB IMSUM Cálculo de gama As funções ERF e ERFC agora usam os cálculos internos para gama, o que pode causar uma alteração no décimo-quinto local decimal. Por exemplo, =ERFC(0.2) retorna 0, quando costumava retornar 0, ERF 105
106 ERFC Cálculo de potência funções que calculam expoentes agora usam rotinas internas e podem retornar resultados ligeiramente diferentes na última casa decimal. Por exemplo, a fórmula =EFFECT(0.055,199) agora retorna uma casa decimal a menos no resultado. Essa alteração afeta as seguintes funções: BIN2DEC BIN2HEX BIN2OCT CUMIPMT CUMPRINC DURATION EFFECT HEX2BIN HEX2DEC HEX2OCT IMPOWER MDURATION NOMINAL OCT2BIN OCT2DEC OCT2HEX ODDFPRICE ODDFYIELD PRICE SERIESSUM TBILLEQ TBILLPRICE TBILLYIELD WEEKNUM XIRR XNPV YIELD Funções financeiras as seguintes funções retornarão um erro #NUM quando o parâmetro de base for muito grande: ACCRINT ACCRINTM AMORDEGRC AMORLINC COUPDAYBS COUPDAYS COUPDAYSNC COUPNCD COUPNUM COUPPCD DISC DURATION INTRATE MDURATION ODDFPRICE 106 ODDFYIELD ODDLPRICE ODDLYIELD PRICE PRICEDISC PRICEMAT RECEIVED YEARFRAC YIELD YIELDDISC YIELDMAT Outras alterações de função A função EDATE retornará um erro #NUM quando o parâmetro de meses for maior do que 1e21. As funções ERF e ERFC retornam 1 e 0, respectivamente, para os parâmetros acima de 1. Essa alteração corrige o problema das funções retornando um erro #NUM para parâmetros acima de 27. A função MULTINOMIAL agora retorna resultados corretos quando um número é passado como texto. Essa alteração corrige o problema da função retornar resultados incorretos quando um número diferente do primeiro número é passado como texto. Comando AutoOutline Como o comando AutoOutline era um recurso de pouca utilização, ele foi removido da interface do usuário. No entanto, ele pode ser adicionado à Barra de Ferramentas de Acesso Rápido na guia Personalizado Registros BIFF8 Descrição: alguns recursos que podem ser salvos no formato de arquivo do Excel não podem ser salvos nos novos formatos de arquivo do Office Excel O cabeçalho do envelope de (as informações das linhas Para, Cc e Assunto que aparecem quando o recurso Enviar Para é usado) não é salvo. Embora o recurso Enviar Para continue a funcionar no Office Excel 2007, essas informações não serão salvas com a pasta de trabalho. Se você fechar a pasta de trabalho, as informações serão perdidas. Registros específicos do Macintosh não podem ser salvo no novo formato de arquivo. O Excel para Macintosh salva alguns registros específicos do Macintosh no formato BIFF8, mas esses registros não são usados pelo Office Excel 2007 e o Office Excel 2007 não pode salvá-los no novo formato. Usuários do Office Excel 2007 não perceberão a mudança. Cálculo: cálculo multithreaded (MTC) Descrição: o cálculo multithreaded (MTC) permite que o Office Excel 2007 divida automaticamente tarefas de avaliação e cálculo de fórmulas em vários mecanismos de cálculo que são distribuídos entre vários processadores. Essa organização reduz o tempo necessário para calcular modelos de pasta de trabalho, pois vários cálculos podem ser executados simultaneamente. Por padrão, o MTC está ativado e configurado para criar tantos mecanismos de cálculo quantos forem os processadores no computador. Quando vários processadores estão disponíveis, o Office Excel 2007 cria um mecanismo de cálculo para cada processador no computador. O Office Excel 2007 distribui as tarefas de cálculo entre os mecanismos disponíveis para serem atendidas pelo vários processadores. Você pode especificar manualmente o número de mecanismos de cálculo criados pelo Office Excel 2007, independentemente de quantos processadores estão no computador. Mesmo se todas as pastas de trabalho calcularem rapidamente, você poderá manter as configurações padrão de MTC sem prejudicar as pastas de trabalho. Também é possível manter as configurações padrão de MTC se o computador tiver apenas um processador, embora, nesse caso, o MTC não seja usado. Caminho de migração: a maioria dos usuários não irá encontrar problemas nessa área. Em alguns casos, eles podem ver que suas pastas de trabalho calculam mais rápido. No caso em que uma pasta de trabalho seja
107 aberta em um computador que possua um número diferente de processadores que o computador em que o cálculo foi salvo, haverá mais tempo de cálculo enquanto o Office Excel 2007 garante que cada fórmula seja distribuída entre o número apropriado de mecanismos de cálculo. Esse problema é quase imperceptível em modelos de pasta de trabalho de pequena ou média complexidade. Esse problema é mais perceptível em modelos de pasta de trabalho grandes que exigem mais tempo de cálculo. É recomendável usar essas pastas de trabalho de cálculo intensivo em computadores que possuem o mesmo número de processadores. Por exemplo, se você tiver um computador de quatro processadores dedicados para atender a uma pasta de trabalho com muitos cálculos, ele deverá ser o computador principal para trabalhar com essa pasta de trabalho. Gráfico: folhas de gráfico, integração e programação Descrição: Gráficos têm as seguintes alterações: Planilhas de gráfico: quando um usuário pressionar F11 com um gráfico ativo, será exibido um novo gráfico em branco. Nas versões anteriores, essa mesma ação algumas vezes inseria um gráfico com os mesmos dados do primeiro. Integração: se um arquivo salvo em formato HTML em uma versão anterior do Excel for aberto no Office Excel 2007, ele pode não ter a mesma aparência que tinha em uma versão anterior. Você pode ajustar o layout do gráfico no Office Excel 2007 ou abrir o arquivo em uma versão anterior do Excel e salvá-lo como um arquivo binário. Programação: macros do Excel 4 (XLM) que mostravam caixas de diálogo de gráfico não são mais aceitas. As macros XLM continuarão a funcionar no Office Excel No entanto, recomendamos que as macros XLM sejam reconfiguradas no Visual Basic for Applications (VBA). A definição de propriedades que façam referências (como Series.Name ou Series.Values) que sejam inválidas será tratada como referência inválida, em vez de ocasionar um erro de tempo de execução. A propriedade Creator agora causa um erro de tempo de execução. Não há suporte para esse método exclusivo do Macintosh no Windows. Use a constante xlcreatorcode. Assinaturas digitais Descrição: o recurso de assinatura digital teve as seguintes alterações: O formato da assinatura no 2007 Office System é XMLDSig. O ponto de entrada da assinatura digital foi movido de Ferramentas, Opções, Segurança, Assinaturas Digitais para o Botão do Microsoft Office, Preparar, Adicionar uma Assinatura Digital e, para pastas de trabalho assinadas, para o painel de tarefas Assinatura. As assinaturas inválidas não são mais automaticamente removidas. O modelo de objeto foi estendido para dar suporte ao novo modelo e a soluções existentes. Terceiros poderão criar seus próprios provedores de assinatura. Os usuários podem acessar a funcionalidade anterior por meio de uma rota mais visível e intuitiva. Motivo da alteração: o recurso de assinaturas digitais do 2007 Office System é mais visível e intuitivo. Os usuários podem ver quando a verificação de assinatura foi executada e quem assinou o documento. Terceiros podem criar soluções de autenticação personalizadas. Gerenciamento de Direitos de Informação (IRM): Cliente do Gerenciamento de Direitos do Windows Descrição: o 2007 Office System não aceita mais o Cliente do Gerenciamento de Direitos do Windows v O 2007 Office System exige o Cliente de Gerenciamento de Direitos do Windows SP2. Usuários que possuam o cliente anterior do Gerenciamento de Direitos do Windows instalado serão solicitados a instalar a nova versão de cliente. Os usuários não perceberão a mudança com a nova versão de cliente. Motivo da alteração: correções de segurança no 2007 Office System são incompatíveis com o Cliente de Gerenciamento de Direitos do Windows anterior. 107 Filtragem Descrição: no Office Excel 2003, as macros verificavam a propriedade AutoFilterMode se a seleção estava em uma lista (tabela) para determinarem se os Filtros Automáticos tinham sido ativados nessa lista. No Office Excel 2007, a propriedade AutoFilterMode funciona em conjunto com os Filtros Automáticos da planilha e não com os Filtros Automáticos que fazem parte de tabelas. O Office Excel 2007 dá a cada tabela seu próprio objeto de Filtro Automático que, por sua vez, usa tabelas para ativar vários Filtros Automáticos em cada planilha. Caminho de migração: o código em uma pasta de trabalho do Excel 2003 que tem macros que verifica a propriedade AutoFilterMode em uma lista pode não funcionar corretamente. Esse problema não afeta um documento ou uma macro criada em uma versão anterior ao Office Excel Em vez de verificar a propriedade AutoFilterMode, a macro deve ser alterada para verificar o objeto de Filtro Automático da tabela. Funções: subtotal Descrição: a localização de subtotais e totais gerais quando o recurso de subtotal é invocado foi atualizada para resolver problemas de expectativas do usuário e de compatibilidade com versões anteriores. Os usuários que usam o recurso de subtotal podem verificar que o local de seus subtotais está diferente das versões anteriores ao Excel 2000, mas o recurso funciona conforme o esperado. os cálculos são corretos e os subtotais e totais gerais corretos são criados. Somente a localização mudou. Viagem de ida e volta de HTML Descrição: o recurso Salvar Como HTML é usado para criar arquivos HTML exibidos em um navegador da Web que não requer o Office Excel 2007 para exibir o arquivo. Quando usuários atualizam o conteúdo do arquivo, eles provavelmente abrem o arquivo.xls, o editam e o salvam novamente como HTML. A maioria dos usuários não abrem esses arquivos HTML para outras edições no Office Excel O Office Excel 2007 não armazena informações de recurso específico do Excel em formatos de arquivo HTML. O Office Excel 2007 continuará a usar o recurso Salvar Como HTML para publicar as pastas de trabalho exibidas em um navegador da Web. Nas versões anteriores do Excel, o recurso Salvar Como HTML salvava marcas HTML para exibir no navegador. Ele também salvava um conjunto de marcas específicas do Excel que não era exibido no navegador no arquivo HTML. Embora o navegador da Web não use essas marcas específicas do Excel, o programa Excel as utiliza ao abrir o arquivo HTML para preservar os recursos que foram usados quando o arquivo foi salvo. O Office Excel 2007 não salva essas marcas de recurso específico do Excel em arquivos HTML, e, portanto, essas marcas não existem no arquivo HTML. O resultado geral é que arquivos HTML não podem ser usados pelo Office Excel 2007 para preservarem informações de recurso. Em vez disso, os arquivos HTML são usados pelo Office Excel 2007 para publicar exibições estáticas do HTML de uma pasta de trabalho. Por exemplo, se uma pasta de trabalho contém tabelas dinâmicas, fórmulas e gráficos, e se é salva como HTML, as seguintes ações ocorrem: Um modo de exibição da Tabela Dinâmica é salvo no arquivo HTML, mas a Tabela Dinâmica não. Os resultados calculados das fórmulas e a formatação de célula são salvos no arquivo HTML, mas as fórmulas não. Uma imagem do gráfico é salva no arquivo HTML, mas o recurso de gráfico não. Se o arquivo HTML for aberto, usando qualquer versão do Excel, você verá: Células com aparência semelhante a uma Tabela Dinâmica, mas ela não estará mais ativa. Números em células, mas sem fórmulas. Uma imagem de um gráfico, mas nenhuma capacidade de trabalhar com a imagem como um recurso de gráfico.
108 O Office Excel 2007 ainda pode abrir arquivos HTML e recursos específicos do Excel contidos em arquivos HTML. No entanto, para efetuar e salvar alterações no arquivo e preservar todos os recursos desse arquivo, salve-o em um formato que aceite recursos do Excel. O melhor formato para isso é o novo formato de arquivo XML. Motivo da alteração: a maioria dos usuários usa Salvar Como HTML para publicar HTML para que um navegador o renderize e não para abrir o arquivo novamente no Excel. Caminho de migração: as pastas de trabalho do Office Excel 2007 podem ser publicadas como HTML. Você deve usar a pasta de trabalho (.xls,.xlsx) como a cópia principal. Sempre abra a cópia principal, faça alterações, salve a cópia principal e salve como HTML. Não há recursos específicos do Excel salvos no arquivo HTML. Pastas de trabalho HTML podem abrir pastas de trabalho HTML. No entanto, para garantir que todos os recursos do Excel funcionem no arquivo corretamente, você deve usar o novo formato XML (.xlsx) para salvar uma cópia da pasta de trabalho e usar a cópia como principal. Essa alteração não forçará a maioria dos usuários a alterar sua forma de trabalho. Em vez disso, ela reflete a maneira que a maioria dos usuários usa o recurso Salvar Como HTML. Formatação Automática de tabela dinâmica:, personalizações, GetPivotData, classificação e versões Descrição: o recurso Tabela Dinâmica teve as seguintes alterações: AutoFormatação: Estilos de Tabela Dinâmica substituem a funcionalidade de AutoFormatação. Ela foi removida da interface do usuário, mas pode ser adicionada à Barra de Ferramentas de Acesso Rápido na guia Personalizadodas Opções do Word. Estilos de Tabela Dinâmica são um aprimoramento em relação à AutoFormatação porque permite aos usuários criar seus próprios estilos e não altera o layout de Tabela Dinâmica. O recurso Estilos de Tabela Dinâmica é consistente com o recurso Estilos de Tabela do Microsoft Office Word 2007 e do Microsoft Office PowerPoint Personalizações: as Tabelas Dinâmicas OLAP do Office Excel 2007 rastreiam personalizações de itens, mesmo quando esses itens estão temporariamente invisíveis nelas. Isso é verdadeiro para a formatação de item e para a personalização de rótulo de item. No Office Excel 2003, os rótulos e a formatação personalizados aplicados a um item se perdiam quando o campo pai era recolhido. A nova expansão do nível pai trouxe de volta o rótulo da fonte de dados, não o rótulo personalizado, e a formatação personalizada foi perdida. No Office Excel 2007, as informações de formatação personalizada são mantidas e reaplicadas após cada operação de recolhimento/expansão. Os rótulos personalizados são armazenados, mesmo quando o campo é removido da Tabela Dinâmica, e são reaplicados caso o campo seja adicionado novamente à tabela dinâmica. GetPivotData: a referência padrão no Office Excel 2007 é a nova referência estruturada, em vez de GetPivotData do Office Excel O usuário pode retorná-la para GetPivotData em uma caixa de diálogo de opções. Classificação: no Office Excel 2007, as Tabelas Dinâmicas aceitam a AutoClassificação com o escopo em uma linha ou coluna de valores específica. No Office Excel 2003, a AutoClassificação só podia ser aplicada com base nos valores da linha ou coluna de total geral. As novas opções de classificação estão disponíveis para qualquer versão de Tabela Dinâmica do Office Excel Versões: as Tabelas Dinâmicas do Office Excel 2007 não podem se tornar interativas em versões anteriores do Excel e o Office Excel 2007 não faz o downgrade da versão da Tabela Dinâmica quando formatos de arquivo de versões anteriores são salvos. As Tabelas Dinâmicas de versões anteriores não fornecem suporte para estes novos recursos: filtragem de rótulos, filtragem de valores (com exceção de 10 filtros para os quais há suporte), ocultação de níveis hierárquicos intermediários em fontes de dados OLAP e filtragem exclusiva manual. Se for necessário criar a mesma Tabela Dinâmica de forma colaborativa no Office Excel 2007 e em versões anteriores do Excel, os usuários não deverão salvar a pasta de trabalho em um formato de arquivo do Office Excel Tabelas de consulta Descrição: as tabelas de consulta foram mescladas ao recurso Lista, que agora se chama Tabelas. Motivo da alteração: essa alteração melhora a funcionalidade e oferece uma experiência de usuário mais consistente. Ferramenta suplementar Remover Dados Ocultos Descrição: o Inspetor de Documento substitui a ferramenta suplementar Remover Dados Ocultos do Office O ponto de entrada e a interface do usuário são diferentes. A nova interface do usuário permite a execução de vários inspetores, o que dá ao usuário um controle mais preciso do processo de limpeza da pasta de trabalho. Motivo da alteração: o Inspetor de Documento oferece a funcionalidade suplementar Remover Dados Ocultos no 2007 Office System e é mais detectável. Os usuários não precisam baixar a ferramenta suplementar Remover Dados Ocultos separadamente. Caminho de migração: instale o 2007 Office System. Enviar para Destinatário do Descrição: as opções de Enviar para Destinatário do tiveram as seguintes alterações: Enviar para Destinatário do (como Anexo): essa opção de menu permite que os usuários enviem a planilha do Excel como um anexo. Para selecionar a opção, clique no Botão do Microsoft Office, aponte para Enviar e clique em . Enviar para Destinatário do no Office Excel 2003, essa opção de menu permite que os usuários enviem o conteúdo da planilha do Excel no corpo de uma mensagem de . A opção foi removida da interface do usuário, mas pode ser adicionada à Barra de Ferramentas de Acesso Rápido na guia Personalizado das Opções do Excel. Enviar para Destinatário do (para Revisão): essa opção de menu permite que os usuários enviem a pasta de trabalho do Excel como anexo para um revisor. A opção foi removida da interface do usuário, mas pode ser adicionada à Barra de Ferramentas de Acesso Rápido da guia Personalizado das Opções do Excel. Os pontos de entrada do modelo de objeto também permanecem. Motivo da alteração: o recurso Enviar para Destinatário do (para Revisão) foi substituído pelos recursos de colaboração de grupo no Windows SharePoint Services 3.0. Os recursos de colaboração do Windows SharePoint Services 3.0 possibilitam um fluxo de trabalho mais robusto. Os usuários podem continuar a usar o modelo de objeto para Enviar para Revisão e adicionar a opção à Barra de Ferramentas de Acesso Rápido, mas devem considerar a migração para a oferta de fluxo de trabalho de ciclo de vida de documento do SharePoint. O recurso Enviar para Revisão só usa programas clientes. Os usuários podem criar um suplemento para usar o modelo de objeto desse recurso enquanto migram para um ambiente do Windows SharePoint Services 3.0. Como alternativa, os usuários podem enviar o documento para os revisores em uma mensagem de . Os revisores podem comentar o documento usando o recurso Comentários, localizado na guia Revisão. Pastas de trabalho compartilhadas Descrição: Pastas de Trabalho Compartilhadas, um recurso que existe desde o Excel 95, permite que vários usuários trabalhem na mesma cópia de uma pasta de trabalho. A pasta de trabalho compartilhada gerencia todas as alterações para que as cópias possam, eventualmente, ser mescladas. No Office Excel 2003, esse recurso só era aceito no formato de arquivo BIFF8 (XLS). No entanto, nem todos os recursos do Excel são aceitos nas pastas de trabalho compartilhadas. O Office Excel 2007 dá aceita pastas de trabalho compartilhadas no formato BIFF12 (XLSB) e no formato XML12 (XLSX). Caminho de migração: se os usuários forem editar uma pasta de trabalho no Office Excel 2007 e em uma versão anterior do Excel, mantenha a pasta de trabalho no formato Biff8 file (XLS). A alteração do formato de arquivo para os novos formatos BIFF12 (XLSB) ou XML12 (XLSX) descartará o histórico de revisão. Tabelas: Inserir linha Descrição: o recurso Lista do Office Excel 2003 tinha uma linha especial na parte inferior para adicionar novos recursos à lista. Essa linha especial foi removida no Office Excel Em vez disso, você poderá adicionar dados a uma tabela usando as teclas ENTER e TAB quando a 108
109 seleção ativa estiver na última linha de dados da tabela. Também poderá arrastar a alça de redimensionamento do canto inferior direito da tabela para adicionar mais linhas. Os desenvolvedores que escreviam código usando o objeto ListObject no Office Excel 2003 talvez precisem fazer alguns ajustes caso esse código use ListObject.InsertRowRange. Modelos Descrição: o conjunto disponível de modelos do Office Excel 2007 foi alterado. Motivo da alteração: os novos modelos usam os novos recursos disponíveis no Office Excel 2007 e oferecem uma aparência mais moderna aos usuários. Caminho de migração: os modelos de versões anteriores do Excel ainda estão disponíveis para download no Office Online. Central de Confiabilidade: links de dados, macros Descrição: o recurso Central de Confiabilidade tem as seguintes alterações: Links de dados: ao abrir uma pasta de trabalho no Office Excel 2007, todas as conexões estão desabilitadas por padrão e não há avisos modais para Atualizar na abertura ou na atualização Periódica. Em vez disso, o Office Excel 2007 exibe a barra de confiabilidade. Clicar na barra de confiabilidade exibe as opções habilitar/desabilitar para as conexões da pasta de trabalho. Essa alteração visa principalmente um problema de educação do usuário em relação à barra de confiabilidade. Colocar uma pasta de trabalho em um local confiável permite que ela seja automaticamente atualizada sem avisos. Macros: o Office Excel 2007 não salva mais código VBA que inclua somente comentários e instruções de declaração. O código VBA do Excel anexado a uma pasta de trabalho e que contém somente comentários e instruções de declaração não será carregado ou salvo com o arquivo. Muito poucas pastas de trabalho serão afetadas por essa alteração. Os usuários poderão contornar esse problema adicionando uma sub-rotina ou função ao código VBA do Excel. Controle de versão Descrição: o recurso de controle de versão autônomo foi removido no Office Excel Um recurso de controle de versão mais robusto que armazena as informações para cada versão de forma separada é fornecido com bibliotecas de documentos nos sites do Windows SharePoint Services 3.0 e nos sites do Microsoft Office SharePoint Server Motivo da alteração: o recurso de controle de versão de bibliotecas de documentos do Windows SharePoint Services 3.0 oferece um fluxo de trabalho mais robusto do que o disponível no Office Excel Caminho de migração: instale o 2007 Office System e migre para um ambiente Windows SharePoint Services 3.0. As organizações que usavam o recurso de controle de versão poderão usar o Version Extraction Tool (VET) do OMPM (Office Migration Planning Manager) para extrair versões de um documento em vários arquivos. O que foi removido Gráficos: Tamanho de Gráfico Impresso, Janela de Gráfico, gráficos em planilhas de diálogo, alterar tipo de gráfico para vários gráficos e suporte a constantes XLM Serviços de Recuperação de Dados Editor de Scripts Microsoft (MSE) Fórmulas de linguagem natural (NLFs) Enviar para Destinatário da Circulação Reconhecimento de fala Gráficos: Tamanho de Gráfico Impresso, Janela de Gráfico, gráficos em planilhas de diálogo, alterar tipo de gráfico para vários gráficos e suporte a constantes XLM. Os seguintes recursos de Gráfico foram removidos: Tamanho de Gráfico Impresso: A opção Tamanho de Gráfico Impresso foi removida da guia Gráfico da caixa de diálogo Configurar Página. A propriedade PageSetup.ChartSize foi ocultada e não tem funcionalidade. O novo comportamento coincide com a configuração Personalizado do Office Excel Agora, os gráficos estão integrados ao OfficeArt e não foi possível reimplementar esse comando para eles. As macros que usam a propriedade PageSetup.ChartSize poderão redimensionar o gráfico. Janela de Gráfico: o comando Janela de Gráfico foi removido do menu Exibir. A propriedade Chart.ShowWindow foi ocultada e não tem funcionalidade. Agora, os gráficos estão integrados ao OfficeArt e não foi possível reimplementar esse comando para eles. As macros que usam a propriedade Chart.ShowWindow poderão mostrar outra janela na planilha e navegar dentro dela para mostrar somente o gráfico. Alterar o tipo de gráfico para vários gráficos: no Office 2003, você pode selecionar vários gráficos e alterar seu tipo simultaneamente. Esse comportamento não está disponível no 2007 Microsoft Office System. Agora, os gráficos estão integrados ao OfficeArt e não foi possível reimplementar esse comando para eles. Você pode alterar o tipo de gráfico para cada gráfico individualmente. Como alternativa, salve um gráfico como modelo e aplique o modelo a outros gráficos. Gráficos em planilhas de diálogo: os gráficos não são permitidos em planilhas de diálogo. Não foi possível implementar esse recurso para o 2007 Office System. Suporte para constantes de macro do Excel 4 (XLM): as macros que eram convertidas do XLM podem ter retido constantes XML para certos parâmetros. Essas constantes não são mais aceitas e as constantes documentadas devem ser as únicas usadas. Substitua chamadas VBA que usam valores numéricos para enumerações por aquelas que usam constantes nomeadas de forma apropriada. Serviços de Recuperação de Dados Descrição: os Serviços de Recuperação de Dados (DRS) foram removidos do 2007 Office System. Existem duas partes do DRS. A primeira consiste em recursos de versões anteriores do Excel, FrontPage e Office Web Components (OWC) que permitem criar conexões com origens DRS. Esses recursos incluem uma interface do usuário para a criação de conexões e a capacidade de execução das conexões (recuperar dados). A segunda metade consiste em adaptadores do lado do servidor que recuperam dados de uma fonte de dados específica, como um banco de dados Microsoft SQL Server, e retornam esses dados para o Excel (por exemplo) usando o protocolo DRS. Os recursos DRS de versões anteriores do Excel, FrontPage e OWC não podem se conectar a uma fonte de dados a menos que haja um adaptador DRS disponível. O Office 2003 vinha com os adaptadores DRS a seguir. Os adaptadores DRS só funcionam quando instalados em um servidor que esteja executando o Windows SharePoint Services 3.0 ou o Office SharePoint Server Adaptador WSS expõe dados do Windows SharePoint Services 3.0 usando o protocolo DRS. Incluído no Windows SharePoint Services 3.0. Adaptador OLEDB expõe dados de origens OLEDB usando o protocolo DRS. Incluído no Windows SharePoint Services 3.0. Adaptador SQL expõe dados de um banco de dados SQL Server usando o protocolo DRS. Pacote complementar de Web Parts e Componentes (Ststpkpl.msi). Incluído no suplemento do Office Adaptador do Microsoft Business Solutions (MBS) expõe dados do Great Plains e Solomon usando o protocolo DRS. Motivo da alteração: o DRS é tratado em outros produtos. Caminho de migração: para o ponto geral de entrada de DRS, dados de SQL Server e de Windows SharePoint Services 3.0 estão disponíveis de outras formas também existiam no Office Excel Editor de Scripts Microsoft (MSE) Descrição: versões anteriores do Excel permitiam que você publicasse arquivos como HTML com interatividade usando o Microsoft Office Web Components. Removemos o suporte para salvamento de arquivos HTML com interatividade usando o Office Web Components. Isso significa que a 109
110 integração com o Editor de Scripts Microsoft foi removida do Office Excel Motivo da alteração: a integração com o Editor de Scripts Microsoft foi removida do Office Excel 2007 porque o HTML não será aceito como um formato de arquivo de fidelidade total. Isso significa que os componentes de depuração de script não serão mais instalados por padrão no Office Excel Era um recurso pouco utilizado e a remoção aumenta a segurança. Caminho de migração: se precisar criar planilhas interativas para exibição em um navegador, recomendamos que você utilize o Serviços do Excel. Se você salvar um arquivo em um formato de arquivo de uma versão anterior, o Office Excel 2007 preservará os elementos do script. Se você salvar um arquivo em um formato de arquivo do Office Excel 2007, os objetos do Script de informação (Worksheet.Scripts) serão salvos junto com outras propriedades. No entanto, quando esse arquivo for aberto, o script não será carregado. Fórmulas de linguagem natural (NLFs) Descrição: o recurso Fórmulas de Linguagem Natural (NLFs) permitia que os usuários usassem os rótulos de colunas e linhas em uma planilha para referenciar as células dentro dessas colunas sem que fosse necessário defini-los explicitamente como nomes. Esse recurso pouco usado foi desativado por padrão no Excel 2000 e removido do Office Excel Motivo da alteração: este recurso era pouco usado. Caminho de migração: quando uma pasta de trabalho que contém NLFs for aberta no Office Excel 2007 (ou atualizada para o formato de arquivo do Office Excel 2007), o usuário será alertado pelo programa de que as NLFs não têm suporte e que serão convertidas em referências estáticas de célula se o usuário continuar a operação. Se o usuário optar por continuar, as NLFs da pasta de trabalho serão convertidas em referências estáticas de célula. O código que usa NLFs no modelo de objeto não será alterado e deverá ser atualizado pelo usuário. As soluções de pasta de trabalho com referências de célula baseadas em NLFs (rótulos de intervalo) serão prejudicadas por essa alteração. Todo o código do modelo de objeto que usar NLFs deverá ser atualizado pelo usuário ou pelo desenvolvedor. Enviar para Destinatário da Circulação Descrição: essa opção de baixo uso foi removida do Office Excel Caminho de migração: o recurso Enviar para Destinatário da Circulação foi substituído pelos recursos de colaboração de grupo no Windows SharePoint Services 3.0. Os recursos de colaboração do Windows Share- Point Services 3.0 proporcionam um fluxo de trabalho mais robusto. Reconhecimento de fala Descrição: os pontos de entrada para os recursos de reconhecimento de fala foram removidos da interface do usuário no Microsoft Office Access 2007, Office Excel 2007, Office PowerPoint 2007 e Office Word Alterações em gráficos Este artigo traz a relação das alterações em gráficos do Microsoft Office 2003 ao 2007 Microsoft Office System. Eixos dos gráficos Descrição: a posição padrão das marcas de escala é fora do eixo. Nas versões anteriores, a posição era dentro do eixo para os idiomas do leste asiático, e fora para todos os outros idiomas. Motivo da alteração: o novo comportamento é mais consistente e atende às preferências dos clientes do leste asiático. Caminho de migração: defina a posição da marca de escala como dentro do eixo. Recursos dos gráficos Descrição: alguns recursos de gráficos foram removidos do 2007 Microsoft Office System. Os gráficos que utilizavam esses recursos têm uma aparência diferente no 2007 Office System. Talvez o código de acesso às propriedades do modelo de objeto não funcione como antes. Os recursos removidos incluem: paredes e linhas 2D em gráficos 3D, propriedades de formatação específicas do Excel nas formas dos gráficos e controles de formulário bloqueados que não acompanham os dimensionamentos dos gráficos. Motivo da alteração: essa alteração resulta em gráficos mais robustos, capazes de receber recursos adicionais no futuro. Copiar/colar Descrição: se um usuário copia um gráfico do Microsoft Office Power- Point 2007 ou do Microsoft Office Word 2007 e o cola em outro programa que não seja o Office PowerPoint 2007, Office Word 2007, ou o Microsoft Office Excel 2007, ele é colado como uma figura. Quando o gráfico é copiado do Office Excel 2007, esse problema não ocorre. Motivo da alteração: os gráficos agora estão integrados ao OfficeArt e devem ser hospedados em um programa do OfficeArt. No Office Excel 2007, os usuários podem copiar e colar o arquivo inteiro do Office Excel 2007 em qualquer outro programa. Isso não é possível no Office Power- Point 2007 e no Office Word Caminho de migração: cole o gráfico no Office Excel 2007 e copie-o do Office Excel 2007 para outro programa. Excel 2007 Descrição: a geração de gráficos no 2007 Office System requer a emissão de uma notificação para o Office Excel Se o Office Excel 2007 não receber essa informação, o botão Inserir Gráfico será desabilitado. Os botões Mostrar Dados e Fonte de Dados serão desabilitados no processo contextual do Gráfico. Os usuários que não possuírem o Office Excel 2007 não poderão criar um novo gráfico ou editar os dados de um gráfico já existente. Na maioria dos casos, os usuários poderão alterar a formatação de gráficos existentes. O Microsoft Graph ainda existe, mas os pontos de entrada foram removidos. Motivo da alteração: a integração dos gráficos por meio do Office Excel 2007 proporciona uma experiência consistente de geração de gráficos em todo o 2007 Office System. A geração de gráficos integrados é um recurso do Office PowerPoint 2007 e Office Word 2007, mas os dados que compõem o gráfico residem no Office Excel Caminho de migração: os gráficos abertos no Office PowerPoint 2007 ou no Office Word 2007 com o Office Excel 2007 instalado, são atualizados automaticamente. Porém, se o Office Excel 2007 não estiver instalado, os gráficos não serão atualizados. Para possibilitar a geração de gráficos, mude do Office PowerPoint 2007 ou do Office Word 2007 para o 2007 Office System. Gráficos: armazenamento de dados Descrição: os dados de um gráfico no Office PowerPoint 2007 ou no Office Word 2007 são armazenados no Office Excel 2007, e não em uma folha de dados do gráfico. Motivo da alteração: os gráficos passaram a apresentar maior consistência entre o Office Excel 2007, o Office PowerPoint 2007 e o Office Word Caminho de migração: os dados dos gráficos podem ser editados no Office Excel Gráficos: legenda e título Descrição: um gráfico no Office PowerPoint 2007 ou no Office Word 2007 que não contenha dados não exibe o seu título ou legenda. No Office 2003, o título ou a legenda ainda está presente. Motivo da alteração: os gráficos passaram a apresentar maior consistência entre o Office Excel 2007, o Office PowerPoint 2007 e o Office Word Gráficos: arquivos do Lotus Descrição: os gráficos não mais importam arquivos no formato Lotus Motivo da alteração: os comentários dos clientes indicam que há um número muito restrito de usuários que ainda utilizam esse recurso. Todos os suportes aos arquivos no formato Lotus também foram removidos do Office Excel
111 Integração Descrição: quando um gráfico 3D é desagrupado, toda a área de plotagem continua a existir como um único grupo. Motivo da alteração: os gráficos passaram a ser desenhados em 3D de maneira mais realística, o que torna impossível desagrupar um desenho 3D realístico em um conjunto de formas em 2D. Caminho de migração: muitas vezes os usuários desagrupam os gráficos para aplicar recursos existentes no OfficeArt, mas não no Gráfico. Muitos desses recursos agora podem ser aplicados diretamente no Gráfico. Como alternativa, você pode utilizar o Microsoft Graph. Interação Descrição: a interface do usuário foi reprojetada. Motivo da alteração: os gráficos estão integrados ao OfficeArt, assim a interface do usuário apresentará a maior consistência possível com o OfficeArt. As interfaces do usuário do Office Excel 2007, Office PowerPoint 2007 e Office Word 2007 sofreram mudanças, e os gráficos também foram alterados para acompanhar essas mudanças. Caminho de migração: consulte a Ajuda para relacionar os tópicos antigos aos novos. Talvez seja necessário reescrever as macros que utilizavam a opção Dialog.Show em algumas caixas de diálogo dos gráficos. Seleção de gráficos Descrição: os gráficos já não são trazidos automaticamente para frente ao serem selecionados. Motivo da alteração: esse novo comportamento é consistente com o restante do OfficeArt. Interface do usuário: padrões de preenchimento Descrição: não há interface de usuário para os padrões de preenchimento, como hachura cruzada e xadrez. Motivo da alteração: os gráficos agora estão integrados ao OfficeArt, e esse recurso foi removido do OfficeArt. Caminho de migração: utilize o sombreamento ou uma gradiente, como opção. Enviando gráficos por na forma de imagens Descrição: não é possível transformar os gráficos das planilhas em imagens para serem enviados por . Caminho de migração: copie e cole uma imagem do gráfico em uma mensagem de . Publicando como páginas da Web Descrição: não é possível publicar os gráficos das planilhas como páginas da Web. Caminho de migração: use folhas de gráficos ou utilize o método Chart.Export no modelo de objeto. Redimensionamento Descrição: o redimensionamento de um gráfico que contém formas funciona de modo diferente no Office Motivo da alteração: os gráficos agora estão integrados ao OfficeArt, impossibilitando a reimplementação do comportamento do Office 2003 em relação aos gráficos. Legenda Descrição: as séries dos gráficos às quais não foram atribuídos nomes nas legendas, como "Series1," "Series2," e assim por diante. Motivo da alteração: os gráficos utilizavam textos diferentes para nomear as séries de diversos lugares no gráfico e na interface do usuário. Esses textos passaram agora a ter consistência. Caminho de migração: configure os nomes das séries caso apareçam na legenda ou em qualquer outra parte do gráfico. Macros: Chart.Pictures Descrição: as macros que utilizam o conjunto Chart.Pictures talvez não sejam executadas. Motivo da mudança: esse recurso é redundante com o conjunto Chart.Pictures. Caminho de migração: como alternativa, utilize o conjunto Chart.Shapes. Macros: XLM Descrição: não há mais suporte para as macros XLM. Motivo da alteração: os arquivos XLM foram considerados obsoletos, embora não tenham sido totalmente removidos. Caminho de migração: reescreva as macros XLM no VBA. Programabilidade: propriedades e objetos ocultos e substituídos Descrição: os gráficos trazem objetos com nova formatação baseados no OfficeArt. Os objetos e propriedades de formatação anteriores estão ocultos ou foram substituídos. Dentre as propriedades e objetos ocultos e substituídos, podemos citar as propriedades de aplicação de Bordas, Legendas, Caracteres, Preenchimento, Fonte, Alinhamento Horizontal, Interior, Orientação, Ordem de Leitura, Sombras e Alinhamento Vertical, além dos objetos FormatarPreenchimentoGráfico e FormatarCorGráfico, e propriedades 3D dos gráficos. Motivo da alteração: os gráficos agora estão integrados ao OfficeArt, de forma que o objeto de modelo também foi modificado para se adequar ao OfficeArt. Caminho de migração: para acessar os recursos de formatação, alterne para os novos objetos e métodos. Os objetos e métodos listados continuam disponíveis, embora devam ser removidos em uma versão futura. Programabilidade: valores de retorno nulos Descrição: no Excel 2003, algumas propriedades no modelo de objeto retornavam um valor nulo quando os valores de configuração de um conjunto de objetos eram misturados. No Office Excel 2007, as propriedades retornam o valor da configuração para o padrão do conjunto. Por exemplo, se houver uma mistura de rótulos de dados automáticos e personalizados, o comando DataLabels.AutoText retornará um valor de falso. Se houver uma mescla de tipos diferentes de fontes em uma legenda, Legend.Font.Name retornará o nome da fonte para as entradas da nova legenda. Motivo da alteração: essa alteração torna o modelo de objeto mais consistente internamente. Não é necessário escrever o código para manipular valores de retorno nulos. Caminho de migração: altere as macros que utilizam essa propriedade para detectar casos de ocorrências mistas. Programabilidade: propriedades do gráfico Descrição: as propriedades dos gráficos além de Chart.ChartGroups que retornavam ChartGroups foram eliminadas. Motivo da alteração: essas propriedades raramente eram utilizadas. Caminho de migração: altere as macros para utilizar Chart.ChartGroups. Execute um loop por todos os ChartGroups a fim de encontrar o tipo de gráfico correto. Programabilidade: modelo de objeto do Excel 5.0 Descrição: a começar pelo Excel 97, o modelo de objeto do VBA para formas provenientes do Excel 5.0 foi ocultado. Já não há suporte disponível para formas de gráficos deste modelo de objeto. Motivo da alteração: esse recurso já havia sido ocultado anteriormente. Caminho de migração: use o modelo de objeto da forma que se tornou disponível no Excel
112 Visual: padrões de preenchimento em gráficos 3D Descrição: os padrões de preenchimento nos gráficos 3D são desenhados sobre a superfície do gráfico 3D. Nas versões anteriores, esses preenchimentos eram desenhados sem levar em conta o ângulo da superfície da tela. Motivo da alteração: os gráficos passaram a ser desenhados em 3D de forma realística, não sendo mais possível produzir essa ilusão de óptica. Caminho de migração: os padrões de preenchimento podem ser substituídos por outros tipos de preenchimento, ou mesmo o gráfico ser alterado para um modelo em 2D. Visual: sombreamento realístico em 3D Descrição: os gráficos 3D possuem características apropriadas de iluminação e sombreamento, e suas cores talvez não mais reproduzam com precisão os matizes das versões anteriores. Motivo da alteração: os gráficos passaram a ser desenhados em 3D realístico. Visual: rótulos de dados e códigos de legendas Descrição: nas versões anteriores, os rótulos de dados podiam exibir códigos de legendas, mas o suporte para esse recurso deixou de ser fornecido. Motivo da alteração: não foi possível implementar esse recurso no 2007 Office System. Visual: escalas Descrição: gráficos com a escala no eixo do valor (y) definida como Automático podem ter sua escala modificada no 2007 Office System. Motivo da alteração: os gráficos passaram a usar texto do OfficeArt, e as informações sobre disposição e tamanho do texto são utilizadas para identificar sua escala em relação ao eixo. Caminho de migração: defina a escala como um valor fixo. Visual: cores e formatação padrão dos gráficos Descrição: os padrões de cores e outras formatações utilizadas nos gráficos foram alterados no Office Excel Os gráficos abertos nos arquivos do Excel 2003 não sofreram modificações. Motivo da alteração: os padrões de formatação dos gráficos no Office Excel 2007 foram estabelecidos em relação ao tema do documento e ao estilo individual de cada gráfico. Essa alteração resulta em gráficos mais atraentes visualmente que correspondem à aparência do restante do documento, sem contudo exigir grandes alterações na sua formatação. Caminho de migração: as macros que criam gráficos passaram a produzir diferentes resultados. Na maioria dos casos, o novo gráfico constitui um resultado preferencial. Em algumas situações, nas quais uma aparência precisa é desejada, as macros devem ser modificadas para se obter tal precisão na aparência. Visual: tamanho padrão dos gráficos Descrição: o tamanho padrão dos gráficos foi modificado no Office Excel Motivo da alteração: os padrões de layout no Office Excel 2007 apresentavam variações, dependendo do tipo de gráfico. Caminho de migração: os gráficos podem ser redimensionados para qualquer tamanho desejado. Visual: disposição do texto Descrição: o texto que compõe os gráficos pode apresentar disposições diferentes em versões anteriores. Em raras situações, a alteração na disposição do texto pode acarretar uma sobreposição nos gráficos onde antes o texto estava disposto corretamente. Em outros casos, o texto cortado e marcado com reticências (...) se mantém inalterado. Motivo da alteração: os comentários dos clientes sugerem que o texto que aparece na tela deve permanecer idêntico ao da página impressa. Os clientes também manifestaram seu desejo de que o texto dos gráficos não sofra modificações quando deslocados de um programa para outro no Office Os gráficos passaram a utilizar texto do OfficeArt, que confere consistência entre a imagem exibida na tela e no papel impresso, bem como em todos os programas. Caminho de migração: os gráficos são desenhados no 2007 Office System para corresponder o mais fielmente possível às versões do Office As macros que dependem de uma precisão de pixels em layouts de gráficos podem produzir resultados ligeiramente diferentes dos obtidos anteriormente. 112 Visual: gráficos cilíndricos e em formato de cone Descrição: os gráficos cônicos e cilíndricos que possuem bordas apresentam diferenças entre si. As versões anteriores do Excel desenhavam as silhuetas dos cilindros e cones, bem como suas bordas circulares. Os gráficos cônicos e cilíndricos que possuam apenas uma borda e nenhum preenchimento devem desaparecer por completo. Motivo da alteração: os gráficos passam a ser desenhados em 3D de forma realística, não permitindo o desenho de silhuetas de formatos arredondados. Visual: fontes de impressora e de varredura Descrição: os gráficos não possuem mais suporte para fontes de impressora ou de varredura, suportando apenas fontes TrueType e Postscript. Motivo da alteração: os gráficos estão integrados ao OfficeArt, não possibilitando assim reimplementar o suporte para as fontes de varredura e de impressora. Os clientes alegam que raramente fazem uso de tais fontes. Caminho de migração: altere os arquivos, adotando fontes TrueType. Os arquivos configurados com fontes de varredura ou de impressora serão desenhados utilizando-se uma fonte TrueType de aparência similar. Visual: valores negativos nos gráficos empilhados 3D Descrição: os gráficos com área de empilhamento em 3D ou 100% empilhados e que possuem valores negativos apresentam uma aparência diferente no Office Excel Motivo da alteração: o novo comportamento é mais consistente com outros tipos de gráficos empilhados. Caminho de migração: substitua os números negativos por positivos para reproduzir o comportamento do Excel Visual: rótulos de dados dos valores #N/D Descrição: os gráficos em formato de rosca ou de pizza não exibem os rótulos de dados dos valores #N/D. Visual: inversão de cor negativa Descrição: não é possível configurar a inversão quando uma cor negativa é utilizada em preenchimentos sólidos. Caminho de migração: os gráficos das versões anteriores ainda abrem corretamente. Fonte: POWERPOINT MICROSOFT POWER POINT 2007 Programa utilizado para criação e apresentações de Slides. Para iniciá-lo basta clicar no botão Iniciar da barra de tarefas do Windows, apontar para Todos os Programas, selecionar Microsoft Office e clicar em Microsoft Office Power Point Vista Janela de abertura do programa
113 1 Botão do Microsoft Office Ele substitui o menu Arquivo (versões anteriores) e está localizado no canto superior esquerdo do programa. Ao clicar no Botão do Microsoft Office, serão exibidos comandos básicos: Novo, Abrir, Salvar, Salvar Como, Imprimir, Preparar, Enviar, Publicar e Fechar. 2 Barra de Ferramentas de Acesso Rápido Localiza-se no canto superior esquerdo ao lado do Botão do Microsoft Office (local padrão), é personalizável e contém um conjunto de comandos independentes da guia exibida no momento. É possível adicionar botões que representam comandos à barra e mover a barra de um dos dois locais possíveis. 3 Barra de Titulo Exibe o nome do programa (Microsoft PowerPoint) e, também exibe o nome do documento ativo. 4 Botões de Comando da Janela Acionando esses botões, é possível minimizar, maximizar e restaurar a janela do programa PowerPoint. 1) Guias 2) Os grupos em cada guia dividem a tarefa em subtarefas. 3) Os botões de comando em cada grupo executam um comando ou exibem um menu de comandos. 6 Painel de Anotações Nele é possível digitar as anotações que se deseja incluir em um slide. 7 Barra de Status Exibe várias informações úteis na confecção dos slides, entre elas: o número de slides; tema e idioma. 8 Nivel de Zoom Clicar para ajustar o nível de zoom. CRIAR APRESENTACOES Criar uma apresentação no Microsoft PowerPoint engloba: iniciar com um design básico; adicionar novos slides e conteúdo; escolher layouts; modificar o design do slide, se desejar, alterando o esquema de cores ou aplicando diferentes modelos de estrutura e criar efeitos, como transições de slides animados. Para iniciar uma nova apresentação basta clicar no Botão do Microsoft Office, e em seguida clicar em Novo. Então escolher um modelo para a apresentação (Em Branco, Modelos Instalados, Meus modelos, Novo com base em documento existente ou Modelos do Microsoft Office Online). Depois de escolhido o modelo clicar em Criar. 5 Faixa de Opções A Faixa de Opções é usada para localizar rapidamente os comandos necessários para executar uma tarefa. Os comandos são organizados em grupos lógicos, reunidos em guias. Cada guia está relacionada a um tipo de atividade como gravação ou disposição de uma página. Para diminuir a desorganização, algumas guias são exibidas somente quando necessário. Por exemplo, a guia Ferramentas de Imagem somente é exibida quando uma imagem é selecionada. SELECIONAR SLIDE Para selecionar um slide, basta clicar na guia Slide no painel à esquerda. LAYOUT 113
114 Para alterar o Layout do slide selecionado, basta clicar na Guia Início e depois no botão Layout, escolha o layout desejado clicando sobre ele. Formatando o texto Para alterar um texto, é necessário primeiro selecioná-lo. Para selecionar um texto ou palavra, basta clicar com o botão esquerdo sobre o ponto em que se deseja iniciar a seleção e manter o botão pressionado, arrastar o mouse até o ponto desejado e soltar o botão esquerdo. Com o texto selecionado basta clicar nos botões para fazer as alterações desejadas 1 Fonte Altera o tipo de fonte INSERIR TEXTO Antes de inserir o primeiro texto é necessário conhecer a aplicação de algumas teclas: BARRA DE ESPACOS SHIFT DEL ou DELETE BACKSPACE ENTER CAPS LOCK Permite a inserção de espaços em branco. Só funciona quando pressionada simultaneamente com outra tecla. Serve para fazer letras maiúsculas e acessar a segunda função da tecla, por exemplo: para digitar o deve-se pressionar simultaneamente as teclas SHIFT e 2. Apaga os caracteres que estão à direita do ponto de inserção. Apaga os caracteres que estão à esquerda do ponto de inserção. Movimentam o ponto de inserção (cursor) pelo texto. Cria uma nova linha. Trava as maiúsculas. Todas as letras digitadas aparecerão em caixa alta. 2 Tamanho da fonte Altera o tamanho da fonte Para fazer a acentuação, deve-se digitar a tecla de acento e depois a letra a ser acentuada. Quando a tecla correspondente ao acento for pressionada, não sairá nada na tela; só depois que for digitada a letra é que ela aparecerá acentuada. Para inserir um texto no slide clicar com o botão esquerdo do mouse no retângulo (Clique para adicionar um título), após clicar o ponto de inserção (cursor será exibido). Então basta começar a digitar. 3 Negrito 114
115 Aplica negrito ao texto selecionado. Também pode ser acionado através do comando Ctrl+N. 4 Italico Aplica Itálico ao texto selecionado. Também pode ser acionado através do comando Ctrl+I. 5 Sublinhado Sublinha o texto selecionado. Também pode ser acionado através do comando Ctrl+S. 6 Tachado Desenha uma linha no meio do texto selecionado. 7 Sombra de Texto Adiciona uma sombra atrás do texto selecionado para destacá-lo no slide. 8 Espacamento entre Caracteres Ajusta o espaçamento entre caracteres. 9 Maiusculas e Minusculas Altera todo o texto selecionado para MAIÚSCULAS, minúsculas, ou outros usos comuns de maiúsculas/minúsculas. 10 Cor da Fonte Altera a cor da fonte. 11 Alinhar Texto a Esquerda Alinha o texto à esquerda. Também pode ser acionado através do comando Ctrl+Q. 12 Centralizar Centraliza o texto. Também pode ser acionado através do comando Ctrl+E. 13 Alinhar Texto a Direita Alinha o texto à direita. Também pode ser acionado através do comando Ctrl+G. 14 Justificar Alinha o texto às margens esquerda e direita, adicionando espaço extra entre as palavras conforme o necessário, promovendo uma aparência organizada nas laterais esquerda e direita da página. 15 Colunas Divide o texto em duas ou mais colunas. Selecionar o símbolo. Escolha o símbolo desejado depois clique em inserir e fechar. MARCADORES E NUMERCAO Com a guia Início acionada, clicar no botão marcadores e numeração, para criar parágrafos com marcadores. Para escolher o tipo de marcador clicar na seta. Para inserir um novo slide INSERIR NOVO SLIDE Para inserir um novo slide acionar a guia Início e clicar no botão novo slide. Depois clicar no layout desejado. INSERIR SIMBOLOS ESPECIAIS Além dos caracteres que aparecem no teclado, é possível inserir no slide vários caracteres e símbolos especiais. Posicionar o cursor no local que se deseja inserir o símbolo. Acionando a guia inserir Inserindo símbolos 115
116 EXCLUIR SLIDE Para excluir um slide basta selecioná-lo e depois clicar no botão excluir, ou clique no botão delete do teclado. Para salvar um arquivo SALVAR ARQUIVO Após criar uma apresentação, é necessário efetuar a gravação do arquivo, essa operação é chamada de Salvar. Se o arquivo não for salvo, corre-se o risco de perdê-lo por uma eventual falta de energia, ou por outro motivo que cause a saída brusca do programa. SAIR DO POWERPOINT Para sair do Microsoft Office PowerPoint, utilizar as seguintes opções: Acionar o Botão do Microsoft Office e clicar em Sair do PowerPoint. Clicar no Botão Fechar. Ou pressionar as teclas ALT+F4. Se o arquivo não foi salvo ainda, ou se as últimas alterações não foram gravadas, o PowerPoint emitirá uma mensagem, alertando- o do fato. Inserindo figuras Imagem do Arquivo inserir uma imagem de um arquivo. Clip-art : é possível escolher entre várias figuras que acompanham o Microsoft Office. Mantê-lo pressionado e arrastá-lo até a posição desejada. Formas : inserir formas prontas, como retângulos e círculos, setas, linhas, símbolos de fluxograma e textos explicativos. SmartArt : inserir um elemento gráfico SmartArt para comunicar informações visualmente. Esses elementos gráficos variam desde listas gráficas e diagramas de processos até gráficos mais complexos, como diagramas de Venn e organogramas. Gráfico : inserir um gráfico para ilustrar e comparar dados. WordArt: Cabeçalho e Rodapé : inserir um texto com efeitos especiais. Para editar o cabeçalho ou rodapé do slide, basta clicar no botão, na guia Inserir. As informações serão exibidas na parte superior ou inferior de cada página impressa. Como inserir tabelas INSERIR TABELA Como alterar plano de fundo ALTERAR PLANO DE FUNDO Para alterar o plano de fundo de um slide, basta clicar com o botão direito do mouse sobre ele, e em seguida clicar em Formatar Plano de Fundo., locali- Para inserir ou traçar uma tabela, basta clicar no botão zado na guia Inserir. LTERAR A ORDEM DOS SLIDES Para alterar a ordem dos slides: Selecionar a guia Slides (no painel à esquerda), Clicar com o botão esquerdo do mouse sobre o slide, 116
117 Depois escolher entre as opções clicar Aplicar a tudo para aplicar a mudança a todos os slides, se for alterar apenas o slide atual clicar em fechar. ANIMAR TEXTOS E OBJETOS Para animar um texto ou objeto, selecionar o texto ou objeto, clicar na guia Animações, e depois em Animações Personalizadas, abrirá um painel à direita, clicar em Adicionar efeito. Nele se encontram várias opções de animação de entrada, ênfase, saída e trajetórias de animação. Para escolher o comportamento do botão de ação quando você mover o ponteiro sobre ele, clicar na guia Selecionar sem o Mouse. 5. Para escolher o que acontece quando você clica ou move o ponteiro sobre o botão de ação, siga um destes procedimentos: Se você não quiser que nada aconteça, clicar em Nenhuma. Para criar um hiperlink, clicar em Hiperlink para e selecionar o destino para o hiperlink. Para executar um programa, clicar em Executar programa e, em seguida, clicar em Procurar e localizar o programa que você deseja executar. Para executar uma macro (uma ação ou um conjunto de ações que você pode usar para automatizar tarefas. As macros são gravadas na linguagem de programação Visual Basic for Applications), clicar em Executar macro e selecionar a macro que você deseja executar. As configurações de Executar macro estarão disponíveis somente se a sua apresentação contiver uma macro. Se você deseja que a forma escolhida como um botão de ação execute uma ação, clicar em Ação do objeto e selecionar a ação que você deseja que ele execute. As configurações de Ação do objeto estarão disponíveis somente se a sua apresentação contiver um objeto OLE (uma tecnologia de integração de programa que pode ser usada para compartilhamento de informações entre programas. Todos os programas do Office oferecem suporte para OLE; por isso, você pode compartilhar informações por meio de objetos vinculados e incorporados). Para tocar um som, marcar a caixa de seleção Tocar som e selecionar o som desejado. TRANSICAO DE SLIDES As transições de slide são os efeitos semelhantes à animação que ocorrem no modo de exibição Apresentação de Slides quando você move de um slide para o próximo. É possível controlar a velocidade de cada efeito de transição de slides e também adicionar som. O Microsoft Office PowerPoint 2007 inclui vários tipos diferentes de transições de slides, incluindo (mas não se limitando) as seguintes: INSERIR BOTAO DE ACAO Um botão de ação consiste em um botão já existente que pode ser inserido na apresentação e para o qual pode definir hiperlinks. Os botões de ação contêm formas, como setas para direita e para esquerda e símbolos de fácil compreensão referentes às ações de ir para o próximo, anterior, primeiro e último slide, além de executarem filmes ou sons. Eles são mais comumente usados para apresentações autoexecutáveis por exemplo, apresentações que são exibidas várias vezes em uma cabine ou quiosque (um computador e monitor, geralmente localizados em uma área frequentada por muitas pessoas, que pode incluir tela sensível ao toque, som ou vídeo. Os quiosques podem ser configurados para executar apresentações do PowerPoint de forma automática, contínua ou ambas). 1. Na guia Inserir, no grupo Ilustrações, clicar na seta abaixo de Formas e, em seguida, clique no botão Mais 2. Em Botões de Ação, clicar no botão que se deseja adicionar. 3. Clicar sobre um local do slide e arrastar para desenhar a forma para o botão. 4. Na caixa Configurar Ação, seguir um destes procedimentos: Para escolher o comportamento do botão de ação quando você clicar nele, clicar na guia Selecionar com o Mouse. Legenda 1. Sem transição 2. Persiana Horizontal 3. Persiana Vertical 4. Quadro Fechar 5. Quadro Abrir 6. Quadriculado na Horizontal 7. Quadriculado na Vertical 8. Pente Horizontal 1. Pente Vertical Para consultar mais efeitos de transição, na lista Estilos Rápidos, clicar no botão Mais. Adicionar a mesma transição de slides a todos os slides em sua apresentação: 1. No painel que contém as guias Tópicos e Slides, clicar na guia Slides. 2. Na guia Início, clicar na miniatura de um slide. 117
118 3. Na guia Animações, no grupo Transição para Este Slide, clicar em um efeito de transição de slides. 4. Para consultar mais efeitos de transição, na lista Estilos Rápidos, clicar no botão Mais. 5. Para definir a velocidade de transição de slides, no grupo Transição para Este Slide, clicar na seta ao lado de Velocidade da Transição e, em seguida, selecionar a velocidade desejada. 1. No grupo Transição para Este Slide, clicar em Aplicar a Tudo. Adicionar diferentes transições de slides aos slides em sua apresentação 1. No painel que contém as guias Tópicos e Slides, clicar na guia Slides. 2. Na guia Início, clicar na miniatura de um slide. 3. Na guia Animações, no grupo Transição para Este Slide, clicar no efeito de transição de slides que você deseja para esse slide. 4. Para consultar mais efeitos de transição, na lista Estilos Rápidos, clicar no botão Mais. 5. Para definir a velocidade de transição de slides, no grupo Transição para Este Slide, clicar na seta ao lado de Velocidade da Transição e, em seguida, selecionar a velocidade desejada. 6. Para adicionar uma transição de slides diferente a outro slide em sua apresentação, repetir as etapas 2 a 4. Adicionar som a transições de slides 1. No painel que contém as guias Tópicos e Slides, clicar na guia Slides. 2. Na guia Início, clicar na miniatura de um slide. 3. Na guia Animações, no grupo Transição para Este Slide, clicar na seta ao lado de Som de Transição e, em seguida, seguir um destes procedimentos: Para adicionar um som a partir da lista, selecionar o som desejado. Para adicionar um som não encontrado na lista, selecionar Outro Som, localizar o arquivo de som que você deseja adicionar e, em seguida, clicar em OK. 1. Para adicionar som a uma transição de slides diferente, repetir as etapas 2 e 3. Opções da apresentação Usar as opções na seção Opções da apresentação para especificar como você deseja que arquivos de som, narrações ou animações sejam executados em sua apresentação. Para executar um arquivo de som ou animação continuamente, marcar a caixa de opções Repetir até 'Esc' ser pressionada. Para mostrar uma apresentação sem executar uma narração incorporada, marcar a caixa de seleção Apresentação sem narração. Para mostrar uma apresentação sem executar uma animação incorporada, marcar a caixa de seleção Apresentação sem animação. Ao fazer sua apresentação diante de uma audiência ao vivo, é possível escrever nos slides. Para especificar uma cor de tinta, na lista Cor da caneta, selecionar uma cor de tinta. Avançar slides Usar as opções na seção Avançar slides para especificar como mover de um slide para outro ou para avançar para cada slide manualmente durante a apresentação, clicar em Manualmente. WORD 2010 A versão 2010 do Microsoft Word renova desde as ferramentas de formatação e imagens, até a segurança e o compartilhamento (agora via internet). O programa continua sendo um dos mais potentes editores de texto, ainda que o visual seja um pouco carregado. Seja qual for o uso que você faz do computador, com certeza já teve que escrever um texto nele. Apesar do crescimento de alternativas grátis como o BrOffice.org ou o Abiword, o Microsoft Word segue como o editor de textos mais popular do mercado. O Microsoft Word 2010 inclui melhorias na formatação de textos e na edição de documentos, novos formatos de numeração e efeitos artísticos para imagens e fontes. Ainda inclui mais estilos para os gráficos SmartArt e uma nova ferramenta para trabalhar com capturas de tela. Os recursos linguísticos também foram melhorados. O Microsoft Word facilita o trabalho em várias línguas ao introduzir um botão para verificação ortográfica facilmente configurável em outras línguas. A tradução é feita imediatamente sem sair do Microsoft Word, seja do texto completo, do trecho selecionado, ou de uma palavra ou expressão ao colocar o ponteiro sobre ela. Mas talvez a grande novidade do Microsoft Word 2010, sejam os recursos para o trabalho em equipe, com a opção de compartilhar os documentos via internet. A segurança também melhorou com o registro de versões e opções para configurar a proteção do documento. Com a versão 2010 do Microsoft Word, a Microsoft renova alguns recursos básicos do programa, melhora a segurança e introduz a colaboração via internet, para seguir na liderança dos processadores de texto. Mariana Benavidez Alterações no Word 2010 O que há de novo Esta seção destaca os novos recursos do Word Interface do usuário do Fluent A interface do usuário do Word 2010 foi recriada e agora usa a interface do usuário do Microsoft Office Fluent. Introduzida no 2007 Microsoft Office System, a interface do usuário do Fluent foi criada para facilitar a localização e o uso de uma variedade completa de recursos fornecidos pelo Office e para manter um espaço de trabalho organizado. A faixa de opções A faixa de opções, parte da Interface de Usuário do Fluent, foi projetada para otimizar os principais cenários da documentação do Word 2010, de forma a facilitar o seu uso. A faixa de opções oferece acesso rápido a todos os comandos do Word 2010 e facilita futuras adições e personalizações. Também é possível personalizar a faixa de opções. Por exemplo, você pode criar guias e grupos personalizados para conter os comandos utilizados com mais frequência. Para ajudar a maximizar a edição do espaço da sua documentação na página, a faixa de opções também pode ser ocultada enquanto você escreve. Modo de exibição Backstage O Microsoft Office Backstage faz parte da Interface de Usuário do Fluent e é um recurso complementar à faixa de opções. O modo de exibição Backstage, que pode ser acessado no menu Arquivo, ajuda você a localizar recursos usados com frequência para o gerenciamento de arquivos de documentação do Word. (A guia Arquivo substitui o Botão do Microsoft Office e o menu Arquivo que eram usados em versões anterior do Microsoft Office.) O modo de exibição Backstage é usado para gerenciar arquivos e dados sobre arquivos, como criar e salvar arquivos, inspecionar os metadados ocultos ou as informações pessoais e definir as opções de arquivo. Formato de arquivo O formato de arquivo do Word 2010 permite novos recursos, como coautoria, novos efeitos gráficos e de texto e novos formatos de numeração. O Word 2010 funciona com documentos do Office Word Modo de Exibição Protegido Os arquivos de um local potencialmente não seguro (como a Internet ou um anexo de ) ou arquivos que contêm conteúdo ativo (como macros, conexões de dados ou controles ActiveX) são validados e podem ser abertos no Modo de Exibição Protegido. Quando você abre arquivos no Modo de Exibição Protegido, as funções de edição são desabilitadas. Você pode abrir e editar arquivos de fontes confiáveis clicando em Habilitar 118
119 Edição. Também pode explorar dados sobre os arquivos no modo de exibição Backstage. Recursos de colaboração e compartilhamento O Word 2010 oferece suporte para a funcionalidade de coautoria. Essa funcionalidade simplifica a colaboração, permitindo que vários usuários trabalhem produtivamente no mesmo documento sem atrapalhar ou bloquear o trabalho de outra pessoa. O Office 2010 oferece a funcionalidade de coautoria para documentos do Word 2010, Microsoft PowerPoint 2010 e do Microsoft OneNote 2010 no Microsoft SharePoint Server A nova funcionalidade de coautoria também tem suporte para o Microsoft Excel Web App e o Microsoft OneNote Web App. Ao trabalhar com documentos não localizados em um servidor que executa o SharePoint Server 2010, o Word 2010 oferece suporte apenas para a edição de usuário único. As alterações são: O novo conteúdo é automaticamente destacado. As informações do autor em qualquer conteúdo adicionado ou compartilhado são identificadas por uma barra codificada por cores, que mostra as iniciais do autor. O suporte a versões permite que os usuários vejam quando e quem fez as alterações em um documento, e as alterações relacionadas a versões anteriores do documento são automaticamente realçadas. Sincronização de páginas mais rápida, de forma que as alterações sejam exibidas para todos os autores quase em tempo real. Aprimoramentos gráficos e de criação do documento O Word 2010 fornece ferramentas de edição aprimoradas com um novo conjunto de Ferramentas de Imagem que permitem transformar os documentos em documentos artisticamente atraentes. As novas ferramentas de edição são: Opções de Correção de Imagem Opções de Efeito Artístico Remoção de Plano de Fundo Opções de Layout de Imagem O que foi alterado? Esta seção resume as alterações no Word Recortar, copiar e colar Recortar, copiar e colar é a maneira mais comum de mover conteúdo entre aplicativos. O Word 2010 pode copiar e colar conteúdo em muitos formatos. O Word 2010 possui muitas opções disponíveis para colar conteúdo, por meio do recurso Visualizar antes de colar. As opções de colagem incluem: Manter Formatação Original Mesclar Formatação Usar Tema de Destino Manter Somente Texto Mapa de documentos A experiência de criação é aprimorada com as novas maneiras de navegar no conteúdo por título, página ou objeto. O mapa de documento é substituído pelo painel de navegação. Em vez do mapa de documentos, os usuários veem um novo painel de navegação. Os usuários podem ver todos os títulos de um documento, suas posições relativas e o local atual. Com isso disponível, a movimentação entre vários títulos é feita clicando em partes do painel. As estruturas de tópicos podem ser recolhidas para ocultar títulos aninhados para documentos complexos longos. Os usuários podem não ver mais marcas de revisão em títulos dentro do mapa. Em vez disso, eles veem o resultado final das revisões dentro do painel. O benefício geral dessa alteração é uma interface mais clara que corresponde à aparência da faixa de opções. Os usuários também têm acesso às seguintes funcionalidades inéditas: Manipulação de títulos no painel para reorganizar o conteúdo no documento. Integração com o recurso Localizar, realçando os títulos com os resultados da localização. O painel redimensionável consiste em: Uma caixa de texto para o novo recurso Localizar Um alternador de exibição para alterar os tipos de exibição Botões para acessar os itens Próximo e Anterior A região principal, uma lista de itens navegáveis, com rolagem quando necessário O painel é mostrado por padrão, mas pode ser ocultado por meio de um botão de alternância na parte superior da barra de rolagem, por meio da guia Exibir, ou pelo controle de navegação no modo Leitura. A caixa de seleção para acessar o painel de navegação é igual ao primeiro mapa de documentos (somente o nome mudou). Visualização de impressão A experiência de visualização de impressão e a caixa de diálogo Imprimir foram combinadas no Local de Impressão pelo modo de exibição Backstage. Esse recurso é consistente em todos os aplicativos Office. Ele pode ser chamado por meio do modelo de objetos por desenvolvedores de terceiros para criar suplementos para o Word O processo do fluxo de trabalho ainda é o mesmo, usando CTRL+P ou selecionando Imprimir no Backstage. O Modo de Edição da Visualização de Impressão foi completamente preterido. Formato de arquivo RTF O formato de arquivo RTF não é mais aprimorado para incluir novos recursos e funcionalidade. Os recursos e a funcionalidade novos no Word 2010 e em versões futuras do Word são perdidos quando salvos em RTF. Além disso, o Word 2010 oferece suporte a uma nova interface de conversor com base em Formatos Open XML. Marcas inteligentes O texto não é mais reconhecido automaticamente por um identificador de marca inteligente e não exibirá mais um sublinhado pontilhado violeta. Além disso, os usuários conseguirão acionar o reconhecimento e exibir ações personalizadas associadas ao texto selecionando o texto e clicando nas Ações adicionais no menu de contexto. Depois que o usuário tiver movido o IP fora do parágrafo atual, a marcação do texto será eliminada para esse parágrafo. Há alterações no modelo de objeto para refletir que o texto marcado por um identificador de marca inteligente não será armazenado no documento. Modos de Exibição No Word 2010, quando você clica na guia Exibir, as opções são: Layout de Impressão Leitura em Tela Inteira Layout da Web Estrutura de tópicos Rascunho (Normal) O que foi removido Esta seção fornece informações sobre recursos removidos no Word Remoção de Nome da Pessoa da marca inteligente A marca inteligente Nome de Pessoa (Contatos de do Outlook) será removida e substituída pela funcionalidade que usa a GAL (Lista de Endereços Global) por meio do Microsoft Office Communicator. No Word, a funcionalidade será substituída pela funcionalidade ações adicionais descrita anteriormente neste artigo, mas no Excel, a funcionalidade será completamente removida. O 2007 Office System será a última versão que oferece suporte para essa funcionalidade. AutoResumo AutoResumo é o recurso que lista Título, Assunto, Autor, Palavraschave e Comentários. Esse recurso estava disponível no menu Ferramentas. No Word 2010, esse recurso não é mais usado. Se você inserir um resumo no documento, ele não consistirá em dados de AutoResumo e será mantido. No entanto, se o documento estava em um modo de exibição de resumo quando foi salvo, ele não estará mais nesse local quando você o abrir. MODI (Microsoft Office Document Imaging) O MODI fornecia uma solução comum de verificação e geração de imagens do documento para o Office. Ele também era a base do recurso Fax para o Office. Quando o MODI era instalado, ele era o manipulador padrão para arquivos.tif,.tiff e.mdi. No Office 2010, o MODI foi completamente preterido. Essa alteração também afeta a árvore de configuração, que não mostra mais os nós Ajuda do MODI, OCR ou Filtro de Serviço de Indexação no menu Ferramentas. O recurso Fax da Internet no Office 2010 usa o driver de impressora de Fax do Windows para gerar um arquivo 119
120 TIF (formato de arquivo fixo). O MODI e todos os seus componentes estão preteridos para a versão do Office 2010 de 64 bits. Painel Pesquisa e Referência O painel Pesquisa e Referência foi removido do Windows Internet Explorer 7. Portanto, o atalho ALT+clique no Microsoft Word 2010 não levam mais os usuários a esse painel. O recurso Pesquisa e Referência deu origem a um painel de pesquisa para busca em todos os sites e portais da Intranet. Mala Direta usando um banco de dados do Works Os usuários não podem fazer mala direta no Microsoft Word 2010 ou no Microsoft Publisher 2010 usando um banco de dados do Microsoft Works, por causa de uma alteração no modelo do objetos. Isso afeta principalmente os usuários que configuraram uma mala direta recorrente que lê o conteúdo de um banco de dados do Works. Recomendamos usar o Works para exportar os dados e, em seguida, criar uma nova fonte de dados para executar a operação de mala direta. Botão Pesquisar Bibliotecas O botão Pesquisar Bibliotecas foi removido do menu Inserir Citações (na guia Referências). WLL (Bibliotecas de Suplementos do Word) Os arquivos WLL estão preteridos para a versão do Office 2010 de 32 bits e não têm suporte na versão do Office 2010 de 64 bits. Uma WLL é um complemento para o Microsoft Word que pode ser compilado em qualquer compilador com suporte para a compilação de DLLs. Considerações sobre migração Esta seção descreve as alterações a serem consideradas quando você migra do Office Word 2007 para o Word Migrando arquivos do Word O formato de arquivo padrão não foi alterado no Microsoft Office O formato de arquivo baseado em XML foi introduzido no 2007 Microsoft Office System e continua sendo usado. Quando você abrir um documento no Word 2010, ele será aberto em um dos três modos: Word 2010 Modo de compatibilidade do Word 2007 Modo de compatibilidade do Word Para determinar em que modo o documento se encontra, consulte a barra de título do documento. Se (Modo de Compatibilidade) aparecer após o nome do arquivo, significa que o documento está no modo de compatibilidade do Word 2007 ou do Word Você pode continuar trabalhando no modo de compatibilidade ou converter seu documento no formato de arquivo do Word Clique na guia Arquivo. 2. Execute um destes procedimentos: Para converter o documento sem salvar uma cópia, clique em Informações e em Converter. Para criar uma nova cópia do documento no modo do Word 2010, clique em Salvar como, digite um novo nome para o documento na caixa Nome do arquivo e clique em Documento do Word na lista Salvar como Tipo. 3. Clique em Informações e em Converter. Verificador de Compatibilidade O Verificador de Compatibilidade lista elementos em um documento que não têm suporte ou que funcionarão de maneira diferente no Word 2007 ou no formato do Word Alguns desses recursos serão permanentemente alterados e não serão mais convertidos em elementos do Word 2010, mesmo se você converter posteriormente o documento no formato Word Objetos inseridos do Word 2010 Os objetos inseridos do Open XML podem ser convertidos para permitir que usuários de versões anteriores do Word os alterem. 1. Clique com o botão direito do mouse no objeto inserido. 2. Aponte para Objeto do Documento e clique em Converter. 3. Na caixa de diálogo Converter, clique em Converter em. 4. Na lista Tipo de objeto, selecione Documento do Microsoft Word Equações Se você salvar um documento no formato do Word , as equações serão convertidas em imagens não editáveis. No entanto, se você converter posteriormente o documento em um formato de arquivo do Word 2010 e nenhuma alteração tiver sido feita nas imagens de equação em uma versão anterior, as equações se transformarão em texto, e você poderá alterá-las. Gráficos SmartArt Quando você salvar um documento que contém um gráfico SmartArt no formato do Word , os gráficos serão convertidos em imagens estáticas. Você não conseguirá alterar o texto dentro de um gráfico, alterar seu layout ou alterar sua aparência geral. Se você converter posteriormente o documento no formato do Word 2010 e nenhuma alteração tiver sido feita nas imagens em uma versão anterior, o gráfico se transformará novamente em um objeto SmartArt. Considerações sobre migração do Office para o Office 2010 Muitas das alterações do Office para o Office 2010 não são diferentes do Office para o 2007 Office System. As seguintes alterações no Word 2010 podem afetar a migração: O AutoTexto está sendo movido novamente para Normal.dotm para facilitar o preenchimento automático. Para usuários que mudarem do Office Word 2003 para o Word 2010, recomendamos mover o documento para %AppData%\Word\Startup e seguir as etapas para atualizar um documento. Os usuários do Office Word 2007 encontrarão o autotexto movido automaticamente. A galeria do AutoTexto agora está disponível na galeria de Partes Rápidas. Portanto, os usuários não precisam mais lembrar de mover seu autotexto para a galeria de Partes Rápidas. O Word migrará automaticamente os blocos de construção para o Word 2010 quando você iniciar pela primeira vez o aplicativo. Isso é feito criando uma cópia do arquivo de blocos de construção existente e colocando-a em um novo diretório, %AppData%\Document Building Block\{ cc}\14, e dividindo os blocos de construção que eram fornecidos com o Office Word 2007 pelo arquivo. De maneira similar ao Word 2007, o Word 2010 fornece um novo arquivo Normal.dotm ao ser iniciado pela primeira vez. Seu arquivo normal antigo será denominado normalold.dotm. Se você quiser restaurar sua configuração do Word 2007, clique com o botão direito do mouse no arquivo e clique em Abrir. Quando estiver no Word, você deverá usar o botão Converter no modo de exibição Backstage para converter o arquivo normal no formato Word o0o- Diferentemente da versão 2007, o Word 2010 não sofreu modificações significativas em seu visual e na disposição dos ícones que realizam as tarefas. Este é um fator positivo, pois evita um incômodo semelhante ao ocorrido durante a transição dos menus convencionais para o polêmico Ribbon, que ocorreu entre as versões 2003 e O layout, inclusive dos menus, não sofreu alterações significativas No Word 2010, funções como salvar, imprimir e abrir documentos voltaram a ser realizadas por meio do item de menu Arquivo, tendo sido eliminado o botão com o símbolo do Office, existente na versão 2007, que fornecia acesso a estas opções. Com isso, o aplicativo volta a ter suas funções principais no esquema mais utilizado por aplicativos. 120
121 Além das WordArts Até a versão 2007 do Office tínhamos à disposição somente as famosas WordArts para criar textos com efeitos e formas especiais. Já na versão 2010, foi adicionado o recurso "Efeitos de texto", presente ao lado direito do botão Cor da Fonte, que nos permite aplicar em poucos cliques efeitos como sombra, reflexo e brilho ao texto. Diferentemente das WordArts, os efeitos se adaptam melhor ao visual do texto Com este recurso é possível criar os modernos efeitos de reflexo que encontramos facilmente na Internet, sem termos de utilizar editores de imagem complexos ou exigir horas de treinamento para o aprendizado. Contudo, infelizmente os efeitos de textos não podem ser visualizados em versões anteriores do Office ou exportados para páginas Web. Imagens artísticas Adicionar imagens e fotos ao documento nos ajuda a transmitir a ideia tratada no texto para o leitor, servindo também como estímulo para a visualização. Surge na nova versão do Word a possibilidade de adicionar facilmente às imagens efeitos como: rabiscado, mosaico, escala de cinza em lápis, fotocópia e cimento. Traduza seus documentos diretamente no Word a partir da aba Revisão Infelizmente, para utilizar este recurso é necessário estar conectado à Internet, pois o editor realizará a consulta diretamente no site de traduções da Microsoft. Com este recurso, podemos traduzir parcialmente o texto ou então solicitar a tradução integral, sendo neste último caso carregada uma página com o resultado da tradução. A ferramenta não detectou automaticamente o idioma de origem do texto inserido, exigindo desta forma que seja feita a configuração por meio da opção Escolher o Idioma de Tradução, que nos permite escolher os idiomas de origem e destino. Dentre os idiomas disponíveis estão: inglês, espanhol, francês, alemão, chinês, japonês, sueco e russo. Conclusões Felizmente foi mantido no Word o layout de componentes de sua versão anterior, a Desta forma, evitou-se o impacto de uma possível adaptação. Diante do cenário exposto, migrar para a nova versão tende a ser algo mais atrativo para aqueles que desejam confeccionar documentos com visual mais atraente no texto e em suas imagens. Para aqueles que ainda utilizam a versão 2003 e desejam conferir os novos recursos do Microsoft Office 2010 com o menu clássico, existe a ferramenta Free Classic Menu for Office 2010, gratuita para usuários domésticos, que devolve a antiga aparência para o novo pacote de aplicativos para escritório da Microsoft. Fonte: Como salvar arquivos no Word 2010 Para salvar arquivos no word 2010 é muito simples, porém existem alguns detalhes que você deve tomar em conta. A primeira forma de salvar documentos é a mais básica, acionando o menu Arquivo -> Salvar. Esta forma de salvar arquivos deve ser acionada quando o documento ainda está em edição pela primeira vez, ou seja, quando o documento de Word está criado. Aplique efeitos em suas imagens sem precisar de outros editores Após aplicar o efeito na imagem, você poderá copiar o resultado e utilizá-lo também em outros aplicativos como o Paint. Com isso, podemos até mesmo salvar a imagem e enviá-la para amigos ou utilizar como imagem de exibição no Windows Live Messenger (MSN) Esta é uma ótima forma de se obter efeitos em imagens sem utilizar editores específicos. Quebrando a barreira do s idiomas Não raras são as vezes em que encontramos documentos sobre um assunto de nosso interesse escrito em outro idioma. Nestes casos, se não o dominamos, recorremos ao dicionário ou a ferramentas de tradução online. Agora o Word traz a possibilidade de realizar traduções sem que precisemos recorrer a outros meios. A outra opção é Salvar como, esta maneira permite salvar arquivos que já foram salvos anteriormente, ou seja, que já foram criados. Mas é possível utilizar esta forma ao criar arquivos também assim como na opção Salvar. As duas formas anteriores ao serem acionadas exibirão a janela abaixo quando você for salvar um documento pela primeira vez. Após nomear o 121
122 arquivo e salvá-lo, a opção Salvar atualizará o documento de word de forma automática, sem exibir a janela abaixo. Análise segmentada de dados O recurso Seguimentação de Dados adicionado ao Excel 2010 facilita a análise de dados obtendo-os diretamente de sua fonte. Esta análise pode ser configurada a partir de servidores Microsoft SQL Server 2008 e outros compatíveis com o protocolo de comunicação ODBC, sendo possível desta forma visualizar em tempo real o desempenho dos negócios. A segunda opção, Salvar como, permite que você salve novamente com outro nome ou até com outro tipo de documento. Este recurso permite criar vários tipos de documento com o mesmo conteúdo. Portanto temos 2 maneiras diferentes de salvar arquivos no Word EXCEL 2010 O Excel ganhou, ao longo dos anos, recursos cada vez mais avançados, como a obtenção e filtragem de dados diretamente de bancos de dados corporativos e o prático recurso de formatação condicional, que se tornou ainda melhor na versão Na versão 2010, lançada com o Microsoft Office 2010, a ferramenta adquire funções ainda mais avançadas mantendo o visual de seu antecessor. O visual do Excel 2007 foi preservado na versão 2010 Gráficos para cada célula Uma das principais novidades encontradas no Microsoft Excel 2010 é a possibilidade de adicionar gráficos que ocupam apenas uma célula. Este recurso é especialmente útil para demonstrar tendências para cada item de uma tabela, situação comum, por exemplo, no demonstrativo de vendas de uma loja, que normalmente reúne dezenas de produtos. Filtre dados rapidamente utilizando o recurso de Análise Segmentada do Excel 2010 O recurso de análise segmentada surgiu principalmente para suprir as necessidades referentes à inteligência de negócios, fornecendo e filtrando informações com base no em dados atuais. Para utilizar este recurso é necessário configurar uma conexão com o banco de dados do negócio, tarefa normalmente realizada pelo administrador de tecnologia. Conclusões A versão 2010 do Excel se manteve praticamente idêntica à 2007, com exceção da adição dos minigráficos e de melhorias na filtragem e exibição de dados dinâmicos, utilizando a análise segmentada. O ponto positivo com relação à interface é que os botões dos menus que possuem várias opções exibem uma quantidade maior de visualizações. Infelizmente ambos os recursos citados não serão corretamente exibidos caso a planilha criada seja aberta em versões anteriores do Excel, um importante fator quando pensamos em um ambiente corporativo com diferentes versões sendo usadas, uma vez que nem todos poderão ver os avanços, mesmo na versão Fonte: Uma boa novidade no Excel 2010 são os gráficos Sparklines. Ao contrário de gráficos numa folha de cálculo do Excel, os gráficos sparkline não são objectos, um gráfico sparkline é, na realidade, um pequeno gráfico no fundo de uma célula. A seguinte imagem mostra um gráfico sparkline de colunas na célula F2 e um gráfico sparkline de linhas em F3. Ambos os gráficos sparkline obtêm os respectivos dados das células A2 a E2 e apresentam um gráfico no interior de uma célula que mostra o desempenho de um título. Os gráficos mostram os valores por trimestre, realçam o valor alto (3/31/08) e o valor baixo (12/31/08), mostram todos os pontos de dados e mostram a tendência de descida do ano. Adicione facilmente gráficos individuais para cada item de uma tabela A configuração do novo tipo de gráfico, também conhecido como minigráfico, é realizada da mesma forma que as dos convencionais. Para utilizá-los, precisamos somente acessar a aba Inserir e seguir até algum dos botões Inserir minigráfico. Será oferecida em instantes a seleção dos intervalos de dados. Um gráfico sparkline numa célula F6 mostra o desempenho ao longo de 5 anos dos mesmas títulos, mas apresenta um gráfico de barras de Ganhos/Perdas que só mostra se o ano apresentou um ganho (tal como nos anos 2004 a 2007) ou uma perda (2008). Este gráfico sparkline utiliza valores das células A6 a E6. Uma vez que um gráfico sparkline é um pequeno gráfico incorporado numa célula, pode introduzir texto numa célula e utilizar um gráfico sparkline como respectivo fundo, tal como mostrado na seguinte imagem. 122
123 Pode aplicar um esquema de cores aos seus gráficos sparkline escolhendo um formato incorporado a partir da galeria de Estilos (separador Estrutura, disponibilizada quando selecciona uma célula que contém um gráfico sparkline). Pode utilizar os comandos Cor do Gráfico Sparkline ou Cor do Marcador para escolher uma cor para os valores alto, baixo e primeiro e último valores (tais como verde para alto e cor-de-laranja para baixo). Porquê utilizar? Os dados apresentados numa linha ou coluna são úteis, mas os padrões podem ser, à primeira vista, difíceis de encontrar. O contexto destes números pode ser fornecido ao inserir gráficos sparkline junto dos dados. Ocupando uma pequena quantidade de espaço, um gráfico sparkline pode apresentar uma tendência baseada em dados adjacentes numa representação gráfica clara e compacta. Apesar de não ser obrigatório, recomendase que a célula de um gráfico sparkline esteja directamente junto dos respectivos dados subjacentes. Pode ver rapidamente a relação entre um gráfico sparkline e os dados subjacentes, e quando os dados são alterados pode ver imediatamente a alteração no gráfico sparkline. Para além de criar um único gráfico sparkline para uma linha ou coluna de dados, pode criar vários gráficos sparkline ao mesmo tempo, seleccionando várias células que correspondem a dados subjacentes, conforme é mostrado na seguinte imagem. Também pode criar gráficos sparkline para linhas de dados que adicione posteriormente utilizando a alça de preenchimento numa célula adjacente que contenha um gráfico sparkline. Após criar o gráfico da primeira linha de dados, arraste para criar as outras linhas (no caso, os outros produtos): Você pode utilizar as Ferramentas de Minigráficos para Formatar e personalizar a exibição: O intervalo de dados utilizado por um grupo de gráficos sparkline Um grupo de gráficos sparkline Uma das vantagens em utilizar gráficos sparkline é que, ao contrário dos outros gráficos, os gráficos sparkline são impressos quando imprime uma folha de cálculo que os contém. Criando Gráficos SparkLines Exemplo: Levando-se em consideração os dados abaixo, da variação de vendas do Produtos A, B e C; utilizaremos os gráficos sparklines pra mostrar a variação de vendas. Após digitar os dados, clique no Menu Inserir e escolha a opção de Minigráficos: Neste exemplo, vamos criar um gráfico de linhas. Quando você selecionar o tipo de gráfico de linhas, será aberta a janela criar minigráficos, e você deverá indicar as sequência de dados que ira conter o gráfico: Luiz - Ao nível do ambiente de trabalho, depois de o Excel 2007 ter introduzido novos componentes (e.g., Botão Office e Friso) e eliminado alguns dos componentes históricos das versões anteriores (e.g., menus e barras de ferramentas tradicionais), o Excel 2010 apresenta algumas novidades mas constitui essencialmente uma versão melhorada de diversas funcionalidades. A alteração mais visível ao nível do ambiente de trabalho é o abandono daquele que foi apresentado como uma das grandes novidades do Excel 2007, o Botão Office, que acabou por ser convertido num novo separador do Friso, o separador Ficheiro. O separador Ficheiro agrupa fundamentalmente os principais comandos de manipulação de ficheiros, acessíveis através da designada Vista Backstage. À parte da criação do separador Ficheiro e da melhoria gráfica e rearranjo de alguns separadores, grupos e comandos do Friso, não existem outras alterações significativas ao nível do ambiente de trabalho do Excel Assim, no ambiente de trabalho do Excel 2010 destacam-se essencialmente dois componentes: Friso: que agrupa, através de separadores, os comandos necessários para aceder às diversas funcionalidades. 123
124 Barra de Acesso Rápido: que permite o acesso simples e rápido (no topo da janela do Excel) aos comandos utilizados com maior frequência. Para além destes componentes, o Excel 2010 mantém no seu ambiente de trabalho alguns dos componentes mais tradicionais como a Barra de Fórmulas (onde poderão ser introduzidas e editadas as células), o Separador de Folhas (onde poderão ser realizadas as operações com as folhas de um livro), a Barra de Estado e as áreas de Zoom e de Esquema de Página. FRISO O Friso é o principal meio no Excel 2010 para aceder às diversas funcionalidades, que poderão ser aplicadas sobre um documento do Excel (designado por Livro), sendo constituído pelos seguintes componentes: Separadores: agrupam os comandos relevantes por actividades ou tarefas. Grupos: organizam dentro de um separador os comandos relacionados. Comandos: representados por botões, caixas de listagem, caixas de verificação ou pequenos menus, executam uma determinada tarefa ou funcionalidade. Iniciadores de Caixa de Diálogo: representados pelo botão posicionado no canto inferior direito de alguns grupos, dão acesso às caixas de diálogo associadas aos comandos desses grupos. As funções financeiras do Excel permitem realizar diversos tipos de cálculos financeiros como, por exemplo, determinar o pagamento de um empréstimo, o valor final de um depósito ou o capital inicial de um investimento. Ao utilizar funções financeiras é necessário compreender alguns conceitos-chave de matemática financeira, nomeadamente os conceitos: Valor atual: representa o capital ou valor inicial de um investimento ou de um empréstimo. Num depósito a prazo, este valor representa o valor inicial do depósito. No caso de um empréstimo, o valor actual representa o valor contratualizado com a instituição de crédito. Valor futuro: representa o valor final de um investimento ou empréstimo depois de terem sido efectuados pagamentos. No caso de um depósito a prazo o valor futuro será igual, no final do prazo, ao capital inicial mais os juros entretanto capitalizados. No caso de um empréstimo, o valor futuro corresponde ao valor em dívida ao fim de um determinado período, no limite este valor será 0 (zero). Prazo: representa o tempo total que durará determinado investimento ou empréstimo. Períodos: representam a unidade de tempo na qual o prazo de um investimento ou empréstimo poderá ser dividido. Por exemplo, no caso dos empréstimos é comum a periodicidade dos pagamentos ser mensal. Nos depósitos a prazo poderemos ter, por exemplo, uma periodicidade mensal, trimestral, semestral ou anual. Os períodos poderão ser definidos em termos de dias, semanas, meses, trimestres, semestres, anos ou outro período de tempo especificado pelo utilizador. Pagamento: representa o montante pago em cada um dos períodos estabelecidos para um investimento ou empréstimo. Taxa: representa a taxa de juros de um empréstimo ou investimento. Para além destes conceitos, aquando da utilização das funções financeiras é necessário considerar e respeitar duas regras básicas: Manter a consistência das unidades de tempo utilizadas, principalmente na especificação das taxas e do número de períodos. Utilizar valores negativos para pagamentos e depósitos e valores positivos para receitas e levantamentos. Em relação à primeira regra, considere, por exemplo, que pretende calcular o valor mensal a receber por um investimento a N anos a uma determinada taxa de juro anual. Independentemente da função financeira a aplicar neste caso, para que o Excel calcule correctamente o valor mensal é imprescindível que a taxa anual seja convertida para uma taxa mensal, dividindo a taxa anual por 12 meses, e o número de períodos sejam definidos em meses, multiplicando os N anos por 12 meses. Se esta regra não for cumprida, as funções financeiras acabarão por devolver valores incorretos. No que diz respeito à utilização de valores negativos e valores positivos, tal como para a regra anterior, as funções financeiras poderão devolver valores incorrectos que, por sua vez, poderão conduzir a interpretações erradas. Em qualquer função financeira, sempre que se pretende referir o valor de um depósito ou pagamento, o valor introduzido deverá ser negativo, indicando de certa forma uma saída de dinheiro. Por outro lado, para referir os valores de levantamentos ou receitas deverá ser introduzido um valor positivo, indicando dessa forma que se trata de uma entrada de dinheiro. Da mesma forma, se uma função financeira devolver um valor positivo, significa que é um valor a receber e, se devolver um valor negativo, significa que se trata de um valor a pagar. CÁLCULO DE VALOR INICIAL E VALOR FINAL Para determinar o valor inicial ou o valor final de um investimento ou de um empréstimo com pagamentos e taxa de juro constantes, o Excel disponibiliza duas funções: a função VA para o cálculo do valor inicial e a função VF para o cálculo do valor final. As sintaxes destas duas funções são as seguintes: VA(taxa; nper; pgto; vf; tipo) taxa: taxa de juro por período. nper: número total de períodos. pgto: pagamento feito em cada período. vf: valor futuro ou saldo que se pretende obter depois do último pagamento. Se vf for omitido, será considerado o valor 0 (zero). FCA - Editora de Informática Combinações com a tecla Ctrl como atalhos do Excel Abaixo coloco uma lista de combinações com a tecla Ctrl que ativam atalhos de teclado no Excel: Ctrl + 1 -> Ctrl + 2 -> Ctrl + 3 -> Ctrl + 4 -> Ctrl + 8 -> Ctrl + 9 -> Ctrl + 0 -> Ctrl + - -> Ctrl + W -> Ctrl + R -> Ctrl + T -> Ctrl + U -> Formatar conteúdo da célula atual; Ativar Negrito na célula atual; Ativar Itálico na célula atual; Ativar Sublinhado na célula atual; Mostra os símbolos de tópicos da planilha, caso haja algum. Se não houver, sugere criação deles; Ocultar linha atual; Ocultar coluna atual; Abre janela para excluir conteúdo; Fecha a pasta de trabalho atual, dando a opção de salvar as alterações; (Rght) Copia o conteúdo da célula da esquerda, atualizando as colunas, se for uma fórmula; (Table) Seleciona todo o conjunto de células contínuas à atual, ou a alguma que seja contínua a ela ou a outra já selecionada. Em resumo, tenta identificar e selecionar uma tabela; Abre janela para substituir uma expressão por outra; Ctrl + I -> O mesmo que Ctrl + 3; 124
125 Ctrl + O -> Ctrl + P -> Ctrl + A -> (Open) Abre uma pasta de trabalho nova; (Print) Abre a janela para impressão; Abre janela para abrir arquivo; Ctrl + S -> O mesmo que Ctrl + 4; Ctrl + D -> Ctrl + F -> Ctrl + G -> Ctrl + H -> Ctrl + K -> Ctrl + L -> Ctrl + Z -> Ctrl + X -> Ctrl + C -> Ctrl + V -> Ctrl + B -> (Down) Copia conteúdo da célula de cima, atualizando as linhas, se for uma fórmula; Copia a fórmula da célula acima, mas não atualiza dados, se for uma fórmula; (Go) Abre a janela Ir para..., possibilitando o deslocamento a outra posição na planilha; Insere conteúdo da célula acima e permite seguir adicionando mais dados. Equivale a copiar o conteúdo e mandar editá-lo; Abre janela para inserir hiperlink; Abre janela para localizar expressão na planilha; Desfaz a última ação realizada; Recorta o conteúdo da célula atual e o coloca na área de transferência; Copia o conteúdo da célula atual para a área de transferência; Cola o conteúdo da área de transferência na célula atual; Abre a janela Salvar como...; Ctrl + N -> O mesmo que Ctrl + 2; Ctrl + ; -> Insere a data atual na célula, permitindo que continuemos a edição da célula; Ctrl + / -> O mesmo que Ctrl + A. Published Tue, Oct :09 by paleo Filed under: Office System Teclas de atalho de combinação com a tecla CTRL do Excel 2010 Tecla / CTRL+SHIFT+( CTRL+SHIFT+& CTRL+SHIFT_ CTRL+SHIFT+~ CTRL+SHIFT+$ CTRL+SHIFT+% CTRL+SHIFT+^ CTRL+SHIFT+# CTRL+SHIFT+@ CTRL+SHIFT+! CTRL+SHIFT+* CTRL+SHIFT+: CTRL+SHIFT+" CTRL+SHIFT+ Sinal de adição Descrição Torna visíveis quaisquer linhas ocultas na selecção. Aplica o limite às células seleccionadas. Remove o limite das células seleccionadas. Aplica o formato Numérico Geral. Aplica o formato Monetário com duas casas decimais (números negativos entre parênteses). Aplica o formato de número Percentagem com duas casas decimais. Aplica o formato de número Científico com duas casas decimais. Aplica o formato Data, com dia, mês e ano. Aplica o formato de Hora com horas e minutos, e AM ou PM. Aplica o formato de número com duas casas decimais, separador de milhares e sinal de menos (-) para valores negativos. Selecciona a área actual em volta da célula activa (a área de dados rodeada por linhas e colunas em branco). Numa Tabela Dinâmica, selecciona integralmente o relatório de tabela dinâmica. Introduz a hora actual. Copia o valor da célula acima da activa para a célula ou Barra de Fórmulas. Abre a caixa de diálogo Inserir para inserir células em branco. (+) CTRL+Sinal de subtracção (-) CTRL+; CTRL+` CTRL+' CTRL+1 CTRL+2 CTRL+3 CTRL+4 CTRL+5 CTRL+6 CTRL+8 CTRL+9 CTRL+0 CTRL+A CTRL+SHIFT+O CTRL+C CTRL+D CTRL+D CTRL+G F5 CTRL+G CTRL+I CTRL+I CTRL+K CTRL+L CTRL+L SHIFT+F5 CTRL+SHIFT+F CTRL+N CTRL+O CTRL+P CTRL+SHIFT+P CTRL+R CTRL+S CTRL+SHIFT+U Mostra a caixa de diálogo Eliminar para eliminar as células seleccionadas. Introduza a data actual. Alterna entre mostrar os valores e as fórmulas das células. Copia a fórmula da célula acima da activa para a célula ou Barra de Fórmulas. Abre a caixa de diálogo Formatar Células. Aplica ou remove a formatação de negrito. Aplica ou remove a formatação de itálico. Aplica ou remove o sublinhado. Aplica ou remove o rasurado. Alterna entre ocultar e apresentar objectos. Mostrar ou oculta símbolos de destaque. Oculta as linhas seleccionadas. Oculta as colunas seleccionadas. Abre a caixa de diálogo Abrir para abrir ou localizar um ficheiro. selecciona todas as células que tiverem um comentário. Copia as células seleccionadas. Executa o comando Preencher Para Baixo. para copiar o conteúdo e o formato da célula mais elevada no intervalo, para as células abaixo dela. Executa o comando Preencher Para a Direita para copiar o conteúdo e o formato da célula mais à esquerda num intervalo de células, para as células à direita. Abre a caixa de diálogo Ir Para. também abre esta caixa de diálogo. Guarda o ficheiro activo com o nome de ficheiro, caminho e formato de ficheiro actuais. Aplica ou remove a formatação de itálico. Apresenta a caixa de diálogo Criar Tabela. Abre a caixa de diálogo Inserir Hiperligação para inserir uma nova hiperligação, ou a caixa de diálogo Editar Hiperligação para hiperligações existentes. Apresenta a caixa de diálogo Criar Tabela. Abre a caixa de diálogo Localizar e Substituir, com o separador Localizar seleccionado. também mostra este separador, enquanto que SHIFT+F4 repete a última acção Localizar. abre a caixa de diálogo Formatar células, com o separador Tipo de letra seleccionado. Aplica ou remove a formatação de negrito. Cria um novo livro em branco. Apresenta o separador Imprimir no Vista Microsoft Office Backstage. abre a caixa de diálogo Formatar Células com o separador Tipo de Letra seleccionado. Repete o último comando ou acção, se possível. Aplica ou remove o sublinhado. alterna entre expandir e fechar a barra de fórmulas. 125
126 CTRL+T Selecciona toda a folha de cálculo no Excel 2010 Se a folha de cálculo contiver dados, CTRL+T selecciona a região actual. Premir CTRL+T uma segunda vez selecciona a folha de cálculo completa. Quando o ponto de inserção está à direita de um nome de função numa fórmula, abre a caixa de diálogo Argumentos de Função. CTRL+SHIFT+A CTRL+U CTRL+V CTRL+ALT+V CTRL+W CTRL+X CTRL+Z Sugestão Tecla F1 CTRL+F1 ALT+F1 ALT+SHIFT+F1 F2 SHIFT+F2 CTRL+F2 F3 SHIFT+F3 F4 CTRL+F4 ALT+F4 F5 CTRL+F5 F6 SHIFT+F6 insere os nomes dos argumentos e os parênteses, quando o ponto de inserção está à direita do nome de função numa fórmula. Abre a caixa de diálogo Localizar e Substituir, com o separador Substituir seleccionado. Insere o conteúdo da Área de Transferência no ponto de inserção, substituindo qualquer selecção. Disponível apenas após ter cortado ou copiado um objecto, texto, ou conteúdo de célula. apresenta a caixa de diálogo Colar Especial. Disponível apenas depois de cortar ou copiar um objecto, texto ou o conteúdo de uma célula numa folha de cálculo ou noutro programa. Fecha a janela do livro seleccionada. Corta as células seleccionadas. Utiliza o comando Anular para anular o último comando ou para eliminar a última introdução de dados. As combinações de CTRL, F11, CTRL+J, CTRL+M e CTRL+Q não têm actualmente atalhos atribuídos. Teclas de função Descrição Mostra o painel de tarefas Ajuda do Excel. mostra ou oculta o friso. cria um gráfico incorporado dos dados no intervalo actual. insere uma nova folha de cálculo. Edita a célula activa e posiciona o ponto de inserção no fim do conteúdo da célula. Também move o ponto de inserção para a barra de fórmulas quando a edição em células estiver desactivada. adiciona ou edita um comentário de uma célula. apresenta a área de pré-visualização de impressão no separador Imprimir no Vista Backstage. Apresenta a caixa de diálogo Colar Nome. Só está disponível se existirem nomes no livro. abre a caixa de diálogo Inserir Função. Repete o último comando ou acção, se possível. fecha a janela de livro seleccionada. fecha o Excel. Abre a caixa de diálogo Ir para. repõe as dimensões da janela de livro seleccionada. Alterna entre a folha de cálculo, friso, painel de tarefas e controlos de Zoom. Numa folha de cálculo que tenha sido dividida (menu Ver, Gerir Esta Janela, Fixar Painéis, comando Dividir Janela), F6 inclui os painéis divididos, quando alternar entre os painéis e área do friso. alterna entre a folha de cálculo, controlos de Zoom, painel de tarefas e o friso. CTRL+F6 muda para a janela do próximo livro quando estiverem abertos mais do que um livro. F7 Abre a caixa de diálogo Ortografia para verificar a ortografia na folha de cálculo ou no intervalo de células activo. CTRL+F7 executa o comando Mover na janela do livro quando não está maximizada. Utilize as teclas de setas para mover a janela e, quando concluir, prima a tecla ENTER, ou a tecla ESC para cancelar. F8 Liga ou desliga o modo expandido. No modo expandido, aparece Selecção Alargada na linha de estado, e as teclas de seta expandem a selecção. SHIFT+F8 permite adicionar uma célula ou um intervalo de células a uma selecção de células com as teclas de seta. CTRL+F8 executa o comando Tamanho (no menu Controlo da janela do livro) quando o livro não está maximizado. ALT+F8 mostra a caixa de diálogo Macro para criar, executar, editar ou eliminar uma macro. F9 Calcula todas as folhas de cálculo de todos os livros abertos. SHIFT+F9 calcula a folha de cálculo activa. CTRL+ALT+F9 calcula todas as folhas de cálculo de todos os livros abertos, tenham o não sido alterados desde o último cálculo. CTRL+ALT+SHIFT+F9 volta a verificar fórmulas dependentes e, em seguida, calcula todas as células de todos os livros abertos, incluindo células não marcadas para serem calculadas. CTRL+F9 minimiza a janela de livro para um ícone. F10 Ativa ou desativa Informações de Teclas de Atalho. (Premir ALT efectua o mesmo procedimento.) SHIFT+F10 mostra o menu de atalho para um item seleccionado. ALT+SHIFT+F10 apresenta o menu ou mensagem de um botão Verificação de Erros. CTRL+F10 maximiza ou repões a janela do livro seleccionado. F11 Cria um gráfico dos dados do intervalo atual numa folha Gráfico em separado. SHIFT+F11 Insere uma nova folha de cálculo. ALT+F11 abre o Microsoft Visual Basic for Applications Editor, onde é possível criar macros utilizando a linguagem de programação VBA (Visual Basic for Applications). F12 Abre a caixa de diálogo Guardar Como.. REDES DE COMPUTADORES: CONCEITOS BÁSICOS O que é uma Rede de Computadores? A última coisa que devemos entender ao começar a estudar redes é entender o que é uma rede. Quando falamos em redes de computadores, a maioria das pessoas pensa em uma série de computadores ligados entre si por meio de cabos para trocarem dados ou então pensa em grandes redes como a internet. A disciplina de Redes de Computadores de fato estuda estas coisas, mas ela também estuda muito mais coisas, pois o assunto de redes de computadores é algo bastante amplo e possui uma quantidade enorme de aplicações. Uma boa definição de Rede de Computadores é: Uma rede de computadores é um conjunto de dois ou mais dispositivos (também chamados de nós) que usam um conjunto de regras (protocolo) em comum para compartilhar recursos (hardware, troca de mensagens) entre si, através de uma rede. 126
127 Perceba que qualquer tipo de dispositivo capaz de enviar ou receber dados pode ajudar a compor uma rede, não apenas um computador. Por essa razão, quando falamos em componentes de rede, nos referimos à eles como nós, e não computadores. Como exemplo de Redes, podemos citar: A Internet Uma rede local de uma empresa Uma rede de telefonia Como exemplo de nós que vemos com frequência conectados à uma rede, podemos citar: Terminais de computadores Impressoras Computadores Repetidores Pontes Roteadores Chaves Abaixo veremos alguns termos e expressões que são essenciais para que possamos estudar redes de computadores: Endereçamento: Isso significa alocar um endereço para cada nó conectado a uma rede. Um exemplo é o usado pelas redes de telefonia, onde cada aparelho de telefone possui o seu próprio número. Meio: O ambiente físico usado para conectar os nós de uma rede. O meio de uma rede pode ser algum tipo de cabo ou através de ondas de rádio ou outro tipo de radiação eletromagnética. Protocolo: Um protocolo são algumas regras que os nós devem obedecer para se comunicarem uns com os outros. O que eles fazem é criar uma linguagem comum entre diferentes máquinas. De forma geral, ele é um conjunto de regras, especificações e procedimentos que devem governar entidades que se comunicam entre si. Por exemplo, quando conversamos com alguém, devemos sempre esperar a pessoa terminar de falar para que possamos dizer algo também. Não é permitido começar a falar ao mesmo tempo que outra pessoa. Isso é um exemplo de protocolo usado por humanos para que eles possam conversar. Da mesma forma, também somos obrigados a seguir protocolos diferentes em festas, ocasiões formais ou reuniões executivas. Como exemplos de protocolos que regem a comunicação entre computadores, podemos citar o TCP/IP (Transmission Control Protocol/ Internet Protocol') - um protocolo para controle de transmissão e para a internet, o FTP (File Transfer Protocol) - um protocolo para a transmissão de arquivos entre computadores, HTTP (HyperText Transfer Protocol) - protocolo de transmissão de hiper-textos e o protocolo Google Talk - conjunto de protocolos de rede usado pelo Google. Protocolos são tão importantes que às vezes é comum chamarmos uma rede pelo nome de seu protocolo. Roteamento: Rotear significa determinar qual o caminho que um pacote de dados deve tomar ao viajar entre os nós de origem e destino. Em redes em laço completo no qual todas as máquinas estão conectadas entre si, isto é uma tarefa fácil. Mas no caso de redes mistas, por exemplo, esta pode ser uma tarefa complicada. Para fazer este serviço, costuma-se usar unidades de hardware dedicadas chamadas roteadores. Tipos Básicos de rede Classificação de redes pela Área Ocupada Com relação à área que ocupa, uma rede pode ser classificada em: Rede Local: (LAN - Local Area Network) Qualquer rede com um raio de 10 Km ou menos. Elas são bastante usadas para conectar computadores em uma sala, prédio ou campus universitário. Rede Metropolitana: (MAN - Metropolitana Area Network) Uma rede que conecta máquinas ao longo de uma área metropolitana. Por exemplo, considere uma empresa com sedes em vários pontos ao longo de uma metrópole cujos computadores estejam em rede. Rede de Longa Distância: (WAN - Wide Area Network) Qualquer rede que seja maior do que uma Rede Local descrita acima. Muitas delas são usadas para conectar máquinas entre diferentes cidades, estados ou países. Além destas duas classificações principais, existem outras: Rede Pessoal: (PAN - Personal Area Network) Uma rede doméstica que liga recursos diversos ao longo de uma residência. Através da tecnologiabluetooth obtém-se uma rede PAN. Rede Global: (GAN - Global Area Network) Coleções de redes de longa distância ao longo do globo Rede de Armazenamento de Dados (SAN - Storage Area Network) Redes destinadas exclusivamente a armazenar dados. Classificação de redes pela Topologia Diversas topologias de rede. Outra forma muito usada de se classificar redes é pela sua topologia. Ou seja, a forma pela qual os computadores se conectam entre si. De acordo com a topologia, elas podem ser classificadas em: Rede Ponto-a-Ponto: Neste tipo de rede, cada máquina só tem a capacidade de se comunicar com máquinas adjacentes entre si. Por exemplo, suponha que existem os nós A, B e C. A só pode se comunicar com B, B pode se comunicar com A e C enquanto C só pode se comunicar com B. Nessa rede, se o nó A deseja se comunicar com C, a sua mensagem deve obrigatoriamente passar por B. Esta é uma rede ponto-a-ponto. No desenho mostrado ao lado, todas as redes são ponto-a-ponto, com exceção da última. Existem alguns tipos especiais de redes deste tipo: Rede em Estrela: Neste tipo de rede, existe um nó central que é adjacente à todos os outros. Já os outros nós, não possuem adjacência entre si, somente com o nó central. O dispositivo que costuma ser usado como nó central deste tipo de rede é ohub. A terceira rede mostrada no desenho ao lado é uma rede deste tipo. Rede em Laço: São semelhantes às Redes Estrela, mas nelas não existe um nó central. Ele é substituído por um cabeamento dedicado. Um tipo de Rede em Laço é a Rede em Anel. Nela, todas as máquinas ligamse à outras duas formando um circuito fechado. As informações podem ser passadas tanto em sentido horário, como anti-horário. Com isso, a rede não é destruída mesmo que um cabo seja destruído. Outro tipo de Rede em Laço é o Laço Completo. Nela, todas as máquinas ligam-se entre si. Ela é um tipo de rede cara, mas é bastante confiável Mesmo que um punhado de cabos sejam destruídos, ela pode continuar funcionando. A Quarta rede mostrada no desenho acima é uma Rede em Laço Completo. Rede em Árvore: É uma rede na qual os nós estão dispostos de forma hierárquica. Existe um nó-raiz que se conecta com nós de segundo nível. Estes, por sua vez, conectam-se à nós de terceiro nível e assim por diante. Um exemplo é a rede do meio da linha de baixo mostrada no desenho acima. Redes de Difusão: Neste tipo de rede, sempre que uma máquina envia uma mensagem, esta se propaga ao longo da rede de forma que todos os nós escutem a mensagem. Uma vantagem deste tipo de rede é que podemos classificar as suas mensagens em três diferentes tipos: mensagens únicas destinadas á um único nó, múltipla para um certo número de nós e ampla para todos os nós da rede. Como exemplos deste tipo de rede podemos citar: Redes em Barramento: Nesta rede, existe um barramento por onde toda a informação passa e toda vez que alguém coloca uma informação no 127
128 barramento, as máquinas conectadas à ele recebem a mensagem. Um exemplo é a última rede mostrada no desenho acima. Redes via Satélite: Neste tipo de rede, existe um satélite capaz de transmitir dados em órbita ao redor da terra. Em uma determinada região geográfica, todas as máquinas sintonizadas à ele são capazes de receber os dados. odução&oldid= o0o- Atualmente é praticamente impossível não se deparar com uma rede de computadores, em ambientes relacionados à informática, principalmente porque a maioria dos usuários de computadores se conectam a Internet - que é a rede mundial de computadores. As redes de computadores surgiram da necessidade de troca de informações, onde é possível ter acesso a um dado que está fisicamente localizado distante de você, por exemplo em sistemas bancários. Neste tipo de sistema você tem os dados sobre sua conta armazenado em algum lugar, que não importa onde, e sempre que você precisar consultar informações sobre sua conta basta acessar um caixa automático. As redes não são uma tecnologia nova. Existe desde a época dos primeiros computadores, antes dos PC s existirem, entretanto a evolução da tecnologia permitiu que os computadores pudessem se comunicar melhor a um custo menor. Além da vantagem de se trocar dados, há também a vantagem de compartilhamento de periféricos, que podem significar uma redução nos custos de equipamentos. A figura abaixo representa uma forma de compartilhamento de impressora (periférico) que pode ser usado por 3 computadores. É importante saber que quando nos referimos a dados, não quer dizer apenas arquivos, mas qualquer tipo de informação que se possa obter de um computador. Os principais motivos que levam a implantação de uma rede de computadores são: Possibilitar o compartilhamento de informações (programas e dados) armazenadas nos computadores da rede; Permitir o compartilhamento de recursos associados às máquinas interligadas; Permitir a troca de informações entre os computadores interligados; Permitir a troca de informações entre usuários dos computadores interligados; Possibilitar a utilização de computadores localizados remotamente; Permitir o gerenciamento centralizado de recursos e dados; Tipos de redes Do ponto de vista da maneira com que os dados de uma rede são compartilhados podemos classificar as redes em dois tipos básicos: 128 Ponto-a-ponto: que é usado em redes pequenas; Cliente/servidor: que pode ser usado em redes pequenas ou em redes grandes. Esse tipo de classificação não depende da estrutura física usada pela rede (forma como está montada), mas sim da maneira com que ela está configurada em software. Redes Ponto-a-Ponto Esse é o tipo mais simples de rede que pode ser montada, praticamente todos os Sistemas Operacionais já vêm com suporte a rede ponto-aponto (com exceção do DOS). Nesse tipo de rede, dados e periféricos podem ser compartilhados sem muita burocracia, qualquer micro pode facilmente ler e escrever arquivos armazenados em outros micros e também usar os periféricos instalados em outros PC s, mas isso só será possível se houver uma configuração correta, que é feita em cada micro. Ou seja, não há um micro que tenha o papel de servidor da rede, todos micros podem ser um servidor de dados ou periféricos. Apesar de ser possível carregar programas armazenados em outros micros, é preferível que todos os programas estejam instalados individualmente em cada micro. Outra característica dessa rede é na impossibilidade de utilização de servidores de banco de dados, pois não há um controle de sincronismo para acesso aos arquivos. Vantagens e Desvantagens de uma rede Ponto-a-Ponto: Usada em redes pequenas (normalmente até 10 micros); Baixo Custo; Fácil implementação; Baixa segurança; Sistema simples de cabeamento; Micros funcionam normalmente sem estarem conectados a rede; Micros instalados em um mesmo ambiente de trabalho; Não existe um administrador de rede; Não existe micros servidores; A rede terá problemas para crescer de tamanho. Redes Cliente/Servidor Este tipo de rede é usado quando se deseja conectar mais de 10 computadores ou quando se deseja ter uma maior segurança na rede. Nesse tipo de rede aparece uma figura denominada servidor. O servidor é um computador que oferece recursos especializados, para os demais micros da rede, ao contrário do que acontece com a rede ponto-a-ponto onde os computadores compartilham arquivos entre si e também podem estar fazendo um outro processamento em conjunto. A grande vantagem de se ter um servidor dedicado é a velocidade de resposta as solicitações do cliente (computador do usuário ou estações de trabalho), isso acontece porque além dele ser especializado na tarefa em questão, normalmente ele não executa outra tarefas. Em redes onde o desempenho não é um fator importante, pode-se ter servidores não dedicados, isto é, micros servidores que são usados também como estação de trabalho. Outra vantagem das redes cliente/servidor é a forma centralizada de administração e configuração, o que melhora a segurança e organização da rede. Para uma rede cliente/servidor podemos ter vários tipos de servidores dedicados, que vão variar conforme a necessidade da rede, para alguns tipos desses servidores podemos encontrar equipamentos específicos que fazem a mesma função do computador acoplado com o dispositivo, com uma vantagem, o custo desses dispositivos são bem menores. Abaixo temos exemplos de tipos de servidores: Servidor de Arquivos: É um servidor responsável pelo armazenamento de arquivos de dados - como arquivos de texto, planilhas eletrônicas, etc... É importante saber que esse servidor só é responsável por entregar os dados ao usuário solicitante (cliente), nenhum processamento ocorre nesse servidor, os programas responsáveis pelo processamento dos dados dos arquivos deve estar instalados nos computadores clientes. Servidor de Impressão: É um servidor responsável por processar os pedidos de impressão solicitados pelos micros da rede e enviá-los para as impressoras disponíveis. Fica a cargo do servidor fazer o gerenciamento das impressões.
129 Servidor de Aplicações: É responsável por executar aplicações do tipo cliente/servidor como, por exemplo, um banco de dados. Ao contrário do servidor de arquivos, esse tipo de servidor faz processamento de informações. Servidor de Correio Eletrônico: Responsável pelo processamento e pela entrega de mensagens eletrônicas. Componentes de uma Rede Cliente: Um cliente em uma rede, corresponde a todo computador que busca a utilização de recursos compartilhados ou o acesso a informações que encontram-se em pontos centralizados na rede. Servidor: Um servidor em uma rede corresponde a um computador que centraliza o oferecimento de recursos compartilhados e que atende as requisições dos computadores clientes desta rede. Usuário: Corresponde a toda pessoa que utiliza um computador cliente e que procura acess de uma rede Administrador: O administrador de uma rede corresponde ao profissional que que cuida do gerenciamento dos recursos da rede, manutenção, segurança etc. Hardware de rede: A placa de redes ou interface corresponde ao dispositivo que anexado ao computador permite que ele possa ser conectado fisicamente a rede. Modem: É responsável pela modulação e demodulação dos dados, ou seja codifica o sinal de entrada e saída dos dados. Sistema operacionais: Para um computador operar em uma rede, tanto no papel cliente, como no servidor, é necessário que o sistema operacional instalado neste computador possa suportar as operações de comunicação em rede. Todos os sistemas operacionais atuais suportam e reconhecem a operação em rede,implementando em suas operações de entrada e saída, as funções de utilização como clientes e servidores. Temos como exemplo os seguintes sistemas: Windows (9x, XP, NT, 2000 e 2003), Novell Netware, Mac OS, Unix e Linux. Protocolo: O protocolo de rede corresponde a um padrão de comunicação existente em uma rede. Para que dois computadores possam trocar informações entre si, é necessário que utilizem o mesmo protocolo de rede. Como exemplos de protocolos de rede atuais temos: TCP/IP, IPX/SPX, AppleTalk, SNA, NETBEUI. Topologia: Uma topologia de rede corresponde ao desenho lógico que uma rede apresenta. Mostrando principalmente o caminho da comunicação entre os computadores de uma rede. Classificação de redes de computadores As redes de computadores podem ser classificadas de duas formas: pela sua dispersão geográfica e pelo seu tipo de topologia de interconexão. Em relação a dispersão geográfica podemos classifica-las como: Rede Local - LAN (Local Area Network): que são redes de pequena dispersão geográfica dos computadores interligados que conectam computadores numa mesma sala, prédio, ou campus com a finalidade de compartilhar recursos associados aos computadores, ou permitir a comunicação entre os usuários destes equipamentos. Rede de Longa Distância -WAN (Wide Area Network): redes que usam linhas de comunicação das empresas de telecomunicação. É usada para interligação de computadores localizados em diferentes cidades, estados ou países. Rede Metropolitana - MAN (Metropolitan Area Network): computadores interligados em uma região de uma cidade, chegando, às vezes, a interligar até computadores de cidades vizinhas próximas. São usadas para interligação de computadores dispersos numa área geográfica mais ampla, onde não é possível ser interligada usando tecnologia para redes locais. Podemos fazer interligações entre redes, de forma que uma rede distinta possa se comunicar com uma outra rede. Entre as formas de interligações de rede destacamos a Internet, Extranet e Intranet. Internet A Internet (conhecida como rede mundial de computadores) é uma interligação de mais de uma rede local ou remota, na qual é necessário a existência de um roteador na interface entre duas redes. A transferência de dados ocorre de forma seletiva entre as redes, impedindo assim o tráfego desnecessário nas redes. A Internet tem por finalidade restringir o fluxo das comunicações locais ao âmbito de suas limitações físicas, permitindo o acesso a recursos remotos e o acesso de recursos locais por computadores remotos, quando necessário. lntranet A Intranet é uma rede privada localizada numa corporação constituída de uma ou mais redes locais interligadas e pode incluir computadores ou redes remotas. Seu principal objetivo é o compartilhamento interno de informações e recursos de uma companhia, podendo ser usada para facilitar o trabalho em grupo e para permitir teleconferências. o uso de um ou mais roteadores podem permitir a interação da rede interna com a Internet. Ela se utiliza dos protocolos TCP/IP, HTTP e os outros protocolos da Internet são usados nas comunicações e é caracterizada pelo uso da tecnologia WWW dentro de uma rede corporativa. Extranet É uma rede privada (corporativa) que usa os protocolos da Internet e os serviços de provedores de telecomunicação para compartilhar parte de suas informações com fornecedores, vendedores, parceiros e consumidores. Pode ser vista como a parte de uma Intranet que é estendida para usuários fora da companhia. Segurança e privacidade são aspectos fundamentais para permitir o acesso externo, que é realizado normalmente através das interfaces da WWW, com autenticações, criptografias e restrições de acesso. Pode ser usado para troca de grandes volumes de dados, compartilhamento de informações entre vendedores, trabalho cooperativo entre companhias, etc. Redes sem fio A tecnologia hoje, atingiu um grau de disseminação na sociedade que faz com que esteja presente em todas as áreas de trabalho e também até nas áreas do entretenimento. Esse crescimento fez com que as pessoas precisem se conectar em redes em qualquer lugar a qualquer hora. Em muitas situações é impossível ou mesmo muito custoso montar uma estrutura de conexão utilizando cabeamento convencional. É aí que entra a conexão de redes sem fio. As redes sem fio (ou também conhecidas pelos termos em inglês Wireless e WiFi) correspondem a infra estruturas que permitem a conexão de computadores entre si ou a uma rede convencional, utilizando tecnologias de comunicação que dispensam a utilizam de cabos. A grande vantagem da rede sem fio é a mobilidade que ela permite aos computadores, particularmente aos notebooks e portáteis de mão (Palmtops ou PDAs).Um exemplo pode ser dado pelo caso de uma empresa que mantém um grande depósito de armazenamento e que necessita que um funcionário possa levar um computador portátil e registrar a quantidade dos itens no estoque conferindo em cada prateleira. Este computador estaria ligado a rede da empresa, permitindo ao funcionário consultar os dados no banco de dados de estoque e atualizando esses valores se fosse necessário. O que é topologia física da rede Topologia física de rede refere-se ao layout físico dos computadores em uma rede. Os profissionais de rede utilizam esse termo quando querem referir-se ao projeto físico da rede, ou a forma como os computadores, e outros componentes de rede, ficam dispostos no projeto geral de uma rede. 129
130 A forma de realizar uma tarefa pode tornar um processo mais eficiente. Computadores conectam-se para compartilharem recursos e promoverem serviços para toda a rede. A forma de conectar computadores em rede pode torná-los mais eficientes nas atividades de rede. A topologia de uma rede pode afetar o seu desempenho e sua capacidade. Montar ou organizar uma rede não é um processo muito simples. Devem-se combinar diferentes tipos de componentes, escolher o sistema operacional de rede, além de prever como estes componentes estarão sendo conectados em diferentes tipos de ambientes. Neste ponto a topologia da rede se mostra crucial, por que define como estes componentes estarão sendo interligados em diferentes ambientes e situações e em última análise definem como a informação vai se propagar na rede. A topologia física de rede também vai definir a topologia lógica da rede ou, como é mais conhecida, a tecnologia de rede a ser utilizada. Quando usado sozinho, o termo topologia, refere-se a topologia física da rede. Uma topologia normalmente não corresponde a toda a rede, mas a desenhos básicos encontrados em diversas partes de uma rede e que assim acabam formando o conjunto completo de uma rede que pode acabar combinando várias topologias. As estruturas básicas de topologia que formam uma rede podem ser: Barramento - Anel - Estrela - Malha e Sem fio Barramento Na topologia de barramento os computadores ficam conectados em um único segmento denominado barramento central ou backbone. Esse segmento conecta todos os computadores daquele segmento em uma única linha. Pode ser o caso de que este barramento central do ponto de vista físico, ser formado de pequenos trechos interligados, mas em termos de transmissão de sinal ser considerado apenas um trecho único. Comunicação Os computadores na topologia de barramento enviam o sinal para o backbone que é transmitido em ambas as direções para todos os computadores do barramento. Problemas com o barramento Terminador com defeito ou solto: Se um terminador estiver com defeito, solto, ou mesmo se não estiver presente, os sinais elétricos serão retornados no cabo fazendo com que os demais computadores não consigam enviar os dados. Rompimento do backbone: Quando ocorre um rompimento no backbone, as extremidades do ponto de rompimento não estarão terminadas e os sinais começarão a retornar no cabo fazendo com que a rede seja desativada. Objetos pesados que caíam sobre o cabo podem provocar o seu rompimento. O rompimento às vezes não é visual, ficando interno ao cabo, dificultando a identificação. Estrela Na topologia estrela, os computadores ficam ligados a um ponto central que tem a função de distribuir o sinal enviado por um dos computadores a todos os outros ligados a este ponto. Esta topologia é assim chamada, pois seu desenho lembra uma estrela. Funcionamento O ponto central da topologia estrela pode ser um dispositivo de rede denominado Hub ou ainda ser um dispositivo mais complexo tal como uma switch ou roteador. A implementação mais comum encontrada é a que utiliza um hub como ponto central e cabeamento de par-trançado. No caso de um Hub o sinal enviado é simplesmente redirecionado a todas as conexões existentes neste Hub, chegando assim a todos os computadores ligados no Hub. Na topologia de estrela, há a necessidade de uma conexão de cabo entre cada computador e o Hub ou outro dispositivo agindo como ponto central. Problemas Os problemas ou desvantagens da utilização desta topologia podem ser resumidos nos seguintes: Utilização de uma grande quantidade e metragem de cabos. Em grandes instalações de rede será preciso um cabo para conectar cada computador ao hub. Dependendo da distância que o hub fica dos computadores, a metragem e a quantidade de cabos, pode se tornar significativa. Perda de Conexão na falha do hub. Se, por qualquer razão, o hub for desativado ou falhar,todos os computadores ligados a este hub vão perder a conexão uns com os outros. Anel Numa topologia em anel os computadores são conectados numa estrutura em anel ou um após o outro num circuito fechado. A comunicação é feita de computador a computador num sentido único (horário) através da conexão em anel. Uma característica importante desta topologia é que cada computador recebe a comunicação do computador anterior e retransmite para o próximo computador. Funcionamento Na topologia de anel a comunicação entre os computadores é feita através de um processo denominado passagem de token ou bastão. Um sinal especial denominado Token (bastão) circula pelo anel no sentido horário e somente quando recebe o token é que um computador transmite seu sinal. O sinal circula pelo anel até chegar ao destino, passando por todos os outros computadores. Só após receber de volta o sinal é que o computador libera o token permitindo assim que outro computador possa se comunicar. Problemas O único problema da topologia de anel é a dependência total do anel físico implementado, sendo que se for rompido ou comprometido, a comunicação em todo o anel é interrompida. Malha Na topologia em malha os computadores estariam conectados uns aos outros diretamente formando um desenho semelhante a uma trama ou malha. 130
131 WLAN redes sem fio Funcionamento A topologia em malha não é utilizada para conexão de computadores, pois implicaria em múltiplas conexões a partir de cada computador, o que numa grande rede se tornaria inviável. Mas esta topologia pode ser encontrada na conexão de componentes avançados de rede tais como roteadores, criando assim rotas alternativas na conexão de redes. Redes sem fio Na topologia sem fio os computadores são interligados através de um meio de comunicação que utiliza uma tecnologia sem fio tal como RF (rádio -frequência) ou Infravermelho. Funcionamento A comunicação numa topologia sem fio é feita computador a computador através do uso de uma frequência comum nos dispositivos em ambos os computadores. Quando um computador entra no raio de alcance do outro computador, cada um passa a enxergar o outro, permitindo assim a comunicação entre eles. Numa rede RF multiponto, existem pontos de conexão denominados wireless access points - WAP que conectam computadores com dispositivos RF (tranceivers) a uma rede convencional. Este sistema é o mais utilizado em escritórios e também no acesso a Internet em redes metropolitanas. Problemas O principal problema da topologia sem fio é a segurança da comunicação. Pelo fato de que a comunicação sem fio pode ser capturada por qualquer receptor sintonizado na mesma frequência da comunicação, torna-se necessário que exista um mecanismo adicional de segurança na implementação desta topologia tal como a criptografia da comunicação. Outro problema também encontrado nas redes sem fio é a interferência proveniente de dois pontos. Outros dispositivos que atuam na mesma banda de espectro. Obstáculos tais como paredes ou naturais, tal como montes. Equipamentos de rede Placas Adaptadoras de Rede Para que um computador possa se conectar numa mídia de redes é necessário que exista uma expansão em seu hardware para permitir essa comunicação. Esta expansão é denominada placa adaptadora de rede e pode se apresentar de duas formas: Como uma placa de expansão conectada em um slot vazio do computador. Conector de mídia Baseado na mídia a ser utilizada cada placa adaptadora de rede pode apresentar os seguintes conectores responsáveis para ligar a mídia. RJ45 o mais comum utilizado com cabo de par-trançado BNC mais antigo, uti AUI utilizado com adaptadores para coaxial ThickNet ST/SC utilizados para fibra óptica Padrão Uma placa adaptadora de rede pode utilizar um dos seguintes padrões de rede hoje utilizados: Etthenert - o mais utilizado Token Ring mais antigo em desuso FDDI utilizado em redes de fibra óptica MAN 131 Velocidade Dentro de cada padrão existem diferentes velocidades de transmissão como por exemplo no caso de Ethernet: GigaBit Ethernet 1000 Mbits/s Standard Ethernet 10 Mbits/s Fast Ethernet 100 Mbits/s Endereço físico Cada placa adaptadora de rede vem com um endereço,já designado no fabricante, que unicamente te de informação pela mídia, a placa adaptadora de rede identifica esta placa dentro da rede. Este endereço é formado internamente como um número de 48 bits e visualizado externamente como um conjunto de 12 caracteres hexadecimais. O endereço físico também é denominado endereço MAC e é exclusivo de cada placa adaptadora de rede. Cabeamento de redes Quando temos que implementar uma rede de mídia com fio, dizemos que temos que efetuar cabeamento desta rede. O processo de cabeamento corresponde a conectar todos os computadores numa rede utilizando o tipo de cabo correto em cada situação diferente que se encontrar. Para a área de redes podemos usar os seguintes tipos de cabos: Coaxial Par trançado Fibra óptica Repetidores O repetidor é um dispositivo responsável por ampliar o tamanho máximo do cabeamento da rede. Ele funciona como um amplificador de sinais, regenerando os sinais recebidos e transmitindo esses sinais para outro segmento da rede. Como o nome sugere, ele repete as informações recebidas em sua porta de entrada na sua porta de saída. Isso significa que os dados que ele mandar para um micro em um segmento, estes dados estarão disponíveis em todos os segmentos, pois o repetidor é um elemento que não analisa os quadros de dados para verificar para qual segmento o quadro é destinado. Assim ele realmente funciona como um extensor do cabeamento da rede. É como se todos os segmentos de rede estivessem fisicamente instalados no mesmo segmento. Hubs Os Hubs são dispositivos concentradores, responsáveis por centralizar a distribuição dos quadros de dados em redes fisicamente ligadas em estrelas. Funcionando assim como uma peça central, que recebe os sinais
132 transmitidos pelas estações e os retransmite para todas as demais. Existem vários tipos de hubs, vejamos: Passivos: O termo Hub é um termo muito genérico usado para definir qualquer tipo de dispositivo concentrador. Concentradores de cabos que não possuem qualquer tipo de alimentação elétrica são chamados hubs passivos funcionando como um espelho, refletindo os sinais recebidos para todas as estações a ele conectadas. Como ele apenas distribui o sinal, sem fazer qualquer tipo de amplificação, o comprimento total dos dois trechos de cabo entre um micro e outro, passando pelo hub, não pode exceder os 100 metros permitidos pelos cabos de par trançado. Ativos: São hubs que regeneram os sinais que recebem de suas portas antes de enviá-los para todas as portas. Funcionando como repetidores. Na maioria das vezes, quando falamos somente hub estamos nos referindo a esse tipo de hub. Enquanto usando um Hub passivo o sinal pode trafegar apenas 100 metros somados os dois trechos de cabos entre as estações, usando um hub ativo o sinal pode trafegar por 100 metros até o hub, e após ser retransmitido por ele trafegar mais 100 metros completos. Inteligentes: São hubs que permitem qualquer tipo de monitoramento. Este tipo de monitoramento, que é feito via software capaz de detectar e se preciso desconectar da rede estações com problemas que prejudiquem o tráfego ou mesmo derrube a rede inteira; detectar pontos de congestionamento na rede, fazendo o possível para normalizar o tráfego; detectar e impedir tentativas de invasão ou acesso não autorizado à rede entre outras funções, que variam de acordo com a fabricante e o modelo do Hub. Switches O switch é um hub que, em vez de ser um repetidor é uma ponte. Com isso, em vez dele replicar os dados recebidos para todas as suas portas, ele envia os dados somente para o micro que requisitou os dados através da análise da Camada de link de dados onde possui o endereço MAC da placa de rede do micro, dando a ideia assim de que o switch é um hub Inteligente, além do fato dos switches trazerem micros processadores internos, que garantem ao aparelho um poder de processamento capaz de traçar os melhores caminhos para o trafego dos dados, evitando a colisão dos pacotes e ainda conseguindo tornar a rede mais confiável e estável. De maneira geral a função do switch é muito parecida com a de um bridge, com a exceção que um switch tem mais portas e um melhor desempenho, já que manterá o cabeamento da rede livre. Outra vantagem é que mais de uma comunicação pode ser estabelecida simultaneamente, desde que as comunicações não envolvam portas de origem ou destino que já estejam sendo usadas em outras comunicações. Diferença entre Hubs e Switches Um hub simplesmente retransmite todos os dados que chegam para todas as estações conectadas a ele, como um espelho. Causando o famoso broadcast que causa muito conflitos de pacotes e faz com que a rede fica muito lenta. O switch ao invés de simplesmente encaminhar os pacotes para todas as estações, encaminha apenas para o destinatário correto pois ele identifica as maquinas pelo o MAC addrees que é estático. Isto traz uma vantagem considerável em termos desempenho para redes congestionadas, além de permitir que, em casos de redes, onde são misturadas placas 10/10 e 10/100, as comunicações possam ser feitas na velocidade das placas envolvidas. Roteadores Roteadores são pontes que operam na camada de Rede do modelo OSI (camada três), essa camada é produzida não pelos componentes físicos da rede (Endereço MAC das placas de rede, que são valores físicos e fixos), mais sim pelo protocolo mais usado hoje em dia, o TCP/IP, o protocolo IP é o responsável por criar o conteúdo dessa camada. Isso significa que os roteadores não analisam os quadros físicos que estão sendo transmitidos, mas sim os datagramas produzidos pelo protocolo que no caso é o TCP/IP, os roteadores são capazes de ler e analisar os datagramas IP contidos nos quadros transmitidos pela rede. O papel fundamental do roteador é poder escolher um caminho para o datagrama chegar até seu destino. Em redes grandes pode haver mais de um caminho, e o roteador é o elemento responsável por tomar a decisão de qual caminho percorrer. Em outras palavras, o roteador é um dispositivo responsável por interligar redes diferentes, inclusive podendo interligar redes que possuam arquiteturas diferentes. O que são protocolos Pacote é uma estrutura de dados utilizada para que dois computadores possam enviar e receber dados em uma rede. Através do modelo OSI, cada camada relaciona-se com a superior e inferior a ela agregando informações de controle aos pacotes. Cada camada do modelo OSI se comunica com a camada adjacente à sua, ou seja, as camadas de um computador se comunicam com as mesmas camadas em um outro computador. Para que dois computadores possam enviar e receber pacotes e para que as camadas possam comunicar-se de forma adjacente (no mesmo nível) é necessário um tipo de software chamado de protocolo. Mas o que são protocolos? Protocolos são padrões que definem a forma de comunicação entre dois computadores e seus programas. Protocolos de Mercado Com o desenvolvimento das redes LAN e WAN, e mais recentemente com o crescimento da Internet, alguns protocolos tornaram-se mais comuns. Entre eles pode-se citar: NetBEUI, IPX/SPX e TCP/IP Cada um desses protocolos apresenta características próprias e que podem ser utilizados em situações diferentes. Endereços de IP Um host TCP/IP dentro de uma LAN é identificado por um endereço lógico de IP. O endereço de IP identifica a localização de um computador na rede da mesma forma que um endereço em uma rua identifica uma casa em uma cidade. Assim como um endereço residencial identifica uma única residência ou uma casa, um endereço de IP deve ser único em nível global ou mundial e ter um único formato. Um exemplo de endereços TCP/IP seria: RENPAC SERVIÇOS PÚBLICOS Em operação desde 1985, a Rede Nacional de Comutação de Dados por Pacotes (RENPAC), da Embratel, oferece ao mercado uma extensa gama de aplicações em comunicação de dados, tais como: ligação de departamentos de processamento de dados de uma empresa e suas filiais, espalhadas na mesma cidade ou em cidades de outros estados; formação de pequenas redes, como de hotéis para serviços de reserva e turismo; acesso a bancos de dados; entre outras modalidades tradicionais de comunicação de dados. O uso da RENPAC é aberto ao público em geral. Todos os computadores, de micros a mainframes, podem ligar-se à RENPAC, através da rede de telefonia pública. No caso dos micros, o usuário necessita de um software de comunicação de dados com o protocolo TTY ou X-25 (protocolo interno da RENPAC) e modem. Para os computadores de médio e grande porte, o usuário precisa, além do software específico de comunicação de dados, de um conversor que transforme o padrão de comunicação de seu equipamento para o protocolo X-25. O usuário pode se ligar à RENPAC utilizando, ainda, o acesso dedicado, ou seja, uma linha privada em conexão direta com a Rede. Além da assinatura para utilização do serviço, o usuário paga, também, uma tarifa pelo tempo de conexão à rede e pelo volume de informações trafegadas. TRANSDATA A Rede Transdata é uma rede totalmente síncrona para comunicação de dados abrangendo as maiores cidades do Brasil. A técnica de multiplexação por entrelaçamento de bits (bit interleaving) é usada para a multiplexação dos canais e formar um agregado de 64 Kbps. As velocidades de transmissão disponíveis para os usuários vão de 300 até 1200 bps (assíncrono) e 1200, 2400, 4800 e 9600 bps (síncronos). Os sinais gerados pelo Equipamento Terminal de Dados (ETD) são convertidos pelo Equipamento de Terminação de Circuito de Dados (ECD) para a transmissão pela linha privada de comunicação de dados. Esta transmis- 132
133 são é terminada no Centro de Transmissão ou no Centro Remoto subordinado a este. Nestes centros os sinais são demodulados em sinais de dados binários de acordo com as recomendações V.24 e V.28 do CCITT. Esses sinais são passados a equipamentos que fazem a multiplexação até 64 Kbps. A Transdata utiliza equipamentos de multiplexação por divisão de tempo (TDM) para multiplexação dos canais dos assinantes, possibilitando, entre outros, que os códigos usados pelos equipamentos terminais de dados seja transparente à rede. É um serviço especializado de CD baseado em circuitos privativos que são interconectados em modems instalados nas suas pontas pela Embratel e alugados (modem + linha) aos clientes. Conceituações: - configuração ponto-a-ponto a multiponto, local e interurbana; - serviço compreende manutenção dos meios de transmissão e modems; - inclui suporte técnico/comercial no dimensionamento, implantação, manutenção e ampliação. Características: - Circuitos dedicados: - ponto-a-ponto; - multiponto. - Classes de velocidades: - 300, 1200 bps - assíncrono; , 4800, 9600 bps síncrono. - Transparente a códigos e protocolos; - Modems fornecidos pela Embratel; - Abrangência maior que 1000 localidades. DATASAT Trata-se de um serviço de comunicação de dados de alta velocidade, via Brasilsat, que tanto pode distribuir dados emitidos de um ponto central para diversos pontos receptores, como a comunicação de dados ponto-aponto e multi-ponto que devem ser previamente identificados pelo gerador e o receptor de mensagem. INTERDATA Destinado a setores econômicos, financeiros, comerciais, industriais e culturais, permite o acesso de assinantes no Brasil a bancos de dados no exterior, e vice-versa, bem como a troca de mensagens entre computadores instalados em diversos países, com formas de acesso e protocolos compatíveis com os equipamentos existentes nas redes mundiais. DEA Através do DEA - Diretório de Assinantes da Embratel - o cliente tem acesso instantâneo, via telex ou microcomputador, a informações de mais de 50 mil empresas em todo o país. O DEA oferece vantagens para as empresas que utilizam mala-direta como técnica de marketing ou para comunicados importantes que requerem a garantia de endereços corretos. DIGISAT É um serviço internacional de aluguel de circuitos digitais via satélite em alta velocidade que permite o intercâmbio de dados, entre computadores, voz digitalizada, áudio e videoconferência, teleprocessamento, facsímile, distribuição eletrônica de documentos e transferência de arquivos entre um ou mais pontos no Brasil e no exterior. FINDATA Permite aos usuários estabelecidos no Brasil o acesso a informações sobre o mercado financeiro mundial, armazenados nos bancos de dados Reuters no exterior. STM 400 É o Serviço de Tratamento de Mensagens da Embratel. Permite a troca de mensagens e arquivos, em qualquer ponto do País e do exterior, com segurança, rapidez e sigilo absolutos. Com o STM 400 é possível enviar mensagens para mais de 100 destinatários, simultaneamente. Nas comunicações internacionais, pode-se trocar informações com outros sistemas de tratamento de mensagens com os quais a Embratel mantém acordo comercial. Assim, o usuário pode participar da rede mundial de mensagens. AIRDATA O Airdata é o serviço de comunicação de mensagens e dados aeroviários que possibilita às empresas aéreas com escritórios no Brasil o intercâmbio de mensagens e dados com os seus escritórios, com outras companhias aéreas, bases de dados e centros de processamento interligados à rede mundial da Sita, Sociedade Internacional de Telecomunicações Aeronáuticas. DATAFAX É um serviço de fac-símile que permite o envio e a recepção de mensagem em âmbito nacional e internacional. Interligado a outros serviços similares no exterior, forma uma rede de abrangência mundial. As Mensagens são encaminhadas através de circuitos de dados de alta velocidade e com controle de erro, em que a qualidade do documento é verificada por toda a rede. INTERBANK Serviço internacional de dados bancários restrito a bancos que operam no Brasil e são associados à Swift, Society of Worldwide Interbank Financial Telecommunication. ALUGUEL DE SERVIÇOS DE DADOS INTERNACIONAL Trata-se de um serviço similar ao Transdata. Com sua utilização, as empresas podem interligar terminais e computadores no Brasil a outros no exterior. SISTEMA OPERACIONAL Você já deve ter pensado: Mas como é que o computador sabe o que fazer com o meu programa? Como manda as informações para o vídeo? Como é que ele realmente trabalha? Vamos por partes: para cada uma dessas funções o computador tem um programa interno que lhe explica o que deve fazer. (CUIDADO: nada a ver com o seu programa, exceto a obediência às instruções.) Da mesma forma que as pessoas nascem com um instinto e uma bagagem genética contendo informações do funcionamento de seu corpo e personalidade, o computador já vem de fábrica com um conjunto de programas que regem o seu trabalho e lhe conferem o mínimo de informações para seu funcionamento e interação com os programas externos (os seus programas). O conjunto de programas internos é chamado de Sistema Operacional (S0). É ele quem vai fazer a ligação entre a parte física (circuitos) e a parte lógica (seu programa) do computador. Como podemos ver, os circuitos e o S0 têm ligação essencial; logo para cada computador deve haver um sistema operacional exclusivo. Isto, no entanto, é indesejável, pois impede que os computadores possam conversar entre si. Por isso, os fabricantes de microcomputadores padronizaram seus SO, e hoje temos dois principais em uso: O MS/DOS e o CP/M. 1. MS/DOS (MicroSoft - Disk Operating System) Desenvolvido pela empresa Seattle Computer Products, embora seja comercializado pela MicroSoft. Este S0 é utilizado na linha de microcomputadores Apple, PCs XT e AT, PS, etc. 2. CP/M (Control Program for Microcomputers) Desenvolvido e comercializado pela Digital Research. O CP/M éutilizado na maioria dos microcomputadores. Nos grandes computadores, entretanto, existe uma variedade de S0, já incorporando gerenciadores de arquivos e Bases de Dados, linguagens e outros itens. 133
134 É importante salientar que um S0 pode ser de três tipos: Monousuário: um usuário com uma tarefa de cada vez. Ex: a maioria das versões de S0 para 8 Bits. Concorrente: um usuário com mais de uma tarefa de cada vez. Ex: a maioria das últimas versões para 16 Bits, que permite imprimir uma tarefa enquanto se digita outra ou que, no meio da execução de um programa, permita acessar outro e depois continuar de onde parou. Multiusuário: vários usuários com várias tarefas de cada vez. Ex: Xenix e Unix para PCs de qualquer tipo. Quanto ao modo de incorporar o Sistema Operacional ao computador, temos duas maneiras: S0 residente: já vem gravado de fábrica em determinada divisão da memória que não pode ser alterada, conforme veremos no item sobre Hardware. Este tipo de Sistema não permite gerenciamento de disco. S0 em disco (DOS): vem gravado em disco ou disquete; deve ser carregado (lido no disco e colocado na memória). Esta versão atua da mesma forma que o residente, porém com a facilidade de manipular programas e coleções de dados em disquete. O Sistema Operacional é quem gerencia o funcionamento do computador. Controla a entrada e saída de informações, e a tradução de linguagens, acessa o vídeo e outros equipamentos periféricos, faz proteção de dados, tratamento de erros e interrupções, interação com o operador e contabilização de ações. Facilidades oferecidas por um Sistema Operacional ao operador: índice de programas e coleções de dados gravados em disquete; ordenação do índice (diretório) do disquete; troca de nome de programa ou coleção de dado; eliminação do programa ou coleção de dado; cópia de segurança dos programas e dados (BackUp); impressão de conteúdo de programas, textos e outros, diretamente; atualização de data e hora; encadeamento de execuções; formatação de disquetes para seu uso e etc. Quanto mais sofisticado for o Sistema, mais recursos oferecerá, porém a sofisticação custa sempre mais caro ao usuário. Contudo, dependendo das tarefas que são realizadas pelo computador, estes recursos encurtam caminhos e valorizam o seu trabalho. SURGE A WEB A World Wide Web foi criada por Tim Berners-Lee, em 1989, no Laboratório Europeu de Física de Partículas - CERN, passando a facilitar o acesso às informações por meio do hipertexto, que estabelece vínculos entre informações. Quando você dá um clique em uma frase ou palavra de hipertexto, obtém acesso a informações adicionais. Com o hipertexto, o computador localiza a informação com precisão, quer você esteja em seu escritório ou do outro lado do mundo. A Web é constituída por home pages, que são pontos de partida para a localização de informações. Os vínculos de hipertexto nas home pages dão acesso a todos os tipos de informações, seja em forma de texto, imagem, som e/ou vídeo. Para facilitar o acesso a informações na Web, Marc Andreessen e alguns colegas, estudantes do Centro Nacional de Aplicações para Supercomputadores (National Center for Supercomputing Applications - NCSA), da Universidade de Illinois, criaram uma interface gráfica para o usuário da Web chamada Mosaic. Eles a disponibilizaram sem nenhum custo na Internet e, assim que os usuários a descobriam, passavam a baixá-la para seus computadores; a partir daí, a Web decolou. CONCEITOS BÁSICOS DE INTRANET e INTERNET O que é uma Intranet? Vamos imaginar que você seja o diretor de informática de uma companhia global. A diretora de comunicações precisa de sua ajuda para resolver um problema. Ela tem de comunicar toda a política da empresa a funcionários em duas mil localidades em 50 países e não conhece um meio eficaz para fazê-lo. 1. O serviço de correio é muito lento. 2. O correio eletrônico também consome muito tempo porque exige atualizações constantes dos endereços dos funcionários. 3. O telefone é caro e consome muito tempo, além de apresentar o mesmo problema do caso anterior. 4. O fax também é muito caro e consome tempo, pelas mesmas razões. 5. Os serviços de entrega urgente de cartas e pacotes oferecido por algumas empresas nos Estados Unidos não é prático e é bastante dispendioso em alguns casos. 6. A videoconferência também apresenta um custo muito alto. Você já agilizou a comunicação com pessoas fora da empresa disponibilizando um site Web externo e publicando informações para a mídia e analistas. Com essas mesmas ferramentas, poderá melhorar a comunicação com todos dentro da empresa. De fato, uma Internei interna, ou Intranet, é uma das melhores coisas para proporcionar a comunicação dentro das organizações. Simplificando, trata-se de uma Internet particular dentro da sua organização. Um firewall evita a entrada de intrusos do mundo exterior. Uma Intranet é uma rede interna baseada no protocolo de comunicação TCP/IP, o mesmo da Internet. Ela utiliza ferramentas da World Wide Web, como a linguagem de marcação por hipertexto, Hypertext Markup Language (HTML), para atribuir todas as características da Internet à sua rede particular. As ferramentas Web colocam quase todas as informações a seu alcance mediante alguns cliques no mouse. Quando você da um dique em uma página da Web, tem acesso a informações de um outro computador, que pode estar em um país distante. Não importa onde a informação esteja: você só precisa apontar e dar um dique para obtê-la. Um procedimento simples e poderoso. Pelo fato de as Intranets serem de fácil construção e utilização, tornam-se a solução perfeita para conectar todos os setores da sua organização para que as informações sejam compartilhadas, permitindo assim que seus funcionários tomem decisões mais consistentes, atendendo melhor a seus clientes. HISTÓRIA DAS INTRANETS De onde vêm as Intranets? Vamos começar pela história da Internet e da Web, para depois abordar as Intranets. Primeiro, a Internet O governo dos Estados Unidos criou a Internet na década de 70, por razões de segurança nacional. Seu propósito era proteger as comunicações militares, caso ocorresse um ataque nuclear. A destruição de um computador não afetaria o restante da rede. Na década seguinte, a Fundação Nacional de Ciência (Nacional Science Foundation NSF) expandiu a rede para as universidades, a fim de fornecer aos pesquisadores acesso aos caros supercomputadores e facilitar a pesquisa. Na começo da década de 90, a NSF permitiu que a iniciativa privada assumisse a Internet, causando uma explosão em sua taxa de crescimento. A cada ano, mais e mais pessoas passam a usar a Internet, fazendo com que o comércio na Web continue a se expandir. A INTRANET Com a introdução do Mosaic em 1993, algumas empresas mostraram interesse pela força da Web e desse programa. A mídia noticiou as primeiras organizações a criar webs internas, entre as quais a Lockheed, a Hughes e o SÃS Instituto. Profissionais provenientes do ambiente acadêmico sabiam do que as ferramentas da Internet eram capazes e tentavam avaliar, por meio de programas pilotos, seu valor comercial. A notícia se 134
135 espalhou, despertando o interesse de outras empresas. Essas empresas passaram a experimentar a Internet, criando gateways (portal, porta de entrada) que conectavam seus sistemas de correio eletrônico com o resto do mundo. Em seguida, surgiram os servidores e navegadores para acesso à Web. Descobriu-se então o valor dessas ferramentas para fornecer acesso a informações internas. Os usuários passaram a colocar seus programas e sua documentação no servidor da web interna, protegidos do mundo exterior. Mais tarde, quando surgiram os grupos de discussão da Internet, percebeu-se o valor dos grupos de discussão internos. Este parece ser o processo evolutivo seguido por muitas empresas. Antes que pudéssemos perceber, essas internets internas receberam muitos nomes diferentes. Tornaram-se conhecidas como webs internas, clones da Internet, webs particulares e webs corporativas. Diz-se que em 1994 alguém na Amdahl usou o termo Intranet para referir-se à sua Internet interna. A mídia aderiu ao nome e ele passou a ser usado. existiam outras pessoas que também usavam isoladamente esse termo. Acredito que esta seja uma daquelas ideias que ocorrem simultaneamente em lugares diferentes. Agora é um termo de uso geral. CRESCIMENTO DAS INTRANETS A Internet, a Web e as Intranets têm tido um crescimento espetacular. A mídia costuma ser um bom indicador, a única maneira de não ouvir falar do crescimento da Internet e da Web é não tendo acesso a mídia, pois muitas empresas de pequeno e praticamente todas de médio e grande porte utilizam intranets. As intranets também são muito difundidas nas escolas e nas Faculdades. QUAIS SÃO AS APLICAÇÕES DAS INTRANETS? A aplicabilidade das Intranets é quase ilimitada. Você pode publicar informações, melhorar a comunicação ou até mesmo usá-la para o groupware. Alguns usos requerem somente páginas criadas com HTML, uma linguagem simples de criação de páginas, mas outras envolvem programação sofisticada e vínculos a bancos de dados. Você pode fazer sua Intranet tão simples ou tão sofisticada quanto quiser. A seguir, alguns exemplos do uso de Intranets: Correio eletrônico Diretórios Gráficos Boletins informativos e publicações Veiculação de notícias Manuais de orientação Informações de benefícios Treinamento Trabalhos à distância (job postings) Memorandos Grupos de discussão Relatórios de vendas Relatórios financeiros Informações sobre clientes Planos de marketing, vídeos e apresentações Informações de produto Informações sobre desenvolvimento de produto e esboços Informações sobre fornecedores Catálogos de insumos básicos e componentes Informações de inventario Estatísticas de qualidade Documentação de usuários do sistema Administração da rede Gerência de ativos Groupware e workflow COMO SE CONSTITUEM AS INTRANETS? Cada Intranet é diferente, mas há muito em comum entre elas. Em algumas empresas, a Intranet é apenas uma web interna. Em outras, é uma rede completa, que inclui várias outras ferramentas. Em geral, a Intranet é uma rede completa, sendo a web interna apenas um de seus componentes. Veja a seguir os componentes comuns da Intranet: Rede Correio eletrônico Web interna Grupos de discussão Chat FTP Gopher Telnet Rede Inicialmente abordaremos a rede, que é a parte mais complexa e essencial de uma Intranet. Ela pode constituir-se de uma ou de várias redes. As mais simples são as locais (local área network LAN), que cobrem um único edifício ou parte dele. Os tipos de LANs são: - Ethernet. São constituídas por cabos coaxiais ou cabos de par trançado (tipo telefone padrão) conectados a um hub (eixo ou ponto central), que é o vigilante do tráfego na rede. - Token Ring. Também compostas de cabos coaxiais ou de par trançado conectados a uma unidade de junção de mídia (Media Attachment Unit MAU), que simula um anel. Os computadores no anel revezam-se transmitindo um sinal que passa por cada um de seus dispositivos, permitindo a retransmissão. - Interface de fibra para distribuição de dados (Siber Distributed Data Interface). Essas redes usam cabos de fibra ótica em vez dos de par trançado, e transmitem um sinal como as redes Token Ring. LANs sem fio (wireless) são uma tecnologia emergente, porém caras e indicadas apenas para casos em que haja dificuldade de instalação de uma rede com cabos. SURGE A WEB A World Wide Web foi criada por Tim Berners-Lee, em 1989, no Laboratório Europeu de Física de Partículas - CERN, passando a facilitar o acesso às informações por meio do hipertexto, que estabelece vínculos entre informações. Quando você dá um dique em uma frase ou palavra de hipertexto, obtém acesso a informações adicionais. Com o hipertexto, o computador localiza a informação com precisão, quer você esteja em seu escritório ou do outro lado do mundo. A Web é constituída por home pages, que são pontos de partida para a localização de informações. Os vínculos de hipertexto nas home pages dão acesso a todos os tipos de informações, seja em forma de texto, imagem, som e/ou vídeo. Para facilitar o acesso a informações na Web, Marc Andreessen e alguns colegas, estudantes do Centro Nacional de Aplicações para Supercomputadores (National Center for Supercomputing Applications - NCSA), da Universidade de Illinois, criaram uma interface gráfica para o usuário da Web chamada Mosaic. Eles a disponibilizaram sem nenhum custo na Internet e, assim que os usuários a descobriam, passavam a baixá-la para seus computadores; a partir daí, a Web decolou. INTERNET Computador e Comunicação O computador vem se tornando uma ferramenta cada vez mais importante para a comunicação. Isso ocorre porque todos eles, independentemente de marca, modelo, tipo e tamanho, têm uma linguagem comum: o sistema binário. Pouco a pouco, percebeu-se que era fácil trocar informações entre computadores. Primeiro, de um para outro. Depois, com a formação de 135
136 redes, até o surgimento da Internet, que hoje pode interligar computadores de todo o planeta. É claro que, além do custo da conexão, o candidato a internauta precisa ter um computador e uma linha telefônica ou conexão de banda larga. O software necessário para o acesso geralmente é fornecido pelo provedor. Da Rede Básica à Internet A comunicação entre computadores torna possível desde redes simples até a Internet. Isso pode ser feito através da porta serial, uma placa de rede, um modem, placas especiais para a comunicação Wireless ou as portas USB ou Firewire.. O backbone rede capaz de lidar com grandes volumes de dados dá vazão ao fluxo de dados originados deste forma. 1. A porta serial é um canal para transmissão de dados presente em praticamente todos os computadores. Muitos dispositivos podem ser conectados ao computador através da porta serial, sendo que o mais comum deles é o mouse. A porta serial pode também ser usada para formar a rede mais básica possível: dois computadores interligados por um cabo conectado a suas portas seriais. 2. Para que uma rede seja realmente útil, é preciso que muitos computadores possam ser interligados ao mesmo tempo. Para isso, é preciso instalar em cada computador um dispositivo chamado placa de rede. Ela permitirá que muitos computadores sejam interligados simultaneamente, formando o que se chama de uma rede local, ou LAN (do inglês Local Area Network). Se essa LAN for ligada à Internet, todos os computadores conectados à LAN poderão ter acesso à Internet. É assim que muitas empresas proporcionam acesso à Internet a seus funcionários. 3. O usuário doméstico cujo computador não estiver ligado a nenhuma LAN precisará de um equipamento chamado modem. O modem (do inglês (modulator/demodulator) possibilita que computadores se comuniquem usando linhas telefônicas comuns ou a banda larga. O modem pode ser interno (uma placa instalada dentro do computador) ou externo (um aparelho separado). Através do modem, um computador pode se conectar para outro computador. Se este outro computador for um provedor de acesso, o usuário doméstico também terá acesso à Internet. Existem empresas comerciais que oferecem esse serviço de acesso à Internet. Tais empresas mantêm computadores ligados à Internet para esse fim. O usuário faz uma assinatura junto a um provedor e, pode acessar o computador do provedor e através dele, a Internet. Alguns provedores cobram uma taxa mensal para este acesso. A História da Internet Muitos querem saber quem é o dono da Internet ou quem ou quem administra os milhares de computadores e linhas que a fazem funcionar. Para encontrar a resposta, vamos voltar um pouco no tempo. Nos anos 60, quando a Guerra Fria pairava no ar, grandes computadores espalhados pelos Estados Unidos armazenavam informações militares estratégicas em função do perigo de um ataque nuclear soviético. Surgiu assim a ideia de interconectar os vários centros de computação de modo que o sistema de informações norte-americano continuasse funcionando, mesmo que um desses centros, ou a interconexão entre dois deles, fosse destruída. O Departamento de Defesa, através da ARPA (Advanced Research Projects Agency), mandou pesquisar qual seria a forma mais segura e flexível de interconectar esses computadores. Chegou-se a um esquema chamado chaveamento de pacotes. Com base nisso, em 1979 foi criada a semente do que viria a ser a Internet. A Guerra Fria acabou, mas a herança daqueles dias rendeu bastante. O que viria a ser a Internet tornou-se uma rede voltada principalmente para a pesquisa científica. Através da National Science Foundation, o governo norte-americano investiu na criação de backbones, aos quais são conectadas redes menores. Além desses backbones, existem os criados por empresas particulares, todos interligados. A eles são conectadas redes menores, de forma mais ou menos anárquica. É nisso que consiste a Internet, que não tem um dono. Software de Comunicação Até agora, tratamos da comunicação entre computadores do ponto de vista do equipamento (hardware). Como tudo que é feito com computadores, a comunicação requer também programas (software). O programa a ser utilizado depende do tipo de comunicação que se pretende fazer. Os sistemas operacionais modernos geralmente são acompanhados de algum programa básico de comunicação. Por exemplo, o Internet Explorer acompanha o Windows. Com programas desse tipo é possível acessar: - Um computador local utilizando um cabo para interconectar as portas seriais dos dois computadores; - Um computador remoto, através da linha telefônica, desde que os dois computadores em comunicação estejam equipados com modens. Além desses programas de comunicação de uso genérico, existem outros mais especializados e com mais recursos. Geralmente, quando você compra um computador, uma placa fax modem ou um modem externo eles vêm acompanhados de programas de comunicação. Esses programas podem incluir também a possibilidade de enviar e receber fax via computador. Resumo Uma rede que interliga computadores espalhados por todo o mundo. Em qualquer computador pode ser instalado um programa que permite o acesso à Internet. Para este acesso, o usuário precisa ter uma conta junto a um dos muitos provedores que existem hoje no mercado. O provedor é o intermediário entre o usuário e a Internet. MECANISMOS DE CADASTRAMENTO E ACESSO A REDE Logon Significado: Procedimento de abertura de sessão de trabalho em um computador. Normalmente, consiste em fornecer para o computador um username (também chamado de login) e uma senha, que serão verificados se são válidos, ou não. Pode ser usado para fins de segurança ou para que o computador possa carregar as preferências de um determinado usuário. Login - É a identificação de um usuário para um computador. Outra expressão que tem o mesmo significado é aquele tal de "User ID" que de vez em quando aparece por aí. Username (Nome do Usuário) ou ID Significado: Nome pelo qual o sistema operacional identifica o usuário. usenet - Conjunto dos grupos de discussao, artigos e computadores que os transferem. A Internet inclui a Usenet, mas esta pode ser transportada por computadores fora da Internet. user - O utilizador dos servicos de um computador, normalmente registado atraves de um login e uma password. Senha é a segurança utilizada para dar acesso a serviços privados. PROTOCOLOS E SERVIÇOS DE INTERNET Site - Um endereço dentro da Internet que permite acessar arquivos e documentos mantidos no computador de uma determinada empresa, pessoa, instituição. Existem sites com apenas um documento; o mais comum, porém, principalmente no caso de empresas e instituições, é que tenha dezenas ou centenas de documentos. O site da Geocities, por exemplo, fica no endereço A estrutura de um site Ao visitar o site acima, o usuário chegaria pela entrada principal e escolheria o assunto que lhe interessa. Caso procure informações sobre móveis, primeiro seria necessário passar pela página que fala dos produtos e só então escolher a opção Móveis. Para facilitar a procura, alguns sites colocam ferramentas de busca na home page. Assim, o usuário pode dizer qual informação está procurando e receber uma relação das páginas que falam daquele assunto. As ligações entre as páginas, conhecidas como hyperlinks ou ligações de hipertexto, não ocorrem apenas dentro de um site. Elas podem ligar informações armazenadas em computadores, empresas ou mesmo continentes diferentes. Na Web, é possível que uma página faça referência a praticamente qualquer documento disponível na Internet. 136
137 Ao chegar à página que fala sobre os móveis da empresa do exemplo acima, o usuário poderia encontrar um link para uma das fábricas que fornecessem o produto e conferir detalhes sobre a produção. De lá, poderia existir uma ligação com o site de um especialista em madeira e assim por diante. Na Web, pode-se navegar entre sites diferentes O que faz essa malha de informações funcionar é um sistema de endereçamento que permite a cada página ter a sua própria identificação. Assim, desde que o usuário saiba o endereço correto, é possível acessar qualquer arquivo da rede. Na Web, você vai encontrar também outros tipos de documentos além dessas páginas interligadas. Vai poder acessar computadores que mantém programas para serem copiados gratuitamente, conhecidos como servidores de FTP, grupos de discussão e páginas comuns de texto. URL - A Web tem um sistema de endereços específico, tamém chamado de URL (Uniform Resource Locator, localizador uniforme de recursos). Com ele, é possível localizar qualquer informação na Internet. Tendo em mão o endereço, como você pode utilizá-lo no navegador e ser transportado até o destino. O endereço da página, por exemplo, é Você pode copiá-lo e passar para um amigo. Cada parte de um endereço na Web significa o seguinte: Onde: É o método pelo qual a informação deve ser buscada. No caso, é o método utilizado para buscar páginas de Web. Você também vai encontrar outras formas, como ftp:// (para entrar em servidores de FTP), mailto: (para enviar mensagens) e news: (para acessar grupos de discussão), entre outros. É o nome do computador onde a informação está armazenada, também chamado de servidor ou site. Pelo nome do computador você pode antecipar que tipo de informação irá encontrar. Os que começam com www são servidores de Web e contém principalmente páginas de hipertexto. Quando o nome do servidor começar com ftp, trata-se de um lugar onde pode-se copiar arquivos. Nesse caso, você estará navegando entre os diretórios desse computador e poderá copiar um programa imediatamente para o seu micro. /internet/fvm/ É o diretório onde está o arquivo. Exatamente como no seu computador a informação na Internet está organizada em diretórios dentro dos servidores. sistema _enderecos.htm É o nome do arquivo que será trazido para o seu navegador. Você deve prestar atenção se o nome do arquivo (e dos diretórios) estão escritos em maiúsculas ou minúsculas. Na maior parte dos servidores Internet, essa diferença é importante. No exemplo acima, se você digitasse o nome do arquivo como URL.HTM ou mesmo Url.Htm, a página não seria encontrada. Outro detalhe é a terminação do nome do arquivo (.htm). Ela indica o tipo do documento. No caso, htm são páginas de Web. Você também vai encontrar documentos hipertexto como este com a estensão htm, quando se trata de páginas produzidas em um computador rodando Windows. Outros tipos de arquivos disponíveis na Internet são: txt (documentos comuns de texto), exe (programas) zip, tar ou gz (compactados), au, aiff, ram e wav (som) e mov e avi (vídeo). , correio: Significado: local em um servidor de rede no qual ficam as mensagens, tanto enviadas quanto recebidas, de um dado usuário. - carta eletrônica. Grupos - Uma lista de assinantes que se correspondem por correio eletrônico. Quando um dos assinantes escreve uma carta para um determinado endereco eletrônico (de gestao da lista) todos os outros a recebem, o que permite que se constituam grupos (privados) de discussao atraves de correio eletrônico. mail server - Programa de computador que responde automaticamente (enviando informacoes, ficheiros, etc.) a mensagens de correio eletrônico com determinado conteudo. 137 HTTP (Hypertext Transfer Protocol) Significado: Este protocolo é o conjunto de regras que permite a transferência de informações na Web e permite que os autores de páginas de hipertextos incluam comandos que possibilitem saltos para recursos e outros documentos disponíveis em sistemas remotos, de forma transparente para o usuário. HTML - Hypertext Markup Language. É uma linguagem de descricao de paginas de informacao, standard no WWW, podendo-se definir páginas que contenham informação nos mais variados formatos: texto, som, imagens e animações. HTTP - Hypertext Transport Protocol. É o protocolo que define como é que dois programas/servidores devem interagir, de maneira a transferirem entre si comandos ou informacao relativos a WWW. FTP (File Transfer Protocol) Significado: Protocolo usado para a transferência de arquivos. Sempre que você transporta um programa de um computador na Internet para o seu, você está utilizando este protocolo. Muitos programas de navegação, como o Netscape e o Explorer, permitem que você faça FTP diretamente deles, em precisar de um outro programa. FTP - File Transfer Protocol. Esse é o protocolo usado na Internet para transferência de arquivos entre dois computadores (cliente e servidor) conectados à Internet. FTP server - Servidor de FTP. Computador que tem arquivos de software acessiveis atraves de programas que usem o protocolo de transferencia de ficheiros, FTP. Você pode encontrar uma variedade incrível de programas disponíveis na Internet, via FTP. Existem softwares gratuitos, shareware (o shareware pode ser testado gratuitamente e registrado mediante uma pequena taxa) e pagos que você pode transportar para o seu computador. Grandes empresas como a Microsoft também distribuem alguns programas gratuitamente por FTP. News - Noticias, em portuguese, mas melhor traduzido por foruns ou grupos de discussao. Abreviatura de Usenet News, as news sao grupos de discussao, organizados por temas, a maior parte deles com distribuicao internacional, podendo haver alguns distribuidos num só país ou numa instituicao apenas. Nesses grupos, publicos, qualquer pessoa pode ler artigos e escrever os seus proprios artigos. Alguns grupos sao moderados, significando isso que um humano designado para o efeito le os artigos antes de serem publicados, para constatar da sua conformidade para com o tema do grupo. No entanto, a grande maioria dos grupos nao sao moderados. Newsgroup - Um grupo de news, um fórum ou grupo de discussão. NOVAS TECNOLOGIAS Cabo de fibra ótica Embora a grande maioria dos acessos à internet ainda ocorra pelas linhas telefônicas, em 1999 começou a ser implantada no Brasil uma nova tecnologia que utiliza cabos de fibra ótica. Com eles, a conexão passa a se realizar a uma velocidade de 128, 256 e 512 kilobites por segundo (kbps), muito superior, portanto, à feita por telefone, a 33 ou 56 kps. Assim, a transferência dos dados da rede para o computador do usuário acontece muito mais rapidamente. Internet2 Voltada para projetos nas áreas de saúde, educação e administração pública, oferece aos usuários recursos que não estão disponíveis na internet comercial, como a criação de laboratórios virtuais e de bibliotecas digitais. Nos EUA, já é possível que médicos acompanhem cirurgias a distância por meio da nova rede. Esta nova rede oferece velocidades muito superiores a da Internet, tais como 1 Megabites por segundo e velocidades superiores. Sua transmissão é feita por fibras óticas, que permitem trocas de grandes quantidades de arquivos e informações de
138 uma forma mais rápida e segura que a Internet de hoje em dia. No Brasil, a internet2 interliga os computadores de instituições públicas e privadas, como universidades, órgãos federais, estaduais e municipais, centros de pesquisas, empresas de TV a cabo e de telecomunicação. MECANISMOS DE BUSCA As informações na internet estão distribuídas entre inúmeros servidores, armazenadas de formas diversas. As páginas Web constituem o recurso hipermídia da rede, uma vez que utilizam diversos recursos como hipertextos, imagens, gráficos, sons, vídeos e animações. Buscar informações na rede não é uma tarefa difícil, ao contrário, é possível encontrar milhões de referências a um determinado assunto. O problema, contudo, não é a falta de informações, mas o excesso. Os serviços de pesquisa operam como verdadeiros bibliotecários, que nos auxiliam a encontrar as informações que desejamos. A escolha de um bibliotecário específico, depende do tipo de informações que pretendemos encontrar. Todos os mecanismos de busca têm a mesma função, encontrar informações; porém nem todos funcionam da mesma maneira Vistos de uma forma simplificada, os mecanismos de busca têm três componentes principais: 1. Um programa de computador denominado robot, spider, crawler, wanderer, knowbot, worm ou web-bot. Aqui, vamos chamá-los indistintamente de robô. Esse programa "visita" os sites ou páginas armazenadas na web. Ao chegar em cada site, o programa robô "pára" em cada página dele e cria uma cópia ou réplica do texto contido na página visitada e guarda essa cópia para si. Essa cópia ou réplica vai compor a sua base de dados. 2. O segundo componente é a base de dados constituída das cópias efetuadas pelo robô. Essa base de dados, às vezes também denominada índice ou catálogo, fica armazenada no computador, também chamado servidor do mecanismo de busca. 3. O terceiro componente é o programa de busca propriamente dito. Esse programa de busca é acionado cada vez que alguém realiza uma pesquisa. Nesse instante, o programa sai percorrendo a base de dados do mecanismo em busca dos endereços - os URL - das páginas que contém as palavras, expressões ou frases informadas na consulta. Em seguida, os endereços encontrados são apresentados ao usuário. Funções básicas de um sistema de busca. Esses três componentes estão estreitamente associados às três funções básicas de um sistema de busca: a análise e a indexação (ou "cópia") das páginas da web, o armazenamento das "cópias" efetuadas e a recuperação das páginas que preenchem os requisitos indicados pelo usuário por ocasião da consulta. Para criar a base de dados de um mecanismo de busca, o programa robô sai visitando os sites da web. Ao passar pelas páginas de cada site, o robô anota os URL existentes nelas para depois ir visitar cada um desses URL. Visitar as páginas, fazer as cópias e repetir a mesma operação: cópia e armazenamento, na base de dados, do que ele encontrar nesses sites. Essa é uma das formas de um mecanismo de busca encontrar os sites na web. A outra maneira de o mecanismo de busca encontrar os sites na web é o "dono" do site informar, ao mecanismo de busca, qual o endereço, o URL, do site. Todos os mecanismos de buscas têm um quadro reservado para o cadastramento, submissão ou inscrição de novas páginas. É um hiperlink que recebe diversas denominações conforme o sistema de busca. Veja alguns exemplos. Nome do hiperlink Acrescente uma URL Cadastre a sua página no Radix Inserir site Mecanismos de busca RadarUol Radix Zeek Nos sites de língua inglesa, usam-se, geralmente, hiperlinks denominados List your site, Add URL ou Add a site. Resumindo: num mecanismo de busca, um programa de computador visita as páginas da web e cria cópias dessas páginas para si. Essas cópias vão formar a sua base de dados que será pesquisada por ocasião de uma consulta. 138 Alguns mecanismos de busca: Radix AltaVista Excite HotBot Google Northern Light Como efetuar uma busca na Internet RadarUol Fast Search Snap Radix Aol.Com WebCrawler O QUE SÃO "GRUPOS DE DISCUSSÃO" (NEWSGROUPS) Grupos de discussão, Grupos de Notícias ou Newsgroups, são espécies de fóruns, como estes que você já conhece. As comunidades do Orkut também seguem um molde parecido com os newsgroups, porém com muitas limitações. São incomparavelmente inferiores aos newsgroups. Tanto os fóruns da web como as comunidades do Orkut, você acessa pelo seu navegador (Firefox, Internet Explorer, Netscape, etc.), através de um endereço de uma página. Entretanto, para acessar os newsgroups, você precisa de um leitor, chamado newsreader (Leitor de Notícias). Um popular leitor de newsgroup, é o Outlook Express, esse mesmo que vem com o Internet Explorer e você usa para acessar seus s, pois além de ser cliente de , ele tem capacidade de acessar servidores de newsgroups, mas com algumas limitações. Em alguns casos, também é possível acessar os mesmos grupos de discussão via navegador, mas isso se o administrador do servidor disponibilizar esse recurso. Porém, acessando via navegador, estaremos deixando de usar o serviço newsgroup de fato, passando a utilizar um simples fórum da Internet. Operação Basicamente, um newsgroup funciona assim: 1. Alguém envia uma mensagem para o grupo, posta ela. 2. Essa mensagem fica armazenada no servidor do news, e qualquer pessoa que acessar o servidor e o grupo onde essa mensagem foi postada, poderá visualizá-la, respondê-la, acrescentar algo, discordar, concordar, etc. A resposta também fica armazenada no servidor, e assim como a mensagem original, outras pessoas poderão "responder a resposta" da mensagem original. Cada servidor possui diversos grupos dentro dele, divididos por tema. Atualmente, a maior rede brasileira de newgroups é a U-BR ( A U-BR foi criada após o UOL ter passado a não disponibilizar mais acesso via NNTP (via Gravity, Outlook Express, Agent, etc.) para não-assinantes. De certa forma, isso foi bom, pois acabou "obrigando" os usuários a buscar uma alternativa. Eis então que foi criada a U-BR.
139 A grande vantagem da U-BR, é que ela não possui um servidor central, ou seja, se um dos servidores dela ficar "fora do ar", você pode acessar usando um outro servidor. Os temas (assuntos) disponíveis nos newsgroups em geral, variam desde Windows XP até Política, passando por hardware em geral, sociologia, turismo, cidades, moutain-bike, música, Jornada nas Estrelas, futebol, filosofia, psicologia, cidades, viagens, sexo, humor, música e muito mais. É impossível não achar um tema que lhe agrade. Instalação configuração e criação de contas Para acessar um news, você precisa usar um programa cliente, o newsreader. Um dos mais populares é o Outlook Express, da Microsoft, mas não é o melhor. Existem inúmeros programas disponíveis na Internet, que possibilitam, a criação de grupos de discurções, entre eles destacamse o Gravity, da MicroPlanet. Para usários do Linux, recomendo o Pan Newsreader (também disponível para Windows). Para configurar uma conta de acesso no Outlook Express, vá no menu Ferramentas > Contas > Adicionar > News. Siga os passos exibidos na Tela, informando o servidor de sua preferência quando solicitado, veja no exemplo abaixo: CONFIGURAÇÃO DE UMA CONTA DE NEWSGROUP Microsft Outlook Express Para configurar o acesso aos newsgroups, siga os passos referidos em baixo: No Microsoft Outlook Express, seleccionar Tools / Accounts Clique em "Yes" para obter as mensagens dos newsgroups. Aqui vai iniciar o processo de configuração da sua conta nos newsgroups. Para tal terá de preencher o nome e endereço de correio electrónico que pretende que apareçam nas mensagens, bem como o endereço de servidor de newsgroups: news.iol.pt. Nesta janela, poderá escolher quais pretende ver, clicando no "News" desejado e posteriormente em "Subscribe". Depois de ter seleccionado todos os newsgroups que pretende visualizar, deverá clicar em "OK". Depois de seleccionados, poderá encontrar os newsgroups escolhidos 139
140 na pasta news.iol.pt. Aqui vai iniciar o processo de configuração da sua conta nos newsgroups. Para tal terá de preencher o nome e endereço de correio electrónico que pretende que apareçam nas mensagens, bem como o endereço de servidor de newsgroups: news.iol.pt. COOKIES Alguns sites da Web armazenam informações em um pequeno arquivo de texto no computador. Esse arquivo é chamado cookie. Existem vários tipos de cookies e você pode decidir se permitirá que alguns, nenhum ou todos sejam salvos no computador. Se não quiser salvar cookies, talvez não consiga exibir alguns sites da Web nem tirar proveito de recursos de personalização (como noticiários e previsões meteorológicas locais ou cotações das ações). Como os cookies são usados Um cookie é um arquivo criado por um site da Internet para armazenar informações no computador, como suas preferências ao visitar esse site. Por exemplo, se você pedir informações sobre o horário dos vôos no site da Web de uma companhia aérea, o site poderá criar um cookie contendo o seu itinerário. Ou então, ele poderá conter apenas um registro das páginas exibidas no site que você visitou, para ajudar o site a personalizar a visualização na próxima vez que visitá-lo. Os cookies também podem armazenar informações pessoais de identificação. Informações pessoais de identificação são aquelas que podem ser usadas para identificar ou contatar você, como seu nome, endereço de , endereço residencial ou comercial ou número de telefone. Entretanto, um site da Web só tem acesso às informações pessoais de identificação que você fornece. Por exemplo, um site não pode determinar seu nome de a menos que você o forneça. Além disso, um site não pode ter acesso a outras informações no computador. Quando um cookie é salvo no computador, apenas o site que o criou poderá lê-lo. Cookies temporários Um cookie temporário ou por sessão é armazenado apenas para a sessão de navegação atual e é excluído do computador quando o Internet Explorer é fechado. Cookies primários versus cookies secundários Um cookie primário é aquele criado ou enviado para o site que você está exibindo no momento. Esses cookies costumam ser usados para armazenar informações, como suas preferências ao visitar o site. Um cookie secundário é aquele criado ou enviado para um site diferente daquele que você está exibindo no momento. Em geral, os sites secundários fornecem conteúdo no site que você está exibindo. Por exemplo, muitos sites exibem propagandas de sites secundários e esses sites podem usar cookies. Esse tipo de cookie costuma ser usado para controlar o uso da sua página da Web para propagandas ou outras finalidades de marketing. Os cookies secundários podem ser persistentes ou temporários. Cookies não satisfatórios Os cookies não satisfatórios são cookies que podem permitir acesso a informações pessoais de identificação que poderiam ser usadas com uma finalidade secundária sem o seu consentimento. Suas opções para trabalhar com cookies O Internet Explorer permite o uso de cookies, mas você pode alterar suas configurações de privacidade para especificar que o Internet Explorer deve exibir uma mensagem antes de inserir um cookie no computador (o que permite a você autorizar ou bloquear o cookie) ou para impedir que ele aceite cookies. Você pode usar as configurações de privacidade do Internet Explorer para especificar como o Internet Explorer deve lidar com cookies de sites da Web específicos ou de todos os sites da Web. Também pode personalizar as configurações de privacidade importando um arquivo que contém configurações personalizadas de privacidade ou especificando essas configurações para todos os sites da Web ou para sites específicos. As configurações de privacidade aplicam-se apenas a sites da Web na zona Internet. MANUTENÇÃO DE ENDEREÇOS FAVORITOS Ao localizar sites ou páginas da Web preferidos, mantenha controle deles para que possa abri-los facilmente no futuro. Adicione uma página da Web à sua lista de páginas favoritas. Sempre que você desejar abrir essa página, basta clicar no botão Favoritos na barra de ferramentas e depois clicar no atalho na lista Favoritos Para organizar as suas páginas favoritas em pastas À medida que a sua lista de itens favoritos for crescendo, você poderá mantê-los organizados criando pastas. Pode ser conveniente organizar as suas páginas por tópicos. Por exemplo, você pode criar uma pasta chamada Arte para armazenar informações sobre exposições e críticas de arte. 1. No menu Favoritos, clique em Organizar Favoritos. 2. Clique em Criar pasta, digite um nome para a pasta e pressione ENTER. 3. Arraste os atalhos (ou pastas) da lista para as pastas apropriadas. Se o número de atalhos ou pastas fizer com que arrastar seja pouco 140
141 prático, você pode usar o botão Mover para pasta. Compartilhando indicadores e favoritos Os favoritos, conhecidos como indicadores no Netscape Navigator, são uma forma prática de organizar e estabelecer links para páginas da Web que você visita frequentemente. O Internet Explorer importa automaticamente todos os seus indicadores do Netscape. No menu Favoritos, clique na pastaindicadores importados para visualizá-los. Se você usa o Internet Explorer em diversos computadores, pode facilmente compartilhar itens favoritos entre computadores, importando-os. Além disso, se usar o Internet Explorer e o Netscape Navigator, você pode manter os seus favoritos e indicadores atualizados entre si, importando-os entre programas. Para importar indicadores ou favoritos, no menu Arquivo, clique em Importar e exportar. Para exportar favoritos para indicadores ou favoritos no mesmo ou em outro computador, no menu Arquivo, clique em Importar e exportar. Observações Os favoritos exportados são salvos como um arquivo HTML normal; portanto, o Internet Explorer ou o Netscape Navigator pode importálos. Você pode exportar uma pasta selecionada na sua lista Favoritos, ou todos os seus favoritos. O arquivo de favoritos exportados é relativamente pequeno. Por isso, você pode copiá-lo para um disquete ou pasta de rede ou anexá-lo a uma mensagem de se desejar compartilhar os itens favoritos com outras pessoas. HISTÓRICO Há várias formas de localizar sites da Web e páginas visualizadas nos últimos dias, horas ou minutos. Para localizar uma página que você viu nos últimos dias 1. Na barra de ferramentas, clique no botão Histórico. Você pode ocultar a barra Histórico clicando no botão Histórico novamente. Você pode alterar o número de dias durante os quais as páginas são mantidas na lista de histórico. Quanto mais dias você especificar, mais espaço em disco será usado no seu computador para salvar as informações. Para especificar o número de dias durante os quais a lista do histórico mantém o controle de suas páginas 3. No Internet Explorer, no menu Ferramentas, clique em Opções da Internet. 4. Clique na guia Geral. 5. Em Histórico, altere o número de dias durante os quais a lista do histórico mantém o controle de suas páginas. Observações Para esvaziar a pasta Histórico, clique em Limpar histórico. Dessa forma, será liberado espaço no seu computador temporariamente. A barra Histórico é exibida, contendo links para sites da Web e páginas visitadas em dias e semanas anteriores. 2. Na barra Histórico, clique em uma semana ou dia, clique em uma pasta de site da Web para exibir páginas individuais e, em seguida, clique no ícone da página para exibi-la. Para classificar ou pesquisar a barra Histórico, clique na seta ao lado do botão Exibir na parte superior da barra Histórico. Para localizar uma página que você acabou de visitar Para retornar para a última página que você visualizou, clique no botão Voltar na barra de ferramentas. Para visualizar uma das últimas nove páginas que você visitou nesta sessão, clique na seta ao lado do botão Voltar ou Encaminhar e depois clique na página que você deseja na lista. Observações Para obter ajuda sobre um item, clique em caixa de diálogo e, em seguida, clique no item. ACESSO A DISTANCIA A COMPUTADORES TIPOS DE ACESSO A DISTÂNCIA Redes VPN de acesso remoto na parte superior da Um dos tipos de VPN é a rede de acesso remoto, também chamada rede discada privada virtual (VPDN). É uma conexão usuário-lan utilizada por empresas cujos funcionários precisam se conectar a uma rede privada de vários lugares distantes. Normalmente, uma empresa que precisa instalar uma grande rede VPN de acesso remoto terceiriza o processo para um provedor de serviços corporativo (ESP). O ESP instala um servidor de acesso à rede (NAS) e provê os usuários remotos com um programa cliente para seus computadores. Os trabalhadores que executam suas funções remotamente podem discar para um 0800 para ter acesso ao NAS e usar seu software cliente de VPN para alcançar os dados da rede corporativa. Grandes empresas com centenas de vendedores em campo são bons exemplos de firmas que necessitam do acesso remoto via VPN. O acesso remoto via VPNs permite conexões seguras e criptografadas entre redes privadas de empresas e usuários remotos por meio do serviço de provedor terceirizado. 141
142 O que uma VPN faz? Bem planejada, uma VPN pode trazer muitos benefícios para a empresa. Por exemplo, ela pode: ampliar a área de conectividade aumentar a segurança reduzir custos operacionais (em relação a uma rede WAN) reduzir tempo de locomoção e custo de transporte dos usuários remotos aumentar a produtividade simplificar a topologia da rede proporcionar melhores oportunidades de relacionamentos globais prover suporte ao usuário remoto externo prover compatibilidade de rede de dados de banda larga. Prover retorno de investimento mais rápido do que a tradicional WAN Que recursos são necessários para um bom projeto de rede VPN? Ele deve incorporar: segurança confiabilidade escalabilidade gerência da rede gerência de diretrizes Telnet É um protocolo cliente-servidor de comunicações usado para permitir a comunicação entre computadores ligados numa rede (exemplo: Conectarse da sua casa ao computador da sua empresa), baseado em TCP. Antes de existirem os chats em IRC o telnet já permitia este género de funções. O protocolo Telnet também permite obter um acesso remoto a um computador. Este protocolo vem sendo gradualmente substituído pelo SSH, cujo conteúdo é encriptado antes de ser enviado. O uso do protocolo telnet tem sido desaconselhado, à medida que os administradores de sistemas vão tendo maiores preocupações de segurança, uma vez que todas as comunicações entre o cliente e o servidor podem ser vistas, já que são em texto plano, incluindo a senha. SSH Em informática, o Secure Shell ou SSH é, simultaneamente, um programa de computador e um protocolo de rede que permite a conexão com outro computador na rede, de forma a executar comandos de uma unidade remota. Possui as mesmas funcionalidades do TELNET, com a vantagem da conexão entre o cliente e o servidor ser criptografada. Uma de suas mais utilizadas aplicações é o chamado Tunnelling, que oferece a capacidade de redirecionar pacotes de dados. Por exemplo, se alguém se encontra dentro de uma instituição cuja conexão à Internet é protegida por um firewall que bloqueia determinadas portas de conexão, não será possível, por exemplo, acessar s via POP3, o qual utiliza a porta 110, nem enviá-los via SMTP, pela porta 25. As duas portas essenciais são a 80 para HTTP e a 443 para HTTPS. Não há necessidade do administrador da rede deixar várias portas abertas, uma vez que conexões indesejadas e que comprometam a segurança da instituição possam ser estabelecidas pelas mesmas. Contudo, isso compromete a dinamicidade de aplicações na Internet. Um funcionário ou aluno que queira acessar painéis de controle de sites, arquivos via FTP ou amigos via mensageiros instantâneos não terá a capacidade de fazê-lo, uma vez que suas respectivas portas estão bloqueadas. Para quebrar essa imposição rígida (mas necessária), o SSH oferece o recurso do Túnel. O processo se caracteriza por duas máquinas ligadas ao mesmo servidor SSH, que faz apenas o redirecionamento das requisições do computador que está sob firewall. O usuário envia para o servidor um pedido de acesso ao servidor pop.xxxxxxxx.com pela porta 443 (HTTPS), por exemplo. Então, o servidor acessa o computador remoto e requisita a ele o acesso ao protocolo, retornando um conjunto de pacotes referentes à aquisição. O servidor codifica a informação e a retorna ao usuário via porta 443. Sendo assim, o usuário tem acesso a toda a informação que necessita. Tal prática não é ilegal caso o fluxo de conteúdo esteja de acordo com as normas da instituição. O SSH faz parte da suíte de protocolos TCP/IP que torna segura a administração remota. FTP (File Transfer Protocol) Significado: Protocolo usado para a transferência de arquivos. Sempre que você transporta um programa de um computador na Internet para o seu, você está utilizando este protocolo. Muitos programas de navegação, como o Netscape e o Explorer, permitem que você faça FTP diretamente deles, em precisar de um outro programa. FTP - File Transfer Protocol. Esse é o protocolo usado na Internet para transferência de arquivos entre dois computadores (cliente e servidor) conectados à Internet. FTP server - Servidor de FTP. Computador que tem arquivos de software acessiveis atraves de programas que usem o protocolo de transferencia de ficheiros, FTP. Você pode encontrar uma variedade incrível de programas disponíveis na Internet, via FTP. Existem softwares gratuitos, shareware (o shareware pode ser testado gratuitamente e registrado mediante uma pequena taxa) e pagos que você pode transportar para o seu computador. Grandes empresas como a Microsoft também distribuem alguns programas gratuitamente por FTP. APLICATIVOS DE ÁUDIO, VÍDEO E MULTIMÍDIA Mas o que vem a ser multimídia? O termo nasce da junção de duas palavras: multi que significa vários, diversos, e mídia, que vem do latim media, e significa meios, formas, maneiras. Os americanos atribuíram significado moderno ao termo, graças ao seu maciço poder de cultura, comércio e finanças sobre o mundo, difundidos pelas agências de propaganda comerciais. Daí nasceu a expressão: meios de comunicação de massa (mass media). O uso do termo multimídia nos meios de comunicação corresponde ao uso de meios de expressão de tipos diversos em obras de teatro, vídeo, música, performances etc. Em informática significa a técnica para apresentação de informações que utiliza, simultaneamente, diversos meios de comunicação, mesclando texto, som, imagens fixas e animadas. Sem os recursos de multimídia no computador não poderíamos apreciar os cartões virtuais animados, as enciclopédias multimídia, as notícias veiculadas a partir de vídeos, os programas de rádio, os jogos e uma infinidade de atrações que o mundo da informática e Internet nos oferece. Com os recursos de multimídia, uma mesma informação pode ser transmitida de várias maneiras, utilizando diferentes recursos, na maioria 142
143 das vezes conjugados, proporcionando-nos uma experiência enriquecedora. Quando usamos um computador os sentidos da visão e da audição estão sempre em ação. Vejamos: toda vez que um usuário liga seu microcomputador com sistema operacional Windows, placa de som e aplicativos devidamente instalados, é possível ouvir uma melodia característica, com variações para as diferentes versões do Windows ou de pacotes especiais de temas que tenham sido instalados. Esse recurso multimídia é uma mensagem do programa, informando que ele está funcionando corretamente. A música de abertura e a exposição na tela do carregamento da área de trabalho significam que o micro está pronto para funcionar. Da mesma forma, operam os ruídos: um alerta soado quando um programa está tentando se instalar, um sinal sonoro associado a um questionamento quando vamos apagar um arquivo, um aviso de erro etc. e alguns símbolos com pontos de exclamação dentro de um triângulo amarelo, por exemplo, representam situações em que devemos ficar atentos. Portanto, a mídia sonora no micro serve para que o sistema operacional e seus programas interajam com os usuários. Além disso, ela tem outras utilidades: permite que ouçamos música, enquanto lemos textos ou assistimos vídeos; que possamos ouvir trechos de discursos e pronunciamentos de políticos atuais ou do passado; que falemos e ouçamos nossos contatos pela rede e uma infinidade de outras situações. A evolução tecnológica dos equipamentos e aplicativos de informática tem nos proporcionado perfeitas audições e gravações digitais de nossa voz e outros sons. Os diferentes sons que ouvimos nas mídias eletrônicas são gravados digitalmente a partir de padrões sonoros. No mundo digital, três padrões com finalidades distintas se impuseram: wav, midi e mp3. O padrão wav apresenta vantagens e desvantagens. A principal vantagem é que ele é o formato de som padrão do Windows, o sistema operacional mais utilizado nos computadores do mundo. Dessa forma, na maioria dos computadores é possível ouvir arquivos wav, sem necessidade de se instalar nenhum programa adicional. A qualidade sonora desse padrão também é muito boa. Sua desvantagem é o tamanho dos arquivos. Cada minuto de som, convertido para formato wav, que simule qualidade de CD, usa aproximadamente 10 Mb de área armazenada. O padrão midi surgiu com a possibilidade de se utilizar o computador para atividades musicais instrumentais. O computador passou a ser usado como ferramenta de armazenamento de melodias. Definiu-se um padrão de comunicação entre o computador e os diversos instrumentos (principalmente teclados e órgãos eletrônicos), que recebeu o nome de interface midi, que depois passou a ser armazenado diretamente em disco. Esse padrão também apresenta vantagens e desvantagens. Sua principal vantagem junto aos demais é o tamanho dos arquivos. Um arquivo midi pode ter apenas alguns Kbs e conter toda uma peça de Chopin ao piano. A principal desvantagem é a vinculação da qualidade do áudio ao equipamento que o reproduz. Ultimamente, a estrela da mídia sonora em computadores é o padrão mp3. Este padrão corresponde à terceira geração dos algoritmos Mpeg, especializados em som, que permite ter sons digitalizados quase tão bons quanto podem ser os do padrão wav e, ainda assim, serem até 90% menores. Dessa forma, um minuto de som no padrão wav que, como você já sabe, ocuparia cerca de 10 MB, no padrão mp3 ocuparia apenas 1 MB sem perdas significativas de qualidade sonora. O padrão mp3, assim como o jpeg utilizado para gravações de imagens digitalizadas: Uso da impressora e tratamento de imagens), trabalha com significância das perdas de qualidade sonora (ou gráfica no caso das imagens). Isso significa que você pode perder o mínimo possível ou ir aumentando a perda até um ponto que se considere aceitável em termos de qualidade e de tamanho de arquivo. O vídeo, entre todas as mídias possíveis de ser rodadas no computador, é, provavelmente, o que mais chama a atenção dos usuários, pois lida ao mesmo tempo com informações sonoras, visuais e às vezes textuais. Em compensação, é a mídia mais demorada para ser carregada e visualizada. Existem diferentes formatos de vídeos na web. Entre os padrões mais comuns estão o avi, mov e mpeg. O avi (Audio Video Interleave) é um formato padrão do Windows, que intercala, como seu nome sugere, trechos de áudio juntamente com quadros de vídeo no inflacionado formato bmp para gráficos. Devido à extensão do seu tamanho e outros problemas como o sincronismo de qualidade duvidosa entre áudio e vídeo, o AVI é um dos formatos de vídeo menos populares na web. Já o formato mpeg (Moving Pictures Expert Group) é bem mais compacto e não apresenta os problemas de sincronismo comumente observados no seu concorrente avi. O formato mpeg pode apresentar vídeos de alta qualidade com uma taxa de apresentação de até 30 quadros por segundo, o mesmo dos televisores. O formato mov, mais conhecido como QuickTime, foi criado pela Apple e permite a produção de vídeos de boa qualidade, porém com taxas de compressão não tão altas como o formato mpeg. Enquanto o mpeg chega a taxas de 200:1, o formato QuickTime chega à taxa média de 50:1. Para mostrar vídeos em QuickTime, em computadores com Windows, é necessário fazer o download do QuickTime for Windows. O Windows Media Player e o Real Áudio são bastante utilizados na rede. Tanto um como o outro tocam e rodam a maioria dos formatos mais comuns de som e imagem digitais como wav, mp3 e midi e os vídeos mpeg e avi. Ambos os players suportam arquivos transmitidos no modo streaming gerados para rodar neles. USO DA INTERNET NOS NEGÓCIOS E OUTROS DOMÍNIOS Desde que foi criada, a Internet não parou de se desenvolver, disponibilizando um grande número de serviços aos seus usuários. Nesse curso veremos alguns desses serviços: World Wide Web, transferência de arquivos, correio eletrônico, grupos de notícias e listas de discussão. Dentre as muitas utilidades da Internet, podemos destacar: Propagação do conhecimento e intercâmbio de informações: através da Web, é possível encontrar informações sobre praticamente qualquer assunto, a quantidade e variedade de opções é impressionante. Pode-se ficar a par das últimas notícias, fazer pesquisas escolares, buscar informações específicas que auxiliem no trabalho (ex: um médico pesquisando sobre um novo tratamento), etc. O usuário comum também pode ser um gerador de informações, se você conhece um determinado assunto, pode criar seu próprio site, compartilhando seus conhecimentos com os outros internautas. Podemos citar também os vários projetos de educação a distância que estão sendo desenvolvidos, inlusive na Unicamp ( Meio de comunicação: o serviço de correio eletrônico permite a troca de mensagens entre pessoas do mundo todo, com incrível rapidez. As listas de discussão, grupos de notícias e as salas de bate-papo (chat) também são bastante utilizados. Serviços: dentre os vários serviços disponibilizados, podemos citar o Home-banking (acesso a serviços bancários) e a entrega da declaração do imposto de renda via Internet (Receita Federal). Comércio: existe um grande número de lojas virtuais, vendendo produtos pela rede. A Livraria Saraiva ( é uma delas. Recentemente a GM lançou o Celta e com ele a ideia de vender automóvel pela Internet ( O internauta também pode vender seus produtos em sites como Arremate.com ( Marketing: Muitas empresas estão utilizando a Internet para divulgação de seus produtos. O Parque Dom Pedro Shopping ( antes da inauguração, e já tinha um site na Internet, onde as pessoas podiam acompanhar a evolução da obra e conferir todos os detalhes do empreendimento. Os estúdios de Hollywood também incorporaram a Internet como mídia de apoio para o lançamento de filmes. Atualmente, grande parte das produções já tem seu site oficial disponível antes mesmo de estrear nos cinemas. NAVEGADORES Um navegador (também conhecido como web browser ou simplesmente browser) é um programa que habilita seus usuários a interagirem com documentos HTML hospedados em um servidor Web. É o tipo mais comumente usado de agente. A maior coleção interligada de 143
144 documentos hipertexto, dos quais os documentos HTML são uma substancial fração, é conhecida com a World Wide Web. do Opera, não havendo necessidade de abrir outras instâncias do browser. Admite mouse gestures que são atalhos chamados através de um movimento de mouse, como a atualização e o fechamento de uma janela. Possui teclas de atalho para os principais sites de busca. Digitar, por exemplo, (g palavra-chave) na barra de endereço equivale a uma busca por palavra-chave no Google. Inclui genreciador de downloads, de senhas gravadas e de cookies - arquivo que grava informações em texto durante a navegação - e pode também bloquear janelas popups. Para utilizar a linguagem Java, muito comum em sites de bancos, é necessário instalar o Plugin Java. Existe um programa de instalação em que o Java está incluído, mas essa versão faz o programa crescer para 12.7 Mb. Opera versão atual: 7.11 possui programa de sistema operacional: Win 95 ou superior, Linux, Mac, OS/2, Solaris, FreeBSD, QNX, Smartphone/PDA Conheça os browsers que garantem uma navegação segura na internet Para quem pensa que o Internet Explorer é o único navegador existente no mundo virtual, vai aí uma informação. Além de existirem outras opções de browsers, elas podem ser disponibilizadas de graça e são tão eficientes quanto o software mais conhecido pelos internautas. E tem mais. Esses outros navegadores possuem recursos que não são encontrados no Internet Explorer como os mouse gestures, programas de mensagem instantânea, como o ICQ, e softwares de que substituem o tradicional Outlook Express. Apesar de não serem muito conhecidos, seguem as normas recomendadas pelo W3C, organização que define padrão para as tecnologias existentes na internet. Conheça os principais browsers utilizados para navegar na Web Internet Explorer É o browser mais utilizado no mercado, com mais de 90% de penetração, em função de a Microsoft já inserir o software no pacote Windows. Curiosamente, hoje o Internet Explorer é o navegador que menos atende aos padrões recomendados pelo W3C. Devido à sua grande audiência, a dupla Internet Explorer/Outlook Express é uma grande porta para os vírus que se aproveitam das falhas de segurança encontradas nesses programas como é o caso do Fortnight, Cavalo de Tróia que está invadindo muitas máquinas que usam o navegador. Tem a vantagem de abrir mais rápido devido a essa interação com o Windows. Existem softwares de terceiros, como o MyIE2 ou o Avant Browser, que adicionam algumas funcionalidades ao Internet Explorer, como navegação por abas, suporte a skins. Internet Explorer free (mas mostra banners) disponível em português Mozilla Após a liberação do código fonte do Netscape (ainda na versão 4), iniciouse o projeto Mozilla, que no futuro daria suporte a novos browsers. O Mozilla, assim como o Opera, apresenta um sistema que permite que as páginas sejam visualizadas à medida que o browser vai baixando o arquivo e não após tudo ser carregado. Também possui gerenciador de downloads, cookies, popups, senhas e dados digitados em formulário. Permite que o usuário faça pesquisas utilizando seu mecanismo de busca favorito através da barra de endereços. Para quem desenvolve programas e páginas para a Web há ferramentas muito úteis como o JavaScript Debugger. É necessário instalar o Plugin Java caso você ainda não o possua em sua máquina (é o mesmo plugin que o Opera utiliza). versão atual: 1.4 Mozilla possui programa de sistema operacional: Win 95 ou superior, Linux, MacOS X free não está disponível em português versão atual: 6 SP 1 possui programa de sistema operacional: Win98, NT 4.0, Me, 2000, XP free disponível em português Opera Bastante rápido para carregar as páginas e não tão pesado quanto o Netscape. O programa de instalação é o menor com 3.2 Mb. Possui recurso de navegação por abas - novas páginas são abertas na mesma janela 144 Mozilla Firebird Mais um filho do Mozilla. O Firebird pode ser chamado de Mozilla Lite, pois ele traz apenas o browser e as funções mais úteis como controle de
145 cookies, senhas, popups, abas, o que o torna bem leve, tanto para baixar quanto para executá-lo. Não possui programa de instalação, basta descompactar o arquivo - para isso é necessário o WinZip - num diretório qualquer. No site podem-se baixar extensões que acrescentam novos recursos a ele, como os mouse gestures. Mozilla Firebird texturizer.net/firebird/index.html versão atual: 0.6 não possui programa de sistema operacional: Win 95 ou superior, Linux, MacOS X free Netscape não está disponível em português A partir da versão 6, o Netscape passou a utilizar o engine do Mozilla, ou seja, por dentro eles são o mesmo browser e compartilham praticamente dos mesmos recursos, porém o Netscape traz no programa de instalação alguns outros softwares, como o Winamp, o Real Player e o Plugin Java, o que torna o instalador muito pesado - aproximadamente 32 Mb, sendo que muitas vezes os usuários já têm esses softwares ou não têm interesse em instalá-los. Isso pode ser contornado durante a instalação, quando se pode optar por não instalar todos eles, mas fatalmente terá que se baixar todos os 30Mb. Além desses softwares externos, ele traz ainda um programa de mensagem instantânea, que funciona como o ICQ ou AIM. versão atual: 7.1 Netscape possui programa de sistema operacional: Win98, NT 4.0, 2000, XP, Linux, MacOS X free disponível em português (versão 7.02) UTILIZAÇÃO DA INTERNET EXPLORER 7.0 E CORREIO ELETRÔNICO Histórico da Internet A Internet começou no início de 1969 sob o nome ARPANET (USA). Abreviatura Gov.br Org.br Com.br Mil.br Descrição Entidades governamentais Entidades não-governamentais Entidades comerciais Entidades militares Composta de quatro computadores tinha como finalidade, demonstrar as potencialidades na construção de redes usando computadores dispersos em uma grande área. Em 1972, 50 universidades e instituições militares tinham conexões. Hoje é uma teia de redes diferentes que se comunicam entre si e que são mantidas por organizações comerciais e governamentais. Mas, por mais estranho que pareça, não há um único proprietário que realmente possua a Internet. Para organizar tudo isto, existem associações e grupos que se dedicam para suportar, ratificar padrões e resolver questões operacionais, visando promover os objetivos da Internet. A Word Wide Web A Word Wide Web (teia mundial) é conhecida também como WWW, uma nova estrutura de navegação pêlos diversos itens de dados em vários computadores diferentes. O modelo da WWW é tratar todos os dados da Internet como hipertexto, Link isto é, vinculações entre as diferentes partes do documento para permitir que as informações sejam exploradas interativamente e não apenas de uma forma linear. Programas como o Internet Explorer, aumentaram muita a popularidade da Internet graças as suas potencialidades de examinador multimídia, capaz de apresentar documentos formatados, gráficos embutidos, vídeo, som e ligações ou vinculações e mais, total integração com a WWW. Este tipo de interface poderá levá-lo a um local (site) através de um determinado endereço (Ex: localizado em qualquer local, com apenas um clique, saltar para a página (home page) de um servidor de dados localizado em outro continente. Navegação Para podermos navegar na Internet é necessário um software navegador (browser) como o Internet Explorer ou Netscape (Estes dois são os mais conhecidos, embora existam diversos navegadores). Endereços na Internet Todos os endereços da Internet seguem uma norma estabelecida pelo InterNic, órgão americano pertencente a ISOC (Internet Society). No Brasil, a responsabilidade pelo registro de Nomes de Domínios na rede eletrônica Internet é do Comitê Gestor Internet Brasil (CG), órgão responsável. De acordo com as normas estabelecidas, o nome do site, ou tecnicamente falando o nome do domínio, segue a seguinte URL (Universal Resource Locator), um sistema universal de endereçamento, que permite que os computadores se localizem na Internet: Exemplo: Onde: O Hyper Text Transfer Protocol, o protocolo padrão que permite que os computadores se comuniquem. O é inserido pelo browser, portanto não é necessário digitá-lo. 2. www padrão para a Internet gráfica. 3. apostilasopcao geralmente é o nome da empresa cadastrada junto ao Comitê Gestor. 4. com indica que a empresa é comercial. As categorias de domínios existentes na Internet Brasil são: UTILIZANDO LINKS A conexão entre páginas da Web é que caracteriza o nome World Wide Web (Rede de Amplitude Mundial). Basicamente, as páginas da Web são criadas em HTML (Hyper Text Markup Language). Como essas páginas são hipertextos, pode-se fazer links com outros endereços na Internet. Os links podem ser textos ou imagens e quando se passa o mouse em cima de algum, o ponteiro torna-se uma mãozinha branca espalmada, bastando apenas clicar com o botão esquerdo do mouse para que se façam links com outras páginas. Configuração do Browser Internet Explorer 7 A compilação Internet Explorer 7 inclui melhoramentos de desempe- 145
146 nho, estabilidade, segurança e compatibilidade de aplicações. Com esta compilação, a Microsoft também introduziu melhoramentos estéticos e funcionais à interface de utilizador, completou alterações na plataforma CSS, adicionou suporte para idiomas e incluiu uma função de autodesinstalação no programa de configuração, que desinstala automaticamente versões beta anteriores do Internet Explorer 7, tornando a desinstalação da nova compilação ainda mais fácil. Clicando na setinha você verá o seguinte menu veremos isto mais a fundo nas próximas páginas. Favoritos O botão favoritos contem os Websites mais interessantes definidos pelo usuário, porém a Microsoft já utiliza como padrão do IE 6 alguns sites que estão na lista de favoritos. Para você adicionar um site na lista de favoritos basta você clicar com o botão direito em qualquer parte da página de sua escolha e escolher adicionar a favoritos. Geralmente utilizamos este recurso para marcar nossas páginas preferidas, para servir de atalho. Histórico O botão histórico exibe na parte esquerda do navegador quais foram os sites visitados nas últimas semanas, ou dias com isso você pode manter um controle dos sites que você passou nas últimas semanas e dias. Bastante útil para usuários que esqueceram o nome do site e desejam acessar novamente. Note que os que estão em cima do que está marcado são as próximas páginas (isso ocorre quando você volta várias páginas), e os que estão em baixo são as páginas acessadas. E o Histórico é para ver o histórico, últimos sites acessados. Barra de endereço e botões atualizar e parar BOTÕES DE NAVEGAÇÕES Voltar Abaixo as funções de cada botão de seu navegador Internet Explorer 7.0 da Microsoft. O botão acima possibilita voltar na página em que você acabou de sair ou seja se você estava na página da Microsoft e agora foi para a da apostilasopcao, este botão lhe possibilita voltar para a da Microsoft sem Ter que digitar o endereço (URL) novamente na barra de endereços. Avançar O botão avançar tem a função invertida ao botão voltar citado acima. Parar O botão parar tem como função obvia parar o download da página em execução, ou seja, se você está baixando uma página que está demorando muito utilize o botão parar para finalizar o download. Página O botão tem várias funções: Recortar Copiar Colar - Salvar Página - Enviar esta página através de - Zoom Esta ferramenta aumenta o zoom da página fazendo com que ela possa ficar ilegíve.esta outra ferramenta só precisa ser utilizada se você não conseguir enxergar direito a letras ou imagens de um site - Tamanho do texto, configura o tamanho da fonte da página - Ver código fonte, visualiza o código fonte da página - Relatório Da Segurança, verifica se a página contem diretivas de segurança ou certificadas digitais - Privacidade da página, verifica se a página esta configurada de acordo com a sua política de privacidade. Impressão Botão utilizado para imprimir a página da internet. Alternar entre as abas Clicando na setinha, abre-se um menu contendo todas as abas Clicando no ícone abre-se uma páginas mostrando todas as abas e suas respectivas páginas Alternar entre as abas Clicando na setinha, abre-se um menu contendo todas as abas Clicando no ícone abre-se uma páginas mostrando todas as abas e suas respectivas páginas O botão atualizar tem como função rebaixar a página em execução, ou seja ver o que há de novo na mesma. Geralmente utilizado para rever a página que não foi completamente baixada, falta figuras ou textos. Home O botão página inicial tem como função ir para a página que o seu navegador está configurado para abrir assim que é acionado pelo usuário, geralmente o Internet Explorer está configurado para ir a sua própria página na Microsoft, caso o usuário não adicionou nenhum endereço como página principal. Pesquisar Este botão, é altamente útil pois clicando no mesmo Internet Explorer irá abrir uma seção ao lado esquerdo do navegador que irá listar os principais, sites de busca na Internet, tal como Cadê, Google, Altavista etc. A partir daqui será possível encontrar o que você está procurando, mas 146 Alternar entre as abas Clicando na setinha, abre-se um menu contendo todas as abas Clicando no ícone abre-se uma páginas mostrando todas as abas e suas respectivas páginas Download É nada mais que baixar arquivos da Internet para seu computador
147 Upload em português significa carregar é a transferência de um arquivo do seu computador para outro computador. Como efetuar download de uma figura na Internet. a) Clique com o botão direito do mouse sobre a figura desejada; b) Escola a opção Salvar figura como; c) Escolha o nome e a pasta onde o arquivo será baixado; d) Clique em Salvar. Como efetuar download de arquivos na Internet Alguns arquivos como jogos; músicas; papéis de parede; utilitários como antivírus etc.; são disponibilizados na Internet para download a partir de links (texto destacado ou elemento gráfico), e o procedimento é parecido com o download de figuras. a) Clique no respectivo link de download; b) Aparecerá uma tela com duas opções, Abrir arquivo ou Salvar arquivo em disco; c) Escolha Salvar arquivo em disco; d) Escolha a pasta de destino e logo em seguida clique em Salvar. e) Observa-se a seguir uma Janela (de download em execução) que mostra o tempo previsto e a porcentagem de transferência do arquivo. O tempo de transferência do arquivo varia de acordo com o ser tamanho (byte, kilobyte, megabyte). Tipos de programas disponíveis na Internet Shareware: É distribuído livremente, você pode copiá-lo para o seu computador e testá-lo, mas deve pagar uma certa quantia estipulada pelo autor do programa, se quiser ficar com ele. Normalmente custam menos que os programas comerciais, pois o dinheiro vai direto para o desenvolvedor. Demos: São versões demonstrativas que não possuem todas as funções contidas no programa completo. Trials: Também são versões para testes, mas seu uso é restrito a um determinado período. Depois dessa data, deixam de funcionar. Freeware: São programas gratuitos, que podem ser utilizados livremente. O autor continua detendo os direitos sobre o programa, embora não receba nada por isso. Addware: O usuário usa o programa gratuitamente, mas fica recebendo propaganda. UPLOAD Como já verificamos anteriormente é a transferência de arquivos de um cliente para um servidor. Caso ambos estejam em rede, pode-se usar um servidor de FTP, HTTP ou qualquer outro protocolo que permita a transferência. Ou seja caso tenha algum arquivo, por exemplo fotos ou musicas, e gostaria de disponibilizar estes arquivos para outros usuários na Internet, basta enviar os arquivos para um provedor ou servidor, e posteriormente disponibilizar o endereço do arquivo para os usuários, através deste endereço, os arquivos poderão ser compartilhados. Gerenciamento de Pop-ups e Cookies Este artigo descreve como configurar o Bloqueador de pop-ups em um computador executando o Windows. O Bloqueador de pop-ups é um novo recurso no Internet Explorer. Esse recurso impede que a maioria das janelas pop-up indesejadas apareçam. Ele está ativado por padrão. Quando o Bloqueador de Pop-ups é ativado, as janelas pop-up automáticas e de plano de fundo são bloqueadas, mas aquelas abertas por um usuário ainda abrem normalmente. Como ativar o Bloqueador de pop-ups O Bloqueador de pop-ups pode ser ativado das seguintes maneiras: Abrir o browser ou seja o navegador de internet. No menu Ferramentas. A partir das Opções da Internet. Observação O Bloqueador de pop-ups está ativado por padrão. Você precisará ativá-lo apenas se estiver desativado. Fazer abrir uma janela do tipo pop up sem identificação, solicitando dados confidenciais que são fornecidos pelo usuário por julgar que a janela pop up enviará os dados ao domínio da instituição segura, quando na verdade ela foi aberta a partir de código gerado por terceiros. A partir da versão 7 do IE isso já não mais pode ocorrer já que toda janela, pop up ou não, apresenta obrigatoriamente uma barra de endereços onde consta o domínio a partir de onde foi gerada (Veja na Figura a barra de endereços na janela pop up ). Como desativar a ferramanta anti- popup no Windows XP 1. Clique em Iniciar, aponte para Todos os programas e clique em Internet Explorer. 2. No menu Ferramentas, aponte para - Desligarr bloqueador de janelas pop-up COOKIES Um cookie é um arquivo de texto muito pequeno, armazenado em sua maquina (com a sua permissão) por um Servidor de páginas Web. Há dois tipos de cookie: um é armazenado permanentemente no disco rígido e o outro é armazenado temporariamente na memória. Os web sites geralmente utilizam este último, chamado cookie de sessão e ele é armazenado apenas enquanto você estiver o usando. Não há perigo de um cookie ser executado como código ou transmitir vírus, ele é exclusivamente seu e só pode ser lido pelo servidor que o forneceu. Pelos procedimentos abaixo, você pode configurar seu browser para aceitar todos os cookies ou para alertá-lo sempre que um deles lhe for oferecido. Então você poderá decidir se irá aceitá-lo ou não. Para que mais eles são utilizados? Compras online e registro de acesso são os motivos correntes de utilização. Quando você faz compras via Internet, cookies são utilizados para criar uma memória temporária onde seus pedidos vão sendo registrados e calculados. Se você tiver de desconectar do portal antes de terminar as compras, seus pedidos ficarão guardados até que você retorne ao site ou portal. Webmasters e desenvolvedores de portais costumam utilizar os cookies para coleta de informações. Eles podem dizer ao webmaster quantas visitas o seu portal recebeu, qual a frequência com que os usuários retornam, que páginas eles visitam e de que eles gostam. Essas informações ajudam a gerar páginas mais eficientes, que se adaptem melhor as preferências dos visitantes. Sua privacidade e segurança é mantida na utilização de cookies temporários. Como configurar os cookies em seu computador 1. Escolha Ferramentas e, em seguida, 2. Opções da Internet 147
148 3. Clique na guia Segurança 4. Selecione a área Internet ou Intranet, a depender da sua forma de acesso 5. Clique no botão "Nível personalizado" 6. Ativar a opção "Permitir Cookies por sessão" Spam Spam é o termo usado para se referir aos s não solicitados, que geralmente são enviados para um grande número de pessoas. Quando o conteúdo é exclusivamente comercial, este tipo de mensagem também é referenciada como UCE (do inglês Unsolicited Commercial ). Quais são os problemas que o spam pode causar para um usuário da Internet? Os usuários do serviço de correio eletrônico podem ser afetados de diversas formas. Alguns exemplos são: Não recebimento de s. Boa parte dos provedores de Internet limita o tamanho da caixa postal do usuário no seu servidor. Caso o número de spams recebidos seja muito grande o usuário corre o risco de ter sua caixa postal lotada com mensagens não solicitadas. Se isto ocorrer, o usuário não conseguirá mais receber s e, até que possa liberar espaço em sua caixa postal, todas as mensagens recebidas serão devolvidas ao remetente. O usuário também pode deixar de receber s em casos onde estejam sendo utilizadas regras anti-spam ineficientes, por exemplo, classificando como spam mensagens legítimas. Gasto desnecessário de tempo. Para cada spam recebido, o usuário necessita gastar um determinado tempo para ler, identificar o como spam e removê-lo da caixa postal. Aumento de custos. Independentemente do tipo de acesso a Internet utilizado, quem paga a conta pelo envio do spam é quem o recebe. Por exemplo, para um usuário que utiliza acesso discado a Internet, cada spam representa alguns segundos a mais de ligação que ele estará pagando. Perda de produtividade. Para quem utiliza o como uma ferramenta de trabalho, o recebimento de spams aumenta o tempo dedicado à tarefa de leitura de s, além de existir a chance de mensagens importantes não serem lidas, serem lidas com atraso ou apagadas por engano. Conteúdo impróprio ou ofensivo. Como a maior parte dos spams são enviados para conjuntos aleatórios de endereços de , é bem provável que o usuário receba mensagens com conteúdo que julgue impróprio ou ofensivo. Prejuízos financeiros causados por fraude. O spam tem sido amplamente utilizado como veículo para disseminar esquemas fraudulentos, que tentam induzir o usuário a acessar páginas clonadas de instituições financeiras ou a instalar programas maliciosos projetados para furtar dados pessoais e financeiros. Este tipo de spam é conhecido como phishing/scam (Fraudes na Internet). O usuário pode sofrer grandes prejuízos financeiros, caso forneça as informações ou execute as instruções solicitadas neste tipo de mensagem fraudulenta. Como fazer para filtrar os s de modo a barrar o recebimento de spams Existem basicamente dois tipos de software que podem ser utilizados para barrar spams: aqueles que são colocados nos servidores, e que filtram os s antes que cheguem até o usuário, e aqueles que são instalados nos computadores dos usuários, que filtram os s com base em regras individuais de cada usuário. INTERNET EXPLORER 9 Origem: Wikipédia, a enciclopédia livre. O Windows Internet Explorer 9 (abreviado IE9) é a nona versão do navegador Internet Explorer criado e fabricado pela Microsoft. Ele é o sucessor do Internet Explorer 8. O Internet Explorer 9 foi lançado em fase final em 14 de Março de 2011, sendo disponibilizado parawindows Vista (32/64-bit) e Windows 7 (32/64-bit). em 93 idiomas. Assim como ocorreu com ointernet Explorer 7, a nona versão do navegador também traz drásticas mudanças em sua interface, optando por uma aparência minimalista, privilegiando o espaço para exibição das páginas da web. Novidades Novos recursos Design simplificado; Sites Fixos; Exibir e acompanhar downloads; Guias avançadas; Página Nova Guia; Pesquisa na barra de endereços; Barra de Notificação; Supervisor de Desempenho de Complementos; Aceleração de hardware; Antivírus (Somente da internet.) Design simplificado Nesta versão o Internet Explorer 9 esta com uma interface de usuário mais compacta. A maioria das funções da barra de comandos, (Imprimir ou Zoom), podem agora ser acessadas com apenas um clique no botão de Ferramentas. Os favoritos estão agora em um único botão na tela principal. Trazendo nesta versão uma melhor clareza/limpeza vizual. Ficando desta forma somente os botões principais na estrutura principal. Esta forma de exibição mais limpa foi inicialmente adotado pelo navegador Google Chrome. Sites Fixos Ao visitar determinadas páginas da Web com frequência, o recurso Sites Fixos permite que elas sejam acessadas diretamente na barra de tarefas da área de trabalho do Windows 7. Exibir e acompanhar downloads A caixa de diálogo Exibir Downloads é um novo recurso que mantém a lista dinâmica dos arquivos baixados. Podendo agora o navegador emitir um aviso, caso desconfie que o download seja mal-intencionado. Nesta janela de download, foi introduzido o recurso que permite pausar e reiniciar um download inacabado. Esta lista mostra também onde encontrar no computador os arquivos baixados. A lista pode ser limpa a qualquer momento, porém os arquivos permanecem no computador no local prédefinido. Este local é definido nas configurações do navegador. Vale ressaltar que tal recurso foi inicialmente implementado pelo Firefox, embutido no Google Chrome e agora disponível também no Internet Explorer. Guias avançadas A navegação por guias, proporciona uma melhor movimentação entre várias páginas da Web. Com este recurso, é possível navegar em diversas páginas simultaneamente. As guias também são destacáveis. Permitindo assim que, ao arrastar uma guia, uma nova instância do navegador abra-se com a guia arrastada. O mesmo terá uma função de Ajuste. Está organizará as janelas lado-a-lado. Assim sendo, o navegador se autoajustará conforme a resolução do monitor. As guias também serão codificadas por cores, mostrando assim, quais páginas abertas estão relacionadas umas às outras (tal recurso promete uma melhor praticidade visual e de navegação). Página Nova Guia O novo design da página Nova Guia exibe os sites que foram visitados frequentemente. Codificando as guias por cores, o navegador prometendo melhor a usabilidade. Uma barra indicadora também mostra a frequência de visitas em cada site. Permitindo ao usuário remover ou ocultar sites por ele visitado. É o mesmo processo da limpeza de cache. Pesquisa na barra de endereços Nesta versão é possível pesquisar diretamente na barra de endereços. Se digitar o endereço de um site, irá diretamente ao site desejado. Se 148
149 digitar um termo de pesquisa ou endereço incompleto, se iniciará uma pesquisa usando o mecanismo de pesquisa padrão selecionado. Ao digitar poderá também receber sugestões do próprio recurso. Barra de Notificação A Barra de Notificação aparecerá na parte inferior do Internet Explorer fornece informações importantes de status, mas não o forçará a clicar em uma série de mensagens para poder continuar navegando. Supervisor de Desempenho de Complementos Os complementos, como as barras de ferramentas e plugins podem aprimorar a experiência de navegação, mas também podem torná-la lenta. O Supervisor de Desempenho de Complementos informa se um complemento está afetando negativamente o desempenho do navegador e permite que o desabilite ou o remova por completo. Aceleração de hardware Este novo recurso do Internet Explorer usará a potência do processador gráfico presente no computador (conhecido como GPU)[6], para lidar com tarefas carregadas de elementos gráficos, como streaming de vídeo ou jogos online. Ao usar o GPU, o Internet Explorer dividirá o processamento da página entre o GPU e a CPU. Desta forma, promete um aumento significativo na montagem e exibição do conteudo em relações às suas versões anteriores. Versões O Internet Explorer 9 Beta, foi a primeira versão pública a ser lançada em 15 de Setembro de O Internet Explorer 9 Release Candidate, foi a segunda versão pública a ser lançado em 10 de Fevereiro e a versão final foi lançada dia 14 de março de MICROSOFT OFFICE OUTLOOK Envie e receba ; gerencie sua agenda, contatos e tarefas; e registre suas atividades usando o Microsoft Office Outlook. Iniciando o Microsoft Office Outlook Clique em Iniciar, Todos os programas, Microsoft Office, Microsoft Office Outlook. Esta versão do Outlook inclui novos recursos criados para ajudá-lo a acessar, priorizar e lidar com comunicação e informações, de forma a otimizar o seu tempo e facilitar o gerenciamento do fluxo crescente de s recebidos. Experiência de Dinâmica. O Outlook ajuda você a ler, organizar, acompanhar e localizar s com mais eficiência do que antigamente. O novo layout da janela exibe mais informações na tela de uma só vez, mesmo em monitores pequenos. A lista de mensagens foi reprojetada para utilizar o espaço de forma mais inteligente. Como resultado disso, você perderá menos tempo com a navegação e dedicará mais tempo à realização de suas tarefas. O agrupamento automático de mensagens ajuda o usuário a localizar e a ir para s em qualquer lugar da lista com mais rapidez do que antes. E você ainda pode mover ou excluir todas as mensagens em um grupo de uma vez. Filtro de Lixo Eletrônico. O novo Filtro de Lixo Eletrônico ajuda a evitar muitos dos s indesejáveis que você recebe todos os dias. Ele usa a tecnologia mais avançada desenvolvida pelo Centro de Pesquisa da Microsoft para avaliar se uma mensagem deve ser tratada como lixo eletrônico com base em vários fatores como, por exemplo, o horário em que a mensagem foi enviada e o seu conteúdo. O filtro não identifica nenhum remetente ou tipo de específico; ele se baseia no conteúdo da mensagem e faz uma análise avançada da estrutura da mensagem para determinar a probabilidade de ser ou não lixo eletrônico. Qualquer mensagem detectada pelo filtro é movida para a pasta Lixo Eletrônico, de onde ela pode ser recuperada ou revisada posteriormente. Você pode adicionar s à Lista de Remetentes Confiáveis para garantir que as mensagens desses remetentes nunca sejam tratadas como lixo eletrônico e pode ainda bloquear mensagens de determinados endereços de ou nomes de domínio adicionando o remetente à Lista de Remetentes Bloqueados. Painel de Navegação. O Painel de Navegação é mais do que uma simples lista de pastas: ele combina os recursos de navegação principal e compartilhamento do Outlook em um local de fácil utilização. Em , você encontrará mais pastas de do que antigamente. Além disso, poderá adicionar suas pastas favoritas ao início da lista. Em Calendário, você poderá exibir os calendários compartilhados de outras pessoas lado a lado com o seu próprio calendário. Em Contatos, você verá a lista de todas as pastas de contatos que poderá abrir (estejam elas armazenadas no seu computador ou em um local da rede), bem como maneiras aperfeiçoadas de exibir os contatos. Todos os oito módulos do Outlook possuem uma interface de usuário criada para ajudá-lo a encontrar rapidamente o que você está procurando, na forma como você gosta de ver essa informação. Painel de Leitura. O Painel de Leitura é o local ideal para ler s, sem a necessidade de abrir uma janela separada para cada mensagem. Como um pedaço de papel, o Painel de Leitura é posicionado verticalmente. Esse layout é mais confortável e, em conjunto com a nova lista de mensagens de várias linhas, significa que você pode ver quase o dobro do conteúdo de um em um monitor do mesmo tamanho, se comparado com o Painel de Visualização das versões anteriores do Outlook. Sinalizadores Rápidos. Se você precisar responder a um , mas não tiver tempo agora, clique no ícone do sinalizador ao lado da mensagem para marcá-la com um Sinalizador Rápido. Os diversos sinalizadores coloridos facilitam a categorização das mensagens. A pasta denominada Para Acompanhamento" sempre contém uma lista atualizada de todas as mensagens marcadas com sinalizadores rápidos em cada pasta da caixa de correio. Organizar por Conversação. Se você receber muitos s diariamente, poderá se beneficiar da opção de agrupamento denominada Organizar por Conversação. O modo de exibição Organizar por Conversação mostra a lista de mensagens de uma forma orientada a conversação ou "segmentada". Para que você leia os s com mais rapidez, esse modo de exibição mostra primeiro apenas as mensagens não lidas e marcadas com Sinalizadores Rápidos. Cada conversação pode ser ainda mais expandida para mostrar todas as mensagens, inclusive os s já lidos. Para organizar as mensagens dessa forma, clique em Organizar por Conversação no menu Exibir. Pastas de Pesquisa. As Pastas de Pesquisa contêm resultados de pesquisa, atualizados constantemente, sobre todos os itens de correspondentes a critérios específicos. Você pode ver todas as mensagens não lidas de cada pasta na sua caixa de correio em uma Pasta de Pesquisa denominada " s Não Lidos". Para ajudá-lo a reduzir o tamanho da caixa de correio, a Pasta de Pesquisa " s Grandes" mostra os maiores s da caixa de correio, independentemente da pasta em que eles estão armazenados. Você também pode criar suas próprias Pastas de Pesquisa: escolha uma pasta na lista de modelos predefinidos ou crie uma pesquisa com critérios personalizados e salve-a como uma Pasta de Pesquisa para uso futuro. Calendários Lado a Lado,.Agora você pode exibir vários calendários lado a lado na janela Calendário do Outlook.Todos os calendários podem ser vistos lado a lado: calendários locais, calendários de pastas públicas, calendários de outros usuários ou lista de eventos da equipe do Microsoft Windows SharePoint Services. Os calendários são codificados por cores para ajudá-lo a distingui-los. Regras e Alertas. O Outlook o alertará da chegada de novos s na sua Caixa de Entrada exibindo uma notificação discreta na área de trabalho, mesmo quando você estiver usando outro programa. É possível criar rapidamente regras para arquivar s com base na mensagem, selecionando a mensagem e clicando em Criar Regra. Modo de Transferência em Cachê. Se você usa o Microsoft Exchange Server não precisa mais se preocupar com problemas causados por redes lentas ou distantes. O Outlook pode baixar a caixa de correio para o seu computador, reduzindo a necessidade de comunicação com o servidor de . Se a rede ficar indisponível, o Outlook continuará utilizando as informações já baixadas e talvez você nem perceba a queda da rede. O Outlook se adapta ao tipo de rede disponível, baixando mais itens de em redes mais rápidas e oferecendo mais controle sobre os itens baixados em redes lentas. Se usar o Outlook com o Microsoft Exchange Server, você se beneficiará de uma redução significativa no tráfego da rede, que o ajudará a obter as informações com mais rapidez. Ícones de listas de mensagens do Outlook Express 149
150 Os ícones a seguir aparecem nos s e indicam a prioridade das mensagens, se as mensagens possuem arquivos anexados ou ainda se as mensagens estão marcadas como lidas ou não lidas. Veja o que eles significam: Como criar uma conta de Para adicionar uma conta de em seu Outlook faça o seguinte: 1. Entre em contato com seu provedor de serviços de Internet ou do administrador da rede local e informe-se sobre o tipo de servidor de usado para a entrada e para a saída dos s. 2. Você precisará saber o tipo de servidor usado : POP3 (Post Office Protocol), IMAP (Internet Message Access Protocol) ou HTTP (Hypertext Transfer Protocol). Precisa também saber o nome da conta e a senha, o nome do servidor de de entrada e, para POP3 e IMAP, o nome de um servidor de de saída, geralmente SMTP (Simple Mail Transfer Protocol) Vamos à configuração: 3. No menu Ferramentas, clique em Contas. Clique em e o Assistente para conexão com a Internet irá se abrir. Basta seguir as instruções para estabelecer uma conexão com um servidor de ou de notícias e ir preenchendo os campos de acordo com seus dados. Observação: Cada usuário pode criar várias contas de , repetindo o procedimento descrito acima para cada conta. Compartilhar contatos Para compartilhar contatos você tiver outras identidades (outras pessoas) usando o mesmo Outlook Express, poderá fazer com que um contato fique disponível para outras identidades, colocando-o na pasta Contatos compartilhados. Desta forma, as pessoas que estão em seu catálogo de endereços "aparecerão" também para outras identidades de seu Outlook. O catálogo de endereços contém automaticamente duas pastas de identidades: a pasta Contatos da identidade principal e uma pasta que permite o compartilhamento de contatos com outras identidades, a pasta Contatos compartilhados. Nenhuma destas pastas pode ser excluída. Você pode criar um novo contato na pasta compartilhada ou compartilhar um contato existente, movendo um de seus contatos para a pasta Contatos compartilhados. 1. Clique em Ferramentas/ Catálogo de Endereços. Seu catálogo de endereços irá se abrir. Se você não estiver visualizando a pasta Contatos compartilhados à esquerda, clique em Exibir de seu Catálogo de Endereços, clique em Pastas e grupos. Logo a seguir visualizaremos o assistente de configuração do Outlook, posteriormente clique no botão adicionar- . Na lista de contatos, selecione o contato que deseja compartilhar. Arraste o contato para a pasta Contatos compartilhados ou para uma de suas subpastas. Salvar um rascunho Para salvar um rascunho da mensagem para usar mais tarde, faça o seguinte: 1. Com sua mensagem aberta, clique em Arquivo. 2. A seguir, clique em Salvar. Você também pode clicar em Salvar como para salvar uma mensagem de em outros arquivos de seu computador no formato de (.eml), texto (.txt) ou HTML (.htm ou html). Abrir anexos Para ver um anexo de arquivo, faça o seguinte: 1. No painel de visualização, clique no ícone de clipe de papel no cabeçalho da mensagem e, em seguida, clique no nome do arquivo. Ou apenas clique no símbolo de anexo 150
Conteúdo de sala de aula.
 Assunto. Administração Pública I. Categoria. Conteúdo de sala de aula. III - ADMINISTRAÇÃO PÚBLICA. Mesmo sabendo que a expressão Administração Pública tem vários sentidos e formas de estudo, nesse momento
Assunto. Administração Pública I. Categoria. Conteúdo de sala de aula. III - ADMINISTRAÇÃO PÚBLICA. Mesmo sabendo que a expressão Administração Pública tem vários sentidos e formas de estudo, nesse momento
ADMINISTRAÇÃO PÚBLICA
 ADMINISTRAÇÃO PÚBLICA Conceito Administração Pública é todo o aparelhamento do Estado, preordenado à realização de seus serviços, visando à satisfação das necessidades coletivas. (MEIRELLES, Hely Lopes).
ADMINISTRAÇÃO PÚBLICA Conceito Administração Pública é todo o aparelhamento do Estado, preordenado à realização de seus serviços, visando à satisfação das necessidades coletivas. (MEIRELLES, Hely Lopes).
RESPONSABILIDADE DO SERVIDOR E DEVERES DO ADMINISTRADOR
 RESPONSABILIDADE DO SERVIDOR E DEVERES DO ADMINISTRADOR A punição administrativa ou disciplinar não depende de processo civil ou criminal a que se sujeite também o servidor pela mesma falta, nem obriga
RESPONSABILIDADE DO SERVIDOR E DEVERES DO ADMINISTRADOR A punição administrativa ou disciplinar não depende de processo civil ou criminal a que se sujeite também o servidor pela mesma falta, nem obriga
Características das Autarquias
 ADMINISTRAÇÃO PÚBLICA Professor Almir Morgado Administração Indireta: As entidades Administrativas. Autarquias Define-se autarquia como o serviço autônomo criado por lei específica, com personalidade d
ADMINISTRAÇÃO PÚBLICA Professor Almir Morgado Administração Indireta: As entidades Administrativas. Autarquias Define-se autarquia como o serviço autônomo criado por lei específica, com personalidade d
1 (FCC/TRE-AC/Analista/2010) A respeito das entidades políticas e administrativas, considere:
 1 (FCC/TRE-AC/Analista/2010) A respeito das entidades políticas e administrativas, considere: I. Pessoas jurídicas de Direito Público que integram a estrutura constitucional do Estado e têm poderes políticos
1 (FCC/TRE-AC/Analista/2010) A respeito das entidades políticas e administrativas, considere: I. Pessoas jurídicas de Direito Público que integram a estrutura constitucional do Estado e têm poderes políticos
Poderes Administrativos. Professora: Paloma Braga
 Poderes Administrativos Professora: Paloma Braga Poderes Administrativos - Conceito São os meios ou instrumentos através dos quais a Administração Pública exerce a atividade administrativa na gestão dos
Poderes Administrativos Professora: Paloma Braga Poderes Administrativos - Conceito São os meios ou instrumentos através dos quais a Administração Pública exerce a atividade administrativa na gestão dos
2.6.2. Entidades fundacionais as fundações públicas 2.6.2.1. Conceito
 Esses consórcios, a fim de poder assumir obrigações e exercer seus direitos perante terceiros, precisam de personalidade jurídica, assim, a citada lei dispôs que eles serão pessoas jurídicas de direito
Esses consórcios, a fim de poder assumir obrigações e exercer seus direitos perante terceiros, precisam de personalidade jurídica, assim, a citada lei dispôs que eles serão pessoas jurídicas de direito
Simulado de Direito Administrativo Professor Estevam Freitas
 Simulado de Direito Administrativo Professor Estevam Freitas 01. ( FUNIVESA/SEPLAG/AFC 2009) Assinale a alternativa correta acerca da organização administrativa brasileira. ( A ) Toda a sociedade em que
Simulado de Direito Administrativo Professor Estevam Freitas 01. ( FUNIVESA/SEPLAG/AFC 2009) Assinale a alternativa correta acerca da organização administrativa brasileira. ( A ) Toda a sociedade em que
GUIA DE ESTUDOS INSS NOÇÕES DE DIREITO ADMINISTRATIVO FÁBIO RAMOS BARBOSA
 DIREITO ADMINISTRATIVO Estado, governo e administração pública: conceitos, elementos, poderes e organização; natureza, fins e princípios. Direito Administrativo: conceito, fontes e princípios. Organização
DIREITO ADMINISTRATIVO Estado, governo e administração pública: conceitos, elementos, poderes e organização; natureza, fins e princípios. Direito Administrativo: conceito, fontes e princípios. Organização
DIREITO ADMINISTRATIVO CONCEITO
 DIREITO ADMINISTRATIVO CONCEITO Para conceituar o Direito Administrativo, deve-se partir do significado e da classificação do próprio Direito. Segundo Hely Lopes Meirelles, Direito é o conjunto de regras
DIREITO ADMINISTRATIVO CONCEITO Para conceituar o Direito Administrativo, deve-se partir do significado e da classificação do próprio Direito. Segundo Hely Lopes Meirelles, Direito é o conjunto de regras
Maratona Fiscal ISS Direito tributário
 Maratona Fiscal ISS Direito tributário 1. São tributos de competência municipal: (A) imposto sobre a transmissão causa mortis de bens imóveis, imposto sobre a prestação de serviço de comunicação e imposto
Maratona Fiscal ISS Direito tributário 1. São tributos de competência municipal: (A) imposto sobre a transmissão causa mortis de bens imóveis, imposto sobre a prestação de serviço de comunicação e imposto
AS PROCURADORIAS GERAIS DOS ESTADOS E AS PROCURADORIAS DAS AUTARQUIAS E FUNDAÇÕES PÚBLICAS (pessoas jurídicas de direito público)
 AS PROCURADORIAS GERAIS DOS ESTADOS E AS PROCURADORIAS DAS AUTARQUIAS E FUNDAÇÕES PÚBLICAS (pessoas jurídicas de direito público) No art. 132 da CR 88 está escrito: Art. 132. Os Procuradores dos Estados
AS PROCURADORIAS GERAIS DOS ESTADOS E AS PROCURADORIAS DAS AUTARQUIAS E FUNDAÇÕES PÚBLICAS (pessoas jurídicas de direito público) No art. 132 da CR 88 está escrito: Art. 132. Os Procuradores dos Estados
LEI COMPLEMENTAR Nº 97, DE 9 DE JUNHO DE 1999. Dispõe sobre as normas gerais para a organização, o preparo e o emprego das Forças Armadas.
 LEI COMPLEMENTAR Nº 97, DE 9 DE JUNHO DE 1999 Dispõe sobre as normas gerais para a organização, o preparo e o emprego das Forças Armadas. O PRESIDENTE DA REPÚBLICA Faço saber que o Congresso Nacional decreta
LEI COMPLEMENTAR Nº 97, DE 9 DE JUNHO DE 1999 Dispõe sobre as normas gerais para a organização, o preparo e o emprego das Forças Armadas. O PRESIDENTE DA REPÚBLICA Faço saber que o Congresso Nacional decreta
POLÍCIA CIVIL DO RJ- FEC www.beabadoconcurso.com.br Todos os direitos reservados. - 1 -
 f POLÍCIA CIVIL DO RJ- FEC www.beabadoconcurso.com.br Todos os direitos reservados. - 1 - DIREITO ADMINISTRATIVO SÚMARIO UNIDADE 1. Direito Administrativo: conceito, fontes, princípios. Conceito de Estado,
f POLÍCIA CIVIL DO RJ- FEC www.beabadoconcurso.com.br Todos os direitos reservados. - 1 - DIREITO ADMINISTRATIVO SÚMARIO UNIDADE 1. Direito Administrativo: conceito, fontes, princípios. Conceito de Estado,
NBA 10: INDEPENDÊNCIA DOS TRIBUNAIS DE CONTAS. INTRODUÇÃO [Issai 10, Preâmbulo, e NAT]
![NBA 10: INDEPENDÊNCIA DOS TRIBUNAIS DE CONTAS. INTRODUÇÃO [Issai 10, Preâmbulo, e NAT] NBA 10: INDEPENDÊNCIA DOS TRIBUNAIS DE CONTAS. INTRODUÇÃO [Issai 10, Preâmbulo, e NAT]](/thumbs/26/7620736.jpg) NBA 10: INDEPENDÊNCIA DOS TRIBUNAIS DE CONTAS INTRODUÇÃO [Issai 10, Preâmbulo, e NAT] 1. Os Tribunais de Contas somente podem realizar suas tarefas quando são independentes da entidade auditada e são protegidos
NBA 10: INDEPENDÊNCIA DOS TRIBUNAIS DE CONTAS INTRODUÇÃO [Issai 10, Preâmbulo, e NAT] 1. Os Tribunais de Contas somente podem realizar suas tarefas quando são independentes da entidade auditada e são protegidos
Organização Administrativa Administração Direta, Indireta e Entes de Cooperação. Professora: Paloma Braga
 Organização Administrativa Administração Direta, Indireta e Entes de Cooperação Professora: Paloma Braga Introdução Através da função administrativa, o Estado cuida da gestão de todos os seus interesses
Organização Administrativa Administração Direta, Indireta e Entes de Cooperação Professora: Paloma Braga Introdução Através da função administrativa, o Estado cuida da gestão de todos os seus interesses
BuscaLegis.ccj.ufsc.Br
 BuscaLegis.ccj.ufsc.Br O Princípio da Legalidade na Administração Pública Heletícia Oliveira* 1. INTRODUÇÃO O presente artigo tem como objeto elucidar, resumidamente, a relação do Princípio da Legalidade
BuscaLegis.ccj.ufsc.Br O Princípio da Legalidade na Administração Pública Heletícia Oliveira* 1. INTRODUÇÃO O presente artigo tem como objeto elucidar, resumidamente, a relação do Princípio da Legalidade
Terceiro Setor, ONGs e Institutos
 Terceiro Setor, ONGs e Institutos Tomáz de Aquino Resende Promotor de Justiça. Coordenador do Centro de Apoio Operacional das Promotorias de Tutela de Fundações de Minas Gerais. Usualmente é chamado de
Terceiro Setor, ONGs e Institutos Tomáz de Aquino Resende Promotor de Justiça. Coordenador do Centro de Apoio Operacional das Promotorias de Tutela de Fundações de Minas Gerais. Usualmente é chamado de
Dúvidas e Esclarecimentos sobre a Proposta de Criação da RDS do Mato Verdinho/MT
 Dúvidas e Esclarecimentos sobre a Proposta de Criação da RDS do Mato Verdinho/MT Setembro/2013 PERGUNTAS E RESPOSTAS SOBRE A CRIAÇÃO DE UNIDADE DE CONSERVAÇÃO 1. O que são unidades de conservação (UC)?
Dúvidas e Esclarecimentos sobre a Proposta de Criação da RDS do Mato Verdinho/MT Setembro/2013 PERGUNTAS E RESPOSTAS SOBRE A CRIAÇÃO DE UNIDADE DE CONSERVAÇÃO 1. O que são unidades de conservação (UC)?
REGULAMENTO DA COMISSÃO EXECUTIVA DO CONSELHO DE ADMINISTRAÇÃO REDITUS - SOCIEDADE GESTORA DE PARTICIPAÇÕES SOCIAIS, S.A.
 REGULAMENTO DA COMISSÃO EXECUTIVA DO CONSELHO DE ADMINISTRAÇÃO REDITUS - SOCIEDADE GESTORA DE PARTICIPAÇÕES SOCIAIS, S.A. ARTIGO 1.º (Âmbito e Aplicabilidade) 1. O presente regulamento estabelece as regras
REGULAMENTO DA COMISSÃO EXECUTIVA DO CONSELHO DE ADMINISTRAÇÃO REDITUS - SOCIEDADE GESTORA DE PARTICIPAÇÕES SOCIAIS, S.A. ARTIGO 1.º (Âmbito e Aplicabilidade) 1. O presente regulamento estabelece as regras
Noções Gerais das Licitações
 Noções Gerais das Licitações Material didático destinado à sistematização do conteúdo da disciplina Direito Administrativo I Publicação no semestre 2014.1 do curso de Direito. Autor: Albérico Santos Fonseca
Noções Gerais das Licitações Material didático destinado à sistematização do conteúdo da disciplina Direito Administrativo I Publicação no semestre 2014.1 do curso de Direito. Autor: Albérico Santos Fonseca
Instrutor: Marlon L. Souto Maior Auditor-Fiscal de Contas
 TREINAMENTO AOS MUNICÍPIOS DO ESTADO DE RORAIMA Módulo: Processos e Técnicas Legislativas Noções Básicas de Direito Administrativo e Administração Pública Instrutor: Marlon L. Souto Maior Auditor-Fiscal
TREINAMENTO AOS MUNICÍPIOS DO ESTADO DE RORAIMA Módulo: Processos e Técnicas Legislativas Noções Básicas de Direito Administrativo e Administração Pública Instrutor: Marlon L. Souto Maior Auditor-Fiscal
ROTEIRO DE ESTUDOS DIREITO DO TRABALHO TERCEIRIZAÇÃO
 ROTEIRO DE ESTUDOS DIREITO DO TRABALHO TERCEIRIZAÇÃO Estudamos até o momento os casos em que há vínculo empregatício (relação bilateral, nas figuras de empregado e empregador) e, também, casos em que existe
ROTEIRO DE ESTUDOS DIREITO DO TRABALHO TERCEIRIZAÇÃO Estudamos até o momento os casos em que há vínculo empregatício (relação bilateral, nas figuras de empregado e empregador) e, também, casos em que existe
Noções Gerais de Direito Administrativo. Profª Paula d Oran Pinheiro Manaus/AM 23 a 27 de julho 2012 1 / 1
 Noções Gerais de Direito Administrativo Profª Paula d Oran Pinheiro Manaus/AM 23 a 27 de julho 2012 1 / 1 Unidade I - Noções Preliminares 1.Conceito de Direito Conjunto de regras impostas pelo Estado,
Noções Gerais de Direito Administrativo Profª Paula d Oran Pinheiro Manaus/AM 23 a 27 de julho 2012 1 / 1 Unidade I - Noções Preliminares 1.Conceito de Direito Conjunto de regras impostas pelo Estado,
Direito Administrativo: Organização Administrativa
 Direito Administrativo: Organização Administrativa Material didático destinado à sistematização do conteúdo da disciplina Direito Administrativo I ministrada no semestre 2014.1 do curso de Direito. Autor:
Direito Administrativo: Organização Administrativa Material didático destinado à sistematização do conteúdo da disciplina Direito Administrativo I ministrada no semestre 2014.1 do curso de Direito. Autor:
SOCIEDADE EMPRESÁRIA
 SOCIEDADE EMPRESÁRIA I-CONCEITO Na construção do conceito de sociedade empresária dois institutos jurídicos servem de alicerce: a pessoa jurídica e a atividade empresarial. Um ponto de partida, assim para
SOCIEDADE EMPRESÁRIA I-CONCEITO Na construção do conceito de sociedade empresária dois institutos jurídicos servem de alicerce: a pessoa jurídica e a atividade empresarial. Um ponto de partida, assim para
Direito Constitucional 3º semestre Professora Ilza Facundes. Organização do Estado Federação na Constituição de 1988
 Direito Constitucional 3º semestre Professora Ilza Facundes Organização do Estado Federação na Constituição de 1988 a) CARACTERÍSTICAS I. Órgãos representativos: Câmara dos Deputados Representa o Povo
Direito Constitucional 3º semestre Professora Ilza Facundes Organização do Estado Federação na Constituição de 1988 a) CARACTERÍSTICAS I. Órgãos representativos: Câmara dos Deputados Representa o Povo
Prof. Marcelino Fernandes DIREITO ADMINISTRATIVO
 Prof. Marcelino Fernandes DIREITO ADMINISTRATIVO Twitter: @profmarcelino facebook.com/profmarcelino88 Fanpage:facebook.com/profmarcelino instagram.com/profmarcelino professormarcelino@hotmail.com AULA
Prof. Marcelino Fernandes DIREITO ADMINISTRATIVO Twitter: @profmarcelino facebook.com/profmarcelino88 Fanpage:facebook.com/profmarcelino instagram.com/profmarcelino professormarcelino@hotmail.com AULA
Novas formas de prestação do serviço público: Gestão Associada Convênios e Consórcios Regime de parceria- OS e OSCIPS
 Novas formas de prestação do serviço público: Gestão Associada Convênios e Consórcios Regime de parceria- OS e OSCIPS Material de apoio para estudo: slides trabalhados em sala de aula com acréscimo de
Novas formas de prestação do serviço público: Gestão Associada Convênios e Consórcios Regime de parceria- OS e OSCIPS Material de apoio para estudo: slides trabalhados em sala de aula com acréscimo de
O MENSALÃO E A PERDA DE MANDATO ELETIVO
 O MENSALÃO E A PERDA DE MANDATO ELETIVO José Afonso da Silva 1. A controvérsia 1. A condenação, pelo Supremo Tribunal Federal, na Ação Penal 470, de alguns deputados federais tem suscitado dúvidas relativamente
O MENSALÃO E A PERDA DE MANDATO ELETIVO José Afonso da Silva 1. A controvérsia 1. A condenação, pelo Supremo Tribunal Federal, na Ação Penal 470, de alguns deputados federais tem suscitado dúvidas relativamente
TERCEIRIZAÇÃO. Autor: Ivaldo Kuczkowski, Advogado Especialista em Direito Administrativo e Conselheiro de Tributos da Empresa AUDICONT Multisoluções.
 TERCEIRIZAÇÃO Autor: Ivaldo Kuczkowski, Advogado Especialista em Direito Administrativo e Conselheiro de Tributos da Empresa AUDICONT Multisoluções. INTRODUÇÃO Para que haja uma perfeita compreensão sobre
TERCEIRIZAÇÃO Autor: Ivaldo Kuczkowski, Advogado Especialista em Direito Administrativo e Conselheiro de Tributos da Empresa AUDICONT Multisoluções. INTRODUÇÃO Para que haja uma perfeita compreensão sobre
IX ENCONTRO NACIONAL DE VEREADORES
 IX ENCONTRO NACIONAL DE VEREADORES Previdência Pública Servidores e Agentes Políticos Geilton Costa da Silva Conceito primitivo de previdência A raiz da palavra aponta para a faculdade ou ação de prever,
IX ENCONTRO NACIONAL DE VEREADORES Previdência Pública Servidores e Agentes Políticos Geilton Costa da Silva Conceito primitivo de previdência A raiz da palavra aponta para a faculdade ou ação de prever,
SETOR PÚBLICO, SETOR PRIVADO E TERCEIRO SETOR
 SETOR PÚBLICO, SETOR PRIVADO E TERCEIRO SETOR Consiste na forma como as diferentes Pessoas Jurídicas atuam no desenvolvimento de atividades econômicas e sociais no âmbito da sociedade. De acordo com o
SETOR PÚBLICO, SETOR PRIVADO E TERCEIRO SETOR Consiste na forma como as diferentes Pessoas Jurídicas atuam no desenvolvimento de atividades econômicas e sociais no âmbito da sociedade. De acordo com o
Técnico Judiciário Auxiliar TJSC
 Técnico Judiciário Auxiliar TJSC Apostila de (Conteúdo conforme Edital 406/2010 do TJSC) Professor: JACKSON CARLOS DA SILVA Acesse: www.jacksonlages.zip.net O é professor do Curso Aprovação nas unidades
Técnico Judiciário Auxiliar TJSC Apostila de (Conteúdo conforme Edital 406/2010 do TJSC) Professor: JACKSON CARLOS DA SILVA Acesse: www.jacksonlages.zip.net O é professor do Curso Aprovação nas unidades
FUNDOS DE PENSÃO - (Ante)Projeto de Lei Complementar PLC (ENTIDADES ASSOCIADAS: Proposta Consolidada Aprimora LC 108/2001)
 FUNDOS DE PENSÃO - (Ante)Projeto de Lei Complementar PLC (ENTIDADES ASSOCIADAS: Proposta Consolidada Aprimora LC 108/2001) Texto Atual Texto Proposto Justificativas Art. 4º. Nas sociedades de economia
FUNDOS DE PENSÃO - (Ante)Projeto de Lei Complementar PLC (ENTIDADES ASSOCIADAS: Proposta Consolidada Aprimora LC 108/2001) Texto Atual Texto Proposto Justificativas Art. 4º. Nas sociedades de economia
CONSTITUIÇÃO DA REPÚBLICA FEDERATIVA DO BRASIL 1988
 CONSTITUIÇÃO DA REPÚBLICA FEDERATIVA DO BRASIL 1988 TÍTULO VIII DA ORDEM SOCIAL CAPÍTULO II DA SEGURIDADE SOCIAL Seção II Da Saúde Art. 196. A saúde é direito de todos e dever do Estado, garantido mediante
CONSTITUIÇÃO DA REPÚBLICA FEDERATIVA DO BRASIL 1988 TÍTULO VIII DA ORDEM SOCIAL CAPÍTULO II DA SEGURIDADE SOCIAL Seção II Da Saúde Art. 196. A saúde é direito de todos e dever do Estado, garantido mediante
O REGIME PRÓPRIO DE PREVIDÊNCIA SOCIAL DO MUNICÍPIO DE TAQUARITINGA
 O REGIME PRÓPRIO DE PREVIDÊNCIA SOCIAL DO MUNICÍPIO DE TAQUARITINGA 1. INTRODUÇÃO A previdência social no Brasil pode ser divida em dois grandes segmentos, a saber: Regime Geral de Previdência Social (RGPS):
O REGIME PRÓPRIO DE PREVIDÊNCIA SOCIAL DO MUNICÍPIO DE TAQUARITINGA 1. INTRODUÇÃO A previdência social no Brasil pode ser divida em dois grandes segmentos, a saber: Regime Geral de Previdência Social (RGPS):
EFICÁCIA E APLICAÇÃO DAS NORMAS CONSTITUCIONAIS
 EFICÁCIA E APLICAÇÃO DAS NORMAS CONSTITUCIONAIS 1 Eficácia é o poder que tem as normas e os atos jurídicos para a conseqüente produção de seus efeitos jurídicos próprios. No sábio entendimento do mestre
EFICÁCIA E APLICAÇÃO DAS NORMAS CONSTITUCIONAIS 1 Eficácia é o poder que tem as normas e os atos jurídicos para a conseqüente produção de seus efeitos jurídicos próprios. No sábio entendimento do mestre
Natanael Gomes Bittencourt Acadêmico do 10º semestre de Direito das Faculdades Jorge Amado
 ADMINISTRAÇÃO PÚBLICA Natanael Gomes Bittencourt Acadêmico do 10º semestre de Direito das Faculdades Jorge Amado Resumo: A Administração Pública se liga ao interesse público e às necessidades sociais,
ADMINISTRAÇÃO PÚBLICA Natanael Gomes Bittencourt Acadêmico do 10º semestre de Direito das Faculdades Jorge Amado Resumo: A Administração Pública se liga ao interesse público e às necessidades sociais,
BuscaLegis.ccj.ufsc.br
 BuscaLegis.ccj.ufsc.br O que é uma ONG? Rodrigo Mendes Delgado *. Uma ONG é uma Organização Não-Governamental. Mas, para que serve uma ONG? Simples, serve para auxiliar o Estado na consecução de seus objetivos
BuscaLegis.ccj.ufsc.br O que é uma ONG? Rodrigo Mendes Delgado *. Uma ONG é uma Organização Não-Governamental. Mas, para que serve uma ONG? Simples, serve para auxiliar o Estado na consecução de seus objetivos
OS TRIBUNAIS E O MINISTÉRIO PÚBLICO
 OS TRIBUNAIS E O MINISTÉRIO PÚBLICO Art.º 202º da Constituição da República Portuguesa «1. Os tribunais são órgãos de soberania com competência para Administrar a justiça em nome do povo. (...)» A lei
OS TRIBUNAIS E O MINISTÉRIO PÚBLICO Art.º 202º da Constituição da República Portuguesa «1. Os tribunais são órgãos de soberania com competência para Administrar a justiça em nome do povo. (...)» A lei
MENSAGEM 055/2015. Senhor Presidente, Senhores Vereadores,
 MENSAGEM 055/2015 Senhor Presidente, Senhores Vereadores, É com elevada honra que submeto à apreciação de Vossas Excelências e à superior deliberação do Plenário dessa Augusta Casa Legislativa, o Projeto
MENSAGEM 055/2015 Senhor Presidente, Senhores Vereadores, É com elevada honra que submeto à apreciação de Vossas Excelências e à superior deliberação do Plenário dessa Augusta Casa Legislativa, o Projeto
INTERESSE PÚBLICO: Supremacia e Indisponibilidade.
 INTERESSE PÚBLICO: Supremacia e Indisponibilidade. Jaileno Miranda Conceição¹ RESUMO O Direito Administrativo é um ramo do Direito Público composto por órgãos, agentes, e pessoas jurídicas administrativas,
INTERESSE PÚBLICO: Supremacia e Indisponibilidade. Jaileno Miranda Conceição¹ RESUMO O Direito Administrativo é um ramo do Direito Público composto por órgãos, agentes, e pessoas jurídicas administrativas,
DECISÃO Nº 193/2011 D E C I D E
 CONSUN Conselho Universitário DECISÃO Nº 193/2011 O CONSELHO UNIVERSITÁRIO, em sessão de 08/04/2011, tendo em vista o constante no processo nº 23078.032500/10-21, de acordo com o Parecer nº 022/2011 da
CONSUN Conselho Universitário DECISÃO Nº 193/2011 O CONSELHO UNIVERSITÁRIO, em sessão de 08/04/2011, tendo em vista o constante no processo nº 23078.032500/10-21, de acordo com o Parecer nº 022/2011 da
SEPARAÇÃO DE PODERES DO ESTADO
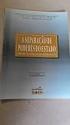 SEPARAÇÃO DE PODERES DO ESTADO Plano horizontal diferenciação funcional (Legislativo, Executivo e Judiciário) Plano vertical ordens jurídicas especiais (União, Estados, DF e Municípios) Impõe limites e
SEPARAÇÃO DE PODERES DO ESTADO Plano horizontal diferenciação funcional (Legislativo, Executivo e Judiciário) Plano vertical ordens jurídicas especiais (União, Estados, DF e Municípios) Impõe limites e
AULA 02 ROTEIRO CONSTITUIÇÃO FEDERAL ART. 5º; 37-41; 205 214; 227 229 LEI 8.069 DE 13/07/1990 ESTATUTO DA CRIANÇA E DO ADOLESCENTE E C A PARTE 02
 AULA 02 ROTEIRO CONSTITUIÇÃO FEDERAL ART. 5º; 37-41; 205 214; 227 229 LEI 8.069 DE 13/07/1990 ESTATUTO DA CRIANÇA E DO ADOLESCENTE E C A PARTE 02 CAPÍTULO VII DA ADMINISTRAÇÃO PÚBLICA SEÇÃO I DISPOSIÇÕES
AULA 02 ROTEIRO CONSTITUIÇÃO FEDERAL ART. 5º; 37-41; 205 214; 227 229 LEI 8.069 DE 13/07/1990 ESTATUTO DA CRIANÇA E DO ADOLESCENTE E C A PARTE 02 CAPÍTULO VII DA ADMINISTRAÇÃO PÚBLICA SEÇÃO I DISPOSIÇÕES
www.concursovirual.com.br
 DIREITO ADMINISTRATIVO TEMA: CONHECIMENTOS GERAIS CORREIOS/2015 CONHECIMENTOS GERAIS ESTADO UNITÁRIO - PODER CENTRAL (França) ESTADO COMPOSTO ESTADO UNITÁRIO (Formação histórica) ESTADO REGIONAL MENOS
DIREITO ADMINISTRATIVO TEMA: CONHECIMENTOS GERAIS CORREIOS/2015 CONHECIMENTOS GERAIS ESTADO UNITÁRIO - PODER CENTRAL (França) ESTADO COMPOSTO ESTADO UNITÁRIO (Formação histórica) ESTADO REGIONAL MENOS
DA ORGANIZAÇÃO POLÍTICA DO BRASIL
 DA ORGANIZAÇÃO POLÍTICA DO BRASIL A organização político administrativa da República Federativa do Brasil compreende a União, os Estados, o Distrito Federal, e os Municípios, todos autônomos, nos termos
DA ORGANIZAÇÃO POLÍTICA DO BRASIL A organização político administrativa da República Federativa do Brasil compreende a União, os Estados, o Distrito Federal, e os Municípios, todos autônomos, nos termos
Responsabilidade Técnica na Pesquisa com Agrotóxicos. Eng. Agr. Gilberto Guarido Coordenador da Câmara Especializada de Agronomia
 Responsabilidade Técnica na Pesquisa com Agrotóxicos Eng. Agr. Gilberto Guarido Coordenador da Câmara Especializada de Agronomia CONFEA CONSELHO FEDERAL DE ENGENHARIA E AGRONOMIA CREA CONSELHO REGIONAL
Responsabilidade Técnica na Pesquisa com Agrotóxicos Eng. Agr. Gilberto Guarido Coordenador da Câmara Especializada de Agronomia CONFEA CONSELHO FEDERAL DE ENGENHARIA E AGRONOMIA CREA CONSELHO REGIONAL
RESOLUÇÃO N 83/TCE/RO-2011
 RESOLUÇÃO N 83/TCE/RO-2011 Dispõe sobre o exercício da fiscalização dos atos de gestão pelo Tribunal de Contas e dá outras providências. O TRIBUNAL DE CONTAS DO ESTADO DE RONDÔNIA, no uso de suas atribuições
RESOLUÇÃO N 83/TCE/RO-2011 Dispõe sobre o exercício da fiscalização dos atos de gestão pelo Tribunal de Contas e dá outras providências. O TRIBUNAL DE CONTAS DO ESTADO DE RONDÔNIA, no uso de suas atribuições
PROJETO DE REGULAMENTO DO CONSELHO MUNICIPAL DE EDUCAÇÃO NOTA JUSTIFICATIVA
 PROJETO DE REGULAMENTO DO CONSELHO MUNICIPAL DE EDUCAÇÃO NOTA JUSTIFICATIVA Em conformidade com os poderes regulamentares que lhes são atribuídos pelo artigo 241.º, da Lei Constitucional, devem os municípios
PROJETO DE REGULAMENTO DO CONSELHO MUNICIPAL DE EDUCAÇÃO NOTA JUSTIFICATIVA Em conformidade com os poderes regulamentares que lhes são atribuídos pelo artigo 241.º, da Lei Constitucional, devem os municípios
Administração Direta. Empresas Estatais
 Ordem Social Ordem Econômica Administração Indireta Administração Direta Autarquia Fundação Publica Direito Público Consórcio Público Direito Público Fundação Publica Direito Privado Consórcio Público
Ordem Social Ordem Econômica Administração Indireta Administração Direta Autarquia Fundação Publica Direito Público Consórcio Público Direito Público Fundação Publica Direito Privado Consórcio Público
CONSELHO MUNICIPAL DE EDUCAÇÃO REGIMENTO INTERNO
 CONSELHO MUNICIPAL DE EDUCAÇÃO REGIMENTO INTERNO CAPÍTULO I DO CONSELHO, ATRIBUIÇÕES E SUA COMPOSIÇÃO Art. 1.º- O Conselho Municipal de Educação de Carlos Barbosa, criado pela Lei Municipal nº1.176 de
CONSELHO MUNICIPAL DE EDUCAÇÃO REGIMENTO INTERNO CAPÍTULO I DO CONSELHO, ATRIBUIÇÕES E SUA COMPOSIÇÃO Art. 1.º- O Conselho Municipal de Educação de Carlos Barbosa, criado pela Lei Municipal nº1.176 de
Brasília, 04 de agosto de 2015. NOTA JURÍDICA
 Brasília, 04 de agosto de 2015. NOTA JURÍDICA Assunto: Greve dos servidores administrativos do Instituto Nacional do Seguro Social (INSS). Funcionamento anômalo das Agências da Previdência Social (APS).
Brasília, 04 de agosto de 2015. NOTA JURÍDICA Assunto: Greve dos servidores administrativos do Instituto Nacional do Seguro Social (INSS). Funcionamento anômalo das Agências da Previdência Social (APS).
Validade, Vigência, Eficácia e Vigor. 38. Validade, vigência, eficácia, vigor
 Validade, Vigência, Eficácia e Vigor 38. Validade, vigência, eficácia, vigor Validade Sob o ponto de vista dogmático, a validade de uma norma significa que ela está integrada ao ordenamento jurídico Ela
Validade, Vigência, Eficácia e Vigor 38. Validade, vigência, eficácia, vigor Validade Sob o ponto de vista dogmático, a validade de uma norma significa que ela está integrada ao ordenamento jurídico Ela
1 Prefeitura Municipal de Luís Eduardo Magalhães ESTADO DA BAHIA
 A 1 CNPJ 04.214.41910001-05 DECRETO N 3.091, DE 05 DE JANEIRO DE 2014. "Dispõe sobre a estrutura organizacional da Procuradoria Geral do Município ". O PREFEITO MUNICIPAL DE LUIS EDUARDO MAGALHÃES,, no
A 1 CNPJ 04.214.41910001-05 DECRETO N 3.091, DE 05 DE JANEIRO DE 2014. "Dispõe sobre a estrutura organizacional da Procuradoria Geral do Município ". O PREFEITO MUNICIPAL DE LUIS EDUARDO MAGALHÃES,, no
Introdução ao Terceiro Setor - Características e desafios das organizações. Rafael Vargas Lara Gestor de Projetos Sociais Empreendedor Social
 Introdução ao Terceiro Setor - Características e desafios das organizações Rafael Vargas Lara Gestor de Projetos Sociais Empreendedor Social Terceiro Setor É uma terminologia sociológica que dá significado
Introdução ao Terceiro Setor - Características e desafios das organizações Rafael Vargas Lara Gestor de Projetos Sociais Empreendedor Social Terceiro Setor É uma terminologia sociológica que dá significado
PONTO 1: ORGANIZAÇÃO ADMINISTRATIVA PONTO 4: ADMINISTRAÇÃO PÚBLICA INDIRETA. 1. ORGANIZAÇÃO ADMINISTRATIVA Administração Direta e Indireta
 1 DIREITO ADMINISTRATIVO DIREITO ADMINISTRATIVO PONTO 1: ORGANIZAÇÃO ADMINISTRATIVA PONTO 4: ADMINISTRAÇÃO PÚBLICA INDIRETA 1. ORGANIZAÇÃO ADMINISTRATIVA Administração Direta e Indireta O Estado, enquanto
1 DIREITO ADMINISTRATIVO DIREITO ADMINISTRATIVO PONTO 1: ORGANIZAÇÃO ADMINISTRATIVA PONTO 4: ADMINISTRAÇÃO PÚBLICA INDIRETA 1. ORGANIZAÇÃO ADMINISTRATIVA Administração Direta e Indireta O Estado, enquanto
PARECER Nº, DE 2015. RELATOR: Senador WALDEMIR MOKA I RELATÓRIO
 PARECER Nº, DE 2015 Da COMISSÃO DE ASSUNTOS SOCIAIS, em decisão terminativa, sobre o Projeto de Lei da Câmara nº 44, de 2012 (Projeto de Lei nº 4.097, de 2004, na Casa de origem), do Deputado Zenaldo Coutinho,
PARECER Nº, DE 2015 Da COMISSÃO DE ASSUNTOS SOCIAIS, em decisão terminativa, sobre o Projeto de Lei da Câmara nº 44, de 2012 (Projeto de Lei nº 4.097, de 2004, na Casa de origem), do Deputado Zenaldo Coutinho,
Princípios da Administração Pública. Direito Administrativo. Princípios da Administração Pública. Legalidade. Impessoalidade.
 Direito Administrativo Princípios da Administração Pública Armando Mercadante Fev/2010 Princípios da Administração Pública Princípios expressos no caput do art. 37, CF Legalidade Impessoalidade Moralidade
Direito Administrativo Princípios da Administração Pública Armando Mercadante Fev/2010 Princípios da Administração Pública Princípios expressos no caput do art. 37, CF Legalidade Impessoalidade Moralidade
DIREITO ADMINISTRATIVO ORGANIZAÇÃO DA ADMINISTRAÇÃO PÚBLICA
 DIREITO ADMINISTRATIVO ORGANIZAÇÃO DA ADMINISTRAÇÃO PÚBLICA Atualizado em 27/10/2015 ORGANIZAÇÃO DA ADMINISTRAÇÃO PÚBLICA DESCENTRALIZAÇÃO E DESCONCENTRAÇÃO A administração pública exerce as suas competências
DIREITO ADMINISTRATIVO ORGANIZAÇÃO DA ADMINISTRAÇÃO PÚBLICA Atualizado em 27/10/2015 ORGANIZAÇÃO DA ADMINISTRAÇÃO PÚBLICA DESCENTRALIZAÇÃO E DESCONCENTRAÇÃO A administração pública exerce as suas competências
ATO NORMATIVO Nº 006 /2007
 ATO NORMATIVO Nº 006 /2007 Dispõe sobre os cargos em comissão do Ministério Público do Estado da Bahia, e dá outras providências. O PROCURADOR-GERAL DE JUSTIÇA DO ESTADO DA BAHIA, no uso das atribuições
ATO NORMATIVO Nº 006 /2007 Dispõe sobre os cargos em comissão do Ministério Público do Estado da Bahia, e dá outras providências. O PROCURADOR-GERAL DE JUSTIÇA DO ESTADO DA BAHIA, no uso das atribuições
Quanto ao órgão controlador
 Prof. Ms. Cristian Wittmann Aborda os instrumentos jurídicos de fiscalização sobre a atuação dos Agentes públicos; Órgãos públicos; Entidades integradas na Administração Pública; Tem como objetivos fundamentais
Prof. Ms. Cristian Wittmann Aborda os instrumentos jurídicos de fiscalização sobre a atuação dos Agentes públicos; Órgãos públicos; Entidades integradas na Administração Pública; Tem como objetivos fundamentais
Autarquia. Administração Indireta. Figura sujeita a polemicas doutrinárias e de jurisprudência. Ausente na estrutura do Executivo Federal
 Administração Direta Fundação Publica Direito Público Consórcio Público Direito Público Fundação Publica Direito Privado Empresa Pública Consórcio Público Direito Privado Sociedade Economia Mista Subsidiária
Administração Direta Fundação Publica Direito Público Consórcio Público Direito Público Fundação Publica Direito Privado Empresa Pública Consórcio Público Direito Privado Sociedade Economia Mista Subsidiária
Serviços de Saúde do Trabalho
 1 CONVENÇÃO N. 161 Serviços de Saúde do Trabalho I Aprovada na 71ª reunião da Conferência Internacional do Trabalho (Genebra 1985), entrou em vigor no plano internacional em 17.2.88. II Dados referentes
1 CONVENÇÃO N. 161 Serviços de Saúde do Trabalho I Aprovada na 71ª reunião da Conferência Internacional do Trabalho (Genebra 1985), entrou em vigor no plano internacional em 17.2.88. II Dados referentes
O GOVERNO. Art.º 182º da Constituição da República Portuguesa
 O GOVERNO Art.º 182º da Constituição da República Portuguesa «O Governo é o órgão de condução da política geral do país e o órgão superior da Administração Pública.» 1 Pela própria ideia que se retira
O GOVERNO Art.º 182º da Constituição da República Portuguesa «O Governo é o órgão de condução da política geral do país e o órgão superior da Administração Pública.» 1 Pela própria ideia que se retira
Poder Judiciário. Tabela 1 Poder Judiciário Primeira Instância Segunda Instância
 O é a instituição encarregada de administrar justiça por meio dos tribunais. Sua função é assegurar o amparo, proteção ou tutela dos direitos dispostos nas leis. A Suprema Corte de Justiça é a máxima autoridade
O é a instituição encarregada de administrar justiça por meio dos tribunais. Sua função é assegurar o amparo, proteção ou tutela dos direitos dispostos nas leis. A Suprema Corte de Justiça é a máxima autoridade
DECRETO Nº 713, DE 1º DE ABRIL DE 2013
 DECRETO Nº 713, DE 1º DE ABRIL DE 2013 Publicado no DOE(Pa) de 02.04.13. Institui o Programa de Parcerias Público-Privadas PPP/PA e regulamenta o Conselho Gestor de Parcerias Público- Privadas do Estado
DECRETO Nº 713, DE 1º DE ABRIL DE 2013 Publicado no DOE(Pa) de 02.04.13. Institui o Programa de Parcerias Público-Privadas PPP/PA e regulamenta o Conselho Gestor de Parcerias Público- Privadas do Estado
UNIVERSIDADE FEDERAL DO ESPÍRITO SANTO CONSELHO DE ENSINO, PESQUISA E EXTENSÃO RESOLUÇÃO Nº 21/2007
 RESOLUÇÃO Nº 21/2007 O DA UNIVERSIDADE FEDERAL DO ESPÍRITO SANTO, no uso de suas atribuições legais e estatutárias, CONSIDERANDO o que consta do Processo nº 25.154/2007-18 CENTRO DE EDUCAÇÃO (CE); CONSIDERANDO
RESOLUÇÃO Nº 21/2007 O DA UNIVERSIDADE FEDERAL DO ESPÍRITO SANTO, no uso de suas atribuições legais e estatutárias, CONSIDERANDO o que consta do Processo nº 25.154/2007-18 CENTRO DE EDUCAÇÃO (CE); CONSIDERANDO
PODER JUDICIÁRIO. PORTARIA Nº CF-POR-2012/00116 de 11 de maio de 2012
 PODER JUDICIÁRIO JUSTIÇA FEDERAL CONSELHO DA JUSTIÇA FEDERAL PORTARIA Nº CF-POR-2012/00116 de 11 de maio de 2012 Dispõe sobre a composição, o funcionamento e as atribuições dos Comitês Gestores do Código
PODER JUDICIÁRIO JUSTIÇA FEDERAL CONSELHO DA JUSTIÇA FEDERAL PORTARIA Nº CF-POR-2012/00116 de 11 de maio de 2012 Dispõe sobre a composição, o funcionamento e as atribuições dos Comitês Gestores do Código
INTERVENÇÃO DO ESTADO NO DOMÍNIO ECONÔMICO
 INTERVENÇÃO DO ESTADO NO DOMÍNIO ECONÔMICO O ESTADO VEIO TENDO, NO DECORRER DO SÉCULO XX, ACENTUADO PAPEL NO RELACIONAMENTO ENTRE DOMÍNIO JURÍDICO E O ECONÔMICO. HOJE, TAL RELAÇÃO JÁ SOFRERA PROFUNDAS
INTERVENÇÃO DO ESTADO NO DOMÍNIO ECONÔMICO O ESTADO VEIO TENDO, NO DECORRER DO SÉCULO XX, ACENTUADO PAPEL NO RELACIONAMENTO ENTRE DOMÍNIO JURÍDICO E O ECONÔMICO. HOJE, TAL RELAÇÃO JÁ SOFRERA PROFUNDAS
SOCIEDADE LIMITADA. Sociedade Limitada. I - responsável integralmente e ilimitadamente pelas dívidas assumidas em seu próprio nome
 Sociedade Limitada I - responsável integralmente e ilimitadamente pelas dívidas assumidas em seu próprio nome II a limitação refere-se aos sócios 2. Responsabilidade dos Sócios I - Decreto 3.708/19 (sociedade
Sociedade Limitada I - responsável integralmente e ilimitadamente pelas dívidas assumidas em seu próprio nome II a limitação refere-se aos sócios 2. Responsabilidade dos Sócios I - Decreto 3.708/19 (sociedade
INSTRUÇÃO NORMATIVA Nº 03, DE 1º DE SETEMBRO DE 1997. Art. 1º Baixar as seguintes instruções a serem observadas pela Fiscalização do Trabalho.
 INSTRUÇÃO NORMATIVA Nº 03, DE 1º DE SETEMBRO DE 1997 Dispõe sobre a fiscalização do trabalho nas empresas de prestação de serviços a terceiros e empresas de trabalho temporário. O MINISTRO DE ESTADO DE
INSTRUÇÃO NORMATIVA Nº 03, DE 1º DE SETEMBRO DE 1997 Dispõe sobre a fiscalização do trabalho nas empresas de prestação de serviços a terceiros e empresas de trabalho temporário. O MINISTRO DE ESTADO DE
NOÇÕES DE ADMINISTRAÇÃO PÚBLICA. Profa. Dra. Júnia Mara do Vale
 NOÇÕES DE ADMINISTRAÇÃO PÚBLICA Profa. Dra. Júnia Mara do Vale Ad(preposição) + ministro,as,are(verbo) que significa servir, executar; para outros vem de ad manus trahere que envolve a idéia de direção
NOÇÕES DE ADMINISTRAÇÃO PÚBLICA Profa. Dra. Júnia Mara do Vale Ad(preposição) + ministro,as,are(verbo) que significa servir, executar; para outros vem de ad manus trahere que envolve a idéia de direção
11/11/2010 (Direito Empresarial) Sociedades não-personificadas. Da sociedade em comum
 11/11/2010 (Direito Empresarial) Sociedades não-personificadas As sociedades não-personificadas são sociedades que não tem personalidade jurídica própria, classificada em: sociedade em comum e sociedade
11/11/2010 (Direito Empresarial) Sociedades não-personificadas As sociedades não-personificadas são sociedades que não tem personalidade jurídica própria, classificada em: sociedade em comum e sociedade
REGIMENTO INTERNO DO CONSELHO FISCAL DO FUNDO DE APOSENTADORIA E PENSÃO DO SERVIDOR- FAPS
 REGIMENTO INTERNO DO CONSELHO FISCAL DO FUNDO DE APOSENTADORIA E PENSÃO DO SERVIDOR- FAPS CAPÍTULO I DA NATUREZA Art. 1.º - O Conselho Fiscal do Fundo de Aposentadoria e Pensão do Servidor- FAPS, criado
REGIMENTO INTERNO DO CONSELHO FISCAL DO FUNDO DE APOSENTADORIA E PENSÃO DO SERVIDOR- FAPS CAPÍTULO I DA NATUREZA Art. 1.º - O Conselho Fiscal do Fundo de Aposentadoria e Pensão do Servidor- FAPS, criado
Tema DC - 01 INTRODUÇÃO DO ESTUDO DO DIREITO CONSTITUCIONAL RECORDANDO CONCEITOS
 Tema DC - 01 INTRODUÇÃO DO ESTUDO DO DIREITO CONSTITUCIONAL RECORDANDO CONCEITOS 1 1. CONCEITO BÁSICO DE DIREITO Somente podemos compreender o Direito, em função da sociedade. Se fosse possível ao indivíduo
Tema DC - 01 INTRODUÇÃO DO ESTUDO DO DIREITO CONSTITUCIONAL RECORDANDO CONCEITOS 1 1. CONCEITO BÁSICO DE DIREITO Somente podemos compreender o Direito, em função da sociedade. Se fosse possível ao indivíduo
CIRLANE MARA NATAL MESTRE EM EDUCAÇÃO PPGE/UFES 2013
 CIRLANE MARA NATAL MESTRE EM EDUCAÇÃO PPGE/UFES 2013 LEGISLAÇÃO E NORMA LEGISLAÇÃO GENERALIDADE PRINCÍPIOS; NORMA ESPECIFICIDADE REGRAS; CONSELHO DE EDUCAÇÃO: - CONTROLE SOBRE O CUMPRIMENTO DA LEI; - NORMATIZADOR
CIRLANE MARA NATAL MESTRE EM EDUCAÇÃO PPGE/UFES 2013 LEGISLAÇÃO E NORMA LEGISLAÇÃO GENERALIDADE PRINCÍPIOS; NORMA ESPECIFICIDADE REGRAS; CONSELHO DE EDUCAÇÃO: - CONTROLE SOBRE O CUMPRIMENTO DA LEI; - NORMATIZADOR
DIREITO CONSTITUCIONAL EM QUADROS
 DIREITO CONSTITUCIONAL EM QUADROS Prof. Gabriel Dezen Junior (autor das obras CONSTITUIÇÃO FEDERAL ESQUEMATIZADA EM QUADROS e TEORIA CONSTITUCIONAL ESQUEMATIZADA EM QUADROS, publicadas pela Editora Leya
DIREITO CONSTITUCIONAL EM QUADROS Prof. Gabriel Dezen Junior (autor das obras CONSTITUIÇÃO FEDERAL ESQUEMATIZADA EM QUADROS e TEORIA CONSTITUCIONAL ESQUEMATIZADA EM QUADROS, publicadas pela Editora Leya
LEI DOS PARTIDOS POLÍTICOS (Lei n. 9.096/95)
 - Partido Político: pessoa jurídica de direito privado, destinada a assegurar, no interesse democrático, a autenticidade do sistema representativo e a defender os direitos fundamentais definidos na CF.
- Partido Político: pessoa jurídica de direito privado, destinada a assegurar, no interesse democrático, a autenticidade do sistema representativo e a defender os direitos fundamentais definidos na CF.
Cria a Procuradoria Geral do Estado e dá outras providências
 LEI DELEGADA Nº 39 DE 28 DE NOVEBRO DE 1969 D.O Nº 236 DE 15 DE DEZEMBRO DE 1969 Cria a Procuradoria Geral do Estado e dá outras providências O Governador do Estado do Maranhão, no uso de suas atribuições
LEI DELEGADA Nº 39 DE 28 DE NOVEBRO DE 1969 D.O Nº 236 DE 15 DE DEZEMBRO DE 1969 Cria a Procuradoria Geral do Estado e dá outras providências O Governador do Estado do Maranhão, no uso de suas atribuições
Marcel Brasil F. Capiberibe. Subprocurador do Ministério Público Especial Junto ao Tribunal de Contas do Estado de Mato Grosso do Sul
 Critérios institucionais diferençados entre as funções do Ministério Público junto à justiça ordinária e as atribuições funcionais do Ministério Público especial junto ao Tribunal de Contas Marcel Brasil
Critérios institucionais diferençados entre as funções do Ministério Público junto à justiça ordinária e as atribuições funcionais do Ministério Público especial junto ao Tribunal de Contas Marcel Brasil
Bélico do Brasil - IMBEL, e dá outras providencias.
 Autoriza o Poder Executivo a constituir uma empresa pública denominada Indústria de Material Bélico do Brasil - IMBEL, e dá outras providencias. O PRESIDENTE DA REPÚBLICA, faço saber que o CONGRESSO NACIONAL
Autoriza o Poder Executivo a constituir uma empresa pública denominada Indústria de Material Bélico do Brasil - IMBEL, e dá outras providencias. O PRESIDENTE DA REPÚBLICA, faço saber que o CONGRESSO NACIONAL
LICITAÇÕES E CONTRATOS ADMINISTRATIVOS
 UniCEUB Centro Universitário de Brasília FAJS Faculdade de Ciências Jurídicas e Sociais Curso de Direito Turno: Vespertino Disciplina: Direito Administrativo I Professor: Hédel Torres LICITAÇÕES E CONTRATOS
UniCEUB Centro Universitário de Brasília FAJS Faculdade de Ciências Jurídicas e Sociais Curso de Direito Turno: Vespertino Disciplina: Direito Administrativo I Professor: Hédel Torres LICITAÇÕES E CONTRATOS
Direito Administrativo 4º semestre Professora Ilza Facundes. Introdução ao. Direito Administrativo
 4º semestre Professora Ilza Facundes Introdução ao Direito Administrativo NOÇÕES GERAIS O estudo do Direito Administrativo, no Brasil, torna- se um pouco penoso pela falta de um código, uma legislação
4º semestre Professora Ilza Facundes Introdução ao Direito Administrativo NOÇÕES GERAIS O estudo do Direito Administrativo, no Brasil, torna- se um pouco penoso pela falta de um código, uma legislação
CONSELHO ESTADUAL DE EDUCAÇÃO PRAÇA DA REPÚBLICA, 53 - FONE 255-2044 - CEP 01045-903 FAX Nº 231-1518
 CONSELHO ESTADUAL DE EDUCAÇÃO PRAÇA DA REPÚBLICA, 53 - FONE 255-2044 - CEP 01045-903 FAX Nº 231-1518 Deliberação CEE nº 09/95 Dispõe sobre delegação de Competências aos Conselhos Municipais e Regionais
CONSELHO ESTADUAL DE EDUCAÇÃO PRAÇA DA REPÚBLICA, 53 - FONE 255-2044 - CEP 01045-903 FAX Nº 231-1518 Deliberação CEE nº 09/95 Dispõe sobre delegação de Competências aos Conselhos Municipais e Regionais
Administração de Macau pelas suas Gentes e Alto Grau de Autonomia
 Sistema Político Administração de Macau pelas suas Gentes e Alto Grau de Autonomia A 20 de Dezembro de 1999 Macau passa a Região Administrativa Especial da República Popular da China, sendo simultaneamente
Sistema Político Administração de Macau pelas suas Gentes e Alto Grau de Autonomia A 20 de Dezembro de 1999 Macau passa a Região Administrativa Especial da República Popular da China, sendo simultaneamente
C 326/266 Jornal Oficial da União Europeia 26.10.2012. PROTOCOLO (N. o 7) RELATIVO AOS PRIVILÉGIOS E IMUNIDADES DA UNIÃO EUROPEIA CAPÍTULO I
 C 326/266 Jornal Oficial da União Europeia 26.10.2012 PROTOCOLO (N. o 7) RELATIVO AOS PRIVILÉGIOS E IMUNIDADES DA UNIÃO EUROPEIA AS ALTAS PARTES CONTRATANTES, CONSIDERANDO que, nos termos do artigo 343.
C 326/266 Jornal Oficial da União Europeia 26.10.2012 PROTOCOLO (N. o 7) RELATIVO AOS PRIVILÉGIOS E IMUNIDADES DA UNIÃO EUROPEIA AS ALTAS PARTES CONTRATANTES, CONSIDERANDO que, nos termos do artigo 343.
e-mail: atendimento@popconcursos.com.br Telefone: (019) 33274092 www.popconcursos.com.br
 Das Questões DO REGIME JURÍDICO 1. No que se refere ao regime jurídico-administrativo brasileiro e aos Por força do princípio da legalidade, o administrador público tem sua atuação limitada ao que estabelece
Das Questões DO REGIME JURÍDICO 1. No que se refere ao regime jurídico-administrativo brasileiro e aos Por força do princípio da legalidade, o administrador público tem sua atuação limitada ao que estabelece
CONDICIONAR A EXPEDIÇÃO DO CRLV AO PAGAMENTO DE MULTAS É LEGAL?
 CONDICIONAR A EXPEDIÇÃO DO CRLV AO PAGAMENTO DE MULTAS É LEGAL? A matéria que pretendemos colocar em discussão neste breve estudo concerne na legalidade do condicionamento da expedição do CRLV Certificado
CONDICIONAR A EXPEDIÇÃO DO CRLV AO PAGAMENTO DE MULTAS É LEGAL? A matéria que pretendemos colocar em discussão neste breve estudo concerne na legalidade do condicionamento da expedição do CRLV Certificado
AULA 01. Esses três primeiros livros se destacam por serem atualizados pelos próprios autores.
 Turma e Ano: Flex A (2014) Matéria / Aula: Direito Administrativo / Aula 01 Professora: Luiz Oliveira Castro Jungstedt Monitora: Mariana Simas de Oliveira AULA 01 CONTEÚDO DA AULA: Estado Gerencial brasileiro.introdução1
Turma e Ano: Flex A (2014) Matéria / Aula: Direito Administrativo / Aula 01 Professora: Luiz Oliveira Castro Jungstedt Monitora: Mariana Simas de Oliveira AULA 01 CONTEÚDO DA AULA: Estado Gerencial brasileiro.introdução1
Regulamento do Conselho de Administração da Assembleia da República
 Regulamento do Conselho de Administração da Assembleia da República publicado no Diário da Assembleia da República, II Série C, n.º 11 de 8 de Janeiro de 1991 Conselho de Administração O Conselho de Administração
Regulamento do Conselho de Administração da Assembleia da República publicado no Diário da Assembleia da República, II Série C, n.º 11 de 8 de Janeiro de 1991 Conselho de Administração O Conselho de Administração
FABIANA PRADO DOS SANTOS NOGUEIRA CONSELHEIRA CRMMG DELEGADA REGIONAL UBERABA
 FABIANA PRADO DOS SANTOS NOGUEIRA CONSELHEIRA CRMMG DELEGADA REGIONAL UBERABA FABIANA PRADO DOS SANTOS NOGUEIRA CONSELHEIRA CRMMG DELEGADA REGIONAL UBERABA Conjunto de normas que definem os aspectos da
FABIANA PRADO DOS SANTOS NOGUEIRA CONSELHEIRA CRMMG DELEGADA REGIONAL UBERABA FABIANA PRADO DOS SANTOS NOGUEIRA CONSELHEIRA CRMMG DELEGADA REGIONAL UBERABA Conjunto de normas que definem os aspectos da
COMISSÃO DE DESENVOLVIMENTO URBANO PROJETO DE LEI Nº 5.663, DE 2013
 COMISSÃO DE DESENVOLVIMENTO URBANO PROJETO DE LEI Nº 5.663, DE 2013 Acrescenta inciso ao art. 52 da Lei nº 10.257, de 10 de julho de 2001, que regulamenta os arts. 182 e 183 da Constituição Federal, estabelece
COMISSÃO DE DESENVOLVIMENTO URBANO PROJETO DE LEI Nº 5.663, DE 2013 Acrescenta inciso ao art. 52 da Lei nº 10.257, de 10 de julho de 2001, que regulamenta os arts. 182 e 183 da Constituição Federal, estabelece
LEI Nº 3.848, DE 18 DE DEZEMBRO DE 1960
 LEI Nº 3.848, DE 18 DE DEZEMBRO DE 1960 Cria a Universidade do Estado do Rio de Janeiro, e dá outras providências. O Presidente da República, Faço saber que o CONGRESSO NACIONAL decreta e eu sanciono a
LEI Nº 3.848, DE 18 DE DEZEMBRO DE 1960 Cria a Universidade do Estado do Rio de Janeiro, e dá outras providências. O Presidente da República, Faço saber que o CONGRESSO NACIONAL decreta e eu sanciono a
Direito Administrativo
 Olá, pessoal! Trago hoje uma pequena aula sobre a prestação de serviços públicos, abordando diversos aspectos que podem ser cobrados sobre o assunto. Espero que gostem. PRESTAÇÃO DE SERVIÇOS PÚBLICOS O
Olá, pessoal! Trago hoje uma pequena aula sobre a prestação de serviços públicos, abordando diversos aspectos que podem ser cobrados sobre o assunto. Espero que gostem. PRESTAÇÃO DE SERVIÇOS PÚBLICOS O
