Ambiente TelEduc Guia do Formador
|
|
|
- Lorenzo Branco Capistrano
- 6 Há anos
- Visualizações:
Transcrição
1 i Ambiente TelEduc Guia do Formador Este documento foi produzido pela Informática/UERGS abril/2004
2
3 3 Informações gerais sobre o TelEduc-UERGS Introdução O TelEduc é um ambiente para realização de cursos a distância através da Internet, baseado no ambiente TelEduc. O ambiente TelEduc foi desenvolvido no Núcleo de Informática Aplicada à Educação do Instituto de Computação da UNICAMP (NIED/UNICAMP), como um projeto cujo objetivo era desenvolver um ambiente para apoiar à formação de professores a partir de uma metodologia construída com base na análise das várias experiências presenciais realizadas pelos profissionais daquele núcleo. A Figura 1 apresenta a tela inicial para acesso ao ambiente. Figura 1 - Página inicial do Ambiente TelEduc No ambiente TelEduc, os usuários podem exercer quatro papéis: administrador, coordenador, formador e aluno. O acesso aos recursos do ambiente é dependente do papel atribuído ao usuário. O Administrador é o responsável pela criação de cursos e gerenciamento do ambiente. Ao criar um curso, o Administrador indica um Coordenador para o curso. O Coordenador de curso define quem serão os formadores e gerencia as inscrições, cronograma do curso, etc. O Formador é a denominação atribuída ao professor, aquele que ministra e acompanha o curso, enquanto o Aluno é aquele que freqüenta um curso. Recursos do ambiente Os recursos do ambiente estão distribuídos de acordo com o perfil de seus usuários. Recursos disponíveis para alunos e formadores Estrutura do Ambiente - Contém informações sobre o funcionamento do ambiente de cursos a distância. Dinâmica do Curso - Contém informações sobre a metodologia e a organização do curso. Agenda - É a página de entrada do curso com a programação de um determinado período. Atividades - Apresenta as atividades a serem realizadas durante o curso. Material de Apoio - Apresenta informações úteis relacionadas à temática do curso, subsidiando o desenvolvimento das atividades propostas. Leituras - Apresenta artigos relacionados à temática do curso e algumas sugestões de textos, revistas, jornais, endereços na Web, etc. Perguntas Freqüentes - Contém a relação das perguntas realizadas com maior freqüência durante o curso e suas respectivas respostas. Parada Obrigatória - Contém materiais que visam desencadear reflexões e discussões entre os participantes ao longo do curso. Mural - Espaço reservado para todos os participantes disponibilizarem recados e informações rápidas, consideradas relevantes no contexto do curso. Fóruns de discussão - Permite acesso a uma página que contém os tópicos em discussão naquele momento do andamento do curso, permitindo o acompanhamento da discussão através da visualização de forma estruturada das mensagens já enviadas e a participação na mesma por meio do envio de mensagens. Bate-papo - Permite uma conversa em tempo real entre os participantes (alunos e os formadores). Correio - Sistema de correio eletrônico interno ao ambiente. Todos os participantes de um curso podem enviar e receber mensagens através deste correio, quando conectados ao ambiente. Grupos - Permite a criação de grupos de pessoas para facilitar a distribuição e realização de tarefas de forma colaborativa. Perfil - Apresenta um formulário cujas respostas resultam na descrição do perfil dos participantes. Através deste recurso, o usuário também pode editar seus dados pessoais e alterar sua senha.
4 Diário de bordo - Espaço para o aluno descrever, registrar, analisar seu modo de pensar, expectativas, conquistas, questionamentos e suas reflexões sobre a experiência vivenciada no curso e na atividade de cada dia. As anotações dos alunos poderão ser lidas e comentadas pelos formadores. Portfólio - Nesta ferramenta os participantes do curso podem armazenar textos e arquivos a serem utilizados ou desenvolvidos durante o curso, bem como encaminhar para avaliação e comentários pelos formadores. Acessos - Fornece um conjunto de relatórios que permitem o acompanhamento da freqüência de acesso dos usuários ao curso e as suas diversas ferramentas. Intermap Permite aos formadores visualizarem as interações realizadas no Correio, Bate-Papo e Fórum de Discussão. Recursos disponíveis apenas para formadores Além dos recursos anteriores, os formadores do curso têm acesso a outras ferramentas cujo objetivo é facilitar o processo de administração de um curso. Administração - Permite aos formadores disponibilizar materiais nas diversas ferramentas do ambiente, bem como configurar opções em algumas delas. Permite ainda gerenciar as pessoas que participam do curso. Suporte - Permite aos formadores entrar em contato com o suporte do Ambiente (administrador do TELEDUC) através de . Visão de aluno / Visão de Formador - Permite que os formadores acessem a visão do aluno, sem necessidade de ingressar com o login de aluno. Como interagir com o ambiente Como ingressar no ambiente O acesso ao ambiente TelEduc-UERGS é realizado via navegador (por ex., Internet Explorer, Netscape, Opera, etc.), através do endereço Após o aceite da inscrição pelo Coordenador do curso, o usuário receberá, através de seu endereço de correio eletrônico, o login (indicado no momento da inscrição) e uma senha (gerada automaticamente pelo sistema). Nesta mesma mensagem será informado o endereço (URL) para acesso ao curso. Ao acessar este endereço, o sistema apresentará uma tela de identificação (autenticação de acesso). Informe seu Nome de usuário (o mesmo que login) e senha e clique em OK, como mostra a Figura 2. Figura 2 - Login no ambiente TelEduc Se preferir, acesse o curso diretamente pelo endereço do servidor ( Clique então no menu Cursos e selecione Cursos em andamento (Figura 3). Figura 3 - Menu Cursos Na relação apresentada, procure pelo seu curso e clique em Entrar. Novamente será apresentada a tela de login (como a da Figura 2). Caso você digite a senha errada, o sistema reapresentará a tela de login em branco para novo preenchimento. O sistema permitirá três tentativas até encerrar o procedimento e apresentar a tela da Figura 4, informando que é necessária uma autorização para ingressar no ambiente. Figura 4 - Mensagem de erro no login
5 5 Janela principal É o ponto de partida para qualquer ação do sistema. A página inicial (entrada) do curso é dividida em duas partes. Na parte esquerda estão os recursos que serão utilizados durante o curso (menu principal) e na parte à direita, é apresentado o conteúdo correspondente a um recurso selecionado no menu. Sempre que o usuário ingressar no ambiente, o TelEduc apresentará inicialmente, no quadro à direita, a agenda atual. OBS: Para garantir a integridade dos dados, é necessário que o usuário sempre feche o programa navegador (Netscape Navigator/Microsoft Internet Explorer) ao terminar uma sessão de acesso, senão outro usuário poderá continuar acessando o curso com o seu login. 4 Recursos do ambiente Introdução Esta seção lhe propicia uma visão global dos recursos disponíveis no ambiente e acessíveis via menu, segundo a visão do formador. Neste papel, o usuário pode criar cursos, publicar material, criar fóruns, gerenciar a inscrição dos alunos, etc. Figura 5 - Tela inicial de acesso a um curso Estes recursos são: Estrutura do ambiente, Dinâmica do curso, Agenda, Atividades, Material de Apoio, Leituras, Perguntas Freqüentes, Parada obrigatória, Mural, Fóruns de discussão, Correio, Grupos, Perfil, Diário de Bordo, Portfólio, Acessos, Alterar senha, Administração e Suporte. Figura 7 - Menu do TelEduc Como sair do ambiente Para sair do ambiente, você deve clicar em Sair no menu do curso, à esquerda na janela principal do ambiente, como está destacado na Figura 6. A seguir, descrevemos estes recursos, considerando a ordem apresentada no menu. da Figura 7. Estrutura do ambiente Contém informações sobre o funcionamento do ambiente de cursos a distância (Figura 8) e não pode ser alterada diretamente pelo formador. Figura 6 - Como sair do ambiente TelEduc
6 A Figura 9 também destaca o link, disponível para o formador, que permite a alteração do conteúdo da Dinâmica do Curso, através do formulário mostrado na Figura 10. Dinâmica do curso Figura 8 - Estrutura do Ambiente Apresenta uma descrição da proposta do curso (Figura 9) e como ele será conduzido pelo formador (ou equipe de formadores). Seu conteúdo pode ser editado e publicado pelo formador a qualquer momento. Agenda Figura 10 - Dinâmica do Curso - Menu para alteração pelo FormadorAgenda É o espaço dedicado à organização, em ordem cronológica, das atividades propostas (consulte o tópico Atividades a seguir) no curso. Esta é a tela inicialmente apresentada quando o usuário ingressa no ambiente (como pode ser visualizado no lado direito da Figura 5). Este espaço funciona como um canal de comunicação direto dos professores com os alunos. Nela são colocadas informações que seriam fornecidas normalmente no início de uma aula presencial. O conteúdo da Agenda é atualizado de acordo com a dinâmica do curso. O sistema permite que o formador altere a Agenda a qualquer momento (Figura 11), clicando em Editar Agendas. Figura 9 - Dinâmica do curso Figura 11 - Menu Agenda
7 7 Editar agendas Para editar uma Agenda, ou seja, criar uma nova Agenda ou alterar ou apagar uma Agenda já ativada, você deve clicar em Editar Agendas, no menu. O menu da Figura 12 propiciará acesso a estas operações. Figura 12 - Menu Editar Agendas Clicando em Nova Agenda, será apresentado o formulário (Figura 13) para envio dos dados da nova agenda. Esta pode ser digitada diretamente no campo Texto ou anexada como um arquivo HTML (Figura 14). DICA: caso utilize imagens, não esqueça de anexá-las! Caso opte por anexar um arquivo (ou um texto e suas figuras), você deverá clicar em Selecionar arquivo, para indicar qual será o arquivo inicial a ser apresentado (Figura 15). O arquivo inicial ficará assinalado com um (x) na janela principal de edição. Finalmente, clique em Enviar. As Agendas podem ser enviadas a qualquer momento, mas quando você quiser disponibilizá-las para seus alunos, precisará clicar em Ativar. Desta forma, a agenda ativada será apresentada na janela à direita, quando o usuário ingressar no ambiente. A agenda anterior passará a fazer parte do link Agendas anteriores. Atividades Este recurso permite a publicação das atividades (figura 15) relacionadas ao conteúdo que está sendo abordado no curso. É o espaço destinado à apresentação das propostas de trabalho, estruturadas de tal forma que permitam o acompanhamento e organização do trabalho dos alunos. Figura 13 - Inserindo nova agenda Figura 15 - Menu Atividades Para melhor organizar as atividades, o ambiente permite a criação de pastas (clique em Nova Pasta), onde podem ser reunidas várias atividades relacionadas a um determinado conteúdo (Figura 16). Figura 14 - Anexando arquivos
8 Figura 16 - Criando uma nova pasta Para criar uma Nova Atividade, clique na Pasta desejada e clique no link Nova Atividade. Será então apresentado um formulário (como o da Figura 17) para que você descreva sua atividade no campo Comentário. Se preferir, poderá Anexar arquivos e/ou Incluir Endereço da Internet (informando uma URL). Figura 18 - Ocultar arquivos Depois de publicadas, você poderá Abrir (podendo então ler o seu conteúdo), Renomear, Mover (trocar de pasta) ou Apagar qualquer atividade. Material de Apoio Apresenta informações úteis relacionadas ao conteúdo que está sendo abordado. Neste espaço, em geral, são publicados textos e material bibliográfico vinculados mais diretamente às atividades propostas. Ao clicar em um link nesta janela (Figura 19) é apresentado um menu com opções de acesso ao material. Clicando na opção Abrir, o TelEduc abrirá uma nova janela do navegador e apresentará o material selecionado (seja uma página HTML, arquivo PDF ou qualquer outro formato adotado). Figura 17 - Inserir nova atividade Quando o material referente a uma determinada atividade envolve um conjunto de arquivos (por ex., uma página HTML e suas imagens), o ambiente oferece um recurso para o formador ocultar alguns (ou todos) os arquivos anexados (Figura 18). Desta forma, o aluno somente verá o arquivo HTML inicial, facilitando o acesso ao material. Para isso, selecione os arquivos a serem ocultados e clique em Enviar. Figura 19 - Material de Apoio
9 9 Se o formador desejar incluir um novo material, poderá criar uma Nova Pasta (de forma semelhante ao recurso Atividades) ou abrir uma pasta já existente. Ao clicar na opção Novo material de apoio, será apresentada a janela (Figura 20), com os recursos necessários para o envio de arquivos ou indicação de um endereço (URL). Você sempre precisará incluir um Título e, se desejar, um Comentário (campo de texto sem formatação). Figura 21 - Inserindo nova Leitura DICA: Ao clicar em um link de um material já incluído, este será aberto sempre em uma nova janela do navegador. Figura 20 - Inserir novo material de apoio Perguntas Freqüentes Contém a relação das perguntas realizadas com maior freqüência durante o curso e suas respectivas respostas. OBS: Ao selecionar Compartilhado com formadores, somente os formadores terão acesso ao material, enquanto a opção Totalmente compartilhado permitirá o acesso tanto pelos formadores quanto pelo alunos. Desta forma, você poderá publicar seu material a qualquer momento do curso e disponibilizá-lo para os seus alunos quando for conveniente. Leituras Recurso utilizado para disponibilizar material de caráter mais geral, complementando os textos indicados em Material de Apoio. Pode apresentar artigos relacionados à temática do curso e algumas sugestões de revistas, jornais, endereços na Web, etc. Assim como a ferramenta Material de Apoio, o formador pode criar pastas ou incluir arquivos dos mais diferentes formatos (Figura 21). Para isto, clique em Nova Leitura e proceda da mesma maneira que para incluir um Material de Apoio. Figura 22 - Perguntas mais freqüentes Este recurso pode ser utilizado, ao longo do curso, para esclarecimento de dúvidas comuns a diversos alunos.
10 O ambiente permite a criação, somente pelo formador, de perguntas e respostas sobre determinado Assunto. Para isto, clique em Inserir Assunto, como apresentado na Figura 22 e inclua um Nome e uma Descrição para o assunto a ser incluído (Figura 23). Ao concluir, não esqueça de clicar em Enviar para que seja incluído no ambiente. Figura 25 - Perguntas Frequentes - Inserir Pergunta Preencha o texto da Pergunta (figura 26) e sua respectiva Resposta e clique em Enviar para que ela seja incluída no ambiente TelEduc. Você receberá a mensagem Pergunta inserida com sucesso e deve clicar em OK. Figura 23 - Perguntas Frequentes - Inserindo Novo Assunto O Assunto inserido será agora apresentado na tela inicial do Perguntas Frequentes. Para incluir perguntas, clique sobre o Assunto e selecione Abrir. Figura 26 - Perguntas Frequentes - Inserindo Pergunta Sua pergunta agora será apresentada como na Figura 27, podendo ser consultada por qualquer usuário do ambiente. Figura 24 - Perguntas Frequentas - Abrir um Assunto Será então apresentado um novo menu, onde você poderá escolher Inserir Pergunta (Figura 25). Parada obrigatória Contém atividades que visam desencadear reflexões e discussões entre os participantes ao longo do curso (Figura 27). Pode ser utilizada, por exemplo, como forma de destacar para os alunos que o trabalho não está atingindo os objetivos propostos ou que há necessidade de um rearranjo da proposta inicial do curso.
11 11 Figura 27 - Menu Parada Obrigatória Clicando em Nova Parada Obrigatória (Figura 28), o formador poderá anexar arquivos e/ou endereços da Internet, semelhante ao procedimento de inclusão de nova Atividade, descrito anteriormente. Figura 29 - Mural Para incluir uma nova mensagem, clique em Nova Mensagem e preencha o formulário disponível na Figura 30. Ao concluir, clique em Enviar. Figura 28 - Inserindo nova parada obrigatória Mural Espaço reservado para todos os usuários disponibilizarem informações consideradas relevantes no contexto do curso, como, por exemplo, chamadas de congressos e seminários, experiências com alunos, etc. Ao clicar em uma das mensagens listadas na parte superior (Figura 29), o texto será apresentado na parte inferior. Fóruns de discussão Figura 30 - Mural Nova mensagem Esse recurso permite a criação de linhas de discussão. As mensagens/respostas enviadas são organizadas hierarquicamente, facilitando o acompanhamento dos comentários sobre um tema. O formador pode criar, renomear, configurar ou excluir um determinado Fórum (Figura 31).
12 Figura 31 - Fórum Ao clicar em Novo fórum, será apresentada a janela da Figura 32 para que o formador estabeleça o nome do fórum a ser criado. Ao concluir, clique em Criar Fórum.. Figura 33 - Exemplo de um fórum Figura 32 - Criar um novo fórum de discussão Ao selecionar um determinado fórum, clicando no título do respectivo fórum será apresentada uma janela semelhante à da Figura 33. Clicando em uma mensagem específica, será apresentado o seu conteúdo (Figura 34). Caso deseje comentá-la, clique no botão Responder. Figura 34 - Exemplo de uma Mensagem no Fórum Correio O ambiente TelEduc inclui um sistema de correio eletrônico interno ao ambiente. Todo participante pode enviar e receber mensagens através deste
13 13 correio, mas sempre que quiser verificar novas mensagens recebidas, precisará ingressar no ambiente. Grupos O ambiente TelEduc permite a organização dos participantes de um curso em grupos (Figura 36). Isto permite que estes alunos possam trabalhar cooperativamente publicar em espaços comuns (como o portfólio de grupo). (a) lista de mensagens recebidas A Figura 35 mostra a interface do correio e a janela para compor novas mensagens. Figura 36 - Menu Grupos Para criar um grupo, clique em Novo Grupo no menu da Figura 36. Na nova janela (Figura 37), você poderá digitar o nome do grupo e escolher os componentes que deseja incluir, clicando no nome e na. Quando concluir, clique em Criar. (b) compondo uma mensagem Figura 35 - Correio eletrônico Figura 37 - Criando um novo grupo
14 OBS: os alunos também podem criar grupos e incluir ou excluir componentes! O menu da Figura 36 também permite visualizar a Lista dos Grupos já criados, bem como a relação dos componentes e seus respectivos grupos. Para visualizar a relação dos componentes de um determinado grupo, clique no nome do grupo. Será apresentada uma tela como a da Figura 38. Na tela apresentada, o formador poderá renomear ou excluir o grupo, assim como incluir novos componentes ou excluir componentes. ambiente, propiciando mais um recurso para a aproximação dos participantes através da identificação de interesses comuns. A idéia desse recurso é, em princípio, fornecer um mecanismo para que os participantes possam se conhecer e desencadear ações de comprometimento entre todos, abrindo caminho para a escolha de parceiros para desenvolver as atividades do curso. As orientações para o preenchimento do perfil podem ser editadas pelo formador. Para editar o seu perfil, basta clicar em seu próprio nome (Figura 39), selecionar Preencher Perfil (que só é mostrado na primeira vez que você acessa o Perfil!) e informar os dados desejados na janela, como a apresentada na Figura 40. Depois de preencher o seu Perfil, você poderá alterá-lo a qualquer momento, clicando em seu nome e escolhendo a opção Alterar perfil. Figura 38 - Visualizando um grupo Perfil Figura 40 - Alterando perfil Figura 39 - Menu Perfil Esse recurso oferece um espaço para o usuário do ambiente fornecer uma série de informações pessoais e profissionais e, se desejar, enviar sua fotografia. Estas informações podem ser consultadas pelos demais usuários do Diário de Bordo Este recurso (Figura 41) proporciona um espaço para os alunos descreverem suas ações ao longo do curso e refletirem sobre seu processo de aprendizagem, bem como para os formadores registrarem seus comentários sobre o curso.
15 15 Figura 43 - Acesso a um diário Figura 41 - Acesso ao diário de bordo Clicando em Ver outros diários, o formador tem acesso aos diários dos demais formadores e alunos do curso, podendo ler seu conteúdo e registrar seus comentários. Um formulário específico (Figura 44) facilita a inserção de novas anotações e pode ser acessado clicando em Incluir nova anotação na Figura 41. Esta opção só está disponível em seu diário pessoal! Figura 42 - Acesso aos diários dos participantes de um curso Para ler um diário específico (Figura 42), basta clicar sobre o nome do usuário e selecionar a opção Ver ou Comentar. Portfólio Figura 44 - Incluindo nova anotação no Diário Seu objetivo é prover um mecanismo para que o aluno possa compartilhar e comunicar os resultados de seus trabalhos (aos colegas e/ou formador). Neste espaço, o aluno pode apresentar/enviar os mais diversos formatos de arquivos
16 (textos, endereços da Internet, etc.). e decidir quanto ao acesso que deseja oferecer aos colegas e/ou formador. Este compartilhamento pode ser de três tipos: totalmente compartilhado - possibilita que todos os participantes do curso tenham acesso e comentem o que foi disponibilizado, compartilhado com formadores - irá permitir acesso somente ao grupo de formadores do curso não compartilhado - somente o usuário (aluno, formador ou coordenador) acessa o documento que está editando. Portfólio individual O menu do portfólio individual (pessoal) permite a inclusão de novos itens e o acesso (somente para visualização e comentário) dos Portfólios Individuais e Portfólios de Grupos (Figura 45). Figura 46 - Incluir novo item no portfólio Ao clicar em Portfólios Individuais, o ambiente apresentará a lista dos portfólios dos participantes do curso. Clique no nome de um dos participantes, para visualizar o conteúdo de seu portfólio. O ambiente apresentará o portfólio individual selecionado e permitirá ao formador (ou outro participante) ver ou comentar o conteúdo (Figura 47). Figura 45 - Portfólio individual página inicial Após clicar em seu nome (o portfólio individual só pode ser editado pelo usuário correspondente ao login de ingresso no ambiente), você poderá clicar em Incluir novo item. O usuário terá acesso a um formulário como o apresentado na Figura 46. Nele, o usuário poderá editar e incluir diretamente um texto, anexar um arquivo ou indicar um link para um endereço na Internet. Nesta janela, o usuário deverá também optar pelo tipo de compartilhamento desejado. Figura 47 - Ver ou comentar um portfólio individual Ao clicar em Comentar, será apresentada um formulário como o da Figura 48. Basta preencher com suas observações e clicar em Enviar.
17 17 Clicando em Relatório de Acessos, o usuário poderá especificar qual o tipo de relatório desejado, assinalando as opções apresentadas na Figura 50. Figura 48 - Comentando um item do portfólio Portfólio de Grupo O acesso ao Portfólio de Grupo é idêntico ao Portfólio Individual. A diferença reside no acesso por parte dos usuários. Somente aqueles que fazem parte de um determinado Grupo (consultar o tópico Grupos) podem publicar no portfólio de seu grupo. Figura 50 Critérios para o relatório de acessos Um exemplo de relatório, criado a partir destes critérios, é apresentado na Figura 51. Acessos Ferramenta que apresenta relatórios sobre o acesso, freqüência no ambiente e utilização das ferramentas pelos participantes de um curso. Clicando em Acessos, serão apresentadas as opções de relatórios da Figura 49. Figura 49 - Relatórios da ferramenta Acessos Figura 51 - Relatório de acessos Ao selecionar o Relatório de Freqüência (Figura 49), será apresentada uma janela como da Figura 52. Nela o formador deverá preencher o Período de busca (intervalo de dadas que deseja visualizar o relatório), selecionar entre
18 Participantes ou Grupos e definir qual Ferramenta deseja conhecer o número de acessos. 54) e, clicando em um determinado horário, visualizar quais as ferramentas acessadas. Figura 52 - Especificando os dados de um relatório de frequência na Ferramenta Atividades O relatório emitido será como o apresentado na Figura 53. Figura 54 - Relatório de frequência de um aluno Configurar Este link permite ao usuário Alterar senha, Selecionar idioma ou Notificar novidades (Figura 55). Figura 53 - Exemplo de relatório de frequência Ao clicar em qualquer número de acessos, o formador poderá visualizar os horários em que o aluno acessou o ambiente naquele determinado dia (Figura Figura 55 - Configurar Clicando em Alterar Senha, o usuário poderá alterar a sua senha a qualquer momento, bastando informar a senha antiga e indicando a nova senha (Figura
19 19 56). Este recurso é especialmente útil no primeiro ingresso, já que o servidor, automaticamente, gera uma senha inicial de difícil memorização. Administração O menu Administração está disponível somente para o Coordenador e Formadores do curso (Figura 59). Figura 56 Configurar - Alterar Senha Ao clicar em Selecionar Idioma, você poderá optar pelos idiomas Português, Espanhol ou Inglês. Ao Registrar Alterações, todos os menus do TelEduc serão apresentados no idioma selecionado. (a) visão do coordenador (b) visão do formador Figura 59 - Menu Administração Figura 57 Configurar - Selecionar idioma Ao clicar em Notificar novidades, o usuário poderá decidir se deseja receber as novidades sobre o curso através do seu ou não (Figura 58). Administração Visualizar Dados do Curso O ambiente TelEduc permite que o formador de um curso visualize os dados de um determinado curso, através de um formulário como o da Figura 60. Figura 58 - Configurar Notificar novidades Figura 60 - Menu Administração - visualização dos dados de um curso
20 Administração Visualizar/Alterar cronograma do curso O ambiente ESD permite que o coordenador de um curso altere o cronograma de um curso, o que envolve o período de inscrições e o funcionamento do próprio curso (Figura 61). Algumas ferramentas são obrigatórias e o sistema não permite alteração, como Suporte ou Sair. Após selecionar as ferramentas, clique em Escolher. Administração Destacar Ferramentas O ambiente TelEduc permite que o formador selecione algumas ferramentas que deseja destacar no menu principal. Ao selecionar uma ferramenta, clicando no quadrado ao lado do nome da ferramenta, uma aparecerá ao lado do link no menu (Figura 63). Figura 61 - Menu Administração Alterar cronograma do curso Administração Escolher Ferramentas do Curso O ambiente TelEduc permite que o formador selecione quais as ferramentas que serão apresentadas aos alunos e demais formadores. Para isto, o formador deve assinalar, no menu da Figura 62, quais as ferramentas que deseja que fiquem visíveis e para quem (Todos, Formador, Ninguém). Figura 63 - Administração: Destacar Ferramentas Administração Inscrever Formadores O formador (e o coordenador) pode, a qualquer momento, inscrever outros formadores em seu curso, preenchendo os dados do formulário da Figura 64. Figura 62 - Seleção das Ferramentas do Curso Figura 64 - Administração - Inscrever formadores
21 21 Administração Inscrever Alunos O Formador pode, a qualquer momento, inscrever alunos no curso. Para isto, deve informar Nome, e Login (Figura 65). Figura 66 - Administração Gerenciamento de inscrições Figura 65 - Administração: Inscrever alunos Administração Gerenciamento de inscrições O gerenciamento de inscrições pode ser realizado tanto pelo coordenador quanto pelos formadores do curso. Os alunos inscritos podem ter suas inscrições aceitas ou rejeitadas. Administração Gerenciamento de alunos/transformar em formador O Formador pode, a qualquer momento, transformar um aluno em formador. Para isto, deve clicar ao lado do nome do aluno e clicar no botão Transformar em formador (Figura 67). Esta resposta é enviada automaticamente para o endereço de correio eletrônico inicialmente informado na ficha de inscrição. Após ser avaliada e aceita uma determinada inscrição, o formador poderá analisar a lista de alunos (Figura 66) e, eventualmente, Rejeitar uma inscrição. Clicando ao lado do nome de um determinado alunoe clicando no botão Dados, você poderá verificar os dados informados pelos alunos e alterar o seu , caso seja necessário; DICA: uma causa de erro nas inscrições ocorre quando o aluno informe o errado no ato da inscrição. Este fato faz com que a mensagem com seu login e senha retornem ao Coordenador do curso, com uma mensagem de erro. Caso ele lhe repasse esta informação, corrija o do aluno e reenvie sua senha. Figura 67 - Administração Gerenciamento de alunos
22 Administração Gerenciamento de formadores/transformar em aluno O formador pode, a qualquer momento, verificar os dados dos demais formadores de um curso. Para isto, basta selecionar um determinado formador (Figura 68) e clicar em Dados. Ou pode transformá-lo em aluno, retirando seu acesso aos recursos disponíveis ao formador. Suporte Através deste link, o formador pode entrar em contato com o suporte do Ambiente (administrador do TelEduc) através do correio eletrônico. Figura 68 - Administração Gerenciamento de formadores Administração Enviar senha O formador pode enviar novamente a senha para qualquer aluno ou formador inscrito no curso. Para isso, basta selecionar os nomes na lista da Figura 69 e clicar em Enviar Senha. Figura 69 - Administração Enviar senha
FACULDADE DE CIÊNCIAS APLICADAS DE MINAS FACIMINAS
 FACULDADE DE CIÊNCIAS APLICADAS DE MINAS FACIMINAS Autorizada pela Portaria nº 577/2000 MEC, de 03/05/2000 UNIÃO EDUCACIONAL MINAS GERAIS UNIMINAS NEAD NÚCLEO DE EDUCAÇÃO A DISTÂNCIA Tutorial O que é?
FACULDADE DE CIÊNCIAS APLICADAS DE MINAS FACIMINAS Autorizada pela Portaria nº 577/2000 MEC, de 03/05/2000 UNIÃO EDUCACIONAL MINAS GERAIS UNIMINAS NEAD NÚCLEO DE EDUCAÇÃO A DISTÂNCIA Tutorial O que é?
AMBIENTAÇÃO Plataforma TelEduc: ambiente de suporte para ensinoaprendizagem
 AMBIENTAÇÃO Plataforma TelEduc: ambiente de suporte para ensinoaprendizagem a distância - 2012 - Acessando o curso e alterando a senha Acessando o ambiente Seu primeiro acesso ao ambiente do curso deve
AMBIENTAÇÃO Plataforma TelEduc: ambiente de suporte para ensinoaprendizagem a distância - 2012 - Acessando o curso e alterando a senha Acessando o ambiente Seu primeiro acesso ao ambiente do curso deve
A ferramenta Virtual de educação a distância TelEduc como apoio pedagógico gico na educação presencial. Anair Altoé Jamile Santinello
 A ferramenta Virtual de educação a distância TelEduc como apoio pedagógico gico na educação presencial Anair Altoé Jamile Santinello poio pedagógico gico na educação presencial O ambiente TelEduc Elaborado
A ferramenta Virtual de educação a distância TelEduc como apoio pedagógico gico na educação presencial Anair Altoé Jamile Santinello poio pedagógico gico na educação presencial O ambiente TelEduc Elaborado
Guia do Ambiente Virtual TELEDUC Desenvolvido pelo Núcleo de Pesquisa e Projetos em Educação à Distância NUPPEAD / UNIFACS
 Guia do Ambiente Virtual TELEDUC Desenvolvido pelo Núcleo de Pesquisa e Projetos em Educação à Distância NUPPEAD / UNIFACS APRESENTAÇÃO DO TELEDUC O TelEduc é um ambiente de suporte para ensino-aprendizagem
Guia do Ambiente Virtual TELEDUC Desenvolvido pelo Núcleo de Pesquisa e Projetos em Educação à Distância NUPPEAD / UNIFACS APRESENTAÇÃO DO TELEDUC O TelEduc é um ambiente de suporte para ensino-aprendizagem
Bem vindos ao Ambiente Virtual de Aprendizagem. Esse ambiente será utilizado no curso:
 Bem vindos ao Ambiente Virtual de Aprendizagem Esse ambiente será utilizado no curso: LIBRAS A DISTÂNCIA: UMA PROPOSTA DE FORMAÇÃO CONTINUADA DE PROFESSORES NO CONTEXTO EDUCACIONAL INCLUSIVO Sua licença
Bem vindos ao Ambiente Virtual de Aprendizagem Esse ambiente será utilizado no curso: LIBRAS A DISTÂNCIA: UMA PROPOSTA DE FORMAÇÃO CONTINUADA DE PROFESSORES NO CONTEXTO EDUCACIONAL INCLUSIVO Sua licença
PROGRAMA ESPECIAL DE FORMAÇÃO PEDAGÓGICA DE PROFESSORES PARA EDUCAÇÃO PROFISSIONAL MANUAL DO AMBIENTE VIRTUAL DE APRENDIZAGEM (AVA) TUTOR
 PROGRAMA ESPECIAL DE FORMAÇÃO PEDAGÓGICA DE PROFESSORES PARA EDUCAÇÃO PROFISSIONAL 2016 MANUAL DO AMBIENTE VIRTUAL DE APRENDIZAGEM (AVA) TUTOR Neste manual você encontrará tutoriais para as ferramentas
PROGRAMA ESPECIAL DE FORMAÇÃO PEDAGÓGICA DE PROFESSORES PARA EDUCAÇÃO PROFISSIONAL 2016 MANUAL DO AMBIENTE VIRTUAL DE APRENDIZAGEM (AVA) TUTOR Neste manual você encontrará tutoriais para as ferramentas
MANUAL. Localizador: Página: MN 016 SGI-INFRA- . Informação)
 1/24 1. Objetivo Este documento tem por objetivo indicar e informar o conjunto de ações para o procedimento de uso do novo correio eletrônico do CEFET-MG. O novo sistema de correio eletrônico tem uma interface
1/24 1. Objetivo Este documento tem por objetivo indicar e informar o conjunto de ações para o procedimento de uso do novo correio eletrônico do CEFET-MG. O novo sistema de correio eletrônico tem uma interface
Como publicar páginas Web no GoogleSites
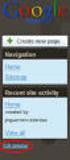 1 Curso de Formação de Professores em Tecnologia de Informação e de Comunicação Acessível PASSO 1 ACESSE O ENDEREÇO DO GOOGLE SITES Como publicar páginas Web no GoogleSites Ao criar sua conta no Gmail,
1 Curso de Formação de Professores em Tecnologia de Informação e de Comunicação Acessível PASSO 1 ACESSE O ENDEREÇO DO GOOGLE SITES Como publicar páginas Web no GoogleSites Ao criar sua conta no Gmail,
MANUAL. Localizador: SGI-INFRA-
 1/25 Infraestrutura de 1. Objetivo Este documento tem por objetivo indicar e informar o conjunto de ações para o procedimento de uso do novo correio eletrônico do CEFET-MG. O novo sistema de correio eletrônico
1/25 Infraestrutura de 1. Objetivo Este documento tem por objetivo indicar e informar o conjunto de ações para o procedimento de uso do novo correio eletrônico do CEFET-MG. O novo sistema de correio eletrônico
Prezado Aluno, Preparamos este guia rápido, contendo orientações para você explorar e praticar as funções básicas disponíveis.
 1 Prezado Aluno, Bem-vindo ao ambiente virtual destinado às comunidades de suas disciplinas. Trata-se da plataforma Moodle, criada para disponibilizar a você um espaço colaborativo, com recursos interessantes
1 Prezado Aluno, Bem-vindo ao ambiente virtual destinado às comunidades de suas disciplinas. Trata-se da plataforma Moodle, criada para disponibilizar a você um espaço colaborativo, com recursos interessantes
Na seqüência, será aberta uma página de login de acesso ao ambiente de gerenciamento do portal, conforme ilustrado na figura 01, abaixo: Figura 01
 Tutorial Versão1.0 O Manual Tutorial do Apae em Rede pretende orientá-los no gerenciamento de conteúdos do portal. Para darmos início a essa orientação, é preciso acessá-lo. Para tanto, basta digitar intranet.apaebrasil.org.br
Tutorial Versão1.0 O Manual Tutorial do Apae em Rede pretende orientá-los no gerenciamento de conteúdos do portal. Para darmos início a essa orientação, é preciso acessá-lo. Para tanto, basta digitar intranet.apaebrasil.org.br
TUTORIAL BÁSICO DO ROODA
 TUTORIAL BÁSICO DO ROODA ACESSO AO ROODA O ROODA é disponibilizado via Web (https://ead.ufrgs.br/rooda/). Após entrar no ROODA você deve fazer o LOGIN (sua identificação) e digitar uma SENHA (criada e
TUTORIAL BÁSICO DO ROODA ACESSO AO ROODA O ROODA é disponibilizado via Web (https://ead.ufrgs.br/rooda/). Após entrar no ROODA você deve fazer o LOGIN (sua identificação) e digitar uma SENHA (criada e
Manual do Usuário financiamento e realização: nuted
 http://homer..edu.ufrgs.br/rooda Manual do Usuário financiamento e realização: Manual do Usuário - Índice página 2 página 3 página 4 A2 Atividades Bate Papo Conceitos Configurações Pessoais Contatos Dados
http://homer..edu.ufrgs.br/rooda Manual do Usuário financiamento e realização: Manual do Usuário - Índice página 2 página 3 página 4 A2 Atividades Bate Papo Conceitos Configurações Pessoais Contatos Dados
Sistema Gerenciador de Aprendizagem - 3.0
 Sistema Gerenciador de Aprendizagem - 3.0 TUTORIAL SGA-SAV O tutorial, abrange procedimentos e orientações sobre o funcionamento de um dos componentes do sistema on-line de ensino aprendizagem adotado
Sistema Gerenciador de Aprendizagem - 3.0 TUTORIAL SGA-SAV O tutorial, abrange procedimentos e orientações sobre o funcionamento de um dos componentes do sistema on-line de ensino aprendizagem adotado
1 O QUE É O AMBIENTE UNIVATES VIRTUAL?
 MANUAL DO ALUNO Caro aluno, O Univates Virtual é um espaço de estudo e de relacionamento. Através dele você pode trocar ideias com os colegas de curso mesmo não estando na Univates, organizar e realizar
MANUAL DO ALUNO Caro aluno, O Univates Virtual é um espaço de estudo e de relacionamento. Através dele você pode trocar ideias com os colegas de curso mesmo não estando na Univates, organizar e realizar
Manual Coleção Interativa Papel Professor Versão 2.5.3
 Manual Coleção Interativa Papel Professor / 33 Manual Coleção Interativa Papel Professor Versão 2.5.3 Manual Coleção Interativa Papel Professor 2/ 33 Manual Coleção Interativa ACESSAR A COLEÇÃO INTERATIVA...
Manual Coleção Interativa Papel Professor / 33 Manual Coleção Interativa Papel Professor Versão 2.5.3 Manual Coleção Interativa Papel Professor 2/ 33 Manual Coleção Interativa ACESSAR A COLEÇÃO INTERATIVA...
Manual. do Aluno. Moodle
 Manual do Aluno Moodle Julho/2015 Conteúdo 1 Acesso ao Moodle... 3 1.1 Qual nome de usuário e senha eu utilizo?... 4 1.2 Página Inicial... 5 2 Atualizar o perfil... 6 2.1 Configurar o recebimento de mensagens...
Manual do Aluno Moodle Julho/2015 Conteúdo 1 Acesso ao Moodle... 3 1.1 Qual nome de usuário e senha eu utilizo?... 4 1.2 Página Inicial... 5 2 Atualizar o perfil... 6 2.1 Configurar o recebimento de mensagens...
Sibele Loss Edimara Heis
 Sibele Loss Edimara Heis 2016 TUTORIAL ETC Tela Inicial É a primeira tela que aparece ao se logar no sistema. Nesta tela encontram se as funcionalidades do ETC (Notificações, Documentos, Biblioteca, Mensagens,
Sibele Loss Edimara Heis 2016 TUTORIAL ETC Tela Inicial É a primeira tela que aparece ao se logar no sistema. Nesta tela encontram se as funcionalidades do ETC (Notificações, Documentos, Biblioteca, Mensagens,
Tutorial para o aluno Moodle
 ÍNDICE Introdução... 03 Acesso ao Moodle... 04 Acesso ao curso e ao material... 05 Utilizando a barra de navegação... 07 Atividades... 08 Inserindo imagem na atividade... 11 Enviando e recebendo mensagens...
ÍNDICE Introdução... 03 Acesso ao Moodle... 04 Acesso ao curso e ao material... 05 Utilizando a barra de navegação... 07 Atividades... 08 Inserindo imagem na atividade... 11 Enviando e recebendo mensagens...
Ferramentas Sala de Aula
 Ferramentas Sala de Aula O ambiente onde o aluno estuda, da mesma forma que em um ambiente presencial, é chamado de sala de aula, nesse ambiente poderão ser habilitadas ferramentas de comunicação e colaboração,
Ferramentas Sala de Aula O ambiente onde o aluno estuda, da mesma forma que em um ambiente presencial, é chamado de sala de aula, nesse ambiente poderão ser habilitadas ferramentas de comunicação e colaboração,
Sistema Gerenciador de Aprendizagem - 3.0
 Sistema Gerenciador de Aprendizagem - 3.0 TUTORIAL SGA-SAV O tutorial abrange procedimentos e orientações sobre o funcionamento de um dos componentes do sistema on-line de ensino aprendizagem adotado pelo
Sistema Gerenciador de Aprendizagem - 3.0 TUTORIAL SGA-SAV O tutorial abrange procedimentos e orientações sobre o funcionamento de um dos componentes do sistema on-line de ensino aprendizagem adotado pelo
O Portal Service Desk está disponível no AllianzNet. Para acessá-lo, clique no banner abaixo do menu Minha Intrallianz, opção Portal Service Desk.
 Portal Service Desk Manual de Utilização Service Desk Allianz ÍNDICE I. INTRODUÇÃO II. CONCEITOS BÁSICOS DO PORTAL III. PORTAL DO USUÁRIO a. ACESSO b. INÍCIO c. LISTA DE TICKETS IV. TICKETS a. CRIAR TICKETS
Portal Service Desk Manual de Utilização Service Desk Allianz ÍNDICE I. INTRODUÇÃO II. CONCEITOS BÁSICOS DO PORTAL III. PORTAL DO USUÁRIO a. ACESSO b. INÍCIO c. LISTA DE TICKETS IV. TICKETS a. CRIAR TICKETS
Manual Gerenciador de Aprendizagem Papel Professor Versão 2.5.3
 Manual GA, Papel Professor / 37 Manual Gerenciador de Aprendizagem Papel Professor Versão 2.5.3 Manual GA, Papel Professor 2/ 37 Manual Gerenciador de Aprendizagem ACESSAR O GERENCIADOR DE APRENDIZAGEM...
Manual GA, Papel Professor / 37 Manual Gerenciador de Aprendizagem Papel Professor Versão 2.5.3 Manual GA, Papel Professor 2/ 37 Manual Gerenciador de Aprendizagem ACESSAR O GERENCIADOR DE APRENDIZAGEM...
Ferramentas Sala de Aula
 Ferramentas Sala de Aula O ambiente onde o aluno estuda, da mesma forma que em um ambiente presencial, é chamado de sala de aula, nesse ambiente poderão ser habilitadas ferramentas de comunicação e colaboração,
Ferramentas Sala de Aula O ambiente onde o aluno estuda, da mesma forma que em um ambiente presencial, é chamado de sala de aula, nesse ambiente poderão ser habilitadas ferramentas de comunicação e colaboração,
UNIVERSIDADE FEDERAL DO VALE DO SÃO FRANCISCO UNIVASF SECRETARIA DE TECNOLOGIA DA INFORMAÇÃO STI DEPARTAMENTO DE SISTEMAS DE INFORMAÇÕES
 UNIVERSIDADE FEDERAL DO VALE DO SÃO FRANCISCO UNIVASF SECRETARIA DE TECNOLOGIA DA INFORMAÇÃO STI DEPARTAMENTO DE SISTEMAS DE INFORMAÇÕES MANUAL DO USUÁRIO SISTEMA DE TRAMITAÇÃO DE DOCUMENTOS Versão 3.0
UNIVERSIDADE FEDERAL DO VALE DO SÃO FRANCISCO UNIVASF SECRETARIA DE TECNOLOGIA DA INFORMAÇÃO STI DEPARTAMENTO DE SISTEMAS DE INFORMAÇÕES MANUAL DO USUÁRIO SISTEMA DE TRAMITAÇÃO DE DOCUMENTOS Versão 3.0
Guia do Aluno. Campo Grande MS
 2015 Guia do Aluno Campo Grande MS Sumário Acesso ao Ambiente Virtual de Ensino e Aprendizagem (AVEA)... 2 Acesso ao curso... 3 Acesso aos Módulos... 4 Acesso as disciplinas... 5 Trilha de Aprendizagem...
2015 Guia do Aluno Campo Grande MS Sumário Acesso ao Ambiente Virtual de Ensino e Aprendizagem (AVEA)... 2 Acesso ao curso... 3 Acesso aos Módulos... 4 Acesso as disciplinas... 5 Trilha de Aprendizagem...
Avante Instruções de Acesso ao AVANT Aluno STM
 Instruções de Acesso ao AVANT Aluno STM Sumário 1. Acessando o AVANT... 3 2. Efetuar Login no AVANT.... 4 2.1 Digitar Usuário... 4 2.2 Selecionar Escola... 5 2.3 Digitar Senha... 5 3. Tela de Boas Vindas
Instruções de Acesso ao AVANT Aluno STM Sumário 1. Acessando o AVANT... 3 2. Efetuar Login no AVANT.... 4 2.1 Digitar Usuário... 4 2.2 Selecionar Escola... 5 2.3 Digitar Senha... 5 3. Tela de Boas Vindas
Universidade Federal de Ciências da Saúde de Porto Alegre
 Universidade Federal de Ciências da Saúde de Porto Alegre Guia do Aluno Moodle - UFCSPA NÚCLEO DE EAD Elaborado por: Fabrício Barboza Supervisão: NEAD Versão 1.0 Março 2010 SUMÁRIO Capitulo1 - Acessando
Universidade Federal de Ciências da Saúde de Porto Alegre Guia do Aluno Moodle - UFCSPA NÚCLEO DE EAD Elaborado por: Fabrício Barboza Supervisão: NEAD Versão 1.0 Março 2010 SUMÁRIO Capitulo1 - Acessando
TUTORIAL Comissão Julgadora Municipal
 TUTORIAL Comissão Julgadora Municipal Na 4ª edição da Olimpíada de Língua Portuguesa Escrevendo o Futuro, os textos selecionados pela Comissão Julgadora Municipal deverão ser enviados para a etapa estadual
TUTORIAL Comissão Julgadora Municipal Na 4ª edição da Olimpíada de Língua Portuguesa Escrevendo o Futuro, os textos selecionados pela Comissão Julgadora Municipal deverão ser enviados para a etapa estadual
O que é Sistema de Mensagem?
 O que é Sistema de Mensagem? O Sistema de Mensagens da Unopar é um serviço completo de gerenciamento interno e de uso institucional de mensagens que permite a leitura e envio das mesmas, o armazenamento
O que é Sistema de Mensagem? O Sistema de Mensagens da Unopar é um serviço completo de gerenciamento interno e de uso institucional de mensagens que permite a leitura e envio das mesmas, o armazenamento
UNICALDAS Faculdade de Caldas Novas Núcleo de Educação à Distância - NEaD. MANUAL DO ALUNO (UnicaldasVIRTUAL) Versão 1.0
 MANUAL DO ALUNO (UnicaldasVIRTUAL) Versão 1.0 Fevereiro - 2017 0 1. INTRODUÇÃO A Educação à Distância (EaD) vem crescendo no Brasil através da popularização da internet faz alguns anos. A Unicaldas Faculdade
MANUAL DO ALUNO (UnicaldasVIRTUAL) Versão 1.0 Fevereiro - 2017 0 1. INTRODUÇÃO A Educação à Distância (EaD) vem crescendo no Brasil através da popularização da internet faz alguns anos. A Unicaldas Faculdade
Manual Moodle. Perfil de Aluno. Elaboração:
 1 Manual Moodle Perfil de Aluno Elaboração: Autor: Leticia Tonon Núcleo de Educação à Distância Telefone de Suporte: (14) 2105-0800 Ramal: 376 E-mail: nead@univem.edu.br www.ead.univem.edu.br Computing
1 Manual Moodle Perfil de Aluno Elaboração: Autor: Leticia Tonon Núcleo de Educação à Distância Telefone de Suporte: (14) 2105-0800 Ramal: 376 E-mail: nead@univem.edu.br www.ead.univem.edu.br Computing
Tutorial para Acesso Portal dos Conselheiros
 Tutorial para Acesso Portal dos Conselheiros Acesso ao Portal dos Conselheiros Para obter acesso ao sistema, siga corretamente os passos logo abaixo: Acesse o endereço no navegador, http://sistemas.docasdoceara.com.br/sispcon/.
Tutorial para Acesso Portal dos Conselheiros Acesso ao Portal dos Conselheiros Para obter acesso ao sistema, siga corretamente os passos logo abaixo: Acesse o endereço no navegador, http://sistemas.docasdoceara.com.br/sispcon/.
Intermap. 1 ROCHA, Heloisa Vieira da, op. cit., p
 80 2.3.6.2 Intermap Esta ferramenta verifica a interatividade dos participantes do TelEduc Oficina de Filosofia no Dom José entre convidados habilitados, alunos, formadoras e Coordenador, nas Ferramentas
80 2.3.6.2 Intermap Esta ferramenta verifica a interatividade dos participantes do TelEduc Oficina de Filosofia no Dom José entre convidados habilitados, alunos, formadoras e Coordenador, nas Ferramentas
MANUAL EPROC / TJTO. Endereço eletrônico:
 MANUAL EPROC / TJTO Endereço eletrônico: processoeletronico@tjto.jus.br As seguintes funcionalidades serão abordadas neste tutorial. Consulta Processual Consultar Processos Movimentação Processual Movimentação
MANUAL EPROC / TJTO Endereço eletrônico: processoeletronico@tjto.jus.br As seguintes funcionalidades serão abordadas neste tutorial. Consulta Processual Consultar Processos Movimentação Processual Movimentação
MANUAL. Certificado de Origem Digital PERFIL PRODUTOR. Versão
 MANUAL Certificado de Origem Digital PERFIL PRODUTOR Versão 2.2.15 Sumário 1. INICIALIZANDO NO SISTEMA... 2 2. ACESSANDO O SISTEMA... 3 3. MENSAGEM ENCAMINHADA PELO SISTEMA.... 4 4. CADASTRANDO SUAS MERCADORIAS...
MANUAL Certificado de Origem Digital PERFIL PRODUTOR Versão 2.2.15 Sumário 1. INICIALIZANDO NO SISTEMA... 2 2. ACESSANDO O SISTEMA... 3 3. MENSAGEM ENCAMINHADA PELO SISTEMA.... 4 4. CADASTRANDO SUAS MERCADORIAS...
Gestão Unificada de Recursos Institucionais GURI
 Documentação de Sistemas Gestão Unificada de Recursos Institucionais GURI Módulo de Processo Seletivo Acadêmico Versão 2.1.5 Última revisão: 18/12/2017 2017 Versão: 1.0 Documentação: André L. M. C. Revisão:
Documentação de Sistemas Gestão Unificada de Recursos Institucionais GURI Módulo de Processo Seletivo Acadêmico Versão 2.1.5 Última revisão: 18/12/2017 2017 Versão: 1.0 Documentação: André L. M. C. Revisão:
MANUAL DO SISTEMA DE SUPORTE
 MANUAL DO SISTEMA DE SUPORTE Depart. De Tecnologia da Informação Manual do sistema de suporte do setor de T.I. da Transpedrosa. Atualização 0.90.3. 1 Sumário Login...2 Abrir sistema...2 Autenticação...2
MANUAL DO SISTEMA DE SUPORTE Depart. De Tecnologia da Informação Manual do sistema de suporte do setor de T.I. da Transpedrosa. Atualização 0.90.3. 1 Sumário Login...2 Abrir sistema...2 Autenticação...2
FÓRUM. Fórum AMBIENTE VIRTUAL DE APRENDIZAGEM TUTORIAL DO. Autor(es) Natália Regina de Souza Lima, Scarlat Pâmela Silva
 TUTORIAL DO FÓRUM AMBIENTE VIRTUAL DE APRENDIZAGEM Fórum Autor(es) Natália Regina de Souza Lima, Scarlat Pâmela Silva 1 1. O que é um Fórum 2. Como criar um Fórum de discussão 3. O que é uma linha de discussão
TUTORIAL DO FÓRUM AMBIENTE VIRTUAL DE APRENDIZAGEM Fórum Autor(es) Natália Regina de Souza Lima, Scarlat Pâmela Silva 1 1. O que é um Fórum 2. Como criar um Fórum de discussão 3. O que é uma linha de discussão
O Portal Service Desk está disponível no Intrallianz. Para acessá-lo, clique no banner abaixo do menu Minha Intrallianz, opção Portal Service Desk.
 Portal Service Desk Manual de Utilização Gestão de Serviços de TI ÍNDICE I. INTRODUÇÃO II. CONCEITOS BÁSICOS DO PORTAL III. PORTAL DO USUÁRIO a. ACESSO b. INÍCIO c. HISTÓRICO DE TICKETS IV. TICKETS a.
Portal Service Desk Manual de Utilização Gestão de Serviços de TI ÍNDICE I. INTRODUÇÃO II. CONCEITOS BÁSICOS DO PORTAL III. PORTAL DO USUÁRIO a. ACESSO b. INÍCIO c. HISTÓRICO DE TICKETS IV. TICKETS a.
SUMARIO. - Página 1 / 11
 SUMARIO 1 Introdução... 2 2- Benefícios e Vantagens... 2 3 Como utilizar o Banco de Resultados... 2 3.1 Requisitos... 2 3.2 Recursos do Banco de Resultados... 3 3. 2.1 Superior... 3 3.2.1.1 - Opções...
SUMARIO 1 Introdução... 2 2- Benefícios e Vantagens... 2 3 Como utilizar o Banco de Resultados... 2 3.1 Requisitos... 2 3.2 Recursos do Banco de Resultados... 3 3. 2.1 Superior... 3 3.2.1.1 - Opções...
EDITAL DE CHAMAMENTO MANUAL DO USUÁRIO SISTEMA DE CAPTAÇÃO DE PROJETOS CULTURAIS ONLINE DO SESI-SP
 EDITAL DE CHAMAMENTO 2020 MANUAL DO USUÁRIO SISTEMA DE CAPTAÇÃO DE PROJETOS CULTURAIS ONLINE DO SESI-SP Manual do Usuário Sistema de Captação de Projetos culturais online do Sesi-SP O SESI-SP na área da
EDITAL DE CHAMAMENTO 2020 MANUAL DO USUÁRIO SISTEMA DE CAPTAÇÃO DE PROJETOS CULTURAIS ONLINE DO SESI-SP Manual do Usuário Sistema de Captação de Projetos culturais online do Sesi-SP O SESI-SP na área da
Guia de utilização do e-proinfo para membros da comunidade PROINFO TEC
 Guia de utilização do e-proinfo para membros da comunidade PROINFO TEC 1 UNIVERSIDADE FEDERAL DE GOIÁS LABORATÓRIO DE TECNOLOGIA DA INFORMAÇÃO E MÍDIAS EDUCAIONAIS Goiânia Agosto de 2010 2 ÍNDICE 1 Acessar
Guia de utilização do e-proinfo para membros da comunidade PROINFO TEC 1 UNIVERSIDADE FEDERAL DE GOIÁS LABORATÓRIO DE TECNOLOGIA DA INFORMAÇÃO E MÍDIAS EDUCAIONAIS Goiânia Agosto de 2010 2 ÍNDICE 1 Acessar
Manual do Usuário. MedLink Dental
 Manual do Usuário MedLink Dental Índice 1. Acessando o Medlink Dental:... 3 2. Menu Horizontal:... 4 3. Paciente:... 5 3.1. Cadastrando o paciente:... 6 3.2. Cadastrando o Convênio do Paciente:... 7 4.
Manual do Usuário MedLink Dental Índice 1. Acessando o Medlink Dental:... 3 2. Menu Horizontal:... 4 3. Paciente:... 5 3.1. Cadastrando o paciente:... 6 3.2. Cadastrando o Convênio do Paciente:... 7 4.
CONSTRUINDO A AGENDA LEGISLATIVA DA INDÚSTRIA 2017 PREENCHIMENTO DAS FICHAS DE PRIORIZAÇÃO
 Assuntos Legislativos CONSTRUINDO A AGENDA LEGISLATIVA DA INDÚSTRIA 2017 PREENCHIMENTO DAS FICHAS DE PRIORIZAÇÃO MANUAL PARA O SISTEMA Elaboramos este manual para orientar o processo de preenchimento das
Assuntos Legislativos CONSTRUINDO A AGENDA LEGISLATIVA DA INDÚSTRIA 2017 PREENCHIMENTO DAS FICHAS DE PRIORIZAÇÃO MANUAL PARA O SISTEMA Elaboramos este manual para orientar o processo de preenchimento das
SISTEMA DE GESTÃO PEDAGÓGICA Manual do Professor
 SISTEMA DE GESTÃO PEDAGÓGICA Manual do Professor SISTEMA DE GESTÃO PEDAGÓGICA Versão 1.0 1. Cadastro no sistema - Acesse o sistema pelo endereço: http://www.professor.ms.gov.br. - Clique no link na parte
SISTEMA DE GESTÃO PEDAGÓGICA Manual do Professor SISTEMA DE GESTÃO PEDAGÓGICA Versão 1.0 1. Cadastro no sistema - Acesse o sistema pelo endereço: http://www.professor.ms.gov.br. - Clique no link na parte
SAO-WEB Manual do Usuário
 Documento SAO-WEB Manual do Usuário 1 Referência: SAO-WEB Sistema SAO-WEB Módulo Geral Responsável Trion Data 05/2010 Objetivo Descrever o funcionamento do SAO WEB. O SAO-WEB é uma forma de acesso ao SAO-ERP
Documento SAO-WEB Manual do Usuário 1 Referência: SAO-WEB Sistema SAO-WEB Módulo Geral Responsável Trion Data 05/2010 Objetivo Descrever o funcionamento do SAO WEB. O SAO-WEB é uma forma de acesso ao SAO-ERP
Conhecendo e editando o seu perfil
 Neste tutorial, você vai conhecer e aprender a editar o seu perfil na Plataforma Moodle/Cederj. Vamos lá! 1- Usando o Blog 2 2- Meus arquivos privados 6 3- Inserindo Repositórios 9 4- Modificando o perfil
Neste tutorial, você vai conhecer e aprender a editar o seu perfil na Plataforma Moodle/Cederj. Vamos lá! 1- Usando o Blog 2 2- Meus arquivos privados 6 3- Inserindo Repositórios 9 4- Modificando o perfil
Manual de Utilização do Zimbra Webmail
 Universidade Federal da Paraíba Superintendência de Tecnologia da Informação Campus Universitário I, João Pessoa Paraíba CEP.: 58051-900 +55 83 3209-8650 Manual de Utilização do Zimbra Webmail Introdução.
Universidade Federal da Paraíba Superintendência de Tecnologia da Informação Campus Universitário I, João Pessoa Paraíba CEP.: 58051-900 +55 83 3209-8650 Manual de Utilização do Zimbra Webmail Introdução.
SGCD 2.0 Sistema Gerenciador de Conteúdo Dinâmico
 Sistema Gerenciador de Conteúdo Dinâmico No final de 2007, o Serviço Técnico de Informática da UNESP Marília, disponibilizou para a comunidade acadêmica e administrativa o Sistema Dinâmico de websites
Sistema Gerenciador de Conteúdo Dinâmico No final de 2007, o Serviço Técnico de Informática da UNESP Marília, disponibilizou para a comunidade acadêmica e administrativa o Sistema Dinâmico de websites
MANUAL. ecosistemas.net.br
 MANUAL A Eco.Suite possui uma interface simples e de fácil utilização Com a Eco.Suite você trabalha de forma colaborativa, simples e objetiva, em uma única tela. Acesso ao Eco.Suite Tela Principal Após
MANUAL A Eco.Suite possui uma interface simples e de fácil utilização Com a Eco.Suite você trabalha de forma colaborativa, simples e objetiva, em uma única tela. Acesso ao Eco.Suite Tela Principal Após
No texto do de convite existem duas informações importantes: o link para o acesso a Cotação Web e a senha para o encerramento da cotação.
 COTAÇÃO WEB Como o fornecedor registra cotações no Módulo de Cotação Web 01. No momento em que o comprador dispara a Cotação Web, um e-mail é enviado a cada fornecedor participante da mesma. É a partir
COTAÇÃO WEB Como o fornecedor registra cotações no Módulo de Cotação Web 01. No momento em que o comprador dispara a Cotação Web, um e-mail é enviado a cada fornecedor participante da mesma. É a partir
O uainov é uma plataforma de gerenciamento de ideias que permite que todas as pessoas de
 Apresentação O uainov é uma plataforma de gerenciamento de ideias que permite que todas as pessoas de sua organização criem e aprimorem iniciativas de inovação de maneira colaborativa para as mais variadas
Apresentação O uainov é uma plataforma de gerenciamento de ideias que permite que todas as pessoas de sua organização criem e aprimorem iniciativas de inovação de maneira colaborativa para as mais variadas
Processo Seletivo para Cursos Stricto Sensu
 Processo Seletivo para Cursos Stricto Sensu Inscrição Acesso sem cartão UFGRS Acesso com cartão UFRGS Realizando uma inscrição Alteração de dados pessoais Anexar documentos Indicações Carta de recomendação
Processo Seletivo para Cursos Stricto Sensu Inscrição Acesso sem cartão UFGRS Acesso com cartão UFRGS Realizando uma inscrição Alteração de dados pessoais Anexar documentos Indicações Carta de recomendação
Processo Seletivo para Cursos Stricto Sensu
 Processo Seletivo para Cursos Stricto Sensu Inscrição Acesso sem cartão UFGRS Acesso com cartão UFRGS Realizando uma inscrição Alteração de dados pessoais Anexar documentos Indicações Carta de recomendação
Processo Seletivo para Cursos Stricto Sensu Inscrição Acesso sem cartão UFGRS Acesso com cartão UFRGS Realizando uma inscrição Alteração de dados pessoais Anexar documentos Indicações Carta de recomendação
Tutorial Moodle. Acesso. Página Inicial Preencher perfil. Enviar Mensagem. Recursos. Atividades. Moodle
 Tutorial MOODLE Tutorial Moodle Página Inicial Preencher perfil Enviar Mensagem Acesso Moodle Recursos Atividades Moodle Moodle é um sistema de administração de atividades educacionais destinado à criação
Tutorial MOODLE Tutorial Moodle Página Inicial Preencher perfil Enviar Mensagem Acesso Moodle Recursos Atividades Moodle Moodle é um sistema de administração de atividades educacionais destinado à criação
versão /10/14
 versão 11.82-16/10/14 ACESSANDO O PORTAL ACADÊMICO Manual do Professor Para acessar o Portal Acadêmico da PUC-SP, digite em seu browser o endereço Será necessário utilizar as informações de login e senha
versão 11.82-16/10/14 ACESSANDO O PORTAL ACADÊMICO Manual do Professor Para acessar o Portal Acadêmico da PUC-SP, digite em seu browser o endereço Será necessário utilizar as informações de login e senha
MANUAL DO PORTAL DO PROFESSOR
 MANUAL DO PORTAL DO PROFESSOR Este portal propicia ao professor uma forma organizada de gerenciar a vida acadêmica dos alunos através de várias funcionalidades integradas, com o objetivo de facilitar ao
MANUAL DO PORTAL DO PROFESSOR Este portal propicia ao professor uma forma organizada de gerenciar a vida acadêmica dos alunos através de várias funcionalidades integradas, com o objetivo de facilitar ao
Manual para atualização do portal do CNPq - versão 1.0 Popularização da Ciência
 Manual para atualização do portal do CNPq - versão 1.0 Popularização da Ciência Sumário 1. INTRODUÇÃO...3 1.1. Finalidade...3 2. METAS E RESTRIÇÕES PARA ATUALIZAÇÃO...3 2.1. Metas...3 2.2. Restrições...3
Manual para atualização do portal do CNPq - versão 1.0 Popularização da Ciência Sumário 1. INTRODUÇÃO...3 1.1. Finalidade...3 2. METAS E RESTRIÇÕES PARA ATUALIZAÇÃO...3 2.1. Metas...3 2.2. Restrições...3
CURSO DE TUTORIAL 2 DE 5. Robson Santos da Silva
 CURSO DE TUTORIAL 2 DE 5 Espero que você tenha gostado do Tutorial 1. Mas... Caso queira saber ainda mais sobre o Moodle e seu potencial quando utilizado com diferentes recursos que a Web 2.0 oferece gratuitamente...
CURSO DE TUTORIAL 2 DE 5 Espero que você tenha gostado do Tutorial 1. Mas... Caso queira saber ainda mais sobre o Moodle e seu potencial quando utilizado com diferentes recursos que a Web 2.0 oferece gratuitamente...
1. ACESSO AO SISTEMA. Sistema Malote Digital Instruções de Utilização
 1. ACESSO AO SISTEMA O acesso ao Sistema Malote Digital pode ser realizado através da página inicial da Intranet: a) Clicar na opção Sistemas : Página 1 de 37 b) Após, clicar em Sistema Hermes Malote Digital
1. ACESSO AO SISTEMA O acesso ao Sistema Malote Digital pode ser realizado através da página inicial da Intranet: a) Clicar na opção Sistemas : Página 1 de 37 b) Após, clicar em Sistema Hermes Malote Digital
MINISTÉRIO DA EDUCAÇÃO Universidade Federal do Amapá UNIFAP Núcleo De Tecnologia Da Informação NTI WORDPRESS INSTITUCIONAL UNIFAP MANUAL DE USO
 WORDPRESS INSTITUCIONAL UNIFAP MANUAL DE USO 2016 INTRODUÇÃO Este manual tem por objetivo ser um guia prático para uso básico de um site no WordPress Institucional UNIFAP. Acompanhar as orientações apresentadas
WORDPRESS INSTITUCIONAL UNIFAP MANUAL DE USO 2016 INTRODUÇÃO Este manual tem por objetivo ser um guia prático para uso básico de um site no WordPress Institucional UNIFAP. Acompanhar as orientações apresentadas
DIVISÃO DE QUALIDADE DE VIDA. ANEXO III Orientações gerais para uso do sistema online PROJETOS CULTURAIS
 DIVISÃO DE QUALIDADE DE VIDA ANEXO III Orientações gerais para uso do sistema online 2 MANUAL DO USUÁRIO SISTEMA ON LINE DE CAPTAÇÃO DE DO SESI-SP O SESI-SP na área da Cultura, anualmente, apresenta uma
DIVISÃO DE QUALIDADE DE VIDA ANEXO III Orientações gerais para uso do sistema online 2 MANUAL DO USUÁRIO SISTEMA ON LINE DE CAPTAÇÃO DE DO SESI-SP O SESI-SP na área da Cultura, anualmente, apresenta uma
Manual do Usuário. MedLink Dental
 Manual do Usuário MedLink Dental Índice 1. Acessando o Medlink Dental:... 3 2. Menu Horizontal:... 4 3. Paciente:... 5 3.1. Cadastrando o paciente:... 6 3.2. Cadastrando o Convênio do Paciente:... 7 4.
Manual do Usuário MedLink Dental Índice 1. Acessando o Medlink Dental:... 3 2. Menu Horizontal:... 4 3. Paciente:... 5 3.1. Cadastrando o paciente:... 6 3.2. Cadastrando o Convênio do Paciente:... 7 4.
Curso de Inglês ONLINE Leitura e Audição
 Bem Vindo(a)! Educação à Distância na Plataforma Moodle Este é um manual de como navegar na Plataforma Moodle, ambiente educacional virtual onde será disponibilizado o nosso curso Curso de Inglês ONLINE.
Bem Vindo(a)! Educação à Distância na Plataforma Moodle Este é um manual de como navegar na Plataforma Moodle, ambiente educacional virtual onde será disponibilizado o nosso curso Curso de Inglês ONLINE.
1.1 Primeiro Acesso. Uma nova página será aberta (fig. 2). Clique em Cadastramento de usuários.
 O Moodle (Dynamic Learning Environment Modular Object-Oriented) é uma plataforma de aprendizagem livre que pode ser copiada, usada e modificada por qualquer pessoa (REALI, et al., 2013). Ele dispõe de
O Moodle (Dynamic Learning Environment Modular Object-Oriented) é uma plataforma de aprendizagem livre que pode ser copiada, usada e modificada por qualquer pessoa (REALI, et al., 2013). Ele dispõe de
1 GLOSSÁRIO Área de TI Catálogo de serviços de TI Solicitante Chamado Formulário...
 Pág.: 1 de 21 SUMÁRIO 1 GLOSSÁRIO... 3 1.1 Área de TI... 3 1.2 Catálogo de serviços de TI... 3 1.3 Solicitante... 3 1.4 Chamado... 3 1.5 Formulário... 3 1.6 Situação do Chamado... 3 2 CATALOGO DE SERVIÇOS
Pág.: 1 de 21 SUMÁRIO 1 GLOSSÁRIO... 3 1.1 Área de TI... 3 1.2 Catálogo de serviços de TI... 3 1.3 Solicitante... 3 1.4 Chamado... 3 1.5 Formulário... 3 1.6 Situação do Chamado... 3 2 CATALOGO DE SERVIÇOS
[Skype for Business] - [Skype for Business] Versão Online
![[Skype for Business] - [Skype for Business] Versão Online [Skype for Business] - [Skype for Business] Versão Online](/thumbs/66/55313158.jpg) [Skype for Business] O Skype é uma ferramenta de comunicação síncrona e está disponível nas versões Online e Cliente. Assim, junto aos recursos trazidos pelo Office 365, a universidade disponibiliza, agora,
[Skype for Business] O Skype é uma ferramenta de comunicação síncrona e está disponível nas versões Online e Cliente. Assim, junto aos recursos trazidos pelo Office 365, a universidade disponibiliza, agora,
Olá! Seja bem-vindo ao Tutorial do Ambiente Virtual de Aprendizagem
 TUTORIAL CO-PYME EAD Olá! Seja bem-vindo ao Tutorial do Ambiente Virtual de Aprendizagem Caso tenha qualquer dúvida sobre como navegar pelo ambiente virtual de aprendizagem, clique nos tópicos listados
TUTORIAL CO-PYME EAD Olá! Seja bem-vindo ao Tutorial do Ambiente Virtual de Aprendizagem Caso tenha qualquer dúvida sobre como navegar pelo ambiente virtual de aprendizagem, clique nos tópicos listados
MANUAL DO USUÁRIO MÓDULO PROFESSOR
 Página 1 de 21 MANUAL DO USUÁRIO MÓDULO PROFESSOR Montes Claros/MG 2014 Página 2 de 21 Sumário de Informações do Documento Documento: Número de páginas: 21 MANUAL_20140822_REV_0.docx Versão Data Mudanças
Página 1 de 21 MANUAL DO USUÁRIO MÓDULO PROFESSOR Montes Claros/MG 2014 Página 2 de 21 Sumário de Informações do Documento Documento: Número de páginas: 21 MANUAL_20140822_REV_0.docx Versão Data Mudanças
Manual de Cotação. Índice ÍNDICE
 Índice ÍNDICE Nova cotação... 01 Editar / Reenviar... 08 Verificar andamento... 09 Interrompidos... 12 Visulizar Pedidos... 13 Ver Responsáveis... 16 Exibir Relatórios... 17 Mensagens... 20 Alterar login
Índice ÍNDICE Nova cotação... 01 Editar / Reenviar... 08 Verificar andamento... 09 Interrompidos... 12 Visulizar Pedidos... 13 Ver Responsáveis... 16 Exibir Relatórios... 17 Mensagens... 20 Alterar login
Instruções de Acesso: Eventos Científicos. Departamento de TI da FACTHUS (Atualizado: 22/09/2016)
 Instruções de Acesso: Eventos Científicos Primeiro Acesso No primeiro acesso informe os números do CPF e depois selecione a opção Prosseguir Se você for aluno da FACTHUS ao clicar na opção prosseguir preencha
Instruções de Acesso: Eventos Científicos Primeiro Acesso No primeiro acesso informe os números do CPF e depois selecione a opção Prosseguir Se você for aluno da FACTHUS ao clicar na opção prosseguir preencha
Tutorial de Administração de sites do Portal C3
 Tutorial de Administração de sites do Portal C3 Carlos Magno da Rosa Graduando Sistemas de Informação Estagiário Centro de Ciências Computacionais Sumário Sumário... 2 1-Apresentação Geral... 3 3-Componentes
Tutorial de Administração de sites do Portal C3 Carlos Magno da Rosa Graduando Sistemas de Informação Estagiário Centro de Ciências Computacionais Sumário Sumário... 2 1-Apresentação Geral... 3 3-Componentes
CURSOS A DISTÂNCIA UNIVERSIDADE FEDERAL DE OURO PRETO
 CURSOS A DISTÂNCIA UNIVERSIDADE FEDERAL DE OURO PRETO TUTORIAL PARA ALUNOS INTRODUÇÃO A UTILIZAÇÃO DA PLATAFORMA MOODLE OURO PRETO 2014 1 SUMÁRIO 1 ACESSANDO A PLATAFORMA... 03 2 DISCIPLINAS... 08 3 PERSONALIZANDO
CURSOS A DISTÂNCIA UNIVERSIDADE FEDERAL DE OURO PRETO TUTORIAL PARA ALUNOS INTRODUÇÃO A UTILIZAÇÃO DA PLATAFORMA MOODLE OURO PRETO 2014 1 SUMÁRIO 1 ACESSANDO A PLATAFORMA... 03 2 DISCIPLINAS... 08 3 PERSONALIZANDO
UTILIZANDO GRUPOS NO MOODLE
 UTILIZANDO GRUPOS NO MOODLE O ambiente virtual Moodle permite a criação de grupos e agrupamentos, sendo que um grupo é constituído por um conjunto de usuários, enquanto o agrupamento é constituído por
UTILIZANDO GRUPOS NO MOODLE O ambiente virtual Moodle permite a criação de grupos e agrupamentos, sendo que um grupo é constituído por um conjunto de usuários, enquanto o agrupamento é constituído por
MANUAL DE UTILIZAÇÃO DO SISTEMA DE GERENCIAMENTO DE PROJETOS - REDMINE
 MANUAL DE UTILIZAÇÃO DO SISTEMA DE GERENCIAMENTO DE PROJETOS - REDMINE Sumário 1 Introdução...3 1.1 O que é e qual a finalidade do sistema?...3 1.2 Quem pode acessar estas informações?...3 1.3 O que há
MANUAL DE UTILIZAÇÃO DO SISTEMA DE GERENCIAMENTO DE PROJETOS - REDMINE Sumário 1 Introdução...3 1.1 O que é e qual a finalidade do sistema?...3 1.2 Quem pode acessar estas informações?...3 1.3 O que há
Acessando o Webmail. Primeiramente digite em seu navegador: webmail.seudominio.com.br. Em seguida, digite seu e sua senha, clique em entrar ;
 Acessando o Webmail Neste tutorial você aprenderá como utilizar as funções básicas do webmail(enviar e-mails, adicionar contatos, editar assinatura, etc...), escolhemos trabalhar com a plataforma Roundcube,
Acessando o Webmail Neste tutorial você aprenderá como utilizar as funções básicas do webmail(enviar e-mails, adicionar contatos, editar assinatura, etc...), escolhemos trabalhar com a plataforma Roundcube,
MANUAL DO AMBIENTE VIRTUAL DE APRENDIZAGEM (AVA)
 MANUAL DO AMBIENTE VIRTUAL DE APRENDIZAGEM (AVA) SUMÁRIO APRESENTAÇÃO... 3 1 ACESSO AO AMBIENTE... 4 1.1 Acesso Direto... 4 1.2 Site Institucional... 4 2 - LOGIN... 5 3 - PAINEL DE CONTROLE... 6 4 - ACESSO
MANUAL DO AMBIENTE VIRTUAL DE APRENDIZAGEM (AVA) SUMÁRIO APRESENTAÇÃO... 3 1 ACESSO AO AMBIENTE... 4 1.1 Acesso Direto... 4 1.2 Site Institucional... 4 2 - LOGIN... 5 3 - PAINEL DE CONTROLE... 6 4 - ACESSO
Portal Educacional RM FAME/FUNJOB Manual do Aluno. 1. Introdução Acessando o Portal Educacional e trocando a senha inicial...
 ÍNDICE 1. Introdução... 2 2. Acessando o Portal Educacional e trocando a senha inicial... 3 3. Conhecendo as funcionalidades do Portal Educacional RM... 9 3.1 Validando o acesso... 9 3.2 Alterando a senha
ÍNDICE 1. Introdução... 2 2. Acessando o Portal Educacional e trocando a senha inicial... 3 3. Conhecendo as funcionalidades do Portal Educacional RM... 9 3.1 Validando o acesso... 9 3.2 Alterando a senha
MANUAL. Certificado de Origem Digital PERFIL EXPORTADOR. Versão
 MANUAL Certificado de Origem Digital PERFIL EXPORTADOR Versão 2.2.15 Sumário 1. Inicializando no sistema... 3 2. Acessando o sistema... 4 3. Mensagem encaminhada pelo sistema.... 4 4. Emitindo um novo
MANUAL Certificado de Origem Digital PERFIL EXPORTADOR Versão 2.2.15 Sumário 1. Inicializando no sistema... 3 2. Acessando o sistema... 4 3. Mensagem encaminhada pelo sistema.... 4 4. Emitindo um novo
Portal do Curso. Portal do Curso
 Guia do Moodle Apresentação Entre as diversas tecnologias usadas no Ensino a Distância (EaD), encontram-se os Ambientes Virtuais de Ensino e Aprendizagem (AVEAs), que têm o objetivo de permitir que os
Guia do Moodle Apresentação Entre as diversas tecnologias usadas no Ensino a Distância (EaD), encontram-se os Ambientes Virtuais de Ensino e Aprendizagem (AVEAs), que têm o objetivo de permitir que os
Manual de Utilização do Webmail v1.1
 Manual de Utilização do Webmail v1.1 (mail.ufvjm.edu.br) 1 Sumário Como Fazer o Login...3 Como Alterar a Senha...4 Como Enviar um E-mail...5 Como Criar uma Assinatura de E-mail...11 Como Criar Filtros...13
Manual de Utilização do Webmail v1.1 (mail.ufvjm.edu.br) 1 Sumário Como Fazer o Login...3 Como Alterar a Senha...4 Como Enviar um E-mail...5 Como Criar uma Assinatura de E-mail...11 Como Criar Filtros...13
GUIA DE INSCRIÇÃO DE PROJETO DE PESQUISA
 GUIA DE INSCRIÇÃO DE PROJETO DE PESQUISA Juiz de Fora, maio de 2014 Apoio: SHA ACN 00031/11 Para iniciar a inscrição do projeto, o usuário deverá acessar o link: inovare.ifsudestemg.edu.br e clicar em
GUIA DE INSCRIÇÃO DE PROJETO DE PESQUISA Juiz de Fora, maio de 2014 Apoio: SHA ACN 00031/11 Para iniciar a inscrição do projeto, o usuário deverá acessar o link: inovare.ifsudestemg.edu.br e clicar em
TUTORIAL PARA ALUNOS INTRODUÇÃO A UTILIZAÇÃO DA PLATAFORMA MOODLE MATEUS GERWING KOCHEM
 TUTORIAL PARA ALUNOS INTRODUÇÃO A UTILIZAÇÃO DA PLATAFORMA MOODLE MATEUS GERWING KOCHEM SUMÁRIO 1 ACESSANDO A PLATAFORMA... 02 2 DISCIPLINAS... 07 3 PERSONALIZANDO O SEU PERFIL... 09 4 PARTICIPANTES DA
TUTORIAL PARA ALUNOS INTRODUÇÃO A UTILIZAÇÃO DA PLATAFORMA MOODLE MATEUS GERWING KOCHEM SUMÁRIO 1 ACESSANDO A PLATAFORMA... 02 2 DISCIPLINAS... 07 3 PERSONALIZANDO O SEU PERFIL... 09 4 PARTICIPANTES DA
Guia de Uso Portal dos Alunos
 Guia de Uso Portal dos Alunos Índice Primeiro Acesso... 01 Tela Inicial... 02 Seção de Arquivos... 02 Incluindo Arquivos... 03 Alterando Arquivos... 05 Apagando Arquivos... 06 Seção de Cadastro... 07 Financeiro...
Guia de Uso Portal dos Alunos Índice Primeiro Acesso... 01 Tela Inicial... 02 Seção de Arquivos... 02 Incluindo Arquivos... 03 Alterando Arquivos... 05 Apagando Arquivos... 06 Seção de Cadastro... 07 Financeiro...
Manual do Portal da UFPE para Editores de Conteúdo Manual Publicadores de Conteúdo no Portal
 Manual Publicadores de Conteúdo no Portal Página 1 / 24 1. Login... 3 1. Fazendo login:... 3 2. Alterando dados pessoais:... 3 3. Alterando imagem de perfil:... 4 4. Alterando senha:... 5 5. Recuperando
Manual Publicadores de Conteúdo no Portal Página 1 / 24 1. Login... 3 1. Fazendo login:... 3 2. Alterando dados pessoais:... 3 3. Alterando imagem de perfil:... 4 4. Alterando senha:... 5 5. Recuperando
Gerência de Tecnologia da Informação de Comunicação. Gestão Integrada de Demandas
 Gerência de Tecnologia da Informação de Comunicação Gestão Integrada de Demandas Manual do Usuário Perfil técnico 2016 Sumário Sumário... 2 O que é o Service Desk ApexBrasil?... 3 O que é o perfil técnico?...
Gerência de Tecnologia da Informação de Comunicação Gestão Integrada de Demandas Manual do Usuário Perfil técnico 2016 Sumário Sumário... 2 O que é o Service Desk ApexBrasil?... 3 O que é o perfil técnico?...
UNIVERSIDADE FEDERAL DO AMAPÁ PRÓ REITORIA DE ADMINISTRAÇÃO E PLANEJAMENTO DEPARTAMENTO DE INFORMÁTICA. Manual do Moodle- Sala virtual Aluno
 UNIVERSIDADE FEDERAL DO AMAPÁ PRÓ REITORIA DE ADMINISTRAÇÃO E PLANEJAMENTO DEPARTAMENTO DE INFORMÁTICA Manual do Moodle- Sala virtual Aluno UNIFAP MACAPÁ-AP 2013 S U M Á R I O 1 Tela de Login...3 2 Tela
UNIVERSIDADE FEDERAL DO AMAPÁ PRÓ REITORIA DE ADMINISTRAÇÃO E PLANEJAMENTO DEPARTAMENTO DE INFORMÁTICA Manual do Moodle- Sala virtual Aluno UNIFAP MACAPÁ-AP 2013 S U M Á R I O 1 Tela de Login...3 2 Tela
Centralx Clinic Cloud
 1 Introdução Os dados do Centralx Clinic podem ser sincronizados com nossos servidores de modo a possibilitar que sejam acessados online, através de qualquer equipamento conectado à internet. O acesso
1 Introdução Os dados do Centralx Clinic podem ser sincronizados com nossos servidores de modo a possibilitar que sejam acessados online, através de qualquer equipamento conectado à internet. O acesso
MANUAL SISTEMA AUDATEX WEB
 MANUAL SISTEMA AUDATEX WEB MANUAL DO USUÁRIO NOTAS FISCAIS Sumário INTRODUÇÃO... 2 FUNDAMENTOS... 3 ACESSANDO O AUDATEX WEB... 3 NOTAS FISCAIS... 4 CADASTRANDO NOTAS FISCAIS... 5 VISUALIZANDO AS NOTAS
MANUAL SISTEMA AUDATEX WEB MANUAL DO USUÁRIO NOTAS FISCAIS Sumário INTRODUÇÃO... 2 FUNDAMENTOS... 3 ACESSANDO O AUDATEX WEB... 3 NOTAS FISCAIS... 4 CADASTRANDO NOTAS FISCAIS... 5 VISUALIZANDO AS NOTAS
Visão geral do ambiente. Essa é a sua página inicial. No bloco lateral, você encontra um menu de navegação.
 Bem Vindo ao seu novo Ambiente Virtual de Aprendizagem! Vamos saber mais como utilizar essa poderosa ferramenta para que você a aproveite ao máximo durante os seus estudos. TUTORIAL GERAL Visão geral do
Bem Vindo ao seu novo Ambiente Virtual de Aprendizagem! Vamos saber mais como utilizar essa poderosa ferramenta para que você a aproveite ao máximo durante os seus estudos. TUTORIAL GERAL Visão geral do
Tutorial para uso da área do professor
 Tutorial para uso da área do professor Sumário 1. Acessando a área do professor...2 1.1 Comunicados registrados para professores...2 2. Cadastro de avaliações...3 2.1. Código e nome de avaliação criados
Tutorial para uso da área do professor Sumário 1. Acessando a área do professor...2 1.1 Comunicados registrados para professores...2 2. Cadastro de avaliações...3 2.1. Código e nome de avaliação criados
Universidade de São Paulo
 Manual para usuários do site Este manual foi especialmente desenvolvido para os administradores de conteúdo de cada departamento, que terá uma pessoa responsável pelas atualizações das informações departamentais
Manual para usuários do site Este manual foi especialmente desenvolvido para os administradores de conteúdo de cada departamento, que terá uma pessoa responsável pelas atualizações das informações departamentais
Manual do Webmail UFMS
 Manual do Webmail UFMS 2017 Índice 1- Acesso ao Webmail... 2 2- Tela inicial... 2 3- Enviar e-mail... 4 4- Visualizar e-mail... 4 5- Redirecionamento de e-mail... 5 6- Contatos... 6 7- Ações sobre pastas...
Manual do Webmail UFMS 2017 Índice 1- Acesso ao Webmail... 2 2- Tela inicial... 2 3- Enviar e-mail... 4 4- Visualizar e-mail... 4 5- Redirecionamento de e-mail... 5 6- Contatos... 6 7- Ações sobre pastas...
Manual para atualização do portal do CNPq - versão 1.0 Programas
 Manual para atualização do portal do CNPq - versão 1.0 Programas Sumário 1. INTRODUÇÃO... 3 1.1. Finalidade... 3 2. METAS E RESTRIÇÕES PARA ATUALIZAÇÃO... 3 2.1. Metas... 3 2.2. Restrições... 3 3. ACESSANDO
Manual para atualização do portal do CNPq - versão 1.0 Programas Sumário 1. INTRODUÇÃO... 3 1.1. Finalidade... 3 2. METAS E RESTRIÇÕES PARA ATUALIZAÇÃO... 3 2.1. Metas... 3 2.2. Restrições... 3 3. ACESSANDO
Com a OABRJ Digital você trabalha de forma colaborativa, simples e objetiva, em uma única tela.
 MANUAL A OABRJ Digital possui uma interface simples e de fácil utilização Com a OABRJ Digital você trabalha de forma colaborativa, simples e objetiva, em uma única tela. Acesso ao OAB Digital Tela Principal
MANUAL A OABRJ Digital possui uma interface simples e de fácil utilização Com a OABRJ Digital você trabalha de forma colaborativa, simples e objetiva, em uma única tela. Acesso ao OAB Digital Tela Principal
Tipos de Publicações:
 Biblioteca Geral A ferramenta Biblioteca centraliza arquivos (documentos, vídeos e links) que o Administrador considera importantes para que os participantes tenham como material de apoio. O aluno poderá
Biblioteca Geral A ferramenta Biblioteca centraliza arquivos (documentos, vídeos e links) que o Administrador considera importantes para que os participantes tenham como material de apoio. O aluno poderá
PROTOCOLO ONLINE. Após realizar o login, na tela inicial, o aluno irá clicar em Educacional, para visualizar todas as funcionalidades acadêmicas.
 PROTOCOLO ONLINE Para acesso a nova funcionalidade do protocolo online e utilização da ferramenta, esse tutorial tem a finalidade de auxiliar no processo, de forma que o aluno consiga realizar todas as
PROTOCOLO ONLINE Para acesso a nova funcionalidade do protocolo online e utilização da ferramenta, esse tutorial tem a finalidade de auxiliar no processo, de forma que o aluno consiga realizar todas as
Configuração do Google Groups for Business para administradores
 Configuração do Google Groups for Business para administradores Neste guia 1. Descobrir como o Google Groups for Business pode ajudar sua equipe a se comunicar 2. Escolher as configurações recomendadas
Configuração do Google Groups for Business para administradores Neste guia 1. Descobrir como o Google Groups for Business pode ajudar sua equipe a se comunicar 2. Escolher as configurações recomendadas
