ARQUITETURA E ORGANIZAÇÃO DE COMPUTADORES.. Prof. Francisco Tesifom Munhoz 1 VIRTUALIZAÇÃO PCS REAIS E VIRTUAIS 3 2 SOFTWARE DE VIRTUALIZAÇÃO 6
|
|
|
- Gonçalo Luiz Henrique Porto Braga
- 8 Há anos
- Visualizações:
Transcrição
1 FRANCISCO TESIFOM MUNHOZ 2007
2 Índice 1 VIRTUALIZAÇÃO PCS REAIS E VIRTUAIS PAPEL DO HOSPEDEIRO E DO CONVIDADO CONHECENDO AS LIMITAÇÕES FUNCIONAMENTO USO DA MÁQUINA VIRTUAL 5 2 SOFTWARE DE VIRTUALIZAÇÃO CLASSIFICAÇÃO DA VIRTUALIZAÇÃO NO PC SERVIDORES DE MÁQUINAS VIRTUAIS MÁQUINAS VIRTUAIS PARA WORKSTATIONS VIRTUAL PLAYERS EMULADORES E APIS NA PRÁTICA: MICROSOFT VIRTUAL PC Acessando a Web na máquina virtual Iniciando a instalação do S.O. 8 3 TUTORIAL DO VMWARE 10 4 REFERÊNCIAS 20 5 ATIVIDADES 21 2
3 1 Virtualização PCs reais e Virtuais Em uma definição livre, virtualização é o processo de executar vários sistemas operacionais em um único equipamento. Uma máquina virtual é um ambiente operacional completo que se comporta como se fosse um computador independente. Com a virtualização, um servidor pode manter vários sistemas operacionais em uso. Ampliando esse conceito, é importante aprofundar o entendimento de como os ambientes computacionais são independentes um dos outros. Além do hardware do servidor que hospeda os sistemas virtualizados, esses ambientes virtuais não têm nada mais em comum. Não existe interdependência entre os sistemas virtuais nem regras que ditem qual sistema você pode usar em um ambiente virtual, à parte a compatibilidade do software de máquinas virtuais. Normalmente, se você pode instalar um sistema operacional em um hardware "real", poderá instalá-lo em uma máquina virtual. Seu servidor pode hospedar vários sistemas operacionais, sejam eles iguais, similares ou completamente diferentes. Os sistemas operacionais virtualizados são independentes entre si. Capitalizar as vantagens da criação de ambientes computacionais virtuais não é difícil. Não é preciso que o administrador tenha um hardware particular pronto para virtualização, porque quase todo equipamento é capaz de hospedar uma máquina virtual. Para fazer isso, você precisa apenas de um software especial desenvolvido para igualar ou superar o ambiente físico. Essencialmente, o software simula o hardware, de forma que o sistema operacional é instalado sobre esse software. Existem diversos pacotes de software para máquinas virtuais, porém o mais popular é indiscutivelmente o VMware. Quando comentamos a relação entre os sistemas virtuais e o hardware físico, usamos os termos encontrados na documentação do VMware Papel do hospedeiro e do convidado Em um ambiente computacional virtual, existem dois componentes principais: o hospedeiro e o convidado. O hospedeiro é o sistema operacional executado diretamente sobre o hardware físico ou servidor. Esse hospedeiro é o sistema operacional que você instala inicialmente sobre o servidor. O sistema operacional convidado, no entanto, não é tão restrito. O sistema operacional convidado é o ambiente computacional virtual que é executado sobre o sistema operacional hospedeiro como uma máquina virtual. Ao contrário dos sistemas hospedeiros mais tradicionais, é possível manter simultaneamente vários sistemas convidados Conhecendo as limitações Apesar de você ver e tocar apenas um servidor físico, com a virtualização você não fica restrito a apenas um sistema operacional, um conjunto de aplicações ou um nome de servidor. Porém, existe um limite para o número de máquinas virtuais que podem ser instaladas em um servidor. Você pode compartilhar um conjunto de recursos apenas até que eles se esgotem ou que as partes não ofereçam capacidade suficiente. A única restrição para o número de máquinas virtuais é definida pelos limites de memória, espaço em disco e poder de processamento da CPU oferecidos a elas. Qualquer computador que espera hospedar uma ou mais máquinas virtuais deve possuir recursos não apenas para o hospedeiro como também para acomodar os sistemas convidados. Se seu servidor não tem grande volume de espaço em disco, você não poderá oferecer aos sistemas operacionais convidados recursos de armazenamento adequados. Se seu computador hospedeiro não apresenta memória ou poder de processamento suficientes, o sistema operacional convidada sofrerá baixo desempenho. 3
4 Com a afirmação no mercado dos processadores com dois ou mais núcleos, aumentam as possibilidades de explorar melhor este hardware tão poderoso antes presente só em servidores, afinal, para que ter um dual core se vamos apenas usar o Word ou acessar a Internet? Um recurso bastante interessante e que se beneficia das configurações de hardwares poderosas que temos disponíveis hoje é a virtualização, ou seja, a possibilidade de criar computadores virtuais dentro de um computador "real". A virtualização não é novidade no PC SOHO. Desde que o Linux começou a se popularizar, uma aplicação desde tipo acompanhou seu desenvolvimento: o VMware é o mais famoso software de máquinas virtuais da atualidade e por algum tempo foi praticamente o único nos PCs. Mas acompanhando a popularização do Linux vieram os processadores cada vez mais poderosos, começando com o Pentium 4 com tecnologia HT e chegando aos dual core como o Athlon 64 X2, Pentium D e os moderníssimos Core 2 Duo. Um melhor aproveitamento destas plataformas permitiu que outros softwares do gênero e até soluções de hardware surgissem não só nos servidores mas também para estações de trabalho. 1.2 Funcionamento O grande segredo de uma boa virtualização está na ligação entre o hardware real da máquina e o hardware virtual, e quando falamos de ligação entre hardware e software no PC, estamos falando de BIOS, "a alma do PC". É o BIOS que diferencia o hardware de um "IBM PC compatible" de outros computadores, isso porque à nível de hardware, todos os computadores seguem (mais ou menos) a mesma filosofia, seja ele um PC, um Macintosh, um Haldheld, um videogame e até mesmo um celular; tudo se baseia em um processador central e mais cinco sistemas de suporte à este: memória ROM, memória RAM, I/O, Clock e fonte de alimentação. Veja o diagrama: Diagrama genérico de um sistema micro processado. Em uma descrição rápida: CPU ou processador é quem processa os dados e realiza os cálculos digitais; ROM é onde está o boot, ou seja, o "pontapé" inicial do sistema e o firmware que dará as características fundamentas do sistema; RAM é onde os softwares, dados fixos e variáveis que o processador está usando no momento ficam armazenados e podem ser modificados; 4
5 Clock é uma referência de tempo, um relógio que dá ritmo e sincronismo às operações do sistema; I/O são as entradas e saídas de dados. É por onde o processador se comunica com o "resto do mundo"; Fonte de alimentação é quem fornece energia elétrica para os diversos blocos que compõem o sistema. Na máquina virtual, o hardware já está presente, já que usaremos o hardware real do PC e os recursos que ele disponibiliza. Porém, precisaremos de um BIOS capaz de interpretar o hardware que será acessível pelo S.O. virtualizado e interligá-lo ao hardware real. É isso que o software de virtualização faz, cria um ambiente isolado e com seu próprio BIOS nos formatos de um BIOS de PC, que vai permitir instalar outro sistema operacional. Veja o diagrama em camadas abaixo: Camadas de um sistema "simplificado" com virtualização. Claro que esta é só uma das formas de se fazer a coisa que pode variar muito dependendo da plataforma e até do criador do software. Já a algum tempo os fabricantes de processadores vem introduzindo recursos, subsistemas e comandos adicionais nestes componentes, de forma a melhorar a capacidade de virtualização nos computadores, tanto de uso geral quanto de aplicações específicas como servidores. 1.3 Uso da máquina Virtual Podemos imaginar o uso de máquinas virtuais em várias situações comuns: Programadores em JAVA, C++, desenvolvedores Web, ou qualquer outra arquitetura que exija testes em várias plataformas; Técnicos que precisam conhecer e estudar novos sistemas operacionais; Testes de softwares que podem ser potencialmente perigosos para nosso computador; Testar a eficácia de uma ferramenta de remoção, infectando previamente um sistema com um vírus; Testes de softwares de redes e de comunicação entre vários sistemas diferentes; 5
6 As possibilidades são muitas, imagine ter um PC que "roda" Windows 98, Windows XP, Windows Vista, diversas distribuições Linux, OpenBSD e outros S.O., sem que necessariamente você precise reiniciar o PC toda vez que quer trocar de S.O. 2 Software de Virtualização Existem várias versões de softwares de virtualização, para aplicações diferentes e para diferentes sistemas operacionais. Os mais conhecidos são os da família VMware, mas outros produtores estão investindo alto para competir neste mercado em expansão como por exemplo a Microsoft, a Sun e a Apple entre outros. 2.1 Classificação da virtualização no PC Servidores de máquinas virtuais Como exemplos temos o VMware Server e o Microsoft Virtual Server Ambos são sistemas para servidores onde podemos instalar servidores virtuais, capazes de atender a vários usuários. O VMware Server tem versões para Linux e Windows, além de outras plataformas e foi recentemente liberado para download gratuito devido a concorrência do servidor virtual da Microsoft, também gratuito. Mas estes sistemas são complicados de instalar e configurar e requerem hardwares muito poderosos além de softwares adicionais como é o caso do IIS, o servidor Web da Microsoft, que é requisito obrigatório tanto para o VMware quanto para o Microsoft Virtual Server 2005 quando instalados no Windows. Tem como ponto forte o desempenho nas aplicações, mas o desempenho gráfico é fraco, e chega a ser irritante mover o mouse na janela dos S.O. vitual Máquinas virtuais para workstations São mais fáceis de instalar e configurar que os Servers e apesar de mais limitados, permitem criar máquinas virtuais com várias configurações possíveis de memória, tamanho de HD, e alguns hardwares. Tem como pontos fortes o desempenho de aplicações de usuário, com isso tem um desempenho gráfico melhor que as versões Server, porém pode ser complicado testar sistemas servidores devido às limitações de configuração O VMware Virtual Desktop é sem dúvidas o melhor nessa categoria, tanto no Linux quanto no Windows, mas tem a desvantagem de ser pago e um tanto caro se for usado apenas para fazer testes. Outras soluções gratuitas e Open Source estão disponíveis, mas na maioria dos casos são para Linux como é o caso do Xen e o KVM. A Microsoft porém vem fazendo um bom trabalho no Windows com o Microsoft Virtual PC. A versão 2004 SP1 é bastante estável e muito fácil de instalar e configurar, além disso é gratuita e otimizada para instalações Windows, principalmente XP e Win9X, apesar de rodar Linux satisfatoriamente. Instalar o Windows Vista porém pode ser complicado, por isso a Microsoft vem disponibilizando a versão beta do Microsoft Virtual PC 2007 que dá suporte ao Vista e, apesar de não divulgado, permite rodar muito bem algumas distribuições Linux como o Ubuntu o SUSE e o Mandriva Virtual players São softwares de virtualização que praticamente não permitem configuração e também não é possível instalar o S.O. do zero. Temos então que conseguir uma máquina virtual já pronta e o player para usála. Bons exemplos são o VMware Player e o Cygwin, ambos gratuitos Emuladores e APIs Apesar da confusão de alguns, emuladores não são máquinas virtuais, e sim implementações das APIs de outros sistemas operacionais que permitem executar aplicativos deste. O melhor exemplo é o Wine que permite executar até aplicativos como o Office e alguns jogos para Windows no Linux. O Qemu é outro bom exemplo. 6
7 2.1.5 Na prática: Microsoft Virtual PC O Microsoft Virtual PC Ele é totalmente compatível com máquinas virtuais criadas do Microsoft Virtual PC 2004 SP1 e tem a mesma interface. A vantagem da versão 2007 é o suporte nativo ao Windows Vista e um melhor desempenho com o Linux. Pra começar, é necessário ter um hardware adequado ao que você quer fazer. No mínimo ele deve estar acima dos requisitos mínimos dos sistemas operacionais que você quer instalar. Claramente, o ideal é esses requisitos sejam a soma dos necessários para rodar todos os sistemas que você pretende acessar ao mesmo tempo, ou seja, nada de instalar o Windows Vista em uma máquina virtual hospedada em Windows XP, CPU Duron 950, 128 MBytes de RAM e HD de 10 GBytes! Pra começar, seria ideal um Windows XP Professional rodando em um processador Pentium 4 som suporte a HT, um de núcleo duplo seria melhor ainda, com pelo menos 512 MBytes de RAM e HD de 40 GBytes. Isso já e suficiente pra você rodar o Windows XP e o Ubuntu ou Kurumin em máquina virtual, mas não ao mesmo tempo! Já para testar o Windows Vista é recomendado ter pelo menos 1 GBytes de RAM e uma placa de vídeo 3D se pretende abrir o Vista em uma janela do XP. A instalação é um simples processo de "Avançar", "Aceitar a licença", "Avançar", "Avançar",... Tudo bem fácil e sem configurações. Depois de instalar, abra o console de configuração clicando em "Microsoft Virtual PC" dentro do menu "Iniciar" e você terá a tela conforme abaixo: Tela de configuração do MS Virtual PC 2004/2007. Como estamos começando, vamos criar nossa primeira máquina virtual: Clicamos em "New...". Um "Wizard" nos dá todos os passos, é só seguir clicando em "Next >"; Marque "Create a virtual machine" e clique em "Next >"; Dê um nome e uma localização para ela. Se você colocar somente um nome como "XP VM1" ela será salva na pasta "My Virtual Machines" dentro de "Meus documentos". Clique em "Next >"; Agora escolha o sistema operacional que será instalado. Temos na lista várias versões de Windows para estações e servidores além do OS/2. Escolha adequadamente. Se for instalar um Linux, escolha "Other"; Agora escolha a quantidade de RAM. Normalmente o software já escolhe a quantidade mínima ideal para o S.O. escolhido, mas você pode modificar se marcar a opção "Adjusting RAM" e deslizar o controle para o valor que achar adequado. Clique em "Next >"; Agora vamos criar um HD Virtual marcando a opção "A new virtual hard disk" e clicando em "Next >"; 7
8 Deixe a pasta padrão e altere o tamanho conforme você quiser preenchendo em "Virtual hard disk size" com o tamanho em MBytes. Configure Mbytes, aproximadamente 10 GBytes para o XP-VM1 e "Next >"; Confira as configurações e clique em "Finish" para fechar o trabalho. Finalizando a criação da máquina virtual Acessando a Web na máquina virtual Já está tudo pronto para começar a instalação do sistema operacional na máquina virtual, mas caso queira fazer mais ajustes, selecione a máquina virtual no "Console" e clique em "Settings". São poucas opções e fáceis de entender. Se o seu micro tem acesso direto à Internet, seja discado ou banda larga, e você pretende acessar a Web pelo S.O. virtual, faça o seguinte: Vá até o ítem "Networking" e na parte direita selecione em "Adapter 1" a opção "Shared networking (NAT)"; Agora acesse "Conexões de rede" no seu "Painel de controle", clique com o botão direito na sua conexão com a Internet; Clique em "Propriedades" e na guia "Avançado"; Marque a opção "Permitir que outros usuários da rede se conectem pela conexão deste computador à Internet"; Agora clique em "Ok" para fechar as configurações da conexão. Se seu PC estiver em uma rede com acesso à Internet compartilhado, não precisa fazer isso. Deixe a configuração como ela está Iniciando a instalação do S.O. Tudo pronto, agora vamos iniciar a máquina virtual e instalar o novo S.O. coloque o CD-ROM ou DVD do novo S.O. no seu primeiro drive, selecione a nova máquina virtual no console e clique em "Start". Você verá uma tela preta com letrinhas brancas aparecendo da mesma forma que aparecem quando você liga/reinicia seu PC. Caso a instalação do S.O. não inicie, clique no menu "CD" da janela e de pois em "Use Physical Drive". Agora reinicie a máquina virtual clicando em "Action" e depois em "Reset". Também é possível iniciar a 8
9 instalação à partir de uma imagem ISO guardada no HD, para isso, clique em "CD" e em "Capture ISO Image"; localize a imagem ISO e clique em "Abrir". Começamos a instalar o Windows XP na máquina virtual. O restante é com você, não cabe aqui ensinar a instalar cada S.O. porque o procedimento é o mesmo que se usa no normalmente no PC e varia para cada S.O... Aproveito para, antes de fechar, passar alguns atalhos úteis: [Alt Gr] + [Enter] - Muda entre os modos "Janela" e "Full Screen"; [Alt Gr] + clique do mouse - Tira o ponteiro do mouse da janela da máquina virtual. Clique na janela para colocar o ponteiro nela novamente; [Alt Gr] + [Del] - Tem o mesmo efeito que [Ctrl] + [Alt] + [Del] na máquina virtual; [Alt Gr] + [R] - Reinicia a máquina virtual. O mesmo que o botão Reset do PC; [Alt Gr] + [F4] - Desliga a máquina virtual. O mesmo que o botão Power do PC; [Alt Gr] + [I] - Se a máquina virtual tem acesso à Web, baixa e instala complementos que melhoram a performance do S.O. virtual e a interação desde com o S.O. hospedeiro. Só serve para Windows e é altamente recomendado. E aí está! Windows XP (host e parasita), Windows Vista e Ubuntu Linux rodando no meu PC! 9
10 4 sistemas rodando ao mesmo tempo: haja hardware pra isso! Tem muito mais a se experimentar como por exemplo salvar a imagem do HD em um pedrive de forma que possamos transportá-la. A Microsoft também disponibiliza gratuitamente uma imagem do Windows XP (em inglês) já pronta para rodar no Virtual PC. 3 Tutorial do Vmware O programa que gerencia a máquina virtual cria uma camada de software entre o hardware real e o sistema operacional no PC virtual. O sistema operacional na máquina virtual solicita e recebe informações de e para o hardware, e a máquina virtual cuida disso tudo (assim como numa máquina real o conjunto hardware + software da BIOS faz com o sistema operacional "real"). Normalmente o sistema virtual nunca tem acesso real ao seu hardware. A máquina virtual simula um processador, um HD, uma unidade de CD/DVD... O acesso a alguns dispositivos pode ficar um pouco prejudicado, mas visto a grande variedade de recursos que a virtualização pode oferecer, vale a pena. O que fazer com as máquinas virtuais? Você pode rodar mais sistemas ao mesmo tempo, no mesmo computador. Empresas de hospedagem de sites podem se beneficiar disso com os servidores virtuais: dedicam um servidor real para três ou quatro clientes, ou mais até, cada um com um sistema operacional diferente, por exemplo. É possível rodar o Windows dentro do Linux, o Linux dentro do Windows, etc. Fuçadores e geeks podem testar novos sistemas diretamente do ISO, sem precisar nem mesmo gravar um CD. Usuários de Windows podem acessar a Internet apenas por uma máquina virtual, assim evita-se vírus e malwares em geral no PC real. Seus arquivos ficam 10
11 protegidos, pois a máquina virtual não tem acesso às suas pastas. Só ao HD virtual, que não passa de um arquivo no seu HD real. É como se ela ficasse numa "gaiola". No entanto, o VMware cria placas de rede virtuais, que permite que a máquina virtual faça parte da rede. Se você tem um computador só, não tem problema: o seu computador também recebe uma placa virtual, e é conectado a rede virtual com as máquinas virtuais. Expetacular! Você usa a rede normalmente, compartilhando pastas e recursos e acessando os computadores pelo "Meus locais de rede", tradicional "Ambiente de rede" no Windows 9x/NT4. Desenvolvedores de software - como eu - podem testar suas aplicações em diversas plataformas (por exemplo, no Windows XP e no 98), sem precisar manter máquinas separadas para isso, nem mesmo em dual-boot. Criadores de vírus e spywares (porque não?!) podem testar suas pragas em máquinas virtuais, em vez de gastar horas e mais horas em PCs cobaias até ter certeza de que funcionará como o esperado. Deu pau na máquina virtual? Apague o arquivo dela! Pronto. Seu sistema continua funcionando... E você não perde nada. Uma idéia mais prática... Copie a máquina virtual para um CD (geralmente compactada antes), ou para outra pasta do seu HD. Se a máquina virtual pegar vírus ou ficar muito danificada, apague-a, e restaure da cópia - com o sistema já instalado, para não perder tempo. Seria como obter o computador exatamente da forma como ele estava logo ao ser instalado, livre de qualquer problema. Uma verdadeira "restauração do sistema"! Existem diversos softwares que criam máquinas virtuais, emulando PCs, processadores baseados na arquitetura x86. Em outras palavras, simulam desktops, servidores, enfim, os populares "computadores pessoais", "IBM Compatível", etc. O VMware, um software comercial e carinho por sinal, é muito eficiente. E rápido. Na virtualização muitas tarefas são emuladas, e em muitos programas esse processo fica lento demais. Resultado: o sistema operacional na máquina virtual fica com um péssimo desempenho. Muitas vezes inaceitável. Com o VMware, muitas coisas são emuladas também, mas grande parte dos recursos (especialmente os de gerenciamento de memória e processador) são repassados ao hardware real, o que faz com que o sistema virtual não perca tanto o desempenho. Falando em desempenho... Dependendo do sistema que você quer ter no PC virtual, é bom preparar um computador potente em memória e processador, com uns 2 ou 3 GB livres para uso no HD. É recomendável ter 256 MB de memória para testar, 512 ou mais para usar com conforto (embora eu testo e fuço com 160 MB no meu bom, velho e único Pentium II, 266 MHz com Windows XP). Em termos de processador... Qualquer um de cerca de 1 GHz com um bom cache L2 (um Pentium III por exemplo) pode se dar bem. Mas mesmo assim sempre o desempenho da máquina virtual ficará um tanto menor do que seria se o sistema fosse rodado diretamente. É recomendável usar o Windows 2000/XP no computador para rodar o VMware, e na máquina virtual instalar uma versão mais leve, como o Windows 98 ou o próprio O XP roda bem, mas é mais pesado... Aí você deveria ter pelo menos 512 MB de RAM, para deixar 256 para a máquina virtual e 256 para seu PC real. A máquina virtual usa uma parte da memória, como se fosse toda a memória do PC virtual. Ao configurá-la, você determina essa quantidade, que seria basicamente a mesma para rodar o sistema operacional 11
12 escolhido numa máquina real. Para rodar o Windows NT 4.0, por exemplo, 32 MB são aceitáveis (64 é melhor para poder abrir mais programas na máquina virtual). Já para o 98/Me/2000, considere no mínimo 128, e 256 para o XP. Para rodar alguma distribuição de Linux já é bem mais variável, sistemas mais antigos, até 1999, por exemplo, normalmente se dão bem com 64 MB de RAM. Muitos de hoje até agüentam com 128 MB, mas os Linux estão cada vez mais pesados, pense em 256 MB para eles. O nome do programa é VMware (de Virtual Machine Ware). Mas... Muita gente o chama de WMware (com "W"), por uma simples confusão. Não tem problema, os produtores do VMware sacaram logo isso e então eles mantém os dois domínios: e Se você quiser baixar, procure pela versão "Workstation" (a menos que entenda da versão Server). É um programa grandinho, tem pra lá de 60 MB, e pode ser usado sem registro por 30 dias. Ele possui o VMware Player, que é gratuito e serve para executar as máquinas virtuais, mas não permite criá-las nem modificá-las. Você pode instalar a versão de 30 dias, criar sua máquina virtual e guardar uma cópia dela, e então usar o player para rodá-la depois dos 30 dias, pelo tempo que quiser :) Não vamos nos deter muito com as diversas configurações do VMware. Explorando você aprenderá. Irei mostrar os passos iniciais e básicos: como criar a máquina virtual, gerenciá-la, instalar o sistema e darei algumas dicas. Vamos lá... Com o VMware instalado, abra-o. Vá em "Iniciar > Programas > VMware" e escolha "VMware Workstation". Ele demora um pouquinho mesmo... Veja a entrada dele (estou usando a versão 5.0): Na primeira vez, deve-se criar uma máquina virtual e instalar um sistema operacional nela. Assim como você faria num computador real: dê boot pelo CD (ou disquete), configure, formate o HD e instale... Todas as ações de formatação estarão sendo realizadas no HD virtual, que não passa de um arquivo como qualquer outro - não se assuste, portanto, você não irá perder nada. Depois de instalado, basta abrir o arquivo da máquina virtual (de extensão ".vmx"), ou abrir o VMware, escolher 12
13 "Abrir uma máquina virtual existente", e você terá seu sistema virtual dentro de uma janela. Pode, é claro, exibi-lo em tela cheia: a impressão é de que você está diante de um computador real! Enquanto isso os outros programas no seu computador "real" podem ficar abertos, desde que haja memória suficiente. Vamos criar uma máquina virtual. Clique em "New Virtual Machine", na tela de entrada do VMware. Surgirá um assistente, você deve selecionar as opções desejadas (tipo de computador, dispositivos, etc)... E no final sua máquina virtual estará pronta. Ele armazena diversos arquivos numa pasta, então você deve criar uma pasta para cada máquina virtual desejada. Iniciado o Assistente, clique em Next, e então escolha o modo típico: 13
14 Avançando, escolha o sistema que você pretende instalar na máquina virtual, o mais próximo possível. Isso não impõe limites, você pode escolher Linux aqui e instalar qualquer versão de Windows, por exemplo. Escolher o sistema mais próximo do que será instalado faz com que o VMware otimize algumas coisas com base em características especiais desse sistema. Avance e dê um nome para a máquina virtual. Se você pretende criar mais de uma, pode dar o nome do sistema que será instalado, para identificá-la facilmente. Digite ou selecione a pasta para armazenar os arquivos da máquina virtual. Vários arquivos serão criados, então é bom escolher uma pasta vazia ou criar uma nova pasta só para isso. Por exemplo, crie uma em "C:\MeuPCVirtual". 14
15 Ao avançar, vamos aqui usar a opção NAT para a rede. Essa opção trabalha com uma rede virtual, e funciona até mesmo em computadores SEM placa de rede! Você poderá compartilhar arquivos, Internet, impressoras... Como se estivesse numa rede de verdade. Escolha então a opção NAT e avance: Escolha agora o tamanho do disco rígido. Virtual também :). É bom criar algo de 10 GB, 20 ou até mesmo 40. O tamanho da pasta da máquina virtual não ficará prejudicado pelo tamanho que você escolher aqui: é apenas um limite, a capacidade do disco virtual. O VMware vai salvando os dados conforme forem sendo adicionados, então um disco virtual de 40 GB ocupará poucos MB quando vazio. Ao instalar o sistema, copiar arquivos, etc. ele vai "crescendo" até a capacidade máxima. Como 15
16 não será possível aumentar esse tamanho depois, escolha algo agradável ao que você pretende fazer. Depois você poderá adicionar mais discos... Se quiser pode colocar 160 GB, 300 GB, não se preocupe (desde que o sistema que você pretende instalar suporte discos desse tamanho, é claro). E se você escolhesse a opção "Custom" (personalizada) em vez da típica, no início do assistente, poderia optar por simular um HD IDE (ATA/ATAPI) ou SCSI (MESMO se seu computador NÃO possuir controladora SCSI!). Clique então em "Concluir". A máquina virtual estará criada, e poderá ser usada. A partir desse momento, é como se você estivesse diante de um computador novo, com o HD não particionado nem formatado. Você precisa instalar o sistema operacional e então "ligar" a máquina virtual quando quiser! Por padrão, o VMware exibe a máquina virtual dentro de uma janela. Você poderá, quando quiser, exibi-la em tela cheia. A resolução de vídeo da máquina virtual será limitada pela resolução do seu sistema real. Dentro da janela, no entanto, após instalar os drivers da placa de vídeo virtual do VMware, você poderá usar resoluções maiores (aparecerão barras de rolagem na tela). Dica: para alternar entre tela cheia e janela, tecle CTRL + ALT + ENTER. Antes de começar, recomendo alterar uma opção do VMware. O padrão é ele redimensionar a sua resolução para acomodar a da máquina virtual. O melhor normalmente é fazer o contrário, então vá ao menu "Edit > Preferences", e na guia "Display", marque a opção "Resize guest". Só para entender, "host" é o seu PC real, o que roda o VMware, e "guest" é o sistema virtual. Dê OK. E agora vamos instalar o sistema. Insira o CD bootável (ou o disquete) do sistema que você pretende instalar. Ele tentará dar boot pelo disquete, CD e depois pelo HD. Se seu sistema host exibir o conteúdo do CD, cancele ou feche, mas 16
17 deixe o CD na bandeja. Para ligar o computador virtual clique no botão "Power On", ele tem o intuitivo ícone de um botão do tipo "Play". A partir daí, é com você: instale e formate como preferir! A formatação será no HD virtual, não se preocupe com isso. Você não vai perder NADA, nem mesmo alterar o setor de boot do seu HD de verdade. Após instalar, retire o CD ou o disquete de boot, para que o sistema não inicialize pelo disco novamente :) IMPORTANTE: para que o teclado seja usado na máquina virtual, você deve clicar com o mouse uma vez dentro dela. Aí, o que você digitar será enviado para o sistema virtual, e o mouse ficará "preso" na janela da máquina virtual. Para soltar o mouse e retornar o teclado ao seu computador real, tecle CTRL + ALT (CTRL junto com ALT). Toda vez que você for usar o teclado na máquina virtual faça isso, clique dentro da tela do sistema virtual. É bom saber que, ao teclar CTRL + ALT + DEL na máquina virtual, o sistema host poderá responder, pois o Windows sempre interfere ao receber esse comando (e abre o Gerenciador de tarefas ou a janela Segurança do Windows). Por isso, o VMware recomenda teclar CTRL + ALT + INSERT, e ele enviará o CTRL + ALT + DEL para a máquina virtual. Isso pode ser importante para se logar no Windows NT ou nas versões de servidor, onde deve-se teclar essa combinação para poder digitar a senha. Veja o Windows NT 4.0 inicializando, na máquina virtual rodando sob o host Windows XP: Agora olhe ele já iniciado e funcionando plenamente: 17
18 O sistema "host" aqui é o Windows XP, que estou usando, e o NT na máquina virtual é o "guest". Para desligar, use os meios normais, clique em "Iniciar, Desligar" (no caso do Windows, claro). Para forçar um desligamento, clique no botão "Power off", o quadradinho vermelho, na barra de ferramentas do VMware - equivale mais ou menos a meter o dedo no botão rs. Ele deverá ser usado também ao desligar os sistemas que não detectarem a fonte ATX (he he como o DOS, o Windows 3.11, etc). O VMware cria uma máquina virtual com peças "próprias", o que garante um alto desempenho, visto a grande ligação dos mecanismos do VMware com o sistema operacional, seja ele qual for, no computador virtual. Para que estes dispositivos sejam usados com todos os seus recursos, no entanto, os drivers para eles deverão estar instalados, assim como num sistema real. Isso inclui as placas de rede, a placa de vídeo, e um driver "bobo", mas muito inteligente: o mouse. Após instalar os drivers do VMware no sistema virtual, você poderá usar o mouse no computador virtual sem precisar clicar, bastará passar o mouse por cima da tela, e automaticamente, o mouse virtual será usado. E não precisará mais teclar CTRL + ALT para soltá-lo também, será só mover o mouse para fora. Para digitar, no entanto, ainda será necessário clicar na máquina virtual. Sem instalar os drivers, o desempenho gráfico será desastroso, e a resolução de vídeo será o padrão VGA (640 x 480 pixels x 16 cores, no Windows). Portanto se você achou a instalação do sistema, o mouse, ou a movimentação das janelas na máquina virtual lentos demais, não se preocupe, ao instalar os drivers isso tudo passa. Como instalar esses drivers? O VMware possui o pacote "VMware Tools", com algumas ferramentas para isso. Ao rodar o Windows na máquina virtual, não há problema, a instalação é muito fácil. Com o sistema virtual iniciado e pronto para uso, clique no menu "VM > Install VMware Tools", da janela do VMware. Ele simulará a inserção de um CD com os drivers na máquina virtual. O auto-run do Windows exibirá o instalador, basta instalar e depois reiniciar o PC virtual. Se o auto-run não iniciar (o que volta e meia acontece no Windows), abra o "Meu computador", a unidade de CD e então execute 18
19 o instalador. Isso deve ser feito apenas na primeira vez, depois é só iniciar o sistema normalmente... E você perceberá a mudança, com e sem o VMware Tools. Note que alguns sistemas mais antigos não suportarão isso, como o Windows 3.11 ou o Windows NT 4.0 sem os Service Packs mais recentes. Nestes casos o desempenho ficará um pouco prejudicado. Dica ++: no Windows NT eu instalei os drivers da placa de vídeo e do mouse virtuais... Extraindo os arquivos do VMware Tools, e então indicando a localização dos arquivos ".inf" na máquina virtual. O mouse e o vídeo funcionaram sem problemas :), apesar de não ser possível instalar o VMware Tools no "Windows NT 4.0 Service Pack 0". O básico é isso. Depois de instalar o sistema virtual, é bom fazer backup da pasta da máquina virtual, caso precise recuperá-la depois sem precisar reinstalar o sistema. É sempre recomendável fazer de tudo para melhorar o desempenho no sistema virtual. Limpe os temporários, o cache das DLLs do Windows na máquina virtual, desative efeitos visuais... Se usar o Windows XP, prefira deixar o tema clássico do Windows, o autologon ativado, etc. Não vou abordar a configuração da rede aqui, por ser um tutorial para iniciantes no VMware. Se você usou o NAT, muito provavelmente o Windows 2000, XP ou superior irá detectar a placa de rede e fazer a configuração automaticamente. Bastará compartilhar pastas ou arquivos, ou até mesmo a conexão com a Internet, em qualquer uma das máquinas que a outra detectará - como se fossem mesmo computadores reais! Se o Windows pedir senha ao tentar acessar a rede, forneça um nome de usuário e senha com direitos de acesso ao recurso compartilhado no computador. Com o NAT o VMware cria uma rede virtual entre seu computador e a máquina virtual. Basta você configurar a máquina virtual para obter as configurações via DHCP, que o VMware cuida de tudo. Na listagem das placas de rede do sistema real você pode ver que seu computador "ganhou" pelo menos duas placas de rede, após a instalação do VMware. Elas aparecem também na guia "Rede" do gerenciador de tarefas do Windows XP. USE O VMWARE PLAYER, GRATUITO, SEM PRECISAR COMPRAR O VMWARE O VMware player pode ser baixado em: É um programa que permite rodar as máquinas virtuais criadas com o VMware, sem alterá-las, e não permite criar novas máquinas. Entenda esse "alterá-las" como mexer no hardware: você não poderá adicionar HDs virtuais, nem configurar algumas coisas da máquina virtual. É mais ou menos como se você pudesse usar um computador, instalar qualquer coisa nele, inclusive formatar o HD, mas sem mexer dentro do mesmo, fisicamente. As máquinas virtuais do VMware têm até SETUP! Você poderá configurá-lo, alterar a ordem do boot, essas configurações de software, tudo funcionará, não se preocupe. Ao gravar arquivos no HD virtual eles não serão perdidos, ao ligar a máquina virtual, estarão lá. O VMware Player não chega a ser "tão" limitante assim. Baixe o VMware e o VMware player, e nos primeiros 30 dias de uso, crie quantas máquinas virtuais você quiser, de preferência já instale o VMware Tools. Depois basta iniciar o player e rodar a máquina 19
20 virtual, para sempre, sem se preocupar com licenciamento ou com os 30 dias. Você só não poderá alterar os componentes da máquina, como adicionar discos rígidos, por exemplo. Recomendo instalar o Windows 2000 na máquina virtual, por ser tão estável quanto e mais leve que o XP, e ainda roda diversos programas recentes. Mas lembre-se que você pode instalar qualquer outro. IMPORTANTE: Dependendo da quantidade de memória do seu computador, o VMware pode reclamar que não há memória para rodar a máquina. A versão "Player" não edita os arquivos, mas você pode facilmente alterar a quantidade de memória editando o arquivo de extensão ".vmx" num editor de textos puro qualquer, como o Mep Texto ou o próprio Bloco de notas. Abra o arquivo da máquina virtual, de extensão ".vmx" num editor de textos puro, e altere a quarta linha, onde está: memsize = "128" Basta deixar com o valor desejado entre aspas e salvar o arquivo. Com menos de 256 MB no PC real, dificilmente ele deixará rodar a máquina virtual com 128; ele evita ao máximo usar o arquivo de paginação para não prejudicar o desempenho. Se seu computador tem menos de 256 MB, experimente deixar apenas 32 MB de memória para o PC virtual e rode nele então o Windows 95, NT 4.0 ou melhor ainda, o Windows Dica ++: ao rodar a máquina virtual, você pode clicar com o botão direito na barra de ítulo do VMware e escolher "Hide controls", para ocultar a barra de ferramentas e de menus do VMware, e assim obter mais espaço. Clicando novamente você terá a opção "Show controls", que exibe as barras. 4 Referências Marcos Elias Picão, - julho/ André Ataíde, PCs reais e virtuais, 20/01/2007 às 16:29. 20
TUTORIAL VMWARE WORKSTATION 8. Aprenda a instalar e configurar corretamente uma máquina virtual utilizando VMware Workstation com este tutorial
 TUTORIAL VMWARE WORKSTATION 8 Aprenda a instalar e configurar corretamente uma máquina virtual utilizando VMware Workstation com este tutorial INTRODUÇÃO O uso de máquinas virtuais pode ser adequado tanto
TUTORIAL VMWARE WORKSTATION 8 Aprenda a instalar e configurar corretamente uma máquina virtual utilizando VMware Workstation com este tutorial INTRODUÇÃO O uso de máquinas virtuais pode ser adequado tanto
Máquinas Virtuais com o VirtualBox
 Máquinas Virtuais com o VirtualBox Marcos Elias Picão www.explorando.com.br No exemplo: Windows XP dentro do Windows 7 Você pode compartilhar livremente sem interesses comerciais, desde que não modifique.
Máquinas Virtuais com o VirtualBox Marcos Elias Picão www.explorando.com.br No exemplo: Windows XP dentro do Windows 7 Você pode compartilhar livremente sem interesses comerciais, desde que não modifique.
Introdução a Informática - 1º semestre AULA 02 Prof. André Moraes
 Introdução a Informática - 1º semestre AULA 02 Prof. André Moraes 3 MÁQUINAS VIRTUAIS Em nossa aula anterior, fizemos uma breve introdução com uso de máquinas virtuais para emularmos um computador novo
Introdução a Informática - 1º semestre AULA 02 Prof. André Moraes 3 MÁQUINAS VIRTUAIS Em nossa aula anterior, fizemos uma breve introdução com uso de máquinas virtuais para emularmos um computador novo
Na tela dele, clique no sinal de + ao lado do nome do seu computador, para expandi-lo. A seguir, expanda também o item "Sites da web".
 Servidor WEB Desenvolvedores de sites que querem aprender ou testar ASP, ou mesmo profissionais que precisam desenvolver páginas ASP ou ASP.Net, não precisam necessariamente ter um servidor na web com
Servidor WEB Desenvolvedores de sites que querem aprender ou testar ASP, ou mesmo profissionais que precisam desenvolver páginas ASP ou ASP.Net, não precisam necessariamente ter um servidor na web com
Como instalar uma impressora?
 Como instalar uma impressora? Antes de utilizar uma impressora para imprimir seus documentos, arquivos, fotos, etc. é necessário instalá-la e configurá-la no computador. Na instalação o computador se prepara
Como instalar uma impressora? Antes de utilizar uma impressora para imprimir seus documentos, arquivos, fotos, etc. é necessário instalá-la e configurá-la no computador. Na instalação o computador se prepara
Tutorial Instalação Dual Boot Ubuntu e Windows XP Virtualização com VirtualBox
 System Technology Tutorial Instalação Dual Boot Ubuntu e Windows XP Virtualização com VirtualBox Weslley Barboza Tutorial para instalação de uma maquina virtual com dual boot utilizando Windows XP Professional
System Technology Tutorial Instalação Dual Boot Ubuntu e Windows XP Virtualização com VirtualBox Weslley Barboza Tutorial para instalação de uma maquina virtual com dual boot utilizando Windows XP Professional
Criando um PC virtual
 Criando um PC virtual Microsoft Virtual PC Introdução Se você não sabe o que é virtualização de PCs, ou nem tem idéia dos inúmeros benefícios trazidos por essa técnica, recomendo ler esta introdução feita
Criando um PC virtual Microsoft Virtual PC Introdução Se você não sabe o que é virtualização de PCs, ou nem tem idéia dos inúmeros benefícios trazidos por essa técnica, recomendo ler esta introdução feita
Operador de Computador. Informática Básica
 Operador de Computador Informática Básica Instalação de Software e Periféricos Podemos ter diversos tipos de software que nos auxiliam no desenvolvimento das nossas tarefas diárias, seja ela em casa, no
Operador de Computador Informática Básica Instalação de Software e Periféricos Podemos ter diversos tipos de software que nos auxiliam no desenvolvimento das nossas tarefas diárias, seja ela em casa, no
Introdução. O Windows Server 2003 está dividido em quatro versões:
 Introdução Este é um tutorial de como Instalar o Windows Server 2003, este é o primeiro de alguns tutoriais que farei para ambientes de servidores Windows. A instalação do Windows Server 2003 segue o mesmo
Introdução Este é um tutorial de como Instalar o Windows Server 2003, este é o primeiro de alguns tutoriais que farei para ambientes de servidores Windows. A instalação do Windows Server 2003 segue o mesmo
Este tutorial está publicado originalmente em http://www.baboo.com.br/conteudo/modelos/vmware-workstation-8_a42915_z397.aspx
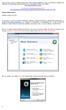 Todos os meses mais de 5,1 milhões de internautas visitam o Fórum do BABOO. Lá todas as suas dúvidas e problemas de informática são solucionados gratuitamente pela nossa comunidade. Participe você também:
Todos os meses mais de 5,1 milhões de internautas visitam o Fórum do BABOO. Lá todas as suas dúvidas e problemas de informática são solucionados gratuitamente pela nossa comunidade. Participe você também:
Este tutorial está publicado originalmente em http://www.baboo.com.br/conteudo/modelos/?a=40917&z=327
 Todos os meses mais de 5,1 milhões de internautas visitam o Fórum do BABOO. Lá todas as suas dúvidas e problemas de informática são solucionados gratuitamente pela nossa comunidade. Participe você também:
Todos os meses mais de 5,1 milhões de internautas visitam o Fórum do BABOO. Lá todas as suas dúvidas e problemas de informática são solucionados gratuitamente pela nossa comunidade. Participe você também:
Como criar máquinas virtuais no VMware ESXi
 Como criar máquinas virtuais no VMware ESXi A virtualização de desktops pode ser trabalhada sobre servidores virtuais e esta técnica torna nossa tecnologia ainda mais atraente. Certifique-se que o seu
Como criar máquinas virtuais no VMware ESXi A virtualização de desktops pode ser trabalhada sobre servidores virtuais e esta técnica torna nossa tecnologia ainda mais atraente. Certifique-se que o seu
Sistemas Operacionais. Curso Técnico Integrado Profa: Michelle Nery
 Sistemas Operacionais Curso Técnico Integrado Profa: Michelle Nery Conteúdo Programático Virtual Box Instalação do Virtual Box Instalação do Extension Pack Criando uma Máquina Virtual Instalando o Windows
Sistemas Operacionais Curso Técnico Integrado Profa: Michelle Nery Conteúdo Programático Virtual Box Instalação do Virtual Box Instalação do Extension Pack Criando uma Máquina Virtual Instalando o Windows
Virtual Box. Guia. Instalação E Utilização. Criado por Wancleber Vieira wancleber.vieira@ibest.com.br
 Virtual Box Guia De Instalação E Utilização 1 Sumário Instalação do Linux Ubuntu através de um gerenciador de Máquinas Virtuais 1.1 Introdução, 3 1.2 Instalação do Virtual Box, 3 1.3 Configuração do Virtual
Virtual Box Guia De Instalação E Utilização 1 Sumário Instalação do Linux Ubuntu através de um gerenciador de Máquinas Virtuais 1.1 Introdução, 3 1.2 Instalação do Virtual Box, 3 1.3 Configuração do Virtual
Como criar uma máquina virtual para instalar o Windows XP ou outro?
 Como criar uma máquina virtual para instalar o Windows XP ou outro? Existem vários programas para isso, entre eles o Parallels que é pago, o VMWare, o Virtual Box e outros. Hoje vamos abordar o Virtual
Como criar uma máquina virtual para instalar o Windows XP ou outro? Existem vários programas para isso, entre eles o Parallels que é pago, o VMWare, o Virtual Box e outros. Hoje vamos abordar o Virtual
Como instalar Windows XP
 Como instalar Windows XP 1 Como instalar Windows XP Existem 2 opções para instalar XP: Opção A: para micro novo sem Sistema Operacional instalado (Exemplo de sistema operacional:windows 98, Windows 2000,
Como instalar Windows XP 1 Como instalar Windows XP Existem 2 opções para instalar XP: Opção A: para micro novo sem Sistema Operacional instalado (Exemplo de sistema operacional:windows 98, Windows 2000,
Organização do Curso. Instalação e Configuração. Módulo II. Pós Graduação em Projeto e Gerencia de Redes de Computadores
 1 Pós Graduação em Projeto e Gerencia de Redes de Computadores Sistemas Operacionais de Redes I - Linux Prof.: Nelson Monnerat Instalação e Configuração 1 Sistemas Operacionais de Redes I - Linux Módulo
1 Pós Graduação em Projeto e Gerencia de Redes de Computadores Sistemas Operacionais de Redes I - Linux Prof.: Nelson Monnerat Instalação e Configuração 1 Sistemas Operacionais de Redes I - Linux Módulo
Tutorial: Instalando Linux Educacional em uma maquina virtual
 Maria Augusta Sakis Tutorial: Instalando Linux Educacional em uma Máquina Virtual Máquinas virtuais são muito úteis no dia-a-dia, permitindo ao usuário rodar outros sistemas operacionais dentro de uma
Maria Augusta Sakis Tutorial: Instalando Linux Educacional em uma Máquina Virtual Máquinas virtuais são muito úteis no dia-a-dia, permitindo ao usuário rodar outros sistemas operacionais dentro de uma
ETEC RAPOSO TAVARES GESTÃO DE SISTEMAS OPERACIONAIS I. Máquina Virtual. Instalação de S.O. em dual boot. 1º Semestre 2010 PROF.
 ETEC RAPOSO TAVARES GESTÃO DE SISTEMAS OPERACIONAIS I Máquina Virtual Instalação de S.O. em dual boot 1º Semestre 2010 PROF. AMARAL Na ciência da computação, máquina virtual é o nome dado a uma máquina,
ETEC RAPOSO TAVARES GESTÃO DE SISTEMAS OPERACIONAIS I Máquina Virtual Instalação de S.O. em dual boot 1º Semestre 2010 PROF. AMARAL Na ciência da computação, máquina virtual é o nome dado a uma máquina,
CONFIGURAÇÃO MINIMA EXIGIDA:
 Este tutorial parte do princípio que seu usuário já possua conhecimentos básicos sobre hardware, sistema operacional Windows XP ou superior, firewall, protocolo de rede TCP/IP e instalação de software.
Este tutorial parte do princípio que seu usuário já possua conhecimentos básicos sobre hardware, sistema operacional Windows XP ou superior, firewall, protocolo de rede TCP/IP e instalação de software.
 BOLETIM TÉCNICO NComputing Brasil - #110502 Instalando o Oracle Virtualbox 4.0.2 e Criando uma VM Windows Server 2008 no Virtualbox O que é virtualbox? O virtualbox é um aplicativo de virtualização multi-plataforma
BOLETIM TÉCNICO NComputing Brasil - #110502 Instalando o Oracle Virtualbox 4.0.2 e Criando uma VM Windows Server 2008 no Virtualbox O que é virtualbox? O virtualbox é um aplicativo de virtualização multi-plataforma
Área de Trabalho. Encontramos: Ìcones Botão Iniciar Barra de Tarefas
 Inicialização Tela de Logon Área de Trabalho Encontramos: Ìcones Botão Iniciar Barra de Tarefas Área de Trabalho Atalhos de Teclados Win + D = Mostrar Área de trabalho Win + M = Minimizar Tudo Win + R
Inicialização Tela de Logon Área de Trabalho Encontramos: Ìcones Botão Iniciar Barra de Tarefas Área de Trabalho Atalhos de Teclados Win + D = Mostrar Área de trabalho Win + M = Minimizar Tudo Win + R
TUTORIAL DE INSTALAÇÃO DA MÁQUINA VIRTUAL VIRTUALBOX COM INSTALAÇÃO DA VERSÃO DO SISTEMA OPERACIONAL UBUNTU
 GOVERNO DO ESTADO DE MATO GROSSO SECRETARIA DE ESTADO DE CIÊNCIA E TECNOLOGIA SECITEC ESCOLA TÉCNICA ESTADUAL DE EDUCAÇÃO PROFISSIONAL E TECNOLÓGICA UNIDADE DE LUCAS DO RIO VERDE CURSO TÉCNICO EM INFORMÁTICA
GOVERNO DO ESTADO DE MATO GROSSO SECRETARIA DE ESTADO DE CIÊNCIA E TECNOLOGIA SECITEC ESCOLA TÉCNICA ESTADUAL DE EDUCAÇÃO PROFISSIONAL E TECNOLÓGICA UNIDADE DE LUCAS DO RIO VERDE CURSO TÉCNICO EM INFORMÁTICA
Executando o Modo Windows XP com Windows Virtual PC
 Executando o Modo Windows XP com Windows Virtual PC Um guia para pequenas empresas Conteúdo Seção 1: Introdução ao Modo Windows XP para Windows 7 2 Seção 2: Introdução ao Modo Windows XP 4 Seção 3: Usando
Executando o Modo Windows XP com Windows Virtual PC Um guia para pequenas empresas Conteúdo Seção 1: Introdução ao Modo Windows XP para Windows 7 2 Seção 2: Introdução ao Modo Windows XP 4 Seção 3: Usando
USB Creator. USBCreator. 1. Requerimentos. Página Imutável Informação Anexos Mais Acções. Ubuntu Brazil Entrar Help
 1 de 8 04/06/2013 18:02 Página Imutável Informação Anexos Mais Acções Ubuntu Brazil Entrar Help USBCreator USB Creator Hoje, também gravar o Ubuntu ou as várias distribuições Linux num pen drive nunca
1 de 8 04/06/2013 18:02 Página Imutável Informação Anexos Mais Acções Ubuntu Brazil Entrar Help USBCreator USB Creator Hoje, também gravar o Ubuntu ou as várias distribuições Linux num pen drive nunca
Celebre este natal e ano novo junto aos seus amigos e familiares distantes.
 Celebre este natal e ano novo junto aos seus amigos e familiares distantes. Receba fotos e mensagens deles na TV de sua casa em tempo real e sem custo, não se preocupe mais com a distância! A festa será
Celebre este natal e ano novo junto aos seus amigos e familiares distantes. Receba fotos e mensagens deles na TV de sua casa em tempo real e sem custo, não se preocupe mais com a distância! A festa será
INTRODUÇÃO AO WINDOWS
 INTRODUÇÃO AO WINDOWS Paulo José De Fazzio Júnior 1 Noções de Windows INICIANDO O WINDOWS...3 ÍCONES...4 BARRA DE TAREFAS...5 BOTÃO...5 ÁREA DE NOTIFICAÇÃO...5 BOTÃO INICIAR...6 INICIANDO PROGRAMAS...7
INTRODUÇÃO AO WINDOWS Paulo José De Fazzio Júnior 1 Noções de Windows INICIANDO O WINDOWS...3 ÍCONES...4 BARRA DE TAREFAS...5 BOTÃO...5 ÁREA DE NOTIFICAÇÃO...5 BOTÃO INICIAR...6 INICIANDO PROGRAMAS...7
Dicas Satux. Adicionando uma Impressora. Configurando o Primeiro acesso. Adicionar/Remover Programas. Como fazer gravações de CD/DVD
 Dicas Satux Configurando o Primeiro acesso Adicionando uma Impressora Adicionar/Remover Programas Criando atalhos na área de trabalho Como fazer gravações de CD/DVD Como configurar minha Rede Local Como
Dicas Satux Configurando o Primeiro acesso Adicionando uma Impressora Adicionar/Remover Programas Criando atalhos na área de trabalho Como fazer gravações de CD/DVD Como configurar minha Rede Local Como
Para continuar, baixe o linux-vm aqui: http://www.gdhpress.com.br/downloads/linux-vm.zip
 Se, assim como a maioria, você possui um único PC ou notebook, uma opção para testar as distribuições Linux sem precisar mexer no particionamento do HD e instalar o sistema em dualboot, é simplesmente
Se, assim como a maioria, você possui um único PC ou notebook, uma opção para testar as distribuições Linux sem precisar mexer no particionamento do HD e instalar o sistema em dualboot, é simplesmente
SCPIWeb. SCPIWebDespRec Aplicação Web para Consulta de Despesas e Receitas ( Lei Complementar nº 131 de 27 Maio de 2009 )
 2010 SCPIWebDespRec Aplicação Web para Consulta de Despesas e Receitas ( Lei Complementar nº 131 de 27 Maio de 2009 ) SCPIWebCotacao Aplicação Web para Cotação de Preços via Internet Resumo de Instruções
2010 SCPIWebDespRec Aplicação Web para Consulta de Despesas e Receitas ( Lei Complementar nº 131 de 27 Maio de 2009 ) SCPIWebCotacao Aplicação Web para Cotação de Preços via Internet Resumo de Instruções
CURSO DE VIRTUALIZAÇÃO
 Agenda Virtualização CURSO DE VIRTUALIZAÇÃO SONDA - PROCWORK O que é Virtualização o Um segundo Sistema Operacional dentro de outro, utiliza uma máquina com bons hardwares. Principais Ferramentas de Virtualização
Agenda Virtualização CURSO DE VIRTUALIZAÇÃO SONDA - PROCWORK O que é Virtualização o Um segundo Sistema Operacional dentro de outro, utiliza uma máquina com bons hardwares. Principais Ferramentas de Virtualização
No VirtualBox, carregar no Botão Novo (New), que irá abrir o Assistente de Criação de Máquina Virtual para criar uma nova VM.
 INSTALAÇÃO E GESTÃO DE REDES INFORMÁTICAS EFA NS/NÍVEL III UFCD 5 FORMADOR: PAULO RELVAS Fontes: http://www.formatds.org/instalar-ubuntu-no-virtualbox/ MANUAL DE INSTALAÇÃO UBUNTU 8.10 SOBRE VBOX DA SUN
INSTALAÇÃO E GESTÃO DE REDES INFORMÁTICAS EFA NS/NÍVEL III UFCD 5 FORMADOR: PAULO RELVAS Fontes: http://www.formatds.org/instalar-ubuntu-no-virtualbox/ MANUAL DE INSTALAÇÃO UBUNTU 8.10 SOBRE VBOX DA SUN
AULA 10 TUTORIAL VIRTUALBOX
 AULA 10 TUTORIAL VIRTUALBOX 1 Sumário Tutorial VirtualBox - Configurações e Utilização... 3 Requisitos Mínimos... 3 Compatibilidade... 3 Download... 3 Instalação do VirtualBox... 4 Criando a Máquina Virtual
AULA 10 TUTORIAL VIRTUALBOX 1 Sumário Tutorial VirtualBox - Configurações e Utilização... 3 Requisitos Mínimos... 3 Compatibilidade... 3 Download... 3 Instalação do VirtualBox... 4 Criando a Máquina Virtual
Solicitação de Manutenção de Veículo. Manual SRM
 Manual SRM 1 Índice 1. Requerimentos Técnicos para Utilização do Sistema... 4 1.1 Hardware... 4 1.2 Software... 5 1.3 Conexão à Internet... 9 2. Desabilitação do Bloqueio Automático de Pop-ups...10 3.
Manual SRM 1 Índice 1. Requerimentos Técnicos para Utilização do Sistema... 4 1.1 Hardware... 4 1.2 Software... 5 1.3 Conexão à Internet... 9 2. Desabilitação do Bloqueio Automático de Pop-ups...10 3.
ROTEIRO: IMPLANTANDO O SISTEMA OPERACIONAL WINDOWS 7
 ROTEIRO: IMPLANTANDO O SISTEMA OPERACIONAL WINDOWS 7 OBJETIVO Conhecer as funcionalidades do software VMware Player implantando o sistema operacional Windows 7 e trabalhando em algumas ferramentas nativas
ROTEIRO: IMPLANTANDO O SISTEMA OPERACIONAL WINDOWS 7 OBJETIVO Conhecer as funcionalidades do software VMware Player implantando o sistema operacional Windows 7 e trabalhando em algumas ferramentas nativas
Tecnologia e Informática
 Tecnologia e Informática Centro Para Juventude - 2014 Capitulo 1 O que define um computador? O computador será sempre definido pelo modelo de sua CPU, sendo que cada CPU terá um desempenho diferente. Para
Tecnologia e Informática Centro Para Juventude - 2014 Capitulo 1 O que define um computador? O computador será sempre definido pelo modelo de sua CPU, sendo que cada CPU terá um desempenho diferente. Para
Sistema de Instalação e Criação da Estrutura do Banco de Dados MANUAL DO INSTALADOR. Julho/2007. Ministério da saúde
 Sistema de Instalação e Criação da Estrutura do Banco de Dados MANUAL DO INSTALADOR Julho/2007 Ministério da saúde SUMÁRIO Módulo 1. Instalação... 4 Introdução... 4 Configurações de equipamentos para instalação
Sistema de Instalação e Criação da Estrutura do Banco de Dados MANUAL DO INSTALADOR Julho/2007 Ministério da saúde SUMÁRIO Módulo 1. Instalação... 4 Introdução... 4 Configurações de equipamentos para instalação
MANUAL DE FTP. Instalando, Configurando e Utilizando FTP
 MANUAL DE FTP Instalando, Configurando e Utilizando FTP Este manual destina-se auxiliar os clientes e fornecedores da Log&Print na instalação, configuração e utilização de FTP O que é FTP? E o que é um
MANUAL DE FTP Instalando, Configurando e Utilizando FTP Este manual destina-se auxiliar os clientes e fornecedores da Log&Print na instalação, configuração e utilização de FTP O que é FTP? E o que é um
Leia antes de instalar Mac OS X
 Leia antes de instalar Mac OS X Leia este documento antes de instalar o Mac OS X. Ele inclui informações sobre os computadores compatíveis, requisitos do sistema e como instalar o Mac OS X. Para obter
Leia antes de instalar Mac OS X Leia este documento antes de instalar o Mac OS X. Ele inclui informações sobre os computadores compatíveis, requisitos do sistema e como instalar o Mac OS X. Para obter
Procedimentos para Reinstalação do Sisloc
 Procedimentos para Reinstalação do Sisloc Sumário: 1. Informações Gerais... 3 2. Criação de backups importantes... 3 3. Reinstalação do Sisloc... 4 Passo a passo... 4 4. Instalação da base de dados Sisloc...
Procedimentos para Reinstalação do Sisloc Sumário: 1. Informações Gerais... 3 2. Criação de backups importantes... 3 3. Reinstalação do Sisloc... 4 Passo a passo... 4 4. Instalação da base de dados Sisloc...
Dicas para usar melhor o Word 2007
 Dicas para usar melhor o Word 2007 Quem está acostumado (ou não) a trabalhar com o Word, não costuma ter todo o tempo do mundo disponível para descobrir as funcionalidades de versões recentemente lançadas.
Dicas para usar melhor o Word 2007 Quem está acostumado (ou não) a trabalhar com o Word, não costuma ter todo o tempo do mundo disponível para descobrir as funcionalidades de versões recentemente lançadas.
OneDrive: saiba como usar a nuvem da Microsoft
 OneDrive: saiba como usar a nuvem da Microsoft O OneDrive é um serviço de armazenamento na nuvem da Microsoft que oferece a opção de guardar até 7 GB de arquivos grátis na rede. Ou seja, o usuário pode
OneDrive: saiba como usar a nuvem da Microsoft O OneDrive é um serviço de armazenamento na nuvem da Microsoft que oferece a opção de guardar até 7 GB de arquivos grátis na rede. Ou seja, o usuário pode
INSTALANDO O UBUNTU PELA IMAGEM ISO OU LIVE-USB DA UFV PASSO-A-PASSO.
 INSTALANDO O UBUNTU PELA IMAGEM ISO OU LIVE-USB DA UFV PASSO-A-PASSO. 1 - Qual arquitetura devo usar para instalar no meu computador, 32bits ou 64bits? a) Simplificando bastante para ter uma opção viável,
INSTALANDO O UBUNTU PELA IMAGEM ISO OU LIVE-USB DA UFV PASSO-A-PASSO. 1 - Qual arquitetura devo usar para instalar no meu computador, 32bits ou 64bits? a) Simplificando bastante para ter uma opção viável,
ArpPrintServer. Sistema de Gerenciamento de Impressão By Netsource www.netsource.com.br Rev: 02
 ArpPrintServer Sistema de Gerenciamento de Impressão By Netsource www.netsource.com.br Rev: 02 1 Sumário INTRODUÇÃO... 3 CARACTERÍSTICAS PRINCIPAIS DO SISTEMA... 3 REQUISITOS DE SISTEMA... 4 INSTALAÇÃO
ArpPrintServer Sistema de Gerenciamento de Impressão By Netsource www.netsource.com.br Rev: 02 1 Sumário INTRODUÇÃO... 3 CARACTERÍSTICAS PRINCIPAIS DO SISTEMA... 3 REQUISITOS DE SISTEMA... 4 INSTALAÇÃO
Como formatar e reinstalar o Windows 7
 Como formatar e reinstalar o Windows 7 Windows 7 é muito melhor que as versões anteriores do Windows (XP e Vista). O processo de instalação é "simples e fáceis de seguir. Big Bravo! para a Microsoft por
Como formatar e reinstalar o Windows 7 Windows 7 é muito melhor que as versões anteriores do Windows (XP e Vista). O processo de instalação é "simples e fáceis de seguir. Big Bravo! para a Microsoft por
MicrovixPOS Requisitos, Instalação e Execução
 MicrovixPOS Requisitos, Instalação e Execução Autor Público Alvo Rodrigo Cristiano dos Santos Suporte Técnico, Consultoria e Desenvolvimento. Histórico Data 13/06/2012 Autor Rodrigo Cristiano Descrição
MicrovixPOS Requisitos, Instalação e Execução Autor Público Alvo Rodrigo Cristiano dos Santos Suporte Técnico, Consultoria e Desenvolvimento. Histórico Data 13/06/2012 Autor Rodrigo Cristiano Descrição
Manual de Instalação. Windows XP. Desenvolvedores: Patrick Duarte, Rodrigo dos Santos. Setembro de 2014.
 Manual de Instalação Windows XP Desenvolvedores: Patrick Duarte, Rodrigo dos Santos. Setembro de 2014. 1 SUMÁRIO OBJETIVO DO MANUAL:...03 REQUISITOS MÍNIMOS:...03 PROCESSO DE INSTALAÇÃO:...04 3.1 Documentos
Manual de Instalação Windows XP Desenvolvedores: Patrick Duarte, Rodrigo dos Santos. Setembro de 2014. 1 SUMÁRIO OBJETIVO DO MANUAL:...03 REQUISITOS MÍNIMOS:...03 PROCESSO DE INSTALAÇÃO:...04 3.1 Documentos
Guia: como instalar o Ubuntu Linux
 Guia: como instalar o Ubuntu Linux Você cansou do Windows e quer se aventurar a usar alguma distribuição Linux, mas não sabe por onde começar? Montamos um passo a passo com todas as etapas necessárias
Guia: como instalar o Ubuntu Linux Você cansou do Windows e quer se aventurar a usar alguma distribuição Linux, mas não sabe por onde começar? Montamos um passo a passo com todas as etapas necessárias
Guia Rápido de Instalação Ilustrado
 Livre S.O. Guia Rápido de Instalação Ilustrado Introdução Este guia tem como objetivo auxiliar o futuro usuário do Livre S.O. durante o processo de instalação. Todo procedimento é automatizado sendo necessárias
Livre S.O. Guia Rápido de Instalação Ilustrado Introdução Este guia tem como objetivo auxiliar o futuro usuário do Livre S.O. durante o processo de instalação. Todo procedimento é automatizado sendo necessárias
 MANUAL CFTV DIGITAL - LINHA LIGHT 16 CANAIS 120 FPS / VID 120-LI CONFIGURAÇÃO DO COMPUTADOR 16 Canais - 120 FPS Processador Dual Core 2.0GHZ ou superior; Placa Mãe Intel ou Gigabyte com chipset Intel;
MANUAL CFTV DIGITAL - LINHA LIGHT 16 CANAIS 120 FPS / VID 120-LI CONFIGURAÇÃO DO COMPUTADOR 16 Canais - 120 FPS Processador Dual Core 2.0GHZ ou superior; Placa Mãe Intel ou Gigabyte com chipset Intel;
MANUAL DE CONFIGURAÇÃO DO BACKUP
 SISTEMA DE AUTOMAÇÃO COMERCIAL MANUAL DE CONFIGURAÇÃO DO BACKUP Apresentação Após o término da instalação você deverá configurar o Backup para que você tenha sempre uma cópia de segurança dos seus dados
SISTEMA DE AUTOMAÇÃO COMERCIAL MANUAL DE CONFIGURAÇÃO DO BACKUP Apresentação Após o término da instalação você deverá configurar o Backup para que você tenha sempre uma cópia de segurança dos seus dados
Identificando o Buddy VS/XP Lite e Premium
 Identificando o Buddy VS/XP Lite e Premium Figura 1 - Buddy Lite VS/XP Figura 2 - Buddy Premium VS/XP O buddy Lite VS/XP é um adaptador de PS/2 para USB, para ligação do teclado e mouse da estação extra.
Identificando o Buddy VS/XP Lite e Premium Figura 1 - Buddy Lite VS/XP Figura 2 - Buddy Premium VS/XP O buddy Lite VS/XP é um adaptador de PS/2 para USB, para ligação do teclado e mouse da estação extra.
Manual de Instalação ProJuris8
 Manual de Instalação ProJuris8 Sumário 1 - Requisitos para a Instalação... 3 2 - Instalação do Firebird.... 4 3 - Instalação do Aplicativo ProJuris 8.... 8 4 - Conexão com o banco de dados.... 12 5 - Ativação
Manual de Instalação ProJuris8 Sumário 1 - Requisitos para a Instalação... 3 2 - Instalação do Firebird.... 4 3 - Instalação do Aplicativo ProJuris 8.... 8 4 - Conexão com o banco de dados.... 12 5 - Ativação
MANUAL DE INSTALAÇÃO 1) ORACLE VIRTUALBOX ; 2) MICROSOFT WINDOWS ; 3) SUMÁRIOS GENEPLUS.
 PROGRAMA EMBRAPA DE MELHORAMENTO DE GADO DE CORTE MANUAL DE INSTALAÇÃO 1) ORACLE VIRTUALBOX ; 2) MICROSOFT WINDOWS ; 3) SUMÁRIOS GENEPLUS. MANUAL DE INSTALAÇÃO: 1) ORACLE VIRTUALBOX ; 2) MICROSOFT WINDOWS
PROGRAMA EMBRAPA DE MELHORAMENTO DE GADO DE CORTE MANUAL DE INSTALAÇÃO 1) ORACLE VIRTUALBOX ; 2) MICROSOFT WINDOWS ; 3) SUMÁRIOS GENEPLUS. MANUAL DE INSTALAÇÃO: 1) ORACLE VIRTUALBOX ; 2) MICROSOFT WINDOWS
Configurando um Grupo Doméstico e Compartilhando arquivos no Windows 7
 Configurando um Grupo Doméstico e Compartilhando arquivos no Windows 7 Para criar um grupo doméstico e compartilhar arquivos é necessário que tenhamos pelo menos dois computadores ligados entre si (em
Configurando um Grupo Doméstico e Compartilhando arquivos no Windows 7 Para criar um grupo doméstico e compartilhar arquivos é necessário que tenhamos pelo menos dois computadores ligados entre si (em
FileMaker Pro 13. Utilização de uma Conexão de Área de Trabalho Remota com o FileMaker Pro 13
 FileMaker Pro 13 Utilização de uma Conexão de Área de Trabalho Remota com o FileMaker Pro 13 2007-2013 FileMaker Inc. Todos os direitos reservados. FileMaker Inc. 5201 Patrick Henry Drive Santa Clara,
FileMaker Pro 13 Utilização de uma Conexão de Área de Trabalho Remota com o FileMaker Pro 13 2007-2013 FileMaker Inc. Todos os direitos reservados. FileMaker Inc. 5201 Patrick Henry Drive Santa Clara,
Guia de Atualização Passo a Passo do Windows 8.1
 Guia de Atualização Passo a Passo do Windows 8.1 Instalação e atualização do Windows 8.1 Atualize o BIOS, aplicativos e drivers e execute o Windows Update Selecione o tipo de instalação Instale o Windows
Guia de Atualização Passo a Passo do Windows 8.1 Instalação e atualização do Windows 8.1 Atualize o BIOS, aplicativos e drivers e execute o Windows Update Selecione o tipo de instalação Instale o Windows
Manual Sistema MLBC. Manual do Sistema do Módulo Administrativo
 Manual Sistema MLBC Manual do Sistema do Módulo Administrativo Este documento tem por objetivo descrever as principais funcionalidades do sistema administrador desenvolvido pela MLBC Comunicação Digital.
Manual Sistema MLBC Manual do Sistema do Módulo Administrativo Este documento tem por objetivo descrever as principais funcionalidades do sistema administrador desenvolvido pela MLBC Comunicação Digital.
STK (Start Kit DARUMA) Utilizando conversor Serial/Ethernet com Mini-Impressora DR600/DR700.
 STK (Start Kit DARUMA) Utilizando conversor Serial/Ethernet com Mini-Impressora DR600/DR700. Neste STK mostraremos como comunicar com o conversor Serial/Ethernet e instalar o driver Genérico Somente Texto
STK (Start Kit DARUMA) Utilizando conversor Serial/Ethernet com Mini-Impressora DR600/DR700. Neste STK mostraremos como comunicar com o conversor Serial/Ethernet e instalar o driver Genérico Somente Texto
Introdução. O que é o Registro do Windows
 Introdução O objetivo deste tutorial é mostrar alguns conceitos básicos para a manipulação do Registro do Windows. Desde já o InfoWester deixa claro que é necessário cautela. Qualquer precipitação pode
Introdução O objetivo deste tutorial é mostrar alguns conceitos básicos para a manipulação do Registro do Windows. Desde já o InfoWester deixa claro que é necessário cautela. Qualquer precipitação pode
ALTERNATIVA PARA CONEXÃO VIA INTERNET DE IP MASCARADO A IP REAL
 Documento: Tutorial Autor: Iuri Sonego Cardoso Data: 27/05/2005 E-mail: iuri@scripthome.cjb.net Home Page: http://www.scripthome.cjb.net ALTERNATIVA PARA CONEXÃO VIA INTERNET DE IP MASCARADO A IP REAL
Documento: Tutorial Autor: Iuri Sonego Cardoso Data: 27/05/2005 E-mail: iuri@scripthome.cjb.net Home Page: http://www.scripthome.cjb.net ALTERNATIVA PARA CONEXÃO VIA INTERNET DE IP MASCARADO A IP REAL
Redes Ponto a Ponto. Os drivers das placas de rede devem estar instalados.
 Redes Ponto a Ponto É fácil configurar uma rede ponto-a-ponto em qualquer versão do Windows. Antes entretanto é preciso tomar algumas providências em relação ao hardware: Todos os computadores devem estar
Redes Ponto a Ponto É fácil configurar uma rede ponto-a-ponto em qualquer versão do Windows. Antes entretanto é preciso tomar algumas providências em relação ao hardware: Todos os computadores devem estar
3. No painel da direita, dê um clique com o botão direito do mouse em qualquer espaço livre (área em branco).
 Permissões de compartilhamento e NTFS - Parte 2 Criando e compartilhando uma pasta - Prática Autor: Júlio Battisti - Site: www.juliobattisti.com.br Neste tópico vamos criar e compartilhar uma pasta chamada
Permissões de compartilhamento e NTFS - Parte 2 Criando e compartilhando uma pasta - Prática Autor: Júlio Battisti - Site: www.juliobattisti.com.br Neste tópico vamos criar e compartilhar uma pasta chamada
Manual. Configuração do. Samba. Compartilhamento e Servidor Samba Linux. Produzido por: Sergio Graças Desenvolvedor do Projeto GNU/Linux VRlivre
 Manual Configuração do Samba Compartilhamento e Servidor Samba Linux Produzido por: Sergio Graças Desenvolvedor do Projeto GNU/Linux VRlivre Manual Configuração do Samba Compartilhamento e Servidor Samba
Manual Configuração do Samba Compartilhamento e Servidor Samba Linux Produzido por: Sergio Graças Desenvolvedor do Projeto GNU/Linux VRlivre Manual Configuração do Samba Compartilhamento e Servidor Samba
INTRODUÇÃO AO SISTEMA
 MANUAL DE INSTALAÇÃO DE SOFTWARE PÚBLICO BRASILEIRO Nome do Software: Guarux Versão do Software: Guarux Educacional 4.0 INTRODUÇÃO AO SISTEMA O Guarux Educacional 4.0 é uma distribuição idealizada pela
MANUAL DE INSTALAÇÃO DE SOFTWARE PÚBLICO BRASILEIRO Nome do Software: Guarux Versão do Software: Guarux Educacional 4.0 INTRODUÇÃO AO SISTEMA O Guarux Educacional 4.0 é uma distribuição idealizada pela
Guia de instalação UEG Linux 14.04 LTS
 1. Apresentação O UEG Linux 14.04 LTS é um sistema operacional baseado em Linux e derivado do Ubuntu, customizado pela Gerência de Núcleo de Inovação Tecnológica da Universidade Estadual de Goiás para
1. Apresentação O UEG Linux 14.04 LTS é um sistema operacional baseado em Linux e derivado do Ubuntu, customizado pela Gerência de Núcleo de Inovação Tecnológica da Universidade Estadual de Goiás para
PROJETO INFORMÁTICA NA ESCOLA
 EE Odilon Leite Ferraz PROJETO INFORMÁTICA NA ESCOLA AULA 1 APRESENTAÇÃO E INICIAÇÃO COM WINDOWS VISTA APRESENTAÇÃO E INICIAÇÃO COM WINDOWS VISTA Apresentação dos Estagiários Apresentação do Programa Acessa
EE Odilon Leite Ferraz PROJETO INFORMÁTICA NA ESCOLA AULA 1 APRESENTAÇÃO E INICIAÇÃO COM WINDOWS VISTA APRESENTAÇÃO E INICIAÇÃO COM WINDOWS VISTA Apresentação dos Estagiários Apresentação do Programa Acessa
SUMÁRIO 1. AULA 6 ENDEREÇAMENTO IP:... 2
 SUMÁRIO 1. AULA 6 ENDEREÇAMENTO IP:... 2 1.1 Introdução... 2 1.2 Estrutura do IP... 3 1.3 Tipos de IP... 3 1.4 Classes de IP... 4 1.5 Máscara de Sub-Rede... 6 1.6 Atribuindo um IP ao computador... 7 2
SUMÁRIO 1. AULA 6 ENDEREÇAMENTO IP:... 2 1.1 Introdução... 2 1.2 Estrutura do IP... 3 1.3 Tipos de IP... 3 1.4 Classes de IP... 4 1.5 Máscara de Sub-Rede... 6 1.6 Atribuindo um IP ao computador... 7 2
Sistema Operacional Unidade 4.2 - Instalando o Ubuntu Virtualizado
 Sistema Operacional Unidade 4.2 - Instalando o Ubuntu Virtualizado Curso Técnico em Informática SUMÁRIO INTRODUÇÃO... 3 CRIAÇÃO DA MÁQUINA VIRTUAL... 3 Mas o que é virtualização?... 3 Instalando o VirtualBox...
Sistema Operacional Unidade 4.2 - Instalando o Ubuntu Virtualizado Curso Técnico em Informática SUMÁRIO INTRODUÇÃO... 3 CRIAÇÃO DA MÁQUINA VIRTUAL... 3 Mas o que é virtualização?... 3 Instalando o VirtualBox...
CADERNO DE QUESTÕES WINDOWS 8
 CADERNO DE QUESTÕES WINDOWS 8 1) No sistema operacional Microsoft Windows 8, uma forma rápida de acessar o botão liga/desliga é através do atalho: a) Windows + A. b) ALT + C. c) Windows + I. d) CTRL +
CADERNO DE QUESTÕES WINDOWS 8 1) No sistema operacional Microsoft Windows 8, uma forma rápida de acessar o botão liga/desliga é através do atalho: a) Windows + A. b) ALT + C. c) Windows + I. d) CTRL +
Jackson Barbosa de Azevedo <jacksonbazevedo@hotmail.com>
 Autor: Jackson Barbosa de Azevedo Revisores: Aecio Pires 1 Conteúdo Sobre o OpenSUSE... 3 Procedimento de Instalação... 3 Preparando a Instalação do
Autor: Jackson Barbosa de Azevedo Revisores: Aecio Pires 1 Conteúdo Sobre o OpenSUSE... 3 Procedimento de Instalação... 3 Preparando a Instalação do
É o UniNorte facilitando a vida de nossos docentes e discentes.
 ACESSO REMOTO Através do Acesso Remoto o aluno ou professor poderá utilizar em qualquer computador que tenha acesso a internet todos os programas, recursos de rede e arquivos acadêmicos utilizados nos
ACESSO REMOTO Através do Acesso Remoto o aluno ou professor poderá utilizar em qualquer computador que tenha acesso a internet todos os programas, recursos de rede e arquivos acadêmicos utilizados nos
Sumário 1. SOBRE O NFGoiana DESKTOP... 3 1.1. Apresentação... 3 1.2. Informações do sistema... 3 1.3. Acessando o NFGoiana Desktop... 3 1.4.
 1 Sumário 1. SOBRE O NFGoiana DESKTOP... 3 1.1. Apresentação... 3 1.2. Informações do sistema... 3 1.3. Acessando o NFGoiana Desktop... 3 1.4. Interface do sistema... 4 1.4.1. Janela Principal... 4 1.5.
1 Sumário 1. SOBRE O NFGoiana DESKTOP... 3 1.1. Apresentação... 3 1.2. Informações do sistema... 3 1.3. Acessando o NFGoiana Desktop... 3 1.4. Interface do sistema... 4 1.4.1. Janela Principal... 4 1.5.
Como Usar o DriverMax
 Como Usar o DriverMax Este programa é uma mão na roda para proteger os drivers dos componentes de um computador. Veja porquê. O DriverMax é uma ferramenta que faz cópias de segurança de todos os drivers
Como Usar o DriverMax Este programa é uma mão na roda para proteger os drivers dos componentes de um computador. Veja porquê. O DriverMax é uma ferramenta que faz cópias de segurança de todos os drivers
Manual AGENDA DE BACKUP
 Gemelo Backup Online DESKTOP Manual AGENDA DE BACKUP Realiza seus backups de maneira automática. Você só programa os dias e horas em que serão efetuados. A única coisa que você deve fazer é manter seu
Gemelo Backup Online DESKTOP Manual AGENDA DE BACKUP Realiza seus backups de maneira automática. Você só programa os dias e horas em que serão efetuados. A única coisa que você deve fazer é manter seu
LICENCIAMENTO V14 USANDO REPRISE LICENSE MANAGER
 LICENCIAMENTO V14 USANDO REPRISE LICENSE MANAGER V14 de BricsCAD vem com um novo sistema de licenciamento, com base na tecnologia de licenciamento de Reprise Software. Este novo sistema oferece um ambiente
LICENCIAMENTO V14 USANDO REPRISE LICENSE MANAGER V14 de BricsCAD vem com um novo sistema de licenciamento, com base na tecnologia de licenciamento de Reprise Software. Este novo sistema oferece um ambiente
GUIA MUDANÇA E FORMATAÇÃO DE SERVIDOR - MILLENNIUM
 GUIA MUDANÇA E FORMATAÇÃO DE SERVIDOR - MILLENNIUM ÍNDICE ITEM Página 1. Objetivo... 3 2. Requisitos... 3 3. Diretório do Millennium... 3 4. Procedimento para Transferência de Servidor... 3 4.1 Compartilhamento
GUIA MUDANÇA E FORMATAÇÃO DE SERVIDOR - MILLENNIUM ÍNDICE ITEM Página 1. Objetivo... 3 2. Requisitos... 3 3. Diretório do Millennium... 3 4. Procedimento para Transferência de Servidor... 3 4.1 Compartilhamento
www.neteye.com.br NetEye Guia de Instalação
 www.neteye.com.br NetEye Guia de Instalação Índice 1. Introdução... 3 2. Funcionamento básico dos componentes do NetEye...... 3 3. Requisitos mínimos para a instalação dos componentes do NetEye... 4 4.
www.neteye.com.br NetEye Guia de Instalação Índice 1. Introdução... 3 2. Funcionamento básico dos componentes do NetEye...... 3 3. Requisitos mínimos para a instalação dos componentes do NetEye... 4 4.
Windows Server 2003 como estação de trabalho
 Windows Server 2003 como estação de trabalho Instalação Sem dificuldades. É idêntica à instalação do Windows XP. A única diferença é a tela para escolha do tipo de licenciamento, que, para o uso de uma
Windows Server 2003 como estação de trabalho Instalação Sem dificuldades. É idêntica à instalação do Windows XP. A única diferença é a tela para escolha do tipo de licenciamento, que, para o uso de uma
AUXÍLIO COMPUTACIONAL
 AUXÍLIO COMPUTACIONAL Sumário 1 Introdução...1 2 Sistema Operacional...1 2.1 Usando o Linux - no seu PenDrive...2 2.2 Usando o Linux - instalado no seu HD...4 2.3 Instalando Softwares Diretamente...4 2.3.1
AUXÍLIO COMPUTACIONAL Sumário 1 Introdução...1 2 Sistema Operacional...1 2.1 Usando o Linux - no seu PenDrive...2 2.2 Usando o Linux - instalado no seu HD...4 2.3 Instalando Softwares Diretamente...4 2.3.1
O computador. Sistema Operacional
 O computador O computador é uma máquina desenvolvida para facilitar a vida do ser humano, principalmente nos trabalhos do dia-a-dia. É composto basicamente por duas partes o hardware e o software. Uma
O computador O computador é uma máquina desenvolvida para facilitar a vida do ser humano, principalmente nos trabalhos do dia-a-dia. É composto basicamente por duas partes o hardware e o software. Uma
Conheça os principais comandos do Prompt do Windows; veja lista
 Conheça os principais comandos do Prompt do Windows; veja lista Embora nem todos conheçam, o Prompt do Windows possui comandos interessantes e que podem ser úteis em algumas situações e até mesmo mais
Conheça os principais comandos do Prompt do Windows; veja lista Embora nem todos conheçam, o Prompt do Windows possui comandos interessantes e que podem ser úteis em algumas situações e até mesmo mais
Processo de Instalação Limpa do Windows 8.1 em Computadores Philco
 Processo de Instalação Limpa do Windows 8.1 em Computadores Philco O processo de Instalação Limpa irá remover todos os programas e arquivos de dados do seu computador, substituindo eles com uma instalação
Processo de Instalação Limpa do Windows 8.1 em Computadores Philco O processo de Instalação Limpa irá remover todos os programas e arquivos de dados do seu computador, substituindo eles com uma instalação
O WINDOWS 98 é um sistema operacional gráfico, multitarefa, produzido pela Microsoft.
 WINDOWS O WINDOWS 98 é um sistema operacional gráfico, multitarefa, produzido pela Microsoft. Área de Trabalho Ligada a máquina e concluída a etapa de inicialização, aparecerá uma tela, cujo plano de fundo
WINDOWS O WINDOWS 98 é um sistema operacional gráfico, multitarefa, produzido pela Microsoft. Área de Trabalho Ligada a máquina e concluída a etapa de inicialização, aparecerá uma tela, cujo plano de fundo
Etapa 1: Limpar o computador e executar o Windows Update
 Usuários do Windows 7: Tente usar o utilitário de diagnóstico gratuito da HP para ajudá-lo a encontrar o melhor driver! IMPORTANTE: Você deve seguir estas soluções na ordem que são apresentadas para resolver
Usuários do Windows 7: Tente usar o utilitário de diagnóstico gratuito da HP para ajudá-lo a encontrar o melhor driver! IMPORTANTE: Você deve seguir estas soluções na ordem que são apresentadas para resolver
Atualização de computadores CCE para Windows 8.1 ATUALIZAÇÃO SIMPLES
 Atualização de computadores CCE para Windows 8.1 ATUALIZAÇÃO SIMPLES ATUALIZAÇÃO SIMPLES O processo de Atualização Simples mantém configurações do Windows, arquivos pessoais e aplicativos compatíveis com
Atualização de computadores CCE para Windows 8.1 ATUALIZAÇÃO SIMPLES ATUALIZAÇÃO SIMPLES O processo de Atualização Simples mantém configurações do Windows, arquivos pessoais e aplicativos compatíveis com
1/48. Curso GNU/Linux. Aula 3. Dino Raffael Cristofoleti Magri
 1/48 Curso GNU/Linux Aula 3 Dino Raffael Cristofoleti Magri Julho/2008 2/48 Veja uma cópia dessa licença em http://creativecommons.org/licenses/by nc sa/2.5/br/ 3/48 Sumário 1 CONFIGURAR TECLADO...6 1.1
1/48 Curso GNU/Linux Aula 3 Dino Raffael Cristofoleti Magri Julho/2008 2/48 Veja uma cópia dessa licença em http://creativecommons.org/licenses/by nc sa/2.5/br/ 3/48 Sumário 1 CONFIGURAR TECLADO...6 1.1
SISTEMAS OPERACIONAIS LIVRES. Professor Carlos Muniz
 SISTEMAS OPERACIONAIS LIVRES Agendar uma tarefa Você deve estar com logon de administrador para executar essas etapas. Se não tiver efetuado logon como administrador, você só poderá alterar as configurações
SISTEMAS OPERACIONAIS LIVRES Agendar uma tarefa Você deve estar com logon de administrador para executar essas etapas. Se não tiver efetuado logon como administrador, você só poderá alterar as configurações
2 de maio de 2014. Remote Scan
 2 de maio de 2014 Remote Scan 2014 Electronics For Imaging. As informações nesta publicação estão cobertas pelos termos dos Avisos de caráter legal deste produto. Conteúdo 3 Conteúdo...5 Acesso ao...5
2 de maio de 2014 Remote Scan 2014 Electronics For Imaging. As informações nesta publicação estão cobertas pelos termos dos Avisos de caráter legal deste produto. Conteúdo 3 Conteúdo...5 Acesso ao...5
O Windows também é um programa de computador, mas ele faz parte de um grupo de programas especiais: os Sistemas Operacionais.
 MICROSOFT WINDOWS O Windows também é um programa de computador, mas ele faz parte de um grupo de programas especiais: os Sistemas Operacionais. Apresentaremos a seguir o Windows 7 (uma das versões do Windows)
MICROSOFT WINDOWS O Windows também é um programa de computador, mas ele faz parte de um grupo de programas especiais: os Sistemas Operacionais. Apresentaremos a seguir o Windows 7 (uma das versões do Windows)
AULA 5 Sistemas Operacionais
 AULA 5 Sistemas Operacionais Disciplina: Introdução à Informática Professora: Gustavo Leitão Email: gustavo.leitao@ifrn.edu.br Sistemas Operacionais Conteúdo: Partições Formatação Fragmentação Gerenciamento
AULA 5 Sistemas Operacionais Disciplina: Introdução à Informática Professora: Gustavo Leitão Email: gustavo.leitao@ifrn.edu.br Sistemas Operacionais Conteúdo: Partições Formatação Fragmentação Gerenciamento
Sumário. Este Guia Rápido do Usuário ajuda você a começar a usar o IRIScan TM Mouse 2.
 Este Guia Rápido do Usuário ajuda você a começar a usar o IRIScan TM Mouse 2. As descrições fornecidas nesta documentação são baseadas nos sistemas operacionais Windows 7 e Mac OS X Mountain Lion. Leia
Este Guia Rápido do Usuário ajuda você a começar a usar o IRIScan TM Mouse 2. As descrições fornecidas nesta documentação são baseadas nos sistemas operacionais Windows 7 e Mac OS X Mountain Lion. Leia
Procedimentos para Instalação do Sisloc
 Procedimentos para Instalação do Sisloc Sumário: 1. Informações Gerais... 3 2. Instalação do Sisloc... 3 Passo a passo... 3 3. Instalação da base de dados Sisloc... 16 Passo a passo... 16 4. Instalação
Procedimentos para Instalação do Sisloc Sumário: 1. Informações Gerais... 3 2. Instalação do Sisloc... 3 Passo a passo... 3 3. Instalação da base de dados Sisloc... 16 Passo a passo... 16 4. Instalação
GUIA DE CONSULTA RÁPIDA PARA. Instalação do Nokia Connectivity Cable Drivers
 GUIA DE CONSULTA RÁPIDA PARA Instalação do Nokia Connectivity Cable Drivers Conteúdo 1. Introdução...1 2. Requisitos obrigatórios...1 3. Instalação do Nokia Connectivity Cable Drivers...2 3.1 Antes da
GUIA DE CONSULTA RÁPIDA PARA Instalação do Nokia Connectivity Cable Drivers Conteúdo 1. Introdução...1 2. Requisitos obrigatórios...1 3. Instalação do Nokia Connectivity Cable Drivers...2 3.1 Antes da
Google Drive: Acesse e organize seus arquivos
 Google Drive: Acesse e organize seus arquivos Use o Google Drive para armazenar e acessar arquivos, pastas e documentos do Google Docs onde quer que você esteja. Quando você altera um arquivo na web, no
Google Drive: Acesse e organize seus arquivos Use o Google Drive para armazenar e acessar arquivos, pastas e documentos do Google Docs onde quer que você esteja. Quando você altera um arquivo na web, no
Laboratório de Redes de Computadores e Sistemas Operacionais
 Laboratório de Redes de Computadores e Sistemas Operacionais Configurando e Implantando o Windows Server 2003 Fabricio Breve Requisitos de Hardware de Sistema Processador Mínimo: 266 MHz Mínimo ideal:
Laboratório de Redes de Computadores e Sistemas Operacionais Configurando e Implantando o Windows Server 2003 Fabricio Breve Requisitos de Hardware de Sistema Processador Mínimo: 266 MHz Mínimo ideal:
Hyper-V e Intel HAXM. Ativando a virtualização
 Hyper-V e Intel HAXM Neste texto iremos tratar de dois softwares utilizados para virtualização, o Hyper-V da Microsoft e o Intel HAXM (Intel Hardware Accelerated Execution Manager). O Hyper-V é utilizado
Hyper-V e Intel HAXM Neste texto iremos tratar de dois softwares utilizados para virtualização, o Hyper-V da Microsoft e o Intel HAXM (Intel Hardware Accelerated Execution Manager). O Hyper-V é utilizado
CONHECENDO A ÁREA DE TRABALHO DO WINDOWS 7
 CONHECENDO A ÁREA DE TRABALHO DO WINDOWS 7 A Área de trabalho é a principal área exibida na tela quando se liga o computador e faz logon no Windows. É onde se exibe tudo o que é aberto (programas, pastas,
CONHECENDO A ÁREA DE TRABALHO DO WINDOWS 7 A Área de trabalho é a principal área exibida na tela quando se liga o computador e faz logon no Windows. É onde se exibe tudo o que é aberto (programas, pastas,
GUIA MUDANÇA E FORMATAÇÃO DE SERVIDOR - SLIM
 GUIA MUDANÇA E FORMATAÇÃO DE SERVIDOR - SLIM ÍNDICE ITEM Página 1. Objetivo... 3 2. Requisitos... 3 3. Diretório do Slim... 3 4. Procedimento para Transferência de Servidor... 3 4.1 Compartilhamento da
GUIA MUDANÇA E FORMATAÇÃO DE SERVIDOR - SLIM ÍNDICE ITEM Página 1. Objetivo... 3 2. Requisitos... 3 3. Diretório do Slim... 3 4. Procedimento para Transferência de Servidor... 3 4.1 Compartilhamento da
Como instalar o sistema operacional pfsense no Citrix Xen Server
 Como instalar o sistema operacional pfsense no Citrix Xen Server Autor: Eder S. G. - edersg@vm.uff.br Versão: 1.2 Data: 21/11/2012 Última atualização: 07/03/2013 Observação: Máquina real: Sistema operacional
Como instalar o sistema operacional pfsense no Citrix Xen Server Autor: Eder S. G. - edersg@vm.uff.br Versão: 1.2 Data: 21/11/2012 Última atualização: 07/03/2013 Observação: Máquina real: Sistema operacional
