Versão Pro 4.4 Versão Free 13.4 Atualização: Jul.2008 Sugestões ou Comentários:
|
|
|
- Maria do Mar Giuliana Lima de Barros
- 6 Há anos
- Visualizações:
Transcrição
1 Versão Pro 4.4 Versão Free 13.4 Atualização: Jul.2008 Sugestões ou Comentários: 1
2 Índice Índice Introdução e Licença de Uso Programa GPS TrackMaker Chave de Hardware Licença de Uso do Programa GPS TrackMaker Gerenciamento de Arquivos Unindo Arquivos no Programa GPS TrackMaker Arquivos no Formato GTM Arquivos no Formato GTZ e GZ Arquivos no Formato TXT Arquivos no Formato GPX Importando Arquivos GeoTiff Importando Arquivos DRG Importando Arquivos no Formato DXF do AutoCad Exportando Arquivos no Formato DXF do AutoCad Importando Arquivos SHP do ArcView Exportando Arquivos SHP do ArcView Exportando Planilhas do Microsoft Excel Exportando Planilhas do dbase Importando e Exportando PCX Importando E Importando MIF/MID do MapInfo Exportando MIF/MID para MapInfo Arquivos em cartões MMC e SD Ferramenta de Importação de Dados Convertendo Blocos de Arquivos Waypoints Criando, Editando e Apagando Waypoints...33 Estilos de Waypoints...35 Selecionado Waypoints pelos Ícones...36 Modificando Vários Waypoints ao mesmo Tempo...36 Tratando Waypoints Repetidos...37 Convertendo o Texto dos Waypoints para Letras Minúsculas Trilhas Criando, Editando e Apagando Trilhas Selecionando Trilhas por Estilo Editando Várias Trilhas ao Mesmo Tempo Reduzindo o Tamanho das Trilhas Exibindo Trilhas por Cores Ferramenta de União de Trilhas Unindo Trilhas e Rotas com as Ferramentas de Desenho Ferramenta de Seleção de Trilhas Repetidas Trilhas Escaláveis Ferramenta de Fragmentação de Trilhas Aplicando Altitudes em Curvas de Nível Criando um Perfil de Altitudes a Partir de Curvas de Nível Ferramentas de Desenho Vetorial Rotulação Automática de Trilhas Rotas Criando, Editando e Apagando Rotas Selecionando Waypoints Distantes das Rotas Mapas Informações Básicas...59 Precisão dos Arquivos MAP...60 Homogeneizando Pontos de Trilhas para Arquivos MAP...61 Criando Arquivos MAP...62 Configurando Arquivos MAP...63 Criando e Registrando Projetos de Mapas
3 6.7 Editando Projetos de Mapas Removendo Projetos de Mapas Detecção de Elementos Sobre o Mapa Otimizando a Velocidade dos Mapas Protegendo Projetos de Mapas Mapas em Preto e Branco Manipulando Dados Recortando Dados Copiando Dados Colando Dados Colando uma Imagem na Tela Arrastando Dados com o Mouse Desfazendo a Última Ação Localizando e Substituindo Dados Rotacionando Dados Editando Dados na Planilha Revertendo o Sentido de Trilhas e Rotas Funções Especiais Perfil de Altitudes...75 Arrastando a Tela...78 Ferramenta de Arraste de Vértices e Waypoints...78 Ferramentas de Zoom...79 Detecção de Elementos...80 Seleção de Dados no Programa GPS TrackMaker...81 Ferramenta de Remoção de Acentos...83 Ferramenta de Recorte Retangular...84 Expandindo Zonas Retangulares Configurando o GPS TrackMaker Configurando o Comportamento do Programa Cor do Fundo da Tela e da Grade Escolhendo a Porta de Comunicação Configurando os Dados Mostrados pelo Mouse Configurando a Medida de Comprimento Configurando a Medida de Velocidade Configurando a Medida de Área Configurando o Ângulo de Azimute Configurando a Hora Local Configurando o Sistema de Coordenadas Modo de Visualização Grade Verdadeira Configurações para Imagens Configurando o Perfil de Altitudes Configurando o Datum Datum Definido pelo Usuário Grade definida pelo Usuário Exibindo Linhas de Grade Exibindo a Escala na Tela Modificando o Idioma Cálculos com Trilhas, Rotas e Waypoints Plano Topográfico x Plano Cartográfico Conversão para o Plano Topográfico Local Calculando o Comprimento Cartográfico de Trilhas e Rotas Calculando Comprimentos Topográficos de Trilhas e Rotas Comprimento Horizontal de Trilhas e Rotas Calculando Áreas Cartográficas Calculando Áreas Topográficas Erro Estimado do Cálculo de Área Usando o GPS Cálculo da Média Aritmética dos Pontos Cálculo da Diferença Máxima das Altitudes Velocidades e Tempo de Percurso nas Trilhas Fator de Escala e Convergência Meridiana UTM Inserindo uma Imagem de Mapa ao Fundo
4 11.1 Informações Gerais Sobre Imagens de Mapa Rotacionando Imagens Calibrando Imagens de Mapa Calibrando Imagens pelos Pontos Extremos Exibindo as Propriedades da Imagem Digitalizada Trazendo a Imagem para Frente das Outras Imagens Enviando a Imagem para atrás das outras imagens Removendo Imagens Gravando a Imagem de Fundo Recortando Imagens Restaurando o Aspecto Original da Imagem Interface de Comunicação com o GPS Conectando o GPS ao Computador Acertando o Relógio do Computador pelo GPS Enviando e Recebendo Waypoints, Trilhas e Rotas Interface NMEA Navegação em Tempo Real (RTN) Ativando a Navegação em Tempo Real Manipulando a Tela no modo RTN Configurando a Navegação em Tempo Real Registrando Waypoints em Tempo Real Simulando a Navegação em Tempo Real Interface de Rastreamento Veicular Imprimindo Dados Visualizar Impressão Enviando Dados para a Impressora Impressão em Escala Configurando a Impressão Impressão de Lista de Dados Catálogo de Imagens Criando um Catálogo de Imagens Abrindo um Catálogo do Disco Unindo Vários Catálogos Gravando em Disco o Catálogo Carregando Imagens do Catálogo Exibindo na Tela as Imagens do Catálogo Mapas pela Internet Acessando Mapas pela Internet Configurando Páginas de Mapas Abrindo Mapas no Google Earth Abrindo Imagens do Google Maps Tabelas Internas Tabela de Datum do GPS TrackMaker Tabela Interna de Ícones do GPS TrackMaker
5 1 Introdução e Licença de Uso 1.1 Programa GPS TrackMaker O programa GPS TrackMaker para Windows 98SE/ME/XP/Vista permite a comunicação bidirecional de dados entre o GPS e o seu computador, além de possibilitar a edição dos dados e o armazenamento em disco. A sigla GPS significa Global Positioning System ou Sistema de Posicionamento Global, baseado em dezenas de satélites em órbita, que enviam informações para a Terra. Os aparelhos GPS podem captar estes sinais continuamente e, com no mínimo três satélites, determinar a posição e a direção do movimento na superfície terrestre. Quanto maior o número de satélites que o GPS puder captar, mais precisos serão os dados. Os dados obtidos dos satélites, são transferidos para o computador como Waypoints, Trilhas (Tracklogs) e Rotas (Routes). O programa GPS TrackMaker reconhece estes dados, dando ao Usuário a possibilidade de editá-los graficamente e de uma maneira simplificada. Os principais recursos do GPS TrackMaker são : Mapas vetoriais de fundo de alta velocidade. Com o auxílio de um cabo de dados, o programa faz a comunicação entre o computador e o GPS através de uma porta serial disponível. Cria, edita e apaga Trilhas, Rotas e Waypoints de forma gráfica e intuitiva. Possui um banco de dados com mais de 250 diferentes parâmetros de datum. Os dados podem ser gravados em diversos formatos vetoriais Rotulação automática de Trilhas e Rotas Possibilita a inserção de imagens digitalizadas de mapas e fotos no fundo da tela e a impressão dos dados por cima, bem como a navegação total, com Zoom e arraste. Calcula comprimento cartográfico e velocidades instantânea e média nas Trilhas. Velocidades e comprimentos em diversas unidades de medida Função de Zoom in, Zoom out e Zoom para uma área específica. Movimenta todo o mapa desenhado, somente com o botão direito do mouse. Impressão de mais de 200 ícones coloridos Exibe na tela o Waypoint em diversos estilos diferentes Possibilita a mudança de cor de fundo, das linhas de grade, dos Waypoints e Trilhas. Possibilita apagar dados de forma seletiva, por exclusão ou por inclusão. Função GPS Macro especialmente criada para eliminar Waypoints distantes de uma Rota definida pelo Usuário, sendo útil para quem deseja viajar com o GPS. Reconhecimento dos arquivos do PCX5 da Garmin, Map/Info (E00), ArcView (SHP), etc. Função de Navegação em Tempo Real (RTN) Função de Catálogo de Mapas que possibilita criar um acervo digital de mapas, de fácil localização Função de auto carregamento que permite carregar o mapa do catálogo na Navegação em Tempo Real (RTN) Suporte para diversos sistemas retangulares de coordenadas : UTM, British National Grid, Irish National Grid, Swiss Grid, Swedish Grid, New Zealand Grid, Finnish Grid, Dutch Grid etc Função Grade Verdadeira que possibilita visualizar sistemas retangulares sem deformações Suporte para Trilhas preenchidas e escaláveis Fontes escaláveis : o texto dos Waypoints cresce de acordo com a escala da tela Suporte para Data, Altitude e Rotação nos Waypoints 5
6 Suporte para Altitude e data nas Trilhas Funções Desfazer, Copiar, Recortar e Colar Possibilidade de enviar ao GPS somente os dados selecionados Arraste de Waypoints, Tracklogs e Rotas através do mouse Suporte para GPS Garmin Suporte para GPS Magellan Suporte para GPS Lowrance/Eagle Suporte para GPS MLR Suporte para GPS Brunton /Silva Suporte para Rastreadores veiculares da Geo Studio Protocolo NMEA0183 para navegação em tempo real Suporte para diversos idiomas Se você possui o GPS TrackMaker Professional, você terá disponível o programa todo em português, com funções específicas de cálculo de área, suporte para AutoCad e ArcView, tratamento de dados em tabelas, etc. Você encontrará no GTM PRO : Criação de projetos completos de mapas Funções avançadas de uso profissional Suporte para Imagens TIF, PNG, PCX, BMP, JPG e GIF Abertura de imagens georeferenciadas GeoTiff e DRG Exportação de imagens de mapas em diversos formatos gráficos Rotação e recorte de imagens de fundo permitindo uma melhor calibração Tratamento completo dos dados em tabelas semelhantes ao Microsoft Excel Cálculos de azimutes com precisão de centésimo de segundo Cálculos de distâncias com precisão milimétrica Exclusiva função Expandir Zona que permite ótima calibração de imagens Função Visualizar Impressão Calculo de áreas delimitadas por Trilhas em diferentes unidades de medida. Cálculo da área topográfica local e da área cartográfica Cálculo de distâncias topográficas locais e cartográficas Cálculo de distâncias da projeção horizontal ou considerando as altitudes Função de conversão topográficas dos dados obtidos do GPS Importação e exportação para o AutoCad, no formato DXF Importação e exportação para o ArcView, no formato SHP Importação e exportação para o MapInfo, no formato MIF/MID Exportação de arquivos no formato XLS (Excel ) e DBF (dbase ) Importação e exportação de dados para editores de texto Criação de múltiplos estilos de Waypoints, para mapas mais detalhados Datum definido pelo usuário Grade Retangular definida pelo Usuário (User Grid) Sistemas LTM e RTM de coordenadas Exclusiva Ferramenta de União de Trilhas Exclusiva Ferramenta de Recorte Retangular Cálculo de média da posição geodésica de Waypoints, Trilhas e Rotas Cálculo de distâncias horizontais e diferenças de altitudes Rotação de dados 6
7 Perfil de Altitudes com funções avançadas Ferramenta de criação de Trilhas de Perfil de Altitude Ferramenta de criação de Curvas de Nível Ferramenta de remoção de acentos Cálculo do Fator de Escala e Convergência Meridiana UTM Rastreamento de múltiplos veículos ao mesmo tempo Relatório detalhado de Ruas e Avenidas por onde o veículo passou O Programa GPS TrackMaker encontra-se protegido contra a utilização não autorizada, conforme preceitua a Lei nº 9.609, de 19 de fevereiro de 1998, regulamentada pelo Decreto nº 2.556, de 20 de abril de 1998, combinada com a Lei nº 9.610, de 19 de fevereiro de 1998, estando devidamente registrado no Instituto Nacional da Propriedade Industrial INPI (Decreto nº 2.556/98, art. 1º) sob o nº , ficando os infratores sujeitos às sanções cíveis e penais previstas nos respectivos diplomas legais. GPS TrackMaker e GTM PRO Por Odilon Ferreira Júnior Geo Studio Tecnologia Ltda. Belo Horizonte Minas Gerais Brasil Todos os direito reservados 7
8 1.2 Chave de Hardware As informações abaixo aplicam-se apenas ao GPS TrackMaker Professional. A Chave de Hardware ou Dongle é um plugue eletrônico que funciona como uma senha de liberação do programa GTM PRO. O plugue é facilmente conectado a uma das portas de impressora ou porta USB, e deve estar presente quando o programa GPS TrackMaker Professional estiver sendo executado. A presença do plugue não interfere no funcionamento da impressora, scanner ou outro periférico. O sistema de licença por Chave de Hardware é padrão a partir da versão 4.0 do GTM PRO. Consulte o seu revendedor ou o site para adquirir a Chave de Hardware. 8
9 1.3 Licença de Uso do Programa GPS TrackMaker CONTRATO DE LICENÇA DO GPS TRACKMAKER São partes neste Contrato de Licença : AUTOR : Odilon Ferreira Júnior, pessoa física residente em Belo Horizonte - MG - Brasil Home-Page: USUÁRIO : Pessoa Física ou Jurídica que adquiriu o programa, por qualquer meio. OBJETO DO CONTRATO Licença de Uso do Programa GPS TrackMaker. CONCESSÃO DA LICENÇA O Usuário poderá instalar, usar, acessar, exibir, executar ou de alguma outra forma interagir com uma cópia do Programa, ou de qualquer versão anterior do GPS TrackMaker para o mesmo sistema operacional, em um único computador, estação de trabalho, terminal, PC portátil, ou outro dispositivo eletrônico digital. O Usuário também poderá armazenar ou instalar uma cópia do Programa em um dispositivo de armazenamento, tal como um servidor de rede, utilizado somente para executar o Programa em outros computadores em uma rede interna. Todavia, o Usuário deverá adquirir uma licença designada para cada computador no qual o Programa seja Executado a partir do dispositivo de armazenamento. A licença do Programa não poderá ser compartilhada ou utilizada simultaneamente em computadores diferentes. O Usuário poderá executar cópias adicionais do software até o número de cópias especificado como "Cópias Licenciadas". Todos os direitos não expressamente concedidos são reservados ao Autor. GARANTIA O Autor ou o responsável pela venda e distribuição do Programa poderá fornecer ao Usuário serviços de suporte, desde que previamente pactuado. O uso dos Serviços de Suporte é regulamentado pelas diretrizes do próprio vendedor ou do Autor e devem ser analisados previamente pelo Usuário. Qualquer código complementar do Programa fornecido ao Usuário como parte dos Serviços de Suporte deverá ser considerado parte do Programa e estará sujeito aos termos e condições deste Contrato. Com respeito às informações técnicas fornecidas ao Usuário como parte dos Serviços de Suporte, tais informações poderão ser utilizadas para fins comerciais, inclusive para desenvolvimento e suporte de produtos. Se o Programa se provar defeituoso pelo mau uso, é o Usuário, e não o Autor ou Distribuidor, que assumirá o custo total de qualquer serviço ou reparo. Os mecanismos de cálculos implementados pelo Programa possuem limitações inerentes e o Usuário deve determinar se o Programa satisfaz suficientemente os seus requisitos. 9
10 ÂMBITO DA CONCESSÃO DA LICENÇA O Usuário poderá: usar o Programa em um único computador individual; copiar o Programa para as finalidades de arquivamento, contanto que cada cópia contenha todos os avisos de propriedade do Programa original. É vedado ao Usuário : Utilizar ou permitir que outros indivíduos utilizem o Programa em mais de um computador, salvo nos termos previstos neste contrato; modificar, traduzir, fazer engenharia reversa, descompilar, desmontar (salvo se expressamente permitido pelo Autor) ou criar Softwares comerciais derivados com base no Programa ou partes dele; copiar o Programa a não ser como especificado neste contrato; alugar, vender, ceder, dar em garantia ou outra forma que prejudique os direitos do Autor; remover todos os avisos de propriedade ou rótulos de propriedade intelectual do Programa; utilizar o programa para fins de rastreamento (AVL) e localização com equipamentos que não sejam homologados pelo Autor. A autorização do Autor deverá ser expressa para tais fins. DIREITOS DE PROPRIEDADE Os direitos de propriedade material e intelectual do Programa continuarão pertencendo ao Autor. O Programa está protegido por direitos autorais e por outras leis de propriedade intelectual e por tratados internacionais. A licença concedida sob os termos deste Contrato não dá ao Usuário qualquer direito a esse conteúdo. O Programa GPS TrackMaker encontra-se devidamente registrado no Instituto Nacional da Propriedade Industrial INPI sob o nº VIGÊNCIA Este contrato vige enquanto o Usuário permanecer de posse do Programa. A licença concedida será automaticamente rescindida se o Usuário não cumprir as limitações descritas neste documento. Ao ser rescindida, o Usuário deve destruir todas as cópias do Programa e da Documentação. CONTROLES DE EXPORTAÇÃO A falta de regulamentação nas Leis Brasileiras permite que o programa seja utilizado por qualquer cidadão do mundo, desde que o fim seja lícito e sejam respeitadas as restrições deste Contrato. LIMITAÇÃO DE RESPONSABILIDADE Sob nenhuma circunstância o autor se responsabilizará perante o Usuário ou qualquer outra pessoa por quaisquer danos que porventura possam ocorrer no equipamento GPS, computador ou outros dispositivos a eles ligados. ATIVIDADES DE ALTO RISCO O Programa não é imune a falhas e não foi projetado, fabricado ou destinado ao uso em equipamento de controle em ambientes perigosos que exijam desempenho à prova de falhas tal como operação de instalações nucleares, navegação aérea ou sistemas de comunicações, controle de tráfego aéreo, máquinas de manutenção da vida ou sistemas de armas, nos quais a falha do Programa pode levar diretamente à morte, lesão corporal ou sério dano ambiental. Assim, o Autor renuncia especificamente a qualquer garantia explícita ou implícita de adequação para Atividades de Alto Risco. 10
11 SUPORTE TÉCNICO LIMITADO O suporte técnico fornecido pelo autor restringe-se somente a problemas de instalação ou eventual maufuncionamento do programa. A presente licença não prevê suporte técnico para questões relativas ao uso normal do programa, noções de cartografia e informática, noções de topografia e demais aspectos técnicos que dependam de cursos de aperfeiçoamento ou conhecimentos prévios. O suporte técnico para tais questões deverá ser contratado à parte. GARANTIA DA CHAVE DE HARDWARE O prazo de garantia da Chave de Hardware é de 1 ano contado da data da compra. Se porventura a chave apresentar defeito no período de garantia, o autor efetuará o conserto ou a troca por outra nova sem custo adicional, devendo o Usuário arcar com os custos do frete de devolução da chave defeituosa e envio da chave nova. DISPOSIÇÕES FINAIS As relações de direito serão reguladas por este Contrato, e não por eventuais Contratos de Licença impressos ou escritos que porventura venha a acompanhar o Programa. Fica eleito o foro de Belo Horizonte para tratar de questões relativas ao presente contrato. 11
12 2 Gerenciamento de Arquivos 2.1 Unindo Arquivos no Programa GPS TrackMaker Para unir arquivos pressione A opção Unir Arquivos possibilita unir diversos arquivos em um só. Assim, se houver um arquivo de Waypoints e quiser visualizá-lo conjuntamente com um outro arquivo, por exemplo, com Trilhas, basta utilizar a função Merge para uni-los. Na hora de salvar o arquivo final, mude o nome do arquivo para não gravar em cima do primeiro arquivo aberto. Adventência: a união de arquivos que possuem imagens de mapas com diferentes parâmetros de datum gera um arquivo final no datum do primeiro mapa, podendo trazer distorções nos demais mapas. Certifiquese que todos os mapas estão em um mesmo datum antes de uni-los. Esta advertência não se aplica a arquivos comuns de Trilhas, Waypoints e Rotas sem imagens de fundo. 12
13 2.2 Arquivos no Formato GTM O arquivo padrão do programa GPS TrackMaker tem a extensão GTM (iniciais de GPS TrackMaker). Nele são armazenados de forma conjunta todos os Waypoints, Trilhas e Rotas, bem como, dados relativos à visualização na tela : cor de fundo, das linhas de grade, texto do Waypoint, texto definido pelo Usuário, etc. A imagem do mapa digitalizado também é anexada ao arquivo GTM. O arquivo GTM foi desenvolvido para armazenar os dados de forma compacta, permitindo uma gravação com velocidade bem superior aos arquivos no formato TXT. O formato de gravação é Binário e possui a seguinte estrutura : Gravação das Características de Cada Imagem Os dados relativos a cada imagem são gravados de forma seqüencial no arquivo GTM com variáveis de 6 casas decimais. Gravação dos Waypoints Os Waypoints são gravados de forma seqüencial no arquivo GTM com os valores da latitude e longitude sempre em graus decimais com 13 casas de precisão. A altitude em relação ao nível do mar é armazenada com 6 casas de precisão. Gravação das Trilhas (Tracklogs) As Trilhas são gravadas no arquivo GTM, também com os valores da latitude e longitude em graus decimais com 13 casas de precisão. A altitude em relação ao nível do mar é armazenada com 6 casas de precisão. Gravação das Rotas (Routes) As Rotas são gravadas de mesma forma que os Waypoints. Gravação das Imagens Digitalizadas de Mapas e Fotos As imagens são armazenadas byte a byte no final do arquivo GTM. O arquivo de imagem é anexado na extensão originária em que foi carregado. Assim, arquivos no formato GIF ou JPG ocuparão menos espaço do que os arquivos BMP dentro do arquivo GTM. Nota: No website você encontrará uma especificação detalhada do formato GTM. 13
14 2.3 Arquivos no Formato GTZ e GZ Os arquivos no formato GTZ e GZ gerados pelo GPS TrackMaker nada mais são que arquivos GTM compactados no padrão gzip. Eles permitem manter a mesma precisão dos arquivos GTM, porém com a metade do tamanho. Basicamente são apropriados para quem quer disponibilizar dados na Internet ou economizar espaço em disco. A compactação dos arquivos GTM reduz, principalmente, o risco de corrupção dos dados na hora de descarregar arquivos da Internet. Os arquivos GTZ ou GZ podem ser abertos diretamente no GPS TrackMaker, sem a necessidade de qualquer programa externo de descompactação. O Autor sugere às pessoas que desejam disponibilizar arquivos do GPS TrackMaker na Internet, que utilizem o formato GZ ao invés do formato GTM. Este procedimento, além de diminuir o tamanho do arquivo GTM, diminuirá a probabilidade de corrupção dos dados na hora do download. 2.4 Arquivos no Formato TXT Umas das grandes vantagens do Programa GPS TrackMaker é possibilitar a gravação de dados no formato textotxt. Este formato é adequado para o Usuário que deseja uma análise mais aprofundada dos dados, bem como, criar uma certa compatibilidade com outros programas, já que o reconhecimento dos arquivos torna-se uma tarefa fácil. Os dados no formato TXT são disponibilizados da seguinte forma : Versão A versão do arquivo texto é o primeiro dado a ser gravado. É de se notar que a versão do arquivo texto é própria, não coincidindo com a versão do Programa. Datum O datum é o segundo dado a ser gravado no arquivo texto, na forma indicada abaixo. O nome vem em primeiro lugar, tendo função meramente indicativa, já que o programa reconhecerá somente o número índice que vem depois da vírgula. A tabela interna de datum que o programa GPS TrackMaker utiliza, pode ser vista em Tabela de Datum Nome do Datum, número índice, Semi-Eixo da Terra (m), 1/Achatamento, DX, DY, DZ Na leitura do Datum, o programa somente reconhece o campo número índice. Os demais campos são mantidos somente para fins meramente ilustrativos. 14
15 Grade do Usuário Este campo é utilizado pelo GTM PRO para registrar as características do sistema de coordenadas definido pelo Usuário. Ele somente será preenchido se os dados forem gravados na Grade do Usuário. USER GRID,Número do Grid,Meridiano Central, Falso Easting, Falso Northing, Fator de Escala Waypoints O segundo grupo de dados gravados no arquivo texto são os Waypoints : w, Notação, Nome, Latitude, Longitude, Comentário, Data, Hora, Altitude, dspl, icone, Rotação, Zoom w : flag indicativo que os dados são de um Waypoint Notação: Tipo de Notação definida no menu Opções Nome : Nome com 6 caracteres Latitude : Latitude na notação especificada em Opções Longitude : Longitude na notação especificada em Opções Comentário : Comentários dos Waypoints com até 255 caracteres Data : A data que o Waypoint foi criado, no formato MM/DD/AA Hora : Hora, minuto e segundo que o Waypoint foi criado, no formato hh:mm:ss Altitude : Altitude em metros em relação ao nível do mar dspl : byte que indica a forma de visualização do Waypoint na tela: 0 Símbolo com o nome 1 Símbolo somente 2 Símbolo com o comentário 3 Símbolo com o comentário personalizado pelo Usuário Ícone : código interno do símbolo do ícone, de acordo com a Tabela de Ícones Rotação: Ângulo de Rotação do texto do Waypoint em graus x10 Nível de Zoom: Zoom no qual o Waypoint aparece na tela. Ver Tabela de Zoom. Trilhas (TrackLogs) Após os Waypoints, são gravadas as Tracklogs da seguinte forma : t, Notação, Latitude, Longitude, data, hora, flag t : flag indicativo que os dados são de uma Tracklog Notação: Tipo de Notação definida no menu Opções Latitude : String de tamanho variável na notação especificada Longitude : String de tamanho variável na notação especificada Data: a data no formato Mês / Dia / Ano Hora: a hora no formato Hora : Minutos : segundos Altitude : Altitude em metros em relação ao nível do mar flag : Número booleano responsável pela individualização da Tracklog : 0 significa a continuação da mesma Tracklog 1 significa o início de uma nova Tracklog Nomes, Cores e Estilos das Trilhas Após a gravação dos pontos das Trilhas, são registrados os respectivos nomes, as cores e os estilos das Trilhas. Os estilos indicam como as Trilhas serão apresentadas na tela do programa. n,nome da Trilha, Cor da Trilha, Estilo da Trilha, Zoom Rotas (Routes) As Rotas são gravadas no seguinte formato : rn, Número da Rota, Nome da Rota 15
16 rn : flag indicativo de inicio de uma nova Rota Número da Rota : Valor Integer do número da Rota Nome da Rota : String com até 30 caracteres r, Notação, Nome do Waypoint, Latitude, Longitude, Comentário, Altitude, dspl, ícone r : flag indicativo que os dados são de uma Rota Notação: Tipo de Notação definida no menu Opções Nome do Waypoint : String com 6 caracteres Latitude : String de tamanho variável na notação especificada em Opções da latitude do Waypoint da Rota Longitude : String de tamanho variável na notação especificada em Opções da longitude do Waypoint da Rota Comentário : String com 40 caracteres do comentário do Waypoint da Rota Altitude : Altitude em metros em relação ao nível do mar dspl : byte que indica a forma de visualização do Waypoint da Rota na tela do GPS: 0 Símbolo com o nome 1 Símbolo somente 2 Símbolo com o comentário 3 Símbolo com o comentário personalizado pelo Usuário Ícone : código interno do símbolo do ícone, de acordo com a Tabela de Ícones Imagens As imagens de fundo poderão ser gravadas em arquivo TXT, através da indicação do diretório onde se encontra a imagem, as coordenadas de seus extremos e o texto que a acompanha. A gravação somente será feita se a opção Gravar imagnes em arquivos TXT estiver habilitada em Opções -> Imagens no menu Ferramentas. i, Notação, Latitude1, Longitude1, Latitude2, Longitude2, Arquivo de Imagem, Texto i : flag indicativo de imagem Notação: Tipo de Notação definida no menu Opções Latitude1/longitude1: Coordenadas do canto superior esquerdo da imagem Latitude2/longitude2: Coordenadas do canto inferior direito da imagem Arquivo de Imagem: Diretório e nome do arquivo de imagem Texto : Texto que acompanha a imagem Tabela de Zoom Os valores do Zoom são definidos entre 0 a 12 e determinam a escala máxima em que o elemento aparecerá na tela = = = = 100m : Rua 300m : Avenida 500m : AutoPista 2Km : Bairro = = = = 10Km : Área Urbana 30Km : Área Metropolitana 70Km : Cidade Pequena 100Km : Cidade Média = = = = = 250Km : Cidade Grande 500Km : Estado Médio 1000Km : Estado Grande 2000Km : País Permanente Notas Importantes Arquivos.txt gravados pelo programa GPS TrackMaker não indicam dados relativos à cor de fundo e da grade, características do texto do Waypoint, texto definido pelo Usuário e características das coordenadas indicadas na grade. Estes dados são armazenados somente nos arquivos.gtm e.gtz/gz (gtm compactado). 16
17 2.5 Arquivos no Formato GPX O formato GPX (GPS Exchange File) é um formato padrão XML para troca de dados GPS entre diversos programas e aplicações de Internet. O GPS TrackMaker suporta o padrão GPX 1.1, sendo capaz de exportar e importar Trilhas, Rotas e Waypoints. Para exportar para GPX, clique em Arquivos -> Salvar Como e escolha Arquivo GPS Exchange. Para importar, clique em Arquivos -> Abrir Arquivo e escolha Arquivo GPS Exchange. 2.6 Importando Arquivos GeoTiff Este recurso somente está disponível no GPS TrackMaker Professional. Geotiff é uma versão georeferenciada do popular formato TIFF de imagens raster. Isto quer dizer que os dados de calibração já se encontram no próprio arquivo de imagem, não sendo necessário calibrá-la na maioria dos casos. Basta abrir a imagem TIFF para que o programa GTM PRO calibre automaticamente a imagem, colocando-a na posição correta. Sempre que um arquivo GeoTiff for aberto e os dados de calibração forem reconhecidos corretamente, o programa criará uma Grade do Usuário específica para a imagem. Informações adicionais contidas no arquivo TIFF serão repassadas para o campo comentário da imagem e poderão ser visualizadas na Janela de Propriedades da Imagem. A abertura de arquivos GeoTiff é limitada aos sistemas de coordenadas disponíveis no GTM PRO. Basicamente são suportados arquivos gravados nas seguintes projeções: Projeção Projeção Projeção Projeção Projeção Geográfica (latitude e longitude) Transversa de Mercator Obliqua de Mercator/Rosenmund Gauss Kruger da Grade Neo Zelandesa Se o GTM PRO não suportar ou não reconhecer os dados de georeferenciamento contidos na imagem GeoTiff, a janela da Ferramenta de Importação de Dados será aberta mostrando os possíveis sistemas de coordenadas compatíveis com os limites da imagem. Na maioria dos casos em que a Ferramenta de Importação aparecer, uma nova calibração da imagem será necessária. São suportados arquivos GeoTiff gravados em sistemas métricos e angulares (geográfico). Sistemas que utilizam pés, jardas ou outra unidade de medida não são suportados. Para abrir um arquivo GeoTiff, clique em Abrir Arquivo no menu Arquivos e na caixa de tipo de arquivo, escolha a opção Imagem TIFF Geocodificada. Os arquivos GeoTiff são mostrados na extensão TIF ou TIFF. Nota: A abertura de arquivos GeoTiff é feita exclusivamente pelo menu Arquivos. Os arquivos GeoTiff abertos de outra forma serão mostrados na tela como imagens normais não georeferenciadas. 17
18 2.7 Importando Arquivos DRG Este recurso somente está disponível no GPS TrackMaker Professional. Arquivos DRG (Digital Raster Graphic) são imagens raster que possuem um arquivo texto com os parâmetros de calibração. Geralmente são cartas em papel que foram escaneadas e georeferenciadas. Grande parte dos arquivos DRG disponíveis são cartas topográficas da U.S. Geological Survey (USGS) georeferenciadas no sistema UTM. Para abrir um arquivo DRG, clique em Abrir Arquivo no menu Arquivos e na caixa de tipo de arquivo, escolha uma das seguintes opções abaixo: Imagens Imagens Imagens Imagens TIFF geocodificadas (TIF e TFW) JPEG geocodificadas (JPG e JGW) GIF geocodificadas (GIF e GFW) BMP geocodificadas (BMP e BPW) Os arquivos texto de georeferenciamento não possuem informações relativas ao datum da imagem nem a zona do sistema retangular. No momento da abertura de um arquivo DRG, é necessário indicar a zona e o datum da imagem. Dica: Geralmente a zona e o datum estão indicados nas legendas da imagem. Caso especial de Arquivos TIFF Arquivos DRG no formato TIFF podem conter no próprio arquivo da imagem os dados completos de calibração, não sendo necessário o uso do arquivo TFW. Estes arquivos são chamados GeoTiff e são abertos pelo programa GTM PRO. Para saber mais, consulte o tópico Arquivos GeoTiff. 18
19 2.8 Importando Arquivos no Formato DXF do AutoCad Esta opção somente está disponível no GPS TrackMaker Professional. A importação do formato DXF pode ser feita com dados gravados em coordenadas geográficas, gravados em sistemas retangulares como o UTM e gravados na grade do usuário. Para importar dados no formato DXF do programa AutoCad, escolha a opção Abrir Arquivo no menu Arquivos e na caixa de tipo de arquivo, escolha a opção Arquivos DXF do AutoCad. No momento da importação, deve-se indicar corretamente o datum em que os dados foram gravados. Através da Ferramenta de Importação de Dados, pose-se ainda escolher o sistema retangular de importação ou o ponto de origem para dados gravados em uma grade métrica específica. Na importação do formato DXF somente são reconhecidos os elementos gráficos contidos na seção Entities, sendo desprezadas as indicações de Layers e demais seções gravadas. São convertidos os seguintes elementos gráficos: Como Waypoints - POINT : somente as coordenadas são registradas - TEXT : o texto é registrado como comentários de Waypoint - MTEXT : as múltiplas linhas são registradas no estilo Caixa de Texto do Waypoint Como Trilhas : - POLYLINE - LWPOLYLINE - LINE - SPLINE (desconsidera as curvas) Os dados são importados considerando a coordenada Z, que será armazenada no campo Altitude dos Waypoints e da Trilhas. É necessário configurar a Caixa de Importação para a correta unidade de altitude utilizada no arquivo DXF, que pode estar em pés ou metros. Utilize a ferramenta Converter Texto para Minúsculas para transformar o texto importado para letras minúsculas, facilitando a visualização na tela. Para isso, consulte a seção Convertendo o Texto dos Waypoints para Letras Minúsculas. 19
20 2.9 Exportando Arquivos no Formato DXF do AutoCad Esta opção somente está disponível no GPS TrackMaker Professional Para exportar os dados para o formato DXF do programa AutoCad, escolha a opção Salvar Arquivo como no menu Arquivos, e na caixa de tipo de arquivo, escolha a opção Arquivo do AutoCad. O programa GPS TrackMaker fará a exportação adotando os seguintes critérios: Trilhas e Rotas serão exportadas como Polylines Os Waypoints serão exportados como texto e pequenos círculos, com um ponto central. O datum de exportação será o datum atual do programa GPS TrackMaker No momento da exportação, o programa abrirá uma janela com as seguintes opções: Coordenadas Geográficas : Marcando está opção, os dados serão exportados em coordenadas geográficas, no formato decimal com doze casas de precisão. Locais : Esta opção é particularmente interessante quando se tem interesse em exportar os dados para um sistema métrico particular de coordenadas, com origem (coordenadas 0,0) definida no canto inferior esquerdo de um retângulo circunscrito aos dados. Deve-se ter o cuidado de não utilizá-la na exportação de dados que ultrapassem 6º de extensão horizontal, pois os erros nas bordas poderão comprometer a precisão dos dados. Retangulares : Exportação de dados no sistema métrico em coordenadas retangulares, com duas casas de precisão. Esta opção somente estará habilitada se os dados estiverem contidos em uma mesma zona de um dos sistemas retangulares de coordenadas do GPS TrackMaker. A indicação da zona será omitida no momento da exportação. Para saber mais sobre sistemas retangulares de coordenadas, consulte Configurando o Sistema de Coordenadas. 20
21 Parâmetros de Exportação Criar Layers : Esta opção, sempre que possível deve estar selecionada, para criar cinco diferentes layers que possibilitarão uma melhor visualização no ambiente do AutoCad. Os layers criados terão os seguintes nomes : Comments : Layer dos comentários dos Waypoints Names : Layer dos nomes dos Waypoints Routes : Layer das Rotas Tracklogs : Layer das Trilhas Waypoints : Layer dos círculos e pontos indicativos dos ícones dos Waypoints Cores : possibilita e exportação com as mesmas cores indicadas no programa GPS TrackMaker. Se esta opção não for selecionada, os dados serão exportados na cor preta ou branca, dependendo da cor de fundo definida no ambiente do AutoCad. Altura do Texto É possível escolher a altura máxima do texto e do ícone dos Waypoints exportados, evitando a confusão dos dados quando utilizada a ferramenta Zoom no ambiente do AutoCad. A altura é indicada em metros e será mostrada em escala, mesmo se os dados forem exportados em coordenadas geográficas. 21
22 2.10 Importando Arquivos SHP do ArcView A importação dos arquivos Shapefile (formato SHP) é possível no programa GPS TrackMaker. Este formato é utilizado pelo programa ArcView da ESRI. Para importar dados no formato Shape, escolha a opção Abrir Arquivo no menu Arquivos e na caixa de tipo de arquivo, escolha a opção Arquivos ShapeFile do ArcView. No momento da importação, indique corretamente o datum em que os dados foram gravados. Através da Ferramenta de Importação, pode-se ainda escolher o sistema retangular de importação ou o ponto de origem para dados gravados em uma grade métrica específica. É necessário também configurar a opção Altitude para a correta unidade de altitude utilizada no arquivo SHP, que pode estar em pés ou metros. Cada arquivo SHP possui um arquivo de banco de dados no formato DBF que também pode ser lido pelo GPS TrackMaker. Na hora da importação, a janela da Ferramenta de Importação mostrará um campo específico para o arquivo DBF, podendo-se escolher qual campo do arquivo DBF será transferido para os nomes das trilhas, e também, para os nomes e para os comentários dos Waypoints. São suportadas as seguintes entidades de desenho: Point PolyLine Polygon PointZ MultiPoint PolyLineZ 22
23 2.11 Exportando Arquivos SHP do ArcView Esta opção somente está disponível no GPS TrackMaker Professional. Para exportar os dados para o formato Shapefile do programa ArcView, escolha a opção Salvar Arquivo como no menu Arquivos, e na caixa de tipo de arquivo, escolha a opção Arquivo Shapefile ArcView. O datum de exportação será o datum atual do programa GPS TrackMaker. Junto com o arquivo SHP, serão também criados os respectivos arquivos DBF e SHX. No momento da exportação, o programa abrirá uma janela com as seguintes opções: Coordenadas Geográficas : Marcando está opção, os dados serão exportados em coordenadas geográficas, no formato decimal com doze casas de precisão. Locais : Esta opção é particularmente interessante quando se tem interesse em exportar os dados para um sistema métrico particular de coordenadas, com origem (coordenadas 0,0) definida no canto inferior esquerdo de um retângulo circunscrito aos dados. Deve-se ter o cuidado ao utilizá-la na exportação de dados que ultrapassem 6º de extensão horizontal, pois os erros nas bordas poderão comprometer a precisão dos dados. Retangulares : Exportação de dados no sistema métrico em coordenadas retangulares, com duas casas de precisão. Esta opção somente estará habilitada se os dados estiverem contidos em uma mesma zona de um dos sistemas retangulares de coordenadas do GPS TrackMaker. A indicação da zona será omitida no momento da exportação. Para saber mais sobre sistemas retangulares de coordenadas, consulte Configurando o Sistema de Coordenadas. Tipo de dados a Exportar Waypoints: serão exportados como Points, com o registro de todos os atributos do Waypoint Trilhas Simples e Rotas: Serão exportadas como Polylines Trilhas preenchidas: Serão exportadas como Polygons 23
24 2.12 Exportando Planilhas do Microsoft Excel Esta opção somente está disponível no GPS TrackMaker Professional. Para exportar os dados no formato de planilhas XLS (Microsoft Excel ), escolha a opção Salvar Arquivo como no menu Arquivos, e na caixa de tipo de arquivo, escolha a opção Tabela do Microsoft Excel 2.1. O datum de exportação será o datum atual do programa GPS TrackMaker. A exportação é feita no formato Microsoft Excel 2.1 que possui uma limitação para aproximadamente linhas em cada tabela. Serão criados 3 arquivos XLS : um para Waypoints, outro para Trilhas e outro para Rotas. Atributos exportados: Waypoints isolados ou em Rotas - Indexador - Nome - Coordenadas na Notação corrente do GPS TrackMaker - Altitude em metros ou pés de acordo com a configuração do programa - Data e hora de acordo com a notação regional do Microsoft Windows - Comentários - Número do ícone de acordo com a Tabela de Ícones - Ângulo de rotação do texto do Waypoint - Estilo de exibição na tela : 0 Símbolo com o nome 1 Símbolo somente 2 Símbolo com o comentário 3 Caixa de texto Trilhas - Nome da Trilha - Indexador - Coordenadas na Notação corrente do GPS TrackMaker - Altitude em metros ou pés de acordo com a configuração do programa - Data e hora de acordo com a notação regional do Microsoft Windows Rotas - Nome da Rota - Atributos da Rota 24
25 2.13 Exportando Planilhas do dbase Esta opção somente está disponível no GPS TrackMaker Professional. Para exportar os dados para planilhas no formato DBF (dbase ), escolha a opção Salvar Arquivo como no menu Arquivos, e na caixa de tipo de arquivo, escolha a opção Banco de Dados dbaseiv. O datum de exportação será o datum atual do programa GPS TrackMaker. Serão criados 3 arquivos DBF : um para Waypoints, outro para Trilhas e outro para Rotas. Atributos exportados: Waypoints isolados ou em Rotas - Indexador Nome Coordenadas na Notação corrente do GPS TrackMaker Altitude em metros ou pés de acordo com a configuração do programa Data e hora de acordo com a notação regional do Microsoft Windows Comentários Número do ícone de acordo com a Tabela de Ícones Ângulo de rotação do texto do Waypoint Estilo de exibição na tela : 0 Símbolo com o nome 1 Símbolo somente 2 Símbolo com o comentário 3 Caixa de texto Trilhas - Nome da Trilha Indexador Coordenadas na Notação corrente do GPS TrackMaker Altitude em metros ou pés de acordo com a configuração do programa Data e hora de acordo com a notação regional do Microsoft Windows Rotas - Nome da Rota - Atributos dos Waypoints 25
26 2.14 Importando e Exportando PCX5 Importando Arquivos no Formato do PCX5 Os arquivos no programa PCX5 da Garmin são reconhecidos sem maiores problemas pelo GPS TrackMaker. São aceitos arquivos nos formatos GRM, TRK, WPT e RTE. São reconhecidos os arquivos gravados nas seguintes notações: dd.ddddd dd mm ss.ssss dd mm.mmmm UTM. British Grid German GR Irish Grid Swiss Swedish R90 Taiwan 67 Para fazer a importação, escolha a opção PCX5 Files do menu Arquivos > Abrir Arquivos para visualizar os arquivos com as extensões do programa PCX5. Na importação dos dados, o texto dos Waypoints ficará configurado para maiúsculas. Utilize a ferramenta Converter Texto para Minúsculas para transformar o texto importado para letras minúsculas, facilitando a visualização na tela. Para mais detalhes, consulte a seção Convertendo o Texto dos Waypoints para Letras Minúsculas. Gravando Arquivos no Formato GRM do PXC5 O programa GPS TrackMaker permite a gravação em disco no formato GRM do programa PCX5 da Garmin. O formato GRM grava conjuntamente as Trilhas, Rotas e Waypoints. Os dados sempre serão gravados na notação dd.ddddd e no datum WGS 84. Para gravar os dados no formato GRM, escolha a opção Garmin PCX5 em Salvar como no menu Arquivo. 26
27 2.15 Importando E00 A importação dos arquivos no formato E00 é possível no programa GPS TrackMaker. Este formato é utilizado pelos programas ArcInfo da ESRI. No GPS TrackMaker a importação do formato E00 pode ser feita com dados gravados em coordenadas geográficas, retangulares e na grade do usuário. Para fazer a importação, escolha a opção Arquivos de Exportação do Arc/INFO no menu Abrir Arquivos para visualizar os arquivos com a extensão E00. No momento da importação, indique corretamente o datum em que os dados foram gravados. Através da Ferramenta de Importação, é possível escolher o sistema retangular de importação ou o ponto de origem para dados gravados em uma grade métrica específica. Os textos georeferenciados serão convertidos para Waypoints.Utilize a ferramenta Converter Texto para Minúsculas para transformar o texto importado para letras minúsculas, facilitando a visualização na tela. 27
28 2.16 Importando MIF/MID do MapInfo A importação do formato MIF/MID pode ser feita com dados gravados em coordenadas geográficas, gravados em sistemas retangulares como o UTM e gravados na grade do usuário. Para importar dados no formato MIF/MID do programa MapInfo, escolha a opção Abrir Arquivo no menu Arquivos e na caixa de tipo de arquivo, escolha a opção Arquivos MIF/MID do MapInfo. O programa GPS TrackMaker reconhece automaticamente a maioria dos parâmetros de datum suportados pelo MapInfo, indicando qual o datum mais apropriado para a importação. Se os dados no arquivo MIF/MID estiverem gravados em coordenadas geográficas, a importação será direta. Entretanto, para dados gravados em sistemas retangulares desconhecidos, no momento da importação, é necessário indicar corretamente os parâmetros em que os dados foram gravados. Através da Ferramenta de Importação, pode-se escolher o sistema retangular de importação ou o ponto de origem para dados gravados em uma grade métrica específica. Na importação do formato MIF/MID são reconhecidos os seguintes elementos gráficos: - LINE, POLYLINE e MULTIPLE POLYLINE como Trilhas simples - REGION como Trilhas preenchidas - POINT como Waypoints, com suporte para alguns ícones Os ícones importados são: Cada arquivo MIF possui um arquivo de banco de dados no formato MID que também pode ser lido pelo GPS TrackMaker. Na hora da importação, a janela da Ferramenta de Importação mostrará um campo específico para o dados do arquivo MID, sendo possível escolher qual campo de texto será transferido para os nomes das Trilhas, e também, para os nomes e para os comentários dos Waypoints. 28
29 2.17 Exportando MIF/MID para MapInfo Esta opção somente está disponível no GPS TrackMaker Professional. Para exportar os dados no formato MIF/MID do programa MapInfo, escolha a opção Salvar Arquivo como no menu Arquivos, e na caixa de tipo de arquivo, escolha a opção Arquivo do MapInfo. O programa GPS TrackMaker fará a exportação adotando os seguintes critérios: - Tracklogs e Rotas serão exportadas como Polylines - Tracklogs preenchidas são exportadas como Region - Os Waypoints serão exportados como Point com suporte para alguns ícones Os ícones exportados são: No momento da exportação, o programa abrirá uma janela com as seguintes opções: Coordenadas Os dados são sempre exportados em coordenadas geográficas, no formato decimal com doze casas de precisão. O datum de exportação é sempre o WGS 84. Tipos de Dados a Exportar Os Waypoints, Trilhas simples e Rotas e Trilhas preenchidas são exportados em arquivos MIF/MID separados. 29
30 2.18 Arquivos em cartões MMC e SD Alguns modelos GPS permitem o uso de cartões externos de memória do tipo MMC ou SD para armazenamento de grande quantidade de Trilhas, Rotas e Waypoints. Estes cartões necessitam de um leitor especial ligado ao computador para a transferência de dados. O programa GPS TrackMaker reconhece arquivos armazenados em cartões MMC ou SD dos seguintes modelos GPS: Lowrance ifinder e Similares Os modelos ifinder e similares possuem capacidade de armazenamento de mais de pontos de Trilhas, 1000 waypoints e 1000 ícones que podem ser gravados em um único arquivo de extensão USR. O ifinder é capaz de gravar vários arquivos USR em um único cartão MMC ou SD. Para abrir os arquivos USR, clique em Arquivos > Abrir Arquivo e escolha a opção Arquivos Lowrance MMC. Para gravar os arquivos, clique em Arquivos -> Salvar Arquivo como e escolha a opção Arquivos Lowrance MMC Magellan Meridian, Sportrak, Explorist e similares As famílias Meridian, Sportrak e Explorist possuem a capacidade de gravar em arquivos separados as Trilhas, as Rotas e os Waypoints diretamente em cartões MMC ou SD. Os arquivos são gravados sem uma extensão definida em alguns modelos, o que a princípio dificulta a sua localização que deve ser feita exclusivamente pelo nome. Os Waypoints e as Rotas podem ser gravados em um único arquivo. As Trilhas podem ser gravadas em arquivos separados, contendo cada um, uma única Trilha. Podem também ser gravadas em um único arquivo. Neste caso, a informação de data será perdida. Para abrir os arquivos Magellan, clique em Arquivos -> Abrir Arquivo e escolha a opção Arquivos Magellan MMC Para gravar os arquivos, clique em Arquivos -> Salvar Arquivo como e escolha a opção Arquivos Magellan MMC. É necessário escolher qual tipo de dado será gravado no formato Magellan. 30
31 2.19 Ferramenta de Importação de Dados No GPS TrackMaker a importação de arquivos pode ser feita com dados gravados em coordenadas geográficas, nos sistemas retangulares suportados pelo programa e em uma grade local. A janela de importação aparecerá no momento que abrir o arquivo a ser importado. A maioria dos arquivos importados não possuem a indicação do datum em que os dados foram gravados. Assim, deve-se indicar corretamente o datum. Deve-se também indicar a correta zona no caso de importação de arquivos gravados em sistemas retangulares. Consulte a Tabela de Datum. para saber quais os parâmetros de datum estão disponíveis no programa GPS TrackMaker e consulte Configurando o Sistema de Coordenadas para saber quais os sistemas retangulares de coordenadas são suportados. A indicação errônea do datum não prejudica a importação. Poderão, entretanto, surgir diferenças de algumas dezenas ou centenas de metros entre a posição real dos dados e o indicado na tela do GPS TrackMaker. Importando dados em Coordenadas Geográficas Antes da importação do arquivo, o GPS TrackMaker analisa os limites máximos e mínimos dos dados. Se os valores estiverem compatíveis com coordenadas geográficas, uma janela será aberta, solicitando a escolha do datum em que os dados foram gravados e o sistema de coordenadas. Para importar em coordenadas geográficas, escolha Geográfico na lista. Importando dados em uma Grade Local Se a opção Grade Local for selecionada, os dados serão importados, adotando-se uma grade métrica específica de origem definida pelo próprio usuário. Evite utilizar dados que tenham uma amplitude horizontal superior a 6º, pois poderão surgir deformações nos extremos do desenho em virtude da convergência meridiana. Importando dados gravados em um Sistema Retangular Antes da importação do arquivo, o GPS TrackMaker analisa os limites máximos e mínimos dos dados. Se os valores estiverem compatíveis com algum sistema retangular suportado pelo GPS TrackMaker, a janela ao lado será aberta, solicitando o datum em que os dados foram gravados, a zona e a indicação do possível sistema retangular. Escolha um dos sistemas retangulares indicados na lista. Na importação de arquivos gravados em sistemas retangulares, a marcação errônea da zona prejudicará a importação, fazendo com que o programa reconheça de forma completamente irregular as coordenadas de cada ponto. Neste caso, caberá ao Usuário identificar a irregularidade dos dados, refazendo novamente a importação na zona adequada. A indicação errônea da zona, poderá deslocar em centenas ou até milhares de quilômetros os dados da sua posição verdadeira. 31
32 2.20 Convertendo Blocos de Arquivos Algumas vezes pode ser necessário converter todos os arquivos de um diretório para um outro formato de arquivo. Para evitar o uso repetido das funções Abrir Arquivo e Salvar Arquivo Como, o programa GPS TrackMaker oferece a opção de conversão automática de blocos de arquivos que pode ser acessada pelo menu Arquivos -> Converter Arquivos. Diretório de Origem e Formato de Arquivo Aperte o botão para escolher o diretório e o formato do arquivo a ser convertido. Diretório de Destino e Formato de Arquivo Aperte o botão para escolher o diretório e o formato do arquivo de conversão. Conversão dos Arquivos Após escolher os diretórios e os formatos de origem e destino, aperte o botão automático de conversão. Os nomes dos arquivos convertidos são mostrados para iniciar o processo na tela. Todos os arquivos localizados no diretório de origem e que possuem a mesma extensão serão convertidos para o formato de destino. Para paralisar o processo de conversão, aperte ESC ou o botão Nota: Alguns formatos como SHP, E00, MIF e outros requerem tanto na sua abertura quanto na sua gravação, a escolha de parâmetros de importação e exportação o que leva o processo de conversão automática abrir continuamente as janelas de importação e exportação. 32
33 3 Waypoints 3.1 Criando, Editando e Apagando Waypoints Waypoints são pontos geodésicos gravados na memória do receptor GPS e que podem ser transferidos para o computador através do Programa GPS TrackMaker. Geralmente representam lugares específicos, como cidades, praças, pontes, cruzamentos, etc. Um Waypoint é composto pelos seguintes campos : Latitude Longitude Nome com até 10 caracteres Comentários com até 255 caracteres Ângulo de rotação do Texto do Waypoint Data de criação Altitude do ponto Forma de visualização na tela Ícone gráfico específico Depois de transferido para o computador, todos estes campos do Waypoints podem ser modificados pelo programa GPS TrackMaker. Para exibir ou ocultar os Waypoints, utilize o botão ou pressione <CTRL W> Criando um Waypoint Criar um Waypoint no programa GPS TrackMaker é uma tarefa bastante simples. Basta pressionar o botão ou o botão que se encontra na Barra de Ferramentas de Desenho e com o botão esquerdo do mouse, clicar no ponto da tela onde deseja criar o novo Waypoint. Aparecerá, em seguida, uma janela de criação possibilitando modificar as coordenadas geodésicas do ponto, o modo de visualização, o ícone, o comentário, o nome do Waypoint e os demais campos. Para facilitar a criação de Waypoints com a rotação de texto, selecione um segmento de Trilha ou Rota e depois crie o Waypoint, para que o ângulo do texto seja o mesmo da Trilha ou da Rota. Este recurso facilita a criação, por exemplo, de mapas urbanos, onde o nome de cada rua ou avenida possui a inclinação da própria rua ou da avenida. No exemplo da figura, os Waypoints foram criados sem ícone. 33
34 Os quatro estilos básicos, predefinidos no GPS TrackMaker são os seguintes: Símbolo com Nome: O nome reduzido é mostrado na tela juntamente com o ícone Símbolo Somente: Somente o ícone é mostrado na Tela Símbolo com Comentários: O comentário é mostrado na tela juntamente com o ícone Caixa de texto: Modo de visualização especial que mostra na tela os comentários em múltiplas linhas. Os ícones e a rotação do texto não são mostrados neste estilo de visualização. Waypoint na Tela até... Neste campo, são definidos os parâmetros de Zoom do Waypoint. Ele define qual nível de zoom máximo o Waypoint permanecerá na tela. Permanente: Waypoint permanente na tela País: Utilizado na indicação de nomes de grandes países Grande Estado: nomes de grandes estados ou países médios Estado Médio: nomes de estados médios ou países pequenos Cidade Grande: nomes de grandes metrópoles Cidade Média: nomes de cidades de tamanho médio Cidade Pequena: nomes de pequenas cidades ou vilas Área Urbana: Indicação de regiões metropolitanas Bairro: Bairros ou pequenos detalhes nos mapas Rodovia: Valor sugerido para rodovias ou para pequenos detalhes nos mapas Avenida: Avenidas e pequenos detalhes nos mapas Rua: Valor sugerido para detalhes mínimos nos mapas Definindo um Waypoint como Padrão Se for necessário utilizar frequentemente um Waypoint com mesmo padrão de ícone e de texto, o melhor caminho é registrar um Waypoint como padrão. Desta forma, toda vez que um Waypoint for criado, o programa adotará o Waypoint padrão. Para definir um Waypoint padrão, escolha um ícone na lista de Waypoints, defina a rotação e o estilo e aperte o botão Editando um Waypoint Existente Editar um Waypoint é tão fácil quanto criá-lo. Primeiro aperte o botão localizado na Barra de Ferramentas de Desenho. Com o botão Detecção de Elementos pressionado, coloque a seta do mouse sobre o ícone do Waypoint até aparecer uma pequeno círculo sobre o ícone. Aperte em seguida o botão direito do mouse para que apareça a janela de edição do Waypoint. Faça as modificações necessárias e aperte OK. No GTM PRO a edição de Waypoints poder ser feita também pela tabela de Waypoints. Consulte o tópico Edição dos Dados na Planilha Apagando um Waypoint Para apagar um Waypoint, deve-se primeiro selecioná-lo. Para isso, consulte o tópico Selecionando Dados. Estando o Waypoint selecionado, aperte a tecla DEL para apagá-lo da memória. 34
35 3.2 Estilos de Waypoints A janela de Estilos de Waypoints pode ser aberta através da janela de Edição de Waypoints, pressionando o botão. Para saber mais a respeito da janela de Edição de Waypoints, consulte o tópico Criando, Editando e Apagando Waypoints A janela de Edição dos Estilos de Waypoint possui os seguintes campos: Área de Visualização do Texto do Waypoint Neste espaço é mostrado como o texto do Waypoint será exibido na tela. As características da fonte utilizada podem ser modificadas pelo botão <Editar Fonte...>. É mostrada também a cor de fundo da caixa de texto, quando esta opção é escolhida na lista de estilos. Opções para Caixa de Texto As opções da Caixa de Texto somente são habilitadas quando é escolhida a Caixa de Texto na lista de estilos. Caixa de texto é um modo de visualização especial que mostra na tela os comentários dos Waypoints em múltiplas linhas. Os ícones e a rotação do texto não são mostrados neste estilo de visualização, e somente a primeira linha é enviada ao GPS, tendo em vista que este equipamento não mostra múltiplas linhas para Waypoints. A opção Opaco permite mostrar a Caixa de Texto com um fundo colorido. O botão <Cor...> permite a mudança da cor de fundo da Caixa de Texto. A opção Sombreado permite dar à Caixa de Texto um efeito 3D, com um sombreado ao fundo. A opção Borda permite definir a espessura e a cor da linha de borda da Caixa de Texto Lista de Estilos Predefinidos A lista de estilos predefinidos é semelhante à lista disponível nos GPS da marca Garmin, com exceção da Caixa de Texto que é um Estilo a mais disponível no programa GPS TrackMaker. Para modificar as características de cada estilo, clique sobre o Estilo e modifique as configurações nos demais campos. Os estilos predefinidos são : Símbolo com Nome: mostra o ícone com o nome do Waypoint Símbolo Somente: mostra somente o ícone Símbolo com Comentário: mostra o ícone com o comentário do Waypoint Caixa de Texto: mostra os comentários em uma Caixa de Texto sem ícone Botão Editar Fonte Pressionando o botão, modifica-se as características da fonte do estilo marcado na lista de estilos. Poderão ser modificados o nome da fonte, o tamanho, a cor, o negrito, o itálico, o sublinhado, etc. 35
36 3.3 Selecionado Waypoints pelos Ícones Para selecionar Waypoints pelos ícones, aperte o botão localizado na Barra de Ferramentas. Logo em seguida, aparecerá uma janela indicando somente os ícones utilizados no arquivo. Clique em um dos ícones que o programa selecionará todos os Waypoints que possuem aquele mesmo ícone. 3.4 Modificando Vários Waypoints ao mesmo Tempo Para mudar o ícone e a forma de visualização de vários Waypoints ao mesmo tempo, primeiro selecione os Waypoints desejados através das ferramentas de marcação descritas no tópico Seleção de Dados Com os Waypoints marcados, pressione o botão localizado na Barra de Ferramentas, escolhendo um novo ícone ou uma nova forma de visualização. Ao pressionar <OK> todos os Waypoints marcados passarão a ter o ícone escolhido ou a forma de visualização escolhida. As formas de visualização disponíveis são : Símbolo com Nome: mostra o ícone com o nome do Waypoint Símbolo Somente: mostra somente o ícone Símbolo com Comentário: mostra o ícone com o comentário do Waypoint Caixa de Texto: mostra o ícone com o comentário do Waypoint em texto especial configurado em Opções no menu Ferramentas 36
37 3.5 Tratando Waypoints Repetidos Freqüentemente, após diversos downloads do GPS ou após o uso da função Unir Arquivos, a memória do computador pode ser preenchida com vários Waypoints repetidos, prejudicando a manipulação dos dados. Para eliminar os Waypoints repetidos ou modificá-los, pressione o botão Ferramentas ou a opção Ferramenta de Wpts Repetidos no menu Ferramentas. localizado na Barra de Selecionando Waypoints com Nomes Repetidos Com esta opção habilitada, a seleção será realizada se o nome dos Waypoints apresentar coincidência. Selecionando Waypoints Próximos Esta opção selecionará todos os Waypoints repetidos ou próximos, possibilitando verificar Waypoints estão situados em um mesmo ponto ou bem próximos. É possível definir a distância máxima em metros ou jardas entre dois Waypoints para que selecionado. Muitas vezes os Waypoints repetidos são próximos, mas apresentando diferenças, coordenadas. Escolhendo a distância, pode-se definir um raio de seleção máximo. Assim, Waypoint que estiver inserido neste raio será marcado, independente de ter o mesmo ícone, comentário. quais os um seja em suas qualquer nome ou Modificando Nomes Repetidos de Waypoints Vários modelos GPS não aceitam nomes repetidos de Waypoints. Escolhendo esta opção, o programa modificará todos os nomes repetidos de Waypoints, criando um indexador no final de cada Waypoint repetido, da seguinte forma: WAYPON, WAYPO1, WAYPO2... O indexador será inserido respeitando o tamanho máximo de 6 ou 10 letras do nome do Waypoint. Criando Nomes de Waypoints a partir dos Comentários Esta opção cria nomes para os Waypoints, a partir dos seus comentários. Vários modelos GPS não possuem o campo Comentário de Waypoint, possuindo somente o campo Nome de Waypoint. Para estes modelos, o nome deve conter uma indicação clara do Waypoint, para que seja possível a sua identificação sem a necessidade do campo Comentário de Waypoint. 37
38 Os exemplos abaixo indicam como é feita a criação de nomes pelo programa GPS TrackMaker a partir dos comentários dos Waypoints: New York Downtown NYDOWN (6 letras) / NYDOWNTOWN (10 letras) San Jean Pied Port SJPPOR (6 letras) / SJPPORT (10 letras) San Pedro de Atacama SPATAC(6 letras) / SPATACAMA (10 letras) São Sebastião das Águas Claras SSACLA (6 letras) / SSACLARAS (10 letras) Criar Nomes Indexados de Waypoint Esta opção cria uma lista indexada de nomes para os Waypoints. Deve-se escolher o nome inicial que antecederá os indexadores. Exemplo: para WAY, os nomes serão WAY1, WAY2, WAY3... Converter Texto para Minúsculas: Marcando esta opção, os textos dos comentários de todos os Waypoints serão convertidos para letras minúsculas com iniciais maiúsculas, facilitando a visualização na tela. Veja o tópico Convertendo o Texto dos Waypoints para Letras Minúsculas. Converter Texto para Maiúsculas: Da mesma forma, os textos dos comentários e dos nomes de todos os Waypoints poderão ser convertidos para letras maiúsculas. 38
39 3.6 Convertendo o Texto dos Waypoints para Letras Minúsculas Para converter o texto dos Waypoints para letras minúsculas com iniciais maiúsculas, pressione o botão na Barra de Ferramentas e selecione a opção Converter Texto para Minúsculas, pressionando em seguida o botão OK. Os textos dos comentários de todos os Waypoints serão convertidos para letras minúsculas com iniciais maiúsculas, melhorando a visualização na tela. No GPS TrackMaker Professional, clique em Ferramentas -> Waypoints -> Converter Texto -> Minúsculas. 39
40 4 Trilhas 4.1 Criando, Editando e Apagando Trilhas Tracklogs ou simplesmente Trilhas são seqüências de pontos geodésicos específicos gravados na memória do receptor GPS e que podem ser transferidas para o computador através do Programa GPS TrackMaker. Geralmente representam caminhos percorridos com o GPS, como rodovias, avenidas, ruas, estradas de terra, trilhas de caminhada, cercas e muros divisórios, etc. Uma Trilha pode ser representada por um ou por vários segmentos de reta, cujas extremidades são representadas por pontos denominados Tracklog Points compostos de : Latitude Longitude Data e hora em que foi registrada a Trilha pelo GPS Altitude em relação ao nível do mar Depois de transferidos para o computador, todos estes dados das Trilhas podem ser modificados pelo programa GPS TrackMaker. As Trilhas são representadas por segmentos contínuos de reta com cores e estilos definidos pelo próprio Usuário. Para exibir ou ocultar as Trilhas, clique no botão ou pressione <CTRL T>. Criando uma Trilha Criar uma Trilha no programa GPS TrackMaker é uma tarefa bastante simples. Pressione o botão Lápis que se encontra na Barra de Ferramentas ou no menu Tools e com o botão esquerdo do mouse, clique em um ponto da tela onde deseja iniciar a Trilha e arraste o mouse até o ponto onde deseja finalizar a Trilha, soltando o botão do mouse. A data não é implementada nos registros da Trilha, tendo em vista que poderia confundir o Usuário posteriormente, indicando velocidades fictícias no trecho. Utilize também as Ferramentas de Desenho para criar Trilhas nos mais variados formatos. Editando uma Trilha Para editar Trilhas, pressione Detecção de Elementos e o botão. Em seguida aproxime a seta do mouse de um segmento da Trilha e espere a mudança de cor. Para chamar a janela de edição, pressione o botão direto do mouse. 40
41 Nesta Janela, o Usuário poderá modificar os seguintes dados da Trilha : Coordenadas geodésicas (latitude/longitude) dos pontos do segmento Para modificar as coordenadas geodésicas, fique atento para a Notação das coordenadas, definidas em Opções no Menu Ferramentas. Comprimento do segmento A mudança no comprimento implica necessariamente a mudança das coordenadas geodésicas do segundo ponto do segmento de Trilha, feita de forma automática pelo programa. Fique atento para a Medida de Comprimento definida em Opções no Menu Ferramentas. Direção do segmento (Azimute) A direção ou azimute deve situar-se entre 0º e 360º de acordo com a figura ao lado. A referência será o eixo Norte-Sul verdadeiro quando o programa estiver configurado para coordenadas geográficas (Azimute/Norte). Em sistemas retangulares como o UTM, se o segmento estiver contido em uma única zona, a referência será o eixo norte-sul da quadrícula (Azimute/Grade). A mudança do ângulo implicará necessariamente a modificação das coordenadas geodésicas do segundo ponto do segmento. Para modificar a notação do ângulo de azimute consulte o tópico Configurando o Ângulo de Azimute. Nome da Trilha Cada Trilha poderá ter um nome para identificação ou um pequeno texto que a individualize. Este nome ou texto depois poderá ser pesquisado através da caixa Trilhas e Rotas localizada na Barra de Ferramentas. 41
42 Estilo da Trilha O Usuário poderá optar por um dos vários estilos disponíveis. Para facilitar a escolha, o programa fornece uma lista predefinida com sugestões de diversos estilos, conforme indicado abaixo : Rodovia Principal Azul Rodovia Principal Vermelha Pista Dupla Pavimentada Pista Pavimentada Principal Rua Pavimentada Principal Rua Pavimentada Secundária Estrada de Cascalho Trilha 4X4 (estrada de terra precária) Trilha de Caminhada/Bicicleta Rio/Canal Rio Grande Rio Intermitente Linha Férrea de Passageiros Linha Férrea de Carga Linha Férrea Turística Linha Marítima Curva de Nível (Principal) Curva de Nível (Secundária) Curva de Nível (Detalhe) Curva de Profundidade (Principal) Curva de Profundidade (Secundária) Curva de Profundidade (Detalhe) Margens de Floresta Limite Municipal Limite Interestadual Limite Internacional Limite de Mapa verde As Trilhas preenchidas predefinidas são : Hidrografia I Hidrografia II Superfícies de Terra Superfícies Alagadas Região Metropolitana Construções Área Militar Aeroporto Cemitério Parque Nacional/Estadual Parque Urbano Região Desértica Área de Pântano Salar (Superfícies de Sal) Região Montanhosa Fundo de Mapa Amarelo Cor da Trilha A cor da Trilha poderá ser modificada, através do Botão Cor da Trilha. Estilo Padrão da Trilha Para aplicar o estilo padrão definido pelo Usuário na janela Opções, aperte o botão Padrão. Definindo a Trilha Escolhida como Padrão Para definir como padrão a Trilha escolhida, aperte o botão o Usuário apertar o botão Padrão. 42. Este padrão será utilizado toda vez que
43 Enviar Trilha para Trás Com o botão pressionado, a Trilha editada será enviada na sua totalidade, para atrás das demais Trilhas. Entretanto, a mudança de posição da Trilha em relação às demais Trilhas somente se consumará após o botão OK ser pressionado. Trazer a Trilha para Frente Com o botão pressionado, a Trilha editada será enviada na sua totalidade, para a frente das demais Trilhas. Entretanto, a mudança de posição da Trilha em relação às demais Trilhas somente se consumará após o botão OK ser pressionado. Escala Trilhas Escaláveis É possível definir os parâmetros da Trilha escalável, que permanece na tela até uma escala máxima. Se ultrapassada esta escala, a Trilha ficará oculta. Esta função evita a confusão de Trilhas na tela, facilitando a visualização dos dados. A Caixa de texto possui uma lista predefinida de valores para as Trilhas escaláveis: Permanente : Trilha permanente na tela País : Utilizado na indicação de bordas de grandes países Grande Estado : bordas de grandes estados ou países médios Estado Médio : bordas de estados médios ou países pequenos Cidade Grande : bordas de grandes metrópoles Cidade Média : bordas de cidades de tamanho médio Cidade Pequena : bordas de pequenas cidades ou vilas Área Urbana : Indicação de regiões metropolitanas Bairro : Bairros ou pequenos detalhes nos mapas Rodovia : Valor sugerido para rodovias ou para pequenos detalhes nos mapas Avenida : Avenidas e pequenos detalhes nos mapas Rua : Valor sugerido para detalhes mínimos nos mapas O Usuário poderá visualizar os seguintes dados na janela de edição : Data e Hora em que foi registrada a Trilha pelo GPS Número da Trilha Número do segmento da Trilha O tempo gasto (em dias, horas, minutos e segundos) na execução da Trilha No GTM PRO a edição de Trilhas poder ser feita também pela tabela de Trilhas. Consulte o tópico Edição dos Dados na Planilha Apagando uma Trilha Para apagar uma Trilha ou somente um de seus segmentos, o Usuário deve primeiro selecioná-los. Para isso, consulte o tópico Selecionando Dados. Estando a Trilha ou parte dela selecionada, basta apertar a tecla DEL para apagá-la da memória. Unindo Trilhas Para saber como unir facilmente Trilhas usando as ferramentas de desenho, visite o tópico Unindo Trilhas e Rotas com as Ferramentas de Desenho. 43
44 4.2 Selecionando Trilhas por Estilo Esta função é útil quando utilizada em conjunto com a função de Edição de Várias Trilhas ao Mesmo Tempo. Para selecionar Trilhas pelo estilo, aperte o botão localizado na Barra de Ferramentas. Logo em seguida, aparecerá uma janela perguntando o estilo e a cor das Trilhas que deverão ser selecionadas. Após escolher um dos estilos e sua respectiva cor, aperte o botão <OK>. O programa selecionará todas as Trilhas que possuem aquele mesmo estilo. Para facilitar o procedimento, pode-se selecionar uma Trilha (consulte o tópico Selecionando Dados) antes de pressionar o botão. Fazendo isso, automaticamente o estilo da Trilha selecionada será mostrado na janela de Seleção de Trilhas por Estilos. Não se esqueça de que para mostrar as Trilhas por estilos, o botão localizado na Barra de Ferramentas deve estar solto, caso contrário, as Trilhas serão mostradas em diferentes cores. 44
45 4.3 Editando Várias Trilhas ao Mesmo Tempo Para mudar a cor, o estilo e o nome de várias Trilhas ao mesmo tempo, deve-se primeiro selecionar as Trilhas desejadas através das ferramentas de seleção já descritas no tópico Seleção de Dados. Logo após, aperte o botão localizado na Barra de Ferramentas. Imediatamente a janela de edição de estilos de Trilha aparecerá com as seguintes opções : Nome da Trilha Cada Trilha poderá ter um nome para identificação ou um pequeno texto que a individualize. Este nome ou texto depois poderá ser pesquisado através da caixa Trilhas e Rotas localizada na Barra de Ferramentas. Estilo da Trilha Pode-se optar por um dos vários estilos disponíveis. Para facilitar a escolha, o programa fornece uma lista predefinida com sugestões de diversos estilos, conforme indicado abaixo : Rodovia Principal Azul Rodovia Principal Vermelha Pista Dupla Pavimentada Pista Pavimentada Principal Rua Pavimentada Principal Rua Pavimentada Secundária Estrada de Cascalho Trilha 4X4 (estrada de terra precária) Trilha de Caminhada/Bicicleta Rio/Canal Rio Grande Rio Intermitente Linha Férrea de Passageiros Linha Férrea de Carga Linha Férrea Turística Linha Marítima Curva de Nível (Principal) Curva de Nível (Secundária) Curva de Nível (Detalhe) Curva de Profundidade (Principal) Curva de Profundidade (Secundária) Curva de Profundidade (Detalhe) Margens de Floresta Limite Municipal Limite Interestadual Limite Internacional Limite de Mapa verde 45
46 As Trilhas preenchidas predefinidas são : Hidrografia I Hidrografia II Superfícies de Terra Superfícies Alagadas Região Metropolitana Construções Área Militar Aeroporto Cemitério Parque Nacional/Estadual Parque Urbano Região Desértica Área de Pântano Salar (Superfícies de Sal) Região Montanhosa Fundo de Mapa Amarelo Cor da Trilha A cor da Trilha poderá ser modificada, através do Botão <Cor da Trilha>. Trilhas Escaláveis Os parâmetros de Zoom da Trilha poderão ser definidos através caixa de zoom. A Trilha permanece na tela até uma escala máxima de zoom. Se ultrapassada esta escala, a Trilha torna-se oculta. Para saber mais, consulte Trilhas Escaláveis. Estilo Padrão da Trilha Para aplicar o estilo padrão definido pelo usuário, aperte o botão <Trilha Padrão>. Definindo a Trilha Escolhida como Padrão Para definir como padrão a Trilha escolhida, aperte o botão. Este padrão será utilizado toda vez que o programa criar uma nova Trilha ou importá-la de algum arquivo que não seja o padrão GTM. Dica: Não se esqueça que para mostrar as Trilhas por estilos, o botão localizado na Barra de Ferramentas deve estar solto, caso contrário, as Trilhas serão mostradas por diferentes cores. 46
47 4.4 Reduzindo o Tamanho das Trilhas Muitas vezes há Trilhas extensas que não podem ser carregadas no GPS dada a pouca memória destes aparelhos. A função Redutor de Trilhas, acessada através do botão permite reduzir o tamanho de uma Trilha, diminuindo o número de trackpoints de acordo com o nível de redução escolhido, possibilitando transferir para o GPS uma Trilha mais compacta, que ocupa menos memória. É óbvio que qualquer redução de uma Trilha pode ocasionar perda de precisão, todavia, caberá ao Usuário avaliar se essa perda prejudicará a navegação. Na maioria dos casos isso não ocorrerá. A função Redutor de Trilhas não apagará a antiga Trilha, possibilitando ao Usuário avaliar se a redução está adequada. Para acessar a janela de redução de Trilhas, é necessário primeiro selecionar um ou vários segmentos de Trilhas utilizando uma das ferramentas de marcação indicadas no tópico Seleção de Dados. Depois aperte o botão na Barra de Ferramentas ou escolha a opção Redutor de Trilhas no menu Ferramentas. A janela de redução será aberta com as seguintes opções : Níveis de redução: 0 - nível máximo 10 - nível mínimo Resolução: esta opção disponibiliza a redução máxima possível, sendo mais indicada para Trilhas extensas com muitos trackpoints. O programa verifica se os trackpoints estão alinhados dentro de um mesmo plano horizontal, reduzindo os vários segmentos de retas que apresentam deflexão pouco pronunciada para apenas dois pontos. Intervalo de Distância: basicamente nesta opção, o programa estabelece uma distância fixa máxima definida pelo nível de redução e divide a Trilha estabelecendo intervalos de distância mais ou menos fixos. Trata-se de uma técnica de redução que apresenta uma quantidade maior de trackpoints em relação ao sistema de Resolução possibilitando, entretanto, uma melhor precisão. Criar uma Rota: nesta opção, o programa cria uma Rota seguindo a Trilha, tendo como número máximo de routepoints o valor estabelecido pelo próprio Usuário. Esta opção é especialmente útil quando não se necessitar de muita precisão na indicação da Trilha, liberando toda a memória do GPS para que novas Trilhas sejam armazenadas. Cortar Trilha se exceder...: esta opção limita o número máximo de vértices, dividindo a Trilha em partes menores com número máximo de vértices especificado na caixa de texto. Esta opção não afeta os detalhes e a precisão da Trilha. Deixar Trilhas Selecionadas ao Sair : habilitando esta opção, o programa selecionará toda a antiga Trilha escolhida possibilitando apagar a Trilha ao sair da janela de redução. A figura ao lado mostra as diferenças entre o método Resolução de redução e o método Intervalo de Distância. O método Resolução simplesmente considerou 3 pontos para a redução enquanto que o método Intervalo de Distância considerou 7 pontos. A Trilha foi reduzida para 14% do tamanho original no primeiro método e para 32% no segundo método. Antes de realizar a redução, pressione o botão Verificar que exibe um relatório indicando o número de Trilhas selecionadas, o número total de trackpoints das Trilhas selecionadas, o total de trackpoints depois da redução e a taxa de redução em porcentagem. A redução somente será realizada se o botão OK for pressionado. 47
48 4.5 Exibindo Trilhas por Cores Para exibir as Trilhas em diferentes cores, pressione o botão A grande vantagem deste modo de visualização é a possibilidade de se distinguir os diversos conjuntos de segmentos de cada Trilha. Além disso, a velocidade de impressão na tela é bem superior ao modo de visualização de trilhas por estilos. 4.6 Ferramenta de União de Trilhas No GTM PRO é possível utilizar a ferramenta União de Trilhas para unir Trilhas diferentes que possuem extremidades comuns. Para isso, selecione as Trilhas que deseja unir e pressionar <CTRL U> ou o botão A união de Trilhas é especialmente útil quando se quer obter uma única Trilha para fins de criação de polígonos. A figura ao lado mostra um exemplo de diversas Trilhas com extremidades comuns antes e depois da utilização da ferramenta União de Trilhas. Notar que depois de realizada a união, resta somente uma Trilha composta pela união das demais trilhas. Para facilitar a visualização das diferentes Trilhas com extremidades em comum, é aconselhável deixar o botão pressionado. Configurando a Ferramenta de União de Trilhas Clicando na seta ao lado do botão é possível configurar as seguintes opções: Distância máxima de união: Escolha a distância máxima para que as extremidades sejam unidas. O valor zero indica que extremidades somente serão unidas se coincidirem no mesmo ponto. Unir Trilhas com mesmo nome: A união só será feita com Trilhas de mesmo nome Unir Trilhas com mesmo Estilo: A união só será feita com Trilhas de mesmo estilo Unir Trilhas com mesma cor: A união só será feita com Trilhas de mesma cor Se duas ou mais condições são marcadas, a união será feita se todas as condições são atendidas. Dica: Para mais detalhes sobre união de Trilhas e Rotas consulte o tópico Unindo Trilhas e Rotas com as Ferramentas de Desenho. 48
49 4.7 Unindo Trilhas e Rotas com as Ferramentas de Desenho Diferentes Trilhas podem ser unidas com as seguintes Ferramentas de Desenho Vetorial: - Ferramenta Lápis - Ferramenta de Desenho a mão livre - Ferramenta de Desenho de Linhas Para unir Trilhas, pressione Detecção de Elementos e uma das ferramentas acima. Aproxime a seta do mouse de uma das extremidades da Trilha, clique no botão esquerdo e arraste o mouse até a extremidade de outra Trilha. Para finalizar a união, solte o botão esquerdo do mouse no caso da Ferramenta Lápis ou clique novamente no caso das demais ferramentas. Para unir Rotas, pressione Detecção de Elementos e a Ferramenta Lápis de Rotas. Aproxime a seta do mouse de uma das extremidades da Rota, pressione o botão esquerdo e arraste o mouse até a extremidade de outra Rota. Para finalizar a união, solte o botão esquerdo do mouse. Para configurar a pergunta de confirmação da união, consulte o tópico Configurando o Comportamento do Programa. Nota: Trilhas e Rotas não podem ser unidas entre si. 49
50 4.8 Ferramenta de Seleção de Trilhas Repetidas Freqüentemente, após diversos downloads do GPS ou após o uso da função Unir Arquivos, a memória do computador é preenchida com várias Trilhas e Rotas repetidas, prejudicando a manipulação dos dados. Para selecionar as Trilhas repetidas para depois apagá-las ou editá-las, pressione o botão localizado na Barra de Ferramentas ou a opção Selecionar Trilhas/Rotas Repetidas no menu Ferramentas. Selecionar Trilhas/Rotas Repetidas Esta opção faz uma busca rápida de Trilhas e Rotas repetidas, considerando somente algumas informações básicas da Trilha/Rota, como número de pontos, coordenadas iniciais e finais, comprimento similar, etc. Selecionar Segmentos Repetidos de Trilhas/Rotas Opção de comparação completa de Trilhas/Rotas repetidas, possibilitando selecionar segmentos de Trilhas/Rotas sobrepostos. São consideradas informações de distância e comprimento de cada segmento, deixando o processo de comparação lento. Configurando a Distância Máxima de Comparação A verificação de Trilhas/Rotas repetidas é feita com uma tolerância definida em metros ou jardas na caixa de distância. Quanto maior o valor, uma quantidade maior de Trilhas/Rotas poderá ser selecionada. O valor zero representado pela palavra Exato define a seleção de Trilhas e Rotas repetidas localizadas exatamente na mesma posição, sem nenhum grau de tolerância. Abortando a Verificação de Trilhas/Rotas Pressione ESC para abortar uma verificação em andamento. 4.9 Trilhas Escaláveis É possível definir os parâmetros da Trilha escalável, que permanece na tela até uma escala de zoom máxima. Se ultrapassada esta escala, a Trilha ficará oculta. Esta função evita a confusão de Trilhas na tela, facilitando a visualização dos dados. A Caixa de texto possui uma lista predefinida de valores para as Trilhas escaláveis Permanente: Trilha permanente na tela País: Utilizado na indicação de bordas de grandes países Grande Estado: bordas de grandes estados ou países médios Estado Médio: bordas de estados médios ou países pequenos Cidade Grande: bordas de grandes metrópoles Cidade Média: bordas de cidades de tamanho médio Cidade Pequena: bordas de pequenas cidades ou vilas Área Urbana: Indicação de regiões metropolitanas Bairro: Bairros ou pequenos detalhes nos mapas Rodovia: Valor sugerido para rodovias ou para pequenos detalhes nos mapas Avenida: Avenidas e pequenos detalhes nos mapas Rua: Valor sugerido para detalhes mínimos nos mapas 50
51 4.10 Ferramenta de Fragmentação de Trilhas A Ferramenta de Fragmentação de Trilhas é usada para dividir Trilhas que cortam outras Trilhas, possibilitando a edição e a eliminação de parte dos segmentos. Nos pontos de interseção de Trilhas, são criados novos pontos, particionando o segmento em duas partes. A figura ao lado mostra a interseção de duas Trilhas antes e depois do uso da Ferramenta de Fragmentação. Note que após a fragmentação, o segmento foi dividido em dois, criando um ponto extra exatamente na interseção. Para utilizar a Ferramenta de Fragmentação, selecione primeiro a Trilha que deseja fragmentar e clique em Ferramentas > Trilhas/Rotas > Fragmentar Trilhas ou no botão. Após o uso da ferramenta, permanecerão selecionadas somente as Trilhas fragmentadas Aplicando Altitudes em Curvas de Nível As informações abaixo aplicam-se apenas ao GPS TrackMaker Professional. Curva de nível é uma linha imaginária que representa os pontos que possuem a mesma altitude no terreno. É possível criar no programa GPS TrackMaker Trilhas com uma mesma altitude para representar as curvas de nível do terreno. Para isso, é necessário aplicar uma mesma altitude em todos os pontos da Trilha. Para criar uma curva de nível, selecione a Trilha em que será aplicada as altitudes e clique em Ferramentas > Trilhas/Rotas > Aplicar Altitudes em Curvas de Nível ou no botão. Em seguida, digite a altitude em aperte <OK>. Veja também Criando um Perfil de Altitudes a partir de Curvas de Nível 51
52 4.12 Criando um Perfil de Altitudes a Partir de Curvas de Nível As informações abaixo aplicam-se apenas ao GPS TrackMaker Professional. Curva de nível é uma linha imaginária que representa os pontos que possuem a mesma altitude no terreno. A altitude geralmente é representada em relação ao nível do mar. O programa GTM PRO permite a criação de perfis de altitudes a partir de curvas de nível representadas por Trilhas. Para criar o perfil de altitudes de um conjunto de curvas de nível, crie uma Trilha de segmento único com a ferramenta Lápis cortando as curvas de nível. Depois, selecione a Trilha criada e clique em Ferramentas > Trilhas/Rotas > Criar Trilhas de Perfil de Altitudes ou no botão. O segmento criado será fragmentado nos pontos de interseção com as curvas de nível, registrando as altitudes de cada curva de nível. A Janela do Perfil de Altitudes será aberta, mostrando as altitudes da Trilha. Veja também Aplicando Altitudes em Curvas de Nível 52
53 4.13 Ferramentas de Desenho Vetorial Ferramenta Lápis - Desenha segmentos isolados de Trilhas e cria Waypoints. Para criar um segmento de Trilha, pressione o botão esquerdo do mouse e arraste-o mantendo o botão pressionado até a posição desejada. Solte o botão e o segmento estará criado. Consulte o tópico Criando Editando e Apagando Trilhas para mais detalhes. Para criar um Waypoint, consulte o tópico Criando, Editando e Apagando Waypoints. Ferramenta Lápis de Rotas - Desenha segmentos isolados de Rotas e cria Waypoints. Para criar um segmento de Rota, posicione a seta do mouse sobre um Waypoint ou sobre a extremidade de uma Rota, pressione o botão esquerdo e arraste o mouse mantendo o botão pressionado até encontrar outro Waypoint ou outra extremidade de Rota. Solte o botão e o segmento de Rota estará criado. Segmentos de Rotas somente serão criados se iniciarem e finalizarem em outras Rotas ou em Waypoints. Consulte o tópico Criando, Editando e Apagando Rotas para mais detalhes. Para criar um Waypoint, consulte o tópico Criando, Editando e Apagando Waypoints. Ferramenta de Desenho a mão livre - Desenha Trilhas de múltiplos pontos a mão livre Pressione o botão esquerdo do mouse e desenhe livremente a Trilha mantendo o botão pressionado. Solte o botão ao finalizar a Trilha. O número de pontos será mostrado na Barra de Status na parte inferior da tela. Ferramenta de Desenho de Linhas - Desenha Trilhas de múltiplos pontos com segmentos de reta. Clique uma única vez com o botão esquerdo do mouse sobre o ponto inicial e arraste o mouse para a posição desejada. Não é necessário arrastar o mouse com o botão esquerdo pressionado. A cada clique com o botão esquerdo, um novo vértice de Trilha será criado. Para finalizar o desenho, clique no botão direito do mouse. 53
54 Ferramentas de Desenho de Formas As ferramentas de Desenhos de Formas permitem criar Trilhas com formas predefinidas. O desenho é feito em duas etapas: 1 Pressione o botão esquerdo e arraste o mouse para a posição desejada, mantendo o botão pressionado. Para finalizar o desenho solte o botão do mouse. 2 Movimentando o mouse, o desenho será rotacionado. Clicando no botão esquerdo do mouse, o desenho será finalizado no ângulo escolhido. Clicando no botão direito do mouse o desenho será finalizado sem rotação. Dica: Para desenhar formas regulares arraste o mouse com a tecla <SHIFT> pressionada. As Ferramentas de Desenho de Formas disponíveis são: Retângulo Retângulo com bordas arredondadas Elipse Triângulo Pentágono Hexágono Octágono Abrir Janela ao Criar uma Nova Trilha O botão habilita a abertura da Janela de Edição de Trilhas quando o primeiro segmento de uma Trilha é criado, para que o seu nome seja digitado. Este recurso é particularmente útil na criação de mapas urbanos, pois permite a edição do nome de ruas e avenidas no momento de sua criação Rotulação Automática de Trilhas A rotulação automática permite visualizar o nome das Trilhas na tela sem haver sobreposição dos nomes. Este recurso é importante na visualização de mapas urbanos, pois mostra automaticamente os nomes de ruas e avenidas. Geralmente o rótulo é mostrado do lado do maior segmento da Trilha. Para habilitar a rotulação, clique no botão e marque a opção Rótulos de Trilhas. Se porventura o rótulo não for mostrado, utilize a Ferramenta o rótulo apareça. para aproximar a Trilha e possibilitar que Para configurar o tamanho e a cor do texto dos rótulos, clique no menu Ferramentas > Opções > Geral > Rótulos Trilha. As características do texto são salvas em arquivos GTM. Nota: Os nomes das Rotas também serão mostrados da mesma forma que as Trilhas 54
55 5 Rotas 5.1 Criando, Editando e Apagando Rotas Rotas são seqüências de Waypoints gravadas na memória do receptor GPS em forma de segmentos de retas e que podem ser transferidas para o computador através do Programa GPS TrackMaker. Geralmente representam um caminho a ser percorrido pelo Usuário do GPS. Utilizando-se das Rotas, o GPS define todo um sistema de navegação, indicando qual a direção o Usuário deve tomar. Uma Rota pode ser representada por um ou por vários segmentos de reta, cujas extremidades são sempre representadas por Waypoints. Uma Rota tem a seguinte estrutura : Nome da Rota Número da Rota Seqüência de Waypoints da Rota O programa GPS TrackMaker trata as Rotas de forma semelhante às Trilhas em diversos aspectos. Contudo, há algumas diferenças básicas que devem ser observadas pelo Usuário. Depois de transferidos para o computador, grande parte dos dados das Rotas podem ser modificados pelo programa GPS TrackMaker. As Rotas são representadas por segmentos tracejados de reta em 10 diferentes cores. Para exibir ou ocultar as Rotas, clique no botão ou pressione <CTRL R>. Criando uma Rota Uma Rota só poderá ser criada, se nos seus extremos houver uma outra Rota ou um Waypoint, caso contrário, estará criando uma Trilha. A Rota possui uma complexidade superior às Trilhas, já que em seu registro interno, são armazenados todos os dados do Waypoint de cada extremidade, além do próprio nome da Rota. O programa GPS TrackMaker trata as Rotas de forma semelhante às Trilhas, no que diz respeito à edição e criação. Assim, o programa exibe na tela as Rotas, independentemente de exibir os Waypoints de suas extremidades. Na realidade, os Waypoints das Rotas são armazenados de forma independente dos Waypoints da tela. Assim, se o Usuário quiser editar um Waypoint de uma Rota, terá que editar a própria Rota, modificando os seus Waypoints internos. Importante: os Waypoints das Rotas são sempre internos e independentes dos outros Waypoints. Para criar uma Rota no programa GPS TrackMaker, pressione o botão na Barra de Ferramentas de Desenho, e com o botão esquerdo do mouse clique sobre um Waypoint ou sobre a extremidade de outra Rota e arraste o mouse até outro Waypoint ou outra extremidade de Rota. As Rotas são representadas por segmentos de retas tracejados. No GTM PRO a criação de Rotas poder ser feita também pela tabela de Rotas. Consulte o tópico Edição dos Dados na Planilha 55
56 Editando uma Rota A edição de Rotas é feita em segmentos isolados e somente é possível se o recurso Detecção de Elementos estiver habilitado. Aperte o botão e aproxime a seta do mouse de um segmento da Rota e espere a mudança de cor. Em seguida, aperte o botão direto do mouse para que apareça a janela de edição. Nesta Janela, poderão ser modificados os seguintes dados da Rota : Comprimento do segmento A mudança no comprimento implica necessariamente a mudança das coordenadas geodésicas do segundo ponto do segmento da Rota, feita de forma automática pelo programa. O Usuário deve ficar atento para a Medida de Comprimento definida em Opções no Menu Ferramentas. Direção do segmento (Azimute) A direção poderá ser definida pelo Usuário e deve situar-se entre 0º e 360º de acordo com a figura. A referência será o eixo Norte-Sul verdadeiro quando o programa estiver configurado para coordenadas geográficas (Azimute/Norte). Nos sistemas retangulares como o UTM, se o segmento estiver contido em uma única zona, a referência será o eixo norte-sul da quadrícula (Azimute/Grade). A mudança do ângulo implicará necessariamente a modificação das coordenadas geodésicas do segundo ponto do segmento. Para modificar a notação do ângulo de azimute consulte o tópico Configurando o Ângulo de Azimute. Nome da Rota Cada Rota possui um nome que serve para identificá-la. Quando uma nova Rota é criada, o programa automaticamente cria um nome no formato Rota #1, #2, #3... O Usuário poderá modificar o nome da Rota, observando o comprimento máximo de 30 caracteres. 56
57 Características dos Waypoints da Rota Cada segmento de rota possui um Waypoint em cada extremidade. Para modificar estes Waypoints, basta o Usuário pressionar os botões <W> dos vértices #1 e #2 do segmento de Rota. A edição é feita dentro da janela de edição de Waypoints, descrita no tópico Criando, Modificando e Apagando Waypoints. Para modificar as coordenadas geodésicas de cada Waypoint de Rota, o Usuário deve ficar atento para a Notação das coordenadas, definidas em Opções no Menu Ferramentas. Os seguintes dados poderão ser visualizados na janela de edição : Nome de cada Waypoint da Rota Comentário de cada Waypoint da Rota Número da Rota Número do segmento da Rota Não estão disponíveis para as Rotas as indicações de velocidade e tempo de percurso, tendo em vista que somente as Trilhas possuem estes dados. No GTM PRO a edição de Rotas poder ser feita também pela tabela de Rotas. Consulte o tópico Edição dos Dados na Planilha. Apagando uma Rota Para apagar uma Rota ou somente um de seus segmentos, o Usuário deve primeiro selecioná-los. Para isso, consulte o tópico Selecionando Dados. Estando a Rota ou parte dela selecionada, basta apertar a tecla DEL para apagá-la da memória. Unindo Rotas A Ferramenta de Criação de Rotas pode ser utilizada para unir Rotas. Pressione o botão e clique com o botão esquerdo do mouse sobre uma das extremidades da Rota, arrastando o mouse até a extremidade de outra Rota. 57
58 5.2 Selecionando Waypoints Distantes das Rotas Esta função está disponível no menu Ferramentas e possibilita apagar todos os Waypoints distantes das Rotas, permitindo que o GPS seja alimentado somente com os Waypoints de maior interesse e próximos do caminho a ser percorrido. Vários GPS têm uma limitação de memória para Waypoints. Esta função permite alimentá-los com Waypoints situados a uma distância determinada das Rotas de até 200 Km ou 125 Milhas. A grande vantagem é que o Usuário poderá programar uma viagem, alimentando o GPS somente com as localidades de interesse. Depois de carregar o arquivo de Waypoints, desenhe quantas Rotas quiser entre os Waypoints e chame a função Selecionar Wpts Distantes da Rota no menu Ferramentas. Em seguida escolha qual a distância máxima da Rota em que os Waypoints não serão marcados. Pressione o botão <Selecionar> para que seja indicado o número de Waypoints marcados e não marcados. Lembre-se que os Waypoints selecionados poderão ser apagados através da tecla DEL. Os não selecionados, permanecerão na tela e poderão ser transferidos para o GPS através da respectiva interface de comunicação. Observe a distância máxima escolhida: quanto maior a distância, mais Waypoints permanecerão sem marcação. Se a caixa de verificação Selecionar Wpts Fora do Quadrante estiver habilitada, somente os Waypoints localizados fora do quadrante da Rota serão marcados. No GTM PRO utilize o botão para selecionar os Waypoints distantes das Rotas. 58
59 6 Mapas 6.1 Informações Básicas Os mapas vetoriais de fundo estão disponíveis a partir do GPS TrackMaker #13 e GPS TrackMaker Professional #4.0. São mapas vetoriais que abrem em alta velocidade e permanecem no fundo da tela, facilitando a localização de Waypoints, Trilhas e Rotas baixados do GPS. O carregamento rápido dos mapas vetoriais de fundo oferece enorme vantagem no modo de navegação em tempo real, em relação ao uso de imagens raster de mapas que normalmente demandam muita memória e são carregadas mais lentamente. Os mapas de fundo possuem as seguintes características: - Abrem muito rápido na tela. - São carregados automaticamente na abertura do programa. - Consomem muito menos memória em relação a imagens raster calibradas. - São totalmente independentes e não ocupam memória reservada para Trilhas, Rotas e Waypoints. - Permitem a detecção de elementos com a seta do mouse. - Não são editáveis. Uma vez criados, não podem ser modificados. - Possuem a extensão MAP para mapas e PJC para Projetos de Mapas. - São carregados na memória sob demanda. Somente os mapas que estão sendo mostrado na tela ocupam a memória do computador. Mapas fora da tela ou com dados ocultados pelo nível de zoom são automaticamente removidos da memória. - Rotulação automática. Nomes de ruas, avenidas, construções, rios, lagos e demais elementos são mostrados automaticamente e não se sobrepõem. - Possuem suporte para acentos gráficos e caracteres especiais. - Permitem busca rápida por nomes de ruas, avenidas e demais elementos. - Suporte para todos os estilos de Trilhas do GPS TrackMaker em 16 milhões de cores. - Suporte para todos os ícones de Waypoints disponíveis no programa. - Permite rotação de texto de Waypoint. - Suporte para Trilhas e Waypoints escaláveis. - Limite de 4000 pontos para Trilhas simples e polígonos. - Suporte completo para o modo Grade Verdadeira. Uma vez criado, o arquivo MAP se adapta automaticamente a qualquer sistema de coordenada e datum suportado pelo programa GPS TrackMaker. - Os arquivos MAP são criptografados e permitem restrição de abertura por senha ou chave de hardware. - Podem ser visualizados em tons de cinza para não serem confundidos com Trilhas, Rotas e Waypoints. - Múltiplos projetos de mapas podem ser registrados e podem ser visualizados a qualquer momento. - Os mapas podem ser criados pela versão gratuita do GPS TrackMaker. - Projetos completos de mapas podem ser criados com o GPS TrackMaker Professional. No site é possível encontrar diversos projetos gratuitos de mapas para download. 59
60 6.2 Precisão dos Arquivos MAP A abertura rápida dos arquivos MAP na tela tem seu preço. Diferente dos arquivos GTM que permitem edição e guardam as coordenadas com precisão de 13 casas decimais, os arquivos MAP podem apresentar um pequeno erro que depende de como o arquivo foi gerado. Para os Waypoints, o erro máximo próximo à Linha do Equador pode chegar a 25cm. Para Trilhas, o erro dependerá do tamanho máximo do maior segmento, de acordo com a tabela abaixo: Tamanho Máximo do Maior Segmento 8191 metros metros metros metros metros Acima de metros Erro Máximo em metros Importante notar que o erro máximo ocorre próximo à região equatorial. Quanto mais próximo aos pólos terrestres, menor será o erro. Para minimizar o erro nas Trilhas, evite criar segmentos grandes ligados a segmentos pequenos. Isto porque os segmentos grandes aumentam o erro nos segmentos pequenos. Veja na figura abaixo que o polígono 1 deve ser evitado. O melhor é dividi-lo conforme o polígono 2. Uma outra forma de eliminar segmentos grandes ligados a segmentos pequenos é utilizar a ferramenta Homogeneizar Pontos de Trilhas no menu Ferramentas -> Trilhas e Rotas. Finalmente vale lembrar que tudo o que foi dito acima aplica-se somente a arquivos MAP e não aos arquivos GTM. 60
61 6.3 Homogeneizando Pontos de Trilhas para Arquivos MAP A abertura rápida dos arquivos MAP na tela tem seu preço. Diferente dos arquivos GTM que permitem edição e guardam as coordenadas com precisão de 13 casas decimais, os arquivos MAP podem apresentar um pequeno erro que depende de como o arquivo foi gerado. Para mais informações, veja o tópico Precisão dos Arquivos MAP. Um arquivo MAP gerado com Trilhas que tenham segmentos grandes ligados a segmentos pequenos pode apresentar falhas conforme mostrado na figura abaixo. Homogeneizar uma Trilha é o mesmo que dividir os segmentos maiores de forma que o comprimento de cada segmento fique próximo ao comprimento dos demais segmentos da Trilha, minimizando os erros de precisão dos arquivos MAP. Primeiro selecione as Trilhas que deseja homogeneizar. Depois clique em Ferramentas -> Trilhas e Rotas -> Homogeneizar Pontos de Trilhas. Dica: antes de utilizar a Ferramenta de Homogeneizar, procure dividir os polígonos que possuem segmentos grandes ligados a segmentos pequenos em polígonos menores conforme mostrado na figura abaixo. Para Trilhas normais, procure separar as partes que tenham segmentos grandes das partes com segmentos pequenos. Lembre-se que o uso desta ferramenta aplica-se somente na criação de arquivos MAP. 61
62 6.4 Criando Arquivos MAP Arquivos MAP são arquivos de mapas vetoriais de fundo que abrem em alta velocidade e não podem ser editados. Para ter a lista de todas as características dos arquivos MAP, veja o tópico Informações Básicas. Os passos para criação dos arquivos MAP são os seguintes: - Crie o mapa com as ferramentas de desenho. - Aplique às Trilhas e Waypoints os níveis de zoom em que cada elemento deve aparecer na tela. - Cada Trilha pode ter no máximo 4000 pontos. Se exceder, utilize a Ferramenta de Recorte Retangular para os polígonos e a Ferramenta de Redução para Trilhas simples. - Divida as Trilhas o tamanho dos segmentos. Separe as Trilhas de segmentos pequenos das Trilhas de segmentos grandes. Para mais detalhes, veja o tópico Precisão dos Arquivos MAP. Selecione as Trilhas e clique na Ferramenta de Homogeneizar. - Configure as Propriedades do Mapa. - Para salvar no formato MAP, clique em Arquivos -> Salvar como -> Arquivo Mapa do GPS Trackmaker. Importante: os arquivos MAP não são editáveis e não podem ser utilizados no lugar dos arquivos GTM. Lembre-se que uma vez criado, o arquivo MAP não mais poderá será importado para edição. É recomendado sempre deixar uma cópia no formato GTM para futuras modificações. 62
63 6.5 Configurando Arquivos MAP As propriedades dos mapas aplicam-se unicamente aos arquivos MAP, entretanto, os parâmetros de configuração são também gravados em arquivos GTM a título de registro. As propriedades atuam somente quando um arquivo MAP é aberto na tela. Para acessar a janela de propriedades, clique em Mapas ->Propriedades do Mapa. Nome do Mapa Trata-se do nome interno registrado no arquivo MAP. Permite uma identificação mais detalhada do mapa e pode ser diferente do nome do arquivo. Restrições Opção disponível somente no GTM PRO. Nenhuma restrição : trata-se da opção padrão e permite que os arquivos MAP sejam abertos sem nenhuma restrição de senha, tipo de programa ou exigência de chave de hardware. A versão gratuita do programa GPS TrackMaker grava todos os arquivos MAP utilizando esta opção. Abrir com senha alfanumérica (Nível 1) : no momento da abertura do arquivo MAP, o programa pedirá ao Usuário para digitar a senha de abertura. Se a senha for digitada corretamente o mapa será mostrado na tela. No caso de projetos que possuam pelo menos um arquivo com senha, a senha será pedida somente na primeira abertura. Abrir somente n GTM PRO (Nível 2) : esta opção pode ser utilizada pelas empresas que vendem o GTM PRO e que eventualmente queiram distribuir mapas aos clientes que comprarem o programa. Chave de Hardware Personalizada (Nível 3) : trata-se do nível máximo de segurança, no qual o mapa somente é aberto se o Usuário possuir uma chave de hardware especial para o mapa. Está opção está voltada mais para desenvolvedores de mapas que queiram comercializar os mapas junto com o GTM PRO de forma segura. A criação de chaves de hardware especiais pode ser solicitada ao Autor do programa no site para pedido mínimo de 50 peças. Senha : senha necessária aos níveis de segurança 1 e 3. Limites de Zoom Diferente da escala aplicada diretamente aos Waypoints e Trilhas, os limites de zoom aqui são aplicados ao arquivo MAP. Este recurso possibilita, por exemplo, criar um mapa geral com poucos detalhes que é ocultado a partir de um determinado nível de zoom. Ao mesmo tempo, mapas mais detalhados podem ser mostrados a partir daquele mesmo zoom. Zoom em que o mapa aparece Especifica o nível de zoom no qual o mapa aparecerá na tela. Geralmente é aplicado a mapas detalhados, com muitos elementos de desenho e que devem ser mostrados somente em níveis de zoom mais baixos. Zoom em que o mapa é ocultado Especifica o nível de zoom no qual o mapa será ocultado na tela. É utilizado geralmente para mapas pouco detalhados de grande escala, que deve ser ocultado no momento em que os mapas detalhados são mostrados na tela. 63
64 6.6 Criando e Registrando Projetos de Mapas Um projeto de mapa é um arquivo com extensão PJC que registra a seqüência de arquivos MAP que serão apresentados na tela. O arquivo PJC pode ser registrado no programa GPS TrackMaker, aparecendo na caixa de listagem de projetos da Barra de Ferramenta 2. Uma vez que o projeto é registrado, o acesso aos mapas estará disponível assim que o programa é aberto. Basta clicar sobre o projeto para visualizar os mapas na tela. O arquivo PJC deve ficar no mesmo diretório dos arquivos MAP. A versão gratuita do GPS TrackMaker permite somente registrar arquivos PJC. A versão profissional possui suporte completo para criação e edição de arquivos PJC. Registrando um Projeto a partir de arquivos PJC - Clique Clique Clique A lista em Mapas -> Registrar Novo Projeto. no botão - Abrir Projeto ou Diretório de Mapas. sobre o arquivo PJC e aperte Abrir. de mapas será mostrada no Gerenciador de Arquivos e os mapas aparecerão na tela. Criando um Projeto a partir de arquivos MAP Opção disponível somente no GTM PRO. - Certifique-se que todos os arquivos MAP estejam em um mesmo diretório. Clique em Mapas -> Registrar Novo Projeto. Clique no botão - Abrir Projeto ou Diretório de Mapas. Clique sobre um arquivo MAP qualquer dentro do diretório e aperte Abrir. Digite um nome para o projeto. Este será o nome mostrado na caixa de listagem de mapas. Escolha uma cor de fundo para o projeto. A cor padrão é o branco. Aperte o botão Criar Novo para criar um novo projeto de mapas. A lista de mapas será mostrada no Gerenciador de Arquivos e os mapas aparecerão na tela. Para editar ou apagar arquivos no Gerenciador de Arquivos, consulte o tópico Editando Projetos de Mapas. 64
65 6.7 Editando Projetos de Mapas Opção disponível somente no GTM PRO. Para editar o projeto de mapa atual, clique em Mapas -> Editar Projeto Atual. A janela de edição será aberta com as seguintes opções: Nome do Projeto Para modificar o nome do projeto atual, tecle um novo nome e aperte o botão Reconstruir. Cor de Fundo Para modificar a cor de fundo do projeto, aperte o botão Fundo e escolha uma nova cor. A cor padrão de fundo é o branco. Gerenciador de Arquivos O gerenciador de arquivos mostra a lista de arquivos MAP do projeto. Para modificar a posição de um arquivo na lista, clique sobre o arquivo e arraste-o para a posição desejada. Em seguida, aperte o botão Reconstruir. A posição do arquivo na lista determina qual arquivo será mostrado primeiro na tela. Arquivos que tenham polígonos sobrepostos em um mesmo nível de zoom devem ser ordenados corretamente para que o polígono do arquivo posterior não se sobreponha ao polígono do arquivo anterior. Para apagar um arquivo da lista, simplesmente desmarque-o e aperte o botão Reconstruir. Para adicionar um novo arquivo MAP à lista, aperte o botão Adicionar e selecione o arquivo. 65
66 6.8 Removendo Projetos de Mapas Para remover um projeto clique em Mapas -> Remover Projeto Atual. Em seguida escolha o projeto que deseja remover e aperte o botão - Remover. Lembre-se que a remoção do projeto não apaga os arquivo MAP nem tampono o arquivo PJC da HD. O projeto é somente removido da lista de projetos do programa GPS TrackMaker. 6.9 Detecção de Elementos Sobre o Mapa Para ativar a detecção, clique em Mapas -> Detecção de Elementos. A detecção de elementos do mapa funciona de modo semelhante à Ferramenta de Detecção de Elementos e serve basicamente para auxiliar a criação de Trilhas, Rotas e Waypoints sobre os elementos do mapa. Esta ferramenta é útil também para mostrar o nome atribuído ao elemento do mapa assim que a seta do mouse é colocada sobre o elemento Otimizando a Velocidade dos Mapas Os arquivos MAP abrem rapidamente na tela em qualquer sistema de coordenada e datum suportado pelo programa GPS TrackMaker, incluindo o modo Grade Verdadeira para sistemas retangulares como o UTM. Entretanto, a máxima velocidade de abertura é obtida no datum WGS84 e coordenadas geográficas na notação decimal. Clicando em Mapas -> Otimizar Velocidade, o datum será modificado para WGS84 e o sistema de coordenadas será modificado para coordenadas geográficas, otimizando a velocidade de abertura dos arquivos MAP na tela Protegendo Projetos de Mapas Para proteger um projeto de mapas contra remoção acidental, clique em Mapas -> Proteger Projeto. Em seguida clique na lista sobre o cadeado, escolhendo o projeto que deseja proteger. Os projetos protegidos são mostrados com um cadeado amarelo Mapas em Preto e Branco Aperte o botão para visualizar o mapa de fundo em preto e branco. Este recurso melhora a visualização de Trilhas, Rotas e Waypoints sobre o mapa, não os confundindo com o fundo. Dica: Para destacar ainda mais a visualização de Trilhas sobre os mapas, pressione o botão Ver Trilhas por Cores 66
67 7 Manipulando Dados 7.1 Recortando Dados Para recortar os dados, transferindo-os para a Área de Transferência do Windows, selecione as Trilhas, Rotas e Waypoints de interesse e logo após pressione <CTRL X> ou clique na opção Recortar no menu Editar. No caso de Trilhas e Rotas serão transferidos todos os segmentos de uma mesma Trilha (ou Rota) para a Área de Transferência do Windows. 7.2 Copiando Dados Para Copiar os dados para a Área de Transferência do Windows, selecione as Trilhas, Rotas e Waypoints de interesse e logo após pressionar <CTRL C> ou clique na opção Copiar no menu Editar. Importante notar que no caso de Trilhas e Rotas, serão copiados todos os segmentos de uma mesma Trilha (ou Rota) e não os segmentos isolados selecionados. Copiando a Imagem da Tela para a Área de Transferência No momento em que o Usuário copiar os dados, a imagem da tela do Programa GPS TrackMaker também será transferida para a área de transferência do Windows, possibilitando a edição gráfica da imagem através de outros programas como, por exemplo, o Paint do Windows, o PhotoShop, o PhotoPaint, etc. A imagem poderá ser vista também pelo programa clipbrd.exe que faz parte do próprio Windows. Para copiar a imagem da área de transferência para um dos programas gráficos indicados acima, basta abrir um novo arquivo e pressionar <CTRL V> (colar). Em programas como o MS World, a imagem da tela poderá ser colada através das opções Colar Especial Imagens. 7.3 Colando Dados Para Colar os dados da Área de Transferência do Windows no GPS TrackMaker, pressione <CTRL V> ou clique na opção Colar no menu Editar. Importante notar que no caso de Trilhas e Rotas, serão colados todos os segmentos de uma mesma Trilha (ou Rota), mesmo que tenham sido copiados somente segmentos isolados. Para colar imagens na tela do GPS TrackMaker, consulte Colando Imagens na Tela. No GTM PRO, o Usuário poderá colar os dados pressionando o botão 67.
68 7.4 Colando uma Imagem na Tela Da mesma forma que a imagem da tela do GPS TrackMaker pode ser copiada para a Área de Transferência (Clipboard) do Windows (consulte Copiando Dados), uma imagem contida na Área de Transferência pode ser copiada para a tela do GPS TrackMaker. Para isso, escolha Copiar Imagem no menu Editar ou pressione <CTRL INS>. São suportadas imagens nos formatos BMP, ICO, WMF e EMF. Esta função é útil quando se deseja copiar imagens diretamente de outros programa ou até mapas da Internet para a tela do GPS TrackMaker. Georeferenciando a Imagem da Própria Tela Pressione <CTRL C> (Copiar Dados) e logo em seguida pressione <CTRL INS> para obterá uma cópia da tela no formato BMP que automaticamente será georeferenciada na mesma posição em que se encontram os dados. 7.5 Arrastando Dados com o Mouse Para arrastar com o mouse as Trilhas, Rotas ou Waypoints, primeiro selecione os dados através de uma das ferramentas de seleção listadas no tópico Selecionando Dados. Depois, posicione a seta do mouse sobre um dos segmentos da Trilha ou da Rota ou sobre um dos Waypoints selecionados, aperte o botão esquerdo e arraste os dados. Para arrastar vértices de Trilhas e Rotas, consulte o tópico Ferramenta de Arraste de Vértices e Waypoints. 7.6 Desfazendo a Última Ação Para desfazer a última ação praticada, pressione <CTRL Z> ou clique na opção Desfazer no menu Editar. Para voltar à situação inicial, pressione novamente <CTRL Z>. No GTM PRO pressione o botão 68
69 7.7 Localizando e Substituindo Dados Localizando Textos Clique em Editar -> Localizar ou pressione CTRL F para localizar um texto em Waypoints, Trilhas, Rotas, Imagens e Mapas. Assim que o resultado da pesquisa é mostrado, clique sobre o elemento na caixa de listagem para localizá-lo na tela. Substituindo Textos Clique em Editar-> Substituir ou pressione CTRL H para substituir textos em nomes e comentários de Waypoints, nomes de Trilhas, nomes de Rotas e comentários de Imagens. Opções de Pesquisa Pesquisar : Marque os elementos onde deseja pesquisar o texto. Indique também o número máximo de itens a serem mostrados na caixa de listagem. Exatamente Igual : marque esta opção para mostrar os resultados cujo texto integral do campo seja exatamente igual ao texto pesquisado. Maiúsculas e Minúsculas : marque esta opção para considerar maiúsculas e minúsculas na pesquisa. Substituir o Campo Inteiro : marque esta opção para substituir integralmente o campo pesquisado pelo texto digitado no campo Substituir por. Importante: textos de mapas de fundo não podem ser substituídos ou modificados. 7.8 Rotacionando Dados Esta opção somente está disponível no GPS TrackMaker Professional. Para rotacionar Waypoints, Trilhas e Rotas, primeiro selecione-os conforme o tópico Seleção de Dados e depois clique no botão Rotacionar Dados na Barra de Ferramentas ou no menu Ferramentas. O ângulo de rotação deve variar de 180 a 180 graus, e poderá ser definido através da caixa de texto ou da barra de deslizamento <Verificar> : permite a verificação prévia dos dados rotacionados na tela. <OK> : Executa a rotação dos dados. <Sair> : Não executa a rotação dos dados. 69
70 7.9 Editando Dados na Planilha No GTM PRO, é possível editar os dados diretamente em uma planilha, podendo copiar e colar dados no formato texto relativos às coordenadas, altitudes, datas, nomes, comentários, etc. de Waypoints, Trilhas e Rotas, em programas de planilha eletrônica do tipo Microsoft Excel e em programas editores de texto do tipo Microsoft Word. Para acessar a planilha de dados, pressione o botão Um duplo clique sobre uma célula da tabela mostrará o ponto ou o elemento completo na tela de mapas do programa. As colunas podem ser mostradas ou ocultadas clicando-se na opção Mostrar Colunas. Na edição dos dados, se forem digitados valores estranhos ou incompatíveis com cada campo, a modificação não será realizada. Cada coluna da Tabela representa o tipo de dado, e cada linha, os dados relativos aos Waypoints, TrackPoints e RoutePoints. Para editar dados na planilha, clique sobre a célula desejada e modifique o valor na janela de edição de texto que aparece em cima da tabela. Para confirmar a modificação, pressione <ENTER> ou o botão Para cancelar a modificação, pressione o botão A Planilha de Dados possui três tipos de células: Brancas: Os valores podem ser modificados sem afetar os valores de outras linhas. Azuis: Os valores podem ser modificados mas afetam outras linhas. Por exemplo, ao se modificar o azimute de uma linha, as coordenadas da próxima linha serão modificadas. Amarelas: Os valores são meramente indicativos e não podem ser modificados, mas podem ser copiados. 70
71 Editando Waypoints Para exibir a lista de Waypoints, clique sobre a opção Waypoints localizada à esquerda da tabela. Poderão ser modificados os seguintes campos de cada Waypoint : Latitude Longitude Nome com até 10 caracteres Comentários com até 255 caracteres Data de criação do Waypoint Altitude do ponto Ícone Estilo Ângulo de Rotação Editando Trilhas Editando Parâmetros Gerais das Trilhas Para exibir os parâmetros de todas as Trilhas, clique sobre a opção Trilhas-Geral localizada à esquerda da Tabela. Poderão ser modificados os seguintes campos de cada Trilha: Nome Estilo Cor Escala Os seguintes campos em células amarelas poderão ser visualizados: Número de Pontos da Trilha Comprimento total Data de Início Data de Término Tempo Total da Trilha Para modificar de forma gráfica o estilo, a cor e a escala da Trilha, selecione as linhas que deseja modificar e aperte o botão Editando Trilhas Isoladas Para exibir a lista de trackpoints de cada Trilha, clique sobre a opção Trilhas-Detalhado localizada à esquerda da Tabela e escolha qual a Trilha deseja editar, clicando na lista disponível. Poderão ser modificados os seguintes campos de cada Trilha: Latitude Longitude Data de cada TrackPoint Altitude do TrackPoint Distância do Segmento Azimute do Segmento 71
72 O seguinte campo mostrado em células amarelas poderá ser visualizado: Azimute do Segmento Os campos Distância e Azimute mostrados em células azuis podem ser modificados mas afetam as coordenadas, a distância e o azimute do próximo segmento. O campo Velocidade mostrado em células amarelas não permite modificação. Editando Rotas Editando Parâmetros Gerais das Rotas Selecione a opção Rotas-Geral para exibir os parâmetros gerais das Rotas. Serão exibidos os seguintes campos: Nome da Rota Número de Pontos Comprimento total da Rota Waypoint inicial Waypoint final Somente o nome da Rota poderá ser modificado. Os demais campos em células amarelas poderão ser copiados. Editando Rotas Isoladas Selecione a opção Rotas-Detalhado localizada à esquerda da tabela e escolha a Rota que deseja editar, clicando na lista disponível. Os seguintes campos poderão ser modificados: Nome do Waypoint com até 10 caracteres Latitude Longitude Altitude do Waypoint Comentários com até 255 caracteres Ícone do Waypoint Estilo do Waypoint Distância do Segmento Azimute do Segmento Os campos Distância e Azimute mostrados em células azuis podem ser modificados mas afetam as coordenadas, a distância e o azimute do próximo segmento. 72
73 Pesquisa de Endereços Se houver um mapa de fundo detalhado carregado na memória do programa, é possível produzir relatórios completos de endereço por onde GPS ou o veículo equipado com o módulo rastreador passou. Para criar um relatório detalhado, siga os passos abaixo: Escolha a tabela de Waypoints ou da Trilha que deseja gerar o relatório detalhado. Escolha a distância máxima de pesquisa. Quanto maior a distância mais demorada será a pesquisa no banco de dados de mapas. Clique no botão ou aperte F6 para iniciar a pesquisa de endereços. Ordenando a Tabela em Ordem Crescente Para ordenar a tabela em ordem crescente, primeiro clique sobre uma célula da coluna que deseja ordenar. Depois, aperte o botão para ordenar toda a tabela em ordem crescente. Para voltar com a tabela à ordem inicial, solte o botão. O ordenamento da Tabela pode ser feito também através da opção Ordenar no menu Dados. Invertendo o Sentido de Trilhas e Rotas Para inverter o sentido de Trilhas e Rotas, aperte o botão. A inversão do sentido da Trilha ou da Rota também pode ser feita através da opção Inverter Seqüência no menu Dados. Atualizando a Tabela Para atualizar os dados na tabela, aperte o botão, pressione F5 ou escolha a opção Atualizar Tabela no menu Dados. A atualização mostrará as modificações realizadas na tabela. Colando e Copiando Dados para o Microsoft Excel e Word Para Copiar os dados da tabela para outros aplicativos, primeiro selecione as células que deseja copiar e logo em seguida pressione <CTRL C> ou o botão Para colar dados na tabela, pressione <CTRL V> ou o botão As funções Copiar e Colar podem ser acessadas também pelo menu Editar. Inserindo e apagando Linhas É possível a inserção de uma ou várias linhas nas tabelas de Waypoints, Trilhas e Rotas, através das opções Inserir Linha e Inserir Múltiplas Linhas no menu Editar. As novas linhas serão inseridas em branco e se o Usuário não introduzir dados, elas serão eliminadas no fechamento da tabela. A opção Apagar Linhas no menu Editar apaga todas as linhas selecionadas. Trilhas e Rotas devem possuir no mínimo 2 pontos, assim, a tabela de Trilha ou Rota será apagada automaticamente se restar somente um único ponto. 73
74 Inserindo e apagando Tabelas Para inserir tabelas, escolha Inserir Tabelas no menu Editar. Para os Waypoints, se a tabela já existir, novas linhas serão adicionadas no seu final. Para Trilhas e Rotas, novas tabelas em branco serão mostradas. Para apagar uma tabela inteira, selecione Apagar Tabela no menu Editar. Dica: tabelas poderão também ser criadas e apagadas ao se inserir e apagar linhas nas tabelas gerais de Trilhas e Rotas. Imprimindo a Tabela Para imprimir a tabela atual, escolha Imprimir Tabela no menu Dados. Desfazendo todas as modificações Todas as modificações nas tabelas de Waypoints, Trilhas e Rotas serão desfeitas se a opção Desfazer Tudo no menu Editar for selecionada Revertendo o Sentido de Trilhas e Rotas Para reverter o sentido de uma Trilha ou de uma Rota, deve-se primeiro selecioná-las conforme o tópico Seleção de Dados e depois clicar na opção Reverter Trilhas e Rotas no menu Ferramentas ou no botão da Barra de Ferramentas. A reversão é particularmente útil para Rotas, principalmente para serem enviadas ao GPS e utilizadas para fins de navegação. 74
75 8 Funções Especiais 8.1 Perfil de Altitudes O Perfil de Altitudes é um gráfico que mostra as altitudes de uma Trilha em todo o seu comprimento e os Waypoints próximos à Trilha. Para mostrar o Perfil de Altitudes, selecione a Trilha e pressione o botão mostrada:. A janela abaixo será A cor das linhas de grade e do fundo do Perfil de Altitudes são as mesmas do mapa principal. Para configurar outros elementos do Perfil de Altitude, veja Configurando o Perfil de Altitudes. Zoom As teclas F2 e F3 definem respectivamente a aproximação e o afastamento do Zoom. A tecla F4 ou o botão centralizam o Perfil na tela. Usando o Mouse Arrastando o mouse com o botão esquerdo pressionado, o Perfil se deslocará para a posição desejada. Se o arraste for feito com o botão direito pressionado, um pequeno alfinete marcará a distância x altitude do ponto desejado. 75
76 Deslocamento horizontal e vertical O deslocamento horizontal e vertical também pode ser feito respectivamente pela barra de rolagem horizontal superior e pela barra de rolagem vertical da esquerda. Também poderão ser usadas as setas do teclado. Amplitude Horizontal e Vertical O controle de amplitude serve para esticar e comprimir o Perfil para que as altitudes sejam mostradas de forma conveniente. O controle horizontal e vertical da amplitude é feito respectivamente pela barra de rolagem horizontal inferior e pela barra de rolagem vertical da direita. Também poderão ser usadas as setas do teclado, com a tecla SHIFT pressionada. O GTM PRO possui uma janela extra no Perfil de Altitudes com diversas informações numéricas e diversos botões com as seguintes funções: Oculta e mostra a janela extra do GTM PRO Centraliza o Perfil na tela Zoom de aproximação. <Page Down>, <+> ou <F2>. Zoom de afastamento. <Page Up>, <-> or <F3> Oculta e mostra as linhas de grade. <CTRL G> Oculta e mostra os Waypoints próximos à Trilha Permite procurar uma Trilha pelo nome Mostra os dados numéricos do Perfil na janela Relatório Ferramenta Carimbo Recalcula os valores numéricos do Perfil Cria um Waypoint sobre o Perfil de Altitudes Reverte o sentido do Perfil Botão Sair 76
77 Enviando a Imagem do Perfil para o Mapa Principal Com a Ferramenta Carimbo é possível transferir o desenho vetorial do Perfil de Altitudes para a tela principal do mapa. Isto permite tratar o Perfil como uma imagem, possibilitando a impressão junto com o mapa principal. Criando um Waypoint sobre o Perfil Para criar um Waypoint sobre o Perfil de Altitudes, aperte o botão esquerdo e arraste o mouse posicionando o alfinete na posição desejada. Depois pressione o botão para criar um Waypoint no local marcado pelo alfinete. Uma outra forma de marcar o Waypoint é posicionar a seta do mouse sobre o alfinete e apertar o botão direito. Informações Numéricas do Perfil O GTM PRO fornece diversas informações relativas a distâncias, altitudes e velocidades da Trilha selecionada. As informações numéricas fornecidas são: Distância total da Trilha Tempo total do percurso registrado na Trilha Mínima e máxima elevação Percurso total de subidas e descidas Altitudes ganhas e perdidas Velocidades médias de subida e descida Velocidade máxima vertical Velocidade média vertical 77
78 8.2 Arrastando a Tela O programa GPS TrackMaker permite arrastar a imagem exibida na tela através do mouse. Basta manter pressionado o botão direito do mouse e arrastá-lo para qualquer posição da tela. Todos os dados desenhados serão arrastados de forma conjunta. A função de arraste também está habilitada para atuar sobre imagens digitalizadas de mapas ou fotos, inseridas no fundo da tela. Entretanto, no momento do arraste, estas imagens serão temporariamente apagadas da tela para se evitar que o atraso da impressão destas imagens prejudique a velocidade do arraste. Para ver as imagens de fundo durante o arraste, configure a visualização em Ferramentas -> Opções -> Imagens. Para saber mais, consulte o tópico Configuração de Imagens. 8.3 Ferramenta de Arraste de Vértices e Waypoints Para arrastar vértices de Trilhas ou Rotas e Waypoints isolados, pressione o botão e em seguida posicione a seta do mouse sobre um dos vértices da Trilha ou da Rota ou sobre um Waypoint. Aperte o botão esquerdo do mouse e arraste para a posição desejada, mantendo o botão esquerdo pressionado durante o arraste. Para arrastar Trilhas e Rotas completas e conjuntos de Waypoints, consulte o tópico Arrastando Trilhas, Rotas e Waypoints com o Mouse. 78
79 8.4 Ferramentas de Zoom As ferramentas de Zoom possibilitam aproximar ou afastar a visão da imagem na tela. Quanto mais afastado, maior será o campo de visão. Por sua vez, quanto mais próximo da imagem, maior será a precisão na criação, edição e apagamento dos dados. O programa GPS TrackMaker possui diversas espécies de Zoom: Zoom Geral Função Zoom-Aproximar : esta função é representada pelo botão localizado na Barra de Ferramentas. Ao pressioná-la, o Usuário aproximará a sua visão a partir do centro da tela. O mesmo resultado poderá ser obtido, pressionando-se a tecla de atalho F2. Função Zoom-Afastar : esta função é representada pelo botão localizado na Barra de Ferramentas. Ao pressioná-la, o Usuário afastará a sua visão a partir do centro da tela. O mesmo resultado poderá ser obtido, pressionando-se a tecla de atalho F3. Zoom limitado O Zoom poderá ser limitado somente a uma parte da tela. Para isso o Usuário deve pressionar o botão Ferramenta Zoom localizado na Barra de Ferramentas. Em seguida, deve arrastar o mouse com o botão esquerdo pressionado. Um retângulo irá se formar entre o ponto inicial e o ponto final da seta, indicando os novos limites da tela. O botão pode ser acionado através da tecla de atalho F5. Visão Geral A ferramenta Visão Geral está localizada na Barra de Ferramentas. Ao pressioná-la, o Usuário terá a visão geral dos dados na tela. Se não houver nenhum dado, o programa redimensionará a tela para as coordenadas que possibilitem a visualização de todo o Continente Americano e o Europeu. A função Visão Geral também pode ser acionada através da tecla de atalho F4. Advertência: O zoom sobre imagens digitalizadas de mapas é limitado pelos seguintes parâmetros : ZoomAproximar permitido até uma área mínima de 1.6 % do tamanho original do desenho. Abaixo deste valor, a imagem desaparecerá da tela. Quanto ao Zoom-Afastar, o mapa será representado por um pequeno retângulo na cor cinza, caso a área da imagem seja inferior a 1.6 % da área da tela. 79
80 8.5 Detecção de Elementos Informações Gerais O recurso Detecção de Elementos serve para habilitar o reconhecimento da aproximação da seta do mouse a Waypoints e a segmentos de Trilhas e Rotas. Isto possibilita ao programa saber qual a figura que o Usuário deseja selecionar, editar ou unir, no caso de nova Trilha ou nova Rota. Portanto, com o botão pressionado, são habilitadas as seguintes funções: Marcação de Waypoints, representada por um pequeno círculo sobre o ícone Marcação de segmentos de Trilha ou Rota, representada pela mudança de cor do segmento. Edição de Waypoint e segmentos de Trilha ou Rota através do botão direito do mouse União de Trilhas ou de Rotas. Um pequeno círculo, semelhante ao que aparece sobre os ícones dos Waypoint aparecerá nas extremidades do segmento, indicando que o programa fará a união naquele ponto. Habilita o aparecimento do menu suspenso das imagens digitalizadas. O botão desligado permite desenhar segmentos de Trilhas ou de Rotas isolados quando a tela está cheia, sem haver a união com outros segmentos ou com Waypoints. Limitações O programa GPS TrackMaker foi desenvolvido para ser utilizado tanto em computadores rápidos quanto em máquinas lentas. Com o botão pressionado, a cada movimento da seta do mouse pela tela, o computador realiza internamente milhares de comparações utilizando fórmulas complexas de geometria analítica para possibilitar o reconhecimento da aproximação da seta do mouse a Waypoints e a segmentos de Trilhas e Rotas. Isto tudo gasta tempo de execução. Havendo muitos dados na tela, o reconhecimento pode se tornar relativamente lento, até mesmo em computadores rápidos. Se porventura a tela estiver muito carregada, com milhares de Trilhas, Waypoints ou Rotas, trazendo atrasos significativos na detecção dos elementos na tela, basta dar um zoom através das diversas ferramentas específicas para isso, diminuindo assim, a quantidade de dados visíveis na tela. Este procedimento aumentará consideravelmente a velocidade de detecção dos elementos na tela. 80
81 8.6 Seleção de Dados no Programa GPS TrackMaker A seleção de dados no programa GPS TrackMaker possibilita ao Usuário apagar dados da memória, calcular áreas e distâncias, arrastar Trilhas, Rotas e Waypoints na tela, modificar dados de forma conjunta, etc. Diversas outras funções do programa utilizam dados selecionados. Quando um Waypoint é selecionado, um pequeno quadrado vermelho e cinza aparecerá sobre o ícone. Nas Trilhas e Rotas, a seleção é representada por uma pequeno círculo vermelho situado no meio de cada segmento. Seleção de Todos os Dados Para selecionar todos os dados, pressione < CTRL A> ou a opção Selecionar Tudo no menu Ferramentas. Selecionando Dados Existem seis formas disponíveis para selecionar dados: Seleção Direta Para que esta seleção seja possível, o Usuário deve certificar-se que o botão Detecção de Elementos Barra de Ferramentas de Desenho esteja pressionado. na Pressione o botão e clique com o botão esquerdo do mouse sobre um ícone de Waypoints ou sobre um segmento de Trilha ou de Rota. No caso dos Waypoints, espere até aparecer um pequeno círculo sobre o ícone, para então, clicar. Nas Trilhas e Rotas, espere o segmento mudar de cor, antes de clicar. Para selecionar todos os segmentos de mesma cor de uma Trilha ou de uma Rota, faça um duplo clique sobre um dos segmentos. Este procedimento é útil quando o Usuário deseja calcular áreas ou comprimentos totais de Trilhas e Rotas. Seleção pelo Nome ou Comentário Através das caixas de listagem localizadas na segunda Barra de Ferramentas, é possível fazer a seleção através do nome ou comentário do Waypoints, do número da Trilha ou do Nome da Rota. Basta localizar a descrição em uma destas duas caixas e clicar em cima. O programa redimensionará a tela para exibir o Waypoint ou a totalidade da Trilha ou da Rota selecionada. Este procedimento é útil principalmente para a localização de Waypoints específicos ou de Trilhas e Rotas quando há muitos dados na tela. 81
82 Seleção por Inclusão A Seleção por inclusão é realizada pressionando o botão e arrastando o mouse com o botão esquerdo pressionado sobre a área na qual se deseja selecionar. Está seleção somente é possível se o botão Detecção de Elementos na Barra de Ferramentas estiver. Ao ser solto o botão esquerdo do mouse, tudo que estiver dentro do retângulo será marcado. Seleção por Exclusão Muitas vezes, é necessário apagar grande parte dos dados exibidos na tela, objetivando transferir para o GPS somente uma pequena parte dos Waypoints, Trilhas e Rotas. O programa GPS TrackMaker permite a seleção por exclusão, através do seguinte procedimento : com o botão Detecção de Elementos pressionado, aperte o botão e arraste o mouse com o botão esquerdo pressionado juntamente com a tecla SHIFT. Tudo que estiver fora do retângulo será selecionado. Seleção de Waypoints pelo Ícone Para selecionar Waypoints pelos Barra de Ferramentas. Logo em somente os ícones utilizados no programa selecionará todos os ícone. ícones, aperte o botão localizado na seguida, aparecerá uma janela indicando arquivo. Clique em um dos ícones que o Waypoints que possuem aquele mesmo Seleção de Trilhas pelo Estilo Para selecionar Trilhas pelo estilo, aperte o botão localizado na Barra de Ferramentas. Logo em seguida, aparecerá uma janela perguntando o estilo e a cor das Trilhas que deverão ser selecionadas. Após escolher um dos estilos e sua respectiva cor, aperte o botão <OK>. O programa selecionará todas as Trilhas que possuem aquele mesmo estilo. Inversão da Seleção Efetuada A Seleção por exclusão também poderá ser realizada através do botão Inverter Pontos Marcados localizado na Barra de Ferramentas. Ao ser pressionado, todos os pontos selecionados relativos a Waypoints, Trilhas e Rotas perderão automaticamente a seleção. Por sua vez, todos os pontos não selecionados, receberão uma marcação, mesmo não estando presentes na tela. Se nenhum ponto estiver selecionado e o botão for pressionado, o resultado será semelhante à função Selecionar Tudo, através das teclas <CTRL A>. 82
83 8.7 Ferramenta de Remoção de Acentos Disponível somente no GPS TrackMaker Professional. Esta ferramenta remove todos os acentos gráficos comuns do português, espanhol, francês e alemão, presentes nos Waypoints, Trilhas e Rotas. Para acessá-la, clique em Ferramentas > Remover Acentos, escolhendo logo em seguida: Waypoints: remove acentos presentes nos nomes e comentários. Trilhas: remove acentos nos nomes. Rotas: remove acentos nos nomes das Rotas e nos comentários e nomes dos Waypoints da Rota. 83
84 8.8 Ferramenta de Recorte Retangular Este recurso somente está disponível no GPS TrackMaker Professional. A Ferramenta de Recorte retangular é um recurso avançado do programa GPS TrackMaker Professional que permite recortes em Trilhas e Waypoints, dividindo a área selecionada em retângulos. Para utilizá-la, selecione as Trilhas e Waypoints que deseja recortar e clique em Recorte Retangular no menu Ferramentas. Opções da Ferramenta de Recorte Número de subdivisões Escolha o número de subdivisões horizontais e verticais que serão criadas após o recorte. O botão configura o número de subdivisões verticais igual ao número de subdivisões horizontais. Recortar Somente Trilhas Selecionadas Ao invés de recortar todos os elementos dentro da seleção, somente as Trilhas selecionadas serão recortadas. Utilizar Retângulo de Recorte Somente os dados localizados dentro do retângulo de recorte serão preservados e recortados de acordo com o número de subdivisões. Todos os elementos fora do retângulo de recorte serão eliminados. Inserir Trilhas de Controle Trilhas Amarelas de Fundo e Trilhas Verdes de Bordas poderão ser criadas para melhorar a visualização das partes recortadas. 84
85 Aplicar Retângulo Global Aplica retângulos de recortes globais predefinidos, de acordo com a localização dos dados selecionados. Retângulos Globais são subdivisões do globo terrestre em 1x1º, 2x2º, 3x3º, 5x5º e assim por diante. Tratase de uma boa opção quando se quer dividir grandes áreas para mapeamento. Extrapolar Bordas Ative esta opção se desejar adicionar uma extrapolação de algumas centenas de metros nas bordas dos retângulos globais predefinidos. Trata-se de uma boa técnica para se evitar descontinuidade nos mapas pois permite que as bordas se sobreponham em uma pequena faixa limite. Retângulo de Recorte Pressionando o botão a janela é expandida, mostrando as coordenadas do canto superior esquerdo e inferior direito do retângulo de recorte. Novas coordenadas podem ser digitadas ou pode-se escolher Waypoints para indicar os limites do retângulo de recorte. Para realizar o recorte, pressione o botão Para fechar a janela, pressione Exemplos Exemplo 1: No primeiro exemplo todo o mapa foi selecionado com as teclas CTRL A e em seguida o recorte foi feito com 2 subdivisões horizontais e 3 subdivisões verticais Exemplo 2: No segundo exemplo, foi criada uma Trilha retangular no centro do mapa e selecionada com um duplo clique. Em seguida o recorte foi realizado com 1 subdivisão horizontal e 1 subdivisão vertical. Observe que somente a parte recortada permanece na tela. As demais partes do mapa são apagadas. Exemplo 3: Somente o pentágono verde foi selecionado e foi recortado com a opção Recortar Somente Trilhas Selecionadas, com 3 subdivisões horizontais e 3 subdivisões verticais. 85
86 8.9 Expandindo Zonas Retangulares Este recurso somente está disponível no GPS TrackMaker Professional. Alguns sistemas de coordenadas suportados pelo programa GTM PRO possuem múltiplas zonas separadas por uma linha tracejada vermelha. Quando duas ou mais zonas são mostradas na tela, o modo Grade Verdadeira é automaticamente desabilitado e o programa volta a mostrar as coordenadas no modo Normal. Observe na figura acima à esquerda uma imagem de mapa no sistema UTM que, após calibrada, ficou localizada em quatro zonas UTM diferentes. Grande parte do mapa se encontra na zona 1 e somente uma pequena parte está localizada em outras zonas. Para o mapa ser visualizado corretamente, é necessário ativar o modo Grade Verdadeira, entretanto com quatro zonas na tela, a ativação fica impossível. Para resolver este problema, o GTM PRO permite expandir uma das zonas, criando uma grade do usuário com as coordenadas daquela zona. Desta forma o mapa poderá ser visualizado corretamente no modo Grade Verdadeira pois a zona é expandida além dos seus limites normais. No exemplo da figura a zona 1 foi expandida, possibilitando visualizar todo o mapa corretamente. É possível expandir zonas dos seguintes sistemas de coordenadas: Sistema Sistema Sistema Sistema Sistema Sistema Sistema de de de de de de de Coordenadas Coordenadas Coordenadas Coordenadas Coordenadas Coordenadas Coordenadas UTM RTM LTM Britânico (British National Grid) Irlandês (Irish National Grid) Alemão (German Grid) Colombiano 86
87 Expandindo Zonas pelo Menu Suspenso da Ferramenta de Zoom Pressione o botão da Ferramenta Zoom localizado na Barra de Ferramentas. Clique com o botão esquerdo do mouse sobre a zona que deseja expandir. Um menu suspenso aparecerá junto à seta do mouse. Escolha a opção Expandir Zona. Expandindo Zonas pelo Menu Suspenso da Imagem Pressione o botão Detecção de Elementos e o botão Seta Clique com o botão esquerdo do mouse sobre a parte da imagem localizada na zona que deseja expandir. Um menu suspenso aparecerá junto à seta do mouse. Escolha a opção Expandir Zona. Para saber mais, consulte o tópico Modo de Grade Verdadeira. 87
88 9 Configurando o GPS TrackMaker 9.1 Configurando o Comportamento do Programa A janela Opções acessada através do menu Ferramentas possibilita configurar o comportamento do programa para diferentes eventos : Perguntar sobre união de Trilha Trata-se da opção que determina o comportamento do programa quando o Usuário através da ferramenta Lápis desenha uma Trilha ou uma Rota que finaliza em outra Trilha ou outra Rota. Haverá duas hipóteses: Habilitada : O programa sempre perguntará ao Usuário se deseja unir as duas Trilhas ou as duas Rotas, toda a vez que ele desenhar um segmento de reta que termine em uma Trilha ou uma Rota. Desabilitada : o programa unirá as Trilhas ou as Rotas sem perguntar ao Usuário. Perguntar sobre dados apagados Nesta opção, é definido o comportamento do programa quando o Usuário marca diversos dados na tela de forma conjunta e depois tenta apagá-los. Haverá duas hipóteses: Habilitada : O programa sempre perguntará ao Usuário qual tipo de dado deseja apagar, dando a opção de apagar somente os Waypoints, ou somente as Trilhas e Rotas ou apagar todos os dados Selecionados. Desabilitada : o programa apagará todos os dados selecionados sem perguntar ao Usuário. 88
89 Espessura da linha sobre o mapa Esta opção somente será notada se o botão estiver pressionado. Quando o Usuário insere um mapa digitalizado no fundo da tela, muitas vezes é preciso aumentar a espessura das Trilhas e das Rotas para possibilitar uma melhor visualização. O Usuário poderá optar por deixar esta opção : Habilitada : Neste caso, toda vez que o Usuário inserir uma imagem de mapa no fundo da tela, o programa automaticamente aumentará a espessura das Trilhas e das Rotas. O Usuário deve ficar atento para o fato de que o aumento da espessura das Rotas implicará necessariamente a mudança do padrão tracejado para o padrão contínuo da linha. Desabilitada : o programa não aumentará a espessura das linhas. Zoom com a Roda do Mouse Alguns mouses são dotados de uma roda no botão central que pode ser utilizada no programa GPS TrackMaker para ativar as ferramentas de zoom. Como padrão esta opção fica ativada, entretanto, se porventura a utilização da roda provocar instabilidades no programa, é necessário desabilitá-la. Habilitada : Afastar. É a opção padrão. A roda do mouse simulará as ferramentas Zoom-Aproximar e Zoom- Desabilitada : A roda do mouse ficará desligada. Esta opção somente é recomendada se a utilização da roda provocar instabilidade no programa. Criar sempre um Nome para Trilhas Habilitada: em todo processo de criação de novas Trilhas e na importação de arquivos que não possuem nomes de Trilhas, o programa criará automaticamente nomes para as Trilhas no modelo Trilha 001, Trilhas 002,... Desabilitada: nenhum nome é criado, deixando em branco o nome da Trilha. Esta opção é ideal para criação de arquivos de mapas. Salvar como Formato GTM por Padrão Habilitada: toda vez que for usada a opção Arquivos -> Salvar Como, o formato GTM aparecerá como padrão. Trata-se de uma opção segura pois se o arquivo for gravado em um formato que não permite edição, como por exemplo o formato MAP, os dados não poderão mais ser editados. Desabilitada: como padrão aparecerá a extensão do último arquivo aberto. 89
90 Usar Coordenadas Geográficas como Padrão Habilitada: Sempre que o programa for aberto, o sistema de coordenadas será definido para coordenadas geográficas com notação decimal. Desabilitada: É a opção padrão. Será usada a última notação na abertura do programa. Remover Tags ao criar arquivos MAP Habilite esta opção quando quiser eliminar o texto de etiquetas (tags) localizados em nomes de Trilhas e comentários de Waypoints. Geralmente estas etiquetas são criadas na abertura de arquivos do programa MapDekode. Google Earth no modo Aeronáutico Habilite esta opção para gerar arquivos KML e fazer navegação em tempo real com o Google Earth, utilizando altitudes absolutas. Se a opção estiver desabilitada, a altitude transferida será relativa ao nível do solo, mostrando os elementos junto ao solo. Tamanho de texto variável com a escala Marque esta opção para ver o texto do Waypoint diminuir de tamanho de acordo com a escala. Para ter efeito, é necessário aplicar um nível de zoom diferente de Permanente ao Waypoint. 90
91 9.2 Cor do Fundo da Tela e da Grade Através da janela Opções acessada pelo menu Ferramentas, o Usuário poderá configurar a cor das linhas de grade e do fundo da tela. Fundo A cor de fundo da tela poderá ser definida através do botão <Fundo> da janela Opções. Grade A cor das linhas e dos números da grade podem ser definidos, clicando no botão <Grade> da janela Opções. 91
92 9.3 Escolhendo a Porta de Comunicação A comunicação entre o computador e o GPS é feita através da porta de comunicação serial RS-232 disponível no computador. Fique atento para o fato de que muitos computadores não possuem uma porta de comunicação disponível, inviabilizando a conexão entre o GPS e o computador. As portas de comunicação geralmente são localizadas na parte posterior do gabinete do computador e a conexão é feita através de conectores DB-9 (9 pinos semelhante ao do mouse) ou DB-25 (25 pinos). Os cabos utilizados para a conexão entre o GPS e o computador são especialmente desenvolvidos para este fim, já que cada GPS requer um conector de formato especial. É possível determinar o número da porta de comunicação das seguintes formas : Em Opções no menu Ferramentas Como padrão, o programa faz a detecção automática das portas de comunicação disponíveis. Entretanto, alguns dispositivos externos, como por exemplo mouse de três botões e programas de sincronismo para Palm ou HPC, podem gerar conflito na hora da detecção e paralisar o computador de forma geral. Para evitar este problema, desmarque a opção Auto-Detecção na janela Opções e escolha uma das portas seriais dentre as 12 disponíveis. Nas Janelas de Interface de Comunicação Na janelas de Interface o programa apresentará as portas seriais disponíveis (de 1 a 12), cabendo ao Usuário escolher a mais adequada. Importante observar que alguns dispositivos como modem utilizam-se das portas de comunicação, cabendo ao Usuário determinar qual porta está realmente disponível para que não haja conflito na comunicação. Para saber mais sobre a ligação do GPS ao computador, consulte o tópico Conectando o GPS ao Computador. Porta de Comunicação do Modem A porta de comunicação do modem para a Interface de Rastreamento é configurada da mesma forma que a porta de comunicação do GPS. 92
93 9.4 Configurando os Dados Mostrados pelo Mouse Com o botão Detecção de Elementos pressionado, toda vez que a seta do mouse se aproxima de um Waypoint, de uma Trilha ou de uma Rota, aparecerá uma pequena caixa amarela mostrando dados relativos ao elemento próximo. Para configurar qual o tipo de dado que aparecerá próximo à seta do mouse, clique em Ferramentas > Opções > Mostrar Propriedades > Configurar. Dados dos Waypoints Dados das Trilhas/Rotas - Nome ou Comentário, dependendo do estilo de cada Waypoint - Coordenadas na notação corrente - Altitude do Waypoint - Data de criação do Waypoint - Ângulo de Rotação do texto do Waypoint - Número do Estilo (S) - Número do Ícone ( I ) - Nome da Trilha/Rota Seta de azimute Ângulo de azimute Número da Trilha (T#) / Rota (R#) Número do segmento dentro da Trilha/Rota (S#) Número total de pontos (Tp) Comprimento total (Tl) Comprimento do segmento (Sl) Altitude média no segmento (Alt) Velocidade média no segmento (Spd) * Velocidade média na Trilha (Asp) * Intervalo de tempo no segmento (TS) * Intervalo total de tempo na Trilha (Tt) * Data do segmento * Data de início da Trilha (Sdt) * Data de término da Trilha (Edt) * * Não disponível para Rotas 93
94 9.5 Configurando a Medida de Comprimento Na guia Unidades em Opções do menu Ferramentas pode-se escolher diversas medidas que serão aplicadas no cálculo do comprimento das Trilhas e Rotas. A mudança na medida do comprimento altera também as medidas de velocidade da seguinte forma: Medidas no padrão inglês como ft, yd, mi, nmi, indicarão velocidades em mi/h (milhas por hora) ou nmi/ h (Knots). Para as demais medidas, km/h (quilômetros por hora) Da mesma forma nas janelas que apresentam ou requerem dados relativos à distância. Para medidas inglesas, a distância será indicada em milhas. Nos outros casos, será indicada em quilômetros. As medidas de comprimento disponíveis no programa GPS TrackMaker são : Unidade Metros (Meter) Quilômetros (Kilometer) Pés (Feet) Jarda (Yard) Milha Estatutária (Mile) Milha Náutica (Nautical Mile) Varas Braças Léguas Símbolo m km ft yd mi nmi varas braças léguas unidade em metros
95 9.6 Configurando a Medida de Velocidade Em Opções do menu Ferramentas a configuração da unidade de velocidade é feita através da escolha da medida de comprimento. Optando por medidas no padrão inglês como ft, yd e mi as velocidades serão indicadas em mi/h (milhas por hora) Escolhendo nmi (milhas náuticas), a velocidade será indicada em nós (Knots) Nos demais casos, a unidade de velocidade será km/h (quilômetros por hora) 95
96 9.7 Configurando a Medida de Área Esta opção somente está disponível no GPS TrackMaker Professional. Na guia Unidades em Opções do menu Ferramentas pode-se escolher diversas medidas que serão aplicadas no cálculo de áreas delimitadas por Trilhas. As medidas de área disponíveis no programa GPS TrackMaker são : Unidade de área Metros quadrados Quilômetros Quadrados Ares Hectares Pés Quadrados Jardas Quadradas Milhas Quadradas Acre Inglês Braças Quadradas Alqueires (SP) Alqueirões (MG) Légua Quadrada Símbolo m² km² ares hectares ft² yd² mi² acres braça² alqueires alqueirões légua² unidade em m²
97 9.8 Configurando o Ângulo de Azimute Este recurso somente está disponível no GPS TrackMaker Professional. A notação do ângulo de azimute pode ser modificada em Ferramentas > Opções > Unidades > Ângulo de Azimute. São suportadas as seguintes notações: dd.ddddd: decimal com 13 casas. dd mm' ss'': Graus, minutos e segundos dd mm': Graus, minutos e suas frações decimais O ângulo de azimute deve situar-se entre 0º e 360º de acordo com a figura ao lado A referência será o eixo Norte-Sul verdadeiro quando o programa estiver configurado para coordenadas geográficas (Azimute/Norte). Nos sistemas retangulares como o UTM, se o segmento estiver contido em uma única zona, a referência será o eixo norte-sul da quadrícula (Azimute/Grade). 97
98 9.9 Configurando a Hora Local O GPS transfere para o computador a hora UTC (de Londres), devendo o Usuário configurar a diferença entre o horário local e a hora UTC na janela Opções, guia Unidades Hora Local. No caso específico da região centro-leste brasileira, a diferença deve ser de 3 horas. Assim, quando for meio-dia em Londres, será 9 horas da manhã em Brasília. Localidades a oeste do meridiano de Greenwich (0º) terão diferenças negativas, enquanto que a Leste, positivas. 98
99 9.10 Configurando o Sistema de Coordenadas O programa GPS TrackMaker permite diversos sistemas de coordenadas conforme indicado abaixo : Coordenadas Geográficas Coordenadas geográficas são a expressão mais popular das linhas de latitude e longitude encontradas na maioria dos mapas. As linhas de latitude apresentam-se paralelas à linha do equador e paralelas entre si. Por isso, são também chamadas de paralelos. As linhas de longitude se estendem do polo norte ao polo sul e são também chamadas de meridianos. Para latitudes ao sul da linha do equador (0º), e para longitudes a oeste do meridiano de Greenwich (0º), os valores são negativos. O programa GPS TrackMaker apresenta as coordenadas geográficas em graus, através de 3 diferentes notações: Deg (dd.ddddd : graus decimais) : notação padrão do programa, com 13 casas decimais. Dependendo da configuração regional do Windows, a divisão das casas decimais pode se representada por um ponto ou por uma vírgula. Ex : latitude -19, longitude -43, Deg / Min / Sec (dd mm' ss'' : graus, minutos e segundos) : notação que representa o valor das coordenadas em graus-minutos-segundos, onde "dd" representa os graus (de 180a 180), "mm" representa os minutos (de 0 a 59 ) e "ss" os segundos e suas frações decimais (0 a ''). Ao escrever nesta notação, deve-se sempre inserir um espaço depois das horas, um apóstrofo ' depois dos minutos e dois apóstrofos '' depois dos segundos. Ex : ' 52,32033'' longitude ' 10,96876'' Deg / Min (dd mm' : graus e minutos) : notação que representa o valor das coordenadas em graus e minutos, onde "dd" representa os graus (de 180 a 180) e "mm" representa os minutos e suas frações decimais (0 a ). Ao escrever nesta notação, o Usuário deve sempre inserir um espaço depois dos graus e um apóstrofo ' depois dos minutos. Ex : ,87201' ,18281' 99
100 Sistemas Retangulares Sistema UTM de Coordenadas UTM : O Programa permite a visualização dos dados no modo Grade Verdadeira. Para saber mais, consulte o tópico Modo de Grade Verdadeira. O sistema UTM surgiu para determinar as coordenadas retangulares nas cartas militares, em escala grande, de todo o mundo. Trata-se de um método prático para o cálculo das transformações de coordenadas planas em geográficas e vice-versa, dos transportes de coordenadas planas sobre o elipsóide segundo os lados e ângulos elipsódicos, do cálculo da convergência meridiana e dos azimutes e lados planos e elipsódicos. Estabelece o sistema UTM que a Terra seja dividida em zonas, delimitadas por 60 fusos de seis graus de longitude, os quais têm início no antimeridiano de Greenwich (180º), e que seguem de oeste para leste, até o fechamento neste mesmo pontos. Quanto à extensão em latitude, os fusos se originam no paralelo de 80ºS até o paralelo de 84ºN. Se em relação à longitude, os fusos são de número 60, no que toca à latitude, a divisão consiste em zonas de 4º. Cada zona é representada por um número seguido de uma letra, conforme esquema abaixo: Ex : As coordenadas -19, e -43, (dd.ddddd) representam em UTM : Zona 23K Coordenada Horizontal S ,82477 Coordenada Vertical W606056,63507 (Conversão feita no datum WGS 84) As letras W, E, S e N são meramente indicativas e serão descartadas pelo programa na hipótese do Usuário inseri-las. O programa permite a apresentação detalhada na tela de até 4 zonas consecutivas, facilitando uma visão global. Acima de 4 zonas, o programa mostrará somente os meridianos e os paralelos de separação de cada zona na cor vermelha. As zonas UTM especiais entre 0 e 36 graus de longitude acima da latitude 72 nem a zona especial 32 entre 56 e 64 graus de latitude norte são suportadas pelo programa. Sistemas LTM e RTM de Coordenadas Os sistema LTM (Local Transverse Mercator) e RTM(Regional Transverse Mercator) estão disponíveis somente no GTM PRO e basicamente são utilizados em trabalhos especializados de topografia e geodésia. 100
101 Demais sistemas retangulares suportados pelo GPS TrackMaker : Antes de utilizar os sistemas indicados abaixo, configure o programa para o datum do local. Para isso, consulte Configurando o Datum. Para os sistemas que possuem datum específico, o programa recomendará a mudança. Sistema de Coordenadas Neo-Zelandês Sistema de Coordenadas Suíço Sistema de Coordenadas Finlandês Sistema de Coordenadas Sueco Sistema de Coordenadas Britânico Sistema Uniforme Britânico Sistema de Coordenadas Irlandês Sistema de Coordenadas Alemão Sistema de Coordenadas de Taiwan 1967 Sistema de Coordenadas Holandês Sistema de Coordenadas Colombiano Modo Grade Verdadeira Pressionando botão, os dados indicados em coordenadas retangulares serão mostrados no modo Grade Verdadeira. Para saber mais, consulte o tópico Modo Grade Verdadeira. 101
102 9.11 Modo de Visualização Grade Verdadeira Os sistemas retangulares dividem a Terra em zonas, apresentando-se descontínuos, o que a princípio, pode ser um problema para o Usuário. Para o sistema UTM e alguns outros sistemas retangulares, o programa GPS TrackMaker permite a apresentação detalhada na tela de até 4 zonas consecutivas, facilitando uma visão global. Acima de 4 zonas, o programa mostrará somente os meridianos e os paralelos de separação de cada zona na cor vermelha. Para saber mais sobre o sistema UTM e outros sistemas retangulares, consulte o tópico Configurando o Sistema de Coordenadas Modo Grade Normal Quando um sistema retangular é escolhido na janela Opções do menu Ferramentas sem habilitar o modo Grade verdadeira, ou o botão estiver solto, o programa entra no modo normal. Para possibilitar a visualização de diversas zonas, foi utilizado este método de aproximação que desenha na tela as coordenadas na notação geográfica-decimal bem como as linhas de grade nas posições definidas pelo sistema retangular. Este método, apesar de possibilitar uma visão geral das diversas zonas, trás o inconveniente de não ser muito preciso, pois os sistemas retangulares apresentam pequenas variações nos extremos das zonas decorrentes da convergência meridiana. As vantagens do modo normal são: Possibilita uma visualização rápida na tela Visualização das diversas zonas dos sistemas retangulares Desvantagens : Apresenta variações em virtude da convergência meridiana. 102
103 Modo Grade Verdadeira O Programa GPS TrackMaker possibilita visualizar os dados no modo de Grade Verdadeira. Este modo de visualização é habilitado quando a opção Grade Verdadeira for selecionada na janela Opções do menu Ferramentas ou pressionando-se o botão na Barra de Ferramentas. No modo Grade Verdadeira, quando o programa verificar que os limites da tela estão contidos em uma mesma zona, modificará internamente toda a estrutura de visualização, redimensionando a tela para a grade retangular verdadeira, fazendo a conversão de todos os dados contidos na tela para o respectivo sistema retangular. A indicação TRUE aparecerá no canto esquerdo da barra de status na parte inferior da tela, juntamente com o ícone Assim, todas as coordenadas dos Waypoints, das Trilhas e das Rotas serão convertidas preliminarmente para o sistema retangular para depois serem mostradas na tela ou na impressora. A grande vantagem do modo Grade Verdadeira é possibilitar uma maior precisão na visualização dos dados na tela sem as distorções criadas pela convergência meridiana. Os mapas no sistema retangular, digitalizados e inseridos no fundo da tela, também ficarão mais precisos em relação aos Waypoints, Trilhas e Rotas. As vantagens do modo True Grid são: Possibilita a visualização e o manuseio dos dados de forma mais precisa em relação ao modo normal, sem as deformações causadas pela convergência meridiana. Os mapas digitalizados no sistema retangular e inseridos no fundo da tela terão uma maior precisão. Desvantagens : O modo True Grid apresenta-se mais lento, pois todos os dados são convertidos para o respectivo sistema retangular antes da visualização. Somente será ativado quando houver apenas uma zona na tela. Comparativo entre o modo normal e o modo Grade Verdadeira A figura ao lado indica a diferença de visualização entre o modo normal e o modo de grade verdadeira (True Grid). Notar que a visualização no modo normal apresenta uma pequena rotação em virtude da convergência meridiana que compromete a precisão. Já no modo de grade verdadeira (True Grid), não se verifica qualquer rotação e os dados podem ser visualizados de forma mais precisa. Expandindo Zonas O GPS TrackMaker Professional possui um recurso chamado Expandir Zonas que possibilita expandir uma única zona retangular permitindo uma maior abrangência do modo Grade Verdadeira. Para obter mais informações, consulte o tópico Expandindo Zonas. 103
104 9.12 Configurações para Imagens Na guia Imagens da janela Opções acessada através do menu Ferramentas, pode-se configurar o comportamento do programa para imagens de fundo da seguinte forma: Ocultar Imagens Raster ao Arrastar Imagens Raster geralmente são grandes e podem demorar para serem impressas na tela. É o caso de imagens BMP, JPG e GIF de mapas que muitas vezes possuem algumas dezenas de megabytes. Com esta opção selecionada, as imagens Raster serão ocultadas no momento que o botão direito do mouse for acionado para arrastar a tela. Em computadores lentos, é recomendável selecionar esta opção. Ocultar Imagens Metafile ao Arrastar Imagens Metafile são geralmente bem menores que as imagens Raster e não trazem maiores problemas de tempo para serem impressas na tela. É o caso de imagens WMF e EMF (Cliparts do MS Windows ). Com esta opção selecionada, as imagens Mefatile serão ocultadas no momento que o botão direito do mouse for acionado para arrastar a tela. Esta opção somente deve ser selecionada quando forem utilizados Metafiles grandes que demoram para serem impressos na tela. Caso contrário, é recomendável não selecionar esta opção. Gravar Imagens em Arquivos TXT Selecionando esta opção, o programa gravará as imagens inseridas no fundo da tela juntamente com o arquivo TXT padrão GPS TrackMaker. É recomendável deixar selecionada esta opção. Configurações disponíveis no GTM PRO 104
105 Imagens com até 256 Cores serão importadas como... O programa GPS TrackMaker Professional é capaz de importar os formatos TIF, PNG e PCX que são convertidos na importação para os formatos JPG, GIF ou BMP suportados pela versão gratuita. Para definir em qual formato as imagens com até 256 cores serão convertidas, selecione: GIF (recomendado) para obter imagens comprimidas com menores tamanhos BMP para obter imagens sem compressão Imagens com mais de 256 Cores serão importadas como... Para definir em qual formato as imagens com mais de 256 cores serão convertidas no programa GPS TrackMaker Professional, selecione: JPG (recomendado) para obter imagens comprimidas com menores tamanhos BMP para obter imagens sem compressão 105
106 9.13 Configurando o Perfil de Altitudes Para abrir a janela de configuração do Perfil de Altitudes, clique em Ferramentas > Opções e selecione a guia Perfil. Usar Cor Predefinida Esta opção permite definir uma cor única aplicada ao Perfil. Estando desmarcada, o Perfil terá a mesma cor da Trilha. Cor do Texto Define a cor do texto dos Waypoints próximos à Trilha Ângulo de Rotação do Texto Define o ângulo de rotação do texto dos Waypoints próximos à Trilhas. O valor padrão é 45º. Detectar Waypoints Próximos Até Determina a distância máxima de um Waypoint à Trilha para que seja mostrado junto com o Perfil. O valor padrão é 3000m (9840 ft). 106
107 9.14 Configurando o Datum O Datum é uma superfície de referência que consiste de cinco parâmetros : Ponto do terreno; A altura geoidal; Elipsóide de referência; As coordenadas geodésicas de cada ponto de partida; Azimute desse ponto. O programa GPS TrackMaker faz a conversão para mais de 280 diferentes parâmetros de datum, conforme a Tabela de Datum. Escolhendo a opção Lista de datum suportada pelo GPS, será mostrada a lista de datum suportada pela maioria dos GPS Garmin e Magellan. Tenha em mente que cada mapa pode estar desenhado em um datum específico. Assim, para que haja compatibilidade entre os diversos mapas, é necessária a modificação do datum no programa GPS TrackMaker. Na guia Datum em Opções do menu Ferramentas, escolha a opção de datum que corresponda ao mapa utilizado. No GTM PRO é possível a criação de um Datum do Usuário. Para saber mais, consulte Datum Definido pelo Usuário. Exemplo : O Usuário faz um levantamento com o GPS, e transfere os dados para o programa GPS TrackMaker, configurado para o Datum WGS 84. Depois, digitaliza uma planta topográfica no Datum Córrego Alegre. Geralmente, o Datum é indicado na parte inferior dos mapas. Ao tentar transpor para o mapa os dados obtidos pelo GPS, provavelmente os pontos não corresponderão ao indicado no mapa, diferindo em até algumas centenas de metros da posição real. Para evitar este problema, modifique o Datum do programa GPS TrackMaker para Córrego Alegre. Assim, todas as coordenadas provenientes do GPS serão transformadas para o datum do mapa (Córrego Alegre). A título ilustrativo, a tabela abaixo indica o valor em graus decimais de um mesmo ponto para diferentes parâmetros de datum: Datum WGS 84 South American 69 Pico de las Nieves Campo Inchauspe Córrego Alegre Latitude Longitude Se não necessitar de um datum específico, dê preferência ao datum WGS 84 que é o padrão do programa GPS TrackMaker. Além disso, é o datum padrão dos equipamentos GPS. DICA: Na transferência para o programa GPS TrackMaker, os dados são geralmente convertidos pelo GPS para o datum WGS 84. Se não houver a necessidade de utilizar um datum específico, deixe o GPS configurado para WGS
108 9.15 Datum Definido pelo Usuário No GTM PRO, é possível configurar um datum próprio que se chama User Datum. Isto poder ser feito através da guia Datum na janela Opções acessada pelo menu Ferramentas, ou apertando o botão Na janela Opções, clique em datum e no botão <Datum Usuário> para que seja habilitados os cinco campos da configuração do datum. Campos DX, DY e DZ Estes campos representam as diferenças (delta) de conversão entre o datum do Usuário e o datum padrão WGS 84 1/Achatamento Trata-se do inverso do valor do achatamento do elipsóide terrestre. Cada datum possui um valor de achatamento próprio. Os valores admitidos pelo programa GPS TrackMaker para o inverso do achatamento estão compreendidos entre 280 e 310. Semi-Eixo Maior Campo destinado ao comprimento do semi-eixo maior do Planeta Terra. Os valores escolhidos devem estar compreendidos entre e metros. Elipsóide Terrestre Predefinido Se porventura o Usuário não quiser definir os campos relativos ao achatamento e ao semi-eixo maior da Terra, poderá escolher dentre os diversos elipsóides de referência contidos na lista predefinida de elipsóides. Para saber quais são os elipsóides predefinidos do programa GPS TrackMaker, consulte a Tabela de Datum. 108
109 9.16 Grade definida pelo Usuário Esta opção somente está disponível no GPS TrackMaker Professional. Introdução A Grade do Usuário permite a criação de um sistema métrico próprio de coordenadas, semelhante a uma zona UTM, porém com valores de coordenadas definidos pelo próprio Usuário. Como no sistema UTM, a Grade do Usuário se estenderá do paralelo 84N ao 80S mas terá somente uma zona com largura máxima de 36 graus, ou seja, máximo de 18 graus para cada lado do meridiano central. A definição dos parâmetros é feita no menu Ferramentas > Opções. > Grade do Usuário e a ativação é feita em Opções > Coordenadas, escolhendo-se a opção Grade do Usuário na lista de grades retangulares. Parâmetros Meridiano central (Longitude de origem) O meridiano central ou meridiano de origem é o primeiro parâmetro a ser definido. O valor deve ser digitado em coordenadas geográficas, sendo limitado entre -180º e 180º. O meridiano central determinará a origem zero do eixo X ou Easting do sistema de coordenada do usuário. 109
110 Falso Easting Escolhido o meridiano central, o segundo passo é a escolha da falsa origem do eixo X. A falsa origem é representada em metros e corresponde ao valor inicial do eixo X (Easting) sobre o meridiano central. Assim, se o valor escolhido foi metros, este será o valor inicial da coordenada X (ou Easting) sobre o meridiano central. Valores negativos são suportados. Falso Northing Na definição da Grade do Usuário, não é necessária a indicação de qualquer paralelo (latitude), pois a origem (ponto zero) do eixo vertical Y será sempre a linha do equador (0º). Entretanto, na maioria dos casos é necessária a definição de uma falsa origem do eixo Y para melhor representar os dados. Assim, o Falso Northing será o valor inicial, em metros, do eixo Y sobre a Linha do Equador. Se por exemplo, o valor escolhido for metros, este será o valor inicial da coordenada Y ( ou Northing) sobre a Linha do Equador. Valores negativos são suportados. Fator de escala Este talvez seja o parâmetro que mais dificuldade apresenta na sua definição. Trata-se de uma constante de multiplicação sobre cada coordenada da Grade do Usuário, visando a minimizar as deformações decorrentes da Projeção Transversa de Mercator. Esta projeção é utilizada na Grade do Usuário, apresentando um erro de escala crescente do meridiano central para as extremidades da zona. Assim, o Fator de Escala diminui a diferença entre o erro de escala das extremidades e da região central da zona. O Fator de Escala é um número próximo de 1 (um), sendo este o valor adotado como padrão. O Fator de Escala para o sistema UTM é Escolhendo um Waypoint como Origem A definição dos parâmetros da Grade do Usuário nem sempre é tarefa simples, principalmente quando se quer definir o ponto de origem (0,0) em um local específico. Para resolver este problema, o programa GPS TrackMaker permite a escolha de um Waypoint para ser a origem (0,0), bastando clicar sobre a caixa de listagem. Escolhido o Waypoint, imediatamente o programa calculará os parâmetros da Grade do Usuário, deixando a origem sobre o Waypoint. Advertências: A mudança do datum afetará os valores das coordenadas da Grade do Usuário. Procure utilizar o datum específico da região. Apesar do programa GPS TrackMaker permitir a visualização de uma área de 18º de cada lado do meridiano central, deve-se limitar a utilizar até 3º de cada lado para evitar maiores erros de escala. Adotando o Fator de Escala 1 (um), a região próxima ao meridiano central fornecerá valores de área cartográfica e comprimento cartográfico relativos ao elipsóide do datum em uso. 110
111 9.17 Exibindo Linhas de Grade Linhas de grade são linhas tracejadas verticais e horizontais exibidas na tela quando a opção Grade do botão estiver habilitada. Sua função é auxiliar a localização na tela. As linhas de grade são exibidas nas diversas Notações suportadas pelo programa. No sistema de coordenadas UTM e em alguns outros sistemas retangulares, são exibidas até 4 zonas simultâneas. As coordenadas limites de cada zona são exibidas na cor vermelha. A tecla de atalho <CTRL G> também permite exibir e ocultar a linhas de grade Exibindo a Escala na Tela Noções sobre Escala A Escala é uma relação de distância entre dois pontos quaisquer do mapa com a correspondente distância sobre a superfície terrestre. É geralmente indicada por uma fração ou uma relação entre as distâncias lineares indicadas no mapa e as distâncias correspondentes na superfície terrestre. As escalas numéricas podem ser representadas por uma relação direta de multiplicação ou através de uma relação de distância. O programa GPS TrackMaker adota esta segunda indicação, por ser mais intuitiva e de fácil entendimento. Assim, a escala 1:100 km indica que 1 cm sobre o mapa equivale a 100 km na superfície terrestre. No sistema inglês (jardas, milhas, etc.), a relação tomará como base a polegada. Desta forma, a escala 1:50 milhas indica que 1 polegada no mapa (2,54 cm) corresponde a 50 milhas na superfície terrestre. A indicação da Escala no GPS TrackMaker Para habilitar a indicação da escala na tela, selecione a opção Escala no menu Exibir ou pressionar <CTRL E>. A indicação da escala aparecerá no canto inferior esquerdo da tela, conforme indicado na figura ao lado. Para o cálculo da escala, o programa sempre considera o comprimento horizontal linear do centro da tela. Assim, em escalas maiores (1:500km, 1:1000 km, etc.), poderão ocorrer distorções entre os valores indicados na escala e a escala real nas regiões dos extremos da tela. A escala poderá ser modificada na caixa Escala localizada na Barra de Ferramentas. Clique sobre uma das escalas indicadas na caixa para a tela ser redimensionada para a respectiva escala. As Ferramentas de Zoom também modificam a escala indicada na tela Modificando o Idioma Para modificar o idioma, escolha uma das opções disponíveis em Idioma no menu Ajuda. As sentenças de cada idioma suportado estão registradas no arquivo language.dat presente no mesmo diretório do programa GPS TrackMaker. O programa GPS TrackMaker é originariamente compilado em inglês e português. Mesmo se o arquivo language.dat não estiver presente no diretório, o programa mostrará as duas opões de idioma. 111
112 10 Cálculos com Trilhas, Rotas e Waypoints 10.1 Plano Topográfico x Plano Cartográfico Este tópico refere-se a funções exclusivas do programa GTM PRO. Introdução Nem sempre um levantamento executado com GPS corresponderá exatamente à realidade no plano local. Isso ocorre porque o equipamento GPS não consegue medir a distância entre dois pontos de forma direta, como outros equipamentos topográficos do tipo estação total e teodolito. O GPS fornece ao programa GPS TrackMaker as coordenadas geográficas em relação à superfície terrestre, que devem ser convertidas para um sistema de coordenadas retangulares apropriado (UTM por exemplo), para só então, serem calculadas as distâncias e área. Entretanto, estas distâncias serão relativas ao plano cartográfico escolhido e não ao plano topográfico local. Vários sistemas retangulares de coordenadas têm como base o elipsóide terrestre que na maioria das vezes não coincide com o plano topográfico local. As dimensões e forma do elipsóide são definidas através da escolha do datum mais apropriado para a região. Os planos cartográficos, por tentarem representar a superfície curva da terra como um plano, sofrem a influência de uma deformação angular denominada Convergência Meridiana. A Convergência Meridiana é o ângulo formado entre o norte da quadrícula e o norte verdadeiro. Tomandose como base o sistema UTM, quanto mais próxima da região central de uma zona UTM, menor será o valor, chegando a zero no meridiano central da zona UTM. A figura ao lado mostra o norte da Alemanha com suas duas zonas UTM. A título ilustrativo, a convergência meridiana está mostrada de forma exagerada, indicando que na região central da zona o ângulo da convergência é nulo e máximo nas laterais da zona. Assim, é de se notar que uma mesma figura geométrica no plano UTM poderá apresentar pequenas variações de forma se medida pelo GPS no centro da zona UTM ou em suas extremidades. E esta variação será sentida no cálculo da área e no cálculo dos comprimentos. Por isso, é necessário fazer a distinção entre o plano cartográfico e o plano topográfico local. O plano cartográfico é o obtido através de complexas fórmulas matemáticas que consideram o formato e as dimensões terrestres enquanto que o plano topográfico considera somente as medidas obtidas diretamente no local, representando de formas mais correta a realidade. 112
113 Exemplo Prático Certamente a melhor forma de se entender a diferença entre o plano topográfico local e o plano cartográfico é a execução de um exemplo prático. A figura ao lado mostra três áreas quadradas com dimensões angulares idênticas, localizadas nas extremidades e no centro da zona UTM 22M, no Estado do Pará/Brasil. As três áreas possuem lados com dimensões angulares de 0.5 grau (SAD69) e estão alinhadas na mesma latitude, conforme tabela de dimensões abaixo: Área #1 Latitude Longitude -3,5-53,0-3,5-52,5-3,0-52,5-3,0-53,0 Área #2 Latitude Longitude -3,5-51,0-3,5-50,5-3,0-50,5-3,0-51,0 Área #3 Latitude Longitude -3,5-49,0-3,5-48,5-3,0-48,5-3,0-49,0 Estando as três áreas localizadas na mesma latitude e possuindo a mesma dimensão angular, era de se esperar que tivessem a mesma área. Entretanto, quando calculamos a área cartográfica no sistema UTM, chegamos aos seguintes resultados : Área #1 = ,1056 hectares Área #2 = ,3940 hectares Área #3 = ,1052 hectares Utilizando o plano UTM para o cálculo da área cartográfica, chegou-se a valores com diferenças consideráveis, mesmo sabendo que as três áreas são iguais! O mesmo não ocorre se o cálculo for feito pela área topográfica : Área #1 = ,4108 hectares Área #2 = ,3999 hectares Área #3 = ,4131 hectares As pequenas diferenças no cálculo da área topográficas decorrem de erros internos de arredondamento em decorrência da complexidade das fórmulas. Os cálculos das áreas topográficas foram feitos no datum SAD69 Média, com uma altitude média de 200 metros. A altitude é a fornecida pelo GPS, ou seja, em relação ao elipsóide terrestre. NOTA: O arquivo com este exemplo prático se chama area_topo.gtm e se encontra no CD do programa GTM PRO ou na home-page do programa : Cálculo da Distância e Área Topográficas no GTM PRO O programa GTM PRO calcula distâncias e a áreas topográficas com a mesma facilidade que calcula distâncias e áreas cartográficos. A única diferença será a necessidade do Usuário escolher entre as altitudes das Trilhas ou escolher uma altitude média para o cálculo. 113
114 10.2 Conversão para o Plano Topográfico Local Esta opção somente está disponível no GPS TrackMaker Professional. Introdução Esta função possibilita trazer para o plano topográfico local, Trilhas, Rotas e Waypoints, utilizando o sistema UTM como suporte. Com a conversão topográfica, as eventuais deformações decorrentes da convergência meridiana bem como da diferença entre os comprimentos topográficos e cartográficos são minimizados, obtendo-se um desenho real dos dados obtidos em campo com o GPS. Para saber mais sobre a diferença entre os planos cartográficos e topográficos, consulte Plano Topográfico x Plano Cartográfico A conversão topográfica é extremamente útil quando se quer compatibilizar um levantamento feito com o GPS com um levantamento topográfico já existente, realizado com teodolito ou estação total. Feita a conversão, os azimutes terão como origem o norte verdadeiro e não mais o norte da quadrícula e as distâncias serão bem mais próximas da realidade. Para fazer a conversão topográfica, selecione os Waypoints, as Trilhas ou as Rotas conforme o tópico Seleção de Dados. e clique na opção Cálculos UTM-Conversão Topográfica no menu Ferramentas. A janela abaixo será mostrada, oferecendo as seguintes opções: Marco de Origem: Para eliminar a influência da convergência meridiana local e outras deformações angulares, os dados selecionados devem ser rotacionados. Por isso, é necessário eleger um ponto de origem que permanecerá fixo enquanto o resto dos dados é rotacionado a sua volta. Geralmente o marco de origem é um marco oficial com coordenadas conhecidas e implantado por instrumentos de precisão. Todavia, nada impede que outro ponto seja eleito como marco de origem. Como padrão, o programa GPS TrackMaker elege o primeiro ponto da primeira Trilha selecionada como origem. 114
115 Altitude das Trilhas: Selecionando esta opção o cálculo será feito considerando as altitudes individuais de cada segmento de Trilha e Waypoints. Esta opção é útil quando o equipamento GPS envia ao computador as altitudes das Trilhas ou quando os pontos das Trilhas possuem o campo altitude preenchido. Altitude média local: Esta opção é útil quando se quer adotar uma altitude média única para a região ou quando não há registros de altitudes nas Trilhas. Uma altitude média sugerida sempre será indicada neste campo, baseando-se nas altitudes da Trilha selecionada. Atenção: A conversão topográfica dependerá da correta indicação da altitude local. A altitude é a fornecida pelo GPS, ou seja, em relação ao elipsóide terrestre. Procure também utilizar o datum específico da região. Importante: Realizada a conversão, as coordenadas dos pontos no sistema UTM serão convertidas para o plano topográfico local. Em razão disso, as novas coordenadas não devem ser retornadas ao GPS, pois não estarão mais no sistema UTM, e sim, no plano topográfico local. Elas não devem ser tratadas mais como coordenadas geodésicas, mas como coordenadas topográficas locais. Exemplo Prático Certamente a melhor forma de se entender a conversão topográfica é a execução de um exemplo prático. A figura ao lado mostra três áreas quadradas com dimensões angulares idênticas, localizadas nas extremidades e no centro da zona UTM 22M, no Estado do Pará/Brasil. A Área #1 será objeto da conversão topográfica. Ela possui dimensões angulares de 0.5 grau (SAD69) perfeitamente alinhadas com o norte verdadeiro, conforme indicado abaixo: Ponto Ponto Ponto Ponto Ponto Latitude -3,5-3,5-3,0-3,0-3,5 Longitude -53,0-52,5-52,5-53,0-53,0 Azimute (Norte Verdadeiro) 90º 0º 270º 180º 115
116 Estes mesmos pontos se convertidos para o sistema UTM, apresentarão azimutes diferentes, pois serão relativos ao plano cartográfico UTM. Além disso, apresentarão distâncias cartográficas: Ponto Ponto Ponto Ponto Ponto Northing , , , , ,869 Easting , , , , ,512 Azimute (Norte da quadrícula) 89,89º 359,91 269,91 179,89 Após a conversão topográfica, não só os ângulos serão ajustados para o norte verdadeiro como também as distâncias serão ajustadas para o plano topográfico local. A tabela abaixo mostra os novos valores depois da conversão topográfica: Ponto Ponto Ponto Ponto Ponto , , , , , , , , , ,513 90,02º 0,03º 270,01º 180,00º Os parâmetros utilizados foram : - Datum SAD 69 Média - Marco de Origem: Ponto1 - Altitude média : 200 metros Observe que o azimute do segmento que contém o ponto de origem (Ponto 1) possui o mesmo valor do azimute em relação ao norte verdadeiro. Os demais azimutes aproximaram-se dos valores originais, mas não ficaram iguais por conta da mudança também dos comprimentos cartográficos para topográficos em relação ao marco de origem. As coordenadas obtidas após a conversão não são cartográficas, logo, não podem ser mais enviadas de volta ao GPS. Uma forma de melhorar a apresentação dos dados seria escolher o Ponto 1 como origem, subtraindo dos demais pontos os valores das coordenadas do Ponto 1. Este processo poderia ser feito fora do GPS TrackMaker, através de algum programa de planilha eletrônica (ex: Microsoft Excel ): Ponto Ponto Ponto Ponto Ponto m -15 m m m 0m 0m m m 0m 0m NOTA: O arquivo com este exemplo prático se chama area_topo.gtm e se encontra no CD do programa GTM PRO e na home-page do programa : Advertências : Precisão submétrica somente é obtida por equipamentos topográficos do tipo Estação Total ou GPS Diferencial de custo infinitamente superior aos pequenos GPS de navegação. Portanto, para trabalhos que exijam precisão, o GPS de navegação deve ser utilizado somente como ferramenta de apoio e não como instrumento principal. Eventuais mudanças no datum podem produzir variações no cálculo do comprimento. Isto ocorre porque cada datum pode ter um valor próprio para as dimensões da Terra. Procure utilizar o datum específico da região. 116
117 10.3 Calculando o Comprimento Cartográfico de Trilhas e Rotas O comprimento cartográfico é aquele calculado diretamente sobre o plano cartográfico, considerando somente as dimensões terrestres, sendo desprezadas as características locais como a altitude e a convergência meridiana. Para saber mais sobre a diferença entre o plano cartográfico e o plano topográfico, consulte Plano Topográfico x Plano Cartográfico O GPS TrackMaker permite o cálculo do comprimento cartográfico nos seguintes sistemas retangulares: - Sistema UTM - Sistema Britânico (British National Grid) - Sistema Uniforme Britânico (British Unifom Grid) - Sistema Neo-Zelandês (New Zealand Grid) - Sistema Suíço (Swiss Grid) - Sistema Sueco (Swedish Grid) - Sistema Irlandês (Irish National Grid) - Sistema Alemão (German Grid) - Sistema Finlandês (Finnish National Grid) - Sistema Taiwanês 1967 (Taiwan 67 Grid) - Sistema Holandês (Dutch Grid) O GPS TrackMaker Professional permite ainda o cálculo nos sistemas: - Grade do Usuário (User Grid) RTM (Regional Transverse Mercator) LTM (Local Transverse Mercator) Sistema de Coordenadas Colombiano (GTM PRO ) Atenção: Procure utilizar o datum específico de sua região. Se o programa estiver utilizando coordenadas geográficas, o comprimento cartográfico será calculado tendo como base o sistema UTM. Para calcular o comprimento cartográfico, selecione a Trilha ou a Rota conforme o tópico Seleção de Dados. e clique no botão Comprimento Cartográfico na Barra de Ferramentas ou no menu Ferramentas. O valor será indicado na barra de status na parte inferior da tela, na respectiva unidade de comprimento, bem como na janela Relatório. DICA: O comprimento calculado pode ser indicado na tela como um Waypoint. Basta que ao criá-lo, o Usuário clique sobre a caixa de texto Comentários do Waypoint e com as setas para cima e para baixo do teclado, escolha o respectivo valor. Quando o comprimento e a área são calculados, os valores permanecem registrados de forma oculta na caixa de texto dos comentários do Waypoint. Advertências : Precisão submétrica somente é obtida por equipamentos topográficos do tipo Estação Total ou GPS Diferencial de custo infinitamente superior aos pequenos GPS de mão. Portanto, para trabalhos que exijam precisão, o GPS de mão deve ser utilizado somente como ferramenta de apoio e não como instrumento principal. Vários GPS de mão não transferem para o programa as altitudes (relativas e absolutas) da cada ponto. Assim, o cálculo da distância poderá não considerar as elevações naturais do terreno. Os valores, nestes casos, referem-se somente às distâncias horizontais. Eventuais mudanças no datum podem produzir variações no cálculo do comprimento. Isto ocorre porque cada datum pode ter um valor próprio das dimensões da Terra. Procure utilizar o datum específico da região onde a distância está sendo calculada. 117
118 10.4 Calculando Comprimentos Topográficos de Trilhas e Rotas Esta opção somente está disponível no GPS TrackMaker Professional. O cálculo da distância topográfica traz para o plano topográfico local a Trilha ou a Rota a ser medida, obtendo-se valores de comprimento mais precisos que o obtido nos planos cartográficos. Para saber mais sobre a diferença entre tais planos, consulte Plano Topográfico x Plano Cartográfico Para calcular o comprimento topográfico, selecione a Trilha ou a Rota conforme o tópico Seleção de Dados e clique no botão Comprimento Topográfico na Barra de Ferramentas ou no menu Ferramentas. A janela de altitudes será mostrada, oferecendo duas opções para o cálculo: Altitude das Trilhas: Selecionando esta opção o cálculo será feito considerando as altitudes individuais de cada segmento de Trilha. Esta opção é útil quando o equipamento GPS envia ao computador as altitudes das Trilhas ou quando os pontos das Trilhas possuem o campo altitude preenchido. Altitude média local: Esta opção é útil quando se quer adotar uma altitude média única para a região ou quando não há registros de altitudes nas Trilhas. Uma altitude média sugerida sempre será indicada neste campo, baseando-se nas altitudes da Trilha selecionada. Atenção: O cálculo do comprimento topográfico dependerá da correta indicação da altitude local. A altitude é a fornecida pelo GPS, ou seja, em relação ao elipsóide terrestre. Procure também utilizar o datum específico da região. Realizado o cálculo, o valor será indicado na barra de status na parte inferior da tela, na respectiva unidade de área, bem como na janela Relatório. O comprimento calculado pode ser indicado na tela como um Waypoint. Ao criá-lo, clique sobre a caixa de texto Comentários do Waypoint e com as setas para cima e para baixo do teclado, escolha o valor. Quando o comprimento e a área são calculados, os valores permanecem registrados de forma oculta na caixa de texto dos Comentários do Waypoint. Advertências : Precisão submétrica somente é obtida por equipamentos topográficos do tipo Estação Total ou GPS Diferencial de custo infinitamente superior aos GPS de navegação. Portanto, para trabalhos que exijam precisão, o GPS de navegação deve ser utilizado somente como ferramenta de apoio e não como instrumento principal. Vários GPS não transferem para o programa as altitudes (relativas e absolutas) da cada ponto. Assim, o cálculo da distância poderá não considerar as elevações naturais do terreno. Os valores, nestes casos, referem-se somente às distâncias horizontais. Eventuais mudanças no datum podem produzir variações no cálculo do comprimento. Isto ocorre porque cada datum pode ter um valor próprio para as dimensões da Terra. Procure utilizar o datum específico da região. 118
119 10.5 Comprimento Horizontal de Trilhas e Rotas No GTM PRO, para calcular o comprimento da projeção horizontal, selecione a Trilha ou a Rota conforme o tópico Seleção de Dados e clique no botão Comprimento Cartográfico Horizontal ou no botão Comprimento Topográfico Horizontal na Barra de Ferramentas. O valor será indicado na barra de status na parte inferior da tela, na respectiva unidade de comprimento. Basicamente o comprimento horizontal despreza os valores das Altitudes, considerando somente a projeção horizontal das Trilhas e Rotas. Para calcular o comprimento considerando as altitudes, consulte o tópico Calculando o Comprimento de Trilhas e Rotas. O comprimento horizontal poderá ser visto na janela Relatório. 119
120 10.6 Calculando Áreas Cartográficas Esta opção somente está disponível no GPS TrackMaker Professional. A área cartográfica é aquela calculada diretamente sobre o plano cartográfico, considerando somente as dimensões terrestres, sendo desprezadas as características locais como a altitude e a convergência meridiana. Para saber mais sobre a diferença entre o plano cartográfico e o plano topográfico, consulte Plano Topográfico x Plano Cartográfico GPS TrackMaker Professional permite o cálculo da área cartográfica nos seguintes sistemas retangulares : Grade do Usuário (User Grid) Sistema UTM (Universal Transverse Mercator) Sistema RTM (Regional Transverse Mercator) Sistema LTM (Local Transverse Mercator) Sistema Britânico (British National Grid) Sistema Uniforme Britânico (British Unifom Grid) Sistema Neo-Zelandês (New Zealand Grid) Sistema Suíço (Swiss Grid) Sistema Sueco (Swedish Grid) Sistema Irlandês (Irish National Grid) Sistema Alemão (German Grid) Sistema Finlandês (Finnish National Grid) Sistema de Coordenadas de Taiwan 1967 (Taiwan 67 Grid) Sistema Holandês (Dutch Grid) Se o programa estiver configurado para coordenadas geográficas, a área cartográfica será calculada tendo como base o sistema UTM. Atenção: Procure utilizar o datum específico de sua região. Para calcular áreas cartográficas delimitadas por Trilhas, selecione a Trilha conforme o tópico Seleção de Dados. e clique no botão Área Cartográfica na Barra de Ferramentas ou no menu Ferramentas. O valor será indicado na barra de status na parte inferior da tela, na respectiva unidade de área, bem como na janela Relatório. DICA: A área calculada pode ser indicada na tela como um Waypoint. Basta que ao criá-lo, o Usuário clique sobre a caixa de texto comentários do Waypoint e com as setas para cima e para baixo do teclado, escolha o valor. Quando o comprimento e a área são calculados, os valores permanecem registrados de forma oculta na caixa de texto dos comentários do Waypoint. Área Elipsóidica: a Área Cartográfica somente é calculada se todos os pontos da Trilha estiverem em uma mesma zona. Se qualquer ponto estiver localizado em outra zona, o programa GTM PRO calculará a Área Elipsóidica. Esta área é calculada considerando o plano tangente à superfície terrestre, sendo ignorado o fator de escala. 120
121 Advertências : O cálculo da área cartográfica somente será possível se os segmentos estiverem contidos entre o paralelo 80ºS e o paralelo 84ºN. A figura ao lado indica a forma como o programa calcula a área para figuras geométricas abertas. Os segmentos finais sempre serão considerados fechados para fins de cálculo. Evite cruzar segmentos de Trilhas. A figura ao lado indica o que NÃO se deve fazer. A área calculada pelo programa não corresponderá à realidade. Precisão submétrica somente é obtida por equipamentos topográficos do tipo Estação Total ou GPS Diferencial de custo infinitamente superior aos pequenos GPS de mão. Portanto, para trabalhos que exijam precisão, o GPS de mão deve ser utilizado somente como ferramenta de apoio e não como instrumento principal. O cálculo da área é realizado sem considerar as diferenças de altitude (cotas). Assim, somente a projeção horizontal será considerada para fins de cálculo de área. Eventuais mudanças no datum podem produzir variações no cálculo da área. Isto ocorre porque cada datum pode ter um valor próprio das dimensões da Terra. Procure utilizar o datum específico da região onde a área está sendo calculada. 121
122 10.7 Calculando Áreas Topográficas Esta opção somente está disponível no GPS TrackMaker Professional. O cálculo da área topográfica traz para o plano topográfico local a região a ser medida, obtendo-se valores de área mais precisos que o obtido nos planos cartográficos. Para saber mais sobre a diferença entre tais planos, consulte Plano Topográfico x Plano Cartográfico Para calcular áreas delimitadas por Trilhas, selecione a Trilha conforme o tópico Seleção de Dados e clique no botão Área Topográfica na Barra de Ferramentas ou no menu Ferramentas. A janela de altitudes será mostrada, oferecendo duas opções para o cálculo: Altitude das Trilhas: Selecionando esta opção o cálculo será feito considerando as altitudes individuais de cada segmento de Trilha. Esta opção é útil quando o equipamento GPS envia ao computador as altitudes das Trilhas ou quando os pontos das Trilhas possuem o campo altitude preenchido. Altitude média local: Esta opção é útil quando se quer adotar uma altitude média única para a região ou quando não há registros de altitudes nas Trilhas. Uma altitude média sugerida sempre será indicada neste campo, baseando-se nas altitudes da Trilha selecionada. Atenção: O cálculo da área topográfica dependerá da correta indicação da altitude local. A altitude é a fornecida pelo GPS, ou seja, em relação ao elipsóide terrestre. Procure também utilizar o datum específico da região. Realizado o cálculo, o valor será indicado na barra de status na parte inferior da tela, na respectiva unidade de área, bem como na janela Relatório. A área calculada pode ser indicada na tela como um Waypoint. Ao criá-lo, clique sobre a caixa de texto Comentários do Waypoint e com as setas para cima e para baixo do teclado, escolha o valor. Quando o comprimento e a área são calculados, os valores permanecem registrados de forma oculta na caixa de texto dos Comentários do Waypoint. Advertências: Aplicam-se as mesmas advertências relativas ao cálculo das áreas cartográficas. Clique aqui para mais detalhes. 122
123 10.8 Erro Estimado do Cálculo de Área Usando o GPS A tecnologia atual permite uma precisão de 5 a 15 metros nos pequenos GPS de navegação. Entretanto estão surgindo novas tecnologias capazes de reduzir o erro horizontal para valores de 1a 3 metros. Os trabalhos topográficos com o GPS de mão devem ser realizados com cautela tendo em vista que o erro ainda é significativo para pequenas áreas. A título ilustrativo, são mostradas abaixo duas tabelas indicando o percentual de erro obtido no cálculo de área de um quadrado e de uma circunferência se admitirmos um erro de 5 metros para fora do desenho. Na prática este erro é aleatório podendo estar em qualquer direção. Área quadrada com erro médio de 5 metros 1 ha 25 ha 100 ha 2500 ha ha ha 10% 2% 1% 0,2% 0,1% 0,05% Área circular com erro médio de 5 metros 3,14 ha 28,0 ha 78,0 ha 314 ha 7800 ha ha 10% 5% 2% 1% 0,2% 0,1% As tabelas acima mostram que quanto maior a área medida com o GPS de mão, menor será o percentual de erro. Portanto, deve-se verificar em cada caso, se o GPS de mão poderá ser útil na determinação da área. Para trabalhos que exijam precisão, o melhor é utilizar o GPS de navegação apenas como instrumento auxiliar. 123
124 Procedimentos para minimizar o erro na coleta de dados Se sua região não possui cobertura do sistema WAAS, desligue este recurso em seu GPS. Para regiões que não possuem WAAS, o uso do sistema aumenta o erro do GPS. Quanto maior a área, melhor será a precisão da medida com o GPS de navegação. Para áreas inferiores a 5 hectares (50000 m²), os erros podem ser consideráveis. Procure fazer as marcações do terreno com Waypoints. Não confie nas Trilhas registradas pelo GPS que nem sempre possuem um registro seguro da posição correta de cada vértice da área. No escritório, crie as Trilhas com a ferramenta Lápis do GTM PRO, ligando os Waypoints coletados em campo. No momento da coleta, certifique-se que há, no mínimo, sinal de 5 satélites. Verifique também o valor do EPE. Se estiver abaixo de 10 metros, você terá uma boa coleta. No GTM PRO, calcule as áreas topográficas ao invés das cartográficas. Elas representam melhor a realidade dos dados em campo. Se o seu GPS não registra nos Waypoints ou nas Trilhas as altitudes, lembre-se de anotar a altitude local que será útil no cálculo da área topográfica. Sempre que possível, nos relatórios, coloque antes dos valores calculados a partir do GPS de mão a palavra aproximadamente Cálculo da Média Aritmética dos Pontos No GTM PRO é possível calcular a média aritmética das coordenadas de Trilhas, Rotas e Waypoints. Para isso, selecione os dados que se deseja extrair a média e pressione o botão Será criado um novo Waypoint localizado exatamente na latitude e longitude média dos pontos. Nos comentários será indicada a quantidade de pontos considerados no cálculo. A média também poderá ser vista na janela Relatório, no momento do cálculo. 124
125 10.10 Cálculo da Diferença Máxima das Altitudes No GTM PRO é possível calcular a altitude máxima, mínima e a diferença máxima de altitudes de uma Trilhas ou Rota. Para isso, selecione os dados que se deseja extrair a diferença de altitude e pressione o botão Na janela Relatório, serão mostradas as altitudes máximas, mínimas e a diferença máxima das altitudes Velocidades e Tempo de Percurso nas Trilhas Pressionando o botão é possível calcular a velocidade máxima, mínima e média, além do tempo de percurso gasto na Trilha. Selecione a Trilha conforme o tópico Seleção de Dados e clique no botão Velocidades nas Trilhas na Barra de Ferramentas ou no menu Ferramentas. O valor será indicado na janela Relatório. 125
126 10.12 Fator de Escala e Convergência Meridiana UTM Este recurso somente está disponível no GPS TrackMaker Professional. Fator de escala O fator de escala representa a distorção da escala em uma determinada zona UTM. Quanto mais distante do meridiano central, maior será a deformação na escala. Para o sistema UTM, quanto mais distante do valor , maior será a deformação na escala. Para calcular o fator de escala UTM, primeiro selecione os Waypoints desejados através das ferramentas de marcação descritas no tópico Seleção de Dados. Depois escolha a opção Ferramentas > Cálculos UTM > Fator de Escala. Os valores serão mostrados na Janela Relatório. Convergência Meridiana A Convergência Meridiana é o ângulo formado entre o norte da quadrícula e o norte verdadeiro. Tomando-se como base o sistema UTM, quanto mais próximo da região central de uma zona UTM, menor será o valor, chegando a zero no meridiano central da zona UTM. Para calcular a convergência meridiana UTM, primeiro selecione os Waypoints desejados através das ferramentas de marcação descritas no tópico Seleção de Dados. Depois escolha a opção Ferramentas > Cálculos UTM > Convergência Meridiana. Os valores serão mostrados na Janela Relatório em graus, minutos e segundos. 126
127 11 Inserindo uma Imagem de Mapa ao Fundo 11.1 Informações Gerais Sobre Imagens de Mapa O programa GPS TrackMaker utiliza-se da técnica de calibração de imagens em duas etapas: 1 Rotação para compatibilizar o ângulo da grade da imagem com a grade do programa. 2 Calibração da imagem com dois pontos, permitindo variar a posição, altura e largura. Este método possibilita inserir várias imagens de fundo e calibrá-las de forma independente. Desta forma, pode-se criar mosaicos completos de mapas de fundo, sendo uma das principais vantagens do programa GPS TrackMaker. Para que o programa configure de forma correta uma imagem de fundo, é necessário que os meridianos e os paralelos sejam eqüidistantes, paralelos e relativamente retilíneos. Observe a figura acima. As imagens do item 1 não são apropriadas para calibração no programa GPS TrackMaker. A primeira imagem possui as linhas de grades paralelas, mas observe que a distância entre as linhas não é uniforme, gerando problemas de escala. As demais imagens não podem ser calibradas porque as linhas de grade não são retilíneas ou paralelas. A imagem do item 2 possui uma mesma escala em toda a sua extensão e as linhas de grade são paralelas mas não é possível calibrá-la com dois pontos porque ela está rotacionada. Esta imagem poderá ser calibrada no programa GPS TrackMaker mas deverá ser rotacionada para compatibilizar-se com a grade do programa. 127
128 A imagem do item 3 não precisa ser rotacionada e pode ser calibrada por dois pontos sem maiores problemas. A versão gratuita do programa GPS TrackMaker não rotaciona imagens de mapas. Portanto, as imagens devem estar previamente rotacionadas. Utilize programas gráficos do tipo PhotoPaint ou Paint Shop Pro para rotacionar as imagens antes de calibrá-las na versão gratuita. Imagens muito grandes podem deixar o programa lento ou causar instabilidade no sistema. A resolução da tela do computador normalmente é de 96 DPI. Para que o mapa tenha um tamanho próximo ao real, deve-se digitalizá-lo com uma resolução próxima a essa (ex. 100 DPI). Não é aconselhável a digitalização em uma resolução superior a 300 DPI, pois tornaria o arquivo da imagem muito grande. Não se engane com o tamanho de arquivos que utilizam compressão como é o caso de arquivos GIF e JPG. Estes arquivos podem parecer pequenos quando gravados em disco, todavia quando descompactados na memória do computador para serem mostrados na tela, podem se tornar muito grandes. Para saber o real tamanho da imagem, experimente exportá-la para o formato BMP sem compactação. A capacidade de manejar imagens está diretamente ligada à memória disponível no PC. Se uma imagem GIF de 5MB depois de descompactada na memória ocupar 100 MB, serão necessários no mínimo 256MB de memória já que outros programas, como o próprio Windows ocupam parte da memória disponível. Monitores com resolução igual ou acima de 1024x768 pixels são mais adequados quando visualizar imagens. Não é recomendada resolução inferior a 800x600 pixels. Na gravação de arquivos GTM as imagens vão anexadas ao arquivo no formato original. Assim, arquivos GTM que contenham imagens no formato GIF ou JPG ocuparão menos espaço que arquivos com imagens BMP. Fique atento para o datum indicado no mapa. O programa GPS TrackMaker deve ser configurado para o mesmo datum da imagem. Imagens com diferentes parâmetros de datum devem ser calibradas em arquivos separados. Dica: Imagens GIF abrem 10 vezes mais rápido no GPS TrackMaker do que imagens JPG mas são limitadas a 256 cores. O formato GIF não é apropriado para imagens de satélites ou fotos aéreas. O programa GPS TrackMaker Professional possui ferramentas especiais para rotacionar e recortar imagens, acelerando o processo de calibração. Para saber mais a respeito, consulte os tópicos Rotacionando Imagens e Recortando Imagens. 128
129 11.2 Rotacionando Imagens Este recurso somente está disponível no GPS TrackMaker Professional. O programa GPS TrackMaker utiliza-se da técnica de calibração de imagens em duas etapas: 1 Rotação para compatibilizar o ângulo da grade da imagem com a grade do programa. 2 Calibração da imagem com dois pontos, permitindo variar a posição, altura e largura. Somente imagens Raster podem ser rotacionadas. Imagens vetoriais WMF, EMF e ícones não são rotacionados. São suportados ângulos de rotação com precisão de centésimo de grau. Ferramenta de Rotação de Imagens A rotação de mapas que possuem linhas de grades é simplificada pela Ferramenta de Rotação de Imagens disponível na Barra de Ferramentas. Ela permite criar um segmento de reta sobre as linhas de grade da imagem, calculando o ângulo correto de rotação. Aperte o botão e clique sobre o início da linha de grade da imagem de fundo. Arraste o mouse até a outra extremidade da linha de grade e clique novamente. Não é necessário arrastar o mouse com o botão pressionado. A Janela de Rotação de Imagem será aberta indicando o ângulo correto de rotação. Aperte o botão para finalizar a rotação. Rotação Simples Outra forma de rotacionar a imagem é digitando o ângulo de rotação: Pressione o botão Detecção de Elementos e o botão Seta Clique com o botão esquerdo do mouse sobre a imagem. Um menu suspenso aparecerá junto à seta do mouse. Escolha a opção Rotacionar Imagem. A Janela de Rotação de Imagem será aberta. Digite o ângulo desejado e pressione Dica: Se a imagem foi calibrada incorretamente e necessitar de uma nova rotação, restaure primeiro o aspecto original da imagem. Para saber mais a respeito, consulte o tópico Restaurando o Aspecto Original da Imagem. 129
130 11.3 Calibrando Imagens de Mapa Como Calibrar uma Imagem de Mapa Para configurar o programa para as coordenadas do mapa inserido no fundo da tela, primeiro carregue uma imagem através da opção Inserir Imagem de Mapa do menu Ferramentas. Utilize também o botão ou pressione a tecla de atalho F7. O mapa aparecerá no centro da tela, o botão ficará habilitado e ao seu lado aparecerá o botão No GPS TrackMaker Professional serão mostrados também o botão da Ferramenta de Rotação de Imagens e o botão de Recorte de Imagens O programa GPS TrackMaker utiliza-se da técnica de calibração de imagens em duas etapas: 1 Rotação para compatibilizar o ângulo da grade da imagem com a grade do programa. 2 Calibração da imagem com dois pontos, permitindo variar a posição, altura e largura. A etapa de rotação somente está disponível no GPS TrackMaker Professional. Para calibrar imagens na versão gratuita do programa, certifique-se que a imagem já esteja rotacionada. Rotacionando a Imagem antes da Calibração por Dois Pontos Se a imagem inserida estiver rotacionada, não será possível fazer a calibração imediata através de dois pontos. O primeiro passo é rotacionar a imagem para que as linhas de grade coincidam com as linhas de grade do programa. Para saber como rotacionar a imagem no programa GPS TrackMaker Professional, consulte o tópico Rotacionando Imagens 130
131 Calibrando o Mapa Através dos Pontos das Extremidades da Imagem Depois de rotacionadas, uma maneira fácil de calibrar imagens de mapa é através da indicação das coordenadas do canto superior esquerdo e inferior direito. Este método, apesar de ser mais fácil, pode não trazer muita precisão pois nem sempre é possível obter os valores dos extremos do mapa de forma precisa, principalmente quando há bordas no próprio mapa ou geradas no processo de digitalização. Para saber como calibrar a imagem desta forma, consulte o tópico Calibrando Imagens pelos Pontos Extremos. Calibrando o Mapa Através de Dois Pontos Genéricos com Coordenadas Conhecidas Esta é forma mais usual de configuração de imagens de mapa e deve ser utilizada logo após o carregamento da imagem ou após a sua rotação, se for o caso. O exemplo prático abaixo ilustra como configurar um mapa já rotacionado através de duas coordenadas genéricas. Primeiro pressione o botão para entrar no modo de configuração do mapa: Configure o programa para o sistema de coordenadas e o datum do mapa. No exemplo dado, o programa deve estar configurado para coordenadas geográficas em graus decimais (dd.ddddd). O datum do mapa é o SAD69 *Média*, portanto, o GPS TrackMaker também deve ser configurado para este datum. Dica: Para saber em qual datum está o mapa, observe o texto junto com a escala. Geralmente a indicação do datum horizontal é encontrada neste texto. Somente o datum horizontal deve ser considerado. Marque no mapa o primeiro ponto (#1) onde haja coordenadas conhecidas, colocando a seta do mouse sobre o ponto e apertando o botão esquerdo do mouse. 131
132 Uma janela abrirá, perguntado qual a coordenada verdadeira naquele ponto. No exemplo dado, para o ponto #1 digite: Ponto #1 Latitude: -19,00 Longitude:-43,5 Atenção: Verifique a configuração do seu Microsoft Windows para vírgula ou ponto. Se o seu Windows estiver configurado para o padrão inglês, digite e 43.5 O próximo passo é escolher um segundo ponto e repetir o mesmo procedimento anterior. No exemplo dado, marque o segundo ponto (#2) onde haja coordenadas conhecidas, digitando os seguintes valores na janela de configuração : Ponto #2 Latitude: -19,5 Longitude:-44,5 Importante: Para uma melhor precisão, marque o segundo ponto o mais distante possível do primeiro ponto e evite escolher pontos que estejam em uma mesma reta horizontal ou vertical Após a marcação do segundo ponto, o programa redimensionará a tela e apagará as retas perpendiculares junto à seta do mouse, saindo do modo de configuração. Ao calibrar o mapa para as coordenadas da tela,fique atento para não inverter a localização dos pontos indicados, tendo em vista que o padrão de indicação de coordenadas é sempre : Latitudes : sempre crescentes do sul para o norte (de baixo para cima) Longitudes : sempre crescentes de oeste para leste (da esquerda para a direita) A falta de atenção para essa regra causará uma mensagem de erro logo após a marcação do segundo ponto. Para ocultar na tela a imagem do mapa, clique sobre o botão Mostrar Mapas Ferramentas. 132 localizado na Barra de
133 Calibrando o Mapa Através de Dois Waypoints Outra maneira de configurar imagens do mapa usando dois pontos genéricos é através de dois Waypoints. No exemplo ao lado, a imagem do mapa foi inserida em um ponto qualquer da tela. Na imagem do mapa há dois pontos #1 e #2 que correspondem aos Waypoints Wpt1 e Wpt2 marcados previamente no GPS. Observe que antes da configuração, o programa não sabe que os Waypoints Wpt1 e Wpt2 correspondem aos pontos #1 e #2 na imagem do mapa. Para iniciar a calibração, pressione o botão perpendiculares aparecerão junto à seta do mouse.. Duas retas Marque sobre a imagem do mapa o primeiro ponto (#1), colocando a seta do mouse sobre o ponto e apertando o botão esquerdo do mouse. A janela de configuração se abrirá, perguntado qual a coordenada naquele ponto. Procure na caixa de listagem pelo Waypoint Wpt1. Clique sobre ele e aperte o botão <OK>. O próximo passo é escolher o segundo ponto e repetir o mesmo procedimento anterior. No exemplo dado, marque o segundo ponto (#2) sobre a imagem do mapa, e na janela de configuração, procure pelo Waypoint Wpt2. Clique sobre ele e aperte o botão <OK>. Após a marcação do segundo ponto, o programa redimensionará a tela e apagará as retas perpendiculares junto à seta do mouse, saindo do modo de configuração. A figura ao lado mostra a posição final do mapa na tela depois da configuração. Note que os Waypoints Wpt1 e Wpt2 agora coincidem com os pontos #1 e #2 marcados no mapa. Para ocultar na tela a imagem do mapa, clique sobre o botão Mostrar Mapas Ferramentas. 133 localizado na Barra de
134 Removendo a Imagem Há duas forma de remover a imagem: Através da janela Propriedades da Imagem Pode-se remover a imagem digitalizada acessando a janela Propriedades da Imagem no menu Ferramentas. Escolha a imagem que deseja remover apertando as teclas de setas para cima ou para baixo ou colocando o número indexador da imagem. Em seguida aperte o botão Remover para que ela seja removida da memória do programa. Através do Menu Suspenso Para remover uma imagem pelo menu suspenso, siga os seguintes passos : Pressione o botão Detecção de Elementos e o botão Seta Clique com o botão esquerdo do mouse sobre a imagem que deseja remover. Escolha a opção Remover Imagem. Ajuste Fino - Movimentando o Mapa em Relação ao Sistema de Coordenadas Com o botão pressionado, pode-se movimentar o mapa em relação ao sistema de coordenadas do programa. Bastar pressionar o botão direito e arrastar o mouse para que o mapa o acompanhe. O movimento do mapa terá uma amplitude inferior ao movimento do mouse para possibilitar um ajuste fino mais preciso. Geralmente, este recurso é utilizado após realizada a configuração por dois pontos conhecidos, com o objetivo de ajustar de forma definitiva o mapa dentro do sistema de coordenadas do programa. Para um melhor ajuste, deve-se deixar as linhas de grade visíveis, pressionando-se <CTRL G>. Ajuste Fino - Expandindo e Comprimindo o Mapa Pode ser feito também o ajuste fino da altura e largura da imagem. Para isso, movimente o mouse com o botão direito pressionado juntamente com a tecla <SHIFT>. O botão deve estar pressionado. Conforme indicado na figura ao lado, havendo a expansão ou a compressão do mapa, o canto superior esquerdo da imagem permanecerá na mesma posição, não sendo alterado. O movimento do mouse somente atuará sobre a largura e altura da imagem. A amplitude de variação dessas medidas será bem reduzida, possibilitando um ajuste mais preciso. Realizando uma Nova Calibração Muitas vezes, a configuração obtida pelo Usuário não possui coincidência com as coordenadas do mapa ou não está precisa o bastante. Para proceder a uma nova configuração do mapa pressione o botão e repita os passos descritos acima. 134
135 11.4 Calibrando Imagens pelos Pontos Extremos Uma maneira fácil de calibrar uma imagem de mapa é através da indicação das coordenadas do canto superior esquerdo e inferior direito. Este método, apesar de ser mais fácil, pode não trazer muita precisão pois nem sempre é possível obter os valores dos extremos do mapa de forma precisa, principalmente quando há bordas no próprio mapa ou bordas ou excessos gerados no processo de digitalização. A calibração pelos extremos é feita na janela Propriedades da Imagem que pode ser acessada a partir do menu Ferramentas ou clicando-se com o botão esquerdo do mouse sobre a imagem. Também pode ser acessada pelo botão Inserindo manualmente as coordenadas Para calibrar a imagem, primeiro verifique o sistema de coordenadas e a notação e depois tecle os valores das coordenadas do ponto #1 e do ponto #2, que correspondem respectivamente ao canto superior esquerdo e inferior direito da imagem. Logo após, aperte o botão <Recalibrar Imagem>. Se os pontos digitados forem compatíveis, aparecerá uma mensagem informado que a calibração foi feita com sucesso. Calibração feita com 2 Waypoints Ao invés de inserir manualmente as coordenadas, é possível utilizar as coordenadas de Waypoints para definir os pontos #1 e #2. Para isso, clique sobre as opções #1 ou #2 na caixa Calibrar com Waypoints e logo em seguida escolha o Waypoint correspondente àquele ponto. Repita o procedimento para o segundo ponto e aperte o botão <Recalibrar Imagem>. Para alternar a pesquisa de Waypoints por nomes ou comentários, clique na caixa de verificação ao lado da lista de Waypoints. 135
136 11.5 Exibindo as Propriedades da Imagem Digitalizada A janela Propriedades da Imagem pode ser acessada a partir do menu Ferramentas ou clicando-se com o botão esquerdo do mouse sobre a imagem digitalizada inserida no fundo da tela. Também pode ser acessada pelo botão Nesta janela, serão mostradas todas as imagens digitalizadas inseridas no fundo da tela e suas respectivas características, possibilitando localizar de forma rápida a posição da imagem na tela, salvá-la em disco, removê-la da memória, modificar os comentários e o nome e alterar as configurações de calibração. Para visualizar as imagens, aperte as teclas de setas para cima ou para baixo ou tecle o número indexador da imagem. A janela Propriedades da Imagem mostrará: A imagem do Mapa ou da Foto digitalizada Indexador de cada imagem digitalizada Tamanho do arquivo de imagem em KB Nome do arquivo da imagem digitalizada Comentário da imagem Largura e altura virtuais da imagem na tela Pontos de calibração do canto superior esquerdo e inferior direito 136
137 Botões disponíveis: <Ir Para> : Mostra a imagem centralizada na tela <Salvar como> : Salva a imagem no disco <Substituir> : substitui a imagem por outra, mantendo as mesmas coordenadas da primeira imagem <Remover> : Remove a imagem <Sair> : Fecha a janela <Recalibrar Imagem> : faz uma nova calibração da imagem usando os pontos indicados No GPS TrackMaker Professional o botão <Salvar como> possibilita gravar a imagem no formato original ou convertê-la para outros formatos. Para saber mais, consulte o tópico Gravando a Imagem de Fundo. Chamando a janela Propriedades da Imagem através do menu suspenso Para chamar a janela Propriedades da Imagem pelo menu suspenso, siga os seguintes passos : Pressione o botão Detecção de Elementos e o botão Seta Clique com o botão esquerdo do mouse sobre a imagem. Um menu suspenso aparecerá junto à seta do mouse. Escolha a opção Propriedades da Imagem Modificando o Nome do Arquivo da Imagem No momento em que uma imagem é inserida na tela, o nome do arquivo fica registrado e pode ser visto através da janela Propriedades da Imagem Para modificar o nome da imagem, clique no botão que se encontra ao lado do campo onde aparece o nome da imagem. Inserindo um Comentário da Imagem Cada imagem poderá ter um texto de comentário com até caracteres, possibilitando registrar as características de cada imagem. Para modificar o texto da imagem, clique sobre a caixa de texto. O registro dos comentários será realizado através do botão OK ou simplesmente mudando as imagens através do número indexador ou das setas para cima e para baixo no teclado. Recalibrando a Imagem Para saber mais sobre a recalibração de imagens, consulte o tópico Calibrando Imagens pelos Pontos Extremos. 137
138 11.6 Trazendo a Imagem para Frente das Outras Imagens O GPS TrackMaker possibilita inserir várias imagens digitalizadas de mapas ou de fotos no fundo da tela. As Trilhas, Rotas e Waypoints são mostrados na tela sobre estas imagens. Qualquer imagem nova inserida, ficará sempre sobreposta às demais imagens. Para trazer para frente uma imagem digitalizada, deixando-a sobreposta às outras, siga os seguintes passos : Pressione o botão Detecção de Elementos e o botão Seta Clique com o botão esquerdo do mouse sobre a imagem. Um menu suspenso aparecerá junto à seta do mouse. Escolher a opção Trazer para Frente Enviando a Imagem para atrás das outras imagens É possível inserir várias imagens digitalizadas de mapas ou de fotos no fundo da tela. As Trilhas, Rotas e Waypoints são mostrados na tela sobre estas imagens. Para enviar uma imagem para trás das demais imagens, siga os seguintes passos : Pressione o botão Detecção de Elementos e o botão Seta Clique com o botão esquerdo do mouse sobre a imagem. Um menu suspenso aparecerá junto à seta do mouse. Escolher a opção Enviar para Trás Removendo Imagens Há duas forma que possibilitam a remoção da imagem de fundo: Através da janela Propriedades da Imagem A imagem de fundo poderá ser removida acessando a janela Propriedades da Imagem no menu Ferramentas. Escolha a imagem que deseja remover, apertando as teclas de setas para cima ou para baixo ou colocando o número indexador da imagem. Aperte o botão Remover para que ela seja removida da memória. Veja o tópico Exibindo as Propriedades da Imagem Digitalizada. Através do Menu Suspenso Para remover uma imagem pelo menu suspenso, siga os seguintes passos: Pressione o botão Detecção de Elementos e o botão Seta Clique com o botão esquerdo do mouse sobre a imagem. Um menu suspenso aparecerá junto à seta do mouse. Escolha a opção Remover Imagem. 138
139 11.9 Gravando a Imagem de Fundo No GPS TrackMaker Professional o botão <Salvar como> possibilita gravar a imagem no formato original ou convertê-la para os seguintes formatos: BMP - Bitmap do Windows e OS/2 JPG - JPEG Compliant GIF - Compuserve Graphics Interchange TIF - Formato Tagged Image File PNG - Portable Network Graphics PCX - ZSoft PaintBrush Ícones e arquivos vetoriais WMF e EMF (Metarquivos do Windows) original. são gravados sempre no formato Atenção: A versão gratuita do programa GPS TrackMaker possibilita gravar a imagem de fundo somente no formato original. Há duas formas de gravar a imagem de fundo : Através da janela Propriedades da Imagem A janela Propriedades da Imagem pode ser acessada através do menu Ferramentas ou pelo botão. Escolha a imagem que deseja remover, apertando as teclas de setas para cima ou para baixo ou colocando o número indexador da imagem e depois pressione o botão <Salvar como>. Para mais informações veja o tópico Exibindo as Propriedades da Imagem Digitalizada. Através do menu suspenso Para gravar em disco uma imagem pelo menu suspenso, siga os seguintes passos: Pressione o botão Detecção de Elementos e o botão Seta Clique com o botão esquerdo do mouse sobre a imagem. Um menu suspenso aparecerá junto à seta do mouse. Escolha a opção Salvar Imagem como. 139
140 11.10 Recortando Imagens Este recurso somente está disponível no GPS TrackMaker Professional. Para recortar uma imagem de fundo, pressione o botão, clique com o botão esquerdo e arraste o mouse mantendo o botão pressionado. Para finalizar o retângulo de recorte, solte o botão esquerdo. A imagem será recortada, permanecendo na tela somente a área do retângulo. Os parâmetros de calibração da imagem recortada serão preservados. Para desfazer o recorte, pressione CTRL Z. Nota: Somente imagens Raster podem ser recortadas. Imagens vetoriais WMF, EMF e ícones não são recortados Restaurando o Aspecto Original da Imagem Este recurso somente está disponível no GPS TrackMaker Professional. A restauração do aspecto original da imagem de fundo deve ser realizada antes de rotacioná-la, pois remove eventuais deformações dos ângulos das linhas de grade contidos na imagem. Este recurso só deve ser utilizado para imagens que não foram calibradas corretamente e necessitam de uma nova rotação para serem posteriormente recalibradas com dois pontos. Para restaurar o aspecto original da imagem, siga os seguintes passos: Pressione o botão Detecção de Elementos e o botão Seta Clique com o botão esquerdo do mouse sobre a imagem. Um menu suspenso aparecerá junto à seta do mouse. Escolha a opção Restaurar Aspecto Original. 140
141 12 Interface de Comunicação com o GPS 12.1 Conectando o GPS ao Computador O menu Interface permite fazer a conexão entre o GPS e o computador através da porta de comunicação serial RS-232. São suportadas transferências bidirecionais de dados relativos a Waypoints, Rotas e Trilhas (Tracklogs) e unidirecionais para mudança do relógio do computador através do GPS e desligamento do GPS pelo computador, para os modelos Garmin. O Programa GPS TrackMaker permite a comunicação bidirecional com os seguintes modelos GPS : - Garmin - Magellan - Silva - Lowrance - Eagle - MLR - Brunton - Rastreadores da Geo Studio Para outros modelos GPS não implementados ainda, a comunicação pode ser feita no protocolo NMEA 0183, somente na navegação em tempo real. Para saber mais sobre o protocolo NMEA, consulte o tópico Interface NMEA Atenção : Como padrão, o programa faz a detecção automática das 4 primeiras portas de comunicação disponíveis. Entretanto, alguns dispositivos como mouse de três botões, podem gerar conflito na hora da detecção e paralisar o computador de forma geral. Para evitar isso, desabilite a opção Auto-Detecção na janela Opções, e escolher uma das portas seriais disponíveis. Conectando o GPS ao Computador Muitos Usuários têm dificuldade em conectar o GPS ao computador, justamente por desconhecer como as portas seriais de comunicação funcionam. A figura acima indica a parte posterior de um computador com configuração ideal para ligar o GPS. O usuário deve verificar qual porta serial encontra-se disponível para ligar o GPS. No exemplo acima, a porta serial 2 está ocupada pelo Modem interno. Desta forma, mesmo que o programa GPS TrackMaker informe que a porta 2 está temporariamente livre, a ligação interna do Modem poderá gerar conflito. No exemplo acima, somente a porta serial 1 está disponível para ligar o GPS. Mensagem Sem Dados na Porta Serial Uma grande quantidade de Usuários possui computadores com mouse dotado de conector do tipo DB9 de nove pinos. Este conector é idêntico ao conector do cabo de dados dos equipamentos GPS. Os mouses com estes conectores geralmente são ligado à porta serial 1. Um dos erros mais comuns é tentar desconectar o mouse com o computador ligado e conectar o cabo do GPS onde o mouse estava ligado. Fatalmente o programa informará que Não há dados na porta serial. Isto acontece porque o computador continua interpretando o GPS como um mouse, causando conflito e bloqueio da comunicação. Para evitar este problema, há dois caminhos : o primeiro, tentar ligar o computador com o mouse desconectado para logo em seguida conectar o GPS. Este procedimento não é o ideal, pois o Usuário terá que entrar no programa GPS TrackMaker através do teclado, o que não deixa de ser uma tarefa complicada. Além disso, terá que configurar o Windows no Painel de Controle, retirando a informação do driver do mouse da porta serial de comunicação disponível. 141
142 O segundo caminho é a troca do mouse com conector DB9 por outro mouse com conector PS/2. Este é o procedimento mais indicado, pois libera a porta serial de comunicação para o uso do GPS. Atualmente a maioria dos computadores possuem também portas de comunicação do tipo USB. Mouses especiais USB também podem ser adquiridos para liberar as portas seriais de comunicação. A figura ao lado mostra o conector PS/2 do mouse e o conector DB9 do cabo de comunicação do GPS. Finalmente, um dos erros mais comuns é tentar fazer a comunicação do GPS com o computador, estando o GPS configurado para outro protocolo de comunicação, como por exemplo, o protocolo NMEA. A configuração para o protocolo correto é feita no menu Interface do GPS. Conflito com Programas de Sincronização para PALM, PDA, Celular e outros Equipamentos Outro problema comum encontrado na conexão do GPS ao computador é a falta de porta serial disponível em virtude de conflito gerado por programas de sincronização para Palms, PDAs, telefones celulares e outros equipamentos. Estes programas fazem um monitoramento constantes das portas seriais, impedindo que o programa GPS TrackMaker abra a conexão com a porta serial para o reconhecimento do GPS. Em geral não é necessário desinstalar estes programas para usar o GPS TrackMaker. Basta desabilitar a função de autodetecção (ou outra semelhante) para liberar a porta de comunicação. Se o programa de sincronização não permitir desabilitar a autodetecção, a única solução será desinstalá-lo ou utilizar a sincronização através de portas USB. Computadores com Conectores DB25 ao invés de DB9 Outro problema freqüente é vivido pelos Usuário que possuem computador com portas de comunicação seriais que utilizam os conectores DB25. Geralmente os cabos são fornecidos com conectores DB9 o que torna a conexão com o computador uma tarefa difícil. O primeiro passo para tentar resolver este problema é não confundir a porta paralela de impressora com o conector serial DB25 mostrado ao lado. Para distinguir os dois conectores, basta verificar se o conector do computador possui pinos ou orifícios. Se possuir pinos, será o conector serial DB25, caso contrário, se possuir orifícios, será o conector paralelo da impressora. A melhor maneira de ligar o GPS ao conector DB25 é comprar em casas especializadas um conector especial que faça a ligação DB9-DB25. Se porventura o Usuário quiser fazer por conta própria a conexão, a tabela abaixo indica a compatibilidade dos pinos dos conectores DB9 e DB25 das portas seriais : Sinal CD RXD TXD DTR GND DSR RTS CTS RI DB DB
143 12.2 Acertando o Relógio do Computador pelo GPS Para acertar o relógio interno do computador, aperte o botão <Hora Local> na janela Interface Garmin para que a data e a hora armazenados no GPS sejam transferidos para o relógio do computador. Para isso, é necessário que o GPS tenha sido reconhecido pelo programa, caso contrário esta função ficará desabilitada. Para configurar a hora local, consulte o tópico Configurando a Hora Local. 143
144 12.3 Enviando e Recebendo Waypoints, Trilhas e Rotas A comunicação entre o GPS e o computador é feita de forma simplificada no programa GPS TrackMaker. Para isso, abra a janela específica de cada modelo de GPS, clicando no menu Interface. Logo em seguida, ligue o GPS. O primeiro passo para iniciar a comunicação é informar ao computador qual o modelo de GPS está conectado à porta de comunicação. Para isso, pressione o botão <Identificar>. Se a comunicação estiver perfeita, o programa indicará o modelo do GPS e a versão do Software e habilitará os botões de envio e recebimento de dados. Se houver problemas na comunicação, a janela permanecerá com a mensagem Identificando GPS..., devendo o Usuário rever a conexão dos cabos ou as condições do GPS. Se porventura o GPS não for suportado pelo programa, a janela apresentará a mensagem Unknow GPS. Detectado o GPS e habilitados os botões de envio e recebimento, escolha uma das opções de envio ou recebimento. Para enviar dados ao GPS Para enviar dados ao GPS clique sobre a opção <Enviar Dados para o GPS> e escolha entre as opções <Waypoints>, <Trilhas> e <Rotas>. Poderá também clicar sobre o botão <Tudo> para enviar tudo. No envio dos Waypoints, o programa transforma todas as letras minúsculas em maiúsculas e retira todos os acentos. Este procedimento é necessário tendo em vista que o GPS não suporta minúsculas nem acentos nos nomes e comentários de Waypoints. Para enviar ao GPS somente os dados selecionados, marque a opção Enviar Somente Dados Selecionados. Para saber mais como selecionar dados, consulte o tópico Selecionando Dados. Trilhas e Rotas selecionadas serão enviadas completas, mesmo que somente alguns segmentos tenham sido marcados. Se no momento da abertura da janela Interface nenhum dado estiver selecionado, a opção Enviar Somente Dados Selecionados ficará desabilitada. Para os modelos Lowrance, há a possibilidade ainda de enviar ícones. O programa GPS TrackMaker envia os Waypoints como ícones. Para Receber dados do GPS Para receber dados do GPS clique sobre a opção <Capturar Dados do GPS> e escolha entre as opções <Waypoints>, <Trilhas> e <Rotas>. Poderá também clicar sobre o botão <Tudo> para receber tudo. Para os modelos Lowrance, é possível receber os ícones armazenados na memória do GPS. O programa recebe os ícones do GPS, transformando-os para Waypoints. Paralisando a comunicação Para paralisar o envio ou o recebimento de dados, clique sobre o botão <Abortar>. Imediatamente a comunicação será paralisada no ponto em que se encontrava. Desligando o GPS pelo Computador (Somente Modelos Garmin ) Clicando sobre o botão <Desligar GPS> o GPS é imediatamente desligado. 144
145 12.4 Interface NMEA0183 Conceitos Básicos Em 1980, um grupo de profissionais se uniu para desenvolver um protocolo de comunicação padrão para equipamentos náuticos. O resultado foi o National Marine Electronics Association ou simplesmente padrão NMEA0180. Pouco tempo depois, com o intuito de compatibilizar diversos equipamento existentes no mercado, foi desenvolvido o protocolo NMEA0183, que atualmente é utilizado como padrão em quase todos os equipamentos GPS. O protocolo de comunicação NMEA 0183 baseia-se no envio unidirecional de dados entre o GPS e o computador, através de sentenças no formato ASCII com códigos específicos. Cada sentença começa com um caractere "$" e finaliza com um <CR> ou <LF>. O dados no protocolo NMEA0183 são transmitidos continuamente. Por isso, quando o Usuário habilita o GPS para o padrão NMEA, a porta de comunicação do GPS ficará constantemente ocupada com as sentenças NMEA, impossibilitando qualquer outro tipo de comunicação com o GPS. Nos modelos Garmin, por exemplo, depois de configurado o protocolo de comunicação para o padrão NMEA, torna-se impossível qualquer tipo de comunicação em outro protocolo. Isto quer dizer que o Usuário não conseguirá baixar nem enviar ao GPS, Waypoints, Trilhas e Rotas através da janela Garmin Interface. O Protocolo NMEA0183 no GPS TrackMaker O programa GPS TrackMaker utiliza o protocolo NMEA0183 somente no modo Navegação em Tempo Real (RTN). Isto quer dizer que o Usuário não conseguirá transferir dados entre o GPS e o Computador se não estiver navegando em tempo real. Se o GPS enviar somente uma ou algumas das sentenças listadas (ex. RMC ou GGA e GSA), o programa automaticamente detecta esta limitação e estabelece a comunicação, extraindo os dados somente da sentença enviada. Isto possibilita a comunicação com uma extensa faixa de equipamentos atualmente disponíveis no mercado. Atenção: antes de utilizar o protocolo NMEA, configure o GPS para protocolo NMEA0183 e selecione a mesma velocidade de transmissão (baud rate), tanto no GPS quanto no programa. 145
146 Ativando a Comunicação no Protocolo NMEA Para ativar a comunicação no protocolo NMEA0183, siga os seguintes passos : Conecte o GPS ao computador. Configure o GPS para o protocolo de comunicação NMEA0183. Escolha o mesmo datum no GPS e no programa GPS TrackMaker. Clique em Protocolo NMEA0183 no menu Interface, para chamar a janela de comunicação. Apertar o botão Iniciar e espere até que o programa reconheça as sentenças enviadas. Assim que o programa detectar o padrão de envio das sentenças, o modo Navegação em Tempo Real é automaticamente habilitado. Para saber mais sobre a navegação em tempo real, consulte o tópico Ativando a Navegação em Tempo Real. 146
147 13 Navegação em Tempo Real (RTN) 13.1 Ativando a Navegação em Tempo Real A Navegação em Tempo Real (RTN) é uma rotina do programa GPS TrackMaker que possibilita a ligação do GPS a um computador portátil, transferindo em tempo real as coordenadas geodésicas fornecidas pelo GPS. Isto possibilita visualizar em um mapa a sua posição naquele momento. Nos modelos Garmin, para ativar a navegação em tempo real, abra a janela Garmin Interface através do menu Interface, fazer o reconhecimento do GPS através do botão <Identificar> e depois aperte o botão <Navegação em Tempo Real>. Através da janela NMEA também é possível ativar a navegação em tempo real. Abra a janela NMEA através do menu Interface, configure o GPS para o protocolo NMEA e depois apertar o botão <Iniciar>. Em RTN, as barras de ferramentas dão lugar ao Console de Navegação onde poderão ser visualizados o Painel LCD, o Velocímetro, o Altímetro e a Bússola: No painel LCD são visualizados: Coordenadas: latitude e longitude de acordo com a Notação Escolhida Alt: Altitude em metros ou pés EPE: Erro estimado da posição, em metros. Quanto menor o EPE, maior a precisão da indicação da posição geodésica. Vel.: Velocidade instantânea naquele momento. É indicada em km/h, mi/h or Knots. Data: data fornecida pelo GPS no formato dia-mês-ano. Hora: hora local no formato horas:minutos:segundos Satélites: Nível de sinal dos satélites GSM: Nível de sinal GSM para rastreamento Status: Mensagem de Status dos Satélites 147
148 As mensagens de Status são: Simulação! : indica que o GPS TrackMaker está no modo simulação Sem dados na Porta Serial: indica que o computador não está recebendo dados do GPS Falha nos dados: Problema na correção dos dados Dados não disponíveis: Satélites não disponíveis Navegação em 2D: navegação em duas dimensões (sem medida de altura) Navegação em 3D: navegação em três dimensões 3D Diferencial: navegação em três dimensões no modo diferencial A imagem de um veículo aparecerá no centro da tela, indicando a posição atual fornecida pelo GPS. Botões do Console de Navegação em Tempo Real Marca Waypoint Zoom in Zoom out Visão Geral do Mapa Zoom sobre a nave Mostrar Perfil de Altitudes em tempo real Arraste da tela automático ou manual Configurar Navegação em Tempo Real Mostrar/Ocultar instrumentos Abortar comunicação Abrir o Console do Navegador Remoto (Rastreamento Veicular Remoto) Selecionar mapa de fundo Abrir Mapas no Google Earth Abrir Mapas pela Internet Organizar Janelas Sair do modo Navegação em Tempo real Importante! Para a perfeita utilização da navegação em tempo real é necessário que o GPS esteja ao ar livre, captando os sinais dos satélites ou no modo simulação. Caso deseje utilizar a navegação em tempo real em ambientes fechados, é necessário habilitar o modo Simulação no GPS. Para isso, consulte o manual de instruções de cada modelo. Se o datum do programa GPS TrackMaker for diferente do datum do GPS, certamente haverá pequenas diferenças na indicação das coordenadas geodésicas no modo RTN. Isto ocorre porque ao receber os dados do GPS, o programa faz imediatamente a conversão dos dados para o datum atual. 148
149 13.2 Manipulando a Tela no modo RTN Clique no botão direito do mouse para arrastar o mapa. Para voltar com o veículo para o centro da tela, clique uma única vez com o botão esquerdo do mouse sobre o mapa. Botão Solto: Modo automático que redimensiona a tela toda vez que a nave sair dos seus limites. Este é modo padrão que deve ser deixado habilitado quando se quer ter uma visualização constante da sua posição na tela do computador. Neste modo, não é permitido arrastar a imagem nem dar zoom utilizando o mouse. Pressionado: Neste modo de visualização, é possível arrastar a imagem com o botão direito do mouse ou dar o Zoom com o botão esquerdo do mouse. Entretanto, a nave poderá ficar oculta caso esteja fora dos limites da tela. Este modo de visualização é especialmente útil quando se quer verificar algum detalhe no mapa que se encontra fora dos limites de sua posição atual. A tecla de atalho CTRL F5 alterna o modo de visualização AUTO para o modo MOVE e vice-versa. Também é possível alternar o modo de visualização através do menu Navegação. Estão disponíveis ainda as seguintes ferramentas de manipulação de tela : Ferramenta de Zoom-Aproximar (Tecla F2). Ferramenta de Zoom-Afastar (Tecla F3). Ferramenta de Visão Geral (Tecla F4). Ferramenta Zoom sobre a Nave que dá o Zoom sobre a nave, colocando-a no centro da tela. Esta função é muito útil no caso do modo Manual estar habilitado e a nave estiver fora dos limites da tela. (Tecla de atalho CTRL F2). Marcar Waypoint (tecla de Atalho W) Mostrar Perfil de Altitudes em tempo real Configurar Navegação em Tempo Real Mostrar/Ocultar instrumentos Abortar comunicação Abrir o Console do Navegador Remoto (Rastreamento Veicular Remoto) Selecionar mapa de fundo Abrir Mapas no Google Earth Abrir Mapas pela Internet Organizar Janelas Sair do modo Navegação em Tempo real CTRL W : Alterna a visualização dos Waypoints CTRL T : Alterna a visualização das Trilhas CTRL R : Alterna a visualização das Rotas CTRL G : Alterna a visualização das linhas de grade Estas funções também podem ser acessadas através do menu Exibir. 149
150 13.3 Configurando a Navegação em Tempo Real Apertando o botão ou a opção Configurar no menu Navegação, a janela de configuração do modo RTN será aberta, com as seguintes opções: Registro de Trilhas Habilitar Registro de Trilhas : Habilitando esta opção, o programa inicia a coleta da tracklog por onde passar a nave. Resolução : Método de coleta de Trilhas baseado na geometria do caminho percorrido. O programa verifica se os trackpoints estão alinhados dentro de um mesmo plano horizontal de largura definida pelo Usuário, desprezando os vários segmentos de retas que apresentam deflexão pouco pronunciada. Assim, se os trackpoints apresentarem-se alinhados, o programa registrará somente o primeiro e o último ponto. Intervalo de Tempo : os trackpoints são coletados em cada intervalo de tempo definido pelo Usuário. Intervalo de Distância : os trackpoints são coletados em cada intervalo de distância definido pelo Usuário. Se a opção Full for escolhida na caixa de seleção, o programa registrará todos os trackpoints enviados pelo GPS, independente do método de coleta escolhido. Escolha também o Número máximo de pontos que uma Trilha poderá ter ao ser registrada na navegação em tempo real. Quando este número for ultrapassado uma nova Trilha será criada. 150
151 Registro de Altitudes Barométricas Alguns modelos Garmin enviam as altitudes barométricas no protocolo NMEA. Habilite esta opção para registrar as altitudes barométricas ao invés das altitudes fornecidas pelo sistema GPS Orientação do Mapa Para a tela da navegação, há três opções de orientação : Auto : O programa mudará a orientação da tela de modo que a direção do movimento da nave seja sempre ascendente, de baixo para cima da tela. Norte : O norte verdadeiro ou da quadrícula será sempre indicado na parte superior da tela. Sul : O sul verdadeiro ou da quadrícula será sempre indicado na parte superior da tela. Catálogo de Imagens Se um Catálogo de Imagens estiver carregado na memória e a opção Habilitar Autocarregamento estiver marcada, o programa automaticamente carregará o mapa que corresponda à área em que a nave se encontra naquele momento. Para saber mais sobre Catálogos de Imagens, veja o tópico Criando um Catálogo de Imagens. Velocidade de Simulação A velocidade do modo simulação é configurada da seguinte forma: Devagar (Slow): movimento lento da nave Normal : movimento da nave em velocidade normal Rápido (Fast) : movimento rápido da nave Organizar Janelas ao Iniciar Esta opção aciona o botão toda vez que a janela de Navegação em Tempo real for aberta. O Console de Instrumentos, o Perfil de Altitudes e a Janela de Navegação são automaticamente organizados na tela para uma melhor visualização de todos os dados. Configurar Velocímetro para Uso Náutico Marque esta opção para reduzir a escala do velocímetro para valores compatíveis ao uso náutico. Auto-Salvamento A opção de auto-salvamento permite a gravação dos dados em intervalos de tempos predeterminados. Para isso, configure o intervalo de tempo em minutos e o nome do arquivo em que os dados serão gravados. A desativação do Auto-Salvamento é feita escolhendo-se Off na caixa de listagem de tempo. 151
152 13.4 Registrando Waypoints em Tempo Real Para fazer a marcação de um Waypoint no modo RTN, pressione o botão ou tecla W do teclado ou a tecla F9. Imediatamente aparecerá uma janela indicando os dados do Waypoint criado. Apertando o botão OK o Waypoint será registrado, aparecendo na tela se a opção Exibir Waypoints estiver habilitada Simulando a Navegação em Tempo Real Para ativar o modo de simulação da navegação em tempo real, escolha a opção Simulação no menu Interface. Entrando no modo simulação, o programa abrirá a tela de navegação em tempo real simulando o recebimento de dados do GPS. A nave ficará dando voltas na tela, possibilitando testar todas as funções do modo RTN sem a necessidade de estar realmente navegando com o GPS. Se uma Trilha ou uma Rota forem selecionadas antes de entrar no modo simulação, a nave fará o mesmo trajeto indicado na Trilha ou na Rota, indicando no primeiro caso os valores reais relativos à velocidade e data de armazenamento da Trilha. Para saber mais como selecionar dados, consulte o tópico Selecionando Dados Interface de Rastreamento Veicular Os Módulos Rastreadores fabricados pela Geo Studio introduzem uma nova modalidade de localização e rastreamento veicular, permitindo que o próprio usuário rastreie seu veículo diretamente de seu computador. Os módulos estão sendo desenvolvidos especialmente para serem utilizados com o programa GPS TrackMaker. Para maiores informações, visite o site Consulte o Manual do Módulo Rastreador para obter informações de como fazer o rastreamento. 152
153 14 Imprimindo Dados 14.1 Visualizar Impressão Esta opção somente está disponível no GPS TrackMaker Professional. A função Visualizar Impressão permite visualizar o mapa na tela antes de enviá-lo para a impressora. Para acessá-la, escolha a opção Visualizar Impressão no menu Arquivo ou aperte o botão Importante: Utilize fontes True-Type para visualizar corretamente a impressão. Opções de Impressão e Visualização : Modifica as configurações da impressora. : Imprime conforme indicado na tela. : Zoom de aproximação. <Page Down>, <+> ou <F2>. : Zoom de afastamento. <Page Up>, <-> or <F3> : Botões de pequeno deslocamento da imagem. <Setas do Teclado> : Botões de grande deslocamento da imagem. : Visão geral sobre toda a imagem. < F4 > Impressão em Escala : Ativa a Impressão em Escala. Espessura da Linha : Modifica a Espessura da Linha na Impressora. Deformação Horizontal e Vertical : Ajuste das Deformações na Impressora. 153
154 14.2 Enviando Dados para a Impressora Para imprimir, clique no botão O programa GPS TrackMaker permite o envio dos dados exibidos na tela para a impressora. Somente o que estiver na tela será enviado para a impressora. São impressos, Waypoints, Trilhas e Rotas de forma completa. A cor de fundo não é enviada para a impressora. Como padrão de impressão é adotado o fundo branco com ícone pretos de Waypoints. Evite escolher a cor branca para textos e linhas de grade, tendo em vista que esta cor não é impressa. Também são impressos mapas digitalizados inseridos no fundo da tela. Para imprimir, clique sobre o botão Imprimir na Barra de Ferramentas ou na opção Imprimir no menu Arquivo. Poderá também pressionar a tecla de atalho <CTRL P>. Para modificar a espessura das Trilhas e Rotas impressas, modifique o campo Espessura da Linha na Impressora em Opções no menu Ferramentas, escolhendo a espessura de 1 até 10 vezes o valor normal. Dica: O programa é capaz de imprimir até no formato A3. Para formatos maiores é aconselhável exportar os dados para programas específicos de desenho ou para PDF e imprimir a partir de outros programas. No GPS TrackMaker Professional utilize a opção Visualizar Impressão antes de imprimir para saber exatamente como ficará a impressão no papel. Para mais detalhes, consulte o tópico Visualizar Impressão. 154
155 14.3 Impressão em Escala Para imprimir em escala, habilite a opção Impressão em Escala, na guia Impressora do menu Opções em Ferramentas. Assim, toda a vez que um mapa for impresso, o programa automaticamente configura a impressora para a escala indicada na tela. Os diferentes tipos e marcas de impressora disponíveis no mercado podem trazer pequenas variações na impressão em escala. Estas variações ou deformações tanto podem ocorrer no sentido horizontal como no sentido vertical. Para minimizar este efeito, configure o programa para a deformação característica da impressora que esteja utilizando. Para isso, consulte o tópico Configurando a Impressão. Para obter mais informações sobre a escala, consulte o tópico Exibindo a Escala na Tela. 155
156 14.4 Configurando a Impressão Em Opções do menu Ferramentas pode-se configurar a impressora de modo a obter uma perfeita impressão. Impressão sem Escala Este tipo de impressão é destinada aos Usuários que desejam somente obter o conteúdo da tela sobre o papel, independente da escala. O tamanho do desenho dependerá do tamanho do papel e não da escala. Assim, para imprimir o conteúdo da tela, ocupando todo o espaço do papel, desabilite a opção Impressão em Escala. Neste tipo de impressão, a indicação da escala deve ser desprezada. Impressão em Escala Para imprimir em escala, habilite a opção Impressão em Escala. Os diferentes tipos e marcas de impressora disponíveis no mercado podem trazer pequenas variações na impressão em escala. Estas variações ou deformações tanto podem ocorrer no sentido horizontal como no sentido vertical. Para minimizar este efeito, ajuste os controles Deformação Horizontal e Deformação Vertical, fazendo logo em seguida os testes de impressão necessários para verificar se realmente a escala está correta. Para facilitar o ajuste da impressora, é recomendado modificar o sistema de coordenadas para UTM e habilitar a visualização da grade. Desta forma, bastará medir com uma régua ou escalímetro a distância entre as linhas horizontais e verticais da grade (indicada em metros), comparando logo em seguida com, a escala de impressão. Para saber mais sobre a impressão em escala, consulte os tópicos Exibindo a Escala na Tela e Impressão em Escala. Espessura da Linha na Impressora Impressoras de alta resolução podem apresentar problemas na espessura das Trilhas na hora da impressão. Esta opção permite definir a espessura das Trilhas em até 10 vezes a espessura normal, permitindo uma melhor qualidade de impressão. Qualquer modificação no campo Espessura da linha na Impressora somente importará alterações na impressora, não influenciando nas configurações da tela do programa Impressão de Lista de Dados Para imprimir tabelas com os atributos dos Waypoints, Trilhas e Rotas, escolha a opção Imprimir > Imprimir lista de dados no menu Arquivos. Tipo de dados O programa abrirá a janela ao lado, devendo ser escolhido o tipo de dado a ser impresso. 156
157 15 Catálogo de Imagens 15.1 Criando um Catálogo de Imagens Introdução O manejo de grandes imagens de mapa, que ocupam uma boa quantidade de memória nem sempre é tão simples. Principalmente em computadores com pouca memória ou placas gráficas de baixa capacidade, o tempo gasto para o carregamento e visualização de imagens de mapas (ou fotos) pode ser relativamente alto. Para evitar problemas com grandes imagens, o programa GPS TrackMaker oferece o recurso de Catálogos de Imagens que nada mais é do que um registro de todas as imagens inseridas nos arquivos GTM. Desta forma, pode-se criar diversos pequenos mapas de tamanho relativamente reduzido, e que serão mostrados na tela de acordo com a conveniência ou necessidade, dispensando a utilização de grande quantidade de memória ou recursos de vídeo. Basicamente, com o Catálogo de Mapas, pode-se ter na tela do computador somente o contorno de todos os mapas inseridos, sem a necessidade de carregá-los. O Catálogo de Mapas também é útil na navegação em tempo real, pois, através da opção Autocarregamento habilitada na janela de configuração do modo RTN, é possível o carregamento automático de um único mapa, no momento em que a nave estiver passando pela área desse mapa. Importante: depois de criado o catálogo, os arquivos GTM que nele constarem não poderão ser modificados, pois desta forma, os dados do Catálogo ficarão corrompidos, trazendo a necessidade da criação de um novo Catálogo. Assim, é aconselhável que os arquivos GTM do Catálogo sejam armazenados em um diretório exclusivo, sendo um Backup dos arquivos originais. Criando um Catálogo Preliminarmente, é necessário ter arquivos GTM com imagens inseridas. Não há como criar um Catálogo de Imagens se o arquivo GTM somente contiver Waypoints, Trilhas ou Rotas. Para criar um Catálogo de Imagens, escolha a opção Catálogo de Imagens no menu Ferramentas. A Janela de Catálogo será aberta. Em seguida, deve-se escolher a unidade de disco e o diretório onde estão gravados os arquivos GTM com imagens inseridas. Feita a escolha, pressione o botão <Adicionar> para que o programa procure todos os arquivos GTM que contenham imagens no diretório. A lista de todos os arquivos GTM com os seus respectivos mapas será exibida. Esta informação é armazenada na memória do programa e poderá ser gravada em disco, no formato texto com extensão CTG. Para saber como gravar em disco o novo Catálogo, veja o tópico Gravando em Disco o Catálogo. 157
158 Removendo Arquivos do Catálogo Após criar ou carregar um Catálogo de Imagens, são mostrados na tela todas as imagens de fundo do Catálogo com o nome dos respectivos arquivos GTM em que estão inseridas. Para remover uma imagem do Catálogo, clique sobre o nome da imagem e logo em seguida aperte o botão <Remover>. Para remover diversas imagens ao mesmo tempo, utilize as teclas <SHIFT> ou <CTRL> para selecionar várias imagens conjuntamente. Removendo todo o Catálogo da Memória Para remover o Catálogo da memória do GPS TrackMaker, aperte o botão <Apagar Catálogo>. Este procedimento somente apagará os dados da memória do programa. O arquivo de Catálogo gravado em disco não será afetado Abrindo um Catálogo do Disco Os arquivos de Catálogo são gravados no formato CTG que nada mais são que arquivos texto exclusivos de Catálogo. Para abrir um arquivo de Catálogo de Imagens, escolha a opção Catálogo de Imagens no menu Ferramentas. Em seguida, aperte o botão <Abrir Catálogo> e escolha o arquivo de Catálogo. Outra opção, é apertar o botão <Abrir Último Catálogo> que carregará automaticamente o último Catálogo criado ou aberto pelo Usuário. Esta função é o padrão da janela de Catálogo, assim, basta apertar a tecla <ENTER> no momento da abertura da janela do Catálogo, para carregar o último catálogo. 158
159 15.3 Unindo Vários Catálogos Para unir arquivos de Catálogo de Imagens, escolha a opção Catálogo de Imagens no menu Ferramentas para chamar a Janela de Catálogo. Em seguida, aperte o botão <Unir Catálogo> e escolha o arquivo de Catálogo. O arquivo será automaticamente adicionado ao Catálogo armazenado na memória do GPS TrackMaker Gravando em Disco o Catálogo Os arquivos de Catálogo são gravados em disco no formato CTG que nada mais são que arquivos texto exclusivos de Catálogo. Para gravar em disco um arquivo de Catálogo de Imagens, escolha a opção Catálogo de Imagens no menu Ferramentas para chamar a Janela de Catálogo. Em seguida, pressione o botão <Salvar Catálogo>. 159
160 15.5 Carregando Imagens do Catálogo Com o Catálogo de Imagens carregado na memória do GPS TrackMaker, pode-se ter na tela do computador o contorno de todos os mapas de fundo do Catálogo, sem a necessidade de carregá-los. Também há a possibilidade de carregar imagens específicas, garantindo um manuseio eficiente da memória do computador e dos dados na tela. Para carregar uma imagem específica do Catálogo, é necessário que ele esteja carregado na memória. Para criar um novo Catálogo, veja o Tópico Criando um Catálogo de Imagens. Para saber se o Catálogo está na memória, verifique se na Barra de Status na parte inferior da tela aparece a imagem. O carregamento das imagens é realizado pelo menu Ferramentas -> Catálogo de Imagens -> Extrair Imagens do Catálogo. Todos os mapas que estiverem inseridos nos limites da tela serão carregados. Devese tomar o cuidado para não carregar uma quantidade elevada de mapas, o que poderá trazer problemas no desempenho do programa Exibindo na Tela as Imagens do Catálogo Com o Catálogo de Imagens carregado na memória do GPS TrackMaker, pode-se ter na tela do computador o contorno de todos os mapas de fundo do Catálogo, sem a necessidade de carregá-los. Para visualizar as imagens disponíveis no catálogo, clique em Ferramentas -> Catálogo de Imagens -> Mostrar Imagens do Catálogo. 160
161 16 Mapas pela Internet 16.1 Acessando Mapas pela Internet Importante: o uso desta ferramenta requer a instalação de programas de navegação como o Internet Explorer. Existem diversos websites que disponibilizam mapas gratuitos que podem ser acessados através de coordenadas geográficas (latitude e longitude). O programa GPS TrackMaker pode ser configurado para abrir programas de navegação como o Internet Explorer e outros para mostrar a posição de um Waypoint ou de um segmento de Trilha ou Rota sobre um mapa. O primeiro passo para acessar os mapas é configurar o programa GPS TrackMaker com a lista de websites que disponibilizam mapas pela Internet. Consulte o tópico Configurando Páginas de Mapas para mais detalhes. Definida a lista de mapas, clique sobre a seta ao lado do botão lista. Pressione o botão <OK> para fechar a janela e selecione um website de mapa da Selecione um Waypoint ou um segmento de Trilha ou Rota e aperte o botão com a posição sobre o mapa. para abrir o navegador Selecione somente um Waypoint ou um segmento de Trilha ou Rota. Consulte o tópico Selecionando Dados. para mais detalhes. Se o programa estiver no modo Navegação em Tempo Real, não é necessária a seleção de dados. Basta pressionar o botão localizado no Console de Navegação em Tempo Real para que a posição atual seja mostrada sobre o mapa. 161
162 16.2 Configurando Páginas de Mapas O programa GPS TrackMaker pode ser configurado para abrir programas de navegação como o Internet Explorer e outros para mostrar a posição de um Waypoint ou de um segmento de Trilha ou Rota sobre um mapa. A configuração é feita em Ferramentas > Opções > Internet: A URL da página de mapas deve ser digitada na caixa de texto superior. Existem diversos botões e caixas de listagem que servem para inserir etiquetas de texto delimitadas por < > que informarão ao programa como a URL deverá ser montada no navegador. Os passos para a criação de um URL de uma página de mapas são: 1) Crie um nome para a página 2) Defina o datum em que os dados serão mostrados. A maioria das páginas de mapas utiliza o datum WGS84 como padrão. Se for este o datum, uma etiqueta <D=217> será criada no início do texto, indicando que as coordenadas serão convertidas para o datum WGS84 no momento da abertura da página. 3) Clique no botão para inserir o cabeçalho da URL. 4) Digite o nome da página de mapas. 5) Escolha onde as coordenadas serão inseridas e o tipo de notação na caixa de listagem de coordenadas. Realize o procedimento para a latitude e a longitude. 6) As etiquetas de erro permitem deslocar o ponto na horizontal ou vertical. Geralmente são inseridas depois de realizados testes de abertura da URL e constatados erros de posição. O seu uso não é freqüente. 7) Pressione o botão Adicionar para incluir a URL na lista de páginas de mapas. Para editar o texto de uma URL, faça as modificações na caixa de texto superior e pressione o botão Modificar. Para apagar uma URL, selecione-a na lista e pressione o botão Remover. 162
163 16.3 Abrindo Mapas no Google Earth Google Earth é um fantástico programa visualizador de mapas 3D pela Internet que oferece imagens de satélites gratuitas de todo o globo terreste. Para instalar o Google Earth, é necessário ter conexão rápida com internet e uma boa placa de vídeo. O programa pode ser baixado do site O programa GPS TrackMaker possui suporte total com o Google Earth : - Possibilita importar e exportar arquivos KML com suporte para imagens, Trilhas, Rotas e Waypoints. - O botão envia Trilhas, Rotas e Waypoints selecionados para o Google Earth - No painel de navegação em tempo real, aperte o botão para ver a posição em tempo real no Google Earth. - Clique sobre imagens de mapa e escolha a opção Visão 3D no Google Earth. Importante: Para imagens de mapa, o Google Earth não suporta o modo Grade Verdadeira. Antes de enviar uma imagem ao Google Earth, primeiro modifique o datum para WGS84 e o sistema de coordenadas para coordenadas geográficas. Se a imagem não apresentar grande variação de posição, ela poderá ser visualizada no Google Earth. 163
164 16.4 Abrindo Imagens do Google Maps Google Maps é um fantástico serviço de distribuição gratuita de mapas e imagens de satélites de alta definição pela Internet. É necessário estar conectado á Internet. Para acessá-lo, clique no botão A janela do Google Maps será aberta com um nível de zoom próximo ao nível de zoom do GPS TrackMaker. Para arrastar o mapa, clique no botão esquerdo do mouse e arraste a tela. Clique no Botão para recarregar os mapas na tela. Clique na caixa de tipos de mapas para escolher entre mapas e imagens de satélite. Os botões e e a roda do mouse definem o zoom do mapa. Dica: Se você selecionar Waypoints e abrir a janela do Google Maps, a posição dos Waypoints será mostrada sobre o mapa. Utilize o botão para transferir a imagem georreferenciada do Google Maps para o GPS TrackMaker Professional. 164
Versão Pro 4.0 Versão Free 13.0 Atualização: 15.01.2007 Sugestões ou Comentários: http://www.gpstm.com.br
 Versão Pro 4.0 Versão Free 13.0 Atualização: 15.01.2007 Sugestões ou Comentários: http://www.gpstm.com.br Índice 2 1 Introdução e Licença de Uso...5 1.1 Programa GPS TrackMaker...5 1.2 Chave de Hardware...7
Versão Pro 4.0 Versão Free 13.0 Atualização: 15.01.2007 Sugestões ou Comentários: http://www.gpstm.com.br Índice 2 1 Introdução e Licença de Uso...5 1.1 Programa GPS TrackMaker...5 1.2 Chave de Hardware...7
www.trackmaker.com 1
 www.trackmaker.com 1 Índice Índice... 2 1 Introdução e Licença de Uso... 5 1.1 Programa GPS TrackMaker...5 1.2 Chave de Hardware... 8 1.3 Licença de Uso do Programa GPS TrackMaker...9 2 Gerenciamento de
www.trackmaker.com 1 Índice Índice... 2 1 Introdução e Licença de Uso... 5 1.1 Programa GPS TrackMaker...5 1.2 Chave de Hardware... 8 1.3 Licença de Uso do Programa GPS TrackMaker...9 2 Gerenciamento de
Cálculo de áreas no Google Earth utilizando arquivo de GPS
 Cálculo de áreas no Google Earth utilizando arquivo de GPS A utilização de aparelhos de GPS permite a aquisição de coordenadas geográficas (latitude, longitude e altitude) em áreas de trabalho visando
Cálculo de áreas no Google Earth utilizando arquivo de GPS A utilização de aparelhos de GPS permite a aquisição de coordenadas geográficas (latitude, longitude e altitude) em áreas de trabalho visando
FICHA 2. Processamento de Poligonal Fechada e Calculo de Fechamento Angular e Linear no Programa POSIÇÃO
 FICHA 2 Processamento de Poligonal Fechada e Calculo de Fechamento Angular e Linear no Programa POSIÇÃO 1. Criar nova Pasta de Trabalho No Windows Explore criar uma pasta "ALUNO" dentro do diretório C:\Posicao\Demos,
FICHA 2 Processamento de Poligonal Fechada e Calculo de Fechamento Angular e Linear no Programa POSIÇÃO 1. Criar nova Pasta de Trabalho No Windows Explore criar uma pasta "ALUNO" dentro do diretório C:\Posicao\Demos,
MANUAL DE UTILIZAÇÃO DO SOFTWARE DE IMPRESSÃO DE ETIQUETAS MOORE.
 MANUAL DE UTILIZAÇÃO DO SOFTWARE DE IMPRESSÃO DE ETIQUETAS MOORE. Uma marca de sucesso da 1 CONTEÚDO 3 3 3 4 4 5 5 6 6 6 6 7 7 7 7 8 9 9 10 10 10 11 11 11 11 12 12 13 SOFTWARE DE IMPRESSÃO DE ETIQUETAS
MANUAL DE UTILIZAÇÃO DO SOFTWARE DE IMPRESSÃO DE ETIQUETAS MOORE. Uma marca de sucesso da 1 CONTEÚDO 3 3 3 4 4 5 5 6 6 6 6 7 7 7 7 8 9 9 10 10 10 11 11 11 11 12 12 13 SOFTWARE DE IMPRESSÃO DE ETIQUETAS
Tutorial QGIS Aula 10
 Geração de Cartas e Impressão Engenharia de Agrimensura e Cartografia Caio Henrique de Souza Gregory Baldim Carvalho Diego Fernandes Disciplina: Sistemas de Informações Geográficas Professor: Angelo Marcos
Geração de Cartas e Impressão Engenharia de Agrimensura e Cartografia Caio Henrique de Souza Gregory Baldim Carvalho Diego Fernandes Disciplina: Sistemas de Informações Geográficas Professor: Angelo Marcos
O uso do GPS para desenho de croquis e manipulação eletrônica de dados espaciais e estatísticos.
 XLVII Congresso da Sociedade Brasileira de Medicina Tropical Curso Trans-Congresso: Metodologia para a confecção de croquis informatizados para estudos de campo em doenças parasitárias O uso do GPS para
XLVII Congresso da Sociedade Brasileira de Medicina Tropical Curso Trans-Congresso: Metodologia para a confecção de croquis informatizados para estudos de campo em doenças parasitárias O uso do GPS para
Blog Coordenadas GIS e Afins
 Blog Coordenadas GIS e Afins Tutorial Convertendo arquivo CAD para o Cadastro Ambiental Rural ajustando o Sistema de Projeção Cartográfica. Agosto/2015 1 01. Introdução Para a execução do processo, iremos
Blog Coordenadas GIS e Afins Tutorial Convertendo arquivo CAD para o Cadastro Ambiental Rural ajustando o Sistema de Projeção Cartográfica. Agosto/2015 1 01. Introdução Para a execução do processo, iremos
AULA 2 Planos Vistas e Temas
 2.1 AULA 2 Planos Vistas e Temas Nesta aula serão apresentados os conceitos de Planos de Informação, Vista e Tema e sua manipulação no TerraView. Para isso será usado o banco de dados criado na AULA 1,
2.1 AULA 2 Planos Vistas e Temas Nesta aula serão apresentados os conceitos de Planos de Informação, Vista e Tema e sua manipulação no TerraView. Para isso será usado o banco de dados criado na AULA 1,
UNIVERSIDADE ESTADUAL PAULISTA Faculdade de Ciências e Tecnologia Campus de Presidente Prudente
 UNIVERSIDADE ESTADUAL PAULISTA Faculdade de Ciências e Tecnologia Campus de Presidente Prudente Minicurso de SPRING 5.2 https://sites.google.com/site/arletemeneguettepdf/spring Profa. Adj. Arlete Meneguette
UNIVERSIDADE ESTADUAL PAULISTA Faculdade de Ciências e Tecnologia Campus de Presidente Prudente Minicurso de SPRING 5.2 https://sites.google.com/site/arletemeneguettepdf/spring Profa. Adj. Arlete Meneguette
Ata Parcial. Item 0001
 Ata Parcial Às 16:00 horas do dia 09 de fevereiro de 2012, reuniu-se o Pregoeiro Oficial da Prefeitura Municipal de Palmas e respectivos membros da Equipe de apoio, designados pela portaria 027/2012-GAB/SEFIN
Ata Parcial Às 16:00 horas do dia 09 de fevereiro de 2012, reuniu-se o Pregoeiro Oficial da Prefeitura Municipal de Palmas e respectivos membros da Equipe de apoio, designados pela portaria 027/2012-GAB/SEFIN
Manual de Utilização do software Colacril Office para criação e impressão de etiquetas. Manual de Utilização
 Manual de Utilização do software Colacril Office para criação e impressão de etiquetas. Manual de Utilização Conteúdo Colacril Office... 3 Instalação do Colacril... 3 Inicialização do Colacril Office...
Manual de Utilização do software Colacril Office para criação e impressão de etiquetas. Manual de Utilização Conteúdo Colacril Office... 3 Instalação do Colacril... 3 Inicialização do Colacril Office...
TUTORIAL CONVERSÃO ARQUIVO DWG PARA SHP (Shapefile) UTILIZANDO SOFTWARE AUTOCAD MAP
 TUTORIAL CONVERSÃO ARQUIVO DWG PARA SHP (Shapefile) UTILIZANDO SOFTWARE AUTOCAD MAP 1. Introdução A tarefa em si, de converter um arquivo.dwg para.shp, é simples utilizando o software AutoCadMap. O grande
TUTORIAL CONVERSÃO ARQUIVO DWG PARA SHP (Shapefile) UTILIZANDO SOFTWARE AUTOCAD MAP 1. Introdução A tarefa em si, de converter um arquivo.dwg para.shp, é simples utilizando o software AutoCadMap. O grande
UNIVERSIDADE ESTADUAL PAULISTA Faculdade de Ciências e Tecnologia Campus de Presidente Prudente
 Exportação de dados matriciais UNIVERSIDADE ESTADUAL PAULISTA Faculdade de Ciências e Tecnologia Campus de Presidente Prudente Minicurso de SPRING 5.2 https://sites.google.com/site/arletemeneguettepdf/spring
Exportação de dados matriciais UNIVERSIDADE ESTADUAL PAULISTA Faculdade de Ciências e Tecnologia Campus de Presidente Prudente Minicurso de SPRING 5.2 https://sites.google.com/site/arletemeneguettepdf/spring
Tutorial Simplificado do GPS Utility 5.23 THIAGO GOMES
 1 Tutorial Simplificado do GPS Utility 5.23 THIAGO GOMES O GPS Utility é um software livre que tem funcionalidades como: descarregar os dados do GPS; abrir arquivos do Google Earth (KML/KMZ); e fazer conversões
1 Tutorial Simplificado do GPS Utility 5.23 THIAGO GOMES O GPS Utility é um software livre que tem funcionalidades como: descarregar os dados do GPS; abrir arquivos do Google Earth (KML/KMZ); e fazer conversões
Bem-vindo ao Picture Package DVD Viewer
 Manual do Picture Package DVD Viewer Bem-vindo ao Picture Package DVD Viewer Bem-vindo ao Picture Package DVD Viewer Iniciar e sair do Picture Package DVD Viewer Visualizando imagens Copiando imagens para
Manual do Picture Package DVD Viewer Bem-vindo ao Picture Package DVD Viewer Bem-vindo ao Picture Package DVD Viewer Iniciar e sair do Picture Package DVD Viewer Visualizando imagens Copiando imagens para
Bem-vindo ao Picture Package DVD Viewer. Iniciar e sair do Picture Package DVD Viewer. Visualizando imagens. Copiando imagens para o computador
 Bem-vindo ao Picture Package DVD Viewer Iniciar e sair do Picture Package DVD Viewer Visualizando imagens Copiando imagens para o computador Editando imagens copiadas Editando partes desnecessárias dos
Bem-vindo ao Picture Package DVD Viewer Iniciar e sair do Picture Package DVD Viewer Visualizando imagens Copiando imagens para o computador Editando imagens copiadas Editando partes desnecessárias dos
AULA 13 Plugin TerraPrint
 13.1 AULA 13 Plugin TerraPrint Esta aula apresenta as funcionalidades básicas do plugin de diagramação de impressão do TerraView denominado TerraPrint. Nela será utilizado o mesmo banco de dados criado
13.1 AULA 13 Plugin TerraPrint Esta aula apresenta as funcionalidades básicas do plugin de diagramação de impressão do TerraView denominado TerraPrint. Nela será utilizado o mesmo banco de dados criado
Parte I. Tela inicial
 Manual do Usuário Índice Parte I Tela inicial Parte II Visão geral das ferramentas de navegação Ferramenta de zoom automático Ferramenta de zoom in e zoom out com escolha de centro Ferramenta de zoom window
Manual do Usuário Índice Parte I Tela inicial Parte II Visão geral das ferramentas de navegação Ferramenta de zoom automático Ferramenta de zoom in e zoom out com escolha de centro Ferramenta de zoom window
Noções básicas de SIG com QGIS
 Noções básicas de SIG com QGIS XXIII ENCONTRO ANIPES Alexandre Silva dos Santos Patrícia Alves Noções básicas de SIG com QGIS 1. Introdução ao QGIS 2. Sistema de Referências Cartográficas (SRC) 3. Inicialização
Noções básicas de SIG com QGIS XXIII ENCONTRO ANIPES Alexandre Silva dos Santos Patrícia Alves Noções básicas de SIG com QGIS 1. Introdução ao QGIS 2. Sistema de Referências Cartográficas (SRC) 3. Inicialização
SketchUp: Tutorial I INTERFACE. Criado em: 16 de Julho de 2017, por Pedro Rodrigues
 SketchUp: Tutorial I INTERFACE Criado em: 16 de Julho de 2017, por Pedro Rodrigues Atualizado em: ----- 1 - Abrir o programa: Clicar no ícone do programa no Menu Iniciar Escolher um Template Começar a
SketchUp: Tutorial I INTERFACE Criado em: 16 de Julho de 2017, por Pedro Rodrigues Atualizado em: ----- 1 - Abrir o programa: Clicar no ícone do programa no Menu Iniciar Escolher um Template Começar a
INFORMÁTICA. É correto o que consta APENAS em a) I. b) II. c) III. d) I e III. e) II e III.
 INFORMÁTICA 01. Para que computadores pessoais (PC) possam funcionar, é necessário que eles estejam dotados de recursos tanto de hardware como de software. A esse respeito é correto afirmar que a) a Unidade
INFORMÁTICA 01. Para que computadores pessoais (PC) possam funcionar, é necessário que eles estejam dotados de recursos tanto de hardware como de software. A esse respeito é correto afirmar que a) a Unidade
ResponseCard AnyWhere Desktop Guia do Usuário
 ResponseCard AnyWhere Desktop Guia do Usuário Requisitos do sistema o Processador Intel ou AMD com 600 MHz (1 GHz ou mais recomendado) o 256 MB RAM (256 MB ou mais de RAM disponível recomendado) o Disco
ResponseCard AnyWhere Desktop Guia do Usuário Requisitos do sistema o Processador Intel ou AMD com 600 MHz (1 GHz ou mais recomendado) o 256 MB RAM (256 MB ou mais de RAM disponível recomendado) o Disco
PLANILHA PLANIMÉTRICA
 GUIA PRÁTICO DataGeosis Versão 2.3 PLANILHA PLANIMÉTRICA Paulo Augusto Ferreira Borges Engenheiro Agrimensor Treinamento e Suporte Técnico 1. CRIANDO PLANILHA PLANIMÉTRICA Para se criar uma Planilha Planimétrica
GUIA PRÁTICO DataGeosis Versão 2.3 PLANILHA PLANIMÉTRICA Paulo Augusto Ferreira Borges Engenheiro Agrimensor Treinamento e Suporte Técnico 1. CRIANDO PLANILHA PLANIMÉTRICA Para se criar uma Planilha Planimétrica
WINDOWS 7 PAINEL DE CONTROLE
 WINDOWS 7 PAINEL DE CONTROLE Painel de Controle é uma ferramenta na qual podemos ajustar todas as configurações do sistema operacional Windows 7. No painel de controle encontramos vários ícones, cada qual
WINDOWS 7 PAINEL DE CONTROLE Painel de Controle é uma ferramenta na qual podemos ajustar todas as configurações do sistema operacional Windows 7. No painel de controle encontramos vários ícones, cada qual
Curso de AutoCAD Civil 3D 2015Básico
 Curso de AutoCAD Civil 3D 2015Básico Autor: Rafael Colucci Sumário Por que criamos esse curso:... Erro! Indicador não definido. Por que devo fazer esse curso... Erro! Indicador não definido. Público Alvo:...
Curso de AutoCAD Civil 3D 2015Básico Autor: Rafael Colucci Sumário Por que criamos esse curso:... Erro! Indicador não definido. Por que devo fazer esse curso... Erro! Indicador não definido. Público Alvo:...
1 - Obter as séries temporais de um ponto (pág. 1/2)
 1 - Obter as séries temporais de um ponto (pág. 1/2) As séries podem ser obtidas: Clicando com o botão esquerdo do mouse sobre o mapa do Google Maps em qualquer local da América do Sul ; Fornecendo as
1 - Obter as séries temporais de um ponto (pág. 1/2) As séries podem ser obtidas: Clicando com o botão esquerdo do mouse sobre o mapa do Google Maps em qualquer local da América do Sul ; Fornecendo as
APRESENTAÇÃO... 3 IGEO... 3 ACESSO AO SISTEMA... 4 MANUAL DO USUÁRIO... 4 FUNCIONALIDADES... 5 NAVEGAÇÃO E CONSULTA... 5 MANIPULAÇÃO DE CAMADAS...
 Sumário APRESENTAÇÃO... 3 IGEO... 3 FUNCIONALIDADES COMUNS AOS USUÁRIOS E ADMINISTRADOR ACESSO AO SISTEMA... 4 ACESSANDO O SISTEMA VIA WEB... 4 MANUAL DO USUÁRIO... 4 FUNCIONALIDADES... 5 NAVEGAÇÃO E CONSULTA...
Sumário APRESENTAÇÃO... 3 IGEO... 3 FUNCIONALIDADES COMUNS AOS USUÁRIOS E ADMINISTRADOR ACESSO AO SISTEMA... 4 ACESSANDO O SISTEMA VIA WEB... 4 MANUAL DO USUÁRIO... 4 FUNCIONALIDADES... 5 NAVEGAÇÃO E CONSULTA...
Fixo (41) Vivo (41) Tim (41) Claro (41) OI (41) Sistema Descomplicado CNPJ
 INTRODUÇÃO O Programa pode ser instalado em qualquer equipamento que utilize o sistema operacional Windows 95 ou superior, e seu banco de dados foi desenvolvido em MySQL, sendo necessário sua pré-instalação
INTRODUÇÃO O Programa pode ser instalado em qualquer equipamento que utilize o sistema operacional Windows 95 ou superior, e seu banco de dados foi desenvolvido em MySQL, sendo necessário sua pré-instalação
Seu manual do usuário XEROX WORKCENTRE 5645
 Você pode ler as recomendações contidas no guia do usuário, no guia de técnico ou no guia de instalação para XEROX WORKCENTRE 5645. Você vai encontrar as respostas a todas suas perguntas sobre a no manual
Você pode ler as recomendações contidas no guia do usuário, no guia de técnico ou no guia de instalação para XEROX WORKCENTRE 5645. Você vai encontrar as respostas a todas suas perguntas sobre a no manual
Edição Vetorial de Ponto, Linha e Polígono. Prof. Herondino
 Edição Vetorial de Ponto, Linha e Polígono Prof. Herondino Edição Vetorial A edição de dados vetoriais no SPRING é executada sobre mapas temáticos, cadastrais, redes e de MNT (modelos numéricos de terreno).
Edição Vetorial de Ponto, Linha e Polígono Prof. Herondino Edição Vetorial A edição de dados vetoriais no SPRING é executada sobre mapas temáticos, cadastrais, redes e de MNT (modelos numéricos de terreno).
Mapas e suas representações computacionais
 Mapas e suas representações computacionais Atributos não espaciais É qualquer informação descritiva relacionada a um único objeto ou um conjunto deles. Os SIGs armazenam estes dados em um Sistema de
Mapas e suas representações computacionais Atributos não espaciais É qualquer informação descritiva relacionada a um único objeto ou um conjunto deles. Os SIGs armazenam estes dados em um Sistema de
Acessando ao espaço do aluno: SISTEMA IDEG
 Aviso: O IDEG utiliza sistema de segurança de informação e conteúdo em suas aulas. Os vídeos e todo o conteúdo apenas podem ser acessados utilizando o navegador específico. Ou seja, é fundamental que você
Aviso: O IDEG utiliza sistema de segurança de informação e conteúdo em suas aulas. Os vídeos e todo o conteúdo apenas podem ser acessados utilizando o navegador específico. Ou seja, é fundamental que você
Importação de arquivos vetoriais (*mif e *shapefile) e associação de tabelas no Spring
 UNIVERSIDADE FEDERAL DE MINAS GERAIS INSTITUTO DE GEOCIÊNCIAS DEPARTAMENTO DE CARTOGRAFIA Laboratório de Geoprocessamento Importação de arquivos vetoriais (*mif e *shapefile) e associação de tabelas no
UNIVERSIDADE FEDERAL DE MINAS GERAIS INSTITUTO DE GEOCIÊNCIAS DEPARTAMENTO DE CARTOGRAFIA Laboratório de Geoprocessamento Importação de arquivos vetoriais (*mif e *shapefile) e associação de tabelas no
Guia do usuário da RICOH Printer
 series Guia do usuário da RICOH Printer Visão geral Versão do Windows Versão para Mac Solução de problemas CONTEÚDO Como ler o manual... 2 1. Visão geral Introdução à RICOH Printer... 4 Ambientes operacionais...
series Guia do usuário da RICOH Printer Visão geral Versão do Windows Versão para Mac Solução de problemas CONTEÚDO Como ler o manual... 2 1. Visão geral Introdução à RICOH Printer... 4 Ambientes operacionais...
Estrutura de Dados Vetoriais do Sistema Campeiro. EAD CR Campeiro7 Edição 2015
 Estrutura de Dados Vetoriais do Sistema Campeiro EAD CR Campeiro7 Edição 2015 EAD CR CAMPEIRO 7 Estrutura de Dados Vetoriais do Sistema Campeiro Prof. Dr. Enio Giotto Departamento de Engenharia Rural Centro
Estrutura de Dados Vetoriais do Sistema Campeiro EAD CR Campeiro7 Edição 2015 EAD CR CAMPEIRO 7 Estrutura de Dados Vetoriais do Sistema Campeiro Prof. Dr. Enio Giotto Departamento de Engenharia Rural Centro
Ambiente Integrado para Posicionamento em Operações Militares
 Ambiente Integrado para Posicionamento em Operações Militares Gustavo Moreira Pierre Orientadores: Marcelo Gattass Roberto de Beauclair Seixas Sumário Introdução Utilização de Dispositivos Portáteis para
Ambiente Integrado para Posicionamento em Operações Militares Gustavo Moreira Pierre Orientadores: Marcelo Gattass Roberto de Beauclair Seixas Sumário Introdução Utilização de Dispositivos Portáteis para
APOSTILA AULA PRÁTICA DE CARTOGRAFIA PARA A AULA DO DIA 07 DE MARÇO DE 2016
 Página 1 de 14 APOSTILA AULA PRÁTICA DE CARTOGRAFIA PARA A AULA DO DIA 07 DE MARÇO DE 2016 Caro estudante, esta apostila destina-se a uma apresentação rápida e elementar com um programa de SIG e seu fácil
Página 1 de 14 APOSTILA AULA PRÁTICA DE CARTOGRAFIA PARA A AULA DO DIA 07 DE MARÇO DE 2016 Caro estudante, esta apostila destina-se a uma apresentação rápida e elementar com um programa de SIG e seu fácil
INFORMÁTICA BÁSICA CONTEÚDO PROGRAMÁTICO. IPD / Digitação (04)
 INFORMÁTICA BÁSICA CONTEÚDO PROGRAMÁTICO IPD / Digitação (04) Conceitos de Hardware e Software; Uso correto do Teclado; Ensinar a operar software de digitação. Windows Conceitos de sistema operacional;
INFORMÁTICA BÁSICA CONTEÚDO PROGRAMÁTICO IPD / Digitação (04) Conceitos de Hardware e Software; Uso correto do Teclado; Ensinar a operar software de digitação. Windows Conceitos de sistema operacional;
Tutorial para Ativação e Atualização de GPS Importante: Para GPS com versão 8,24 não há a necessidade de atualização. Para ver que versão o cliente
 Tutorial para Ativação e Atualização de GPS Importante: Para GPS com versão 8,24 não há a necessidade de atualização. Para ver que versão o cliente tem no GPS basta clicar em navegação, clicar em aceito
Tutorial para Ativação e Atualização de GPS Importante: Para GPS com versão 8,24 não há a necessidade de atualização. Para ver que versão o cliente tem no GPS basta clicar em navegação, clicar em aceito
SIGA-GUANDU MANUAL DO USUÁRIO 1
 SIGA-GUANDU MANUAL DO USUÁRIO 1 SIGA-GUANDU MANUAL DO USUÁRIO 2 SUMÁRIO 1. APRESENTAÇÃO... 3 1.1 SIGA-GUANDU... 3 2. FUNCIONALIDADES COMUNS AOS USUÁRIOS... 3 2.1 ACESSO AO SISTEMA... 3 2.1.1 ACESSANDO
SIGA-GUANDU MANUAL DO USUÁRIO 1 SIGA-GUANDU MANUAL DO USUÁRIO 2 SUMÁRIO 1. APRESENTAÇÃO... 3 1.1 SIGA-GUANDU... 3 2. FUNCIONALIDADES COMUNS AOS USUÁRIOS... 3 2.1 ACESSO AO SISTEMA... 3 2.1.1 ACESSANDO
IT LOG 80 Datalogger. Manual do Usuário. Rua Fernandes Vieira, 156 Belenzinho - São Paulo/S.P CEP:
 IT LOG 80 Datalogger Manual do Usuário Rua Fernandes Vieira, 156 Belenzinho - São Paulo/S.P CEP: 03059-023 Tel: (55 11) 3488-0200 Fax:(55 11) 3488-0208 vendas@instrutemp.com.br www.instrutemp.com.br Registrador
IT LOG 80 Datalogger Manual do Usuário Rua Fernandes Vieira, 156 Belenzinho - São Paulo/S.P CEP: 03059-023 Tel: (55 11) 3488-0200 Fax:(55 11) 3488-0208 vendas@instrutemp.com.br www.instrutemp.com.br Registrador
Informática Material de Apoio Professor Érico Araújo.
 WINDOWS 7 PAINEL DE CONTROLE Painel de Controle é uma ferramenta na qual podemos ajustar todas as configurações do sistema operacional Windows 7. No painel de controle encontramos vários ícones, cada qual
WINDOWS 7 PAINEL DE CONTROLE Painel de Controle é uma ferramenta na qual podemos ajustar todas as configurações do sistema operacional Windows 7. No painel de controle encontramos vários ícones, cada qual
Prof. Paulo Borges. ao lado do campo Proprietário, clique no botão Novo e preencha os dados, conforme tela abaixo, em seguida clique em Salvar e OK.
 Aula 01 Criando Novo Projeto, Introdução Manual de Dados na Caderneta de Campo, Importação de Arquivos Textos e Arquivos Brutos de Estações Totais, Cálculo de Poligonal Fechada. 1º Passo: Após abrir o
Aula 01 Criando Novo Projeto, Introdução Manual de Dados na Caderneta de Campo, Importação de Arquivos Textos e Arquivos Brutos de Estações Totais, Cálculo de Poligonal Fechada. 1º Passo: Após abrir o
Manual do InCD Reader
 Manual do InCD Reader Nero AG Informações sobre direitos autorais e marcas registradas O manual e todo o seu conteúdo é protegido por leis de direitos autorais e são de propriedade da Nero AG. Todos os
Manual do InCD Reader Nero AG Informações sobre direitos autorais e marcas registradas O manual e todo o seu conteúdo é protegido por leis de direitos autorais e são de propriedade da Nero AG. Todos os
FICHA 1. Processamento de dados (x,y,z) para gerar Curvas de Nível no Programa POSIÇÃO
 FICHA 1 Processamento de dados (x,y,z) para gerar Curvas de Nível no Programa POSIÇÃO 1. Criar nova Pasta de Trabalho No Windows Explore criar uma pasta "ALUNO" dentro do diretório C:\Posicao\Demos, onde
FICHA 1 Processamento de dados (x,y,z) para gerar Curvas de Nível no Programa POSIÇÃO 1. Criar nova Pasta de Trabalho No Windows Explore criar uma pasta "ALUNO" dentro do diretório C:\Posicao\Demos, onde
1 - Inicializando o Sistema Página Inicial Tempo Real Guia Dados do veículo Guia de Alertas Operações...
 Índice 1 - Inicializando o Sistema... 4 2 - Página Inicial Tempo Real... 4 2.1 Guia Dados do veículo... 6 2.2 Guia de Alertas... 6 2.3 Operações... 7 2.4 Cadastrando uma operação... 8 2.5 Acesso ao menu
Índice 1 - Inicializando o Sistema... 4 2 - Página Inicial Tempo Real... 4 2.1 Guia Dados do veículo... 6 2.2 Guia de Alertas... 6 2.3 Operações... 7 2.4 Cadastrando uma operação... 8 2.5 Acesso ao menu
Guia do Usuario CONTEÚDO
 CONTEÚDO Direitos autorais 2014 Samsung Electronics Co., Ltd. Todos os direitos reservados. Este manual destina-se somente a fins informativos. Todas as informações incluídas neste documento estão sujeitas
CONTEÚDO Direitos autorais 2014 Samsung Electronics Co., Ltd. Todos os direitos reservados. Este manual destina-se somente a fins informativos. Todas as informações incluídas neste documento estão sujeitas
MAPA - Orientações. Como fazer upload de arquivos espaciais no CAR?
 Como fazer upload de arquivos espaciais no CAR? O único formato de arquivo suportado pelo CAR é o shapefile. Existem três tipos de shapefiles: pontos, linhas ou polígonos, e você deve utilizar o tipo certo
Como fazer upload de arquivos espaciais no CAR? O único formato de arquivo suportado pelo CAR é o shapefile. Existem três tipos de shapefiles: pontos, linhas ou polígonos, e você deve utilizar o tipo certo
Tutorial Word 2007 FONTE: UNICAMP
 Tutorial Word 2007 FONTE: UNICAMP Índice: Apresentação _ 3 O que é o Word 3 Iniciando o Word _ 3 Representação Gráfica de Interface do Word _ 4 Abrindo um documento _ 5 Formatação de Texto _6 Inserindo
Tutorial Word 2007 FONTE: UNICAMP Índice: Apresentação _ 3 O que é o Word 3 Iniciando o Word _ 3 Representação Gráfica de Interface do Word _ 4 Abrindo um documento _ 5 Formatação de Texto _6 Inserindo
Tutorial Produzindo mapas
 www.gismaps.com.br Tutorial Produzindo mapas Autores: Vitor Pires Vencovsky, Rodrigo Viviani 1. Introdução Este tutorial apresenta uma metodologia para a produção de mapas digitais (raster e vetorial),
www.gismaps.com.br Tutorial Produzindo mapas Autores: Vitor Pires Vencovsky, Rodrigo Viviani 1. Introdução Este tutorial apresenta uma metodologia para a produção de mapas digitais (raster e vetorial),
[Livros e-pub e Software Calibre] Tutorial
![[Livros e-pub e Software Calibre] Tutorial [Livros e-pub e Software Calibre] Tutorial](/thumbs/62/47066963.jpg) Tutorial Você tem acesso, pelo Moodle, a todos os livros das atividades acadêmicas em que está matriculado. Isso significa que você pode fazer download dos materiais para estudar quando, como e onde estiver.
Tutorial Você tem acesso, pelo Moodle, a todos os livros das atividades acadêmicas em que está matriculado. Isso significa que você pode fazer download dos materiais para estudar quando, como e onde estiver.
Document Capture Pro 2.0 para Windows
 Document Capture Pro 2.0 para Windows Conteúdo Document Capture Pro 2.0 para Windows... 5 Adição e designação de trabalhos de digitalização com o Document Capture Pro - Windows... 5 Digitalização com
Document Capture Pro 2.0 para Windows Conteúdo Document Capture Pro 2.0 para Windows... 5 Adição e designação de trabalhos de digitalização com o Document Capture Pro - Windows... 5 Digitalização com
Manual para geração de arquivo georreferenciado de pontos e sua transformação geográfica
 Comunicado Técnico Agosto, 52 ISSN 1517-5685 Rio de Janeiro, RJ 2009 Manual para geração de arquivo georreferenciado de pontos e sua transformação geográfica Mário Luiz Diamante Áglio 1 Elaine Cristina
Comunicado Técnico Agosto, 52 ISSN 1517-5685 Rio de Janeiro, RJ 2009 Manual para geração de arquivo georreferenciado de pontos e sua transformação geográfica Mário Luiz Diamante Áglio 1 Elaine Cristina
Manual do Usuário Brother Meter Read Tool
 Manual do Usuário Brother Meter Read Tool BRA-POR Versão 0 Direitos autorais Copyright 2017 Brother Industries, Ltd. Todos os direitos reservados. As informações incluídas neste documento estão sujeitas
Manual do Usuário Brother Meter Read Tool BRA-POR Versão 0 Direitos autorais Copyright 2017 Brother Industries, Ltd. Todos os direitos reservados. As informações incluídas neste documento estão sujeitas
Gps Datalogger. Guia do usuário
 Gps Datalogger Guia do usuário 1 1 Descrição do produto Cabo para descarga de dados no computador e recarga de bateria Tecla ON : Liga ou desliga Tecla PI : Registro de pontos de interesse Tecla TX : Inativa
Gps Datalogger Guia do usuário 1 1 Descrição do produto Cabo para descarga de dados no computador e recarga de bateria Tecla ON : Liga ou desliga Tecla PI : Registro de pontos de interesse Tecla TX : Inativa
Aplicativo de proteção de senha para as unidades de memória flash USB da Verbatim
 Manual do usuário EasyLock da Verbatim Aplicativo de proteção de senha para as unidades de memória flash USB da Verbatim Versão 1.00 Direitos reservados 2010 Verbatim Americas, LLC. Todos os direitos reservados.
Manual do usuário EasyLock da Verbatim Aplicativo de proteção de senha para as unidades de memória flash USB da Verbatim Versão 1.00 Direitos reservados 2010 Verbatim Americas, LLC. Todos os direitos reservados.
Índice. Parte I Perfis do usuário e forma de acesso Realização de cadastro Realização do login Tela inicial
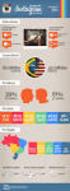 Manual do Usuário Índice Parte I Perfis do usuário e forma de acesso Realização de cadastro Realização do login Tela inicial Parte II Visão geral das ferramentas de navegação Ferramenta de zoom automático
Manual do Usuário Índice Parte I Perfis do usuário e forma de acesso Realização de cadastro Realização do login Tela inicial Parte II Visão geral das ferramentas de navegação Ferramenta de zoom automático
Como usar o P-touch Transfer Manager
 Como usar o P-touch Transfer Manager Versão 0 BRA-POR Introdução Aviso importante O conteúdo deste documento e as especificações deste produto estão sujeitos a alterações sem aviso prévio. A Brother se
Como usar o P-touch Transfer Manager Versão 0 BRA-POR Introdução Aviso importante O conteúdo deste documento e as especificações deste produto estão sujeitos a alterações sem aviso prévio. A Brother se
William Braga. Rio de Janeiro.2007
 I William Braga Rio de Janeiro.2007 IV Informática Elementar Windows Vista + Excel 2007 + Word 2007 MODOS DE VIZUALIZAÇÃO DE EXPLORER...24 FIXANDO O APRENDIZADO...26 4.ARQUIVOS E DIRETÓRIOS...27 REGRAS
I William Braga Rio de Janeiro.2007 IV Informática Elementar Windows Vista + Excel 2007 + Word 2007 MODOS DE VIZUALIZAÇÃO DE EXPLORER...24 FIXANDO O APRENDIZADO...26 4.ARQUIVOS E DIRETÓRIOS...27 REGRAS
Google Cloud Print. Guia do administrador
 Google Cloud Print Guia do administrador Setembro de 2016 www.lexmark.com Conteúdo 2 Conteúdo Visão geral... 3 Configurar o aplicativo...4 Adquirindo uma conta do Google...4 Acessando a página de configurações
Google Cloud Print Guia do administrador Setembro de 2016 www.lexmark.com Conteúdo 2 Conteúdo Visão geral... 3 Configurar o aplicativo...4 Adquirindo uma conta do Google...4 Acessando a página de configurações
MAPA GERAL. As principais funcionalidades do Mapa são as seguintes:
 MAPA GERAL Este Mapa Interativo do município de Loures coloca à disposição dos utilizadores um conjunto de ferramentas que permite a visualização e exploração da informação e a impressão de plantas. As
MAPA GERAL Este Mapa Interativo do município de Loures coloca à disposição dos utilizadores um conjunto de ferramentas que permite a visualização e exploração da informação e a impressão de plantas. As
ArcMap: Convertendo um arquivo KML para Shapefile
 ArcMap: Convertendo um arquivo KML para Shapefile Tem sido grande a procura por maneiras de utilização do Google Earth como ferramenta auxiliar nos serviços de Geoprocessamento. Outro dia até escrevi um
ArcMap: Convertendo um arquivo KML para Shapefile Tem sido grande a procura por maneiras de utilização do Google Earth como ferramenta auxiliar nos serviços de Geoprocessamento. Outro dia até escrevi um
CA Nimsoft Monitor. Guia do Probe Monitor da impressoras. impressoras série 2.5
 CA Nimsoft Monitor Guia do Probe Monitor da impressoras impressoras série 2.5 Aviso de copyright do CA Nimsoft Monitor Este sistema de ajuda online (o Sistema ) destina-se somente para fins informativos
CA Nimsoft Monitor Guia do Probe Monitor da impressoras impressoras série 2.5 Aviso de copyright do CA Nimsoft Monitor Este sistema de ajuda online (o Sistema ) destina-se somente para fins informativos
Librix...3. Software Livre...3. Manual Eletrônico...3. Opções de Suporte...3. Dicas para a Instalação...4. Configuração de Dispositivos Básicos...
 Índice Introdução Librix...3 Software Livre...3 Manual Eletrônico...3 Opções de Suporte...3...4 Configuração de Dispositivos Básicos...6 Teclado...6 Mouse...6 Vídeo...7 Rede...7 Configuração Básica do
Índice Introdução Librix...3 Software Livre...3 Manual Eletrônico...3 Opções de Suporte...3...4 Configuração de Dispositivos Básicos...6 Teclado...6 Mouse...6 Vídeo...7 Rede...7 Configuração Básica do
Introdução a Tecnologia da Informação
 Introdução a Tecnologia da Informação Informática Básica Software de apresentação Prof. Jonatas Bastos Power Point p Faz parte do pacote Microsoft Office; p Software com muitos recursos para construção
Introdução a Tecnologia da Informação Informática Básica Software de apresentação Prof. Jonatas Bastos Power Point p Faz parte do pacote Microsoft Office; p Software com muitos recursos para construção
O mais Portátil Marcador da linha MarkinBOX
 O mais Portátil Marcador da linha MarkinBOX MB3315S MB8020 MB1010 O Compacto Marcador Portátil MB3315S *Tamanho real Disponível em 5 cores Red Silver Blue Green Black MB3315S Marcador compacto com ênfase
O mais Portátil Marcador da linha MarkinBOX MB3315S MB8020 MB1010 O Compacto Marcador Portátil MB3315S *Tamanho real Disponível em 5 cores Red Silver Blue Green Black MB3315S Marcador compacto com ênfase
MANUAL DO PROFESSOR AMBIENTE VIRTUAL DE APRENDIZAEGEM
 MANUAL DO PROFESSOR AMBIENTE VIRTUAL DE APRENDIZAEGEM MANUAL DO PROFESSOR AMBIENTE VIRTUAL DE APRENDIZAGEM Ana Amélia de Souza Pereira Christien Lana Rachid Maio/2017 LISTA DE FIGURA Figura 1 - Página
MANUAL DO PROFESSOR AMBIENTE VIRTUAL DE APRENDIZAEGEM MANUAL DO PROFESSOR AMBIENTE VIRTUAL DE APRENDIZAGEM Ana Amélia de Souza Pereira Christien Lana Rachid Maio/2017 LISTA DE FIGURA Figura 1 - Página
Versão 8.3A-01. Versão Final da Apostila de Novidades
 Versão 8.3A-01 Versão Final da Apostila de Novidades Saiba que este documento não poderá ser reproduzido, seja por meio eletrônico ou mecânico, sem a permissão expressa por escrito da Domínio Sistemas
Versão 8.3A-01 Versão Final da Apostila de Novidades Saiba que este documento não poderá ser reproduzido, seja por meio eletrônico ou mecânico, sem a permissão expressa por escrito da Domínio Sistemas
Relatório - Laboratório 1
 SER-300 Introdução ao Geoprocessamento Relatório - Laboratório 1 Modelagem da Base de Dados Base de Dados Georeferenciados para Estudos Urbanos no Plano Piloto de Brasília. Douglas Messias Uba (douglas@dpi.inpe.br)
SER-300 Introdução ao Geoprocessamento Relatório - Laboratório 1 Modelagem da Base de Dados Base de Dados Georeferenciados para Estudos Urbanos no Plano Piloto de Brasília. Douglas Messias Uba (douglas@dpi.inpe.br)
Introdução a Tecnologia da Informação
 Introdução a Tecnologia da Informação Informática Básica Sistema Operacional Prof. Jonatas Bastos Sistema Operacional p Principal software do computador; p Viabiliza o funcionamento do hardware do computador
Introdução a Tecnologia da Informação Informática Básica Sistema Operacional Prof. Jonatas Bastos Sistema Operacional p Principal software do computador; p Viabiliza o funcionamento do hardware do computador
MANUAL DO USUÁRIO. Software de Gerenciamento. Multimedidor de Grandezas Elétricas. Self Control
 MANUAL DO USUÁRIO Software de Gerenciamento Multimedidor de Grandezas Elétricas Self Control ÍNDICE 1.0 INTRODUÇÃO 4 1.1 Aplicações 4 2.0 CARACTERÍSTICAS 4 2.1 Compatibilidade 4 3.0 INSTALAÇÃO 4 4.0 INICIALIZAÇÃO
MANUAL DO USUÁRIO Software de Gerenciamento Multimedidor de Grandezas Elétricas Self Control ÍNDICE 1.0 INTRODUÇÃO 4 1.1 Aplicações 4 2.0 CARACTERÍSTICAS 4 2.1 Compatibilidade 4 3.0 INSTALAÇÃO 4 4.0 INICIALIZAÇÃO
PLANEJAMENTO FORRAGEIRO: medição e mapeamento de áreas
 CAPACITAÇÃO: CADEIA PRODUTIVA DO LEITE Módulo 18 PLANEJAMENTO FORRAGEIRO: medição e mapeamento de áreas João Luiz Palma Meneguci Pesquisa EMBRAPA AGROSSILVIPASTORIL Sinop, 19 e 20 de junho de 2018 O que
CAPACITAÇÃO: CADEIA PRODUTIVA DO LEITE Módulo 18 PLANEJAMENTO FORRAGEIRO: medição e mapeamento de áreas João Luiz Palma Meneguci Pesquisa EMBRAPA AGROSSILVIPASTORIL Sinop, 19 e 20 de junho de 2018 O que
408 - Windows XP Plano de Aula - 16 Aulas (Aulas de 1 Hora)
 408 - Windows XP Plano de Aula - 16 Aulas (Aulas de 1 Hora) Aula 1 Capítulo 1 - Introdução ao Windows XP 1.1. O Ambiente de Trabalho... 11 1.1.1. A Barra de Tarefas...... 11 1.1.2. O Menu Iniciar... 11
408 - Windows XP Plano de Aula - 16 Aulas (Aulas de 1 Hora) Aula 1 Capítulo 1 - Introdução ao Windows XP 1.1. O Ambiente de Trabalho... 11 1.1.1. A Barra de Tarefas...... 11 1.1.2. O Menu Iniciar... 11
SCC: Sistema de Controle de Chamado: Módulo Cliente
 SCC: Sistema de Controle de Chamado: Módulo Cliente Guia prático do Usuário Versão 1 Março/2014 Equipe Técnica: Rafael Medeiros Sperb, Dr. Responsável Geral Alencar Cabral, Analista de Sistemas - TI Rodrigo
SCC: Sistema de Controle de Chamado: Módulo Cliente Guia prático do Usuário Versão 1 Março/2014 Equipe Técnica: Rafael Medeiros Sperb, Dr. Responsável Geral Alencar Cabral, Analista de Sistemas - TI Rodrigo
Informática. Acrobat Reader. Professor Márcio Hunecke.
 Informática Acrobat Reader Professor Márcio Hunecke www.acasadoconcurseiro.com.br Informática Aula XX ACROBAT READER Padrão PDF O PDF (Portable Document Format), em português, formato de documento portátil,
Informática Acrobat Reader Professor Márcio Hunecke www.acasadoconcurseiro.com.br Informática Aula XX ACROBAT READER Padrão PDF O PDF (Portable Document Format), em português, formato de documento portátil,
Módulo de Sistemas de Informações. Geográficas (SIG) para curso de Ensino a. Distância. Prática no Software Quantum GIS. GEOeduc
 Módulo de Sistemas de Informações Geográficas (SIG) para curso de Ensino a Distância Prática no Software Quantum GIS GEOeduc Instrutor George Serra Sumário Explorar Dados Espaciais e Tabulares no Quantum
Módulo de Sistemas de Informações Geográficas (SIG) para curso de Ensino a Distância Prática no Software Quantum GIS GEOeduc Instrutor George Serra Sumário Explorar Dados Espaciais e Tabulares no Quantum
ESPECIFICAÇÕES PARA MANUAL DE USUÁRIO ELSYS HOME
 ESPECIFICAÇÕES PARA MANUAL DE USUÁRIO ELSYS HOME PRINCIPAIS FUNÇÕES Visualizar vídeos em tempo real em smartphone através do Wi-Fi ou redes móveis; Função Instala Fácil, que permite a busca e instalação
ESPECIFICAÇÕES PARA MANUAL DE USUÁRIO ELSYS HOME PRINCIPAIS FUNÇÕES Visualizar vídeos em tempo real em smartphone através do Wi-Fi ou redes móveis; Função Instala Fácil, que permite a busca e instalação
Requisitos do sistema... 3 Produzindo Imagens de Código de Barras... 4 Gerando imagem de código de barras de forma manual... 4 Gerando imagens de
 Manual do Usuário Requisitos do sistema... 3 Produzindo Imagens de Código de Barras... 4 Gerando imagem de código de barras de forma manual... 4 Gerando imagens de código de barras sequenciais... 7 A Gerando
Manual do Usuário Requisitos do sistema... 3 Produzindo Imagens de Código de Barras... 4 Gerando imagem de código de barras de forma manual... 4 Gerando imagens de código de barras sequenciais... 7 A Gerando
ITQ Inform Pagamentos. Manual do Usuário Atualizado em: Fevereiro /
 ITQ Inform Pagamentos Manual do Usuário Atualizado em: Fevereiro / 2016 http://www.itquality.com.br Sumário Objetivo do documento...3 Introdução...3 Características do Sistema...3 Requisitos mínimos do
ITQ Inform Pagamentos Manual do Usuário Atualizado em: Fevereiro / 2016 http://www.itquality.com.br Sumário Objetivo do documento...3 Introdução...3 Características do Sistema...3 Requisitos mínimos do
Edição Vetorial Criação de camadas
 Edição Vetorial Criação de camadas 1. Introdução A interface gráfica do QGIS permite ao usuário editar shapefiles existentes ou criar novos shapefiles. Para criar uma nova camada vetorial, é necessário
Edição Vetorial Criação de camadas 1. Introdução A interface gráfica do QGIS permite ao usuário editar shapefiles existentes ou criar novos shapefiles. Para criar uma nova camada vetorial, é necessário
Tutorial da Utilidade DTMLink da Trimble
 Tutorial da Utilidade DTMLink da Trimble A utilidade DTMLink da Trimble lhe permite importar superfícies de outras marcas e criar novas superfícies. Pode-se então editar as superfícies, se necessário,
Tutorial da Utilidade DTMLink da Trimble A utilidade DTMLink da Trimble lhe permite importar superfícies de outras marcas e criar novas superfícies. Pode-se então editar as superfícies, se necessário,
Aula 04 Tipos de arquivos e Fireworks
 Aula 04 Tipos de arquivos e Fireworks Tipos de arquivos Algumas extensões de arquivo de imagem Extensões mais utilizadas Extensão Nome próprio Descrição.bmp Windows Bitmap Usado pelos programas Microsoft
Aula 04 Tipos de arquivos e Fireworks Tipos de arquivos Algumas extensões de arquivo de imagem Extensões mais utilizadas Extensão Nome próprio Descrição.bmp Windows Bitmap Usado pelos programas Microsoft
Gerenciar catálogo de endereços. Guia do administrador
 Gerenciar catálogo de endereços Guia do administrador Novembro de 2012 www.lexmark.com Conteúdo 2 Conteúdo Visão geral... 3 Usando Gerenciar catálogo de endereços...4 Configuração do controle de acesso
Gerenciar catálogo de endereços Guia do administrador Novembro de 2012 www.lexmark.com Conteúdo 2 Conteúdo Visão geral... 3 Usando Gerenciar catálogo de endereços...4 Configuração do controle de acesso
Como capturar imagens de alta resolução?
 Perguntas frequentes sobre captura de imagens com câmeras de alta resolução que utilizam conexão USB. O Laudo & Imagem oferece a opção de captura de imagens de câmeras de alta resolução que utilizam a
Perguntas frequentes sobre captura de imagens com câmeras de alta resolução que utilizam conexão USB. O Laudo & Imagem oferece a opção de captura de imagens de câmeras de alta resolução que utilizam a
O Seletor 2.0 o ajudará a selecionar os seguintes Evaporadores com Ar Forçado da Linha MIPAL:
 Manual de Instruções 1 Informações Gerais O SELETOR 2.0 é um software de seleção de evaporadores de ar forçado para câmaras frigoríficas produzidos pela MIPAL Indústria de Evaporadores Ltda.. Com base
Manual de Instruções 1 Informações Gerais O SELETOR 2.0 é um software de seleção de evaporadores de ar forçado para câmaras frigoríficas produzidos pela MIPAL Indústria de Evaporadores Ltda.. Com base
Manual do cliente Pessoa Jurídica BÁSICO
 Manual do cliente Pessoa Jurídica BÁSICO www.seocar.com.br (19) 3892-8050 Avenida Santos Pinto nº 137 sala 61 Centro Serra Negra SP CEP: 13930-000 0 INTRODUÇÃO Obrigado por adquirir o sistema Seocar de
Manual do cliente Pessoa Jurídica BÁSICO www.seocar.com.br (19) 3892-8050 Avenida Santos Pinto nº 137 sala 61 Centro Serra Negra SP CEP: 13930-000 0 INTRODUÇÃO Obrigado por adquirir o sistema Seocar de
Sistema de Atendimento Telefônico Automático. Manual do Usuário
 Monitor Intelicon Sistema de Atendimento Telefônico Automático Manual do Usuário Del Grande Informática www.delgrande.com.br Copyright 2008 :: Del Grande Comércio e Representações Ltda :: Todos os direitos
Monitor Intelicon Sistema de Atendimento Telefônico Automático Manual do Usuário Del Grande Informática www.delgrande.com.br Copyright 2008 :: Del Grande Comércio e Representações Ltda :: Todos os direitos
Manual de utilização do software A. R. - Análise Respirométrica
 Manual de utilização do software A. R. - Análise Respirométrica Prof. Dr. José Guilherme Chaui Berlinck jbcb@usp.br Ricardo Alves Martins ricardom@usp.br 1. Calibração 1.1 Leitura das curvas Ao entrar
Manual de utilização do software A. R. - Análise Respirométrica Prof. Dr. José Guilherme Chaui Berlinck jbcb@usp.br Ricardo Alves Martins ricardom@usp.br 1. Calibração 1.1 Leitura das curvas Ao entrar
LABORATÓRIOS DIDÁTICOS DE GEOPROCESSAMENTO
 LABORATÓRIOS DIDÁTICOS DE GEOPROCESSAMENTO Correção Geométrica Elaboração: Cláudia Soares Machado Eduardo Jun Shinohara Mariana Giannotti Colaboração: André Luiz da Silva Daniel Ayres Nunes de Castro e
LABORATÓRIOS DIDÁTICOS DE GEOPROCESSAMENTO Correção Geométrica Elaboração: Cláudia Soares Machado Eduardo Jun Shinohara Mariana Giannotti Colaboração: André Luiz da Silva Daniel Ayres Nunes de Castro e
Sibele Loss Edimara Heis
 Sibele Loss Edimara Heis 2016 TUTORIAL ETC Tela Inicial É a primeira tela que aparece ao se logar no sistema. Nesta tela encontram se as funcionalidades do ETC (Notificações, Documentos, Biblioteca, Mensagens,
Sibele Loss Edimara Heis 2016 TUTORIAL ETC Tela Inicial É a primeira tela que aparece ao se logar no sistema. Nesta tela encontram se as funcionalidades do ETC (Notificações, Documentos, Biblioteca, Mensagens,
Título: Como configurar e realizar o backup por dentro do sistema?
 Título: Como configurar e realizar o backup por dentro do sistema? Através desta opção, você poderá configurar a execução da cópia de segurança do seu banco de dados. É importante que você realize o Backup
Título: Como configurar e realizar o backup por dentro do sistema? Através desta opção, você poderá configurar a execução da cópia de segurança do seu banco de dados. É importante que você realize o Backup
Utilização do Fiery WebSpooler
 18 Utilização do Fiery WebSpooler O Fiery WebSpooler permite o rastreamento e o gerenciamento de trabalhos a partir de diversas plataformas na Internet ou intranet. O Fiery WebSpooler, uma das ferramentas
18 Utilização do Fiery WebSpooler O Fiery WebSpooler permite o rastreamento e o gerenciamento de trabalhos a partir de diversas plataformas na Internet ou intranet. O Fiery WebSpooler, uma das ferramentas
Tutorial TerraView 3.0 PLUS
 Tutorial TerraView 3.0 PLUS Tutorial TerraView 3.0 PLUS (www.dpi.inpe.br/terraview) 23/03/05 1/25 INDICE LIÇÃO 1 :: CRIANDO BANCO DE DADOS... 3 CRIANDO VISTA E TEMA... 4 LIÇÃO 2 :: IMPORTANDO DADOS...
Tutorial TerraView 3.0 PLUS Tutorial TerraView 3.0 PLUS (www.dpi.inpe.br/terraview) 23/03/05 1/25 INDICE LIÇÃO 1 :: CRIANDO BANCO DE DADOS... 3 CRIANDO VISTA E TEMA... 4 LIÇÃO 2 :: IMPORTANDO DADOS...
"Manual de Acesso ao Moodle - Discente"
 "Manual de Acesso ao Moodle - Discente" Para acessar a plataforma, acesse: http://www.fem.com.br/moodle. A página inicial da plataforma é a que segue abaixo: Para fazer o login, clique no link Acesso localizado
"Manual de Acesso ao Moodle - Discente" Para acessar a plataforma, acesse: http://www.fem.com.br/moodle. A página inicial da plataforma é a que segue abaixo: Para fazer o login, clique no link Acesso localizado
Instrução de Trabalho: Instalar Client
 Instrução de Trabalho Instrução de Trabalho: Instalar Client 1. Objetivos Estabelecer procedimento para a atividade Instalar client. 2. Definições 3. Aplicação Aplicável á todos os envolvidos na Implantação
Instrução de Trabalho Instrução de Trabalho: Instalar Client 1. Objetivos Estabelecer procedimento para a atividade Instalar client. 2. Definições 3. Aplicação Aplicável á todos os envolvidos na Implantação
BROFFICE.ORG IMPRESS
 BROFFICE.ORG IMPRESS O Impress é um dos aplicativos do pacote openoffice.org que permite a criação e exibição de apresentações, cujo objetivo é informar sobre um determinado tema, serviço ou produto, possibilitando
BROFFICE.ORG IMPRESS O Impress é um dos aplicativos do pacote openoffice.org que permite a criação e exibição de apresentações, cujo objetivo é informar sobre um determinado tema, serviço ou produto, possibilitando
CONTEÚDO Guia do Usuario
 CONTEÚDO Direitos autorais 2014 Samsung Electronics Co., Ltd. Todos os direitos reservados. Este manual destina-se somente a fins informativos. Todas as informações incluídas neste documento estão sujeitas
CONTEÚDO Direitos autorais 2014 Samsung Electronics Co., Ltd. Todos os direitos reservados. Este manual destina-se somente a fins informativos. Todas as informações incluídas neste documento estão sujeitas
Sumário APRESENTAÇÃO...3 ACESSO AO SISTEMA...4 FUNCIONALIDADES...5 SIG-PCJ... 3 ACESSANDO O SISTEMA VIA WEB...4 MANUAL DO USUÁRIO...
 SIG-PCJ Sumário APRESENTAÇÃO...3 SIG-PCJ... 3 ACESSO AO SISTEMA...4 ACESSANDO O SISTEMA VIA WEB...4... 4 FUNCIONALIDADES...5 NAVEGAÇÃO E CONSULTA... 5 FERRAMENTAS DE NAVEGAÇÃO DO MAPA...5 FERRAMENTAS DE
SIG-PCJ Sumário APRESENTAÇÃO...3 SIG-PCJ... 3 ACESSO AO SISTEMA...4 ACESSANDO O SISTEMA VIA WEB...4... 4 FUNCIONALIDADES...5 NAVEGAÇÃO E CONSULTA... 5 FERRAMENTAS DE NAVEGAÇÃO DO MAPA...5 FERRAMENTAS DE
