Manual do Sistema. Página 1/14
|
|
|
- Maria das Neves Belém Tavares
- 6 Há anos
- Visualizações:
Transcrição
1 Manual do Sistema Página 1/14
2 1. MÓDULO DE CÁLCULO 1.1 Utilitários Importar ASCII Esta ferramenta permite que um arquivo no formato.ascii ou.txt sejam reconhecidas pelo Sistema. Segue abaixo exemplo de um arquivo neste formato, do tipo variável: Para realizar a importação é necessário incluir as seguintes definições: Página 2/14
3 Note que neste caso utilizamos um arquivo do tipo variável, onde as colunas não possuem um tamanho definido. Assim, é necessário inserir a ordem das informações de cada coluna e o caractere separador. Caso exista atributos para os pontos, este será incluído na coluna Descrição usando o carácter separador indicado. Depois de inserir todas as definições, basta clicar no botão >Importar. No gerenciador de arquivos, busque a pasta onde as coordenadas foram criadas, já em extensão.coo e clique em abrir. Selecione o arquivo e clique na ferramenta COORDENADAS: Página 3/14
4 Note que os atributos são importados como descrição. Segue abaixo exemplo de um arquivo no formato.txt, do tipo fixo: Página 4/14
5 Neste caso, as informações necessárias são: É importante identificar o ponto inicial e final de cada coluna, e a ordem dos dados corretamente. Depois de inserir as definições, basta clicar no botão >Importar. Selecione o arquivo criado e clique na ferramenta COORDENADAS: Página 5/14
6 1.1.2 Exportação Esta ferramenta permite a exportação dos dados do módulo de cálculo para formatos definidos. Página 6/14
7 Para os formatos disponíveis, é possível exportar os dados de poligonal, irradiação e coordenadas, conforme indicação prévia. O arquivo a ser exportado deverá estar aberto no módulo de cálculo: Para a exportação DXF, primeiramente defina os dados a serem exportados e o tamanho do texto. Clique na ferramenta >DXF e indique o diretório do arquivo e o nome: O arquivo gerado representará cada ponto como um node (point) e três textos, separados por layers, indicando o nome do ponto, cota e descrição. OBS.: Não use essa função para trabalhar com o módulo de desenho do Posição no AutoCAD, pois os pontos exportados não serão reconhecidos. Utilize a função importar pontos no menu Posição do AutoCAD. Página 7/14
8 Na exportação Pol/Irrad > Coordenadas, basta clicar na ferramenta e indicar o diretório: Neste caso o arquivo de extensão.pol e.irr serão exportados para um arquivo de extensão.coo. A exportação para um arquivo de coordenadas Topograph possui uma particularidade em relação a nomeação: Para que o Sistema Topograph identifique o arquivo de coordenadas o nome do arquivo deverá ter a estrutura conforme exemplo acima (TopoGRAPH V3.1 MSDOS Cliente_Obra_Trabalho.O_Referência), com a letra "O" para caracterizar arquivo de coordenadas do TopoGRAPH. Página 8/14
9 Na exportação para um arquivo de Caderneta Topograph, selecione os dados a exportar e indique os dados do cliente: O arquivo exportado é do Sistema TopoGRAPH V3.1 MSDOS Unir Arquivos Esta ferramenta permite unir dois ou mais arquivos de caderneta ou coordenadas. Para unir dois arquivos de caderneta, é necessário que exista uma amarração entre os dados. Primeiramente selecione o diretório onde estão os arquivos, e arraste-os até a Lista dos Arquivos a Unir. A inserção dos arquivos na lista deve ser feita na ordem correta, para criação do novo arquivo. Página 9/14
10 Na janela Nome do Arquivo Unido basta indicar um novo nome, para que o primeiro arquivo selecionado não seja sobreposto, conforme destaque acima. Basta clicar em >UNIR, o arquivo será criado Copiar Cotas Esta ferramenta permite copiar as cotas de um arquivo de nivelamento, no formato.niv, para um arquivo de coordenadas,.coo. Para isso, basta selecionar o arquivo de coordenadas, o qual terá as cotas substituídas e o de nivelamento, que fornecerá as cotas e clicar em >COPIAR: O programa procura por pontos com o mesmo nome nos dois arquivos. Quando encontra substitui a cota do arquivo de coordenada pela cota encontrada no arquivo de nivelamento. Página 10/14
11 1.1.5 Gerar Arquivo ASCII Gera arquivos no formato ASCII a partir de um arquivo de caderneta.cad ou de coordenadas.coo para serem usados em outros programas. O layout do arquivo pode ser definido pelo usuário. Para gerar o arquivo basta selecionar o arquivo, indicar o diretório e nome do arquivo ASCII a ser gerado e os tipos de dados a exportar. Página 11/14
12 É necessário indicar a ordem em que os dados serão dispostos no arquivo. Caso existam dados que não deseja importar, basta indicar como ordem 0. Indique o carácter que separa os dados e clicar em >Exportar. Caso deseje tabular (fixar) as colunas do arquivo ASCII basta selecionar a opção >Manter Coluna Renumerar Pontos Página 12/14
13 Esta ferramenta permite renumerar os pontos de um arquivo de coordenadas, com extensão.coo. Para isso basta selecionar o arquivo, indicar o prefixo e início da nova numeração e clicar em >Renumerar. É possível inserir os seguintes filtros para renumeração: Renumerar os pontos que iniciam com: Seleciona somente os pontos que atendem o filtro, pode ser usado o sinal de interrogação "?" como coringa. Página 13/14
14 Exemplo: para renumerar todos os pontos que comecem com "CAD" e tenham qualquer dígito no quarto caractere e um "A" no quinto caractere informe: CAD?A. Descrição dos pontos a renumerar: Seleciona somente os pontos com a descrição indicada. BOM TRABALHO SUPORTE TÉCNICO Página 14/14
15 1.2 Comunicação Receber dados da Estação Para receber os dados de uma estação total clique em >Comunicação e selecione a marca, o formato dos dados e a série da sua estação. Vale ressaltar que a taxa de transmissão dos dados indicada no Sistema Posição deverá ser a mesma configurada na estação. Em seguida clique em >Receber Dados da Estação, o programa irá apresentar uma nova janela indicando as obras disponíveis na estação. Para descarregar pelo Sistema Posição, selecione a obra e o formato de saída POSIÇÃO e clique nos dados a receber. Página 1/17
16 O programa irá receber os dados da estação. Página 2/17
17 Após a transferência de dados é necessário indicar o diretório e o nome do arquivo. Página 3/17
18 Em seguida o programa automaticamente irá montar a caderneta (Capítulo 1.2.4) Enviar dados para a Estação Esta ferramenta permite enviar coordenadas em formato.coo ou GSI, poligonal, irradiações e arquivo de formato para a estação total. Clique em >Comunicação, selecione o modelo doa aparelho, o formato dos dados e a série. Configure a porta e a taxa de transmissão, que deve ser a mesma configurada no aparelho. Página 4/17
19 Clique em >Enviar dados para a estação e escolha o arquivo. Página 5/17
20 Será apresentada uma tela com todas obras disponíveis na estação, para enviar os dados basta selecionar uma obra, neste caso, se existirem dados dentro da obra, estes serão sobrescritos. É possível também criar um nova obra, para isso clique em >Criar Nova Obra, indique um nome e clique em >OK. O Sistema irá criar a obra na estação, se for o caso, e enviará os dados. Página 6/17
21 1.2.3 Apagar dados na Estação Esta ferramenta permite apagar dados selecionados da estação total. Clique em >Comunicação, selecione o modelo do aparelho, o formato dos dados e a série. Configure a porta e a taxa de transmissão, que deve ser a mesma configurada no aparelho. Página 7/17
22 Clique em >Apagar dados na Estação e selecione a obra que contém os dados que deseja apagar. É possível apagar apenas as medições ou coordenadas da obra, ou a obra completa. Basta clicar no item que deseja remover da estação. Página 8/17
23 1.2.4 Montar Caderneta Esta ferramenta permite converter dados brutos de uma estação total em um arquivo de caderneta, no formato.cad. Para isso clique em >Comunicação, caso não exista nenhuma estação conectada ao computador, o Sistema apresentará um erro de comunicação, apenas indicando que não existe estação conectada. Selecione o modelo do aparelho, o formato dos dados e a série. Clique em >Montar Caderneta. Página 9/17
24 Selecione o arquivo bruto da estação. Página 10/17
25 Será apresentada uma tela de conversão indicando se existem erros no arquivo e em qual linha está localizado. Página 11/17
26 Caso exista algum erro, ou seja necessário fazer alguma edição desses dados, clique em >Editar Arquivo e localize a linha com erro. Faça a correção no inspetor localizado ao lado direito da tela. É possível também inserir novas linhas no arquivo ou apagá-las. Após realizada todas as edições necessárias clique em >Gravar. Página 12/17
27 Na tela de conversão, clique em >Converter e indique o diretório para salvar o arquivo convertido para caderneta, em formato.cad. Página 13/17
28 1.2.5 Converter Coordenadas Permite, a partir de um dado bruto da estação total, criar um arquivo de coordenadas no formato.coo. Clique em >Comunicação, caso não exista nenhuma estação conectada ao computador, o Sistema apresentará um erro de comunicação, apenas indicando que não existe estação conectada. Página 14/17
29 Selecione o modelo do aparelho, o formato dos dados e a série. Clique em >Converter Coordenadas. Selecione o arquivo bruto da estação. Página 15/17
30 Será criada, na mesma pasta de origem, um arquivo com o mesmo nome no formato.coo, reconhecido pelo Posição. Página 16/17
31 BOM TRABALHO SUPORTE TÉCNICO Página 17/17
32 1.3 Configuração Modo de Cálculo do Programa Define como as reduções dos cálculos de poligonal e irradiações serão efetuadas, de acordo com as opções: Topográfico: Indica que o cálculo será feito sobre um plano Topográfico e nenhuma redução nos dados levantados será aplicada no cálculo das poligonais e irradiações. As coordenadas serão calculadas aplicando os ângulos e as distâncias como foram lidas em campo. O cálculo Topográfico não possibilita a definição do Datum e do Meridiano Central; UTM: Indica que o cálculo será feito sobre um plano UTM e serão aplicadas as reduções angulares e lineares de acordo com o datum e o meridiano central configurados no cálculo das poligonais e irradiações. Devem ser definidos um Datum e um Meridiano Central. Novos Datums podem ser cadastrados na opção GEODÉSIA Método de Ajustamento Página 1/6
33 Define como será feito o ajustamento dos dados, conforme as opções: Convencional: É o método de distribuição dos erros pela Projeção das Abcissas, neste caso não será realizado nenhum cálculo de ajustamento; Mínimos Quadrados: Este método é uma técnica de otimização matemática que procura encontrar o melhor ajuste para um conjunto de dados tentando minimizar a soma dos quadrados das diferenças entre a curva ajustada e os dados, sendo estas diferenças chamadas de resíduos Método de Distribuição do Erro Angular Página 2/6
34 Define em que forma o erro angular será distribuído, se acordo com as seguintes opções: Inversamente proporcional a distância: Define que o erro angular encontrado no cálculo será distribuído sobre as projeções das coordenadas, utilizando o princípio de quanto maior a distância menor a correção; Proporcional ao número de vértices: Define a distribuição do erro angular encontrado no cálculo como o erro total dividido pelo número de vértices da poligonal Tolerâncias Página 3/6
35 Define o limite máximo em que se deseja chegar com o cálculo. Tolerância Angular: Define a precisão angular mínima esperada no cálculo da Poligonal. É informada em função do número de vértices e definida em S*(N)^½, onde S representa o valor em segundos e N o número de vértices. Se a precisão do cálculo ultrapassar o valor definido o programa irá apresentar uma opção para distribuir o erro. Tolerância Linear: Define a precisão linear mínima esperada no cálculo da Poligonal. É definida em E/K metros E representa o erro da poligonal e K o perímetro da poligonal. Se a precisão do cálculo ultrapassar o valor definido o programa irá apresentar uma opção para distribuir o erro. Tolerância Altimétrica: Define a precisão altimétrica mínima esperada no cálculo da Poligonal. É definida em MM*(K)^½, onde MM representa o erro máximo em milímetros e K o perímetro da poligonal em quilômetros. Se a precisão do cálculo ultrapassar o valor definido o programa irá apresentar uma opção para distribuir o erro Diferenças entre Resultados Página 4/6
36 Define o limite máximo de diferenças entre mesmas leituras. Angular: Define a diferença angular máxima entre leituras do mesmo ângulo. Qualquer diferença acima do valor definido encontrada na caderneta durante o cálculo será apresentada na caixa de Análise da Poligonal. Linear: Define a linear máxima entre visadas de vante ou ré ao mesmo ponto. Qualquer diferença acima do valor definido encontrada na caderneta durante o cálculo será apresentada na caixa de Análise da Poligonal. Altimétrica: Define a altimétrica máxima entre visadas de vante ou ré ao mesmo ponto. Qualquer diferença acima do valor definido encontrada na caderneta durante o cálculo será apresentada na caixa de Análise da Poligonal Parâmetros MMQ Página 5/6
37 Define os parâmetros de precisões angular e de distância do equipamento e o nível de significância do teste estatísticos. BOM TRABALHO SUPORTE TÉCNICO Página 6/6
38 1.4 Caderneta Caderneta Automática Após a transmissão de dados da estação total para o Posição é possível realizar o cálculo de caderneta. Clique em >Comunicação, selecione a marca, o formato dos dados e a série da sua estação. Clique em >Montar Caderneta e selecione o arquivo. Página 1/13
39 O sistema irá indicar se existem erros no arquivo, caso exista clique em >Editar Arquivo, corrija os erro e clique em >Gravar. Caso não existam erros, clique em >Converter. Página 2/13
40 Indique o diretório para salvar o arquivo no formato.cad. Para visualizar o arquivo de caderneta, clique em >Arquivos. Selecione o arquivo de caderneta e clique em abrir. Página 3/13
41 No inspetor de arquivos selecione o arquivo.cad e clique em >Caderneta. Nesta etapa é possível visualizar o arquivo de duas maneiras diferentes. Também é possível editar alguns dados, basta selecionar o campo a ser modificado e clicar em >Salvar. Página 4/13
42 Após a análise dos dados da caderneta, clique em >Partidas. O programa já irá identificar o tipo de poligonal levantada e a sequência das estações, caso o programa indique um tipo de poligonal diferente da levantada em campo, é necessário rever os dados na >Edição de Arquivo. Indique as coordenadas de partida e, o azimute ou as coordenadas da primeira ré. Clique em >Gravar. Página 5/13
43 Ao inserir as coordenadas de partida, será habilitado o cálculo da poligonal. Lembramos que antes de inciar o procedimento, as configurações do cálculo deverão ser definidas, conforme indicado no capítulo 1.3. Clique em >Calc. Poligonal. Caso o programa encontre algum erro de fechamento angular, linear ou altimétrico, será apresentada uma mensagem indicando o valor e solicitando a autorização para distribuí-lo ou não. Página 6/13
44 Após a distribuição dos erros, o sistema apresenta uma tela com os dados do ajustamento, caso tenha sido selecionado ajustamento por MMQ. Página 7/13
45 Os erros encontrados da poligonal e de fechamento são apresentados na tela do sistema após o cálculo. Para calcular as irradiações, neste caso a partir da poligonal inicial, clique em >Calc. Irradiações. Selecione o arquivo das estações, de onde partem as irradiações, neste caso >Poligonal. Caso exista algum erro no cálculo, este será apresentado na caixa Análise do Cálculo. Página 8/13
46 Após os cálculos, na pasta de origem será criado um arquivo de pontos no formato.xyz que poderá ser importado no AutoCAD. Clique em >Croqui para visualização do desenho e de suas irradiações. Página 9/13
47 1.4.2 Caderneta Manual Para inserir um arquivo de caderneta manualmente, clique em >Arquivos, no módulo de cálculo. Página 10/13
48 Indique o nome da caderneta a ser criada e clique em abrir. Defina as precisões e tolerâncias em >Configurações, conforme indicado no capítulo 1.3. No inspetor de arquivos selecione a caderneta criada e clique em >caderneta. Página 11/13
49 Clique em >Visualizar Ponto a Ponto. No item Configurações defina o tipo de leitura (como os dados de campo foram levantados), o tipo de ângulo horizontal e vertical utilizado e se foi utilizado ou não pares conjugados (PD e PI). Em seguida entre com os dados do ponto estacionado e da visada de ré. Digite as observações feitas a partir do ponto estacionado. É possível inserir várias observações a partir de um mesmo ponto, deve-se ter atenção apenas ao indicar o tipo de visada (poligonal, irradiação ou auxiliar). Página 12/13
50 Para inserir uma nova visada a partir do pontos estacionado clique em >Inserir Nova Leitura, para inserir uma nova estação Clique em >Inserir Nova Estação. Após a inserção de todos os dados clique em >Salvar. Indique as coordenadas de partida e realize os cálculos de poligonal e irradiações normalmente. BOM TRABALHO SUPORTE TÉCNICO Página 13/13
51 1.5 Coordenadas Esta ferramenta tem por objetivo mostrar as coordenadas calculadas pelo Sistema ou a entrada por digitação, que poderão ser visualizadas em: Poligonal: coordenadas geradas a partir da poligonal calculada, não podem ser editadas; Irradiações: coordenadas geradas a partir das irradiações calculadas, não podem ser editadas; Cadastradas: coordenadas inseridas manualmente ou exportadas, podem ser utilizadas como arquivo das estações para o cálculo das irradiações e podem também ser editadas. Com o botão direito do mouse poderá ser feita a seleção de todas as coordenadas visualizadas na tela e transferir para a área desejada do Windows. O procedimento inverso também pode ser realizado. BOM TRABALHO SUPORTE TÉCNICO Página 1/1
52 1.6 Deformação Tem por objetivo fazer a comparação entre as coordenadas e cotas de dois pontos a partir de dois arquivos de um mesmo local, quantificando a deformação. Para isso selecione o arquivo de referência e o arquivo de levantamento. Defina as tolerâncias nas coordenadas X, Y e Z. O sistema irá calcular as deformações e indicar os pontos reprovados, de acordo com a tolerância indicada. Página 1/3
53 Também é possível analisar o gráfico de deformação dos pontos, clicando no item >Gráfico de Deformação. E gerar um arquivo para impressão dos gráfico e dos dados. Página 2/3
54 BOM TRABALHO SUPORTE TÉCNICO Página 3/3
55 1.7 Geodésia/GPS Esta função tem por objetivo a transformação de coordenadas UTM em geográficas e vice-versa, e também a transformação entre sistemas de referência Transformação de Coordenadas Para realizar a transformação, primeiramente selecione o arquivo de poligonal, irradiações, coordenadas ou ASCII em >Abrir Aquivo. Ou insira as coordenadas manualmente, no caso da digitação de coordenadas geográficas, é necessário inserir o sinal negativo para latitudes do hemisfério sul e longitudes a oeste de Greenwich. A digitação é feita da seguinte forma: e (25 15'25.12''S e 49 25'15.45''W). Caso o meridiano central não esteja disponível na lista é possível digitá-lo com o sinal negativo (oeste de Greenwich). Página 1/8
56 Selecione o datum e o meridiano central. Para tranformar as coordenadas Geográficas em UTM basta mudar o tipo de visualização. Página 2/8
57 Para transformação de referência das coordenadas, no campo >PARA selecione o datum desejado na lista disponível. Caso o arquivo seja topográfico será necessário definir o ponto de origem, para isso clique com o botão direito em cima do ponto e selecione >Definir como coordenadas de origem. Página 3/8
58 A referência altimétrica é definida como plano médio automaticamente, para definir novos planos pressione >Limpar Alt. Referencia e digite a nova informação. O arquivo pode ser gravado, para isso clique em >Gravar Arquivo e indique o nome e diretório de seu arquivo de coordenadas geográficas ou UTM. Página 4/8
59 1.7.2 Calculando a Convergência Meridiana Esta ferramenta permite exibir uma planilha do cálculo da convergência meridiana, para isso entre com as coordenadas ou selecione um arquivo em >Abrir Arquivo. Indique o datum e o meridiano central. Página 5/8
60 Para abrir a planilha com o resultado do cálculo clique em >Conv. Meridiana Inserção de Novos Parâmetros Permite inserir novos parâmetros de elipsóides e de transformação de coordenadas, para isso basta clicar em >Parâmetros. Será apresentada uma tabela com todos os dados disponíveis de elipsóides e de transformação, para incluir um novo basta inserir uma nova linha com os dados e clicar em >Gravar. Página 6/8
61 1.7.4 Gerenciador de Bases GPS Permite descompactar facilmente dados de base de monitoramento contínuo e organizá-los em pastas. Basta clicar em >Gerenciador de Bases GPS. Em seguida clique em >Bases. É necessário fazer a identificação do nome da base e indicar o diretório do arquivo. Selecione o tipo de arquivo >ZIP e em arquivo de origem selecione >Mover para o diretório de dados. Página 7/8
62 No inspetor de arquivos, busque o diretório das bases e selecione os arquivos zipados a direita e clique em >Processar arquivos selecionados. Dentro do diretório indicado será criada uma pasta com a seguinte estrutura: >Bases >Ano_2011 >Me_06 >Dia_19. Vale ressaltar que os dados de base disponibilizados pelo IBGE possuem extensão.nav e.obs, esta ferramenta além de descompactar os dados automaticamente, renomeia os arquivos para extensão.08n e.08o, para trabalhar com software de processamento de dados de GPS Leica. BOM TRABALHO SUPORTE TÉCNICO Página 8/8
63 1.8 Nivelamento Esta ferramenta permite o cálculo de um nivelamento geométrico de seções transversais. Os dados podem ser digitados manualmente ou importados, a partir de um arquivo com extensão.niv. Para importar um arquivo clique em >Arquivo >Abrir. Página 1/4
64 A partir desse arquivo poderá ser gerado um relatório, para isso clique em >Arquivo >Visualizar Impressão. Para inserir os dados manualmente, primeiro indique o tipo de levantamento. Página 2/4
65 Na linha de início, insira o ponto de partida e sua cota, ou altitude. Para inserir a leitura dos três fios estadimétricos, selecione a opção >Usar 3 fios estadimétricos. Ao clicar no campo >Mira, pressione >F9 e indique os valores dos fios estadimétricos. O programa calcula automaticamente a distância entre o nível e a mira. Após a inserção dos dados o programa irá indicar a altitude de fechamento e o erro cometido, que poderá ser distribuído, isso faz com que as cotas ou altitudes sejam recalculadas. A opção >Calcular progressiva nos pontos intermediário permite que os pontos intermediários tenham as distâncias somadas (progressiva) para o desenho do perfil. A opção >Converter nome da estaca para progressiva converte o número da estaca em Página 3/4
66 progressiva conforme o intervalo do estaqueamento (intervalo=20.00m, estaca= , progressiva=25.368m). Os dados poderão ser exportados para um arquivo de texto que poderá ser visualizado em uma planilha do Excel, a partir da ferramenta no menu suspenso >exportar. Indique o nome do seu arquivo e clique em >Salvar. BOM TRABALHO SUPORTE TÉCNICO Página 4/4
67 2. Módulo de Desenho 2.1 Pontos Pontos Posição são pontos que possuem, além das coordenadas norte, este e cota, um nome e uma descrição associada a cada ponto. É essa descrição e identidade que dão a característica de cada ponto. Snap no Ponto: Selecione a entidade que pretende desenhar (polilinha por exemplo) e selecione a ferramenta >Snap no Ponto, indique o número do ponto do arquivo atualmente em uso e este ponto será fixado. Com esta ferramenta é possível desenhar figuras com uma única polilinha, definindo snaps nos pontos do vértice. Informação do ponto: Página 1/21
68 Esta função apresenta as informações do ponto, como número, coordenadas, cota e descrição. Selecione a ferramenta e clique no ponto desejado, será apresentada uma tela com as informações. Zoom no ponto: Encontra um ponto qualquer e o mostra no centro da tela de desenho do AutoCAD, para isso selecione a ferramenta, digite o número do ponto e a escala de ampliação para a visualização. Página 2/21
69 Importar pontos: Importa pontos calculados ou coordenadas cadastradas para o AutoCAD. Para isso selecione a ferramenta, uma nova tela será apresentada indicando os dados a serem exportados. Página 3/21
70 Primeiramente indique o arquivo a ser importado em >Arquivo. A tela >Dados a exportar indique: Poligonal: Para importar o arquivo de poligonal calculado, com extensão.pol. Irradiações: Para importar os dados de irradiações, com extensão.irr. Coordenadas: Para importar coordenadas cadastradas, transformadas ou importadas de um arquivo ASCII, com extensão.coo. Criar layer por descrição: Importa o arquivo escolhendo pelo menos uma das três seleções descritas acima, criando um layer para cada descrição do ponto. Prefixo do ponto: Cria um prefixo indicado na caixa ao lado para cada ponto importado. Importar símbolos: Importa símbolos (blocos) pré-definidos no arquivo ou desenhos no diretório DWG com o nome igual a descrição do ponto no levantamento de campo. Escala: Define a escala de plotagem para o desenho dos pontos importados. Tamanho do texto: Define o tamanho do texto para a rotulação do ponto a ser importado. Rotação: Define a rotação em que o texto será rotulado ao ponto (90 é rotulado na horizontal). Tridimensional: Define a importação dos pontos em 3D. Não reimportar se existente : Define a não importação de ponto já importados, evitando a duplicidade de pontos. Página 4/21
71 Ativar reação a alteração: Ao alterar o texto os dados serão modificados de forma automática e ao alterar os dados o texto é modificado automaticamente. Agrupar ponto/texto: Mantém agrupado o conjunto de pontos e o texto. Importar Símbolos: Importa símbolos através da descrição do ponto. Poderá ser feita no momento da importação dos pontos ou após, para isso selecione a ferramenta e defina os seguintes parâmetros. Página 5/21
72 Descrição ativa: Habilita ou não a importação do símbolo. Descrição: Se refere a descrição do ponto no levantamento topográfico. Layer: O nome para um novo layer ser criado para a importação do símbolo. Bloco: O nome do bloco disponível no banco de blocos dwg ou o nome do arquivo contido no diretório C:\Posicao. Esc X e Y: Define a escala do símbolo a ser importado. Rot.: Indica a rotação do símbolo no desenho. Apagar: Apaga descrição selecionada. Inserir: Insere um novo campo para uma nova descrição. Crie as definições necessárias e clique em >Importar Símbolos. As definições poderão ser salvas em um formato de tabela, com extensão.tab para utilização em outros arquivos, clique em >Salvar como e para importar clique em >Abrir Arquivo. OBS: Os desenhos referidos no diretório C:\Posicao são arquivos DWG do símbolo na escala 1:1 com origem de inserção nas coordenadas (0,0). Definição dos layers a criar: Define os layers dos pontos a serem importados, a partir da descrição de cada ponto. Selecione a ferramenta e indique o nome do layer, que deve ser o mesmo nome a descrição dos pontos, a cor e o tipo de linha. Página 6/21
73 Ao importar o pontos, selecione a opção >Criar layer por descrição. Página 7/21
74 Serão criados layers para cada descrição dos pontos, conforme configurado. Criar pontos: Permite criar pontos, dentro do módulo de desenho, sem que haja a necessidade de cálculo. Para isso Selecione uma das seguintes opções: Página 8/21
75 Graficamente: Basta indicar a localização do ponto com o cursor, o nome, cota e descrição do novo ponto. Por layer: Indique o nome do layer que possuem elementos, ou seja, polilinhas, onde os pontos serão criados. Por elementos: Indique com o cursor os elementos (polilinhas) onde os pontos serão criados. Por ângulo e distância: Para utilizar essa ferramenta indique o ponto de estação, o alinhamento da ré, o nome do ponto, ângulo horizontal, distância, cota e descrição do ponto. Os demais pontos inseridos serão radiais ao ponto de origem. Por azimute: Indique o ponto inicial, o azimute para o próximo ponto, a distância horizontal e o nome do ponto. Os demais pontos serão inseridos numa sequência de poligonal. Editar pontos: Permite a edição de um ou vários pontos de acordo com as opções. Página 9/21
76 Por layer: Edita todos os pontos de um determinado layer. Neste recurso só poderão ser alteradas as informações da cota e descrição. Para editar a cota indique um valor único no campo >Cota, para manter todos os pontos na mesma altura. No campo >Elevar/Abaixar, digite um valor para ser somado ou um valor com sinal negativo para subtrair das cotas de cada ponto. Por descrição: Indique o nome da descrição na barra de comando do AutoCAD, os pontos selecionados poderão ter sua cota e descrição alteradas. Por seleção: Edita os pontos um a um ou por uma janela de seleção. Caso seja selecionado um a um, será possível editar todas as informações do ponto. Página 10/21
77 Listar pontos na tela: Cria uma lista, em ordem numérica mostrando as informações de coordenadas, cotas e descrição dos pontos. A listagem poderá ser feita indicando o nome o layer, indicando a descrição dos pontos ou por um janela de seleção. Para continuar a listagem dos pontos pressione >Enter. Página 11/21
78 Exportar pontos para arquivo: Esta função tem por objetivo gerar um arquivo de coordenadas com extensão.coo para utilização no módulo de cálculo ou para envio a uma estação total. Selecione os pontos de acordo com as opções disponíveis. Indique um diretório para salvar o arquivo de coordenadas. Na linha de comando será apresentado o total de pontos exportados. Página 12/21
79 Converter pontos 3D em pontos posição: Esta ferramenta permite converter pontos 3D, criados no AutoCAD, para pontos Posição. Para isso selecione os pontos por layer ou por elemento, neste caso arreste uma janela para selecionar vários pontos e indique o nome, cota e descrição dos pontos. Interpolar cotas: Página 13/21
80 A partir de uma triangulação, esta ferramenta permite indicar o valor da cota no ponto indicado no terreno, basta selecionar a ferramenta e clicar no ponto desejado. Renomear pontos na polilinha: Renomeia os pontos em uma polilinha. Para isso selecione a ferramenta, indique a polilinha, que não deve ser uma polilinha fechada e insira o novo nome para os pontos. Página 14/21
81 Configurar exportação do GisDATAPRO (somente para usuários do programa GisDATAPRO da Leica): Página 15/21
82 Insere no GisDATAPRO a configuração de exportação de dados no formato.txt, compatível para importação no Posição. Com o GisDATAPRO fechado, clique na ferramenta, na linha de comando será apresentado a seguinte mensagem: Arquivo gerado com sucesso. No GisDATAPRO, ao selecionar a opção >File >Export >User ACII, em >Settings selecione a Configuração Posição. Essa configuração possui a seguinte estrutura: Página 16/21
83 Página 17/21
84 Importar arquivo txt do GisDATAPRO (somente para usuários do programa GisDATAPRO da Leica): Após gerar a configuração de exportação, e exportar os dados no formato.txt com as configurações do Posição. Selecione esta ferramenta para inserir os dados no AutoCAD. Página 18/21
85 OBS: O projeto no GisDATAPRO deverá estar associado a um sistema de projeção. Página 19/21
86 Importar dados do Leica Geo Office (somente para usuários do programa Leica Geo Office ): Utilize essa ferramenta para importar pontos de uma obra do LGO para o AutoCAD. Página 20/21
87 Apagar todos os pontos do desenho: Apaga todos os pontos da tela do AutoCAD para uma nova importação ou limpeza do arquivo. Ao selecionar esta ferramenta, o sistema irá apresentar uma mensagem para confirmação da função: Tem certeza que deseja apagar todos os Pontos (S/N)? <N>:. BOM TRABALHO SUPORTE TÉCNICO Página 21/21
88 2.2 Desenhar Criar elemento por propriedades: Esta função irá repetir a função de desenho do AutoCAD e copiar todos os atributos do elemento de desenho selecionado. Ao executar essa função selecione qualquer elemento de desenho ou texto, a função será repetida copiando todos os atributos relacionados, como layer, espessura, cor. Linha por pontos: Liga linhas pelos pontos digitados, ao clicar na ferramenta, basta indicar o nome da sequência de pontos na linha de comando. Polilinha por pontos: Página 1/6
89 Liga polilinhas a partir da sequência de pontos indicado na linha de comando. Retângulo polilinha: Cria um retângulo a partir de três pontos, ou dois pontos e uma distância. O desenho do retângulo poderá ser feito por digitação dos três pontos, através do cursor ou por dois pontos e uma distância. Polilinha no esquadro: Desenha uma sequência de segmentos com um ângulo de 90 entre eles. O desenho poderá ser feito por digitação do número do ponto, através do cursor ou por dois pontos e uma distância. Malha de coordenadas: Página 2/6
90 Cria uma malha de coordenadas com a distância definida. Ao selecionar a ferramenta, defina a distância entre os pontos da malha, se as cotas serão ou não rotuladas e indique a área abrindo uma janela com o mouse. Convenção de talude: Gera o desenho de convenção de talude, barranco, a partir de três maneiras distintas: Proporcional: faz a divisão do comprimento total da polilinha que define a crista do talude e a polilinha que divide o pé do talude em número de pontos iguais e liga os segmentos da convenção. Ao selecionar a ferramenta, indique o número <1>, selecione a crista do talude, o pé e a distância da convenção. Página 3/6
91 Perpendicular: Cria os segmentos da convenção perpendicularmente aos segmentos da polilinha que define a crista do talude. Indique a opção <2> ao iniciar a ferramenta, selecione a crista do talude, o pé e indique a distância da convenção. Paralelo: cria os segmentos da convenção paralelo ao um segmento qualquer selecionado. Para selecionar este modo de convenção, indique a opção <3>, selecione a crista do talude, o pé, indique a distância da convenção e selecione o segmento de referência. Página 4/6
92 Copiar detalhe Copia todas os informações contidas numa polilinha fechada. Para isso selecione a polilinha fechada com o cursor, indique o ponto de início da cópia, e o ponto de destino do desenho. Página 5/6
93 BOM TRABALHO SUPORTE TÉCNICO Página 6/6
94 2.3 Editar Inserir vértice da polilinha: Insere um novo vértice, na polilinha selecionada. O vértice será inserido após o ponto mais próximo do local da seleção da polilinha. Página 1/4
95 Remover vértice da polilinha Remove um vértice da polilinha selecionada. O vértice removido será o mais próximo do local da seleção da polilinha, será necessária a confirmação da exclusão. Reduzir número de vértices da polilinha Essa função tem por objetivo suavizar uma linha, ou seja, remover um número de vértices excessivos. Para isso, selecione e ferramenta, indique a diferença máxima de azimute em graus, e a distância mínima entre os pontos e selecione a polilinha. Página 2/4
96 Inverter direção da polilinha Inverte o sentido da polilinha, modificando assim o valor dos azimutes. Para isso selecione a ferramenta, indique a polilinha e confirme a inversão. Página 3/4
97 BOM TRABALHO SUPORTE TÉCNICO Página 4/4
Caderneta. Caderneta Automática
 Caderneta Caderneta Automática Após a transmissão de dados da estação total para o Posição é possível realizar o cálculo de caderneta. Clique em >Comunicação, selecione a marca, o formato dos dados e a
Caderneta Caderneta Automática Após a transmissão de dados da estação total para o Posição é possível realizar o cálculo de caderneta. Clique em >Comunicação, selecione a marca, o formato dos dados e a
Esta função tem por objetivo a transformação de coordenadas UTM em geográficas e vice-versa, e também a transformação entre sistemas de referência.
 1.7 Geodésia/GPS Esta função tem por objetivo a transformação de coordenadas UTM em geográficas e vice-versa, e também a transformação entre sistemas de referência. 1.7.1 Transformação de Coordenadas Para
1.7 Geodésia/GPS Esta função tem por objetivo a transformação de coordenadas UTM em geográficas e vice-versa, e também a transformação entre sistemas de referência. 1.7.1 Transformação de Coordenadas Para
1.4 Caderneta Caderneta Automática
 1.4 Caderneta 1.4.1 Caderneta Automática Após a transmissão de dados da estação total para o Posição é possível realizar o cálculo de caderneta. Clique em >Comunicação, selecione a marca, o formato dos
1.4 Caderneta 1.4.1 Caderneta Automática Após a transmissão de dados da estação total para o Posição é possível realizar o cálculo de caderneta. Clique em >Comunicação, selecione a marca, o formato dos
FICHA 2. Processamento de Poligonal Fechada e Calculo de Fechamento Angular e Linear no Programa POSIÇÃO
 FICHA 2 Processamento de Poligonal Fechada e Calculo de Fechamento Angular e Linear no Programa POSIÇÃO 1. Criar nova Pasta de Trabalho No Windows Explore criar uma pasta "ALUNO" dentro do diretório C:\Posicao\Demos,
FICHA 2 Processamento de Poligonal Fechada e Calculo de Fechamento Angular e Linear no Programa POSIÇÃO 1. Criar nova Pasta de Trabalho No Windows Explore criar uma pasta "ALUNO" dentro do diretório C:\Posicao\Demos,
Configuração. Modo de Cálculo do Programa
 Configuração Modo de Cálculo do Programa Define como as reduções dos cálculos de poligonal e irradiações serão efetuadas, de acordo com as opções: Topográfico: Indica que o cálculo será feito sobre um
Configuração Modo de Cálculo do Programa Define como as reduções dos cálculos de poligonal e irradiações serão efetuadas, de acordo com as opções: Topográfico: Indica que o cálculo será feito sobre um
1.2 Comunicação Receber dados da Estação
 1.2 Comunicação 1.2.1 Receber dados da Estação Para receber os dados de uma estação total clique em >Comunicação e selecione a marca, o formato dos dados e a série da sua estação. Vale ressaltar que a
1.2 Comunicação 1.2.1 Receber dados da Estação Para receber os dados de uma estação total clique em >Comunicação e selecione a marca, o formato dos dados e a série da sua estação. Vale ressaltar que a
APOSTILA DIDÁTICA DE COLETA DE DADOS NA ESTAÇÃO TOTAL TOPCON E PROCESSAMENTO NO PROGRAMA POSIÇÃO FUNÇOES BÁSICAS
 APOSTILA DIDÁTICA DE COLETA DE DADOS NA ESTAÇÃO TOTAL TOPCON E PROCESSAMENTO NO PROGRAMA POSIÇÃO FUNÇOES BÁSICAS Unidade Curricular: Topografia 3 Autor: Flavio Boscatto Dezembro 2009 ÍNDICE 1 OBJETIVO
APOSTILA DIDÁTICA DE COLETA DE DADOS NA ESTAÇÃO TOTAL TOPCON E PROCESSAMENTO NO PROGRAMA POSIÇÃO FUNÇOES BÁSICAS Unidade Curricular: Topografia 3 Autor: Flavio Boscatto Dezembro 2009 ÍNDICE 1 OBJETIVO
Prof. Paulo Borges. ao lado do campo Proprietário, clique no botão Novo e preencha os dados, conforme tela abaixo, em seguida clique em Salvar e OK.
 Aula 01 Criando Novo Projeto, Introdução Manual de Dados na Caderneta de Campo, Importação de Arquivos Textos e Arquivos Brutos de Estações Totais, Cálculo de Poligonal Fechada. 1º Passo: Após abrir o
Aula 01 Criando Novo Projeto, Introdução Manual de Dados na Caderneta de Campo, Importação de Arquivos Textos e Arquivos Brutos de Estações Totais, Cálculo de Poligonal Fechada. 1º Passo: Após abrir o
PLANILHA PLANIMÉTRICA
 GUIA PRÁTICO DataGeosis Versão 2.3 PLANILHA PLANIMÉTRICA Paulo Augusto Ferreira Borges Engenheiro Agrimensor Treinamento e Suporte Técnico 1. CRIANDO PLANILHA PLANIMÉTRICA Para se criar uma Planilha Planimétrica
GUIA PRÁTICO DataGeosis Versão 2.3 PLANILHA PLANIMÉTRICA Paulo Augusto Ferreira Borges Engenheiro Agrimensor Treinamento e Suporte Técnico 1. CRIANDO PLANILHA PLANIMÉTRICA Para se criar uma Planilha Planimétrica
1. LEVANTAMENTO EM CAMPO
 1. LEVANTAMENTO EM CAMPO O primeiro passo antes de começar um levantamento é identificar as estações que comporão à poligonal, tal que sejam acessíveis e que em conjunto abrangiam à totalidade do nosso
1. LEVANTAMENTO EM CAMPO O primeiro passo antes de começar um levantamento é identificar as estações que comporão à poligonal, tal que sejam acessíveis e que em conjunto abrangiam à totalidade do nosso
UNIVERSIDADE ESTADUAL PAULISTA Faculdade de Ciências e Tecnologia Campus de Presidente Prudente
 UNIVERSIDADE ESTADUAL PAULISTA Faculdade de Ciências e Tecnologia Campus de Presidente Prudente Minicurso de SPRING 5.2 https://sites.google.com/site/arletemeneguettepdf/spring Profa. Adj. Arlete Meneguette
UNIVERSIDADE ESTADUAL PAULISTA Faculdade de Ciências e Tecnologia Campus de Presidente Prudente Minicurso de SPRING 5.2 https://sites.google.com/site/arletemeneguettepdf/spring Profa. Adj. Arlete Meneguette
FICHA 1. Processamento de dados (x,y,z) para gerar Curvas de Nível no Programa POSIÇÃO
 FICHA 1 Processamento de dados (x,y,z) para gerar Curvas de Nível no Programa POSIÇÃO 1. Criar nova Pasta de Trabalho No Windows Explore criar uma pasta "ALUNO" dentro do diretório C:\Posicao\Demos, onde
FICHA 1 Processamento de dados (x,y,z) para gerar Curvas de Nível no Programa POSIÇÃO 1. Criar nova Pasta de Trabalho No Windows Explore criar uma pasta "ALUNO" dentro do diretório C:\Posicao\Demos, onde
Obrigado por utilizar o Sistema GeoOffice! Com certeza seus trabalhos ganharão maior agilidade e eficiência.
 Obrigado por utilizar o Sistema GeoOffice! Com certeza seus trabalhos ganharão maior agilidade e eficiência. 1 Como cadastrar um equipamento Na barra de menus clicar em Arquivo,Opções,Equipamentos,Novo.
Obrigado por utilizar o Sistema GeoOffice! Com certeza seus trabalhos ganharão maior agilidade e eficiência. 1 Como cadastrar um equipamento Na barra de menus clicar em Arquivo,Opções,Equipamentos,Novo.
Cap. 2: Executando o Cálculo de Volumes
 Cap. 2: Executando o Cálculo de Volumes Na área de trabalho do Windows, procure o ícone do Bentley topograph. Existem duas formas de calcular volumes no Bentley topograph: por seções transversais e por
Cap. 2: Executando o Cálculo de Volumes Na área de trabalho do Windows, procure o ícone do Bentley topograph. Existem duas formas de calcular volumes no Bentley topograph: por seções transversais e por
DATAGEOSIS EDUCACIONAL 2005
 DATAGEOSIS EDUCACIONAL 2005 GUIA DE USO Aula 1 1. Abra o aplicativo clicando no atalho na área de trabalho. 2. Clique no botão Novo projeto ou clique o comando - (ctrl + N). 3. NA janela DADOS DO PROJETO,
DATAGEOSIS EDUCACIONAL 2005 GUIA DE USO Aula 1 1. Abra o aplicativo clicando no atalho na área de trabalho. 2. Clique no botão Novo projeto ou clique o comando - (ctrl + N). 3. NA janela DADOS DO PROJETO,
Pontos. Snap no Ponto:
 Pontos Pontos Posição são pontos que possuem, além das coordenadas norte, este e cota, um nome e uma descrição associada a cada ponto. É essa descrição e identidade que dão a característica de cada ponto.
Pontos Pontos Posição são pontos que possuem, além das coordenadas norte, este e cota, um nome e uma descrição associada a cada ponto. É essa descrição e identidade que dão a característica de cada ponto.
2. Módulo de Desenho. 2.1 Pontos
 2. Módulo de Desenho 2.1 Pontos Pontos Posição são pontos que possuem, além das coordenadas norte, este e cota, um nome e uma descrição associada a cada ponto. É essa descrição e identidade que dão a característica
2. Módulo de Desenho 2.1 Pontos Pontos Posição são pontos que possuem, além das coordenadas norte, este e cota, um nome e uma descrição associada a cada ponto. É essa descrição e identidade que dão a característica
TUTORIAL PARA VOLUME POR SUPERFÍCIES
 TUTORIAL PARA VOLUME POR SUPERFÍCIES 1 O módulo de volumes por superfície do sistema posição permite o cálculo de volumes por comparativo entre triângulos Volume simples e o cálculo de volumes por platô
TUTORIAL PARA VOLUME POR SUPERFÍCIES 1 O módulo de volumes por superfície do sistema posição permite o cálculo de volumes por comparativo entre triângulos Volume simples e o cálculo de volumes por platô
MANUAL DE UTILIZAÇÃO DO SOFTWARE DE IMPRESSÃO DE ETIQUETAS MOORE.
 MANUAL DE UTILIZAÇÃO DO SOFTWARE DE IMPRESSÃO DE ETIQUETAS MOORE. Uma marca de sucesso da 1 CONTEÚDO 3 3 3 4 4 5 5 6 6 6 6 7 7 7 7 8 9 9 10 10 10 11 11 11 11 12 12 13 SOFTWARE DE IMPRESSÃO DE ETIQUETAS
MANUAL DE UTILIZAÇÃO DO SOFTWARE DE IMPRESSÃO DE ETIQUETAS MOORE. Uma marca de sucesso da 1 CONTEÚDO 3 3 3 4 4 5 5 6 6 6 6 7 7 7 7 8 9 9 10 10 10 11 11 11 11 12 12 13 SOFTWARE DE IMPRESSÃO DE ETIQUETAS
Manual de Utilização do software Colacril Office para criação e impressão de etiquetas. Manual de Utilização
 Manual de Utilização do software Colacril Office para criação e impressão de etiquetas. Manual de Utilização Conteúdo Colacril Office... 3 Instalação do Colacril... 3 Inicialização do Colacril Office...
Manual de Utilização do software Colacril Office para criação e impressão de etiquetas. Manual de Utilização Conteúdo Colacril Office... 3 Instalação do Colacril... 3 Inicialização do Colacril Office...
AULA 13 Plugin TerraPrint
 13.1 AULA 13 Plugin TerraPrint Esta aula apresenta as funcionalidades básicas do plugin de diagramação de impressão do TerraView denominado TerraPrint. Nela será utilizado o mesmo banco de dados criado
13.1 AULA 13 Plugin TerraPrint Esta aula apresenta as funcionalidades básicas do plugin de diagramação de impressão do TerraView denominado TerraPrint. Nela será utilizado o mesmo banco de dados criado
Execute o Bentley topograph e, na caixa de diálogo Abrir arquivo selecione o arquivo Sítio Boa Vista.dgn que acompanha esse tutorial e clique Abrir.
 Todos os direitos reservados Bentley Systems - 2016 Introdução O objetivo desse tutorial é mostrar passo-a-passo o processo de Georreferenciamento no Bentley topograph, terminando com a geração da planilha
Todos os direitos reservados Bentley Systems - 2016 Introdução O objetivo desse tutorial é mostrar passo-a-passo o processo de Georreferenciamento no Bentley topograph, terminando com a geração da planilha
Manual do Sistema. Página 1/14
 Manual do Sistema Página 1/14 1. MÓDULO DE CÁLCULO 1.1 Utilitários 1.1.1 Importar ASCII Esta ferramenta permite que um arquivo no formato.ascii ou.txt sejam reconhecidas pelo Sistema. Segue abaixo exemplo
Manual do Sistema Página 1/14 1. MÓDULO DE CÁLCULO 1.1 Utilitários 1.1.1 Importar ASCII Esta ferramenta permite que um arquivo no formato.ascii ou.txt sejam reconhecidas pelo Sistema. Segue abaixo exemplo
Manual de Apresentação. (19)
 Manual de Apresentação O Métrica TOPO divide-se em dois ambientes: CAD e Planilha. O que pode ser feito com o Métrica TOPO PLAN?» Descarregar equipamentos topográficos;» Descarregar GPS de navegação;»
Manual de Apresentação O Métrica TOPO divide-se em dois ambientes: CAD e Planilha. O que pode ser feito com o Métrica TOPO PLAN?» Descarregar equipamentos topográficos;» Descarregar GPS de navegação;»
UNIVERSIDADE ESTADUAL PAULISTA Faculdade de Ciências e Tecnologia Campus de Presidente Prudente
 Exportação de dados matriciais UNIVERSIDADE ESTADUAL PAULISTA Faculdade de Ciências e Tecnologia Campus de Presidente Prudente Minicurso de SPRING 5.2 https://sites.google.com/site/arletemeneguettepdf/spring
Exportação de dados matriciais UNIVERSIDADE ESTADUAL PAULISTA Faculdade de Ciências e Tecnologia Campus de Presidente Prudente Minicurso de SPRING 5.2 https://sites.google.com/site/arletemeneguettepdf/spring
Sumário Objetivos Estudo de caso 1 Criação de template Exercício 1 Detalhamento da peça Exemplo... 23
 Sumário Sumário... 2 1. Objetivos... 3 1. Estudo de caso 1 Criação de template... 4 1.1. Exercício 1 Detalhamento da peça Exemplo... 23 2 1. Objetivos Nesta lição, iremos abordar o processo de elaboração
Sumário Sumário... 2 1. Objetivos... 3 1. Estudo de caso 1 Criação de template... 4 1.1. Exercício 1 Detalhamento da peça Exemplo... 23 2 1. Objetivos Nesta lição, iremos abordar o processo de elaboração
ES015 - Projeto de Estruturas Assistido por Computador: Cálculo e Detalhamento
 Escola Politécnica da Universidade de São Paulo Departamento de Engenharia de Estruturas e Fundações ES015 - Projeto de Estruturas Assistido por Computador: Cálculo e Detalhamento Prof. Túlio Nogueira
Escola Politécnica da Universidade de São Paulo Departamento de Engenharia de Estruturas e Fundações ES015 - Projeto de Estruturas Assistido por Computador: Cálculo e Detalhamento Prof. Túlio Nogueira
AGRIMENSURA I FERRAMENTAS DE DESENHO NO DATAGEOSIS
 AGRIMENSURA I FERRAMENTAS DE DESENHO NO DATAGEOSIS Prof. Flavio Boscatto 1 CONSIDERAÇÕES INICIAIS Este material didático tem como objetivo apresentar os itens básicos de desenho do programa Datageosis,
AGRIMENSURA I FERRAMENTAS DE DESENHO NO DATAGEOSIS Prof. Flavio Boscatto 1 CONSIDERAÇÕES INICIAIS Este material didático tem como objetivo apresentar os itens básicos de desenho do programa Datageosis,
Tutorial da Utilidade DTMLink da Trimble
 Tutorial da Utilidade DTMLink da Trimble A utilidade DTMLink da Trimble lhe permite importar superfícies de outras marcas e criar novas superfícies. Pode-se então editar as superfícies, se necessário,
Tutorial da Utilidade DTMLink da Trimble A utilidade DTMLink da Trimble lhe permite importar superfícies de outras marcas e criar novas superfícies. Pode-se então editar as superfícies, se necessário,
No sub menu de Formatos temos algumas opções a trabalhar. Vejamos cada uma
 Módulo de Topografia Avançada Formatos. Esta ferramenta auxilia na criação de formatos para impressão, tais como: A0; A1; A2; A3 e A4. O acesso a este recurso está no menu suspenso Posição, Formatos: delas.
Módulo de Topografia Avançada Formatos. Esta ferramenta auxilia na criação de formatos para impressão, tais como: A0; A1; A2; A3 e A4. O acesso a este recurso está no menu suspenso Posição, Formatos: delas.
USO DO EXCEL. I - Ângulos e funções trigonométricas
 USO DO EXCEL I - Ângulos e funções trigonométricas Profª. Érica S. Matos Departamento de Geomática Setor de Ciências da Terra Universidade Federal do Paraná -UFPR Dicas Excel No Excel é possível converter
USO DO EXCEL I - Ângulos e funções trigonométricas Profª. Érica S. Matos Departamento de Geomática Setor de Ciências da Terra Universidade Federal do Paraná -UFPR Dicas Excel No Excel é possível converter
Escala do desenho na plotagem:
 Escala do desenho na plotagem: Dica: Verifique se a área que você deseja imprimir cabe no formato da folha. Trabalhe com tamanho de folha e desenho no mesmo sistema métrico, ou seja: se a folha está em
Escala do desenho na plotagem: Dica: Verifique se a área que você deseja imprimir cabe no formato da folha. Trabalhe com tamanho de folha e desenho no mesmo sistema métrico, ou seja: se a folha está em
MANUAL DE UTILIZAÇÃO COLETOR OPTIMUS METROLOGIC SP5500
 MANUAL DE UTILIZAÇÃO COLETOR OPTIMUS METROLOGIC SP5500 OBJETIVO: AUXILIAR O USUÁRIO A FAZER CONTAGENS DE ESTOQUES E IMPORTÁ-LAS PARA O SIGPOSTO. A CONTAGEM DE ESTOQUE É DIVIDIDA EM 4 ETAPAS, SENDO ELAS:
MANUAL DE UTILIZAÇÃO COLETOR OPTIMUS METROLOGIC SP5500 OBJETIVO: AUXILIAR O USUÁRIO A FAZER CONTAGENS DE ESTOQUES E IMPORTÁ-LAS PARA O SIGPOSTO. A CONTAGEM DE ESTOQUE É DIVIDIDA EM 4 ETAPAS, SENDO ELAS:
Cap. 3: Iniciando um projeto
 Cap. 3: Iniciando um projeto Bem-vindo ao Bentley topograph V8i! Seja você um usuário experiente no uso do sistema ou um iniciante, o Bentley topograph V8i lhe proporcionará maior produtividade em trabalhos
Cap. 3: Iniciando um projeto Bem-vindo ao Bentley topograph V8i! Seja você um usuário experiente no uso do sistema ou um iniciante, o Bentley topograph V8i lhe proporcionará maior produtividade em trabalhos
e-sus Atenção Básica Manual de utilização do sistema Prontuário Eletrônico do Cidadão - PEC
 e-sus Atenção Básica Manual de utilização do sistema Prontuário Eletrônico do Cidadão - PEC PERFIL COORDENADOR 1. INTRODUÇÃO... 4 2. ORIENTAÇÕES GERAIS... 5 3. ADMINISTRAÇÃO... 7 3.1 Cadastrar perfis...
e-sus Atenção Básica Manual de utilização do sistema Prontuário Eletrônico do Cidadão - PEC PERFIL COORDENADOR 1. INTRODUÇÃO... 4 2. ORIENTAÇÕES GERAIS... 5 3. ADMINISTRAÇÃO... 7 3.1 Cadastrar perfis...
PLANILHA DE NIVELAMENTO
 GUIA PRÁTICO DataGeosis Versão 2.3 PLANILHA DE NIVELAMENTO Paulo Augusto Ferreira Borges Engenheiro Agrimensor Treinamento e Suporte Técnico 1. CRIANDO PLANILHA DE NIVELAMENTO Para criar uma Planilha de
GUIA PRÁTICO DataGeosis Versão 2.3 PLANILHA DE NIVELAMENTO Paulo Augusto Ferreira Borges Engenheiro Agrimensor Treinamento e Suporte Técnico 1. CRIANDO PLANILHA DE NIVELAMENTO Para criar uma Planilha de
Os blocos de desenho usados em arquitetura são mantidos em duas bibliotecas independentes:
 Arquitetura O menu de arquitetura destina-se a pequenos trabalhos de desenho de plantas de arquitetura que podem ocorrer mesmo em escritórios de cálculo estrutural. Estão disponíveis facilidades de desenho
Arquitetura O menu de arquitetura destina-se a pequenos trabalhos de desenho de plantas de arquitetura que podem ocorrer mesmo em escritórios de cálculo estrutural. Estão disponíveis facilidades de desenho
TUTORIAL. Aprenda a exportar um arquivo Shapefile para DWG do AutoCAD. ArcGIS.
 TUTORIAL Aprenda a exportar um arquivo Shapefile para DWG do AutoCAD ArcGIS www.processamentodigital.com.br O Processamento Digital é um Canal de Conteúdo GEO oferecido pela HEX Tecnologias Geoespaciais
TUTORIAL Aprenda a exportar um arquivo Shapefile para DWG do AutoCAD ArcGIS www.processamentodigital.com.br O Processamento Digital é um Canal de Conteúdo GEO oferecido pela HEX Tecnologias Geoespaciais
TUTORIAL CONVERSÃO ARQUIVO DWG PARA SHP (Shapefile) UTILIZANDO SOFTWARE AUTOCAD MAP
 TUTORIAL CONVERSÃO ARQUIVO DWG PARA SHP (Shapefile) UTILIZANDO SOFTWARE AUTOCAD MAP 1. Introdução A tarefa em si, de converter um arquivo.dwg para.shp, é simples utilizando o software AutoCadMap. O grande
TUTORIAL CONVERSÃO ARQUIVO DWG PARA SHP (Shapefile) UTILIZANDO SOFTWARE AUTOCAD MAP 1. Introdução A tarefa em si, de converter um arquivo.dwg para.shp, é simples utilizando o software AutoCadMap. O grande
Inventário Rotativo (Coletor de Dados)
 Inventário Rotativo (Coletor de Dados) Inventario Rotativo com coletor Conceito O conceito do inventário rotativo no WinThor, é atualizar as quantidades do estoque no sistema por filiais (estoque lógico)
Inventário Rotativo (Coletor de Dados) Inventario Rotativo com coletor Conceito O conceito do inventário rotativo no WinThor, é atualizar as quantidades do estoque no sistema por filiais (estoque lógico)
O objetivo da Topografia é, representar graficamente uma porção limitada do terreno, através das etapas:
 O objetivo da Topografia é, representar graficamente uma porção limitada do terreno, através das etapas: 1. Materialização de um eixo de referência no terreno ao qual serão amarrados todos os pontos julgados
O objetivo da Topografia é, representar graficamente uma porção limitada do terreno, através das etapas: 1. Materialização de um eixo de referência no terreno ao qual serão amarrados todos os pontos julgados
Utilizando o Word para criar Relatórios
 Utilizando o Word para criar Relatórios É possível criar documentos no Microsoft Word e salvá-los no banco de dados do sistema através do Gerenciador de Relatórios. Por meio do uso de variáveis disponibilizadas
Utilizando o Word para criar Relatórios É possível criar documentos no Microsoft Word e salvá-los no banco de dados do sistema através do Gerenciador de Relatórios. Por meio do uso de variáveis disponibilizadas
O PowerPoint é um programa componente da suíte Office da Microsoft.
 Introdução O PowerPoint é um programa componente da suíte Office da Microsoft. Permite a criação e exibição de apresentações cujo objetivo é informar sobre um determinado tema, serviço ou produto, possibilitando
Introdução O PowerPoint é um programa componente da suíte Office da Microsoft. Permite a criação e exibição de apresentações cujo objetivo é informar sobre um determinado tema, serviço ou produto, possibilitando
Excel INTERMEDIÁRIO. Prof. Cassiano Isler Turma 3
 INTERMEDIÁRIO Gráficos Prof. Cassiano Isler 2017.1 - Turma 3 por Prof. Cassiano Isler INTERMEDIÁRIO - Aula 1 2 / 67 por GÓMEZ, Luis Alberto. para engenheiros. Visual Books, 2009. Capítulo 2. Disponível
INTERMEDIÁRIO Gráficos Prof. Cassiano Isler 2017.1 - Turma 3 por Prof. Cassiano Isler INTERMEDIÁRIO - Aula 1 2 / 67 por GÓMEZ, Luis Alberto. para engenheiros. Visual Books, 2009. Capítulo 2. Disponível
1 Gerando um XML da Nota fiscal eletrônica (LimerSoft SisVendas versão 12)
 1 Gerando um XML da Nota fiscal eletrônica (LimerSoft SisVendas versão 12) No programa LimerSoft SisVendas versão 12 gera o XML da NFe de produtos versão 4.01, porém será necessário programas emissores
1 Gerando um XML da Nota fiscal eletrônica (LimerSoft SisVendas versão 12) No programa LimerSoft SisVendas versão 12 gera o XML da NFe de produtos versão 4.01, porém será necessário programas emissores
Este tutorial irá mostrar as várias opções de transformação de coordenadas disponibilizadas pelo Bentley topograph.
 Todos os direitos reservados Bentley Systems - 2016 Introdução Este tutorial irá mostrar as várias opções de transformação de coordenadas disponibilizadas pelo Bentley topograph. Para seguir esse tutorial
Todos os direitos reservados Bentley Systems - 2016 Introdução Este tutorial irá mostrar as várias opções de transformação de coordenadas disponibilizadas pelo Bentley topograph. Para seguir esse tutorial
LABORATÓRIOS DIDÁTICOS DE GEOPROCESSAMENTO
 LABORATÓRIOS DIDÁTICOS DE GEOPROCESSAMENTO Correção Geométrica Elaboração: Cláudia Soares Machado Eduardo Jun Shinohara Mariana Giannotti Colaboração: André Luiz da Silva Daniel Ayres Nunes de Castro e
LABORATÓRIOS DIDÁTICOS DE GEOPROCESSAMENTO Correção Geométrica Elaboração: Cláudia Soares Machado Eduardo Jun Shinohara Mariana Giannotti Colaboração: André Luiz da Silva Daniel Ayres Nunes de Castro e
Após seleção do arquivo, o programa exibe um diá projeto. Diálogo de propriedades do arquiv Pressionando-se OK, será adicionada uma entrada título, so
 Aplica-se às versões: Assunto HY2000, HY2002, HYv4 Como faço para inserir uma nova planta arquitetô instalações hidráulicas e sanitárias? Artigo Durante a elaboração de um projeto, muitas vezes edificação
Aplica-se às versões: Assunto HY2000, HY2002, HYv4 Como faço para inserir uma nova planta arquitetô instalações hidráulicas e sanitárias? Artigo Durante a elaboração de um projeto, muitas vezes edificação
Após seleção do arquivo, o programa exibe um diá projeto. Diálogo de propriedades do arquivo Pressionando-se OK, será adicionada uma entrada título, s
 Aplica-se às versões: Lumine Assunto Como faço para inserir uma nova planta arquitetô Artigo Durante a elaboração de um projeto, muitas vezes edificação é modificada por solicitação do clien Se o projeto
Aplica-se às versões: Lumine Assunto Como faço para inserir uma nova planta arquitetô Artigo Durante a elaboração de um projeto, muitas vezes edificação é modificada por solicitação do clien Se o projeto
Para abrir um documento deve utilizar uma das abordagens seguintes.
 RESUMO O software Excel apresenta as melhores condições para se elaborar as ferramentas estratégicas de importância inigualável para o Planejamento das Estruturas, que proporcionam inclusive extrema versatilidade
RESUMO O software Excel apresenta as melhores condições para se elaborar as ferramentas estratégicas de importância inigualável para o Planejamento das Estruturas, que proporcionam inclusive extrema versatilidade
Para seguir esse tutorial você precisará dos arquivos de dados, Estaueamento.csv e Levantamento Vila Arriete.dgn, que acompanham esse tutorial.
 Todos os direitos reservados Bentley Systems - 2016 Introdução Nesse tutorial iremos mostrar como calcular volumes entre dois perfis de seções transversais interpolados a partir de dois MDTs. Para seguir
Todos os direitos reservados Bentley Systems - 2016 Introdução Nesse tutorial iremos mostrar como calcular volumes entre dois perfis de seções transversais interpolados a partir de dois MDTs. Para seguir
TUTORIAL. Aprenda a importar um arquivo DWG no programa. ArcGIS.
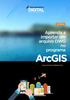 TUTORIAL Aprenda a importar um arquivo DWG no programa ArcGIS www.processamentodigital.com.br O Processamento Digital é um Canal de Conteúdo GEO oferecido pela HEX Tecnologias Geoespaciais Inovadoras,
TUTORIAL Aprenda a importar um arquivo DWG no programa ArcGIS www.processamentodigital.com.br O Processamento Digital é um Canal de Conteúdo GEO oferecido pela HEX Tecnologias Geoespaciais Inovadoras,
Nesse tutorial você será apresentado ao módulo de topografia do Bentley topograph.
 Todos os direitos reservados Bentley Systems - 2016 Introdução Nesse tutorial você será apresentado ao módulo de topografia do Bentley topograph. Iremos mostrar detalhadamente como formatar uma caderneta
Todos os direitos reservados Bentley Systems - 2016 Introdução Nesse tutorial você será apresentado ao módulo de topografia do Bentley topograph. Iremos mostrar detalhadamente como formatar uma caderneta
2.4 Divisão de Áreas. Divisão por ponto:
 2.4 Divisão de Áreas Divisão por ponto: Esta função cria uma nova área a partir de uma área existente (polilinha fechada), sendo a nova área menor do que área inicial. Ao selecionar a ferramenta, indique
2.4 Divisão de Áreas Divisão por ponto: Esta função cria uma nova área a partir de uma área existente (polilinha fechada), sendo a nova área menor do que área inicial. Ao selecionar a ferramenta, indique
Manual Para Cadastro de Temas Livres. Entrada no Sistema. dd dd
 A Sociedade Brasileira de Cardiologia, visando a atender aos anseios da Diretoria Científica e de todos os autores e co-autores de Temas Livres, procurou criar um Sistema Gerenciador de Temas Livres versátil
A Sociedade Brasileira de Cardiologia, visando a atender aos anseios da Diretoria Científica e de todos os autores e co-autores de Temas Livres, procurou criar um Sistema Gerenciador de Temas Livres versátil
Desenho de fôrmas. Geração dos Desenhos de Formas
 Desenho de fôrmas Vamos criar o desenho de forma do pavimento "Superior". Além disso, teremos o acabamento final de uma planta, isto é, introduzir desenhos de corte, eixos de locação, cotas, etc. Geração
Desenho de fôrmas Vamos criar o desenho de forma do pavimento "Superior". Além disso, teremos o acabamento final de uma planta, isto é, introduzir desenhos de corte, eixos de locação, cotas, etc. Geração
Manual de operação do sistema Desenhador Geográfico. 05/2017 Versão 1.0
 05/2017 Versão 1.0 Conteúdo Ferramentas de Edição... 3 1) Barra de ferramentas de edição... 3 2) Inserir uma geometria... 4 3) Ferramenta Snap... 5 4) Selecionar geometrias... 6 5) Editar uma geometria...
05/2017 Versão 1.0 Conteúdo Ferramentas de Edição... 3 1) Barra de ferramentas de edição... 3 2) Inserir uma geometria... 4 3) Ferramenta Snap... 5 4) Selecionar geometrias... 6 5) Editar uma geometria...
Topografia 1. Métodos de Levantamento Planimétrico. Prof.ª MSc. Antonia Fabiana Marques Almeida Outubro/2013
 UNIVERSIDADE REGIONAL DO CARIRI DEPARTAMENTO DE CONSTRUÇÃO CIVIL TECNOLOGIA EM ESTRADAS E TOPOGRAFIA Topografia 1 Métodos de Levantamento Planimétrico Prof.ª MSc. Antonia Fabiana Marques Almeida fabiana_urca@live.com
UNIVERSIDADE REGIONAL DO CARIRI DEPARTAMENTO DE CONSTRUÇÃO CIVIL TECNOLOGIA EM ESTRADAS E TOPOGRAFIA Topografia 1 Métodos de Levantamento Planimétrico Prof.ª MSc. Antonia Fabiana Marques Almeida fabiana_urca@live.com
RPU e RTE. RPU em planta. Representação
 RPU e RTE O lançamento correto das Regiões de Protensão Uniforme (RPU) e das Regiões de Transferência de Esforços (RTE) é de extrema importância, pois as mesmas influenciarão tanto na extração dos esforços
RPU e RTE O lançamento correto das Regiões de Protensão Uniforme (RPU) e das Regiões de Transferência de Esforços (RTE) é de extrema importância, pois as mesmas influenciarão tanto na extração dos esforços
Manual de Versão Sistema Condomínio21
 Manual de Versão Sistema Condomínio21 Belo Horizonte, 2015. Group Software. Todos os direitos reservados. 1. Melhoria no processo de visualização de lançamentos exportados ao Group Contábil - Novo parâmetro
Manual de Versão Sistema Condomínio21 Belo Horizonte, 2015. Group Software. Todos os direitos reservados. 1. Melhoria no processo de visualização de lançamentos exportados ao Group Contábil - Novo parâmetro
Rotina para elaboração de MDE com o uso do SPRING/INPE.
 UNIVERSIDADE FEDERAL DE MINAS GERAIS INSTITUTO DE GEOCIÊNCIAS DEPARTAMENTO DE CARTOGRAFIA Laboratório de Geoprocessamento Rotina para elaboração de MDE com o uso do SPRING/INPE. Profa. Ana Clara Mourão
UNIVERSIDADE FEDERAL DE MINAS GERAIS INSTITUTO DE GEOCIÊNCIAS DEPARTAMENTO DE CARTOGRAFIA Laboratório de Geoprocessamento Rotina para elaboração de MDE com o uso do SPRING/INPE. Profa. Ana Clara Mourão
Georreferenciamento. 1. Abra o arquivo Georreferenciamento.Dgn
 1. Na área de trabalho do Windows, procure o ícone do Bentley topograph ou Bentley topograph Project, de acordo com a versão adquirida. 1. Abra o arquivo.dgn 2. Para criar um novo, você vai precisar de
1. Na área de trabalho do Windows, procure o ícone do Bentley topograph ou Bentley topograph Project, de acordo com a versão adquirida. 1. Abra o arquivo.dgn 2. Para criar um novo, você vai precisar de
É de suma importância para essas empresas que já estão ou estarão obrigadas, a entender o que é o Bloco K.
 Sistema: ERP Futura Server e Futura EFD O que é o Bloco K: A substituição do Livro Registro do Controle da Produção pelo Bloco K do Sped Fiscal, vem ocorrendo de forma sucessiva. O ajuste Sinief 25/2016
Sistema: ERP Futura Server e Futura EFD O que é o Bloco K: A substituição do Livro Registro do Controle da Produção pelo Bloco K do Sped Fiscal, vem ocorrendo de forma sucessiva. O ajuste Sinief 25/2016
Elementos Externos 3D
 Elementos Externos 3D Prezados colegas, A partir da versão V18 do TQS, da mesma forma que podemos fazer a exportação de modelo do TQS para o SketchUp e o Revit podemos fazer a importação de modelos tridimensionais
Elementos Externos 3D Prezados colegas, A partir da versão V18 do TQS, da mesma forma que podemos fazer a exportação de modelo do TQS para o SketchUp e o Revit podemos fazer a importação de modelos tridimensionais
Edição Vetorial de Ponto, Linha e Polígono. Prof. Herondino
 Edição Vetorial de Ponto, Linha e Polígono Prof. Herondino Edição Vetorial A edição de dados vetoriais no SPRING é executada sobre mapas temáticos, cadastrais, redes e de MNT (modelos numéricos de terreno).
Edição Vetorial de Ponto, Linha e Polígono Prof. Herondino Edição Vetorial A edição de dados vetoriais no SPRING é executada sobre mapas temáticos, cadastrais, redes e de MNT (modelos numéricos de terreno).
APRESENTAÇÃO ELETRÔNICA POWER POINT
 1 INSTITUTO FEDERAL DE EDUCAÇÃO, CIÊNCIA E TECNOLOGIA DO RIO GRANDE DO NORTE CAMPUS JOÃO CÂMARA APRESENTAÇÃO ELETRÔNICA POWER POINT Nickerson Fonseca Ferreira nickerson.ferreira@ifrn.edu.br Ambiente de
1 INSTITUTO FEDERAL DE EDUCAÇÃO, CIÊNCIA E TECNOLOGIA DO RIO GRANDE DO NORTE CAMPUS JOÃO CÂMARA APRESENTAÇÃO ELETRÔNICA POWER POINT Nickerson Fonseca Ferreira nickerson.ferreira@ifrn.edu.br Ambiente de
SISTEMA DE GESTÃO DE RECURSOS HUMANOS
 SISTEMA DE GESTÃO DE RECURSOS HUMANOS MANUAL DE PROCEDIMENTOS II MÓDULO DE INTEGRAÇÃO Revisão: 07 Versão: 7.9.109 JM Soft Informática Março, 2015 SUMÁRIO MÓDULO DE INTEGRAÇÃO... 5 1 MENU CADASTROS... 5
SISTEMA DE GESTÃO DE RECURSOS HUMANOS MANUAL DE PROCEDIMENTOS II MÓDULO DE INTEGRAÇÃO Revisão: 07 Versão: 7.9.109 JM Soft Informática Março, 2015 SUMÁRIO MÓDULO DE INTEGRAÇÃO... 5 1 MENU CADASTROS... 5
7 NIVELAMENTO GEOMÉTRICO
 7 NIVELAMENTO GEOMÉTRICO 44 7 NIVELAMENTO GEOMÉTRICO A partir dos dados mostrados nas planilhas anexas, pede-se determinar as cotas ajustadas dos pontos da poligonal levantada no campo, pelo processo de
7 NIVELAMENTO GEOMÉTRICO 44 7 NIVELAMENTO GEOMÉTRICO A partir dos dados mostrados nas planilhas anexas, pede-se determinar as cotas ajustadas dos pontos da poligonal levantada no campo, pelo processo de
TOPOGRAFIA NO REVIT TOPOGRAFIA NO REVIT
 TOPOGRAFIA NO REVIT Topografia não é o ponto mais forte do Revit. No entanto, é suficiente para básicas operações em projetos de construção. A ferramenta Toposurface define uma superfície topográfica usando
TOPOGRAFIA NO REVIT Topografia não é o ponto mais forte do Revit. No entanto, é suficiente para básicas operações em projetos de construção. A ferramenta Toposurface define uma superfície topográfica usando
POSICIONAMENTO RELATIVO NO SOFTWARE TOPCON TOOLS
 CURSO TÉCNICO DE AGRIMENSURA DISCIPLINA: GNSS POSICIONAMENTO RELATIVO NO SOFTWARE TOPCON TOOLS ELABORADA PELOS PROFESSORES: MATHEUS PEREIRA GUZATTO IVANDRO KLEIN Florianópolis, Setembro de 2016 6 1 PROCESSAMENTO
CURSO TÉCNICO DE AGRIMENSURA DISCIPLINA: GNSS POSICIONAMENTO RELATIVO NO SOFTWARE TOPCON TOOLS ELABORADA PELOS PROFESSORES: MATHEUS PEREIRA GUZATTO IVANDRO KLEIN Florianópolis, Setembro de 2016 6 1 PROCESSAMENTO
Campo de coluna: é um campo retirado da lista de dados e atribuído a uma orientação de coluna na tabela dinâmica.
 Sumário Conceito Criação de uma tabela dinâmica (Parte 1) Parte 2 Parte 3 Alterando o layout da tabela dinâmica (Parte 1) Parte 2 Parte 3 Parte 4 Conceito Tabela dinâmica é uma tabela utilizada para exibir
Sumário Conceito Criação de uma tabela dinâmica (Parte 1) Parte 2 Parte 3 Alterando o layout da tabela dinâmica (Parte 1) Parte 2 Parte 3 Parte 4 Conceito Tabela dinâmica é uma tabela utilizada para exibir
Título: Como configurar e realizar o backup por dentro do sistema?
 Título: Como configurar e realizar o backup por dentro do sistema? Através desta opção, você poderá configurar a execução da cópia de segurança do seu banco de dados. É importante que você realize o Backup
Título: Como configurar e realizar o backup por dentro do sistema? Através desta opção, você poderá configurar a execução da cópia de segurança do seu banco de dados. É importante que você realize o Backup
CatLocVBA RD. Washington de Araújo Melo. Projetista e Programador Contato (31)
 APRESENTAÇÃO O programa CatLocVBA RD foi desenvolvido para a locação de linhas de 34,5kV, usando os cálculos de tensões e flechas dos cabos, entrando se com as cargas limites admissíveis, onde os valores
APRESENTAÇÃO O programa CatLocVBA RD foi desenvolvido para a locação de linhas de 34,5kV, usando os cálculos de tensões e flechas dos cabos, entrando se com as cargas limites admissíveis, onde os valores
Molduras. Definição e Criação de Molduras
 Molduras Nessa mensagem darei algumas dicas para criar novas molduras para plotagem no TQS. Ainda nesse mesmo texto, lembrarei a todos sobre um recurso interessante que pode auxiliá-los na criação de carimbos
Molduras Nessa mensagem darei algumas dicas para criar novas molduras para plotagem no TQS. Ainda nesse mesmo texto, lembrarei a todos sobre um recurso interessante que pode auxiliá-los na criação de carimbos
Sistema TopoGRAPH 98SE. Tutorial Módulo Topografia
 Sistema TopoGRAPH 98SE Tutorial Módulo Topografia Iniciando o Sistema topograph 98 SE Módulo Topografia Bem-vindo Bem-vindo ao Sistema topograph 98! Seja você um usuário experiente no uso do sistema ou
Sistema TopoGRAPH 98SE Tutorial Módulo Topografia Iniciando o Sistema topograph 98 SE Módulo Topografia Bem-vindo Bem-vindo ao Sistema topograph 98! Seja você um usuário experiente no uso do sistema ou
AULA 2 Planos Vistas e Temas
 2.1 AULA 2 Planos Vistas e Temas Nesta aula serão apresentados os conceitos de Planos de Informação, Vista e Tema e sua manipulação no TerraView. Para isso será usado o banco de dados criado na AULA 1,
2.1 AULA 2 Planos Vistas e Temas Nesta aula serão apresentados os conceitos de Planos de Informação, Vista e Tema e sua manipulação no TerraView. Para isso será usado o banco de dados criado na AULA 1,
OPERAÇÃO TC407 NOÇÕES BÁSICAS
 OPERAÇÃO TC407 NOÇÕES BÁSICAS A) INTERFACE Conjunto de teclas que permitem o acesso a diversos menus de programas e configurações. Além disto no display do instrumento são apresentados os dados medidos
OPERAÇÃO TC407 NOÇÕES BÁSICAS A) INTERFACE Conjunto de teclas que permitem o acesso a diversos menus de programas e configurações. Além disto no display do instrumento são apresentados os dados medidos
Criando uma mala direta com o Microsoft Word e Excel
 Criando uma mala direta com o Microsoft Word e Excel É possível usar o recurso "Mala direta" no Microsoft Word para criar e imprimir etiquetas para envio em massa usando os dados de uma planilha do Microsoft
Criando uma mala direta com o Microsoft Word e Excel É possível usar o recurso "Mala direta" no Microsoft Word para criar e imprimir etiquetas para envio em massa usando os dados de uma planilha do Microsoft
1º No módulo de Gestão Contábil é possível acessar o relatório através do menu Relatórios Diário.
 Relatório Diário Produto : TOTVS Gestão Contábil 12.1.1 Processo : Relatórios Subprocesso : Diário Data publicação da : 05/02/2014 Migração do relatório Diário para.net com base no relatório já existente
Relatório Diário Produto : TOTVS Gestão Contábil 12.1.1 Processo : Relatórios Subprocesso : Diário Data publicação da : 05/02/2014 Migração do relatório Diário para.net com base no relatório já existente
MIDISUL (48) (48) CEP CNPJ:
 Conteúdo Introdução... 3 Tópicos... 3 Abrangência... 3 1. Acessar o Consulti... 4 2. Selecionar os Módulos do Consulti... 5 3. Selecionar as Empresas no Consulti... 5 4. Executar os Programas do Consulti...
Conteúdo Introdução... 3 Tópicos... 3 Abrangência... 3 1. Acessar o Consulti... 4 2. Selecionar os Módulos do Consulti... 5 3. Selecionar as Empresas no Consulti... 5 4. Executar os Programas do Consulti...
Importação de dados. Importando Cupons Fiscais
 Conteúdo 1Introdução 2 Super Fiscal 2.1 Importação de dados 2.1.1 Importando Cupons Fiscais 2.1.1.1 eecfc 2.1.1.1.1Configuração do eecfc 2.1.1.1.2Gerar Arquivo Binário 2.1.1.1.3Gerar Arquivo Texto 2.1.1.2Importador
Conteúdo 1Introdução 2 Super Fiscal 2.1 Importação de dados 2.1.1 Importando Cupons Fiscais 2.1.1.1 eecfc 2.1.1.1.1Configuração do eecfc 2.1.1.1.2Gerar Arquivo Binário 2.1.1.1.3Gerar Arquivo Texto 2.1.1.2Importador
Módulo I. Desejamos boa sorte e bom estudo! Em caso de dúvidas, contate-nos pelo site Atenciosamente Equipe Cursos 24 Horas
 AutoCad 2D Módulo I Parabéns por participar de um curso dos Cursos 24 Horas. Você está investindo no seu futuro! Esperamos que este seja o começo de um grande sucesso em sua carreira. Desejamos boa sorte
AutoCad 2D Módulo I Parabéns por participar de um curso dos Cursos 24 Horas. Você está investindo no seu futuro! Esperamos que este seja o começo de um grande sucesso em sua carreira. Desejamos boa sorte
Título: Como realizar a importação do Cadastro de Empresas pelo arquivo do SPED Fiscal?
 Título: Como realizar a importação do Cadastro de Empresas pelo arquivo do SPED Fiscal? A partir desta ferramenta, é possível realizar a importação dos dados cadastrais de empresas Clientes do Escritório
Título: Como realizar a importação do Cadastro de Empresas pelo arquivo do SPED Fiscal? A partir desta ferramenta, é possível realizar a importação dos dados cadastrais de empresas Clientes do Escritório
Sistema de Gestão de Recursos Humanos
 Sistema de Gestão de Recursos Humanos Manual de Procedimentos I Módulo de Usuários Revisão: 07 Versão: 7.9.109 JM Soft Informática Março, 2015 Sumário MÓDULO DE USUÁRIOS... 4 1 MENU CADASTROS... 4 1.1
Sistema de Gestão de Recursos Humanos Manual de Procedimentos I Módulo de Usuários Revisão: 07 Versão: 7.9.109 JM Soft Informática Março, 2015 Sumário MÓDULO DE USUÁRIOS... 4 1 MENU CADASTROS... 4 1.1
Um ambiente super amigável de trabalho com recursos poderosos de análise e acesso a uma ampla base de dados da economias brasileira e internacional.
 Um ambiente super amigável de trabalho com recursos poderosos de análise e acesso a uma ampla base de dados da economias brasileira e internacional. Mais de 12 mil séries de tempo relativas às economias
Um ambiente super amigável de trabalho com recursos poderosos de análise e acesso a uma ampla base de dados da economias brasileira e internacional. Mais de 12 mil séries de tempo relativas às economias
MANUAL DE UTILIZAÇÃO COLETOR OPTIMUS METROLOGIC SP5500
 MANUAL DE UTILIZAÇÃO COLETOR OPTIMUS METROLOGIC SP5500 OBJETIVO: AUXILIAR O USUÁRIO A FAZER CONTAGENS DE ESTOQUES E IMPORTÁ-LAS PARA O SISTEMA EMSYS3 DA REZENDE OBS: É IMPORTANTE DESTACAR QUE ESTA CONEXÃO
MANUAL DE UTILIZAÇÃO COLETOR OPTIMUS METROLOGIC SP5500 OBJETIVO: AUXILIAR O USUÁRIO A FAZER CONTAGENS DE ESTOQUES E IMPORTÁ-LAS PARA O SISTEMA EMSYS3 DA REZENDE OBS: É IMPORTANTE DESTACAR QUE ESTA CONEXÃO
Manual de utilização Coletor Metrologic Optimus
 Manual de utilização Coletor Metrologic Optimus Objetivo: auxiliar o usuário a fazer contagens de estoque via coletor e importá-las para o sistema Novo Sigilo (baseado na versão 2.0.81). A contagem de
Manual de utilização Coletor Metrologic Optimus Objetivo: auxiliar o usuário a fazer contagens de estoque via coletor e importá-las para o sistema Novo Sigilo (baseado na versão 2.0.81). A contagem de
SINECON CARREGA CSV. 2) Converter todas as colunas, exceto de números, para o formato Texto, fazendo:
 SINECON CARREGA CSV ROTEIRO DE IMPORTAÇÃO CSV SINECON A PARTIR DE PLANILHA EXCEL 02/03/2017 1) Gerar a planilha Excel do Arquivo Texto desejado (Ex. EPCTAS CADASTRO DE DESPESAS) com os títulos das colunas
SINECON CARREGA CSV ROTEIRO DE IMPORTAÇÃO CSV SINECON A PARTIR DE PLANILHA EXCEL 02/03/2017 1) Gerar a planilha Excel do Arquivo Texto desejado (Ex. EPCTAS CADASTRO DE DESPESAS) com os títulos das colunas
Manual da Turma Virtual: CONFIGURAÇÕES. Para acessar a turma virtual com o perfil Docente, siga o caminho indicado abaixo:
 Manual da Turma Virtual: CONFIGURAÇÕES Para acessar a turma virtual com o perfil Docente, siga o caminho indicado abaixo: MENU TURMA VIRTUAL MENU CONFIGURAÇÕES CONFIGURAR TURMA Esta funcionalidade permitirá
Manual da Turma Virtual: CONFIGURAÇÕES Para acessar a turma virtual com o perfil Docente, siga o caminho indicado abaixo: MENU TURMA VIRTUAL MENU CONFIGURAÇÕES CONFIGURAR TURMA Esta funcionalidade permitirá
PLANILHA ELETRÔNICA EXCEL
 1 INSTITUTO FEDERAL DE EDUCAÇÃO, CIÊNCIA E TECNOLOGIA DO RIO GRANDE DO NORTE CAMPUS JOÃO CÂMARA PLANILHA ELETRÔNICA EXCEL Nickerson Fonseca Ferreira nickerson.ferreira@ifrn.edu.br Conceitos básicos de
1 INSTITUTO FEDERAL DE EDUCAÇÃO, CIÊNCIA E TECNOLOGIA DO RIO GRANDE DO NORTE CAMPUS JOÃO CÂMARA PLANILHA ELETRÔNICA EXCEL Nickerson Fonseca Ferreira nickerson.ferreira@ifrn.edu.br Conceitos básicos de
Manual Sistema de Automação de Pedidos Data C
 Manual Sistema de Automação de Pedidos Data C Ubá 2011 Sumário 1- Acesso... 3 2- Acesso do Representante... 3 2.1- Menu... 7 2.1.1- Arquivo > Sair... 10 2.1.2- Meus Pedidos> Lançamentos... 10 2.1.3- Meus
Manual Sistema de Automação de Pedidos Data C Ubá 2011 Sumário 1- Acesso... 3 2- Acesso do Representante... 3 2.1- Menu... 7 2.1.1- Arquivo > Sair... 10 2.1.2- Meus Pedidos> Lançamentos... 10 2.1.3- Meus
Apostila Impress 01. Partes da Janela Principal do Impress
 1 Apostila Impress 01 Partes da Janela Principal do Impress A janela principal do Impress tem três partes: - o Painel de Slides; - Área de Trabalho; - e Painel de Tarefas. Adicionalmente, diversas barras
1 Apostila Impress 01 Partes da Janela Principal do Impress A janela principal do Impress tem três partes: - o Painel de Slides; - Área de Trabalho; - e Painel de Tarefas. Adicionalmente, diversas barras
Manual de Versão Sistema Condomínio21
 Manual de Versão Sistema Condomínio21 Belo Horizonte, 2014. Group Software. Todos os direitos reservados. 1. Novo filtro na tela de emissão de balancete Não exibir resumo financeiro Nesta versão do sistema
Manual de Versão Sistema Condomínio21 Belo Horizonte, 2014. Group Software. Todos os direitos reservados. 1. Novo filtro na tela de emissão de balancete Não exibir resumo financeiro Nesta versão do sistema
Sapatas associadas (edifício COM fundação)
 Sapatas associadas (edifício COM fundação) Este exemplo tem o objetivo de demonstrar o processo de entrada de dados e processamento de projetos estruturais que já possuem os elementos de fundações lançados.
Sapatas associadas (edifício COM fundação) Este exemplo tem o objetivo de demonstrar o processo de entrada de dados e processamento de projetos estruturais que já possuem os elementos de fundações lançados.
Esse tutorial irá explicar como plotar um desenho, desde a inserção de folhas.
 Todos os direitos reservados Bentley Systems - 2016 Introdução Esse tutorial irá explicar como plotar um desenho, desde a inserção de folhas. Para ilustrar melhor esse tutorial, iremos gerar um arquivo
Todos os direitos reservados Bentley Systems - 2016 Introdução Esse tutorial irá explicar como plotar um desenho, desde a inserção de folhas. Para ilustrar melhor esse tutorial, iremos gerar um arquivo
Consulta a banco de dados no Spring
 UNIVERSIDADE FEDERAL DE MINAS GERAIS INSTITUTO DE GEOCIÊNCIAS DEPARTAMENTO DE CARTOGRAFIA Laboratório de Geoprocessamento Consulta a banco de dados no Spring Grazielle Anjos Carvalho Vladimir Diniz Belo
UNIVERSIDADE FEDERAL DE MINAS GERAIS INSTITUTO DE GEOCIÊNCIAS DEPARTAMENTO DE CARTOGRAFIA Laboratório de Geoprocessamento Consulta a banco de dados no Spring Grazielle Anjos Carvalho Vladimir Diniz Belo
Requisitos do sistema... 3 Criando imagens de código de barras... 4 Criando imagens de código de barras ISSN de forma manual... 4 Criando imagens de
 Manual do Usuário Requisitos do sistema... 3 Criando imagens de código de barras... 4 Criando imagens de código de barras ISSN de forma manual... 4 Criando imagens de código de barras ISSN de sequencial...
Manual do Usuário Requisitos do sistema... 3 Criando imagens de código de barras... 4 Criando imagens de código de barras ISSN de forma manual... 4 Criando imagens de código de barras ISSN de sequencial...
Exemplo 1: Identificar um Elemento no Visualizador 3D
 Visualizador 3D O Visualizador 3D contém um grande conjunto de ferramentas que podem auxilia-lo nas edições finais do seu projeto, onde é possível fazer uma análise geral de como ficou o edifício, como
Visualizador 3D O Visualizador 3D contém um grande conjunto de ferramentas que podem auxilia-lo nas edições finais do seu projeto, onde é possível fazer uma análise geral de como ficou o edifício, como
Problemas de compatibilidade de relatórios de Tabela Dinâmica. Problemas que causam perda significativa de funcionalidade
 Página 1 de 6 Problemas de compatibilidade de relatórios de Tabela Dinâmica O Verificador de Compatibilidade encontrou um ou mais problemas de compatibilidade relacionados a relatórios de Tabela Dinâmica.
Página 1 de 6 Problemas de compatibilidade de relatórios de Tabela Dinâmica O Verificador de Compatibilidade encontrou um ou mais problemas de compatibilidade relacionados a relatórios de Tabela Dinâmica.
