MANUAL DO PROFESSOR AMBIENTE VIRTUAL DE APRENDIZAGEM C.S.G.
|
|
|
- Maria Laura Anjos Neiva
- 6 Há anos
- Visualizações:
Transcrição
1 MANUAL DO PROFESSOR AMBIENTE VIRTUAL DE APRENDIZAGEM C.S.G.
2 Sumário PRÉ REQUISITOS PARA O MOODLE...3 ENTRAR NO AMBIENTE... 4 MEUS CURSOS... 4 PESQUISAR NOS FÓRUNS... 5 CALENDÁRIO... 5 ATIVIDADES RECENTES... 6 ÚLTIMAS NOTÍCIAS... 7 PRÓXIMO EVENTO... 7 PARTICIPANTES... 8 PREPARAR O AMBIENTE DE TRABALHO... 9 ADMINISTRAÇÃO CONFIGURAÇÃO GRUPOS BACKUP RESTAURAR IMPORTAR RECONFIGURAR RELATÓRIOS PERGUNTAS CRIAR DIRETÓRIO E INSERIR ARQUIVO NA PLATAFORMA MOVENDO ARQUIVOS PARA DENTRO DE UMA PASTA CRIAR UM ARQUIVO ZIP (COMPACTAR ARQUIVO) MENU DO CURSO/BOX ACRESCENTANDO RECURSOS E ATIVIDADES CRIAR UMA PÁGINA DE TEXTO SIMPLES CRIAR UMA PÁGINA WEB LINK A UM ARQUIVO OU SITE VISUALIZAR UM DIRETÓRIO USAR UM PACOTE IMS CP INSERIR UM RÓTULO TRABALHANDO COM O BLOCO ATIVIDADES BASE DE DADOS CRIAR UMA BASE DE DADOS FÓRUM PARA ADICIONAR UM TÓPICO DE DISCUSSÃO NO FÓRUM GLOSSÁRIO LIÇÃO CRIANDO UMA LIÇÃO TAREFA TAREFA: ENVIO DE ARQUIVO ÚNICO TAREFA: ATIVIDADE OFFLINE TAREFA: MODALIDADE AVANÇADA DE CARREGAMENTO DE ARQUIVOS WIKI... 35
3 Pré Requisitos para o Moodle O modelo do sistema operacional é indiferente para a execução do Moodle, a única coisa necessária é um navegador (browser) e para a execução de vídeos (caso haja) é necessário o Adobe Flash Player Plugin. Navegadores que executam o Moodle normalmente: Navegador Versão Internet Explorer 6.0, 8.0 Mozilla Firefox 7.0, 19.0, 20.0 Chromiun Web Browser 5.0 Google Chrome 25.0, 26.0 Opera Safari 5.1 Obs.:Se o seu navegador é algum um desses, porém em versões diferentes, o moodle provavelmente funcionará normalmente.
4 Entrar no ambiente Para que possa ter acesso ao AVA, abra o navegador da internet e digite o endereço: Selecione a opção Acesso, que se encontra no canto superior direito. Insira seu login (nome do usuário) e senha, pressione em acesso. Figura 1: Tela de Acesso Meus cursos Apresenta as disciplinas que o usuário está cadastrado e/ou leciona. Figura 2: Tela de cursos que está cadastrado.
5 Pesquisar nos fóruns Serve para procurar por uma palavra-chave já postada nos fóruns que estão abertos. Figura 3: Fazer pesquisa em fóruns. Calendário Apresenta a agenda da disciplina, por exemplo: data de algum evento. Neste módulo existem quatro tipos de eventos. Figura 4: Calendário.
6 Eventos Globais: Eventos postados pelo Administrador do A.V.A e que será visualizado por todos os usuários. Eventos do Curso: Eventos agendados pelo professor do curso direcionados para os alunos deste. Eventos do grupo: Eventos agendados pelo professor do curso, direcionado ao grupo já criado. É possível existir evento para grupos individualizados. Eventos do usuário: Eventos agendados tanto pelo professor quanto pelos alunos do curso. Servirá para criar sua própria agenda e poderá ser visualizado em qualquer lugar no AVA. Atividades Recentes Apresenta as últimas atividades realizadas no ambiente. A inclusão das atividades é efetuada de forma automática. Figura 5: Atividade recente.
7 Últimas Notícias Serve para publicações de avisos. Ao clicar no link Acrescentar um novo tópico, que se localiza logo abaixo do nome desse módulo, é aberta uma nova tela para digitação da noticia ou aviso que será pública e postada no fórum de notícias. Vale lembrar que nesse item o professor também pode postar arquivos em anexo. Próximo evento Figura 6: Últimas notícias do curso O módulo calendário funciona como uma agenda. Para acessá-lo é preciso clicar no mês que está aparecendo para ser direcionada a outra tela que possibilitará ver os eventos agendados e criar um novo evento. Para postar um novo evento, clique no botão novo evento e escolha o tipo do evento a ser realizado (evento do usuário, evento do grupo por grupo ou evento do curso). Nele será possível publicar as características do evento como o nome, a descrição, a data de publicação, a duração de sua repetição. Neste módulo os poderes dos discentes são limitados a ver os eventos criados pelo professor ou agendar um evento apenas para o seu usuário. ATENÇÃO: Caso possua mais de um curso, todos os eventos aparecerão reunidos em uma única página. Figura 7: Próximos eventos.
8 Participantes Indica os participantes do curso (professor e aluno). Figura 8: Próximos eventos. Ao clicar na opção participantes o usuário terá a opção de visualização: Meus cursos: mostra os cursos que o usuário está inscrito no AVA. Mostrar usuário inativo: mostra os usuários que estão inativos por determinado período (período escolhido pelo usuário). Lista de usuário: visualizar com mais detalhe/menos detalhe. (mais detalhe-permite visualizar o perfil de cada aluno ). Função atual: mostra os usuários de acordo com a função (tutor, estudante, visitante) de acordo com a escolha do usuário. Clicando no nome de um usuário é possível ver: Perfil: o perfil do usuário selecionado. Mensagens do Fórum: permite acompanhar as mensagens que foram postadas por cada participante do curso nos fóruns. Blog: o aluno poderá acrescentar o texto, visualizar os textos anteriores. Anotação: escrever comentários sobre o site, sobre o curso.
9 Relatório de atividades Relatório outline: Por tópicos poderá visualizar a participação do aluno (número de visitas por tópicos, data e horário). Relatório completo: Visualiza todas as participações mais detalhadas com as publicações de cada aluno. Logs de hoje: visualiza todos os acessos do aluno naquele dia Todos os acessos: visualiza todos os acessos desde a entrada do aluno no curso, informando hora, endereço do IP, nome do aluno, ação realizada e qual informação buscou na plataforma. Nota: apresenta as notas do aluno no curso. Figura 9: Relatório de Atividades. Preparar o ambiente de trabalho O fator mais importante, de qualquer disciplina, é o conteúdo. Portanto, estes devem estar todos em formatos eletrônicos (jpg, pdf, entre outros). Para preparar o ambiente de trabalho, utilizamos o menu Administração (neste menu é possível configurar toda a disciplina. Mostra todas as ações que o professor poderá executar dentro daquele curso). Mas antes, deve clicar no botão Ativar edição, possui duas maneiras para ativar a edição, a primeira você verá na figura abaixo e a outra está no tópico administração.
10 Figura 10: Ativar edição. Clique em ativar edição (botão que fica na parte superior direita da plataforma).antes de conteúdos veja os botões que você poderá usar: Para edição de blocos: mover para direita, mover(diversos lugares), atualizar, cancelar, ocultar e nenhum grupo. Figura 11: Mover, atualizar, cancela, ocultar e nenhum grupo Para edição de Tópicos: mostrar só o tópico, marcar o tópico como tópico corrente, esconder o tópico dos alunos, mover para cima e mover para baixo. Figura 12: Mostrar, esconder, mover tópico
11 Administração Após clicar no botão Ativar edição, terá todas as opções: Figura 13: Administração.
12 Figura 14: Administração detalhado. Configuração Ao iniciar um curso, o professor precisará configurar o modelo do curso. Este menu será habilitado pelo professor ou pelos tutores/coordenadores do curso. Na página de Configuração do curso, é possível mudar as seguintes características:
13 Sumário: Nesse campo poderá escrever uma mensagem de boas vindas ou até um pequeno texto introdutório à disciplina. Formato: A disciplina pode ser definida em três formatos diferentes: Semanal A disciplina é organizada em unidades correspondentes a semana, com datas de início e fim definidas. Em cada semana poderá incluir as suas atividades. Tópicos Semelhante ao formato semanal, porém, as unidades lógicas divididas são por temas ou assuntos. Não tem limite temporal pré- definido. Social Este formato é muito utilizado em contextos de grupos de pesquisa, estudos permanentes, etc. Número de semanas ou tópicos: Este parâmetro reflete nos formatos das semanas ou temas, representa o número de tópicos que utilizará na disciplina, ou seja, representa as janelas que irão configurar na coluna central da página. Notas e Relatórios de Atividades: O professor pode definir se as notas e os relatórios de atividades serão apresentados ou não para todos no curso. Inscrições: Neste recurso é possível configurar se o curso aceita inscrição ou se a mesma só será efetuada pelo administrador, se haverá restrição para a participação no curso (período de validade da inscrição) ou será ilimitada; se haverá aviso de encerramento da inscrição dos alunos no curso (caso um prazo seja estabelecido). Grupos: Se a disciplina será constituída por grupos de estudantes ou não. Disponibilidade: Se o curso e suas configurações poderão ser modificados pelos participantes ou não. Idioma: Escolha do professor pela preferência do idioma a ser construído o curso. Depois de escolher todas as opções pretendidas, finaliza-se a operação carregando o botão salvar mudança.
14 Grupos O professor tem a possibilidade de dividir a turma em grupos. Para isso, ele precisará criar as equipes para, em seguida, importar os participantes. O professor poderá obter informações sobre os dados dos alunos registrados. Clicando em Criar Grupo, o professor deverá definir o Nome do Grupo e uma Descrição para o Grupo. Para cada grupo é possível adicionar uma figura que o define, o que facilita na postagem dos fóruns a identificação do grupo a que pertence cada aluno. Os professores são exibidos na lista de participantes, mas com um símbolo de destaque para diferenciá-los dos alunos. Figura 15: Criando um Grupo.
15 Backup Permite criar cópias de segurança de todos os elementos integrantes da disciplina. Backup do curso: um arquivo em formato.zip contendo apenas dados do curso com os materiais e informações dos participantes. Ao clicar em Backup você terá acesso à tela mostrada parcialmente acima. Ao rolar a página até seu final da tela, é possível configurar os seguintes campos: Arquivos do curso: mantenha a opção Sim. Aqui você mantém o material do curso. Arquivos do site usados neste curso: Permite escolher se o backup será feito a partir de informações arquivadas no moodle. Clique em continuar e você terá acesso à outra página com um resumo de todo o material do curso. Na próxima tela clique novamente em continuar. A depender do material a ser armazenado, esta operação pode demorar alguns minutos. Por fim, você verá a tela que mostra nos arquivos do curso, um arquivo que contém de forma compactada, todas as informações do curso. Figura 16: Backup.
16 Restaurar Permite ao professor a possibilidade de restaurar a última cópia do backup do curso. Por exemplo, no caso de algum item muito importante ser excluído, ele pode ser recuperado uma vez que se tenha feito o backup. Por isso, recomenda-se realizar o backup semanalmente. Passo 1 - Clique na opção RESTAURAR no bloco de administração. Passo 2 - No menu de arquivos, clique em restaurar no nome do arquivo de backup que pretende restaurar. Você será direcionado a seguinte tela: Passo 3 Clique na opção SIM. Passo 4 Vá até a parte final da página e clique em continuar. Figura 17: Restauração.
17 Importar Permite importar um curso que você lecionou. Reconfigurar Figura 18: Importar. Esta página permite que você esvazie os dados de um curso ou de um usuário, sem cancelar as atividades e outras configurações. Ao fazer isto estes dados serão cancelados permanentemente. Relatórios Permite apresentar os dados como logs da última hora, relatórios de atividades, relatórios de participação e estatísticas. Perguntas Permite criar perguntas ( escolha, seleção, desenvolvimento, etc).
18 Figura 19: Perguntas. Criar diretório e inserir arquivo na plataforma Vamos começar por criar diretórios que são mais do que pastas nas quais podemos inserir arquivos para partilhar com os alunos. Esta opção apresenta todos os arquivos da disciplina. É possível editar, eliminar ou acrescentar novo arquivo. Essa funcionalidade é útil para armazenar material de apoio às aulas. O professor pode inserir arquivos associados à disciplina e organizar por pastas. Clique na opção arquivo no menu Administração.
19 Figura 20: Criando um diretório. Esta página apresenta uma possível área de diretórios. Para criar uma pasta(diretório), pressione o botão Criar um diretório. Em seguida atribua um nome que pretende e pressione o botão criar. Vale destacar que durante a nomenclatura, o Moodle assume o padrão de internet para os nomes de pastas, ou seja, caso um nome contenha espaços ou mesmo caracteres especiais, serão ignorados ou sublinhados. Para inserir um arquivo no diretório, o professor deverá selecionar o arquivo (um texto, uma imagem, um vídeo, etc) que será enviado para as pastas. É preciso clicar no botão arquivo e assim que localizar o arquivo desejado, clique em abrir, depois no botão Enviar este arquivo. Caso queira enviar para o diretório principal, basta pressionar o botão enviar um arquivo. Após enviar o arquivo para o local desejado, clique sobre ele para visualizá-lo e exibir as informações, como a data do envio e o tamanho do arquivo.
20 Figura 21: Enviando um arquivo. Movendo arquivos para dentro de uma pasta O professor tem o domínio de mudar o arquivo de lugar dentro do menu Arquivo e mover para outras pastas. Para modificar um arquivo de lugar, localize o(s) arquivo(s) que pretende mover. Depois clique sobre a caixa de seleção, em seguida selecione a opção. Mover para outra pasta. Ao selecionar o arquivo que você deseja mover, surgirá uma mensagem no topo da janela informando a quantidade de arquivos selecionados e o procedimento a ser tomado para modificar o arquivo de lugar. Para finalizar, selecione a pasta na qual será guardado o arquivo e clique no botão. Mover os arquivos para cá. A partir disso, os arquivos serão transferidos para o novo diretório. Criar um arquivo zip (compactar arquivo) Outra possibilidade presente dentro do menu arquivo é a opção de compactação. Esta permite que o professor possa comprimir um arquivo ou vários arquivos, facilitando o download. Para compactar um arquivo, basta selecionar o mesmo, e depois, clicar no item criar um arquivo zip.
21 Figura 22: Criando um arquivo zip. Menu do curso/box Além do bloco de administração, existe a possibilidade do bloco box. Que permite visibilizar os tópicos a ser inseridos, possibilitando uma melhor navegação. Assim como, o professor poderá criar atalhos para outros menus tais como: atividades, calculadora de financiamento, descrição do curso/site, etiquetas do blog, mensagens, calendários, etc. Figura 23: Inserindo blocos. Acrescentando recursos e atividades Figura 24: Acrescentando recursos e atividades
22 Os recursos são: Criar uma página de texto simples Por ser o moodle um ambiente baseado na Web, este possui características de um editor HTML, no qual permite escrever um texto simples ou algo mais sofisticado com links para imagens, arquivos, sites. Portanto, para criar uma página de texto simples, basta escolher em qual tópico o professor pretende disponibilizar esse recurso, então: Passo 1 - Clique em Acrescentar recurso. Passo 2 - Selecione a opção criar uma página de texto simples. Passo 3 - Será direcionado para a página de configuração da página de texto simples, em que será possível definir: Figura 25: Acrescentando um recurso.
23 Nome: nome do texto na forma como será visto pelos alunos. Sumário: resumo do conteúdo do texto na forma como será visto pelos alunos. Texto completo: Conteúdo do texto. O moodle oferece os seguintes formatos de pagina de texto: Formato automático: Esta é a opção mais indicada para usar formulários WEB e para escrever texto (substitui o editor html). Para tanto, basta escrever o texto como se estivesse a redigir um . Quando salvar, a formatação será automática e os endereços que utilizar da web (exemplo: será convertido em link. Formato HTML: Esta opção pressupõe que o texto seja editado em HTML. Está é uma opção pretendida quando se usa o editor HTML, para ser visualizado tal como foi escrito. O texto apenas será retocado em caso de interrupções de linhas. Formato TEXT: Esta opção é indicada quando o professor quiser usar código HTML escrito por ele mesmo, ou seja, para ser visualizado exatamente como o escreveu. FORMATO MARKDOWN: Esta opção permite adicionar ênfase (negrito, itálico), estruturas (marcas de pontos e cabeçalhos) e apontadores (para imagens ou outros recursos Web). Após escolher o formato que deseja utilizar, e definir as configurações, basta clicar em salvar mudanças e será exibido o arquivo conforme foi criado. Criar uma página web Ao escolher o recurso criar uma página Web o professor verá quase a mesma tela que aparece para criar uma página de texto simples, a diferença é que tanto o sumário quanto o conteúdo terá a régua de formatação, para realizá-la no próprio editor do ambiente.
24 Link a um arquivo ou site Este recurso é muito útil para aproveitamento de materiais encontrados na internet ou mesmo para apontar um arquivo já pronto que o professor pode enviar para o ambiente moodle. Passo 1 - Clique em Acrescentar recurso. Passo 2 - Selecione a opção link a um arquivo ou site. Passo 3 - Será direcionado para a página de configuração do apontador de arquivo, em que será possível definir: Figura 26: Link de arquivo ou site.
25 Nome: nome do material na forma como será lido pelo aluno. Sumário: resumo do material a ser fornecido. Localização: coloca o endereço web para onde se quer apontar ou o arquivo enviado pelo professor para o ambiente. Figura 27: Link de arquivo ou site. Parâmetros: Essa escolha é opcional. Ela é útil quando se precisa passa informações do moodle para o arquivo ou sítio da Web. Para finalizar, clique em Salvar mudanças o material será salvo e estará disponível para os alunos.
26 Visualizar um diretório Todos cursos no moodle, tem no recurso arquivo disponível no box de Administração, um gerenciador de arquivo do curso. Este material aponta para um diretório onde estão armazenados os arquivos do curso, que o professor disponibilizou. Os campos a serem preenchidos são semelhantes aos disponibilizados dos materiais descritos anteriormente, assim, no campo visualizar um diretório, o professor escolherá o diretório (pasta), com o arquivo previamente enviado ao moodle. Usar um pacote IMS CP Este recurso é um padrão de empacotamento de objetos de aprendizado. Inserir um rótulo Este recurso é utilizado para que o professor crie um texto descritivo do que o aluno poderá encontrar naquela semana ou tópico específico. Como o rótulo é criado no editor de texto, pode conter figuras, animações ou qualquer outro componente de página Web. Ao escolher esse recurso você verá a seguinte tela: Figura 28: Inserindo um Rótulo
27 Veja como fica visualizado o rótulo no seu curso no moodle: Figura 29: Exemplo de Rótulo. Trabalhando com o bloco Atividades O bloco de atividades tem como função principal organizar todas as atividades utilizadas pelo professor, agrupando-a por itens. Com a edição ativada, permitirá ao professor ver uma série de atividades que podem ser adicionadas ao seu curso naquele tópico. Descreveremos algumas abaixo: Figura 30: Atividades.
28 Base de dados Esta ferramenta permite a criação de bases de dados. Criar uma Base de Dados Insira uma atividade de Base de Dados (BD) e defina as suas características. No final clique em Gravar alterações. Fórum No fórum existe a possibilidade de interação e discussão entre os participantes do curso sobre determinado assunto. Os participantes e os professores têm a opção de receber e enviar cópias das novas mensagens via para todos os que estão inscritos no curso. Figura 31:Fórum do curso Para adicionar um tópico de discussão no fórum Passo 1 Clique em acrescentar um novo tópico. Passo 2 Adicione um comentário relativo ao tema do fórum Passo 3 Para finalizar, clique em enviar mensagem para o fórum. De imediato surge o registro de intervenção efetuada. Passo 4 Para visualizar o item de Discussão clique no título dado à intervenção.do aluno. Permite utilizar os links editar, apagar e responder, para eliminar ou dar continuidade à discussão.
29 ATENÇÃO: Quando enviar um comentário para o fórum, e achar pertinente agregar a esse comentário, um arquivo, também pode fazer. No final da página, onde você escreve seu comentário, na opção anexo introduza um arquivo, que irá buscar através do botão arquivo. Glossário O glossário permite aos participantes do curso criar e manter uma lista de definições como em um dicionário. Ao colocar uma palavra no Glossário, permitirá criar automaticamente link nos textos do curso que levam aos itens definidos no glossário. Para criar um glossário: Passo 1 clique em Acrescentar atividade. Passo 2 - selecione a opção Glossário. Passo 3 Será direcionado para a página de configuração do glossário, em que será possível definir: Nome: Nome atribuído ao glossário utilizado naquele curso. Descrição: Breve descrição sobre aquele glossário que está sendo criado. Número de itens mostrados em cada página: definir o número de itens que desejará trabalhar em cada página do glossário. Tipo de glossário: o sistema de glossários permite que você exporte itens a partir de qualquer glossário secundário para o glossário principal do curso. Para que isto seja possível você deve definir um dos glossários do curso como glossário principal. Cada curso pode ter apenas um glossário principal e somente os professores tem permissão para atualizá-lo. Fazer o link automático dos itens: qualquer termo que apareça em textos do moodle e tenha definição no glossário terá automaticamente um link para a sua definição. No final de todo o processo clique em salvar mudanças.
30 Para proceder introdução de termos Figura 32: Configuração de Glossário. No glossário é possível visualizar os significados por: ordem alfabética, categoria, data de inserção e por autor. Para criar uma categoria: Passo 1 - Para criar uma categoria selecione a opção por categorias. Figura 33: Criando categoria no glossário.
31 Passo 2 - Em seguida a opção Editar categorias. Figura 34: Configuração de glossário. Lição A lição consiste de certo número de páginas. Cada página normalmente termina com uma questão e alternativa de resposta. Dependendo da resposta escolhida pelo aluno ele prossegue para a lição ou pode retornar para a mesma página. Criando uma lição Escolhido o tópico ou semana em que será colocada a lição, clique em Adicionar atividade e escolha a opção lição. Em seguida surgirá a página em que poderá configurar a lição:
32 Figura 35: Lição. Nome: Nome da lição (como aparecerá na tela principal do curso). Tempo determinado: Uma lição pode ter tempo ilimitado para ser realizada (assistida) ou pode limitar este tempo. Caso escolha um tempo limite um contador aparecerá na tela mostrando o tempo que falta para terminar a lição e este tempo é registrado na base de dados. Se o estudante ultrapassar o tempo limite ele não será impedido de prosseguir na lição, porém as respostas que der após o tempo limite não serão computadas para nota final da lição.
33 Limite de tempo (minutos): Quando se pretende delimitar o tempo este campo é usado para estabelecer o tempo limite de duração da lição. Número máximo de respostas : Cada tela de uma lição permite a colocação de uma pergunta na parte inferior da tela. Em geral é uma questão do tipo múltiplas escolhas e cada resposta escolhida pelo aluno pode, no caso geral, conduzi-lo a uma página diferente. Aqui se estabelece, ao mesmo tempo, o número de alternativas de uma resposta e, simultaneamente, o número possível de desvios para outras telas. Tarefa Consiste na descrição ou enunciado de uma atividade a ser desenvolvida pelo participante, que pode ser enviada em formato digital ao servidor do curso utilizando o moodle. A tarefa pode ser de quatro tipos: Atividade offline: Esta atividade pode ser realizada em algum lugar da rede ou mesmo presencial. Os alunos podem ver a descrição da tarefa, mas não podem enviar arquivos nem outra coisa. Quanto o processo de avaliação funciona normalmente e os alunos receberão a notificação de suas notas. Envio de arquivo único: Este tipo de tarefa permite que cada participante envie um único arquivo, de qualquer tipo. Pode ser um arquivo de texto, uma imagem ou qualquer outro arquivo que você possa solicitar. Texto online: Este tipo de tarefa requer que os usuários editem um texto utilizando recursos habituais de edição. O professor poderá avaliá-las na rede e mesmo incluir comentários ou mudanças. Modalidade avançada de carregamento de arquivos: Este tipo de tarefa permite que cada participante envie mais de um arquivo, de qualquer tipo. Podendo ser arquivo de texto, imagem ou qualquer outro tipo.
34 Para construir as tarefas: Passo 1 - Clique em Acrescentar atividade. Passo 2 - Na opção tarefas, selecione a que deseja inserir. Passo 3 - Será direcionado para a página de configuração de tarefas, em que será possível definir: Nome da tarefa: nome da tarefa como será visto pelos alunos. Descrição: Descrição da tarefa a ser realizada. Nota: Pode-se usar qualquer valor entre 0 e 100 ou criar uma escala de nota personalizada. Disponível a partir de: Definir a data e hora que a tarefa estará disponível para os alunos. Data de entrega: Definir data e limite de hora em que a tarefa deverá ser entregue. Após a configuração dos outros campos clique em salvar mudanças. Tarefa: Texto online - Ao selecionar a opção texto online, será direcionado para a seguinte tela que permite configurar a nota, o período que ficará disponível a atividade assim como a data de entrega. Permitir novo envio: Ao ativar esta opção, os alunos poderão enviar novas versões da mesma tarefa, mesmo já tendo sido avaliada. Este recurso é útil quando é previsto uma avaliação processual, com sucessivas revisões. Avisos por aos professores: É interessante para que os professores e tutores possam ser alertados por do envio de novas tarefas. Comentário inserido na frase: Permite que o texto original submetido pelo aluno seja transferido para a tela de comentários, possibilitando ao professor colocar comentários no próprio texto (talvez usando uma cor diferente para as fontes).
35 Tarefa: Envio de arquivo único Este tipo de atividade possui as mesmas configurações das anteriores, com a ressalva de que nesta tarefa é preciso definir o tamanho máximo do arquivo. Ao disponibilizar essa tarefa, a medida que os alunos forem anexando arquivos, o professor ou tutor verá a relação de alunos que enviaram arquivos sempre que clicar no nome da tarefa. Ao clicar no nome do arquivo, será possível fazer a leitura do trabalho, e na tela de edição pode colocar comentários sobre o trabalho enviado, assim como atribuir uma nota. Tarefa: Atividade Offline Ao escolher a opção de atividade offline, é possível configurar a atividade com a descrição e as datas limites para início e fim. Tarefa: Modalidade avançada de carregamento de arquivos Possui as mesmas configurações anteriores, com a ressalva de que nesta tarefa é possível enviar mais de um arquivo. Ao disponibilizar essa tarefa, a medida que os alunos forem anexando arquivos, o professor ou tutor verá a relação de alunos que enviaram arquivos sempre que clicar no nome da tarefa. Ao clicar no nome do arquivo, será possível fazer a leitura do trabalho, e na tela de edição pode- se fazer comentários sobre o trabalho enviado, assim como atribuir uma nota. WIKI Permite aos participantes de um curso uma interação colaborativa numa página web, de modo que possam construir coletivamente um determinado conteúdo. Para construir uma WIKI: Passo 1 - Clique em Acrescentar atividade. Passo 2 escolha a opção wiki. Passo 3 será direcionado para a página de configuração da wiki para definir: Nome: Nome da wiki como será visualizado pelos participantes. Sumário: objetivos da wiki e os conteúdos a serem construídos pelos participantes. Tipo: existem três tipos de wikis estudantes, grupos e tutor. Além disso, no moodle é possível definir modos de grupos: nenhum grupo, grupos separados e grupos visíveis.
1 - O módulo Administração
 2010 2 1 - O módulo Administração 1.1 Configurar o Curso/disciplinas. Ao iniciar um curso, o professor precisará configurar o modelo da disciplina que ministrará. Para isso, basta clicar no menu Configurações,
2010 2 1 - O módulo Administração 1.1 Configurar o Curso/disciplinas. Ao iniciar um curso, o professor precisará configurar o modelo da disciplina que ministrará. Para isso, basta clicar no menu Configurações,
UTILIZANDO GRUPOS NO MOODLE
 UTILIZANDO GRUPOS NO MOODLE O ambiente virtual Moodle permite a criação de grupos e agrupamentos, sendo que um grupo é constituído por um conjunto de usuários, enquanto o agrupamento é constituído por
UTILIZANDO GRUPOS NO MOODLE O ambiente virtual Moodle permite a criação de grupos e agrupamentos, sendo que um grupo é constituído por um conjunto de usuários, enquanto o agrupamento é constituído por
Criando fórum. Vamos aprender a criar um fórum. Siga os passos a seguir!
 Criando fórum Criando fórum O fórum é uma ferramenta muito utilizada em cursos a distância por permitir a discussão de um tema específico de modo assíncrono, ou seja, a interação entre os participantes
Criando fórum Criando fórum O fórum é uma ferramenta muito utilizada em cursos a distância por permitir a discussão de um tema específico de modo assíncrono, ou seja, a interação entre os participantes
MANUAL DO PROFESSOR AMBIENTE VIRTUAL DE APRENDIZAEGEM
 MANUAL DO PROFESSOR AMBIENTE VIRTUAL DE APRENDIZAEGEM MANUAL DO PROFESSOR AMBIENTE VIRTUAL DE APRENDIZAGEM Ana Amélia de Souza Pereira Christien Lana Rachid Maio/2017 LISTA DE FIGURA Figura 1 - Página
MANUAL DO PROFESSOR AMBIENTE VIRTUAL DE APRENDIZAEGEM MANUAL DO PROFESSOR AMBIENTE VIRTUAL DE APRENDIZAGEM Ana Amélia de Souza Pereira Christien Lana Rachid Maio/2017 LISTA DE FIGURA Figura 1 - Página
"Manual de Acesso ao Moodle - Discente"
 "Manual de Acesso ao Moodle - Discente" Para acessar a plataforma, acesse: http://www.fem.com.br/moodle. A página inicial da plataforma é a que segue abaixo: Para fazer o login, clique no link Acesso localizado
"Manual de Acesso ao Moodle - Discente" Para acessar a plataforma, acesse: http://www.fem.com.br/moodle. A página inicial da plataforma é a que segue abaixo: Para fazer o login, clique no link Acesso localizado
INSTRUÇÕES PARA O PRIMEIRO ACESSO
 INSTRUÇÕES PARA O PRIMEIRO ACESSO O Ambiente Virtual de Aprendizagem (AVA), está disponível para todos os alunos dos cursos do IF Sudeste MG Câmpus JF. O AVA também é conhecido como plataforma Moodle.
INSTRUÇÕES PARA O PRIMEIRO ACESSO O Ambiente Virtual de Aprendizagem (AVA), está disponível para todos os alunos dos cursos do IF Sudeste MG Câmpus JF. O AVA também é conhecido como plataforma Moodle.
Manual do Moodle. Perfil de Professor. (Versão 1.9.5)
 Manual do Moodle Perfil de Professor (Versão 1.9.5) SUMÁRIO ACESSO E UTILIZAÇÃO DO AMBIENTE MOODLE... 6 1 ENTRAR NA PLATAFORMA... 6 2 CONSTITUIÇÃO DO AMBIENTE DE TRABALHO:... 6 2.1 MEUS CURSOS:... 7 2.2
Manual do Moodle Perfil de Professor (Versão 1.9.5) SUMÁRIO ACESSO E UTILIZAÇÃO DO AMBIENTE MOODLE... 6 1 ENTRAR NA PLATAFORMA... 6 2 CONSTITUIÇÃO DO AMBIENTE DE TRABALHO:... 6 2.1 MEUS CURSOS:... 7 2.2
AMBIENTE TECNOLÓGICO DE APRENDIZAGEM - ATA MANUAL ALUNO
 AMBIENTE TECNOLÓGICO DE APRENDIZAGEM - ATA MANUAL ALUNO ELABORAÇÃO PROJETO ATA AMBIENTE TECNOLOGICO DE APRENDIZAGEM UNIBALSAS FACULDADE DE BALSAS. UNIBALSAS FACULDADE DE BALSAS NÚCLEO TECNOLÓGICO ATA PROJETO
AMBIENTE TECNOLÓGICO DE APRENDIZAGEM - ATA MANUAL ALUNO ELABORAÇÃO PROJETO ATA AMBIENTE TECNOLOGICO DE APRENDIZAGEM UNIBALSAS FACULDADE DE BALSAS. UNIBALSAS FACULDADE DE BALSAS NÚCLEO TECNOLÓGICO ATA PROJETO
MANUAL DE NAVEGAÇÃO UNICURITIBA VIRTUAL PROFESSOR
 MANUAL DE NAVEGAÇÃO UNICURITIBA VIRTUAL PROFESSOR ACESSANDO O UNICURITIBA VIRTUAL Acesse o site do UNICURITIBA: http://unicuritiba.edu.br Clique no link Portal do Professor, que fica no canto superior
MANUAL DE NAVEGAÇÃO UNICURITIBA VIRTUAL PROFESSOR ACESSANDO O UNICURITIBA VIRTUAL Acesse o site do UNICURITIBA: http://unicuritiba.edu.br Clique no link Portal do Professor, que fica no canto superior
A ferramenta wiki dentro da Plataforma Moodle funciona como um aplicativo que permite a redação e edição coletiva de textos e hipertextos.
 Criando wiki A ferramenta wiki dentro da Plataforma Moodle funciona como um aplicativo que permite a redação e edição coletiva de textos e hipertextos. Basicamente, a página wiki é um local onde todos
Criando wiki A ferramenta wiki dentro da Plataforma Moodle funciona como um aplicativo que permite a redação e edição coletiva de textos e hipertextos. Basicamente, a página wiki é um local onde todos
Sumário 1. Perfil Fórum Tarefa Wiki Glossário Mensagem Privada Notas...
 Sumário 1. Perfil... 3 1.1. Modificar Perfil... 3 1.2. Mudar a Senha... 7 2. Fórum... 9 2.1. Adicionar um Novo Tópico ao Fórum... 9 2.2. Responder ao Fórum...12 2.3. Inserção de Link no Fórum...14 2.4.
Sumário 1. Perfil... 3 1.1. Modificar Perfil... 3 1.2. Mudar a Senha... 7 2. Fórum... 9 2.1. Adicionar um Novo Tópico ao Fórum... 9 2.2. Responder ao Fórum...12 2.3. Inserção de Link no Fórum...14 2.4.
Sibele Loss Edimara Heis
 Sibele Loss Edimara Heis 2016 TUTORIAL ETC Tela Inicial É a primeira tela que aparece ao se logar no sistema. Nesta tela encontram se as funcionalidades do ETC (Notificações, Documentos, Biblioteca, Mensagens,
Sibele Loss Edimara Heis 2016 TUTORIAL ETC Tela Inicial É a primeira tela que aparece ao se logar no sistema. Nesta tela encontram se as funcionalidades do ETC (Notificações, Documentos, Biblioteca, Mensagens,
MANUAL DE OPERAÇÃO PROFESSOR. Página Inicial
 MANUAL DE OPERAÇÃO Página Inicial O Sistema Acadêmico online é um portal onde o professor poderá realizar diversos serviços. A Figura 1 a seguir demonstra a página inicial do sistema. Figura 1 - Página
MANUAL DE OPERAÇÃO Página Inicial O Sistema Acadêmico online é um portal onde o professor poderá realizar diversos serviços. A Figura 1 a seguir demonstra a página inicial do sistema. Figura 1 - Página
PROGRAMA ESPECIAL DE FORMAÇÃO PEDAGÓGICA DE PROFESSORES PARA EDUCAÇÃO PROFISSIONAL MANUAL DO AMBIENTE VIRTUAL DE APRENDIZAGEM (AVA) TUTOR
 PROGRAMA ESPECIAL DE FORMAÇÃO PEDAGÓGICA DE PROFESSORES PARA EDUCAÇÃO PROFISSIONAL 2016 MANUAL DO AMBIENTE VIRTUAL DE APRENDIZAGEM (AVA) TUTOR Neste manual você encontrará tutoriais para as ferramentas
PROGRAMA ESPECIAL DE FORMAÇÃO PEDAGÓGICA DE PROFESSORES PARA EDUCAÇÃO PROFISSIONAL 2016 MANUAL DO AMBIENTE VIRTUAL DE APRENDIZAGEM (AVA) TUTOR Neste manual você encontrará tutoriais para as ferramentas
MINISTÉRIO DA DEFESA EXÉRCITO BRASILEIRO COLÉGIO MILITAR DE BRASÍLIA
 MINISTÉRIO DA DEFESA EXÉRCITO BRASILEIRO COLÉGIO MILITAR DE BRASÍLIA Brasília - 2016 1 Sumário 1. Acesso à plataforma 04 2. Cadastramento nas disciplinas 04 3. Edição do perfil 05 4. Envio de mensagens
MINISTÉRIO DA DEFESA EXÉRCITO BRASILEIRO COLÉGIO MILITAR DE BRASÍLIA Brasília - 2016 1 Sumário 1. Acesso à plataforma 04 2. Cadastramento nas disciplinas 04 3. Edição do perfil 05 4. Envio de mensagens
Ao selecionar o seu curso, aparecerá a página principal contendo as informações e as atividades disponíveis.
 COMO PARTICIPAR DO CURSO Ao selecionar o seu curso, aparecerá a página principal contendo as informações e as atividades disponíveis. Na parte superior da tela há uma barra de navegação que indica sua
COMO PARTICIPAR DO CURSO Ao selecionar o seu curso, aparecerá a página principal contendo as informações e as atividades disponíveis. Na parte superior da tela há uma barra de navegação que indica sua
PLATAFORMA MOODLE MANUAL DO ALUNO
 PLATAFORMA MOODLE MANUAL DO ALUNO Setembro de 2018 Criado por Gabriel de Oliveira Orsi 1 SUMÁRIO Apresentação... 3 Acessando ao Moodle... 3 Modificando seu perfil... 5 Mudando a senha... 6 Mensagens...
PLATAFORMA MOODLE MANUAL DO ALUNO Setembro de 2018 Criado por Gabriel de Oliveira Orsi 1 SUMÁRIO Apresentação... 3 Acessando ao Moodle... 3 Modificando seu perfil... 5 Mudando a senha... 6 Mensagens...
Criando atividade. Para criar uma Atividade, siga os passos a seguir.
 A ferramenta Atividade permite criar na Plataforma uma área para os alunos enviarem trabalhos. Você pode criar uma atividade para que os alunos enviem suas Atividades a Distância (ADs), por exemplo. Os
A ferramenta Atividade permite criar na Plataforma uma área para os alunos enviarem trabalhos. Você pode criar uma atividade para que os alunos enviem suas Atividades a Distância (ADs), por exemplo. Os
2 Enviando arquivos para o Portal.
 2010 1 2 Enviando arquivos para o Portal. Para adicionar um arquivo do diretório principal, basta pressionar o botão Enviar um arquivo. Caso queira enviar um arquivo dentro de uma pasta já existente, clique
2010 1 2 Enviando arquivos para o Portal. Para adicionar um arquivo do diretório principal, basta pressionar o botão Enviar um arquivo. Caso queira enviar um arquivo dentro de uma pasta já existente, clique
GUIA DE INICIAÇÃO A PLATAFORMA MOODLE
 GUIA DE INICIAÇÃO A PLATAFORMA MOODLE Versão para professores - Graduação Presencial 2016 Plataforma Moodle UFOP OLÁ PROFESSOR! O ambiente virtual de aprendizagem Moodle da Universidade Federal de Ouro
GUIA DE INICIAÇÃO A PLATAFORMA MOODLE Versão para professores - Graduação Presencial 2016 Plataforma Moodle UFOP OLÁ PROFESSOR! O ambiente virtual de aprendizagem Moodle da Universidade Federal de Ouro
Conhecendo e editando o seu perfil
 Neste tutorial, você vai conhecer e aprender a editar o seu perfil na Plataforma Moodle/Cederj. Vamos lá! 1- Usando o Blog 2 2- Meus arquivos privados 6 3- Inserindo Repositórios 9 4- Modificando o perfil
Neste tutorial, você vai conhecer e aprender a editar o seu perfil na Plataforma Moodle/Cederj. Vamos lá! 1- Usando o Blog 2 2- Meus arquivos privados 6 3- Inserindo Repositórios 9 4- Modificando o perfil
UNICALDAS Faculdade de Caldas Novas Núcleo de Educação à Distância - NEaD. MANUAL DO ALUNO (UnicaldasVIRTUAL) Versão 1.0
 MANUAL DO ALUNO (UnicaldasVIRTUAL) Versão 1.0 Fevereiro - 2017 0 1. INTRODUÇÃO A Educação à Distância (EaD) vem crescendo no Brasil através da popularização da internet faz alguns anos. A Unicaldas Faculdade
MANUAL DO ALUNO (UnicaldasVIRTUAL) Versão 1.0 Fevereiro - 2017 0 1. INTRODUÇÃO A Educação à Distância (EaD) vem crescendo no Brasil através da popularização da internet faz alguns anos. A Unicaldas Faculdade
MOODLE MANUAL DE UTILIZAÇÃO - ALUNO. Elaborado por: Tecnologia da Informação 2019/1 Versão 1.0
 MOODLE MANUAL DE UTILIZAÇÃO - ALUNO Elaborado por: Tecnologia da Informação 2019/1 Versão 1.0 Sumário 1. Acessando a FAINAM VIRTUAL... 1 2. Acessando os cursos... 4 4. Enviando mensagens... 6 5. Recebendo
MOODLE MANUAL DE UTILIZAÇÃO - ALUNO Elaborado por: Tecnologia da Informação 2019/1 Versão 1.0 Sumário 1. Acessando a FAINAM VIRTUAL... 1 2. Acessando os cursos... 4 4. Enviando mensagens... 6 5. Recebendo
CURSO DE TUTORIAL 2 DE 5. Robson Santos da Silva
 CURSO DE TUTORIAL 2 DE 5 Espero que você tenha gostado do Tutorial 1. Mas... Caso queira saber ainda mais sobre o Moodle e seu potencial quando utilizado com diferentes recursos que a Web 2.0 oferece gratuitamente...
CURSO DE TUTORIAL 2 DE 5 Espero que você tenha gostado do Tutorial 1. Mas... Caso queira saber ainda mais sobre o Moodle e seu potencial quando utilizado com diferentes recursos que a Web 2.0 oferece gratuitamente...
GUIA DE INICIAÇÃO A PLATAFORMA MOODLE
 GUIA DE INICIAÇÃO A PLATAFORMA MOODLE Versão para alunos - Graduação Presencial 2016 Plataforma Moodle UFOP OLÁ ALUNO! O ambiente virtual de aprendizagem Moodle da Universidade Federal de Ouro Preto foi
GUIA DE INICIAÇÃO A PLATAFORMA MOODLE Versão para alunos - Graduação Presencial 2016 Plataforma Moodle UFOP OLÁ ALUNO! O ambiente virtual de aprendizagem Moodle da Universidade Federal de Ouro Preto foi
Manual Moodle. Perfil de Aluno. Elaboração:
 1 Manual Moodle Perfil de Aluno Elaboração: Autor: Leticia Tonon Núcleo de Educação à Distância Telefone de Suporte: (14) 2105-0800 Ramal: 376 E-mail: nead@univem.edu.br www.ead.univem.edu.br Computing
1 Manual Moodle Perfil de Aluno Elaboração: Autor: Leticia Tonon Núcleo de Educação à Distância Telefone de Suporte: (14) 2105-0800 Ramal: 376 E-mail: nead@univem.edu.br www.ead.univem.edu.br Computing
Tutorial Moodle. Acesso. Página Inicial Preencher perfil. Enviar Mensagem. Recursos. Atividades. Moodle
 Tutorial MOODLE Tutorial Moodle Página Inicial Preencher perfil Enviar Mensagem Acesso Moodle Recursos Atividades Moodle Moodle é um sistema de administração de atividades educacionais destinado à criação
Tutorial MOODLE Tutorial Moodle Página Inicial Preencher perfil Enviar Mensagem Acesso Moodle Recursos Atividades Moodle Moodle é um sistema de administração de atividades educacionais destinado à criação
Manual do Professor AVA - Moodle/Unesp (versão 3.0) FÓRUM DE DISCUSSÃO
 Manual do Professor AVA - Moodle/Unesp (versão 3.0) FÓRUM DE DISCUSSÃO Livro Manual do Professor: AVA Moodle/UNESP (versão 3.0) UNIVERSIDADE ESTADUAL PAULISTA Júlio de Mesquita Filho Reitor Julio Cezar
Manual do Professor AVA - Moodle/Unesp (versão 3.0) FÓRUM DE DISCUSSÃO Livro Manual do Professor: AVA Moodle/UNESP (versão 3.0) UNIVERSIDADE ESTADUAL PAULISTA Júlio de Mesquita Filho Reitor Julio Cezar
MANUAL DO AMBIENTE VIRTUAL DE APRENDIZAGEM (AVA)
 MANUAL DO AMBIENTE VIRTUAL DE APRENDIZAGEM (AVA) SUMÁRIO APRESENTAÇÃO... 3 1 ACESSO AO AMBIENTE... 4 1.1 Acesso Direto... 4 1.2 Site Institucional... 4 2 - LOGIN... 5 3 - PAINEL DE CONTROLE... 6 4 - ACESSO
MANUAL DO AMBIENTE VIRTUAL DE APRENDIZAGEM (AVA) SUMÁRIO APRESENTAÇÃO... 3 1 ACESSO AO AMBIENTE... 4 1.1 Acesso Direto... 4 1.2 Site Institucional... 4 2 - LOGIN... 5 3 - PAINEL DE CONTROLE... 6 4 - ACESSO
Prezado Aluno, Preparamos este guia rápido, contendo orientações para você explorar e praticar as funções básicas disponíveis.
 1 Prezado Aluno, Bem-vindo ao ambiente virtual destinado às comunidades de suas disciplinas. Trata-se da plataforma Moodle, criada para disponibilizar a você um espaço colaborativo, com recursos interessantes
1 Prezado Aluno, Bem-vindo ao ambiente virtual destinado às comunidades de suas disciplinas. Trata-se da plataforma Moodle, criada para disponibilizar a você um espaço colaborativo, com recursos interessantes
Universidade Federal de Ciências da Saúde de Porto Alegre
 Universidade Federal de Ciências da Saúde de Porto Alegre Guia do Aluno Moodle - UFCSPA NÚCLEO DE EAD Elaborado por: Fabrício Barboza Supervisão: NEAD Versão 1.0 Março 2010 SUMÁRIO Capitulo1 - Acessando
Universidade Federal de Ciências da Saúde de Porto Alegre Guia do Aluno Moodle - UFCSPA NÚCLEO DE EAD Elaborado por: Fabrício Barboza Supervisão: NEAD Versão 1.0 Março 2010 SUMÁRIO Capitulo1 - Acessando
Tutorial para Professores
 Tutorial para Professores Revisão 3.0 Suporte de Informática 00/00/2018 moodle@faccentronh.com.br 1 Sumário O que é o Moodle?...... 3 Para que serve o Moodle?...... 3 Como acessar o Moodle??... 4 Tela
Tutorial para Professores Revisão 3.0 Suporte de Informática 00/00/2018 moodle@faccentronh.com.br 1 Sumário O que é o Moodle?...... 3 Para que serve o Moodle?...... 3 Como acessar o Moodle??... 4 Tela
GUIA DE INICIAÇÃO A PLATAFORMA MOODLE
 GUIA DE INICIAÇÃO A PLATAFORMA MOODLE Versão para tutores 2017 Plataforma Moodle CEAD-UFOP OLÁ TUTOR! O ambiente virtual de aprendizagem Moodle do Centro de Educação Aberta e a Distância da Universidade
GUIA DE INICIAÇÃO A PLATAFORMA MOODLE Versão para tutores 2017 Plataforma Moodle CEAD-UFOP OLÁ TUTOR! O ambiente virtual de aprendizagem Moodle do Centro de Educação Aberta e a Distância da Universidade
1. O MOODLE Acesso à Plataforma Cadastrar-se em uma disciplina Página Inicial do Curso Fórum...
 1 SUMÁRIO 1. O MOODLE...3 2. Acesso à Plataforma...3 2.1. Cadastrar-se em uma disciplina...4 2.2. Página Inicial do Curso...5 3. Fórum...5 3.1 Envio de Mensagens e Arquivos em fóruns...6 3.2 Anexando Arquivos
1 SUMÁRIO 1. O MOODLE...3 2. Acesso à Plataforma...3 2.1. Cadastrar-se em uma disciplina...4 2.2. Página Inicial do Curso...5 3. Fórum...5 3.1 Envio de Mensagens e Arquivos em fóruns...6 3.2 Anexando Arquivos
TUTORIAL PARA ALUNOS INTRODUÇÃO A UTILIZAÇÃO DA PLATAFORMA MOODLE MATEUS GERWING KOCHEM
 TUTORIAL PARA ALUNOS INTRODUÇÃO A UTILIZAÇÃO DA PLATAFORMA MOODLE MATEUS GERWING KOCHEM SUMÁRIO 1 ACESSANDO A PLATAFORMA... 02 2 DISCIPLINAS... 07 3 PERSONALIZANDO O SEU PERFIL... 09 4 PARTICIPANTES DA
TUTORIAL PARA ALUNOS INTRODUÇÃO A UTILIZAÇÃO DA PLATAFORMA MOODLE MATEUS GERWING KOCHEM SUMÁRIO 1 ACESSANDO A PLATAFORMA... 02 2 DISCIPLINAS... 07 3 PERSONALIZANDO O SEU PERFIL... 09 4 PARTICIPANTES DA
CONHECENDO SUA SALA DE AULA VIRTUAL
 CONHECENDO SUA SALA DE AULA VIRTUAL Caro aluno, o caminho para sua SALA DE AULA VIRTUAL é através do site da Contec. Para acessá-la basta digitar o seguinte endereço contecead.com.br e inserir Login e
CONHECENDO SUA SALA DE AULA VIRTUAL Caro aluno, o caminho para sua SALA DE AULA VIRTUAL é através do site da Contec. Para acessá-la basta digitar o seguinte endereço contecead.com.br e inserir Login e
CURSOS A DISTÂNCIA UNIVERSIDADE FEDERAL DE OURO PRETO
 CURSOS A DISTÂNCIA UNIVERSIDADE FEDERAL DE OURO PRETO TUTORIAL PARA ALUNOS INTRODUÇÃO A UTILIZAÇÃO DA PLATAFORMA MOODLE OURO PRETO 2014 1 SUMÁRIO 1 ACESSANDO A PLATAFORMA... 03 2 DISCIPLINAS... 08 3 PERSONALIZANDO
CURSOS A DISTÂNCIA UNIVERSIDADE FEDERAL DE OURO PRETO TUTORIAL PARA ALUNOS INTRODUÇÃO A UTILIZAÇÃO DA PLATAFORMA MOODLE OURO PRETO 2014 1 SUMÁRIO 1 ACESSANDO A PLATAFORMA... 03 2 DISCIPLINAS... 08 3 PERSONALIZANDO
1 O QUE É O AMBIENTE UNIVATES VIRTUAL?
 MANUAL DO ALUNO Caro aluno, O Univates Virtual é um espaço de estudo e de relacionamento. Através dele você pode trocar ideias com os colegas de curso mesmo não estando na Univates, organizar e realizar
MANUAL DO ALUNO Caro aluno, O Univates Virtual é um espaço de estudo e de relacionamento. Através dele você pode trocar ideias com os colegas de curso mesmo não estando na Univates, organizar e realizar
TUTORIAL PARA PROFESSORES MONTAGEM DE DISCIPLINA NA PLATAFORMA MOODLE ALEXANDRE PEREIRA DE VASCONCELLOS MATEUS GERWING KOCHEM
 TUTORIAL PARA PROFESSORES MONTAGEM DE DISCIPLINA NA PLATAFORMA MOODLE ALEXANDRE PEREIRA DE VASCONCELLOS MATEUS GERWING KOCHEM Apresentação Prezado professor, Este fascículo foi produzido com o objetivo
TUTORIAL PARA PROFESSORES MONTAGEM DE DISCIPLINA NA PLATAFORMA MOODLE ALEXANDRE PEREIRA DE VASCONCELLOS MATEUS GERWING KOCHEM Apresentação Prezado professor, Este fascículo foi produzido com o objetivo
Sumário. CEAD - FACEL Manual do Aluno, 02
 Manual CEAD - FACEL Sumário 03... Acesso ao Ambiente Virtual de Aprendizagem Atualizando seu perfil Esqueceu sua senha de acesso 09... O meu AVA Conhecendo meu AVA Navegando na disciplina Barra de navegação
Manual CEAD - FACEL Sumário 03... Acesso ao Ambiente Virtual de Aprendizagem Atualizando seu perfil Esqueceu sua senha de acesso 09... O meu AVA Conhecendo meu AVA Navegando na disciplina Barra de navegação
Na seqüência, será aberta uma página de login de acesso ao ambiente de gerenciamento do portal, conforme ilustrado na figura 01, abaixo: Figura 01
 Tutorial Versão1.0 O Manual Tutorial do Apae em Rede pretende orientá-los no gerenciamento de conteúdos do portal. Para darmos início a essa orientação, é preciso acessá-lo. Para tanto, basta digitar intranet.apaebrasil.org.br
Tutorial Versão1.0 O Manual Tutorial do Apae em Rede pretende orientá-los no gerenciamento de conteúdos do portal. Para darmos início a essa orientação, é preciso acessá-lo. Para tanto, basta digitar intranet.apaebrasil.org.br
GUIA DE INICIAÇÃO A PLATAFORMA MOODLE
 GUIA DE INICIAÇÃO A PLATAFORMA MOODLE Versão para professores 2016 Plataforma Moodle CEAD-UFOP OLÁ PROFESSOR! O ambiente virtual de aprendizagem Moodle do Centro de Educação Aberta e a Distância da Universidade
GUIA DE INICIAÇÃO A PLATAFORMA MOODLE Versão para professores 2016 Plataforma Moodle CEAD-UFOP OLÁ PROFESSOR! O ambiente virtual de aprendizagem Moodle do Centro de Educação Aberta e a Distância da Universidade
MANUAL DO PROFESSOR EAD AVA
 MANUAL DO PROFESSOR EAD AVA ACESSO RÁPIDO Contamos com a sua participação ativa durante todo o processo de aprendizagem, interagindo com os alunos, tutores/professores pela plataforma (AVA), familiarizando-se
MANUAL DO PROFESSOR EAD AVA ACESSO RÁPIDO Contamos com a sua participação ativa durante todo o processo de aprendizagem, interagindo com os alunos, tutores/professores pela plataforma (AVA), familiarizando-se
Tutorial para o aluno Moodle
 ÍNDICE Introdução... 03 Acesso ao Moodle... 04 Acesso ao curso e ao material... 05 Utilizando a barra de navegação... 07 Atividades... 08 Inserindo imagem na atividade... 11 Enviando e recebendo mensagens...
ÍNDICE Introdução... 03 Acesso ao Moodle... 04 Acesso ao curso e ao material... 05 Utilizando a barra de navegação... 07 Atividades... 08 Inserindo imagem na atividade... 11 Enviando e recebendo mensagens...
Manual do Professor AVA - Moodle/Unesp (versão 3.0) BLOCOS
 Manual do Professor AVA - Moodle/Unesp (versão 3.0) BLOCOS Livro Manual do Professor: AVA Moodle/UNESP (versão 3.0) UNIVERSIDADE ESTADUAL PAULISTA Júlio de Mesquita Filho Reitor Julio Cezar Durigan Vice-Reitora
Manual do Professor AVA - Moodle/Unesp (versão 3.0) BLOCOS Livro Manual do Professor: AVA Moodle/UNESP (versão 3.0) UNIVERSIDADE ESTADUAL PAULISTA Júlio de Mesquita Filho Reitor Julio Cezar Durigan Vice-Reitora
Curso de Inverno - CECID
 1 Curso de Inverno - CECID AULA 4 Configuração dos Cursos Acrescentando Atividades Prof. Dr. José Eduardo Santarem Segundo santarem@usp.br Blog: http://santaremsegundo.com.br Twitter: @santaremsegundo
1 Curso de Inverno - CECID AULA 4 Configuração dos Cursos Acrescentando Atividades Prof. Dr. José Eduardo Santarem Segundo santarem@usp.br Blog: http://santaremsegundo.com.br Twitter: @santaremsegundo
Instituto Federal de Educação, Ciência e Tecnologia de Goiás. Manual de acesso ao AVA. Educação a Distância
 Instituto Federal de Educação, Ciência e Tecnologia de Goiás Manual de acesso ao AVA Educação a Distância Instituto Federal de Goiás Última Revisão: Março de 2016 1 Registro de Revisões Data Responsável
Instituto Federal de Educação, Ciência e Tecnologia de Goiás Manual de acesso ao AVA Educação a Distância Instituto Federal de Goiás Última Revisão: Março de 2016 1 Registro de Revisões Data Responsável
guia do professor/ tutor - moodle
 guia do professor/ tutor - moodle SUMÁRIO 1. Apresentação 2. Minha página inicial 2.1. Editar a página inicial 3. Navegação 3.1 Esconder o bloco 3.2 Colocar em doc 4. Administração 4.1 Editar configurações
guia do professor/ tutor - moodle SUMÁRIO 1. Apresentação 2. Minha página inicial 2.1. Editar a página inicial 3. Navegação 3.1 Esconder o bloco 3.2 Colocar em doc 4. Administração 4.1 Editar configurações
Figura 1 Tela de Edição da Disciplina
 TAREFA Para criar uma Tarefa, selecione a opção ATIVAR EDIÇÃO e vá ao tópico ou unidade desejada, clique em ACRESCENTAR UMA ATIVIDADE OU RECURSO e selecione o tipo de tarefa que desejar. Figura 1 Tela
TAREFA Para criar uma Tarefa, selecione a opção ATIVAR EDIÇÃO e vá ao tópico ou unidade desejada, clique em ACRESCENTAR UMA ATIVIDADE OU RECURSO e selecione o tipo de tarefa que desejar. Figura 1 Tela
Manual Gerenciador de Aprendizagem Papel Professor Versão 2.5.3
 Manual GA, Papel Professor / 37 Manual Gerenciador de Aprendizagem Papel Professor Versão 2.5.3 Manual GA, Papel Professor 2/ 37 Manual Gerenciador de Aprendizagem ACESSAR O GERENCIADOR DE APRENDIZAGEM...
Manual GA, Papel Professor / 37 Manual Gerenciador de Aprendizagem Papel Professor Versão 2.5.3 Manual GA, Papel Professor 2/ 37 Manual Gerenciador de Aprendizagem ACESSAR O GERENCIADOR DE APRENDIZAGEM...
Ferramentas Sala de Aula
 Ferramentas Sala de Aula O ambiente onde o aluno estuda, da mesma forma que em um ambiente presencial, é chamado de sala de aula, nesse ambiente poderão ser habilitadas ferramentas de comunicação e colaboração,
Ferramentas Sala de Aula O ambiente onde o aluno estuda, da mesma forma que em um ambiente presencial, é chamado de sala de aula, nesse ambiente poderão ser habilitadas ferramentas de comunicação e colaboração,
Manual Simplificado para o Professor
 SUMÁRIO Manual Simplificado para o Professor 1 Introdução... 4 2 Cadastro no AVA... 4 3 Solicitação de abertura de disciplinas no AVA... 4 4 Conhecendo o ambiente... 5 5 O acesso de alunos ao AVA... 9
SUMÁRIO Manual Simplificado para o Professor 1 Introdução... 4 2 Cadastro no AVA... 4 3 Solicitação de abertura de disciplinas no AVA... 4 4 Conhecendo o ambiente... 5 5 O acesso de alunos ao AVA... 9
Administrando um fórum
 Neste tutorial, você vai aprender a administrar um fórum já criado na plataforma Moodle, na função de tutor. Após logar no fórum de interesse dentro da disciplina, você pode executar diversas tarefas.
Neste tutorial, você vai aprender a administrar um fórum já criado na plataforma Moodle, na função de tutor. Após logar no fórum de interesse dentro da disciplina, você pode executar diversas tarefas.
UNIVERSIDADE FEDERAL DE SANTA MARIA NÚCLEO DE TECNOLOGIA EDUCACIONAL - NTE EQUIPE DE CAPACITAÇÃO
 UNIVERSIDADE FEDERAL DE SANTA MARIA NÚCLEO DE TECNOLOGIA EDUCACIONAL - NTE EQUIPE DE CAPACITAÇÃO AMBIENTE VIRTUAL DE ENSINO-APRENDIZAGEM MOODLE VERSÃO 2.7 ATIVIDADE BASE DE DADOS Manual do professor 1
UNIVERSIDADE FEDERAL DE SANTA MARIA NÚCLEO DE TECNOLOGIA EDUCACIONAL - NTE EQUIPE DE CAPACITAÇÃO AMBIENTE VIRTUAL DE ENSINO-APRENDIZAGEM MOODLE VERSÃO 2.7 ATIVIDADE BASE DE DADOS Manual do professor 1
Manual Coleção Interativa Papel Professor Versão 2.5.3
 Manual Coleção Interativa Papel Professor / 33 Manual Coleção Interativa Papel Professor Versão 2.5.3 Manual Coleção Interativa Papel Professor 2/ 33 Manual Coleção Interativa ACESSAR A COLEÇÃO INTERATIVA...
Manual Coleção Interativa Papel Professor / 33 Manual Coleção Interativa Papel Professor Versão 2.5.3 Manual Coleção Interativa Papel Professor 2/ 33 Manual Coleção Interativa ACESSAR A COLEÇÃO INTERATIVA...
Manual do Moodle Perfil de Professor (Versão 1.9)
 Manual do Moodle Perfil de Professor (Versão 1.9) Elaboração Projeto EAD CPD Moodle UFBA Universidade Federal da Bahia Centro de Processamento de Dados Projeto EAD-CPD-Moodle UFBA Manual do Moodle no Perfil
Manual do Moodle Perfil de Professor (Versão 1.9) Elaboração Projeto EAD CPD Moodle UFBA Universidade Federal da Bahia Centro de Processamento de Dados Projeto EAD-CPD-Moodle UFBA Manual do Moodle no Perfil
MANUAL DE PUBLICAÇÃO NO PORTAL CAMPUS MATÃO
 INSTITUTO FEDERAL DE EDUCAÇÃO, CIÊNCIA E TECNOLOGIA DE SÃO PAULO CAMPUS MATÃO MANUAL DE PUBLICAÇÃO NO PORTAL CAMPUS MATÃO AUTOR: COORDENADORIA DE TECNOLOGIA DA INFORMAÇÃO CAMPUS MATÃO MATÃO 2016 SUMÁRIO
INSTITUTO FEDERAL DE EDUCAÇÃO, CIÊNCIA E TECNOLOGIA DE SÃO PAULO CAMPUS MATÃO MANUAL DE PUBLICAÇÃO NO PORTAL CAMPUS MATÃO AUTOR: COORDENADORIA DE TECNOLOGIA DA INFORMAÇÃO CAMPUS MATÃO MATÃO 2016 SUMÁRIO
UNIVERSIDADE FEDERAL DO AMAPÁ PRÓ REITORIA DE ADMINISTRAÇÃO E PLANEJAMENTO DEPARTAMENTO DE INFORMÁTICA. Manual do Moodle- Sala virtual Aluno
 UNIVERSIDADE FEDERAL DO AMAPÁ PRÓ REITORIA DE ADMINISTRAÇÃO E PLANEJAMENTO DEPARTAMENTO DE INFORMÁTICA Manual do Moodle- Sala virtual Aluno UNIFAP MACAPÁ-AP 2013 S U M Á R I O 1 Tela de Login...3 2 Tela
UNIVERSIDADE FEDERAL DO AMAPÁ PRÓ REITORIA DE ADMINISTRAÇÃO E PLANEJAMENTO DEPARTAMENTO DE INFORMÁTICA Manual do Moodle- Sala virtual Aluno UNIFAP MACAPÁ-AP 2013 S U M Á R I O 1 Tela de Login...3 2 Tela
Esta primeira parte do manual do Moodle está destinada para orientações em como acessar o curso, atualizar o perfil e realizar as atividades.
 MANUAL DO ALUNO MOODLE Sanmia Shunn de Oliveira Jesus Costa 1 Walex Milto Martins dos Santos 2 PRIMEIRA PARTE Esta primeira parte do manual do Moodle está destinada para orientações em como acessar o curso,
MANUAL DO ALUNO MOODLE Sanmia Shunn de Oliveira Jesus Costa 1 Walex Milto Martins dos Santos 2 PRIMEIRA PARTE Esta primeira parte do manual do Moodle está destinada para orientações em como acessar o curso,
GUIA DE INICIAÇÃO A PLATAFORMA MOODLE
 GUIA DE INICIAÇÃO A PLATAFORMA MOODLE Versão para alunos 2016 Plataforma Moodle CEAD-UFOP OLÁ ALUNO! O ambiente virtual de aprendizagem Moodle do Centro de Educação Aberta e a Distância da Universidade
GUIA DE INICIAÇÃO A PLATAFORMA MOODLE Versão para alunos 2016 Plataforma Moodle CEAD-UFOP OLÁ ALUNO! O ambiente virtual de aprendizagem Moodle do Centro de Educação Aberta e a Distância da Universidade
MANUAL DO PROFESSOR AMBIENTE VIRTUAL DE APRENDIZADO
 MANUAL DO PROFESSOR AMBIENTE VIRTUAL DE APRENDIZADO Conteúdo ORIENTAÇÃO DE ACESSO AO AMBIENTE VIRTUAL... 3 MODIFICAR PERFIL... 4 MODIFICAR SENHA... 7 VERIFICAR O PERFIL... 8 ENVIO DE MENSAGEM... 8 CRIANDO
MANUAL DO PROFESSOR AMBIENTE VIRTUAL DE APRENDIZADO Conteúdo ORIENTAÇÃO DE ACESSO AO AMBIENTE VIRTUAL... 3 MODIFICAR PERFIL... 4 MODIFICAR SENHA... 7 VERIFICAR O PERFIL... 8 ENVIO DE MENSAGEM... 8 CRIANDO
FACULDADE ISEIB DE BELO HORIZONTE NUCLEO DE TECNOLOGIA A DISTÂNCIA MANUAL DE UTILIZAÇÃO DO MOODLE 3.0 PERFIL ALUNO
 FACULDADE ISEIB DE BELO HORIZONTE NUCLEO DE TECNOLOGIA A DISTÂNCIA MANUAL DE UTILIZAÇÃO DO MOODLE 3.0 PERFIL ALUNO 2016 NUCLEO DE TECNOLOGIA A DISTÂNCIA MANUAL DE UTILIZAÇÃO DO MOODLE 3.0 PERFIL ALUNO
FACULDADE ISEIB DE BELO HORIZONTE NUCLEO DE TECNOLOGIA A DISTÂNCIA MANUAL DE UTILIZAÇÃO DO MOODLE 3.0 PERFIL ALUNO 2016 NUCLEO DE TECNOLOGIA A DISTÂNCIA MANUAL DE UTILIZAÇÃO DO MOODLE 3.0 PERFIL ALUNO
Instituto de Ensino Superior de Rio Verde - IESRIVER SEMIPRESENCIAL MANUAL DO ALUNO SEMIPRESENCIAL MANUAL DO ALUNO MOODLE
 SEMIPRESENCIAL MANUAL DO ALUNO MOODLE - SUMÁRIO - 1. PARA ACESSAR A SALA VIRTUAL... 3 2. MINHA PÁGINA INICIAL... 4 3. MODIFICAR PERFIL... 5 4. CONFIGURAÇÕES DE MENSAGENS... 5 4.1. Enviando mensagens para
SEMIPRESENCIAL MANUAL DO ALUNO MOODLE - SUMÁRIO - 1. PARA ACESSAR A SALA VIRTUAL... 3 2. MINHA PÁGINA INICIAL... 4 3. MODIFICAR PERFIL... 5 4. CONFIGURAÇÕES DE MENSAGENS... 5 4.1. Enviando mensagens para
Tutorial Moodle. Visão do Aluno
 Tutorial Moodle Visão do Aluno Conteúdo Apresentação... 3 1 Como acessar o Moodle da Cipead/UFPR... 4 3 Modificar Perfil e Senha... 6 4 Enviar Mensagens... 8 5 Fórum... 10 5.1 Participação no Fórum...
Tutorial Moodle Visão do Aluno Conteúdo Apresentação... 3 1 Como acessar o Moodle da Cipead/UFPR... 4 3 Modificar Perfil e Senha... 6 4 Enviar Mensagens... 8 5 Fórum... 10 5.1 Participação no Fórum...
Universidade do Estado de Santa Catarina Centro de Educação a Distância. Guia Básico para Uso do Moodle
 Universidade do Estado de Santa Catarina Centro de Educação a Distância Guia Básico para Uso do Moodle Florianópolis, 2015 1 Bem vindo ao Guia Básico para Uso do Moodle Este material tem como objetivo
Universidade do Estado de Santa Catarina Centro de Educação a Distância Guia Básico para Uso do Moodle Florianópolis, 2015 1 Bem vindo ao Guia Básico para Uso do Moodle Este material tem como objetivo
MANUAL DO AMBIENTE VIRTUAL DE APRENDIZAGEM. Instituto Bem Cuidar
 MANUAL DO AMBIENTE VIRTUAL DE APRENDIZAGEM Instituto Bem Cuidar Sumário 1. O Ambiente Virtual de Aprendizagem AVA... 3 1.1. Primeiro acesso... 3 1.2. Atualizando seu perfil... 5 1.2. Acessando os cursos...
MANUAL DO AMBIENTE VIRTUAL DE APRENDIZAGEM Instituto Bem Cuidar Sumário 1. O Ambiente Virtual de Aprendizagem AVA... 3 1.1. Primeiro acesso... 3 1.2. Atualizando seu perfil... 5 1.2. Acessando os cursos...
MANUAL DE INSTRUÇÕES CLARO TORPEDO EQUIPE
 Claro S.A MANUAL DE INSTRUÇÕES CLARO TORPEDO EQUIPE São Paulo 05/08/2014 Versão 3 1. Acesso à ferramenta O acesso poderá ser feito pelo link https://torpedoequipe.claro.com.br/torpedoequipe Ou também acessando
Claro S.A MANUAL DE INSTRUÇÕES CLARO TORPEDO EQUIPE São Paulo 05/08/2014 Versão 3 1. Acesso à ferramenta O acesso poderá ser feito pelo link https://torpedoequipe.claro.com.br/torpedoequipe Ou também acessando
UNIVERSIDADE DE SÃO PAULO
 UNIVERSIDADE DE SÃO PAULO Rede São Paulo de Formação Docente Guia de Utilização do Cursista Ambiente Virtual de Aprendizagem - Sistema Moodle São Paulo-2010 Sumário Introdução 4 Material RedeFor Apresentação
UNIVERSIDADE DE SÃO PAULO Rede São Paulo de Formação Docente Guia de Utilização do Cursista Ambiente Virtual de Aprendizagem - Sistema Moodle São Paulo-2010 Sumário Introdução 4 Material RedeFor Apresentação
CURSO BÁSICO. Ao selecionar a sua disciplina, aparecerá a página principal contendo as informações e as atividades disponíveis.
 CURSO BÁSICO COMO PARTICIPAR Da disciplina Ao selecionar a sua disciplina, aparecerá a página principal contendo as informações e as atividades disponíveis. Na parte superior da tela há uma barra de navegação
CURSO BÁSICO COMO PARTICIPAR Da disciplina Ao selecionar a sua disciplina, aparecerá a página principal contendo as informações e as atividades disponíveis. Na parte superior da tela há uma barra de navegação
ELABORADO POR ALBINO SZESZ JUNIOR E JEAN POPOATZKI (NUTEAD/UEPG) PONTA GROSSA, MARÇO DE 2017
 ELABORADO POR ALBINO SZESZ JUNIOR E JEAN POPOATZKI (NUTEAD/UEPG) PONTA GROSSA, MARÇO DE 2017 Sumário Apresentação... 3 Ambiente Virtual de Aprendizagem (AVA-UEPG)... 4 Acessar o AVA-UEPG... 4 Login e senha...
ELABORADO POR ALBINO SZESZ JUNIOR E JEAN POPOATZKI (NUTEAD/UEPG) PONTA GROSSA, MARÇO DE 2017 Sumário Apresentação... 3 Ambiente Virtual de Aprendizagem (AVA-UEPG)... 4 Acessar o AVA-UEPG... 4 Login e senha...
Apresentação. Acesso ao Moodle. O acesso será feito através do site
 Apresentação Este manual é uma orientação para os participantes dos cursos do ensino à distância no ambiente Moodle da Universidade Federal Rural do Rio de Janeiro. Tem como objetivo orientar aos utilizadores
Apresentação Este manual é uma orientação para os participantes dos cursos do ensino à distância no ambiente Moodle da Universidade Federal Rural do Rio de Janeiro. Tem como objetivo orientar aos utilizadores
Sumário. Introdução 2. Página Inicial 3. Barra de Navegação 5. Configurações e demais Opções 6. Monitor de eventos 7. Mensagens 8. Blocos 9.
 Manual do Aluno Sumário Introdução 2 Página Inicial 3 Barra de Navegação 5 Configurações e demais Opções 6 Monitor de eventos 7 Mensagens 8 Blocos 9 Painel 10 Calendário 11 Arquivos Privados 12 Área da
Manual do Aluno Sumário Introdução 2 Página Inicial 3 Barra de Navegação 5 Configurações e demais Opções 6 Monitor de eventos 7 Mensagens 8 Blocos 9 Painel 10 Calendário 11 Arquivos Privados 12 Área da
Ferramentas Sala de Aula
 Ferramentas Sala de Aula O ambiente onde o aluno estuda, da mesma forma que em um ambiente presencial, é chamado de sala de aula, nesse ambiente poderão ser habilitadas ferramentas de comunicação e colaboração,
Ferramentas Sala de Aula O ambiente onde o aluno estuda, da mesma forma que em um ambiente presencial, é chamado de sala de aula, nesse ambiente poderão ser habilitadas ferramentas de comunicação e colaboração,
O que é educação a distância?
 Manual do Aluno O que é educação a distância? É uma modalidade educacional na qual professores e alunos estão separados no espaço e no tempo, mas podem interagir e serem avaliados por meio das tecnologias
Manual do Aluno O que é educação a distância? É uma modalidade educacional na qual professores e alunos estão separados no espaço e no tempo, mas podem interagir e serem avaliados por meio das tecnologias
Processando notas em Moodle (1.6.5+)
 Processando notas em Moodle (1.6.5+) Athail Rangel Pulino 2 Ficha Técnica Título Processando notas em Moodle Autor Athail Rangel Pulino Filho Copyright Creative Commons Edição Agosto 2007 Processando notas
Processando notas em Moodle (1.6.5+) Athail Rangel Pulino 2 Ficha Técnica Título Processando notas em Moodle Autor Athail Rangel Pulino Filho Copyright Creative Commons Edição Agosto 2007 Processando notas
Centro de Suporte. (Sistema Android) RCAMail Manual de Utilização Página 1
 (Sistema Android) Manual de Utilização Página 1 Sumário 1. Acesso ao no Android (aplicativo E-mail )... 4 2. Tela inicial do aplicativo E-mail e suas pastas... 5 2.1 Pasta Entrada... 5 2.2 Pasta Rascunhos...
(Sistema Android) Manual de Utilização Página 1 Sumário 1. Acesso ao no Android (aplicativo E-mail )... 4 2. Tela inicial do aplicativo E-mail e suas pastas... 5 2.1 Pasta Entrada... 5 2.2 Pasta Rascunhos...
Universidade Anhanguera - Uniderp Centro de Educação a Distância. Guia do Ambiente Virtual de Aprendizagem para o Aluno
 Guia do Ambiente Virtual de Aprendizagem para o Aluno Versão 1 / 2010 Apresentação Caro (a) aluno (a), Este manual foi elaborado para auxiliá-lo a navegar no ambiente virtual moodle do Centro de Educação
Guia do Ambiente Virtual de Aprendizagem para o Aluno Versão 1 / 2010 Apresentação Caro (a) aluno (a), Este manual foi elaborado para auxiliá-lo a navegar no ambiente virtual moodle do Centro de Educação
Ambiente Virtual de Aprendizagem
 Ambiente Virtual de Aprendizagem Manual do Usuário - Aluno ESTRATÉGIA EDUCACIONAL 1 de outubro de 2015 Ambiente Virtual de Aprendizagem Manual do Usuário - Aluno Apresentação Este documento demonstra como
Ambiente Virtual de Aprendizagem Manual do Usuário - Aluno ESTRATÉGIA EDUCACIONAL 1 de outubro de 2015 Ambiente Virtual de Aprendizagem Manual do Usuário - Aluno Apresentação Este documento demonstra como
CURSO BÁSICO TAREFA. Figura 1 Tela de abertura da atividade
 CURSO BÁSICO Para criar uma Tarefa, selecione a opção ATIVAR EDIÇÃO e vá ao tópico ou unidade desejada, clique em ACRESCENTAR UMA ATIVIDADE OU RECURSO e selecione o tipo de tarefa que desejar. Ao escolher
CURSO BÁSICO Para criar uma Tarefa, selecione a opção ATIVAR EDIÇÃO e vá ao tópico ou unidade desejada, clique em ACRESCENTAR UMA ATIVIDADE OU RECURSO e selecione o tipo de tarefa que desejar. Ao escolher
Conhecendo e editando a sala de aula
 Neste tutorial você vai conhecer e aprender a configurar a sala de aula de sua disciplina na Plataforma Moodle/Cederj. Vamos lá, então! 1- Definindo o formato da sala de aula... 2 2- Movendo as seções...
Neste tutorial você vai conhecer e aprender a configurar a sala de aula de sua disciplina na Plataforma Moodle/Cederj. Vamos lá, então! 1- Definindo o formato da sala de aula... 2 2- Movendo as seções...
possibilidades e criatividade Moodle em minha sala de aula Atividades e Recursos Base de dados Parte I Configurações gerais
 possibilidades e criatividade em minha sala de aula Moodle Atividades e Recursos Base de dados Parte I Configurações gerais República Federativa do Brasil Dilma Rousseff Universidade de Brasília Ivan Camargo
possibilidades e criatividade em minha sala de aula Moodle Atividades e Recursos Base de dados Parte I Configurações gerais República Federativa do Brasil Dilma Rousseff Universidade de Brasília Ivan Camargo
Após efetuar o login no Portal imtep, siga os passos abaixo:
 Como cadastrar curso no Portal imtep Após efetuar o login no Portal imtep, siga os passos abaixo: 1. Clique na categoria desejada. 2. Clique em Adicionar um novo curso. página 1 3. Preencha os campos do
Como cadastrar curso no Portal imtep Após efetuar o login no Portal imtep, siga os passos abaixo: 1. Clique na categoria desejada. 2. Clique em Adicionar um novo curso. página 1 3. Preencha os campos do
MANUAL DE ACESSO AMBIENTE VIRTUAL DE APRENDIZAGEM DA SPR (AVA)
 MANUAL DE ACESSO AMBIENTE VIRTUAL DE APRENDIZAGEM DA SPR (AVA) 1 2 MANUAL DE ACESSO AO AMBIENTE VIRTUAL DE APRENDIZAGEM DA SPR Sumário 1) INTRODUÇÃO... 3 2) NAVEGADORES HOMOLOGADOS... 3 3) ACESSO AO CURSO...
MANUAL DE ACESSO AMBIENTE VIRTUAL DE APRENDIZAGEM DA SPR (AVA) 1 2 MANUAL DE ACESSO AO AMBIENTE VIRTUAL DE APRENDIZAGEM DA SPR Sumário 1) INTRODUÇÃO... 3 2) NAVEGADORES HOMOLOGADOS... 3 3) ACESSO AO CURSO...
1. Como faço para acessar o AVA - Ambiente Virtual de
 MANUAL AVA ACESSO RÁPIDO Contamos com a sua participação ativa durante todo o processo de aprendizagem, interagindo com os colegas, tutores/professores pela plataforma (AVA), familiarizando-se na sala
MANUAL AVA ACESSO RÁPIDO Contamos com a sua participação ativa durante todo o processo de aprendizagem, interagindo com os colegas, tutores/professores pela plataforma (AVA), familiarizando-se na sala
PREZADO USUÁRIO, Definem-se como objetivos deste manual:
 0 PREZADO USUÁRIO, O Manual do Usuário do Ambiente Virtual de Aprendizado - ISPED EAD tem por finalidade oferecer informações essenciais para o manuseio da ferramenta Moodle em nossa plataforma de ensino
0 PREZADO USUÁRIO, O Manual do Usuário do Ambiente Virtual de Aprendizado - ISPED EAD tem por finalidade oferecer informações essenciais para o manuseio da ferramenta Moodle em nossa plataforma de ensino
Tipos de Publicações:
 Biblioteca Geral A ferramenta Biblioteca centraliza arquivos (documentos, vídeos e links) que o Administrador considera importantes para que os participantes tenham como material de apoio. O aluno poderá
Biblioteca Geral A ferramenta Biblioteca centraliza arquivos (documentos, vídeos e links) que o Administrador considera importantes para que os participantes tenham como material de apoio. O aluno poderá
PORTAL INSTITUCIONAL
 MANUAL DE CRIAÇÃO E PUBLICAÇÃO DE CONTEÚDO DO PORTAL INSTITUCIONAL Elaborado por: Dalila G. P. Laperuta Divisão de Manutenção e Suporte ao Usuário UTFPR Campus Pato Branco PATO BRANCO NOVEMBRO DE 2013
MANUAL DE CRIAÇÃO E PUBLICAÇÃO DE CONTEÚDO DO PORTAL INSTITUCIONAL Elaborado por: Dalila G. P. Laperuta Divisão de Manutenção e Suporte ao Usuário UTFPR Campus Pato Branco PATO BRANCO NOVEMBRO DE 2013
Elaboração de Provas Online usando o Formulário Google Docs
 Elaboração de Provas Online usando o Formulário Google Docs Objetivos Elaboração de provas utilizando o recurso Formulários do Google Docs; Compreender as funcionalidades do Formulário; Gerar planilhas
Elaboração de Provas Online usando o Formulário Google Docs Objetivos Elaboração de provas utilizando o recurso Formulários do Google Docs; Compreender as funcionalidades do Formulário; Gerar planilhas
Ferramentas FERRAMENTAS AMBIENTE VIRTUAL DE APRENDIZAGEM TUTORIAL DO. Autor(es) Scarlat Pâmela Silva
 TUTORIAL DO AMBIENTE VIRTUAL DE APRENDIZAGEM Ferramentas Autor(es) Scarlat Pâmela Silva 1 1. Como disponibilizar ferramentas no menu lateral da disciplina 2. Como disponibilizar uma Área de Conteúdo 3.
TUTORIAL DO AMBIENTE VIRTUAL DE APRENDIZAGEM Ferramentas Autor(es) Scarlat Pâmela Silva 1 1. Como disponibilizar ferramentas no menu lateral da disciplina 2. Como disponibilizar uma Área de Conteúdo 3.
Conhecendo a plataforma de trabalho
 Conhecendo a plataforma de trabalho Entrar na plataforma Para que possa ter acesso ao Ambiente Virtual de Aprendizado (AVA), abra o navegador da internet e digite o endereço www.ava.facel.com.br e selecione
Conhecendo a plataforma de trabalho Entrar na plataforma Para que possa ter acesso ao Ambiente Virtual de Aprendizado (AVA), abra o navegador da internet e digite o endereço www.ava.facel.com.br e selecione
BLOGS. Blogs AMBIENTE VIRTUAL DE APRENDIZAGEM TUTORIAL DO. Autor(es) Scarlat Pâmela Silva
 TUTORIAL DO BLOGS AMBIENTE VIRTUAL DE APRENDIZAGEM Blogs Autor(es) Scarlat Pâmela Silva 1 1. Blogs. 2. Tipos de Blogs 3. Como criar um Blog 4. Como editar e gerenciar um Blog 5. Como criar uma postagem
TUTORIAL DO BLOGS AMBIENTE VIRTUAL DE APRENDIZAGEM Blogs Autor(es) Scarlat Pâmela Silva 1 1. Blogs. 2. Tipos de Blogs 3. Como criar um Blog 4. Como editar e gerenciar um Blog 5. Como criar uma postagem
MOODLE 3.2 MÓDULO BÁSICO EM CONSTRUÇÃO
 MANUAL PASSO A PASSO DO MOODLE 3.2 MÓDULO BÁSICO EM CONSTRUÇÃO SETEMBRO/2017 1 ACESSE O SISTEMA MOODLE Para acessar o Moodle você deverá ter um computador ou dispositivo com acesso à internet. E deverá
MANUAL PASSO A PASSO DO MOODLE 3.2 MÓDULO BÁSICO EM CONSTRUÇÃO SETEMBRO/2017 1 ACESSE O SISTEMA MOODLE Para acessar o Moodle você deverá ter um computador ou dispositivo com acesso à internet. E deverá
PAINEL DE CONTROLE LANDS AGÊNCIA WEB. Assim que digitar este endereço e apertar enter, você será redirecionado para esta página:
 PAINEL DE CONTROLE LANDS AGÊNCIA WEB O Painel de controle da Lands Agência Web é uma ferramente simples e que facilita a vida do cliente na hora de gerenciar o conteúdo do seu site/blog. Aqui vamos aprender
PAINEL DE CONTROLE LANDS AGÊNCIA WEB O Painel de controle da Lands Agência Web é uma ferramente simples e que facilita a vida do cliente na hora de gerenciar o conteúdo do seu site/blog. Aqui vamos aprender
Tutorial de Administração de sites do Portal C3
 Tutorial de Administração de sites do Portal C3 Carlos Magno da Rosa Graduando Sistemas de Informação Estagiário Centro de Ciências Computacionais Sumário Sumário... 2 1-Apresentação Geral... 3 3-Componentes
Tutorial de Administração de sites do Portal C3 Carlos Magno da Rosa Graduando Sistemas de Informação Estagiário Centro de Ciências Computacionais Sumário Sumário... 2 1-Apresentação Geral... 3 3-Componentes
CAMPUS VIRTUAL. Manual de utilização. Docentes
 CAMPUS VIRTUAL Manual de utilização Docentes CTM JANEIRO 2015 1. Objetivo do Documento 02 2. Acesso ao Campus Virtual 02 Acesso através do site ISCIA - iscia.edu.pt Acesso direto campus.iscia.edu.pt 3.
CAMPUS VIRTUAL Manual de utilização Docentes CTM JANEIRO 2015 1. Objetivo do Documento 02 2. Acesso ao Campus Virtual 02 Acesso através do site ISCIA - iscia.edu.pt Acesso direto campus.iscia.edu.pt 3.
Como publicar páginas Web no GoogleSites
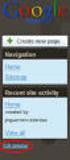 1 Curso de Formação de Professores em Tecnologia de Informação e de Comunicação Acessível PASSO 1 ACESSE O ENDEREÇO DO GOOGLE SITES Como publicar páginas Web no GoogleSites Ao criar sua conta no Gmail,
1 Curso de Formação de Professores em Tecnologia de Informação e de Comunicação Acessível PASSO 1 ACESSE O ENDEREÇO DO GOOGLE SITES Como publicar páginas Web no GoogleSites Ao criar sua conta no Gmail,
Universidade de São Paulo
 Manual para usuários do site Este manual foi especialmente desenvolvido para os administradores de conteúdo de cada departamento, que terá uma pessoa responsável pelas atualizações das informações departamentais
Manual para usuários do site Este manual foi especialmente desenvolvido para os administradores de conteúdo de cada departamento, que terá uma pessoa responsável pelas atualizações das informações departamentais
Gerabyte AFV (Automação de Força de Venda) Manual do Aplicativo
 Gerabyte AFV (Automação de Força de Venda) Manual do Aplicativo Versão do Manual: 2.4 Versão do Aplicativo: 2.17.2 Conteúdo 1. Instalação do AFV...03 2. Configurações...04 3. Recebendo as tabelas...05
Gerabyte AFV (Automação de Força de Venda) Manual do Aplicativo Versão do Manual: 2.4 Versão do Aplicativo: 2.17.2 Conteúdo 1. Instalação do AFV...03 2. Configurações...04 3. Recebendo as tabelas...05
Tutorial de utilização do editor HTML
 Tutorial de utilização do editor HTML Neste tutorial, você vai entender como utilizar o editor HTML na plataforma Moodle. Quando já logado(a) na disciplina de interesse na plataforma Moodle da Fundação
Tutorial de utilização do editor HTML Neste tutorial, você vai entender como utilizar o editor HTML na plataforma Moodle. Quando já logado(a) na disciplina de interesse na plataforma Moodle da Fundação
Primeiro Bloco: Orientações quanto aos recursos de comunicação e interação disponíveis no AVA
 Primeiro Bloco: Orientações quanto aos recursos de comunicação e interação disponíveis no AVA 1. Como acessar o ambiente virtual? Acesse a página da Universidade FUMEC (www.fumec.br), e então clique no
Primeiro Bloco: Orientações quanto aos recursos de comunicação e interação disponíveis no AVA 1. Como acessar o ambiente virtual? Acesse a página da Universidade FUMEC (www.fumec.br), e então clique no
