Minicurso de GeoGebra
|
|
|
- Betty Pedroso Amarante
- 6 Há anos
- Visualizações:
Transcrição
1 UNIVERSIDADE FEDERAL DE SANTA MARIA - RS GRUPO PET MATEMÁTICA DA UFSM Minicurso de GeoGebra Andréia luisa Friske Bernardo Abreu da Cruz Bruno Simões Gomes Dioggo Codein Dresch Dominiki Ribas dos Santos Gabriela Reolon Lumertz Guilherme Schimanko de Godoy Isabel Cristina Frozza Lucas Schimith Zanon Maísa Iora Moisés Rutkoski Tauana Dambrós Revisada por Carmen Vieira Mathias Santa Maria, fevereiro 2016
2 Sumário 1 Introdução 5 2 Instalação do Software 6 3 Apresentação do Software Barra de Menus Janela de Álgebra Campo de Entrada de Texto Barra de Feramentas Ferramentas da Janela Ferramentas da Janela Ferramentas da Janela Ferramentas da Janela Ferramentas da Janela Ferramentas da Janela Ferramentas da Janela Ferramentas da Janela Ferramentas da Janela Ferramentas da Janela Ferramentas da Janela Ferramentas da Janela GeoGebra Tube Cadastro Enviando Material Editar o Material Noções de Geometria Plana Construções Geométricas Construção da Bissetriz de um Ângulo Construção da Mediatriz de um segmento Construção de uma perpendicular a uma reta qualquer, através de um ponto
3 5.1.4 Construção de uma reta paralela a outra reta Construção de triângulos equiláteros Construção de Paralelogramos Construção de Losangos Construção de Retângulos Construção de Trapézios Triângulos Teorema do ângulo externo Postulado das Paralelas Teorema de Pitágoras Pontos notáveis de um triângulo Incentro Área de Polígono GeoGebra 3D Apresentação Barra de Ferramentas Planificação Superfície de Revolução Interseção de dois Objetos Extrusão de objetos Construções Construção 1: Paralelepipedo retangular inscrito em uma pirâmide de base quadrangular Construção 2: Dado interativo Construção 3: Jogo das Cores Funções Função Afim Analisando a Função Afim Funções Quadráticas Analisando a Função Quadrática Função Polinomial Funções Definidas por Partes Alguns Comandos e Funções Derivada e Integral Derivada Animação da Reta Tangente Cálculo da Derivada
4 8.1.3 A Derivada e a Reta Tangente Pontos de Inflexão de uma Função Polinomial Extremos Relativos de uma Função Integral Integral Indefinida Integral Definida Somas de Riemann
5 Capítulo 1 Introdução Este minicurso foi desenvolvido pelos integrantes do Grupo PET Matemática - Programa de Educação Tutorial, sob a orientação da Professora Tutora Dr a. Carmen Vieira Mathias, como uma proposta de qualificar a formação de bolsistas e acadêmicos na utilização de novas tecnologias aplicadas ao ensino e aprendizagem da matemática. O GeoGebra é um software de matemática dinâmica livre, que permite a construção de diversos objetos geométricos, como pontos, vetores, segmentos, retas, secções cônicas, gráficos representativos de funções e curvas parametrizadas; os quais podem ser modificados dinamicamente. Os valores e coordenadas podem ser introduzidas diretamente com o teclado, além da vantagem de podermos trabalhar utilizando variáveis vinculadas a números, vetores e pontos. Além disto, o GeoGebra nos permite trabalhar com funções, desde o nível básico até a determinação de derivadas e integrais, além de oferecer um conjunto de comandos relacionados com análise matemática, álgebra, álgebra linear, geometria analítica, entre outros. Esta apostila contempla de forma sucinta e introdutória os principais recursos do GeoGebra, uma vez que serve de apoio didático para um minicurso de curta duração. 5
6 Capítulo 2 Instalação do Software Segundo Assunção (2015) o GeoGebra é um software de código aberto, multiplataforma e está disponível gratuítamente para usuários não comerciais. Para adquiri-lo deve-se proceder da seguinte maneira: 1. Acesse a página do grupo PET Matemática: 2. Acesse a opção Downloads. Fazendo isto, aparecerão os programas disponíveis para download na página do grupo. Escolha a opção GeoGebra. Fazendo isso você será remetido à página oficial do GeoGebra; 3. Ao acessar a página inicial do GeoGebra, clique em Download; 4. Clique na opção Instalação Off-line. Ao fazer isso será feito o download do programa na sua versão mais atual. 6
7 Capítulo 3 Apresentação do Software Ao inicializar o GeoGebra abre-se uma janela, cuja a interface é composta por uma barra de menus, uma barra de ferramentas, a janela de álgebra, a janela de visualização, o campo de entrada de texto, um menu de comandos e o menu de símbolos. Figura 3.1: Interface do Geogebra 3.1 Barra de Menus A Barra de menus fica na parte superior da zona gráfica, e é composta pelas opções: Arquivo, Editar, Exibir, Opções, Ferramentas, Janela e Ajuda. Observação: Utilizando o menu Exibir, podemos personalizar a interface do Programa, podendo-se, por exemplo, exibir/esconder diferentes elementos da mesma, como por exemplo, a janela algébrica e uma segunda janela de visualização, a janela de visualização 3D, uma janela planilha, a barra de ferramentas, 7
8 os eixos coordenados, a malha, entre outras opções. Para isso, basta marcar/desmarcar o item desejado no menu exibir. Figura 3.2: Menu Exibir 3.2 Janela de Álgebra A janela de visualização ou zona gráfica, mostra à representação gráfica de pontos, vetores, segmentos, polígonos, funções, retas e cônicas no plano e no espaço, que podem ser introduzidos na janela geométrica ou através da entrada de texto. Ao passar o mouse sobre algum desses objetos, aparece sua respectiva descrição. Personalizando a Janela de Visualização: Para personalizar a janela de visualização, basta clicar com o botão direito do mouse sobre a zona gráfica e em seguida no item Janela de Visualização. Além de personalizar os eixos coordenados e a malha, podemos, por exemplo, alterar o estilo da linha, as unidades, a cor dos eixos coordenados e ainda a cor de fundo. Note que também podemos personalizar cada um dos eixos individualmente, clicando em EixoX ou EixoY. Além disso, podemos alterar a cor e o estilo das linhas da malha, e alterar a distância entre as linhas. 3.3 Campo de Entrada de Texto O campo de entrada de texto (ou entrada de comandos) é usado para inserir comandos, coordenadas, equações e funções diretamente através do teclado. Menu de Comandos: Para facilitar a inserção de comandos no campo de entrada, podemos utilizar a ferramenta Ajuda, localizada no canto inferior direito, ao lado do campo de entrada. Esta ferramenta dispõe de um menu de comandos com informações para as seguintes opções: Funções Matemáticas, Todos os Comandos, 3D, Álgebra, Cônicas, Diagramas, Estatística, Funções e Cálculo, GeoGebra, Geometria, Listas, Lógica, Matemática Discreta, Matemática Financeira, Otimização, Planilha, Probabilidade, Programação, Texto, Transformações, e Vetores e Matrizes. Deste modo, ao selecionar um desses itens, 8
9 aparecerá uma caixa de texto com as instruções necessárias para a utilização do comando desejado. Menu de Símbolos: O menu de símbolos está localizado no canto direito do campo de entrada de texto, e dispõe de alguns dos símbolos matemáticos mais frequentemente utilizados para nomear um objeto ou inserir um comando através do campo de entrada. 3.4 Barra de Feramentas É onde se encontram as ferramentas que auxiliam na construção dos objetos matemáticos. Ela está dividida em 12 janelas, como vemos a seguir. Figura 3.3: Barra de Feramentas Cada uma destas janelas possui várias ferramentas. Para visualizar estas ferramentas, basta clicar sobre a seta no canto do ícone, e então irão aparecer as opções referentes a estas janelas. Algumas destas ferramentas serão descritas a seguir Ferramentas da Janela 1 Mover: Esta ferramenta utilizada para arrastar e mover objetos livres. Ao selecionar um objeto no modo Mover, pode-se apagar o objeto pressionando a tecla Delete, ou então movê-lo usando o mouse ou as setas do teclado. Também é possível ativar a ferramenta Mover pressionando a tecla ESC. Rotação em Torno de um Ponto: Selecione primeiro o ponto que será o centro da rotação. Depois, você pode rodar objetos livres em torno desse centro, arrastando-os com o mouse. Note que, a distância entre os dois objetos permanecerá a mesma. Gravar para planilha de cálculos: Após selecionar diversos objetos na Janela de Visualização, é possível transportar estas informações para a planilha de cálculos. Além disso, você pode gravar na planilha de Cálculos as alterações e variações dos valores de determinados objetos conforme estes forem sendo modificados Ferramentas da Janela 2 Novo Ponto: Para criar um novo ponto, selecione esta ferramenta e em seguida clique na janela de visualização. Clicando em um segmento, reta, polígono, cônica, gráfico de função ou curva, você pode criar um ponto nesse objeto. Clicando na interseção de duas linhas cria-se um ponto de interseção. 9
10 Ponto em Objeto: Esta ferramenta permite criar um ponto dependente de um objeto. O ponto criado só poderá ser movido dentro do objeto. Além do mais. Ao mover o objeto o ponto criado também se moverá. No caso de um polígono, Para criar um ponto que é fixado a um objeto, clique no botão da ferramenta e depois no objeto. Este novo ponto pode ser movido através da ferramenta Mover, mas apenas dentro do objeto. Para colocar um ponto interior de um círculo ou elipse será necessário aumentar a opacidade (transparência) destes. Se você clicar no perímetro de um objeto (por exemplo: círculo, elipse, polígono), então o ponto será fixado ao perímetro ao invés do interior. Vincular/Desvincular Ponto: Para anexar um ponto a um determinado objeto, primeiro clique em um ponto livre e, em seguida, sobre o objeto para o qual você deseja anexar este ponto. O ponto se tornará dependente e só poderá ser movido dentro do objeto. Interseção entre objetos: Os pontos de intersecção de dois objetos podem ser criados selecionando dois objetos, assim todos os pontos de interseção serão criados; ou então, clicando-se diretamente sobre uma intersecção de duas linhas, assim apenas um ponto de intersecção será criado. Ponto Médio: Com esta ferramenta pode-se obter o ponto médio entre dois pontos ou de um segmento. Para isso, basta selecionar a ferramenta, e em seguida clicar em dois pontos ou em um segmento para obter o respectivo ponto médio. Também é possível clicar numa secção cônica (por exemplo, circunferência) para criar o respectivo centro. Número Complexo: Possibilita criar um ponto no plano imaginário, sendo o eixo das Abcissas (x) o eixo Real (Re) e o eixo das Ordenadas (y) o Imaginário (Im) Ferramentas da Janela 3 Segmento de Comprimento Fixo: Clique num ponto A (que será o extremo inicial do segmento), e em seguida, especifique o comprimento desejado no campo de texto da janela de diálogo que irá aparecer. Será criado um segmento com o comprimento desejado e de extremos A e B, o qual poderá ser rodado em torno do ponto inicial A utilizando a ferramenta Mover. Caminho Poligonal: Com esta ferramenta pode-se calcular o caminho poligonal, selecionando-se todos os pontos (vértices) desejados. A linha poligonal criada será fechada ao clicar novamente no vértice inicial, com isso você terá o valor da soma das distancias entre os vértices. 10
11 vetor: Clique num ponto qualquer A (que será o extremo inicial do vetor), e em seguida, num ponto B (que será o extremo final do vetor). Será criado um vetor AB Ferramentas da Janela 4 Reta Perpendicular: Com esta ferramenta, pode-se construir uma reta perpendicular a uma reta, semirreta, segmento, vetor, eixo ou lado de um polígono. Assim, para se criar uma perpendicular, deve-se clicar sobre um ponto e sobre uma direção, que poderá ser definida por qualquer um dos objetos citados anteriormente. Reta Paralela: Utilizando esta ferramenta, pode-se construir uma reta paralela a uma reta, semirreta, segmento, vetor, eixo ou lado de um polígono. Para criar a reta paralela, basta clicar sobre um ponto e sobre uma direção, que poderá ser definida por qualquer um dos objetos recentemente citados. Bissetriz: Através desta ferramenta, podemos definir uma bissetriz selecionando três pontos A, B e C, obtendo-se assim a bissetriz do ângulo ABC; ou então selecionando duas retas, semirretas, segmentos de reta ou vetores. Neste caso, serão determinados todos os ângulos existentes entre o par de objetos utilizado. Reta Tangente: Com esta ferramenta, é possível construir as retas tangente a uma circunferência, cônica ou função, a partir de um determinado ponto. Para isso, deve-se clicar em um ponto e depois no objeto ao qual a reta (ou retas) será tangente. Reta de Regressão Linear: Com esta ferramenta, pode-se encontrar a reta que melhor se ajusta a um conjunto de pontos. Podemos fazer isso criando um retângulo de seleção que contenha todos os pontos desejados, ou então selecionando uma lista de pontos. citados anteriormente. Lugar Geométrico: Esta ferramenta constrói automaticamente o lugar geométrico determinado pelo movimento de um objeto (ponto, reta, etc.) ao longo de uma trajetória. 11
12 3.4.5 Ferramentas da Janela 5 Polígono: Com esta ferramenta, pode-se construir um polígono irregular com a quantidade de lados desejada. Para isso, selecione sucessivamente pelo menos três pontos, os quais serão os vértices do polígono, e depois clique no ponto inicial para fechar o polígono. Note que, a área do polígono construído será mostrada na janela de álgebra. Polígono Regular: Com esta ferramenta, pode-se construir um polígono regular a partir de um lado. Selecione dois pontos A e B e especifique o número total de vértices no campo de texto da janela de diálogo que aparece. Isto te da um polígono regular com n vértices (incluindo A e B) Ferramentas da Janela 6 Circulo dados centro e um de seus pontos: Para construir um circulo, basta criar (ou selecionar) um ponto na janela de visualização, para definir o centro do circulo. Em seguida, finaliza-se a construção criando (ou selecionando) um segundo ponto, o qual ficará sobre a circunferência. Circulo dados centro e raio: Com esta ferramenta, podemos construir um circulo a partir de centro e com comprimento de raio definidos. Para isso, basta clicar no plano (ou em um ponto), para definir o centro da circunferência. Em seguida, aparecerá uma caixa de texto na tela, solicitando a medida do comprimento do raio. Digite o comprimento desejado e aperte Enter ou clique OK. Compasso: Esta ferramenta permite fazer transporte de medidas, ou seja, possui função semelhante à de um compasso. Para usar esta ferramenta, basta clicar em dois pontos (o que seria equivalente a abrir o compasso na medida deste segmento) e depois em um terceiro ponto, para onde se quer transportar a medida selecionada. Arco circular dados centro e dois pontos: Para construir um arco circular a partir de um centro e dois pontos, é preciso criar um ponto ou então clicar sobre um ponto já existente (o qual será o centro do arco circular); e em seguida clique em mais dois pontos. Se o sentido dos cliques for anti-horário o arco construído será o menor arco definido pelos três pontos. Se for ao sentido horário, será construído o maior arco. Arco circular: Para construir um arco circular definido por três pontos, que podem (ou não) já estar na janela de visualização. Se os pontos não estiverem na janela de visualização, basta criá-los com a ferramenta ativada. Se já estiverem, ativar a ferramenta e em seguida selecionar os pontos. 12
13 Arco Circuncircular: Esta ferramenta constrói um setor circular a partir do centro e dois pontos. Para utilizá-la, clique inicialmente sobre o ponto que será o centro do arco, e em seguida clique sobre os dois pontos restantes. Se o sentido dos cliques for anti-horário, será construído o menor setor definido pelos três pontos. Se for ao sentido horário, será construído o maior setor. Setor Circuncircular: Para utilizar esta ferramenta, basta clicar em três pontos que podem (ou não) já estar na janela geométrica. Se os pontos não estiverem na janela de visualização, basta criá-los com a ferramenta ativada Ferramentas da Janela 7 Elipse: Para construir uma elipse, basta selecionar dois pontos (que serão os focos da elipse), e em seguida selecionar um terceiro ponto, o qual pertencerá à elipse. Hiperbole: Para criar uma hipérbole, basta selecionar dois pontos (que serão os focos da hipérbole). Em seguida, especifique um terceiro ponto, o qual pertencerá à hipérbole. Parábola: Para construir uma parábola, basta selecionar um ponto (que pertencerá à parábola) e uma reta, a qual será a diretriz da parábola. Cônica Definida por cinco pontos: Após ativar esta ferramenta, selecionando-se cinco pontos, será criada a seção cônica que passa por estes pontos. Neste caso, a seção cônica mencionada poderá ser uma elipse, hipérbole, parábola ou circunferência. Note que, se quatro destes pontos forem colineares, a cônica não será criada Ferramentas da Janela 8 Ângulo: Através desta ferramenta, podemos determinar um ângulo selecionando três pontos ou então selecionando duas retas, semirretas, segmentos de reta ou vetores. Para determinar o ângulo entre os objetos selecionados, deve-se selecioná-los em ordem, no sentido horário. Pode-se, ainda, através desta ferramenta, se determinar todos os ângulos de um polígono, sendo ele regular ou não. Para isso, basta ativar a ferramenta e depois selecionar o polígono 13
14 Ângulo de amplitude fixa: Com esta ferramenta, a partir de dois pontos, pode-se construir um ângulo com amplitude fixa. Para isso, deve-se clicar nos dois pontos iniciais, e então definir (na janela que se abrirá), a medida e o sentido (horário ou anti-horário) do ângulo que se deseja criar. Distância, comprimento ou perímetro: Esta ferramenta fornece a distância entre dois pontos, duas retas, ou entre um ponto e uma reta, mostrando um texto dinâmico na janela de visualização. Além disso, também fornece o comprimento de um segmento, e o perímetro de um polígono, circunferência ou elipse. Área: Esta ferramenta fornece o valor numérico da área de um polígono, círculo ou elipse, mostrando um texto dinâmico com o respectivo valor na janela de visualização. Inclinação: Esta ferramenta fornece o declive (inclinação) de uma reta, e mostra na janela de visualização um triângulo retângulo cuja razão entre a medida do cateto vertical e a medida do cateto horizontal é o valor absoluto da inclinação da respectiva reta. Lista: Com esta ferramenta podemos criar uma lista de objetos como pontos, segmentos de reta, polígonos entre outros. Para isso, selecione a ferramenta Criar Lista e depois arraste e marque um retângulo na zona gráfica, selecionando os objetos a serem inseridos na lista Ferramentas da Janela 9 Reflexão em relação a uma reta: Esta ferramenta constrói o reflexo de um objeto (ponto, círculo, reta, polígono, etc.) em relação a uma reta. Para isso, deve-se selecionar primeiro o objeto, e depois a reta de reflexão. Reflexão em relação a um ponto: Esta ferramenta constrói o reflexo de um objeto (ponto, círculo, reta polígono, etc.) em relação a um ponto. Para isso, deve-se selecionar primeiro o objeto e, depois o ponto de reflexão. 14
15 Rotação em torno de um ponto: Com esta ferramenta, podemos construir o reflexo de um objeto ao redor de um ponto, em relação a um determinado ângulo. Para isso, selecione o objeto que pretende rodar, em seguida, clique num ponto para especificar o centro da rotação e, finalmente, insira a amplitude do ângulo da rotação na janela de diálogo que irá aparecer. Note que, ao alterar o objeto original, seu reflexo também será alterado. No entanto, o ângulo de rotação definido permanecerá o mesmo. Translação por um vetor: Com esta ferramenta é possível transladar um objeto (ponto, segmento, polígono, etc.) para o mesmo lado que o sentido do vetor. Para isso selecione o objeto que pretende transladar e depois clique no vetor que define a translação Ferramentas da Janela 10 Texto: Com esta ferramenta podemos inserir textos estáticos, dinâmicos ou em LaTeX na janela de visualização. Para isso, deve-se, primeiramente, especificar a localização do texto clicando em um lugar vazio da janela geométrica; ou então clicar em um ponto, para que o texto criado fique anexado a esse ponto. Em seguida, aparecerá uma janela de diálogo onde pode-se inserir o tipo de texto pretendido. O Texto Estático não depende de nenhum objeto matemático e não é afetado por eventuais alterações na construção; o Texto Dinâmico contém valores de objetos que são automaticamente adaptados às alterações provocadas nesses objetos; e o Texto Misto é uma combinação dos anteriores. Além dos tipos de texto mencionados, também podemos inserir textos e fórmulas em LaTex. Para fazer isso, ative a caixa Fórmula LaTeX na janela de diálogo da ferramenta Inserir Texto e insira o texto e as fórmulas desejados. Além disso, podemos selecionar as fórmulas e símbolos desejados clicando na seta ao lado de Fórmula LaTeX. Inserir Imagem: Com esta ferramenta, podemos inserir figuras na janela de visualização. Ao selecionar esta ferramenta e clicar na janela de visualização, abrirá uma caixa onde você poderá procurar a figura que deseja inserir na tela. Essa figura deverá estar no formato jpg, gif, png ou tif. Caneta: Ao selecionar esta ferramenta, é possível escrever a mão livre na janela de visualização. Função a mão livre: Através desta ferramenta, podemos construir manualmente retas e polígonos. Para isso, basta selecionar a ferramenta e fazer o desenho desejado. 15
16 Relação: Com esta ferramenta podemos saber a relação entre dois objetos, para isso selecione a ferramenta e depois dois objetos para obter a informação sobre a relação entre eles. Inspetor de função: Esta ferramenta possibilita uma análise mais específica da função em determinado intervalo, tais como pontos de máximo e mínimo, integral, reta tangente, círculo osculador, etc Ferramentas da Janela 11 Controle deslizante: Para criar um controle deslizante, basta ativar a respectiva ferramenta e clicar sobre o local desejado na janela geométrica. Feito isto, aparecerá uma janela onde você poderá nomear, especificar o intervalo e incremento e alterar as propriedades do controle deslizante. O uso de um controle deslizante possibilita causar variações em objetos (manualmente ou automaticamente), podendo também assumir a função de uma variável. Esta variável pode estar associada a um objeto matemático, o que permite a transição contínua entre estados intermediários do objeto estudado, destacando os aspectos invariantes. Além disso, a possibilidade de variar objetos garante o dinamismo nas representações e a manipulação de conceitos antes abstratos. Caixa exibir/esconder objetos: Com esta ferramenta, podemos criar uma caixa e anexar a esta objetos já construídos. Desta forma, ao marcar a caixa, os objetos anexados ficarão visíveis, e ao desmarcá-la, os objetos serão ocultados. Botão: Esta ferramenta permite criar um botão e a ele associar uma ou mais determinadas ações, visíveis na zona gráfica (como trocar as coordenadas de um ponto, trocar a posição de uma reta, etc.). Para isso, basta selecionar a ferramenta e clicar na janela de visualização para cria-lo. Depois, ao abrir uma janela com campo de texto, define-se a legenda e sua programação (ou seja, o que ele fará). Ainda é possível altera suas configurações, cores, legenda e programação entrando nas suas propriedades. Campo de entrada: Com esta ferramenta, podemos criar uma caixa de texto para que o usuário possa interagir com o seu trabalho. Para isto, seleciona-se a ferramenta e clicando na zona gráfica criamos um campo de entrada. Logo após, abrirá um janela interativa e definimos sua legenda e o objeto a ser vinculados e clica-se em Aplicar, para concluir. 16
17 Ferramentas da Janela 12 Mover Janela de Visualização: Com esta ferramenta, pode-se mover o sistema de eixos, bem como todos os objetos nele contidos, ajustando a área visível na Janela de Visualização. Pode-se, também, alterar a relação de escala entre os eixos coordenados, arrastando cada um deles com o mouse. Ampliar: Com o auxílio desta ferramenta, ao clicar em qualquer lugar da janela de visualização, podemos ampliar a construção. Também é possível por atalho de teclado (Ctrl +) para Ampliar. Reduzir: Utilizando esta ferramenta, ao clicar em qualquer lugar da janela de visualização, podemos reduzir a construção. Também é possível usar o atalho do teclado (Ctrl ) para Reduzir. 17
18 Capítulo 4 GeoGebra Tube O GeoGebra Tube é uma página online que possibilita aos usuários acessarem projetos, editá-los e compartilha-los via internet, podendo usar em locais e computadores que não seja possível abrir o aplicativo ou até mesmo sem tê-lo instalado. 4.1 Cadastro O cadastro é feito de forma gratuita pelo site: Para isso, clique em Entrar no canto superior direito e será redirecionadopara página de?login?. Depois entre em Criar uma conta para realizar o cadastro. É possível aproveitar o cadastro de outros sites ou redes sociais. 18
19 Figura 4.1: Página de cadastro 4.2 Enviando Material É possível enviar um arquivo salvo no computador ou material por um endereço de Web. Para isso, entre em Enviar Material. Figura 4.2: Site GeoGebra Tube Primeiramente, clique em Escolher arquivo. Abrirá uma janela para que se selecione o projeto para ser adicionado. Depois clique em enviar para passar a etapa seguinte. Em segundo lugar, na página que abrirá (Informações para estudantes) estará disponível uma caixa de texto onde se pode escrever uma descrição ou explicação do projeto e uma janela do GeoGebra para que seja possível visualizar o projeto. Para avançar a etapa desça até o final da página e clique em Continuar. Um terceiro momento, na página seguinte (Informações para professores) estará disponível o campo de texto para definir o título do material e uma nova descrição, podendo colocar fórmulas e endereços da internet, o idioma principal do material, faixa etária do grupo alvo, palavras chaves (para ajudar na hora 19
20 de pesquisar) e a visibilidade desejada. Para avançar à etapa, no final da página, clique em Gravar. Logo após, você será redirecionado para pagina do material no site. Nesta página estarão disponíveis funções como editar, apagar, campo para escrever comentários, matérias análogos entre outras. Também poderá abrir a versão para estudantes que leva a uma página para visualização do projeto, podendo movimenta-lo pela zona gráfica e exibir ou esconder objetos, ideal para apresentações. 4.3 Editar o Material Ao entrar na página do material, clique em Editar e será redirecionado para uma nova página. Nela você poderá mudar as informações do material como título, descrição, alterar o arquivo, podendo enviar outro no lugar e poderá edita-lo em uma versão online do GeoGebra. Figura 4.3: Site GeoGebra Tube Com essa plataforma online, temos a possibilidade de acesso a projetos feitos no Geogebra, visualizar trabalhos de diversos autores e publicar seus próprios arquivos sem a necessidade de ter o software instalado em seu computador. 20
21 Capítulo 5 Noções de Geometria Plana Agora,vamos realizar construções geométricas, utilizando algumas das ferramentas descritas no capítulo 3. Para ilustrar e verificar alguns resultados da geometria plana. 5.1 Construções Geométricas Construção da Bissetriz de um Ângulo Bissetriz: é um segmento de reta com origem em um dos vértices de um triângulo com a outra extremidade no lado oposto a esse vértice. Assim, ela divide ao meio o ângulo correspondente ao vértice. Processo de construção: Selecione a ferramenta SEMIRRETA e construa duas semirretas AB e AC. Em seguida, crie um ponto D sobre a semirreta AB; Acione a ferramenta COMPASSO e clique sobre os pontos A e D, determinando assim o raio AD. Feito isto, clique no ponto A, fazendo assim a construção da circunferência de centro A e raio AD; Utilizando a ferramenta INTERSEÇÃO DE DOIS OBJETOS, construa o ponto E, de interseção entre a circunferência e a semirreta AC; Com a ferramenta COMPASSO, construa uma circunferência de raio qualquer e com centro em D. Em seguida, construa outra circunferência, com o mesmo raio da anterior e com centro em E; Faça a intersecção das duas circunferências, achando os pontos F e G. Em seguida, construa a semirreta AF AG, que é bissetriz do ângulo BÂC; Feita a construção, determine os ângulos CÂF e BÂF e movimente os pontos B e C, verificando que sempre teremos CÂF BÂF; Observação: Para deixar a construção mais organizada, podemos esconder as circunferências e pontos que não estão mais sendo utilizados. Para isso, basta clicar com o botão direito sobre o objeto que se deseja esconder e, em seguida, clicar na opção EXIBIR OBJETO. 21
22 5.1.2 Construção da Mediatriz de um segmento Com o comando SEGMENTO, construa um segmento de reta AB. Em seguida, crie um ponto C sobre o segmento AB, tal que não seja o ponto médio; Com a ferramenta COMPASSO, clique no ponto A e no ponto C, e centralize a circunferência c no ponto A. Ainda, com o mesmo comando, clique no ponto A e no ponto C. Centralize no ponto B, criando a circunferência d; Usando agora a ferramenta INTERSEÇÃO DE DOIS OBJETOS, clique sobre as circunferências c e d, construindo assim os pontos D e E; Com o comando RETA, crie uma reta b passando pelos pontos D e E. Crie um ponto F de intersecção sobre as retas a e b; Observação: Pode-se ainda calcular a distância de AC e de CB, e ainda medir os ângulos Construção de uma perpendicular a uma reta qualquer, através de um ponto Com o comando RETA, crie uma reta a passando pelos pontos A e B. Em seguida, oculte o ponto B. Então, dada a reta a e um ponto A, pertencente a essa reta, crie uma reta perpendicular a a, passando pelo ponto dado; Crie um ponto C na reta e com o comando CÍRCULO DADOS CENTRO E UM DE SEUS PON- TOS, crie uma circunferência c, de raio AC, centralizada em A. Oculte o ponto C; A partir da ferramenta INTERSEÇÃO DE DOIS OBJETOS, clique na reta a e na circunferência c, de forma a criar os pontos D e E. Exercício 1 Baseando-se no item anterior Construção da Mediatriz de um segmento, construa a mediatriz do segmento DE. A mediatriz será a reta perpendicular que passa pelo ponto A, como queríamos. Faça o mesmo para encontrar a perpendicular referente ao ponto B Construção de uma reta paralela a outra reta Com o comando SEGMENTO, construa um pequeno segmento de reta AB. Em seguida, crie uma reta b, em qualquer outro lugar da janela de visualização, passando pelos pontos C e D; Exercício 2 Com base no item anterior Construção de uma perpendicular a uma reta qualquer, através de um ponto, construa duas retas perpendiculares à reta b, de tal modo que uma passe pelo ponto C e a outra passe pelo ponto D. Realizado o exercício, precisamos finalizar a construção: 22
23 Com o comando COMPASSO, clique nos pontos A e B e crie uma circunferência p (renomear a circunferência), centralizada em C. Clique novamente nos pontos A e B e crie uma circunferência q (renomear a circunferência), centralizada em D; A partir da ferramenta INTERSEÇÃO DE DOIS OBJETOS, crie os pontos de interseção das circunferências p e q com as retas perpendiculares. Após, trace uma reta a partir dos dois pontos de interseção. Essa reta é a reta perpendicular que procurávamos Construção de triângulos equiláteros Um triângulo é dito equilátero quando seus três lados possuem a mesma medida. Processo de construção: Construa um segmento AB, utilizando a ferramenta SEGMENTO DEFINIDO POR DOIS PON- TOS; Utilizando a ferramenta COMPASSO, crie dois círculos de raio AB: um com centro em A e outro com centro em B; Utilizando a ferramenta INTERSEÇÃO DE DOIS OBJETOS, defina os pontos de interseção entre as duas circunferências, chamando-os de C e D; Com a ferramenta SEGMENTO DEFINIDO POR DOIS PONTOS, trace os segmentos AC e BC, construindo assim o triângulo equilátero ABC; Para verificar que as medidas dos lados são iguais, ative a ferramenta DISTÂNCIA, COMPRI- MENTO OU PERÍMETRO e clique sobre cada um dos lados do triângulo construído. Exercício 3 Um triângulo é dito isósceles quando dois de seus lados são congruentes, faça a construção deste triângulo Construção de Paralelogramos Um paralelogramo é um quadrilátero plano convexo cujos lados opostos são paralelos. Processo de Construção: Com a ferramenta RETA, construa uma reta a passando pelos pontos A e B; Selecione a ferramenta RETA PARALELA e crie uma reta b, paralela à a, passando pelo ponto C; Com o comando SEGMENTO, construa o segmento c a partir dos pontos A e C; Selecione novamente o comando RETA PARALELA e crie uma reta d, paralela a reta c, passando por B; Utilize agora o comando INTERSEÇÃO DE DOIS OBJETOS e marque o ponto D, interseção das retas d e b; Com a ferramenta POLÍGONO, clique nos pontos A, B, D, C e A. 23
24 5.1.7 Construção de Losangos Losangos: Quadrilátero plano cujos lados são iguais. Processo de construção: Construa um segmento AB, utilizando a ferramenta SEGMENTO DEFINIDO POR DOIS PON- TOS; Utilizando a ferramenta COMPASSO, crie dois círculos de raio AB: um com centro em A e outro com centro em B; Utilizando a ferramenta INTERSEÇÃO DE DOIS OBJETOS, defina os pontos de interseção entre as duas circunferências, chamando-os de C e D; Com a ferramenta ACBD; POLÍGONO, clique nos pontos A, C, B e D, construindo assim o losango Para verificar que as medidas dos lados são iguais, ative a ferramenta DISTÂNCIA, COMPRI- MENTO OU PERÍMETRO e clique sobre os pontos A e C, C e B, B e D, D e A, respectivamente Construção de Retângulos Retângulo é um quadrilátero cujos ângulos internos são retos. Processo de construção: Com o comando RETA, crie a reta a, passando pelos pontos A e B; Ative a ferramenta RETA PERPENDICULAR e crie duas retas, b e c, perpendiculares à reta a, passando pelos pontos A e B, respectivamente; Com a ferramenta PONTO, crie um ponto C sobre a reta b; Selecione o comando RETA PARALELA e crie uma reta d, paralela à reta a, passando pelo ponto C; A partir da ferramenta INTERSEÇÃO DE DOIS OBJETOS, crie o ponto D, interseção das retas c e d; Utilizando a ferramenta POLÍGONO, clique nos pontos A, C, D, B e A respectivamente, formando, dessa forma, o retângulo ABCD. Exercício 4 Construa um quadrado com base no que vimos Construção de Trapézios Trapézio é um quadrilátero que possui um par de lados opostos paralelos. Os lados paralelos são chamados de bases do trapézio, sendo elas: base maior e base menor, com relação à suas medidas. Processo de construção: 24
25 Ative a ferramenta RETA e clique em dois lugares distintos da janela de visualização, criando assim a reta AB; Utilizando a ferramenta PONTO, crie um ponto C, tal que C não pertença à reta AB; Com a ferramenta RETA PARALELA crie uma reta b, paralela à reta AB passando por C. Além disso, sobre b, crie dois pontos D e E distintos; Utilizando a ferramenta POLÍGONO, crie o polígono ABCDE. 5.2 Triângulos Teorema do ângulo externo Um ângulo externo de um triângulo é maior que qualquer um de seus ângulos internos não adjacentes. Processo de Construção(Com base na figura abaixo): Ative a ferramenta RETA e clique em dois lugares distintos na janela de visualização, criando os pontos A e B. Em seguida, ative o comando PONTO. Cliquei em qualquer lugar na janela de visualização, fora da reta, e construa o ponto C. Ative a ferramenta POLÍGONO e forme o triângulo ABC. Novamente com a ferramenta PONTO, crie um ponto D na reta. Agora, com o comando ÂNGULO, clique nos pontos A, C, B, nesta ordem, demarcando o ângulo no vértice C, no interior do triângulo. Da mesma forma, clique nos pontos B, A, C e D, B, C e forme, respectivamente, o ângulo no vértice A, no interior do triângulo, e o ângulo na parte externa do triângulo, no vértice D. 25
26 Com o comando MOVER é possível que você mova o vértice C e tire conclusões a respeito do teorema. Observação: Esse processo de construção vale para a figura acima. Pode-se fazer da mesma forma para outros tipos de triângulos, tomando apenas o cuidado na demarcação dos ângulos. 5.3 Postulado das Paralelas Se duas retas paralelas são cortadas por uma transversal, então os ângulos alternos internos (correspondentes) são congruentes. Ative a ferramenta RETA e clique em dois lugares distintos na janela de visualização, criando os pontos A e B. Selecione a ferramenta RETA PARALELA, clique na reta a e, em seguida, clique em algum lugar da janela de visualização, criando assim a reta b, paralelas à reta a, que passa por C. Novamente com o comando RETA, crie uma reta c que passe por AC. Em seguida, ative o comando PONTO. Clique na reta a, criando o ponto D, de modo a dispor DAB, colineares. Ainda, crie os pontos E e F, na reta b, tal que ECF, colineares. Com o comando ÂNGULO, marque os ângulos DÂC e BÂC e também ACF e ACE. Em seguida analise os ângulos formados e verifique a validade do Teorema. Exercício 5 Em todo triângulo, a medida de um ângulo externo é igual à soma das medidas dos ângulos internos não adjacentes. Faça a construção no GeoGebra e verifique se o que foi escrito acima realmente é válido. 5.4 Teorema de Pitágoras O quadrado da hipotenusa de um triângulo retângulo é igual à soma dos quadrados dos seus catetos. O Teorema acima nos diz que, dado um triângulo retângulo ABC, com hipotenusa a e catetos b e c, temos a 2 = b 2 + c 2. Nosso objetivo será realizar uma construção que nos ajude a compreender este teorema, sem sua demonstração formal, mas com o objetivo de visualizar através da construção que o teorema é válido. Processo de Construção: Com a ferramenta RETA DEFINIDA POR DOIS PONTOS, crie uma reta a, que passe por dois pontos A e B. Selecione a ferramenta RETA PERPENDICULAR e crie uma reta que seja perpendicular à a e passe por A. 26
27 Com a ferramenta NOVO PONTO, crie um ponto C, que esteja sobre a reta perpendicular construída no passo anterior. Para esconder as retas a e b, basta clicar com botão direito do mouse sobre elas e, em seguida, clicar em EXIBIR OBJETO, deixando apenas os pontos A, B e C visíveis na tela. Selecione a ferramenta POLÍGONO e clique sobre os pontos A,B,C e A (nesta ordem), criando assim o triângulo ABC, retângulo em A. Com a ferramenta POLÍGONO REGULAR, crie, sobre cada lado do triângulo, um quadrado com a medida do respectivo lado. Para isso, selecione a ferramenta polígono regular e clique sobre os pontos C e B,A e C e, por último,b e A. Em seguida, clique sobre cada um dos quadrados construídos com o botão direito do mouse e selecione a opção propriedades. Na guia básico, ative a opção exibir rótulo e selecione a opção valor. Esta construção geométrica é uma ilustração para o Teorema de Pitágoras. Agora movimente os pontos A, B e C e veja o que acontece com o valor de a 2 = b 2 + c Pontos notáveis de um triângulo Incentro Dá-se o nome de incentro ao ponto de intersecção das retas que dividem um ângulo ao meio (bissetrizes) de um triângulo. A seguir, vamos construir o incentro e verificar algumas propriedades. Processo de Construção: Construa um triângulo ABC. Ative a ferramenta BISSETRIZ e clique sobre os vértices: A,B e C(nesta ordem), posteriormente sobre os vértices B,C e A(nesta ordem) e, por último, clique nos vértices C, A e B (nesta ordem). Três bissetrizes são criadas. Utilizando a ferramenta INTERSEÇÃO DE DOIS OBJETOS, marque o ponto D de interseção das bissetrizes. Agora, vamos modificar o nome do ponto D para Incentro, clicando com o botão do lado direito do mouse sobre o ponto D e selecionando a opção RENOMEAR. Na nova janela que aparecerá, escreva Incentro e clique OK. Ative a ferramenta RETA PERPENDICULAR, clique no ponto Incentro e no lado c do triângulo; Ative a ferramenta INTERSEÇÃO DE DOIS OBJETOS, clique na reta g e posteriormente, no lado c que liga os pontos A e B. Um ponto D será criado; Como nos interessamos apenas no pé da perpendicular (ponto D), podemos esconder à reta g, clicando sobre a mesma com o botão direito do mouse e em seguida, na opção EXIBIR OBJETO. Podemos também ocultar as retas d, e e f; 27
28 Ative a ferramenta CIRCULO DADOS CENTRO E UM DE SEUS PONTOS, clique no ponto Incentro e posteriormente no ponto D. Uma circunferência h será criada. Observação: Pode-se observar que o incentro é o centro de uma circunfêrencia inscrita ao triângulo. Circuncentro Dá-se o nome de circuncentro ao ponto onde as mediatrizes (reta perpendicular ao segmento e que passa por seu ponto médio)dos lados de um triângulo se encontram. Poderia observar que o circuncentro é o centro da circunferencia que circunscreve o triângulo. Processo de Construção Construa um triângulo de vértices ABC; Ative a ferramenta MEDIATRIZ. Clique sobre o lado c para criar a reta d, e em seguida clique sobre o lado b para criar a reta e, e sobre a reta a para criar a reta f; Selecione a ferramenta INTERSEÇÃO DE DOIS OBJETOS e clique sobre a interseção das mediatrizes. O ponto D será criado; Clique com o botão direito do mouse sobre a reta d e posteriormente, clique na opção EXIBIR OBJETO. Faça o mesmo para as retas e e f. Agora, vamos modificar o nome do ponto D para Circuncentro, clicando com o botão do lado direito do mouse sobre o ponto e selecionando a opção RENOMEAR. Na nova janela que aparecerá, escreva Circuncentro e clique OK; Ative a ferramenta CÍRCULO DADOS CENTRO E UM DE SEUS PONTOS, clique no ponto Circuncentro e posteriormente em um dos vértices do triângulo ABC. Uma circunferência g será criada. 28
29 Ortocentro Dá-se o nome de ortocentro ao ponto de interseção das retas suportes das alturas (um segmento de reta com origem em um dos vértices e perpendicular, formando um ângulo de 90, ao lado oposto) de um triângulo. Baricentro Dá-se o nome de baricentro ao ponto de encontro das medianas (segmento de reta com origem em um dos vértices do triângulo e extremidade no ponto médio do lado oposto ao vértice) dos lados de um triângulo. Lembrando que, chamamos de mediana o segmento de reta que une um vértice do triângulo ao ponto médio do lado oposto a ele. Exercício 6 Faça as construções do ortocentro e do baricentro. 5.6 Área de Polígono Para calcular a área de qualquer polígono, basta digitar a fórmula da área do polígono desejado no campo de entrada. Também é possível calcular a área utilizando a ferramenta ÁREA e clicar sobre o polígono desejado, obtendo o valor da área. Processo de construção: Com a ferramenta POLÍGONO, crie um triângulo ABC qualquer; Com a ferramenta RETA, vamos traçar a reta que passa pelos pontos A e B. Note que a mesma será a reta suporte do lado AB; Com a ferramenta RETA PERPENDICULAR, crie a reta e, perpendicularmente a reta criada anteriormente e que passe pelo C; Marque o ponto D, intersecção entre a reta e e a reta suporte, usando a ferramenta INTERSEÇÃO DE DOIS OBJETOS. Note que o ponto D é o de pé da perpendicular (ou, neste caso, pé da altura); 29
30 Usando a ferramenta DISTÂNCIA, COMPRIMENTO OU PERÍMETRO, determine a medida do segmento CD (que é a altura referente ao lado AB ou ao vértice C), e também a medida do segmento AB (que é a base do triângulo ABC). Veremos agora como usar a altura para calcular a área de um triângulo, dada pela fórmula: Área = base altura 2 No campo de entrada digite: Área=(distância CD * distância AB)/2 Observe que o valor referente à área do triângulo aparecerá na janela de álgebra. Também podemos obter a área do triângulo ativando através da ferramenta ÁREA e clicando sobre o polígono ABC. Note que ao mover os pontos A, B ou C, a área do triângulo também será alterada. 30
31 Capítulo 6 GeoGebra 3D 6.1 Apresentação Desde 2014, que temos disponível uma versão oficial da janela de visualização do Geogebra 3D, acoplado nas versões do aplicativo. Esta janela de visualização permite uma exibição tridimensional com ferramentas adicionais para esta função, porém mantendo os mesmos recursos de manipulação que as versões anteriores do software já possuíam. A interface do software está apresentada na figura a baixo Barra de Ferramentas A Barra de Ferramentas do Geogebra 3D está dividida em 14 janelas, sendo destas 7 especificas para o Geogebra 3D como vemos a seguir. 31
32 Cada uma destas janelas possui várias ferramentas. Para visualizar estas ferramentas basta clicar sobre a seta no canto do ícone e então irão aparecer as opções referentes a estas janelas. Ferramenta da janela Intersecção de duas Superfícies Constrói a curva de intersecção entre duas superfícies. Ferramentas da janela Plano Plano por três pontos: Para esta ferramenta, basta selecionar três pontos que apareçam ou não na janela de visualização. Plano: Para esta ferramenta, basta selecionar três pontos, ou um ponto e uma reta, ou duas retas, ou um polígono. Plano perpendicular: Para esta ferramenta, basta selecionar um ponto e uma reta perpendicular, estes entes geométricos já devem estar aparecendo na janela de visualização. Plano paralelo: Para criar um plano paralelo, basta selecionar um ponto e um plano. Ferramentas da janela Geométrica Pirâmides: Para a construção de uma pirâmide, selecione ou crie um polígono para a base da pirâmide e, então, selecione ou crie um vértice oposto a base. Prismas: Para a construção de um prisma, selecione ou crie um polígono para a base da pirâmide e, então, selecione ou crie um ponto da base oposta. Fazer extrusão para pirâmide ou cone: Para utilizar esta ferramenta é necessário arrastar um polígono/círculo ou selecionar um polígono/círculo e entrar com uma altura para criar uma pirâmide ou um cone reto. Fazer extrusão para prisma ou cilindro: Para utilizar esta ferramenta é necessário arrastar um polígono/círculo ou selecionar um polígono/círculo e entrar com uma altura para criar um prisma ou um cilindro reto. Cone: Para a construção do cone necessitamos selecionar dois pontos e, então, especificar o raio. Cilindro: Para a construção do cilindro necessitamos selecionar dois pontos e, então, especificar o raio. Tetraedro regular: Para a construção do tetraedro regular, basta clicar em um plano (opcional) e, então, em dois pontos. Cubo: Para a construção do cubo, basta clicar em um plano (opcional) e, então, em dois pontos. Planificação: Esta ferramenta é utilizada na planificação de sólidos geométricos, para tal basta selecionar um poliedro. 32
33 Ferramentas da janela esfera Esfera dados centro e um de seus pontos: Para a construção de uma esfera, selecione o centro e, então, um ponto da esfera. Esfera dados centro e raio: Para a construção de uma esfera, selecione o centro e, então, o raio desejado. Ferramenta da janela Volume Esta ferramenta fornece o valor numérico do volume de um sólido geométrico, mostrando um texto dinâmico com o respectivo valor na janela de visualização. Ferramenta da janela Reflexão por um Plano Esta ferramenta constrói o reflexo de um objeto (ponto, círculo, reta, polígono, etc.) em relação a um plano. Para isso, deve-se selecionar primeiro o objeto e depois o plano de reflexão. Ferramenta da janela de Visualização Esta janela apresenta diversas ferramentas para manusear tanto a janela de visualização quanto aos objetos construídos nela. Exercício 7 A partir dessas ferramentas construa: a) Um octaedro; b) Um Dodecaedro; c) Uma esfera de raio 3.2; d) Dois planos paralelos e dois planos perpendiculares; e) Um cone e, então, calcule o seu volume; 6.2 Planificação Planificação é a ação ou o efeito de planificar, ou seja, é a aplicação de uma superfície sobre um plano. Para planificar um sólido geométrico no Geogebra basta usarmos a ferramenta Planificação, no entanto para planificar um bloco retangular que varia de acordo com os comprimentos, larguras e alturas podemos utilizar o seguinte modo de construção (modo geométrico): a) Abra no seu GeoGebra a janela de álgebra, a janela de visualização 2D e a janela de visualização 3D. b) Construa no 2D três controles deslizantes, com números inteiros, de 1 à 10. Depois renomeie o primeiro de comprimento, o segundo de largura e o terceiro de altura. 33
34 c) Crie no 3D um ponto na origem A = (0, 0, 0). d) Construa mais três pontos no 3D com as seguintes coordenadas: B = (comprimento, 0, 0), C = (comprimento, largura, 0) e D = (0, largura, 0). e) Construa a partir destes pontos A, B, C e D um polígono. f) A partir deste polígono faça um bloco retangular utilizando a ferramenta extrusão para prisma ou cilindro e para a altura indique o seletor altura. g) Crie um controle deslizante, no 2D, de 0 à 1 com incremento de 0.01, para servir no momento da planificação. h) Por último escreva no campo de entrada: Planificação[<Poliedro>, <Número>] = Planificação[prisma, último controle deslizante]. i) Para melhor visualização pode ser ocultado os pontos, o poliedro, o polígono, entre outros que forem necessários. j) Observação 1: Se por acaso, sua construção apareceu tanto no 2D quanto no 3D, selecione o objeto, entre nas suas propriedades, avançado e desmarque as janelas desnecessárias, ou seja, a 2D. k) Observação 2: Para uma melhor observação, sugere-se clicar com botão direito do mouse no último seletor e habilite o comando animar. Exercício 8 Crie a planificação dos seguintes poliedros: a) Octaedro; b) Icosaedro; c) Dodecaedro. 34
35 6.3 Superfície de Revolução Uma superfície de revolução é uma superfície no espaço euclidiano criada pela rotação de uma curva (geratriz) em torno de uma reta (o eixo). A região cercada pela superfície de revolução dá-se o nome de sólido de revolução (e a superfície de revolução é a superfície de um sólido de revolução, isto é, o sólido criado pela rotação), o sólido possui volume, já a superfície possui área. Para construirmos uma superfície de revolução a partir de uma função, podemos seguir a seguinte sequência: a) Crie dois controles deslizantes a e b, variando de 5 à 5. b) Construa outro controle deslizante, porém agora de ângulo. c) Construa uma função linear, isto é, f(x) = x + 2. d) Agora construa outra função que possua as mesmas condições da anterior mas com um intervalo de a à b, ou seja, comando na entrada: Função[<Função>, <Valor de x Inicial>, <Valor de x Final> ] = g(x) = Função[f(x), a, b]. e) Agora oculte a função f(x) e deixe somente a função g(x) aparecendo na janela de visualização 2D. f) Mexa os controles deslizantes para ver o comportamento da função g(x). g) Por último, precisamos somente construir a parametrização para a superfície, ou seja, comando na entrada: Superfície[ <Expressão>, <Expressão>, <Expressão>, <Variável 1>, <Valor Inicial>, <Valor Final>, <Variável 2>, <Valor Inicial>, <Valor Final> ] = Superfície [t cos(β), t sen(β), f(t), t, a, b, β, 0, 360]. Exercício 9 Analise o que acontece com as seguintes funções: 35
36 a) Função seno; b) Função quadrática; c) Função cosseno; d) Função exponencial. Para construirmos uma superfície de revolução a partir de um polígono, podemos seguir a seguinte sequência: a) Na janela 2D construa um polígono qualquer, denomine-o de pol1. b) No campo de entrada de janela 3D digite: pol1 = Girar[pol1, 90 o, EixoX]. c) Na janela 2D construa um controle deslizante n, que varia de 1 à 30 e tem incremento 1. d) No campo de entrada da janela 3D construa L_1 = sequência [Girar[pol1, i2π 2 ]i, 1, n]. Pode-se também constuir um polígono com mais vértices e mudar o incremento do controle deslizante, como podemos ver na figura a seguir. 36
37 6.4 Interseção de dois Objetos Detectar a intersecção de dois objetos significa determinar se existe ou não um ponto ou um conjunto de pontos em comum aos mesmos. Vejamos agora como determinar a curva de intersecção entre um cone e um plano: a) Abra a janela 3D e crie os pontos A = (0, 0, 0) e B = (0, 0, 3). b) Com o comando controle deslizante selecionado, clique na janela de visualização e crie o controle deslizante de ângulo α variando de 0 à 360, com incremento de 5. c) Na janela de entrada selecione o comando ConeInfinito[<Ponto>, <Ponto>, <Ângulo>] e coloque os pontos A e B e o ângulo α. d) Novamente, com o comando controle deslizante selecionado, crie quatro controles a, b, c e d variando de 5 à 5. e) Crie, através do campo de entrada, um plano de equação ax + by + cz + d = 0. f) Mexa nos controles deslizantes e observe as cônicas formadas pela intersecção do plano com o cone. g) Com o comando intersecção de dois objetos selecionados, clique sobre o plano e sobre o cone para ter uma melhor visualização. h) Agora clique com o botão direito do mouse sobre a cônica na janela de álgebra e selecione a opção crie vista 2D. Exercício 10 Verifique a intersecção entre uma esfera e um plano. 37
38 6.5 Extrusão de objetos Vejamos uma construção usando extrusão de prisma: a) Crie um controle deslizante a na janela de visualização variando de 5 à 5. b) Construa os pontos A = (0, 0, 0), B = (a, 0, 0) e C = (0, 0, a). c) Com a ferramenta cubo selecionada clique nos pontos A e B da janela 3D. d) Selecione a ferramenta extrusão para prisma ou cilindro, em seguida selecione uma das faces do cubo e para a altura use a. e) Se desejar é possível fazer mais extrusões seguindo o passo da letra d. f) Se quiser fazer algo mais elaborado, com animação, construa um controle deslizante n com valor minimo 0 e maximo igual o número total de cubos que você fez com incremento 1, e em seguida nas propriedades de cada um dos prismas na aba avançado, na condição para exibir objeto coloque n 1 para o primeiro prisma n 2 para o segundo e assim consecutivamente até o ultimo prisma. Agora é só animar o controle deslizante. 6.6 Construções Construção 1: Paralelepipedo retangular inscrito em uma pirâmide de base quadrangular Construa um paralelepipedo retangular inscrito em uma pirâmide de base quadrangular tal que sua base esteja contida na base da pirâmide. Use a ferramenta Controle Deslizante para ilustrar vários casos. Seguem os passos da construção. 38
39 1. Consideremos uma pirâmide de altura igual a 2 e arésta da base igual a 2; 2. Marquemos os pontos A = ( 0, 0, 0), B = ( 2, 0, 0), C = ( 0, 2, 0), D = ( 2, 2, 0) e E = ( 1, 1, 2) como sendo os vértices da pirâmide; 3. Construimos assim cada face da pirâmide usando a ferramenta Polígono. Veja: 4. Com a ferramenta Controle Deslizante criamos um seletor a variando entre 0 e 2; 5. Em seguida definimos o plano z = a, plotando na caixa de entrada Plano[z = a]; 6. Determinamos agora os pontos F, G, H, e I. Pontos de interseção das aréstas da pirâmide com o plano z = a (utilizamos a ferramenta Interseção de Dois Objetos). Mova o seletor a para perceber a variação da movimentação do plano z = a; 7. Selecionemos na Janela de Álgebra o plano z = a, cliquemos com o botão direito do mouse e desmarquemos o item Exibir Objeto, para então ocultar este plano; 8. Definimos então os pontos que resultam da projeção de F, G, H e I, sobre o plano z = 0, plotando no campo de entrada os seguintes pontos: F 1 = ( x(e), y(e), 0) G 1 = ( x(g), y(g), 0) H 1 = ( x(h), y(h), 0) I 1 = ( x(i), y(i), 0) 9.1 Com a ferramenta Prisma construimos um paralelepipedo retângulo definido pelos pontos F, G, H, I, F 1, G 1, H 1 e I Selecionemos cada bloco na Janela de Álgebra utilizando o botão esquerdo do mouse, e em seguida cliquemos com o botão direito sobre o texto selecionado e entramos em Propriedades, para então alterar as cores e opacidade da construção. Veja a construção que segue: 39
40 6.6.2 Construção 2: Dado interativo Aprenderemos agora como construir um dado com a possibilidade de ser planificado e, além disso, ser lançado em um sorteio aleatório. Seguem os passos da construção. 1. Com a janela 3D já aberta. Construa um controle deslizante para determinar o comprimento das arestas do cubo. Nomeie esse controle deslizante de a com valor mínimo 0, valor máximo 10 e incremento 0.1; 2. Na Entrada digite as coordenadas de três pontos: O = (0, 0, 0) A 1 = (( a)/2, ( a)/2, ( a)/2) A 2 = (a/2, ( a)/2, ( a)/2) Os pontos A1 e A2 determinam extremos de uma aresta e o ponto O, o centro do dado. Note que os pontos A1 e A2 são calculados em função do comprimento da aresta (a) do dado. 3. Construa um cubo digitando na Entrada o seguinte comando: cubo_1 = Cubo[A_1, A_2] Note que ao construir o cubo, são construídos mais seis pontos (A, B, C, D, E e F). São construídos também 12 segmentos e 6 faces. 4. Renomeie os pontos A, B, C, D, E e F para A_3, A_4,..., A_8, as faces para fc_1,..., fc_6 e, as arestas, para ac_1,..., ac_{12}. 5. Oculte o cubo1 e todos elementos da Janela de Visualização 3D. Em seguida, construa três vetores u, v e w na Entrada e oculte cada um deles. u = (1, 0, 0) 40
41 v = (0, 1, 0) w = (0, 0, 1) 6. Construa três controles deslizantes: b, c e d, com valor mínimo 0, valor máximo 10 e incremento Na Entrada, digite o seguinte comando. cubo_2=girar[girar[girar[cubo_1,b* π/6, O, u], c π/6, O, v], d π/6, O, w]. Esse comando cria um segundo cubo que pode ser girado em torno dos eixos x, y e z de acordo com os valores dos controles deslizantes b, c e d. 8. Oculte o cubo e em seguida construa um controle deslizante i com valor mínimo 0, valor máximo 1 e incremento Na Entrada, digite o comando: dado = Planificação[cubo_2, i]. Renomeie suas faces em f_1,..., f_6. Verifique o que acontece com a planificação do cubo ao modificar os valores do controle deslizante i. 10. Construa duas listas a partir dos elementos da planificação que aparecem no passo anterior. L_1 = { f_1, f_2, f_3, f_4, f_5, f_6} L_2 = { A,B,C,D,I,J,B,A,E,A,D,F,B,K,L,C,D,C,M,N,H,E,F,G } L 1 corresponde a uma lista com as faces do cubo e, L 2, a uma lista com os quatro vértices de cada face do cubo. Por exemplo, A, B, C e D são os vértices de f1; I, J, B e A, os vértices da face f2; E, A, D e F os vértices da face f3, e assim sucessivamente. 11. Oculte os pontos que aparecem na planificação e os rótulos das faces. Em seguida, construa uma lista L3 com 6 vetores unitários perpendiculares a cada face do cubo planificado. Para isso,digite o seguinte comando na Entrada. L_3=Sequ^encia[VetorUnitário[Elemento[L_1,i]],i,1,6] Após teclar Enter, são plotados os vetores na Janela de Visualização 3D. Logo após oculte a lista l Exiba os pontos B, C, D e E. Em seguida, usando a ferramenta Ponto Médio ou Centro, obtenha: P = PontoMédio[B, D] Q = PontoMédio[A, P] R = PontoMédio[B, P] S = PontoMédio[C, P] T = PontoMédio[D, P] U = PontoMédio[Q, R] V = PontoMédio[S, T] 13. Acesse o menu Ferramentas e clique em Criar uma nova ferramenta. Em Objetos Finais escolha os objetos na ordem que aparecem na próxima imagem. 41
42 14. Em Objetos Iniciais, apague a listagem sugerida pelo GeoGebra e escolha os pontos A, B, C e D. 15. Preencha a aba Nome e Ícone conforme exibido na imagem abaixo. Ao clicar em Concluído uma nova ferramenta de nome Pontos será criada na Barra de Ferramentas. Apague os pontos P, Q, R, S, T, U e V e, em seguida, oculte novamente os pontos A, B, C e D. 42
43 16. Utilize os elementos de L2 para obter os pontos de cada uma das faces do dado utilizando a ferramenta Pontos que foi construída anteriormente. Para isso, digite o seguinte comando na Entrada: L_4 = Sequência[Pontos[Elemento[ L_2, 4i - 3], Elemento[L_2, 4i - 2], Elemento[L_2, 4i - 1], Elemento[L_2, 4i]], i, 1, 6] Após teclar Enter serão exibidos 7 pontos em cada face do dado. Oculte a lista L Ao digitar na Entrada Pontos[A, B, C, D] o Geogebra retornará 7 pontos construídos sobre a face f1. A face f1 deverá exibir apenas o ponto do centro, ou seja, o primeiro ponto construído. A face f2, deverá exibir apenas dois pontos, ou seja, os pontos 2 e 3. E assim, sucessivamente. O primeiro passo para obter esse resultado consiste em construir uma lista com os números dos pontos que deverão ser exibidos em cada face. Para isso, na Entrada, digite o seguinte comando. L_5 = {{1}, {2, 3}, { 1, 2, 3}, { 2, 3, 4, 5}, { 1, 2, 3, 4, 5}, {2, 3, 4, 5, 6, 7}} 18. Crie uma lista L 6 a partir das listas L 5 el 4 digitando na Entrada o seguinte comando: L_6 = Sequência[Sequência[Elemento[ L_4, i,elemento[l_5, i, j]], j, 1, i], i, 1, 6] 19. Após ocultar a lista L6, construída anteriormente, construa a lista L7, digitando o seguinte comando na Entrada. L_7 = Sequência[Sequência[Círculo[Elemento[L_6, i, j],0.07a, Vetor[Elemento[L_3, i]]], j, 1, i], i, 1, 6] Acesse as propriedades de L 7 e modifique a cor para preta, a transparência para 100 e, na Aba Avançado, altere a camada para 1 ou mais. Modificando o controle deslizante i para zero, o dado é montado. 20. Construa uma lista L_8 = { 5, 6, 7, 8, 9, 10, 11, 12 } com números que indicaram quantidades de giros. Em seguida, digite na Entrada seis valores: b_1 = 0, b_2 = 9, c_1 = 0, c_2 = 12, d_1 = 0, d_2 = 18. Depois, redefina os valores mínimos e máximos dos controles deslizantes b, c e d e em Animação, modifique a velocidade para 43
44 10 e Repetir para Crescente (Uma Vez). Controle deslizante b: O controle deslizante c deve ter mínimo c_1 e máximo c_2 e, o controle deslizante d, deve ter mínimo d_1 e máximo d_ Para que o dado simule um movimento de lançamento e uma de suas faces seja aleatoriamente sorteada, basta construir um botão sortear e, na aba Programação em Ao Clicar digite o seguinte conjunto de comandos: DefinirValor[ b_1, b_2] DefinirValor[ c_1, c_2] DefinirValor[ d_1, d_2] DefinirValor[ b_2, b_1+3*escolherelementoaleatoriamente[l_8]] DefinirValor[ c_2, c_1+3*escolherelementoaleatoriamente[l_8]] DefinirValor[ d_2, d_1+3*escolherelementoaleatoriamente[l_8]] DefinirValor[ b, b_1] DefinirValor[ c, c_1] DefinirValor[ d, d_1] /IniciarAnimaç~ao[b] IniciarAnimaç~ao[c] IniciarAnimaç~ao[d] Arquivo final: 44
45 6.6.3 Construção 3: Jogo das Cores O Jogo das Cores é formado por 15 quadrados e uma célula vazia dispostos em um arranjo 4 4. O objetivo do jogo consiste em a partir de uma disposição inicial obter uma disposição final a escolha do jogador. Uma peça pode se movimentar na vertical ou na horizontal quando estiver adjacente a célula vazia. Para realizar uma jogada basta clicar sobre uma peça. Seguem os passos da construção. 1. Ao abrir o Geogebra seleciona a opção Exibir Malha para facilitar a disposição dos nossos pontos que serviram de base para o jogo. 2. Construa 17 pontos e nomeie-os de P 1 a P 15, o penúltimo de V e o último de Q. 45
46 3. Na Entrada digite o seguinte comando: Polígono[P_1, (x(p_1)+1, y(p_1)), 4]. O resultado desse comando é a construção de polígono de 4 lados ancorado somente no ponto P 1, pois o segundo ponto do comando Polígono é obtido em função de P Repita o processo para os outros pontos de P 1 até P 15 substituindo no comando anterior Polígono[P_2, (x(p_2)+1, y(p_2)), 4] a Polígono[P_15, (x(p_15)+1, y(p_15), 4]. Ao final desse processo você terá construído 15 quadrados ancorados nos pontos de P 1 a P Construa um controle deslizante com valor mínimo: 0; valor máximo: 1 e incremento: 0.1. Esse controle será utilizado para definir a transparência de cada quadrado. Em seguida, modifique a cor dos polígonos conforme sua escolha. 46
47 6. Selecione os polígonos da primeira coluna. Em seguida, acesse Propriedades e, na aba Avançado, preencha Transparência com o nome do controle deslizante. Com o valor do controle deslizante zero os quadrados ficam completamente transparentes. Modificando o valor do controle deslizante para 1 o resultado será o seguinte. 7. Ao clicar em uma peça, ela é movimentada para a célula vazia se estiver adjacente a célula vazia. As únicas peças que podem ser movimentadas na disposição abaixo são: pol7, pol10, pol11 e pol12. 47
48 8. O critério do item acima deve ser traduzido em comandos para o GeoGebra. Logo, uma peça pode ser movimentada para a célula vazia se seu ponto âncora (P n ) possuir distância igual a 1 do ponto V: Distância[P_n,V]=1. Na disposição acima, os pontos P 7, P 10, P 11 e P 12 (âncoras de pol7, pol10, pol11 e pol12) atendem a esse critério. 9. Para que cada polígono se comporte como uma peça e o arranjo 3 3 seja um jogo, em cada polígono devem ser escritas três linhas de comandos. O comando da primeira linha reserva as coordenadas de P 10 em Q. O comando da segunda linha verifica se a distância de P 10 a V é igual a 1 (Q guarda as coordenadas de P 10 ) e, se for verdadeiro, P 10 recebe as coordenadas de V para que a peça 10 ocupe a célula vazia. Por último, a célula vazia, cujo ponto V determina seu endereço, recebe as antigas coordenadas de P 10 armazenadas em Q e, com isso, é realizada a troca de coordenadas de P 10 e V. Essas três linhas de comandos devem ser escritas na aba Programação, em Ao Clicar, das peças 1, 2, 3,...,15. Deve-se ter atenção especial em modificar P 10 para P 1, P 2, P 3,..., P 9, P 11,..., P Oculte os pontos e os rótulos dos polígonos. Em seguida, selecione todos os polígonos, acesse 48
49 propriedades e, na aba Básico, altere Fixar Objeto para ativo. Na aba Avançado, desabilite a descrição. Por último oculte o controle deslizante e jogo estará pronto para disputar uma partida. 49
50 Capítulo 7 Funções 7.1 Função Afim Definição: Chama-se Função Polinomial do 1 grau ou Função Afim, qualquer função f de R em R dada por uma lei da forma f(x) = ax + b, onde a e b são números reais dados e a 0. Na função, f(x) = ax + b, o número a é chamado de coeficiente de x e o número b é chamado de termo constante. Construção: Figura 7.1: Observando o Gráfico de uma Função Afim Usando o campo de entrada, atribua os valores desejados para os coeficientes a e b da função afim que queremos construir, e em seguida, digite a expressão ax+b. Clique com o botão direito do mouse sobre os coeficientes a e b que aparecem na janela de álgebra, e selecione a opção Exibir Objeto. Assim, dois seletores aparecerão na janela de Visualização. Em seguida, clique na ferramenta Mover e altere os valores dos coeficientes. Note que, alterar o parâmetro a, alteramos o declive da reta. Podemos também alterar as propriedades do gráfico da função, clicando sobre sua equação na janela de álgebra com o botão direito do mouse e selecionando a opção Propriedades. Na guia Básico, podemos modificar o nome da função além de sua forma de exibição e seu rótulo. Na guia Cor, podemos alterar a cor do gráfico e na guia Estilo podemos alterar a espessura e o estilo da linha. Exercício: Plote e customize o gráfico da função f(x) = 1 2 x
51 Observação: Para realizar a multiplicação, utilizaremos o asterisco (*) ou então podemos subtitui-lo por um espaço em branco. 7.2 Analisando a Função Afim Função Restrita a um Intervalo Para restringir uma função a um intervalo [a, b], digitamos no campo de entrada: Função[<Função>, <Valor de x Inicial>, <Valor de x Final>]. Após pressionar ENTER, o geogebra fornece parte do gráfico da função compreendida entre o intervalo desejado. Analisar se um ponto pertence ou não ao gráfico da Função Podemos analisar se um ponto pertence ou não ao Gráfico de uma função digitando no campo de entrada o comando Relação[<Objeto>, <Objeto>]. Ao utilizar este comando, aparecerá uma janela as informações da relação entre dois objetos selecionados. Zeros da Função Podemos determinar a raiz de uma função em certo intervalo através do comando Raiz[<Função>, <Valor de x Inicial>, <Valor de x Final>]. Outra forma de obter os zeros de uma função é ativando a ferramenta Interseção de dois objetos e marcando a interseção da reta(gráfico da função) com o Eixo x. Função Crescente e Decrescente Uma função é crescente em um intervalo [a, b] se x 1 < x 2 e F (x 1 ) > F (x 2 ) para quaisquer x 1, x 2 pertencentes a este intervalo. Em outras palavras, uma função é crescente, se na medida e que aumentarmos o valor de x, então f(x) também aumenta e, é decrescente se, na medida em que aumentarmos o valor de x, f(x)diminui. Construção Inicialmente atribuimos valores para as variáveis a e b, através do campo de entrada. Logo após, inserimos a expressão ax + b. Movimente o seletor de a e perceba a sua relação com o fato da função ser crescente (a > 0), decrescente(a < 0) ou constante (a = 0). Ative a ferramenta Inserir texto, e clique em algum lugar da janela de visualização onde queira que o texto apareça. Em seguida, escreva a palavra crescente. Ative novamente a ferramenta Inserir texto e abaixo da palavra que apareceu. Desta vez, escreva decrescente, e analogamente para a palavra constante, obtendo assim três textos. 51
52 Com o botão direito do mouse, clique com o mouse sobre o texto crescente e selecione a opção Propriedades. Na janela que aparecerá, selecione o guia avançado, e escreva a > 0 no campo condição para exibir objeto. Na coluna á esquerda, onde os objetos são exibidos, selecione o TEXTO2, que se refere ao texto decrescente, no campo condição para Exibir Objeto, e escreva a < 0. Selecione agora a opção TEXTO3, referente ao texto constante, e escreva no campo condição para Exibir o texto a=0 e clique em fechar em seguida, vire o parâmetro a e verifique o que acontecerá. Estudo do sinal da Função Afim Através do campo de entrada, atribua valores para a e b, e em seguida digite ax+b. Para analisarmos para quais valores de x, os valores da função serão positivos e negativos, basta digitar no campo de entrada f(x) < 0, e então aparecerá na janela de visualização a área em que a função assume valores negativos, e f(x) > 0 para valores negativos. Exercícios: Em cada uma das funções abaixo determine o zero da função, e o ponto onde intercepta o eixo das ordenadas. Além disso, determine se a função é crecente ou decrescente, e em seguida faça o estudo do seu sinal. a) f(x) = x + 7 b) g(x) = 4x Funções Quadráticas Definição: Chama-se função quadrática, ou função Polinomial do 2 grau, qualquer função de f de R em R dada por uma lei da forma f(x) = ax 2 + bx + c, onde a, b e c são números reais e a 0. Construção: No campo de entrada, atribua valores para os coeficientes a, b e c da função quadrática que queremos analisar. Observe que na Janela de álgebra aparecem os seus respectivos valores. Clique com o botão direito do mouse cada um dos coeficientes e marque a opção exibir objetos. Em seguida, digite no campo de entrada a expressão ax 2 + bx + c. Figura 7.2: Construção de uma Função Quadrática 7.4 Analisando a Função Quadrática Relação entre o sinal do Parâmetro a e a concavidade da Parábola Ao construir o gráfico de uma função quadrática f(x) = ax 2 + bx + c, notaremos sempre que: 52
53 Se a > 0, a parábola tem a concavidade voltada para cima; Se a < 0, a parábola tem a concavidade voltada para baixo. Construção: Usando a construção feita anteriormente, podemos abservar a relação entre o sinal do parâmetro a e a concavidade da parábola. Inicialmente, na janela de álgebra, clique com botão direito do mouse sobre o a e marque a opção exibir objeto. A seguir, selecione a ferramenta Mover e modificar o valor do parâmetro a do seletor. Faça com que fique positivo e depois negativo, e observe a alteração na concavidade da parábola. Raízes ou Zeros da Função Quadrática Chama-se zeros ou raízes da função polinomial do 2 grau f(x) = ax 2 + bx + c, a 0, os números reais x tais que f(x) = 0. Construção: Ative a ferramenta Interseção de dois Objetos e marque a interseção da parábola (gráfico da função) com o Eixo x, clicando sobre os dois objetos. Os pontos serão rotulados automaticamente, (e podem ser renomeados); e suas coordenadas ficarão visíveis na janela de álgebra. Observação: Podemos obter as raízes da função quadrática f(x) digitando no campo de entrada: Raiz[f]. Se quisermos obter as raízes a partir de determinado valor, podemos utilizar o comando Raiz[<Função>, <Valor de x Inicial>, < Valor de x Final>]. Relação entre o sinal de e o Número de Raízes da Função Quadrática As raízes da Função f(x) = ax 2 + bx + c são as soluções da equação do 2 grau ax 2 + bx + c = 0, as quais são dadas pela chamada fórmula de Bhaskara: Temos: x = b ± b 2 4ac 2a f(x) = 0 ax 2 + bx + c = 0 x = b ± b 2 4ac 2a Observação: A quantidade de raízes reais de uma função quadrática depende do valor obtido para o radicando = b 2 4ac, chamando discriminante, a saber: Quando é positivo, há duas raízes reais e distintas; Quando é zero há só uma raiz real (para ser mais preciso, há duas raízes iguais); Quando é negativo, não há raiz real. Construção: No campo de entrada digite: delta=b 2 4ac. Com isso, definimos uma varíavel delta que representa o valor numérico da expressão b 2 4ac. Observe que delta=... aparece na janela de álgebra. 53
54 Podemos alterar o delta para. Para isso, clique com o botão direito do mouse sobre o delta que está na Janela de Álgebra. Selecione Renomear e após, na janela que se abrira, procure na Barra de Rolagem o. Depois, clique em OK. Coordenadas do Vértice da Parábola A parábola possui alguns pontos importantes na sua análise. Se a função possui a > 0 a parábola possui um ponto determinado máximo e se a < 0, a parábola possui um ponto mínimo. Lembrando que: X v = b 2a Y v = 4a Construção: No campo de entrada, digite a expressão x v = b/(2 a), e em seguida, a expressão y v = /(4 a). A seguir, digite no campo de entrada V = (X v, Y v ). O ponto V que aparecerá na parábola é chamado de vértice, e podemos obter as suas coordenadas clicando com o botão direito do mouse sobre o ponto e alterando o estilo do rótulo para nome e valor. Observação: Para construir o eixo de simetria, construa a reta perpendicular ao eixo x passsando pelo vértice da parábola digitando: x = y v. Estudo do sinal da Função Quadrática Consideramos uma função quadrática y = f(x) = ax 2 + bx + c e determinamos os valores de x para os quais y é negativo e os valores de x para os quais y são positivos: Conforme o sinal do discriminante = b 2 4ac, podemos ocorrer os seguintes casos: Se > 0, Nesse caso a função quadrática admite dois zeros distintos (x 1 x 2 ). A parábola intercepta o eixo O x em dois pontos. Se = 0, nesse caso a função quadrática admite dois zeros iguais (x 1 = x 2 ). A parábola intercepta o eixo O x em um ponto. Construção: No campo de entrada atribua valores as variáveis a, b e c, digitando a equação a x 2 + b x + c. Uma parábola será criada com o nome f(x). Digite no campo de entrada: Ponto[EixoX]. Um ponto sobre o EixoX chamado a será criado. Ative a opção Mover e movimente o ponto A sobre o Eixo X. Digite no campo de entrada, Raiz[f]e, com isso, os pontos de interseção com o Eixo X aparecerão. Eles serão os pontos B e C. Em seguida, digite no campo de entrada (x(a), f(x(a))). Um ponto D será criado sobre a parábola. Digite no campo de entrada (0, f(x(a))). Um ponto E será criado sobre o Eixo Y, marcando a posição da imagem do número real x(a). Em seguida, digite Segmento[A,D], e após digite Segmento[D,E]. 54
55 Utilizando a opção Propriedades, altere o estilo da linha dos segmentos AD e DE para Pontilhada. Para tal, clique com o botão direito do mouse sobre segmentos e faça a alteração mensionada. Em seguida, ative a ferramenta Copiar Estilo Visual e selecione o Segmento com sua aparência modificada e após selecione outro segmento. Selecione a ferramenta Inserir Texto e clique próximo ao ponto E, na janela de visualização. Na janela que aparecerá, escreva o texto IMAGEM POSITIVA e clique em OK. Selecione novamente a ferramenta Inserir Texto, e clique novamente na janela de visualização. Agora, escreva o texto IMAGEM NEGATIVA e clique em OK. Clique com o botão direito do mouse sobre o texto IMAGEM POSITIVA e selecione a opção Propriedades. Na janela que aparecerá, clique na guia posição e selecione o ponto E. No guia avançado, escreva no campo Condição para Exibir o texto y(e) > 0. Selecione o TEXTO2 na coluna da esquerda, referente ao texto IMAGEM NEGATIVA, e na guia Posição, selecione o ponto E, e na guia Avançado, escreva no campo Condição para exibir objeto o texto y(e) < 0, e em seguida clique em FECHAR. Exercícios: Em cada uma das funções quadráticas abaixo, plote o gráfico da função, determine as raízes da função, a sua concavidade e o seu vértice. a)f(x) = 2x 2 + 6x + 10 b)g(x) = 6x x 3 c)h(x) = 7x 2 5x Função Polinomial Toda função na forma P (x) = a n x n + a n 1 x n a 2 x 2 + a 1 x + a 0 é considerada uma função polinomial, onde p(x) está em função do valor de x. A cada valor atribuido a x existe um valor em y, pois x: domínio da função e y: imagem. Observação: O grau de um polinômio é expresso através do maior expoente natural entre os monômios que o formam. Exemplo:f(x) = 9x x x 6; polinômio grau 6. Em uma função polinômial, é medida que os valores de x são atribuidos descobrimos os respectivos valores em y[p(x)], construindo o par ordenado (x,y) usada nas representações gráficas no plano cartesiano. Atráves do campo de entrada podemos conhecer além das raízes, os extremos locais e ponto de inflexão de uma função polinomial, como veremos em seguida. Construção: Vamos encontrar as raízes da função x 3 2x Inicialmente digite x 3 2x no campo de entrada. A função será denominada f, e para a sua melhor visualização iremos mudar o aspecto do seu gráfico através da opção Propriedades, usando a guia 55
56 Cor alteramos a cor do gráfico para azul e a guia Estilo aumentando a espessura da linha para 3. Usando o comando Raiz[<Polinômio>] digitamos no campo de entrada Raiz[f] e pressionamos EN- TER. Assim, sugirão no gráfico todas as raízes da função, denominados de A,B e C. Figura 7.3: Propriedades: Cor e Estilo 7.6 Funções Definidas por Partes Para inserir uma função definida por partes, utilizamos o comando Se[<Condição>,<Então>,<Senão>]. Exemplo: Plote o gráfico da função sen(x), se x < 4 f(x) = x, se x 4 Para Plotar o gráfico desta função, basta inserir no campo de entrada o seguinte comando: Se[x < 4, sin(x), x]. Exercício: Plote o gráfico da função cos(x), se x > 0 g(x) = 1 x, se x Alguns Comandos e Funções Podemos inserir outras funções e operações pré- definidas como vemos na tabela a seguir: 56
57 Operação Inserir Fatorial! Raiz Quadrada Sqrt() Raiz Cúbica cbrt() Função Exponencial exp() ou e x Logaritmo Natural (base e) ln() ou log() Logaritmo (base 2) ld() Logaritmo (base 10) lg() Cosseno cos() Seno sen() Tangente tan() Secante sec() Cossecante cosec() Cotangente cot() Arco- cossecante acos() Arco- seno asin() Arco-tangente atan() Cosseno Hiperbólico cosh() Seno Hiperbólico sinh() Tangente Hiperbólico tanh() Secante Hiperbólica sech() Cossecante Hiperbólica cosech() Cotangente Hiperbólica coth() Arco-cosseno Hiperbólico acosh() Arco-seno Hiperbólico asinh() Arco- Tangente Hiperbólico atanh() 57
58 Capítulo 8 Derivada e Integral 8.1 Derivada A derivada de uma função y = f(x) num ponto x = x 0, é igual ao valor da tangente trigonométrica do ângulo formado pela tangente geométrica à curva representativa de y = f(x), no ponto x = x 0, ou seja, a derivada é o coeficiente angular da reta tangente ao gráfico da função no ponto x 0. A derivada de uma função y = f(x) pode ser representada também pelos símbolos: y, dy dx ou f (x). Para traçar a reta tangente ao gráfico de uma função f(x) em um determinado ponto, cuja abscissa mede x = a, devemos inserir no campo de entrada os seguintes comandos: f(x) = Função que pretende utilizar; Número a = O valor da abscissa no ponto (a, f(a)); P = (a, f(a)) = O ponto de Tangencia da Reta; t = Tangente[<Valor de x>, <Função>] ou t = Tangente[<Ponto>, <Função>]. Exemplo: Trace a reta tangente à função f(x) = sen(x) no ponto cuja abscissa vale 3. Para encontrar a solução, devemos inserir os seguintes dados no campo de entrada: f(x) = 2 sen(x); a = 3; P = (a, f(a)); t = T angente[p, f]. A solução resultante será conforme a figura a seguir. 58
59 Podemos notar que na janela de álgebra aparecerá o valor de a. Clique com o botão direito do mouse sobre o a e marque a opção exibir objeto. Assim, poderá variar o valor de a e, consequentemente, a posição da reta tangente ao gráfico. Também podemos criar um controle deslizante para o valor a antes de inserir as demais informações no campo de entrada. Assim, pode-se alterar o intervalo, o incremento e as demais propriedades antes de construir a reta tangente Animação da Reta Tangente Para animar a reta tangente de uma função, deve-se clicar com o botão direito sobre o controle deslizante, selecionar a opção Propriedades e então, definir o intervalo, o incremento, a velocidade da animação e então, clicar em fechar. Em seguida, deve-se clicar com o botão direito sobre o seletor novamente e marcar a opção animar. Exercício 11 Esboce o gráfico da função cosseno e trace uma reta tangente ao gráfico passando pelo 59
Algumas Possibilidades do Uso do GeoGebra nas Aulas de Matemática
 UNIVERSIDADE FEDERAL DE VIÇOSA III Semana Acadêmica de Matemática Algumas Possibilidades do Uso do GeoGebra nas Aulas de Matemática Profª Lahis Braga Souza Profª Thais Sena de Lanna Profª Cristiane Neves
UNIVERSIDADE FEDERAL DE VIÇOSA III Semana Acadêmica de Matemática Algumas Possibilidades do Uso do GeoGebra nas Aulas de Matemática Profª Lahis Braga Souza Profª Thais Sena de Lanna Profª Cristiane Neves
UNIVERSIDADE REGIONAL DO NOROESTE DO ESTADO DO RIO GRANDE DO SUL DEPARTAMENTO DE FÍSICA, ESTATÍSTICA E MATEMÁTICA
 UNIVERSIDADE REGIONAL DO NOROESTE DO ESTADO DO RIO GRANDE DO SUL DEPARTAMENTO DE FÍSICA, ESTATÍSTICA E MATEMÁTICA GEOGEBRA Tânia Michel Pereira Juliane Sbaraine Costa Ijuí, setembro de 2009. Para acessar
UNIVERSIDADE REGIONAL DO NOROESTE DO ESTADO DO RIO GRANDE DO SUL DEPARTAMENTO DE FÍSICA, ESTATÍSTICA E MATEMÁTICA GEOGEBRA Tânia Michel Pereira Juliane Sbaraine Costa Ijuí, setembro de 2009. Para acessar
Sumário. Educação Matemática: Oficinas Didáticas com GeoGebra 2012
 Sumário A Interface do GeoGebra...2 O menu do GeoGebra...3 Ferramentas de construção...4 LIÇÃO 1: Polígonos e ângulos...7 LIÇÃO 2: Retas perpendiculares e paralelas...11 LIÇÃO 3: Construindo gráficos...18
Sumário A Interface do GeoGebra...2 O menu do GeoGebra...3 Ferramentas de construção...4 LIÇÃO 1: Polígonos e ângulos...7 LIÇÃO 2: Retas perpendiculares e paralelas...11 LIÇÃO 3: Construindo gráficos...18
DIRETORIA DE PESQUISA E PÓS-GRADUAÇÃO PROJETO: TECNOLOGIAS DE INFORMAÇÃO E COMUNICAÇÃO NO PROCESSO DE ENSINO E APRENDIZAGEM DE MATEMÁTICA
 DIRETORIA DE PESQUISA E PÓS-GRADUAÇÃO PROJETO: TECNOLOGIAS DE INFORMAÇÃO E COMUNICAÇÃO NO PROCESSO DE ENSINO E APRENDIZAGEM DE MATEMÁTICA NOME: DATA: / / Software GeoGebra 5.0 versão desktop 1ª Parte Conhecendo
DIRETORIA DE PESQUISA E PÓS-GRADUAÇÃO PROJETO: TECNOLOGIAS DE INFORMAÇÃO E COMUNICAÇÃO NO PROCESSO DE ENSINO E APRENDIZAGEM DE MATEMÁTICA NOME: DATA: / / Software GeoGebra 5.0 versão desktop 1ª Parte Conhecendo
GEOGEBRA GUIA RÁPIDO. Na janela inicial temos a barra de ferramentas:
 GeoGebra: Guia Rápido GEOGEBRA GUIA RÁPIDO O GeoGebra é um programa educativo de Geometria Dinâmica que permite construir, de modo simples e rápido, pontos, segmentos de reta, retas, polígonos, circunferências,
GeoGebra: Guia Rápido GEOGEBRA GUIA RÁPIDO O GeoGebra é um programa educativo de Geometria Dinâmica que permite construir, de modo simples e rápido, pontos, segmentos de reta, retas, polígonos, circunferências,
UNIVERSIDADE FEDERAL DO RIO GRANDE DO SUL INSTITUTO DE MATEMÁTICA PROGRAMA DE PÓS-GRADUAÇÃO EM ENSINO DE MATEMÁTICA
 APROPRIAÇÃO DE TECNOLOGIAS DIGITAIS: Um Estudo de Caso sobre Formação Continuada com Professores de Matemática PRODUTO DA DISSERTAÇÃO SEQUÊNCIA DIDÁTICA EVELIZE MARTINS KRÜGER PERES Porto Alegre 2015 A
APROPRIAÇÃO DE TECNOLOGIAS DIGITAIS: Um Estudo de Caso sobre Formação Continuada com Professores de Matemática PRODUTO DA DISSERTAÇÃO SEQUÊNCIA DIDÁTICA EVELIZE MARTINS KRÜGER PERES Porto Alegre 2015 A
Conhecendo o GeoGebra
 Conhecendo o GeoGebra Capítulo 1: Conhecendo o GeoGebra Passos Iniciais A figura a seguir apresenta a tela do GeoGebra 3.2. Barra de Menu Barra de Ferramentas Janela de Visualização Janela de Álgebra Campo
Conhecendo o GeoGebra Capítulo 1: Conhecendo o GeoGebra Passos Iniciais A figura a seguir apresenta a tela do GeoGebra 3.2. Barra de Menu Barra de Ferramentas Janela de Visualização Janela de Álgebra Campo
Figura 1 - Interface do GeoGebra
 O GeoGebra é um software de matemática dinâmica livre. Foi desenvolvido por Markus Hohenwarter e, posteriormente, modificado devido às contribuições de colaboradores do mundo todo. Já foi traduzido para
O GeoGebra é um software de matemática dinâmica livre. Foi desenvolvido por Markus Hohenwarter e, posteriormente, modificado devido às contribuições de colaboradores do mundo todo. Já foi traduzido para
Geometria Dinâmica utilizando o Software Geogebra
 1 Geometria Dinâmica utilizando o Software Geogebra Gilmara Teixeira Barcelos Silvia Cristina Freitas Batista 2013 2 Licenciatura em Matemática Educação Matemática e Tecnologias 1º Período / / Nome: _
1 Geometria Dinâmica utilizando o Software Geogebra Gilmara Teixeira Barcelos Silvia Cristina Freitas Batista 2013 2 Licenciatura em Matemática Educação Matemática e Tecnologias 1º Período / / Nome: _
Informática no Ensino de Matemática Prof. José Carlos de Souza Junior
 Informática no Ensino de Matemática Prof. José Carlos de Souza Junior http://www.unifal-mg.edu.br/matematica/?q=disc jc Aula 08 ATIVIDADE 01 Seja ABCD um quadrilátero convexo inscrito em um círculo de
Informática no Ensino de Matemática Prof. José Carlos de Souza Junior http://www.unifal-mg.edu.br/matematica/?q=disc jc Aula 08 ATIVIDADE 01 Seja ABCD um quadrilátero convexo inscrito em um círculo de
CURSO DE CAPACITAÇÃO O USO DE FERRAMENTAS TECNOLÓGICAS E AS POSSIBILIDADES PEDAGÓGICAS NA FORMAÇÃO DOS DOCENTES NA REDE MUNICIPAL DE GURUPI TO
 CURSO DE CAPACITAÇÃO O USO DE FERRAMENTAS TECNOLÓGICAS E AS POSSIBILIDADES PEDAGÓGICAS NA FORMAÇÃO DOS DOCENTES NA REDE MUNICIPAL DE GURUPI TO A UTILIZAÇÃO DO SOFTWARE GEOGEBRA COMO FERRAMENTA DE ENSINO
CURSO DE CAPACITAÇÃO O USO DE FERRAMENTAS TECNOLÓGICAS E AS POSSIBILIDADES PEDAGÓGICAS NA FORMAÇÃO DOS DOCENTES NA REDE MUNICIPAL DE GURUPI TO A UTILIZAÇÃO DO SOFTWARE GEOGEBRA COMO FERRAMENTA DE ENSINO
Geometria e seus Artefatos
 Geometria e seus Artefatos Prof. Mário Selhorst Construção dos conceitos básicos de Geometria Analítica 1 SUMÁRIO (Use os links para acessar diretamente aos exemplos e o ícone 1. Perpendicular por um ponto
Geometria e seus Artefatos Prof. Mário Selhorst Construção dos conceitos básicos de Geometria Analítica 1 SUMÁRIO (Use os links para acessar diretamente aos exemplos e o ícone 1. Perpendicular por um ponto
AULA 3 Atividade 06 Atividade 07 Atividade Complementar 8: Triângulos e seus ângulos internos
 AULA 3 Atividade 06 Segmento, ponto médio, mediatriz, paralelas e perpendiculares a) Construa um segmento com uma extremidade em (3, 4) e medida 3,5 (lembre-se: no lugar de vírgula devemos colocar o ponto).
AULA 3 Atividade 06 Segmento, ponto médio, mediatriz, paralelas e perpendiculares a) Construa um segmento com uma extremidade em (3, 4) e medida 3,5 (lembre-se: no lugar de vírgula devemos colocar o ponto).
Noções Básicas de Cálculo e Geometria Plana com o GeoGebra
 UNIVERSIDADE FEDERAL DE SANTA MARIA CENTRO DE CIÊNCIAS NATURAIS E EXATAS GRUPO PET MATEMÁTICA Noções Básicas de Cálculo e Geometria Plana com o GeoGebra Angela Mallmann Wendt Eduardo Buriol de Oliveira
UNIVERSIDADE FEDERAL DE SANTA MARIA CENTRO DE CIÊNCIAS NATURAIS E EXATAS GRUPO PET MATEMÁTICA Noções Básicas de Cálculo e Geometria Plana com o GeoGebra Angela Mallmann Wendt Eduardo Buriol de Oliveira
Geometria Dinâmica utilizando o Software Geogebra
 Geometria Dinâmica utilizando o Software Geogebra Gilmara Teixeira Barcelos Silvia Cristina Freitas Batista Campos dos Goytacazes 2008 Software GeoGebra 1ª Parte - Conhecendo o Software GeoGebra 1 Trata-se
Geometria Dinâmica utilizando o Software Geogebra Gilmara Teixeira Barcelos Silvia Cristina Freitas Batista Campos dos Goytacazes 2008 Software GeoGebra 1ª Parte - Conhecendo o Software GeoGebra 1 Trata-se
Atividade 1. Construindo um prisma
 Atividade 1. Construindo um prisma 1- Clique em Unidades = Poliedro = Prisma (ver Figura 3). Abre-se uma janela na qual você pode escolher o número de lados do polígono (regular), o comprimento de cada
Atividade 1. Construindo um prisma 1- Clique em Unidades = Poliedro = Prisma (ver Figura 3). Abre-se uma janela na qual você pode escolher o número de lados do polígono (regular), o comprimento de cada
ESTUDANDO MATEMÁTICA COM O AUXÍLIO DO GEOGEBRA UTILIZANDO AS JANELAS CAS E 3D
 ESTUDANDO MATEMÁTICA COM O AUXÍLIO DO GEOGEBRA UTILIZANDO AS JANELAS CAS E 3D Ministrantes: Bruno Santos Pereira, Ellen Cristina Barbosa dos Santos, Marrythiely Rodrigues Oliveira, Lucas Diêgo de Lima,
ESTUDANDO MATEMÁTICA COM O AUXÍLIO DO GEOGEBRA UTILIZANDO AS JANELAS CAS E 3D Ministrantes: Bruno Santos Pereira, Ellen Cristina Barbosa dos Santos, Marrythiely Rodrigues Oliveira, Lucas Diêgo de Lima,
AULA 4. Atividade Complementar 10: Sistemas lineares 2x2 e sua interpretação geométrica 31
 AULA 4 Atividade Complementar 10: Sistemas lineares 2x2 e sua interpretação geométrica 31 Conteúdos Estruturantes: Números e Álgebra / Geometrias Conteúdo Básico: Sistemas lineares / Geometria espacial
AULA 4 Atividade Complementar 10: Sistemas lineares 2x2 e sua interpretação geométrica 31 Conteúdos Estruturantes: Números e Álgebra / Geometrias Conteúdo Básico: Sistemas lineares / Geometria espacial
MINISTÉRIO DA EDUCAÇÃO UNIVERSIDADE FEDERAL DO PAMPA - UNIPAMPA - BAGÉ PROGRAMA INSTITUCIONAL DE INICIAÇÃO À DOCÊNCIA SUBPROJETO DE MATEMÁTICA PIBID
 MINISTÉRIO DA EDUCAÇÃO UNIVERSIDADE FEDERAL DO PAMPA - UNIPAMPA - BAGÉ PROGRAMA INSTITUCIONAL DE INICIAÇÃO À DOCÊNCIA SUBPROJETO DE MATEMÁTICA PIBID Atividade nº 2 Oficina de Geometria Analítica com uso
MINISTÉRIO DA EDUCAÇÃO UNIVERSIDADE FEDERAL DO PAMPA - UNIPAMPA - BAGÉ PROGRAMA INSTITUCIONAL DE INICIAÇÃO À DOCÊNCIA SUBPROJETO DE MATEMÁTICA PIBID Atividade nº 2 Oficina de Geometria Analítica com uso
GeoGebra Quickstart Um rápido guia de referência sobre o GeoGebra
 GeoGebra Quickstart Um rápido guia de referência sobre o GeoGebra Geometria dinâmica, álgebra e cálculo formam juntos o GeoGebra, um software educativo premiado freqüentemente, que combina geometria e
GeoGebra Quickstart Um rápido guia de referência sobre o GeoGebra Geometria dinâmica, álgebra e cálculo formam juntos o GeoGebra, um software educativo premiado freqüentemente, que combina geometria e
Guia do C.a.R. para Alunos do Terceiro Ciclo
 Guia do C.a.R. para Alunos do Terceiro Ciclo Núcleo de estágio 2008-2009 Professores associados: Dr. José Carlos Santos Maria José Carvalho Escola Básica de Santa Marinha Faculdade de Ciências da Universidade
Guia do C.a.R. para Alunos do Terceiro Ciclo Núcleo de estágio 2008-2009 Professores associados: Dr. José Carlos Santos Maria José Carvalho Escola Básica de Santa Marinha Faculdade de Ciências da Universidade
Rosely Ouais Pestana Bervian José Benício dos Anjos França
 UNEB UNIVERSIDADE DO ESTADO DA BAHIA NEAD NÚCLEO DE EDUCAÇÃO A DISTÂNCIA DEPARTAMENTO DE EDUCAÇÃO CAMPUS I CURSO DE LICENCIATURA EM MATEMÁTICA A DISTÂNCIA DISCIPLINA: GEOMETRIA PLANA PROFESSORA FORMADORA:
UNEB UNIVERSIDADE DO ESTADO DA BAHIA NEAD NÚCLEO DE EDUCAÇÃO A DISTÂNCIA DEPARTAMENTO DE EDUCAÇÃO CAMPUS I CURSO DE LICENCIATURA EM MATEMÁTICA A DISTÂNCIA DISCIPLINA: GEOMETRIA PLANA PROFESSORA FORMADORA:
Índice Analítico. José Antelo Cancela Pág. 2
 José Antelo Cancela Índice Analítico 1. INTRODUÇÃO... 4 1.1 O QUE É O SOLIDWORKS... 4 1.2 AMBIENTES DO SOLIDWORKS... 4 1.3 PLANOS DE DESENHO... 4 1.4 CRIAR ATALHOS NO TECLADO... 5 1.5 CRIAR ATALHOS NA
José Antelo Cancela Índice Analítico 1. INTRODUÇÃO... 4 1.1 O QUE É O SOLIDWORKS... 4 1.2 AMBIENTES DO SOLIDWORKS... 4 1.3 PLANOS DE DESENHO... 4 1.4 CRIAR ATALHOS NO TECLADO... 5 1.5 CRIAR ATALHOS NA
UNIVERSIDADE FEDERAL DO RIO GRANDE DO SUL INSTITUTO DE MATEMÁTICA PROGRAMA DE PÓS-GRADUAÇÃO EM ENSINO DE MATEMÁTICA
 UNIVERSIDADE FEDERAL DO RIO GRANDE DO SUL INSTITUTO DE MATEMÁTICA PROGRAMA DE PÓS-GRADUAÇÃO EM ENSINO DE MATEMÁTICA A Visualização No Ensino De Geometria Espacial: Possibilidades Com O Software Calques
UNIVERSIDADE FEDERAL DO RIO GRANDE DO SUL INSTITUTO DE MATEMÁTICA PROGRAMA DE PÓS-GRADUAÇÃO EM ENSINO DE MATEMÁTICA A Visualização No Ensino De Geometria Espacial: Possibilidades Com O Software Calques
Triângulos classificação
 Triângulos classificação Quanto aos ângulos Acutângulo: possui três ângulos agudos. Quanto aos lados Equilátero: três lados de mesma medida. Obs.: os três ângulos internos têm medidas de 60º. Retângulo:
Triângulos classificação Quanto aos ângulos Acutângulo: possui três ângulos agudos. Quanto aos lados Equilátero: três lados de mesma medida. Obs.: os três ângulos internos têm medidas de 60º. Retângulo:
Geometria Analítica Plana
 Softwares Para o Ensino da Matemática Geometria Analítica Plana Nome do programa: EUKLID Descrição: Software de geometria dinâmica e construções em régua e compasso para criação de figuras geométricas.
Softwares Para o Ensino da Matemática Geometria Analítica Plana Nome do programa: EUKLID Descrição: Software de geometria dinâmica e construções em régua e compasso para criação de figuras geométricas.
MATEMÁTICA APLICADA À AGRIMENSURA PROF. JORGE WILSON
 MATEMÁTICA APLICADA À AGRIMENSURA PROF. JORGE WILSON PROFJWPS@GMAIL.COM DEFINIÇÕES GEOMETRIA PLANA Ponto: Um elemento do espaço que define uma posição. Reta: Conjunto infinito de pontos. Dois pontos são
MATEMÁTICA APLICADA À AGRIMENSURA PROF. JORGE WILSON PROFJWPS@GMAIL.COM DEFINIÇÕES GEOMETRIA PLANA Ponto: Um elemento do espaço que define uma posição. Reta: Conjunto infinito de pontos. Dois pontos são
Introdução ao software GeoGebra Por Meio de Atividades de Geometria
 Adriano Lima Teixeira Introdução ao software GeoGebra Por Meio de Atividades de Geometria O objetivo deste trabalho é de iniciar o uso do software GeoGebra por meio de atividades de Geometria, possibilitando
Adriano Lima Teixeira Introdução ao software GeoGebra Por Meio de Atividades de Geometria O objetivo deste trabalho é de iniciar o uso do software GeoGebra por meio de atividades de Geometria, possibilitando
SEQUENCIA DIDÁTICA. Aula 1: Momento introdutório Duração: 1 hora aula Material necessário: lanterna e diferentes objetos tridimensionais.
 SEQUENCIA DIDÁTICA Aula : Momento introdutório Duração: hora aula Material necessário: lanterna e diferentes objetos tridimensionais. Objetivos: Instigar os estudantes sobre o aparecimento de figuras planas
SEQUENCIA DIDÁTICA Aula : Momento introdutório Duração: hora aula Material necessário: lanterna e diferentes objetos tridimensionais. Objetivos: Instigar os estudantes sobre o aparecimento de figuras planas
UNIVERSIDADE FEDERAL DE ALAGOAS CENTRO DE EDUCAÇÃO PROGRAMA DE PÓS-GRADUAÇÃO EM ENSINO DE CIÊNCIAS E MATEMÁTICA JOSÉ WELLINGTON SANTOS SILVA
 UNIVERSIDADE FEDERAL DE ALAGOAS CENTRO DE EDUCAÇÃO PROGRAMA DE PÓS-GRADUAÇÃO EM ENSINO DE CIÊNCIAS E MATEMÁTICA JOSÉ WELLINGTON SANTOS SILVA SEQUÊNCIA DIDÁTICA PARA O ESTUDO DE SÓLIDOS GEOMÉTRICOS COM
UNIVERSIDADE FEDERAL DE ALAGOAS CENTRO DE EDUCAÇÃO PROGRAMA DE PÓS-GRADUAÇÃO EM ENSINO DE CIÊNCIAS E MATEMÁTICA JOSÉ WELLINGTON SANTOS SILVA SEQUÊNCIA DIDÁTICA PARA O ESTUDO DE SÓLIDOS GEOMÉTRICOS COM
Matemática. Nesta aula iremos aprender as. 1 Ponto, reta e plano. 2 Posições relativas de duas retas
 Matemática Aula 5 Geometria Plana Alexandre Alborghetti Londero Nesta aula iremos aprender as noções básicas de Geometria Plana. 1 Ponto, reta e plano Estes elementos primitivos da geometria euclidiana
Matemática Aula 5 Geometria Plana Alexandre Alborghetti Londero Nesta aula iremos aprender as noções básicas de Geometria Plana. 1 Ponto, reta e plano Estes elementos primitivos da geometria euclidiana
Minicurso GeoGebra CIME
 UNIVERSIDADE FEDERAL DE ALAGOAS CAMPUS DO SERTÃO PET ENGENHARIAS/MEC/SESu Minicurso GeoGebra CIME 2013.1 Delmiro Gouveia - AL, 15 de junho de 2013. NESTE CURSO TRATAREMOS SOBRE Apresentação geral do programa;
UNIVERSIDADE FEDERAL DE ALAGOAS CAMPUS DO SERTÃO PET ENGENHARIAS/MEC/SESu Minicurso GeoGebra CIME 2013.1 Delmiro Gouveia - AL, 15 de junho de 2013. NESTE CURSO TRATAREMOS SOBRE Apresentação geral do programa;
GEOMETRIA MÉTRICA ESPACIAL
 GEOMETRIA MÉTRICA ESPACIAL .. PARALELEPÍPEDOS RETÂNGULOS Um paralelepípedo retângulo é um prisma reto cujas bases são retângulos. AB CD A' B' C' D' a BC AD B' C' A' D' b COMPRIMENTO LARGURA AA' BB' CC'
GEOMETRIA MÉTRICA ESPACIAL .. PARALELEPÍPEDOS RETÂNGULOS Um paralelepípedo retângulo é um prisma reto cujas bases são retângulos. AB CD A' B' C' D' a BC AD B' C' A' D' b COMPRIMENTO LARGURA AA' BB' CC'
Geometria plana. Índice. Polígonos. Triângulos. Congruência de triângulos. Semelhança de triângulos. Relações métricas no triângulo retângulo
 Índice Geometria plana Polígonos Triângulos Congruência de triângulos Semelhança de triângulos Relações métricas no triângulo retângulo Quadriláteros Teorema de Tales Esquadros de madeira www.ser.com.br
Índice Geometria plana Polígonos Triângulos Congruência de triângulos Semelhança de triângulos Relações métricas no triângulo retângulo Quadriláteros Teorema de Tales Esquadros de madeira www.ser.com.br
Geometria Descritiva 28/08/2012. Elementos Primitivos da Geometria
 Geometria Descritiva Prof. Luiz Antonio do Nascimento ladnascimento@gmail.com www.lnascimento.com.br A Geometria, como qualquer outra ciência, fundamenta-se em observações e experiências para estabelecer
Geometria Descritiva Prof. Luiz Antonio do Nascimento ladnascimento@gmail.com www.lnascimento.com.br A Geometria, como qualquer outra ciência, fundamenta-se em observações e experiências para estabelecer
MATEMÁTICA. Geometria Espacial
 MATEMÁTICA Geometria Espacial Professor : Dêner Rocha Monster Concursos 1 Geometria Espacial Conceitos primitivos São conceitos primitivos (e, portanto, aceitos sem definição) na Geometria espacial os
MATEMÁTICA Geometria Espacial Professor : Dêner Rocha Monster Concursos 1 Geometria Espacial Conceitos primitivos São conceitos primitivos (e, portanto, aceitos sem definição) na Geometria espacial os
Geometria plana. Índice. Polígonos. Triângulos. Congruência de triângulos. Semelhança de triângulos. Relações métricas no triângulo retângulo
 Índice Geometria plana Polígonos Triângulos Congruência de triângulos Semelhança de triângulos Relações métricas no triângulo retângulo Quadriláteros Teorema de Tales Esquadros de madeira www.ser.com.br
Índice Geometria plana Polígonos Triângulos Congruência de triângulos Semelhança de triângulos Relações métricas no triângulo retângulo Quadriláteros Teorema de Tales Esquadros de madeira www.ser.com.br
MINI-CURSO Geometria Espacial com o GeoGebra Profa. Maria Alice Gravina Instituto de Matemática da UFRGS
 MINI-CURSO Geometria Espacial com o GeoGebra Profa. Maria Alice Gravina gravina@mat.ufrgs.br Instituto de Matemática da UFRGS Neste minicurso vamos trabalhar com os recursos do GeoGebra 3D e discutir possibilidades
MINI-CURSO Geometria Espacial com o GeoGebra Profa. Maria Alice Gravina gravina@mat.ufrgs.br Instituto de Matemática da UFRGS Neste minicurso vamos trabalhar com os recursos do GeoGebra 3D e discutir possibilidades
E.E.M.FRANCISCO HOLANDA MONTENEGRO PLANO DE CURSO ENSINO MÉDIO
 E.E.M.FRANCISCO HOLANDA MONTENEGRO PLANO DE CURSO ENSINO MÉDIO DISCIPLINA: GEOMETRIA SÉRIE: 1º ANO (B, C e D) 2015 PROFESSORES: Crislany Bezerra Moreira Dias BIM. 1º COMPETÊNCIAS/ HABILIDADES D48 - Identificar
E.E.M.FRANCISCO HOLANDA MONTENEGRO PLANO DE CURSO ENSINO MÉDIO DISCIPLINA: GEOMETRIA SÉRIE: 1º ANO (B, C e D) 2015 PROFESSORES: Crislany Bezerra Moreira Dias BIM. 1º COMPETÊNCIAS/ HABILIDADES D48 - Identificar
Mini Curso GeoGebra. Download do GeoGebra: Java: / Divisão.
 Mini Curso GeoGebra Etapa I: Apresentação do Software; O GeoGebra é um software dinâmico, muito usado em conteúdos de Geometria, Álgebra, Estatística e Cálculo. É um programa livre e de código aberto;
Mini Curso GeoGebra Etapa I: Apresentação do Software; O GeoGebra é um software dinâmico, muito usado em conteúdos de Geometria, Álgebra, Estatística e Cálculo. É um programa livre e de código aberto;
V = 12 A = 18 F = = 2 V=8 A=12 F= = 2
 Por: Belchior, Ismaigna e Jannine Relação de Euler Em todo poliedro convexo é válida a relação seguinte: V - A + F = 2 em que V é o número de vértices, A é o número de arestas e F, o número de faces. Observe
Por: Belchior, Ismaigna e Jannine Relação de Euler Em todo poliedro convexo é válida a relação seguinte: V - A + F = 2 em que V é o número de vértices, A é o número de arestas e F, o número de faces. Observe
Atividade 19: Espiral Logarítmica Objetivo: Apresentar o comando Curva.
 Atividade 19: Espiral Logarítmica Objetivo: Apresentar o comando Curva. Construir a espiral logarítmica. A espiral logarítmica é uma espiral cuja equação polar é dada por r=ae bt, onde r é a distância
Atividade 19: Espiral Logarítmica Objetivo: Apresentar o comando Curva. Construir a espiral logarítmica. A espiral logarítmica é uma espiral cuja equação polar é dada por r=ae bt, onde r é a distância
FRACTAIS. Iteração: é um conjunto de procedimentos repetidos em série para construir um fractal. (NUNES, 2006, f. 30).
 Revisado por: A. Patrícia Grajales Spilimbergo e Cláudia Piva FRACTAIS Algumas definições... Fractal: Um fractal é um objeto que pode ser obtido geometricamente ou aleatoriamente através de processos recursivos,
Revisado por: A. Patrícia Grajales Spilimbergo e Cláudia Piva FRACTAIS Algumas definições... Fractal: Um fractal é um objeto que pode ser obtido geometricamente ou aleatoriamente através de processos recursivos,
Durante. Utilize os conteúdos multimídia para ilustrar a matéria de outras formas.
 Olá, Professor! Assim como você, a Geekie também tem a missão de ajudar os alunos a atingir todo seu potencial e a realizar seus sonhos. Para isso, oferecemos recomendações personalizadas de estudo, para
Olá, Professor! Assim como você, a Geekie também tem a missão de ajudar os alunos a atingir todo seu potencial e a realizar seus sonhos. Para isso, oferecemos recomendações personalizadas de estudo, para
RELATÓRIO Data: 18/08/2016 e 19/08/2016. Apresentar o software GeoGebra 3D e suas potencialidades aos estudantes do terceiro ano do Ensino Médio
 RELATÓRIO Data: 18/08/2016 e 19/08/2016 Objetivo(s) Objetivo Geral: 1 Apresentar o software GeoGebra 3D e suas potencialidades aos estudantes do terceiro ano do Ensino Médio Objetivos Específicos: Incentivar
RELATÓRIO Data: 18/08/2016 e 19/08/2016 Objetivo(s) Objetivo Geral: 1 Apresentar o software GeoGebra 3D e suas potencialidades aos estudantes do terceiro ano do Ensino Médio Objetivos Específicos: Incentivar
PLANO DE AULA Autora: Descritor: Série: Número de aulas previstas: Conteúdos: Objetivos:
 PLANO DE AULA Autora: Professora Rosa Descritor: Identificar propriedades de triângulos pela comparação de medidas de lados e ângulos Série: 8º ano Número de aulas previstas: 15 aulas Conteúdos: Elementos
PLANO DE AULA Autora: Professora Rosa Descritor: Identificar propriedades de triângulos pela comparação de medidas de lados e ângulos Série: 8º ano Número de aulas previstas: 15 aulas Conteúdos: Elementos
MATEMÁTICA MÓDULO 16 CONE E CILINDRO. Professor Haroldo Filho
 MATEMÁTICA Professor Haroldo Filho MÓDULO 16 CONE E CILINDRO 1. CILINDRO CIRCULAR Considere dois planos paralelos, α e β, seja R um círculo no plano α, seja s uma reta secante aos dois planos que não intersecta
MATEMÁTICA Professor Haroldo Filho MÓDULO 16 CONE E CILINDRO 1. CILINDRO CIRCULAR Considere dois planos paralelos, α e β, seja R um círculo no plano α, seja s uma reta secante aos dois planos que não intersecta
Excel INTERMEDIÁRIO. Prof. Cassiano Isler Turma 3
 INTERMEDIÁRIO Gráficos Prof. Cassiano Isler 2017.1 - Turma 3 por Prof. Cassiano Isler INTERMEDIÁRIO - Aula 1 2 / 67 por GÓMEZ, Luis Alberto. para engenheiros. Visual Books, 2009. Capítulo 2. Disponível
INTERMEDIÁRIO Gráficos Prof. Cassiano Isler 2017.1 - Turma 3 por Prof. Cassiano Isler INTERMEDIÁRIO - Aula 1 2 / 67 por GÓMEZ, Luis Alberto. para engenheiros. Visual Books, 2009. Capítulo 2. Disponível
Tutorial para GeoGebra
 Universidade Federal Fluminense UFF Escola de Engenharia TCE Curso de Engenharia de Telecomunicações TGT Programa de Educação Tutorial PET Grupo PET-Tele http://www.telecom.uff.br/pet/ Tutorial para GeoGebra
Universidade Federal Fluminense UFF Escola de Engenharia TCE Curso de Engenharia de Telecomunicações TGT Programa de Educação Tutorial PET Grupo PET-Tele http://www.telecom.uff.br/pet/ Tutorial para GeoGebra
Ângulos, Triângulos e Quadriláteros. Prof Carlos
 Ângulos, Triângulos e Quadriláteros. Prof Carlos RECORDANDO... Ângulos formados por duas retas paralelas cortadas por uma transversal 2 1 3 4 6 5 7 8 Correspondentes: 1 e 5, 2 e 6, 3 e 7, 4 e 8. Alternos
Ângulos, Triângulos e Quadriláteros. Prof Carlos RECORDANDO... Ângulos formados por duas retas paralelas cortadas por uma transversal 2 1 3 4 6 5 7 8 Correspondentes: 1 e 5, 2 e 6, 3 e 7, 4 e 8. Alternos
18/06/13 REVISTA DO PROFESSOR DE MATEMÁTICA - SOCIEDADE BRASILEIRA DE MATEMÁTICA
 COMPUTADOR NA SALA DE AULA Estudo das cônicas com Geometria Dinâmica José Carlos de Souza Jr. Andréa Cardoso Unifal MG COMPUTADOR NA SALA DE AULA A exploração de softwares de Geometria Dinâmica nos permite
COMPUTADOR NA SALA DE AULA Estudo das cônicas com Geometria Dinâmica José Carlos de Souza Jr. Andréa Cardoso Unifal MG COMPUTADOR NA SALA DE AULA A exploração de softwares de Geometria Dinâmica nos permite
A UTILIZAÇÃO DO SOFTWARE GEOGEBRA NA FORMAÇÃO DE EDUCADORES DE MATEMÁTICA NO ENSINO FUNDAMENTAL
 A UTILIZAÇÃO DO SOFTWARE GEOGEBRA NA FORMAÇÃO DE EDUCADORES DE MATEMÁTICA NO ENSINO FUNDAMENTAL GT 05 Educação Matemática: tecnologias informáticas e educação à distância Prof a. Dr a. Julhane A. Thomas
A UTILIZAÇÃO DO SOFTWARE GEOGEBRA NA FORMAÇÃO DE EDUCADORES DE MATEMÁTICA NO ENSINO FUNDAMENTAL GT 05 Educação Matemática: tecnologias informáticas e educação à distância Prof a. Dr a. Julhane A. Thomas
Sumário Objetivos Estudo de caso 1 Criação de template Exercício 1 Detalhamento da peça Exemplo... 23
 Sumário Sumário... 2 1. Objetivos... 3 1. Estudo de caso 1 Criação de template... 4 1.1. Exercício 1 Detalhamento da peça Exemplo... 23 2 1. Objetivos Nesta lição, iremos abordar o processo de elaboração
Sumário Sumário... 2 1. Objetivos... 3 1. Estudo de caso 1 Criação de template... 4 1.1. Exercício 1 Detalhamento da peça Exemplo... 23 2 1. Objetivos Nesta lição, iremos abordar o processo de elaboração
CÍRCULO DADO O DIÂMETRO
 52 O GeoGebra oferece em sua instalação padrão um conjunto de ferramentas acessíveis por meio da Barra de Ferramentas e um conjunto com comandos que permitem construir objetos, realizar transformações,
52 O GeoGebra oferece em sua instalação padrão um conjunto de ferramentas acessíveis por meio da Barra de Ferramentas e um conjunto com comandos que permitem construir objetos, realizar transformações,
Exemplo Aplicando a proporcionalidade existente no Teorema de Tales, determine o valor dos segmentos AB e BC na ilustração a seguir:
 GEOMETRIA PLANA TEOREMA DE TALES O Teorema de Tales pode ser determinado pela seguinte lei de correspondência: Se duas retas transversais são cortadas por um feixe de retas paralelas, então a razão entre
GEOMETRIA PLANA TEOREMA DE TALES O Teorema de Tales pode ser determinado pela seguinte lei de correspondência: Se duas retas transversais são cortadas por um feixe de retas paralelas, então a razão entre
Estudo de Geometria. Iniciação ao. » Passeio no Parque» Circunferências
 Iniciação ao Estudo de Geometria com TI-Nspire» Passeio no Parque» Circunferências P Estrada Parque CONTEÚDO ELABORADO PELO GRUPO T 3 PORTUGAL, UTILIZADO NAS SESSÕES PRÁTICAS DOS DIAS T 3 2014 I. Passeio
Iniciação ao Estudo de Geometria com TI-Nspire» Passeio no Parque» Circunferências P Estrada Parque CONTEÚDO ELABORADO PELO GRUPO T 3 PORTUGAL, UTILIZADO NAS SESSÕES PRÁTICAS DOS DIAS T 3 2014 I. Passeio
Material do Professor. Tema: Roteiro de construção para a atividade Porcentagem
 1 Material do Professor Tema: Roteiro de construção para a atividade Porcentagem Objetivo: Dar suporte ao professor para fazer as construções necessárias à atividade Porcentagem ATIVIDADE 1: Construção
1 Material do Professor Tema: Roteiro de construção para a atividade Porcentagem Objetivo: Dar suporte ao professor para fazer as construções necessárias à atividade Porcentagem ATIVIDADE 1: Construção
Instituto Federal de Educação, Ciência e Tecnologia Rio Grande do Sul Campus Rio Grande CAPÍTULO 4 GEOMETRIA ANALÍTICA
 Instituto Federal de Educação, Ciência e Tecnologia Rio Grande do Sul Campus Rio Grande CAPÍTULO 4 GEOMETRIA ANALÍTICA 4. Geometria Analítica 4.1. Introdução Geometria Analítica é a parte da Matemática,
Instituto Federal de Educação, Ciência e Tecnologia Rio Grande do Sul Campus Rio Grande CAPÍTULO 4 GEOMETRIA ANALÍTICA 4. Geometria Analítica 4.1. Introdução Geometria Analítica é a parte da Matemática,
Aula 01 Microsoft Excel 2016
 Aula 01 Microsoft Excel 2016 Prof. Claudio Benossi Prof. Rodrigo Achar Prof. Wagner Tufano São Paulo SP 2018 1 01 Informações sobre a interface Aprender a trabalhar com o Excel pode ser o divisor de águas
Aula 01 Microsoft Excel 2016 Prof. Claudio Benossi Prof. Rodrigo Achar Prof. Wagner Tufano São Paulo SP 2018 1 01 Informações sobre a interface Aprender a trabalhar com o Excel pode ser o divisor de águas
JANELA DE VISUALIZAÇÃO 3D
 31 Neste texto abordamos como exibir e explorar a Janela de Visualização 3D do GeoGebra. Abordamos como construir objetos como prismas e pirâmides. Em seguida, exploramos alguns comandos de 3D disponível
31 Neste texto abordamos como exibir e explorar a Janela de Visualização 3D do GeoGebra. Abordamos como construir objetos como prismas e pirâmides. Em seguida, exploramos alguns comandos de 3D disponível
Sólidos Geométricos, Poliedros e Volume Prof. Lhaylla Crissaff
 Sólidos Geométricos, Poliedros e Volume 2017.1 Prof. Lhaylla Crissaff www.professores.uff.br/lhaylla Sólidos Geométricos Prisma Pirâmide Cilindro Cone Esfera Prisma Ex.: P é um pentágono. Prisma Prisma
Sólidos Geométricos, Poliedros e Volume 2017.1 Prof. Lhaylla Crissaff www.professores.uff.br/lhaylla Sólidos Geométricos Prisma Pirâmide Cilindro Cone Esfera Prisma Ex.: P é um pentágono. Prisma Prisma
Prova final de MATEMÁTICA - 3o ciclo a Fase
 Prova final de MATEMÁTICA - 3o ciclo 017-1 a Fase Proposta de resolução Caderno 1 1. Como 9 =,5 e 5,, temos que 5 < 9 indicados na definição do conjunto, vem que: e assim, representando na reta real os
Prova final de MATEMÁTICA - 3o ciclo 017-1 a Fase Proposta de resolução Caderno 1 1. Como 9 =,5 e 5,, temos que 5 < 9 indicados na definição do conjunto, vem que: e assim, representando na reta real os
U. E. PROF. EDGAR TITO - Turma: 2º ano A Prof. Ranildo Lopes Obrigado pela preferência de nossa ESCOLA!
 1 U. E. PROF. EDGAR TITO - Turma: 2º ano A Prof. Ranildo Lopes Obrigado pela preferência de nossa ESCOLA! http://ueedgartito.wordpress.com RESUMO DE GEOMETRIA ESPACIAL São conceitos primitivos ( e, portanto,
1 U. E. PROF. EDGAR TITO - Turma: 2º ano A Prof. Ranildo Lopes Obrigado pela preferência de nossa ESCOLA! http://ueedgartito.wordpress.com RESUMO DE GEOMETRIA ESPACIAL São conceitos primitivos ( e, portanto,
PLANILHA, CÉLULAS E CONTEÚDO
 43 Nesse texto apresentamos a Janela Planilha do GeoGebra e alguns de seus recursos para trabalhar em conjunto com as janelas de Álgebra e de Visualização. PLANILHA, CÉLULAS E CONTEÚDO Para abrir a planilha
43 Nesse texto apresentamos a Janela Planilha do GeoGebra e alguns de seus recursos para trabalhar em conjunto com as janelas de Álgebra e de Visualização. PLANILHA, CÉLULAS E CONTEÚDO Para abrir a planilha
DESENHO BÁSICO AULA 03. Prática de traçado e desenho geométrico 14/08/2008
 DESENHO BÁSICO AULA 03 Prática de traçado e desenho geométrico 14/08/2008 Polígonos inscritos e circunscritos polígono inscrito polígono circunscrito Divisão da Circunferência em n partes iguais n=2 n=4
DESENHO BÁSICO AULA 03 Prática de traçado e desenho geométrico 14/08/2008 Polígonos inscritos e circunscritos polígono inscrito polígono circunscrito Divisão da Circunferência em n partes iguais n=2 n=4
Estudando Cônicas com Auxílio do Software Wingeom
 Estudando Cônicas com Auxílio do Software Wingeom Flávio de Freitas Afonso Bolsista PIBIC/CNPq Licenciando em Matemática CEFET-Campos Gilmara Teixeira Barcelos Professora do CEFET Campos - Mestre em Ciências
Estudando Cônicas com Auxílio do Software Wingeom Flávio de Freitas Afonso Bolsista PIBIC/CNPq Licenciando em Matemática CEFET-Campos Gilmara Teixeira Barcelos Professora do CEFET Campos - Mestre em Ciências
computador sala de aula responsável victor giraldo instituto de matemática ufrj Sérgio Carrazedo Dantas
 seção computador na sala de aula responsável victor giraldo instituto de matemática ufrj CRIANDO E INTEGRANDO NOVAS FERRAMENTAS NO GEOGEBRA Sérgio Carrazedo Dantas sergio@maismatematica.com.br Guilherme
seção computador na sala de aula responsável victor giraldo instituto de matemática ufrj CRIANDO E INTEGRANDO NOVAS FERRAMENTAS NO GEOGEBRA Sérgio Carrazedo Dantas sergio@maismatematica.com.br Guilherme
1ª Aula. Introdução à Geometria Plana GEOMETRIA. 3- Ângulos Consecutivos: 1- Conceitos Primitivos: a) Ponto A. b) Reta c) Semi-reta
 1ª Aula 3- Ângulos Consecutivos: Introdução à Geometria Plana 1- Conceitos Primitivos: a) Ponto A Na figura, os ângulos AÔB e BÔC são consecutivos, portanto AÔC=AÔB+AÔC b) Reta c) Semi-reta d) Segmento
1ª Aula 3- Ângulos Consecutivos: Introdução à Geometria Plana 1- Conceitos Primitivos: a) Ponto A Na figura, os ângulos AÔB e BÔC são consecutivos, portanto AÔC=AÔB+AÔC b) Reta c) Semi-reta d) Segmento
Cap. 2: Executando o Cálculo de Volumes
 Cap. 2: Executando o Cálculo de Volumes Na área de trabalho do Windows, procure o ícone do Bentley topograph. Existem duas formas de calcular volumes no Bentley topograph: por seções transversais e por
Cap. 2: Executando o Cálculo de Volumes Na área de trabalho do Windows, procure o ícone do Bentley topograph. Existem duas formas de calcular volumes no Bentley topograph: por seções transversais e por
Desenho Computacional. Parte III
 FACULDADE FUCAPI Desenho Computacional Parte III, M.Sc. Doutorando em Informática (UFAM) Mestre em Engenharia Elétrica (UFAM) Engenheiro de Telecomunicações (FUCAPI) Referências SILVA, Arlindo; RIBEIRO,
FACULDADE FUCAPI Desenho Computacional Parte III, M.Sc. Doutorando em Informática (UFAM) Mestre em Engenharia Elétrica (UFAM) Engenheiro de Telecomunicações (FUCAPI) Referências SILVA, Arlindo; RIBEIRO,
GEOMETRIA ANALÍTICA. 2) Obtenha o ponto P do eixo das ordenadas que dista 10 unidades do ponto Q (6, -5).
 GEOMETRIA ANALÍTICA Distância entre Dois Pontos Sejam os pontos A(xA, ya) e B(xB, yb) e sendo d(a, B) a distância entre eles, temos: Aplicando o teorema de Pitágoras ao triângulo retângulo ABC, vem: [d
GEOMETRIA ANALÍTICA Distância entre Dois Pontos Sejam os pontos A(xA, ya) e B(xB, yb) e sendo d(a, B) a distância entre eles, temos: Aplicando o teorema de Pitágoras ao triângulo retângulo ABC, vem: [d
DESENHO GEOMÉTRICO Matemática - Unioeste Definição 1. Poligonal é uma figura formada por uma sequência de pontos (vértices)
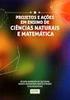 DESENHO GEOMÉTRICO Matemática - Unioeste - 2010 1 Polígonos Definição 1. Poligonal é uma figura formada por uma sequência de pontos (vértices) A 1, A 2,..., A n e pelos segmentos (lados) A 1 A 2, A 2 A
DESENHO GEOMÉTRICO Matemática - Unioeste - 2010 1 Polígonos Definição 1. Poligonal é uma figura formada por uma sequência de pontos (vértices) A 1, A 2,..., A n e pelos segmentos (lados) A 1 A 2, A 2 A
Nesse texto abordamos a construção de polígonos com a utilização do mouse e por meio da digitação de comandos na Entrada.
 12 Nesse texto abordamos a construção de polígonos com a utilização do mouse e por meio da digitação de comandos na Entrada. POLÍGONOS A ferramenta Polígono possibilita construir polígonos a partir de
12 Nesse texto abordamos a construção de polígonos com a utilização do mouse e por meio da digitação de comandos na Entrada. POLÍGONOS A ferramenta Polígono possibilita construir polígonos a partir de
Informática no Ensino de Matemática Prof. José Carlos de Souza Junior jc
 Informática no Ensino de Matemática Prof. José Carlos de Souza Junior http://www.unifal-mg.edu.br/matematica/?q=disc jc Aula 10 Reproduza as seguintes figuras no SuperLogo: ATIVIDADE 01 ATIVIDADE 02 Reproduza
Informática no Ensino de Matemática Prof. José Carlos de Souza Junior http://www.unifal-mg.edu.br/matematica/?q=disc jc Aula 10 Reproduza as seguintes figuras no SuperLogo: ATIVIDADE 01 ATIVIDADE 02 Reproduza
Grupo 1 - PIC OBMEP 2011 Módulo 2 - Geometria. Resumo do Encontro 6, 22 de setembro de Questões de geometria das provas da OBMEP
 Grupo 1 - PIC OBMEP 2011 Módulo 2 - Geometria Resumo do Encontro 6, 22 de setembro de 2012 Questões de geometria das provas da OBMEP http://www.obmep.org.br/provas.htm 1. Área: conceito e áreas do quadrado
Grupo 1 - PIC OBMEP 2011 Módulo 2 - Geometria Resumo do Encontro 6, 22 de setembro de 2012 Questões de geometria das provas da OBMEP http://www.obmep.org.br/provas.htm 1. Área: conceito e áreas do quadrado
Apostila Impress 01. Partes da Janela Principal do Impress
 1 Apostila Impress 01 Partes da Janela Principal do Impress A janela principal do Impress tem três partes: - o Painel de Slides; - Área de Trabalho; - e Painel de Tarefas. Adicionalmente, diversas barras
1 Apostila Impress 01 Partes da Janela Principal do Impress A janela principal do Impress tem três partes: - o Painel de Slides; - Área de Trabalho; - e Painel de Tarefas. Adicionalmente, diversas barras
1.0. Conceitos Utilizar os critérios de divisibilidade por 2, 3, 5 e Utilizar o algoritmo da divisão de Euclides.
 Conteúdo Básico Comum (CBC) Matemática - do Ensino Fundamental do 6º ao 9º ano Os tópicos obrigatórios são numerados em algarismos arábicos Os tópicos complementares são numerados em algarismos romanos
Conteúdo Básico Comum (CBC) Matemática - do Ensino Fundamental do 6º ao 9º ano Os tópicos obrigatórios são numerados em algarismos arábicos Os tópicos complementares são numerados em algarismos romanos
Guia prático do. Passo a passo
 Guia prático do BrOffice.org IMPRESS Passo a passo Licenciamento de Uso desta Documentação Este material foi elaborado por Mônica Figueira Câmara, baseado no arquivo de Ajuda do BROffice.org e segue os
Guia prático do BrOffice.org IMPRESS Passo a passo Licenciamento de Uso desta Documentação Este material foi elaborado por Mônica Figueira Câmara, baseado no arquivo de Ajuda do BROffice.org e segue os
Aula 1. Exercício 1: Exercício 2:
 Aula 1 Exercício 1: Com centro em A e raio de medida m achamos dois pontos B e C na reta, esses dois pontos são os centros das circunferências pedidas (2 soluções ). Exercício 2: Com centro em B e raio
Aula 1 Exercício 1: Com centro em A e raio de medida m achamos dois pontos B e C na reta, esses dois pontos são os centros das circunferências pedidas (2 soluções ). Exercício 2: Com centro em B e raio
No desenvolvimento deste guião, procure sempre colocar as denominações referidas em cada ponto.
 1 Este 3º guião contém atividades elementares com a finalidade de favorecer o reconhecimento e a consolidação das funções de algumas ferramentas do programa de geometria dinâmica Geogebra. Neste guião,
1 Este 3º guião contém atividades elementares com a finalidade de favorecer o reconhecimento e a consolidação das funções de algumas ferramentas do programa de geometria dinâmica Geogebra. Neste guião,
ESTUDO DAS CÔNICAS POR MEIO DA DEFINIÇÃO UNIFICADA E A UTILIZAÇÃO DO GEOGEBRA
 ESTUDO DAS CÔNICAS POR MEIO DA DEFINIÇÃO UNIFICADA E A UTILIZAÇÃO DO GEOGEBRA Juracélio Ferreira Lopes Instituto Federal de Minas Gerais Ouro Preto Juracelio.lopes@ifmg.edu.br Wladimir Seixas Universidade
ESTUDO DAS CÔNICAS POR MEIO DA DEFINIÇÃO UNIFICADA E A UTILIZAÇÃO DO GEOGEBRA Juracélio Ferreira Lopes Instituto Federal de Minas Gerais Ouro Preto Juracelio.lopes@ifmg.edu.br Wladimir Seixas Universidade
Polígonos PROFESSOR RANILDO LOPES 11.1
 Polígonos PROFESSOR RANILDO LOPES 11.1 Polígonos Polígono é uma figura geométrica plana e fechada formada apenas por segmentos de reta que não se cruzam no mesmo plano. Exemplos 11.1 Elementos de um polígono
Polígonos PROFESSOR RANILDO LOPES 11.1 Polígonos Polígono é uma figura geométrica plana e fechada formada apenas por segmentos de reta que não se cruzam no mesmo plano. Exemplos 11.1 Elementos de um polígono
PONTIFÍCIA UNIVERSIDADE CATÓLICA DE SÃO PAULO PUC/SP ROSANA PERLETO DOS SANTOS
 PONTIFÍCIA UNIVERSIDADE CATÓLICA DE SÃO PAULO PUC/SP ROSANA PERLETO DOS SANTOS AS DIFICULDADES E POSSIBILIDADES DE PROFESSORES DE MATEMÁTICA AO UTILIZAREM O SOFTWARE GEOGEBRA EM ATIVIDADES QUE ENVOLVEM
PONTIFÍCIA UNIVERSIDADE CATÓLICA DE SÃO PAULO PUC/SP ROSANA PERLETO DOS SANTOS AS DIFICULDADES E POSSIBILIDADES DE PROFESSORES DE MATEMÁTICA AO UTILIZAREM O SOFTWARE GEOGEBRA EM ATIVIDADES QUE ENVOLVEM
Geometria Plana. Exterior do ângulo Ô:
 Geometria Plana Ângulo é a união de duas semiretas de mesma origem, não sendo colineares. Interior do ângulo Ô: Exterior do ângulo Ô: Dois ângulos são consecutivos se, e somente se, apresentarem um lado
Geometria Plana Ângulo é a união de duas semiretas de mesma origem, não sendo colineares. Interior do ângulo Ô: Exterior do ângulo Ô: Dois ângulos são consecutivos se, e somente se, apresentarem um lado
LISTA DE EXERCÍCIOS MAT GEOMETRIA E DESENHO GEOMÉTRICO I
 LISTA DE EXERCÍCIOS MAT 230 - GEOMETRIA E DESENHO GEOMÉTRICO I 1. Numa geometria de incidência, o plano tem 5 pontos. Quantas retas tem este plano? A resposta é única? 2. Exibir um plano de incidência
LISTA DE EXERCÍCIOS MAT 230 - GEOMETRIA E DESENHO GEOMÉTRICO I 1. Numa geometria de incidência, o plano tem 5 pontos. Quantas retas tem este plano? A resposta é única? 2. Exibir um plano de incidência
MATEMÁTICA PLANEJAMENTO 3º BIMESTRE º B - 11 Anos
 PREFEITURA MUNICIPAL DE IPATINGA ESTADO DE MINAS GERAIS SECRETARIA MUNICIPAL DE EDUCAÇÃO DEPARTAMENTO PEDAGÓGICO/ SEÇÃO DE ENSINO FORMAL Centro de Formação Pedagógica CENFOP MATEMÁTICA PLANEJAMENTO 3º
PREFEITURA MUNICIPAL DE IPATINGA ESTADO DE MINAS GERAIS SECRETARIA MUNICIPAL DE EDUCAÇÃO DEPARTAMENTO PEDAGÓGICO/ SEÇÃO DE ENSINO FORMAL Centro de Formação Pedagógica CENFOP MATEMÁTICA PLANEJAMENTO 3º
Guião básico do Tracker
 Guião básico do Tracker O Tracker é um software de distribuição gratuita, de aquisição, análise de vídeo e modelação de dados experimentais, da autoria de Douglas Brown e inserido no Projeto Open Source
Guião básico do Tracker O Tracker é um software de distribuição gratuita, de aquisição, análise de vídeo e modelação de dados experimentais, da autoria de Douglas Brown e inserido no Projeto Open Source
Manual de operação do sistema Desenhador Geográfico. 05/2017 Versão 1.0
 05/2017 Versão 1.0 Conteúdo Ferramentas de Edição... 3 1) Barra de ferramentas de edição... 3 2) Inserir uma geometria... 4 3) Ferramenta Snap... 5 4) Selecionar geometrias... 6 5) Editar uma geometria...
05/2017 Versão 1.0 Conteúdo Ferramentas de Edição... 3 1) Barra de ferramentas de edição... 3 2) Inserir uma geometria... 4 3) Ferramenta Snap... 5 4) Selecionar geometrias... 6 5) Editar uma geometria...
EXERCÍCIOS RESOLVIDOS TRIÂNGULOS
 1 EXERCÍCIOS RESOLVIDOS TRIÂNGULOS 1. CONSTRUIR UM TRIÂNGULO ESCALENO DE BASE 10 CM E ÂNGULOS ADJASCENTES À BASE DE 75 E 45. Sejam dados a base AB e os ângulos adjacentes à base. Primeiro transporte o
1 EXERCÍCIOS RESOLVIDOS TRIÂNGULOS 1. CONSTRUIR UM TRIÂNGULO ESCALENO DE BASE 10 CM E ÂNGULOS ADJASCENTES À BASE DE 75 E 45. Sejam dados a base AB e os ângulos adjacentes à base. Primeiro transporte o
Os problemas em Desenho Geométrico resumem-se em encontrar pontos. E para determinar um ponto basta obter o cruzamento entre duas linhas.
 31 4 LUGARES GEOMÉTRICOS Os problemas em Desenho Geométrico resumem-se em encontrar pontos. E para determinar um ponto basta obter o cruzamento entre duas linhas. Definição: Um conjunto de pontos do plano
31 4 LUGARES GEOMÉTRICOS Os problemas em Desenho Geométrico resumem-se em encontrar pontos. E para determinar um ponto basta obter o cruzamento entre duas linhas. Definição: Um conjunto de pontos do plano
Apostila de Excel 2007
 1 Apostila de Excel 2007 Índice 1-Guias do excel... 3 1.1 Início... 3 1.2 Inserir... 4 1.3 Layout de Página... 5 1.4 Formulas... 6 1.5 Dados... 7 1.6 Revisão... 8 1.7 Exibição... 9 2 Conceito de células...
1 Apostila de Excel 2007 Índice 1-Guias do excel... 3 1.1 Início... 3 1.2 Inserir... 4 1.3 Layout de Página... 5 1.4 Formulas... 6 1.5 Dados... 7 1.6 Revisão... 8 1.7 Exibição... 9 2 Conceito de células...
Ricardo Bianconi. Fevereiro de 2015
 Seções Cônicas Ricardo Bianconi Fevereiro de 2015 Uma parte importante da Geometria Analítica é o estudo das curvas planas e, em particular, das cônicas. Neste texto estudamos algumas propriedades das
Seções Cônicas Ricardo Bianconi Fevereiro de 2015 Uma parte importante da Geometria Analítica é o estudo das curvas planas e, em particular, das cônicas. Neste texto estudamos algumas propriedades das
Agrupamento de Escolas Cego do Maio Póvoa de Varzim (Cód ) INFORMAÇÃO PROVA - PROVA EQUIVALÊNCIA À FREQUÊNCIA (PEF)
 INFORMAÇÃO PROVA - PROVA EQUIVALÊNCIA À FREQUÊNCIA (PEF) Matemática (62) MAIO DE 2019 Prova de 2019 2.º Ciclo do Ensino Básico O presente documento visa divulgar informações da prova de equivalência à
INFORMAÇÃO PROVA - PROVA EQUIVALÊNCIA À FREQUÊNCIA (PEF) Matemática (62) MAIO DE 2019 Prova de 2019 2.º Ciclo do Ensino Básico O presente documento visa divulgar informações da prova de equivalência à
1. Introdução O que é Microsoft PowerPoint Recursos de PowerPoint. Introdução
 1. Introdução 1.1. O que é Microsoft PowerPoint 2007 Microsoft Office PowerPoint 2007 é um software de apresentação gráfica produzido pela Microsoft Corporation para o sistema operacional Microsoft Windows.
1. Introdução 1.1. O que é Microsoft PowerPoint 2007 Microsoft Office PowerPoint 2007 é um software de apresentação gráfica produzido pela Microsoft Corporation para o sistema operacional Microsoft Windows.
Explorar Restrições Esboço
 Explorar Restrições Esboço Explorar o impacto das restrições geométricas e dimensionais em um simples esboço. Compreender os limites esboço para trabalhar eficazmente com o Autodesk Inventor. Objetivos
Explorar Restrições Esboço Explorar o impacto das restrições geométricas e dimensionais em um simples esboço. Compreender os limites esboço para trabalhar eficazmente com o Autodesk Inventor. Objetivos
A B C A 1 B 1 C 1 A 2 B 2 C 2 é zero (exceto o caso em que as tres retas são paralelas).
 MAT 105- Lista de Exercícios 1. Prolongue o segmento com extremos em (1, -5) e (3, 1) de um comprimento de (10) unidades. Determine as coordenadas dos novos extremos. 2. Determine o centro e o raio da
MAT 105- Lista de Exercícios 1. Prolongue o segmento com extremos em (1, -5) e (3, 1) de um comprimento de (10) unidades. Determine as coordenadas dos novos extremos. 2. Determine o centro e o raio da
9.º Ano. Planificação Matemática 16/17. Escola Básica Integrada de Fragoso 9.º Ano
 9.º Ano Planificação Matemática 1/17 Escola Básica Integrada de Fragoso 9.º Ano Funções, sequências e sucessões Álgebra Organização e tratamento de dados Domínio Subdomínio Conteúdos Objetivos gerais /
9.º Ano Planificação Matemática 1/17 Escola Básica Integrada de Fragoso 9.º Ano Funções, sequências e sucessões Álgebra Organização e tratamento de dados Domínio Subdomínio Conteúdos Objetivos gerais /
Bem vindos ao Ambiente Virtual de Aprendizagem. Esse ambiente será utilizado no curso:
 Bem vindos ao Ambiente Virtual de Aprendizagem Esse ambiente será utilizado no curso: LIBRAS A DISTÂNCIA: UMA PROPOSTA DE FORMAÇÃO CONTINUADA DE PROFESSORES NO CONTEXTO EDUCACIONAL INCLUSIVO Sua licença
Bem vindos ao Ambiente Virtual de Aprendizagem Esse ambiente será utilizado no curso: LIBRAS A DISTÂNCIA: UMA PROPOSTA DE FORMAÇÃO CONTINUADA DE PROFESSORES NO CONTEXTO EDUCACIONAL INCLUSIVO Sua licença
