Manual de usuario (2) User Guide (17) Manual do utilizador (32)
|
|
|
- Isaque Amaro Anjos
- 7 Há anos
- Visualizações:
Transcrição
1 Manual de usuario (2) User Guide (17) Manual do utilizador (32)
2 STV24 Manual de usuario Índice 1. Bienvenido 3. Requisitos del sistema 4. Contenido del pack 6. Conexiones 7. Mando a distancia 8. Instalación del software y Drivers 8.1 Instalación del driver 8.2 Instalación Total Media 8.3 Instalación del software del mando 9. Desinstalación del software 9.1 Desinstalación del software del mando 10. Arc Soft Total Media 10.1 Búsqueda de canales 10.2 Funciones de Total Media 10.3 Panel Flotante 10.4 Menú TV 10.5 Menú Fotos 10.6 Menú Vídeo 10.7 Menú Portátil 10.8 Menú Configuración 11. Especificaciones Técnicas
3 1. Bienvenido Gracias por elegir la tarjeta de televisión STV 24, una pequeña sintonizadora USB que le permitirá convertir su PC en una auténtica televisión en cualquier lugar y disfrutar de la programación tanto digital como analógica así como de la señal de radio FM. STV24 dispone de dos sintonizadores (Analógico y Digital TDT ) además de entradas de video que le permitirán capturar la señal de vídeo de videocámaras, videos domésticos, videoconsolas A través de este manual le mostraremos cómo conectar y utilizar adecuadamente este dispositivo para obtener el máximo rendimiento. - Sintonizador USB de señal TDT y radio FM y capturadora de vídeo. - Compatible con los sistemas operativos Microsoft Windows XP, Vista y Windows 7. - Soporta HDTV (señal de Televisión de Alta Definición), con una resolución de hasta 1280x720/1920x Soporta EPG, Teletexto y Subtítulos (en aquellos canales que lo ofrezcan). - Permite grabar la señal de TV en tiempo real y programar las grabaciones. - Permite conectar videocámaras, videos domésticos, consolas, gracias a su entrada de AV y/o S-Vídeo - Captura de imágenes en formato JPG. - La unidad incluye el software TotalMedia que permite disfrutar de funciones como Visor de TV, fotos, videos, radio y sincronización con dispositivos externos multimedia. Además la sintonizadora es totalmente compatible con Windows Media Center. - Cuenta con la función Time Shifting (pausa de televisión en vivo), para pausar la programación y retomarla más tarde sin perder un segundo de su programación favorita. - Se conecta a través del puerto USB 2.0 sin necesidad de fuente de alimentación externa, garantizando un consumo mínimo. - Antena portátil y mando a distancia incluido para captar la señal sin problemas y navegar cómodamente entre las funciones del software. - Tamaño súper reducido que facilita su transporte y hace de esta tarjeta un dispositivo indispensable para los usuarios de equipos portátiles. 3. Requisitos del sistema - Pentium IV 2.0GHz o equivalente AMD Athlon. - Sistema operativo: Windows XP con el último Service Pack, Windows Vista, Windows 7. - Memoria: 512MB o superior. - Espacio libre en disco: 600MB para la instalación del driver y 2GB para grabación. - Tarjeta gráfica: 1024x768, DirectX 9.0c o compatible - Tarjeta de sonido: tarjeta PCI compatible con AC97 - Unidad de CD o DVD para la instalación del driver y de la aplicación - Un puerto USB 2.0 libre 4. Contenido del pack - Tarjeta sintonizadora - Mando a distancia - Cable prolongador USB - Cable AV/SVídeo - Antena portátil - CD Driver (contiene manual) - Guía rápida de instalación - Tarjeta de garantía STV24 Manual de usuario Índice 1. Bienvenido 3. Requisitos del sistema 4. Contenido del pack 6. Conexiones 7. Mando a distancia 8. Instalación del software y Drivers 8.1 Instalación del driver 8.2 Instalación del Total Media 8.3 Instalación software del mando 9. Desinstalación del software 9.1 Desinstalación software del mando 10. Arc Soft Total Media 10.1 Búsqueda de canales 10.2 Funciones de Total Media 10.3 Panel Flotante 10.4 Menú TV 10.5 Menú Fotos 10.6 Menú Vídeo 10.7 Menú Portátil 10.8 Menú Configuración 11. Especificaciones Técnicas 1. Conexión USB 2. Receptor Infrarrojos 3.Conexión de fuentes de vídeo externa (conector amarillo, vídeo; conectores rojo y blanco: audio; conector negro, super vídeo de 5 pines) 4. Entrada para antena portátil o fija Conexiones Conexión al PC o portátil con la antena portátil imantada 1. Conecte la unidad al PC o portátil a través de un puerto USB libre 2. Conecte la antena portátil imantada incluida con la unidad a la toma de antena situada en la parte trasera de la unidad. 3. Encienda su PC. 4. Asegúrese de disponer de cobertura de señal DVB-T. Importante: Conseguirá una mayor calidad de recepción si conecta la sintonizadora a la toma de antena doméstica. Español 3
4 Conexión al PC o portátil utilizando la toma de antena doméstica 1. Conecte la unidad al PC o portátil a través de un puerto USB libre. 2. Conecte la toma de antena doméstica a la conexión de antena situada en la parte trasera de la unidad. 3. Encienda su PC. 4. Asegúrese de disponer de cobertura de señal DVB-T. Importante: Si la intensidad de señal es baja a través de la toma de antena doméstica compruebe la orientación de su antena o adquiera un amplificador de señal. Se recomienda un rango de intensidad 40 a 50db. Conexión de una fuente de vídeo externa 1. Conecte la unidad al PC o portátil a través de un puerto USB libre 2. Conecte el adaptador incluido con la unidad al puerto situado en el lateral del dispositivo. 3. Encienda su PC. 4. Conecte el dispositivo que desee. Tenga en cuenta que el conector amarillo es para señal de vídeo y los conectores rojo y blanco para señal de audio. El conector negro es un conector S-Vídeo de 5 pines. 7. Mando a distancia 1. Encendido/Apagado: Ejecuta/Cierra Total Media 2. Source: Cambio de entrada de señal 3. Zoom: Cambia el tamaño de pantalla (ventana o fullscreen) 4. Shutdown: Apaga el sistema operativo del PC 5. Botones numéricos: Permiten acceder a los diferentes canales 6. Canal +: Va al canal siguiente 7. Canal -: Vuelve al canal anterior 8. Volumen +: Aumenta el volumen 9. Volumen -: Disminuye el volumen 10. Vuelve al canal anterior 11. Selección 12. Stop: Función Stop 13. Rec: Función de grabación/pulse otra vez para parar grabación 14. Play: Reproducir 15. Mute: Activa/desactiva la señal de audio 16. Botones de dirección 17. Botón Rojo: Vuelve al menú anterior 18. Botón Verde: Captura fotograma 19. Botón Azul: Accede al EPG del canal 20. Botón Amarillo: Ejecuta directamente la TV STV24 Manual de usuario Índice 1. Bienvenido 3. Requisitos del sistema 4. Contenido del pack 6. Conexiones 7. Mando a distancia 8. Instalación del software y Drivers 8.1 Instalación del driver 8.2 Instalación del Total Media 8.3 Instalación software del mando 9. Desinstalación del software 9.1 Desinstalación software del mando 10. Arc Soft Total Media 10.1 Búsqueda de canales 10.2 Funciones de Total Media 10.3 Panel Flotante 10.4 Menú TV 10.5 Menú Fotos 10.6 Menú Vídeo 10.7 Menú Portátil 10.8 Menú Configuración 11. Especificaciones Técnicas 8. Instalación del software La unidad incorpora un CD con el software y la aplicación TotalMedia. Antes de instalar el software conecte la tarjeta STV24 TDT a su PC Paso 1. Al conectar su STV24 al PC el sistema detectará el nuevo dispositivo. Haga clic en Cancel (Cancelar). Paso 2. Inserte el CD Driver en el lector de CD Rom de su PC. El instalador se ejecutará automáticamente. De no ser así, entre en el menú Mi PC, haga doble clic en la unidad de CD ROM y ejecute el archivo Autorun.exe. Paso 3. Haga clic en Quick Installation (Instalacion Rápida). Paso 4. Seleccione Typical Installation (Instalación Típica) (Recomendado) o Custom Installation (Instalación Personalizada) si desea seleccionar las aplicaciones a instalar. Haga clic en Install (Instalar) Se instalarán en su PC, por el siguiente orden, los drivers, el software TotalMedia y la aplicación de control del mando a distancia. 4
5 8.1 Instalación del driver Haga clic en Start (Inicio) para instalar los drivers de la sintonizadora. Si desea cancelar la instalación haga clic en Cancel. Espere hasta que termine la instalación y haga clic en OK. 8.2 Instalación Total Media 3.5 Paso 1. Haga clic en Next (Siguiente) para instalar el software Totalmedia de Arcsoft. STV24 Manual de usuario Índice 1. Bienvenido 3. Requisitos del sistema 4. Contenido del pack 6. Conexiones 7. Mando a distancia 8. Instalación del software y Drivers 8.1 Instalación del driver 8.2 Instalación del Total Media 8.3 Instalación software del mando 9. Desinstalación del software 9.1 Desinstalación software del mando 10. Arc Soft Total Media 10.1 Búsqueda de canales 10.2 Funciones de Total Media 10.3 Panel Flotante 10.4 Menú TV 10.5 Menú Fotos 10.6 Menú Vídeo 10.7 Menú Portátil 10.8 Menú Configuración 11. Especificaciones Técnicas Paso 2. Por favor lea los términos de licencia de uso del software. Si está de acuerdo haga clic en Yes (Sí) para continuar la instalación. De lo contrario haga clic en No y la instalación se cancelará automáticamente. Paso 3. Introduzca un nombre de usuario en User Name (Nombre de Usuario) y el de su empresa (si procede) en Company Name (Nombre de la empresa). En License Key (Clave de Licencia) introduzca el número de serie que encontrará en el sobre del CD. Haga clic en Next (Siguiente). Paso 4. Haga clic en Next (Siguiente) para seguir con la instalacion. Se creará una carpeta en C: \Archivos de programa\arcsoft\totalmedia donde se instalarán todos los archivos del software. 5
6 Paso 5. El programa de instalación creará un icono de acceso rápido al software. Haga clic en Next (Siguiente) para confirmar. Paso 6. Haga clic en Finish (Finalizar) para terminar la instalacion del software STV24 Manual de usuario Índice 1. Bienvenido 3. Requisitos del sistema 4. Contenido del pack 6. Conexiones 7. Mando a distancia 8. Instalación del software y Drivers 8.1 Instalación del driver 8.2 Instalación del Total Media 8.3 Instalación software del mando 9. Desinstalación del software 9.1 Desinstalación software del mando 10. Arc Soft Total Media 10.1 Búsqueda de canales 10.2 Funciones de Total Media 10.3 Panel Flotante 10.4 Menú TV 10.5 Menú Fotos 10.6 Menú Vídeo 10.7 Menú Portátil 10.8 Menú Configuración 11. Especificaciones Técnicas 8.3 Instalación del software del mando a distancia Paso 1. Haga clic en Next (Siguiente) para comenzar a instalar el software del mando a distancia. Espere hasta que se complete la instalación. Paso 2. Una vez finalizada la instalación le recomendamos reinicie su ordenador. Seleccione Yes, I want to restart my computer now (Sí, deseo reiniciari mi PC ahora) y haga clic en Finish (Finalizar) Si no desea reiniciar su equipo seleccione No, I will restart my computer later (No, reiniciaré mi PC más tarde). 9. Desinstalación del software Paso 1. Inserte e CD driver en el lector. Haga clic en Quick Uninstalation (Desinstalacion rapida) para empezar a desinstalar el software. Paso 2. Seleccione Typical Uninstallation (Desinstalación Típica) y haga clic en Uninstall (Desinstalar) para comenzar a desinstalar el software. Paso 3. Seleccione Remove (Eliminar) y haga clic en Next (Siguiente) para empezar a desinstalar los compenentes. Paso 4. Haga clic en Finish (Terminar) para finalizar la desinstalacion. 6
7 9.1 Desinstalación del software del mando a distancia 1. Pulse en Inicio..Programas /Hivision Multimedia../Uninstallation/Quick Uninstallation (Desinstalación rápida). 2. Espere hasta que el proceso de desinstalación se haya completado. Para ejecutar Totalmedia haga clic en el icono instalado en su escritorio o acceda a través de Inicio, Programas, Arcsoft Totalmedia 3.5, Totalmedia Búsqueda de canales STV24 Manual de usuario Índice 1. Bienvenido 3. Requisitos del sistema 4. Contenido del pack 6. Conexiones 7. Mando a distancia 8. Instalación del software y Drivers 8.1 Instalación del driver 8.2 Instalación del Total Media 8.3 Instalación software del mando 9. Desinstalación del software 9.1 Desinstalación software del mando 10. Arc Soft Total Media 10.1 Búsqueda de canales 10.2 Funciones de Total Media 10.3 Panel Flotante 10.4 Menú TV 10.5 Menú Fotos 10.6 Menú Vídeo 10.7 Menú Portátil 10.8 Menú Configuración 11. Especificaciones Técnicas Paso 1. Ejecute Total Media y haga clic en TV. Paso 2.En la siguiente pantalla haga clic en Siguiente. Paso 3.Seleccione de la lista el país donde se encuentre en esos momentos (p.e. España) y haga clic en Siguiente. 7
8 Paso 4. Haga clic en Conexant Polaris BDA Tuner para seleccionar el sintonizador TDT, y a continuación pulse Siguiente. Paso 5. Haga clic en Inicio para empezar la búsqueda de canales (seleccione Usar LCN para ordenar por transpondedor). Paso 6. Una vez finalizada la búsqueda de canales, el programa le preguntará si desea configurar el sintonizador Analógico, pulse Sí. STV24 Manual de usuario Índice 1. Bienvenido 3. Requisitos del sistema 4. Contenido del pack 6. Conexiones 7. Mando a distancia 8. Instalación del software y Drivers 8.1 Instalación del driver 8.2 Instalación del Total Media 8.3 Instalación software del mando 9. Desinstalación del software 9.1 Desinstalación software del mando 10. Arc Soft Total Media 10.1 Búsqueda de canales 10.2 Funciones de Total Media 10.3 Panel Flotante 10.4 Menú TV 10.5 Menú Fotos 10.6 Menú Vídeo 10.7 Menú Portátil 10.8 Menú Configuración 11. Especificaciones Técnicas Paso 7. Seleccione la opción de Audio Pin Source y haga clic en Siguiente. Paso 8. Seleccione el dispositivo que quiere seleccionar como analógico por defecto, TV por cable o Antena TV (ambos sistemas son de TV analógica) o la entrada de vídeo compuesto o Video-S. Paso 9: Seleccione Acabar para poder disfrutar de Totalmedia TV. 8
9 10.2 Funciones de Total Media Bienvenido a Total Media, esta aplicación le permitirá ver, grabar vídeos, fotos y sincronizar su PC o portátil con dispositivos electrónicos. Aviso: Algunas versiones de Total Media no tienen disponibles todas las funciones. Dependerá del modelo de la gama STV haya adquirido Panel Flotante Las barras flotantes aparecen en la parte superior e inferior de la pantalla de Total Media al mover el ratón. A continuación le mostramos la barra superior: STV24 Manual de usuario Índice 1. Bienvenido 3. Requisitos del sistema 4. Contenido del pack 6. Conexiones 7. Mando a distancia 8. Instalación del software y Drivers 8.1 Instalación del driver 8.2 Instalación del Total Media 8.3 Instalación software del mando 9. Desinstalación del software 9.1 Desinstalación software del mando 10. Arc Soft Total Media 10.1 Búsqueda de canales 10.2 Funciones de Total Media 10.3 Panel Flotante 10.4 Menú TV 10.5 Menú Fotos 10.6 Menú Vídeo 10.7 Menú Portátil 10.8 Menú Configuración 11. Especificaciones Técnicas Volver al menú principal 2. Volver a la pantalla anterior 3. Ayuda 4. Minimizar pantalla 5. Redimensionar pantalla 6. Cerrar Total Media La barra inferior nos muestras las siguiente opciones ) Play/Pausa/Time Shift 2) Stop 3) Grabar: Pulse para grabar 4) Avance/Retroceso Rápido 5) Anterior/Siguiente 6) Mute: Pulse para activar/desactivar el sonido 7) -/+ VOL: Pulse para bajar o subir el volumen 8) -/+ CH: Pulse para bajar o subir de canal 9) Favoritos: Lista de favoritos 10) Relación aspecto: Pulse para cambiar el modo 4:3 a 16:9 o viceversa. 11) MTS: Pulse para cambiar el idioma del canal (función disponible solo en aquellos canales que ofrezcan más de un idioma) 12) Cap. Fotograma: Pulse para capturar un fotograma 13) Subtítulos 14) TV/AV: Pulse para cambiar de sintonizador 10.4 Menú TV Para usar las funciones que ofrece Total Media, podremos usar las teclas del mando o el ratón Elección de sintonizador de TV Para seleccionar los diferentes sintonizadores (TDT o Analógico) o la entrada de vídeo, pulsaremos sobre el icono TV/AV del panel flotante. Por defecto la señal de entrada será la señal TDT. 9
10 Al seleccionar por primera vez el sintonizador analógico Para Seleccionar las entradas de vídeo pulsaremos sobre Analógica Cable o Analógica Antena, aparecerá la siguiente pantalla. Haga clic en Sí para realizar la búsqueda nector de Super Vídeo) o Analógico Video compuesto Analógico Video-S (para obtener la señal a través del co- de canales analógicos. (para obtener la señal de vídeo compuesto a través de los conectores amarillo, rojo y blanco) Pantalla completa Podrá ampliar el tamaño de la ventana o de la pantalla pulsado el botón Zoom del mando a distancia o haciendo doble clic sobre la pantalla, Para volver al tamaño anterior pulse el botón Esc (Escape) de su teclado o vuelva a hacer doble clic con el ratón sobre la pantalla. STV24 Manual de usuario Índice 1. Bienvenido 3. Requisitos del sistema 4. Contenido del pack 6. Conexiones 7. Mando a distancia 8. Instalación del software y Drivers 8.1 Instalación del driver 8.2 Instalación del Total Media 8.3 Instalación software del mando 9. Desinstalación del software 9.1 Desinstalación software del mando 10. Arc Soft Total Media 10.1 Búsqueda de canales 10.2 Funciones de Total Media 10.3 Panel Flotante 10.4 Menú TV 10.5 Menú Fotos 10.6 Menú Vídeo 10.7 Menú Portátil 10.8 Menú Configuración 11. Especificaciones Técnicas EPG Esta opción solo está disponible para los canales TDT. Pulsando la opción EPG podrá obtener la guía de programas de los canales sintonizados y añadir grabaciones. Nota: la visualización del EPG es suministrada por el canal, por lo que si el canal no la tiene disponible TTotalMedia no podrá mostrarla Canales Pulsando la opción Canales podrá ver la lista de canales completa obtenida anteriormente en la búsqueda. En el caso de la TV digital podrá elegir ver el listado de canales de TV, los de Radio Digital, los canales del listado de favoritos o todos ellos a la vez pulsando sobre el icono de Tipo de canal y eligiendo la opción que prefiera. Si está visualizando sus canales a través del sintonizador analógico podrá seleccionar entre ver todos los canales o aquellos que tiene añadidos a su lista de favoritos. Para crear una lista de favoritos seleccione el canal que quiera añadir y pulse sobre Añadir a Favoritos. Desde el mosaico del canal podrá ampliar a pantalla completa haciendo clic sobre el icono situado en la esquina inferior derecha de la pantalla mosaico. Dependiendo la cantidad de canales obtenidos en el escaneo aparecerá una o varias páginas de canales. 10
11 Grabación de TV La grabación de programas puede realizarse de dos formas: 1. Pulsando el botón Rec del mando a distancia 2. Pulsando sobre el icono Rec del panel flotante. Para parar la grabación vuelva a pulsar sobre el botón REC o pulse STOP. Para programar una grabación puede hacerlo desde el modulo EPG (exclusivamente para los canales TDT) o desde el módulo Horario Grabación desde el módulo EPG Está opción sólo está disponible para los canales TDT. Vaya a la sección EPG, seleccione el programa que desee añadir a la lista de grabaciones haciendo doble click sobre el mismo y haga clic en Grabar. STV24 Manual de usuario Índice 1. Bienvenido 3. Requisitos del sistema 4. Contenido del pack 6. Conexiones 7. Mando a distancia 8. Instalación del software y Drivers 8.1 Instalación del driver 8.2 Instalación del Total Media 8.3 Instalación software del mando 9. Desinstalación del software 9.1 Desinstalación software del mando 10. Arc Soft Total Media 10.1 Búsqueda de canales 10.2 Funciones de Total Media 10.3 Panel Flotante 10.4 Menú TV 10.5 Menú Fotos 10.6 Menú Vídeo 10.7 Menú Portátil 10.8 Menú Configuración 11. Especificaciones Técnicas Grabación desde el módulo horario En el módulo Horario haga clic en Agregar. En la ventana que aparece seleccione el canal que quiere grabar, la frecuencia de grabación (si una sola vez, cada día, cada semana, etc) así como la fecha en que ha de realizarse y la hora de comienzo y de finalización de la misma. Seleccione si desea que se apague el ordenador una vez finalizada la grabación. Una vez seleccionados todos los parámetros de la grabación haga clic en Guardar. La opción Grabación de TV permite acceder a las grabaciones realizadas, que podrá cortar, renombrar o borrar pulsando sobre el título. Podemos elegir si pre-visualizar los archivos en miniaturas o ver el listado de los mismos. Para ello seleccione la opción que desee en el desplegable Visualizar de la izquierda. También puede elegir cómo ordenar sus archivos grabados. Seleccione en el desplegable si desea ordenar los archivos por: Nombre, Tamaño o Fecha de Grabación. Por último Total Media le permite grabar los archivos seleccionados a un CD o DVD. Para ello su PC debe tener con una unidad grabadora de CD-R o DVD-R. Seleccione los archivos que desee grabar y haga clic en Grabar a un disco 11
12 Grabación en modo Time Shift La unidad STV24 cuenta con la función Timeshift ó pausa de la programación en vivo, para evitar que el usuario se pierda sus programas favoritos por una interrupción. Cuando la opción Timeshift (desfase temporal) está activa, el programa guarda la grabación como un archivo de grabación en el PC. Gracias a esto, puede acceder a los minutos perdidos de la programación y seguir viendo su programa favorito justo donde lo dejó Teletexto La función Teletexto esta disponible en los canales de TV que ofrezcan el servicio y que cuenten con una recepción de señal óptima (elteletexto es un servicio de cada canal, por lo que a veces es posible que no esté disponible). Puede visualizar la información de Teletexto en diferentes formatos: - TV en directo: La pantalla de Teletexto aparece en la ventana principal y en una pantalla situada en la esquina inferior izquierda aparece una miniatura del canal en directo. - Pantalla completa: Permite visualizar el Teletexto en modo de pantalla completa. - Inicio teletexto: Accede a la página principal del Teletexto. STV24 Manual de usuario Índice 1. Bienvenido 3. Requisitos del sistema 4. Contenido del pack 6. Conexiones 7. Mando a distancia 8. Instalación del software y Drivers 8.1 Instalación del driver 8.2 Instalación del Total Media 8.3 Instalación software del mando 9. Desinstalación del software 9.1 Desinstalación software del mando 10. Arc Soft Total Media 10.1 Búsqueda de canales 10.2 Funciones de Total Media 10.3 Panel Flotante 10.4 Menú TV 10.5 Menú Fotos 10.6 Menú Vídeo 10.7 Menú Portátil 10.8 Menú Configuración 11. Especificaciones Técnicas Utilice los iconos de colores o los botones de colores del mando a distancia para acceder a los diferentes contenidos del Teletexto Valores En este apartado podrá configurar los siguientes parámetros: I. Reiniciar la señal de TV II. Editar canales III. Configuración de TV IV. Importar lista de canales V. Exportar lista de canales I. Reiniciar la señal de TV: Este apartado permite realizar una nueva búsqueda de canales y borra la configuración anterior. II. Editar canales: Desde este menú podremos ordenar los canales pulsando sobre el canal y moviéndolo con las flechas arriba y abajo. Para borrar un canal selecciónelo y pulse sobre el icono de la Papelera. Para cambiar el nombre del canal selecciónelo pulse sobre el icono A_ e introduzca el nuevo nombre. La opción LCN (Número de canal local) permite ordenar la lista automáticamente con el orden de los transponedores de su provincia. Una vez realizados los cambios haga clic sobre la opción Guardar III. Configuración de TV -Subtítulos: Las opción Subtítulo muestra u oculta los subtítulos del canal. Seleccione la opción que desee. (Sólo en los canales con esta función disponible). - Las opciones Audio y Estándar de Video sólo están disponibles para sintonizadores analógicos. - EPG para TV Digital. Si sus canales ya reciben EPG no podrá elegir opciones en este menú. IV. Importar lista de canales Seleccione la carpeta que contiene la lista de canales que quiera importar. V. Exportar lista de canales Especifique un nombre para el archivo que creará a la hora de guardar su lista de canales. 12
13 10.5 Menú Fotos En el menú Fotos podrá acceder a las siguientes opciones: - Reproducir - Valores - Imprimir - Edite - Grabar a un disco Reproducir Para reproducir sus fotos o capturas seleccione la carpeta en la que tenga almacenadas sus imágenes y pulse Reproducir. STV24 Manual de usuario Índice 1. Bienvenido 3. Requisitos del sistema 4. Contenido del pack 6. Conexiones 7. Mando a distancia 8. Instalación del software y Drivers 8.1 Instalación del driver 8.2 Instalación del Total Media 8.3 Instalación software del mando 9. Desinstalación del software 9.1 Desinstalación software del mando 10. Arc Soft Total Media 10.1 Búsqueda de canales 10.2 Funciones de Total Media 10.3 Panel Flotante 10.4 Menú TV 10.5 Menú Fotos 10.6 Menú Vídeo 10.7 Menú Portátil 10.8 Menú Configuración 11. Especificaciones Técnicas Valores Cuando se muestran las imágenes de la carpeta seleccionada éstas se visualizan en modo Slide Show (presentación automática). Podrá configurar los parámetros de dicha presentación: - Intervalo: Seleccione el tiempo de transición entre imágenes (de 2 a 20 segundos). - Transiciones: Seleccione el efecto de transición entre imágenes. Seleccione en el desplegable entre las siguientes opciones: Panorámica y zoom, Desvanecerse, Rollo, Paso de página, Artista alfa, Ninguno. - Banda sonora: Seleccione para añadir música a su presentación. Pulse en Agregar y seleccione el archivo que quiera utilizar (en formato MP3 o WMV) Puede seleccionar más de un archivo. Una vez agregados los archivos de música puede marcar la opción Ajustar a la banda sonora (Ajustará el tiempo de reproducción del archivo de música a la duración de la presentación) Imprimir Esta opción le permitirá imprimir cualquier imagen en su impresora permitiéndole elegir entre diferentes opciones como el tamaño de impresión y el tamaño de papel Edite La opción estará disponible cuando tenga seleccionada una carpeta que contenga archivos de imagen (fotografías, capturas). Con esta opción podrá recortar, reducir ojos rojos, girar, o dar efectos de luz a sus fotografías. Grabar a un disco Total Media le permite grabar los archivos seleccionados a un CD o DVD. Para ello su PC ha de contar con una unidad grabadora de CD-R o DVD-R. Seleccione los archivos que desee grabar y haga clic en Grabar a un disco. 13
14 10.6 Menú Vídeo En el menú de Video podrá capturar y/o grabar sus vídeos a CD/DVD Capturar Le permite capturar desde una fuente de vídeo externa Grabar a un disco Pulse sobre el archivo de vídeo que quiera grabar. Total Media le dará la opción de editarlo para recortar partes no deseadas. Una vez finalizado el proceso de edición pulse sobre Grabar a un disco para comenzar el proceso de grabación. Nota: Es necesario disponer de unidad grabadora de CDR/DVDR instalada en su PC o portátil. STV24 Manual de usuario Índice 1. Bienvenido 3. Requisitos del sistema 4. Contenido del pack 6. Conexiones 7. Mando a distancia 8. Instalación del software y Drivers 8.1 Instalación del driver 8.2 Instalación del Total Media 8.3 Instalación software del mando 9. Desinstalación del software 9.1 Desinstalación software del mando 10. Arc Soft Total Media 10.1 Búsqueda de canales 10.2 Funciones de Total Media 10.3 Panel Flotante 10.4 Menú TV 10.5 Menú Fotos 10.6 Menú Vídeo 10.7 Menú Portátil 10.8 Menú Configuración 11. Especificaciones Técnicas Valores Podrá mostrar u ocultar los subtítulos y configurar los parámetros de captura Menú Portátil El menú Portátil le permitirá sincronizar con dispositivos externos (IPOD, Vídeo, Sony PSP, Windows Mobile Device) para la copia de archivos entre el Dispositivo y el PC Menú Configuración En el menú Configuración podrá configurar los valores de generales del dispositivo General - Creación de discos: Seleccione el sistema de TV en el que visualizará posteriormente los discos grabados. Seleccione entre PAL/NTSC - Impresora: Elija la impresora predeterminada por defecto. - Almacenamiento de fotogramas: Elija la carpeta donde quiera almacenar sus capturas de pantalla. - Almacenamiento grabación de video: Elija la carpeta donde quiera almacenar sus archivos de vídeo así como la calidad por defecto del mismo (HQ, LP, EP) - Ajustes de Pantalla: Elija el formato de pantalla por defecto entre 4:3 o 16:9 (panorámico) Así mismo elija el modo Desentrelazar : Fra (inteligente) Til (pasado) Por último puede elegir el efecto de transición entre las pantallas de Total Media : 2D o 3D. - Acerca de Total Media : Le indica la versión del software Total Media que está utilizando. 14
15 TV - Reiniciar la señal de TV: Reinicia la búsqueda de canales - Editar canales: Configuración de la lista de canales - Configuración de TV: Configuración de subtítulos y Timeshift (Desfase temporal) - Importar lista de canales: Seleccionar lista de canales. - Exportar lista de canales: Seleccionar carpeta de destino para guardar la lista de canales Vídeo - Subtítulo: Elija el archivo que contendrán los subtítulos del archivo de vídeo. - Configuración de captura: Especifique el dispositivo de vídeo desde el cual se capturará la imagen, el tipo de entrada del mismo, el estándar, el dispositivo de audio y la entrada de sonido Fotos - Intervalo: Podrá especificar el tiempo entre imágenes durante la opción Slide Show (desde 2 a 20 segun dos). - Transiciones: Podrá elegir el efecto de transición entre imágenes. Para ellos seleccione en el desplegable entre las siguientes: Panorámica y zoom, Desvanecerse, Rollo, Paso de página, Artista alfa, Ninguno. 11. Especificaciones Técnicas Interfaz: USB 2.0 Alta Velocidad Entrada de Audio/Vídeo: - Entrada SVídeo: 4-Pin Mini Din - Entrada de Vídeo: RCA Jack - Entrada de audio: RCA Jack L/R STV24 Manual de usuario Índice 1. Bienvenido 3. Requisitos del sistema 4. Contenido del pack 6. Conexiones 7. Mando a distancia 8. Instalación del software y Drivers 8.1 Instalación del driver 8.2 Instalación del Total Media 8.3 Instalación software del mando 9. Desinstalación del software 9.1 Desinstalación software del mando 10. Arc Soft Total Media 10.1 Búsqueda de canales 10.2 Funciones de Total Media 10.3 Panel Flotante 10.4 Menú TV 10.5 Menú Fotos 10.6 Menú Vídeo 10.7 Menú Portátil 10.8 Menú Configuración 11. Especificaciones Técnicas Entrada de radio FM: - Entrada FM: PAL - Frecuencia: 87.50~ MHz Sistema de TV Analógica: - Frecuencia: 55.25~855.25MHz (NTSC) / 48.25~ MHz (PAL) - Vídeo: NTSC M/J, PAL BG/DK/I, PAL M/N, SECAM BG/DK, SECAM L/L - Audio: Stereo (BTSC, EIAJ, NICAM, FM), Mono Sistema de TV Digital: - Rango de frecuencia: 51~862 MHz - COFDM: 2K FFT o 8FFT COFDM demodulador (compatible DVB-T: ETS ) - Code Rate: 1/2, 2/3, 3/4, 5/6 y 7/8 - Guard Interval: 1/4, 1/8, 1/16, 1/32 - Constellation QPSK: 16QAM, 64QAM - Ancho de banda: 6, 7 u 8 MHz Tamaño: 102x30x16 mm 15
16 STV24 User Guide Index 1. Welcome 2. Features 3. System Requirements 4. Content 6. Connections 7. Remote Control 8. Software and Driver Installation 8.1 Driver installation 8.2 Total Media Installation 8.3 Remote control software installation 9. Software Uninstallation 9.1 Remote control software uninstallation 10.1 Channel Scan 10.2 Total Media Functions 10.3 Total Media Bar 10.4 TV Menu 10.5 Pictures Menu 10.6 Video Menu 10.7 Portable Menu 10.8 Setup Menu 11. Technical Specifications 16
17 1. Welcome Thanks for choosing the TV Tuner STV24 from Sveon, an external USB tuner which will allow you to turn your PC intoa complete TV anywhere and even to enjoy Digital and Analog TV program and FM and Digital radio stations. STV24 includes two TV tuners (Analog and Digital DVB-T), and SVideo and AV inputs to capture signal from another video devices like camcorders, DVD Players, video games, etc... Through this user guide we will show you how to connect and use properly the device to get the maximum performance. 2. Features - USB TV Tuner: enjoy Digital TV and FM and Digital Radio stations. - Fully compliant with Microsoft Windows XP, Vista and Windows 7. - HDTV Supported* (High Definition TV), with a resolution up to 1280x720/1920x1080. * HDTV is subject to channel availability. - EPG, Teletext and Subtitles supported - STV24 allows you to record live TV and setup schedule recordings. - Thanks to its SVideo and/or AV inputs the unit allows you to capture video and audio singal from another video sources - Captures pictures in JPG format. - Its complete software, Total Media, includes functions like TV viewer, Pictures, Video, Radio and it also allows you to synchronize your computer with another multimedia devices. Besides STV24 is fully compliant with Windows Media Center. - Time Shifting function supported. - USB 2.0 connection. The unit doesn t need external power supply and it guarantees a minimum power consuption. - Portable antenna and remote control included to receive DVB-T signal and manage all the functions and programs easily. - Its minimum size makes the unit easier to carry and turns it in a very useful device for laptop users. 3. System Requirements - Pentium IV 2.0GHz or AMD Athlon. - OS: Windows XP with the last Service Pack, Windows Vista, Windows 7-512MB of memory or higher - Free disk space: at least 600MB for driver installation and 2GB for recording - Graphic Card: 1024x768, DirectX 9.0c or compliant - Sound Card: PCI card compliant with AC97 - CD or DVD-ROM for driver and application installation - An available USB 2.0 port 4. Content - DVB-T Tuner and Video capture device - Remote Control - USB Cable - AV/SVideo cable - Portable Antenna - CD Driver (user guide included) - Quick Installation Guide - Warranty Card STV24 User Guide Index 1. Welcome 2. Features 3. System requirements 4. Content 6. Connetions 7. Remote Control 8. Software and Driver Installation 8.1 Driver Installation 8.2 Total Media Installation 8.3 Remote control software installation 9. Software Uninstallation 9.1 Remote control software uninstallation 10.1 Channel Scan 10.2 Total Media Functions 10.3 Total Media Bars 10.4 TV Menu 10.5 Pictures Menu 10.6 Video Menu 10.7 Portable Menu 10.8 Setup Menu 11. Technical Specifications 1. USB Connection 2. Infrared receiver 3. SVideo/AV input to connect external video sources. Yellow connector: video; red and white connectors: audio; black connector: SVideo 5 pin. 4. Antenna connection (portable or home antenna) Connections PC or Laptop connection through portable antenna 1. Connect the unit to an available USB port of your PC or laptop. 2. Connect the portable antenna provided with the unit to the antenna connection located in the rear panel of the unit. 3. Turn your PC on. 4. Make sure you have DVB-T coverage signal enough. Note: Please note that home antenna offers better signal quality than the portable antenna. English 17
18 PC or Laptop connection through home antenna 1. Connect the unit to an available USB port of your PC or laptop. 2. Connect the home antenna to the antenna connection located in the rear panel of the unit. 3. Turn your PC on. 4. Make sure you have DVB-T coverage signal enough. Note: If the coverage provided by your home antenna is not enough please check your antenna or buy a signal amplifier. The signal range coverage should be between 40 and 50db. PC or Laptop connection through SVideo/AV connector 1. Connect the unit to an available USB port of your PC or laptop. 2. Connect the adaptor provided with the unit to the AV/SVideo input of the unit. 3. Turn your PC on. 4. Connect the external video source to the adaptor. Please note the yellow connector is for video signal, red and white connectors are for audio signal and black connector is a SVideo 5 pin connector. 7. Remote Control 1. On/Off: Run/Close Total Media 2. Source: Change input source 3. Zoom: Change the size of the screen (window size or fullscreen) 4. Shutdown: Turn the OS off. 5. Numeric Buttons: Allows you to enter the channel numbers. 6. Channel +: Next channel 7. Channel -: Previous channel 8. Volume +: Increase the volume 9. Volume -: Dicrease the volume 10. Go to previous menu 11. Enter 12. Stop 13. Rec: Recording Function. Press again to stop the recording. 14. Play 15. Mute: Enable/Disable audio signal 16. Arrow Buttons 17. Red Button: Go to previous menu 18. Green Button: Screen Shot 19. Blue Button: Access to EPG function 20. Yellow Button: Run TV STV24 User Guide Index 1. Welcome 2. Features 3. System requirements 4. Content 6. Connetions 7. Remote Control 8. Software and Driver Installation 8.1 Driver Installation 8.2 Total Media Installation 8.3 Remote control software installation 9. Software Uninstallation 9.1 Remote control software uninstallation 10.1 Channel Scan 10.2 Total Media Functions 10.3 Total Media Bars 10.4 TV Menu 10.5 Pictures Menu 10.6 Video Menu 10.7 Portable Menu 10.8 Setup Menu 11. Technical Specifications 8. Software and Driver installation STV24 includes a CD driver with its software and the program Total Media. Before installing the software please connect the TV Card to your computer through the USB port. Step 1. Once you plug the unit to the USB port of your PC or laptop the system will recognize the new device, and the Windows Assistant for a new device will be shown. Click on Cancel. Step 2. Enter the CD Driver in the CD ROM unit of your PC or Laptop. The installation program will run automatically; if not, select My PC icon, double click over CD ROM unit and double click on Autorun.exe file. Step 3. Click on Quick Installation. Step 4. Select the option Typical Installation (recommended) or Custom Installation. Click on Install and the following content will be installed in your PC: the drivers or the unit, Total Media software and remote control application. English 18
19 8.1 Driver Installation Click on "Start" to install the drivers of the device. If you want to stop the installation process click on "Cancel". Wait until the installation is finished and then click on "Ok". 8.2 Total Media 3.5 Installation Step 1. Click on "Next" to install TotalMedia Arcsoft software. STV24 User Guide Index 1. Welcome 2. Features 3. System requirements 4. Content 6. Connetions 7. Remote Control 8. Software and Driver Installation 8.1 Driver Installation 8.2 Total Media Installation 8.3 Remote control software installation 9. Software Uninstallation 9.1 Remote control software uninstallation 10.1 Channel Scan 10.2 Total Media Functions 10.3 Total Media Bars 10.4 TV Menu 10.5 Pictures Menu 10.6 Video Menu 10.7 Portable Menu 10.8 Setup Menu 11. Technical Specifications Step 2. Please read carefully the terms of the License of the software. If you agree click on "Yes" to continue the installation. If you don t agree click on "No" and the installation will be cancelled automatically. Step 3. Enter a name in "User Name" field and enter your company name (not needed) in "Company Name" field. In the field "Serial Numer" enter the serial number you can find in the CD Driver envelope and click on "Next". Step 4. Click on "Next" to continue the installation process. A folder will be created in the following directory: C:\ Archivos de programa\arcsoft\totalmedia. All the files of the software will be saved in this folder. English 19
20 Step 5. Installation program will create an icon in your desktop. Click on "Next" to continue Step 6. Click on "Finish" to complete the software installation process. STV24 User Guide Index 1. Welcome 2. Features 3. System requirements 4. Content 6. Connetions 7. Remote Control 8. Software and Driver Installation 8.1 Driver Installation 8.2 Total Media Installation 8.3 Remote control software installation 9. Software Uninstallation 9.1 Remote control software uninstallation 10.1 Channel Scan 10.2 Total Media Functions 10.3 Total Media Bars 10.4 TV Menu 10.5 Pictures Menu 10.6 Video Menu 10.7 Portable Menu 10.8 Setup Menu 11. Technical Specifications 8.3 Remote control software installation Step 1. Click on "Next" to start the installation process of remote control software. Wait until the software has been successfully installed. Step 2. Once the installation is finished we recommend to restart your computer: select "Yes, I want to restart my computer now" and click on "Finish". If you want to restart your computer later click on "No, I will restart my computer later". 9. Software uninstallation Step 1. Insert the CD Driver provided with the unit in the CD ROM unit of your PC or laptop. Click on "Quick Uninstallation". Step 2. Select "Typical Uninstallation" and click on "Uninstall" to start to uninstall the software. Step 3. Select "Remove" and click on "Next" to uninstall all the elements of the software. Step 4. Click on "Finish" to finish the process. English 20
21 9.1 REmote control software uninstallation 1. Press "Start" / "Programs" / "Hivision Multimedia" / "Uninstallation" / "Quick Uninstallation". 2. Wait until the uninstallation process has been finished. Click on the program icon located in your desktop or click on "Start" / "Programs" / "Arcsoft Totalmedia 3.5" / "Totalmedia 3.5" Channel Scan STV24 User Guide Index 1. Welcome 2. Features 3. System requirements 4. Content 6. Connetions 7. Remote Control 8. Software and Driver Installation 8.1 Driver Installation 8.2 Total Media Installation 8.3 Remote control software installation 9. Software Uninstallation 9.1 Remote control software uninstallation 10.1 Channel Scan 10.2 Total Media Functions 10.3 Total Media Bars 10.4 TV Menu 10.5 Pictures Menu 10.6 Video Menu 10.7 Portable Menu 10.8 Setup Menu 11. Technical Specifications Step 1. Run TotalMedia program and click on TV. Step 2.Click on Next to continue. Step 3.Select the country where you are going to receive the TV signal and click on Next. English 21
22 Step 4. Click on Conexant Polaris BDA Tuner to select the DVB-T tuner and click on Next. Step 5. Click on Start to start the channel scan. Select LCN option if you want to sort the channels following their local number Step 6. Once DVB-T channel scan is finished the program will ask you to setup the Analog Tuner. Click on Yes. STV24 User Guide Index 1. Welcome 2. Features 3. System requirements 4. Content 6. Connetions 7. Remote Control 8. Software and Driver Installation 8.1 Driver Installation 8.2 Total Media Installation 8.3 Remote control software installation 9. Software Uninstallation 9.1 Remote control software uninstallation 10.1 Channel Scan 10.2 Total Media Functions 10.3 Total Media Bars 10.4 TV Menu 10.5 Pictures Menu 10.6 Video Menu 10.7 Portable Menu 10.8 Setup Menu 11. Technical Specifications Step 7. Select the option Audio Pin Source and click on Next. Step 8. Select the analog device you want to use by default: Cable TV, TV Antenna, SVideo input or Composite Video Input Step 9: Select Finish to enjoy TotalMedia TV software. English 22
23 10.2 Total Media Functions Welcome to Total Media, this software will allow you to play and record picture and video files and even sychronize your PC or laptop with other electronic devices. Important: Some versions of Total Media don t include all the functions. It will depend on the STV24 model you have bought Floating Bar The floating bars of the software appear in the top and in the bottom of the program window when the mouse is being moved. Top floating bar: STV24 User Guide Index 1. Welcome 2. Features 3. System requirements 4. Content 6. Connetions 7. Remote Control 8. Software and Driver Installation 8.1 Driver Installation 8.2 Total Media Installation 8.3 Remote control software installation 9. Software Uninstallation 9.1 Remote control software uninstallation 10.1 Channel Scan 10.2 Total Media Functions 10.3 Total Media Bars 10.4 TV Menu 10.5 Pictures Menu 10.6 Video Menu 10.7 Portable Menu 10.8 Setup Menu 11. Technical Specifications Go to main menu 2. Go to previous screen 3. Help 4. Minimize screen 5. Full screen mode 6. Close Total Media Floating bar in the bottom of the program window: ) Play/Pause/Time Shift 2) Stop 3) Record: Press to record 4) Fast forward / Fast backward 5) Previous / Next 6) Mute: Enables or disables audio signal 7) -/+ VOL: Press to increase or decrease the volume 8) -/+ CH: Press to go to the next channel or to the previous one 9) Favourites: Press to access to your favourite list 10) Aspect Rate: Press to change between 4:3 and 16:9 (wide format) screen mode. 11) MTS: Press to change the language in a TV channel (this option is only available in those TV programs which offer several languages) 12) Screen Shot: Press to make a screen shot 13) Subtitles 14) TV/AV: Press to change the tuner 10.4 TV Menu You can use the arrow buttons in the remote control ( ) or your mouse to manage and navigate through the funct Choose a TV Tuner Press TV/AV icon in the bottom floating bar to select the TV Tuner (DVB-T or Analog) or to select the video input. The input signal selected by default is DVB-T. English 23
24 The first time you select the Analog TV Tuner (Analog Cable or Analog antenna), this window will appear. Click on "Yes" to start the analog channel scan. Select "S-Video Analog" to receive the signal through the SVideo connector or select "Composite Video Analog" to receive the signal from the Composite Video connectors (yellow, red and white) Full Screen If you want to enable the full screen mode in the TV window, press Zoom button of the remote control or double click over the window. To restore the previous size press Esc key of your keyboard or double click again over the TV window. STV24 User Guide Index 1. Welcome 2. Features 3. System requirements 4. Content 6. Connetions 7. Remote Control 8. Software and Driver Installation 8.1 Driver Installation 8.2 Total Media Installation 8.3 Remote control software installation 9. Software Uninstallation 9.1 Remote control software uninstallation 10.1 Channel Scan 10.2 Total Media Functions 10.3 Total Media Bars 10.4 TV Menu 10.5 Pictures Menu 10.6 Video Menu 10.7 Portable Menu 10.8 Setup Menu 11. Technical Specifications EPG (Electronic Program Guide) EPG (Electronic Program Guide) function is only available in DVB-T TV programs. Select EPG option to get the TV guide information of the different channels. Using this function you can also setting video recordings. Important: EPG information is provided by the different DVB-T channels, so this function is subject to channel availability. If a channel hasn t EPG information, TotalMedia software can t show it Channels Press "Channels" option to display the complete channel list obtained during the channel scan. Under DVB-T signal you can choose if you want to display all the TV channels, all the Digital Radio Stations, all the channel added to the Favourite list or all of them. Select "Channel Type" to choose the option you prefer. If you are under Analog TV Tuner you can select if you want to display all the channels found or all the channels added to the Favourite list. To add a channel to the Favourite List select the channel and press on "Add to Favourites". You can preview the different channels in a little window located in the bottom left corner of software window. Click over the icon close the window to watch the program in full screen mode. Depending on the quantity of channels found during channel scan, the channel list will be displayed in one or more than one pages English 24
25 TV Recording You can record your favourite programs in two different ways: 1. By pressing Rec button of the remote control. 2. By clicking over Rec icon in the floating bar. Press again Rec button or click over Rec icon to stop the recording. You can program a recording through EPG funtion (only available in DVB-T channels) or through Time option How to record through EPG function EPG option is only available under DVB-T signal. Enter in EPG mode, select the channel you want to add to the recording list by double clicking and select Record option. STV24 User Guide Index 1. Welcome 2. Features 3. System requirements 4. Content 6. Connetions 7. Remote Control 8. Software and Driver Installation 8.1 Driver Installation 8.2 Total Media Installation 8.3 Remote control software installation 9. Software Uninstallation 9.1 Remote control software uninstallation 10.1 Channel Scan 10.2 Total Media Functions 10.3 Total Media Bars 10.4 TV Menu 10.5 Pictures Menu 10.6 Video Menu 10.7 Portable Menu 10.8 Setup Menu 11. Technical Specifications How to record through Time option Enter in "Time" section and click on "Add". A window will appear where you have to select the channel you want to record, the frequency of recording (once, daily, weekly,...), the recording date and recording time (start and finish time). If you want to turn your PC off once the recording is finished, select this option in the setting window. Click on Save when you have completed all the information. Select "TV Recording" option to access to all the recorded files. Select a recording title to cut, rename or delete it. Select "Visualize" option to choose the display mode of the recorded titles: in thumbnail mode or in a list. You can also choose how to sort the recorded files by name, size or recording date. - Total Media allows you to select your recorded titles and burn them into a CD or DVD (you must have a CD-R or DVR- R recorder unit installed in your computer). Select the files you want to record and click on "Burn a disk". English 25
26 How to record through Time Shifting function STV24 unit includes Time Shifting function to pause the live TV and resume the program without lose anything. When the Time Shifting option is enabled, the live TV is recorded like a recording file in your PC. This way, the user can resume the program in the point he left it and at the same time, the software records the live TV Teletext Teletext function is subject to the channel availability and the reception status (this option needs an optimal coverage). Teletext function offers the following options: - Live TV: you can watch live TV while Teletext is displayed in the main screen. Live TV is shown in a little window located in the bottom left corner of the software window. - Full Screen: Select this option to display Teletext option in full screen mode. - Teletext main screen: Select this option to display the main page of Teletext. STV24 User Guide Index 1. Welcome 2. Features 3. System requirements 4. Content 6. Connetions 7. Remote Control 8. Software and Driver Installation 8.1 Driver Installation 8.2 Total Media Installation 8.3 Remote control software installation 9. Software Uninstallation 9.1 Remote control software uninstallation 10.1 Channel Scan 10.2 Total Media Functions 10.3 Total Media Bars 10.4 TV Menu 10.5 Pictures Menu 10.6 Video Menu 10.7 Portable Menu 10.8 Setup Menu 11. Technical Specifications You can use colour buttons/icons to access to the different contents of Teletext Values In this menu you will be able to setup the following options: I. Restart TV signal II. Channel editing functions III. TV setup IV. Import a channel list V. Export a channel list I. Restart TV signal This section will allow you to make a new channel scan and delete the old one. II. Channel editing functions - Order a channel list: press over a channel and move it with up and down arrow buttons. - Delete a channel: select the channel you want to delete and press over bin icon. - Change the name of a channel: select the channel you want to rename, press over A_ icon and enter the new name. - LCN option: this option allows you to sort the channel list automatically by local channel number. Click on Save to save all the changes. III. TV Setup - Subtitles: Subtitles menu shows or hides the channel subtitles. Subtitles are subject to channel availability. - Audio and Video Standard options are only available under Analog TV Tuner mode. - EPG for Digital TV. If you are receiving EPG information, the options of this menu are not available. IV. Import a channel list Select the folder which includes the channel list you want to import. V. Export a channel list Enter a name for the channel list which you are going to create. English 26
27 10.5 Pictures Menu These are the available functions in Pictures Menu: - Playback - Values - Print - Edit - Burn a disk Playback If you want to play your pictures or screenshots select the folder where are saved these files and press Play. STV24 User Guide Index 1. Welcome 2. Features 3. System requirements 4. Content 6. Connetions 7. Remote Control 8. Software and Driver Installation 8.1 Driver Installation 8.2 Total Media Installation 8.3 Remote control software installation 9. Software Uninstallation 9.1 Remote control software uninstallation 10.1 Channel Scan 10.2 Total Media Functions 10.3 Total Media Bars 10.4 TV Menu 10.5 Pictures Menu 10.6 Video Menu 10.7 Portable Menu 10.8 Setup Menu 11. Technical Specifications Values Pictures and screenshots are played in Slide Show mode. You can setup the values of this mode: - Interval time: Select the interval time between pictures (from 2 to 20 seconds). - Transition mode: Select the transition mode between pictures. - Music background: this option allows you to add music background during slide show function. Press Add and select the music file (in MP3 or WMV format); you can select more than one file. Once you have selected the music files, press in Adjust music background to adjust the lenght of the music files to the lenght of the slide show option Print This option allows you to print your pictures using your printer. You can choose the print size and the paper size Edit This option is only available when you select a folder which have inside picture files. Select Edit and choose between the different options to edit your pictures and screenshots Burn a disk Total Media allows you to record your files in a CD or DVD disk (your PC or laptop must has installed a CD-R or DVDR recorder). Select the files you want to record and click on Burn a disk. English 27
28 10.6 Video Menu Enter in Video menu to capture or record your videos in a CD or DVD Capture This option allows you to capture signal from external devices Burn a disk Total Media software allows you to edit the recorded titles and also to save them in a CD or DVD disk. Edit the files and then select Burn a disk to start the recording. Important: Your PC or laptop must have installed a CDR or DVD recorder unit Values Enter in this option to enable or disable subtitles and setup the features of screenshots. STV24 User Guide Index 1. Welcome 2. Features 3. System requirements 4. Content 6. Connetions 7. Remote Control 8. Software and Driver Installation 8.1 Driver Installation 8.2 Total Media Installation 8.3 Remote control software installation 9. Software Uninstallation 9.1 Remote control software uninstallation 10.1 Channel Scan 10.2 Total Media Functions 10.3 Total Media Bars 10.4 TV Menu 10.5 Pictures Menu 10.6 Video Menu 10.7 Portable Menu 10.8 Setup Menu 11. Technical Specifications 10.7 Portable Menu Select this menu to synchronize your computer with external devices(ipod, Videos, Sony PSP, Windows Mobile Devices, etc) and copy files between these devices and the computer Setup Menu Enter in Setup Menu to select the general values of the device General - Create a disk: Select between PAL and NTSC TV System. - Print: Choose the printer by default. - Pictures storage: Select the folder where you want to save your screenshots. - Recorded video storage: Select the folder where you want to save your recorded video files and also select the quality by default of the recordings (HQ, LP, EP). - Screen Settings: Select the screen mode by default between 4:3 and 16:9 (wide). Select Deinterlace (between Fra and Til ); and select the transition mode between the Total Media screens (2D or 3D). - Total Media : Select to check the version of the software. English 28
29 TV - Restart TV signal: Restart channel scan - Edit Channels: Setup channel list - TV Settings: Setup subtitles and Time Shifting functions - Import a channel list: Select a channel list - Export a channel list: Select the folder where you want to save the channel list Vídeo - Subtitles: Choose the file which will include the subtitles in the video file. - Capture settings: Select the video device from you want to capture the signal, the input, the standard, the audio device and the audio input Pictures - Interval time: Select the time between pictures in Slide Show function (from 2 to 20 seconds) - Transition mode: Select the transition mode between pictures in Slide Show function. 11. Technical Specifications Interface: USB 2.0 High Speed Audio/Video Inputs: - SVideo input: 4-Pin Mini Din - Video Input: RCA Jack - Audio Input: RCA Jack L/R FM Radio Input: - FM Input: PAL - Frequency: 87.50~ MHz STV24 User Guide Index 1. Welcome 2. Features 3. System requirements 4. Content 6. Connetions 7. Remote Control 8. Software and Driver Installation 8.1 Driver Installation 8.2 Total Media Installation 8.3 Remote control software installation 9. Software Uninstallation 9.1 Remote control software uninstallation 10.1 Channel Scan 10.2 Total Media Functions 10.3 Total Media Bars 10.4 TV Menu 10.5 Pictures Menu 10.6 Video Menu 10.7 Portable Menu 10.8 Setup Menu 11. Technical Specifications Analog TV System: - Frequency: 55.25~855.25MHz (NTSC) / 48.25~ MHz (PAL) - Video: NTSC M/J, PAL BG/DK/I, PAL M/N, SECAM BG/DK, SECAM L/L - Audio: Stereo (BTSC, EIAJ, NICAM, FM), Mono Digital TV System: - Frequency Range: 51~862 MHz - COFDM: 2K FFT or 8FFT COFDM demodulator (fully compliant DVB-T: ETS ) - Code Rate: 1/2, 2/3, 3/4, 5/6 y 7/8 - Guard Interval: 1/4, 1/8, 1/16, 1/32 - Constellation QPSK: 16QAM, 64QAM - Bandwidht: 6, 7 u 8 MHz Size: 102x30x16 mm English 29
30 STV24 Manual do utilizador Indice 1. Bem-Vindo 3. Requisitos do sistema 4. Conteúdo do pacote 6. Conexões 7. Comando à distância 8. Instalação de software e Drivers 8.1 Instalação dos Drivers 8.2 Instalação do Total Media Instalação do software do comando à distância 9. Desinstalar software. 9.1 Desinstalar o software do comando a distancia 10.1 Busca de canais 10.2 Funções Totalmedia 10.3 Barra Virtual de comandos 10.4 Menu de TV 10.5 Menu de Fotos 10.6 Menu de Vídeo 10.7 Menu Portátil 10.8 Menu de Configuração 11. Especificações Portuguese 30
31 1. Bem-Vindo Gostaríamos de lhe agradecer a escolha demonstrada na aquisição da placa de televisão STV 24, um sintonizador USB que permite converter o seu computador numa autêntica televisão onde quer que esteja usufruindo da programação digital bem como da analógica além do sinal de rádio FM. STV24 integra dois sintonizadores (Analógico e Digital TDT ), disponibiliza-lhe também uma entrada de vídeo que permite capturar o sinal de câmaras de vídeo, consolas de vídeo, vídeos caseiros Através deste manual vamos mostrar-lhe como conectar e usar este dispositivo da forma mais adequada, obtendo assim o máximo de rendimento da sua unidade. - Sintonizador externo com sistema de sintonia híbrido para sinal de televisão Digital e analógico bem como sinal de rádio digital e sinal de rádio FM. - Compatível com os sistemas operativos Microsoft Windows XP, Vista e Windows 7. - Suporta HDTV (sinal de televisão de alta definição), com resoluções entre 1280x720/1920x Suporta EPG, teletexto e legendas (nos canais que disponibilizem o serviço). - Grava sinal de TV em tempo real permitindo programação de gravações. - Permite ser conectado a câmaras de vídeo, vídeos caseiros e consolas, graças à entrada AV e/ou S-video - Captura imagens em formato JPG. - Inclui o software TOTALMEDIA que permite usufruir de funções como Visor de TV, fotos, vídeos, rádio e sincronização com outros dispositivos multimédia externos. É totalmente compatível com o Windows Media Center. - Disponibiliza a função Time Shifting (pausa na emissão de TV em tempo real), pausa a programação permitindo re omala más mais tarde sem perder um segundo do que entretanto foi emitido. - Conexão através de porta USB 2.0 sem necessidade de fonte alimentação externa o que garante consumo mínimo em termos energéticos. - Antena portátil e comando à distância incluida para captura de sinal e simplificação da navegação entre as diversas funções disponibilizadas pelo software. - Tamanho extremamente reduzido que facilita o seu transporte e faz desta placa um dispositivo indispensável para utilizadores de equipamentos portáteis. 3. Requisitos do sistema - Pentium IV 2.0GHz ou equivalente AMD Athlon. - Sistemas operativos: Windows XP com o último Service Pack, Windows Vista, Windows 7. - Memoria: 512MB ou superior. - Espaço livre em disco: 600MB instalação de drivers e 2GB para gravações. - Placa gráfica: 1024x768, DirectX 9.0c ou compatível - Placa de som: PCI compatível com AC97 - Unidade de CD ou DVD para instalação dos drivers e aplicação - Porta USB 2.0 livre 4. Conteúdo do pacote - Placa sintonizador - Comando à distância - Cabo extensor USB - Cabo AV/SVideo - Antena portátil - CD Driver (contém manual do utilizador) - Guia rápido de instalação - Impresso de Garantia STV24 Manual do utilizador Indice 1. Bem-Vindo 3. Requisitos do sistema 4. Conteúdo do pacote 6. Conexões 7. Comando à distância 8. Instalação de software e Drivers. 8.1 Instalação dos Drivers 8.2 Instalação do Total Media Instalação do software do comando à distância 9. Desinstalar software. 9.1 Desinstalar o software do comando a distancia 10.1 Busca de canais 10.2 Funções Totalmedia 10.3 Barra Virtual de comandos 10.4 Menu de TV 10.5 Menu de Fotos 10.6 Menu de Vídeo 10.7 Menu Portátil 10.8 Menu de Configuração 11. Especificações 1. USB Conexão 2. Receptor de infravermelhos 3. Conexão SVideo/AV 4. Entrada de antena portátil ou fixa Conexões Conexão ao computador com antena portátil 1. Ligue o aparelho a uma porta USB disponível do seu PC ou laptop. 2. Ligue a antena portátil fornecida com a unidade para a antena ligação localizado no painel traseiro da unidade. 3. Transforme seu PC em. 4. Certifique-se de ter sinal DVB-T cobertura suficiente. Nota: Observe que a casa oferece antena melhor qualidade do sinal da antena portátil. Portuguese 31
32 Conexão ao computador usando a entrada de antena doméstica 1. Ligue o aparelho a uma porta USB disponível do seu PC ou laptop. 2. Ligue a antena de casa ligação a antena localizada no painel traseiro da unidade. 3. Transforme seu PC em. 4. Certifique-se de que DVB-T cobertura sinal suficiente. Nota: Se a cobertura fornecida pelo seu lar Antena não é suficiente verifique sua antena ou comprar um sinal amplificador. O sinal gama cobertura deverá ser entre 40 e 50dB. Conexão a fontes de vídeo externas 1. Ligue o aparelho a uma porta USB disponível do seu PC ou laptop. 2. Conecte o adaptador fornecido com a unidade para o AV / SVideo entrada da unidade. 3. Transforme seu PC em. 4. Ligue a fonte de vídeo externa para o adaptador. Observe o conector amarelo é sinal de vídeo, vermelho e branco são conectores para sinal de áudio e preto é um conector SVideo 5 pino conector. 7. Comando à distancia 1. Aceso/Apagado: Executa/Termina a Total Media 2. Source: Mudança de entrada de sinal 3. Zoom: Muda o tamanho de ecrã (janela a fullscreen) 4. Shutdown: Encerra o sistema operativo do computador 5. Teclas numéricas: Permitem aceder aos diferentes canais 6. Canal +: Para mudar para o canal seguinte 7. Canal -: Para voltar ao canal anterior 8. Volume +: Aumento de volume 9. Volume -: Diminui o volume 10. Volta ao canal anterior 11. Tecla de confirmação 12. Stop: Função Stop 13. Rec: Função de gravação/premindo a segunda pausa a gravação 14. Play: Reprodução 15. Mute: Silencia o som 16. Direção botões 17. Tecla Vermelha: Volta ao menu anterior 18. Tecla Verde: Captura fotograma 19. Tecla Azul: Acede ao EPG do canal 20. Tecla Amarela: Execução directa da TV STV24 Manual do utilizador Indice 1. Bem-Vindo 3. Requisitos do sistema 4. Conteúdo do pacote 6. Conexões 7. Comando à distância 8. Instalação de software e Drivers. 8.1 Instalação dos Drivers 8.2 Instalação do Total Media Instalação do software do comando à distância 9. Desinstalar software. 9.1 Desinstalar o software do comando a distancia 10.1 Busca de canais 10.2 Funções Totalmedia 10.3 Barra Virtual de comandos 10.4 Menu de TV 10.5 Menu de Fotos 10.6 Menu de Vídeo 10.7 Menu Portátil 10.8 Menu de Configuração 11. Especificações 8. Instalação do software Esta unidade disponibiliza um CD com software com a aplicação Total Media. Antes de proceder à instalação deste software conecte a placa STV24 TDT ao PC. Passo 1. Ao conectar a placa STV24 ao seu computador o sistema detectará o novo dispositivo. Clic em Cancel (Cancelar). Passo 2. Coloque o CD Driver no leitor de CD Rom do seu PC. A instalação iniciar-se-á automaticamente. Caso tal não venha a ocorrer, aceda ao menu Meu Computador e faça um duplo clic sobre o ícone da unidade de CD-ROM, executando o ficheiro Autorun.exe. Passo 3. Clic em Quick Installation (Instalação Rápida). Passo 4. Seleccione Typical Installation (Instalação Típica) (Recomendado) ou Custom Installation (Instalação Manual) se pretende seleccionar as aplicações a instalar. Clic em Install (Instalar) dando inicio à instalação do software no Computador. A ordem é a seguinte: drivers, software Totalmedia e a aplicação do controle do comando à distância. Portuguese 32
33 8.1 Instalação dos Drivers Clic em Start para instalar os drivers da placa. Se desejar cancelar a instalação Clic em Cancel. No decorrer da instalação espere até que a mesma termine e clic em OK. 8.2 Instalação do Total Media 3.5 Passo 1. Clic em Next (Seguinte) para instalação do software Totalmedia da Arcsoft. STV24 Manual do utilizador Indice 1. Bem-Vindo 3. Requisitos do sistema 4. Conteúdo do pacote 6. Conexões 7. Comando à distância 8. Instalação de software e Drivers. 8.1 Instalação dos Drivers 8.2 Instalação do Total Media Instalação do software do comando à distância 9. Desinstalar software. 9.1 Desinstalar o software do comando a distancia 10.1 Busca de canais 10.2 Funções Totalmedia 10.3 Barra Virtual de comandos 10.4 Menu de TV 10.5 Menu de Fotos 10.6 Menu de Vídeo 10.7 Menu Portátil 10.8 Menu de Configuração 11. Especificações Passo 2. Por favor leia os termos do contrato de licença de uso do software. Se estiver de acordo clic em Yes de forma a continuar a instalação. Se discorda clic em No cancelando a instalação. Passo 3. Introduza um nome de utilizador em User Name, se desejar introduzir o nome da sua empresa deve faze-lo em Company Name. No campo License Key introduza o número de série, vai encontra-lo na capa do CD. Em seguida clic em Next (Seguinte) Passo 4. Faça um clic em Next (Seguinte) para continuar com a instalação, pelo que irá criar um directório C: \Ficheiros de programa\arcsoft\totalmedia, nesta pasta ficam instalados todos os ficheiros do software. Portuguese 33
34 Passo 5. O programa de instalação procede à criação de um ícone de acesso rápido ao programa. Clic em Next (Seguinte) para confirmação. Passo 6. Clic em Finish (Finalizar) para terminar a instalação do software. STV24 Manual do utilizador Indice 1. Bem-Vindo 3. Requisitos do sistema 4. Conteúdo do pacote 6. Conexões 7. Comando à distância 8. Instalação de software e Drivers. 8.1 Instalação dos Drivers 8.2 Instalação do Total Media Instalação do software do comando à distância 9. Desinstalar software. 9.1 Desinstalar o software do comando a distancia 10.1 Busca de canais 10.2 Funções Totalmedia 10.3 Barra Virtual de comandos 10.4 Menu de TV 10.5 Menu de Fotos 10.6 Menu de Vídeo 10.7 Menu Portátil 10.8 Menu de Configuração 11. Especificações 8.3 Instalação do software do comando à distância Passo 1. Clic em Next (Seguinte) para dar inicio à instalação do software do comando à distância. Espere até que a instalação se complete. Passo 2. Una vez finalizada a instalação recomenda-se que reinicie o seu computador. Seleccione Yes, I want to restart my computer now e clic em Finish (Finalizar). Caso não deseje reiniciar o computador opte pelo clic em No, I will restart my computer later 9. Desinstalar o software Passo 1. Coloque o CD driver no leitor e CD. Clic em Quick Uninstalation (Desinstalar) para iniciar a desinstalação do software Passo 2. Seleccione Typical Uninstallation (Desinstalação Tipica) clic em Uninstall (Desinstalar) para inicio da desinstalação do software. Passo 3. Seleccione Remove (Eliminar) clic em Next (Seguinte) para iniciar a desinstalação dos componentes. Passo 4. Clic em Finish (Terminar) para terminar a desinstalação Portuguese 34
35 9.1 Desinstalar o software do comando á distância 1. Prima em Inicio..Programas /Hivision Multimedia../Uninstallation/Quick Uninstallation 2. Espere até que o processo de desinstalação se complete Para executar a aplicação Totalmedia clic no ícone instalado no seu ambiente de trabalho ou aceda à aplicação através de Inicio, Programas, Arcsoft Totalmedia 3.5, Totalmedia Busca de canais Passo 1. Execute TOTALMEDIA e clic em TV. STV24 Manual do utilizador Indice 1. Bem-Vindo 3. Requisitos do sistema 4. Conteúdo do pacote 6. Conexões 7. Comando à distância 8. Instalação de software e Drivers. 8.1 Instalação dos Drivers 8.2 Instalação do Total Media Instalação do software do comando à distância 9. Desinstalar software. 9.1 Desinstalar o software do comando a distancia 10.1 Busca de canais 10.2 Funções Totalmedia 10.3 Barra Virtual de comandos 10.4 Menu de TV 10.5 Menu de Fotos 10.6 Menu de Vídeo 10.7 Menu Portátil 10.8 Menu de Configuração 11. Especificações Passo 2.No seguinte ecrã clic em Seguinte. Passo 3.Seleccione da lista o país onde se encontra, Ex.: Portugal) e clic em Seguinte. Portuguese 35
36 Passo 4. Clic em Conexant Polaris BDA Tuner para seleccionar o sintonizador, posteriormente prima Seguinte. Passo 5. Clic em Inicio iniciando a busca canais (Seleccione usar LCN para ordenar canais de forma correspondente à local) Passo 6. Finalizada a busca de canais o sistema propões a opção de configuração do sintonizador Analógico pelo que debe premir Sim. STV24 Manual do utilizador Indice 1. Bem-Vindo 3. Requisitos do sistema 4. Conteúdo do pacote 6. Conexões 7. Comando à distância 8. Instalação de software e Drivers. 8.1 Instalação dos Drivers 8.2 Instalação do Total Media Instalação do software do comando à distância 9. Desinstalar software. 9.1 Desinstalar o software do comando a distancia 10.1 Busca de canais 10.2 Funções Totalmedia 10.3 Barra Virtual de comandos 10.4 Menu de TV 10.5 Menu de Fotos 10.6 Menu de Vídeo 10.7 Menu Portátil 10.8 Menu de Configuração 11. Especificações Passo 7. Seleccione Audio Pin Source e prima seguinte. Passo 8. Seleccione o dispositivo analógico que pretende que esteja seleccionado por defeito, TV por cabo ou Antena TV (Ambos os sistemas são de sinal analógico) ou a entrada de vídeo composto ou Vídeo-S Passo 9: Seleccione Acabar para usufruir da aplicação Totalmedia TV Portuguese 36
37 10.2 Funções Total Media A Total media dá-lhe as boas vindas. Com esta aplicação pode gravar vídeos, fotos e proceder à sincronização de outros dispositivos electrónicos. Aviso: Algumas versões Totalmedia não disponibilizam a totalidade de funções. A disponibilidade destas está condicionada ao modelo da gama STV adquirido Barra virtual de comandos Sempre que mover o seu rato na parte superior ou inferior do ecrã Totalmedia visualizará esta barra. Na parte superior esquerda pode ver estes dois ícones: STV24 Manual do utilizador Indice 1. Bem-Vindo 3. Requisitos do sistema 4. Conteúdo do pacote 6. Conexões 7. Comando à distância 8. Instalação de software e Drivers. 8.1 Instalação dos Drivers 8.2 Instalação do Total Media Instalação do software do comando à distância 9. Desinstalar software. 9.1 Desinstalar o software do comando a distancia 10.1 Busca de canais 10.2 Funções Totalmedia 10.3 Barra Virtual de comandos 10.4 Menu de TV 10.5 Menu de Fotos 10.6 Menu de Vídeo 10.7 Menu Portátil 10.8 Menu de Configuração 11. Especificações Menu principal 2. Ecrã anterior 3. Ajuda 4. Minimizar ecrã 5. Redimensionar o ecrã 6. Fechar Totalmedia ) Pause/Play: Prima para pausa na emissão (função Timeshift) 2) Stop 3) Gravar: Prima para Gravar 4) Avanço/Retrocesso rápido 5) Anterior/Seguinte 6) Mute: Prima para activar/desactivar o soml 7) -/+ VOL: Prima para baixar ou aumentar o som 8) -/+ CH: Prima para mudar para o canal seguinte ou anterior 9) Favoritos: Lista de favoritos 10) Relação de aspecto: prima para mudar do modo 4:3 para 16:9 ou vice-versa 11) MTS: Prima para mudar de idioma no canal (apenas disponível em canais que ofereçam mais de um idioma) 12) Cap. Fotograma: Prima para captura de um fotograma 13) Legenda: Prima para activar/desactivar legendas (apenas disponível nos canais que possuam legendas) 14) TV/AV: Prima para mudar de sintonizador ou de entrada de vídeo 10.4 Menu TV De modo a utilizar as funções disponibilizadas pela Totalmedia, utilize as teclas do comando ( ) ou o rato Escolha do sintonizador de TV Para selecção entre os diferentes sintonizadores (TDT ou Analógico) e entrada de vídeo, prima sob o ícone TV/AV da Barra virtual de comandos. Por defeito o sinal de entrada é o de TDT. Portuguese 37
38 Ao seleccionar pela primeira vez o sintonizador analógico Para Seleccionar entradas de vídeo prima sob Analógico Analógica Cable ou Antena Analógica visualizará o ecrã Video-S (para obtenção de sinal através do conector de seguinte. Clic em Sim para iniciar a busca de canais analógicosção de sinal de vídeo composto através dos conectores Super Vídeo) ou Vídeo Analógico composto (para obten- amarelo, vermelho e branco) Ecrã Completo Pode Ampliar o tamanho da janela ou de ecrã premindo a tecla Zoom do comando ou dando um duplo clic sobre o ecrã. Para voltar o tamanho anterior prima a tecla Esc (Escape) do teclado do seu computador ou volte a dar um duplo com o rato sob o ecrã. STV24 Manual do utilizador Indice 1. Bem-Vindo 3. Requisitos do sistema 4. Conteúdo do pacote 6. Conexões 7. Comando à distância 8. Instalação de software e Drivers. 8.1 Instalação dos Drivers 8.2 Instalação do Total Media Instalação do software do comando à distância 9. Desinstalar software. 9.1 Desinstalar o software do comando a distancia 10.1 Busca de canais 10.2 Funções Totalmedia 10.3 Barra Virtual de comandos 10.4 Menu de TV 10.5 Menu de Fotos 10.6 Menu de Vídeo 10.7 Menu Portátil 10.8 Menu de Configuração 11. Especificações EPG Esta opção só está disponível para os canais TDT. Premindo na opção EPG obtém o guia de programação dos canais sintonizados e pode programar gravações. Nota: A visualização do EPG é fornecida pelo canal, caso este não a disponibilize não poderá ser mostrada pela Totalmedia Canais Premindo a opção Canais terá acesso à lista de canais completa anteriormente obtida no processo de busca. No que respeita à TV digital pode optar por ver a lista dos canais de TV ou a referente aos canais de Rádio Digital. Se preferir opte por ver apenas os canais constantes na lista de favoritos ou ainda um de cada vez, premindo para tal o ícone Tipo de canal e escolhendo a opção que preferir. No respeitante ao sinal analógico pode optar por ver todos os canais ou apenas aqueles que adicionou à sua lista de favoritos. Para criar uma lista de favoritos coloque-se no canal que pretende adicionar aos favoritos premindo sob Adicionar aos Favoritos. A partir de um mosaico referente a um canal é possível a ampliação até um ecrã completo clicando sob o ícone situado no canto inferior direito da janela correspondente ao mosaico. Dependendo da quantidade de canais conseguidos no decorrer da busca poderá obter uma ou mais páginas de canais. Portuguese 38
39 Gravação TV Para gravação de um programa proceda de uma das duas formas: 1. Premindo a tecla Rec do comando à distancia. 2. Premindo sob o ícone Rec da barra virtual de comandos. Para parar a gravação volte a premir a tecla REC ou prima STOP. Para programar uma gravação faça-o a partir do opção EPG (só se aplica aos canais TDT) ou a partir da opção Horário Gravação a partir do módulo EPG Opção disponível apenas para canais TDT. A partir deste módulo, EPG, seleccione na janela direita o programa que pretende adicionar à listagem de gravações pendentes. Faça duplo clic sob o programa em causa e prima a opção Gravar. STV24 Manual do utilizador Indice 1. Bem-Vindo 3. Requisitos do sistema 4. Conteúdo do pacote 6. Conexões 7. Comando à distância 8. Instalação de software e Drivers. 8.1 Instalação dos Drivers 8.2 Instalação do Total Media Instalação do software do comando à distância 9. Desinstalar software. 9.1 Desinstalar o software do comando a distancia 10.1 Busca de canais 10.2 Funções Totalmedia 10.3 Barra Virtual de comandos 10.4 Menu de TV 10.5 Menu de Fotos 10.6 Menu de Vídeo 10.7 Menu Portátil 10.8 Menu de Configuração 11. Especificações Gravação a partir do módulo Horario Optando por este modulo, Horário, clic em Adicionar. Na janela emergente seleccione o canal que pretende gravar e a frequência de repetição do processo (apenas uma vez, diariamente, semanalmente, etc.), seleccione também a data da gravação, a hora de inicio e hora fim. Opte se desejar pelo encerramento automático do seu computador uma vez. Uma vez terminado o processo de parametrização clic em Guardar. As gravações são arquivadas automaticamente no directório Os Meus Documentos/Os Meus Vídeos. Se pretende modificar a pasta de destino prima em menu principal Configuração Geral Arquivo de gravação vídeo, especificando o novo directório de destino. Utilizando a opção Gravação de TV tem acesso às gravações realizadas. Pode, se trabalhar nelas, recorte-as, mude-lhes o nome, ou simplesmente apague-as. Os ficheiros referentes às mesmas podem ser listados em miniaturas ou de outra forma, seleccione a opção desejada em Visualizar (à esquerda). Decida da forma que pretende ver os seus ficheiros gravados ordenados: Nome, Tamanho ou Data da Gravação. Por fim Totalmedia permite a gravação de ficheiros seleccionados para CD ou DVD. Vai necessitar da unidade de gravação de CD-R ou DVD-R do seu computador. Seleccione os ficheiros que pretende gravar e faça duplo clic em Gravar num disco Portuguese 39
40 Gravação em modo Timeshift Esta unidade, STV24, disponibiliza a função Time Shifting ou pausa da emissão em tempo real, evitando assim que perca os seus programas se quiser interromper a visualização Sempre que a opção Time Shift (desfasamento no tempo) estiver activa, o programa guarda a gravação como um ficheiro vídeo (da gravação) no seu computador. Desta forma pode ver tudo o que perdeu na emissão a partir do momento em que a manteve em suspenso. Para activar esta opção prima a partir do menu inicial em TV Valores Configuração de TV, seleccione Activada e Desfasamento de tempo terminando o processo ao clicar em Aplicar de modo a guardar a configuração Teletexto A função de teletexto é disponibilizada pelos canais de TV que ofereçam tal serviço havendo ainda que considerar a óptima recepção de sinal dos mesmos (O teletexto é um serviço inerente a cada canal, pelo que nem sempre estará disponível). Com os seguintes módulos pode-se aceder à TV em directo Ecrã completo Inicio de teletexto. - TV em directo: Visualize o canal de TV em mosaico na parte inferior esquerda do ecrã. - Ecrã completo: Visualize o ecrã de Teletexto em ecrã completo. - Inicio de teletexto: Visualiza o ecrã inicial do teletexto. STV24 Manual do utilizador Indice 1. Bem-Vindo 3. Requisitos do sistema 4. Conteúdo do pacote 6. Conexões 7. Comando à distância 8. Instalação de software e Drivers. 8.1 Instalação dos Drivers 8.2 Instalação do Total Media Instalação do software do comando à distância 9. Desinstalar software. 9.1 Desinstalar o software do comando a distancia 10.1 Busca de canais 10.2 Funções Totalmedia 10.3 Barra Virtual de comandos 10.4 Menu de TV 10.5 Menu de Fotos 10.6 Menu de Vídeo 10.7 Menu Portátil 10.8 Menu de Configuração 11. Especificações Com as teclas de cor aceda directamente às diferentes áreas do teletexto fazendo clic sob as mesmas Valores Neste item pode configurar as diferentes opções para cada um dos sintonizadores. O s valores de configuração de TV modificar-se-ão de acordo com o sintonizador que tenha seleccionado momento: I. Reiniciar o sinal de TV II. Editar canais III. Configuração da TV IV. Importar lista de canais V. Exportar lista de canais I. Reiniciar o sinal de TV Este item permite realizar nova busca de canais pelo que apagará a anterior configuração. II. Editar canais Ordene os seus canais a partir deste menu, prima sob o canal movendo-o com as setas para cima e para baixo. Para apagar um canal proceda à selecção do mesmo e prima o ícone Reciclagem. Para mudar o nome do canal seleccione- o e prima o ícone A_ introduzindo novo nome. A opção LCN (Numero de canal local), ordena uma lista automaticamente, respeitando a ordem dos emissores da sua zona. Realizadas as modificações clic sob a opção Guardar III. Configuração de TV - Legendas: As opções Subtítulo ou legendas permitem ver ou ocultar legendas de um canal. Seleccione a opção desejada (Só disponível em canais que proporcionem legendas). - As opções Áudio e Standard de Vídeo só estão disponíveis para os sintonizadores analógicos. - EPG para TV digital. Se os seus canais não recebem EPG não pode usufruir deste menu. IV. Importar lista de canais Seleccione a pasta que contem a lista de canais a importar. V. Exportar lista de canais Especifique um nome para o arquivo a criar destinado a guardar uma lista de canais. Portuguese 40
41 10.5 Menu Fotos O Menu Fotos proporciona-lhe as seguintes opções: - Reproduzir - Valores - Imprimir - Edite - Gravar um disco Reproduzir Para reproduzir as suas fotos ou capturas seleccione o directório onde estão armazenadas as suas imagens e prima Reproduzir. STV24 Manual do utilizador Indice 1. Bem-Vindo 3. Requisitos do sistema 4. Conteúdo do pacote 6. Conexões 7. Comando à distância 8. Instalação de software e Drivers. 8.1 Instalação dos Drivers 8.2 Instalação do Total Media Instalação do software do comando à distância 9. Desinstalar software. 9.1 Desinstalar o software do comando a distancia 10.1 Busca de canais 10.2 Funções Totalmedia 10.3 Barra Virtual de comandos 10.4 Menu de TV 10.5 Menu de Fotos 10.6 Menu de Vídeo 10.7 Menu Portátil 10.8 Menu de Configuração 11. Especificações Valores Mostradas as imagens do directório seleccionado estas serão visualizadas no modo Slide Show (apresentação automática) Pode configurar os parâmetros da referida apresentação: - Intervalo: Pode Especificar o tempo entre fotos entre 2 a 20 segundos. - Transições: Escolha o efeito de transição entre imagens. Seleccione entre: Panorâmica e zoom, Desvanecer, Rolar, Mudança de página, Artista alfa, Nenhuma. - Banda sonora: Pode, se assim o pretende, adicionar música à sua apresentação. Para tal seleccione o ficheiro que pretende ouvir e prima em Adicionar ao mesmo tempo que selecciona o formato a utilizado (mp3.wmv...) Pode optar por mais de um ficheiro. Uma vez adicionados estes ficheiros de conteúdo musical marque a opção Ajustar a banda sonora (Ajusta o tempo de reprodução do ficheiro no decorrer da apresentação) Imprimir Com esta opção imprima qualquer foto na sua impressora escolhendo entre diferentes opções: Tamanho de impressão e tamanho de papel Edite Esta opção está disponível assim que seleccionar a pasta que contem as imagens. Use-a de forma a recortar, reduzir o efeito de olhos vermelhos, girar, efeitos de luz trabalhe as suas imagens de modo a optimiza-las Gravar um disco Totalmedia permite a gravação de ficheiros previamente seleccionados para CD o DVD. Para tal necessita da unidade de gravação de CD-R o DVD-R no seu computador. Seleccione os ficheiros a gravar e clic em Gravar para um disco. Portuguese 41
42 10.6 Menu Video No menu Vídeo pode capturar e ou gravar vídeos num CD/DVD Capturar Permite a captura a partir de uma fonte de video e vídeo externa Gravar para um disco Prima sob o ficheiro de vídeo que pretenda gravar. Totalmedia oferece-lhe a opção de o editar para que recorte as partes indesejadas. Quando finalizar o processo de edição prima sob Gravar para um disco pelo que se iniciará o processo de gravação. Nota: É necessário que tenha um gravador de CDR/DVDR integrado ou ligado ao seu computador Valores Opte por ver ou ocultar legendas na configuração de parâmetors de captura STV24 Manual do utilizador Indice 1. Bem-Vindo 3. Requisitos do sistema 4. Conteúdo do pacote 6. Conexões 7. Comando à distância 8. Instalação de software e Drivers. 8.1 Instalação dos Drivers 8.2 Instalação do Total Media Instalação do software do comando à distância 9. Desinstalar software. 9.1 Desinstalar o software do comando a distancia 10.1 Busca de canais 10.2 Funções Totalmedia 10.3 Barra Virtual de comandos 10.4 Menu de TV 10.5 Menu de Fotos 10.6 Menu de Vídeo 10.7 Menu Portátil 10.8 Menu de Configuração 11. Especificações 10.7 Menu Portátil O menu portátil permite a sincronização com outros dispositivos externos para a cópia de ficheiros entre Dispositivo e PC (IPOD, Vídeo, Sony PSP, Windows Mobile Device) Menu Configuração A partir deste menu proceda à configuração dos valores gerais Geral - Criar discos: Seleccione o sistema de TV no qual irá visualizar os discos gravados entre PAL/NTSC - Impressora: Escolha a impressora configurada por defeito. - Armazenamento de fotogramas: Escolha a pasta onde pretende guardar as suas capturas de ecrã. - Armazenamento de gravações vídeo: Escolha a pasta onde pretende guardar os seus ficheiros vídeo bem como a qualidade por com que os vai visualizar por defeito (HQ, LP, EP) - Ajustes de Ecrã: Escolha por defeito o formato de ecrã, 4:3 ou 16:9 (panorâmico), escolha o modo Desentrançar : Fra (inteligente) Til (passado) e por último escolha ainda o efeito de transição entre ecrãs da Total Media: 2D ou 3D. - Acerca da Totalmedia: Indica a versão do software Totalmedia que está a ser utilizado. Portuguese 42
Manual de Instalação DVD MAKER USB2.0
 Manual de Instalação DVD MAKER USB2.0 Conteúdo V1.0 Capítulo 1 : Instalação de Hardware DVD MAKER USB2.0...2 1.1 Conteúdos do Pacote...2 1.2 Requisitos do Sistema...2 1.3 Instalação do Hardware...2 Capítulo
Manual de Instalação DVD MAKER USB2.0 Conteúdo V1.0 Capítulo 1 : Instalação de Hardware DVD MAKER USB2.0...2 1.1 Conteúdos do Pacote...2 1.2 Requisitos do Sistema...2 1.3 Instalação do Hardware...2 Capítulo
Quick start guide. Cinema 21:9 Gold series Smart LED TV
 Register your product and get support at Registre-o e obtenha suporte em Regístrese y obtenga asistencia técnica en www.philips.com/welcome Cinema 21:9 Gold series Smart LED TV Quick start guide English
Register your product and get support at Registre-o e obtenha suporte em Regístrese y obtenga asistencia técnica en www.philips.com/welcome Cinema 21:9 Gold series Smart LED TV Quick start guide English
Quick start guide LED series
 Quick start guide 3000 LED series Before using your product, read all accompanying safety information Antes de usar o produto, leia todas as informações de segurança em anexo. Antes de usar el producto,
Quick start guide 3000 LED series Before using your product, read all accompanying safety information Antes de usar o produto, leia todas as informações de segurança em anexo. Antes de usar el producto,
User's Guide. Manual de Utilizador
 User's Guide Manual de Utilizador USER'S GUIDE HDD/SSD Support: SATA 2.5 (up to 12.5mm height) Material: Aluminium and Plastic External interface: USB 3.0 (compatible with USB 2.0/1.1) Internal interface:
User's Guide Manual de Utilizador USER'S GUIDE HDD/SSD Support: SATA 2.5 (up to 12.5mm height) Material: Aluminium and Plastic External interface: USB 3.0 (compatible with USB 2.0/1.1) Internal interface:
PROCEDIMENTOS NECESSÁRIOS ANTES DE UTILIZAR O EQUIPAMENTO. Instalação do Rasther PC. Habilitação das Montadoras
 Guia Rápido Rasther PC PROCEDIMENTOS NECESSÁRIOS ANTES DE UTILIZAR O EQUIPAMENTO Antes de iniciar o uso do Rasther, será necessário instalar o programa Rasther PC, habilitar as montadoras adquiridas juntamente
Guia Rápido Rasther PC PROCEDIMENTOS NECESSÁRIOS ANTES DE UTILIZAR O EQUIPAMENTO Antes de iniciar o uso do Rasther, será necessário instalar o programa Rasther PC, habilitar as montadoras adquiridas juntamente
Manual de usuario (2) User Guide (16) Manual do utilizador (30)
 Manual de usuario (2) User Guide (16) Manual do utilizador (30) STV26 Manual de usuario Índice 1. Bienvenido 3. Requisitos del sistema 4. Contenido del pack 6. Conexiones 7. Mando a distancia 8. Instalación
Manual de usuario (2) User Guide (16) Manual do utilizador (30) STV26 Manual de usuario Índice 1. Bienvenido 3. Requisitos del sistema 4. Contenido del pack 6. Conexiones 7. Mando a distancia 8. Instalación
Guia Rápido. Receptor Full Seg
 Guia Rápido Receptor Full Seg Guia Rápido Índice 1. Conteúdo da Embalagem 3 2. Principais Características 3 2.1. Requisitos do Sistema 3 3. Procedimento de Instalação 3 3.1. Instalação do Driver do Dispositivo
Guia Rápido Receptor Full Seg Guia Rápido Índice 1. Conteúdo da Embalagem 3 2. Principais Características 3 2.1. Requisitos do Sistema 3 3. Procedimento de Instalação 3 3.1. Instalação do Driver do Dispositivo
IDE 2.5" hd:basic. hdd enclosure caixa externa para disco rígido
 IDE 2.5" hd:basic hdd enclosure caixa externa para disco rígido IDE 2.5" hd:basic USER S GUIDE SPECIFICATONS HDD Support: IDE 2.5 Material: Aluminium Input connections: IDE HDD Output connections: USB
IDE 2.5" hd:basic hdd enclosure caixa externa para disco rígido IDE 2.5" hd:basic USER S GUIDE SPECIFICATONS HDD Support: IDE 2.5 Material: Aluminium Input connections: IDE HDD Output connections: USB
User Guide Manual de Utilizador
 2400 DPI OPTICAL GAMING MOUSE User Guide Manual de Utilizador 2014 1Life Simplify it All rights reserved. www.1-life.eu 2 2400 DPI OPTICAL GAMING MOUSE ENGLISH USER GUIDE...4 MANUAL DE UTILIZADOR PORTUGUÊS...18
2400 DPI OPTICAL GAMING MOUSE User Guide Manual de Utilizador 2014 1Life Simplify it All rights reserved. www.1-life.eu 2 2400 DPI OPTICAL GAMING MOUSE ENGLISH USER GUIDE...4 MANUAL DE UTILIZADOR PORTUGUÊS...18
VGM. VGM information. ALIANÇA VGM WEB PORTAL USER GUIDE June 2016
 Overview The Aliança VGM Web portal is an application that enables you to submit VGM information directly to Aliança via our e-portal Web page. You can choose to enter VGM information directly, or to download
Overview The Aliança VGM Web portal is an application that enables you to submit VGM information directly to Aliança via our e-portal Web page. You can choose to enter VGM information directly, or to download
ÍNDICE PORTUGUÊS INDEX ENGLISH
 ÍNDICE PORTUGUÊS 1. Características... 2 2. Conteúdo da Embalagem... 3 3. Como usar o Receptor de TV Digital... 3 4. Tela de Vídeo... 6 5.Requisitos Mínimos... 6 6. Marcas Compatíveis... 8 INDEX ENGLISH
ÍNDICE PORTUGUÊS 1. Características... 2 2. Conteúdo da Embalagem... 3 3. Como usar o Receptor de TV Digital... 3 4. Tela de Vídeo... 6 5.Requisitos Mínimos... 6 6. Marcas Compatíveis... 8 INDEX ENGLISH
PCI WIRELESS-N WI-FI NETWORK ADAPTER CONNECTS YOUR PC TO ANY WIRELESS NETWORK: B/G/N
 PCI WIRELESS-N WI-FI NETWORK ADAPTER CONNECTS YOUR PC TO ANY WIRELESS NETWORK: 802.11 B/G/N PCI-802N ENGLISH INTRODUCTION Thank you for purchasing the Sabrent Wireless PCI Adapter, Wireless PCI Adapter
PCI WIRELESS-N WI-FI NETWORK ADAPTER CONNECTS YOUR PC TO ANY WIRELESS NETWORK: 802.11 B/G/N PCI-802N ENGLISH INTRODUCTION Thank you for purchasing the Sabrent Wireless PCI Adapter, Wireless PCI Adapter
Immersive. Register your product and get support at series. Quick start guide
 Register your product and get support at www.philips.com/welcome Immersive 5000 series Quick start guide HTS556_55_QSG_A5_9Dec.indd /9/0 0:9:54 AM EN Before using your product, read all accompanying safety
Register your product and get support at www.philips.com/welcome Immersive 5000 series Quick start guide HTS556_55_QSG_A5_9Dec.indd /9/0 0:9:54 AM EN Before using your product, read all accompanying safety
Manual de Instalação do Stick II para TV Analógica USB
 Manual de Instalação do Stick II para TV Analógica USB Conteúdo V1.0 Capítulo 1 : Instalação do Hardware do Stick II para TV Analógica USB...2 1.1 Conteúdo da Embalagem...2 1.2 Requisitos do Sistema...2
Manual de Instalação do Stick II para TV Analógica USB Conteúdo V1.0 Capítulo 1 : Instalação do Hardware do Stick II para TV Analógica USB...2 1.1 Conteúdo da Embalagem...2 1.2 Requisitos do Sistema...2
Wi-Fi. Smart Plug. Paso1 Instalación de App. Guía Rápida de Uso. Método 1. Método 2. Una vez instalada
 ES Paso1 Instalación de App Wi-Fi Smart Plug Método 1 Busque la App en Apple Store o Google Play, descárguela e instálela. Guía Rápida de Uso App Store o Play Store Servicio Atención al Cliente 902 19
ES Paso1 Instalación de App Wi-Fi Smart Plug Método 1 Busque la App en Apple Store o Google Play, descárguela e instálela. Guía Rápida de Uso App Store o Play Store Servicio Atención al Cliente 902 19
(1) DirectCD. Manual de instrucciones del software ES Instruções de funcionamento do software PT MVC-CD200/CD Sony Corporation
 3-067-952-32(1) DirectCD Manual de instrucciones del software ES Instruções de funcionamento do software PT MVC-CD200/CD300 2001 Sony Corporation Aviso para los usuarios Programa: Copyright 1999 Adaptec,
3-067-952-32(1) DirectCD Manual de instrucciones del software ES Instruções de funcionamento do software PT MVC-CD200/CD300 2001 Sony Corporation Aviso para los usuarios Programa: Copyright 1999 Adaptec,
Dropbox Quick Start. What is Dropbox? The Dropbox Folder
 Dropbox Quick Start What is Dropbox? Dropbox is a free service that lets you bring all your photos, docs, and videos anywhere. Any file you save to your Dropbox will also automatically save to all your
Dropbox Quick Start What is Dropbox? Dropbox is a free service that lets you bring all your photos, docs, and videos anywhere. Any file you save to your Dropbox will also automatically save to all your
Gestão de Sistemas Operacionais
 Gestão de Sistemas Operacionais Prof. Guilherme Nonino Rosa guinonino@gmail.com http://proguilherme.wordpres.com Aula 1 Como usar o Hyper-V para fazer virtualização. Pré-requisitos Sistema operacional
Gestão de Sistemas Operacionais Prof. Guilherme Nonino Rosa guinonino@gmail.com http://proguilherme.wordpres.com Aula 1 Como usar o Hyper-V para fazer virtualização. Pré-requisitos Sistema operacional
Paso1 Instalación de App
 ES My Wi-Fi Smart Plug Nombre: Enchufe Inteligente Wifi con Monitor de Energía Modelo: MIOSMP002 Ratio: 230V AC, 50/60Hz, 16A Importado por: ascendeo Iberia, S.L. Fabricado en China Telf: 902 19 19 00
ES My Wi-Fi Smart Plug Nombre: Enchufe Inteligente Wifi con Monitor de Energía Modelo: MIOSMP002 Ratio: 230V AC, 50/60Hz, 16A Importado por: ascendeo Iberia, S.L. Fabricado en China Telf: 902 19 19 00
Capítulo 1: Introdução
 Capítulo 1: Introdução 1.1 Conteúdos da Embalagem Ao receber a sua A03-IPTV, por favor assegure-se que os seguintes itens estão incluídos na embalagem do seu A03-IPTV. A03-IPTV Driver CD Controle Remoto
Capítulo 1: Introdução 1.1 Conteúdos da Embalagem Ao receber a sua A03-IPTV, por favor assegure-se que os seguintes itens estão incluídos na embalagem do seu A03-IPTV. A03-IPTV Driver CD Controle Remoto
Manual de Instalação do DVB-T 300U
 Manual de Instalação do DVB-T 300U Conteúdo V2.0 Capítulo 1 : Instalação da TV Box do DVB-T 300U...2 1.1 Conteúdo da Embalagem...2 1.2 Exigências do Sistema...2 1.3 Instalação do Hardware...2 Capítulor
Manual de Instalação do DVB-T 300U Conteúdo V2.0 Capítulo 1 : Instalação da TV Box do DVB-T 300U...2 1.1 Conteúdo da Embalagem...2 1.2 Exigências do Sistema...2 1.3 Instalação do Hardware...2 Capítulor
User manual / Manual de utilização / Manual del usuario
 User manual / Manual de utilização / Manual del usuario Índice Registo Alteração password Newsletter e redes sociais Edição de folhas de imóvel Downloads de folhas e efeito espelho 1 4 5 6 11 Registo Betacubo
User manual / Manual de utilização / Manual del usuario Índice Registo Alteração password Newsletter e redes sociais Edição de folhas de imóvel Downloads de folhas e efeito espelho 1 4 5 6 11 Registo Betacubo
Manual de Instalação PLUS TV ANALOG USB STICK
 Manual de Instalação PLUS TV ANALOG USB STICK Conteúdo V1.3 Capítulo 1 : Instalação de Hardware PLUS TV ANALOG USB STICK...2 1.1 Conteúdos do Pacote...2 1.2 Requisitos do Sistema...2 1.3 Instalação do
Manual de Instalação PLUS TV ANALOG USB STICK Conteúdo V1.3 Capítulo 1 : Instalação de Hardware PLUS TV ANALOG USB STICK...2 1.1 Conteúdos do Pacote...2 1.2 Requisitos do Sistema...2 1.3 Instalação do
Guia Rápido. Receptor TV Digital
 Guia Rápido Receptor TV Digital Receptor TV Digital Sumário Sumário...2 1. Conteúdo da Embalagem...3 2. Principais Características...3 2.1 Requisitos do Sistema...3 3. Procedimento de Instalação...4 3.1
Guia Rápido Receptor TV Digital Receptor TV Digital Sumário Sumário...2 1. Conteúdo da Embalagem...3 2. Principais Características...3 2.1 Requisitos do Sistema...3 3. Procedimento de Instalação...4 3.1
VGM. VGM information. ALIANÇA VGM WEB PORTAL USER GUIDE September 2016
 Overview The Aliança VGM Web portal is an application that enables you to submit VGM information directly to Aliança via our e-portal Web page. You can choose to enter VGM information directly, or to download
Overview The Aliança VGM Web portal is an application that enables you to submit VGM information directly to Aliança via our e-portal Web page. You can choose to enter VGM information directly, or to download
Capítulo 1: Introdução
 Capítulo 1: Introdução 1.1 Conteúdo da embalagem Quando receber a sua TVGo A03MCE, certifique-se que os seguintes itens se encontram na embalagem da TVGo A03MCE. TVGo A03MCE CD do controlador Controlo
Capítulo 1: Introdução 1.1 Conteúdo da embalagem Quando receber a sua TVGo A03MCE, certifique-se que os seguintes itens se encontram na embalagem da TVGo A03MCE. TVGo A03MCE CD do controlador Controlo
Motors Automation Energy Transmission & Distribution Coatings. Bluetooth Communication Module. Módulo de Comunicación Bluetooth
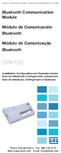 Motors Automation Energy Transmission & Distribution Coatings Bluetooth Communication Module Módulo de Comunicación Bluetooth Módulo de Comunicação Bluetooth CFW100 Installation, Configuration and Operation
Motors Automation Energy Transmission & Distribution Coatings Bluetooth Communication Module Módulo de Comunicación Bluetooth Módulo de Comunicação Bluetooth CFW100 Installation, Configuration and Operation
Motors Automation Energy Transmission & Distribution Coatings. USB Plug-in Module Módulo Plug-in USB
 Motors Automation Energy Transmission & Distribution Coatings USB Plug-in Module Módulo Plug-in USB CFW100 Installation, Configuration and Operation Guide Guía de Instalación, Configuración y Operación
Motors Automation Energy Transmission & Distribution Coatings USB Plug-in Module Módulo Plug-in USB CFW100 Installation, Configuration and Operation Guide Guía de Instalación, Configuración y Operación
Especificações terra. Copyright 2012, Terra Networks Brasil S.A. Dimensões 950x90px Formato retraído 950x460 px Total Expandido*
 Slider (950x550px) Última atualização: 03/09/2015 Especificação do formato Sobreposição de uma barra na parte inferior da página, que quando clicada, leva o usuário a uma página com conteúdo publicitário.
Slider (950x550px) Última atualização: 03/09/2015 Especificação do formato Sobreposição de uma barra na parte inferior da página, que quando clicada, leva o usuário a uma página com conteúdo publicitário.
Tutoriales R9. Renovación de membresía de estudiante graduado de IEEE. Renew IEEE Graduate Student Membership
 Tutoriales R9 Renovación de membresía de estudiante graduado de IEEE Renew IEEE Graduate Student Membership Renovação da membresia IEEE para estudantes graduados Versión 1.1 Revisado: enero 2017 Comité
Tutoriales R9 Renovación de membresía de estudiante graduado de IEEE Renew IEEE Graduate Student Membership Renovação da membresia IEEE para estudantes graduados Versión 1.1 Revisado: enero 2017 Comité
Real DVD Studio II. Guía Rápida de Instalación. Quick Installation Guidance. Guia Rápida de Instalação
 Real DVD Studio II Guía Rápida de Instalación Quick Installation Guidance Guia Rápida de Instalação Encontrara una guía más detallada en el CD-ROM del producto en formato PDF. Found a more detailed guide
Real DVD Studio II Guía Rápida de Instalación Quick Installation Guidance Guia Rápida de Instalação Encontrara una guía más detallada en el CD-ROM del producto en formato PDF. Found a more detailed guide
Manual de Instalação LiveQ IPTV UB110
 Manual de Instalação LiveQ IPTV UB110 Conteúdo V1.2 Capítulo 1 : Instalação de Hardware LiveQ IPTV UB110...2 1.1 Conteúdos do Pacote...2 1.2 Requisitos do Sistema...2 1.3 Instalação do Hardware...2 Capítulo
Manual de Instalação LiveQ IPTV UB110 Conteúdo V1.2 Capítulo 1 : Instalação de Hardware LiveQ IPTV UB110...2 1.1 Conteúdos do Pacote...2 1.2 Requisitos do Sistema...2 1.3 Instalação do Hardware...2 Capítulo
Manual de Instalação PlusTV PCI Express
 Manual de Instalação PlusTV PCI Express Conteúdo V1.1 Capítulo 1 : Instalação de Hardware PlusTV PCI Express TV Card...2 1.1 Conteúdos do Pacote...2 1.2 Requisitos do Sistema...2 1.3 Instalação do Hardware...3
Manual de Instalação PlusTV PCI Express Conteúdo V1.1 Capítulo 1 : Instalação de Hardware PlusTV PCI Express TV Card...2 1.1 Conteúdos do Pacote...2 1.2 Requisitos do Sistema...2 1.3 Instalação do Hardware...3
Transcript name: 1. Introduction to DB2 Express-C
 Transcript name: 1. Introduction to DB2 Express-C Transcript name: 1. Introduction to DB2 Express-C Welcome to the presentation Introduction to DB2 Express-C. In this presentation we answer 3 questions:
Transcript name: 1. Introduction to DB2 Express-C Transcript name: 1. Introduction to DB2 Express-C Welcome to the presentation Introduction to DB2 Express-C. In this presentation we answer 3 questions:
Receptor de TV. full seg
 Receptor de TV full seg ÍNDICE 1. Controle remoto...4 2. Operações básicas...4 3. Canais...5 4. Configuração de tempo...7 5. Imagens...7 6. Línguas...8 7. USB...9 8. Configuração PRV...10 OPERAÇÃO BÁSICA
Receptor de TV full seg ÍNDICE 1. Controle remoto...4 2. Operações básicas...4 3. Canais...5 4. Configuração de tempo...7 5. Imagens...7 6. Línguas...8 7. USB...9 8. Configuração PRV...10 OPERAÇÃO BÁSICA
CaR entertainment SYSteMS
 SMARTCAR MEDI A CAR ENTERTAI NMENTSYSTEMS smart car media 2013-2014 Car Entertainment Systems MultiMedia NetWoRK NaViGatioN Servicio en Redes Sociales (Social Network Service+) Alguna vez ha querido comprobar
SMARTCAR MEDI A CAR ENTERTAI NMENTSYSTEMS smart car media 2013-2014 Car Entertainment Systems MultiMedia NetWoRK NaViGatioN Servicio en Redes Sociales (Social Network Service+) Alguna vez ha querido comprobar
cartuchos de impresión cartuchos de impressão transformador y cable de alimentación cabo e adaptador de energia
 pôster de instalação do hp psc 1300 & 1310 series Comience aquí Comece aqui 1 Importante: no conecte el cable USB hasta la instalación del software en el paso 15. Importante: Não conecte o cabo USB até
pôster de instalação do hp psc 1300 & 1310 series Comience aquí Comece aqui 1 Importante: no conecte el cable USB hasta la instalación del software en el paso 15. Importante: Não conecte o cabo USB até
Índice QUICKSTORE PORTABLE USB Características. 2. Especificações. 3. Componentes e acessórios. 4. Resumo do dispositivo
 Guia usário Índice 1. Características 2. Especificações 3. Componentes e acessórios 4. Resumo do dispositivo 5. Instalação de uma unidade de disco rígido SATA 6. Instalação do software 7. Software de cópia
Guia usário Índice 1. Características 2. Especificações 3. Componentes e acessórios 4. Resumo do dispositivo 5. Instalação de uma unidade de disco rígido SATA 6. Instalação do software 7. Software de cópia
Manual do utilizador de HyperMedia Center Conteúdo
 Manual do utilizador de HyperMedia Center Conteúdo V1.5 INTRODUÇÃO...1 CONTROLOS DO LEITOR...1 BARRA DE NAVEGAÇÃO...2 TV...3 SOURCE INPUT (FONTE DE ENTRADA)...3 CHANNEL LIST (LISTA DE CANAIS)...3 SCHEDULE
Manual do utilizador de HyperMedia Center Conteúdo V1.5 INTRODUÇÃO...1 CONTROLOS DO LEITOR...1 BARRA DE NAVEGAÇÃO...2 TV...3 SOURCE INPUT (FONTE DE ENTRADA)...3 CHANNEL LIST (LISTA DE CANAIS)...3 SCHEDULE
Manual de Instalação do DVB-T 100
 Manual de Instalação do DVB-T 100 Conteúdo V2.0 Capítulo 1 : Instalação do DVB-T 100...2 1.1 Conteúdo da Embalagem...2 1.2 Exigências do Sistema...2 1.3 Instalação do Hardware...2 Capítulo 2 : Instalação
Manual de Instalação do DVB-T 100 Conteúdo V2.0 Capítulo 1 : Instalação do DVB-T 100...2 1.1 Conteúdo da Embalagem...2 1.2 Exigências do Sistema...2 1.3 Instalação do Hardware...2 Capítulo 2 : Instalação
hdd enclosure caixa externa para disco rígido
 hdd enclosure caixa externa para disco rígido USER S GUIDE SPECIFICATONS HDD Support: SATA 2.5 Material: Aluminium and plastics Input connections: SATA HDD Output connections: USB 3.0 (up to 5.0Gbps)
hdd enclosure caixa externa para disco rígido USER S GUIDE SPECIFICATONS HDD Support: SATA 2.5 Material: Aluminium and plastics Input connections: SATA HDD Output connections: USB 3.0 (up to 5.0Gbps)
Manual do usuário Receptor de TV Digital com pendrive USB
 Manual do usuário Receptor de TV Digital com pendrive USB 1 Índice 1. Conteúdo da Embalagem 3 2. Principais Características 3 2.1. Requisitos do Sistema 3 3. Procedimento de Instalação 3 3.1. Instalação
Manual do usuário Receptor de TV Digital com pendrive USB 1 Índice 1. Conteúdo da Embalagem 3 2. Principais Características 3 2.1. Requisitos do Sistema 3 3. Procedimento de Instalação 3 3.1. Instalação
Manual de Instalação do NB-TV 220
 Manual de Instalação do NB-TV 220 Conteúdo Versão 2.1 Capítulo 1 : Instalação da Placa de TV do NB-TV 220...2 1.1 Conteúdo da Embalagem...2 1.2 Exigências do Sistema...2 1.3 Instalação do Hardware...2
Manual de Instalação do NB-TV 220 Conteúdo Versão 2.1 Capítulo 1 : Instalação da Placa de TV do NB-TV 220...2 1.1 Conteúdo da Embalagem...2 1.2 Exigências do Sistema...2 1.3 Instalação do Hardware...2
Especificações terra. Pre-Roll (Mobile) Copyright 2012, Terra Networks Brasil S.A. Última atualização 16/10/2015
 Pre-Roll (Mobile) Última atualização 16/10/2015 Especificação do formato O vídeo anúncio pre-roll é exibido antes do vídeo de conteúdo de acordo com a frequência pré-definida no canal. O vídeo anúncio
Pre-Roll (Mobile) Última atualização 16/10/2015 Especificação do formato O vídeo anúncio pre-roll é exibido antes do vídeo de conteúdo de acordo com a frequência pré-definida no canal. O vídeo anúncio
User Manual. Linksys PAP2 Broadband Phone Service. Linhagratuita grupo csdata
 User Manual Linksys PAP2 Broadband Phone Service Linhagratuita grupo csdata www.linhagratuita.com.br Please follow the step-by-step guide below to set up your Linksys PAP2 for use with Linhagratuita Broadband
User Manual Linksys PAP2 Broadband Phone Service Linhagratuita grupo csdata www.linhagratuita.com.br Please follow the step-by-step guide below to set up your Linksys PAP2 for use with Linhagratuita Broadband
Tutorial para Phred/Phrap/Consed Tutorial
 Tutorial para Phred/Phrap/Consed Tutorial Preparando a estrutura de diretórios O pacote vem com um script phredphrap que permite rodar automaticamente todos os programas necessários. O script pode ser
Tutorial para Phred/Phrap/Consed Tutorial Preparando a estrutura de diretórios O pacote vem com um script phredphrap que permite rodar automaticamente todos os programas necessários. O script pode ser
Motors Automation Energy Transmission & Distribution Coatings. USB Plug-in Module Módulo Plug-in USB
 Motors Automation Energy Transmission & Distribution Coatings USB Plug-in Module Módulo Plug-in USB CFW100 Installation, Configuration and Operation Guide Guía de Instalación, Configuración y Operación
Motors Automation Energy Transmission & Distribution Coatings USB Plug-in Module Módulo Plug-in USB CFW100 Installation, Configuration and Operation Guide Guía de Instalación, Configuración y Operación
14. BASE DE DATOS ErgoBD
 14. BASE DE DATOS ErgoBD Introducción Criterios de diseño Buenas prácticas Catálogo de productos Bibliografía Legislación y normativa Enlaces web Otros documentos de interés INTRODUCCIÓN Descripción y
14. BASE DE DATOS ErgoBD Introducción Criterios de diseño Buenas prácticas Catálogo de productos Bibliografía Legislación y normativa Enlaces web Otros documentos de interés INTRODUCCIÓN Descripción y
Trabalho de AMSR. Especificação e Verificação de uma Câmara Fotográfica Digital. Problema a Resolver FEUP/MRSC/AMSR MPR. » Problema a concurso
 VF 1 Especificação e Verificação de uma Câmara Fotográfica Digital Trabalho de AMSR FEUP/MRSC/AMSR MPR VF 2 Problema a Resolver» Problema a concurso 12 th SDL Forum, 20-24 Junho 2005, Grimstad, Noruega
VF 1 Especificação e Verificação de uma Câmara Fotográfica Digital Trabalho de AMSR FEUP/MRSC/AMSR MPR VF 2 Problema a Resolver» Problema a concurso 12 th SDL Forum, 20-24 Junho 2005, Grimstad, Noruega
RS-485 Kit. Kit RS-485. Kit RS-485. SSW-07 / SSW-08 English / Español / Português Document: / 04. Installation Guide. Guia de Instalación
 RS-485 Kit Kit RS-485 Kit RS-485 Installation Guide SSW-07 / SSW-08 English / Español / Português Document: 0899.5711 / 04 Guia de Instalación Guia de Instalação 1. DESCRIPTION OF THE KIT Contents: Table
RS-485 Kit Kit RS-485 Kit RS-485 Installation Guide SSW-07 / SSW-08 English / Español / Português Document: 0899.5711 / 04 Guia de Instalación Guia de Instalação 1. DESCRIPTION OF THE KIT Contents: Table
Statecharts Yakindu Tool
 Statecharts Yakindu Tool 1 Agenda Introduction Installing Modeling Simulation Practice 2 https://www.itemis.com/en/yakindu/statechart-tools/ 3 Features Modeling Syntax checking Simulation Integration with
Statecharts Yakindu Tool 1 Agenda Introduction Installing Modeling Simulation Practice 2 https://www.itemis.com/en/yakindu/statechart-tools/ 3 Features Modeling Syntax checking Simulation Integration with
Formato de Documentos
 Formato de Documentos Caracteres Párrafos Copiar y pegar formato Lista numeradas y con viñetas Columnas Bordes y sombreados Formato de documentos Diapositiva 1 Formato de caracteres Se pueden utilizar
Formato de Documentos Caracteres Párrafos Copiar y pegar formato Lista numeradas y con viñetas Columnas Bordes y sombreados Formato de documentos Diapositiva 1 Formato de caracteres Se pueden utilizar
How to use the system. Meike Borstelmann
 Technical ca Document Generatore Training: How to use the system Meike Borstelmann Trainings overview Why should we localize l the TDS with the Technical Document Generator? Keyword database Search for
Technical ca Document Generatore Training: How to use the system Meike Borstelmann Trainings overview Why should we localize l the TDS with the Technical Document Generator? Keyword database Search for
Para iniciar seleccione el idioma de su preferencia: To start, select your preferred language: Para iniciar selecione seu idioma preferido:
 1 Bienvenido al XV Simposio Iberoamericano de Filosofía Política! Welcome to the 15th Ibero-American Symposium on Political Philosophy! Bem-vindo ao 15º Simpósio Ibero-americano em filosofia política!
1 Bienvenido al XV Simposio Iberoamericano de Filosofía Política! Welcome to the 15th Ibero-American Symposium on Political Philosophy! Bem-vindo ao 15º Simpósio Ibero-americano em filosofia política!
Capítulo 1: Introdução. Capítulo 2: Como começar
 Capítulo 1: Introdução Media Player 100 é um Media Player Digital que inclui um conector para uma memória USB e leitor de cartões. O Media Player 100 conectado ao centro de entretenimento doméstico permite
Capítulo 1: Introdução Media Player 100 é um Media Player Digital que inclui um conector para uma memória USB e leitor de cartões. O Media Player 100 conectado ao centro de entretenimento doméstico permite
MM030 Sweex Video Grabber USB. Pode registar online o produto que adquiriu em
 MM030 Sweex Video Grabber USB Obrigado por ter adquirido este produto Sweex. A Sweex dedica bastante atenção e cuidado à qualidade, fiabilidade, funcionalidade, durabilidade e facilidade de utilização
MM030 Sweex Video Grabber USB Obrigado por ter adquirido este produto Sweex. A Sweex dedica bastante atenção e cuidado à qualidade, fiabilidade, funcionalidade, durabilidade e facilidade de utilização
Easy Linux! FUNAMBOL FOR IPBRICK MANUAL. IPortalMais: a «brainware» company www.iportalmais.pt. Manual
 IPortalMais: a «brainware» company FUNAMBOL FOR IPBRICK MANUAL Easy Linux! Title: Subject: Client: Reference: Funambol Client for Mozilla Thunderbird Doc.: Jose Lopes Author: N/Ref.: Date: 2009-04-17 Rev.:
IPortalMais: a «brainware» company FUNAMBOL FOR IPBRICK MANUAL Easy Linux! Title: Subject: Client: Reference: Funambol Client for Mozilla Thunderbird Doc.: Jose Lopes Author: N/Ref.: Date: 2009-04-17 Rev.:
Manual do usuário. User s Manual JS052. Super band - guitarra sem fio PS2 / PS3 / Wii Super band - wireless guitar PS2 / PS3 / Wii
 Super band - guitarra sem fio Manual do usuário User s Manual Super band - guitarra sem fio PS2 / PS3 / Wii Super band - wireless guitar PS2 / PS3 / Wii 1 JS052 ÍNDICE CARACTERÍSTICAS DO PRODUTO...03 peças
Super band - guitarra sem fio Manual do usuário User s Manual Super band - guitarra sem fio PS2 / PS3 / Wii Super band - wireless guitar PS2 / PS3 / Wii 1 JS052 ÍNDICE CARACTERÍSTICAS DO PRODUTO...03 peças
PURCHASE-TO-PAY SOLUTIONS
 PURCHASE-TO-PAY SOLUTIONS May 2015 SaphetyDoc - RELEASE NOTES 6.1.4.8 Offer Management SaphetyDoc - RELEASE NOTES 6.1.4.8. SaphetyDoc s release 6.1.4.8 will start production phase in 13/05/2015. PDF format:
PURCHASE-TO-PAY SOLUTIONS May 2015 SaphetyDoc - RELEASE NOTES 6.1.4.8 Offer Management SaphetyDoc - RELEASE NOTES 6.1.4.8. SaphetyDoc s release 6.1.4.8 will start production phase in 13/05/2015. PDF format:
Wi-Fi. Switch Descargue la App. Guía Rápida de Uso
 ES Wi-Fi Switch Guía Rápida de Uso Servicio Atención al Cliente +4 9 44 9 9 Website: www.ascendeoiberia.com Service: iot@ascendeoiberia.com ascendeo Iberia, S.L. Add: C/ Les Planes, - 4. Polígono Fontsanta
ES Wi-Fi Switch Guía Rápida de Uso Servicio Atención al Cliente +4 9 44 9 9 Website: www.ascendeoiberia.com Service: iot@ascendeoiberia.com ascendeo Iberia, S.L. Add: C/ Les Planes, - 4. Polígono Fontsanta
Manual de Instruções
 Manual de Instruções REPRODUTOR DE MÍDIA DIGITAL Visão Geral das Funções do MP259 MP 259 is one MP4 player, the user can press the button and select submenu 2.4 inch 320*240TFT screen Built-in 0.3MP camera
Manual de Instruções REPRODUTOR DE MÍDIA DIGITAL Visão Geral das Funções do MP259 MP 259 is one MP4 player, the user can press the button and select submenu 2.4 inch 320*240TFT screen Built-in 0.3MP camera
Enclosure Size 2 Ventilation Kit. Kit Ventilación para Tamaño 2. Kit Ventilação para Mecânica 2. Installation Guide. Guia de Instalación
 Enclosure Size 2 Ventilation Kit Kit Ventilación para Tamaño 2 Kit Ventilação para Mecânica 2 Installation Guide SSW-07 / SSW-08 English / Español / Português Document: 0899.5542 / 02 Guia de Instalación
Enclosure Size 2 Ventilation Kit Kit Ventilación para Tamaño 2 Kit Ventilação para Mecânica 2 Installation Guide SSW-07 / SSW-08 English / Español / Português Document: 0899.5542 / 02 Guia de Instalación
Primavera Risk Analysis v8.7
 PRIMAVERA RISK ANALYSIS Primavera Risk Analysis v8.7 Installation Manual Primavera Risk Analysis Development v1.10 - Aug 2012 This document will provide the necessary information for you to install Primavera
PRIMAVERA RISK ANALYSIS Primavera Risk Analysis v8.7 Installation Manual Primavera Risk Analysis Development v1.10 - Aug 2012 This document will provide the necessary information for you to install Primavera
MACRO RGB M1 PRO. Use the QR Code for download the software or access
 PRO PRO PRO MACRO RGB M1 PRO GAMING MOUSE MOUSE GAMER www.fortrek.com.br/gamer Use the QR Code for download the software or access www.fortrek.com.br/gamer/downloads Garantia: 6 meses (já inclui garantia
PRO PRO PRO MACRO RGB M1 PRO GAMING MOUSE MOUSE GAMER www.fortrek.com.br/gamer Use the QR Code for download the software or access www.fortrek.com.br/gamer/downloads Garantia: 6 meses (já inclui garantia
Easy Linux! FUNAMBOL FOR IPBRICK MANUAL. IPortalMais: a «brainmoziware» company www.iportalmais.pt. Manual Jose Lopes
 IPortalMais: a «brainmoziware» company www.iportalmais.pt FUNAMBOL FOR IPBRICK MANUAL Easy Linux! Title: Subject: Client: Reference: Funambol Client for Microsoft Outlook Doc.: Author: N/Ref.: Date: 2009-04-17
IPortalMais: a «brainmoziware» company www.iportalmais.pt FUNAMBOL FOR IPBRICK MANUAL Easy Linux! Title: Subject: Client: Reference: Funambol Client for Microsoft Outlook Doc.: Author: N/Ref.: Date: 2009-04-17
GUÍA RÁPIDA IP6. Cámara Wi-Fi en HD
 ES GUÍA RÁPIDA IP6 Cámara Wi-Fi en HD ES ES Vista general Vista frontal Cámara Indicadores LED Micrófono Tarjeta microsd (no incluida) Compatible con tarjetas microsd de hasta 32 GB; no inserte la tarjeta
ES GUÍA RÁPIDA IP6 Cámara Wi-Fi en HD ES ES Vista general Vista frontal Cámara Indicadores LED Micrófono Tarjeta microsd (no incluida) Compatible con tarjetas microsd de hasta 32 GB; no inserte la tarjeta
Motors Automation Energy Transmission & Distribution Coatings
 Motors Automation Energy Transmission & Distribution Coatings Remote Serial HMI HMI Remota Serial CFW100 Installation, Configuration and Operation Guide Guía de Instalación, Configuración y Operación Guia
Motors Automation Energy Transmission & Distribution Coatings Remote Serial HMI HMI Remota Serial CFW100 Installation, Configuration and Operation Guide Guía de Instalación, Configuración y Operación Guia
Manual de Instalação do NB-TV 100
 Manual de Instalação do NB-TV 100 Conteúdo Versão 2.0 Capítulo 1 : Instalação da placa Cardbus do NB-TV 100...2 1.1 Conteúdo da Embalagem...2 1.2 Exigências do Sistema...2 1.3 Instalação do Hardware...2
Manual de Instalação do NB-TV 100 Conteúdo Versão 2.0 Capítulo 1 : Instalação da placa Cardbus do NB-TV 100...2 1.1 Conteúdo da Embalagem...2 1.2 Exigências do Sistema...2 1.3 Instalação do Hardware...2
Compilando o Kernel Linux
 Compilando o Kernel Linux Fonte: http://www.digitalhermit.com/linux/kernel- Build-HOWTO.html Atribuindo uma versão única Evitar que os módulos do kernel atual sejam modificados indevidamente Arquivo Makefile
Compilando o Kernel Linux Fonte: http://www.digitalhermit.com/linux/kernel- Build-HOWTO.html Atribuindo uma versão única Evitar que os módulos do kernel atual sejam modificados indevidamente Arquivo Makefile
Unprecedented Control
 Unprecedented Control 700 POWER / PERFORMANCE / CONTROL Comparte tu música Los sistemas Altea-715A y Altea-712A son la Serie Altea de D.A.S. Audio. Están equipados. La interfaz DAScontrol TM permite a
Unprecedented Control 700 POWER / PERFORMANCE / CONTROL Comparte tu música Los sistemas Altea-715A y Altea-712A son la Serie Altea de D.A.S. Audio. Están equipados. La interfaz DAScontrol TM permite a
Introdução A Delphi Com Banco De Dados Firebird (Portuguese Edition)
 Introdução A Delphi Com Banco De Dados Firebird (Portuguese Edition) Ricardo De Moraes / André Luís De Souza Silva Click here if your download doesn"t start automatically Introdução A Delphi Com Banco
Introdução A Delphi Com Banco De Dados Firebird (Portuguese Edition) Ricardo De Moraes / André Luís De Souza Silva Click here if your download doesn"t start automatically Introdução A Delphi Com Banco
CANape/vSignalyzer. Data Mining and Report Examples Offline Analysis V
 CANape/vSignalyzer Data Mining and Report Examples Offline Analysis V16.0 2018-07-30 Offline Evaluation Tools On-line Tools CANalyzer. Messages CANoe. Messages CANape. Signals Off-line Tools vsignalyzer
CANape/vSignalyzer Data Mining and Report Examples Offline Analysis V16.0 2018-07-30 Offline Evaluation Tools On-line Tools CANalyzer. Messages CANoe. Messages CANape. Signals Off-line Tools vsignalyzer
As 100 melhores piadas de todos os tempos (Portuguese Edition)
 As 100 melhores piadas de todos os tempos (Portuguese Edition) Click here if your download doesn"t start automatically As 100 melhores piadas de todos os tempos (Portuguese Edition) As 100 melhores piadas
As 100 melhores piadas de todos os tempos (Portuguese Edition) Click here if your download doesn"t start automatically As 100 melhores piadas de todos os tempos (Portuguese Edition) As 100 melhores piadas
Current Measurement Unit - UMC Unidad de Medición de Corriente - UMC Unidade de Medição de Corrente - UMC
 Motors Automation Energy Transmission & Distribution Coatings Current Measurement Unit - UMC Unidad de Medición de Corriente - UMC Unidade de Medição de Corrente - UMC SRW 01-UMC Installation, Configuration
Motors Automation Energy Transmission & Distribution Coatings Current Measurement Unit - UMC Unidad de Medición de Corriente - UMC Unidade de Medição de Corrente - UMC SRW 01-UMC Installation, Configuration
External Current Acquisition Kit Kit de Adquisición de Corriente Externa Kit Aquisição de Corrente Externa SSW-06
 Motors Energy Automation Coatings External Current Acquisition Kit Kit de Adquisición de Corriente Externa Kit Aquisição de Corrente Externa SSW-06 Installation Guide Guia de Instalación Guia de Instalação
Motors Energy Automation Coatings External Current Acquisition Kit Kit de Adquisición de Corriente Externa Kit Aquisição de Corrente Externa SSW-06 Installation Guide Guia de Instalación Guia de Instalação
O PRíNCIPE FELIZ E OUTRAS HISTóRIAS (EDIçãO BILíNGUE) (PORTUGUESE EDITION) BY OSCAR WILDE
 Read Online and Download Ebook O PRíNCIPE FELIZ E OUTRAS HISTóRIAS (EDIçãO BILíNGUE) (PORTUGUESE EDITION) BY OSCAR WILDE DOWNLOAD EBOOK : O PRíNCIPE FELIZ E OUTRAS HISTóRIAS (EDIçãO Click link bellow and
Read Online and Download Ebook O PRíNCIPE FELIZ E OUTRAS HISTóRIAS (EDIçãO BILíNGUE) (PORTUGUESE EDITION) BY OSCAR WILDE DOWNLOAD EBOOK : O PRíNCIPE FELIZ E OUTRAS HISTóRIAS (EDIçãO Click link bellow and
KBW: KIT WIRELESS WIRELESS KEYBOARD + WIRELESS OPTICAL MOUSE USER GUIDE MANUAL DE UTILIZADOR GUÍA DEL USUARIO
 KBW: KIT WIRELESS WIRELESS KEYBOARD + WIRELESS OPTICAL MOUSE USER GUIDE MANUAL DE UTILIZADOR GUÍA DEL USUARIO EN INSTALLATION 1) Plug the USB 2.4 GHZ RF wireless adapter to an available port on your computer.
KBW: KIT WIRELESS WIRELESS KEYBOARD + WIRELESS OPTICAL MOUSE USER GUIDE MANUAL DE UTILIZADOR GUÍA DEL USUARIO EN INSTALLATION 1) Plug the USB 2.4 GHZ RF wireless adapter to an available port on your computer.
Manual de Instalação DVB-T PE310SE
 Manual de Instalação DVB-T PE310SE Conteúdo V1.0 Capítulo 1 : Instalação de Hardware DVB-T PE310SE...2 1.1 Conteúdos do Pacote...2 1.2 Requisitos do Sistema...2 1.3 Instalação do Hardware...2 Capítulo
Manual de Instalação DVB-T PE310SE Conteúdo V1.0 Capítulo 1 : Instalação de Hardware DVB-T PE310SE...2 1.1 Conteúdos do Pacote...2 1.2 Requisitos do Sistema...2 1.3 Instalação do Hardware...2 Capítulo
Conteúdo da embalagem
 Conteúdo da embalagem 1. Unidade principal da Câmara Web da Prestigio 2. CD utilitário 3. Guia rápido 4. Cartão de garantia Introdução 1. Ligue o computador ou portátil. 2. Insira o conector USB em qualquer
Conteúdo da embalagem 1. Unidade principal da Câmara Web da Prestigio 2. CD utilitário 3. Guia rápido 4. Cartão de garantia Introdução 1. Ligue o computador ou portátil. 2. Insira o conector USB em qualquer
Epson AcuLaser C2600/2600 Series
 Epson AcuLaser C600/600 Series Para obtener información detallada, vea el Manual del usuario (instalado con el software). Para obter informação detalhada, consulte o Manual do usuário (instalado com o
Epson AcuLaser C600/600 Series Para obtener información detallada, vea el Manual del usuario (instalado con el software). Para obter informação detalhada, consulte o Manual do usuário (instalado com o
Como fazer download e instalaça o a partir da SAi Cloud
 Índice Analítico Como fazer download e instalação a partir da SAi Cloud... 2 Ativar o produto... 2 Fazer o download e a instalação do produto... 2 Como fazer download e instalação a partir da SAi Cloud...
Índice Analítico Como fazer download e instalação a partir da SAi Cloud... 2 Ativar o produto... 2 Fazer o download e a instalação do produto... 2 Como fazer download e instalação a partir da SAi Cloud...
MANUAL PARA ALTO-FALANTE PORTÁTIL
 MANUAL PARA ALTO-FALANTE PORTÁTIL DC-S025 Para o correto funcionamento, favor ler este manual com atenção antes de utilizá-lo. Não somos responsáveis por consequências causadas por falha ou descuido com
MANUAL PARA ALTO-FALANTE PORTÁTIL DC-S025 Para o correto funcionamento, favor ler este manual com atenção antes de utilizá-lo. Não somos responsáveis por consequências causadas por falha ou descuido com
Planejamento de comunicação integrada (Portuguese Edition)
 Planejamento de comunicação integrada (Portuguese Edition) Click here if your download doesn"t start automatically Planejamento de comunicação integrada (Portuguese Edition) Planejamento de comunicação
Planejamento de comunicação integrada (Portuguese Edition) Click here if your download doesn"t start automatically Planejamento de comunicação integrada (Portuguese Edition) Planejamento de comunicação
Motors Automation Energy Transmission & Distribution Coatings
 Motors Automation Energy Transmission & Distribution Coatings RS485 Module Módulo RS485 CFW100 Installation, Configuration and Operation Guide Guía de Instalación, Configuración y Operación Guia de Instalação,
Motors Automation Energy Transmission & Distribution Coatings RS485 Module Módulo RS485 CFW100 Installation, Configuration and Operation Guide Guía de Instalación, Configuración y Operación Guia de Instalação,
Guia de Instalação Rápida TEW-623PI 3.02
 Guia de Instalação Rápida TEW-623PI 3.02 Índice Português 1. Antes de Iniciar 1 2. Como Instalar 2 3. Usando o Adaptador Wireless 4 Troubleshooting 5 Version 02.05.2010 1. Antes de Iniciar Português Conteúdo
Guia de Instalação Rápida TEW-623PI 3.02 Índice Português 1. Antes de Iniciar 1 2. Como Instalar 2 3. Usando o Adaptador Wireless 4 Troubleshooting 5 Version 02.05.2010 1. Antes de Iniciar Português Conteúdo
Stick Up Cam Battery
 Stick Up Cam Battery 1. Cargar e introducir la batería. Carga la batería incluida. En primer lugar, carga completamente la batería. Para ello, enchúfala a un puerto de carga USB con el cable naranja suministrado.
Stick Up Cam Battery 1. Cargar e introducir la batería. Carga la batería incluida. En primer lugar, carga completamente la batería. Para ello, enchúfala a un puerto de carga USB con el cable naranja suministrado.
Português. 1. Como Começar
 1. Como Começar Português 1.1 Introdução A VideoWonder ProTV pode tornar o monitor do seu PC num conjunto de TV. Já não é necessário comprar uma TV adicional para a sua casa porque a placa é ideal para
1. Como Começar Português 1.1 Introdução A VideoWonder ProTV pode tornar o monitor do seu PC num conjunto de TV. Já não é necessário comprar uma TV adicional para a sua casa porque a placa é ideal para
Vaporpunk - A fazenda-relógio (Portuguese Edition)
 Vaporpunk - A fazenda-relógio (Portuguese Edition) Octavio Aragão Click here if your download doesn"t start automatically Vaporpunk - A fazenda-relógio (Portuguese Edition) Octavio Aragão Vaporpunk - A
Vaporpunk - A fazenda-relógio (Portuguese Edition) Octavio Aragão Click here if your download doesn"t start automatically Vaporpunk - A fazenda-relógio (Portuguese Edition) Octavio Aragão Vaporpunk - A
Comportamento Organizacional: O Comportamento Humano no Trabalho (Portuguese Edition)
 Comportamento Organizacional: O Comportamento Humano no Trabalho (Portuguese Edition) John W. Newstrom Click here if your download doesn"t start automatically Comportamento Organizacional: O Comportamento
Comportamento Organizacional: O Comportamento Humano no Trabalho (Portuguese Edition) John W. Newstrom Click here if your download doesn"t start automatically Comportamento Organizacional: O Comportamento
TFM-560X. Guia Rápido de Instalação Rápida Modem. Version
 TFM-560X Guia Rápido de Instalação Rápida Modem Version 07.07.2006 Copyright 200 7. All Rights Reserved. TRENDware International, Inc. Índice... 1 1. Preparar para Instalação... 1 2. Detalhes do Produto...
TFM-560X Guia Rápido de Instalação Rápida Modem Version 07.07.2006 Copyright 200 7. All Rights Reserved. TRENDware International, Inc. Índice... 1 1. Preparar para Instalação... 1 2. Detalhes do Produto...
Coletor de Dados Bematech DC-3500
 Coletor de Dados Bematech DC-3500 O DC-3500 é um Coletor de Dados tipo computador de mão, portátil e fácil de usar. Com ele é possível realizar o inventário e alimentar o ERP com informações em tempo real,
Coletor de Dados Bematech DC-3500 O DC-3500 é um Coletor de Dados tipo computador de mão, portátil e fácil de usar. Com ele é possível realizar o inventário e alimentar o ERP com informações em tempo real,
Leica Sprinter 50 / 150 / 150M / 250M Push the Button
 Leica Sprinter 50 / 150 / 150M / 250M Push the Button Leica Sprinter 50 / 150 Construction Levels Product Offering Sprinter 50 (Standard / US) Art. No. 762628 / 764686 Sprinter 50, 2.0 mm, electronic level
Leica Sprinter 50 / 150 / 150M / 250M Push the Button Leica Sprinter 50 / 150 Construction Levels Product Offering Sprinter 50 (Standard / US) Art. No. 762628 / 764686 Sprinter 50, 2.0 mm, electronic level
User Guide Guia de utilizador
 OPTICAL GAMING MOUSE RATO ÓTICO GAMING User Guide Guia de utilizador EN BUTTONS 1 3 2 4 6 5 1) Left button 2) Scroll wheel 3) Right Button 4) Forward button 5) Backward Button 6) DPI button EN INSTALLATION
OPTICAL GAMING MOUSE RATO ÓTICO GAMING User Guide Guia de utilizador EN BUTTONS 1 3 2 4 6 5 1) Left button 2) Scroll wheel 3) Right Button 4) Forward button 5) Backward Button 6) DPI button EN INSTALLATION
Manual do usuário. User s Manual. Music Bass subwoofer 4 em 1 SP101 Music Bass subwoofer 4 in 1 SP101. Music bass subwoofer 4 em 1
 Manual do usuário User s Manual Music Bass 2.1 - subwoofer 4 em 1 SP101 Music Bass 2.1 - subwoofer 4 in 1 SP101 1 sp101_manual.indd 1 10/11/2010 12:40:11 ÍNDICE INSTRUÇÕES DE SEGURANÇA.....................................................................................................
Manual do usuário User s Manual Music Bass 2.1 - subwoofer 4 em 1 SP101 Music Bass 2.1 - subwoofer 4 in 1 SP101 1 sp101_manual.indd 1 10/11/2010 12:40:11 ÍNDICE INSTRUÇÕES DE SEGURANÇA.....................................................................................................
Quick Setup Guide bluesound.com
 Quick Setup Guide bluesound.com Included Accessories 120V AC Power Cord 230V AC Power Cord Ethernet Cable Mini Jack to Toslink Adaptor 1 CONNECT ZO POWER 2 CONNECT TO WiFi A Select the AC Power Cord appropriate
Quick Setup Guide bluesound.com Included Accessories 120V AC Power Cord 230V AC Power Cord Ethernet Cable Mini Jack to Toslink Adaptor 1 CONNECT ZO POWER 2 CONNECT TO WiFi A Select the AC Power Cord appropriate
Guia de Instalação Rápida TEW-621PC
 Guia de Instalação Rápida TEW-621PC Table Índice of Contents Português... 1. Before You Start... 2. How to Install... 3. Using the Wireless Adapter... Troubleshooting... 1 1 2 5 6 Version 05.21.2007 1.
Guia de Instalação Rápida TEW-621PC Table Índice of Contents Português... 1. Before You Start... 2. How to Install... 3. Using the Wireless Adapter... Troubleshooting... 1 1 2 5 6 Version 05.21.2007 1.
PlusTV ISDB-T USB Stick KW-UB320-i Manual de Instalação
 PlusTV ISDB-T USB Stick KW-UB320-i Manual de Instalação Índice V1.0 Capítulo 1: Instalação do Hardware de PlusTV ISDB-T USB Stick...2 1.1 Conteúdos do Pacote...2 1.2 Requisitos do Sistema...2 1.3 Instalação
PlusTV ISDB-T USB Stick KW-UB320-i Manual de Instalação Índice V1.0 Capítulo 1: Instalação do Hardware de PlusTV ISDB-T USB Stick...2 1.1 Conteúdos do Pacote...2 1.2 Requisitos do Sistema...2 1.3 Instalação
User Guide. Wiegand Reader AR-721U/ AR-721K/ AR-661U V060419
 User Guide Wiegand Reader AR-72U/ AR-72K/ AR-66U V06049 0 . Main Features Easily integrated with soyal or other access control systems. Programmable various outputs formats Wiegand, magstripe or serial.
User Guide Wiegand Reader AR-72U/ AR-72K/ AR-66U V06049 0 . Main Features Easily integrated with soyal or other access control systems. Programmable various outputs formats Wiegand, magstripe or serial.
Digital Inputs and Outputs Expansion Kit Kit de Expansión de Entradas y Salidas Digitales Kit de Expansão de Entradas e Saídas Digitais
 Motors Energy Automation Coatings Digital Inputs and Outputs Expansion Kit Kit de Expansión de Entradas y Salidas Digitales Kit de Expansão de Entradas e Saídas Digitais SSW-06 Installation Guide Guia
Motors Energy Automation Coatings Digital Inputs and Outputs Expansion Kit Kit de Expansión de Entradas y Salidas Digitales Kit de Expansão de Entradas e Saídas Digitais SSW-06 Installation Guide Guia
