Using the Scanner Function Using the Fax Function. Die Scannerfunktion verwenden Die Faxfunktion verwenden
|
|
|
- Mirella Ribas Coimbra
- 7 Há anos
- Visualizações:
Transcrição
1 Initial Guide for Scanner and Fax/Starter-Handbuch für Scanner und Fax/Guide initial pour les fonctions Scanner et Télécopie/ Guida iniziale dello scanner e del fax/guía inicial de escáner y fax/starthandleiding voor scanner en fax/guia Inicial para Scanner e Fax/ Guia Inicial para Scanner e Fax 1 2 Using the Scanner Function Using the Fax Function English 1 2 Die Scannerfunktion verwenden Die Faxfunktion verwenden Deutsch 1 2 Utilisation de la fonction Scanner Utilisation de la fonction Télécopie Français 1 2 Utilizzare la funzione scanner Utilizzare la funzione fax Italiano 1 2 Uso de la función de escáner Uso de la función de fax Español De scanfunctie gebruiken De faxfunctie gebruiken Utilizar a Função de Scanner Utilizar a Função de Fax Utilizar a Função de Scanner Utilizar a Função de Fax Nederlands Português Português do Brasil
2 Model types Modelltypen Types de modèles Tipi di modello Tipos de modelos Modeltypen Tipos de modelo Tipos de modelos
3 Initial Guide for Scanner and Fax English 1 2 Using the Scanner Function Using the Fax Function For safe and correct use, be sure to read "Safety Information" before using the machine.
4
5 TABLE OF CONTENTS Trademarks Using the Scanner Function Guide to the Scanner Function...5 Scanning from a Computer...5 Sending Scanned Files via Sending Scanned Files to an FTP Server...7 Sending Scanned Files to a Computer's Shared Folder...7 Sending Scanned Files to a USB Flash Disk...8 Configuring the IPv4 Address Settings...9 Registering Scan Destinations...11 Scanning Using the Control Panel...16 Basic Operation for Scan to /FTP/Folder...16 Basic Operation for Scan to USB...17 Scanning from a Computer...18 Basic Operation for TWAIN Scanning Using the Fax Function Guide to the Fax Function...19 Using as a Fax Machine...19 Using the Machine with an External Telephone...19 Sending Faxes from a Computer (LAN-Fax)...20 Connecting to a Telephone Line...21 Configuring Telephone Network Settings...23 Selecting the Telephone Line Type...23 Selecting the Telephone Network Connection Type...23 Setting the Outside Line Access Number...23 Setting the Date and Time...25 Registering Fax Destinations...26 Registering Fax Destinations Using Web Image Monitor...26 Basic Operation for Sending a Fax...28 Receiving a Fax...29 Selecting Reception Mode...29 Receiving a Fax in FAX/TEL Manual Mode...29 Receiving a Fax in Fax Only Mode
6 Receiving a Fax in FAX/TEL Automatic Mode...30 Receiving a Fax in FAX/TAD Mode
7 Trademarks Apple and Mac OS are trademarks of Apple Inc., registered in the U.S. and other countries. Microsoft, Windows, Windows Server, and Windows Vista are either registered trademarks or trademarks of Microsoft Corporation in the United States and/or other countries. Other product names used herein are for identification purposes only and might be trademarks of their respective companies. We disclaim any and all rights to those marks. The proper names of the Windows operating systems are as follows: The product names of Windows XP are as follows: Microsoft Windows XP Professional Edition Microsoft Windows XP Home Edition Microsoft Windows XP Professional x64 Edition The product names of Windows Vista are as follows: Microsoft Windows Vista Ultimate Microsoft Windows Vista Business Microsoft Windows Vista Home Premium Microsoft Windows Vista Home Basic Microsoft Windows Vista Enterprise The product names of Windows 7 are as follows: Microsoft Windows 7 Starter Microsoft Windows 7 Home Premium Microsoft Windows 7 Professional Microsoft Windows 7 Ultimate Microsoft Windows 7 Enterprise The product names of Windows Server 2003 are as follows: Microsoft Windows Server 2003 Standard Edition Microsoft Windows Server 2003 Enterprise Edition Microsoft Windows Server 2003 Web Edition Microsoft Windows Server 2003 Datacenter Edition The product names of Windows Server 2003 R2 are as follows: Microsoft Windows Server 2003 R2 Standard Edition Microsoft Windows Server 2003 R2 Enterprise Edition Microsoft Windows Server 2003 R2 Datacenter Edition The product names of Windows Server 2008 are as follows: 3
8 Microsoft Windows Server 2008 Foundation Microsoft Windows Server 2008 Standard Microsoft Windows Server 2008 Enterprise Microsoft Windows Server 2008 Datacenter Microsoft Windows Server 2008 for Itanium-based Systems Microsoft Windows Web Server 2008 Microsoft Windows HPC Server 2008 The product names of Windows Server 2008 R2 are as follows: Microsoft Windows Server 2008 R2 Foundation Microsoft Windows Server 2008 R2 Standard Microsoft Windows Server 2008 R2 Enterprise Microsoft Windows Server 2008 R2 Datacenter Microsoft Windows Server 2008 R2 for Itanium-based Systems Microsoft Windows Web Server 2008 R2 Microsoft Windows HPC Server 2008 R2 4
9 1. Using the Scanner Function This chapter describes the scanner functions. Guide to the Scanner Function There are two scanning methods: scanning from the computer (TWAIN scanning) and scanning using the control panel. Scanning from the computer TWAIN scanning allows you to operate the machine from your computer and scan originals into your computer directly. TWAIN scanning can be performed using a TWAIN-compliant application. TWAIN scanning is available with both USB and network connections. Scanning using the control panel Scanning using the control panel allows you to send scanned files via (Scan to ), to an FTP server (Scan to FTP), or to the shared folder of a computer on a network (Scan to Folder), or to a USB flash disk (Scan to USB). The Scan to , Scan to FTP, and Scan to Folder functions are available only through a network connection. No network connection is required for the Scan to USB function; you can send scanned files directly to a USB flash disk inserted into the front of the machine. Scanning from a Computer You can operate the machine from your computer and scan originals into your computer directly. CMF007 Preparation for scanning from a computer with USB connection 1. Connect the machine to the computer using a USB cable, and install the scanner driver on the computer. 5
10 1. Using the Scanner Function For details about installing the scanner driver, see the instructions provided on the driver CD- ROM. 2. If no TWAIN-compliant application is installed on the computer, install one. For details, see the manual of the application. Preparation for scanning from a computer with network connection 1. Connect the machine to the network. 2. Specify the network settings, such as the machine's IP address. For details, see p.9 "Configuring the IPv4 Address Settings". 3. Install the scanner driver on the computer. For details, see the instructions provided on the driver CD-ROM. 4. If no TWAIN-compliant application is installed on the computer, install one. For details, see the manual of the application. Sending Scanned Files via You can send scanned files via using the control panel. CMF008 Preparation for sending scanned files via 1. Connect the machine to the network. 2. Specify the network settings, such as the machine's IP address. For details, see p.9 "Configuring the IPv4 Address Settings". 3. Configure the DNS and SMTP settings using Web Image Monitor. For details, see "Configuring the DNS Settings" and "Configuring the SMTP Settings", User Guide. 4. Register the destinations to the Address Book using Web Image Monitor. For details, see p.11 "Registering Scan Destinations". 6
11 Guide to the Scanner Function Sending Scanned Files to an FTP Server You can send scanned files to an FTP server using the control panel. CMF009 Preparation for sending scanned files to an FTP server 1. Connect the machine to the network. 2. Specify the network settings, such as the machine's IP address. For details, see p.9 "Configuring the IPv4 Address Settings". 3. Register the destinations to the Address Book using Web Image Monitor. For details, see p.11 "Registering Scan Destinations". Sending Scanned Files to a Computer's Shared Folder You can send scanned files to the shared folder of a computer on a network using the control panel. CMF010 Preparation for sending scanned files to a computer's shared folder 1. Connect the machine to the network. 2. Specify the network settings, such as the machine's IP address. For details, see p.9 "Configuring the IPv4 Address Settings". 7
12 1. Using the Scanner Function 3. Create a destination folder on the computer's hard disk drive, and configure it as a shared folder. For details, see your operating system's documentation. 4. Register the destinations to the Address Book using Web Image Monitor. For details, see p.11 "Registering Scan Destinations". Sending Scanned Files to a USB Flash Disk You can send and store scanned files on a USB flash disk using the control panel. CMF011 Preparation for sending scanned files to a USB flash disk 1. Insert a USB flash disk in the machine. For details, see p.17 "Basic Operation for Scan to USB". 8
13 Configuring the IPv4 Address Settings Configuring the IPv4 Address Settings The machine is set to obtain IPv4 address information automatically by the network by default (DHCP). If you want to assign IPv4 address information manually, follow the procedure below. If you are using the machine on a network that uses DHCP, print the configuration page to check the IPv4 address information assigned to the machine. Perform steps 15 to 18 of the procedure below. 1. Press the [User Tools] key. 2. Press the [ ] [ ] keys to select [Network Settings], and then press the [OK] key. 3. If you are requested to enter a password, enter the password using the number keys, and then press the [OK] key. 4. Press the [ ] [ ] keys to select [IPv4 Configuration], and then press the [OK] key. 5. Press the [ ] [ ] keys to select [DHCP], and then press the [OK] key. 6. Press the [ ] [ ] keys to select [Inactive], and then press the [OK] key. 7. Press the [ ] [ ] keys to select [IP Address], and then press the [OK] key. The current IPv4 address is shown. 8. Enter the machine s IPv4 address using the number keys, and then press the [OK] key. Press the [ ] [ ] keys to move between fields. 9. Press the [ ] [ ] keys to select [Subnet Mask], and then press the [OK] key. The current subnet mask is shown. 10. Enter the subnet mask using the number keys, and then press the [OK] key. Press the [ ] [ ] keys to move between fields. 11. Press the [ ] [ ] keys to select [Gateway Address], and then press the [OK] key. The current gateway address is shown. 12. Enter the gateway address using the number keys, and then press the [OK] key. Press the [ ] [ ] keys to move between fields. 13. Press the [User Tools] key to return to the initial screen. 14. If you are requested to restart the machine, turn off the machine, and then turn it back on. 15. Press the [User Tools] key. 16. Press the [ ][ ] keys to select [Print List/Report], and then press the [OK] key. 17. Press the [ ][ ] keys to select [Configuration Page], and then press the [OK] key. 9
14 1. Using the Scanner Function 18. Press [Yes] in the confirmation screen. The configuration page is printed. The IPv4 address setting will appear under TCP/IP on the configuration page. 10
15 Registering Scan Destinations Registering Scan Destinations This section describes how to register scan destinations in the Address Book. To send scanned files to an address (Scan to ), FTP server (Scan to FTP), or a shared folder on a network computer (Scan to Folder), you must first register the destination in the Address Book using Web Image Monitor. Depending on your network environment, the Scan to FTP and Scan to Folder functions may require a user name and password to be correctly entered in the destination information. In such cases, after registering destinations, check that the user name and password are correctly entered by sending test documents to those destinations. The Address Book can contain up to 100 entries, including 20 Quick Dial entries. Destinations registered as Quick Dial entries can be selected by pressing the corresponding One Touch button. 1. Start the Web browser, and access the machine by entering its IP address. 2. Click [Quick Dial Destination] or [Scan Destination]. 3. From the [Destination Type] list, select [ Address], [FTP] or [Folder]. 4. Register information as necessary. The information you must register varies depending on the destination type. For details, see the tables below. 5. Enter the administrator password if required. 6. Click [Apply]. 7. Close the Web browser. Scan to Settings 11
16 1. Using the Scanner Function Item Setting Description Quick Dial Number Name Optional Required Select when setting the destination as a Quick Dial entry. Name of the destination. The name specified here will be shown on the screen when selecting a scan destination. Destination Address Required address of the destination. Notification Address Optional address to which a notification is sent after transmission. Subject Required Subject of the . Sender's Name Optional Name of sender. File Format (Color/Gray Scale) File Format (Black & White) Original (Type 2 model only) Required Required Required File format of the scanned file when scanning in color. File format of the scanned file when scanning in black and white. Select the sides of the original (1 side or 2-sides) to scan according to the page and binding orientation. Scan Size Optional Select the scanning size for the original. Resolution Optional Select the scan resolution. Density Optional Specify the image density by clicking the right or left buttons. 12
17 Registering Scan Destinations Scan to FTP Settings Item Setting Description Quick Dial Number Name Optional Required Select when setting the destination as a Quick Dial entry. Name of the destination. The name specified here will be shown on the screen when selecting a scan destination. Hostname or IP Address Required Name or IP address of the FTP server. File Format (Color/Gray Scale) File Format (Black & White) Required Required File format of the scanned file when scanning in color. File format of the scanned file when scanning in black and white FTP User Name Optional User name for logging in to the FTP server. FTP Password Optional Password for logging in to the FTP server. Directory Notification Address Original (Type 2 model only) Optional Optional Required Name of the FTP server directory where scanned files are stored. address to which a notification is sent after transmission. Select the sides of the original (1 side or 2-sides) to scan according to the page and binding orientation. Scan Size Optional Select the scanning size for the original. 13
18 1. Using the Scanner Function Item Setting Description Resolution Optional Select the scan resolution. Density Optional Specify the image density by clicking the right or left buttons. Scan to Folder Settings Item Setting Description Quick Dial Number Name Service Name Domain Optional Required Required Optional Select when setting the destination as a Quick Dial entry. Name of the destination. The name specified here will be shown on the screen when selecting a scan destination. Path to the directory where scanned files will be stored. Consists of the IP address or name of the destination computer, and name of the shared folder. Specify the name of the domain to which the computer belongs. Login User Name Optional User name for logging in to the destination computer. Login Password Optional Password for logging in to the destination computer. Directory Optional Directory within the shared folder for storing scanned files. 14
19 Registering Scan Destinations Item Setting Description Notification Address File Format (Color/Gray Scale) File Format (Black & White) Original (Type 2 model only) Optional Required Required Required address to which a notification is sent after transmission. File format of the scanned file when scanning in color. File format of the scanned file when scanning in black and white. Select the sides of the original (1 side or 2-sides) to scan according to the page and binding orientation. Scan Size Optional Select the scanning size for the original. Resolution Optional Select the scan resolution. Density Optional Specify the image density by clicking the right or left buttons. To send files via , SMTP and DNS settings must be configured properly. To send files to an FTP server or computer, the user name, password, and directory must be configured properly. On a network that uses a DNS server, specify a computer name in [Service Name] and the name of the domain to which the computer belongs in [Domain]. In this case, also configure the DNS related settings using Web Image Monitor. The Scan to Folder destination must operate on one of the following operating systems: Windows XP/Vista/7, Windows Server 2003/2003 R2/2008/2008 R2, or Mac OS X. Scan destinations cannot be registered using the control panel. The Scan to USB function does not require destinations registered in the Address Book. For details about SMTP and DNS settings, see "Configuring the DNS Settings" and "Configuring the SMTP Settings", User Guide. 15
20 1. Using the Scanner Function Scanning Using the Control Panel Scanning using the control panel allows you to send scanned files via (Scan to ), to an FTP server (Scan to FTP), or to the shared folder of a computer on a network (Scan to Folder), or to a USB flash disk (Scan to USB). The Scan to , Scan to FTP, and Scan to Folder functions are available only through a network connection. No network connection is required for the Scan to USB function; you can send scanned files directly to a USB flash disk inserted into the front of the machine. Scanning using the control panel is only available with network connection. Basic Operation for Scan to /FTP/Folder This section describes the basic operation for sending scanned files via , to an FTP server, or to a computer. The scanned file is sent via , to an FTP server, or a computer, depending on the specified destination. If a USB flash disk is inserted in the machine, scanning functions other than Scan to USB are not possible from the control panel. Make sure there is no USB flash disk inserted in the machine. 1. Place the original on the exposure glass or in the ARDF/ADF. 2. Press the [Scanner] key, and then press the [Address Book] key. Alternatively, you can press the [Shortcut to Func.] key if [Shortcut to Function] under administrator settings is set to [Select Scanner Dest.]. 3. Press the [ ] [ ] keys to select [Search Address Book], and then press the [OK] key. If you want to search for a specific entry by its name, enter the first letters of the name using the number keys, and then press the [OK] key. Each time you enter a character, the display changes to show the matching name. 4. Search for the desired destination by pressing the [ ][ ] keys to scroll the Address Book, and then press the [OK] key. 5. Press the [Start] key. Depending on the machine's settings, you may be prompted to place another original on the exposure glass. In this case, proceed to the next step. 6. If you have more originals to scan, place the next original on the exposure glass, and then press [Yes]. Repeat this step until all originals are scanned. 7. When all originals have been scanned, press [No] to start sending the scanned file. For complete information about the scanner function, see User Guide. 16
21 Scanning Using the Control Panel Basic Operation for Scan to USB This section describes the basic operation for sending scanned files to a USB flash disk. Certain types of USB flash disks cannot be used. The Scan to USB function may be disabled by the machine's default setting. 1. Insert your USB flash disk into the USB flash disk port. 2. Press the [Scanner] key. "Loading..." appears on the display. Wait until the display changes to show "Save Scn Data to USB" (the duration depends on your USB flash disk). 3. Place the original on the exposure glass or in the ARDF or ADF. If necessary, configure advanced scan settings. 4. Press the [Start] key. Depending on the machine's setting, you will be asked to select the file format between TIFF and PDF (halftone black-and-white scanning mode), or JPG and PDF (color or gray scale scanning mode). 5. Press the appropriate selection key according to the desired file format. Depending on the machine's settings, you may be prompted to place another original on the exposure glass. In this case, proceed to the next step. If not, proceed to step If you have more originals to scan, place the next original on the exposure glass, and then press [Yes]. Repeat this step until all originals are scanned. 7. When all originals have been scanned, press [No] to start sending the scanned file. 8. Confirm that "Ready" appears on the display. The scanned file is created in the root directory of the USB flash disk. 9. Remove the USB flash disk from the machine. For complete information about the scanner function, see User Guide. 17
22 1. Using the Scanner Function Scanning from a Computer Scanning from a computer (TWAIN scanning) allows you to operate the machine from your computer and scan originals into your computer directly. TWAIN scanning is available with both USB and network connections. Basic Operation for TWAIN Scanning You can perform TWAIN scanning by using a TWAIN-compatible application. If no TWAIN-compatible application is installed on your computer, install one. For details about the TWAIN scanning operation, see the manual provided with the application of your choice. 18
23 2. Using the Fax Function This chapter describes the fax functions. Guide to the Fax Function This section describes basic procedures for using this machine as a fax machine. Using as a Fax Machine CMF012 Preparation for using as a fax machine 1. Connect the machine to the telephone line. For details, see p.21 "Connecting to a Telephone Line". 2. Configure the telephone network settings. For details, see p.23 "Configuring Telephone Network Settings". 3. Configure the time and date. For details, see p.25 "Setting the Date and Time". 4. Register the destinations to the Address Book using Web Image Monitor. For details, see p.26 "Registering Fax Destinations". Using the Machine with an External Telephone You can use this machine as a fax machine and also use the same telephone line for voice calls. 19
24 2. Using the Fax Function CMF013 Preparation for using the machine with an external telephone 1. Connect an external telephone to the machine. For details, see p.21 "Connecting to a Telephone Line". 2. Select the fax reception mode. For details, see p.29 "Receiving a Fax". Sending Faxes from a Computer (LAN-Fax) You can send a document directly from a computer through this machine to another fax machine, without printing the document. This function is supported by Windows XP/Vista/7, and Windows Server 2003/2003 R2/2008/2008 R2. Mac OS X does not support this function. CMF014 For details about the LAN-Fax function, see "Using the Fax Function from a Computer (LAN-Fax)", User Guide. 20
25 Connecting to a Telephone Line Connecting to a Telephone Line You can connect the machine to the public switched telephone network (PSTN) directly or through a private branch exchange (PBX). Also, you can connect an external telephone to use the same telephone line for voice calls. To reduce the risk of fire, use only No. 26 AWG or larger telecommunication line cord. Pour réduire le risque d'incendie, utiliser uniquement des conducteurs de télécommunications 26 AWG ou de section supérieure. Make sure the connector is the correct type before you start. 1. Connect a telephone line cord to LINE. CMF032 21
26 2. Using the Fax Function 2. If using an external telephone, connect the telephone to TEL. CMF033 22
27 Configuring Telephone Network Settings Configuring Telephone Network Settings Selecting the Telephone Line Type Select the telephone line type according to your telephone line service. There are two types: tone and pulse dial. This function is not available in some regions. 1. Press the [User Tools] key. 2. Press the [ ] [ ] keys to select [Admin. Tools], and then press the [OK] key. 3. If you are requested to enter a password, enter the password using the number keys, and then press the [OK] key. 4. Press the [ ] [ ] keys to select [Dial/Push Phone], and then press the [OK] key. 5. Press the [ ] [ ] keys to select the telephone line type appropriate for your telephone service, and then press the [OK] key. 6. Press the [User Tools] key to return to the initial screen. Selecting the Telephone Network Connection Type Select the type of connection to the telephone network. There are two types: public switched telephone network (PSTN) and private branch exchange (PBX). 1. Press the [User Tools] key. 2. Press the [ ] [ ] keys to select [Admin. Tools], and then press the [OK] key. 3. If you are requested to enter a password, enter the password using the number keys, and then press the [OK] key. 4. Press the [ ] [ ] keys to select [PSTN / PBX], and then press the [OK] key. 5. Press the [ ] [ ] keys to select [PSTN] or [PBX], and then press the [OK] key. 6. Press the [User Tools] key to return to the initial screen. Setting the Outside Line Access Number If the machine is connected to the telephone network through a PBX, set the dial number to access the outside line. 23
28 2. Using the Fax Function Make sure to set the outside line access number that matches the setting of your PBX. Otherwise, you may not be able to send faxes to outside destinations. 1. Press the [User Tools] key. 2. Press the [ ] [ ] keys to select [Admin. Tools], and then press the [OK] key. 3. If you are requested to enter a password, enter the password using the number keys, and then press the [OK] key. 4. Press the [ ] [ ] keys to select [PBX Access Number], and then press the [OK] key. 5. Enter the outside line access number using the number keys, and then press the [OK] key. 6. Press the [User Tools] key to return to the initial screen. 24
29 Setting the Date and Time Setting the Date and Time This section describes how to set the time and date for the machine's internal clock, and how to select the display format. Date Year, month, date, and date format (Month/Day/Year, Day/Month/Year, or Year/Month/Day) Time Hour, minute, time format (12- or 24-hour), and AM/PM stamp (when 12-hour time format is selected) 1. Press the [User Tools] key. 2. Press the [ ][ ] keys to select [Admin. Tools], and then press the [OK] key. 3. If you are requested to enter a password, enter the password using the number keys, and then press the [OK] key. 4. Press the [ ][ ] keys to select [Set Date/Time], and then press the [OK] key. 5. Press the [ ][ ] keys to select [Set Date], and then press the [OK] key. 6. Press the [ ][ ] keys to select the desired date format, and then press the [OK] key. 7. Enter the current date using the number keys, and then press the [OK] key. You can press the [ ][ ] keys to move between fields. 8. Press the [ ][ ] keys to select [Set Time], and then press the [OK] key. 9. Press the [ ][ ] keys to select the desired time format, and then press the [OK] key. 10. Enter the current time using the number keys, and then press the [OK] key. If you selected [12-hour Format], press the [ ][ ] keys to select [AM] or [PM]. You can press the [ ][ ] keys to move between fields. 11. Press the [User Tools] key to return to the initial screen. 25
30 2. Using the Fax Function Registering Fax Destinations This section describes how to register fax destinations in the Address Book using Web Image Monitor. The Address Book allows you to specify fax destinations quickly and easily. The Address Book can contain up to 220 entries (20 Quick Dial entries and 200 Speed Dial entries). Quick Dial entries Destinations registered as Quick Dial entries can be selected by pressing the corresponding One Touch button. Speed Dial entries Destinations registered as Speed Dial entries can be selected from the Address Book. Press the [Address Book] key, select [Search Address Book], and then select the desired entry using the [ ] [ ] keys. Registering Fax Destinations Using Web Image Monitor This section describes how to register destinations using Web Image Monitor. 1. Start the Web browser and access the machine by entering its IP address. 2. Click [Quick Dial Destination] or [Fax Speed Dial Destination]. 3. From the [Destination Type] list, select [Fax]. 4. Select [Quick Dial Number] or [Speed Dial Number], and then select the registration number from the list. 5. Register information as necessary. 6. Enter the administrator password if required. 7. Click [Apply]. 8. Close the Web browser. Fax destination settings 26
31 Registering Fax Destinations Item Setting Description Quick Dial Number / Speed Dial Number Name Fax Number Required Optional Optional Select the number to which you want to register Quick Dial or Speed Dial destination. Name of the destination. The name specified here will be shown on the screen when selecting a fax destination. Fax number of the destination. If the machine is connected to the telephone network through a PBX, make sure to enter the outside line access number specified in [PBX Access Number] before the fax number. Address Optional address of the destination of the Internet Fax. 27
32 2. Using the Fax Function Basic Operation for Sending a Fax This section describes the basic operation for sending a fax. 1. Press the [Facsimile] key. 2. Place the original on the exposure glass or in the ARDF/ADF. If necessary, configure the advanced scan settings. 3. Enter the fax number (up to 40 characters) using the number keys, or specify a destination using the One Touch buttons or Speed Dial function. If the machine is connected to the telephone network through a PBX, make sure to enter the outside line access number specified in [PBX Access Number] before the fax number. To specify an Internet Fax destination, use the One Touch buttons or Speed Dial function. 4. Press the [Start] key. Depending on the machine's settings, you may be prompted to enter the fax number again if you manually entered the destination fax number. In this case, re-enter the number within 30 seconds, press [OK], and then press the [Start] key. If the fax numbers do not match, go back to step 3. When using the exposure glass in Memory Transmission mode, you will be prompted to place another original. In this case, proceed to the next step. 5. If you have more originals to scan, press [Yes] within 60 seconds, place the next original on the exposure glass, and then press [OK]. Repeat this step until all originals are scanned. If you do not press [Yes] within 60 seconds, the machine will start to dial the destination. 6. When all originals have been scanned, press [No] to start sending the fax. For complete information about the fax function, see User Guide. 28
33 Receiving a Fax Receiving a Fax This section describes the reception modes and the basic operations for receiving a fax. Selecting Reception Mode This section describes how to select the reception mode. The reception modes are as follows: Fax Only mode (auto reception) FAX/TEL Manual mode (manual reception) FAX/TEL Automatic mode (auto reception) FAX/TAD mode (auto reception) 1. Press the [User Tools] key. 2. Press the [ ][ ] keys to select [Fax Features], and then press the [OK] key. 3. Press the [ ][ ] keys to select [Reception Settings], and then press the [OK] key. 4. Press the [ ][ ] keys to select [Switch Reception Mode], and then press the [OK] key. 5. Press the [ ][ ][ ][ ] keys to select the desired reception mode, and then press the [OK] key. 6. Press the [User Tools] key to return to the initial screen. In FAX/TAD mode, the machine automatically starts to receive faxes after the external telephone answering device rings the number of times specified in [Total No. of Rings (TAD)] under [Fax Features]. Make sure to set the external telephone answering device to answer calls before the machine starts to receive faxes. Receiving a Fax in FAX/TEL Manual Mode This section describes the basic operation for receiving a fax when the reception mode is set to FAX/TEL Manual mode. 1. Pick up the handset of the external telephone to answer the call. A normal telephone call starts. 2. When you hear a fax calling tone or no sound, press the [Facsimile] key, and then press the [Start] key. 3. Press [RX]. 4. Press the [Start] key. 29
34 2. Using the Fax Function 5. Replace the handset. Receiving a Fax in Fax Only Mode When the reception mode is set to Fax Only mode, the machine automatically answers all incoming calls in fax reception mode. Receiving a Fax in FAX/TEL Automatic Mode When the reception mode is set to FAX/TEL Automatic mode, the machine receives a fax automatically if the incoming call is a fax call and rings when it receives voice calls. 1. When there is an incoming call, the machine tries to detect a fax calling tone for five seconds. If a fax calling tone is detected, the machine starts to receive the fax automatically. 2. If a fax calling tone is not detected, the machine starts to ring, and continues to try to detect a fax calling tone for the period of time specified in [RX Mode Auto Switch Time] under [Fax Features]. If a fax calling tone is detected, or if you do not pick up the handset, the machine starts to receive the fax automatically. To start a normal telephone call, pick up the handset, press the [Facsimile] key, and then press the [Clear/Stop] key. If you hear a fax calling tone or no sound, receive the fax manually. If you pick up the handset but the time specified in [RX Mode Auto Switch Time] passes before a normal telephone call starts, the machine starts to receive the fax automatically. After you pick up the handset to answer a call, make sure to press the [Facsimile] key to activate fax mode before pressing the [Clear/Stop] key. If the machine is not in fax mode, pressing the [Clear/Stop] key will not let you start a normal telephone call. Receiving a Fax in FAX/TAD Mode When the reception mode is set to FAX/TAD mode, the external telephone answering device answers and records messages when the machine receives telephone calls. If the incoming call is a fax call, the machine receives the fax automatically. 1. When there is an incoming call, the external telephone answering device rings the number of times specified in [Total No. of Rings (TAD)] under [Fax Features]. If the external telephone answering device does not answer, the machine starts to receive the fax automatically. 2. If the external telephone answering device answers, the machine monitors silence on the line for 30 seconds (silence detection). 30
35 Receiving a Fax If a fax calling tone or no sound is detected, the machine starts to receive the fax automatically. If a voice is detected, a normal telephone call starts. The external telephone answering device records messages. 31
36 32 MEMO
37 Starter-Handbuch für Scanner und Fax Deutsch 1 2 Die Scannerfunktion verwenden Die Faxfunktion verwenden Für eine sichere und korrekte Verwendung lesen Sie unbedingt die "Sicherheitshinweise" vor der Verwendung dieses Geräts.
38
39 INHALTSVERZEICHNIS Warenzeichen Die Scannerfunktion verwenden Handbuch Scannerfunktion...5 Scannen von einem Computer...5 Senden von gescannten Dateien per Gescannte Dateien an einen FTP-Server senden...7 Gescannte Dateien an einen gemeinsamen Ordner eines Computers senden...7 Senden gescannter Dateien an einen USB-Stick...8 Die IPv4-Adresseinstellungen konfigurieren...9 Registrieren von Scanzielen...11 Scannen über das Bedienfeld...16 Vorgehensweise für Scan-to- /FTP/Folder...16 Vorgehensweise für Scan-to-USB...17 Scannen von einem Computer...19 Vorgehensweise für das TWAIN-Scannen Die Faxfunktion verwenden Handbuch Faxfunktion...21 Als Faxgerät verwenden...21 Verwendung des Geräts mit einem externen Telefon...21 Faxe von einem Computer aus senden (LAN-Fax)...22 Mit einer Telefonleitung verbinden...23 Konfigurieren der Telefonnetzeinstellungen...25 Auswählen des Telefonleitungstyps...25 Auswählen des Telefonanschlusstyps...25 Festlegen der Einwahlnummer für die Amtsleitung...26 Einstellen des Datums und der Uhrzeit...27 Festlegen von Faxzielen...28 Festlegen von Faxzielen mit Web Image Monitor...28 Grundlegende Operationen für das Senden eines Faxes...30 Empfangen eines Fax...31 Auswählen des Empfangsmodus...31 Empfangen eines Fax im Modus "FAX/TEL manuell"...31 Empfangen eines Fax im Modus "Nur Fax"
40 Empfangen eines Fax im Modus "FAX/TEL automatisch"...32 Empfangen eines Fax im Modus "FAX/TAD"
41 Warenzeichen Apple und Mac OS sind Warenzeichen von Apple Inc., eingetragen in den USA und anderen Ländern. Microsoft, Windows, Windows Server und Windows Vista sind entweder eingetragene Warenzeichen oder Warenzeichen der Microsoft Corporation in den USA und/oder anderen Ländern. Andere in dieser Anleitung verwendete Produktnamen dienen nur zu Identifizierungszwecken und sind Warenzeichen der jeweiligen Unternehmen. Wir lehnen jegliche Rechte an diesen Warenzeichen ab. Die vollständigen Bezeichnungen der Windows-Betriebssysteme lauten wie folgt: Die Produktbezeichnungen von Windows XP lauten wie folgt: Microsoft Windows XP Professional Edition Microsoft Windows XP Home Edition Microsoft Windows XP Professional x64 Edition Die Produktbezeichnungen von Windows Vista lauten wie folgt: Microsoft Windows Vista Ultimate Microsoft Windows Vista Business Microsoft Windows Vista Home Premium Microsoft Windows Vista Home Basic Microsoft Windows Vista Enterprise Die Produktnamen von Windows 7 lauten wie folgt: Microsoft Windows 7 Starter Microsoft Windows 7 Home Premium Microsoft Windows 7 Professional Microsoft Windows 7 Ultimate Microsoft Windows 7 Enterprise Die Produktbezeichnungen von Windows Server 2003 lauten wie folgt: Microsoft Windows Server 2003 Standard Edition Microsoft Windows Server 2003 Enterprise Edition Microsoft Windows Server 2003 Web Edition Microsoft Windows Server 2003 Datacenter Edition Die Produktbezeichnungen von Windows Server 2003 R2 lauten wie folgt: Microsoft Windows Server 2003 R2 Standard Edition Microsoft Windows Server 2003 R2 Enterprise Edition Microsoft Windows Server 2003 R2 Datacenter Edition Die Produktbezeichnungen von Windows Server 2008 lauten wie folgt: 3
42 Microsoft Windows Server 2008 Foundation Microsoft Windows Server 2008 Standard Microsoft Windows Server 2008 Enterprise Microsoft Windows Server 2008 Datacenter Microsoft Windows Server 2008 für auf Itanium basierende Systeme Microsoft Windows Web Server 2008 Microsoft Windows HPC Server 2008 Die Produktnamen von Windows Server 2008 R2 lauten wie folgt: Microsoft Windows Server 2008 R2 Foundation Microsoft Windows Server 2008 R2 Standard Microsoft Windows Server 2008 R2 Enterprise Microsoft Windows Server 2008 R2 Datacenter Microsoft Windows Server 2008 R2 für auf Itanium basierende Systeme Microsoft Windows Web Server 2008 R2 Microsoft Windows HPC Server 2008 R2 4
43 1. Die Scannerfunktion verwenden In diesem Kapitel werden die Scannerfunktionen beschrieben. Handbuch Scannerfunktion Es gibt zwei Scanmethoden: Scannen über den Computer (TWAIN-Scannen) und Scannen über das Bedienfeld. Vom Computer aus scannen Das TWAIN-Scannen ermöglicht Ihnen, das Gerät von Ihrem Computer aus zu bedienen und Vorlagen direkt in Ihren Computer zu scannen. TWAIN-Scannen kann mithilfe einer TWAIN-kompatiblen Anwendung durchgeführt werden. TWAIN-Scannen ist sowohl für USB-Anschlüsse als auch Netzwerkverbindungen verfügbar. Scannen unter Verwendung des Bedienfelds Das Scannen über das Bedienfeld ermöglicht Ihnen, gescannte Dateien per (Scan-to-E- Mail), auf einen FTP-Server (Scan-to-FTP) oder an den gemeinsamen Ordner auf einem Computer in einem Netzwerk (Scan-to-Folder) zu senden oder auf einem USB-Stick (Scan-to-USB) zu speichern. Die Funktionen Scan-to- , Scan-to-FTP und Scan-to-Folder sind nur über eine Netzwerkverbindung verfügbar. Für die Funktion Scan-to-USB ist keine Netzwerkverbindung erforderlich. Sie können gescannte Dateien direkt auf einem USB-Stick, der an der Vorderseite der Geräts eingesteckt ist, speichern. Scannen von einem Computer Sie können das Gerät von Ihrem Computer aus bedienen und Vorlagen direkt in Ihren Computer scannen. SCAN SCAN DE CMF007 5
44 1. Die Scannerfunktion verwenden Das Scannen mit einer USB-Verbindung von einem Computer aus vorbereiten 1. Schließen Sie das Gerät mit dem USB-Kabel an den Computer an und installieren Sie den Scannertreiber auf dem Computer. Informationen zur Installation des Scanner-Treibers finden Sie auf der CD-ROM. 2. Wenn keine TWAIN-kompatible Anwendung auf dem Computer installiert ist, installieren Sie eine. Einzelheiten dazu finden Sie im Handbuch der jeweiligen Anwendung. Das Scannen mit einer Netzwerkverbindung von einem Computer aus vorbereiten 1. Stellen Sie eine Verbindung zwischen Gerät und Netzwerk her. 2. Legen Sie die Netzwerkeinstellungen wie die IP-Adresse des Geräts fest. Für nähere Informationen siehe S.9 "Die IPv4-Adresseinstellungen konfigurieren". 3. Installieren Sie den Scannertreiber auf dem Computer. Zur weiteren Information siehe die auf der Treiber-CD-ROM verfügbaren Anleitungen. 4. Wenn keine TWAIN-kompatible Anwendung auf dem Computer installiert ist, installieren Sie eine. Einzelheiten dazu finden Sie im Handbuch der jeweiligen Anwendung. Senden von gescannten Dateien per Sie können gescannte Dateien unter Verwendung des Bedienfelds per versenden. SCAN SCAN Internet Mail-Server DE CMF008 Das Senden von gescannten Dateien per vorbereiten 1. Stellen Sie eine Verbindung zwischen Gerät und Netzwerk her. 2. Legen Sie die Netzwerkeinstellungen wie die IP-Adresse des Geräts fest. Für nähere Informationen siehe S.9 "Die IPv4-Adresseinstellungen konfigurieren". 3. Konfigurieren Sie die DNS- und SMTP-Einstellungen unter Verwendung von Web Image Monitor. 6
45 Handbuch Scannerfunktion Weitere Informationen finden Sie in der Bedienungsanleitung. 4. Registrieren Sie die Empfänger im Adressbuch unter Verwendung von Web Image Monitor. Für nähere Informationen siehe S.11 "Registrieren von Scanzielen". Gescannte Dateien an einen FTP-Server senden Sie können gescannte Dateien unter Verwendung des Bedienfelds an einen FTP-Server senden. SCAN SCAN Internet FTP-Server DE CMF009 Das Senden gescannter Dateien an einen FTP-Server vorbereiten 1. Stellen Sie eine Verbindung zwischen Gerät und Netzwerk her. 2. Legen Sie die Netzwerkeinstellungen wie die IP-Adresse des Geräts fest. Für nähere Informationen siehe S.9 "Die IPv4-Adresseinstellungen konfigurieren". 3. Registrieren Sie die Empfänger im Adressbuch unter Verwendung von Web Image Monitor. Für nähere Informationen siehe S.11 "Registrieren von Scanzielen". Gescannte Dateien an einen gemeinsamen Ordner eines Computers senden Sie können gescannte Dateien unter Verwendung des Bedienfelds an einen gemeinsamen Ordner auf einen Netzwerkcomputer senden. SCAN SCAN DE CMF010 7
46 1. Die Scannerfunktion verwenden Das Senden gescannter Dateien an den gemeinsamen Ordner eines Computers vorbereiten 1. Stellen Sie eine Verbindung zwischen Gerät und Netzwerk her. 2. Legen Sie die Netzwerkeinstellungen wie die IP-Adresse des Geräts fest. Für nähere Informationen siehe S.9 "Die IPv4-Adresseinstellungen konfigurieren". 3. Legen Sie auf der Festplatte des Computers einen Zielordner an und konfigurieren Sie diesen als gemeinsamen Ordner. Weitere Informationen hierzu finden Sie in der Dokumentation zu Ihrem Betriebssystem. 4. Registrieren Sie die Empfänger im Adressbuch unter Verwendung von Web Image Monitor. Für nähere Informationen siehe S.11 "Registrieren von Scanzielen". Senden gescannter Dateien an einen USB-Stick Sie können gescannte Dateien über das Bedienfeld an einen USB-Stick senden und darauf speichern. SCAN SCAN DE CMF011 Das Senden gescannter Dateien an einen USB-Stick vorbereiten 1. Stecken Sie einen USB-Stick in das Gerät ein. Für nähere Informationen siehe S.17 "Vorgehensweise für Scan-to-USB". 8
47 Die IPv4-Adresseinstellungen konfigurieren Die IPv4-Adresseinstellungen konfigurieren Das Gerät ist so eingestellt, dass es die IPv4-Adressinformationen standardmäßig automatisch aus dem Netzwerk (DHCP) ermittelt. Wenn Sie die IPv4-Adressinformationen manuell zuweisen möchten, folgen Sie der unten stehenden Vorgehensweise. Wenn Sie das Gerät in einem Netzwerk mit DHCP verwenden, drucken Sie die Konfigurationsseite, um die dem Gerät zugewiesenen IPv4-Adressinformationen zu prüfen. Führen Sie die folgenden Schritte 15 bis 18 aus. 1. Drücken Sie die Taste [Anwenderprogramm]. 2. Drücken Sie die Tasten [ ] [ ], um die [Netzwerkeinstellungen] zu wählen, und drücken Sie dann die Taste [OK]. 3. Wenn Sie aufgefordert werden, ein Passwort einzugeben, geben Sie das Passwort über die Zehnertastatur ein und betätigen Sie anschließend die Taste [OK]. 4. Drücken Sie die Tasten [ ] [ ], um [IPv4-Konfiguration] zu wählen, und drücken Sie dann die Taste [OK]. 5. Drücken Sie die Tasten [ ] [ ], um die Option [DHCP] zu wählen, und drücken Sie dann die Taste [OK]. 6. Drücken Sie die Tasten [ ][ ], um [Nicht aktiv] zu wählen, und drücken Sie dann die Taste [OK]. 7. Drücken Sie die Tasten [ ] [ ], um die Option [IP-Adresse] zu wählen, und drücken Sie dann die Taste [OK]. Die aktuelle IPv4-Adresse wird angezeigt. 8. Geben Sie die IP-Adresse des Geräts über die Zehnertastatur ein und drücken Sie dann die Taste [OK]. Betätigen Sie die Tasten [ ] [ ], um zwischen den Feldern zu wechseln. 9. Betätigen Sie die Tasten [ ][ ], um [Subnetzmaske] auszuwählen, und drücken Sie anschließend die Taste [OK]. Die aktuelle Subnetzmaske wird angezeigt. 10. Geben Sie über die Zehnertastatur die Subnetzmaske ein und drücken Sie anschließend auf die Taste [OK]. Betätigen Sie die Tasten [ ] [ ], um zwischen den Feldern zu wechseln. 11. Drücken Sie die Tasten [ ] [ ], um die [Gateway-Adresse] zu wählen, und drücken Sie dann die Taste [OK]. Die aktuelle Gateway-Adresse wird angezeigt. 9
48 1. Die Scannerfunktion verwenden 12. Geben Sie die Gateway-Adresse über die Zehnertastatur ein und drücken Sie dann auf die Taste [OK]. Betätigen Sie die Tasten [ ] [ ], um zwischen den Feldern zu wechseln. 13. Drücken Sie die Taste [Anwenderprogramm], um zum Anfangsbildschirm zurückzukehren. 14. Wenn Sie aufgefordert werden, das Gerät neu zu starten, schalten Sie das Gerät erst aus und dann wieder ein. 15. Drücken Sie die Taste [Anwenderprogramm]. 16. Drücken Sie die Tasten [ ][ ], um [Liste/Bericht drucken] zu wählen, und drücken Sie dann die Taste [OK]. 17. Drücken Sie die Tasten [ ][ ], um [Konfigurationsseite] zu wählen, und drücken Sie dann die Taste [OK]. 18. Drücken Sie im Bestätigungsbildschirm auf [Ja]. Die Konfigurationsseite wird gedruckt. Die Einstellungen für die IPv4-Adresse werden unter TCP/IP auf der Konfigurationsseite angezeigt. 10
49 Registrieren von Scanzielen Registrieren von Scanzielen In diesem Abschnitt wird beschrieben, wie Sie Scanziele im Adressbuch registrieren. Um gescannte Dateien an eine -Adresse (Scan-to- ), einen FTP-Server (Scan-to-FTP) oder einen gemeinsam genutzten Ordner auf einem Netzwerkcomputer (Scan-to-Folder) zu senden, muss das Ziel zunächst im Adressbuch mit dem Web Image Monitor festgelegt werden. Abhängig von der Netzwerkumgebung erfordern die Funktionen "Scan-to-FTP" und "Scan-to- Folder" eventuell die korrekte Eingabe eines Anwendernamens oder Passworts in die Zielinformationen. Prüfen Sie in diesem Fall nach dem Registrieren der Ziele, dass der Anwendername und das Passwort korrekt eingegeben wurden, indem Sie Testdokumente an diese Ziele senden. Das Adressbuch kann bis zu 100 Einträge umfassen, darunter 20 Zielwahleinträge. Ziele, die als Zielwahleinträge festgelegt wurden, können durch Drücken der entsprechenden Taste auswählt werden. 1. Starten Sie den Webbrowser und greifen Sie mithilfe der IP-Adresse auf das Gerät zu. 2. Klicken Sie auf [Ziel Zielwahl] oder [Scanziel]. 3. Wählen Sie aus der Liste [Zieltyp] entweder [ -Adresse], [FTP] oder [Ordner]. 4. Legen Sie die erforderlichen Informationen fest. Die erforderlichen Informationen sind abhängig vom Zieltyp. Weitere Einzelheiten finden Sie in den nachfolgenden Tabellen. 5. Geben Sie, falls erforderlich, das Administratorpasswort ein. 6. Klicken Sie auf [Abschicken]. 7. Schließen Sie den Webbrowser. 11
50 1. Die Scannerfunktion verwenden Scan-to- -Einstellungen Element Einstellung Beschreibung Zielwahlnummer Optional Beim Festlegen des Ziels als Zielwahleintrag wählen. Name Erforderlich Name des Ziels. Der hier festgelegte Name wird auf dem Bildschirm angezeigt, wenn ein Scanziel ausgewählt wird. Ziel- -Adresse Erforderlich -Adresse des Ziels. Benachrichtigungs- - Adresse Optional -Adresse, an die die Benachrichtigung nach der Übertragung gesendet wird. Betreff Erforderlich Betreff der . Empfängername Optional Name des Absenders der . Dateiformat (Farbe/ Graustufen) Dateiformat (Schwarzweiß) Vorlage (Nur Modell Typ 2) Erforderlich Erforderlich Erforderlich Dateiformat der gescannten Datei beim Scannen in Farbe. Dateiformat der gescannten Datei beim Scannen in Schwarzweiß. Wählen Sie die Seiten der Vorlagen (1-seitig oder 2- seitig) zum Scannen entsprechend der Seiten- und Bindeausrichtung. Scan-Format Optional Das Scanformat für die Vorlage auswählen. Auflösung Optional Wählen Sie die Scanauflösung. 12
51 Registrieren von Scanzielen Element Einstellung Beschreibung Helligkeit Optional Legen Sie die Bildhelligkeit durch Klicken auf die linken oder rechten Schaltflächen fest. Scan-to-FTP-Einstellungen Element Einstellung Beschreibung Zielwahlnummer Optional Beim Festlegen des Ziels als Zielwahleintrag wählen. Name Erforderlich Name des Ziels. Der hier festgelegte Name wird auf dem Bildschirm angezeigt, wenn ein Scanziel ausgewählt wird. Host-Name oder IP-Adresse Erforderlich Name oder IP-Adresse des FTP-Servers. Dateiformat (Farbe/ Graustufen) Dateiformat (Schwarzweiß) Erforderlich Erforderlich Dateiformat der gescannten Datei beim Scannen in Farbe. Dateiformat der gescannten Datei beim Scannen in Schwarzweiß. FTP-Anwendername Optional Anwendername zum Anmelden am FTP-Server. FTP-Passwort Optional Passwort zum Anmelden am FTP-Server. Verzeichnis Benachrichtigungs- - Adresse Optional Optional Name des FTP-Server-Verzeichnisses, in dem die gescannten Dateien gespeichert werden. -Adresse, an die die Benachrichtigung nach der Übertragung gesendet wird. 13
52 1. Die Scannerfunktion verwenden Element Einstellung Beschreibung Vorlage (Nur Modell Typ 2) Erforderlich Wählen Sie die Seiten der Vorlagen (1-seitig oder 2- seitig) zum Scannen entsprechend der Seiten- und Bindeausrichtung. Scan-Format Optional Das Scanformat für die Vorlage auswählen. Auflösung Optional Wählen Sie die Scanauflösung. Helligkeit Optional Legen Sie die Bildhelligkeit durch Klicken auf die linken oder rechten Schaltflächen fest. Scan-to-Folder-Einstellungen Element Einstellung Beschreibung Zielwahlnummer Optional Beim Festlegen des Ziels als Zielwahleintrag wählen. Name Servicename Domäne Erforderlich Erforderlich Optional Name des Ziels. Der hier festgelegte Name wird auf dem Bildschirm angezeigt, wenn ein Scanziel ausgewählt wird. Pfad zum Verzeichnis, in dem die gescannten Dateien gespeichert werden. Umfasst die IP-Adresse oder den Namen des Zielcomputers und den Namen des gemeinsam genutzten Ordners. Geben Sie den Namen der Domäne ein, zu der der Computer gehört. Login-Anwendername Optional Anwendername zum Anmelden am Zielcomputer. 14
53 Registrieren von Scanzielen Element Einstellung Beschreibung Login-Passwort Optional Passwort zum Anmelden am Zielcomputer. Verzeichnis Benachrichtigungs- - Adresse Dateiformat (Farbe/ Graustufen) Dateiformat (Schwarzweiß) Vorlage (Nur Modell Typ 2) Optional Optional Erforderlich Erforderlich Erforderlich Verzeichnis im gemeinsam genutzten Ordner zum Speichern der gescannten Dateien. -Adresse, an die die Benachrichtigung nach der Übertragung gesendet wird. Dateiformat der gescannten Datei beim Scannen in Farbe. Dateiformat der gescannten Datei beim Scannen in Schwarzweiß. Wählen Sie die Seiten der Vorlagen (1-seitig oder 2- seitig) zum Scannen entsprechend der Seiten- und Bindeausrichtung. Scan-Format Optional Das Scanformat für die Vorlage auswählen. Auflösung Optional Wählen Sie die Scanauflösung. Helligkeit Optional Legen Sie die Bildhelligkeit durch Klicken auf die linken oder rechten Schaltflächen fest. Um die Dateien per zu senden, müssen die SMTP- und DNS-Einstellungen korrekt konfiguriert werden. Um Dateien an einen FTP-Server oder Computer zu senden, müssen der Anwendername, das Passwort und das Verzeichnis korrekt konfiguriert werden. Legen Sie in einem Netzwerk, das einen DNS-Server verwendet, einen Computernamen unter [Servicename] und den Namen der Domäne, zu der der Computer gehört, unter [Domäne] fest. Konfigurieren Sie in diesem Fall auch die Einstellungen für DNS mit dem Web Image Monitor. Das Scan-to-Folder-Ziel muss auf einem der folgenden Betriebssysteme ausgeführt werden: Windows XP/Vista/7, Windows Server 2003/2003 R2/2008/2008 R2 oder Mac OS X. Scanziele können nicht über das Bedienfeld festgelegt werden. Für die Funktion "Scan-to-USB" müssen im Adressbuch keine Ziele festgelegt werden. Informationen zu SMTP- und DNS-Einstellungen finden Sie in der Anwenderanleitung. 15
54 1. Die Scannerfunktion verwenden Scannen über das Bedienfeld Das Scannen über das Bedienfeld ermöglicht Ihnen, gescannte Dateien per (Scan-to- ), auf einen FTP-Server (Scan-to-FTP) oder an den gemeinsamen Ordner auf einem Computer in einem Netzwerk (Scan-to-Folder) zu senden oder auf einem USB-Stick (Scan-to-USB) zu speichern. Die Funktionen Scan-to- , Scan-to-FTP und Scan-to-Folder sind nur über eine Netzwerkverbindung verfügbar. Für die Funktion Scan-to-USB ist keine Netzwerkverbindung erforderlich. Sie können gescannte Dateien direkt auf einem USB-Stick, der an der Vorderseite der Geräts eingesteckt ist, speichern. Das Scannen über das Bedienfeld ist nur mit einer Netzwerkverbindung verfügbar. Vorgehensweise für Scan-to- /FTP/Folder In diesem Abschnitt wird die Vorgehensweise zum Senden gescannter Dateien per , an einen FTP- Server oder einen Computer beschrieben. Die gescannte Datei wird per , an einen FTP-Server oder einen Computer gesendet, abhängig vom festgelegten Ziel. Wenn ein USB-Stick in das Gerät einsteckt wird, steht nur die Funktion "Scan-to-USB" über das Bedienfeld zur Verfügung. Vergewissern Sie sich, dass kein USB-Stick in das Gerät eingesteckt ist. 1. Legen Sie die Vorlage auf das Vorlagenglas oder in den ARDF/ADF. 2. Drücken Sie die Taste [Scanner] und dann die Taste [Adressbuch]. Sie können auch die Taste [Schnelltaste Funktion] drücken, wenn [Schnelltaste Funktion] unter Administrator-Einstellungen auf [Scannerziel auswählen] gesetzt ist. 3. Drücken Sie die Tasten [ ] [ ], um [Adressbuch durchsuchen] zu wählen, und drücken Sie dann die Taste [OK]. Wenn Sie nach Namen nach einem spezifischen Eintrag suchen möchten, geben Sie die ersten Buchstaben des Namens mit der Zehnertastatur ein und drücken Sie dann auf [OK]. Jedes Mal, wenn Sie ein Zeichen eingeben, wechselt das Display, um den passenden Namen anzuzeigen. 4. Suchen Sie das gewünschte Ziel durch Drücken auf die Tasten [ ][ ], um durch das Adressbuch zu blättern, und drücken Sie die Taste [OK]. 5. Drücken Sie auf die Taste [Start]. Abhängig von den Einstellungen des Geräts werden Sie eventuell aufgefordert, eine weitere Vorlage auf das Vorlagenglas zu legen. Fahren Sie in diesem Fall mit dem nächsten Schritt fort. 6. Wenn mehrere Vorlagen gescannt werden sollen, legen Sie die nächste Vorlage auf das Vorlagenglas und drücken Sie dann auf [Ja]. Wiederholen Sie diesen Schritt, bis alle Vorlagen gescannt sind. 16
55 Scannen über das Bedienfeld 7. Nachdem alle Vorlagen gescannt wurden, drücken Sie [Nein], um mit dem Senden der gescannten Datei zu beginnen. Umfassende Informationen zur Scannerfunktion finden Sie in der Anwenderanleitung. Vorgehensweise für Scan-to-USB In diesem Abschnitt wird die Vorgehensweise zum Senden gescannter Dateien an einen USB-Stick beschrieben. Bestimmte USB-Sticks können nicht verwendet werden. Die Scan-to-USB-Funktion ist eventuell in der Standardeinstellung des Geräts deaktiviert. 1. Stecken Sie Ihren USB-Stick in den USB-Steckplatz ein. 2. Drücken Sie die Taste [Scanner]. "Lädt..." wird auf dem Display angezeigt. Warten Sie bis auf dem Display "Scandat. auf USB sp." angezeigt wird (die Dauer ist abhängig vom USB-Stick). 3. Legen Sie die Vorlage auf das Vorlagenglas oder in den ARDF oder ADF. Konfigurieren Sie wenn erforderlich die erweiterten Scaneinstellungen. 4. Drücken Sie auf die Taste [Start]. Abhängig von den Einstellungen des Geräts werden Sie eventuell aufgefordert, als Dateiformat TIFF oder PDF (Halbton-Schwarzweiß-Scanmodus) oder JPG und PDF (Farb- oder Graustufen- Scanmodus) auszuwählen. 5. Drücken Sie die entsprechende Auswahltaste für das gewünschte Dateiformat. Abhängig von den Einstellungen des Geräts werden Sie eventuell aufgefordert, eine weitere Vorlage auf das Vorlagenglas zu legen. Fahren Sie in diesem Fall mit dem nächsten Schritt fort. Falls nicht, fahren Sie mit Schritt 8 fort. 6. Wenn mehrere Vorlagen gescannt werden sollen, legen Sie die nächste Vorlage auf das Vorlagenglas und drücken Sie dann auf [Ja]. Wiederholen Sie diesen Schritt, bis alle Vorlagen gescannt sind. 7. Nachdem alle Vorlagen gescannt wurden, drücken Sie [Nein], um mit dem Senden der gescannten Datei zu beginnen. 8. Prüfen Sie, ob "Bereit" auf dem Display angezeigt wird. Die gescannte Datei wird im Root-Verzeichnis auf dem USB-Stick gespeichert. 9. Entfernen Sie den USB-Stick vom Gerät. 17
56 1. Die Scannerfunktion verwenden Umfassende Informationen zur Scannerfunktion finden Sie in der Anwenderanleitung. 18
57 Scannen von einem Computer Scannen von einem Computer Mit dem Scannen von einem Computer (TWAIN-Scannen) können Sie das Gerät von Ihrem Computer aus bedienen und Vorlagen direkt auf Ihren Computer scannen. TWAIN-Scannen ist sowohl für USB-Anschlüsse als auch Netzwerkverbindungen verfügbar. Vorgehensweise für das TWAIN-Scannen Sie können einen TWAIN-Scanvorgang mithilfe einer TWAIN-kompatiblen Anwendung durchführen. Wenn keine TWAIN-kompatible Anwendung auf Ihrem Computer installiert ist, installieren Sie eine. Detaillierte Informationen zum TWAIN-Scannen finden Sie im Handbuch der verwendeten Anwendung. 19
58 20 1. Die Scannerfunktion verwenden
59 2. Die Faxfunktion verwenden In diesem Kapitel werden die Faxfunktionen beschrieben. Handbuch Faxfunktion Dieser Abschnitt beschreibt, wie dieses Gerät als Faxgerät verwendet werden kann. Als Faxgerät verwenden FAX FAX PSTN DE CMF012 Die Verwendung als Faxgerät vorbereiten 1. Das Gerät mit einem Telefonanschluss verbinden. Für nähere Informationen siehe S.23 "Mit einer Telefonleitung verbinden". 2. Konfigurieren Sie die Telefonnetzeinstellungen. Für nähere Informationen siehe S.25 "Konfigurieren der Telefonnetzeinstellungen". 3. Konfigurieren Sie Datum und Uhrzeit. Für nähere Informationen siehe S.27 "Einstellen des Datums und der Uhrzeit". 4. Registrieren Sie die Empfänger im Adressbuch unter Verwendung von Web Image Monitor. Für nähere Informationen siehe S.28 "Festlegen von Faxzielen". Verwendung des Geräts mit einem externen Telefon Sie können das Gerät als Faxgerät verwenden und dieselbe Telefonleitung für Sprachanrufe nutzen. 21
60 2. Die Faxfunktion verwenden FAX FAX PSTN DE CMF013 Die Verwendung des Geräts mit einem externen Telefon vorbereiten 1. Schließen Sie ein externes Telefon an das Gerät an. Für nähere Informationen siehe S.23 "Mit einer Telefonleitung verbinden". 2. Wählen Sie den Faxempfangsmodus aus. Für nähere Informationen siehe S.31 "Empfangen eines Fax". Faxe von einem Computer aus senden (LAN-Fax) Sie können ein Dokument über dieses Gerät direkt an ein anderes Faxgerät senden, ohne das Dokument auszudrucken. Diese Funktion wird von Windows XP/Vista/7 und Windows Server 2003/2003 R2/2008/2008 R2 unterstützt. Mac OS X unterstützt diese Funktion nicht. SCAN SCAN PSTN DE CMF014 Informationen über die LAN-Fax-Funktion finden Sie in der Anwenderanleitung. 22
61 Mit einer Telefonleitung verbinden Mit einer Telefonleitung verbinden Sie können das Gerät direkt an das Festnetz (PSTN) oder über eine Nebenstellenanlage (PBX) anschließen. Sie können auch ein externes Telefon anschließen, um den gleichen Telefonanschluss für Sprachanrufe zu nutzen. Verwenden Sie ausschließlich Telefonanschlusskabel Nr. 26 AWG oder größer, um die Brandgefahr zu verringern. Pour réduire le risque d'incendie, utiliser uniquement des conducteurs de télécommunications 26 AWG ou de section supérieure. Vergewissern Sie sich, dass Sie den korrekten Steckertyp haben, bevor Sie beginnen. 1. Ein Telefonanschlusskabel an LINE anschließen. CMF032 23
62 2. Die Faxfunktion verwenden 2. Schließen Sie das Telefon an TEL an, wenn Sie ein externes Telefon verwenden. CMF033 24
63 Konfigurieren der Telefonnetzeinstellungen Konfigurieren der Telefonnetzeinstellungen Auswählen des Telefonleitungstyps Wählen Sie den Typ des Telefonanschlusses entsprechend Ihres Telefonnetzanbieters aus. Es gibt zwei Typen: Ton- und Impulswahl. Diese Funktion ist in einigen Regionen nicht verfügbar. 1. Drücken Sie die Taste [Anwenderprogramm]. 2. Drücken Sie die Taste [ ][ ], um [Admin.-Tools] auszuwählen, und drücken Sie anschließend die Taste [OK]. 3. Wenn Sie aufgefordert werden, ein Passwort einzugeben, geben Sie das Passwort über die Zehnertastatur ein und betätigen Sie anschließend die Taste [OK]. 4. Drücken Sie die Tasten [ ] [ ], um [Wähl./Tastentel.] zu wählen, und drücken Sie dann die Taste [OK]. 5. Drücken Sie Taste [ ] oder [ ], um den Leitungstyp Ihres Telefonanschlusses auszuwählen, und drücken Sie dann die Taste [OK]. 6. Drücken Sie die Taste [Anwenderprogramm], um zum Anfangsbildschirm zurückzukehren. Auswählen des Telefonanschlusstyps Wählen Sie den Anschlusstyp für das Telefonnetz aus. Es gibt zwei Typen: Festnetz (PSTN) und Nebenstellenanlage (PBX). 1. Drücken Sie die Taste [Anwenderprogramm]. 2. Drücken Sie die Taste [ ][ ], um [Admin.-Tools] auszuwählen, und drücken Sie anschließend die Taste [OK]. 3. Wenn Sie aufgefordert werden, ein Passwort einzugeben, geben Sie das Passwort über die Zehnertastatur ein und betätigen Sie anschließend die Taste [OK]. 4. Drücken Sie die Tasten [ ][ ], um [PSTN / PBX] auszuwählen, und drücken Sie anschließend die Taste [OK]. 5. Drücken Sie die Tasten [ ] [ ], um [PSTN] oder [PBX] auszuwählen, und drücken Sie anschließend die Taste [OK]. 6. Drücken Sie die Taste [Anwenderprogramm], um zum Anfangsbildschirm zurückzukehren. 25
64 2. Die Faxfunktion verwenden Festlegen der Einwahlnummer für die Amtsleitung Wenn das Gerät über eine PBX an das Telefonnetz angeschlossen ist, stellen Sie die Rufnummer ein, um auf die Amtsleitung zuzugreifen. Achten Sie darauf, die Einwahlnummer für die Amtsleitung einzustellen, die mit den Einstellungen für Ihre PBX übereinstimmt. Andernfalls können Sie keine Faxe an externe Empfänger senden. 1. Drücken Sie die Taste [Anwenderprogramm]. 2. Drücken Sie die Taste [ ][ ], um [Admin.-Tools] auszuwählen, und drücken Sie anschließend die Taste [OK]. 3. Wenn Sie aufgefordert werden, ein Passwort einzugeben, geben Sie das Passwort über die Zehnertastatur ein und betätigen Sie anschließend die Taste [OK]. 4. Drücken Sie die Tasten [ ][ ], um [PBX-Einwahlnummer] auszuwählen, und drücken Sie anschließend die Taste [OK]. 5. Geben Sie die Einwahlnummer für die Amtsleitung über die Zehnertastatur ein und drücken Sie dann auf die Taste [OK]. 6. Drücken Sie die Taste [Anwenderprogramm], um zum Anfangsbildschirm zurückzukehren. 26
65 Einstellen des Datums und der Uhrzeit Einstellen des Datums und der Uhrzeit In diesem Abschnitt wird beschrieben, wie die Zeit und das Datum für die interne Uhr des Geräts festgelegt werden und wie das Anzeigeformat ausgewählt wird. Datum Jahr, Monat, Datum und Datumsformat (Monat/Tag/Jahr, Tag/Monat/Jahr oder Jahr/Monat/ Tag) Zeit Stunde, Minute, Zeitformat (12- oder 24-Stunden) und AM/PM-Anzeige (wenn das Zeitformat "12-Stunden" ausgewählt wurde) 1. Drücken Sie die Taste [Anwenderprogramm]. 2. Drücken Sie die Tasten [ ][ ], um [Admin.-Tools] auszuwählen, und drücken Sie anschließend die Taste [OK]. 3. Wenn Sie aufgefordert werden, ein Passwort einzugeben, geben Sie das Passwort über die Zehnertastatur ein und betätigen Sie anschließend die Taste [OK]. 4. Drücken Sie die Tasten [ ][ ], um [Datum/Zeit einstellen] zu wählen, und drücken Sie anschließen die Taste [OK]. 5. Drücken Sie die Tasten [ ][ ], um [Datum einstellen] zu wählen, und drücken Sie dann die Taste [OK]. 6. Drücken Sie die Tasten [ ][ ], um das gewünschte Datumsformat auszuwählen, und drücken Sie dann die Taste [OK]. 7. Geben Sie das aktuelle Datum über die Zehnertastatur ein und drücken Sie dann auf [OK]. Sie können die Tasten [ ][ ] betätigen, um zwischen den Feldern zu wechseln. 8. Drücken Sie die Tasten [ ][ ], um [Zeit einstellen] zu wählen, und drücken Sie anschließend die Taste [OK]. 9. Drücken Sie die Tasten [ ][ ], um das gewünschte Zeitformat auszuwählen, und drücken Sie dann die Taste [OK]. 10. Geben Sie die aktuelle Zeit über die Zehnertastatur ein und drücken Sie dann auf die Taste [OK]. Wenn Sie [12-h-Format] ausgewählt haben, drücken Sie die Tasten [ ][ ], um [AM] oder [PM] auszuwählen. Sie können die Tasten [ ][ ] betätigen, um zwischen den Feldern zu wechseln. 11. Drücken Sie die Taste [Anwenderprogramm], um zum Anfangsbildschirm zurückzukehren. 27
66 2. Die Faxfunktion verwenden Festlegen von Faxzielen In diesem Abschnitt wird beschrieben, wie Faxziele im Adressbuch mit Web Image Monitor festgelegt werden. Mit dem Adressbuch können Sie Faxziele schnell und einfach festlegen. Das Adressbuch kann bis zu 220 Einträge umfassen (20 Zielwahleinträge und 200 Kurzwahleinträge). Zielwahleinträge Ziele, die als Zielwahleinträge festgelegt wurden, können durch Drücken der entsprechenden Taste auswählt werden. Kurzwahleinträge Ziele, die als Kurzwahleinträge registriert sind, können aus dem Adressbuch ausgewählt werden. Drücken Sie die Taste [Adressbuch], wählen Sie [Adressbuch durchsuchen], und wählen Sie dann den gewünschten Eintrag mit den Tasten [ ][ ]. Festlegen von Faxzielen mit Web Image Monitor Dieser Abschnitt beschreibt das Festlegen von Zielen mit Web Image Monitor. 1. Starten Sie den Webbrowser und greifen Sie mithilfe der IP-Adresse auf das Gerät zu. 2. Klicken Sie auf [Ziel Zielwahl] oder [Faxziel Kurzwahl]. 3. Wählen Sie aus der Liste [Zieltyp] die Option [Fax]. 4. Wählen Sie [Zielwahlnummer] oder [Kurzwahlnummer] und dann die Registriernummer aus der Liste. 5. Legen Sie die erforderlichen Informationen fest. 6. Geben Sie, falls erforderlich, das Administratorpasswort ein. 7. Klicken Sie auf [Abschicken]. 8. Schließen Sie den Webbrowser. Faxzieleinstellungen 28
67 Festlegen von Faxzielen Element Einstellung Beschreibung Zielwahlnummer / Kurzwahlnummer Name Faxnummer Erforderlich Optional Optional Wählen Sie die Nummer, für die das Zielwahl- oder Kurzwahlziel festgelegt werden soll. Name des Ziels. Der hier festgelegte Name wird auf dem Bildschirm angezeigt, wenn Sie ein Faxziel auswählen. Faxnummer des Ziels. Wenn das Gerät mit dem Telefonnetz über eine PBX verbunden ist, geben Sie die Einwahlnummer der Amtsleitung unter [PBX-Einwahlnr.] vor der Faxnummer ein. -Adresse Optional -Adresse des Ziels des Internet-Fax. 29
68 2. Die Faxfunktion verwenden Grundlegende Operationen für das Senden eines Faxes In diesem Abschnitt wird die Vorgehensweise für das Senden eines Fax beschrieben. 1. Drücken Sie die Taste [Fax]. 2. Legen Sie die Vorlage auf das Vorlagenglas oder in den ARDF/ADF. Konfigurieren Sie wenn erforderlich die erweiterten Scaneinstellungen. 3. Geben Sie die Faxnummer (bis zu 40 Zeichen) über die Zehnertastatur ein oder legen Sie ein Ziel über die One-Touch-Buttons oder Kurzwahlfunktion fest. Wenn das Gerät mit dem Telefonnetz über eine PBX verbunden ist, geben Sie die Einwahlnummer der Amtsleitung unter [PBX-Einwahlnr.] vor der Faxnummer ein. Verwenden Sie zum Festlegen eines Internet-Faxziels die One-Touch-Buttons oder die Kurzwahlfunktion. 4. Drücken Sie auf die Taste [Start]. Abhängig von den Einstellungen des Geräts werden Sie eventuell aufgefordert, die Faxnummer erneut einzugeben, wenn Sie die Faxzielnummer manuell eingegeben haben. Geben Sie in diesem Fall die Nummer innerhalb von 30 Sekunden erneut ein, drücken Sie [OK], und drücken Sie dann die [Start]-Taste. Wenn die Faxnummern nicht übereinstimmen, kehren Sie zu Schritt 3 zurück. Wenn Sie das Vorlagenglas im Speichersenden-Modus verwenden, werden Sie aufgefordert, eine andere Vorlage aufzulegen. Fahren Sie in diesem Fall mit dem nächsten Schritt fort. 5. Wenn mehrere Vorlagen gescannt werden sollen, drücken Sie innerhalb von 60 Sekunden auf [Ja], legen Sie die nächste Vorlage auf das Vorlagenglas und drücken Sie dann auf [OK]. Wiederholen Sie diesen Schritt, bis alle Vorlagen gescannt sind. Wenn Sie [Ja] nicht innerhalb von 60 Sekunden drücken, beginnt das Gerät, das Ziel anzuwählen. 6. Nachdem alle Vorlagen gescannt wurden, drücken Sie auf [Nein], um mit dem Senden des Fax zu beginnen. Umfassende Informationen zur Faxfunktion finden Sie in der Anwenderanleitung. 30
69 Empfangen eines Fax Empfangen eines Fax In diesem Abschnitt werden die Empfangsmodi und die Vorgehensweise zum Empfangen eines Fax beschrieben. Auswählen des Empfangsmodus In diesem Abschnitt wird beschrieben, wie der Empfangsmodus ausgewählt wird. Es gibt folgende Empfangsmodi: Modus "Nur Fax" (automatischer Empfang) Modus "FAX/TEL manuell" (manueller Empfang) Modus "FAX/TEL automatisch" (automatischer Empfang) Modus "FAX/TAD" (automatischer Empfang) 1. Drücken Sie die Taste [Anwenderprogramm]. 2. Drücken Sie die Tasten [ ][ ], um [Faxeinstellungen] auszuwählen, und drücken Sie dann die Taste [OK]. 3. Drücken Sie die Tasten [ ][ ], um [Empfangseinstellungen] zu wählen, und drücken Sie dann die Taste [OK]. 4. Drücken Sie die Tasten [ ][ ], um [Empfangsmodus umschalten] zu wählen, und drücken Sie dann die Taste [OK]. 5. Drücken Sie die Tasten [ ][ ][ ][ ], um den gewünschten Empfangsmodus auszuwählen, und drücken Sie anschließend die Taste [OK]. 6. Drücken Sie die Taste [Anwenderprogramm], um zum Anfangsbildschirm zurückzukehren. Im Modus "FAX/TAD" beginnt das Gerät automatisch, Faxe zu empfangen, nachdem das externe Telefon entsprechend unter [Anz. Rufz. gesamt (TEL-AB)] in [Faxeinstellungen] x-mal geklingelt hat. Vergewissern Sie sich, dass das externe Telefon Anrufe annimmt, bevor das Gerät mit dem Empfangen von Faxen beginnt. Empfangen eines Fax im Modus "FAX/TEL manuell" In diesem Abschnitt wird die Vorgehensweise zum Empfangen eines Fax beschrieben, wenn der Empfangsmodus "FAX/TEL manuell" festgelegt ist. 1. Nehmen Sie den Hörer des externen Telefons ab, um den Anruf anzunehmen. Ein normales Telefongespräch beginnt. 31
70 2. Die Faxfunktion verwenden 2. Wenn Sie einen Faxton oder keinen Ton hören, drücken Sie auf die Taste [Fax] und dann auf die Taste [Start]. 3. Drücken Sie auf [Empfang]. 4. Drücken Sie auf die Taste [Start]. 5. Hörer wieder auflegen. Empfangen eines Fax im Modus "Nur Fax" Wenn der Empfangsmodus "Nur Fax" ist, beantwortet das Gerät automatisch alle eingehenden Anrufe im Faxempfangsmodus. Empfangen eines Fax im Modus "FAX/TEL automatisch" Wenn der Empfangsmodus auf "FAX/TEL automatisch" festgelegt ist, empfängt das Gerät ein Fax automatisch, wenn der eingehende Anruf ein Faxanruf ist, und klingelt, wenn ein Sprachanruf eingeht. 1. Wenn ein Anruf eingeht, versucht das Gerät fünf Sekunden lang, einen Faxanrufton zu erkennen. Wenn ein Faxanrufton erkannt wird, beginnt das Gerät automatisch, das Fax zu empfangen. 2. Wird kein Faxanrufton erkannt, beginnt das Gerät zu klingeln und versucht, für den unter [Auto Umschaltzeit RX-Modus] in [Faxeinstellungen] festgelegten Zeitraum, einen Faxanrufton zu erkennen. Wenn ein Faxanrufton erkannt wird oder wenn Sie den Hörer nicht abnehmen, beginnt das Gerät automatisch, das Fax zu empfangen. Um einen normalen Telefonanruf zu beginnen, nehmen Sie den Hörer ab, drücken Sie auf die Taste [Fax] und dann auf die Taste [Löschen/Stopp]. Wenn Sie einen Faxanrufton oder keinen Ton hören, starten Sie den Faxempfang manuell. Wenn Sie den Hörer abnehmen, doch die unter [Auto Umschaltzeit RX-Modus] festgelegte Zeit vergeht, bevor ein normaler Telefonanruf beginnt, startet das Gerät den Faxempfang automatisch. Nach dem Sie den Hörer zum Annehmen eines Anrufs abgehoben haben, drücken Sie die Taste [Fax], um den Faxmodus zu aktivieren, bevor Sie die Taste [Löschen/Stopp] drücken. Wenn sich das Gerät nicht im Faxmodus befindet, können Sie durch Drücken der Taste [Löschen/Stopp] keinen normalen Telefonanruf starten. 32
71 Empfangen eines Fax Empfangen eines Fax im Modus "FAX/TAD" Wenn der Empfangsmodus "FAX/TAD" ist, antwortet das externe Telefon und zeichnet Nachrichten auf, wenn das Gerät Telefonanrufe empfängt. Wenn es sich bei dem eingehenden Anruf um einen Faxanruf handelt, empfängt das Gerät das Fax automatisch. 1. Wenn ein Anruf eingeht, klingelt das externe Telefonantwortgerät entsprechend unter [Anz. Rufz. gesamt (TEL-AB)] in [Faxeinstellungen] x-mal. Wenn das externe Telefonantwortgerät nicht antwortet, beginnt das Gerät automatisch mit dem Faxempfang. 2. Wenn das externe Telefonantwortgerät antwortet, überwacht das Gerät 30 Sekunden lang Stille in der Leitung (Stilleerkennung). Wenn ein Faxanrufton oder kein Ton erkannt wird, beginnt das Gerät automatisch mit dem Faxempfang. Wenn eine Stimme erkannt wird, beginnt ein normales Telefongespräch. Der externe Telefonanrufbeantworter zeichnet Nachrichten auf. 33
72 34 MEMO
73 MEMO 35
74 36 MEMO
75 Guide initial pour les fonctions Scanner et Télécopie Français 1 2 Utilisation de la fonction Scanner Utilisation de la fonction Télécopie Pour une utilisation correcte et en toute sécurité, veillez à bien lire les "Consignes de sécurité" avant d'utiliser l'appareil.
76
77 TABLE DES MATIÈRES Marques commerciales Utilisation de la fonction Scanner Guide de la fonction scanner...5 Numérisation depuis un ordinateur...5 Envoi de fichiers numérisés par Envoi de fichiers numérisés vers un serveur FTP...7 Envoi de fichiers numérisés vers un dossier partagé de l'ordinateur...7 Envoi des fichiers numérisés vers un support USB...8 Définition des paramètres d'adresse IPv4...9 Enregistrement des destinataires des numérisations...11 Numérisation depuis le panneau de commande...17 Opération de base de la fonction Scan to /FTP/Folder...17 Fonctionnement de base de la fonction Scan to USB...18 Numérisation depuis un ordinateur...20 Opération de base de la numérisation TWAIN Utilisation de la fonction Télécopie Guide de la fonction télécopie...21 Utilisation comme un télécopieur...21 Utilisation de l'appareil avec un téléphone externe...21 Envoi de fax depuis un ordinateur (LAN-Fax)...22 Raccordement à une ligne téléphonique...23 Configuration des paramètres du réseau téléphonique...25 Sélection du type de ligne téléphonique...25 Sélection du type de connexion au réseau téléphonique...25 Configuration du numéro d'accès à la ligne extérieure...26 Paramétrage de la date et de l'heure...27 Enregistrement des destinataires de télécopies...28 Enregistrement des destinataires de télécopies à l'aide de Web Image Monitor...28 Opération de base pour envoyer un fax...30 Réception d'une télécopie...31 Sélection du mode de réception...31 Réception d'une télécopie en mode manuel FAX/TEL...31 Réception d'une télécopie en mode Fax seul
78 Réception d'une télécopie en mode automatique FAX/TEL...32 Réception d'une télécopie en mode FAX/TAD
79 Marques commerciales Apple et Mac OS sont des marques commerciales d'apple Inc., déposées aux États-Unis et dans d'autres pays. Microsoft, Windows, Windows Server et Windows Vista sont soit des marques déposées, soit des marques commerciales de Microsoft Corporation aux États-Unis et/ou dans d'autres pays. D'autres noms de produits sont mentionnés ici dans un souci d'identification uniquement ; il peut s'agir des marques de leurs sociétés détentrices respectives. Nous renonçons à tout ou partie des droits relatifs à ces marques. Les appellations exactes des systèmes d'exploitation Windows sont les suivantes : Les noms de produits pour Windows XP sont les suivants : Microsoft Windows XP Professionnel Edition Microsoft Windows XP Édition familiale Microsoft Windows XP Professional x64 Edition Les noms de produits pour Windows Vista sont les suivants : Microsoft Windows Vista TM Édition Intégrale Microsoft Windows Vista Professionnel Microsoft Windows Vista Édition Familiale Premium Microsoft Windows Vista Édition Familiale Basique Microsoft Windows Vista Entreprise Les noms de produits pour Windows 7 sont les suivants : Microsoft Windows 7 Édition Starter Microsoft Windows 7 Édition Familiale Premium Microsoft Windows 7 Professionnel Microsoft Windows 7 Édition Intégrale Microsoft Windows 7 Entreprise Les noms de produits pour Windows Server 2003 sont les suivants : Microsoft Windows Server 2003 Standard Edition Microsoft Windows Server 2003 Enterprise Edition Microsoft Windows Server 2003 Web Edition Microsoft Windows Server 2003 Datacenter Edition Les noms de produits pour Windows Server 2003 R2 sont les suivants : Microsoft Windows Server 2003 R2 Standard Edition Microsoft Windows Server 2003 R2 Enterprise Edition 3
80 Microsoft Windows Server 2003 R2 Datacenter Edition Les noms de produits pour Windows Server 2008 sont les suivants : Microsoft Windows Server 2008 Foundation Microsoft Windows Server 2008 Standard Microsoft Windows Server 2008 Enterprise Microsoft Windows Server 2008 Datacenter Microsoft Windows Server 2008 for Itanium-based Systems Microsoft Windows Web Server 2008 Microsoft Windows HPC Server 2008 Les noms de produits pour Windows Server 2008 R2 sont les suivants : Microsoft Windows Server 2008 R2 Foundation Microsoft Windows Server 2008 R2 Standard Microsoft Windows Server 2008 R2 Enterprise Microsoft Windows Server 2008 R2 Datacenter Microsoft Windows Server 2008 R2 pour les systèmes itanium Microsoft Windows Web Server 2008 R2 Microsoft Windows HPC Server 2008 R2 4
81 1. Utilisation de la fonction Scanner Ce chapitre décrit les fonctions scanner. Guide de la fonction scanner Il existe deux méthodes de numérisation : numérisation à partir de l'ordinateur (numérisation TWAIN) et numérisation depuis le panneau de commande. Numérisation depuis l'ordinateur La numérisation TWAIN vous permet d'utiliser l'appareil depuis votre ordinateur et de numériser des originaux directement vers votre ordinateur. La numérisation TWAIN peut être réalisée à l'aide d'une application compatible TWAIN. La numérisation TWAIN est disponible avec les connexions USB et réseau. Numérisation à l'aide du panneau de commande La numérisation à partir du panneau de commande vous permet d'envoyer des fichiers numérisés par (Scan to ), vers un serveur FTP (Scan to TFP), vers le dossier partagé d'un ordinateur se trouvant sur un réseau (Scan to Folder) ou vers un support USB (Scan to USB). Les fonctions Scan to , Scan to FTP et Scan to Folder sont disponibles uniquement via une connexion en réseau. Aucune connexion en réseau n'est nécessaire pour la fonction Scan to USB ; vous pouvez envoyer les fichiers numérisés directement vers un support USB inséré dans l'avant de l'appareil. Numérisation depuis un ordinateur Vous pouvez utiliser l'appareil depuis votre ordinateur et numériser directement les originaux sur votre ordinateur. NUMÉRISATION NUMÉRISATION FR CMF007 5
82 1. Utilisation de la fonction Scanner Préparation à la numérisation depuis un ordinateur avec une connexion USB 1. Connectez l'appareil à l'ordinateur à l'aide d'un câble USB, puis installez le pilote de scanner sur l'ordinateur. Pour plus d'informations sur l'installation du pilote de scanner, consultez les instructions fournies sur le CD-ROM du pilote. 2. Au cas où aucune application compatible avec TWAIN ne serait installée sur l'ordinateur, installez-en une. Pour obtenir des informations détaillées, voir le manuel de l'application concernée. Préparation à la numérisation depuis un ordinateur avec une connexion réseau 1. Connectez l'appareil au réseau. 2. Précisez les paramètres du réseau, tels que l'adresse IP de l'appareil. Pour plus d'informations, voir P.9 "Définition des paramètres d'adresse IPv4". 3. Installez le pilote du scanner sur votre ordinateur. Pour plus d'informations, consultez les instructions fournies sur le CD-ROM du pilote. 4. Au cas où aucune application compatible avec TWAIN ne serait installée sur l'ordinateur, installez-en une. Pour obtenir des informations détaillées, voir le manuel de l'application concernée. Envoi de fichiers numérisés par Vous pouvez envoyer des fichiers numérisés par en utilisant le panneau de commande. NUMÉRISATION NUMÉRISATION Internet Mail Server FR CMF008 Illustration de l'envoi de fichiers numérisés par 1. Connectez l'appareil au réseau. 2. Précisez les paramètres du réseau, tels que l'adresse IP de l'appareil. Pour plus d'informations, voir P.9 "Définition des paramètres d'adresse IPv4". 3. Définissez les paramètres DNS et SMTP à l'aide de Web Image Monitor. 6
83 Guide de la fonction scanner Pour de plus amples informations, consultez le Manuel utilisateur. 4. Enregistrez les destinataires sur le carnet d'adresses à l'aide de Web Image Monitor. Pour plus d'informations, voir P.11 "Enregistrement des destinataires des numérisations". Envoi de fichiers numérisés vers un serveur FTP Vous pouvez envoyer des fichiers numérisés vers un serveur FTP à l'aide du panneau de commande. NUMÉRISATION NUMÉRISATION Internet Serveur FTP FR CMF009 Préparation pour l'envoi de fichiers numérisés vers un serveur FTP. 1. Connectez l'appareil au réseau. 2. Précisez les paramètres du réseau, tels que l'adresse IP de l'appareil. Pour plus d'informations, voir P.9 "Définition des paramètres d'adresse IPv4". 3. Enregistrez les destinataires sur le carnet d'adresses à l'aide de Web Image Monitor. Pour plus d'informations, voir P.11 "Enregistrement des destinataires des numérisations". Envoi de fichiers numérisés vers un dossier partagé de l'ordinateur Vous pouvez envoyer des fichiers numérisés vers le dossier partagé d'un ordinateur sur un réseau en utilisant le panneau de commande. NUMÉRISATION NUMÉRISATION FR CMF010 7
84 1. Utilisation de la fonction Scanner Préparation de l'envoi de fichiers numérisés vers le dossier partagé d'un ordinateur 1. Connectez l'appareil au réseau. 2. Précisez les paramètres du réseau, tels que l'adresse IP de l'appareil. Pour plus d'informations, voir P.9 "Définition des paramètres d'adresse IPv4". 3. Créez un dossier de destination sur le disque dur de l'appareil et paramétrez-le en tant un dossier partagé. Pour plus de détails, reportez-vous à la documentation de votre système d'exploitation. 4. Enregistrez les destinataires sur le carnet d'adresses à l'aide de Web Image Monitor. Pour plus d'informations, voir P.11 "Enregistrement des destinataires des numérisations". Envoi des fichiers numérisés vers un support USB Vous pouvez envoyer et stocker des fichiers numérisés sur un support USB à partir du panneau de commande. NUMÉRISATION NUMÉRISATION FR CMF011 Préparation pour l'envoi de fichiers numérisés vers un support USB 1. Insérez un support USB dans l'appareil. Pour plus d'informations, voir P.18 "Fonctionnement de base de la fonction Scan to USB". 8
85 Définition des paramètres d'adresse IPv4 Définition des paramètres d'adresse IPv4 L'appareil est configuré, par défaut, pour obtenir automatiquement les informations d'adresse IPv4 à partir du réseau (DHCP). Si vous préférez définir manuellement les informations d'adresse IPv4, procédez comme indiqué suit. Si vous utilisez l'appareil sur un réseau qui fonctionne en mode DHCP, imprimez la page de configuration pour vérifier les informations d'adresse IPv4 attribuées à l'appareil. Suivez les étapes 15 à 18 de la procédure suivante. 1. Appuyez sur la touche [Outils utilisateur]. 2. Appuyez sur la touche [ ] ou [ ] pour sélectionner [Para. réseau], puis appuyez sur la touche [OK]. 3. Si on vous demande de saisir un mot de passe, saisissez le mot de passe à l'aide du pavé numérique, puis appuyez sur la touche [OK]. 4. Appuyez sur la touche [ ] ou [ ] pour sélectionner [Configuration IPv4], puis appuyez sur la touche [OK]. 5. Appuyez sur la touche [ ] ou [ ] pour sélectionner [DHCP], puis appuyez sur la touche [OK]. 6. Appuyez sur la touche [ ] ou [ ] pour sélectionner [Inactif], puis appuyez sur la touche [OK]. 7. Appuyez sur la touche [ ] ou [ ] pour sélectionner [Adresse IP], puis appuyez sur la touche [OK]. L'adresse IPv4 actuelle s'affiche. 8. Saisissez l'adresse IPv4 de l'appareil à l'aide du pavé numérique, puis appuyez sur la touche [OK]. Appuyez sur les touches [ ] [ ] pour vous déplacer d'un champ à l'autre. 9. Appuyez sur la touche [ ] ou [ ] pour sélectionner [Masque de sous-réseau], puis appuyez sur la touche [OK]. Le masque de sous-réseau actuel est affiché. 10. Saisissez le masque de sous-réseau à l'aide du pavé numérique, puis appuyez sur la touche [OK]. Appuyez sur les touches [ ] [ ] pour vous déplacer d'un champ à l'autre. 11. Appuyez sur la touche [ ] ou [ ] pour sélectionner [Adres. passerelle ], puis appuyez sur la touche [OK]. L'adresse passerelle actuelle est affichée. 9
86 1. Utilisation de la fonction Scanner 12. Saisissez l'adresse passerelle avec le pavé numérique, puis appuyez sur [OK]. Appuyez sur les touches [ ] [ ] pour vous déplacer d'un champ à l'autre. 13. Appuyez sur la touche [Outils utilisateur] pour revenir à l'écran initial. 14. S'il vous est demandé de redémarrer l'appareil, éteignez-le puis rallumez-le. 15. Appuyez sur la touche [Outils utilisateur]. 16. Appuyez sur la touche [ ] ou [ ] pour sélectionner [Imprimer liste/rapport], puis appuyez sur la touche [OK]. 17. Appuyez sur la touche [ ] ou [ ] pour sélectionner [Page de configuration], puis appuyez sur la touche [OK]. 18. Appuyez sur [Oui] dans l'écran de confirmation. La page de configuration est imprimée. Le paramètre d'adresse IPv4 apparaîtra sous «TCP/IP» sur la page de configuration. 10
87 Enregistrement des destinataires des numérisations Enregistrement des destinataires des numérisations Cette section explique comment enregistrer les destinataires des numérisations dans le carnet d'adresses. Pour envoyer des fichiers numérisés à une adresse (Scan to ), à un serveur FTP (Scan to FTP) ou à un dossier partagé sur un ordinateur du réseau (Scan to Folder), vous devez commencer par enregistrer le destinataire dans le carnet d'adresses à l'aide de Web Image Monitor. Selon votre environnement réseau, vous devrez éventuellement saisir un nom d'utilisateur et un mot de passe en guise d'informations d'identification du destinataire pour les fonctions Scan to FTP et Scan to Folder. Si tel est le cas, après avoir enregistré les destinataires, assurez-vous que le nom d'utilisateur et le mot de passe ont été saisis correctement en envoyant des documents tests à ces destinataires. Le carnet d'adresses peut contenir un maximum de 100 entrées, dont 20 numéros abrégés. Les destinataires enregistrés sous forme de numéros abrégés peuvent être sélectionnés à l'aide du bouton Une seule touche correspondant. 1. Démarrez le navigateur web, puis accédez à l'appareil en saisissant son adresse IP. 2. Cliquez sur [Destination numéro abrégé] ou sur [Destination de numérisation]. 3. Dans la liste [Type de destination], sélectionnez [Adresse ], [FTP] ou [Dossier]. 4. Enregistrez les informations qui conviennent. Les informations à enregistrer varient en fonction du type de destinataire. Pour plus d'informations, consultez les tableaux ci-après. 5. Saisissez le mot de passe de l'administrateur si nécessaire. 6. Cliquez sur [Appliquer]. 7. Fermez le navigateur Web. 11
88 1. Utilisation de la fonction Scanner Paramètres Scan to Élément Paramètre Description Numéro abrégé Nom Adresse du destinataire Adresse de notification En option Obligatoire Obligatoire En option À compléter si le destinataire est enregistré sous forme d'un numéro abrégé. Nom du destinataire. Ce nom sera affiché à l'écran au moment de sélectionner le destinataire d'une numérisation. Adresse du destinataire. Adresse à laquelle une notification est envoyée après la transmission. Objet Obligatoire Objet de l' . Nom de l'expéditeur En option Nom de l'expéditeur de l' . Format de fichier (Couleur/ Échelle de gris) Format de fichier (Noir & Blanc) Original (Modèle de type 2 uniquement) Obligatoire Obligatoire Obligatoire Format du fichier numérisé en cas de numérisation en couleur. Format du fichier numérisé en cas de numérisation en noir et blanc. Sélectionnez les côtés de l'original (recto ou rectoverso) pour numériser conformément à l'orientation de la page et de la reliure. Format de numérisat En option Sélectionnez le format de numérisation de l'original. 12
89 Enregistrement des destinataires des numérisations Élément Paramètre Description Résolution En option Sélectionnez la résolution de numérisation. Densité En option Spécifiez la densité de l'image en cliquant sur le bouton fléché qui convient (Droite ou Gauche). Paramètres Scan to FTP Élément Paramètre Description Numéro abrégé Nom En option Obligatoire À compléter si le destinataire est enregistré sous forme d'un numéro abrégé. Nom du destinataire. Ce nom sera affiché à l'écran au moment de sélectionner le destinataire d'une numérisation. Nom d'hôte ou adresse IP Obligatoire Nom ou adresse IP du serveur FTP. Format de fichier (Couleur/ Échelle de gris) Format de fichier (Noir & Blanc) Nom utilisateur FTP Mot de passe FTP Obligatoire Obligatoire En option En option Format du fichier numérisé en cas de numérisation en couleur. Format du fichier numérisé en cas de numérisation en noir et blanc. Nom sous lequel l'utilisateur se connecte au serveur FTP. Mot de passe sous lequel l'utilisateur se connecte au serveur FTP. 13
90 1. Utilisation de la fonction Scanner Élément Paramètre Description Répertoire Adresse de notification Original (Modèle de type 2 uniquement) En option En option Obligatoire Nom du répertoire sur le serveur FTP où sont stockés les fichiers numérisés. Adresse à laquelle une notification est envoyée après la transmission. Sélectionnez les côtés de l'original (recto ou rectoverso) pour numériser conformément à l'orientation de la page et de la reliure. Format de numérisat En option Sélectionnez le format de numérisation de l'original. Résolution En option Sélectionnez la résolution de numérisation. Densité En option Spécifiez la densité de l'image en cliquant sur le bouton fléché qui convient (Droite ou Gauche). Paramètres Scan to Folder Élément Paramètre Description Numéro abrégé Nom En option Obligatoire À compléter si le destinataire est enregistré sous forme d'un numéro abrégé. Nom du destinataire. Ce nom sera affiché à l'écran au moment de sélectionner le destinataire d'une numérisation. 14
91 Enregistrement des destinataires des numérisations Élément Paramètre Description Nom de service Domaine Nom utilisateur de connexion Mot de passe de connexion Répertoire Adresse de notification Format de fichier (Couleur/ Échelle de gris) Format de fichier (Noir & Blanc) Original (Modèle de type 2 uniquement) Obligatoire En option En option En option En option En option Obligatoire Obligatoire Obligatoire Chemin d'accès au répertoire destiné au stockage des fichiers numérisés. Il se compose de l'adresse IP ou du nom de l'ordinateur de destination, et du nom du dossier partagé. Précisez le nom du domaine auquel l'ordinateur appartient. Nom sous lequel l'utilisateur se connecte à l'ordinateur de destination. Mot de passe sous lequel l'utilisateur se connecte à l'ordinateur de destination. Répertoire réservé aux fichiers numérisés au sein du dossier partagé. Adresse à laquelle une notification est envoyée après la transmission. Format du fichier numérisé en cas de numérisation en couleur. Format du fichier numérisé en cas de numérisation en noir et blanc. Sélectionnez les côtés de l'original (recto ou rectoverso) pour numériser conformément à l'orientation de la page et de la reliure. Format de numérisat En option Sélectionnez le format de numérisation de l'original. Résolution En option Sélectionnez la résolution de numérisation. Densité En option Spécifiez la densité de l'image en cliquant sur le bouton fléché qui convient (Droite ou Gauche). Pour envoyer des fichiers par , vous devez vous assurer que les paramètres SMTP et DNS sont correctement définis. Pour envoyer des fichiers à destination d'un serveur FTP ou d'un ordinateur, le nom d'utilisateur, le mot de passe et le répertoire doivent être correctement définis. 15
92 1. Utilisation de la fonction Scanner Sur un réseau utilisant un serveur DNS, spécifiez le nom de l'ordinateur dans le champ [Nom de service] et le nom du domaine auquel l'ordinateur appartient dans le champ [Domaine]. Dans ce cas, définissez également les paramètres DNS correspondants à l'aide de Web Image Monitor. La destination Scan to Folder doit fonctionner sur l'un des systèmes d'exploitation suivants : Windows XP/Vista/7, Windows Server 2003/2003 R2/2008/2008 R2 ou Mac OS X. Il n'est pas possible d'enregistrer les destinations des numérisations à partir du panneau de commande. Il n'est pas nécessaire d'enregistrer les destinations dans le carnet d'adresses pour la fonction Scan to USB. Pour plus d'informations sur les paramètres SMTP et DNS, consultez le Manuel utilisateur. 16
93 Numérisation depuis le panneau de commande Numérisation depuis le panneau de commande La numérisation à partir du panneau de commande vous permet d'envoyer des fichiers numérisés par e- mail (Scan to ), vers un serveur FTP (Scan to TFP), vers le dossier partagé d'un ordinateur se trouvant sur un réseau (Scan to Folder) ou vers un support USB (Scan to USB). Les fonctions Scan to , Scan to FTP et Scan to Folder sont disponibles uniquement via une connexion en réseau. Aucune connexion en réseau n'est nécessaire pour la fonction Scan to USB ; vous pouvez envoyer les fichiers numérisés directement vers un support USB inséré dans l'avant de l'appareil. La numérisation depuis le panneau de commande n'est possible que si vous disposez d'une connexion réseau. Opération de base de la fonction Scan to /FTP/Folder Cette section explique comment procéder pour envoyer des fichiers numérisés par , vers un serveur FTP ou vers un ordinateur. Le mode d'envoi du fichier numérisé (par , vers un serveur FTP ou un ordinateur) dépend du destinataire spécifié. Si un support de stockage USB est inséré dans l'appareil, les fonctions de numérisation autres que la fonction Scan to USB ne peuvent pas être gérées à partir du panneau de commande. Veillez à ce qu'aucun support de stockage USB ne soit inséré dans l'appareil. 1. Placez l'original sur la vitre d'exposition ou dans l'ardf/adf. 2. Appuyez sur la touche [Scanner], puis appuyez sur la touche [Carnet d'adresse]. Sinon, vous pouvez appuyer sur la touche [Raccourci vers fonction] si [Raccourci vers fonction] est paramétré sur [Sélectionner dest. scanner] sous les paramètres administrateur. 3. Appuyez sur les touches [ ] [ ] pour sélectionner [Rech. carnet d'adresses], puis appuyez sur la touche [OK]. Si vous souhaitez chercher une entrée spécifique par son nom, saisissez les premières lettres du nom en utilisant le pavé numérique, puis appuyez sur la touche [OK]. Chaque fois que vous saisissez un caractère, l'affichage change pour afficher le nom correspondant. 4. Recherchez le destinataire qui vous intéresse en appuyant sur la touche ] ou [ ] pour faire défiler le contenu du carnet d'adresses, puis appuyez sur la touche [OK]. 5. Appuyez sur la touche [Départ]. Selon le mode de configuration de l'appareil, vous pouvez être invité à placer un autre original sur la vitre d'exposition. Dans ce cas, passez à l'étape suivante. 17
94 1. Utilisation de la fonction Scanner 6. Si vous souhaitez numériser d'autres originaux, placez le document suivant sur la vitre d'exposition et appuyez sur [Oui]. Répétez cette étape jusqu'à ce que tous les originaux soient numérisés. 7. Lorsque vous avez terminé, appuyez sur [Non] pour procéder à l'envoi du fichier numérisé. Pour de plus amples informations sur la fonction scanner, consultez le Manuel utilisateur. Fonctionnement de base de la fonction Scan to USB Cette section explique comment procéder pour envoyer des fichiers numérisés vers un support de stockage USB. Certains types de support de stockage USB ne conviennent pas. Il est possible que la fonction Scan to USB soit désactivée par la configuration par défaut de l'appareil. 1. Insérez votre support de stockage USB dans le port USB. 2. Appuyez sur la touche [Scanner]. Le message "Chargement en cours..." s'affiche. Attendez qu'il soit remplacé par le message "Enreg.don.num.vs USB" (la durée de chargement dépend de votre support USB). 3. Placez l'original sur la vitre d'exposition ou dans l'ardf ou l'adf. Si besoin est, définissez les paramètres de numérisation avancés. 4. Appuyez sur la touche [Départ]. Selon la configuration de l'appareil, vous serez invité à sélectionner le format de fichier TIFF/PDF (mode de numérisation en noir et blanc en demi-tons) ou le format de fichier JPG/PDF (mode de numérisation en couleur ou en nuances de gris). 5. Appuyez sur la touche de sélection correspondant au format de fichier voulu. Selon le mode de configuration de l'appareil, vous pouvez être invité à placer un autre original sur la vitre d'exposition. Dans ce cas, passez à l'étape suivante. Dans le cas contraire, passez directement à l'étape Si vous souhaitez numériser d'autres originaux, placez le document suivant sur la vitre d'exposition et appuyez sur [Oui]. Répétez cette étape jusqu'à ce que tous les originaux soient numérisés. 7. Lorsque vous avez terminé, appuyez sur [Non] pour procéder à l'envoi du fichier numérisé. 18
95 Numérisation depuis le panneau de commande 8. Patientez jusqu'à ce que "Prêt" s'affiche à l'écran. Le fichier numérisé est créé dans le répertoire racine du support de stockage USB. 9. Retirez le support USB de l'appareil. Pour de plus amples informations sur la fonction scanner, consultez le Manuel utilisateur. 19
96 1. Utilisation de la fonction Scanner Numérisation depuis un ordinateur La numérisation à partir d'un ordinateur (numérisation TWAIN) permet d'utiliser l'appareil pour numériser directement des originaux vers votre ordinateur. La numérisation TWAIN est disponible avec les connexions USB et réseau. Opération de base de la numérisation TWAIN Vous pouvez réaliser une numérisation TWAIN en utilisant une application compatible TWAIN. Si aucune application compatible TWAIN n'est installée sur votre ordinateur, installez-en une. Pour plus d'informations sur le fonctionnement de la numérisation TWAIN, consultez le manuel fourni avec l'application utilisée. 20
97 2. Utilisation de la fonction Télécopie Ce chapitre décrit les fonctions télécopie. Guide de la fonction télécopie Cette section décrit les procédures élémentaires pour utiliser cet appareil comme télécopieur. Utilisation comme un télécopieur FAX FAX PSTN FR CMF012 Préparation pour l'utilisation comme télécopieur 1. Connectez l'appareil à la ligne téléphonique Pour plus d'informations, voir P.23 "Raccordement à une ligne téléphonique". 2. Définissez les paramètres de réseau téléphonique. Pour plus d'informations, voir P.25 "Configuration des paramètres du réseau téléphonique". 3. Configurez la date et l'heure Pour plus d'informations, voir P.27 "Paramétrage de la date et de l'heure". 4. Enregistrez les destinataires sur le carnet d'adresses à l'aide de Web Image Monitor. Pour plus d'informations, voir P.28 "Enregistrement des destinataires de télécopies". Utilisation de l'appareil avec un téléphone externe Vous pouvez utiliser cet appareil comme télécopieur et également utiliser la même ligne téléphonique pour les appels vocaux. 21
98 2. Utilisation de la fonction Télécopie FAX FAX PSTN FR CMF013 Préparation à l'utilisation de l'appareil avec un téléphone externe 1. Connectez un téléphone externe à l'appareil. Pour plus d'informations, voir P.23 "Raccordement à une ligne téléphonique". 2. Sélectionnez le mode de réception de télécopie. Pour plus d'informations, voir P.31 "Réception d'une télécopie". Envoi de fax depuis un ordinateur (LAN-Fax) Vous pouvez envoyer un document directement depuis un ordinateur via cet appareil vers un autre télécopieur, sans imprimer le document. Cette fonction est prise en charge par Windows XP/Vista/7, et Windows Server 2003/2003 R2/2008/2008 R2. Mac OS X ne prend pas cette fonction en charge. FAX FAX PSTN FR CMF014 Pour plus d'informations sur la fonction LAN-Fax, consultez le Manuel utilisateur. 22
99 Raccordement à une ligne téléphonique Raccordement à une ligne téléphonique Vous pouvez connecter l'appareil au réseau téléphonique public commuté (PSTN) directement ou via un autocommutateur privé (PBX). De plus, vous pouevz connecter un téléphone externe pour utiliser la même ligne téléphonique pour les appels vocaux. Pour réduire les risques d'incendie, utilisez un cordon de ligne de télécommunication N 26 AWG ou de section supérieure. Pour réduire le risque d'incendie, utiliser uniquement des conducteurs de télécommunications 26 AWG ou de section supérieure. Vérifiez que le connecteur est du type adapté avant de commencer. 1. Branchez un cordon de ligne téléphonique sur LINE. CMF032 23
100 2. Utilisation de la fonction Télécopie 2. Si vous utilisez un téléphone externe, connectez le téléphone sur TEL. CMF033 24
101 Configuration des paramètres du réseau téléphonique Configuration des paramètres du réseau téléphonique Sélection du type de ligne téléphonique Sélectionnez le type de ligne téléphonique selon votre service de ligne téléphonique. Il en existe de deux types : à tonalités et à impulsions. Cette fonction n'est pas disponible dans certaines régions. 1. Appuyez sur la touche [Outils utilisateur]. 2. Appuyez sur les touches [ ] [ ] pour sélectionner [Outils admin.], puis appuyez sur la touche [OK]. 3. Si on vous demande de saisir un mot de passe, saisissez le mot de passe à l'aide du pavé numérique, puis appuyez sur la touche [OK]. 4. Appuyez sur la touche [ ] ou [ ] pour sélectionner [Tél. cadran/touches], puis appuyez sur la touche [OK]. 5. Appuyez sur la touche [ ] ou [ ] pour sélectionner le type de ligne téléphonique adapté à votre service téléphonique, puis appuyez sur la touche [OK]. 6. Appuyez sur la touche [Outils utilisateur] pour revenir à l'écran initial. Sélection du type de connexion au réseau téléphonique Sélectionnez le type de connexion au réseau téléphonique. Il existe deux types : réseau de téléphone public commuté (PSTN) et autocommutateur privé (PBX). 1. Appuyez sur la touche [Outils utilisateur]. 2. Appuyez sur les touches [ ] [ ] pour sélectionner [Outils admin.], puis appuyez sur la touche [OK]. 3. Si on vous demande de saisir un mot de passe, saisissez le mot de passe à l'aide du pavé numérique, puis appuyez sur la touche [OK]. 4. Appuyez sur la touche [ ] ou [ ] pour sélectionner [RTC / PBX], puis appuyez sur la touche [OK]. 5. Appuyez sur la touche [ ] ou [ ] pour sélectionner [RTC] ou [PBX], puis appuyez sur la touche [OK]. 6. Appuyez sur la touche [Outils utilisateur] pour revenir à l'écran initial. 25
102 2. Utilisation de la fonction Télécopie Configuration du numéro d'accès à la ligne extérieure Si l'appareil est connecté au réseau téléphonique via un PBX, configurez le numéro à composer pour accéder à la ligne extérieure. Veillez à bien configurer le numéro d'accès de la ligne extérieure qui corresponde au paramètre de votre PBX. Sinon, vous risquez de ne pas pouvoir envoyer de fax aux destinations extérieures. 1. Appuyez sur la touche [Outils utilisateur]. 2. Appuyez sur les touches [ ] [ ] pour sélectionner [Outils admin.], puis appuyez sur la touche [OK]. 3. Si on vous demande de saisir un mot de passe, saisissez le mot de passe à l'aide du pavé numérique, puis appuyez sur la touche [OK]. 4. Appuyez sur la touche [ ] ou [ ] pour sélectionner [Numéro d'accès PBX], puis appuyez sur la touche [OK]. 5. Saisissez le numéro d'accès de ligne extérieure à l'aide du pavé numérique, puis appuyez sur la touche [OK]. 6. Appuyez sur la touche [Outils utilisateur] pour revenir à l'écran initial. 26
103 Paramétrage de la date et de l'heure Paramétrage de la date et de l'heure Cette section explique comment régler la date et l'heure de l'horloge interne de l'appareil et comment sélectionner le format d'affichage. Date Année, mois, date et format de format (Mois/Jour/Année, Jour/Mois/Année ou Année/Mois/ Jour) Heure Heure, minute, format d'heure (12 ou 24 heures) et horodatage AM/PM (en cas de sélection du format 12 heures) 1. Appuyez sur la touche [Outils utilisateur]. 2. Appuyez sur les touches [ ][ ] pour sélectionner [Outils admin.], puis appuyez sur la touche [OK]. 3. Si on vous demande de saisir un mot de passe, saisissez le mot de passe à l'aide du pavé numérique, puis appuyez sur la touche [OK]. 4. Appuyez sur la touche [ ] ou [ ] pour sélectionner [Régler la date/l'heure], puis appuyez sur la touche [OK]. 5. Appuyez sur la touche [ ] ou [ ] pour sélectionner [Régler la date], puis appuyez sur la touche [OK]. 6. Appuyez sur la touche [ ] ou [ ] pour sélectionner le format de date souhaité, puis appuyez sur la touche [OK]. 7. Saisissez la date actuelle à l'aide du pavé numérique et appuyez sur [OK]. Appuyez sur les touches [ ] ou [ ] pour passer d'un champ à un autre. 8. Appuyez sur la touche [ ] ou [ ] pour sélectionner [Régler l'heure], puis appuyez sur la touche [OK]. 9. Appuyez sur la touche [ ] ou [ ] pour sélectionner le format d'heure souhaité, puis appuyez sur la touche [OK]. 10. Saisissez l'heure actuelle à l'aide du pavé numérique et appuyez sur [OK]. Si vous avez choisi [Format 12 heures], appuyez sur la touche [ ] ou [ ] pour sélectionner [AM] ou [PM]. Appuyez sur les touches [ ] ou [ ] pour passer d'un champ à un autre. 11. Appuyez sur la touche [Outils utilisateur] pour revenir à l'écran initial. 27
104 2. Utilisation de la fonction Télécopie Enregistrement des destinataires de télécopies Cette section explique comment enregistrer les destinataires de télécopies dans le carnet d'adresses à l'aide de Web Image Monitor. Le carnet d'adresses est un moyen pratique et rapide pour spécifier les destinataires des télécopies. Il peut contenir jusqu'à 220 entrées (20 numéros abrégés et 200 numéros rapides). Numéros abrégés Les destinataires enregistrés sous forme de numéros abrégés peuvent être sélectionnés à l'aide du bouton Une seule touche correspondant. Numéros rapides Des destinations enregistrées en tant qu'entrées de Numéro rapide peuvent être sélectionnées à partir du carnet d'adresse. Appuyez sur la touche [Carnet d'adresse], sélectionnez [Rech. carnet d'adresses], puis sélectionnez l'entrée souhaitée à l'aide des touches [ ] ou [ ]. Enregistrement des destinataires de télécopies à l'aide de Web Image Monitor Cette section décrit comment enregistrer les destinataires à l'aide de Web Image Monitor. 1. Démarrez le navigateur Web, puis accédez à l'appareil en saisissant son adresse IP. 2. Cliquez sur [Destination numéro abrégé] ou [Destination numéro rapide fax]. 3. Dans la liste [Type de destination], sélectionnez [Fax]. 4. Sélectionnez [Numéro abrégé] ou [Numéro rapide], puis choisissez le numéro d'enregistrement dans la liste. 5. Enregistrez les informations qui conviennent. 6. Saisissez le mot de passe de l'administrateur si nécessaire. 7. Cliquez sur [Appliquer]. 8. Fermez le navigateur Web. Paramètres de destination des télécopies 28
105 Enregistrement des destinataires de télécopies Élément Paramètre Description Numéro abrégé / Numéro rapide Nom Numéro de fax Obligatoire En option En option Sélectionnez le numéro sous lequel vous souhaitez enregistrer le destinataire Numéro abrégé ou Numéro rapide. Nom du destinataire. Le nom spécifié ici sera présenté à l'écran au moment de la sélection d'un destinataire de télécopie. Numéro de télécopie du destinataire. Si l'appareil est relié au réseau téléphonique via un commutateur PBX, n'oubliez pas de saisir le numéro d'accès à la ligne extérieure défini dans le champ [Numéro d'accès PBX] avant le numéro de fax. Adresse En option Adresse du destinataire du fax Internet. 29
106 2. Utilisation de la fonction Télécopie Opération de base pour envoyer un fax Cette section décrit la procédure de base d'envoi d'une télécopie. 1. Appuyez sur la touche [Fax]. 2. Placez l'original sur la vitre d'exposition ou dans l'ardf/adf. Si besoin est, définissez les paramètres de numérisation avancés. 3. Saisissez le numéro de télécopie (40 caractères maximum) à l'aide du pavé numérique ou spécifiez un destinataire au moyen des boutons Une seule touche ou de la fonction Numéro rapide. Si l'appareil est relié au réseau téléphonique via un commutateur PBX, n'oubliez pas de saisir le numéro d'accès à la ligne extérieure défini dans le champ [Numéro d'accès PBX] avant le numéro de fax. Pour spécifier le destinataire d'un fax Internet, servez-vous des boutons Une seule touche ou de la fonction Numéro rapide. 4. Appuyez sur la touche [Départ]. Selon le mode de configuration de l'appareil, vous pouvez être invité à recomposer le numéro de télécopie si vous avez saisi manuellement le numéro de télécopie du destinataire. Dans ce cas, saisissez à nouveau le numéro dans un délai de 30 secondes, appuyez sur [OK], puis appuyez sur la touche [Départ]. Si les numéros de télécopie ne correspondent pas, recommencez l'opération à partir de l'étape 3. Si vous utilisez la vitre d'exposition en mode Transmission mémoire, vous serez invité à placer un autre original. Dans ce cas, passez à l'étape suivante. 5. Si vous avez d'autres documents à numériser, appuyez sur [Oui] dans les 60 secondes qui suivent, placez l'original suivant sur la vitre d'exposition, puis appuyez sur [OK]. Répétez cette étape jusqu'à ce que tous les originaux soient numérisés. Si vous mettez plus de 60 secondes pour appuyer sur [Oui], l'appareil commence à composer le numéro du destinataire. 6. Une fois tous les originaux numérisés, appuyez sur [Non] pour procéder à l'envoi de la télécopie. Pour de plus amples informations sur la fonction de télécopie, consultez le Manuel utilisateur. 30
107 Réception d'une télécopie Réception d'une télécopie Cette section décrit les modes de réception et les opérations de base pour recevoir une télécopie. Sélection du mode de réception Cette section explique comment sélectionner le mode de réception. Vous avez le choix entre les modes de réception suivants : Mode Fax seul (réception automatique) Mode manuel FAX/TEL (réception manuelle) Mode automatique FAX/TEL (réception automatique) Mode FAX/TAD (réception automatique) 1. Appuyez sur la touche [Outils utilisateur]. 2. Appuyez sur la touche [ ] ou [ ] pour sélectionner [Fonction Fax], puis appuyez sur la touche [OK]. 3. Appuyez sur la touche [ ] ou [ ] pour sélectionner [Paramètres réception], puis appuyez sur la touche [OK]. 4. Appuyez sur la touche [ ] ou [ ] pour sélectionner [Changement mode réception], puis appuyez sur la touche [OK]. 5. Appuyez sur les touches [ ][ ][ ][ ] pour sélectionner le mode de réception souhaité, puis appuyez sur la touche [OK]. 6. Appuyez sur la touche [Outils utilisateur] pour revenir à l'écran initial. En mode FAX/RÉP, l'appareil commence automatiquement à recevoir des télécopies dès que le nombre de sonneries du répondeur téléphonique externe atteint le chiffre indiqué dans [Nbre total sonneries (RÉP)] sous [Fonction Fax]. Veillez à configurer le répondeur téléphonique externe de façon à ce qu'il prenne la ligne avant que l'appareil commence à réceptionner les télécopies. Réception d'une télécopie en mode manuel FAX/TEL Cette section décrit comment procéder pour recevoir une télécopie lorsque vous choisissez le mode de réception manuel FAX/TEL. 1. Décrochez le combiné du téléphone externe pour répondre à l'appel. Un appel téléphonique normal est établi. 31
108 2. Utilisation de la fonction Télécopie 2. Si vous entendez une tonalité de fax ou si vous ne percevez aucun son, appuyez sur la touche [Fax], puis sur la touche [Départ]. 3. Appuyez sur [RX]. 4. Appuyez sur la touche [Départ]. 5. Raccrochez le combiné. Réception d'une télécopie en mode Fax seul En mode Fax seul, l'appareil réceptionne automatiquement toutes les télécopies entrantes. Réception d'une télécopie en mode automatique FAX/TEL En mode de réception automatique FAX/TEL, l'appareil sonne ou réceptionne la télécopie selon que l'appel entrant provient d'un téléphone ou d'un télécopieur. 1. Lors d'un appel entrant, l'appareil essaie pendant cinq secondes de détecter une tonalité de télécopieur. S'il s'agit effectivement d'une tonalité de télécopieur, l'appareil réceptionne automatiquement la télécopie. 2. Dans le cas contraire, l'appareil se met à sonner mais continue de détecter une tonalité de télécopieur pendant la période indiquée dans [Délai. chang. mode RX auto] sous [Fonction Fax]. En cas de détection d'une tonalité de télécopieur ou si vous ne décrochez pas le combiné, l'appareil commence automatiquement à recevoir la télécopie. Pour établir une communication téléphonique normale, décrochez le combiné, appuyez sur la touche [Fax], puis sur la touche [Effacement/Stop]. Si vous entendez une tonalité de télécopieur ou ne percevez aucun son, réceptionnez la télécopie en mode manuel. Si vous décrochez le combiné après expiration du délai spécifié dans [Délai. chang. mode RX auto], l'appareil passe en mode de réception automatique de télécopie. Lorsque vous décrochez le combiné pour répondre à un appel, n'oubliez pas d'appuyer sur la touche [Fax] pour activer le mode de télécopie avant d'appuyer sur la touche [Effacement/Stop]. Si l'appareil n'est pas en mode de télécopie, le fait d'appuyer sur la touche [Effacement/Stop] ne permet pas d'établir une communication téléphonique normale. 32
109 Réception d'une télécopie Réception d'une télécopie en mode FAX/TAD En mode de réception FAX/TAD, le répondeur téléphonique externe traite et enregistre les messages correspondant à des appels téléphoniques. Si l'appel entrant provient d'un télécopieur, l'appareil réceptionne automatiquement la télécopie. 1. Lors d'un appel entrant, le nombre de sonneries émises par le répondeur téléphonique externe est déterminé par le paramètre [Nbre total sonneries (RÉP)] sous [Fonction Fax]. Si le répondeur téléphonique externe ne répond pas, l'appareil passe automatiquement en mode de réception de télécopie. 2. Si le répondeur téléphonique externe répond, l'appareil se met en mode de détection des silences pendant 30 secondes. Si une tonalité de télécopieur se produit ou si aucun son n'est émis, l'appareil passe automatiquement en mode de réception de télécopie. Si une voix est détectée, une communication téléphonique normale est établie. Le répondeur téléphonique externe enregistre les messages. 33
110 34 MEMO
111 MEMO 35
112 36 MEMO
113 Guida iniziale dello scanner e del fax Italiano 1 2 Utilizzare la funzione scanner Utilizzare la funzione fax Per un uso sicuro e corretto, leggere le "Informazioni sulla sicurezza" prima di utilizzare la macchina.
114
115 SOMMARIO Marchi di fabbrica Utilizzare la funzione scanner Guida alla funzione scanner...5 Scansione da un computer...5 Invio dei file scansiti tramite Invio dei file scansiti a un server FTP...7 Invio dei file scansiti a una cartella condivisa su un computer...7 Invio dei file scansiti a un supporto USB...8 Configurazione delle impostazioni dell'indirizzo IPv4...9 Registrazione delle destinazioni di scansione...11 Scansione tramite il pannello di controllo...17 Operazioni di base della funzione Scan to /FTP/Folder...17 Operazioni di base della funzione Scan to USB...18 Scansione da un computer...19 Operazioni di base della scansione TWAIN Utilizzare la funzione fax Guida alla funzione fax...21 Utilizzo della macchina come fax...21 Utilizzo della macchina con un telefono esterno...21 Invio di un fax da un computer (LAN Fax)...22 Collegamento a una linea telefonica...23 Configurazione delle impostazioni della rete telefonica...25 Selezione del tipo di collegamento telefonico...25 Selezione del tipo di collegamento alla rete telefonica...25 Impostazione del numero di accesso alla linea esterna...25 Impostazione della data e dell'ora...27 Registrazione delle destinazioni fax...28 Registrazione delle destinazioni fax utilizzando Web Image Monitor...28 Operazioni di base per inviare un fax...30 Ricezione di un fax...31 Selezione della modalità di ricezione...31 Ricezione di un fax nella modalità FAX/TEL(Man.)...31 Ricezione di un fax nella modalità Solo fax
116 Ricezione di un fax nella modalità FAX/TEL (Auto)...32 Ricezione di un fax nella modalità FAX/TAD
117 Marchi di fabbrica Apple e Mac OS sono marchi di Apple Inc. registrati negli Stati Uniti e in altri paesi. Microsoft, Windows, Windows Server e Windows Vista sono marchi registrati o marchi di fabbrica di Microsoft Corporation negli Stati Uniti e/o in altri paesi. Gli altri nomi di prodotto citati in questo manuale hanno esclusivamente uno scopo identificativo e possono essere marchi di fabbrica delle rispettive case produttrici. Si dichiara di non avere alcun diritto su tali marchi. I nomi completi dei sistemi operativi Windows sono i seguenti: I nomi di prodotto di Windows XP sono i seguenti: Microsoft Windows XP Professional Edition Microsoft Windows XP Home Edition Microsoft Windows XP Professional x64 Edition I nomi di prodotto di Windows Vista sono i seguenti: Microsoft Windows Vista Ultimate Microsoft Windows Vista Business Microsoft Windows Vista Home Premium Microsoft Windows Vista Home Basic Microsoft Windows Vista Enterprise I nomi di prodotto di Windows 7 sono i seguenti: Microsoft Windows 7 Starter Microsoft Windows 7 Home Premium Microsoft Windows 7 Professional Microsoft Windows 7 Ultimate Microsoft Windows 7 Enterprise I nomi di prodotto di Windows Server 2003 sono i seguenti: Microsoft Windows Server 2003 Standard Edition Microsoft Windows Server 2003 Enterprise Edition Microsoft Windows Server 2003 Web Edition Microsoft Windows Server 2003 Datacenter Edition I nomi di prodotto di Windows Server 2003 R2 sono i seguenti: Microsoft Windows Server 2003 R2 Standard Edition Microsoft Windows Server 2003 R2 Enterprise Edition Microsoft Windows Server 2003 R2 Datacenter Edition 3
118 I nomi di prodotto di Windows Server 2008 sono i seguenti: Microsoft Windows Server 2008 Foundation Microsoft Windows Server 2008 Standard Microsoft Windows Server 2008 Enterprise Microsoft Windows Server 2008 Datacenter Microsoft Windows Server 2008 per sistemi basati su Itanium Microsoft Windows Web Server 2008 Microsoft Windows HPC Server 2008 I nomi di prodotto di Windows Server 2008 R2 sono i seguenti: Microsoft Windows Server 2008 R2 Foundation Microsoft Windows Server 2008 R2 Standard Microsoft Windows Server 2008 R2 Enterprise Microsoft Windows Server 2008 R2 Datacenter Microsoft Windows Server 2008 R2 per sistemi basati su Itanium Microsoft Windows Web Server 2008 R2 Microsoft Windows HPC Server 2008 R2 4
119 1. Utilizzare la funzione scanner In questo capitolo vengono descritte le funzioni di scansione. Guida alla funzione scanner Esistono due metodi di scansione: tramite il computer (scansione TWAIN) e utilizzando il pannello di controllo. Scansione dal computer La scansione TWAIN permette di azionare la macchina dal computer e di scansire le immagini direttamente nel computer stesso. La scansione TWAIN può essere eseguita usando un'applicazione compatibile con TWAIN. La scansione TWAIN è disponibile sia con connessione USB che con connessione di rete. Scansione tramite il pannello di controllo Eseguire la scansione utilizzando il pannello di controllo permette di inviare i file via posta elettronica (Scan to ) alla cartella condivisa di un computer in una rete, a un server FTP (Scan to Folder) o a un supporto USB (Scan to USB). Le funzioni Scan to , Scan to FTP e Scan to Folder sono disponibili solo tramite una connessione di rete. Non è necessaria una connessione di rete per la funzione Scan to USB. È possibile inviare i file scansiti direttamente a un supporto USB collegato sul lato anteriore della macchina. Scansione da un computer È possibile azionare la macchina dal computer e inviare i documenti acquisiti direttamente al computer. SCANSIONE SCANSIONE IT CMF007 Preparativi per la scansione da computer mediante una connessione USB 1. Collegare la macchina al computer mediante un cavo USB e installare il driver dello scanner sul computer. 5
120 1. Utilizzare la funzione scanner Per informazioni sull'installazione del driver dello scanner, consultare le istruzioni fornite nel CD-ROM del driver. 2. Se nel computer non è installata un'applicazione compatibile con TWAIN, installarne una. Per informazioni dettagliate, consultare il manuale dell'applicazione. Preparativi per la scansione da un computer tramite una connessione di rete 1. Connettere l'apparecchio alla rete. 2. Specificare le impostazioni di rete, ad esempio l'indirizzo IP della macchina. Per informazioni, vedere P.9 "Configurazione delle impostazioni dell'indirizzo IPv4". 3. Installare il driver di scansione sul computer. Per informazioni, consultare le istruzioni fornite nel CD-ROM del driver. 4. Se nel computer non è installata un'applicazione compatibile con TWAIN, installarne una. Per informazioni dettagliate, consultare il manuale dell'applicazione. Invio dei file scansiti tramite È possibile inviare tramite i file acquisiti utilizzando il pannello di controllo. SCANSIONE SCANSIONE Internet Mail Server IT CMF008 Preparativi per l'invio tramite dei file scansiti 1. Connettere l'apparecchio alla rete. 2. Specificare le impostazioni di rete, ad esempio l'indirizzo IP della macchina. Per informazioni, vedere P.9 "Configurazione delle impostazioni dell'indirizzo IPv4". 3. Configurare le impostazioni DNS e SMTP tramite Web Image Monitor. Per informazioni, vedere la Guida per l'utente. 4. Registrare le destinazioni nella rubrica tramite Web Image Monitor. Per informazioni, vedere P.11 "Registrazione delle destinazioni di scansione". 6
121 Guida alla funzione scanner Invio dei file scansiti a un server FTP È possibile inviare i file acquisiti a un server FTP utilizzando il pannello di controllo. SCANSIONE SCANSIONE Internet Server FTP IT CMF009 Preparativi per l'invio di file scansiti a un server FTP 1. Connettere l'apparecchio alla rete. 2. Specificare le impostazioni di rete, ad esempio l'indirizzo IP della macchina. Per informazioni, vedere P.9 "Configurazione delle impostazioni dell'indirizzo IPv4". 3. Registrare le destinazioni nella rubrica tramite Web Image Monitor. Per informazioni, vedere P.11 "Registrazione delle destinazioni di scansione". Invio dei file scansiti a una cartella condivisa su un computer È possibile inviare i file acquisiti a una cartella condivisa su un computer di rete utilizzando il pannello di controllo. SCANSIONE SCANSIONE IT CMF010 Preparativi per l'invio dei file scansiti a una cartella condivisa su un computer 1. Connettere l'apparecchio alla rete. 2. Specificare le impostazioni di rete, ad esempio l'indirizzo IP della macchina. Per informazioni, vedere P.9 "Configurazione delle impostazioni dell'indirizzo IPv4". 7
122 1. Utilizzare la funzione scanner 3. Creare una cartella di destinazione nell'unità disco fisso del computer e configurarla come cartella condivisa. Per ulteriori informazioni, consultare la Guida del sistema operativo. 4. Registrare le destinazioni nella rubrica tramite Web Image Monitor. Per informazioni, vedere P.11 "Registrazione delle destinazioni di scansione". Invio dei file scansiti a un supporto USB È possibile inviare e archiviare i file scansiti su un supporto USB tramite il pannello di controllo. SCANSIONE SCANSIONE IT CMF011 Preparativi per l'invio dei file scansiti a un supporto USB 1. Inserire un supporto USB nella macchina Per informazioni, vedere P.18 "Operazioni di base della funzione Scan to USB". 8
123 Configurazione delle impostazioni dell'indirizzo IPv4 Configurazione delle impostazioni dell'indirizzo IPv4 Per impostazione predefinita, la macchina è configurata per ottenere automaticamente le informazioni relative all'indirizzo IPv4 dalla rete (DHCP). Se si desidera assegnare manualmente tali informazioni, procedere come indicato di seguito. Se la macchina è collegata a una rete che usa DHCP, per verificare le informazioni relative all'indirizzo IPv4 assegnate alla macchina, stampare la pagina di configurazione eseguendo i passaggi da 15 a 18 della seguente procedura. 1. Premere il tasto [Strumenti utente]. 2. Premere i tasti [ ][ ] per selezionare [Impostazioni di rete], quindi premere il tasto [OK]. 3. Se viene richiesta una password, inserirla utilizzando i tasti numerici e premere il tasto [OK]. 4. Premere i tasti [ ][ ] per selezionare [Configurazione IPv4], quindi premere il tasto [OK]. 5. Premere i tasti [ ][ ] per selezionare [DHCP], quindi premere il tasto [OK]. 6. Premere i tasti [ ][ ] per selezionare [Non attivo], quindi premere il tasto [OK]. 7. Premere i tasti [ ][ ] per selezionare [Indirizzo IP], quindi premere il tasto [OK]. Viene visualizzato l'indirizzo IPv4 in uso. 8. Inserire l'indirizzo IPv4 utilizzando i tasti numerici, quindi premere [OK]. Premere i tasti [ ][ ] per muoversi da campo a campo. 9. Premere i tasti [ ][ ] per selezionare [Maschera sottorete], quindi premere il tasto [OK]. Viene visualizzata la maschera di sottorete in uso. 10. Inserire la maschera di sottorete tramite i tasti numerici, quindi premere il tasto [OK]. Premere i tasti [ ][ ] per muoversi da campo a campo. 11. Premere i tasti [ ][ ] per selezionare [Indirizzo gateway], quindi premere il tasto [OK]. Viene visualizzato l'indirizzo gateway in uso. 12. Inserire l'indirizzo gateway utilizzando i tasti numerici, quindi premere [OK]. Premere i tasti [ ][ ] per muoversi da campo a campo. 13. Premere il tasto [Strumenti utente] per tornare alla schermata iniziale. 14. Se viene richiesto di riavviare la macchina, spegnerla e poi riaccenderla. 15. Premere il tasto [Strumenti utente]. 16. Premere i tasti [ ][ ] per selezionare [Stampa lista/rapporto], quindi premere il tasto [OK]. 9
124 1. Utilizzare la funzione scanner 17. Premere i tasti [ ][ ] per selezionare [Pagina configurazione], quindi premere il tasto [OK]. 18. Premere [Sì] nella schermata di conferma. La pagina di configuazione viene stampata. L'impostazione dell'indirizzo IPv4 viene visualizzata in TCP/IP sulla pagina di configurazione. 10
125 Registrazione delle destinazioni di scansione Registrazione delle destinazioni di scansione Questa sezione spiega come registrare le destinazioni di scansione nella Rubrica. Per inviare i file acquisiti tramite scanner a un indirizzo (Scan to ), a un server FTP (Scan to FTP) oppure a una cartella condivisa su un computer in rete (Scan to Folder), occorre prima registrare la destinazione nella Rubrica utilizzando Web Image Monitor. In base all'ambiente di rete, le funzioni Scan to FTP e Scan to Folder possono richiedere l'inserimento di un nome utente e di una password nelle informazioni di destinazione. In questi casi, dopo aver registrato le destinazioni, verificare che nome utente e password siano stati inseriti correttamente inviando documenti di prova a tali destinazioni. La rubrica può contenere fino a 100 voci, comprese 20 voci numeri rapidi. Le destinazioni registrate come numeri rapidi possono essere selezionate premendo il tasto One Touch corrispondente. 1. Avviare il browser web e accedere alla macchina inserendo l'indirizzo IP. 2. Fare clic su [Destinazione numero rapido] o su [Destinazione scansione]. 3. Nell'elenco [Tipo di destinazione], selezionare [Indirizzo ], [FTP] o [Cartella]. 4. Registrare le informazioni necessarie. Le informazioni da registrare variano in base al tipo di destinazione. Per ulteriori informazioni, consultare le seguenti tabelle. 5. Se richiesto, inserire la password di amministratore. 6. Fare clic su [Applica]. 7. Chiudere il browser Web. Impostazioni della funzione Scan to 11
126 1. Utilizzare la funzione scanner Voce Numero rapido Nome Impostazion e Opzionale Richiesto Descrizione Selezionare quando la destinazione viene impostata come numero rapido. Nome della destinazione. Il nome specificato verrà visualizzato sulla schermata quando viene selezionata una destinazione di scansione. Indirizzo destinazione Richiesto Indirizzo della destinazione. Indirizzo notifica Opzionale Indirizzo a cui verrà inviata una notifica dopo la trasmissione. Oggetto Richiesto Oggetto dell' . Nome mittente Opzionale Nome del mittente dell' . Formato file (Colore/Scala di grigi) Formato file (Bianco e nero) Originale (Solo modello di tipo 2) Richiesto Richiesto Richiesto Formato del file acquisito a colori tramite scanner. Formato del file acquisito in bianco e nero tramite scanner. Selezionare le facciate dell'originale da acquisire (1 facciata o 2 facciate) in base all'orientamento di pagina e di rilegatura. Formato scansione Opzionale Selezionare il formato di scansione per l'originale. Risoluzione Opzionale Selezionare la risoluzione di scansione. Densità Opzionale Specificare la densità dell'immagine facendo clic sul pulsante destro o sinistro. 12
127 Registrazione delle destinazioni di scansione Impostazioni della funzione Scan to FTP Voce Numero rapido Nome Impostazion e Opzionale Richiesto Descrizione Selezionare quando la destinazione viene impostata come numero rapido. Nome della destinazione. Il nome specificato verrà visualizzato sulla schermata quando viene selezionata una destinazione di scansione. Nome host o indirizzo IP Richiesto Nome o indirizzo IP del server FTP. Formato file (Colore/Scala di grigi) Formato file (Bianco e nero) Richiesto Richiesto Formato del file acquisito a colori tramite scanner. Formato del file acquisito tramite scanner in bianco e nero. Nome utente FTP Opzionale Nome utente per l'accesso al server FTP. Password FTP Opzionale Password per l'accesso al server FTP. Directory Indirizzo notifica Originale (Solo modello di tipo 2) Opzionale Opzionale Richiesto Nome della directory del server FTP in cui vengono memorizzati i file acquisiti tramite scanner. Indirizzo a cui verrà inviata una notifica dopo la trasmissione. Selezionare le facciate dell'originale da acquisire (1 facciata o 2 facciate) in base all'orientamento di pagina e di rilegatura. 13
128 1. Utilizzare la funzione scanner Voce Impostazion e Descrizione Formato scansione Opzionale Selezionare il formato di scansione per l'originale. Risoluzione Opzionale Selezionare la risoluzione di scansione. Densità Opzionale Specificare la densità dell'immagine facendo clic sul pulsante destro o sinistro. Impostazioni della funzione Scan to Folder Voce Numero rapido Nome Nome servizio Dominio Impostazion e Opzionale Richiesto Richiesto Opzionale Descrizione Selezionare quando la destinazione viene impostata come numero rapido. Nome della destinazione. Il nome specificato verrà visualizzato sulla schermata quando viene selezionata una destinazione di scansione. Percorso della directory in cui verranno memorizzati i file acquisiti tramite scanner. È formato dall'indirizzo IP o dal nome del computer di destinazione e dal nome della cartella condivisa. Specificare il nome del dominio cui il computer appartiene. 14
129 Registrazione delle destinazioni di scansione Voce Nome utente login Impostazion e Opzionale Descrizione Nome utente per l'accesso al computer di destinazione. Password login Opzionale Password per l'accesso al computer di destinazione. Directory Indirizzo notifica Formato file (Colore/Scala di grigi) Formato file (Bianco e nero) Originale (Solo modello di tipo 2) Opzionale Opzionale Richiesto Richiesto Richiesto Directory della cartella condivisa in cui memorizzare i file acquisiti tramite scanner. Indirizzo a cui verrà inviata una notifica dopo la trasmissione. Formato del file acquisito a colori tramite scanner. Formato del file acquisito in bianco e nero tramite scanner. Selezionare le facciate dell'originale da acquisire (1 facciata o 2 facciate) in base all'orientamento di pagina e di rilegatura. Formato scansione Opzionale Selezionare il formato di scansione per l'originale. Risoluzione Opzionale Selezionare la risoluzione di scansione. Densità Opzionale Specificare la densità dell'immagine facendo clic sul pulsante destro o sinistro. Per inviare i file tramite , è necessario configurare correttamente le impostazioni SMTP e DNS. Per inviare i file a un computer o a un server FTP, è necessario configurare correttamente il nome utente, la password e la directory. In una rete che utilizza un server DNS, specificare un nome computer in [Nome servizio] e il nome del dominio a cui appartiene il computer in [Dominio]. In questo caso, configurare anche le impostazioni relative a DNS tramite Web Image Monitor. La destinazione Scan to Folder deve utilizzare uno dei seguenti sistemi operativi: Windows XP/ Vista/7, Windows Server 2003/2003 R2/2008/2008 R2 o Mac OS X. Le destinazioni di scansione non possono essere registrate dal pannello di controllo. La funzione Scan to USB non richiede che le destinazioni siano registrate nella rubrica. 15
130 1. Utilizzare la funzione scanner Per informazioni sulle impostazioni SMTP e DNS, vedere la Guida per l'utente. 16
131 Scansione tramite il pannello di controllo Scansione tramite il pannello di controllo Eseguire la scansione utilizzando il pannello di controllo permette di inviare i file via posta elettronica (Scan to ) alla cartella condivisa di un computer in una rete, a un server FTP (Scan to Folder) o a un supporto USB (Scan to USB). Le funzioni Scan to , Scan to FTP e Scan to Folder sono disponibili solo tramite una connessione di rete. Non è necessaria una connessione di rete per la funzione Scan to USB. È possibile inviare i file scansiti direttamente a un supporto USB collegato sul lato anteriore della macchina. La scansione tramite il pannello di controllo è disponibile solo con una connessione di rete. Operazioni di base della funzione Scan to /FTP/Folder Questa sezione descrive le operazioni di base per l'invio di file acquisiti tramite scanner via , a un server FTP o a un computer. Il file acquisito viene inviato via , a un server FTP o a un computer, a seconda della destinazione specificata. Se nella macchina è inserito un supporto USB, dal pannello di controllo potrà essere eseguita solo la funzione Scan to USB. Assicurarsi che nella macchina non sia inserito un supporto USB. 1. Collocare l'originale sul vetro di esposizione o nell'ardf/adf. 2. Premere il tasto [Scanner], quindi premere il tasto [Rubrica]. Altrimenti, è possibile premere il tasto [Collegamento a Funzione] se [Collegamento a Funzione] nelle impostazioni dell'amministratore è impostato su [Seleziona dest. scanner]. 3. Premere i tasti [ ] [ ] per selezionare [Cerca rubrica], quindi premere il tasto [OK]. Se si desidera cercare per nome una voce specifica, inserire le lettere iniziali del nome usando i tasti numerici, quindi premere il tasto [OK]. Ogni volta che viene digitato un carattere, la schermata cambia, visualizzando il nome corrispondente. 4. Cercare la destinazione desiderata premendo i tasti [ ][ ] per scorrere la Rubrica, quindi premere il tasto [OK]. 5. Premere il tasto [Avvio]. In base alle impostazioni della macchina, è possibile che venga richiesto di collocare un altro originale sul vetro di esposizione. In questo caso, procedere al passaggio successivo. 6. Se si desidera eseguire la scansione di più originali, collocare quello successivo sul vetro di esposizione e premere [Sì]. Ripetere questo passaggio finché tutti gli originali sono stati acquisiti. 7. Una volta acquisiti tutti gli originali, premere [No] per cominciare a inviare il file acquisito. 17
132 1. Utilizzare la funzione scanner Per informazioni complete sulla funzione scanner, vedere la Guida per l'utente. Operazioni di base della funzione Scan to USB Questa sezione descrive le operazioni di base per l'invio di file acquisiti tramite scanner a un supporto USB. Alcuni tipi di supporti USB non possono essere usati. La funzione Scan to USB può essere disattivata tramite le impostazioni predefinite della macchina. 1. Inserire il supporto USB nella relativa porta. 2. Premere il tasto [Scanner]. Sul display verrà visualizzato il messaggio "Caricamento in corso...". Attendere che venga visualizzato "Salv.dati scn.su USB" (il tempo di attesa dipende dal supporto USB). 3. Collocare l'originale sul vetro di esposizione o nell'ardf o ADF. Se necessario, configurare le impostazioni di scansione avanzate. 4. Premere il tasto [Avvio]. In base all'impostazione della macchina, verrà richiesto di scegliere il formato file tra TIFF e PDF (modalità di scansione in bianco e nero a mezzitoni) oppure tra JPG e PDF (modalità di scansione a colori o in scala di grigi). 5. Premere il tasto di selezione corrispondente al formato file desiderato. In base alle impostazioni della macchina, è possibile che venga richiesto di collocare un altro originale sul vetro di esposizione. In questo caso, procedere al passaggio successivo. In caso contrario, procedere al passaggio Se si desidera eseguire la scansione di più originali, collocare quello successivo sul vetro di esposizione e premere [Sì]. Ripetere questo passaggio finché tutti gli originali sono stati acquisiti. 7. Una volta acquisiti tutti gli originali, premere [No] per cominciare a inviare il file acquisito. 8. Verificare che sul display sia visualizzato "Pronto". Il file acquisito verrà creato nella directory principale del supporto USB. 9. Rimuovere il supporto USB dalla macchina. Per informazioni complete sulla funzione scanner, vedere la Guida per l'utente. 18
133 Scansione da un computer Scansione da un computer La scansione da un computer (scansione TWAIN) consente di azionare la macchina e acquisire gli originali direttamente dal computer. La scansione TWAIN è disponibile sia con connessione USB che con connessione di rete. Operazioni di base della scansione TWAIN È possibile eseguire una scansione TWAIN utilizzando un'applicazione compatibile con TWAIN. Se sul computer non è installata alcuna applicazione compatibile con TWAIN, installarne una. Per ulteriori informazioni sul funzionamento della scansione TWAIN, vedere il manuale fornito con l'applicazione scelta. 19
134 20 1. Utilizzare la funzione scanner
135 2. Utilizzare la funzione fax Questo capitolo descrive le funzioni fax. Guida alla funzione fax Questa sezione illustra le procedure fondamentali per utilizzare la macchina come fax. Utilizzo della macchina come fax FAX FAX PSTN IT CMF012 Preparativi per l'utilizzo come fax 1. Connettere la macchina alla linea telefonica. Per informazioni, vedere P.23 "Collegamento a una linea telefonica". 2. Configurare le impostazioni della rete telefonica. Per informazioni, vedere P.25 "Configurazione delle impostazioni della rete telefonica". 3. Configurare data e ora. Per informazioni, vedere P.27 "Impostazione della data e dell'ora". 4. Registrare le destinazioni nella rubrica tramite Web Image Monitor. Per informazioni, vedere P.28 "Registrazione delle destinazioni fax". Utilizzo della macchina con un telefono esterno È possibile utilizzare la macchina come fax e contemporaneamente utilizzare la stessa linea telefonica per effettuare chiamate. 21
136 2. Utilizzare la funzione fax FAX FAX PSTN IT CMF013 Preparativi per l'uso della macchina con un telefono esterno 1. Collegare alla macchina un telefono esterno. Per informazioni, vedere P.23 "Collegamento a una linea telefonica". 2. Selezionare la modalità di ricezione fax. Per informazioni, vedere P.31 "Ricezione di un fax". Invio di un fax da un computer (LAN Fax) Tramite la macchina, è possibile inviare un documento direttamente dal computer ad un altro fax senza dover stampare il documento. Tale funzione è supportata da Windows XP/Vista/7 e da Windows Server 2003/2003 R2/2008/2008 R2. Mac OS X non supporta questa funzione. FAX FAX PSTN IT CMF014 Per ulteriori informazioni sulla funzione LAN Fax, vedere la Guida per l'utente. 22
137 Collegamento a una linea telefonica Collegamento a una linea telefonica È possibile collegare la macchina alla rete telefonica pubblica (PSTN) direttamente o tramite una centrale telefonica per uso privato (PBX - private branch exchange). È inoltre possibile collegare un telefono esterno per utilizzare la stessa linea telefonica anche per chiamate normali. Per ridurre il rischio di incendi, utilizzare esclusivamente cavi telefonici AWG 26 o più grandi. Pour réduire le risque d'incendie, utiliser uniquement des conducteurs de télécommunications 26 AWG ou de section supérieure. Accertarsi che il tipo di connettore sia corretto prima di iniziare. 1. Collegare il cavo della linea telefonica a LINE. CMF032 23
138 2. Utilizzare la funzione fax 2. Se viene utilizzato un telefono esterno, collegare il telefono a TEL. CMF033 24
139 Configurazione delle impostazioni della rete telefonica Configurazione delle impostazioni della rete telefonica Selezione del tipo di collegamento telefonico Selezionare il tipo di collegamento telefonico a seconda del servizio disponibile. Esistono due modalità di composizione: a toni e ad impulsi. Questa funzione non è disponibile in alcune regioni. 1. Premere il tasto [Strumenti utente]. 2. Premere i tasti [ ] [ ] per selezionare [Strum. ammin.], quindi premere il tasto [OK]. 3. Se viene richiesta una password, inserirla utilizzando i tasti numerici e premere il tasto [OK]. 4. Premere i tasti [ ][ ] per selezionare [Telefono a disco/tastiera], quindi premere il tasto [OK]. 5. Premere i tasti [ ] [ ] per selezionare il tipo di collegamento telefonico adeguato al servizio offerto, quindi premere il tasto [OK]. 6. Premere il tasto [Strumenti utente] per tornare alla schermata iniziale. Selezione del tipo di collegamento alla rete telefonica Selezionare il tipo di collegamento alla rete telefonica. Ne esistono due tipi: la rete telefonica pubblica (PSTN) e la centrale telefonica per uso privato (PBX). 1. Premere il tasto [Strumenti utente]. 2. Premere i tasti [ ] [ ] per selezionare [Strum. ammin.], quindi premere il tasto [OK]. 3. Se viene richiesta una password, inserirla utilizzando i tasti numerici e premere il tasto [OK]. 4. Premere i tasti [ ][ ] per selezionare [PSTN / PBX], quindi premere il tasto [OK]. 5. Premere i tasti [ ] [ ] per selezionare [PSTN] o [PBX], quindi premere il tasto [OK]. 6. Premere il tasto [Strumenti utente] per tornare alla schermata iniziale. Impostazione del numero di accesso alla linea esterna Se la macchina è collegata a una rete telefonica tramite un PBX, impostare il numero telefonico per accedere alla linea esterna. 25
140 2. Utilizzare la funzione fax Assicurarsi di impostare il numero di accesso alla linea esterna rispettando l'impostazione del PBX. In caso contrario, potrebbe non essere possibile inviare fax a destinatari esterni. 1. Premere il tasto [Strumenti utente]. 2. Premere i tasti [ ] [ ] per selezionare [Strum. ammin.], quindi premere il tasto [OK]. 3. Se viene richiesta una password, inserirla utilizzando i tasti numerici e premere il tasto [OK]. 4. Premere i tasti [ ][ ] per selezionare [Numero accesso PBX], quindi premere il tasto [OK]. 5. Immettere il numero di accesso alla linea esterna tramite i tasti numerici, quindi premere il tasto [OK]. 6. Premere il tasto [Strumenti utente] per tornare alla schermata iniziale. 26
141 Impostazione della data e dell'ora Impostazione della data e dell'ora In questa sezione viene descritto come impostare la data e l'ora dell'orologio interno della macchina e come selezionare il formato di visualizzazione. Data Anno, mese, data e formato data (Mese/Giorno/Anno, Giorno/Mese/Anno o Anno/Mese/ Giorno) Ora Ore, minuti, formato ora (12 o 24 ore) e indicatore AM/PM (quando viene selezionato il formato a 12 ore) 1. Premere il tasto [Strumenti utente]. 2. Premere i tasti [ ][ ] per selezionare [Strum. ammin.], quindi premere il tasto [OK]. 3. Se viene richiesta una password, inserirla utilizzando i tasti numerici e premere il tasto [OK]. 4. Premere i tasti [ ][ ] per selezionare [Imposta data/ora], quindi premere il tasto [OK]. 5. Premere i tasti [ ][ ] per selezionare [Imposta data], quindi premere il tasto [OK]. 6. Premere i tasti [ ][ ] per selezionare il formato data desiderato, quindi premere il tasto [OK]. 7. Immettere la data corrente utilizzando i tasti numerici, quindi premere il tasto [OK]. Premere i tasti [ ][ ] per spostarsi tra i campi. 8. Premere i tasti [ ][ ] per selezionare [Imposta ora], quindi premere il tasto [OK]. 9. Premere i tasti [ ][ ] per selezionare il formato ora desiderato, quindi premere il tasto [OK]. 10. Immettere l'ora corrente utilizzando i tasti numerici, quindi premere il tasto [OK]. Se è stata selezionata l'opzione [Formato 12 ore], premere i tasti [ ][ ] per selezionare [AM] o [PM]. Premere i tasti [ ][ ] per spostarsi tra i campi. 11. Premere il tasto [Strumenti utente] per tornare alla schermata iniziale. 27
142 2. Utilizzare la funzione fax Registrazione delle destinazioni fax Questa sezione spiega come registrare destinazioni fax nella Rubrica utilizzando Web Image Monitor. La Rubrica consente di specificare le destinazioni fax in modo rapido e semplice. La Rubrica può contenere fino a 220 voci (20 numeri rapidi e 200 numeri abbreviati). Numeri rapidi Le destinazioni registrate come numeri rapidi possono essere selezionate premendo il tasto One Touch corrispondente. Numeri abbreviati Le destinazioni registrate come numeri abbreviati possono essere selezionate dalla Rubrica. Premere il tasto [Rubrica], selezionare [Cerca rubrica], quindi selezionare la voce desiderata utilizzando i tasti [ ][ ]. Registrazione delle destinazioni fax utilizzando Web Image Monitor Questa sezione spiega come registrare destinazioni utilizzando Web Image Monitor. 1. Avviare il browser Web ed effettuare l'accesso alla macchina inserendo l'indirizzo IP. 2. Fare clic su [Destinazione numero rapido] o [Destinazione numero abbreviato fax]. 3. Nell'elenco [Tipo di destinazione], selezionare [Fax]. 4. Selezionare [Numero rapido] o [Numero abbreviato], quindi selezionare il numero di registrazione dall'elenco. 5. Registrare le informazioni necessarie. 6. Se richiesto, inserire la password di amministratore. 7. Fare clic su [Applica]. 8. Chiudere il browser Web. Impostazioni della destinazione fax 28
143 Registrazione delle destinazioni fax Voce Impostazione Descrizione Numero rapido / Numero abbreviato Nome Numero fax Richiesto Opzionale Opzionale Selezionare il numero in cui si desidera registrare la destinazione del numero rapido o del numero abbreviato. Nome della destinazione. Il nome specificato verrà visualizzato sulla schermata quando si seleziona una destinazione fax. Numero fax della destinazione. Se la macchina è collegata alla rete telefonica tramite un PBX, assicurarsi di immettere il numero di accesso alla linea esterna specificato in [Numero accesso PBX] prima del numero di fax. Indirizzo Opzionale Indirizzo della destinazione Internet Fax. 29
144 2. Utilizzare la funzione fax Operazioni di base per inviare un fax In questa sezione vengono descritte le operazioni di base per l'invio di un fax. 1. Premere il tasto [Fax]. 2. Collocare l'originale sul vetro di esposizione o nell'ardf/adf. Se necessario, configurare le impostazioni di scansione avanzate. 3. Immettere il numero di fax (fino a 40 caratteri) con i tasti numerici o specificare una destinazione con i tasti One Touch o la funzione dei numeri abbreviati. Se la macchina è collegata alla rete telefonica tramite un PBX, assicurarsi di immettere il numero di accesso alla linea esterna specificato in [Numero accesso PBX] prima del numero di fax. Per specificare una destinazione Internet Fax, utilizzare i tasti One Touch o la funzione dei numeri abbreviati. 4. Premere il tasto [Avvio]. In base alle impostazioni della macchina, è possibile che venga richiesto di immettere nuovamente il numero di fax della destinazione, se questo è stato immesso manualmente. In tal caso, immettere nuovamente il numero entro 30 secondi, premere [OK], quindi premere il tasto [Avvio]. Se i numeri di fax non corrispondono, tornare al passaggio 3. Se si utilizza il vetro di esposizione in modalità Trasmissione da memoria, verrà richiesto di collocare un altro originale. In questo caso, procedere al passaggio successivo. 5. Se si desidera eseguire la scansione di più originali, premere [Sì] entro 60 secondi, collocare l'originale successivo sul vetro di esposizione e premere [OK]. Ripetere questo passaggio finché tutti gli originali sono stati acquisiti. Se non si preme [Sì] entro 60 secondi, la macchina inizierà a comporre il numero della destinazione. 6. Una volta acquisiti tutti gli originali, premere [No] per cominciare a inviare il fax. Per informazioni complete sulla funzione fax, vedere la Guida per l'utente. 30
145 Ricezione di un fax Ricezione di un fax In questa sezione vengono descritte le modalità di ricezione e le operazioni di base per ricevere un fax. Selezione della modalità di ricezione Questa sezione descrive come selezionare la modalità di ricezione. Di seguito sono indicate le modalità di ricezione disponibili: Modalità Solo fax (ricezione automatica) Modalità FAX/TEL(Man.) (ricezione manuale) Modalità FAX/TEL(Auto) (ricezione automatica) Modalità FAX/TAD (ricezione automatica) 1. Premere il tasto [Strumenti utente]. 2. Premere i tasti [ ][ ] per selezionare [Impostazioni Fax], quindi premere il tasto [OK]. 3. Premere i tasti [ ][ ] per selezionare [Impostazioni RX], quindi premere il tasto [OK]. 4. Premere i tasti [ ][ ] per selezionare [Commutazione modo RX], quindi premere il tasto [OK]. 5. Premere i tasti [ ][ ][ ][ ] per selezionare la modalità di ricezione desiderata, quindi premere il tasto [OK]. 6. Premere il tasto [Strumenti utente] per tornare alla schermata iniziale. Nella modalità FAX/TAD, la macchina inizia automaticamente a ricevere fax dopo il numero di squilli specificato per la segreteria telefonica esterna nell'opzione [Nr. totale squilli (TAD)] in [Impostazioni Fax]. Assicurarsi di impostare la segreteria telefonica esterna per rispondere alle chiamate prima che la macchina inizi a ricevere fax. Ricezione di un fax nella modalità FAX/TEL(Man.) Questa sezione descrive le operazioni di base per ricevere un fax quando è impostata la modalità di ricezione FAX/TEL(Man.). 1. Sollevare la cornetta del telefono esterno per rispondere alla chiamata. Inizierà una normale chiamata telefonica. 2. Quando viene emesso un segnale fax o non viene emesso alcun suono, premere il tasto [Fax], quindi premere il tasto [Avvio]. 3. Premere [RX]. 31
146 2. Utilizzare la funzione fax 4. Premere il tasto [Avvio]. 5. Riagganciare la cornetta. Ricezione di un fax nella modalità Solo fax Quando è impostata la modalità di ricezione Solo fax, la macchina risponde automaticamente a tutte le chiamate in entrata nella modalità di ricezione fax. Ricezione di un fax nella modalità FAX/TEL (Auto) Quando è impostata la modalità di ricezione FAX/TEL (Auto), la macchina riceve automaticamente un fax se la chiamata in entrata è una chiamata fax ed emette squilli se riceve chiamate vocali. 1. Quando si riceve una chiamata in entrata, la macchina tenta di rilevare un segnale fax per cinque secondi. Se il segnale fax viene rilevato, la macchina inizia a ricevere il fax automaticamente. 2. Se il segnale fax non viene rilevato, la macchina inizia a emettere squilli e continua a tentare di rilevare un segnale fax per il periodo di tempo specificato nell'opzione [Tempo commut.auto modo RX] in [Impostazioni Fax]. Se viene rilevato un segnale fax, o se non viene sollevata la cornetta, la macchina inizia a ricevere il fax automaticamente. Per iniziare una normale chiamata telefonica, sollevare la cornetta, premere il tasto [Fax], quindi premere il tasto [Cancella/Stop]. Se viene emesso un segnale fax o non viene emesso alcun suono, procedere alla ricezione del fax manualmente. Se si solleva la cornetta ma il periodo di tempo specificato nell'opzione [Tempo commut.auto modo RX] termina prima che inizi una normale chiamata telefonica, la macchina comincia a ricevere il fax automaticamente. Dopo aver sollevato la cornetta per rispondere a una chiamata, assicurarsi di premere il tasto [Fax] per attivare la modalità fax prima di premere il tasto [Cancella/Stop]. Se la macchina non è in modalità fax, premendo il tasto [Cancella/Stop] non sarà possibile iniziare una normale chiamata telefonica. Ricezione di un fax nella modalità FAX/TAD Quando è impostata la modalità di ricezione FAX/TAD, la segreteria telefonica esterna risponde e registra messaggi quando la macchina riceve chiamate telefoniche. Se la chiamata in entrata è una chiamata fax, la macchina riceve il fax automaticamente. 32
147 Ricezione di un fax 1. Quando si riceve una chiamata in entrata, la segreteria telefonica esterna emette il numero di squilli specificato nell'opzione [Nr. totale squilli (TAD)] in [Impostazioni Fax]. Se la segreteria telefonica esterna non risponde, la macchina inizia a ricevere il fax automaticamente. 2. Se la segreteria telefonica esterna risponde, la macchina monitora il silenzio sulla linea per 30 secondi (rilevamento del silenzio). Se viene rilevato un segnale fax o non viene rilevato alcun suono, la macchina inizia a ricevere il fax automaticamente. Se viene rilevata una voce, inizia una normale chiamata telefonica e la segreteria telefonica esterna registra i messaggi. 33
148 34 MEMO
149 MEMO 35
150 36 MEMO
151 Guía inicial de escáner y fax 1 2 Uso de la función de escáner Uso de la función de fax Español Para un uso seguro y correcto, lea "Información de seguridad" antes de utilizar la máquina.
152
153 CONTENIDO Marcas comerciales Uso de la función de escáner Guía de la función de escáner...5 Escaneo desde un ordenador...5 Envío de archivos escaneados por Envío de archivos escaneados a un servidor FTP...7 Envío de archivos escaneados a la carpeta compartida de un ordenador...7 Envío de archivos escaneados a un disco flash USB...8 Configuración de los ajustes de la dirección IPv4...9 Registro de destinos de escaneo...11 Escaneo mediante el panel de mandos...17 Operación básica de escaneo a /ftp/carpeta...17 Operación básica de Escaneo a USB...18 Escaneo desde un ordenador...20 Operación básica de Escaneo TWAIN Uso de la función de fax Guía de la función de fax...21 Uso como un fax...21 Uso de la máquina como teléfono externo...21 Envío de faxes desde un ordenador (LAN-Fax)...22 Conexión a una línea telefónica...23 Configuración de los ajustes de red telefónica...25 Selección del tipo de línea telefónica...25 Selección del tipo de conexión a la red telefónica...25 Configuración del número de acceso a la línea exterior...25 Ajuste de la fecha y la hora...27 Registro de destinos de fax...28 Registro de destinos de fax mediante Web Image Monitor...28 Funcionamiento básico para enviar un fax...30 Recepción de un fax...31 Selección de modo de recepción...31 Recepción de un fax en el modo FAX/TEL manual...31 Recepción de un fax en el modo Sólo fax
154 Recepción de un fax en modo FAX/TEL automático...32 Recepción de un fax en modo FAX/TAD
155 Marcas comerciales Apple y Mac OS son marcas comerciales de Apple Inc., registrada en los Estados Unidos y en otros países. Microsoft, Windows, Windows Server y Windows Vista son marcas comerciales o marcas comerciales registradas de Microsoft Corporation en Estados Unidos y/o en otros países. El resto de nombres de producto que se utilizan en este manual aparecen sólo a efectos de identificación y pueden ser marcas comerciales de sus respectivas empresas. Renunciamos a cualquier derecho sobre estas marcas. Los nombres correctos de los sistemas operativos de Windows son los siguientes: Los nombres de producto de Windows XP son los siguientes: Microsoft Windows XP Professional Edition Microsoft Windows XP Home Edition Microsoft Windows XP Professional x64 Edition Los nombres de producto de Windows Vista son los siguientes: Microsoft Windows Vista Ultimate Microsoft Windows Vista Business Microsoft Windows Vista Home Premium Microsoft Windows Vista Home Basic Microsoft Windows Vista Enterprise Los nombres de productos de Windows 7 son los siguientes: Microsoft Windows 7 Starter Microsoft Windows 7 Home Premium Microsoft Windows 7 Professional Microsoft Windows 7 Ultimate Microsoft Windows 7 Enterprise Los nombres de producto de Windows Server 2003 son los siguientes: Microsoft Windows Server 2003 Standard Edition Microsoft Windows Server 2003 Enterprise Edition Microsoft Windows Server 2003 Web Edition Microsoft Windows Server 2003 Datacenter Edition Los nombres de producto de Windows Server 2003 R2 son los siguientes: Microsoft Windows Server 2003 R2 Standard Edition Microsoft Windows Server 2003 R2 Enterprise Edition 3
156 Microsoft Windows Server 2003 R2 Datacenter Edition Los nombres de producto de Windows Server 2008 son los siguientes: Microsoft Windows Server 2008 Foundation Microsoft Windows Server 2008 Standard Microsoft Windows Server 2008 Enterprise Microsoft Windows Server 2008 Datacenter Microsoft Windows Server 2008 para sistemas basados en Itanium Microsoft Windows Web Server 2008 Microsoft Windows HPC Server 2008 Los nombres de producto de Windows Server 2008 R2 son los siguientes: Microsoft Windows Server 2008 R2 Foundation Microsoft Windows Server 2008 R2 Standard Microsoft Windows Server 2008 R2 Enterprise Microsoft Windows Server 2008 R2 Datacenter Microsoft Windows Server 2008 R2 para sistemas basados en Itanium Microsoft Windows Web Server 2008 R2 Microsoft Windows HPC Server 2008 R2 4
157 1. Uso de la función de escáner En este capítulo se describen las funciones de escáner. Guía de la función de escáner Hay dos métodos de escaneo: mediante el panel de mandos y desde el ordenador (escaneo TWAIN). Escaneo desde el ordenador El escaneo TWAIN permite usar la máquina desde el ordenador y escanear los originales directamente al ordenador. Puede realizar escaneo TWAIN mediante una aplicación compatible con TWAIN. El escaneo TWAIN está disponible con las conexiones de red y USB. Escaneo mediante el panel de mandos El escaneo mediante el panel de mandos permite enviar archivos escaneados a través de correo electrónico (Escanear a ), a un servidor FTP (Escanear a FTP), a la carpeta compartida de un ordenador en red (Escanear a carpeta), o bien a un disco flash USB (Escanear a USB). Las funciones de Escanear a , Escanear a FTP y Escanear a carpeta están disponibles solo a través de una conexión de red. No se necesitan conexiones de red para la función Escanear a USB; puede enviar archivos escaneados directamente a un disco flash USB insertado en el frontal de la máquina. Escaneo desde un ordenador Puede utilizar la máquina desde el ordenador y escanear originales directamente a su ordenador. ESCANEO ESCANEO ES CMF007 Preparación para el escaneo desde un ordenador con conexión USB 1. Conecte la máquina al ordenador mediante un cable USB e instale el driver del escáner en el ordenador. 5
158 1. Uso de la función de escáner Para obtener detalles sobre la instalación del driver del escáner, consulte las instrucciones proporcionadas en el CD-ROM del driver. 2. Si no hay ninguna aplicación compatible con TWAIN instalada en el ordenador, instale una. Para obtener más información, consulte el manual de la aplicación. Preparación para escanear desde un ordenador con conexión de red 1. Conecte la máquina a la red. 2. Especifique los ajustes de la red, como la dirección IP de la máquina. Para obtener más información, consulte Pág.9 "Configuración de los ajustes de la dirección IPv4". 3. Instale el driver del escáner en el ordenador. Si desea más información, consulte las instrucciones que se proporcionan en el CD-ROM del driver. 4. Si no hay ninguna aplicación compatible con TWAIN instalada en el ordenador, instale una. Para obtener más información, consulte el manual de la aplicación. Envío de archivos escaneados por Puede enviar archivos escaneados por mediante el panel de mandos. ESCANEO ESCANEO Internet Mail Server ES CMF008 Preparación para enviar archivos escaneados por 1. Conecte la máquina a la red. 2. Especifique los ajustes de la red, como la dirección IP de la máquina. Para obtener más información, consulte Pág.9 "Configuración de los ajustes de la dirección IPv4". 3. Configure los ajustes de DNS y SMTP mediante Web Image Monitor. Para obtener detalles, consulte la Guía de usuario. 4. Registre los destinos en la libreta de direcciones mediante Web Image Monitor. 6
159 Guía de la función de escáner Para obtener más información, consulte Pág.11 "Registro de destinos de escaneo". Envío de archivos escaneados a un servidor FTP Puede enviar archivos escaneados a un servidor FTP mediante el panel de mandos. ESCANEO ESCANEO Internet Servidor FTP ES CMF009 Preparación para enviar archivos escaneados a un servidor FTP 1. Conecte la máquina a la red. 2. Especifique los ajustes de la red, como la dirección IP de la máquina. Para obtener más información, consulte Pág.9 "Configuración de los ajustes de la dirección IPv4". 3. Registre los destinos en la libreta de direcciones mediante Web Image Monitor. Para obtener más información, consulte Pág.11 "Registro de destinos de escaneo". Envío de archivos escaneados a la carpeta compartida de un ordenador Puede enviar archivos escaneados a la carpeta compartida de un ordenador en una red mediante el panel de mandos. ESCANEO ESCANEO ES CMF010 Preparación para enviar archivos escaneados a la carpeta compartida de un ordenador 1. Conecte la máquina a la red. 7
160 1. Uso de la función de escáner 2. Especifique los ajustes de la red, como la dirección IP de la máquina. Para obtener más información, consulte Pág.9 "Configuración de los ajustes de la dirección IPv4". 3. Cree una carpeta de destino en la unidad de disco duro del ordenador y configúrela como carpeta compartida. Si desea más información, consulte la documentación de su sistema operativo. 4. Registre los destinos en la libreta de direcciones mediante Web Image Monitor. Para obtener más información, consulte Pág.11 "Registro de destinos de escaneo". Envío de archivos escaneados a un disco flash USB Puede enviar y almacenar archivos escaneados en un disco flash USB mediante el panel de mandos. ESCANEO ESCANEO ES CMF011 Preparación para enviar archivos escaneados a un disco flash USB 1. Inserte un disco flash USB en la máquina. Para obtener más información, consulte Pág.18 "Operación básica de Escaneo a USB". 8
161 Configuración de los ajustes de la dirección IPv4 Configuración de los ajustes de la dirección IPv4 La máquina está configurada para obtener la información de la dirección IPv4 automáticamente a través de la red por defecto (DHCP). Si quiere asignar la información de la dirección IPv4 manualmente, lleve a cabo el siguiente procedimiento. Si está usando la máquina en una red que utiliza DHCP, imprima la página de configuración para comprobar la información de la dirección IPv4 asignada a la máquina. Realice los pasos 15 a 18 del siguiente procedimiento. 1. Pulse la tecla [Herramientas usuario]. 2. Pulse las teclas [ ] [ ] para seleccionar [Ajustes de red], y luego pulse la tecla [OK]. 3. Si se le indica que introduzca una contraseña, hágalo mediante las teclas numéricas y, a continuación, pulse la tecla [OK]. 4. Pulse las teclas [ ] [ ] para seleccionar [Configuración IPv4], y luego pulse la tecla [OK]. 5. Pulse las teclas [ ][ ] para seleccionar [DHCP], y luego pulse la tecla [OK]. 6. Pulse las teclas [ ] [ ] para seleccionar [Inactivo] y luego pulse la tecla [OK]. 7. Pulse las teclas [ ][ ] para seleccionar [Dirección IP], y luego pulse la tecla [OK]. Se muestra la dirección IPv4 actual. 8. Introduzca la dirección IPv4 de la máquina con las teclas numéricas y pulse [OK]. Pulse las teclas [ ] [ ] para moverse por los campos. 9. Pulse las teclas [ ] [ ] para seleccionar [Máscara de subred] y luego pulse la tecla [OK]. Se muestra la máscara de subred actual. 10. Introduzca la máscara de subred con las teclas numéricas y, a continuación, pulse la tecla [OK]. Pulse las teclas [ ] [ ] para moverse por los campos. 11. Pulse las teclas [ ] [ ] para seleccionar [Dirección gateway], y luego pulse la tecla [OK]. Se muestra la dirección gateway actual. 12. Introduzca la dirección gateway con las teclas numéricas y pulse la tecla [OK]. Pulse las teclas [ ] [ ] para moverse por los campos. 13. Pulse la tecla [Herramientas usuario] para volver a la pantalla inicial. 14. Si se le pide que reinicie la máquina, apáguela y vuelva a encenderla. 15. Pulse la tecla [Herramientas usuario]. 9
162 1. Uso de la función de escáner 16. Pulse las teclas [ ][ ] para seleccionar [Imprim lista/informe] y, a continuación, pulse la tecla [OK]. 17. Pulse las teclas [ ][ ] para seleccionar [Página de configuración] y, a continuación, pulse la tecla [OK]. 18. Pulse [Sí] en la pantalla de confirmación. Se imprimirá la página de configuración. El ajuste de la dirección IPv4 aparecerá en TCP/IP en la página de configuración. 10
163 Registro de destinos de escaneo Registro de destinos de escaneo En esta sección se describe cómo registrar los destinos de escaneo en la libreta de direcciones. Para enviar archivos escaneados a una dirección de (Escaneo a ), servidor FTP (Escaneo a FTP), o a una carpeta compartida en un ordenador en red (Escaneo a carpeta), debe registrar primero el destino en la libreta de direcciones mediante Web Image Monitor. Dependiendo de su entorno de red, las funciones Escaneo a FTP y Escaneo a carpeta pueden requerir la introducción correcta de un nombre de usuario y una contraseña en la información de destino. En estos casos, después de registrar los destinos, envíe documentos de prueba a esos destinos para comprobar que el nombre de usuario y la contraseña se hayan introducido correctamente. La libreta de direcciones puede contener hasta 100 entradas, incluidas 20 entradas de memoria de teléfonos. Los destinos registrados como entradas de memoria de teléfonos pueden seleccionarse mediante el correspondiente botón de un solo toque. 1. Inicie el navegador Web e introduzca su dirección IP para acceder a la máquina. 2. Haga clic en [Destino Memoria telf.] o [Destino escaneo]. 3. En la lista [Tipo de destino], seleccione [Dirección ], [FTP] o [Carpeta]. 4. Registre la información según sea necesario. La información que debe registrar varía dependiendo del tipo de destino. Para obtener más información, consulte las siguientes tablas. 5. Introduzca la contraseña de administrador si es preciso. 6. Haga clic en [Aplicar]. 7. Cierre el navegador de web. 11
164 1. Uso de la función de escáner Escaneo a Ajustes de Elemento Ajuste Descripción Número memoria telf. Nombre Opcional Obligatorio Seleccione esta opción al ajustar el destino como una entrada de memoria de teléfonos. Nombre del destino. El nombre especificado aquí se mostrará en la pantalla al seleccionar un destino de escaneo. Dirección destino Obligatorio Dirección de del destino. Dirección notificación Opcional Dirección de a la que se envía una notificación después de la transmisión. Asunto Obligatorio Asunto del . Nombre remitente Opcional Nombre del remitente del Formato archivo (Color/ Escala de grises) Formato archivo (Blanco y negro) Original (Sólo modelo tipo 2) Obligatorio Obligatorio Obligatorio Formato del archivo escaneado al escanear en color. Formato del archivo escaneado al escanear en blanco y negro. Seleccione las caras del original (1 cara o 2 caras) para escanear según la orientación de página y orientación. Tamaño escaneo Opcional Seleccione el tamaño de escaneo del original. Resolución Opcional Seleccione la resolución de escaneo. 12
165 Registro de destinos de escaneo Elemento Ajuste Descripción Densidad Opcional Especifique la densidad de imagen haciendo clic en los botones derecho o izquierdo. Escaneo a Ajustes de FTP Elemento Ajuste Descripción Número memoria telf. Nombre Opcional Obligatorio Seleccione esta opción al ajustar el destino como una entrada de memoria de teléfonos. Nombre del destino. El nombre especificado aquí se mostrará en la pantalla al seleccionar un destino de escaneo. Nombre host o dirección IP Obligatorio Nombre o dirección IP del servidor FTP. Formato archivo (Color/ Escala de grises) Formato archivo (Blanco y negro) Nombre usuario FTP Obligatorio Obligatorio Opcional Formato del archivo escaneado al escanear en color. Formato del archivo escaneado al escanear en blanco y negro. Nombre de usuario para iniciar sesión en el servidor FTP. Contraseña FTP Opcional Contraseña para iniciar sesión en el servidor FTP. Directorio Opcional Nombre del directorio del servidor FTP en el que se almacenan los archivos escaneados. 13
166 1. Uso de la función de escáner Elemento Ajuste Descripción Dirección notificación Original (Sólo modelo tipo 2) Opcional Obligatorio Dirección de a la que se envía una notificación después de la transmisión. Seleccione las caras del original (1 cara o 2 caras) para escanear según la orientación de página y orientación. Tamaño escaneo Opcional Seleccione el tamaño de escaneo del original. Resolución Opcional Seleccione la resolución de escaneo. Densidad Opcional Especifique la densidad de imagen haciendo clic en los botones derecho o izquierdo. Escaneo a Ajustes de carpeta Elemento Ajuste Descripción Número memoria telf. Nombre Nombre servicio Opcional Obligatorio Obligatorio Seleccione esta opción al ajustar el destino como una entrada de memoria de teléfonos. Nombre del destino. El nombre especificado aquí se mostrará en la pantalla al seleccionar un destino de escaneo. Ruta de acceso al directorio en el que se almacenarán los archivos escaneados. Consta del nombre o la dirección IP del ordenador de destino, y el nombre de la carpeta compartida. 14
167 Registro de destinos de escaneo Elemento Ajuste Descripción Dominio Nombre usuario inicio sesión Contraseña inicio sesión Directorio Dirección notificación Formato archivo (Color/ Escala de grises) Formato archivo (Blanco y negro) Original (Sólo modelo tipo 2) Opcional Opcional Opcional Opcional Opcional Obligatorio Obligatorio Obligatorio Especifique el nombre del dominio al que pertenece el ordenador. Nombre de usuario para iniciar sesión en el ordenador de destino. Contraseña para iniciar sesión en el ordenador de destino. Directorio dentro de la carpeta compartida para almacenar los archivos escaneados. Dirección de a la que se envía una notificación después de la transmisión. Formato del archivo escaneado al escanear en color. Formato del archivo escaneado al escanear en blanco y negro. Seleccione las caras del original (1 cara o 2 caras) para escanear según la orientación de página y orientación. Tamaño escaneo Opcional Seleccione el tamaño de escaneo del original. Resolución Opcional Seleccione la resolución de escaneo. Densidad Opcional Especifique la densidad de imagen haciendo clic en los botones derecho o izquierdo. Para enviar archivos a través de , se deben configurar adecuadamente los ajustes de SMTP y DNS. Para enviar archivos a un ordenador o servidor FTP, el nombre de usuario, la contraseña y el directorio se deben configurar adecuadamente. En una red que utilice un servidor DNS, especifique un nombre de ordenador en [Nombre servicio] y el nombre del dominio al que pertenece el ordenador en [Dominio]. En este caso, configure también los ajustes relacionados con el DNS mediante Web Image Monitor. El destino Escaneo a carpeta debe operar en uno de los siguientes sistemas operativos: Windows XP/Vista/7, Windows Server 2003/2003 R2/2008/2008 R2, o Mac OS X. 15
168 1. Uso de la función de escáner Los destinos de escaneo no pueden registrarse a través del panel de mandos. La función Escaneo a USB no requiere el registro de los destinos en la libreta de direcciones. Para obtener detalles sobre los ajustes de SMTP y DNS, consulte la Guía de usuario. 16
169 Escaneo mediante el panel de mandos Escaneo mediante el panel de mandos El escaneo mediante el panel de mandos permite enviar archivos escaneados a través de correo electrónico (Escanear a ), a un servidor FTP (Escanear a FTP), a la carpeta compartida de un ordenador en red (Escanear a carpeta), o bien a un disco flash USB (Escanear a USB). Las funciones de Escanear a , Escanear a FTP y Escanear a carpeta están disponibles solo a través de una conexión de red. No se necesitan conexiones de red para la función Escanear a USB; puede enviar archivos escaneados directamente a un disco flash USB insertado en el frontal de la máquina. El escaneo a través del panel de mandos solo está disponible con conexión de red. Operación básica de escaneo a /ftp/carpeta Esta sección describe la operación básica para enviar archivos escaneados, a través de , a un servidor FTP o a un ordenador. El archivo escaneado se envía a través de a un servidor FTP o un ordenador, dependiendo del destino especificado. Si hay una memoria Flash USB introducida en la máquina, no se dispone de ninguna función de escaneo que no sea el Escaneo a USB desde el panel de mandos. Asegúrese de que no haya ninguna memoria Flash USB introducida en la máquina. 1. Coloque los originales en el cristal de exposición o en el ARDF/ADF. 2. Pulse la tecla [Escáner] y, a continuación, pulse la tecla [Libr. direcciones]. Si lo desea, también puede pulsar la tecla [Acceso directo a func.] si la tecla [Acceso directo a func.] en los ajustes del administrador se ha configurado como [Seleccionar dest. escáner]. 3. Pulse las teclas [ ] [ ] para seleccionar [Búsqueda libreta direcc.] y, a continuación, pulse la tecla [OK]. Si desea buscar una entrada concreta por nombre, especifique las primeras letras del nombre mediante las teclas numéricas y, a continuación, pulse la tecla [OK]. Cada vez que introduzca un carácter, la pantalla cambia para mostrar el nombre coincidente. 4. Busque el destino deseado mediante las teclas [ ][ ] para desplazarse por la libreta de direcciones y luego pulse la tecla [OK]. 5. Pulse la tecla [Inicio]. Dependiendo de los ajustes de la máquina, puede que se le indique que coloque otro original en el cristal de exposición. En tal caso, realice el siguiente paso. 6. Si tiene más originales para escanear, coloque el siguiente original en el cristal de exposición, y luego pulse [Sí]. Repita este paso hasta que se escaneen todos los originales. 17
170 1. Uso de la función de escáner 7. Cuando se hayan escaneado todos los originales, pulse [No] para iniciar el envío del archivo escaneado. Para obtener información completa sobre la función de escáner, consulte la Guía de usuario. Operación básica de Escaneo a USB Esta sección describe la operación básica de envío de archivos escaneados a una memoria Flash USB. Determinados tipos de memoria Flash USB no se pueden utilizar. La función de Escaneo a USB puede quedar inhabilitada por el ajuste predeterminado de la máquina. 1. Introduzca su memoria Flash USB en el puerto de memoria Flash USB. 2. Pulse la tecla [Escáner]. Aparece "Cargando..." en la pantalla. Espere hasta que la pantalla cambie para mostrar "Guard.datos esc.usb" (la duración depende de su memoria Flash USB). 3. Coloque los originales en el cristal de exposición o en el ARDF o ADF. En caso necesario, configure los ajustes de escaneo avanzado. 4. Pulse la tecla [Inicio]. Dependiendo de los ajustes de la máquina, se le pedirá que seleccione el formato de archivo entre TIFF y PDF (modo de escaneo en semitonos de blanco y negro), o JPG y PDF (modo de escaneo en color o escala de grises). 5. Pulse la tecla de selección adecuada según el formato de archivo deseado. Dependiendo de los ajustes de la máquina, puede que se le indique que coloque otro original en el cristal de exposición. En tal caso, realice el siguiente paso. En caso contrario, siga con el paso Si tiene más originales para escanear, coloque el siguiente original en el cristal de exposición, y luego pulse [Sí]. Repita este paso hasta que se escaneen todos los originales. 7. Cuando se hayan escaneado todos los originales, pulse [No] para iniciar el envío del archivo escaneado. 8. Confirme que aparezca "Lista" en la pantalla. Se crea el archivo escaneado en el directorio raíz de la memoria Flash USB. 9. Retire la memoria Flash USB de la máquina. 18
171 Escaneo mediante el panel de mandos Para obtener información completa sobre la función de escáner, consulte la Guía de usuario. 19
172 1. Uso de la función de escáner Escaneo desde un ordenador El escaneo desde un ordenador (escaneo TWAIN) le permite utilizar la máquina desde su ordenador y escanear originales en su ordenador directamente. El escaneo TWAIN está disponible con las conexiones de red y USB. Operación básica de Escaneo TWAIN Puede realizar escaneo TWAIN mediante una aplicación compatible con TWAIN. Si no hay ninguna aplicación compatible con TWAIN instalada en el ordenador, instale una. Para obtener detalles sobre la operación del escaneo TWAIN, consulte el manual proporcionado con la aplicación de su elección. 20
173 2. Uso de la función de fax En este capítulo se describen las funciones de fax. Guía de la función de fax En esta sección se describen procedimientos básicos para usar esta máquina como fax. Uso como un fax FAX FAX PSTN ES CMF012 Preparación para el uso como fax 1. Conecte la máquina a la línea telefónica. Para obtener más información, consulte Pág.23 "Conexión a una línea telefónica". 2. Configure los ajustes de la red telefónica. Para obtener más información, consulte Pág.25 "Configuración de los ajustes de red telefónica". 3. Configure la fecha y la hora. Para obtener más información, consulte Pág.27 "Ajuste de la fecha y la hora". 4. Registre los destinos en la libreta de direcciones mediante Web Image Monitor. Para obtener más información, consulte Pág.28 "Registro de destinos de fax". Uso de la máquina como teléfono externo Puede usar esta máquina como fax y también usar la misma línea telefónica para llamadas de voz. 21
174 2. Uso de la función de fax FAX FAX PSTN ES CMF013 Preparación para usar la máquina con un teléfono externo 1. Conecte un teléfono externo a la máquina. Para obtener más información, consulte Pág.23 "Conexión a una línea telefónica". 2. Seleccione el modo de recepción de fax. Para obtener más información, consulte Pág.31 "Recepción de un fax". Envío de faxes desde un ordenador (LAN-Fax) Puede enviar un documento directamente desde un ordenador a través de esta máquina a otro fax, sin imprimir el documento. Esta función es compatible con Windows XP/Vista/7 y Windows Server 2003/2003 R2/2008/2008 R2. Mac OS X no es compatible con esta función. FAX FAX PSTN ES CMF014 Para obtener detalles sobre la función LAN-Fax, consulte la Guía de usuario. 22
175 Conexión a una línea telefónica Conexión a una línea telefónica Puede conectar la máquina a la red pública telefónica conmutada (PSTN) directamente o a través de un intercambio de ramificaciones privadas (PBX). Asimismo, puede conectar un teléfono externo para usar la misma línea telefónica para las llamadas de voz. Con el fin de reducir el riesgo de incendio, use solo un cable de línea de telecomunicaciones AWG n.º 26 o mayor. Pour réduire le risque d'incendie, utiliser uniquement des conducteurs de télécommunications 26 AWG ou de section supérieure. Antes de comenzar, asegúrese de que el conector sea del tipo correcto. 1. Conecte un cable de teléfono a LINE. CMF032 23
176 2. Uso de la función de fax 2. Si utiliza un teléfono externo, conecte el teléfono a TEL. CMF033 24
177 Configuración de los ajustes de red telefónica Configuración de los ajustes de red telefónica Selección del tipo de línea telefónica Seleccione el tipo de línea telefónica según su servicio de línea telefónica. Hay dos tipos: marcación por tonos y marcación por pulsos. Esta función no está disponible en algunas regiones. 1. Pulse la tecla [Herramientas usuario]. 2. Pulse las teclas [ ] [ ] para seleccionar [Herram. admin.], y pulse la tecla [OK]. 3. Si se le indica que introduzca una contraseña, hágalo mediante las teclas numéricas y, a continuación, pulse la tecla [OK]. 4. Pulse las teclas [ ] [ ] para seleccionar [Tel.disco/tecla] y luego pulse la tecla [OK]. 5. Pulse las teclas [ ] [ ] para seleccionar el tipo de línea telefónica adecuado a su servicio telefónico y, a continuación, pulse la tecla [OK]. 6. Pulse la tecla [Herramientas usuario] para volver a la pantalla inicial. Selección del tipo de conexión a la red telefónica Seleccione el tipo de conexión a la red telefónica. Hay dos tipos: red pública telefónica conmutada (PSTN) e intercambio de ramificaciones privadas (PBX). 1. Pulse la tecla [Herramientas usuario]. 2. Pulse las teclas [ ] [ ] para seleccionar [Herram. admin.], y pulse la tecla [OK]. 3. Si se le indica que introduzca una contraseña, hágalo mediante las teclas numéricas y, a continuación, pulse la tecla [OK]. 4. Pulse las teclas [ ] [ ] para seleccionar [PSTN / PBX] y luego pulse la tecla [OK]. 5. Pulse las teclas [ ] [ ] para seleccionar [PSTN] o [PBX] y, a continuación, pulse la tecla [OK]. 6. Pulse la tecla [Herramientas usuario] para volver a la pantalla inicial. Configuración del número de acceso a la línea exterior Si la máquina está conectada a la red telefónica a través de un PBX, configure el número de marcación para acceder a la línea exterior. 25
178 2. Uso de la función de fax Configure el número de acceso a la línea exterior que coincida con el ajuste del PBX. De lo contrario, es posible que no pueda enviar faxes a destinos exteriores. 1. Pulse la tecla [Herramientas usuario]. 2. Pulse las teclas [ ] [ ] para seleccionar [Herram. admin.], y pulse la tecla [OK]. 3. Si se le indica que introduzca una contraseña, hágalo mediante las teclas numéricas y, a continuación, pulse la tecla [OK]. 4. Pulse las teclas [ ] [ ] para seleccionar [Número acceso PBX] y luego pulse la tecla [OK]. 5. Introduzca el número de acceso a la línea exterior con las teclas numéricas y, a continuación, pulse la tecla [OK]. 6. Pulse la tecla [Herramientas usuario] para volver a la pantalla inicial. 26
179 Ajuste de la fecha y la hora Ajuste de la fecha y la hora Esta sección describe cómo ajustar la hora y la fecha del reloj interno de la máquina, y cómo seleccionar el formato de visualización. Fecha Año, mes, fecha y formato de fecha (Mes/día/año, Día/mes/año o Año/mes/día) Hora Hora, minuto, formato de hora (12 o 24 horas) e indicación AM/PM (cuando se selecciona el formato de 12 horas) 1. Pulse la tecla [Herramientas usuario]. 2. Pulse las teclas [ ] [ ] para seleccionar [Herram. admin.], y pulse la tecla [OK]. 3. Si se le indica que introduzca una contraseña, hágalo mediante las teclas numéricas y, a continuación, pulse la tecla [OK]. 4. Pulse las teclas [ ][ ] para seleccionar [Configurar hora/fecha] y luego pulse la tecla [OK]. 5. Pulse las teclas [ ][ ] para seleccionar [Configurar fecha] y luego pulse la tecla [OK]. 6. Pulse las teclas [ ][ ] para seleccionar el formato de fecha deseado y luego pulse la tecla [OK]. 7. Introduzca la fecha actual mediante las teclas numéricas y luego pulse la tecla [OK]. Puede pulsar las teclas [ ][ ] para moverse por los campos. 8. Pulse las teclas [ ][ ] para seleccionar [Configurar hora] y luego pulse la tecla [OK]. 9. Pulse las teclas [ ][ ] para seleccionar el formato de hora deseado y luego pulse la tecla [OK]. 10. Introduzca la hora actual usando las teclas numéricas y luego pulse la tecla [OK]. Si seleccionó [Formato 12 horas], pulse las teclas [ ][ ] para seleccionar [AM] o [PM]. Puede pulsar las teclas [ ][ ] para moverse por los campos. 11. Pulse la tecla [Herramientas usuario] para volver a la pantalla inicial. 27
180 2. Uso de la función de fax Registro de destinos de fax Esta sección describe cómo registrar destinos de fax en la libreta de direcciones mediante Web Image Monitor. La libreta de direcciones le permite especificar destinos de fax rápida y fácilmente. La libreta de direcciones contiene hasta 220 entradas (20 entradas de memoria de teléfonos y 200 entradas de marcación rápida). Entradas de memoria de teléfonos Los destinos registrados como entradas de memoria de teléfonos pueden seleccionarse mediante el correspondiente botón de un solo toque. Entradas de marcación rápida Los destinos registrados como entradas de Marcación rápida se pueden seleccionar desde la Libreta de direcciones. Pulse [Libr. direcciones], seleccione [Búsqueda libreta direcc.] y, a continuación, seleccione la entrada deseada mediante las teclas [ ][ ]. Registro de destinos de fax mediante Web Image Monitor Esta sección describe cómo registrar destinos mediante Web Image Monitor. 1. Inicie el navegador Web e introduzca su dirección IP para acceder a la máquina. 2. Haga clic en [Destino Memoria telf.] o [Destino marcación rápida fax]. 3. En la lista [Tipo de destino], seleccione [Fax]. 4. Seleccione [Número memoria telf.] o [Número marcación rápida] y luego seleccione el número de registro de la lista. 5. Registre la información según sea necesario. 6. Introduzca la contraseña de administrador si es preciso. 7. Haga clic en [Aplicar]. 8. Cierre el navegador de web. Ajustes de destino de fax 28
181 Registro de destinos de fax Elemento Ajuste Descripción Número memoria telf. / Número marcación rápida Nombre Número de fax Obligatorio Opcional Opcional Seleccione el número para el que quiere registrar un destino de memoria telefónica o marcación rápida. Nombre del destino. El nombre especificado aquí se mostrará en pantalla al seleccionar el destino de fax. Número de fax del destino. Si la máquina está conectada a la red telefónica a través de PBX, asegúrese de introducir el número de acceso a la línea exterior especificado en [Número acceso PBX] antes del número de fax. Dirección Opcional Dirección de del destino del fax de Internet. 29
182 2. Uso de la función de fax Funcionamiento básico para enviar un fax Esta sección describe el funcionamiento básico para enviar un fax. 1. Pulse la tecla [Fax]. 2. Coloque los originales en el cristal de exposición o en el ARDF/ADF. En caso necesario, configure los ajustes de escaneo avanzado. 3. Introduzca el número de fax (hasta 40 caracteres) mediante las teclas numéricas, o especifique un destino con los botones de un solo toque o la función de marcación rápida. Si la máquina está conectada a la red telefónica a través de PBX, asegúrese de introducir el número de acceso a la línea exterior especificado en [Número acceso PBX] antes del número de fax. Para especificar un destino de fax de Internet, utilice los botones de un solo toque o la función de marcación rápida. 4. Pulse la tecla [Inicio]. Dependiendo de la configuración de la máquina, puede que se le pida que introduzca el número de fax de nuevo si introdujo manualmente el número de fax de destino. En este caso, vuelva a introducir el número en 30 segundos y pulse [OK] y, a continuación, pulse la tecla [Inicio]. Si los números de fax no coinciden, vuelva al paso 3. Cuando use el cristal de exposición en el modo Transmisión de memoria, se le pedirá que coloque otro original. En tal caso, realice el siguiente paso. 5. Si tiene más originales para escanear, pulse [Sí] en un plazo de 60 segundos, coloque el siguiente original en el cristal de exposición y luego pulse [OK]. Repita este paso hasta que se escaneen todos los originales. Si no pulsa [Sí] en 60 segundos, la máquina empezará a marcar el destino. 6. Cuando se hayan escaneado todos los originales, pulse [No] para empezar a enviar el fax. Para obtener información completa sobre la función de fax, consulte la Guía de usuario. 30
183 Recepción de un fax Recepción de un fax Esta sección describe los modos de recepción y las operaciones básicas para recibir un fax. Selección de modo de recepción En esta sección se describe cómo seleccionar el modo de recepción. Los modos de recepción son los siguientes: Modo Sólo fax (recepción automática) Modo FAX/TEL manual (recepción manual) Modo FAX/TEL automático (recepción automática) Modo FAX/TAD (recepción automática) 1. Pulse la tecla [Herramientas usuario]. 2. Pulse las teclas [ ][ ] para seleccionar [Caract. fax] y luego pulse la tecla [OK]. 3. Pulse las teclas [ ][ ] para seleccionar [Ajustes de recepción] y luego pulse la tecla [OK]. 4. Pulse las teclas [ ][ ] para seleccionar [Conmut. modo RX] y luego pulse la tecla [OK]. 5. Pulse las teclas [ ][ ][ ][ ] para seleccionar el modo de recepción deseado y, a continuación, pulse [OK]. 6. Pulse la tecla [Herramientas usuario] para volver a la pantalla inicial. En el modo FAX/TAD, la máquina empieza a recibir faxes automáticamente después de que el dispositivo de respuesta telefónica externo suene el número de veces especificado en [N.º total llamadas (TAD)] en [Caract. fax]. Asegúrese de configurar el dispositivo de respuesta telefónica externo para responder llamadas antes de que la máquina empiece a recibir faxes. Recepción de un fax en el modo FAX/TEL manual Esta sección describe el funcionamiento básico de la recepción de un fax cuando el modo de recepción está configurado en modo FAX/TEL manual. 1. Levante el auricular del teléfono externo para responder la llamada. Empieza una llamada telefónica normal. 2. Cuando escuche un tono de llamada de fax o no escuche ningún sonido, pulse la tecla [Fax] y, a continuación, la tecla [Inicio]. 3. Pulse [RX]. 4. Pulse la tecla [Inicio]. 31
184 2. Uso de la función de fax 5. Vuelva a colgar el auricular. Recepción de un fax en el modo Sólo fax Cuando el modo de recepción esté configurado en modo Sólo fax, la máquina responde automáticamente todas las llamadas entrantes en modo de recepción de fax. Recepción de un fax en modo FAX/TEL automático Cuando el modo de recepción esté configurado en modo FAX/TEL automático, la máquina recibe un fax automáticamente si la llamada entrante es una llamada de fax y suena cuando recibe llamadas de voz. 1. Cuando hay una llamada entrante, la máquina trata de detectar un tono de llamada de fax durante cinco segundos. Si se detecta un tono de llamada de fax, la máquina empieza a recibir el fax automáticamente. 2. Si no se detecta un tono de llamada de fax, la máquina empieza a sonar, y sigue tratando de detectar un tono de llamada de fax durante el periodo de tiempo especificado en [Hora cambio auto modo RX] en [Caract. fax]. Si se detecta un tono de llamada de fax, o si no levanta el auricular, la máquina empieza a recibir el fax automáticamente. Para empezar una llamada telefónica normal, levante el auricular, pulse la tecla [Fax] y luego pulse la tecla [Borrar/Parar]. Si escucha un tono de llamada de fax o no escucha ningún sonido, recibe el fax manualmente. Si levanta el auricular pero se supera el tiempo especificado en [Hora cambio auto modo RX] antes de que se inicie una llamada telefónica normal, la máquina empieza a recibir el fax automáticamente. Después de levantar el auricular para responder a una llamada, asegúrese de pulsar la tecla [Fax] para activar el modo fax antes de pulsar la tecla [Borrar/Parar]. Si la máquina no está en modo fax, pulsar la tecla [Borrar/Parar] no le permitirá empezar una llamada telefónica normal. Recepción de un fax en modo FAX/TAD Cuando el modo de recepción está configurado en modo FAX/TAD, el dispositivo de respuesta telefónica externo responde y registra mensajes cuando la máquina recibe llamadas telefónicas. Si la llamada entrante es una llamada de fax, la máquina recibe el fax automáticamente. 1. Cuando hay una llamada entrante, el dispositivo de respuesta telefónica externo suena el número de veces especificado en [N.º total llamadas (TAD)] en [Caract. fax]. 32
185 Recepción de un fax Si el dispositivo de respuesta telefónica externa no responde, la máquina empieza a recibir el fax automáticamente. 2. Si el dispositivo de respuesta telefónica externa responde, la máquina detecta el silencio en la línea durante 30 segundos (detección de silencio). Si se detecta un tono de llamada de fax o no se detecta ningún sonido, la máquina empieza a recibir el fax automáticamente. Si se detecta una voz, se inicia una llamada telefónica normal. El dispositivo de respuesta telefónica externa registra mensajes. 33
186 34 MEMO
187 MEMO 35
188 36 MEMO
189 Starthandleiding voor scanner en fax 1 2 De scanfunctie gebruiken De faxfunctie gebruiken Nederlands Voor een veilig en juist gebruik, zorg ervoor dat u de "Veiligheidsinformatie" leest voordat u het apparaat gebruikt.
190
191 INHOUDSOPGAVE Handelsmerken De scanfunctie gebruiken Inleiding tot de scanfunctie...5 Scannen vanaf een computer...5 Het versturen van gescande bestanden per Gescande bestanden versturen naar een FTP-server...7 Het versturen van gescande bestanden naar de gedeelde map op een computer...7 Gescande bestanden versturen naar een USB-geheugenkaart...8 De IPv4-adresinstellingen configureren...9 Scanbestemmingen registreren...11 Scannen met behulp van het bedieningspaneel...17 Basishandelingen voor scannen naar /ftp/map...17 Basishandelingen voor scannen naar USB...18 Scannen vanaf een computer...20 Basishandelingen voor TWAIN-scannen De faxfunctie gebruiken Inleiding tot de faxfunctie...21 Gebruik als faxapparaat...21 Het apparaat gebruiken met een externe telefoon...21 Faxen vanaf een computer versturen (LAN-fax)...22 Aansluiten op een telefoonlijn...23 De instellingen voor het telefoonnetwerk configureren...25 Het type telefoonlijn selecteren...25 Het type verbinding voor het telefoonnetwerk selecteren...25 Het toegangsnummer voor de externe lijn instellen...25 De datum en tijd instellen...27 Faxbestemmingen registreren...28 Faxbestemmingen registreren met Web Image Monitor...28 Basisbewerking voor het versturen van een fax...30 Een fax ontvangen...31 De ontvangstmodus selecteren...31 Een fax ontvangen in de modus FAX/TEL Handmatig...31 Een fax ontvangen in de modus Alleen Fax
192 Een fax ontvangen in de modus Automatisch FAX/TEL...32 Een fax ontvangen in de modus FAX/TAD
193 Handelsmerken Apple en Mac OS zijn handelsmerken van Apple Inc., gedeponeerd in de Verenigde Staten en in andere landen. Microsoft, Windows, Windows Server en Windows Vista zijn gedeponeerde handelsmerken of handelsmerken van Microsoft Corporation in de Verenigde Statee en/of andere landen. Andere productnamen in deze handleiding dienen alleen ter aanduiding en kunnen handelsmerken zijn van hun respectievelijke eigenaren. Wij maken geen enkele aanspraak op enig recht op deze merken. De eigennamen van de Windows-besturingssystemen zijn: De productnamen van Windows XP zijn als volgt: Microsoft Windows XP Professional Edition Microsoft Windows XP Home Edition Microsoft Windows XP Professional x64 Edition De productnamen van Windows Vista zijn als volgt: Microsoft Windows Vista Ultimate Microsoft Windows Vista Business Microsoft Windows Vista Home Premium Microsoft Windows Vista Home Basic Microsoft Windows Vista Enterprise De productnamen van Windows 7 zijn als volgt: Microsoft Windows 7 Starter Microsoft Windows 7 Home Premium Microsoft Windows 7 Professional Microsoft Windows 7 Ultimate Microsoft Windows 7 Enterprise De productnamen van Windows Server 2003 zijn als volgt: Microsoft Windows Server 2003 Standard Edition Microsoft Windows Server 2003 Enterprise Edition Microsoft Windows Server 2003 Web Edition Microsoft Windows Server 2003 Datacenter Edition De productnamen van Windows Server 2003 R2 zijn als volgt: Microsoft Windows Server 2003 R2 Standard Edition Microsoft Windows Server 2003 R2 Enterprise Edition Microsoft Windows Server 2003 R2 Datacenter Edition 3
194 De productnamen van Windows Server 2008 zijn als volgt: Microsoft Windows Server 2008 Foundation Microsoft Windows Server 2008 Standard Microsoft Windows Server 2009 Enterprise Microsoft Windows Server 2008 Datacenter Microsoft Windows Server 2008 voor systemen op Itanium-basis Microsoft Windows Web Server 2008 Microsoft Windows HPC Server 2008 De productnamen van Windows Server 2008 R2 zijn als volgt: Microsoft Windows Server 2008 R2 Foundation Microsoft Windows Server 2008 R2 Standard Microsoft Windows Server 2008 R2 Enterprise Microsoft Windows Server 2008 R2 Datacenter Microsoft Windows Server 2008 R2 voor systemen op Itanium-basis Microsoft Windows Web Server 2008 R2 Microsoft Windows HPC Server 2008 R2 4
195 1. De scanfunctie gebruiken Dit hoofdstuk beschrijft de scanfuncties. Inleiding tot de scanfunctie Er zijn twee manieren om te scannen: vanaf de computer (TWAIN-scannen) en vanaf het bedieningspaneel. Scannen vanaf de computer Als u met TWAIN scant, kunt u het apparaat vanaf uw computer bedienen en originelen direct naar uw computer scannen. TWAIN-scannen kan uitgevoerd worden met een applicatie die compatibel is met TWAIN. TWAIN-scannen is beschikbaar bij zowel USB- als netwerkverbindingen. Scannen vanaf het bedieningspaneel Als u vanaf het bedieningspaneel scant, kunt u gescande bestanden via (Scannen naar e- mail) versturen naar een FTP-server (Scannen naar FTP), de gedeelde map van een computer op een netwerk of naar een netwerk (Scannen naar map) of naar een verwisselbaar geheugenapparaat (Scannen naar USB). De functies Scannen naar , Scannen naar FTP en Scannen naar map zijn alleen beschikbaar bij een netwerkverbinding. Er is geen netwerkverbinding vereist voor de functie Scannen naar USB; u kunt gescande bestanden rechtstreeks naar een USB-geheugenkaart versturen die in het apparaat is gestoken. Scannen vanaf een computer U kunt het apparaat vanaf uw computer bedienen en originelen direct naar uw computer scannen. SCAN SCAN NL CMF007 5
196 1. De scanfunctie gebruiken Voorbereiden voor scannen vanaf een computer met een USB-verbinding 1. Sluit het apparaat aan op de computer met een USB-kabel en installeer het scannerstuurprogramma op de computer. Voor meer informatie over het installeren van het scannerstuurprogramma raadpleegt u de instructies op de cd-rom met stuurprogramma's. 2. Als er geen TWAIN-compatibele toepassing op de computer is geïnstalleerd, installeer er dan één. Raadpleeg de handleiding van de toepassing voor meer informatie. Voorbereiden voor scannen vanaf een computer met een netwerkverbinding 1. Sluit het apparaat aan op het netwerk. 2. Geef de netwerkinstellingen op, zoals het IP-adres van het apparaat. Raadpleeg voor meer informatie Pag.9 "De IPv4-adresinstellingen configureren". 3. Installeer het scannerstuurprogramma op uw computer. Raadpleeg voor meer informatie de instructies die zijn meegeleverd op de cd-rom van het stuurprogramma. 4. Als er geen TWAIN-compatibele toepassing op de computer is geïnstalleerd, installeer er dan één. Raadpleeg de handleiding van de toepassing voor meer informatie. Het versturen van gescande bestanden per U kunt gescande bestanden via versturen met het bedieningspaneel. SCAN SCAN Internet Mail Server NL CMF008 Voorbereiden voor het versturen van gescande bestanden via 1. Sluit het apparaat aan op het netwerk. 2. Geef de netwerkinstellingen op, zoals het IP-adres van het apparaat. Raadpleeg voor meer informatie Pag.9 "De IPv4-adresinstellingen configureren". 3. Configureer de DNS- en SMTP-instellingen met de Web Image Monitor. 6
197 Inleiding tot de scanfunctie Meer informatie vindt u in de Gebruikershandleiding. 4. Registreer de bestemmingen in het adresboek via de Web Image Monitor. Raadpleeg voor meer informatie Pag.11 "Scanbestemmingen registreren". Gescande bestanden versturen naar een FTP-server U kunt gescande bestanden naar een FTP-server versturen door het bedieningspaneel te gebruiken. SCAN SCAN Internet FTP-server NL CMF009 Voorbereiden voor het versturen van gescande bestanden naar een FTP-server 1. Sluit het apparaat aan op het netwerk. 2. Geef de netwerkinstellingen op, zoals het IP-adres van het apparaat. Raadpleeg voor meer informatie Pag.9 "De IPv4-adresinstellingen configureren". 3. Registreer de bestemmingen in het adresboek via de Web Image Monitor. Raadpleeg voor meer informatie Pag.11 "Scanbestemmingen registreren". Het versturen van gescande bestanden naar de gedeelde map op een computer U kunt gescande bestanden versturen naar de gedeelde map van een computer op een netwerk met het bedieningspaneel. SCAN SCAN NL CMF010 7
198 1. De scanfunctie gebruiken Voorbereiden voor versturen van gescande bestanden naar een gedeelde map op een computer 1. Sluit het apparaat aan op het netwerk. 2. Geef de netwerkinstellingen op, zoals het IP-adres van het apparaat. Raadpleeg voor meer informatie Pag.9 "De IPv4-adresinstellingen configureren". 3. Maak een bestemmingsmap aan op de harde schijf van de computer en configureer deze als een gedeelde map. Zie voor meer informatie de gegevens van uw besturingssysteem. 4. Registreer de bestemmingen in het adresboek via de Web Image Monitor. Raadpleeg voor meer informatie Pag.11 "Scanbestemmingen registreren". Gescande bestanden versturen naar een USB-geheugenkaart U kunt gescande bestanden versturen en opslaan op een USB-geheugenkaart met het bedieningspaneel. SCAN SCAN NL CMF011 Voorbereiden voor het versturen van gescande bestanden naar een USB-geheugenkaart 1. Steek de USB-geheugenkaart in het apparaat. Raadpleeg voor meer informatie Pag.18 "Basishandelingen voor scannen naar USB". 8
199 De IPv4-adresinstellingen configureren De IPv4-adresinstellingen configureren Het apparaat is zo ingesteld dat IPv4-adresinformatie standaard opgehaald wordt via het netwerk (DHCP). Als u IPv4-adresinformatie handmatig wilt toewijzen, volgt u de onderstaande procedure. Als u het apparaat gebruikt op een netwerk dat gebruikmaakt van DHCP, drukt u de configuratiepagina af om te zien welke IPv4-adresinformatie toegewezen is aan het apparaat. Voer stap 15 tot 18 van de onderstaande procedure uit. 1. Druk op de knop [Gebruikersinstellingen]. 2. Druk op [ ] [ ] om [Netwerkinstellingen] te selecteren en druk vervolgens op de [OK]- knop. 3. Als u om een wachtwoord wordt gevraagd, voer het wachtwoord dan met de cijfertoetsen in en druk vervolgens op de [OK]-knop. 4. Druk op [ ] [ ] om [IPv4-configuratie] te selecteren en druk vervolgens op de [OK]- knop. 5. Druk op [ ][ ] om [DHCP] te selecteren en druk vervolgens op de [OK]-knop. 6. Druk op [ ] [ ] om [Inactief] te selecteren en druk vervolgens op de [OK]-knop. 7. Druk op [ ][ ] om [IP-adres] te selecteren en druk vervolgens op de [OK]-knop. Het huidige IPv4-adres wordt weergegeven. 8. Voer het IPv4-adres in met behulp van de cijfertoetsen en druk vervolgens op de [OK]- knop. Druk op [ ] [ ] om tussen velden te schakelen. 9. Druk op [ ] [ ] om [Subnetmasker] te selecteren en druk vervolgens op de [OK]-knop. Het huidige subnetmasker wordt weergegeven. 10. Voer het subnetmasker in met de cijfertoetsen en druk vervolgens op de [OK]-knop. Druk op [ ] [ ] om tussen velden te schakelen. 11. Druk op [ ] [ ] om [Gateway Adres] te selecteren en druk vervolgens op de [OK]-knop. Het huidige gateway-adres wordt weergegeven. 12. Voer het gateway-adres met de cijfertoetsen in en druk dan op de [OK]-knop. Druk op [ ] [ ] om tussen velden te schakelen. 13. Druk op de knop [Gebruikersinstellingen] om terug te keren naar het beginscherm. 14. Als u gevraagd wordt het apparaat opnieuw te starten, zet de printer dan uit en daarna weer aan. 15. Druk op de knop [Gebruikersinstellingen]. 9
200 1. De scanfunctie gebruiken 16. Druk op [ ][ ] om [Lijst/rap. afdrukken] te selecteren en druk vervolgens op de [OK]- knop. 17. Druk op [ ] [ ] om [Configuratiepagina] te selecteren en druk vervolgens op de [OK]- knop. 18. Druk op het bevestigingsscherm op [Ja]. De configuratiepagina wordt afgedrukt. De IPv4-adresinstelling wordt weergegeven onder TCP/IP op de configuratiepagina. 10
201 Scanbestemmingen registreren Scanbestemmingen registreren Dit onderdeel beschrijft hoe u bestemmingsmappen in het adresboek kunt registreren. Om gescande bestanden naar een adres (Scannen naar ), FTP-server (Scannen naar FTP) of een gedeelde map op een netwerkcomputer (Scannen naar map) te sturen, dient u de bestemming eerst te registreren in het adresboek via Web Image Monitor. Afhankelijk van uw netwerkomgeving kunnen de functies Scannen naar FTP en Scannen naar map om een gebruikersnaam en wachtwoord vragen die zijn ingevoerd in de bestemmingsinformatie. Controleer in zulke gevallen nadat u de bestemmingen heeft geregistreerd of de gebruikersnaam en het wachtwoord juist zijn ingevoerd door testdocumenten naar die bestemmingen te sturen. Het adresboek kan maximaal 100 registraties bevatten, waaronder 20 snelkeuzebestemmingen. Bestemmingen die geregistreerd zijn als snelkeuzebestemmingen kunnen geselecteerd worden door op de daarmee overeenkomende sneltoetsknop te drukken. 1. Open de internetbrowser en verkrijg toegang tot het apparaat door het IP-adres in te vullen. 2. Klik op [Snelkeuzebestemming] of [Scanbestemming]. 3. Selecteer vanuit de lijst [Bestemmingstype] [ adres], [FTP] of [Map]. 4. Registreer informatie indien nodig. De informatie die u moet registreren hangt af van het bestemmingstype. Zie de onderstaande tabellen voor meer informatie. 5. Voer indien nodig het beheerderswachtwoord in. 6. Klik op [Toepassen]. 7. Sluit de internetbrowser. 11
202 1. De scanfunctie gebruiken Instellingen voor scannen naar Item Instelling Beschrijving Snelkeuzenummer Naam Optioneel Vereist Selecteer deze als u de bestemming als snelkeuzesbestemming wilt invoeren. Naam van de bestemming. De naam die hier wordt opgegeven wordt op het scherm weergegeven als er een scanbestemming wordt geselecteerd. adresbestemming Vereist adres van de bestemming. adres voor melding Optioneel adres waarnaar een melding wordt gestuurd na verzending. Onderwerp Vereist Onderwerp van de . Naam verzender Optioneel Naam van de afzender van de . Bestandsformaat (kleur/ grijswaarden) Bestandsformaat (zwart-wit) Origineel (alleen type 2 model) Vereist Vereist Vereist Bestandsformaat van het gescande bestand als er in kleur is gescand. Bestandformaat van het gescande bestand als er in zwart-wit wordt gescand. Selecteer de zijdes van het origineel (enkelzijdig of dubbelzijdig) om deze volgens de pagina en bindrichting te scannen. Scanformaat Optioneel Selecteer het scanformaat voor het origineel. Resolutie Optioneel Selecteer de scanresolutie. 12
203 Scanbestemmingen registreren Item Instelling Beschrijving Dichtheid Optioneel Geef de afbeeldingsbelichting op door op de rechterof linkertoetsen te drukken. Instellingen voor scannen naar FTP Item Instelling Beschrijving Snelkeuzenummer Naam Optioneel Vereist Selecteer deze als u de bestemming als snelkeuzesbestemming wilt invoeren. Naam van de bestemming. De naam die hier wordt opgegeven wordt op het scherm weergegeven als er een scanbestemming wordt geselecteerd. Hostnaam of IP-adres Vereist Naam of IP-adres van de FTP-server. Bestandsformaat (kleur/ grijswaarden) Bestandsformaat (zwart-wit) Vereist Vereist Bestandsformaat van het gescande bestand als er in kleur is gescand. Bestandsformaat van het gescande bestand bij scannen in zwart-wit FTP gebruikersnaam Optioneel Gebruikersnaam voor aanmelden op de FTP-server. FTP wachtwoord Optioneel Wachtwoord voor aanmelden op de FTP-server. Directory Optioneel Naam van de directory op de FTP-server waar gescande bestanden worden opgeslagen. 13
204 1. De scanfunctie gebruiken Item Instelling Beschrijving adres voor melding Origineel (alleen type 2 model) Optioneel Vereist adres waarnaar een melding wordt gestuurd na verzending. Selecteer de zijdes van het origineel (enkelzijdig of dubbelzijdig) om deze volgens de pagina en bindrichting te scannen. Scanformaat Optioneel Selecteer het scanformaat voor het origineel. Resolutie Optioneel Selecteer de scanresolutie. Dichtheid Optioneel Geef de afbeeldingsbelichting op door op de rechterof linkertoetsen te drukken. Instellingen van scannen naar een map Item Instelling Beschrijving Snelkeuzenummer Naam Servicenaam Optioneel Vereist Vereist Selecteer deze als u de bestemming als snelkeuzesbestemming wilt invoeren. Naam van de bestemming. De naam die hier wordt opgegeven wordt op het scherm weergegeven als er een scanbestemming wordt geselecteerd. Pad naar de directory waar gescande bestanden worden opgeslagen. Bestaat uit het IP-adres of de naam van de doelcomputer en de naam van de gedeelde map. 14
205 Scanbestemmingen registreren Item Instelling Beschrijving Domein Log-in gebruikersnaam Log-in wachtwoord Directory adres voor melding Bestandsformaat (kleur/ grijswaarden) Bestandsformaat (zwart-wit) Origineel (alleen type 2 model) Optioneel Optioneel Optioneel Optioneel Optioneel Vereist Vereist Vereist Geef de naam op van het domein waartoe de computer behoort. Gebruikersnaam voor aanmelden op de bestemmingscomputer. Wachtwoord voor aanmelden op de bestemmingscomputer. Directory in de gedeelde map waar gescande bestanden worden opgeslagen. adres waarnaar een melding wordt gestuurd na verzending. Bestandsformaat van het gescande bestand als er in kleur is gescand. Bestandformaat van het gescande bestand als er in zwart-wit wordt gescand. Selecteer de zijdes van het origineel (enkelzijdig of dubbelzijdig) om deze volgens de pagina en bindrichting te scannen. Scanformaat Optioneel Selecteer het scanformaat voor het origineel. Resolutie Optioneel Selecteer de scanresolutie. Dichtheid Optioneel Geef de afbeeldingsbelichting op door op de rechterof linkertoetsen te drukken. Om bestanden via , SMTP en DNS te versturen, dienen de instellingen juist te worden geconfigureerd. Om bestanden naar een FTP-server of computer te versturen, dienen de gebruikersnaam, het wachtwoord en de directory juist te worden geconfigureerd. Geef op een netwerk dat een DNS-server gebruikt, een computernaam op in [Servicenaam] en de naam van het domein waartoe de computer behoort in [Domein]. Configureer in dit geval ook de instellingen die betrekking hebben op de DNS via Web Image Monitor. De bestemming voor Scannen naar map moet op een computer met één van de volgende besturingssystemen staan: Windows XP/Vista/7, Windows Server 2003/2003 R2/2008/2008 R2 of Mac OS X. 15
206 1. De scanfunctie gebruiken Scanbestemmingen kunnen niet met het bedieningspaneel worden geregistreerd. De functie Scannen naar USB vereist geen bestemmingen die in het Adresboek geregistreerd staan. Meer informatie over instellingen voor SMTP en DNS vindt u in de Gebruikershandleiding. 16
207 Scannen met behulp van het bedieningspaneel Scannen met behulp van het bedieningspaneel Als u vanaf het bedieningspaneel scant, kunt u gescande bestanden via (Scannen naar ) versturen naar een FTP-server (Scannen naar FTP), de gedeelde map van een computer op een netwerk of naar een netwerk (Scannen naar map) of naar een verwisselbaar geheugenapparaat (Scannen naar USB). De functies Scannen naar , Scannen naar FTP en Scannen naar map zijn alleen beschikbaar bij een netwerkverbinding. Er is geen netwerkverbinding vereist voor de functie Scannen naar USB; u kunt gescande bestanden rechtstreeks naar een USB-geheugenkaart versturen die in het apparaat is gestoken. Scannen met behulp van het bedieningspaneel is alleen beschikbaar als het apparaat aangesloten is op een netwerk. Basishandelingen voor scannen naar /ftp/map In dit onderdeel worden de basisbewerkingen uitgelegd voor het versturen van gescande bestanden via , naar een FTP-server of naar een computer. Het gescande bestand is verstuurd via , naar een FTP-server of een computer afhankelijk van de opgegeven bestemming. Als er een USB-geheugenkaart in het apparaat is geplaatst, is alleen de scanfunctie Scannen naar USB beschikbaar via het bedieningspaneel. Zorg ervoor dat er geen USB-geheugenkaart in het apparaat is geplaatst. 1. Plaats het origineel op de glasplaat of in de ARDF/ADF. 2. Druk op de [Scanner]-knop en druk vervolgens op de [Adresboek]-knop. U kunt ook op de [Shortcut naar functie]-knop drukken als [Shortcut naar functie] onder de beheerdersinstellingen is ingesteld op [Scanbestemm. selecteren]. 3. Druk op [ ] [ ] om [Adresboek doorzoeken] te selecteren en druk vervolgens op de [OK]-knop. Als u een bepaalde invoer op naam wilt zoeken, voer dan met de cijfertoetsen de eerste letters van de naam in en druk vervolgens op de [OK]-knop. Met elk teken dat u invoert, verandert het display om de overeenkomende naam weer te geven. 4. Zoek naar de gewenste bestemming door op [ ][ ] te drukken om door het adresboek te bladeren en druk vervolgens op de [OK]-knop. 5. Druk op de [Start]-knop. Afhankelijk van de instellingen van het apparaat moet u mogelijk een ander origineel op de glasplaat leggen. Ga in dit geval verder met de volgende stap. 17
208 1. De scanfunctie gebruiken 6. Als u meer originelen wilt scannen, plaats dan het volgende origineel op de glasplaat en druk op [Ja]. Herhaal deze stap totdat alle originelen zijn gescand. 7. Als alle originelen gescand zijn, drukt u op [Nee] om te beginnen met het versturen van het gescande bestand. Alle informatie over de scannerfunctie vindt u in de Gebruikershandleiding. Basishandelingen voor scannen naar USB In dit gedeelte worden de basisbewerkingen beschreven voor het versturen van gescande bestanden naar een USB-geheugenkaart. Sommige soorten USB-geheugenkaarten kunnen niet gebruikt worden. De functie Scannen naar USB is mogelijk uitgeschakeld door de standaardinstelling van het apparaat. 1. Plaats uw USB-geheugenkaart in de USB-geheugenkaartpoort. 2. Druk op de [Scanner]-knop. "Bezig met laden..." wordt op het display weergegeven. Wacht totdat het display de melding "Scan op USB opslaan" weergeeft (de duur hangt af van uw USB-geheugenkaart). 3. Plaats het origineel op de glasplaat of in de ARDF of de ADF. Configureer geavanceerde scaninstellingen indien nodig. 4. Druk op de [Start]-knop. Afhankelijk van de apparaatinstellingen, zal u gevraagd worden een bestandsformaat te selecteren uit TIFF en PDF (halftone zwart-wit-scanmodus) of JPG en PDF (kleuren- of grijstintenscanmodus). 5. Druk op de selectietoets die overeenkomt met het gewenste bestandsformaat. Afhankelijk van de instellingen van het apparaat moet u mogelijk een ander origineel op de glasplaat leggen. Ga in dit geval verder met de volgende stap. Indien dit niet het geval is, ga dan verder met stap Als u meer originelen wilt scannen, plaats dan het volgende origineel op de glasplaat en druk op [Ja]. Herhaal deze stap totdat alle originelen zijn gescand. 7. Als alle originelen gescand zijn, drukt u op [Nee] om te beginnen met het versturen van het gescande bestand. 8. Controleer of "Gereed" op het display wordt weergegeven. Het gescande bestand is aangemaakt in de root directory van de USB-geheugenkaart. 9. Verwijder de USB-geheugenkaart uit het apparaat. 18
209 Scannen met behulp van het bedieningspaneel Alle informatie over de scannerfunctie vindt u in de Gebruikershandleiding. 19
210 1. De scanfunctie gebruiken Scannen vanaf een computer Met scannen vanaf een computer (TWAIN-scannen) kunt u het apparaat bedienen vanaf uw computer en originelen rechtstreeks naar uw computer scannen. TWAIN-scannen is beschikbaar bij zowel USB- als netwerkverbindingen. Basishandelingen voor TWAIN-scannen U kunt TWAIN-scannen door een TWAIN-compatibele toepassing te gebruiken. Als een TWAIN-compatibele toepassing niet op de computer is geïnstalleerd, installeer er dan één. Meer informatie over TWAIN-scannen vindt u in de handleiding geleverd bij de door u gekozen toepassing. 20
211 2. De faxfunctie gebruiken In dit hoofdstuk worden de faxfuncties beschreven. Inleiding tot de faxfunctie In dit gedeelte worden de basisprocedures beschreven voor het gebruik van dit apparaat als faxapparaat. Gebruik als faxapparaat FAX FAX PSTN NL CMF012 Voorbereiden voor het gebruik als faxapparaat 1. Het apparaat op een telefoonlijn aansluiten Raadpleeg voor meer informatie Pag.23 "Aansluiten op een telefoonlijn". 2. De netwerkinstellingen voor de telefoon configureren. Raadpleeg voor meer informatie Pag.25 "De instellingen voor het telefoonnetwerk configureren". 3. De datum en tijd configureren. Raadpleeg voor meer informatie Pag.27 "De datum en tijd instellen". 4. Registreer de bestemmingen in het adresboek via de Web Image Monitor. Raadpleeg voor meer informatie Pag.28 "Faxbestemmingen registreren". Het apparaat gebruiken met een externe telefoon U kunt het apparaat als een faxapparaat gebruiken en dezelfde telefoonlijn tegelijkertijd voor telefoongesprekken gebruiken. 21
212 2. De faxfunctie gebruiken FAX FAX PSTN NL CMF013 Voorbereiden voor het gebruik van het apparaat met een externe telefoon 1. Een externe telefoon op het apparaat aansluiten. Raadpleeg voor meer informatie Pag.23 "Aansluiten op een telefoonlijn". 2. De ontvangstmodus van de fax selecteren. Raadpleeg voor meer informatie Pag.31 "Een fax ontvangen". Faxen vanaf een computer versturen (LAN-fax) U kunt een document rechtstreeks vanaf een computer via dit apparaat naar een ander faxapparaat sturen, zonder het document te hoeven afdrukken. Deze functie wordt ondersteund door Windows XP/Vista/7 en Windows Server 2003/2003 R2/2008/2008 R2. Mac OS X ondersteunt deze functie niet. FAX FAX PSTN NL CMF014 Meer informatie over de functie LAN-fax vindt u in de Gebruikershandleiding. 22
213 Aansluiten op een telefoonlijn Aansluiten op een telefoonlijn U kunt het apparaat direct aansluiten op het algemeen gebruikte telefoonnetwerk (PSTN) of via een telefooncentrale die voor een bedrijf gebruikt wordt (PBX). U kunt ook een externe telefoon aansluiten om dezelfde telefoonlijn te gebruiken voor gesprekken. Gebruik alleen Nr. 26 AWG of hoger voor het telecommunicatielijnsnoer om het risico op brand te beperken. Pour réduire le risque d'incendie, utiliser uniquement des conducteurs de télécommunications 26 AWG ou de section supérieure. Zorg ervoor dat u het juiste connectortype heeft, voordat u start. 1. Sluit een telefoonlijnsnoer aan op LINE. CMF032 23
214 2. De faxfunctie gebruiken 2. Als u een externe telefoon gebruikt, sluit de telefoon dan aan op TEL. CMF033 24
215 De instellingen voor het telefoonnetwerk configureren De instellingen voor het telefoonnetwerk configureren Het type telefoonlijn selecteren Selecteer het telefoonlijntype volgens uw telefoonlijndienst. Er zijn twee types: kiezen met toon of kiezen met puls. Deze functie is in sommige regio's niet beschikbaar. 1. Druk op de knop [Gebruikersinstellingen]. 2. Druk op [ ] [ ] om [Beh. Toepas.] te selecteren en druk vervolgens op de knop [OK]. 3. Als u om een wachtwoord wordt gevraagd, voer het wachtwoord dan met de cijfertoetsen in en druk vervolgens op de [OK]-knop. 4. Druk op [ ] [ ] om [Kies-/pulstoon] te selecteren en druk vervolgens op de [OK]-knop. 5. Druk op [ ] [ ] om het telefoonlijntype volgens uw telefoondienst te selecteren en druk vervolgens op de [OK]-knop. 6. Druk op de knop [Gebruikersinstellingen] om terug te keren naar het beginscherm. Het type verbinding voor het telefoonnetwerk selecteren Selecteer het type verbinding van het telefoonnetwerk. Er zijn twee typen: PSTN (het openbare telefoonnetwerk) en PBX (intern telefoonnetwerk). 1. Druk op de knop [Gebruikersinstellingen]. 2. Druk op [ ] [ ] om [Beh. Toepas.] te selecteren en druk vervolgens op de knop [OK]. 3. Als u om een wachtwoord wordt gevraagd, voer het wachtwoord dan met de cijfertoetsen in en druk vervolgens op de [OK]-knop. 4. Druk op [ ] [ ] om [PSTN / PBX] te selecteren en druk vervolgens op de [OK]-knop. 5. Druk op [ ] [ ] om [PSTN] of [PBX] te selecteren en druk vervolgens op de [OK]-knop. 6. Druk op de knop [Gebruikersinstellingen] om terug te keren naar het beginscherm. Het toegangsnummer voor de externe lijn instellen Als het apparaat is aangesloten op het telefoonnetwerk via een PBX, stel het telefoonnummer dan zo in dat er toegang is tot de externe lijn. 25
216 2. De faxfunctie gebruiken Zorg ervoor dat het externe toegangsnummer overeenkomt met de instelling van uw PBX. Anders kunt u wellicht geen faxen versturen naar externe bestemmingen. 1. Druk op de knop [Gebruikersinstellingen]. 2. Druk op [ ] [ ] om [Beh. Toepas.] te selecteren en druk vervolgens op de knop [OK]. 3. Als u om een wachtwoord wordt gevraagd, voer het wachtwoord dan met de cijfertoetsen in en druk vervolgens op de [OK]-knop. 4. Druk op [ ] [ ] om [PBX-toegangsnummer] te selecteren en druk vervolgens op de [OK]- knop. 5. Voer het externe toegangsnummer in met de cijfertoetsen en druk vervolgens op de [OK]-knop. 6. Druk op de knop [Gebruikersinstellingen] om terug te keren naar het beginscherm. 26
217 De datum en tijd instellen De datum en tijd instellen In dit onderdeel wordt uitgelegd hoe u de tijd en datum kunt instellen voor de interne klok van het apparaat en hoe u de weergave-indeling kunt selecteren. Datum Jaar, maand, datum en datumindeling (maand/dag/jaar, dag/maand/jaar of jaar/maand/ dag) Tijd Uur, minuut, tijdsindeling (12- of 24-uursindeling) en AM/PM-aanduiding (wanneer 12- uursindeling geselecteerd is) 1. Druk op de knop [Gebruikersinstellingen]. 2. Druk op de toetsen [ ][ ] om [Beh. Toepas.] te selecteren druk vervolgens op de knop [OK]. 3. Als u om een wachtwoord wordt gevraagd, voer het wachtwoord dan met de cijfertoetsen in en druk vervolgens op de [OK]-knop. 4. Druk op [ ][ ] om [Datum/tijd instellen] te selecteren en druk vervolgens op de [OK]- knop. 5. Druk op [ ][ ] om [Datum instellen] te selecteren en druk vervolgens op de [OK]-knop. 6. Druk op [ ] [ ] om de gewenste datumindeling te selecteren en druk vervolgens op de [OK]-knop. 7. Voer de huidige datum in met de cijfertoetsen en druk vervolgens op de [OK]-knop. U kunt op [ ][ ] drukken om tussen velden te schakelen. 8. Druk op [ ][ ] om [Tijd instellen] te selecteren en druk vervolgens op de [OK]-knop. 9. Druk op [ ] [ ] om de gewenste tijdsindeling te selecteren en druk vervolgens op de [OK]-knop. 10. Voer de huidige tijd in met de cijfertoetsen en druk vervolgens op de [OK]-knop. Als u [12-uursindeling] geselecteerd hebt, drukt u op [ ][ ] om [AM] of [PM] te selecteren. U kunt op [ ][ ] drukken om tussen velden te schakelen. 11. Druk op de knop [Gebruikersinstellingen] om terug te keren naar het beginscherm. 27
218 2. De faxfunctie gebruiken Faxbestemmingen registreren Dit onderdeel beschrijft hoe u faxbestemmingen kunt registreren in het adresboek met Web Image Monitor. In het adresboek kunt u faxbestemmingen snel en eenvoudig specificeren. U kunt tot 220 bestemmingen opslaan in het adresboek (20 snelkeuzebestemmingen en 200 verkorte kiesbestemmingen). Snelkeuzebestemmingen Bestemmingen die geregistreerd zijn als snelkeuzebestemmingen kunnen geselecteerd worden door op de daarmee overeenkomende sneltoetsknop te drukken. Verkorte kiesbestemmingen Bestemmingen die als verkorte kiesbestemmingen zijn opgeslagen, kunnen via het Adresboek worden gekozen. Druk op de [Adresboek]-knop, selecteer [Adresboek doorzoeken] en selecteer vervolgens de gewenste invoer met [ ][ ]. Faxbestemmingen registreren met Web Image Monitor In dit onderdeel wordt beschreven hoe u bestemmingen kunt registreren met Web Image Monitor. 1. Open de webbrowser en verkrijg toegang tot het apparaat door het IP-adres ervan in te vullen. 2. Klik op [Snelkeuzebestemming] of [Verkorte faxkiesnummer-bestemming]. 3. Selecteer [Fax] in de lijst [Bestemmingstype]. 4. Selecteer [Snelkeuzenummer] of [Verkort kiesnummer] en selecteer vervolgens het registratienummer in de lijst. 5. Registreer informatie indien nodig. 6. Voer indien nodig het beheerderswachtwoord in. 7. Klik op [Toepassen]. 8. Sluit de internetbrowser. Instellingen voor faxbestemmingen 28
219 Faxbestemmingen registreren Item Instelling Beschrijving Snelkeuzenummer / Verkort kiesnummer Naam Faxnummer Vereist Optioneel Optioneel Selecteer het nummer waaraan u een snelkeuzebestemming of een verkorte bestemming wilt toewijzen. Naam van de bestemming. De naam die u hier opgeeft, wordt weergegeven op het scherm als u een faxbestemming selecteert. Faxnummer van de bestemming. Als het apparaat via een PBX op het telefoonnetwerk is aangesloten, dient u ervoor te zorgen dat het externe lijntoegangsnummer is opgegeven in [PBXtoegangsnummer] voor het faxnummer. adres Optioneel adres van de bestemming van de internetfax. 29
220 2. De faxfunctie gebruiken Basisbewerking voor het versturen van een fax In dit onderdeel worden de basisbewerkingen voor het sturen van een fax beschreven. 1. Druk op de [Fax]-knop. 2. Plaats het origineel op de glasplaat of in de ARDF/ADF. Configureer indien nodig de geavanceerde scaninstellingen. 3. Voer met de cijfertoetsen het faxnummer in (maximaal 40 tekens) of geef een bestemming op met de Eéntoetsknoppen of de functie verkorte kiesbestemming. Als het apparaat via een PBX op het telefoonnetwerk is aangesloten, dient u ervoor te zorgen dat het externe lijntoegangsnummer is opgegeven in [PBX-toegangsnummer] voor het faxnummer. Om een internetfaxbestemming op te geven, gebruikt u de sneltoetsen of de functie verkorte kiesbestemming. 4. Druk op de [Start]-knop. Afhankelijk van de apparaatinstellingen, wordt u mogelijk gevraagd om het faxnummer opnieuw in te voeren als u het faxnummer van de bestemming handmatig hebt ingevoerd. Voer in dat geval het nummer binnen 30 seconden opnieuw in, druk op [OK] en druk vervolgens op de [Start]-knop. Als de faxnummers niet overeenstemmen, keert u terug naar stap 3. Als u de glasplaat gebruikt in de stand Geheugentransmissie, zal u worden gevraagd een ander origineel te plaatsen. Ga in dit geval verder met de volgende stap. 5. Als u meerdere originelen wilt scannen, drukt u binnen 60 seconden op [Ja], plaatst u het volgende origineel op de glasplaat en drukt u vervolgens op [OK]. Herhaal deze stap totdat alle originelen zijn gescand. Als u niet binnen 60 seconden op [Ja] drukt, kiest het apparaat de bestemming. 6. Wanneer alle originelen gescand zijn, drukt u op [Nee] om de fax te versturen. Meer informatie over de faxfunctie vindt u in de Gebruikershandleiding. 30
221 Een fax ontvangen Een fax ontvangen Dit onderdeel beschrijft de ontvangstmodi en de basishandelingen voor het ontvangen van een fax. De ontvangstmodus selecteren In dit onderdeel wordt uitgelegd hoe u de ontvangstmodus selecteert. De volgende ontvangstmodi zijn beschikbaar: Modus Alleen Fax (autom. ontvangst) Modus FAX/TEL Handmatig (handmatige ontvangst) Modus FAX/TEL Automatisch (autom. ontvangst) Modus FAX/TAD (autom. ontvangst) 1. Druk op de knop [Gebruikersinstellingen]. 2. Druk op [ ][ ] om [Faxeigenschappen] te selecteren en druk vervolgens op de [OK]- knop. 3. Druk op [ ] [ ] om [Ontvangstinstellingen] te selecteren en druk vervolgens op de [OK]- knop. 4. Druk op [ ] of [ ] om [Ontvangstmodus omschakelen] te selecteren en vervolgens op de [OK]-knop. 5. Druk op [ ][ ][ ][ ] om de gewenste ontvangstmodus te selecteren en druk vervolgens op de [OK]-knop. 6. Druk op de knop [Gebruikersinstellingen] om terug te keren naar het beginscherm. In de FAX/TAD-modus begint het apparaat automatisch faxen te ontvangen nadat het antwoordapparaat van de externe lijn een ingesteld aantal keer heeft gerinkeld (dit aantal kunt u instellen bij [Tot over laten gn (Antwap)] onder [Faxeigenschappen]). Zorg ervoor dat het antwoordapparaat van de externe lijn ingesteld is om oproepen te ontvangen voordat het apparaat start met het ontvangen van faxen. Een fax ontvangen in de modus FAX/TEL Handmatig Dit onderdeel beschrijft de basishandelingen voor het ontvangen van een fax wanneer de ontvangstmodus ingesteld is op FAX/TEL Handmatig. 1. Neem de hoorn van de externe lijn van de haak om de oproep te beantwoorden. Er start een normale telefoonoproep. 31
222 2. De faxfunctie gebruiken 2. Wanneer u een faxtoon of geen geluid hoort, drukt u op de [Fax]-knop en vervolgens op de [Start]-knop. 3. Druk op [RX]. 4. Druk op de [Start]-knop. 5. Leg de hoorn op de haak. Een fax ontvangen in de modus Alleen Fax Wanneer de ontvangstmodus ingesteld is op Alleen Fax, beantwoordt het apparaat automatisch alle oproepen in de faxontvangstmodus. Een fax ontvangen in de modus Automatisch FAX/TEL Wanneer de ontvangstmodus ingesteld is op FAX/TEL Automatisch, ontvangt het apparaar automatisch een fax bij een faxoproep en rinkelt het apparaat bij een telefoonoproep. 1. Wanneer er een oproep wordt ontvangen, probeert het apparaat gedurende vijf seconden een faxtoon te detecteren. Als het apparaat een faxtoon detecteert, begint het automatisch de fax te ontvangen. 2. Als er geen faxtoon gedetecteerd wordt, begint het apparaat te rinkelen en blijft het proberen een faxtoon te detecteren gedurende de tijd ingesteld bij [RX modus autom.schakeltijd] onder [Faxeigenschappen]. Als het apparaat een faxtoon detecteert of als u de hoorn niet van de haak neemt, begint het apparaat automatisch de fax te ontvangen. Om een normale telefoonoproep te starten, neemt u de hoorn van de haak, drukt u op de [Fax]-knop en drukt u vervolgens op de [Wis/Stop]-knop. Als u een faxtoon of geen geluid hoort, moet u de fax handmatig ontvangen. Als u de hoorn van de haak neemt maar de tijd die opgegeven is bij [RX modus autom.schakeltijd] verstrijkt voor er een normale telefoonoproep start, begint het apparaat de fax automatisch te ontvangen. Als u de hoorn van de haak hebt genomen om een oproep te beantwoorden, moet u eerst op de [Fax]-knop drukken om de faxmodus te activeren voordat u op de [Wis/Stop]-knop drukt. Als de faxmodus niet geactiveerd is op het apparaat, kunt u geen normale oproep starten door op de [Wis/Stop]-knop te drukken. 32
223 Een fax ontvangen Een fax ontvangen in de modus FAX/TAD Wanneer de ontvangstmodus ingesteld is op FAX/TAD, beantwoordt en registreert het antwoordapparaat van de externe lijn berichten wanneer het apparaat telefoonoproepen ontvangt. Als de ontvangen oproep een faxoproep is, ontvangt het apparaat de fax automatisch. 1. Bij een ontvangen oproep rinkelt het antwoordapparaat van de externe lijn een ingesteld aantal keer (dit aantal kunt u instellen bij [Tot over laten gn (Antwap)] onder [Faxeigenschappen]). Als het antwoordapparaat van de externe lijn de oproep niet beantwoordt, ontvangt het apparaat de fax automatisch. 2. Als het antwoordapparaat van de externe lijn de oproep beantwoordt, registreert het apparaat gedurende 30 seconden stilte op de lijn (stiltedetectie). Als er een faxtoon of geen geluid gedetecteerd wordt, ontvangt het apparaat de fax automatisch. Als er een stem gedetecteerd wordt, start er een normale telefoonoproep. Het antwoordapparaat van de externe lijn neemt berichten op. 33
224 34 MEMO
225 MEMO 35
226 36 MEMO
227 Guia Inicial para Scanner e Fax 1 2 Utilizar a Função de Scanner Utilizar a Função de Fax Português Para uma utilização correcta e segura, certifique-se de que lê as "Informações de Segurança" antes de utilizar o equipamento.
228
229 CONTEÚDO Marcas Comerciais Utilizar a Função de Scanner Guia para a Função de Scanner...5 Digitalização a partir de um computador...5 Enviar ficheiros de digitalização por Enviar ficheiros de digitalização para um servidor FTP...7 Enviar ficheiros de digitalização para a pasta partilhada de um computador...7 Enviar ficheiros digitalizados para uma memória flash USB...8 Configurar as Definições do Endereço IPv4...9 Registar Destinos de Digitalização...11 Digitalização a Partir do Painel de Controlo...17 Operação básica para Scan to /FTP/Folder...17 Operação básica para Scan to USB...18 Digitalização a Partir de um Computador...19 Operação básica para digitalização TWAIN Utilizar a Função de Fax Guia para a Função de Fax...21 Utilizar como um fax...21 Utilizar o equipamento com um telefone externo...21 Enviar faxes a partir de um computador (LAN-Fax)...22 Ligar a uma Linha Telefónica...23 Configurar as Definições da Rede Telefónica...25 Seleccionar o tipo de linha telefónica...25 Seleccionar o tipo de ligação de rede telefónica...25 Definir o número de acesso da linha exterior...25 Definir a Data e a Hora...27 Registar destinos de fax...28 Registar destinos de fax utilizando o Web Image Monitor...28 Operação básica para enviar um fax...30 Receber um Fax...31 Seleccionar o modo de recepção...31 Receber um fax no modo manual FAX/TEL...31 Receber um fax apenas no modo de fax
230 Receber um fax no modo automático FAX/TEL...32 Receber um fax no modo de FAX/TAD
231 Marcas Comerciais Apple e Mac OS são marcas comerciais da Apple Inc., registadas nos E.U.A. e noutros países. Microsoft, Windows, Windows Server e Windows Vista são marcas comerciais registadas ou marcas comerciais da Microsoft Corporation nos Estados Unidos e/ou noutros países. Outras designações comerciais aqui utilizadas têm um propósito meramente identificativo e podem ser marcas comerciais das respectivas empresas. Renunciamos a quaisquer direitos sobre essas marcas. As designações comerciais dos sistemas operativos Windows são as seguintes: As designações comerciais do Windows XP são as seguintes: Microsoft Windows XP Professional Edition Microsoft Windows XP Home Edition Microsoft Windows XP Professional x64 Edition As designações comerciais do Windows Vista são as seguintes: Microsoft Windows Vista Ultimate Microsoft Windows Vista Business Microsoft Windows Vista Home Premium Microsoft Windows Vista Home Basic Microsoft Windows Vista Enterprise As designações comerciais do Windows 7 são as seguintes: Microsoft Windows 7 Starter Microsoft Windows 7 Home Premium Microsoft Windows 7 Professional Microsoft Windows 7 Ultimate Microsoft Windows 7 Enterprise As designações comerciais do Windows Server 2003 são as seguintes: Microsoft Windows Server 2003 Standard Edition Microsoft Windows Server 2003 Enterprise Edition Microsoft Windows Server 2003 Web Edition Microsoft Windows Server 2003 Datacenter Edition As designações comerciais do Windows Server 2003 R2 são as seguintes: Microsoft Windows Server 2003 R2 Standard Edition Microsoft Windows Server 2003 R2 Enterprise Edition Microsoft Windows Server 2003 R2 Datacenter Edition As designações comerciais do Windows Server 2008 são as seguintes: 3
232 Microsoft Windows Server 2008 Foundation Microsoft Windows Server 2008 Standard Microsoft Windows Server 2008 Enterprise Microsoft Windows Server 2008 Datacenter Microsoft Windows Server 2008 para Sistemas Itanium Microsoft Windows Web Server 2008 Microsoft Windows HPC Server 2008 As designações comerciais do Windows Server 2008 R2 são as seguintes: Microsoft Windows Server 2008 R2 Foundation Microsoft Windows Server 2008 R2 Standard Microsoft Windows Server 2008 R2 Enterprise Microsoft Windows Server 2008 R2 Datacenter Microsoft Windows Server 2008 R2 para Sistemas Itanium Microsoft Windows Web Server 2008 R2 Microsoft Windows HPC Server 2008 R2 4
233 1. Utilizar a Função de Scanner Este capítulo descreve as funções de scanner. Guia para a Função de Scanner Existem dois métodos de digitalização: digitalização a partir do computador (digitalização TWAIN) e digitalização utilizando o painel de controlo. Digitalização a partir do computador A digitalização TWAIN permite operar o equipamento a partir do seu computador e digitalizar originais directamente para o seu computador. É possível proceder à digitalização TWAIN usando uma aplicação compatível com TWAIN. A digitalização TWAIN está disponível para as ligações USB e de rede. Digitalização utilizando o painel de controlo A digitalização a partir do painel de controlo permite enviar ficheiros de digitalização por (Scan to ), para um servidor FTP (Scan to FTP), para a pasta partilhada de um computador numa rede (Scan to Folder) ou para uma memória flash USB (Scan to USB). As funções Scan to , Scan to FTP e Scan to Folder apenas estão disponíveis com uma ligação de rede. Não é necessária uma ligação de rede para a função Scan to USB; é possível enviar ficheiros de digitalização directamente para uma memória flash USB introduzido na parte dianteira do equipamento. Digitalização a partir de um computador É possível operar o equipamento a partir do seu computador e digitalizar originais directamente para o seu computador. Digitalização Digitalização PT CMF007 5
234 1. Utilizar a Função de Scanner Preparação para digitalizar a partir de um computador com ligação USB 1. Ligue o equipamento a um computador utilizando um cabo USB e instale o driver de impressão no computador. Para mais informações acerca da instalação do driver do scanner, consulte as instruções fornecidas no CD-ROM do driver. 2. Se não estiver instalada nenhuma aplicação compatível com TWAIN no seu computador, instale uma. Para mais informações, consulte o manual da aplicação. Preparação para digitalizar a partir de um computador com ligação de rede 1. Ligue o equipamento à rede. 2. Especifique as definições de rede, como o endereço IP do equipamento. Para mais informações, consulte Pág. 9 "Configurar as Definições do Endereço IPv4". 3. Instale o driver do scanner no seu computador. Para mais informações, consulte as instruções fornecidas no CD-ROM de drivers. 4. Se não estiver instalada nenhuma aplicação compatível com TWAIN no seu computador, instale uma. Para mais informações, consulte o manual da aplicação. Enviar ficheiros de digitalização por É possível enviar ficheiros de digitalização por utilizando o painel de controlo. Digitalização Digitalização Internet Mail Server PT CMF008 Preparação para o envio de ficheiros de digitalização por 1. Ligue o equipamento à rede. 2. Especifique as definições de rede, como o endereço IP do equipamento. Para mais informações, consulte Pág. 9 "Configurar as Definições do Endereço IPv4". 3. Configure as definições de DNS e SMTP utilizando o Web Image Monitor. 6
235 Guia para a Função de Scanner Para mais informações, consulte o Guia do Utilizador. 4. Registe os destinatários no livro de endereços utilizando o Web Image Monitor. Para mais informações, consulte Pág. 11 "Registar Destinos de Digitalização". Enviar ficheiros de digitalização para um servidor FTP É possível enviar ficheiros de digitalização para um servidor FTP utilizando o painel de controlo. Digitalização Digitalização Internet Servidor FTP PT CMF009 Preparação para o envio de ficheiros de digitalização para um servidor FTP 1. Ligue o equipamento à rede. 2. Especifique as definições de rede, como o endereço IP do equipamento. Para mais informações, consulte Pág. 9 "Configurar as Definições do Endereço IPv4". 3. Registe os destinatários no livro de endereços utilizando o Web Image Monitor. Para mais informações, consulte Pág. 11 "Registar Destinos de Digitalização". Enviar ficheiros de digitalização para a pasta partilhada de um computador É possível enviar ficheiros de digitalização para a pasta partilhada de um computador numa rede utilizando o painel de controlo. Digitalização Digitalização PT CMF010 7
236 1. Utilizar a Função de Scanner Preparação para o envio de ficheiros de digitalização para a pasta partilhada de um computador 1. Ligue o equipamento à rede. 2. Especifique as definições de rede, como o endereço IP do equipamento. Para mais informações, consulte Pág. 9 "Configurar as Definições do Endereço IPv4". 3. Crie uma pasta de destino no disco rígido do computador e configure-a como uma pasta partilhada. Para mais informações, consulte a documentação do seu sistema operativo. 4. Registe os destinatários no livro de endereços utilizando o Web Image Monitor. Para mais informações, consulte Pág. 11 "Registar Destinos de Digitalização". Enviar ficheiros digitalizados para uma memória flash USB É possível enviar e guardar ficheiros de digitalização numa memória flash USB utilizando o painel de controlo. Digitalização Digitalização PT CMF011 Preparação para o envio de ficheiros de digitalização para uma memória flash USB 1. Introduza uma memória flash USB no equipamento. Para mais informações, consulte Pág. 18 "Operação básica para Scan to USB". 8
237 Configurar as Definições do Endereço IPv4 Configurar as Definições do Endereço IPv4 O equipamento está definido por defeito para obter automaticamente informações do endereço IPv4 através da rede (DHCP). Se pretender atribuir as informações do endereço IPv4 manualmente, siga o procedimento abaixo. Se utilizar o equipamento numa rede que usa DHCP, imprima a página de configuração para verificar as informações do endereço IPv4 atribuídas ao equipamento. Efectue os passos de 15 a 18 do procedimento abaixo. 1. Prima a tecla [Ferramentas do utilizador]. 2. Prima as teclas [ ] [ ] para seleccionar [Definições de rede] e, em seguida, prima a tecla [OK]. 3. Se lhe for solicitada a introdução de uma palavra-passe, introduza-a utilizando as teclas numéricas e, em seguida, prima a tecla [OK]. 4. Prima as teclas [ ][ ] para seleccionar [Configuração IPv4] e, em seguida, prima a tecla [OK]. 5. Prima as teclas [ ] [ ] para seleccionar [DHCP] e, em seguida, prima a tecla [OK]. 6. Prima as teclas [ ] [ ] para seleccionar [Inactivo] e, em seguida, prima a tecla [OK]. 7. Prima as teclas [ ] ou [ ] para seleccionar [Endereço IP] e, em seguida, prima a tecla [OK]. É mostrado o endereço IPv4 actual. 8. Introduza o endereço IPv4 do equipamento utilizando as teclas numéricas e, em seguida, prima a tecla [OK]. Prima as teclas [ ] [ ] para se deslocar entre campos. 9. Prima as teclas [ ] [ ] para seleccionar [Máscara de subrede] e, em seguida, prima a tecla [OK]. É mostrada a máscara de subrede actual. 10. Introduza a máscara de subrede utilizando as teclas numéricas e, em seguida, prima a tecla [OK]. Prima as teclas [ ] [ ] para se deslocar entre campos. 11. Prima as teclas [ ] ou [ ] para seleccionar [Endereço gateway] e, em seguida, prima a tecla [OK]. É mostrado o endereço de gateway actual. 12. Introduza o endereço de gateway utilizando as teclas numéricas e, em seguida, prima a tecla [OK]. Prima as teclas [ ] [ ] para se deslocar entre campos. 9
238 1. Utilizar a Função de Scanner 13. Prima a tecla [Ferramentas do utilizador] para regressar ao ecrã inicial. 14. Se lhe for solicitado o reinício do equipamento, desligue o equipamento e, em seguida, volte a ligá-lo. 15. Prima a tecla [Ferramentas do utilizador]. 16. Prima as teclas [ ][ ] para seleccionar [Impr. lista/relatório] e prima a tecla [OK]. 17. Prima as teclas [ ][ ] para seleccionar [Página de configuração] e prima a tecla [OK]. 18. Prima [Sim] no ecrã de confirmação. A página de configuração é impressa. As definições do endereço IPv4 serão mostradas sob "TCP/IP" na página de configuração. 10
239 Registar Destinos de Digitalização Registar Destinos de Digitalização Esta secção descreve como registar destinos de digitalização no livro de endereços. Para enviar ficheiros para um endereço de (Scan to ), servidor FTP (Scan to FTP) ou uma pasta partilhada num computador de rede (Scan to folder), terá primeiro de registar o destino no livro de endereços utilizando o Web Image Monitor. Dependendo do ambiente de rede, as funções de Scan to FTP e Scan to folder podem necessitar que um nome de utilizador e uma palavra-passe sejam correctamente introduzidos nas informações de destino. Nesse caso, depois de registar destinos, verifique se o nome de utilizador e a palavra-passe estão correctamente introduzidos enviando documentos de teste para estes destinos. O livro de endereços pode conter até 100 entradas, incluindo 20 memórias rápidas. Os destinos registados como memórias rápidas podem ser seleccionados premindo o respectivo botão de memória directa. 1. Inicie o Web browser e aceda ao equipamento introduzindo o respectivo endereço IP. 2. Clique em [Destino de memória rápida] ou [Destino de digitalização]. 3. A partir da lista [Tipo de destino], seleccione [Endereço de ], [FTP] ou [Pasta]. 4. Registe a informação conforme necessário. A informação que tem de registar varia dependendo do tipo de destino. Para mais informações, consulte as tabelas abaixo. 5. Introduza a palavra-passe de administrador, se necessário. 6. Clique em [Aplicar]. 7. Feche o web browser. 11
240 1. Utilizar a Função de Scanner Definições de Scan to Item Definição Descrição Número de memória rápida Nome Endereço de do destino Endereço de para notificação Opcional Necessário Necessário Opcional Seleccione quando definir o destino como uma memória rápida. Nome do destino. O nome aqui especificado será mostrado no ecrã quando seleccionar um destino de digitalização. Endereço de do destino. Endereço de para o qual é enviada uma notificação após a transmissão. Assunto Necessário Assunto do . Nome do remetente Opcional Nome do remetente de . Formato do ficheiro (Cor/ Escala de cinzentos) Formato do ficheiro (Preto e branco) Original (apenas modelo Tipo 2) Necessário Necessário Necessário Formato do ficheiro digitalizado quando digitalizar a cores. Formato do ficheiro digitalizado quando digitalizar a preto e branco. Seleccione os lados do original (1 lado ou 2 lados) a digitalizar de acordo com a orientação do papel e da encadernação. Formato de leitura Opcional Seleccione o formato de leitura para o original. 12
241 Registar Destinos de Digitalização Item Definição Descrição Resolução Opcional Seleccione a resolução de digitalização. Densidade Opcional Especifique a densidade de imagem clicando no botão à direita ou à esquerda. Definições de Scan to FTP Item Definição Descrição Número de memória rápida Nome Nome do host ou endereço IP Formato do ficheiro (Cor/ Escala de cinzentos) Formato do ficheiro (Preto e branco) Nome de utilizador FTP Opcional Necessário Necessário Necessário Necessário Opcional Seleccione quando definir o destino como uma memória rápida. Nome do destino. O nome aqui especificado será mostrado no ecrã quando seleccionar um destino de digitalização. Nome ou endereço IP do servidor FTP. Formato do ficheiro digitalizado quando digitalizar a cores. Formato do ficheiro digitalizado quando digitalizar a preto e branco Nome do utilizador para iniciar sessão no servidor FTP. Palavra-passe FTP Opcional Palavra-passe para iniciar sessão no servidor FTP. 13
242 1. Utilizar a Função de Scanner Item Definição Descrição Directório Endereço de para notificação Original (apenas modelo Tipo 2) Opcional Opcional Necessário Nome do directório do servidor FTP onde os ficheiros digitalizados são guardados. Endereço de para o qual é enviada uma notificação após a transmissão. Seleccione os lados do original (1 lado ou 2 lados) a digitalizar de acordo com a orientação do papel e da encadernação. Formato de leitura Opcional Seleccione o formato de leitura para o original. Resolução Opcional Seleccione a resolução de digitalização. Densidade Opcional Especifique a densidade de imagem clicando no botão à direita ou à esquerda. Definições de Scan to folder Item Definição Descrição Número de memória rápida Nome Opcional Necessário Seleccione quando definir o destino como uma memória rápida. Nome do destino. O nome aqui especificado será mostrado no ecrã quando seleccionar um destino de digitalização. 14
243 Registar Destinos de Digitalização Item Definição Descrição Nome da localização Domínio Nome de utilizador para início de sessão Palavra-passe para início de sessão Directório Endereço de para notificação Formato do ficheiro (Cor/ Escala de cinzentos) Formato do ficheiro (Preto e branco) Original (apenas modelo Tipo 2) Necessário Opcional Opcional Opcional Opcional Opcional Necessário Necessário Necessário Caminho para o directório onde os ficheiros digitalizados serão guardados. Consiste no endereço IP ou nome do computador de destino e nome da pasta partilhada. Especifique o nome do domínio ao qual pertence o computador. Nome de utilizador para iniciar sessão no computador de destino. Palavra-passe para iniciar sessão no computador de destino. Directório dentro da pasta partilhada para guardar ficheiros digitalizados. Endereço de para o qual é enviada uma notificação após a transmissão. Formato do ficheiro digitalizado quando digitalizar a cores. Formato do ficheiro digitalizado quando digitalizar a preto e branco. Seleccione os lados do original (1 lado ou 2 lados) a digitalizar de acordo com a orientação do papel e da encadernação. Formato de leitura Opcional Seleccione o formato de leitura para o original. Resolução Opcional Seleccione a resolução de digitalização. Densidade Opcional Especifique a densidade de imagem clicando no botão à direita ou à esquerda. Para enviar ficheiros por , as definições de SMTP e DNS têm de ser configuradas correctamente. Para enviar ficheiros para um servidor FTP ou computador, o nome de utilizador, palavra-passe e directório têm de ser configurados correctamente. 15
244 1. Utilizar a Função de Scanner Numa rede que usa um servidor DNS, especifique um nome de computador em [Nome da localização] e o nome do domínio ao qual o computador pertence em [Domínio]. Neste caso, configure também as definições relacionadas com DNS utilizando Web Image Monitor. O destino de Scan to Folder tem de operar num dos seguintes sistemas operativos: Windows XP/ Vista/7, Windows Server 2003/2003 R2/2008/2008 R2 ou Mac OS X. Não é possível registar destinos de digitalização utilizando o painel de controlo. A função de Scan to USB não necessita de destinos registados no livro de endereços. Para mais informações acerca das definições de SMTP e DNS, consulte o Guia do Utilizador. 16
245 Digitalização a Partir do Painel de Controlo Digitalização a Partir do Painel de Controlo A digitalização a partir do painel de controlo permite enviar ficheiros de digitalização por (Scan to ), para um servidor FTP (Scan to FTP), para a pasta partilhada de um computador numa rede (Scan to Folder) ou para uma memória flash USB (Scan to USB). As funções Scan to , Scan to FTP e Scan to Folder apenas estão disponíveis com uma ligação de rede. Não é necessária uma ligação de rede para a função Scan to USB; é possível enviar ficheiros de digitalização directamente para uma memória flash USB introduzido na parte dianteira do equipamento. A digitalização a partir do painel de controlo só está disponível com ligação de rede. Operação básica para Scan to /FTP/Folder Esta secção descreve a operação básica para enviar ficheiros digitalizados por , para um servidor FTP ou para um computador. O ficheiro digitalizado é enviado por , para um servidor FTP ou para um computador, consoante o destino especificado. Se for introduzida uma memória flash USB no equipamento, funções de digitalização que não Scan to USB não são possíveis a partir do painel de controlo. Certifique-se de que não há nenhuma memória flash USB introduzida no equipamento. 1. Coloque o original no vidro de exposição ou no ARDF/ADF. 2. Prima a tecla [Scanner] e, em seguida, prima a tecla [Livro de endereços]. Em alternativa prima a tecla [Atalho para função] se nas configurações de administrador [Atalho para função] estiver definido para [Seleccionar dest. scanner]. 3. Prima as teclas [ ] ou [ ] para seleccionar [Procurar livro endereços] e, em seguida, prima a tecla [OK]. Se quiser pesquisar uma determinada entrada pelo nome, introduza as primeiras letras do nome utilizando as tecla numéricas e, em seguida, prima a tecla [OK]. De cada vez que introduzir um caracter, o visor muda para mostrar o nome com correspondência. 4. Procure o destino pretendido premindo as teclas [ ][ ] para percorrer o livro de endereços e, em seguida, prima a tecla [OK]. 5. Prima a tecla [Iniciar]. Dependendo das definições do equipamento, pode ser-lhe solicitado para colocar outro original no vidro de exposição. Neste caso, avance para o passo seguinte. 6. Se tiver mais originais para digitalizar, coloque o original seguinte no vidro de exposição e prima a tecla [Sim]. Repita este passo até que todos os originais sejam lidos. 17
246 1. Utilizar a Função de Scanner 7. Quando todos os originais estiverem digitalizados, prima [Não] para começar a enviar o ficheiro digitalizado. Para informações detalhadas acerca da função de scanner, consulte o Guia do Utilizador. Operação básica para Scan to USB Esta secção descreve a operação básica para enviar ficheiros digitalizados para uma memória flash USB. Alguns tipos de memória flash USB não podem ser utilizados. A função Scan to USB pode estar desactivada nas predefinições do equipamento. 1. Introduza a memória flash USB na porta da memória flash USB. 2. Prima a tecla [Scanner]. "A carregar..." aparece no visor. Aguarde até o visor mudar e mostrar "Guardar dados em USB" (a duração depende da memória flash USB utilizada). 3. Coloque o original no vidro de exposição, no ARDF ou no ADF. Se necessário, configure as definições de digitalização avançadas. 4. Prima a tecla [Iniciar]. Dependendo da definição do equipamento, ser-lhe-á pedido para seleccionar o formato do ficheiro entre TIFF e PDF (modo de digitalização a preto e branco meio-tom), ou JPG e PDF (modo de digitalização a preto e branco com escala de cinzentos ou a cores). 5. Prima a tecla de selecção adequada ao formato do ficheiro pretendido. Dependendo das definições do equipamento, pode ser-lhe solicitado para colocar outro original no vidro de exposição. Neste caso, avance para o passo seguinte. Caso contrário, avance para o passo Se tiver mais originais para digitalizar, coloque o original seguinte no vidro de exposição e prima a tecla [Sim]. Repita este passo até que todos os originais sejam lidos. 7. Quando todos os originais estiverem digitalizados, prima [Não] para começar a enviar o ficheiro digitalizado. 8. Verifique se "Pronto" aparece no visor. O ficheiro digitalizado é criado no directório de raiz da memória flash USB. 9. Retire a memória flash USB do equipamento. Para informações detalhadas acerca da função de scanner, consulte o Guia do Utilizador. 18
247 Digitalização a Partir de um Computador Digitalização a Partir de um Computador A digitalização a partir de um computador (digitalização TWAIN) permite operar o equipamento a partir do computador e digitalizar originais directamente para o computador. A digitalização TWAIN está disponível para as ligações USB e de rede. Operação básica para digitalização TWAIN Pode fazer digitalização TWAIN utilizando uma aplicação compatível com TWAIN. Se não estiver instalada nenhuma aplicação compatível com TWAIN no seu computador, instale uma. Para mais informações acerca da operação de digitalização TWAIN, consulte o manual fornecido com a aplicação da sua escolha. 19
248 20 1. Utilizar a Função de Scanner
249 2. Utilizar a Função de Fax Este capítulo descreve as funções de fax. Guia para a Função de Fax Esta secção descreve os procedimentos básicos para utilizar este equipamento como um fax. Utilizar como um fax Fax Fax PSTN PT CMF012 Preparação para utilizar como um fax 1. Ligue o equipamento à linha telefónica. Para mais informações, consulte Pág. 23 "Ligar a uma Linha Telefónica". 2. Configure as definições de rede telefónica. Para mais informações, consulte Pág. 25 "Configurar as Definições da Rede Telefónica". 3. Defina a data e a hora. Para mais informações, consulte Pág. 27 "Definir a Data e a Hora". 4. Registe os destinatários no livro de endereços utilizando o Web Image Monitor. Para mais informações, consulte Pág. 28 "Registar destinos de fax". Utilizar o equipamento com um telefone externo É possível utilizar este equipamento como um fax e utilizar também a mesma linha telefónica para chamadas de voz. 21
250 2. Utilizar a Função de Fax Fax Fax PSTN PT CMF013 Preparação para utilizar o equipamento com um telefone externo 1. Ligue um telefone externo ao equipamento. Para mais informações, consulte Pág. 23 "Ligar a uma Linha Telefónica". 2. Seleccione o modo de recepção de fax. Para mais informações, consulte Pág. 31 "Receber um Fax". Enviar faxes a partir de um computador (LAN-Fax) É possível enviar um documento directamente a partir de um computador através deste equipamento para outro equipamento de fax sem imprimir o documento. Esta função é suportada pelo Windows XP/Vista/7 e pelo Windows Server 2003/2003 R2/2008/2008 R2. O Mac OS X não suporta esta função. Fax Fax PSTN PT CMF014 Para mais informações acerca da função de LAN-Fax, consulte o Guia do Utilizador. 22
251 Ligar a uma Linha Telefónica Ligar a uma Linha Telefónica É possível ligar o equipamento a uma rede telefónica pública comutada (PSTN) directamente ou através de uma central telefónica privada (PBX). Para além disso, pode ligar um telefone externo para utilizar a mesma linha telefónica para chamadas de voz. Para reduzir o risco de incêndio, utilize apenas cabo de linha de telecomunicações de calibre 26 AWG ou superior. Pour réduire le risque d'incendie, utiliser uniquement des conducteurs de télécommunications 26 AWG ou de section supérieure. Certifique-se que o conector é do tipo correcto antes de começar. 1. Ligue o cabo da linha telefónica a LINE. CMF032 23
252 2. Utilizar a Função de Fax 2. Se utilizar um telefone externo, ligue o telefone a TEL. CMF033 24
253 Configurar as Definições da Rede Telefónica Configurar as Definições da Rede Telefónica Seleccionar o tipo de linha telefónica Seleccione o tipo de linha telefónica de acordo com o seu serviço de linha telefónica. Existem dois tipos: marcação por tons e marcação por impulsos. Esta função não está disponível em algumas regiões. 1. Prima a tecla [Ferramentas do utilizador]. 2. Prima as teclas [ ] [ ] para seleccionar [Ferr Admin], e, em seguida, prima a tecla [OK]. 3. Se lhe for solicitada a introdução de uma palavra-passe, introduza-a utilizando as teclas numéricas e, em seguida, prima a tecla [OK]. 4. Prima as teclas [ ][ ] para seleccionar [Telefone marc.decádica/tons] e, em seguida, prima a tecla [OK]. 5. Prima as teclas [ ] ou [ ] para seleccionar o tipo de linha telefónica adequado ao seu serviço telefónico e, em seguida, prima a tecla [OK]. 6. Prima a tecla [Ferramentas do utilizador] para regressar ao ecrã inicial. Seleccionar o tipo de ligação de rede telefónica Seleccione o tipo de ligação à rede telefónica. Existem dois tipos: rede telefónica pública comutada (PSTN) e central telefónica privada (PBX). 1. Prima a tecla [Ferramentas do utilizador]. 2. Prima as teclas [ ] [ ] para seleccionar [Ferr Admin], e, em seguida, prima a tecla [OK]. 3. Se lhe for solicitada a introdução de uma palavra-passe, introduza-a utilizando as teclas numéricas e, em seguida, prima a tecla [OK]. 4. Prima as teclas [ ] [ ] para seleccionar [PSTN / PBX] e, em seguida, prima a tecla [OK]. 5. Prima as teclas [ ] [ ] para seleccionar [PSTN] ou [PBX] e, em seguida, prima a tecla [OK]. 6. Prima a tecla [Ferramentas do utilizador] para regressar ao ecrã inicial. Definir o número de acesso da linha exterior Se o equipamento estiver ligado à rede telefónica através de um PBX, defina o número de marcação para ter acesso a uma linha exterior. 25
254 2. Utilizar a Função de Fax Certifique-se de que o número de marcação para acesso a uma linha exterior que definiu corresponde à definição do seu PBX. De contrário, poderá não conseguir enviar faxes para destinatários externos. 1. Prima a tecla [Ferramentas do utilizador]. 2. Prima as teclas [ ] [ ] para seleccionar [Ferr Admin], e, em seguida, prima a tecla [OK]. 3. Se lhe for solicitada a introdução de uma palavra-passe, introduza-a utilizando as teclas numéricas e, em seguida, prima a tecla [OK]. 4. Prima as teclas [ ] [ ] para seleccionar [Número de acesso PBX] e, em seguida, prima a tecla [OK]. 5. Introduza o número de acesso a uma linha exterior utilizando as teclas numéricas e, em seguida, prima a tecla [OK]. 6. Prima a tecla [Ferramentas do utilizador] para regressar ao ecrã inicial. 26
255 Definir a Data e a Hora Definir a Data e a Hora Esta secção descreve como definir a hora e a data para o relógio interno do equipamento e como seleccionar o formato de visualização. Data Ano, mês, data e formato de data (Mês/Dia/Ano, Dia/Mês/Ano ou Ano/Mês/Dia) Hora Hora, minuto, formato de hora (12 ou 24 horas) e AM/PM (quando o formato de 12 horas estiver seleccionado) 1. Prima a tecla [Ferramentas do utilizador]. 2. Prima as teclas [ ][ ] para seleccionar [Ferr Admin] e, em seguida, prima a tecla [OK]. 3. Se lhe for solicitada a introdução de uma palavra-passe, introduza-a utilizando as teclas numéricas e, em seguida, prima a tecla [OK]. 4. Prima as teclas [ ][ ] para seleccionar [Definir data/hora] e prima a tecla [OK]. 5. Prima as teclas [ ][ ] para seleccionar [Definir data] e prima a tecla [OK]. 6. Prima as teclas [ ][ ] para seleccionar o formato de data pretendido e prima a tecla [OK]. 7. Introduza a data actual utilizando as teclas numéricas e prima a tecla [OK]. Pode premir as teclas [ ][ ] para se deslocar entre campos. 8. Prima as teclas [ ][ ] para seleccionar [Definir hora] e prima a tecla [OK]. 9. Prima as teclas [ ] [ ] para seleccionar o formato de hora pretendido e prima a tecla [OK]. 10. Introduza a hora actual utilizando as teclas numéricas e prima a tecla [OK]. Se tiver seleccionado [Formato 12 horas], prima as teclas [ ][ ] para seleccionar [AM] ou [PM]. Pode premir as teclas [ ][ ] para se deslocar entre campos. 11. Prima a tecla [Ferramentas do utilizador] para regressar ao ecrã inicial. 27
256 2. Utilizar a Função de Fax Registar destinos de fax Esta secção descreve como registar destinos de fax no livro de endereços utilizando o Web Image Monitor. O livro de endereços permite-lhe especificar destinos de fax de forma rápida e fácil. O livro de endereços pode conter até 220 entradas (20 memórias rápidas e 200 memórias codificadas). Memórias rápidas Os destinos registados como memórias rápidas podem ser seleccionados premindo o respectivo botão de memória directa. Memórias codificadas Os destinos registados como memórias codificadas podem ser seleccionados a partir do livro de endereços. Prima a tecla [Livro de endereços], seleccione [Procurar livro endereços] e, em seguida, seleccione a entrada pretendida utilizando as teclas [ ] ou [ ]. Registar destinos de fax utilizando o Web Image Monitor Esta secção descreve como registar destinos utilizando o Web Image Monitor. 1. Inicie o Web browser e aceda ao equipamento introduzindo o respectivo endereço IP. 2. Clique em [Destino de memória rápida] ou [Destino de memória codificada de fax]. 3. A partir da lista [Tipo de destino], seleccione [Fax]. 4. Seleccione [Número de memória rápida] ou [Número de memória codificada] e seleccione o número de registo a partir da lista. 5. Registe a informação conforme necessário. 6. Introduza a palavra-passe de administrador, se necessário. 7. Clique em [Aplicar]. 8. Feche o web browser. Definições de destino de fax 28
257 Registar destinos de fax Item Definição Descrição Número de memória rápida / Número de memória codificada Nome Número de fax Necessário Opcional Opcional Seleccione o número para o qual pretende registar o destino de memória rápida ou memória codificada. Nome do destino. O nome aqui especificado aparecerá no ecrã quando seleccionar um destino de fax. O número de fax do destinatário. Se o equipamento estiver ligado à rede telefónica através de PBX, certifique-se de que introduz o número de acesso da linha exterior especificado em [Número de acesso PBX] antes do número de fax. Endereço de Opcional O endereço de do destino de Internet Fax 29
258 2. Utilizar a Função de Fax Operação básica para enviar um fax Esta secção descreve a operação básica para enviar um fax. 1. Prima a tecla [Fax]. 2. Coloque o original no vidro de exposição ou no ARDF/ADF. Se necessário, configure as definições de leitura avançadas. 3. Introduza o número de fax (até 40 caracteres) utilizando as teclas numéricas ou especifique um destino utilizando os botões de memória directa ou a função de memória codificada. Se o equipamento estiver ligado à rede telefónica através de PBX, certifique-se de que introduz o número de acesso da linha exterior especificado em [Número de acesso PBX] antes do número de fax. Para especificar um destino de Internet Fax, utilize os botões de memória directa ou a função de memória codificada. 4. Prima a tecla [Iniciar]. Dependendo das definições do equipamento, pode ser necessário introduzir o número de fax novamente se introduziu manualmente o número de fax do destino. Neste caso volte a introduzir o número em 30 segundos, prima a tecla [OK] e, em seguida, prima a tecla [Start]. Se os números de fax não corresponderem, volte para o passo 3. Quando utilizar o vidro de exposição no modo de transmissão por memória, ser-lhe-á solicitada a colocação de outro original. Neste caso, avance para o passo seguinte. 5. Se tiver mais originais para digitalizar, prima a tecla [Sim] dentro de 60 segundos, coloque o original seguinte no vidro de exposição e prima a tecla [OK]. Repita este passo até que todos os originais sejam lidos. Se não premir a tecla [Sim] dentro de 60 segundos, o equipamento começará a marcar para o destino. 6. Quando todos os originais forem digitalizados, prima [Não] para começar a enviar o fax. Para informações detalhadas acerca da função de fax, consulte o Guia do Utilizador. 30
259 Receber um Fax Receber um Fax Esta secção descreve os modos de recepção e as operações básicas para receber um fax. Seleccionar o modo de recepção Esta secção descreve como seleccionar o modo de recepção. Os modos de recepção são os seguintes: Apenas modo de fax (recepção automática) Modo manual FAX/TEL (recepção manual) Modo automático FAX/TEL (recepção automática) Modo de FAX/TAD (recepção automática) 1. Prima a tecla [Ferramentas do utilizador]. 2. Prima as teclas [ ][ ] para seleccionar [Funções de fax] e prima a tecla [OK]. 3. Prima as teclas [ ] [ ] para seleccionar [Definições de recepção] e prima a tecla [OK]. 4. Prima as teclas [ ][ ] para seleccionar [Comutar modo de recepção] e prima a tecla [OK]. 5. Prima as teclas [ ][ ][ ][ ] para seleccionar o modo de recepção pretendido e, em seguida, prima a tecla [OK]. 6. Prima a tecla [Ferramentas do utilizador] para regressar ao ecrã inicial. No modo de FAX/TAD, o equipamento começa automaticamente a receber faxes após o aparelho de telefone externo tocar o número de vezes especificado em [N.º total toques (atend.)] em [Funções de fax]. Certifique-se de que define o dispositivo de atendimento telefónico para atender chamadas antes do equipamento começar a receber faxes. Receber um fax no modo manual FAX/TEL Esta secção descreve a operação básica para receber um fax quando o modo de recepção está definido para o modo manual FAX/TEL. 1. Pegue no auscultador do telefone externo para atender a chamada. Tem início uma chamada telefónica normal. 2. Quando ouvir um sinal de chamada de fax ou nenhum som, prima a tecla de [Fax] e, em seguida, prima a tecla [Iniciar]. 3. Prima [RX]. 31
260 2. Utilizar a Função de Fax 4. Prima a tecla [Iniciar]. 5. Coloque o auscultador no descanso. Receber um fax apenas no modo de fax Quando o modo de recepção está definido apenas para o modo de fax, o equipamento atende automaticamente todas as chamadas que chegam no modo de recepção de fax. Receber um fax no modo automático FAX/TEL Quando o modo de recepção está definido para o modo automático FAX/TEL, o equipamento recebe um fax automaticamente se a chamada que chega é uma chamada de fax e toca quando recebe chamadas de voz. 1. Quando é recebida uma chamada, o equipamento tenta detectar um sinal de chamada de fax durante cinco segundos. Se for detectado um sinal de chamada de fax, o equipamento começa a receber o fax automaticamente. 2. Se não for detectado um sinal de chamada de fax, o equipamento começa a tocar e continua a tentar detectar um sinal de chamada de fax durante o período de tempo especificado em [Hora comut. auto modo RX] em [Funções de fax]. Se um sinal de chamada de fax for detectado, ou se não pegar no auscultador, o equipamento começa a receber o fax automaticamente. Para começar uma chamada telefónica normal, pegue no auscultador, prima a tecla [Fax] e prima a tecla [Apagar/Parar]. Se ouvir o sinal de chamada de fax ou se não ouvir nenhum som, receba o fax manualmente. Se pegar no auscultador mas tiver passado o tempo especificado no modo [Hora comut. auto modo RX] antes de ser iniciada uma chamada telefónica normal, o equipamento começa a receber o fax automaticamente. Depois de pegar no auscultador para atender uma chamada, certifique-se de que prime a tecla [Fax] para activar o modo de fax antes de premir a tecla [Apagar/Parar]. Se o equipamento não estiver no modo de fax, premir a tecla [Apagar/Parar] não permitirá iniciar uma chamada telefónica normal. 32
261 Receber um Fax Receber um fax no modo de FAX/TAD Quando o modo de recepção estiver definido para o modo de FAX/TAD, o aparelho de telefone externo recebe e grava as mensagens quando o equipamento recebe chamadas telefónicas. Se a chamada recebida for uma chamada de fax, o equipamento recebe o fax automaticamente. 1. Quando é recebida uma chamada, o aparelho de telefone externo toca o número de vezes especificado em [N.º total toques (atend.)] em [Funções de fax]. Se o aparelho de telefone externo não atender, o aparelho começa a receber o fax automaticamente. 2. Se o aparelho de telefone externo atender, o equipamento monitoriza o silêncio na linha durante 30 segundos (detecção de silêncio). Se for detectado um sinal de chamada de fax ou nenhum som, o equipamento começa a receber o fax automaticamente. Se for detectada uma voz, é iniciada uma chamada telefónica normal. O aparelho de telefone externo grava as mensagens. 33
262 34 MEMO
263 MEMO 35
264 36 MEMO
265 Guia Inicial para Scanner e Fax 1 2 Utilizar a Função de Scanner Utilizar a Função de Fax Português do Brasil Para um uso seguro e correto, leia as Informações de segurança antes de usar o equipamento.
266
267 CONTEÚDO Marcas comerciais Utilizar a Função de Scanner Guia para a Função de Scanner...5 Digitalizar a partir de um computador...5 Enviar ficheiros de digitalização por Enviar ficheiros de digitalização para um servidor FTP...7 Enviar ficheiros de digitalização para a pasta partilhada de um computador...7 Enviar ficheiros digitalizados para uma memória flash USB...8 Configurar as Definições do Endereço IPv4...9 Registar destinos de digitalização...11 Digitalização a Partir do Painel de Controlo...17 Operação básica para Scan to /FTP/Folder...17 Operação básica para Scan to USB...18 Digitalizar a partir de um computador...19 Operação básica para digitalização TWAIN Utilizar a Função de Fax Guia para a Função de Fax...21 Utilizar como um fax...21 Utilizar o equipamento com um telefone externo...21 Enviar faxes a partir de um computador (LAN-Fax)...22 Ligar a uma Linha Telefónica...23 Configurar as definições da rede telefónica...25 Seleccionar o tipo de linha telefónica...25 Seleccionar o tipo de ligação de rede telefónica...25 Definir o número de acesso da linha exterior...26 Definir a Data e a Hora...27 Registrar destinos de fax...28 Registar destinos de fax utilizando o Web Image Monitor...28 Operação Básica para Enviar um Fax...30 Receber um Fax...31 Seleccionar o modo de recepção...31 Receber um fax no modo manual FAX/TEL...31 Receber um fax apenas no modo de fax
268 Receber um fax no modo FAX/TEL automático...32 Receber um fax no modo de FAX/TAD
269 Marcas comerciais Apple e Mac OS são marcas comerciais da Apple Inc., registradas nos EUA e em outros países. Microsoft, Windows, Windows Server e Windows Vista são marcas comerciais registadas ou marcas comerciais da Microsoft Corporation nos Estados Unidos e/ou noutros países. Os outros nomes de produtos aqui mencionados têm exclusivamente fins de identificação e podem ser marcas comerciais de suas respectivas empresas. Isentamo-nos de quaisquer direitos sobre essas marcas. As designações comerciais dos sistemas operacionais Windows são as seguintes: As designações comerciais do Windows XP são as seguintes: Microsoft Windows XP Professional Edition Microsoft Windows XP Home Edition Microsoft Windows XP Professional x64 Edition As designações comerciais do Windows Vista são as seguintes: Microsoft Windows Vista Ultimate Microsoft Windows Vista Business Microsoft Windows Vista Home Premium Microsoft Windows Vista Home Basic Microsoft Windows Vista Enterprise As designações comerciais do Windows 7 são as seguintes: Microsoft Windows 7 Starter Microsoft Windows 7 Home Premium Microsoft Windows 7 Professional Microsoft Windows 7 Ultimate Microsoft Windows 7 Enterprise As designações comerciais do Windows Server 2003 são as seguintes: Microsoft Windows Server 2003 Standard Edition Microsoft Windows Server 2003 Enterprise Edition Microsoft Windows Server 2003 Web Edition Microsoft Windows Server 2003 Datacenter Edition As designações comerciais do Windows Server 2003 R2 são as seguintes: Microsoft Windows Server 2003 R2 Standard Edition Microsoft Windows Server 2003 R2 Enterprise Edition Microsoft Windows Server 2003 R2 Datacenter Edition 3
270 As designações comerciais do Windows Server 2008 são as seguintes: Microsoft Windows Server 2008 Foundation Microsoft Windows Server 2008 Standard Microsoft Windows Server 2008 Enterprise Microsoft Windows Server 2008 Datacenter Microsoft Windows Server 2008 para Sistemas Itanium Microsoft Windows Web Server 2008 Microsoft Windows HPC Server 2008 As designações comerciais do Windows Server 2008 R2 são as seguintes: Microsoft Windows Server 2008 R2 Foundation Microsoft Windows Server 2008 R2 Standard Microsoft Windows Server 2008 R2 Enterprise Microsoft Windows Server 2008 R2 Datacenter Microsoft Windows Server 2008 R2 para Sistemas Itanium Microsoft Windows Web Server 2008 R2 Microsoft Windows HPC Server 2008 R2 4
271 1. Utilizar a Função de Scanner Este capítulo descreve as funções de scanner. Guia para a Função de Scanner Existem dois métodos de digitalização: digitalização a partir do computador (digitalização TWAIN) e digitalização utilizando o painel de controlo. Digitalização a partir do computador A digitalização TWAIN permite operar o equipamento a partir do seu computador e digitalizar originais directamente para o seu computador. A digitalização TWAIN pode ser executada por meio de um aplicativo compatível com TWAIN. A digitalização TWAIN está disponível para as ligações USB e de rede. Digitalização utilizando o painel de controlo A digitalização a partir do painel de controlo permite enviar ficheiros de digitalização por (Scan to ), para um servidor FTP (Scan to FTP), para a pasta partilhada de um computador numa rede (Scan to Folder) ou para uma memória flash USB (Scan to USB). As funções Scan to , Scan to FTP e Scan to Folder apenas estão disponíveis com uma ligação de rede. Não é necessária uma ligação de rede para a função Scan to USB; é possível enviar ficheiros de digitalização directamente para uma memória flash USB introduzido na parte dianteira do equipamento. Digitalizar a partir de um computador É possível operar o equipamento a partir do seu computador e digitalizar originais directamente para o seu computador. DIGITALIZAR DIGITALIZAR BR CMF007 5
272 1. Utilizar a Função de Scanner Preparação para digitalizar a partir de um computador com ligação USB 1. Ligue o equipamento a um computador utilizando um cabo USB e instale o driver de impressão no computador. Para mais informações acerca da instalação do driver do scanner, consulte as instruções fornecidas no CD-ROM do driver. 2. Se não houver um aplicativo compatível com TWAIN instalado no computador, instale aplicativo compatível. Para obter informações, consulte o manual do aplicativo. Preparação para digitalizar a partir de um computador com ligação de rede 1. Conecte o equipamento à rede. 2. Especifique as definições de rede, como o endereço IP do equipamento. Para obter mais informações, consulte Pág. 9 "Configurar as Definições do Endereço IPv4". 3. Instale o driver do scanner no seu computador. Para mais informações, consulte as instruções fornecidas no CD-ROM de drivers. 4. Se não houver um aplicativo compatível com TWAIN instalado no computador, instale aplicativo compatível. Para obter informações, consulte o manual do aplicativo. Enviar ficheiros de digitalização por É possível enviar ficheiros de digitalização por utilizando o painel de controlo. DIGITALIZAR DIGITALIZAR Internet Mail Server BR CMF008 Preparação para o envio de ficheiros de digitalização por 1. Conecte o equipamento à rede. 2. Especifique as definições de rede, como o endereço IP do equipamento. Para obter mais informações, consulte Pág. 9 "Configurar as Definições do Endereço IPv4". 6
273 Guia para a Função de Scanner 3. Configure as definições de DNS e SMTP utilizando o Web Image Monitor. Para mais informações, consulte o Guia do Utilizador. 4. Registe os destinatários no livro de endereços utilizando o Web Image Monitor. Para obter mais informações, consulte Pág. 11 "Registar destinos de digitalização". Enviar ficheiros de digitalização para um servidor FTP É possível enviar ficheiros de digitalização para um servidor FTP utilizando o painel de controlo. DIGITALIZAR DIGITALIZAR Internet Servidor FTP BR CMF009 Preparação para o envio de ficheiros de digitalização para um servidor FTP 1. Conecte o equipamento à rede. 2. Especifique as definições de rede, como o endereço IP do equipamento. Para obter mais informações, consulte Pág. 9 "Configurar as Definições do Endereço IPv4". 3. Registe os destinatários no livro de endereços utilizando o Web Image Monitor. Para obter mais informações, consulte Pág. 11 "Registar destinos de digitalização". Enviar ficheiros de digitalização para a pasta partilhada de um computador É possível enviar ficheiros de digitalização para a pasta partilhada de um computador numa rede utilizando o painel de controlo. 7
274 1. Utilizar a Função de Scanner DIGITALIZAR DIGITALIZAR BR CMF010 Preparação para o envio de ficheiros de digitalização para a pasta partilhada de um computador 1. Conecte o equipamento à rede. 2. Especifique as definições de rede, como o endereço IP do equipamento. Para obter mais informações, consulte Pág. 9 "Configurar as Definições do Endereço IPv4". 3. Crie uma pasta de destino no disco rígido do computador e configure-a como uma pasta partilhada. Para mais informações, consulte a documentação do seu sistema operativo. 4. Registe os destinatários no livro de endereços utilizando o Web Image Monitor. Para obter mais informações, consulte Pág. 11 "Registar destinos de digitalização". Enviar ficheiros digitalizados para uma memória flash USB É possível enviar e guardar ficheiros de digitalização numa memória flash USB utilizando o painel de controlo. DIGITALIZAR DIGITALIZAR BR CMF011 Preparação para o envio de ficheiros de digitalização para uma memória flash USB 1. Introduza uma memória flash USB no equipamento. Para obter mais informações, consulte Pág. 18 "Operação básica para Scan to USB". 8
275 Configurar as Definições do Endereço IPv4 Configurar as Definições do Endereço IPv4 O equipamento está definido por defeito para obter automaticamente informações do endereço IPv4 através da rede (DHCP). Se pretender atribuir as informações do endereço IPv4 manualmente, siga o procedimento abaixo. Se utilizar o equipamento numa rede que usa DHCP, imprima a página de configuração para verificar as informações do endereço IPv4 atribuídas ao equipamento. Efectue os passos de 15 a 18 do procedimento abaixo. 1. Pressione a tecla [Ferramentas do usuário]. 2. Prima as teclas [ ] [ ] para seleccionar [Definições de rede] e, em seguida, prima a tecla [OK]. 3. Se lhe for pedido que introduza uma palavra-passe, introduza a palavra-passe utilizando as teclas numéricas e, em seguida, prima a tecla [OK]. 4. Prima as teclas [ ][ ] para seleccionar [Configuração IPv4] e, em seguida, prima a tecla [OK]. 5. Prima as teclas [ ] [ ] para seleccionar [DHCP] e, em seguida, prima a tecla [OK]. 6. Prima as teclas [ ] [ ] para seleccionar [Inactivo] e, em seguida, prima a tecla [OK]. 7. Prima as teclas [ ][ ] para seleccionar [Endereço IP] e, em seguida, prima a tecla [OK]. É mostrado o endereço IPv4 actual. 8. Introduza o endereço IPv4 do equipamento utilizando as teclas numéricas e, em seguida, prima a tecla [OK]. Prima as teclas [ ] [ ] para se deslocar entre campos. 9. Prima as teclas [ ] [ ] para seleccionar [Máscara de subrede] e, em seguida, prima a tecla [OK]. É mostrada a máscara de subrede actual. 10. Introduza a máscara de subrede utilizando as teclas numéricas e, em seguida, prima a tecla [OK]. Prima as teclas [ ] [ ] para se deslocar entre campos. 11. Prima as teclas [ ] ou [ ] para seleccionar [Endereço gateway] e, em seguida, prima a tecla [OK]. É mostrado o endereço de gateway actual. 12. Introduza o endereço de gateway utilizando as teclas numéricas e, em seguida, prima a tecla [OK]. Prima as teclas [ ] [ ] para se deslocar entre campos. 13. Pressione a tecla [User Tools] (Ferramentas do usuário) para retornar à tela inicial. 9
276 1. Utilizar a Função de Scanner 14. Se lhe for solicitado o reinício do equipamento, desligue o equipamento e, em seguida, volte a ligá-lo. 15. Pressione a tecla [Ferramentas do usuário]. 16. Prima as teclas [ ][ ] para seleccionar [Impr. lista/relatório] e prima a tecla [OK]. 17. Prima as teclas [ ][ ] para seleccionar [Página de configuração] e prima a tecla [OK]. 18. Prima [Sim] no ecrã de confirmação. A página de configuração é impressa. As definições do endereço IPv4 serão mostradas sob "TCP/IP" na página de configuração. 10
277 Registar destinos de digitalização Registar destinos de digitalização Esta secção descreve como registar destinos de digitalização no livro de endereços. Para enviar ficheiros para um endereço de (Scan to ), servidor FTP (Scan to FTP), ou uma pasta partilhada num computador de rede (Scan to folder), primeiro terá de registar o destino no livro de endereços utilizando o Web Image Monitor. Dependendo do ambiente de rede, as funções de Scan to FTP e Scan to folder podem necessitar que um nome de utilizador e uma palavra-passe sejam correctamente introduzidos na informação de destino. Nesse caso, depois de registar destinos, verifique se o nome de utilizador e a palavra- -passe estão correctamente introduzidos ao enviar documentos de teste para estes destinos. O livro de endereços pode conter até 100 entradas, incluindo 20 entradas de memória rápida. Os destinos registados como entradas de Memória rápida podem ser seleccionados ao premir o botão de um toque correspondente. 1. Inicie o Web browser e aceda ao equipamento introduzindo o respectivo endereço IP. 2. Clique em [Destino de memória rápida] ou [Destino de digitalização]. 3. A partir da lista [Tipo de destino], seleccione [Endereço de ], [FTP] ou [Pasta]. 4. Registe a informação conforme necessário. A informação que tem de registar varia dependendo do tipo de destino. Para mais informações, consulte as tabelas abaixo. 5. Introduza a palavra-passe de administrador, se necessário. 6. Clique em [Aplicar]. 7. Feche o navegador. Definições de Scan to 11
278 1. Utilizar a Função de Scanner Item Definição Descrição Número de memória rápida Nome Endereço de de destino Endereço de para notificação Opcional Necessário Necessário Opcional Seleccione quando definir o destino como uma entrada de Memória rápida. Nome do destino. O nome aqui especificado será mostrado no ecrã quando seleccionar um destino de digitalização. Endereço de do destino. Endereço de para o qual é enviada uma notificação após a transmissão. Assunto Necessário Assunto do . Nome do remetente Opcional Nome do remetente de . Formato do ficheiro (Cor/ Escala de cinzentos) Formato do ficheiro (Preto e branco) Original (Modelo tipo 2 apenas) Necessário Necessário Necessário Formato do ficheiro do ficheiro digitalizado quando digitalizar a cores. Formato do ficheiro do ficheiro digitalizado quando digitalizar a preto e branco. Selecione os lados do original (1 ou 2 lados) a serem digitalizados de acordo com a página e a orientação da encadernação. Formato de leitura Opcional Seleccione o formato de leitura para o original. Resolução Opcional Seleccione a resolução de digitalização. Densidade Opcional Especifique a densidade de imagem clicando nos botões direitos ou esquerdos. 12
279 Registar destinos de digitalização Definições de Scan to FTP Item Definição Descrição Número de memória rápida Nome Nome do host ou endereço IP Formato do ficheiro (Cor/ Escala de cinzentos) Formato do ficheiro (Preto e branco) Nome de utilizador FTP Opcional Necessário Necessário Necessário Necessário Opcional Seleccione quando definir o destino como uma entrada de Memória rápida. Nome do destino. O nome aqui especificado será mostrado no ecrã quando seleccionar um destino de digitalização. Nome ou endereço IP do servidor FTP. Formato do ficheiro do ficheiro digitalizado quando digitalizar a cores. Formato do ficheiro do ficheiro digitalizado quando digitalizar a preto e branco Nome do utilizador para iniciar sessão para o servidor FTP. Senha FTP Opcional Palavra-passe para iniciar sessão para o servidor FTP. Directório Endereço de para notificação Opcional Opcional Nome do directório do servidor FTP onde os ficheiros digitalizados são guardados. Endereço de para o qual é enviada uma notificação após a transmissão. 13
280 1. Utilizar a Função de Scanner Item Definição Descrição Original (Modelo tipo 2 apenas) Necessário Selecione os lados do original (1 ou 2 lados) a serem digitalizados de acordo com a página e a orientação da encadernação. Formato de leitura Opcional Seleccione o formato de leitura para o original. Resolução Opcional Seleccione a resolução de digitalização. Densidade Opcional Especifique a densidade de imagem clicando nos botões direitos ou esquerdos. Definições de Scan to folder Item Definição Descrição Número de memória rápida Nome Nome da localização Domínio Opcional Necessário Necessário Opcional Seleccione quando definir o destino como uma entrada de Memória rápida. Nome do destino. O nome aqui especificado será mostrado no ecrã quando seleccionar um destino de digitalização. Caminho para o directório onde os ficheiros digitalizados serão guardados. Consiste no endereço IP ou nome do computador de destino e nome da pasta partilhada. Especifique o nome do domínio a qual pertence o computador. 14
Using the Scanner Function Using the Fax Function. Die Scannerfunktion verwenden Die Faxfunktion verwenden
 Initial Guide for Scanner and Fax/Starter-Handbuch für Scanner und Fax/Guide initial pour les fonctions Scanner et Télécopie/ Guida iniziale dello scanner e del fax/guía inicial de escáner y fax/starthandleiding
Initial Guide for Scanner and Fax/Starter-Handbuch für Scanner und Fax/Guide initial pour les fonctions Scanner et Télécopie/ Guida iniziale dello scanner e del fax/guía inicial de escáner y fax/starthandleiding
User Manual. Linksys PAP2 Broadband Phone Service. Linhagratuita grupo csdata
 User Manual Linksys PAP2 Broadband Phone Service Linhagratuita grupo csdata www.linhagratuita.com.br Please follow the step-by-step guide below to set up your Linksys PAP2 for use with Linhagratuita Broadband
User Manual Linksys PAP2 Broadband Phone Service Linhagratuita grupo csdata www.linhagratuita.com.br Please follow the step-by-step guide below to set up your Linksys PAP2 for use with Linhagratuita Broadband
Using the Scanner Function Using the Fax Function. Verwenden der Scanfunktion Verwenden der Faxfunktion
 Scanning and Faxing Guide/Scan- und Fax-Anleitung/Guide de numérisation et de télécopie/guida alla funzione scanner e fax/ Guía de escaneado y envío de fax/scan- en faxhandleiding/guia de digitalização
Scanning and Faxing Guide/Scan- und Fax-Anleitung/Guide de numérisation et de télécopie/guida alla funzione scanner e fax/ Guía de escaneado y envío de fax/scan- en faxhandleiding/guia de digitalização
VGM. VGM information. ALIANÇA VGM WEB PORTAL USER GUIDE June 2016
 Overview The Aliança VGM Web portal is an application that enables you to submit VGM information directly to Aliança via our e-portal Web page. You can choose to enter VGM information directly, or to download
Overview The Aliança VGM Web portal is an application that enables you to submit VGM information directly to Aliança via our e-portal Web page. You can choose to enter VGM information directly, or to download
VGM. VGM information. ALIANÇA VGM WEB PORTAL USER GUIDE September 2016
 Overview The Aliança VGM Web portal is an application that enables you to submit VGM information directly to Aliança via our e-portal Web page. You can choose to enter VGM information directly, or to download
Overview The Aliança VGM Web portal is an application that enables you to submit VGM information directly to Aliança via our e-portal Web page. You can choose to enter VGM information directly, or to download
User's Guide. Manual de Utilizador
 User's Guide Manual de Utilizador USER'S GUIDE HDD/SSD Support: SATA 2.5 (up to 12.5mm height) Material: Aluminium and Plastic External interface: USB 3.0 (compatible with USB 2.0/1.1) Internal interface:
User's Guide Manual de Utilizador USER'S GUIDE HDD/SSD Support: SATA 2.5 (up to 12.5mm height) Material: Aluminium and Plastic External interface: USB 3.0 (compatible with USB 2.0/1.1) Internal interface:
User Guide Manual de Utilizador
 2400 DPI OPTICAL GAMING MOUSE User Guide Manual de Utilizador 2014 1Life Simplify it All rights reserved. www.1-life.eu 2 2400 DPI OPTICAL GAMING MOUSE ENGLISH USER GUIDE...4 MANUAL DE UTILIZADOR PORTUGUÊS...18
2400 DPI OPTICAL GAMING MOUSE User Guide Manual de Utilizador 2014 1Life Simplify it All rights reserved. www.1-life.eu 2 2400 DPI OPTICAL GAMING MOUSE ENGLISH USER GUIDE...4 MANUAL DE UTILIZADOR PORTUGUÊS...18
Como Mudar a Senha do Roteador Pelo IP o.1.1. Configure e Altere a Senha do seu Roteador acessando o IP Acesse o Site e Confira!
 Como Mudar a Senha do Roteador Pelo IP 192.168.o.1.1. Configure e Altere a Senha do seu Roteador acessando o IP 192.168.1.1. Acesse o Site e Confira! If you are using the IP address 192.168.0.1.1, take
Como Mudar a Senha do Roteador Pelo IP 192.168.o.1.1. Configure e Altere a Senha do seu Roteador acessando o IP 192.168.1.1. Acesse o Site e Confira! If you are using the IP address 192.168.0.1.1, take
IDE 2.5" hd:basic. hdd enclosure caixa externa para disco rígido
 IDE 2.5" hd:basic hdd enclosure caixa externa para disco rígido IDE 2.5" hd:basic USER S GUIDE SPECIFICATONS HDD Support: IDE 2.5 Material: Aluminium Input connections: IDE HDD Output connections: USB
IDE 2.5" hd:basic hdd enclosure caixa externa para disco rígido IDE 2.5" hd:basic USER S GUIDE SPECIFICATONS HDD Support: IDE 2.5 Material: Aluminium Input connections: IDE HDD Output connections: USB
BR localization: Hotfix 002. Technical documentation Documentação Técnica Version Nov 27, de novembro de 2018
 ENTERPRISE MANAGEMENT BR localization: Hotfix 002 Technical documentation Documentação Técnica Version 11.10.0 Nov 27, 2018 27 de novembro de 2018 Contents Prerequisites 3 Patch Installation 4 Instructions
ENTERPRISE MANAGEMENT BR localization: Hotfix 002 Technical documentation Documentação Técnica Version 11.10.0 Nov 27, 2018 27 de novembro de 2018 Contents Prerequisites 3 Patch Installation 4 Instructions
Network Camera. Guia do SNC easy IP setup Versão de software 1.0 Antes de operar o aparelho, leia todo este manual e guarde-o para referência futura.
 4-441-095-71 (1) Network Camera Guia do SNC easy IP setup Versão de software 1.0 Antes de operar o aparelho, leia todo este manual e guarde-o para referência futura. 2012 Sony Corporation Índice Salvar
4-441-095-71 (1) Network Camera Guia do SNC easy IP setup Versão de software 1.0 Antes de operar o aparelho, leia todo este manual e guarde-o para referência futura. 2012 Sony Corporation Índice Salvar
Easy Linux! FUNAMBOL FOR IPBRICK MANUAL. IPortalMais: a «brainware» company www.iportalmais.pt. Manual
 IPortalMais: a «brainware» company FUNAMBOL FOR IPBRICK MANUAL Easy Linux! Title: Subject: Client: Reference: Funambol Client for Mozilla Thunderbird Doc.: Jose Lopes Author: N/Ref.: Date: 2009-04-17 Rev.:
IPortalMais: a «brainware» company FUNAMBOL FOR IPBRICK MANUAL Easy Linux! Title: Subject: Client: Reference: Funambol Client for Mozilla Thunderbird Doc.: Jose Lopes Author: N/Ref.: Date: 2009-04-17 Rev.:
O Uso do Inglês para Resolver Tarefas
 INSTITUTO FEDERAL DE EDUCAÇÃO, CIÊNCIA E TECNOLOGIA DO RN Professor: Sandro Luis de Sousa, M.A. Subject: English for Computing II. O Uso do Inglês para Resolver Tarefas Dando prosseguimento a nossa abordagem
INSTITUTO FEDERAL DE EDUCAÇÃO, CIÊNCIA E TECNOLOGIA DO RN Professor: Sandro Luis de Sousa, M.A. Subject: English for Computing II. O Uso do Inglês para Resolver Tarefas Dando prosseguimento a nossa abordagem
Quick user guide. (réf )
 Quick user guide (réf. 34889) Download the app «mobile eye door +» How to SETUP, for the first time, your Chacon IP VDP Connect the cables with the same color to each other, of both units. Connect the
Quick user guide (réf. 34889) Download the app «mobile eye door +» How to SETUP, for the first time, your Chacon IP VDP Connect the cables with the same color to each other, of both units. Connect the
How to use the system. Meike Borstelmann
 Technical ca Document Generatore Training: How to use the system Meike Borstelmann Trainings overview Why should we localize l the TDS with the Technical Document Generator? Keyword database Search for
Technical ca Document Generatore Training: How to use the system Meike Borstelmann Trainings overview Why should we localize l the TDS with the Technical Document Generator? Keyword database Search for
Gestão de Sistemas Operacionais
 Gestão de Sistemas Operacionais Prof. Guilherme Nonino Rosa guinonino@gmail.com http://proguilherme.wordpres.com Aula 1 Como usar o Hyper-V para fazer virtualização. Pré-requisitos Sistema operacional
Gestão de Sistemas Operacionais Prof. Guilherme Nonino Rosa guinonino@gmail.com http://proguilherme.wordpres.com Aula 1 Como usar o Hyper-V para fazer virtualização. Pré-requisitos Sistema operacional
PURCHASE-TO-PAY SOLUTIONS
 PURCHASE-TO-PAY SOLUTIONS May 2015 SaphetyDoc - RELEASE NOTES 6.1.4.8 Offer Management SaphetyDoc - RELEASE NOTES 6.1.4.8. SaphetyDoc s release 6.1.4.8 will start production phase in 13/05/2015. PDF format:
PURCHASE-TO-PAY SOLUTIONS May 2015 SaphetyDoc - RELEASE NOTES 6.1.4.8 Offer Management SaphetyDoc - RELEASE NOTES 6.1.4.8. SaphetyDoc s release 6.1.4.8 will start production phase in 13/05/2015. PDF format:
Supporting and Troubleshooting Windows 10 (10982)
 Supporting and Troubleshooting Windows 10 (10982) Formato do curso: Presencial Localidade: Porto Data: 20 Nov. 2017 a 30 Nov. 2017 Preço: 1590 Horário: Pós-laboral - das 18:30 às 21:30 Nível: Intermédio
Supporting and Troubleshooting Windows 10 (10982) Formato do curso: Presencial Localidade: Porto Data: 20 Nov. 2017 a 30 Nov. 2017 Preço: 1590 Horário: Pós-laboral - das 18:30 às 21:30 Nível: Intermédio
Step by step to make the appointment at the Federal Police
 Step by step to make the appointment at the Federal Police Before you start, check if you have these documents with you: Visa Application Form; Birth Certificate (original); Passport; Brazilian home address
Step by step to make the appointment at the Federal Police Before you start, check if you have these documents with you: Visa Application Form; Birth Certificate (original); Passport; Brazilian home address
Uma solução possível para garantir, em ambiente APEX, a consistência duma estrutura ISA total e disjuntiva.
 Uma solução possível para garantir, em ambiente APEX, a consistência duma estrutura ISA total e disjuntiva. A possible solution to ensure, in APEX environment, the consistency of a total and disjunctive
Uma solução possível para garantir, em ambiente APEX, a consistência duma estrutura ISA total e disjuntiva. A possible solution to ensure, in APEX environment, the consistency of a total and disjunctive
CANape/vSignalyzer. Data Mining and Report Examples Offline Analysis V
 CANape/vSignalyzer Data Mining and Report Examples Offline Analysis V16.0 2018-07-30 Offline Evaluation Tools On-line Tools CANalyzer. Messages CANoe. Messages CANape. Signals Off-line Tools vsignalyzer
CANape/vSignalyzer Data Mining and Report Examples Offline Analysis V16.0 2018-07-30 Offline Evaluation Tools On-line Tools CANalyzer. Messages CANoe. Messages CANape. Signals Off-line Tools vsignalyzer
USER..
 USER.. ก ก ก http://ict.moph.go.th ก 1 ก ก Internet 3 ก ก Anti Virus TrendMicro OfficeScan 6 ก ก ก 9 ก Internet Wireless LAN.. 13 ก 18 ก... 19!! ก Internet!! 2198 3GB : Download E-mail.. http://www.moph.go.th/ops/oic/
USER.. ก ก ก http://ict.moph.go.th ก 1 ก ก Internet 3 ก ก Anti Virus TrendMicro OfficeScan 6 ก ก ก 9 ก Internet Wireless LAN.. 13 ก 18 ก... 19!! ก Internet!! 2198 3GB : Download E-mail.. http://www.moph.go.th/ops/oic/
ATLAS DE ACUPUNTURA VETERINáRIA. CãES E GATOS (EM PORTUGUESE DO BRASIL) BY CHOO HYUNG KIM
 Read Online and Download Ebook ATLAS DE ACUPUNTURA VETERINáRIA. CãES E GATOS (EM PORTUGUESE DO BRASIL) BY CHOO HYUNG KIM DOWNLOAD EBOOK : ATLAS DE ACUPUNTURA VETERINáRIA. CãES E GATOS Click link bellow
Read Online and Download Ebook ATLAS DE ACUPUNTURA VETERINáRIA. CãES E GATOS (EM PORTUGUESE DO BRASIL) BY CHOO HYUNG KIM DOWNLOAD EBOOK : ATLAS DE ACUPUNTURA VETERINáRIA. CãES E GATOS Click link bellow
Aqui pode escolher o Sistema operativo, e o software. Para falar, faça download do Cliente 2.
 TeamSpeak PORTUGUES ENGLISH Tutorial de registo num servidor de TeamSpeak Registration tutorial for a TeamSpeak server Feito por [WB ].::B*A*C*O::. membro de [WB ] War*Brothers - Non Dvcor Dvco Made by:
TeamSpeak PORTUGUES ENGLISH Tutorial de registo num servidor de TeamSpeak Registration tutorial for a TeamSpeak server Feito por [WB ].::B*A*C*O::. membro de [WB ] War*Brothers - Non Dvcor Dvco Made by:
presentation homevisu family Peter Beck June p b e Peter Beck 1
 presentation homevisu family Peter Beck June 2011 2011 p b e Peter Beck 1 main features main features of homevisu. modular extendable / customizable by plug-ins. possibility to write own device drivers
presentation homevisu family Peter Beck June 2011 2011 p b e Peter Beck 1 main features main features of homevisu. modular extendable / customizable by plug-ins. possibility to write own device drivers
im4530 / im3530 For Océ and Imagistics Models
 Océ User Management Guide im4530 / im3530 For Océ and Imagistics Models SOFTWARE LICENSE AGREEMENT INSTALLING OR OTHERWISE USING THIS SOFTWARE PRODUCT CONSTITUTES YOUR ACCEPTANCE OF THE FOLLOWING TERMS
Océ User Management Guide im4530 / im3530 For Océ and Imagistics Models SOFTWARE LICENSE AGREEMENT INSTALLING OR OTHERWISE USING THIS SOFTWARE PRODUCT CONSTITUTES YOUR ACCEPTANCE OF THE FOLLOWING TERMS
Mestrado em Engenharia Eletrotécnica e de Computadores
 Mestrado em Engenharia Eletrotécnica e de Computadores Interligação e Gestão de Redes Virtual LANs Nome: Número: 0. Objectivos Adquirir conhecimentos para conceber e gerir uma rede de computadores baseada
Mestrado em Engenharia Eletrotécnica e de Computadores Interligação e Gestão de Redes Virtual LANs Nome: Número: 0. Objectivos Adquirir conhecimentos para conceber e gerir uma rede de computadores baseada
NOVO SISTEMA DE CORREIO ELETRONICO PARA OS DOMINIOS ic.uff.br & dcc.ic.uff.br
 NOVO SISTEMA DE CORREIO ELETRONICO PARA OS DOMINIOS ic.uff.br & dcc.ic.uff.br A partir de 28/07/2004 (quarta-feira), ás 17:30 hs estaremos trocando nossos servidores de correio para ambos os domínios ic.uff.br
NOVO SISTEMA DE CORREIO ELETRONICO PARA OS DOMINIOS ic.uff.br & dcc.ic.uff.br A partir de 28/07/2004 (quarta-feira), ás 17:30 hs estaremos trocando nossos servidores de correio para ambos os domínios ic.uff.br
ÍNDICE PORTUGUÊS INDEX ENGLISH
 ÍNDICE PORTUGUÊS 1. Características... 2 2. Conteúdo da Embalagem... 3 3. Como usar o Receptor de TV Digital... 3 4. Tela de Vídeo... 6 5.Requisitos Mínimos... 6 6. Marcas Compatíveis... 8 INDEX ENGLISH
ÍNDICE PORTUGUÊS 1. Características... 2 2. Conteúdo da Embalagem... 3 3. Como usar o Receptor de TV Digital... 3 4. Tela de Vídeo... 6 5.Requisitos Mínimos... 6 6. Marcas Compatíveis... 8 INDEX ENGLISH
Planning for and Managing Devices in the Enterprise: Enterprise Management Suite (EMS) & On-Premises Tools (20398)
 Planning for and Managing Devices in the Enterprise: Enterprise Management Suite (EMS) & On-Premises Tools (20398) Formato do curso: Presencial Localidade: Lisboa Data: 18 Dez. 2017 a 22 Dez. 2017 Preço:
Planning for and Managing Devices in the Enterprise: Enterprise Management Suite (EMS) & On-Premises Tools (20398) Formato do curso: Presencial Localidade: Lisboa Data: 18 Dez. 2017 a 22 Dez. 2017 Preço:
Versão: 1.0. Segue abaixo, os passos para o processo de publicação de artigos que envolvem as etapas de Usuário/Autor. Figura 1 Creating new user.
 Órgão: Ministry of Science, Technology and Innovation Documento: Flow and interaction between users of the system for submitting files to the periodicals RJO - Brazilian Journal of Ornithology Responsável:
Órgão: Ministry of Science, Technology and Innovation Documento: Flow and interaction between users of the system for submitting files to the periodicals RJO - Brazilian Journal of Ornithology Responsável:
Controles de entrada : caixas de seleção, botões de opção, listas suspensas, caixas de lista, botões, alternar, campos de texto, campo de data
 Elementos da interface do usuário Ao projetar sua interface, tente ser consistente e previsível em sua escolha de elementos de interface. Se eles estão conscientes disso ou não, os usuários se familiarizaram
Elementos da interface do usuário Ao projetar sua interface, tente ser consistente e previsível em sua escolha de elementos de interface. Se eles estão conscientes disso ou não, os usuários se familiarizaram
INTRODUçãO à PROGRAMAçãO PARA BIOINFORMáTICA COM PERL (VOLUME 2) (PORTUGUESE EDITION) BY DIEGO
 INTRODUçãO à PROGRAMAçãO PARA BIOINFORMáTICA COM PERL (VOLUME 2) (PORTUGUESE EDITION) BY DIEGO DOWNLOAD EBOOK : INTRODUçãO à PROGRAMAçãO PARA BIOINFORMáTICA COM PERL (VOLUME 2) (PORTUGUESE EDITION) BY
INTRODUçãO à PROGRAMAçãO PARA BIOINFORMáTICA COM PERL (VOLUME 2) (PORTUGUESE EDITION) BY DIEGO DOWNLOAD EBOOK : INTRODUçãO à PROGRAMAçãO PARA BIOINFORMáTICA COM PERL (VOLUME 2) (PORTUGUESE EDITION) BY
ATLAS DE ACUPUNTURA VETERINáRIA. CãES E GATOS (EM PORTUGUESE DO BRASIL) BY CHOO HYUNG KIM
 Read Online and Download Ebook ATLAS DE ACUPUNTURA VETERINáRIA. CãES E GATOS (EM PORTUGUESE DO BRASIL) BY CHOO HYUNG KIM DOWNLOAD EBOOK : ATLAS DE ACUPUNTURA VETERINáRIA. CãES E GATOS Click link bellow
Read Online and Download Ebook ATLAS DE ACUPUNTURA VETERINáRIA. CãES E GATOS (EM PORTUGUESE DO BRASIL) BY CHOO HYUNG KIM DOWNLOAD EBOOK : ATLAS DE ACUPUNTURA VETERINáRIA. CãES E GATOS Click link bellow
A ENTREVISTA COMPREENSIVA: UM GUIA PARA PESQUISA DE CAMPO (PORTUGUESE EDITION) BY JEAN-CLAUDE KAUFMANN
 Read Online and Download Ebook A ENTREVISTA COMPREENSIVA: UM GUIA PARA PESQUISA DE CAMPO (PORTUGUESE EDITION) BY JEAN-CLAUDE KAUFMANN DOWNLOAD EBOOK : A ENTREVISTA COMPREENSIVA: UM GUIA PARA CLAUDE KAUFMANN
Read Online and Download Ebook A ENTREVISTA COMPREENSIVA: UM GUIA PARA PESQUISA DE CAMPO (PORTUGUESE EDITION) BY JEAN-CLAUDE KAUFMANN DOWNLOAD EBOOK : A ENTREVISTA COMPREENSIVA: UM GUIA PARA CLAUDE KAUFMANN
BR localization: Hotfix 003. Technical documentation Documentação Técnica Version Dec 12, de Dezembro de 2018
 ENTERPRISE MANAGEMENT BR localization: Hotfix 003 Technical documentation Documentação Técnica Version 11.10.0 Dec 12, 2018 12 de Dezembro de 2018 Contents Prerequisites 3 Patch Installation 4 Instructions
ENTERPRISE MANAGEMENT BR localization: Hotfix 003 Technical documentation Documentação Técnica Version 11.10.0 Dec 12, 2018 12 de Dezembro de 2018 Contents Prerequisites 3 Patch Installation 4 Instructions
Tutorial para Phred/Phrap/Consed Tutorial
 Tutorial para Phred/Phrap/Consed Tutorial Preparando a estrutura de diretórios O pacote vem com um script phredphrap que permite rodar automaticamente todos os programas necessários. O script pode ser
Tutorial para Phred/Phrap/Consed Tutorial Preparando a estrutura de diretórios O pacote vem com um script phredphrap que permite rodar automaticamente todos os programas necessários. O script pode ser
Addition of Fields in Line Item Display Report Output for TCode FBL1N/FBL5N
 Addition of Fields in Line Item Display Report Output for TCode FBL1N/FBL5N Applies to: Any business user who uses the transactions FBL1N and FBL5N to display line item reports for vendors and customers.
Addition of Fields in Line Item Display Report Output for TCode FBL1N/FBL5N Applies to: Any business user who uses the transactions FBL1N and FBL5N to display line item reports for vendors and customers.
DIBELS TM. Portuguese Translations of Administration Directions
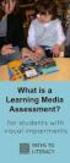 DIBELS TM Portuguese Translations of Administration Directions Note: These translations can be used with students having limited English proficiency and who would be able to understand the DIBELS tasks
DIBELS TM Portuguese Translations of Administration Directions Note: These translations can be used with students having limited English proficiency and who would be able to understand the DIBELS tasks
Primavera Risk Analysis v8.7
 PRIMAVERA RISK ANALYSIS Primavera Risk Analysis v8.7 Installation Manual Primavera Risk Analysis Development v1.10 - Aug 2012 This document will provide the necessary information for you to install Primavera
PRIMAVERA RISK ANALYSIS Primavera Risk Analysis v8.7 Installation Manual Primavera Risk Analysis Development v1.10 - Aug 2012 This document will provide the necessary information for you to install Primavera
Guia para criar aplicações simples em APEX/ Guide to create simple Apex applications (parte II)
 Guia para criar aplicações simples em APEX/ Guide to create simple Apex applications (parte II) Segundo nível / Second level Criar duas funções: uma que dê quantos alugueres foram feitos por um socio.
Guia para criar aplicações simples em APEX/ Guide to create simple Apex applications (parte II) Segundo nível / Second level Criar duas funções: uma que dê quantos alugueres foram feitos por um socio.
Manual dos locutores esportivos: Como narrar futebol e outros esportes no rádio e na televisão (Portuguese Edition)
 Manual dos locutores esportivos: Como narrar futebol e outros esportes no rádio e na televisão (Portuguese Edition) Carlos Fernando Schinner Click here if your download doesn"t start automatically Manual
Manual dos locutores esportivos: Como narrar futebol e outros esportes no rádio e na televisão (Portuguese Edition) Carlos Fernando Schinner Click here if your download doesn"t start automatically Manual
Software Manual TM 507-PC TM 510-PC MANAGER REPORTS
 Software Manual TM 507-PC TM 510-PC MANAGER REPORTS Índice Main screen 2 Software setup 3 Registry and changes in clients data 4 Test import 7 Search for reports 12 Standard table 17 About 23 REV. 04/2014
Software Manual TM 507-PC TM 510-PC MANAGER REPORTS Índice Main screen 2 Software setup 3 Registry and changes in clients data 4 Test import 7 Search for reports 12 Standard table 17 About 23 REV. 04/2014
COMPUTAÇÃO E PROGRAMAÇÃO
 COMPUTAÇÃO E PROGRAMAÇÃO º Semestre 205/206 MEMec, LEAN Ficha da Aula Prática 3: Estruturas de repetição. Sumário das tarefas e objectivos da aula:. Estruturas de repetição controladas por contador 2.
COMPUTAÇÃO E PROGRAMAÇÃO º Semestre 205/206 MEMec, LEAN Ficha da Aula Prática 3: Estruturas de repetição. Sumário das tarefas e objectivos da aula:. Estruturas de repetição controladas por contador 2.
hdd enclosure caixa externa para disco rígido
 hdd enclosure caixa externa para disco rígido USER S GUIDE SPECIFICATONS HDD Support: SATA 2.5 Material: Aluminium and plastics Input connections: SATA HDD Output connections: USB 3.0 (up to 5.0Gbps)
hdd enclosure caixa externa para disco rígido USER S GUIDE SPECIFICATONS HDD Support: SATA 2.5 Material: Aluminium and plastics Input connections: SATA HDD Output connections: USB 3.0 (up to 5.0Gbps)
Manual de Instalação DVD MAKER USB2.0
 Manual de Instalação DVD MAKER USB2.0 Conteúdo V1.0 Capítulo 1 : Instalação de Hardware DVD MAKER USB2.0...2 1.1 Conteúdos do Pacote...2 1.2 Requisitos do Sistema...2 1.3 Instalação do Hardware...2 Capítulo
Manual de Instalação DVD MAKER USB2.0 Conteúdo V1.0 Capítulo 1 : Instalação de Hardware DVD MAKER USB2.0...2 1.1 Conteúdos do Pacote...2 1.2 Requisitos do Sistema...2 1.3 Instalação do Hardware...2 Capítulo
Select a single or a group of files in Windows File Explorer, right-click and select Panther Print
 Quick Start Guide SDI Panther Print Panther Print SDI Panther products make sharing information easier. Panther Print is an intuitive dialog box that provides a thumbnail view of the file to print, depicting
Quick Start Guide SDI Panther Print Panther Print SDI Panther products make sharing information easier. Panther Print is an intuitive dialog box that provides a thumbnail view of the file to print, depicting
Instructions for filling the application form for Masters and Doctoral Programmes at FEP
 Instructions for filling the application form for Masters and Doctoral Programmes at FEP Please use INTERNET EXPLORER since some functions may not work properly in other browsers For any queries or information
Instructions for filling the application form for Masters and Doctoral Programmes at FEP Please use INTERNET EXPLORER since some functions may not work properly in other browsers For any queries or information
Vendors Enquiries for RFP 003/2015
 Date: 22/10/2015 Vendors Enquiries for RFP 003/2015 1) Question I am afraid the terms of the RFP cannot be complied by none of the companies we work with, the terms have limited the underwriters ability
Date: 22/10/2015 Vendors Enquiries for RFP 003/2015 1) Question I am afraid the terms of the RFP cannot be complied by none of the companies we work with, the terms have limited the underwriters ability
Instrumentação Suportada em Computadores Pessoais
 Instrumentação Suportada em Computadores Pessoais GPIB under MATLAB A. Lopes Ribeiro arturlr@ist.utl.pt Using the GPIB Interface under MATLAB Control IEEE 488 Equipment GPIB adaptor board or GPIB-USB adaptor
Instrumentação Suportada em Computadores Pessoais GPIB under MATLAB A. Lopes Ribeiro arturlr@ist.utl.pt Using the GPIB Interface under MATLAB Control IEEE 488 Equipment GPIB adaptor board or GPIB-USB adaptor
UNIT 5: Review (UNIDADE 5: Revisão)
 CHAPTER 4: Business Communication (CAPÍTULO 4: Comunicação de Negócios) UNIT 5: Review (UNIDADE 5: Revisão) I. LET S BEGIN (I. VAMOS COMEÇAR) Answer the questions below. (Responda às questões abaixo.)
CHAPTER 4: Business Communication (CAPÍTULO 4: Comunicação de Negócios) UNIT 5: Review (UNIDADE 5: Revisão) I. LET S BEGIN (I. VAMOS COMEÇAR) Answer the questions below. (Responda às questões abaixo.)
1. DESCARGA DEL SOFTWARE DE BLUETOOTH EN EL SMARTPHONE
 MANUAL DEL USUARIO PARA BLUETOOTH ES 1. DESCARGA DEL SOFTWARE DE BLUETOOTH EN EL SMARTPHONE Entre en Apple Store o Google Play y busque: - BH Premium - BH Lite BH Premium BH Lite 2. FIJACIÓN DEL MÓDULO
MANUAL DEL USUARIO PARA BLUETOOTH ES 1. DESCARGA DEL SOFTWARE DE BLUETOOTH EN EL SMARTPHONE Entre en Apple Store o Google Play y busque: - BH Premium - BH Lite BH Premium BH Lite 2. FIJACIÓN DEL MÓDULO
GERENCIAMENTO DA ROTINA DO TRABALHO DO DIA A DIA (PORTUGUESE EDITION) BY VICENTE FALCONI
 Read Online and Download Ebook GERENCIAMENTO DA ROTINA DO TRABALHO DO DIA A DIA (PORTUGUESE EDITION) BY VICENTE FALCONI DOWNLOAD EBOOK : GERENCIAMENTO DA ROTINA DO TRABALHO DO DIA A Click link bellow and
Read Online and Download Ebook GERENCIAMENTO DA ROTINA DO TRABALHO DO DIA A DIA (PORTUGUESE EDITION) BY VICENTE FALCONI DOWNLOAD EBOOK : GERENCIAMENTO DA ROTINA DO TRABALHO DO DIA A Click link bellow and
MySQL: Comece com o principal banco de dados open source do mercado (Portuguese Edition)
 MySQL: Comece com o principal banco de dados open source do mercado (Portuguese Edition) Click here if your download doesn"t start automatically MySQL: Comece com o principal banco de dados open source
MySQL: Comece com o principal banco de dados open source do mercado (Portuguese Edition) Click here if your download doesn"t start automatically MySQL: Comece com o principal banco de dados open source
Transcript name: 1. Introduction to DB2 Express-C
 Transcript name: 1. Introduction to DB2 Express-C Transcript name: 1. Introduction to DB2 Express-C Welcome to the presentation Introduction to DB2 Express-C. In this presentation we answer 3 questions:
Transcript name: 1. Introduction to DB2 Express-C Transcript name: 1. Introduction to DB2 Express-C Welcome to the presentation Introduction to DB2 Express-C. In this presentation we answer 3 questions:
BR localization: Hotfix 001. Technical documentation Documentação Técnica Version Oct 16, de outubro de 2018
 ENTERPRISE MANAGEMENT BR localization: Hotfix 001 Technical documentation Documentação Técnica Version 11.0.9 Oct 16, 2018 16 de outubro de 2018 Contents Prerequisites 3 Patch Installation 4 Instructions
ENTERPRISE MANAGEMENT BR localization: Hotfix 001 Technical documentation Documentação Técnica Version 11.0.9 Oct 16, 2018 16 de outubro de 2018 Contents Prerequisites 3 Patch Installation 4 Instructions
Statecharts Yakindu Tool
 Statecharts Yakindu Tool 1 Agenda Introduction Installing Modeling Simulation Practice 2 https://www.itemis.com/en/yakindu/statechart-tools/ 3 Features Modeling Syntax checking Simulation Integration with
Statecharts Yakindu Tool 1 Agenda Introduction Installing Modeling Simulation Practice 2 https://www.itemis.com/en/yakindu/statechart-tools/ 3 Features Modeling Syntax checking Simulation Integration with
Thank you for using Shepherd 240 Biometric Fingerprint Lock. Please read this Installation Manual carefully before attempting
 Preface Thank you for using Shepherd 240 Biometric Fingerprint Lock Please read this Installation Manual carefully before attempting to install your new lock. This manual covers installation procedures
Preface Thank you for using Shepherd 240 Biometric Fingerprint Lock Please read this Installation Manual carefully before attempting to install your new lock. This manual covers installation procedures
Self-Service Date. Online User Guide. aia.com.au. Sub heading
 Main Adviser heading Site Sub heading Self-Service Date Online User Guide aia.com.au Adviser Site Self-Service 2 Contents What is Self-Service? 3 Access to Self Service 3 Search Functionality 4 Policy
Main Adviser heading Site Sub heading Self-Service Date Online User Guide aia.com.au Adviser Site Self-Service 2 Contents What is Self-Service? 3 Access to Self Service 3 Search Functionality 4 Policy
Easy Linux! FUNAMBOL FOR IPBRICK MANUAL. IPortalMais: a «brainmoziware» company www.iportalmais.pt. Manual Jose Lopes
 IPortalMais: a «brainmoziware» company www.iportalmais.pt FUNAMBOL FOR IPBRICK MANUAL Easy Linux! Title: Subject: Client: Reference: Funambol Client for Microsoft Outlook Doc.: Author: N/Ref.: Date: 2009-04-17
IPortalMais: a «brainmoziware» company www.iportalmais.pt FUNAMBOL FOR IPBRICK MANUAL Easy Linux! Title: Subject: Client: Reference: Funambol Client for Microsoft Outlook Doc.: Author: N/Ref.: Date: 2009-04-17
Core Solutions of Microsoft Skype for Business 2015 (20334)
 Core Solutions of Microsoft Skype for Business 2015 (20334) Formato do curso: Presencial Preço: 1670 Nível: Intermédio Duração: 35 horas Este curso fornece aos alunos o conhecimento e as habilidades necessárias
Core Solutions of Microsoft Skype for Business 2015 (20334) Formato do curso: Presencial Preço: 1670 Nível: Intermédio Duração: 35 horas Este curso fornece aos alunos o conhecimento e as habilidades necessárias
COMO ESCREVER PARA O ENEM: ROTEIRO PARA UMA REDAçãO NOTA (PORTUGUESE EDITION) BY ARLETE SALVADOR
 Read Online and Download Ebook COMO ESCREVER PARA O ENEM: ROTEIRO PARA UMA REDAçãO NOTA 1.000 (PORTUGUESE EDITION) BY ARLETE SALVADOR DOWNLOAD EBOOK : COMO ESCREVER PARA O ENEM: ROTEIRO PARA UMA SALVADOR
Read Online and Download Ebook COMO ESCREVER PARA O ENEM: ROTEIRO PARA UMA REDAçãO NOTA 1.000 (PORTUGUESE EDITION) BY ARLETE SALVADOR DOWNLOAD EBOOK : COMO ESCREVER PARA O ENEM: ROTEIRO PARA UMA SALVADOR
Better Cotton Tracer. Instructions for ABRAPA S Farms Instruções para Fazendas da ABRAPA. April 2018
 Better Cotton Tracer Instructions for ABRAPA S Farms Instruções para Fazendas da ABRAPA April 2018 1 Your account in the Better Cotton Tracer Sua conta no BCT The Better Cotton Tracer (BCT) is an online
Better Cotton Tracer Instructions for ABRAPA S Farms Instruções para Fazendas da ABRAPA April 2018 1 Your account in the Better Cotton Tracer Sua conta no BCT The Better Cotton Tracer (BCT) is an online
Manual de Instruções
 Manual de Instruções REPRODUTOR DE MÍDIA DIGITAL Visão Geral das Funções do MP259 MP 259 is one MP4 player, the user can press the button and select submenu 2.4 inch 320*240TFT screen Built-in 0.3MP camera
Manual de Instruções REPRODUTOR DE MÍDIA DIGITAL Visão Geral das Funções do MP259 MP 259 is one MP4 player, the user can press the button and select submenu 2.4 inch 320*240TFT screen Built-in 0.3MP camera
PTC Exercício Programa GABARITO
 PTC-3450 - Exercício Programa 2-2017 GABARITO Nesse exercício, você vai obter estimativas do timeout utilizado pelo TCP em uma troca de pacotes. Documento da forma mais detalhada possível suas respostas.
PTC-3450 - Exercício Programa 2-2017 GABARITO Nesse exercício, você vai obter estimativas do timeout utilizado pelo TCP em uma troca de pacotes. Documento da forma mais detalhada possível suas respostas.
Dropbox Quick Start. What is Dropbox? The Dropbox Folder
 Dropbox Quick Start What is Dropbox? Dropbox is a free service that lets you bring all your photos, docs, and videos anywhere. Any file you save to your Dropbox will also automatically save to all your
Dropbox Quick Start What is Dropbox? Dropbox is a free service that lets you bring all your photos, docs, and videos anywhere. Any file you save to your Dropbox will also automatically save to all your
As 100 melhores piadas de todos os tempos (Portuguese Edition)
 As 100 melhores piadas de todos os tempos (Portuguese Edition) Click here if your download doesn"t start automatically As 100 melhores piadas de todos os tempos (Portuguese Edition) As 100 melhores piadas
As 100 melhores piadas de todos os tempos (Portuguese Edition) Click here if your download doesn"t start automatically As 100 melhores piadas de todos os tempos (Portuguese Edition) As 100 melhores piadas
Océ User manual. Océ Doc Works. Océ Doc Works Operator Manual
 Océ User manual Océ Doc Works Océ Doc Works Operator Manual Océ-Technologies B.V. Copyright 2005, Océ-Technologies B.V. Venlo, The Netherlands. All rights reserved. No part of this work may be reproduced,
Océ User manual Océ Doc Works Océ Doc Works Operator Manual Océ-Technologies B.V. Copyright 2005, Océ-Technologies B.V. Venlo, The Netherlands. All rights reserved. No part of this work may be reproduced,
Wi-Fi Range Extender Add-on Device Quickstart Guide
 Wi-Fi Range Extender Add-on Device Quickstart Guide Model No. WRP1220 What s inside: 1x Wi-Fi Range Extender 1x Power Adapter All Home8 add-on devices have to work with Home8 systems. português Passo 1:
Wi-Fi Range Extender Add-on Device Quickstart Guide Model No. WRP1220 What s inside: 1x Wi-Fi Range Extender 1x Power Adapter All Home8 add-on devices have to work with Home8 systems. português Passo 1:
SATA 3.5. hd:basic. hdd enclosure caixa externa para disco rígido
 SATA 3.5 hd:basic hdd enclosure caixa externa para disco rígido hd:basic USER S GUIDE SPECIFICATIONS HDD support: SATA 3.5 Material: Aluminium Input connections: SATA HDD Output connections: USB 2.0
SATA 3.5 hd:basic hdd enclosure caixa externa para disco rígido hd:basic USER S GUIDE SPECIFICATIONS HDD support: SATA 3.5 Material: Aluminium Input connections: SATA HDD Output connections: USB 2.0
Introdução A Delphi Com Banco De Dados Firebird (Portuguese Edition)
 Introdução A Delphi Com Banco De Dados Firebird (Portuguese Edition) Ricardo De Moraes / André Luís De Souza Silva Click here if your download doesn"t start automatically Introdução A Delphi Com Banco
Introdução A Delphi Com Banco De Dados Firebird (Portuguese Edition) Ricardo De Moraes / André Luís De Souza Silva Click here if your download doesn"t start automatically Introdução A Delphi Com Banco
BR localization: Hotfix 109. Technical documentation Documentação Técnica Version Oct 23, de outubro de 2018
 ENTERPRISE MANAGEMENT BR localization: Hotfix 109 Technical documentation Documentação Técnica Version 8.0.7 Oct 23, 2018 23 de outubro de 2018 Contents Prerequisites 3 Patch Installation 4 Instructions
ENTERPRISE MANAGEMENT BR localization: Hotfix 109 Technical documentation Documentação Técnica Version 8.0.7 Oct 23, 2018 23 de outubro de 2018 Contents Prerequisites 3 Patch Installation 4 Instructions
Description of the facilities of room 211 - Building 99A Exclusive for Videoconferencing
 Description of the facilities of room 211 - Building 99A Exclusive for Videoconferencing The videoconferencing room only accepts calls from other compatible/app Polycom RealPresence Mobile equipment (see
Description of the facilities of room 211 - Building 99A Exclusive for Videoconferencing The videoconferencing room only accepts calls from other compatible/app Polycom RealPresence Mobile equipment (see
Trabalho de AMSR. Especificação e Verificação de uma Câmara Fotográfica Digital. Problema a Resolver FEUP/MRSC/AMSR MPR. » Problema a concurso
 VF 1 Especificação e Verificação de uma Câmara Fotográfica Digital Trabalho de AMSR FEUP/MRSC/AMSR MPR VF 2 Problema a Resolver» Problema a concurso 12 th SDL Forum, 20-24 Junho 2005, Grimstad, Noruega
VF 1 Especificação e Verificação de uma Câmara Fotográfica Digital Trabalho de AMSR FEUP/MRSC/AMSR MPR VF 2 Problema a Resolver» Problema a concurso 12 th SDL Forum, 20-24 Junho 2005, Grimstad, Noruega
LEITURA SUPER RáPIDA (PORTUGUESE EDITION) BY AK JENNINGS
 Read Online and Download Ebook LEITURA SUPER RáPIDA (PORTUGUESE EDITION) BY AK JENNINGS DOWNLOAD EBOOK : LEITURA SUPER RáPIDA (PORTUGUESE EDITION) BY AK Click link bellow and free register to download
Read Online and Download Ebook LEITURA SUPER RáPIDA (PORTUGUESE EDITION) BY AK JENNINGS DOWNLOAD EBOOK : LEITURA SUPER RáPIDA (PORTUGUESE EDITION) BY AK Click link bellow and free register to download
BR localization: Hotfix 107. Technical documentation Documentação Técnica Version Oct 09, de outubro de 2018
 ENTERPRISE MANAGEMENT BR localization: Hotfix 107 Technical documentation Documentação Técnica Version 8.0.7 Oct 09, 2018 09 de outubro de 2018 Contents Prerequisites 3 Patch Installation 4 Instructions
ENTERPRISE MANAGEMENT BR localization: Hotfix 107 Technical documentation Documentação Técnica Version 8.0.7 Oct 09, 2018 09 de outubro de 2018 Contents Prerequisites 3 Patch Installation 4 Instructions
Installation, Storage, and Compute with Windows Server 2016 (20740)
 Installation, Storage, and Compute with Windows Server 2016 (20740) Formato do curso: Presencial Localidade: Lisboa Data: 18 Mar. 2019 a 22 Mar. 2019 Preço: 1630 Horário: Laboral - das 09h30 às 17h30 Nível:
Installation, Storage, and Compute with Windows Server 2016 (20740) Formato do curso: Presencial Localidade: Lisboa Data: 18 Mar. 2019 a 22 Mar. 2019 Preço: 1630 Horário: Laboral - das 09h30 às 17h30 Nível:
GUIA DE CONVERSAçãO PORTUGUêS- ITALIANO E VOCABULáRIO TEMáTICO 3000 PALAVRAS (PORTUGUESE EDITION) BY AND
 Read Online and Download Ebook GUIA DE CONVERSAçãO PORTUGUêS- ITALIANO E VOCABULáRIO TEMáTICO 3000 PALAVRAS (PORTUGUESE EDITION) BY AND DOWNLOAD EBOOK : GUIA DE CONVERSAçãO PORTUGUêS-ITALIANO E VOCABULáRIO
Read Online and Download Ebook GUIA DE CONVERSAçãO PORTUGUêS- ITALIANO E VOCABULáRIO TEMáTICO 3000 PALAVRAS (PORTUGUESE EDITION) BY AND DOWNLOAD EBOOK : GUIA DE CONVERSAçãO PORTUGUêS-ITALIANO E VOCABULáRIO
Parts of the Solar Charger. Charging the Solar Battery. Using the Solar Lamp. Carry in hand. Shows how much light is left. Table light.
 Parts of the Solar Charger Solar Lamp LCD Panel 1 Solar Panel Cell Phone Charger Port Protective Cover Solar Charger Port Lamp Stand Adaptors On/Off Switch Cell Phone Charger Cable Charging the Solar Battery
Parts of the Solar Charger Solar Lamp LCD Panel 1 Solar Panel Cell Phone Charger Port Protective Cover Solar Charger Port Lamp Stand Adaptors On/Off Switch Cell Phone Charger Cable Charging the Solar Battery
Guia Rápido de Configuração da Rede
 USB USB Guia Rápido de Configuração da Rede Use o Router para ligar à rede Utilizando um router, pode ligar o seu computador e 1-3 DVRs à Internet através da partilha, usando um XDSL ou um modem de TV
USB USB Guia Rápido de Configuração da Rede Use o Router para ligar à rede Utilizando um router, pode ligar o seu computador e 1-3 DVRs à Internet através da partilha, usando um XDSL ou um modem de TV
Installing and Configuring Windows Server 2012 (20410)
 Installing and Configuring Windows Server 2012 (20410) Formato do curso: Presencial Localidade: Lisboa Com certificação: Microsoft Certified Solutions Associate (MCSA) Data: 06 Jan. 2017 a 17 Mar. 2017
Installing and Configuring Windows Server 2012 (20410) Formato do curso: Presencial Localidade: Lisboa Com certificação: Microsoft Certified Solutions Associate (MCSA) Data: 06 Jan. 2017 a 17 Mar. 2017
Quick Setup Guide bluesound.com
 Quick Setup Guide bluesound.com Included Accessories 120V AC Power Cord 230V AC Power Cord Ethernet Cable Mini Jack to Toslink Adaptor 1 CONNECT ZO POWER 2 CONNECT TO WiFi A Select the AC Power Cord appropriate
Quick Setup Guide bluesound.com Included Accessories 120V AC Power Cord 230V AC Power Cord Ethernet Cable Mini Jack to Toslink Adaptor 1 CONNECT ZO POWER 2 CONNECT TO WiFi A Select the AC Power Cord appropriate
Pesquisa Qualitativa do Início ao Fim (Métodos de Pesquisa) (Portuguese Edition)
 Pesquisa Qualitativa do Início ao Fim (Métodos de Pesquisa) (Portuguese Edition) Robert K. Yin Click here if your download doesn"t start automatically Pesquisa Qualitativa do Início ao Fim (Métodos de
Pesquisa Qualitativa do Início ao Fim (Métodos de Pesquisa) (Portuguese Edition) Robert K. Yin Click here if your download doesn"t start automatically Pesquisa Qualitativa do Início ao Fim (Métodos de
20740: Installation, Storage, and Compute with Windows Server 2016
 20740: Installation, Storage, and Compute with Windows Server 2016 Microsoft - Servidores Nível: Intermédio Duração: 35h Sobre o curso Este curso permite aos formandos adquirir conhecimentos na instalação
20740: Installation, Storage, and Compute with Windows Server 2016 Microsoft - Servidores Nível: Intermédio Duração: 35h Sobre o curso Este curso permite aos formandos adquirir conhecimentos na instalação
11g Wireless Broadband Router (Roteador banda-larga sem fio- Wireless G) Quick Installation Guide
 LevelOne WBR-3408 11g Wireless Broadband Router (Roteador banda-larga sem fio- Wireless G) Quick Installation Guide English Português Table of Contents English... 3 Português... 16 2 English Package Contents
LevelOne WBR-3408 11g Wireless Broadband Router (Roteador banda-larga sem fio- Wireless G) Quick Installation Guide English Português Table of Contents English... 3 Português... 16 2 English Package Contents
Conversação Para Viagem - Inglês (Michaelis Tour) (Portuguese Edition)
 Conversação Para Viagem - Inglês (Michaelis Tour) (Portuguese Edition) Antonio Carlos Vilela Click here if your download doesn"t start automatically Conversação Para Viagem - Inglês (Michaelis Tour) (Portuguese
Conversação Para Viagem - Inglês (Michaelis Tour) (Portuguese Edition) Antonio Carlos Vilela Click here if your download doesn"t start automatically Conversação Para Viagem - Inglês (Michaelis Tour) (Portuguese
Deploying and Managing Windows 10 Using Enterprise Services ( )
 Deploying and Managing Windows 10 Using Enterprise Services (20697-2) Formato do curso: Presencial Com certificação: Microsoft Certified Solutions Associate (MCSA) Preço: 1590 Nível: Intermédio Duração:
Deploying and Managing Windows 10 Using Enterprise Services (20697-2) Formato do curso: Presencial Com certificação: Microsoft Certified Solutions Associate (MCSA) Preço: 1590 Nível: Intermédio Duração:
mhtml:file://c:\users\ricardo.parice\desktop\inst_forticlient\instalacao_forticlient.mht
 Page 1 of 13 Recorded Steps This file contains all the steps and information that was recorded to help you describe the recorded steps to others. Before sharing this file, you should verify the following:
Page 1 of 13 Recorded Steps This file contains all the steps and information that was recorded to help you describe the recorded steps to others. Before sharing this file, you should verify the following:
HISTOLOGIA E BIOLOGIA CELULAR. UMA INTRODUçãO À PATOLOGIA (EM PORTUGUESE DO BRASIL) BY ABRAHAM L. KIERSZENBAUM
 Read Online and Download Ebook HISTOLOGIA E BIOLOGIA CELULAR. UMA INTRODUçãO À PATOLOGIA (EM PORTUGUESE DO BRASIL) BY ABRAHAM L. KIERSZENBAUM DOWNLOAD EBOOK : HISTOLOGIA E BIOLOGIA CELULAR. UMA INTRODUçãO
Read Online and Download Ebook HISTOLOGIA E BIOLOGIA CELULAR. UMA INTRODUçãO À PATOLOGIA (EM PORTUGUESE DO BRASIL) BY ABRAHAM L. KIERSZENBAUM DOWNLOAD EBOOK : HISTOLOGIA E BIOLOGIA CELULAR. UMA INTRODUçãO
Defender Gaming Mouse
 EN - USER MANUAL Defender Gaming Mouse Cód.: MOG-0461 You have just purchased a Leadership Gamer product, tested and approved by worldwide. In addition to quality technology, choose Leadership Gamer, you
EN - USER MANUAL Defender Gaming Mouse Cód.: MOG-0461 You have just purchased a Leadership Gamer product, tested and approved by worldwide. In addition to quality technology, choose Leadership Gamer, you
Planejamento de comunicação integrada (Portuguese Edition)
 Planejamento de comunicação integrada (Portuguese Edition) Click here if your download doesn"t start automatically Planejamento de comunicação integrada (Portuguese Edition) Planejamento de comunicação
Planejamento de comunicação integrada (Portuguese Edition) Click here if your download doesn"t start automatically Planejamento de comunicação integrada (Portuguese Edition) Planejamento de comunicação
Transformando Pessoas - Coaching, PNL e Simplicidade no processo de mudancas (Portuguese Edition)
 Transformando Pessoas - Coaching, PNL e Simplicidade no processo de mudancas (Portuguese Edition) Felippe / Marcelo Click here if your download doesn"t start automatically Transformando Pessoas - Coaching,
Transformando Pessoas - Coaching, PNL e Simplicidade no processo de mudancas (Portuguese Edition) Felippe / Marcelo Click here if your download doesn"t start automatically Transformando Pessoas - Coaching,
Valuable Tracking Sensor Add-on Device Quickstart Guide
 Valuable Tracking Sensor Add-on Device Quickstart Guide Model No. ADS1303 What s inside: 1x Valuable Tracking Sensor All Home8 add-on devices have to work with Home8 systems. português Passo 1: instalando
Valuable Tracking Sensor Add-on Device Quickstart Guide Model No. ADS1303 What s inside: 1x Valuable Tracking Sensor All Home8 add-on devices have to work with Home8 systems. português Passo 1: instalando
Introdução A Delphi Com Banco De Dados Firebird (Portuguese Edition)
 Introdução A Delphi Com Banco De Dados Firebird (Portuguese Edition) Ricardo De Moraes / André Luís De Souza Silva Click here if your download doesn"t start automatically Introdução A Delphi Com Banco
Introdução A Delphi Com Banco De Dados Firebird (Portuguese Edition) Ricardo De Moraes / André Luís De Souza Silva Click here if your download doesn"t start automatically Introdução A Delphi Com Banco
Como Falar no Rádio - Prática de Locução Am e Fm (Portuguese Edition)
 Como Falar no Rádio - Prática de Locução Am e Fm (Portuguese Edition) Cyro César Click here if your download doesn"t start automatically Como Falar no Rádio - Prática de Locução Am e Fm (Portuguese Edition)
Como Falar no Rádio - Prática de Locução Am e Fm (Portuguese Edition) Cyro César Click here if your download doesn"t start automatically Como Falar no Rádio - Prática de Locução Am e Fm (Portuguese Edition)
Observação: Na seqüência temos exercícios mais complexos cuja solução completa se encontra no manual do SYSCON incluído no anexo A desta apostila.
 Exercício 2 3.4.3 Exercícios de configuração No exercício 1 realizamos um controle simples de vazão. Utilize o mesmo exercício como referência e incremente a função de totalização da vazão disponibilizandoa
Exercício 2 3.4.3 Exercícios de configuração No exercício 1 realizamos um controle simples de vazão. Utilize o mesmo exercício como referência e incremente a função de totalização da vazão disponibilizandoa
MANUAL PRATICO DO PLANO DE PROJETO: UTILIZANDO O PMBOK GUIDE BY RICARDO VIANA VARGAS
 Read Online and Download Ebook MANUAL PRATICO DO PLANO DE PROJETO: UTILIZANDO O PMBOK GUIDE BY RICARDO VIANA VARGAS DOWNLOAD EBOOK : MANUAL PRATICO DO PLANO DE PROJETO: UTILIZANDO Click link bellow and
Read Online and Download Ebook MANUAL PRATICO DO PLANO DE PROJETO: UTILIZANDO O PMBOK GUIDE BY RICARDO VIANA VARGAS DOWNLOAD EBOOK : MANUAL PRATICO DO PLANO DE PROJETO: UTILIZANDO Click link bellow and
Quick start guide. Cinema 21:9 Gold series Smart LED TV
 Register your product and get support at Registre-o e obtenha suporte em Regístrese y obtenga asistencia técnica en www.philips.com/welcome Cinema 21:9 Gold series Smart LED TV Quick start guide English
Register your product and get support at Registre-o e obtenha suporte em Regístrese y obtenga asistencia técnica en www.philips.com/welcome Cinema 21:9 Gold series Smart LED TV Quick start guide English
