Instruções de montagem e configuração
|
|
|
- Thomas Molinari Philippi
- 8 Há anos
- Visualizações:
Transcrição
1 Poster6.fm Page 1 Wednesday, August 2, :45 AM Impressoras HP DesignJet Série 500 e 800 Instruções de montagem e configuração 1. Verificar o conteúdo da embalagem Este pôster de montagem e configuração Pacote do "Dia-a-dia" contendo o CD com a documentação Usar a impressora. Pacote de "Instalação" contendo cabos, cabeçotes de impressão, cartuchos de tinta, Guia de Bolso. Caixa contendo bandeja de papel e base da impressora (somente modelos tamanho E+/A0+) [Embalagem] [Embalagem] Corpo principal da impressora Verifique os itens mostrados e notifique seu fornecedor se qualquer um estiver faltando. Não abra os itens até que seja avisado para fazê-lo neste Pôster. O conteúdo varia entre os modelos, pode haver itens adicionais na caixa. Conteúdo deste pôster 1. Verificar o conteúdo da embalagem (página 1) 2. Desembalar os componentes principais (página 2) 3. Montar o suporte (página 2) 4. Prender o suporte à impressora (página 3) 5. Montar a bandeja de papel (página 3) 6. Localizar o revestimento do painel frontal e o Guia de Bolso (página 4) 7. Ligar e escolher um idioma (página 4) 8. Inserir cartuchos de tinta (página 4) 9. Substituir os cabeçotes de configuração por cabeçotes ativos (página 5) 10. Carregar um rolo de papel (página 5) 11. Entender as conexões da impressora (página 6) 12. Instalar e conectar uma placa de LAN (página 7) 13. Usar uma conexão USB (página 7) 14. Configurar o software (página 8) As informações deste pôster se aplicam aos seguintes produtos da HP: Impressoras HP DesignJet 500, 500PS, 800 e 800PS (modelos tamanho D/A1 e E+/A0+) números de fabricação C7769B, C7769C, C7770B, C7770C, C7779B, C7779C, C7780B e C7780C. Suporte e Bandeja de Papel para os modelos D/A1 números de fabricação C7781A e C7782A. Se você está instalando um acessório, como um suporte, após a instalação principal ter sido completada, use as instruções que vieram com o acessório. Se você o está instalando junto com a instalação principal, leia as etapas deste pôster. Para placas de acessórias, veja Entender as conexões da impressora na página 6 e a documentação que veio com esses acessórios. Leia as instruções cuidadosamente... e complete cada estágio antes de começar o próximo. O que você precisa para o trabalho Como alguns componentes da impressora são grandes, são necessárias 2 ou 3 pessoas para levantá-los. Veja as descrições a seguir para detalhes este símbolo é usado: É recomendável que você tenha uma área de aproximadamente 6 metros quadrados para desembalar e montar sua impressora. O tempo necessário para desembalar, montar e configurar o hardware varia de 30 a 90 min, dependendo do modelo e componentes. A impressora tamanho E+/A0 com suporte e bandeja de papel como padrão. A impressora D/A1 sem base ou bandeja de papel como padrão. Se você pediu um suporte e bandeja de papel e o está instalando agora, siga estas instruções, da mesma forma que para um modelo E+/A0+. Página 1
2 Poster6.fm Page 2 Wednesday, August 2, :45 AM 2. Desembalar os componentes principais C Para os modelos tamanho E+/A0+ e se você tiver a base com os modelos tamanho D/A1, 1 Remova: (Modelo E+/A0+) A caixa grande com o suporte e a bandeja de papel. Talvez duas pessoas precisem fazer isso, pois é grande. As duas embalagens que contêm documentação, cabos etc. A embalagem de espuma que protege as extremidades da impressora. 2 Remova: abra a caixa contendo a base e a bandeja de papel é a caixa grande acima do corpo principal da impressora. Os retentores de espuma em cima da impressora. 3 Para modelos tamanho D/A1 sem uma base, Os braços de espuma na parte de trás da embalagem. vá para o Estágio 6: Localize o revestimento do painel frontal e o Guia de Bolso na página Montar o suporte (Modelos tamanho E+/A0+ e acessório com modelos tamanho D/A1) 1 Separe o suporte da bandeja de papel. Deixe do lado o compartimento dentro do qual estão separados os componentes da bandeja de papel daqueles do suporte da impressora. Isso lhe dá acesso aos componentes do suporte. 4 Posicione o suporte horizontal nos pés. Empurre o suporte no slot em cada pé. 2 Prenda os pedestais à parte externa do suporte central. Note que o suporte está montado de cabeça para baixo. Você encontra os parafusos e a chave de fenda dentro do suporte em cruz. 3 Insira oito parafusos nos pedestais. Use os parafusos pequenos com arruelas. 5 Posicione os pés no pedestal. Os braços nos suportes passam através dos pés. 6 Prenda os pés nos pedestais com dez parafusos. Novamente, use os parafusos pequenos com arruelas. 4. Prender o suporte à impressora (Modelos tamanho E+/A0+ e acessório com modelos tamanho D/A1) 3 Prenda o suporte com os quatro parafusos de cabeças planas grandes. Dois parafusos (em 1 Veja se todos os parafusos estão apertados. Se não conseguir apertar todos eles, tente soltar um ou dois para que as pernas, pés e suportes em cruz fiquem alinhados e aperte-os de novo. 4 Certifique-se de que os quatro freios estejam pressionados, como indicado. 2 Coloque o suporte na impressora. Abra a tampa protetora e, em seguida, coloque o suporte na impressora. 5 Incline e levante a impressora (1): ADVERTÊNCIA: 2 3 pessoas para o modelo tamanho E+/A0+; 2 pessoas para o modelo tamanho D/A1. CUIDADO: Certifique-se de que a área na frente da impressora está livre de obstáculos como embalagens ou rolos de papel. Página 2 uma perna) são presos normalmente. CUIDADO: Dois parafusos no pedestal parecem não estar totalmente apertados. Eles não entram como os outros, devem estar firmes, mas não apertados demais. 6 Incline e levante a impressora (2): Incline a impressora 90 graus pelo lado e coloque-a de pé sobre os pedestais. A impressora pode parecer um pouco solta em um lado, mas isto não tem problema se os parafusos tenham sido apertados como indicado.
3 Poster6.fm Page 3 Wednesday, August 2, :45 AM 4. Prender o suporte à impressora (continuação) (Modelos tamanho E+/A0+ e acessório com modelos tamanho D/A1) 8 Remova as fitas da janela e o cilindro. 7 Remova a tampa de plástico e as extremidades de espuma. 9 Remova as fitas do cilindro na parte traseira da impressora. Remova também o pequeno saco de material desumedecedor. 5. Montar a bandeja de papel (Modelos tamanho E+/A0+ e acessório com modelos tamanho D/A1) 1 cm 1 cm 7 cm 1 cm 1 cm 2 Remova o "filme" da bandeja de sua embalagem. Você precisa formar cinco vincos no 1 Insira as quatro barras nos slots no prendedor direito da bandeja e, em seguida, monte o prendedor esquerdo da bandeja nas quatro barras. 4 Prenda o filme no lugar em uma extremidade... filme para se encaixar nos porta-bandejas. Quatro destes vincos são a 1 cm e 2 cm de cada extremidade, na mesma direção, com um círculo de orientação no lado de fora. O terceiro também é na mesma direção e a 9 cm da extremidade mais distante do círculo. 5...e conecte as duas tampas a esta extremidade do filme. 3 Insira o "filme" da bandeja no entalhe nos prendedores da bandeja e o coloque na sua posição. Insira primeiro a extremidade com dois vincos. Deslize totalmente o filme para a extremidade de forma que os vincos estejam na posição correta. 6 Prenda o filme no lugar na outra extremidade... 9 A bandeja de papel agora está completa. Você agora deve tirar o círculo de orientação. 7...e conecte as duas tampas na outra. 10 Conecte o adaptador direito ao suporte. Está marcado com a letra 'R' e deve ser conectado na frente da perna direita. Primeiro prenda a parte inferior em seu slot e, em seguida, levante-a para seu lugar; você deve ouvir dois cliques quando a parte superior é encaixada. 8 Prenda as peças das extremidades ao filme e às laterais. Nos próximos passos, ela será conectada à base da impressora por dois adaptadores que devem primeiro ser localizados nas pernas da impressora; então a bandeja será encaixada nos adaptadores. 11 Conecte o adaptador esquerdo ao suporte. Está marcado com a letra 'L' e deve ser conectado na frente da perna esquerda. Se você precisar remover um adaptador, os dois trincos próximos ao topo devem ser soltos; insira um lápis ou ferramenta semelhante no buraco para soltar cada trinco. Página 3 12 Insira a bandeja nos adaptadores. Segure a bandeja horizontalmente e insira os pequenos pinos em nos slots. (Para o modelo E+/A0+, é melhor ser feito por duas pessoas.)
4 Poster6.fm Page 4 Wednesday, August 2, :45 AM 5. Montar a bandeja de papel (continuação) (Modelos tamanho E+/A0+ e acessório com modelos tamanho D/A1) 13 Levante a bandeja para sua posição correta. Levante a bandeja até que os pinos grandes alinhem-se com seus slots e a bandeja se encaixe no lugar. 6. Localizar o revestimento do painel frontal e o Guia de Bolso (todos os modelos) 1 Do pacote de documentação vermelho (o "pacote de instalação") remova: O revestimento do painel frontal, para usar no próximo passo. O Guia de Bolso, para usar no próximo passo. Os cartuchos de tinta, para usar em Inserir cartuchos de tinta na página 4. Os cabeçotes de impressão, para usar em Substituir os cabeçotes de configuração por cabeçotes ativos na página 5. Os cabos, para usar em Ligar e escolher um idioma na página 4 e Instalar e conectar uma placa de LAN na página 7. 2 Revestimento do painel frontal (1) O revestimento para o painel frontal da impressora está no "pacote de instalação" de documentação e outros itens. Retire a parte traseira. 3 Revestimento do painel frontal (2) Prenda, com cuidado, o revestimento no painel frontal, que fica no lado direito da frente da impressora. 7. Ligar e escolher um idioma (todos os modelos) ADVERTÊNCIAS Quando a impressora está ligada, mantenha objetos como cabelo, jóias e roupas longe dos mecanismos da impressora. Certifique-se de que o cabo de alimentação fornecido com a impressora se adapta à sua tomada de conexão AC. Use somente cabos de três fios (aterrados) com esta impressora. 4 O Guia de Bolso também está no "pacote de instalação" de documentação e outros itens. Contém informações importantes para o uso da impressora. É recomendável colocá-lo no slot horizontal no lado direito da impressora, para que os usuários da impressora possam consultá-lo quando necessário. 3 Selecione um idioma: Após um minuto, o menu 1 Conecte o cabo de alimentação no soquete na parte de trás da impressora e na tomada AC. 2 Ligue a impressora se ela não iniciar automaticamente: A chave liga/desliga está localizada no parte frontal esquerda. É um botão de luz verde (LED) para indicar quando está ligada. Ligue a alimentação pressionando o botão uma vez. Se a impressora não fizer nenhum som e o LED da chave não acender, há um problema de alimentação. Verifique as conexões do cabo e a fonte de alimentação. do painel frontal da impressora o convida a configurar o idioma. Os menus estão disponíveis nos seguintes idiomas: inglês, italiano, português, alemão, francês, espanhol, catalão, japonês, coreano, chinês tradicional e chinês simplificado. No painel frontal, pressione a tecla ou até o idioma desejado ser destacado. Em seguida, pressione a tecla Entrar para selecionar o idioma. 8. Inserir cartuchos de tinta (todos os modelos) 1 Abra a tampa do cartucho de tinta e remova a embalagem dos cartuchos de tinta, que estão no "pacote de instalação" da documentação e outros itens. 2 Insira os cartuchos de tinta em suas posições corretas. As etiquetas coloridas nos cartuchos de tinta devem corresponder às mesmas etiquetas coloridas na impressora. Página 4 3 Feche a tampa de cartucho de tinta. A impressora começa a iniciar o sistema de tintas assim que o último cartucho é inserido. Espere aproximadamente um minuto até que a inicialização tenha terminado.
5 Poster6.fm Page 5 Wednesday, August 2, :45 AM 9. Substituir os cabeçotes de configuração por cabeçotes ativos (todos os modelos) Os cabeçotes de configuração são fornecidos para proteger o sistema de tintas enquanto a impressora está sendo transportada da fábrica, e para encher os tubos de tinta dentro da impressora quando ela é inicializada pela primeira vez. Eles devem ser substituídos pelos cabeçotes ativos (normais) quando os tubos da impressora estiverem cheios de tinta. Os cabeçotes de configuração não podem ser usados para impressão. É importante não remover os cabeçotes de configuração muito cedo, já que eles são necessários quando a impressora está sendo iniciada. Quando você tiver removido os cabeçotes de configuração (como descrito neste estágio), você deve jogá-los fora, porque não podem ser usados para impressão e não são mais necessários. 3 Levante a tampa de cartucho de impressão; isso lhe dá acesso aos cabeçotes de configuração. 6 Remova a fita dos novos cabeçotes. 1 Quando isso for pedido pelo painel frontal, abra a janela e localize a montagem do carro. Isto fica acessível quando os tubos de tinta e os cabeçotes de configuração tiverem enchido de tinta. 2 Solte a trava na tampa de cartucho de tinta. Você pode precisar manter este trinco fora do caminho durante os próximos passos. 4 Para remover um cabeçote de impressão de configuração, levante a alça azul. 5 Com força controlada puxe a alça azul para cima 7 Insira um cabeçote de impressão normal novo garantindo que a etiqueta colorida no cabeçote 8 Após ter substituído todos os cabeçotes de configuração por cabeçotes normais, puxe a corresponda à do slot do cabeçote de impressão. tampa do cabeçotes para baixo sobre eles, garantindo que a tampa se encaixe sobre a trava. até que o cabeçote de impressão seja solto do conjunto de carro. 10 Feche a janela. Após a substituição dos 9 Feche a trava na tampa dos cabeçotes. A trava pode parecer um pouco dura, mas não se preocupe pois ela precisa de um pouco de pressão para fechar. cabeçotes de configuração, a impressora verifica se os cabeçotes normais estão funcionando corretamente. Isto pode levar alguns minutos. Será pedido que você aceite Alinhamento de cabeçote o alinhamento correto dos cabeçotes é essencial para uma impressão de boa qualidade. Para isso, é necessário carregar papel, como descrito nos próximos estágios. 10. Carregar um rolo de papel (todos os modelos) A impressora usa agora uma certa quantidade de papel para verificação e calibragem. (Se preferir usar papel em folhas, veja o Guia de Bolso para instruções de carregamento.) 3 O cilindro tem uma trava em cada extremidade para manter o rolo na posição. A 2 Na parte de trás da impressora, remova o cilindro vazio puxando firmemente cada extremidade 1 Se a impressora tem pedestais, veja se todas as rodas estão travadas (A alavanca de freio está como indicado. abaixada) para evitar que a impressora se mova. Página 5 trava azul pode ser removida para montar um novo rolo; ela desliza pelo cilindro para segurar rolos de diferentes larguras. Remova a trava de cor azul da extremidade do cilindro e coloque o cilindro verticalmente, com a trava fixa no chão.
6 Poster6.fm Page 6 Wednesday, August 2, :45 AM 10. Carregar um rolo de papel (continuação) (todos os modelos) 4 Deslize o novo rolo de papel para dentro do cilindro. Certifique-se de que a orientação do papel esteja exatamente como indicado. Se não estiver, remova o rolo, gire-o 180 graus verticalmente e deslizeo novamente no cilindro. 5 Coloque a trava removível na extremidade superior do eixo e empurre-a para baixo o máximo 6 Com a trava de rolo azul na direita (como visto por trás da impressora), deslize o cilindro na possível. esquerda e depois na direita da impressora como mostrado pelas setas. O papel deve ficar orientado no rolo exatamente como mostrado. OLHA 7 Uma mensagem do painel frontal pede que você carregue papel para alinhar os cabeçotes. Pressione Entrar. Como acima a esquerda, selecione Carregar rolo (ou Carregar folha, se preferir, veja o Guia de Bolso para instruções de carregamento) e pressione Entrar. Usando as teclas ou, selecione o tipo de papel carregado (veja acima a direita) e pressione Entrar. (se estiver em dúvida, você deve achar o 'tipo' de papel em sua caixa.) C Pela frente da impressora Debruce por cima e 8 Levante a alavanca azul de carregamento de papel. alimente o papel na sua direção no slot na parte traseira da impressora, como mostrado aqui. (Você pode achar mais fácil se a bandeja de papel estiver retraída para não atrapalhar.) 11 Apoiando-se na impressora, alimente o papel em direção à frente. 12 Na frente da impressora, alinhe o papel com a 10 Siga os avisos (veja os passos 11 a 13). Procure evitar tocar no meio do papel (mantenha os dedos o mais próximo possível de cada extremidade). Manuseie papel brilhante pelas extremidades ou use luvas de algodão. A gordura da pele pode interagir com a tinta e causar manchas. linha azul como mostrado aqui. 15 A impressora agora vai imprimir seu padrão de alinhamento, usando o papel carregado. 13 Abaixe a alavanca azul de carga de papel. A impressora verifica o alinhamento do papel. Se ele não estiver alinhado corretamente, o painel frontal exibe instruções de ajuda. A impressora apara a extremidade do rolo. 14 Se há um excesso de papel solto recoloque-o no rolo girando o rolo; em seguida pressione Entrar. Se houver problema ao imprimir, veja as mensagens de erro do painel frontal. Explicações sobre essas mensagens estão no Guia de Bolso (que você deveria ter inserido no slot no lado direito da impressora). Não cancele a impressão de alinhamento, pois o correto alinhamento dos cabeçotes é essencial para impressão de boa qualidade. Também pode ser pedido para que deixe a impressora executar a rotina de calibração de cores. Não a cancele, porque ela garante que as cores impressas sejam as melhores para o papel carregado. Alinhamento do cabeçote e Calibração de cores são processos diferentes e ambos devem ser feitos quando necessário. São descritos rapidamente noguia de Bolso e detalhadamente no Guia de Referência do Usuário on-line. 11. Entender as conexões da impressora (todos os modelos) Se você tiver comprado uma placa de rede para conectar a impressora à rede local (LAN), agora é uma boa hora para instalá-la veja o Etapa 12 abaixo. Encaixes para conectar sua impressora a um computador ou uma rede Instale agora qualquer placa acessória HP GL/2 HP e memória adicional para sua placa. Veja as instruções com estes itens para informações sobre como instalálos. A placa HP-GL/2 é instalada de forma muito parecida com a de LAN, como na Etapa 12 na página 7. O diagrama a direita mostra os encaixes (ou "portas") que você pode usar. Os encaixes USB e paralelo são na parte traseira da impressora, juntamente com os encaixes principais. O encaixe para cabo LAN fica dentro da tampa traseira da impressora veja Estágio 12 na página 7 para saber como acessá-lo. Veja a Etapa 12 na página 7 para conectar um cabo de LAN. Porta USB Porta paralela Encaixe do cabo LAN (dentro da tampa traseira) Se você usar um PC com Windows 98 e uma conexão USB, veja a Etapa 13 na página 7. Para detalhes de como instalar o software necessário (exceto com um PC executando Windows 98 e uma conexão USB), vá para a Etapa 14 na página 8. Página 6
7 Poster6.fm Page 7 Wednesday, August 2, :45 AM 12.Instalar e conectar uma placa de LAN (todos os modelos) NOTA: Um Servidor de impressão HP JetDirect interno pode já estar instalado na sua impressora, dentro do compartimento em cima da parte traseira esquerda da impressora. Se for, pule para o passo 8 abaixo. 2 Remova com cuidado a tampa plástica desencaixando-a da parte traseira esquerda da impressora. Esta tampa dá acesso aos dois slots para 1 Antes de instalar uma placa, desligue a impressora e desconecte-a das fontes de eletricidade. 4 Para inserir uma placa de LAN (ou uma placa Acessória), remova a tampa de metal do slot correto soltando seus dois parafusos. Você pode usar uma chave de fenda ou fazer isso manualmente. uma placa acessória e uma placa de LAN. a. Pressione a guia na parte mais distante da borda que possui o encaixe para o cabo. b. Solte a tampa na direção da seta impressa, girando-a na direção dos clipes da dobradiça na lateral que possui o encaixe para o cabo. 3 Remova a tampa completamente. Dentro do compartimento existem dois slots para uma placa de LAN ou placa acessória. Você pode usar qualquer slot para qualquer placa, mas recomendamos colocar uma placa de LAN na esquerda (próximo à frente da impressora) e uma placa acessória na direita. Desta forma, o cabo da placa de LAN pode passar facilmente através do slot na porta. 5 Quando você tiver inserido a placa, aparafuse-a no lugar, usando seus dois parafusos (na parte superior e inferior da placa). Novamente, isso pode ser feito com uma chave de fenda ou manualmente. 6 Insira o cabo de LAN na placa de LAN ela é simplesmente empurrada para o lugar com um clique. 8 Impressora de rede: Para obter as informações 7 Recoloque cuidadosamente a tampa plástica encaixando-a de volta no lugar: a. Coloque os dois encaixes da dobradiça na lateral que possui o orifício para o cabo em seus slots. b. Gire a tampa na direção oposta da seta impressa e encaixe as outras duas guias no lado oposto, em seus slots. Certifique-se de que o cabo de LAN passa corretamente pelo buraco de cabo (mostrado pela seta amarela) e não toca o rolo de papel no eixo. que precisa ao instalar o software: Vá para o menu Config no painel frontal da impressora. Selecione Config E/S e pressione Entrar. Selecione ID da placa e pressione Entrar. Lá você encontra o endereço de hardware da sua impressora, como MAC=xxxxxxxx. Você também pode precisar de um endereço IP ou um nome AppleTalk, que o software vai solicitar. Se precisar configurar o endereço IP usando o painel frontal da impressora, veja o Guia de Referência do Usuário para a impressora, no CD Usar a impressora. Agora você terminou a montagem de hardware e configuração da impressora. Se estiver executando o Windows 98 e uma conexão USB (Universal Serial Bus) na impressora, vá para a Etapa 13. Caso contrário conecte o cabo de LAN (se houver) na sua rede e mude para a próxima página. Agora você está pronto para iniciar a configuração do software. Mude para a próxima página. (Se você estiver executando Windows 98 e conectando a impressora com um cabo USB (Universal Serial Bus), continue com o Estágio Usar uma conexão USB (todos os modelos sob Windows 98) Porta USB 1 Para usar uma porta USB em um PC com Windows 98 ou 2000, conecte o cabo USB ao computador e à impressora. Para o Windows 2000, vá para a Etapa 14, Configurar o software na página 8. Para o Windows 98, o "Assistente para adicionar novo hardware" aparece na tela. Clique em "Avançar>". 2 O que você quer que o Windows faça? [O 3 Windows procura os novos drivers... restante do Estágio 13 aplica-se somente ao Windows 98.] Selecione "Procurar o melhor driver para seu dispositivo" e clique em "Continuar>". Nesta tela, selecione "Especificar um local" e clique em "Procurar...". Software setup For Windows users hp designjet printers 4 Insira o CD de Configuração do Software das Impressoras HP DesignJet na sua unidade de CD-ROM... 6 Agora você está pronto para instalar outro software para a impressora. Quando o Windows 5...e vá para a pasta USBWin98. Selecione esta pasta e clique em "OK". O Windows instala o driver USB para a impressora. Página 7 terminar a instalação do driver USB, você deve ver a tela acima. Se não vir esta tela, execute o programa SETUP.EXE no diretório raiz do CD de Configuração do Software das Impressoras HP DesignJet. Siga as instruções na tela para instalar o software.
8 Poster6.fm Page 8 Wednesday, August 2, :45 AM 14. Configurar o software (todos os modelos) Windows Software setup For Windows users hp designjet printers Use este CD Veja Usar uma conexão USB na página 7 se estiver executando Windows 98 e usando a porta USB. Para a impressora HP DesignJet 500PS, use o software no CD HP DesignJet 500PS RIP Software Setup. Se sua impressora HP DesignJet 500PS está conectada em rede, use primeiro o CD HP DesignJet Printers Software Setup (acima) para criar uma porta de rede e, em seguida, instale o software a partir do CD HP DesignJet 500PS RIP Software Setup. Como esta impressora será conectada ao computador? Configuração do cliente A impressora já está configurada como um dispositivo compartilhado na rede e é gerenciada por um servidor ou outro PC. ImpressoraàServidor de impressão Seu PC 4. Na tela Configuração de impressora da rede, selecione Configuração de cliente. 5.àSiga as instruções para completar a configuração do software. Macintosh Configuração de rede hp designjet 800 series Macintosh software Fall 2000 Use este CD (Software Macintosh para HP DesignJet Série 800) ImpressoraàSeu PC 1. Conecte a impressora à rede. 2. Certifique-se de que a impressora está configurada, ligada e pronta para imprimir. 3. Insira o CD de Configuração do Software das Impressoras HP DesignJet e responda às perguntas. (Se o CD não iniciar automaticamente, execute o programa SETUP.EXE no seu diretório raiz). Selecione o tipo de configuração da rede Configuração de rede direta A impressora é configurada e gerenciada diretamente na rede por este computador. Impressora Seu PC 4. Quando você estiver na Configuração de impressora de rede, selecione na tela Configuração de rede direta. UNIX Conexão direta (paralela ou cabo USB) Impressora Seu PC Configuração do servidor Novell Para instalar software de rede, insira o CD HP JetDirect. 1. Certifique-se de que a impressora está corretamente configurada, ligada e pronta para imprimir. 2. Certifique-se de que a impressora está conectada ao computador através de um cabo paralelo ou USB e de que todas as conexões de cabo estão conectadas adequadamente. 3. Insira o CD de Configuração do Software das Impressoras HP DesignJet e responda às perguntas. (Se o CD não iniciar automaticamente, execute o programa SETUP.EXE no seu diretório raiz). 4. Siga as instruções para completar a configuração do software. A impressora será configurada na rede e gerenciada pelo seu servidor Novell. Para administradores do sistema somente. ImpressoraàSeu Servidor Novell PC 4. Quando você estiver na tela de Configuração de impressora de rede, selecione Configuração de servidor Novell. Se tiver acesso a Internet, você também pode obter o software no site da HP na web, o serviço de download HP, Compuserve ou AOL. Você encontra mais nas instruções de instalação do software do driver e uma descrição de todos os métodos de instalação suportados em nosso site na web: Para informações detalhadas sobre todos os CDs, veja a documentação que os acompanha. (Podem haver outros CDs com sua impressora, eles contém amostras e materiais adicionais---use-os depois). 5. Siga as instruções para completar a configuração do software. Copyright Hewlett-Packard Company 2000 No. de fabricação C Primeira Edição Setembro de 2000 Printed in Europe Hewlett-Packard Company Inkjet Commercial Division Avda. Graells, Sant Cugat del Vallès Barcelona, Espanha Macintosh é um produto da Apple Computer Inc. PostScript é marca comercial da Adobe Systems Incorporated. Unix é uma marca comercial registrada nos EUA e outros países licenciados com exclusividade pela X/Open Company Ltd. Windows é uma marca comercial registrada da Microsoft Corporation. Não esqueça... Guarde a embalagem na qual a impressora veio; existem instruções de reembalagem no site da HP na web, caso precise devolver a impressora. (Se você não tiver mais a embalagem quando precisar dela, está disponível na HP um Kit para reembalagem.) O pacote de documentação azul (o "pacote do dia-a-dia") é para o uso diário da impressora e deve estar disponível para os seus usuários.) O Guia de Referência do Usuário para esta impressora está no CD Usar a impressora (no pacote de documentação "Dia-a-dia" e outros itens).
Impressora HP DeskJet 720C Series. Sete passos simples para configurar a sua impressora
 Impressora HP DeskJet 720C Series Sete passos simples para configurar a sua impressora Parabéns pela aquisição de sua impressora HP DeskJet 720C Series! Aqui está uma lista dos componentes da caixa. Se
Impressora HP DeskJet 720C Series Sete passos simples para configurar a sua impressora Parabéns pela aquisição de sua impressora HP DeskJet 720C Series! Aqui está uma lista dos componentes da caixa. Se
Guia de instalação. Cabo de eletricidade. Guia do alimentador traseiro
 EPSON Stylus Pro 3880 Guia de instalação Por favor, leia as instruções antes de utilizar o produto. Desembale a impressora 1 Certifique-se de que tem todos estes itens: Impressora Cabo de eletricidade
EPSON Stylus Pro 3880 Guia de instalação Por favor, leia as instruções antes de utilizar o produto. Desembale a impressora 1 Certifique-se de que tem todos estes itens: Impressora Cabo de eletricidade
Epson SureColor F6070 Manual de instalação
 Epson SureColor F6070 Manual de instalação 2 Remoção da embalagem e montagem da impressora Leia todas estas instruções antes de usar a sua impressora. Também siga todos os alertas e instruções indicados
Epson SureColor F6070 Manual de instalação 2 Remoção da embalagem e montagem da impressora Leia todas estas instruções antes de usar a sua impressora. Também siga todos os alertas e instruções indicados
GUIA DE CONFIGURAÇÃO RÁPIDA
 GUIA DE CONFIGURAÇÃO RÁPIDA PJ-6/PJ-63/ PJ-66/PJ-663 Impressora portátil Para obter mais informações sobre como usar esta impressora, certifique-se de ler o Manual do Usuário da Pocket Jet, fornecido no
GUIA DE CONFIGURAÇÃO RÁPIDA PJ-6/PJ-63/ PJ-66/PJ-663 Impressora portátil Para obter mais informações sobre como usar esta impressora, certifique-se de ler o Manual do Usuário da Pocket Jet, fornecido no
Guia de inicialização
 2. Configuração da impressora Guia de inicialização 1. Verifique o conteúdo da embalagem Unidade da impressora Cabo de alimentação (*) Suporte do papel Bandeja de papel (*) CD (*) Driver da impressora
2. Configuração da impressora Guia de inicialização 1. Verifique o conteúdo da embalagem Unidade da impressora Cabo de alimentação (*) Suporte do papel Bandeja de papel (*) CD (*) Driver da impressora
Inspiron 14. Manual de serviço. 5000 Series. Modelo do computador: Inspiron 5448 Modelo normativo: P49G Tipo normativo: P49G001
 Inspiron 14 5000 Series Manual de serviço Modelo do computador: Inspiron 5448 Modelo normativo: P49G Tipo normativo: P49G001 Notas, avisos e advertências NOTA: uma NOTA indica informações importantes que
Inspiron 14 5000 Series Manual de serviço Modelo do computador: Inspiron 5448 Modelo normativo: P49G Tipo normativo: P49G001 Notas, avisos e advertências NOTA: uma NOTA indica informações importantes que
Versão 1.0 Julho de 2008. Módulo de acabamento Office LX. Guia do Usuário
 Versão 1.0 Julho de 2008 Módulo de acabamento Office LX Guia do Usuário Microsoft, MS-DOS, Windows, Windows NT, Microsoft Network e Windows Server são marcas ou marcas registradas da Microsoft Corporation
Versão 1.0 Julho de 2008 Módulo de acabamento Office LX Guia do Usuário Microsoft, MS-DOS, Windows, Windows NT, Microsoft Network e Windows Server são marcas ou marcas registradas da Microsoft Corporation
Inspiron 3647 Manual do proprietário
 Inspiron 3647 Manual do proprietário Modelo do computador: Inspiron 3647 Modelo regulamentar: D09S Tipo regulamentar: D09S001 Notas, Avisos e Advertências NOTA: Uma NOTA indica informações importantes
Inspiron 3647 Manual do proprietário Modelo do computador: Inspiron 3647 Modelo regulamentar: D09S Tipo regulamentar: D09S001 Notas, Avisos e Advertências NOTA: Uma NOTA indica informações importantes
Seu manual do usuário HP PHOTOSMART C5380 http://pt.yourpdfguides.com/dref/4167378
 Você pode ler as recomendações contidas no guia do usuário, no guia de técnico ou no guia de instalação para HP PHOTOSMART C5380. Você vai encontrar as respostas a todas suas perguntas sobre a no manual
Você pode ler as recomendações contidas no guia do usuário, no guia de técnico ou no guia de instalação para HP PHOTOSMART C5380. Você vai encontrar as respostas a todas suas perguntas sobre a no manual
Atualização, Backup e Recuperação de Software. Número de Peça: 405533-201
 Atualização, Backup e Recuperação de Software Número de Peça: 405533-201 Janeiro de 2006 Sumário 1 Atualizações de Software Recebimento Automático de Atualizações de Software HP...................................
Atualização, Backup e Recuperação de Software Número de Peça: 405533-201 Janeiro de 2006 Sumário 1 Atualizações de Software Recebimento Automático de Atualizações de Software HP...................................
Sumário Etapa 1: Verificar os acessórios
 Este Guia Rápido do Usuário ajuda você a começar a usar o scanner IRIScan Pro 3 Cloud. Esse scanner é fornecido com os aplicativos de software Readiris Corporate 14 (PC e Mac), Cardiris Corporate 5 for
Este Guia Rápido do Usuário ajuda você a começar a usar o scanner IRIScan Pro 3 Cloud. Esse scanner é fornecido com os aplicativos de software Readiris Corporate 14 (PC e Mac), Cardiris Corporate 5 for
Identificando áreas de atolamento de papel
 Selecionando cuidadosamente os materiais de impressão e carregando-os adequadamente, será possível evitar atolamento de papel na maioria das vezes. (Veja as sugestões em Dicas para evitar atolamentos de
Selecionando cuidadosamente os materiais de impressão e carregando-os adequadamente, será possível evitar atolamento de papel na maioria das vezes. (Veja as sugestões em Dicas para evitar atolamentos de
2400 Series Primeiros passos
 Conteúdo 2400 Series Primeiros passos Consute o Guia do usuário completo no CD para obter informações mais detalhadas sobre as seguintes tarefas: Configurando a impressora Conhecendo a impressora Colocando
Conteúdo 2400 Series Primeiros passos Consute o Guia do usuário completo no CD para obter informações mais detalhadas sobre as seguintes tarefas: Configurando a impressora Conhecendo a impressora Colocando
Sumário. 1. Instalando a Chave de Proteção 3. 2. Novas características da versão 1.3.8 3. 3. Instalando o PhotoFacil Álbum 4
 1 Sumário 1. Instalando a Chave de Proteção 3 2. Novas características da versão 1.3.8 3 3. Instalando o PhotoFacil Álbum 4 4. Executando o PhotoFacil Álbum 9 3.1. Verificação da Chave 9 3.1.1. Erro 0001-7
1 Sumário 1. Instalando a Chave de Proteção 3 2. Novas características da versão 1.3.8 3 3. Instalando o PhotoFacil Álbum 4 4. Executando o PhotoFacil Álbum 9 3.1. Verificação da Chave 9 3.1.1. Erro 0001-7
DRIVER DA TELA SENSÍVEL AO TOQUE MANUAL DE OPERAÇÃO
 MONITOR LCD DRIVER DA TELA SENSÍVEL AO TOQUE MANUAL DE OPERAÇÃO para Mac Versão 1.0 Modelos aplicáveis PN-L802B/PN-L702B/PN-L602B Conteúdo Introdução...3 Requisitos do sistema...3 Configuração do computador...4
MONITOR LCD DRIVER DA TELA SENSÍVEL AO TOQUE MANUAL DE OPERAÇÃO para Mac Versão 1.0 Modelos aplicáveis PN-L802B/PN-L702B/PN-L602B Conteúdo Introdução...3 Requisitos do sistema...3 Configuração do computador...4
Sé ries TS-x53 Pro, SS-x53 Pro, TS-651, TS-851, TS-x69 (2/4/5/6/8 compartimentos)
 Atualizaçã o de de memó ria no QNAP Turbo NAS (Instalaçã o do mó dulo RAM) Aviso: As instruções a seguir devem ser apenas executadas por um técnico autorizado e treinado. Respeitar rigorosamente as instruções
Atualizaçã o de de memó ria no QNAP Turbo NAS (Instalaçã o do mó dulo RAM) Aviso: As instruções a seguir devem ser apenas executadas por um técnico autorizado e treinado. Respeitar rigorosamente as instruções
Instruções de Instalação do Rack
 Instruções de Instalação do Rack Revise a documentação fornecida com o gabinete do rack para obter informações de segurança e cabeamento. Antes de instalar o servidor em um gabinete do rack, revise as
Instruções de Instalação do Rack Revise a documentação fornecida com o gabinete do rack para obter informações de segurança e cabeamento. Antes de instalar o servidor em um gabinete do rack, revise as
Atualização, backup e recuperação de software
 Atualização, backup e recuperação de software Guia do usuário Copyright 2007 Hewlett-Packard Development Company, L.P. Windows é uma marca registrada nos Estados Unidos da Microsoft Corporation. As informações
Atualização, backup e recuperação de software Guia do usuário Copyright 2007 Hewlett-Packard Development Company, L.P. Windows é uma marca registrada nos Estados Unidos da Microsoft Corporation. As informações
Atualização, backup e recuperação de software
 Atualização, backup e recuperação de software Guia do Usuário Copyright 2007 Hewlett-Packard Development Company, L.P. Microsoft é uma marca registrada da Microsoft Corporation nos Estados Unidos. As informações
Atualização, backup e recuperação de software Guia do Usuário Copyright 2007 Hewlett-Packard Development Company, L.P. Microsoft é uma marca registrada da Microsoft Corporation nos Estados Unidos. As informações
Atualizações de Software Guia do Usuário
 Atualizações de Software Guia do Usuário Copyright 2009 Hewlett-Packard Development Company, L.P. Windows e Windows Vista são marcas registradas da Microsoft Corporation nos EUA. Aviso sobre o produto
Atualizações de Software Guia do Usuário Copyright 2009 Hewlett-Packard Development Company, L.P. Windows e Windows Vista são marcas registradas da Microsoft Corporation nos EUA. Aviso sobre o produto
Sumário. Este Guia Rápido do Usuário ajuda você a começar a usar o IRIScan TM Mouse 2.
 Este Guia Rápido do Usuário ajuda você a começar a usar o IRIScan TM Mouse 2. As descrições fornecidas nesta documentação são baseadas nos sistemas operacionais Windows 7 e Mac OS X Mountain Lion. Leia
Este Guia Rápido do Usuário ajuda você a começar a usar o IRIScan TM Mouse 2. As descrições fornecidas nesta documentação são baseadas nos sistemas operacionais Windows 7 e Mac OS X Mountain Lion. Leia
Driver da KODAK D4000 Duplex Photo Printer para WINDOWS
 ReadMe_Driver.pdf 11/2011 Driver da KODAK D4000 Duplex Photo Printer para WINDOWS Descrição O driver da D4000 Printer é um driver da impressora MICROSOFT personalizado para uso com a D4000 Duplex Photo
ReadMe_Driver.pdf 11/2011 Driver da KODAK D4000 Duplex Photo Printer para WINDOWS Descrição O driver da D4000 Printer é um driver da impressora MICROSOFT personalizado para uso com a D4000 Duplex Photo
Blackbox B890 LTE Guia de Referência Rápida
 Blackbox B890 LTE Guia de Referência Rápida HUAWEI TECHNOLOGIES CO., LTD. Todas as imagens deste manual são meramente ilustrativas. Para detalhes sobre modelos específicos, contate seu provedor de serviços.
Blackbox B890 LTE Guia de Referência Rápida HUAWEI TECHNOLOGIES CO., LTD. Todas as imagens deste manual são meramente ilustrativas. Para detalhes sobre modelos específicos, contate seu provedor de serviços.
Conhecendo o Decoder
 Conhecendo o Decoder O Decoder da sua ion TV, ou receptor, também é chamado de STB, sigla em inglês para Set Top Box, que é o aparelho responsável por receber o sinal de TV, decodificá-lo e enviá-lo para
Conhecendo o Decoder O Decoder da sua ion TV, ou receptor, também é chamado de STB, sigla em inglês para Set Top Box, que é o aparelho responsável por receber o sinal de TV, decodificá-lo e enviá-lo para
Problemas de impressão. Qualidade de impressão. Alimentação do papel
 Resolvendo da impressora Alguns da impressora são fáceis de corrigir. Se a sua impressora não está respondendo, primeiro certifique-se de que: A impressora esteja ativada O cabo de alimentação esteja conectado
Resolvendo da impressora Alguns da impressora são fáceis de corrigir. Se a sua impressora não está respondendo, primeiro certifique-se de que: A impressora esteja ativada O cabo de alimentação esteja conectado
Instruções de Instalação do Rack
 Instruções de Instalação do Rack Revise a documentação que acompanha o gabinete do rack para as informações sobre segurança e cabeamento. Antes de instalar o servidor em um gabinete do rack, revise as
Instruções de Instalação do Rack Revise a documentação que acompanha o gabinete do rack para as informações sobre segurança e cabeamento. Antes de instalar o servidor em um gabinete do rack, revise as
Redes Ponto a Ponto. Os drivers das placas de rede devem estar instalados.
 Redes Ponto a Ponto É fácil configurar uma rede ponto-a-ponto em qualquer versão do Windows. Antes entretanto é preciso tomar algumas providências em relação ao hardware: Todos os computadores devem estar
Redes Ponto a Ponto É fácil configurar uma rede ponto-a-ponto em qualquer versão do Windows. Antes entretanto é preciso tomar algumas providências em relação ao hardware: Todos os computadores devem estar
Instruções de Instalação do Rack
 Instruções de Instalação do Rack Revise a documentação fornecida com o gabinete do rack para obter informações de segurança e cabeamento. Antes de instalar o servidor em um gabinete do rack, revise as
Instruções de Instalação do Rack Revise a documentação fornecida com o gabinete do rack para obter informações de segurança e cabeamento. Antes de instalar o servidor em um gabinete do rack, revise as
Atualização, backup e recuperação de software
 Atualização, backup e recuperação de software Guia do Usuário Copyright 2006 Hewlett-Packard Development Company, L.P. Microsoft e Windows são marcas registradas da Microsoft Corporation nos EUA. As informações
Atualização, backup e recuperação de software Guia do Usuário Copyright 2006 Hewlett-Packard Development Company, L.P. Microsoft e Windows são marcas registradas da Microsoft Corporation nos EUA. As informações
Usando o Conference Manager do Microsoft Outlook
 Usando o Conference Manager do Microsoft Outlook Maio de 2012 Conteúdo Capítulo 1: Usando o Conference Manager do Microsoft Outlook... 5 Introdução ao Conference Manager do Microsoft Outlook... 5 Instalando
Usando o Conference Manager do Microsoft Outlook Maio de 2012 Conteúdo Capítulo 1: Usando o Conference Manager do Microsoft Outlook... 5 Introdução ao Conference Manager do Microsoft Outlook... 5 Instalando
Guia de Instalação Rápida. Guia de Instalação Rápida. Adaptador PCI-E Sem Fio N300/N150. Adaptador PCI-E Sem Fio N300/N150
 Guia de Instalação Rápida Guia de Instalação Rápida Adaptador PCI-E Sem Fio N300/N150 Encore Electronics, Inc. Todos os direitos reservados. CAPA Adaptador PCI-E Sem Fio N300/N150 Encore Electronics, Inc.
Guia de Instalação Rápida Guia de Instalação Rápida Adaptador PCI-E Sem Fio N300/N150 Encore Electronics, Inc. Todos os direitos reservados. CAPA Adaptador PCI-E Sem Fio N300/N150 Encore Electronics, Inc.
Seu manual do usuário HP PAVILION B1400 http://pt.yourpdfguides.com/dref/852176
 Você pode ler as recomendações contidas no guia do usuário, no guia de técnico ou no guia de instalação para HP PAVILION B1400. Você vai encontrar as respostas a todas suas perguntas sobre a no manual
Você pode ler as recomendações contidas no guia do usuário, no guia de técnico ou no guia de instalação para HP PAVILION B1400. Você vai encontrar as respostas a todas suas perguntas sobre a no manual
D4600 Duplex Photo Printer
 KODAK D4000 Duplex Photo Printer D4600 Duplex Photo Printer Guia do driver da impressora Janeiro de 2015 TM/MC/MR Licenciado a partir da Eastman Kodak Company: Kodak Kodak Alaris Inc. 2400 Mount Read Blvd.,
KODAK D4000 Duplex Photo Printer D4600 Duplex Photo Printer Guia do driver da impressora Janeiro de 2015 TM/MC/MR Licenciado a partir da Eastman Kodak Company: Kodak Kodak Alaris Inc. 2400 Mount Read Blvd.,
INSTALAÇÃO. ActivBoard v3 Modelos: ActivBoard 164 ActivBoard 178 ActivBoard 378 / 378Pro ActivBoard 387 / 387Pro ActivBoard 395 / 395Pro
 Instalação ActivBoard INSTALAÇÃO ActivBoard v3 Modelos: ActivBoard 164 ActivBoard 178 ActivBoard 378 / 378Pro ActivBoard 387 / 387Pro ActivBoard 395 / 395Pro ActivBoard Para uso em salas de aula comuns,
Instalação ActivBoard INSTALAÇÃO ActivBoard v3 Modelos: ActivBoard 164 ActivBoard 178 ActivBoard 378 / 378Pro ActivBoard 387 / 387Pro ActivBoard 395 / 395Pro ActivBoard Para uso em salas de aula comuns,
Manual do usuário da impressora Xerox Phaser 6180MFP
 Manual do usuário da impressora Xerox Phaser 6180MFP IMPORTANTE - Evite abrir a impressora.. Há várias peças sensíveis neste equipamento e qualquer dano à integridade física do mesmo não será coberto pela
Manual do usuário da impressora Xerox Phaser 6180MFP IMPORTANTE - Evite abrir a impressora.. Há várias peças sensíveis neste equipamento e qualquer dano à integridade física do mesmo não será coberto pela
Número da peça: 46P4845. h Computador. h Conjunto de bateria
 Número da peça: 46P4845 Obrigado por comprar o computador IBM ThinkPad Série A. Compare os itens desta lista com os itens da caixa. Se algum item estiver faltando ou estiver danificado, entre em contato
Número da peça: 46P4845 Obrigado por comprar o computador IBM ThinkPad Série A. Compare os itens desta lista com os itens da caixa. Se algum item estiver faltando ou estiver danificado, entre em contato
Manual do Teclado de Satisfação Online WebOpinião
 Manual do Teclado de Satisfação Online WebOpinião Versão 1.2.3 27 de novembro de 2015 Departamento de Engenharia de Produto (DENP) SEAT Sistemas Eletrônicos de Atendimento 1. Introdução O Teclado de Satisfação
Manual do Teclado de Satisfação Online WebOpinião Versão 1.2.3 27 de novembro de 2015 Departamento de Engenharia de Produto (DENP) SEAT Sistemas Eletrônicos de Atendimento 1. Introdução O Teclado de Satisfação
Inspiron 23 Manual do proprietário
 Inspiron 23 Manual do proprietário Modelo do computador: Inspiron 23 Modelo 5348 Modelo normativo: W10C Tipo normativo: W10C001 Notas, avisos e advertências NOTA: Uma NOTA indica informações importantes
Inspiron 23 Manual do proprietário Modelo do computador: Inspiron 23 Modelo 5348 Modelo normativo: W10C Tipo normativo: W10C001 Notas, avisos e advertências NOTA: Uma NOTA indica informações importantes
Simba RTF BP.qxd 05/02/2004 14:48 Page 1 Leia isto primeiro
 Leia isto primeiro Inicie aqui Você poderá fazer o seguinte com este guia: Carregar e configurar seu computador de mão. Instalar o software Palm Desktop e outros aplicativos. Sincronizar o computador de
Leia isto primeiro Inicie aqui Você poderá fazer o seguinte com este guia: Carregar e configurar seu computador de mão. Instalar o software Palm Desktop e outros aplicativos. Sincronizar o computador de
Instalação e Configuração da Zebra GC420t
 Instalação e Configuração da Zebra GC420t Quando receber a impressora, desembale-a imediatamente e inspecione se houve danos durante o transporte. Guarde todos os materiais de embalagem. Verifique que
Instalação e Configuração da Zebra GC420t Quando receber a impressora, desembale-a imediatamente e inspecione se houve danos durante o transporte. Guarde todos os materiais de embalagem. Verifique que
ATUALIZANDO O SEU COMPUTADOR
 CAPÍTULO VINTE QUATRO ATUALIZANDO O SEU COMPUTADOR Neste capítulo, você aprenderá como atualizar o DRAM, drive de disco rígido, e instalar a placa mini PCI opcional LAN sem-fio. 4-1 Atualizando a Unidade
CAPÍTULO VINTE QUATRO ATUALIZANDO O SEU COMPUTADOR Neste capítulo, você aprenderá como atualizar o DRAM, drive de disco rígido, e instalar a placa mini PCI opcional LAN sem-fio. 4-1 Atualizando a Unidade
Z13 Color Jetprinter Z23 Color Jetprinter Z33 Color Jetprinter
 Z13 Color Jetprinter Z23 Color Jetprinter Z33 Color Jetprinter Da instalação até a impressão Da instalação até a impressão para Windows 98, Windows Me, Windows 2000, Mac OS 8.6 à 9.1 e Mac OS X Abril 2001
Z13 Color Jetprinter Z23 Color Jetprinter Z33 Color Jetprinter Da instalação até a impressão Da instalação até a impressão para Windows 98, Windows Me, Windows 2000, Mac OS 8.6 à 9.1 e Mac OS X Abril 2001
Vivo Soluciona TI Manual de Autoinstalação
 Vivo Soluciona TI Manual de Autoinstalação TELVPG-5228 Adpt WK Kit Vivo Soluciona TI_15 REV.indd 1 23/2/15 16:42 Veja a seguir como aproveitar ao máximo seu Vivo Soluciona TI. Parabéns por adquirir o Vivo
Vivo Soluciona TI Manual de Autoinstalação TELVPG-5228 Adpt WK Kit Vivo Soluciona TI_15 REV.indd 1 23/2/15 16:42 Veja a seguir como aproveitar ao máximo seu Vivo Soluciona TI. Parabéns por adquirir o Vivo
Fiery Driver Configurator
 2015 Electronics For Imaging, Inc. As informações nesta publicação estão cobertas pelos termos dos Avisos de caráter legal deste produto. 16 de novembro de 2015 Conteúdo 3 Conteúdo Fiery Driver Configurator...5
2015 Electronics For Imaging, Inc. As informações nesta publicação estão cobertas pelos termos dos Avisos de caráter legal deste produto. 16 de novembro de 2015 Conteúdo 3 Conteúdo Fiery Driver Configurator...5
Manual de instalação BETWIN
 Manual de instalação BETWIN 1 Identificando Adaptador Este é um conector que tem um plug USB à esquerda e dois Plugs PS2 à direita sendo que no verde pluga-se o mouse e no roxo o teclado. Este HUB permite
Manual de instalação BETWIN 1 Identificando Adaptador Este é um conector que tem um plug USB à esquerda e dois Plugs PS2 à direita sendo que no verde pluga-se o mouse e no roxo o teclado. Este HUB permite
Resolvendo problemas de opção
 Resolvendo de opção Se uma opção não operar corretamente depois que for instalada ou parar de funcionar: 1 Certifique-se de que as opções de papel estejam marcadas com um triângulo colorido, indicando
Resolvendo de opção Se uma opção não operar corretamente depois que for instalada ou parar de funcionar: 1 Certifique-se de que as opções de papel estejam marcadas com um triângulo colorido, indicando
Usando o computador portátil GIGABYTE pela primeira vez. 2 Conecte o adaptador AC no conector de entrada DC no lado esquerdo do computador portátil.
 Parabéns por adquirir um Notebook GIGABYTE. Este manual irá ajudá-lo a começar com a configuração do seu computador portátil. A configuração do produto final depende do modelo no momento da sua compra.
Parabéns por adquirir um Notebook GIGABYTE. Este manual irá ajudá-lo a começar com a configuração do seu computador portátil. A configuração do produto final depende do modelo no momento da sua compra.
Comece aqui. Este manual vai ajudá-lo a:
 Leia isto primeiro Comece aqui Este manual vai ajudá-lo a: Carregar e configurar o dispositivo. Instalar o software Palm Desktop e outros softwares para sincronização, movimentação de arquivos e outras
Leia isto primeiro Comece aqui Este manual vai ajudá-lo a: Carregar e configurar o dispositivo. Instalar o software Palm Desktop e outros softwares para sincronização, movimentação de arquivos e outras
Backup e Recuperação Guia do Usuário
 Backup e Recuperação Guia do Usuário Copyright 2007-2009 Hewlett-Packard Development Company, L.P. Windows é uma marca registrada da Microsoft Corporation nos Estados Unidos. As informações contidas neste
Backup e Recuperação Guia do Usuário Copyright 2007-2009 Hewlett-Packard Development Company, L.P. Windows é uma marca registrada da Microsoft Corporation nos Estados Unidos. As informações contidas neste
Início Rápido para o Templo
 Início Rápido para o Templo O FamilySearch.org facilita realizar as ordenanças do templo por seus antepassados. Todo o processo tem apenas alguns passos simples: 1. Descobrir antepassados que precisam
Início Rápido para o Templo O FamilySearch.org facilita realizar as ordenanças do templo por seus antepassados. Todo o processo tem apenas alguns passos simples: 1. Descobrir antepassados que precisam
MANUAL DO USUÁRIO CD PLAYER MP3 PORTÁTIL DZ-65269 CÓD.: 6526-9
 MANUAL DO USUÁRIO CD PLAYER MP3 PORTÁTIL DZ-65269 CÓD.: 6526-9 CD Player MP3 Portátil Manual do usuário Cabo de Energia 1. CONTEÚDO DA EMBALAGEM 2. CARACTERÍSTICAS Reproduz CDs de MP3, CD e CD-RW Entrada
MANUAL DO USUÁRIO CD PLAYER MP3 PORTÁTIL DZ-65269 CÓD.: 6526-9 CD Player MP3 Portátil Manual do usuário Cabo de Energia 1. CONTEÚDO DA EMBALAGEM 2. CARACTERÍSTICAS Reproduz CDs de MP3, CD e CD-RW Entrada
WORX AEROCART MODELO WG050
 WORX AEROCART MODELO WG050 Avisos Gerais de Segurança AVISO Leia todos os avisos e instruções de segurança. Não seguir os avisos e instruções pode resultar em lesão séria. Guarde todos os avisos e instruções
WORX AEROCART MODELO WG050 Avisos Gerais de Segurança AVISO Leia todos os avisos e instruções de segurança. Não seguir os avisos e instruções pode resultar em lesão séria. Guarde todos os avisos e instruções
Solucionando outros problemas de impressão
 outros de impressão Use a tabela a seguir para achar soluções para outros de impressão. 1 O painel do operador está em branco ou só exibe diamantes. Os trabalhos não são impressos. O autoteste da impressora
outros de impressão Use a tabela a seguir para achar soluções para outros de impressão. 1 O painel do operador está em branco ou só exibe diamantes. Os trabalhos não são impressos. O autoteste da impressora
Windows 98 e Windows Me
 Windows 98 e Windows Me "Etapas preliminares" na página 3-27 "Etapas de instalação rápida em CD-ROM" na página 3-28 "Outros métodos de instalação" na página 3-28 "Solução de problemas do Windows 98 e Windows
Windows 98 e Windows Me "Etapas preliminares" na página 3-27 "Etapas de instalação rápida em CD-ROM" na página 3-28 "Outros métodos de instalação" na página 3-28 "Solução de problemas do Windows 98 e Windows
Motorola Phone Tools. Início Rápido
 Motorola Phone Tools Início Rápido Conteúdo Requisitos mínimos...2 Antes da instalação Motorola Phone Tools...3 Instalar Motorola Phone Tools...4 Instalação e configuração do dispositivo móvel...6 Registro
Motorola Phone Tools Início Rápido Conteúdo Requisitos mínimos...2 Antes da instalação Motorola Phone Tools...3 Instalar Motorola Phone Tools...4 Instalação e configuração do dispositivo móvel...6 Registro
Guia de Instalação do WiFi Booster para dispositivos móveis WN1000RP
 Guia de Instalação do WiFi Booster para dispositivos móveis WN1000RP Suporte Agradecemos por escolher os produtos NETGEAR. Com o dispositivo instalado, localize o número de série no rótulo do produto para
Guia de Instalação do WiFi Booster para dispositivos móveis WN1000RP Suporte Agradecemos por escolher os produtos NETGEAR. Com o dispositivo instalado, localize o número de série no rótulo do produto para
O Windows também é um programa de computador, mas ele faz parte de um grupo de programas especiais: os Sistemas Operacionais.
 MICROSOFT WINDOWS O Windows também é um programa de computador, mas ele faz parte de um grupo de programas especiais: os Sistemas Operacionais. Apresentaremos a seguir o Windows 7 (uma das versões do Windows)
MICROSOFT WINDOWS O Windows também é um programa de computador, mas ele faz parte de um grupo de programas especiais: os Sistemas Operacionais. Apresentaremos a seguir o Windows 7 (uma das versões do Windows)
HP Deskjet F2200 All-in-One series. Guia de conceitos básicos
 HP Deskjet F2200 All-in-One series Guia de conceitos básicos Avisos da Hewlett-Packard Company As informações contidas neste documento estão sujeitas a alterações sem aviso prévio. Todos os direitos reservados.
HP Deskjet F2200 All-in-One series Guia de conceitos básicos Avisos da Hewlett-Packard Company As informações contidas neste documento estão sujeitas a alterações sem aviso prévio. Todos os direitos reservados.
Guia de instalação do driver RICOH
 Guia de instalação do driver RICOH Este documento fornece explicações sobre o método de instalação do driver RICOH exigido para usar a impressora jato de tinta RICOH Pro L4130/L4160. O driver RICOH é exigido
Guia de instalação do driver RICOH Este documento fornece explicações sobre o método de instalação do driver RICOH exigido para usar a impressora jato de tinta RICOH Pro L4130/L4160. O driver RICOH é exigido
Guia do usuário. Sumário
 Guia do usuário Sumário Navegação no Guia do usuário........................................... 2 Configuração da impressora.......................... 3 Conexão da impressora com um cabo de impressora
Guia do usuário Sumário Navegação no Guia do usuário........................................... 2 Configuração da impressora.......................... 3 Conexão da impressora com um cabo de impressora
Aviso antes da instalação
 Aviso antes da instalação Desligue a Câmara de Rede se vir fumo ou sentir cheiros estranhos. Não coloque a câmara de rede próximo de fontes de calor como, por exemplo, um televisor ou um forno. Mantenha
Aviso antes da instalação Desligue a Câmara de Rede se vir fumo ou sentir cheiros estranhos. Não coloque a câmara de rede próximo de fontes de calor como, por exemplo, um televisor ou um forno. Mantenha
Suporte Técnico. Conteúdo da embalagem. Guia de Instalação do N300 Wireless ADSL2+ Modem Router DGN2200v4
 Suporte Técnico Agradecemos por escolher os produtos NETGEAR. A NETGEAR recomenda o uso exclusivo de recursos oficiais de suporte da NETGEAR. Com o dispositivo instalado, localize o número de série no
Suporte Técnico Agradecemos por escolher os produtos NETGEAR. A NETGEAR recomenda o uso exclusivo de recursos oficiais de suporte da NETGEAR. Com o dispositivo instalado, localize o número de série no
LASERJET ENTERPRISE M4555 SÉRIE MFP. Guia de instalação do software
 LASERJET ENTERPRISE M4555 SÉRIE MFP Guia de instalação do software HP LaserJet Enterprise M4555 MFP Series Guia de instalação do software Direitos autorais e licença 2011 Copyright Hewlett-Packard Development
LASERJET ENTERPRISE M4555 SÉRIE MFP Guia de instalação do software HP LaserJet Enterprise M4555 MFP Series Guia de instalação do software Direitos autorais e licença 2011 Copyright Hewlett-Packard Development
Manual de Instalação do Encoder
 Status do Documento: Código de Referência do LS-CS-M-028 Documento Versão: 1 Liberado em: 16-03-2010 Histórico de Revisão do Documento Data Versão Resumo da Alteração 16-03-2010 1 Manual Novo Informação
Status do Documento: Código de Referência do LS-CS-M-028 Documento Versão: 1 Liberado em: 16-03-2010 Histórico de Revisão do Documento Data Versão Resumo da Alteração 16-03-2010 1 Manual Novo Informação
Informações importantes de configuração. Usuários de cabo USB: não conecte o cabo USB até a etapa A2.
 Comece aqui 1 Informações importantes de configuração Usuários de rede sem fio ou com fio: siga as instruções neste guia de configuração para que o HP All-in-One seja adicionado corretamente à sua rede.
Comece aqui 1 Informações importantes de configuração Usuários de rede sem fio ou com fio: siga as instruções neste guia de configuração para que o HP All-in-One seja adicionado corretamente à sua rede.
Como instalar uma impressora?
 Como instalar uma impressora? Antes de utilizar uma impressora para imprimir seus documentos, arquivos, fotos, etc. é necessário instalá-la e configurá-la no computador. Na instalação o computador se prepara
Como instalar uma impressora? Antes de utilizar uma impressora para imprimir seus documentos, arquivos, fotos, etc. é necessário instalá-la e configurá-la no computador. Na instalação o computador se prepara
Memória da impressora
 Memória da impressora Gerenciando a memória 1 Sua impressora vem com, pelo menos, 32 MB de memória. Para determinar a quantidade de memória instalada atualmente em sua impressora, selecione Imprimir Menus
Memória da impressora Gerenciando a memória 1 Sua impressora vem com, pelo menos, 32 MB de memória. Para determinar a quantidade de memória instalada atualmente em sua impressora, selecione Imprimir Menus
Solucionando problemas de impressão
 de impressão Se a ação corretiva sugerida não corrigir o problema, chame o representante de serviços. 1 O trabalho não foi impresso ou há caracteres incorretos na impressão. Verifique se a mensagem Pronta
de impressão Se a ação corretiva sugerida não corrigir o problema, chame o representante de serviços. 1 O trabalho não foi impresso ou há caracteres incorretos na impressão. Verifique se a mensagem Pronta
Figura 1: tela inicial do BlueControl COMO COLOCAR A SALA DE INFORMÁTICA EM FUNCIONAMENTO?
 Índice BlueControl... 3 1 - Efetuando o logon no Windows... 4 2 - Efetuando o login no BlueControl... 5 3 - A grade de horários... 9 3.1 - Trabalhando com o calendário... 9 3.2 - Cancelando uma atividade
Índice BlueControl... 3 1 - Efetuando o logon no Windows... 4 2 - Efetuando o login no BlueControl... 5 3 - A grade de horários... 9 3.1 - Trabalhando com o calendário... 9 3.2 - Cancelando uma atividade
Veja em Tela cheia abaixo: Página nº 2
 Neste pequeno manual iremos conhecer as diversas impressoras que poderemos utilizar no sistema park service, a impressora poderá ser matricial ou térmica utilizando uma bobina de papel 40 colunas, facilmente
Neste pequeno manual iremos conhecer as diversas impressoras que poderemos utilizar no sistema park service, a impressora poderá ser matricial ou térmica utilizando uma bobina de papel 40 colunas, facilmente
(D) FIXAR RECEPTOR GPS Você pode fixar com segurança seu receptor GPS Bluetooth no painel ou no quebra-sol* do carro ou no cinto*. (A) (B) (C) (G) (E)
 INICIAR AQUI> FIXAR TELEFONE E RECEPTOR GPS BLUETOOTH FIXAR TELEFONE NO CARRO Com o suporte para telefone universal, você tem três opções para fixar seu telefone. Cada opção é descrita abaixo com ilustrações
INICIAR AQUI> FIXAR TELEFONE E RECEPTOR GPS BLUETOOTH FIXAR TELEFONE NO CARRO Com o suporte para telefone universal, você tem três opções para fixar seu telefone. Cada opção é descrita abaixo com ilustrações
Guia do usuário. Sumário
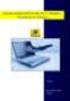 Guia do usuário Sumário Navegação no Guia do Usuário.......................................2 Configuração da impressora...................... 3 Conexão da impressora com um cabo paralelo........................3
Guia do usuário Sumário Navegação no Guia do Usuário.......................................2 Configuração da impressora...................... 3 Conexão da impressora com um cabo paralelo........................3
MANUAL DE SERVIÇOS SERVICE MANUAL LAVADORA DE ROUPAS FRONT LOAD TRW10 TRW 10 FRONT LOAD WASHING MACHINE MACHINE SERVICE MANUAL MÓDULO III
 MANUAL DE SERVIÇOS SERVICE MANUAL LAVADORA DE ROUPAS FRONT LOAD TRW10 TRW 10 FRONT LOAD WASHING MACHINE MACHINE SERVICE MANUAL MÓDULO III INSTALAÇÃO DO PEDESTAL INSTALAÇÃO DO KIT JUNÇÃO REVISÃO 0 REVISION
MANUAL DE SERVIÇOS SERVICE MANUAL LAVADORA DE ROUPAS FRONT LOAD TRW10 TRW 10 FRONT LOAD WASHING MACHINE MACHINE SERVICE MANUAL MÓDULO III INSTALAÇÃO DO PEDESTAL INSTALAÇÃO DO KIT JUNÇÃO REVISÃO 0 REVISION
Controle remoto HP Media (somente em determinados modelos) Guia do Usuário
 Controle remoto HP Media (somente em determinados modelos) Guia do Usuário Copyright 2008 Hewlett-Packard Development Company, L.P. Windows e Windows Vista são marcas registradas da Microsoft Corporation
Controle remoto HP Media (somente em determinados modelos) Guia do Usuário Copyright 2008 Hewlett-Packard Development Company, L.P. Windows e Windows Vista são marcas registradas da Microsoft Corporation
Sumário Serra Fita FAM
 Sumário Serra Fita FAM 1 Componentes... 1 Painel de controle... 1 Sensores de segurança... 2 Especificações... 2 Instalação... 3 Condições Gerais do Local... 3 Rede Elétrica... 3 Instalação da Tomada...
Sumário Serra Fita FAM 1 Componentes... 1 Painel de controle... 1 Sensores de segurança... 2 Especificações... 2 Instalação... 3 Condições Gerais do Local... 3 Rede Elétrica... 3 Instalação da Tomada...
Fale.com. Manual do Usuário
 Fale.com Manual do Usuário Serviço Fale.com Índice 1. Introdução 3 2. Instalando o Fale.com 3 a. Configurando o áudio para atendimento pela Internet 9 3. Configurando o Fale.com 14 4. Utilizando o Fale.com
Fale.com Manual do Usuário Serviço Fale.com Índice 1. Introdução 3 2. Instalando o Fale.com 3 a. Configurando o áudio para atendimento pela Internet 9 3. Configurando o Fale.com 14 4. Utilizando o Fale.com
MANUAL DO USUÁRIO CD PLAYER PORTÁTIL COM MP3 CÓD.: 6511-1
 MANUAL DO USUÁRIO CD PLAYER PORTÁTIL COM MP3 CÓD.: 6511-1 1. CONTEÚDO DA EMBALAGEM CD Player Portátil com MP3. Manual do usuário. 2. CARACTERÍSTICAS Reproduz músicas no formato MP3. Entrada USB para leitura
MANUAL DO USUÁRIO CD PLAYER PORTÁTIL COM MP3 CÓD.: 6511-1 1. CONTEÚDO DA EMBALAGEM CD Player Portátil com MP3. Manual do usuário. 2. CARACTERÍSTICAS Reproduz músicas no formato MP3. Entrada USB para leitura
Manual do Usuário Nokia Mobile Holder CR-123 & Easy Mount HH-22
 Manual do Usuário Nokia Mobile Holder CR-123 & Easy Mount HH-22 Edição 1.1 2 Sobre o porta-celular veicular Com o Porta-celular CR-123 e o Suporte de Fácil Fixação HH-22 da Nokia, você pode ter acesso
Manual do Usuário Nokia Mobile Holder CR-123 & Easy Mount HH-22 Edição 1.1 2 Sobre o porta-celular veicular Com o Porta-celular CR-123 e o Suporte de Fácil Fixação HH-22 da Nokia, você pode ter acesso
Instalação. Conteúdos da embalagem
 Este Guia de Início Rápido fornece linhas de orientação para instalar e utilizar a IRISPen. Para mais informações acerca de todas as funcionalidades da IRISPen, consulte o Manual do Utilizador completo
Este Guia de Início Rápido fornece linhas de orientação para instalar e utilizar a IRISPen. Para mais informações acerca de todas as funcionalidades da IRISPen, consulte o Manual do Utilizador completo
Aviso. Para evitar risco de incêndio ou choque elétrico, não exponha este PRODUTO à chuva ou à umidade.
 Este símbolo destina-se a alertar o usuário quanto à presença de tensão perigosa não isolada dentro do gabinete do produto, a qual pode ser de magnitude suficiente para constituir risco de choque elétrico.
Este símbolo destina-se a alertar o usuário quanto à presença de tensão perigosa não isolada dentro do gabinete do produto, a qual pode ser de magnitude suficiente para constituir risco de choque elétrico.
Guia de Instalação Rápida TE100-P21 3.01
 Guia de Instalação Rápida TE100-P21 3.01 Índice Português 1 1. Antes de Iniciar 1 2. Como Instalar 2 3. Configurar o Servidor de Impressão 3 4. Adicione a Impressora ao seu PC 5 Troubleshooting 8 Version
Guia de Instalação Rápida TE100-P21 3.01 Índice Português 1 1. Antes de Iniciar 1 2. Como Instalar 2 3. Configurar o Servidor de Impressão 3 4. Adicione a Impressora ao seu PC 5 Troubleshooting 8 Version
HP Deskjet F4200 All-in-One series. Guia de conceitos básicos
 HP Deskjet F4200 All-in-One series Guia de conceitos básicos Avisos da Hewlett-Packard Company As informações contidas neste documento estão sujeitas a alterações sem aviso prévio. Todos os direitos reservados.
HP Deskjet F4200 All-in-One series Guia de conceitos básicos Avisos da Hewlett-Packard Company As informações contidas neste documento estão sujeitas a alterações sem aviso prévio. Todos os direitos reservados.
Manual de Configuração do Hardware
 Desembalar Remova todos os materiais de protecção. As ilustrações neste manual são de um modelo semelhante. Apesar de poderem ser diferentes do seu modelo, o método de funcionamento é igual. Ligar o produto
Desembalar Remova todos os materiais de protecção. As ilustrações neste manual são de um modelo semelhante. Apesar de poderem ser diferentes do seu modelo, o método de funcionamento é igual. Ligar o produto
Guia de Upgrade e Serviços
 Guia de Upgrade e Serviços Informações sobre Direitos Autorais As únicas garantias para produtos e serviços da Hewlett-Packard são estabelecidas nas declarações expressas que os acompanham. Nada contido
Guia de Upgrade e Serviços Informações sobre Direitos Autorais As únicas garantias para produtos e serviços da Hewlett-Packard são estabelecidas nas declarações expressas que os acompanham. Nada contido
DESKTOP COCKPIT. Nome do Equipamento Modelo Fabricante Nº RIT. HP 1ª a 4ª Gerações Itautec 1ª a 4ª Gerações. Fellipe Bonifácio 19/12/2014
 1. DADOS DO EQUIPAMENTO Nome do Equipamento Modelo Fabricante Nº RIT Desktop COCKPIT HP 1ª a 4ª Gerações Itautec 1ª a 4ª Gerações HP / ITAUTEC RIT171 Responsável pela elaboração Data da elaboração Fellipe
1. DADOS DO EQUIPAMENTO Nome do Equipamento Modelo Fabricante Nº RIT Desktop COCKPIT HP 1ª a 4ª Gerações Itautec 1ª a 4ª Gerações HP / ITAUTEC RIT171 Responsável pela elaboração Data da elaboração Fellipe
Instalação de Impressora
 1 Instalação de Impressora Daruma (Modelo DR700M) Windows 7 Você vai precisar de: Procedimentos: 1. Impressora Térmica Daruma (DR700M); 2. Fonte de alimentação (obs.: se as tomadas disponíveis no local
1 Instalação de Impressora Daruma (Modelo DR700M) Windows 7 Você vai precisar de: Procedimentos: 1. Impressora Térmica Daruma (DR700M); 2. Fonte de alimentação (obs.: se as tomadas disponíveis no local
R O B Ó T I C A. Sensor Smart. Ultrassom. Versão Hardware: 1.0 Versão Firmware: 1.0 REVISÃO 1211.13. www.robouno.com.br
 R O B Ó T I C A Sensor Smart Ultrassom Versão Hardware: 1.0 Versão Firmware: 1.0 REVISÃO 1211.13 Sensor Smart Ultrassom 1. Introdução Os sensores de ultrassom ou ultrassônicos são sensores que detectam
R O B Ó T I C A Sensor Smart Ultrassom Versão Hardware: 1.0 Versão Firmware: 1.0 REVISÃO 1211.13 Sensor Smart Ultrassom 1. Introdução Os sensores de ultrassom ou ultrassônicos são sensores que detectam
Câmera frontal. Liga/Desliga. Voltar
 MEU AN400 Conector USB Fone de ouvido Receptor Subir/baixar volume Câmera frontal Liga/Desliga LCD Início Menu Voltar Câmera traseira Flash Tampa traseira Viva voz 1 C O N FI GU R A Ç Ã O D O S E U TE
MEU AN400 Conector USB Fone de ouvido Receptor Subir/baixar volume Câmera frontal Liga/Desliga LCD Início Menu Voltar Câmera traseira Flash Tampa traseira Viva voz 1 C O N FI GU R A Ç Ã O D O S E U TE
Manual de Utilização do PDV Klavix
 Manual de Utilização do PDV Klavix Página 1/20 Instalando a partir do CD Se você recebeu um CD de instalação, rode o programa Instalador que se encontra no raiz do seu CD. Ele vai criar a pasta c:\loureiro
Manual de Utilização do PDV Klavix Página 1/20 Instalando a partir do CD Se você recebeu um CD de instalação, rode o programa Instalador que se encontra no raiz do seu CD. Ele vai criar a pasta c:\loureiro
MaxHome. Mini Ferro de Viagem. MaxHome. Sm-110 Bivolt
 Mini Ferro de Viagem Sm-110 Bivolt ÍNDICE NOTAS: Parabéns por ter adquirido o seu Mini Ferro de Viagem. Características do produto Dicas de Segurança Informações do aparelho Usando o aparelho Cuidados
Mini Ferro de Viagem Sm-110 Bivolt ÍNDICE NOTAS: Parabéns por ter adquirido o seu Mini Ferro de Viagem. Características do produto Dicas de Segurança Informações do aparelho Usando o aparelho Cuidados
Removendo um cartucho de toner
 Sua impressora monitora o nível de toner de seus cartuchos de toner. Quando o toner fica baixo, a impressora exibe 88 Toner baixo. Essa mensagem indica que está na hora de substituir um ou mais cartuchos
Sua impressora monitora o nível de toner de seus cartuchos de toner. Quando o toner fica baixo, a impressora exibe 88 Toner baixo. Essa mensagem indica que está na hora de substituir um ou mais cartuchos
Disk Station DS209, DS209+II
 Disk Station DS209, DS209+II Guia de Instalação Rápida ID do Documento: Synology_QIG_2BayCL_20090901 INSTRUÇÕES DE SEGURANÇA Leia estas instruções de segurança cuidadosamente antes de usar, e mantenha
Disk Station DS209, DS209+II Guia de Instalação Rápida ID do Documento: Synology_QIG_2BayCL_20090901 INSTRUÇÕES DE SEGURANÇA Leia estas instruções de segurança cuidadosamente antes de usar, e mantenha
Dell Inspiron 14R Manual do proprietário
 Dell Inspiron 14R Manual do proprietário Modelo do computador: Inspiron 5420/7420 Modelo regulamentar: P33G Tipo regulamentar: P33G001 Notas, Avisos e Advertências NOTA: Uma NOTA indica informações importantes
Dell Inspiron 14R Manual do proprietário Modelo do computador: Inspiron 5420/7420 Modelo regulamentar: P33G Tipo regulamentar: P33G001 Notas, Avisos e Advertências NOTA: Uma NOTA indica informações importantes
Broadcom NetXtreme Gigabit Fiber Adapter Installation
 Broadcom NetXtreme Gigabit Fiber Adapter Installation Este guia fornece as seguintes informações: Precauções de segurança Instalação do Broadcom Fiber Adapter Instalação do adaptador Conexão dos cabos
Broadcom NetXtreme Gigabit Fiber Adapter Installation Este guia fornece as seguintes informações: Precauções de segurança Instalação do Broadcom Fiber Adapter Instalação do adaptador Conexão dos cabos
Lync Acessando o Lync Web App
 Lync Acessando o Lync Web App Saiba como ingressar em uma reunião, quais são os recursos disponíveis, as configurações e conheça o layout do Lync Web App. Sumário Lync Web App... 1 Ingressar em uma Reunião
Lync Acessando o Lync Web App Saiba como ingressar em uma reunião, quais são os recursos disponíveis, as configurações e conheça o layout do Lync Web App. Sumário Lync Web App... 1 Ingressar em uma Reunião
Impressora HP LaserJet Série P2030. Guia de papel e mídia de impressão
 Impressora HP LaserJet Série P2030 Guia de papel e mídia de impressão Impressora HP LaserJet Série P2030 Guia de papel e mídia de impressão Copyright e licença 2008 Copyright Hewlett-Packard Development
Impressora HP LaserJet Série P2030 Guia de papel e mídia de impressão Impressora HP LaserJet Série P2030 Guia de papel e mídia de impressão Copyright e licença 2008 Copyright Hewlett-Packard Development
Inspiron 15. Manual de serviço. 7000 Series. Modelo do computador: Inspiron 15-7559 Modelo normativo: P57F Tipo normativo: P57F002
 Inspiron 15 7000 Series Manual de serviço Modelo do computador: Inspiron 15-7559 Modelo normativo: P57F Tipo normativo: P57F002 Notas, avisos e advertências NOTA: Uma NOTA indica informações importantes
Inspiron 15 7000 Series Manual de serviço Modelo do computador: Inspiron 15-7559 Modelo normativo: P57F Tipo normativo: P57F002 Notas, avisos e advertências NOTA: Uma NOTA indica informações importantes
MANUAL DO USUÁRIO. Argox OS-214 Plus. Conteúdo: Manual do Usuário ARGOX OS214 PLUS Página:
 1 MANUAL DO USUÁRIO Argox OS-214 Plus 2 Parabéns por ter adquirido um produto importado e distribuído pela CDC Brasil que recebe o logo de qualidade CashWay Argox. Antes de instalar esse produto é importante
1 MANUAL DO USUÁRIO Argox OS-214 Plus 2 Parabéns por ter adquirido um produto importado e distribuído pela CDC Brasil que recebe o logo de qualidade CashWay Argox. Antes de instalar esse produto é importante
Brasil. 5. Descrição da função dos principais ícones. A. Reproduzir o arquivo.avi.
 Aviso importante: Instale primeiro o driver e somente então conecte a VideoCAM ExpressII à porta USB Leia este importante aviso antes da instalação 1. Instalação do software VideoCAM ExpressII 1. Insira
Aviso importante: Instale primeiro o driver e somente então conecte a VideoCAM ExpressII à porta USB Leia este importante aviso antes da instalação 1. Instalação do software VideoCAM ExpressII 1. Insira
