Manual do Sistema DIGITA TISS Web. Versão 1.1
|
|
|
- Laís Cunha Fidalgo
- 7 Há anos
- Visualizações:
Transcrição
1 Manual do Sistema DIGITA TISS Web Versão 1.1
2 ÍNDICE 1. Digita TISS Web Objetivo Benefícios para o prestador Obrigações do prestador Requisitos mínimos Visão Geral Início Rápido Uso do sistema Introdução Dicas Importantes Tela Procurar Tela Listar Tela Editar Tela Novo Digitação Guia tipo 11 Resumo de Internação Cabeçalho Dados do Beneficiário Dados do Contratado Executante Dados da Internação Dados da Saída da Internação Procedimentos e Exames Realizados Identificação da Equipe OPM Utilizadas Outras Despesas Cobrança de Honorários/OPME Despesas com Materiais Internação Cobrança em Separado Serviços profissionais, exames e procedimentos (paciente internado) Opção pela cobrança na SP/SADT Cobrança em separado Cobrança na Guia de Resumo da Internação Cobrança em separado dos honorários Guia tipo 12 Guia de Serviço Profissional/Serviço Auxiliar Diagnóstico e Terapia SP/SADT Cabeçalho Dados do Beneficiário Dados do Contratado Solicitante Dados da Solicitação/Procedimentos e Exames Solicitados Dados do Contratado Executante Dados do Atendimento Procedimentos e Procedimentos em Série OPM UTILIZADAS OUTRAS DESPESAS Cobrança dos Serviços Profissionais (não internado) Despesas com Materiais Cobrança em separado dos honorários Pronto Atendimento Guia tipo 14 Guia de Honorário Individual Cabeçalho Dados do Beneficiário Dados do Contratado (onde foi executado o procedimento) Dados do Contratado Executante Procedimentos Realizados Guia tipo 16 Guia de Consulta Cabeçalho Dados do Beneficiário Dados do Contratado Hipótese Diagnóstica Dados do Atendimento/Procedimento Realizado Guia Exame Periódico
3 Criar nova Guia de Exame Periódico Guia em Edição Cabeçalho...43 O número da guia não está aberto para digitação Dados do Beneficiário...43 Somente para visualização Dados do Contratado Solicitante...44 Somente para visualização Dados da Solicitação/Procedimentos e Exames Solicitados...44 Esta área encontra-se aberta para inclusões, caso necessário Dados do Contratado Executante...45 Esta área encontra-se aberta para complemento Dados do Atendimento...46 Esta área encontra-se aberta para inclusões, caso necessário Inicialmente já conterá todos os procedimentos pré-autorizados Situações das Guias definidas pelo usuário Guia em Edição Guia pronta para Cobrança Guia Cancelada Guia Devolvida Situações das Guias definidas pelo sistema Guia Anexada à Remessa Guia Devolvida Gerando as Remessas Geração de Remessa Histórico de Situação Geração de Remessa Visualização das Guias Geração de Remessa Capa de Remessa Situações da Remessa definidas pelo usuário Remessa Gerada Remessa Liberada para Transferência Remessa Cancelada Situações da Remessa definidas pelo Sistema Remessa em Processo de Transferência para GEAP Remessa Transferida para GEAP Documentação Pendente Remessa Transferida para GEAP Documentação Entregue à GEAP Fluxo e Situação das Guias e Remessas Situações das Guias definidas pelo usuário Guia em Edição Guia pronta para Cobrança Guia Cancelada Guia Devolvida Situações das Guias definidas pelo sistema Guia Anexada à Remessa Guia Devolvida Situações da Remessa definidas pelo usuário Remessa Gerada Remessa Liberada para Transferência Remessa Cancelada Situações da Remessa definidas pelo Sistema Remessa em Processo de Transferência para GEAP Remessa Transferida para GEAP Documentação Pendente Remessa Transferida para GEAP Documentação Entregue à GEAP Relatórios Localizar Guias Acompanhamento de situação da guia Acompanhamento de situação da remessa Informações complementares Tabelas de domínio CBO- S Conselho Profissional Grau de Participação (Posição do profissional na equipe) Indicador de Acidente Motivo de Saída da Internação Óbito em Mulher
4 Regime da internação Tabelas Técnica Cirúrgica Utilizada Tipo de Acomodação Tipo de Atendimento Tipo de Consulta Tipo de Doença Tipo de Faturamento Tipo de Internação Tipo de Logradouro Tipo de Saída na Guia de Consulta Tipo de Saída na Guia de SP/SADT Unidade de tempo de doença referida pela paciente Via de Acesso
5 1. Digita TISS Web 1.1. Objetivo Permitir a digitação de guias no modelo TISS através do site da GEAP ( maximizando o processo de envio das informações. O DIGITA TISS Web reflete o que há de mais moderno no desenvolvimento de sistemas para WEB. A tecnologia empregada permite ao usuário uma navegação simples, e o acesso às funcionalidades de forma fácil e intuitiva. Você perceberá que as telas têm um formato minimalista, conseqüentemente, aprendendo a como digitar um tipo de guia, você estará pronto para digitar todos os outros tipos. As guias possuem suas características próprias, mas as funções que a tela possui são as mesmas, facilitando o entendimento e acelerando a aprendizagem Benefícios para o prestador a) Adequação às regras im post as pela ANS O sistema está adequado às regras da ANS, assim o prestador já será avisado, imediatamente ao digitar, se cometeu erro de preenchimento, ou se esqueceu de preencher algum campo obrigatório para a ANS. É bom lembrar que a GEAP, assim como todos os planos de saúde, possuem suas normas próprias e que alguns campos que não são obrigatórios para a ANS, o são para a GEAP. Para maiores informações sobre os campos de preenchimento obrigatório, bem como outras orientações quanto ao preenchimento das guias, acesse o item 2.Digitação deste manual. b) Dim inuição dos erros A digitação das guias pelo sistema, possibilitará um ganho significativo em relação aos erros no preenchimento das guias, já que o sistema faz vários tipos de checagem. Nem tudo pode ser checado através do sistema, mas os erros mais comuns, bem como as exigências do TISS estão contemplados. Desta forma o prestador poderá perceber que as guias deixaram de conter erros simples, acelerando assim o pagamento de suas remessas. c) Agilidade na auditoria Uma vez que o sistema já avalia erros comuns, o ganho em relação a auditoria das guias seja o maior benefício para o prestador. Utilizando o sistema estaremos oferecendo um caminho mais curto entre a realização do procedimento e o seu pagamento. d) Acom panham ent o das guias na GEAP Inicialmente estará disponível no sistema o acompanhamento do envio das remessas e do recebimento da documentação na GEAP. Nas próximas versões o sistema oferecerá ao prestador um acompanhamento completo de suas guias Obrigações do prestador a) Uso do sist em a Para utilizar o sistema o prestador deverá aderir ao Termo de Adesão, nele estarão explícitas as regras para uso do sistema. A partir do aceite do termo de adesão, o prestador estará obrigado a digitar suas guias através do sistema. Caso ele deseje entregar as guias de outra maneira deverá entrar em contato com a SUPES para solicitar a mudança para outro meio de envio. 5
6 b) Docum ent ação obrigat ória A digitação das guias de atendimento no padrão TISS, estabelecido pela ANS, no sistema, não desobriga o prestador a enviar os documentos comprobatórios do atendimento, contando, inclusive, com a Declaração de Anuência de Participação (mini-saia) contendo a assinatura do beneficiário, conforme contrato firmado entre as partes, com exceção da guia, já que esta será digitada e enviada a GEAP através do sistema Requisitos mínimos a) Conexão com a internet Quanto melhor sua conexão mais veloz será a sua interação com o sistema b) Internet Explorer 6.0 ou superior 6
7 1.5. Visão Geral FIGURA-01 (Visão geral do sistema) 7
8 1.6. Início Rápido 1º passo Acesse o site da GEAP na área do prestador FIGURA-02 (Acessando o sistema) 8
9 2º passo Clique em GEAP TISS no menu do lado esquerdo. Em seguida clique em Acesse aqui. Você será direcionado para a tela de login no serviço on-line da GEAP. FIGURA-03 (Acessando o sistema) 9
10 3º passo Se já é um prestador cadastrado nos Serviços On-Line oferecidos pela GEAP vá direto para o 6º passo, caso contrário clique em Não sou cadastrado e quero me cadastrar para efetuar seu cadastro. FIGURA-04 (Acessando o cadastro no serviço on-line) 10
11 4º Passo Efetue seu cadastro e clique em OK. FIGURA-05 (Efetuando o cadastro no serviço on-line) 5º Passo Após efetuar o cadastro no serviço on-line, clique em GEAP TISS (ver 2º passo). 11
12 6º Passo Efetue o Login no Serviço On-Line da GEAP, com o seu número de prestador e senha e clique em OK. FIGURA-06 (Acessando o serviço on-line) 12
13 7º passo No seu primeiro acesso você será direcionado para a tela do Termo de Adesão. Este documento define as regras de utilização do sistema. Leia com atenção. Após a leitura, caso concorde com o termo, marque Eu li e estou de acordo com o Termo de Adesao descrito acima., e em seguida em Continuar e aguarde. *Importante: FIGURA-08 (Aceitando o Termo de Adesão) Após aderir ao envio de guias através do DIGITA TISS Web, o prestador só poderá entregar as guias desta maneira. 13
14 9º passo Após o aceite do Termo de Adesão, você está pronto para iniciar os trabalhos no DIGITA TISS Web e será direcionado para o menu principal do sistema: Guias: Nesta região acesse as guias para edição. Sair: Saída do sistema Remessas: Gere suas remessas com as guias que você já editou, ou seja, as guias Prontas para Cobrança Relatórios Utilize-os para facilitar o gerenciamento das guias e remessas Avisos Local reservado para avisos aos prestadores. FIGURA-09 (Menu principal do sistema) 14
15 1.7. Uso do sistema Introdução Como já havíamos dito, todas as telas do sistema são semelhantes. As áreas da tela, a posição dos botões, bem como as informações ao usuário estão definidas da mesma forma. As áreas da tela são divididas da seguinte maneira: FIGURA-08 (Áreas das Telas do Sistema) 1) Topo Esta área é composta por: a) Logomarca da GEAP (canto superior esquerdo); b) Número de identificação do usuário e data e hora atual; c) Tipo de Tela Ex: Procurar d) Links para outras telas Ex: Novo e) Tipo de Serviço (Guia) Ex: RESUMO DA INTERNAÇÃO. FIGURA-09 (Áreas das Telas do Sistema Topo) 2) Corpo Esta área terá suas características próprias conforme o tipo de tela. No exemplo acima a tela em questão é a Tela Procurar. Nesta tela o corpo é composto dos parâmetros de pesquisa disponíveis para o usuário realizar sua procura, no caso: Remessa, Nº. da Guia do Prestador, Senha da Autorização, Data da Emissão da Guia, Nº. da Carteira e Nome do Beneficiário. Para facilitar sua visualização o sitema 15
16 possibilita a ordenação (ver letra f) da figura-08 ). Em seguida explicaremos todas as características do corpo para os tipos de tela e guia. FIGURA-10 (Áreas das Telas do Sistema - Corpo) 3) Rodapé Esta é a área que contém os Botões de Ação do sistema, além das informações sobre versão e direitos autorais. Os botões de ação realizam sua função homônima: g) Botões de ação: Listar, Incluir, Salvar e Fechar - Botão Listar Lista os itens da procura efetuada, conforme os parâmetros informados pelo usuário. - Botão Incluir Inclui um novo registro no sistema. - Botão Salvar Salva as alterações realizadas em um registro, ou seja, o registro já existia e está sendo editado. - Botão Fechar Saída do formulário atual. FIGURA-11 (Áreas das Telas do Sistema - Corpo) Dicas Importantes a) Tecla Enter x Tecla TAB Lembre-se que você está digitando suas guias em um sistema que funciona em um browser (Internet Explorer, Firefox, etc.). Sendo assim, para navegar entre os campos das guias utilize a tecla TAB, ao contrário dos programas desktop (Ex:Acces) cuja navegação entre campos se faz pela tecla Enter ; Tecla TAB Tecla ENTER 16
17 b) Campos numéricos Para facilitar a identificação dos campos numéricos, ou seja, onde são digitados apenas números, estes estão coloridos com a cor vermelha; c) Campos de texto Para facilitar a identificação dos campos de texto, ou seja, onde não é permitida a digitação de números e caracteres especiais, estes estão coloridos com a cor azul; d) Campos Data Para facilitar a identificação dos campos de data, ou seja, onde será digitada uma data, estes estão coloridos com a cor verde; e) Máximo de registros em uma procura Com intuito de reduzir a possível lentidão no sistema por motivo de uso indevido da pesquisa, por exemplo, não definindo parâmetro de pesquisa, o resultado de qualquer pesquisa se limitará a no máximo 100 (cem) registros Tela Procurar FIGURA-12 (Tela Procurar) A Tela Procurar tem a função de localizar um registro ou um conjunto de registros, através de parâmetros disponíveis para pesquisa. Naturalmente você pode querer localizar um registro para poder atualizar, visualizar, imprimir ou cancelá-lo. Seguindo o fluxo natural, as telas Listar e Editar são complementares a Tela Procurar, acompanhe o fluxo abaixo: 17
18 a) Tela Procurar O usuário realiza a procura conforme os parâmetros disponíveis e clica sobre o botão Listar. Com intuito de reduzir a possível lentidão no sistema por motivo de uso indevido da pesquisa, por exemplo, não definindo parâmetro de pesquisa, o resultado de qualquer pesquisa se limitará a no máximo 100 (cem) registros. b) Tela Listar - De posse da lista com os registros de sua procura, o usuário clicará sobre o registro desejado, neste momento o usuário será direcionado para a Tela Editar, podendo então acessá-lo para editar, imprimir, visualizar ou cancelar o registro. c) Tela Editar Finalizando o fluxo, de posse das informações do registro escolhido, a Tela Editar possibilita a edição (atualizar, visualizar, imprimir ou cancelar) do registro pelo usuário. FIGURA-13 (Fluxo das Telas) Observações: a) A procura retornou apenas um registro - Se sua procura retornar apenas um registro, o sistema inteligentemente não exibirá a Tela 18
19 Listar, passando automaticamente para a Tela Editar, já que uma lista que contém um item, conceitualmente não é uma lista. b) Desejo exibir o máximo de registros permitidos - Os parâmetros de sua procura obedecerão às características da guia, procurando facilitar sua procura. Caso você deseje exibir o maior número possível de guias, não preencha nenhum parâmetro e clique no botão Listar, o sistema listará 100 (cem) registros no máximo Tela Listar FIGURA-14 (Tela Listar) A Tela Listar tem a função de exibir o resultado de uma pesquisa realizada na Tela Procurar. Para atualizar, visualizar, imprimir ou cancelar um registro da lista basta clicar sobre a imagem, localizada no início da linha do registro desejado, você será direcionado para a Tela Editar. Resumindo o fluxo: a) Tela Listar - De posse da lista com os registros de sua procura (Tela Procurar), o usuário clicará na imagem do registro desejado, podendo então acessá-lo para atualizar, visualizar, imprimir ou cancelar o registro. b) Tela Editar Neste momento o sistema abre a Tela Editar com as informações do registro que foi escolhido na Tela Listar, possibilitando a edição (atualizar, visualizar, imprimir ou cancelar) do registro escolhido pelo usuário. 19
20 Observações: a) A procura retornou apenas um registro - Se sua procura retornar apenas um registro, o sistema inteligentemente não exibirá a Tela Listar, passando automaticamente para a Tela Editar, já que uma lista que contém um item, conceitualmente não é uma lista Tela Editar a) A Tela Editar tem a função de exibir o registro que foi escolhido pelo usuário na Tela Listar, possibilitando a edição do mesmo. Seguindo o fluxo natural, após procurar e localizar o registro desejado você está pronto para editá-lo (atualizar, visualizar, imprimir ou cancelar) Tela Novo FIGURA-15 (Tela Novo) A Tela Novo tem a função de incluir um novo registro. Observações: a) Botão Carregar Dados do Beneficiário O botão Carregar Dados do Beneficiário possibilita a pesquisa dos dados do beneficiário. Para tanto, basta preencher o campo 8 - Número da Carteira, com o número do cartão do beneficiário e, em seguida, clicar sobre o botão utilizar a tecla TAB e, aguardar enquanto o sistema preenche os dados. 20
21 FIGURA-16 (Carregar dados do Beneficiário) b) Botão Adicionar Adiciona um registro em um conjunto de registros. No exemplo abaixo podemos adicionar mais um procedimento a guia: FIGURA-17 (Botão Adicionar) c) Botão Editar Localizado no início da linha do registro, possibilita a edição do registro na própria linha. Basta clicar sobre a imagem para acessar o registro. Neste momento o sistema possibilitará a edição do registro. Faça suas alterações, e em seguida utilize os dois botões no final da linha para finalizar sua edição (estes botões somente são visualizados quando o registro está sendo editado): o Botão Salvar Salva as alterações efetuadas no registro o Botão Cancelar Cancela as alterações realizadas no registro. o Botão Excluir Exclui o registro 21
22 FIGURA-18 (Botão Salvar e Botão Cancelar) 2. Digitação 2.1. Guia tipo 11 Resumo de Internação A Guia de Resumo de Internação tem a função de finalizar o faturamento da internação, podendo ser utilizada para internação clínica, cirúrgica, obstétrica, pediátrica, psiquiátrica, etc. Utilizada para faturamento de despesas correspondentes a atendimentos em regime hospitalar, hospital-dia e domiciliar (internações clínica, cirúrgica, obstétrica, pediátrica, psiquiátrica, etc.) Cabeçalho Legenda Cabeçalho: CAMPO Nº. 1 Registro ANS NOME DO CAMPO DESCRIÇÃO PREENCHIMENTO 2 Número da guia do Prestador Registro da operadora na ANS. O sistema preenche automaticamente com o registro da GEAP na ANS. Número da guia definida pelo prestador. No caso de não preenchimento um número será atribuído automaticamente. Automático. Não é obrigatório. Se não for preenchido, o sistema preencherá automaticamente. 5 Senha Número da senha de autorização Obrigatório. 7 Data de emissão da guia Data de emissão da referida guia. O sistema preenche automaticamente com a data atual. Automático Dados do Beneficiário Legenda Dados do Beneficiário: 22
23 CAMPO Nº. NOME DO CAMPO DESCRIÇÃO PREENCHIMENTO 8 Número da carteira Número do cartão do beneficiário. Obrigatório. 9 Plano Nome do plano do beneficiário 10 Validade da carteira Validade da carteira do beneficiário 11 Nome Nome do beneficiário 12 Número do Cartão Nacional de Saúde Número do Cartão Nacional de Saúde do beneficiário Obrigatório e automático. Obrigatório e automático. Obrigatório e automático. Não é obrigatório Dados do Contratado Executante Legenda Dados do Contratado Executante: CAMPO Nº. NOME DO CAMPO DESCRIÇÃO PREENCHIMENTO 13 Código na operadora/ CNPJ/CPF Código na operadora ou CNPJ ou CPF do contratado executante 14 Nome do contratado executante Nome do contratado executante 15 Código CNES Código CNES do prestador executante Obrigatório e automático. Obrigatório e automático Não é obrigatório. Preenchimento automático Dados da Internação Legenda Dados da Internação: CAMPO Nº. NOME DO CAMPO DESCRIÇÃO PREENCHIMENTO 24 Caráter da Internação 25 Tipo de Acomodação 26 Caráter da internação. Escolher de acordo com a lista Tipo da acomodação autorizada para internação. Escolher de acordo com a lista Obrigatório. Obrigatório. Data e hora da internação Data e hora do início da internação. Obrigatórios. 27 Data e hora da saída da internação 28 Tipo da Internação 29 Regime da Internação 30 Internação Obstétrica Data e hora da alta da internação Tipo da internação realizada. Escolher de acordo com a lista Regime da internação. Escolher de acordo com a lista Campos a serem preenchidos para o caso da internação obstétrica Não obrigatório. Obrigatório. Obrigatório. Obrigatório somente se a internação for obstétrica. 23
24 Dados da Saída da Internação Legenda Dados da Saída da Internação: CAMPO Nº. NOME DO CAMPO DESCRIÇÃO PREENCHIMENTO 37 CID-10 Principal 38 CID-10 (2) 39 CID-10 (3) 40 CID-10 (4) 41 Indicador de Acidente 42 Motivo da saída 43 CID-10 Óbito Código Internacional de doença principal responsável pela internação Código Internacional de doença responsável pela internação Código Internacional de doença responsável pela internação Código Internacional de doença responsável pela internação 0 Indica se houve acidente de Trabalho ou doença relacionada ao trabalho 1 Acidente de Trânsito 2 Outros Acidentes Código do motivo da saída da internação de acordo com tabela de domínio Código Internacional de Doença responsável pelo óbito do paciente 44 Nº. Declaração de Óbito Número da declaração de óbito do paciente Obrigatório. Não obrigatório. Não obrigatório. Não obrigatório. Obrigatório. Obrigatório. Obrigatório somente se for um caso de óbito. Obrigatório somente se for um caso de óbito Procedimentos e Exames Realizados Legenda Procedimentos e Exames Realizados: CAMPO Nº. NOME DO CAMPO DESCRIÇÃO PREENCHIMENTO 45 Data Atend. Data de realização do procedimento 46 Hora Inicial 47 Hora Final Horário inicial da realização do procedimento Horário final da realização do procedimento Obrigatório somente se houve algum procedimen-to ou exame realizado. Não obrigatório. Não obrigatório. 48 Tabela Código da tabela de codificação dos procedimentos. Escolha de acordo com a lista. Obrigatório somente se houve algum procedimen-to ou 24
25 49 Código do Procedimento Código do procedimento realizado 50 Descrição Descrição do procedimento realizado 51 Quantidade 52 Via de acesso 53 Técnica utilizada 54 % Redução / Acréscimo Quantidade realizada do procedimento apresentado Via de acesso de acordo com a tabela de domínio Técnica utilizada de acordo com a tabela de domínio Percentual de redução ou acréscimo sobre o valor do procedimento realizado exame realizado. Preenchimento automático Obrigatório somente se houve algum procedimen-to ou exame realizado. Não obrigatório. 55 Valor unitário Valor monetário do procedimento 56 Valor total Valor monetário do procedimento levandose em consideração a quantidade executada Identificação da Equipe Legenda Identificação da Equipe:: CAMPO Nº. NOME DO CAMPO DESCRIÇÃO PREENCHIMENTO 57 Seqüencial Referência 58 Grau de Participação 59 Código na Operadora / CPF 60 Nome do Profissional 61 Conselho Profissional 62 Número no Conselho Número seqüencial do procedimento que relaciona à equipe executante. Escolher de acordo com a lista Grau de participação do profissional na equipe médica. Escolher de acordo com a lista. Código do profissional na Operadora ou CPF do profissional Nome do profissional executante do procedimento Código do conselho profissional. Escolher de acordo com a lista. Número da identificação do profissional no conselho profissional 63 UF Sigla identificadora da unidade federativa Obrigatório somente se houve algum procedimento ou exame realizado. 64 CPF Número do CPF do profissional participante da equipe médica Não obrigatório OPM Utilizadas 25
26 Legenda OPM Utilizadas: CAMPO Nº. NOME DO CAMPO DESCRIÇÃO PREENCHIMENTO 65 Código da Tabela Código da tabela de OPMs. Escolher de acordo com a lista. 66 Código OPM Código da OPM utilizada 67 Descrição OPM Descrição das OPMs Obrigatório somente se houve OPM utilizada. 68 Quantidade Quantidade de OPMs utilizadas 69 Código de Barras Código de barra identificador da OPM utilizada Não obrigatório. 70 Valor Unitário Valor monetário da OPM 71 Valor Total OPM Valor monetário da OPM levando-se em consideração a quantidade executada Obrigatório somente se houve OPM utilizada Outras Despesas Legenda Outras Despesas: CAMPO Nº. NOME DO CAMPO DESCRIÇÃO PREENCHIMENTO 73 Tipo Faturamento 74 Total Procedimento 75 Total d e Diárias 76 Total Taxas / Aluguéis Indica se o faturamento é do tipo parcial ou total. Escolher de acordo com alista. Valor total dos procedimentos. Somatório de todos os itens de procedimentos levando em consideração a quantidade Valor total das diárias. Somatório de todos os itens de diária levando em consideração a quantidade Valor total das taxas/aluguéis. Somatório de todos os itens das taxas/aluguéis levando em consideração a quantidade Obrigatório Não obrigatório. 26
27 77 Total Materiais 78 Total Medicamentos 79 Total Gases Medicinais 80 Total Geral Valor total dos materiais. Somatório de todos os itens de materiais levando em consideração a quantidade Valor total dos medicamentos. Somatório de todos os itens de medicamentos levando em consideração a quantidade Valor total dos Gases Medicinais. Somatório de todos os itens de Gases Medicinais levando em consideração a quantidade Somatório de todos os valores totais. Procedimento + Diárias + Taxas / Aluguéis + Materiais + Medicamentos + Gases Medicinais Obrigatório. Não obrigatório. As informações a seguir foram retiradas da Instrução de Preenchimento Guia TISS disponível na área do prestador, GEAP TISS do site da GEAP. Para maiores informações e exemplos de preenchimento de guia consulte a referida instrução Cobrança de Honorários/OPME A cobrança de honorários dos procedimentos e exames, bem como as OPM deverá sempre ser realizada por meio da guia de Resumo de Internação, cujo campo 3 - Nº da Guia de Solicitação conterá o número da Autorização concedido pela GEAP Despesas com Materiais As despesas com materiais, medicamentos, alugueres, gases e taxas diversas, deverão ser detalhadas na guia de Outras Despesas, cujo campo 2 - Nº da Guia Referenciada onde deverá constar o número da Guia Internação Cobrança em Separado Havendo necessidade de cobrança em separado, os honorários médicos de outros profissionais (anestesista, auxiliar, instrumentador, etc.) deverá ser utilizada uma Guia de Honorário Individual Tipo 14 para cada cobrança. Para ser efetuada a vinculação à guia que a deu origem, será necessário que o campo 2 - Nº. da Guia Referenciada seja preenchido com o número da Autorização concedido pela GEAP. Importante - As Guias de Honorário Individual somente podem ser vinculadas ao Número da Autorização. Não podem ser vinculadas à guia de SP/SADT ou qualquer outra guia Serviços profissionais, exam es e procedim entos (paciente internado) É permitida a solicitação e realização de serviços profissionais, exames e procedimentos em paciente internado por meio de uma guia de SP/SADT. A cobrança poderá ser realizada por meio da guia de SP/SADT ou diretamente na Guia de Resumo da Internação Opção pela cobrança na SP/SADT Havendo opção pela cobrança na guia de SP/SADT, as Despesas decorrentes dos atendimentos constantes nessa guia deverão ser detalhadas na guia de Outras Despesas, cujo campo 2 - Nº da Guia 27
28 Referenciada deverá constar o número da guia de SP/SADT, na qual foi efetuada a cobrança Cobrança em separado Ocorrendo a necessidade da realização da cobrança em separado dos honorários médicos ou de outros profissionais (anestesistas, auxiliares, etc.) decorrentes dos procedimentos discriminados na guia de SP/SADT, deve ser utilizada uma guia adicional de SP/SADT para cada cobrança, destacando no campo 45a Grau de Participação o papel do profissional. Para que ocorra a vinculação à guia que a deu origem, será necessário que o campo 2 - Nº da Guia Referenciada contenha o número da guia de SP/SADT principal Cobrança na Guia de Resumo da Internação Havendo opção pela cobrança na Guia de Resumo da Internação, as despesas decorrentes dos atendimentos discriminados nessa guia deverão ser detalhadas na guia de Outras Despesas, cujo campo 2 - Nº da Guia Referenciada conterá o número da guia de Resumo da Internação onde está sendo realizada a cobrança Cobrança em separado dos honorários Havendo necessidade da cobrança em separado, os honorários de médicos ou outros profissionais (anestesista, auxiliar, etc.), devem ser usados uma guia de Honorário Individual independente para cada cobrança. Para vinculá-la à solicitação médica que originou a cobrança será necessário que o campo 3 - Nº. da Guia Referenciada contenha o número da autorização concedida pela GEAP. Importante Guias de Honorário Individual somente podem vinculadas ao Número da Autorização concedido pela GEAP. 28
29 2.2. Guia tipo 12 Guia de Serviço Profissional/Serviço Auxiliar Diagnóstico e Terapia SP/SADT A Guia de Serviços de Serviços Profissionais/Serviço Auxiliar Diagnóstico e Terapia - SP/SADT deve ser utilizada no atendimento a diversos tipos de eventos: remoção; pequena cirurgia; terapias; consulta com procedimentos; exames; atendimento domiciliar; SADT internado ou quimioterapia, radioterapia ou terapia renal substitutiva (TRS) Cabeçalho Legenda Cabeçalho: CAMPO Nº. NOME DO CAMPO DESCRIÇÃO PREENCHIMENTO 1 Registro ANS Registro da operadora na ANS 2 Número da Guia do Prestador Número da guia Obrigatório e automático. Não é obrigatório. Se não for preenchido, o sistema preencherá automaticamente. 3 Número da guia principal (Paciente internado) Número da guia principal Obrigatório, somente se a solicitação de SADT for paciente Internado. 5 Senha Senha de autorização Não obrigatório 7 Data de emissão da guia Data de emissão da guia Obrigatório e automático Dados do Beneficiário Legenda Dados do Beneficiário: CAMPO Nº. NOME DO CAMPO DESCRIÇÃO PREENCHIMENTO 8 Número da carteira Número do cartão do beneficiário Obrigatório. 9 Plano Nome do plano do beneficiário Obrigatório e automático. 10 Validade da carteira Validade da carteira do beneficiário Obrigatório e automático. 29
30 11 Nome Nome do beneficiário Obrigatório e automático. 12 Número do Cartão Nacional de Saúde Número do Cartão Nacional de Saúde do beneficiário Não obrigatório Dados do Contratado Solicitante Legenda Dados do Contratado Solicitante: CAMPO Nº. NOME DO CAMPO DESCRIÇÃO PREENCHIMENTO 13 Código na operadora/cnpj/ CPF Código na operadora ou CNPJ ou CPF do contratado solicitante Obrigatório. 14 Nome do contratado Nome do contratado solicitante Obrigatório. 15 Código CNES Código CNES do prestador executante Obrigatório. 16 Nome do profissional solicitante Nome do profissional solicitante Obrigatório. 17 Conselho profissional Sigla do Conselho Profissional conforme tabela de domínio Obrigatório. 18 Número no conselho Número no Conselho Profissional Obrigatório. 19 UF conselho 20 Código CBO-S Sigla da Unidade Federativa do Conselho Profissional. Escolher de acordo com a lista. Código da especialidade. Escolher de acordo com a lista. Obrigatório. Obrigatório Dados da Solicitação/Procedimentos e Exames Solicitados 30
31 Legenda Dados da Solicitação/Procedimentos e Exames Solicitados: CAMPO Nº. NOME DO CAMPO DESCRIÇÃO PREENCHIMENTO 21 Data / Hora da solicitação Data / Hora da solicitação Obrigatório. 22 Caráter da solicitação Código do caráter da solicitação. Escolher de acordo com a lista. Obrigatório. 23 CID10 Código CID10 do diagnóstico principal 24 Indicação clínica Informação fornecida pelo profissional solicitante Obrigatório somente se a solicitação for de pequena cirurgia, terapias, ou procedimentos em série Dados do Contratado Executante Legenda Dados do Contratado Executante: CAMPO Nº. NOME DO CAMPO DESCRIÇÃO PREENCHIMENTO 30 Código na Operadora/CNPJ/ CPF Código na operadora ou CNPJ ou CPF do contratado executante 31 Nome do contratado Nome do contratado 40 Código CNES Código CNES do prestador executante Obrigatório e automático. Obrigatório e automático. Obrigatório e automático. 40a Código na Operadora / CPF do exec. complementar O Campo identifica o profissional executante /complementar, em qualquer procedimento não laboratorial. Não obrigatório. 41 Nome do profissional executante/complementar O Campo identifica o profissional executante/ complementar, em qualquer procedimento não laboratorial. Não obrigatório., quando os 42 Conselho profissional campos 30/31 forem pessoa física ou Sigla do conselho profissional do quando os campos solicitante conforme tabela de domínio 40a/41 forem preenchidos. 43 Número no conselho Número no conselho profissional do solicitante conforme tabela de domínio, quando os campos 30/31 forem pessoa física ou quando os campos 40a/41 forem preenchidos. 31
32 44 UF conselho 45 Código CBO-S Sigla da Unidade Federativa do Conselho Profissional do solicitante Código da especialidade do solicitante conforme tabela de domínio, quando os campos 30/31 forem pessoa física ou quando os campos 40a/41 forem preenchidos. Obrigatório. 45a Grau de Participação Grau de participação do profissional na equipe médica de acordo com a tabela de domínio NÃO. Porém obrigatório quando houver procedimentos em equipe Dados do Atendimento Legenda Dados do Atendimento: CAMPO Nº. NOME DO CAMPO DESCRIÇÃO PREENCHIMENTO 46 Tipo de atendimento Código do tipo de atendimento da guia de SP/SADT. Escolher de acordo com a lista. Obrigatório. 47 Indicação de Acidente 48 Tipo de saída Indica se houve acidente ou doença Relacionada. Escolher de acordo com a lista. Código do tipo de saída. Escolher de acordo com a lista. Obrigatório. 49 Tipo de Doença Código do Tipo de Doença. Escolher de acordo com a lista. 50 Tempo de doença referida pelo paciente Tempo da doença referido pelo paciente e unidade de tempo. Escolher de acordo com a lista. 32
33 Procedimentos e Procedimentos em Série Legenda Procedimentos e Procedimentos em Série: CAMPO Nº. NOME DO CAMPO DESCRIÇÃO PREENCHIMENTO 51 Data Data de realização do procedimento 52 Hora inicial Hora inicial de realização do procedimento NÃO 53 Hora final Hora final de realização do procedimento NÃO 54 Código da tabela 55 Código do procedimento Código da tabela utilizada para descrever os procedimentos conforme tabela de domínio Código do procedimento realizado - Pelo menos um procedimento deve ser informado - Pelo menos um procedimento deve ser informado 56 Descrição do procedimento Descrição do procedimento solicitado - pelo menos um procedimento solicitado deve ser informado 57 Quantidade realizada Quantidade em cobrança de um mesmo serviço/procedimento realizado 58 Via de acesso Código da via de acesso Única= U Mesma via= M Diferentes vias= D NÃO 59 Técnica utilizada 60 % de redução/ acréscimo 61 Valor Unitário (R$) 62 Valor total (R$) Código da técnica utilizada: Convencional = C Vídeolaparoscopia= V % de redução/ acréscimo no caso de cirurgia múltipla/radiologia de múltiplas áreas Valor unitário em R$ do procedimento/serviço realizado Valor total em R$ dos procedimentos/ serviços realizado NÃO NÃO NÃO NÃO 63 Data e assinatura dos procedimentos em série Informar a data e assinatura da realização dos procedimentos em série 64 Observação Observações NÃO 33
34 65 Total procedimentos Valor em R$ de procedimentos NÃO 66 Total Taxas e Aluguéis Valor em R$ de taxas e aluguéis NÃO 67 Total Materiais Valor em R$ de materiais 68 Total Medicamentos Valor em R$ de medicamentos 69 Total Diárias Valor em R$ de diárias NÃO 70 Total Gases Medicinais 71 Total Geral da guia Valor em R$ de gases medicinais Valor em R$ do total geral NÃO NÃO OPM UTILIZADAS Legenda OPM UTILIZADAS: CAMPO Nº. NOME DO CAMPO DESCRIÇÃO PREENCHIMENTO 72 Código da Tabela Código da Tabela de OPM conforme tabela de domínio 73 Código OPM Código da OPM solicitada 74 Descrição OPM Descrição OPM solicitada 75 Qtde de OPM Quantidade de OPM solicitadas 76 Fabricante OPM Nome do Fabricante da OPM solicitada 77 Valor Unitário (R$) Valor unitário em R$ da OPM utilizada OPM UTILIZADAS CAMPO Nº. NOME DO CAMPO DESCRIÇÃO PREENCHIMENTO 78 Código da Tabela Código da Tabela de OPM conforme tabela de domínio 79 Código OPM Código da OPM utilizada 80 Descrição OPM Descrição da OPM utilizada 81 Qtde de OPM Quantidade utilizada de OPM 82 Código de Barras Código de barra identificador da OPM utilizada NÃO 34
35 83 Valor Unitário (R$) 84 Valor Total (R$) Valor unitário em R$ da OPM utilizada Valor total em R$ da OPM utilizada Valor Total OPM (R$) Valor total de OPM em R$ Data e assinatura do solicitante - 87 Data e assinatura do responsável pela autorização - 88 Data e assinatura do beneficiário ou responsável - 89 Data e assinatura do prestador executante OUTRAS DESPESAS Cobrança dos Serviços Profissionais (não internado) A cobrança dos serviços profissionais, exames e procedimentos realizados em paciente não int ernado deverá sempre ser feita por meio da Guia de SP/SADT Despesas com Materiais As despesas com materiais, medicamentos, aluguéis, gases e taxas diversas, decorrentes dos atendimentos informados na Guia de SP/SADT deverão ser detalhadas na Guia de Outras Despesas, cujo campo 2 Nº da Guia Referenciada conterá o número da Guia de SP/SADT onde foi efetuada a cobrança Cobrança em separado dos honorários Caso seja necessário cobrar em separado os honorários de médicos ou outros profissionais (anestesistas, auxiliares, etc...) decorrentes dos procedimentos discriminados na guia de SP/SADT, deve ser usada uma guia adicional de SP/SADT para cada cobrança, destacando no campo 45a-Grau de Participação o papel do profissional. Para vinculá-la à guia que a originou será necessário que campo 2 - N da Guia Principal contenha o número da guia de SP/SADT principal Pronto Atendimento - Os procedimentos realizados no Pronto Atendimento obedecerão aos mesmos critérios dispostos nos 3 parágrafos anteriores, ou seja,. 35
36 2.3. Guia tipo 14 Guia de Honorário Individual A Guia de Honorário Individual tem a finalidade de ser utilizada para a apresentação do faturamento de honorários profissionais, caso estes sejam pagos diretamente ao profissional, sem a interferência do hospital responsável pela internação Cabeçalho Legenda Cabeçalho: CAMPO Nº. NOME DO CAMPO DESCRIÇÃO PREENCHIMENTO 1 Registro ANS Registro da operadora na ANS 2 Número da guia Número da guia 3 Nº Guia Solicitação Número da guia de solicitação. 4 Data de emissão da guia Data de emissão da guia Dados do Beneficiário Legenda Dados do Beneficiário: CAMPO Nº. NOME DO CAMPO DESCRIÇÃO PREENCHIMENTO 5 Número da carteira Número do cartão do beneficiário 6 Plano Nome do plano do beneficiário 7 Validade da carteira Validade da carteira do beneficiário 8 Nome Nome do beneficiário 9 Número do Cartão Nacional de Saúde Número do Cartão Nacional de Saúde do beneficiário NÃO Dados do Contratado (onde foi executado o procedimento) Legenda Dados do Contratado: 36
37 CAMPO Nº. NOME DO CAMPO DESCRIÇÃO PREENCHIMENTO 10 Código na operadora/cnpj/cpf Código na operadora ou CNPJ ou CPF do contratado 11 Nome do contratado Nome do contratado 12 Código CNES Código CNES do prestador contratado, se prestador executante for hospital Dados do Contratado Executante Legenda Dados do Contratado Executante: CAMPO Nº. NOME DO CAMPO DESCRIÇÃO PREENCHIMENTO Código na operadora/cnpj/cpf Nome do contratado executante 15 Código CNES Código na operadora ou CNPJ ou CPF do contratado executante Nome do contratado executante. Obrigatório apenas quando o nome do contratado no campo 11 se referir a pessoa jurídica Código CNES do prestador executante, se prestador executante for hospital Tipo da acomodação 16 autorizada 17 Grau de participação Nome do Profissional 18 executante 19 Conselho profissional 20 Número no conselho 21 UF conselho 22 Número do CPF Tipo de acomodação conforme tabela de domínio. Grau de participação do profissional na equipe médica executante do serviço conforme tabela de domínio. Nome do profissional que executou o serviço. Sigla do conselho profissional do executante, conforme tabela de domínio Número no conselho profissional do executante tabela de domínio Sigla da Unidade Federativa do l Número r fi i do l x CPF t t do profissional executante do serviço NÃO Procedimentos Realizados 37
38 Legenda Procedimentos Realizados: CAMPO Nº. NOME DO CAMPO DESCRIÇÃO PREENCHIMENTO 23 Data Data de realização do procedimento 24 Hora Inicial 25 Hora Final Horário inicial da realização do procedimento Horário final da realização do procedimento NÃO NÃO 26 Tabela Código da tabela de codificação dos procedimentos 27 Código do Procedimento 28 Descrição 29 Quantidade 30 Via de acesso 31 Técnica utilizada 32 % Redução / Acréscimo 33 Valor unitário 34 Valor total 35 Total Geral Honorário Código do procedimento realizado Descrição realizado do procedimento Quantidade realizada do procedimento apresentado Via de acesso conforme tabela de domínio Técnica utilizada conforme tabela de domínio Percentual de redução ou acréscimo sobre o valor do procedimento realizado Valor monetário de cada procedimento Valor monetário do procedimento considerando quantidade executada Valor final do honorário médico considerando o somatório do campo valor total 36 Observação Observações NÃO 37 Data / Assinatura 38 Data / Assinatura Campos destinados para data completa e assinatura do prestador Campos destinados para data completa e assinatura do beneficiário / responsável NÃO NAO NÃO NÃO NÃO NÃO 38
39 2.4. Guia tipo 16 Guia de Consulta CAMPO Nº. NOME DO CAMPO DESCRIÇÃO PREENCHIMENTO Deve ser utilizada exclusivamente na execução e cobrança de consultas eletivas sem procedimentos e sem despesas Cabeçalho Legenda Cabeçalho: CAMPO Nº. NOME DO CAMPO DESCRIÇÃO PREENCHIMENTO 1 Registro ANS Registro da operadora na ANS 2 Número da guia Número da guia 3 Data de emissão da guia Data de emissão da guia Dados do Beneficiário Legenda Dados do Beneficiário: CAMPO Nº. NOME DO CAMPO DESCRIÇÃO PREENCHIMENTO 4 Número da carteira Número do cartão do beneficiário 5 Plano Nome do plano do beneficiário 6 Validade da carteira Validade da carteira do beneficiário 7 Nome Nome do beneficiário 8 Número do Cartão Nacional de Saúde Número do Cartão Nacional de Saúde do beneficiário NÃO Dados do Contratado Legenda Dados do Contratado: 39
40 CAMPO Nº. NOME DO CAMPO DESCRIÇÃO PREENCHIMENTO 9 Código na operadora /CNPJ /CPF Código na Operadora ou CNPJ ou CPF 10 Nome do contratado Nome do contratado 11 Código CNES Código CNES do prestador contratado NÃO 12 Tipo de logradouro 13 Logradouro Tipo de Logradouro conforme tabela de domínio Nome do logradouro do endereço do executante 14 Número Número do endereço do contratado NÃO NÃO NÃO 15 Complemento Complemento do endereço do contratado NÃO 16 Município Município do contratado NÃO 17 UF Sigla da Unidade Federativa do contratado NÃO 18 Código IBGE do Município Código IBGE contratado do município do 19 CEP CEP de residência do contratado NÃO Nome do profissional executante Conselho profissional 22 Número no Conselho 23 UF Conselho Nome do profissional executante. Obrigatório apenas quando o nome do contratado no campo 10 se referir à pessoa jurídica Sigla do conselho profissional do executante conforme tabela de domínio Número no conselho profissional do executante conforme tabela de domínio Sigla da Unidade Federativa do Conselho Profissional do executante NÃO 24 Código CBO-S Código da especialidade do contratado conforme tabela de domínio Hipótese Diagnóstica Legenda Hipótese Diagnóstica: CAMPO Nº. NOME DO CAMPO DESCRIÇÃO PREENCHIMENTO 25 Tipo de Doença Código do Tipo de Doença: Aguda = A Crônica = C 26 Tempo de doença referida pelo paciente Tempo da doença referido pelo paciente e unidade de tempo: A = anos; M =meses; D =dias 40
41 27 Indicação de Acidente Indica se houve: - acidente de trabalho ou doença relacionada ao trabalho = 0 - acidente de trânsito = 1 - outros acidentes = 2 28 CID10 Principal Código CID10 do diagnóstico principal 29 CID10 (2) Código CID10 do segundo diagnóstico NÃO 30 CID10 (3) Código CID10 do terceiro diagnóstico NÃO 31 CID10 (4) Código CID10 do quarto diagnóstico NÃO Dados do Atendimento/Procedimento Realizado Legenda Dados do Atendimento/Procedimento Realizado: CAMPO Nº. NOME DO CAMPO DESCRIÇÃO PREENCHIMENTO 32 Data do atendimento Data de realização do atendimento 33 Código da Tabela Código da Tabela utilizada para descrever os procedimentos conforme tabela de domínio 34 Código do procedimento Código do procedimento realizado 35 Tipo de consulta Código do tipo de Consulta - Primeira consulta = 1 - Seguimento = 2 - Pré-Natal = 3 36 Tipo de saída Código do tipo de saída: - Retorno = 1 - Retorno com SADT = 2 - Referência = 3 - Internação = 4 - Alta = 5 37 Observação Observações NÃO 38 Data e assinatura do médico Data e assinatura do médico 39 Data e assinatura do beneficiário/ responsável Data e assinatura do beneficiário /Responsável 41
42 2.5. Guia Exame Periódico A guia de exame periódico é similar a guia tipo 12, com a ressalva que o prestador não edita os dados do beneficiário, e na funcionalidade Novo, é informado apenas o número da guia, que já se encontra disponível com os dados e procedimentos pré-cadastrados para o beneficiário detentor do número da guia. Observe os próximos tópicos: Criar nova Guia de Exame Periódico Número da guia que está vinculada com o beneficiário que irá fazer o exame periódico Clique para visualizar os dados do beneficiário e confirmar Clicando no botão incluir indicado na figura acima, será exibida uma tela com o nome do beneficiário ao qual está vinculado a guia (figura abaixo), em sendo a pessoa, basta clicar em cima do nome dela, onde será vinculada a guia com o prestador e em seguida exibido a mesma na tela de edição. Número da guia que foi indicada na tela de cadastramento de nova guia de exame periódico. Nome da pessoa que irá fazer o exame referente a guia em questão. N ão gerada: Indica que a guia não foi gerada ainda para o prestador. Gerada: Indica que a guia já foi gerada para o prestador. Caso haja uma nova confirmação, será apenas exibida a tela de edição, mantendo-se as últimas atualizações feitas pelo prestador na guia. 42
43 Guia em Edição Cabeçalho O número da guia não está aberto para digitação. Legenda Cabeçalho: CAMPO Nº. NOME DO CAMPO DESCRIÇÃO PREENCHIMENTO 1 Registro ANS Registro da operadora na ANS Obrigatório e automático. 2 Número da Guia do Prestador Número da guia Sistema preenche automaticamente. 3 Número da guia principal (Paciente internado) Número da guia principal Sistema preenche automaticamente. 7 Data de emissão da guia Data de emissão da guia Obrigatório e automático Dados do Beneficiário Somente para visualização. Legenda Dados do Beneficiário: CAMPO Nº. NOME DO CAMPO DESCRIÇÃO PREENCHIMENTO 8 Número da carteira Número do cartão do beneficiário Obrigatório. 9 Plano Nome do plano do beneficiário 11 Nome Nome do beneficiário Obrigatório e automático. Obrigatório e automático. 43
44 Dados do Contratado Solicitante Somente para visualização. Legenda Dados do Contratado Solicitante: CAMPO Nº. NOME DO CAMPO DESCRIÇÃO PREENCHIMENTO 13 Código na operadora/cnpj/ CPF Código na operadora ou CNPJ ou CPF do contratado solicitante Fixo: Nome do contratado Nome do contratado solicitante Fixo: GEAP. 16 Nome do profissional solicitante Nome do profissional solicitante Carregado pelo sistema (opcional). 17 Conselho profissional Sigla do Conselho Profissional conforme tabela de domínio Fixo: Outro. 18 Número no conselho Número no Conselho Profissional Fixo: UF conselho Sigla da Unidade Federativa do Conselho Profissional. Escolher de acordo com a lista. Fixo: Distrito Federal Dados da Solicitação/Procedimentos e Exames Solicitados Esta área encontra-se aberta para inclusões, caso necessário. 44
45 Legenda Dados da Solicitação/Procedimentos e Exames Solicitados: CAMPO Nº. NOME DO CAMPO DESCRIÇÃO PREENCHIMENTO 21 Data / Hora da solicitação Data / Hora da solicitação Obrigatório. 22 Caráter da solicitação Código do caráter da solicitação. Escolher de acordo com a lista. Obrigatório. 23 CID10 Código CID10 do diagnóstico principal 24 Indicação clínica Informação fornecida pelo profissional solicitante Obrigatório somente se a solicitação for de pequena cirurgia, terapias, ou procedimentos em série Dados do Contratado Executante Esta área encontra-se aberta para complemento. Legenda Dados do Contratado Executante: CAMPO Nº. NOME DO CAMPO DESCRIÇÃO PREENCHIMENTO 30 Código na Operadora/CNPJ/ CPF Código na operadora ou CNPJ ou CPF do contratado executante 31 Nome do contratado Nome do contratado 40 Código CNES Código CNES do prestador executante Obrigatório e automático. Obrigatório e automático. Obrigatório e automático. 40a Código na Operadora / CPF do exec. complementar O Campo identifica o profissional executante /complementar, em qualquer procedimento não laboratorial. Não obrigatório. 41 Nome do profissional executante/complementar O Campo identifica o profissional executante/ complementar, em qualquer procedimento não laboratorial. Não obrigatório., quando os 42 Conselho profissional campos 30/31 forem pessoa física ou Sigla do conselho profissional do quando os campos solicitante conforme tabela de domínio 40a/41 forem preenchidos. 45
46 43 Número no conselho Número no conselho profissional do solicitante conforme tabela de domínio, quando os campos 30/31 forem pessoa física ou quando os campos 40a/41 forem preenchidos. 44 UF conselho 45 Código CBO-S Sigla da Unidade Federativa do Conselho Profissional do solicitante Código da especialidade do solicitante conforme tabela de domínio, quando os campos 30/31 forem pessoa física ou quando os campos 40a/41 forem preenchidos. Obrigatório. 45a Grau de Participação Grau de participação do profissional na equipe médica de acordo com a tabela de domínio NÃO. Porém obrigatório quando houver procedimentos em equipe Dados do Atendimento Esta área encontra-se aberta para inclusões, caso necessário. Inicialmente já conterá todos os procedimentos pré-autorizados. Legenda Dados do Atendimento: CAMPO Nº. NOME DO CAMPO DESCRIÇÃO PREENCHIMENTO 46 Tipo de atendimento Código do tipo de atendimento da guia de SP/SADT. Escolher de acordo com a lista. Obrigatório. 47 Indicação de Acidente 48 Tipo de saída Indica se houve acidente ou doença Relacionada. Escolher de acordo com a lista. Código do tipo de saída. Escolher de acordo com a lista. Obrigatório. 46
47 49 Tipo de Doença Código do Tipo de Doença. Escolher de acordo com a lista. 50 Tempo de doença referida pelo paciente Tempo da doença referido pelo paciente e unidade de tempo. Escolher de acordo com a lista. 47
48 2.6. Situações das Guias definidas pelo usuário As situações das Guias definidas pelo usuário são: Guia em Edição Status inicial da guia. Quando a guia é criada e enquanto você estiver editando a guia ela deve permanecer nesta situação. A guia somente pode ser editada quando a guia se encontra nesta situação. As guias na situação Guia em Edição podem ser alteradas pelo USUÁRIO para as seguintes situações: Guia pronta para cobrança : deve ser feita quando você deseja que a guia seja enviada para cobrança na GEAP; Guia cancelada : deve ser feita quando você deseja excluir a guia do sistema. Para manter o histórico de criação, não existe a exclusão de registros, mas existe o cancelamento dos mesmos Guia pronta para Cobrança Após a edição da guia, você deverá mudar a situação para Guia Pronta para Cobrança. Desta forma a guia estará disponível para a geração de remessa e envio para cobrança na GEAP. Apenas as guias com esta situação estarão disponíveis para a geração da remessa. A mudança para esta situação se deve quando você quiser enviar a guia para a GEAP. As guias na situação Guia Pronta para Cobrança podem ser alteradas pelo USUÁRIO para as seguintes situações: Guia em edição : deve ser feita quando você deseja alterar dados da guia. Se você voltar a guia para esta situação, a guia não será adicionada a próxima remessa, até que a situação da guia seja alterada novamente para Guia pronta para cobrança ; Guia cancelada : deve ser feita quando você deseja excluir a guia do sistema. Para manter o histórico de criação de guias, não existe a exclusão de registros, mas existe o cancelamento dos mesmos Guia Cancelada A guia deve ser colocada na situação Guia Cancelada quando você deseja excluir a guia do sistema. Para manter o histórico de criação de guias, não existe a exclusão de registros, mas existe o cancelamento dos mesmos. As guias na situação Guia Cancelada podem ser alteradas pelo USUÁRIO para a seguinte situação: Guia em edição : deve ser feita quando você deseja alterar dados da guia. Se você voltar a guia para esta situação, a guia não será adicionada a próxima remessa, até que a situação da guia seja alterada novamente para Guia pronta para cobrança Guia Devolvida Após a entrega da documentação para pós-auditoria da guia, caso a GEAP, por algum motivo legal, durante a auditoria, devolver a guia para 48
49 o prestador, ele deverá registrar a devolução e a justificativa da devolução para controle próprio. As guias na situação Guia Devolvida podem ser alteradas pelo USUÁRIO para as seguintes situações: Guia em edição : deve ser feita quando você deseja alterar dados da guia. Se você voltar a guia para esta situação, a guia não será adicionada a próxima remessa, até que a situação da guia seja alterada novamente para Guia pronta para cobrança ; Guia Cancelada : A guia deve ser colocada na situação Guia Cancelada quando você deseja excluir a guia do sistema. Para manter o histórico de criação de guias, não existe a exclusão de registros, mas existe o cancelamento dos mesmos Situações das Guias definidas pelo sistema As situações das Guias definidas pelo sistema são: Guia Anexada à Remessa Quando você quiser enviar as guias de cobrança para a GEAP, você deverá criar uma REMESSA. O processo de criação de remessas está descrito no capítulo 3 (três). Na cração da remessa, as guias que estão na situação Guia pronta para cobrança são adicionadas à remessa criada. Neste momento, as guias que foram adicionadas à nova remessa têm sua situação alterada para Guia Anexada à Remessa. As guias na situação Guia Cancelada podem ser alteradas pelo SISTEMA para as seguintes situações: Guia Devolvida : No momento da entrega da documentação para pós-auditoria da guia, caso a GEAP, por algum motivo legal, devolver a guia para o prestador, o sistema, automaticamente, registra a devolução e a justificativa da devolução; Guia Devolvida No momento da entrega da documentação para pós-auditoria da guia, caso a GEAP, por algum motivo legal, devolver a guia para o prestador, o sistema, automaticamente, registra a devolução e a justificativa da devolução. As guias na situação Guia Devolvida podem ser alteradas pelo USUÁRIO para as seguintes situações: Guia em edição : deve ser feita quando você deseja alterar dados da guia. Se você voltar a guia para esta situação, a guia não será adicionada a próxima remessa, até que a situação da guia seja alterada novamente para Guia pronta para cobrança. Guia Cancelada : A guia deve ser colocada na situação Guia Cancelada quando você deseja excluir a guia do sistema. Para manter o histórico de criação de guias, não existe a exclusão de registros, mas existe o cancelamento dos mesmos. 49
50 3. Gerando as Remessas Remessa é um conjunto de guias com a situação Guia Pronta para Cobrança. A geração de remessas é realizada da seguinte maneira: 1º Passo Após editar suas guias e modificar a situação para Guia Pronta para Cobrança, acesse o menu do sistema e clique em Geração de remessas para cobrança 50
51 2º Passo Na Tela Procurar clique em Novo 3º Passo As remessas serão geradas por tipo de guia, conforme orientação da ANS. Para tanto, na Tela Novo escolha o tipo de guia para a geração da remessa. 51
52 4º Passo Em seguida basto clicar em Incluir 5 º Passo Neste momento o sistema agrupará todas as guias do tipo escolhido e com situação Pronta para Cobrança e gerará sua remessa exibindo a seguinte mensagem que informa o Nº da Remessa e a quantidade de guias anexadas a mesma: Operação realizada com sucesso! Criada remessa número 45. Foram adicionadas 1 guia(s) a esta remessa. 52
53 3.1. Geração de Remessa Histórico de Situação Clique neste link se deseja visualizar o histórico de situação: Exemplo do resultado do histórico de situações: 53
54 3.2. Geração de Remessa Visualização das Guias Clique neste link se deseja visualizar as guias da remessa: Exemplo do resultado da visualização das guias da remessa: 54
55 3.3. Geração de Remessa Capa de Remessa Clique neste link se deseja visualizar a Capa de Remessa: Exemplo do resultado da visualização da Capa de Remessa: 55
56 3.4. Situações da Remessa definidas pelo usuário As situações das Remessas definidas pelo usuário são: Remessa Gerada Status inicial da remessa. Quando a remessa é criada e enquanto você estiver verificando as guias anexadas à remessa ela deve permanecer nesta situação. As remessas na situação Remessa Gerada podem ser alteradas pelo USUÁRIO para as seguintes situações: Remessa Liberada para Transferência : deve ser feita quando você deseja que a remessa seja enviada para cobrança na GEAP; Remessa Cancelada : deve ser feita quando você deseja excluir a remessa do sistema. Para manter o histórico de criação, não existe a exclusão de registros, mas existe o cancelamento dos mesmos. Quando se cancela uma remessa, todas as guias vinculadas à remessa têm seu vínculo desfeito e todas as guias ficam na situação Guia Pronta para Cobrança Remessa Liberada para Transferência Após a criação da remessa, após a conferência das guias vinculadas (anexadas) à remessa, você deverá mudar a situação para Remessa Liberada para Transferência. Desta forma as guias vinculadas (anexadas) à remessa serão transferidas para a GEAP. Esta transferência é feita On-Line. Neste momento, todas as guias são transferidas para a GEAP, permitindo então que, após a alteração da situação da remessa, você poderá imprimir a CAPA DE REMESSA, que deverá estar junto à documentação da remessa a ser entregue à GEAP. Esta alteração de situação, após a transferência das guias da GEAP, faz com que a remessa tenha sua situação alterada automaticamente para Remessa em processo de transferência à GEAP e, em seguida, para Remessa transferida para a GEAP Documentação Pendente. Neste momento, a remessa, já na GEAP, fica aguardando que você leve toda documentação necessária para auditoria e pagamento As remessas na situação Remessa Liberada para Transferência NÃO podem ser alteradas pelo USUÁRIO Remessa Cancelada A remessa deve ser colocada na situação Remessa Cancelada quando você deseja excluir a remessa do sistema. Para manter o histórico de criação de remessa, não existe a exclusão de registros, mas existe o cancelamento dos mesmos. Quando se cancela uma remessa, todas as guias vinculadas à remessa têm seu vínculo desfeito e todas as guias ficam na situação Guia Pronta para Cobrança. As remessas na situação Remessa Cancelada NÃO podem mais ser alteradas pelo USUÁRIO Situações da Remessa definidas pelo Sistema As situações das Remessas definidas pelo sistema são: Remessa em Processo de Transferência para GEAP 56
57 Quando a remessa é colocada na situação de Remessa Liberada para Transferência, o sistema alterada, automaticamente, para a situação Remessa em Processo de Transferência e inicia o processo de transferência dos dados para à GEAP. As remessas na situação Remessa em Processo de Transferênci para GEAP podem ser alteradas pelo SISTEMA para as seguintes situações: Remessa Transferida para GEAP Documentação Pendente : após a transferência dos dados para à GEAP, a remessa fica nesta situação para que você possa identificar que a documentação da referida remessa deverá ser entregue à GEAP Remessa Transferida para GEAP Documentação Pendente Após a transferência dos dados para à GEAP, a remessa fica nesta situação para que você possa identificar que a documentação da referida remessa deverá ser entregue à GEAP. As remessas na situação Remessa Transferida para GEAP Documentação Pendente podem ser alteradas pelo SISTEMA para as seguintes situações: Remessa Transferida para GEAP Documentação Entregue à GEAP : após a entrega da documentação da remessa à GEAP, onde será feita o loteamento, e a entrega do recibo, a referida remessa é alterada para Remessa Transferida para GEAP Documentação Entregue à GEAP, para que você possa identificar quais remessas tiveram suas documentações entregues ou não Rem essa Transferida para GEAP Docum ent ação Ent regue à GEAP Após a entrega da documentação da remessa à GEAP, onde será feita o loteamento, e a entrega do recibo, a referida remessa é alterada para Remessa Transferida para GEAP Documentação Entregue à GEAP, para que você possa identificar quais remessas tiveram suas documentações entregues ou não. As remessas na situação Remessa Transferida para GEAP Documentação Entregue à GEAP NÃO podem ter sua situação alterada, nem pelo SISTEMA e nem pelo USUÁRIO. Esta é uma situação FINAL. 57
58 4. Fluxo e Situação das Guias e Remessas O controle das guias e remessas é feito através de suas situações. A situação define em que ponto está a sua Guia ou Remessa no sistema. Sendo assim, as guias e remessas podem adquirir diversas situações. Algumas são atribuídas pelo usuário, outras são definidas pelo próprio sistema. FIGURA-19 (Visão Geral Situação das Guias e Remessas) 58
59 4.1. Situações das Guias definidas pelo usuário As situações das Guias definidas pelo usuário são: Guia em Edição Status inicial da guia. Quando a guia é criada e enquanto você estiver editando a guia ela deve permanecer nesta situação. A guia somente pode ser editada quando a guia se encontra nesta situação. As guias na situação Guia em Edição podem ser alteradas pelo USUÁRIO para as seguintes situações: Guia pronta para cobrança : deve ser feita quando você deseja que a guia seja enviada para cobrança na GEAP; Guia cancelada : deve ser feita quando você deseja excluir a guia do sistema. Para manter o histórico de criação, não existe a exclusão de registros, mas existe o cancelamento dos mesmos Guia pronta para Cobrança Após a edição da guia, você deverá mudar a situação para Guia Pronta para Cobrança. Desta forma a guia estará disponível para a geração de remessa e envio para cobrança na GEAP. Apenas as guias com esta situação estarão disponíveis para a geração da remessa. A mudança para esta situação se deve quando você quiser enviar a guia para a GEAP. As guias na situação Guia Pronta para Cobrança podem ser alteradas pelo USUÁRIO para as seguintes situações: Guia em edição : deve ser feita quando você deseja alterar dados da guia. Se você voltar a guia para esta situação, a guia não será adicionada a próxima remessa, até que a situação da guia seja alterada novamente para Guia pronta para cobrança ; Guia cancelada : deve ser feita quando você deseja excluir a guia do sistema. Para manter o histórico de criação de guias, não existe a exclusão de registros, mas existe o cancelamento dos mesmos Guia Cancelada A guia deve ser colocada na situação Guia Cancelada quando você deseja excluir a guia do sistema. Para manter o histórico de criação de guias, não existe a exclusão de registros, mas existe o cancelamento dos mesmos. As guias na situação Guia Cancelada podem ser alteradas pelo USUÁRIO para a seguinte situação: Guia em edição : deve ser feita quando você deseja alterar dados da guia. Se você voltar a guia para esta situação, a guia não será adicionada a próxima remessa, até que a situação da guia seja alterada novamente para Guia pronta para cobrança Guia Devolvida Após a entrega da documentação para pós-auditoria da guia, caso a GEAP, por algum motivo legal, durante a auditoria, devolver a guia para 59
60 o prestador, ele deverá registrar a devolução e a justificativa da devolução para controle próprio. As guias na situação Guia Devolvida podem ser alteradas pelo USUÁRIO para as seguintes situações: Guia em edição : deve ser feita quando você deseja alterar dados da guia. Se você voltar a guia para esta situação, a guia não será adicionada a próxima remessa, até que a situação da guia seja alterada novamente para Guia pronta para cobrança ; Guia Cancelada : A guia deve ser colocada na situação Guia Cancelada quando você deseja excluir a guia do sistema. Para manter o histórico de criação de guias, não existe a exclusão de registros, mas existe o cancelamento dos mesmos Situações das Guias definidas pelo sistema As situações das Guias definidas pelo sistema são: Guia Anexada à Remessa Quando você quiser enviar as guias de cobrança para a GEAP, você deverá criar uma REMESSA. O processo de criação de remessas está descrito no capítulo 3 (três). Na cração da remessa, as guias que estão na situação Guia pronta para cobrança são adicionadas à remessa criada. Neste momento, as guias que foram adicionadas à nova remessa têm sua situação alterada para Guia Anexada à Remessa. As guias na situação Guia Cancelada podem ser alteradas pelo SISTEMA para as seguintes situações: Guia Devolvida : No momento da entrega da documentação para pós-auditoria da guia, caso a GEAP, por algum motivo legal, devolver a guia para o prestador, o sistema, automaticamente, registra a devolução e a justificativa da devolução; Guia Devolvida No momento da entrega da documentação para pós-auditoria da guia, caso a GEAP, por algum motivo legal, devolver a guia para o prestador, o sistema, automaticamente, registra a devolução e a justificativa da devolução. As guias na situação Guia Devolvida podem ser alteradas pelo USUÁRIO para as seguintes situações: Guia em edição : deve ser feita quando você deseja alterar dados da guia. Se você voltar a guia para esta situação, a guia não será adicionada a próxima remessa, até que a situação da guia seja alterada novamente para Guia pronta para cobrança. Guia Cancelada : A guia deve ser colocada na situação Guia Cancelada quando você deseja excluir a guia do sistema. Para manter o histórico de criação de guias, não existe a exclusão de registros, mas existe o cancelamento dos mesmos Situações da Remessa definidas pelo usuário As situações das Remessas definidas pelo usuário são: 60
61 Remessa Gerada Status inicial da remessa. Quando a remessa é criada e enquanto você estiver verificando as guias anexadas à remessa ela deve permanecer nesta situação. As remessas na situação Remessa Gerada podem ser alteradas pelo USUÁRIO para as seguintes situações: Remessa Liberada para Transferência : deve ser feita quando você deseja que a remessa seja enviada para cobrança na GEAP; Remessa Cancelada : deve ser feita quando você deseja excluir a remessa do sistema. Para manter o histórico de criação, não existe a exclusão de registros, mas existe o cancelamento dos mesmos. Quando se cancela uma remessa, todas as guias vinculadas à remessa têm seu vínculo desfeito e todas as guias ficam na situação Guia Pronta para Cobrança Remessa Liberada para Transferência Após a criação da remessa, após a conferência das guias vinculadas (anexadas) à remessa, você deverá mudar a situação para Remessa Liberada para Transferência. Desta forma as guias vinculadas (anexadas) à remessa serão transferidas para a GEAP. Esta transferência é feita On-Line. Neste momento, todas as guias são transferidas para a GEAP, permitindo então que, após a alteração da situação da remessa, você poderá imprimir a CAPA DE REMESSA, que deverá estar junto à documentação da remessa a ser entregue à GEAP. Esta alteração de situação, após a transferência das guias da GEAP, faz com que a remessa tenha sua situação alterada automaticamente para Remessa em processo de transferência à GEAP e, em seguida, para Remessa transferida para a GEAP Documentação Pendente. Neste momento, a remessa, já na GEAP, fica aguardando que você leve toda documentação necessária para auditoria e pagamento As remessas na situação Remessa Liberada para Transferência NÃO podem ser alteradas pelo USUÁRIO Remessa Cancelada A remessa deve ser colocada na situação Remessa Cancelada quando você deseja excluir a remessa do sistema. Para manter o histórico de criação de remessa, não existe a exclusão de registros, mas existe o cancelamento dos mesmos. Quando se cancela uma remessa, todas as guias vinculadas à remessa têm seu vínculo desfeito e todas as guias ficam na situação Guia Pronta para Cobrança. As remessas na situação Remessa Cancelada NÃO podem mais ser alteradas pelo USUÁRIO Situações da Remessa definidas pelo Sistema As situações das Remessas definidas pelo sistema são: Remessa em Processo de Transferência para GEAP Quando a remessa é colocada na situação de Remessa Liberada para Transferência, o sistema altera, automaticamente, para a situação 61
62 Remessa em Processo de Transferência e inicia o processo de transferência dos dados para à GEAP. As remessas na situação Remessa em Processo de Transferênci para GEAP podem ser alteradas pelo SISTEMA para as seguintes situações: Remessa Transferida para GEAP Documentação Pendente : após a transferência dos dados para à GEAP, a remessa fica nesta situação para que você possa identificar que a documentação da referida remessa deverá ser entregue à GEAP Remessa Transferida para GEAP Documentação Pendente Após a transferência dos dados para à GEAP, a remessa fica nesta situação para que você possa identificar que a documentação da referida remessa deverá ser entregue à GEAP. As remessas na situação Remessa Transferida para GEAP Documentação Pendente podem ser alteradas pelo SISTEMA para as seguintes situações: Remessa Transferida para GEAP Documentação Entregue à GEAP : após a entrega da documentação da remessa à GEAP, onde será feita o loteamento, e a entrega do recibo, a referida remessa é alterada para Remessa Transferida para GEAP Documentação Entregue à GEAP, para que você possa identificar quais remessas tiveram suas documentações entregues ou não Rem essa Transferida para GEAP Docum ent ação Ent regue à GEAP Após a entrega da documentação da remessa à GEAP, onde será feita o loteamento, e a entrega do recibo, a referida remessa é alterada para Remessa Transferida para GEAP Documentação Entregue à GEAP, para que você possa identificar quais remessas tiveram suas documentações entregues ou não. As remessas na situação Remessa Transferida para GEAP Documentação Entregue à GEAP NÃO podem ter sua situação alterada, nem pelo SISTEMA e nem pelo USUÁRIO. Esta é uma situação FINAL. 62
63 5. Relatórios 5.1. Localizar Guias Este relatório tem como objetivo localizar uma guia no sistema. Basta preencher os parâmetros e clicar em Listar. Você poderá fazer sua pesquisa pelos seguintes parâmetros: a) Número da Guia do Prestador b) Número da Carteira c) Tipo da Guia - 11-Resumo da Internação - 12-Serviço Profissional/Serviço Auxiliar de Diagnóstico e Terapia SP/SADT - 14-Honorário Individual 16-Consulta d) Senha da Autorização e) Data de Emissão f) Lote g) Situação da Guia 63
64 Após clicar em Listar o sistema exibirá o relatório possibilitando o acesso a guia. Para tanto basta clicar sobre o número da guia. 64
65 5.2. Acompanhamento de situação da guia Este relatório tem como objetivo fazer o acompanhamento da guia no sistema, verificando qual a situação e em que remessa as guias se encontram. Basta preencher os parâmetros e clicar em Listar. Você poderá fazer sua pesquisa pelos seguintes parâmetros: a) Número da Guia do Prestador b) Número da Carteira c) Tipo da Guia - 11-Resumo da Internação - 12-Serviço Profissional/Serviço Auxiliar de Diagnóstico e Terapia SP/SADT - 14-Honorário Individual 16-Consulta d) Senha da Autorização e) Data de Emissão f) Lote g) Situação da Guia 65
66 Após clicar em Listar o sistema exibirá o relatório possibilitando o acesso ao relatório Localizar Guias. Para tanto basta clicar sobre a situação da guia. Se desejar acessar a guia basta clicar sobre o número da guia novamente. 66
67 5.3. Acompanhamento de situação da remessa Este relatório tem como objetivo fazer o acompanhamento da remessa no sistema, verificando qual a situação em a remessa se encontra. Basta preencher os parâmetros e clicar em Listar. Você poderá fazer sua pesquisa pelos seguintes parâmetros: a) Número da Remessa c) Data de Geração d) Situação da Remessa Após clicar em Listar o sistema exibirá o relatório possibilitando o acesso a remessa. Para tanto basta clicar sobre o número da quantidade de remessas. 67
68 68
INTRODUÇÃO 2 AUTORIZADOR WEB 4
 INTRODUÇÃO 2 AUTORIZADOR WEB 4 Pesquisar Beneficiário... 5 Nova Guia Consulta Eletiva... 7 Nova Guia Consulta Pronto Socorro... 10 Nova Guia SP/SADT... 13 MODELO DE PREENCHIMENTO COMPLETO DE GUIA SP/SADT...
INTRODUÇÃO 2 AUTORIZADOR WEB 4 Pesquisar Beneficiário... 5 Nova Guia Consulta Eletiva... 7 Nova Guia Consulta Pronto Socorro... 10 Nova Guia SP/SADT... 13 MODELO DE PREENCHIMENTO COMPLETO DE GUIA SP/SADT...
Legenda da guia de solicitação e de realização de serviço profissional / serviço auxiliar diagnóstico e Terapia (SP/SADT)
 Legenda da guia de solicitação e de realização de serviço / serviço auxiliar diagnóstico e Terapia (SP/SADT) Núm. do Dados da autorização 1 Registro ANS Registro da operadora na ANS String (6) 2 Número
Legenda da guia de solicitação e de realização de serviço / serviço auxiliar diagnóstico e Terapia (SP/SADT) Núm. do Dados da autorização 1 Registro ANS Registro da operadora na ANS String (6) 2 Número
Manual Portal TISS. Solicitação de Procedimento
 Manual Portal TISS Solicitação de Procedimento ACESSO À ÁREA RESTRITA DO PORTAL GOLDEN CROSS Referenciado, Para utilizar as funcionalidades disponíveis no Portal da Golden Cross, acesse o endereço eletrônico
Manual Portal TISS Solicitação de Procedimento ACESSO À ÁREA RESTRITA DO PORTAL GOLDEN CROSS Referenciado, Para utilizar as funcionalidades disponíveis no Portal da Golden Cross, acesse o endereço eletrônico
4.2. GUIA DE SERVIÇO PROFISSIONAL / SERVIÇO AUXILIAR DIAGNÓSTICO E TERAPIA (SP / SADT)
 4.2. GUIA DE SERVIÇO PROFISSIONAL / SERVIÇO AUXILIAR DIAGNÓSTICO E TERAPIA (SP / SADT) A Guia de Serviços Profissionais/ Serviço Auxiliar Diagnóstico e Terapia deve ser utilizada no atendimento a diversos
4.2. GUIA DE SERVIÇO PROFISSIONAL / SERVIÇO AUXILIAR DIAGNÓSTICO E TERAPIA (SP / SADT) A Guia de Serviços Profissionais/ Serviço Auxiliar Diagnóstico e Terapia deve ser utilizada no atendimento a diversos
Auditoria Médica. A Unimed Campina Grande irá adotar ações para REDUZIR o prazo para autorizações LOCAIS de guias de urgência/emergência;
 Treinamento Grupo II Hospitais e Terceiros Auditoria Médica A Unimed Campina Grande irá adotar ações para REDUZIR o prazo para autorizações LOCAIS de guias de urgência/emergência; Hospitais devem CADASTRAR
Treinamento Grupo II Hospitais e Terceiros Auditoria Médica A Unimed Campina Grande irá adotar ações para REDUZIR o prazo para autorizações LOCAIS de guias de urgência/emergência; Hospitais devem CADASTRAR
1. IDENTIFICAÇÃO FUNDAÇÃO FIAT SAÚDE E BEM ESTAR
 1 1 2 1. IDENTIFICAÇÃO FUNDAÇÃO FIAT SAÚDE E BEM ESTAR Razão Social: FUNDAÇÃO FIAT SAÚDE E BEM ESTAR CNPJ: 12.838.821/0001-80 Registro ANS: 41828-5 Inscrição Municipal: 130973/001-6 Inscrição Estadual:
1 1 2 1. IDENTIFICAÇÃO FUNDAÇÃO FIAT SAÚDE E BEM ESTAR Razão Social: FUNDAÇÃO FIAT SAÚDE E BEM ESTAR CNPJ: 12.838.821/0001-80 Registro ANS: 41828-5 Inscrição Municipal: 130973/001-6 Inscrição Estadual:
TISS. Troca de Informações em Saúde Suplementar MANUAL DE ORIENTAÇÃO PARA REDE CREDENCIADA PREENCHIMENTO DOS FORMULÁRIOS
 TISS Troca de Informações em Saúde Suplementar MANUAL DE ORIENTAÇÃO PARA REDE CREDENCIADA PREENCHIMENTO DOS FORMULÁRIOS 2007 ÍNDICE 1. OBJETIVO... 03 2. INFORMAÇÕES CONTATOS... 03 3. APRESENTAÇÃO... 04
TISS Troca de Informações em Saúde Suplementar MANUAL DE ORIENTAÇÃO PARA REDE CREDENCIADA PREENCHIMENTO DOS FORMULÁRIOS 2007 ÍNDICE 1. OBJETIVO... 03 2. INFORMAÇÕES CONTATOS... 03 3. APRESENTAÇÃO... 04
Manual de Preenchimento da TISS (Troca de Informações em Saúde Suplementar)
 Manual de Preenchimento da TISS (Troca de Informações em Saúde Suplementar) 0 Última Atualização: 08/05/07 9:30h SUMÁRIO I Introdução Página 2 II - Formulários/ Legendas Página 5 II.1 Guias Página 5 2.1.1
Manual de Preenchimento da TISS (Troca de Informações em Saúde Suplementar) 0 Última Atualização: 08/05/07 9:30h SUMÁRIO I Introdução Página 2 II - Formulários/ Legendas Página 5 II.1 Guias Página 5 2.1.1
VERSÃO 3.3 - PERFIL PRESTADOR. Versão do Manual - 1.00
 VERSÃO 3.3 - PERFIL PRESTADOR Versão do Manual - 1.00 1 2 Histórico de versões Versão Data 1.00 14/12/07 Atualização Criação do Documento Autor Cayo Prado Créditos Coordenador de Desenvolvimento Marcos
VERSÃO 3.3 - PERFIL PRESTADOR Versão do Manual - 1.00 1 2 Histórico de versões Versão Data 1.00 14/12/07 Atualização Criação do Documento Autor Cayo Prado Créditos Coordenador de Desenvolvimento Marcos
TIPOS DE PRESTADORES: CLINICAS E LABORATÓRIOS APRESENTAÇÃO DO PROCESSO DE AUTORIZAÇÃO CONSULTAS E EXAMES NO PORTAL DA FUNDAÇÃO FIAT SAÚDE E BEM ESTAR
 TIPOS DE PRESTADORES: CLINICAS E LABORATÓRIOS APRESENTAÇÃO DO PROCESSO DE AUTORIZAÇÃO CONSULTAS E EXAMES NO PORTAL DA FUNDAÇÃO FIAT SAÚDE E BEM ESTAR Setembro de 2016 PORTAL DO PRESTADOR APRESENTAÇÃO O
TIPOS DE PRESTADORES: CLINICAS E LABORATÓRIOS APRESENTAÇÃO DO PROCESSO DE AUTORIZAÇÃO CONSULTAS E EXAMES NO PORTAL DA FUNDAÇÃO FIAT SAÚDE E BEM ESTAR Setembro de 2016 PORTAL DO PRESTADOR APRESENTAÇÃO O
UNIMED LITORAL MANUAL DE PROCESSOS E SISTEMAS DE INFORMAÇÃO
 UNIMED LITORAL MANUAL DE PROCESSOS E SISTEMAS DE INFORMAÇÃO MANUAL PORTAL UNIMED AUTORIZAÇÃO Site: www.unimedlitoral.com.br/planodesaude A senha e login será sempre o CPF do Médico Desenvolvido por: Larissa
UNIMED LITORAL MANUAL DE PROCESSOS E SISTEMAS DE INFORMAÇÃO MANUAL PORTAL UNIMED AUTORIZAÇÃO Site: www.unimedlitoral.com.br/planodesaude A senha e login será sempre o CPF do Médico Desenvolvido por: Larissa
GUIA DO USUÁRIO WeON VERSÃO 2.6
 www.weon.com.br GUIA DO USUÁRIO VERSÃO 2.6 WeON Sumário Página - 02 1 - Funcionalidades do WeON 2 - Cadastro de Agente Página - 04 Qualificação Página - 07 Script de Atendimento Página - 09 Fila de Atendimento
www.weon.com.br GUIA DO USUÁRIO VERSÃO 2.6 WeON Sumário Página - 02 1 - Funcionalidades do WeON 2 - Cadastro de Agente Página - 04 Qualificação Página - 07 Script de Atendimento Página - 09 Fila de Atendimento
SUMÁRIO 1. COMO ACESSAR O SISTEMA FATURANDO LOTES DE GUIAS NO SAÚDE CONNECT Faturando lotes de guias de resumo de internação:...
 SUMÁRIO 1. COMO ACESSAR O SISTEMA... 3 2. FATURANDO LOTES DE GUIAS NO SAÚDE CONNECT... 6 2.1. Faturando lotes de guias de resumo de internação:... 6 2.3. Faturando lotes de guias de honorário individual:...
SUMÁRIO 1. COMO ACESSAR O SISTEMA... 3 2. FATURANDO LOTES DE GUIAS NO SAÚDE CONNECT... 6 2.1. Faturando lotes de guias de resumo de internação:... 6 2.3. Faturando lotes de guias de honorário individual:...
Guia de Solicitação de Internação Instrução de Preenchimento Manual
 A Guia de Solicitação de Internação deverá ser preenchida pela Eletrobras Furnas para autorizar as internações, tais como: internação normal (dia); hospital-dia (12 horas), curta permanência hospitalar
A Guia de Solicitação de Internação deverá ser preenchida pela Eletrobras Furnas para autorizar as internações, tais como: internação normal (dia); hospital-dia (12 horas), curta permanência hospitalar
Manual de Utilização do Sistema FaciliTiss Guia de Consulta
 Manual de Utilização do Sistema FaciliTiss Guia de Consulta Versão 1 - ABR/2015 1 SUMÁRIO 1. Site...3 2. Login...4 3. Complemento de Cadastro...4 4. Cadastro Operadora, Solicitante e Executante...5 5.
Manual de Utilização do Sistema FaciliTiss Guia de Consulta Versão 1 - ABR/2015 1 SUMÁRIO 1. Site...3 2. Login...4 3. Complemento de Cadastro...4 4. Cadastro Operadora, Solicitante e Executante...5 5.
Utilização do Sistema FaciliTiss. Guia de Resumo de Internação
 Utilização do Sistema FaciliTiss Guia de Resumo de Internação Versão 1 - ABR/2015 1 SUMÁRIO 1. Site...3 2. Login...4 3. Complemento Cadastro...4 4.Cadastro Operadora, Solicitante e Executante...5 5. Profissional
Utilização do Sistema FaciliTiss Guia de Resumo de Internação Versão 1 - ABR/2015 1 SUMÁRIO 1. Site...3 2. Login...4 3. Complemento Cadastro...4 4.Cadastro Operadora, Solicitante e Executante...5 5. Profissional
Manual do Autorização
 Manual do Autorização 1 Acesse o site da FUNDAFFEMG wwwfundaffemgcombr 2 Na página inicial, clique em Credenciados 3 Você será direcionado para a página específica de credenciados, onde poderá acessar
Manual do Autorização 1 Acesse o site da FUNDAFFEMG wwwfundaffemgcombr 2 Na página inicial, clique em Credenciados 3 Você será direcionado para a página específica de credenciados, onde poderá acessar
DADOS DO BENEFICIÁRIO
 GUIA DE SP/SADT Número do campo Nome do campo Observação 1 Registro ANS Nas guias em papel impressas pela Petrobras ou Petrobras Distribuidora e nas guias disponibilizadas no site da Petrobras, é dado
GUIA DE SP/SADT Número do campo Nome do campo Observação 1 Registro ANS Nas guias em papel impressas pela Petrobras ou Petrobras Distribuidora e nas guias disponibilizadas no site da Petrobras, é dado
TIPO DE PRESTADOR: HOSPITAL APRESENTAÇÃO DO PROCESSO DE AUTORIZAÇÃO NA GUIA SADT / PRONTO ATENDIMENTO NO PORTAL DA FUNDAÇÃO FIAT SAÚDE E BEM ESTAR
 TIPO DE PRESTADOR: HOSPITAL APRESENTAÇÃO DO PROCESSO DE AUTORIZAÇÃO NA GUIA SADT / PRONTO ATENDIMENTO NO PORTAL DA FUNDAÇÃO FIAT SAÚDE E BEM ESTAR Setembro de 2016 PORTAL DO PRESTADOR APRESENTAÇÃO O Portal
TIPO DE PRESTADOR: HOSPITAL APRESENTAÇÃO DO PROCESSO DE AUTORIZAÇÃO NA GUIA SADT / PRONTO ATENDIMENTO NO PORTAL DA FUNDAÇÃO FIAT SAÚDE E BEM ESTAR Setembro de 2016 PORTAL DO PRESTADOR APRESENTAÇÃO O Portal
Projeto Tríade. Treinamento Prestadores Autorização Dezembro/2016
 Projeto Tríade Treinamento Prestadores Autorização Dezembro/2016 1 Agenda do dia Plano de aula Portal Institucional Cemig Saúde Elegibilidade Guia de Consulta Liberação SADT Execução SADT Anexo Quimioterapia
Projeto Tríade Treinamento Prestadores Autorização Dezembro/2016 1 Agenda do dia Plano de aula Portal Institucional Cemig Saúde Elegibilidade Guia de Consulta Liberação SADT Execução SADT Anexo Quimioterapia
Índice 1. AUTORIZAÇÃO DE PROCEDIMENTOS ACOMPANHAMENTO DAS SOLICITAÇÕES REALIZADAS (AUTORIZAÇÃO)...17
 Autorizações Índice 1. AUTORIZAÇÃO DE PROCEDIMENTOS...03 A. AUTORIZAÇÃO DE INTERNAÇÃO...03 B. AUTORIZAÇÃO DE PROCEDIMENTOS AMBULATORIAIS...13 C. AUTORIZAÇÃO DE TRATAMENTOS SERIADOS...15 2. ACOMPANHAMENTO
Autorizações Índice 1. AUTORIZAÇÃO DE PROCEDIMENTOS...03 A. AUTORIZAÇÃO DE INTERNAÇÃO...03 B. AUTORIZAÇÃO DE PROCEDIMENTOS AMBULATORIAIS...13 C. AUTORIZAÇÃO DE TRATAMENTOS SERIADOS...15 2. ACOMPANHAMENTO
Guia de Resumo de Internação Instrução de Preenchimento Manual
 A Guia de Resumo de Internação deverá ser preenchida pela entidade de saúde que mantém compromisso de credenciamento especial firmado com a Eletrobras Furnas e destina-se à finalização de faturamentos
A Guia de Resumo de Internação deverá ser preenchida pela entidade de saúde que mantém compromisso de credenciamento especial firmado com a Eletrobras Furnas e destina-se à finalização de faturamentos
Manual de Uso e Treinamento Saúde Connect - SCAM -
 Manual de Uso e Treinamento Saúde Connect - SCAM - Índice 1. O que é o Saúde Connect?...3 2. Sobre este manual...3 3. Como acessar...3 3.1. Usuário e senha...4 3.2. Como trocar sua senha...4 3.3. Como
Manual de Uso e Treinamento Saúde Connect - SCAM - Índice 1. O que é o Saúde Connect?...3 2. Sobre este manual...3 3. Como acessar...3 3.1. Usuário e senha...4 3.2. Como trocar sua senha...4 3.3. Como
Manual de utilização do CSPSNet Versão 3.0
 Manual de utilização do CSPSNet Versão 3.0 Para melhor utilizar esse manual, o mesmo está dividido nos seguintes tópicos: TÓPICO DESCRIÇÃO 01 Criar o Atalho do Sistema Web 02 Orientação sobre o USUÁRIO
Manual de utilização do CSPSNet Versão 3.0 Para melhor utilizar esse manual, o mesmo está dividido nos seguintes tópicos: TÓPICO DESCRIÇÃO 01 Criar o Atalho do Sistema Web 02 Orientação sobre o USUÁRIO
Guias TISS As condições de preenchimento dos campos são: 1.Obrigatório: a situação na qual o termo deve ser preenchido, incondicionalmente;
 Guia Guias TISS 3.02.01 No TISS 3.02.00 a ANS definiu novo layout para troca de informações entre operadoras e prestadores de serviços, na autorização, cobrança, demonstrativos de pagamento e recurso de
Guia Guias TISS 3.02.01 No TISS 3.02.00 a ANS definiu novo layout para troca de informações entre operadoras e prestadores de serviços, na autorização, cobrança, demonstrativos de pagamento e recurso de
TIPO DE PRESTADOR: PROFISSIONAIS DE TERAPIAS
 TIPO DE PRESTADOR: PROFISSIONAIS DE TERAPIAS APRESENTAÇÃO DO PROCESSO DE AUTORIZAÇÃO CONSULTA E SESSÕES DE TERAPIAS NO PORTAL DA FUNDAÇÃO FIAT SAÚDE E BEM ESTAR Setembro de 2016 PORTAL DO PRESTADOR APRESENTAÇÃO
TIPO DE PRESTADOR: PROFISSIONAIS DE TERAPIAS APRESENTAÇÃO DO PROCESSO DE AUTORIZAÇÃO CONSULTA E SESSÕES DE TERAPIAS NO PORTAL DA FUNDAÇÃO FIAT SAÚDE E BEM ESTAR Setembro de 2016 PORTAL DO PRESTADOR APRESENTAÇÃO
Manual do Portal TISS Portal de Conectividade com os Prestadores
 1 CANAIS DE COMUNICAÇÃO Gerência de Credenciamento (GECRE) Tel.: (21) 2126-7186 / 2126-7187 E-mail: gecre@cedaesaude.org.br Entrega de Contas Médicas / Cronograma de Entrega Tel.: (21) 2126-7176 Gerência
1 CANAIS DE COMUNICAÇÃO Gerência de Credenciamento (GECRE) Tel.: (21) 2126-7186 / 2126-7187 E-mail: gecre@cedaesaude.org.br Entrega de Contas Médicas / Cronograma de Entrega Tel.: (21) 2126-7176 Gerência
Treinamento Hospital
 Treinamento Hospital O que é o Projeto SGU? É o projeto de implantação do sistema de gestão de planos de saúde - SGU (Sistema de Gestão Unimed) que irá substituir o Top Saúde. O Módulo SGU-Card é um sistema
Treinamento Hospital O que é o Projeto SGU? É o projeto de implantação do sistema de gestão de planos de saúde - SGU (Sistema de Gestão Unimed) que irá substituir o Top Saúde. O Módulo SGU-Card é um sistema
MANUAL DE UTILIZAÇÃO OPERASS PRESTADOR SOLICITAÇÃO DE AUTORIZAÇÃO INTRODUÇÃO
 MANUAL DE UTILIZAÇÃO OPERASS PRESTADOR SOLICITAÇÃO DE AUTORIZAÇÃO INTRODUÇÃO Para facilitar o acesso ao Sistema de Gestão do PLAM-CNEN por parte dos prestadores, elaboramos o presente manual. Em caso de
MANUAL DE UTILIZAÇÃO OPERASS PRESTADOR SOLICITAÇÃO DE AUTORIZAÇÃO INTRODUÇÃO Para facilitar o acesso ao Sistema de Gestão do PLAM-CNEN por parte dos prestadores, elaboramos o presente manual. Em caso de
Como Resetar Senha Guia Rápido. (Como resetar a Senha de DVR/IPC/PTZ/DVR/NVR) EQUIPE DE SUPORTE TÉCNICO HIKVISION Versão: 1.
 Como Resetar Senha Guia Rápido (Como resetar a Senha de DVR/IPC/PTZ/DVR/NVR) EQUIPE DE SUPORTE TÉCNICO HIKVISION Versão: 1.3 2017-08 2 TODOS OS DIREITOS RESERVADOS. Toda e qualquer informação, incluindo,
Como Resetar Senha Guia Rápido (Como resetar a Senha de DVR/IPC/PTZ/DVR/NVR) EQUIPE DE SUPORTE TÉCNICO HIKVISION Versão: 1.3 2017-08 2 TODOS OS DIREITOS RESERVADOS. Toda e qualquer informação, incluindo,
1. IDENTIFICAÇÃO FUNDAÇÃO FIAT SAÚDE E BEM ESTAR
 1 1 2 1. IDENTIFICAÇÃO FUNDAÇÃO FIAT SAÚDE E BEM ESTAR Razão Social: FUNDAÇÃO FIAT SAÚDE E BEM ESTAR CNPJ: 12.838.821/0001-80 Registro ANS: 41828-5 Inscrição Municipal: 130973/001-6 Inscrição Estadual:
1 1 2 1. IDENTIFICAÇÃO FUNDAÇÃO FIAT SAÚDE E BEM ESTAR Razão Social: FUNDAÇÃO FIAT SAÚDE E BEM ESTAR CNPJ: 12.838.821/0001-80 Registro ANS: 41828-5 Inscrição Municipal: 130973/001-6 Inscrição Estadual:
DETALHAMENTO DO COMPONENTE REFORMA & PASSO A PASSO PARA CADASTRAR PROPOSTA DE REFORMA DE UBS NO SISMOB
 DETALHAMENTO DO COMPONENTE REFORMA & PASSO A PASSO PARA CADASTRAR PROPOSTA DE REFORMA DE UBS NO SISMOB CONCEITO DE REFORMA DE UNIDADE DE SAÚDE PARA O MINISTÉRIO DA SAÚDE (MS) Reforma de Unidade de Saúde
DETALHAMENTO DO COMPONENTE REFORMA & PASSO A PASSO PARA CADASTRAR PROPOSTA DE REFORMA DE UBS NO SISMOB CONCEITO DE REFORMA DE UNIDADE DE SAÚDE PARA O MINISTÉRIO DA SAÚDE (MS) Reforma de Unidade de Saúde
MANUAL. Certificado de Origem Digital PERFIL PRODUTOR. Versão
 MANUAL Certificado de Origem Digital PERFIL PRODUTOR Versão 2.2.15 Sumário 1. INICIALIZANDO NO SISTEMA... 2 2. ACESSANDO O SISTEMA... 3 3. MENSAGEM ENCAMINHADA PELO SISTEMA.... 4 4. CADASTRANDO SUAS MERCADORIAS...
MANUAL Certificado de Origem Digital PERFIL PRODUTOR Versão 2.2.15 Sumário 1. INICIALIZANDO NO SISTEMA... 2 2. ACESSANDO O SISTEMA... 3 3. MENSAGEM ENCAMINHADA PELO SISTEMA.... 4 4. CADASTRANDO SUAS MERCADORIAS...
Número do Cartão Nacional de Saúde do beneficiário
 Legenda da guia de resumo Núm. do 1 Registro ANS Registro da operadora na ANS String (6) 2 Número da guia Número da guia String (20) 3 Nº Guia Solicitação Número da guia de solicitação. String (20) 4 Data
Legenda da guia de resumo Núm. do 1 Registro ANS Registro da operadora na ANS String (6) 2 Número da guia Número da guia String (20) 3 Nº Guia Solicitação Número da guia de solicitação. String (20) 4 Data
Manual de Preenchimento. Formulários Padrão Tiss Atualização: Maio/ 2016
 Manual de Preenchimento Formulários Padrão Tiss 3.02 Atualização: Maio/ 2016 DESDE 1983 Índice Introdução 3 Guia de Consulta 4 Guia SADT 5 Guia de Resumo de Internação 8 Guia de Solicitação de Internação
Manual de Preenchimento Formulários Padrão Tiss 3.02 Atualização: Maio/ 2016 DESDE 1983 Índice Introdução 3 Guia de Consulta 4 Guia SADT 5 Guia de Resumo de Internação 8 Guia de Solicitação de Internação
TIPO PRESTADOR: HOSPITAL APRESENTAÇÃO DO PROCESSO DE AUTORIZAÇÃO NA GUIA DE INTERNAÇÃO NO PORTAL DA FUNDAÇÃO FIAT SAÚDE E BEM ESTAR
 TIPO PRESTADOR: HOSPITAL APRESENTAÇÃO DO PROCESSO DE AUTORIZAÇÃO NA GUIA DE INTERNAÇÃO NO PORTAL DA FUNDAÇÃO FIAT SAÚDE E BEM ESTAR Setembro/2016 PORTAL DO PRESTADOR APRESENTAÇÃO O Portal do Prestador
TIPO PRESTADOR: HOSPITAL APRESENTAÇÃO DO PROCESSO DE AUTORIZAÇÃO NA GUIA DE INTERNAÇÃO NO PORTAL DA FUNDAÇÃO FIAT SAÚDE E BEM ESTAR Setembro/2016 PORTAL DO PRESTADOR APRESENTAÇÃO O Portal do Prestador
APOSTILA AUTORIZADOR WEB COPYRIGHT BENNER SISTEMAS S/A
 www.benner.com.br APOSTILA AUTORIZADOR WEB COPYRIGHT - 2012 BENNER SISTEMAS S/A AUTORIZADOR WEB Copyright - 2012 Benner Sistemas S/A Todos os direitos reservados. É proibido qualquer tipo de reprodução
www.benner.com.br APOSTILA AUTORIZADOR WEB COPYRIGHT - 2012 BENNER SISTEMAS S/A AUTORIZADOR WEB Copyright - 2012 Benner Sistemas S/A Todos os direitos reservados. É proibido qualquer tipo de reprodução
Manual de navegação ao Portal AMS TISS
 Manual de navegação ao Portal AMS TISS Sumário Página Inicial... 3 Item de menu: Beneficiário Validação... 9 Item de Menu: Autorização... 11 Item de Menu: Digitação de Faturamento... 24 Item de Menu: Transferência
Manual de navegação ao Portal AMS TISS Sumário Página Inicial... 3 Item de menu: Beneficiário Validação... 9 Item de Menu: Autorização... 11 Item de Menu: Digitação de Faturamento... 24 Item de Menu: Transferência
MANUAL DE CADASTRO DIGITA TISS
 MANUAL DE CADASTRO DIGITA TISS Instalando o Digitador TISS Para iniciar a instalação, clique sobre o Instalador_ DigitaTISS.exe. Obs.: Na primeira instalação, ou quando for lançada uma nova versão do sistema,
MANUAL DE CADASTRO DIGITA TISS Instalando o Digitador TISS Para iniciar a instalação, clique sobre o Instalador_ DigitaTISS.exe. Obs.: Na primeira instalação, ou quando for lançada uma nova versão do sistema,
Legenda da GUIA DE RESUMO DE INTERNAÇÃO
 Legenda da GUIA DE RESUMO DE INTERNAÇÃO 1 Registro ANS Registro da operadora na ANS String (6) 2 Número da guia Número da guia String (20) 3 Nº Guia Solicitação Número da guia de solicitação. String (20)
Legenda da GUIA DE RESUMO DE INTERNAÇÃO 1 Registro ANS Registro da operadora na ANS String (6) 2 Número da guia Número da guia String (20) 3 Nº Guia Solicitação Número da guia de solicitação. String (20)
MANUAL DE ORIENTAÇÃO PARA A REDE DE PRESTADORES. GUIA DE SP/SADT (Serviço Profissional/Serviço Auxiliar de Diagnóstico e Terapia)
 MANUAL DE ORIENTAÇÃO PARA A REDE DE PRESTADORES GUIA DE SP/SADT (Serviço Profissional/Serviço Auxiliar de Diagnóstico e Terapia) Recife/2007 SUMÁRIO PAG I Objetivos... 02 II Orientações Gerais... 04 III
MANUAL DE ORIENTAÇÃO PARA A REDE DE PRESTADORES GUIA DE SP/SADT (Serviço Profissional/Serviço Auxiliar de Diagnóstico e Terapia) Recife/2007 SUMÁRIO PAG I Objetivos... 02 II Orientações Gerais... 04 III
Manual de Orientação ao. Fornecedor de OPME
 Manual de Orientação ao Fornecedor de OPME 1 ÍNDICE Introdução 3 Credenciamento do Fornecedor de OPME na Golden Cross 4 Portal E.M.S. Ventura 4 Processo de Compra de OPME 4 Orientações de Faturamento 7
Manual de Orientação ao Fornecedor de OPME 1 ÍNDICE Introdução 3 Credenciamento do Fornecedor de OPME na Golden Cross 4 Portal E.M.S. Ventura 4 Processo de Compra de OPME 4 Orientações de Faturamento 7
Manual Pessoa Jurídica DATAPROM DATAPROM. Sistema de Bilhetagem Eletrônica. Revisão 01 / Março Manual de Pessoa Jurídica. Pág.
 Manual de Pessoa Jurídica Sistema de Bilhetagem Eletrônica DATAPROM Manual Pessoa Jurídica DATAPROM Revisão 01 / Março 2015 www.dataprom.com Pág. 1 Índice Introdução... 3 1. Login, Senha e Cadastro...
Manual de Pessoa Jurídica Sistema de Bilhetagem Eletrônica DATAPROM Manual Pessoa Jurídica DATAPROM Revisão 01 / Março 2015 www.dataprom.com Pág. 1 Índice Introdução... 3 1. Login, Senha e Cadastro...
1- Liberação de Guias
 Manual Autorizador ÍNDICE 1- Liberação de Guias-------------------------------1 1.1 Guia de Consulta--------------------------------1-3 1.2 Guia de SP/SADT--------------------------------3-7 1.3 Guia de
Manual Autorizador ÍNDICE 1- Liberação de Guias-------------------------------1 1.1 Guia de Consulta--------------------------------1-3 1.2 Guia de SP/SADT--------------------------------3-7 1.3 Guia de
MANUAL faturamento PRESTADOR
 MANUAL faturamento PRESTADOR Endereço www.idxnet.com.br Recomendamos a utilização dos navegadores (browser) Chrome ou Internet Explorer 10 (ou superior). Entrar com login e senha LOGIN MENU Menu para o
MANUAL faturamento PRESTADOR Endereço www.idxnet.com.br Recomendamos a utilização dos navegadores (browser) Chrome ou Internet Explorer 10 (ou superior). Entrar com login e senha LOGIN MENU Menu para o
Agendamento, Pedido e Liberação Financeira
 Agendamento, Pedido e Liberação Financeira COMO FAZER UM AGENDAMENTO A primeira parte deste guia é explicar sobre o agendamento, ou seja, a porta de entrada do paciente na clínica. Para fazer um novo agendamento
Agendamento, Pedido e Liberação Financeira COMO FAZER UM AGENDAMENTO A primeira parte deste guia é explicar sobre o agendamento, ou seja, a porta de entrada do paciente na clínica. Para fazer um novo agendamento
5. Passo a passo por operação: Captura e Execução da Solicitação
 5. Passo a passo por operação: Captura e Execução da Solicitação Captura e Execução da Solicitação > SP/SADT em Consultório Médico Execução de Guia de SP/SADT pelo Cooperado. Execução de Guia de Tratamento
5. Passo a passo por operação: Captura e Execução da Solicitação Captura e Execução da Solicitação > SP/SADT em Consultório Médico Execução de Guia de SP/SADT pelo Cooperado. Execução de Guia de Tratamento
Manual de Digitação de guia online SADT Desenvolvido por: Iuri Silva Setor: Núcleo Técnico Unimed VR BEM VINDO AO SISTEMA VOXIS!
 BEM VINDO AO SISTEMA VOXIS! Sumário 1. Introdução... 3 2. Endereço de acesso... 3 3. Digitação de guia de SADT... 4 a. Guia em Construção... 10 b. Guia Registrada... 11 4. Encaminhar guias para operadora...
BEM VINDO AO SISTEMA VOXIS! Sumário 1. Introdução... 3 2. Endereço de acesso... 3 3. Digitação de guia de SADT... 4 a. Guia em Construção... 10 b. Guia Registrada... 11 4. Encaminhar guias para operadora...
Manual Autorizador TOTVS
 Manual Autorizador TOTVS APRESENTAÇÃO Com o objetivo de melhorar e facilitar o processo de utilização do sistema de registros e solicitações, a Unimed Pelotas/RS implantará o Autorizador, um novo sistema
Manual Autorizador TOTVS APRESENTAÇÃO Com o objetivo de melhorar e facilitar o processo de utilização do sistema de registros e solicitações, a Unimed Pelotas/RS implantará o Autorizador, um novo sistema
Manual do Sistema de Digitação de Contas Médico-Hospitalares para WEB
 Manual do Sistema de Digitação de Contas Médico-Hospitalares para WEB Instituição: Suporte Técnico: Desenvolvido por: Versão Inicial: Revisões: Versão do Manual: IMASF SPD Serviço de Processamento de Dados
Manual do Sistema de Digitação de Contas Médico-Hospitalares para WEB Instituição: Suporte Técnico: Desenvolvido por: Versão Inicial: Revisões: Versão do Manual: IMASF SPD Serviço de Processamento de Dados
1. ACESSO Internação A. Solicitação B. Abertura C. Prorrogação D. Alta Solicitação de Lote Anexo...
 1. ACESSO...03 1.1. Internação...04 A. Solicitação...04 B. Abertura...07 C. Prorrogação...08 D. Alta...09 1.2. Solicitação de Lote Anexo...10 A. Anexo OPME...11 B. Anexo Quimioterapia...11 C. Anexo Radioterapia...12
1. ACESSO...03 1.1. Internação...04 A. Solicitação...04 B. Abertura...07 C. Prorrogação...08 D. Alta...09 1.2. Solicitação de Lote Anexo...10 A. Anexo OPME...11 B. Anexo Quimioterapia...11 C. Anexo Radioterapia...12
Manual de utilização do Portal Autorizador/Contas médicas do ISSEM Padrão TISS
 Manual de utilização do Portal Autorizador/Contas médicas do ISSEM Padrão TISS Pré requisito: O sistema WebPlan está homologado para funcionar nos seguintes navegadores de internet: - Microsoft Internet
Manual de utilização do Portal Autorizador/Contas médicas do ISSEM Padrão TISS Pré requisito: O sistema WebPlan está homologado para funcionar nos seguintes navegadores de internet: - Microsoft Internet
TUTORIAL Comissão Julgadora Municipal
 TUTORIAL Comissão Julgadora Municipal Na 4ª edição da Olimpíada de Língua Portuguesa Escrevendo o Futuro, os textos selecionados pela Comissão Julgadora Municipal deverão ser enviados para a etapa estadual
TUTORIAL Comissão Julgadora Municipal Na 4ª edição da Olimpíada de Língua Portuguesa Escrevendo o Futuro, os textos selecionados pela Comissão Julgadora Municipal deverão ser enviados para a etapa estadual
MANUAL DE CA DASTRO DIGITA TISS
 MANUAL DE CA DASTRO DIGITA TISS Instalando o Digitador TIS S Para iniciar a instalação, clique sobre o Instalador_ DigitaTISS.exe. Obs.: Na primeira instalação, ou quando for lançada uma nova versão do
MANUAL DE CA DASTRO DIGITA TISS Instalando o Digitador TIS S Para iniciar a instalação, clique sobre o Instalador_ DigitaTISS.exe. Obs.: Na primeira instalação, ou quando for lançada uma nova versão do
Sumário 1) Acessando o portal prestador ) Emissão de Guias Guia de Consulta Guia de SP/SADT Guia de Solicitação de
 Sumário 1) Acessando o portal prestador... 3 2) Emissão de Guias... 5 2.1 Guia de Consulta... 5 2.2 Guia de SP/SADT... 8 2.3 Guia de Solicitação de internação... 11 2.4 Solicitação de prorrogação de internação...
Sumário 1) Acessando o portal prestador... 3 2) Emissão de Guias... 5 2.1 Guia de Consulta... 5 2.2 Guia de SP/SADT... 8 2.3 Guia de Solicitação de internação... 11 2.4 Solicitação de prorrogação de internação...
Manual de Utilização Autorizador Web 3.1
 Manual de Utilização Autorizador Web 3.1 Principais mudanças: A numeração da carteirinha, anteriormente 14 dígitos no formato xxxx.xx.xxxxx.xx-x, passará a ter 11 dígitos, no formato xxxx-xxxxx-xx. Para
Manual de Utilização Autorizador Web 3.1 Principais mudanças: A numeração da carteirinha, anteriormente 14 dígitos no formato xxxx.xx.xxxxx.xx-x, passará a ter 11 dígitos, no formato xxxx-xxxxx-xx. Para
Manual do Usuário. MedLink Dental
 Manual do Usuário MedLink Dental Índice 1. Acessando o Medlink Dental:... 3 2. Menu Horizontal:... 4 3. Paciente:... 5 3.1. Cadastrando o paciente:... 6 3.2. Cadastrando o Convênio do Paciente:... 7 4.
Manual do Usuário MedLink Dental Índice 1. Acessando o Medlink Dental:... 3 2. Menu Horizontal:... 4 3. Paciente:... 5 3.1. Cadastrando o paciente:... 6 3.2. Cadastrando o Convênio do Paciente:... 7 4.
3 Acessar opção Guia para lançar procedimento (solicitar autorização) 3.1 Escolher a opção Guia de SADT para lançar procedimento seriado.
 Página 1 de 1 - Objetivo Auxiliar o prestador na confirmação do procedimento que necessitam de confirmação e no faturamento (FacFatPrest) dos procedimentos. 2 Acessar o Portal Webplan 3 Acessar opção Guia
Página 1 de 1 - Objetivo Auxiliar o prestador na confirmação do procedimento que necessitam de confirmação e no faturamento (FacFatPrest) dos procedimentos. 2 Acessar o Portal Webplan 3 Acessar opção Guia
SUMÁRIO 1. COMO ACESSAR O SISTEMA FATURANDO LOTES DE GUIAS NO SAÚDE CONNECT Faturando lotes de guias de tratamento odontológico:...
 SUMÁRIO 1. COMO ACESSAR O SISTEMA... 3 2. FATURANDO LOTES DE GUIAS NO SAÚDE CONNECT... 6 2.1. Faturando lotes de guias de tratamento odontológico:... 6 3. ENVIANDO AS GUIAS... 9 3.1. Enviar Guias no Saúde
SUMÁRIO 1. COMO ACESSAR O SISTEMA... 3 2. FATURANDO LOTES DE GUIAS NO SAÚDE CONNECT... 6 2.1. Faturando lotes de guias de tratamento odontológico:... 6 3. ENVIANDO AS GUIAS... 9 3.1. Enviar Guias no Saúde
TROCA DE INFORMAÇÕES DE SAÚDE SUPLEMENTAR
 TROCA DE INFORMAÇÕES DE SAÚDE SUPLEMENTAR O padrão TISS tem como meta a troca eletrônica de dados entre prestadores e operadoras, de forma que a utilização de guias em papel para apresentação do faturamento
TROCA DE INFORMAÇÕES DE SAÚDE SUPLEMENTAR O padrão TISS tem como meta a troca eletrônica de dados entre prestadores e operadoras, de forma que a utilização de guias em papel para apresentação do faturamento
MANUAL SOFTWARE GW - TISS Autorização e Digitação de Consultas e Guias de SP/SADT MANUAL GW TISS
 0 MANUAL SOFTWARE GW - TISS 3.02 Autorização e Digitação de Consultas e Guias de SP/SADT MANUAL GW TISS 3.02 0 Sumário 1 AUTORIZANDO UMA CONSULTA ON-LINE... 2 2 AUTORIZANDO UM SP/SADT ON-LINE... 5 3 CANCELANDO
0 MANUAL SOFTWARE GW - TISS 3.02 Autorização e Digitação de Consultas e Guias de SP/SADT MANUAL GW TISS 3.02 0 Sumário 1 AUTORIZANDO UMA CONSULTA ON-LINE... 2 2 AUTORIZANDO UM SP/SADT ON-LINE... 5 3 CANCELANDO
7. Passo a passo por operação: Internação (Hospitalização e Solicitações)
 7. Passo a passo por operação: Internação (Hospitalização e Solicitações) Captura e execução da Solicitação de Internação > HOSPITALIZAÇÃO DO PACIENTE Solicitação de Exames, Complementos ou Prorrogação->
7. Passo a passo por operação: Internação (Hospitalização e Solicitações) Captura e execução da Solicitação de Internação > HOSPITALIZAÇÃO DO PACIENTE Solicitação de Exames, Complementos ou Prorrogação->
GUIA DO USUÁRIO AUTOR GECi Gerenciador de eventos científicos
 Grupo de Banco de IBILCE UNESP GUIA DO USUÁRIO AUTOR GECi Gerenciador de eventos científicos Coordenação: Prof. Dr. Carlos Roberto Valêncio Controle do Documento Grupo de Banco de Título Nome do Arquivo
Grupo de Banco de IBILCE UNESP GUIA DO USUÁRIO AUTOR GECi Gerenciador de eventos científicos Coordenação: Prof. Dr. Carlos Roberto Valêncio Controle do Documento Grupo de Banco de Título Nome do Arquivo
Onde encontro minha ficha catalográfica e o termo de publicação?
 E AGORA?! Onde encontro minha ficha catalográfica e o termo de publicação? Até há pouco tempo, a versão impressa do TCC de cada aluno passava por todo um sistema que envolvia várias etapas até estar pronto
E AGORA?! Onde encontro minha ficha catalográfica e o termo de publicação? Até há pouco tempo, a versão impressa do TCC de cada aluno passava por todo um sistema que envolvia várias etapas até estar pronto
Manual de utilização do Portal Protheus
 08 Manual de utilização do Portal Protheus Sumário Acessando o sistema... Menu principal... 4 Atendendo um beneficiário... 4 Guia de Consulta... 6 Guia de SP/SADT... 7 Guia de Internação... 9 Prorrogação
08 Manual de utilização do Portal Protheus Sumário Acessando o sistema... Menu principal... 4 Atendendo um beneficiário... 4 Guia de Consulta... 6 Guia de SP/SADT... 7 Guia de Internação... 9 Prorrogação
Este manual contém as principais funcionalidades e explicações a respeito do funcionamento do portal de vendas PULVITEC.
 Este manual contém as principais funcionalidades e explicações a respeito do funcionamento do portal de vendas PULVITEC. É recomendado a utilização do browser Google Chrome e Firefox por questões de compatibilização
Este manual contém as principais funcionalidades e explicações a respeito do funcionamento do portal de vendas PULVITEC. É recomendado a utilização do browser Google Chrome e Firefox por questões de compatibilização
Manual Hilum. Desenvolvido pelo setor de Tecnologia da Informação Unimed Regional Sul Goiás
 Manual Hilum Sumário Sistema Hilum...3 1. Acesso...3 2. Execução de Consulta...4 3. SP/SADT (Exames e Procedimentos)...8 3.1. Solicitação...8 3.2. Solicitação/Execução... 13 3.3. Execução... 15 4. Apoio...
Manual Hilum Sumário Sistema Hilum...3 1. Acesso...3 2. Execução de Consulta...4 3. SP/SADT (Exames e Procedimentos)...8 3.1. Solicitação...8 3.2. Solicitação/Execução... 13 3.3. Execução... 15 4. Apoio...
e Autorizador Odontológico
 1 CONTROLE DE DOCUMENTO Revisor Versão Data Publicação Diego Ortiz Costa 1.0 08/08/2010 Diego Ortiz Costa 1.1 09/06/2011 Diego Ortiz Costa 1.2 07/07/2011 2 Sumário CONTROLE DE DOCUMENTO... 2 1. Informações
1 CONTROLE DE DOCUMENTO Revisor Versão Data Publicação Diego Ortiz Costa 1.0 08/08/2010 Diego Ortiz Costa 1.1 09/06/2011 Diego Ortiz Costa 1.2 07/07/2011 2 Sumário CONTROLE DE DOCUMENTO... 2 1. Informações
 Consulta (10101012) Para realizar a execução de consulta é necessário realizar o acesso ao link abaixo, com usuário e senha informado no e-mail encaminhado pela equipe de credenciamento. http://2234prd.plano.cloudmv.com.br/mvautorizadorguias/
Consulta (10101012) Para realizar a execução de consulta é necessário realizar o acesso ao link abaixo, com usuário e senha informado no e-mail encaminhado pela equipe de credenciamento. http://2234prd.plano.cloudmv.com.br/mvautorizadorguias/
Manual do Usuário. MedLink Dental
 Manual do Usuário MedLink Dental Índice 1. Acessando o Medlink Dental:... 3 2. Menu Horizontal:... 4 3. Paciente:... 5 3.1. Cadastrando o paciente:... 6 3.2. Cadastrando o Convênio do Paciente:... 7 4.
Manual do Usuário MedLink Dental Índice 1. Acessando o Medlink Dental:... 3 2. Menu Horizontal:... 4 3. Paciente:... 5 3.1. Cadastrando o paciente:... 6 3.2. Cadastrando o Convênio do Paciente:... 7 4.
Manual TISS Troca de Informações em Saúde Suplementar
 Manual TISS Troca de Informações em Saúde Suplementar Instruções para preenchimento Grupo 5 - Clínicas e Laboratórios Unimed Sorocaba Cooperativa de Trabalho Médico Av. Pres. Juscelino Kubitscheck de Oliveira,
Manual TISS Troca de Informações em Saúde Suplementar Instruções para preenchimento Grupo 5 - Clínicas e Laboratórios Unimed Sorocaba Cooperativa de Trabalho Médico Av. Pres. Juscelino Kubitscheck de Oliveira,
MANUAL DE REGRAS E NORMAS TÉCNICAS PARA WEB GUIA E DEMONSTRATIVO DE PAGAMENTO
 MANUAL DE REGRAS E NORMAS TÉCNICAS PARA WEB GUIA E DEMONSTRATIVO DE PAGAMENTO Este Manual tem por finalidade orientar os procedimentos de preenchimento da Web Guia do CREDENCIADO no atendimento aos beneficiários
MANUAL DE REGRAS E NORMAS TÉCNICAS PARA WEB GUIA E DEMONSTRATIVO DE PAGAMENTO Este Manual tem por finalidade orientar os procedimentos de preenchimento da Web Guia do CREDENCIADO no atendimento aos beneficiários
Conheça as funcionalidades do novo Portal do Prestador
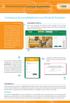 Informativo portal de serviços do prestador Conheça as funcionalidades do novo Portal do Prestador ACESSANDO O PORTAL Uma das inovações do portal da Cemig Saúde, que será lançado no dia 1º de fevereiro,
Informativo portal de serviços do prestador Conheça as funcionalidades do novo Portal do Prestador ACESSANDO O PORTAL Uma das inovações do portal da Cemig Saúde, que será lançado no dia 1º de fevereiro,
Ao clicar neste ícone você fará o download do Manual Guia On-Line 2.0.
 Sejam bem vindos ao Manual do Guia On-Line 2.0, aqui você irá aprender a utilizar esta eficiente ferramenta desenvolvida para facilitar e agilizar o atendimento odontológico. Tela de login Na tela inicial
Sejam bem vindos ao Manual do Guia On-Line 2.0, aqui você irá aprender a utilizar esta eficiente ferramenta desenvolvida para facilitar e agilizar o atendimento odontológico. Tela de login Na tela inicial
Execute o instalador atiecli5 clicando duas vezes sobre o mesmo e será apresentada a tela inicial:
 CSV Central Sorológica de Vitória 18/08/2009 1.0 1 de 36 1 Instalando o Emulador de Terminais Accuterm IE Faça a instalação do Plugin. Para baixar o Plugin clique no botão lado esquerdo do site http://www.csves.com.br.
CSV Central Sorológica de Vitória 18/08/2009 1.0 1 de 36 1 Instalando o Emulador de Terminais Accuterm IE Faça a instalação do Plugin. Para baixar o Plugin clique no botão lado esquerdo do site http://www.csves.com.br.
Manual -Sistema de Cadastro. Dúvidas? (83)
 Manual -Sistema de Cadastro Dúvidas? (83) 3048-2784 1 -Login-Sistema de Cadastro Tela de logindo sistema. Efetue o logincom usuário e senha fornecidos pela Unimed NNE. Se não possuir cadastro, entre em
Manual -Sistema de Cadastro Dúvidas? (83) 3048-2784 1 -Login-Sistema de Cadastro Tela de logindo sistema. Efetue o logincom usuário e senha fornecidos pela Unimed NNE. Se não possuir cadastro, entre em
MANUAL SIGISS MÓDULO ORGÃOS PÚBLICOS
 MANUAL SIGISS MÓDULO ORGÃOS PÚBLICOS Índice Página Início/Login ------------------------------------------------------------------------------------------------------------------------------------- 03
MANUAL SIGISS MÓDULO ORGÃOS PÚBLICOS Índice Página Início/Login ------------------------------------------------------------------------------------------------------------------------------------- 03
Portal Web Autorizador TASY
 Portal Web Autorizador TASY Unimed Versão 1.2 Abril - 2015 Página 1 de 39 SUMÁRIO 1. APRESENTAÇÃO... 3 2. REQUISIÇÃO PARA... 7 2.1. REQUISIÇÃO DE CONSULTA... 8 2.2. REQUISIÇÃO DE SERVIÇOS SP/SADT.... 17
Portal Web Autorizador TASY Unimed Versão 1.2 Abril - 2015 Página 1 de 39 SUMÁRIO 1. APRESENTAÇÃO... 3 2. REQUISIÇÃO PARA... 7 2.1. REQUISIÇÃO DE CONSULTA... 8 2.2. REQUISIÇÃO DE SERVIÇOS SP/SADT.... 17
GUIA DE SERVIÇO PROFISSIONAL / SERVIÇO AUXILIAR DE DIAGNÓSTICO E TERAPIA - SP/SADT
 GUIA DE SERVIÇO PROFISSIONAL / SERVIÇO AUXILIAR DE DIAGNÓSTICO E TERAPIA - SP/SADT 2- Nº Guia no Prestador 12345678901234567890 1 - Registro ANS 3 Número da Guia Principal 4 - Data da Autorização 5-Senha
GUIA DE SERVIÇO PROFISSIONAL / SERVIÇO AUXILIAR DE DIAGNÓSTICO E TERAPIA - SP/SADT 2- Nº Guia no Prestador 12345678901234567890 1 - Registro ANS 3 Número da Guia Principal 4 - Data da Autorização 5-Senha
Manual de Preenchimento dos formulários da TISS. Versão
 Manual de Preenchimento dos formulários da TISS Versão 3.02.00 Agosto/2014 u Página 2 de 58 Sumário Instruções Gerais... 4 Guia de Consulta... 5 Guia de Serviço Profissional/Serviço Auxiliar de Diagnóstico
Manual de Preenchimento dos formulários da TISS Versão 3.02.00 Agosto/2014 u Página 2 de 58 Sumário Instruções Gerais... 4 Guia de Consulta... 5 Guia de Serviço Profissional/Serviço Auxiliar de Diagnóstico
Procedimento Operacional Padrão. Websios/SIOS
 1/27 1.0 Objetivo Protocolar para encaminhamento para o faturamento SANCOOP as guias provenientes dos atendimentos realizados nos hospitais, clínicas e consultório 2.0 Aplicação Setor de Recepção e Comunicação.
1/27 1.0 Objetivo Protocolar para encaminhamento para o faturamento SANCOOP as guias provenientes dos atendimentos realizados nos hospitais, clínicas e consultório 2.0 Aplicação Setor de Recepção e Comunicação.
Mudança no pedido de autorização
 Mudança no pedido de autorização O processo para solicitar autorizações à CASSI mudou: solicite pelo sistema Autorize, da Orizon a operação dispensa contato telefônico Resultado: interação eletrônica com
Mudança no pedido de autorização O processo para solicitar autorizações à CASSI mudou: solicite pelo sistema Autorize, da Orizon a operação dispensa contato telefônico Resultado: interação eletrônica com
Atendimento. Cadastramento de Guias; Saída da clínica (SADT/Internação); Atenção nos status dos procedimentos; 20/08/2014
 Treinamento Grupo III Prestadores Resumo Cadastramento de Guias; Atendimento Saída da clínica (SADT/Internação); Atenção nos status dos procedimentos; 1 Atendimento Status NEGADO, verificar o motivo! Atendimento
Treinamento Grupo III Prestadores Resumo Cadastramento de Guias; Atendimento Saída da clínica (SADT/Internação); Atenção nos status dos procedimentos; 1 Atendimento Status NEGADO, verificar o motivo! Atendimento
ou (11) capital ou demais localidades Fechamento (11) , (11) , Atendimento
 Índice Apresentação...Erro! Indicador não definido. 1. Agilidade no Fechamento de Serviços... 3.1 Acionamento Eletrônico...Erro! Indicador não definido. Acessando o JUVO... 5 1. Alterando seu usuário e
Índice Apresentação...Erro! Indicador não definido. 1. Agilidade no Fechamento de Serviços... 3.1 Acionamento Eletrônico...Erro! Indicador não definido. Acessando o JUVO... 5 1. Alterando seu usuário e
Manual de Instruções CAMED SAÚDE
 Manual de Instruções CAMED SAÚDE Janeiro/2015 1 Sumário 1. Introdução... 5 2. Orientações Gerais... 6 2.1 Entrega de guias... 6 2.2 Numeração de guias... 6 2.3 Pacotes - Autorização e cobrança... 6 3.
Manual de Instruções CAMED SAÚDE Janeiro/2015 1 Sumário 1. Introdução... 5 2. Orientações Gerais... 6 2.1 Entrega de guias... 6 2.2 Numeração de guias... 6 2.3 Pacotes - Autorização e cobrança... 6 3.
UNIVERSIDADE FEDERAL DO VALE DO SÃO FRANCISCO UNIVASF SECRETARIA DE TECNOLOGIA DA INFORMAÇÃO STI DEPARTAMENTO DE SISTEMAS DE INFORMAÇÕES
 UNIVERSIDADE FEDERAL DO VALE DO SÃO FRANCISCO UNIVASF SECRETARIA DE TECNOLOGIA DA INFORMAÇÃO STI DEPARTAMENTO DE SISTEMAS DE INFORMAÇÕES MANUAL DO USUÁRIO SISTEMA DE TRAMITAÇÃO DE DOCUMENTOS Versão 3.0
UNIVERSIDADE FEDERAL DO VALE DO SÃO FRANCISCO UNIVASF SECRETARIA DE TECNOLOGIA DA INFORMAÇÃO STI DEPARTAMENTO DE SISTEMAS DE INFORMAÇÕES MANUAL DO USUÁRIO SISTEMA DE TRAMITAÇÃO DE DOCUMENTOS Versão 3.0
Manual Pessoa Jurídica
 Sistema de Bilhetagem Eletrônica Manual essoa Jurídica Revisão 03 / Outubro 2017 Índice Introdução... 3 Login, Senha e Cadastro... 4 Login... 4 Cadastro de novas empresas... 5 Senha... 10 Cadastro e Atualizações...
Sistema de Bilhetagem Eletrônica Manual essoa Jurídica Revisão 03 / Outubro 2017 Índice Introdução... 3 Login, Senha e Cadastro... 4 Login... 4 Cadastro de novas empresas... 5 Senha... 10 Cadastro e Atualizações...
MANUAL MÓDULO PESSOA FÍSICA
 Sistema de Bilhetagem Eletrônica MANUAL MÓDULO PESSOA FÍSICA Revisão 03 / Outubro 2017 Índice "! #$% %&' (%! " ) " *$)$$, %+, -%& Introdução O Módulo Pessoa Física é um conjunto de páginas web que permitem
Sistema de Bilhetagem Eletrônica MANUAL MÓDULO PESSOA FÍSICA Revisão 03 / Outubro 2017 Índice "! #$% %&' (%! " ) " *$)$$, %+, -%& Introdução O Módulo Pessoa Física é um conjunto de páginas web que permitem
Portal de Cotação da FCC S.A.
 da FCC S.A. Manual do fornecedor Revisão 2 17/07/2017 Portal de Cotação da FCC S.A. Manual do fornecedor Introdução Para facilitar o processo de compras da FCC S.A. foi criado um novo portal de cotações,
da FCC S.A. Manual do fornecedor Revisão 2 17/07/2017 Portal de Cotação da FCC S.A. Manual do fornecedor Introdução Para facilitar o processo de compras da FCC S.A. foi criado um novo portal de cotações,
Módulo Odontologia. Sumário. Odontologia
 Módulo Odontologia Sumário Odontologia Este módulo contêm as informações referentes como lançar os dados do atendimento odontológico dos pacientes, bem como a(s) receita(s) a ele fornecidas e o(s) exame(s)
Módulo Odontologia Sumário Odontologia Este módulo contêm as informações referentes como lançar os dados do atendimento odontológico dos pacientes, bem como a(s) receita(s) a ele fornecidas e o(s) exame(s)
MANUAL DE EXECUÇÃO DE PROCEDIMENTO / SADT PEP
 1 UNIMED UBERABA MANUAL DE EXECUÇÃO DE PROCEDIMENTO / SADT PEP 2013 2 1. Autorizador... 3 1.2. Verificação de elegibilidade... 4 1.2.1. Execução de Procedimento / SADT... 5 1.2.2. Solicita e Executa procedimento
1 UNIMED UBERABA MANUAL DE EXECUÇÃO DE PROCEDIMENTO / SADT PEP 2013 2 1. Autorizador... 3 1.2. Verificação de elegibilidade... 4 1.2.1. Execução de Procedimento / SADT... 5 1.2.2. Solicita e Executa procedimento
Sumário Introdução... 1 Resumo das alterações... 1 Upload...3
 Manual de utilização Alteração da Aplicação de Upload site TISS Data: 09/10/2015 Autor: Mariceli Cristina Turati Versão: 1.0 Sumário Introdução... 1 Resumo das alterações... 1 Upload...3 Descritivo de
Manual de utilização Alteração da Aplicação de Upload site TISS Data: 09/10/2015 Autor: Mariceli Cristina Turati Versão: 1.0 Sumário Introdução... 1 Resumo das alterações... 1 Upload...3 Descritivo de
Guia de Utilização do Sistema de Controle de Procedimentos Odontológicos
 Guia de Utilização do Sistema de Controle de Procedimentos Odontológicos Guia de Utilização do Com vistas a agilizar os processos de perícia, autorização e realização de procedimentos do Plano Odontocasse,
Guia de Utilização do Sistema de Controle de Procedimentos Odontológicos Guia de Utilização do Com vistas a agilizar os processos de perícia, autorização e realização de procedimentos do Plano Odontocasse,
MANUAL AUTORIZADOR ONLINE
 MANUAL ONLINE COMO ACESSAR Para ter acesso ao autorizador on-line da Uniodonto Piracicaba siga os passos abaixo: Acesse www.uniodontopiracicaba.com.br e clique em PORTAL COOPERADO Em seguida, digite a
MANUAL ONLINE COMO ACESSAR Para ter acesso ao autorizador on-line da Uniodonto Piracicaba siga os passos abaixo: Acesse www.uniodontopiracicaba.com.br e clique em PORTAL COOPERADO Em seguida, digite a
GUIA RÁPIDO CONHEÇA AS PRINCIPAIS FUNÇÕES DO NOVO FATURE EM POUCOS CLIQUES.
 CONHEÇA AS PRINCIPAIS FUNÇÕES DO NOVO FATURE EM POUCOS CLIQUES. MAIS SIMPLES. MAIS DIRETO. MAIS FÁCIL. É ENTRAR E FATURAR. Imprimir este guia NOVO FATURE. Este guia foi dividido em cinco capítulos. Para
CONHEÇA AS PRINCIPAIS FUNÇÕES DO NOVO FATURE EM POUCOS CLIQUES. MAIS SIMPLES. MAIS DIRETO. MAIS FÁCIL. É ENTRAR E FATURAR. Imprimir este guia NOVO FATURE. Este guia foi dividido em cinco capítulos. Para
MANUAL DE PREENCHIMENTO DO PORTAL DE ATENDIMENTO AO PRESTADOR
 MANUAL DE PREENCHIMENTO DO PORTAL DE ATENDIMENTO AO PRESTADOR Este Manual tem por finalidade orientar o preenchimento do Novo Portal de Serviços de Atendimento ao Prestador no atendimento aos beneficiários
MANUAL DE PREENCHIMENTO DO PORTAL DE ATENDIMENTO AO PRESTADOR Este Manual tem por finalidade orientar o preenchimento do Novo Portal de Serviços de Atendimento ao Prestador no atendimento aos beneficiários
Manual de emissão e impressão guias Padrão TISS 3.0.2
 Manual de emissão e impressão guias Padrão TISS 3.0.2 Pré requisito: O sistema WebPlan está homologado para os seguintes navegadores de internet: - Microsoft Internet Explorer Versão 9 ou superior. - Google
Manual de emissão e impressão guias Padrão TISS 3.0.2 Pré requisito: O sistema WebPlan está homologado para os seguintes navegadores de internet: - Microsoft Internet Explorer Versão 9 ou superior. - Google
