Software Gestão Estratégica V
|
|
|
- João Quintanilha Viveiros
- 8 Há anos
- Visualizações:
Transcrição
1 1 Software Gestão Estratégica V
2 2 SUMÁRIO INTRODUÇÃO... 4 CONSIDERAÇÕES GERAIS LOGIN MENUS NAVEGAÇÃO CONFIGURAÇÕES GERAIS CONFIGURAÇÃO DO LAYOUT CADASTRO DE DADOS COMUNICAÇÃO... 80
3 3 8. CALENDÁRIO E REUNIÕES PLANEJANDO A ESTRATÉGIA FERRAMENTAS DE CONTROLE ACOMPANHANDO A ESTRATÉGIA OUTRAS FUNCIONALIDADES
4 4 INTRODUÇÃO O software Gestão Estratégica da Stratec visa garantir a implementação do planejamento estratégico e o alcance da visão de longo prazo da organização, sendo capaz de sistematizar a execução do planejamento estratégico e acompanhar o desempenho dos processos da empresa, facilitando o monitoramento de metas e projetos por parte dos gestores. Ao utilizar o software, a organização é capaz de: Comunicar interna e/ou externamente a sua estratégia; Desdobrar a sua estratégia até o nível operacional; Garantir a coerência das metas e projetos com a estratégia; Monitorar o desempenho; Elaborar e controlar os planos de ação para o alcance das metas; Replanejar as ações de metas não alcançadas. Este manual tem por objetivo direcionar a utilização do software Gestão Estratégica criado pela Stratec.
5 5 CONSIDERAÇÕES GERAIS Antes de navegar pelas funções do software, note os itens no canto superior direito da tela: - O item permite que você pesquise algum termo em todos os registros do software. - O pode ser acessado por qualquer usuário, desde que o mesmo tenha permissão pra isso. (O acesso ao chat é definido em Configurações>> Aba perfis de usuário). Ao clicar nele, será aberto um formulário que deve ser preenchido com o seu nome e . Logo, é preciso preencher o campo da pergunta. Figura: Formulário do chat
6 6 Depois, é só clicar em Start Chat para iniciar o bate-papo com um dos nossos analistas de suporte. O chat funciona de segunda à sexta-feira das 8:00 às 18:00 Teremos prazer em atendê-lo! - Toda vez que estiver com alguma dúvida sobre as funcionalidades do software, você poderá clicar em. - Você também pode navegar entre os anos, para ver os resultados de anos anteriores ou planejar anos futuros através dos sinais + e - localizados em torno do ano em que você está navegando. - Quando terminar de utilizar o software, clique no botão para fazer logoff.
7 7 1. LOGIN O software Gestão Estratégica pode ficar hospedado no servidor da Stratec ou no do próprio cliente. Para os clientes que optam pelo servidor da Stratec, o software pode ser acessado através do link Para os clientes que hospedam o software em servidor próprio, o endereço de acesso será fornecido pela área de TI da organização. O endereço de acesso direcionará o usuário à tela de login, onde deverá entrar com seu usuário e senha. O software está disponível em três idiomas, português, inglês e agora, espanhol. Figura: Tela de login Nota: O sistema tem uma opção de integração do AD (Active Diretory), quando o sistema do cliente estiver configurado para utilizar esta integração, é bom lembrar que o usuário e senha serão os mesmos utilizados na rede interna do cliente. Sobre esta integração, será detalhada futuramente no manual.
8 8 2. MENUS O software possui três menus: o superior, o lateral e o específico de navegação (mais conhecido como pop-up). 2.1 Menu Superior O menu superior está localizado no topo da página, no lado esquerdo. Figura: Menu Superior As funcionalidades deste menu são: Retornar à tela inicial. Adicionar tela aos favoritos Ver as telas adicionadas aos favoritos Acessar fórum de discussão Acessar mensagens recebidas ou enviar novas mensagens Retornar para a página anterior Ir para a próxima página
9 9 2.2 Menu Lateral O Menu Lateral (o símbolo localizado no canto esquerdo superior da tela) é composto pelos seguintes itens: Cadastro: Permite cadastrar diferentes dados e configurações no sistema; Planejamento: Permite navegar pelos objetivos estratégicos, projetos, indicadores, planos de ação, etc. Acompanhamento: Possibilita acompanhar o desempenho da empresa de diversas maneiras; Análise da Gestão: Demonstra resumidamente o status de uma determinada área, verificando quantos indicadores estão com o farol vermelho, amarelo, verde, azul, etc. Possibilita acompanhar também ações relacionadas à área e indicadores desatualizados. Ferramentas: Permite filtrar as mensagens recebidas, enviar novas mensagens, visualizar histórico de acessos, realizar transferência de responsabilidades, etc. Importação: Permite importar dados. Ainda dentro do item importação, permite-se também exportar dados.
10 10 Figura: Menu Lateral 2.3 Menu Específico de Navegação(Menu pop-up) O Menu específico de navegação é visualizado ao clicar em um item da maioria dos relatórios do sistema, assim como nos itens do mapa estratégico. O menu aparece também nos projetos. Figura: Menu específico de navegação (pop-up)no mapa estratégico.
11 11 3. NAVEGAÇÃO Para facilitar a utilização do software Gestão Estratégica pelo usuário, além dos menus, é possível navegar também pelas abas da tela inicial. A tela inicial é dividida em abas: Mapa Estratégico; Dashboard; Matriz de Resultados; Painel; Resultado por Área; Painel Individual e Pendências. Ao fazer o login no site, o usuário é direcionado automaticamente à primeira aba, que traz o mapa estratégico da organização. Se o usuário estiver navegando em outras partes do software e desejar retornar à tela inicial, pode acessá-la através do símbolo do menu superior ou através do item Acompanhamento >> Tela Inicial do menu lateral. 3.1 Aba Mapa Estratégico Nesta aba, é possível visualizar todos os mapas cadastrados para a organização, tanto por área, quanto corporativo e os objetivos estratégicos que os compõem. Utilize o filtro para selecionar o mapa desejado. Figura: Mapa estratégico do Conselho de Administração com negócio, missão, visão e valores
12 12 Clicando no local indicado na figura abaixo, é possível ocultar os campos negócio, missão, visão e valores ao se visualizar o mapa. Figura: Mapa estratégico do Conselho de Administração com negócio, missão, visão e valores Note também que cada objetivo é sinalizado com dois faróis. O do lado esquerdo mostra se a meta foi alcançada no período atual e o do lado direito mostra o acumulado naquele ano. Se houver uma pequena esfera cinza sobrepondo o farol, significa que aquele objetivo está com os valores desatualizados. Figura: Exemplo de objetivo do M apa Etratégico No exemplo acima, mesmo o resultado do período sendo positivo, não foi suficiente para garantir a sinalização verde do farol no acumulado do ano.
13 Ao se clicar com o botão esquerdo do mouse em um objetivo estratégico, abre-se um menu 13 específico de navegação (pop-up) com diversas funções, que serão explicadas posteriormente. Figura: Menu específico de navegação (pop-up) Esta aba também conta com a opção de imprimir e/ou exportar o mapa em PDF. Para isso, basta clicar no ícone correspondente, localizado no canto superior direito da tela. Figura: Ícone de impressão e exportação em PDF
14 É possível criar inúmeros mapas estratégicos para uma mesma área, para isso, basta 14 acessar o menu lateral, Cadastro >> Mapa estratégico por área e inserir um novo. É possível definir o tipo de permissão que cada usuário terá com relação ao Mapa estratégico. Isso se faz através da aba permissões. Figura: Permissão por usuário no mapa estratégico por área Vamos conhecer agora, o menu de configuração do mapa estratégico. Ao passar o mouse sobre cada botão, aparecerá uma caixa de texto com uma pequena explicação: Figura: Menu de configuração do mapa estratégico O primeiro passo para criar o mapa estratégico, é definir o layout. Se a organização já tiver o layout pronto, é só fazer upload da figura através do botão (selecionar imagem de fundo). Se a figura ficar cortada, deve-se ajustar o tamanho do mapa através do botão e aumentar os valores de altura e largura. Se a organização não possuir um mapa pronto, pode criar o layout a partir de quadrados e círculos customizados, que podem ser inseridos através dos botões e. A organização pode ainda fazer upload de figuras para compor o mapa, através do botão (inserir imagem).
15 15 Para inserir textos no mapa, deve-se utilizar o botão e para inserir objetivos, o. Agora é possível configurar a fonte (letra) do objetivo. Isso mesmo! Você pode definir o tipo, tamanho, cor, etc. É possível ainda, inserir algum gráfico comparativo criado anteriormente (veja o item 11.4) através do botão. Para excluir algum item, basta selecioná-lo e clicar no botão de exclusão. Você pode iniciar o mapa e terminá-lo posteriormente, mas não se esqueça de salvá-lo no botão, antes de sair da tela. Figura: Construção de mapa estratégico 3.2 Aba Dashboard O software permite a criação de dashboard, uma área customizável, onde o usuário pode selecionar todas as informações que gostaria de visualizar em uma mesma tela. E é nessa aba que se cria um dashboard individual, ou seja, que somente quem o criou poderá
16 visualizá-lo. Para isso, deve-se selecionar o dashboard individual, clicar em Editar 16 dashboard individual e selecionar o que se deseja inserir, seguindo o mesmo padrão de configuração do mapa estratégico explicado anteriormente. Figura: Dashboard individual É possível ainda, configurar como os dashboards existentes aparecerão no filtro. A visualização pode ser em forma de árvore ou lista. Para fazer essa alteração, basta ir em Cadastro >> Configuração de layout >> Aba diversos >> Tela inicial e selecionar a opção. Além do dashboard individual, também é possível criar dashboard corporativo e por área. Para criar um dashboard corporativo, deve-se acessar o menu lateral, Cadastro >> Configuração de layout >> Aba dashboard. Já o por área, pode-se editar a área e acessar a aba dashboard ou cadastrar através do menu lateral, Cadastro >>Dashboard por área. É possível definir o tipo de permissão que cada usuário terá com relação ao dashboard. Isso se faz através da aba permissões.
17 17 Figura: Permissão por usuário no dashboard Todos os dashboards podem ser visualizados através da Tela Inicial>>Aba Dashboard. Basta selecionar o filtro do qual se deseja ver. Figura: Filtro dos dashboards cadastrados Esta aba conta também com a opção de imprimir e/ou exportar o dashboardem PDF. Para isso, basta clicar no ícone correspondente localizado no canto superior direito da tela. O nome Dashboard pode ser alterado para qualquer outra nomenclatura que se adéque melhor ao linguajar da empresa, basta acessar o menu lateral, Cadastro >> Configurações >>Aba termos. 3.3 Aba Matriz de Resultados Em Matriz de Resultados, pode-se visualizar facilmente, por periodicidade, todos os resultados referentes a um indicador, como a área a qual ele pertence, perspectiva, unidade
18 de medida, valores previstos e realizados, tendência, cronograma do plano de ação, 18 polaridade, faixas de farol e responsável. Também são exibidos dados da tabela de valores dos itens. Existe ainda a possibilidade de importar um modelo no formato ppt para ser usado com a Matriz de Resultados. Para isso, acesse modelo ppt pode ser importado em Cadastro > Configuração de Layout > Aba Modelo PPT Figura: Importação de modelo PPT 3.4 Aba Painel Em painel, é possível realizar uma análise de caminho crítico dos objetivos, indicadores, projetos estratégicos e seus desdobramentos. Para tal, seleciona-se um painel (previamente cadastrado), a perspectiva, o período desejado e a classe/origem dos dados a serem buscados (caso os dados tenham sido classificados anteriormente). Com relação aos indicadores, os faróis se referem ao desempenho em relação à meta. Já com relação aos projetos estratégicos, os faróis se referem ao andamento das ações quando não houver valores nele cadastrado.
19 19 Figura: Exemplo de Painel Um painel deve ser criado através do menu lateral, Planejamento>> Painel. Para isso, deve-se: 1) Clicar em inserir ; 2) Escrever uma descrição, alocar o painel a uma área, colocar o responsável, definir as opções e salvar. Após salvar, aparecerão botões de inserir itens para aparecerem no painel e de inserir colaboradores com permissão para visualizar o painel. Podendo também todos os usuários com permissão na área visualizarem.
20 20 Figura: Criação de painel Após inserir os itens e os colaboradores, pode-se alterar o status para: em desenvolvimento (onde apenas o criador poderá visualizá-lo) ou liberado para uso (onde todos os usuários com permissão poderão visualizá-lo). Depois de criado e liberado para uso, pode-se visualizá-lo através da Tela inicial >> Aba painel. Esta aba também conta com a opção de imprimir/salvar o painel. Para isso, basta clicar no ícone localizado no canto superior direito da tela.
21 Também é possível configurar como os painéis existentes aparecerão no filtro. Conforme se 21 fez com os dashboards. A visualização pode ser em forma de árvore ou lista. 3.5 Aba Resultado por Área Nesta aba, pode-se verificar todos os objetivos, indicadores, projetos e ações atrelados a uma determinada área. Além disso, é possível visualizar facilmente o status dos itens retornados pela busca, através da exibição de faróis e barras de cronograma. Para isso deve-se utilizar os filtros: Área (para selecionar a unidade desejada) e Classe/Origem (para selecionar a classificação dos dados desejados, caso haja alguma). Figura: Resultados da Área Conselho de Administração Ao clicar nos itens, abre-se o menu específico de navegação (pop-up), através do qual é possível consultar mais detalhes sobre o item selecionado.
22 22 Figura: Menu específico de navegação de indicadores 3.6 Aba Painel Individual Esta aba tem o mesmo objetivo da aba anterior Resultado por Área, porém a nível individual. Nela, é possível conferir os objetivos, indicadores, projetos e ações de responsabilidade de cada indivíduo. Para isso, deve-se selecionar o filtro do responsável. Figura: Painel Individual da Beatriz Vilela
23 Aba Pendências Esta aba demonstra quais itens estão atrasados ou não foram preenchidos sob responsabilidade de um determinado empregado, bem como suas reuniões agendadas. Figura: Pendências da colaboradora Beatriz Vilela 4. CONFIGURAÇÕES GERAIS Agora é hora de configurar o software e deixá-lo com a cara do planejamento estratégico da empresa. Lembre-se que este passo é muito importante para que o software seja efetivo no planejamento, execução e monitoramento da estratégia. Por um lado, o software disponibiliza diversas ferramentas para auxiliar a Gestão Estratégica, mas por outro é importante lembrar que ferramentas em excesso podem confundir e desestimular o usuário final.
24 Cadastro>> Configurações >> Aba Configurações Gerais 1) Farol Primeiramente, deve-se definir quais cores de farol serão utilizadas para os indicadores/objetivos estratégicos e o significado de cada uma delas. Em seguida, deve-se decidir se, de acordo com o resultado dos indicadores, será necessário que o usuário preencha Relatórios de Acompanhamento. O campo Relatório de Acompanhamento pode ser útil, por exemplo, para explicar porque uma meta não foi alcançada. Podendo definir também, após quantas ocorrências será demandado ao usuário que preencha esse relatório. Há também as opções de: Exibir farol cinza para indicador desatualizado, sinalizar no farol que o relatório de acompanhamento foi cadastrado e ainda Somente considerar que o relatório de acompanhamento foi cadastrado se houver proposição/ação cadastrada. Figura: Configuração dos faróis
25 25 2) Geral Após definir os faróis, vamos definir algumas configurações gerais. a) Habilitar gestão de risco: Habilita a matriz de riscos (veja os itens 7.7 e 11.4) b) Bloquear cadastro de ações para objetivos estratégicos:algumas organizações não relacionam as ações aos objetivos estratégicos. Para estes casos, é melhor deixar essa funcionalidade bloqueada, para evitar o excesso de informações dirigidas ao usuário final. c) Bloquear utilização de parâmetros: Algumas organizações utilizam parâmetros no cálculo de seus indicadores, como por exemplo, taxa do dólar comercial. Para estas organizações, a utilização de parâmetros pode ser interessante. Para as outras, é recomendável manter essa funcionalidade bloqueada d) Utilizar georeferência: Habilitando essa opção, é possível inserir, por item, um mapa geográfico comparativo, se fazendo através da aba georeferência. e) Utilizar priorização de projetos: Se esta opção estiver marcada, será possível definir a prioridade do projeto ao cadastrá-lo, em uma escala que varia de 1 a 5. f) Utilizar workflow de aprovação de projetos: O software oferece a opção de escolher um responsável pela aprovação de projetos. O responsável escolhido tem a opção de aprovar, não aprovar ou colocar em espera um determinado projeto. Enquanto o responsável não analisar o projeto, este fica em estado de aguardando avaliação.
26 g) Utilizar workflow de aprovação de painel: Da mesma maneira dos projetos, o 26 software oferece a opção de escolher um responsável pela aprovação de painéis cadastrados. h) Permitir o cadastro de tema estratégico por área: Se esta opção estiver marcada, no detalhamento da área, habilita-se uma nova aba chamada Temas estratégicos, para que os mesmos possam ser cadastrados. i) Nome do sistema customizado: É utilizado para substituir o nome do sistema Gestão Estratégica pelo nome que a empresa decidir mais adequado às suas necessidades. j) Endereço do Sistema: endereço de acesso ao sistema, usado para que o usuário consiga acessar diretamente o sistema através de links enviados nos s de alerta, por exemplo. k) Permitir atualização de base automática: essa opção é útil para os clientes que não possuem a base instalada no servidor da Stratec. Isso significa que quando houver uma nova versão, não será necessário rodar os scripts, pois os mesmos serão executados automaticamente. Obs.: para os clientes que possuem as bases instaladas no servidor da Stratec, não vai fazer diferença, pois a Stratec mesmo é quem atualiza suas bases l) Calendário: possibilita a seleção de um calendário específico, previamente cadastrado, ou o calendário default. Para saber mais sobre como cadastrar um calendário, veja o item 8.
27 m) Cadastrar digitador de valores: esta opção permite cadastrar um responsável por 27 cadastrar as atualizações de determinado projeto ou indicador, mesmo que este não seja de sua atribuição. n) Tornar campo perspectiva obrigatório: ao ser marcado, possibilita que o campo Perspectiva no cadastro de um item com valor se torne obrigatório, ou seja, não será possível cadastrar o item sem que esse campo esteja preenchido. Figura: Configurações gerais 3) Indicadores Agora, vamos definir algumas configurações para os indicadores. Primeiramente, definimos como deve ser desdobrada a árvore de indicadores (veja o item 11.8). Pode-se desdobrála por fórmula de cálculo, item de verificação, desdobramento do item (origem da meta), ou seja, de onde aquele indicador se origina e ainda definir o número máximo de desdobramentos visualizados.
28 28 Pode-se ainda, decidir se será possível cadastrar valores de benchmark de outros anos, se vai ou não exibir a descrição da meta no mapa estratégico, se será permitido o uso de valores tabelados (veja o item 6.12) e se será permitido o cadastro de valores realizados estimados. Você entenderá melhor a aplicação dessas configurações ao ver o item 9.1 sobre objetivos estratégicos e indicadores. Por último, tem-se a opção de utilizar a análise multidimensional (veja item 6.13), de cadastrar digitador de valores (veja item 9.1.1), de permitir a configuração do layout do gráfico por item, e de calcular farol de tendência usando o valor do desempenho. Figura: Configuração geral do cadastro de indicadores
29 29 4) Dias de tolerância para indicadores desatualizados É nesta parte que se define qual prazo o usuário terá para apurar e informar ao software o valor dos indicadores. Esse prazo pode variar de acordo com a periodicidade dos indicadores, e deve ser informado sempre em dias corridos. Por exemplo, se para um indicador de periodicidade mensal for informado o valor de 10 dias de tolerância, o usuário poderá preencher os valores de certo mês até o 10º dia corrido do mês seguinte. Também pode-se optar por enviar um automático alertando para a necessidade de atualizar indicadores (antes deles vencerem) na virada do período ou para o superior do responsável pelo objetivo após a sinalização de valor desatualizado. Informar também sobre marcar a opção Subir automaticamente na hierarquia. Marcando essa opção, após o término do período, o será enviado ao superior do responsável e assim consecutivamente. Figura: Dias de tolerância para indicadores desatualizados
30 30 Também no item 4.3 é necessário definir o número de dias que os usuários (de acordo com o perfil cadastrado) têm para alterar valores de realizado. 4.2 Cadastro >> Configurações >> Aba Ações É nesta aba que se define as configurações gerais dos projetos e das ações que serão acompanhados pelo software. Figura: Aba ações Primeiramente, deve-se definir até quando o usuário terá para realizar alterações nos projetos. Podendo ser sem restrição, ter uma data limite, ou até a data inicial de execução do mesmo. Figura: Prazo para alteração de projetos Em seguida, deve-se definir se o farol que representará o status do projeto será definido de acordo com percentual executado ou com a data. Quando os projetos não exigem um controle muito rígido, recomenda-se controlá-los por data, e não por percentual executado.
31 31 Figura: Cálculo do farol dos projetos por data Agora é possível definir o número de dias de atraso em que o projeto ou ação exibirá farol amarelo/vermelho. Figura: Sinalização amarela com até 5 dias de atraso No exemplo acima, foi definido que o farol sinalizará amarelo com um atraso de até 5 dias do projeto ou ação. Se houver atraso superior a 5 dias, o farol ficará vermelho. É possível também, que o farol amarelo seja utilizado como um alerta de que o prazo de um projeto ou ação está prestes a vencer. Neste caso, coloca-se o sinal (-) antes do número de dias. No exemplo abaixo, o farol ficará amarelo faltando 2 dias ou menos para o vencimento e se tornará vermelho quando o projeto ou ação estiver atrasado. Figura: Sinalização amarela a partir de 2 dias ou menos para o vencimento Outra customização permitida pelo software é a definição dos campos a serem exibidos no plano de ação e no relatório de acompanhamento. Marcando, os campos serão exibidos, desmarcando, os campos serão ocultados.
32 32 Figura: Campos a serem exibidos no Plano de Ação Note que foram marcados 4 dos 5 campos disponíveis, logo o campo porque será ocultado e os demais,exibidos ao se preencher um novo plano de ação: Figura: Inserção de novo plano de ação A mesma observação vale para os campos do relatório de acompanhamento. Figura: Inserção de novo relatório de acompanhamento Como foram marcadas todas as opções possíveis, ao se preencher um novo relatório, todos os campos aparecerão.
33 33 Figura: Exemplo de relatório de acompanhamento 4.3 Cadastro >> Configurações >> Aba Perfis de Usuário O software permite criar perfis de acesso individualizado, ou seja, grupos de usuários com acesso limitado. Dessa maneira pode-se restringir, por exemplo, os usuários que terão autorização para alterar metas e criar novos indicadores. Após clicar em inserir, deve-se preencher um nome para o perfil e estabelecer em número de dias, o prazo que os usuários inscritos sob aquele perfil terão para realizar alterações nos valores realizados (se este for o caso). Se este campo ficar em branco, o prazo será infinito. Em seguida, deve-se escolher os itens que o usuário terá acesso, marcando nas opções desejadas. Note que alguns itens possuem o sinal (+). Isso significa que eles possuem subitens que podem ser acessados clicando neste sinal. Neste momento, também será possível visualizar as configurações dos outros perfis cadastrados e alterá-los simultaneamente.
34 34 Figura: Cadastro de perfil de usuário 4.4 Cadastro>> Configurações >> Aba Classe/Origem Nesta aba, pode-se criar diferentes classificações para os indicadores. Figura: Aba classe/origem Para inserir uma nova classificação, deve-se clicar em inserir no canto superior esquerdo, escrever o nome desejado no campo descrição e clicar em salvar, salvar e inserir ou salvar e fechar. Figura: Inserção de nova classe/origem de indicador
35 Para editar ou excluir uma classificação, deve-se selecionar o item desejado e clicar no 35 botão correspondente. Figura: Classe/origem de indicadores Pode-se também exportar ou enviar por a lista de classe/origem cadastrada, como se pode visualizar na figura acima. Basta clicar nos botões correspondentes. 4.5 Cadastro >> Configurações >> Aba Tela Inicial Nesta aba, pode-se escrever o Negócio, a Missão, a Visão e os Valores da empresa, os quais aparecerão no mapa estratégico corporativo, que será explicado posteriormente. Figura: Aba tela inicial
36 Cadastro >> Configurações >> Aba Termos Neste espaço é possível adequar o software à nomenclatura utilizada por cada empresa ou órgão. Para isso, deve-se selecionar a linha com o termo que se deseja mudar e clicar em editar, no campo superior esquerdo. Figura: Tela dos termos utilizados no software 4.7 Cadastro >> Configurações >> Aba Envio de Uma das ferramentas disponíveis para o monitoramento da estratégia é o envio automático de s. Figura: Configuração de envio de s
37 Primeiramente, deve-se definir em quais casos os s automáticos serão enviados aos 37 responsáveis pelos itens, marcando as opções apresentadas na figura abaixo. Mas lembrese: s em excesso podem encher demasiadamente a caixa de entrada do usuário final e fazer com que sejam excluídos antes mesmo de serem lidos! Figura: Envio de s gerais Também, deve-se definir se o de ação atrasada será enviado somente ao responsável pela ação, somente ao responsável pelo plano de ação ou para ambos. E após quantos dias de atraso o será enviado. Figura: Envio de para ação atrasada Em relação à configuração do servidor de , esta é feita de acordo com o servidor de do próprio cliente. Figura: Configuração do servidor de
38 Pode-se também, customizar o conteúdo dos s que serão enviados aos 38 responsáveis, clicando na opção desejada. Figura: Configuração do conteúdo dos s Ao clicar em alguma opção, abre-se um modelo de que pode ser alterado de acordo com a preferência do cliente. Figura: Edição de automático para meta não alcançada Nos s de alerta enviados pelo sistema, aparecerão links de acesso direto ao sistema na tela referente ao conteúdo do . Veja exemplo na figura abaixo. Figura: Link de acesso ao sistema através do de alerta
39 Cadastro >> Configurações >> Aba Integrações Figura: Aba integrações Primeiramente, tem-se a opção de realizar integração com o LDAP, ou seja, configurar o servidor LDAP e o software Gestão Estratégica para que ambos funcionem com a mesma senha e login, facilitando o acesso do usuário. Por último, é possível fazer com que os sistemas da Stratec sejam integrados com o servidor de Active Directory da organização. Quando isso é feito, o login no sistema passa ser o mesmo que os colaboradores utilizam na rede da empresa. Quando utilizado basta configurar os dados do servidor de AD e o sistema passará a utilizá-lo para autenticar os usuários do sistema, bastando no cadastro de colaborador, informar o login do mesmo. 4.9 Cadastro >> Configurações >> Aba Segurança Neste espaço, serão configuradas opções relativas à segurança de acesso ao sistema.
40 Pode-se configurar o modo como serão criadas e administradas as senhas, definição de 40 utilização de senha forte e senha default, qual ação será tomada em caso de esquecimento, a quantidade de vezes que a mesma senha não poderá ser reutilizada. Pode-se ainda restringir o acesso simultâneo do mesmo usuário em computadores diferentes. Por último, é possível bloquear upload de arquivos com determinadas extensões. Figura: Aba Segurança
41 41 5. CONFIGURAÇÃO DO LAYOUT 5.1 Cadastro >> Configuração de Layout >> Aba Logomarcas Figura: Tela de configuração das logomarcas Neste espaço é possível fazer o upload da logomarca/símbolo que representa a empresa, e também escolher a imagem a ser mostrada na página de login. Para isso, é só clicar na área destinada a cada imagem. Preferencialmente, as imagens devem estar no formato PNG e ter o fundo transparente. Você pode conferir os resultados nas figuras a seguir.
42 42 Figura: Tela principal do software Figura: Tela de login com logomarca da empresa 5.2 Cadastro >> Configuração de Layout >> Aba Gráficos Nesta aba é possível escolher quais informações devem ser mostradas na tela de gráfico e definir suas configurações padrões, como: Cor, formato, etc.
43 43 Figura: Tela de configuração dos gráficos O sistema também permite que essa configuração seja feita por item. Mas para isto, é preciso definir em Cadastro >> Configurações >> Aba Configurações Gerais >> Indicadores a opção Permitir configuração do layout do gráfico por item. 5.3 Cadastro >> Configuração de Layout >> Aba Diversos Você se lembra que no capítulo anterior chamou-se a atenção para o fato de que ferramentas de monitoramento em excesso podem desestimular e confundir o usuário final? Pois bem, chegou a hora de ocultar tudo o que pode poluir as telas de visualização ou que não é utilizado no planejamento estratégico da empresa.
44 44 Figura: Aba diversos A primeira definição a ser feita, é escolher quais campos devem aparecer ao cadastrar novas áreas. Figura: Configuração de layout para as áreas Como se pode observar na figura acima,optou-se por ocultar o campo negócio e deixar os campos missão, visão e valores visíveis no cadastro das áreas. Portanto, ao se cadastrar uma nova área estes campos estarão disponíveis para preenchimento, sendo opcionais e não obrigatórios.
45 45 Figura: Cadastro de nova área A seguir, deve-se escolher quais campos estarão disponíveis ao cadastrar novos objetivos estratégicos ou indicadores (posteriormente veja o item 9.1). Figura: Configuração de layout para objetivos estratégicos/indicadores
46 46 Pode-se também escolher ocultar alguns campos em projetos. Figura: Configuração de layout para projetos É possível ainda ocultar as abas exibidas na tela inicial. Figura: Configuração de layout da tela inicial Por último, pode-se mudar a cor de fundo da tela, fixar o menu lateral e escolher se o sistema deve abrir em uma janela pop-up. A vantagem de o software abrir em uma janela pop-up é que se ganha mais espaço na tela, facilitando a visualização. Porém, se a
47 organização utiliza um bloqueador de pop-ups, pode dificultar o acesso dos usuários ao 47 software. Figura: Configuração de layout do sistema 5.4 Cadastro >> Configuração de Layout >> Aba Dashboard É neste lugar que se cria um Dashboard corporativo, ou seja, aquele que todos os usuários poderão ver. Para isso, deve-se clicar em inserir. A criação de um dashboard corporativo segue a mesma lógica do dashboard individual e por área. 5.5 Cadastro >> Configuração de Layout >>Aba Mapa Estratégico É neste lugar que se cria o Mapa Estratégico corporativo. Para isso, deve-se clicar em inserir. A criação de um mapa estratégico corporativo segue a mesma lógica do mapa por área, explicado anteriormente. 5.6 Cadastro >> Configuração de Layout >> Aba Campos Customizados dos Indicadores Neste local é possível criar campos customizados que aparecerão no cadastro dos indicadores. Neste campo é possível inserir qualquer tipo de informação. Para isso, devese clicar em Inserir, definir um nome e um tipo para o campo e salvar.
48 48 Figura: Aba Campos Customizados dos Indicadores 5.7 Cadastro >> Configuração de Layout >> Aba Campos Customizados das Ações A criação de campos customizados das ações segue a mesma lógica de Campos Customizados de Indicadores, explicado anteriormente. 5.8 Cadastro >> Configuração de Layout >> Aba Campos Customizados dos Projetos A criação de campos customizados dos projetos segue a mesma lógica de Campos Customizados de Indicadores, explicado anteriormente. 5.9 Cadastro >> Configuração de Layout >> Modelo PPT Aqui é possível importar modelos de Power Point (PPT) para serem utilizados em diversos tipos de relatórios, conforme figura a seguir. Caso nenhum modelo seja importado, o modelo padrão gerado pelo sistema será considerado.
49 49 Figura: Aba Modelo PPT 6. CADASTRO DE DADOS 6.1 Cadastro >> Áreas Para inserir uma nova área deve-se clicar no botão inserir, preencher as informações, definir se a área é estratégica e salvar. Para organizações que possuem áreas espalhadas em diversas localidades, como diferentes Estados ou Países, por exemplo, pode ser interessante utilizar a georeferência ou mapa comparativo (Veja o item 6.14).
50 50 Figura: Cadastro de nova área Para fazer uma georeferência a uma área, projeto ou unidade da empresa deve-se preencher o endereço (ou latitude e longitude) e clicar no botão de inserção (indicado na figura abaixo). Figura: Inserção de georeferência Verifique no mapa que se abrirá se o local está correto. Se sim, a georeferência foi realizada com sucesso!
51 51 Figura: Mapa Após salvar a área criada, note que mais três abas se abrem (dashboard, mapa estratégico e temas estratégicos). Nestes locais também é possível criar um dashboard e um mapa estratégico por área e também temas estratégicos para a área em questão. Figura: Abas do cadastro de áreas 6.2 Cadastro >> Colaboradores É neste local que se cadastra os colaboradores de uma organização. Para isso, deve-se clicar em inserir.
52 52 Figura: Tela de cadastro de colaboradores Note que ao mandar inserir, abre-se uma tela com duas abas: colaborador e permissões. Figura: Aba Colaborador Na aba colaborador deve-se preencher os dados do funcionário e definir uma senha inicial para o mesmo, orientando-o a alterá-la posteriormente, conforme instruções do item Note que há também a opção de marcar se o colaborador encontra-se ativo ou não. Isso porque, posteriormente, não será possível excluir um colaborador do banco de dados, pois é importante, ao acessar o histórico de um indicador, saber quem era o responsável naquela época. Portanto, caso o funcionário saia da organização, ele é apenas desativado no banco de dados. Há também a opção de marcá-lo como somente leitura, ficando assim, o funcionário, apenas com permissão de visualização dos itens do sistema, sem poder alterá-los.
53 O campo validar pelo AD, só aparecerá se o sistema estiver configurado para integrar ao 53 servidor de AD (essa configuração se faz em Cadastro >> Configurações >> Aba integrações). Caso este campo esteja marcado, a validação será feita pelo AD, caso contrário, será validado pela senha cadastrada no sistema. Figura: Aba integrações Há a possibilidade de geração automática dos códigos dos colaboradores, indicadores, parâmetros, objetivos estratégicos e projetos. A configuração pode ser feita por área ou geral. Durante o cadastro do item o sistema irá considerar o formato configurado na primeira área com configuração no ramo da árvore onde está localizada a área do item. Se o ramo da árvore não possuir nenhuma área com configuração, o sistema irá considerar a configuração geral. Na aba de permissões é possível definir o perfil de acesso do colaborador e qual o tipo de acesso ele terá nas respectivas áreas.
54 54 Figura: Aba permissões Agora, no cadastro dos colaboradores é possível inserir fotos dos mesmos. Isso mesmo! Após inserir os dados e salvar, é habilitado automaticamente um campo para inserir a foto. Para isso ser possível, basta clicar neste campo, que se abrirá uma janela para fazer a importação da foto. Depois da foto cadastrada, toda tela que tiver a coluna responsável e você parar o mouse em cima do nome do colaborador, aparecerá a foto dele. Veja exemplo abaixo. Figura: Campo para inserção da foto do colaborador Posteriormente, quando os colaboradores cadastrados estiverem vinculados como responsáveis de indicadores, objetivos, etc.; você poderá vir nesta mesma tela Cadastro>>Colaboradores, selecionar e editar um colaborador e clicar no botão
55 Indicadores, onde direcionará para a tela de itens nos quais o colaborador editado é o 55 responsável. Este botão só aparecerá no detalhamento de um colaborador, se houver itens sob a responsabilidade dele. Figura: Botão de indicadores no cadastro dos colaboradores O botão Enviar senha, serve para enviar um com a senha para o colaborador em questão. 6.3 Cadastro >> Grupo de s É neste local que se cadastra grupos de s dos colaboradores de uma organização. Para isso, deve-se clicar em inserir. Figura: Inserção de grupo de Logo, deve-se preencher o nome do grupo e clicar em salvar. Figura: Cadastrando um grupo de
56 56 Após clicar em salvar, aparecerá um botão para inserir colaboradores. Figura: Inserção de colaboradores Ao clicar em inserir aparecerá o organograma das áreas para a escolha do colaborador. Se na área constar o sinal (+), deve-se clicar nele para abrir mais opções. Figura: Organograma das áreas com seus colaboradores cadastrado. Só será possível inserir um colaborador, se o mesmo tiver um endereço de Ao clicar no colaborador que fará parte do grupo, automaticamente aparecerá uma mensagem de Alteração gravada!, não havendo necessidade de salvar. Basta clicar em ok, fechar e pronto!
57 57 Figura: Mensagem 6.4 Cadastro >> Unidades de medida Indicadores diferentes são mensurados em unidades diferentes. Para isso, antes de cadastrar um indicador, é preciso verificar se a unidade em que ele é mensurado está cadastrada no banco de dados do software. Se a unidade ainda não estiver cadastrada, é só inserir uma nova, informar a sigla e o número de casas decimais que se deseja utilizar. Figura: Tela de inserção de uma nova unidade de medida Figura: Tela com unidades de medida já cadastradas
58 Cadastro >> Temas Estratégicos Caso o mapa da empresa seja dividido em temas estratégicos, é neste local em que eles devem ser cadastrados, editados, excluídos, etc. Basta clicar nos botões correspondentes. Para facilitar a busca, é possível ordenar e/ou configurar as colunas. Para ordenar, devese clicar no nome da coluna. E para configurar, ou seja, escolher qual ficará visível ou não, deve-se clicar no ícone que fica à direita da tela. Este tipo de configuração existe em diversas telas do software. Figura: Tela com temas estratégicos já cadastrados Lembrando que, os temas estratégicos podem ser cadastrados por área também. Para isso, deve-se acessar o detalhamento da área e ir na aba Temas estratégicos. 6.6 Cadastro >> Perspectivas As perspectivas seguem a mesma lógica dos itens anteriores. Podendo nesta tela, inserir, editar, excluir, exportar ou enviar por a lista das perspectivas cadastradas. Basta clicar nos botões correspondentes. Figura: Inserção de Perspectivas
59 Cadastro >> Faixa de Farol Nesta área, serão cadastradas as faixas de farol que sinalizarão os indicadores. Por exemplo, em qual intervalo de resultado o indicador sinalizará farol verde, amarelo, vermelho, azul ou laranja, se for o caso. Primeiramente, clique em inserir, escreva a descrição e escolha um cód. de importação para aquela faixa de farol. Após, clique em Salvar. Note que foi marcada a opção faixa padrão. Isso significa que, ao cadastrar novos indicadores, essa será a faixa de farol utilizada (a menos que seja especificada outra). Figura: Cadastro de faixa de farol Após salvar, é necessário definir os intervalos em que serão utilizados cada farol. Podemos ter 3 tipos de intervalos diferentes cadastrados sob uma mesma faixa de farol: - Quanto maior o resultado, melhor é para o indicador - Quanto menor o resultado, melhor é para o indicador - Quanto mais próximo da meta, melhor é para o indicador
60 60 Vamos definir o intervalo para faixa de farol. Para isso, deve-se clicar em editar. Figura: Definição da faixa de farol Em seguida, deve-se cadastrar os intervalos dos faróis. Nesse caso, adotamos uma tolerância de 10% e utilizamos o farol azul para alertar caso o resultado aferido se encontre muito distante da meta, indicando que talvez esta meta precise ser revista. Após definir os intervalos, clique em salvar. Figura: Cadastro dos intervalos dos faróis Caso a organização possua Indicadores do tipo ou, estes devem ser cadastrados da mesma maneira. Posteriormente, essas faixas de farol podem ser editadas, excluídas, exportadas ou enviadas por . Para isso, selecione a faixa desejada com um clique do botão esquerdo do mouse e execute a ação clicando nos botões correspondentes.
61 61 Figura: Edição, exclusão, exportação e envio por de faixas de farol 6.8 Cadastro >> Matriz de Risco Nesta área, define-se o que é considerado baixo, médio ou alto risco, cruzando a probabilidade de ocorrência com a severidade da consequência. O objetivo é que os usuários tenham o mesmo entendimento da classificação de um risco, pois a simples definição de baixo, médio ou alto é muito subjetiva. Figura: Tela matriz de risco 6.9 Cadastro >> Gestão à Vista Neste local é possível criar apresentações automáticas, selecionando as telas desejadas e definindo o tempo de exibição de cada uma delas. Dentre as telas, é possível selecionar gráficos, mapas, projetos, etc. É ideal para, por exemplo, divulgar a estratégia em painéis espalhados pela empresa.
62 62 Figura: Cadastro de apresentações para o Gestão à vista Para cadastrar uma gestão à vista, deve-se clicar em inserir, dar nome à mesma, etc. Antes de inserir as telas que serão visualizadas, deve-se salvar. Figura: Painel de inserção de nova apresentação para o Gestão à vista Agora já é possível inserir as telas e escolher os usuários que não têm permissão na área para visualizar esta apresentação. Figura: Tela de edição do Gestão à vista
63 63 Nota: A partir dessa versão é possível inserir na Gestão à Vista e na Apresentação, uma página da Web (html), uma página de vídeo e animação em flash e/ou uma imagem. Para isso, basta selecionar o tipo da tela desejado, e no caso da página da Web, digitar o endereço da página, exemplo: No caso do vídeo ou animação, deve-se selecionar o arquivo e salvar. Figura: Escolha do tipo de tela na gestão à vista Nas telas de exibição de gráficos da gestão à vista, foram criadas as seguintes condições: relatório de acompanhamento preenchido e desempenho inferior a 100%. Isso quer dizer que, ao definir uma dessas opções, o gráfico do item só aparecerá se ele se enquadrar na condição estabelecida.
64 64 Figura: Filtro Condição na gestão à vista Para visualizar a gestão à vista criada, deve-se abrir o menu lateral Acompanhamento>> Gestão à Vista. É possível vincular uma gestão à vista a uma área e fazer filtro por área e áreas subordinadas Cadastro >> Apresentação O item Apresentação é semelhante ao item Gestão à Vista. A diferença é que, neste item, a apresentação criada não muda de tela sozinha, sendo necessário passá-las manualmente no topo da tela do lado esquerdo. Este recurso é ideal, por exemplo, na condução de reuniões de monitoramento da estratégia. Figura: Visualização de apresentação cadastrada
65 65 Uma nova funcionalidade inserida na Apresentação é a possibilidade de poder definir a duração da mesma. No campo duração (minutos) você define, em minutos, o tempo que a apresentação terá para ser exibida. Figura: Duração da apresentação Com este tempo definido, ao mandar visualizar a apresentação, ele é exibido em forma de um cronômetro com contagem regressiva, que ao término do tempo estipulado, aparece uma mensagem em vermelho indicando tempo esgotado!. Figura: Tempo em andamento
66 66 Figura: Tempo esgotado Nas telas de exibição de gráficos da apresentação, foram criadas as seguintes condições: relatório de acompanhamento preenchido e desempenho inferior a 100%. Isso quer dizer que, ao definir uma dessas opções, o gráfico do item só aparecerá se ele se enquadrar na condição estabelecida. Figura: Filtro Condição na apresentação Para visualizar a apresentação criada, acesse Acompanhamento >> Apresentação e selecione a apresentação.
67 É possível vincular uma apresentação a uma área e fazer filtro por área e áreas 67 subordinadas Cadastro >> Tipos de Mensagem Nessa tela é possível cadastrar diversos tipos de mensagem. Para isso, deve-se clicar em inserir. Figura: Tela de tipos de mensagem já cadastradas Logo, é preciso definir a descrição da mensagem. E se quiser, pode-se selecionar qual filtro se abrirá ao cadastrar uma mensagem desse tipo. Podendo ser o filtro de Objetivos estratégicos/indicadores, de Projetos, de Áreas ou de Colaboradores. Pode-se selecionar todos os filtros de uma só vez também. Figura: Cadastro de tipo de mensagem Neste caso, deu-se o nome de Alerta para o tipo da mensagem e selecionou-se o filtro Objetivos estratégicos/indicadores. Sendo assim, quando uma mensagem desse tipo for enviada através da tela Ferramentas >> Mensagens ou da tela inicial no símbolo, será
68 aberto um filtro para selecionar itens do tipo objetivos estratégicos e/ou Indicadores. Veja 68 exemplo na figura abaixo. Figura: Envio de mensagem 6.12 Cadastro >> Tabelas de Valores Alguns indicadores têm resultado final baseado em um intervalo de valores. Podem, portanto, retornar um resultado de acordo com esses intervalos. Por exemplo: ótimo, bom, regular e fraco. Para isso, utiliza-se o recurso tabela de valores. Para cadastrar uma tabela de valores, clique em inserir, preencha a descrição e clique em salvar. Figura: Cadastro de Tabela de Valores
69 69 Em seguida, terá a opção de inserir itens. Figura: Inserir itens na Tabela de Valores Detalhe os itens e clique em salvar. Figura: Novo item na tabela de valores Após inserir todos os itens, a sua tabela estará pronta. Figura: Nova tabela de valores
70 Cadastro >> Análise Multidimensional O recurso de Análise Multidimensional funciona de maneira semelhante à tabela dinâmica do Excel. Para imputar informações no software, primeiramente vá em Cadastro >> Análise Multidimensional. Na aba Dimensões, cadastre as informações que devem constar na análise. Figura: Cadastro de dimensões Na aba Tipos de Informação deve-se estabelecer a unidade de medida das informações. Figura: Cadastro dos tipos de informação O próximo passo é importar um arquivo com as informações a serem utilizadas na análise multidimensional. Para isso, vá em Importação >> Análise Multidimensional. Selecione o tipo de informação que está importando e verifique o formato de importação dos dados (veja mais detalhes sobre como realizar uma importação no item 6.16).
71 71 Figura: Importação de dados para Análise Multidimensional Para acessar a tabela e gráfico gerados, vá em Acompanhamento >> Análise Multidimensional. Veja o exemplo abaixo. Figura: Exemplo de tabela de Análise Multidimensional Figura: Exemplo de gráfico de Análise Multidimensional
72 Observe que ao clicar nos símbolos de (+) e (-) você pode desdobrar as informações ou 72 agrupá-las novamente. Figura: Desdobrando e agrupando dados da Análise Multidimensional Você pode também arrastar as colunas para visualizar a tabela de maneira diferente. Vamos experimentar, por exemplo, arrastar a coluna marca para o canto superior esquerdo da tela. Veja o resultado na figura abaixo. Figura: Realocando dados na Tabela Dinâmica A cada mudança na tabela, o gráfico se ajustará automaticamente.
73 Cadastro >> Mapa Comparativo O mapa comparativo permite ao usuário desdobrar um indicador/meta nacional em indicadores/metas por estado. Imagine, por exemplo, um indicador de vendas nacionais. O mapa mostrará o desdobramento das vendas por estado e cada estado aparecerá da cor do farol do indicador. Para cadastrar um novo mapa, vá em Cadastro >> Mapa Comparativo e clique em inserir. Defina o item a ser desdobrado e o tipo de desdobramento. Após, clique em salvar. Figura: Cadastro de novo mapa comparativo Para que seja possível a visualização das metas/indicadores desdobrados no mapa, estes devem ter o campo mapa comparativo preenchido com a sigla e o nome da cidade ou estado preenchidos. Figura: Visualizar mapa comparativo
74 74 Para visualizar o mapa comparativo, vá em Acompanhamento >> Mapa comparativo. Neste local também é possível exportar os indicadores do mapa Cadastro >> Avisos Agora todos os módulos do software da Stratec disponibilizam de um quadro de avisos. É isso mesmo! Agora é possível cadastrar avisos para que todos os colaboradores com acesso ao sistema possam visualizá-los. Para cadastrar um aviso, você deve acessar o menu lateral, Cadastro >>Avisos e clicar em Inserir. Figura: Tela de avisos cadastrados Logo, você deve digitar o aviso no campo descrição. E pode também, definir o período que você deseja que esse aviso fique visível no quadro. Figura: Cadastro de um novo aviso
75 No exemplo acima, por exemplo, foi definido o período de 12/12/14 a 19/12/14. Sendo 75 assim, essa mensagem ficará no quadro de aviso durante estes 5 dias. E a partir do dia 20/12/14 ela não aparecerá mais. Mas continuará cadastrada no sistema se não for excluída. Se você quiser cadastrar um aviso sem tempo determinado para que ele fique visível, é só deixar o período em branco e manter a opção Ativo marcada. Logo, se quiser tirar esse aviso do quadro, mas mantê-lo no sistema para uma consulta posterior, é só ir na tela de Cadastro >> Avisos e desmarcar a opção Ativo. O quadro de avisos fica na tela de login do software. Veja figura abaixo: Figura: Tela de login / quadro de avisos
76 Importação Para facilitar a carga de dados no software, existe a opção de importar dados de planilhas do Excel, como áreas, colaboradores, objetivos estratégicos/indicadores, etc. As importações são feitas através do menu lateral >>Importação. O primeiro passo para importar dados com sucesso, é verificar o formato da importação. No exemplo abaixo, vamos importar uma planilha de colaboradores. Cada um dos campos separados por (;) ponto e vírgula, corresponde a uma coluna no Excel. E os sublinhados com uma listra laranja, indicam que são campos obrigatórios. Figura: Formato para importação de colaboradores Para abrir o formato no Excel, deve-se definir se será com ou sem cabeçalho e em seguida clicar em exportar cabeçalho. Logo, a matrícula do colaborador deve ficar na 1ª coluna, o nome na 2ª, o cód. de importação da área na 3ª e assim por diante. Figura: Planilha de importação dos colaboradores da empresa
77 77 Agora é necessário salvar o arquivo em formato csv(separado por vírgulas) ou xls. Após salvar, volte à tela de importação do software, selecione o arquivo/planilha criado e clique em importar. Figura: Importação de colaboradores Nota:Em alguns formatos de importação, pode ser que você note a seguinte mensagem: *Obrigatoriedade irá depender se o sistema está configurado para gerar automaticamente o código.isso quer dizer que se o sistema estiver configurado para gerar automaticamente o código dos itens, não será necessário que você os crie na hora da importação. Pois ao serem importados, o sistema gerará automaticamente um código para eles. Pontos de atenção: As colunas Cód. importação da área e perfil de acesso correspondem a opções previamente cadastradas. Além disso, todos os usuários foram cadastrados com a senha e é importante que ela seja alterada pelo próprio usuário no item Ferramentas >>Alterar senha.
78 Agora vamos falar sobre a importação de indicadores. Ela pode parecer um pouco 78 complexa à primeira vista, porém segue basicamente a mesma lógica da importação de colaboradores. Figura: Verificação do formato para importação de indicadores Note que alguns campos têm opções entre colchetes. O campo de periodicidade, por exemplo, possui várias opções: diária, semanal, quinzenal, mensal, etc. Portanto, deve-se escrever o nome correspondente à opção escolhida. Figura: Importação do campo de periodicidade Considerações: Não é necessário preencher todos os campos para importar os indicadores. Sendo obrigatórios apenas os que estão grifados de laranja. Para isso, é só deixar as colunas correspondentes a estes campos em branco e posteriormente preenchêlos no próprio software. Pode-se ainda, escolher quais ocultar e quais manter visível. Isso se faz em Cadastro>> Configuração de layout >> Aba Diversos >> Importação >> Objetivos estratégicos/indicadores. Basta arrastá-los para a coluna correspondente. Veja figura abaixo.
79 Figura: Configuração de colunas para importação de objetivos estratégicos/indicadores 79
80 80 7. COMUNICAÇÃO 7.1 Mensagens Esta funcionalidade permite aos usuários enviar mensagens para outros colaboradores para ajustes em indicadores, projetos, áreas, etc., facilitando assim a comunicação interna da organização. É utilizada também para preservar as informações, pois outras pessoas envolvidas podem visualizar as mensagens. Além disso, se uma pessoa sair da organização a informação permanece acessível (ao passo de que se estivesse no poderia se perder). É possível acessar as mensagens a partir do botão do menu superior ou através de Ferramentas >> Mensagens. Observe que as mensagens recebidas podem ser filtradas pelo título, tipo de mensagem, corpo da mensagem, etc. Para enviar uma nova mensagem, você deve clicar em inserir. Figura: Tela de mensagens Escreva o título e o corpo da mensagem e classifique-a de acordo com o tipo. A primeira vez que acessar o software, não haverá nenhuma classificação de tipo de mensagem. Para criar uma, acesse Cadastro >> Tipos de Mensagens.
81 81 Agora escolha uma das opções: enviar a mensagem para todos os usuários ou apenas para destinatários selecionados, e se desejar que a mensagem seja enviada por , marque a opção Enviar mensagem por . Se marcada a opção destinatários selecionados, será necessário salvar a mensagem para que o botões de inserção apareçam. Figura: Enviar mensagem a destinatários selecionados Note que aparecem dois botões de inserir, um para inserir os destinatários um por um e outro para inserir um grupo de (previamente cadastrado). Quando os destinatários da mensagem acessarem o software, poderão facilmente visualizar o recebimento da nova mensagem através do menu superior. Figura: Nova mensagem
82 Fórum de Discussão O fórum de discussão é uma área destinada a promover debates abordando algum tema, e pode ser acessado através do ícone do menu superior. Somente usuários autorizados podem inserir novos assuntos, mas qualquer usuário pode inserir novos tópicos ou posts. Para criar um assunto, clique em inserir, escreva o nome dele e clique em salvar. Logo aparecerá o botão para inserir os tópicos. A criação de tópicos segue a mesma lógica. Figura: Fórum de discussão
83 83 8. CALENDÁRIO E REUNIÕES No software, há um calendário onde é possível cadastrar eventos, feriados e reuniões. Pode-se ainda definir cores por tipo de evento, a fim de facilitar a visualização dos usuários. Para cadastrar eventos e feriados acesse Cadastro >>Calendários. Há ainda a possibilidade de cadastrar as horas de trabalho por dia na aba eventos e feriados. A definição do calendário é importante pois permite cadastrar os dias úteis a serem considerados e selecionar um calendário específico para o caso de a empresa ter um calendário operacional e outro corporativo, por exemplo. Figura: Calendário anual
84 84 Para agendar uma reunião, acesse Planejamento >> Reuniões, clique como botão esquerdo do mouse na data desejada, e em seguida clique em inserir. Figura: Exemplo de como agendar uma reunião Após, é necessário preencher o assunto e o horário de início e término da reunião. Pode-se ainda definir a periodicidade que a reunião será realizada, se será diariamente, semanalmente, quinzenalmente, mensalmente, etc. Podendo definir também a data limite dessa periodicidade. Exemplo da figura abaixo: Foi definido que a reunião para demonstração das metas e resultados, acontecerá todo dia 05 de cada mês das 09h00 às 10h00, a contar do mês de junho até o mês de dezembro. Figura: Cadastrando uma reunião Após salvar, é possível inserir os convidados, definindo se deseja ou não enviá-los por e- mail o convite da reunião. E ainda, se deseja lembrá-los da reunião momentos ou dias antes do seu acontecimento.
85 85 Figura: Inserindo convidados Nessa mesma tela, porém na outra aba, é possível inserir a ata da reunião. Ou seja, registrar os principais pontos da reunião no próprio sistema ou exportar o documento. É possível ainda, inserir um anexo, basta clicar no ícone e mandar inserir. Outra alternativa é o envio da ata para o dos participantes. É possível também, copiar a lista de convidados da reunião, para a lista de participantes da ata. Figura: Registro de ata de reunião
86 86 9. PLANEJANDO A ESTRATÉGIA 9.1 Objetivos estratégicos/indicadores Através do menu lateral Planejamento >> Objetivos estratégicos/indicadores é possível filtrar, inserir, editar, excluir, exportar ou enviar por os objetivos estratégicos, indicadores e parâmetros. Figura: Objetivos estratégicos/indicadores Para inserir um novo indicador, objetivo estratégico, parâmetro ou matriz orçamentária, clique em inserir. A tela seguinte é composta por abas como: Identificação, valores de referência, fórmulas,, itens de verificação, georeferência, permissões e co-gestores. 1) Aba Identificação Primeiramente, identifique se o que você está inserindo é um indicador, parâmetro, objetivo estratégico ou matriz orçamentária. Em seguida, preencha os detalhes requeridos. Não se esqueça de verificar a polaridade e faixa de farol do indicador (Veja o item 6.7). Note também que há o campo origem. Ele deve ser preenchido caso o item que está sendo cadastrado tenha se originado de outro item. A opção Status deve ser selecionada entre as opções conforme a figura:
87 87 Figura: Status do Indicador Há algumas configurações que além de serem definidas no geral, podem ser definidas especificamente no item. Como por exemplo: Dias de tolerância para atraso no cadastro de realizado, não enviar notificações por , não gerar relatório de acompanhamento, etc. Quando definidas as duas configurações, fica válida a do item. Figura: Aba identificação É importante ressaltar, que é possível relacionar os itens a dois colaboradores: O responsável e o digitador. O digitador pode incluir somente os valores realizados, ao passo que o responsável pode incluir valores realizados e previstos. Porém, os indicadores desatualizados aparecerão como pendência somente do digitador.
88 88 A atribuição da figura de digitador é opcional e deve ser habilitada no menu lateral, Cadastro >> Configurações >> Aba Configurações Gerais>> Indicadores, opção Cadastrar digitador de valores. 2) Aba Valores de Referência Nesta aba, pode-se cadastrar os valores do histórico, metas para os próximos anos, benchmarkings, etc. Figura: Aba valores de referência 3) Aba Fórmulas Nesta aba, definem-se as fórmulas de cálculo do valor realizado mês a mês, do valor realizado acumulado, do valor previsto mês a mês e do valor previsto acumulado. E ainda é possível registrar a memória de cálculo, ou seja, como se chegou naquele valor. Note também que há a opção de processar a fórmula somente se houver valor cadastrado para todos os itens (conforme destacado na figura abaixo). Isso é útil, por exemplo, quando se
89 tem um objetivo calculado através de vários indicadores. Se esta opção for marcada e um 89 desses indicadores estiver desatualizado, o desempenho do objetivo não será calculado. Figura: Fórmula e memória de cálculo O software Gestão Estratégica possibilita a criação de objetivos estratégicos e indicadores que possam ser calculados por fórmulas com variáveis de diferentes periodicidades de aferição. É possível usar valores fixos para o cálculo de fórmulas. Ex.: ( )/12. É possível também o uso de valores previstos e de valores de desempenho nas fórmulas dos indicadores. Veja figura abaixo.
90 90 Figura: Tela de construção de fórmula do valor realizado 4) Aba Itens de Verificação Neste local, deve-se inserir o que é necessário para saber por que o indicador não atingiu a meta proposta (relação de causa e efeito). Figura: Aba itens de verificação 5) Aba Georeferência Para fazer uma georeferência a um indicador, deve-se preencher o endereço (ou latitude e longitude) e clicar no ícone para visualizar.
91 91 Figura - Inserção de georeferência 6) Aba Permissões É nesta aba que se define quais colaboradores terão ou não, acesso ao respectivo indicador. Pode-se ainda, definir que tipo de permissão os colaboradores com permissão na área terão no indicador em questão. Figura Aba de permissões de um indicador 6) Aba Co- Gestores Nesta aba é possível indicar um co-gestor do indicador. Figura Aba Co-gestores Editando ou excluindo Objetivos estratégicos/indicadores
92 92 Para editar, excluir, exportar ou enviar um indicador por , selecione-o e clique no botão correspondente à ação que deseja tomar. Outra maneira de excluir indicadores é acessando o menu lateral Ferramentas >> Excluir indicadores. Para isso, você deve fazer os filtros, marcar os itens que você deseja excluir e clicar no botão excluir, localizado no final da página. Figura1: Filtro para exclusão de indicadores Obs.: Se o indicador que se deseja excluir, fizer parte da fórmula de cálculo de um item, ou tiver outro item na fórmula de cálculo dele, esse vínculo deverá ser desfeito ou optar substituí-lo por zero. Figura: Excluindo indicadores que compõem fórmula de cálculo Se ao entrar no detalhamento de um indicador, objetivo ou parâmetro, você notar que, por algum motivo, não tem permissão de alteração no mesmo, através do símbolo localizado
93 no canto superior direito da tela, você saberá o motivo. Além de aparecer a data em que o 93 item foi criado e alterado pela última vez. Veja exemplo: Figura: Símbolo de informações Inserindo valores para os Indicadores Acesse Acompanhamento >> Valores. Neste local acessa-se facilmente a tela onde se insere os valores dos indicadores. Para isso, deve-se selecionar o indicador desejado através do filtro item. Figura: Valores de um indicador O gráfico que demonstra o desempenho de um indicador, pode ser facilmente acessado através do menu lateral,acompanhamento >> Gráfico.
94 94 Figura: Gráfico de um indicador 9.2 Projetos Para cadastrar um projeto na base de dados, você deve acessar Planejamento >> Projetos e em seguida clicar em inserir. Nesse espaço também é possível editar, excluir, exportar ou enviar por projetos já existentes. Há também um botão de georeferência, onde é possível visualizar geograficamente onde os projetos estão alocados. Figura: Inserção, edição, exclusão, exportação e envio de projetos por Nessa tela você encontrará diversos filtros que facilitam a busca por um projeto.
95 95 No filtro área, por exemplo, ao ser clicado, abrirá uma janela pop-up onde é possível selecionar a área na qual se deseja visualizar os projetos vinculados a ela. Se você selecionou uma área superior (aquela que possui um sinal na frente), mas também deseja visualizar os projetos das áreas subordinadas a ela, basta marcar a opção incluir áreas subordinadas e mandar aplicar. Obs.: Para visualizar as áreas subordinadas, basta clicar no sinal. Figura: Tela para selecionar áreas Nota: Só será possível visualizar os projetos nos quais seu login tem permissão de acesso. Outra forma de pesquisa é através do campo descrição. Esse campo busca palavras, letras ou frases que contenham no nome do projeto. No filtro origem é possível selecionar um item para visualizar os projetos que se originam dele. Veja no detalhamento de um projeto, de onde esse item é buscado.
96 96 Figura: Origem de um projeto Ao fazer um filtro, é necessário clicar no botão Aplicar para que os itens apareçam. Em todos os filtros do sistema as palavras poderão ser digitadas com e sem acento, o sistema encontrará os registros independente da forma como foram cadastrados. Há ainda a opção de buscar um projeto pelo seu código de importação. Você não precisa digitar o código completo, basta digitar algum caractere que faça parte dele e mandar aplicar. Figura: Filtro do código de importação
97 97 O responsável não há segredo, nele é possível filtrar os projetos cujo usuário é o responsável. Ao clicar no filtro, abrirá uma janela pop-up onde é possível procurar pelo usuário. A busca pelo usuário pode ser feita através da matrícula dele, através da área a qual ele pertence ou até mesmo pelo nome ou parte do nome dele. Figura: Tela para busca do colaborador responsável pelo projeto Temos agora a opção de buscar os projetos pelo seu Tipo, sendo: Estratégico, tático ou operacional. Figura: Busca por tipo de projeto Definir a prioridade de um projeto cabe à organização querer ou não utilizar. E essa configuração é definida em Configurações >> Configurações gerais >> Geral, opção Utilizar priorização de projetos. Organizações costumam usar a prioridade de projetos para definir a importância entre eles. A busca por projetos também é permitida pelas suas prioridades que variam de 1 a 5.
98 98 Figura: Prioridade de projetos Status do Projeto: Em Planejamento, Não Iniciado, Em Andamento, suspenso, Concluído, Cancelado. Figura: Status do projeto Por último, temos a opção de encontrar um projeto através do seu digitador. A opção de digitador é opcional, podendo ser definida em Configurações Gerais. Figura: Digitador do projeto Nota: Para que a tela de cadastro de projetos não fique cheia demasiadamente, você tem a opção de configurar as colunas, podendo escolher quais ocultar e quais manter visível. Basta clicar no símbolo. Outra maneira de acessar os projetos já cadastrados é acessando o item Acompanhamento >> Projetos. Neste local, também é possível aplicar diversos filtros para encontrar mais
99 facilmente determinado projeto. Ao clicar com o botão esquerdo do mouse sobre um 99 projeto, abrirá o menu de navegação com a opção projeto (que dá acesso ao detalhamento do projeto), entre outras. Figura: Função projetos Na tela de acompanhamento dos projetos, há o sinal + na frente de alguns, isso quer dizer que neles há projetos filhos. Clicando neste sinal, você terá acesso a eles. Figura: Acesso aos projetos filhos 1) Inserção/detalhamento do projeto Ao inserir um novo projeto, o usuário será direcionado à diversas abas, como: projeto, projetos filhos, gantt, itens impactados, georeferência, recursos, permissões e compartilhamento de responsabilidade.
100 100 Figura: Inserção/detalhamento de projetos Aba Projeto Nesta aba são inseridos os detalhes do projeto, como: área, responsável, data de início e término, origem, tipo de projeto, tema estratégico, etc. Note que há a opção de cadastrar percentual executado se esta opção for escolhida, será permitido ao usuário informar o percentual do projeto executado a cada mês. Ao marcar essa opção, aparece a aba de fórmulas, onde são definidas as fórmulas de cálculo, (conforme explicado anteriormente em indicadores). Aparece também a opção de importar valores realizados que segue a mesma lógica do cadastro dos indicadores. Se marcada, a inserção destes dados só será possível através da tela de importação. O mesmo acontece com a opção importar plano de ação. Note que também aparece a
101 opção não gerar relatório de acompanhamento, não gerando o relatório caso a meta não 101 seja atingida. Aba Projetos Filhos Nesta aba, pode-se cadastrar projetos filhos de um projeto clicando em inserir. Após, é só cadastrar o projeto filho da mesma maneira que um projeto normal. Figura: Projetos filhos Aba Gantt Esta aba permite visualizar o andamento do projeto em formato de gráfico de gantt, mostrando também os subprojetos. Figura: Gráfico de Gantt Aba itens impactados Nesta aba é possível inserir os itens impactados pelo projeto, clicando em inserir.
102 102 Figura: Itens impactados Aba georeferência Segue a mesma lógica explicadas em itens anteriores. Figura: georeferência Aba permissões É nesta aba que se define quais colaboradores terão ou não acesso ao respectivo projeto. Pode-se definir ainda, que tipo de permissão os colaboradores com permissão na área terão ao projeto. Selecione o tipo de permissão e depois em inserir. Figura: Aba de permissões em projetos
103 103 Aba Análise Crítica Local destinado à documentação da Análise Crítica do Projeto. Esta aba permite inserção de anexos. Figura: Aba Análise Crítica Aba Contratos Local para inserção de contratos referentes ao Projeto. Esta aba também permite inserção de anexos. Figura: Aba Contratos
104 104 Aba Status Report Nesta aba é possível inserir o Relatório de Status do projeto. Ela segue basicamente os mesmos passos da Aba Contratos. Figura: Aba Status Report Aba Compartilhamento de Responsabilidade Neste local, pode-se compartilhar a responsabilidade de um projeto com outras áreas. Para isso, porém, estas outras áreas devem estar classificadas como estratégicas. (Veja como classificar uma área como estratégica no item 6.1) Figura: Compartilhamento de responsabilidade de um projeto
105 Planos de Ação Os planos de ação podem ser acessados através do menu específico (pop-up). Neste local, pode-se visualizar todas as ações, responsáveis, prazos de cada plano de ação, etc. Figura: Exemplo de plano de ação É possível também, exibir o plano de ação como um gráfico de Gantt, de modo a facilitar a visualização de tarefas de longa duração. Figura: Exemplo de plano de ação exibido como gráfico de Gantt
106 106 Outro recurso do sistema é a opção de excluir por inteiro um plano de ação. E de disparar um para o responsável por uma ação informando que ela está prestes a vencer ou que a data prevista de realização daquela ação passou. Fica a critério do cliente, definir qual é a opção que melhor se enquadra no modelo de sua organização. E esta opção deve ser definida em Configurações >> Aba envio de . Para cadastrar uma nova ação, clique no botão inserir e preencha os detalhes da ação. Ao cadastrá-la, deve-se definir se ela ainda está em planejamento ou se o planejamento já foi concluído. Se a ação estiver com o planejamento concluído, o farol indicará o status da atividade e as alterações nas datas previstas ficarão registradas no botão de reprogramações. Pode-se ainda anexar arquivos que comprovem o cumprimento daquela ação e visualizar o histórico de alterações. Figura: Cadastro de nova ação
107 107 Posteriormente, é possível visualizar todas as ações cadastradas no sistema e a qual projeto pertencem, através de Acompanhamento>> Ações, sendo possível filtrar por área, responsável, etc. Figura: Ações Também pode-se acessar as ações através de Análise da Gestão>>Ações. Este local exibe o status da ação no mês referente. Se o relatório da ação estiver desatualizado, pode-se clicar no botão atualizar. Figura: Visualização da ação através do menu Análise da gestão >> Ações
108 108 Figura: Informações que constam no detalhamento da ação 9.4 Riscos Através do menu Planejamento >> Riscos pode-se definir e visualizar os eventos de risco, ou seja, eventos que podem representar uma ameaça para a organização. Para os exemplos cadastrados, é possível ver: - classe/origem do evento; - probabilidade de ocorrência; - objetivos, indicadores ou projetos impactados; - severidade do impacto; - farol do risco que o evento representa para a organização (calculado pela relação entre probabilidade de ocorrência e severidade da consequência, que foi definida no item 6.8); - indicador utilizado para monitorar aquele evento e seu farol; - plano de ação para mitigar o evento em questão. Para inserir novos eventos, deve-se clicar em inserir.
109 109 Figura: Eventos de risco Após, deve-se escrever a descrição do evento, detalhá-lo, mencionar sua classe/origem e clicar em salvar. Após salvar, aparecerá também a opção de inserir itens impactados pelo evento e indicadores que vão monitorá-lo. Figura: inserir novo risco
110 110 Para visualizar os riscos cadastrados, acesse Acompanhamento >> Matriz de Risco. Figura: Matriz de riscos
111 FERRAMENTAS DE CONTROLE 10.1 Alteração de Senha Para alterar a senha, acesse Ferramentas >> Alterar Senha. Deve-se inserir a senha atual, a nova senha e a confirmação da nova senha. Figura: Alteração de senha É possível também, enviar um com a senha e login para os colaboradores cadastrados. Isso se faz através do item Ferramentas >> Enviar de senha. Primeiramente, deve-se selecionar a área e clicar em aplicar. Em seguida, deve-se selecionar os colaboradores que deverão receber o . Por fim, clique em executar. Figura: Enviar login e senha por
112 Restrição de acesso por IP Essa ferramenta existe para limitar o acesso ao sistema de computadores que estejam fora da rede da organização. Acesse Ferramentas >> Acesso por IP, clique em inserir, insira o número do IP da máquina a ser autorizada e clique em salvar. Figura: Acesso por ip 10.3 Histórico de Acessos Em Ferramentas >> Histórico de Acessos é possível conferir o histórico de acesso dos usuários por data e averiguar o tempo de acesso de cada um. Para isso, deve-se selecionar um usuário e o período desejado. É possível também exportar ou enviar o histórico por , clicando nos respectivos botões. Figura: Histórico de acesso da colaboradora Cecília Vieira Fagundes
113 Histórico de Tentativas de Acesso O histórico de tentativas de acesso que fica em Ferramentas >> Histórico de Tentativas de Acessos, segue praticamente o mesmo padrão do histórico de acesso citado acima. Nessa tela, é possível conferir as vezes em que um determinado usuário tentou acessar o sistema. Para isso, deve-se digitar o login do usuário, o período desejado e selecionar se deseja ver os acessos feitos com sucesso, os que falharam ou os dois. Figura Histórico de tentativas de acesso de um usuário 10.5 Histórico de Alterações Em Ferramentas >> Histórico de Alterações é possível visualizar todas as alterações feitas nos valores de um determinadoitem. É possível verificar em qual período essa alteração foi feita, qual o colaborador responsável pela alteração e a data que foi alterado. Figura: Histórico de alterações
114 Histórico de Envio de Nesta tela é possível visualizar por período, todos os s enviados, pendentes ou com tentativas fracassadas de envio. Você também pode fazer a busca pelo destinatário, digitando o endereço de do mesmo, ouaté mesmo pela descrição, digitando alguma palavra ou caractere que contenha no conteúdo. Figura: s enviados no período de 01/10 a 09/ Log de Alterações de Configuração Aqui você encontra todas as alterações feitas nas configurações gerais e nas configurações de layout do software. Você pode visualizar as alterações feitas por item, por usuário e por período Definindo um item, por exemplo,você visualizará todas as alterações feitas nele. Visualizará também a data e o login do responsável pelas alterações. Figura: Log de Alterações de Configuração
115 Transferência de Responsabilidades Em Ferramentas >> Transferência de responsabilidades é possível transferir de uma pessoa para a outra a responsabilidade de objetivos estratégicos, indicadores, parâmetros, projetos e ações. Para fazer isso, deve-se selecionar o responsável atual (origem) e o novo responsável (destino) e clicar em aplicar. Em seguida, marcar os itens que se deseja trocar a responsabilidade e clicar no botão executar localizado no final da página. Figura: Transferência de responsabilidades 10.9 Transferência de Indicadores e Projetos Em Ferramentas>> Transferência de Indicadores e Projetos é possível transferir ou copiar indicadores, objetivos estratégicos, parâmetros e projetos de uma área para outra. Para fazer uma transferência, deve-se definir a área atual (origem), a nova área (destino),deixar a opção copiar itens desmarcada e clicar em Aplicar. Em seguida, devese marcar os itens que serão transferidos e clicar no botão executar localizado no final da página.
116 116 Figura Transferência de itens Para fazer uma cópia, deve-se fazer o mesmo procedimento, porém marcando a opção copiar itens antes de clicar em executar. Esse procedimento requer copiar os itens na área de destino, sem apagá-los da área de origem. Ao serem copiados, os itens não recebem algumas informações, como: Cód. importação, valores, permissões, etc. Porém, recebe outras, como: Plano de ação, configurações, fórmulas, recursos e georeferência.
117 ACOMPANHANDO A ESTRATÉGIA 11.1 Relatório de acompanhamento O relatório de acompanhamento é uma ferramenta disponibilizada pelo software para acompanhar as metas e os resultados aferidos. Pode ser útil, por exemplo, para explicar porque uma meta não foi alcançada. Mas antes é preciso configurar em Cadastro >> Configurações >> Aba Configurações Gerais detalhes do relatório. Na configuração abaixo, definiu-se que o relatório de acompanhamento só será gerado se o item não alcançara meta e a partir de 1 ocorrência, ou seja, assim que for sinalizado o 1º farol vermelho, o relatório será gerado. Se definir 2 ocorrências, o relatório só será gerado a partir do 2º farol vermelho e assim por diante. Marcando a opção Sinalizar no farol que o relatório de acompanhamento foi cadastrado, quando o relatório for preenchido o farol ficará assim. Já, se a opção Somente considerar que o relatório de acompanhamento foi cadastrado se houver proposição cadastrada estiver marcada, o relatório só será considerado como preenchido/cadastrado se houver proposição/ação cadastrada.
118 118 Figura: Configuração de relatório de acompanhamento Os relatórios de acompanhamento podem ser acessados de diversas formas, como: Através do menu lateral, Acompanhamento >> Relatório de Acompanhamento, através do menu específico de navegação (pop-up) que se abre ao clicar no item, através da tela de valores ou através da aba pendências que fica na tela inicial do software. Os relatórios que aparecem na aba pendência, são aqueles que ainda não foram preenchidos e para abrilo, deve-se clicar 2x nele com o botão esquerdo do mouse. Figura: Menu específico de navegação/relatório de acompanhamento
119 119 Figura: Tela de inserção de valores O relatório é composto por 5 campos, sendo: Planejado (pode ser utilizado para descrever a ação do plano de ação com data vencida ou andamento deficiente), Executado (pode ser utilizado para descrever as ações efetivamente executadas), Resultados (pode ser utilizado para descrever o resultado alcançado no período analisado), Pontos Problemáticos (pode ser utilizado para descrever os pontos responsáveis pelo não alcance da meta, utilizando a análise de processos) e Proposições (que pode ser utilizado para propor ações para reverter o quadro do indicador e fazer com que as metas futuras sejam alcançadas).quatro destes cinco campos podem ser ocultados em Cadastro >> Configurações >> Aba ações. Figura: Exemplo de relatório de acompanhamento
120 Na figura abaixo, optou-se por ocultar o campo Pontos problemáticos, veja como ficou: 120 Figura: Exemplo de relatório de acompanhamento c/ campo pontos problemáticos oculto Valores Desatualizados Para identificar facilmente os itens que estão com os valores desatualizados, basta acessar o menu lateral, Análise da gestão >> Valores desatualizados. Os itens podem ser filtrados por área, perspectiva, descrição, etc. Figura: Itens com valores desatualizados 11.3 Revalidação de dados para o próximo ano Para transferir as informações de um ano para o outro, é necessário revalidá-las. Para isso, acesse o item Ferramentas do menu lateral. Note que há 3 opções de revalidação: Revalidar Áreas, Revalidar Itens e Revalidar Mapas Estratégicos.
121 121 - Revalidar Áreas Selecione o ano que receberá a revalidação. Após, clique em executar e confirme a revalidação. Figura: Revalidação de áreas - Revalidar Itens Neste local é possível revalidar os projetos, indicadores, objetivos estratégicos e parâmetros. Para isso, deve-se selecionar a área, o ano que receberá a revalidação e clicar em Aplicar. Logo, deve-se marcar os itens que serão revalidados e clicar em Executar. Os itens que possuírem um plano de ação cadastrado, serão revalidados com ele. E se alguma alteração for feita no plano de ação, automaticamente modificará em ambos os anos. Figura: Revalidação de itens
122 122 - Outras Revalidações Neste local é possível revalidar os gráficos, mapas, dashboards painéis, apresentações, relatórios, integração e painéis da organização Basta seguir a mesma lógica e rotina das revalidações explicadas anteriormente Criando Gráficos Comparativos No software também é possível criar gráficos comparativos para comparar o valor de diversos indicadores. Para isso, acesse Acompanhamento >> Gráfico Comparativo e clique em inserir. Figura: Inserir gráfico comparativo Em seguida, escolha um nome e um tipo para o gráfico.clique em salvar e adicione os itens e os usuários com permissão de visualização. Figura: Adicionar itens e usuários ao gráfico comparativo
123 123 Exemplos de gráficos: Figura: Gráficoexibindo valores dos desvios em relação ao previsto Figura: Gráfico bolha
124 Acompanhamento de Resultados Em Análise da Gestão >> Resultados pode-se visualizar resumidamente o status de uma determinada área, verificando quantos indicadores estão com o farol verde, amarelo, vermelho, etc. Figura: Análise da gestão por resultados 11.6 Enviar Relatórios por Essa funcionalidade é acessada através do menu lateral, Ferramentas >> Enviar relatórios por .permite selecionar telas do sistema (entre gráficos, mapas corporativos, etc.) e enviá-las para o de usuários específicos. Para cadastrar um novo relatório, clique em inserir, preencha a descrição, título e corpo do e clique em salvar. Para cadastrar as telas a serem enviadas, clique no botão inserir, localizado abaixo do título Relatórios. Para cadastrar os destinatários, clique no botão inserir localizado abaixo do título Destinatários. É possível também agendar o envio automático com a frequência desejada.
125 125 Quando o relatório estiver pronto, clique no botão enviar . Figura: Criar relatório e enviar por Árvore de Gráficos Essa função pode ser acessada através do menu específico de navegação (pop-up) e permite visualizar o desdobramento de um objetivo estratégico através de uma árvore de gráficos. Nesta árvore encontram-se os indicadores utilizados em seu cálculo e os projetos vinculados ao objetivo. Veja exemplo: Figura: Exemplo do desdobramento de um objetivo
126 126 Alguns indicadores apresentam o símbolo + do lado direito. Isso significa que eles ainda podem ser desdobrados. Figura: Exemplo de um indicador que possui desdobramentos Para ver esses desdobramentos, deve-se alterar o número de desdobramentos para 2, e assim por diante se for o caso. Figura: Exemplo de um indicador no nível 2 de desdobramento Note que há também outras opções de visualização da árvore de gráficos que podem ser alteradas. Figura: Opções de visualização da árvore de gráficos
127 127 Os projetos sem valore ssão representados na árvore de gráfico em forma de barras coloridas, que mostram o status do cronograma do projeto. O azul representa as ações concluídas e o vermelho as ações atrasadas. Pode-se ver também a área e o responsável pelo projeto. Figura: Exemplo de projeto na árvore de gráficos 11.8 Árvore de Desdobramento A árvore de desdobramentos é acessada através de Acompanhamento >> Árvore de desdobramento e segue a mesma lógica da árvore de gráficos, porém em formato visual diferente. Permite visualizar os objetivos estratégicos e seus desdobramentos, com os indicadores e projetos vinculados a ele.
128 128 Figura: Exemplo de objetivo estratégico na árvore de desdobramentos Matriz Projeto Estratégico x Área Estratégica Essa matriz pode ser acessada através de Acompanhamento >> Matriz Projeto Estratégico x Área Estratégica, nela mostra quais áreas têm responsabilidade na execução do projeto e mostra os faróis com o nível de comprometimento de cada uma delas. Figura: Matriz Projeto Estratégico x Área
129 129 Para que os faróis de comprometimento apareçam, deve-se acessar a aba Compartilhamento de Responsabilidade no detalhamento do projeto estratégico, clicar no farol branco e atribuir um farol para determinada área. A matriz não mostra se o projeto está atrasado ou não. Ela mostra se a área está colaborando ou não com o projeto. Nota: Para que o projeto e a área apareçam na matriz, ambos precisam ser estratégicos. Figura: Escolha de farol para as áreas Matriz de Resultados Em Acompanhamento >> Matriz de Resultados pode-se visualizar facilmente todos os resultados referentes a um indicador, como a área à qual ele pertence, perspectiva, unidade de medida, valores previstos e realizados mês a mês, tendência, cronograma do plano de ação, polaridade, faixas de farol e responsável. Esta função pode ser acessada de três maneiras: através do item acompanhamento do menu lateral, através da aba matriz de resultados da tela inicial ou através do menu específico de navegação(pop-up) que se abre ao clicar em um item.
130 130 Figura: Função matriz de resultados, periodicidade semanal. Vale lembrar que é possível selecionar quais campos serão exibidos na matriz e qual a sua ordem de exibição. Clicando no ícone, localizado no canto superior direito da tela Organograma Em Acompanhamento >> Organograma, pode-se navegar pela árvore de áreas da empresa. Para visualizar as áreas subordinadas a uma determinada área, basta clicar no sinal +.Após clicar, este sinal se transformará em -. Figura: Organograma de áreas
131 Objetivos por Projeto Estratégico Em Acompanhamento >>Objetivos por Projeto estratégico é possível visualizar os projetos que impactam nos indicadores e objetivos estratégicos por área. Figura: Indicadores e objetivos impactados por projetos Função Gráfico A função gráfico pode ser acessada de diversas formas: através do menu específico de navegação (pop-up) ao clicar no item, através da tela de detalhamento dos indicadores, e através do menu lateral, Acompanhamento >> Gráfico. Nele, pode-se verificar os valores previstos e realizados mês a mês ou acumulado, a polaridade do indicador, o responsável pela meta e a barra de cronograma do plano de ação (caso haja algum vinculado ao indicador selecionado).
132 132 Figura: Exibição de gráfico com os valores normais O gráfico acima é exibido com os valores informados mês a mês. Porém também é possível exibir os valores acumulados. Para isso, basta mudar o modo de exibição do gráfico de normal para acumulado. Figura: Exibição de gráfico com os valores acumulados Uma meta não alcançada pode gerar um relatório de acompanhamento. Para acessá-lo, basta clicar no botão relatório de acompanhamento. Para entender melhor a funcionalidade do relatório de acompanhamento, acesse o item 11.1.
133 133 Há também botões que redirecionam o usuário para: imprimir o gráfico, ir para o plano de ação do item, acessar a tela de valores, ir para o gráfico mix, ir para a tela de desdobramento, acessar o detalhamento do item em exibição, etc. Nota: O Gráfico Mix mostra os valores dos itens que compõem a fórmula de cálculo do indicador em questão. O software disponibiliza outras funcionalidades no gráfico, são elas: possibilidade de visualizar os gráficos e árvores de um indicador em uma periodicidade diferente da sua periodicidade original e possibilidade de uso de escala manual nos gráficos. Figura: Exibição de gráfico com periodicidade e escala alterados No gráfico acima, optou-se por mostrar em periodicidade anual (diferente da sua periodicidade original que é mensal ) e com uma escala manual definida de 0 a 2000.
134 Uma nova funcionalidade no gráfico é a possibilidade de exportar a imagem dos gráficos 134 animados em formato JPEG, PNG e/ou PDF. Para isso, basta clicar no gráfico com o botão direito do mouse que aparecerá as opções. Em seguida, o sistema fará a conversão do mesmo em imagem e disponibilizará um botão para 'Salvar' a imagem. Veja abaixo, amostra da imagem do gráfico salva em PDF. Figura: Imagem do gráfico salva em PDF Relatório Offline O recurso Relatório Offline permite simular uma navegação no Software de Gestão Estratégica mesmo sem acesso à internet. Para isto, vá em Acompanhamento >> Relatório Offline e clique em inserir. Após, escreva uma descrição e clique em salvar. Feito isso, aparecerão botões para você inserir mapas estratégicos, objetivos estratégicos/indicadores, projetos e mapas comparativos que deseja visualizar off-line. Quando terminar de inserir todos os itens, clique em exportar. O seu Relatório Offline está pronto!
135 135 Figura: Criação de Relatório Offline Pesquisa de Anexos É possível visualizar todos os arquivos anexados no sistema. Para isso, basta acessar a tela Acompanhamento > Pesquisa de Anexos, fazer um filtro por área, selecionar qual tipo de item deseja visualizar: indicadores, objetivos, projetos, etc.; e clicar em Visualizar anexo. Figura: Pesquisa de Anexos Temas Estratégicos É possível fazer uma pesquisa para ver todos os indicadores, objetivos e projetos relacionados a determinado tema estratégico.para tanto, basta acessar Acompanhamento >> Temas Estratégicos, configurar o filtro e clicar em Aplicar.
136 136 Figura: Pesquisa de itens por temas estratégicos 12. OUTRAS FUNCIONALIDADES 12.1 Consultas SQL Esta ferramenta serve para customizar uma consulta feita diretamente no banco de dados e enviar a consulta para a empresa. Isso se faz em Ferramentas>>Consultas SQL Gerador de Relatórios Customizado Em Acompanhamento >> Relatórios é possível acessar um gerador de relatórios customizado Integração de Bases A integração de bases é feita através do menu lateral,importação>>integração de dados e funciona através do agendamento de pacotes de consultas de SQL. Cada pacote é composto por uma ou várias consultas SQL. Cada consulta é conectada em uma base de dados (Oracle ou SQL). Ao ser executada, os registros serão percorridos para serem inseridos na base do software Gestão Estratégica. É possível usar tabelas de/para na
Software Gestão Estratégica V.6.0
 Software Gestão Estratégica V.6.0 SUMÁRIO INTRODUÇÃO... 3 CONSIDERAÇÕES GERAIS... 4 1. LOGIN... 5 2. MENUS... 6 3. NAVEGAÇÃO... 8 4. CONFIGURAÇÕES GERAIS... 18 5. CONFIGURAÇÃO DO LAYOUT... 33 6. CADASTRO
Software Gestão Estratégica V.6.0 SUMÁRIO INTRODUÇÃO... 3 CONSIDERAÇÕES GERAIS... 4 1. LOGIN... 5 2. MENUS... 6 3. NAVEGAÇÃO... 8 4. CONFIGURAÇÕES GERAIS... 18 5. CONFIGURAÇÃO DO LAYOUT... 33 6. CADASTRO
Sumário: Fluxo Operacional... 3 Contatos... 4. Agenda Online... 10. Reservas de Salas... 26. Tarefas... 42
 Sumário: Fluxo Operacional... 3 Contatos... 4 Passo a passo para visualização de contatos... 5 Passo a passo para filtragem da lista de contatos... 6 Como ordenar a lista de contatos... 7 Como gerar uma
Sumário: Fluxo Operacional... 3 Contatos... 4 Passo a passo para visualização de contatos... 5 Passo a passo para filtragem da lista de contatos... 6 Como ordenar a lista de contatos... 7 Como gerar uma
Como funciona? SUMÁRIO
 SUMÁRIO 1. Introdução... 2 2. Benefícios e Vantagens... 2 3. Como utilizar?... 2 3.1. Criar Chave / Senha de Usuário... 2 3.2. Recursos da Barra Superior... 2 3.2.1. Opções... 3 3.2.1.1. Mover Para...
SUMÁRIO 1. Introdução... 2 2. Benefícios e Vantagens... 2 3. Como utilizar?... 2 3.1. Criar Chave / Senha de Usuário... 2 3.2. Recursos da Barra Superior... 2 3.2.1. Opções... 3 3.2.1.1. Mover Para...
FERRAMENTAS DE COLABORAÇÃO CORPORATIVA
 FERRAMENTAS DE COLABORAÇÃO CORPORATIVA Compartilhamento de Arquivos no Google Drive Sumário (Clique sobre a opção desejada para ir direto à página correspondente) Utilização do Google Grupos Introdução...
FERRAMENTAS DE COLABORAÇÃO CORPORATIVA Compartilhamento de Arquivos no Google Drive Sumário (Clique sobre a opção desejada para ir direto à página correspondente) Utilização do Google Grupos Introdução...
NewAgent enterprise-brain
 Manual NewAgent enterprise-brain Configuração Manual NewAgent enterprise-brain Configuração Este manual de uso irá ajudá-lo na utilização de todas as funções administrativas que a NewAgent possui e assim,
Manual NewAgent enterprise-brain Configuração Manual NewAgent enterprise-brain Configuração Este manual de uso irá ajudá-lo na utilização de todas as funções administrativas que a NewAgent possui e assim,
Manual de Utilização COPAMAIL. Zimbra Versão 8.0.2
 Manual de Utilização COPAMAIL Zimbra Versão 8.0.2 Sumário ACESSANDO O EMAIL... 1 ESCREVENDO MENSAGENS E ANEXANDO ARQUIVOS... 1 ADICIONANDO CONTATOS... 4 ADICIONANDO GRUPOS DE CONTATOS... 6 ADICIONANDO
Manual de Utilização COPAMAIL Zimbra Versão 8.0.2 Sumário ACESSANDO O EMAIL... 1 ESCREVENDO MENSAGENS E ANEXANDO ARQUIVOS... 1 ADICIONANDO CONTATOS... 4 ADICIONANDO GRUPOS DE CONTATOS... 6 ADICIONANDO
SUMÁRIO Acesso ao sistema... 2 Atendente... 3
 SUMÁRIO Acesso ao sistema... 2 1. Login no sistema... 2 Atendente... 3 1. Abrindo uma nova Solicitação... 3 1. Consultando Solicitações... 5 2. Fazendo uma Consulta Avançada... 6 3. Alterando dados da
SUMÁRIO Acesso ao sistema... 2 1. Login no sistema... 2 Atendente... 3 1. Abrindo uma nova Solicitação... 3 1. Consultando Solicitações... 5 2. Fazendo uma Consulta Avançada... 6 3. Alterando dados da
Manual Administrador - Mídia System
 Manual Administrador - Mídia System Logo após cadastrarmos sua Empresa em nosso sistema, será enviado um e-mail confirmando as informações de acesso do Administrador do sistema. Obs: Caso não tenha recebido
Manual Administrador - Mídia System Logo após cadastrarmos sua Empresa em nosso sistema, será enviado um e-mail confirmando as informações de acesso do Administrador do sistema. Obs: Caso não tenha recebido
Manual de configuração do sistema
 Manual de configuração do sistema (v.1.5.x Beta) Rua México, 119 Sala 2004 Centro Rio de Janeiro, RJ www.doctors-solution.com.br www.simdoctor.com.br contato@simdoctor.com.br Sumário 1. Fazendo seu primeiro
Manual de configuração do sistema (v.1.5.x Beta) Rua México, 119 Sala 2004 Centro Rio de Janeiro, RJ www.doctors-solution.com.br www.simdoctor.com.br contato@simdoctor.com.br Sumário 1. Fazendo seu primeiro
TUTORIAL DO ALUNO. Olá, bem vindo à plataforma de cursos a distância da Uniapae!!!
 TUTORIAL DO ALUNO Olá, bem vindo à plataforma de cursos a distância da Uniapae!!! O Moodle é a plataforma de ensino a distância utilizada pela Uniapae sendo a unidade de ensino para rápida capacitação
TUTORIAL DO ALUNO Olá, bem vindo à plataforma de cursos a distância da Uniapae!!! O Moodle é a plataforma de ensino a distância utilizada pela Uniapae sendo a unidade de ensino para rápida capacitação
Manual de Publicaça o no Blog da Aça o TRIBOS nas Trilhas da Cidadania
 Manual de Publicaça o no Blog da Aça o TRIBOS nas Trilhas da Cidadania Sumário Objetivos do Blog... 2 Log-in... 3 Esqueci minha senha... 4 Utilizando o Blog... 5 Encontrando seu Blog... 5 Conhecendo o
Manual de Publicaça o no Blog da Aça o TRIBOS nas Trilhas da Cidadania Sumário Objetivos do Blog... 2 Log-in... 3 Esqueci minha senha... 4 Utilizando o Blog... 5 Encontrando seu Blog... 5 Conhecendo o
Apresentando o novo modelo de atendimento Centro Marista de Serviços - CMS. Curitiba, Julho de 2014
 Apresentando o novo modelo de atendimento Centro Marista de Serviços - CMS Curitiba, Julho de 2014 Vamos à prática: Como abrir um chamado? Entre na ferramenta com seu login e senha de rede (a mesma que
Apresentando o novo modelo de atendimento Centro Marista de Serviços - CMS Curitiba, Julho de 2014 Vamos à prática: Como abrir um chamado? Entre na ferramenta com seu login e senha de rede (a mesma que
Follow-Up Acompanhamento Eletrônico de Processos (versão 3.0) Manual do Sistema. 1. Como acessar o sistema Requisitos mínimos e compatibilidade
 do Sistema Índice Página 1. Como acessar o sistema 1.1 Requisitos mínimos e compatibilidade 03 2. Como configurar o Sistema 2.1 Painel de Controle 2.2 Informando o nome da Comissária 2.3 Escolhendo a Cor
do Sistema Índice Página 1. Como acessar o sistema 1.1 Requisitos mínimos e compatibilidade 03 2. Como configurar o Sistema 2.1 Painel de Controle 2.2 Informando o nome da Comissária 2.3 Escolhendo a Cor
SERVICE DESK MANAGER SDM. Manual do Sistema - DPOI
 SERVICE DESK MANAGER SDM Manual do Sistema - DPOI Conteúdo SERVICE DESK MANAGER SDM... 1 Manual do Sistema - DPOI... 1 INTRODUÇÃO... 4 ACESSO AO SISTEMA... 5 OPÇÕES DO SISTEMA... 6 SISTEMA... 7 Pesquisar
SERVICE DESK MANAGER SDM Manual do Sistema - DPOI Conteúdo SERVICE DESK MANAGER SDM... 1 Manual do Sistema - DPOI... 1 INTRODUÇÃO... 4 ACESSO AO SISTEMA... 5 OPÇÕES DO SISTEMA... 6 SISTEMA... 7 Pesquisar
Manual de utilização do sistema de envio de sms marketing e corporativo da AGENCIA GLOBO. V 1.0. www.sms.agenciaglobo.net
 Manual de utilização do sistema de envio de sms marketing e corporativo da AGENCIA GLOBO. V 1.0 www.sms.agenciaglobo.net 1 ACESSO O SISTEMA 1.1 - Para acessar o sistema de envio entre no site http://sms.agenciaglobo.net/
Manual de utilização do sistema de envio de sms marketing e corporativo da AGENCIA GLOBO. V 1.0 www.sms.agenciaglobo.net 1 ACESSO O SISTEMA 1.1 - Para acessar o sistema de envio entre no site http://sms.agenciaglobo.net/
INTRODUÇÃO 2 ACESSO AO SIGTECWEB 3 TEMPO DE CONEXÃO 5 NAVEGAÇÃO 7 BARRA DE AÇÕES 7 COMPORTAMENTO DOS BOTÕES 7 FILTROS PARA PESQUISA 8
 ÍNDICE INTRODUÇÃO 2 ACESSO AO SIGTECWEB 3 TEMPO DE CONEXÃO 5 NAVEGAÇÃO 7 BARRA DE AÇÕES 7 COMPORTAMENTO DOS BOTÕES 7 FILTROS PARA PESQUISA 8 ACESSO ÀS FERRAMENTAS 9 FUNÇÕES 12 MENSAGENS 14 CAMPOS OBRIGATÓRIOS
ÍNDICE INTRODUÇÃO 2 ACESSO AO SIGTECWEB 3 TEMPO DE CONEXÃO 5 NAVEGAÇÃO 7 BARRA DE AÇÕES 7 COMPORTAMENTO DOS BOTÕES 7 FILTROS PARA PESQUISA 8 ACESSO ÀS FERRAMENTAS 9 FUNÇÕES 12 MENSAGENS 14 CAMPOS OBRIGATÓRIOS
FCT Faculdade de Ciências e Tecnologia Serviço Técnico de Informática STI SGCD Sistema Gerenciador de Conteúdos Dinâmicos
 FCT Faculdade de Ciências e Tecnologia Serviço Técnico de Informática STI SGCD Sistema Gerenciador de Conteúdos Dinâmicos Manual do Usuário Presidente Prudente, outubro de 2010 Índice 1. Introdução e Instruções
FCT Faculdade de Ciências e Tecnologia Serviço Técnico de Informática STI SGCD Sistema Gerenciador de Conteúdos Dinâmicos Manual do Usuário Presidente Prudente, outubro de 2010 Índice 1. Introdução e Instruções
GERENCIADOR DE CONTEÚDO
 1/1313 MANUAL DO USUÁRIO GERENCIADOR DE CONTEÚDO CRISTAL 2/13 ÍNDICE 1. OBJETIVO......3 2. OPERAÇÃO DOS MÓDULOS......3 2.1 GERENCIADOR DE CONTEÚDO......3 2.2 ADMINISTRAÇÃO......4 Perfil de Acesso:... 4
1/1313 MANUAL DO USUÁRIO GERENCIADOR DE CONTEÚDO CRISTAL 2/13 ÍNDICE 1. OBJETIVO......3 2. OPERAÇÃO DOS MÓDULOS......3 2.1 GERENCIADOR DE CONTEÚDO......3 2.2 ADMINISTRAÇÃO......4 Perfil de Acesso:... 4
ÍNDICE MANUAL SITE ADMINISTRÁVEL TV. 1. Introdução 2. Acessando o site administrável/webtv SITE ADMINISTRÁVEL 3. CONFIGURAÇÕES
 MANUAL SITE ADMINISTRÁVEL TV ÍNDICE 1. Introdução 2. Acessando o site administrável/webtv SITE ADMINISTRÁVEL 3. CONFIGURAÇÕES 3.1 - Dados Cadastrais 3.2 - Noticias 3.3 Redes Sociais 3.4 - Player 4. DESIGN
MANUAL SITE ADMINISTRÁVEL TV ÍNDICE 1. Introdução 2. Acessando o site administrável/webtv SITE ADMINISTRÁVEL 3. CONFIGURAÇÕES 3.1 - Dados Cadastrais 3.2 - Noticias 3.3 Redes Sociais 3.4 - Player 4. DESIGN
Manual da Administração do site Abrasel 2.0
 Manual da Administração do site Abrasel 2.0 Caro usuário, Você está recebendo o manual que lhe dará acesso ao administrador do site 2.0 onde será possível fazer as seguintes alterações: Inserir notícias
Manual da Administração do site Abrasel 2.0 Caro usuário, Você está recebendo o manual que lhe dará acesso ao administrador do site 2.0 onde será possível fazer as seguintes alterações: Inserir notícias
Sumário. Tutorial: Editor de Exercícios Online para o professor
 1 Sumário Inserir Exercícios... 4 Minhas Avaliações... 5 Cadastrar perguntas... 7 Inserindo imagens... 10 Inserindo arquivos... 13 Inserindo vídeos... 15 Gerenciador de fórmulas e equações matemáticas...
1 Sumário Inserir Exercícios... 4 Minhas Avaliações... 5 Cadastrar perguntas... 7 Inserindo imagens... 10 Inserindo arquivos... 13 Inserindo vídeos... 15 Gerenciador de fórmulas e equações matemáticas...
Manual Operacional SIGA
 SMS - ATTI Maio -2013 Conteúdo Sumário... 2 PPD -IPD... 3 Adicionar Paciente... 4 Laudo Médico... 6 Avaliação do Enfermeiro... 11 Visita Domiciliar... 14 Dados do Paciente no Programa... 16 Histórico do
SMS - ATTI Maio -2013 Conteúdo Sumário... 2 PPD -IPD... 3 Adicionar Paciente... 4 Laudo Médico... 6 Avaliação do Enfermeiro... 11 Visita Domiciliar... 14 Dados do Paciente no Programa... 16 Histórico do
FERRAMENTAS DE COLABORAÇÃO CORPORATIVA
 FERRAMENTAS DE COLABORAÇÃO CORPORATIVA Manual de Utilização Google Grupos Sumário (Clique sobre a opção desejada para ir direto à página correspondente) Utilização do Google Grupos Introdução... 3 Página
FERRAMENTAS DE COLABORAÇÃO CORPORATIVA Manual de Utilização Google Grupos Sumário (Clique sobre a opção desejada para ir direto à página correspondente) Utilização do Google Grupos Introdução... 3 Página
USANDO O ROUNDCUBE WEBMAIL
 USANDO O ROUNDCUBE WEBMAIL ATENÇÃO! Para utilizar este tutorial não se esqueça: Onde estiver escrito seusite.com.br substitua pelo ENDEREÇO do seu site (domínio). Ex.: Se o endereço do seu site é casadecarnessilva.net
USANDO O ROUNDCUBE WEBMAIL ATENÇÃO! Para utilizar este tutorial não se esqueça: Onde estiver escrito seusite.com.br substitua pelo ENDEREÇO do seu site (domínio). Ex.: Se o endereço do seu site é casadecarnessilva.net
Manual de Utilização ZENDESK. Instruções Básicas
 Manual de Utilização ZENDESK Instruções Básicas Novembro/2013 SUMÁRIO 1 Acesso à ferramenta... 3 2 A Ferramenta... 4 3 Tickets... 8 3.1 Novo Ticket... 8 3.2 Acompanhamentos de Tickets já existentes...
Manual de Utilização ZENDESK Instruções Básicas Novembro/2013 SUMÁRIO 1 Acesso à ferramenta... 3 2 A Ferramenta... 4 3 Tickets... 8 3.1 Novo Ticket... 8 3.2 Acompanhamentos de Tickets já existentes...
Projeto SIGA-EPT. Manual do usuário Módulo Requisição de Almoxarifado SISTEMA INTEGRADO DE GESTÃO ACADÊMICA
 Projeto SIGA-EPT Manual do usuário Módulo Requisição de Almoxarifado SISTEMA INTEGRADO DE GESTÃO ACADÊMICA Versão setembro/2010 Requisição de Almoxarifado Introdução Requisição é uma solicitação feita
Projeto SIGA-EPT Manual do usuário Módulo Requisição de Almoxarifado SISTEMA INTEGRADO DE GESTÃO ACADÊMICA Versão setembro/2010 Requisição de Almoxarifado Introdução Requisição é uma solicitação feita
Manual do Sistema "Vida Controle de Contatos" Editorial Brazil Informatica
 Manual do Sistema "Vida Controle de Contatos" Editorial Brazil Informatica I Vida Controle de Contatos Conteúdo Part I Introdução 2 1 Vida Controle... de Contatos Pessoais 2 Part II Configuração 2 1 Configuração...
Manual do Sistema "Vida Controle de Contatos" Editorial Brazil Informatica I Vida Controle de Contatos Conteúdo Part I Introdução 2 1 Vida Controle... de Contatos Pessoais 2 Part II Configuração 2 1 Configuração...
Manual UNICURITIBA VIRTUAL para Professores
 Manual UNICURITIBA VIRTUAL para Professores 1 2 2015 Sumário 1 Texto introdutório... 3 2 Como Acessar o UNICURITIBA VIRTUAL... 3 3 Tela inicial após login... 3 3.1) Foto do perfil... 4 3.2) Campo de busca...
Manual UNICURITIBA VIRTUAL para Professores 1 2 2015 Sumário 1 Texto introdutório... 3 2 Como Acessar o UNICURITIBA VIRTUAL... 3 3 Tela inicial após login... 3 3.1) Foto do perfil... 4 3.2) Campo de busca...
Manual do Painel Administrativo
 Manual do Painel Administrativo versão 1.0 Autores César A Miggiolaro Marcos J Lazarin Índice Índice... 2 Figuras... 3 Inicio... 5 Funcionalidades... 7 Analytics... 9 Cidades... 9 Conteúdo... 10 Referência...
Manual do Painel Administrativo versão 1.0 Autores César A Miggiolaro Marcos J Lazarin Índice Índice... 2 Figuras... 3 Inicio... 5 Funcionalidades... 7 Analytics... 9 Cidades... 9 Conteúdo... 10 Referência...
GRUPO ARESTO E-CRM CONTÁBIL. Rua: Farjalla Koraicho, 49 sl 02 11 5565 6259 cotato@aresto.com.br
 GRUPO ARESTO Rua: Farjalla Koraicho, 49 sl 02 11 5565 6259 cotato@aresto.com.br E-CRM CONTÁBIL Conheça o e-crm Contábil, a nova ferramenta que o nosso escritório colocou a sua disposição. Com ele, nosso
GRUPO ARESTO Rua: Farjalla Koraicho, 49 sl 02 11 5565 6259 cotato@aresto.com.br E-CRM CONTÁBIL Conheça o e-crm Contábil, a nova ferramenta que o nosso escritório colocou a sua disposição. Com ele, nosso
MANUAL DE UTILIZAÇÃO SISTEMA DE CADASTRO INTRANET
 MANUAL DE UTILIZAÇÃO SISTEMA DE CADASTRO INTRANET I Sumário 1. Objetivo do Documento... 1 2. Início... 1 3. Cadastro de Pessoa Física... 3 3.1. Preenchimentos Obrigatórios.... 4 3.2. Acesso aos Campos
MANUAL DE UTILIZAÇÃO SISTEMA DE CADASTRO INTRANET I Sumário 1. Objetivo do Documento... 1 2. Início... 1 3. Cadastro de Pessoa Física... 3 3.1. Preenchimentos Obrigatórios.... 4 3.2. Acesso aos Campos
Manual do Google agenda. criação e compartilhamento de agendas
 Manual do Google agenda criação e compartilhamento de agendas 1 O que é o Google Agenda? Google Agenda é um serviço de agenda on line gratuito do Google, onde você pode anotar compromissos e tarefas, organizando
Manual do Google agenda criação e compartilhamento de agendas 1 O que é o Google Agenda? Google Agenda é um serviço de agenda on line gratuito do Google, onde você pode anotar compromissos e tarefas, organizando
Manual de Utilização
 Manual de Utilização Versão 1.0 18/01/2013 Sempre consulte por atualizações deste manual em nossa página. O Cotação Web está em constante desenvolvimento, podendo ter novas funcionalidades adicionadas
Manual de Utilização Versão 1.0 18/01/2013 Sempre consulte por atualizações deste manual em nossa página. O Cotação Web está em constante desenvolvimento, podendo ter novas funcionalidades adicionadas
Fundap. Programa de Estágio. Manual de Utilização do Sistema de Administração de Bolsas de Estágio. Plano de Estágio
 Fundap Fundação do Desenvolvimento Administrativo Programa de Estágio Programa de Estágio Manual de Utilização do Sistema de Administração de Bolsas de Estágio Plano de Estágio Julho de 2008 SABE - Sistema
Fundap Fundação do Desenvolvimento Administrativo Programa de Estágio Programa de Estágio Manual de Utilização do Sistema de Administração de Bolsas de Estágio Plano de Estágio Julho de 2008 SABE - Sistema
Portal Sindical. Manual Operacional Empresas/Escritórios
 Portal Sindical Manual Operacional Empresas/Escritórios Acesso ao Portal Inicialmente, para conseguir acesso ao Portal Sindical, nos controles administrativos, é necessário acessar a página principal da
Portal Sindical Manual Operacional Empresas/Escritórios Acesso ao Portal Inicialmente, para conseguir acesso ao Portal Sindical, nos controles administrativos, é necessário acessar a página principal da
Está apto a utilizar o sistema, o usuário que tenha conhecimentos básicos de informática e navegação na internet.
 1. Descrição Geral Este manual descreve as operações disponíveis no módulo VTWEB Client, cuja finalidade é gerenciar cadastros de funcionários, realização de pedidos e controle financeiro dos pedidos.
1. Descrição Geral Este manual descreve as operações disponíveis no módulo VTWEB Client, cuja finalidade é gerenciar cadastros de funcionários, realização de pedidos e controle financeiro dos pedidos.
Manual do Sistema de Apoio Operadores CDL
 N / Rev.: Manual 751.1/02 Este documento não deve ser reproduzido sem autorização da FCDL/SC Aprovação: Representante da Direção Ademir Ruschel Elaboração: Supervisor da Qualidade Sílvia Regina Pelicioli
N / Rev.: Manual 751.1/02 Este documento não deve ser reproduzido sem autorização da FCDL/SC Aprovação: Representante da Direção Ademir Ruschel Elaboração: Supervisor da Qualidade Sílvia Regina Pelicioli
Guia Site Empresarial
 Guia Site Empresarial Índice 1 - Fazer Fatura... 2 1.1 - Fazer uma nova fatura por valores de crédito... 2 1.2 - Fazer fatura alterando limites dos cartões... 6 1.3 - Fazer fatura repetindo última solicitação
Guia Site Empresarial Índice 1 - Fazer Fatura... 2 1.1 - Fazer uma nova fatura por valores de crédito... 2 1.2 - Fazer fatura alterando limites dos cartões... 6 1.3 - Fazer fatura repetindo última solicitação
Guia de Uso. O Pro-Treino tem uma divisão clara de funções, apresentada a seguir: E três tipos de usuários que executam as funções descritas acima:
 Sumário 1. Introdução... 2 2. Conceitos básicos... 2 2.1. Fluxo do sistema... 3 2.2. Acesso ao sistema... 4 2.2.1. Login... 4 2.2.2. Logoff... 4 2.2.3. Esqueci minha senha... 5 2.3. Conhecendo o Sistema...
Sumário 1. Introdução... 2 2. Conceitos básicos... 2 2.1. Fluxo do sistema... 3 2.2. Acesso ao sistema... 4 2.2.1. Login... 4 2.2.2. Logoff... 4 2.2.3. Esqueci minha senha... 5 2.3. Conhecendo o Sistema...
Barra de ferramentas padrão. Barra de formatação. Barra de desenho Painel de Tarefas
 Microsoft Power Point 2003 No Microsoft PowerPoint 2003, você cria sua apresentação usando apenas um arquivo, ele contém tudo o que você precisa uma estrutura para sua apresentação, os slides, o material
Microsoft Power Point 2003 No Microsoft PowerPoint 2003, você cria sua apresentação usando apenas um arquivo, ele contém tudo o que você precisa uma estrutura para sua apresentação, os slides, o material
Tutorial WEB CONTENT MANAGEMENT [WCM] Obtenha benefícios a partir das aplicações customizadas da ADMT.
![Tutorial WEB CONTENT MANAGEMENT [WCM] Obtenha benefícios a partir das aplicações customizadas da ADMT. Tutorial WEB CONTENT MANAGEMENT [WCM] Obtenha benefícios a partir das aplicações customizadas da ADMT.](/thumbs/22/1603074.jpg) Tutorial WEB CONTENT MANAGEMENT [WCM] Obtenha benefícios a partir das aplicações customizadas da ADMT. PÁGINA: 2 de 21 Nenhuma parte deste documento pode ser utilizado ou reproduzido, em qualquer meio
Tutorial WEB CONTENT MANAGEMENT [WCM] Obtenha benefícios a partir das aplicações customizadas da ADMT. PÁGINA: 2 de 21 Nenhuma parte deste documento pode ser utilizado ou reproduzido, em qualquer meio
MANUAL DE NAVEGAÇÃO DO MILLENNIUM BUSINESS
 MANUAL DE NAVEGAÇÃO DO MILLENNIUM BUSINESS 1 Conteúdo Apresentação... 3 1 Página Principal do Sistema... 4 2 Telas de busca... 8 3 Teclas de Navegação... 11 4 Tela de Menu de Relatório... 12 5 Telas de
MANUAL DE NAVEGAÇÃO DO MILLENNIUM BUSINESS 1 Conteúdo Apresentação... 3 1 Página Principal do Sistema... 4 2 Telas de busca... 8 3 Teclas de Navegação... 11 4 Tela de Menu de Relatório... 12 5 Telas de
Tutorial Administrativo (Backoffice)
 Manual - Software ENTRANDO NO SISTEMA BACKOFFICE Para entrar no sitema Backoffice, digite no seu navegador de internet o seguinte endereço: http://pesquisa.webbyapp.com/ Entre com o login e senha. Caso
Manual - Software ENTRANDO NO SISTEMA BACKOFFICE Para entrar no sitema Backoffice, digite no seu navegador de internet o seguinte endereço: http://pesquisa.webbyapp.com/ Entre com o login e senha. Caso
Manual do Plone (novo portal do IFCE)
 Manual do Plone (novo portal do IFCE) Dezembro/2015 Índice Como criar submenus... 3 Como criar banner rotativo... 4 Como remover um banner... 5 Como criar uma notícia... 6 Como inserir imagem na notícia...
Manual do Plone (novo portal do IFCE) Dezembro/2015 Índice Como criar submenus... 3 Como criar banner rotativo... 4 Como remover um banner... 5 Como criar uma notícia... 6 Como inserir imagem na notícia...
Manual das funcionalidades Webmail AASP
 Manual das funcionalidades Webmail AASP 1. Configurações iniciais 2. Regras 3. Histórico da conta 4. Autorresposta 5. Dados de acesso (alterando senha de acesso) 6. Identidade (assinatura) 7. Redirecionamento
Manual das funcionalidades Webmail AASP 1. Configurações iniciais 2. Regras 3. Histórico da conta 4. Autorresposta 5. Dados de acesso (alterando senha de acesso) 6. Identidade (assinatura) 7. Redirecionamento
Manual do sistema SMARsa Web
 Manual do sistema SMARsa Web Módulo Gestão de atividades RS/OS Requisição de serviço/ordem de serviço 1 Sumário INTRODUÇÃO...3 OBJETIVO...3 Bem-vindo ao sistema SMARsa WEB: Módulo gestão de atividades...4
Manual do sistema SMARsa Web Módulo Gestão de atividades RS/OS Requisição de serviço/ordem de serviço 1 Sumário INTRODUÇÃO...3 OBJETIVO...3 Bem-vindo ao sistema SMARsa WEB: Módulo gestão de atividades...4
Sumário INTRODUÇÃO... 3. 1. Acesso ao Ambiente do Aluno... 4. 2. Ferramentas e Configurações... 5. 2.1 Ver Perfil... 5. 2.2 Modificar Perfil...
 Sumário INTRODUÇÃO... 3 1. Acesso ao Ambiente do Aluno... 4 2. Ferramentas e Configurações... 5 2.1 Ver Perfil... 5 2.2 Modificar Perfil... 6 2.3 Alterar Senha... 11 2.4 Mensagens... 11 2.4.1 Mandando
Sumário INTRODUÇÃO... 3 1. Acesso ao Ambiente do Aluno... 4 2. Ferramentas e Configurações... 5 2.1 Ver Perfil... 5 2.2 Modificar Perfil... 6 2.3 Alterar Senha... 11 2.4 Mensagens... 11 2.4.1 Mandando
MANUAL DE UTILIZAÇÃO
 MANUAL DE UTILIZAÇÃO Módulo de operação Ativo Bem vindo à Vorage CRM! Nas próximas paginas apresentaremos o funcionamento da plataforma e ensinaremos como iniciar uma operação básica através do nosso sistema,
MANUAL DE UTILIZAÇÃO Módulo de operação Ativo Bem vindo à Vorage CRM! Nas próximas paginas apresentaremos o funcionamento da plataforma e ensinaremos como iniciar uma operação básica através do nosso sistema,
Manual Captura S_Line
 Sumário 1. Introdução... 2 2. Configuração Inicial... 2 2.1. Requisitos... 2 2.2. Downloads... 2 2.3. Instalação/Abrir... 3 3. Sistema... 4 3.1. Abrir Usuário... 4 3.2. Nova Senha... 4 3.3. Propriedades
Sumário 1. Introdução... 2 2. Configuração Inicial... 2 2.1. Requisitos... 2 2.2. Downloads... 2 2.3. Instalação/Abrir... 3 3. Sistema... 4 3.1. Abrir Usuário... 4 3.2. Nova Senha... 4 3.3. Propriedades
Universidade Federal do Mato Grosso - STI-CAE. Índice
 CAPA Universidade Federal do Mato Grosso - STI-CAE Índice 1. Página da área administrativa... 1.1 Botões e campo iniciais... 2. Explicar como funcionam as seções... 2.1. Seções dinâmicos... 2.1.1 Como
CAPA Universidade Federal do Mato Grosso - STI-CAE Índice 1. Página da área administrativa... 1.1 Botões e campo iniciais... 2. Explicar como funcionam as seções... 2.1. Seções dinâmicos... 2.1.1 Como
Vamos criar uma nova Página chamada Serviços. Clique em Adicionar Nova.
 3.5 Páginas: Ao clicar em Páginas, são exibidas todas as páginas criadas para o Blog. No nosso exemplo já existirá uma página com o Título Página de Exemplo, criada quando o WorPress foi instalado. Ao
3.5 Páginas: Ao clicar em Páginas, são exibidas todas as páginas criadas para o Blog. No nosso exemplo já existirá uma página com o Título Página de Exemplo, criada quando o WorPress foi instalado. Ao
Manual Operacional SIGA
 SMS - ATTI Julho -2012 Conteúdo Sumário... 2... 3 Consultar Registros... 4 Realizar Atendimento... 9 Adicionar Procedimento... 11 Não Atendimento... 15 Novo Atendimento... 16 Relatórios Dados Estatísticos...
SMS - ATTI Julho -2012 Conteúdo Sumário... 2... 3 Consultar Registros... 4 Realizar Atendimento... 9 Adicionar Procedimento... 11 Não Atendimento... 15 Novo Atendimento... 16 Relatórios Dados Estatísticos...
Está apto a utilizar o sistema, o usuário que tenha conhecimentos básicos de informática e navegação na internet.
 Conteúdo 1. Descrição geral 2 2. Resumo das funcionalidades 3 3. Efetuar cadastro no sistema 4 4. Acessar o sistema 6 5. Funcionalidades do menu 7 5.1 Dados cadastrais 7 5.2 Grupos de usuários 7 5.3 Funcionários
Conteúdo 1. Descrição geral 2 2. Resumo das funcionalidades 3 3. Efetuar cadastro no sistema 4 4. Acessar o sistema 6 5. Funcionalidades do menu 7 5.1 Dados cadastrais 7 5.2 Grupos de usuários 7 5.3 Funcionários
MANUAL DE NAVEGAÇÃO UNICURITIBA VIRTUAL
 MANUAL DE NAVEGAÇÃO UNICURITIBA VIRTUAL ACESSANDO O UNICURITIBA VIRTUAL Acesse o site do UNICURITIBA: http://unicuritiba.edu.br Clique no link Portal do Aluno, que fica no canto superior direito. Dentro
MANUAL DE NAVEGAÇÃO UNICURITIBA VIRTUAL ACESSANDO O UNICURITIBA VIRTUAL Acesse o site do UNICURITIBA: http://unicuritiba.edu.br Clique no link Portal do Aluno, que fica no canto superior direito. Dentro
Manual da AGENDA GRACES 2011
 1 Agenda Graces Manual da AGENDA GRACES 2011 O Sistema Agenda Graces integrada ao Sistema Graces e Agenda Graces Grátis foi desenvolvido pela empresa Quorum Informática. Este Manual tem por objetivo atender
1 Agenda Graces Manual da AGENDA GRACES 2011 O Sistema Agenda Graces integrada ao Sistema Graces e Agenda Graces Grátis foi desenvolvido pela empresa Quorum Informática. Este Manual tem por objetivo atender
UNIVERSIDADE FEDERAL DO AMAPÁ NÚCLEO DE TECNOLOGIA DA INFORMAÇÃO. Manual de Avaliação de Desempenho Cadastro
 UNIVERSIDADE FEDERAL DO AMAPÁ NÚCLEO DE TECNOLOGIA DA INFORMAÇÃO Manual de Avaliação de Desempenho Cadastro UNIFAP MACAPÁ-AP 2013 S U M Á R I O 1 Tela de Login...2 2 Acessando ao submenu cadastro de avaliação
UNIVERSIDADE FEDERAL DO AMAPÁ NÚCLEO DE TECNOLOGIA DA INFORMAÇÃO Manual de Avaliação de Desempenho Cadastro UNIFAP MACAPÁ-AP 2013 S U M Á R I O 1 Tela de Login...2 2 Acessando ao submenu cadastro de avaliação
PICPICS PASSO A PASSO
 PICPICS PASSO A PASSO 2. Faça login em sua conta. 1. Crie sua conta no PicPics, informando os seus dados ou dados da sua empresa. Informe também os dados que você usará para acesso ao site. 3. Após fazer
PICPICS PASSO A PASSO 2. Faça login em sua conta. 1. Crie sua conta no PicPics, informando os seus dados ou dados da sua empresa. Informe também os dados que você usará para acesso ao site. 3. Após fazer
Manual do Usuário CFCWeb BA
 ÍNDICE Acesso ao sistema... 2 Tela Principal... 3 Cadastro de Candidatos... 5 Agenda Teórico... 6 Agenda Prático... 7 Consulta Agendamentos do Candidato por Serviço... 9 Cadastro de Grade Horária... 10
ÍNDICE Acesso ao sistema... 2 Tela Principal... 3 Cadastro de Candidatos... 5 Agenda Teórico... 6 Agenda Prático... 7 Consulta Agendamentos do Candidato por Serviço... 9 Cadastro de Grade Horária... 10
MANUAL DO ALUNO PARA NAVEGAR NO AMBIENTE VIRTUAL DE APRENDIZAGEM - AVA
 MANUAL DO ALUNO PARA NAVEGAR NO AMBIENTE VIRTUAL DE APRENDIZAGEM - AVA MANUAL DO ALUNO PARA ACESSO AO AMBIENTE VIRTUAL DE APRENDIZAGEM Conteúdo Tela de acesso... 4 Dados de Cadastro... 5 Dados cadastrais...
MANUAL DO ALUNO PARA NAVEGAR NO AMBIENTE VIRTUAL DE APRENDIZAGEM - AVA MANUAL DO ALUNO PARA ACESSO AO AMBIENTE VIRTUAL DE APRENDIZAGEM Conteúdo Tela de acesso... 4 Dados de Cadastro... 5 Dados cadastrais...
ALUNES MANUAL DO USUÁRIO. Guia rápido Alunes
 ALUNES MANUAL DO USUÁRIO Guia rápido Alunes 1 Manual de Instruções Versão 2.0 Alunes Informática 2 Sumário Introdução... 5 Pré-requisitos... 5 Principal/Home... 6 Como editar texto do home... 7 Desvendando
ALUNES MANUAL DO USUÁRIO Guia rápido Alunes 1 Manual de Instruções Versão 2.0 Alunes Informática 2 Sumário Introdução... 5 Pré-requisitos... 5 Principal/Home... 6 Como editar texto do home... 7 Desvendando
Manual de acesso ao UNICURITIBA Virtual (Moodle) para alunos EAD
 1 Manual de acesso ao UNICURITIBA Virtual (Moodle) para alunos EAD 2015 2 Sumário Acessando o UNICURITIBA Virtual... 4 Conhecendo o UNICURITIBA Virtual... 5 1. Foto do Perfil... 5 2. Campo de Busca...
1 Manual de acesso ao UNICURITIBA Virtual (Moodle) para alunos EAD 2015 2 Sumário Acessando o UNICURITIBA Virtual... 4 Conhecendo o UNICURITIBA Virtual... 5 1. Foto do Perfil... 5 2. Campo de Busca...
- Acessar o sistema. Para acessar o sistema digite o endereço eletronico www.simpo.com.br/protocolo e clique em login na barra de menus.
 - Acessar o sistema. Para acessar o sistema digite o endereço eletronico www.simpo.com.br/protocolo e clique em login na barra de menus. Ou digite www.simpo.com.br/protocolo/login.php, para ir diretamente
- Acessar o sistema. Para acessar o sistema digite o endereço eletronico www.simpo.com.br/protocolo e clique em login na barra de menus. Ou digite www.simpo.com.br/protocolo/login.php, para ir diretamente
Tutorial Plone 4. Manutenção de Sites. Universidade Federal de São Carlos Departamento de Sistemas Web Todos os direitos reservados
 Tutorial Plone 4 Manutenção de Sites Universidade Federal de São Carlos Departamento de Sistemas Web Todos os direitos reservados Sumário Introdução 1 Como fazer a autenticação do usuário 1.1 Através do
Tutorial Plone 4 Manutenção de Sites Universidade Federal de São Carlos Departamento de Sistemas Web Todos os direitos reservados Sumário Introdução 1 Como fazer a autenticação do usuário 1.1 Através do
PORTAL DE COMPRAS SÃO JOSÉ DO RIO PRETO
 Compra Direta - Guia do Fornecedor PORTAL DE COMPRAS SÃO JOSÉ DO RIO PRETO Página As informações contidas neste documento, incluindo quaisquer URLs e outras possíveis referências a web sites, estão sujeitas
Compra Direta - Guia do Fornecedor PORTAL DE COMPRAS SÃO JOSÉ DO RIO PRETO Página As informações contidas neste documento, incluindo quaisquer URLs e outras possíveis referências a web sites, estão sujeitas
Curso de atualização Educação Integral e Integrada. Tutorial Moodle. Belo Horizonte, 2013.
 Curso de atualização Educação Integral e Integrada Tutorial Moodle Belo Horizonte, 2013. 1. INTRODUÇÃO... 3 2. ACESSANDO O AMBIENTE... 4 3. CONHECENDO O AMBIENTE... 5 3.1. CAIXAS DE UTILIDADES... 5 4.
Curso de atualização Educação Integral e Integrada Tutorial Moodle Belo Horizonte, 2013. 1. INTRODUÇÃO... 3 2. ACESSANDO O AMBIENTE... 4 3. CONHECENDO O AMBIENTE... 5 3.1. CAIXAS DE UTILIDADES... 5 4.
Bem- Vindo ao manual de instruções do ECO Editor de COnteúdo.
 Manual de Instruções ECO Editor de Conteúdo Bem- Vindo ao manual de instruções do ECO Editor de COnteúdo. O ECO é um sistema amigável e intui?vo, mas abaixo você pode?rar eventuais dúvidas e aproveitar
Manual de Instruções ECO Editor de Conteúdo Bem- Vindo ao manual de instruções do ECO Editor de COnteúdo. O ECO é um sistema amigável e intui?vo, mas abaixo você pode?rar eventuais dúvidas e aproveitar
3.000.000 de registros de candidatos e respondentes de pesquisa, número que continua crescendo.
 SUMÁRIO 1 1 - Conceitos Gerais O CRQ é um sistema de controle de qualidade utilizado na etapa de recrutamento de estudos de natureza qualitativa. Ele é um banco de dados que tem como principal objetivo
SUMÁRIO 1 1 - Conceitos Gerais O CRQ é um sistema de controle de qualidade utilizado na etapa de recrutamento de estudos de natureza qualitativa. Ele é um banco de dados que tem como principal objetivo
Esse manual é um conjunto de perguntas e respostas para usuários(as) do Joomla! 1.5.
 Esse manual é um conjunto de perguntas e respostas para usuários(as) do Joomla! 1.5. Ele considera que você já tem o Joomla! instalado no seu computador. Caso você queira utilizá lo em um servidor na web,
Esse manual é um conjunto de perguntas e respostas para usuários(as) do Joomla! 1.5. Ele considera que você já tem o Joomla! instalado no seu computador. Caso você queira utilizá lo em um servidor na web,
Sistema de Controle de Cheques GOLD
 Sistema de Controle de Cheques GOLD Cheques GOLD é um sistema para controlar cheques de clientes, terceiros ou emitidos. Não há limitações quanto as funcionalidades do programa, porém pode ser testado
Sistema de Controle de Cheques GOLD Cheques GOLD é um sistema para controlar cheques de clientes, terceiros ou emitidos. Não há limitações quanto as funcionalidades do programa, porém pode ser testado
e-ouv Passo-a-passo Sistema de Ouvidorias do Poder Executivo Federal Junho, 2015 Controladoria-Geral da União
 e-ouv Passo-a-passo Sistema de Ouvidorias do Poder Executivo Federal Junho, 2015 Sumário 1. Acesso ao sistema... 3 2. Funcionalidades do sistema... 5 3. Como tratar manifestações... 14 3.1 Detalhar...
e-ouv Passo-a-passo Sistema de Ouvidorias do Poder Executivo Federal Junho, 2015 Sumário 1. Acesso ao sistema... 3 2. Funcionalidades do sistema... 5 3. Como tratar manifestações... 14 3.1 Detalhar...
Manual do sistema SMARsa WEB
 Manual do sistema SMARsa WEB Módulo Solicitação/Ouvidoria SMARsa WEB Solicitação/Ouvidoria Versão 2.7 1 Sumário INTRODUÇÃO...4 OBJETIVOS...4 Bem-vindo ao sistema SMARsa WEB: Módulo solicitação/ouvidoria...5
Manual do sistema SMARsa WEB Módulo Solicitação/Ouvidoria SMARsa WEB Solicitação/Ouvidoria Versão 2.7 1 Sumário INTRODUÇÃO...4 OBJETIVOS...4 Bem-vindo ao sistema SMARsa WEB: Módulo solicitação/ouvidoria...5
Manual Portal Ambipar
 Manual Portal Ambipar Acesso Para acessar o Portal Ambipar, visite http://ambipar.educaquiz.com.br. Login Para efetuar o login no Portal será necessário o e-mail do Colaborador e a senha padrão, caso a
Manual Portal Ambipar Acesso Para acessar o Portal Ambipar, visite http://ambipar.educaquiz.com.br. Login Para efetuar o login no Portal será necessário o e-mail do Colaborador e a senha padrão, caso a
WF Processos. Manual de Instruções
 WF Processos Manual de Instruções O WF Processos é um sistema simples e fácil de ser utilizado, contudo para ajudar os novos usuários a se familiarizarem com o sistema, criamos este manual. Recomendamos
WF Processos Manual de Instruções O WF Processos é um sistema simples e fácil de ser utilizado, contudo para ajudar os novos usuários a se familiarizarem com o sistema, criamos este manual. Recomendamos
UNIVERSIDADE FEDERAL DO VALE DO SÃO FRANCISCO UNIVASF SECRETARIA DE TECNOLOGIA DA INFORMAÇÃO STI DEPARTAMENTO DE SISTEMAS DE INFORMAÇÕES
 UNIVERSIDADE FEDERAL DO VALE DO SÃO FRANCISCO UNIVASF SECRETARIA DE TECNOLOGIA DA INFORMAÇÃO STI DEPARTAMENTO DE SISTEMAS DE INFORMAÇÕES MANUAL DO USUÁRIO SISTEMA DE SUPORTE DA PREFEITURA UNIVERSITÁRIA
UNIVERSIDADE FEDERAL DO VALE DO SÃO FRANCISCO UNIVASF SECRETARIA DE TECNOLOGIA DA INFORMAÇÃO STI DEPARTAMENTO DE SISTEMAS DE INFORMAÇÕES MANUAL DO USUÁRIO SISTEMA DE SUPORTE DA PREFEITURA UNIVERSITÁRIA
Manual de criação de envios no BTG360
 Manual de criação de envios no BTG360 Série manuais da ferramenta ALL in Mail Introdução O BTG 360 utiliza a tecnologia do behavioral targert para que você alcance resultados ainda mais assertivos com
Manual de criação de envios no BTG360 Série manuais da ferramenta ALL in Mail Introdução O BTG 360 utiliza a tecnologia do behavioral targert para que você alcance resultados ainda mais assertivos com
SCIM 1.0. Guia Rápido. Instalando, Parametrizando e Utilizando o Sistema de Controle Interno Municipal. Introdução
 SCIM 1.0 Guia Rápido Instalando, Parametrizando e Utilizando o Sistema de Controle Interno Municipal Introdução Nesta Edição O sistema de Controle Interno administra o questionário que será usado no chek-list
SCIM 1.0 Guia Rápido Instalando, Parametrizando e Utilizando o Sistema de Controle Interno Municipal Introdução Nesta Edição O sistema de Controle Interno administra o questionário que será usado no chek-list
MANUAL COTAÇAO WEB MANUAL MANUAL AVANÇO INFORMÁTICA AVANÇO INFORMÁTICA. [Digite seu endereço] [Digite seu telefone] [Digite seu endereço de email]
![MANUAL COTAÇAO WEB MANUAL MANUAL AVANÇO INFORMÁTICA AVANÇO INFORMÁTICA. [Digite seu endereço] [Digite seu telefone] [Digite seu endereço de email] MANUAL COTAÇAO WEB MANUAL MANUAL AVANÇO INFORMÁTICA AVANÇO INFORMÁTICA. [Digite seu endereço] [Digite seu telefone] [Digite seu endereço de email]](/thumbs/24/2946061.jpg) MANUAL COTAÇAO WEB [Digite seu endereço] [Digite seu telefone] [Digite seu endereço de email] MANUAL MANUAL AVANÇO INFORMÁTICA AVANÇO INFORMÁTICA Material Desenvolvido para a Célula Materiais Autor: Equipe
MANUAL COTAÇAO WEB [Digite seu endereço] [Digite seu telefone] [Digite seu endereço de email] MANUAL MANUAL AVANÇO INFORMÁTICA AVANÇO INFORMÁTICA Material Desenvolvido para a Célula Materiais Autor: Equipe
SUAP MÓDULO PROTOCOLO SUAP MÓDULO PROTOCOLO MANUAL DO USUÁRIO
 MANUAL DO USUÁRIO Versão 1.0 2010 1 1. INTRODUÇÃO Administradores públicos defrontam-se diariamente com grandes dificuldades para fazer com que processos administrativos, documentos, pareceres e informações
MANUAL DO USUÁRIO Versão 1.0 2010 1 1. INTRODUÇÃO Administradores públicos defrontam-se diariamente com grandes dificuldades para fazer com que processos administrativos, documentos, pareceres e informações
OI CONTA EMPRESA MANUAL DO USUÁRIO
 OI CONTA EMPRESA MANUAL DO USUÁRIO 1 Bem-vindo ao Oi Conta Empresa! A Oi tem o orgulho de lançar mais um produto para nossos clientes corporativos, o Oi Conta Empresa. Nele, nossos clientes poderão acessar
OI CONTA EMPRESA MANUAL DO USUÁRIO 1 Bem-vindo ao Oi Conta Empresa! A Oi tem o orgulho de lançar mais um produto para nossos clientes corporativos, o Oi Conta Empresa. Nele, nossos clientes poderão acessar
FERRAMENTAS DE COLABORAÇÃO CORPORATIVA
 FERRAMENTAS DE COLABORAÇÃO CORPORATIVA Criação de Formulários no Google Drive Sumário (Clique sobre a opção desejada para ir direto à página correspondente) Criação de Formulários no Google Drive Introdução...
FERRAMENTAS DE COLABORAÇÃO CORPORATIVA Criação de Formulários no Google Drive Sumário (Clique sobre a opção desejada para ir direto à página correspondente) Criação de Formulários no Google Drive Introdução...
Plano de Carreira Sistema de Apoio à Gestão de Planos de Carreira
 Plano de Carreira Sistema de Apoio à Gestão de Planos de Carreira Manual do Usuário Página1 Sumário 1 Configurações Recomendadas... 4 2 Objetivos... 4 3 Acesso ao Sistema... 5 3.1. Acessar 6 3.2. Primeiro
Plano de Carreira Sistema de Apoio à Gestão de Planos de Carreira Manual do Usuário Página1 Sumário 1 Configurações Recomendadas... 4 2 Objetivos... 4 3 Acesso ao Sistema... 5 3.1. Acessar 6 3.2. Primeiro
MANUAL PAPELETA MOTORISTA Criado em: 15/02/2013 Atualizado em: 12/11/2014
 O objetivo deste manual é explicar passo a passo o controle da papeleta do motorista realizado no SAT. De acordo com a LEI Nº 12.619, DE 30 DE ABRIL DE 2012, que pode ser acessada em: http://www.planalto.gov.br
O objetivo deste manual é explicar passo a passo o controle da papeleta do motorista realizado no SAT. De acordo com a LEI Nº 12.619, DE 30 DE ABRIL DE 2012, que pode ser acessada em: http://www.planalto.gov.br
Manual de Gerenciamento de Conteúdo
 Manual de Gerenciamento de Conteúdo 1 Sumário 1) O que é um Gerenciador de Conteúdo...3 2) Como o Site está Estruturado...3 3) Como Gerenciar o Conteúdo do Site...5 3.1) Adicionar Itens no Menu de Navegação...6
Manual de Gerenciamento de Conteúdo 1 Sumário 1) O que é um Gerenciador de Conteúdo...3 2) Como o Site está Estruturado...3 3) Como Gerenciar o Conteúdo do Site...5 3.1) Adicionar Itens no Menu de Navegação...6
MANUAL DE UTILIZAÇÃO DO ESPAÇO VIRTUAL DE APRENDIZAGEM EVA
 MANUAL DE UTILIZAÇÃO DO ESPAÇO VIRTUAL DE APRENDIZAGEM EVA Sejam bem-vindos ao Núcleo de Educação a Distância da FFCL! Esse Manual tem por objetivo auxilia-los na forma de utilização do AVA. COMO FAÇO
MANUAL DE UTILIZAÇÃO DO ESPAÇO VIRTUAL DE APRENDIZAGEM EVA Sejam bem-vindos ao Núcleo de Educação a Distância da FFCL! Esse Manual tem por objetivo auxilia-los na forma de utilização do AVA. COMO FAÇO
SSE 3.0 Guia Rápido Parametrizando o SISTEMA DE SECRETARIA Nesta Edição Configurando a Conexão com o Banco de Dados
 SSE 3.0 Guia Rápido Parametrizando o SISTEMA DE SECRETARIA Nesta Edição 1 Configurando a Conexão com o Banco de Dados 2 Primeiro Acesso ao Sistema Manutenção de Usuários 3 Parametrizando o Sistema Configura
SSE 3.0 Guia Rápido Parametrizando o SISTEMA DE SECRETARIA Nesta Edição 1 Configurando a Conexão com o Banco de Dados 2 Primeiro Acesso ao Sistema Manutenção de Usuários 3 Parametrizando o Sistema Configura
A barra de menu a direita possibilita efetuar login/logout do sistema e também voltar para a página principal.
 MANUAL DO SISCOOP Sumário 1 Menu de Navegação... 3 2 Gerenciar País... 5 3- Gerenciamento de Registro... 8 3.1 Adicionar um registro... 8 3.2 Editar um registro... 10 3.3 Excluir um registro... 11 3.4
MANUAL DO SISCOOP Sumário 1 Menu de Navegação... 3 2 Gerenciar País... 5 3- Gerenciamento de Registro... 8 3.1 Adicionar um registro... 8 3.2 Editar um registro... 10 3.3 Excluir um registro... 11 3.4
Cartilha. Correio eletrônico
 Cartilha Correio eletrônico Prefeitura de Juiz de Fora Secretaria de Planejamento e Gestão Subsecretaria de Tecnologia da Informação Abril de 2012 Índice SEPLAG/Subsecretaria de Tecnologia da Informação
Cartilha Correio eletrônico Prefeitura de Juiz de Fora Secretaria de Planejamento e Gestão Subsecretaria de Tecnologia da Informação Abril de 2012 Índice SEPLAG/Subsecretaria de Tecnologia da Informação
Omega Tecnologia Manual Omega Hosting
 Omega Tecnologia Manual Omega Hosting 1 2 Índice Sobre o Omega Hosting... 3 1 Primeiro Acesso... 4 2 Tela Inicial...5 2.1 Área de menu... 5 2.2 Área de navegação... 7 3 Itens do painel de Controle... 8
Omega Tecnologia Manual Omega Hosting 1 2 Índice Sobre o Omega Hosting... 3 1 Primeiro Acesso... 4 2 Tela Inicial...5 2.1 Área de menu... 5 2.2 Área de navegação... 7 3 Itens do painel de Controle... 8
TUTORIAL MRV CORRETOR
 TUTORIAL MRV CORRETOR O MRV Corretor é o sistema de vendas da MRV. Nele é possível realizar cadastro de clientes, efetuar reservas, solicitar análise de crédito e consultar tabelas de vendas. OUTUBRO/2012
TUTORIAL MRV CORRETOR O MRV Corretor é o sistema de vendas da MRV. Nele é possível realizar cadastro de clientes, efetuar reservas, solicitar análise de crédito e consultar tabelas de vendas. OUTUBRO/2012
SUAP Módulo Protocolo Manual do Usuário DTI DIRETORIA DE TECNOLOGIA DA INFORMAÇÃO SEÇÃO DE PROJETOS, SISTEMAS E PROCESSOS DE NEGÓCIO
 SUAP Módulo Protocolo Manual do Usuário DTI DIRETORIA DE TECNOLOGIA DA INFORMAÇÃO SEÇÃO DE PROJETOS, SISTEMAS E PROCESSOS DE NEGÓCIO SUMÁRIO 1. APRESENTAÇÃO... 1 1.1. ACESSO AO SISTEMA... 1 1.2. TELA INICIAL
SUAP Módulo Protocolo Manual do Usuário DTI DIRETORIA DE TECNOLOGIA DA INFORMAÇÃO SEÇÃO DE PROJETOS, SISTEMAS E PROCESSOS DE NEGÓCIO SUMÁRIO 1. APRESENTAÇÃO... 1 1.1. ACESSO AO SISTEMA... 1 1.2. TELA INICIAL
Manual do usuário. v1.0
 Manual do usuário v1.0 1 Iniciando com o Vivo Gestão 1. como fazer login a. 1º acesso b. como recuperar a senha c. escolher uma conta ou grupo (hierarquia de contas) 2. como consultar... de uma linha a.
Manual do usuário v1.0 1 Iniciando com o Vivo Gestão 1. como fazer login a. 1º acesso b. como recuperar a senha c. escolher uma conta ou grupo (hierarquia de contas) 2. como consultar... de uma linha a.
MANUAL DO ALUNO PARA NAVEGAR NO AMBIENTE VIRTUAL DE APRENDIZAGEM - AVA
 MANUAL DO ALUNO PARA NAVEGAR NO AMBIENTE VIRTUAL DE APRENDIZAGEM - AVA MANUAL DO ALUNO Vamos aprender juntos o passo a passo para navegar e estudar com tranquilidade no ambiente aconchegante de seu doce
MANUAL DO ALUNO PARA NAVEGAR NO AMBIENTE VIRTUAL DE APRENDIZAGEM - AVA MANUAL DO ALUNO Vamos aprender juntos o passo a passo para navegar e estudar com tranquilidade no ambiente aconchegante de seu doce
Manual do Módulo SAC
 1 Manual do Módulo SAC Índice ÍNDICE 1 OBJETIVO 4 INICIO 4 SAC 7 ASSOCIADO 9 COBRANÇA 10 CUSTO MÉDICO 10 ATENDIMENTOS 11 GUIAS 12 CREDENCIADO 13 LIVRETO 14 BUSCA POR RECURSO 15 CORPO CLÍNICO 16 MENU ARQUIVO
1 Manual do Módulo SAC Índice ÍNDICE 1 OBJETIVO 4 INICIO 4 SAC 7 ASSOCIADO 9 COBRANÇA 10 CUSTO MÉDICO 10 ATENDIMENTOS 11 GUIAS 12 CREDENCIADO 13 LIVRETO 14 BUSCA POR RECURSO 15 CORPO CLÍNICO 16 MENU ARQUIVO
Google Drive. Passos. Configurando o Google Drive
 Google Drive um sistema de armazenagem de arquivos ligado à sua conta Google e acessível via Internet, desta forma você pode acessar seus arquivos a partir de qualquer dispositivo que tenha acesso à Internet.
Google Drive um sistema de armazenagem de arquivos ligado à sua conta Google e acessível via Internet, desta forma você pode acessar seus arquivos a partir de qualquer dispositivo que tenha acesso à Internet.
MANUAL DO USUÁRIO. Guia de orientações e conceitos para manipulação da plataforma Miraklon. VERSÃO 1.0 12.02.2014. Vigência 12.02.
 MANUAL DO USUÁRIO VERSÃO 1.0 12.02.2014 Vigência 12.02.2014 Guia de orientações e conceitos para manipulação da plataforma Miraklon. SUMÁRIO 1. CONFIGURAÇÕES... 3 1.1 - Dados Gerais... 3 1.2 Formulários...
MANUAL DO USUÁRIO VERSÃO 1.0 12.02.2014 Vigência 12.02.2014 Guia de orientações e conceitos para manipulação da plataforma Miraklon. SUMÁRIO 1. CONFIGURAÇÕES... 3 1.1 - Dados Gerais... 3 1.2 Formulários...
OCOMON PRIMEIROS PASSOS
 OCOMON PRIMEIROS PASSOS O OCOMON ainda não possui um arquivo de Help para atender a todas questões relacionadas ao sistema. Esse arquivo serve apenas para dar as principais instruções para que você tenha
OCOMON PRIMEIROS PASSOS O OCOMON ainda não possui um arquivo de Help para atender a todas questões relacionadas ao sistema. Esse arquivo serve apenas para dar as principais instruções para que você tenha
Caso já seja usuário do SCAW siga as instruções a partir da página X.
 Caso já seja usuário do SCAW siga as instruções a partir da página X. Para iniciar o sistema dê um duplo clique no ícone, que se encontra na área de trabalho. 1 Login do sistema. Esta é a tela de login
Caso já seja usuário do SCAW siga as instruções a partir da página X. Para iniciar o sistema dê um duplo clique no ícone, que se encontra na área de trabalho. 1 Login do sistema. Esta é a tela de login
MANUAL DO INSTAR-MAIL 1.0. Pagina de login e senha do Instar-Mail
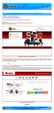 1º Passo: Acesse o seguinte endereço http://www.smtp.com.br/sg/cliente/logar.php MANUAL DO INSTAR-MAIL 1.0 2º Passo: Será apresentada uma tela solicitando o seu login e senha: Sendo assim: Digite o seu
1º Passo: Acesse o seguinte endereço http://www.smtp.com.br/sg/cliente/logar.php MANUAL DO INSTAR-MAIL 1.0 2º Passo: Será apresentada uma tela solicitando o seu login e senha: Sendo assim: Digite o seu
