Boot Camp Guia de Instalação & Configuração
|
|
|
- Maria do Loreto das Neves de Oliveira
- 8 Há anos
- Visualizações:
Transcrição
1 Boot Camp Guia de Instalação & Configuração
2 1 Conteúdo Capítulo 1 3 Boot Camp 3 Introdução 4 Do que necessita 4 Se já utilizou uma versão beta do Boot Camp 5 Actualização do Windows XP para Windows Vista 5 Descrição geral da instalação 6 Passo 1: Executar o Assistente Boot Camp 6 Criação de uma partição para o Windows 8 Passo 2: Instalar o Windows 9 Selecção da partição do Windows 10 Formatação da partição do Windows 12 Configuração do Windows 12 Passo 3: Instalar os recursos do Boot Camp para Windows 13 Inicialização com o Mac OS X ou o Windows 13 Predefinição do sistema operativo 15 Selecção de um sistema operativo durante o arranque 15 Utilização do Windows no Mac 15 Utilização de um teclado Apple com o Windows 17 Utilização das Teclas de Função num teclado Apple 17 Utilização do botão direito do rato 17 Deslocação com uma área de controlo 18 Utilização de um telecomando Apple Remote 19 Utilização de periféricos Bluetooth com o Windows 19 Ejecção de discos 20 Configuração do computador para reiniciar automaticamente após uma falha de alimentação 20 Utilização de utilitários de outros fabricantes 20 Remoção do Windows do computador 21 Resolução de problemas 25 Saber mais, suporte e feedback 2
3 1 Boot Camp Executar o Microsoft Windows num computador Mac com processador Intel. Introdução AVISO: Certifique-se de que efectua uma cópia de segurança de todos os dados antes de utilizar o Boot Camp e faça-o regularmente enquanto utilizar o software. Boot Camp permite a instalação do Windows num computador Mac com processador Intel utilizando um disco de instalação do Microsoft Windows fornecido pelo utilizador. O Windows é instalado numa partição específica. Após a instalação, pode utilizar o Windows ou o Mac OS X no computador Mac. A aplicação Assistente do Boot Camp ajuda-o a criar a partição do Windows e a reiniciar o Mac utilizando o disco de instalação do Windows. Depois, siga estas instruções para instalar o Windows e os controladores de software que permitem o funcionamento do Windows com o hardware Mac. Importante: Antes de utilizar o Assistente do Boot Camp, imprima este documento. Contém informações que serão necessárias durante a instalação do Windows. 3
4 Do que necessita Segue-se uma lista dos itens necessários para instalar e configurar o Windows no Mac: Â Um computador Mac com processador Intel e: Â um teclado e rato USB ou um teclado e área de controlo integrados; Â sistema operativo Mac OS X versão 10.5 ou posterior (recomenda-se vivamente a versão mais recente do Mac OS X); Â uma unidade de disco óptica integrada, ou, se o seu computador não possuir uma unidade óptica integrada, uma unidade óptica externa compatível. Para informações sobre como utilizar o seu computador com uma unidade óptica externa, consulte a documentação fornecida com o computador. Â Todas as actualizações de firmware para o computador. Para obter informações acerca da actualização do software e firmware do sistema do computador, consulte a página 21. Â Um disco de instalação do Mac OS X Leopard, que pode ser: Â um disco do Mac OS X Leopard (incluído com todas as cópias adquiridas do Leopard); Â um Disco de Instalação 1 do Mac OS X (incluído com todos os computadores Mac com pré-instalação do Leopard). Â Pelo menos 10 GB de espaço livre no disco da instalação. Â A aplicação Assistente do Boot Camp (localizada em /Aplicações/Utilitários/). Â Sistema operativo Windows XP Home Edition ou Professional com Service Pack 2 ou posterior, ou Windows Vista Home Basic, Home Premium, Business ou Ultimate. Importante: Deve utilizar um único disco de instalação completa do Windows (Service Pack 2 necessário para instalações do Windows XP). Não utilize uma versão actualizada do Windows e não instale uma versão anterior do Windows XP para posterior actualização para o SP2 ou posterior. Caso tenha um Mac Pro ou um MacBook Pro lançado no início de 2008 ou mais tarde, pode utilizar uma versão de 64 bits do Windows Vista. Se já utilizou uma versão beta do Boot Camp Se for a primeira vez que utiliza o Boot Camp, ignore esta secção e vá para Descrição geral da instalação a página 5. Se já instalou o Boot Camp Beta no computador e o utilizou para criar uma partição do Windows e respectiva instalação, não é necessário criar novas partições no disco rígido ou reinstalar o Windows. Siga as instruções seguintes para instalar recursos novos e actualizados Mac para Windows. Importante: Se personalizou o ambiente Windows, anote as definições antes de actualizar os recursos. 4
5 Para instalar recursos novos e actualizados Mac para Windows: 1 Reinicie o computador Mac utilizando o Windows. 2 Insira o disco de instalação do Mac OS X Leopard. Se o instalador não se iniciar automaticamente, procure no disco através do Explorador do Windows e faça duplo clique no ficheiro setup.exe, contido no directório Boot Camp. 3 Clique em Reparar. Nota: Se utilizar a aplicação MacDrive da Media Four, poderá não conseguir visualizar o directório Boot Camp. Para visualizá-lo, clique com o botão direito do rato sobre a unidade de CD, no Explorador do Windows, e seleccione MacDrive > Show Windows Files. Actualização do Windows XP para Windows Vista Pode actualizar o Windows XP para Windows Vista utilizando uma cópia licenciada do Windows Vista Home Basic, Home Premium, Business ou Ultimate. Após a actualização para Windows Vista, deve reinstalar os recursos do Boot Camp. Para actualizar o Windows XP para Windows Vista: 1 Reinicie o computador Mac utilizando o Windows. 2 Insira o disco de instalação ou actualização do Windows Vista. 3 Siga as instruções fornecidas com o Windows Vista. 4 Após a conclusão da actualização do Windows Vista, insira o disco de instalação do Mac OS X Leopard. Se o instalador não se iniciar automaticamente, procure no disco através do Explorador do Windows e faça duplo clique no ficheiro setup.exe, contido no directório Boot Camp. Descrição geral da instalação Instalar o Windows no computador Mac implica os seguintes passos: Passo 1: Executar o Assistente do Boot Camp. Assistente do Boot Camp ajuda-o com estas tarefas: Â Criação de uma partição para o Windows Assistente do Boot Camp cria uma partição para o Windows no arranque do computador ou noutro disco interno. Â Instalação do Windows Assistente do Boot Camp ajuda-o a iniciar a instalação do Windows. 5
6 Passo 2: Instalar o Windows. Passo 3: Instalar os recursos do Boot Camp no volume do Windows. Importante: Antes de começar, certifique-se de que efectuou uma cópia de segurança das informações importantes contidas no computador. Passo 1: Executar o Assistente do Boot Camp Assistente do Boot Camp ajuda-o a criar uma nova partição para o Windows e a iniciar a instalação do Windows. Importante: Se está a utilizar um computador portátil, ligue o adaptador de corrente antes de prosseguir. Para utilizar o Assistente do Boot Camp: 1 Inicie a sessão no computador com uma conta de administrador, saia de todas as aplicações abertas e encerre a sessão de outros utilizadores no computador. 2 Abra o Assistente do Boot Camp (localizado em /Aplicações/Utilitários/) e siga as instruções no ecrã. Consulte as secções seguintes para obter mais informações. Criação de uma partição para o Windows O Assistente do Boot Camp ajuda-o a criar uma nova partição para o Windows num disco interno. O assistente cria partições de forma dinâmica no disco de arranque, criando uma nova partição para o Windows sem apagar o sistema Mac OS X existente. Se tem um computador com vários discos internos, pode criar uma segunda partição em qualquer disco ou utilizar um só disco para o Windows. Consulte Criação de uma partição num computador com vários discos internos a página 7. 6
7 Ao criar a partição do Windows, pode optar entre a utilização de 32 GB ou de metade do disco para o Windows, ou predefinir um tamanho. A partição do Windows deve ter o mínimo de 5 GB e deixar no mínimo 5 GB de espaço livre na partição do Mac OS X. Para criar uma partição para o Windows: 1 Especifique o tamanho da partição do Windows. Consulte a documentação do Windows Installer para determinar o tamanho mais adequado da partição para o seu sistema. O Windows Vista requer mais espaço em disco que o Windows XP. Nota: Não é possível formatar uma partição com mais de 32 GB como um volume FAT. Consulte Formatação da partição do Windows a página Clique em Partição. Assistente do Boot Camp cria a nova partição do Windows. A partição original do Mac OS, todo o software e informações permanecem intactos. Pode utilizar posteriormente o Assistente do Boot Camp para remover a partição se pretender restaurar o disco para um volume de partição única Mac OS X (consulte a página 20). Criação de uma partição num computador com vários discos internos Se está a instalar o Windows num computador com mais de um disco interno, seleccione o disco para criação da partição para o Windows. Pode: Â criar uma segunda partição para o Windows em qualquer disco interno; Â apagar um disco não de arranque e criar uma única partição para o Windows. 7
8 Se já criou partições num disco, pode restaurá-lo para uma única partição do Mac OS X. Na janela Criar ou remover uma partição do Windows, seleccione um disco para consultar as opções disponíveis para esse disco. Passo 2: Instalar o Windows Leia e siga estas instruções de instalação do Windows no computador Mac. Consulte a documentação do Windows para obter informações gerais acerca da instalação e configuração do Windows. Importante: Excepto se utilizar um computador portátil, necessita de um teclado e rato USB durante a instalação. Importante: Se o seu computador não tiver uma unidade de disco óptica integrada, tem de instalar o Windows e os controladores do Windows utilizando uma unidade óptica externa compatível. Pode instalar qualquer uma das seguintes versões do Windows: Â Windows XP Home Edition ou Professional. Â Windows Vista Home Basic, Home Premium, Business ou Ultimate. 8
9 Importante: Deve utilizar um único disco de instalação completa do Windows (requer Service Pack 2 ou posterior para instalações do Windows XP). Não instale uma versão anterior do Windows XP para posterior actualização para o SP2. Para instalar o Windows no computador Mac: 1 Se já saiu do Assistente do Boot Camp sem instalar o Windows: a Abra o Assistente do Boot Camp. b Seleccione Iniciar o Windows Installer. c Clique em Continuar. 2 Se está a utilizar um computador com mais de um disco interno, seleccione o disco em que pretende instalar o Windows e clique em Continuar. 3 Insira o disco de instalação do Windows. 4 No Assistente do Boot Camp, clique em Iniciar instalação. 5 O computador arranca a partir do disco de instalação do Windows. Siga as instruções no ecrã. Consulte as secções seguintes para obter mais informações. Selecção da partição do Windows É muito importante seleccionar a partição correcta ao instalar o Windows para não substituir o Mac OS X no computador. AVISO: Não crie ou apague uma partição, nem seleccione qualquer partição além das referidas em seguida. Esse procedimento pode apagar todo o conteúdo da partição do Mac OS X. 9
10 Para seleccionar a partição correcta para o Windows XP: m Seleccione C: Partition3 <BOOTCAMP> [FAT32]. Para seleccionar a partição correcta para o Windows Vista: m Seleccione Disco 0 Partição 3 BOOTCAMP. Formatação da partição do Windows Embora o Boot Camp pré-formate a partição do Windows, esta partição não pode ser utilizada para iniciar o computador. Deve reformatar a nova partição do Windows utilizando o Windows Installer. Para formatar a partição para o Windows XP: m Seleccione o formato NTFS ou FAT: Â NTFS Fornece melhor fiabilidade e segurança, mas não permite guardar ficheiros no volume Windows a partir do Mac OS X. 10
11 Â FAT Fornece melhor compatibilidade, permitindo ler e escrever ficheiros no volume Windows a partir do Mac OS X. Esta opção está disponível apenas se a partição do Windows criada no Passo 2 tiver 32 GB ou menos. Importante: Não seleccione Deixar o sistema de ficheiros actual intacto. Para instalar com êxito o Windows XP, deve seleccionar uma das outras opções. Para formatar a partição para o Windows Vista: 1 Clique em Opções da unidade (avançadas). 2 Clique em Formatar e depois em OK. 3 Clique em Seguinte. A partição do Windows Vista é formatada utilizando o sistema de ficheiros NTFS. 11
12 Configuração do Windows Após a instalação do software Windows, o computador reinicia automaticamente utilizando o Windows. Utilize os ecrãs de configuração do Windows para configurar o Windows. Passo 3: Instalar os recursos do Boot Camp para Windows Após a instalação do Windows, instale os recursos específicos Mac e outro software para Windows utilizando o disco de instalação do Mac OS X Leopard. O disco do Mac OS X instala os recursos de suporte dos componentes Mac, tais como: Â gráficos; Â rede; Â áudio; Â conectividade sem fios AirPort; Â Bluetooth ; Â câmara isight integrada (as câmaras isight externas não são suportadas); Â teclados Apple; Â telecomando Apple Remote; Â controlo de brilho para ecrãs integrados. O disco do Mac OS X também instala o painel de controlo do Boot Camp para Windows e o item de bandeja de sistema do Apple Boot Camp. Para instalar os recursos do Boot Camp: 1 Ejecte o disco de instalação do Windows. a Vá para O meu computador. b Seleccione a unidade óptica (D:). c Clique em Ejectar este disco na lista Tarefas do sistema. 2 Insira o disco do Mac OS X. Se o instalador não se iniciar automaticamente, procure no disco através do Explorador do Windows e faça duplo clique no ficheiro setup.exe, contido no directório Boot Camp. 3 Siga as instruções no ecrã. Se aparecer uma mensagem a avisar que o software que está a instalar não passou no teste do Logótipo Windows, clique em Continuar mesmo assim. As janelas que aparecem brevemente durante a instalação não requerem interacção do utilizador. Se o ecrã parecer inactivo, pode existir uma janela oculta que necessita de resposta do utilizador. Verifique a barra de tarefas e atrás de janelas abertas. Importante: Não clique no botão Cancelar em nenhum dos diálogos do instalador. 12
13 4 Após o computador reiniciar, siga as instruções do Assistente de novo hardware encontrado para actualizar os controladores de software (apenas Windows XP). 5 Siga as instruções dos assistentes que aparecerem. Nota: Periodicamente, a Apple poderá disponibilizar controladores actualizados para o Boot Camp, os quais poderá transferir e instalar através do Apple Software Update. Para procurar controladores actualizados manualmente, visite: Inicialização com o Mac OS X ou o Windows Após a instalação do Windows e dos recursos do Boot Camp, pode começar a utilizar o Windows no Mac. Boot Camp facilita o arranque do computador utilizando o Mac OS X ou o Windows. Pode predefinir o sistema operativo do computador utilizando as preferências do Disco de Arranque (Mac OS X) ou o painel de controlo do Boot Camp (Windows). Pode também seleccionar um sistema operativo durante o arranque do computador. Predefinição do sistema operativo Pode utilizar o painel Disco de Arranque das Preferências do Sistema no Mac OS X para predefinir o sistema operativo para o arranque do computador. O Boot Camp também instala um painel de controlo do Boot Camp que permite predefinir o sistema operativo durante a execução do Windows. Para predefinir o sistema operativo no Mac OS X: 1 No Mac OS X, seleccione Apple (apple) > Preferências do sistema. 2 Clique em Disco de Arranque. 3 Seleccione o disco de arranque com o sistema operativo que pretende predefinir. 4 Se pretende iniciar esse sistema operativo agora, clique em Reiniciar. 13
14 Para predefinir o sistema operativo no Windows: 1 No Windows, clique no item Boot Camp na bandeja do sistema e seleccione o painel de controlo do Boot Camp. Nota: O seu ecrã poderá ter um aspecto diferente, consoante o computador que estiver a utilizar. 2 Seleccione o disco de arranque com o sistema operativo que pretende predefinir. 3 Se pretende iniciar esse sistema operativo agora, clique em Reiniciar. Para reiniciar no Mac OS X utilizando o item Boot Camp na bandeja do sistema: m No Windows, seleccione Reiniciar no Mac OS X a partir do item Boot Camp na bandeja do sistema. Reiniciar no Mac OS X utilizando o item Boot Camp na bandeja do sistema também predefine o sistema operativo para Mac OS X. 14
15 Selecção de um sistema operativo durante o arranque Pode seleccionar o sistema operativo a utilizar durante o arranque, mantendo premida a tecla Opção. Este procedimento apresenta ícones para todos os discos de arranque disponíveis e permite substituir a predefinição do disco de arranque nas preferências do Disco de Arranque (Mac OS X) ou no painel de controlo do Boot Camp (Windows) sem alterar essa definição. Para seleccionar um sistema operativo durante o arranque: 1 Reinicie o computador e mantenha premida a tecla Opção até os ícones dos discos aparecerem no ecrã. 2 Seleccione o disco de arranque com o sistema operativo que pretende utilizar e depois clique na seta abaixo do ícone. Utilização do Windows no Mac As secções seguintes fornecem informações acerca da execução do Windows num computador Macintosh. Se ainda não estiver familiarizado com o funcionamento do Windows, consulte a documentação fornecida com o software Windows. Utilização de um teclado Apple com o Windows Boot Camp especifica as teclas no teclado Apple para emular um teclado PC padrão. Isto permite o funcionamento dos comandos de teclas Ctrl+Alt+Del, Print Screen e outros comandos habituais com o Windows. A tabela seguinte informa como deve digitar os comandos de teclas de PC num teclado Apple externo, num teclado Apple sem fios, e nos teclados incorporados dos computadores portáteis MAc. Para obter detalhes, consulte: docs.info.apple.com/article.html?artnum=
16 Comando de teclas de PC Teclado Apple Teclado incorporado de um Mac portátil/teclado Apple sem fios Ctrl+Alt+Del Ctrl+Opção+Del ; 1 Ctrl+Opção+Del Alt Opção Opção AltGr Ctrl+Opção Ctrl+Opção Backspace Del Del Del Del ; 1 Fn+Del Enter Return Return Enter (teclado numérico) Enter Enter (apenas em alguns teclados incorporados) 2 Ins Fn-Enter ou Help Fn+Enter Num lock Apagar Fn-F6 (apenas em alguns teclados incorporados) Pause/Break F16 Fn+Esc Print Screen F14 Fn-Shift-F11 Imprimir janela activa Opção+F14 Fn-Shift-Opção-F11 Scroll/Lock F15 Fn+F12 Windows Comando (x) Comando (x) 1Utilize a tecla Del acima das teclas de navegação. 2Alguns computadores portáteis Mac têm um grupo de teclas com pequenos números que pode ser utilizado como teclado numérico. Para utilizar estas teclas como teclado, prima a tecla F6 para activar Num Lock ou mantenha premida a tecla Fn enquanto prime as teclas no teclado. 16
17 Utilização das Teclas de Função num teclado Apple Ao premir as teclas de função (F1 F12) no teclado incorporado de um Mac portátil e nos teclados externos da Apple mais recentes, pode controlar as funcionalidades de hardware, tais como o volume, brilho do ecrã, e, em alguns teclados, a reprodução de suportes. Ao manter premida a tecla Fn enquanto prime teclas de função, pode utilizá-las para activar funcionalidades de software específicas das aplicações. Por exemplo, se abrir o itunes e premir Fn-F1, a Ajuda do itunes é aberta. Pode especificar o teclado para que as teclas de função controlem as funcionalidades de software específicas das aplicações sem premir Fn. Deve depois manter premida a tecla Fn para utilizar as teclas de função para controlar as funcionalidades de hardware. Para especificar se as teclas de função controlam funcionalidades de hardware ou de software: 1 No Windows, clique no item Boot Camp na bandeja do sistema e seleccione o painel de controlo do Boot Camp. 2 Clique no separador Teclado. 3 Seleccione ou anule a selecção de Utilizar as teclas F1-F12 para controlar funcionalidades de software. Utilização do botão direito do rato Pode utilizar o botão direito do rato ao executar o Windows no Mac utilizando o Apple Mighty Mouse. Se está a utilizar um computador portátil Mac, pode também clicar com o botão direito do rato utilizando a área de controlo. Para clicar com o botão direito do rato utilizando um Mighty Mouse: m Clique no lado superior direito do rato. Para clicar com o botão direito do rato utilizando uma área de controlo: m Coloque dois dedos na área de controlo e clique no botão da área de controlo. Deslocação com uma área de controlo Se está a utilizar um computador portátil Mac, pode utilizar dois dedos para a deslocação com a área de controlo. Para se deslocar utilizando uma área de controlo: m Mova dois dedos na área de controlo simultaneamente, na vertical ou na horizontal. 17
18 Utilização de um telecomando Apple Remote Se o computador estiver equipado com um receptor de infravermelho integrado, pode utilizar um telecomando Apple Remote para controlar o itunes e o Windows Media Player (não incluído com o Boot Camp). O telecomando permite alterar o volume do som, iniciar ou colocar em pausa a reprodução e passar para o item seguinte ou anterior. Pode também utilizar o telecomando para abrir o itunes no Windows. Para abrir o itunes utilizando um telecomando Apple Remote: m Prima o botão Menu. Se o itunes já estiver aberto, prima o botão Menu para colocar o itunes em primeiro plano. O telecomando Apple Remote utiliza um transmissor de infravermelho e funciona com computadores Mac que tenham um receptor de infravermelho. Se o telecomando tiver uma linha de visão desobstruída, pode funcionar até 9 m de distância. Emparelhamento do computador com um telecomando Apple Remote Se tiver mais de um computador com infravermelhos no mesmo local, pode emparelhar cada computador com um telecomando Apple Remote específico. Caso contrário, o computador recebe comandos de qualquer telecomando dentro do raio de alcance. O emparelhamento especifica o computador para receber apenas comandos do telecomando especificado. Pode emparelhar o computador apenas com um telecomando de cada vez. Para emparelhar o computador com um telecomando: 1 Mantenha o telecomando junto ao computador (8 a 10 cm) e aponte o telecomando para a dianteira do computador. 2 Mantenha premidos» e no telecomando durante cerca de 5 segundos até que um símbolo de elo de corrente ( ) apareça no ecrã. Desemparelhamento do computador de um telecomando Apple Remote O emparelhamento do computador com um telecomando diz ao computador para aceitar comandos apenas do telecomando Apple Remote especificado. Pode emparelhar o computador apenas com um telecomando de cada vez. Se emparelhou o computador com um telecomando Apple Remote, deve desemparelhar primeiro o computador antes de o utilizar com um telecomando diferente. Para desemparelhar o computador de um telecomando Apple Remote: 1 No Windows, abra o painel de controlo do Boot Camp e clique no separador Telecomando. 2 Clique em Desemparelhar. 18
19 Desactivação do telecomando Pode utilizar o painel de controlo do Boot Camp para desactivar o receptor de infravermelho e impedir o controlo remoto do computador. Para desactivar o receptor de infravermelho: 1 No Windows, abra o painel de controlo do Boot Camp e clique no separador Telecomando. 2 Seleccione a opção Desactivar receptor de telecomando por infravermelhos. Para activar a recepção por infravermelhos, anule a selecção da opção. Utilização de periféricos Bluetooth com o Windows Antes de utilizar um periférico sem fios Bluetooth com o Windows no Mac, deve emparelhar o periférico com o computador durante a execução do Windows. Para emparelhar um Mighty Mouse sem fios ou teclado Apple com o Mac: 1 No Windows, abra o painel de controlo de Periféricos Bluetooth. 2 No painel Periféricos, clique em Adicionar. 3 Siga o Assistente de Periféricos Bluetooth para configurar o periférico. a Para permitir a detecção do periférico sem fios Apple, ligue e desligue o periférico. b No painel Códigos, seleccione Permitir escolher código e introduza um código numérico. Mighty Mouse sem fios: introduza quatro zeros ( 0000 ). Teclado Apple sem fios: introduza seis a dezasseis dígitos. Os códigos de periféricos sem fios são utilizados para encriptar as informações transmitidas entre os periféricos e o computador. Não é necessário memorizar o código. Ejecção de discos Pode ejectar um CD ou DVD utilizando a tecla Ejectar (C) num teclado Apple. Se o computador tiver uma unidade óptica com bandeja, utilize a tecla Ejectar para abrir ou fechar a bandeja. Pode também ejectar um disco utilizando o Windows Explorer. Para ejectar um disco, efectue um dos seguintes procedimentos: m Mantenha premida a tecla Ejectar no teclado Apple até o símbolo de ejecção (C) aparecer no ecrã. m Clique com o botão direito do rato no ícone do disco no Windows Explorer e seleccione Ejectar no menu que aparece. m Seleccione o ícone do disco no Windows Explorer e clique em Ejectar. m Mantenha premido o botão primário do rato durante o arranque do computador até o disco ser ejectado. 19
20 Se tiver um computador Mac Pro, pode premir Opção+Ejectar para abrir ou fechar a bandeja de uma segunda unidade óptica opcional. Configuração do computador para reiniciar automaticamente após uma falha de alimentação A configuração do computador para reiniciar automaticamente após uma falha de alimentação pode ser útil se necessitar de aceder remotamente ao computador. Para configurar o computador para reiniciar automaticamente após uma falha de alimentação: 1 Clique no item Boot Camp na bandeja do sistema e seleccione o painel de controlo do Boot Camp. 2 Clique no separador Alimentação. 3 Seleccione Reiniciar automaticamente após uma falha de alimentação. Utilização de utilitários de outros fabricantes Antes de instalar e utilizar um utilitário de disco de outro fabricante para Windows, verifique junto do fornecedor se o utilitário é compatível com o Boot Camp. AVISO: Pode ocorrer perda de dados se utilizar um utilitário de disco incompatível com o Boot Camp. Remoção do Windows do computador A remoção do Windows do computador difere consoante se instalou o Windows num disco de volume único ou numa segunda partição de disco. Se instalou o Windows numa segunda partição de disco: utilizando o Assistente do Boot Camp como descrito em seguida, remova o Windows eliminando a partição do Windows e restaurando o disco para um volume de partição única Mac OS X. Se o computador tem vários discos e se instalou o Windows num disco com apenas uma partição: arranque o Mac OS X e utilize o Utilitário do Disco, que se encontra em /Aplicações/Utilitários, para apagar o disco e reformatá-lo como volume do Mac OS X. AVISO: Efectue uma cópia de segurança das informações importantes contidas no computador antes de remover o Windows. O software Windows e todas as informações da partição do Windows serão apagados. Para apagar o Windows e a partição do Windows: 1 Inicie o computador no Mac OS X. 2 Saia de todas as aplicações abertas e encerre a sessão de outros utilizadores no computador. 20
21 3 Abra o Assistente do Boot Camp. 4 Seleccione Criar ou remover uma partição do Windows e clique em Continuar. 5 Efectue um dos seguintes procedimentos: Â Se o computador tiver um único disco interno, clique em Restaurar. Â Se o computador tiver vários discos internos, seleccione o disco que contém o Windows, seleccione Restaurar para uma única partição Mac OS e clique em Continuar. Resolução de problemas Se tiver problemas na criação de partições num disco utilizando o Assistente do Boot Camp ou na instalação/execução do Windows no Mac, consulte esta secção para possíveis soluções. Para mais informações de resolução de problemas Visite Se o Assistente do Boot Camp não abrir porque não actualizou o firmware ou software do sistema O Boot Camp requer a instalação do Mac OS X v10.5 ou posterior e do firmware mais recente no computador. Alguns computadores podem requerer mais de uma actualização de firmware. Para actualizar o software do sistema do computador: 1 No menu Apple, seleccione Actualização de Software. 2 Se uma actualização para Mac OS X aparecer na lista, seleccione-a. 3 Clique em Instalar. Para actualizar o firmware do computador: 1 Vá para 21
22 2 Procure as actualizações de firmware para o computador. Pode procurar por Actualização de firmware mini Mac. Importante: Alguns computadores podem requerer mais de uma actualização de firmware. Consulte docs.info.apple.com/article.html?artnum= para verificar as actualizações actualmente disponíveis para o computador. 3 Descarregue todos os pacotes de actualização de firmware aplicáveis. 4 Abra cada pacote e siga as instruções no ecrã. Se não conseguir criar partições no disco Para criar partições no disco e instalar o Windows utilizando o Assistente do Boot Camp, o disco deve ter uma única partição e estar formatado como um volume Mac OS X Expandido (com registo). Se já criou partições no disco utilizando o Utilitário de Disco ou outro utilitário, não pode utilizar o Assistente do Boot Camp até que restaure o disco para um volume de partição única Mac OS X. O Assistente do Boot Camp funciona apenas com discos internos. Não pode utilizar o Assistente do Boot Camp para criar partições e instalar o Windows num disco externo. Se aparecer um diálogo a avisar que Não foi possível criar partições no disco porque a verificação falhou, tente reparar o disco utilizando o Utilitário de Disco e executando novamente o Assistente do Boot Camp. Se isso não resultar, efectue uma cópia de segurança de todas as informações do computador, arranque com o disco de instalação do Mac OS X Leopard e apague o disco utilizando o Utilitário de Disco. Restaure as informações no computador com a cópia de segurança e tente executar novamente o Assistente do Boot Camp. Se criou uma partição do Windows demasiado pequena Efectue primeiro uma cópia de segurança de todas as informações da partição do Windows. Depois execute o Assistente do Boot Camp para restaurar o disco para um volume único. Reinicie o computador e utilize o Assistente do Boot Camp para criar novamente partições no disco e reinstalar o Windows. Lembre-se de reinstalar os recursos do Boot Camp após a instalação do Windows. Se obter uma mensagem de Instalador não encontrado, ao tentar instalar o Windows Certifique-se de que iniciou sessão no Mac OS X como administrador. Se o Windows Installer não funcionar Se está a utilizar um Apple Mighty Mouse, o Windows Installer pode não funcionar se o rato estiver ligado directamente ao computador. Ligue o Mighty Mouse à porta USB do teclado. 22
Seu manual do usuário APPLE BOOT CAMP http://pt.yourpdfguides.com/dref/3677224
 Você pode ler as recomendações contidas no guia do usuário, no guia de técnico ou no guia de instalação para APPLE BOOT CAMP. Você vai encontrar as respostas a todas suas perguntas sobre a no manual do
Você pode ler as recomendações contidas no guia do usuário, no guia de técnico ou no guia de instalação para APPLE BOOT CAMP. Você vai encontrar as respostas a todas suas perguntas sobre a no manual do
Boot Camp Manual de Instalação e Configuração
 Boot Camp Manual de Instalação e Configuração Conteúdo 3 Introdução 3 Elementos necessários 4 Descrição geral da instalação 4 Passo 1: Verificar se existem actualizações 4 Passo 2: Preparar o computador
Boot Camp Manual de Instalação e Configuração Conteúdo 3 Introdução 3 Elementos necessários 4 Descrição geral da instalação 4 Passo 1: Verificar se existem actualizações 4 Passo 2: Preparar o computador
Boot Camp Manual de Instalação e Configuração
 Boot Camp Manual de Instalação e Configuração Contéudo 3 Introdução 4 Elementos necessários 5 Descrição geral da instalação 5 Passo 1: Verificar se existem actualizações 5 Passo 2: Preparar o computador
Boot Camp Manual de Instalação e Configuração Contéudo 3 Introdução 4 Elementos necessários 5 Descrição geral da instalação 5 Passo 1: Verificar se existem actualizações 5 Passo 2: Preparar o computador
Boot Camp Manual de Instalação e Configuração
 Boot Camp Manual de Instalação e Configuração Conteúdo 3 Introdução 3 Do que necessita 4 Descrição geral da instalação 4 Passo 1: Procurar actualizações 4 Passo 2: Preparar o computador Mac para o Windows
Boot Camp Manual de Instalação e Configuração Conteúdo 3 Introdução 3 Do que necessita 4 Descrição geral da instalação 4 Passo 1: Procurar actualizações 4 Passo 2: Preparar o computador Mac para o Windows
Boot Camp Manual de Instalação e Configuração
 Boot Camp Manual de Instalação e Configuração Índice 3 Introdução 4 Descrição geral da instalação 4 Passo 1: Verificar se existem actualizações 4 Passo 2: Preparar o computador Mac para o Windows 4 Passo
Boot Camp Manual de Instalação e Configuração Índice 3 Introdução 4 Descrição geral da instalação 4 Passo 1: Verificar se existem actualizações 4 Passo 2: Preparar o computador Mac para o Windows 4 Passo
Boot Camp Guia de Instalação e Configuração
 Boot Camp Guia de Instalação e Configuração Índice 3 Introdução 4 Requisitos Necessários 5 Visão Geral da Instalação 5 Passo 1: Buscar atualizações 5 Passo 2: Preparar o Mac para Windows 5 Passo 3: Instalar
Boot Camp Guia de Instalação e Configuração Índice 3 Introdução 4 Requisitos Necessários 5 Visão Geral da Instalação 5 Passo 1: Buscar atualizações 5 Passo 2: Preparar o Mac para Windows 5 Passo 3: Instalar
Mac OS X 10.6 Snow Leopard Manual de Instalação e Configuração
 Mac OS X 10.6 Snow Leopard Manual de Instalação e Configuração Leia este documento antes de instalar o Mac OS X. Ele inclui informações importantes acerca da instalação do Mac OS X. Requisitos de sistema
Mac OS X 10.6 Snow Leopard Manual de Instalação e Configuração Leia este documento antes de instalar o Mac OS X. Ele inclui informações importantes acerca da instalação do Mac OS X. Requisitos de sistema
Boot Camp Guia de Instalação e Configuração
 Boot Camp Guia de Instalação e Configuração Conteúdo 3 Introdução 4 Visão geral da instalação 4 Passo 1: Buscar atualizações 4 Passo 2: Preparar o Mac para Windows 4 Passo 3: Instalar o Windows no seu
Boot Camp Guia de Instalação e Configuração Conteúdo 3 Introdução 4 Visão geral da instalação 4 Passo 1: Buscar atualizações 4 Passo 2: Preparar o Mac para Windows 4 Passo 3: Instalar o Windows no seu
Seu manual do usuário EPSON LQ-630 http://pt.yourpdfguides.com/dref/1120693
 Você pode ler as recomendações contidas no guia do usuário, no guia de técnico ou no guia de instalação para. Você vai encontrar as respostas a todas suas perguntas sobre a no manual do usuário (informação,
Você pode ler as recomendações contidas no guia do usuário, no guia de técnico ou no guia de instalação para. Você vai encontrar as respostas a todas suas perguntas sobre a no manual do usuário (informação,
Mac OS X 10.6 Snow Leopard Guia de instalação e configuração
 Mac OS X 10.6 Snow Leopard Guia de instalação e configuração Leia este documento antes de instalar o Mac OS X. Ele inclui informações importantes sobre como instalar o Mac OS X. Requisitos do sistema Para
Mac OS X 10.6 Snow Leopard Guia de instalação e configuração Leia este documento antes de instalar o Mac OS X. Ele inclui informações importantes sobre como instalar o Mac OS X. Requisitos do sistema Para
Boot Camp Guia de Instalação e
 Boot Camp Guia de Instalação e Índice 3 Introdução 4 Requisitos Necessários 5 Visão Geral da Instalação 5 Passo 1: Buscar atualizações 5 Passo 2: Preparar o Mac para Windows 5 Passo 3: Instalar o Windows
Boot Camp Guia de Instalação e Índice 3 Introdução 4 Requisitos Necessários 5 Visão Geral da Instalação 5 Passo 1: Buscar atualizações 5 Passo 2: Preparar o Mac para Windows 5 Passo 3: Instalar o Windows
Leia antes de instalar Mac OS X
 Leia antes de instalar Mac OS X Leia este documento antes de instalar o Mac OS X. Ele inclui informações sobre os computadores compatíveis, requisitos do sistema e como instalar o Mac OS X. Para obter
Leia antes de instalar Mac OS X Leia este documento antes de instalar o Mac OS X. Ele inclui informações sobre os computadores compatíveis, requisitos do sistema e como instalar o Mac OS X. Para obter
Software da Impressora
 Software da Impressora Acerca do Software da Impressora O software Epson inclui o controlador de impressão e o EPSON Status Monitor 3. O controlador de impressão é um software que permite controlar a impressora
Software da Impressora Acerca do Software da Impressora O software Epson inclui o controlador de impressão e o EPSON Status Monitor 3. O controlador de impressão é um software que permite controlar a impressora
Câmara Digital Guia de Software
 Câmara Digital / Câmara Digital Guia de Software Todos os direitos reservados. Esta publicação não pode ser integral ou parcialmente reproduzida, arquivada nem transmitida por qualquer processo electrónico,
Câmara Digital / Câmara Digital Guia de Software Todos os direitos reservados. Esta publicação não pode ser integral ou parcialmente reproduzida, arquivada nem transmitida por qualquer processo electrónico,
Guia de instalação e Activação
 Guia de instalação e Activação Obrigado por ter escolhido o memoq 5, o melhor ambiente de tradução para tradutores freelancer, companhias de tradução e empresas. Este guia encaminha-o através do processo
Guia de instalação e Activação Obrigado por ter escolhido o memoq 5, o melhor ambiente de tradução para tradutores freelancer, companhias de tradução e empresas. Este guia encaminha-o através do processo
Guia Passo a Passo de Actualização do Windows 8.1
 Guia Passo a Passo de Actualização do Windows 8.1 Instalação e Actualização do Windows 8.1 Actualizar o BIOS, aplicações, controladores e executar o Windows Update Seleccionar o tipo de instalação Instalar
Guia Passo a Passo de Actualização do Windows 8.1 Instalação e Actualização do Windows 8.1 Actualizar o BIOS, aplicações, controladores e executar o Windows Update Seleccionar o tipo de instalação Instalar
GUIA DE INSTALAÇÃO DE SOFTWARE
 GUIA DE INSTALAÇÃO DE SOFTWARE SISTEMA MULTIFUNÇÕES DIGITAL Página INTRODUÇÃO ANTES DA INSTALAÇÃO INSTALAR O DRIVER DA IMPRESSORA LIGAÇÃO A UM COMPUTADOR 9 CONFIGURAR O CONTROLADOR DA IMPRESSORA 0 COMO
GUIA DE INSTALAÇÃO DE SOFTWARE SISTEMA MULTIFUNÇÕES DIGITAL Página INTRODUÇÃO ANTES DA INSTALAÇÃO INSTALAR O DRIVER DA IMPRESSORA LIGAÇÃO A UM COMPUTADOR 9 CONFIGURAR O CONTROLADOR DA IMPRESSORA 0 COMO
Manual do Utilizador para DS150E. Dangerfield June. 2009 V3.0 Delphi PSS
 Manual do Utilizador para DS150E 1 ÍNDICE Componente principal.....3 Instruções de instalação.... 5 Configurar o Bluetooth...26 Programa de diagnóstico....39 Escrever no ECU (OBD)...86 Digitalizar.89 Histórico......94
Manual do Utilizador para DS150E 1 ÍNDICE Componente principal.....3 Instruções de instalação.... 5 Configurar o Bluetooth...26 Programa de diagnóstico....39 Escrever no ECU (OBD)...86 Digitalizar.89 Histórico......94
Instalação do Sistema Operativo Windows XP
 Curso Profissional - Técnico de Informática de Gestão 10ºB Prof. Pedro Lopes Ficha de Trabalho nº1 S i s t e m a s d e I n f o r m a ç ã o Instalação do Sistema Operativo Windows XP A instalação de um
Curso Profissional - Técnico de Informática de Gestão 10ºB Prof. Pedro Lopes Ficha de Trabalho nº1 S i s t e m a s d e I n f o r m a ç ã o Instalação do Sistema Operativo Windows XP A instalação de um
Ladibug Software de Imagem para o Apresentador Virtual Manual do Utilizador
 Ladibug Software de Imagem para o Apresentador Virtual Manual do Utilizador Índice 1. Introdução... 2 2. Requisito do Sistema... 2 3. Instalar Ladibug... 3 4. Ligação... 6 5. Iniciar a utilização do Ladibug...
Ladibug Software de Imagem para o Apresentador Virtual Manual do Utilizador Índice 1. Introdução... 2 2. Requisito do Sistema... 2 3. Instalar Ladibug... 3 4. Ligação... 6 5. Iniciar a utilização do Ladibug...
VM Card. Referência das Definições Web das Funções Avançadas. Manuais do Utilizador
 VM Card Manuais do Utilizador Referência das Definições Web das Funções Avançadas 1 Introdução 2 Ecrãs 3 Definição de Arranque 4 Informações de Função Avançada 5 Instalar 6 Desinstalar 7 Ferramentas do
VM Card Manuais do Utilizador Referência das Definições Web das Funções Avançadas 1 Introdução 2 Ecrãs 3 Definição de Arranque 4 Informações de Função Avançada 5 Instalar 6 Desinstalar 7 Ferramentas do
Guia de Instalação do Software
 Guia de Instalação do Software Este manual explica como instalar o software através de uma ligação USB ou de rede. A ligação de rede não se encontra disponível para os modelos SP 200/200S/203S/203SF/204SF.
Guia de Instalação do Software Este manual explica como instalar o software através de uma ligação USB ou de rede. A ligação de rede não se encontra disponível para os modelos SP 200/200S/203S/203SF/204SF.
Manual de Actualização de Firmware para câmaras fotográficas digitais Cyber-shot da Sony - DSC-F828
 Manual de Actualização de Firmware para câmaras fotográficas digitais Cyber-shot da Sony - DSC-F828 O termo "Firmware" refere-se ao software da sua câmara Cyber-shot. Pode actualizar este software para
Manual de Actualização de Firmware para câmaras fotográficas digitais Cyber-shot da Sony - DSC-F828 O termo "Firmware" refere-se ao software da sua câmara Cyber-shot. Pode actualizar este software para
Utilizar o Cisco UC 320W com o Windows Small Business Server
 Utilizar o Cisco UC 320W com o Windows Small Business Server Esta nota de aplicação explica como implementar o Cisco UC 320W num ambiente do Windows Small Business Server. Índice Este documento inclui
Utilizar o Cisco UC 320W com o Windows Small Business Server Esta nota de aplicação explica como implementar o Cisco UC 320W num ambiente do Windows Small Business Server. Índice Este documento inclui
O AMBIENTE DE TRABALHO DO WINDOWS
 O AMBIENTE DE TRABALHO DO WINDOWS O Windows funciona como um Sistema Operativo, responsável pelo arranque do computador. Um computador que tenha o Windows instalado, quando arranca, entra directamente
O AMBIENTE DE TRABALHO DO WINDOWS O Windows funciona como um Sistema Operativo, responsável pelo arranque do computador. Um computador que tenha o Windows instalado, quando arranca, entra directamente
Acronis Servidor de Licença. Manual do Utilizador
 Acronis Servidor de Licença Manual do Utilizador ÍNDICE 1. INTRODUÇÃO... 3 1.1 Descrição geral... 3 1.2 Política de licenças... 3 2. SISTEMAS OPERATIVOS SUPORTADOS... 4 3. INSTALAR O SERVIDOR DE LICENÇA
Acronis Servidor de Licença Manual do Utilizador ÍNDICE 1. INTRODUÇÃO... 3 1.1 Descrição geral... 3 1.2 Política de licenças... 3 2. SISTEMAS OPERATIVOS SUPORTADOS... 4 3. INSTALAR O SERVIDOR DE LICENÇA
OneTouch ZOOM Pro Diabetes Management Software. Guia de Instalação. Procedimento de instalação
 OneTouch ZOOM Pro Diabetes Management Software com SnapShot Guia de Instalação Procedimento de instalação 1. Insira o CD de instalação do OneTouch Zoom Pro na unidade de CD-ROM. NOTA: Se instalar o programa
OneTouch ZOOM Pro Diabetes Management Software com SnapShot Guia de Instalação Procedimento de instalação 1. Insira o CD de instalação do OneTouch Zoom Pro na unidade de CD-ROM. NOTA: Se instalar o programa
Manual de utilizador
 Manual de utilizador Índice Introdução... 1 NOTAS IMPORTANTES... 1 Declarações Legais... 3 Instalação e Configuração... 5 Requisitos do Sistema... 5 Instalação... 5 Activação... 7 Actualização Automática...
Manual de utilizador Índice Introdução... 1 NOTAS IMPORTANTES... 1 Declarações Legais... 3 Instalação e Configuração... 5 Requisitos do Sistema... 5 Instalação... 5 Activação... 7 Actualização Automática...
Guia de Instalação de Software
 Guia de Instalação de Software Este manual explica como instalar o software através de uma ligação USB ou de rede. A ligação de rede não se encontra disponível para os modelos SP 200/200S/203S/203SF/204SF.
Guia de Instalação de Software Este manual explica como instalar o software através de uma ligação USB ou de rede. A ligação de rede não se encontra disponível para os modelos SP 200/200S/203S/203SF/204SF.
Blackwire C315/C325. Auricular USB com fios. Manual do Utilizador
 Blackwire C315/C325 Auricular USB com fios Manual do Utilizador Sumário Bem-vindo 3 Requisitos do sistema 3 Precisa de mais ajuda? 3 Conteúdo 4 Controlos básicos do auricular 5 Colocar o auricular 6 Ajuste
Blackwire C315/C325 Auricular USB com fios Manual do Utilizador Sumário Bem-vindo 3 Requisitos do sistema 3 Precisa de mais ajuda? 3 Conteúdo 4 Controlos básicos do auricular 5 Colocar o auricular 6 Ajuste
Actualizar o Firmware da Câmara Digital SLR. Windows
 Actualizar o Firmware da Câmara Digital SLR Windows Obrigado por ter escolhido um produto Nikon. Este guia descreve como actualizar este firmware. Se não tiver a certeza de que pode executar correctamente
Actualizar o Firmware da Câmara Digital SLR Windows Obrigado por ter escolhido um produto Nikon. Este guia descreve como actualizar este firmware. Se não tiver a certeza de que pode executar correctamente
Perguntas Frequentes para o Transformer TF201
 Perguntas Frequentes para o Transformer TF201 PG7211 Gerir ficheiros... 2 Como acedo aos meus dados armazenados no cartão microsd, SD e dispositivo USB?... 2 Como movo o ficheiro seleccionado para outra
Perguntas Frequentes para o Transformer TF201 PG7211 Gerir ficheiros... 2 Como acedo aos meus dados armazenados no cartão microsd, SD e dispositivo USB?... 2 Como movo o ficheiro seleccionado para outra
ClassPad Add-In Installer
 Para a ClassPad 300/ClassPad 300 PLUS Po ClassPad Add-In Installer Manual de Instruções http://world.casio.com/edu/ http://classpad.net/ ClassPad Add-In Installer O ClassPad Add-In Installer permite-lhe
Para a ClassPad 300/ClassPad 300 PLUS Po ClassPad Add-In Installer Manual de Instruções http://world.casio.com/edu/ http://classpad.net/ ClassPad Add-In Installer O ClassPad Add-In Installer permite-lhe
MANUAL DE CONSULTA RÁPIDA DO MODEM OPTIONS FOR NOKIA 7650. Copyright 2002 Nokia. Todos os direitos reservados 9354493 Issue 2
 MANUAL DE CONSULTA RÁPIDA DO MODEM OPTIONS FOR NOKIA 7650 Copyright 2002 Nokia. Todos os direitos reservados 9354493 Issue 2 Índice 1. INTRODUÇÃO...1 2. INSTALAR O MODEM OPTIONS FOR NOKIA 7650...1 3. SELECCIONAR
MANUAL DE CONSULTA RÁPIDA DO MODEM OPTIONS FOR NOKIA 7650 Copyright 2002 Nokia. Todos os direitos reservados 9354493 Issue 2 Índice 1. INTRODUÇÃO...1 2. INSTALAR O MODEM OPTIONS FOR NOKIA 7650...1 3. SELECCIONAR
Acer erecovery Management
 1 Acer erecovery Management Desenvolvido pela equipa de software da Acer, o Acer erecovery Management é uma ferramenta que lhe permite de forma fácil, fiável e segura restaurar o seu computador para o
1 Acer erecovery Management Desenvolvido pela equipa de software da Acer, o Acer erecovery Management é uma ferramenta que lhe permite de forma fácil, fiável e segura restaurar o seu computador para o
Samsung Auto Backup FAQ
 Samsung Auto Backup FAQ Instalação P: Liguei a unidade de disco rígido externo da Samsung mas nada acontece. R: Verifique a conexão do cabo USB. A luz LED acende-se na unidade de disco rígido externo Samsung
Samsung Auto Backup FAQ Instalação P: Liguei a unidade de disco rígido externo da Samsung mas nada acontece. R: Verifique a conexão do cabo USB. A luz LED acende-se na unidade de disco rígido externo Samsung
Actualização, Cópias de Segurança e Recuperação de Software
 Actualização, Cópias de Segurança e Recuperação de Software Manual do utilizador Copyright 2007 Hewlett-Packard Development Company, L.P. Windows é uma marca comercial registada da Microsoft Corporation
Actualização, Cópias de Segurança e Recuperação de Software Manual do utilizador Copyright 2007 Hewlett-Packard Development Company, L.P. Windows é uma marca comercial registada da Microsoft Corporation
EM4590R1 Repetidor Sem Fios WPS
 EM4590R1 Repetidor Sem Fios WPS EM4590R1 Repetidor Sem Fios WPS 2 PORTUGUÊS Índice 1.0 Introdução... 2 1.1 Conteúdo da embalagem... 2 2.0 Onde colocar o repetidor sem fios WPS EM4590?... 3 3.0 Configurar
EM4590R1 Repetidor Sem Fios WPS EM4590R1 Repetidor Sem Fios WPS 2 PORTUGUÊS Índice 1.0 Introdução... 2 1.1 Conteúdo da embalagem... 2 2.0 Onde colocar o repetidor sem fios WPS EM4590?... 3 3.0 Configurar
Guia de Rede MediCap USB300
 Guia de Rede MediCap USB300 Aplica-se às versões de firmware 110701 e mais recentes 1 Introdução... 2 Instruções Preliminares... 2 Como Configurar o Acesso Através da Rede ao Disco Rígido do USB300...
Guia de Rede MediCap USB300 Aplica-se às versões de firmware 110701 e mais recentes 1 Introdução... 2 Instruções Preliminares... 2 Como Configurar o Acesso Através da Rede ao Disco Rígido do USB300...
QL-500 QL-560 QL-570 QL-650TD QL-1050
 QL-500 QL-560 QL-570 QL-650TD QL-1050 Manual de instalação do software Português LB9155001 Funcionalidades P-touch Editor Controlador da impressora P-touch Address Book (apenas Windows ) Introdução Torna
QL-500 QL-560 QL-570 QL-650TD QL-1050 Manual de instalação do software Português LB9155001 Funcionalidades P-touch Editor Controlador da impressora P-touch Address Book (apenas Windows ) Introdução Torna
Guia de instalação do Player Displr Windows 7, 8.1 e 10
 Guia de instalação do Player Displr Windows 7, 8.1 e 10 Versão 1.0 www.displr.com Índice 1- Requisitos mínimos do sistema... 3 2- Preparação da instalação... 3 3- Assistente de instalação... 4 3.1 Bem-vindo
Guia de instalação do Player Displr Windows 7, 8.1 e 10 Versão 1.0 www.displr.com Índice 1- Requisitos mínimos do sistema... 3 2- Preparação da instalação... 3 3- Assistente de instalação... 4 3.1 Bem-vindo
Comece aqui. Alinhar os tinteiros sem um computador
 Comece aqui Alinhar os tinteiros sem um computador Certifique-se de que segue os passos descritos na Folha de Instalação para instalar o hardware. Para optimizar a qualidade de impressão, proceda do modo
Comece aqui Alinhar os tinteiros sem um computador Certifique-se de que segue os passos descritos na Folha de Instalação para instalar o hardware. Para optimizar a qualidade de impressão, proceda do modo
Memeo Instant Backup Guia Rápido de Introdução
 Introdução O Memeo Instant Backup é uma solução de cópias de segurança simples para um mundo digital complexo. O Memeo Instant Backup protege os seus dados, realizando automática e continuamente uma cópia
Introdução O Memeo Instant Backup é uma solução de cópias de segurança simples para um mundo digital complexo. O Memeo Instant Backup protege os seus dados, realizando automática e continuamente uma cópia
MANUAL DE INICIAÇÃO RÁPIDA PARA. Instalar o Nokia Connectivity Cable Drivers
 MANUAL DE INICIAÇÃO RÁPIDA PARA Instalar o Nokia Connectivity Cable Drivers Índice 1. Introdução...1 2. Requisitos...1 3. Instalar O Nokia Connectivity Cable Drivers...2 3.1 Antes da instalação...2 3.2
MANUAL DE INICIAÇÃO RÁPIDA PARA Instalar o Nokia Connectivity Cable Drivers Índice 1. Introdução...1 2. Requisitos...1 3. Instalar O Nokia Connectivity Cable Drivers...2 3.1 Antes da instalação...2 3.2
Segurança e recuperação Manual do utilizador
 Segurança e recuperação Manual do utilizador Copyright 2009 Hewlett-Packard Development Company, L.P. Microsoft é uma marca comercial registada da Microsoft Corporation nos E.U.A. As informações contidas
Segurança e recuperação Manual do utilizador Copyright 2009 Hewlett-Packard Development Company, L.P. Microsoft é uma marca comercial registada da Microsoft Corporation nos E.U.A. As informações contidas
Capítulo 1: Introdução
 Capítulo 1: Introdução 1.1 Conteúdo da embalagem Quando receber a sua TVGo A03, certifique-se que os seguintes itens se encontram na embalagem da Mini Super TV USB. TVGo A03 CD do controlador Controlo
Capítulo 1: Introdução 1.1 Conteúdo da embalagem Quando receber a sua TVGo A03, certifique-se que os seguintes itens se encontram na embalagem da Mini Super TV USB. TVGo A03 CD do controlador Controlo
Manual de Preparação do Computador para Sistema Dual Boot (Windows e Linux)
 Manual de Preparação do Computador para Sistema Dual Boot (Windows e Linux) Autores: Hugo Manuel Santos (1040711) Maria João Viamonte (MJV) Berta Batista (BPP) Nota introdutória Devem seguir este manual,
Manual de Preparação do Computador para Sistema Dual Boot (Windows e Linux) Autores: Hugo Manuel Santos (1040711) Maria João Viamonte (MJV) Berta Batista (BPP) Nota introdutória Devem seguir este manual,
MANUAL INSTALAÇÃO GESPOS WINDOWS
 MANUAL INSTALAÇÃO GESPOS WINDOWS A instalação do Gespos para Windows deverá ser feita no Windows 98 Segunda Edição ou superior. Independentemente do Sistema Operativo, antes de proceder à instalação da
MANUAL INSTALAÇÃO GESPOS WINDOWS A instalação do Gespos para Windows deverá ser feita no Windows 98 Segunda Edição ou superior. Independentemente do Sistema Operativo, antes de proceder à instalação da
Cópia de Segurança e Recuperação Manual do utilizador
 Cópia de Segurança e Recuperação Manual do utilizador Copyright 2007 Hewlett-Packard Development Company, L.P. Windows é uma marca registada da Microsoft Corporation nos E.U.A. As informações aqui contidas
Cópia de Segurança e Recuperação Manual do utilizador Copyright 2007 Hewlett-Packard Development Company, L.P. Windows é uma marca registada da Microsoft Corporation nos E.U.A. As informações aqui contidas
Este manual inclui: Informações de segurança na página 35. Resolução de problemas da configuração na página 36. Obter mais informações na página 40.
 Este manual inclui: Informações de segurança na página 35. Resolução de problemas da configuração na página 36. Obter mais informações na página 40. Informações de segurança Utilize apenas a fonte de alimentação
Este manual inclui: Informações de segurança na página 35. Resolução de problemas da configuração na página 36. Obter mais informações na página 40. Informações de segurança Utilize apenas a fonte de alimentação
Como formatar e reinstalar o Windows 7
 Como formatar e reinstalar o Windows 7 Windows 7 é muito melhor que as versões anteriores do Windows (XP e Vista). O processo de instalação é "simples e fáceis de seguir. Big Bravo! para a Microsoft por
Como formatar e reinstalar o Windows 7 Windows 7 é muito melhor que as versões anteriores do Windows (XP e Vista). O processo de instalação é "simples e fáceis de seguir. Big Bravo! para a Microsoft por
Instalar o Software da Impressora... 2. Consulte o Manual do Usuário para obter informações e instruções detalhadas não abordadas neste manual.
 GUIA RÁPIDO para o utilizador do Windows Vista ÍNDICE Capítulo 1: REQUISITOS DO SISTEMA... 1 Capítulo 2:... 2 Instalar o Software da Impressora... 2 Instalar o Software para a Impressão em Rede... 5 Capítulo
GUIA RÁPIDO para o utilizador do Windows Vista ÍNDICE Capítulo 1: REQUISITOS DO SISTEMA... 1 Capítulo 2:... 2 Instalar o Software da Impressora... 2 Instalar o Software para a Impressão em Rede... 5 Capítulo
Reparar inicialização BOOTMGR IS MISSING (Está ausente) Este erro indica que o setor de inicialização está danificado ou ausente.
 Reparar inicialização BOOTMGR IS MISSING (Está ausente) Este erro indica que o setor de inicialização está danificado ou ausente. Observação Para concluir estas etapas, você deve ter um disco de instalação
Reparar inicialização BOOTMGR IS MISSING (Está ausente) Este erro indica que o setor de inicialização está danificado ou ausente. Observação Para concluir estas etapas, você deve ter um disco de instalação
1 Ajuda da Internet M vel Clix
 1 Ajuda da Internet M vel Clix Descrição geral Esta aplicação permite Ligar/Desligar por intermédio de uma PC Card / Modem USB. Janela principal da Internet M vel Clix Indica o estado de roaming Minimizes
1 Ajuda da Internet M vel Clix Descrição geral Esta aplicação permite Ligar/Desligar por intermédio de uma PC Card / Modem USB. Janela principal da Internet M vel Clix Indica o estado de roaming Minimizes
P E U G E O T A L E R T Z ONE S I S T E M A D E N A V E G A Ç Ã O E M T A B L E T C O M E C R Ã T A C T I L G U I A D E I N S T A L A Ç Ã O
 PEUGEOT ALERT ZONE GUIA DO SISTEMA DE NAVEGAÇÃO P ARA TABLET COM ECRÃ TÁCTIL O presente documento descreve o procedimento para comprar, descarregar e instalar as actualizações e bases de dados do mapa
PEUGEOT ALERT ZONE GUIA DO SISTEMA DE NAVEGAÇÃO P ARA TABLET COM ECRÃ TÁCTIL O presente documento descreve o procedimento para comprar, descarregar e instalar as actualizações e bases de dados do mapa
Ambiente de trabalho. Configurações. Acessórios
 Ambiente de trabalho Configurações Acessórios O Sistema Operativo (SO) é o conjunto de programas fundamentais que permitem que o computador funcione e comunique com o exterior. Actualmente, o Windows é
Ambiente de trabalho Configurações Acessórios O Sistema Operativo (SO) é o conjunto de programas fundamentais que permitem que o computador funcione e comunique com o exterior. Actualmente, o Windows é
Actualização de firmware para iphone com conector Lightning compatível com AppRadio Mode
 Actualização de firmware para iphone com conector Lightning compatível com AppRadio Mode Instruções de actualização para modelos de navegação: AVIC-F40BT, AVIC-F940BT, AVIC-F840BT e AVIC-F8430BT que foram
Actualização de firmware para iphone com conector Lightning compatível com AppRadio Mode Instruções de actualização para modelos de navegação: AVIC-F40BT, AVIC-F940BT, AVIC-F840BT e AVIC-F8430BT que foram
POLAR WEBSYNC PARA UTILIZADORES DO POLARGOFIT.COM
 POLAR WEBSYNC PARA UTILIZADORES DO POLARGOFIT.COM Com o software Polar WebSync 2.2 (ou mais recente) e a unidade de transferência de dados Polar FlowLink pode transferir dados entre o monitor de actividade
POLAR WEBSYNC PARA UTILIZADORES DO POLARGOFIT.COM Com o software Polar WebSync 2.2 (ou mais recente) e a unidade de transferência de dados Polar FlowLink pode transferir dados entre o monitor de actividade
MANUAL DO UTILIZADOR DO BACKUP HD SERIES
 MANUAL DO UTILIZADOR DO BACKUP HD SERIES OBRIGADO por ter adquirido a aplicação ClickFree Backup. Estas instruções foram reunidas para o ajudar a utilizar o produto, mas de um modo geral esperamos que
MANUAL DO UTILIZADOR DO BACKUP HD SERIES OBRIGADO por ter adquirido a aplicação ClickFree Backup. Estas instruções foram reunidas para o ajudar a utilizar o produto, mas de um modo geral esperamos que
Migrar para o Access 2010
 Neste Guia Microsoft O aspecto do Microsoft Access 2010 é muito diferente do Access 2003, pelo que este guia foi criado para ajudar a minimizar a curva de aprendizagem. Continue a ler para conhecer as
Neste Guia Microsoft O aspecto do Microsoft Access 2010 é muito diferente do Access 2003, pelo que este guia foi criado para ajudar a minimizar a curva de aprendizagem. Continue a ler para conhecer as
Seu manual do usuário SONY VAIO VPCS12F7E http://pt.yourpdfguides.com/dref/3723708
 Você pode ler as recomendações contidas no guia do usuário, no guia de técnico ou no guia de instalação para SONY VAIO VPCS12F7E. Você vai encontrar as respostas a todas suas perguntas sobre a no manual
Você pode ler as recomendações contidas no guia do usuário, no guia de técnico ou no guia de instalação para SONY VAIO VPCS12F7E. Você vai encontrar as respostas a todas suas perguntas sobre a no manual
Fazer Backup de Dados e Informação no Windows ÍNDICE RECOMENDAÇÕES:... 2
 ÍNDICE RECOMENDAÇÕES:... 2 FAZER CÓPIA DE SEGURANÇA DE UM COMPUTADOR BASEADO NO WINDOWS 7... 2 Transferir arquivos e definições para outro computador baseado no Windows 7.. 2 Transferir arquivos e definições
ÍNDICE RECOMENDAÇÕES:... 2 FAZER CÓPIA DE SEGURANÇA DE UM COMPUTADOR BASEADO NO WINDOWS 7... 2 Transferir arquivos e definições para outro computador baseado no Windows 7.. 2 Transferir arquivos e definições
My Storage para Microsoft Windows* XP
 A Intel e o respectivo logótipo são marcas ou marcas registadas da Intel Corporation ou das respectivas subsidiárias nos Estados Unidos e noutros países. *Outros nomes e marcas podem ser reivindicados
A Intel e o respectivo logótipo são marcas ou marcas registadas da Intel Corporation ou das respectivas subsidiárias nos Estados Unidos e noutros países. *Outros nomes e marcas podem ser reivindicados
Português. Informações sobre segurança
 Este manual inclui: Informações sobre segurança na página 35. Resolução de problemas de configuração na página 36. Mais informações sobre a impressora na página 40. Informações sobre segurança Utilize
Este manual inclui: Informações sobre segurança na página 35. Resolução de problemas de configuração na página 36. Mais informações sobre a impressora na página 40. Informações sobre segurança Utilize
WINDOWS. O Windows funciona como um Sistema Operativo, responsável pelo arranque do computador.
 WINDOWS O AMBIENTE DE TRABALHO DO WINDOWS O Windows funciona como um Sistema Operativo, responsável pelo arranque do computador. Um computador que tenha o Windows instalado, quando arranca, entra directamente
WINDOWS O AMBIENTE DE TRABALHO DO WINDOWS O Windows funciona como um Sistema Operativo, responsável pelo arranque do computador. Um computador que tenha o Windows instalado, quando arranca, entra directamente
Verificar o conteúdo da embalagem
 Verificar o conteúdo da embalagem suporte de papel CD-ROM do guia do Utilizador e do software da impressora pacote de tinteiros (contém tinteiros a cores e preto.) Utilização diária Instalação cabo de
Verificar o conteúdo da embalagem suporte de papel CD-ROM do guia do Utilizador e do software da impressora pacote de tinteiros (contém tinteiros a cores e preto.) Utilização diária Instalação cabo de
Guia de Instalação do "Google Cloud Print"
 Guia de Instalação do "Google Cloud Print" Versão A POR Definições de notas Ao longo deste manual do utilizador, é utilizado o estilo de nota seguinte: As Notas indicam o que fazer se ocorrerem determinadas
Guia de Instalação do "Google Cloud Print" Versão A POR Definições de notas Ao longo deste manual do utilizador, é utilizado o estilo de nota seguinte: As Notas indicam o que fazer se ocorrerem determinadas
Actualização, Cópias de Segurança e Recuperação de Software
 Actualização, Cópias de Segurança e Recuperação de Software Manual do utilizador Copyright 2006 Hewlett-Packard Development Company, L.P. Microsoft e Windows são marcas registadas da Microsoft Corporation
Actualização, Cópias de Segurança e Recuperação de Software Manual do utilizador Copyright 2006 Hewlett-Packard Development Company, L.P. Microsoft e Windows são marcas registadas da Microsoft Corporation
UNIDADE 2: Sistema Operativo em Ambiente Gráfico
 Ambiente Gráfico Configurações Acessórios O Sistema Operativo (SO) é o conjunto de programas fundamentais que permitem que o computador funcione e que comunique com o exterior. Actualmente o Windows é
Ambiente Gráfico Configurações Acessórios O Sistema Operativo (SO) é o conjunto de programas fundamentais que permitem que o computador funcione e que comunique com o exterior. Actualmente o Windows é
Guia de Instalação do "Google Cloud Print"
 Guia de Instalação do "Google Cloud Print" Versão A POR Definições de notas Ao longo deste manual do utilizador, é utilizado o estilo de nota seguinte: As Notas indicam o que fazer se ocorrerem determinadas
Guia de Instalação do "Google Cloud Print" Versão A POR Definições de notas Ao longo deste manual do utilizador, é utilizado o estilo de nota seguinte: As Notas indicam o que fazer se ocorrerem determinadas
NOTA: POR FAVOR, NÃO TENTE INSTALAR O SOFTWARE ANTES DE LER ESTE DOCUMENTO.
 INSITE BOLETIM DE INSTALAÇÃO Página 2: Instalando o INSITE Página 7: Removendo o INSITE NOTA: POR FAVOR, NÃO TENTE INSTALAR O SOFTWARE ANTES DE LER ESTE DOCUMENTO. A INSTALAÇÃO OU O USO INCORRETOS PODEM
INSITE BOLETIM DE INSTALAÇÃO Página 2: Instalando o INSITE Página 7: Removendo o INSITE NOTA: POR FAVOR, NÃO TENTE INSTALAR O SOFTWARE ANTES DE LER ESTE DOCUMENTO. A INSTALAÇÃO OU O USO INCORRETOS PODEM
Aplicação OS Update (Ver. 2.0)
 Para ClassPad 300 Po Aplicação OS Update (Ver. 2.0) Manual de Instruções RJA510188-4 http://classpad.net/ Aplicação OS Update A aplicação OS Update executa um processo de vários passos que realiza as seguintes
Para ClassPad 300 Po Aplicação OS Update (Ver. 2.0) Manual de Instruções RJA510188-4 http://classpad.net/ Aplicação OS Update A aplicação OS Update executa um processo de vários passos que realiza as seguintes
Manual do Utilizador. Ahead Software AG
 Manual do Utilizador Ahead Software AG Informações sobre copyright e marcas comerciais O manual do utilizador InCD e a totalidade do respectivo conteúdo estão protegidos por copyright e são propriedade
Manual do Utilizador Ahead Software AG Informações sobre copyright e marcas comerciais O manual do utilizador InCD e a totalidade do respectivo conteúdo estão protegidos por copyright e são propriedade
Aplicação OS Update. Manual de Instruções. (Sistema operativo ClassPad versão 2.20) Para a ClassPad 300/ClassPad 300 PLUS
 Para a ClassPad 300/ClassPad 300 PLUS Po Aplicação OS Update (Sistema operativo ClassPad versão 2.20) Manual de Instruções http://world.casio.com/edu/ http://classpad.net/ Aplicação OS Update A aplicação
Para a ClassPad 300/ClassPad 300 PLUS Po Aplicação OS Update (Sistema operativo ClassPad versão 2.20) Manual de Instruções http://world.casio.com/edu/ http://classpad.net/ Aplicação OS Update A aplicação
Guia de Solução de Problemas do HASP
 Guia de Solução de Problemas do HASP 1 Escritório corporativo: Trimble Geospatial Division 10368 Westmoor Drive Westminster, CO 80021 EUA www.trimble.com Direitos autorais e marcas registradas: 2005-2013,
Guia de Solução de Problemas do HASP 1 Escritório corporativo: Trimble Geospatial Division 10368 Westmoor Drive Westminster, CO 80021 EUA www.trimble.com Direitos autorais e marcas registradas: 2005-2013,
Guia de actualização de firmware
 Modelo N.º Guia de actualização de firmware Este manual explica como actualizar o firmware do controlador da máquina e o firmware PDL. Pode descarregar estas actualizações a partir do nosso sítio Web.
Modelo N.º Guia de actualização de firmware Este manual explica como actualizar o firmware do controlador da máquina e o firmware PDL. Pode descarregar estas actualizações a partir do nosso sítio Web.
Guia de Atualização do Windows XP para Windows 7
 Guia de Atualização do Windows XP para Windows 7 Conteúdo Etapa 1: Saiba se o computador está pronto para o Windows 7... 3 Baixar e instalar o Windows 7 Upgrade Advisor... 3 Abra e execute o Windows 7
Guia de Atualização do Windows XP para Windows 7 Conteúdo Etapa 1: Saiba se o computador está pronto para o Windows 7... 3 Baixar e instalar o Windows 7 Upgrade Advisor... 3 Abra e execute o Windows 7
Internet Update de PaintManager TM. Manual de instalação e utilização do programa de actualização
 Internet Update de PaintManager TM Manual de instalação e utilização do programa de actualização ÍNDICE O que é o programa Internet Update? 3 Como se instala e executa o programa? 3 Aceder ao programa
Internet Update de PaintManager TM Manual de instalação e utilização do programa de actualização ÍNDICE O que é o programa Internet Update? 3 Como se instala e executa o programa? 3 Aceder ao programa
Etapa 1: Limpar o computador e executar o Windows Update
 Usuários do Windows 7: Tente usar o utilitário de diagnóstico gratuito da HP para ajudá-lo a encontrar o melhor driver! IMPORTANTE: Você deve seguir estas soluções na ordem que são apresentadas para resolver
Usuários do Windows 7: Tente usar o utilitário de diagnóstico gratuito da HP para ajudá-lo a encontrar o melhor driver! IMPORTANTE: Você deve seguir estas soluções na ordem que são apresentadas para resolver
PLANEAMENTO DA INSTALAÇÃO DO WINDOWS SERVER 2003
 PLANEAMENTO DA INSTALAÇÃO DO WINDOWS SERVER 2003 1 PLANEAMENTO DA INSTALAÇÃO Instalar o Windows Server 2003 requer alguma preparação, devido à sua complexidade: Ao correr o programa de setup (configuração)
PLANEAMENTO DA INSTALAÇÃO DO WINDOWS SERVER 2003 1 PLANEAMENTO DA INSTALAÇÃO Instalar o Windows Server 2003 requer alguma preparação, devido à sua complexidade: Ao correr o programa de setup (configuração)
Primeiros passos com o QuarkXPress 10.0.1
 Primeiros passos com o QuarkXPress 10.0.1 ÍNDICE Índice Documentos Relacionados...3 Requisitos do sistema...4 Requisitos de sistema: Mac OS X...4 Requisitos de sistema: Windows...4 Instalar: Mac OS...5
Primeiros passos com o QuarkXPress 10.0.1 ÍNDICE Índice Documentos Relacionados...3 Requisitos do sistema...4 Requisitos de sistema: Mac OS X...4 Requisitos de sistema: Windows...4 Instalar: Mac OS...5
AR-NB2 KIT DE EXPANSÃO PARA REDE. MANUAL DE CONFIGURAÇÃO DO SOFTWARE (da impressora de rede) MODELO
 MODELO AR-NB2 KIT DE EXPANSÃO PARA REDE MANUAL DE CONFIGURAÇÃO DO SOFTWARE (da impressora de rede) INTRODUÇÃO ANTES DA INSTALAÇÃO LIGAR A UMA REDE AMBIENTE DE INSTALAÇÃO E PROCEDIMENTO DE INSTALAÇÃO CONFIGURAR
MODELO AR-NB2 KIT DE EXPANSÃO PARA REDE MANUAL DE CONFIGURAÇÃO DO SOFTWARE (da impressora de rede) INTRODUÇÃO ANTES DA INSTALAÇÃO LIGAR A UMA REDE AMBIENTE DE INSTALAÇÃO E PROCEDIMENTO DE INSTALAÇÃO CONFIGURAR
MANUAL DE INSTALAÇÃO
 MANUAL DE INSTALAÇÃO V3.0.0 AVAplayer Índice Requisito Mínimos...2 Computador de emissão...2 Computadores de produção postos de trabalho...2 Instalação...3 Instalar o AVAplayer a partir do CD-ROM fornecido...3
MANUAL DE INSTALAÇÃO V3.0.0 AVAplayer Índice Requisito Mínimos...2 Computador de emissão...2 Computadores de produção postos de trabalho...2 Instalação...3 Instalar o AVAplayer a partir do CD-ROM fornecido...3
QNAP Surveillance Client para MAC
 QNAP Surveillance Client para MAC Chapter 1. Instalar o QNAP Surveillance Client 1. Clique duas vezes em "QNAP Surveillance Client V1.0.1 Build 5411.dmg". Após alguns segundos, é exibida a seguinte imagem.
QNAP Surveillance Client para MAC Chapter 1. Instalar o QNAP Surveillance Client 1. Clique duas vezes em "QNAP Surveillance Client V1.0.1 Build 5411.dmg". Após alguns segundos, é exibida a seguinte imagem.
Microsoft Windows 7: Guia de primeiros passos
 Microsoft Windows 7: Guia de primeiros passos Configure o Windows 7 O seu computador Dell é fornecido pré-configurado com o sistema operacional Microsoft Windows 7. Para configurar o Windows pela primeira
Microsoft Windows 7: Guia de primeiros passos Configure o Windows 7 O seu computador Dell é fornecido pré-configurado com o sistema operacional Microsoft Windows 7. Para configurar o Windows pela primeira
Ponto de acesso sem fios 802.11g DWL-G700AP. CD-ROM (que contém o Manual e a Garantia) Cabo Ethernet (CAT5 UTP) Adaptador de corrente CC 7.5V 1.
 Este produto pode ser configurado utilizando um web browser normal, p.ex., Internet Explorer 6 ou Netscape Navigator 7 e superior. DWL-G700AP Ponto de acesso sem fios 802.11g AirPlus TM da D-Link Antes
Este produto pode ser configurado utilizando um web browser normal, p.ex., Internet Explorer 6 ou Netscape Navigator 7 e superior. DWL-G700AP Ponto de acesso sem fios 802.11g AirPlus TM da D-Link Antes
Internet Móvel Clix. Guia de Instalação
 Internet Móvel Clix Guia de Instalação Conteúdo Requisitos mínimos... 2 Antes de instalar... 2 Instalar a Internet Móvel... 3 Desinstalar a Internet Móvel... 3 Janela principal da Internet Móvel... 4 Informações
Internet Móvel Clix Guia de Instalação Conteúdo Requisitos mínimos... 2 Antes de instalar... 2 Instalar a Internet Móvel... 3 Desinstalar a Internet Móvel... 3 Janela principal da Internet Móvel... 4 Informações
Sistema Operativo em Ambiente Gráfico
 Sistema Operativo em Ambiente Gráfico Criação e eliminação de atalhos Para criar atalhos, escolher um dos seguintes procedimentos: 1. Clicar no ambiente de trabalho com o botão secundário (direito) do
Sistema Operativo em Ambiente Gráfico Criação e eliminação de atalhos Para criar atalhos, escolher um dos seguintes procedimentos: 1. Clicar no ambiente de trabalho com o botão secundário (direito) do
Manual de Instalação Rápida do Cabo de Ligação de Dados CA-42
 Manual de Instalação Rápida do Cabo de Ligação de Dados CA-42 9234594 2ª Edição Nokia, Nokia Connecting People e Pop-Port são marcas registadas da Nokia Corporation. Copyright 2005 Nokia. Todos os direitos
Manual de Instalação Rápida do Cabo de Ligação de Dados CA-42 9234594 2ª Edição Nokia, Nokia Connecting People e Pop-Port são marcas registadas da Nokia Corporation. Copyright 2005 Nokia. Todos os direitos
Nota: Na versão Elite, certifique-se antes da realização da Organização de Ficheiros que nenhum utilizador/posto se encontra dentro da aplicação.
 As instruções dadas neste documento referem-se à Linha Elite do Factuplus, no entanto, os procedimentos são iguais na linha Profissional, mudando apenas o número da opção. COMO ACTUALIZAR O FACTUPLUS??-
As instruções dadas neste documento referem-se à Linha Elite do Factuplus, no entanto, os procedimentos são iguais na linha Profissional, mudando apenas o número da opção. COMO ACTUALIZAR O FACTUPLUS??-
3. No painel da direita, dê um clique com o botão direito do mouse em qualquer espaço livre (área em branco).
 Permissões de compartilhamento e NTFS - Parte 2 Criando e compartilhando uma pasta - Prática Autor: Júlio Battisti - Site: www.juliobattisti.com.br Neste tópico vamos criar e compartilhar uma pasta chamada
Permissões de compartilhamento e NTFS - Parte 2 Criando e compartilhando uma pasta - Prática Autor: Júlio Battisti - Site: www.juliobattisti.com.br Neste tópico vamos criar e compartilhar uma pasta chamada
SOFTWARE DE GESTÃO DA TERAPIA PARA A DIABETES. Guia de instalação
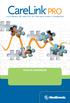 SOFTWARE DE GESTÃO DA TERAPIA PARA A DIABETES Guia de instalação 2010, Medtronic MiniMed, Inc. Todos os direitos reservados. Paradigm, Paradigm Link e CareLink são marcas comerciais registadas da Medtronic,
SOFTWARE DE GESTÃO DA TERAPIA PARA A DIABETES Guia de instalação 2010, Medtronic MiniMed, Inc. Todos os direitos reservados. Paradigm, Paradigm Link e CareLink são marcas comerciais registadas da Medtronic,
Como Iniciar NSZ-GS7. Network Media Player. As imagens de ecrãs, as operações e as especificações estão sujeitas a alterações sem aviso prévio.
 Como Iniciar PT Network Media Player NSZ-GS7 As imagens de ecrãs, as operações e as especificações estão sujeitas a alterações sem aviso prévio. Como Iniciar: LIGAR/EM ESPERA Liga ou desliga o leitor.
Como Iniciar PT Network Media Player NSZ-GS7 As imagens de ecrãs, as operações e as especificações estão sujeitas a alterações sem aviso prévio. Como Iniciar: LIGAR/EM ESPERA Liga ou desliga o leitor.
Manual do utilizador. Aplicação de agente
 Manual do utilizador Aplicação de agente Versão 8.0 - Otubro 2010 Aviso legal: A Alcatel, a Lucent, a Alcatel-Lucent e o logótipo Alcatel-Lucent são marcas comerciais da Alcatel-Lucent. Todas as outras
Manual do utilizador Aplicação de agente Versão 8.0 - Otubro 2010 Aviso legal: A Alcatel, a Lucent, a Alcatel-Lucent e o logótipo Alcatel-Lucent são marcas comerciais da Alcatel-Lucent. Todas as outras
EW7011 Estação de ancoragem USB 3.0 para discos rígidos SATA de 2,5" e 3,5"
 EW7011 Estação de ancoragem USB 3.0 para discos rígidos SATA de 2,5" e 3,5" 2 PORTUGUÊS Estação de Ancoragem USB 3.0 EW7011 para discos rígidos SATA de 2,5" e 3,5" Índice 1.0 Introdução... 2 1.1 Funções
EW7011 Estação de ancoragem USB 3.0 para discos rígidos SATA de 2,5" e 3,5" 2 PORTUGUÊS Estação de Ancoragem USB 3.0 EW7011 para discos rígidos SATA de 2,5" e 3,5" Índice 1.0 Introdução... 2 1.1 Funções
Resolução de avarias de MPEG
 Resolução de avarias de MPEG Esta secção é para utilizadores de cardiologia que visualizam MPEGs. Consulte os seguintes tópicos para o ajudarem a resolver problemas detectados ao visualizar MPEGs. Componentes
Resolução de avarias de MPEG Esta secção é para utilizadores de cardiologia que visualizam MPEGs. Consulte os seguintes tópicos para o ajudarem a resolver problemas detectados ao visualizar MPEGs. Componentes
MANUAL DE CONSULTA RÁPIDA DO NOKIA MODEM OPTIONS. Copyright 2003 Nokia. Todos os direitos reservados 9356515 Issue 1
 MANUAL DE CONSULTA RÁPIDA DO NOKIA MODEM OPTIONS Copyright 2003 Nokia. Todos os direitos reservados 9356515 Issue 1 Índice 1. INTRODUÇÃO...1 2. INSTALAR O NOKIA MODEM OPTIONS...1 3. LIGAR O NOKIA 6600
MANUAL DE CONSULTA RÁPIDA DO NOKIA MODEM OPTIONS Copyright 2003 Nokia. Todos os direitos reservados 9356515 Issue 1 Índice 1. INTRODUÇÃO...1 2. INSTALAR O NOKIA MODEM OPTIONS...1 3. LIGAR O NOKIA 6600
Painel de Navegação Para ver o Painel de Navegação, prima CTRL+F. Pode arrastar os cabeçalhos dos documentos neste painel para reorganizá-los.
 Guia de Introdução O Microsoft Word 2013 tem um aspeto diferente das versões anteriores, pelo que criámos este guia para ajudar a minimizar a curva de aprendizagem. Barra de Ferramentas de Acesso Rápido
Guia de Introdução O Microsoft Word 2013 tem um aspeto diferente das versões anteriores, pelo que criámos este guia para ajudar a minimizar a curva de aprendizagem. Barra de Ferramentas de Acesso Rápido
First Step Linux. Instalação do VirtualBox Para instalar o software VirtualBox siga os seguintes passos :
 First Step LINUX First Step Linux Experimente o Linux É possível experimentar o Linux sem alterar o sistema operativo actual do seu computador. Com o software Virtual Box consegue criar um ambiente virtual
First Step LINUX First Step Linux Experimente o Linux É possível experimentar o Linux sem alterar o sistema operativo actual do seu computador. Com o software Virtual Box consegue criar um ambiente virtual
