Manual do Usuário. Create PDF with GO2PDF for free, if you wish to remove this line, click here to buy Virtual PDF Printer
|
|
|
- Maria Fernanda Alvarenga Coelho
- 7 Há anos
- Visualizações:
Transcrição
1 Manual do Usuário
2 Índice 01 Entrando no Programa Conhecendo o Programa Telas de Cadastros Cadastro de lojas Cadastro de Produtos e Produtos por almoxarifado Cadastro de Funcionários Cadastro de Patrimônio Cadastro de Clientes Cadastro de Parceiros Cadastro de Fornecedores Cadastro de Transportadoras Entradas de Produtos Pedido de Compra A Entrada Produto Cadastrando Nova Entrada de Produtos Vendas Emissão de Orçamento Finalizando Orçamento Gerando Nota Fiscal a partir do Orçamento Gerando Impressões / Relatórios Pré-Venda Emitindo Pré-Nota através da pré-venda Emitindo Orçamento a partir da pré-venda Gerando impressão da pré-venda Emissão de Notas Fiscais Emissão de Nota Fiscal (NF1) Emissão de Nota Fiscal de serviço (NFS) Emissão de Nota Fiscal Eletrônica (NFE) Financeiro Cadastros Tipos de Títulos (Plano de Contas) Cadastros de Formas de Pagamentos Contas a Pagar Filtro do Contas a Pagar Cadastrando Contas a Pagar Baixando Títulos no Contas a Pagar Contas a Receber Lançando pagamentos de clientes Gerando Relatórios na tela do contas a receber Borderôs / Emissão de Boletos Bancários GP Comércio e Serviço de informática Ltda. (85) /
3 MANUAL DE INSTRUÇÕES GP VENDAS VERSÃO o 1 ENTRANDO NO PROGRAMA Ao clicar no ícone do sistema, a tela que se lhes apresentará é a descrita abaixo: Ilustração 1 - Tela de Login do Sistema CÓDIGO DO USUÁRIO: Digitar o código do usuário, que pode ser alfanumérico, de acordo com a escolha do usuário. SENHA: Digitar a senha do usuário, que pode ser alfanumérico, de acordo com a escolha do usuário. LOJA: Escolher através da barra de rolagem a loja referida, a qual o sistema entrará em seu banco de dados. Após a escolha clicar em confirmar para efetivar a entrada. 2 CONHECENDO O PROGRAMA Ilustração 2 - Tela principal do sistema GP Comércio e Serviço de informática Ltda. (85) /
4 Dentro do sistema visualizamos uma barra de ferramentas dupla, onde visualizamos os seguintes ícones: 1ª BARRA: CADASTROS > MOVIMENTAÇÃO > RELATÓRIOS > UTILIDADES > JANELAS > SOBRE > SAIR 2ª BARRA: CLIENTES (F2) > PRODUTOS (F3) > ORÇAMENTOS (F6) > NOTAS FISCAIS (F7) > IMPRIMI > TORCA DE LOJA Explicaremos o acesso a cada uma das telas, suas funcionalidades, operacionalizações e objetivos destas para com o sistema de forma geral, uma vez que, o GPVENDAS é totalmente integrado e cada informação que é inserida, tem sua importância como fonte de alimentação para as demais ferramentas e relatórios. 3 TELAS DE CADASTROS 3.1 CADASTRO DE LOJAS Ilustração 3 - Menu Cadastros Nesta tela teremos o primeiro contato com os cadastros que serão necessários serem realizados no sistema. Aqui cadastraremos um ou mais lojas a que o sistema efetivamente atenderá, pois como podemos ter acesso a informações de várias lojas (Matriz e filiais, por exemplo) as informações pertinentes a estas deverão ser cadastradas. 1º PASSO: Ao entrar em cadastro é selecionar o ícone LOJAS e iniciar o cadastramento na planilha LOJAS onde aparecerá a tela DADOS DA LOJA. Toda vez que se for colocar uma nova informação no cadastro devese clicar na tela INSERIR e a partir daí digitar os dados pertinentes ao cadastro da loja, tendo em seguida que clicar no ícone salvar. GP Comércio e Serviço de informática Ltda. (85) /
5 Ilustração 4 - Cadastro de Lojas 2º PASSO: Cadastrar o almoxarifado da empresa, pois ao cadastrarmos os produtos os mesmos irão automaticamente para a tela de produtos por almoxarifado (veremos adiante), o procedimento dar se a da seguinte forma: ao entrar na tela de cadastro de lojas dirigir-se a planilha almoxarifado da loja como podemos ver na tela abaixo, e em seguida clicar no ícone inserir digita-se os dados e ao finalizar a digitação clica no ícone salvar. Ilustração 5 Cadastro de almoxarifados GP Comércio e Serviço de informática Ltda. (85) /
6 3.2 CADASTRO DE PRODUTOS 1 Passo: Dirigir-se a planilha tipos de produtos e inserir os tipos de produtos que a empresa trabalha. Estes tipos de produtos é uma forma de classificar e organizar em grupos os produtos que a empresa comercializa e/ou produz, por exemplo, numa empresa de distribuição de alimentos podemos classificar os alimentos como frutas, verduras, cereais; numa empresa de medicamentos podemos classificar como éticos e genéricos, ou por linhas de fabricantes. Para cadastrar um novo tipo de produto temos que clicar no ícone inserir, digitar a informação desejada e em seguida clicar no ícone salvar. Abaixo temos a ilustração da tela de cadastro de tipos de produtos. 2 Passo: Cadastrar os produtos que a empresa ira trabalhar, abaixo visualizaremos a tela de cadastro: GP Comércio e Serviço de informática Ltda. (85) /
7 Para inserir um novo produto no sistema, teremos que clicar no ícone inserir e digitar os campos de cadastro, dentre eles temos que destacar os seguintes campos: Código cliente (EAN) = Código de barras dos produtos, caso a empresa não possua, basta repetir o código gerado no campo anterior Disponível? = Ferramenta para ativar ou inativar produtos da empresa Situação Tributaria = Cadastro auxiliar onde é informado qual a forma de tributação do produto, por exemplo, se o produto é substituição tributaria ou credito e debito. Após informar os campos pertinentes ao cadastro do produto temos que clicar no ícone salvar. 3.2 Tela Produtos por Almoxarifado: Nesta tela iremos visualizar os produtos cadastros na tela anterior que automaticamente irão ser inseridos dentro do almoxarifado criado no cadastro de lojas Nesta tela iremos visualizar os produtos cadastros, a quantidade em estoque destes produtos (veremos adiante como efetuar entrada de estoque) o local onde o produto encontra-se armazenado, preços de compra, data da ultima compra, quantidade da ultima compra, tabelas de preços dos produtos e caso a empresa trabalhe com lotes ou grades estas informações também estarão nesta tela. Obs: Esta tela não é de cadastro e sim de consulta, sendo que apenas a coluna Local será informado nesta tela. 3.3 Cadastro de Funcionários: 1 Passo: Dirigir-se a planilha tipos de funcionários e inserir os tipos de funcionários que a empresa trabalha. Estes tipos de funcionários é uma forma de classificar e organizar em grupos os funcionários que a empresa trabalha, por exemplo: Vendedor, Jardineiro, Motoqueiro, Digitador, Programador,... Para cadastrar um novo tipo de funcionário temos que clicar no ícone inserir, digitar a informação desejada e em seguida clicar no ícone salvar. Abaixo temos a ilustração da tela de cadastro de tipos de funcionários. GP Comércio e Serviço de informática Ltda. (85) /
8 2 Passo: Cadastrar os funcionários que a empresa ira trabalhar, abaixo visualizaremos a tela de cadastro: Para inserir um novo funcionário no sistema, teremos que clicar no ícone inserir e digitar os campos de cadastro, dentre eles temos que destacar os seguintes campos: Limite Fundo de Caixa: Ferramenta utilizada para penetração no mercado; com ela o vendedor terá um valor x para negociar preços na hora de sua venda. GP Comércio e Serviço de informática Ltda. (85) /
9 3.4 Patrimônio: 1 Passo: Dirigir-se a planilha Patrimônio e inserir os tipos de patrimônio que a empresa possui. Estes tipos de patrimônio é uma forma de classificar e organizar em grupos o patrimônio que a empresa possui, por exemplo: Equipamentos de Informática, Móveis e Utensílios, Telecomunicação... Para cadastrar um novo tipo de patrimônio temos que clicar no ícone inserir, digitar a informação desejada e em seguida clicar no ícone salvar. Abaixo temos a ilustração da tela de cadastro de tipos de patrimônio. 2 Passo: Para cadastrar os patrimônios que a empresa possui, abaixo visualizaremos a tela de cadastro: GP Comércio e Serviço de informática Ltda. (85) /
10 Para inserir um novo patrimônio no sistema, teremos que clicar no ícone inserir e digitar os campos de cadastro Neste item, serão cadastrados todos os equipamentos pertencentes à empresa, como por exemplo: Notebooks, No-Breaks, aparelhos de fax, telefones e etc. 3.5 Clientes: 1 Passo: Dirigir-se a planilha Tipo de Clientes e inserir os tipos de clientes que a empresa trabalha. Estes tipos de clientes é uma forma de classificar e organizar em grupos os clientes que a empresa trabalha, por exemplo: Capital, Interior, Região Nordeste... Para cadastrar um novo tipo de cliente temos que clicar no ícone inserir, digitar a informação desejada e em seguida clicar no ícone salvar. Abaixo temos a ilustração da tela de cadastro de tipos de clientes. 2 Passo: Cadastrar os clientes que a empresa ira trabalhar, abaixo visualizaremos a tela de cadastro: GP Comércio e Serviço de informática Ltda. (85) /
11 Para inserir um novo cliente no sistema, teremos que clicar no ícone inserir e digitar os campos de cadastro, dentre eles temos que destacar os seguintes campos: Pode Comprar?: Ferramenta utilizada para liberar ou não à venda para o cliente (estando ele inadimplente ou não). Ativo?: Se o cliente esta funcionando normalmente (se a empresa esta ativa) Região Tributária Icms: Configuração regional de tributos, onde a empresa configura as diferentes alíquotas existentes para seu segmento econômico. Na tela Histórico do Cliente mostra todos os orçamento já feitos para esse cliente, bem como suas compras em aberto e sua compras efetuadas. Na tela Ligações verá todo o histórico das ligações feitas para aquele cliente (data, assunto e o histórico da conversa). GP Comércio e Serviço de informática Ltda. (85) /
12 3.6 Parceiros: 1 Passo: Dirigir-se a planilha Parceiros e inserir os tipos de parceiros que a empresa trabalha. Estes tipos de parceiro é uma forma de classificar e organizar em grupos os parceiros que a empresa trabalha, por exemplo: Canal de Vendas, Consultores... Para cadastrar um novo tipo de parceiro temos que clicar no ícone inserir, digitar a informação desejada e em seguida clicar no ícone salvar. Abaixo temos a ilustração da tela de cadastro de tipos de parceiro. 2 Passo: Cadastrar os parceiros que a empresa irá trabalhar, abaixo visualizaremos a tela de cadastro: GP Comércio e Serviço de informática Ltda. (85) /
13 Para inserir um novo parceiro no sistema, teremos que clicar no ícone inserir e digitar os campos de cadastro, dentre eles temos que destacar os seguintes campos: Horários para visita: neste campo você poderá agendar um horário com seu parceiro, evitando atrasos desnecessários. 3.7 Fornecedores: 1 Passo: Dirigir-se a planilha Fornecedores e inserir os tipos de fornecedores que a empresa trabalha. Estes tipos de fornecedores é uma forma de classificar e organizar em grupos os fornecedores que a empresa trabalha, por exemplo: Peças e Acessórios, Serviços, Insumos... Para cadastrar um novo tipo de fornecedor temos que clicar no ícone inserir, digitar a informação desejada e em seguida clicar no ícone salvar. Abaixo temos a ilustração da tela de cadastro de tipos de fornecedores. 2 Passo: Cadastrar os fornecedores que a empresa irá trabalhar, abaixo visualizaremos a tela de cadastro: GP Comércio e Serviço de informática Ltda. (85) /
14 Para inserir um novo fornecedor no sistema, teremos que clicar no ícone inserir e digitar os campos de cadastro. 3.8 Transportadoras: 1 Passo: Dirigir-se a planilha Transportadoras e inserir os tipos de transportadoras que a empresa trabalha. Estes tipos de transportadoras é uma forma de classificar e organizar em grupos as transportadoras que a empresa trabalha, por exemplo: Marítima, Aérea e Terrestre... Para cadastrar um novo tipo de transportadora temos que clicar no ícone inserir, digitar a informação desejada e em seguida clicar no ícone salvar. Abaixo temos a ilustração da tela de cadastro de tipos de transportadoras. 2 Passo: Cadastrar as transportadoras que a empresa irá trabalhar, abaixo visualizaremos a tela de cadastro: Para inserir uma nova transportadora no sistema, teremos que clicar no ícone inserir e digitar os campos de cadastro. GP Comércio e Serviço de informática Ltda. (85) /
15 4 ENTRADA DE PRODUTOS 4.1 PEDIDO DE COMPRA: Para acessar ao Pedido de compra, clique no menu Movimentação e sem seguida selecione a opção Pedido de compra, a tela abaixo ira surgi: Nesta tela poderemos consultar pedidos de já realizados. Para inserir um novo pedido tem-se que clicar no botão Inserir e a tela abaixo irá aparecer: GP Comércio e Serviço de informática Ltda. (85) /
16 Para cadastrar um novo pedido de compra a fornecedor, proceda da seguinte forma: 1. Clique no botão inserir 2. O sistema irá preencher o campo Pedido ID e Data Emissão, com um identificador seqüencial e a data corrente do computador, respectivamente 3. Informe a data de entrega prevista pelo fornecedor, a forma que sua empresa vai pagar está compra, o prazo de pagamento, fornecedor 4. Sistema irá sugerir como funcionário que cadastrou o pedido de compra o usuário que esta executando a operação e o mesmo deve informar qual funcionário liberou o pedido para compra (gerente, diretores, etc); 5. Informe a transportadora que irá trazer o pedido até sua empresa; 6. Clique no botão salvar 7. Clique no botão Inserir para informar os produtos que a empresa esta solicitando através deste pedido de compra informe os campos quantidades, valor e tributos relacionado ao produto desejado, em seguida clique no botão salvar. 8. Para inserir mais produtos repita a operação A ENTRADA DE PRODUTOS Para acessar a Entrada de Produtos, acesse no menu Movimentação / Entrada de produtos ou pressione a tecla F5. A janela abaixo irá aparecer: Na tela de filtros você irá selecionar as entradas ao qual deseja visualizar e trabalhar, para isso selecione o status das entradas, a data da entrada e fornecedor e ou número da nota ao qual de seja pesquisar, após selecionar clique no botão com ícone da Lupa. GP Comércio e Serviço de informática Ltda. (85) /
17 4.3 Cadastrando novas entradas de produtos Para cadastrar uma nota de entrada, proceda da seguinte forma: 9. Clique no botão inserir 10. O sistema irá preencher o campo Entrada ID e Data Recebimento, com um identificador seqüencial e a data corrente do computador, respectivamente 11. Selecione o almoxarifado ao qual esta nota se destina 12. No campo Num. Nota, informe o número da nota fiscal 13. Informe o fornecedor, digitando o código ou selecionando na listagem de fornecedores 14. Selecione o funcionário que esta recebendo a nota 15. Deixe o status selecionado em 1 Em Aberto 16. Clique no botão salvar 17. Agora você deve inserir os produtos, clique no campo Cód. Produto 18. Clique no botão Inserir 19. Selecione o produto no campo Produto 20. Informe a quantidade recebida no campo Quantidade 21. Informe o Valor unitário 22. Clique no botão salvar 23. caso tenha mais produtos, repita os passos de 10 a Caso a nota tenha faturas a pagar, 25. Clique na aba faturas 26. Clique no campo Num. Documento 27. Clique no botão inserir 28. O sistema irá preencher o campo Num. Fatura, automaticamente 29. Informe o numero da duplicata no campo Num. Documento 30. Informe o valor e vencimento 31. Clique no botão salvar 32. Caso tenha mais de uma fatura, repita as operações 19 a Volte para a aba Entrada de Produtos 34. Mude o Status da nota para 2 Exportada 35. Clique no botão salvar, neste momento o sistema irá adicionar as quantidades informadas na nota no seu estoque e as faturas serão lançadas no contas a pagar. GP Comércio e Serviço de informática Ltda. (85) /
18 5 VENDA DE PRODUTOS 5.1 EMISSÃO DE ORÇAMENTO Para acessar a emissão de orçamento, acesse no menu Movimentação / Emissão de Orçamento ou tecla F6. A janela abaixo irá aparecer: 1 Passo: Clique no botão inserir para abrir um novo orçamento; o sistema irá preencher automaticamente os campos Num. Orçamento, Data de Emissão e Data Saída 2 Passo:No campo Cliente, digite o código do cliente para o qual o orçamento esta sendo feito, caso não saiba o código, tecle F10 que a tela de consulta abrirá com a listagem de todos os clientes, onde poderá ser feita uma busca mais apurada, selecione o almoxarifado de saída do produto, selecione o vendedor que esta atendendo o cliente (a comissão será preenchida automaticamente), caso seja concedido algum desconto, digite o valor no campo desconto, que pode ser em percentual ou em valor absoluto, caso seja uma venda À Vista, deixe o campo vencimento em branco, senão preencha o campo com os prazos para pagamento conforme o exemplo: 30 dias, digitar 030, para 30 e 60 dias, digitar 030/060 e assim sucessivamente; No quadro, deverá mostrar todos os dados referente ao cliente selecionado anteriormente. 3 Passo: Clique no botão salvar ou tecle CTRL+S. Obs.: Note que o cabeçalho do orçamento esta pronto, agora devemos inserir os produtos do orçamento. Caso deseje informar os produtos utilizando o código de barras, basta clicar no campo uso de Cód. De Barras e pistolar os códigos dos produtos.caso não utilize o código de barras, clique no botão Inserir ou tecle CTRL+Z. 4 Passo: selecione o produto no campo Cod.Produto digitando um F10. Informe a quantidade desejada, note que o sistema inseriu o preço do produto automaticamente; caso deseje dar um desconto (apenas para este produto), informe o valor no campo desconto. GP Comércio e Serviço de informática Ltda. (85) /
19 5 Passo: Clique no botão Salvar ou CTRL+S ; caso deseje inserir outro produto basta clicar no botão Inserir ou CTRL+I e após colocar os produtos desejados clique no botão Salvar ou CTRL+S. Obs.: Note que no canto direito da tela, será mostrado os totalizadores do orçamento. Caso deseje inserir mais produtos, repita os passos 4 e Finalizando o Orçamento: Após ter digitados todos os produtos no orçamento para finalizá-lo basta clicar com o botão direito do mouse na área do status do orçamento e selecionar a opção Finalizar Orçamento. Baseado na rotina de procedimentos da empresa, esta ação de finalizar o orçamento pode caracterizar a baixa do estoque dos produtos inseridos no mesmo Gerando Nota Fiscal a partir de um orçamento: Abra a tela de orçamentos (ver tópico 4.1) e na aba filtro selecione o orçamento que deseja emitir a Nota fiscal. Após selecionar o orçamento clique na aba emissão de orçamento e clique no botão Gerar Nota Fiscal. Neste momento o GPVendas irá lançar o orçamento selecionado na tela de emissão de notas fiscais, tendo o faturista a responsabilidade de verificar os dados da nota e em seguida finalizar (mesmo procedimento de finalizar orçamento) a nota e realizar sua impressão Gerando impressões de orçamentos / relatórios: Para imprimir o orçamento realizado, você terá que clicar na opção Imp. Orçamento que se localiza na parte superior a direita do monitor. Ao clicar nesta opção você ira visualizar algumas opções de impressão para esse orçamento, como também impressões de documentos auxiliares ao orçamento, como por exemplo, etiqueta de identificação e recibo. Para impressão de relatórios clique no ícone imprimir, que se localiza na parte superior central do seu monitor, e selecione alguns dos relatórios disponíveis da tela de orçamentos. Obs.: Caso o orçamento esteja marcado como finalizado, ele não poderá mais ser modificado. Na operação de finalização do dia, os orçamentos que estiverem finalizados, serão enviados para o histórico de vendas, os orçamentos que estiverem em aberto, permanecerão na tela de orçamento. GP Comércio e Serviço de informática Ltda. (85) /
20 5.2 EMITINDO PRÉ-VENDA: Para acessar a tela de pré-venda proceda da seguinte forma: clique em movimentação e em seguida selecione a opção pré-venda a seguinte tela irá aparecer: Dirija-se a aba Emissão de pré-vendas e clique no botão nova pré-venda. O sistema irá gerar uma numeração para esta pré-venda. (ver canto superior esquerdo do monitor) e em seguida você poderá inserir os produtos desejados pelo seu cliente clicando 2x sobre o nome do produto, tendo que informar apenas a quantidade, pois o preço já deve estar previamente cadastrado. Após esta operação você deve clicar no ícone salvar. Para inserir mais produtos basta repetir os passos anteriores. Ao finalizar a inserção de produtos, você deve informar o cliente e os demais dados do cabeçalho da pré-venda, ao terminar de informar os dados você deve clicar no salvar Emitindo Pré-Nota através da Pré-venda: Ao finalizar o passo 4.2, você deve clicar no botão gerar pedido e em seguida selecionar a opção gerar pré-nota. Ao selecionar esta opção o sistema irá gerar os dados desta pré-venda na tela de notas fiscais, na aba pré-nota. Tendo o faturista apenas a responsabilidade de conferir os dados e gerar a nota fiscal Emitindo Orçamento a partir da Pré-Venda: Ao finalizar o passo 4.2, você deve clicar no botão gerar pedido e em seguida selecionar a opção emitir orçamento, ao selecionar esta opção o sistema irá gerar os dados da pré-venda na tela de orçamento Gerando Impressão da Pré-Venda: Para imprimir a pré-venda realizada, você deve clicar no ícone Imp. Pré-Venda e clicar na opção Emitir orçamento 80 Col. O sistema irá gerar na tela a impressão a ser realizada, para continuar a operação você deve clicar no ícone imprimir e selecionar a impressora. GP Comércio e Serviço de informática Ltda. (85) /
21 5.3 EMISSÃO DE NOTAS FISCAIS Emissão de Nota fiscal NF1: Para acessar a tela de Notas fiscais, clique em Movimentação e em seguinda selecione a opção emissão de notas fiscais ou clique direto na tela de atalho na parte superior central do sistema Notas Fiscais (F7) ou pressione a tecla F7 em seu teclado, após executar uma dessas opções a tela abaixo irá aparecer: Conforme vimos no tópico os dados da Nota fiscal já estarão alimentados através dos orçamentos ou pré-vendas, então nesta tela o faturista terá a tarefa de verificar os dados da nota (ver figura abaixo), executar sua finalização procedendo da seguinte forma: clicando com o botão direito do mouse sobre a área do status da nota fiscal, uma pequena janela irá surgi com as seguintes opções: 1. Finalizar Nota Fiscal 2. Cancelar Nota Fiscal 3. Retorna Nota Fiscal p/ Edição GP Comércio e Serviço de informática Ltda. (85) /
22 Por tanto para finalizar a nota fiscal o faturista deve selecionar a opção 01 e em seguida solicitar sua impressão clicando no ícone Imprimir Nota que localiza-se no canto superior direito no monitor Emissão de Nota fiscal de Serviço (NFs): Para ter acesso a esta tela, você deve clicar em Movimentação e em seguida selecionar a opção Emissão de Nota Fiscal de Serviço a seguinte tela irá surgir: Para Inserir uma Nota fiscal de serviço execute os seguintes passos: 1. Clique no ícone inserir e preencha os campos do cabeçalho da Nota fiscal e em seguida clique em salvar ; GP Comércio e Serviço de informática Ltda. (85) /
23 2. Após salvar o cabeçalho da nota, clique no ícone inserir para informar os produtos da nota fiscal, note que para cada produto você pode informar uma descrição para o serviço. 3. Ao digitar todos os serviços e produtos clique no ícone salvar e em seguida finalize a NFS, clicando sobre o status da nota com o botão direito do mouse e em seguida selecionando a opção Finalizar Nota Fiscal Emissão de Nota fiscal Eletrônica (NFe): Para ter acesso a esta tela, você deve clicar em Movimentação e em seguida selecionar a opção Emissão de Nota fiscal Eletrônica Nfe a seguinte tela irá surgir: (Em desenvolvimento) GP Comércio e Serviço de informática Ltda. (85) /
24 6 FINANCEIRO 6.1 CADASTRO DE TIPOS DE TÍTULOS (PLANO DE CONTAS) Para acessar o cadastro de tipos de títulos, clique no menu Cadastro e em seguida seleciona a opção Tipos de Título. A janela abaixo irá surgir: Passos para preenchimento do cadastro: 1.Clique no botão Inserir ou tecle CTRL+Z 2.O campo Título ID será preenchido pelo sistema 3.No campo descrição digite o nome do título 4.No campo Sigla, digitar a sigla do Plano de Contas da Empresa (não é obrigatório) 5.No campo Tipo de Título, caso o tipo seja de uma conta Fixa, digitar F, caso seja variável digitar V, caso seja um ivestimento digitar I. GP Comércio e Serviço de informática Ltda. (85) /
25 6.2 CADASTRO DE FORMAS DE PAGAMENTO: Para acessar a esta opção, você deve clicar em cadastro e em seguida selecionar a opção Formas de Pagamento, a seguinte tela irá abrir: Passos para preenchimento do cadastro: 1.Clique no botão Inserir ou pressione no teclado CTRL+Z campo Código será preenchido pelo sistema 2.No campo descrição digite o nome da forma de pagamento 3.No campo Tipo (c,d), digitar c para pagamentos que gerem crédito e d para os pagamentos que gerem debito. 4.No campo Aliq. Redutora, informar o índice cobrado pelas operadoras de cartão de credito; 5.No campo Prazo, informar se a forma de pagamento selecionada permite vendas a prazo; 6.No campo Núm dias, informar o numero de dias Maximo ofertado pela empresa para pagamento; 7.No campo Pede Autorização, controle do sistema para solicitar autorização através de senha, para determinada forma de pagamento; 8.No campo Bloqueia Cliente, informar S ou N (S=sim, N=Não) opção para bloquear os clientes devedores pela forma de pagamento, permitindo por exemplo só pagamentos a vista no caso de clientes devedores. 9.No campo Pode parcelar, controle de parcelamento por forma de pagamento, onde você determinar que numa forma de pagamento só se aceita a vista e em outra pode parcelar. GP Comércio e Serviço de informática Ltda. (85) /
26 6.3 CONTAS A PAGAR FILTRO DO CONTAS A PAGAR Para acessar o Contas a Pagar, acesse no menu Movimentação / Contas a Pagar. A janela abaixo irá aparecer: Ilustração 5 - Contas a Pagar - Filtro Na tela de filtro, você poderá selecionar os títulos ao qual deseja trabalhar, como por exemplo, se quiser ver os títulos em aberto com vencimento entre o dia 10/12/2008 e 20/12/2008, basta marcar o campo Data de Vencimento e selecionar as datas desejadas, e no campo status, selecione a opção 1 Em aberto e clique no botão com o ícone da Lupa. Você poderá utilizar também os demais campos de busca: Titulo ID, que é o número do título, Fornecedor, que é o código do fornecedor (caso não saiba o código, pressione o botão F10 e uma janela de busca irá abrir), e Num. Documento, que é o número do documento (Nota Fiscal). GP Comércio e Serviço de informática Ltda. (85) /
27 6.3.2 CADASTRANDO CONTAS A PAGAR Para cadastrar um novo título, proceda da seguinte forma: 1. Clique no botão inserir 2. Os campos, Loja e Titulo ID serão preenchidos automaticamente, com o número da loja em que se esta trabalhando e com um identificador do sistema, respectivamente. 3. No campo Num. Documento, ponha o número ou algo que identifique o documento, como por exemplo o número da nota fiscal. 4. Data de emissão, o sistema sugere a data corrente do computador 5. No campo Valor, digite o valor do título 6. No campo Data Vencimento, digite o vencimento 7. Selecione o fornecedor, digitando o código dele no campo Fornecedor ou selecionando, seu nome no campo Nome do Fornecedor 8. O campo Descrição do Título, é opcional e serve para escrever algo sobre o pagamento 9. Selecione o Tipo de Título, o tipo de título identifica o tipo de despesa a ser paga. Ver Capítulo 5 deste manual. 10. Clique no botão Salvar Obs.: O título cadastrado conforme descrito acima fica no status 1 Em aberto e precisa ser pago posteriormente Para baixar um título cadastrado, proceda da seguinte forma: 1. Clique no campo Item ou Data de Pagamento, situado no canto direito da tela, na Seção Pagamentos 2. Clique no botão Inserir 3. O sistema irá preencher, os campos Item, data de pagamento e valor pago, com o um numero seqüencial de pagamento, a data corrente do computador e o valor do titulo, respectivamente 4. Selecione a forma de pagamento 5. Selecione a conta bancária Opcional GP Comércio e Serviço de informática Ltda. (85) /
28 6. Em caso de Cheque, preencha os dados referentes ao cheque emitido Opcional 7. Clique no botão Salvar 8. O sistema irá perguntar se você deseja finalizar o título, caso afirmativo, o título ficará marcado como pago, caso negativo, o titulo continuará em aberto, porém o valor a pagar, será o total do título menos o valor pago. Relatórios Disponíveis: 1. Títulos pagos por data Lista todos os títulos pagos, por data de pagamento, os títulos ainda não quitados, mas que contenham um pagamento também são mostrados neste relatório. 2. Títulos a pagar por data Lista todos os títulos a pagar, por data de vencimento. 3. Títulos pagos por tipo de título / Sintético Lista o total gasto por tipo de título no período informado 4. Títulos pagos por tipo de título / Analítico Lista os títulos pagos por tipo de titulo no período informado BAIXANDO TITULOS NO CONTAS A PAGAR: Selecione o titulo na tela de filtro do contas a pagar (ver item 5.3.1) e em seguida clique na aba contas a pagar a seguinte tela irá se abrir: Clique no campo Item ao lado direito da tela e em seguida clique no ícone inserir, o sistema irá alimentar os campos Item, Data Recebimento, Data vencimento destes você poderá alterar os campos data recebimento e data vencimento e deverá preencher os demais campos. Em seguida clique no ícone salvar. O sistema irá perguntar se o titulo deve ser baixado, diante da ocasião você deve informar a resposta mais conveniente. GP Comércio e Serviço de informática Ltda. (85) /
29 6.4 CONTAS A RECEBER Para ter acesso ao Contas a Receber, acesse no menu Movimentação selecione a opção Contas a Receber. A janela abaixo irá aparecer: Nesta tela visualizamos o filtro local de pesquisa de títulos a receber da empresa. Ao finalizar o processo de vendas automaticamente o sistema irá informar na tela de Contas a receber os títulos gerados na hora da venda. Como vimos no tópico anterior, o procedimento de pesquisa nesta tela do contas a receber será bem parecido, pois, você poderá selecionar os títulos ao qual deseja trabalhar, como por exemplo, se quiser ver os títulos em aberto com vencimento entre o dia 10/12/2008 e 20/12/2008, basta marcar o campo Data de Vencimento e selecionar as datas desejadas, e no campo status, selecione a opção 1 Em aberto e clique no botão com o ícone da Lupa. Você poderá utilizar também os demais campos de busca: Núm Documento, que é o número da venda realizada (Numero do orçamento ou da Nota fiscal), Cliente, deve ser informado o código (caso não saiba o código, pressione o botão F10 e uma janela de busca irá abrir). Também podemos pesquisar pelos cheques recebidos dos clientes, como podemos visualizar ao lado direito da tela. GP Comércio e Serviço de informática Ltda. (85) /
30 6.4.1 Lançando pagamentos de clientes: Para inserir as informações de pagamento dos clientes, devemos após localizar o título do cliente no contas a receber clicar na aba contas a receber e a seguinte tela irá surgir: Para informar o pagamento do cliente proceda da seguinte forma: 01 Clique dentro do campo item e em seguida no ícone inserir, os campos item, data de recebimento, data de vencimento e valor serão preenchidos pelo sistema, porém caso haja permissão para a senha do usuário, o mesmo poderá alterar as datas de recebimento e vencimento como também o valor que o cliente esta pagando; 02 Após informar todos os dados do pagamento, caso seja em cheque há campos específicos para controle de cheques (inclusive de terceiros), o usuário devera clicar na opção sim que indica que o pagamento foi recebimento pela empresa e em seguida no botão salvar 03 Ao clicar no botão salvar o sistema irá proceder da seguinte forma: Caso o pagamento seja integral (valor total do titulo) o GPVendas irá perguntar se você deseja baixar o titulo, ao clicar na opção Yes o usuário estará confirmando a baixa do titulo da cobrança da empresa, ao clicar em No o usuário estará deixando o titulo pendente do recebimento no contas a receber. Caso o pagamento do titulo seja parcial o sistema irá apenas salvar o pagamento informado e não perguntara pela baixa do mesmo. 04 Caso o pagamento realizado pelo cliente seja em cheque e o mesmo volte, ou seja, não haja a compensação, o responsável pelo financeiro da empresa, deverá localizar o titulo no contas a receber e clicar na opção Não nesta tela de pagamento, desta forma como podemos identificar na legenda da tela o titulo irá ficar com status de devolvido ficando o cliente com pendência financeira junto a empresa. Obs: A empresa pode receber mais de um pagamento para o mesmo titulo, desta forma para registrar vários recebimentos basta após registrar os dados do primeiro pagamento clicar no botão inserir novamente, que o sistema irá dar a opção para o segundo pagamento. GP Comércio e Serviço de informática Ltda. (85) /
31 6.4.2 Gerando relatórios na tela de contas a receber: Como já foi informado anteriormente o botão Imprimir possui um menu dos relatórios da tela que esteja aberta no sistema, por tanto para gerar relatórios do contas a receber teremos que após abrir a sua tela clicar no ícone imprimir, conforme ilustração abaixo, e selecionar o relatório mais conveniente para a informação necessária. 6.5 BORDERO EMISSÃO DE BOLETOS BANCARIOS Para ter acesso a esta tela, clique em Movimentação e em seguida clique na opção Bordero, a tela abaixo ira aparecer: GP Comércio e Serviço de informática Ltda. (85) /
32 Nesta tela podemos executar dois tipos de operações diferentes: 01 Emissão de Boletos: Para emitir os boletos bancários faz-se necessário que o cadastro do banco (ver tópico referente) esteja realizado, após esta etapa, para produzir os boletos tem que executar os seguintes passos: 1.1 Clicar na aba Bordero e em seguida clica no botão Inserir o GPVendas irá preencher os campos lojas, borderoid e Data, tendo o usuário que preencher apenas o campo Banco que devera ser preenchido com o código do mesmo, caso não saiba pressione o botão F10 do seu teclado conforme tela abaixo: Ir a tela do contas a receber (ver tópico 5.4) e preencher o pagamento do titulo com forma de pagamento boleto bancário, informando na ocasião o vencimento do mesmo e observações necessárias ao boleto, importante que no status Recebido? deve-se selecionar a opção Não. Após executar esse passos deve-se clicar em salvar informando que NÃO é para baixar o titulo e em seguida clicar no botão enviar para borderô nesta ocasião o sistema irá pergunta para qual o BorderoID que o boleto devera ser lançado Impressão do boleto: clicar no botão Emitir boleto e selecionar o mesmo banco informado no cabeçalho do Borderô. 02 Borderô de saída de cheques da empresa: 2.1 Repetir o passo 1.1 do tópico anterior 2.2 Pesquisar os cheques no lado direito da tela, através das opções existentes de busca 2.3 Selecionar os cheques a serem enviados e em seguida clicar no botão enviar selecionados, ou se for o caso, clicar logo na opção enviar todos que o sistema irá inserir o resultado da pesquisa no borderô selecionado. Abaixo podemos visualizar a tela de operação dos borderôs: GP Comércio e Serviço de informática Ltda. (85) /
33 GP Comércio e Serviço de informática Ltda. (85) /
Como Gerar Instruções de Boletos? - FS133.2
 Como Gerar Instruções de Boletos? - FS133.2 Caminho: Contas a Receber>Boleto>Boleto Instrução Referência: FS133.2 Versão: 2017.01.16 Como Funciona: A tela de Instruções de Boletos permite gerar instruções
Como Gerar Instruções de Boletos? - FS133.2 Caminho: Contas a Receber>Boleto>Boleto Instrução Referência: FS133.2 Versão: 2017.01.16 Como Funciona: A tela de Instruções de Boletos permite gerar instruções
Ao clicar no menu Atendimento ao cliente, disponibilizará os seguintes módulos:
 Ao clicar no menu Atendimento ao cliente, disponibilizará os seguintes módulos: Atendimento/ Beneficiários Atendimento Avulso / Orçamento Atendentes Agenda de Atendimento Relatórios Menu ATENDIMENTO AO
Ao clicar no menu Atendimento ao cliente, disponibilizará os seguintes módulos: Atendimento/ Beneficiários Atendimento Avulso / Orçamento Atendentes Agenda de Atendimento Relatórios Menu ATENDIMENTO AO
Como Fazer Renegociação de Parcelas (Contas a Receber)? FS136
 Como Fazer Renegociação de Parcelas (Contas a Receber)? FS136 Sistema: Futura Server Caminho: Contas a Receber>Renegociação de Parcelas Referência: FS136 Versão: 2016.02.15 Como Funciona: Esta tela é utilizada
Como Fazer Renegociação de Parcelas (Contas a Receber)? FS136 Sistema: Futura Server Caminho: Contas a Receber>Renegociação de Parcelas Referência: FS136 Versão: 2016.02.15 Como Funciona: Esta tela é utilizada
Como Criar um Pedido de Venda? - FS72
 Como Criar um Pedido de Venda? - FS72 Sistema: Futura Server Caminho: Vendas>Pedido de Vendas Referência: FS72 Versão: 2017.11.20 Como funciona: A tela de Pedido de Vendas é uma das ferramentas mais importante
Como Criar um Pedido de Venda? - FS72 Sistema: Futura Server Caminho: Vendas>Pedido de Vendas Referência: FS72 Versão: 2017.11.20 Como funciona: A tela de Pedido de Vendas é uma das ferramentas mais importante
MANUAL DO SISTEMA. Versão 6.08
 MANUAL DO SISTEMA Versão 6.08 Receber...3 Cadastro de Duplicatas...3 Aba Geral...4 Aba Duplicatas Vinculadas...6 Aba Configurações para o DRG...7 Aba Configurações Nota Promissória...8 Formas de Pagamentos...9
MANUAL DO SISTEMA Versão 6.08 Receber...3 Cadastro de Duplicatas...3 Aba Geral...4 Aba Duplicatas Vinculadas...6 Aba Configurações para o DRG...7 Aba Configurações Nota Promissória...8 Formas de Pagamentos...9
SISTEMA AUTOMÁTICO DE BILHETAGEM ELETRÔNICA PROCEDIMENTOS VTWEB CLIENT PROCEDIMENTOS
 SISTEMA AUTOMÁTICO DE BILHETAGEM ELETRÔNICA PROCEDIMENTOS VTWEB CLIENT PROCEDIMENTOS Origem: ProUrbano Data de Criação: 22/03/2010 Ultima alteração: Versão: 1.3 Tipo de documento: PRO-V1. 0 Autor: Adriano
SISTEMA AUTOMÁTICO DE BILHETAGEM ELETRÔNICA PROCEDIMENTOS VTWEB CLIENT PROCEDIMENTOS Origem: ProUrbano Data de Criação: 22/03/2010 Ultima alteração: Versão: 1.3 Tipo de documento: PRO-V1. 0 Autor: Adriano
Caminho: Cadastros>Vendas>Tabela de Preço Atualizar
 Como Atualizar Preço? - FS37 Tabela de Sistema: Futura Server Caminho: Cadastros>Vendas>Tabela de Preço Atualizar Referência: FS37 Versão: 2015.5.4 Como Funciona: Esta tela é utilizada para alterar o valor
Como Atualizar Preço? - FS37 Tabela de Sistema: Futura Server Caminho: Cadastros>Vendas>Tabela de Preço Atualizar Referência: FS37 Versão: 2015.5.4 Como Funciona: Esta tela é utilizada para alterar o valor
Manual Emissor Legal Atualizado 10/08/2016. Cadastro de Clientes
 Manual Emissor Legal Atualizado 10/08/2016 1.0 Menu superior Para utilizar o menu superior, clique com o mouse em cima da palavra que deseja abrir. No exemplo acima foi clicado na palavra cadastros, assim
Manual Emissor Legal Atualizado 10/08/2016 1.0 Menu superior Para utilizar o menu superior, clique com o mouse em cima da palavra que deseja abrir. No exemplo acima foi clicado na palavra cadastros, assim
Manual PDV AgoraOS Milenial Multimedia
 Manual PDV AgoraOS Versão 31/05/2017 Contents Introdução 3 4 Conhecendo... a Tela do PDV 4 Configurações do PDV na Retaguarda 5 Lista... de PDV 5 Configuração... de Modelo Fiscal 10 Financeiro... 11 Iniciando
Manual PDV AgoraOS Versão 31/05/2017 Contents Introdução 3 4 Conhecendo... a Tela do PDV 4 Configurações do PDV na Retaguarda 5 Lista... de PDV 5 Configuração... de Modelo Fiscal 10 Financeiro... 11 Iniciando
TUTORIAL LISTA DE PRESENTES
 Apresentação A lista de presentes é utilizada para o cadastro de listas de Chá de Cozinha, Chá de Bebê, Lista de Presentes, Chá de Casa Nova, Lista de Casamento e outras conforme o tipo de evento. Este
Apresentação A lista de presentes é utilizada para o cadastro de listas de Chá de Cozinha, Chá de Bebê, Lista de Presentes, Chá de Casa Nova, Lista de Casamento e outras conforme o tipo de evento. Este
Gerabyte AFV (Automação de Força de Venda) Manual do Aplicativo
 Gerabyte AFV (Automação de Força de Venda) Manual do Aplicativo Versão do Manual: 2.4 Versão do Aplicativo: 2.17.2 Conteúdo 1. Instalação do AFV...03 2. Configurações...04 3. Recebendo as tabelas...05
Gerabyte AFV (Automação de Força de Venda) Manual do Aplicativo Versão do Manual: 2.4 Versão do Aplicativo: 2.17.2 Conteúdo 1. Instalação do AFV...03 2. Configurações...04 3. Recebendo as tabelas...05
Catalogo de Produtos FS154
 Catalogo de Produtos FS154 Sistema: Futura Server Caminho: Impressos > Catálogo de Produtos Referência: FS154 Versão: 2016.04.11 Como Funciona: Esta tela é utilizada para imprimir catálogos de produtos
Catalogo de Produtos FS154 Sistema: Futura Server Caminho: Impressos > Catálogo de Produtos Referência: FS154 Versão: 2016.04.11 Como Funciona: Esta tela é utilizada para imprimir catálogos de produtos
Como cadastrar um produto, e o que é necessário para um cadastro correto. Controle de estoque > Tabelas gerais > produtos > acesso a dados gerais
 Estoque Como cadastrar um produto, e o que é necessário para um cadastro correto. Cadastro de Produto Controle de estoque > Tabelas gerais > produtos > acesso a dados gerais Os campos destacados acima
Estoque Como cadastrar um produto, e o que é necessário para um cadastro correto. Cadastro de Produto Controle de estoque > Tabelas gerais > produtos > acesso a dados gerais Os campos destacados acima
Incluir Documento no Financeiro
 Procedimentos para incluir documento diretamente no financeiro. Copyright 2010 flexlife todos direitos reservados www. flexlife.com.br Versão 1.1-19/08/15 1. Para Incluir um Documento 1.1 Selecione o menu
Procedimentos para incluir documento diretamente no financeiro. Copyright 2010 flexlife todos direitos reservados www. flexlife.com.br Versão 1.1-19/08/15 1. Para Incluir um Documento 1.1 Selecione o menu
UNIMED SANTA BARBÁRA D OESTE AMERICANA E NOVA ODESSA. Manual Secretária EMED Manual versão 1.1
 UNIMED SANTA BARBÁRA D OESTE AMERICANA E NOVA ODESSA Manual Secretária EMED 2.2.6 Manual versão 1.1 Sumário 1. MÓDULO CLÍNICO... 3 1.1. Como acessar o sistema... 3 1.2. Alterar Senha... 3 2. MENUS... 4
UNIMED SANTA BARBÁRA D OESTE AMERICANA E NOVA ODESSA Manual Secretária EMED 2.2.6 Manual versão 1.1 Sumário 1. MÓDULO CLÍNICO... 3 1.1. Como acessar o sistema... 3 1.2. Alterar Senha... 3 2. MENUS... 4
CONTAS A PAGAR CADASTRO DE TÍTULOS A PAGAR AVULSO 339
 CONTAS A PAGAR Conforme a Regras de Negócio da Empresa o Contas a Pagar pode ter os títulos gerados a partir da entrada de Notas Fiscais de entrada nos seus programas específicos ou então pelo cadastramento
CONTAS A PAGAR Conforme a Regras de Negócio da Empresa o Contas a Pagar pode ter os títulos gerados a partir da entrada de Notas Fiscais de entrada nos seus programas específicos ou então pelo cadastramento
Sempre que encontrar esse botão, poderá acessar Manual Passo a Passo ou Guia de Referência, disponíveis para aquela janela.
 ABA: ADMINISTRAÇÃO BOTÃO: CONFIGURAÇÕES OPÇÃO: DO PROGRAMA O QUE É POSSÍVEL FAZER NESTA ÁREA DO SISTEMA Definir/alterar configurações do sistema CICOM Reativar mensagens do sistema, caso tenha marcado
ABA: ADMINISTRAÇÃO BOTÃO: CONFIGURAÇÕES OPÇÃO: DO PROGRAMA O QUE É POSSÍVEL FAZER NESTA ÁREA DO SISTEMA Definir/alterar configurações do sistema CICOM Reativar mensagens do sistema, caso tenha marcado
Minuta de Despacho? FS153
 Como Imprimir Layout de Minuta de Despacho? FS153 Sistema: Futura Server Caminho: Impressos > Minuta de Despacho Referência: FS153 Versão: 2016.04.11 Como Funciona: Esta tela é utilizada para fazer a impressão
Como Imprimir Layout de Minuta de Despacho? FS153 Sistema: Futura Server Caminho: Impressos > Minuta de Despacho Referência: FS153 Versão: 2016.04.11 Como Funciona: Esta tela é utilizada para fazer a impressão
Como Funciona: Esta tela é utilizada para fazer o Cancelamento das Notas Fiscais que foram emitidas ou importadas para o sistema Futura Server.
 Como Cancelar Fiscal? - FS93 uma Nota Sistema: Futura Server Caminho:Fiscal>NfeEventos>Cancelamento Referência: FS93 Versão: 2015.8.7 Como Funciona: Esta tela é utilizada para fazer o Cancelamento das
Como Cancelar Fiscal? - FS93 uma Nota Sistema: Futura Server Caminho:Fiscal>NfeEventos>Cancelamento Referência: FS93 Versão: 2015.8.7 Como Funciona: Esta tela é utilizada para fazer o Cancelamento das
Manual Entradas. 1 Conceito. 2 Requisitos. 3 Configurações. Sumário. Entradas
 Manual Entradas Entradas 1 CONCEITO 2 REQUISITOS 3 CONFIGURAÇÕES 4 FUNCIONALIDADE 4.1 Registrar Nota de Entrada 4.1.1 Manual (Entrada das informações manualmente) 4.1.2 Arquivo (Carregar o XML a partir
Manual Entradas Entradas 1 CONCEITO 2 REQUISITOS 3 CONFIGURAÇÕES 4 FUNCIONALIDADE 4.1 Registrar Nota de Entrada 4.1.1 Manual (Entrada das informações manualmente) 4.1.2 Arquivo (Carregar o XML a partir
Módulo Almoxarifado. Sistema. - Através desta tela efetuaremos a classificação abc dos materiais cadastrados.
 Módulo Almoxarifado 1.0 12/14 Sistema Classificação ABC Menu > Sistema > Classificação ABC - Através desta tela efetuaremos a classificação abc dos materiais cadastrados. - Essa classificação é feita na
Módulo Almoxarifado 1.0 12/14 Sistema Classificação ABC Menu > Sistema > Classificação ABC - Através desta tela efetuaremos a classificação abc dos materiais cadastrados. - Essa classificação é feita na
Gb Sistemas Atenção clique sobre os tópicos, que irão levá los aos assuntos desejados...
 Gb Sistemas Atenção clique sobre os tópicos, que irão levá los aos assuntos desejados... 1. CLIENTE 2 1.1. Cadastrar Cliente. 2 2. ESTOQUE 4 2.1. Cadastrar Produto / Serviço. 4 3. FORNECEDOR 6 3.1. Cadastrar
Gb Sistemas Atenção clique sobre os tópicos, que irão levá los aos assuntos desejados... 1. CLIENTE 2 1.1. Cadastrar Cliente. 2 2. ESTOQUE 4 2.1. Cadastrar Produto / Serviço. 4 3. FORNECEDOR 6 3.1. Cadastrar
Manual Venda de Produtos Gestor - Versão 11.2 (PAF) atualização
 Manual Venda de Produtos Gestor - Versão 11.2 (PAF) atualização 08.06.12 Neste manual você entenderá como realizar uma venda através do Gestor. Além disso, através do botão é
Manual Venda de Produtos Gestor - Versão 11.2 (PAF) atualização 08.06.12 Neste manual você entenderá como realizar uma venda através do Gestor. Além disso, através do botão é
O sistema VirtualRepre - Off-Line tem como principal função, a inclusão de Cadastro de Clientes e Pedido de Venda, quando o representante não tiver
 V.2 1 O sistema VirtualRepre - Off-Line tem como principal função, a inclusão de Cadastro de Clientes e Pedido de Venda, quando o representante não tiver acesso a conexão com Internet. É um aplicativo
V.2 1 O sistema VirtualRepre - Off-Line tem como principal função, a inclusão de Cadastro de Clientes e Pedido de Venda, quando o representante não tiver acesso a conexão com Internet. É um aplicativo
Sempre que encontrar esse botão, poderá acessar Manual Passo a Passo ou Guia de Referência, disponíveis para aquela janela.
 ABA: ADMINISTRAÇÃO BOTÃO: CONFIGURAÇÕES OPÇÃO: DO PROGRAMA O QUE É POSSÍVEL FAZER NESTA ÁREA DO SISTEMA Alterar as configurações do sistema CICOM Definir as opções das abas do sistema Reativar as janelas
ABA: ADMINISTRAÇÃO BOTÃO: CONFIGURAÇÕES OPÇÃO: DO PROGRAMA O QUE É POSSÍVEL FAZER NESTA ÁREA DO SISTEMA Alterar as configurações do sistema CICOM Definir as opções das abas do sistema Reativar as janelas
SISTEMA DE NOTA FISCAL ELETRÔNICA EDDYDATA
 SISTEMA DE NOTA FISCAL ELETRÔNICA EDDYDATA MANUAL Sumário APRESENTAÇÃO... 3 Sobre a empresa... 3 Localização... 3 Como obter suporte técnico?... 3 CONHECENDO O SISTEMA... 4 Acesso ao sistema... 4 Solicitação
SISTEMA DE NOTA FISCAL ELETRÔNICA EDDYDATA MANUAL Sumário APRESENTAÇÃO... 3 Sobre a empresa... 3 Localização... 3 Como obter suporte técnico?... 3 CONHECENDO O SISTEMA... 4 Acesso ao sistema... 4 Solicitação
Manual: Tela de Recebimento de Compra
 GESTÃO COMERCIAL Manual: Tela de Recebimento de Compra HorusSoft Sistemas (14) 3264 3435 www.horussoft.com.br 1. Funcionalidades da tela a) Permite o recebimento de compra, de itens para revenda e consumo,
GESTÃO COMERCIAL Manual: Tela de Recebimento de Compra HorusSoft Sistemas (14) 3264 3435 www.horussoft.com.br 1. Funcionalidades da tela a) Permite o recebimento de compra, de itens para revenda e consumo,
MANUAL. Certificado de Origem Digital PERFIL PRODUTOR. Versão
 MANUAL Certificado de Origem Digital PERFIL PRODUTOR Versão 2.2.15 Sumário 1. INICIALIZANDO NO SISTEMA... 2 2. ACESSANDO O SISTEMA... 3 3. MENSAGEM ENCAMINHADA PELO SISTEMA.... 4 4. CADASTRANDO SUAS MERCADORIAS...
MANUAL Certificado de Origem Digital PERFIL PRODUTOR Versão 2.2.15 Sumário 1. INICIALIZANDO NO SISTEMA... 2 2. ACESSANDO O SISTEMA... 3 3. MENSAGEM ENCAMINHADA PELO SISTEMA.... 4 4. CADASTRANDO SUAS MERCADORIAS...
Detalhamento dos lançamentos do Caixa
 PROCEDIMENTO OPERACIONAL PADRÃO - POP Nº 1603.0028 DIRECTA SISTEMAS INTELIGENTES SISTEMA APLWEB DEPARTAMENTO(S) Lojas/PDV MÓDULO/MENU Bancos/Caixa/PDV Versão do Documento Nº 2.0 Data da Revisão 12/05/2016
PROCEDIMENTO OPERACIONAL PADRÃO - POP Nº 1603.0028 DIRECTA SISTEMAS INTELIGENTES SISTEMA APLWEB DEPARTAMENTO(S) Lojas/PDV MÓDULO/MENU Bancos/Caixa/PDV Versão do Documento Nº 2.0 Data da Revisão 12/05/2016
MANUAL DO SISTEMA MÓDULO FINANCEIRO PIRACICABA, 15 DE NOVEMBRO DE 2016 VERSÃO 1.1 BETA
 MANUAL DO SISTEMA MÓDULO FINANCEIRO PIRACICABA, 15 DE NOVEMBRO DE 2016 VERSÃO 1.1 BETA 1 Índice Pág. Características Técnicas... 3 Atalho Módulo Financeiro... 4 Contas à Pagar... 5 Contas à Receber...
MANUAL DO SISTEMA MÓDULO FINANCEIRO PIRACICABA, 15 DE NOVEMBRO DE 2016 VERSÃO 1.1 BETA 1 Índice Pág. Características Técnicas... 3 Atalho Módulo Financeiro... 4 Contas à Pagar... 5 Contas à Receber...
PedidosWeb Manual do Usuário
 PedidosWeb Manual do Usuário Agosto de 2018 I Sumário 1. Introdução...1 2. Acesso ao Sistema...2 2.1 Autenticação...2 2.2 Pagina Inicial...2 3. Principais Funcionalidades do Sistema...3 3.1 Cadastro de
PedidosWeb Manual do Usuário Agosto de 2018 I Sumário 1. Introdução...1 2. Acesso ao Sistema...2 2.1 Autenticação...2 2.2 Pagina Inicial...2 3. Principais Funcionalidades do Sistema...3 3.1 Cadastro de
mail/cash? - FCSH10.4
 Como Enviar XML por mail/cash? - FCSH10.4 E- Sistema: Futura Cash Caminho: Cadastros>Fiscal>Envio de XML por e-mail Referência: FCSH10.4 Versão: 2015.9.18 Como Funciona: Está tela é utilizada para enviar
Como Enviar XML por mail/cash? - FCSH10.4 E- Sistema: Futura Cash Caminho: Cadastros>Fiscal>Envio de XML por e-mail Referência: FCSH10.4 Versão: 2015.9.18 Como Funciona: Está tela é utilizada para enviar
MANUAL DE UTILIZAÇÃO DO MÓDULO DE ENTRADA DE NOTAS FISCAIS VIA B2B ONLINE
 MANUAL DE UTILIZAÇÃO DO MÓDULO DE ENTRADA DE NOTAS FISCAIS VIA B2B ONLINE Versão 2.0 01/2006 ÍNDICE 1. Objetivo...3 2. Como acessar o Sistema...3 3. Cadastro de Notas...4 3.1. A digitação da Nota Fiscal
MANUAL DE UTILIZAÇÃO DO MÓDULO DE ENTRADA DE NOTAS FISCAIS VIA B2B ONLINE Versão 2.0 01/2006 ÍNDICE 1. Objetivo...3 2. Como acessar o Sistema...3 3. Cadastro de Notas...4 3.1. A digitação da Nota Fiscal
NFe - Nota Fiscal Eletrônica
 NFe - Nota Fiscal Eletrônica Emitir NFe - sistema básico Emissão de NFe - sistema básico Cancelamento de NFe Inutilização de NFe Emitir NFe - sistema completo Emissão de NFe para Veículos Novos Emissão
NFe - Nota Fiscal Eletrônica Emitir NFe - sistema básico Emissão de NFe - sistema básico Cancelamento de NFe Inutilização de NFe Emitir NFe - sistema completo Emissão de NFe para Veículos Novos Emissão
GUIA DO AUXILIAR FINANCEIRO
 Fernanda Klein Both 26/08/2013 1/10 GUIA DO AUXILIAR FINANCEIRO Sumário 1. Comandos do ERP Solution... 3 2. Cadastro de cliente / fornecedor (7034)... 3 3. Dados financeiros de cliente / fornecedor (1177)...
Fernanda Klein Both 26/08/2013 1/10 GUIA DO AUXILIAR FINANCEIRO Sumário 1. Comandos do ERP Solution... 3 2. Cadastro de cliente / fornecedor (7034)... 3 3. Dados financeiros de cliente / fornecedor (1177)...
Pedido de Compra. Procedimentos para consultar e inserir um pedido de compra no SISGEM.
 Procedimentos para consultar e inserir um pedido de compra no SISGEM. Copyright 2010 flexlife todos diretos reservados www. flexlife.com.br Versão 1.1-19/08/15 1. Para Consultar um Pedido de Compra 1.1
Procedimentos para consultar e inserir um pedido de compra no SISGEM. Copyright 2010 flexlife todos diretos reservados www. flexlife.com.br Versão 1.1-19/08/15 1. Para Consultar um Pedido de Compra 1.1
Schaeffler Online. Manual de Operação
 Schaeffler Online Manual de Operação 1 Índice 1. Solicitação de Novo Usuário...3 2. Recuperação de Senha...4 3. Login...5 4. Tela Inicial do Schaeffler Online...6 5. Cadastro de Pedidos...7 5.1. Cabeçalho
Schaeffler Online Manual de Operação 1 Índice 1. Solicitação de Novo Usuário...3 2. Recuperação de Senha...4 3. Login...5 4. Tela Inicial do Schaeffler Online...6 5. Cadastro de Pedidos...7 5.1. Cabeçalho
O que é a Nota Fiscal Eletrônica?
 O que é a Nota Fiscal Eletrônica? A Nota Fiscal Eletrônica - NFS-e é um documento fiscal digital gerado e armazenado eletronicamente em tempo real, no site da própria Prefeitura, com o objetivo de registrar
O que é a Nota Fiscal Eletrônica? A Nota Fiscal Eletrônica - NFS-e é um documento fiscal digital gerado e armazenado eletronicamente em tempo real, no site da própria Prefeitura, com o objetivo de registrar
UNLOCK SISTEMAS Há 26 anos desenvolvendo soluções criativas.
 UNLOCK SISTEMAS Há 26 anos desenvolvendo soluções criativas. GESTOR COMERCIAL Objetivos do Sistema O Gestor Comercial é a ferramenta de administração e controle de seu comercio. Registra todas as vendas
UNLOCK SISTEMAS Há 26 anos desenvolvendo soluções criativas. GESTOR COMERCIAL Objetivos do Sistema O Gestor Comercial é a ferramenta de administração e controle de seu comercio. Registra todas as vendas
GESTÃO COMERCIAL REGISTRO DE ENTRADA DE MERCADORIA COM ARQUIVO XML
 GESTÃO COMERCIAL REGISTRO DE ENTRADA DE MERCADORIA COM ARQUIVO XML MANUAL DO USUÁRIO Horussoft Sistemas (14) 3264 3435 www.horussoft.com.br MENU: -Contas à pagar - Registro de Entrada de Mercadorias com
GESTÃO COMERCIAL REGISTRO DE ENTRADA DE MERCADORIA COM ARQUIVO XML MANUAL DO USUÁRIO Horussoft Sistemas (14) 3264 3435 www.horussoft.com.br MENU: -Contas à pagar - Registro de Entrada de Mercadorias com
Manual Venda de Produtos Gestor Loja - Versão 5.8 atualização
 Manual Venda de Produtos Gestor Loja - Versão 5.8 atualização 23.05.11 Neste Manual você aprenderá a vender produtos em sua loja. Além disso, através do botão é possível selecionar
Manual Venda de Produtos Gestor Loja - Versão 5.8 atualização 23.05.11 Neste Manual você aprenderá a vender produtos em sua loja. Além disso, através do botão é possível selecionar
MANUAL DE UTILIZAÇÃO DO SISTEMA Cartório 24 Horas
 MANUAL DE UTILIZAÇÃO DO SISTEMA Cartório 24 Horas INTRODUÇÃO A Extranet Cartório 24 Horas permite a solicitação de qualquer tipo de Certidão junto aos Cartórios e outros órgãos de todos os estados Brasileiros.
MANUAL DE UTILIZAÇÃO DO SISTEMA Cartório 24 Horas INTRODUÇÃO A Extranet Cartório 24 Horas permite a solicitação de qualquer tipo de Certidão junto aos Cartórios e outros órgãos de todos os estados Brasileiros.
- Viabilizar o acompanhamento dos caixas de colaboradores individualmente;
 Como trabalhar com o controle de caixas? 1. Conceitos básicos O Módulo controle de caixa permite que a escola controle seu fluxo de caixa: entradas e saídas. Com ele é possível registrar as movimentações
Como trabalhar com o controle de caixas? 1. Conceitos básicos O Módulo controle de caixa permite que a escola controle seu fluxo de caixa: entradas e saídas. Com ele é possível registrar as movimentações
Escrituração Eletrônica
 Pessoas Jurídicas que vendem matéria-prima para a produção, produtos prontos para a revenda ou os serviços necessários para possibilitar atividade comercial são obrigadas a emitir uma nota fiscal. A resolução
Pessoas Jurídicas que vendem matéria-prima para a produção, produtos prontos para a revenda ou os serviços necessários para possibilitar atividade comercial são obrigadas a emitir uma nota fiscal. A resolução
Agendamento, Pedido e Liberação Financeira
 Agendamento, Pedido e Liberação Financeira COMO FAZER UM AGENDAMENTO A primeira parte deste guia é explicar sobre o agendamento, ou seja, a porta de entrada do paciente na clínica. Para fazer um novo agendamento
Agendamento, Pedido e Liberação Financeira COMO FAZER UM AGENDAMENTO A primeira parte deste guia é explicar sobre o agendamento, ou seja, a porta de entrada do paciente na clínica. Para fazer um novo agendamento
Entrada de Mercadoria
 Entrada de Mercadoria Para cadastrar ou gerenciar uma Entrada de Mercadoria acesse o menu: Compras > Entrada de Mercadoria. Em seguida clique no botão 1 / 23 Dados da entrada No campo Fornecedor informe
Entrada de Mercadoria Para cadastrar ou gerenciar uma Entrada de Mercadoria acesse o menu: Compras > Entrada de Mercadoria. Em seguida clique no botão 1 / 23 Dados da entrada No campo Fornecedor informe
Manual. Sistema Venus 2.0. (Faturamento)
 Manual Do Sistema Venus 2.0 (Faturamento) 1 O Objetivo do módulo Faturamento é cadastrar pedidos de venda, fazer orçamentos, emitir notas fiscais, faturar e controlar pedidos de clientes, enfim toda a
Manual Do Sistema Venus 2.0 (Faturamento) 1 O Objetivo do módulo Faturamento é cadastrar pedidos de venda, fazer orçamentos, emitir notas fiscais, faturar e controlar pedidos de clientes, enfim toda a
Faturamento - Pedido Vendas & Orçamento
 Bruna Almeida 1.0 05/12/10 1 / 11 Bruna Almeida 1.0 05/12/10 2 / 11 1. Índice 1. Índice... 2 2. Revisão... 3 3. Objetivos... 4 4. Informações importantes... 4 5. Conteúdo... 4 Bruna Almeida 1.0 05/12/10
Bruna Almeida 1.0 05/12/10 1 / 11 Bruna Almeida 1.0 05/12/10 2 / 11 1. Índice 1. Índice... 2 2. Revisão... 3 3. Objetivos... 4 4. Informações importantes... 4 5. Conteúdo... 4 Bruna Almeida 1.0 05/12/10
Manual Gestor Distribuidora
 Manual Gestor Distribuidora 1 2 Sub-módulo Consulta 2 - Digitar no campo Pesquisar texto ou número conforme a opção selecionada e dê um ENTER. EX1: Selecionado código > campo pesquisar 123. EX2:Selecionado
Manual Gestor Distribuidora 1 2 Sub-módulo Consulta 2 - Digitar no campo Pesquisar texto ou número conforme a opção selecionada e dê um ENTER. EX1: Selecionado código > campo pesquisar 123. EX2:Selecionado
NFS-e Manual de Utilização Do Contribuinte
 NFS-e Manual de Utilização Do Contribuinte ISSQN-Online Software que visa à otimização no controle, fiscalização e arrecadação de valores referentes ao Imposto sobre Serviços de Qualquer Natureza ISSQN,
NFS-e Manual de Utilização Do Contribuinte ISSQN-Online Software que visa à otimização no controle, fiscalização e arrecadação de valores referentes ao Imposto sobre Serviços de Qualquer Natureza ISSQN,
Receber (Futura Server)? FAQ39
 Como Utilizar Contas a Receber (Futura Server)? FAQ39 Este documento irá apresentar todos os processos de uma rotina de controle de contas a receber, desde emissão ate suas respectivas permissões, segue
Como Utilizar Contas a Receber (Futura Server)? FAQ39 Este documento irá apresentar todos os processos de uma rotina de controle de contas a receber, desde emissão ate suas respectivas permissões, segue
Foi incluído no PDV o novo atalho Ctrl+W para alterar a quantidade de um item já lançado na venda.
 PDV 1 Novo Atalho: Alterar Quantidade Foi incluído no PDV o novo atalho Ctrl+W para alterar a quantidade de um item já lançado na venda. Futura Server 1 Novas colunas em Cadastro de ICMS Foram criadas
PDV 1 Novo Atalho: Alterar Quantidade Foi incluído no PDV o novo atalho Ctrl+W para alterar a quantidade de um item já lançado na venda. Futura Server 1 Novas colunas em Cadastro de ICMS Foram criadas
GPROTECH. Gestor4_PAF-ECF
 GPROTECH Gestão de Processos & Tecnologia Ltda. Gestor4_PAF-ECF MÓDULO INTEGRAÇÃO GPROTECH - Gestão de Processos & Tecnologia LTDA. CNPJ 05.371.599/0001-93 AVENIDA SANTOS DUMONT, 1740, SALA 308 CEP: 60.150-161
GPROTECH Gestão de Processos & Tecnologia Ltda. Gestor4_PAF-ECF MÓDULO INTEGRAÇÃO GPROTECH - Gestão de Processos & Tecnologia LTDA. CNPJ 05.371.599/0001-93 AVENIDA SANTOS DUMONT, 1740, SALA 308 CEP: 60.150-161
1- INTRODUÇÃO LOGIN Esqueceu a senha? AMBIENTE DO PROFESSOR Ajuda Sair Menu Principal...
 1 Sumário 1- INTRODUÇÃO... 3 2- LOGIN... 4 2.1 Esqueceu a senha?... 5 3- AMBIENTE DO PROFESSOR... 6 3.1 Ajuda... 6 3.2 Sair... 7 3.3 Menu Principal... 7 4- PIT PLANO INDIVIDUAL DE TRABALHO... 8 4.1 Alterar
1 Sumário 1- INTRODUÇÃO... 3 2- LOGIN... 4 2.1 Esqueceu a senha?... 5 3- AMBIENTE DO PROFESSOR... 6 3.1 Ajuda... 6 3.2 Sair... 7 3.3 Menu Principal... 7 4- PIT PLANO INDIVIDUAL DE TRABALHO... 8 4.1 Alterar
MANUAL AUTORIZADOR ONLINE
 MANUAL AUTORIZADOR ONLINE TODOS OS DIREITOS RESERVADOS. É proibida a reprodução total ou parcial, de www.datanext.com.br qualquer forma ou por qualquer meio, sem a prévia autorização da Datanext. 0800
MANUAL AUTORIZADOR ONLINE TODOS OS DIREITOS RESERVADOS. É proibida a reprodução total ou parcial, de www.datanext.com.br qualquer forma ou por qualquer meio, sem a prévia autorização da Datanext. 0800
Manual. Sistema Venus 2.0. (Módulo Financeiro)
 Manual Do Sistema Venus 2.0 (Módulo Financeiro) 1 Tela Principal: Esta é a tela principal do módulo financeiro, aqui trabalhamos com: Contas a Receber, Contas a Pagar, Controle de cheques recebidos, vendas
Manual Do Sistema Venus 2.0 (Módulo Financeiro) 1 Tela Principal: Esta é a tela principal do módulo financeiro, aqui trabalhamos com: Contas a Receber, Contas a Pagar, Controle de cheques recebidos, vendas
MANUAL DO USUÁRIO MÓDULO FATURA (NOTAS FISCAIS)
 MANUAL DO USUÁRIO MÓDULO FATURA (NOTAS FISCAIS) MARKANTY INFORMÁTICA Sistemas para Automação Comercial Gestão Empresarial e Fábrica de Software (Específicos) Princípios de nossos Profissionais: Ter compromisso
MANUAL DO USUÁRIO MÓDULO FATURA (NOTAS FISCAIS) MARKANTY INFORMÁTICA Sistemas para Automação Comercial Gestão Empresarial e Fábrica de Software (Específicos) Princípios de nossos Profissionais: Ter compromisso
Orçamento de Venda. Manual de consulta e criação de Orçamento de Venda.
 Manual de consulta e criação de Orçamento de Venda. Copyright 2010 flexlife todos diretos reservados www. flexlife.com.br Versão 1.1-19/08/15 1. Para Consultar um Orçamento de Venda 1.1 Selecione o menu
Manual de consulta e criação de Orçamento de Venda. Copyright 2010 flexlife todos diretos reservados www. flexlife.com.br Versão 1.1-19/08/15 1. Para Consultar um Orçamento de Venda 1.1 Selecione o menu
Rua Laura Deschmaps nº 61 Cep: Bairro Agua Verde Blumenau/SC Telefone/Fax: (047) /
 No módulo Principal do insig é possível ter acesso a todos os outros Módulos; É possível fazer bloqueios por usuário para restringir o acesso aos usuários apenas aos módulos que o mesmo precisa para executar
No módulo Principal do insig é possível ter acesso a todos os outros Módulos; É possível fazer bloqueios por usuário para restringir o acesso aos usuários apenas aos módulos que o mesmo precisa para executar
Fazer um calculo no produto Empresarial.
 Fazer um calculo no produto Empresarial. 1) Logar no Kit Médias Empresas Clicar no ícone Tókio Marine Empresarial, que abrirá a tela de login, veja abaixo. Caso seja o primeiro acesso é obrigatório digitar
Fazer um calculo no produto Empresarial. 1) Logar no Kit Médias Empresas Clicar no ícone Tókio Marine Empresarial, que abrirá a tela de login, veja abaixo. Caso seja o primeiro acesso é obrigatório digitar
NEW VERSION. A seguir serão apresentadas as melhorias e funções implementadas no xpdv expedidas neste pacote de atualização.
 NEW VERSION Produto xpdv Versão 1.25 BD 1.22 Data 24/04/2018 A seguir serão apresentadas as melhorias e funções implementadas no xpdv expedidas neste pacote de atualização. - Melhorias 1º Melhoria Relatório
NEW VERSION Produto xpdv Versão 1.25 BD 1.22 Data 24/04/2018 A seguir serão apresentadas as melhorias e funções implementadas no xpdv expedidas neste pacote de atualização. - Melhorias 1º Melhoria Relatório
Manual do sistema Imobilis
 Manual do sistema Imobilis Índice 01 Cadastro de Bancos 02 02 Cadastro de Agencias 02 03 Cadastro de Contas bancárias 02 04 Parâmetros do sistema 03 05 Índices Econômicos 03 06 Plano de Contas 03 07 Proprietários
Manual do sistema Imobilis Índice 01 Cadastro de Bancos 02 02 Cadastro de Agencias 02 03 Cadastro de Contas bancárias 02 04 Parâmetros do sistema 03 05 Índices Econômicos 03 06 Plano de Contas 03 07 Proprietários
Como Utilizar Renegociação de Parcelas (Contas a Pagar)? FS145
 Como Utilizar Renegociação de Parcelas (Contas a Pagar)? FS145 Caminho: Contas a Pagar>Renegociação de Parcelas Referência: FS145 Versão: 2016.03.15 Como Funciona: Esta tela é utilizada para renegociar
Como Utilizar Renegociação de Parcelas (Contas a Pagar)? FS145 Caminho: Contas a Pagar>Renegociação de Parcelas Referência: FS145 Versão: 2016.03.15 Como Funciona: Esta tela é utilizada para renegociar
Como Fazer o Fechamento de Caixa no PDV-PAF? - FPF05
 Como Fazer o Fechamento de Caixa no PDV-PAF? - FPF05 Sistema: Futura PDV PAF Referencia: FPF05 Versão: 2015.2.20 Como funciona: O fechamento do caixa no PDV- PAF é um procedimento muito importante, pois
Como Fazer o Fechamento de Caixa no PDV-PAF? - FPF05 Sistema: Futura PDV PAF Referencia: FPF05 Versão: 2015.2.20 Como funciona: O fechamento do caixa no PDV- PAF é um procedimento muito importante, pois
O que é a Nota Fiscal Eletrônica?
 O que é a Nota Fiscal Eletrônica? A Nota Fiscal Eletrônica - NFS-e é um documento fiscal digital gerado e armazenado eletronicamente em tempo real, no site da própria Prefeitura, com o objetivo de registrar
O que é a Nota Fiscal Eletrônica? A Nota Fiscal Eletrônica - NFS-e é um documento fiscal digital gerado e armazenado eletronicamente em tempo real, no site da própria Prefeitura, com o objetivo de registrar
enota NFS-e Prefeitura
 enota NFS-e Prefeitura Sistema de Administração de NFS-e para Prefeitura Manual do Administrador Criado por: Informática Educativa Índice 1. Sobre o sistema...03 2. Tela Incial...04 3. Prestador...05 4.
enota NFS-e Prefeitura Sistema de Administração de NFS-e para Prefeitura Manual do Administrador Criado por: Informática Educativa Índice 1. Sobre o sistema...03 2. Tela Incial...04 3. Prestador...05 4.
COMO FAZER UM PEDIDO PARA FORNECEDOR?
 COMO FAZER UM PEDIDO PARA FORNECEDOR? A-1 - OPERAÇÕES COMPRAS - PEDIDO DE COMPRA (RETAGUARDA) Como fazer um pedido para um fornecedor. Primeiro clique em NOVO. 03-Indique o nome do fornecedor, que já deve
COMO FAZER UM PEDIDO PARA FORNECEDOR? A-1 - OPERAÇÕES COMPRAS - PEDIDO DE COMPRA (RETAGUARDA) Como fazer um pedido para um fornecedor. Primeiro clique em NOVO. 03-Indique o nome do fornecedor, que já deve
MANUAL. Certificado de Origem Digital PERFIL EXPORTADOR. Versão
 MANUAL Certificado de Origem Digital PERFIL EXPORTADOR Versão 2.2.15 Sumário 1. Inicializando no sistema... 3 2. Acessando o sistema... 4 3. Mensagem encaminhada pelo sistema.... 4 4. Emitindo um novo
MANUAL Certificado de Origem Digital PERFIL EXPORTADOR Versão 2.2.15 Sumário 1. Inicializando no sistema... 3 2. Acessando o sistema... 4 3. Mensagem encaminhada pelo sistema.... 4 4. Emitindo um novo
ERP BRASCOMM Sistema de Gestão Empresarias 100% Web. Manual do Usuário. Módulo de Contas a Pagar
 ERP BRASCOMM Sistema de Gestão Empresarias 100% Web Manual do Usuário Módulo de Contas a Pagar O ERP Brascomm oferece toda ferramenta necessária para a perfeita gestão do departamento de contas a pagar.
ERP BRASCOMM Sistema de Gestão Empresarias 100% Web Manual do Usuário Módulo de Contas a Pagar O ERP Brascomm oferece toda ferramenta necessária para a perfeita gestão do departamento de contas a pagar.
Recebimento de Faturas - Painel
 Recebimento de Faturas - Painel A rotina de recebimento de faturas permite que o caixa receba as faturas individuais ou em lote do tipo "Crediário", através das formas de pagamento dinheiro, cheque, cartão
Recebimento de Faturas - Painel A rotina de recebimento de faturas permite que o caixa receba as faturas individuais ou em lote do tipo "Crediário", através das formas de pagamento dinheiro, cheque, cartão
OS - Cadastrar Ordem de Serviço
 OS - Cadastrar Ordem de Serviço Objetivo Cadastrar ordem de serviço para clientes sem que seja necessário efetuar uma venda (semelhante ao orçamento, a diferença é que a ordem de serviço nos permite informar
OS - Cadastrar Ordem de Serviço Objetivo Cadastrar ordem de serviço para clientes sem que seja necessário efetuar uma venda (semelhante ao orçamento, a diferença é que a ordem de serviço nos permite informar
Como cadastrar Campos Adicionais da Ordem de Serviço FOS24
 Como cadastrar Campos Adicionais da Ordem de Serviço FOS24 Caminho: Configurações > Campos Adicionais>Campos Adicionais OS Referência: FOS24 Versão: 2018.12.03 Como Funciona: Através do sistema é possível
Como cadastrar Campos Adicionais da Ordem de Serviço FOS24 Caminho: Configurações > Campos Adicionais>Campos Adicionais OS Referência: FOS24 Versão: 2018.12.03 Como Funciona: Através do sistema é possível
EMISSÃO DA NOTA FISCAL ELETRÔNICA
 EMISSÃO DA NOTA FISCAL ELETRÔNICA VERSÃO 30.0.61 13 ÍNDICE 1. Pré-requisitos para emissão da Nota Fiscal Eletrônica... 3 2. Cadastros Iniciais... 3 2.1. Cadastro da Empresa... 3 2.2. Controle de Séries
EMISSÃO DA NOTA FISCAL ELETRÔNICA VERSÃO 30.0.61 13 ÍNDICE 1. Pré-requisitos para emissão da Nota Fiscal Eletrônica... 3 2. Cadastros Iniciais... 3 2.1. Cadastro da Empresa... 3 2.2. Controle de Séries
Manual. Explicativo Controle de Pneus
 Manual Explicativo Controle de Pneus Bsoft Internetworks 2015 Cadastros Cadastro de Chassi base. Para entrar na tela de Cadastro de Chassi, segue o caminho:pneus > Chassi > Chassi Base. Nesta tela poderá
Manual Explicativo Controle de Pneus Bsoft Internetworks 2015 Cadastros Cadastro de Chassi base. Para entrar na tela de Cadastro de Chassi, segue o caminho:pneus > Chassi > Chassi Base. Nesta tela poderá
Manual Gestor NFC-e 1
 Manual Gestor NFC-e 1 2 Sub-módulo Consulta 2 - Digitar no campo Pesquisar texto ou número conforme a opção selecionada e dê um ENTER. EX1: Selecionado código > campo pesquisar 123. EX2:Selecionado nome
Manual Gestor NFC-e 1 2 Sub-módulo Consulta 2 - Digitar no campo Pesquisar texto ou número conforme a opção selecionada e dê um ENTER. EX1: Selecionado código > campo pesquisar 123. EX2:Selecionado nome
Gerabyte AFV (Automação de Força de Venda) Manual do Aplicativo
 Gerabyte AFV (Automação de Força de Venda) Manual do Aplicativo Versão 2.18 1 Sumário 1 Instalação do AFV...3 2 Configurações do AFV...4 3 Recebendo as tabelas...6 4 Consultando clientes...6 5 Consultando
Gerabyte AFV (Automação de Força de Venda) Manual do Aplicativo Versão 2.18 1 Sumário 1 Instalação do AFV...3 2 Configurações do AFV...4 3 Recebendo as tabelas...6 4 Consultando clientes...6 5 Consultando
Ao clicar no menu Cadastro, disponibilizará os seguintes módulos:
 MANUAL CORRETORA Ao clicar no menu Cadastro, disponibilizará os seguintes módulos: Administradoras; Clientes/ Seguradoras; Entidades; Produtores/ Vendedores; Matriz/ Filiais; Produtos; Regiões; Usuários;
MANUAL CORRETORA Ao clicar no menu Cadastro, disponibilizará os seguintes módulos: Administradoras; Clientes/ Seguradoras; Entidades; Produtores/ Vendedores; Matriz/ Filiais; Produtos; Regiões; Usuários;
Inventario Saldo Inicial FS111
 Inventario Saldo Inicial FS111 Sistema: Futura Server Caminho: Fiscal>Inventario>Inventario Saldo Inicial Referência: FS111 Versão: 2015.12.2 Como Funciona: Esta tela é utilizada para inserir o saldo e
Inventario Saldo Inicial FS111 Sistema: Futura Server Caminho: Fiscal>Inventario>Inventario Saldo Inicial Referência: FS111 Versão: 2015.12.2 Como Funciona: Esta tela é utilizada para inserir o saldo e
Como Emitir Vendas no PDV? FPV01. Sistema: PDV. Versão: Referência: FPV01
 Sistema: PDV Versão: 2017.07.31 Referência: FPV01 Como funciona: É possível efetuar vendas que serão impressas em cupons fiscais através do sistema PDV, durante este processo o sistema disponibiliza diversas
Sistema: PDV Versão: 2017.07.31 Referência: FPV01 Como funciona: É possível efetuar vendas que serão impressas em cupons fiscais através do sistema PDV, durante este processo o sistema disponibiliza diversas
É de suma importância para essas empresas que já estão ou estarão obrigadas, a entender o que é o Bloco K.
 Sistema: ERP Futura Server e Futura EFD O que é o Bloco K: A substituição do Livro Registro do Controle da Produção pelo Bloco K do Sped Fiscal, vem ocorrendo de forma sucessiva. O ajuste Sinief 25/2016
Sistema: ERP Futura Server e Futura EFD O que é o Bloco K: A substituição do Livro Registro do Controle da Produção pelo Bloco K do Sped Fiscal, vem ocorrendo de forma sucessiva. O ajuste Sinief 25/2016
Assessoria Técnica de Tecnologia da Informação - ATTI. Projeto de Informatização da Secretaria Municipal de Saúde do Município de São Paulo
 Assessoria Técnica de Tecnologia da Informação - ATTI Projeto de Informatização da Secretaria Municipal de Saúde do Município de São Paulo SIGA Versão 3.6A Manual de Operação Conteúdo 1. Sumário Erro!
Assessoria Técnica de Tecnologia da Informação - ATTI Projeto de Informatização da Secretaria Municipal de Saúde do Município de São Paulo SIGA Versão 3.6A Manual de Operação Conteúdo 1. Sumário Erro!
Manual Pessoa Jurídica DATAPROM DATAPROM. Sistema de Bilhetagem Eletrônica. Revisão 01 / Março Manual de Pessoa Jurídica. Pág.
 Manual de Pessoa Jurídica Sistema de Bilhetagem Eletrônica DATAPROM Manual Pessoa Jurídica DATAPROM Revisão 01 / Março 2015 www.dataprom.com Pág. 1 Índice Introdução... 3 1. Login, Senha e Cadastro...
Manual de Pessoa Jurídica Sistema de Bilhetagem Eletrônica DATAPROM Manual Pessoa Jurídica DATAPROM Revisão 01 / Março 2015 www.dataprom.com Pág. 1 Índice Introdução... 3 1. Login, Senha e Cadastro...
Sistema NFS-e. 03/2010 Versão 1.3. EDZA Planejamento, Consultoria e Informática S.A.
 Sistema NFS-e 03/2010 Versão 1.3 EDZA Planejamento, Consultoria e Informática S.A. Para emissão da Nota Fiscal Eletrônica, o usuário deverá acessar a aplicação através do site da prefeitura clicando no
Sistema NFS-e 03/2010 Versão 1.3 EDZA Planejamento, Consultoria e Informática S.A. Para emissão da Nota Fiscal Eletrônica, o usuário deverá acessar a aplicação através do site da prefeitura clicando no
NEW BIRD INFORMÁTICA PDV MANUAL DO USUÁRIO Versão
 NEW BIRD INFORMÁTICA PDV MANUAL DO USUÁRIO Versão 1.0.1.2 ÍNDICE APRESENTAÇÃO...3 SOBRE ESTE MANUAL...4 INTRODUÇÃO...5 NOÇÕES INICIAIS...5 ACESSANDO O PDV...6 MENUS DO SISTEMA...8 OPERAÇÕES DO PDV...10
NEW BIRD INFORMÁTICA PDV MANUAL DO USUÁRIO Versão 1.0.1.2 ÍNDICE APRESENTAÇÃO...3 SOBRE ESTE MANUAL...4 INTRODUÇÃO...5 NOÇÕES INICIAIS...5 ACESSANDO O PDV...6 MENUS DO SISTEMA...8 OPERAÇÕES DO PDV...10
SAC Sistema de Acompanhamento de Concessões Manual do Usuário
 70040-020 Brasília - DF SAC Manual do Usuário Sumário Assunto PÁGINA 1. Objetivos do Manual 3 2. Perfil do Usuário 3 2.1 Coordenador Institucional 3 3. Acesso ao Sistema SAC 3 3.1 Endereço de acesso 3
70040-020 Brasília - DF SAC Manual do Usuário Sumário Assunto PÁGINA 1. Objetivos do Manual 3 2. Perfil do Usuário 3 2.1 Coordenador Institucional 3 3. Acesso ao Sistema SAC 3 3.1 Endereço de acesso 3
Manual Linx Postos Comanda Mobile
 Manual Linx Postos Comanda Mobile Sumário 1 Conceito 2 Requisitos 3 Módulo Gerencial 3.7.1 Lotes 3.7.2 Terminal 3.7.3 Impressora 3.7.4 Regras de Impressão 4 Lançamento de comanda com ou sem prefixo numérico
Manual Linx Postos Comanda Mobile Sumário 1 Conceito 2 Requisitos 3 Módulo Gerencial 3.7.1 Lotes 3.7.2 Terminal 3.7.3 Impressora 3.7.4 Regras de Impressão 4 Lançamento de comanda com ou sem prefixo numérico
Como baixar e instalar AmmyAdmin? - FAQ12
 Como baixar e instalar AmmyAdmin? - FAQ12 o Acesse o site abaixo: http://www.ammyy.com/pt/downloads.html Clique em AMMYY Admin V3.5 (exe), conforme imagem abaixo: A pagina retornará com a seguinte validação:
Como baixar e instalar AmmyAdmin? - FAQ12 o Acesse o site abaixo: http://www.ammyy.com/pt/downloads.html Clique em AMMYY Admin V3.5 (exe), conforme imagem abaixo: A pagina retornará com a seguinte validação:
SISTEMA CERTORIGEM PERFIL EXPORTADOR
 SISTEMA CERTORIGEM PERFIL EXPORTADOR Fluxo de cadastro Acesso ao sistema: http://cacb.certorigem.com.br/federasul/ Criar pré-cadastro Fluxo de cadastro Preencher formulário do lado esquerdo com os dados
SISTEMA CERTORIGEM PERFIL EXPORTADOR Fluxo de cadastro Acesso ao sistema: http://cacb.certorigem.com.br/federasul/ Criar pré-cadastro Fluxo de cadastro Preencher formulário do lado esquerdo com os dados
WebSIGOM gerência de vales transportes pela Internet
 WebSIGOM gerência de vales transportes pela Internet NOTA: Procedimentos de utilização pela empresa cliente 1. Ao acessar a página do WebSIGOM, através do Internet Explorer, preencha o campo Login. 2.
WebSIGOM gerência de vales transportes pela Internet NOTA: Procedimentos de utilização pela empresa cliente 1. Ao acessar a página do WebSIGOM, através do Internet Explorer, preencha o campo Login. 2.
TREINAMENTO MULTIREPWEB
 2 DECLARAÇÃO Pelo presente instrumento desta, afirmo que eu portador do CPF recebi o treinamento do sistema FalconStore, a ser conduzido pelo atendente. O treinamento foi iniciado na data ( / / ) às :
2 DECLARAÇÃO Pelo presente instrumento desta, afirmo que eu portador do CPF recebi o treinamento do sistema FalconStore, a ser conduzido pelo atendente. O treinamento foi iniciado na data ( / / ) às :
Manual de Instrução Ambiente Nota Fiscal Prestador. Emitir Nota Fiscal
 Manual de Instrução Ambiente Nota Fiscal Prestador Este manual tem por finalidade orientar o Prestador de Serviço na utilização do sistema de emissão nota fiscal. Para utilizar o sistema é necessário que
Manual de Instrução Ambiente Nota Fiscal Prestador Este manual tem por finalidade orientar o Prestador de Serviço na utilização do sistema de emissão nota fiscal. Para utilizar o sistema é necessário que
MÓDULO DE CONTROLE DE COMISSÃO
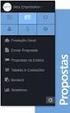 MANUAL DO SISTEMA Versão 6.08 Configurações Gerais...2 Configurações para Serviços...2 Configurações para Peças...5 Configurando o Módulo...7 Perfil de Comissões...7 Perfil de Comissão de Veículos...7
MANUAL DO SISTEMA Versão 6.08 Configurações Gerais...2 Configurações para Serviços...2 Configurações para Peças...5 Configurando o Módulo...7 Perfil de Comissões...7 Perfil de Comissão de Veículos...7
ACESSO AO SISTEMA MEU CREDIÁRIO
 Manual do usuário Sumário ACESSO AO SISTEMA MEU CREDIÁRIO... 2 MENU PRINCIPAL... 3 BOTÕES DA TELA:... 3 CADASTRAR CLIENTE... 5 EFETUAR VENDAS... 6 RECEBER PAGAMENTOS... 9 FAZER COBRANÇA... 13 CONFIGURAÇÕES
Manual do usuário Sumário ACESSO AO SISTEMA MEU CREDIÁRIO... 2 MENU PRINCIPAL... 3 BOTÕES DA TELA:... 3 CADASTRAR CLIENTE... 5 EFETUAR VENDAS... 6 RECEBER PAGAMENTOS... 9 FAZER COBRANÇA... 13 CONFIGURAÇÕES
SMARAM Manual do Almoxarifado
 SMARAM Módulo RME Marcio Tomazelli Programador Sênior Versão 1.0 Página 1 de 24 ÍNDICE SMARAM 1 1 ÍNDICE DE FIGURAS 2 ÍNDICE DE TABELAS 3 1. Almoxarifado 4 1.1. Requisição Material Estoque 4 1.1.1. Solicitação
SMARAM Módulo RME Marcio Tomazelli Programador Sênior Versão 1.0 Página 1 de 24 ÍNDICE SMARAM 1 1 ÍNDICE DE FIGURAS 2 ÍNDICE DE TABELAS 3 1. Almoxarifado 4 1.1. Requisição Material Estoque 4 1.1.1. Solicitação
MANUAL AUTORIZADOR ONLINE
 MANUAL ONLINE COMO ACESSAR Para ter acesso ao autorizador on-line da Uniodonto Piracicaba siga os passos abaixo: Acesse www.uniodontopiracicaba.com.br e clique em PORTAL COOPERADO Em seguida, digite a
MANUAL ONLINE COMO ACESSAR Para ter acesso ao autorizador on-line da Uniodonto Piracicaba siga os passos abaixo: Acesse www.uniodontopiracicaba.com.br e clique em PORTAL COOPERADO Em seguida, digite a
Liberação de Atualização 4.8
 Liberação de Atualização 4.8 Cadastro de Centro de Custo Efetuada a migração do Cadastro de Centro de Custo, do Sage Finanças, para o novo layout da Plataforma Sage. Observação: por padrão do sistema,
Liberação de Atualização 4.8 Cadastro de Centro de Custo Efetuada a migração do Cadastro de Centro de Custo, do Sage Finanças, para o novo layout da Plataforma Sage. Observação: por padrão do sistema,
MANUAL SISTEMA NFS-e. Prefeitura
 MANUAL SISTEMA NFS-e Prefeitura SUMARIO Tela Inicial NFe 03 Efetuar Login 1º Acesso Caso não possua Usuário e/ou Senha 03 Efetuar Login 1º Acesso Possuindo o Usuário e Senha 04 Primeira Tela Ilustração
MANUAL SISTEMA NFS-e Prefeitura SUMARIO Tela Inicial NFe 03 Efetuar Login 1º Acesso Caso não possua Usuário e/ou Senha 03 Efetuar Login 1º Acesso Possuindo o Usuário e Senha 04 Primeira Tela Ilustração
