Autodesk PowerMill Novidades
|
|
|
- Iago de Abreu Peres
- 7 Há anos
- Visualizações:
Transcrição
1 Autodesk PowerMill 2017 Novidades
2 Autodesk PowerMill Delcam Limited. All Rights Reserved. Except where otherwise permitted by Delcam Limited, this publication, or parts thereof, may not be reproduced in any form, by any method, for any purpose. Certain materials included in this publication are reprinted with the permission of the copyright holder. Trademarks The following are registered trademarks or trademarks of Autodesk, Inc., and/or its subsidiaries and/or affiliates in the USA and other countries: 123D, 3ds Max, Alias, ArtCAM, ATC, AutoCAD LT, AutoCAD, Autodesk, the Autodesk logo, Autodesk 123D, Autodesk Homestyler, Autodesk Inventor, Autodesk MapGuide, Autodesk Streamline, AutoLISP, AutoSketch, AutoSnap, AutoTrack, Backburner, Backdraft, Beast, BIM 360, Burn, Buzzsaw, CADmep, CAiCE, CAMduct, Civil 3D, Combustion, Communication Specification, Configurator 360, Constructware, Content Explorer, Creative Bridge, Dancing Baby (image), DesignCenter, DesignKids, DesignStudio, Discreet, DWF, DWG, DWG (design/logo), DWG Extreme, DWG TrueConvert, DWG TrueView, DWGX, DXF, Ecotect, Ember, ESTmep, FABmep, Face Robot, FBX, FeatureCAM, Fempro, Fire, Flame, Flare, Flint, ForceEffect, FormIt 360, Freewheel, Fusion 360, Glue, Green Building Studio, Heidi, Homestyler, HumanIK, i-drop, ImageModeler, Incinerator, Inferno, InfraWorks, Instructables, Instructables (stylized robot design/logo), Inventor, Inventor HSM, Inventor LT, Lustre, Maya, Maya LT, MIMI, Mockup 360, Moldflow Plastics Advisers, Moldflow Plastics Insight, Moldflow, Moondust, MotionBuilder, Movimento, MPA (design/logo), MPA, MPI (design/logo), MPX (design/logo), MPX, Mudbox, Navisworks, ObjectARX, ObjectDBX, Opticore, P9, PartMaker, Pier 9, Pixlr, Pixlr-o-matic, PowerInspect, PowerMill, PowerShape, Productstream, Publisher 360, RasterDWG, RealDWG, ReCap, ReCap 360, Remote, Revit LT, Revit, RiverCAD, Robot, Scaleform, Showcase, Showcase 360, SketchBook, Smoke, Socialcam, Softimage, Spark & Design, Spark Logo, Sparks, SteeringWheels, Stitcher, Stone, StormNET, TinkerBox, Tinkercad, Tinkerplay, ToolClip, Topobase, Toxik, TrustedDWG, T-Splines, ViewCube, Visual LISP, Visual, VRED, Wire, Wiretap, WiretapCentral, XSI All other brand names, product names or trademarks belong to their respective holders. Disclaimer THIS PUBLICATION AND THE INFORMATION CONTAINED HEREIN IS MADE AVAILABLE BY AUTODESK, INC. "AS IS." AUTODESK, INC. DISCLAIMS ALL WARRANTIES, EITHER EXPRESS OR IMPLIED, INCLUDING BUT NOT LIMITED TO ANY IMPLIED WARRANTIES OF MERCHANTABILITY OR FITNESS FOR A PARTICULAR PURPOSE REGARDING THESE MATERIALS.
3 Conteúdo Sumário das novas funções 1 Reformulação do PowerMill 4 Usinagem 2D 5 Separando figuras e furos... 6 Barra de ferramentas modo de edição de figura... 6 Detecção interativa de figura... 9 Editor de região aberta Hierarquia de figura Melhorias em figuras Criando figuras Editando figuras Figuras de Face Estratégias de usinagem de figura 2D Visão Geral sobre Desbaste de Figura Visão Geral sobre Fresamento de Chanfro de Figura Visão Geral sobre Fresamento de Rosca Externa de Figura Visão Geral sobre Fresamento de Face de Figura Visão Geral sobre Desbaste de Cavidade de Figura Visão Geral sobre Perfil de Cavidade de Figura Visão Geral sobre Desbaste de Resíduo de Cavidade de Figura Visão Geral sobre Perfil de Resíduo de Cavidade de Figura Visão Geral sobre Perfil de Figura Visão Geral sobre Desbaste de Resíduo de Figura Visão Geral sobre Perfil de Resíduo de Figura Visão Geral sobre Usinagem de Ranhura de Figura Exemplo de criação de uma estratégia de figura 2D Torneamento 95 Modo de visualização Criando planos de trabalho de torneamento Criando curvas para torneamento Definindo o bloco para torneamento Criando figuras de torneamento Criando ferramentas de torneamento Criando percursos de torneamento Simulando percursos de torneamento Autodesk PowerMill 2017 Conteúdo i
4 Criando percursos 111 Limites automáticos de eixo de ferramenta Conexões de percurso Diálogo Conexões de percurso Melhorias em áreas seguras Melhorias em ligações Mudanças em offset de desbaste Melhorias em usinagem de nervura Fresamento de rosca externa Melhorias em estratégias de acabamento Simulando percursos 131 Pausa na simulação Reprodução de simulação Melhorias gerais 135 ViewCube Criação de texto em tempo real Exemplo de criação de texto horizontal Barra de ferramentas de texto Autodesk A Índice 143 ii Conteúdo Novidades
5 Sumário das novas funções PowerMill é o software NC CAM líder de mercado especializado na manufatura de formas complexas tipicamente encontradas nas indústrias automotiva, aeroespacial e de confecção de ferramentas. PowerMill 2017 oferece todas as funções originais do PowerMill 2016, mas com inúmeras melhorias. Este documento descreve as melhorias mais importantes. PowerMill 2017 apresenta as seguintes novas funções e melhorias: Usinagem 2D (na página 5) Separando figuras e furos (na página 6) Crie, edite e organize figuras de maneira mais fácil utilizando a nova entidade Grupos de Figura. Barra de ferramentas modo Editor de Figura (na página 6) Crie e edite figuras utilizando a nova barra de ferramentas modo Editor de Figura. Detecção interativa de figura (na página 9) Crie figuras automaticamente a partir de um modelo utilizando o novo diálogo Detecção Interativa de Figura. Editor de região aberta (na página 10) Defina regiões abertas de uma figura de cavidade utilizando a nova barra de ferramentas modo Editor de Região Aberta. Hierarquia de figura (na página 12) Analise as relações pai-filho de figuras aninhadas num grupo de figura utilizando o novo diálogo Hierarquia de Figura 2D. Melhorias em figuras (na página 15) Melhorias na criação e edição de figuras, em adição às novas figuras de torneamento e face. Autodesk PowerMill 2017 Sumário das novas funções 1
6 Melhorias em estratégias de usinagem 2D (na página 25) Novas estratégias para usinagem de figuras 2D aprimoradas. Torneamento (na página 95) Vista de torneamento (na página 95) Configure o modo de visualização para determinar como a peça é orientada pelas vistas padrão. Planos de trabalho de torneamento (na página 96) Crie um plano de trabalho de torneamento onde o eixo Z é o eixo rotacional da peça. Curvas de torneamento (na página 97) Extraia uma curva de perfil rotacionado de um modelo utilizando o novo diálogo Perfil rotacionado. Figuras de torneamento (na página 101) Crie figuras de torneamento a partir de curvas para percursos de torneamento. Ferramentas de torneamento (na página 103) Crie ou importe ferramentas de torneamento. Percursos de torneamento (na página 107) Crie percursos de torneamento utilizando as novas estratégias de torneamento. Simulação de torneamento (na página 109) Simule percursos de torneamento para verificar quanto a colisões. Criando percursos (na página 111) Limites automáticos de eixo da ferramenta (na página 111) Você pode calcular automaticamente os limites de eixo ferramenta para um percurso, utilizando informação de máquina ferramenta. Conexões de percurso (na página 113) Você pode definir conexões de percurso, folgas de movimento rápido e áreas seguras de ferramenta de maneira rápida e fácil utilizando o novo diálogo Conexões de percurso. Mudanças em offset de desbaste (na página 127) Mudanças em estratégias de desbaste Offset tudo e Offset modelo reduzem o número de movimentos pequenos necessários para remover elevações. Melhorias em usinagem de nervura (na página 127) Você agora pode criar percursos de usinagem de nervura que cortam pela linha de centro de uma nervura e ao longo de suas paredes. Fresamento de rosca externa (na página 128) Existe uma nova estratégia de Fresamento de rosca externa de figura. Você agora pode criar percursos com pontos iniciais múltiplos. 2 Sumário das novas funções Novidades
7 Melhorias em estratégias de acabamento (na página 129) Ocorreram pequenas melhorias nas estratégias de Acabamento 3D Offset e Acabamento Inclinado e Raso. Simulando percursos (na página 131) Pausar simulação (na página 131) Você agora pode controlar com que frequência e em quais tipos de problemas simulação é interrompida. Reprodução de simulação (na página 133) Existem novos controles na barra de ferramentas Simulação. Barra de ferramentas simulação O botão Problemas de simulação agora está na barra de ferramentas Simulação. Existe um novo botão de Verificação de colisão na barra de ferramentas Simulação. Alterne o botão para ativar e desativar verificação de colisão. Melhorias gerais (na página 135) ViewCube (na página 135) Utilize o novo ViewCube para orientar interativamente o conteúdo da janela gráfica. Criação de texto em tempo real (na página 137) Você agora pode criar texto como modelo de arames, para gravura ou deixar comentários num projeto. Autodesk A360 (na página 141) O menu Ferramentas inclui uma opção Autodesk A360. Modelos usinados vedados Você agora pode exportar modelos usinados vedados como arquivos.stl ou.dmt. Salvar parâmetros de estratégia Os parâmetros que podem ser selecionados individualmente para salvar com uma estratégia são atualizados para refletir as mudanças em conexão de percurso. Autodesk PowerMill 2017 Sumário das novas funções 3
8 Reformulação do PowerMill PowerMill foi reformulado e agora é fornecido sob o sistema de licença Autodesk. Detalhes de licença estão disponíveis no diálogo Sobre. Para exibir o diálogo, selecione a opção de menu Ajuda > Sobre. 4 Reformulação do PowerMill Novidades
9 Usinagem 2D Ocorreram melhorias em várias áreas no PowerMill relacionadas ao fluxo de trabalho de usinagem 2D e interface do usuário. O foco dessas mudanças é permitir que você crie, edite e usine figuras de maneira intuitiva utilizando estratégias de usinagem 2D. As mudanças a seguir suportam essas melhorias: Separando figuras e furos (na página 6) Crie, edite e organize figuras de maneira mais fácil utilizando a nova entidade Grupos de Figura. Barra de ferramentas modo Editor de Figura (na página 6) Crie e edite figuras utilizando a nova barra de ferramentas modo Editor de Figura. Detecção interativa de figura (na página 9) Crie figuras automaticamente a partir de um modelo utilizando o novo diálogo Detecção Interativa de Figura. Editor de região aberta (na página 10) Defina regiões abertas de uma figura de cavidade utilizando a nova barra de ferramentas modo Editor de Região Aberta. Hierarquia de figura (na página 12) Analise as relações pai-filho de figuras aninhadas num grupo de figura utilizando o novo diálogo Hierarquia de Figura 2D. Melhorias em figuras (na página 15) Melhorias na criação e edição de figuras, em adição às novas figuras de torneamento e face. Melhorias em estratégias de usinagem 2D (na página 25) Novas estratégias para usinagem de figuras 2D aprimoradas. Autodesk PowerMill 2017 Usinagem 2D 5
10 Separando figuras e furos Para suportar as melhorias em usinagem 2D no PowerMill 2017, figuras e furos foram separados de Conjuntos de Figura para suas próprias entidades. Isso permite criar, editar e organizar figuras facilmente num modelo. O explorer inclui dois novos ramos, Conjuntos de Figura de Furo e Grupos de Figura. Utilize o novo ramo Grupos de Figura para criar e editar figuras utilizando a nova barra de ferramentas modo Editor de Figura (na página 6). Utilize o ramo Conjuntos de Figura de Furo para criar e editar furos. O fluxo de trabalho desse ramo é idêntico aos Conjuntos de Figura antigos. Barra de ferramentas modo de edição de figura Exiba a barra de ferramentas modo Editor de Figura selecionando Editor de Figura no menu de contexto de Grupos de Figura. Utilize as opções para criar ou editar figuras: Tolerância Insira um valor para especificar a tolerância de posição para figuras com relação umas às outras. Isso afeta como figuras são ordenadas na hierarquia. Por exemplo, caso deseje criar uma figura de postiço dentro de uma figura de cavidade, uma tolerância alta exige que a face inferior do postiço se posicione sobre ou consideravelmente próxima da face inferior da cavidade para ser reconhecido como figura filha da cavidade. Uma tolerância baixa permite que a figura de postiço seja reconhecida como uma filha mesmo que esteja ligeiramente deslocada. 6 Usinagem 2D Novidades
11 Posicionar Clique para alternar entre posicionar utilizando o cursor inteligente ou desabilitar posicionamento. indica que posicionamento está desabilitado. indica que posicionamento está habilitado. A tecla CTRL desabilita posicionamento temporariamente. Selecionar tudo Clique para selecionar todas as figuras. Alternar seleção Clique para desfazer a seleção das figuras selecionadas e selecionar as figuras que não estavam selecionadas. Selecionar inválido Clique para selecionar todas as figuras inválidas no modelo. Detectar figuras Clique para exibir o diálogo Detecção Interativa de Figura (na página 9). Criar cavidade retangular Clique para criar uma figura de cavidade retangular. Criar cavidade circular Clique para criar uma figura de cavidade circular. Criar cavidade de forma livre Clique para criar uma figura de cavidade de forma livre a partir de uma curva. Criar postiço retangular Clique para criar uma figura de postiço retangular. Criar postiço circular Clique para criar uma figura de postiço circular. Criar postiço de forma livre Clique para criar uma figura de postiço de forma livre a partir de uma curva. Criar ranhura Clique para criar uma figura de ranhura a partir de uma curva. Criar face ilimitada Clique para criar uma figura de face ilimitada. Criar face delimitada Clique para criar uma figura de face delimitada a partir de uma curva. Criar perfil de torneamento Clique para criar uma figura de perfil de torneamento a partir de uma curva. Autodesk PowerMill 2017 Usinagem 2D 7
12 Criar canal de forma livre Clique para criar uma figura de canal de forma livre a partir de uma curva. Criar canal paramétrico Clique para criar uma figura de canal paramétrico. Criar face de torneamento Clique para criar uma figura de face de torneamento. Criar furo Clique para criar uma figura de furo a partir de uma curva. Cor Clique para editar a cor de uma figura selecionada. Editar figura Clique para editar uma figura selecionada (na página 21). Hierarquia de figura Clique para exibir o diálogo Hierarquia de Figura 2D. (na página 12) Editar curva de perfil Clique para editar a curva de perfil de uma figura selecionada utilizando a barra de ferramentas modo Editor de Curva. Editar regiões abertas Clique para editar as regiões abertas de uma cavidade selecionada utilizando a barra de ferramentas modo Editor de Região Aberta (na página 10). Apagar Clique para apagar uma figura selecionada. Desfazer Clique para desfazer suas alterações. Refazer Clique para restabelecer as alterações desfeitas. Calculadora Clique para exibir o diálogo Calculadora/ Medir de dentro da barra de ferramentas modo Editor de Figura. Aceitar Clique para aceitar e manter todas as figuras criadas. Isso fecha a barra de ferramentas modo Editor de Figura e habilita a funcionalidade normal do PowerMill. Cancelar Clique para apagar todas as figuras criadas. Isso fecha a barra de ferramentas modo Editor de Figura e habilita a funcionalidade normal do PowerMill. 8 Usinagem 2D Novidades
13 Detecção interativa de figura Você agora pode detectar e criar facilmente figuras baseadas em geometria do modelo utilizando o novo diálogo Detectar Figuras. Isso é útil caso você deseje examinar um modelo para detectar todas as figuras com geometria semelhante e então criar essas figuras. Para detectar e criar figuras com base em geometria do modelo: 1 Clique com o botão direito em Grupos de Figura no explorer e selecione Editor de Figura no menu Grupos de Figura. A barra de ferramentas modo Editor de Figura é exibida. 2 Clique em na barra de ferramentas modo Editor de Figura. O diálogo Detecção Interativa de Figura é exibido. 3 Selecione uma opção na lista Modo para especificar como figuras são selecionadas: Único Clique numa figura para selecioná-la. Hierarquia Clique numa figura para selecioná-la e quaisquer outras figuras dentro dela. Semelhante Clique numa figura para selecioná-la e quaisquer outras figuras com geometria semelhante. 4 Movimente o cursor sobre o modelo para detectar as figuras. A fronteira da figura é destacada. Autodesk PowerMill 2017 Usinagem 2D 9
14 5 Clique para selecionar as figuras detectadas. Clique na figura novamente caso deseje desfazer sua seleção. 6 Clique em Aceitar para criar as figuras e fechar o diálogo. As figuras criadas são adicionadas a um grupo de figura no explorer. Editor de região aberta Utilize a nova barra de ferramentas modo Editor de Região Aberta para definir regiões abertas em figuras de cavidade num modelo. Criar região aberta Clique para criar uma região aberta numa figura de cavidade. Apagar regiões abertas Clique para apagar regiões abertas em todas as figuras de cavidade selecionadas. Inverter regiões abertas Clique para inverter regiões abertas em todas as figuras de cavidade selecionadas. Desfazer Clique para desfazer suas alterações. Refazer Clique para restabelecer as alterações desfeitas. Aceitar Clique para aceitar e manter todas as regiões abertas criadas. Isso fecha a barra de ferramentas modo Editor de Região Aberta e retorna à barra de ferramentas modo Editor de Figura. 10 Usinagem 2D Novidades
15 Cancelar Clique para apagar todas as regiões abertas criadas. Isso fecha a barra de ferramentas modo Editor de Região Aberta e retorna à barra de ferramentas modo Editor de Figura. Para definir uma região aberta numa figura de cavidade: 1 Clique em na barra de ferramentas modo Editor de Figura. A barra de ferramentas modo Editor de Região Aberta é exibida. 2 Clique em na barra de ferramentas modo Editor de Região Aberta. 3 Selecione uma figura de cavidade. 4 Clique no modelo para especificar um ponto inicial e final. Autodesk PowerMill 2017 Usinagem 2D 11
16 A região aberta é desenhada e representada por uma linha tracejada: 5 Arraste as alças para redefinir os pontos inicial e final se necessário. 6 Clique em para aceitar as alterações e criar a região aberta. Hierarquia de figura Você agora pode criar uma hierarquia de todas as figuras dentro de um grupo de figura que descreve as relação pai-filho das figuras contidas. Isso permite identificar rapidamente problemas que possam impedir que uma figura seja usinada. Utilize o diálogo Hierarquia de Figura 2D para visualizar a hierarquia, selecionar figuras, selecionar figuras principais e secundárias, e verificar figuras quanto a validade de usinagem. 12 Usinagem 2D Novidades
17 Clique em na barra de ferramentas modo Editor de Figura para exibir o diálogo Hierarquia de Figura 2D: Grupo de Figura Exibe o grupo de figura ativo. Status de Hierarquia Exibe o status de atualização da hierarquia de figura. Isso informa se a lista ainda está sendo recalculada após realizar alterações nas suas figuras. Isso é útil caso você possua uma grande quantidade de figuras pois a lista pode levar algum tempo para ser atualizada. Exibe todos os clusters de figura no valo Z especificado. O valor Z do cluster é calculado a partir da figura principal, a curva inferior para postiços e a curva superior para cavidades. A posição dos clusters ao longo do eixo Z é definida com relação ao plano de trabalho do grupo de figura. O exemplo abaixo mostra dois clusters de figura numa altura Z de 0 e um cluster de figura numa altura Z de -5. Autodesk PowerMill 2017 Usinagem 2D 13
18 Exibe os clusters de figura e as figuras incluídas dentro deles. Um cluster contém figuras que estão relacionadas entre si por suas curvas de perfil intersecionadas. Neste exemplo, existem três clusters: Um postiço retangular dentro de uma cavidade retangular. Uma cavidade circular dentro de um postiço circular. Uma cavidade retangular. Os indicadores ao lado dos clusters e figuras descrevem sua validade: Válido. Toda a geometria é lógica para usinagem. Válido, mas contém figuras inválidas na árvore. Inválido. Contém geometria ilógica. Exibe a validade do grupo de figura para usinagem. Se todos os clusters forem válidos, Válido para usinagem básica é exibido. Estratégias de desbaste de figura exigem que todas as figuras 2D estejam alinhadas na mesma altura Z. Se todos os clusters estiverem na mesma altura Z, então Clusters alinhados em Z é exibido. Clique com o botão direito numa figura ou cluster no diálogo Hierarquia de Figura 2D para exibir seu menu de contexto. Utilize as opções nos menus de contexto para selecionar figuras: Menu de contexto de cluster Menu de contexto de figura 14 Usinagem 2D Novidades
19 Melhorias em figuras Ocorreram mudanças e melhorias na criação e modificação de figuras: Criando figuras (na página 15) Você agora pode inserir diretamente figuras retangulares e circulares, além de criar figuras de forma livre a partir de curvas. Editando figuras (na página 21) Você agora pode editar graficamente as propriedades de uma figura. Figuras de face (na página 23) Existem novas figuras de face de fresamento. Criando figuras Você agora pode facilmente criar figuras e modificar seus parâmetros utilizando o novo diálogo Criar Figura. Clique num botão de criação de figura na barra de ferramentas modo Editor de Figura para exibir o diálogo Criar Figura. Criar cavidade retangular Criar cavidade circular Criar cavidade de forma livre Criar postiço retangular Criar postiço circular Criar postiço de forma livre Criar ranhura Criar face ilimitada Criar face delimitada Autodesk PowerMill 2017 Usinagem 2D 15
20 O diálogo Criar Figuras é exibido, dependendo do tipo de figura. O nome do diálogo e as opções presentes variam ligeiramente dependendo do tipo de figura. Utilize as opções em cada ficha para modificar os parâmetros da sua figura: Dimensões Utilize essa ficha para especificar: As medidas da figura. A posição da curva da figura. A posição da figura na área de trabalho. Modo de criação única ou múltipla. Se arestas com saída sofrem offset com cantos agudos ou arredondados. Cantos Utilize essa ficha para especificar: O raio de canto interno da figura. Essa funcionalidade somente está disponível para cavidades retangulares e postiços ou cavidades de forma livre. O raio de canto externo da figura. Essa funcionalidade somente está disponível para postiços retangulares e postiços ou cavidades de forma livre. 16 Usinagem 2D Novidades
21 Fillets Utilize essa ficha para especificar: O raio, chanfro ou aresta aguda do fillet superior. O raio ou aresta aguda do fillet inferior. Se fillets e chanfros sofrem offset com cantos agudos ou arredondados. Essa funcionalidade somente está disponível para cavidades, postiços e ranhuras. Origem Utilize essa ficha para especificar: A posição da figura com relação à sua origem. A posição da figura com relação à área de trabalho. A orientação da figura no plano XY. Exemplo de criação de uma figura de cavidade retangular Para criar uma figura de cavidade retangular: 1 No explorer, clique com o botão direito em Grupos de Figura e selecione Editor de Figura. Um grupo de figura é criado e a barra de ferramentas modo Editor de Figura é exibida. 2 Clique em Criar cavidade retangular na barra de ferramentas modo Editor de Figura. Autodesk PowerMill 2017 Usinagem 2D 17
22 O diálogo Criar Figura de Cavidade Retangular é exibido. 3 Clique na janela gráfica para inserir a figura. Essa funcionalidade somente está disponível para figuras retangulares, circulares e de face ilimitada. Para figuras de forma livre, ranhura e face delimitada, você precisa selecionar uma curva existente a partir da qual criar a figura. 4 Insira um Nome para a figura. 5 Utilize as opções no diálogo ou utilize as alças gráficas para modificar as propriedades da figura. 18 Usinagem 2D Novidades
23 As opções e alças gráficas disponíveis variam dependendo do tipo de figura sendo criada. 6 Clique em Aceitar para criar a figura e fechar o diálogo. 7 Clique em Aceitar alterações na barra de ferramentas modo Editor de Figura para salvar a figura criada. Exemplo de criação de uma figura de cavidade de forma livre Para criar uma figura de cavidade de forma livre: 1 No explorer, clique com o botão direito em Grupos de Figura e selecione Editor de Figura. Um grupo de figura é criado e a barra de ferramentas modo Editor de Figura é exibida. 2 Clique em Criar cavidade de forma livre na barra de ferramentas modo Editor de Figura. O diálogo Criar Figuras de Cavidade de Forma Livre é exibido. Autodesk PowerMill 2017 Usinagem 2D 19
24 3 Selecione uma curva na janela gráfica a partir da qual criar a figura. 4 Insira um Nome para a figura. 5 Utilize as opções no diálogo ou utilize as alças gráficas para modificar as propriedades da figura. As opções e alças gráficas disponíveis variam dependendo do tipo de figura sendo criada. 6 Clique em Aceitar para criar a figura e fechar o diálogo. 7 Clique em Aceitar alterações na barra de ferramentas modo Editor de Figura para salvar a figura criada. Exemplo de criação de figuras múltiplas Selecione uma opção no flyout Modo de criação no diálogo Criar Figuras para criar várias figuras simultaneamente: Criação múltipla Cria uma única figura em cada ponto chave de cada curva selecionada. 20 Usinagem 2D Novidades
25 Criação de curva Detecta curvas circulares ou quadriláteras e cria uma figura apropriada para cada curva selecionada. Editando figuras Essas opções somente estão disponíveis para cavidades retangulares ou circulares e postiços. Você agora pode editar figuras facilmente utilizando o novo diálogo Editar Figuras ou as novas alças gráficas. Para editar uma figura: 1 No explorer, clique com o botão direito em Grupos de Figura e selecione Editor de Figura. Um grupo de figura é criado e a barra de ferramentas modo Editor de Figura é exibida. 2 Selecione a figura que você deseja editar e clique em. Alternativamente, clique duas vezes na figura. O diálogo Editar Figuras é exibido, dependendo do tipo de figura. Autodesk PowerMill 2017 Usinagem 2D 21
26 3 Por exemplo, selecionar uma cavidade retangular exibe o diálogo Editar Figuras de Cavidade Retangular. 4 Utilize as opções no diálogo ou utilize as alças gráficas para modificar as propriedades da figura. Clique e arraste as esferas verdes para editar o raio de canto da figura. Clique e arraste as esferas azuis para editar o comprimento da figura. 22 Usinagem 2D Novidades
27 Clique e arraste as setas azuis para editar a posição da face superior da figura. Clique e arraste a barra cinza para editar a posição da curva de perfil no eixo Z. Clique e arraste as esferas vermelhas para editar o ângulo de saída da figura. Clique e arraste as setas azuis para editar a posição da face inferior da figura. Clique e arraste as esferas cor de laranja para editar a posição da figura. As opções e alças gráficas disponíveis variam dependendo do tipo de figura sendo criada. 5 Clique em Fechar para aceitar as alterações e fechar o diálogo. 6 Clique em Aceitar alterações na barra de ferramentas modo Editor de Figura para salvar a figura editada. Figuras de Face Você agora pode criar figuras de face 2D. Faces são figuras simples que definem um plano 2D a ser usinado. Existem dois tipos de figuras de face: Delimitada Uma área definida por uma curva fechada. Todo o material acima e dentro dessa área é usinado. A imagem abaixo mostra duas figuras de face delimitada em diferentes alturas no modelo. Autodesk PowerMill 2017 Usinagem 2D 23
28 Para criar uma figura de face delimitada: 1 Clique em Criar face delimitada na barra de ferramentas modo Editor de Figura. O diálogo Criar Figuras de Face Delimitada é exibido. 2 Selecione uma curva no modelo. Caso nenhuma curva exista, clique em Editar curva de perfil para exibir a barra de ferramentas modo Editor de Curva e criar uma curva. 3 Clique em Aceitar para criar a figura e fechar o diálogo. 4 Clique em Aceitar alterações na barra de ferramentas Editor de Figura para salvar a figura criada. Ilimitada Todo o material acima dessa área é usinado. O tamanho da figura é limitado pelo tamanho do bloco. Se a figura de face ilimitada não intersecionar o bloco, é representada na janela gráfica como segue: Para criar uma figura de face ilimitada: 24 Usinagem 2D Novidades
29 1 Clique em Criar face ilimitada na barra de ferramentas modo Editor de Figura. O diálogo Criar Figuras de Face Ilimitada é exibido. 2 Clique no modelo na janela gráfica. 3 Clique e arraste as alças gráficas para ajustar a altura da figura. 4 Clique em Aceitar para criar a figura e fechar o diálogo. 5 Clique em Aceitar alterações na barra de ferramentas Editor de Figura para salvar a figura criada. Estratégias de usinagem de figura 2D Novas estratégias podem ser utilizadas para criar percursos de usinagem de figura 2D. Utilize a nova página Usinagem de Figura do diálogo Seletor de Estratégia para selecionar uma estratégia de usinagem de figura. Autodesk PowerMill 2017 Usinagem 2D 25
30 Desbaste de Figura (na página 27) permite escolher entre estilos raster e offset para remoção de material de uma figura. Fresamento de Chanfro de Figura (na página 32) chanfra cantos vivos em figuras utilizando ferramentas específicas de chanfro. Fresamento de Rosca Externa de Figura (na página 40) cria uma rosca externa numa figura de postiço. Fresamento de Face de Figura (na página 48) limpa superfícies planas especificadas por figuras de face delimitadas ou ilimitadas. Desbaste de Cavidade de Figura (na página 53) permite escolher entre estilos raster e offset para remoção de material de figuras de cavidade. Você pode usinar várias cavidades em diferentes alturas Z utilizando uma estratégia. Perfil de Cavidade de Figura (na página 58) usina em torno dos perfis das figuras de cavidade. Desbaste de Resíduo de Cavidade de Figura (na página 63) adiciona opções de usinagem de resíduo à estratégia Desbaste de Cavidade de Figura. Perfil de Resíduo de Cavidade de Figura (na página 68) adiciona opções de usinagem de resíduo à estratégia de Perfil de Cavidade de Figura. Perfil de Figura (na página 74) usina um perfil em torno da figura em cada altura Z. Desbaste de Resíduo de Figura (na página 79) adiciona opções de usinagem de resíduo à estratégia Desbaste de Figura. Perfil de Resíduo de Figura (na página 85) adiciona opções de usinagem de resíduo à estratégia Perfil de Figura. Usinagem de Ranhura de Figura (na página 91) usina figuras de ranhura num modelo. 26 Usinagem 2D Novidades
31 Visão Geral sobre Desbaste de Figura Utilize a estratégia Desbaste de Figura para remover rapidamente material de uma peça 2.5D. Percursos offset funcionam bem no fundo de cavidades, enquanto percursos raster são geralmente utilizados em peças abertas. Usinagem Vortex permite aumentar o avanço mantendo a qualidade da superfície e vida útil da ferramenta. Desbaste de figura usina o grupo de figura ativo. Autodesk PowerMill 2017 Usinagem 2D 27
32 Várias páginas estão associadas à estratégia Desbaste de Figura: Desbaste de figura (na página 29) A página principal utilizada para selecionar os estilos de desbaste e configurações associadas. Raster Configurações para definir um estilo de desbaste raster. Essa página está disponível quando você configura Tipo como Raster na página principal. Offset Configurações para definir estilos de desbaste por offset. Essa página está disponível quando você configura Estilo como Offset modelo ou Offset tudo na página principal. Vortex Configurações para definir um desbaste em estilo Vortex. Essa página está disponível quando você configura Estilo como Vortex na página principal. Corte escalonado Configurações para definir redesbaste alinhado. Isso minimiza formação de terraços ao criar percursos de desbaste com um passo vertical grande. Está disponível quando Passo vertical é Automático. 28 Usinagem 2D Novidades
33 Acabamento Configurações para executar um Passo Lateral Final e um Passo Vertical Final que são diferentes do passo lateral e passo vertical normais. Remoção de segmento não seguro Configurações para remover segmentos pequenos de percurso. Alta velocidade Configurações para opções de suavização para evitar alterações bruscas na direção da ferramenta durante usinagem em alta velocidade. Ordenar Configurações para controlar a ordem de usinagem. Aproximação Configurações para controlar como a ferramenta se aproxima do caminho. Verificação automática Configurações para verificar percursos automaticamente na criação. As páginas restantes são controles comuns de criação de percurso. Desbaste de figura Utilize a página Desbaste de figura para criar um percurso fatiando as figuras em alturas Z especificadas e então criar um passo de offset ou raster em cada altura Z. Autodesk PowerMill 2017 Usinagem 2D 29
34 Estilo Selecione o estilo raster, offset ou Vortex para remoção de material. Direção de corte Selecione um estilo de fresamento para Perfil e Área. Tolerância Insira um valor de tolerância para determinar com que precisão o percurso segue o contorno definido pelo modelo. Sobremetal Insira a quantidade de material a ser deixado na peça. Sobremetal do componente Clique para exibir o diálogo Sobremetal do componente, que permite especificar os sobremetais das diferentes superfícies. Passo lateral Insira a distância entre passos sucessivos de desbaste numa única altura Z. Copiar passo lateral da ferramenta Clique para carregar a profundidade de corte radial dos dados de corte da ferramenta ativa. A profundidade de corte radial é medida normal ao eixo da ferramenta. Se você inserir o valor manualmente, o botão muda para. Passo vertical Insira a distância entre diferentes níveis de usinagem. Copiar passo vertical da ferramenta Clique para carregar a profundidade de corte axial dos dados de corte da ferramenta ativa. A profundidade de corte axial é medida ao longo do eixo da ferramenta. Se você inserir o valor manualmente, o botão muda para. Passo Vertical Constante Quando selecionado, todos os níveis de usinagem são uniformemente espaçados, e o valor de Passo Vertical é um passo vertical máximo. Quando selecionado, a diferença entre níveis consecutivos de usinagem é o valor de Passo Vertical para todos os níveis, exceto o último que se encontra na base do bloco. Essa opção somente está disponível se você configurar Passo Vertical como Automático. Se você configurar Passo Vertical como Manual, a opção Passo Vertical Constante está disponível no diálogo Alturas Z de Desbaste. Usinagem de resíduo Selecione para alternar a estratégia para Perfil de Resíduo de Figura e habilitar a página Resíduo, com as opções para usinagem de resíduo. Essa opção não está selecionada por padrão para essa estratégia. 30 Usinagem 2D Novidades
35 Ignorar chanfros Quando selecionado, os chanfros não são usinados. Ignorar fillets superiores Quando selecionado, os fillets superiores não são usinados. Autodesk PowerMill 2017 Usinagem 2D 31
36 Visão Geral sobre Fresamento de Chanfro de Figura Utilize a estratégia Fresamento de Chanfro de Figura para chanfrar cantos vivos utilizando ferramentas de chanfro específicas onde a informação de chanfro é especificada pela geometria da figura. Fresamento de chanfro de figura é utilizado para quebrar arestas externas com cantos vivos de um modelo após o mesmo ter sido completamente usinado. Fresamento de chanfro de figura: minimiza remoção manual de rebarbas melhora a montagem da peça pela adição de conicidade a uma ou ambas as arestas de encaixe é utilizado por razões de estética e segurança. Em vários casos, fresamento de chanfro de figura é utilizado para criar um único passo de acabamento pois ferramentas de chanfro são geralmente maiores que a figura de chanfro. 32 Usinagem 2D Novidades
37 Várias páginas estão associadas à estratégia Fresamento de Chanfro de Figura: Fresamento de chanfro de figura (na página 34) A página principal utilizada para especificar as opções para a estratégia de fresamento de chanfro de figura. Ordenar Configurações para controlar a ordem de usinagem. Verificação automática Configurações para verificar percursos automaticamente na criação. As páginas restantes são controles comuns de criação de percurso. Autodesk PowerMill 2017 Usinagem 2D 33
38 Fresamento de chanfro de figura Utilize a página Fresamento de chanfro de figura para especificar o intervalo de corte nas direções axial e radial da ferramenta. Axial Cortes múltiplos são criados ao longo da direção axial. 34 Usinagem 2D Novidades
39 Limite Definido pelo bloco, pela figura de chanfro ou número de cortes. Passo vertical Extensão Selecione como calcular os limites de passos múltiplos. Número de cortes Insira um número para limitar o número de passos. Extensão de chanfro Usinar a altura total do chanfro. Extensão do material Usinar a distância entre a posição inicial da ferramenta e o final do bloco. Profundidade extra Especifique uma distância adicional acima e abaixo do chanfro para o intervalo do seu percurso. Essa opção somente está disponível quando você configura Extensão como Extensão de chanfro. Passo vertical Insira a distância máxima entre passos sucessivos. Autodesk PowerMill 2017 Usinagem 2D 35
40 Copiar passo vertical da ferramenta Clique para carregar a profundidade de corte axial dos dados de corte da ferramenta ativa. A profundidade de corte axial é medida ao longo do eixo da ferramenta. Se você inserir o valor manualmente, o botão muda para. Posição da ferramenta Selecione a posição da ferramenta com relação ao chanfro. Profundidade axial superior A distância pela qual a ferramenta se estende acima do topo do chanfro. Profundidade axial superior Profundidade axial inferior A distância pela qual a ferramenta se estende abaixo da base do chanfro. Profundidade axial inferior 36 Usinagem 2D Novidades
41 Diâmetro total O diâmetro efetivo da ferramenta no ponto de contato da ferramenta no chanfro. Diâmetro total Radial Cortes múltiplos são criados ao longo da direção radial. Autodesk PowerMill 2017 Usinagem 2D 37
42 Limite Definido pelo bloco, pela figura de chanfro ou número de cortes. Passo lateral Extensão Selecione como calcular os limites de passos múltiplos. Número de cortes Insira um número para limitar o número de passos. Extensão de chanfro Usinar a largura total do chanfro. Extensão do material Usinar a distância entre a posição inicial da ferramenta e o final do bloco. Largura extra Especifique uma distância adicional radialmente em torno do chanfro para o intervalo do seu percurso. Essa opção somente está disponível quando você configura Extensão como Extensão de chanfro. 38 Usinagem 2D Novidades
43 Passo lateral Insira a distância entre passos sucessivos de desbaste numa única altura Z. Copiar passo lateral da ferramenta Clique para carregar a profundidade de corte radial dos dados de corte da ferramenta ativa. A profundidade de corte radial é medida normal ao eixo da ferramenta. Se você inserir o valor manualmente, o botão muda para. Essas opções somente estão disponíveis quando você configura Extensão como Extensão de chanfro ou Extensão do material. Outras opções Tolerância Insira um valor de tolerância para determinar a precisão com que o percurso segue a figura. Direção de corte Selecione a tecnologia de fresamento. Sobremetal Insira a quantidade de material a ser deixado na peça. Autodesk PowerMill 2017 Usinagem 2D 39
44 Visão Geral sobre Fresamento de Rosca Externa de Figura Utilize a estratégia Fresamento de Rosca Externa de Figura para criar uma rosca externa num postiço. Para criar uma rosca externa, você precisa utilizar uma fresa de rosca. 40 Usinagem 2D Novidades
45 Várias páginas estão associadas à estratégia Fresamento de rosca externa de figura : Fresamento de rosca externa de figura (na página 42) A página principal utilizada para definir uma rosca externa. Aproximações helicoidais (na página 44) Configurações para controlar o ângulo de aproximação e o raio de aproximação. Ordenar Configurações para controlar a ordem de usinagem. Verificação automática Configurações para verificar percursos automaticamente na criação. Para maiores informações sobre o diálogo Seletor de Estratégia, consulte Estratégias de Percurso. As fichas comuns são descritas em Controles comuns de criação de percurso. Autodesk PowerMill 2017 Usinagem 2D 41
46 Fresamento de rosca externa de figura Utilize a página Fresamento de rosca externa de figura para criar uma rosca externa. Tipo profund. Selecione como determinar a máxima profundidade de rosca. Figura A rosca começa na base do postiço. Isso desabilita o campo Profundidade pois o PowerMill calcula esse valor. Personalizado A rosca começa a uma distância abaixo do topo do postiço. Insira essa distância no campo Profundidade. Profundidade Insira a profundidade máxima de rosca. Essa opção somente está disponível se você configurar Tipo profund. como Personalizado. Se você configurar Tipo profund. como Figura, o PowerMill calcula esse valor para você. Folga Insira a distância acima do topo do postiço. Por padrão é o mesmo que Z Inicial Incremental. Voltas Insira o número de voltas da ferramenta de fresagem de rosca. Postiços longos podem precisar de mais de uma volta. Passo Insira a distância de um canal de rosca até o próximo. Tolerância Insira um valor de tolerância para determinar a precisão com que o percurso segue o postiço. Número de posições iniciais Insira um valor para criar percursos idênticos que são rotacionados em torno do eixo ferramenta e espaçados uniformemente. Isso permite criar roscas intercaladas. 42 Usinagem 2D Novidades
47 Percurso com uma posição inicial Percurso com três posições iniciais Passos radiais Insira o número de percursos helicoidais radialmente espaçados. Um passo: Três passos: Passo lateral Insira a distância entre passos sucessivos. Autodesk PowerMill 2017 Usinagem 2D 43
48 Direção de Corte Selecione a tecnologia de fresamento. A combinação de Direção de Corte e Mão determina a direção de corte. Rosca p/ a direita Rosca p/ esquerda Concordante Horário, para baixo Horário, para cima Discordante Anti-horário, para cima Anti-horário, para baixo Mão Selecione a direção de rotação da rosca conforme é movida na direção Z positiva. Sobremetal Insira a quantidade de material a ser deixado na peça. Aproximações helicoidais Utilize a página Aproximações helicoidais para especificar o ângulo e raio do arco das aproximações de percurso. Âng. aprox. Insira um valor para especificar o ângulo do arco das aproximações de percurso. Esse ângulo deve ser maior que 5. Ângulo de aproximação a 90 Ângulo de aproximação a Usinagem 2D Novidades
49 Raio de aproximação personalizado Selecione essa opção para especificar manualmente o raio do arco das aproximações de percurso. Criando uma rosca externa Este exemplo mostra como criar uma rosca externa num postiço. Utiliza o modelo 2DExample.dgk da pasta de Exemplos. 1 Crie um grupo de figura contendo os três postiços. Pode ser criado como uma cavidade com três postiços. 2 Calcule o bloco e crie uma fresa de rosca. 3 Na barra de ferramentas Principal, selecione o botão Estratégias de percurso. Autodesk PowerMill 2017 Usinagem 2D 45
50 4 Selecione a ficha Usinagem de Figura, seguido pela opção Fresamento de Rosca Externa de Figura. 5 Na página Fresamento de rosca externa de figura: a Configure Tipo Profund. como Figura. b Configure uma Folga de 0. c Configure Voltas como 3. d Configure um Passo de 2. e Clique em Calcular. 46 Usinagem 2D Novidades
51 Visualizando em detalhe: Autodesk PowerMill 2017 Usinagem 2D 47
52 Visão Geral sobre Fresamento de Face de Figura Utilize a estratégia de Fresamento de Face de Figura para criar superfícies planas guiando uma fresa grande sobre a superfície do trabalho especificada pelas figuras de face delimitadas ou ilimitadas. Essa estratégia permite usinar figuras de face múltiplas em diferentes alturas Z. A ferramenta é uma Fresa de Face que consiste em um suporte rotativo contendo insertos giratórios. A rotação da fresa sempre apresenta um eixo de rotação perpendicular à superfície da peça. A geometria da fresa apenas permite profundidades de corte relativamente pequenas. Fresamento de face é geralmente utilizado para usinar superfícies planas em componentes de trem de força de veículo terrestre, blocos de motor e corpos de válvula de transmissão. 48 Usinagem 2D Novidades
53 Várias páginas estão associadas à estratégia Fresamento de Face de Figura: Fresamento de face de figura (na página 50) A página principal utilizada para definir um percurso de fresamento de face. Acabamento Configurações para especificar um valor de profundidade de corte de passo vertical final. Raster Configurações para especificar um estilo de desbaste raster. Offset Configurações para especificar um estilo de desbaste por offset Alta velocidade Configurações para controlar as opções de suavização para evitar alterações bruscas na direção da ferramenta durante usinagem em alta velocidade. Essa página somente está disponível para estilos de desbaste por offset. Verificação automática Configurações para verificar percursos automaticamente na criação. As páginas restantes são controles comuns de criação de percurso. Autodesk PowerMill 2017 Usinagem 2D 49
54 Para criar um percurso de Fresamento de Face você precisa definir um bloco e uma ferramenta. Fresamento de face funciona com qualquer ferramenta e utiliza a sua extremidade plana. Fresamento de face de figura Utilize a página Fresamento de face de figura para especificar os parâmetros de usinagem de face de figura. Expansão XY Insira uma tolerância nas direções X e Y no bloco. Isso é útil onde o bloco real é maior que o bloco do PowerMill pois assegura que o percurso de fresamento de face usine todo o material. 50 Usinagem 2D Novidades
55 Avanço de engrenamento (%) Insira um valor para controlar o avanço do percurso, conforme se aproxima do bloco, até o engrenamento total com o bloco. Isso é útil para evitar que insertos de ferramenta quebrem ao mergulhar no modelo com uma taxa de avanço alta. Por padrão, isso é configurado como 100% de forma a não haver redução de avanço de engrenamento. - Avanço de corte - Avanço de engrenamento - Avanço de mergulho Qualquer entrada aplicada ao percurso também irá adquirir o avanço de engrenamento. Tolerância Insira um valor para determinar a precisão com que o percurso segue a figura. Estilo Selecione o estilo Raster ou Offset para remoção de material. Passo lateral Insira a distância entre passos sucessivos de usinagem. Copiar passo lateral da ferramenta Clique para carregar a profundidade de corte radial dos dados de corte da ferramenta ativa. A profundidade de corte radial é medida normal ao eixo da ferramenta. Se você inserir o valor manualmente, o botão muda para. Autodesk PowerMill 2017 Usinagem 2D 51
56 Passo vertical Profundidade de material Insira a profundidade total de material a ser removido. Passo vertical Insira a distância máxima entre passos sucessivos. Copiar passo lateral da ferramenta Clique para carregar a profundidade de corte radial dos dados de corte da ferramenta ativa. A profundidade de corte radial é medida normal ao eixo da ferramenta. Se você inserir o valor manualmente, o botão muda para. 52 Usinagem 2D Novidades
57 Visão Geral sobre Desbaste de Cavidade de Figura Utilize a estratégia Desbaste de Cavidade de Figura para remover de maneira eficiente grandes volumes de material para figuras de cavidade individuais utilizando uma estratégia. Essa estratégia permite usinar figuras de cavidade múltiplas em diferentes níveis Z. Autodesk PowerMill 2017 Usinagem 2D 53
58 Várias páginas estão associadas à estratégia Desbaste de Cavidade de Figura: Desbaste de cavidade de figura (na página 56) A página principal utilizada para especificar um percurso de desbaste de cavidade de figura. Raster Configurações para definir um estilo de desbaste raster. Essa página está disponível quando você configura Tipo como Raster na página principal. Offset Configurações para definir estilos de desbaste por offset. Essa página está disponível quando você configura Estilo como Offset modelo ou Offset tudo na página principal. Vortex Configurações para definir um desbaste em estilo Vortex. Essa página está disponível quando você configura Estilo como Vortex na página principal. Corte escalonado Configurações para definir redesbaste alinhado. Isso minimiza formação de terraços ao criar percursos de desbaste com um passo vertical grande. Está disponível quando Passo vertical é Automático. 54 Usinagem 2D Novidades
59 Acabamento Configurações para executar um Passo Lateral Final e um Passo Vertical Final que são diferentes do passo lateral e passo vertical normais. Remoção de segmento não seguro Configurações para remover segmentos pequenos de percurso. Alta velocidade Configurações para controlar as opções de suavização para evitar alterações bruscas na direção da ferramenta durante usinagem em alta velocidade. Essa página somente está disponível para estilos de desbaste por offset. Ordenar Configurações para controlar a ordem de usinagem. Aproximação Configurações para controlar como a ferramenta se aproxima do caminho. Verificação automática Configurações para verificar percursos automaticamente na criação. As páginas restantes são controles comuns de criação de percurso. Autodesk PowerMill 2017 Usinagem 2D 55
60 Desbaste de cavidade de figura Utilize a página Desbaste cavidade de figura para criar um percurso fatiando as figuras de cavidade em alturas Z especificadas e então criando um passo de offset ou raster em cada altura Z. Você pode usinar várias cavidades em diferentes alturas Z utilizando uma estratégia. Estilo Selecione o estilo raster, offset ou Vortex para remoção de material. Direção de corte Selecione um estilo de fresamento para Perfil e Área. Tolerância Insira um valor de tolerância para determinar com que precisão o percurso segue o contorno definido pelo modelo. Sobremetal Insira a quantidade de material a ser deixado na peça. Sobremetal do componente Clique para exibir o diálogo Sobremetal do componente, que permite especificar os sobremetais das diferentes superfícies. Passo lateral Insira a distância entre passos sucessivos de desbaste numa única altura Z. 56 Usinagem 2D Novidades
61 Copiar passo lateral da ferramenta Clique para carregar a profundidade de corte radial dos dados de corte da ferramenta ativa. A profundidade de corte radial é medida normal ao eixo da ferramenta. Se você inserir o valor manualmente, o botão muda para. Passo vertical Insira a distância entre diferentes níveis de usinagem. Copiar passo vertical da ferramenta Clique para carregar a profundidade de corte axial dos dados de corte da ferramenta ativa. A profundidade de corte axial é medida ao longo do eixo da ferramenta. Se você inserir o valor manualmente, o botão muda para. Passo Vertical Constante Quando selecionado, todos os níveis de usinagem são uniformemente espaçados, e o valor de Passo Vertical é um passo vertical máximo. Quando selecionado, a diferença entre níveis consecutivos de usinagem é o valor de Passo Vertical para todos os níveis, exceto o último que se encontra na base do bloco. Essa opção somente está disponível se você configurar Passo Vertical como Automático. Se você configurar Passo Vertical como Manual, a opção Passo Vertical Constante está disponível no diálogo Alturas Z de Desbaste. Usinagem de resíduo Selecione para alternar a estratégia para Desbaste de resíduo de cavidade de figura e habilitar a página Resíduo, com as opções para usinagem de resíduo. Essa opção não está selecionada por padrão para essa estratégia. Ignorar chanfros Quando selecionado, os chanfros não são usinados. Ignorar fillets superiores Quando selecionado, os fillets superiores não são usinados. Autodesk PowerMill 2017 Usinagem 2D 57
62 Visão Geral sobre Perfil de Cavidade de Figura Utilize a estratégia Perfil de Cavidade de Figura para criar um percurso simples que fatia as figuras de cavidade em alturas Z especificadas e então usina os perfis das figuras de cavidade em cada altura Z. Essa estratégia permite usinar figuras de cavidade múltiplas em diferentes níveis Z. 58 Usinagem 2D Novidades
63 Várias páginas estão associadas à estratégia Perfil de Cavidade de Figura: Perfil de cavidade de figura (na página 60) A página principal utilizada para especificar uma estratégia de perfil de cavidade de figura. Corte escalonado Configurações para definir redesbaste alinhado. Isso minimiza formação de terraços ao criar percursos de desbaste com um passo vertical grande. Está disponível quando Passo vertical é Automático. Distâncias de corte Configurações para controlar o número de cortes de perfil. Acabamento Configurações para executar um Passo Lateral Final e um Passo Vertical Final que são diferentes do passo lateral e passo vertical normais. Remoção de segmento não seguro Configurações para remover segmentos pequenos de percurso. Autodesk PowerMill 2017 Usinagem 2D 59
64 Alta velocidade Configurações para controlar as opções de suavização para evitar alterações bruscas na direção da ferramenta durante usinagem em alta velocidade. Essa página somente está disponível para estilos de desbaste por offset. Ordenar Configurações para controlar a ordem de usinagem. Aproximação Configurações para controlar como a ferramenta se aproxima do caminho. Verificação automática Configurações para verificar percursos automaticamente na criação. As páginas restantes são controles comuns de criação de percurso. Perfil de cavidade de figura Utilize a página Perfil de cavidade de figura para criar um percurso fatiando as figuras de cavidade em alturas Z especificadas e então criando um passo de perfil em cada altura Z. Você pode usinar várias cavidades em diferentes alturas Z utilizando uma estratégia. As alturas Z são definidas a partir do percurso anterior de desbaste e são utilizadas para eliminar grandes terraços. Direção de corte Selecione a tecnologia de fresamento. Quando existirem vários passos de contorno, você pode configurar uma direção de corte diferente para o passo de contorno final. 60 Usinagem 2D Novidades
65 Perfil Selecione a direção de corte do passo de contorno final. Perfis adicionais Selecione a direção de corte de todos os passos exceto o passo de contorno final. Tolerância Insira um valor de tolerância para determinar com que precisão o percurso segue o contorno definido pelo modelo. Sobremetal Insira a quantidade de material a ser deixado na peça. Sobremetal do componente Clique para exibir o diálogo Sobremetal do componente, que permite especificar os sobremetais das diferentes superfícies. Passo lateral Insira a distância entre passos sucessivos de usinagem. Copiar passo lateral da ferramenta Clique para carregar a profundidade de corte radial dos dados de corte da ferramenta ativa. A profundidade de corte radial é medida normal ao eixo da ferramenta. Se você inserir o valor manualmente, o botão muda para. Passo vertical Insira a distância entre diferentes níveis de usinagem. Copiar passo vertical da ferramenta Clique para carregar a profundidade de corte axial dos dados de corte da ferramenta ativa. A profundidade de corte axial é medida ao longo do eixo da ferramenta. Se você inserir o valor manualmente, o botão muda para. Passo Vertical Constante Quando selecionado, todos os níveis de usinagem são uniformemente espaçados, e o valor de Passo Vertical é um passo vertical máximo. Quando selecionado, a diferença entre níveis consecutivos de usinagem é o valor de Passo Vertical para todos os níveis, exceto o último que se encontra na base do bloco. Essa opção somente está disponível se você configurar Passo Vertical como Automático. Se você configurar Passo Vertical como Manual, a opção Passo Vertical Constante está disponível no diálogo Alturas Z de Desbaste. Usinagem de resíduo Selecione para alternar a estratégia para Desbaste de resíduo de cavidade de figura e habilitar a página Resíduo, com as opções para usinagem de resíduo. Essa opção não está selecionada por padrão para essa estratégia. Autodesk PowerMill 2017 Usinagem 2D 61
66 Ignorar chanfros Quando selecionado, os chanfros não são usinados. Ignorar fillets superiores Quando selecionado, os fillets superiores não são usinados. 62 Usinagem 2D Novidades
67 Visão Geral sobre Desbaste de Resíduo de Cavidade de Figura Utilize a estratégia Desbaste de Resíduo de Cavidade de Figura após uma estratégia de desbaste de cavidade para aplicar desbaste a áreas das figuras de cavidade que uma ferramenta maior não pôde alcançar. Essa estratégia permite usinar figuras de cavidade múltiplas em diferentes níveis Z. Autodesk PowerMill 2017 Usinagem 2D 63
68 Várias páginas estão associadas à estratégia Desbaste de Resíduo de Cavidade de Figura: Desbaste de resíduo de cavidade de figura (na página 66) A página principal utilizada para especificar um percurso de desbaste de resíduo de cavidade de figura. Resíduo Configurações para definir usinagem de resíduo. Raster Configurações para definir um estilo de desbaste raster. Essa página está disponível quando você configura Tipo como Raster na página principal. Offset Configurações para definir estilos de desbaste por offset. Essa página está disponível quando você configura Estilo como Offset modelo ou Offset tudo na página principal. Vortex Configurações para definir um desbaste em estilo Vortex. Essa página está disponível quando você configura Estilo como Vortex na página principal. 64 Usinagem 2D Novidades
69 Corte escalonado Configurações para definir redesbaste alinhado. Isso minimiza formação de terraços ao criar percursos de desbaste com um passo vertical grande. Está disponível quando Passo vertical é Automático. Acabamento Configurações para executar um Passo Lateral Final e um Passo Vertical Final que são diferentes do passo lateral e passo vertical normais. Remoção de segmento não seguro Configurações para remover segmentos pequenos de percurso. Alta velocidade Configurações para controlar as opções de suavização para evitar alterações bruscas na direção da ferramenta durante usinagem em alta velocidade. Essa página somente está disponível para estilos de desbaste por offset. Ordenar Configurações para controlar a ordem de usinagem. Aproximação Configurações para controlar como a ferramenta se aproxima do caminho. Verificação automática Configurações para verificar percursos automaticamente na criação. As páginas restantes são controles comuns de criação de percurso. Autodesk PowerMill 2017 Usinagem 2D 65
70 Desbaste de resíduo de cavidade de figura Utilize a página Desbaste de resíduo de cavidade de figura para criar um percurso fatiando as figuras de cavidade em alturas Z especificadas e então criando um passo de offset ou raster em cada altura Z. Você pode usinar várias cavidades em diferentes alturas Z utilizando uma estratégia. Estilo Selecione o estilo raster, offset ou Vortex para remoção de material. Direção de corte Selecione um estilo de fresamento para Perfil e Área. Tolerância Insira um valor de tolerância para determinar com que precisão o percurso segue o contorno definido pelo modelo. Sobremetal Insira a quantidade de material a ser deixado na peça. Sobremetal do componente Clique para exibir o diálogo Sobremetal do componente, que permite especificar os sobremetais das diferentes superfícies. Passo lateral Insira a distância entre passos sucessivos de desbaste numa única altura Z. 66 Usinagem 2D Novidades
71 Copiar passo lateral da ferramenta Clique para carregar a profundidade de corte radial dos dados de corte da ferramenta ativa. A profundidade de corte radial é medida normal ao eixo da ferramenta. Se você inserir o valor manualmente, o botão muda para. Passo vertical Insira a distância entre diferentes níveis de usinagem. Copiar passo vertical da ferramenta Clique para carregar a profundidade de corte axial dos dados de corte da ferramenta ativa. A profundidade de corte axial é medida ao longo do eixo da ferramenta. Se você inserir o valor manualmente, o botão muda para. Passo Vertical Constante Quando selecionado, todos os níveis de usinagem são uniformemente espaçados, e o valor de Passo Vertical é um passo vertical máximo. Quando selecionado, a diferença entre níveis consecutivos de usinagem é o valor de Passo Vertical para todos os níveis, exceto o último que se encontra na base do bloco. Essa opção somente está disponível se você configurar Passo Vertical como Automático. Se você configurar Passo Vertical como Manual, a opção Passo Vertical Constante está disponível no diálogo Alturas Z de Desbaste. Usinagem de resíduo Selecione para habilitar a página Resíduo, que contém as opções para usinagem de resíduo. Quando não selecionado, a estratégia muda para Desbaste de Cavidade de Figura. Essa opção está selecionada por padrão nessa estratégia. Ignorar chanfros Quando selecionado, os chanfros não são usinados. Ignorar fillets superiores Quando selecionado, os fillets superiores não são usinados. Autodesk PowerMill 2017 Usinagem 2D 67
72 Visão Geral sobre Perfil de Resíduo de Cavidade de Figura Utilize a estratégia Perfil de Resíduo de Cavidade de Figura para criar um percurso em torno do perfil da cavidade após a cavidade ter sofrido desbaste utilizando uma estratégia de desbaste. Essa estratégia permite usinar figuras de cavidade múltiplas em diferentes níveis Z. 68 Usinagem 2D Novidades
73 Várias páginas estão associadas à estratégia Perfil de Resíduo de Cavidade de Figura: Perfil de resíduo de cavidade de figura (na página 70) A página principal utilizada para especificar um percurso de perfil de resíduo de cavidade de figura. Resíduo Configurações para definir usinagem de resíduo. Corte escalonado Configurações para definir redesbaste alinhado. Isso minimiza formação de terraços ao criar percursos de desbaste com um passo vertical grande. Está disponível quando Passo vertical é Automático. Distâncias de corte Configurações para controlar o número de cortes de perfil. Acabamento Configurações para executar um Passo Lateral Final e um Passo Vertical Final que são diferentes do passo lateral e passo vertical normais. Remoção de segmento não seguro Configurações para remover segmentos pequenos de percurso. Autodesk PowerMill 2017 Usinagem 2D 69
74 Alta velocidade Configurações para opções de suavização para evitar alterações bruscas na direção da ferramenta durante usinagem em alta velocidade. Ordenar Configurações para controlar a ordem de usinagem. Aproximação Configurações para controlar como a ferramenta se aproxima do caminho. Verificação automática Configurações para verificar percursos automaticamente na criação. As páginas restantes são controles comuns de criação de percurso. Perfil de resíduo de cavidade de figura Utilize a página Perfil de resíduo de cavidade de figura para criar um percurso fatiando as figuras de cavidade em alturas Z especificadas e então criando um passo de perfil em cada altura Z. Você pode usinar várias cavidades em diferentes alturas Z utilizando uma estratégia. As alturas Z são definidas a partir do percurso anterior de desbaste e são utilizadas para eliminar grandes terraços. Direção de corte Selecione a tecnologia de fresamento. Quando existirem vários passos de contorno, você pode configurar uma direção de corte diferente para o passo de contorno final. Perfil Selecione a direção de corte do passo de contorno final. 70 Usinagem 2D Novidades
75 Perfis adicionais Selecione a direção de corte de todos os passos exceto o passo de contorno final. Tolerância Insira um valor de tolerância para determinar com que precisão o percurso segue o contorno definido pelo modelo. Sobremetal Insira a quantidade de material a ser deixado na peça. Sobremetal do componente Clique para exibir o diálogo Sobremetal do componente, que permite especificar os sobremetais das diferentes superfícies. Passo lateral Insira a distância entre passos sucessivos de usinagem. Copiar passo lateral da ferramenta Clique para carregar a profundidade de corte radial dos dados de corte da ferramenta ativa. A profundidade de corte radial é medida normal ao eixo da ferramenta. Se você inserir o valor manualmente, o botão muda para. Passo vertical Insira a distância entre diferentes níveis de usinagem. Copiar passo vertical da ferramenta Clique para carregar a profundidade de corte axial dos dados de corte da ferramenta ativa. A profundidade de corte axial é medida ao longo do eixo da ferramenta. Se você inserir o valor manualmente, o botão muda para. Passo Vertical Constante Quando selecionado, todos os níveis de usinagem são uniformemente espaçados, e o valor de Passo Verticalé um passo vertical máximo. Quando selecionado, a diferença entre níveis consecutivos de usinagem é o valor de Passo Vertical para todos os níveis, exceto o último que se encontra na base do bloco. Autodesk PowerMill 2017 Usinagem 2D 71
76 Passo Vertical Constante não selecionado: Com Passo Vertical de 20, as alturas Z estão em 15, -5 e -10. O passo vertical é o valor especificado para todos os níveis (nesse caso 20), exceto pelo último, que se encontra na base do bloco (nesse caso um Passo Vertical de 5). Passo Vertical Constante selecionado: Com Passo Vertical de 20, as alturas Z estão em 20, 5 e -10. Isso resulta num passo vertical efetivo de 15. O passo vertical é o mesmo entre todos os níveis, mas não é necessariamente o valor especificado. Nesse caso, o PowerMill utiliza um Passo Vertical de 15 em vez de Usinagem 2D Novidades
77 Essa opção somente está disponível se você configurar Passo Vertical como Automático. Se você configurar Passo Vertical como Manual, a opção Passo Vertical Constante está disponível no diálogo Alturas Z de Desbaste. Usinagem de resíduo Selecione para habilitar a página Resíduo, que contém as opções para usinagem de resíduo. Quando não selecionado, a estratégia muda para Perfil de Cavidade de Figura. Essa opção está selecionada por padrão nessa estratégia. Ignorar chanfros Quando selecionado, os chanfros não são usinados. Ignorar fillets superiores Quando selecionado, os fillets superiores não são usinados. Autodesk PowerMill 2017 Usinagem 2D 73
78 Visão Geral sobre Perfil de Figura Utilize a página Perfil de Figura para criar um percurso fatiando o conjunto de figura em alturas Z especificadas e então usinando os perfis de figura em cada altura Z. 74 Usinagem 2D Novidades
79 Várias páginas estão associadas à estratégia Perfil de Figura: Perfil de figura (na página 76) A página principal utilizada para usinar uma figura utilizando uma estratégia de perfil. Corte escalonado Configurações para definir redesbaste alinhado. Isso minimiza formação de terraços ao criar percursos de desbaste com um passo vertical grande. Está disponível quando Passo vertical é Automático. Distâncias de corte Configurações para controlar o número de cortes de perfil. Acabamento Configurações para executar um Passo Lateral Final e um Passo Vertical Final que são diferentes do passo lateral e passo vertical normais. Remoção de segmento não seguro Configurações para remover segmentos pequenos de percurso. Autodesk PowerMill 2017 Usinagem 2D 75
80 Alta velocidade Configurações para controlar as opções de suavização para evitar alterações bruscas na direção da ferramenta durante usinagem em alta velocidade. Essa página somente está disponível para estilos de desbaste por offset. Ordenar Configurações para controlar a ordem de usinagem. Aproximação Configurações para controlar como a ferramenta se aproxima do caminho. Verificação automática Configurações para verificar percursos automaticamente na criação. As páginas restantes são controles comuns de criação de percurso. Perfil de figura Utilize a página Perfil de figura para criar um percurso fatiando as figuras em alturas Z especificadas e então usinar os perfis de figura em cada altura Z. Direção de corte Selecione a tecnologia de fresamento. Quando existirem vários passos de contorno, você pode configurar uma direção de corte diferente para o passo de contorno final. Perfil Selecione a direção de corte do passo de contorno final. Perfis adicionais Selecione a direção de corte de todos os passos exceto o passo de contorno final. 76 Usinagem 2D Novidades
81 Tolerância Insira um valor de tolerância para determinar com que precisão o percurso segue o contorno definido pelo modelo. Sobremetal Insira a quantidade de material a ser deixado na peça. Sobremetal do componente Clique para exibir o diálogo Sobremetal do componente, que permite especificar os sobremetais das diferentes superfícies. Passo lateral Insira a distância entre passos sucessivos de usinagem. Copiar passo lateral da ferramenta Clique para carregar a profundidade de corte radial dos dados de corte da ferramenta ativa. A profundidade de corte radial é medida normal ao eixo da ferramenta. Se você inserir o valor manualmente, o botão muda para. Passo vertical Insira a distância entre diferentes níveis de usinagem. Copiar passo vertical da ferramenta Clique para carregar a profundidade de corte axial dos dados de corte da ferramenta ativa. A profundidade de corte axial é medida ao longo do eixo da ferramenta. Se você inserir o valor manualmente, o botão muda para. Passo Vertical Constante Quando selecionado, todos os níveis de usinagem são uniformemente espaçados, e o valor de Passo Vertical é um passo vertical máximo. Quando selecionado, a diferença entre níveis consecutivos de usinagem é o valor de Passo Vertical para todos os níveis, exceto o último que se encontra na base do bloco. Essa opção somente está disponível se você configurar Passo Vertical como Automático. Se você configurar Passo Vertical como Manual, a opção Passo Vertical Constante está disponível no diálogo Alturas Z de Desbaste. Usinagem de resíduo Selecione para alternar a estratégia para Perfil de Resíduo de Figura e habilitar a página Resíduo com opções adicionais para usinagem de resíduo. Essa opção não está selecionada por padrão nessa estratégia. Ignorar chanfros Quando selecionado, os chanfros não são usinados. Ignorar fillets superiores Quando selecionado, os fillets superiores não são usinados. Autodesk PowerMill 2017 Usinagem 2D 77
82 78 Usinagem 2D Novidades
83 Visão Geral sobre Desbaste de Resíduo de Figura Utilize a estratégia Desbaste de Resíduo de Figura para eliminar grandes terraços. Estratégias de desbaste executam remoção eficiente de volume com uma ferramenta grande e então estratégias de redesbaste utilizam uma ferramenta menor para o desbaste de áreas do conjunto de figura que a ferramenta grande não pôde alcançar, como cavidades e cantos. Isso é melhor visualizado observando uma simulação ViewMill. Começando com um percurso de desbaste: Autodesk PowerMill 2017 Usinagem 2D 79
84 Um percurso de desbaste de resíduo de figura, baseado nesse percurso de desbaste, resulta em: 80 Usinagem 2D Novidades
85 Várias páginas estão associadas à estratégia Desbaste de Resíduo de Figura: Desbaste de resíduo de figura (na página 83) A página principal utilizada para selecionar os estilos de desbaste e configurações associadas. Resíduo Configurações para definir usinagem de resíduo. Raster Configurações para definir um estilo de desbaste raster. Essa página está disponível quando você configura Tipo como Raster na página principal. Offset Configurações para definir estilos de desbaste por offset. Essa página está disponível quando você configura Estilo como Offset modelo ou Offset tudo na página principal. Vortex Configurações para definir um desbaste em estilo Vortex. Essa página está disponível quando você configura Estilo como Vortex na página principal. Autodesk PowerMill 2017 Usinagem 2D 81
86 Corte escalonado Configurações para definir redesbaste alinhado. Isso minimiza formação de terraços ao criar percursos de desbaste com um passo vertical grande. Está disponível quando Passo vertical é Automático. Acabamento Configurações para executar um Passo Lateral Final e um Passo Vertical Final que são diferentes do passo lateral e passo vertical normais. Remoção de segmento não seguro Configurações para remover segmentos pequenos de percurso. Alta velocidade Configurações para controlar as opções de suavização para evitar alterações bruscas na direção da ferramenta durante usinagem em alta velocidade. Essa página somente está disponível para estilos de desbaste por offset. Ordenar Configurações para controlar a ordem de usinagem. Aproximação Configurações para controlar como a ferramenta se aproxima do caminho. Verificação automática Configurações para verificar percursos automaticamente na criação. Compensação de fresa não está disponível para estratégias de usinagem de resíduo. As páginas restantes são controles comuns de criação de percurso. 82 Usinagem 2D Novidades
87 Desbaste de resíduo de figura Utilize a página Desbaste de resíduo de figura para criar um percurso fatiando a figura em alturas Z especificadas e então criando um passo de offset ou raster em cada altura Z. As alturas Z são definidas a partir do percurso anterior de desbaste e são utilizadas para eliminar grandes terraços. Estilo Selecione o estilo raster, offset ou Vortex para remoção de material. Direção de corte Selecione um estilo de fresamento para Perfil e Área. Tolerância Insira um valor de tolerância para determinar com que precisão o percurso segue o contorno definido pelo modelo. Sobremetal Insira a quantidade de material a ser deixado no bloco dentro da tolerância. Sobremetal do componente Clique para exibir o diálogo Sobremetal do componente, que permite especificar os sobremetais das diferentes superfícies. Passo lateral Insira a distância entre passos sucessivos de usinagem. Autodesk PowerMill 2017 Usinagem 2D 83
88 Copiar passo lateral da ferramenta Clique para carregar a profundidade de corte radial dos dados de corte da ferramenta ativa. A profundidade de corte radial é medida normal ao eixo da ferramenta. Se você inserir o valor manualmente, o botão muda para. Passo vertical Insira a distância entre diferentes níveis de usinagem. Copiar passo vertical da ferramenta Clique para carregar a profundidade de corte axial dos dados de corte da ferramenta ativa. A profundidade de corte axial é medida ao longo do eixo da ferramenta. Se você inserir o valor manualmente, o botão muda para. Passo Vertical Constante Quando selecionado, todos os níveis de usinagem são uniformemente espaçados, e o valor de Passo Verticalé um passo vertical máximo. Quando selecionado, a diferença entre níveis consecutivos de usinagem é o valor de Passo Vertical para todos os níveis, exceto o último que se encontra na base do bloco. Essa opção somente está disponível se você configurar Passo Vertical como Automático. Se você configurar Passo Vertical como Manual, a opção Passo Vertical Constante está disponível no diálogo Alturas Z de Desbaste. Usinagem de resíduo Selecione para habilitar a página Resíduo, que contém as opções para usinagem de resíduo. Quando não selecionado, a estratégia muda para Desbaste de Figura. Essa opção está selecionada por padrão nessa estratégia. Ignorar chanfros Quando selecionado, os chanfros não são usinados. Ignorar fillets superiores Quando selecionado, os fillets superiores não são usinados. 84 Usinagem 2D Novidades
89 Visão Geral sobre Perfil de Resíduo de Figura Utilize a estratégia Perfil de Resíduo de Figura para eliminar grandes terraços. Estratégias de desbaste executam remoção eficiente de volume com uma ferramenta grande e então estratégias de redesbaste utilizam uma ferramenta menor para o desbaste de áreas do perfil do conjunto de figura que a ferramenta grande não pôde alcançar, como cavidades e cantos. Isso é melhor visualizado observando uma simulação ViewMill. Começando com um percurso de desbaste: Autodesk PowerMill 2017 Usinagem 2D 85
90 Um percurso de desbaste de resíduo de figura, baseado nesse percurso de desbaste, resulta em: 86 Usinagem 2D Novidades
91 Várias páginas estão associadas à estratégia Perfil de Resíduo de Figura: Perfil de resíduo de figura (na página 88) A página principal que contém configurações para usinagem de uma figura utilizando uma estratégia de perfil de resíduo. Resíduo Configurações para definir usinagem de resíduo. Corte escalonado Configurações para definir redesbaste alinhado. Isso minimiza formação de terraços ao criar percursos de desbaste com um passo vertical grande. Está disponível quando Passo vertical é Automático. Distâncias de corte Configurações para controlar o número de cortes de perfil. Acabamento Configurações para executar um Passo Lateral Final e um Passo Vertical Final que são diferentes do passo lateral e passo vertical normais. Remoção de segmento não seguro Configurações para remover segmentos pequenos de percurso. Autodesk PowerMill 2017 Usinagem 2D 87
92 Alta velocidade Configurações para controlar as opções de suavização para evitar alterações bruscas na direção da ferramenta durante usinagem em alta velocidade. Essa página somente está disponível para estilos de desbaste por offset. Ordenar Configurações para controlar a ordem de usinagem. Aproximação Configurações para controlar como a ferramenta se aproxima do caminho. Verificação automática Configurações para verificar percursos automaticamente na criação. Compensação de fresa não está disponível para estratégias de usinagem de resíduo. As páginas restantes são controles comuns de criação de percurso. Perfil de resíduo de figura Utilize a página Perfil de resíduo de figura para criar um percurso fatiando o conjunto de figura em alturas Z especificadas e então criando um passo de perfil em cada altura Z. As alturas Z são definidas a partir do percurso anterior de desbaste e são utilizadas para eliminar grandes terraços. 88 Usinagem 2D Novidades
93 Direção de corte Selecione a tecnologia de fresamento. Quando existirem vários passos de contorno, você pode configurar uma direção de corte diferente para o passo de contorno final. Perfil Selecione a direção de corte do passo de contorno final. Perfis adicionais Selecione a direção de corte de todos os passos exceto o passo de contorno final. Tolerância Insira um valor de tolerância para determinar com que precisão o percurso segue o contorno definido pelo modelo. Sobremetal Insira a quantidade de material a ser deixado na peça. Sobremetal do componente Clique para exibir o diálogo Sobremetal do componente, que permite especificar os sobremetais das diferentes superfícies. Passo lateral Insira a distância entre passos sucessivos de usinagem. Copiar passo lateral da ferramenta Clique para carregar a profundidade de corte radial dos dados de corte da ferramenta ativa. A profundidade de corte radial é medida normal ao eixo da ferramenta. Se você inserir o valor manualmente, o botão muda para. Passo vertical Insira a distância entre diferentes níveis de usinagem. Copiar passo vertical da ferramenta Clique para carregar a profundidade de corte axial dos dados de corte da ferramenta ativa. A profundidade de corte axial é medida ao longo do eixo da ferramenta. Se você inserir o valor manualmente, o botão muda para. Passo Vertical Constante Quando selecionado, todos os níveis de usinagem são uniformemente espaçados, e o valor de Passo Verticalé um passo vertical máximo. Quando selecionado, a diferença entre níveis consecutivos de usinagem é o valor de Passo Vertical para todos os níveis, exceto o último que se encontra na base do bloco. Essa opção somente está disponível se você configurar Passo Vertical como Automático. Se você configurar Passo Vertical como Manual, a opção Passo Vertical Constante está disponível no diálogo Alturas Z de Desbaste. Autodesk PowerMill 2017 Usinagem 2D 89
94 Usinagem de resíduo Selecione para habilitar a página Resíduo, que contém as opções para usinagem de resíduo. Quando não selecionado, a estratégia muda para Perfil de Figura. Essa opção está selecionada por padrão nessa estratégia. Ignorar chanfros Quando selecionado, os chanfros não são usinados. Ignorar fillets superiores Quando selecionado, os fillets superiores não são usinados. 90 Usinagem 2D Novidades
95 Visão Geral sobre Usinagem de Ranhura de Figura Utilize a estratégia Usinagem de ranhura de figura para usinar todas as figuras de ranhura num grupo de figura. Várias páginas estão associadas à estratégia Usinagem de Ranhura de Figura: Usinagem de ranhura de figura (na página 92) A página principal utilizada para especificar um percurso de usinagem de ranhura de figura. Ordenar Configurações para controlar a ordem de usinagem. Autodesk PowerMill 2017 Usinagem 2D 91
96 Verificação automática Configurações para verificar percursos automaticamente na criação. As páginas restantes são controles comuns de criação de percurso. Usinagem de ranhura de figura Utilize a página Usinagem de ranhura de figura para criar um percurso que usina figuras de ranhura num grupo de figura. Passo vertical Insira a distância entre diferentes níveis de usinagem. Copiar passo vertical da ferramenta Clique para carregar a profundidade de corte axial dos dados de corte da ferramenta ativa. A profundidade de corte axial é medida ao longo do eixo da ferramenta. Se você inserir o valor manualmente, o botão muda para. Apenas chão Selecione para criar um percurso ao longo da base do canal da ranhura. Sobremetal Insira a quantidade de material a ser deixado na peça. Sobremetal do componente Clique para exibir o diálogo Sobremetal do componente, que permite especificar os sobremetais das diferentes superfícies. Tolerância Insira um valor de tolerância para determinar com que precisão o percurso segue o contorno definido pelo modelo. Exemplo de criação de uma estratégia de figura 2D Para criar um percurso de usinagem de figura 2D: 1 Na barra de ferramentas Principal, clique em Estratégias de percurso, ou clique com o botão direito em Percursos no explorer e selecione Criar percurso. 92 Usinagem 2D Novidades
97 2 Selecione a nova página Usinagem de Figura no diálogo Seletor de Estratégia. 3 Selecione uma nova estratégia de figura e clique OK para exibir o diálogo da estratégia. Autodesk PowerMill 2017 Usinagem 2D 93
98 Por exemplo, selecionar Fresamento de Face de Figura exibe a página Fresamento de face de figura do diálogo de estratégia de Fresamento de Face de Figura. 4 Na página Figuras, selecione o Grupo de figura que contém a figura que você deseja usinar. 5 Clique nas figuras no modelo que você deseja usinar. Utilize Ctrl + Clique numa figura para removê-la da sua seleção. Alternativamente, utilize os botões na página Figuras para selecionar as figuras: Selecionar tudo Clique para selecionar todas as figuras. Alternar seleção Clique para desfazer a seleção das figuras selecionadas e selecionar as figuras que não estavam selecionadas. Deselecionar tudo Clique para desfazer a seleção de todas as figuras. 6 Clique em Calcular para calcular o percurso. 94 Usinagem 2D Novidades
99 7 Clique OK para fechar o diálogo. Torneamento Você agora pode criar percursos para peças torneadas no PowerMill. Você pode programar uma peça de torneamento sem um modelo utilizando figuras, ou pode extrair informações de um modelo. Para programar uma peça de torneamento: 1 Configure o modo de visualização para torneamento (na página 95). 2 Crie (e ative) um Plano de trabalho (na página 96). 3 Crie as curvas de torneamento (na página 97). 4 Crie as figuras de torneamento (na página 101). 5 Crie ou importe ferramentas de torneamento (na página 103). 6 Crie os percursos de torneamento (na página 107). 7 Simule os percursos de torneamento (na página 109). Modo de visualização Configure o modo de visualização para determinar como a peça é orientada pelas vistas padrão. Utilize os novos botões na barra de ferramentas de Visualização para configurar o modo de visualização: Vista de torneamento Selecione essa opção para utilizar as vistas padrão de torneamento, onde o eixo Z é horizontal na janela gráfica. Por exemplo, a vista superior exibe o plano ZX. Vista de fresamento Selecione essa opção para utilizar as vistas padrão de fresamento, onde o eixo Z é vertical na janela gráfica. Por exemplo, a vista superior exibe o plano XY. Autodesk PowerMill 2017 Torneamento 95
100 Alternativamente, utilize as novas opções de menu Vista > Modo de Visualização. Criando planos de trabalho de torneamento Crie um plano de trabalho de torneamento onde o eixo Z é o eixo rotacional da peça. Para criar um plano de trabalho de torneamento: 1 Clique no botão Vista de torneamento na barra de ferramentas de Visualização para acessar o modo de visualização de torneamento. 2 Na barra de ferramentas Informação, selecione Usar a face XY do plano de trabalho. Isso configura o plano de edição Principal para observar pelo eixo Z. 3 Utilize o novo modo Criar Plano de Trabalho a partir de Superfície Rotacionada: No explorer, clique com o botão direito em Planos de trabalho e selecione Criar e Orientar Plano de Trabalho > Plano de trabalho de superfície rotacionada. Na barra de ferramentas Informação, clique em Plano de trabalho de superfície rotacionada. A barra de ferramentas modo Criar Plano de Trabalho a partir de Superfície Rotacionada é exibida. 96 Torneamento Novidades
101 4 Selecione uma superfície rotacionada na janela gráfica para localizar a origem do plano de trabalho no seu centro. 5 Selecione a direção do eixo Z na janela gráfica. A barra de ferramentas modo Criar Plano de Trabalho a partir de Superfície Rotacionada é fechada e o plano de trabalho é criado. Criando curvas para torneamento Você pode desenhar curvas para programar a peça de torneamento, ou você pode extrai-las do modelo. Para criar as curvas necessárias para torneamento: 1 Crie uma curva de padrão para definir a forma do bloco. Isso não é necessário ao utilizar um bloco cilíndrico simples. 2 Crie curvas de padrão para definir a forma das figuras de torneamento. Por exemplo, você pode criar uma curva para a perfilagem externa e uma para broqueamento interno. Curvas separadas não são necessárias para as operações de desbaste e acabamento. Autodesk PowerMill 2017 Torneamento 97
102 Se você estiver utilizando um modelo, pode extrair as curvas de figura do modelo. Para extrair uma curva de perfil de um modelo: a No explorer, clique com o botão direito em Padrões e selecione Editor de Curva. b Na barra de ferramentas modo Editor de Curva, clique no novo botão Criar perfil rotacionado no menu suspenso Curvas. c O diálogo Perfil Rotacionado é exibido. d Selecione uma opção na lista Eixo de rotação para especificar em torno de qual eixo do plano de trabalho ativo rotacionar. e Para modificar a posição da origem de rotação, clique em Alternar para modo posição na área Origem. f Insira as coordenadas da origem do eixo de rotação, ou selecione na janela gráfica. g Sob Superfície, clique em Modo seleção de superfície. h Selecione superfícies na janela gráfica a partir das quais você deseja criar curvas, ou não realize uma seleção para utilizar todas as superfícies disponíveis. Movimente o cursor sobre o ícone para exibir informações sobre quais superfícies estão selecionadas. 98 Torneamento Novidades
103 i Clique em Criar para criar a curva e fechar o diálogo. Caso não funcione corretamente, certifique-se de que o plano de edição principal correto esteja selecionado. Definindo o bloco para torneamento. Configure o bloco de forma que seja rotacionalmente simétrico em torno do eixo Z. Você pode definir o bloco inserindo as dimensões diretamente, rotacionando uma curva em torno do eixo Z, ou calculando a partir de um modelo. Existem opções novas e atualizadas no diálogo Bloco. Para definir um bloco cilíndrico inserindo as dimensões: 1 Sob Definido por, selecione Cilindro. 2 Certifique-se de que o Sistema de Coordenadas esteja selecionado como o centro de rotação do bloco. 3 Insira valores Mín, Máx e de Diâmetro para definir o tamanho externo do cilindro. Autodesk PowerMill 2017 Torneamento 99
104 4 Insira o novo valor de Diâ. Interno para definir o bloco como um tubo oco. Para definir o bloco rotacionando uma curva em torno do eixo Z: 1 Ative a curva que você deseja rotacionar para formar o bloco. 2 Sob Definido por, selecione a nova opção Padrão Rotacionado. 3 Certifique-se de que o Sistema de Coordenadas esteja selecionado como o centro de rotação do bloco. Para calcular um bloco cilíndrico a partir do tamanho do modelo: 1 Sob Definido por, selecione Cilindro. 2 Certifique-se de que o Sistema de Coordenadas esteja selecionado como o centro de rotação do bloco. 3 Insira uma Expansão para deixar material adicional em torno do modelo. 4 Na lista Tipo, selecione Modelo. 5 Clique em Calcular. Novas opções de Setor podem ser utilizadas para peças de seção rotacionada. Início de azimute Insira um valor para especificar o início do intervalo do ângulo de azimute. Final de azimute Insira um valor para especificar o final do intervalo do ângulo de azimute. Intervalo Insira um valor para especificar o tamanho do intervalo do ângulo de azimute. Existem opções novas e atualizadas no diálogo Bloco, sob Definido por: Cilindro Essa opção agora inclui um componente de diâmetro interno (Diâ. Interno). 100 Torneamento Novidades
105 Setor de Cilindro Cria o bloco como um Cilindro mas com ângulos de azimute, permitindo criar um setor de um cilindro. Padrão Rotacionado Cria o bloco rotacionando um padrão em torno do eixo Z do sistema de coordenadas selecionado. Essa opção exige um padrão no plano XZ que não intersecione a si mesmo e não cruze o eixo X. Você pode criar um padrão rotacionado utilizando a nova opção Criar perfil rotacionado no editor de curva. Setor de Padrão Rotacionado Cria o bloco como um Padrão Rotacionado mas com ângulos de azimute, permitindo criar um setor de um cilindro. Criando figuras de torneamento Crie figuras de torneamento a partir de curvas para definir os limites de usinagem. Figuras são necessárias para criar percursos de torneamento. Para criar uma figura de torneamento: 1 No explorer, clique com o botão direito em Grupos de Figura e selecione Editor de Figura. Um grupo de figura é criado e a barra de ferramentas modo Editor de Figura é exibida. 2 Selecione um dos novos tipos de figura de torneamento: Criar perfil Criar um canal de forma livre Criar um canal paramétrico Criar figura de face torneada Autodesk PowerMill 2017 Torneamento 101
106 Criar figura de furo O diálogo Criar Figuras é exibido, dependendo do tipo de figura. Por exemplo, selecionar Criar perfil exibe o diálogo Criar Figuras de Perfil Torneado. 3 Insira um Nome para a figura. 4 Selecione uma curva na janela gráfica. Essa curva deve ser uma curva aberta no plano XZ e não deve cruzar o eixo Z. O diálogo é atualizado com informações sobre a curva selecionada. 5 Clique em Aceitar para criar a figura e fechar o diálogo. 6 Clique em Aceitar alterações na barra de ferramentas modo Editor de Figura para salvar a figura criada. 102 Torneamento Novidades
107 Criando ferramentas de torneamento Existem novas categorias de ferramenta para ferramentas de torneamento. Selecione uma das novas opções na barra de ferramentas Ferramenta para exibir o diálogo Ferramenta. Criar uma ferramenta de torneamento de perfil Criar uma ferramenta de torneamento de canal Alternativamente, clique com o botão direito em Ferramentas no explorer e selecione uma das opções sob Criar ferramenta > Torneamento. Utilize o diálogo Ferramenta para especificar as propriedades da ferramenta. Por exemplo, para uma ferramenta de perfilagem externa: Autodesk PowerMill 2017 Torneamento 103
108 Utilize a ficha Inserto para especificar a forma e o tamanho do inserto de corte. 104 Torneamento Novidades
109 Utilize a ficha Suporte para especificar a forma, tamanho e orientação do suporte. Alternativamente, você pode importar um suporte a partir de um modelo. Autodesk PowerMill 2017 Torneamento 105
110 Utilize a ficha Pontos de controle para especificar o ponto de programação e ponto de referência com relação ao centro da ponta da ferramenta. Pt programação Selecione essa opção para especificar manualmente a posição do ponto do inserto que é programado. Se essa opção não estiver selecionada, o ponto de programação é calculado automaticamente a partir da geometria da ferramenta. Pt referência Selecione essa opção para especificar manualmente onde o suporte é fixado na máquina ferramenta com relação ao centro do inserto. Se essa opção não estiver selecionada, o ponto de referência é calculado automaticamente a partir da geometria da ferramenta. Salvando ferramentas de torneamento Você não pode adicionar ferramentas de torneamento à biblioteca de ferramentas, mas pode salvá-las como template a fim de importar para outro documento. 106 Torneamento Novidades
111 Criando percursos de torneamento Novas estratégias podem ser utilizadas para criar percursos de torneamento. Para criar um percurso de torneamento: 1 Na barra de ferramentas Principal, clique em Estratégias de percurso, ou clique com o botão direito em Percursos no explorer e selecione Criar percurso. 2 Selecione a nova página Torneamento no diálogo Seletor de Estratégia. 3 Selecione uma nova estratégia de torneamento e clique OK para exibir o diálogo da estratégia. Autodesk PowerMill 2017 Torneamento 107
112 Por exemplo, selecionar Desbaste de Torneamento exibe a página Desbaste de torneamento do diálogo de estratégia Desbaste de Torneamento. 4 Na página Figuras, selecione o Grupo de figura que contém a figura que você deseja usinar. 5 Para selecionar apenas uma figura de um grupo de figura, selecione Figuras específicas, selecione uma figura na janela gráfica e clique em Selecionar figuras. Movimente o cursor sobre o ícone para exibir informações sobre quais figuras estão selecionadas. 6 Clique em Calcular para calcular o percurso. 7 Clique OK para fechar o diálogo. 108 Torneamento Novidades
113 Simulando percursos de torneamento Simule percursos para verificar quanto a colisões e visualizar o resultado. Para simular percursos de torneamento: 1 No explorer, clique com o botão direito num percurso calculado ou programa NC e selecione Simular do Início. 2 Caso deseje visualizar a simulação do bloco, clique em ViewMill ativo/suspenso na barra de ferramentas ViewMill para habilitar o ViewMill. Você pode simular percursos de torneamento sem o ViewMill. 3 Na barra de ferramentas Simulação, utilize o controle de Velocidade para ajustar a velocidade da simulação. 4 Clique em Reproduzir para iniciar a simulação. Clique em Ir para o fim para visualizar rapidamente o resultado final. Quaisquer colisões encontradas são listadas no diálogo Problemas de Simulação da Máquina Ferramenta. 5 Quando concluir, clique em Sair para finalizar a simulação. Autodesk PowerMill 2017 Torneamento 109
114 Você pode simular operações de broqueamento interno utilizando a opção Vista > Secionamento Dinâmico. 110 Torneamento Novidades
115 Criando percursos PowerMill 2017 apresenta as seguintes mudanças e melhorias na criação de percursos: Limites automáticos de eixo da ferramenta (na página 111) Você pode calcular automaticamente os limites de eixo ferramenta para um percurso, utilizando informação de máquina ferramenta. Conexões de percurso (na página 113) Você pode definir conexões de percurso, folgas de movimento rápido e áreas seguras de ferramenta de maneira rápida e fácil utilizando o novo diálogo Conexões de percurso. Mudanças em offset de desbaste (na página 127) Mudanças em estratégias de desbaste Offset tudo e Offset modelo reduzem o número de movimentos pequenos necessários para remover elevações. Melhorias em usinagem de nervura (na página 127) Você agora pode criar percursos de usinagem de nervura que cortam pela linha de centro de uma nervura e ao longo de suas paredes. Fresamento de rosca externa (na página 128) Existe uma nova estratégia de Fresamento de rosca externa de figura. Você agora pode criar percursos com pontos iniciais múltiplos. Melhorias em estratégias de acabamento (na página 129) Ocorreram pequenas melhorias nas estratégias de Acabamento 3D Offset e Acabamento Inclinado e Raso. Limites automáticos de eixo de ferramenta Você agora pode calcular automaticamente os limites de eixo ferramenta para um percurso utilizando informações da máquina ferramenta. Autodesk PowerMill 2017 Criando percursos 111
116 Para suportar essa funcionalidade, ocorreram melhorias na página de estratégia Limites do eixo da ferramenta: Usar máquina ferramenta quando possível Desfaça a seleção dessa opção para calcular manualmente os limites de eixo ferramenta. Essa opção está selecionada por padrão. Orientação Selecione uma das seguintes opções na lista para definir o quadro de referência para os limites de eixo ferramenta. Configuração de eixo rotativo Selecione essa opção para limitar os eixos da ferramenta com relação aos eixos rotativos da máquina ferramenta. Manual Selecione essa opção para limitar os eixos da ferramenta com relação ao plano de trabalho selecionado. Limite de eixo A Selecione essa opção para aplicar limites ao primeiro eixo rotativo da máquina ferramenta. Insira valores Mín e Máx para definir os limites. Limite de eixo B Selecione essa opção para aplicar limites ao segundo eixo rotativo da máquina ferramenta. Insira valores Mín e Máx para definir os limites. 112 Criando percursos Novidades
117 Os campos de limite eixo A e eixo B são nomeados com referência ao endereço de eixo rotativo da máquina ferramenta. Por exemplo, se a sua máquina ferramenta apresentar eixos rotativos A e C, o diálogo exibe Limite de eixo A e Limite de eixo C. Os eixos rotativos devem ser ortogonais. Copiar da máquina ferramenta Clique nesse botão para inserir automaticamente os valores mínimo e máximo dos limites de eixo ferramenta utilizando os dados da máquina ferramenta. Conexões de percurso Ocorreram melhorias na interface do usuário e fluxo de trabalho associados à criação de percursos, permitindo definir conexões de percurso, folgas de movimento rápido e áreas seguras de ferramenta de maneira rápida e fácil. Para suportar essas melhorias, os seguintes diálogos foram removidos e tiveram sua funcionalidade consolidada no novo diálogo Conexões de percurso (na página 114). Alturas de Movimentos Rápidos. Pontos Inicial e Final. Entradas/Saídas e Ligações. Adicionalmente, o diálogo de Estratégia é atualizado com novas páginas que refletem as novas fichas no diálogo Conexões de percurso. Autodesk PowerMill 2017 Criando percursos 113
118 Diálogo Conexões de percurso Utilize as fichas no diálogo Conexões de percurso para controlar as diferentes propriedades das conexões de percurso. 114 Criando percursos Novidades
119 Área segura Utilize as opções nessa ficha para definir o tamanho e a forma da área segura em que a ferramenta pode ser movida em avanço rápido. Movimentos e folgas Utilize as opções nessa ficha para definir os limites de movimentos rápidos e folgas. Pontos inicial e final Utilize as opções nessa ficha para definir a posição e a orientação dos pontos inicial e final do percurso. Entradas Utilize as opções nessa ficha para definir o movimento da ferramenta antes de um movimento de corte. Saídas Utilize as opções nessa ficha para definir o movimento da ferramenta após um movimento de corte. Ligações Utilize as opções nessa ficha para definir os movimentos de ligação entre movimentos de corte num percurso. Distribuição de ponto Utilize as opções nessa ficha para definir a distribuição de pontos ao longo das entradas, saídas e ligações num percurso. Melhorias em áreas seguras Várias mudanças no PowerMill versão 2017 facilitam a definição e utilização das áreas seguras com relação aos movimentos rápidos em ligações e conexões de percurso. Utilizando as opções na ficha Área segura você agora pode especificar: Um comprimento para áreas seguras cilíndricas e se uma ferramenta pode ser movida sobre as faces extremas do cilindro finito (na página 116). De quais lados de uma área segura em forma de caixa a ferramenta pode ser movida livremente durante movimentos rápidos (na página 118). O objeto de referência com relação ao qual as dimensões da área segura são calculadas (na página 120). Utilizando as opções na ficha Movimentos e folgas você agora pode especificar: A orientação do plano rasante utilizado em ligações planas rasantes (na página 122). Se você deseja utilizar movimentos rasantes planos para áreas seguras cilíndricas e esféricas (na página 122) Autodesk PowerMill 2017 Criando percursos 115
120 Existem duas novas opções na ficha Pontos inicial e final: Mergulho incremental Selecione para especificar se o movimento de mergulho no início de um percurso é realizado numa distância incremental com relação ao ponto alvo. Você pode definir a distância de mergulho incremental na ficha Movimentos e folgas. Movimento direto Selecione para especificar se um movimento absoluto a partir de um ponto inicial ou para um ponto final é realizado diretamente, evitando a área segura se possível. Mudanças em áreas seguras cilíndricas Para especificar o comprimento de uma área segura cilíndrica e incluir faces extremas sobre as quais mover a ferramenta: 116 Criando percursos Novidades
121 1 Clique em na barra de ferramentas Principal para exibir a ficha Área segura no diálogo Conexões de percurso. 2 Selecione Cilindro na lista Tipo. Autodesk PowerMill 2017 Criando percursos 117
122 O diálogo é atualizado para exibir as opções para uma área segura cilíndrica: 3 Selecione Comprimento finito e insira um valor no campo Compr para especificar o comprimento da área segura cilíndrica. 4 Selecione ou desfaça a seleção das opções Mínimo e Máximo para especificar quais faces são incluídas na área segura: Mínimo Permitir que movimentos rápidos cruzem a face inicial do cilindro, definido com relação à direção axial. Máximo Permitir que movimentos rápidos cruzem a face final do cilindro, definido com relação à direção axial. 5 Clique em Aplicar área segura para salvar suas alterações e calcular a área segura e quaisquer movimentos definidos a partir dela. Mudanças em áreas seguras em forma de caixa Para especificar sobre quais lados de uma área segura em forma de caixa a ferramenta pode ser movida livremente: 118 Criando percursos Novidades
123 1 Clique em na barra de ferramentas Principal para exibir a ficha Área segura no diálogo Conexões de percurso. 2 Selecione Caixa na lista Tipo. Autodesk PowerMill 2017 Criando percursos 119
124 O diálogo é atualizado para exibir as opções para uma área segura em forma de caixa: 3 Alterne as opções na área Faces incluídas para especificar os lados da caixa sobre os quais movimentos rápidos são permitidos. Por padrão todas as faces estão selecionadas, exceto a face inferior (-Z). Mínimo Permitir que movimentos rápidos cruzem a face que se encontra na direção negativa perpendicular ao eixo selecionado. Máximo Permitir que movimentos rápidos cruzem a face que se encontra na direção positiva perpendicular ao eixo selecionado. 4 Clique em Aplicar área segura para salvar suas alterações e calcular a área segura e quaisquer movimentos definidos a partir dela. Mudanças em dimensões de área segura Para especificar com relação a qual objeto de referência as dimensões da área segura são calculadas: 120 Criando percursos Novidades
125 1 Clique em na barra de ferramentas Principal para exibir a ficha Área segura no diálogo Conexões de percurso. 2 Selecione um objeto de referência na lista Medir a partir de: Bloco e Modelo A área segura é definida com relação aos limites em forma de caixa ou cilindro do bloco e modelo combinados. Os limites cilíndricos são utilizados caso o bloco seja cilíndrico e contenha os limites de caixa do modelo. Bloco A área segura é definida com relação aos limites em forma de caixa ou cilindro do bloco. Modelo A área segura é definida com relação aos limites de caixa do modelo. Máquina ferramenta A área segura é definida para estar dentro dos limites lineares de curso de uma máquina ferramenta especificada. Assume-se que o eixo ferramenta esteja alinhado com o eixo Z do plano de trabalho de Local do modelo. Autodesk PowerMill 2017 Criando percursos 121
126 Se você selecionar Máquina Ferramenta, a área é atualizada com novas opções: 3 Selecione uma máquina ferramenta da lista Máquina ferramenta. 4 Selecione um plano de trabalho na lista Local do modelo. 5 Clique em Aplicar área segura para salvar suas alterações e calcular a área segura e quaisquer movimentos definidos a partir dela. Mudanças em movimentos rasantes planos Você agora pode especificar manualmente a orientação do plano rasante ao criar ligações planas rasantes. Isso é útil caso você deseje criar ligações rasantes mais adequadas ou mais eficientes. Para especificar a orientação do plano rasante: 1 Clique em na barra de ferramentas Principal para exibir a ficha Área segura no diálogo Conexões de percurso. 2 Clique na ficha Movimentos e Folgas. 3 Na área Movimentos rasantes planos, selecione uma orientação na lista Plano: Automático O plano rasante é normal à direção Z do percurso. Interpolado O plano rasante é normal ao vetor a meio caminho entre as direções do movimento de retração e o inverso da direção de aproximação. Área segura O plano rasante é paralelo à área segura. Essa opção somente está disponível para percursos com uma área segura plana. Z do Plano de Trabalho O plano rasante é normal à direção Z de um plano de trabalho existente, selecionado do campo Plano de Trabalho. 4 Clique em Aplicar movimentos rápidos para salvar suas alterações e calcular a primeira aproximação, última retração e todas as ligações que apresentarem movimentos rápidos com relação à área segura e às novas configurações de movimento rápido. 122 Criando percursos Novidades
127 Você agora pode utilizar movimentos rasantes planos com áreas seguras não planas. Para utilizar movimentos rasantes planos com uma área segura não plana: 1 Clique em na barra de ferramentas Principal para exibir a ficha Área segura no diálogo Conexões de percurso. 2 Selecione uma área segura não plana na lista Tipo. Por exemplo, Cilindro. 3 Clique na ficha Movimentos e Folgas. 4 Na área Movimentos rasantes planos, selecione Usar com área segura não plana. 5 Selecione uma orientação na lista Plano. 6 Clique em Aplicar movimentos rápidos para salvar suas alterações e calcular a primeira aproximação, última retração e todas as ligações que apresentarem movimentos rápidos com relação à área segura e às novas configurações de movimento rápido. Melhorias em ligações Ocorreram mudanças na interface e fluxo de trabalho ao especificar como realizar os movimentos de ligação entre os movimentos de corte num percurso. Em versões anteriores do PowerMill, um valor limiar era especificado para determinar se uma ligação era longa ou curta, cada uma com suas próprias propriedades. No PowerMill 2017, ligações são especificadas como uma primeira escolha, segunda escolha e ligação padrão. Você pode aplicar restrições às ligações para definir as circunstâncias em que são utilizadas. Se os critérios de restrição da primeira escolha de ligação não forem satisfeitos, ou se forem satisfeitos mas não puderem ser aplicados - por exemplo por razão de segurança - o PowerMill tenta aplicar a segunda escolha de ligação. Se os critérios de restrição da segunda escolha de ligação não forem satisfeitos, o PowerMill aplica a ligação padrão. Você pode escolher criar ligações sem restrições. Nesse caso, se possível, o PowerMill aplica o tipo de ligação selecionado a porções apropriadas do percurso. Se Verificação de invasão estiver selecionado, a 1a escolha e 2a escolha de ligações somente são criadas se forem seguras, caso contrário a ligação Padrão é utilizada. Autodesk PowerMill 2017 Criando percursos 123
128 Se você escolher criar ligações sem restrições e Verificação de invasão não estiver selecionado, a 1a escolha de ligação será utilizada em todos os casos, independente do status de segurança. Utilize a ficha Ligações no diálogo Conexões de percurso para especificar suas opções de ligação: 1a escolha Selecione o tipo de movimentos de ligação na lista para a primeira escolha. O PowerMill aplica essa ligação onde os critérios de restrição forem satisfeitos. 2a escolha Selecione o tipo de movimentos de ligação na lista para a segunda escolha. O PowerMill aplica essa ligação se os critérios de restrição para a 1a escolha de ligação não forem satisfeitos. Padrão Selecione o tipo de movimentos de ligação na lista para a escolha padrão. O PowerMill aplica essa ligação se os critérios de restrição para a 1a escolha e 2a escolha de ligações não forem satisfeitos, ou caso invadam. 124 Criando percursos Novidades
129 Movimento Selecione uma opção na lista para especificar como o eixo ferramenta é modificado conforme é movido através da ligação. Essas opções somente estão disponíveis quando o eixo ferramenta puder ser alterado ao longo do percurso. Simultâneo O eixo ferramenta pode ser movido livremente ao longo da ligação. Mover então rotacionar O comportamento depende do caminho: Caminhos de superfície de rápido A ferramenta é movida para a posição acima do seu alvo dentro da superfície de rápido, então muda o eixo ferramenta quando deixa a superfície de rápido. Caminhos diretos O eixo ferramenta é fixado até alcançar o final da ligação. Rotacionar então mover O comportamento depende do caminho: Caminhos de superfície de rápido O eixo ferramenta muda quando a ferramenta alcança a superfície de rápido, e então segue para a próxima posição. Caminhos diretos O eixo ferramenta muda no início da ligação. Normal da superfície de rápido O eixo ferramenta é fixado perpendicularmente à superfície de rápido enquanto a ferramenta é movida sobre ela. Essa opção somente está disponível para percursos que se movem através da superfície de rápido. Reiniciar máquina ferramenta O eixo ferramenta é alinhado com a orientação inicial da máquina ferramenta durante o curso da ligação. Ponto de rotação O eixo ferramenta é fixado conforme é movido pela área segura para a origem do plano de trabalho especificado. O eixo ferramenta é então rotacionado e movido para a próxima ligação. Aplicar restrições Selecione essa opção para aplicar restrições às suas ligações e então selecione uma restrição na lista. Selecionar uma restrição da lista cria um campo adicional para aplicação de restrições adicionais. 1a escolha e 2a escolha de ligações apresentam no máximo 4 restrições. Se mais de uma restrição for selecionada, todas devem ser satisfeitas para que uma ligação seja aplicada. Distância Restringe a ligação por sua distância abrangida. Inclinação da superfície Restringe a ligação pelo ângulo de inclinação da superfície em cada extremidade da ligação. Mudança angular Restringe a ligação pela mudança angular do eixo ferramenta. Autodesk PowerMill 2017 Criando percursos 125
130 Azimute Restringe a ligação pela mudança no ângulo de azimute do eixo ferramenta. Elevação Restringe a ligação pela mudança no ângulo de elevação do eixo ferramenta. Selecione uma opção na lista para definir o limite da restrição: A restrição é satisfeita se o parâmetro for menor que o valor especificado. A restrição é satisfeita se o parâmetro for maior que o valor especificado. Configuração de eixo rotativo Exibe a configuração de eixo rotativo atual. Somente está visível se você configurar restrições de Azimute e Elevação. Verificação de invasão Selecione essa opção para verificar ligações quanto a invasões automaticamente. Se essa opção estiver selecionada e um 1a escolha ou 2a escolha de ligação invadir a peça, a ligação Padrão é utilizada. Exemplo de ligações O exemplo a seguir demonstra a criação de ligações em arco que são restringidas a regiões rasas do modelo. 1 Clique em na barra de ferramentas Principal para exibir a ficha Entradas no diálogo Conexões de percurso. 2 Clique na ficha Ligações. 3 Selecione Arco circular na lista 1a escolha. 4 Selecione Inclinação da superfície na lista de restrições. 5 Selecione na lista. 6 Insira um valor de Clique em Aplicar ligações. Neste exemplo, ligações em arco circular são criadas em áreas onde a inclinação da superfície em cada extremidade da ligação não alcança um valor maior que 20 graus. Como nenhuma restrição foi aplicada à 2a escolha de ligação, quaisquer ligações criadas em áreas onde a inclinação da superfície for maior que 20 graus são criadas como 2a escolha de ligação, a menos que invadam, e nesse caso são criadas como ligações Padrão. 126 Criando percursos Novidades
131 Mudanças em offset de desbaste Ocorreram mudanças nas estratégias de desbaste Offset tudo e Offset modelo. Quando você especifica uma distância de passo lateral maior que o raio da ferramenta, o PowerMill agora reduz incrementalmente o offset de percurso para minimizar o número de movimentos pequenos para remover elevações. Adicionalmente, as conexões entre percursos foram otimizadas. Essas mudanças reduzem o consumo de insertos de ferramenta às custas de um aumento marginal nos tempos de corte. PowerMill 2016 PowerMill 2017 Melhorias em usinagem de nervura Ocorreram melhorias em usinagem de nervura: Existe uma nova opção, Centro e paredes, na lista Estilo da página Usinagem de nervura do diálogo de Estratégia. Selecione essa opção para criar um percurso que usina pela linha de centro do canal e então usina de cada lado do canal. O PowerMill agora trata corretamente nervuras que se intersecionam em diferentes alturas para percursos de usinagem de nervura. Autodesk PowerMill 2017 Criando percursos 127
132 Fresamento de rosca externa Uma nova estratégia, Fresamento de Rosca Externa de Figura, na página Usinagem de Figura do diálogo Seletor de Estratégia substitui a estratégia antiga de Fresamento de rosca externa na página Furação. Você agora pode criar percursos com roscas intercaladas especificando o Número de posições iniciais. Insira um valor para criar percursos idênticos que são rotacionados em torno do eixo ferramenta e espaçados uniformemente. 128 Criando percursos Novidades
133 Percurso com uma posição inicial Percurso com três posições iniciais Melhorias em estratégias de acabamento Acabamento 3D offset Você agora pode especificar a partir de que direção o offset de percurso é calculado. Na lista Direção offset, selecione: Para dentro Calcula o offset de percurso de fora para dentro. Para fora Calcula o offset de percurso de dentro para fora. Acabamento inclinado e raso Você agora pode adicionar um passo perpendicular a estratégias de acabamento inclinado e raso que utilizam um estilo raster. A sub-página Raster da página Acabamento inclinado e raso contém as seguintes novas opções: Autodesk PowerMill 2017 Criando percursos 129
134 Passo perpendicular Selecione para definir um segundo passo raster perpendicular ao primeiro. Ângulo raso Insira um ângulo para especificar que o passo raster usina apenas as áreas do modelo mais inclinadas que esse ângulo. Otimizar passo paralelo Se um percurso raster é criado com um passo paralelo e perpendicular, e com um ângulo raso maior que 0, selecione essa opção para trimar o passo paralelo de forma que não usine as áreas usinadas pelo passo perpendicular. 130 Criando percursos Novidades
135 Simulando percursos PowerMill 2017 apresenta as seguintes mudanças e melhorias na simulação de percursos: Pausar simulação (na página 131) Você agora pode controlar com que frequência e em quais tipos de problemas simulação é interrompida. Reprodução de simulação (na página 133) Existem novos controles na barra de ferramentas Simulação. Barra de ferramentas simulação O botão Problemas de simulação agora está na barra de ferramentas Simulação. Existe um novo botão de Verificação de colisão na barra de ferramentas Simulação. Alterne o botão para ativar e desativar verificação de colisão. Pausa na simulação Ocorreram melhorias ao pausar simulações. Existem novas opções para controlar: em quais tipos de problema as simulações são interrompidas. com que frequência simulações são interrompidas em problemas. Autodesk PowerMill 2017 Simulando percursos 131
136 Para suportar essas melhorias, ocorreram alterações no diálogo Problemas de Simulação: Insira valores para o seguinte: Folga do suporte Especifique a distância mínima, entre o suporte da ferramenta e o modelo ou máquina ferramenta, antes que um problema de folga seja criado. Folga da haste Especifique a distância mínima, entre a haste da ferramenta e o modelo ou máquina ferramenta, antes que um problema de folga seja criado. Verificar movimentos de reconfiguração Selecione essa opção para incluir movimentos de reconfiguração como um problema para interromper a simulação. Se essa opção não estiver selecionada, movimentos de reconfiguração não fazem com que a simulação seja interrompida e não são adicionados à lista de problemas. Essa opção está selecionada por padrão. Selecione uma opção da lista para especificar com que frequência a simulação é interrompida quando problemas são encontrados: Sempre pausar em problemas A simulação é interrompida em todos os problemas encontrados. Pausar no primeiro problema de cada tipo A simulação é interrompida no primeiro problema de um tipo encontrado. Se você continuar a simulação, ela não será interrompida novamente num problema do mesmo tipo. Essa opção está selecionada por padrão. 132 Simulando percursos Novidades
137 Nunca pausar em problemas A simulação não é interrompida para qualquer problema encontrado. Problemas ainda são registrados na lista Problemas encontrados. Reprodução de simulação Ocorreram melhorias nos controles e funcionalidade de reprodução de simulação. Para suportar essas melhorias, ocorreram alterações na barra de ferramentas Simulação. Selecione uma opção no novo flyout Item para especificar o comportamento dos botões Passo e Reproduzir: Reproduzir ou avançar para o próximo décimo de um ponto. Reproduzir ou avançar para o próximo ponto. Reproduzir ou avançar cinco pontos. Reproduzir ou avançar cinquenta pontos. Reproduzir ou avançar para o próximo componente. Componentes são especificados como: segmentos, entradas, saídas, ligações, aproximações, retrações e conexões. Reproduzir ou avançar para o próximo item NC. Selecione uma opção no novo flyout Reproduzir até especificar até onde a simulação é reproduzida: para Reproduzir Selecione essa opção para reproduzir a simulação até o fim. Reproduzir item Selecione essa opção para reproduzir a simulação até o final do item atual. O item é definido pela sua seleção no flyout Item. Para modificar o modo de simulação, selecione Ferramentas > Opções e então Simulação > Modo Simulação. As seguintes opções estão disponíveis: Avanço Selecione essa opção para simular numa velocidade relativa ao avanço. Pontos Selecione essa opção para simular numa velocidade relativa a um número constante de pontos de percurso por segundo. Autodesk PowerMill 2017 Simulando percursos 133
138 Distância Selecione essa opção para simular numa velocidade constante com relação à distância percorrida pela ferramenta. 134 Simulando percursos Novidades
139 Melhorias gerais O PowerMill 2017 apresenta as seguintes melhorias gerais: ViewCube (na página 135) Utilize o novo ViewCube para orientar interativamente o conteúdo da janela gráfica. Criação de texto em tempo real (na página 137) Você agora pode criar texto como modelo de arames, para gravura ou deixar comentários num projeto. Autodesk A360 (na página 141) O menu Ferramentas inclui uma opção Autodesk A360. Modelos usinados vedados Você agora pode exportar modelos usinados vedados como arquivos.stl ou.dmt. Salvar parâmetros de estratégia Os parâmetros que podem ser selecionados individualmente para salvar com uma estratégia são atualizados para refletir as mudanças em conexão de percurso. ViewCube ViewCube é uma nova função no PowerMill, que permite modificar e identificar o ponto de vista da janela gráfica. Clicando nos cantos, faces, arestas e ícones do ViewCube você pode utilizá-lo diretamente para manipular a vista na janela gráfica. Além disso, quando você reorienta a vista utilizando uma opção do cubo, botão de barra de ferramentas ou atalho de teclado, o ViewCube reflete automaticamente o novo ponto de vista. Autodesk PowerMill 2017 Melhorias gerais 135
140 O ViewCube é exibido no canto superior direito da janela gráfica. Clique e arraste o cubo para reorientar a vista em qualquer direção. Alternativamente, clique: numa face para exibi-la como uma vista ortogonal. numa aresta para exibir as faces adjacentes. num canto para exibir as três faces adjacentes. Além disso, quando você movimenta o cursor próximo do cubo, o ícone Principal é exibido. Clique no ícone para exibir a vista Principal. Manipulando vistas ortogonais Quando você seleciona uma vista de face única e movimenta o cursor próximo do cubo, ícones de controle são exibidos: Clique em: para exibir a vista de uma face adjacente. para rotacionar a vista em sentido horário por 90 graus. para rotacionar a vista em sentido anti-horário por 90 graus. Configurando o ViewCube Para controlar o comportamento e a aparência do ViewCube, clique com o botão direito no cubo e selecione uma opção de menu. Selecione: Definir a vista atual como principal e manter escala para salvar a orientação e ampliação atuais do modelo como a vista Principal. Definir a vista atual como principal e redimensionar para salvar a orientação atual do modelo como vista Principal e redimensionar para ajustar-se à janela gráfica. Opções para exibir e alterar as configurações do ViewCube. Configurando as opções do ViewCube Para modificar o comportamento e a aparência do ViewCube, utilize as seguintes opções: Exibir o ViewCube Selecione essa caixa de verificação para exibir o ViewCube na janela gráfica. Desfaça a seleção da caixa de verificação para ocultá-lo. 136 Melhorias gerais Novidades
141 Tamanho do ViewCube Selecione uma opção na lista para definir o tamanho do ViewCube na janela gráfica. Alternativamente, selecione Automático para redimensionar o cubo quando a janela gráfica for redimensionada. Manter modelo vertical Selecione essa caixa de verificação para evitar que a vista seja invertida. Se você clicar numa aresta, canto ou face que faria com que vista fosse invertida, a janela gráfica muda para a vista selecionada e então é rotacionada para manter a vista vertical. Criação de texto em tempo real Você agora pode criar texto como modelo de arames para gravação ou deixar comentários num projeto, utilizando as novas ferramentas de criação de texto na barra de ferramentas modo Editor de Curva. Existe um novo flyout na barra de ferramentas modo Editor de Curva com os seguintes botões: Texto horizontal Clique para criar texto na direção horizontal positiva do plano de trabalho principal. Texto vertical Clique para criar texto na direção horizontal negativa do plano de trabalho principal. Autodesk PowerMill 2017 Melhorias gerais 137
142 Texto numa curva Clique para criar texto ao longo de uma curva. Texto num círculo Clique para criar texto num círculo. Exemplo de criação de texto horizontal Para criar texto horizontal: 1 Clique com o botão direito em Padrões no explorer e selecione Editor de Curva... no menu de contexto de Padrões. A barra de ferramentas modo Editor de Curva é exibida. 2 Clique no botão Texto horizontal no flyout de criação de texto. A barra de ferramentas Texto (na página 139) é exibida. 3 Clique na janela gráfica para configurar a origem do texto. 4 Digite seu texto. 138 Melhorias gerais Novidades
143 Para modificar a cor do texto para que seja visível contra o fundo, selecione Ferramentas > Configurar Cores e selecione Editor de Curva > Editar Texto. 5 Utilize as opções na barra de ferramentas Texto para modificar o seu texto. 6 Clique em Aceitar alterações na barra de ferramentas modo Editor de Curva para salvar o texto criado como modelo de arames. Barra de ferramentas de texto Utilize as opções na barra de ferramentas de texto para modificar o seu texto: Selecione uma opção da lista para especificar a fonte do texto. Fontes de linha única estão disponíveis quando PowerMill Modelling está instalado. Insira um valor para especificar o tamanho do texto. Clique para criar texto em negrito. Clique para criar texto em itálico. Clique para criar texto sublinhado. Selecione uma opção da lista para especificar a justificação do texto. Selecione uma opção da lista para especificar a posição do texto com relação à sua origem. Essa opção somente está disponível para texto Horizontal e Vertical. Autodesk PowerMill 2017 Melhorias gerais 139
Autodesk PartMaker Novidades
 Autodesk PartMaker 2017 Novidades Autodesk PartMaker 2017 2016 Delcam Limited. All Rights Reserved. Except where otherwise permitted by Delcam Limited, this publication, or parts thereof, may not be reproduced
Autodesk PartMaker 2017 Novidades Autodesk PartMaker 2017 2016 Delcam Limited. All Rights Reserved. Except where otherwise permitted by Delcam Limited, this publication, or parts thereof, may not be reproduced
Autodesk PowerShape Guia de Iniciação
 Autodesk PowerShape 2017 Guia de Iniciação Autodesk PowerShape 2017 2016 Delcam Limited. All Rights Reserved. Except where otherwise permitted by Delcam Limited, this publication, or parts thereof, may
Autodesk PowerShape 2017 Guia de Iniciação Autodesk PowerShape 2017 2016 Delcam Limited. All Rights Reserved. Except where otherwise permitted by Delcam Limited, this publication, or parts thereof, may
Autodesk PowerInspect Novidades
 Autodesk PowerInspect 2017 Novidades Autodesk PowerInspect 2017 2016 Delcam Limited. All Rights Reserved. Except where otherwise permitted by Delcam Limited, this publication, or parts thereof, may not
Autodesk PowerInspect 2017 Novidades Autodesk PowerInspect 2017 2016 Delcam Limited. All Rights Reserved. Except where otherwise permitted by Delcam Limited, this publication, or parts thereof, may not
Autodesk PowerInspect Novidades. PowerInspect Ultimate
 Autodesk PowerInspect 2017 Novidades PowerInspect Ultimate Autodesk PowerInspect 2017 2016 Delcam Limited. All Rights Reserved. Except where otherwise permitted by Delcam Limited, this publication, or
Autodesk PowerInspect 2017 Novidades PowerInspect Ultimate Autodesk PowerInspect 2017 2016 Delcam Limited. All Rights Reserved. Except where otherwise permitted by Delcam Limited, this publication, or
Autodesk PowerInspect Guia de Iniciação
 Autodesk PowerInspect 2017 Guia de Iniciação Autodesk PowerInspect 2017 2016 Delcam Limited. All Rights Reserved. Except where otherwise permitted by Delcam Limited, this publication, or parts thereof,
Autodesk PowerInspect 2017 Guia de Iniciação Autodesk PowerInspect 2017 2016 Delcam Limited. All Rights Reserved. Except where otherwise permitted by Delcam Limited, this publication, or parts thereof,
Autodesk FeatureCAM Guia de Iniciação
 Autodesk FeatureCAM 2017 Guia de Iniciação Autodesk FeatureCAM 2017 2016 Delcam Limited. All Rights Reserved. Except where otherwise permitted by Delcam Limited, this publication, or parts thereof, may
Autodesk FeatureCAM 2017 Guia de Iniciação Autodesk FeatureCAM 2017 2016 Delcam Limited. All Rights Reserved. Except where otherwise permitted by Delcam Limited, this publication, or parts thereof, may
Capítulo 1 Leiame do Autodesk Navisworks
 Sumário Capítulo 1 Leiame do Autodesk Navisworks 2014............... 1 Instalando o Autodesk Navisworks..................... 1 Programa de Participação do Cliente.................... 1 Notas do produto..............................
Sumário Capítulo 1 Leiame do Autodesk Navisworks 2014............... 1 Instalando o Autodesk Navisworks..................... 1 Programa de Participação do Cliente.................... 1 Notas do produto..............................
Autodesk PowerMill Guia de Iniciação
 Autodesk PowerMill 2017 Guia de Iniciação Autodesk PowerMill 2017 2016 Delcam Limited. All Rights Reserved. Except where otherwise permitted by Delcam Limited, this publication, or parts thereof, may not
Autodesk PowerMill 2017 Guia de Iniciação Autodesk PowerMill 2017 2016 Delcam Limited. All Rights Reserved. Except where otherwise permitted by Delcam Limited, this publication, or parts thereof, may not
Autodesk FeatureCAM Novidades
 Autodesk FeatureCAM 2017 Novidades Autodesk FeatureCAM 2017 2016 Delcam Limited. All Rights Reserved. Except where otherwise permitted by Delcam Limited, this publication, or parts thereof, may not be
Autodesk FeatureCAM 2017 Novidades Autodesk FeatureCAM 2017 2016 Delcam Limited. All Rights Reserved. Except where otherwise permitted by Delcam Limited, this publication, or parts thereof, may not be
Capítulo 1 Leiame do produto... 1
 Sumário Capítulo 1 Leiame do produto......................... 1 Instalando o Autodesk Navisworks..................... 1 Programa de Participação do Cliente.................... 1 Notas do produto..............................
Sumário Capítulo 1 Leiame do produto......................... 1 Instalando o Autodesk Navisworks..................... 1 Programa de Participação do Cliente.................... 1 Notas do produto..............................
Autodesk Revit. Princípios Básicos. Aprendizado do Autodesk Revit Architecture 2010, Volume 1. Architecture Autodesk Official Training Guide
 Autodesk Official Training Guide Princípios Básicos Autodesk Revit Architecture 2010 Aprendizado do Autodesk Revit Architecture 2010, Volume 1 Os exercícios práticos guiam os novos usuários através dos
Autodesk Official Training Guide Princípios Básicos Autodesk Revit Architecture 2010 Aprendizado do Autodesk Revit Architecture 2010, Volume 1 Os exercícios práticos guiam os novos usuários através dos
Transição do AutoCAD 2008 Autodesk Official Training Courseware (AOTC) AutoCAD. Português/Inglês 001A1-580000-CM35A
 Transição do AutoCAD 2008 Autodesk Official Training Courseware (AOTC) AutoCAD 2009 Português/Inglês 001A1-580000-CM35A 2008 Autodesk, Inc. All rights reserved. Except as otherwise permitted by Autodesk,
Transição do AutoCAD 2008 Autodesk Official Training Courseware (AOTC) AutoCAD 2009 Português/Inglês 001A1-580000-CM35A 2008 Autodesk, Inc. All rights reserved. Except as otherwise permitted by Autodesk,
xchekplus Manual do Usuário
 xchekplus Manual do Usuário Termo Aditivo Visão Geral Alterar a senha de administrador padrão Gerenciando Sistema de segurança Inserção de dados manualmente Edição dos valores das DOs das cavidades Usando
xchekplus Manual do Usuário Termo Aditivo Visão Geral Alterar a senha de administrador padrão Gerenciando Sistema de segurança Inserção de dados manualmente Edição dos valores das DOs das cavidades Usando
Autodesk PowerShape Novidades
 Autodesk PowerShape 2017 Novidades Autodesk PowerShape 2017 2016 Delcam Limited. All Rights Reserved. Except where otherwise permitted by Delcam Limited, this publication, or parts thereof, may not be
Autodesk PowerShape 2017 Novidades Autodesk PowerShape 2017 2016 Delcam Limited. All Rights Reserved. Except where otherwise permitted by Delcam Limited, this publication, or parts thereof, may not be
MÓDULO BÁSICO NCG CAM RECURSOS NOVOS V15.0
 MÓDULO BÁSICO NCG CAM RECURSOS NOVOS V15.0 USINAGEM DE SUPERFÍCIES UV PARTE 2 PASSES UV NCG CAM v15.0 agora tenta preservar a ordem original de seleção de superfície, ao criar passes de usinagem UV. Selecionando
MÓDULO BÁSICO NCG CAM RECURSOS NOVOS V15.0 USINAGEM DE SUPERFÍCIES UV PARTE 2 PASSES UV NCG CAM v15.0 agora tenta preservar a ordem original de seleção de superfície, ao criar passes de usinagem UV. Selecionando
Tutorial SolidCAM 2013/14 Operações 2.5D
 UNIVERSIDADE DE SÃO PAULO ESCOLA DE ENGENHARIA DE SÃO CARLOS DEPARTAMENTO DE ENGENHARIA MECÂNICA MANUFATURA ASSISTIDA POR COMPUTADOR SEM0350 2018/1 Prof. Dr. Alessandro Roger Rodrigues Elaborado por: Kandice
UNIVERSIDADE DE SÃO PAULO ESCOLA DE ENGENHARIA DE SÃO CARLOS DEPARTAMENTO DE ENGENHARIA MECÂNICA MANUFATURA ASSISTIDA POR COMPUTADOR SEM0350 2018/1 Prof. Dr. Alessandro Roger Rodrigues Elaborado por: Kandice
AutoCAD LT 2012. Licenciamento de Rede
 AutoCAD LT 2012 Licenciamento de Rede 2011 Autodesk, Inc. All Rights Reserved. Except as otherwise permitted by Autodesk, Inc., this publication, or parts thereof, may not be reproduced in any form, by
AutoCAD LT 2012 Licenciamento de Rede 2011 Autodesk, Inc. All Rights Reserved. Except as otherwise permitted by Autodesk, Inc., this publication, or parts thereof, may not be reproduced in any form, by
INSTITUTO FEDERAL DE SANTA CATARINA CNC/CAM. Profº Emerson Oliveira Matéria: CNC/CAM Câmpus Joinville
 INSTITUTO FEDERAL DE SANTA CATARINA CNC/CAM Matéria: CNC/CAM emerson.oliveira@ifsc.edu.br Etapas CAD/CAM: INSTITUTO FEDERAL DE SANTA CATARINA Quando o sistema tem comunicação direta. CAD/CAM Quando o sistema
INSTITUTO FEDERAL DE SANTA CATARINA CNC/CAM Matéria: CNC/CAM emerson.oliveira@ifsc.edu.br Etapas CAD/CAM: INSTITUTO FEDERAL DE SANTA CATARINA Quando o sistema tem comunicação direta. CAD/CAM Quando o sistema
Sumário Objetivos da Lição Estudo de Caso Exercício Exercício Exercício 3...
 Sumário Sumário... 2 1. Objetivos da Lição 02... 3 1.1. Estudo de Caso 1... 4 2. Exercício 1... 11 2.1. Exercício 2... 19 1.3. Exercício 3... 23 2 1. Objetivos da Lição 02 Nesta lição serão exercitadas
Sumário Sumário... 2 1. Objetivos da Lição 02... 3 1.1. Estudo de Caso 1... 4 2. Exercício 1... 11 2.1. Exercício 2... 19 1.3. Exercício 3... 23 2 1. Objetivos da Lição 02 Nesta lição serão exercitadas
Revisão Center Configuration Conteúdo
 Introdução Categoria Novos Usuários Tempo necessário 30 minutos Arquivo Tutorial Usado Iniciar um novo conjunto de arquivos (métrico) Housing.ipt Autodesk Inventor bibliotecas do Centro de conteúdo fornecem
Introdução Categoria Novos Usuários Tempo necessário 30 minutos Arquivo Tutorial Usado Iniciar um novo conjunto de arquivos (métrico) Housing.ipt Autodesk Inventor bibliotecas do Centro de conteúdo fornecem
Índice Analítico. José Antelo Cancela Pág. 2
 José Antelo Cancela Índice Analítico 1. INTRODUÇÃO... 4 1.1 O QUE É O SOLIDWORKS... 4 1.2 AMBIENTES DO SOLIDWORKS... 4 1.3 PLANOS DE DESENHO... 4 1.4 CRIAR ATALHOS NO TECLADO... 5 1.5 CRIAR ATALHOS NA
José Antelo Cancela Índice Analítico 1. INTRODUÇÃO... 4 1.1 O QUE É O SOLIDWORKS... 4 1.2 AMBIENTES DO SOLIDWORKS... 4 1.3 PLANOS DE DESENHO... 4 1.4 CRIAR ATALHOS NO TECLADO... 5 1.5 CRIAR ATALHOS NA
Sumário. Sumário Objetivos Estudo de caso Cursos à distância SKA
 Sumário Sumário... 2 1. Objetivos... 3 1.1. Estudo de caso 1... 4 2 1. Objetivos Nesta lição, iremos continuar explorando as ferramentas de montagem do SolidWorks. Conheceremos novos posicionamentos avançados
Sumário Sumário... 2 1. Objetivos... 3 1.1. Estudo de caso 1... 4 2 1. Objetivos Nesta lição, iremos continuar explorando as ferramentas de montagem do SolidWorks. Conheceremos novos posicionamentos avançados
Sumário Objetivos Estudo de caso 1 Detalhamento de peça Estudo de caso 2 Detalhamento Morsa... 17
 Sumário Sumário... 2 1. Objetivos... 3 1. Estudo de caso 1 Detalhamento de peça... 4 2. Estudo de caso 2 Detalhamento Morsa... 17 2 1. Objetivos Nesta lição iremos abordar o processo de elaboração de um
Sumário Sumário... 2 1. Objetivos... 3 1. Estudo de caso 1 Detalhamento de peça... 4 2. Estudo de caso 2 Detalhamento Morsa... 17 2 1. Objetivos Nesta lição iremos abordar o processo de elaboração de um
Novidades Edgecam 2012 R1
 Novidades Edgecam 2012 R1 O Edgecam 2012 R1, a mais nova versão do software CAM líder de mercado, apresenta eficiência superior em usinagem e ferramentas de automação aprimoradas dentro dos ambientes de
Novidades Edgecam 2012 R1 O Edgecam 2012 R1, a mais nova versão do software CAM líder de mercado, apresenta eficiência superior em usinagem e ferramentas de automação aprimoradas dentro dos ambientes de
WordPress Institucional UFPel Manual do tema UFPel 2.0
 PRÓ-REITORIA DE GESTÃO DA INFORMAÇÃO E COMUNICAÇÃO COORDENAÇÃO DE SISTEMAS DE INFORMAÇÃO SEÇÃO DE PROJETOS DE WEBSITES WordPress Institucional UFPel Manual do tema UFPel 2.0 Versão 2.8.5 Julho de 2017
PRÓ-REITORIA DE GESTÃO DA INFORMAÇÃO E COMUNICAÇÃO COORDENAÇÃO DE SISTEMAS DE INFORMAÇÃO SEÇÃO DE PROJETOS DE WEBSITES WordPress Institucional UFPel Manual do tema UFPel 2.0 Versão 2.8.5 Julho de 2017
Sumário Objetivos Estudo de caso 1 Criação de template Exercício 1 Detalhamento da peça Exemplo... 23
 Sumário Sumário... 2 1. Objetivos... 3 1. Estudo de caso 1 Criação de template... 4 1.1. Exercício 1 Detalhamento da peça Exemplo... 23 2 1. Objetivos Nesta lição, iremos abordar o processo de elaboração
Sumário Sumário... 2 1. Objetivos... 3 1. Estudo de caso 1 Criação de template... 4 1.1. Exercício 1 Detalhamento da peça Exemplo... 23 2 1. Objetivos Nesta lição, iremos abordar o processo de elaboração
Tutorial da Utilidade DTMLink da Trimble
 Tutorial da Utilidade DTMLink da Trimble A utilidade DTMLink da Trimble lhe permite importar superfícies de outras marcas e criar novas superfícies. Pode-se então editar as superfícies, se necessário,
Tutorial da Utilidade DTMLink da Trimble A utilidade DTMLink da Trimble lhe permite importar superfícies de outras marcas e criar novas superfícies. Pode-se então editar as superfícies, se necessário,
Explorar Restrições Esboço
 Explorar Restrições Esboço Explorar o impacto das restrições geométricas e dimensionais em um simples esboço. Compreender os limites esboço para trabalhar eficazmente com o Autodesk Inventor. Objetivos
Explorar Restrições Esboço Explorar o impacto das restrições geométricas e dimensionais em um simples esboço. Compreender os limites esboço para trabalhar eficazmente com o Autodesk Inventor. Objetivos
TECNOLOGIA DE CONTROLE NUMÉRICO ASPECTOS DE PROCESSOS DE USINAGEM
 TECNOLOGIA DE CONTROLE NUMÉRICO ASPECTOS DE PROCESSOS DE USINAGEM FERRAMENTAS DE USINAGEM Sandvik Desbaste de Aços Pastilhas Positivas T-MAX U Superfícies na Peça Superfície Transitória Superfície a Usinar
TECNOLOGIA DE CONTROLE NUMÉRICO ASPECTOS DE PROCESSOS DE USINAGEM FERRAMENTAS DE USINAGEM Sandvik Desbaste de Aços Pastilhas Positivas T-MAX U Superfícies na Peça Superfície Transitória Superfície a Usinar
Sumário Objetivos Estudo de caso 1 Detalhamento bloco Estudo de caso 2 Detalhamento do suporte... 19
 Sumário Sumário... 2 1. Objetivos... 3 1.1. Estudo de caso 1 Detalhamento bloco... 4 1.2. Estudo de caso 2 Detalhamento do suporte... 19 2 1. Objetivos Nesta lição, iremos abordar técnicas do ambiente
Sumário Sumário... 2 1. Objetivos... 3 1.1. Estudo de caso 1 Detalhamento bloco... 4 1.2. Estudo de caso 2 Detalhamento do suporte... 19 2 1. Objetivos Nesta lição, iremos abordar técnicas do ambiente
COMPUTAÇÃO GRÁFICA II E III PROMOB. Construção de piso e teto, inserção de portas e janelas, iniciação à inserção de módulos.
 COMPUTAÇÃO GRÁFICA II E III PROMOB Construção de piso e teto, inserção de portas e janelas, iniciação à inserção de módulos. Construção e edição de piso e teto Criando o piso: Através do menu editar ->
COMPUTAÇÃO GRÁFICA II E III PROMOB Construção de piso e teto, inserção de portas e janelas, iniciação à inserção de módulos. Construção e edição de piso e teto Criando o piso: Através do menu editar ->
As famílias salvas a partir do Navegador de projeto não dispõem de imagem de visualização
 Autodesk Revit 2015 Este documento foi atualizado pela última vez em 24 de março de 2014. Seguem alguns problemas conhecidos dessa versão: Famílias de peças As famílias salvas a partir do Navegador de
Autodesk Revit 2015 Este documento foi atualizado pela última vez em 24 de março de 2014. Seguem alguns problemas conhecidos dessa versão: Famílias de peças As famílias salvas a partir do Navegador de
Manual de operação do sistema Desenhador Geográfico. 05/2017 Versão 1.0
 05/2017 Versão 1.0 Conteúdo Ferramentas de Edição... 3 1) Barra de ferramentas de edição... 3 2) Inserir uma geometria... 4 3) Ferramenta Snap... 5 4) Selecionar geometrias... 6 5) Editar uma geometria...
05/2017 Versão 1.0 Conteúdo Ferramentas de Edição... 3 1) Barra de ferramentas de edição... 3 2) Inserir uma geometria... 4 3) Ferramenta Snap... 5 4) Selecionar geometrias... 6 5) Editar uma geometria...
Desenho Técnico II. INSTITUTO FEDERAL DE SANTA CATARINA Câmpus Joinville Profº Emerson Oliveira
 Desenho Técnico II 1 SolidWorks Importância do sistema Cad na industria. 2 Aresta e vértices Face Vértice Aresta 3 Iniciando Solidworks Para iniciar o sistema, basta clicar duas vezes no ícone SOLIDWORKS
Desenho Técnico II 1 SolidWorks Importância do sistema Cad na industria. 2 Aresta e vértices Face Vértice Aresta 3 Iniciando Solidworks Para iniciar o sistema, basta clicar duas vezes no ícone SOLIDWORKS
Executar uma macro clicando em um botão da Barra de Ferramentas de Acesso Rápido
 Página 1 de 8 Excel > Macros Executar uma macro Mostrar tudo Há várias maneiras de executar uma macro no Microsoft Excel. Macro é uma ação ou um conjunto de ações que você pode usar para automatizar tarefas.
Página 1 de 8 Excel > Macros Executar uma macro Mostrar tudo Há várias maneiras de executar uma macro no Microsoft Excel. Macro é uma ação ou um conjunto de ações que você pode usar para automatizar tarefas.
Perguntas e respostas
 Autodesk Revit Autodesk Revit LT Perguntas e respostas Este documento fornece perguntas e respostas sobre como usar o software Autodesk Revit ou Autodesk Revit LT com o Boot Camp, parte do Mac OS X que
Autodesk Revit Autodesk Revit LT Perguntas e respostas Este documento fornece perguntas e respostas sobre como usar o software Autodesk Revit ou Autodesk Revit LT com o Boot Camp, parte do Mac OS X que
Manual do SymbolEditor. Stephen P. Allewell
 Stephen P. Allewell 2 Conteúdo 1 Introdução 5 2 Interface do Usuário 6 2.1 Janela principal do SymbolEditor............................. 6 2.1.1 Janela do Editor................................... 6 2.1.2
Stephen P. Allewell 2 Conteúdo 1 Introdução 5 2 Interface do Usuário 6 2.1 Janela principal do SymbolEditor............................. 6 2.1.1 Janela do Editor................................... 6 2.1.2
SprutCAM. Solução de software CAM para sua manufatura. Grasscam. Revendedor SprutCAM Brasil. Soluções em Engenharia.
 Soluções em Engenharia d i SprutCAM é um sistema CAM, que foi desenvolvido para programação e simulação de tornos CNC, tornos com ferramenta acionada, fresa e centro de usinagem CNC, centros de torneamento,
Soluções em Engenharia d i SprutCAM é um sistema CAM, que foi desenvolvido para programação e simulação de tornos CNC, tornos com ferramenta acionada, fresa e centro de usinagem CNC, centros de torneamento,
Senstar Face Recognition. 1.6 Guia do Usuário
 Senstar Face Recognition 1.6 Guia do Usuário Índice Índice Face Recognition... 3 Instalação... 4 Requisitos...4 Instalar Face Recognition... 4 Atualizar modelos de rostos... 4 Configuração... 5 Configurar
Senstar Face Recognition 1.6 Guia do Usuário Índice Índice Face Recognition... 3 Instalação... 4 Requisitos...4 Instalar Face Recognition... 4 Atualizar modelos de rostos... 4 Configuração... 5 Configurar
Desenho Computacional. Parte III
 FACULDADE FUCAPI Desenho Computacional Parte III, M.Sc. Doutorando em Informática (UFAM) Mestre em Engenharia Elétrica (UFAM) Engenheiro de Telecomunicações (FUCAPI) Referências SILVA, Arlindo; RIBEIRO,
FACULDADE FUCAPI Desenho Computacional Parte III, M.Sc. Doutorando em Informática (UFAM) Mestre em Engenharia Elétrica (UFAM) Engenheiro de Telecomunicações (FUCAPI) Referências SILVA, Arlindo; RIBEIRO,
Desenho Técnico II Mecânica
 Desenho Técnico II Mecânica Clicar em opções Clicar em locais de arquivo Clicar em adicionar Selecionar a pasta Configurações no pendrive ou no computador Clicar em OK Clicar em OK Clicar em sim. Como
Desenho Técnico II Mecânica Clicar em opções Clicar em locais de arquivo Clicar em adicionar Selecionar a pasta Configurações no pendrive ou no computador Clicar em OK Clicar em OK Clicar em sim. Como
Dados dinâmicos em um relatório de Tabela Dinâmica ou de Gráfico
 Página 1 de 8 Excel > Analisando dados > Relatórios da Tabela Dinâmica > Design e layout Dados dinâmicos em um relatório de Tabela Dinâmica ou de Gráfico Dinâmico Mostrar tudo No Microsoft Excel 2010,
Página 1 de 8 Excel > Analisando dados > Relatórios da Tabela Dinâmica > Design e layout Dados dinâmicos em um relatório de Tabela Dinâmica ou de Gráfico Dinâmico Mostrar tudo No Microsoft Excel 2010,
Document Capture Pro 2.0 para Windows
 Document Capture Pro 2.0 para Windows Conteúdo Document Capture Pro 2.0 para Windows... 5 Adição e designação de trabalhos de digitalização com o Document Capture Pro - Windows... 5 Digitalização com
Document Capture Pro 2.0 para Windows Conteúdo Document Capture Pro 2.0 para Windows... 5 Adição e designação de trabalhos de digitalização com o Document Capture Pro - Windows... 5 Digitalização com
Autodesk. SketchBook INK. Dicas e truques. Android
 Autodesk SketchBook INK Dicas e truques Android Índice analítico Dicas antes de começar 3 Guia de Introdução 4 Criar uma tela 4 Cor 5 Personalizar a paleta de cores 5 Como selecionar uma cor 6 Como capturar
Autodesk SketchBook INK Dicas e truques Android Índice analítico Dicas antes de começar 3 Guia de Introdução 4 Criar uma tela 4 Cor 5 Personalizar a paleta de cores 5 Como selecionar uma cor 6 Como capturar
Manufatura Assistida por Computador (SEM-0350)
 Curso de Graduação em Engenharia Mecânica Manufatura Assistida por Computador (SEM-0350) SISTEMAS CAM Prof. Dr. Alessandro Roger Rodrigues SISTEMAS CAM %10 N10 G00 Z100 T1 N20 G94 G90 N30 G00 X32 Z4 S2000
Curso de Graduação em Engenharia Mecânica Manufatura Assistida por Computador (SEM-0350) SISTEMAS CAM Prof. Dr. Alessandro Roger Rodrigues SISTEMAS CAM %10 N10 G00 Z100 T1 N20 G94 G90 N30 G00 X32 Z4 S2000
Manual do usuário. Intelbras isic5 Tablet - ipad
 Manual do usuário Intelbras isic5 Tablet - ipad Intelbras isic5 Tablet - ipad Parabéns, você acaba de adquirir um produto com a qualidade e segurança Intelbras. Este manual irá auxiliá-lo na instalação
Manual do usuário Intelbras isic5 Tablet - ipad Intelbras isic5 Tablet - ipad Parabéns, você acaba de adquirir um produto com a qualidade e segurança Intelbras. Este manual irá auxiliá-lo na instalação
Copyright 2007 Delcam plc. Todos os direitos reservados.
 Treinamento Básico Importante Este documento é usado como material de treinamento pela Seacam. Não é um material usado para treinamento a distância, mas como uma ajuda para o instrutor durante o treinamento
Treinamento Básico Importante Este documento é usado como material de treinamento pela Seacam. Não é um material usado para treinamento a distância, mas como uma ajuda para o instrutor durante o treinamento
Manufatura Assistida por Computador
 Manufatura Assistida por Computador Programação CNC Aula 2 Prof. Associado Mário Luiz Tronco Avanço Rápido, com a maior velocidade fornecida pela máquina Avanço Rápido,
Manufatura Assistida por Computador Programação CNC Aula 2 Prof. Associado Mário Luiz Tronco Avanço Rápido, com a maior velocidade fornecida pela máquina Avanço Rápido,
Criar um gráfico do início ao fim
 Página 1 de 18 Excel > Gráficos > Criando gráficos Criar um gráfico do início ao fim Mostrar tudo O Microsoft Excel não fornece mais o assistente de gráfico. Como alternativa, crie um gráfico básico clicando
Página 1 de 18 Excel > Gráficos > Criando gráficos Criar um gráfico do início ao fim Mostrar tudo O Microsoft Excel não fornece mais o assistente de gráfico. Como alternativa, crie um gráfico básico clicando
SketchUp: Tutorial I INTERFACE. Criado em: 16 de Julho de 2017, por Pedro Rodrigues
 SketchUp: Tutorial I INTERFACE Criado em: 16 de Julho de 2017, por Pedro Rodrigues Atualizado em: ----- 1 - Abrir o programa: Clicar no ícone do programa no Menu Iniciar Escolher um Template Começar a
SketchUp: Tutorial I INTERFACE Criado em: 16 de Julho de 2017, por Pedro Rodrigues Atualizado em: ----- 1 - Abrir o programa: Clicar no ícone do programa no Menu Iniciar Escolher um Template Começar a
Sumário Objetivos Estudo de caso Exercício Exercício
 Sumário Sumário... 2 1. Objetivos... 3 1.1. Estudo de caso 1... 4 1.2. Exercício 1... 13 1.3. Exercício 2... 17 2 1. Objetivos Nesta lição, serão utilizadas as ferramentas de modelagem do SolidWorks para
Sumário Sumário... 2 1. Objetivos... 3 1.1. Estudo de caso 1... 4 1.2. Exercício 1... 13 1.3. Exercício 2... 17 2 1. Objetivos Nesta lição, serão utilizadas as ferramentas de modelagem do SolidWorks para
Ativando produtos Autodesk 2014
 Itapecuru Mirim, MA Ativando produtos Autodesk 2014 1. Instale seu produto Autodesk. 2. Use como Serial, um dos códigos abaixo: 666-69696969 667-98989898 400-45454545 3. Use como Chave de Produto, os códigos
Itapecuru Mirim, MA Ativando produtos Autodesk 2014 1. Instale seu produto Autodesk. 2. Use como Serial, um dos códigos abaixo: 666-69696969 667-98989898 400-45454545 3. Use como Chave de Produto, os códigos
AutoCAD Civil 3D 2011 O que há de novo Autodesk
 AutoCAD Civil 3D 2011 O que há de novo Principais Funcionalidades AutoCAD Civil 3D 2011 Escalabilidade e Performance Suporte a Projetos Maiores Versão 64-bits Melhor gerenciamento de memória Otimização
AutoCAD Civil 3D 2011 O que há de novo Principais Funcionalidades AutoCAD Civil 3D 2011 Escalabilidade e Performance Suporte a Projetos Maiores Versão 64-bits Melhor gerenciamento de memória Otimização
Parte IV Como projetar um layout de página
 Parte IV Como projetar um layout de página Parte IV Utilize as ferramentas de projetos visuais do Dreamweaver para criar layouts de página sofisticados. Esta seção contém os seguintes capítulos: Capítulo
Parte IV Como projetar um layout de página Parte IV Utilize as ferramentas de projetos visuais do Dreamweaver para criar layouts de página sofisticados. Esta seção contém os seguintes capítulos: Capítulo
Sumário Objetivos Estudo de caso
 Sumário Sumário... 2 1. Objetivos... 3 1.1. Estudo de caso 1... 4 2 1. Objetivos Nesta lição, iremos explorar as ferramentas de montagem do SolidWorks. Conheceremos novos posicionamentos e ferramentas
Sumário Sumário... 2 1. Objetivos... 3 1.1. Estudo de caso 1... 4 2 1. Objetivos Nesta lição, iremos explorar as ferramentas de montagem do SolidWorks. Conheceremos novos posicionamentos e ferramentas
Passo 3: Preparando-se para a criação de seu vídeo de curta duração/apresentação de slides
 Bem-vindo ao Picture Package Producer2 Iniciar e sair do Picture Package Producer2 Passo 1: Selecionando imagens Passo 2: Verificando as imagens selecionadas Passo 3: Preparando-se para a criação de seu
Bem-vindo ao Picture Package Producer2 Iniciar e sair do Picture Package Producer2 Passo 1: Selecionando imagens Passo 2: Verificando as imagens selecionadas Passo 3: Preparando-se para a criação de seu
Sumário Objetivos Estudo de caso
 Sumário Sumário... 2 1. Objetivos... 3 1.1. Estudo de caso 1... 4 2 1. Objetivos Nesta lição iniciaremos o trabalho com o ambiente de montagem do SolidWorks. Conheceremos as ferramentas que o software
Sumário Sumário... 2 1. Objetivos... 3 1.1. Estudo de caso 1... 4 2 1. Objetivos Nesta lição iniciaremos o trabalho com o ambiente de montagem do SolidWorks. Conheceremos as ferramentas que o software
FEPI. Fresamento. Surgiu em , Page 1 Tecnologia Mecânica II
 Fresamento A Fresagem ou o Fresamento é um processo de usinagem mecânica, feito através de uma máquina chamada FRESADORA e ferramentas especiais chamadas de FRESAS. Surgiu em 1918 28.09.2009, Page 1 Fresadora
Fresamento A Fresagem ou o Fresamento é um processo de usinagem mecânica, feito através de uma máquina chamada FRESADORA e ferramentas especiais chamadas de FRESAS. Surgiu em 1918 28.09.2009, Page 1 Fresadora
Aimetis Reconhecimento facial. 1.3 Guia do Usuário
 Aimetis Reconhecimento facial 3 Guia do Usuário Índice Índice Reconhecimento facial...3 Instalação... 4 Requisitos...4 Instalar Reconhecimento facial...4... 5 Configurar Reconhecimento facial...5 Configurações...5
Aimetis Reconhecimento facial 3 Guia do Usuário Índice Índice Reconhecimento facial...3 Instalação... 4 Requisitos...4 Instalar Reconhecimento facial...4... 5 Configurar Reconhecimento facial...5 Configurações...5
Informática. LibreOffice Impress. Professor Márcio Hunecke.
 Informática LibreOffice Impress Professor Márcio Hunecke Informática Aula XX LIBREOFFICE IMPRESS Modos de Exibição Normal Alterna para a exibição normal, na qual é possível criar e editar slides. Estrutura
Informática LibreOffice Impress Professor Márcio Hunecke Informática Aula XX LIBREOFFICE IMPRESS Modos de Exibição Normal Alterna para a exibição normal, na qual é possível criar e editar slides. Estrutura
Bem-vindo ao Picture Package DVD Viewer. Iniciar e sair do Picture Package DVD Viewer. Visualizando imagens. Copiando imagens para o computador
 Bem-vindo ao Picture Package DVD Viewer Iniciar e sair do Picture Package DVD Viewer Visualizando imagens Copiando imagens para o computador Editando imagens copiadas Editando partes desnecessárias dos
Bem-vindo ao Picture Package DVD Viewer Iniciar e sair do Picture Package DVD Viewer Visualizando imagens Copiando imagens para o computador Editando imagens copiadas Editando partes desnecessárias dos
É possível acessar o Fiery Remote Scan de sua área de trabalho ou de um aplicativo compatível com o TWAIN.
 Fiery Remote Scan O Fiery Remote Scan permite gerenciar digitalizações no Servidor Fiery e na impressora a partir de um computador remoto. Você pode usar o Fiery Remote Scan para: Iniciar digitalizações
Fiery Remote Scan O Fiery Remote Scan permite gerenciar digitalizações no Servidor Fiery e na impressora a partir de um computador remoto. Você pode usar o Fiery Remote Scan para: Iniciar digitalizações
2017 Electronics For Imaging, Inc. As informações nesta publicação estão cobertas pelos termos dos Avisos de caráter legal deste produto.
 2017 Electronics For Imaging, Inc. As informações nesta publicação estão cobertas pelos termos dos Avisos de caráter legal deste produto. 17 de abril de 2017 Conteúdo 3 Conteúdo...5 Barra de status do...5
2017 Electronics For Imaging, Inc. As informações nesta publicação estão cobertas pelos termos dos Avisos de caráter legal deste produto. 17 de abril de 2017 Conteúdo 3 Conteúdo...5 Barra de status do...5
APRESENTAÇÃO... 3 IGEO... 3 ACESSO AO SISTEMA... 4 MANUAL DO USUÁRIO... 4 FUNCIONALIDADES... 5 NAVEGAÇÃO E CONSULTA... 5 MANIPULAÇÃO DE CAMADAS...
 Sumário APRESENTAÇÃO... 3 IGEO... 3 FUNCIONALIDADES COMUNS AOS USUÁRIOS E ADMINISTRADOR ACESSO AO SISTEMA... 4 ACESSANDO O SISTEMA VIA WEB... 4 MANUAL DO USUÁRIO... 4 FUNCIONALIDADES... 5 NAVEGAÇÃO E CONSULTA...
Sumário APRESENTAÇÃO... 3 IGEO... 3 FUNCIONALIDADES COMUNS AOS USUÁRIOS E ADMINISTRADOR ACESSO AO SISTEMA... 4 ACESSANDO O SISTEMA VIA WEB... 4 MANUAL DO USUÁRIO... 4 FUNCIONALIDADES... 5 NAVEGAÇÃO E CONSULTA...
Tipos de movimento da mesa: discordante: sentido de rotação oposto ao movimento de avanço concordante: mesmo sentido de rotação e avanço
 FRESAGEM (Abr 2007) 1. Introdução Usinagem realizada com ferramenta multicortante, chamada fresa, em máquina fresadora. Alta produtividade. Ferramenta possui movimento de rotação (corte) e peça (fixada
FRESAGEM (Abr 2007) 1. Introdução Usinagem realizada com ferramenta multicortante, chamada fresa, em máquina fresadora. Alta produtividade. Ferramenta possui movimento de rotação (corte) e peça (fixada
Exercício 2 - modelagem básica de peça.
 Exercício 2 - modelagem básica de peça. Abra um arquivo novo, escolha o template de peça. Por padrão, o template já esta em milímetros. Escolha o plano superior como mostrado na imagem abaixo: Agora na
Exercício 2 - modelagem básica de peça. Abra um arquivo novo, escolha o template de peça. Por padrão, o template já esta em milímetros. Escolha o plano superior como mostrado na imagem abaixo: Agora na
Desenho assistido por computador II CAD II
 Instituto Federal de Educação, Ciência e Tecnologia de Santa Catarina Campus Florianópolis Departamento Acadêmico de Metal Mecânica Desenho assistido por computador II CAD II Aula 9 Detalhamento O detalhamento
Instituto Federal de Educação, Ciência e Tecnologia de Santa Catarina Campus Florianópolis Departamento Acadêmico de Metal Mecânica Desenho assistido por computador II CAD II Aula 9 Detalhamento O detalhamento
Bem-vindo ao Picture Package DVD Viewer
 Manual do Picture Package DVD Viewer Bem-vindo ao Picture Package DVD Viewer Bem-vindo ao Picture Package DVD Viewer Iniciar e sair do Picture Package DVD Viewer Visualizando imagens Copiando imagens para
Manual do Picture Package DVD Viewer Bem-vindo ao Picture Package DVD Viewer Bem-vindo ao Picture Package DVD Viewer Iniciar e sair do Picture Package DVD Viewer Visualizando imagens Copiando imagens para
Concurso Público para Cargos Técnico-Administrativos em Educação UNIFEI 30/08/2009
 Questão 1 Conhecimentos Específicos - Fabricação Sobre a montagem de engrenagens para abertura de roscas em um torno, é correto afirmar: Deve-se garantir que a folga entre os dentes das engrenagens seja
Questão 1 Conhecimentos Específicos - Fabricação Sobre a montagem de engrenagens para abertura de roscas em um torno, é correto afirmar: Deve-se garantir que a folga entre os dentes das engrenagens seja
Padronização de montagens
 Padronização de montagens Número da Publicação spse01640 Padronização de montagens Número da Publicação spse01640 Notificação de Direitos Limitados e de Propriedade Este software e a documentação relacionada
Padronização de montagens Número da Publicação spse01640 Padronização de montagens Número da Publicação spse01640 Notificação de Direitos Limitados e de Propriedade Este software e a documentação relacionada
Esta lição tem como objetivo demonstrar às ferramentas disponíveis dentro do Lantek Sharp relacionadas às tecnologias de corte e funções auxiliares.
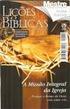 1 SUMÁRIO 1. Objetivos da lição... 3 2. Corte e acabamento... 4 2.1. Aba corte... 4 2.1.1. Barra de Ferramentas: Mecanizar... 4 2.1.1.2. Automático... 4 2.1.1.3. Regenerar... 5 2.1.1.4. Apagar instruções...
1 SUMÁRIO 1. Objetivos da lição... 3 2. Corte e acabamento... 4 2.1. Aba corte... 4 2.1.1. Barra de Ferramentas: Mecanizar... 4 2.1.1.2. Automático... 4 2.1.1.3. Regenerar... 5 2.1.1.4. Apagar instruções...
Bem-vindo ao Picture Package Producer2
 Manual do Picture Package Producer2 Bem-vindo ao Picture Package Producer2 Bem-vindo ao Picture Package Producer2 Iniciar e sair do Picture Package Producer2 Passo 1: Selecionando imagens Passo 2: Verificando
Manual do Picture Package Producer2 Bem-vindo ao Picture Package Producer2 Bem-vindo ao Picture Package Producer2 Iniciar e sair do Picture Package Producer2 Passo 1: Selecionando imagens Passo 2: Verificando
EME005 - Tecnologia de Fabricação IV Fresamento CNC 5
 Ciclos de Furação UNIFEI EME005 - Tecnologia de Fabricação IV Fresamento CNC 5 Aula 12a Prof. José Hamilton Chaves Gorgulho Júnior Comandos que automatizam uma série de movimentos, simplificando a programação
Ciclos de Furação UNIFEI EME005 - Tecnologia de Fabricação IV Fresamento CNC 5 Aula 12a Prof. José Hamilton Chaves Gorgulho Júnior Comandos que automatizam uma série de movimentos, simplificando a programação
Manufatura Assistida por Computador (SEM-0350)
 Curso de Graduação em Engenharia Mecânica Manufatura Assistida por Computador (SEM-0350) PROGRAMAÇÃO CNC Prof. Dr. Alessandro Roger Rodrigues Comando Numérico de Máquinas-Ferramenta %10 N10 G00 Z100 T1
Curso de Graduação em Engenharia Mecânica Manufatura Assistida por Computador (SEM-0350) PROGRAMAÇÃO CNC Prof. Dr. Alessandro Roger Rodrigues Comando Numérico de Máquinas-Ferramenta %10 N10 G00 Z100 T1
Sumário APRESENTAÇÃO...3 ACESSO AO SISTEMA...4 FUNCIONALIDADES...5 SIG-PCJ... 3 ACESSANDO O SISTEMA VIA WEB...4 MANUAL DO USUÁRIO...
 SIG-PCJ Sumário APRESENTAÇÃO...3 SIG-PCJ... 3 ACESSO AO SISTEMA...4 ACESSANDO O SISTEMA VIA WEB...4... 4 FUNCIONALIDADES...5 NAVEGAÇÃO E CONSULTA... 5 FERRAMENTAS DE NAVEGAÇÃO DO MAPA...5 FERRAMENTAS DE
SIG-PCJ Sumário APRESENTAÇÃO...3 SIG-PCJ... 3 ACESSO AO SISTEMA...4 ACESSANDO O SISTEMA VIA WEB...4... 4 FUNCIONALIDADES...5 NAVEGAÇÃO E CONSULTA... 5 FERRAMENTAS DE NAVEGAÇÃO DO MAPA...5 FERRAMENTAS DE
CÓDIGO G Torno Fresa. G00 XYZ... Movimento Rápido Movimento Rápido G01 XYZ...F..E Interpolação Linear Interpolação Linear G02 XYZ...I J K..R..F..E.
 Proteo Códigos G CÓDIGO G Torno Fresa G00 XYZ... Movimento Rápido Movimento Rápido G01 XYZ...F..E Interpolação Linear Interpolação Linear G02 XYZ...I J K..R..F..E. Interpolação Circular / Helicoidal Sentido
Proteo Códigos G CÓDIGO G Torno Fresa G00 XYZ... Movimento Rápido Movimento Rápido G01 XYZ...F..E Interpolação Linear Interpolação Linear G02 XYZ...I J K..R..F..E. Interpolação Circular / Helicoidal Sentido
PLANILHA ELETRÔNICA EXCEL
 1 INSTITUTO FEDERAL DE EDUCAÇÃO, CIÊNCIA E TECNOLOGIA DO RIO GRANDE DO NORTE CAMPUS JOÃO CÂMARA PLANILHA ELETRÔNICA EXCEL Nickerson Fonseca Ferreira nickerson.ferreira@ifrn.edu.br Fórmulas com funções
1 INSTITUTO FEDERAL DE EDUCAÇÃO, CIÊNCIA E TECNOLOGIA DO RIO GRANDE DO NORTE CAMPUS JOÃO CÂMARA PLANILHA ELETRÔNICA EXCEL Nickerson Fonseca Ferreira nickerson.ferreira@ifrn.edu.br Fórmulas com funções
1 Modelamento Avançado
 1 Modelamento Avançado O sistemas CAE/CAD/CAM modernos são concebidos modularmente a fim de facilitar o arranjo e gerenciamento de aplicativos usados para criação de formas geométricas. Esta estratégia
1 Modelamento Avançado O sistemas CAE/CAD/CAM modernos são concebidos modularmente a fim de facilitar o arranjo e gerenciamento de aplicativos usados para criação de formas geométricas. Esta estratégia
Features de montagem
 Features de montagem Número da Publicação spse01675 Features de montagem Número da Publicação spse01675 Notificação de Direitos Limitados e de Propriedade Este software e a documentação relacionada são
Features de montagem Número da Publicação spse01675 Features de montagem Número da Publicação spse01675 Notificação de Direitos Limitados e de Propriedade Este software e a documentação relacionada são
AutoCAD LT 2012. Leiame
 AutoCAD LT 2012 Leiame 2011 Autodesk, Inc. All Rights Reserved. Except as otherwise permitted by Autodesk, Inc., this publication, or parts thereof, may not be reproduced in any form, by any method, for
AutoCAD LT 2012 Leiame 2011 Autodesk, Inc. All Rights Reserved. Except as otherwise permitted by Autodesk, Inc., this publication, or parts thereof, may not be reproduced in any form, by any method, for
Copyright 2007 Delcam plc. Todos os direitos reservados.
 Importante Este documento é usado como material de treinamento pela Seacam. Não é um material usado para treinamento a distância, mas como uma ajuda para o instrutor durante o treinamento e como material
Importante Este documento é usado como material de treinamento pela Seacam. Não é um material usado para treinamento a distância, mas como uma ajuda para o instrutor durante o treinamento e como material
Modem e Rede Local Guia do Usuário
 Modem e Rede Local Guia do Usuário Copyright 2009 Hewlett-Packard Development Company, L.P. As informações contidas neste documento estão sujeitas a alterações sem aviso. As únicas garantias para produtos
Modem e Rede Local Guia do Usuário Copyright 2009 Hewlett-Packard Development Company, L.P. As informações contidas neste documento estão sujeitas a alterações sem aviso. As únicas garantias para produtos
Aula 01 Microsoft Excel 2016
 Aula 01 Microsoft Excel 2016 Prof. Claudio Benossi Prof. Rodrigo Achar Prof. Wagner Tufano São Paulo SP 2018 1 01 Informações sobre a interface Aprender a trabalhar com o Excel pode ser o divisor de águas
Aula 01 Microsoft Excel 2016 Prof. Claudio Benossi Prof. Rodrigo Achar Prof. Wagner Tufano São Paulo SP 2018 1 01 Informações sobre a interface Aprender a trabalhar com o Excel pode ser o divisor de águas
Lab - Monitorar e Gerenciar os Recursos do Sistema no Windows XP
 IT Essentials 5.0 5.3.3.7 Lab - Monitorar e Gerenciar os Recursos do Sistema no Windows XP Introdução Imprima e preencha este laboratório. Neste laboratório, você irá usar as ferramentas administrativas
IT Essentials 5.0 5.3.3.7 Lab - Monitorar e Gerenciar os Recursos do Sistema no Windows XP Introdução Imprima e preencha este laboratório. Neste laboratório, você irá usar as ferramentas administrativas
Esta opção é utilizada para desenhar círculos, arcos, elipses, e outros grupos curvilíneos.
 Curvas Esta opção é utilizada para desenhar círculos, arcos, elipses, e outros grupos curvilíneos. Curvas são desenhados normalmente no sentido contra-o-relógio, a menos que o interruptor [Horário] esteja
Curvas Esta opção é utilizada para desenhar círculos, arcos, elipses, e outros grupos curvilíneos. Curvas são desenhados normalmente no sentido contra-o-relógio, a menos que o interruptor [Horário] esteja
COMPUTAÇÃO GRÁFICA II E III. Posicionamento e edição de módulos
 COMPUTAÇÃO GRÁFICA II E III Posicionamento e edição de módulos Inserção de módulos: A inserção de módulos no projeto pode ser realizada de duas maneiras: por arraste ou duplo clique. Por arraste basta
COMPUTAÇÃO GRÁFICA II E III Posicionamento e edição de módulos Inserção de módulos: A inserção de módulos no projeto pode ser realizada de duas maneiras: por arraste ou duplo clique. Por arraste basta
Avisos legais KYOCERA Document Solutions Inc.
 Avisos legais É proibida a reprodução total ou parcial deste guia sem a devida autorização. As informações deste guia estão sujeitas a modificações sem aviso prévio. Não nos responsabilizamos por quaisquer
Avisos legais É proibida a reprodução total ou parcial deste guia sem a devida autorização. As informações deste guia estão sujeitas a modificações sem aviso prévio. Não nos responsabilizamos por quaisquer
Teoria e Prática da Usinagem
 Teoria e Prática da Usinagem Aula 10 Seleção de Ferramentas e Torneamento Profa. Janaina Fracaro Formação do cavaco O ângulo de posição e o raio de ponta da ferramenta afetam a formação do cavaco na medida
Teoria e Prática da Usinagem Aula 10 Seleção de Ferramentas e Torneamento Profa. Janaina Fracaro Formação do cavaco O ângulo de posição e o raio de ponta da ferramenta afetam a formação do cavaco na medida
Sumário Objetivos da lição Estudo de caso Exercício
 Sumário Sumário... 2 1. Objetivos da lição... 3 1.1. Estudo de caso 1... 4 1.2. Exercício 1... 16 2 1. Objetivos da lição Nesta lição, iremos utilizar os conhecimentos adquiridos ao longo das lições para
Sumário Sumário... 2 1. Objetivos da lição... 3 1.1. Estudo de caso 1... 4 1.2. Exercício 1... 16 2 1. Objetivos da lição Nesta lição, iremos utilizar os conhecimentos adquiridos ao longo das lições para
Features de montagem
 Features de montagem Número da Publicação spse01675 Features de montagem Número da Publicação spse01675 Notificação de Direitos Limitados e de Propriedade Este software e a documentação relacionada são
Features de montagem Número da Publicação spse01675 Features de montagem Número da Publicação spse01675 Notificação de Direitos Limitados e de Propriedade Este software e a documentação relacionada são
LibreOffice Calc (Editor de planilha eletrônica) Lara Popov Zambiasi Bazzi Oberderfer professores.chapeco.ifsc.edu.
 LibreOffice Calc (Editor de planilha eletrônica) Lara Popov Zambiasi Bazzi Oberderfer larapopov@ifscedubr professoreschapecoifscedubr/lara Libre Office Calc É um editor de planilha eletrônica, que tem
LibreOffice Calc (Editor de planilha eletrônica) Lara Popov Zambiasi Bazzi Oberderfer larapopov@ifscedubr professoreschapecoifscedubr/lara Libre Office Calc É um editor de planilha eletrônica, que tem
O que há de Novo no RhinoCAM 2019
 O que há de Novo no RhinoCAM 2019 12 de Dezembro de 2018 Este documento descreve as novas funcionalidades e melhorias introduzidas no produto RhinoCAM da MecSoft. 2018, MecSoft Corporation 1 ÍNDICE RhinoCAM
O que há de Novo no RhinoCAM 2019 12 de Dezembro de 2018 Este documento descreve as novas funcionalidades e melhorias introduzidas no produto RhinoCAM da MecSoft. 2018, MecSoft Corporation 1 ÍNDICE RhinoCAM
APTemp - Alpes Programação Industrial
 APTemp - Alpes Programação Industrial Manual - Interface Visão Geral: 1 3 4 1 - Botão ligar: Toque uma vez para ligar o controle de temperatura das zonas de acordo com a receita selecionada. - Receita:
APTemp - Alpes Programação Industrial Manual - Interface Visão Geral: 1 3 4 1 - Botão ligar: Toque uma vez para ligar o controle de temperatura das zonas de acordo com a receita selecionada. - Receita:
Exemplos Práticos HTML5 + CSS3. Profa. Flávia Pereira de Carvalho
 Exemplos Práticos HTML5 + CSS3 Profa. Flávia Pereira de Carvalho Agosto de 2018 2 1 Exemplos Práticos HTML5 e CSS3 1) Primeiro exemplo: 2) Seletor ID: 3) Seletor de Classe: Profa. Flávia Pereira de Carvalho
Exemplos Práticos HTML5 + CSS3 Profa. Flávia Pereira de Carvalho Agosto de 2018 2 1 Exemplos Práticos HTML5 e CSS3 1) Primeiro exemplo: 2) Seletor ID: 3) Seletor de Classe: Profa. Flávia Pereira de Carvalho
Sumário. Educação Matemática: Oficinas Didáticas com GeoGebra 2012
 Sumário A Interface do GeoGebra...2 O menu do GeoGebra...3 Ferramentas de construção...4 LIÇÃO 1: Polígonos e ângulos...7 LIÇÃO 2: Retas perpendiculares e paralelas...11 LIÇÃO 3: Construindo gráficos...18
Sumário A Interface do GeoGebra...2 O menu do GeoGebra...3 Ferramentas de construção...4 LIÇÃO 1: Polígonos e ângulos...7 LIÇÃO 2: Retas perpendiculares e paralelas...11 LIÇÃO 3: Construindo gráficos...18
Usinagem I Parte II Aula 13 e 14 Geometria da Ferramenta Norma ABNT ISO Prof. Anna Carla - MECÂNICA - UFRJ
 Usinagem I 2015.1 Parte II Aula 13 e 14 Geometria da Ferramenta Norma ABNT ISO 3002 1-2013 Termos Gerais Superficies da peça: Superficie de trabalho superqcie da peça a ser removida pela usinagem Superficie
Usinagem I 2015.1 Parte II Aula 13 e 14 Geometria da Ferramenta Norma ABNT ISO 3002 1-2013 Termos Gerais Superficies da peça: Superficie de trabalho superqcie da peça a ser removida pela usinagem Superficie
Usar minigráficos para mostrar tendências de dados
 Página 1 de 5 Excel > Planilhas > Exibindo dados Novidade no Microsoft Excel 2010, um minigráfico é um pequeno gráfico em uma célula de planilha que fornece uma representação visual de dados. Use minigráficos
Página 1 de 5 Excel > Planilhas > Exibindo dados Novidade no Microsoft Excel 2010, um minigráfico é um pequeno gráfico em uma célula de planilha que fornece uma representação visual de dados. Use minigráficos
SVMPC2. Manual do Usuário. Versão 1.2
 SVMPC2 Manual do Usuário Versão 1.2 27.Set.2018 1 Conteúdo Parte 1: Visão Geral 1. Introdução... 4 1.1 Escopo... 4 1.2 Sobre o Manual... 4 1.3 Como devemos usar este Manual... 4 2. O que é SVMPC2?... 4
SVMPC2 Manual do Usuário Versão 1.2 27.Set.2018 1 Conteúdo Parte 1: Visão Geral 1. Introdução... 4 1.1 Escopo... 4 1.2 Sobre o Manual... 4 1.3 Como devemos usar este Manual... 4 2. O que é SVMPC2?... 4
Retirado da Apostila DIDATECH - Programação Fanuc21T OS CÓDIGOS DOS PROGRAMAS FORAM ALTERADOS CONFORME O SOFTWARE FANUCL - DENFORD
 Estrutura do Programa C.N. Programa C.N. é a transformação do desenho da peça em códigos que são interpretados pelo comando. O programa C.N. é composto por uma seqüência finita de blocos que são memorizados
Estrutura do Programa C.N. Programa C.N. é a transformação do desenho da peça em códigos que são interpretados pelo comando. O programa C.N. é composto por uma seqüência finita de blocos que são memorizados
Manual do Usuário Brother Meter Read Tool
 Manual do Usuário Brother Meter Read Tool BRA-POR Versão 0 Direitos autorais Copyright 2017 Brother Industries, Ltd. Todos os direitos reservados. As informações incluídas neste documento estão sujeitas
Manual do Usuário Brother Meter Read Tool BRA-POR Versão 0 Direitos autorais Copyright 2017 Brother Industries, Ltd. Todos os direitos reservados. As informações incluídas neste documento estão sujeitas
