Kaseya 2. Guia do usuário. Version 7.0. Português
|
|
|
- Maria Vitória Canejo Faro
- 8 Há anos
- Visualizações:
Transcrição
1 Kaseya 2 Ticket Guia do usuário Version 7.0 Português Agosto 22, 2014
2 Agreement The purchase and use of all Software and Services is subject to the Agreement as defined in Kaseya s Click-Accept EULATOS as updated from time to time by Kaseya at If Customer does not agree with the Agreement, please do not install, use or purchase any Software and Services from Kaseya as continued use of the Software or Services indicates Customer s acceptance of the Agreement Kaseya. All rights reserved.
3 Conteúdo Visão Geral de Ticket... 1 Visualizar resumo... 2 Criar/Visualizar... 4 Excluir/Arquivar... 7 Migrar tickets Política de notificar Política de acesso Política do atribuidor Política da data de vencimento Editar campos Leitor de Mapeamento de Índice i
4
5 Visão Geral de Ticket Visão Geral de Ticket O módulo de Ticket gerencia as solicitações de serviço. Estas solicitações de serviço, e suas resposta as mesmas, são documentadas usando tickets. O sistema de emissão de tickets notifica automaticamente os usuários do VSA designados e aos que enviam tickets por para tais eventos do sistema como criação, alteração ou solução do ticket. O sistema organiza os tickets por ID de máquina, ID de grupo, ID de organização, ID de departamento ou ID da equipe. Talvez você queira criar uma organização "genérica" em Sistema > Gerenciar para armazenar tickets de uma natureza global, como problemas gerais de rede. Visibilidade de tickets em outros módulos Os tickets também podem ser visualizados em Live Connect e em Centro de informações > Visualizar painel. Funções Visualizar resumo (página 2) Criar/Visualiza r (página 4) Excluir/Arquiv ar (página 7) Migrar tickets (página 10) Política de notificar (página 10) Política de acesso (página 12) Política do atribuidor (página 13) Política da data de vencimento (página 13) Editar campos (página 15) Leitor de (página 16) Mapeamento de (página 18) Descrição Lista todos os tickets. Cada linha exibe dados de resumo para um único ticket. Cria novos tickets ou adiciona ou modifica notas em tickets existentes. Exclui de permanentemente tickets ou move tickets para armazenamento de arquivamento. Migrar tickets de Emissão de tickets para e de tickets do Service Desk. Dtermina quando as notificações por são enviada para o módulo Ticket. Determina quem pode editar e/ou exibir campos nos tickets. Cria políticas para atribuir automaticamente os usuários para um ticket novo ou existente. Define as datas padrão de vencimento para novos tickets com base nos valores docampo e nas linhas de assuntode . Define, modifica ou cria campos de ticket usados para os classificar. Define a amostragem automática de um servidor de POP3 para gerar novas entradas de ticket. Define valores padrão de campo para novos tickets recebidos usando o Leitor de . 1
6 Visualizar resumo Visualizar resumo Emissão de tickets > Gerenciar tickets > Visualizar resumo Informações semelhantes são fornecidas em Centro de informações > Emissão de relatórios > Relatórios > Emissão de tickets. A página Visualizar resumo lista todos os tickets. Cada linha exibe dados de resumo para um único ticket. Novos tickets ou novas notas Novos tickets ou novas notas em ticktes existentes, são relaçados com clareza em uma de duas maneiras. Por data - Tickets com novas notas inseridos no último 1 dia são realçados em vermelho. Novas notas inseridas nos últimos 7 dias são realçadas em amarelo. Você pode ajustar estes tempos e cores ao clicar no link Alterar realce. Indicador vermelho - Cada ticket pe marcado para indicar se o usuário visualizou todas as notas no ticket. Uma vez visualizado, o ticket é marcado como lido usando o ícone. Se outro usuário adiciona ou modifica uma nota, o indicador é retornado como não lido, mostrando o ícone. Filtragem A lista do tickets exibidos depende de diversos fatores: A lista de máquinas exibidas depende do filtro de IDs de máquinas/ids de grupos e do escopo do usuário. Você pode classificar e filtrar mais os tickets listados ao selecionar valores nas listas suspensas. Pesquisar não exibe quaisquer tickets se as notas contêm nenhuma da palavras sendo pesquisadas. Os usuários da máquina somente têm acesso aos tickets de sua própria ID de máquina usando o Acesso ao Portal. Atribuídos A lista de atribuídos exibida em Visualizar resumo (página 2) e Criar/Visualizar (página 4) tem base no escopo do usuário no momento conectado. A atribuição do ticket no módulo Ticket sempre permite que você visualize os usuários mestre, a despeito de sua função ou escopo. Tickets em aberto, Vencidos, Tickets fechados, Total e tickets Mostra o número de tickest em aberto, vencidos, fechados e um total para todos os tickets que coincidam com o critério de filtragem acima descrito. Pesquisar Pesquisar restringe a lista de tickets para somente aqueles contendo quaisquer das palavras ou frases na sequência de pesquisa. Coloque a farse entre aspas duplas ("). A pesquisa examina o Resumo do ticket, Nome da pessoaa que submeteu, da pessoa que submeteu, Telefone da pessoa que submeteu ou quaisquer das Notas. Nota: O uso de um asterisco (*) no campo de pesquisa localiza somente tickets que incluem um asterisco. Clicar em quaisquer dos links do Resumo do ticket na área de paginf, exibe os detalhes daquele ticket usando a página Visualizar ticket (página 4). As palavras nas notas do ticket que coincidam com qualquer palavra na Pesquisa são relaçadas com um plano de fundo verde. <Últimas 10 Buscas> A lista suspensa sob a caixa de edição Pesquisar relaciona as <last 10 searches> que você tenha realizado. A seleção de qualquer item na lista automaticamente pesquisa novamente por estas 2
7 Visualizar resumo palavras. Classificar Clique em ascendente ou descendente para ordenar os tickets pela coluna selecionada. Campos... Permite que cada usuário organize as colunas exibidas na tabela. Clicar em Campos... abre uma caixa de diálogo em uma nova janela do navegador. Ali, é possível selecionar quais colunas devem ser mostradas ou ocultadas e também a ordem na qual as colunas são exibidas. Você pode mostrar/ocultar quaisquer das seguintes colunas: ID - Número de ID única automaticamente atribuída a cada novo ticket. ID da máquina - O ticket aplicado para esta máquina. Atribuído - Nome do usuário responsável por solucionar este problema. Categoria - Tipo de problema que este ticket discute. Status - Aberto, Suspenso, Fechado Prioridade - Alta, Normal, Alta Tipo de SLA - Tipo de Contrato de Nível de Serviço Despachar técnico - Sim, Não Aprovação - Requerida, Não requerida Horas trabalhadas - Horas trabalhadas em formato decimal Data da última modificação - Último momento em que uma nota foi adicionada neste ticket. Data de criação - Data de quando o ticket foi inserido pela primeira vez. Data de vencimento - Data de vencimento do ticket. Data da solução - Data em que o ticket foi fechado. Nome da pessoa que submeteu - Pessoa que submeteu este ticket: usuário, nome do usuário ou ID da máquina. da pessoa que submeteu - O endereço de da pessoa que submeteu. Telefone da pessoa que submeteu - O número de telefone da pessoa que submeteu. Você também pode selecionar campos personalizados adicionais que tenha criado anteriormente usando Emissão de tickets > Editar campos (página 15). Submeter automaticamente nas mudanças de campo / Submeter Se Submenter automaticamente nas mudanças de campo for selecionado, então a página Visualizar resumo é reexibida assim que um campo único na Listar filtros de campo for alterado. Se estiver em branco, então é possível alterar diversas Listas de filtro de campo de uma só vez. A página Visualizar resumo não será reexibida até você clicar em Submeter. (Listar filtros de campo) Cada tipo de campo List, como Categoria, Status ou Prioridade, é mostrado como listas suspensas selecionáveis. A seleção de valores de uma ou mais destas listas de filtros, a área de paging exibe somente os tickets que coincidam com os valores selecinados. Os campos List personalizados são criados usando Emissão de tickets > Editar campos (página 15). Marcar todos como lidos Clique para marcar todos os tickets como lidos. Os tickets lidos exibem um ícone. Quaisquer alterações ou adições de notas inseridas por outros usuários redefinem o ticket como não lido. Os tickets não lidos exibem um ícone. Configurar campo Use Confiigurar campo... para alterar múltiplos valores de campo em múltiplos tickets de uma só vez. Marque a caixa para todos os tickets para os quais deseja alterar um valor de campo. A seguir, clique em Configurar campo... Uma caixa de diálogo é exibida permitindo definir um novo valor para quaisquer 3
8 Criar/Visualizar dos campos. Selecionar página Quando forem selecionadas mais linhas de dados do que pode ser exibido em uma única página, clique nos botões e para exibir a página anterior e a próxima. A lista suspensa lista, em ordem alfabética, o primeiro registro de cada página de dados. Mesclar... Para mesclar tickets, marque a caixa para quaisquer dois tickets listados, e a seguir clique no botão Mesclar... O ticket resultante mesclado contém todas as notas e anexos de ambos os tickets. Lhe é perguntado quais valores de campo que você deseja usar no ticket para todos os valores de campo que são diferentes entre os dois tickets. Alterar o realce Clique em Alterar o realce para definir e/ou modificar o relace da linha com base na data. Realce os tickets de duas formas. Tickets com uma data dentro de 1 dia da data atual são realçados em vermelho. Tickets xcom uma data dentro dos 7 dias são realçados em amarelo. Você pode ajustar de forma independente os números de dias e a cor de realce. Para desativar o realce por data, defina cada número de dias como zero. A data realçada pode ser a data da última modificação, data de vencimento, ou data de criação. Selecionar todos/deselecionar todos Clique no link Selecionar todas para marcar todas as linhas da página. Clique no link Desmarcar seleção de todas para desmarcar todas as linhas da página. Cabeçalhos de coluna Clicar em qualquer cabeçalho de coluna rordena a tabela usando aquela coluna como critério de classificação. Tabela de dados Cada linha da tabela lista dados de resumo para um único ticket. Para exibir os detalhes do ticket em uma nova janela clique no ícone de nova janela. Passar o cursor do mouse sobre o ícone de um ticket exibe uma janela de visualização das notas mais recentes para aquele ticket. Use isto para rever com rapidez os ticktes em sua fila. O número de milissegundos que o cursor tem para passagem do mouse pode ser especificado em Sistema > Preferências. Para exibir os detalhes do ticket na mesma janela clique no link da linha de resumo. Para alternar o status para lido clique em. Para alternar o status para não lido clique em. Criar/Visualizar Emissão de tickets > Gerenciar tickets > Criar/Visualizar A página Criar/Visualizar cria novos tikets ou adiciona ou modifica notas em tickets existentes. Adicionando um novo ticket 1. Bypasse o campo ID do ticket. Ele será preenchido com um novo número único quando o ticket for criado. 2. Clique em Selecionar associação para associar o ticket a um dos seis tipos de registros do VSA: ativo, ID de máquina, grupo de máquinas, organização, departamento ou equipe. Isso é obrigatório. 4
9 Criar/Visualizar 3. Insira uma descrição curta do problema no campo Resumo. 4. Os campos Pessoa que submente são reenchidos como segue: Se a ID da máquina tiver sido selecionada na etapa 2, os campos Nome do usuário, do usuário e Telefone do usuário do remetente serão preenchidos com os dados de contato mantidos para esta ID de máquina usando Agente > Editar perfil. Estas informações podem ser atualizadas se for necessário. Caso qualquer outra coisa que não seja a ID da máquian foi selecionada na etapa 2, estes campos da pessoa que submete podem ser preenchidos manualmente, se aplicável. Se um ticket foi criado por um de entrada em Emissão de tickets > Leitor de (página 16), o campo do remetente será preenchido com o endereço de do remetente. 5. A Data da criação é automaticamente atribuída. 6. O Tempo / Fechado é automaticamente atribuído. O Tempo lista o número de horas/dias desde a data da criação para tickets não-fechados. Se o ticket foi fechado, então Tempo é substituído por Fechado e exibe a data e hora em que este ticket foi fechado. 7. A data de vencimento padrão para um ticket é determinada por Emissão de tickets > Política de data de vencimento (página 13). A data de vencimento tem base nos atributos do ticket inseridos quando um novo ticket é inserido. Se a política da data de vencimento está em vigor para um ticket, então o ícone da política é exibido junto a data de vencimento. Você pode sobrepor a data de vencimento existente ao clicar no ícone de edição junto da data de vencimento. O ícone da política é substituído por um ícone de sobreposição manual junto da data de vencimento. Clique no botão Aplicar para redefinir a data de vencimento para a data de vencimento obrigada pela política. Se a data de vencimento não coincide com quaisquer das políticas de data de vencimento (página 13) definidas, então a legenda Data de vencimento é realçada. Caso nenhuma política de data vencimento for definida, então da data de vencimento padrão do sistema é usada, que está em uma semana a partir da data de criação do ticket. Quando um ticket está vencido, a data de vencimento é exibida em texto vermelho escuro em negrito, na página Visualizar resumo (página 2) e nos relatórios de Ticketing. Ele também é exibido em texto vermelho no cabeçalho da página Criar/Visualizar (página 4). Opcionalmente, você pode enviar um para tickets vencidos usando Emissão de tickets > Política de notificação (página 10). Um ticket é solucionado quando seu status é definido como fechado e a data da solução foi registrada. 8. Classifique o ticket usando os campos do tipo List, como Destinatário, Categoria, Status e Prioridade. Você também pode classificar o ticket usando campos adicionais do tipo List que foram criados para tickets usando Emissão de tickets > Editar campos (página 15). 9. Insira os detalhes do problema na caixa de edição Notas. Clique no link Tamanho da nota para alterar o número de linhas disponíveis para seu texto da nota. 10. Para anexar um arquivo, tal como uma captura de tela, ao ticket, clique em Procurar... abaixo da área de entrada da nota. Localize o arquivo que deseja anexar ao seu computador local. Clique em Abrir na janela do navegador para enviar o arquivo para o servidor VSA. Após o upload com êxito do arquivo, o texto do identificador é automaticamente inserido na nota neste formato: <attached file:filename.ext>. Este identificador aparece como um hiperlink em uma nota para o ticket. Exiba/efetue o download do arquivo a qualquer momento ao clicar naquele link. Nota: A lista a seguir de extensões de nomes de arquivo é exibida como imagem ou texto na nota, em vez de ser exibida como um nome de arquivo com hiperlink: gif, jpg, png, bmp, txt, sql. Nota: Os anexos de nota do ticket estão normalmente localizados no diretório C:\Kaseya\WebPages\ManagedFiles. 11. Marque a caixa de seleção Suprimir notificações por caso não deseje que destinatários de , usuários do VSA ou usuários da máquina sejam notificados sobre o ticket. Na maioria dos casos você irá desejar deixar isso em branco. 5
10 Criar/Visualizar 12. Marque a caixa de seleção Suprimir a criação automática da nota caso não deseje que a nota seja automaticamente adicionada. Esta opção é oculta por padrão. Use a Política de acesso (página 12) para exibi-la. 13. Complete a criação do ticket em uma das seguintes formas: Clique em Enviar para concluir a criação do ticket e para notificar os usuários do VSA e os usuários da máquina por . Clique em Novo oculto para concluir a criação do ticket para notificar somente os usuários do VSA por . Use notas ocultas para registrar dados ou análises que podem ser muito detalhadas para usuários da máquina, mas úteis para outros usuários do VSA. Editar um ticket existente Nota: As notas ocultas nunca são incluídas nas notificações por . Para exibir um ticket existente, insira um número de ticket bo campo ID do ticket. Caso não saiba qual é o número do ticket, use Visualizar resumo (página 2) ou Excluir/Arquivar (página 7) para localizar e selecionar o ticket. O ticket será exibido usandoesta página. Quando um ticket existente é exibido pela primeira vez nesta página, os campos de cabeçalho mostram as configurações mais recentes para o ticket. Efetuar alterações em qualquer um dos campos do tipo List cria imediatamente uma nova nota para o ticket, identificando a alteração. Efetuar alterações em qualquer um dos campos do tipo não-list, como o campo Resumo, informações do Remetente ou nos campos que aceitam entradas de texto em formato livre ou números, requer que você clique em Atualizar após a criação de uma nova nota. Edite quaisquer notas anteriores para um ticket ao clicar no ícone de edição junto a nota que deseja editar. Isso preenche os campos do cabeçalho com as configurações para esta nota. Também realça a linha da nota sendo editada em amarelo claro. Você pode alterar o conteúdo da nota, incluindo a marcação de tempo para a nota. Clique em Alterar para confirmar as alterações feitas. Exclua as notas ao clicar no ícone de exclusão junto a nota. Divida um ticket em dois tickets ao clicar no ícone de divisão junto a nota. O novo ticket contém a nota e todas as notas mais recentes. O ticket original pode ser fechado ou deixado inalterado. Atribuídos Nota: Visualize, edite e exclua privilégios para tickets e campos que são controlados usando Emissão de tickets > Política de acesso (página 12). Os usuários do VSA e os usuários da máquina são notificados sobre as alterações do ticket com base em Emissão de tickets > Política de notificação (página 10). Altere automaticamente o número atribuído ao próximo novo ticket usando Editar campos (página 15). A lista de atribuídos exibida em Visualizar resumo (página 2) e Criar/Visualizar (página 4) tem base no escopo do usuário no momento conectado. A atribuição do ticket no módulo Ticket sempre permite que você visualize os usuários mestre, a despeito de sua função ou escopo. Ícone da política do atribuído Por padrão, um ícone always enforce assignee policy é exibido ao lado do campo do destinatário. Isso indica que os nomes dos atribuídos são automaticamente selecionados usando a Política do atribuído (página 13). Clique no ícone uma vez para exibir o ícone override the assignee policy. Isso sobrepõe a política de atribuído e permite selecionar manualmente o atribuído. Nota: Se nenhuma política de destinatário for definida para a combinação de valores selecionados de campos do tipo List, então a alternância entre os ícones e não terá efeito. 6
11 Excluir/Arquivar Exibindo a página "Criar/Visualizar" usando um URL A URL a seguir exibe a página da Web Criar/Visualizar (página 4) para uma ID de ticket específica: Por exemplo: Hora/Admin Nota Lista a hora que que foi feita uma alteração no ticket e o usuário que fez a alteração. Lista todas as notas relativas a este ticket na ordem de hora ascendente ou descendente. Cada nota recebe uma marcação de tempo e é legendada com o nome de login da pessoa que está inserindo a nota. Nota: As notas inseridas pelo usuário são legendas com a ID da máquina com a qual se conectou. Consulte o Acesso ao Portal para obter detalhes. Ocultar Se essa opção for selecionada, a nota será oculta dos usuários do VSA, mas não dos usuários da máquina. A configuração padrão é determinada pela caixa de seleção como nota oculta em Emissão de tickets > Política de acesso (página 12). As políticas de acesso são aplicadas por função do usuário. Se você pertence a mais de uma função de usuário, a política mais restritiva tem precedência. Excluir/Arquivar Emissão de tickets > Gerenciar tickets > Excluir/Arquivar A página Excluir/Arquivar exclui tickets antigos ou exclui tickets de uma determinada categoria ou status. Você pode alcançar o ponto onde seu sistema tem tantos tickets antigos, que eles estão entupindo as pesquisas com dados obsoletos. Nota: Visualize, edite e exclua privilégios para tickets e campos que são controlados usando Emissão de tickets > Política de acesso (página 12). Arquivando tickets Além de excluir, você também pode arquivar os tickets. O tickets arquivados permanecem no banco de dados mas são movidos para tabelas separadas. Use arquivar para mover tickets obsoletos ou antigos do banco de dados ativo sem os excluir do sistema. Você sempre pode mover os tickets de e para a tabela do banco de dados ativo e de e para a tabela do banco de dados de arquivo. Filtragem A lista do tickets exibidos depende de diversos fatores: A lista de máquinas exibidas depende do filtro de IDs de máquinas/ids de grupos e do escopo do usuário. Você pode classificar e filtrar mais os tickets listados ao selecionar valores nas listas suspensas. Pesquisar não exibe quaisquer tickets se as notas contêm nenhuma da palavras sendo pesquisadas. Os usuários da máquina somente têm acesso aos tickets de sua própria ID de máquina usando o Acesso ao Portal. Use o controle Ocultar tickets modificados por último após para somente exibir os tickets anteriores a uma determinada data. 7
12 Excluir/Arquivar Arquivando tickets fehados Se, por exemplo, você quiser arquivar os tickets Closed anteriores a seis meses, execute as seguintes etapas: 1. Selecione Closed no controle Status. 2. Defina o controle Ocultar tickets modificados por último após para listar somente os tickets modificados nos útimos 6 meses ou anteriores. 3. Clique no botão Definir. 4. Clique no link Selecionar todos. 5. Clique no botão Arquivar Marque a caixa de seleção Exibir os tickets arquivados ao invés dos tickets ativos para pesuisar e examinar os tickets arquivados. Você pode mover os tickets de volta para a tabela ativa usando o botçao Restaurar... Tickets em aberto, Vencidos, Tickets fechados, Total e tickets Mostra o número de tickest em aberto, vencidos, fechados e um total para todos os tickets que coincidam com o critério de filtragem acima descrito. Pesquisar Pesquisar restringe a lista de tickets para somente aqueles contendo quaisquer das palavras ou frases na sequência de pesquisa. Coloque a farse entre aspas duplas ("). A pesquisa examina o Resumo do ticket, Nome da pessoaa que submeteu, da pessoa que submeteu, Telefone da pessoa que submeteu ou quaisquer das Notas. Nota: O uso de um asterisco (*) no campo de pesquisa localiza somente tickets que incluem um asterisco. Clicar em quaisquer dos links do Resumo do ticket na área de paginf, exibe os detalhes daquele ticket usando a página Visualizar ticket (página 4). As palavras nas notas do ticket que coincidam com qualquer palavra na Pesquisa são relaçadas com um plano de fundo verde. <Últimas 10 Buscas> A lista suspensa sob a caixa de edição Pesquisar relaciona as <last 10 searches> que você tenha realizado. A seleção de qualquer item na lista automaticamente pesquisa novamente por estas palavras. Classificar Clique em ascendente ou descendente para ordenar os tickets pela coluna selecionada. Campos... Permite que cada usuário organize as colunas exibidas na tabela. Clicar em Campos... abre uma caixa de diálogo em uma nova janela do navegador. Ali, é possível selecionar quais colunas devem ser mostradas ou ocultadas e também a ordem na qual as colunas são exibidas. Você pode mostrar/ocultar quaisquer das seguintes colunas: ID - Número de ID única automaticamente atribuída a cada novo ticket. ID da máquina - O ticket aplicado para esta máquina. Atribuído - Nome do usuário responsável por solucionar este problema. Categoria - Tipo de problema que este ticket discute. Status - Aberto, Suspenso, Fechado Prioridade - Alta, Normal, Alta Tipo de SLA - Tipo de Contrato de Nível de Serviço Despachar técnico - Sim, Não Aprovação - Requerida, Não requerida 8
13 Excluir/Arquivar Horas trabalhadas - Horas trabalhadas em formato decimal Data da última modificação - Último momento em que uma nota foi adicionada neste ticket. Data de criação - Data de quando o ticket foi inserido pela primeira vez. Data de vencimento - Data de vencimento do ticket. Data da solução - Data em que o ticket foi fechado. Nome da pessoa que submeteu - Pessoa que submeteu este ticket: usuário, nome do usuário ou ID da máquina. da pessoa que submeteu - O endereço de da pessoa que submeteu. Telefone da pessoa que submeteu - O número de telefone da pessoa que submeteu. Você também pode selecionar campos personalizados adicionais que tenha criado anteriormente usando Emissão de tickets > Editar campos (página 15). Submeter automaticamente nas mudanças de campo / Submeter Se Submenter automaticamente nas mudanças de campo for selecionado, então a página Visualizar resumo é reexibida assim que um campo único na Listar filtros de campo for alterado. Se estiver em branco, então é possível alterar diversas Listas de filtro de campo de uma só vez. A página Visualizar resumo não será reexibida até você clicar em Submeter. (Listar filtros de campo) Cada tipo de campo List, como Categoria, Status ou Prioridade, é mostrado como listas suspensas selecionáveis. A seleção de valores de uma ou mais destas listas de filtros, a área de paging exibe somente os tickets que coincidam com os valores selecinados. Os campos List personalizados são criados usando Emissão de tickets > Editar campos (página 15). Ocultar tickets modificados por último após /Definir Defina a data e hora deste controle para somente exibir tickets anteriores a uma determinada data. Selecionar todos/deselecionar todos Clique no link Selecionar todas para marcar todas as linhas da página. Clique no link Desmarcar seleção de todas para desmarcar todas as linhas da página. Selecionar página Quando forem selecionadas mais linhas de dados do que pode ser exibido em uma única página, clique nos botões e para exibir a página anterior e a próxima. A lista suspensa lista, em ordem alfabética, o primeiro registro de cada página de dados. Excluir Selecione um ou mais tickets e clique no botão Excluir... para excluir permanentemente os tickets do sistema. Os tickets excluídos não podem ser restaurados. Arquivar... Selecione um ou mais tickets e clique no botão Arquivar... O tickets arquivados permanecem no banco de dados mas são movidos para tabelas separadas. Use arquivar para mover tickets obsoletos ou antigos do banco de dados ativo sem os excluir do sistema. Você sempre pode mover os tickets de e para a tabela do banco de dados ativo e de e para a tabela do banco de dados de arquivo. Exibir tickets arquivados ao invés de tickets ativos / Restaurar Marque a caixa de seleção Exibir os tickets arquivados ao invés dos tickets ativos para pesuisar e examinar os tickets arquivados. Você pode mover os tickets de volta para a tabela ativa usando o botçao Restaurar... 9
14 Migrar tickets Migrar tickets Emissão de tickets >Gerenciar tickets > Migrar tickets A página Migrar tickets executa duas tarefas: Migra os Tickets selecionados na página Emissão de tickets para os tickets do Service Desk. Importa XMLs dos tickets do Service Desk para os tickets da página Emissão de tickets. Migrar tickets da página Emissão de tickets para o Service Desk A área de paginação de Migrar tickets exibe todos os tickets visíveis na página Emissão de tickets > Visualizar resumo (página 2). 1. Selecione os tickets que deseja migrar na área de paging. Clique em Selecionar todos para selecionar todos os tickets. 2. Clique em Migrar para migrar todos os tickets selecionados para o Service Desk. Importar os tickets do Service Desk para tickets 1. Exporte os tickets selecionados no Service Desk para um arquivo XML em sua máquina local ou rede usando o botão Exportar em Service Desk > Tickets. 2. Clique em Importar em Emissão de tickets > Migrar tickets e selecione o arquivo XML criado na etapa 1 acima. Política de notificar Emissão de tickets > Configurar tickets > Política de notificação A página Política de notificar determina quando são enviadas notificações por pelo módulo Ticket. Múltiplas políticas podem ser definidas para cada grupo de máquina ao clicar no botão Adicionar ao invés do botão Atualizar. Isso permite especificar diferentes listas de s para diferentes eventos de ticket, Por exemplo, você pode desejar enviar alertas por para um grupo de usuários sobre a criação de tickets e sobre a adição de notas, mas enviar um para um lista diferentes para tickets vencidos. Para que uma notificação por seja enviada para um evento de ticket: 1. Marque a caixa na esquerda de cada evento de ticket sobre o qual é preciso ser notificado. 2. Insira uma lista separada por vírgula de endereços de na caixa de edição Lista de s. 3. Marque a caixa na equerda de todas as IDs de grupo as quais deseja aplicar esta polótica de notificação. 4. Clique no botão Atualizar ou Adicionar. Nota: Você não pode enviar notificações para o endereço de usado para receber tickets, definido na Emissão de tickets > Leitor de (página 16). De endereços O endereço From usado por notificações de ticket tem como base o endereço Leitor de (página 16), caso um esteja definido. Se um Leitor de ainda não tiver sido definido, então o endereço From em Sistema > de saída será usado. Caixa de seleção de tipo de notificação A lista abaixo descreve quando o sistema de ticket envia uma notificação por para todos os destinatários de na lista de s. Criação do ticket - Se marcado, um é enviado no momento da criação do ticket. 10
15 Política de notificar Modificar/Adicionar nota: se essa opção for selecionada, um será enviado quando um ticket for alterado, incluindo o acréscimo de uma nota a um ticket. Ticket vencido - Se marcado, um é enviado quando um ticket passa de sua data de vencimento sem ter sido fechado. Editar resumo - Se marcado, um é enviado quando qualquer pessoa altera a linha de resumo para um ticket. Clique em Formato para editar o formato para esta notificação por . Enviar resposta automática para criando novos tickets - Se marcado, uma mensagem de resposta automatizada é enviada para a pessoa que enviou um que gerou um novo ticket. Os s de resposta automatizada fornecem o reconhecimento para os usuários de que sua solicitação foi recebida e processada pelo sistema. A criação de tickets com base em s de entrada é configurada usando o Leitor de (página 16) e o Mapeamento de (página 18). Clique em Formato para editar o formato para esta notificação por . Alteração do atribuído - Se marcado, um é enviado quando um ticket é atribuído para outro usuário. Clique em Formato para editar o formato para esta notificação por . Alterar campo - Se marcado, um é enviado quando qualquer pessoa altera um campo personalizado em um ticket. Clique em Formato para editar o formato para esta notificação por . Alterar data de vencimento - Se marcado, um é enviado quando qualquer pessoa altera a data de vencimento de um ticket. Clique em Formato para editar o formato para esta notificação por . Notificar a pessoa que submeteu o ticket quando uma nota é adicionada - Se marcado, um é enviado para o endereço de inserido pela pessoa que submeteu, além da lista de s para todas as mensagens de notificação por . Incluir todas as notas públicas em notificação de Modificar/Adicionar - Se marcado, todas as notas para um ticket são incluídas quando uma mensagem Modificar/Adicionar nota é enviada. Alertas de recebidos sempre enviados para o destinatário; se essa opção for selecionada, um será enviado para o destinatário do ticket, sempre que um de resposta for recebido e adicionado ao ticket, mesmo que o destinatário não esteja na lista de de notificação por para esta ID de grupo. Enviar resposta automática para criando novos tickets - Se marcado, uma mensagem de resposta automatizada é enviada para a pessoa que enviou um que gerou um novo ticket. Os s de resposta automatizada fornecem o reconhecimento para os usuários de que sua solicitação foi recebida e processada pelo sistema. A criação de tickets com base em s de entrada é configurada usando o Leitor de (página 16) e o Mapeamento de (página 18). Clique em Formato para editar o formato para esta notificação por . Nota: Os botões Formato de ... são exibidos somente para usuários da função mestre. Selecionar todos/deselecionar todos Clique no link Selecionar todas para marcar todas as linhas da página. Clique no link Desmarcar seleção de todas para desmarcar todas as linhas da página. Grupos de máquinas Lista grupos de máquinas. Todas as IDs de máquina são associadas com uma ID de grupo e, opcionalmente, com uma ID de subgrupo. Ativar eventos TMOAFEDNIRS Identifica os eventos de ticket que acionam a notificação por dos destinatários de listados na coluna Lista de s. Lista de s A lista dos destinatáriosde notificados ao selecionar eventos de ticket para esta ID de grupo. 11
16 Política de acesso Política de acesso Emissão de tickets > Configurar emissão de tickets > Política de acesso A página Política de acesso determina quem pode editar e/ou exibir campos em tickets. Políticas independentes podem ser definidas para cada função de usuário e para todos os usuários da máquina. Os usuários da máquina somente visualizam os tickets atribuídos para sia ID de máquina. Usuários da função não-mestre somente visualizam os tickets para os escopos para os quais tenham a autorização de acesso. Selecionar o usuário ou função Antes de definir quaisquer opções de política, selecione <Users>, ou seja, todos os usuários da máquina ou uma função de usuário na lista suspensa. Direitos de acesso Os seguintes direitos de acesso se aplicam a todos os usuários da máquina ou para uma função de usuário selecionada, como especificado ao usar Selecionar usuário ou grupo de usuários. Permitir a exclusão do ticket - Se marcadom a funçãode usuário selecionada pode excluir tickets inteiros usando a página Excluir/Arquivar (página 7). Permitir a edição do ticket para modificar ou remover notas ou modificar a linha de resumo (Adicionar notas sempre é permitido) - Se marcado, a função de usuário selecionada pode editar notas existentes ou modificar linha de resumo. Nota: O acréscimo de novas notas é sempre permitido para todos os grupos de usuários. Permitir associar o ticket com a edição - Se marcado, permite que a função de usuário selecionada edite a ID da máquina ou grupo associado com um ticket. Permitir a edição das informações da pessoa que submeteu - Se marcado, permite que as informações da pessoa que submeteu seja editada. Permitir a edição da data de vencimento ao editar tickets com problema - Se marcado, a função de usuário selecionada pode modificar a data de vencimento do ticket. Permitir a supressão de notificações por ao editar tickets com problema - Se marcado, a função de usuário selecionada pode surimir as notificações por ao modificar um ticket existente. Visualizar notas ocultas - Se marcado, a função de usuário selecionada pode visualizar notas ocultas. Nota: As notas ocultas nunca podem ser visualizadas por usuários. Alterar a caixa de seleção de status de notas ocultas - Se marcado para a função de usuário selecionada, a notas exibem uma caixa de seleção Ocultar na borda extrema direita de cada nota de ticket. A alternância da caixa de seleção Ocultar torna uma nota oculta ou não-oculta. Inserir automaticamente uma nova nota com cada alteração de campo - Se marcado para a função de usuário selecionada, as notas são automaticamente inseridas sempre que um campo do ticket é alterado. Como nota oculta - Se marcado para a função de usuário selecioanda, notas automáticas são adicionadas como notas ocultas. Esta política somente se aplica se Inserir automaticamente uma nova nota com cada alteração de campo estiver marcado. Permitir ao admin suprimir a adição de nota automática - Suprime a adição de uma nota automática quando as propriedades do ticket são alteradas e nenhuma nota manual é adicionada. Definir o acesso à cada campo do ticket - Define o acesso à cada campo para a função de usuário selecionada. Os campos são criados usando Editar campos (página 15). São possíveis três níveis de acesso: 12
17 Política do atribuidor Acesso completo - Pode visualizar e modificar este campo em todos os ticket. Somente visualizar - Pode visualizar mas não alterar o valor deste campo. Oculto - Campos ocultos não são mostrados. Política do atribuidor Emissão de tickets > Configurar emissão de tickets > Política de destinatário A página Política de destinatário atribui automaticamente um usuário do VSA para um ticket novo ou existente. A atribuição tem base na combinação dos valores do campo do tipo List inseridos para um ticket. Os campos de tipo List e seus valores possíveis são definidos em Emissão de tickets > Editar campos (página 15). A política é obrigada cada vez que um ticket é salvo. Sobrepondo a política do atribuído A Política do atribuído pode ser sobreposta para um ticket específico usando a página Criar/Visualizar (página 4), ao alternar o ícone junto ao campo Atribuído para exibir um íconef, e então atribuindo manualmente um usuário. Ordem de precedência A ordem de precedência para a seleção da política tem base na ordem de classificação alfabética do nome da política, que também determina como as políticas são listadas na área de paging. Por exemplo, uma política denominada AAA sempre será selecionada antes de BBB, desde que todos os campos em AAA coincidam com as definições do ticket. Você pode forçar a seleção da política para usar a ordem de classificação de sua preferência ao nomear as políticas de acordo. Por exemplo, você pode adicionar um prefixo numérico a cada nome de política, como 01, 02, 03,... e ajustar a ordem de classificação nesta forma. Para renomear as políticas existentes, selecione o ícone de edição junto ao nome da política, e a seguir insira um novo nome e clique em Aplicar. Nome da política Insira um nome para a política de atribuído. Atribuidor Criar Selecione o usuário ao qual serão atribuídos tickets que coincidam com a combinação de valores do campo do tipo List. Clique em Criar para criar a política do atribuído. Listar campos Cada tipo de campo List, como Categoria, Status ou Prioridade, é mostrado como listas suspensas selecionáveis. Selecionar valores para um ou mais campos. A combinação dos valores do campo do tipo List associados a um destinatário determina para qual destinatário atribui-se automaticamente um ticket novo ou existente. Política da data de vencimento Emissão de tickets > Configurar emissão de tickets > Política da data de vencimento A página Política da data de vencimento define a data de venciamento para cada novo ticket com base nos valores do campo. Qualquer combinação de campos do tipo List pode ser configurada para definir a data de vencimento. Isso permite definir a data de vencimento do novo ticket com base na urgência do 13
18 Política da data de vencimento ticket e um nível garantido de serviço. Por exemplo, defina um novo campo do tipo List denominado Nível de serviço com os seguintes valores: Premium, Standard, Economy. Crie diferentes políticas de data de vencimento para cada combinação, como: Defina o tempo para a solução em 1 Hrs quando Prioridade = High e Nível de serviço = Premium Defina o tempo para a solução em 7 Days quando Prioridade = Normal e Nível de serviço = Economy Quando um novo ticket é criado, a data de vencimento é definida ao adicionar o número de horas na política à hora atual. Nota: Você pode alterar manualmente a data de vencimento de um ticket existente em Criar/Visualizar (página 4). Tickets vencidos Quando um ticket está vencido, a data de vencimento é exibida em texto vermelho escuro em negrito, na página Visualizar resumo (página 2) e nos relatórios de Ticketing. Ele também é exibido em texto vermelho no cabeçalho da página Criar/Visualizar (página 4). Opcionalmente, você pode enviar um para tickets vencidos usando Emissão de tickets > Política de notificação (página 10). Um ticket é solucionado quando seu status é definido como fechado e a data da solução foi registrada. Ordem de precedência A ordem de precedência para a seleção da política tem base na ordem de classificação alfabética do nome da política, que também determina como as políticas são listadas na área de paging. Por exemplo, uma política denominada AAA sempre será selecionada antes de BBB, desde que todos os campos em AAA coincidam com as definições do ticket. Você pode forçar a seleção da política para usar a ordem de classificação de sua preferência ao nomear as políticas de acordo. Por exemplo, você pode adicionar um prefixo numérico a cada nome de política, como 01, 02, 03,... e ajustar a ordem de classificação nesta forma. Para renomear as políticas existentes, selecione o ícone de edição junto ao nome da política, e a seguir insira um novo nome e clique em Aplicar. Hora padrão para a solução do ticket sem política Insira o número de horas ou dias para solucionar tickets, quando novos tickets são criados e que não coincidem com qualquer política. Nome da política Insira um nome para a nova ou selecionada política de data de vencimento. Hora da solução Campos Quando novos ticktes são criados e coincidem com os valores do campo nesta política, então da data de vencimento é definida para este número de horas ou dias mais a hora a atual. Selecione os valores para os campos do tipo List que o novo ticket precisa coincidir para definir automaticamente a data de vencimento para o novo ticket. Ícone Excluir Clique no ícone de exclusão Ícone Editar para excluir uma linha na área de paging. Clique no ícone Editar da linha para preencher os parâmetros do cabeçalho com valores dessa linha. É possível editar esses valores no cabeçalho e reaplicá-los. A linha selecionada é realçada em amarelo. 14
19 Editar campos Nome Hora O nome da política de data de vencimento. A hora adicionada na data e hora atual para definir a política de data de vencimento para um novo ticket. Todas as outras colunas Os valores dos campos da lista precisam coincidir com uma data de vencimento definida para um novo ticket usando esta política. Os campos List definidos pelo usuário são mantidos usando Editar campos (página 15). Editar campos Emissão de tickets > Configurar emissão de tickets > Editar campos A página Editar campos cria campos usados para classificar os tickets e define os valores padrão para estes campos. Os campos são associados com todo o ticket, oposto a cada nota do ticket. Você pode personalizar a legenda do campo e os valores correspondentes de cada campo, incluindo os campos obrigatórios. Os campos aquidefinidos são exibidos nas seguintes páginas: Visualizar resumo (página 2), Visualizar ticket (página 4), Excluir/Arquivar (página 7), Política de acesso (página 12), Política de data de vencimento (página 13) e Mapeamento de (página 18). Campos obrigatórios Há três campos obrigatórios do tipo List que não podem ser removidos do sistema. Os valores para estes campos listar podem ser personalizados. Os campos obrigatórios são: Categoria - Classifica os tickets por categoria de TI. Status - Status do ticket atual: Open, Hold, Closed Prioridade: High, Normal, Low Definir a ID do próximo ticket como N / Aplicar Especifique o número de ticket para o próximo ticket. Exibe o "próximo" número atual do ticket. Clique em Aplicar para confirmar quaisquer alterações. Posição do campo Clique nas setas acima/abaixo na esquerda da legenda do campo para exibri a posição de exibição para este campo em Criar/Visualizar tickets (página 4). Legenda do campo Tipo Você pode modificar aqui a legenda de qualquer campo. Clique no botão Atualizar para aplicar a alteração. Especifique o tipo de dados de cada campo. String: pode conter um texto com até 500 caracteres. Melhor utilizado para armazenar a localização do problma ou outras variáveis que não pertencem a linha de resumo. Integer: pode conter um valor inteiro positivo ou negativo. List: permite criar uma lista suspensa de escolhas. As escolhas para os campos do tipo List são editadas ao clicar no valor <Edit List> na lista suspensa Valor padrão. 15
20 Leitor de Nota: Somente os campos do tipo List são exibidos como uma lista suspensa selecionável que pode filtrar a exibição dos tickets nas páginas Visualizar resumo (página 2) e Excluir/Arquivar (página 7). Number (nn.d): um número que sempre mostra um dígito à direita do ponto decimal. Number (nn.dd): um número que sempre mostra dois dígitos à direita do ponto decimal. Number (nn.ddd): um número que sempre mostra três dígitos à direita do ponto decimal. Number (nn.dddd): um número que sempre mostra quatro dígitos à direita do ponto decimal. Valor padrão A criação de um novo ticket define automaticamente cada campo para seu valor padrão. Você pode especificar aqui o valor padrão. <Editar lista> Nota: Valores padrão são do âmbito do sistema e não podem ser diferentes para IDs de grupos de máquinas nem funções de usuário diferentes. Nota: O Mapeamento de (página 18) pode substituir os valores padrão selecionados aqui para tickets criados usando o Leitor de (página 16). Este valor é exibido na lista suspensa para um campo do tipo List na coluna Valor padrão. Clique em <Edit List> para editar a lista de valores para aquele campo. Atualizar Nova Clique em Atualizar para confirmar as alterações das legendas do campo, valores padrão ou de valores do tipo List. Clique em Novo para criar um novo campo. Leitor de Emissão de tickets > Configurar emissão de tickets > Leitor de A página Leitor de especifica a conta de POP3 para periodicamente ser amostrada. As mensagens de recuperadas do servidor POP3 são classificadas pelo Mapeamento de e-maiç (página 18) e convertidas em tickets. Alarme para integração de tickets Quando um usuário do VSA clica em um link New Ticket..., geralmente para um alarme, em qualquer parte no sistema, o módulo Emissão de tickets o converte em um ticket. O leitor de de Emissão de tickets não precisa estar ativado. Nota: Se o módulo Service Desk estiver instalado, consulte Service Desk > Como ativar a integração com o Service Desk ( Conteúdo do O Leitor de pode receber qualuqer , com ou sem anexos, e a adicionar o conteúdo ao sistema de tickets. Informações adicionais podem ser adicionadas ao para aprimorar o mapeamento do para o sistema de tickets. Os seguintes identificadores podem ser incluídos no no assunto ou no corpo do . 16
21 Leitor de ~ticrefid='xxx': anexa o corpo do a um ticket existente em vez de fazer com que um novo ticket seja criado. ~username= xxx : insere automaticamente o valor de xxx no campo Nome do remetente. Nota: Se ~username= xxx não estiver incluído no assunto ou no corpo do , então o endereço From do remetente do será usado para preencher o campo Nome do remetente. ~user = xxx : insere automaticamente o valor de xxx no campo do remetente. ~userphone= xxx : insere automaticamente o valor de xxx no campo Telefone do remetente. ~category= xxx : atribui o ticket criado para uma categoria específica. A categoria precisa existir. ~priority= xxx : atribui o ticket criado para uma prioridade específica. A prioridade precisa existir. ~status= xxx : atribui o ticket criado para um status específico. O status precisa existir. ~assignee= xxx : atribui o ticket criado para um usuário específico. O usuário precisa existir. ~machineid= xxx.xxx : atribui o ticket criado a uma ID de máquina. A ID de máquina precisa existir. Se esta informação não estiver incluída, e os tickets não forem atribuídos para uma ID de máquina ou ID de grupo usando o Mapeamento de (página 18), os tickets serão atribuídos para um grupo unnamed por padrão. ~fieldname= xxx : atribui o valor xxx para qualquer campo definido. Se o campo for do tipo List, então, o valor precisará existir na lista. Notas suprimidas As notas são suprimidas de um é enviado sem nehum corpo ou anexo ou se nenhum texto de resposta é enviado com um de resposta. Alertas do Leitor de Você pode ser alertado por se a Emissão de tickets > Leitor de falha em usar a função Monitorar > Alertas - Alertas do sistema. Endereço de Insira o endereço de do qual deseja recuperar periodicamente as mensagens de . As respostas para este endereçode são por sua vez processadas pelo sistema de tickets e as notas são adicionadas no ticket relevante. Desativar o leitor de Marque esta caixa para prevenir que o componente Leitor de faça a amostragem de um servidor. Visualizar registro Clique em Visualizar registro para rever o registro de amostragem para este Leitor de . Desabilitar a sequência de numeração independente de tickets (usar valor identidade) Somente para ambientes de partição individual "local", se essa opção for marcada, os números de ticket corresponderão aos números de ticket exibidos em s de saída. Se essa opção não for marcada, esses dois números poderão ser diferentes. Esses números sempre corresponderão em partições adicionais. Nome do host O nome do serviço de host POP3 é necessário. POP3 é o único protocolo de suportado. Um exemplo é pop.gmail.com. 17
BEM-VINDO AO dhl PROVIEW
 BEM-VINDO AO dhl PROVIEW Guia de Usuário O DHL PROVIEW COLOCA VOCÊ NO CONTROLE DE SEUS ENVIOS. PROVIEW O DHL ProView é uma ferramenta de rastreamento on-line que permite o gerenciamento dos envios, a programação
BEM-VINDO AO dhl PROVIEW Guia de Usuário O DHL PROVIEW COLOCA VOCÊ NO CONTROLE DE SEUS ENVIOS. PROVIEW O DHL ProView é uma ferramenta de rastreamento on-line que permite o gerenciamento dos envios, a programação
Dados de exibição rápida. Versão R9. Português
 Data Backup Dados de exibição rápida Versão R9 Português Março 26, 2015 Agreement The purchase and use of all Software and Services is subject to the Agreement as defined in Kaseya s Click-Accept EULATOS
Data Backup Dados de exibição rápida Versão R9 Português Março 26, 2015 Agreement The purchase and use of all Software and Services is subject to the Agreement as defined in Kaseya s Click-Accept EULATOS
BEM-VINDO AO dhl PROVIEW GUIA RÁPIDO DE USO
 BEM-VINDO AO dhl PROVIEW GUIA RÁPIDO DE USO O DHL PROVIEW COLOCA VOCÊ NO CONTROLE DE SEUS ENVIOS. PROVIEW O DHL ProView é uma ferramenta de rastreamento on-line que permite a visibilidade dos envios e
BEM-VINDO AO dhl PROVIEW GUIA RÁPIDO DE USO O DHL PROVIEW COLOCA VOCÊ NO CONTROLE DE SEUS ENVIOS. PROVIEW O DHL ProView é uma ferramenta de rastreamento on-line que permite a visibilidade dos envios e
Guia do usuário. Versão R9. Português
 Time Tracking Guia do usuário Versão R9 Português Março 26, 2015 Agreement The purchase and use of all Software and Services is subject to the Agreement as defined in Kaseya s Click-Accept EULATOS as updated
Time Tracking Guia do usuário Versão R9 Português Março 26, 2015 Agreement The purchase and use of all Software and Services is subject to the Agreement as defined in Kaseya s Click-Accept EULATOS as updated
SUMÁRIO Acesso ao sistema... 2 Atendente... 3
 SUMÁRIO Acesso ao sistema... 2 1. Login no sistema... 2 Atendente... 3 1. Abrindo uma nova Solicitação... 3 1. Consultando Solicitações... 5 2. Fazendo uma Consulta Avançada... 6 3. Alterando dados da
SUMÁRIO Acesso ao sistema... 2 1. Login no sistema... 2 Atendente... 3 1. Abrindo uma nova Solicitação... 3 1. Consultando Solicitações... 5 2. Fazendo uma Consulta Avançada... 6 3. Alterando dados da
Kaseya 2. Dados de exibição rápida. Version R8. Português
 Kaseya 2 Using StorageCraft Recovery Environment Dados de exibição rápida Version R8 Português Outubro 23, 2014 Agreement The purchase and use of all Software and Services is subject to the Agreement as
Kaseya 2 Using StorageCraft Recovery Environment Dados de exibição rápida Version R8 Português Outubro 23, 2014 Agreement The purchase and use of all Software and Services is subject to the Agreement as
Manual de Utilização COPAMAIL. Zimbra Versão 8.0.2
 Manual de Utilização COPAMAIL Zimbra Versão 8.0.2 Sumário ACESSANDO O EMAIL... 1 ESCREVENDO MENSAGENS E ANEXANDO ARQUIVOS... 1 ADICIONANDO CONTATOS... 4 ADICIONANDO GRUPOS DE CONTATOS... 6 ADICIONANDO
Manual de Utilização COPAMAIL Zimbra Versão 8.0.2 Sumário ACESSANDO O EMAIL... 1 ESCREVENDO MENSAGENS E ANEXANDO ARQUIVOS... 1 ADICIONANDO CONTATOS... 4 ADICIONANDO GRUPOS DE CONTATOS... 6 ADICIONANDO
Google Drive: Acesse e organize seus arquivos
 Google Drive: Acesse e organize seus arquivos Use o Google Drive para armazenar e acessar arquivos, pastas e documentos do Google Docs onde quer que você esteja. Quando você altera um arquivo na web, no
Google Drive: Acesse e organize seus arquivos Use o Google Drive para armazenar e acessar arquivos, pastas e documentos do Google Docs onde quer que você esteja. Quando você altera um arquivo na web, no
Como funciona? SUMÁRIO
 SUMÁRIO 1. Introdução... 2 2. Benefícios e Vantagens... 2 3. Como utilizar?... 2 3.1. Criar Chave / Senha de Usuário... 2 3.2. Recursos da Barra Superior... 2 3.2.1. Opções... 3 3.2.1.1. Mover Para...
SUMÁRIO 1. Introdução... 2 2. Benefícios e Vantagens... 2 3. Como utilizar?... 2 3.1. Criar Chave / Senha de Usuário... 2 3.2. Recursos da Barra Superior... 2 3.2.1. Opções... 3 3.2.1.1. Mover Para...
Fluxo de trabalho do Capture Pro Software: Indexação de código de barras e separação de documentos
 Este procedimento corresponde ao fluxo de trabalho de Indexação de código de barras e de separação de documentos no programa de treinamento do Capture Pro Software. As etapas do procedimento encontram-se
Este procedimento corresponde ao fluxo de trabalho de Indexação de código de barras e de separação de documentos no programa de treinamento do Capture Pro Software. As etapas do procedimento encontram-se
Kaseya 2. Dados de exibição rápida. Version R8. Português
 Kaseya 2 Using ShadowControl ImageManager for Offsite Replication Dados de exibição rápida Version R8 Português January 6, 2015 Agreement The purchase and use of all Software and Services is subject to
Kaseya 2 Using ShadowControl ImageManager for Offsite Replication Dados de exibição rápida Version R8 Português January 6, 2015 Agreement The purchase and use of all Software and Services is subject to
FERRAMENTAS DE COLABORAÇÃO CORPORATIVA
 FERRAMENTAS DE COLABORAÇÃO CORPORATIVA Manual de Utilização Google Grupos Sumário (Clique sobre a opção desejada para ir direto à página correspondente) Utilização do Google Grupos Introdução... 3 Página
FERRAMENTAS DE COLABORAÇÃO CORPORATIVA Manual de Utilização Google Grupos Sumário (Clique sobre a opção desejada para ir direto à página correspondente) Utilização do Google Grupos Introdução... 3 Página
GUIA DE USUÁRIO - GU-
 1/22 Revisão 00 de 20//12 1. OBJETIVO Orientar o usuário para a pesquisa e visualização detalhada de todas as ordens de compra emitidas, emitir confirmações de aceite, submeter solicitação de alteração,
1/22 Revisão 00 de 20//12 1. OBJETIVO Orientar o usuário para a pesquisa e visualização detalhada de todas as ordens de compra emitidas, emitir confirmações de aceite, submeter solicitação de alteração,
Manual das funcionalidades Webmail AASP
 Manual das funcionalidades Webmail AASP 1. Configurações iniciais 2. Regras 3. Histórico da conta 4. Autorresposta 5. Dados de acesso (alterando senha de acesso) 6. Identidade (assinatura) 7. Redirecionamento
Manual das funcionalidades Webmail AASP 1. Configurações iniciais 2. Regras 3. Histórico da conta 4. Autorresposta 5. Dados de acesso (alterando senha de acesso) 6. Identidade (assinatura) 7. Redirecionamento
Licenciamento por volume da Adobe
 Licenciamento por volume da Adobe Admin Console para clientes do VIP Guia do usuário do Value Incentive Plan (VIP) Versão 2.5 November 21, 2013 Sumário O que é o Admin Console para clientes do VIP?...
Licenciamento por volume da Adobe Admin Console para clientes do VIP Guia do usuário do Value Incentive Plan (VIP) Versão 2.5 November 21, 2013 Sumário O que é o Admin Console para clientes do VIP?...
BACKUP ONLINE PASSOS PARA CONFIGURAÇÃO INICIAL DO PRODUTO
 BACKUP ONLINE PASSOS PARA CONFIGURAÇÃO INICIAL DO PRODUTO Criação de Conta de Usuário...03 Edição da Conta de Usuário...10 Download do Backup Online Embratel...10 Descrição dos Conjuntos de Cópia de Segurança...19
BACKUP ONLINE PASSOS PARA CONFIGURAÇÃO INICIAL DO PRODUTO Criação de Conta de Usuário...03 Edição da Conta de Usuário...10 Download do Backup Online Embratel...10 Descrição dos Conjuntos de Cópia de Segurança...19
Outlook 2003. Apresentação
 Outlook 2003 Apresentação O Microsoft Office Outlook 2003 é um programa de comunicação e gerenciador de informações pessoais que fornece um local unificado para o gerenciamento de e-mails, calendários,
Outlook 2003 Apresentação O Microsoft Office Outlook 2003 é um programa de comunicação e gerenciador de informações pessoais que fornece um local unificado para o gerenciamento de e-mails, calendários,
Dell Premier. Guia de Compras e Pedidos. Fazendo Login na sua Página Premier. Três formas de comprar
 Dell Premier Guia de Compras e Pedidos A Dell Premier é o seu próprio site de suporte e compras seguro e personalizado, que permite um processo de compra fácil, eficiente e econômico. Examine este Guia
Dell Premier Guia de Compras e Pedidos A Dell Premier é o seu próprio site de suporte e compras seguro e personalizado, que permite um processo de compra fácil, eficiente e econômico. Examine este Guia
CORREIO inotes. Para acessar o Correio inotes é necessário acessar a Internet.
 CORREIO inotes Para acessar o Correio inotes é necessário acessar a Internet. Na sua Área de Trabalho execute dois cliques rápidos no ícone do Internet Explorer. Ao ser exibida a primeira tela do Internet
CORREIO inotes Para acessar o Correio inotes é necessário acessar a Internet. Na sua Área de Trabalho execute dois cliques rápidos no ícone do Internet Explorer. Ao ser exibida a primeira tela do Internet
Dados de exibição rápida. Versão R9. Português
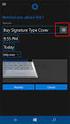 Service Billing Dados de exibição rápida Versão R9 Português Março 26, 2015 Agreement The purchase and use of all Software and Services is subject to the Agreement as defined in Kaseya s Click-Accept EULATOS
Service Billing Dados de exibição rápida Versão R9 Português Março 26, 2015 Agreement The purchase and use of all Software and Services is subject to the Agreement as defined in Kaseya s Click-Accept EULATOS
Manual de utilização do sistema de envio de sms marketing e corporativo da AGENCIA GLOBO. V 1.0. www.sms.agenciaglobo.net
 Manual de utilização do sistema de envio de sms marketing e corporativo da AGENCIA GLOBO. V 1.0 www.sms.agenciaglobo.net 1 ACESSO O SISTEMA 1.1 - Para acessar o sistema de envio entre no site http://sms.agenciaglobo.net/
Manual de utilização do sistema de envio de sms marketing e corporativo da AGENCIA GLOBO. V 1.0 www.sms.agenciaglobo.net 1 ACESSO O SISTEMA 1.1 - Para acessar o sistema de envio entre no site http://sms.agenciaglobo.net/
Fluxo de trabalho do Capture Pro Software: Indexação de OCR e separação de documentos de código de correção
 Este procedimento corresponde ao fluxo de trabalho de Indexação de OCR com separação de código de correção no programa de treinamento do Capture Pro Software. As etapas do procedimento encontram-se na
Este procedimento corresponde ao fluxo de trabalho de Indexação de OCR com separação de código de correção no programa de treinamento do Capture Pro Software. As etapas do procedimento encontram-se na
Dados de exibição rápida. Versão R9. Português
 Iniciar Dados de exibição rápida Versão R9 Português Março 26, 2015 Agreement The purchase and use of all Software and Services is subject to the Agreement as defined in Kaseya s Click-Accept EULATOS as
Iniciar Dados de exibição rápida Versão R9 Português Março 26, 2015 Agreement The purchase and use of all Software and Services is subject to the Agreement as defined in Kaseya s Click-Accept EULATOS as
Manual Captura S_Line
 Sumário 1. Introdução... 2 2. Configuração Inicial... 2 2.1. Requisitos... 2 2.2. Downloads... 2 2.3. Instalação/Abrir... 3 3. Sistema... 4 3.1. Abrir Usuário... 4 3.2. Nova Senha... 4 3.3. Propriedades
Sumário 1. Introdução... 2 2. Configuração Inicial... 2 2.1. Requisitos... 2 2.2. Downloads... 2 2.3. Instalação/Abrir... 3 3. Sistema... 4 3.1. Abrir Usuário... 4 3.2. Nova Senha... 4 3.3. Propriedades
Qlik Sense Cloud. Qlik Sense 2.0.2 Copyright 1993-2015 QlikTech International AB. Todos os direitos reservados.
 Qlik Sense Cloud Qlik Sense 2.0.2 Copyright 1993-2015 QlikTech International AB. Todos os direitos reservados. Copyright 1993-2015 QlikTech International AB. Todos os direitos reservados. Qlik, QlikTech,
Qlik Sense Cloud Qlik Sense 2.0.2 Copyright 1993-2015 QlikTech International AB. Todos os direitos reservados. Copyright 1993-2015 QlikTech International AB. Todos os direitos reservados. Qlik, QlikTech,
Capture Pro Software. Introdução. A-61640_pt-br
 Capture Pro Software Introdução A-61640_pt-br Introdução ao Kodak Capture Pro Software e Capture Pro Limited Edition Instalando o software: Kodak Capture Pro Software e Network Edition... 1 Instalando
Capture Pro Software Introdução A-61640_pt-br Introdução ao Kodak Capture Pro Software e Capture Pro Limited Edition Instalando o software: Kodak Capture Pro Software e Network Edition... 1 Instalando
USANDO O ROUNDCUBE WEBMAIL
 USANDO O ROUNDCUBE WEBMAIL ATENÇÃO! Para utilizar este tutorial não se esqueça: Onde estiver escrito seusite.com.br substitua pelo ENDEREÇO do seu site (domínio). Ex.: Se o endereço do seu site é casadecarnessilva.net
USANDO O ROUNDCUBE WEBMAIL ATENÇÃO! Para utilizar este tutorial não se esqueça: Onde estiver escrito seusite.com.br substitua pelo ENDEREÇO do seu site (domínio). Ex.: Se o endereço do seu site é casadecarnessilva.net
Kaseya 2. Dados de exibição rápida. Version R8. Português
 Kaseya 2 Software Deployment and Update Dados de exibição rápida Version R8 Português Outubro 23, 2014 Agreement The purchase and use of all Software and Services is subject to the Agreement as defined
Kaseya 2 Software Deployment and Update Dados de exibição rápida Version R8 Português Outubro 23, 2014 Agreement The purchase and use of all Software and Services is subject to the Agreement as defined
LGTi Tecnologia. Manual - Outlook Web App. Soluções Inteligentes. Siner Engenharia
 LGTi Tecnologia Soluções Inteligentes Manual - Outlook Web App Siner Engenharia Sumário Acessando o Outlook Web App (Webmail)... 3 Email no Outlook Web App... 5 Criar uma nova mensagem... 6 Trabalhando
LGTi Tecnologia Soluções Inteligentes Manual - Outlook Web App Siner Engenharia Sumário Acessando o Outlook Web App (Webmail)... 3 Email no Outlook Web App... 5 Criar uma nova mensagem... 6 Trabalhando
Novell. Novell Teaming 1.0. novdocx (pt-br) 6 April 2007 EXPLORAR O PORTLET BEM-VINDO DESCUBRA SEU CAMINHO USANDO O NOVELL TEAMING NAVIGATOR
 Novell Teaming - Guia de início rápido Novell Teaming 1.0 Julho de 2007 INTRODUÇÃO RÁPIDA www.novell.com Novell Teaming O termo Novell Teaming neste documento se aplica a todas as versões do Novell Teaming,
Novell Teaming - Guia de início rápido Novell Teaming 1.0 Julho de 2007 INTRODUÇÃO RÁPIDA www.novell.com Novell Teaming O termo Novell Teaming neste documento se aplica a todas as versões do Novell Teaming,
UNIVERSIDADE FEDERAL DE GOIÁS CERCOMP (CENTRO DE RECURSOS COMPUTACIONAIS) TUTORIAL DE USO DO WEBMAIL - UFG
 UNIVERSIDADE FEDERAL DE GOIÁS CERCOMP (CENTRO DE RECURSOS COMPUTACIONAIS) TUTORIAL DE USO DO WEBMAIL - UFG Página 1 de 26 Sumário Introdução...3 Layout do Webmail...4 Zimbra: Nível Intermediário...5 Fazer
UNIVERSIDADE FEDERAL DE GOIÁS CERCOMP (CENTRO DE RECURSOS COMPUTACIONAIS) TUTORIAL DE USO DO WEBMAIL - UFG Página 1 de 26 Sumário Introdução...3 Layout do Webmail...4 Zimbra: Nível Intermediário...5 Fazer
Kaseya 2. Guia do usuário. Versão 1.0
 Kaseya 2 Kaseya Service Desk Guia do usuário Versão 1.0 June 9, 2010 About Kaseya Kaseya is a global provider of IT automation software for IT Solution Providers and Public and Private Sector IT organizations.
Kaseya 2 Kaseya Service Desk Guia do usuário Versão 1.0 June 9, 2010 About Kaseya Kaseya is a global provider of IT automation software for IT Solution Providers and Public and Private Sector IT organizations.
MANUAL DO ANIMAIL 1.0.0.1142 Terti Software
 O Animail é um software para criar campanhas de envio de email (email Marketing). Você pode criar diversas campanhas para públicos diferenciados. Tela Principal do sistema Para melhor apresentar o sistema,
O Animail é um software para criar campanhas de envio de email (email Marketing). Você pode criar diversas campanhas para públicos diferenciados. Tela Principal do sistema Para melhor apresentar o sistema,
Apresentando o novo modelo de atendimento Centro Marista de Serviços - CMS. Curitiba, Julho de 2014
 Apresentando o novo modelo de atendimento Centro Marista de Serviços - CMS Curitiba, Julho de 2014 Vamos à prática: Como abrir um chamado? Entre na ferramenta com seu login e senha de rede (a mesma que
Apresentando o novo modelo de atendimento Centro Marista de Serviços - CMS Curitiba, Julho de 2014 Vamos à prática: Como abrir um chamado? Entre na ferramenta com seu login e senha de rede (a mesma que
MODEM USB 3G+ WM31. Manual do Usuário
 MODEM USB 3G+ WM31 Manual do Usuário 2 Conteúdo 1 Introdução... 3 2 Descrição da Interface do Cliente... 5 3 Conexão... 7 4 SMS... 10 5 Contatos... 14 6 Estatística... 18 7 Configurações... 19 8 SIM Tool
MODEM USB 3G+ WM31 Manual do Usuário 2 Conteúdo 1 Introdução... 3 2 Descrição da Interface do Cliente... 5 3 Conexão... 7 4 SMS... 10 5 Contatos... 14 6 Estatística... 18 7 Configurações... 19 8 SIM Tool
Portal Sindical. Manual Operacional Empresas/Escritórios
 Portal Sindical Manual Operacional Empresas/Escritórios Acesso ao Portal Inicialmente, para conseguir acesso ao Portal Sindical, nos controles administrativos, é necessário acessar a página principal da
Portal Sindical Manual Operacional Empresas/Escritórios Acesso ao Portal Inicialmente, para conseguir acesso ao Portal Sindical, nos controles administrativos, é necessário acessar a página principal da
Manual de Operações Básicas. Thiago Passamani
 Manual de Operações Básicas Thiago Passamani 1 - Entrando e saindo do sistema O Zimbra Suíte de Colaboração é um software de correio eletrônico open source com suporte para e-mail, contatos, calendário
Manual de Operações Básicas Thiago Passamani 1 - Entrando e saindo do sistema O Zimbra Suíte de Colaboração é um software de correio eletrônico open source com suporte para e-mail, contatos, calendário
Sumário: Fluxo Operacional... 3 Contatos... 4. Agenda Online... 10. Reservas de Salas... 26. Tarefas... 42
 Sumário: Fluxo Operacional... 3 Contatos... 4 Passo a passo para visualização de contatos... 5 Passo a passo para filtragem da lista de contatos... 6 Como ordenar a lista de contatos... 7 Como gerar uma
Sumário: Fluxo Operacional... 3 Contatos... 4 Passo a passo para visualização de contatos... 5 Passo a passo para filtragem da lista de contatos... 6 Como ordenar a lista de contatos... 7 Como gerar uma
PAINEL GERENCIADOR DE E-MAILS
 Este manual foi criado com o objetivo de facilitar o gerenciamento de suas contas de e-mail. Com ele, o administrador poderá criar e excluir e-mails, alterar senha, configurar redirecionamento de contas,
Este manual foi criado com o objetivo de facilitar o gerenciamento de suas contas de e-mail. Com ele, o administrador poderá criar e excluir e-mails, alterar senha, configurar redirecionamento de contas,
Introdução ao Tableau Server 7.0
 Introdução ao Tableau Server 7.0 Bem-vindo ao Tableau Server; Este guia orientará você pelas etapas básicas de instalação e configuração do Tableau Server. Em seguida, usará alguns dados de exemplo para
Introdução ao Tableau Server 7.0 Bem-vindo ao Tableau Server; Este guia orientará você pelas etapas básicas de instalação e configuração do Tableau Server. Em seguida, usará alguns dados de exemplo para
UNIVERSIDADE TECNOLOGIA FEDERAL DO PARANÁ. Owncloud SERVIÇO DE COMPARTILHAMENTO EM NUVEM. Manual
 UNIVERSIDADE TECNOLOGIA FEDERAL DO PARANÁ Owncloud SERVIÇO DE COMPARTILHAMENTO EM NUVEM Manual DIRETORIA DE GESTÃO DE TECNOLOGIA DA INFORMAÇÃO DIRGTI 2015 Sumário 1. Introdução... 3 2. Acessando o serviço...
UNIVERSIDADE TECNOLOGIA FEDERAL DO PARANÁ Owncloud SERVIÇO DE COMPARTILHAMENTO EM NUVEM Manual DIRETORIA DE GESTÃO DE TECNOLOGIA DA INFORMAÇÃO DIRGTI 2015 Sumário 1. Introdução... 3 2. Acessando o serviço...
W o r d p r e s s 1- TELA DE LOGIN
 S U M Á R I O 1Tela de Login...2 2 Painel......3 3 Post...4 4 Ferramentas de Post...10 5 Páginas...14 6 Ferramentas de páginas...21 7 Mídias...25 8 Links......30 1 1- TELA DE LOGIN Para ter acesso ao wordpress
S U M Á R I O 1Tela de Login...2 2 Painel......3 3 Post...4 4 Ferramentas de Post...10 5 Páginas...14 6 Ferramentas de páginas...21 7 Mídias...25 8 Links......30 1 1- TELA DE LOGIN Para ter acesso ao wordpress
Google Drive. Passos. Configurando o Google Drive
 Google Drive um sistema de armazenagem de arquivos ligado à sua conta Google e acessível via Internet, desta forma você pode acessar seus arquivos a partir de qualquer dispositivo que tenha acesso à Internet.
Google Drive um sistema de armazenagem de arquivos ligado à sua conta Google e acessível via Internet, desta forma você pode acessar seus arquivos a partir de qualquer dispositivo que tenha acesso à Internet.
Webmail UFMA Tutorial de Operações Básicas do Usuário Cliente Web
 UNIVERSIDADE FEDERAL DO MARANHÃO - UFMA NÚCLEO DE TECNOLOGIA DA INFORMAÇÃO - NTI GERÊNCIA DE REDES - GEREDES Webmail UFMA Tutorial de Operações Básicas do Usuário Cliente Web São Luís 2014 1. INICIANDO...
UNIVERSIDADE FEDERAL DO MARANHÃO - UFMA NÚCLEO DE TECNOLOGIA DA INFORMAÇÃO - NTI GERÊNCIA DE REDES - GEREDES Webmail UFMA Tutorial de Operações Básicas do Usuário Cliente Web São Luís 2014 1. INICIANDO...
Microsoft Office Outlook Web Access ABYARAIMOVEIS.COM.BR
 Microsoft Office Outlook Web Access ABYARAIMOVEIS.COM.BR 1 Índice: 01- Acesso ao WEBMAIL 02- Enviar uma mensagem 03- Anexar um arquivo em uma mensagem 04- Ler/Abrir uma mensagem 05- Responder uma mensagem
Microsoft Office Outlook Web Access ABYARAIMOVEIS.COM.BR 1 Índice: 01- Acesso ao WEBMAIL 02- Enviar uma mensagem 03- Anexar um arquivo em uma mensagem 04- Ler/Abrir uma mensagem 05- Responder uma mensagem
Instalação e utilização do Document Distributor
 Para ver ou fazer o download desta ou de outras publicações do Lexmark Document Solutions, clique aqui. Instalação e utilização do Document Distributor O Lexmark Document Distributor é composto por pacotes
Para ver ou fazer o download desta ou de outras publicações do Lexmark Document Solutions, clique aqui. Instalação e utilização do Document Distributor O Lexmark Document Distributor é composto por pacotes
Guia de Início Rápido
 Guia de Início Rápido O Microsoft Word 2013 parece diferente das versões anteriores, por isso criamos este guia para ajudar você a minimizar a curva de aprendizado. Barra de Ferramentas de Acesso Rápido
Guia de Início Rápido O Microsoft Word 2013 parece diferente das versões anteriores, por isso criamos este guia para ajudar você a minimizar a curva de aprendizado. Barra de Ferramentas de Acesso Rápido
INSTALAÇÃO DO SISTEMA CONTROLGÁS
 INSTALAÇÃO DO SISTEMA CONTROLGÁS 1) Clique duas vezes no arquivo ControlGasSetup.exe. Será exibida a tela de boas vindas do instalador: 2) Clique em avançar e aparecerá a tela a seguir: Manual de Instalação
INSTALAÇÃO DO SISTEMA CONTROLGÁS 1) Clique duas vezes no arquivo ControlGasSetup.exe. Será exibida a tela de boas vindas do instalador: 2) Clique em avançar e aparecerá a tela a seguir: Manual de Instalação
Ajuda do Usuário do Websense Secure Messaging
 Ajuda do Usuário do Websense Secure Messaging Bem-vindo ao Websense Secure Messaging, uma ferramenta que fornece um portal seguro para transmissão e exibição de dados confidenciais e pessoais em email.
Ajuda do Usuário do Websense Secure Messaging Bem-vindo ao Websense Secure Messaging, uma ferramenta que fornece um portal seguro para transmissão e exibição de dados confidenciais e pessoais em email.
Dados de exibição rápida. Versão R91. Português
 Configuração de monitoramento Dados de exibição rápida Versão R91 Português Junho 10, 2015 Agreement The purchase and use of all Software and Services is subject to the Agreement as defined in Kaseya s
Configuração de monitoramento Dados de exibição rápida Versão R91 Português Junho 10, 2015 Agreement The purchase and use of all Software and Services is subject to the Agreement as defined in Kaseya s
MANUAL DE UTILIZAÇÃO DO WEBMAIL SBC
 MANUAL DE UTILIZAÇÃO DO WEBMAIL SBC SUMÁRIO 1 - Tela de Login...03 2 - Caixa de Entrada...04 3 - Escrever Mensagem...06 4 - Preferências...07 4.1 - Configurações Gerais...07 4.2 - Trocar Senha...07 4.3
MANUAL DE UTILIZAÇÃO DO WEBMAIL SBC SUMÁRIO 1 - Tela de Login...03 2 - Caixa de Entrada...04 3 - Escrever Mensagem...06 4 - Preferências...07 4.1 - Configurações Gerais...07 4.2 - Trocar Senha...07 4.3
DHL PROVIEW MANUAL O DHL PROVIEW DÁ-LHE TOTAL CONTROLO SOBRE OS SEUS ENVIOS.
 Online Shipping DHL PROVIEW MANUAL O DHL PROVIEW DÁ-LHE TOTAL CONTROLO SOBRE OS SEUS ENVIOS. O DHL ProView é uma ferramenta on-line de seguimento de envios lhe permite gerir todos os seus envios e notificações.
Online Shipping DHL PROVIEW MANUAL O DHL PROVIEW DÁ-LHE TOTAL CONTROLO SOBRE OS SEUS ENVIOS. O DHL ProView é uma ferramenta on-line de seguimento de envios lhe permite gerir todos os seus envios e notificações.
Tutorial: Webmail. Dicas de Uso e Funcionalidades 02/2015. Versão 01
 Tutorial: Webmail Dicas de Uso e Funcionalidades 02/2015 Versão 01 Conteúdo Tutorial: Webmail 2015 Descrição... 2 Possíveis problemas... 5 Criando Regras de Mensagens (Filtros Automáticos)... 11 A partir
Tutorial: Webmail Dicas de Uso e Funcionalidades 02/2015 Versão 01 Conteúdo Tutorial: Webmail 2015 Descrição... 2 Possíveis problemas... 5 Criando Regras de Mensagens (Filtros Automáticos)... 11 A partir
MANUAL DE NAVEGAÇÃO DO MILLENNIUM BUSINESS
 MANUAL DE NAVEGAÇÃO DO MILLENNIUM BUSINESS 1 Conteúdo Apresentação... 3 1 Página Principal do Sistema... 4 2 Telas de busca... 8 3 Teclas de Navegação... 11 4 Tela de Menu de Relatório... 12 5 Telas de
MANUAL DE NAVEGAÇÃO DO MILLENNIUM BUSINESS 1 Conteúdo Apresentação... 3 1 Página Principal do Sistema... 4 2 Telas de busca... 8 3 Teclas de Navegação... 11 4 Tela de Menu de Relatório... 12 5 Telas de
Caso você possua cadastro no Twitter, selecione a opção Logar com meu usuário, e insira seu nome de usuário e senha do serviço:
 Tópicos 1. Efetuando login 2. Componentes da tela principal 2.1. Barra de ferramentas 2.2. Painel de atualizações 2.3. Rede de contatos do usuário 2.3.1. Controles de mouse e teclado 2.3.2. Entendendo
Tópicos 1. Efetuando login 2. Componentes da tela principal 2.1. Barra de ferramentas 2.2. Painel de atualizações 2.3. Rede de contatos do usuário 2.3.1. Controles de mouse e teclado 2.3.2. Entendendo
DIRETORIA DE TECNOLOGIA DA INFORMAÇÃO SETOR DE ESTÚDIO E SUPORTE MANUAL DE UTILIZAÇÃO DO WEBMAIL DA FTC EAD
 DIRETORIA DE TECNOLOGIA DA INFORMAÇÃO SETOR DE ESTÚDIO E SUPORTE MANUAL DE UTILIZAÇÃO DO WEBMAIL DA FTC EAD Salvador Bahia Março/2010 MANUAL DE UTILIZAÇÃO DO WEBMAIL Este manual contém a descrição das
DIRETORIA DE TECNOLOGIA DA INFORMAÇÃO SETOR DE ESTÚDIO E SUPORTE MANUAL DE UTILIZAÇÃO DO WEBMAIL DA FTC EAD Salvador Bahia Março/2010 MANUAL DE UTILIZAÇÃO DO WEBMAIL Este manual contém a descrição das
tarefa 1. Para criar uma Tarefa clique em Ativar edição.
 tarefa Possibilita que o aluno faça um envio de arquivo ou texto através do editor do Moodle. Aos professores, o recebimento de tarefas permite fazer comentários, avaliar e dar nota. 1. Para criar uma
tarefa Possibilita que o aluno faça um envio de arquivo ou texto através do editor do Moodle. Aos professores, o recebimento de tarefas permite fazer comentários, avaliar e dar nota. 1. Para criar uma
Manual de Operação do Sistema de Tickets Support Suite
 Manual de Operação do Sistema de Tickets Support Suite Sumário Acessando a página do HelpDesk helpdesk.virtuem.com.br... 3 Criando um Ticket... 6 Visualizando Tickets Existentes... 9 Respondendo um Ticket...
Manual de Operação do Sistema de Tickets Support Suite Sumário Acessando a página do HelpDesk helpdesk.virtuem.com.br... 3 Criando um Ticket... 6 Visualizando Tickets Existentes... 9 Respondendo um Ticket...
Índice. Manual Backup Online. 03 Capítulo 1: Visão Geral
 Índice 03 Capítulo 1: Visão Geral 04 Capítulo 2: Conta de Usuário 04 Criação 08 Edição 09 Grupo de Usuários 10 Informações da Conta 12 Capítulo 3: Download do Backup Online Embratel 16 Capítulo 4: Cópia
Índice 03 Capítulo 1: Visão Geral 04 Capítulo 2: Conta de Usuário 04 Criação 08 Edição 09 Grupo de Usuários 10 Informações da Conta 12 Capítulo 3: Download do Backup Online Embratel 16 Capítulo 4: Cópia
2 de maio de 2014. Remote Scan
 2 de maio de 2014 Remote Scan 2014 Electronics For Imaging. As informações nesta publicação estão cobertas pelos termos dos Avisos de caráter legal deste produto. Conteúdo 3 Conteúdo...5 Acesso ao...5
2 de maio de 2014 Remote Scan 2014 Electronics For Imaging. As informações nesta publicação estão cobertas pelos termos dos Avisos de caráter legal deste produto. Conteúdo 3 Conteúdo...5 Acesso ao...5
Manual do Painel Administrativo
 Manual do Painel Administrativo versão 1.0 Autores César A Miggiolaro Marcos J Lazarin Índice Índice... 2 Figuras... 3 Inicio... 5 Funcionalidades... 7 Analytics... 9 Cidades... 9 Conteúdo... 10 Referência...
Manual do Painel Administrativo versão 1.0 Autores César A Miggiolaro Marcos J Lazarin Índice Índice... 2 Figuras... 3 Inicio... 5 Funcionalidades... 7 Analytics... 9 Cidades... 9 Conteúdo... 10 Referência...
Obs: É necessário utilizar um computador com sistema operacional Windows 7.
 Instalando os Pré-Requisitos Os arquivos dos 'Pré-Requisitos' estão localizados na pasta Pré-Requisitos do CD HyTracks que você recebeu. Os arquivos também podem ser encontrados no servidor. (www.hytracks.com.br/pre-requisitos.zip).
Instalando os Pré-Requisitos Os arquivos dos 'Pré-Requisitos' estão localizados na pasta Pré-Requisitos do CD HyTracks que você recebeu. Os arquivos também podem ser encontrados no servidor. (www.hytracks.com.br/pre-requisitos.zip).
Polycom RealPresence Content Sharing Suite Guia rápido do usuário
 Polycom RealPresence Content Sharing Suite Guia rápido do usuário Versão 1.4 3725-03261-003 Rev.A Dezembro de 2014 Neste guia, você aprenderá a compartilhar e visualizar conteúdo durante uma conferência
Polycom RealPresence Content Sharing Suite Guia rápido do usuário Versão 1.4 3725-03261-003 Rev.A Dezembro de 2014 Neste guia, você aprenderá a compartilhar e visualizar conteúdo durante uma conferência
Figura 1: tela inicial do BlueControl COMO COLOCAR A SALA DE INFORMÁTICA EM FUNCIONAMENTO?
 Índice BlueControl... 3 1 - Efetuando o logon no Windows... 4 2 - Efetuando o login no BlueControl... 5 3 - A grade de horários... 9 3.1 - Trabalhando com o calendário... 9 3.2 - Cancelando uma atividade
Índice BlueControl... 3 1 - Efetuando o logon no Windows... 4 2 - Efetuando o login no BlueControl... 5 3 - A grade de horários... 9 3.1 - Trabalhando com o calendário... 9 3.2 - Cancelando uma atividade
Introdução a listas - Windows SharePoint Services - Microsoft Office Online
 Page 1 of 5 Windows SharePoint Services Introdução a listas Ocultar tudo Uma lista é um conjunto de informações que você compartilha com membros da equipe. Por exemplo, você pode criar uma folha de inscrição
Page 1 of 5 Windows SharePoint Services Introdução a listas Ocultar tudo Uma lista é um conjunto de informações que você compartilha com membros da equipe. Por exemplo, você pode criar uma folha de inscrição
Portal da Prefeitura de São Paulo SECOM. MANUAL DO WARAM v. 1.5 Secretarias
 SECOM MANUAL DO WARAM v. 1.5 Secretarias WARAM 1.5 Ferramenta de atualização do Portal da Prefeitura de São Paulo. Use preferencialmente o navegador Internet Explorer superior ou igual a 7.0. No campo
SECOM MANUAL DO WARAM v. 1.5 Secretarias WARAM 1.5 Ferramenta de atualização do Portal da Prefeitura de São Paulo. Use preferencialmente o navegador Internet Explorer superior ou igual a 7.0. No campo
Manual (Office 365) Para acesso ao sistema de e-mails, os passos iniciais continuam os mesmos.
 Histórico de Alterações Versão Data Autor Função Descrição 1 14/09/2012 Roberto Gouveia Analista de Help Desk Criação inicial 2 19/11/2013 Roberto Gouveia Analista de Help Desk Atualização A partir de
Histórico de Alterações Versão Data Autor Função Descrição 1 14/09/2012 Roberto Gouveia Analista de Help Desk Criação inicial 2 19/11/2013 Roberto Gouveia Analista de Help Desk Atualização A partir de
Manual do usuário - Service Desk SDM - COPASA. Service Desk
 Manual do usuário - Service Desk SDM - COPASA Service Desk Sumário Apresentação O que é o Service Desk? Terminologia Status do seu chamado Utilização do Portal Web Fazendo Login no Sistema Tela inicial
Manual do usuário - Service Desk SDM - COPASA Service Desk Sumário Apresentação O que é o Service Desk? Terminologia Status do seu chamado Utilização do Portal Web Fazendo Login no Sistema Tela inicial
MANUAL DA SECRETARIA
 MANUAL DA SECRETARIA Conteúdo Tela de acesso... 2 Liberação de acesso ao sistema... 3 Funcionários... 3 Secretaria... 5 Tutores... 7 Autores... 8 Configuração dos cursos da Instituição de Ensino... 9 Novo
MANUAL DA SECRETARIA Conteúdo Tela de acesso... 2 Liberação de acesso ao sistema... 3 Funcionários... 3 Secretaria... 5 Tutores... 7 Autores... 8 Configuração dos cursos da Instituição de Ensino... 9 Novo
Gerencie Carteira - PF
 Gerencie Carteira - PF Mais negócios para a sua empresa, com melhor resultado e o risco sob controle. Manual do Produto Manual do Produto 1 Índice Produto 02 Meio de acesso 02 Carteira de Clientes Pessoa
Gerencie Carteira - PF Mais negócios para a sua empresa, com melhor resultado e o risco sob controle. Manual do Produto Manual do Produto 1 Índice Produto 02 Meio de acesso 02 Carteira de Clientes Pessoa
Manual do Atendente. Treinamento OTRS Help Desk
 Manual do Atendente Treinamento OTRS Help Desk Sumário Apresentação... 4 Efetuando login... 5 Conhecendo a interface de atendimento...5 Painel de Controle... 5 Chamados... 6 Visão de Filas... 6 Pesquisas...
Manual do Atendente Treinamento OTRS Help Desk Sumário Apresentação... 4 Efetuando login... 5 Conhecendo a interface de atendimento...5 Painel de Controle... 5 Chamados... 6 Visão de Filas... 6 Pesquisas...
Departamento de Tecnologia da Informação DTI Coordenadoria de Relacionamento com o Cliente CRC. Treinamento Básico do Correio Eletrônico
 Departamento de Tecnologia da Informação DTI Coordenadoria de Relacionamento com o Cliente CRC Treinamento Básico do Correio Eletrônico Brasília Março de 2012 SUMÁRIO 1. Introdução... 3 1.1 Como acessar
Departamento de Tecnologia da Informação DTI Coordenadoria de Relacionamento com o Cliente CRC Treinamento Básico do Correio Eletrônico Brasília Março de 2012 SUMÁRIO 1. Introdução... 3 1.1 Como acessar
Manual WebAdmin News
 Manual WebAdmin News 20/12/2008 Login: Com a integração das páginas de notícias ao site atual da empresa, você consegue publicar notícias e artigos com a cara da sua empresa, sem precisar conhecer os detalhes
Manual WebAdmin News 20/12/2008 Login: Com a integração das páginas de notícias ao site atual da empresa, você consegue publicar notícias e artigos com a cara da sua empresa, sem precisar conhecer os detalhes
Polycom RealPresence Content Sharing Suite Guia rápido do usuário
 Polycom RealPresence Content Sharing Suite Guia rápido do usuário Versão 1.2 3725-69877-001 Rev.A Novembro de 2013 Neste guia, você aprenderá a compartilhar e visualizar conteúdos durante uma conferência
Polycom RealPresence Content Sharing Suite Guia rápido do usuário Versão 1.2 3725-69877-001 Rev.A Novembro de 2013 Neste guia, você aprenderá a compartilhar e visualizar conteúdos durante uma conferência
MANUAL C R M ÍNDICE. Sobre o módulo de CRM... 2. 1 Definindo a Campanha... 3
 ÍNDICE Sobre o módulo de CRM... 2 1 Definindo a Campanha... 3 1.1 Incluir uma campanha... 3 1.2 Alterar uma campanha... 4 1.3 Excluir... 4 1.4 Procurar... 4 2 Definindo os clientes para a campanha... 4
ÍNDICE Sobre o módulo de CRM... 2 1 Definindo a Campanha... 3 1.1 Incluir uma campanha... 3 1.2 Alterar uma campanha... 4 1.3 Excluir... 4 1.4 Procurar... 4 2 Definindo os clientes para a campanha... 4
Follow-Up Acompanhamento Eletrônico de Processos (versão 3.0) Manual do Sistema. 1. Como acessar o sistema Requisitos mínimos e compatibilidade
 do Sistema Índice Página 1. Como acessar o sistema 1.1 Requisitos mínimos e compatibilidade 03 2. Como configurar o Sistema 2.1 Painel de Controle 2.2 Informando o nome da Comissária 2.3 Escolhendo a Cor
do Sistema Índice Página 1. Como acessar o sistema 1.1 Requisitos mínimos e compatibilidade 03 2. Como configurar o Sistema 2.1 Painel de Controle 2.2 Informando o nome da Comissária 2.3 Escolhendo a Cor
Tutorial Administrativo (Backoffice)
 Manual - Software ENTRANDO NO SISTEMA BACKOFFICE Para entrar no sitema Backoffice, digite no seu navegador de internet o seguinte endereço: http://pesquisa.webbyapp.com/ Entre com o login e senha. Caso
Manual - Software ENTRANDO NO SISTEMA BACKOFFICE Para entrar no sitema Backoffice, digite no seu navegador de internet o seguinte endereço: http://pesquisa.webbyapp.com/ Entre com o login e senha. Caso
Manual do Google agenda. criação e compartilhamento de agendas
 Manual do Google agenda criação e compartilhamento de agendas 1 O que é o Google Agenda? Google Agenda é um serviço de agenda on line gratuito do Google, onde você pode anotar compromissos e tarefas, organizando
Manual do Google agenda criação e compartilhamento de agendas 1 O que é o Google Agenda? Google Agenda é um serviço de agenda on line gratuito do Google, onde você pode anotar compromissos e tarefas, organizando
Manual de utilização sistema Comtele SMS
 Manual de utilização sistema Comtele SMS Login... 3 Dashboard... 4 Envio instantâneo de mensagens SMS... 5 Requisições de envio instantâneo para contatos ou grupos.... 5 Agendamento de envio d e SMS...7
Manual de utilização sistema Comtele SMS Login... 3 Dashboard... 4 Envio instantâneo de mensagens SMS... 5 Requisições de envio instantâneo para contatos ou grupos.... 5 Agendamento de envio d e SMS...7
Versão 1.0 09/10. Xerox ColorQube 9301/9302/9303 Serviços de Internet
 Versão 1.0 09/10 Xerox 2010 Xerox Corporation. Todos os direitos reservados. Direitos reservados de não publicação sob as leis de direitos autorais dos Estados Unidos. O conteúdo desta publicação não pode
Versão 1.0 09/10 Xerox 2010 Xerox Corporation. Todos os direitos reservados. Direitos reservados de não publicação sob as leis de direitos autorais dos Estados Unidos. O conteúdo desta publicação não pode
MANUAL COTAÇAO WEB MANUAL MANUAL AVANÇO INFORMÁTICA AVANÇO INFORMÁTICA. [Digite seu endereço] [Digite seu telefone] [Digite seu endereço de email]
![MANUAL COTAÇAO WEB MANUAL MANUAL AVANÇO INFORMÁTICA AVANÇO INFORMÁTICA. [Digite seu endereço] [Digite seu telefone] [Digite seu endereço de email] MANUAL COTAÇAO WEB MANUAL MANUAL AVANÇO INFORMÁTICA AVANÇO INFORMÁTICA. [Digite seu endereço] [Digite seu telefone] [Digite seu endereço de email]](/thumbs/24/2946061.jpg) MANUAL COTAÇAO WEB [Digite seu endereço] [Digite seu telefone] [Digite seu endereço de email] MANUAL MANUAL AVANÇO INFORMÁTICA AVANÇO INFORMÁTICA Material Desenvolvido para a Célula Materiais Autor: Equipe
MANUAL COTAÇAO WEB [Digite seu endereço] [Digite seu telefone] [Digite seu endereço de email] MANUAL MANUAL AVANÇO INFORMÁTICA AVANÇO INFORMÁTICA Material Desenvolvido para a Célula Materiais Autor: Equipe
Tutorial para envio de comunicados e SMS
 Tutorial para envio de comunicados e SMS Conteúdo 1. Enviando comunicado para os alunos... 1 2. Verificando a situação do envio dos e-mails para os alunos... 5 3. Enviando comunicado para colaboradores
Tutorial para envio de comunicados e SMS Conteúdo 1. Enviando comunicado para os alunos... 1 2. Verificando a situação do envio dos e-mails para os alunos... 5 3. Enviando comunicado para colaboradores
Lição 1 - Criação de campos calculados em consultas
 1 de 5 21-08-2011 22:15 Lição 1 - Criação de campos calculados em consultas Adição de Colunas com Valores Calculados: Vamos, inicialmente, relembrar, rapidamente alguns conceitos básicos sobre Consultas
1 de 5 21-08-2011 22:15 Lição 1 - Criação de campos calculados em consultas Adição de Colunas com Valores Calculados: Vamos, inicialmente, relembrar, rapidamente alguns conceitos básicos sobre Consultas
SUAP Módulo Protocolo Manual do Usuário DTI DIRETORIA DE TECNOLOGIA DA INFORMAÇÃO SEÇÃO DE PROJETOS, SISTEMAS E PROCESSOS DE NEGÓCIO
 SUAP Módulo Protocolo Manual do Usuário DTI DIRETORIA DE TECNOLOGIA DA INFORMAÇÃO SEÇÃO DE PROJETOS, SISTEMAS E PROCESSOS DE NEGÓCIO SUMÁRIO 1. APRESENTAÇÃO... 1 1.1. ACESSO AO SISTEMA... 1 1.2. TELA INICIAL
SUAP Módulo Protocolo Manual do Usuário DTI DIRETORIA DE TECNOLOGIA DA INFORMAÇÃO SEÇÃO DE PROJETOS, SISTEMAS E PROCESSOS DE NEGÓCIO SUMÁRIO 1. APRESENTAÇÃO... 1 1.1. ACESSO AO SISTEMA... 1 1.2. TELA INICIAL
MANUAL DE REFERÊNCIA DO CLIENTE S
 MANUAL DE REFERÊNCIA DO CLIENTE S SUMÁRIO APRESENTAÇÃO... 3 CADASTRANDO-SE NO SISTEMA... 4 CADASTRANDO UM FAMILIAR... 7 ACESSANDO O SISTEMA já sou cadastrado... 8 COMO AGENDAR UMA CONSULTA pesquisar horários...
MANUAL DE REFERÊNCIA DO CLIENTE S SUMÁRIO APRESENTAÇÃO... 3 CADASTRANDO-SE NO SISTEMA... 4 CADASTRANDO UM FAMILIAR... 7 ACESSANDO O SISTEMA já sou cadastrado... 8 COMO AGENDAR UMA CONSULTA pesquisar horários...
ÍNDICE MANUAL SITE ADMINISTRÁVEL TV. 1. Introdução 2. Acessando o site administrável/webtv SITE ADMINISTRÁVEL 3. CONFIGURAÇÕES
 MANUAL SITE ADMINISTRÁVEL TV ÍNDICE 1. Introdução 2. Acessando o site administrável/webtv SITE ADMINISTRÁVEL 3. CONFIGURAÇÕES 3.1 - Dados Cadastrais 3.2 - Noticias 3.3 Redes Sociais 3.4 - Player 4. DESIGN
MANUAL SITE ADMINISTRÁVEL TV ÍNDICE 1. Introdução 2. Acessando o site administrável/webtv SITE ADMINISTRÁVEL 3. CONFIGURAÇÕES 3.1 - Dados Cadastrais 3.2 - Noticias 3.3 Redes Sociais 3.4 - Player 4. DESIGN
WebMail --------------------------------------------------------------------------------------------------------------- Manual do cliente
 WebMail --------------------------------------------------------------------------------------------------------------- Manual do cliente www.plugin.com.br 1 ÍNDICE Prefácio...3 Sobre Este Manual... 3
WebMail --------------------------------------------------------------------------------------------------------------- Manual do cliente www.plugin.com.br 1 ÍNDICE Prefácio...3 Sobre Este Manual... 3
Usando o Conference Manager do Microsoft Outlook
 Usando o Conference Manager do Microsoft Outlook Maio de 2012 Conteúdo Capítulo 1: Usando o Conference Manager do Microsoft Outlook... 5 Introdução ao Conference Manager do Microsoft Outlook... 5 Instalando
Usando o Conference Manager do Microsoft Outlook Maio de 2012 Conteúdo Capítulo 1: Usando o Conference Manager do Microsoft Outlook... 5 Introdução ao Conference Manager do Microsoft Outlook... 5 Instalando
Processo de Envio de email
 Processo de Envio de email Introdução O envio de documentos de forma eletrônica vem sendo muito utilizado, assim o envio de arquivos, relatórios, avisos, informações é realizado via e-mail. O sistema disponibiliza
Processo de Envio de email Introdução O envio de documentos de forma eletrônica vem sendo muito utilizado, assim o envio de arquivos, relatórios, avisos, informações é realizado via e-mail. O sistema disponibiliza
iconnect 3.3 Atualizações Pesquisa Dinâmica
 iconnect 3.3 Atualizações Pesquisa Dinâmica Conteúdo iconnect 3.3 Atualizações Pesquisa Dinâmica... 3 1. Feedback do Cliente...3 1.1 Feedback do Cliente no Email da Pesquisa Dinâmica... 3 1.2 Página de
iconnect 3.3 Atualizações Pesquisa Dinâmica Conteúdo iconnect 3.3 Atualizações Pesquisa Dinâmica... 3 1. Feedback do Cliente...3 1.1 Feedback do Cliente no Email da Pesquisa Dinâmica... 3 1.2 Página de
Manual Administrador - Mídia System
 Manual Administrador - Mídia System Logo após cadastrarmos sua Empresa em nosso sistema, será enviado um e-mail confirmando as informações de acesso do Administrador do sistema. Obs: Caso não tenha recebido
Manual Administrador - Mídia System Logo após cadastrarmos sua Empresa em nosso sistema, será enviado um e-mail confirmando as informações de acesso do Administrador do sistema. Obs: Caso não tenha recebido
ModusOne. ModusOne Client. Version: 5.2
 ModusOne ModusOne Client Version: 5.2 Written by: Product Documentation, R&D Date: February 2013 2012 Perceptive Software. All rights reserved ModusOne é uma marca registrada da Lexmark International Technology
ModusOne ModusOne Client Version: 5.2 Written by: Product Documentation, R&D Date: February 2013 2012 Perceptive Software. All rights reserved ModusOne é uma marca registrada da Lexmark International Technology
Manual do Sistema "Vida Controle de Contatos" Editorial Brazil Informatica
 Manual do Sistema "Vida Controle de Contatos" Editorial Brazil Informatica I Vida Controle de Contatos Conteúdo Part I Introdução 2 1 Vida Controle... de Contatos Pessoais 2 Part II Configuração 2 1 Configuração...
Manual do Sistema "Vida Controle de Contatos" Editorial Brazil Informatica I Vida Controle de Contatos Conteúdo Part I Introdução 2 1 Vida Controle... de Contatos Pessoais 2 Part II Configuração 2 1 Configuração...
e-ouv Passo-a-passo Sistema de Ouvidorias do Poder Executivo Federal Junho, 2015 Controladoria-Geral da União
 e-ouv Passo-a-passo Sistema de Ouvidorias do Poder Executivo Federal Junho, 2015 Sumário 1. Acesso ao sistema... 3 2. Funcionalidades do sistema... 5 3. Como tratar manifestações... 14 3.1 Detalhar...
e-ouv Passo-a-passo Sistema de Ouvidorias do Poder Executivo Federal Junho, 2015 Sumário 1. Acesso ao sistema... 3 2. Funcionalidades do sistema... 5 3. Como tratar manifestações... 14 3.1 Detalhar...
Modelos de Caso de Administração
 Modelos de Caso de Administração Instruções Ajude a equipe Premier+ a concluir seus Casos de Administração de forma rápida e eficiente! Este documento lista as informações necessárias para concluir as
Modelos de Caso de Administração Instruções Ajude a equipe Premier+ a concluir seus Casos de Administração de forma rápida e eficiente! Este documento lista as informações necessárias para concluir as
Vamos criar uma nova Página chamada Serviços. Clique em Adicionar Nova.
 3.5 Páginas: Ao clicar em Páginas, são exibidas todas as páginas criadas para o Blog. No nosso exemplo já existirá uma página com o Título Página de Exemplo, criada quando o WorPress foi instalado. Ao
3.5 Páginas: Ao clicar em Páginas, são exibidas todas as páginas criadas para o Blog. No nosso exemplo já existirá uma página com o Título Página de Exemplo, criada quando o WorPress foi instalado. Ao
Guia Sphinx: instalação, reposição e renovação
 Sphinx : software para coleta e análise de dados acadêmicos e gerenciais. Tecnologia e informação para a decisão! Copyright Sphinx Todos direitos reservados Guia Sphinx: instalação, reposição e renovação
Sphinx : software para coleta e análise de dados acadêmicos e gerenciais. Tecnologia e informação para a decisão! Copyright Sphinx Todos direitos reservados Guia Sphinx: instalação, reposição e renovação
Kaseya 2. Guia do usuário. Version R8. Português
 Kaseya 2 Service Desk Guia do usuário Version R8 Português November 6, 2014 Agreement The purchase and use of all Software and Services is subject to the Agreement as defined in Kaseya s Click-Accept EULATOS
Kaseya 2 Service Desk Guia do usuário Version R8 Português November 6, 2014 Agreement The purchase and use of all Software and Services is subject to the Agreement as defined in Kaseya s Click-Accept EULATOS
NeXT Help Desk Manual do usuário. Abril/2011. NeXT Software
 NeXT Help Desk Manual do usuário Abril/2011 NeXT Software Página 1 de 11 Índice Descrição e características do NeXT Help Desk... 3 Conectando no NeXT Help Desk... 4 Menu de acesso... 5 Enviando chamado
NeXT Help Desk Manual do usuário Abril/2011 NeXT Software Página 1 de 11 Índice Descrição e características do NeXT Help Desk... 3 Conectando no NeXT Help Desk... 4 Menu de acesso... 5 Enviando chamado
