Câmera digital com lente dual Kodak EasyShare V570 Guia do usuário
|
|
|
- Filipe Botelho Vidal
- 7 Há anos
- Visualizações:
Transcrição
1 Câmera digital com lente dual Kodak EasyShare V570 Guia do usuário Para obter tutoriais interativos, visite Para obter ajuda sobre sua câmera, visite
2 Eastman Kodak Company Rochester, New York 14650, EUA Eastman Kodak Company, 2005 Todas as imagens de tela são simuladas. Kodak e EasyShare são marcas registradas da Eastman Kodak Company. Schneider-Kreuznach e Xenar são marcas registradas da Jos. Schneider Optische Werke GmbH utilizadas mediante licença pela Eastman Kodak Company. P/N 4J4076_pt-br
3 Características do produto Vista frontal Botão do obturador 6 Flash 2 Botão On/Off (Liga/Desliga) 7 Tampa da lente 3 Botão de modo Automático/ 8 Lente dual (zoom ultra-angular e óptico) SCN (Cena) 4 Botão de modo Vídeo 9 Luz de auxílio do vídeo/cronômetro interno/ foco automático 5 Botão de modo Favoritas 10 Microfone 11 Apoio para os dedos/suporte da tira da alça i
4 Características do produto Vista posterior Botões Liga/Desliga, de modo/ 10 Compartimento de pilha Luzes indicadoras de carga das pilhas 2 Tela de cristal líquido 11 Encaixe para tripé 3 Botão Grande-angular/Telefoto 12 Conector da estação, USB, saída AV 4 Botão Tela/Informação 13 Botão Share (compartilhar) 5 OK (pressione); 14 Botão Review (Rever) 6 Slot para cartão SD ou MMC opcional 15 Botão Menu 7 Suporte da tira da alça 16 Botão Delete (Excluir) 8 Botão de modo Macro/Paisagem 17 Botão do flash 9 Entrada DC (5V) 18 Alto-falante 19 Luz indicadora de câmera pronta ii
5 Índice 1 1 Configuração da câmera...1 Colocação da tira da alça...1 Colocação da pilha KLIC Carregamento da pilha...2 Como ligar a câmera...3 Configuração de data/hora pela primeira vez...4 Armazenamento de fotos em um cartão SD ou MMC Como fotografar e gravar vídeos...6 Como fotografar...6 Revisão de fotos e vídeos...10 Exclusão de fotos e vídeos Transferência e impressão de fotos...13 Instalação do software...13 Transfira fotos usando a estação fotográfica Transferência de fotos com o cabo USB...14 Também disponível para transferência...15 Impressão de fotos...15 Compatibilidade de estações com a sua câmera Aproveite ainda mais a sua câmera...19 Utilização do zoom óptico...19 Alteração das configurações do flash...21 Modos de fotografia...22 Utilização da grade de enquadramento para compor uma foto...26 Como tirar fotos panorâmicas...26 Utilização da compensação de exposição para ajustar o brilho...27 Utilização do histograma para verificar o brilho da foto...28 Alteração das configurações das fotos...28 Personalização da câmera iii
6 Índice Exibição de fotos e vídeos por data ou por álbum...36 Execução de uma apresentação de slides...37 Corte de fotos...39 Criação de fotos a partir de um vídeo...40 Como dividir um vídeo...40 Criação de impressão de quadros do vídeo...40 Exibição de informações sobre fotos e vídeos...41 Como copiar fotos e vídeos...42 Pré-marcação de nomes de álbum...42 Como compartilhar fotos Solução de problemas...49 Problemas com a câmera...49 Problemas de computador/conectividade...51 Problemas de qualidade da foto...51 Problemas com a impressão direta (impressora com compatibilidade PictBridge) Como obter ajuda...54 Links úteis...54 Atendimento ao cliente por telefone Apêndice...57 Especificações da câmera...57 Configurações do flash em cada modo...60 Capacidades de armazenamento...61 Instruções de segurança importantes...62 Duração da pilha...64 Atualização do software e do firmware...65 Cuidados adicionais e manutenção...65 Garantia...66 Conformidade com as regulamentações...68 iv
7 1 Configuração da câmera Colocação da tira da alça Colocação da pilha KLIC-7001 Para obter informações sobre como trocar as pilhas e aumentar sua duração, consulte a página
8 Configuração da câmera Carregamento da pilha Carregue até que as 3 luzes indicadoras de carga da pilha se acendam (aproximadamente 3 horas). Estação fotográfica Kodak EasyShare 2 (Pode ser vendida separadamente.) 1 2 Luzes de carregamento das pilhas Adaptador AC 5V (acompanha a câmera) NOTA: Use este adaptador AC para carregar a pilha e alimentar a estação fotográfica EasyShare
9 Configuração da câmera Estação impressora Kodak EasyShare Série 3 ou Estação para câmera EasyShare Série 3 (Pode ser vendida separadamente. Consulte o guia do usuário da estação para obter detalhes. Para obter informações sobre a compatibilidade das estações, consulte a página 18.) Como ligar a câmera Pressione o botão On/Off (Liga/Desliga) para ligar a câmera no modo Automático. NOTA: Ou pressione o botão Automático/SCN (Cena), Vídeo ou Favoritas para ligar a câmera em um desses modos. 3
10 Configuração da câmera Configuração de data/hora pela primeira vez 1 2 Quando solicitado, pressione OK. para alterar. para avançar/retroceder campos. 3 OK para aceitar. Para configurar a data e a hora posteriormente, consulte Data e hora, página 34. Armazenamento de fotos em um cartão SD ou MMC Sua câmera tem 32 MB de memória interna. Você pode adquirir um cartão SD ou MMC para armazenar mais fotos e vídeos de forma prática. NOTA: Recomendamos cartões Kodak SD ou MMC. Ao usar o cartão pela primeira vez, formate-o na câmera antes de fotografar (consulte a página 36). Canto chanfrado 4
11 Configuração da câmera ATENÇÃO: O cartão só pode ser inserido de uma forma. Se for forçado, o cartão poderá ser danificado. Se o cartão for inserido ou removido quando a luz indicadora de câmera pronta estiver piscando, suas fotos, o cartão ou a câmera poderão ser danificados. Não retire o cartão quando a câmera estiver encaixada na estação fotográfica EasyShare 2. Consulte a página 61 para obter informações sobre capacidades de armazenamento. Adquira cartões SD ou MMC em um revendedor de produtos Kodak ou visite 5
12 2 Como fotografar e gravar vídeos Como fotografar 1 Pressione o botão On/Off (Liga/Desliga) ou o botão de modo Automático/SCN (Cena) para ligar a câmera. ou 2 Componha a foto. 3 Pressione o botão do obturador parcialmente para ajustar o foco e a exposição. Quando a luz indicadora de câmera pronta ficar verde, pressione o botão do obturador completamente. Nota: Pressione Tela/Informação repetidamente para: Ativar ícones de status Desativar ícones de status Ativar grade de enquadramento e ícones de status Ativar histograma, grade de enquadramento e ícones de status Como gravar um vídeo 1 Pressione o botão de modo Vídeo. 2 Pressione o botão do obturador completamente e solte-o. Para interromper a gravação, pressione e solte o botão do obturador novamente. 6
13 Revisão da última foto ou vídeo capturado Como fotografar e gravar vídeos Após você tirar uma foto ou gravar um vídeo, a tela de cristal líquido exibe uma visualização rápida de cerca de cinco segundos. A foto ou vídeo é salvo a menos que você pressione o botão Delete (Excluir). Delete (Excluir) Marque uma foto ou vídeo para envio por ou como favorita; marque a foto para impressão. Reproduza um vídeo. Ajuste de volume. Para exibir fotos e vídeos a qualquer momento, consulte a página 10. Ícones de alerta de foto fora de foco Um ícone de alerta de foto fora de foco e a revisão. é exibido durante a visualização rápida Verde A foto está nítida o bastante para uma cópia aceitável de 10 x 15 cm. Amarelo A foto pode estar nítida o bastante para uma cópia aceitável de 10 x 15 cm ou a nitidez não foi avaliada. (É uma boa idéia visualizar a foto em um monitor de computador antes de imprimi-la.) Vermelho A foto não está nítida o bastante para uma cópia aceitável de 10 x 15 cm. Branco A nitidez da cópia está sendo avaliada. Para desativar o recurso de alerta de foto fora de foco, consulte Alerta Fora de foco, página
14 Como fotografar e gravar vídeos Ícones de captura de foto No modo de captura nenhum botão pressionado Marcador de data Seqüência rápida Paisagem/Macro Modo de câmera Nome do álbum Zoom: digital telefoto grande-angular ultra-angular Lente dual Histograma Grade de enquadramento Flash Tamanho da foto Fotos/tempo restante Local de armazenamento de imagens Exposição longa Modo de foco automático (AF) Área do foco Medida de exposição Equilíbrio do branco ISO Pilha fraca Compensação de exposição No modo de captura botão do obturador pressionado parcialmente Nome do álbum Pilha fraca Compensação de exposição 8
15 Como fotografar e gravar vídeos Utilização das marcas de enquadramento do foco automático (fotos) As marcas de enquadramento indicam a área de foco da câmera. A câmera tenta focalizar os objetos no primeiro plano, mesmo que não estejam centralizados na cena. 1 Pressione o botão do obturador parcialmente. Quando as marcas de enquadramento ficarem verdes, o foco foi atingido. Marcas de enquadramento Foco central Foco central amplo Foco lateral Focos central e lateral Focos esquerdo e direito 2 Se a câmera não estiver focalizando o objeto desejado (ou se as marcas de enquadramento desaparecerem), solte o botão do obturador e recomponha a cena. 3 Pressione o botão do obturador completamente para tirar a foto. NOTA: As marcas de enquadramento não aparecem nos modos Paisagem, Vídeo e em alguns modos de Cena (Paisagem, Paisagem noturna, Fogos de artifício), nem quando em alcance de zoom ultra-angular. Quando você estiver utilizando o recurso Área do foco e configurar Centralizada, as marcas de enquadramento serão fixadas na Centralização ampla. 9
16 Como fotografar e gravar vídeos Revisão de fotos e vídeos Pressione o botão Review (Rever) para ver as fotos e os vídeos e trabalhar com eles. 1 Review (Rever). (Pressione novamente para sair.) 2 para retroceder/avançar. Vídeos: OK Reproduzir/interromper Ajustar o volume Pressione uma vez para reproduzir na velocidade 2X; pressione novamente para 4X (durante a reprodução). Pressione uma vez para voltar à velocidade 2X; pressione novamente para 4X (durante a reprodução). NOTA: Para saber como escolher e visualizar suas fotos favoritas, consulte a página 46. Para economizar energia da pilha, use um destes acessórios: estação fotográfica Kodak EasyShare 2, estação EasyShare ou adaptador AC 5V Kodak. (Visite Ampliação de uma foto durante a revisão W/T amplia entre 1X e 8X. exibe outras partes da foto. OK volta a 1X. 10
17 Como fotografar e gravar vídeos Exibição de várias fotos (miniaturas) durante a revisão exibe várias miniaturas. destaque uma miniatura. OK exibe uma única foto. Ícones de revisão Fotos Marca de Imprimir/número de cópias Marca de Favorita Marca de Alerta de foto fora de foco Modo de revisão Protegido Número da foto ou vídeo Local de armazenamento de imagens Histograma Setas de rolagem Vídeos Duração do vídeo Marca de Favorita Marca de Modo de revisão Nível da pilha (1/2) Número da foto ou vídeo Local de armazenamento de imagens Data do vídeo Setas de rolagem 11
18 Como fotografar e gravar vídeos Exclusão de fotos e vídeos 1 Pressione o botão Review (Rever). 2 Pressione para localizar uma foto ou um vídeo. 3 Pressione o botão Delete (Excluir). 4 Siga as instruções na tela. Antes de excluir fotos e vídeos protegidos, remova a proteção. Proteção de fotos e vídeos contra exclusão 1 Pressione o botão Review (Rever). 2 Pressione para localizar uma foto ou um vídeo. 3 Pressione o botão Menu. 4 Pressione para destacar Proteger e pressione o botão OK. A foto ou o vídeo fica protegido e não pode ser excluído. O ícone de proteção aparecerá com a foto ou o vídeo protegido. Pressione o botão Menu para sair do menu. ATENÇÃO: A formatação da memória interna ou de um cartão SD ou MMC exclui todas as fotos e vídeos (inclusive os protegidos). (A formatação da memória interna também exclui endereços de , nomes de álbuns e imagens favoritas. Para recuperá-los, consulte a Ajuda do software EasyShare.) 12
19 3 Transferência e impressão de fotos ATENÇÃO: Instale o software Kodak EasyShare antes de conectar uma câmera ou estação EasyShare ao computador. Caso contrário, o software poderá ser instalado incorretamente. Instalação do software 1 Feche todos os aplicativos em execução no computador (incluindo o software antivírus). 2 Insira o CD do software Kodak EasyShare na unidade de CD-ROM. 3 Carregue o software: Sistema operacional Windows se a janela de instalação não aparecer, selecione Executar no menu Iniciar e digite d:\setup.exe, sendo d a letra da unidade de CD-ROM. Mac OS X clique duas vezes no ícone de CD na área de trabalho e, em seguida, clique no ícone de instalação. 4 Siga as instruções na tela para instalar o software. Sistema operacional Windows selecione Completa para instalar automaticamente os aplicativos utilizados com mais freqüência. Selecione Personalizada para escolher os aplicativos a serem instalados. Mac OS X siga as instruções na tela. NOTA: Registre sua câmera e o software quando solicitado. Ao registrar-se você receberá informações que manterão o seu sistema atualizado. Para registrar-se mais tarde, visite Para obter informações sobre os aplicativos incluídos no CD do software Kodak EasyShare, clique no botão Ajuda do software Kodak EasyShare. 13
20 Transferência e impressão de fotos Transfira fotos usando a estação fotográfica 2 Se você tiver uma estação fotográfica Kodak EasyShare 2, use-a para transferir fotos. (Para adquirir acessórios, visite Transferência de fotos com o cabo USB Se você não tem uma estação EasyShare, use o conector USB/AV e o cabo USB modelo U-8 (pode ser vendido separadamente) e, então, ligue a câmera. Conector USB/AV NOTA: Viste para ver um tutorial sobre como fazer a conexão da estação e da câmera. 14
21 Também disponível para transferência Transferência e impressão de fotos Você também pode utilizar estes produtos Kodak para a transferência de fotos e vídeos: Estação para câmera Kodak EasyShare, estação impressora Kodak EasyShare (consulte a página 18) Leitora de cartões múltiplos Kodak, leitora/gravador de cartões multimídia/ SD Kodak Adquira esses e outros acessórios em um revendedor de produtos Kodak ou visite Impressão de fotos Impressão com a estação impressora Kodak EasyShare Encaixe a câmera na estação impressora Kodak EasyShare e imprima diretamente, com ou sem o auxílio de um computador. Adquira esse e outros acessórios em um revendedor de produtos Kodak ou visite Para obter informações sobre a compatibilidade das estações, consulte a página 18. Impressão direta com uma impressora com compatibilidade PictBridge Sua câmera é compatível com a tecnologia PictBridge; portanto, você pode imprimir diretamente em impressoras com compatibilidade PictBridge. Você precisará de: Câmera com pilha totalmente carregada Impressora com compatibilidade PictBridge Conector USB/AV e cabo USB modelo U-8 (pode ser vendido separadamente - consulte a página 14) 15
22 Transferência e impressão de fotos Conexão entre a câmera e uma impressora com compatibilidade PictBridge 1 Desligue a câmera e a impressora. 2 Conecte o cabo USB apropriado da câmera à impressora. Para obter informações detalhadas, consulte o guia do usuário da impressora ou visite para solicitar cabos. Impressão em uma impressora com compatibilidade PictBridge 1 Ligue a impressora. Ligue a câmera. O logotipo PictBridge é exibido, seguido da foto atual e do menu (se não for encontrada nenhuma foto, será exibida uma mensagem). Se a interface de menu for desligada, pressione qualquer botão para exibi-la novamente. 2 Pressione para escolher uma opção de impressão e pressione o botão OK. Foto atual Pressione para escolher uma foto. Escolha o número de cópias. Fotos marcadas Se sua impressora permitir, imprima as fotos marcadas para impressão e escolha um tamanho. Cópia-índice Imprime miniaturas de todas as cópias. (Esta opção requer uma ou mais folhas de papel.) Se a impressora permitir, escolha um tamanho de impressão. Todas as fotos Imprime todas as fotos na memória interna, em um cartão ou em Favoritas. Escolha o número de cópias. Armazenamento de imagens Acessa a memória interna, um cartão ou Favoritas. NOTA: Durante a impressão direta, as fotos não são transferidas ou salvas permanentemente na impressora. Para transferir fotos para o computador, consulte a página 13. No modo Favoritas, é exibida a foto favorita atual. 16
23 Transferência e impressão de fotos Como desconectar a câmera de uma impressora com compatibilidade PictBridge 1 Desligue a câmera e a impressora. 2 Desconecte o cabo USB da câmera e da impressora. Uso de uma impressora não-compatível com PictBridge Para obter informações detalhadas sobre a impressão de fotos usando um computador, clique no botão Ajuda do software EasyShare. Solicitação de cópias on-line A Galeria Kodak EasyShare ( é um dos vários serviços de impressão on-line oferecidos no software EasyShare. Você pode facilmente: Transferir fotos. Editar, aprimorar e adicionar molduras às fotos. Armazenar fotos e compartilhá-las com amigos e familiares. Solicitar cópias de alta qualidade, cartões com fotos, molduras e álbuns e tudo isso pode ser entregue em sua casa. Impressão a partir de um cartão SD ou MMC opcional Quando o cartão for inserido em uma impressora equipada com um slot para cartão SD/MMC, as fotos marcadas serão impressas automaticamente. Para obter informações detalhadas, consulte o guia do usuário da impressora. Faça cópias em uma estação digital Kodak Picture Maker que aceite cartões SD/MMC. Recomendamos que você telefone antes de ir ao local. Visite Leve o cartão ao laboratório fotográfico de sua preferência para obter cópias com qualidade profissional. 17
24 Transferência e impressão de fotos Compatibilidade de estações com a sua câmera Estação Estação fotográfica Kodak EasyShare 2 Kodak EasyShare: estação impressora Série 3 estação para câmera Série 3 Configuração de encaixe Consulte a página 14. Acessório de estação personalizado Estação Kodak EasyShare: estação impressora estação impressora Plus estação impressora 6000 estação para câmera 6000 Acessório de estação personalizado Adaptador D-22 para estação Kodak Estação Outras estações: estação impressora 4000 estação para câmera II estação para câmera LS420, LS443 Adquira estações para câmera, estações impressoras e outros acessórios em um revendedor de produtos Kodak ou visite Não compatível
25 4 Aproveite ainda mais a sua câmera Utilização do zoom óptico D T W UW Indicador de zoom na tela Alcance do zoom digital Alcance do zoom óptico (39 a 117 mm) Grande-angular (24 a 38 mm) Ultra-angular (23 mm) 1 Use a tela de cristal líquido para enquadrar o tema a fotografar. Quando é ligada, a câmera está ajustada na posição ultra-angular (23 mm) para oferecer o mais amplo campo de visão possível. 2 Pressione Telefoto (T) para ajustar o zoom. O indicador de zoom mostra o status do zoom. O controle deslizante pára no alto do intervalo de zoom ultra-angular (38 mm). Para aumentar o zoom dentro do alcance do zoom óptico (39 a 117 mm), solte o botão Telefoto (T) e pressione-o novamente. Para diminuir o zoom, pressione Grande-angular (W). 3 Tire a foto ou grave o vídeo. NOTA: O zoom óptico é eficiente quando a lente está a uma distância mínima de: 6 0 cm 30 cm em telefoto close-up/macro 5 cm em grande-angular close-up/macro 80 cm em ultra-angular 19
26 Aproveite ainda mais a sua câmera Utilização do zoom digital Utilize o zoom digital em qualquer um dos modos de fotografia para obter uma ampliação de até 4 vezes mais além do limite do zoom óptico. (Não é possível usar o zoom digital para gravação de vídeos.) 1 Pressione Telefoto (T) até que o controle deslizante esteja no alto do intervalo do zoom óptico. Solte Telefoto (T) e pressione-o novamente. 2 Tire a foto. NOTA: Pode ocorrer uma diminuição na qualidade da imagem quando se utiliza o zoom digital. O controle deslizante pára e fica vermelho quando a qualidade da foto atinge o limite aceitável para cópias de 10 x 15 cm. Ícone de lente dual O ícone de lente dual é exibido rapidamente quando você ativa ou desativa o alcance de zoom ultra-angular. Ativando ultra-angular Desativando ultra-angular 20
27 Alteração das configurações do flash Aproveite ainda mais a sua câmera Pressione o botão do flash várias vezes para percorrer os modos de flash. O modo de flash atual é indicado na área de status da tela de cristal líquido. Modo de flash Flash automático Desligado Preenchimento Redutor de olhos vermelhos Descrição O flash dispara quando as condições de iluminação assim o exigem. O flash nunca dispara. O flash dispara sempre que você tira uma foto, independentemente das condições de iluminação. Use-o quando o objeto estiver na sombra ou contra a luz (quando a luz estiver atrás do objeto). Se houver pouca iluminação, mantenha a câmera estável ou use um tripé. A câmera detecta e remove automaticamente os olhos vermelhos na foto. Para conhecer o recurso Pré-flash (olhos vermelhos), consulte a página 35. IMPORTANTE: Quando o flash estiver definido em Redutor de olhos vermelhos, a câmera não poderá capturar mais de 2 fotos em sucessão rápida. Tire mais fotos quando a luz indicadora de câmera pronta ficar verde. Para obter informações sobre as configurações do flash em cada modo, consulte a página
28 Aproveite ainda mais a sua câmera Modos de fotografia Escolha o modo mais adequado às condições em que você vai fotografar. Use o modo Automático Para Fotos em geral oferece um equilíbrio excelente entre qualidade de imagem e facilidade de uso. (Consulte a página 6.) Cena Simplesmente enquadrar e fotografar ao tirar fotos em condições especiais. (Consulte a página 23.) Vídeo Captura de vídeo com som. (Consulte a página 6.) Favoritas Exibição das fotos favoritas. (Consulte a página 46.) Pressione um botão para escolher um modo. Use o modo Macro Paisagem Para Curtas distâncias. Se possível, use a luz ambiente em vez do flash. A câmera ajusta a distância do foco automaticamente dependendo da posição do zoom. Cenas à distância. A câmera usa foco automático infinito. No modo Paisagem, as marcas de enquadramento do foco automático não estão disponíveis. Pressione até o ícone Macro ou Paisagem aparecer na área de status da tela de cristal líquido. 22
29 Modos de cena (SCN) Aproveite ainda mais a sua câmera 1 Pressione o botão Automático/SCN (Cena) até que os ícones de cena apareçam na tela de cristal líquido. 2 Pressione para ver as descrições do modo de cena. NOTA: Se a descrição for desativada, pressione o botão OK. 3 Pressione o botão OK para escolher um modo de cena. Use o modo de cena SCN Retrato Panorama Esquerda- Direita Panorama Direita- Esquerda Para Retratos que ocupem todo o quadro. Consulte Como tirar fotos panorâmicas. Consulte Como tirar fotos panorâmicas. Pré-configurações da câmera A pessoa fica nítida e o fundo difuso. Posicione a pessoa a pelo menos 2 metros de distância e mantenha a cabeça e os ombros dentro da área de enquadramento. Use Telefoto para deixar o fundo ainda mais difuso. Foco multizona, flash desligado Foco multizona, flash desligado Esporte Temas em movimento. Velocidade rápida do obturador, medida de exposição em padrões múltiplos Paisagem Retrato noturno Cenas à distância. A câmera usa foco automático infinito. Reduzir o efeito de olhos vermelhos em cenas noturnas ou com pouca iluminação. Coloque a câmera em uma superfície plana e estável ou use um tripé. No modo Paisagem, as marcas de enquadramento do foco automático não estão disponíveis. Medida de exposição em padrões múltiplos, foco multizona, flash redutor de olhos vermelhos 23
30 Aproveite ainda mais a sua câmera Use o modo de cena SCN Paisagem noturna Cenário distante à noite. O flash não dispara. Coloque a câmera em uma superfície plana e estável ou use um tripé. Foco infinito, medida de exposição em prioridade central, equilíbrio do branco em luz do dia, flash desligado, velocidade máxima do obturador de 2 segundos Neve Cenas claras na neve. Medida de exposição em prioridade central, foco multizona, compensação de exposição +1 Praia Cenas claras na praia. Medida de exposição em prioridade central, equilíbrio do branco em luz do dia, compensação de exposição +1 Fogos de artifício Discreto/ Museu Festa Crianças Luz de fundo Panorâmica Para O flash não dispara. Coloque a câmera em uma superfície plana e estável ou use um tripé. Ocasiões que exigem discrição. O flash e o som são desativados. Pessoas em ambientes fechados. Reduz o efeito de olhos vermelhos. Fotos de ação de crianças sob luz intensa. Objetos que estão na sombra ou com iluminação de fundo (quando a luz está atrás do objeto). Para fotografar temas que se movem rapidamente. O fundo dá a sensação de movimento, enquanto o tema central da foto parece estático. Pré-configurações da câmera Exposição de 2 segundos, foco infinito, medida de exposição em prioridade central, equilíbrio de branco em luz do dia Sem som, sem flash, medida de exposição em padrões múltiplos, foco multizona Medida de exposição em padrões múltiplos, foco multizona, flash redutor de olhos vermelhos Medida de exposição em padrões múltiplos, foco multizona Medida de exposição em padrões múltiplos, foco multizona, flash de preenchimento Velocidade do obturador > 1/180 seg., foco multizona, medida de exposição em padrões múltiplos 24
31 Aproveite ainda mais a sua câmera Use o modo de cena SCN Luz de velas Cenas iluminadas por luz de velas. Medida de exposição em padrões múltiplos, foco multizona, equilíbrio de branco em luz do dia Pôr do sol Cenas ao entardecer. Medida de exposição em padrões múltiplos, foco multizona, equilíbrio de branco em luz do dia Close-up Curtas distâncias. Se possível, use a luz ambiente em vez do flash. A câmera ajusta a distância do foco automaticamente dependendo da posição do zoom Texto Documentos. Foco macro, medida de exposição em prioridade central, foco multizona, compensação de exposição +1 Flores Auto- Retrato Personalizado Para Aproxima flores e pequenos objetos em ambientes bastante iluminados. Close-up de você mesmo. Garante o foco correto e reduz o efeito de olhos vermelhos. Para escolher suas configurações pessoais. Pré-configurações da câmera Foco macro, equilíbrio do branco em luz do dia, foco centralizado, medida de exposição em prioridade central Foco macro, medida de exposição em padrões múltiplos, foco multizona, flash redutor de olhos vermelhos As configurações são salvas, mesmo após a câmera ser desligada 25
32 Aproveite ainda mais a sua câmera Utilização da grade de enquadramento para compor uma foto A grade de enquadramento divide a tela de cristal líquido em três seções horizontais e verticais. Isso é útil para, por exemplo, equilibrar água, terra e céu em uma foto. Como tirar fotos panorâmicas Para ativar a grade de enquadramento no modo Automático/SCN (Cena), pressione o botão Tela/Informação até que a grade seja exibida. Utilize o panorama para unir até 3 fotos em uma cena panorâmica. NOTA: Para obter melhores resultados, utilize um tripé ou monopé. Somente a foto panorâmica é salva, não as fotos isoladas. O tamanho da foto é definido em 3,1 MP. A exposição e o equilíbrio do branco são definidos na primeira foto. O flash é desligado. 1 Pressione o botão Automático/SCN (Cena) até que os modos de cena apareçam. 2 Pressione para destacar Panorama esquerda-direita ou Panorama direitaesquerda (dependendo da direção do giro panorâmico) e depois pressione OK. 3 Tire a primeira foto. Após uma visualização rápida, a tela mostra a visualização ao vivo e uma área de superposição da primeira foto. 4 Componha a segunda foto. Faça com que a superposição da primeira foto cubra a mesma área da nova foto. Pressione o botão Delete (Excluir) para tirar a foto novamente. 26
33 Aproveite ainda mais a sua câmera 5 Se você pretende usar somente duas fotos, pressione o botão OK para uni-las. Após tirar 3 fotos, elas são automaticamente unidas em uma só Tire 2 ou 3 fotos. Crie uma foto panorâmica. NOTA: Uma foto panorâmica mede 10 x 36 cm. Para ver as opções de impressão, visite a Galeria Kodak EasyShare ( Utilização da compensação de exposição para ajustar o brilho Nos modos automático e de cena personalizado (SCN), você pode ajustar a compensação de exposição para deixar suas fotos mais claras ou escuras. para aumentar a compensação de exposição para diminuir a compensação de exposição O nível de compensação de exposição aparece na tela de cristal líquido a tela apresenta mais ou menos brilho., e 27
34 Aproveite ainda mais a sua câmera Utilização do histograma para verificar o brilho da foto Utilize o histograma para avaliar a distribuição de luz antes ou depois de tirar uma foto. Se o pico estiver muito à direita no gráfico, o tema principal está claro demais; se estiver muito à esquerda, ele está escuro demais. A exposição ideal é obtida quando o pico se encontra no meio do histograma. Para ativar o histograma nos modos automático, de cena personalizado ou de revisão, pressione o botão Tela/Informação até que o histograma seja exibido. NOTA: Se a cena estiver muito clara ou muito escura, você poderá ajustar a compensação de exposição antes de capturar a foto. Alteração das configurações das fotos Você pode alterar as configurações para obter os melhores resultados de sua câmera. (Nem todas as configurações estão disponíveis em todos os modos.) 1 Pressione o botão Menu. 2 Pressione para destacar uma configuração e pressione o botão OK. 28
35 3 Escolha uma opção e pressione o botão OK. Configuração Cronômetro interno A foto é capturada 10 segundos após o botão do obturador ser pressionado. (Coloque a câmera em um tripé ou sobre uma superfície estável.) Essa configuração é mantida até você capturar uma foto ou vídeo. Seqüência rápida A câmera captura até quatro fotos enquanto o botão do obturador está pressionado. Captura de um evento esperado, como, por exemplo, uma pessoa balançando um taco de golfe. Opções Aproveite ainda mais a sua câmera Desligado (padrão) Ligado Pressione o botão do obturador parcialmente e então pressione-o completamente. Para parar o cronômetro interno antes de a foto ser capturada, pressione o botão do obturador completamente. (Use o botão Menu para cancelar o cronômetro interno.) Siga o mesmo procedimento para gravar um vídeo cronometrado, porém pressione o botão do obturador completamente. NOTA: O vídeo pára quando não há mais espaço de armazenamento disponível. Desligado (padrão) Ligado NOTA: Pressione o botão do obturador parcialmente para ajustar o foco e a exposição. Pressione o botão do obturador completamente e mantenha-o pressionado para tirar as fotos. A câmera pára de fotografar quando o botão do obturador é solto, quando todas as fotos são capturadas ou quando não há mais espaço de armazenamento. Durante a seqüência rápida, o flash é desligado. Durante a Visualização rápida, você pode excluir todas as fotos da seqüência rápida. 29
36 Aproveite ainda mais a sua câmera Configuração Tamanho da foto Defina uma resolução de foto. Essa configuração permanecerá até você alterá-la. Equilíbrio do branco Defina a condição de iluminação. Essa configuração é mantida até que você altere o modo ou desligue a câmera. Opções 5,0 MP (padrão) para cópias de até 50 x 75 cm; as fotos têm melhor resolução e os tamanhos de arquivo são maiores. 4,4 MP (3:2) ideal para cópias de 10 x 15 cm sem cortes. Também para cópias de até 50 x 75 cm. 4,0 MP para cópias de até 50 x 75 cm; as fotos têm resolução média. 3,1 MP para cópias de até 28 x 36 cm; as fotos têm resolução média. (A configuração Panorâmica utiliza este tamanho. Consulte a página 26.) 1,8 MP para de cópias de 10 x 15 cm, envio por , Internet, exibição na tela ou economia de espaço. Automático (padrão) corrige automaticamente o equilíbrio do branco. Ideal para fotos em geral. Luz do dia para fotos com iluminação natural. Tungstênio corrige o tom alaranjado das lâmpadas domésticas. Ideal para fotografar sem flash em ambientes fechados iluminados por lâmpadas de tungstênio ou halógenas. Fluorescente corrige o tom esverdeado da luz fluorescente. Ideal para fotografar sem flash em ambientes fechados iluminados por lâmpadas fluorescentes. Sombra (exterior) para fotos tiradas à sombra, ao ar livre. Disponível nos modos Automático e SCN (Cena personalizado). 30
37 Aproveite ainda mais a sua câmera Configuração Velocidade ISO Controle a sensibilidade do sensor da câmera. Essa configuração é mantida até que você altere o modo ou desligue a câmera. Modo de cores Defina os tons. Essa configuração é mantida até que você altere o modo ou desligue a câmera. Nitidez Controle o brilho da foto. Essa configuração permanecerá até você alterá-la. Medida de exposição Avalie os níveis de luminosidade em áreas específicas de uma cena. Essa configuração é mantida até que você altere o modo ou desligue a câmera. Opções Automático (padrão) ISO: 64, 100, 200, 400, 800 (800 disponível somente com tamanho de foto de 1,8 MP) Cor alta Cor natural (padrão) Cor baixa Preto-e-branco Sépia para uma aparência antiga, em tons acastanhados. NOTA: O software EasyShare também permite transformar uma foto colorida em preto-e-branco ou sépia. Não disponível no modo Vídeo. Alta Normal (padrão) Baixa Padrões múltiplos (padrão) avalia as condições de iluminação em toda a imagem para oferecer a melhor exposição para a foto. Ideal para fotos em geral. Prioridade central avalia as condições de iluminação do tema centralizado na lente. Ideal para objetos posicionados contra a luz. Prioridade pontual semelhante à Prioridade central, exceto que a medição é concentrada em uma área menor do tema centralizado na lente. Ideal para quando se deseja uma exposição exata de uma área específica da foto. 31
38 Aproveite ainda mais a sua câmera Configuração Controle de foco automático (estático) Escolha configuração de foco automático para as fotos. Essa configuração permanecerá até você alterá-la. Área do foco Selecione uma área grande ou concentrada de foco. Essa configuração permanecerá até você alterá-la. Exposição longa Defina por quanto tempo o obturador ficará aberto. Redefinir para padrão Definir álbum Escolha os nomes dos álbuns. Essa configuração permanecerá até você alterá-la. Você pode usar diferentes opções em Definir álbum para vídeos e fotos. Armazenamento de imagens Defina um local de armazenamento para fotos e vídeos. Essa configuração permanecerá até você alterá-la Opções Foco automático simples (padrão) usa foco automático TTL quando o botão do obturador é pressionado parcialmente. Foco automático contínuo como a câmera está sempre buscando o foco, não há necessidade de pressionar o botão do obturador parcialmente para focalizar. Multizona (padrão) avalia três zonas para que o foco da foto seja distribuído por igual. Ideal para fotos em geral. Centralizada avalia a pequena área centralizada na lente. Ideal quando você necessita de um foco preciso de uma área específica da foto. Nenhum (padrão) 0,5; 0,7; 1; 1,5; 2; 3; 4; 6 ou 8 segundos Todas as configurações de fotografia voltam para os valores padrões. Disponível somente no modo de cena personalizado (SCN). Desligado (padrão) Ligado Selecione nomes de álbuns antes de fotografar ou gravar vídeos. Assim, todas as fotos e vídeos capturados serão marcados com esses nomes de álbuns. (Consulte a página 42.) Automático (padrão) a câmera utiliza o cartão de memória, se instalado. Caso contrário, utiliza a memória interna. Memória interna a câmera sempre utiliza a memória interna, mesmo que haja um cartão instalado.
39 Aproveite ainda mais a sua câmera Configuração Tamanho do vídeo Defina uma resolução de vídeo. Essa configuração permanecerá até você alterá-la. Duração do vídeo Defina o tempo de gravação do vídeo. Essa configuração permanecerá até você alterá-la. Controle de foco automático (vídeo) Escolha configuração de foco automático para vídeos. Essa configuração permanecerá até você alterá-la. Estabilizador de imagem Melhore a estabilidade do vídeo. Menu Configurar Defina outras configurações. Personalização da câmera Use o Menu Configurar para personalizar as configurações da câmera. 1 Em qualquer modo, pressione o botão Menu. Opções 640 x 480 (padrão) Qualidade máxima; maiores tamanhos de arquivo. 640 x 480 (longo) Qualidade média; tamanhos médios de arquivo. 320 x 240 Qualidade mínima; tamanhos pequenos de arquivo. Contínuo (padrão) 5 segundos 15 segundos 30 segundos Foco automático simples (padrão) usa foco automático TTL quando o botão do obturador é pressionado parcialmente. Foco automático contínuo como a câmera está sempre buscando o foco, não há necessidade de pressionar o botão do obturador parcialmente para focalizar. Ligado (padrão) Desligado Consulte Personalização da câmera. 2 Pressione para destacar o Menu Configurar e pressione o botão OK. 3 Pressione para destacar a configuração a ser alterada e pressione o botão OK. 33
40 Aproveite ainda mais a sua câmera 4 Escolha uma opção e pressione o botão OK. Configuração Voltar ao menu anterior. Sons da câmera Escolha os efeitos de som. Volume do som Zoom digital Ativa ou desativa o zoom digital. Repouso de tela Defina o tempo de inatividade até a tela entrar em repouso. Desligamento automático Defina o tempo de inatividade até a câmera ser desligada. Data e hora Opções Tema aplique o mesmo efeito de som a todas as funções. Individual escolha um efeito de som para cada função. Desligado Alto Médio (padrão) Baixo Ligado (padrão) Desligado Desligado 30 segundos 20 segundos 10 segundos (padrão) 10 minutos 5 minutos 3 minutos (padrão) 1 minuto para alterar para avançar/retroceder campos Saída de vídeo Defina uma configuração regional para conectar a câmera à TV ou a outro dispositivo externo. NTSC (padrão) usado na América do Norte e no Japão; formato mais comum. PAL padrão utilizado na Europa e na China. 34
41 Aproveite ainda mais a sua câmera Configuração Quadro da foto Escolha as configurações da estação fotográfica EasyShare 2. Compensação de distorção Ativa ou desativa a correção. Essa configuração permanecerá até você alterá-la. Sensor de orientação Posicione as fotos para serem exibidas com o lado correto para cima. Pré-flash (olhos vermelhos) Escolha essa configuração para disparar um pré-flash quando o flash está no modo Redutor de olhos vermelhos. Marcador de data Insere a data nas fotos. Opções Intervalo (entre os quadros da apresentação de slides) Ciclo (Ligado/Desligado, da apresentação de slides) Transição (entre os quadros da apresentação de slides) Origem (Automático/Memória interna/favoritas) Tempo de execução (da apresentação de slides) Desligada permite o efeito de distorção do cilindro durante o uso do alcance de zoom ultra-angular. Ligada (padrão) corrige o efeito de distorção do cilindro. Ligado (padrão) Desligado Ao transferir define o sensor de orientação na câmera em Desligado. Quando a foto é transferida para o computador, ela é girada para ser exibida na posição correta. Ligado o pré-flash redutor de olhos vermelhos dispara antes da foto ser capturada. Desligado (padrão) o pré-flash redutor de olhos vermelhos não dispara. NOTA: A câmera corrige automaticamente os olhos vermelhos, mesmo se o pré-flash redutor de olhos vermelhos estiver desligado. Escolha uma opção de data ou desative o recurso. O padrão é Desligado. 35
42 Aproveite ainda mais a sua câmera Configuração Data do vídeo Exibe a data e a hora no início da reprodução do vídeo. Alerta Fora de foco Consulte a página 7. Idioma Formatar ATENÇÃO: A formatação exclui todas as fotos e vídeos, inclusive os arquivos protegidos. Se o cartão for removido durante a formatação, poderá ser danificado. Sobre Exibe informações sobre a câmera. Opções Ligado (padrão) escolha um dos formatos de data. Nenhum Ligado (padrão) Desligado Defina um idioma. Cartão de memória exclui tudo o que está no cartão; formata o cartão. Cancelar sai sem fazer alterações. Memória interna exclui tudo da memória interna, inclusive endereços de , nomes de álbuns e fotos favoritas; formata a memória interna. Exibição de fotos e vídeos por data ou por álbum 1 Pressione o botão Review (Rever) e, em seguida, o botão Menu. 2 Pressione para destacar Exibir Por e pressione o botão OK. 3 Pressione para destacar Tudo (padrão), Data ou Álbum e pressione o botão OK. Para obter mais informações sobre álbuns, consulte a página
43 Aproveite ainda mais a sua câmera Execução de uma apresentação de slides Utilize a apresentação de slides para exibir as fotos e os vídeos na tela de cristal líquido. Se você tiver uma estação fotográfica EasyShare 2, consulte a página Pressione o botão Review (Rever) e, em seguida, o botão Menu. 2 Pressione para destacar Apresentação de slides e pressione o botão OK. 3 Pressione para destacar Iniciar apresentação e pressione o botão OK. Cada foto ou vídeo é exibido uma vez. Para interromper a apresentação de slides, pressione o botão OK. Alteração do intervalo de exibição da apresentação de slides O intervalo padrão de exibição de cada foto é de 5 segundos. Você pode definir o intervalo de exibição entre 3 e 60 segundos. 1 No menu Apresentação de slides, pressione para destacar Intervalo e pressione o botão OK. 2 Selecione um intervalo de exibição. Para avançar os segundos rapidamente, mantenha pressionado. 3 Pressione o botão OK. A configuração do intervalo é mantida até que volte a ser alterada. Execução de um ciclo contínuo de apresentação de slides Quando você ativa a opção Ciclo, a apresentação de slides é repetida continuamente. 1 No menu Apresentação de slides, pressione para destacar Ciclo e pressione o botão OK. 2 Pressione para destacar Ligado e pressione o botão OK. A apresentação de slides será repetida continuamente até você pressionar o botão OK ou a pilha se esgotar. O recurso Ciclo é mantido até que seja alterado. 37
44 Aproveite ainda mais a sua câmera Escolha de uma transição para a apresentação de slides 1 No menu Apresentação de slides, pressione para destacar Transição e pressione o botão OK. 2 Pressione para selecionar uma opção de transição e pressione o botão OK. Exibição de fotos e vídeos na TV Você pode exibir fotos e vídeos na TV, no monitor do computador ou em qualquer dispositivo equipado com uma entrada para vídeo. Para conectar a câmera à TV, use o conector USB/AV e o cabo AV (talvez deva ser adquirido separadamente). NOTA: Verifique se a configuração de saída de vídeo (NTSC ou PAL) está correta (consulte a página 34). Se você conectar ou desconectar o cabo enquanto a apresentação de slides estiver em andamento, a apresentação será interrompida. A qualidade da imagem na tela do televisor poderá não ser tão boa quanto em um monitor de computador ou em uma foto impressa. Conector USB/AV 38
45 Aproveite ainda mais a sua câmera Exibição de fotos e vídeos usando a estação fotográfica 2 Pode ser que você tenha adquirido um conjunto que inclua a estação fotográfica EasyShare 2. Consulte a embalagem para obter mais detalhes. (Para adquirir acessórios, visite Corte de fotos 1 Pressione o botão Review (Rever) e pressione para localizar a foto. 2 Pressione o botão Menu, escolha Cortar e pressione o botão OK. 3 Pressione Telefoto (T) para aplicar mais zoom ou para mover a caixa de corte. Pressione o botão OK. 4 Siga as instruções na tela. A foto é cortada. A foto original é salva. Uma foto já cortada não pode ser cortada novamente na câmera. Pressione o botão Menu para sair do menu. 39
46 Aproveite ainda mais a sua câmera Criação de fotos a partir de um vídeo Disponível somente no modo VGA (640 x 480). (Consulte Tamanho do vídeo, na tabela apresentada em Alteração das configurações das fotos, página 28.) 1 Pressione o botão Review (Rever) e pressione para localizar o vídeo. 2 Pressione o botão Menu, escolha Editar vídeo e pressione o botão OK. Escolha Criar foto e pressione o botão OK. 3 Siga as instruções na tela. A foto é criada. O vídeo original é salvo. Pressione o botão Menu para sair do menu. Como dividir um vídeo Você pode dividir um vídeo em duas partes. 1 Pressione o botão Review (Rever) e pressione para localizar o vídeo. 2 Pressione o botão Menu, escolha Editar vídeo e pressione o botão OK. Escolha Dividir e pressione o botão OK. 3 Siga as instruções na tela. O vídeo é dividido em dois. O vídeo original é salvo. Pressione o botão Menu para sair do menu. Criação de impressão de quadros do vídeo A partir de um vídeo, você pode criar 4 fotos, 9 fotos ou 16 fotos adequadas para cópias de 10 x 15 cm. 4 fotos 9 fotos 16 fotos 1 Pressione o botão Review (Rever) e pressione para localizar o vídeo. 2 Pressione o botão Menu, escolha Editar vídeo e pressione o botão OK. Escolha Impressão de ação e pressione o botão OK. 40
47 Aproveite ainda mais a sua câmera 3 Escolha uma configuração: Configuração 4 Siga as instruções na tela. Quadros de vídeo Automático (16 quadros) 16 quadros são automaticamente selecionados (o primeiro, o último e 14 quadros igualmente espaçados) Automático (9 quadros) (padrão) Automático (4 quadros) Manual (16 quadros) Manual (9 quadros) Manual (4 quadros) As várias fotos são criadas. O vídeo original é salvo. Pressione o botão Menu para sair do menu. 9 quadros são automaticamente selecionados (o primeiro, o último e 7 quadros igualmente espaçados) 4 quadros são automaticamente selecionados (o primeiro, o último e 2 quadros igualmente espaçados) Você escolhe o primeiro e último quadros; 14 quadros igualmente espaçados são automaticamente selecionados Você escolhe o primeiro e último quadros; 7 quadros igualmente espaçados são automaticamente selecionados Você escolhe o primeiro e último quadros; 2 quadros igualmente espaçados são automaticamente selecionados Exibição de informações sobre fotos e vídeos 1 2 Pressione Review (Rever). Pressione Tela/Informação repetidamente para: Ativar ícones de status Desativar ícones de status Histograma Ver informações da foto ou vídeo Para sair do modo de revisão, pressione o botão Review (Rever). 41
48 Aproveite ainda mais a sua câmera Como copiar fotos e vídeos Você pode copiar fotos e vídeos de um cartão para a memória interna ou vice-versa. Antes de copiar, verifique se: Há um cartão inserido na câmera. O local de armazenamento das fotos na câmera está configurado como o local do qual você está copiando. Consulte a página 32. Copiar fotos ou vídeos: 1 Pressione o botão Review (Rever) e, em seguida, o botão Menu. 2 Pressione para destacar Copiar e pressione o botão OK. 3 Pressione para destacar uma opção. 4 Pressione o botão OK. NOTA: As fotos e os vídeos são copiados, e não movidos. Para remover fotos e vídeos do local original após a cópia, exclua-os (consulte a página 12). As marcações que você aplicou para impressão, envio por e favoritas não são copiadas. As configurações de proteção não são copiadas. Pré-marcação de nomes de álbum Use o recurso Definir álbum (Estático ou Vídeo) para selecionar nomes de álbuns antes de fotografar ou gravar vídeos. Assim, todas as fotos e vídeos capturados serão marcados com esses nomes de álbuns. Primeiro no computador Use o software EasyShare fornecido com a câmera para criar nomes de álbuns no computador. Na próxima vez que você conectar a câmera ao computador, serão copiados até 32 nomes de álbuns para a memória interna da câmera. Consulte a Ajuda do software EasyShare para obter informações detalhadas. 42
49 Segundo na câmera 1 Pressione o botão Menu. Aproveite ainda mais a sua câmera 2 Pressione para destacar Definir álbum e pressione o botão OK. 3 Pressione para destacar o nome de um álbum e pressione o botão OK. Repita o procedimento para marcar fotos e vídeos para gravação nos álbuns. 4 Destaque Sair e pressione o botão OK. 5 Pressione o botão Menu para sair do menu. As novas fotos são marcadas com o álbum da sua escolha. O nome do álbum é exibido na tela de cristal líquido. Um sinal de mais (+) após o nome do álbum indica que há mais de um álbum selecionado. Terceiro transfira para o computador Quando você transferir as fotos ou os vídeos marcados para o computador, o software EasyShare será iniciado automaticamente e classificará as fotos no álbum apropriado. Consulte a Ajuda do software EasyShare para obter informações detalhadas. Marcação de fotos e vídeos para álbuns Use o recurso de álbum no modo de revisão para marcar, com nomes de álbuns, as fotos e os vídeos na câmera. Primeiro no computador Use o software EasyShare para criar nomes de álbuns no seu computador e depois copie até 32 nomes para a memória interna da câmera. Consulte a Ajuda do software EasyShare para obter informações detalhadas. Segundo na câmera 1 Pressione o botão Review (Rever) e localize a foto ou o vídeo. 2 Pressione o botão Menu. 3 Pressione para destacar Álbum e pressione o botão OK. 43
50 Aproveite ainda mais a sua câmera 4 Pressione para destacar o nome de um álbum e pressione o botão OK. Para adicionar outras fotos ao mesmo álbum, pressione para percorrer as fotos. Quando chegar à foto desejada, pressione o botão OK. Para adicionar as fotos a mais de um álbum, repita a etapa 4 para cada álbum. O nome do álbum aparece com a foto. Um sinal de mais (+) após o nome do álbum indica que a foto foi adicionada a mais de um álbum. Para remover uma seleção, destaque um nome de álbum e pressione o botão OK. Para remover todas as seleções de álbuns, selecione Apagar todas. Terceiro transfira para o computador Quando você transferir as fotos ou os vídeos marcados para o computador, o software EasyShare será aberto e classificará as fotos e os vídeos no álbum apropriado. Consulte a Ajuda do software EasyShare para obter informações detalhadas. Como compartilhar fotos Pressione o botão Share (Compartilhar) para marcar fotos e vídeos. Depois de transferidos para o computador, você poderá compartilhá-los. Pressione o botão Share (Compartilhar) para marcar fotos e vídeos: A qualquer momento (a foto ou o vídeo mais recente é exibido). Logo depois que você fotografar ou gravar um vídeo durante a Visualização rápida (consulte a página 7). Após pressionar o botão Review (Rever) (consulte a página 10). Marcação de fotos para impressão 1 Pressione o botão Share (Compartilhar). Pressione para localizar uma foto. 2 Pressione para destacar Imprimir e pressione o botão OK.* 3 Pressione para selecionar o número de cópias (de 0 a 99). O número zero remove a marcação da foto. O ícone Imprimir 44 aparece na área de status. A quantidade padrão é um.
Câmera digital com zoom Kodak EasyShare V530 Guia do usuário
 Câmera digital com zoom Kodak EasyShare V530 Guia do usuário www.kodak.com Para obter tutoriais interativos, visite www.kodak.com/go/howto Para obter ajuda sobre sua câmera, visite www.kodak.com/go/v530support
Câmera digital com zoom Kodak EasyShare V530 Guia do usuário www.kodak.com Para obter tutoriais interativos, visite www.kodak.com/go/howto Para obter ajuda sobre sua câmera, visite www.kodak.com/go/v530support
Câmera digital com zoom Kodak EasyShare V603 Guia do usuário
 Câmera digital com zoom Kodak EasyShare V603 Guia do usuário www.kodak.com Para obter tutoriais interativos, visite www.kodak.com/go/howto Para obter ajuda sobre sua câmera, visite www.kodak.com/go/v603support
Câmera digital com zoom Kodak EasyShare V603 Guia do usuário www.kodak.com Para obter tutoriais interativos, visite www.kodak.com/go/howto Para obter ajuda sobre sua câmera, visite www.kodak.com/go/v603support
Câmera digital com lente dual Kodak EasyShare V610 Guia do usuário
 Câmera digital com lente dual Kodak EasyShare V610 Guia do usuário www.kodak.com Para obter tutoriais interativos, visite www.kodak.com/go/howto Para obter ajuda sobre sua câmera, visite www.kodak.com/go/v610support
Câmera digital com lente dual Kodak EasyShare V610 Guia do usuário www.kodak.com Para obter tutoriais interativos, visite www.kodak.com/go/howto Para obter ajuda sobre sua câmera, visite www.kodak.com/go/v610support
Câmera digital com zoom Kodak EasyShare CD33 Guia do usuário
 Câmera digital com zoom Kodak EasyShare CD33 Guia do usuário www.kodak.com Para obter tutoriais interativos, visite www.kodak.com/go/howto Para obter ajuda sobre sua câmera, visite www.kodak.com/go/cd33support
Câmera digital com zoom Kodak EasyShare CD33 Guia do usuário www.kodak.com Para obter tutoriais interativos, visite www.kodak.com/go/howto Para obter ajuda sobre sua câmera, visite www.kodak.com/go/cd33support
Câmera digital com zoom Kodak EasyShare Z650 Guia do usuário
 Câmera digital com zoom Kodak EasyShare Z650 Guia do usuário www.kodak.com Para obter tutoriais interativos, visite www.kodak.com/go/howto Para obter ajuda sobre sua câmera, visite www.kodak.com/go/z650support
Câmera digital com zoom Kodak EasyShare Z650 Guia do usuário www.kodak.com Para obter tutoriais interativos, visite www.kodak.com/go/howto Para obter ajuda sobre sua câmera, visite www.kodak.com/go/z650support
Câmera digital com zoom Kodak EasyShare C330 Guia do usuário
 Câmera digital com zoom Kodak EasyShare C330 Guia do usuário www.kodak.com Para obter tutoriais interativos, visite www.kodak.com/go/howto Para obter ajuda sobre sua câmera, visite www.kodak.com/go/c330support
Câmera digital com zoom Kodak EasyShare C330 Guia do usuário www.kodak.com Para obter tutoriais interativos, visite www.kodak.com/go/howto Para obter ajuda sobre sua câmera, visite www.kodak.com/go/c330support
Câmera digital com zoom Kodak EasyShare C533/C503 Guia do usuário
 Câmera digital com zoom Kodak EasyShare C533/C503 Guia do usuário www.kodak.com Para obter tutoriais interativos, visite www.kodak.com/go/howto Para obter ajuda sobre sua câmera, visite www.kodak.com/go/c533support
Câmera digital com zoom Kodak EasyShare C533/C503 Guia do usuário www.kodak.com Para obter tutoriais interativos, visite www.kodak.com/go/howto Para obter ajuda sobre sua câmera, visite www.kodak.com/go/c533support
Câmera digital Kodak EasyShare C530/C315/CD50 Guia do usuário
 Câmera digital Kodak EasyShare C530/C315/CD50 Guia do usuário www.kodak.com Para obter tutoriais interativos, visite www.kodak.com/go/howto Para obter ajuda sobre sua câmera, visite www.kodak.com/go/c530support
Câmera digital Kodak EasyShare C530/C315/CD50 Guia do usuário www.kodak.com Para obter tutoriais interativos, visite www.kodak.com/go/howto Para obter ajuda sobre sua câmera, visite www.kodak.com/go/c530support
Câmera digital com zoom Kodak EasyShare Z612 Guia do usuário
 Câmera digital com zoom Kodak EasyShare Z612 Guia do usuário www.kodak.com Para obter tutoriais interativos, visite www.kodak.com/go/howto Para obter ajuda sobre sua câmera, visite www.kodak.com/go/z612support
Câmera digital com zoom Kodak EasyShare Z612 Guia do usuário www.kodak.com Para obter tutoriais interativos, visite www.kodak.com/go/howto Para obter ajuda sobre sua câmera, visite www.kodak.com/go/z612support
Câmera digital com zoom Kodak EasyShare C663 Guia do usuário
 Câmera digital com zoom Kodak EasyShare C663 Guia do usuário www.kodak.com Para obter tutoriais interativos, visite www.kodak.com/go/howto Para obter ajuda sobre sua câmera, visite www.kodak.com/go/c663support
Câmera digital com zoom Kodak EasyShare C663 Guia do usuário www.kodak.com Para obter tutoriais interativos, visite www.kodak.com/go/howto Para obter ajuda sobre sua câmera, visite www.kodak.com/go/c663support
Kodak EasyShare Câmera digital com zoom Z760 Guia do usuário
 Kodak EasyShare Câmera digital com zoom Z760 Guia do usuário www.kodak.com Para obter tutoriais interativos, visite www.kodak.com/go/howto Para obter ajuda sobre sua câmera, visite www.kodak.com/go/z760support
Kodak EasyShare Câmera digital com zoom Z760 Guia do usuário www.kodak.com Para obter tutoriais interativos, visite www.kodak.com/go/howto Para obter ajuda sobre sua câmera, visite www.kodak.com/go/z760support
Câmera digital com zoom Kodak EasyShare Z740 Guia do usuário
 Câmera digital com zoom Kodak EasyShare Z740 Guia do usuário www.kodak.com Para obter tutoriais interativos, visite www.kodak.com/go/howto Para obter ajuda sobre sua câmera, visite www.kodak.com/go/z740support
Câmera digital com zoom Kodak EasyShare Z740 Guia do usuário www.kodak.com Para obter tutoriais interativos, visite www.kodak.com/go/howto Para obter ajuda sobre sua câmera, visite www.kodak.com/go/z740support
Câmera digital com zoom Kodak EasyShare Z730 Guia do usuário
 Câmera digital com zoom Kodak EasyShare Z730 Guia do usuário www.kodak.com Para obter tutoriais interativos, visite www.kodak.com/go/howto Para obter ajuda sobre sua câmera, visite www.kodak.com/go/z730support
Câmera digital com zoom Kodak EasyShare Z730 Guia do usuário www.kodak.com Para obter tutoriais interativos, visite www.kodak.com/go/howto Para obter ajuda sobre sua câmera, visite www.kodak.com/go/z730support
Câmera digital com zoom Kodak EasyShare LS755 Guia do usuário
 Câmera digital com zoom Kodak EasyShare LS755 Guia do usuário www.kodak.com Para obter tutoriais interativos, visite www.kodak.com/go/howto Para obter ajuda sobre sua câmera, visite www.kodak.com/go/ls755support
Câmera digital com zoom Kodak EasyShare LS755 Guia do usuário www.kodak.com Para obter tutoriais interativos, visite www.kodak.com/go/howto Para obter ajuda sobre sua câmera, visite www.kodak.com/go/ls755support
Câmera digital com zoom Kodak EasyShare CX7525 Guia do usuário
 Câmera digital com zoom Kodak EasyShare CX7525 Guia do usuário www.kodak.com Para obter tutoriais interativos, visite www.kodak.com/go/howto. Para obter ajuda sobre sua câmera, visite www.kodak.com/go/cx7525support.
Câmera digital com zoom Kodak EasyShare CX7525 Guia do usuário www.kodak.com Para obter tutoriais interativos, visite www.kodak.com/go/howto. Para obter ajuda sobre sua câmera, visite www.kodak.com/go/cx7525support.
Câmera digital Kodak EasyShare C300 Guia do usuário
 Câmera digital Kodak EasyShare C300 Guia do usuário www.kodak.com Para obter tutoriais interativos, visite www.kodak.com/go/howto Para obter ajuda sobre sua câmera, visite www.kodak.com/go/c300support
Câmera digital Kodak EasyShare C300 Guia do usuário www.kodak.com Para obter tutoriais interativos, visite www.kodak.com/go/howto Para obter ajuda sobre sua câmera, visite www.kodak.com/go/c300support
Câmera digital com zoom Kodak EasyShare CX7430 Guia do usuário
 Câmera digital com zoom Kodak EasyShare CX7430 Guia do usuário www.kodak.com Para obter os tutoriais interativos, visite www.kodak.com/go/howto. Para obter ajuda sobre sua câmera, visite www.kodak.com/go/cx7430support
Câmera digital com zoom Kodak EasyShare CX7430 Guia do usuário www.kodak.com Para obter os tutoriais interativos, visite www.kodak.com/go/howto. Para obter ajuda sobre sua câmera, visite www.kodak.com/go/cx7430support
Câmera digital com zoom Kodak EasyShare Z700 Guia do usuário
 Câmera digital com zoom Kodak EasyShare Z700 Guia do usuário www.kodak.com Para obter tutoriais interativos, visite www.kodak.com/go/howto Para obter ajuda sobre sua câmera, visite www.kodak.com/go/z700support
Câmera digital com zoom Kodak EasyShare Z700 Guia do usuário www.kodak.com Para obter tutoriais interativos, visite www.kodak.com/go/howto Para obter ajuda sobre sua câmera, visite www.kodak.com/go/z700support
Câmera digital com zoom Kodak EasyShare LS753 Guia do usuário
 Câmera digital com zoom Kodak EasyShare LS753 Guia do usuário www.kodak.com Para obter tutoriais interativos, visite www.kodak.com/go/howto. Para obter ajuda sobre sua câmera, visite www.kodak.com/go/ls753support
Câmera digital com zoom Kodak EasyShare LS753 Guia do usuário www.kodak.com Para obter tutoriais interativos, visite www.kodak.com/go/howto. Para obter ajuda sobre sua câmera, visite www.kodak.com/go/ls753support
Câmera digital com zoom Kodak EasyShare LS743 Guia do usuário
 Câmera digital com zoom Kodak EasyShare LS743 Guia do usuário www.kodak.com Para obter tutoriais interativos, visite www.kodak.com/go/howto. Para obter ajuda sobre sua câmera, visite www.kodak.com/go/ls743support
Câmera digital com zoom Kodak EasyShare LS743 Guia do usuário www.kodak.com Para obter tutoriais interativos, visite www.kodak.com/go/howto. Para obter ajuda sobre sua câmera, visite www.kodak.com/go/ls743support
Câmera digital Kodak EasyShare CX6330 Zoom
 Câmera digital Kodak EasyShare CX6330 Zoom Guia do usuário www.kodak.com Para tutoriais interativos, visite www.kodak.com/go/howto. Eastman Kodak Company 343 State Street Rochester, Nova York 14650, EUA
Câmera digital Kodak EasyShare CX6330 Zoom Guia do usuário www.kodak.com Para tutoriais interativos, visite www.kodak.com/go/howto. Eastman Kodak Company 343 State Street Rochester, Nova York 14650, EUA
Câmera digital KODAK EASYSHARE C143 Guia Completo do Usuário
 Câmera digital KODAK EASYSHARE C143 Guia Completo do Usuário www.kodak.com Para tutoriais interativos: www.kodak.com/go/howto Para ajuda sobre a câmera: www.kodak.com/go/c143support Eastman Kodak Company
Câmera digital KODAK EASYSHARE C143 Guia Completo do Usuário www.kodak.com Para tutoriais interativos: www.kodak.com/go/howto Para ajuda sobre a câmera: www.kodak.com/go/c143support Eastman Kodak Company
Câmera digital Kodak EasyShare CX6200
 Câmera digital Kodak EasyShare CX6200 Guia do usuário www.kodak.com Para tutoriais interativos, visite www.kodak.com/go/howto Eastman Kodak Company 343 State Street Rochester, Nova York 14650, EUA Eastman
Câmera digital Kodak EasyShare CX6200 Guia do usuário www.kodak.com Para tutoriais interativos, visite www.kodak.com/go/howto Eastman Kodak Company 343 State Street Rochester, Nova York 14650, EUA Eastman
Câmera digital com zoom Kodak EasyShare DX7440 Guia do usuário
 Câmera digital com zoom Kodak EasyShare DX7440 Guia do usuário www.kodak.com Para obter tutoriais interativos, visite www.kodak.com/go/howto. Para obter ajuda sobre sua câmera, visite, www.kodak.com/go/dx7440support
Câmera digital com zoom Kodak EasyShare DX7440 Guia do usuário www.kodak.com Para obter tutoriais interativos, visite www.kodak.com/go/howto. Para obter ajuda sobre sua câmera, visite, www.kodak.com/go/dx7440support
Seu manual do usuário KODAK DX7630
 Você pode ler as recomendações contidas no guia do usuário, no guia de técnico ou no guia de instalação para. Você vai encontrar as respostas a todas suas perguntas sobre a no manual do usuário (informação,
Você pode ler as recomendações contidas no guia do usuário, no guia de técnico ou no guia de instalação para. Você vai encontrar as respostas a todas suas perguntas sobre a no manual do usuário (informação,
Câmera Digital KODAK EASYSHARE DX4330 com Zoom
 Câmera Digital KODAK EASYSHARE DX4330 com Zoom Guia do usuário Visite a Kodak no site da Web em www.kodak.com Eastman Kodak Company 343 State Street Rochester, Nova York 14650 Eastman Kodak Company, 2002
Câmera Digital KODAK EASYSHARE DX4330 com Zoom Guia do usuário Visite a Kodak no site da Web em www.kodak.com Eastman Kodak Company 343 State Street Rochester, Nova York 14650 Eastman Kodak Company, 2002
Kodak EasyShare Câmera digital com zoom CX7220 Guia do usuário
 Kodak EasyShare Câmera digital com zoom CX7220 Guia do usuário www.kodak.com Para obter tutoriais interativos, visite www.kodak.com/go/howto. Eastman Kodak Company 343 State Street Rochester, New York
Kodak EasyShare Câmera digital com zoom CX7220 Guia do usuário www.kodak.com Para obter tutoriais interativos, visite www.kodak.com/go/howto. Eastman Kodak Company 343 State Street Rochester, New York
Câmera digital com zoom Kodak EasyShare P880 Guia do usuário
 Câmera digital com zoom Kodak EasyShare P880 Guia do usuário www.kodak.com Para obter tutoriais interativos visite www.kodak.com/go/howto Para obter ajuda sobre sua câmera visite www.kodak.com/go/p880support
Câmera digital com zoom Kodak EasyShare P880 Guia do usuário www.kodak.com Para obter tutoriais interativos visite www.kodak.com/go/howto Para obter ajuda sobre sua câmera visite www.kodak.com/go/p880support
Câmera digital com zoom Kodak EasyShare P850 Guia do usuário
 Câmera digital com zoom Kodak EasyShare P850 Guia do usuário www.kodak.com Para obter tutoriais interativos visite www.kodak.com/go/howto Para obter ajuda sobre sua câmera visite www.kodak.com/go/p850support
Câmera digital com zoom Kodak EasyShare P850 Guia do usuário www.kodak.com Para obter tutoriais interativos visite www.kodak.com/go/howto Para obter ajuda sobre sua câmera visite www.kodak.com/go/p850support
Câmera digital com zoom Kodak EasyShare DX4530
 Câmera digital com zoom Kodak EasyShare DX4530 Guia do usuário www.kodak.com Para consultar tutoriais interativos, visite www.kodak.com/go/howto Eastman Kodak Company 343 State Street Rochester, Nova York
Câmera digital com zoom Kodak EasyShare DX4530 Guia do usuário www.kodak.com Para consultar tutoriais interativos, visite www.kodak.com/go/howto Eastman Kodak Company 343 State Street Rochester, Nova York
Câmera digital com zoom Kodak EasyShare CX6230
 Câmera digital com zoom Kodak EasyShare CX6230 Guia do usuário www.kodak.com Para tutoriais interativos, visite www.kodak.com/go/howto. Eastman Kodak Company 343 State Street Rochester, Nova York 14650,
Câmera digital com zoom Kodak EasyShare CX6230 Guia do usuário www.kodak.com Para tutoriais interativos, visite www.kodak.com/go/howto. Eastman Kodak Company 343 State Street Rochester, Nova York 14650,
Câmera digital Kodak EasyShare CX7310 Guia do usuário
 Câmera digital Kodak EasyShare CX7310 Guia do usuário www.kodak.com Para obter tutoriais interativos, visite www.kodak.com/go/howto. Para obter ajuda sobre sua câmera, visite www.kodak.com/go/cx7310support
Câmera digital Kodak EasyShare CX7310 Guia do usuário www.kodak.com Para obter tutoriais interativos, visite www.kodak.com/go/howto. Para obter ajuda sobre sua câmera, visite www.kodak.com/go/cx7310support
Visite a Kodak no site da Web em
 Visite a Kodak no site da Web em www.kodak.com Eastman Kodak Company 343 State Street Rochester, Nova York 14650 Eastman Kodak Company, 2002 Kodak e EasyShare são marcas comerciais da Eastman Kodak Company.
Visite a Kodak no site da Web em www.kodak.com Eastman Kodak Company 343 State Street Rochester, Nova York 14650 Eastman Kodak Company, 2002 Kodak e EasyShare são marcas comerciais da Eastman Kodak Company.
Câmera digital com zoom Kodak EasyShare Z7590
 Câmera digital com zoom Kodak EasyShare Z7590 FPO (For Pos Guia do usuário www.kodak.com Para obter tutoriais interativos, visite www.kodak.com/go/howto Para obter ajuda sobre sua câmera, visite www.kodak.com/go/z7590support
Câmera digital com zoom Kodak EasyShare Z7590 FPO (For Pos Guia do usuário www.kodak.com Para obter tutoriais interativos, visite www.kodak.com/go/howto Para obter ajuda sobre sua câmera, visite www.kodak.com/go/z7590support
Visite o site da Kodak na World Wide Web em
 Visite o site da Kodak na World Wide Web em www.kodak.com Eastman Kodak Company 343 State Street Rochester, Nova York 14650 Eastman Kodak Company, 2002 Kodak e EasyShare são marcas comerciais da Eastman
Visite o site da Kodak na World Wide Web em www.kodak.com Eastman Kodak Company 343 State Street Rochester, Nova York 14650 Eastman Kodak Company, 2002 Kodak e EasyShare são marcas comerciais da Eastman
Câmera digital com zoom Kodak EasyShare P712 Guia do usuário
 Câmera digital com zoom Kodak EasyShare P712 Guia do usuário www.kodak.com Para obter tutoriais interativos, visite www.kodak.com/go/howto Para obter ajuda sobre sua câmera, visite www.kodak.com/go/p712support
Câmera digital com zoom Kodak EasyShare P712 Guia do usuário www.kodak.com Para obter tutoriais interativos, visite www.kodak.com/go/howto Para obter ajuda sobre sua câmera, visite www.kodak.com/go/p712support
Câmera digital Kodak EasyShare DX6340 Zoom. Guia do usuário Para tutoriais interativos, visite
 Câmera digital Kodak EasyShare DX6340 Zoom Guia do usuário www.kodak.com Para tutoriais interativos, visite www.kodak.com/go/howto. Eastman Kodak Company 343 State Street Rochester, Nova York 14650, EUA
Câmera digital Kodak EasyShare DX6340 Zoom Guia do usuário www.kodak.com Para tutoriais interativos, visite www.kodak.com/go/howto. Eastman Kodak Company 343 State Street Rochester, Nova York 14650, EUA
Câmera digital com zoom Kodak EasyShare CX6445
 Câmera digital com zoom Kodak EasyShare CX6445 Imagem simulada Guia do usuário www.kodak.com Para obter tutoriais interativos, visite www.kodak.com/go/howto. Eastman Kodak Company 343 State Street Rochester,
Câmera digital com zoom Kodak EasyShare CX6445 Imagem simulada Guia do usuário www.kodak.com Para obter tutoriais interativos, visite www.kodak.com/go/howto. Eastman Kodak Company 343 State Street Rochester,
Kodak EasyShare Câmera digital com zoom DX7630 Guia do Usuário
 Kodak EasyShare Câmera digital com zoom DX7630 Guia do Usuário www.kodak.com.br Para obter tutoriais interativos, visite www.kodak.com/go/howto. Para obter ajuda sobre sua câmera, visite, www.kodak.com/go/dx7630support
Kodak EasyShare Câmera digital com zoom DX7630 Guia do Usuário www.kodak.com.br Para obter tutoriais interativos, visite www.kodak.com/go/howto. Para obter ajuda sobre sua câmera, visite, www.kodak.com/go/dx7630support
Brasil. Introdução. Guia Rápido. Cabo de Vídeo
 Introdução Visão geral dos Recursos Resolução do Display TFT LCD 7 pol.: 480(L) x 234(A) Modo Display: 4:3 e 16:9 Suporta formatos de arquivo: JPEG & Motion-JPEG (320x240 QVGA 15 fps; 640x480 VGA 6 fps.)
Introdução Visão geral dos Recursos Resolução do Display TFT LCD 7 pol.: 480(L) x 234(A) Modo Display: 4:3 e 16:9 Suporta formatos de arquivo: JPEG & Motion-JPEG (320x240 QVGA 15 fps; 640x480 VGA 6 fps.)
Câmera digital Kodak EasyShare com zoom DX6490. Guia do usuário Para tutoriais interativos, visite
 Câmera digital Kodak EasyShare com zoom DX6490 Guia do usuário www.kodak.com Para tutoriais interativos, visite www.kodak.com/go/howto Eastman Kodak Company 343 State Street Rochester, Nova York 14650,
Câmera digital Kodak EasyShare com zoom DX6490 Guia do usuário www.kodak.com Para tutoriais interativos, visite www.kodak.com/go/howto Eastman Kodak Company 343 State Street Rochester, Nova York 14650,
Câmera digital Kodak EasyShare CX4310
 Câmera digital Kodak EasyShare CX4310 Guia do usuário Visite a Kodak no site da Web em www.kodak.com Eastman Kodak Company 343 State Street Rochester, New York 14650 Eastman Kodak Company, 2003 Kodak e
Câmera digital Kodak EasyShare CX4310 Guia do usuário Visite a Kodak no site da Web em www.kodak.com Eastman Kodak Company 343 State Street Rochester, New York 14650 Eastman Kodak Company, 2003 Kodak e
Guia de Introdução PORTUGUÊS CEL-SV5BA2 B 0
 Guia de Introdução PORTUGUÊS CEL-SV5BA2 B 0 Conteúdo da embalagem Antes de usar a câmera, verifique se a embalagem contém os seguintes itens. Se algum deles estiver faltando, entre em contato com o revendedor
Guia de Introdução PORTUGUÊS CEL-SV5BA2 B 0 Conteúdo da embalagem Antes de usar a câmera, verifique se a embalagem contém os seguintes itens. Se algum deles estiver faltando, entre em contato com o revendedor
Câmera digital com zoom Kodak EasyShare DX6440
 Câmera digital com zoom Kodak EasyShare DX6440 Imagem simulada Guia do usuário www.kodak.com Para obter tutoriais interativos, visite www.kodak.com/go/howto. Eastman Kodak Company 343 State Street Rochester,
Câmera digital com zoom Kodak EasyShare DX6440 Imagem simulada Guia do usuário www.kodak.com Para obter tutoriais interativos, visite www.kodak.com/go/howto. Eastman Kodak Company 343 State Street Rochester,
Câmera KODAK EASYSHARE MINI / M200
 Câmera KODAK EASYSHARE MINI / M200 Guia Completo do Usuário www.kodak.com Para ajuda sobre a câmera: www.kodak.com/go/m200support Eastman Kodak Company Rochester, New York 14650, EUA Eastman Kodak Company,
Câmera KODAK EASYSHARE MINI / M200 Guia Completo do Usuário www.kodak.com Para ajuda sobre a câmera: www.kodak.com/go/m200support Eastman Kodak Company Rochester, New York 14650, EUA Eastman Kodak Company,
Guia de Introdução PORTUGUÊS CEL-SV5RA2B0
 Guia de Introdução PORTUGUÊS CEL-SV5RA2B0 Conteúdo da embalagem Antes de usar a câmera, verifique se a embalagem contém os seguintes itens. Se algum deles estiver faltando, entre em contato com o revendedor
Guia de Introdução PORTUGUÊS CEL-SV5RA2B0 Conteúdo da embalagem Antes de usar a câmera, verifique se a embalagem contém os seguintes itens. Se algum deles estiver faltando, entre em contato com o revendedor
Características da VideoCAM Eye
 Características da VideoCAM Eye Botão SnapShot 1 (INSTANTÂNEO) 2 Indicador de LED 3 Lente 4 Base giratória Instalação da VideoCAM Eye 1. Instale primeiro o driver e somente então conecte a VideoCAM Eye
Características da VideoCAM Eye Botão SnapShot 1 (INSTANTÂNEO) 2 Indicador de LED 3 Lente 4 Base giratória Instalação da VideoCAM Eye 1. Instale primeiro o driver e somente então conecte a VideoCAM Eye
GUIA DO USUÁRIO. Terceira geração Para ios
 GUIA DO USUÁRIO Terceira geração Para ios GUIA DO USUÁRIO DA FLIR ONE A FLIR ONE permite ver o mundo de uma forma completamente nova, com a combinação única de imagens térmicas e de luz visível. Este Guia
GUIA DO USUÁRIO Terceira geração Para ios GUIA DO USUÁRIO DA FLIR ONE A FLIR ONE permite ver o mundo de uma forma completamente nova, com a combinação única de imagens térmicas e de luz visível. Este Guia
Configurações Avançadas de Funções
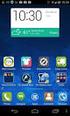 Ligando a Câmera Uma mensagem de "Baixa Iluminação" aparecerá no monitor LCD, como um aviso para você ajustar um tipo de flash, pois a cena apresenta iluminação insuficiente para registrar uma fotografia
Ligando a Câmera Uma mensagem de "Baixa Iluminação" aparecerá no monitor LCD, como um aviso para você ajustar um tipo de flash, pois a cena apresenta iluminação insuficiente para registrar uma fotografia
Visão geral, recursos do produto 13. Como aproveitar ainda mais a sua filmadora 16. Como resolver problemas da filmadora 21
 Sumário Introdução à filmadora 2 Como abrir o compartimento para USB/carregamento 2 Como carregar a bateria não removível 3 Como usar um cartão SD/SDHC (acessório) 4 Como ligar a filmadora 5 Como configurar
Sumário Introdução à filmadora 2 Como abrir o compartimento para USB/carregamento 2 Como carregar a bateria não removível 3 Como usar um cartão SD/SDHC (acessório) 4 Como ligar a filmadora 5 Como configurar
5.2 GUIA PRÁTICO 5085N. Flash Câmera frontal. Sensor. Aumentar/ Diminuir volume Tecla Liga/ Desliga. Início/ sensor de impressão digital.
 1 Carregar a bateria. GUIA PRÁTICO Sensor Flash Câmera frontal Aumentar/ Diminuir volume Tecla Liga/ Desliga 2 Inserir ou retirar o SIM. 3 Inserir ou retiar o cartão microsd. 5.2 Início/ sensor de impressão
1 Carregar a bateria. GUIA PRÁTICO Sensor Flash Câmera frontal Aumentar/ Diminuir volume Tecla Liga/ Desliga 2 Inserir ou retirar o SIM. 3 Inserir ou retiar o cartão microsd. 5.2 Início/ sensor de impressão
GUIA DO USUÁRIO. Terceira geração Para Android e ios
 GUIA DO USUÁRIO Terceira geração Para Android e ios GUIA DO USUÁRIO DA FLIR ONE A FLIR ONE permite ver o mundo de uma forma completamente nova, com a combinação única de imagens térmicas e de luz visível.
GUIA DO USUÁRIO Terceira geração Para Android e ios GUIA DO USUÁRIO DA FLIR ONE A FLIR ONE permite ver o mundo de uma forma completamente nova, com a combinação única de imagens térmicas e de luz visível.
5.0 GUIA PRÁTICO. Flash Câmera frontal 2 Carregar a bateria. Diminuir/ Aumentar volume Tecla Liga/ Desliga. Início. Visão geral. Voltar.
 GUIA PRÁTICO 1 Colocar ou retirar a tampa traseira. Flash Câmera frontal 2 Carregar a bateria. 5.0 Diminuir/ Aumentar volume Tecla Liga/ Desliga SIM2 Voltar Início Visão geral 3 Inserir ou retirar o SIM.
GUIA PRÁTICO 1 Colocar ou retirar a tampa traseira. Flash Câmera frontal 2 Carregar a bateria. 5.0 Diminuir/ Aumentar volume Tecla Liga/ Desliga SIM2 Voltar Início Visão geral 3 Inserir ou retirar o SIM.
Seu manual do usuário KODAK ESP C310
 Você pode ler as recomendações contidas no guia do usuário, no guia de técnico ou no guia de instalação para KODAK ESP C310. Você vai encontrar as respostas a todas suas perguntas sobre a KODAK ESP C310
Você pode ler as recomendações contidas no guia do usuário, no guia de técnico ou no guia de instalação para KODAK ESP C310. Você vai encontrar as respostas a todas suas perguntas sobre a KODAK ESP C310
GUIA PRÁTICO. Câmera frontal. Diminuir/ Aumentar volume. Tecla Liga/ Desliga. Câmera. Sensor de impressão digital 5026J CJB1L43ALBRA
 GUIA PRÁTICO Câmera frontal Diminuir/ Aumentar volume 6" Tecla Liga/ Desliga Câmera Sensor de impressão digital 5026J 1 CJB1L43ALBRA 1 Carregue completamente o dispositivo para o primeiro uso. Abra a tampa
GUIA PRÁTICO Câmera frontal Diminuir/ Aumentar volume 6" Tecla Liga/ Desliga Câmera Sensor de impressão digital 5026J 1 CJB1L43ALBRA 1 Carregue completamente o dispositivo para o primeiro uso. Abra a tampa
Informática para Concursos
 Informática para Concursos Professor: Thiago Waltz Ferramentas Multimídia a) Ferramentas Multimídia Multimídia: Multimídia é a combinação, controlada por computador, de pelo menos um tipo de mídia estática
Informática para Concursos Professor: Thiago Waltz Ferramentas Multimídia a) Ferramentas Multimídia Multimídia: Multimídia é a combinação, controlada por computador, de pelo menos um tipo de mídia estática
Vista frontal. Luz indicadora de gravação Microfone (mono) Receptor infravermelho Cabo do microfone externo (estéreo), 3,5 mm Saída A/V
 Vista frontal Foco Paisagem/ Macro Lente Luz indicadora de gravação Microfone (mono) Receptor infravermelho Cabo do microfone externo (estéreo), 3,5 mm Saída A/V PORTUGUÊS (BRASIL) Saída HDMI Entrada DC
Vista frontal Foco Paisagem/ Macro Lente Luz indicadora de gravação Microfone (mono) Receptor infravermelho Cabo do microfone externo (estéreo), 3,5 mm Saída A/V PORTUGUÊS (BRASIL) Saída HDMI Entrada DC
conheça o seu telefone
 conheça o seu telefone O nome MOTOROLA e sua logomarca estilizada M estão registrados no Escritório de Marcas e Patentes dos EUA. Motorola, Inc. 2008 Algumas funções do telefone celular dependem da capacidade
conheça o seu telefone O nome MOTOROLA e sua logomarca estilizada M estão registrados no Escritório de Marcas e Patentes dos EUA. Motorola, Inc. 2008 Algumas funções do telefone celular dependem da capacidade
Manual do usuário. Microfone estéreo STM10
 Manual do usuário Microfone estéreo STM10 Índice Noções básicas...3 Visão geral da função...3 Visão geral do hardware...3 Montagem...4 Usando o microfone...5 Gravar som...5 Gravando som para vídeos...8
Manual do usuário Microfone estéreo STM10 Índice Noções básicas...3 Visão geral da função...3 Visão geral do hardware...3 Montagem...4 Usando o microfone...5 Gravar som...5 Gravando som para vídeos...8
Câmera digital HP Photosmart série Mz60. Guia do Usuário
 Câmera digital HP Photosmart série Mz60 Guia do Usuário Informações e avisos legais Copyright 2007 Hewlett-Packard Development Company, L.P. As informações aqui contidas estão sujeitas a modificações sem
Câmera digital HP Photosmart série Mz60 Guia do Usuário Informações e avisos legais Copyright 2007 Hewlett-Packard Development Company, L.P. As informações aqui contidas estão sujeitas a modificações sem
HP Photosmart M437/M537 Câmera digital. Guia do usuário
 HP Photosmart M437/M537 Câmera digital Guia do usuário Informações e avisos legais Copyright 2007 Hewlett-Packard Development Company, L.P. As informações aqui contidas estão sujeitas a modificações sem
HP Photosmart M437/M537 Câmera digital Guia do usuário Informações e avisos legais Copyright 2007 Hewlett-Packard Development Company, L.P. As informações aqui contidas estão sujeitas a modificações sem
TUTORIAL PÁGINA INICIAL» SEÇÃO: IMPRIMIR» EXIBIR» SAIR»
 TUTORIAL Diagrama do telefone As teclas e os conectores importantes. Navegar nos menus Conectar os fones de ouvido Tecla Virtual Esquerda Teclas de Volume Tecla Inteligente Fazer e atender ligações Inserir
TUTORIAL Diagrama do telefone As teclas e os conectores importantes. Navegar nos menus Conectar os fones de ouvido Tecla Virtual Esquerda Teclas de Volume Tecla Inteligente Fazer e atender ligações Inserir
Painel de controle. Impressora Multifuncional em Cores Xerox WorkCentre 6655 Tecnologia Xerox ConnectKey 2.0
 Tecnologia Xerox ConnectKey.0 Painel de controle Os serviços disponíveis podem variar de acordo a configuração da impressora. Para obter detalhes sobre serviços e configurações, consulte o Guia do Usuário.
Tecnologia Xerox ConnectKey.0 Painel de controle Os serviços disponíveis podem variar de acordo a configuração da impressora. Para obter detalhes sobre serviços e configurações, consulte o Guia do Usuário.
Clipe para Alça de Pulso
 1 Introdução Parabéns por ter adquirido a Câmera Digital Ultra Slim. Com esta câmera, de tamanho ultra compacto, você poderá tirar fotos, fazer vídeos e participar de vídeo conferências utilizando-a como
1 Introdução Parabéns por ter adquirido a Câmera Digital Ultra Slim. Com esta câmera, de tamanho ultra compacto, você poderá tirar fotos, fazer vídeos e participar de vídeo conferências utilizando-a como
Xerox WorkCentre 7970 Painel de controle
 Painel de controle Os serviços disponíveis podem variar de acordo com a configuração da impressora. Para obter detalhes sobre serviços e configurações, consulte o Guia do Usuário. ABC DEF Menus GHI PQRS
Painel de controle Os serviços disponíveis podem variar de acordo com a configuração da impressora. Para obter detalhes sobre serviços e configurações, consulte o Guia do Usuário. ABC DEF Menus GHI PQRS
Conteúdo da Embalagem
 Conteúdo da Embalagem Antes de utilizar a câmara, certifique-se de que a embalagem inclui os itens seguintes. Se algum item estiver em falta, contacte o revendedor da câmara. Câmara Bateria NB-11L (com
Conteúdo da Embalagem Antes de utilizar a câmara, certifique-se de que a embalagem inclui os itens seguintes. Se algum item estiver em falta, contacte o revendedor da câmara. Câmara Bateria NB-11L (com
Número de Peça: 67P4576. h Bateria. h Computador
 Número de Peça: 67P4576 Obrigado por adquirir o computador IBM ThinkPad X Series. Compare os itens desta lista com os itens da caixa. Se algum item estiver faltando ou estiver danificado, entre em contato
Número de Peça: 67P4576 Obrigado por adquirir o computador IBM ThinkPad X Series. Compare os itens desta lista com os itens da caixa. Se algum item estiver faltando ou estiver danificado, entre em contato
Passo 3: Preparando-se para a criação de seu vídeo de curta duração/apresentação de slides
 Bem-vindo ao Picture Package Producer2 Iniciar e sair do Picture Package Producer2 Passo 1: Selecionando imagens Passo 2: Verificando as imagens selecionadas Passo 3: Preparando-se para a criação de seu
Bem-vindo ao Picture Package Producer2 Iniciar e sair do Picture Package Producer2 Passo 1: Selecionando imagens Passo 2: Verificando as imagens selecionadas Passo 3: Preparando-se para a criação de seu
Kodak EasyShare C360 câmera digital com zoom Guia do usuário
 Kodak EasyShare C360 câmera digital com zoom Guia do usuário www.kodak.com Para obter tutoriais interativos, visite www.kodak.com/go/howto Para obter ajuda sobre sua câmera, visite www.kodak.com/go/c360support
Kodak EasyShare C360 câmera digital com zoom Guia do usuário www.kodak.com Para obter tutoriais interativos, visite www.kodak.com/go/howto Para obter ajuda sobre sua câmera, visite www.kodak.com/go/c360support
Multimídia. Número de peça:
 Multimídia Número de peça: 419465-201 Janeiro de 2007 Este guia explica como usar os recursos de hardware e software multimídia do computador. Os recursos multimídia variam de acordo com o modelo e o software
Multimídia Número de peça: 419465-201 Janeiro de 2007 Este guia explica como usar os recursos de hardware e software multimídia do computador. Os recursos multimídia variam de acordo com o modelo e o software
Bem-vindo ao Picture Package Producer2
 Manual do Picture Package Producer2 Bem-vindo ao Picture Package Producer2 Bem-vindo ao Picture Package Producer2 Iniciar e sair do Picture Package Producer2 Passo 1: Selecionando imagens Passo 2: Verificando
Manual do Picture Package Producer2 Bem-vindo ao Picture Package Producer2 Bem-vindo ao Picture Package Producer2 Iniciar e sair do Picture Package Producer2 Passo 1: Selecionando imagens Passo 2: Verificando
Índice. Preparação... 2 Introduzir as baterias... 2 Colocação da correia... 3 Introdução do cartão SD/MMC... 3
 PT Índice Identificação dos componentes Preparação... 2 Introduzir as baterias... 2 Colocação da correia... 3 Introdução do cartão SD/MMC... 3 Definições da câmara Modo de gravação... 4 Botão da resolução...
PT Índice Identificação dos componentes Preparação... 2 Introduzir as baterias... 2 Colocação da correia... 3 Introdução do cartão SD/MMC... 3 Definições da câmara Modo de gravação... 4 Botão da resolução...
Xerox WorkCentre 5845 / 5855 / 5865 / 5875 / 5890 Painel de controle
 8 / 8 / 86 / 87 / 890 Painel de controle Os serviços disponíveis podem variar de acordo com a configuração da impressora. Para obter detalhes sobre serviços e configurações, consulte o Guia do Usuário.
8 / 8 / 86 / 87 / 890 Painel de controle Os serviços disponíveis podem variar de acordo com a configuração da impressora. Para obter detalhes sobre serviços e configurações, consulte o Guia do Usuário.
Macintosh. Atualizar o firmware para unidades de comunicações UT-1. Prepare-se
 Atualizar o firmware para unidades de comunicações UT-1 Macintosh Obrigado por ter escolhido um produto Nikon. Este guia descreve como atualizar o firmware para unidades de comunicações UT-1. Se você não
Atualizar o firmware para unidades de comunicações UT-1 Macintosh Obrigado por ter escolhido um produto Nikon. Este guia descreve como atualizar o firmware para unidades de comunicações UT-1. Se você não
Máquina de Bordar Suplemento ao Manual de Operações
 Máquina de Bordar Suplemento ao Manual de Operações Código do Produto: 884-T07 Recursos adicionais da PR650e Os recursos a seguir foram adicionados às versões 2 e. Antes de usar a máquina, leia cuidadosamente
Máquina de Bordar Suplemento ao Manual de Operações Código do Produto: 884-T07 Recursos adicionais da PR650e Os recursos a seguir foram adicionados às versões 2 e. Antes de usar a máquina, leia cuidadosamente
Manual do utilizador
 Manual do utilizador 1 Botão do ecrã Botão LED 2 ligado/desligado 3 Botão modo 4 Botão ligar 5 Botão menu 6 Botão ascendente 7 Ranhura p/ cartão SD 8 LED ligado 9 Botão obturador 10 Tomada USB 11 Tomada
Manual do utilizador 1 Botão do ecrã Botão LED 2 ligado/desligado 3 Botão modo 4 Botão ligar 5 Botão menu 6 Botão ascendente 7 Ranhura p/ cartão SD 8 LED ligado 9 Botão obturador 10 Tomada USB 11 Tomada
h Computador h Bateria
 Obrigado por adquirir o computador IBM ThinkPad G40 Series. Compare os itens desta lista com os itens da caixa. Se algum item estiver faltando ou estiver danificado, entre em contato com seu revendedor.
Obrigado por adquirir o computador IBM ThinkPad G40 Series. Compare os itens desta lista com os itens da caixa. Se algum item estiver faltando ou estiver danificado, entre em contato com seu revendedor.
GUIA DO CLIENTE VETTI CÂMERA IP-ONVIF ROBOT WI-FI 720P SD
 GUIA DO CLIENTE VETTI CÂMERA IP-ONVIF ROBOT WI-FI 720P SD 1. Instalação da câmera Retire da caixa a câmera IP-ONVIF ROBOT WI-FI 720P SD e os acessórios. Conecte o plug da fonte de 5V no respectivo conector
GUIA DO CLIENTE VETTI CÂMERA IP-ONVIF ROBOT WI-FI 720P SD 1. Instalação da câmera Retire da caixa a câmera IP-ONVIF ROBOT WI-FI 720P SD e os acessórios. Conecte o plug da fonte de 5V no respectivo conector
Aviso sobre o produto. Este guia descreve os recursos comuns à maioria dos modelos. Alguns recursos podem não estar disponíveis em seu computador.
 Início Copyright 2013 Hewlett-Packard Development Company, L.P. Windows é uma marca comercial registrada da Microsoft Corporation nos Estados Unidos. As informações contidas neste documento estão sujeitas
Início Copyright 2013 Hewlett-Packard Development Company, L.P. Windows é uma marca comercial registrada da Microsoft Corporation nos Estados Unidos. As informações contidas neste documento estão sujeitas
A sua PictureMate vem acompanhada de todos estes itens. Remova a fita adesiva e o material de embalagem da impressora.
 Guia de instalação Leia este guia antes de usar o produto. Instale a sua PictureMate e imprima não é necessário usar um computador! Nota: Para imprimir a partir do seu computador, veja o manual Instalação
Guia de instalação Leia este guia antes de usar o produto. Instale a sua PictureMate e imprima não é necessário usar um computador! Nota: Para imprimir a partir do seu computador, veja o manual Instalação
Conectar o Moto Snap
 360 CAMERA Conectar o Moto Snap Alinhe a lente da câmera na parte traseira do telefone com a 360 Camera e, em seguida, alinhe as laterais e a parte inferior do telefone ao Moto Snap, de maneira a se encaixarem.
360 CAMERA Conectar o Moto Snap Alinhe a lente da câmera na parte traseira do telefone com a 360 Camera e, em seguida, alinhe as laterais e a parte inferior do telefone ao Moto Snap, de maneira a se encaixarem.
h Bateria h Computador
 Obrigado por adquirir o computador IBM ThinkPad R Series. Compare os itens desta lista com os itens da caixa. Se algum item estiver faltando ou estiver danificado, entre em contato com seu revendedor.
Obrigado por adquirir o computador IBM ThinkPad R Series. Compare os itens desta lista com os itens da caixa. Se algum item estiver faltando ou estiver danificado, entre em contato com seu revendedor.
Painel de controle. Impressora Multifuncional Xerox WorkCentre 3655 Tecnologia Xerox ConnectKey 2.0
 Tecnologia Xerox ConnectKey.0 Painel de controle Os serviços disponíveis podem variar de acordo a configuração da impressora. Para obter detalhes sobre serviços e configurações, consulte o Guia do Usuário.
Tecnologia Xerox ConnectKey.0 Painel de controle Os serviços disponíveis podem variar de acordo a configuração da impressora. Para obter detalhes sobre serviços e configurações, consulte o Guia do Usuário.
Guia rápido do Personal Sound System (PSS)
 QSG_por 29/12/04 15:16 Page 37 Guia rápido do Personal Sound System (PSS) Leia estas instruções antes de usar seu PSS. Esperamos que aprecie o seu sistema de som pessoal (pss) Registrar Você pode atualizar
QSG_por 29/12/04 15:16 Page 37 Guia rápido do Personal Sound System (PSS) Leia estas instruções antes de usar seu PSS. Esperamos que aprecie o seu sistema de som pessoal (pss) Registrar Você pode atualizar
Atualização do firmware para controladores remotos sem fio WR-1/WR-R10
 Atualização do firmware para controladores remotos sem fio WR-1/WR-R10 Obrigado por escolher um produto Nikon. Este guia descreve como atualizar o firmware para controladores remotos sem fio WR-1 e WR-R10.
Atualização do firmware para controladores remotos sem fio WR-1/WR-R10 Obrigado por escolher um produto Nikon. Este guia descreve como atualizar o firmware para controladores remotos sem fio WR-1 e WR-R10.
Letreiro Digital. Modelo I7014B. Manual do Usuário
 Letreiro Digital Modelo I7014B Índice Aplicativos... 1 Iniciando... 1 Ligar, Desligar e Hibernar... 2 Mensagens... 3 Ferramentas e Recursos... 3 Data/Hora... 5 Ferramentas e Recursos... 5 Agendamento...
Letreiro Digital Modelo I7014B Índice Aplicativos... 1 Iniciando... 1 Ligar, Desligar e Hibernar... 2 Mensagens... 3 Ferramentas e Recursos... 3 Data/Hora... 5 Ferramentas e Recursos... 5 Agendamento...
Instruções para Download das Últimas Melhorias do Software para o Sistema GreenStar
 Instruções para Download das Últimas Melhorias do Software para o Sistema GreenStar Display GS2 1800 Display GS2 2100 Display GS2 2600 Display GS3 2630 Atualizado em julho de 2017 Página 1 Estas instruções
Instruções para Download das Últimas Melhorias do Software para o Sistema GreenStar Display GS2 1800 Display GS2 2100 Display GS2 2600 Display GS3 2630 Atualizado em julho de 2017 Página 1 Estas instruções
Xerox ColorQube 9301 / 9302 / 9303 Painel de controle
 Xerox ColorQube 90 / 90 / 90 Painel de controle Os serviços disponíveis podem variar de acordo com a configuração da impressora. Para obter detalhes sobre serviços e configurações, consulte o Guia do Usuário.?
Xerox ColorQube 90 / 90 / 90 Painel de controle Os serviços disponíveis podem variar de acordo com a configuração da impressora. Para obter detalhes sobre serviços e configurações, consulte o Guia do Usuário.?
Seu manual do usuário KODAK EASYSHARE C300
 Você pode ler as recomendações contidas no guia do usuário, no guia de técnico ou no guia de instalação para KODAK EASYSHARE C300. Você vai encontrar as respostas a todas suas perguntas sobre a no manual
Você pode ler as recomendações contidas no guia do usuário, no guia de técnico ou no guia de instalação para KODAK EASYSHARE C300. Você vai encontrar as respostas a todas suas perguntas sobre a no manual
1 Desembale o projetor. 2 Prepare o controle remoto. Guia de instalação. Epson PowerLite Home 20. Manual do usuário
 Epson PowerLite Home 20 Guia de instalação 1 Desembale o projetor O seu projetor vem com os seguintes itens: Manual do usuário Projetor Controle remoto Baterias Cabo de alimentação 2 Prepare o controle
Epson PowerLite Home 20 Guia de instalação 1 Desembale o projetor O seu projetor vem com os seguintes itens: Manual do usuário Projetor Controle remoto Baterias Cabo de alimentação 2 Prepare o controle
Câmera Digital KODAK DX3600 Zoom. Guia do usuário Visite a Kodak no site da World Wide Web
 Câmera Digital KODAK DX3600 Zoom Guia do usuário Visite a Kodak no site da World Wide Web www.kodak.com Eastman Kodak Company 343 State Street Rochester, New York 14650 Eastman Kodak Company, 2001 Kodak
Câmera Digital KODAK DX3600 Zoom Guia do usuário Visite a Kodak no site da World Wide Web www.kodak.com Eastman Kodak Company 343 State Street Rochester, New York 14650 Eastman Kodak Company, 2001 Kodak
Xerox WorkCentre 6655 Impressora multifuncional em cores Painel de controle
 Painel de controle Os serviços disponíveis podem variar de acordo a configuração da impressora. Para obter detalhes sobre serviços e configurações, consulte o Guia do Usuário. 3 4 5 Tela de seleção por
Painel de controle Os serviços disponíveis podem variar de acordo a configuração da impressora. Para obter detalhes sobre serviços e configurações, consulte o Guia do Usuário. 3 4 5 Tela de seleção por
5.0. Guia Prático 5 4G. Luz de notificação 2 Inserir ou retirar a. Tecla Liga/ Desliga Aumentar/ Diminuir volume. tampa traseira. bateria.
 1 1 Inserir ou retirar a tampa traseira 5 4G Guia Prático Luz de notificação 2 Inserir ou retirar a bateria 2 5.0 Tecla Liga/ Desliga Aumentar/ Diminuir volume 3 Carregar a bateria * 4 4 4 Inserir ou retirar
1 1 Inserir ou retirar a tampa traseira 5 4G Guia Prático Luz de notificação 2 Inserir ou retirar a bateria 2 5.0 Tecla Liga/ Desliga Aumentar/ Diminuir volume 3 Carregar a bateria * 4 4 4 Inserir ou retirar
Atualização do firmware para controladores remotos sem fio WR-R10
 Atualização do firmware para controladores remotos sem fio WR-R10 Obrigado por escolher um produto Nikon. Este guia descreve como atualizar o firmware para controladores remotos sem fio WR-R10. Se você
Atualização do firmware para controladores remotos sem fio WR-R10 Obrigado por escolher um produto Nikon. Este guia descreve como atualizar o firmware para controladores remotos sem fio WR-R10. Se você
Multimídia. Número de peça:
 Multimídia Número de peça: 430247-201 Janeiro de 2007 Este guia explica como usar os recursos de hardware e software multimídia do computador. Os recursos multimídia variam de acordo com o modelo e o software
Multimídia Número de peça: 430247-201 Janeiro de 2007 Este guia explica como usar os recursos de hardware e software multimídia do computador. Os recursos multimídia variam de acordo com o modelo e o software
Atualizar o firmware da câmera SLR digital
 Atualizar o firmware da câmera SLR digital Obrigado por escolher um produto Nikon. Este guia descreve como executar esta atualização do fi r m w a re.se você não tiver certeza de que possa executar a atualização
Atualizar o firmware da câmera SLR digital Obrigado por escolher um produto Nikon. Este guia descreve como executar esta atualização do fi r m w a re.se você não tiver certeza de que possa executar a atualização
Register your product and get support at CED370. Guia de Início Rápido PT-BR
 Register your product and get support at www.philips.com/welcome CED370 PT-BR Guia de Início Rápido 1 a b c 1 2 3 4 5 6 7 8 9 0! " 2 a 5mm 183 mm 53.5mm b c d e f 3 4 5 Português Instalar o áudio do carro
Register your product and get support at www.philips.com/welcome CED370 PT-BR Guia de Início Rápido 1 a b c 1 2 3 4 5 6 7 8 9 0! " 2 a 5mm 183 mm 53.5mm b c d e f 3 4 5 Português Instalar o áudio do carro
Câmera digital HP Photosmart série M730. Guia do Usuário
 Câmera digital HP Photosmart série M730 Guia do Usuário Informações e avisos legais Copyright 2007 Hewlett-Packard Development Company, L.P. As informações aqui contidas estão sujeitas a modificações sem
Câmera digital HP Photosmart série M730 Guia do Usuário Informações e avisos legais Copyright 2007 Hewlett-Packard Development Company, L.P. As informações aqui contidas estão sujeitas a modificações sem
Windows. Atualizar o firmware da câmera SLR digital. Preparação
 Atualizar o firmware da câmera SLR digital Windows Obrigado por escolher um produto Nikon. Este guia descreve como executar esta atualização do firmware. Se você não tiver certeza de que possa executar
Atualizar o firmware da câmera SLR digital Windows Obrigado por escolher um produto Nikon. Este guia descreve como executar esta atualização do firmware. Se você não tiver certeza de que possa executar
HP Photosmart M627. Câmera Digital. Guia do Usuário
 HP Photosmart M627 Câmera Digital Guia do Usuário Informações e avisos legais Copyright 2006 Hewlett-Packard Development Company, L.P. As informações aqui contidas estão sujeitas a modificações sem aviso
HP Photosmart M627 Câmera Digital Guia do Usuário Informações e avisos legais Copyright 2006 Hewlett-Packard Development Company, L.P. As informações aqui contidas estão sujeitas a modificações sem aviso
