GOVERNO DO ESTADO DE SÃO PAULO SECRETARIA DA FAZENDA DO ESTADO DE SÃO PAULO COORDENADORIA DA ADMINISTRAÇÃO TRIBUTÁRIA MANUAL DA GIA ELETRÔNICA
|
|
|
- Giulia Chaves Prado
- 8 Há anos
- Visualizações:
Transcrição
1 MANUAL DA GIA ELETRÔNICA Versão 0801 Outubro de
2 1. INFORMAÇÕES GERAIS NOVIDADES DA VERSÃO FLUXOGRAMA BÁSICO DO ICMS-SP INSTALAÇÃO DO PROGRAMA INICIANDO O PROGRAMA TELA DO CONTRIBUINTE TELA DE REFERÊNCIA TELA DE LANÇAMENTOS LANÇAMENTO DE CFOP ENTRADA INTERESTADUAL SAÍDA INTERESTADUAL ZONA FRANCA DE MANAUS (ZFM) E ÁREAS DE LIVRE COMÉRCIO (ALC) INFORMAÇÕES PARA A DIPAM-B APURAÇÃO DO ICMS / APURAÇÃO DO ICMS-ST Impressão da GARE REGISTRO DE EXPORTAÇÃO BARRA DE INFORMAÇÕES BARRA DE MENU GIA >> CONTRIBUINTE GIA >> FECHAR CONTRIBUINTE GIA >> REFERÊNCIA GIA >> TIPO GIA GIA >> GERAR GIAS Transmissão da GIA para a SEFAZ-SP GIA >> SAIR CONSISTIR RELATÓRIO UTILITÁRIO >> CÓPIA DE SEGURANÇA >> CRIAR CÓPIA UTILITÁRIO >> CÓPIA DE SEGURANÇA >> RESTAURAR CÓPIA UTILITÁRIO >> MIGRAR DADOS DA 0800 (.MDB) UTILITÁRIO >> IMPORTAR ARQUIVO (PRÉ-FORMATADO) UTILITÁRIO >> EXPORTAR GIAS (PRÉ-FORMATADO) SOBRE
3 7. APÊNDICE VALIDADE DE CÓDIGOS DO SISTEMA CÓDIGOS FISCAIS DE OPERAÇÕES E PRESTAÇÕES OUTROS DÉBITOS OUTROS CRÉDITOS
4 1. Informações Gerais Este manual da GIA Eletrônica Versão 0801 visa orientar contribuintes, contabilistas e demais profissionais a utilizarem o programa, apresentando de forma detalhada todas as suas características e funcionalidades. O programa é a ferramenta utilizada para preenchimento da Guia de Informação e Apuração GIA, documento oficial que contém todas as operações dos contribuintes do ICMS recolhidos junto ao Estado de São Paulo, além de apurar o valor devido. A GIA está normatizada pela Portaria CAT 92/98 no artigo 1º do Anexo IV da seguinte forma: Artigo 1º - A Guia de Informação e Apuração do ICMS - GIA é o instrumento por meio do qual o contribuinte inscrito no Cadastro de Contribuintes do ICMS e obrigado à escrituração de livros fiscais deve declarar, no prazo referido no artigo 20, as seguintes informações econômico-fiscais, segundo o regime de apuração do imposto a que estiver submetido ou conforme as operações ou prestações realizadas no período: I. os valores das operações e prestações realizadas, separadas por Código Fiscal de Operações ou Prestações - CFOP; II. o valor do imposto a recolher ou o saldo credor a ser transportado para período seguinte; III. o valor do imposto retido e demais informações, relativamente às operações e prestações sujeitas ao regime de substituição tributária, no que se refere a sujeito passivo por substituição com retenção antecipada do imposto; IV. as informações relativas às saídas de produtos industrializados de origem nacional com destino aos Municípios de Manaus, Rio Preto da Eva e Presidente Figueiredo; V. os valores relativos às operações ou prestações realizadas por unidade da federação. VI. os dados necessários à apuração dos índices de participação dos municípios paulistas no produto da arrecadação do ICMS - DIPAM "B". Demais definições, regras e informações da GIA também podem ser encontradas na Portaria CAT 92/98, disponível no endereço eletrônico: 4
5 1.1. Novidades da versão 0801 A versão 0801 do programa GIA Eletrônica contempla as versões anteriores e poderá ser usado para gerar GIAs com referência igual ou posterior a janeiro de Para referências anteriores as 2009, as GIAs deverão geradas pela versão Essa versão apresenta algumas novas funcionalidades em relação às versões anteriores: o Exportar GIAs: A partir dessa versão, os arquivos são exportados no formato préformatado (.prf) ao invés de formato banco de dados do Access (.mdb). o Migrar Dados da 0800: Importa as informações de arquivo Access (.mdb) gerado através da versão anterior do programa. Esta opção substitui a funcionalidade Importar GIAs da versão anterior. o Criar Cópia de Segurança: Gera backup de todos os arquivos gravados no programa. o Restaurar Cópia de Segurança: Restaura na totalidade os arquivos gravados através da funcionalidade Criar Cópia de Segurança. o Os dados e arquivos gerados pelo programa ficam gravados na pasta do usuário do Windows, e não na pasta Arquivos de Programas como em versões anteriores. Por isso só estarão acessíveis para aquele usuário. o Cada usuário do Windows que for utilizar o programa deverá fazer sua instalação do programa, mesmo que usando o mesmo computador. Recomenda-se que o usuário familiarize-se com cada uma delas por meio de suas descrições detalhadas deste manual antes de utilizá-las Fluxograma Básico do ICMS-SP A apuração da GIA é uma etapa importante do processo de arrecadação do ICMS no Estado de São Paulo. Será apresentado de forma sucinta o processo como um todo para que o usuário do programa melhor consiga entender seu funcionamento, tratando apenas das atividades que cabem ao contribuinte ou a seu preposto designado. 1. Contribuinte realiza, durante o mês, operações de compras e vendas de mercadorias e/ou prestação e recebimento de serviços sujeitos ao imposto. Esse mês será chamado de Mês de Referência. 2. Em momento posterior, normalmente no mês seguinte, o contribuinte insere no programa GIA Eletrônica dados relativos a todas as suas operações realizadas no mês de referência sujeitas à tributação do imposto. 3. Contribuinte consiste a GIA usando o próprio programa GIA Eletrônica. 4. Contribuinte gera a GIA usando o próprio programa GIA Eletrônica, salvando a GIA em seu computador no formato.sfz. 5. Contribuinte imprime a Guia de Arrecadação Estadual GARE usando o próprio programa GIA Eletrônica. 6. Contribuinte acessa o Posto Fiscal Eletrônico PFE e transmite o arquivo.sfz para a Secretaria da Fazenda do Estado de São Paulo. 7. Contribuinte recolhe o imposto devido na rede bancária credenciada utilizando-se da GARE. 5
6 Todos esses passos, exceto pelo primeiro e pelo último, serão vistos em maior detalhe neste manual. Como alguns destes podem ser feitos em ordem diferente da apresentada acima, apresentamos um desenho de fluxograma que mostra como uma etapa depende da outra: 1.3. Instalação do programa Fluxograma de atividades do contribuinte relativas ao ICMS. Para obter o instalador, as atualizações e consultar as instruções de instalação do programa GIA Eletrônica, acesse a página abaixo: A primeira instalação do programa deve ser feita pelo usuário com acesso de administrador do computador. Depois disso, outros usuários podem instalar e o usar a GIA Eletrônica normalmente. No primeiro acesso de cada usuário, ele será perguntado se deseja importar a base de dados da versão antiga para a nova versão. Caso haja aceite, isso será feito automaticamente pelo programa. Depois de instalado, o usuário poderá acessar e utilizar o programa sem necessidade de estar conectado à internet. É importante enfatizar que todas as informações inseridas pelo usuário serão armazenadas localmente em seu computador e pastas de usuário, não estando disponível em outros computadores ou mesmo para outros usuários no mesmo computador Iniciando o Programa O programa de instalação geralmente cria dois atalhos que podem ser usados para iniciar o programa. O primeiro localiza-se na própria área de trabalho, um ícone amarelo da GIA Eletrônica. O segundo fica no menu Iniciar, em Programas >> Secretaria da Fazenda do Estado de São Paulo >> GIA >> GIA. Qualquer uma dessas duas localizações podem ser alteradas pelo usuário durante a instalação do programa, por isso recomenda-se que usuários menos experientes do Windows não modifiquem essas localizações sugeridas pelo instalador. Sempre que o programa for inicializado e o computador estiver conectado à internet, antes de abrir, este irá procurar nos servidores da SEFAZ-SP por uma atualização mais recente da instalação Se houver uma nova atualização, esta será instalada automaticamente. De todo modo, ao final será aberto o programa GIA Eletrônica. 6
7 2. Tela do Contribuinte Ao abrir o programa, o usuário encontrará a tela Contribuinte que é utilizada para selecionar e manter registros de contribuintes. Outros recursos disponíveis no programa, como a Barra de Informações e a Barra de Menu, serão vistos mais adiante nesse manual. De volta à tela Contribuinte, na aba Consulta, há uma lista com todos os contribuintes registrados no computador do usuário. No nosso exemplo há apenas um contribuinte fictício que será usado nesse manual para demonstração. Quando houver um número maior de contribuintes na lista, pode-se usar o Filtro de Pesquisa para encontrar um contribuinte específico que se queira procurar. Basta digitar sua Inscrição Estadual IE ou seu CNPJ e clicar em [Pesquisar]. Tela do Contribuinte, aba Consulta. Já na aba Cadastro, deve-se inserir ou atualizar informações sobre o contribuinte selecionado na aba anterior. O programa verifica a consistência da Inscrição Estadual. Os demais dados são utilizados para a emissão da GARE e para referência do próprio usuário, não havendo a sua transmissão para a SEFAZ-SP. As informações cadastrais das GIAs não alteram a base de dados da Secretaria da Fazenda. Qualquer alteração no cadastro deve ser efetuada através do PGD, disponível para download no site da Receita Federal, e será refletida no CADESP. 7
8 Tela do Contribuinte, aba Cadastro. Os botões na parte inferior da tela podem ser usados, quando ativos, de qualquer uma das duas abas. Veremos o que faz cada um deles. [Selecionar] prossegue na criação ou edição da GIA para o contribuinte selecionado. [Novo] abre a aba Cadastro para inserção de um novo contribuinte. [Editar] abre a aba Cadastro para edição de dados do contribuinte selecionado. [Excluir] exclui o contribuinte selecionado. [Gravar] grava os dados do contribuinte que se está criando ou modificando em registro no computador do usuário. [Cancelar] descarta alterações feitas nos dados do contribuinte. [Fechar] fecha a tela Contribuinte. 8
9 3. Tela de Referência Uma vez selecionado o contribuinte, o sistema leva o usuário para a tela Referência. Aqui temse o registro de todas as GIAs do contribuinte selecionado, identificadas por mês de referência. Na aba Consulta, há uma lista de todas as GIAs já armazenadas no computador do usuário para o contribuinte selecionado. No nosso exemplo há apenas uma GIA fictícia que será usada nesse manual para demonstração. Nessa aba, pode-se clicar, quando ativos, nos seguintes botões: Tela de Referência, aba Consulta. [Selecionar] abre a GIA selecionada na tela principal. [Novo] ativa a aba Cadastro (apresentada logo abaixo), na qual se cria a GIA para um novo período de referência. Lembrando que a versão 0801 do programa somente aceita GIAs de referência igual ou posterior a 01/2009. [Excluir] exclui a GIA selecionada. [Fechar] fecha a tela Referência. A aba Cadastro serve para criar uma nova GIA. Escolhe-se o regime tributário e o mês de referência. Dessa aba, é possível clicar nos seguintes botões: [Gravar] cria a GIA no computador do usuário para o contribuinte selecionado. [Cancelar] interrompe a criação da GIA e volta para a aba Consulta. 9
10 Tela de Referência, aba Cadastro. 10
11 4. Tela de Lançamentos Depois de selecionar o contribuinte e o mês de referência, pode-se visualizar a GIA daquele contribuinte para aquele mês de referência. A tela Lançamentos é composta de oito abas que serão apresentadas a seguir Lançamento de CFOP Tela de Lançamentos, aba Lançamento de CFOP. Nesta aba são lançadas as operações por código CFOP e seus dados repercutem nas demais abas, como será visto adiante. Na parte superior da aba, é exibida cada operação de Código Fiscal de Operações e Prestações CFOP. Os valores consolidados de entradas e saídas são apresentados logo abaixo. Na parte inferior esquerda da aba há um quadro descritivo do CFOP selecionado. Por fim, no parte inferior direita, há um formulário para inserir um novo lançamento ou editar outro já existente. A partir dessa aba é possível clicar, quando ativos, nos seguintes botões: [Novo Lançamento de CFOP] cria uma nova operação CFOP a ser inserida na GIA. Isso é feito no formulário localizado na parte inferior direita da aba. Primeiro escolhe-se o CFOP, e depois preenche-se o restante dos campos. [Editar] permite que se modifique o lançamento selecionado. Isso também é feito no formulário descrito acima. [Excluir] remove da GIA o lançamento selecionado. [Validar] executa uma verificação da validade dos valores inseridos. Eventuais distorções serão informadas. 11
12 [Gravar] registra na GIA o lançamento sendo visualizado no formulário de criação e edição de lançamentos. Se o usuário mudar de aba sem gravar as alterações feitas a um lançamento, as alterações serão perdidas. [Cancelar] descarta a criação ou edição de lançamento sendo feito no formulário mencionado acima Entrada Interestadual Tela de Lançamentos, aba Entrada Interestadual. Nesta aba serão detalhados os CFOPs do grupo 2 correspondentes a Entradas Interestaduais por Unidade da Federação UF. Na parte superior da aba é visualizado o CFOP a ser detalhado no momento com seus valores inseridos na aba Lançamento de CFOP. Quando houver mais de um CFOP do grupo 2, pode-se escolher qualquer dentre eles na caixa de seleção sob a primeira coluna. Imediatamente abaixo dessa região, no centro da tela, pode-se ver o detalhamento deste CFOP por UF. A última linha dessa tabela mostra a soma de cada um dos campos a cada nova inserção ou alteração, que pode ser comparada com o total de cada CFOP no topo da aba, já que ao final do detalhamento esses valores devem ser iguais para cada coluna. A soma em vermelho significa que esses valores estão diferentes (maior ou menor). Na parte inferior e à direita da aba, há um formulário usado para se inserir ou modificar registros que detalham uma CFOP por UF. Desta aba pode-se clicar, quando ativos, nos seguintes botões: [Nova Entrada Interestadual] cria um registro que detalha um CFOP para uma nova UF. Isso é feito no formulário localizado na parte inferior direita da aba. Primeiro escolhe-se a UF, e depois preenche-se o restante dos campos. 12
13 [Editar] permite que se modifique o registro de detalhamento selecionado. Isso também é feito no formulário descrito acima. [Excluir] remove do detalhamento do CFOP operações com a UF selecionada. [Validar] executa uma verificação da validade dos valores inseridos. Eventuais distorções serão informadas. [Gravar] registra na GIA o detalhamento por UF sendo visualizado no formulário de criação e edição de registros de detalhamento. [Cancelar] descarta a criação ou edição de detalhamento sendo feito no formulário mencionado acima Saída Interestadual Tela de Lançamentos, aba Saída Interestadual. Nesta aba são detalhados os CFOPs do grupo 6 por UF correspondentes a Saídas Interestaduais. Na parte superior da aba é visualizado o CFOP que estamos detalhando no momento com seus valores inseridos na aba Lançamento de CFOP. Quando houver mais de um CFOP do grupo 6, pode-se escolher entre eles na caixa de seleção sob a primeira coluna. Imediatamente abaixo dessa região, no centro da tela, observa-se o detalhamento deste CFOP por UF. A última linha dessa tabela mostra a soma de cada um dos campos a cada nova inserção ou alteração, que pode ser comparada com o total de cada CFOP no topo da aba, já que ao final do detalhamento esses valores devem ser iguais para cada coluna. A soma em vermelho significa que esses valores estão diferentes (maior ou menor). Na parte inferior e à direita da aba, há um formulário usado para se inserir ou modificar registros que detalham uma CFOP por UF. Desta aba pode-se clicar, quando ativos, nos seguintes botões: 13
14 [Nova Saída Interestadual] cria um registro que detalha um CFOP para uma nova UF. Isso é feito no formulário localizado na parte inferior direita da aba. Primeiro escolhe-se a UF, e depois preenche-se o restante dos campos. [Editar] permite que se modifique o registro de detalhamento selecionado. Isso também é feito no formulário descrito acima. [Excluir] remove do detalhamento do CFOP operações com a UF selecionada. [Validar] executa uma verificação da validade dos valores inseridos. Eventuais distorções serão informadas. [Gravar] registra na GIA o detalhamento por UF sendo visualizado no formulário de criação e edição de registros de detalhamento. [Cancelar] descarta a criação ou edição de detalhamento sendo feito no formulário mencionado acima Zona Franca de Manaus (ZFM) e Áreas de Livre Comércio (ALC) Tela de Lançamentos, aba ZFM/ALC. Nesta aba devem ser detalhadas, por CFOP e município, as notas fiscais relativas às operações de saídas correspondentes aos CFOPs do grupo 6 destinadas às regiões beneficiadas pela isenção prevista na legislação do ICMS (Zona Franca de Manaus e Áreas de Livre Comércio). As operações não sujeitas à comprovação de internamento na ZFM/ALC não devem ser informadas nessa aba. Não informar também operações isentas apenas do IPI mas tributadas pelo ICMS. 14
15 Na parte superior da aba é visualizado o CFOP que se está detalhando no momento com seu valor contábil inserido na aba Lançamento de CFOP. Quando houver mais de um CFOP relativo a saídas destinadas às regiões descritas acima, pode-se escolher aquele a detalhar na caixa de seleção CFOP. No centro da tela é apresentado o detalhamento deste CFOP por nota fiscal. A última linha dessa tabela mostra a soma do valor contábil a cada nova inserção ou alteração, que pode ser comparada com o total de cada CFOP no topo da aba, já que ao final do detalhamento esses valores devem ser iguais. A soma em vermelho significa que esses valores estão diferentes (maior ou menor). Na parte inferior e à direita da aba, há um formulário usado para se inserir ou modificar registros que detalham uma CFOP. Desta aba pode-se clicar, quando ativos, nos seguintes botões: [Nova ZFM/ALC] cria um registro que detalha um CFOP com uma nova nota fiscal. Isso é feito no formulário localizado na parte inferior direita da aba. Primeiro escolhe-se o município de destino, e depois preenche-se o restante dos campos. [Editar] permite que se modifique o registro de detalhamento selecionado. Isso também é feito no formulário descrito acima. [Excluir] remove a nota fiscal selecionada da lista de detalhamentos. [Validar] executa uma verificação da validade dos valores inseridos. Eventuais distorções serão informadas. [Gravar] registra na GIA a nota fiscal sendo visualizada no formulário. [Cancelar] descarta a criação ou edição sendo feita no formulário mencionado acima. 15
16 4.5. Informações para a DIPAM-B Tela de Lançamentos, aba Informações para a DIPAM-B. As informações inseridas nessa aba serão utilizadas para a apuração do Índice de Participação dos Municípios, através do qual é feito o rateio da parte do ICMS arrecadado que cabe aos municípios. As empresas enquadradas no Regime Periódico de Apuração que tenham realizado operações descritas nessa aba deverão informar obrigatoriamente os dados solicitados no período de referência. Para maiores detalhes sobre preenchimento desta aba, consulte o Manual da DIPAM no site da Secretaria da Fazenda, clicando em Download >> Dipam. 16
17 4.6. Apuração do ICMS / Apuração do ICMS-ST-11 Tela de Lançamentos, aba Apuração do ICMS. Essas duas abas funcionam de maneira idêntica e apresentam o cálculo de quanto deve-se recolher de imposto ou carregar para o período seguinte como crédito. A aba Apuração do ICMS-ST-11 destina-se à apuração do Imposto Retido por Substituição Tributária das empresas sujeitas a esse regime de apuração e recolhimento de ICMS. A aba Apuração do ICMS destina-se à apuração do imposto retido em operações próprias e deve sempre ser preenchida. As operações lançadas na aba Lançamento de CFOP são consolidadas nas contas 051 e 056 como débito por saída ou crédito por entrada. Os valores de imposto referentes a substituição tributária são agregadas nas contas 051 e 056 da aba Apuração do ICMS-ST-11. Os valores de imposto referentes a operações próprias são agregadas nas mesmas contas da aba Apuração do ICMS. As contas 052, 053, 057, 058 e 064 funcionam todas da mesma forma. Se houver valores a serem declarados em qualquer uma delas, basta clicar no botão [...] a seu lado. Aparecerá uma tela onde podem ser melhor detalhadas a ocorrência e sua fundamentação legal. A tela Apuração do ICMS Outros débitos pode ser vista abaixo, e as demais são bastante similares. 17
18 Tela Apuração do ICMS Outros Débitos. A tela já é aberta com uma série de ocorrências possíveis, todas com valor zerado. Para incluir uma das ocorrências listadas, basta dar um duplo-clique sobre ela. Será aberta uma nova caixa em que o usuário deverá informar o valor relativo àquela ocorrência. Outra alternativa para se alterar o valor de uma ocorrência é selecioná-la e clicar em [Editar/Excluir Ocorrências...]. Para excluir uma ocorrência, basta zerar seu valor. Se houver alguma ocorrência que não estiver na lista, pode-se clicar em [Incluir Outras Ocorrências...] e preencher os dados na caixa de informações que aparecerá em seguida. Neste caso, o usuário deve não só informar o valor, mas também descrever a ocorrência e indicar sua fundamentação legal. Cumpre ainda notar duas observações. A tela aberta para detalhar a conta 064 não traz ocorrências pré-definidas, mas funciona de maneira idêntica às demais; basta incluir ocorrências como explicado. E algumas das ocorrências pré-definidas pedem ainda informações adicionais, como na figura abaixo. Se for o caso, o próprio sistema abrirá outra caixa de informações solicitando os dados necessários. 18
19 Caixa de detalhamento da ocorrência Voltando às contas da aba Apuração do ICMS, caso haja saldo credor do período anterior, seu valor deve ser informado na conta 061. Os campos 055, 060, 062, 063, 065 e 066 são resultado de cálculos automáticos e não precisam ser preenchidos pelo usuário. Impressão da GARE Ao pressionar o botão [...] ao lado do campo 065 Imposto a Recolher, o programa trará a caixa Apuração do ICMS Pagamento apresentada abaixo. Caixa Apuração do ICMS Pagamento. Aqui o usuário deve informar a data de vencimento que constará em sua GARE. Podem ser inseridas datas de vencimento para até cinco parcelas diferentes. Somente é permitido o parcelamento para GIAs com mês de referência iguais ou posteriores a 01/2012. Outras regras que determinam a data de vencimento de cada contribuinte podem ser encontradas na legislação pertinente. Para inserir uma nova parcela, o usuário deve clicar em [Novo]. Em seguida deve digitar a data de vencimento e o valor da parcela. Por fim, clicar [Gravar] para gravar a parcela na lista ou [Cancelar] para cancelar a parcela sendo detalhada. O botão [Editar] permite que o usuário altere os dados (vencimento e valor) de uma parcela já inserida e selecionada da lista. [Excluir] remove a parcela selecionada. O botão [Fechar] serve para fechar essa caixa. A soma do valor das parcelas, claro, deve ser igual ao saldo devedor da GIA. Quando uma parcela estiver selecionada, clicar em [GARE] abre nova janela com um formulário pronto para impressão preenchido com os dados da GIA para recolhimento relativo àquela parcela. Veja um exemplo de GARE abaixo: 19
20 GARE. Voltando às abas de apuração do ICMS, o contribuinte pode ainda desejar pagar sua GARE em uma única parcela. Nesse caso ele deve pressionar o botão [Imprimir GARE], e o programa abrirá a caixa mostrada abaixo: Caixa Valores Adicionais para Preenchimento do GARE. Os dados da tela devem ser preenchidos pelo usuário. Clicando em [Gravar e Gerar Gare] cria a guia de recolhimento que acabamos de ver. [Fechar] fecha a caixa. Com esses dois botões, o contribuinte consegue informar como deseja recolher seu saldo devedor. Estes botões estarão habilitados se o contribuinte, para aquela referência, tiver imposto a recolher, e também é necessário que a GIA esteja consistida (que veremos adiante) para realizar a impressão da GARE. 20
21 4.7. Registro de Exportação Nessa ficha devem ser inseridos os Registros de Exportação RE referentes às operações desse tipo feitas durante o mês de referência. O RE é informação requisitada pela Secretaria da Receita Federal. Mais informações podem ser obtidas em: Tela de Lançamentos, aba Registro de Exportação. O funcionamento da aba é muito simples. Para inserir cada novo RE, clique no botão [Novo Registro de Exportação]. Ficará habilitado o campo Registro de Exportação, no qual deverá ser digitado o número do registro. Clicando em [Gravar], passa o registro para a lista acima; clicando em [Cancelar], cancela o novo registro. Selecionando um registro da lista e clicando em [Editar] permite ao usuário corrigir sua numeração. Selecionando um registro da lista e clicando em [Excluir] exclui o mesmo da lista. 21
22 5. Barra de Informações A Barra de Informações fica no topo da tela, logo abaixo da Barra de Menu que será vista logo adiante. Barra de Informações. Seu intuito é fornecer ao usuário algumas informações básicas sobre o contribuinte e a GIA que está sendo preenchida. O primeiro campo é a Razão Social do contribuinte, conforme preenchido em seu cadastro. Em seguida há a Inscrição Estadual deste contribuinte. Esses dois primeiros campos são preenchidos pelo sistema logo que o contribuinte é selecionado da lista de contribuintes registrados no computador do usuário. O próximo campo é o Tipo de GIA que pode assumir três valores. GIA Normal é a primeira GIA que cada contribuinte envia à SEFAZ para um dado mês de referência. Enquanto estiver selecionada GIA Normal, os campos da Barra de Informações são apresentados com fundo amarelo. Qualquer outra GIA enviada subsequentemente à GIA Normal para o mesmo contribuinte e mesmo período de referência é chamada GIA Substitutiva. Ao ser selecionado esse tipo de GIA, os fundos dos campos da Barra de Informações tornam-se laranja. A GIA Substitutiva poderá ser transmitida via Posto Fiscal Eletrônico e somente será considerada válida, e assim compor a Conta Fiscal do contribuinte, após análise e aprovação fiscal. Por fim, GIAs preenchidas e enviadas pelo Agente Fiscal de Rendas da SEFAZ são chamadas GIA Coligidas. Nesse caso, os fundos dos campos são apresentados em preto. O usuário contribuinte ou seu representante não trabalharão com esse tipo de GIA. O Tipo de GIA é o único campo que pode ter seu valor alterado a partir da Barra de Informações. O campo seguinte é o Regime Tributário, que refere-se ao regime de apuração. Esse campo pode assumir os valores Regime Periódico de Apuração RPA ou Dispensado. Por fim, temos o campo Referência que refere-se ao mês de referência da GIA sendo preenchida. Esses últimos dois campos são preenchidos pelo sistema logo que selecionado o mês de referência como visto anteriormente. 22
23 6. Barra de Menu Por fim, logo no topo da janela principal há a Barra de Menu que disponibiliza importantes ferramentas para o usuário. Essas ferramentas são descritas a seguir GIA >> Contribuinte Barra de Menu. Esse comando abre a tela Contribuinte, já explicada anteriormente. Quando se abre o programa, essa tela já é aberta por padrão, mas também pode ser aberta por aqui. Se o usuário estiver trabalhando com as GIAs de um contribuinte, esse comando ficará indisponível enquanto o usuário não fechar esse contribuinte (GIA >> Fechar Contribuinte) GIA >> Fechar Contribuinte Esse comando fecha o contribuinte para o qual se está preenchendo GIAs. Esse comando ficará indisponível enquanto o usuário não estiver com uma GIA aberta GIA >> Referência Quando se está trabalhando na GIA de um contribuinte para certo mês de referência, pode-se desejar fechar essa referência e abrir outra diferente. Para isso ele deve executar esse comando que abrirá a tela Referência, já explicada. Esse comando ficará indisponível enquanto o usuário não estiver com uma GIA aberta GIA >> Tipo GIA Aqui é possível alterar o tipo de GIA entre normal, substitutiva e coligida. O que é cada um desses tipos foi explicado neste manual na seção Barra de Informações. Esse comando ficará indisponível enquanto o usuário não estiver com uma GIA aberta GIA >> Gerar GIAs Ao invocar esse comando, abrir-se-á a tela Gerar GIAs para Transmissão com todas as GIAs gravadas no computador pelo usuário distribuídas em quatro abas de acordo com seu tipo e status. Por exemplo, as GIAs ainda não consistidas aparecem na aba GIAs Não Consistidas. Estas não podem ser geradas enquanto não forem consistidas, o que pode ser feito clicandose no botão [Consistir] dessa aba. Caso estiver consistente, a GIA passa para alguma das abas à esquerda, dependendo do seu tipo. Veremos mais para frente como é o teste de consistência da GIA. As demais GIAs aparecem em alguma das outras três abas à esquerda, dependendo de seu tipo. No lugar do botão [Consistir], aparecerá o botão [Gerar GIA Normais] ou [Gerar Substitutivas] ou [Gerar Coligidas]. Clicando-se nesse botão, o programa vai consolidar todas as informações da GIA em um arquivo no formato.sfz que deve ser transmitido para a SEFAZ-SP através do Posto Fiscal Eletrônico. Além de salvar esse aquivo em seu destino padrão, o programa pergunta se o usuário gostaria de salvar uma cópia em outra localidade de sua escolha para facilitar sua localização para transmissão. 23
24 Tela Gerar GIAs para Transmissão. De qualquer das abas, é possível restringir a lista de GIAs apresentadas a um único mês de referência; basta utilizar o campo Referência: Para as três primeiras abas, também é possível visualizar apenas as GIAs que já foram geradas, ou somente aquelas que ainda não foram geradas. Para isso, marque ou desmarque as caixas de seleção Geradas e/ou Não Geradas. No centro da tela Gerar GIAs para Transmissão, está a lista de GIAs que correspondem a sua aba. O cabeçalho dessa lista é composto de botões que podem ser clicados para ordenar a lista pelo botão clicado. O campo Data:Hora apresenta a data e a hora em que a GIA foi gerada, se já foi gerada. Se a GIA ainda não foi gerada, esse campo aparece vazio; na aba GIAs Não Consistidas, não há esse campo na lista. De qualquer das abas, é possível clicar no botão [Editar] para abrir a GIA na tela Lançamentos explicada anteriormente nesse manual. A partir dessa tela, pode-se alterar informações inseridas e depois voltar à tela Gerar GIAs para Transmissão para gerá-la. Clicando no botão [Fechar] fecha a tela aberta. Transmissão da GIA para a SEFAZ-SP Depois de gerada, a GIA deve ser transmitida para a SEFAZ-SP pelo Posto Fiscal Eletrônico no endereço abaixo: Na página inicial, selecione no menu à esquerda o item Serviços, e em seguida Serviços Eletrônicos ICMS. 24
25 Tela de entrada ao Posto Fiscal Eletrônico. Na página seguinte, de acesso aos serviços eletrônicos, o usuário deverá seu tipo de usuário (geralmente contribuinte ou contabilista), inserir seu usuário, sua senha, e clicar no botão [Entrar]. Tela de acesso ao Posto Fiscal Eletrônico. Na tela seguinte de menu do PFE do usuário, deve-se clicar no ícone da GIA. 25
26 Tela de menu do Posto Fiscal Eletrônico. Em seguida, deve-se clicar em Envio: Documentos Fiscais. Tela com opções referentes à GIA. Siga as instruções de envio da página seguinte, localizando e anexando cada arquivo que queira transmitir. Tela de upload de arquivos. Podem ser enviados até dez arquivos por vez, todos obrigatoriamente no formato.sfz. O envio de GIA será permitido apenas aos usuários do PFE contribuintes e contabilistas vinculados à Inscrição Estadual da declaração no CADESP. Após a transmissão dos mesmos, será gerado um número de protocolo associado ao envio do conjunto, e para cada GIA haverá a informação se a mesma foi transmitida com sucesso ou não, e em determinadas situações, a descrição dos motivos e também outros avisos. 26
27 Tela de Recibo de GIAs. Por padrão, o GIA Eletrônica grava as GIAS geradas em duas pastas: Meus Documentos\SEFAZ\GIA\TNormal\ Meus Documentos\SEFAZ\GIA\LogNorm\ Na primeira pasta fica gravado apenas o arquivo relativo à última GIA gerada. Na segunda, fica um histórico de arquivos com todas as GIAs geradas Além disso, como já foi visto, ao gerar cada GIA o programa pergunta ao usuário se ele deseja gravar uma cópia (que também pode ser usada para transmissão) em outro local de sua preferência. O arquivo pode ser transmitido, portanto, a partir de qualquer diretório: disquete, pen-drive, pasta local, rede, etc... O programa nomeará cada um desses arquivos de maneira específica. Não renomeie arquivos da GIA Eletrônica, pois isso prejudicará sua transmissão que será considerada incompleta. O nome dado a cada um desses arquivos segue o seguinte formato: o G = GIA; Gaammnnn.sfz o aa = ano de geração do arquivo (ex: 01 = 2001); o mm = mês de geração do arquivo (ex: 01 = janeiro); o nnn = numeração corrente dada pelo programa (001 a 999); e o sfz = extensão de arquivo de GIA GIA >> Sair Fecha o programa Consistir Uma GIA só pode ser gerada (ou sua GARE impressa) se estiver consistente, e isso é avaliado pelo teste de consistência invocado da Barra de Menu. Esse teste pode ser feito a qualquer momento durante o processo de inserção de dados, mas sempre que se altera qualquer dado na GIA o teste perde sua validade e é necessário outro. Ao acionar o comando Consistir, o programa abre a tela mostrada abaixo. 27
28 Tela Consistir, GIA consistente. Ao abrir a janela, o programa começará automaticamente a procurar inconsistências na GIA sendo preenchida. Se não encontrar nenhuma, retorna uma mensagem no quadro Descrição informando que a GIA está consistente. Do contrário, uma lista de inconsistências encontradas é apresentada no quadro Lista de Inconsistências. Veja um exemplo abaixo: Tela Consistir, GIA não consistente. A lista de inconsistências é organizada pelos nomes das abas da tela Lançamentos e por subdivisões relevantes para cada aba, de modo a facilitar ao usuário sanar cada uma delas. Ao clicar sobre cada uma das inconsistências, o quadro Descrição fornece informações adicionais acerca da mesma. 28
29 Por vezes, o programa vai acusar uma inconsistência que é, na verdade, apenas um alerta. Esses casos são claramente descritos no texto da tela, junto com a explanação da divergência encontrada. Nesses casos o usuário deve verificar se trata-se ou não de uma situação normal para sua empresa ou para aquela GIA especificamente. Tela Consistir, GIA com alerta de inconsistência. Caso seja uma situação normal, o usuário poderá tomar conhecimento da situação e dar um duplo-clique sobre o X para avisar o programa que não se trata de uma inconsistência. O X dará lugar a um símbolo de verificado indicando a liberação intencional pelo usuário e a GIA poderá ser consistida. Após a GIA ser consistida, será gerada uma chave de consistência que aparecerá nos relatórios emitidos. No momento da transmissão do arquivo da GIA o sistema de recepção da SEFAZ-SP calculará novamente esta chave, realizando a validação dos dados transmitidos. A chave de consistência também será impressa no protocolo de transmissão e nas consultas realizadas pelos funcionários dos Postos Fiscais junto ao PFE, sendo possível a identificação dos relatórios apresentados com as informações disponíveis. O botão [Fechar] encerra a janela Relatório O programa GIA Eletrônica disponibiliza a seus usuários uma série de relatórios que apresentam os dados de suas GIAs e que podem ser impressos. Ao acessar a funcionalidade Relatório, aparecerá a seguinte caixa de mesmo nome: 29
30 Caixa Relatórios. Aqui o usuário pode escolher qual ou quais relatórios deseja visualizar ou imprimir. Para isso, basta clicar nos botões correspondentes. Um dado relatório poderá estar vazio, caso o contribuinte não tenha efetuado lançamento de dados na ficha correspondente. Veja abaixo como fica um relatório de exemplo: 30
31 Relatório Resumo por CFOPs Entradas (Grupos 1, 2 e 3) 6.9. Utilitário >> Cópia de Segurança >> Criar Cópia Através desse comando, é possível criar uma cópia de segurança do banco de dados de contribuintes, referências e GIAs que pode ser posteriormente carregado de volta ao programa, na mesma ou em outra máquina. É necessário que o programa GIA Eletrônica esteja aberto sem nenhum contribuinte ativo, e nenhuma janela aberta. O banco de dados será salvo em formato.zip em um diretório padrão do sistema, e é possível criar quantas cópias de segurança forem necessárias Utilitário >> Cópia de Segurança >> Restaurar Cópia Esse comando restaura cópia de segurança previamente criada. Ao ser acionado, a caixa Restauração de Backup é aberta, conforme abaixo, com todas as cópias de segurança criadas no computador, independentemente do usuário. É possível identificá-las pela data e horário em que foram criadas. É possível também ver em que diretório estão salvas, e a partir daí copiá-las para outro diretório, outro computador ou mesmo apagá-las. 31
32 Caixa Restauração de Backup. Clicando em [Restaurar] restaura a cópia de segurança selecionada, e clicando em [Sair] fecha a caixa sem executar a restauração. É importante salientar que uma vez que se restaura uma cópia de segurança, seus dados sobrescrevem os dados atuais, sem possibilidade de recuperação desses dados. Recomendase que o usuário, sempre que desejar restaurar uma cópia de segurança, crie outra com o banco de dados que está usando antes da restauração Utilitário >> Migrar Dados da 0800 (.mdb) É possível migrar GIAs que estão gravadas em bancos de dados criados por versões anteriores do programa GIA. Em outras palavras, as GIAs que podiam ser abertas na versão 0800, por exemplo, podem ser incorporadas ao banco de dados usado pela versão atual. Esse processo não apaga dados do banco de dados existente, simplesmente adiciona o banco de dados que se está migrando (antigo) àquele que já está sendo usado (atual). No caso de nos dois bancos de dados houver GIAs do mesmo contribuinte referente ao mesmo mês, o programa perguntará qual delas o usuário deseja manter. Ao acionar a funcionalidade Migrar Banco de Dados, o programa pede que se localize no computador o banco de dados (em formato.mdb) que se deseja migrar para o atual. Feito isso, o usuário deve clicar em [Abrir], e será feita a migração. Clicando em [Cancelar] interrompe a migração Utilitário >> Importar Arquivo (Pré-Formatado) A importação de arquivos pré-formatados possibilita a transferência de dados a partir de sistema informatizado de escrituração fiscal do contribuinte para o programa GIA, dispensando portanto a inserção manual dos dados, desde que o contribuinte tenha adquirido ou desenvolvido tal sistema. Pode-se também importar arquivo contendo uma GIA previamente exportada por esse ou outro usuário que estejam trabalhando juntos no preenchimento da GIA do contribuinte. De qualquer forma, esse arquivo deve estar no formato.prf e conforme leiaute divulgado pela SEFAZ no seguinte endereço: No campo Importar do arquivo pré-formatado: deve ser inserido o caminho completo até o arquivo de origem dos dados. Pode ser pressionado o botão [...] à direita do campo para facilitar a localização. 32
33 Caixa Importar Arquivo Pré-Formatado. O campo Referência pode ser preenchido ou não. Quando preenchido, o programa selecionará apenas as GIAs da referência indicada. Caso contrário, aparecerão todas as GIAs existentes no arquivo. Na janela da parte inferior, serão apresentadas todas as GIAs existentes no arquivo com os dados determinados. Para facilitar a seleção de GIAs nessa janela, o cabeçalho é composto de botões que, quando pressionados, listam as GIAs classificadas pela informação do botão pressionado. Clique no botão [Importar] para executar a transferência dos dados. Clique no botão [Fechar] para fechar a caixa. Isso pode ser feito para cancelar a operação de importar ou depois de uma importação feita com sucesso Utilitário >> Exportar GIAs (Pré-Formatado) 33
34 Caixa Exportar GIAs de Contribuintes. O usuário pode usar essa funcionalidade para exportar uma ou mais GIAs para que sejam abertas em outro computador ou por outro usuário no mesmo computador. A caixa Exportar GIAs de Contribuintes é muito parecida com aquela de importação vista acima. Na lista no centro da caixa, aparecem todas as GIAs que podem ser exportadas; ou seja, todas as GIAs gravadas neste computador, por este usuário e que estejam consistidas. Para facilitar a seleção de GIAs nessa janela, o cabeçalho é composto de botões que, quando pressionados, listam as GIAs classificados pela informação do botão pressionado. O campo Referência pode ser usado para limitar a listagem de GIAs exportáveis para um mês de referência específico. Se deixado em branco, o campo não limitará as GIAs exportáveis por mês de referência. Mais de uma GIA pode ser selecionada para exportação usando-se as teclas Shift e/ou Ctrl. Uma vez escolhida(s) a(s) GIA(s) que deve(m) ser exportada(s), o usuário deve clicar em [Exportar]. Isso o levará para a caixa onde escolherá o nome do arquivo e o local onde ele ficará guardado. Esse passo pode demorar alguns instantes dependendo do nível de complexidade da(s) GIA(s) sendo exportada(s). Por fim, a extensão do arquivo será obrigatoriamente.prf. Clique no botão [Fechar] para fechar a caixa. Isso pode ser feito para cancelar a operação de importar ou depois de uma importação feita com sucesso Sobre Apresenta informações sobre o programa. 34
35 7. Apêndice Validade de Códigos do Sistema Por conta de mudanças na legislação, alguns CFOPs e códigos de ocorrências só tem validade para determinados meses de referência. Esse apêndice apresenta uma lista completa de todos os códigos que não são válidos para todas as referências compatíveis com essa versão da GIA Eletrônica. Códigos Fiscais de Operações e Prestações Esses códigos encontram-se na aba Lançamento de CFOP. Código Descrição Validade Compra para utilização na prestação de serviço sujeita ao ISSQN Entrada simbólica de mercadoria recebida para depósito fechado ou armazém geral Compra para utilização na prestação de serviço sujeita ao ISSQN Entrada simbólica de mercadoria recebida para depósito fechado ou armazém geral Compra para utilização na prestação de serviço sujeita ao ISSQN Venda de combustível ou lubrificante a consumidor ou usuário final estabelecido em outra unidade da Federação (Ajuste SINIEF-5/09) Remessa simbólica de mercadoria depositada em armazém geral ou depósito fechado Venda de combustível ou lubrificante a consumidor ou usuário final estabelecido em outra unidade da Federação diferente da que ocorrer o consumo (Ajuste SINIEF-5/09) Remessa simbólica de mercadoria depositada em armazém geral ou depósito fechado Venda de combustível ou lubrificante a consumidor ou usuário final (Ajuste SINIEF-5/09). Outros Débitos A partir de 01/2011. A partir de 02/2010. A partir de 01/2011. A partir de 02/2010. A partir de 01/2011. A partir de 07/2009. A partir de 02/2010. A partir de 07/2009. A partir de 02/2010. A partir de 07/2009. Esses códigos de ocorrência encontram-se no campo 062 Outros Débitos da aba Apuração do ICMS. Código Ocorrência Fund. Legal Validade Crédito acumulado utilizável Artigo 72 do Até 04/
36 apropriado no período Reserva de Crédito Acumulado para liquidação de débito fiscal. RICMS/00 e Portaria CAT-53/96. Artigo 588, 1º do RICMS/00 e Artigo 15 da Portaria CAT- 53/ Devolução de Crédito Acumulado. Artigo 77 do RICMS/00 e Portaria CAT-53/ Transferência de crédito simples do ICMS Devolução de crédito acumulado mediante autorização eletrônica Apropriação de crédito acumulado mediante autorização eletrônica Devolução de crédito recebido de Produtor Rural ou Cooperativa de Produtores Rurais mediante autorização eletrônica Imposto devido na prestação de serviço de comunicação a usuário localizado neste Estado, na hipótese de inexistência de estabelecimento do prestador no território paulista Transferência de crédito simples do ICMS, decorrente da entrada de bem destinado ao ativo permanente Transferência de crédito do ICMS para cooperativa centralizadora de vendas. Artigo 70 do RICMS/00. Artigo 70 do RICMS/00. Artigo 72, II do RICMS/00. Artigo 70-E do RICMS/00. Artigo 2º, 4º do Anexo XVII do RICMS/00. Artigo 70 do RICMS/00. Artigo 70-I do RICMS/00. Até 04/2010. Até 04/2010. Até 12/2011. A partir de 04/2010. A partir de 04/2010. A partir de 01/2012. A partir de 01/2012. A partir de 01/2012. A partir de 01/2013. Outros Créditos Esses códigos de ocorrência encontram-se no campo 057 Outros Créditos da aba Apuração do ICMS. Código Ocorrência Fundamentação Legal Recebimento de crédito simples do ICMS Reincorporação de crédito acumulado. Artigo 70 do RICMS/00. Artigo 80, I do RICMS/00 e Artigo 12 Validade Até 12/2011. Até 04/
37 Reincorporação de crédito acumulado para reserva Recebimento de crédito acumulado por fornecimento de matéria-prima, material secundário e de embalagem Recebimento de crédito acumulado por fornecimento de máquina, aparelho ou equipamento industrial Recebimento de crédito acumulado de estabelecimento da mesma empresa Recebimento de crédito acumulado de estabelecimento de empresa interdependente Recebimento de crédito transferido por produtor rural Recebimento de crédito acumulado mediante autorização eletrônica Reincorporação de crédito acumulado mediante autorização eletrônica Recebimento de crédito de estabelecimento de Produtor Rural ou de estabelecimento de Cooperativas de Produtores Rurais mediante autorização eletrônica Incorporação de crédito por estabelecimento de Cooperativas de Produtores Rurais mediante autorização eletrônica Crédito oriundo de serviço de comunicação utilizado na prestação de serviço de mesma natureza a usuário localizado neste Estado, na hipótese de inexistência da Portaria CAT- 53/96. Artigo 80 do RICMS/00 e Artigo 15 da Portaria CAT- 53/96. Artigo 76, II do RICMS/00 e Artigo 9º da Portaria CAT- 53/96. Artigo 76, II do RICMS/00 e Artigo 9º da Portaria CAT- 53/96. Artigo 76, II do RICMS/00 e Artigo 9º da Portaria CAT- 53/96. Artigo 76, II do RICMS/00 e Artigo 9º da Portaria CAT- 53/96. Artigo 70, I e Artigo 8º das DDTT do RICMS/00 e Portaria CAT-28/91. Artigo 76, II do RICMS/00. Artigo 80 do RICMS/00. Artigo 70-A, inc. I do RICMS/00. Artigo 70-F do RICMS/00. Artigo 2º, 4º do Anexo XVII do RICMS/00. Até 04/2010. Até 04/2010. Até 04/2010. Até 04/2010. Até 04/2010. Até 12/2011. A partir de 04/2010. A partir de 04/2010. A partir de 01/2012. A partir de 01/2012. A partir de 01/
38 de estabelecimento do prestador no território paulista Recebimento de crédito simples do ICMS, a que se refere o Decreto / Recebimento de crédito do ICMS de estabelecimento fabricante de açúcar ou etanol. Artigo 70 do RICMS/00. Artigo 70-I do RICMS/00. A partir de 01/2012. A partir de 01/
Ambiente de Pagamentos
 GOVERNO DO ESTADO DE SÃO PAULO SECRETARIA DA FAZENDA COORDENADORIA DA ADMINISTRAÇÃOTRIBUTÁRIA DIRETORIA DE INFORMAÇÕES Ambiente de Pagamentos Manual do Contribuinte Versão 26/09/2011 Índice Analítico 1.
GOVERNO DO ESTADO DE SÃO PAULO SECRETARIA DA FAZENDA COORDENADORIA DA ADMINISTRAÇÃOTRIBUTÁRIA DIRETORIA DE INFORMAÇÕES Ambiente de Pagamentos Manual do Contribuinte Versão 26/09/2011 Índice Analítico 1.
2. INSTALAÇÃO E CONFIGURAÇÃO
 INDICE 1. INTRODUÇÃO 2. INSTALAÇÃO E CONFIGURAÇÃO 2.1. COMPARTILHANDO O DIRETÓRIO DO APLICATIVO 3. INTERFACE DO APLICATIVO 3.1. ÁREA DO MENU 3.1.2. APLICANDO A CHAVE DE LICENÇA AO APLICATIVO 3.1.3 EFETUANDO
INDICE 1. INTRODUÇÃO 2. INSTALAÇÃO E CONFIGURAÇÃO 2.1. COMPARTILHANDO O DIRETÓRIO DO APLICATIVO 3. INTERFACE DO APLICATIVO 3.1. ÁREA DO MENU 3.1.2. APLICANDO A CHAVE DE LICENÇA AO APLICATIVO 3.1.3 EFETUANDO
Escritório Virtual Administrativo
 1 Treinamento Módulos Escritório Virtual Administrativo Sistema Office Instruções para configuração e utilização do módulo Escritório Virtual e módulo Administrativo do sistema Office 2 3 1. Escritório
1 Treinamento Módulos Escritório Virtual Administrativo Sistema Office Instruções para configuração e utilização do módulo Escritório Virtual e módulo Administrativo do sistema Office 2 3 1. Escritório
Portal Sindical. Manual Operacional Empresas/Escritórios
 Portal Sindical Manual Operacional Empresas/Escritórios Acesso ao Portal Inicialmente, para conseguir acesso ao Portal Sindical, nos controles administrativos, é necessário acessar a página principal da
Portal Sindical Manual Operacional Empresas/Escritórios Acesso ao Portal Inicialmente, para conseguir acesso ao Portal Sindical, nos controles administrativos, é necessário acessar a página principal da
Aplicativo da Manifestação do Destinatário. Manual
 Aplicativo da Manifestação do Destinatário Manual Novembro de 2012 1 Sumário 1 Aplicativo de Manifestação do Destinatário...4 2 Iniciando o aplicativo...4 3 Menus...5 3.1 Manifestação Destinatário...5
Aplicativo da Manifestação do Destinatário Manual Novembro de 2012 1 Sumário 1 Aplicativo de Manifestação do Destinatário...4 2 Iniciando o aplicativo...4 3 Menus...5 3.1 Manifestação Destinatário...5
Manual NFSe - Prestadores e Tomadores de Serviço
 VALPARAÍSO DE GOIÁS quarta-feira, 28 de outubro de 2014 Manual NFSe - Prestadores e Tomadores de Serviço ÍNDICE Legislação Cadastrando A Senha Eletrônica Acessando O Sistema De Nfs- E Pela Primeira Vez
VALPARAÍSO DE GOIÁS quarta-feira, 28 de outubro de 2014 Manual NFSe - Prestadores e Tomadores de Serviço ÍNDICE Legislação Cadastrando A Senha Eletrônica Acessando O Sistema De Nfs- E Pela Primeira Vez
Guia Site Empresarial
 Guia Site Empresarial Índice 1 - Fazer Fatura... 2 1.1 - Fazer uma nova fatura por valores de crédito... 2 1.2 - Fazer fatura alterando limites dos cartões... 6 1.3 - Fazer fatura repetindo última solicitação
Guia Site Empresarial Índice 1 - Fazer Fatura... 2 1.1 - Fazer uma nova fatura por valores de crédito... 2 1.2 - Fazer fatura alterando limites dos cartões... 6 1.3 - Fazer fatura repetindo última solicitação
Despachante Express - Software para o despachante documentalista veicular DESPACHANTE EXPRESS MANUAL DO USUÁRIO VERSÃO 1.1
 DESPACHANTE EXPRESS MANUAL DO USUÁRIO VERSÃO 1.1 1 Sumário 1 - Instalação Normal do Despachante Express... 3 2 - Instalação do Despachante Express em Rede... 5 3 - Registrando o Despachante Express...
DESPACHANTE EXPRESS MANUAL DO USUÁRIO VERSÃO 1.1 1 Sumário 1 - Instalação Normal do Despachante Express... 3 2 - Instalação do Despachante Express em Rede... 5 3 - Registrando o Despachante Express...
PREFEITURA MUNICIPAL DO NATAL
 PREFEITURA MUNICIPAL DO NATAL SECRETARIA MUNICIPAL DE TRIBUTAÇÃO M A N U A L D A NOTA FISCAL AVULSA ÍNDICE 1. Acesso ao Portal do Sistema...6 2. Requerimento de Acesso para os novos usuários...6 2.1 Tipo
PREFEITURA MUNICIPAL DO NATAL SECRETARIA MUNICIPAL DE TRIBUTAÇÃO M A N U A L D A NOTA FISCAL AVULSA ÍNDICE 1. Acesso ao Portal do Sistema...6 2. Requerimento de Acesso para os novos usuários...6 2.1 Tipo
MANUAL DA NOVA GIA ELETRÔNICA
 MANUAL DA NOVA GIA ELETRÔNICA DI DIRETORIA DE INFORMAÇÕES Versão 0790 Janeiro de 2012 1 GERAL... 4 ALTERAÇÕES INTRODUZIDAS PELA VERSÃO ATUAL (NOVA GIA 0790)... 5 ALTERAÇÕES INTRODUZIDAS PELA VERSÃO 0780E...
MANUAL DA NOVA GIA ELETRÔNICA DI DIRETORIA DE INFORMAÇÕES Versão 0790 Janeiro de 2012 1 GERAL... 4 ALTERAÇÕES INTRODUZIDAS PELA VERSÃO ATUAL (NOVA GIA 0790)... 5 ALTERAÇÕES INTRODUZIDAS PELA VERSÃO 0780E...
Manual de Integração - E-Fiscal X Telecont
 Atualizado em Maio/2008 Pág 1/36 Para integrar os dados do sistema Efiscal com o sistema Telecont, efetue os procedimentos abaixo: CADASTRO DE EMPRESAS ABA BÁSICO Acesse menu Arquivos Empresas Usuárias
Atualizado em Maio/2008 Pág 1/36 Para integrar os dados do sistema Efiscal com o sistema Telecont, efetue os procedimentos abaixo: CADASTRO DE EMPRESAS ABA BÁSICO Acesse menu Arquivos Empresas Usuárias
MANUAL ITCMD - DOAÇÃO
 MANUAL ITCMD - DOAÇÃO ACESSO AO SISTEMA ITCMD 2 CRIAÇÃO E PREENCHIMENTO DA DECLARAÇÃO 2 1º PASSO: ESCOLHA DO TIPO DE DECLARAÇÃO 2 2º PASSO: AJUDA INICIAL 3 3º PASSO: CADASTRAMENTO DE SENHA 3 4º PASSO:
MANUAL ITCMD - DOAÇÃO ACESSO AO SISTEMA ITCMD 2 CRIAÇÃO E PREENCHIMENTO DA DECLARAÇÃO 2 1º PASSO: ESCOLHA DO TIPO DE DECLARAÇÃO 2 2º PASSO: AJUDA INICIAL 3 3º PASSO: CADASTRAMENTO DE SENHA 3 4º PASSO:
SECRETARIA DE ESTADO DA FAZENDA. Documento de Arrecadação Estadual DAE. Manual do Usuário. Versão 1.0.0 SECRETARIA DE ESTADO DA FAZENDA
 1 SECRETARIA DE ESTADO DA FAZENDA Documento de Arrecadação Estadual DAE Manual do Usuário Versão 1.0.0 SECRETARIA DE ESTADO DA FAZENDA 66.053-000 Av. Visconde de Souza Franco, 110 Reduto Belém PA Tel.:(091)
1 SECRETARIA DE ESTADO DA FAZENDA Documento de Arrecadação Estadual DAE Manual do Usuário Versão 1.0.0 SECRETARIA DE ESTADO DA FAZENDA 66.053-000 Av. Visconde de Souza Franco, 110 Reduto Belém PA Tel.:(091)
!!!!!!!!!! NF-e. Manual do Usuário
 NF-e Manual do Usuário ÍNDICE CADASTROS NECESSÁRIOS PARA EMISSÃO DE NFE... 3 CADASTRO DE PRODUTOS... 3 CFOP... 5 PERFIL TRIBUTÁRIO... 7 CADASTRO DE CLIENTES... 9 CADASTRO DE FORNECEDOR... 10 CADASTRO DE
NF-e Manual do Usuário ÍNDICE CADASTROS NECESSÁRIOS PARA EMISSÃO DE NFE... 3 CADASTRO DE PRODUTOS... 3 CFOP... 5 PERFIL TRIBUTÁRIO... 7 CADASTRO DE CLIENTES... 9 CADASTRO DE FORNECEDOR... 10 CADASTRO DE
MONTE CARMELO MINAS GERAIS
 MONTE CARMELO MINAS GERAIS Manual NFSe - Prestadores e Tomadores de Serviço ÍNDICE Legislação Cadastrando A Senha Eletrônica Acessando O Sistema De Nfs- E Pela Primeira Vez Alterando a senha eletrônica
MONTE CARMELO MINAS GERAIS Manual NFSe - Prestadores e Tomadores de Serviço ÍNDICE Legislação Cadastrando A Senha Eletrônica Acessando O Sistema De Nfs- E Pela Primeira Vez Alterando a senha eletrônica
PMAT. Sistema de Análise e Acompanhamento de Operações. Manual. Desenvolvido pelo BNDES AS/DEGEP
 PMAT Sistema de Análise e Acompanhamento de Operações Manual 1 Índice 1. O que é o Sistema de Análise e Acompanhamento de Operações PMAT... 3 2. Acessando o sistema pela primeira vez Download... 3 3. Fluxogramas
PMAT Sistema de Análise e Acompanhamento de Operações Manual 1 Índice 1. O que é o Sistema de Análise e Acompanhamento de Operações PMAT... 3 2. Acessando o sistema pela primeira vez Download... 3 3. Fluxogramas
Como funciona? SUMÁRIO
 SUMÁRIO 1. Introdução... 2 2. Benefícios e Vantagens... 2 3. Como utilizar?... 2 3.1. Criar Chave / Senha de Usuário... 2 3.2. Recursos da Barra Superior... 2 3.2.1. Opções... 3 3.2.1.1. Mover Para...
SUMÁRIO 1. Introdução... 2 2. Benefícios e Vantagens... 2 3. Como utilizar?... 2 3.1. Criar Chave / Senha de Usuário... 2 3.2. Recursos da Barra Superior... 2 3.2.1. Opções... 3 3.2.1.1. Mover Para...
Manual de Utilização. Sistema. Recibo Provisório de Serviço
 Manual de Utilização Sistema Recibo Provisório de Serviço Versão 1.0 17/08/2011 Sumário Introdução... 5 1. Primeiro Acesso... 7 2. Funções do e-rps... 8 2.1 Menu Superior... 8 2.1.1 Arquivo......8 2.1.2
Manual de Utilização Sistema Recibo Provisório de Serviço Versão 1.0 17/08/2011 Sumário Introdução... 5 1. Primeiro Acesso... 7 2. Funções do e-rps... 8 2.1 Menu Superior... 8 2.1.1 Arquivo......8 2.1.2
Manual do Visualizador NF e KEY BEST
 Manual do Visualizador NF e KEY BEST Versão 1.0 Maio/2011 INDICE SOBRE O VISUALIZADOR...................................................... 02 RISCOS POSSÍVEIS PARA O EMITENTE DA NOTA FISCAL ELETRÔNICA.................
Manual do Visualizador NF e KEY BEST Versão 1.0 Maio/2011 INDICE SOBRE O VISUALIZADOR...................................................... 02 RISCOS POSSÍVEIS PARA O EMITENTE DA NOTA FISCAL ELETRÔNICA.................
Manual do Sistema de Cadastro de Cultivares Locais, Tradicionais e Crioulas
 Ministério do Desenvolvimento Agrário Secretaria da Agricultura Familiar Departamento de Financiamento e Proteção da Produção Seguro da Agricultura Familiar Manual do Sistema de Cadastro de Cultivares
Ministério do Desenvolvimento Agrário Secretaria da Agricultura Familiar Departamento de Financiamento e Proteção da Produção Seguro da Agricultura Familiar Manual do Sistema de Cadastro de Cultivares
Manual Sistema Curumim. Índice
 Versão 1.0 Índice 1. Instalação do Sistema... 3 2. Botões e Legenda... 4 3. Login do Sistema... 5 4. Tela Principal... 6 5. Dados Cadastrais da Empresa... 7 6. Aluno Cadastro... 8 7. Aluno - Cadastro de
Versão 1.0 Índice 1. Instalação do Sistema... 3 2. Botões e Legenda... 4 3. Login do Sistema... 5 4. Tela Principal... 6 5. Dados Cadastrais da Empresa... 7 6. Aluno Cadastro... 8 7. Aluno - Cadastro de
DIF-e - MANUAL DE ORIENTAÇÃO AO CONTRIBUINTE
 Página 1 de REVISÃO DATA VERSÃO DO HISTÓRICO DAS ALTERAÇÕES SISTEMA 00 1.0 Emissão inicial. Página 2 de Sumário 1. Introdução... 4 2. Modelo Conceitual... 4 3. Programa Cliente... 5 3.1 Telas de Configuração...
Página 1 de REVISÃO DATA VERSÃO DO HISTÓRICO DAS ALTERAÇÕES SISTEMA 00 1.0 Emissão inicial. Página 2 de Sumário 1. Introdução... 4 2. Modelo Conceitual... 4 3. Programa Cliente... 5 3.1 Telas de Configuração...
Secretaria de Estado de Fazenda do Rio de Janeiro GIA-ICMS. Instruções de Preenchimento por meio do Programa Gerador (versão 0.3.2.
 Secretaria de Estado de Fazenda do Rio de Janeiro GIA-ICMS Instruções de Preenchimento por meio do Programa Gerador (versão 0.3.2.6) Portaria SUACIEF nº 001/2009 SUMÁRIO 1. TELA PRINCIPAL... 3 2. MENU
Secretaria de Estado de Fazenda do Rio de Janeiro GIA-ICMS Instruções de Preenchimento por meio do Programa Gerador (versão 0.3.2.6) Portaria SUACIEF nº 001/2009 SUMÁRIO 1. TELA PRINCIPAL... 3 2. MENU
Guia do Usuário PRONAVTECH GUIA DO USUÁRIO ARMAZENADOR
 GUIA DO USUÁRIO ARMAZENADOR 1 Índice INTRODUÇÃO... 3 ACESSANDO O PRONAVTECH... 4 Primeiro Acesso... 5 Demais Acessos... 6 Esqueci Minha Senha... 7 Esqueci o usuário principal... 7 ÁREA DE TRABALHO DO PRONAVTECH...
GUIA DO USUÁRIO ARMAZENADOR 1 Índice INTRODUÇÃO... 3 ACESSANDO O PRONAVTECH... 4 Primeiro Acesso... 5 Demais Acessos... 6 Esqueci Minha Senha... 7 Esqueci o usuário principal... 7 ÁREA DE TRABALHO DO PRONAVTECH...
MANUAL DO USUÁRIO SISTEMA KIRON NF-e Kiron Sistema Nota Fiscal Eletrônica
 MANUAL DO USUÁRIO SISTEMA KIRON NF-e 2 Índice CADASTROS... 4 Cliente Fornecedor - Transportadora... 4 Unidade de Medida... 5 Produto... 7 NCM... 8 Artigos da Nota Fiscal... 10 Natureza de Operação - CFOP...
MANUAL DO USUÁRIO SISTEMA KIRON NF-e 2 Índice CADASTROS... 4 Cliente Fornecedor - Transportadora... 4 Unidade de Medida... 5 Produto... 7 NCM... 8 Artigos da Nota Fiscal... 10 Natureza de Operação - CFOP...
Menu Utilitários. Atualização do Banco de Dados Atualização e organização dos arquivos existentes
 Atualização do Banco de Dados Atualização e organização dos arquivos existentes Rotina responsável pelo rastreamento de possíveis arquivos não indexados, danificados ou inexistentes. Este processo poderá
Atualização do Banco de Dados Atualização e organização dos arquivos existentes Rotina responsável pelo rastreamento de possíveis arquivos não indexados, danificados ou inexistentes. Este processo poderá
Material de Apoio. SEB - Contas a Pagar. Versão Data Responsável Contato 1 05/12/2011 Paula Fidalgo paulaf@systemsadvisers.com
 Material de Apoio SEB - Contas a Pagar Versão Data Responsável Contato 1 05/12/2011 Paula Fidalgo paulaf@systemsadvisers.com Conteúdo CONFIGURAÇÃO... 3 Cadastro de Fornecedores... 3 Métodos de Pagamento...
Material de Apoio SEB - Contas a Pagar Versão Data Responsável Contato 1 05/12/2011 Paula Fidalgo paulaf@systemsadvisers.com Conteúdo CONFIGURAÇÃO... 3 Cadastro de Fornecedores... 3 Métodos de Pagamento...
Manual do e-dimed 4.0
 Manual do e-dimed 4.0 Instalação e Configuração - Módulo Cliente Após a instalação do e-dimed ser efetuada, clique no atalho criado no desktop do computador. Será exibida a janela abaixo: A instalação
Manual do e-dimed 4.0 Instalação e Configuração - Módulo Cliente Após a instalação do e-dimed ser efetuada, clique no atalho criado no desktop do computador. Será exibida a janela abaixo: A instalação
Assessoria Técnica de Tecnologia da Informação - ATTI. Projeto de Informatização da. Secretaria Municipal de Saúde do. Município de São Paulo
 Assessoria Técnica de Tecnologia da Informação - ATTI Projeto de Informatização da Secretaria Municipal de Saúde do Município de São Paulo Manual Cartão SUS Manual de Operação Julho/2011 Conteúdo Sumário...
Assessoria Técnica de Tecnologia da Informação - ATTI Projeto de Informatização da Secretaria Municipal de Saúde do Município de São Paulo Manual Cartão SUS Manual de Operação Julho/2011 Conteúdo Sumário...
ROTEIRO NOTA FISCAL ELETRONICA A partir de Agosto/2012
 ROTEIRO NOTA FISCAL ELETRONICA A partir de Agosto/2012 1. INSTALAÇÃO DO GESTOR Confira abaixo as instruções de como instalar o sistema Gestor. Caso já tenha realizado esta instalação avance ao passo seguinte:
ROTEIRO NOTA FISCAL ELETRONICA A partir de Agosto/2012 1. INSTALAÇÃO DO GESTOR Confira abaixo as instruções de como instalar o sistema Gestor. Caso já tenha realizado esta instalação avance ao passo seguinte:
Manual da Nota Fiscal Eletrônica
 Manual da Nota Fiscal Eletrônica Memory Informática Tabela de Conteúdos Meu Usuário Meu Perfil --------------------------------------------------------- 4 Minha Empresa Configurar Minha Empresa -------------------------------------
Manual da Nota Fiscal Eletrônica Memory Informática Tabela de Conteúdos Meu Usuário Meu Perfil --------------------------------------------------------- 4 Minha Empresa Configurar Minha Empresa -------------------------------------
Data Cempro Informática Ltda. Integração WinLivros X ContabMilenium
 Integração WinLivros X ContabMilenium Para configurar a integração entre os sistemas WinLivros e ContabMilenium devemos primeiramente verificar se a base de dados é integrada (se está no mesmo local) ou
Integração WinLivros X ContabMilenium Para configurar a integração entre os sistemas WinLivros e ContabMilenium devemos primeiramente verificar se a base de dados é integrada (se está no mesmo local) ou
NFE Nota Fiscal eletrônica. Versão 2.0 (07/2012)
 NFE Nota Fiscal eletrônica Versão 2.0 (07/2012) Sumário INTRODUÇÃO... 2 COMO OBTER AUTORIZAÇÃO PARA EMISSÃO DA NOTA FISCAL ELETRÔNICA... 3 2º VIA DE SOLICITAÇÃO/AUTORIZAÇÃO DE IMPRESSÃO DE DOCUMENTOS FISCAIS...
NFE Nota Fiscal eletrônica Versão 2.0 (07/2012) Sumário INTRODUÇÃO... 2 COMO OBTER AUTORIZAÇÃO PARA EMISSÃO DA NOTA FISCAL ELETRÔNICA... 3 2º VIA DE SOLICITAÇÃO/AUTORIZAÇÃO DE IMPRESSÃO DE DOCUMENTOS FISCAIS...
Vendas. Manual do Usuário. Copyright 2014 - ControleNaNet
 Manual do Usuário Copyright 2014 - ControleNaNet Conteúdo A Ficha de Vendas...3 Os Recibos...6 Como imprimir?...7 As Listagens...9 Clientes... 10 Consulta... 11 Inclusão... 13 Alteração... 14 Exclusão...
Manual do Usuário Copyright 2014 - ControleNaNet Conteúdo A Ficha de Vendas...3 Os Recibos...6 Como imprimir?...7 As Listagens...9 Clientes... 10 Consulta... 11 Inclusão... 13 Alteração... 14 Exclusão...
Sistema de Gerenciamento Missionário SENAMI. Secretaria Nacional de Missões
 Sistema de Gerenciamento Missionário SENAMI Secretaria Nacional de Missões Manual do Usuário Apresentamos a seguir um guia básico contendo informações gerais para utilização do Sistema de Gerenciamento
Sistema de Gerenciamento Missionário SENAMI Secretaria Nacional de Missões Manual do Usuário Apresentamos a seguir um guia básico contendo informações gerais para utilização do Sistema de Gerenciamento
Procedimentos para Reinstalação do Sisloc
 Procedimentos para Reinstalação do Sisloc Sumário: 1. Informações Gerais... 3 2. Criação de backups importantes... 3 3. Reinstalação do Sisloc... 4 Passo a passo... 4 4. Instalação da base de dados Sisloc...
Procedimentos para Reinstalação do Sisloc Sumário: 1. Informações Gerais... 3 2. Criação de backups importantes... 3 3. Reinstalação do Sisloc... 4 Passo a passo... 4 4. Instalação da base de dados Sisloc...
Processo Digital Gerir Combustível Manual do Usuário
 Governo do Estado do Rio de Janeiro Secretaria de Estado da Casa Civil Subsecretaria de Gestão Superintendência de Gestão do Processo Digital Processo Digital Gerir Combustível Manual do Usuário Histórico
Governo do Estado do Rio de Janeiro Secretaria de Estado da Casa Civil Subsecretaria de Gestão Superintendência de Gestão do Processo Digital Processo Digital Gerir Combustível Manual do Usuário Histórico
NOTA FISCAL DE SERVIÇOS ELETRÔNICA (NFS-e)
 Manual da Declaração Eletrônica de Serviços de Instituições Financeiras (DES-IF) Todos os dados e valores apresentados neste manual são ficticios. Qualquer dúvida consulte a legislação vigente. Página
Manual da Declaração Eletrônica de Serviços de Instituições Financeiras (DES-IF) Todos os dados e valores apresentados neste manual são ficticios. Qualquer dúvida consulte a legislação vigente. Página
Cordilheira Escrita Fiscal 2.109A
 LIBERAÇÃO DE ATUALIZAÇÃO CORDILHEIRA VERSÃO 2 (Orientamos aos clientes que utilizam banco de dados SQL, para efetuarem a atualização preferencialmente após o encerramento das atividades do dia, acessando
LIBERAÇÃO DE ATUALIZAÇÃO CORDILHEIRA VERSÃO 2 (Orientamos aos clientes que utilizam banco de dados SQL, para efetuarem a atualização preferencialmente após o encerramento das atividades do dia, acessando
Manual de Utilização
 Manual de Utilização Índice 1 Introdução...2 2 Acesso ao Sistema...3 3 Funcionamento Básico do Sistema...3 4 Tela Principal...4 4.1 Menu Atendimento...4 4.2 Menu Cadastros...5 4.2.1 Cadastro de Médicos...5
Manual de Utilização Índice 1 Introdução...2 2 Acesso ao Sistema...3 3 Funcionamento Básico do Sistema...3 4 Tela Principal...4 4.1 Menu Atendimento...4 4.2 Menu Cadastros...5 4.2.1 Cadastro de Médicos...5
ROTEIRO WEB AULA CONTROLLER NF-E
 ROTEIRO WEB AULA CONTROLLER NF-E Nas páginas seguintes, você terá uma visão geral dos recursos disponíveis e das funções que o Controller Gold possui, facilitando o seu processo de venda e compra. Criando
ROTEIRO WEB AULA CONTROLLER NF-E Nas páginas seguintes, você terá uma visão geral dos recursos disponíveis e das funções que o Controller Gold possui, facilitando o seu processo de venda e compra. Criando
Manual de digitação de contas Portal AFPERGS
 Manual de digitação de contas Portal AFPERGS 1 Sumário Acesso à função digitação de contas... 3 O que é a Função digitação de contas (DC)... 4 Como proceder na função digitação de conta médica (DC)...
Manual de digitação de contas Portal AFPERGS 1 Sumário Acesso à função digitação de contas... 3 O que é a Função digitação de contas (DC)... 4 Como proceder na função digitação de conta médica (DC)...
SECRETARIA DE ESTADO DA FAZENDA DIRETORIA DE TECNOLOGIA DE INFORMAÇÃO DIRETORIA DE FISCALIZAÇÃO ANTECIPACÃO DE ICMS MANUAL DO USUÁRIO - CONTRIBUINTE
 SECRETARIA DE ESTADO DA FAZENDA DIRETORIA DE TECNOLOGIA DE INFORMAÇÃO DIRETORIA DE FISCALIZAÇÃO ANTECIPACÃO DE ICMS MANUAL DO USUÁRIO - CONTRIBUINTE Versão 1.0 Belém PA - Maio 2014 Sumário 1. Introdução...
SECRETARIA DE ESTADO DA FAZENDA DIRETORIA DE TECNOLOGIA DE INFORMAÇÃO DIRETORIA DE FISCALIZAÇÃO ANTECIPACÃO DE ICMS MANUAL DO USUÁRIO - CONTRIBUINTE Versão 1.0 Belém PA - Maio 2014 Sumário 1. Introdução...
TUTORIAL UTILIZAÇÃO DE FUNCIONALIDADES AUDITOR FISCAL
 TUTORIAL UTILIZAÇÃO DE FUNCIONALIDADES AUDITOR FISCAL VERSÃO DO SISTEMA 3.0/2015 VERSÃO DO DOCUMENTO 1.0 Índice 1. OBJETIVO GERAL... 2 2. ACESSO AO SISTEMA AUDITOR FISCAL... 3 3. SISTEMA AUDITOR FISCAL
TUTORIAL UTILIZAÇÃO DE FUNCIONALIDADES AUDITOR FISCAL VERSÃO DO SISTEMA 3.0/2015 VERSÃO DO DOCUMENTO 1.0 Índice 1. OBJETIVO GERAL... 2 2. ACESSO AO SISTEMA AUDITOR FISCAL... 3 3. SISTEMA AUDITOR FISCAL
Manual Operacional SIGA
 SMS - ATTI Julho -2012 Conteúdo Sumário... 2... 3 Consultar Registros... 4 Realizar Atendimento... 9 Adicionar Procedimento... 11 Não Atendimento... 15 Novo Atendimento... 16 Relatórios Dados Estatísticos...
SMS - ATTI Julho -2012 Conteúdo Sumário... 2... 3 Consultar Registros... 4 Realizar Atendimento... 9 Adicionar Procedimento... 11 Não Atendimento... 15 Novo Atendimento... 16 Relatórios Dados Estatísticos...
Help de NFSe. 2011 E&L Produções de Software LTDA. Contador
 Contador 2 1 Credenciamento Se for prestador do município, substituto ou empresas de outros municípios clique na opção credenciar Para acessar a tela de credenciamento do contador, clique na opção Contador
Contador 2 1 Credenciamento Se for prestador do município, substituto ou empresas de outros municípios clique na opção credenciar Para acessar a tela de credenciamento do contador, clique na opção Contador
Manual Captura S_Line
 Sumário 1. Introdução... 2 2. Configuração Inicial... 2 2.1. Requisitos... 2 2.2. Downloads... 2 2.3. Instalação/Abrir... 3 3. Sistema... 4 3.1. Abrir Usuário... 4 3.2. Nova Senha... 4 3.3. Propriedades
Sumário 1. Introdução... 2 2. Configuração Inicial... 2 2.1. Requisitos... 2 2.2. Downloads... 2 2.3. Instalação/Abrir... 3 3. Sistema... 4 3.1. Abrir Usuário... 4 3.2. Nova Senha... 4 3.3. Propriedades
Movimento. Financeiro. Bancário. Contas a Pagar. Lançamento de Contas a Pagar (simples) Contas a Receber. Lançamento de Contas a Receber (simples)
 Movimento Financeiro Contas a Pagar Lançamento de Contas a Pagar (simples) Contas a Receber Lançamento de Contas a Receber (simples) Movimento de Caixa Fechamento Caixa Bancos Apropriações de Centros de
Movimento Financeiro Contas a Pagar Lançamento de Contas a Pagar (simples) Contas a Receber Lançamento de Contas a Receber (simples) Movimento de Caixa Fechamento Caixa Bancos Apropriações de Centros de
Figura 1: tela inicial do BlueControl COMO COLOCAR A SALA DE INFORMÁTICA EM FUNCIONAMENTO?
 Índice BlueControl... 3 1 - Efetuando o logon no Windows... 4 2 - Efetuando o login no BlueControl... 5 3 - A grade de horários... 9 3.1 - Trabalhando com o calendário... 9 3.2 - Cancelando uma atividade
Índice BlueControl... 3 1 - Efetuando o logon no Windows... 4 2 - Efetuando o login no BlueControl... 5 3 - A grade de horários... 9 3.1 - Trabalhando com o calendário... 9 3.2 - Cancelando uma atividade
Passo a Passo do Orçamentos de Entrada no SIGLA Digital
 Passo a Passo do Orçamentos de Entrada no SIGLA Digital Página 1 de 9 Este é um dos principais módulos do SIGLA Digital. Utilizado para dar entrada de produtos no estoque, essa ferramenta segue a seguinte
Passo a Passo do Orçamentos de Entrada no SIGLA Digital Página 1 de 9 Este é um dos principais módulos do SIGLA Digital. Utilizado para dar entrada de produtos no estoque, essa ferramenta segue a seguinte
Unidade Gestora de Integração de Sistemas Tributários
 Secretaria De Estado de Fazenda Superintendência de Gestão da Informação Unidade Gestora de Integração de Sistemas Tributários Unidade Gestora de Integração de Sistemas Tributários DECLARAÇÃO DE COMPRA
Secretaria De Estado de Fazenda Superintendência de Gestão da Informação Unidade Gestora de Integração de Sistemas Tributários Unidade Gestora de Integração de Sistemas Tributários DECLARAÇÃO DE COMPRA
Guia do Usuário PRONAVTECH GUIA DO USUÁRIO VALIDADOR
 GUIA DO USUÁRIO VALIDADOR 1 Índice INTRODUÇÃO... 3 ACESSANDO O PRONAVTECH... 4 Primeiro Acesso... 5 Demais Acessos... 6 Esqueci Minha Senha... 6 Esqueci o usuário principal... 7 ÁREA DE TRABALHO DO PRONAVTECH...
GUIA DO USUÁRIO VALIDADOR 1 Índice INTRODUÇÃO... 3 ACESSANDO O PRONAVTECH... 4 Primeiro Acesso... 5 Demais Acessos... 6 Esqueci Minha Senha... 6 Esqueci o usuário principal... 7 ÁREA DE TRABALHO DO PRONAVTECH...
BACKUP ONLINE PASSOS PARA CONFIGURAÇÃO INICIAL DO PRODUTO
 BACKUP ONLINE PASSOS PARA CONFIGURAÇÃO INICIAL DO PRODUTO Criação de Conta de Usuário...03 Edição da Conta de Usuário...10 Download do Backup Online Embratel...10 Descrição dos Conjuntos de Cópia de Segurança...19
BACKUP ONLINE PASSOS PARA CONFIGURAÇÃO INICIAL DO PRODUTO Criação de Conta de Usuário...03 Edição da Conta de Usuário...10 Download do Backup Online Embratel...10 Descrição dos Conjuntos de Cópia de Segurança...19
Manual do AP_Conta. Manual do AP_Conta. Aplicativo para digitação e envio de contas médicas no padrão TISS
 2014 Manual do AP_Conta Aplicativo para digitação e envio de contas médicas no padrão TISS 0 Sumário 1. Sobre esse manual... 3 2. Habilitando e Configurando o AP_Conta... 4 3. Habilitação e Licenciamento...
2014 Manual do AP_Conta Aplicativo para digitação e envio de contas médicas no padrão TISS 0 Sumário 1. Sobre esse manual... 3 2. Habilitando e Configurando o AP_Conta... 4 3. Habilitação e Licenciamento...
Manual de documento de arrecadação GNRE
 Manual de documento de arrecadação GNRE Sumário 1. Códigos de receita ICMS... 3 1.1. Cadastro dos códigos de receita... 3 1.2. Consultando a tabela de códigos de receita ICMS... 4 2. Documento de arrecadação...
Manual de documento de arrecadação GNRE Sumário 1. Códigos de receita ICMS... 3 1.1. Cadastro dos códigos de receita... 3 1.2. Consultando a tabela de códigos de receita ICMS... 4 2. Documento de arrecadação...
Manual para geração do SINTEGRA Março/ 2010
 As instruções que se seguem referem-se a geração do arquivo SINTEGRA para a Radio Extra. É importante esta informação pois as exigibilidades do SINTEGRA variam de acordo com tributação estadual incidente
As instruções que se seguem referem-se a geração do arquivo SINTEGRA para a Radio Extra. É importante esta informação pois as exigibilidades do SINTEGRA variam de acordo com tributação estadual incidente
Nota Fiscal Avulsa para MEI
 Nota Fiscal Avulsa para MEI Orientação geral quanto ao aplicativo de emissão da Nota Fiscal Avulsa para os contribuintes inscritos no Cadastro de Contribuintes de ICMS do Estado do Pará Sumário Avisos...3
Nota Fiscal Avulsa para MEI Orientação geral quanto ao aplicativo de emissão da Nota Fiscal Avulsa para os contribuintes inscritos no Cadastro de Contribuintes de ICMS do Estado do Pará Sumário Avisos...3
Manual do Programa de Caixa1
 Manual do Programa de Caixa1 Para abrir o sistema de Caixa basta cliclar no ícone do programa. Que abrirá a tela conforme imagem abaixo: Como se pode notar, no menu superior as únicas opções ativas são
Manual do Programa de Caixa1 Para abrir o sistema de Caixa basta cliclar no ícone do programa. Que abrirá a tela conforme imagem abaixo: Como se pode notar, no menu superior as únicas opções ativas são
CONTABILIDADE COM MÚLTIPLOS PLANOS DE CONTAS
 CONTABILIDADE COM MÚLTIPLOS PLANOS DE CONTAS As mudanças ocorridas com a publicação da lei 11.638/07 e alterações da lei 11.941/09 exigiram das empresas uma adequação em sua estrutura de balanços e demonstrações
CONTABILIDADE COM MÚLTIPLOS PLANOS DE CONTAS As mudanças ocorridas com a publicação da lei 11.638/07 e alterações da lei 11.941/09 exigiram das empresas uma adequação em sua estrutura de balanços e demonstrações
O arquivo SPED é complexo, contém diversas amarrações e muita informação. Algumas medidas diminuem o impacto de dificuldade na validação do arquivo:
 O arquivo SPED é complexo, contém diversas amarrações e muita informação. Algumas medidas diminuem o impacto de dificuldade na validação do arquivo: Não gere toda a movimentação de uma vez. O ideal e aconselhável
O arquivo SPED é complexo, contém diversas amarrações e muita informação. Algumas medidas diminuem o impacto de dificuldade na validação do arquivo: Não gere toda a movimentação de uma vez. O ideal e aconselhável
MANUAL DO PVP SUMÁRIO
 Manual PVP - Professores SUMÁRIO 1 INTRODUÇÃO... 6 2 ACESSANDO O PVP... 8 3 TELA PRINCIPAL... 10 3.1 USUÁRIO... 10 3.2 INICIAL/PARAR... 10 3.3 RELATÓRIO... 10 3.4 INSTITUIÇÕES... 11 3.5 CONFIGURAR... 11
Manual PVP - Professores SUMÁRIO 1 INTRODUÇÃO... 6 2 ACESSANDO O PVP... 8 3 TELA PRINCIPAL... 10 3.1 USUÁRIO... 10 3.2 INICIAL/PARAR... 10 3.3 RELATÓRIO... 10 3.4 INSTITUIÇÕES... 11 3.5 CONFIGURAR... 11
Passo a Passo do Sistema de Cobrança do Banco do Nordeste
 P á g i n a 1 Sistema de Cobrança Eletrônica para Clientes Passo a Passo do Sistema de Cobrança do Banco do Nordeste P á g i n a 2 INTRODUÇÃO I. Acessando o Sistema O Sistema de Cobrança Eletrônica para
P á g i n a 1 Sistema de Cobrança Eletrônica para Clientes Passo a Passo do Sistema de Cobrança do Banco do Nordeste P á g i n a 2 INTRODUÇÃO I. Acessando o Sistema O Sistema de Cobrança Eletrônica para
MANUAL DE UTILIZAÇÃO DO SISTEMA DE NOTA FISCAL ELETRÔNICA e-nota
 EBM ASSESSORIA E CONSULTORIA EM INFORMÁTICA LTDA MANUAL DE UTILIZAÇÃO DO SISTEMA DE NOTA FISCAL ELETRÔNICA e-nota PRESTADOR / CONTADOR Versão 2.0 Índice 1. Acessar o sistema 2. Notas Eletrônicas 2.1. Emitir
EBM ASSESSORIA E CONSULTORIA EM INFORMÁTICA LTDA MANUAL DE UTILIZAÇÃO DO SISTEMA DE NOTA FISCAL ELETRÔNICA e-nota PRESTADOR / CONTADOR Versão 2.0 Índice 1. Acessar o sistema 2. Notas Eletrônicas 2.1. Emitir
TOTVS Série 1 Varejo (Simples) - Módulo e-commerce
 Novo Módulo disponível no TOTVS S1 Varejo: permissão de utilização através de licença específica. Mesmo não adquirindo a licença de uso do módulo ele continuará presente na tela do usuário. 1 Na opção
Novo Módulo disponível no TOTVS S1 Varejo: permissão de utilização através de licença específica. Mesmo não adquirindo a licença de uso do módulo ele continuará presente na tela do usuário. 1 Na opção
Treinamento Módulo Contas a Pagar
 Contas a Pagar Todas as telas de cadastro também são telas de consultas futuras, portanto sempre que alterar alguma informação clique em Gravar ou pressione F2. Teclas de atalho: Tecla F2 Gravar Tecla
Contas a Pagar Todas as telas de cadastro também são telas de consultas futuras, portanto sempre que alterar alguma informação clique em Gravar ou pressione F2. Teclas de atalho: Tecla F2 Gravar Tecla
Manual do Módulo SAC
 1 Manual do Módulo SAC Índice ÍNDICE 1 OBJETIVO 4 INICIO 4 SAC 7 ASSOCIADO 9 COBRANÇA 10 CUSTO MÉDICO 10 ATENDIMENTOS 11 GUIAS 12 CREDENCIADO 13 LIVRETO 14 BUSCA POR RECURSO 15 CORPO CLÍNICO 16 MENU ARQUIVO
1 Manual do Módulo SAC Índice ÍNDICE 1 OBJETIVO 4 INICIO 4 SAC 7 ASSOCIADO 9 COBRANÇA 10 CUSTO MÉDICO 10 ATENDIMENTOS 11 GUIAS 12 CREDENCIADO 13 LIVRETO 14 BUSCA POR RECURSO 15 CORPO CLÍNICO 16 MENU ARQUIVO
- Acessar o sistema. Para acessar o sistema digite o endereço eletronico www.simpo.com.br/protocolo e clique em login na barra de menus.
 - Acessar o sistema. Para acessar o sistema digite o endereço eletronico www.simpo.com.br/protocolo e clique em login na barra de menus. Ou digite www.simpo.com.br/protocolo/login.php, para ir diretamente
- Acessar o sistema. Para acessar o sistema digite o endereço eletronico www.simpo.com.br/protocolo e clique em login na barra de menus. Ou digite www.simpo.com.br/protocolo/login.php, para ir diretamente
SISCOMEX EXPORTAÇÃO WEB
 SISCOMEX EXPORTAÇÃO WEB MÓDULO COMERCIAL 2 ÍNDICE REGISTRO DE EXPORTAÇÃO RE 04 REGISTRO DE VENDA RV 16 REGISTRO DE CRÉDITO RC 24 3 REGISTRO DE EXPORTAÇÃO - RE 4 INCLUSÃO DE RE Na tela de inclusão de Registro
SISCOMEX EXPORTAÇÃO WEB MÓDULO COMERCIAL 2 ÍNDICE REGISTRO DE EXPORTAÇÃO RE 04 REGISTRO DE VENDA RV 16 REGISTRO DE CRÉDITO RC 24 3 REGISTRO DE EXPORTAÇÃO - RE 4 INCLUSÃO DE RE Na tela de inclusão de Registro
Índice. Manual Backup Online. 03 Capítulo 1: Visão Geral
 Índice 03 Capítulo 1: Visão Geral 04 Capítulo 2: Conta de Usuário 04 Criação 08 Edição 09 Grupo de Usuários 10 Informações da Conta 12 Capítulo 3: Download do Backup Online Embratel 16 Capítulo 4: Cópia
Índice 03 Capítulo 1: Visão Geral 04 Capítulo 2: Conta de Usuário 04 Criação 08 Edição 09 Grupo de Usuários 10 Informações da Conta 12 Capítulo 3: Download do Backup Online Embratel 16 Capítulo 4: Cópia
DIRETRIZES DE USO DA MATRIZ DE SISTEMATIZAÇÃO DE INFORMAÇÕES
 Secretaria Nacional de Políticas de Turismo Departamento de Estruturação, Articulação e Ordenamento Turístico Coordenação Geral de Regionalização PROGRAMA DE REGIONALIZAÇÃO DO TURISMO Roteiros do Brasil
Secretaria Nacional de Políticas de Turismo Departamento de Estruturação, Articulação e Ordenamento Turístico Coordenação Geral de Regionalização PROGRAMA DE REGIONALIZAÇÃO DO TURISMO Roteiros do Brasil
Manual do Almoxarifado SIGA-ADM
 Manual do Almoxarifado SIGA-ADM DIRETORIA DE GESTÃO DA TECNOLOGIA DA INFORMAÇÃO(DGTI) MARÇO/2012 Requisição de Almoxarifado Requisições O sistema retornará a tela do menu de Administração. Nela selecione
Manual do Almoxarifado SIGA-ADM DIRETORIA DE GESTÃO DA TECNOLOGIA DA INFORMAÇÃO(DGTI) MARÇO/2012 Requisição de Almoxarifado Requisições O sistema retornará a tela do menu de Administração. Nela selecione
14 - Como para gerar o boleto para pagamento do período das notas lançadas? 16 - Se no mês, o meu cliente não tiver movimento, o que devo fazer?
 Manual do Sistema SUMÁRIO 1 O que é o sistema GEFISCO? 2 - Como acessar o sistema GEFISCO? 3 - Como criar um login e uma senha? 4 - Esqueci minha senha, e agora? 5 - Como acessar o Livro Fiscal? 6 - Como
Manual do Sistema SUMÁRIO 1 O que é o sistema GEFISCO? 2 - Como acessar o sistema GEFISCO? 3 - Como criar um login e uma senha? 4 - Esqueci minha senha, e agora? 5 - Como acessar o Livro Fiscal? 6 - Como
Sistema de Controle de Cheques GOLD
 Sistema de Controle de Cheques GOLD Cheques GOLD é um sistema para controlar cheques de clientes, terceiros ou emitidos. Não há limitações quanto as funcionalidades do programa, porém pode ser testado
Sistema de Controle de Cheques GOLD Cheques GOLD é um sistema para controlar cheques de clientes, terceiros ou emitidos. Não há limitações quanto as funcionalidades do programa, porém pode ser testado
Sistema de Prestação de Contas Siprec
 Sistema de Prestação de Contas Siprec Manual de Utilização Perfil Beneficiário Versão 1.3.4 Agosto de 2013 1 SUMÁRIO Manual do Usuário... 3 1. Objetivo do manual... 3 2. Sobre o sistema... 3 3. Quem deve
Sistema de Prestação de Contas Siprec Manual de Utilização Perfil Beneficiário Versão 1.3.4 Agosto de 2013 1 SUMÁRIO Manual do Usuário... 3 1. Objetivo do manual... 3 2. Sobre o sistema... 3 3. Quem deve
BH PARK Software de Estacionamento
 BH PARK Software de Estacionamento WWW.ASASSOFTWARES.COM.BR Índice 1 Informações Básicas... 1 1.1 Sair da aplicação... 1 1.2 Travar aplicação... 1 1.3 Licenciando a aplicação... 1 1.4 Contrato de Manutenção...
BH PARK Software de Estacionamento WWW.ASASSOFTWARES.COM.BR Índice 1 Informações Básicas... 1 1.1 Sair da aplicação... 1 1.2 Travar aplicação... 1 1.3 Licenciando a aplicação... 1 1.4 Contrato de Manutenção...
Guia Rápido para Acesso, Preenchimento e Envio Formulário de Cadastro da Empresa e Formulário de Projeto
 EDITAL DE SELEÇÃO PÚBLICA MCTI/AEB/FINEP/FNDCT Subvenção Econômica à Inovação Transferência de Tecnologia do SGDC 01/2015 Transferência de Tecnologia Espacial no Âmbito do Decreto nº 7.769 de 28/06/2012
EDITAL DE SELEÇÃO PÚBLICA MCTI/AEB/FINEP/FNDCT Subvenção Econômica à Inovação Transferência de Tecnologia do SGDC 01/2015 Transferência de Tecnologia Espacial no Âmbito do Decreto nº 7.769 de 28/06/2012
VIAÇÃO SÃO BENTO LTDA.
 VIAÇÃO SÃO BENTO LTDA. SISTEMA AUTOMÁTICO DE BILHETAGEM ELETRÔNICA MANUAL DO VTWEB CLIENT CADASTROS /PEDIDOS E PROCEDIMENTOS Resumo Esse manual tem como o seu objetivo principal a orientação de uso do
VIAÇÃO SÃO BENTO LTDA. SISTEMA AUTOMÁTICO DE BILHETAGEM ELETRÔNICA MANUAL DO VTWEB CLIENT CADASTROS /PEDIDOS E PROCEDIMENTOS Resumo Esse manual tem como o seu objetivo principal a orientação de uso do
2013 GVDASA Sistemas Cheques 1
 2013 GVDASA Sistemas Cheques 1 2013 GVDASA Sistemas Cheques 2 AVISO O conteúdo deste documento é de propriedade intelectual exclusiva da GVDASA Sistemas e está sujeito a alterações sem aviso prévio. Nenhuma
2013 GVDASA Sistemas Cheques 1 2013 GVDASA Sistemas Cheques 2 AVISO O conteúdo deste documento é de propriedade intelectual exclusiva da GVDASA Sistemas e está sujeito a alterações sem aviso prévio. Nenhuma
MANUAL OPERACIONAL DO SISTEMA ESTADUAL DE CONTROLE DE PESCA
 SISTEMA IMASUL DE REGISTROS E INFORMAÇÕES ESTRATÉGICAS DO MEIO AMBIENTE MANUAL OPERACIONAL DO SISTEMA ESTADUAL DE CONTROLE DE PESCA Manual Operacional para uso exclusivo do módulo do Sistema Estadual de
SISTEMA IMASUL DE REGISTROS E INFORMAÇÕES ESTRATÉGICAS DO MEIO AMBIENTE MANUAL OPERACIONAL DO SISTEMA ESTADUAL DE CONTROLE DE PESCA Manual Operacional para uso exclusivo do módulo do Sistema Estadual de
Manual de Instalação e Utilização
 Manual de Instalação e Utilização DIGITAÇÃO DE PROPOSTAS ORÇAMENTÁRIAS Supervisão de Licitações Índice 1. Instalação do Programa 2. Utilização do Digitação de Propostas 2.1. Importar um arquivo 2.2. Realizar
Manual de Instalação e Utilização DIGITAÇÃO DE PROPOSTAS ORÇAMENTÁRIAS Supervisão de Licitações Índice 1. Instalação do Programa 2. Utilização do Digitação de Propostas 2.1. Importar um arquivo 2.2. Realizar
MANUAL EXPORTAÇÃO IMPORTAÇÃO
 MANUAL EXPORTAÇÃO IMPORTAÇÃO Diretoria de Vigilância Epidemiológica/SES/SC 2006 1 Módulo 04 - Exportação e Importação de Dados Manual do SINASC Módulo Exportador Importador Introdução O Sistema SINASC
MANUAL EXPORTAÇÃO IMPORTAÇÃO Diretoria de Vigilância Epidemiológica/SES/SC 2006 1 Módulo 04 - Exportação e Importação de Dados Manual do SINASC Módulo Exportador Importador Introdução O Sistema SINASC
Assessoria Técnica de Tecnologia da Informação - ATTI. Projeto de Informatização da. Secretaria Municipal de Saúde do. Município de São Paulo
 Assessoria Técnica de Tecnologia da Informação - ATTI Projeto de Informatização da Secretaria Municipal de Saúde do Município de São Paulo Agendamento Regulado Unidades Solicitantes Manual de Operação
Assessoria Técnica de Tecnologia da Informação - ATTI Projeto de Informatização da Secretaria Municipal de Saúde do Município de São Paulo Agendamento Regulado Unidades Solicitantes Manual de Operação
Manual das funcionalidades Webmail AASP
 Manual das funcionalidades Webmail AASP 1. Configurações iniciais 2. Regras 3. Histórico da conta 4. Autorresposta 5. Dados de acesso (alterando senha de acesso) 6. Identidade (assinatura) 7. Redirecionamento
Manual das funcionalidades Webmail AASP 1. Configurações iniciais 2. Regras 3. Histórico da conta 4. Autorresposta 5. Dados de acesso (alterando senha de acesso) 6. Identidade (assinatura) 7. Redirecionamento
Manual Módulo Livro Caixa Livro Caixa Atualizada com a versão 1.3.0
 Manual Módulo Livro Caixa Livro Caixa Atualizada com a versão 1.3.0 Noções Gerais: Pg. 02 Instruções para instalação Pg. 02 Ferramentas úteis Pg. 04 Menu Arquivos Empresas Usuárias Pg. 05 Ativar Empresa
Manual Módulo Livro Caixa Livro Caixa Atualizada com a versão 1.3.0 Noções Gerais: Pg. 02 Instruções para instalação Pg. 02 Ferramentas úteis Pg. 04 Menu Arquivos Empresas Usuárias Pg. 05 Ativar Empresa
NOTA FISCAL ELETRÔNICA - NF-e
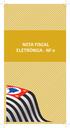 NOTA FISCAL ELETRÔNICA - NF-e NOTA FISCAL ELETRÔNICA - NF-e Informações Gerais 1. O que é a Nota Fiscal Eletrônica NF-e? Podemos conceituar a Nota Fiscal Eletrônica como sendo um documento de existência
NOTA FISCAL ELETRÔNICA - NF-e NOTA FISCAL ELETRÔNICA - NF-e Informações Gerais 1. O que é a Nota Fiscal Eletrônica NF-e? Podemos conceituar a Nota Fiscal Eletrônica como sendo um documento de existência
Sistema Integrado de Gerenciamento de Imposto Sobre Serviços.
 Sistema Integrado de Gerenciamento de Imposto Sobre Serviços. 1 Apresentação: O Sistema Integrado de Gerenciamento de Imposto Sobre Serviços ou SIG-ISS é um sistema para gerenciamento do Imposto sobre
Sistema Integrado de Gerenciamento de Imposto Sobre Serviços. 1 Apresentação: O Sistema Integrado de Gerenciamento de Imposto Sobre Serviços ou SIG-ISS é um sistema para gerenciamento do Imposto sobre
PORTAL DE COMPRAS SÃO JOSÉ DO RIO PRETO
 Compra Direta - Guia do Fornecedor PORTAL DE COMPRAS SÃO JOSÉ DO RIO PRETO Página As informações contidas neste documento, incluindo quaisquer URLs e outras possíveis referências a web sites, estão sujeitas
Compra Direta - Guia do Fornecedor PORTAL DE COMPRAS SÃO JOSÉ DO RIO PRETO Página As informações contidas neste documento, incluindo quaisquer URLs e outras possíveis referências a web sites, estão sujeitas
Inventario de produtos
 Inventario de produtos Parar o TAC. Gerar o inventario. Informações de erros na importação de produtos. Produtos sem código tributário associado. A posse de produtos no Thotau. Como corrigir as posses
Inventario de produtos Parar o TAC. Gerar o inventario. Informações de erros na importação de produtos. Produtos sem código tributário associado. A posse de produtos no Thotau. Como corrigir as posses
Treinamento Sistema Condominium Módulo III
 Financeiro (Lançamentos Despesas e Saldos) Nesse módulo iremos apresentar os principais recursos da área contábil do sistema. Contábil> Lançamentos Nessa tela é possível lançar as despesas dos condomínios,
Financeiro (Lançamentos Despesas e Saldos) Nesse módulo iremos apresentar os principais recursos da área contábil do sistema. Contábil> Lançamentos Nessa tela é possível lançar as despesas dos condomínios,
Manual Operacional SIGA
 SMS - ATTI Maio -2013 Conteúdo Sumário... 2 PPD -IPD... 3 Adicionar Paciente... 4 Laudo Médico... 6 Avaliação do Enfermeiro... 11 Visita Domiciliar... 14 Dados do Paciente no Programa... 16 Histórico do
SMS - ATTI Maio -2013 Conteúdo Sumário... 2 PPD -IPD... 3 Adicionar Paciente... 4 Laudo Médico... 6 Avaliação do Enfermeiro... 11 Visita Domiciliar... 14 Dados do Paciente no Programa... 16 Histórico do
NOTA FISCAL ELETRÔNICA
 NOTA FISCAL ELETRÔNICA Instalação do certificado digital Para cada empresa certificadora existe um manual de instalação. Antes de emitir o certificado no cliente, leia atentamente as instruções do manual.
NOTA FISCAL ELETRÔNICA Instalação do certificado digital Para cada empresa certificadora existe um manual de instalação. Antes de emitir o certificado no cliente, leia atentamente as instruções do manual.
Importação de Notas pelo Código de Barras DANFE... 12
 IMPORTAÇÃO DE NF-E (ENTRADA) SUMÁRIO Importação de Notas pelo Arquivo XML... 2 Parametrização dos Produtos... 4 Parametrização de Código de Situação Tributária (CST)... 5 CST de ICMS... 5 CST de IPI...
IMPORTAÇÃO DE NF-E (ENTRADA) SUMÁRIO Importação de Notas pelo Arquivo XML... 2 Parametrização dos Produtos... 4 Parametrização de Código de Situação Tributária (CST)... 5 CST de ICMS... 5 CST de IPI...
MANUAL FINANCEIRO MANUAL - TABELAS CONTÁBEIS E ORÇAMENTÁRIAS
 MANUAL FINANCEIRO MANUAL - TABELAS CONTÁBEIS E ORÇAMENTÁRIAS SUMÁRIO 1 INTRODUÇÃO...3 2 REALIZANDO UMA ARRECADAÇÃO...4 2.1 IMPORTAÇÃO TRIBUTOS COM A CONTABILIDADE...4 2.2 BOLETIM DE ARRECADAÇÃO...4 2.1.1
MANUAL FINANCEIRO MANUAL - TABELAS CONTÁBEIS E ORÇAMENTÁRIAS SUMÁRIO 1 INTRODUÇÃO...3 2 REALIZANDO UMA ARRECADAÇÃO...4 2.1 IMPORTAÇÃO TRIBUTOS COM A CONTABILIDADE...4 2.2 BOLETIM DE ARRECADAÇÃO...4 2.1.1
ABERTURA E ENCERRAMENTO DE EXERCÍCIO
 Atualização: Novembro de 2012 Página: 1 SIA 7.5 - Sistema Integrado de Arrecadação ABERTURA E ENCERRAMENTO DE EXERCÍCIO FIORILLI SOC CIVIL LTDA.-SOFTWARE SIA 7.5 - Sistema Integrado de Arrecadação Atualização:
Atualização: Novembro de 2012 Página: 1 SIA 7.5 - Sistema Integrado de Arrecadação ABERTURA E ENCERRAMENTO DE EXERCÍCIO FIORILLI SOC CIVIL LTDA.-SOFTWARE SIA 7.5 - Sistema Integrado de Arrecadação Atualização:
Gestão inteligente de documentos eletrônicos
 Gestão inteligente de documentos eletrônicos MANUAL DE UTILIZAÇÃO VISÃO DE EMPRESAS VISÃO EMPRESAS - USUÁRIOS (OVERVIEW) No ELDOC, o perfil de EMPRESA refere-se aos usuários com papel operacional. São
Gestão inteligente de documentos eletrônicos MANUAL DE UTILIZAÇÃO VISÃO DE EMPRESAS VISÃO EMPRESAS - USUÁRIOS (OVERVIEW) No ELDOC, o perfil de EMPRESA refere-se aos usuários com papel operacional. São
Manual do Sistema "Vida Controle de Contatos" Editorial Brazil Informatica
 Manual do Sistema "Vida Controle de Contatos" Editorial Brazil Informatica I Vida Controle de Contatos Conteúdo Part I Introdução 2 1 Vida Controle... de Contatos Pessoais 2 Part II Configuração 2 1 Configuração...
Manual do Sistema "Vida Controle de Contatos" Editorial Brazil Informatica I Vida Controle de Contatos Conteúdo Part I Introdução 2 1 Vida Controle... de Contatos Pessoais 2 Part II Configuração 2 1 Configuração...
SISTEMA DE PRODUTOS E SERVIÇOS CERTIFICADOS. MÓDULO DO CERTIFICADOR MANUAL DE OPERAÇÃO Versão 2.4.6
 SISTEMA DE PRODUTOS E SERVIÇOS CERTIFICADOS Versão 2.4.6 Sumário Fluxograma básico do processo de envio de remessa... 5 Criar novo certificado... 6 Aprovar certificado... 16 Preparar e enviar remessa...
SISTEMA DE PRODUTOS E SERVIÇOS CERTIFICADOS Versão 2.4.6 Sumário Fluxograma básico do processo de envio de remessa... 5 Criar novo certificado... 6 Aprovar certificado... 16 Preparar e enviar remessa...
para outro) 23 ÍNDICE ERP 1- Cadastro de Produtos (Implantação no Almoxarifado) 04
 1 2 ÍNDICE ERP 1- Cadastro de Produtos (Implantação no Almoxarifado) 04 2- Notas de Compra (Incluindo Quantidades no Almoxarifado) 07 2.1 - Notas complementares 12 2.2 - Desmembramento de bens 13 3- Requisições
1 2 ÍNDICE ERP 1- Cadastro de Produtos (Implantação no Almoxarifado) 04 2- Notas de Compra (Incluindo Quantidades no Almoxarifado) 07 2.1 - Notas complementares 12 2.2 - Desmembramento de bens 13 3- Requisições
Manual do Sistema de Almoxarifado P á g i n a 2. Manual do Sistema de Almoxarifado Módulo Requisição. Núcleo de Tecnologia da Informação
 Divisão de Almoxarifado DIAX/CGM/PRAD Manual do Sistema de Almoxarifado Módulo Requisição Versão On-Line Núcleo de Tecnologia da Informação Universidade Federal de Mato Grosso do Sul Manual do Sistema
Divisão de Almoxarifado DIAX/CGM/PRAD Manual do Sistema de Almoxarifado Módulo Requisição Versão On-Line Núcleo de Tecnologia da Informação Universidade Federal de Mato Grosso do Sul Manual do Sistema
