Tutorial do Avg 9 Free
|
|
|
- Luiz Eduardo Domingues Palma
- 8 Há anos
- Visualizações:
Transcrição
1
2 Tutorial do Avg 9 Free Como instala-lo corretamente O Avg 9 Free, é um ótimo antivírus gratuito para uso pessoal e que vem melhorando sua performance a cada dia. Download Você encontra o download do Avg 9 em sua edição gratuita (em português) no link abaixo: AVG Anti-Virus Free Edition 9 Requisitos do sistema para rodar este programa: Roda em Windows 2000, XP, Vista, 7 Instalação: Quando você terminar de baixar o Avg, surgirá um ícone dele em sua área de trabalho (caso você tenha optado por deixar os seus downloads na área de trabalho (desktop)). Dê um duplo clique sobre esse ícone e começará o processo de instalação do Avg. A próxima tela que surgirá é esta abaixo, na qual você deverá aguardar alguns instantes: Depois disso, surgirá a tela abaixo onde você deixará selecionado o idioma Português (Brasileiro) e clicará no botão Avançar >
3 Surgirá mais esta tela abaixo onde você marcará a caixinha com a frase Li o contrato de licença e clicará no botão Aceitar: Aí o programa fará uma checagem de seu computador, como mostra a figura abaixo, então é só aguardar: Caso você já tenha outro antivírus instalado em seu computador, poderá aparecer um aviso pedindo que você desinstale o outro antivírus antes de instalar o Avg. Este aviso aparece porque realmente é muito importante ter apenas um antivirus instalado no PC para evitar conflitos entre eles e para que não seja prejudicado o desempenho de seu computador. Caso você tenha outro antivírus desinstale-o para que o Avg possa proteger o seu computador de forma realmente eficiente. Depois disso surgirá a tela abaixo onde você deverá deixar marcada a opção: Instalação personalizada. Depois disto é só clicar no botão: Avançar >
4 Aparecerá então a tela abaixo com o seu nome de usuário e o número de sua licença, então clique no botão: Avançar > Mais uma tela aparecerá. Caso você queira instalá-lo em um local diferente do localização que já vem pré-configurada (C:\Arquivos de programas\avg\avg9), é só você clicar no botão Procurar > selecione a pasta onde o Avg deverá ser instalado > e clique no botão OK. Caso você queira que o Avg seja instalado no local padrão (C:\Arquivos de programas\avg\avg9), é só você clicar no botão Avançar >, conforme é mostrado na figura abaixo: Na próxima etapa deixe configurado conforme a figura abaixo e clique no botão Avançar >
5 Este passo agora é muito importante. Esta nova versão do Avg passou a incorporar uma barra de ferramentas cuja instalação é opcional. Esta barra de ferramentas não é recomendada pois, além de deixar seus navegadores mais lentos, possui recurso que monitora seus hábitos de navegação na Internet, o que é bastante contraditório por se tratar de um software de proteção. Para evitar a instalação desta barra de ferramentas desmarque a opção `Instale a Barra de ferramentas de segurança do AVG (recomendado)`. Depois de desmarcar esta opção clique no botão Avançar > Caso você esteja com algum programa aberto e que possa atrapalhar a instalação do Avg, será pedido que você o feche antes de prosseguir com a instalação. Depois de fechar os outros programas que estiverem em execução, clique no botão Avançar > conforme é mostrado nesta imagem: Mais esta tela abaixo aparecerá, e aí é preciso aguardar até a conclusão da instalação: Surgirá outra tela onde você poderá informar o dia e horário no qual você deseja que o Avg escaneie automaticamente o seu PC. Você também poderá escolher se deseja que
6 este escaneamento seja feito uma vez por semana (o que é o recomendado) ou se deseja que o escaneamento seja feito todos os dias. Sugiro que você deixe marcada a opção Semanalmente (recomendada), pois não há a necessidade de escanear todo o computador todos os dias. Basta que você deixe o seu Avg sempre atualizado e faça um escaneamento completo uma vez por semana, ou quando notar que há algo de errado em seu computador. Se você, assim como eu, prefere fazer o escaneamento uma vez por semana ou quando desejar, é só marcar a opção: Semanalmente (recomendada). Logo à frente desta opção você irá marcar o horário e o dia no qual será feito este este escaneamento semanal. Marque também a opção Ativar verificação automática de dispositivos removíveis (por exemplo, drives USB, CD/DVD, etc.). Depois disto clique no botão Avançar > conforme é mostrado nesta figura: Surgirá mais uma tela, onde você deverá deixar desmarcada a opção: Concordo em fornecer informações anônimas sobre as ameaças detectadas para melhorar minha segurança. Depois de desmarcar esta opção, clique no botão Concluir, como mostra a figura abaixo: Logo depois disso surgirá a tela abaixo, onde você clicará na opção Otimizar verificação agora (recomendável):
7 Aguarde até que a otimização seja concluida. Pronto! O seu Avg acaba de ser instalado de forma correta. Tutorial de instalação e configuração do Avira Antivir Personal - Free Antivírus 9 O Avira Antivir Personal Free 9, é um excelente antivírus gratuito para uso pessoal e que vem alcançando um elevado nível de detecção de vírus e malwares em todos os testes realizados. Avira AntiVir é um antivírus reconhecido internacionalmente pelos usuários assíduos da web. Depois de fazer um grandioso sucesso com a versão paga, a qual conquistou mais de 15 milhões de usuários, a Avira GmbH redesenhou o software para uso doméstico, lançando-o gratuitamente para o público. Este antivírus escaneia seu computador à procura de programas maliciosos como vírus, spywares, adwares, trojans, backdoors, worms, dialers e outros tipos de malwares. Ele monitora cada ação do usuário que estiver ocupando o computador e reage automaticamente caso algum programa malicioso tente danificar o sistema. Além disso, a empresa oferece, gratuitamente, atualizações constantes para o antivírus proteger o sistema contra novas ameaças. Download Você encontra o download do Avira Antivir 9 em sua edição gratuita no link abaixo: Avira Antivir Personal 9 - Free Antivirus
8 Instalação: Quando você terminar de baixar o Avira, surgirá um ícone deste em sua área de trabalho (caso você tenha optado por deixar os seus downloads na área de trabalho (desktop)): Dê um duplo clique sobre esse ícone em destaque na figura e começará o processo de instalação do Avira. A próxima tela que surgirá é esta abaixo, então é só você clicar no botão: Continue Surgirá mais esta tela abaixo onde será preciso aguardar alguns instantes: Depois disso, surgirá a tela abaixo e você clicará no botão Avançar >
9 Surgirá mais esta tela abaixo e novamente você deve clicar no botão: Avançar > Surgirá então mais uma tela onde você deverá marcar a opção: I accept the terms of the license agreement. Depois de marcar esta caixinha, clique no botão: Avançar > Aparecerá esta outra tela abaixo, onde você deve marcar a caixinha ao lado da frase: I accept that Avira Antivir Personal - Free Antivirus is for private use only and must not be used for any kind of commercial or business purpose. Depois de marcar esta opção, clique no botão: Avançar >
10 Depois disso surgirá a tela abaixo onde você deverá deixar marcada a opção: Complete. Se esta opção já estiver marcada é só clicar no botão: Avançar > Depois disso surgirá uma nova tela na qual você deverá deixar em branco as duas caixinhas: Yes, I would like to subscribe to the Avira Newsletter Yes, I would like to register as a user of Avira Antivir Personal - Free Antivirus E depois de desmarcar as opções acima, clique no botão Avançar > como mostra esta imagem: Depois disso é só aguardar alguns instantes até que o programa seja instalado e então surgirá a tela abaixo, onde você só precisa clicar no botão: Concluir.
11 Aparecerá então a tela abaixo, onde você deverá clicar no botão Avançar > Surgirá mais uma tela onde você tem a opção de ativar a heurística do Avira Antivir, o que é muito importante para se detectar malwares ainda sem assinaturas, ou seja, malwares novos e ainda não analizados pelo laboratório do Avira Antivir: Deixe marcada a opção Activate AHeAD heuristics para que esta heurística seja ativada. Depois disto selecione uma das três opções: Low Medium detection level, Medium detection level ou High detection level. A opção Low é bastante fraca e não é recomendada. A opção ideal (que inclusive já vem pré-configurada pelo Avira é a opção Medium, na qual o Avira detectará menos virus por heurística, porém o risco de falsospositivos (enganos por parte do antivírus) será menor. Na opção High o Avira detectará mais malwares por heurística, porém o risco de falsos-positivos será maior. Pessoalmente, sugiro que você marque a opção: Medium detection level, que é a opção sugerida pelo Avira Antivir. Escolha uma! Configurando o Avira Antivir desta forma mencionada acima a tela ficará desta forma abaixo, onde você clicará no botão Avançar para prosseguir:
12 Surgirá então uma nova tela. Marque então a opção Select All para que todas as opções sejam selecionadas e clique no botão Avançar, assim como mostra a imagem abaixo: Surgirá esta outra tela abaixo. Veja que nesta etapa você tem duas opções. A primeira (Normal start) é a opção que já vem pré-configurada pelo Avira. Na segunda opção (Safe start) é ativada a proteção do Avira também durante o boot do computador (desde quando ele está sendo inicializado). Esta segunda opção é mais segura, mas ela torna a inicialização do computador mais demorada. Portanto se o seu PC não tiver uma boa memória Ram e um ótimo processador é recomendado que deixe ativada a opção padrão do Avira, que é a Normal Start. Depois de escolher a opção desejada clique no botão Avançar:
13 Surgirá esta nova tela, na qual você clicará no botão Avançar: Será mostrada esta tela abaixo, na qual você clicará no botão Concluir : Neste momento o Avira Antivir será atualizado automaticamente. Pronto! Seu Avira Antivir acaba de ser instalado corretamente. Configuração: Clique com o botão direito do mouse sobre o símbolo do Avira Antivir (aquele guardachuva vermelho aberto ao lado do relógio do Windows) e escolha a opção: Configure Antivir assim como está mostrado na imagem abaixo:
14 Surgirá outra tela, onde você deverá marcar a opção: Expert mode. Marque também as seguintes opções: * em Files, marque a opção: All files. * em Scan process deixe como está. * em Additional settings deixe marcadas estas opções: Scan boot sectors of selected drives Scan master boot sectors Follow symbolic links (caso você use o Windows 2000 desmarque esta opção) Search for Rootkits before scan. Depois de marcar as opções acima a sua tela deverá estar da seguinte maneira: Depois disso, clique no sinal de + ao lado da opção Scannner (que fica do lado esquerdo da tela) > clique no sinal de + ao lado da opção Scan > e clique na opção: Action for concerning files. Esta opção é muito importante pois é de acordo com o modo que você configurar esta opção que o Avira agirá quando forem encontrados virus e outros tipos de malwares em seu PC. Para facilitar a utilização do Avira e deixá-lo mais eficiente é muito importante colocá-lo no Modo Automático. Para isto marque primeiramente a caixinha Copy file to quarantine before action. Depois disto marque a opção Automatic e selecione a Primary action como repair (para que o arquivo com virus seja desinfectado e limpo pelo Avira) e marque a Secondary action como Delete (para que este arquivo contaminado seja excluido pelo Avira nos casos em que não seja possível a desinfecção). Escolhendo esta opção, basta que você escaneie o computador com o Avira e ele automaticamente irá primeiramente enviar uma cópia deste arquivo contaminado para a sua quarentena (o que é muito importante no caso de futuramente ser preciso por algum motivo restaurar este arquivo de volta a seu local de origem), posteriormente ele irá tentar desinfectar os arquivos infectados ou irá excluí-los quando não for possível desinfectá-los. Para configurá-lo desta forma automática é só deixar assim como mostra a imagem abaixo:
15 Após ter feito isto, clique novamente no sinal de + ao lado da opção Scan (que fica do lado esquerdo da tela) e clique na opção: Archives. Depois disso surgirá uma nova tela onde você deverá deixar todas as opções marcadas conforme está demonstrado na figura abaixo: Logo depois disso, clique na opção: Heuristic e será aberta uma nova tela como esta abaixo: Neste campo Heuristic você configura o seu antivírus Avira para detectar malwares ainda sem assinaturas, ou seja, malwares novos e ainda não analisados pelo laboratório do Avira Antivir. Deixe marcada a opção: Macrovirus Heuristic, para que sejam verificados por virus de Macro nos documentos.
16 Deixe marcada também a opção enable AHeAD e selecione uma das opções: Medium ou High detection level. Como foi dito anteriormente, no Medium o Avira detectará menos virus por heurística, porém o risco de falsos-positivos (enganos por parte do antivírus) será menor. Na opção High o Avira detectará mais malwares por heurística, porém o risco de falsos-positivos será maior. Pessoalmente, sugiro que você marque a opção: Medium detection level, que é a opção que já vem pré-configurada pelo Avira Antivir. Escolha uma! Depois disso, clique na opção Guard (do lado esquerdo da tela) e deixe marcado conforme é mostrado na figura abaixo: É importantíssimo que o Avira seja configurado desta forma acima pois assim ele irá conseguir detectar os virus e malwares antes que eles entrem em seu PC e te dará a opção de bloquear o acesso deles (Deny Acess), enviá-los para a quarentena (Move to quarantine), dentre outras outras opções que ele oferece. Depois deste passo, clique no sinal de + ao lado da opção Guard (que fica do lado esquerdo da tela) e clique no sinal de + ao lado da opção Scan. Clique então na opção na opção Heuristic. Da mesma forma que a heurística do escaneamento, aqui também você configura a proteção residente do seu antivírus Avira para detectar malwares ainda sem assinaturas, ou seja, malwares novos e ainda não analisados pelo laboratório do Avira Antivir. Deixe marcada a opção: Macrovirus Heuristic, para que sejam verificados por virus de Macro nos documentos. Deixe marcada também a opção Enable AHeAD e selecione uma das opções: Medium ou High detection level. Como foi dito anteriormente, no Medium o Avira detectará menos virus por heurística, porém o risco de falsos-positivos (enganos por parte do antivírus) será menor. Na opção High o Avira detectará mais malwares por heurística, porém o risco de falsos-positivos será maior. Pessoalmente, sugiro que você marque a opção: Medium detection level, que é a opção que já vem pré-configurada pelo Avira Antivir. Escolha uma! Assim a sua configuração ficará da forma mostrada nesta imagem:
17 Depois desta etapa, clique no sinal de + ao lado da opção General (do lado esquerdo da tela) e surgirão outras opções. Clique em: Extended threat categories e deixe marcada a opção Select all, conforme está mostrado na foto abaixo: Agora clique na opção: Security (também do lado esquerdo da tela) e deixe marcado como está mostrado nesta imagem: Para completar a configuração do seu Avira Antivir é só clicar no botão: Update (do lado esquerdo da tela) e deixe configurado assim como está na imagem abaixo:
18 Agora é só clicar no botão Apply e no botão Ok. Pronto! O seu Avira Antivir já está bem configurado e pronto para ser utilizado. Escaneando seu computador com o Avira Antivir 9 Para fazer um scan, clique com o botão direito do mouse sobre o símbolo do Avira Antivir (aquele guarda-chuva vermelho aberto ao lado do relógio do Windows) e selecione a opção Start Antivir, como está mostrando a figura abaixo: Então será aberta essa nova tela: Se todas as opções estiverem em verde é porque está tudo normal. Mas se alguma das opções estiver em vermelho é porque é necessária a sua atenção sobre este ítem. Clique no link logo à frente do ítem em vermelho e siga as opções para normalizar a situação.
19 Se esta for a primeira vez que você está usando este antivírus, é normal que a opção Last complet system scan esteja em vermelho (porque você ainda não fez um escaneamento completo em seu computador usando o Avira Antivir). Para fazer um escaneamento completo é só clicar com o mouse na opção: Scan system now. Aguarde até que o Avira escaneie 100% de seu computador. O resultado do escaneamento dependerá da forma como você configurou o Avira Antivir. Caso você tenha escolhido o Modo Automático (Automatic) (conforme as instruções de nosso outro tutorial) surgirá uma tela como esta abaixo mostrando o resultado do escaneamento e mostrando a frase The scan has finished! (ou seja: o escaneamento está concluído): Veja que neste exemplo acima foram detectados 4 virus (detections: 4), por questões de segurança uma cópia de cada um destes arquivos contaminados foi enviada para a quarentena (Moved: 4) e após estes procedimentos os 4 arquivos contaminados foram removidos (Deleted: 4). Neste ponto já terá acabado o escaneamento e você tem a opção de clicar no botão: End (que fecha essa caixa de diálogo) ou clicar no botão: Report (onde você terá acesso ao log do escaneamento mostrando os detalhes de tudo o que foi detectado pelo Avira Antivir durante o escaneamento e outras informações importantes sobre este escaneamento que acabou de ser realizado). Escaneando manualmente arquivos e pastas com o Avira Antivir Sempre que você quizer escanear um arquivo ou uma pasta de arquivos manualmente é só clicar sobre ele com o botão direito do mouse e selecionar a opção: Scan selected files with Antivir, como está demonstrado nesta imagem:
20 Caso o arquivo seja seguro e não existam vírus, aparecerá uma mensagem dizendo assim: The Scan has finished! (o escaneamento terminou) e mais embaixo há outra frase dizendo: No detection! (não houve detecção (de vírus)), então o resultado será como está nesta tela: Mas caso haja um ou mais vírus no arquivo ou pasta que você escaneou, será mostrada uma tela como esta abaixo (caso você tenha configurado o Avira no Modo Automático (Automatic): E, da mesma forma que no escaneamento completo, será mostrado o resultado do trabalho efetuado pelo Avira, como neste exemplo acima em que foram detectados 4 virus (detections: 4), por questões de segurança uma cópia de cada um destes arquivos contaminados foi enviada para a quarentena (Moved: 4) e após estes procedimentos os 4 arquivos contaminados foram removidos (Deleted: 4).
21 Escaneando os arquivos baixados (downloads) com o Avira Antivir Uma medida muito importante de segurança é escanear cada arquivo que baixamos da internet ou que nos chega por disquetes, pendrives, cds ou qualquer outra fonte com o antivírus antes de usá-lo. Caso você tenha configurado o seu Avira Antivir seguindo as instruções de nosso outro tutorial este escaneamento será feito automaticamente sempre que você baixar algum arquivo ou programa da internet. Isso evita que instalemos vírus ou outros malwares em nosso computador, pois caso exista um arquivo infectado neste download que está sendo feito, o antivírus nos alertará, permitindo assim bloquear o download deste arquivo contaminado (Deny Access), excluílo (Delete), enviar este arquivo para a quarentena (move to quarantine), Rename (renomear este arquivo para uma outra extensão inofensiva para anular os problemas que poderiam ser causados por este arquivo) e até mesmo ignorar este alerta (Ignore), mas é bom lembrar que esta opção de ignorar o alerta de virus (Ignore) é muito perigosa, pois ao fazer isto você está permitindo que o virus seja baixado para o seu PC. Sendo assim, sempre que um item contaminado seja constatado em um download pelo Avira Antivir surgirá uma tela como esta abaixo na qual você poderá decidir qual opção o antivirus tomará: O ideal nesta situação acima é deixar marcada a opção Deny access que é a opção que já vem marcada por padrão, e depois de marcá-la clique no botão OK. Assim você estará bloqueando o download deste arquivo contaminado. Mas caso você queira, você também poderá escolher outra opção para eliminar este virus, como por exemplo estas abaixo: Delete > Para excluir este arquivo contaminado. Move to quarantine > Para mover este arquivo contaminado para a quarentena do Avira Antivir.
22 Rename > Para renomear este arquivo para uma outra extensão inofensiva para anular os problemas que poderiam ser causados por este arquivo. Lembre-se que após marcar a opção desejada é preciso clicar no botão OK para que o procedimento seja concluido. Atualizando o Avira Antivir Você tem duas maneiras de manter o seu antivírus atualizado. A primeira e mais recomendada é a atualização automática que já ensinamos no nosso primeiro tutorial e que está demonstrada nesta imagem abaixo: Também existe a opção de atualizá-lo manualmente (clicando com botão direito do mouse sobre o símbolo do Avira Antivir (o guarda-chuva vermelho ao lado do relógio do Windows) e escolhendo a opção: Start Update. Aí é só aguardar até que ele seja atualizado. Este procedimento fica bem claro na imagem abaixo: É muito importante manter o seu Avira Antivir sempre bem atualizado, pois só assim é que ele poderá manter o seu computador protegido contra os vírus e malwares existentes, pois sabemos que novos vírus são criados a cada dia e quando um antivírus está bem atualizado ele está preparado para detectar e eliminar essas ameaças.
23 Configurando o Avira para fazer um escaneamento completo e automático semanalmente em seu computador: Uma ótima opção que o Avira Antivir oferece é esta de escanear o seu PC automaticamente no(s) dia(s) e horário(s) que você preferir. Para isto é só fazer o seguinte: Clique com o botão direito do mouse sobre o símbolo do Avira Antivir (aquele guardachuva vermelho aberto ao lado do relógio do Windows) e selecione a opção Start Antivir, conforme mostra esta figura abaixo: Clique então com o botão esquerdo do mouse sobre a opção Administration e depois clique na opção Scheduler, conforme mostra esta figura: Clique então com o botão direito do mouse sobre a opção Complete System Scan e escolha a opção Edit job, conforme mostra esta figura:
24 Surgirá então outra tela, onde basta você clicar no botão Avançar > conforme mostra a figura abaixo Aparecerá mais outra tela. Certifique-se que a opção Scan job está selecionada e clique no botão Avançar > conforme mostra esta foto: Aparecerá mais uma tela onde você deverá especificar quais as partes de seu computador deverão ser verificadas neste escaneamento. Clique na setinha voltada para baixo e selecione a opção Complete system scan. Depois disto clique no botão Avançar > conforme mostra esta imagem:
25 Após isto, surgirá mais uma tela onde você deverá especificar em quais dias e horários este escaneamento deverá ser realizado: O ideal é que você programe o Avira para fazer o escaneamento semanalmente. Para isto é só clicar com o botão esquerdo do mouse sobre esta primeira setinha que aparece na imagem acima e escolha a opção Weekly (que significa semanalmente). Logo mais abaixo há um pequeno quadro do lado esquerdo da tela com os dias da semana para você escolher em qual deles deseja fazer o escaneamento. Então é só clicar com o botão esquerdo do mouse no quadradinho referente ao dia escolhido. Do lado direito da tela terá então a opção de escolher o horário em que será realizado este escaneamento. Clique com o botão esquerdo do mouse sobre as horas e digite o horário desejado, e depois clique com o botão esquerdo do mouse sobre os minutos e digite os minutos em que você deseja que seja feito este scan. Marque também a opção Repeat job if time has expired (Repita o trabalho se o tempo tiver expirado). Isto é importante pois se você não puder ligar o computador naquele horário exato em que o escaneamento está programado, ele será feito assim que for possível. No meu caso preferi que o escaneamento seja feito semenalmente aos sábados, às 13:30 h. Ficou configurado então assim:
26 Observação: Embora tenha preferido este dia e horário acima, você pode definir o dia e horário de sua preferência para que este escaneamento seja feito. Este foi só um exemplo. Depois disto clique no botão Avançar > e surgirá esta nova tela: Veja que nesta etapa acima você tem a opção de escolher o modo como este escaneamento irá aparecer, sendo disponíveis estas opções abaixo: * maximized (o escaneamento será feito com a tela do Avira Antivir em tamanho grande, ou seja, maximizado). * minimized (o escaneamento será feito com a tela do Avira Antivir em tamanho pequeno, ou seja, minimizado). * invisible (o escaneamento será feito com a tela do Avira Antivir invisível, não aparecendo nenhuma tela do antivirus, somente aparecendo um aviso no caso de ser(em) detectado(s) algum(s) problema(s)). Caso você queira, você tem também a opção de programar o computador para ser desligado logo após o término deste escaneamento do Avira. Para isto é só marcar a opção Shut down computer if job is done. Depois de escolher as melhores opções de acordo com as suas preferências, clique no botão Concluir.
27 Aparecerá então uma tela como esta abaixo: Agora é só marcar o quadradinho do lado direito da tela referente à opção Complete System Scan, ficando então configurado desta forma: Removendo os virus da quarentena do Avira Antivir: O ideal é sempre desinfectar os arquivos contaminados (repair) ou enviar os vírus para a quarentena (quarantine), sendo que esta quarentena funciona como uma prisão para os vírus. E no caso dos arquivos que forem enviados para a quarentena, depois de algumas semanas, se o seu computador estiver funcionando normalmente sem estes arquivos que foram para a quarentena, você pode ir na quarentena e excluí-los definitivamente. Quando chegar o momento de excluir definitivamente estes virus é só clicar com o botão direito do mouse sobre o símbolo do Avira Antivir (aquele guarda-chuva vermelho aberto ao lado do relógio do Windows) e selecione a opção Start Antivir, conforme mostra esta figura abaixo:
28 Clique então com o botão direito do mouse sobre a opção Administration e depois clique na opção Quarantine, conforme mostra esta figura: Aí então é só selecionar todos os virus que você deseja excluir e pressione a tecla Delete em seu teclado (ou Del em alguns modelos de teclado). Ao fazer isto surgirá uma mensagem de confirmação, onde você deverá clicar na opção Sim, conforme mostra esta imagem: Note que ao remover todos os virus da quarentena ela ficará totalmente limpa, conforme mostra esta imagem:
29 Dicas para se adicionar um arquivo à exceção do Avira (para ser ignorado no escaneamento): Em alguns casos você pode possuir algum arquivo ou pasta e não quer que o mesmo seja detectado pelo Avira. Neste caso é só adicionar uma exceção em seu antivirus para que este(s) arquivo(s) não seja mais escaneado. Para isto clique com o botão direito do mouse sobre o símbolo do Avira (aquele guardachuva vermelho aberto ao lado do relógio do Windows) e escolha a opção Configure Antivir - Marque a caixinha ao lado da frase Expert Mode - Clique no sinal de + ao lado da opção Scanner - Clique no sinal de + ao lado da opção Scan - clique na opção Exception - clique no botão com três pontos (...) e encontre o arquivo que você deseja que Avira não escaneie mais, quando encontrá-lo selecione-o e clique em OK. - Depois disso clique no botão Add>> Depois disso clique no sinal de + ao lado da opção Guard - Clique no sinal de + ao lado da opção Scan - Clique em Exception - Repita o mesmo procedimento anterior: clique no botão com três pontos (...) e encontre o arquivo que você deseja que Avira não escaneie mais, quando encontrá-lo selecione-o e clique em OK. - Depois disso clique no botão Add>> Caso você queira adicionar outros arquivos à exceção do Avira é só repetir os procedimentos acima e selecionar os outros arquivos desejados. Depois disso clique no botão OK na parte de baixo da tela do Avira. Pronto! Agora ele já não deve mais acusar este arquivo de ser virus. Mas este procedimento deve ser feito somente se você tiver certeza que este arquivo seja seguro, pois fazendo este procedimento acima este(s) arquivo(s) não será mais escaneado(s) pelo Avira. Não mostramos todas as opções disponíveis do Avira Antivir neste tutorial, mas com ele você já poderá manter o seu antivírus bem atualizado e fazendo um escaneamento semanal completo no seu computador para eliminar os vírus e outros malwares e também para impedir que eles contaminem o seu PC. Também é importante fazer este escaneamento quando você desconfiar que haja algo errado em seu computador e quando você suspeite que ele esteja infectado.
30 Aprenda a Utilizar o Firewall Comodo Aprenda a utilizar de forma definitiva um dos melhores Firewalls inventados até hoje, o Comodo Firewall. Acompanhem a explicação. Download: A preocupação com segurança hoje em dia é crucial para qualquer um que utiliza um computador e acessa a internet. Estamos sempre expostos a perigos, desde os mais simples até aqueles que podem danificar seus dados, roubar informações, etc. Quando se trata de redes, possuir um bom firewall é essencial para evitar acessos indevidos à ela, garantindo assim a segurança e a privacidade de seus dados. O Windows possui um dispositivo de segurança do gênero, porém, existem outros programas, com mais opções e que protegerão ainda mais a sua rede. Primeiro contato Ao instalar o Comodo Firewall, lhe será questionado se você deseja configurá-lo automaticamente e também se deseja desligar o firewall do Windows. Marque ambas as opções e siga adiante. Ao final da instalação, será necessário reiniciar o computador para que o programa comece a funcionar
31 Depois de reiniciado o PC, o seu novo firewall já terá começado a funcionar e a monitorar as suas conexões. Será preciso validá-las (clicando em Allow) para que comecem a funcionar normalmente e não sejam bloqueadas. A partir de agora, quando você abrir o Comodo Personal Firewall, irá encontrar logo em sua tela inicial guia Sumário (Summary) indicadores do monitoramento de segurança (Security Monitoring). Logo abaixo, é possível definir o nível de segurança do seu computador (Computer Security Level). Mova o botão para cima ou para baixo para bloquear (Block All) ou permitir (Allow All) todas as conexões em seu PC. Posicionando o botão no meio (Custom), você poderá definir manualmente os níveis de segurança. Na guia Segurança (Security), você encontrará cinco opções diferentes para gerenciar a segurança de seu computador através do firewall. A primeira delas chama-se Tarefas (Tasks), e permite que você defina aplicações confiáveis a serem permitidas (Define a new Trusted Application) e também as não confiáveis que devem ser banidas (Define a new Banned Application); permite também enviar arquivos para análise (Send files to COMODO for Analysis), procurar por atualizações (Check for uptades), alterar zonas de rede (Add/Remove/Modify a Zone) e acessar ajuda (Need Help?).
32 Ainda nesta tela, você poderá configurar novas redes confiáveis (Define a new Trusted Network) e procurar por aplicativos conhecidos em seu PC (Scan for known applications), como seu navegador e seu mensageiro instantâneo para que eles sejam configurados automaticamente pelo Comodo Personal Firewall. Na seção Application Monitor é possível monitorar os aplicativos funcionando em seu computador. É possível adicionar outros ou remover os já existentes através desta janela. Em Network Monitor, você terá acesso a todas as conexões de rede existentes em seu computador e também poderá acessar detalhes, alterá-las e até removê-las facilmente através da barra de ferramentas.
33 A última seção desta guia chama-se Advanced e através dela será possível alterar algumas configurações avançadas do programa. Na opção Applications Behavior Analysis é possível alterar vários parâmetros de análise do Comodo Personal Firewall. Em Advanced Attack Detection and Prevention poderão ser modificadas as opções que envolvem os mecanismos de defesa e prevenção a ameaças do programa. Por fim, em Miscellaneous é onde são alteradas algumas configurações quanto ao funcionamento geral do Comodo Personal Firewall.
34 A última guia presente na janela deste programa chama-se Atividade (Activity) e através dela será possível verificar todas as conexões que estão funcionando em seu computador (seção Connections). Além disso, na seção Logs, você encontrará informações e relatório a respeito da atividade do programa em sua máquina Pronto!
35 Firewall no Windows Vista O que é um firewall? Um firewall é um software ou hardware que verifica informações que entram no PC pela internet ou por uma rede. Ele bloqueia ou permite que estas inforamações entrem em sua máquina, dependendo de como está configurado seu PC. Um firewall pode ajudar a impedir que hackers ou softwares mal-intencionados (como worms) obtenham acesso ao seu computador através de uma rede ou da Internet, sendo utilizado para evitar que o tráfego não autorizado possa fluir de um domínio de rede para o outro. O termo inglês "firewall" significa: Parede corta-fogo. A imagem a baixo mostra como o firewall funciona: NOTA: O Firewall do Windows Vista está mais completo que o Firewall do XP SP2, dando suporte à conexões de entrada e saída, enquanto o do XP SP2 dá suporte apenas às conexões de entrada. Configuração do firewall Windows (aba Geral). Iniciar > Painel de Controle > Modo de Exibição Clássico > Firewall Windows. Ou digite no Executar: FirewallSettings.exe
36 Deixe marcada a opção: Ativado (recomendável). Esta configuração é selecionada por padrão no Windows Vista. Quando o Firewall do Windows está ativado, a maioria dos programas estará impedido de se comunicar através do firewall. Para desbloquear um programa que esteja com o acesso bloqueado pelo Firewall, você pode adicioná-lo à lista de exceções na guia Exceções. Um exemplo: você quer enviar uma foto para um de seus contatos no MSN e não consegue enviar esta foto. Neste caso você precisará liberar o MSN para que possa enviar esta foto para seu contato do MSN. Bloquear todas as conexões de entrada Com esta configuração ativada, vai ser bloqueada qualquer tentativa que não foi solicitada de conexão no seu PC. Esta configuração é indicada para quando você estiver conectado em uma rede pública, como por exemplo: um bar, café, hotel, aeroporto, etc. Desativado (não recomendável) Evite usar esta configuração quando você não tiver um outro firewall pessoal instalado em sua máquina, pois sem um firewall no PC você deixará seu computador vulnerável a ataques hackers e a softwares maliciosos, como worms. Configuração do firewall Windows (aba Exceções)
37 É preciso muito cuidado ao se liberar itens nesta aba Exceções, pois toda vez que você dá permissão para um novo acesso no firewall você vai dar mais uma brecha para um hacker invadir o seu PC, por causa deste problema tome muito cuidado com as liberações desta aba Exceções. Nunca libere um programa que você não conhece ou não confie. Deixe sempre marcada a caixa Avisar-me quando o Firewall do Windows bloquear um programa novo, com esta opção habilitada vai aparecer uma tela com o nome do executável que está pedindo permissão de acesso em sua máquina, para que você verifique se é um arquivo ou programa que não traga risco para seu computador. Em caso de dúvida, faça uma busca no Google com o nome do arquivo. Fazendo assim, em mais de 90% das vezes você terá sucesso em descobrir se é um executável bom ou malicioso. Há também a opção de Adicionar porta..., este é outro local crítico. Liberando portas você vai estar dando aos invasores um caminho para tentativa de invasão na sua máquina. Eles usam programas que localizam estas portas abertas no seu PC, dai e só forçar ela para ter acesso ao seu computador. No caso de você ter liberado a porta no firewall, não há mais nada a fazer a não ser torcer para que ele não consiga entrar. Por isto é indicado não deixar portas abertas em seu computador.
38 Dicas para complementar a segurança do seu antivírus Instale estes programas e use-os semanalmente para deixar seu computador mais eficiente e otimizado: Ccleaner MV RegClean MV AntiSpy SpywareBlaster Auslogics Disk Defrag Lembrando que é muito importante você instalar apenas um antivírus no seu computador, pois mais de um antivírus pode gerar conflito entre eles e prejudicar o funcionamento de seu PC. Faça a atualização freqüente do seu antivírus e faça uma verificação completa semanalmente para retirar os vírus que já estiverem no computador e para impedir de novos vírus infectarem o seu PC. Além disso, instale bons antispywares, deixando estes bem atualizados e fazendo também uma verificação completa semanalmente no seu computador. Bons antispywares: Malwarebytes Anti-Malware (com tutorial) SuperAntispyware Spyware Doctor Starter Edition (com tutorial) Além disso, mantenha o seu Windows sempre atualizado. Para isso é só ir no menu: Iniciar - Painel de Controle - Atualizações automáticas - Marque a primeira opção: Automática (recomendado) e selecione os dias e horários que você está com o seu computador funcionando e conectado na internet para que as atualizações do Windows possam ser baixadas e instaladas. Veja se o seu antivírus já possui um firewall integrado a ele, caso seu antivírus não possua um firewall em conjunto com ele, é importantíssimo que você instale um ótimo firewall gratuito, como o Outpost Firewall Free 2009, que é um dos melhores firewalls da atualidade. Evite usar o Internet Explorer. Procure sempre usar navegadores mais seguros e alternativos, como estes abaixo: Mozilla Firefox Opera Chrome
39 Atualização para restringir Reprodução Automática de Pendrives Atualização KB para restringir Reprodução Automática de Pendrives Foi lançada a atualização KB da Microsoft que evita a execução automática de Pen drives na caixa de diálogo da Reprodução Automática. Esta atualização manterá apenas a reprodução automática de CD's e DVD's. Baixe a sua conforme seu sistema operacional: ng=pt-br Dicas para remover vírus que se propagam por pendrives e outras mídias removíveis Estas dicas abaixo visam remover os virus, malwares e outras ameaças que estejam em seus pendrives e outras mídias removíveis e, assim, deixá-los mais protegidos e eficientes: Desative temporariamente a proteção residente de seu antivírus para evitar conflitos e volte a ativá-la depois de cumprir todas as etapas abaixo: * Faça o download do PenClean. Descompacte o Penclean.zip usando um descompactor (como o Winrar ou Winzip, por exemplo). Conecte o seu pendrive ou outra mídia que estiver infectada (se você tiver um) no computador e siga as etapas abaixo: Execute o arquivo PenClean.exe, e marque a opção: Verificar unidade > clique seta voltada para baixo e escolha a opção Todas as unidades. Depois disto clique no botão: Verificar. Se algo for detectado, o programa vai pedir para reiniciar o computador. Marque a opção para reiniciar e aguarde.
40 Será salvo um log em C:\PenClean\PenClean.txt Após este procedimento siga as dicas destes tutoriais: Tutorial do Flash Disinfector Ferramenta utilizada na remoção de determinadas contaminações de discos móveis de USB (como pendrives, por exemplo). Link para download: * Nota: Caso exista qualquer cópia antiga do Flash Disinfector presente em seu PC, elimine-a e faça este download acima. *Salve a ferramenta no desktop (área de trabalho) * Conecte o seu pendrive ou outra mídia que estiver infectada (se você tiver um) no computador e siga as etapas abaixo: *Dê um duplo clique no ícone e aguarde: Clique no botão OK. Vá seguindo os prompts que poderão aparecer. A sua tela pode sumir por alguns instantes, não se preocupe, isto é normal. Assim que o programa concluir o escaneamento clique no botão OK novamente e a tela voltará ao normal. Espere até que o programa conclua a busca e depois saia do programa. Reinicie o seu computador. O que a ferramenta fará? 1. Removerá os arquivos problemáticos 2. Removerá o arquivo autorun.inf 3. Criará uma pasta oculta em C:\ chamada autorun.inf e que servirá como um vacina com a função de dificultar novas infecções por este tipo de malware 4. Corrigirá as alterações ocorridas no sistema em decorrência destas contaminações. Tutorial do USBFix Desative temporariamente a proteção residente de seu antivírus para evitar conflitos e volte a ativá-la depois de cumprir todas as etapas abaixo:
41 - Sugiro que você salve ou imprima essas instruções abaixo, pois em alguns momentos você poderá precisar usar o computador sem o acesso à internet: - Faça o download do Usbfix em um destes links abaixo e salve-o no desktop (área de trabalho): Será criado um novo ícone do Usbfix em seu Desktop (caso você tenha optado por salválo no Desktop, ou seja, na área de trabalho do seu PC). Dê um duplo clique neste ícone para executá-lo: - Será aberta uma tela onde você deve escolher a linguagem de mais fácil entendimento para você. Caso seja o português que você tenha mais facilidade, digite p e tecle a tecla Enter: Insira o(s) pendrive(s) ou outra(s) mídia(s) removível que você suspeite que possa(m) estar infectada(s) na porta USB do PC (caso você tenha alguma mídia) e deixe esta(s) mídia(s) e/ou pendrive(s) conectado(s) até o final de dos procedimentos abaixo, tecle 2 e pressione a tecla Enter:
42 Aparecerá esta nova mensagem na qual você clicará em Ok: Clique em Ok novamente: Será apresentada uma mensagem dizendo que seu computador será desligado. Aguarde e espere-o reiniciar; O PC será reiniciado. Mantenha o pen drive (ou outra mídia removível) no local. Não remova!! Ao reiniciar o PC a ferramenta será executada automaticamente. Caso apareçam mensagens de seu antivirus alertando para arquivos que seriam perigosos, ignore os alertas, pois trata-se de um falso-positivo neste caso (um engano por parte do antivirus). Apenas aguarde, sem mover o mouse ou usar o teclado. Seja paciente, o escaneamento pode demorar.
43 Assim que o escaneamento for concluido será mostrada uma mensagem como esta abaixo: Será aberto o log (relatório) no bloco de notas automaticamente. O log também estará em C:\Usbfix.txt OBS: Se após reiniciar o seu desktop sumir por muito tempo e não voltar, tecle Ctrl + Alt + Delete para rodar o gerenciador de tarefas. Clique em Arquivo > Executar nova tarefa... > digite: explorer.exe e clique em OK. Depois de concluir todas as etapas acima ative novamente a proteção residente de seu antivirus. Como desativar serviços perigosos do Windows e procedimentos que o tornam mais seguro: Vá no menu: Iniciar - Painel de Controle - Ferramentas administrativas - Serviços - Desative os seguintes serviços: - Área de Armazenamento (desative só essa área de armazenamento, pois há também o armazenamento protegido que você deve deixar ativado); - Auxiliar NetBIOS TCP/IP; - Compartilhamento remoto da área de trabalho do NetMeeting; - Gerenciador de conexão de acesso remoto automático; - Gerenciador de sessão de ajuda de área de trabalho remota; - Roteamento e acesso remoto; - Registro remoto; - Telnet; É muito importante desativar todos esses serviços acima, pois todos eles oferecem um grande risco à segurança do seu computador, a não ser que você precise muito de algum deles, embora a maioria das pessoas não precise desses serviços acima. Para desativá-los é só você clicar com o botão direito do mouse sobre o serviço e escolher a opção: Propriedades - em Tipo de inicialização selecione a opção: Desativado. - Clique no botão:
44 Aplicar e no botão: Ok. Depois é só ir repetindo este processo até desativar todos os serviços descritos acima. Se você não compartilha a sua impressora com outros computadores, também é muito importante desativar a opção de compartilhamento de impressora, que oferece um grande risco de segurança ao seu computador. Para isso, é só você ir no menu: Iniciar > Painel de Controle > Conexões de rede > Clique com o botão direito do mouse sobre o ícone de alguma conexão que estiver ativa em seu computador e escolha a opção: Propriedades > Clique na aba Rede (ou na aba Geral. Isso depende de qual conexão você está acessando) > desmarque a caixinha ao lado do item Compartilhamento de arquivos e impressoras para redes Microsoft e clique no botão OK, conforme mostra esta imagem: Vá no menu: Iniciar > Painel de Controle > Sistema > Remoto > desmarque a opção: Permitir o envio de convites de assistência remota deste computador. (se esta opção já estiver desmarcada, então deixe-a como está) Clique no botão: OK, conforme mostra esta imagem:
Escaneando seu computador com o Avira AntiVir 10
 Escaneando seu computador com o Avira AntiVir 10 Para fazer um scan, clique com o botão direito do mouse sobre o símbolo do Avira AntiVir (aquele guarda-chuva vermelho aberto ao lado do relógio do Windows)
Escaneando seu computador com o Avira AntiVir 10 Para fazer um scan, clique com o botão direito do mouse sobre o símbolo do Avira AntiVir (aquele guarda-chuva vermelho aberto ao lado do relógio do Windows)
Dicas de como evitar o ataque de vírus
 Dicas de como evitar o ataque de vírus Recentemente, os casos de bloqueio de IP no Departamento de Química vêm aumentado consideravelmente. Quando um computador está infectado com arquivos maliciosos (vírus,
Dicas de como evitar o ataque de vírus Recentemente, os casos de bloqueio de IP no Departamento de Química vêm aumentado consideravelmente. Quando um computador está infectado com arquivos maliciosos (vírus,
UNIVERSIDADE FEDERAL DE PELOTAS
 Usando um firewall para ajudar a proteger o computador A conexão à Internet pode representar um perigo para o usuário de computador desatento. Um firewall ajuda a proteger o computador impedindo que usuários
Usando um firewall para ajudar a proteger o computador A conexão à Internet pode representar um perigo para o usuário de computador desatento. Um firewall ajuda a proteger o computador impedindo que usuários
Atualizaça o do Maker
 Atualizaça o do Maker Prezados Clientes, Nós da Playlist Software Solutions empresa líder de mercado no desenvolvimento de software para automação de rádios - primamos pela qualidade de nossos produtos,
Atualizaça o do Maker Prezados Clientes, Nós da Playlist Software Solutions empresa líder de mercado no desenvolvimento de software para automação de rádios - primamos pela qualidade de nossos produtos,
Aula 12 Lista de verificação de segurança para o Windows 7
 Aula 12 Lista de verificação de segurança para o Windows 7 Use esta lista de verificação para ter certeza de que você está aproveitando todas as formas oferecidas pelo Windows para ajudar a manter o seu
Aula 12 Lista de verificação de segurança para o Windows 7 Use esta lista de verificação para ter certeza de que você está aproveitando todas as formas oferecidas pelo Windows para ajudar a manter o seu
Atualizaça o do Playlist Digital
 Atualizaça o do Playlist Digital Prezados Clientes, Nós da Playlist Software Solutions empresa líder de mercado no desenvolvimento de software para automação de rádios - primamos pela qualidade de nossos
Atualizaça o do Playlist Digital Prezados Clientes, Nós da Playlist Software Solutions empresa líder de mercado no desenvolvimento de software para automação de rádios - primamos pela qualidade de nossos
Etapa 1: Limpar o computador e executar o Windows Update
 Usuários do Windows 7: Tente usar o utilitário de diagnóstico gratuito da HP para ajudá-lo a encontrar o melhor driver! IMPORTANTE: Você deve seguir estas soluções na ordem que são apresentadas para resolver
Usuários do Windows 7: Tente usar o utilitário de diagnóstico gratuito da HP para ajudá-lo a encontrar o melhor driver! IMPORTANTE: Você deve seguir estas soluções na ordem que são apresentadas para resolver
FAQ Perguntas Frequentes
 FAQ Perguntas Frequentes 1. COMO ACESSO A PLATAFORMA DE ENSINO?... 2 2. NÃO CONSIGO REALIZAR O MEU CADASTRO NO AMBIENTE VIRTUAL DO MMA.... 4 3. FIZ MEU CADASTRO NO SITE E NÃO RECEBI O E-MAIL DE CONFIRMAÇÃO
FAQ Perguntas Frequentes 1. COMO ACESSO A PLATAFORMA DE ENSINO?... 2 2. NÃO CONSIGO REALIZAR O MEU CADASTRO NO AMBIENTE VIRTUAL DO MMA.... 4 3. FIZ MEU CADASTRO NO SITE E NÃO RECEBI O E-MAIL DE CONFIRMAÇÃO
CONFIGURAÇÃO MINIMA EXIGIDA:
 Este tutorial parte do princípio que seu usuário já possua conhecimentos básicos sobre hardware, sistema operacional Windows XP ou superior, firewall, protocolo de rede TCP/IP e instalação de software.
Este tutorial parte do princípio que seu usuário já possua conhecimentos básicos sobre hardware, sistema operacional Windows XP ou superior, firewall, protocolo de rede TCP/IP e instalação de software.
Procedimentos para Reinstalação do Sisloc
 Procedimentos para Reinstalação do Sisloc Sumário: 1. Informações Gerais... 3 2. Criação de backups importantes... 3 3. Reinstalação do Sisloc... 4 Passo a passo... 4 4. Instalação da base de dados Sisloc...
Procedimentos para Reinstalação do Sisloc Sumário: 1. Informações Gerais... 3 2. Criação de backups importantes... 3 3. Reinstalação do Sisloc... 4 Passo a passo... 4 4. Instalação da base de dados Sisloc...
Auxiliar de instalação (Português Brasileiro) Primeiros passos
 Primeiros passos Auxiliar de instalação (Português Brasileiro) Agradecemos que você tenha optado por nosso produto e esperamos que esteja sempre satisfeito(a) com seu novo software da G DATA. Caso algo
Primeiros passos Auxiliar de instalação (Português Brasileiro) Agradecemos que você tenha optado por nosso produto e esperamos que esteja sempre satisfeito(a) com seu novo software da G DATA. Caso algo
1 REQUISITOS BÁSICOS PARA INSTALAR O SMS PC REMOTO
 1 ÍNDICE 1 REQUISITOS BÁSICOS PARA INSTALAR O SMS PC REMOTO... 3 1.1 REQUISITOS BASICOS DE SOFTWARE... 3 1.2 REQUISITOS BASICOS DE HARDWARE... 3 2 EXECUTANDO O INSTALADOR... 3 2.1 PASSO 01... 3 2.2 PASSO
1 ÍNDICE 1 REQUISITOS BÁSICOS PARA INSTALAR O SMS PC REMOTO... 3 1.1 REQUISITOS BASICOS DE SOFTWARE... 3 1.2 REQUISITOS BASICOS DE HARDWARE... 3 2 EXECUTANDO O INSTALADOR... 3 2.1 PASSO 01... 3 2.2 PASSO
F-Secure Anti-Virus for Mac 2015
 F-Secure Anti-Virus for Mac 2015 2 Conteúdo F-Secure Anti-Virus for Mac 2015 Conteúdo Capítulo 1: Introdução...3 1.1 Gerenciar assinatura...4 1.2 Como me certificar de que o computador está protegido...4
F-Secure Anti-Virus for Mac 2015 2 Conteúdo F-Secure Anti-Virus for Mac 2015 Conteúdo Capítulo 1: Introdução...3 1.1 Gerenciar assinatura...4 1.2 Como me certificar de que o computador está protegido...4
Google Drive: Acesse e organize seus arquivos
 Google Drive: Acesse e organize seus arquivos Use o Google Drive para armazenar e acessar arquivos, pastas e documentos do Google Docs onde quer que você esteja. Quando você altera um arquivo na web, no
Google Drive: Acesse e organize seus arquivos Use o Google Drive para armazenar e acessar arquivos, pastas e documentos do Google Docs onde quer que você esteja. Quando você altera um arquivo na web, no
Novidades do AVG 2013
 Novidades do AVG 2013 Conteúdo Licenciamento Instalação Verificação Componentes Outras características Treinamento AVG 2 Licenciamento Instalação Verificação Componentes do AVG Outras características Treinamento
Novidades do AVG 2013 Conteúdo Licenciamento Instalação Verificação Componentes Outras características Treinamento AVG 2 Licenciamento Instalação Verificação Componentes do AVG Outras características Treinamento
LIBERAÇÃO DA PASTA ARQUIVOS DE PROGRAMA
 LIBERAÇÃO DA PASTA ARQUIVOS DE PROGRAMA Antes de fazer a instalação em rede é correto executar no servidor: a) Instalação do Firebird. b) Instalação do Sistema Gerencial GG4 c) Habilitação do sistema.
LIBERAÇÃO DA PASTA ARQUIVOS DE PROGRAMA Antes de fazer a instalação em rede é correto executar no servidor: a) Instalação do Firebird. b) Instalação do Sistema Gerencial GG4 c) Habilitação do sistema.
Contato: Kaspersky Lab ZAO 39A/3 Leningradskoe Shosse, Moscou 125212, Rússia E-mail: info@kaspersky.com
 Contato: Kaspersky Lab ZAO 39A/3 Leningradskoe Shosse, Moscou 125212, Rússia E-mail: info@kaspersky.com Suporte: http://support.kaspersky.com Informações gerais: www.kaspersky.com www.securelist.com 2013
Contato: Kaspersky Lab ZAO 39A/3 Leningradskoe Shosse, Moscou 125212, Rússia E-mail: info@kaspersky.com Suporte: http://support.kaspersky.com Informações gerais: www.kaspersky.com www.securelist.com 2013
Atualização do seu computador com Windows 8 da Philco para o Windows 8.1
 Atualização do seu computador com Windows 8 da Philco para o Windows 8.1 O Windows 8.1 foi concebido para ser uma atualização para o sistema operacional Windows 8. O processo de atualização mantém configurações
Atualização do seu computador com Windows 8 da Philco para o Windows 8.1 O Windows 8.1 foi concebido para ser uma atualização para o sistema operacional Windows 8. O processo de atualização mantém configurações
Instalando o AVG Depois de executar o arquivo de instalação do AVG, o primeiro passo é escolher o tipo de instalação para o programa.
 Como usar o AVG Todos os usuários necessitam de uma ferramenta para proteger seus computadores contra vírus e todo o tipo de ameaça proveniente da internet. O AVG Anti-Virus Free é uma das melhores opções
Como usar o AVG Todos os usuários necessitam de uma ferramenta para proteger seus computadores contra vírus e todo o tipo de ameaça proveniente da internet. O AVG Anti-Virus Free é uma das melhores opções
Tutorial para acesso ao Peticionamento Eletrônico e Visualização de Processos Eletrônicos
 Tutorial para acesso ao Peticionamento Eletrônico e Visualização de Processos Eletrônicos Este tutorial visa preparar o computador com os softwares necessários para a utilização dos sistemas de visualização
Tutorial para acesso ao Peticionamento Eletrônico e Visualização de Processos Eletrônicos Este tutorial visa preparar o computador com os softwares necessários para a utilização dos sistemas de visualização
CERTIFICADO DIGITAL ARMAZENADO NO COMPUTADOR (A1) Manual do Usuário
 Certificação Digital CERTIFICADO DIGITAL ARMAZENADO NO COMPUTADOR (A1) Manual do Usuário Guia CD-17 Público Índice 1. Pré-requisitos para a geração do certificado digital A1... 3 2. Glossário... 4 3. Configurando
Certificação Digital CERTIFICADO DIGITAL ARMAZENADO NO COMPUTADOR (A1) Manual do Usuário Guia CD-17 Público Índice 1. Pré-requisitos para a geração do certificado digital A1... 3 2. Glossário... 4 3. Configurando
MANUAL DE CONFIGURAÇÃO DO BACKUP
 SISTEMA DE AUTOMAÇÃO COMERCIAL MANUAL DE CONFIGURAÇÃO DO BACKUP Apresentação Após o término da instalação você deverá configurar o Backup para que você tenha sempre uma cópia de segurança dos seus dados
SISTEMA DE AUTOMAÇÃO COMERCIAL MANUAL DE CONFIGURAÇÃO DO BACKUP Apresentação Após o término da instalação você deverá configurar o Backup para que você tenha sempre uma cópia de segurança dos seus dados
ALTERNATIVA PARA CONEXÃO VIA INTERNET DE IP MASCARADO A IP REAL
 Documento: Tutorial Autor: Iuri Sonego Cardoso Data: 27/05/2005 E-mail: iuri@scripthome.cjb.net Home Page: http://www.scripthome.cjb.net ALTERNATIVA PARA CONEXÃO VIA INTERNET DE IP MASCARADO A IP REAL
Documento: Tutorial Autor: Iuri Sonego Cardoso Data: 27/05/2005 E-mail: iuri@scripthome.cjb.net Home Page: http://www.scripthome.cjb.net ALTERNATIVA PARA CONEXÃO VIA INTERNET DE IP MASCARADO A IP REAL
Firewall. Qual a utilidade em instalar um firewall pessoal?
 Firewall Significado: Firewall em português é o mesmo que parede cortafogo, um tipo de parede, utilizada principalmente em prédios, que contém o fogo em casos de incêndio. O firewall da informática faz
Firewall Significado: Firewall em português é o mesmo que parede cortafogo, um tipo de parede, utilizada principalmente em prédios, que contém o fogo em casos de incêndio. O firewall da informática faz
EEP SENAC PELOTAS CENTRO HISTÓRICO PRONATEC/TURMA 2 PROFESSOR: NATANIEL VIEIRA DISCIPLINA: SEGURANÇA DE REDES AVIRA ANTIVIRUS
 EEP SENAC PELOTAS CENTRO HISTÓRICO PRONATEC/TURMA 2 PROFESSOR: NATANIEL VIEIRA DISCIPLINA: SEGURANÇA DE REDES AVIRA ANTIVIRUS CRISTIAN C. FERNANDES JR. PELOTAS/2013 CARACTERÍSTICAS: Browser Tracking Blocker
EEP SENAC PELOTAS CENTRO HISTÓRICO PRONATEC/TURMA 2 PROFESSOR: NATANIEL VIEIRA DISCIPLINA: SEGURANÇA DE REDES AVIRA ANTIVIRUS CRISTIAN C. FERNANDES JR. PELOTAS/2013 CARACTERÍSTICAS: Browser Tracking Blocker
Manual Administrador - Mídia System
 Manual Administrador - Mídia System Logo após cadastrarmos sua Empresa em nosso sistema, será enviado um e-mail confirmando as informações de acesso do Administrador do sistema. Obs: Caso não tenha recebido
Manual Administrador - Mídia System Logo após cadastrarmos sua Empresa em nosso sistema, será enviado um e-mail confirmando as informações de acesso do Administrador do sistema. Obs: Caso não tenha recebido
Caro cliente. Guia do cliente. Página 1
 Caro cliente. Os procedimentos a seguir se destinam somente em resolver problemas referentes á internet, não servindo para resolver qualquer outro problema no computador, como por exemplo, um computador
Caro cliente. Os procedimentos a seguir se destinam somente em resolver problemas referentes á internet, não servindo para resolver qualquer outro problema no computador, como por exemplo, um computador
Sistemas Operacionais. Curso Técnico Integrado Profa: Michelle Nery
 Sistemas Operacionais Curso Técnico Integrado Profa: Michelle Nery Conteúdo Programático Virtual Box Instalação do Virtual Box Instalação do Extension Pack Criando uma Máquina Virtual Instalando o Windows
Sistemas Operacionais Curso Técnico Integrado Profa: Michelle Nery Conteúdo Programático Virtual Box Instalação do Virtual Box Instalação do Extension Pack Criando uma Máquina Virtual Instalando o Windows
Como impedir que o pen drive seja invadido por vírus
 01/02/2012 17h01 - Atualizado em 01/02/2012 18h25 Como impedir que o pen drive seja invadido por vírus Aline Jesus Para o TechTudo Para evitar que um pen drive seja contaminado por vírus ou que o dispositivo
01/02/2012 17h01 - Atualizado em 01/02/2012 18h25 Como impedir que o pen drive seja invadido por vírus Aline Jesus Para o TechTudo Para evitar que um pen drive seja contaminado por vírus ou que o dispositivo
IMPORTAR OU EXPORTAR CERTIFICADOS E CHAVES PRIVADAS
 IMPORTAR OU EXPORTAR CERTIFICADOS E CHAVES PRIVADAS Você deve estar com logon de administrador para realizar essas etapas. Você pode importar um certificado para usá-lo no seu computador, ou pode exportá-lo
IMPORTAR OU EXPORTAR CERTIFICADOS E CHAVES PRIVADAS Você deve estar com logon de administrador para realizar essas etapas. Você pode importar um certificado para usá-lo no seu computador, ou pode exportá-lo
TUTORIAL: MANTENDO O BANCO DE DADOS DE SEU SITE DENTRO DO DOMÍNIO DA USP USANDO O SSH!
 UNIVERSIDADE DE SÃO PAULO (USP) ESCOLA DE ARTES, CIÊNCIAS E HUMANIDADES (EACH) TUTORIAL: MANTENDO O BANCO DE DADOS DE SEU SITE DENTRO DO DOMÍNIO DA USP USANDO O SSH! Autoria e revisão por: PET Sistemas
UNIVERSIDADE DE SÃO PAULO (USP) ESCOLA DE ARTES, CIÊNCIAS E HUMANIDADES (EACH) TUTORIAL: MANTENDO O BANCO DE DADOS DE SEU SITE DENTRO DO DOMÍNIO DA USP USANDO O SSH! Autoria e revisão por: PET Sistemas
SUMÁRIO 1. PRÉ - REQUISITOS: 2 2. DOWNLOAD DO SIAPES 2 3. INSTALAÇÃO SIAPES 6 4. TAREFAS DA PRIMEIRA INICIALIZAÇÃO 10
 SUMÁRIO 1. PRÉ - REQUISITOS: 2 2. DOWNLOAD DO SIAPES 2 3. INSTALAÇÃO SIAPES 6 4. TAREFAS DA PRIMEIRA INICIALIZAÇÃO 10 4.1 SELEÇÃO DO ÓRGÃO 10 4.2 ATUALIZAÇÃO AUTOMÁTICA DO SIAPES 12 4.3 ATUALIZAÇÃO AUTOMÁTICA
SUMÁRIO 1. PRÉ - REQUISITOS: 2 2. DOWNLOAD DO SIAPES 2 3. INSTALAÇÃO SIAPES 6 4. TAREFAS DA PRIMEIRA INICIALIZAÇÃO 10 4.1 SELEÇÃO DO ÓRGÃO 10 4.2 ATUALIZAÇÃO AUTOMÁTICA DO SIAPES 12 4.3 ATUALIZAÇÃO AUTOMÁTICA
Capture Pro Software. Introdução. A-61640_pt-br
 Capture Pro Software Introdução A-61640_pt-br Introdução ao Kodak Capture Pro Software e Capture Pro Limited Edition Instalando o software: Kodak Capture Pro Software e Network Edition... 1 Instalando
Capture Pro Software Introdução A-61640_pt-br Introdução ao Kodak Capture Pro Software e Capture Pro Limited Edition Instalando o software: Kodak Capture Pro Software e Network Edition... 1 Instalando
Contamos também com dois telefones de Suporte um para o SAV-Representantes e outro para o SAV-Clientes:
 Introdução O propósito deste manual é auxiliar a instalação do SAV ( Sistema de Apoio de Vendas ) de forma explicativa e utilizando imagens para acompanhar no ambiente visual. Qualquer dúvida, problema,
Introdução O propósito deste manual é auxiliar a instalação do SAV ( Sistema de Apoio de Vendas ) de forma explicativa e utilizando imagens para acompanhar no ambiente visual. Qualquer dúvida, problema,
É altamente recomendável testar as conexões usando o programa PING (será visto posteriormente).
 Redes Ponto a Ponto Lista de checagem É fácil configurar uma rede ponto-a-ponto em qualquer versão do Windows. Antes entretanto é preciso tomar algumas providências em relação ao hardware: Todos os computadores
Redes Ponto a Ponto Lista de checagem É fácil configurar uma rede ponto-a-ponto em qualquer versão do Windows. Antes entretanto é preciso tomar algumas providências em relação ao hardware: Todos os computadores
Atualização De Mapas GPS Apontador. 1º Acessar site: www.naviextras.com 2º Selecione o Idioma para Português no seu canto direito.
 Atualização De Mapas GPS Apontador 1º Acessar site: www.naviextras.com 2º Selecione o Idioma para Português no seu canto direito. 3º Clique na Opção Registrar 4º Selecione o Dispositivo Apontador e o Modelo
Atualização De Mapas GPS Apontador 1º Acessar site: www.naviextras.com 2º Selecione o Idioma para Português no seu canto direito. 3º Clique na Opção Registrar 4º Selecione o Dispositivo Apontador e o Modelo
Índice. Manual Backup Online. 03 Capítulo 1: Visão Geral
 Índice 03 Capítulo 1: Visão Geral 04 Capítulo 2: Conta de Usuário 04 Criação 08 Edição 09 Grupo de Usuários 10 Informações da Conta 12 Capítulo 3: Download do Backup Online Embratel 16 Capítulo 4: Cópia
Índice 03 Capítulo 1: Visão Geral 04 Capítulo 2: Conta de Usuário 04 Criação 08 Edição 09 Grupo de Usuários 10 Informações da Conta 12 Capítulo 3: Download do Backup Online Embratel 16 Capítulo 4: Cópia
SISTEMAS OPERACIONAIS LIVRES. Professor Carlos Muniz
 SISTEMAS OPERACIONAIS LIVRES Agendar uma tarefa Você deve estar com logon de administrador para executar essas etapas. Se não tiver efetuado logon como administrador, você só poderá alterar as configurações
SISTEMAS OPERACIONAIS LIVRES Agendar uma tarefa Você deve estar com logon de administrador para executar essas etapas. Se não tiver efetuado logon como administrador, você só poderá alterar as configurações
Manual de Utilização COPAMAIL. Zimbra Versão 8.0.2
 Manual de Utilização COPAMAIL Zimbra Versão 8.0.2 Sumário ACESSANDO O EMAIL... 1 ESCREVENDO MENSAGENS E ANEXANDO ARQUIVOS... 1 ADICIONANDO CONTATOS... 4 ADICIONANDO GRUPOS DE CONTATOS... 6 ADICIONANDO
Manual de Utilização COPAMAIL Zimbra Versão 8.0.2 Sumário ACESSANDO O EMAIL... 1 ESCREVENDO MENSAGENS E ANEXANDO ARQUIVOS... 1 ADICIONANDO CONTATOS... 4 ADICIONANDO GRUPOS DE CONTATOS... 6 ADICIONANDO
Problemas com o Carregando assinador e Falhas ao assinar documentos no PJe-JT: roteiro para solução
 Problemas com o Carregando assinador e Falhas ao assinar documentos no PJe-JT: roteiro para solução Passo 1: Versão mínima - Mozila Firefox 26 e Java 1.7.0_51. Caso o escritório utilize outros sistemas
Problemas com o Carregando assinador e Falhas ao assinar documentos no PJe-JT: roteiro para solução Passo 1: Versão mínima - Mozila Firefox 26 e Java 1.7.0_51. Caso o escritório utilize outros sistemas
GUIA RÁPIDO PARA PETICIONAMENTO ON-LINE
 1. Antes de acessar o Sistema: 1.1 Verificar navegador instalado usar Mozilla Firefox Se não estiver, faça o download aqui: http://br.mozdev.org/ Após o download, instale o programa. 1.2 Verificar se Java
1. Antes de acessar o Sistema: 1.1 Verificar navegador instalado usar Mozilla Firefox Se não estiver, faça o download aqui: http://br.mozdev.org/ Após o download, instale o programa. 1.2 Verificar se Java
atube Catcher versão 3.8 Manual de instalação do software atube Catcher
 atube Catcher versão 3.8 Manual de instalação do software atube Catcher Desenvolvido por: Clarice Mello, Denis Marques Campos Dezembro de 2014 Sumario 1. Objetivo deste manual...3 2. Requisitos para instalação...3
atube Catcher versão 3.8 Manual de instalação do software atube Catcher Desenvolvido por: Clarice Mello, Denis Marques Campos Dezembro de 2014 Sumario 1. Objetivo deste manual...3 2. Requisitos para instalação...3
Como instalar uma impressora?
 Como instalar uma impressora? Antes de utilizar uma impressora para imprimir seus documentos, arquivos, fotos, etc. é necessário instalá-la e configurá-la no computador. Na instalação o computador se prepara
Como instalar uma impressora? Antes de utilizar uma impressora para imprimir seus documentos, arquivos, fotos, etc. é necessário instalá-la e configurá-la no computador. Na instalação o computador se prepara
Windows 7. Professor: Jeferson Machado Cordini jmcordini@hotmail.com
 Windows 7 Professor: Jeferson Machado Cordini jmcordini@hotmail.com Sistema Operacional Windows 7 O Windows 7 é o sistema operacional do Microsoft Windows, um software proprietário produzido pela Microsoft
Windows 7 Professor: Jeferson Machado Cordini jmcordini@hotmail.com Sistema Operacional Windows 7 O Windows 7 é o sistema operacional do Microsoft Windows, um software proprietário produzido pela Microsoft
Manual de Instalação. SafeSign Standard 3.0.77. (Para MAC OS 10.7)
 SafeSign Standard 3.0.77 (Para MAC OS 10.7) 2/23 Sumário 1 Introdução... 3 2 Pré-Requisitos Para Instalação... 3 3 Ambientes Homologados... 4 4 Hardware Homologado... 4 5 Instruções de Instalação... 5
SafeSign Standard 3.0.77 (Para MAC OS 10.7) 2/23 Sumário 1 Introdução... 3 2 Pré-Requisitos Para Instalação... 3 3 Ambientes Homologados... 4 4 Hardware Homologado... 4 5 Instruções de Instalação... 5
Instalação - SGFLeite 1
 Instalação SGFLeite Sistema Gerenciador de Fazenda de Leite Instalação - SGFLeite 1 Resumo dos Passos para instalação do Sistema Este documento tem como objetivo auxiliar o usuário na instalação do Sistema
Instalação SGFLeite Sistema Gerenciador de Fazenda de Leite Instalação - SGFLeite 1 Resumo dos Passos para instalação do Sistema Este documento tem como objetivo auxiliar o usuário na instalação do Sistema
Configurando um Grupo Doméstico e Compartilhando arquivos no Windows 7
 Configurando um Grupo Doméstico e Compartilhando arquivos no Windows 7 Para criar um grupo doméstico e compartilhar arquivos é necessário que tenhamos pelo menos dois computadores ligados entre si (em
Configurando um Grupo Doméstico e Compartilhando arquivos no Windows 7 Para criar um grupo doméstico e compartilhar arquivos é necessário que tenhamos pelo menos dois computadores ligados entre si (em
Identificando o Buddy VS/XP Lite e Premium
 Identificando o Buddy VS/XP Lite e Premium Figura 1 - Buddy Lite VS/XP Figura 2 - Buddy Premium VS/XP O buddy Lite VS/XP é um adaptador de PS/2 para USB, para ligação do teclado e mouse da estação extra.
Identificando o Buddy VS/XP Lite e Premium Figura 1 - Buddy Lite VS/XP Figura 2 - Buddy Premium VS/XP O buddy Lite VS/XP é um adaptador de PS/2 para USB, para ligação do teclado e mouse da estação extra.
INTRODUÇÃO AO WINDOWS
 INTRODUÇÃO AO WINDOWS Paulo José De Fazzio Júnior 1 Noções de Windows INICIANDO O WINDOWS...3 ÍCONES...4 BARRA DE TAREFAS...5 BOTÃO...5 ÁREA DE NOTIFICAÇÃO...5 BOTÃO INICIAR...6 INICIANDO PROGRAMAS...7
INTRODUÇÃO AO WINDOWS Paulo José De Fazzio Júnior 1 Noções de Windows INICIANDO O WINDOWS...3 ÍCONES...4 BARRA DE TAREFAS...5 BOTÃO...5 ÁREA DE NOTIFICAÇÃO...5 BOTÃO INICIAR...6 INICIANDO PROGRAMAS...7
RESTAURAÇÃO NO WINDOWS 8
 RESTAURAÇÃO NO WINDOWS 8 Este documento se aplica aos computadores HP e Compaq com Windows 8, mas a lógica de funcionamento é a mesma para os demais computadores. Este documento explica como usar e solucionar
RESTAURAÇÃO NO WINDOWS 8 Este documento se aplica aos computadores HP e Compaq com Windows 8, mas a lógica de funcionamento é a mesma para os demais computadores. Este documento explica como usar e solucionar
Instruções de instalação e remoção para os drivers de impressora PostScript e PCL do Windows Versão 8
 Instruções de instalação e remoção para os drivers de impressora PostScript e PCL do Windows Versão 8 Este arquivo ReadMe contém as instruções para a instalação dos drivers de impressora PostScript e PCL
Instruções de instalação e remoção para os drivers de impressora PostScript e PCL do Windows Versão 8 Este arquivo ReadMe contém as instruções para a instalação dos drivers de impressora PostScript e PCL
Solicitação de Manutenção de Veículo. Manual SRM
 Manual SRM 1 Índice 1. Requerimentos Técnicos para Utilização do Sistema... 4 1.1 Hardware... 4 1.2 Software... 5 1.3 Conexão à Internet... 9 2. Desabilitação do Bloqueio Automático de Pop-ups...10 3.
Manual SRM 1 Índice 1. Requerimentos Técnicos para Utilização do Sistema... 4 1.1 Hardware... 4 1.2 Software... 5 1.3 Conexão à Internet... 9 2. Desabilitação do Bloqueio Automático de Pop-ups...10 3.
COLÉGIO E FACULDADE MATER CHRISTI. Orientações sobre o uso de Pen Drives
 COLÉGIO E FACULDADE MATER CHRISTI Orientações sobre o uso de Pen Drives MOSSORÓ-RN 2010 1 INTRODUÇÃO Problema do uso do Pen Drive nas Empresas. Na verdade, o problema é que a portabilidade de drives flash
COLÉGIO E FACULDADE MATER CHRISTI Orientações sobre o uso de Pen Drives MOSSORÓ-RN 2010 1 INTRODUÇÃO Problema do uso do Pen Drive nas Empresas. Na verdade, o problema é que a portabilidade de drives flash
Como formatar e reinstalar o Windows 7
 Como formatar e reinstalar o Windows 7 Windows 7 é muito melhor que as versões anteriores do Windows (XP e Vista). O processo de instalação é "simples e fáceis de seguir. Big Bravo! para a Microsoft por
Como formatar e reinstalar o Windows 7 Windows 7 é muito melhor que as versões anteriores do Windows (XP e Vista). O processo de instalação é "simples e fáceis de seguir. Big Bravo! para a Microsoft por
GUIA DE INSTALAÇÃO PARA DRIVER DE COMUNICAÇÃO USB Versão 2.0 IF ST120 IF ST200 IF ST 2000 IF ST 2500
 GUIA DE INSTALAÇÃO PARA DRIVER DE COMUNICAÇÃO USB Versão 2.0 IF ST120 IF ST200 IF ST 2000 IF ST 2500 JANEIRO 2012 Sumário Introdução...3 Preparativos para a instalação...3 Instalação no Windows 98...4
GUIA DE INSTALAÇÃO PARA DRIVER DE COMUNICAÇÃO USB Versão 2.0 IF ST120 IF ST200 IF ST 2000 IF ST 2500 JANEIRO 2012 Sumário Introdução...3 Preparativos para a instalação...3 Instalação no Windows 98...4
MANUAL DE INSTALAÇÃO 1) ORACLE VIRTUALBOX ; 2) MICROSOFT WINDOWS ; 3) SUMÁRIOS GENEPLUS.
 PROGRAMA EMBRAPA DE MELHORAMENTO DE GADO DE CORTE MANUAL DE INSTALAÇÃO 1) ORACLE VIRTUALBOX ; 2) MICROSOFT WINDOWS ; 3) SUMÁRIOS GENEPLUS. MANUAL DE INSTALAÇÃO: 1) ORACLE VIRTUALBOX ; 2) MICROSOFT WINDOWS
PROGRAMA EMBRAPA DE MELHORAMENTO DE GADO DE CORTE MANUAL DE INSTALAÇÃO 1) ORACLE VIRTUALBOX ; 2) MICROSOFT WINDOWS ; 3) SUMÁRIOS GENEPLUS. MANUAL DE INSTALAÇÃO: 1) ORACLE VIRTUALBOX ; 2) MICROSOFT WINDOWS
Procedimento para atualização do aplicativo KID Together
 Procedimento para atualização do aplicativo KID Together 1º PASSO: Abrir o painel de controle: Iniciar > Painel de Controle. Clique em "Exibir impressoras e dispositivos" na sessão Hardware e Sons Selecione
Procedimento para atualização do aplicativo KID Together 1º PASSO: Abrir o painel de controle: Iniciar > Painel de Controle. Clique em "Exibir impressoras e dispositivos" na sessão Hardware e Sons Selecione
Operador de Computador. Informática Básica
 Operador de Computador Informática Básica Instalação de Software e Periféricos Podemos ter diversos tipos de software que nos auxiliam no desenvolvimento das nossas tarefas diárias, seja ela em casa, no
Operador de Computador Informática Básica Instalação de Software e Periféricos Podemos ter diversos tipos de software que nos auxiliam no desenvolvimento das nossas tarefas diárias, seja ela em casa, no
Proibida a reprodução total ou parcial. Todos os direitos reservados 1 www.certificadodigital.com.br
 Proibida a reprodução total ou parcial. Todos os direitos reservados 1 Sumário 1. Instalação do Assistente do Certificado Digital Serasa Experian... 3 2. Instalando o Certificado Digital A3... 4 3. Teste
Proibida a reprodução total ou parcial. Todos os direitos reservados 1 Sumário 1. Instalação do Assistente do Certificado Digital Serasa Experian... 3 2. Instalando o Certificado Digital A3... 4 3. Teste
3. No painel da direita, dê um clique com o botão direito do mouse em qualquer espaço livre (área em branco).
 Permissões de compartilhamento e NTFS - Parte 2 Criando e compartilhando uma pasta - Prática Autor: Júlio Battisti - Site: www.juliobattisti.com.br Neste tópico vamos criar e compartilhar uma pasta chamada
Permissões de compartilhamento e NTFS - Parte 2 Criando e compartilhando uma pasta - Prática Autor: Júlio Battisti - Site: www.juliobattisti.com.br Neste tópico vamos criar e compartilhar uma pasta chamada
HOW TO. Instalação do Firewall 6.1 Software
 Introdução HOW TO Página: 1 de 14 Para fazer a migração/instalação do 6.1 Software, é necessária a instalação do Sistema Operacional Linux Fedora Core 8. Explicaremos passo a passo como formatar a máquina,
Introdução HOW TO Página: 1 de 14 Para fazer a migração/instalação do 6.1 Software, é necessária a instalação do Sistema Operacional Linux Fedora Core 8. Explicaremos passo a passo como formatar a máquina,
STK (Start Kit DARUMA) Utilizando conversor Serial/Ethernet com Mini-Impressora DR600/DR700.
 STK (Start Kit DARUMA) Utilizando conversor Serial/Ethernet com Mini-Impressora DR600/DR700. Neste STK mostraremos como comunicar com o conversor Serial/Ethernet e instalar o driver Genérico Somente Texto
STK (Start Kit DARUMA) Utilizando conversor Serial/Ethernet com Mini-Impressora DR600/DR700. Neste STK mostraremos como comunicar com o conversor Serial/Ethernet e instalar o driver Genérico Somente Texto
Manual Captura S_Line
 Sumário 1. Introdução... 2 2. Configuração Inicial... 2 2.1. Requisitos... 2 2.2. Downloads... 2 2.3. Instalação/Abrir... 3 3. Sistema... 4 3.1. Abrir Usuário... 4 3.2. Nova Senha... 4 3.3. Propriedades
Sumário 1. Introdução... 2 2. Configuração Inicial... 2 2.1. Requisitos... 2 2.2. Downloads... 2 2.3. Instalação/Abrir... 3 3. Sistema... 4 3.1. Abrir Usuário... 4 3.2. Nova Senha... 4 3.3. Propriedades
Manual de Utilização do Sistema GRServer Cam on-line (Gerenciamento de Câmeras On-line)
 Manual de Utilização do Sistema GRServer Cam on-line (Gerenciamento de Câmeras On-line) Criamos, desenvolvemos e aperfeiçoamos ferramentas que tragam a nossos parceiros e clientes grandes oportunidades
Manual de Utilização do Sistema GRServer Cam on-line (Gerenciamento de Câmeras On-line) Criamos, desenvolvemos e aperfeiçoamos ferramentas que tragam a nossos parceiros e clientes grandes oportunidades
Ajuda das opções Fiery 1.3 (cliente)
 2015 Electronics For Imaging. As informações nesta publicação estão cobertas pelos termos dos Avisos de caráter legal deste produto. 29 de janeiro de 2015 Conteúdo 3 Conteúdo...5 Ativar uma opção Fiery...6
2015 Electronics For Imaging. As informações nesta publicação estão cobertas pelos termos dos Avisos de caráter legal deste produto. 29 de janeiro de 2015 Conteúdo 3 Conteúdo...5 Ativar uma opção Fiery...6
ArpPrintServer. Sistema de Gerenciamento de Impressão By Netsource www.netsource.com.br Rev: 02
 ArpPrintServer Sistema de Gerenciamento de Impressão By Netsource www.netsource.com.br Rev: 02 1 Sumário INTRODUÇÃO... 3 CARACTERÍSTICAS PRINCIPAIS DO SISTEMA... 3 REQUISITOS DE SISTEMA... 4 INSTALAÇÃO
ArpPrintServer Sistema de Gerenciamento de Impressão By Netsource www.netsource.com.br Rev: 02 1 Sumário INTRODUÇÃO... 3 CARACTERÍSTICAS PRINCIPAIS DO SISTEMA... 3 REQUISITOS DE SISTEMA... 4 INSTALAÇÃO
Dicas para usar melhor o Word 2007
 Dicas para usar melhor o Word 2007 Quem está acostumado (ou não) a trabalhar com o Word, não costuma ter todo o tempo do mundo disponível para descobrir as funcionalidades de versões recentemente lançadas.
Dicas para usar melhor o Word 2007 Quem está acostumado (ou não) a trabalhar com o Word, não costuma ter todo o tempo do mundo disponível para descobrir as funcionalidades de versões recentemente lançadas.
Visão Geral sobre o tutorial de Utilização de
 Tutorial de Utilização de Impressoras Não Fiscais no NFC-e Visão Geral sobre o tutorial de Utilização de Impressoras Não Fiscais no NFC-e O intuito deste tutorial é descrever com detalhes técnicos como
Tutorial de Utilização de Impressoras Não Fiscais no NFC-e Visão Geral sobre o tutorial de Utilização de Impressoras Não Fiscais no NFC-e O intuito deste tutorial é descrever com detalhes técnicos como
Manual para configurações de uso do VideoChat Google Chrome
 Manual para configurações de uso do VideoChat Google Chrome 1- Quais os requisitos básicos para o funcionamento do VideoChat? 2- Não consigo chamar ninguém para uma conversa no VideoChat 3- Meu microfone
Manual para configurações de uso do VideoChat Google Chrome 1- Quais os requisitos básicos para o funcionamento do VideoChat? 2- Não consigo chamar ninguém para uma conversa no VideoChat 3- Meu microfone
5.3.3.5 Lab - Monitorar e Gerenciar os Recursos do Sistema no Windows 7
 IT Essentials 5.0 5.3.3. - Monitorar e Gerenciar os Recursos do Sistema no Windows 7 Introdução Imprima e preencha este laboratório. Neste laboratório, você vai usar as ferramentas administrativas para
IT Essentials 5.0 5.3.3. - Monitorar e Gerenciar os Recursos do Sistema no Windows 7 Introdução Imprima e preencha este laboratório. Neste laboratório, você vai usar as ferramentas administrativas para
Lync Acessando o Lync Web App
 Lync Acessando o Lync Web App Saiba como ingressar em uma reunião, quais são os recursos disponíveis, as configurações e conheça o layout do Lync Web App. Sumário Lync Web App... 1 Ingressar em uma Reunião
Lync Acessando o Lync Web App Saiba como ingressar em uma reunião, quais são os recursos disponíveis, as configurações e conheça o layout do Lync Web App. Sumário Lync Web App... 1 Ingressar em uma Reunião
ESET NOD32 Antivirus 4 para Linux Desktop. Guia de Inicialização Rápida
 ESET NOD32 Antivirus 4 para Linux Desktop Guia de Inicialização Rápida O ESET NOD32 Antivirus 4 fornece proteção de última geração para o seu computador contra código malicioso. Com base no mecanismo de
ESET NOD32 Antivirus 4 para Linux Desktop Guia de Inicialização Rápida O ESET NOD32 Antivirus 4 fornece proteção de última geração para o seu computador contra código malicioso. Com base no mecanismo de
ETEC Campo Limpo AULA 07. 1. Interpretando informações do UTILITÁRIO DE CONFIGURAÇÃO DO SISTEMA
 AULA 07 1. Interpretando informações do UTILITÁRIO DE CONFIGURAÇÃO DO SISTEMA O Utilitário de configuração do sistema, o famoso "msconfig" está disponível nas versões recentes do Windows. Para abrir o
AULA 07 1. Interpretando informações do UTILITÁRIO DE CONFIGURAÇÃO DO SISTEMA O Utilitário de configuração do sistema, o famoso "msconfig" está disponível nas versões recentes do Windows. Para abrir o
Mac OS X 10.6 Snow Leopard Guia de instalação e configuração
 Mac OS X 10.6 Snow Leopard Guia de instalação e configuração Leia este documento antes de instalar o Mac OS X. Ele inclui informações importantes sobre como instalar o Mac OS X. Requisitos do sistema Para
Mac OS X 10.6 Snow Leopard Guia de instalação e configuração Leia este documento antes de instalar o Mac OS X. Ele inclui informações importantes sobre como instalar o Mac OS X. Requisitos do sistema Para
SPARK - CONFIGURAÇÃO
 SPARK - CONFIGURAÇÃO ATENÇÃO: No caso de usuários VPN (GPRS ou Velox), somente funciona com o usuário conectado à sua VPN. Faça o download do aplicativo do seguinte endereço: http://www.igniterealtime.org/downloads/download-landing.jsp?file=spark/spark_2_6_3.exe
SPARK - CONFIGURAÇÃO ATENÇÃO: No caso de usuários VPN (GPRS ou Velox), somente funciona com o usuário conectado à sua VPN. Faça o download do aplicativo do seguinte endereço: http://www.igniterealtime.org/downloads/download-landing.jsp?file=spark/spark_2_6_3.exe
Guia de instalação Command WorkStation 5.5 com o Fiery Extended Applications 4.1
 Guia de instalação Command WorkStation 5.5 com o Fiery Extended Applications 4.1 Sobre o Fiery Extended Applications O Fiery Extended Applications (FEA) 4.1 é um pacote dos seguintes aplicativos para uso
Guia de instalação Command WorkStation 5.5 com o Fiery Extended Applications 4.1 Sobre o Fiery Extended Applications O Fiery Extended Applications (FEA) 4.1 é um pacote dos seguintes aplicativos para uso
Guia de boas práticas para realização de Backup
 Objetivo Quando o assunto é backup de dados, uma proposição de atividades e procedimentos como sendo a melhor prática pode ser bastante controversa. O que permanece verdadeiro, porém, é que seguir algumas
Objetivo Quando o assunto é backup de dados, uma proposição de atividades e procedimentos como sendo a melhor prática pode ser bastante controversa. O que permanece verdadeiro, porém, é que seguir algumas
Instalando o Lazarus e outros sistemas de suporte. Prof. Vitor H. Migoto de Gouvêa Colégio IDESA 2011
 Instalando o Lazarus e outros sistemas de suporte Prof. Vitor H. Migoto de Gouvêa Colégio IDESA 2011 Edição 1 Levante e ande - Instalando o Lazarus e outros sistemas de suporte. Ano: 02/2011 Nesta Edição
Instalando o Lazarus e outros sistemas de suporte Prof. Vitor H. Migoto de Gouvêa Colégio IDESA 2011 Edição 1 Levante e ande - Instalando o Lazarus e outros sistemas de suporte. Ano: 02/2011 Nesta Edição
GUIA PRÁTICO DE INSTALAÇÃO
 GUIA PRÁTICO DE INSTALAÇÃO 1 1. PROCEDIMENTOS ANTES DA INSTALAÇÃO SIGEP WEB - Gerenciador de Postagens dos Correios 1.1. Solicitar Senha para Fechamento de PLP Solicitar ao seu consultor comercial a senha
GUIA PRÁTICO DE INSTALAÇÃO 1 1. PROCEDIMENTOS ANTES DA INSTALAÇÃO SIGEP WEB - Gerenciador de Postagens dos Correios 1.1. Solicitar Senha para Fechamento de PLP Solicitar ao seu consultor comercial a senha
MANUAL DE INSTALAÇÃO DO ODONTO TECHNOLOGY
 MANUAL DE INSTALAÇÃO DO ODONTO TECHNOLOGY 1 Índice I - Prefácio...3 II - Instalação do tipo servidor...4 III Obter o nome do computador servidor...17 IV Instalação do tipo cliente...19 V Como inserir a
MANUAL DE INSTALAÇÃO DO ODONTO TECHNOLOGY 1 Índice I - Prefácio...3 II - Instalação do tipo servidor...4 III Obter o nome do computador servidor...17 IV Instalação do tipo cliente...19 V Como inserir a
Memeo Instant Backup Guia de Referência Rápida
 Introdução O Memeo Instant Backup é uma solução de backup simples para um mundo digital complexo. Fazendo backup automático e contínuo de seus valiosos arquivos na sua unidade C, o Memeo Instant Backup
Introdução O Memeo Instant Backup é uma solução de backup simples para um mundo digital complexo. Fazendo backup automático e contínuo de seus valiosos arquivos na sua unidade C, o Memeo Instant Backup
Follow-Up Acompanhamento Eletrônico de Processos (versão 3.0) Manual do Sistema. 1. Como acessar o sistema Requisitos mínimos e compatibilidade
 do Sistema Índice Página 1. Como acessar o sistema 1.1 Requisitos mínimos e compatibilidade 03 2. Como configurar o Sistema 2.1 Painel de Controle 2.2 Informando o nome da Comissária 2.3 Escolhendo a Cor
do Sistema Índice Página 1. Como acessar o sistema 1.1 Requisitos mínimos e compatibilidade 03 2. Como configurar o Sistema 2.1 Painel de Controle 2.2 Informando o nome da Comissária 2.3 Escolhendo a Cor
Manual Equipamento ST10 Flasher Rev. 1
 Maio de 2014 2 Sumário Introdução:... 3 Acessórios utilizados:... 4 Instalação:... 5 Abrindo e Conhecendo o Software:... 10 SET PORT... 11 RELOAD MONITOR... 13 BlankCheck... 14 ERASE FLASH... 14 DUMP...
Maio de 2014 2 Sumário Introdução:... 3 Acessórios utilizados:... 4 Instalação:... 5 Abrindo e Conhecendo o Software:... 10 SET PORT... 11 RELOAD MONITOR... 13 BlankCheck... 14 ERASE FLASH... 14 DUMP...
TUTORIAL INSTALAÇÃO DA ROTINA 2075 NO LINUX
 Apresentação O departamento de varejo da PC Sistemas inovou seu produto de frente de caixa, permitindo seu funcionamento no sistema operacional do Linux com a distribuição Ubuntu. O cliente poderá usar
Apresentação O departamento de varejo da PC Sistemas inovou seu produto de frente de caixa, permitindo seu funcionamento no sistema operacional do Linux com a distribuição Ubuntu. O cliente poderá usar
Introdução... 1. Instalação... 2
 ONTE DO Introdução... 1 O que é IPP?... 1 Qual é a função de um software Samsung IPP?... 1 Instalação... 2 Requisitos do sistema... 2 Instalar o software Samsung IPP... 2 Desinstalar o software Samsung
ONTE DO Introdução... 1 O que é IPP?... 1 Qual é a função de um software Samsung IPP?... 1 Instalação... 2 Requisitos do sistema... 2 Instalar o software Samsung IPP... 2 Desinstalar o software Samsung
Procedimentos para Instalação do Sisloc
 Procedimentos para Instalação do Sisloc Sumário: 1. Informações Gerais... 3 2. Instalação do Sisloc... 3 Passo a passo... 3 3. Instalação da base de dados Sisloc... 16 Passo a passo... 16 4. Instalação
Procedimentos para Instalação do Sisloc Sumário: 1. Informações Gerais... 3 2. Instalação do Sisloc... 3 Passo a passo... 3 3. Instalação da base de dados Sisloc... 16 Passo a passo... 16 4. Instalação
Instruções para instalação do Virtual Lab (ChemLab 2.5 ou Physics 3.0)
 Instruções para instalação do Virtual Lab (ChemLab 2.5 ou Physics 3.0) 1. Pré-requisitos para instalação do Virtual Lab Windows XP, Windows Vista ou Windows 7 Adobe AIR instalado. Disponível em: http://get.adobe.com/br/air/
Instruções para instalação do Virtual Lab (ChemLab 2.5 ou Physics 3.0) 1. Pré-requisitos para instalação do Virtual Lab Windows XP, Windows Vista ou Windows 7 Adobe AIR instalado. Disponível em: http://get.adobe.com/br/air/
MANUAL DE CONFIGURAÇÃO DO COMPUTADOR PARA ACESSAR O SISTEMA PJE-JT
 PODER JUDICIÁRIO JUSTIÇA DO TRABALHO TRIBUNAL REGIONAL DO TRABALHO DA 4ª REGIÃO SECRETARIA DE TECNOLOGIA DA INFORMAÇÃO MANUAL DE CONFIGURAÇÃO DO COMPUTADOR PARA ACESSAR O SISTEMA PJE-JT Sumário 1.Pré-requisitos...2
PODER JUDICIÁRIO JUSTIÇA DO TRABALHO TRIBUNAL REGIONAL DO TRABALHO DA 4ª REGIÃO SECRETARIA DE TECNOLOGIA DA INFORMAÇÃO MANUAL DE CONFIGURAÇÃO DO COMPUTADOR PARA ACESSAR O SISTEMA PJE-JT Sumário 1.Pré-requisitos...2
Fale.com. Manual do Usuário
 Fale.com Manual do Usuário Serviço Fale.com Índice 1. Introdução 3 2. Instalando o Fale.com 3 a. Configurando o áudio para atendimento pela Internet 9 3. Configurando o Fale.com 14 4. Utilizando o Fale.com
Fale.com Manual do Usuário Serviço Fale.com Índice 1. Introdução 3 2. Instalando o Fale.com 3 a. Configurando o áudio para atendimento pela Internet 9 3. Configurando o Fale.com 14 4. Utilizando o Fale.com
CERTIFICADO DIGITAL CONECTIVIDADE DIGITAL ICP GUIA PLANCON DE INSTRUÇÕES PARA INSTALAR SEU TOKEN, PENDRIVE OU LEITOR DE CARTÕES
 CERTIFICADO DIGITAL CONECTIVIDADE DIGITAL ICP GUIA PLANCON DE INSTRUÇÕES PARA INSTALAR SEU TOKEN, PENDRIVE OU LEITOR DE CARTÕES Se você já adquiriu seu Certificado Digital e ainda não o instalou, este
CERTIFICADO DIGITAL CONECTIVIDADE DIGITAL ICP GUIA PLANCON DE INSTRUÇÕES PARA INSTALAR SEU TOKEN, PENDRIVE OU LEITOR DE CARTÕES Se você já adquiriu seu Certificado Digital e ainda não o instalou, este
02. O software ainda permite instalar a barra de ferramentas do Google como recurso extra. Faça a escolha desejada e continue a instalação.
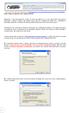 Contra-ataque os spywares com o Spyware Doctor! Antigamente, a única preocupação dos usuários em termos de segurança era os vírus. Hoje existem tantas palavras relacionadas a softwares maliciosos que qualquer
Contra-ataque os spywares com o Spyware Doctor! Antigamente, a única preocupação dos usuários em termos de segurança era os vírus. Hoje existem tantas palavras relacionadas a softwares maliciosos que qualquer
RASTREIE SEU NOTEBOOK (FURTADO OU ROUBADO) INTERNET
 Veja nesse tutorial vamos aprender como instalar o aplicativo gratuito Prey e como realizar o rastreamento de seu computador (netbook, notebook, desktop). Prey é uma aplicativo que você instala em sua
Veja nesse tutorial vamos aprender como instalar o aplicativo gratuito Prey e como realizar o rastreamento de seu computador (netbook, notebook, desktop). Prey é uma aplicativo que você instala em sua
Capture Pro Software. Guia de referência. A-61640_pt-br
 Capture Pro Software Guia de referência A-61640_pt-br Iniciando o Kodak Capture Pro Software Este guia foi projetado para fornecer instruções simples para início rápido, incluindo a instalação e a inicialização
Capture Pro Software Guia de referência A-61640_pt-br Iniciando o Kodak Capture Pro Software Este guia foi projetado para fornecer instruções simples para início rápido, incluindo a instalação e a inicialização
Manual para participantes. Sala virtual multiplataforma
 Sala virtual multiplataforma Informações importantes Antes do evento: Recomendamos que entre na sala virtual que temos aberta ao público, na página principal de nosso site, evitando qualquer tipo de transtorno
Sala virtual multiplataforma Informações importantes Antes do evento: Recomendamos que entre na sala virtual que temos aberta ao público, na página principal de nosso site, evitando qualquer tipo de transtorno
Capítulo 1: Introdução...3
 F-Secure Anti-Virus for Mac 2014 Conteúdo 2 Conteúdo Capítulo 1: Introdução...3 1.1 O que fazer após a instalação...4 1.1.1 Gerenciar assinatura...4 1.1.2 Abrir o produto...4 1.2 Como me certificar de
F-Secure Anti-Virus for Mac 2014 Conteúdo 2 Conteúdo Capítulo 1: Introdução...3 1.1 O que fazer após a instalação...4 1.1.1 Gerenciar assinatura...4 1.1.2 Abrir o produto...4 1.2 Como me certificar de
Polycom RealPresence Content Sharing Suite Guia rápido do usuário
 Polycom RealPresence Content Sharing Suite Guia rápido do usuário Versão 1.2 3725-69877-001 Rev.A Novembro de 2013 Neste guia, você aprenderá a compartilhar e visualizar conteúdos durante uma conferência
Polycom RealPresence Content Sharing Suite Guia rápido do usuário Versão 1.2 3725-69877-001 Rev.A Novembro de 2013 Neste guia, você aprenderá a compartilhar e visualizar conteúdos durante uma conferência
Windows Explorer. Prof. Valdir
 Do Inglês Explorador de Janelas, o é o programa para gerenciamento de discos, pastas e arquivos no ambiente Windows. É utilizado para a cópia, exclusão, organização e movimentação de arquivos além de criação,
Do Inglês Explorador de Janelas, o é o programa para gerenciamento de discos, pastas e arquivos no ambiente Windows. É utilizado para a cópia, exclusão, organização e movimentação de arquivos além de criação,
Microsoft Windows 7: Guia de primeiros passos
 Microsoft Windows 7: Guia de primeiros passos Configure o Windows 7 O seu computador Dell é fornecido pré-configurado com o sistema operacional Microsoft Windows 7. Para configurar o Windows pela primeira
Microsoft Windows 7: Guia de primeiros passos Configure o Windows 7 O seu computador Dell é fornecido pré-configurado com o sistema operacional Microsoft Windows 7. Para configurar o Windows pela primeira
