Compact. GHz 2, g. Wireless-G. USB Adapter. User Guide WIRELESS WUSB54GC (EU/LA) Model No.
|
|
|
- Iago da Conceição Neiva
- 8 Há anos
- Visualizações:
Transcrição
1 GHz 2, g WIRELESS Compact Wireless-G USB Adapter User Guide Model No. WUSB54GC (EU/LA)
2 Compact Wireless-G USB Adapter Copyright and Trademarks Specifications are subject to change without notice. Linksys is a registered trademark or trademark of Cisco Systems, Inc. and/or its affiliates in the U.S. and certain other countries. Copyright 2007 Cisco Systems, Inc. All rights reserved. Other brands and product names are trademarks or registered trademarks of their respective holders. How to Use this User Guide This User Guide has been designed to make understanding networking with the Compact Wireless-G USB Adapter easier than ever. Look for the following items when reading this User Guide: This checkmark means there is a Note of interest and is something you should pay special attention to while using the Compact Wireless-G USB Adapter. This exclamation point means there is a Caution or warning and is something that could damage your property or the Compact Wireless-G USB Adapter. This question mark provides you with a reminder about something you might need to do while using the Compact Wireless-G USB Adapter. In addition to these symbols, there are definitions for technical terms that are presented like this: word: definition. Also, each figure (diagram, screenshot, or other image) is provided with a figure number and description, like this: Figure 0-1: Sample Figure Description Figure numbers and descriptions can also be found in the "List of Figures" section in the Table of Contents. WUSB54G-EU-LA-UG-70201NC JL
3 Compact Wireless-G USB Adapter Table of Contents Chapter 1: Introduction 1 Welcome 1 What s in this Guide? 1 Chapter 2: Planning Your Wireless Network 3 Network Topology 3 Roaming 3 Network Layout 3 Chapter 3: Getting to Know the Compact Wireless-G USB Adapter 4 The LED Indicator 4 Chapter 4: Setting Up and Connecting the Compact Wireless-G USB Adapter 5 Starting the Setup Wizard 5 Connecting the Adapter 6 Setting Up the Adapter 7 Chapter 5: Using the Wireless Network Monitor 21 Accessing the Wireless Network Monitor 21 Link Information Screens 21 SecureEasySetup 24 Site Survey 26 Profiles 27 Creating a New Profile 28 Appendix A: Troubleshooting 42 Common Problems and Solutions 42 Frequently Asked Questions 43 Appendix B: Using Windows XP Wireless Configuration 46 Appendix C: Wireless Security 49 Security Precautions 49 Security Threats Facing Wireless Networks 49 Appendix D: Windows Help 52 Appendix E: Glossary 53 Appendix F: Warranty Information 58 Appendix G: Specifications 59
4 Compact Wireless-G USB Adapter Appendix H: Regulatory Information 61 Appendix I: Contact Information 75
5 Compact Wireless-G USB Adapter List of Figures Figure 3-1: Front Panel 4 Figure 4-1: Setup Wizard s Welcome Screen 5 Figure 4-2: Setup Wizard s License Agreement 5 Figure 4-3: The Connecting the Adapter Screen 6 Figure 4-4: Available Wireless Network 7 Figure 4-5: Available Wireless Network 8 Figure 4-6: SecureEasySetup 8 Figure 4-7: The SecureEasySetup Logo and Location 8 Figure 4-8: SecureEasySetup Complete 9 Figure 4-9: Available Wireless Network 10 Figure 4-10: WEP Key Needed for Connection 10 Figure 4-11: WPA-Personal Needed for Connection 11 Figure 4-12: PSK2 Needed for Connection 11 Figure 4-13: The Congratulations Screen 12 Figure 4-14: Available Wireless Network 13 Figure 4-15: Network Settings 13 Figure 4-16: Wireless Mode 14 Figure 4-17: Ad-Hoc Mode Settings 14 Figure 4-18: Wireless Security 15 Figure 4-19: Wireless Security - WEP 15 Figure 4-20: Wireless Security - WPA Personal 16 Figure 4-21: Wireless Security - PSK2 16 Figure 4-22: Wireless Security - WPA Enterprise - EAP-TLS 17 Figure 4-23: Wireless Security - WPA Enterprise - PEAP 17 Figure 4-24: Wireless Security - RADIUS - EAP-TLS 18 Figure 4-25: Wireless Security - RADIUS - PEAP 18 Figure 4-26: Wireless Security - LEAP 19 Figure 4-27: Confirm New Settings 20 Figure 4-28: Congratulations 20 Figure 5-1: Wireless Network Monitor Icon 21 Figure 5-2: Link Information 21
6 Compact Wireless-G USB Adapter Figure 5-3: More Information - Wireless Network Status 22 Figure 5-4: More Information - Wireless Network Statistics 23 Figure 5-5: The SecureEasySetup Button 24 Figure 5-6: The SecureEasySetup Logo and Location 24 Figure 5-7: SecureEasySetup 24 Figure 5-8: SecureEasySetup is Complete 25 Figure 5-9: Site Survey 26 Figure 5-10: WEP Key Needed for Connection 26 Figure 5-11: WPA-Personal Needed for Connection 26 Figure 5-12: PSK2 Needed for Connection 27 Figure 5-13: Profiles 27 Figure 5-14: Import a Profile 27 Figure 5-15: Export a Profile 28 Figure 5-16: Create a New Profile 28 Figure 5-17: Available Wireless Network 28 Figure 5-18: Available Wireless Network 29 Figure 5-19: The SecureEasySetup Logo and Location 29 Figure 5-20: SecureEasySetup 29 Figure 5-21: SecureEasySetup Complete 30 Figure 5-22: Available Wireless Network 31 Figure 5-23: WEP Key Needed for Connection 31 Figure 5-24: WPA-Personal Needed for Connection 32 Figure 5-25: PSK2 Needed for Connection 32 Figure 5-26: The Congratulations Screen 33 Figure 5-27: Available Wireless Network 33 Figure 5-28: Network Settings 34 Figure 5-29: Wireless Mode 34 Figure 5-30: Ad-Hoc Mode Settings 35 Figure 5-31: Wireless Security 35 Figure 5-32: Wireless Security - WEP 36 Figure 5-33: Wireless Security - WPA Personal 37 Figure 5-34: Wireless Security - PSK2 37 Figure 5-35: Wireless Security - WPA Enterprise - EAP-TLS 38 Figure 5-36: Wireless Security - WPA Enterprise - PEAP 38 Figure 5-37: Wireless Security - RADIUS - EAP-TLS 39 Figure 5-38: Wireless Security - RADIUS - PEAP 39
7 Compact Wireless-G USB Adapter Figure 5-39: LEAP 40 Figure 5-40: Confirm New Settings 41 Figure 5-41: The Congratulations Screen 41 Figure B-1: Wireless Network Monitor Icon 46 Figure B-2: Windows XP - Use Windows XP Wireless Configuration 46 Figure B-3: Windows XP Wireless Configuration Icon 46 Figure B-4: Available Wireless Network 47 Figure B-5: No Wireless Security 47 Figure B-6: Network Connection - Wireless Security 48 Figure B-7: Wireless Network Connection 48
8 Compact Wireless-G USB Adapter Chapter 1: Introduction Welcome Thank you for choosing the Compact Wireless-G USB Adapter. With this Adapter, your wireless networking experience will be faster and easier than ever. Like all wireless products, the Adapter allows for greater range and mobility within your wireless network. This Adapter communicates over the g wireless standard, up to 54 Mbps. Connecting to your PC via the USB port means that this Adapter leaves the PC s slots open for other purposes. network: a series of computers or devices connected for the purpose of data sharing, storage, and/or transmission between users PCs equipped with wireless cards and adapters can communicate without cumbersome cables. By sharing the same wireless settings, within their transmission radius, they form a wireless network. The included Setup Wizard will walk you through configuring the Adapter to your network s settings, step by step. Once you re connected, you can keep in touch via , access the Internet, and share files and other resources such as printers and network storage with other computers on the network. At home, you can surf online or use instant messaging to chat with friends while sitting out on the patio. Your wireless connection is protected by up to 256-bit encryption. You'll also be able to connect with any of the growing number of public wireless hotspots springing up in coffee shops, airport lounges, hotels and convention centers. Linksys recommends using the Setup Wizard on the Setup CD-ROM for first-time installation of the Adapter. You can also refer to the instructions in this Guide to help you install and configure the Adapter. These instructions should be all you need to get the most out of the Compact Wireless-G USB Adapter. bit: a binary digit encryption: encoding data transmitted in a network What s in this Guide? This user guide covers the steps for setting up and using the Compact Wireless-G USB Adapter. Chapter 1: Introduction This chapter describes the Adapter s applications and this User Guide. Chapter 2: Planning Your Wireless Network This chapter discusses a few of the basics about wireless networking. Chapter 1: Introduction Welcome 1
9 Compact Wireless-G USB Adapter Chapter 3: Getting to Know the Compact Wireless-G USB Adapter This chapter describes the physical features of the Adapter. Chapter 4: Setting Up and Connecting the Compact Wireless-G USB Adapter This chapter shows you how to set up and connect the Adapter. Chapter 5: Using the Wireless Network Monitor This chapter show you how to use the Adapter s Wireless Network Monitor. Appendix A: Troubleshooting This appendix describes some problems and solutions, as well as frequently asked questions, regarding installation and use of the Adapter. Appendix B: Using Windows XP Wireless Configuration This appendix describes how Windows XP users can use Window s built-in wireless configuration to monitor their Adapter. Appendix C: Wireless Security This appendix discusses security issues regarding wireless networking and measures you can take to help protect your wireless network. Appendix D: Windows Help This appendix describes how you can use Windows Help for instructions about networking, such as installing the TCP/IP protocol. Appendix E: Glossary This appendix gives a brief glossary of terms frequently used in networking. Appendix F: Specifications This appendix provides the Adapter s technical specifications. Appendix G: Warranty Information This appendix supplies the Adapter s warranty information. Appendix H: Regulatory Information This appendix supplies the Adapter s regulatory information. Appendix I: Contact Information This appendix provides contact information for a variety of Linksys resources, including Technical Support. Chapter 1: Introduction What s in this Guide? 2
10 Compact Wireless-G USB Adapter Chapter 2: Planning Your Wireless Network Network Topology A wireless network is a group of computers, each equipped with one wireless adapter. Computers in a wireless network must be configured to share the same radio channel. Several PCs equipped with wireless cards or adapters can communicate with one another to form an ad-hoc network. Linksys wireless adapters also provide users access to a wired network when using an access point or wireless router. An integrated wireless and wired network is called an infrastructure network. Each wireless PC in an infrastructure network can talk to any computer in a wired network infrastructure via the access point or wireless router. An infrastructure configuration extends the accessibility of a wireless PC to a wired network, and can double the effective wireless transmission range for two wireless adapter PCs. Since an access point is able to forward data within a network, the effective transmission range in an infrastructure network can be doubled. Roaming Infrastructure mode also supports roaming capabilities for mobile users. Roaming means that you can move your wireless PC within your network and the access points will pick up the wireless PC's signal, providing that they both share the same channel and SSID. Before enabling you consider roaming, choose a feasible radio channel and optimum access point position. Proper access point positioning combined with a clear radio signal will greatly enhance performance. topology: the physical layout of a network access point: a device that allows wirelessequipped computers and other devices to communicate with a wired network ad-hoc: a group of wireless devices communicating directly with each other (peerto-peer) without the use of an access point infrastructure: a wireless network that is bridged to a wired network via an access point roaming: the ability to take a wireless device from one access point's range to another without losing the connection ssid: your wireless network's name Network Layout Use the Compact Wireless-G USB Adapter to add your computer to your network of Wireless-G and Wireless-B products. When you wish to connect your wired network with your wireless network, network ports on access points and wireless routers can be connected to any of Linksys's switches or routers. With these, and many other, Linksys products, your networking options are limitless. Go to the Linksys website at for more information about wireless products. Chapter 2: Planning Your Wireless Network Network Topology 3
11 Compact Wireless-G USB Adapter Chapter 3: Getting to Know the Compact Wireless-G USB Adapter The LED Indicator The Adapter's LED display information about network activity. Figure 3-1: Front Panel Link Green. The Link LED flashes when there is network activity. Chapter 3: Getting to Know the Compact Wireless-G USB Adapter The LED Indicator 4
12 Compact Wireless-G USB Adapter Chapter 4: Setting Up and Connecting the Compact Wireless-G USB Adapter The Adapter is set up with the Setup Wizard that comes on the CD enclosed with the Adapter. This chapter will guide you through the setup procedure. IMPORTANT: Do not connect the Adapter until you are instructed to do so or the setup will not work. Starting the Setup Wizard To begin the setup process, insert the Setup Wizard CD-ROM into your CD-ROM drive. The Setup Wizard should run automatically, and the Welcome screen should appear. If it does not, click the Start button and choose Run. In the field that appears, enter D:\setup.exe (if D is the letter of your CD-ROM drive). If asked to select a language, do so and then click Install. On the Welcome screen, you have the following choices: Figure 4-1: Setup Wizard s Welcome Screen Click Here to Start - Click the Click Here to Start button to begin the software installation process. User Guide - Click the User Guide button to open this User Guide. Exit - Click Exit to exit the Setup Wizard. 1. To install the Adapter, click the Click Here to Start button on the Welcome screen. 2. After reading the License Agreement, click Next if you agree and want to continue the installation, or click Cancel to end the installation. Figure 4-2: Setup Wizard s License Agreement Chapter 4: Setting Up and Connecting the Compact Wireless-G USB Adapter Starting the Setup Wizard 5
13 Compact Wireless-G USB Adapter 3. Windows will begin copying the files onto your PC. 4. The Setup Wizard will now prompt you to connect the Adapter to your PC s USB port. Once you ve connect, click Next. 5. Windows 98SE and ME users: If you are asked to restart your PC, then do so now. Connecting the Adapter Connect the Adapter s connector to one of the USB ports on your computer. Figure 4-3: The Connecting the Adapter Screen Chapter 4: Setting Up and Connecting the Compact Wireless-G USB Adapter Connecting the Adapter 6
14 Compact Wireless-G USB Adapter Setting Up the Adapter The next screen to appear will be the Available Wireless Network screen. This screen provides three options for setting up the Adapter SecureEasySetup. This Adapter features SecureEasySetup. This means that you can set it up with just the press of a button when connecting to wireless routers or access points that also feature SecureEasySetup. Both devices on the network must feature SecureEasySetup for this to work. Available Wireless Network (for most users). Use this option if you already have a network set up with devices that do not have SecureEasySetup. The networks available to this Adapter will be listed on this screen. You can choose one of these networks and click the Connect button to connect to it. Click the Refresh button to update the Available Wireless Network list. Manual Setup. If you are not taking advantage of SecureEasySetup and your network is not listed on this screen, select Manual Setup to set up the Adapter manually. This method of setting up the Adapter is intended for Advanced Users only. Figure 4-4: Available Wireless Network The setup for each option is described, step by step, under the appropriate heading on the following pages. Click Exit to close the Setup Wizard, if you wish to set up the Adapter later. Chapter 4: Setting Up and Connecting the Compact Wireless-G USB Adapter Setting Up the Adapter 7
15 Compact Wireless-G USB Adapter Setting Up the Adapter with SecureEasySetup With SecureEasySetup, setting up the Adapter is as simple as pushing a couple of buttons. Before you press any buttons, though, you should locate the SecureEasySetup button on the device you re connecting the Adapter to, such as a wireless router or access point. 1. Starting from the Available Wireless Network screen, click the SecureEasySetup button on the right hand side. Figure 4-5: Available Wireless Network 2. You will be asked to locate the SecureEasySetup button on the device with which the Adapter will be communicating. If you are not sure where to find this button, click Where can I find the button?. This will walk you through a couple of screens to help you find the button, which is usually located on the front of the wireless router or access point. Figure 4-6: SecureEasySetup Figure 4-7: The SecureEasySetup Logo and Location Chapter 4: Setting Up and Connecting the Compact Wireless-G USB Adapter Setting Up the Adapter 8
16 Compact Wireless-G USB Adapter 3. Press the Cisco logo or SecureEasySetup button on the wireless router or access point. When it turns white and begins to flash, click the Next button on the Setup Wizard screen. The logo or button will stop flashing on the wireless router or access point when the Adapter has been successfully added to the network. Repeat this procedure for any additional SecureEasySetup device. NOTE: You can only add one SecureEasySetup device at a time. 4. When SecureEasySetup is complete, you may save your configuration to a text file by clicking the Save button, or print the configuration by clicking the Print button. Click Connect to Network to connect to your network. Congratulations! Setup is complete. To check the link information, search for available wireless networks, or make additional configuration changes, refer to Chapter 5: Using the Wireless Network Monitor. Figure 4-8: SecureEasySetup Complete Chapter 4: Setting Up and Connecting the Compact Wireless-G USB Adapter Setting Up the Adapter 9
17 Compact Wireless-G USB Adapter Setting Up the Adapter with Available Networks If you re not setting up the Adapter with SecureEasySetup, another method for setting up the Adapter is with the available networks listed on the Available Wireless Network screen. The available networks are listed in the table on the center of the screen by SSID. Select the wireless network you wish to connect to and click the Connect button. (If you do not see your network listed, you can click the Refresh button to bring the list up again.) If the network utilizes wireless security, you will need to configure security on the Adapter. If not, you will be taken directly to the Congratulations screen. 1. If wireless security has been enabled on this network, you will see a wireless security screen. If your network utilizes WEP (Wired Equivalent Privacy) encryption, the WEP Key Needed for Connection screen will appear. If your network utilizes WPA-Personal (Wi-Fi Protected Access) encryption, the WPA-Personal Needed for Connection screen will appear. If your network utilizes PSK2 (Pre-Shared Key 2) encryption, the PSK2 Needed for Connection screen will appear. Figure 4-9: Available Wireless Network encryption: encoding data transmitted in a network. WEP Key Needed for Connection Select 64-bit or 128-bit. Then, enter a passphrase or WEP key. Passphrase - Enter a passphrase in the Passphrase field, so a WEP key is automatically generated. The passphrase is case-sensitive and should not be longer than 16 alphanumeric characters. It must match the passphrase of your other wireless network devices and is compatible with Linksys wireless products only. (If you have any non-linksys wireless products, enter the WEP key manually on those products.) WEP Key - The WEP key you enter must match the WEP key of your wireless network. For 64-bit encryption, enter exactly 10 hexadecimal characters. For 128-bit encryption, enter exactly 26 hexadecimal characters. Valid hexadecimal characters are 0 to 9 and A to F. Then, click Connect and proceed to the Congratulations screen. To cancel the connection, click Cancel. Figure 4-10: WEP Key Needed for Connection wep (wired equivalent privacy): a method of encrypting network data transmitted on a wireless network for greater security. Chapter 4: Setting Up and Connecting the Compact Wireless-G USB Adapter Setting Up the Adapter 10
18 Compact Wireless-G USB Adapter WPA-Personal Needed for Connection Encryption - Select the type of algorithm you want to use, TKIP or AES, from the Encryption drop-down menu. Passphrase - Enter a Passphrase, also called a pre-shared key, of 8-63 characters in the Passphrase field. Then, click Connect and proceed to the Congratulations screen. To cancel the connection, click Cancel. Figure 4-11: WPA-Personal Needed for Connection PSK2 Needed for Connection Enter a Passphrase of 8-63 characters in the Passphrase field. Then, click Connect and proceed to the Congratulations screen. To cancel the connection, click Cancel. Figure 4-12: PSK2 Needed for Connection Chapter 4: Setting Up and Connecting the Compact Wireless-G USB Adapter Setting Up the Adapter 11
19 Compact Wireless-G USB Adapter 2. After the Adapter has been configured for the network, the Congratulations screen will appear. Click Connect to Network to connect to your network. Congratulations! Setup is complete. Figure 4-13: The Congratulations Screen To check the link information, search for available wireless networks, or make additional configuration changes, refer to Chapter 5: Using the Wireless Network Monitor. Chapter 4: Setting Up and Connecting the Compact Wireless-G USB Adapter Setting Up the Adapter 12
20 Compact Wireless-G USB Adapter Setting Up the Adapter with Manual Setup If you are not taking advantage of SecureEasySetup and your network is not listed with the available networks, click Manual Setup on the Available Wireless Network screen to set up the Adapter manually. 1. After clicking Manual Setup, the Network Settings screen will appear. If your network has a router or other DHCP server, click the radio button next to Obtain network settings automatically (DHCP). If your network does not have a DHCP server, click the radio button next to Specify network settings. Enter an IP Address, Subnet Mask, Default Gateway, and DNS addresses appropriate for your network. You must specify the IP Address and Subnet Mask on this screen. If you are unsure about the Default Gateway and DNS addresses, leave these fields empty. Figure 4-14: Available Wireless Network IP Address - This IP Address must be unique to your network. Subnet Mask - The Adapter s Subnet Mask must be the same as your wired network s Subnet Mask. Default Gateway - Enter the IP address of your network s Gateway here. DNS 1 and DNS 2 - Enter the DNS address of your wired Ethernet network here. Click Next to continue, or click Back to return to the Available Wireless Network screen. Figure 4-15: Network Settings Chapter 4: Setting Up and Connecting the Compact Wireless-G USB Adapter Setting Up the Adapter 13
21 Compact Wireless-G USB Adapter 2. The Wireless Mode screen shows a choice of two wireless modes. Click the Infrastructure Mode radio button if you want to connect to a wireless router or access point. Click the Ad-Hoc Mode radio button if you want to connect to another wireless device directly without using a wireless router or access point. Then, enter the SSID for your network. Infrastructure Mode - Use this mode if you want to connect to a wireless router or access point. Ad-Hoc Mode - Use this mode if you want to connect to another wireless device directly without using a wireless router or access point. SSID - This is the wireless network name that must be used for all the devices in your wireless network. It is case- sensitive and should be a unique name to help prevent others from entering your network. Click Next to continue or Back to return to the previous screen. Figure 4-16: Wireless Mode 3. If you chose Infrastructure Mode, go to Step 4 now. If you chose Ad-Hoc Mode, the Ad-Hoc Mode Settings screen will appear. Select the correct Channel for your wireless network. The channel you choose should match the channel set on the other devices in your wireless network. If you are unsure about which channel to use, keep the default setting. NOTE: Channels 12 and 13 are not available for Adapters sold in North, Central, and South America. If you set the Adapter to channel 12 or 13, it will use channel 1 or 11 instead. Then, select the Network Mode in which your wireless network will operate. In Mixed Mode, Wireless-B and Wireless-G devices can both operate on the network, though at a slower speed. In G-Only Mode, no Wireless- B devices can operate in the network. Click Next to continue or click Back to change any settings. Figure 4-17: Ad-Hoc Mode Settings Chapter 4: Setting Up and Connecting the Compact Wireless-G USB Adapter Setting Up the Adapter 14
22 Compact Wireless-G USB Adapter 4. The Wireless Security screen will appear. This step will configure wireless security. If your wireless network doesn t use wireless security, select Disabled and then click the Next button to continue. Proceed to Step 5. Select WEP, WPA-Personal, PSK2, WPA Enterprise, RADIUS, or LEAP for the Encryption Method. WEP stands for Wired Equivalent Privacy, WPA stands for Wi-Fi Protected Access, which is a security standard stronger than WEP encryption, PSK2 stands for Pre-Shared Key 2, which is a security standard stronger than WPA-Personal, RADIUS stands for Remote Authentication Dial-In User Service, and LEAP stands for Lightweight Extensible Authentication Protocol. If you don t want to use encryption, select Disabled. Then, click the Next button to continue or the Back button to return to the previous screen. WEP WEP - To use WEP encryption, select 64-bits or 128-bit characters from the drop-down menu, and enter a passphrase or key. Figure 4-18: Wireless Security encryption: encoding data transmitted in a network. WEP Key- The WEP key you enter must match the WEP key of your wireless network. If you are using 64-bit WEP encryption, then the key must consist of exactly 10 hexadecimal characters. If you are using 128-bit WEP encryption, then the key must consist of exactly 26 hexadecimal characters. Valid hexadecimal characters are 0 to 9 and A to F. Passphrase - Instead of manually entering a WEP key, you can enter a passphrase in the Passphrase field, so a WEP key is automatically generated. This case-sensitive passphrase must match the passphrase of your other wireless network devices and is compatible with Linksys wireless products only. (If you have any non- Linksys wireless products, enter the WEP key manually on those products.) TX Key - The default transmit key number is 1. If your network s access point or wireless router uses transmit key number 2, 3, or 4, select the appropriate number from the TX Key drop-down box. Authentication -The default is set to Auto, where it auto-detects for Shared Key or Open system. Shared Key is when both the sender and the recipient share a WEP key for authentication. Open key is when the sender and the recipient do not share a WEP key for authentication. All points on your network must use the same authentication type. Click the Next button to continue to the Confirm New Settings screen or the Back button to return to the previous screen. Figure 4-19: Wireless Security - WEP wep (wired equivalent privacy): a method of encrypting network data transmitted on a wireless network for greater security. Chapter 4: Setting Up and Connecting the Compact Wireless-G USB Adapter Setting Up the Adapter 15
23 Compact Wireless-G USB Adapter WPA Personal WPA Personal offers two encryption methods, TKIP and AES, with dynamic encryption keys. Select TKIP or AES for encryption. Then enter a Passphrase that is 8-63 characters in length. Encryption - Select the type of algorithm you want to use, TKIP or AES, from the Encryption drop-down menu. Passphrase - Enter a Passphrase, also called a pre-shared key, of 8-63 characters in the Passphrase field. Click the Next button to continue or the Back button to return to the previous screen. Figure 4-20: Wireless Security - WPA Personal PSK2 Enter a Passphrase of 8-63 characters in the Passphrase field. Click the Next button to continue to the Confirm New Settings screen or the Back button to return to the previous screen. Figure 4-21: Wireless Security - PSK2 Chapter 4: Setting Up and Connecting the Compact Wireless-G USB Adapter Setting Up the Adapter 16
24 Compact Wireless-G USB Adapter WPA Enterprise WPA Enterprise features WPA security used in coordination with a RADIUS server. (This should only be used when a RADIUS server is connected to the Router.) WPA Enterprise offers two authentication methods, EAP- TLS and PEAP, as well as two encryption methods, TKIP and AES, with dynamic encryption keys. Authentication - Select the authentication method your network is using, EAP-TLS or PEAP. EAP-TLS If you selected EAP-TLS, enter the login name of your wireless network in the Login Name field. Enter the name of the authentication server in the Server Name field (this is optional). From the Certificate drop-down menu, select the certificate you have installed to authenticate you on your wireless network. Select the type of encryption, TKIP or AES, from the Encryption drop-down menu. Click the Next button to continue or the Back button to return to the previous screen. Figure 4-22: Wireless Security - WPA Enterprise - EAP-TLS PEAP If you selected PEAP, enter the login name of your wireless network in the Login Name field. Enter the password of your wireless network in the Password field. Enter the name of the authentication server in the Server Name field (this is optional). From the Certificate drop-down menu, select the certificate you have installed to authenticate you on your wireless network; if you want to use any certificate, keep the default setting, Trust Any. Then select the authentication method (Inner Authen.) used inside the PEAP tunnel. Then, select the type of encryption, TKIP or AES, from the Encryption drop-down menu. Click the Next button to continue or the Back button to return to the previous screen. Figure 4-23: Wireless Security - WPA Enterprise - PEAP Chapter 4: Setting Up and Connecting the Compact Wireless-G USB Adapter Setting Up the Adapter 17
25 Compact Wireless-G USB Adapter RADIUS RADIUS uses the security of a RADIUS server. (This should only be used when a RADIUS server is connected to the Router.) It offers two authentication methods: EAP-TLS and PEAP. Authentication - Select the authentication method your network is using, EAP-TLS or PEAP. EAP-TLS If you selected EAP-TLS, enter the login name of your wireless network in the Login Name field. Enter the name of the authentication server in the Server Name field (this is optional). From the Certificate drop-down menu, select the certificate you have installed to authenticate you on your wireless network. PEAP If you selected PEAP, enter the login name of your wireless network in the Login Name field. Enter the password of your wireless network in the Password field. Enter the name of the authentication server in the Server Name field (this is optional). From the Certificate drop-down menu, select the certificate you have installed to authenticate you on your wireless network; if you want to use any certificate, keep the default setting, Trust Any. Then select the authentication method (Inner Authen.) used inside the PEAP tunnel. Figure 4-24: Wireless Security - RADIUS - EAP-TLS Click the Next button to continue to the Confirm New Settings screen or the Back button to return to the previous screen. Figure 4-25: Wireless Security - RADIUS - PEAP Chapter 4: Setting Up and Connecting the Compact Wireless-G USB Adapter Setting Up the Adapter 18
26 Compact Wireless-G USB Adapter LEAP If you selected LEAP, then enter the Username and Password that will authenticate you on your wireless network. Select the Login Method, and if selecting Manual for your login, enter a Username and Password. Then, enter the password again to confirm it. Login Method - Select from Windows Login (your usual Windows password) or Manual (password entered below). Username - Enter a username used for authentication. Password - Enter a password used for authentication. Confirm - Enter the password again. Click the Next button to continue, or click the Back button to return to the previous screen. Figure 4-26: Wireless Security - LEAP Chapter 4: Setting Up and Connecting the Compact Wireless-G USB Adapter Setting Up the Adapter 19
27 Compact Wireless-G USB Adapter 5. The next screen displays all of the Adapter s settings. If these are correct, you can save these settings to your hard drive by clicking Save. Click Next to continue and finish the setup. If these settings are not correct, click Back to change your settings. To exit the setup, click Exit. Figure 4-27: Confirm New Settings 6. After the software has been successfully installed, the Congratulations screen will appear. Click Connect to Network to connect to your network. Clicking Return to Profiles screen will open the Wireless Network Monitor s Profiles screen. For more information about the Wireless Network Monitor, refer to Chapter 5: Using the Wireless Network Monitor. Congratulations! Setup is complete. To check the link information, search for available wireless networks, or make additional configuration changes, refer to Chapter 5: Using the Wireless Network Monitor. Figure 4-28: Congratulations Chapter 4: Setting Up and Connecting the Compact Wireless-G USB Adapter Setting Up the Adapter 20
28 Compact Wireless-G USB Adapter Chapter 5: Using the Wireless Network Monitor Use the Wireless Network Monitor to check the link information, search for available wireless networks, or create profiles that hold different configuration settings. Accessing the Wireless Network Monitor NOTE: The Wireless Network Monitor should only be accessed AFTER connecting the Adapter. For more information on Setting Up and Connecting the Adapter, refer to Chapter 4: Setting Up and Connecting the Compact Wireless-G USB Adapter. After Setting Up and Connecting the Adapter, the Wireless Network Monitor icon will appear in your PC s system tray. If the Wireless Network Monitor is enabled, then the icon will be green. If the Wireless Network Monitor is disabled or the Adapter is not connected, then the icon will be gray. Figure 5-1: Wireless Network Monitor Icon Link Information Screens The opening screen of the Wireless Network Monitor is the Link Information screen. From this screen, you can find out how strong the current wireless signal is and how good the connection s quality is. You can also click the More Information button to view additional status and statistics about the current wireless connection. To search for available wireless networks, click the Site Survey tab. To perform configuration changes or create connection profiles, click the Profiles tab. Link Information The Link Information screen displays network mode, signal strength, and link quality information about the current connection. It also provides a button to click for additional status information. Ad-Hoc Mode or Infrastructure Mode - The screen indicates whether the Adapter is currently working in Ad- Hoc or Infrastructure mode. Signal Strength - The Signal Strength bar indicates signal strength. Link Quality - The Link Quality bar indicates the quality of the wireless network connection. Figure 5-2: Link Information Click the More Information button to view additional information about the wireless network connection on the Wireless Network Status screen. Chapter 5: Using the Wireless Network Monitor Accessing the Wireless Network Monitor 21
29 Compact Wireless-G USB Adapter Wireless Network Status The Wireless Network Status screen provides information on your current network settings. Status - This shows the status of the wireless network connection. SSID - This is the unique name of the wireless network. Wireless Mode - The mode of the wireless network currently in use is displayed here. Transfer Rate - The data transfer rate of the current connection is shown here. Channel - This is the channel to which the wireless network devices are set. Security - The status of the wireless security feature is displayed here. Authentication - This is your wireless network s authentication method. IP Address - The IP Address of the Adapter is displayed here. Figure 5-3: More Information - Wireless Network Status Subnet Mask - The Subnet Mask of the Adapter is shown here. Default Gateway - The Default Gateway address of the Adapter is displayed here. DNS - This is the DNS address of the Adapter. DHCP Client - This displays the Adapter s status as a DHCP client. MAC Address- The MAC address of the wireless network s access point or wireless router is shown here. Signal Strength - The Signal Strength bar indicates the signal strength. Link Quality - The Link Quality bar indicates the quality of the wireless network connection. Click the Back button to return to the initial Link Information screen. Click the Statistics button to go to the Wireless Network Statistics screen. Click the Save to Profile button to save the currently active connection settings to a profile. Chapter 5: Using the Wireless Network Monitor Link Information Screens 22
30 Compact Wireless-G USB Adapter Wireless Network Statistics The Wireless Networks Statistics screen provides statistics on your current network settings. Transmit Rate - This is the data transfer rate of the current connection. (In Auto mode, the Adapter dynamically shifts to the fastest data transfer rate possible at any given time.) Receive Rate - This is the rate at which data is received. Packets Received - This shows the packets received by the Adapter, in real time, since connecting to the wireless network or since the Refresh Statistics button was last pressed. Packets Transmitted - This shows the packets transmitted from the Adapter, in real time, since connecting to the wireless network or since the Refresh Statistics button was last pressed. Bytes Received - This shows the bytes received by the Adapter, in real time, since connecting to the wireless network or since the Refresh Statistics button was last pressed. Bytes Transmitted - This shows the bytes transmitted by the Adapter, in real time, since connecting to the wireless network or since the Refresh Statistics button was last pressed. Figure 5-4: More Information - Wireless Network Statistics Driver Version - This shows the version of the Adapter s driver. Noise Level - This shows the level of background noise affecting the wireless signal. A lower reading translates into a higher quality signal. Signal Strength - This is the intensity of the wireless signal received by the Adapter. Transmit Power - This is the power output at which the Adapter is transmitting. Up Time - This indicates the length of the most recent connection to a wireless network. Total Up Time - This indicates the cumulative total of the Adapter s connection time. Signal Strength - The Signal Strength bar indicates the signal strength. Link Quality - The Link Quality bar indicates the quality of the wireless network connection. Click the Back button to return to the initial Link Information screen. Click the Status button to go to the Wireless Network Status screen. Click the Save to Profile button to save the currently active connection settings to a profile. Click the Refresh button to reset the statistics. Chapter 5: Using the Wireless Network Monitor Link Information Screens 23
31 Compact Wireless-G USB Adapter SecureEasySetup While using the Monitor, you might see the SecureEasySetup button on the right-hand side of the screen. This button can be used to set up the Adapter, if this has not already been done. With SecureEasySetup, setting up the Adapter is as simple as pushing a couple of buttons. Before you press any buttons, though, you should locate the SecureEasySetup button on the device you re connecting the Adapter to, such as a wireless router or access point. 1. After clicking the SecureEasySetup button, you will be asked to locate the SecureEasySetup button on the device with which the Adapter will be communicating. If you are not sure where to find this button, click Where can I find the button?. Figure 5-5: The SecureEasySetup Button This will walk you through a couple of screens to help you find the button, which is usually located on the front of the wireless router or access point. If you ve clicked the button by accident or do not wish to use SecureEasySetup, you can click Cancel to return to the previous screen. Figure 5-6: The SecureEasySetup Logo and Location Figure 5-7: SecureEasySetup Chapter 5: Using the Wireless Network Monitor SecureEasySetup 24
32 Compact Wireless-G USB Adapter 2. Press the Cisco logo or SecureEasySetup button on the wireless router or access point. When it turns white and begins to flash, click the Next button on the Setup Wizard screen. The logo or button will stop flashing on the wireless router or access point when the Adapter has been successfully added to the network. Repeat this procedure for any additional SecureEasySetup device. NOTE: You can only add one SecureEasySetup device at a time. 3. SecureEasySetup is now complete and a configuration profile will has been created automatically. You may save your configuration profile to a text file by clicking the Save button, or print the configuration by clicking the Print button. Click Connect to Network to connect to your network. Congratulations! SecureEasySetup is complete. Figure 5-8: SecureEasySetup is Complete Chapter 5: Using the Wireless Network Monitor SecureEasySetup 25
33 Compact Wireless-G USB Adapter Site Survey The Site Survey screen displays a list of available networks in the table on the left. The table shows each network s SSID, Channel, and the quality of the wireless signal the Adapter is receiving. You may click SSID, CH (Channel), or Signal, to sort by that field. SSID - The SSID or unique name of the wireless network is displayed here. CH - This is the channel that the network uses. Signal - This is the percentage of signal strength, from 0 to 100%. Site Information For each network selected, the following settings are listed: Figure 5-9: Site Survey SSID - This the SSID or unique name of the wireless network. Wireless Mode - This is the mode of the wireless network currently in use. Channel - This is the channel to which the wireless network devices are set. Security - The status of the wireless security feature is displayed here. MAC Address- The MAC address of the wireless network s access point is displayed here. Refresh - Click the Refresh button to perform a new search for wireless devices. Connect - To connect to one of the networks on the list, select the wireless network, and click the Connect button. If the network has encryption enabled, a screen appear requiring security information. Figure 5-10: WEP Key Needed for Connection If the network has the wireless security WEP encryption enabled, then you will see the WEP Key Needed for Connection screen. Select the appropriate level of WEP encryption, 64-bit or 128-bit Then enter the network s Passphrase or WEP Key. To connect to the network, click Connect. To cancel the connection, click Cancel. If the network has WPA Personal wireless security enabled, then you will see the WPA-Personal Needed for Connection screen. Select the appropriate encryption type, TKIP or AES. Enter the network s Passphrase or preshared key in the Passphrase field. To connect to the network, click Connect. To cancel the connection, click Cancel. Figure 5-11: WPA-Personal Needed for Connection Chapter 5: Using the Wireless Network Monitor Site Survey 26
34 Compact Wireless-G USB Adapter If the network has PSK2 wireless security enabled, then you will see the PSK2 Needed for Connection screen. Enter the network s Passphrase or pre-shared key in the Passphrase field. To connect to the network, click Connect. To cancel the connection, click Cancel. Profiles The Profiles screen lets you save different configuration profiles for different network setups. The table on the left displays a list of available profiles with their profile names and SSIDs. Profile - The name of the profile is displayed here. SSID - The SSID or unique name of the wireless network is displayed here. Figure 5-12: PSK2 Needed for Connection Profile Information For each profile selected, the following are listed: Wireless Mode - This is the mode of the wireless network currently in use. Channel - This is the channel to which the wireless network devices are set. Security - The status of the wireless security feature is displayed here. Authentication - The authentication setting for the network is shown here. Connect - To connect to a wireless network using a specific profile, select the profile, and click the Connect button. New - Click New to create a new profile. See the next section, Creating a New Profile, for detailed instructions. Edit - Select the profile you want to change, and then click Edit. Figure 5-13: Profiles Import - Click Import to import a profile that has been saved in another location. Select the appropriate file, and click the Open button. Export - Select the profile you want to save in a different location, and click Export. Direct Windows to the appropriate folder, and click the Save button. Delete - Select the profile you want to delete, and then click Delete. NOTE: If you want to export more than one profile, you have to export them one at a time. Figure 5-14: Import a Profile Chapter 5: Using the Wireless Network Monitor Profiles 27
35 Compact Wireless-G USB Adapter Creating a New Profile On the Profiles screen, click the New button to create a new profile. Enter a name for the new profile, and click the OK button. Click the Cancel button to return to the Profiles screen without entering a name. The Available Wireless Network screen will appear. This screen provides three options for setting up the Adapter SecureEasySetup. This Adapter features SecureEasySetup. This means that you can set it up with just the press of a button when connecting to wireless routers or access points that also feature SecureEasySetup. Both point on the network must feature SecureEasySetup for this to work. Available Networks. Use this option if you already have a network set up with devices that do not have SecureEasySetup. The networks available to this Adapter will be listed on this screen. You can choose one of these networks and click the Connect button to connect to it. Click the Refresh button to update the Available Wireless Network list. Figure 5-15: Export a Profile Manual Setup. If you are not taking advantage of SecureEasySetup and your network is not listed on this screen, select Manual Setup to set up the Adapter manually. This method of setting up the Adapter is intended for Advanced Users only. The setup for each option is described, step by step, under the appropriate heading on the following pages. Figure 5-16: Create a New Profile Click Exit to close the Setup Wizard. Figure 5-17: Available Wireless Network Chapter 5: Using the Wireless Network Monitor Creating a New Profile 28
36 Compact Wireless-G USB Adapter Setting Up the Adapter with SecureEasySetup With SecureEasySetup, setting up the Adapter is as simple as pushing a couple of buttons. Before you press any buttons, though, you should locate the SecureEasySetup button on the device you re connecting the Adapter to, such as a wireless router or access point. 4. Starting from the Available Wireless Network screen, click the SecureEasySetup button on the right hand side. 5. You will be asked to locate the SecureEasySetup button on the device with which the Adapter will be communicating. If you are not sure where to find this button, click Where can I find the button?. Figure 5-18: Available Wireless Network This will walk you through a couple of screens to help you find the button, which is usually located on the front of the wireless router or access point. If you ve clicked the button by accident or do not wish to use SecureEasySetup, you can click Cancel to return to the previous screen. Figure 5-19: The SecureEasySetup Logo and Location Figure 5-20: SecureEasySetup Chapter 5: Using the Wireless Network Monitor Creating a New Profile 29
37 Compact Wireless-G USB Adapter 6. Press the Cisco logo or SecureEasySetup button on the wireless router or access point. When it turns white and begins to flash, click the Next button on the Setup Wizard screen. The logo or button will stop flashing on the wireless router or access point when the Adapter has been successfully added to the network. Repeat this procedure for any additional SecureEasySetup device. NOTE: You can only add one SecureEasySetup device at a time. 7. SecureEasySetup is now complete and a configuration profile will has been created automatically. You may save your configuration profile to a text file by clicking the Save button, or print the configuration by clicking the Print button. Click Connect to Network to connect to your network. Congratulations! SecureEasySetup is complete. Figure 5-21: SecureEasySetup Complete Chapter 5: Using the Wireless Network Monitor Creating a New Profile 30
38 Compact Wireless-G USB Adapter Setting Up the Adapter with Available Networks If you re not setting up the Adapter with SecureEasySetup, another method for setting up the Adapter is with the available networks listed on the Available Wireless Network screen. The available networks are listed in the table on the center of the screen by SSID. Select the wireless network you wish to connect to and click the Connect button. (If you do not see your network listed, you can click the Refresh button to bring the list up again.) If the network utilizes wireless security, you will need to configure security on the Adapter. If not, you will be taken directly to the Congratulations screen. 1. If wireless security has been enabled on this network, you will see a wireless security screen. If your network utilizes WEP (Wired Equivalent Privacy) encryption, the WEP Key Needed for Connection screen will appear. If your network utilizes WPA-Personal (Wi-Fi Protected Access) encryption, the WPA-Personal Needed for Connection screen will appear. If your network utilizes PSK2 (Pre-Shared Key 2) encryption, the PSK2 Needed for Connection screen will appear. Figure 5-22: Available Wireless Network WEP Key Needed for Connection Select 64-bit or 128-bit. Then, enter a passphrase or WEP key. Passphrase - Enter a passphrase in the Passphrase field, so a WEP key is automatically generated. The passphrase is case-sensitive and should not be longer than 16 alphanumeric characters. It must match the passphrase of your other wireless network devices and is compatible with Linksys wireless products only. (If you have any non-linksys wireless products, enter the WEP key manually on those products.) WEP Key - The WEP key you enter must match the WEP key of your wireless network. For 64-bit encryption, enter exactly 10 hexadecimal characters. For 128-bit encryption, enter exactly 26 hexadecimal characters. Valid hexadecimal characters are 0 to 9 and A to F. Then, click Connect and proceed to the Congratulations screen. To cancel the connection, click Cancel. Figure 5-23: WEP Key Needed for Connection Chapter 5: Using the Wireless Network Monitor Creating a New Profile 31
Easy Linux! FUNAMBOL FOR IPBRICK MANUAL. IPortalMais: a «brainware» company www.iportalmais.pt. Manual
 IPortalMais: a «brainware» company FUNAMBOL FOR IPBRICK MANUAL Easy Linux! Title: Subject: Client: Reference: Funambol Client for Mozilla Thunderbird Doc.: Jose Lopes Author: N/Ref.: Date: 2009-04-17 Rev.:
IPortalMais: a «brainware» company FUNAMBOL FOR IPBRICK MANUAL Easy Linux! Title: Subject: Client: Reference: Funambol Client for Mozilla Thunderbird Doc.: Jose Lopes Author: N/Ref.: Date: 2009-04-17 Rev.:
Easy Linux! FUNAMBOL FOR IPBRICK MANUAL. IPortalMais: a «brainmoziware» company www.iportalmais.pt. Manual Jose Lopes
 IPortalMais: a «brainmoziware» company www.iportalmais.pt FUNAMBOL FOR IPBRICK MANUAL Easy Linux! Title: Subject: Client: Reference: Funambol Client for Microsoft Outlook Doc.: Author: N/Ref.: Date: 2009-04-17
IPortalMais: a «brainmoziware» company www.iportalmais.pt FUNAMBOL FOR IPBRICK MANUAL Easy Linux! Title: Subject: Client: Reference: Funambol Client for Microsoft Outlook Doc.: Author: N/Ref.: Date: 2009-04-17
User Guide Manual de Utilizador
 2400 DPI OPTICAL GAMING MOUSE User Guide Manual de Utilizador 2014 1Life Simplify it All rights reserved. www.1-life.eu 2 2400 DPI OPTICAL GAMING MOUSE ENGLISH USER GUIDE...4 MANUAL DE UTILIZADOR PORTUGUÊS...18
2400 DPI OPTICAL GAMING MOUSE User Guide Manual de Utilizador 2014 1Life Simplify it All rights reserved. www.1-life.eu 2 2400 DPI OPTICAL GAMING MOUSE ENGLISH USER GUIDE...4 MANUAL DE UTILIZADOR PORTUGUÊS...18
11g Wireless Broadband Router (Roteador banda-larga sem fio- Wireless G) Quick Installation Guide
 LevelOne WBR-3408 11g Wireless Broadband Router (Roteador banda-larga sem fio- Wireless G) Quick Installation Guide English Português Table of Contents English... 3 Português... 16 2 English Package Contents
LevelOne WBR-3408 11g Wireless Broadband Router (Roteador banda-larga sem fio- Wireless G) Quick Installation Guide English Português Table of Contents English... 3 Português... 16 2 English Package Contents
hdd enclosure caixa externa para disco rígido
 hdd enclosure caixa externa para disco rígido USER S GUIDE SPECIFICATONS HDD Support: SATA 2.5 Material: Aluminium and plastics Input connections: SATA HDD Output connections: USB 3.0 (up to 5.0Gbps)
hdd enclosure caixa externa para disco rígido USER S GUIDE SPECIFICATONS HDD Support: SATA 2.5 Material: Aluminium and plastics Input connections: SATA HDD Output connections: USB 3.0 (up to 5.0Gbps)
Aqui pode escolher o Sistema operativo, e o software. Para falar, faça download do Cliente 2.
 TeamSpeak PORTUGUES ENGLISH Tutorial de registo num servidor de TeamSpeak Registration tutorial for a TeamSpeak server Feito por [WB ].::B*A*C*O::. membro de [WB ] War*Brothers - Non Dvcor Dvco Made by:
TeamSpeak PORTUGUES ENGLISH Tutorial de registo num servidor de TeamSpeak Registration tutorial for a TeamSpeak server Feito por [WB ].::B*A*C*O::. membro de [WB ] War*Brothers - Non Dvcor Dvco Made by:
User Manual. Linksys PAP2 Broadband Phone Service. Linhagratuita grupo csdata
 User Manual Linksys PAP2 Broadband Phone Service Linhagratuita grupo csdata www.linhagratuita.com.br Please follow the step-by-step guide below to set up your Linksys PAP2 for use with Linhagratuita Broadband
User Manual Linksys PAP2 Broadband Phone Service Linhagratuita grupo csdata www.linhagratuita.com.br Please follow the step-by-step guide below to set up your Linksys PAP2 for use with Linhagratuita Broadband
Versão: 1.0. Segue abaixo, os passos para o processo de publicação de artigos que envolvem as etapas de Usuário/Autor. Figura 1 Creating new user.
 Órgão: Ministry of Science, Technology and Innovation Documento: Flow and interaction between users of the system for submitting files to the periodicals RJO - Brazilian Journal of Ornithology Responsável:
Órgão: Ministry of Science, Technology and Innovation Documento: Flow and interaction between users of the system for submitting files to the periodicals RJO - Brazilian Journal of Ornithology Responsável:
Guia de instalação da rede sem fios NPD4759-00 PT
 Guia de instalação da rede sem fios NPD4759-00 PT Verificar a sua rede Confirme as definições de rede do computador e, em seguida, seleccione o próximo passo. Siga as instruções para o ambiente no qual
Guia de instalação da rede sem fios NPD4759-00 PT Verificar a sua rede Confirme as definições de rede do computador e, em seguida, seleccione o próximo passo. Siga as instruções para o ambiente no qual
SATA 3.5. hd:basic. hdd enclosure caixa externa para disco rígido
 SATA 3.5 hd:basic hdd enclosure caixa externa para disco rígido hd:basic USER S GUIDE SPECIFICATIONS HDD support: SATA 3.5 Material: Aluminium Input connections: SATA HDD Output connections: USB 2.0
SATA 3.5 hd:basic hdd enclosure caixa externa para disco rígido hd:basic USER S GUIDE SPECIFICATIONS HDD support: SATA 3.5 Material: Aluminium Input connections: SATA HDD Output connections: USB 2.0
2 Categorias Categories Todas as categorias de actividade são apresentadas neste espaço All activity categories are presented in this space
 1 Próximas Actividades Next Activities Visualiza as próximas actividades a ter inicio, com a indicação do tempo restante Displays upcoming activities and indicating the remaining time 2 Categorias Categories
1 Próximas Actividades Next Activities Visualiza as próximas actividades a ter inicio, com a indicação do tempo restante Displays upcoming activities and indicating the remaining time 2 Categorias Categories
Select a single or a group of files in Windows File Explorer, right-click and select Panther Print
 Quick Start Guide SDI Panther Print Panther Print SDI Panther products make sharing information easier. Panther Print is an intuitive dialog box that provides a thumbnail view of the file to print, depicting
Quick Start Guide SDI Panther Print Panther Print SDI Panther products make sharing information easier. Panther Print is an intuitive dialog box that provides a thumbnail view of the file to print, depicting
VGM. VGM information. ALIANÇA VGM WEB PORTAL USER GUIDE June 2016
 Overview The Aliança VGM Web portal is an application that enables you to submit VGM information directly to Aliança via our e-portal Web page. You can choose to enter VGM information directly, or to download
Overview The Aliança VGM Web portal is an application that enables you to submit VGM information directly to Aliança via our e-portal Web page. You can choose to enter VGM information directly, or to download
ENGLISH FRANÇAIS DEUTSCH ESPAÑOL РУССКИЙ
 TEW-649UB 1.03 РУССКИЙ ESPAÑOL DEUTSCH FRANÇAIS ENGLISH РУССКИЙ ESPAÑOL DEUTSCH FRANÇAIS ENGLISH РУССКИЙ ESPAÑOL DEUTSCH FRANÇAIS ENGLISH РУССКИЙ ESPAÑOL DEUTSCH FRANÇAIS ENGLISH РУССКИЙ ESPAÑOL DEUTSCH
TEW-649UB 1.03 РУССКИЙ ESPAÑOL DEUTSCH FRANÇAIS ENGLISH РУССКИЙ ESPAÑOL DEUTSCH FRANÇAIS ENGLISH РУССКИЙ ESPAÑOL DEUTSCH FRANÇAIS ENGLISH РУССКИЙ ESPAÑOL DEUTSCH FRANÇAIS ENGLISH РУССКИЙ ESPAÑOL DEUTSCH
Parts of the Solar Charger. Charging the Solar Battery. Using the Solar Lamp. Carry in hand. Shows how much light is left. Table light.
 Parts of the Solar Charger Solar Lamp LCD Panel 1 Solar Panel Cell Phone Charger Port Protective Cover Solar Charger Port Lamp Stand Adaptors On/Off Switch Cell Phone Charger Cable Charging the Solar Battery
Parts of the Solar Charger Solar Lamp LCD Panel 1 Solar Panel Cell Phone Charger Port Protective Cover Solar Charger Port Lamp Stand Adaptors On/Off Switch Cell Phone Charger Cable Charging the Solar Battery
Manual de Configuração
 Manual de Configuração Acesso Wireless 802.1x da UAC Centro de Informática Universidade dos Açores Versão 2.0 20 de Julho de 2007 Introdução Este manual descreve o processo de configuração de um terminal
Manual de Configuração Acesso Wireless 802.1x da UAC Centro de Informática Universidade dos Açores Versão 2.0 20 de Julho de 2007 Introdução Este manual descreve o processo de configuração de um terminal
Click the + sign to add new server details. Clique no sinal de "+" para adicionar novos detalhes do servidor. Enter a friendly name for your BI Server
 Click the + sign to add new server details Clique no sinal de "+" para adicionar novos detalhes do servidor Enter a friendly name for your BI Server Digite um nome amigável para o seu BI Server Enter the
Click the + sign to add new server details Clique no sinal de "+" para adicionar novos detalhes do servidor Enter a friendly name for your BI Server Digite um nome amigável para o seu BI Server Enter the
Quick Installation Guide TEW-649UB 1.03
 Quick Installation Guide TEW-649UB 1.03 Table of Contents English 1 1. Before You Start 1 2. How to Install 2 3. Using the Wireless Adapter 6 Troubleshooting 7 Wireless Tips 8 Version 07.13.2010 1. Before
Quick Installation Guide TEW-649UB 1.03 Table of Contents English 1 1. Before You Start 1 2. How to Install 2 3. Using the Wireless Adapter 6 Troubleshooting 7 Wireless Tips 8 Version 07.13.2010 1. Before
NOVO SISTEMA DE CORREIO ELETRONICO PARA OS DOMINIOS ic.uff.br & dcc.ic.uff.br
 NOVO SISTEMA DE CORREIO ELETRONICO PARA OS DOMINIOS ic.uff.br & dcc.ic.uff.br A partir de 28/07/2004 (quarta-feira), ás 17:30 hs estaremos trocando nossos servidores de correio para ambos os domínios ic.uff.br
NOVO SISTEMA DE CORREIO ELETRONICO PARA OS DOMINIOS ic.uff.br & dcc.ic.uff.br A partir de 28/07/2004 (quarta-feira), ás 17:30 hs estaremos trocando nossos servidores de correio para ambos os domínios ic.uff.br
Serviços: API REST. URL - Recurso
 Serviços: API REST URL - Recurso URLs reflectem recursos Cada entidade principal deve corresponder a um recurso Cada recurso deve ter um único URL Os URLs referem em geral substantivos URLs podem reflectir
Serviços: API REST URL - Recurso URLs reflectem recursos Cada entidade principal deve corresponder a um recurso Cada recurso deve ter um único URL Os URLs referem em geral substantivos URLs podem reflectir
Métodos Formais em Engenharia de Software. VDMToolTutorial
 Métodos Formais em Engenharia de Software VDMToolTutorial Ana Paiva apaiva@fe.up.pt www.fe.up.pt/~apaiva Agenda Install Start Create a project Write a specification Add a file to a project Check syntax
Métodos Formais em Engenharia de Software VDMToolTutorial Ana Paiva apaiva@fe.up.pt www.fe.up.pt/~apaiva Agenda Install Start Create a project Write a specification Add a file to a project Check syntax
Guião A. Descrição das actividades
 Proposta de Guião para uma Prova Grupo: Ponto de Encontro Disciplina: Inglês, Nível de Continuação, 11.º ano Domínio de Referência: Um Mundo de Muitas Culturas Duração da prova: 15 a 20 minutos 1.º MOMENTO
Proposta de Guião para uma Prova Grupo: Ponto de Encontro Disciplina: Inglês, Nível de Continuação, 11.º ano Domínio de Referência: Um Mundo de Muitas Culturas Duração da prova: 15 a 20 minutos 1.º MOMENTO
ÍNDICE PORTUGUÊS INDEX ENGLISH
 ÍNDICE PORTUGUÊS 1. Características... 2 2. Conteúdo da Embalagem... 3 3. Como usar o Receptor de TV Digital... 3 4. Tela de Vídeo... 6 5.Requisitos Mínimos... 6 6. Marcas Compatíveis... 8 INDEX ENGLISH
ÍNDICE PORTUGUÊS 1. Características... 2 2. Conteúdo da Embalagem... 3 3. Como usar o Receptor de TV Digital... 3 4. Tela de Vídeo... 6 5.Requisitos Mínimos... 6 6. Marcas Compatíveis... 8 INDEX ENGLISH
Completing your Participant Agreement Como preencher o Contrato de Participação
 Completing your Participant Agreement Como preencher o Contrato de Participação A quick-start guide for stock plan participants. Um guia rápido para participantes do plano de compra de ações. Your company
Completing your Participant Agreement Como preencher o Contrato de Participação A quick-start guide for stock plan participants. Um guia rápido para participantes do plano de compra de ações. Your company
How to use the system. Meike Borstelmann
 Technical ca Document Generatore Training: How to use the system Meike Borstelmann Trainings overview Why should we localize l the TDS with the Technical Document Generator? Keyword database Search for
Technical ca Document Generatore Training: How to use the system Meike Borstelmann Trainings overview Why should we localize l the TDS with the Technical Document Generator? Keyword database Search for
Accessing the contents of the Moodle Acessando o conteúdo do Moodle
 Accessing the contents of the Moodle Acessando o conteúdo do Moodle So that all the available files in the Moodle can be opened without problems, we recommend some software that will have to be installed
Accessing the contents of the Moodle Acessando o conteúdo do Moodle So that all the available files in the Moodle can be opened without problems, we recommend some software that will have to be installed
Guião M. Descrição das actividades
 Proposta de Guião para uma Prova Grupo: Inovação Disciplina: Inglês, Nível de Continuação, 11.º ano Domínio de Referência: O Mundo do trabalho Duração da prova: 15 a 20 minutos 1.º MOMENTO Guião M Intervenientes
Proposta de Guião para uma Prova Grupo: Inovação Disciplina: Inglês, Nível de Continuação, 11.º ano Domínio de Referência: O Mundo do trabalho Duração da prova: 15 a 20 minutos 1.º MOMENTO Guião M Intervenientes
MT BOOKING SYSTEM BACKOFFICE. manual for management
 MT BOOKING SYSTEM BACKOFFICE manual for management BACKOFFICE BACKOFFICE Últimas Reservas Latest Bookings 8 7 6 3 2 2 Configurações Configuration - pag. 3 Barcos Boats - pag.8 Pessoal Staff - pag.0 Agentes
MT BOOKING SYSTEM BACKOFFICE manual for management BACKOFFICE BACKOFFICE Últimas Reservas Latest Bookings 8 7 6 3 2 2 Configurações Configuration - pag. 3 Barcos Boats - pag.8 Pessoal Staff - pag.0 Agentes
Description of the facilities of room 211 - Building 99A Exclusive for Videoconferencing
 Description of the facilities of room 211 - Building 99A Exclusive for Videoconferencing The videoconferencing room only accepts calls from other compatible/app Polycom RealPresence Mobile equipment (see
Description of the facilities of room 211 - Building 99A Exclusive for Videoconferencing The videoconferencing room only accepts calls from other compatible/app Polycom RealPresence Mobile equipment (see
VGM. VGM information. ALIANÇA VGM WEB PORTAL USER GUIDE September 2016
 Overview The Aliança VGM Web portal is an application that enables you to submit VGM information directly to Aliança via our e-portal Web page. You can choose to enter VGM information directly, or to download
Overview The Aliança VGM Web portal is an application that enables you to submit VGM information directly to Aliança via our e-portal Web page. You can choose to enter VGM information directly, or to download
INSTRUÇÕES DE INSTALAÇÃO. Rede sem Fios - Windows. 23-11-2015 servico.rede@ips.pt
 INSTRUÇÕES DE INSTALAÇÃO Rede sem Fios - Windows Revisto por: Contacto: 23-11-2015 servico.rede@ips.pt Índice COMO CONFIGURAR EM DIFERENTES S.O... 3 Microsoft Windows 7... 3 Microsoft Windows 8... 7 Instituto
INSTRUÇÕES DE INSTALAÇÃO Rede sem Fios - Windows Revisto por: Contacto: 23-11-2015 servico.rede@ips.pt Índice COMO CONFIGURAR EM DIFERENTES S.O... 3 Microsoft Windows 7... 3 Microsoft Windows 8... 7 Instituto
Configuração para Windows XP
 Configuração para Windows XP O exemplo de configuração representa os passos necessários para a configuração do método de autenticação 802.1x/EAP-PEAP para o sistema operativo Windows XP (versão Português/Inglês),
Configuração para Windows XP O exemplo de configuração representa os passos necessários para a configuração do método de autenticação 802.1x/EAP-PEAP para o sistema operativo Windows XP (versão Português/Inglês),
PV-WN353G Adaptador PCI Wireless 54M
 PV-WN353G Adaptador PCI Wireless 54M 2.4GHz 802.11b/g Rev:1.0.0 DIREITOS AUTORAIS & MARCAS REGISTRADAS Especificações estão sujeitas a mudanças sem aviso prévio. PROLINKé uma marca registrada da PROLINK
PV-WN353G Adaptador PCI Wireless 54M 2.4GHz 802.11b/g Rev:1.0.0 DIREITOS AUTORAIS & MARCAS REGISTRADAS Especificações estão sujeitas a mudanças sem aviso prévio. PROLINKé uma marca registrada da PROLINK
manualdepsiquiatriainfant il manual de psiquiatria infantil
 manualdepsiquiatriainfant il manual de psiquiatria infantil These guides possess a lot information especially advanced tips such as the optimum settings configuration for manualdepsiquiatriainfantil manual
manualdepsiquiatriainfant il manual de psiquiatria infantil These guides possess a lot information especially advanced tips such as the optimum settings configuration for manualdepsiquiatriainfantil manual
Universidade da Beira Interior. Sistemas Distribuídos - 2014/2015 Curso: Engª Informática. Folha 11. JAX-RS: Java API for RESTful Web Services
 JAX-RS: Java API for RESTful Web Services A - Creating RESTful Web Services from a Database 1- Comece por criar um projeto do tipo Java Web application, como fez nos exercícios das fichas anteriores. No
JAX-RS: Java API for RESTful Web Services A - Creating RESTful Web Services from a Database 1- Comece por criar um projeto do tipo Java Web application, como fez nos exercícios das fichas anteriores. No
Guia de Instalação Rápida TEG-PCITXR TEG-PCITXRL 3.02
 Guia de Instalação Rápida TEG-PCITXR TEG-PCITXRL 3.02 Índice Português 1 1. Antes de Iniciar 1 2. Como instalar 2 Troubleshooting 5 Version 03.18.2010 1. Antes de Iniciar Português Conteúdo da Embalagem
Guia de Instalação Rápida TEG-PCITXR TEG-PCITXRL 3.02 Índice Português 1 1. Antes de Iniciar 1 2. Como instalar 2 Troubleshooting 5 Version 03.18.2010 1. Antes de Iniciar Português Conteúdo da Embalagem
Para iniciar um agente SNMP, usamos o comando snmpd. Por padrão, aceita requisições na porta 161 (UDP).
 EN3610 Gerenciamento e interoperabilidade de redes Prof. João Henrique Kleinschmidt Prática SNMP Net-SNMP (http://www.net-snmp.org) é um conjunto de aplicações usado para implementar SNMPv1, SNMPv2 e SNMPv3.
EN3610 Gerenciamento e interoperabilidade de redes Prof. João Henrique Kleinschmidt Prática SNMP Net-SNMP (http://www.net-snmp.org) é um conjunto de aplicações usado para implementar SNMPv1, SNMPv2 e SNMPv3.
10.2.4.10 Lab - Configuração de Segurança na Rede Sem Fio
 5.0 10.2.4.10 Lab - Configuração de Segurança na Rede Sem Fio Introdução Imprima e preencha este laboratório. Neste laboratório, você vai configurar e testar as configurações sem fio no Linksys E2500.
5.0 10.2.4.10 Lab - Configuração de Segurança na Rede Sem Fio Introdução Imprima e preencha este laboratório. Neste laboratório, você vai configurar e testar as configurações sem fio no Linksys E2500.
LICENCIATURA EM ENG. DE SISTEMAS E INFORMÁTICA Redes e Serviços de Banda Larga. Laboratório 4. OSPF Backbone
 Laboratório 4 OSPF Backbone Equipamento necessário: Três OmniSwitches Objectivo: Este laboratório tem como objectivo familiarizar os alunos com as configurações RIP em comutadores OmniSwitch. Sintaxe dos
Laboratório 4 OSPF Backbone Equipamento necessário: Três OmniSwitches Objectivo: Este laboratório tem como objectivo familiarizar os alunos com as configurações RIP em comutadores OmniSwitch. Sintaxe dos
Instalação do cliente VPN Cisco em Linux
 1 de 5 12/12/2008 12:03 Instalação do cliente VPN Cisco em Linux De SordWiki Tabela de conteúdo 1 Introdução 2 Pré-Requisitos 3 Instalação 4 Utilização Introdução A instalação do cliente de VPN da CISCO
1 de 5 12/12/2008 12:03 Instalação do cliente VPN Cisco em Linux De SordWiki Tabela de conteúdo 1 Introdução 2 Pré-Requisitos 3 Instalação 4 Utilização Introdução A instalação do cliente de VPN da CISCO
6.8.3.10 Lab - Configurar o Roteador Sem Fio no Windows XP
 IT Essentials 5.0 6.8.3.10 Lab - Configurar o Roteador Sem Fio no Windows XP Introdução Imprima e preencha este laboratório. Neste laboratório, você vai configurar e testar as configurações sem fio no
IT Essentials 5.0 6.8.3.10 Lab - Configurar o Roteador Sem Fio no Windows XP Introdução Imprima e preencha este laboratório. Neste laboratório, você vai configurar e testar as configurações sem fio no
Seleccione, no lado esquerdo, Manage network connections. Campus de Gualtar 4710-057 Braga P. Serviço de Comunicações. Figura 1 - Painel de Controlo
 Campus de Gualtar 4710-057 Braga P Serviço de Comunicações Configuração da rede eduroam em Windows Vista Para se poder autenticar na rede, é necessário instalar o programa SecureW2, fazendo o download
Campus de Gualtar 4710-057 Braga P Serviço de Comunicações Configuração da rede eduroam em Windows Vista Para se poder autenticar na rede, é necessário instalar o programa SecureW2, fazendo o download
GUIÃO A. Ano: 9º Domínio de Referência: O Mundo do Trabalho. 1º Momento. Intervenientes e Tempos. Descrição das actividades
 Ano: 9º Domínio de Referência: O Mundo do Trabalho GUIÃO A 1º Momento Intervenientes e Tempos Descrição das actividades Good morning / afternoon / evening, A and B. For about three minutes, I would like
Ano: 9º Domínio de Referência: O Mundo do Trabalho GUIÃO A 1º Momento Intervenientes e Tempos Descrição das actividades Good morning / afternoon / evening, A and B. For about three minutes, I would like
Para iniciar um agente SNMP, usamos o comando snmpd. Por padrão, aceita requisições na porta 161 (UDP).
 EN3610 Gerenciamento e interoperabilidade de redes Prof. João Henrique Kleinschmidt Prática SNMP 1 MIBs RMON No Linux os arquivos MIB são armazenados no diretório /usr/share/snmp/mibs. Cada arquivo MIB
EN3610 Gerenciamento e interoperabilidade de redes Prof. João Henrique Kleinschmidt Prática SNMP 1 MIBs RMON No Linux os arquivos MIB são armazenados no diretório /usr/share/snmp/mibs. Cada arquivo MIB
Welcome to Lesson A of Story Time for Portuguese
 Portuguese Lesson A Welcome to Lesson A of Story Time for Portuguese Story Time is a program designed for students who have already taken high school or college courses or students who have completed other
Portuguese Lesson A Welcome to Lesson A of Story Time for Portuguese Story Time is a program designed for students who have already taken high school or college courses or students who have completed other
Manual de Instalação e Configuração MySQL
 Manual de Instalação e Configuração MySQL Data alteração: 19/07/11 Pré Requisitos: 1. Baixar os seguintes arquivos no através do link http://ip.sysfar.com.br/install/ mysql-essential-5.1.46-win32.msi mysql-gui-tools-5.0-r17-win32.msi
Manual de Instalação e Configuração MySQL Data alteração: 19/07/11 Pré Requisitos: 1. Baixar os seguintes arquivos no através do link http://ip.sysfar.com.br/install/ mysql-essential-5.1.46-win32.msi mysql-gui-tools-5.0-r17-win32.msi
Índice. Instalação de Ponto de acesso sem fios nos portáteis 1/14
 Índice 1) Conteúdo da embalagem... 3 2) Configuração em 5 passos utilizando o Browser... 3 a) Configuração do equipamento... 3 b) Configuração do ponto de acesso... 3 c) Ligação do ponto de acesso à Internet...
Índice 1) Conteúdo da embalagem... 3 2) Configuração em 5 passos utilizando o Browser... 3 a) Configuração do equipamento... 3 b) Configuração do ponto de acesso... 3 c) Ligação do ponto de acesso à Internet...
Dropbox Quick Start. What is Dropbox? The Dropbox Folder
 Dropbox Quick Start What is Dropbox? Dropbox is a free service that lets you bring all your photos, docs, and videos anywhere. Any file you save to your Dropbox will also automatically save to all your
Dropbox Quick Start What is Dropbox? Dropbox is a free service that lets you bring all your photos, docs, and videos anywhere. Any file you save to your Dropbox will also automatically save to all your
Guia de Instalação Rápida TU2-ETG H/W: V1.3R
 Guia de Instalação Rápida TU2-ETG H/W: V1.3R Table Índice of Contents Português... 1. Antes de Iniciar... 2. Como instalar... 1 1 2 Troubleshooting... 7 Version 08.27.2008 1. Antes de Iniciar Conteúdo
Guia de Instalação Rápida TU2-ETG H/W: V1.3R Table Índice of Contents Português... 1. Antes de Iniciar... 2. Como instalar... 1 1 2 Troubleshooting... 7 Version 08.27.2008 1. Antes de Iniciar Conteúdo
CODIGOS CONTROLE RS232 Matrix HDMI 4x2 Control EDID/RS232 (GB.42.2014)
 CODIGOS CONTROLE RS232 Matrix HDMI 4x2 Control EDID/RS232 (GB.42.2014) Versão 2014.04.23 Você acaba de adquirir um produto AV LIFE!!! Não deixe de acessar nosso site www.avlife.com.br para ficar por dentro
CODIGOS CONTROLE RS232 Matrix HDMI 4x2 Control EDID/RS232 (GB.42.2014) Versão 2014.04.23 Você acaba de adquirir um produto AV LIFE!!! Não deixe de acessar nosso site www.avlife.com.br para ficar por dentro
WATER MATTRESS MASSAGE SYSTEM 20439
 Page 1 of 10 WATER MATTRESS MASSAGE SYSTEM 20439 CONTENTS Massage System with Controller Please note: the above image shows a white unit and a blue unit. The white unit is supplied inside the blue unit
Page 1 of 10 WATER MATTRESS MASSAGE SYSTEM 20439 CONTENTS Massage System with Controller Please note: the above image shows a white unit and a blue unit. The white unit is supplied inside the blue unit
Stick Up Cam Battery
 Stick Up Cam Battery 1. Charge and insert the battery. Charge the provided battery. First, fully charge the battery by plugging it into a USB port using the provided orange cable. The battery is fully
Stick Up Cam Battery 1. Charge and insert the battery. Charge the provided battery. First, fully charge the battery by plugging it into a USB port using the provided orange cable. The battery is fully
TW100-S4W1CA. Roteador Banda Larga DSL/Cabo com Switch 4 portas Guia de Instalação Rápida. Version 03.21.06
 TW100-S4W1CA Roteador Banda Larga DSL/Cabo com Switch 4 portas Guia de Instalação Rápida Version 03.21.06 Copyright 2006. All Rights Reserved. TRENDware International, Inc. Índice... 1 1. Preparar para
TW100-S4W1CA Roteador Banda Larga DSL/Cabo com Switch 4 portas Guia de Instalação Rápida Version 03.21.06 Copyright 2006. All Rights Reserved. TRENDware International, Inc. Índice... 1 1. Preparar para
Guia de Instalação Rápida TEW-639GR H/W: V1.0R
 Guia de Instalação Rápida TEW-639GR H/W: V1.0R Table Índice of Contents Português... 1. Antes de Iniciar... 2. Instalação de Hardware... 3. Configurando o Roteador Wireless... Troubleshooting... 1 1 2
Guia de Instalação Rápida TEW-639GR H/W: V1.0R Table Índice of Contents Português... 1. Antes de Iniciar... 2. Instalação de Hardware... 3. Configurando o Roteador Wireless... Troubleshooting... 1 1 2
Como Mudar a Senha do Roteador Pelo IP o.1.1. Configure e Altere a Senha do seu Roteador acessando o IP Acesse o Site e Confira!
 Como Mudar a Senha do Roteador Pelo IP 192.168.o.1.1. Configure e Altere a Senha do seu Roteador acessando o IP 192.168.1.1. Acesse o Site e Confira! If you are using the IP address 192.168.0.1.1, take
Como Mudar a Senha do Roteador Pelo IP 192.168.o.1.1. Configure e Altere a Senha do seu Roteador acessando o IP 192.168.1.1. Acesse o Site e Confira! If you are using the IP address 192.168.0.1.1, take
DRIVING BOOK Back Offi ce Front Offi ce Online System
 DRIVING BOOK Back Office Front Office Online System Front Office 1 2 Start Screen Front Office 1 - Next Activities 2 - Categories - Attention - Find Booking Display upcoming activities to have be- All
DRIVING BOOK Back Office Front Office Online System Front Office 1 2 Start Screen Front Office 1 - Next Activities 2 - Categories - Attention - Find Booking Display upcoming activities to have be- All
Guia de Instalação Rápida TEW-430APB
 Guia de Instalação Rápida TEW-430APB Table Índice of Contents Português... 1. Antes de Iniciar... 2. Instalação de Hardware... 3. Configure o Ponto de Acesso... 1 1 2 3 Troubleshooting... 6 Version 08.04.2008
Guia de Instalação Rápida TEW-430APB Table Índice of Contents Português... 1. Antes de Iniciar... 2. Instalação de Hardware... 3. Configure o Ponto de Acesso... 1 1 2 3 Troubleshooting... 6 Version 08.04.2008
Guia de Instalação Rápida TU-S9 H/W: V1
 Guia de Instalação Rápida TU-S9 H/W: V1 Table Índice of Contents Português... 1. Antes de Iniciar... 2. Como Instalar... 1 1 2 Troubleshooting... 7 Version 02.19.2009 1. Antes de Iniciar Conteúdo da Embalagem
Guia de Instalação Rápida TU-S9 H/W: V1 Table Índice of Contents Português... 1. Antes de Iniciar... 2. Como Instalar... 1 1 2 Troubleshooting... 7 Version 02.19.2009 1. Antes de Iniciar Conteúdo da Embalagem
2. Execute o arquivo com o comando a seguir: sudo./alfresco-community-4.2.b-installer-linux-x64.bin
 Neste tutorial vamos realizar a instalação básica do Alfresco em um Servidor Linux. Usamos para este Tutorial o Alfresco CE 4.2 e Linux Ubuntu 12.10 mais o mesmo pode ser similar em diversos Linux baseasos
Neste tutorial vamos realizar a instalação básica do Alfresco em um Servidor Linux. Usamos para este Tutorial o Alfresco CE 4.2 e Linux Ubuntu 12.10 mais o mesmo pode ser similar em diversos Linux baseasos
300Mbps Wireless N VPN Router
 300Mbps Wireless N VPN Router TEW-659BRV ŸGuia de Instalação Rápida (1) ŸTroubleshooting (7) 1.01 PORTUGUÊS 1. Antes de Iniciar Conteúdo da Embalagem Ÿ TEW-659BRV Ÿ CD-ROM de Guia do Usuário Ÿ Guia de
300Mbps Wireless N VPN Router TEW-659BRV ŸGuia de Instalação Rápida (1) ŸTroubleshooting (7) 1.01 PORTUGUÊS 1. Antes de Iniciar Conteúdo da Embalagem Ÿ TEW-659BRV Ÿ CD-ROM de Guia do Usuário Ÿ Guia de
adaptador wireless N Manual do usuário User s Manual. Manual del usuario Adaptador Wireless RE025
 adaptador wireless N Manual do usuário User s Manual. Manual del usuario 1 Adaptador Wireless RE025 ÍNDICE CONTEÚDO DA EMBALAGEM: CAPÍTULO 1. INTRODUÇÃO 1.1 Visão Geral do Roteador 1.2 Características
adaptador wireless N Manual do usuário User s Manual. Manual del usuario 1 Adaptador Wireless RE025 ÍNDICE CONTEÚDO DA EMBALAGEM: CAPÍTULO 1. INTRODUÇÃO 1.1 Visão Geral do Roteador 1.2 Características
Procedimentos para configuração em modo WDS
 Procedimentos para configuração em modo WDS 1- WDS (Wireless Distribution System) permite o acesso de um DAP-1353 com o outro DAP-1353 de um modo padronizado. Dessa forma pode simplificar a infraestrutura
Procedimentos para configuração em modo WDS 1- WDS (Wireless Distribution System) permite o acesso de um DAP-1353 com o outro DAP-1353 de um modo padronizado. Dessa forma pode simplificar a infraestrutura
2- Instale no seu computador o programa Installation Wizard que você encontra no CD da câmera ou no site http://www.dlink.com.br/suporte.
 Este manual mostra a maneira de configurar as seguintes câmeras IP: DCS-5300, DCS-5300G, DCS-5300W, DCS-6620 e DCS-6620G. Utilizaremos como exemplo a câmera DCS-5300W. 1- Antes de iniciar a configuração
Este manual mostra a maneira de configurar as seguintes câmeras IP: DCS-5300, DCS-5300G, DCS-5300W, DCS-6620 e DCS-6620G. Utilizaremos como exemplo a câmera DCS-5300W. 1- Antes de iniciar a configuração
EDUROAM. Configuração para Windows Vista. Nucleo de Informática da Universidade da Madeira
 EDUROAM Configuração para Windows Vista Historico de mudanças: Nucleo de Informática da Universidade da Madeira Versao 0.1 Compilada e testada por José Jorge Cardoso Caso existam problemas contactar elementos
EDUROAM Configuração para Windows Vista Historico de mudanças: Nucleo de Informática da Universidade da Madeira Versao 0.1 Compilada e testada por José Jorge Cardoso Caso existam problemas contactar elementos
Office 365 com Cisco Unity Connection 8.6(2) 14 de março de 2013
 Sobre o Office 365? Microsoft Office 365 é a mais nova solução da Microsoft baseado nuvem, inclui a suíte de aplicativos de desktop e versões hospedadas de produtos do servidor do Microsoft (Exchange Server),
Sobre o Office 365? Microsoft Office 365 é a mais nova solução da Microsoft baseado nuvem, inclui a suíte de aplicativos de desktop e versões hospedadas de produtos do servidor do Microsoft (Exchange Server),
Gestão da comunicação - Epistemologia e pesquisa teórica (Portuguese Edition)
 Gestão da comunicação - Epistemologia e pesquisa teórica (Portuguese Edition) Maria Cristina Castilho Costa, Maria Aparecida Baccega Click here if your download doesn"t start automatically Download and
Gestão da comunicação - Epistemologia e pesquisa teórica (Portuguese Edition) Maria Cristina Castilho Costa, Maria Aparecida Baccega Click here if your download doesn"t start automatically Download and
Wireless-G Broadband Router
 USER GUIDE Wireless-G Broadband Router Model: WRT54G2 (EU/UK) About This Guide About This Guide Icon Descriptions While reading through the User Guide you may see various icons that call attention to specific
USER GUIDE Wireless-G Broadband Router Model: WRT54G2 (EU/UK) About This Guide About This Guide Icon Descriptions While reading through the User Guide you may see various icons that call attention to specific
As 100 melhores piadas de todos os tempos (Portuguese Edition)
 As 100 melhores piadas de todos os tempos (Portuguese Edition) Click here if your download doesn"t start automatically As 100 melhores piadas de todos os tempos (Portuguese Edition) As 100 melhores piadas
As 100 melhores piadas de todos os tempos (Portuguese Edition) Click here if your download doesn"t start automatically As 100 melhores piadas de todos os tempos (Portuguese Edition) As 100 melhores piadas
Laboratório de 802.1X. Prof. Alessandro Coneglian Bianchini Alessanc@gmail.com
 Laboratório de 802.1X Prof. Alessandro Coneglian Bianchini Alessanc@gmail.com 2 Índice 1. Topologia...3 2. Autenticação PEAP-MS-CHAP v2...4 2.1. Servidor DC1...4 2.1.1. Instalação e configuração básica...4
Laboratório de 802.1X Prof. Alessandro Coneglian Bianchini Alessanc@gmail.com 2 Índice 1. Topologia...3 2. Autenticação PEAP-MS-CHAP v2...4 2.1. Servidor DC1...4 2.1.1. Instalação e configuração básica...4
Addition of Fields in Line Item Display Report Output for TCode FBL1N/FBL5N
 Addition of Fields in Line Item Display Report Output for TCode FBL1N/FBL5N Applies to: Any business user who uses the transactions FBL1N and FBL5N to display line item reports for vendors and customers.
Addition of Fields in Line Item Display Report Output for TCode FBL1N/FBL5N Applies to: Any business user who uses the transactions FBL1N and FBL5N to display line item reports for vendors and customers.
Inglês. Guião. Teste Intermédio de Inglês. Parte IV Interação oral em pares. Teste Intermédio
 Teste Intermédio de Inglês Parte IV Interação oral em pares Teste Intermédio Inglês Guião Duração do Teste: 10 a 15 minutos De 25.02.2013 a 10.04.2013 9.º Ano de Escolaridade D TI de Inglês Página 1/ 7
Teste Intermédio de Inglês Parte IV Interação oral em pares Teste Intermédio Inglês Guião Duração do Teste: 10 a 15 minutos De 25.02.2013 a 10.04.2013 9.º Ano de Escolaridade D TI de Inglês Página 1/ 7
Como testar componentes eletrônicos - volume 1 (Portuguese Edition)
 Como testar componentes eletrônicos - volume 1 (Portuguese Edition) Renato Paiotti Newton C. Braga Click here if your download doesn"t start automatically Como testar componentes eletrônicos - volume 1
Como testar componentes eletrônicos - volume 1 (Portuguese Edition) Renato Paiotti Newton C. Braga Click here if your download doesn"t start automatically Como testar componentes eletrônicos - volume 1
Da Emoção à Lesão: um Guia de Medicina Psicossomática (Portuguese Edition)
 Da Emoção à Lesão: um Guia de Medicina Psicossomática (Portuguese Edition) Geraldo José Ballone, Ida Vani Ortolani, Eurico Pereira Neto Click here if your download doesn"t start automatically Download
Da Emoção à Lesão: um Guia de Medicina Psicossomática (Portuguese Edition) Geraldo José Ballone, Ida Vani Ortolani, Eurico Pereira Neto Click here if your download doesn"t start automatically Download
Planning for and Managing Devices in the Enterprise: Enterprise Management Suite (EMS) & On-Premises Tools (20398)
 Planning for and Managing Devices in the Enterprise: Enterprise Management Suite (EMS) & On-Premises Tools (20398) Formato do curso: Presencial Localidade: Lisboa Data: 18 Dez. 2017 a 22 Dez. 2017 Preço:
Planning for and Managing Devices in the Enterprise: Enterprise Management Suite (EMS) & On-Premises Tools (20398) Formato do curso: Presencial Localidade: Lisboa Data: 18 Dez. 2017 a 22 Dez. 2017 Preço:
Guia de Instalação Rápida TE100-P11 TEW-P11G H/W: V1
 Guia de Instalação Rápida TE100-P11 TEW-P11G H/W: V1 Table Índice of Contents... 1. Antes de Iniciar... 2. Como Instalar... 3. Configurando o Servidor de Impressão... 1 1 3 4 Troubleshooting... 8 Version
Guia de Instalação Rápida TE100-P11 TEW-P11G H/W: V1 Table Índice of Contents... 1. Antes de Iniciar... 2. Como Instalar... 3. Configurando o Servidor de Impressão... 1 1 3 4 Troubleshooting... 8 Version
Descrição das actividades
 Proposta de Guião para uma Prova Grupo: Em Acção Disciplina: Inglês, Nível de Continuação, 11.º ano Domínio de Referência: O Mundo do Trabalho Duração da prova: 15 a 20 minutos Guião D 1.º MOMENTO Intervenientes
Proposta de Guião para uma Prova Grupo: Em Acção Disciplina: Inglês, Nível de Continuação, 11.º ano Domínio de Referência: O Mundo do Trabalho Duração da prova: 15 a 20 minutos Guião D 1.º MOMENTO Intervenientes
Guia de Instalação Rápida TBW-106UB H/W: V1
 Guia de Instalação Rápida TBW-106UB H/W: V1 Índice... 1. Antes de Iniciar... 2. Como Instalar... 3. Configurando o Adaptador Bluetooth... 1 1 2 5 Troubleshooting... 7 Version 06.05.2009 1. Antes de Iniciar
Guia de Instalação Rápida TBW-106UB H/W: V1 Índice... 1. Antes de Iniciar... 2. Como Instalar... 3. Configurando o Adaptador Bluetooth... 1 1 2 5 Troubleshooting... 7 Version 06.05.2009 1. Antes de Iniciar
Quick Installation Guide TEW-649UB 1.01
 Quick Installation Guide TEW-649UB 1.01 Table of Contents English 1 1. Before You Start 1 2. How to Install 2 3. Using the Wireless Adapter 6 Troubleshooting 7 Wireless Tips 8 Version 08.07.2009 1. Before
Quick Installation Guide TEW-649UB 1.01 Table of Contents English 1 1. Before You Start 1 2. How to Install 2 3. Using the Wireless Adapter 6 Troubleshooting 7 Wireless Tips 8 Version 08.07.2009 1. Before
Instalação e configuração do Server Core - Windows Server 2008 (Longhorn) Parte 2
 Autor: Bruno Leonardo MCP, MCDST, MCSA, MCTS http://brunoleonardoleal.spaces.live.com Instalação e configuração do Server Core - Windows Server 2008 (Longhorn) Parte 2 Vamos começar definindo a senha de
Autor: Bruno Leonardo MCP, MCDST, MCSA, MCTS http://brunoleonardoleal.spaces.live.com Instalação e configuração do Server Core - Windows Server 2008 (Longhorn) Parte 2 Vamos começar definindo a senha de
Sistemas Operativos - Mooshak. 1 Mooshak. in http://mooshak.deei. fct.ualg.pt/. mooshak.deei.fct.ualg.pt/.
 Sistemas Operativos - Mooshak 1 Mooshak O Mooshak (Leal and Silva, 2003) é um sistema para gerir concursos de programação. Para a sua utilização no âmbito da unidade curricular de Sistemas Operativos,
Sistemas Operativos - Mooshak 1 Mooshak O Mooshak (Leal and Silva, 2003) é um sistema para gerir concursos de programação. Para a sua utilização no âmbito da unidade curricular de Sistemas Operativos,
Meditacao da Luz: O Caminho da Simplicidade
 Meditacao da Luz: O Caminho da Simplicidade Leonardo Boff Click here if your download doesn"t start automatically Meditacao da Luz: O Caminho da Simplicidade Leonardo Boff Meditacao da Luz: O Caminho da
Meditacao da Luz: O Caminho da Simplicidade Leonardo Boff Click here if your download doesn"t start automatically Meditacao da Luz: O Caminho da Simplicidade Leonardo Boff Meditacao da Luz: O Caminho da
Guia de Instalação Rápida TEG-448WS H/W: B2.0R
 Guia de Instalação Rápida TEG-448WS H/W: B2.0R Table Índice of Contents Português... 1 1. Antes de Iniciar... 1 2. Instalação do Hardware... 2 3. Utilitário de Gerenciamento Web... 3 Troubleshooting...
Guia de Instalação Rápida TEG-448WS H/W: B2.0R Table Índice of Contents Português... 1 1. Antes de Iniciar... 1 2. Instalação do Hardware... 2 3. Utilitário de Gerenciamento Web... 3 Troubleshooting...
GUIÃO Domínio de Referência: CIDADANIA E MULTICULTURALISMO
 PROJECTO PROVAS EXPERIMENTAIS DE EXPRESSÃO ORAL DE LÍNGUA ESTRANGEIRA - 2005-2006 Ensino Secundário - Inglês, 12º ano - Nível de Continuação 1 1º Momento GUIÃO Domínio de Referência: CIDADANIA E MULTICULTURALISMO
PROJECTO PROVAS EXPERIMENTAIS DE EXPRESSÃO ORAL DE LÍNGUA ESTRANGEIRA - 2005-2006 Ensino Secundário - Inglês, 12º ano - Nível de Continuação 1 1º Momento GUIÃO Domínio de Referência: CIDADANIA E MULTICULTURALISMO
HISTOLOGIA E BIOLOGIA CELULAR. UMA INTRODUçãO À PATOLOGIA (EM PORTUGUESE DO BRASIL) BY ABRAHAM L. KIERSZENBAUM
 Read Online and Download Ebook HISTOLOGIA E BIOLOGIA CELULAR. UMA INTRODUçãO À PATOLOGIA (EM PORTUGUESE DO BRASIL) BY ABRAHAM L. KIERSZENBAUM DOWNLOAD EBOOK : HISTOLOGIA E BIOLOGIA CELULAR. UMA INTRODUçãO
Read Online and Download Ebook HISTOLOGIA E BIOLOGIA CELULAR. UMA INTRODUçãO À PATOLOGIA (EM PORTUGUESE DO BRASIL) BY ABRAHAM L. KIERSZENBAUM DOWNLOAD EBOOK : HISTOLOGIA E BIOLOGIA CELULAR. UMA INTRODUçãO
Guia de Instalação Rápida TV-IP600 TV-IP600W H/W: V1
 Guia de Instalação Rápida TV-IP600 TV-IP600W H/W: V1 Table Índice of Contents... 1. Antes de Iniciar... 2. Instalação de Hardware e Configuração... Troubleshooting... 10 1 1 3 Version 03.25.2009 1. Antes
Guia de Instalação Rápida TV-IP600 TV-IP600W H/W: V1 Table Índice of Contents... 1. Antes de Iniciar... 2. Instalação de Hardware e Configuração... Troubleshooting... 10 1 1 3 Version 03.25.2009 1. Antes
Guia de Instalação Rápida TV-M7 H/W: A1
 Guia de Instalação Rápida TV-M7 H/W: A1 Table Índice of Contents... 1. Antes de Iniciar... 2. Instalação do Hardware... 3. Configurações Wireless... 4. Adicionar Câmera IP... 5. Funções do Controle Remoto...
Guia de Instalação Rápida TV-M7 H/W: A1 Table Índice of Contents... 1. Antes de Iniciar... 2. Instalação do Hardware... 3. Configurações Wireless... 4. Adicionar Câmera IP... 5. Funções do Controle Remoto...
Statecharts Yakindu Tool
 Statecharts Yakindu Tool 1 Agenda Introduction Installing Modeling Simulation Practice 2 https://www.itemis.com/en/yakindu/statechart-tools/ 3 Features Modeling Syntax checking Simulation Integration with
Statecharts Yakindu Tool 1 Agenda Introduction Installing Modeling Simulation Practice 2 https://www.itemis.com/en/yakindu/statechart-tools/ 3 Features Modeling Syntax checking Simulation Integration with
Guia de Instalação Rápida TEW-637AP 3.01
 Guia de Instalação Rápida TEW-637AP 3.01 Índice Português 1. Antes de Iniciar 1 2. Instalação de Hardware 2 Troubleshooting 7 Version 04.19.2011 1. Antes de Iniciar Português Conteúdo da Embalagem ŸTEW-637AP
Guia de Instalação Rápida TEW-637AP 3.01 Índice Português 1. Antes de Iniciar 1 2. Instalação de Hardware 2 Troubleshooting 7 Version 04.19.2011 1. Antes de Iniciar Português Conteúdo da Embalagem ŸTEW-637AP
Guia de Instalação Rápida TEW-635BRM H/W: V 1
 Guia de Instalação Rápida TEW-635BRM H/W: V 1 Table Índice of Contents... 1. Antes de Iniciar... 2. Instalação de Hardware... 3. Configure o Modem... 4. Configurando Criptografia... Troubleshooting...
Guia de Instalação Rápida TEW-635BRM H/W: V 1 Table Índice of Contents... 1. Antes de Iniciar... 2. Instalação de Hardware... 3. Configure o Modem... 4. Configurando Criptografia... Troubleshooting...
Adaptador PCI CARD MiMoXR
 Rede Sem Fios 2,4 Ghz Adaptador PCI CARD MiMoXR WL-151 Guia de Instalação Rápida 1. Instalação de software e hardware Instale o software antes de inserir o adaptador Wireless na ranhura! Passo 1. 1. Insira
Rede Sem Fios 2,4 Ghz Adaptador PCI CARD MiMoXR WL-151 Guia de Instalação Rápida 1. Instalação de software e hardware Instale o software antes de inserir o adaptador Wireless na ranhura! Passo 1. 1. Insira
manual controle xbox 360 portugues
 manual controle xbox 360 portugues Print and Online Should you be particular with knowing everything about this, you need to find these details. MANUAL CONTROLE XBOX 360 PORTUGUES The following option
manual controle xbox 360 portugues Print and Online Should you be particular with knowing everything about this, you need to find these details. MANUAL CONTROLE XBOX 360 PORTUGUES The following option
Roteiro para legendar vídeos
 Colégio Pedro II Unidade Engenho Novo II Informática Educativa 2009 Professora Simone Roteiro para legendar vídeos 1. Neste roteiro você vai aprender a legendar vídeos em formato AVI, a partir do uso de
Colégio Pedro II Unidade Engenho Novo II Informática Educativa 2009 Professora Simone Roteiro para legendar vídeos 1. Neste roteiro você vai aprender a legendar vídeos em formato AVI, a partir do uso de
Aceder à plataforma do concurso Accessing the call for applications platform. Submeter documentos Upload documents. Apagar documentos Delete documents
 DRH DIREÇÃO DE RECURSOS HUMANOS HUMAN RESOURCES DIVISION CONCURSOS PARA PESSOAL DOCENTE GUIA RÁPIDO PARA SUBMETER DOCUMENTOS CALL FOR APPLICATIONS FOR FACULTY POSITIONS 01 02 03 04 05 06 07 08 09 10 11
DRH DIREÇÃO DE RECURSOS HUMANOS HUMAN RESOURCES DIVISION CONCURSOS PARA PESSOAL DOCENTE GUIA RÁPIDO PARA SUBMETER DOCUMENTOS CALL FOR APPLICATIONS FOR FACULTY POSITIONS 01 02 03 04 05 06 07 08 09 10 11
manualdepsiquiatriainfant il manual de psiquiatria infantil
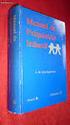 manualdepsiquiatriainfant il manual de psiquiatria infantil Topic on this manual is about the greatest of those manualdepsiquiatriainfantil manual de psiquiatria infantil might have lots 1000s of different
manualdepsiquiatriainfant il manual de psiquiatria infantil Topic on this manual is about the greatest of those manualdepsiquiatriainfantil manual de psiquiatria infantil might have lots 1000s of different
Wi-Fi Range Extender Add-on Device Quickstart Guide
 Wi-Fi Range Extender Add-on Device Quickstart Guide Model No. WRP1220 What s inside: 1x Wi-Fi Range Extender 1x Power Adapter All Home8 add-on devices have to work with Home8 systems. português Passo 1:
Wi-Fi Range Extender Add-on Device Quickstart Guide Model No. WRP1220 What s inside: 1x Wi-Fi Range Extender 1x Power Adapter All Home8 add-on devices have to work with Home8 systems. português Passo 1:
User's Guide. Manual de Utilizador
 User's Guide Manual de Utilizador USER'S GUIDE HDD/SSD Support: SATA 2.5 (up to 12.5mm height) Material: Aluminium and Plastic External interface: USB 3.0 (compatible with USB 2.0/1.1) Internal interface:
User's Guide Manual de Utilizador USER'S GUIDE HDD/SSD Support: SATA 2.5 (up to 12.5mm height) Material: Aluminium and Plastic External interface: USB 3.0 (compatible with USB 2.0/1.1) Internal interface:
ATLAS DE ACUPUNTURA VETERINáRIA. CãES E GATOS (EM PORTUGUESE DO BRASIL) BY CHOO HYUNG KIM
 Read Online and Download Ebook ATLAS DE ACUPUNTURA VETERINáRIA. CãES E GATOS (EM PORTUGUESE DO BRASIL) BY CHOO HYUNG KIM DOWNLOAD EBOOK : ATLAS DE ACUPUNTURA VETERINáRIA. CãES E GATOS Click link bellow
Read Online and Download Ebook ATLAS DE ACUPUNTURA VETERINáRIA. CãES E GATOS (EM PORTUGUESE DO BRASIL) BY CHOO HYUNG KIM DOWNLOAD EBOOK : ATLAS DE ACUPUNTURA VETERINáRIA. CãES E GATOS Click link bellow
Supporting and Troubleshooting Windows 10 (10982)
 Supporting and Troubleshooting Windows 10 (10982) Formato do curso: Presencial Localidade: Porto Data: 20 Nov. 2017 a 30 Nov. 2017 Preço: 1590 Horário: Pós-laboral - das 18:30 às 21:30 Nível: Intermédio
Supporting and Troubleshooting Windows 10 (10982) Formato do curso: Presencial Localidade: Porto Data: 20 Nov. 2017 a 30 Nov. 2017 Preço: 1590 Horário: Pós-laboral - das 18:30 às 21:30 Nível: Intermédio
IDE 2.5" hd:basic. hdd enclosure caixa externa para disco rígido
 IDE 2.5" hd:basic hdd enclosure caixa externa para disco rígido IDE 2.5" hd:basic USER S GUIDE SPECIFICATONS HDD Support: IDE 2.5 Material: Aluminium Input connections: IDE HDD Output connections: USB
IDE 2.5" hd:basic hdd enclosure caixa externa para disco rígido IDE 2.5" hd:basic USER S GUIDE SPECIFICATONS HDD Support: IDE 2.5 Material: Aluminium Input connections: IDE HDD Output connections: USB
Com o DPR-1260 podem ser utilizadas até 4 impressoras USB. Segue um exemplo de topologia a que o equipamento atende:
 Com o DPR-1260 podem ser utilizadas até 4 impressoras USB. Segue um exemplo de topologia a que o equipamento atende: 1 1- Para configurar o DPR-1260 conecte um cabo de rede na porta LAN do DPR-1260 até
Com o DPR-1260 podem ser utilizadas até 4 impressoras USB. Segue um exemplo de topologia a que o equipamento atende: 1 1- Para configurar o DPR-1260 conecte um cabo de rede na porta LAN do DPR-1260 até
