Guia do Utilizador NPD PT
|
|
|
- Ísis Belém Aveiro
- 8 Há anos
- Visualizações:
Transcrição
1 NPD PT
2 Direitos Reservados e Marcas Registadas Direitos Reservados e Marcas Registadas Direitos Reservados e Marcas Registadas Esta publicação não pode ser integral ou parcialmente reproduzida, arquivada nem transmitida por qualquer processo electrónico, mecânico, fotocópia, gravação ou outro, sem a prévia autorização por escrito da Seiko Epson Corporation. Não é assumida nenhuma responsabilidade de patente no que respeita ao uso das informações aqui contidas. De igual modo, não é assumida nenhuma responsabilidade por danos resultantes da utilização das informações aqui contidas. As informações aqui contidas destinam-se apenas à utilização deste produto Epson. A Epson não se responsabiliza pela aplicação das informações aqui contidas a outros produtos. O comprador deste produto ou terceiros não podem responsabilizar a Seiko Epson Corporation, ou as suas filiais, por quaisquer danos, perdas, custos ou despesas incorridos por ele ou por terceiros, resultantes de acidentes, abusos ou má utilização do produto, de modificações não autorizadas, reparações ou alterações do produto, ou que resultem ainda (excluindo os E.U.A.) da inobservância estrita das instruções de utilização e de manutenção estabelecidas pela Seiko Epson Corporation. A Seiko Epson Corporation e as respectivas filiais não se responsabilizam por nenhuns danos ou problemas decorrentes da utilização de opções ou consumíveis não reconhecidos como sendo produtos originais Epson ou produtos aprovados pela Seiko Epson Corporation. A Seiko Epson Corporation não se responsabiliza por quaisquer avarias provocadas por interferências electromagnéticas resultantes da utilização de quaisquer cabos de interface não reconhecidos como sendo produtos aprovados pela Seiko Epson Corporation. EPSON é uma marca registada e EPSON EXCEED YOUR VISION ou EXCEED YOUR VISION é uma marca comercial da Seiko Epson Corporation. PRINT Image Matching e o logótipo PRINT Image Matching são designações comerciais da Seiko Epson Corporation. Seiko Epson Corporation, Todos os direitos reservados. Intel é uma marca registada da Intel Corporation. PowerPC é uma marca registada da International Business Machines Corporation. Inclui o Zoran Corporation Integrated Print System (IPS) para emulação da linguagem de impressão. Microsoft, Windows e Windows Vista são marcas registadas da Microsoft Corporation. Apple, Macintosh, Mac, Mac OS, AppleTalk, Bonjour, ColorSync e TrueType são marcas registadas da Apple, Inc. Apple Chancery, Chicago, Geneva, Hoefler Text, Monaco e New York são designações comerciais ou marcas registadas da Apple, Inc. Monotype é uma designação comercial da Monotype Imaging, Inc., registada no Instituto norte-americano de patentes e marcas, e pode estar registada em alguns países. Albertus, Arial, Gillsans, Times New Roman e Joanna são designações comerciais da The Monotype Corporation, registadas no Instituto norte-americano de patentes e marcas, e podem estar registadas em alguns países. 2
3 Direitos Reservados e Marcas Registadas ITC Avant Garde, ITC Bookman, ITC Lubalin, ITC Mona Lisa Recut, ITC Symbol, ITC Zapf-Chancery e ITC ZapfDingbats são designações comerciais da International Typeface Corporation, registadas no Instituto norte-americano de patentes e marcas, e podem estar registadas em alguns países. Clarendon, Helvetica, New Century Schoolbook, Optima, Palatino, Stempel Garamond, Times e Univers são marcas registadas da Heidelberger Druckmaschinen AG, podendo estar registadas em alguns países, mediante licença exclusiva da Linotype Library GmbH, uma filial propriedade total da Heidelberger Druckmaschinen AG. Wingdings é uma marca registada da Microsoft Corporation nos Estados Unidos da América e noutros países. Antique Olive é uma marca registada da Marcel Olive e pode estar registada em alguns países. Adobe SansMM, Adobe SerifMM, Carta e Tekton são marcas registadas da Adobe Systems Incorporated. Marigold e Oxford são designações comerciais da AlphaOmega Typography. Coronet é uma marca registada da Ludlow Type Foundry. Eurostile é uma designação comercial da Nebiolo. Bitstream é uma marca registada da Bitstream Inc., registada no Instituto norte-americano de patentes e marcas, e pode estar registada em alguns países. Swiss é uma designação comercial da Bitstream Inc., registada no Instituto norte-americano de patentes e marcas, e pode estar registada em alguns países. Este produto inclui o software criptográfico RSA BSAFE da RSA Security Inc. RSA e BSAFE são marcas registadas ou designações comerciais da RSA Security Inc. nos Estados Unidos da América e/ou noutros países. RSA Security Inc. Todos os direitos reservados. PCL é uma marca registada da Hewlett-Packard Company. Adobe, o logótipo da Adobe, PostScript3, Adobe Reader, Acrobat e Photoshop são designações comerciais da Adobe Systems Incorporated e podem estar registadas em alguns países. Copyright 1987, 1993, 1994 Os Regentes da Universidade da Califórnia. Todos os direitos reservados. São permitidas a redistribuição e a utilização nas formas de origem e binária, com ou sem modificações, desde que sejam respeitadas as seguintes condições: 1. As redistribuições do código-fonte têm de conter o aviso de direitos de autor acima indicado, esta lista de condições e a seguinte exclusão de responsabilidade. 2. As redistribuições em forma binária têm de conter o aviso de direitos de autor acima indicado, esta lista de condições e a seguinte exclusão de responsabilidade na documentação e/ou outros materiais disponibilizados com a distribuição. 4. O nome da Universidade e o nome dos respectivos colaboradores não pode ser usado para apoiar ou promover produtos derivados deste software sem a devida e prévia autorização por escrito. 3
4 Direitos Reservados e Marcas Registadas ESTE SOFTWARE É FORNECIDO PELOS REGENTES E COLABORADORES "TAL COMO ESTÁ" E ISENTO DE QUAISQUER GARANTIAS, EXPRESSAS OU IMPLÍCITAS, INCLUINDO, ENTRE OUTRAS, AS GARANTIAS IMPLÍCITAS DE COMERCIALIZAÇÃO E ADEQUAÇÃO PARA UMA UTILIZAÇÃO ESPECÍFICA. OS REGENTES OU COLABORADORES NÃO PODEM, EM NENHUMA CIRCUNSTÂNCIA, SER RESPONSABILIZADOS POR QUAISQUER DANOS DIRECTOS, INDIRECTOS, ACIDENTAIS, ESPECIAIS, EXEMPLARES OU CONSEQUENTES (INCLUINDO, ENTRE OUTROS, OBTENÇÃO OU SUBSTITUIÇÃO DE BENS OU SERVIÇOS; PERDA DE UTILIZAÇÃO, DE DADOS OU DE PROVEITOS; OU INTERRUPÇÃO DE ACTIVIDADE) QUALQUER QUE SEJA A CAUSA OU EVENTUAL RESPONSABILIDADE, QUER CONTRATUAL, RESPONSABILIDADE OBJECTIVA OU ACTO ILÍCITO (INCLUINDO NEGLIGÊNCIA OU OUTRA) QUE POSSA OCORRER DEVIDO À UTILIZAÇÃO DESTE SOFTWARE, APESAR DO AVISO DA POSSIBILIDADE DA OCORRÊNCIA DESSE DANO. Este código ilustra um exemplo de como deve ser implementado o algoritmo Arcfour Copyright 29 de Abril, 1997 Kalle Kaukonen. Todos os direitos reservados. São permitidas a redistribuição e a utilização nas formas de origem e binária, com ou sem modificações, desde que sejam respeitados este aviso de direitos de autor e a exclusão de responsabilidade: ESTE SOFTWARE É FORNECIDO POR KALLE KAUKONEN E COLABORADORES "TAL COMO ESTÁ" E ISENTO DE QUAISQUER GARANTIAS, EXPRESSAS OU IMPLÍCITAS, INCLUINDO, ENTRE OUTRAS, AS GARANTIAS IMPLÍCITAS DE COMERCIALIZAÇÃO E ADEQUAÇÃO PARA UMA UTILIZAÇÃO ESPECÍFICA. KALLE KAUKONEN OU COLABORADORES NÃO PODEM, EM NENHUMA CIRCUNSTÂNCIA, SER RESPONSABILIZADOS POR QUAISQUER DANOS DIRECTOS, INDIRECTOS, ACIDENTAIS, ESPECIAIS, EXEMPLARES OU CONSEQUENTES (INCLUINDO, ENTRE OUTROS, OBTENÇÃO OU SUBSTITUIÇÃO DE BENS OU SERVIÇOS; PERDA DE UTILIZAÇÃO, DE DADOS OU DE PROVEITOS; OU INTERRUPÇÃO DE ACTIVIDADE) QUALQUER QUE SEJA A CAUSA OU EVENTUAL RESPONSABILIDADE, QUER CONTRATUAL, RESPONSABILIDADE OBJECTIVA OU ACTO ILÍCITO (INCLUINDO NEGLIGÊNCIA OU OUTRA) QUE POSSA OCORRER DEVIDO À UTILIZAÇÃO DESTE SOFTWARE, APESAR DO AVISO DA POSSIBILIDADE DA OCORRÊNCIA DESSE DANO. Aviso Geral: Todos os outros nomes de produtos referidos ao longo do manual têm uma finalidade meramente informativa, podendo ser designações comerciais dos respectivos proprietários. A Epson não detém quaisquer direitos sobre essas marcas. Seiko Epson Corporation, Todos os direitos reservados. 4
5 Directrizes Directrizes Onde Obter Informações Manual de instalação (papel) (PDF, este manual) Guia de Rede (HTML) Fornece informações sobre como montar o produto e instalar o software. Fornece informações pormenorizadas sobre as funções do produto, produtos opcionais, manutenção, resolução de problemas e especificações técnicas. Fornece informações sobre as definições do controlador de impressão e da rede aos administradores de rede. Funcionalidades disponíveis para o produto Verifique as funções disponíveis para o seu produto. WP-4011/ WP-4015 WP-4025 WP-4091/ WP-4095 Imprimir Imprimir (PS3/PCL) - - Ethernet Wi-Fi - - Nota para o WP-4091/WP-4095: Para os modelos PS3/PCL, tem de transferir o software a partir do sítio Web da Epson. Contacte a assistência técnica do seu país para obter mais informações sobre como adquirir o controlador de impressão e os requisitos de sistema como, por exemplo, os sistemas operativos suportados. Figuras utilizadas neste guia As figuras deste guia referem-se a um modelo de produto semelhante. Embora possam diferir do seu produto real, o método de utilização é o mesmo. Simbologia utilizada no manual A simbologia utilizada neste manual é indicada em seguida e tem o seguinte significado: w Atenção: Mensagens que têm de ser rigorosamente cumpridas a fim de evitar danos para o utilizador. 5
6 Directrizes c Importante: Mensagens que têm de ser cumpridas para evitar danos no equipamento. Mensagens que contêm informações importantes e conselhos úteis para a utilização do produto. 6
7 Instruções de Segurança Instruções de Segurança Instruções de Segurança Importantes Antes de utilizar o produto, leia todas as instruções apresentadas nesta secção. Certifique-se igualmente de que lê todos os avisos e instruções indicados no produto. Instalar o produto Quando instalar o produto, tenha em atenção o seguinte: Não bloqueie nem tape as saídas de ventilação e as aberturas existentes no produto. Utilize apenas o tipo de fonte de energia indicado na etiqueta do produto. Utilize apenas o cabo de corrente fornecido com o produto. caso contrário, poderão ocorrer incêndios ou choques eléctricos. O cabo de corrente do produto só pode ser utilizado com este produto. Se o utilizar com outro tipo de equipamento, poderão ocorrer incêndios ou choques eléctricos. Certifique-se de que o cabo de corrente CA está de acordo com as normas de segurança locais. Evite utilizar tomadas no mesmo circuito de fotocopiadoras ou sistemas de ar condicionado que estão constantemente a ser ligados e desligados. Evite utilizar tomadas eléctricas que sejam controladas por interruptores de parede ou temporizadores automáticos. Mantenha o sistema informático afastado de potenciais fontes de interferência electromagnética, tais como, altifalantes ou bases de telefones sem fio. Os cabos de corrente devem ser colocados de forma a evitar danos, cortes, desgaste ou dobras e locais onde possam ser pisados. Não coloque objectos em cima dos cabos de corrente, nem permita que estes sejam pisados ou danificados. Certifique-se de que todos os cabos de corrente não ficam enrolados nas extremidades nem nos pontos de entrada e saída do transformador. Se utilizar uma extensão com o produto, certifique-se de que a soma total da amperagem dos dispositivos ligados à extensão não excede a amperagem total da própria extensão. Certifique-se também de que a amperagem total de todos os dispositivos ligados à tomada de parede não excede a amperagem da tomada. Nunca desmonte, modifique nem tente reparar o cabo de corrente, a impressora, o digitalizador ou as opções, a não ser que tal seja especificamente indicado nos guias do produto. Desligue o produto e recorra aos serviços de um técnico qualificado nas seguintes condições: Se o cabo de corrente ou a ficha estiverem danificados; se derramar algum líquido no produto; se o produto tiver caído ou se a caixa exterior estiver danificada; se o produto não funcionar correctamente ou apresentar uma diminuição de rendimento notória. Não ajuste controlos que não sejam referidos nas instruções de funcionamento. Se pretender utilizar o produto na Alemanha, tenha em atenção que, para proteger o produto de curto-circuitos e sobrecargas, a instalação eléctrica do edifício deve estar protegida por um disjuntor de 10 ou 16 A. 7
8 Instruções de Segurança Quando ligar o produto a um computador ou a outro dispositivo através de um cabo, certifique-se que os conectores ficam na posição correcta. Cada conector tem apenas uma posição correcta. Se inserir incorrectamente um conector, poderá danificar os dispositivos ligados através do cabo. Se a ficha estiver danificada, substitua o conjunto do cabo ou consulte um electricista qualificado. Se a ficha tiver fusíveis, certifique-se de que os substitui apenas por fusíveis com o tamanho e a voltagem correctos. Escolher um local para o produto Quando escolher um local para o produto, tenha em atenção o seguinte: Coloque o produto sobre uma superfície plana, estável e ampla. Se colocar o produto perto da parede, certifique-se de que existe um espaço superior a 10 cm entre o painel posterior do produto e a parede. O produto não funcionará correctamente se estiver inclinado. Quando guardar ou transportar o produto, evite incliná-lo, colocá-lo na vertical ou virá-lo ao contrário. Se o fizer, a tinta pode verter. Atrás do produto deve existir espaço suficiente para os cabos; o mesmo deve acontecer por cima do produto para que possa abrir totalmente a tampa. Evite colocar a impressora em locais sujeitos a variações bruscas de temperatura e humidade. Mantenha também o produto afastado de luz solar directa, luzes intensas ou fontes de calor. Não coloque nem guarde o produto no exterior, perto de água ou fontes de calor, ou em locais sujeitos a sujidade ou pó excessivos, choques, vibrações, temperaturas ou humidade elevadas. Não utilize o produto com as mãos molhadas. Coloque o produto junto a uma tomada de parede, de modo a que a respectiva ficha possa ser retirada facilmente. Utilizar o produto Quando utilizar o produto, tenha em atenção o seguinte: Não introduza objectos nas ranhuras existentes no produto. Tenha cuidado para não derramar líquidos sobre o produto. Não coloque as mãos no interior do produto nem toque nos tinteiros durante a impressão. Não toque no cabo-fita branco existente no interior do produto. Não utilize aerossóis que contenham gases inflamáveis no interior ou à volta do produto. Se o fizer, poderá provocar um incêndio. Não desloque a cabeça de impressão com as mãos; se o fizer, pode danificar o produto. Desligue sempre o produto com o botão P On. Só deve desligar o produto ou o cabo de corrente quando o visor LCD se desligar completamente. Antes de transportar o produto, certifique-se de que a cabeça de impressão está na posição inicial (encostada totalmente à direita) e que os tinteiros estão na posição correcta. 8
9 Instruções de Segurança Deixe os tinteiros instalados. Retirar os tinteiros pode secar a cabeça de impressão e fazer com que a impressora não imprima. Tenha cuidado para não entalar os dedos quando fechar a unidade de digitalização. Se não pretender utilizar o produto durante um longo período de tempo, certifique-se de que desliga o cabo de corrente da tomada eléctrica. Quando colocar os originais, não exerça demasiada pressão no vidro de digitalização. Utilizar o produto com uma ligação sem fios Não utilize este produto em instalações médicas ou próximo de equipamento médico. As ondas de rádio emitidas por este produto poderão afectar negativamente o funcionamento de equipamento médico eléctrico. Mantenha este produto afastado pelo menos 22 cm de pacemakers. As ondas de rádio emitidas por este produto poderão afectar negativamente o funcionamento dos pacemakers. Não utilize este produto próximo de dispositivos controlados automaticamente, por exemplo, portas automáticas ou alarmes de incêndio. As ondas de rádio emitidas por este produto poderão afectar negativamente estes dispositivos e conduzir a acidentes provocados por avarias. Manusear tinteiros Quando manusear tinteiros, tenha em atenção o seguinte: Mantenha os tinteiros fora do alcance das crianças e não ingira o seu conteúdo. Se a tinta entrar em contacto com a pele, lave-a com água e sabão. Se a tinta entrar em contacto com os olhos, lave-os imediatamente com água. Antes de instalar o novo tinteiro na impressora, agite-o para trás e para a frente na horizontal em movimentos de cinco centímetros cerca de 15 vezes no espaço de cinco segundos. Utilize o tinteiro antes da data indicada na embalagem. Para melhores resultados, utilize o tinteiro nos seis meses seguintes à instalação. Não desmonte nem tente encher de novo os tinteiros. Se o fizer, poderá danificar a cabeça de impressão. Não toque no circuito integrado (chip verde) situado na parte lateral do tinteiro. Se o fizer, poderá afectar o processo normal de funcionamento e de impressão. O circuito integrado deste tinteiro regista uma série de informações relacionadas com o tinteiro, como o estado do tinteiro, de modo a que o tinteiro possa ser facilmente removido e reinstalado. Se retirar um tinteiro para o utilizar mais tarde, proteja a área de fornecimento de tinta da sujidade e do pó e guarde-o no mesmo ambiente que o produto. Note que existe uma válvula na porta de fornecimento de tinta que torna as tampas desnecessárias; contudo, é necessário cuidado para evitar que a tinta manche itens com os quais o tinteiro entre em contacto. Não toque na porta de fornecimento de tinta nem na área circundante. 9
10 Índice de Conteúdo Índice de Conteúdo Direitos Reservados e Marcas Registadas Direitos Reservados e Marcas Registadas... 2 Directrizes Onde Obter Informações... 5 Funcionalidades disponíveis para o produto Figuras utilizadas neste guia... 5 Simbologia utilizada no manual... 5 Instruções de Segurança Instruções de Segurança Importantes... 7 Instalar o produto... 7 Escolher um local para o produto... 8 Utilizar o produto... 8 Utilizar o produto com uma ligação sem fios Manusear tinteiros... 9 Informações Sobre o Produto Descrição do Produto Guia do Painel de Controlo Botões e Indicadores Luminosos Manuseamento de Papel Introdução à Utilização, Alimentação e Armazenamento do Papel Seleccionar o alimentador a utilizar e respectivas capacidades de alimentação Guardar papel Colocar Papel No alimentador de papel No suporte MF traseiro Colocar Envelopes Impressão Utilizar o Software Controlador de impressão e monitor de estado Processo Básico de Impressão Seleccionar o tipo de papel correcto Colocar papel ou envelopes Definições básicas da impressora para Windows Definições básicas da impressora para Mac OS X 10.5 ou Definições básicas da impressora para Mac OS X Cancelar a Impressão Utilizar a tecla da impressora Em Windows Em Mac OS X Imprimir com Opções de Esquema Especiais Sided Printing (Impressão dos 2 lados) Impressão com a Opção Ajustar à Página Impressão com a Opção Pages Per Sheet (Páginas por Folha) Poster Printing (Impressão de Poster) (apenas em Windows) Impressão com a Opção Watermark (Marca de Água) (apenas em Windows) Partilhar a Impressora Utilizar o Controlador de Impressão PostScript e o Controlador de Impressão PCL Instalar Opções Alimentador de Papel para 250 Folhas Instalar o alimentador de papel Desinstalar o alimentador de papel Substituir Consumíveis Tinteiros Verificar o estado dos tinteiros Precauções na substituição de tinteiros Substituir um tinteiro Caixa de Manutenção Verificar o estado da caixa de manutenção Precauções de manuseamento Substituir uma caixa de manutenção Manutenção da Impressora e do Software Verificar os Jactos das Cabeças de Impressão Utilizar o utilitário Nozzle Check (Verificação dos Jactos) em Windows
11 Índice de Conteúdo Utilizar o utilitário Nozzle Check (Verificação dos Jactos) em Mac OS X Utilizar as teclas da impressora Limpar as Cabeças de Impressão Utilizar o utilitário Head Cleaning (Limpeza das Cabeças) em Windows Utilizar o utilitário Head Cleaning (Limpeza das Cabeças) em Mac OS X Utilizar as teclas da impressora Alinhar as Cabeças de Impressão Utilizar o utilitário Print Head Alignment (Alinhamento das Cabeças) em Windows Utilizar o utilitário Print Head Alignment (Alinhamento das Cabeças) em Mac OS X Efectuar Definições da Impressora Definição Power Off Timer (Temporizador de desligamento) Definição Paper Size Loaded (Formato papel colocado) Limpar a Impressora Limpar o exterior da impressora Limpar o interior da impressora Transportar a Impressora Verificar e Instalar o Software Verificar o software instalado no computador Instalar o software Desinstalar o Software Em Windows Em Mac OS X Resolução de Problemas Diagnosticar o Problema Indicadores luminosos de estado Status Monitor Executar um auto-teste Verificar o Estado da Impressora Em Windows Em Mac OS X Encravamentos de Papel Remover papel encravado da unidade posterior Remover papel encravado da tampa frontal e do receptor Remover papel encravado do(s) alimentador(es) de papel Evitar encravamentos de papel Reimprimir após um encravamento de papel (apenas para Windows) Problemas com a Qualidade de Impressão Faixas horizontais Faixas ou desalinhamento vertical Cores incorrectas ou em falta Impressão esbatida ou esborratada Diversos Problemas de Impressão Caracteres incorrectos ou cortados Margens incorrectas A impressão tem uma ligeira inclinação Imagem invertida Impressão de páginas em branco A face impressa está esbatida ou com vergões A impressão está demasiado lenta O Papel Não é Alimentado Correctamente O papel não é alimentado São alimentadas várias folhas O papel não é alimentado correctamente O papel não é completamente ejectado ou está amarrotado A Impressora Não Imprime Todos os indicadores luminosos estão apagados Os indicadores luminosos acenderam e, em seguida, apagaram Está aceso apenas o indicador luminoso de funcionamento O indicador luminoso da tinta fica intermitente ou acende depois de substituir um tinteiro Aumentar a Velocidade de Impressão (Apenas em Windows) Outros Problemas Imprimir papel normal em silêncio Informações Sobre o Produto Tinta e Papel Tinteiros Caixa de manutenção Papel Opção Alimentador de Papel para 250 Folhas/ PXBACU Requisitos de Sistema Requisitos para Windows Requisitos para Macintosh Características Técnicas Características da impressora Característica de Interface da Rede
12 Índice de Conteúdo Mecânicas Características eléctricas Condições ambientais Normas e certificações Interface Informações sobre as Fontes Fontes disponíveis Conjuntos de símbolos Onde Obter Ajuda Sítio Web de Assistência Técnica Contactar a Assistência Epson Antes de contactar a Epson Ajuda para Utilizadores da Europa Ajuda para Utilizadores de Taiwan Ajuda para Utilizadores da Austrália Ajuda para Utilizadores de Singapura Ajuda para Utilizadores da Tailândia Ajuda para Utilizadores do Vietname Ajuda para Utilizadores da Indonésia Ajuda para Utilizadores de Hong Kong Ajuda para Utilizadores da Malásia Ajuda para Utilizadores da Índia Ajuda para Utilizadores das Filipinas Índice 12
13 Informações Sobre o Produto Informações Sobre o Produto Descrição do Produto As figuras desta secção referem-se a um modelo de produto semelhante. Embora possam diferir do seu produto real, o método de utilização é o mesmo. a. Alimentador de papel 1 b. Alimentador de papel 2 (opcional) 13
14 Informações Sobre o Produto a. Guias de margem b. Fixador c. Extensão do receptor d. Receptor e. Guias de margem f. Suporte MF traseiro g. Protector do alimentador a. Encaixes dos tinteiros b. Tampa frontal c. Cabeça de impressão 14
15 Informações Sobre o Produto a. Porta USB externa b. Porta LAN c. Caixa de manutenção d. Unidade posterior e. Tomada CA 15
16 Informações Sobre o Produto Guia do Painel de Controlo O aspecto do painel de controlo varia consoante o país. Botões e Indicadores Luminosos Botões Botões Função a P Liga e desliga a impressora. b Consulte o Guia de Rede para obter mais informações. c Wi-Fi Consulte o Guia de Rede para obter mais informações. Este botão está disponível apenas para modelos com funcionalidade de Wi-Fi. d b Alimenta ou ejecta o papel. Retoma a impressão depois de um erro de falta de papel ou de um erro de alimentação de várias páginas. Se o produto for ligado enquanto mantém este botão pressionado, o produto imprime a folha de estado da impressora. e Inicia o processo de limpeza da cabeça de impressão (apenas do preto). f g Inicia o processo de limpeza da cabeça de impressão (todas as cores excepto o preto). Se o produto for ligado enquanto mantém este botão pressionado, o produto imprime o modelo de verificação dos jactos. Cancela a impressão durante uma tarefa de impressão. Se o produto for ligado enquanto mantém este botão pressionado, o produto imprime a folha de estado do PS3. Indicadores luminosos Indicadores luminosos P Função Aceso quando o produto estiver ligado. Intermitente quando o produto estiver a receber dados, a imprimir, quando um tinteiro estiver a ser substituído, durante o processo de carregamento de tinta ou durante a limpeza da cabeça de impressão. Consulte o Guia de Rede para obter mais informações. O indicador Wi-Fi está disponível apenas para modelos com funcionalidade de Wi-Fi. 16
17 Informações Sobre o Produto Indicadores luminosos Função & Indicadores luminosos de estado na página 83 b & Indicadores luminosos de estado na página 83 & Indicadores luminosos de estado na página 83 17
18 Manuseamento de Papel Manuseamento de Papel Introdução à Utilização, Alimentação e Armazenamento do Papel Pode obter bons resultados com a maioria dos tipos de papel normal. No entanto, o papel com revestimento proporciona impressões de qualidade superior porque absorve menos tinta. A Epson disponibiliza papéis especiais concebidos para as tintas utilizadas nas impressoras de jacto de tinta Epson e recomenda a sua utilização para garantir resultados de elevada qualidade. Para mais informações sobre os papéis especiais Epson, consulte Tinta e Papel na página 108. Quando utilizar papel especial Epson, leia as folhas de instruções incluídas na embalagem e tenha em atenção as indicações apresentadas em seguida. Coloque o papel no alimentador com a face imprimível voltada para baixo. Normalmente, a face imprimível do papel é mais branca ou mais brilhante. Para mais informações, consulte as folhas de instruções fornecidas com o papel. Alguns tipos de papéis têm cantos cortados para ajudar a identificar a posição correcta da folha. Se o papel estiver enrolado, alise-o ou enrole-o ligeiramente no sentido contrário antes de o colocar no alimentador. Se imprimir em papel enrolado, as impressões podem ficar esborratadas. Seleccionar o alimentador a utilizar e respectivas capacidades de alimentação Consulte a tabela apresentada em seguida para seleccionar o alimentador de papel e as respectivas capacidades de alimentação de acordo com o tipo e formato de papel que está a usar. 18
19 Manuseamento de Papel Papel Formato Capacidade de alimentação (folhas) para o alimentador de papel 1 Capacidade de alimentação (folhas) para o alimentador de papel 2 Capacidade de alimentação (folhas) para o suporte MF traseiro Papel normal * 1 Letter A4 B * 5 Legal * 6 A * 5 A * 5 Definido pelo utilizador * 6 Papel espesso * 2 Letter A * 7 Envelope Envelope #10 * Envelope DL * 3 Envelope C6 * 3 Envelope C4 * Epson Bright White Ink Jet Paper (Papel Branco Brilhante para Jacto de Tinta) Epson Matte Paper - Heavyweight (Papel Mate - Gramagem Elevada) Epson Photo Quality Ink Jet Paper (Papel de Qualidade Fotográfica para Jacto de Tinta) A * 8 A A Epson Premium Glossy Photo Paper (Papel Fotográfico Brilhante Premium) Epson Premium Semigloss Photo Paper (Papel Fotográfico Semibrilhante Premium) A cm (4 6") cm (5 7") Grande formato 16:9 ( mm) A cm (4 6") Epson Photo Paper (Papel Fotográfico) A cm (4 6") cm (5 7") Epson Ultra Glossy Photo Paper (Papel Fotográfico Ultrabrilhante) A cm (4 6") cm (5 7")
20 Manuseamento de Papel Papel Formato Capacidade de alimentação (folhas) para o alimentador de papel 1 Capacidade de alimentação (folhas) para o alimentador de papel 2 Capacidade de alimentação (folhas) para o suporte MF traseiro Epson Glossy Photo Paper (Papel Fotográfico Brilhante) A cm (5 7") cm (4 6") *1 Papel com uma gramagem de 64 g/m² (17 lb) a 90 g/m² (24 lb). *2 Papel com uma gramagem de 91 g/m² (24 lb) a 256 g/m² (68 lb). *3 Papel com uma gramagem de 75 g/m² (20 lb) a 90 g/m² (24 lb). *4 Papel com uma gramagem de 80 g/m² (21 lb) a 100 g/m² (26 lb). *5 A capacidade de alimentação para impressão dos 2 lados manual é de 30 folhas. *6 A capacidade de alimentação para impressão dos 2 lados manual é de 1 folha. *7 A capacidade de alimentação para impressão dos 2 lados manual é de 5 folhas. *8 A capacidade de alimentação para impressão dos 2 lados manual é de 20 folhas. A disponibilidade do papel varia consoante o país. Guardar papel Volte a colocar o papel não utilizado na embalagem original, assim que terminar a impressão. Quando utilizar papel especial, a Epson recomenda que guarde as impressões num saco de plástico hermeticamente fechado. Mantenha o papel não utilizado e as impressões num local que não esteja sujeito a temperaturas elevadas, humidade ou luz solar directa. Colocar Papel No alimentador de papel Execute as operações apresentadas em seguida para colocar papel. As figuras desta secção referem-se a um modelo de produto semelhante. Embora possam diferir do seu produto real, o método de utilização é o mesmo. 20
21 Manuseamento de Papel A Retire o alimentador. Se o receptor foi ejectado, feche-o antes de retirar o alimentador. B Encoste os guias de margem aos lados do alimentador. Quando utilizar papel de formato Legal, puxe o alimentador de papel para fora, tal como indica a figura. 21
22 Manuseamento de Papel C Ajuste o guia de margem ao formato do papel que irá utilizar. D Coloque papel no sentido do guia de margem, com a face imprimível para baixo, e verifique se o papel não sai para fora da extremidade do alimentador. Folheie e alinhe as margens do papel antes de o colocar. No caso de papel normal, não coloque papel acima da linha situada por baixo do símbolo da seta d existente no interior do guia de margem. No caso de papéis especiais Epson, certifique-se de que o número de folhas é inferior ao limite especificado para o tipo de papel. & Seleccionar o alimentador a utilizar e respectivas capacidades de alimentação na página 18 Não utilize papel com furação lateral. E Encoste os guias de margem às margens do papel. 22
23 Manuseamento de Papel F Mantenha o alimentador na horizontal e volte a inseri-lo com cuidado e lentamente no produto. G Desloque o receptor para fora e levante o fixador. Depois de colocar o papel, defina o formato do papel para cada sistema de alimentação. O papel é alimentado a partir do sistema de alimentação adequado consoante a definição. Use o utilitário de painel para definir o formato de papel. & Definição Paper Size Loaded (Formato papel colocado) na página 76 Quando utilizar papel de formato Legal, baixe o fixador (*). Deixe espaço suficiente na parte frontal do produto para permitir que o papel seja totalmente ejectado. Não retire nem insira o alimentador de papel com o produto a funcionar. No suporte MF traseiro Execute as operações apresentadas em seguida para colocar papel. As figuras desta secção referem-se a um modelo de produto semelhante. Embora possam diferir do seu produto real, o método de utilização é o mesmo. 23
24 Manuseamento de Papel A Desloque o receptor para fora e levante o fixador. Quando utilizar papel de formato Legal, baixe o fixador (*). B Puxe o suporte MF traseiro para cima. C Enquanto mantém o protector do alimentador inclinado para a frente, aperte e faça deslizar o guia de margem. D Folheie uma resma de papel e, em seguida, alinhe as margens numa superfície plana. 24
25 Manuseamento de Papel E Coloque o papel no centro do suporte MF traseiro com a face imprimível voltada para cima. A face imprimível é frequentemente mais branca ou mais brilhante do que a outra face. F Encoste o guia de margem à margem do papel, mas não aperte demasiado. Depois de colocar o papel, defina o formato do papel para cada sistema de alimentação. O papel é alimentado a partir do sistema de alimentação adequado consoante a definição. Use o utilitário de painel para definir o formato de papel. & Definição Paper Size Loaded (Formato papel colocado) na página 76 No caso de papel normal, não coloque papel acima da linha situada por baixo do símbolo da seta d existente no interior do guia de margem. No caso de papéis especiais Epson, certifique-se de que o número de folhas é inferior ao limite especificado para o tipo de papel. & Seleccionar o alimentador a utilizar e respectivas capacidades de alimentação na página 18 É possível colocar até 1 folha de papel de formato Legal de cada vez. Colocar Envelopes Para colocar envelopes no alimentador, execute as seguintes operações: As figuras desta secção referem-se a um modelo de produto semelhante. Embora possam diferir do seu produto real, o método de utilização é o mesmo. 25
26 Manuseamento de Papel A Desloque o receptor para fora e levante o fixador. B Puxe o suporte MF traseiro para cima. C Enquanto mantém o protector do alimentador inclinado para a frente, aperte e faça deslizar o guia de margem. 26
27 Manuseamento de Papel D Coloque os envelopes no centro do suporte MF traseiro com a margem mais curta voltada para o interior do produto e a aba voltada para baixo. A espessura e a qualidade de dobragem dos envelopes é muito variável. Se a espessura total do conjunto de envelopes exceder os 10 mm, comprima-os e alise-os antes de os colocar no alimentador. Se a qualidade de impressão diminuir quando alimenta uma resma de envelopes, alimente um envelope de cada vez. & Seleccionar o alimentador a utilizar e respectivas capacidades de alimentação na página 18 Não utilize envelopes que estejam enrolados ou dobrados. Alise os envelopes e as respectivas abas antes de os colocar no alimentador. Alise a margem pela qual o envelope é alimentado antes de o colocar no alimentador. Evite utilizar envelopes demasiado finos porque podem enrolar-se durante a impressão. Alinhe as margens dos envelopes antes de os colocar. E Encoste o guia de margem à margem dos envelopes, mas não aperte demasiado. Para saber como imprimir, consulte as instruções apresentadas em seguida. & Processo Básico de Impressão na página 30 27
28 Impressão Impressão Utilizar o Software Controlador de impressão e monitor de estado O controlador de impressão permite seleccionar várias definições para obter os melhores resultados de impressão. O Status Monitor e os utilitários da impressora ajudam a verificar a impressora e a mantê-la nas melhores condições de funcionamento. Nota para utilizadores de Windows: O controlador de impressão detecta e instala automaticamente a última versão do controlador da impressora a partir do sítio Web da Epson. Clique no botão Driver Update (Actualizar Controlador) na janela Maintenance (Manutenção) do controlador da impressora e siga as instruções apresentadas no ecrã. Se o botão não aparecer na janela Maintenance (Manutenção), seleccione All Programs (Todos os Programas) ou Programs (Programas) no menu Start (Iniciar) do Windows e verifique na pasta Epson. Se pretender alterar o idioma do controlador, seleccione o idioma que pretende utilizar na definição Language (Idioma) na janela Maintenance (Manutenção) do controlador da impressora. Consoante o país, esta função pode não estar disponível. Aceder ao controlador da impressora em Windows É possível aceder ao controlador de impressão a partir da maioria das aplicações do Windows, a partir do menu Windows do Start (Iniciar) ou da taskbar (barra de tarefas). Para efectuar definições que se aplicam apenas à aplicação que estiver a utilizar, aceda ao controlador de impressão a partir dessa aplicação. Para efectuar definições que se aplicam a todas as aplicações Windows, aceda ao controlador da impressora a partir do menu Start (Iniciar) ou da taskbar (barra de tarefas). Para saber como aceder ao controlador de impressão, consulte as secções apresentadas em seguida. As imagens das janelas do controlador de impressão apresentadas neste são do Windows 7. A partir de aplicações Windows Clique em Print (Imprimir) ou Print Setup (Configurar Impressão) no menu File (Ficheiro). A B Na janela que é apresentada, clique em Printer (Impressora), Setup (Instalador), Options (Opções), Preferences (Preferências) ou Properties (Propriedades). Consoante a aplicação que estiver a utilizar, poderá ter de seleccionar uma destas teclas ou uma combinação das mesmas. 28
29 Impressão A partir do menu Start (Iniciar) Windows 7: Clique no botão Iniciar e seleccione Devices and Printers (Dispositivos e Impressoras). Em seguida, clique com o botão direito do rato na impressora e seleccione Printing preferences (Preferências de impressão). Windows Vista e Server 2008: Clique no botão Iniciar, seleccione Control Panel (Painel de Controlo) e, em seguida, seleccione Printer (Impressora) na categoria Hardware and Sound (Hardware e som). Em seguida, seleccione a impressora e clique em Select printing preferences (Seleccionar as preferências de impressão) ou Printing Preferences (Preferências de impressão). Windows XP e Server 2003: Clique em Start (Iniciar), Control Panel (Painel de Controlo) e Printers and Faxes (Impressoras e faxes). Em seguida, clique com o botão direito do rato na impressora e seleccione Printing Preferences (Preferências de impressão). A partir do ícone de atalho da taskbar (barra de tarefas) Clique com o botão direito do rato no ícone da impressora na taskbar (barra de tarefas) e, em seguida, seleccione Printer Settings (Definições da Impressora). Para adicionar um ícone de atalho à Windows do taskbar (barra de tarefas), aceda primeiro ao controlador da impressora a partir do menu Start (Iniciar) conforme descrito acima. Em seguida, clique no separador Maintenance (Manutenção) e no botão Monitoring Preferences (Preferências). Na janela Monitoring Preferences (Preferências), seleccione a caixa de verificação Shortcut Icon (Ícone de Atalho). Obter informações da ajuda interactiva Na janela do controlador de impressão, experimente uma das seguintes operações: Clique com o botão direito do rato no item e, em seguida, clique em Help (Ajuda). Clique no botão na parte superior direita da janela e, em seguida, clique no item (apenas no Windows XP). Aceder ao controlador da impressora em Mac OS X A tabela seguinte explica como aceder à caixa de diálogo do controlador de impressão. Caixa de diálogo Page Setup (Configurar Página) Print (Imprimir) Como aceder Clique em Page Setup (Configurar Página) no menu File (Ficheiro) da aplicação. Nota para Mac OS X 10.5 ou posterior: Dependendo da aplicação, o menu Page Setup (Configurar Página) pode não aparecer no menu File (Ficheiro). Clique em Print (Imprimir) no menu File (Ficheiro) da aplicação. 29
30 Impressão Epson Printer Utility 4 Em Mac OS X 10.6, clique em System Preferences (Preferências do Sistema) no menu Apple e, em seguida, clique em Print & Fax (Impressão e Fax). Seleccione a impressora que está a usar na lista Printers (Impressoras), clique em Options & Supplies (Opções e acessórios), Utility (Utilitários) e, em seguida, clique em Open Printer Utility (Abrir Utilitário da Impressora). Em Mac OS X 10.5, clique em System Preferences (Preferências do Sistema) no menu Apple e, em seguida, clique em Print & Fax (Impressão e Fax). Seleccione a impressora que está a usar na lista Printers (Impressoras), clique em Open Print Queue (Abrir Fila de impressão) e, em seguida, clique no botão Utility (Utilitários). Em Mac OS X 10.4, faça duplo clique em Macintosh HD, na pasta Applications (Aplicações) e, em seguida, no ícone Printer Setup Utility (Utilitário de Configuração da Impressora) na pasta Utilities (Utilitários). Seleccione a impressora que está a usar na lista Printer List (Lista de lmpressoras) e clique no botão Utility (Utilitários). Obter informações através da ajuda interactiva Clique no botão Help (Ajuda) na caixa de diálogo Print (Imprimir). Processo Básico de Impressão Seleccionar o tipo de papel correcto A impressora ajusta-se automaticamente de acordo com o tipo de papel seleccionado nas definições de impressão. Por isso mesmo, a definição de tipo de papel é muito importante. Esta definição indica à impressora o tipo de papel que está a utilizar e ajusta a cobertura de tinta de acordo com o papel. A tabela apresentada em seguida indica as definições que deve seleccionar para o papel que está a utilizar. Para este papel Papel normal* Epson Bright White Ink Jet Paper (Papel Branco Brilhante para Jacto de Tinta) Papel espesso* Epson Ultra Glossy Photo Paper (Papel Fotográfico Ultrabrilhante)* Epson Premium Glossy Photo Paper (Papel Fotográfico Brilhante Premium)* Epson Premium Semigloss Photo Paper (Papel Fotográfico Semibrilhante Premium)* Epson Glossy Photo Paper (Papel Fotográfico Brilhante)* Seleccione esta definição de tipo de papel plain papers (Papel Normal) Thick-Paper (Papel espesso) Epson Ultra Glossy Epson Premium Glossy Epson Premium Semigloss Epson Glossy 30
31 Impressão Epson Photo Paper (Papel Fotográfico)* Epson Matte Paper Heavyweight (Papel Mate - Gramagem Elevada)* Epson Photo Quality Ink Jet Paper (Papel de Qualidade Fotográfica para Jacto de Tinta)* Envelopes Epson Photo Epson Matte Envelope * Estes tipos de papel são compatíveis com Exif Print e PRINT Image Matching. Para mais informações, consulte a documentação fornecida com a câmara digital compatível com Exif Print ou PRINT Image Matching. A disponibilidade dos papéis especiais varia consoante o país. Para obter as informações mais recentes sobre o papel disponível na sua área, contacte o serviço de assistência da Epson. & Sítio Web de Assistência Técnica na página 129 Colocar papel ou envelopes Para saber como colocar papel, consulte a secção: & Colocar Papel na página 20 & Colocar Envelopes na página 25 Depois de colocar o papel, defina o formato do papel para cada sistema de alimentação. O papel será alimentado a partir do sistema de alimentação adequado com base na definição. & Definição Paper Size Loaded (Formato papel colocado) na página 76 Quando utilizar papel especial Epson, consulte a secção: & Introdução à Utilização, Alimentação e Armazenamento do Papel na página 18 Para saber qual a área de impressão, consulte a secção: & Área de impressão na página 113 Definições básicas da impressora para Windows A Abra o ficheiro que pretende imprimir. 31
32 Impressão B Aceda às definições da impressora. & Aceder ao controlador da impressora em Windows na página 28 C D E F Clique no separador Main (Principal). Seleccione a definição Paper Source (Sistema Alim.) adequada. Seleccione a definição Document Size (Formato) adequada. Pode também definir um formato de papel personalizado. Para mais informações, consulte a ajuda interactiva. Seleccione Portrait (Vertical) (altura) ou Landscape (Paisagem) (largura) para alterar a orientação da impressão. Seleccione Landscape (Paisagem) quando imprimir em envelopes. G Seleccione a definição Paper Type (Tipo de Papel) adequada. & Seleccionar o tipo de papel correcto na página 30 A qualidade de impressão é ajustada automaticamente para o Paper Type (Tipo de Papel) seleccionado. 32
33 Impressão H I Clique em OK para fechar a janela de definições da impressora. Para efectuar alterações nas definições avançadas, consulte a respectiva secção. Imprima o ficheiro. Definições básicas da impressora para Mac OS X 10.5 ou 10.6 A B Abra o ficheiro que pretende imprimir. Aceda à caixa de diálogo Print (Imprimir). & Aceder ao controlador da impressora em Mac OS X na página 29 C Clique no botão d para aumentar esta caixa de diálogo. 33
34 Impressão D Seleccione a impressora que está a utilizar para a definição Printer (Impressora) e, em seguida, efectue as definições adequadas. Seleccione Landscape (Paisagem) quando imprimir em envelopes. Dependendo da aplicação que está a utilizar, pode não ser possível seleccionar alguns dos itens nesta caixa de diálogo. Se for este o caso, clique em Page Setup (Configurar Página) no menu File (Ficheiro) da aplicação e, em seguida, efectue as definições adequadas. 34
35 Impressão E Seleccione Print Settings (Definições de Impressão) a partir do menu emergente. F Efectue as definições que pretende utilizar para a impressão. Consulte a ajuda interactiva para obter mais informações sobre Print Settings (Definições de Impressão). & Seleccionar o tipo de papel correcto na página 30 Para efectuar alterações nas definições avançadas, consulte a respectiva secção. G Clique em Print (Imprimir) para iniciar a impressão. Definições básicas da impressora para Mac OS X 10.4 A Abra o ficheiro que pretende imprimir. 35
36 Impressão B Aceda à caixa de diálogo Page Setup (Configurar Página). & Aceder ao controlador da impressora em Mac OS X na página 29 C Seleccione a impressora que está a utilizar para a definição Format for (Formatar para) e, em seguida, efectue as definições adequadas. Seleccione Landscape (Paisagem) quando imprimir em envelopes. D E Clique em OK para fechar a caixa de diálogo Page Setup (Configurar Página). Aceda à caixa de diálogo Print (Imprimir). & Aceder ao controlador da impressora em Mac OS X na página 29 F Seleccione a impressora que está a utilizar para a definição Printer (Impressora). Em seguida, efectue as definições Copies & Pages (Cópias & Páginas). 36
37 Impressão G Seleccione Print Settings (Definições de Impressão) a partir do menu emergente. H Efectue as definições que pretende utilizar para a impressão. Consulte a ajuda interactiva para obter mais informações sobre Print Settings (Definições de Impressão). & Seleccionar o tipo de papel correcto na página 30 Para efectuar alterações nas definições avançadas, consulte a respectiva secção. I Clique em Print (Imprimir) para iniciar a impressão. Cancelar a Impressão Se tiver de cancelar a impressão, siga as instruções apresentadas na secção adequada. Utilizar a tecla da impressora Pressione o botão + para cancelar uma tarefa de impressão em curso. Em Windows Não pode cancelar uma tarefa de impressão que foi enviada completamente para a impressora. Nesse caso, cancele a tarefa de impressão na impressora. 37
38 Impressão Utilizar o EPSON Status Monitor 3 A Aceda ao EPSON Status Monitor 3. & Utilizar o EPSON Status Monitor 3 na página 88 B C Clique no botão Print Queue (Fila de impressão). É apresentado o Windows Spooler (Spooler do Windows). Clique com o botão direito do rato na tarefa que pretende cancelar e, em seguida, seleccione Cancel (Cancelar). Em Mac OS X Siga as instruções apresentadas em seguida para cancelar uma tarefa de impressão. A Clique no ícone da impressora no Dock (Ancorar). B C Na lista Nome do Documento, seleccione o documento que está a imprimir. Clique no botão Delete (Apagar) para cancelar a tarefa de impressão. 38
39 Impressão Imprimir com Opções de Esquema Especiais 2-Sided Printing (Impressão dos 2 lados) Estão disponíveis dois tipos de impressão dos 2 lados: normal e livro dobrado. Se houver pouca tinta durante a função de 2-sided printing (Impressão dos 2 lados) automática, a impressora pára de imprimir e tem de substituir a tinta. Quando terminar a substituição da tinta, a impressora volta a imprimir, mas pode haver algumas partes em falta na impressão. Se isso acontecer, volte a imprimir a página que contém partes em falta. Nota para utilizadores de Windows: A função 2-sided printing (Impressão dos 2 lados) manual está disponível apenas quando o EPSON Status Monitor 3 está activado. Para activar o monitor de estado, aceda ao controlador de impressão, clique no separador Maintenance (Manutenção) e, em seguida, clique no botão Extended Settings (Definições Aumentadas). Na janela Extended Settings (Definições Aumentadas), seleccione a caixa de verificação Enable EPSON Status Monitor 3 (Activar EPSON Status Monitor 3). Nota para Mac OS X: O Mac OS X suporta apenas a função 2-sided printing (Impressão dos 2 lados) automática normal. A função 2-sided printing (Impressão dos 2 lados) normal permite imprimir em ambos os lados de uma folha. Seleccione a impressão automática ou manual. Quando imprime manualmente, as páginas pares são impressas em primeiro lugar. Depois destas páginas estarem impressas, pode voltar a colocá-las no alimentador para imprimir as páginas ímpares na outra face do papel. A função 2-sided printing (Impressão dos 2 lados) de livro dobrado permite produzir impressões em forma de livro com uma única dobra. 39
40 Impressão União Lateral União ao Centro : Margem de união Seleccione a impressão automática ou manual. Quando imprime manualmente, as páginas que vão ficar voltadas para o interior (depois de dobrar a página) são impressas em primeiro lugar. As páginas que vão ficar voltadas para o exterior do livro podem ser impressas depois de voltar a colocar o papel na impressora. Em seguida, dobre as páginas impressas e una-as para formar um livro. 2-sided printing (Impressão dos 2 lados) apenas está disponível para os seguintes tipos e formatos de papel. Papel Formato Papel normal Legal*, Letter, A4, Executive*, B5, A5*, A6* Papel espesso Letter*, A4* Epson Bright White Ink Jet Paper (Papel Branco Brilhante para Jacto de Tinta) A4 * Apenas 2-sided printing (Impressão dos 2 lados) manual. Utilize apenas papel adequado à função de 2-sided printing (Impressão dos 2 lados). Se não o fizer, a qualidade de impressão poderá diminuir. Consoante o tipo de papel e a quantidade de tinta utilizada para imprimir texto e imagens, é possível que a tinta passe de um lado para o outro do papel. Durante a 2-sided printing (Impressão dos 2 lados), a superfície do papel poderá ficar esborratada. A função 2-sided printing (Impressão dos 2 lados) manual pode não estar disponível quando aceder à impressora a partir de uma rede ou quando a utilizar como uma impressora partilhada. A capacidade de alimentação difere durante a impressão dos 2 lados. & Seleccionar o alimentador a utilizar e respectivas capacidades de alimentação na página 18 40
Guia do Utilizador NPD4451-00 PT
 NPD4451-00 PT Direitos Reservados e Marcas Registadas Direitos Reservados e Marcas Registadas Direitos Reservados e Marcas Registadas Esta publicação não pode ser integral ou parcialmente reproduzida,
NPD4451-00 PT Direitos Reservados e Marcas Registadas Direitos Reservados e Marcas Registadas Direitos Reservados e Marcas Registadas Esta publicação não pode ser integral ou parcialmente reproduzida,
Câmara Digital Guia de Software
 Câmara Digital / Câmara Digital Guia de Software Todos os direitos reservados. Esta publicação não pode ser integral ou parcialmente reproduzida, arquivada nem transmitida por qualquer processo electrónico,
Câmara Digital / Câmara Digital Guia de Software Todos os direitos reservados. Esta publicação não pode ser integral ou parcialmente reproduzida, arquivada nem transmitida por qualquer processo electrónico,
Verificar o conteúdo da embalagem
 Verificar o conteúdo da embalagem suporte de papel CD-ROM do guia do Utilizador e do software da impressora pacote de tinteiros (contém tinteiros a cores e preto.) Utilização diária Instalação cabo de
Verificar o conteúdo da embalagem suporte de papel CD-ROM do guia do Utilizador e do software da impressora pacote de tinteiros (contém tinteiros a cores e preto.) Utilização diária Instalação cabo de
Seu manual do usuário EPSON LQ-630 http://pt.yourpdfguides.com/dref/1120693
 Você pode ler as recomendações contidas no guia do usuário, no guia de técnico ou no guia de instalação para. Você vai encontrar as respostas a todas suas perguntas sobre a no manual do usuário (informação,
Você pode ler as recomendações contidas no guia do usuário, no guia de técnico ou no guia de instalação para. Você vai encontrar as respostas a todas suas perguntas sobre a no manual do usuário (informação,
Comece aqui. Alinhar os tinteiros sem um computador
 Comece aqui Alinhar os tinteiros sem um computador Certifique-se de que segue os passos descritos na Folha de Instalação para instalar o hardware. Para optimizar a qualidade de impressão, proceda do modo
Comece aqui Alinhar os tinteiros sem um computador Certifique-se de que segue os passos descritos na Folha de Instalação para instalar o hardware. Para optimizar a qualidade de impressão, proceda do modo
Português. Informações sobre segurança
 Este manual inclui: Informações sobre segurança na página 35. Resolução de problemas de configuração na página 36. Mais informações sobre a impressora na página 40. Informações sobre segurança Utilize
Este manual inclui: Informações sobre segurança na página 35. Resolução de problemas de configuração na página 36. Mais informações sobre a impressora na página 40. Informações sobre segurança Utilize
Guia do Utilizador NPD4134-00 PT
 NPD4134-00 PT Índice de Conteúdo Direitos Reservados e Marcas Registadas Versões do Sistema Operativo Instruções de Segurança Instruções de Segurança Importantes... 11 Instalar a impressora... 11 Escolher
NPD4134-00 PT Índice de Conteúdo Direitos Reservados e Marcas Registadas Versões do Sistema Operativo Instruções de Segurança Instruções de Segurança Importantes... 11 Instalar a impressora... 11 Escolher
Software da Impressora
 Software da Impressora Acerca do Software da Impressora O software Epson inclui o controlador de impressão e o EPSON Status Monitor 3. O controlador de impressão é um software que permite controlar a impressora
Software da Impressora Acerca do Software da Impressora O software Epson inclui o controlador de impressão e o EPSON Status Monitor 3. O controlador de impressão é um software que permite controlar a impressora
Este manual inclui: Informações de segurança na página 35. Resolução de problemas da configuração na página 36. Obter mais informações na página 40.
 Este manual inclui: Informações de segurança na página 35. Resolução de problemas da configuração na página 36. Obter mais informações na página 40. Informações de segurança Utilize apenas a fonte de alimentação
Este manual inclui: Informações de segurança na página 35. Resolução de problemas da configuração na página 36. Obter mais informações na página 40. Informações de segurança Utilize apenas a fonte de alimentação
Manual de Configuração do Hardware
 Desembalar Passo 1 Remova todos os materiais de protecção. Passo 2 Feche a unidade do digitalizador lentamente. Atenção: tem de ser estritamente seguido para evitar ferimentos corporais. 1 Ligar a Impressora
Desembalar Passo 1 Remova todos os materiais de protecção. Passo 2 Feche a unidade do digitalizador lentamente. Atenção: tem de ser estritamente seguido para evitar ferimentos corporais. 1 Ligar a Impressora
Mac OS X 10.6 Snow Leopard Manual de Instalação e Configuração
 Mac OS X 10.6 Snow Leopard Manual de Instalação e Configuração Leia este documento antes de instalar o Mac OS X. Ele inclui informações importantes acerca da instalação do Mac OS X. Requisitos de sistema
Mac OS X 10.6 Snow Leopard Manual de Instalação e Configuração Leia este documento antes de instalar o Mac OS X. Ele inclui informações importantes acerca da instalação do Mac OS X. Requisitos de sistema
MANUAL DE CONSULTA RÁPIDA DO MODEM OPTIONS FOR NOKIA 7650. Copyright 2002 Nokia. Todos os direitos reservados 9354493 Issue 2
 MANUAL DE CONSULTA RÁPIDA DO MODEM OPTIONS FOR NOKIA 7650 Copyright 2002 Nokia. Todos os direitos reservados 9354493 Issue 2 Índice 1. INTRODUÇÃO...1 2. INSTALAR O MODEM OPTIONS FOR NOKIA 7650...1 3. SELECCIONAR
MANUAL DE CONSULTA RÁPIDA DO MODEM OPTIONS FOR NOKIA 7650 Copyright 2002 Nokia. Todos os direitos reservados 9354493 Issue 2 Índice 1. INTRODUÇÃO...1 2. INSTALAR O MODEM OPTIONS FOR NOKIA 7650...1 3. SELECCIONAR
Guia de Instalação. Português. Instruções de Segurança... 3. Montar a Impressora... 4. Instalar a Impressora... 5. Alimentar Papel em Rolo...
 Guia de Instalação Instruções de Segurança.................... 3 Montar a Impressora........................ 4 Instalar a Impressora........................ 5 Alimentar Papel em Rolo....................
Guia de Instalação Instruções de Segurança.................... 3 Montar a Impressora........................ 4 Instalar a Impressora........................ 5 Alimentar Papel em Rolo....................
Boot Camp Manual de Instalação e Configuração
 Boot Camp Manual de Instalação e Configuração Contéudo 3 Introdução 4 Elementos necessários 5 Descrição geral da instalação 5 Passo 1: Verificar se existem actualizações 5 Passo 2: Preparar o computador
Boot Camp Manual de Instalação e Configuração Contéudo 3 Introdução 4 Elementos necessários 5 Descrição geral da instalação 5 Passo 1: Verificar se existem actualizações 5 Passo 2: Preparar o computador
Guia do Utilizador NPD4578-00 PT
 NPD4578-00 PT Direitos Reservados e Marcas Registadas Direitos Reservados e Marcas Registadas Direitos Reservados e Marcas Registadas Esta publicação não pode ser integral ou parcialmente reproduzida,
NPD4578-00 PT Direitos Reservados e Marcas Registadas Direitos Reservados e Marcas Registadas Direitos Reservados e Marcas Registadas Esta publicação não pode ser integral ou parcialmente reproduzida,
Guia de instalação. Cabo de eletricidade. Guia do alimentador traseiro
 EPSON Stylus Pro 3880 Guia de instalação Por favor, leia as instruções antes de utilizar o produto. Desembale a impressora 1 Certifique-se de que tem todos estes itens: Impressora Cabo de eletricidade
EPSON Stylus Pro 3880 Guia de instalação Por favor, leia as instruções antes de utilizar o produto. Desembale a impressora 1 Certifique-se de que tem todos estes itens: Impressora Cabo de eletricidade
Smartphone 5 IPS Quad Core
 Smartphone 5 IPS Quad Core GUIA RÁPIDO DE UTILIZAÇÃO PRIMEIROS PASSOS Instalando o cartão SIM e a bateria Desligue o telemóvel completamente. Retire a tampa traseira. Insira o cartão SIM no slot do cartão
Smartphone 5 IPS Quad Core GUIA RÁPIDO DE UTILIZAÇÃO PRIMEIROS PASSOS Instalando o cartão SIM e a bateria Desligue o telemóvel completamente. Retire a tampa traseira. Insira o cartão SIM no slot do cartão
GUIA DE INSTALAÇÃO DE SOFTWARE
 GUIA DE INSTALAÇÃO DE SOFTWARE SISTEMA MULTIFUNÇÕES DIGITAL Página INTRODUÇÃO ANTES DA INSTALAÇÃO INSTALAR O DRIVER DA IMPRESSORA LIGAÇÃO A UM COMPUTADOR 9 CONFIGURAR O CONTROLADOR DA IMPRESSORA 0 COMO
GUIA DE INSTALAÇÃO DE SOFTWARE SISTEMA MULTIFUNÇÕES DIGITAL Página INTRODUÇÃO ANTES DA INSTALAÇÃO INSTALAR O DRIVER DA IMPRESSORA LIGAÇÃO A UM COMPUTADOR 9 CONFIGURAR O CONTROLADOR DA IMPRESSORA 0 COMO
Boot Camp Manual de Instalação e Configuração
 Boot Camp Manual de Instalação e Configuração Conteúdo 3 Introdução 3 Elementos necessários 4 Descrição geral da instalação 4 Passo 1: Verificar se existem actualizações 4 Passo 2: Preparar o computador
Boot Camp Manual de Instalação e Configuração Conteúdo 3 Introdução 3 Elementos necessários 4 Descrição geral da instalação 4 Passo 1: Verificar se existem actualizações 4 Passo 2: Preparar o computador
Verificar o Conteúdo da Embalagem. Software para Impressão de Dados Fotográficos. Instalar os Tinteiros. Desembalar a Impressora
 Impressora de Jacto de Tinta a Cores Software para Impressão de Dados Fotográficos Verificar o Conteúdo da Embalagem Instalar os Tinteiros Desembalar a Impressora Instalar o Software da Impressora Ligar
Impressora de Jacto de Tinta a Cores Software para Impressão de Dados Fotográficos Verificar o Conteúdo da Embalagem Instalar os Tinteiros Desembalar a Impressora Instalar o Software da Impressora Ligar
Boot Camp Manual de Instalação e Configuração
 Boot Camp Manual de Instalação e Configuração Índice 3 Introdução 4 Descrição geral da instalação 4 Passo 1: Verificar se existem actualizações 4 Passo 2: Preparar o computador Mac para o Windows 4 Passo
Boot Camp Manual de Instalação e Configuração Índice 3 Introdução 4 Descrição geral da instalação 4 Passo 1: Verificar se existem actualizações 4 Passo 2: Preparar o computador Mac para o Windows 4 Passo
MANUAL DE INICIAÇÃO RÁPIDA PARA. Instalar o Nokia Connectivity Cable Drivers
 MANUAL DE INICIAÇÃO RÁPIDA PARA Instalar o Nokia Connectivity Cable Drivers Índice 1. Introdução...1 2. Requisitos...1 3. Instalar O Nokia Connectivity Cable Drivers...2 3.1 Antes da instalação...2 3.2
MANUAL DE INICIAÇÃO RÁPIDA PARA Instalar o Nokia Connectivity Cable Drivers Índice 1. Introdução...1 2. Requisitos...1 3. Instalar O Nokia Connectivity Cable Drivers...2 3.1 Antes da instalação...2 3.2
Segurança e recuperação Manual do utilizador
 Segurança e recuperação Manual do utilizador Copyright 2009 Hewlett-Packard Development Company, L.P. Microsoft é uma marca comercial registada da Microsoft Corporation nos E.U.A. As informações contidas
Segurança e recuperação Manual do utilizador Copyright 2009 Hewlett-Packard Development Company, L.P. Microsoft é uma marca comercial registada da Microsoft Corporation nos E.U.A. As informações contidas
VM Card. Referência das Definições Web das Funções Avançadas. Manuais do Utilizador
 VM Card Manuais do Utilizador Referência das Definições Web das Funções Avançadas 1 Introdução 2 Ecrãs 3 Definição de Arranque 4 Informações de Função Avançada 5 Instalar 6 Desinstalar 7 Ferramentas do
VM Card Manuais do Utilizador Referência das Definições Web das Funções Avançadas 1 Introdução 2 Ecrãs 3 Definição de Arranque 4 Informações de Função Avançada 5 Instalar 6 Desinstalar 7 Ferramentas do
AR-NB2 KIT DE EXPANSÃO PARA REDE. MANUAL DE CONFIGURAÇÃO DO SOFTWARE (da impressora de rede) MODELO
 MODELO AR-NB2 KIT DE EXPANSÃO PARA REDE MANUAL DE CONFIGURAÇÃO DO SOFTWARE (da impressora de rede) INTRODUÇÃO ANTES DA INSTALAÇÃO LIGAR A UMA REDE AMBIENTE DE INSTALAÇÃO E PROCEDIMENTO DE INSTALAÇÃO CONFIGURAR
MODELO AR-NB2 KIT DE EXPANSÃO PARA REDE MANUAL DE CONFIGURAÇÃO DO SOFTWARE (da impressora de rede) INTRODUÇÃO ANTES DA INSTALAÇÃO LIGAR A UMA REDE AMBIENTE DE INSTALAÇÃO E PROCEDIMENTO DE INSTALAÇÃO CONFIGURAR
MANUAL DE CONSULTA RÁPIDA DO NOKIA MODEM OPTIONS. Copyright 2003 Nokia. Todos os direitos reservados 9356515 Issue 1
 MANUAL DE CONSULTA RÁPIDA DO NOKIA MODEM OPTIONS Copyright 2003 Nokia. Todos os direitos reservados 9356515 Issue 1 Índice 1. INTRODUÇÃO...1 2. INSTALAR O NOKIA MODEM OPTIONS...1 3. LIGAR O NOKIA 6600
MANUAL DE CONSULTA RÁPIDA DO NOKIA MODEM OPTIONS Copyright 2003 Nokia. Todos os direitos reservados 9356515 Issue 1 Índice 1. INTRODUÇÃO...1 2. INSTALAR O NOKIA MODEM OPTIONS...1 3. LIGAR O NOKIA 6600
Utilizar Serviços web para digitalização na rede (Windows Vista SP2 ou superior, Windows 7 e Windows 8)
 Utilizar Serviços web para digitalização na rede (Windows Vista SP2 ou superior, Windows 7 e Windows 8) O protocolo de Serviços web permite que os utilizadores de Windows Vista (SP2 ou superior), Windows
Utilizar Serviços web para digitalização na rede (Windows Vista SP2 ou superior, Windows 7 e Windows 8) O protocolo de Serviços web permite que os utilizadores de Windows Vista (SP2 ou superior), Windows
MANUAL DE INICIAÇÃO RÁPIDA PARA O. NOKIA PC SUITE 4.81 PARA NOKIA 6310i. Copyright Nokia Corporation 2002. Todos os direitos reservados.
 MANUAL DE INICIAÇÃO RÁPIDA PARA O NOKIA PC SUITE 4.81 PARA NOKIA 6310i Copyright Nokia Corporation 2002. Todos os direitos reservados. Issue 2 Índice 1. INTRODUÇÃO...1 2. REQUISITOS DO SISTEMA...1 3. INSTALAR
MANUAL DE INICIAÇÃO RÁPIDA PARA O NOKIA PC SUITE 4.81 PARA NOKIA 6310i Copyright Nokia Corporation 2002. Todos os direitos reservados. Issue 2 Índice 1. INTRODUÇÃO...1 2. REQUISITOS DO SISTEMA...1 3. INSTALAR
Guia de Desembalagem e de Instalação
 Guia de Desembalagem e de Instalação Instruções de segurança.................... 1 Desembalar e montar a Stylus Pro 9600........ 2 Desembalar e montar a Stylus Pro 7600........ 9 Instalar a Stylus Pro
Guia de Desembalagem e de Instalação Instruções de segurança.................... 1 Desembalar e montar a Stylus Pro 9600........ 2 Desembalar e montar a Stylus Pro 7600........ 9 Instalar a Stylus Pro
Boot Camp Manual de Instalação e Configuração
 Boot Camp Manual de Instalação e Configuração Conteúdo 3 Introdução 3 Do que necessita 4 Descrição geral da instalação 4 Passo 1: Procurar actualizações 4 Passo 2: Preparar o computador Mac para o Windows
Boot Camp Manual de Instalação e Configuração Conteúdo 3 Introdução 3 Do que necessita 4 Descrição geral da instalação 4 Passo 1: Procurar actualizações 4 Passo 2: Preparar o computador Mac para o Windows
Epson SureColor F6070 Manual de instalação
 Epson SureColor F6070 Manual de instalação 2 Remoção da embalagem e montagem da impressora Leia todas estas instruções antes de usar a sua impressora. Também siga todos os alertas e instruções indicados
Epson SureColor F6070 Manual de instalação 2 Remoção da embalagem e montagem da impressora Leia todas estas instruções antes de usar a sua impressora. Também siga todos os alertas e instruções indicados
Guia do controlador de impressão do Mac OS X Leopard NPD3709-00
 Guia do controlador de impressão do Mac OS X Leopard NPD3709-00 Direitos Reservados e Marcas Registadas Esta publicação não pode ser integral ou parcialmente reproduzida, arquivada nem transmitida por
Guia do controlador de impressão do Mac OS X Leopard NPD3709-00 Direitos Reservados e Marcas Registadas Esta publicação não pode ser integral ou parcialmente reproduzida, arquivada nem transmitida por
Conteúdo do pacote. Lista de terminologia. Powerline Adapter
 Powerline Adapter Note! Não expor o Powerline Adapter a temperaturas extremas. Não deixar o dispositivo sob a luz solar directa ou próximo a elementos aquecidos. Não usar o Powerline Adapter em ambientes
Powerline Adapter Note! Não expor o Powerline Adapter a temperaturas extremas. Não deixar o dispositivo sob a luz solar directa ou próximo a elementos aquecidos. Não usar o Powerline Adapter em ambientes
Read This First. Bitte zuerst lesen. Ler em primeiro lugar
 A lire en premier Read This First Unpacking the Projector Using the Manuals Using the Document CD-ROM Déballage du projecteur Utilisation des manuels Utilisation du CD-ROM de la documentation (Document
A lire en premier Read This First Unpacking the Projector Using the Manuals Using the Document CD-ROM Déballage du projecteur Utilisation des manuels Utilisation du CD-ROM de la documentation (Document
Manual de Configuração do Hardware
 Desembalar Remova todos os materiais de protecção. As ilustrações neste manual são de um modelo semelhante. Apesar de poderem ser diferentes do seu modelo, o método de funcionamento é igual. Ligar o produto
Desembalar Remova todos os materiais de protecção. As ilustrações neste manual são de um modelo semelhante. Apesar de poderem ser diferentes do seu modelo, o método de funcionamento é igual. Ligar o produto
Moldura Digital para Fotografias
 DENVER DPF 741 Manual do Utilizador Moldura Digital para Fotografias ATENÇÃO O cabo de alimentação com adaptador/dispositivo para desligar o aparelho deve estar facilmente acessível e deve poder ser desligado
DENVER DPF 741 Manual do Utilizador Moldura Digital para Fotografias ATENÇÃO O cabo de alimentação com adaptador/dispositivo para desligar o aparelho deve estar facilmente acessível e deve poder ser desligado
Guia de Instalação de Software
 Guia de Instalação de Software Este manual explica como instalar o software através de uma ligação USB ou de rede. A ligação de rede não se encontra disponível para os modelos SP 200/200S/203S/203SF/204SF.
Guia de Instalação de Software Este manual explica como instalar o software através de uma ligação USB ou de rede. A ligação de rede não se encontra disponível para os modelos SP 200/200S/203S/203SF/204SF.
Network Interface Panel Guia do Utilizador NPD4747-01 PT
 NPD4747-01 PT Índice de Conteúdo Índice de Conteúdo Direitos de autor e Marcas comerciais Instruções de Segurança Instruções de segurança importantes... 4 Avisos e notas... 4 Conhecer o seu Network Interface
NPD4747-01 PT Índice de Conteúdo Índice de Conteúdo Direitos de autor e Marcas comerciais Instruções de Segurança Instruções de segurança importantes... 4 Avisos e notas... 4 Conhecer o seu Network Interface
EW7033 caixa para discos rígidos SATA de 2,5 USB 3.0
 EW7033 caixa para discos rígidos SATA de 2,5 USB 3.0 2 PORTUGUÊS EW7033 Caixa para discos rígidos SATA de 2,5" USB 3.0 Índice 1.0 Introdução... 2 1.1 Funções e funcionalidades... 2 1.2 Conteúdo da embalagem...
EW7033 caixa para discos rígidos SATA de 2,5 USB 3.0 2 PORTUGUÊS EW7033 Caixa para discos rígidos SATA de 2,5" USB 3.0 Índice 1.0 Introdução... 2 1.1 Funções e funcionalidades... 2 1.2 Conteúdo da embalagem...
Z13 Color Jetprinter Z23 Color Jetprinter Z33 Color Jetprinter
 Z13 Color Jetprinter Z23 Color Jetprinter Z33 Color Jetprinter Da instalação até a impressão Da instalação até a impressão para Windows 98, Windows Me, Windows 2000, Mac OS 8.6 à 9.1 e Mac OS X Abril 2001
Z13 Color Jetprinter Z23 Color Jetprinter Z33 Color Jetprinter Da instalação até a impressão Da instalação até a impressão para Windows 98, Windows Me, Windows 2000, Mac OS 8.6 à 9.1 e Mac OS X Abril 2001
Bem-vindo! Mustek Systems, Inc.
 Bem-vindo! Mustek Systems, Inc. As informações contidas neste documento estão sujeitas a alterações sem aviso prévio. As empresas, nomes e dados utilizados nestes exemplos são fictícios, a menos que o
Bem-vindo! Mustek Systems, Inc. As informações contidas neste documento estão sujeitas a alterações sem aviso prévio. As empresas, nomes e dados utilizados nestes exemplos são fictícios, a menos que o
Manual de utilizador
 Manual de utilizador Índice Introdução... 1 NOTAS IMPORTANTES... 1 Declarações Legais... 3 Instalação e Configuração... 5 Requisitos do Sistema... 5 Instalação... 5 Activação... 7 Actualização Automática...
Manual de utilizador Índice Introdução... 1 NOTAS IMPORTANTES... 1 Declarações Legais... 3 Instalação e Configuração... 5 Requisitos do Sistema... 5 Instalação... 5 Activação... 7 Actualização Automática...
Manual do usuário da WorkForce Pro WP-4092
 Manual do usuário da WorkForce Pro WP-4092 Conteúdo Manual do usuário da WorkForce Pro WP-4092... 11 Informações básicas do produto... 12 Localização das partes da impressora... 12 Partes da impressora
Manual do usuário da WorkForce Pro WP-4092 Conteúdo Manual do usuário da WorkForce Pro WP-4092... 11 Informações básicas do produto... 12 Localização das partes da impressora... 12 Partes da impressora
HP Color LaserJet série CM1312 MFP Guia de papel e mídia de impressão
 HP Color LaserJet série CM1312 MFP Guia de papel e mídia de impressão Copyright e licença 2008 Copyright Hewlett-Packard Development Company, L.P. A reprodução, adaptação ou tradução sem permissão prévia
HP Color LaserJet série CM1312 MFP Guia de papel e mídia de impressão Copyright e licença 2008 Copyright Hewlett-Packard Development Company, L.P. A reprodução, adaptação ou tradução sem permissão prévia
POLAR WEBSYNC PARA UTILIZADORES DO POLARGOFIT.COM
 POLAR WEBSYNC PARA UTILIZADORES DO POLARGOFIT.COM Com o software Polar WebSync 2.2 (ou mais recente) e a unidade de transferência de dados Polar FlowLink pode transferir dados entre o monitor de actividade
POLAR WEBSYNC PARA UTILIZADORES DO POLARGOFIT.COM Com o software Polar WebSync 2.2 (ou mais recente) e a unidade de transferência de dados Polar FlowLink pode transferir dados entre o monitor de actividade
LASERJET ENTERPRISE M4555 SÉRIE MFP. Guia de instalação do software
 LASERJET ENTERPRISE M4555 SÉRIE MFP Guia de instalação do software HP LaserJet Enterprise M4555 MFP Series Guia de instalação do software Direitos autorais e licença 2011 Copyright Hewlett-Packard Development
LASERJET ENTERPRISE M4555 SÉRIE MFP Guia de instalação do software HP LaserJet Enterprise M4555 MFP Series Guia de instalação do software Direitos autorais e licença 2011 Copyright Hewlett-Packard Development
2400 Series Primeiros passos
 Conteúdo 2400 Series Primeiros passos Consute o Guia do usuário completo no CD para obter informações mais detalhadas sobre as seguintes tarefas: Configurando a impressora Conhecendo a impressora Colocando
Conteúdo 2400 Series Primeiros passos Consute o Guia do usuário completo no CD para obter informações mais detalhadas sobre as seguintes tarefas: Configurando a impressora Conhecendo a impressora Colocando
EW7011 Estação de ancoragem USB 3.0 para discos rígidos SATA de 2,5" e 3,5"
 EW7011 Estação de ancoragem USB 3.0 para discos rígidos SATA de 2,5" e 3,5" 2 PORTUGUÊS Estação de Ancoragem USB 3.0 EW7011 para discos rígidos SATA de 2,5" e 3,5" Índice 1.0 Introdução... 2 1.1 Funções
EW7011 Estação de ancoragem USB 3.0 para discos rígidos SATA de 2,5" e 3,5" 2 PORTUGUÊS Estação de Ancoragem USB 3.0 EW7011 para discos rígidos SATA de 2,5" e 3,5" Índice 1.0 Introdução... 2 1.1 Funções
Guia de Operações Básicas
 Tudo num só produto Guia de Operações Básicas Instruções de Segurança.........................3 Instruções de Segurança Importantes................... 3 Simbologia Utilizada no Manual.......................
Tudo num só produto Guia de Operações Básicas Instruções de Segurança.........................3 Instruções de Segurança Importantes................... 3 Simbologia Utilizada no Manual.......................
Guia de Definições de Wi-Fi
 Guia de Definições de Wi-Fi uu Introdução Existem dois modos de wireless LAN: modo de infra-estrutura para ligação através de um ponto de acesso e modo ad-hoc para estabelecer ligação directa com um equipamento
Guia de Definições de Wi-Fi uu Introdução Existem dois modos de wireless LAN: modo de infra-estrutura para ligação através de um ponto de acesso e modo ad-hoc para estabelecer ligação directa com um equipamento
Guia de configuração do software
 Guia de configuração do software ANTES DE INSTALAR O SOFTWARE CONFIGURAÇÃO NUM AMBIENTE WINDOWS CONFIGURAÇÃO NUM AMBIENTE MACINTOSH RESOLUÇÃO DE PROBLEMAS Obrigado por ter adquirido este produto. Este
Guia de configuração do software ANTES DE INSTALAR O SOFTWARE CONFIGURAÇÃO NUM AMBIENTE WINDOWS CONFIGURAÇÃO NUM AMBIENTE MACINTOSH RESOLUÇÃO DE PROBLEMAS Obrigado por ter adquirido este produto. Este
QL-500 QL-560 QL-570 QL-650TD QL-1050
 QL-500 QL-560 QL-570 QL-650TD QL-1050 Manual de instalação do software Português LB9155001 Funcionalidades P-touch Editor Controlador da impressora P-touch Address Book (apenas Windows ) Introdução Torna
QL-500 QL-560 QL-570 QL-650TD QL-1050 Manual de instalação do software Português LB9155001 Funcionalidades P-touch Editor Controlador da impressora P-touch Address Book (apenas Windows ) Introdução Torna
Guia de Instalação do Software
 Guia de Instalação do Software Este manual explica como instalar o software através de uma ligação USB ou de rede. A ligação de rede não se encontra disponível para os modelos SP 200/200S/203S/203SF/204SF.
Guia de Instalação do Software Este manual explica como instalar o software através de uma ligação USB ou de rede. A ligação de rede não se encontra disponível para os modelos SP 200/200S/203S/203SF/204SF.
Impressora HP DeskJet 720C Series. Sete passos simples para configurar a sua impressora
 Impressora HP DeskJet 720C Series Sete passos simples para configurar a sua impressora Parabéns pela aquisição de sua impressora HP DeskJet 720C Series! Aqui está uma lista dos componentes da caixa. Se
Impressora HP DeskJet 720C Series Sete passos simples para configurar a sua impressora Parabéns pela aquisição de sua impressora HP DeskJet 720C Series! Aqui está uma lista dos componentes da caixa. Se
Utilizar o Cisco UC 320W com o Windows Small Business Server
 Utilizar o Cisco UC 320W com o Windows Small Business Server Esta nota de aplicação explica como implementar o Cisco UC 320W num ambiente do Windows Small Business Server. Índice Este documento inclui
Utilizar o Cisco UC 320W com o Windows Small Business Server Esta nota de aplicação explica como implementar o Cisco UC 320W num ambiente do Windows Small Business Server. Índice Este documento inclui
Guia do Driver de Impressora Universal
 Guia do Driver de Impressora Universal Brother Universal Printer Driver (BR-Script3) Brother Mono Universal Printer Driver (PCL) Brother Universal Printer Driver (Inkjet) Versão B BRA 1 Visão geral 1 O
Guia do Driver de Impressora Universal Brother Universal Printer Driver (BR-Script3) Brother Mono Universal Printer Driver (PCL) Brother Universal Printer Driver (Inkjet) Versão B BRA 1 Visão geral 1 O
LP-1030-MF LP-1030. Manual de Consulta Rápida. Impressora de formato amplo Teriostar Série LP-1030. Modelo Multifunções. Modelo da Impressora
 Impressora de formato amplo Teriostar Série LP-100 Modelo Multifunções LP-100-MF Modelo da Impressora LP-100 Manual de Consulta Rápida U00125270 Prefácio A sua impressora é uma Impressora de formato largo
Impressora de formato amplo Teriostar Série LP-100 Modelo Multifunções LP-100-MF Modelo da Impressora LP-100 Manual de Consulta Rápida U00125270 Prefácio A sua impressora é uma Impressora de formato largo
Conceitos importantes
 Conceitos importantes Informática Informação + Automática Tratamento ou processamento da informação, utilizando meios automáticos. Computador (Provem da palavra latina: computare, que significa contar)
Conceitos importantes Informática Informação + Automática Tratamento ou processamento da informação, utilizando meios automáticos. Computador (Provem da palavra latina: computare, que significa contar)
Instalar o Software da Impressora... 2. Consulte o Manual do Usuário para obter informações e instruções detalhadas não abordadas neste manual.
 GUIA RÁPIDO para o utilizador do Windows Vista ÍNDICE Capítulo 1: REQUISITOS DO SISTEMA... 1 Capítulo 2:... 2 Instalar o Software da Impressora... 2 Instalar o Software para a Impressão em Rede... 5 Capítulo
GUIA RÁPIDO para o utilizador do Windows Vista ÍNDICE Capítulo 1: REQUISITOS DO SISTEMA... 1 Capítulo 2:... 2 Instalar o Software da Impressora... 2 Instalar o Software para a Impressão em Rede... 5 Capítulo
Partilhar online. Exportar ficheiros. Introdução. Partilhar online
 Share Online 2.0 2007 Nokia. Todos os direitos reservados. Nokia, Nokia Connecting People e Nseries são marcas comerciais ou marcas registadas da Nokia Corporation. Os nomes de outros produtos e empresas
Share Online 2.0 2007 Nokia. Todos os direitos reservados. Nokia, Nokia Connecting People e Nseries são marcas comerciais ou marcas registadas da Nokia Corporation. Os nomes de outros produtos e empresas
EM4590R1 Repetidor Sem Fios WPS
 EM4590R1 Repetidor Sem Fios WPS EM4590R1 Repetidor Sem Fios WPS 2 PORTUGUÊS Índice 1.0 Introdução... 2 1.1 Conteúdo da embalagem... 2 2.0 Onde colocar o repetidor sem fios WPS EM4590?... 3 3.0 Configurar
EM4590R1 Repetidor Sem Fios WPS EM4590R1 Repetidor Sem Fios WPS 2 PORTUGUÊS Índice 1.0 Introdução... 2 1.1 Conteúdo da embalagem... 2 2.0 Onde colocar o repetidor sem fios WPS EM4590?... 3 3.0 Configurar
GUIA DE INSTALAÇÃO E REFERÊNCIA ECR8200S/8220SPROGRAMMING UTILITY. P Code: 578413
 GUIA DE INSTALAÇÃO E REFERÊNCIA ECR8200S/8220SPROGRAMMING UTILITY P Code: 578413 PUBLICAÇÃO EMITIDA POR: Olivetti S.p.A. www.olivetti.com Copyright 2013, Olivetti Todos os direitos reservados Chamamos
GUIA DE INSTALAÇÃO E REFERÊNCIA ECR8200S/8220SPROGRAMMING UTILITY P Code: 578413 PUBLICAÇÃO EMITIDA POR: Olivetti S.p.A. www.olivetti.com Copyright 2013, Olivetti Todos os direitos reservados Chamamos
Guia de Instalação do "Google Cloud Print"
 Guia de Instalação do "Google Cloud Print" Versão A POR Definições de notas Ao longo deste manual do utilizador, é utilizado o estilo de nota seguinte: As Notas indicam o que fazer se ocorrerem determinadas
Guia de Instalação do "Google Cloud Print" Versão A POR Definições de notas Ao longo deste manual do utilizador, é utilizado o estilo de nota seguinte: As Notas indicam o que fazer se ocorrerem determinadas
Xerox ColorQube 8700 / 8900 Painel de controle
 Painel de controle Os serviços disponíveis podem variar de acordo com a configuração da impressora. Para obter detalhes sobre serviços e configurações, consulte o Guia do Usuário. 3 5 Liberação da porta
Painel de controle Os serviços disponíveis podem variar de acordo com a configuração da impressora. Para obter detalhes sobre serviços e configurações, consulte o Guia do Usuário. 3 5 Liberação da porta
Função visualizar cartão de memória
 Manual de utilizador Função visualizar cartão de memória Este é o manual da função visualizar cartão de memória. Leia este manual atentamente antes de operar com a função visualizar cartão de memória.
Manual de utilizador Função visualizar cartão de memória Este é o manual da função visualizar cartão de memória. Leia este manual atentamente antes de operar com a função visualizar cartão de memória.
Guia do Utilizador. Português
 Guia do Utilizador Português 1 Todos os direitos reservados. Esta publicação não pode ser integral ou parcialmente reproduzida, arquivada nem transmitida por qualquer processo mecânico, electrónico, fotocópia,
Guia do Utilizador Português 1 Todos os direitos reservados. Esta publicação não pode ser integral ou parcialmente reproduzida, arquivada nem transmitida por qualquer processo mecânico, electrónico, fotocópia,
Solucionando Problemas
 Solucionando Problemas Por favor leia as sugestões abaixo quando a digitalização não está a processarse como esperava ou se encontrar qualquer problema no funcionamento do scanner. Se as soluções abaixo
Solucionando Problemas Por favor leia as sugestões abaixo quando a digitalização não está a processarse como esperava ou se encontrar qualquer problema no funcionamento do scanner. Se as soluções abaixo
Manual do usuário da impressora Xerox Phaser 6180MFP
 Manual do usuário da impressora Xerox Phaser 6180MFP IMPORTANTE - Evite abrir a impressora.. Há várias peças sensíveis neste equipamento e qualquer dano à integridade física do mesmo não será coberto pela
Manual do usuário da impressora Xerox Phaser 6180MFP IMPORTANTE - Evite abrir a impressora.. Há várias peças sensíveis neste equipamento e qualquer dano à integridade física do mesmo não será coberto pela
LP-2050-MF LP-2050. Manual de Consulta Rápida. Impressora de formato amplo Teriostar Série LP-2050. Modelo Multifunções. Modelo da Impressora
 Impressora de formato amplo Teriostar Série LP-2050 Modelo Multifunções LP-2050-MF Modelo da Impressora LP-2050 Manual de Consulta Rápida U00123346103 Prefácio A sua impressora é uma Impressora de formato
Impressora de formato amplo Teriostar Série LP-2050 Modelo Multifunções LP-2050-MF Modelo da Impressora LP-2050 Manual de Consulta Rápida U00123346103 Prefácio A sua impressora é uma Impressora de formato
Como iniciar o P-touch Editor
 Como iniciar o P-touch Editor Versão 0 POR Introdução Nota importante O conteúdo deste documento e as especificações do produto estão sujeitos a alteração sem aviso prévio. A Brother reserva o direito
Como iniciar o P-touch Editor Versão 0 POR Introdução Nota importante O conteúdo deste documento e as especificações do produto estão sujeitos a alteração sem aviso prévio. A Brother reserva o direito
Ambiente de trabalho. Configurações. Acessórios
 Ambiente de trabalho Configurações Acessórios O Sistema Operativo (SO) é o conjunto de programas fundamentais que permitem que o computador funcione e comunique com o exterior. Actualmente, o Windows é
Ambiente de trabalho Configurações Acessórios O Sistema Operativo (SO) é o conjunto de programas fundamentais que permitem que o computador funcione e comunique com o exterior. Actualmente, o Windows é
Epson Professional Imaging Gerenciamento de cores
 Epson Professional Imaging Gerenciamento de cores Impressão com perfis ICC Aviso de direitos autorais Todos os direitos reservados. Esta publicação não pode ser integral ou parcialmente reproduzida, arquivada
Epson Professional Imaging Gerenciamento de cores Impressão com perfis ICC Aviso de direitos autorais Todos os direitos reservados. Esta publicação não pode ser integral ou parcialmente reproduzida, arquivada
Manual de Configuração do Software
 SISTEMA MULTIFUNÇÕES DIGITAL Manual de Configuração do Software ANTES DE INSTALAR O SOFTWARE CONFIGURAÇÃO NUM AMBIENTE WINDOWS CONFIGURAÇÃO NUM AMBIENTE MACINTOSH RESOLUÇÃO DE PROBLEMAS Obrigado por ter
SISTEMA MULTIFUNÇÕES DIGITAL Manual de Configuração do Software ANTES DE INSTALAR O SOFTWARE CONFIGURAÇÃO NUM AMBIENTE WINDOWS CONFIGURAÇÃO NUM AMBIENTE MACINTOSH RESOLUÇÃO DE PROBLEMAS Obrigado por ter
Para os utilizadores do RICOH Smart Device Connector: Configurar o equipamento
 Para os utilizadores do RICOH Smart Device Connector: Configurar o equipamento CONTEÚDO 1. Para todos os Utilizadores Introdução...3 Como Ler Este Manual...3 Marcas Comerciais...4 O que é o RICOH Smart
Para os utilizadores do RICOH Smart Device Connector: Configurar o equipamento CONTEÚDO 1. Para todos os Utilizadores Introdução...3 Como Ler Este Manual...3 Marcas Comerciais...4 O que é o RICOH Smart
Como utilizar o P-touch Transfer Manager
 Como utilizar o P-touch Transfer Manager Versão 0 POR Introdução Nota importante O conteúdo deste documento e as especificações do produto estão sujeitos a alteração sem aviso prévio. A Brother reserva
Como utilizar o P-touch Transfer Manager Versão 0 POR Introdução Nota importante O conteúdo deste documento e as especificações do produto estão sujeitos a alteração sem aviso prévio. A Brother reserva
Guia de configuração do software
 SISTEMA MULTIFUNÇÕES DIGITAL DE COR TOTAL Guia de configuração do software ANTES DE INSTALAR O SOFTWARE CONFIGURAÇÃO NUM AMBIENTE WINDOWS ICONFIGURAÇÃO NUM AMBIENTE MACINTOSH RESOLUÇÃO DE PROBLEMAS Obrigado
SISTEMA MULTIFUNÇÕES DIGITAL DE COR TOTAL Guia de configuração do software ANTES DE INSTALAR O SOFTWARE CONFIGURAÇÃO NUM AMBIENTE WINDOWS ICONFIGURAÇÃO NUM AMBIENTE MACINTOSH RESOLUÇÃO DE PROBLEMAS Obrigado
Acronis Servidor de Licença. Manual do Utilizador
 Acronis Servidor de Licença Manual do Utilizador ÍNDICE 1. INTRODUÇÃO... 3 1.1 Descrição geral... 3 1.2 Política de licenças... 3 2. SISTEMAS OPERATIVOS SUPORTADOS... 4 3. INSTALAR O SERVIDOR DE LICENÇA
Acronis Servidor de Licença Manual do Utilizador ÍNDICE 1. INTRODUÇÃO... 3 1.1 Descrição geral... 3 1.2 Política de licenças... 3 2. SISTEMAS OPERATIVOS SUPORTADOS... 4 3. INSTALAR O SERVIDOR DE LICENÇA
Instalar o computador
 ThinkPad R40 Series Lista de verificação de componentes Part Number: 9P54 Manual de Instalação A IBM agradece a sua preferência por um computador IBM ThinkPad R Series. Confronte os itens indicados nesta
ThinkPad R40 Series Lista de verificação de componentes Part Number: 9P54 Manual de Instalação A IBM agradece a sua preferência por um computador IBM ThinkPad R Series. Confronte os itens indicados nesta
Comutador USB KVM Comutador USB KVM com áudio, 2 portas Comutador USB KVM com áudio, 4 portas Manual
 Comutador USB KVM Comutador USB KVM com áudio, 2 portas Comutador USB KVM com áudio, 4 portas Manual DS-11403 (2 portas) DS-12402 (4 portas) NOTA Este equipamento foi testado e está em conformidade com
Comutador USB KVM Comutador USB KVM com áudio, 2 portas Comutador USB KVM com áudio, 4 portas Manual DS-11403 (2 portas) DS-12402 (4 portas) NOTA Este equipamento foi testado e está em conformidade com
Label Editor. For Windows. Guia do utilizador. Leia este documento com atenção para utilizar o produto de forma segura e correcta.
 Label Editor For Windows Guia do utilizador Leia este documento com atenção para utilizar o produto de forma segura e correcta. 2013 Seiko Epson Corporation. All rights reserved. Introdução Obrigado por
Label Editor For Windows Guia do utilizador Leia este documento com atenção para utilizar o produto de forma segura e correcta. 2013 Seiko Epson Corporation. All rights reserved. Introdução Obrigado por
Partilha online 1.1. Nokia N76-1
 Partilha online 1.1 Nokia N76-1 AUSÊNCIA DE GARANTIAS As aplicações de terceiros fornecidas com o dispositivo podem ter sido criadas e podem constituir propriedade de pessoas ou entidades que não são subsidiárias
Partilha online 1.1 Nokia N76-1 AUSÊNCIA DE GARANTIAS As aplicações de terceiros fornecidas com o dispositivo podem ter sido criadas e podem constituir propriedade de pessoas ou entidades que não são subsidiárias
Guia do Utilizador NPD4708-00 PT
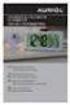 NPD4708-00 PT Direitos Reservados e Marcas Registadas Direitos Reservados e Marcas Registadas Direitos Reservados e Marcas Registadas Esta publicação não pode ser integral ou parcialmente reproduzida,
NPD4708-00 PT Direitos Reservados e Marcas Registadas Direitos Reservados e Marcas Registadas Direitos Reservados e Marcas Registadas Esta publicação não pode ser integral ou parcialmente reproduzida,
Manual do Utilizador para utilização sem um computador
 Manual do Utilizador para utilização sem um computador Introdução Instruções de Segurança Importantes...3 Direitos Reservados e Marcas Registadas... 4 Descrição de Componentes e Funções do Painel de Controlo
Manual do Utilizador para utilização sem um computador Introdução Instruções de Segurança Importantes...3 Direitos Reservados e Marcas Registadas... 4 Descrição de Componentes e Funções do Painel de Controlo
Guia de Software para Impressão Fotográfica
 Guia de Software para Impressão Fotográfica Instalar o Software para Impressão Fotográfica Para obter mais informações sobre como instalar o EPSON Photo Quicker 3.1, o EPSON PhotoStarter 3.x e o EPSON
Guia de Software para Impressão Fotográfica Instalar o Software para Impressão Fotográfica Para obter mais informações sobre como instalar o EPSON Photo Quicker 3.1, o EPSON PhotoStarter 3.x e o EPSON
Guia de Operações Básicas
 Guia de Operações Básicas Introdução... 2 Descrição da EPSON STYLUS DX... 3 Painel de Controlo... 4 Colocar Papel... 6 Seleccionar Papel... 6 Colocar Papel na EPSON STYLUS DX... 6 Copiar uma Fotografia
Guia de Operações Básicas Introdução... 2 Descrição da EPSON STYLUS DX... 3 Painel de Controlo... 4 Colocar Papel... 6 Seleccionar Papel... 6 Colocar Papel na EPSON STYLUS DX... 6 Copiar uma Fotografia
Manual Brother Image Viewer para Android
 Manual Brother Image Viewer para Android Versão 0 POR Definições de notas Ao longo deste Manual do Utilizador, é utilizado o seguinte ícone: NOTA As Notas indicam o que fazer perante uma determinada situação
Manual Brother Image Viewer para Android Versão 0 POR Definições de notas Ao longo deste Manual do Utilizador, é utilizado o seguinte ícone: NOTA As Notas indicam o que fazer perante uma determinada situação
Guia de Instalação do "Google Cloud Print"
 Guia de Instalação do "Google Cloud Print" Versão A POR Definições de notas Ao longo deste manual do utilizador, é utilizado o estilo de nota seguinte: As Notas indicam o que fazer se ocorrerem determinadas
Guia de Instalação do "Google Cloud Print" Versão A POR Definições de notas Ao longo deste manual do utilizador, é utilizado o estilo de nota seguinte: As Notas indicam o que fazer se ocorrerem determinadas
EMP Multi Screen Adjustment. Guia de Funcionamento
 EMP Multi Screen Adjustment Guia de Funcionamento Simbologia Utilizada no Manual 1 IMPORTANTE Indica operações que podem provocar danos ou ferimentos se não se tiver os cuidados devidos. NOTA Indica informações
EMP Multi Screen Adjustment Guia de Funcionamento Simbologia Utilizada no Manual 1 IMPORTANTE Indica operações que podem provocar danos ou ferimentos se não se tiver os cuidados devidos. NOTA Indica informações
Guia do Utilizador NPD4043-00 PT
 NPD4043-00 PT Direitos Reservados e Marcas Registadas Esta publicação não pode ser integral ou parcialmente reproduzida, arquivada nem transmitida por meio de fotocópias, gravação ou qualquer outro sistema
NPD4043-00 PT Direitos Reservados e Marcas Registadas Esta publicação não pode ser integral ou parcialmente reproduzida, arquivada nem transmitida por meio de fotocópias, gravação ou qualquer outro sistema
Mac OS X 10.6 Snow Leopard Guia de instalação e configuração
 Mac OS X 10.6 Snow Leopard Guia de instalação e configuração Leia este documento antes de instalar o Mac OS X. Ele inclui informações importantes sobre como instalar o Mac OS X. Requisitos do sistema Para
Mac OS X 10.6 Snow Leopard Guia de instalação e configuração Leia este documento antes de instalar o Mac OS X. Ele inclui informações importantes sobre como instalar o Mac OS X. Requisitos do sistema Para
Conteúdo do pacote. Lista de terminologia. Powerline Adapter
 Powerline Adapter Note! Não expor o Powerline Adapter a temperaturas extremas. Não deixar o dispositivo sob a luz solar directa ou próximo a elementos aquecidos. Não usar o Powerline Adapter em ambientes
Powerline Adapter Note! Não expor o Powerline Adapter a temperaturas extremas. Não deixar o dispositivo sob a luz solar directa ou próximo a elementos aquecidos. Não usar o Powerline Adapter em ambientes
HP Color LaserJet série CM2320 MFP Guia de papel e mídia de impressão
 HP Color LaserJet série CM2320 MFP Guia de papel e mídia de impressão Copyright e licença 2008 Copyright Hewlett-Packard Development Company, L.P. A reprodução, adaptação ou tradução sem permissão prévia
HP Color LaserJet série CM2320 MFP Guia de papel e mídia de impressão Copyright e licença 2008 Copyright Hewlett-Packard Development Company, L.P. A reprodução, adaptação ou tradução sem permissão prévia
Controlador da impressora
 2-699-392-71 (1) Controlador da impressora Manual de instalação Este manual descreve a instalação e utilização dos Controladores da Impressora para o Windows XP e. Antes de utilizar este Software Antes
2-699-392-71 (1) Controlador da impressora Manual de instalação Este manual descreve a instalação e utilização dos Controladores da Impressora para o Windows XP e. Antes de utilizar este Software Antes
Gestor de ligações Manual do Utilizador
 Gestor de ligações Manual do Utilizador 1.0ª Edição PT 2010 Nokia. Todos os direitos reservados. Nokia, Nokia Connecting People e o logótipo Nokia Original Accessories são marcas comerciais ou marcas registadas
Gestor de ligações Manual do Utilizador 1.0ª Edição PT 2010 Nokia. Todos os direitos reservados. Nokia, Nokia Connecting People e o logótipo Nokia Original Accessories são marcas comerciais ou marcas registadas
EM398x-R1 UPS 600-1000-1600VA
 EM398x-R1 UPS 600-1000-1600VA EM398X-R1 - UPS 600-1000-1600VA 2 PORTUGUÊS Índice 1.0 Introdução... 2 1.1 Funções e funcionalidades... 2 1.2 Conteúdo da embalagem... 3 1.3 Ligar a UPS... 3 2.0 Software
EM398x-R1 UPS 600-1000-1600VA EM398X-R1 - UPS 600-1000-1600VA 2 PORTUGUÊS Índice 1.0 Introdução... 2 1.1 Funções e funcionalidades... 2 1.2 Conteúdo da embalagem... 3 1.3 Ligar a UPS... 3 2.0 Software
INSTALAÇÃO DE NOKIA CONNECTIVITY CABLE DRIVERS
 GUIA DE CONSULTA RÁPIDA DA INSTALAÇÃO DE NOKIA CONNECTIVITY CABLE DRIVERS 1/6 Copyright 2003-2004 Nokia. Todos os direitos reservados. Conteúdo 1. INTRODUÇÃO...3 2. REQUISITOS DO SISTEMA...3 3. INSTALANDO
GUIA DE CONSULTA RÁPIDA DA INSTALAÇÃO DE NOKIA CONNECTIVITY CABLE DRIVERS 1/6 Copyright 2003-2004 Nokia. Todos os direitos reservados. Conteúdo 1. INTRODUÇÃO...3 2. REQUISITOS DO SISTEMA...3 3. INSTALANDO
Guia de Instalação. Digitalizador de Imagens a Cores. Português
 Digitalizador de Imagens a Cores Guia de Instalação 1 Instruções de Segurança.............. 4 2 Descrição do Digitalizador............ 6 3 Instalar o Software................... 8 4 Instalar o Digitalizador...............
Digitalizador de Imagens a Cores Guia de Instalação 1 Instruções de Segurança.............. 4 2 Descrição do Digitalizador............ 6 3 Instalar o Software................... 8 4 Instalar o Digitalizador...............
Para Utilizadores do Windows para Ligações de Rede
 Para Utilizadores do Windows para Ligações de Rede Ao utilizar um sistema operativo ou arquitectura para o servidor e cliente diferentes, a ligação pode não funcionar correctamente quando efectuar os procedimentos
Para Utilizadores do Windows para Ligações de Rede Ao utilizar um sistema operativo ou arquitectura para o servidor e cliente diferentes, a ligação pode não funcionar correctamente quando efectuar os procedimentos
Versão 1.0 Julho de 2008. Módulo de acabamento Office LX. Guia do Usuário
 Versão 1.0 Julho de 2008 Módulo de acabamento Office LX Guia do Usuário Microsoft, MS-DOS, Windows, Windows NT, Microsoft Network e Windows Server são marcas ou marcas registradas da Microsoft Corporation
Versão 1.0 Julho de 2008 Módulo de acabamento Office LX Guia do Usuário Microsoft, MS-DOS, Windows, Windows NT, Microsoft Network e Windows Server são marcas ou marcas registradas da Microsoft Corporation
