Guia Inicial Rápido. * Para instruções sobre como usar a Caneta Digital, veja o Manual do Usuário que está no CD. Guia Passo a Passo para Iniciar
|
|
|
- Tânia Câmara Fidalgo
- 8 Há anos
- Visualizações:
Transcrição
1 Guia Inicial Rápido * Para instruções sobre como usar a Caneta Digital, veja o Manual do Usuário que está no CD. Guia Passo a Passo para Iniciar Passo1 Carregar a Bateria Para uso inicial, sua unidade de base precisa ser carregada por cerca de 3 horas. Conecte sua unidade de base ao seu PC usando o cabo USB para carregar. Passo2 Instalando as Baterias da Caneta a. Remova a tampa do compartimento das baterias. b. Instale duas baterias SR41, com os pólos positivos para cima, conforme mostrado (Use as baterias SR41 inclusas). c. Reponha a tampa do compartimento das baterias. ATENÇÃO: b Não tente abrir a cantata. Isto poderá fazer com que a caneta não funcione corretamente. Passo3 Instalando o Refill de Tinta Para inserir um novo refill, 1. Deslize o novo refill na ponta da caneta. 2. Pressione suavemente o novo refill até se fixar com segurança no local. Para substituir o refill de tinta, 1. Retire a tampa da caneta digital. 2. Segure o refill de tinta com o extrator de refill. Segure a caneta firmemente e aperte-a com o extrator. 3. Arranque o refill usado. - 1
2 Passo4 Ligue a Unidade de Base Aperte e segure o botão de Força na unidade de base. Passo5 Prenda sua unidade de Base num Papel Prenda a unidade de base ao papel. Sua Caneta Digital pode suportar papel de tamanho até A4. As seguintes ilustrações mostram como prender a unidade de base ao papel. 1. Segure a unidade de base e aperte o clipe suavemente. 2. Deslize a unidade de base para o centro da parte superior do papel. Passo6 Comce a Escrever Ao pegar a caneta, ache uma posição que lhe seja confortável. Tenha cuidado para segurar a caneta de maneira que não bloqueie os sinais enviados da ponta da caneta para os receptores da unidade de memória. Quando estiver escrevendo com a caneta, certifique-se de que a inclinação para a superfície do papel seja entre 45 e 90. Segure a caneta com firmeza e escreva normalmente. Nota: Certifique-se de que a ponta da caneta esteja a 1,5cm da unidade. Do contrário, o sensor da unidade poderá não funcionar. - 2
3 Botões & Portas b c Botões & Portas a d e f g a. Porta USB conecte ao computador através do cabo USB. b. Suporte para Alça Tiracolo c. Visor de LCD d. Botão Power Aperte rapidamente para criar uma nova nota. e. Bluetooth ON/OFF Liga ou desliga o Bluetooth. f. Furo de reset Quando a unidade não responde, insira um pino neste furo para restabelecer o dispositivo e então aperte e segure o botão superior para reiniciar a unidade. g. Grampo de Papel prenda a unidade ao papel. LCD da Unidade de Memória Use o LCD para ver as indicações de status. Nome Ativo Quando Inativo Quando Pisca Quando A Caneta Digital está conectada A unidade está conectada ao PC A unidade NÃO está conectada ao PC Dados são enviados ao PC Memória Cheia Bateria da Caneta Fraca Bateria da unidade de base fraca A unidade de memória está 90% cheia. Recomenda-se enviar seus arquivos para seu computador e excluí-los da memória. A bateria da Caneta está fraca Completa - 3 Menos de 90% da capacidade usada A bateria da Caneta está boa A Unidade está Desligada Nunca Bateria da Caneta fraca Carregando
4 Modo Nota Modo Mouse Número de notas salvas na memória O Bluetooth está ativo Caneta parada/caneta em movimento Caneta parada/caneta em movimento Sempre O Bluetooth está ligado Modo Mouse Modo Caneta A Unidade está Desligada O Bluetooth está desligado Criar Nota no Modo Móvel Caneta para baixo/movimen to da Caneta Caneta parada/caneta em movimento Memória cheia ou Erro Nunca Para fazer uma nota manuscrita quando você estiver longe do computador, (1) Aperte e segure o botão ON/OFF para ligar a unidade. (2) Segure a unidade de base e aperte suavemente o grampeador de papel. (3) Deslize a unidade de base para a borda superior do papel e certifique-se de a unidade de base esteja no centro. (4) Pegue a caneta e comece a escrever. (NOTA: Tenha cuidado para segurar a caneta de maneira que não bloqueie os sinais enviados da ponta da caneta para a unidade receptora.) (5) Tendo completado uma página, aperte brevemente o botão ON/OFF para salvar a página atual e começar uma nova página. Na tela da unidade de base, você pode ver o número da página acrescentada. (6) Todas as notas são armazenadas na unidade de base. Você pode enviá-las a um PC para visualizar, editar ou enviar por . Criar Nota no Modo On-Line Conectar sua Caneta Digital a seu computador e desenhar com sua Caneta Digital no modo Nota pode criar uma nova nota. Tudo que você escreve está sendo capturado automaticamente. Antes de fazer isso, certifique-se de que o Gerenciador de Notas (Note Manager) está instalado e executando em seu computador. - 4
5 Tendo terminado sua nota, você pode usar o Gerenciador de Notas para salvar sua nota num arquivo de imagem, depois enviar por , imprimir ou simplesmente salvá-la em seu Gerenciador de Notas para uso posterior. Usar sua Caneta Digital como Mouse O dispositivo pode se comportar como um mouse, exercendo a função de clique e cursor. Certifique-se de ter conectado a unidade de base ao PC antes de usar a função Mouse Mudar para o modo Mouse pode ser feito de 3 formas: Inicie seu aplicativo Gerenciador de Notas > clique com o botão direito no ícone do aplicativo na barra de ferramentas > selecione Mouse Mode. Aperte o botão superior (botão ON/OFF) na unidade de base. Clique na área virtual usando sua caneta. No modo Mouse, sua Caneta Digital se comporta como um mouse, tendo a seguinte funcionalidade: Para mover o cursor do mouse, você pode mover com a caneta. Para começar a Mover o Cursor, você pode apertar o botão lateral ou a ponta da caneta sobre o papel. A caneta irá agora mover o cursor sem pressionar por cerca de 30 segundos. Para Clicar num objeto, aponte o cursor de seu mouse sobre o objeto. Agora toque a ponta da caneta no papel ou clique no botão lateral. Para dar Clique Duplo num objeto, aponte o cursor do mouse sobre o objeto. Agora toque a ponta da caneta duas vezes sobre o papel ou clique no botão lateral duas vezes. Para Clicar com o Botão Direito num objeto, aponte o cursor do mouse sobre o objeto. Agora aperte a ponta da caneta por um pouco mais de tempo sobre o papel. Aparecerá um cursor especial de Clique com o Botão Direito. Levante a caneta do papel e o menu de contexto (menu de Clique com o Botão Direito) aparecerá. - 5
6 Usando a Caneta Digital no Windows XP/ Instalando o Gerenciador de Notas O CD contém o software Gerenciador de Notas que é necessário. Basta inserir o CD e seguir as instruções do assistente de instalação. 2. Conectando sua Caneta Digital ao Computador 3. Enviando suas Notas Móveis Primeiro, certifique-se de que seu Gerenciador de Notas está em execução. Agora basta conectar sua unidade de base à porta USB. O aplicativo Gerenciador de Notas detectará sua unidade e pedirá que você envie suas notas. Selecione Yes para começar a transferir suas notas 4. Usando o Gerenciador de Notas O Gerenciador de Notas pode ser usado para armazenar, visualizar, pesquisar, copiar e exportar notas. Está configurado no formato do Windows Explorer, que lhe permite navegar por seus arquivos no painel esquerdo e vê-los no painel direito. O Gerenciador de Notas contém botões que lhe dão acesso aos comandos do menu mais comumente usados. A tabela a seguir contém uma lista de cada botão na caixa de ferramentas junto com uma descrição de sua função. Botão Descrição ENVIAR Quando no Modo Conectado, você pode enviar todas as suas notas da unidade móvel para seu PC usando o aplicativo Caneta Digital. - 6
7 Nota Para Texto Converter notas manuscritas em texto. (disponível apenas no Windows Vista ou 7). Converter sua nota em texto usando MyScript Notes. (Disponível apenas se o software de reconhecimento estiver instalado). + Juntar múltiplas notas em uma só. RECORTAR Recorta a nota selecionada e salva-a na área de transferência. COPIAR - Copia a nota selecionada e salva-a na área de transferência. COLAR Cola qualquer coisa que foi copiada ou recortada por último para a área de transferência. EXCLUIR Exclui a(s) nota(s) selecionada(s). EDITAR NOTA Permite que você edite uma nota selecionada. IMPRIMIR Imprime a(s) nota(s) selecionada(s). MOSTRAR COMO NOTA ADESIVA Transforma sua Nota numa Nota Adesiva. MOSTRAR COMO PORTA-PAPEL Deixa sua Nota como um portapapel. MINIATURA PEQUENA Exibe miniaturas pequenas na tela do Gerenciador de Notas. MINIATURA MÉDIA Exibe miniaturas médias na tela do Gerenciador de Notas. MINIATURA GRANDE Exibe miniaturas grandes na tela do Gerenciador de Notas. MODO NOTA MODO MOUSE TRANSFORMA SUA CANETA EM UM MOUSE. SOBRE Fornece informações sobre a versão do software Caneta Digital. Usando a Caneta Digital no Windows Vista/7 Windows Vista e 7 proporcionam ricas funções & utilidades de canetas que permitem aos usuários tomar notas manuscritas, converter manuscritos em texto, pôr notas em documentos, adicionar assinaturas eletrônicas e enviar s manuscritos. Com as tecnologias de reconhecimento de manuscritos e caneta digital, sua Caneta Digital se transforma num dispositivo compatível com Tablet PC. É prático, confortável, intuitivo e - 7
8 fácil de usar quando você está em movimento e também funciona bem quando você está em sua escrivaninha. Iniciando Para começar a marcar no Windows Vista, basta conectar sua Caneta Digital a qualquer porta USB disponível e colocar a unidade receptora no centro do topo da página. Escrever no Painel de Input de Tablet PC No Windows Vista ou 7, o Painel de Input de Tablet PC permite aos usuários inserir texto em formulários de sites, aplicativos de processamento de texto e , navegadores web e mais. Toque o ícone do Painel de Input, que aparece quando você coloca o ponteiro numa área de entrada de texto, tais como a barra de Endereço num navegador web ou uma caixa de texto numa caixa de diálogo, e então comece a escrever com sua Caneta Digital. O ícone do Painel de Input não aparece na barra de tarefas por padrão. Para fazê-lo aparecer, clique com o botão direito na barra de tarefas, toque em barra de tarefas, e então toque no Painel de Input Tablet PC. Anotações no Office 2007 No Windows Vista ou 7, no Microsoft Office 2007, a Caneta Digital oferece novas capacidades que lhe permitem trabalhar de forma mais natural e eficiente. Dentro do Office 2007, vários aplicativos suportam marcação digital com Caneta Digital e dão fácil acesso às ferramentas de marcação digital por colaboração intuitiva no Word, Excel, Outlook, PowerPoint e OneNote. Escrever com uma caneta é uma forma especialmente eficiente e natural de comentar sobre um documento existente para capturar ideias brutas que emergem em tempo real. Word, PowerPoint e Excel têm uma aba de Revisão com um botão Começar a Marcar que fornece um menu de Ferramentas de Marcação. Este menu inclui ferramentas tais como: caneta com ponta de feltro, caneta esferográfica, realce e borracha, bem como opções de selecionar a Cor da Tinta. Exemplos selecionados para usar caneta digital em Aplicações do Office 2007 Assinaturas, Comentários e anotação de caneta no Word
9 Usando Caneta no Excel 2007 Desenhando no Outlook
10 Usando o Vision Objects MyScript Notes MyScript Notes é um famoso mecanismo de reconhecimento de caracteres. Pode converter as notas em sua Caneta Digital para textos. (1) Instalando MyScript Notes. Siga as instruções de instalação no manual do software. (2) Operando MyScript Notes. Para usar o mecanismo de reconhecimento do MyScript Notes, por favor, certifique-se de ter instalado a Suíte do software da Caneta Digital. Então, você pode selecionar uma nota, Notas ou uma Nota Adesiva e exportá-las para o mecanismo de reconhecimento MyScript Notes. Objetos que podem ser exportados da Caneta Digital para MyScript Notes: Uma Nova Nota Uma única Nota do Note Manager (Gerenciador de Notas) Notas de muitas páginas do Note Manager Nota adesiva do Note Manager (3) Exportando objetos. Use os seguintes métodos para cada tipo de objeto para exportar para MyScript. a. Para uma Nova Nota, Clique no botão da barra de ferramentas Convert Text. b. Para uma Nota de uma ou muitas páginas do Note Manager, clique com o botão direito na área de miniaturas. - 10
11 c. Clique com o botão direito na área da árvore. c. Selecione uma nota e selecione o menu File --> Convert to Text. d. Para Nota Adesiva do Gerenciador de Notas, clique com o botão direito em Sticky Note e selecione o menu Convert to Text. (4) Sua Nota será exportada para o aplicativo MyScript Notes. O MyScript Notes será aberto com sua Nota na área Convertion. Usando o Photo Sketcher Photo Sketcher lhe dá a capacidade de fazer rascunhos sobre qualquer arquivo de imagem jpeg. Você pode adicionar anotações a qualquer imagem. Então, você pode salvála e compartilhá-la. Indicador de Conexão Abrir uma imagem Fechar Salvar imagem Send picture Mudar preferências da caneta Borracha/Caneta Refazer Desfazer - 11
12 Instalando o Photo Sketcher Insira o CD do aplicativo Gerenciador de Notas em seu PC, selecione Photo Sketcher e então instale-o seguindo as instruções do assistente de instalação. Ao completar-se a instalação, será adicionado um ícone à área de trabalho. Usando o Photo Sketcher Execute o Photo Sketcher clicando no ícone da área de trabalho. 1) Conecte a Caneta Digital Antes de poder usar o Photo Sketcher, sua Caneta Digital precisa ser conectada corretamente ao seu computador. Um ícone de conexão estará Verde, indicando que a Caneta Digital está conectada corretamente. (2) Carregue o arquivo de imagem clicando no ícone de File do aplicativo. Navegue até o arquivo que você gostaria de editar e selecione Open. (3) Rascunhe sobre um arquivo de imagem Quando uma imagem for carregada, use a Caneta Digital para rascunhar onde você quiser sobre a imagem. Use a Caneta, passando por cima, para chegar ao ponto no qual você gostaria de rascunhar. Então, é só usar a Caneta como você usa uma Caneta normalmente, e rascunhar. (4) Salvar um arquivo Para salvar uma imagem, pressione o ícone para seu arquivo e selecione Salvar.. Agora selecione um destino e um nome Usando sua Caneta Digital no SmartPhone Com a tecnologia Bluetooth embutida, sua Caneta Digital pode escrever ou fazer desenhos em smartphones Blackberry ou Google Android. Trabalhando com Aparelhos Blackberry Nota: É necessário Blackberry OS 4.6 ou superior. 1. Instalar o Aplicativo - 12
13 Para usar o dispositivo em aparelhos Blackberry, você primeiro precisa instalar o aplicativo Gerenciador de Notas no blackberry. Você tem dois métodos para instalar o aplicativo. Método1 (no PC): (1) Insira o CD do aplicativo inote fornecido com o pacote. (2) Execute o aplicativo Gerenciador da Área de Trabalho do Blackberry. (3) Conecte seu aparelho Blackberry ao PC. (4) No aplicativo Gerenciador da Área de Trabalho do Blackberry, clique no Aplicativo. (5) Clique em Importar arquivos e então, localize o aplicativo inote em seu CD. Certifiquese de que a versão do aplicativo corresponde ao seu Blackberry OS. V4.6 é para Blackberry OS 4.6 e V5.0 é para Blackberry OS 5.0 ou superior. (6) Clique em Aplicar para iniciar a instalação. (7) O aplicativo foi instalado em seu Blackberry com sucesso. Método 2 (no Aparelho Blackberry): De forma alternativa, você pode instalar o aplicativo diretamente em seu Blackberry. (1) Conecte-se ao AppWorld fornecido do Aparelho Blackberry e baixe o aplicativo inote ; (2) Execute o aplicativo inote da pasta de Download do Aparelho Blackberry. 2. Ligando a unidade de base da Caneta Digital Para ligar a unidade de base da Caneta Digital, pressione & segure o botão em sua parte superior até ver o número de notas armazenadas na Memória. 3. Emparelhando o Bluetooth Para usar a Caneta Digital, você primeiro precisa emparelhar a unidade de base da Caneta Digital com o Bluetooth de seu Blackberry. Este procedimento só deve ser feito uma vez. Por favor, faça da seguinte forma: (1) Certifique-se de que seu Blackberry esteja ligado. (2) Certifique-se de que o Bluetooth esteja ativado em seu Blackberry. (3) Certifique-se de que a unidade de base da Caneta Digital esteja ligada. - 13
14 (4) Clique no botão do Bluetooth na parte superior da unidade de base da Caneta Digital. (5) Na tela inicial, clique no botão. (6) Clique no ícone Manage Connections. (7) Selecione Setup Bluetooth. (8) Clique em Search. (9) Seu Blackberry deve encontrar um dispositivo com o nome mobile pen. Selecione este dispositivo. (10) Será solicitada uma senha: digite 0000 como senha. (11) Clique em Enter. (12) Seu Blackberry está agora emparelhado com a Caneta Digital com êxito. 4. Executando o aplicativo Certifique-se de ligar a unidade de base da Caneta Digital. Ligue-a, pressione & segure o botão na parte superior. Para executar o aplicativo, - clique no ícone Downloads em seu Blackberry. - clique no ícone do aplicativo inote. Nota: Certifique-se de que seu Bluetooth esteja ligado 5. Usando o aplicativo inote Tomando Notas no Connected Mode (Modo Conectado) Para iniciar uma nova nota, use a Caneta livremente para escrever em seu papel. Tudo que você escreve é mostrado na tela de seu Blackberry. Salvando uma nota Quando terminar com uma nota, você pode salvá-la. Para isso, faça da seguinte forma: - Selecione Save. Enviando Notas da memória da Caneta Para enviar notas da memória da caneta: - Selecione Pen Memory. - Selecione Upload. Photo Sketcher Você pode rascunhar sobre qualquer jpeg usando sua caneta digital. Os rascunhos podem ser feitos sobre imagens existentes ou fotos tiradas com uma câmera. Para começar a rascunhar: - Selecione PhotoSketcher. Para rascunhar sobre uma foto existente: - Selecione Open. - 14
15 - Selecione um arquivo da lista de arquivos. - Use a caneta para rascunhar sobre a imagem. Para rascunhar sobre uma imagem existente: - Selecione Snapshot para abrir uma foto existente. - Tire uma foto usando a câmera do Blackberry - Use a caneta para esboçar sobre a imagem. Definindo propriedades da imagem Dentro de uma imagem, você pode mudar a cor da caneta, largura e escala da imagem. - Selecione Properties. Mude suas seleções. - Para salvar as alterações, selecione Save. - Para descartar as alterações, selecione Discard. Carregar uma nota Você pode carregar uma nova nota ou uma nota da lista de notas. Para abrir uma nova nota: - Selecione Open New. Para carregar uma nota da lista de notas: - Selecione uma nota da lista de arquivos. - Selecione Open. Nota: Em aparelho toch-screen você pode simplesmente clicar no arquivo da lista. Enviar uma nota por /mms Você pode enviar uma nota por ou por MMS. - Selecione Send. - Selecione Send Mail ou Send MMS. - Você pode adicionar destinatários, mudar o assunto e conteúdo. - Selecione Send. Definindo propriedades da nota Você pode mudar a cor de fundo de uma nota, cor da Caneta e largura - Selecione Properties. - Mude suas seleções. - Para salvar as alterações, selecione Save. - 15
16 - Para descartar as alterações, selecione Discard. Excluindo uma nota da lista Para excluir notas da lista de notas: - Na lista de notas, selecione uma nota. - Selecione Delete. Excluindo notas da memória da Caneta Para excluir notas da memória da caneta: - Selecione Pen Memory. - Selecione Erase memory. Trabalhando com Google Android Phone Nota: É necessário Google Android OS 2.1 ou superior. 1. Baixando o aplicativo mnote para Google Android Phone Em seu smartphone, conecte-se ao aplicativo biblioteca Google Market fornecido do aparelho e baixe o aplicativo mnote por Byzero Inc. 2. Conectando a Unidade com Bluetooth ao Google Android Phone Nome do Dispositivo Bluetooth -> "Mobile Pen" Senha -> "0000" 3. Emparelhamento Inteligente executando mnote Ligue a Unidade. Ligue o Bluetooth a Unidade. Vá para o smartphone "Settings" -> "Wireless & Networks" -> "Bluetooth settings" - >"Bluetooth" check -> "Scan for Devices" -> "Mobile Pen" -> Pin Number "0000". Execute o mnote ( ) -> Settings ( ) Bluetooth ON ->Mobile Pen-> OK-> The following device (Mobile Pen) is connected. Nota: Se o Emparelhamento do Bluetooth não funcionar, por favor, consulte o Manual do Smartphone, "Conexão Bluetooth", ou verifique sua sequência de conexão. - 16
17 4. Usando Caneta Digital Móvel no Google Android Phone Ligue a Unidade Ligue o Bluetooth da unidade e verifique o ícone do Bluetooth no LCD ( ). Execute "mnote( ) no Smartphone. Verifique a mensagem "The following device (Mobile Pen) is connected" (O seguinte dispositivo (Caneta Móvel) está conectado) para criar uma nova nota. Se "Mobile Pen" não estiver conectado, clique no ícone do Bluetooth na parte superior direita. (ex) Android Phone: mnote nº1 mnote Lista nº3 mnote Ferramentas nº2 mnote Criar - 17
NEW CADERNO DIGITAL ME/XP VISTA/7. 6643.indd 1 12/09/2011 14:57:24
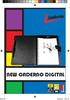 2000 ME/XP VISTA/7 6643.indd 1 12/09/2011 14:57:24 PARABÉNS Seja bem vindo! Você acaba de adquirir um produto de alta qualidade, testado e aprovado por diversos consumidores em todo o Brasil. Tenha certeza
2000 ME/XP VISTA/7 6643.indd 1 12/09/2011 14:57:24 PARABÉNS Seja bem vindo! Você acaba de adquirir um produto de alta qualidade, testado e aprovado por diversos consumidores em todo o Brasil. Tenha certeza
Usar o Office 365 em seu telefone Android
 Usar o Office 365 em seu telefone Android Guia de Início Rápido Verificar o email Configure o seu telefone Android para enviar e receber emails de sua conta do Office 365. Verificar o seu calendário onde
Usar o Office 365 em seu telefone Android Guia de Início Rápido Verificar o email Configure o seu telefone Android para enviar e receber emails de sua conta do Office 365. Verificar o seu calendário onde
Motorola Phone Tools. Início Rápido
 Motorola Phone Tools Início Rápido Conteúdo Requisitos mínimos... 2 Antes da instalação Motorola Phone Tools... 3 Instalar Motorola Phone Tools... 4 Instalação e configuração do dispositivo móvel... 5
Motorola Phone Tools Início Rápido Conteúdo Requisitos mínimos... 2 Antes da instalação Motorola Phone Tools... 3 Instalar Motorola Phone Tools... 4 Instalação e configuração do dispositivo móvel... 5
Usar o Office 365 no iphone ou ipad
 Usar o Office 365 no iphone ou ipad Guia de Início Rápido Verificar o email Configure o seu iphone ou ipad para enviar e receber emails de sua conta do Office 365. Verificar o seu calendário onde quer
Usar o Office 365 no iphone ou ipad Guia de Início Rápido Verificar o email Configure o seu iphone ou ipad para enviar e receber emails de sua conta do Office 365. Verificar o seu calendário onde quer
mobile PhoneTools Guia do Usuário
 mobile PhoneTools Guia do Usuário Conteúdo Requisitos...2 Antes da instalação...3 Instalar mobile PhoneTools...4 Instalação e configuração do telefone celular...5 Registro on-line...7 Desinstalar mobile
mobile PhoneTools Guia do Usuário Conteúdo Requisitos...2 Antes da instalação...3 Instalar mobile PhoneTools...4 Instalação e configuração do telefone celular...5 Registro on-line...7 Desinstalar mobile
Sumário. Este Guia Rápido do Usuário ajuda você a começar a usar o IRIScan TM Mouse 2.
 Este Guia Rápido do Usuário ajuda você a começar a usar o IRIScan TM Mouse 2. As descrições fornecidas nesta documentação são baseadas nos sistemas operacionais Windows 7 e Mac OS X Mountain Lion. Leia
Este Guia Rápido do Usuário ajuda você a começar a usar o IRIScan TM Mouse 2. As descrições fornecidas nesta documentação são baseadas nos sistemas operacionais Windows 7 e Mac OS X Mountain Lion. Leia
OneDrive: saiba como usar a nuvem da Microsoft
 OneDrive: saiba como usar a nuvem da Microsoft O OneDrive é um serviço de armazenamento na nuvem da Microsoft que oferece a opção de guardar até 7 GB de arquivos grátis na rede. Ou seja, o usuário pode
OneDrive: saiba como usar a nuvem da Microsoft O OneDrive é um serviço de armazenamento na nuvem da Microsoft que oferece a opção de guardar até 7 GB de arquivos grátis na rede. Ou seja, o usuário pode
Março 2012. Como o Eye-Fi funciona Fluxogramas da visão geral
 Março 2012 Como o funciona Fluxogramas da visão geral 2012 Visioneer, Inc. (licenciada da marca Xerox) Todos os direitos reservados. XEROX, XEROX and Design e DocToMe são marcas comerciais da Xerox Corporation
Março 2012 Como o funciona Fluxogramas da visão geral 2012 Visioneer, Inc. (licenciada da marca Xerox) Todos os direitos reservados. XEROX, XEROX and Design e DocToMe são marcas comerciais da Xerox Corporation
Instruções. Adaptador USB Bluetooth
 Instruções Adaptador USB Bluetooth Índice Instruções para uso do adaptador USB Bluetooth......... 3 Microsoft Windows XP com SP2..................... 4 Instalação do adaptador Bluetooth............. 4
Instruções Adaptador USB Bluetooth Índice Instruções para uso do adaptador USB Bluetooth......... 3 Microsoft Windows XP com SP2..................... 4 Instalação do adaptador Bluetooth............. 4
Lotus Notes 8.5 para o Office 365 para empresas
 Lotus Notes 8.5 para o Office 365 para empresas Faça a migração O Microsoft Outlook 2013 pode parecer diferente do Lotus Notes 8.5, mas você rapidamente descobrirá que o Outlook permite fazer tudo o que
Lotus Notes 8.5 para o Office 365 para empresas Faça a migração O Microsoft Outlook 2013 pode parecer diferente do Lotus Notes 8.5, mas você rapidamente descobrirá que o Outlook permite fazer tudo o que
Introdução ao OneDrive
 Introdução ao OneDrive Tudo em um só lugar na sua vida No Windows 8.1 e no Windows RT 8.1, você pode facilmente salvar seus arquivos no OneDrive e acessá-los de qualquer dispositivo, como computador, tablet
Introdução ao OneDrive Tudo em um só lugar na sua vida No Windows 8.1 e no Windows RT 8.1, você pode facilmente salvar seus arquivos no OneDrive e acessá-los de qualquer dispositivo, como computador, tablet
CARTILHA OFFICE 365. Secretaria de Estado de Educação do Rio de Janeiro. Subsecretaria de Infraestrutura e Tecnologia da Informação
 CARTILHA OFFICE 365 Secretaria de Estado de Educação do Rio de Janeiro Subsecretaria de Infraestrutura e Tecnologia da Informação Superintendência de Tecnologia da Informação 1 ÍNDICE Índice... 2 Introdução
CARTILHA OFFICE 365 Secretaria de Estado de Educação do Rio de Janeiro Subsecretaria de Infraestrutura e Tecnologia da Informação Superintendência de Tecnologia da Informação 1 ÍNDICE Índice... 2 Introdução
Página 1 MANUAL DE UTILIZAÇÃO DA FERRAMENTA OFFICE ONLINE WORD ONLINE EXCEL ONLINE POWER POINT ONLINE
 Página 1 MANUAL DE UTILIZAÇÃO DA FERRAMENTA OFFICE ONLINE WORD ONLINE EXCEL ONLINE POWER POINT ONLINE Página 2 Sumário Como começar usar?... 03 Iniciando o uso do OneDrive.... 04 Carregar ou Enviar os
Página 1 MANUAL DE UTILIZAÇÃO DA FERRAMENTA OFFICE ONLINE WORD ONLINE EXCEL ONLINE POWER POINT ONLINE Página 2 Sumário Como começar usar?... 03 Iniciando o uso do OneDrive.... 04 Carregar ou Enviar os
Manual Vivo Sync. Manual do Usuário. Versão 1.0.0. Copyright Vivo 2013. http://vivosync.com.br
 Manual do Usuário Versão 1.0.0 Copyright Vivo 2013 http://vivosync.com.br 1 1 Índice 1 Índice... 2 2 Vivo Sync... 5 3 Vivo Sync Web... 6 3.1 Página Inicial... 6 3.1.1 Novo Contato... 7 3.1.2 Editar Contato...
Manual do Usuário Versão 1.0.0 Copyright Vivo 2013 http://vivosync.com.br 1 1 Índice 1 Índice... 2 2 Vivo Sync... 5 3 Vivo Sync Web... 6 3.1 Página Inicial... 6 3.1.1 Novo Contato... 7 3.1.2 Editar Contato...
Conhecendo seu telefone
 Conhecendo seu telefone Fone de ouvido Tecla de navegação S Lentes da câmera Tecla virtual esquerda Teclas de volume Tecla Enviar N Tecla virtual direita Tecla Menu M Tecla Finalizar O Porta da bateria
Conhecendo seu telefone Fone de ouvido Tecla de navegação S Lentes da câmera Tecla virtual esquerda Teclas de volume Tecla Enviar N Tecla virtual direita Tecla Menu M Tecla Finalizar O Porta da bateria
Manual TIM PROTECT BACKUP. Manual do Usuário. Versão 1.0.0. Copyright TIM PROTECT BACKUP 2013. http://timprotect.com.br/
 Manual do Usuário Versão 1.0.0 Copyright TIM PROTECT BACKUP 2013 http://timprotect.com.br/ 1 1 Índice 1 Índice... 2 2 TIM PROTECT BACKUP...Erro! Indicador não definido. 3 TIM PROTECT BACKUP Web... 6 3.1
Manual do Usuário Versão 1.0.0 Copyright TIM PROTECT BACKUP 2013 http://timprotect.com.br/ 1 1 Índice 1 Índice... 2 2 TIM PROTECT BACKUP...Erro! Indicador não definido. 3 TIM PROTECT BACKUP Web... 6 3.1
Procedimento para instalação do BLACKBERRY Software de Imagem via Celular
 Procedimento para instalação do BLACKBERRY Software de Imagem via Celular Atenção: este aplicativo é compatível somente com a versão do sistema operacional do BlackBerry 4.6 ou superior. Os modelos de
Procedimento para instalação do BLACKBERRY Software de Imagem via Celular Atenção: este aplicativo é compatível somente com a versão do sistema operacional do BlackBerry 4.6 ou superior. Os modelos de
IRISPen Air 7. Guia Rápido. (Android)
 IRISPen Air 7 Guia Rápido (Android) Este Guia Rápido do Usuário ajuda você a começar a usar o IRISPen Air TM 7. Leia este guia antes de utilizar o scanner e o respectivo software. Todas as informações
IRISPen Air 7 Guia Rápido (Android) Este Guia Rápido do Usuário ajuda você a começar a usar o IRISPen Air TM 7. Leia este guia antes de utilizar o scanner e o respectivo software. Todas as informações
Manual TIM PROTECT BACKUP. Manual do Usuário TIM PROTECT BACKUP. Versão 1.0.0. Copyright TIM 2014. http://timprotect.com.br
 Manual do Usuário TIM PROTECT BACKUP Versão 1.0.0 Copyright TIM 2014 http://timprotect.com.br 1 1 Índice 1 Índice... 2 2 TIM PROTECT BACKUP...Erro! Indicador não definido. 2.1 Instalação do TIM PROTECT
Manual do Usuário TIM PROTECT BACKUP Versão 1.0.0 Copyright TIM 2014 http://timprotect.com.br 1 1 Índice 1 Índice... 2 2 TIM PROTECT BACKUP...Erro! Indicador não definido. 2.1 Instalação do TIM PROTECT
Dicas para usar melhor o Word 2007
 Dicas para usar melhor o Word 2007 Quem está acostumado (ou não) a trabalhar com o Word, não costuma ter todo o tempo do mundo disponível para descobrir as funcionalidades de versões recentemente lançadas.
Dicas para usar melhor o Word 2007 Quem está acostumado (ou não) a trabalhar com o Word, não costuma ter todo o tempo do mundo disponível para descobrir as funcionalidades de versões recentemente lançadas.
Capture Pro Software. Introdução. A-61640_pt-br
 Capture Pro Software Introdução A-61640_pt-br Introdução ao Kodak Capture Pro Software e Capture Pro Limited Edition Instalando o software: Kodak Capture Pro Software e Network Edition... 1 Instalando
Capture Pro Software Introdução A-61640_pt-br Introdução ao Kodak Capture Pro Software e Capture Pro Limited Edition Instalando o software: Kodak Capture Pro Software e Network Edition... 1 Instalando
IRISPen Air 7. Guia Rápido. (ios)
 IRISPen Air 7 Guia Rápido (ios) Este Guia Rápido do Usuário ajuda você a começar a usar o IRISPen TM Air 7. Leia este guia antes de utilizar o scanner e o respectivo software. Todas as informações estão
IRISPen Air 7 Guia Rápido (ios) Este Guia Rápido do Usuário ajuda você a começar a usar o IRISPen TM Air 7. Leia este guia antes de utilizar o scanner e o respectivo software. Todas as informações estão
Guia de Início Rápido
 Guia de Início Rápido O Microsoft OneNote 2013 parece diferente das versões anteriores, por isso criamos este guia para ajudar você a minimizar a curva de aprendizado. Alterne entre a entrada por toque
Guia de Início Rápido O Microsoft OneNote 2013 parece diferente das versões anteriores, por isso criamos este guia para ajudar você a minimizar a curva de aprendizado. Alterne entre a entrada por toque
GUIA DE CONSULTA RÁPIDA PARA. Instalação do Nokia Connectivity Cable Drivers
 GUIA DE CONSULTA RÁPIDA PARA Instalação do Nokia Connectivity Cable Drivers Conteúdo 1. Introdução...1 2. Requisitos obrigatórios...1 3. Instalação do Nokia Connectivity Cable Drivers...2 3.1 Antes da
GUIA DE CONSULTA RÁPIDA PARA Instalação do Nokia Connectivity Cable Drivers Conteúdo 1. Introdução...1 2. Requisitos obrigatórios...1 3. Instalação do Nokia Connectivity Cable Drivers...2 3.1 Antes da
Manual do Usuário Nextel Cloud. Manual do Usuário. Versão 1.0.0. Copyright Nextel 2014. http://nextelcloud.nextel.com.br
 Manual do Usuário Versão 1.0.0 Copyright Nextel 2014 http://nextelcloud.nextel.com.br 1 Nextel Cloud... 4 2 Nextel Cloud Web... 5 2.1 Página Inicial... 6 2.1.1 Meu Perfil... 7 2.1.2 Meu Dispositivo...
Manual do Usuário Versão 1.0.0 Copyright Nextel 2014 http://nextelcloud.nextel.com.br 1 Nextel Cloud... 4 2 Nextel Cloud Web... 5 2.1 Página Inicial... 6 2.1.1 Meu Perfil... 7 2.1.2 Meu Dispositivo...
Entendendo as janelas do Windows Uma janela é uma área retangular exibida na tela onde os programas são executados.
 Windows Menu Entendendo as janelas do Windows Uma janela é uma área retangular exibida na tela onde os programas são executados. Minimizar Fechar Maximizar/restaurar Uma janela é composta de vários elementos
Windows Menu Entendendo as janelas do Windows Uma janela é uma área retangular exibida na tela onde os programas são executados. Minimizar Fechar Maximizar/restaurar Uma janela é composta de vários elementos
FERRAMENTAS DE COLABORAÇÃO CORPORATIVA
 FERRAMENTAS DE COLABORAÇÃO CORPORATIVA Compartilhamento de Arquivos no Google Drive Sumário (Clique sobre a opção desejada para ir direto à página correspondente) Utilização do Google Grupos Introdução...
FERRAMENTAS DE COLABORAÇÃO CORPORATIVA Compartilhamento de Arquivos no Google Drive Sumário (Clique sobre a opção desejada para ir direto à página correspondente) Utilização do Google Grupos Introdução...
Manual Backup Online. Manual do Usuário. Versão 1.0.1. Copyright Backup Online 2014. https://backuponlinegvt.com.br
 Manual Backup Online Manual do Usuário Versão 1.0.1 Copyright Backup Online 2014 https://backuponlinegvt.com.br 1 Manual Backup Online 1 Índice 1 Índice... 2 2 Backup Online...Erro! Indicador não definido.
Manual Backup Online Manual do Usuário Versão 1.0.1 Copyright Backup Online 2014 https://backuponlinegvt.com.br 1 Manual Backup Online 1 Índice 1 Índice... 2 2 Backup Online...Erro! Indicador não definido.
Manual do Usuário Nextel Cloud. Manual do Usuário. Versão 1.0.1. Copyright Nextel 2014. http://nextelcloud.nextel.com.br
 Manual do Usuário Nextel Cloud Manual do Usuário Versão 1.0.1 Copyright Nextel 2014 http://nextelcloud.nextel.com.br 1 Manual do Usuário Nextel Cloud 1 Índice 1 Índice... 2 2 Nextel Cloud... 3 3 Instalação
Manual do Usuário Nextel Cloud Manual do Usuário Versão 1.0.1 Copyright Nextel 2014 http://nextelcloud.nextel.com.br 1 Manual do Usuário Nextel Cloud 1 Índice 1 Índice... 2 2 Nextel Cloud... 3 3 Instalação
GUIA DE CONSULTA RÁPIDA PARA. Instalação do Nokia Connectivity Cable Drivers
 GUIA DE CONSULTA RÁPIDA PARA Instalação do Nokia Connectivity Cable Drivers Conteúdo 1. Introdução...1 2. Requisitos obrigatórios...1 3. Instalação do Nokia Connectivity Cable Drivers...2 3.1 Antes da
GUIA DE CONSULTA RÁPIDA PARA Instalação do Nokia Connectivity Cable Drivers Conteúdo 1. Introdução...1 2. Requisitos obrigatórios...1 3. Instalação do Nokia Connectivity Cable Drivers...2 3.1 Antes da
Comece aqui. Importante! Você já usa um computador de mão palmone? Com este guia você aprenderá a:
 LEIA ISTO PRIMEIRO Comece aqui Com este guia você aprenderá a: Carregar e configurar seu computador de mão. Instalar o software Palm Desktop e outros softwares para sincronizar, transferir arquivos e muito
LEIA ISTO PRIMEIRO Comece aqui Com este guia você aprenderá a: Carregar e configurar seu computador de mão. Instalar o software Palm Desktop e outros softwares para sincronizar, transferir arquivos e muito
Obrigado por comprar este tablet. Por favor, leia e guarde todas as instruções de operação antes de utilizar o aparelho.
 Manual em Portugues Prefácio Obrigado por comprar este tablet. Por favor, leia e guarde todas as instruções de operação antes de utilizar o aparelho. I. Nota 1. Evite deixar cair o aparelho ou agitar com
Manual em Portugues Prefácio Obrigado por comprar este tablet. Por favor, leia e guarde todas as instruções de operação antes de utilizar o aparelho. I. Nota 1. Evite deixar cair o aparelho ou agitar com
Guia Prático de Acesso
 Guia Prático de Acesso 1. Como acessar o novo e-volution? O acesso ao novo e-volution é feito através do endereço novo.evolution.com.br. Identifique abaixo as possíveis formas de acesso: 1.1 Se você já
Guia Prático de Acesso 1. Como acessar o novo e-volution? O acesso ao novo e-volution é feito através do endereço novo.evolution.com.br. Identifique abaixo as possíveis formas de acesso: 1.1 Se você já
Do Word 2007 para o Office 365 para empresas
 Do Word 2007 para o Office 365 para empresas Faça a migração O Microsoft Word 2013 para área de trabalho está diferente das versões anteriores. Assim, veja a seguir uma visão geral dos novos recursos e
Do Word 2007 para o Office 365 para empresas Faça a migração O Microsoft Word 2013 para área de trabalho está diferente das versões anteriores. Assim, veja a seguir uma visão geral dos novos recursos e
Como Iniciar. Nokia N76
 Como Iniciar Nokia N76 Nokia N76 Introdução Teclas e componentes (frente e parte interna) Neste manual denominado Nokia N76. 1 Tecla externa direita 2 Tecla central 3 Tecla externa esquerda 4 Câmera secundária
Como Iniciar Nokia N76 Nokia N76 Introdução Teclas e componentes (frente e parte interna) Neste manual denominado Nokia N76. 1 Tecla externa direita 2 Tecla central 3 Tecla externa esquerda 4 Câmera secundária
USANDO O ROUNDCUBE WEBMAIL
 USANDO O ROUNDCUBE WEBMAIL ATENÇÃO! Para utilizar este tutorial não se esqueça: Onde estiver escrito seusite.com.br substitua pelo ENDEREÇO do seu site (domínio). Ex.: Se o endereço do seu site é casadecarnessilva.net
USANDO O ROUNDCUBE WEBMAIL ATENÇÃO! Para utilizar este tutorial não se esqueça: Onde estiver escrito seusite.com.br substitua pelo ENDEREÇO do seu site (domínio). Ex.: Se o endereço do seu site é casadecarnessilva.net
1. Usar o scanner IRISCard
 O Guia Rápido do Usuário ajuda você a instalar e começar a usar scanners IRISCard Anywhere 5 e IRISCard Corporate 5. Os softwares fornecidos com esses scanners são: - Cardiris Pro 5 e Cardiris Corporate
O Guia Rápido do Usuário ajuda você a instalar e começar a usar scanners IRISCard Anywhere 5 e IRISCard Corporate 5. Os softwares fornecidos com esses scanners são: - Cardiris Pro 5 e Cardiris Corporate
Manual Vivo Sync. Manual do Usuário. Versão 1.0.0. Copyright Vivo 2013. http://vivosync.com.br
 Manual do Usuário Versão 1.0.0 Copyright Vivo 2013 http://vivosync.com.br 1 1 Índice 1 Índice... 2 2 Vivo Sync... 4 3 Vivo Sync Web... 5 3.1 Página Inicial... 5 3.1.1 Novo Contato... 6 3.1.2 Editar Contato...
Manual do Usuário Versão 1.0.0 Copyright Vivo 2013 http://vivosync.com.br 1 1 Índice 1 Índice... 2 2 Vivo Sync... 4 3 Vivo Sync Web... 5 3.1 Página Inicial... 5 3.1.1 Novo Contato... 6 3.1.2 Editar Contato...
MODEM USB 3G+ WM31. Manual do Usuário
 MODEM USB 3G+ WM31 Manual do Usuário 2 Conteúdo 1 Introdução... 3 2 Descrição da Interface do Cliente... 5 3 Conexão... 7 4 SMS... 10 5 Contatos... 14 6 Estatística... 18 7 Configurações... 19 8 SIM Tool
MODEM USB 3G+ WM31 Manual do Usuário 2 Conteúdo 1 Introdução... 3 2 Descrição da Interface do Cliente... 5 3 Conexão... 7 4 SMS... 10 5 Contatos... 14 6 Estatística... 18 7 Configurações... 19 8 SIM Tool
Pro 1420Wi/1430Wi. Projete de qualquer fonte. Interaja com o seu computador. Comece a usar o BrightLink Pro. O que deseja fazer?
 Pro 40Wi/40Wi Comece a usar o BrightLink Pro O BrightLink Pro é uma ferramenta de produtividade para salas de conferência e de aula que permite que crie um quadro branco digital sempre que precisar. Adicione
Pro 40Wi/40Wi Comece a usar o BrightLink Pro O BrightLink Pro é uma ferramenta de produtividade para salas de conferência e de aula que permite que crie um quadro branco digital sempre que precisar. Adicione
Caneta Espiã NOVY. Página1. 1 - Introdução:
 Página1 1 - Introdução: A NOVA CANETA ESPIÃ representa um novo conceito no universo da espionagem. Trazendo um novo design e uma nova tecnologia, a nova caneta oferece a você, um produto elegante, discreto
Página1 1 - Introdução: A NOVA CANETA ESPIÃ representa um novo conceito no universo da espionagem. Trazendo um novo design e uma nova tecnologia, a nova caneta oferece a você, um produto elegante, discreto
Como configurar e-mails nos celulares. Ebook. Como configurar e-mails no seu celular. W3alpha - Desenvolvimento e hospedagem na internet
 Ebook Como configurar e-mails no seu celular Este e-book irá mostrar como configurar e-mails, no seu celular. Sistemas operacionais: Android, Apple, BlackBerry, Nokia e Windows Phone Há muitos modelos
Ebook Como configurar e-mails no seu celular Este e-book irá mostrar como configurar e-mails, no seu celular. Sistemas operacionais: Android, Apple, BlackBerry, Nokia e Windows Phone Há muitos modelos
Leia isto primeiro primeir
 Leia isto primeiro Comece aqui Este manual vai ajudá-lo a: Carregar e configurar o computador de mão. Instalar o software Palm Desktop e outros softwares. Sincronizar o computador de mão com o de mesa.
Leia isto primeiro Comece aqui Este manual vai ajudá-lo a: Carregar e configurar o computador de mão. Instalar o software Palm Desktop e outros softwares. Sincronizar o computador de mão com o de mesa.
Guia rápido de recursos Wi-Fi GZ-EX210
 Guia rápido de recursos Wi-Fi GZ-EX210 Funcionalidades Wi-Fi Este aparelho está equipado com a função Wi-Fi. Pode realizar as seguintes operações com o uso de um smartphone ou computador, através de uma
Guia rápido de recursos Wi-Fi GZ-EX210 Funcionalidades Wi-Fi Este aparelho está equipado com a função Wi-Fi. Pode realizar as seguintes operações com o uso de um smartphone ou computador, através de uma
Office 365 Manual Outlook 365 Web Application
 Office 365 Manual Outlook 365 Web Application Requisitos para usar o Office 365: Ter instalado pelo menos a versão 7 do Internet Explorer, Mozilla Firefox 15, Google Chrome 21 ou Safari no Mac. O que é
Office 365 Manual Outlook 365 Web Application Requisitos para usar o Office 365: Ter instalado pelo menos a versão 7 do Internet Explorer, Mozilla Firefox 15, Google Chrome 21 ou Safari no Mac. O que é
BACKUP ONLINE PASSOS PARA CONFIGURAÇÃO INICIAL DO PRODUTO
 BACKUP ONLINE PASSOS PARA CONFIGURAÇÃO INICIAL DO PRODUTO Criação de Conta de Usuário...03 Edição da Conta de Usuário...10 Download do Backup Online Embratel...10 Descrição dos Conjuntos de Cópia de Segurança...19
BACKUP ONLINE PASSOS PARA CONFIGURAÇÃO INICIAL DO PRODUTO Criação de Conta de Usuário...03 Edição da Conta de Usuário...10 Download do Backup Online Embratel...10 Descrição dos Conjuntos de Cópia de Segurança...19
Guia de Início Rápido
 Guia de Início Rápido O Microsoft OneNote 2013 apresenta uma aparência diferente das versões anteriores; desse modo, criamos este guia para ajudá-lo a minimizar a curva de aprendizado. Alternar entre o
Guia de Início Rápido O Microsoft OneNote 2013 apresenta uma aparência diferente das versões anteriores; desse modo, criamos este guia para ajudá-lo a minimizar a curva de aprendizado. Alternar entre o
Guia para o Google Cloud Print
 Guia para o Google Cloud Print Versão 0 BRA Definições das observações Utilizamos o estilo de observação a seguir ao longo deste manual do usuário: ensina como agir em determinada situação ou fornece dicas
Guia para o Google Cloud Print Versão 0 BRA Definições das observações Utilizamos o estilo de observação a seguir ao longo deste manual do usuário: ensina como agir em determinada situação ou fornece dicas
BRASIL. Macro Key Manager Manual do Usuário
 BRASIL Macro Key Manager Manual do Usuário Macro Introdução Gerenciador de Tecla Macro é um software aplicativo especial do tablet. Usando o Macro Key Manager, você pode configurar as funções do teclado
BRASIL Macro Key Manager Manual do Usuário Macro Introdução Gerenciador de Tecla Macro é um software aplicativo especial do tablet. Usando o Macro Key Manager, você pode configurar as funções do teclado
Windows. Atualizar o firmware para unidades de comunicações UT-1. Prepare-se
 Atualizar o firmware para unidades de comunicações UT- Windows Obrigado por ter escolhido um produto Nikon. Este guia descreve como atualizar o firmware para unidades de comunicações UT-. Se você não tiver
Atualizar o firmware para unidades de comunicações UT- Windows Obrigado por ter escolhido um produto Nikon. Este guia descreve como atualizar o firmware para unidades de comunicações UT-. Se você não tiver
Instruções para download e instalação da atualização de Mapa GPS (v3)
 Instruções para download e instalação da atualização de Mapa GPS (v3) Antes de iniciar o processo, você precisará um pen drive USB com uma capacidade de 2 GB ou maior. Em caso de dúvida ou dificuldade
Instruções para download e instalação da atualização de Mapa GPS (v3) Antes de iniciar o processo, você precisará um pen drive USB com uma capacidade de 2 GB ou maior. Em caso de dúvida ou dificuldade
Atualização De Mapas GPS Apontador. 1º Acessar site: www.naviextras.com 2º Selecione o Idioma para Português no seu canto direito.
 Atualização De Mapas GPS Apontador 1º Acessar site: www.naviextras.com 2º Selecione o Idioma para Português no seu canto direito. 3º Clique na Opção Registrar 4º Selecione o Dispositivo Apontador e o Modelo
Atualização De Mapas GPS Apontador 1º Acessar site: www.naviextras.com 2º Selecione o Idioma para Português no seu canto direito. 3º Clique na Opção Registrar 4º Selecione o Dispositivo Apontador e o Modelo
Polycom RealPresence Content Sharing Suite Guia rápido do usuário
 Polycom RealPresence Content Sharing Suite Guia rápido do usuário Versão 1.2 3725-69877-001 Rev.A Novembro de 2013 Neste guia, você aprenderá a compartilhar e visualizar conteúdos durante uma conferência
Polycom RealPresence Content Sharing Suite Guia rápido do usuário Versão 1.2 3725-69877-001 Rev.A Novembro de 2013 Neste guia, você aprenderá a compartilhar e visualizar conteúdos durante uma conferência
Guia do Wattbike Expert Software para Iniciantes
 Guia do Wattbike Expert Software para Iniciantes 1 Índice Introdução............................................... 3 Conexão do software ao Computador de Desempenho Wattbike tela padrão Polar e edição
Guia do Wattbike Expert Software para Iniciantes 1 Índice Introdução............................................... 3 Conexão do software ao Computador de Desempenho Wattbike tela padrão Polar e edição
Configurando um Grupo Doméstico e Compartilhando arquivos no Windows 7
 Configurando um Grupo Doméstico e Compartilhando arquivos no Windows 7 Para criar um grupo doméstico e compartilhar arquivos é necessário que tenhamos pelo menos dois computadores ligados entre si (em
Configurando um Grupo Doméstico e Compartilhando arquivos no Windows 7 Para criar um grupo doméstico e compartilhar arquivos é necessário que tenhamos pelo menos dois computadores ligados entre si (em
Guia do usuário do PrintMe Mobile 3.0
 Guia do usuário do PrintMe Mobile 3.0 Visão geral do conteúdo Sobre o PrintMe Mobile Requisitos do sistema Impressão Solução de problemas Sobre o PrintMe Mobile O PrintMe Mobile é uma solução empresarial
Guia do usuário do PrintMe Mobile 3.0 Visão geral do conteúdo Sobre o PrintMe Mobile Requisitos do sistema Impressão Solução de problemas Sobre o PrintMe Mobile O PrintMe Mobile é uma solução empresarial
Manual do Usuário Nextel Cloud. Manual do Usuário. Versão 1.0.1. Copyright Nextel 2014. http://nextelcloud.nextel.com.br
 Manual do Usuário Versão 1.0.1 Copyright Nextel 2014 http://nextelcloud.nextel.com.br 1 1 Nextel Cloud... 3 2 Instalação do Nextel Cloud... 4 3 Configuração e uso dos componentes Nextel Cloud... 7 3.1
Manual do Usuário Versão 1.0.1 Copyright Nextel 2014 http://nextelcloud.nextel.com.br 1 1 Nextel Cloud... 3 2 Instalação do Nextel Cloud... 4 3 Configuração e uso dos componentes Nextel Cloud... 7 3.1
Gerenciador de Conteúdo Magellan 2.0
 Gerenciador de Conteúdo Magellan 2.0 Instalando o Gerenciador de Conteúdo Magellan. 1. Baixe o Gerenciador de Conteúdo Magellan de www.magellangps.com. 2. Dê um duplo clique no arquivo CM_Setup que foi
Gerenciador de Conteúdo Magellan 2.0 Instalando o Gerenciador de Conteúdo Magellan. 1. Baixe o Gerenciador de Conteúdo Magellan de www.magellangps.com. 2. Dê um duplo clique no arquivo CM_Setup que foi
Instruções para instalação do Virtual Lab (ChemLab 2.5 ou Physics 3.0)
 Instruções para instalação do Virtual Lab (ChemLab 2.5 ou Physics 3.0) 1. Pré-requisitos para instalação do Virtual Lab Windows XP, Windows Vista ou Windows 7 Adobe AIR instalado. Disponível em: http://get.adobe.com/br/air/
Instruções para instalação do Virtual Lab (ChemLab 2.5 ou Physics 3.0) 1. Pré-requisitos para instalação do Virtual Lab Windows XP, Windows Vista ou Windows 7 Adobe AIR instalado. Disponível em: http://get.adobe.com/br/air/
Manual Vivo Sync. Manual do Usuário. Versão 1.0.0. Copyright Vivo 2013. http://vivosync.com.br
 Manual do Usuário Versão 1.0.0 Copyright Vivo 2013 http://vivosync.com.br 1 1 Índice 1 Índice... 2 2 Vivo Sync... 3 3 Instalação do Vivo Sync... 4 4 Configurações... 8 4.1 Geral... 9 4.2 Fotos... 10 4.3
Manual do Usuário Versão 1.0.0 Copyright Vivo 2013 http://vivosync.com.br 1 1 Índice 1 Índice... 2 2 Vivo Sync... 3 3 Instalação do Vivo Sync... 4 4 Configurações... 8 4.1 Geral... 9 4.2 Fotos... 10 4.3
Atualização do seu computador com Windows 8 da Philco para o Windows 8.1
 Atualização do seu computador com Windows 8 da Philco para o Windows 8.1 O Windows 8.1 foi concebido para ser uma atualização para o sistema operacional Windows 8. O processo de atualização mantém configurações
Atualização do seu computador com Windows 8 da Philco para o Windows 8.1 O Windows 8.1 foi concebido para ser uma atualização para o sistema operacional Windows 8. O processo de atualização mantém configurações
ArcSoft Total Media. HDCam 2.0
 ArcSoft Total Media HDCam 2.0 1 Introdução Guia de Início Rápido O ArcSoft Total Media HDCam é um software de área de trabalho que combina gerenciamento de mídia e capacidades de reprodução. Gerenciamento
ArcSoft Total Media HDCam 2.0 1 Introdução Guia de Início Rápido O ArcSoft Total Media HDCam é um software de área de trabalho que combina gerenciamento de mídia e capacidades de reprodução. Gerenciamento
Manual das funcionalidades Webmail AASP
 Manual das funcionalidades Webmail AASP 1. Configurações iniciais 2. Regras 3. Histórico da conta 4. Autorresposta 5. Dados de acesso (alterando senha de acesso) 6. Identidade (assinatura) 7. Redirecionamento
Manual das funcionalidades Webmail AASP 1. Configurações iniciais 2. Regras 3. Histórico da conta 4. Autorresposta 5. Dados de acesso (alterando senha de acesso) 6. Identidade (assinatura) 7. Redirecionamento
Manual Tim Protect Backup. Manual do Usuário. Versão 1.0.2. Copyright Tim 2013. http://tim.com.br
 Manual do Usuário Versão 1.0.2 Copyright Tim 2013 http://tim.com.br 1 1 Índice 1 Índice... 2 2 Tim Protect Backup...Erro! Indicador não definido. 3 Instalação do Tim Protect Backup... 4 4 Configurações...
Manual do Usuário Versão 1.0.2 Copyright Tim 2013 http://tim.com.br 1 1 Índice 1 Índice... 2 2 Tim Protect Backup...Erro! Indicador não definido. 3 Instalação do Tim Protect Backup... 4 4 Configurações...
MODEM USB LTE. Manual do Usuário
 MODEM USB LTE Manual do Usuário 2 Conteúdo Manual do Usuário... 1 1 Introdução... 3 2 Descrição da Interface do Cliente... 4 3 Conexão... 7 4 SMS... 10 5 Contatos... 14 6 Estatística... 18 7 Configurações...
MODEM USB LTE Manual do Usuário 2 Conteúdo Manual do Usuário... 1 1 Introdução... 3 2 Descrição da Interface do Cliente... 4 3 Conexão... 7 4 SMS... 10 5 Contatos... 14 6 Estatística... 18 7 Configurações...
1. Ligar/Desligar. 2. Desktop
 Manual FreeMe Wi-Fi Este manual contém instruções de segurança e informações importantes de como utilizar o FreeMe Wi-Fi. Por favor, certifique-se de ler este manual cuidadosamente antes de usar, de modo
Manual FreeMe Wi-Fi Este manual contém instruções de segurança e informações importantes de como utilizar o FreeMe Wi-Fi. Por favor, certifique-se de ler este manual cuidadosamente antes de usar, de modo
Guia de Início Rápido
 Guia de Início Rápido O Microsoft Word 2013 parece diferente das versões anteriores, por isso criamos este guia para ajudar você a minimizar a curva de aprendizado. Barra de Ferramentas de Acesso Rápido
Guia de Início Rápido O Microsoft Word 2013 parece diferente das versões anteriores, por isso criamos este guia para ajudar você a minimizar a curva de aprendizado. Barra de Ferramentas de Acesso Rápido
Guia Rápido do Usuário
 Guia Rápido do Usuário 1 Obrigado por adquirir o Mobile Broadband modem USB E3531. Com o seu novo modem USB, você tem acesso à rede sem fio em alta velocidade. Observação: Este manual fornece os atributos
Guia Rápido do Usuário 1 Obrigado por adquirir o Mobile Broadband modem USB E3531. Com o seu novo modem USB, você tem acesso à rede sem fio em alta velocidade. Observação: Este manual fornece os atributos
Manual Captura S_Line
 Sumário 1. Introdução... 2 2. Configuração Inicial... 2 2.1. Requisitos... 2 2.2. Downloads... 2 2.3. Instalação/Abrir... 3 3. Sistema... 4 3.1. Abrir Usuário... 4 3.2. Nova Senha... 4 3.3. Propriedades
Sumário 1. Introdução... 2 2. Configuração Inicial... 2 2.1. Requisitos... 2 2.2. Downloads... 2 2.3. Instalação/Abrir... 3 3. Sistema... 4 3.1. Abrir Usuário... 4 3.2. Nova Senha... 4 3.3. Propriedades
Manual Backup Online. Manual do Usuário. Backup Online. Versão 1.0.1. Copyright GVT 2014. https://backuponlinegvt.com.br
 Manual do Usuário Backup Online Versão 1.0.1 Copyright GVT 2014 https://backuponlinegvt.com.br 1 1 Backup Online... Erro! Indicador não definido. 2 Instalação do Backup Online... 4 3 Configuração e uso
Manual do Usuário Backup Online Versão 1.0.1 Copyright GVT 2014 https://backuponlinegvt.com.br 1 1 Backup Online... Erro! Indicador não definido. 2 Instalação do Backup Online... 4 3 Configuração e uso
IMPORTAR OU EXPORTAR CERTIFICADOS E CHAVES PRIVADAS
 IMPORTAR OU EXPORTAR CERTIFICADOS E CHAVES PRIVADAS Você deve estar com logon de administrador para realizar essas etapas. Você pode importar um certificado para usá-lo no seu computador, ou pode exportá-lo
IMPORTAR OU EXPORTAR CERTIFICADOS E CHAVES PRIVADAS Você deve estar com logon de administrador para realizar essas etapas. Você pode importar um certificado para usá-lo no seu computador, ou pode exportá-lo
PowerPoint 2010 para o Office 365 para empresas
 PowerPoint 2010 para o Office 365 para empresas Faça a migração O Microsoft PowerPoint 2013 tem uma aparência diferente das versões anteriores. Assim, veja a seguir uma visão geral dos novos recursos e
PowerPoint 2010 para o Office 365 para empresas Faça a migração O Microsoft PowerPoint 2013 tem uma aparência diferente das versões anteriores. Assim, veja a seguir uma visão geral dos novos recursos e
Capture Pro Software. Guia de referência. A-61640_pt-br
 Capture Pro Software Guia de referência A-61640_pt-br Iniciando o Kodak Capture Pro Software Este guia foi projetado para fornecer instruções simples para início rápido, incluindo a instalação e a inicialização
Capture Pro Software Guia de referência A-61640_pt-br Iniciando o Kodak Capture Pro Software Este guia foi projetado para fornecer instruções simples para início rápido, incluindo a instalação e a inicialização
Índice. Manual Backup Online. 03 Capítulo 1: Visão Geral
 Índice 03 Capítulo 1: Visão Geral 04 Capítulo 2: Conta de Usuário 04 Criação 08 Edição 09 Grupo de Usuários 10 Informações da Conta 12 Capítulo 3: Download do Backup Online Embratel 16 Capítulo 4: Cópia
Índice 03 Capítulo 1: Visão Geral 04 Capítulo 2: Conta de Usuário 04 Criação 08 Edição 09 Grupo de Usuários 10 Informações da Conta 12 Capítulo 3: Download do Backup Online Embratel 16 Capítulo 4: Cópia
Qlik Sense Cloud. Qlik Sense 2.0.2 Copyright 1993-2015 QlikTech International AB. Todos os direitos reservados.
 Qlik Sense Cloud Qlik Sense 2.0.2 Copyright 1993-2015 QlikTech International AB. Todos os direitos reservados. Copyright 1993-2015 QlikTech International AB. Todos os direitos reservados. Qlik, QlikTech,
Qlik Sense Cloud Qlik Sense 2.0.2 Copyright 1993-2015 QlikTech International AB. Todos os direitos reservados. Copyright 1993-2015 QlikTech International AB. Todos os direitos reservados. Qlik, QlikTech,
Veja em Tela cheia abaixo: Página nº 2
 Neste pequeno manual iremos conhecer as diversas impressoras que poderemos utilizar no sistema park service, a impressora poderá ser matricial ou térmica utilizando uma bobina de papel 40 colunas, facilmente
Neste pequeno manual iremos conhecer as diversas impressoras que poderemos utilizar no sistema park service, a impressora poderá ser matricial ou térmica utilizando uma bobina de papel 40 colunas, facilmente
ANEXO 01 GUIA PASSO A PASSO
 ANEXO 01 GUIA PASSO A PASSO Conteúdo 1 TELA DE ACESSO... 3 1.1 Enviar e-mail... 4 2 INTEGRANDO CONTAS COM OUTLOOK... 5 3 DREAMSPARK... 6 4 SKYDRIVE... 12 4.1 Organização do ambiente criar pastas... 13
ANEXO 01 GUIA PASSO A PASSO Conteúdo 1 TELA DE ACESSO... 3 1.1 Enviar e-mail... 4 2 INTEGRANDO CONTAS COM OUTLOOK... 5 3 DREAMSPARK... 6 4 SKYDRIVE... 12 4.1 Organização do ambiente criar pastas... 13
Google Drive. Passos. Configurando o Google Drive
 Google Drive um sistema de armazenagem de arquivos ligado à sua conta Google e acessível via Internet, desta forma você pode acessar seus arquivos a partir de qualquer dispositivo que tenha acesso à Internet.
Google Drive um sistema de armazenagem de arquivos ligado à sua conta Google e acessível via Internet, desta forma você pode acessar seus arquivos a partir de qualquer dispositivo que tenha acesso à Internet.
Guia Rápido ClaireAssist
 Guia Rápido ClaireAssist Informações do Evento Nossa equipe de Operações enviará por email todos os dados para o evento. Você receberá dois numeros de acesso, um para moderador e outro para os participantes,
Guia Rápido ClaireAssist Informações do Evento Nossa equipe de Operações enviará por email todos os dados para o evento. Você receberá dois numeros de acesso, um para moderador e outro para os participantes,
O Windows também é um programa de computador, mas ele faz parte de um grupo de programas especiais: os Sistemas Operacionais.
 MICROSOFT WINDOWS O Windows também é um programa de computador, mas ele faz parte de um grupo de programas especiais: os Sistemas Operacionais. Apresentaremos a seguir o Windows 7 (uma das versões do Windows)
MICROSOFT WINDOWS O Windows também é um programa de computador, mas ele faz parte de um grupo de programas especiais: os Sistemas Operacionais. Apresentaremos a seguir o Windows 7 (uma das versões do Windows)
Turma. PowerPoint 2003
 PowerPoint 2003 Apresentação O Power Point é um aplicativo do Microsoft Office direcionado à criação de apresentações. Com ele você poderá criar rapidamente slides com esquemas, textos animados, sons e
PowerPoint 2003 Apresentação O Power Point é um aplicativo do Microsoft Office direcionado à criação de apresentações. Com ele você poderá criar rapidamente slides com esquemas, textos animados, sons e
Manual do Usúario Backup Online. Manual do Usuário. Backup Online. Versão 1.0.2. Copyright GVT 2014. https://backuponlinegvt.com.
 Manual do Usuário Backup Online Versão 1.0.2 Copyright GVT 2014 https://backuponlinegvt.com.br 1 Backup Online... Erro! Indicador não definido. 2 Instalação do Backup Online... 4 3 Configurações... 7 3.1
Manual do Usuário Backup Online Versão 1.0.2 Copyright GVT 2014 https://backuponlinegvt.com.br 1 Backup Online... Erro! Indicador não definido. 2 Instalação do Backup Online... 4 3 Configurações... 7 3.1
Barra de ferramentas padrão. Barra de formatação. Barra de desenho Painel de Tarefas
 Microsoft Power Point 2003 No Microsoft PowerPoint 2003, você cria sua apresentação usando apenas um arquivo, ele contém tudo o que você precisa uma estrutura para sua apresentação, os slides, o material
Microsoft Power Point 2003 No Microsoft PowerPoint 2003, você cria sua apresentação usando apenas um arquivo, ele contém tudo o que você precisa uma estrutura para sua apresentação, os slides, o material
IRISPen Air 7. Guia Rápido. (Windows & Mac OS X)
 IRISPen Air 7 Guia Rápido (Windows & Mac OS X) Este Guia Rápido do Usuário ajuda você a começar a usar o IRISPen Air TM 7. Leia este guia antes de utilizar o scanner e o respectivo software.todas as informações
IRISPen Air 7 Guia Rápido (Windows & Mac OS X) Este Guia Rápido do Usuário ajuda você a começar a usar o IRISPen Air TM 7. Leia este guia antes de utilizar o scanner e o respectivo software.todas as informações
Agente Administrativo do MTE
 PowerPoint 2003 Apresentação O Power Point é um aplicativo do Microsoft Office direcionado à criação de apresentações. Com ele você poderá criar rapidamente slides com esquemas, textos animados, sons e
PowerPoint 2003 Apresentação O Power Point é um aplicativo do Microsoft Office direcionado à criação de apresentações. Com ele você poderá criar rapidamente slides com esquemas, textos animados, sons e
STK (Start Kit DARUMA) Primeiro contato com a Impressora Fiscal, a ECF chegou e agora?
 O que será abordado neste SKT: STK (Start Kit DARUMA) Primeiro contato com a Impressora Fiscal, a ECF chegou e agora? Verificando o papel. Verificando se o ECF está inicializado, caso não esteja como proceder.
O que será abordado neste SKT: STK (Start Kit DARUMA) Primeiro contato com a Impressora Fiscal, a ECF chegou e agora? Verificando o papel. Verificando se o ECF está inicializado, caso não esteja como proceder.
Sumário Etapa 1: Verificar os acessórios
 Este Guia Rápido do Usuário ajuda você a começar a usar o scanner IRIScan Pro 3 Cloud. Esse scanner é fornecido com os aplicativos de software Readiris Corporate 14 (PC e Mac), Cardiris Corporate 5 for
Este Guia Rápido do Usuário ajuda você a começar a usar o scanner IRIScan Pro 3 Cloud. Esse scanner é fornecido com os aplicativos de software Readiris Corporate 14 (PC e Mac), Cardiris Corporate 5 for
Informática básica: Sistema operacional Microsoft Windows XP
 Informática básica: Sistema operacional Microsoft Windows XP...1 Informática básica: Sistema operacional Microsoft Windows XP...1 Iniciando o Windows XP...2 Desligar o computador...3 Área de trabalho...3
Informática básica: Sistema operacional Microsoft Windows XP...1 Informática básica: Sistema operacional Microsoft Windows XP...1 Iniciando o Windows XP...2 Desligar o computador...3 Área de trabalho...3
Motorola Phone Tools. Início Rápido
 Motorola Phone Tools Início Rápido Conteúdo Requisitos mínimos...2 Antes da instalação Motorola Phone Tools...3 Instalar Motorola Phone Tools...4 Instalação e configuração do dispositivo móvel...6 Registro
Motorola Phone Tools Início Rápido Conteúdo Requisitos mínimos...2 Antes da instalação Motorola Phone Tools...3 Instalar Motorola Phone Tools...4 Instalação e configuração do dispositivo móvel...6 Registro
Manual de instalação e utilização para o celular
 Manual de instalação e utilização para o celular 1, definição de DVR-lado Acesso ao menu principal -> Network Settings> Serviços de Rede, dê um duplo clique na célula telefone monitorar> marque habilitado
Manual de instalação e utilização para o celular 1, definição de DVR-lado Acesso ao menu principal -> Network Settings> Serviços de Rede, dê um duplo clique na célula telefone monitorar> marque habilitado
INSTALAÇÃO DE NOKIA CONNECTIVITY CABLE DRIVERS
 GUIA DE CONSULTA RÁPIDA DA INSTALAÇÃO DE NOKIA CONNECTIVITY CABLE DRIVERS 1/6 Copyright 2003-2004 Nokia. Todos os direitos reservados. Conteúdo 1. INTRODUÇÃO...3 2. REQUISITOS DO SISTEMA...3 3. INSTALANDO
GUIA DE CONSULTA RÁPIDA DA INSTALAÇÃO DE NOKIA CONNECTIVITY CABLE DRIVERS 1/6 Copyright 2003-2004 Nokia. Todos os direitos reservados. Conteúdo 1. INTRODUÇÃO...3 2. REQUISITOS DO SISTEMA...3 3. INSTALANDO
Guia para o Google Cloud Print
 Guia para o Google Cloud Print Versão A BRA-POR Definições das observações Utilizamos o estilo de observação a seguir ao longo deste manual do usuário: As observações ensinam como agir em determinada situação
Guia para o Google Cloud Print Versão A BRA-POR Definições das observações Utilizamos o estilo de observação a seguir ao longo deste manual do usuário: As observações ensinam como agir em determinada situação
Como instalar Windows XP
 Como instalar Windows XP 1 Como instalar Windows XP Existem 2 opções para instalar XP: Opção A: para micro novo sem Sistema Operacional instalado (Exemplo de sistema operacional:windows 98, Windows 2000,
Como instalar Windows XP 1 Como instalar Windows XP Existem 2 opções para instalar XP: Opção A: para micro novo sem Sistema Operacional instalado (Exemplo de sistema operacional:windows 98, Windows 2000,
Digitalização. Copiadora e Impressora WorkCentre C2424
 Digitalização Este capítulo inclui: Digitalização básica na página 4-2 Instalando o driver de digitalização na página 4-4 Ajustando as opções de digitalização na página 4-5 Recuperando imagens na página
Digitalização Este capítulo inclui: Digitalização básica na página 4-2 Instalando o driver de digitalização na página 4-4 Ajustando as opções de digitalização na página 4-5 Recuperando imagens na página
Com o DPR-1260 podem ser utilizadas até 4 impressoras USB. Segue um exemplo de topologia a que o equipamento atende:
 Com o DPR-1260 podem ser utilizadas até 4 impressoras USB. Segue um exemplo de topologia a que o equipamento atende: 1 1- Para configurar o DPR-1260 conecte um cabo de rede na porta LAN do DPR-1260 até
Com o DPR-1260 podem ser utilizadas até 4 impressoras USB. Segue um exemplo de topologia a que o equipamento atende: 1 1- Para configurar o DPR-1260 conecte um cabo de rede na porta LAN do DPR-1260 até
O sistema está pedindo que eu faça meu login novamente e diz que minha sessão expirou. O que isso significa?
 Que tipo de navegadores são suportados? Preciso permitir 'cookies' O que são 'cookies' da sessão? O sistema está pedindo que eu faça meu login novamente e diz que minha sessão expirou. O que isso significa?
Que tipo de navegadores são suportados? Preciso permitir 'cookies' O que são 'cookies' da sessão? O sistema está pedindo que eu faça meu login novamente e diz que minha sessão expirou. O que isso significa?
Sumário. Este Guia Rápido do Usuário ajuda você a começar a usar o IRIScan TM Mouse Executive 2.
 Este Guia Rápido do Usuário ajuda você a começar a usar o IRIScan TM Mouse Executive 2. As descrições fornecidas nesta documentação são baseadas nos sistemas operacionais Windows 7 e Mac OS X Mountain
Este Guia Rápido do Usuário ajuda você a começar a usar o IRIScan TM Mouse Executive 2. As descrições fornecidas nesta documentação são baseadas nos sistemas operacionais Windows 7 e Mac OS X Mountain
MANUAL DO USUÁRIO. para tv TV101
 MANUAL DO USUÁRIO adaptador android para tv TV101 Índice Exibição do Produto 03 Instruções para Uso 03 Menu Principal 04 Configurações de Wi-Fi 04 Navegando por Arquivo ou Pasta 05 Conexão USB 06 Instalando/
MANUAL DO USUÁRIO adaptador android para tv TV101 Índice Exibição do Produto 03 Instruções para Uso 03 Menu Principal 04 Configurações de Wi-Fi 04 Navegando por Arquivo ou Pasta 05 Conexão USB 06 Instalando/
Despachante Express - Software para o despachante documentalista veicular DESPACHANTE EXPRESS MANUAL DO USUÁRIO VERSÃO 1.1
 DESPACHANTE EXPRESS MANUAL DO USUÁRIO VERSÃO 1.1 1 Sumário 1 - Instalação Normal do Despachante Express... 3 2 - Instalação do Despachante Express em Rede... 5 3 - Registrando o Despachante Express...
DESPACHANTE EXPRESS MANUAL DO USUÁRIO VERSÃO 1.1 1 Sumário 1 - Instalação Normal do Despachante Express... 3 2 - Instalação do Despachante Express em Rede... 5 3 - Registrando o Despachante Express...
