Guia do usuário do Web Portal. Versão 6.0
|
|
|
- João Gabriel Benevides Martins
- 8 Há anos
- Visualizações:
Transcrição
1 Guia do usuário do Web Portal Versão 6.0
2 2013 Pitney Bowes Software Inc. Todos os direitos reservados. Esse documento pode conter informações confidenciais ou protegidas por direitos autorais pertencentes à Pitney Bowes Inc. e/ou a seus subsidiários e suas empresas associadas. Portrait Software, o logotipo Portrait Software, Portrait e a marca Portrait Software s Portrait são marcas comerciais da Portrait Software International Limited e não podem ser usadas nem exploradas de forma alguma sem prévia autorização expressa por escrito da Portrait Software International Limited. Reconhecimento de marcas comerciais Outros nomes do produto, nomes, marcas, logotipos e símbolos da empresa referenciados aqui podem ser marcas comerciais ou marcas comerciais registradas de seus proprietários registrados. Suporte Portrait Software Se precisar de ajuda com algo que não se encontre nesses documentos, visite a Base de Conhecimentos em nosso site da Web. e siga os links para seu produto. Também é possível baixar outros documentos da Portrait Software a partir desse site. Se não tiver um nome de usuário e senha - ou se os esqueceu - contate-nos através de um dos canais abaixo. Se tiver algum problema com o uso, a instalação ou os documentos desse produto, contate-nos usando um dos seguintes métodos: support@portraitsoftware.com Telefone EUA/Canadá (número gratuito) Resto do mundo Quando estiver reportando um problema, ajuda se nos disser: O nome do aplicativo de software As circunstâncias em que o problema apareceu Que mensagens de erro você viu (se tiver visto alguma) A versão do software que você estava usando Pitney Bowes Software Inc. June 13, 2013
3 Sumário Capítulo 1: Primeiros passos...5 Sobre o Web Portal...6 Iniciando o Web Portal...6 Navegar no Web Portal...7 Configurações do Web Portal...7 Capítulo 2: Designer de Mensagem...9 Sobre o módulo Designer de mensagem...10 Visão geral dos modelos...10 Criar novos modelos...11 Editar modelos...11 Editar modelos de Editar modelos de Facebook, SMS, Carta e Twitter...23 Testar e qualificicar como spam...24 Opções de teste...24 Testar um modelo...25 Teste de envio de um modelo...25 Qualificar um modelo como spam (somente )...26 Parâmetros de controle...26 Propriedades do modelo...29
4
5 Capítulo 1 Primeiros passos Nesta seção: Sobre o Web Portal Iniciando o Web Portal Navegar no Web Portal Configurações do Web Portal
6 Sobre o Web Portal Sobre o Web Portal O Web Portal é um aplicativo baseado na Web integrado no Portrait Dialogue, um conjunto de software que oferece suporte ao Gerenciamento de relacionamento com clientes. É usado por profissionais de marketing para definir, gerenciar e realizar processos de comunicação estruturados com um número elevado de clientes e foi especificamente projetado para suportar os princípios de marketing um-para-um. O aplicativo Web Portal proporciona um ambiente intuitivo para trabalhar com os vários módulos do Portrait Dialogue disponíveis no portal. Para iniciar o Web Portal, consulte Iniciando o Web Portal. Iniciando o Web Portal Um usuário deve ser autorizado para poder fazer o logon no Web Portal. O Web Portal suporta dois métodos de logon: Logon normal Quando usar o Logon normal, é necessário digitar manualmente seu nome de usuário e sua senha. Se for autorizado, é direcionado para a página de visão geral. Logon do Windows Quando usar o logon do Windows, não é necessário digitar seu nome de usuário e sua senha. Você é automaticamente autorizado e ligado ao Web Portal usando seu usuário do domínio Windows. Observe que é necessário que o usuário do Windows possua direitos de logon para o Web Portal. Se não for autorizado, é direcionado para a página de logon normal (ver acima). Os tipos de logon são configurados pelo administrador do sistema. Se o logon do Windows estiver ativado e se tiver sessão iniciada em seu domínio Windows corporativo, será automaticamente conectado ao Web Portal. Porém, se não tiver sessão iniciada em seu domínio Windows ou se o logon do Windows estiver desativado, será direcionado para a página de logon quando iniciar o Web Portal. Quando iniciar o Web Portal a partir do Visual Dialogue, será sempre conectado automaticamente com o usuário com que iniciou a sessão no Visual Dialogue. Logon avançado Instância Ao fazer o logon no Web Portal, o sistema pode ser configurado para dar acesso a instâncias diferentes. Para acessar essa opção, clique no botão Mostrar avançadas no canto inferior direito. A janela será expandida e uma caixa suspensa mostrará as instâncias disponíveis. Selecione a instância pretendida e continue o logon. Lembrar meu nome de usuário 6 Portrait Dialogue 6.0
7 Capítulo 1: Primeiros passos Marque esta caixa de seleção se quiser que a página de logon memorize o seu nome de usuário para todas as vezes que você abrir o logon do Web Portal. Navegar no Web Portal O Web Portal é um aplicativo baseado na Web executado no Microsoft Internet Explorer ou no Mozilla Firefox. Navegação Não use os botões Voltar e Avançar do navegador da Web. Ao invés, use a funcionalidade de navegação interna do Web Portal: Quando dois ou mais módulos estiverem disponíveis no Web Portal, clique na guia do módulo para abrir a página inicial do módulo. As diferentes seções de um módulo estão disponíveis no submenu abaixo do menu superior. Caso contrário, use a funcionalidade de navegação fornecida pelo módulo atualmente em uso, como o menu da esquerda. Observação: Se o Web Portal estiver aberto e abrir simultaneamente outro link da Web, é possível abrir o novo link na mesma janela do Web Portal. Para evitar que isso aconteça, altere suas configurações no Windows Explorer ou abra uma nova janela do Explorer antes de clicar no novo link. Configurações do Web Portal Clique no link Configurações no canto superior direito para abrir a página de configurações. A página de configurações contém configurações globais do Web Portal, como o idioma. A página contém também as configurações para o módulo atualmente ativo. configurações do Portal Idioma O idioma utilizado no Web Portal Formato A formatação específica do idioma usado no Web Portal, como datas e números Configurações do módulo Cada módulo do Web Portal tem suas próprias configurações. Essas estão disponíveis abaixo das configurações do portal. Guia do usuário do Web Portal 7
8 Configurações do Web Portal Altere as configurações desejadas e clique em Salvar configurações ou em Cancelar para cancelar qualquer alteração. Essa ação fecha a página de configurações e abre a página ativa anteriormente. 8 Portrait Dialogue 6.0
9 Capítulo 2 Designer de Mensagem Nesta seção: Sobre o módulo Designer de mensagem Visão geral dos modelos Criar novos modelos Editar modelos Testar e qualificicar como spam Parâmetros de controle Propriedades do modelo
10 Sobre o módulo Designer de mensagem Sobre o módulo Designer de mensagem O Designer de mensagem é usado para criar e editar modelos para: s Facebook Carta Sms Twitter Os modelos podem se basear, opcionalmente, em modelos principais (consulte a documentação sobre modelo principal no Guia do usuário do Visual Dialogue para obter detalhes). Um modelo principal pode ser composto por folhas de estilos (mensagens de ) e uma ou mais áreas de texto de corpo. Visão geral dos modelos A página Visão geral dos modelos lista todos os modelos de Designer de mensagem no sistema. Tipo de modelo Use o campo Tipo de modelo para listar brevemente um tipo específico de modelo, por exemplo, ou Sms. Todos os resultados filtrados aparecem na lista. Ordenar e agrupar Por padrão, a lista é ordenada por data de criação. Para ordenar a lista por qualquer um dos campos, basta clicar em seu cabeçalho. Clique outra vez no cabeçalho para inverter a ordem da ordenação. A lista pode também ser agrupada por qualquer um dos campos, por ex., Criado por:arraste e solte o cabeçalho pelo qual deseja agrupar para o campo de cabeçalho de lista "Arraste uma coluna para essa área para ser agrupada por ela". Excluir um modelo Para excluir um modelo na lista, clique com o botão direito do mouse no modelo e clique em Excluir. Esta ação requer confirmação e não é possível desfazê-la. Criar um modelo novo Para criar um novo modelo, clique em um dos seguintes exemplos: Novo modelo de Novo modelo de Facebook 10 Portrait Dialogue 6.0
11 Capítulo 2: Designer de Mensagem Novo modelo de carta Novo modelo de Sms Novo modelo de Twitter Esta ação abrirá a caixa de diálogo Criar novo modelo. Consultar Criar novos modelos para obter detalhes. Filtrar a lista A lista pode ser filtrada arrastando os cabeçalhos da coluna para a área imediatamente acima e à esquerda do campo Pesquisa. Essa ação filtrará a lista por Nome, Domínio, Criado por e Alterado por. Alternativamente, é possível digitar critérios de pesquisa no campo Pesquisa e a lista será atualizada ou filtrada automaticamente. Criar novos modelos Para criar um modelo de novo, clique nas opções de novo modelo, no menu lateral, por exemplo, Novo modelo de ou Novo modelo de facebook. É exibida caixa de diálogo Criar novo modelo. Esta caixa de diálogo contém três etapas/campos obrigatórios: 1. Insira o nome do novo modelo de 2. Selecione o domínio do cliente. Esta ação exibirá todos os modelos master do domínio selecionado 3. Selecione o modelo master no qual deseja basear o modelo. Para obter detalhes sobre modelos master, consulte a seção Modelo master na Ajuda do Visual Dialogue. Clique no botão OK para criar o modelo. Essa ação abrirá a janela Editor correspondente ao tipo de modelo escolhido. Para obter informações adicionais sobre a edição de um modelo, consulte Editar modelos de . Editar modelos Para editar um modelo, abrir Visão geral dos modelos e clique no modelo a ser editado. Esta ação abrirá o Editor do modelo. O Editor do modelo contém as seguintes seções: Parâmetros de controle Estes campos são os parâmetros de controle de modelos mais comuns. Clique no ícone à direita das caixas de texto para inserir um campo de mesclagem. Editor de página de Texto ou Corpo Esta é a área de design para adição, edição e remoção de itens do modelo. Se estiver a editar um modelo de verá várias áreas de texto de corpo. Se estiver a editar qualquer outro tipo de modelo, verá um editor de texto. Guia do usuário do Web Portal 11
12 Editar modelos de Menu da esquerda O menu da esquerda contém informações básicas do modelo, ações específicas do modelo, links para testes e qualificar como spam e ações sobre o modelo master. Editar modelos de Menu de itens Cada área do corpo e cada item do modelo tem um menu de item. Se uma área do corpo estiver vazia, o Menu de Itens conterá apenas um botão Adicionar. As seguintes ações estão disponíveis no menu Item: Editar item Clique neste botão para editar o item. Consulte Editar itens para obter detalhes. Copiar/Colar/Área de transferência (submenu suspenso) Copiar abaixo Clique neste botão para copiar o item e colá-lo abaixo do item. Cortar para área de transferência Clique neste botão para recortar o item e colocá-lo na área de transferência. Consulte Trabalhar com a área de transferência de itens para obter detalhes. Copiar para área de transferência Clique neste botão para copiar o item e colocá-lo na área de transferência. Consulte Trabalhar com a área de transferência de itens para obter detalhes. Colar da área de transferência Clique neste botão para colar da área de transferência o último item adicionado. Consulte Trabalhar com a área de transferência de itens para obter detalhes. Excluir item Clique neste botão para excluir o item. Alterar conjunto de estilos (submenu suspenso) Clique nesse botão para definir/alterar o conjunto de estilos do item. Consulte Conjuntos de estilo para obter detalhes. Adicionar item estático (submenu suspenso) Clique neste botão para adicionar um item estático abaixo do item. Adicionar item abaixo 12 Portrait Dialogue 6.0
13 Capítulo 2: Designer de Mensagem Clique neste botão para adicionar um novo item abaixo do item. Esta ação irá abrir a caixa de diálogo do item Adicionar novo item. Consulte Adicionar novos itens para obter detalhes. Adicionar item acima Clique neste botão para adicionar um novo item acima do item. Esta ação irá abrir a caixa de diálogo do item Adicionar novo item. Consulte Adicionar novos itens para obter detalhes. Mover para baixo Clique neste botão para mover o item para baixo (deslocar o item para a posição inferior na área do corpo) Mover para cima Clique neste botão para mover o item para cima (deslocar o item para a posição superior na área do corpo) Adicionar novos itens Adição de um item a uma área do corpo vazia Quando uma área do corpo está vazia, o menu contém somente um botão. Adicionar. Clique no botão Adicionar para adicionar um novo item à área do corpo vazia. Adição de um item abaixo de outro item Para adicionar um novo item abaixo de um item existente, clique no botão Adicionar item abaixo no menu Item do item existente. Adição de um item acima de outro item Para adicionar um item acima de um item existente, clique no botão Adicionar item acima no menu Item do item existente. Qualquer dessas ações abrirá caixa de diálogo Adicionar novo item. Procure e selecione o tipo de item a ser adicionado e clique em Ok. Abrir o diálogo de edição de item abrirá a caixa de diálogo de edição do novo item logo após a inserção dele. Consulte Editar itens para obter detalhes sobre como editar tipos diferentes de itens. Cada tipo de item tem seu próprio controle de edição. Editar itens Editar itens Para editar um modelo de , clique na área de texto do corpo relevante e clique no botão Editar item ( ) no Menu de itens. Guia do usuário do Web Portal 13
14 Editar modelos de Essa ação abrirá a caixa de diálogo Editar item. Esta caixa de diálogo conterá uma seção de edição para cada parte do item. Propriedades gerais do item Todos os itens têm um conjunto de propriedades gerais. Elas podem ser encontradas na parte inferior da caixa de diálogo Editar item. Alinhamento de conteúdo Esta função alinha o conteúdo do item. Os valores possíveis são: Não configurado: O alinhamento do item não está definido. Normalmente é igual à Esquerda Direita: Alinha pela borda direita Centro: Alinha pelo centro Esquerda: Alinha pela borda esquerda Justificar: Alinha pelas bordas esquerda e direita Condição do item A função Condição do item permite definir uma condição relacionada ao cliente para o item. Esta instrução é executada no momento da mesclagem e decide se o item é incluído no mesclado. Consulte Condições do item para obter detalhes. Propriedades específicas do tipo de item Cada tipo de item tem seu próprio controle de edição de item. Para editar itens de texto, consulte Itens de texto para obter detalhes. Para editar itens de imagem, consulte Itens de imagem para obter detalhes. Para editar itens de objeto de conteúdo, consulte Itens de objeto de conteúdo para obter detalhes. Para editar itens de tabela, consulte Itens de tabela para obter detalhes. Para editar itens combinados, consulte Itens combinados para obter detalhes. Para editar itens recipientes, consulte Itens recipientes para obter detalhes. Itens de texto Durante a edição de um item de texto, o diálogo de edição conterá um controle de editor de texto para cada parte de item de texto. O editor de texto possui as seguintes ações na barra de ferramentas: Desfazer Desfaz a última ação. Refazer Refaz/Repete a última ação desfeita. Cortar 14 Portrait Dialogue 6.0
15 Capítulo 2: Designer de Mensagem Recorta o conteúdo selecionado e copia para a área de transferência. Copiar Copia o conteúdo selecionado para a área de transferência. Colar texto simples Cola como texto simples (sem formatação) no editor. Colar do Word Cola conteúdo copiado a partir do Microsoft Word e remove as marcas incompatíveis com Web. Colar Cola no editor o conteúdo copiado da área de transferência. Tamanho da fonte Permite que o usuário aplique o tamanho de fonte, medido em pixels (px), à seleção atual Negrito Aplica formatação de negrito ao texto selecionado. Itálico Aplica a formatação de itálico ao texto selecionado. Sublinhar Aplica formatação de sublinhado ao texto selecionado. Cor de primeiro plano Botão Cor do texto (primeiro plano) Altera a cor de primeiro plano do texto selecionado. As cores disponíveis dependem das configurações do modelo principal. Cor de fundo Botão Cor do texto (plano de fundo) Altera a cor de plano de fundo do texto selecionado. As cores disponíveis dependem das configurações do modelo principal. Lista com marcadores Cria uma lista com marcadores a partir da seleção. Lista numerada Cria uma lista numerada a partir da seleção. Recuo Avança parágrafos para a direita. Recuo à esquerda Recua parágrafos para a esquerda. Propriedades do link Transforma o texto selecionado em um link ou abre o diálogo Propriedades do link. Remover link Guia do usuário do Web Portal 15
16 Editar modelos de Remove o hiperlink do texto selecionado. Inserir campo de mesclagem Abre a caixa de diálogo Campo de mesclagem. Selecione (ou clique duas vezes em) um campo nesta caixa de diálogo para inserir (colar) o campo de mesclagem no texto, na posição do cursor. Insira marca de início de campo de mesclagem Insere (cola) uma marca de início de campo de mesclagem (<<) no texto, na posição do cursor Inserir marca final do campo de mesclagem Insere (cola) uma marca de final de campo de mesclagem (>>) no texto, na posição do cursor Ativar/desativar modo tela inteira Alterna o editor de texto para o modo de tela inteira. Itens de imagem Ao editar um tipo de item de imagem, a caixa de diálogo de edição conterá um controle de editor de imagem para cada parte de item de imagem. O controle de edição de imagem tem as seguintes configurações: Arquivo publicado Utilize esta função quando quiser inserir um arquivo publicado (neste caso, uma imagem) que está armazenado no Dialog Server. Botão Selecionar: Utilize este botão para exibir a caixa de diálogo Selecionar imagem. Você pode percorrer todos os arquivos publicados aplicáveis no Dialog Server. Localização da imagem Utilize esta função quando quiser exibir uma imagem já disponível em um servidor Web. Digite a URL da imagem no campo Origem da figura. Exemplo: NB: Certifique-se de não especificar involuntariamente um arquivo local. Dica de ferramenta/texto alternativo Define um texto alternativo para a imagem Tamanho Define o tamanho da imagem. A alternância da corrente entre as duas caixas de texto trava ou destrava a proporcionalidade do tamanho da imagem. Clique no botão Redefinir tamanho para restaurar o tamanho original da imagem. Observação: Imagem integrada O tamanho máximo da imagem pode ser limitado pelas configurações do modelo principal. Esta configuração é válida somente quando é gerada uma referência a um arquivo publicado. 16 Portrait Dialogue 6.0
17 Capítulo 2: Designer de Mensagem Selecione esta opção para incorporar o arquivo publicado como um anexo no (no caso contrário, o arquivo publicado será designado através de uma URL). Ativar link de imagem Selecione esta opção para habilitar a imagem como hiperlink. URL do link da imagem O endereço da URL ou link da Web do link da imagem, ao habilitar a imagem como link Abrir link em nova janela Abre o link da imagem em uma janela nova. Estas configurações são recomendadas ao habilitar a imagem como link Ativar rastreamento de link Selecione esta opção para habilitar o rastreamento de links do link da imagem. Nome do link O nome do link rastreado. Ele será preenchido automaticamente quando o rastreamento de link for ativado Itens de objeto de conteúdo Durante a edição de um item de objeto de conteúdo, o diálogo de edição conterá um controle de editor de objeto de conteúdo para cada parte de item de objeto de conteúdo. O controle de edição de objeto de conteúdo tem a seguinte configuração: Selecionar objeto de conteúdo Utilize esta lista suspensa para selecionar o objeto de conteúdo a ser utilizado. Itens de tabela Ao editar um tipo de item de tabela, a caixa de diálogo de edição conterá um controle de edição de tabela para cada parte de item de tabela. Adição de uma nova linha à tabela Clique em Adicionar nova linha para adicionar uma nova linha à tabela. Esta ação insere uma linha vazia na parte inferior da tabela. Inserção de nova coluna na tabela Clique em Adicionar nova coluna para adicionar uma nova coluna à tabela. Esta ação insere uma coluna vazia no fim da tabela. Guia do usuário do Web Portal 17
18 Editar modelos de Edição do conteúdo das células de uma tabela Clique em uma célula para editar seu conteúdo. O conteúdo da célula é editado por meio do editor de texto encontrado abaixo da tabela. A célula é atualizada continuamente ao trabalhar no editor de texto. Este editor de texto é o mesmo editor utilizado para editar itens de texto. Portanto, consulte Itens de texto para obter detalhes sobre como utilizar este editor de texto. Exclusão de linhas e de colunas Para excluir uma linha ou uma coluna, clique no botão Excluir, na célula de cabeçalho da linha ou da coluna em questão. Itens combinados Itens combinados podem conter partes de um ou de vários tipos diferentes. Ao editar um tipo de item combinado, a caixa de diálogo de edição conterá um controle de editor específico de tipo de item para cada parte de item diferente. Para editar partes de item de texto, consulte Itens de texto para obter detalhes. Para editar partes de item de imagem, consulte Itens de imagem para obter detalhes. Para editar partes de item de objeto de conteúdo, consulte Itens de objeto de conteúdo para obter detalhes. Para editar partes de item de tabela, consulte Itens de tabela para obter detalhes. Item recipiente Um item recipiente é um item especial que organização vários itens filho em formato tabular. Os itens são organizados em colunas e podem ser alinhados horizontalmente: 18 Portrait Dialogue 6.0
19 Capítulo 2: Designer de Mensagem Propriedades do item recipiente O controle de edição de item recipiente tem as seguintes configurações: Alinhar itens horizontalmente Esta configuração alinha horizontalmente os itens nas diferentes colunas no recipiente. Itens estáticos em todas as colunas Esta configuração distribui itens estáticos ao longo de todas as colunas no recipiente. Largura da coluna Opcional. Estas caixas de texto definem a largura das colunas. Ao definir as larguras das colunas e se o recipiente tiver largura de 100% (padrão), é recomendável deixar em branco a largura de uma das colunas, para que esta se redimensione dinamicamente conforme a largura do outro recipiente. Clique no link Clique aqui para definir automaticamente a largura de todas as colunas. para definir a largura de todas as colunas, exceto a última. Espaçamento da coluna Guia do usuário do Web Portal 19
20 Editar modelos de Opcional. Utilize esta configuração para adicionar uma coluna de espaçamento entre todas as colunas existentes no recipiente. Imagens em recipientes Se a largura máxima de imagem da Área do Corpo estiver definida, as imagens (imagem de tipo de item) serão reduzidas para esta largura (caso sejam mais largas que ela). Ao adicionar uma imagem de tipo de item a um recipiente, a mesma lógica será aplicada à imagem: Se a imagem for mais larga do que a largura definida para a coluna do recipiente, ela será reduzida conforme essa largura. Trabalhar com Área de transferência de itens A área de transferência de itens fornece funcionalidades para recortar ou copiar itens para uma área de transferência e colar uma cópia de tais itens em qualquer lugar do modelo (ou em outros modelos). O conteúdo da área de transferência é associado à conexão específica de um usuário. Portanto, o conteúdo anterior será removido quando for feito novo logon. Recortar e copiar na área de transferência No menu de um item, clique no botão Copiar/Colar/Área de transferência ( ). Um menu suspenso será aberto, propondo as seguintes ações relacionadas à área de transferência: Cortar para área de transferência Clique neste botão para recortar o item e colocá-lo na área de transferência. Copiar para área de transferência Clique neste botão para fazer uma cópia do item e colocá-lo na área de transferência. Colar a partir da área de transferência Há duas formas de colar um item a partir da área de transferência: Colar da área de transferência o último item adicionado No menu Copiar/Colar/Área de transferência, clique em Colar da área de transferência, o último item adicionado à área de transferência será colado. Colar itens da área de transferência 1. Abra a caixa de diálogo Adicionar novo item. 2. Abra a guia Área de transferência. Será aberta a Área de transferência de itens. 3. Clique duas vezes no item que você deseja colar. Excluir itens da área de transferência Para excluir um ou mais itens da área de transferência de itens, siga estas etapas: 20 Portrait Dialogue 6.0
21 Capítulo 2: Designer de Mensagem 1. Abra a função Área de transferência de itens (conforme descrito na seção anterior). 2. No item a ser excluído, clique no botão Excluir no canto superior direito ou Clique no botão Limpar área de transferência para remover todos os itens da área de transferência. Conjuntos de estilos Os conjuntos de estilos são utilizados para aplicar diferentes estilos a itens de um modelo. Os conjuntos de estilos são configurados no modelo master. Veja a documentação sobre modelos principais para obter mais detalhes. Aplicação de conjuntos de estilos Para aplicar um conjunto de estilos a um item, siga estas etapas: 1. No menu de itens, clique no botão Alterar conjunto de estilos ( de estilo que podem ser aplicados ao item. 2. Clique no conjunto de estilos a ser aplicado. ). Aparecerão todos os conjuntos Redefinir o conjunto de estilos de um item Para redefinir o conjunto de estilos de um item, siga estas etapas: 1. No menu de itens, clique no botão Alterar conjunto de estilos ( ). 2. Clique em Conjunto de estilo padrão. Condições do item É possível definir uma condição do item para qualquer um dos itens existentes em um modelo. A função Condição do item permite definir uma instrução condicional para o item. Esta instrução é executada no momento da mesclagem e decide se o item é incluído no mesclado. Definir uma condição do item Para definir uma condição do item, clique em Editar condição na parte inferior da caixa de diálogo Editar Item. Esta ação abrirá a caixa de diálogo Condição do item. A condição do item pode ser definida utilizando uma seleção ou uma expressão. Definição de condição de item por meio de seleção As seleções disponíveis nesta caixa de diálogo são definidas no Visual Dialogue. Consulte Sobre seleções na documentação do Visual Dialogue para obter detalhes sobre como criar seleções. Siga estas etapas para definir uma condição do item utilizando uma seleção: Guia do usuário do Web Portal 21
22 Editar modelos de 1. Certifique-se de que o Cliente está no botão de seleção de opções 2. Escolha uma Seleção na lista suspensa O item será incluído se o cliente estiver na seleção especificada. Ao selecionar Não está na seleção, o item será incluído se o cliente não estiver na seleção especificada. Definição de condição de item por meio de expressão Siga estas etapas para definir uma condição do item utilizando uma expressão 1. Selecione o botão de opção Expressão 2. Escreva uma expressão na caixa de texto. O item será incluído se o cliente estiver no conjunto de resultados da expressão. Clique no botão Testar expressão no lado direito da caixa de texto para testar a sintaxe da expressão. Alteração de modelos principais É possível alterar o modelo master no qual se baseia o modelo de para outros modelos master no mesmo domínio de clientes. Alterar o modelo master alterará todos os dados não relativos a conteúdo no modelo de , inclusive o código HTML do novo modelo master e suas folhas de estilos, além do código HTML de todas as definições de itens. Se as restrições de item (nas áreas do corpo do novo modelo master) forem ampliadas, os itens poderão ser removidos ao alterar o modelo master. Reaplicação de modelos principais É possível reaplicar o modelo master no qual se baseia o modelo de . A reaplicação do modelo master atualizará todos os dados não relativos a conteúdo no modelo, inclusive o código HTML e as folhas de estilos do modelo master, além do código HTML de todas as definições de itens. Se as restrições de item (nas áreas do corpo do modelo master) forem ampliadas, os itens poderão ser removidos ao reaplicar o modelo master. Visão geral do rastreamento Rastreamento de Você pode rastrear o momento em que um em HTML enviado pelo sistema é aberto pelo cliente. Isto se chama rastreamento de . Para habilitar o rastreamento de , selecione a opção Ativar rastreamento de na caixa de diálogo Visão geral do rastreamento. Isto insere uma imagem de rastreamento no final do . Na maioria dos casos, esta imagem será invisível para o usuário final. Quando o cliente abrir o , a imagem será baixada e este evento será registrado pelo sistema. 22 Portrait Dialogue 6.0
23 Capítulo 2: Designer de Mensagem Observe que vários clientes de (por exemplo, Microsoft Outlook) não exibem imagens por padrão, mas exigem que o usuário aceite manualmente sua exibição Isto faz com que o rastreamento de não seja 100% preciso. Rastreamento de links A visão geral do rastreamento contém uma lista combinada de todos os links em todos os itens de texto, itens de tabela e itens de imagem. Você pode habilitar ou desabilitar o rastreamento de links em links individuais, marcando a caixa de seleção ao lado de cada link. Você pode também habilitar ou desabilitar todos os links, clicando no botão Ativar/desativar rastreamento de todos os links. É possível editar o nome de rastreamento de links utilizando a caixa de texto à direita da caixa de seleção. Utilização do rastreamento de links Relatórios de rastreamento de links estão disponíveis no navegador de mensagem e no criador de caixas de diálogo. Utilização do rastreamento de Relatórios de rastreamento de estão disponíveis no navegador de mensagem e no criador de caixas de diálogo. Também é possível usar rastreamento de s em suas seleções. Editar modelos de Facebook, SMS, Carta e Twitter Para editar um modelo, clique duas vezes em um modelo de Facebook, Twitter, Sms ou Carta na tela Visão geral dos modelos. Esta ação abre a tela Editor do modelo bem como o Editor de texto. O Editor do modelo contém as seguintes seções: Parâmetros de controle Estes campos são os parâmetros de controle de modelos mais comuns. Clique no ícone à direita das caixas de texto para inserir um campo de mesclagem. Editor de página de Texto ou Corpo Esta é a área de design para adição, edição e remoção de itens do modelo. Se estiver a editar um modelo de verá várias áreas de texto de corpo. Se estiver a editar qualquer outro tipo de modelo, verá um editor de texto. Menu da esquerda O menu da esquerda contém informações básicas do modelo, ações específicas do modelo, links para testes e qualificar como spam e ações sobre o modelo master. Trabalhar com o Editor de texto Para editar um modelo usando o Editor de texto, clique duas vezes em um modelo de Facebook, Sms, Carta ou Twitter na tela Visão geral dos modelos. Esta ação abre a tela Editor do modelo bem como o Editor de texto. Guia do usuário do Web Portal 23
Tutorial Plone 4. Manutenção de Sites. Universidade Federal de São Carlos Departamento de Sistemas Web Todos os direitos reservados
 Tutorial Plone 4 Manutenção de Sites Universidade Federal de São Carlos Departamento de Sistemas Web Todos os direitos reservados Sumário Introdução 1 Como fazer a autenticação do usuário 1.1 Através do
Tutorial Plone 4 Manutenção de Sites Universidade Federal de São Carlos Departamento de Sistemas Web Todos os direitos reservados Sumário Introdução 1 Como fazer a autenticação do usuário 1.1 Através do
Outlook 2003. Apresentação
 Outlook 2003 Apresentação O Microsoft Office Outlook 2003 é um programa de comunicação e gerenciador de informações pessoais que fornece um local unificado para o gerenciamento de e-mails, calendários,
Outlook 2003 Apresentação O Microsoft Office Outlook 2003 é um programa de comunicação e gerenciador de informações pessoais que fornece um local unificado para o gerenciamento de e-mails, calendários,
UNIVERSIDADE FEDERAL DE GOIÁS CERCOMP (CENTRO DE RECURSOS COMPUTACIONAIS) TUTORIAL DE USO DO WEBMAIL - UFG
 UNIVERSIDADE FEDERAL DE GOIÁS CERCOMP (CENTRO DE RECURSOS COMPUTACIONAIS) TUTORIAL DE USO DO WEBMAIL - UFG Página 1 de 26 Sumário Introdução...3 Layout do Webmail...4 Zimbra: Nível Intermediário...5 Fazer
UNIVERSIDADE FEDERAL DE GOIÁS CERCOMP (CENTRO DE RECURSOS COMPUTACIONAIS) TUTORIAL DE USO DO WEBMAIL - UFG Página 1 de 26 Sumário Introdução...3 Layout do Webmail...4 Zimbra: Nível Intermediário...5 Fazer
FERRAMENTAS DE COLABORAÇÃO CORPORATIVA
 FERRAMENTAS DE COLABORAÇÃO CORPORATIVA Compartilhamento de Arquivos no Google Drive Sumário (Clique sobre a opção desejada para ir direto à página correspondente) Utilização do Google Grupos Introdução...
FERRAMENTAS DE COLABORAÇÃO CORPORATIVA Compartilhamento de Arquivos no Google Drive Sumário (Clique sobre a opção desejada para ir direto à página correspondente) Utilização do Google Grupos Introdução...
FERRAMENTAS DE COLABORAÇÃO CORPORATIVA
 FERRAMENTAS DE COLABORAÇÃO CORPORATIVA Manual de Utilização Google Grupos Sumário (Clique sobre a opção desejada para ir direto à página correspondente) Utilização do Google Grupos Introdução... 3 Página
FERRAMENTAS DE COLABORAÇÃO CORPORATIVA Manual de Utilização Google Grupos Sumário (Clique sobre a opção desejada para ir direto à página correspondente) Utilização do Google Grupos Introdução... 3 Página
Guia de Início Rápido
 Guia de Início Rápido O Microsoft Word 2013 parece diferente das versões anteriores, por isso criamos este guia para ajudar você a minimizar a curva de aprendizado. Barra de Ferramentas de Acesso Rápido
Guia de Início Rápido O Microsoft Word 2013 parece diferente das versões anteriores, por isso criamos este guia para ajudar você a minimizar a curva de aprendizado. Barra de Ferramentas de Acesso Rápido
Manual do Painel Administrativo
 Manual do Painel Administrativo versão 1.0 Autores César A Miggiolaro Marcos J Lazarin Índice Índice... 2 Figuras... 3 Inicio... 5 Funcionalidades... 7 Analytics... 9 Cidades... 9 Conteúdo... 10 Referência...
Manual do Painel Administrativo versão 1.0 Autores César A Miggiolaro Marcos J Lazarin Índice Índice... 2 Figuras... 3 Inicio... 5 Funcionalidades... 7 Analytics... 9 Cidades... 9 Conteúdo... 10 Referência...
MANUAL DE UTILIZAÇÃO DO WEBMAIL SBC
 MANUAL DE UTILIZAÇÃO DO WEBMAIL SBC SUMÁRIO 1 - Tela de Login...03 2 - Caixa de Entrada...04 3 - Escrever Mensagem...06 4 - Preferências...07 4.1 - Configurações Gerais...07 4.2 - Trocar Senha...07 4.3
MANUAL DE UTILIZAÇÃO DO WEBMAIL SBC SUMÁRIO 1 - Tela de Login...03 2 - Caixa de Entrada...04 3 - Escrever Mensagem...06 4 - Preferências...07 4.1 - Configurações Gerais...07 4.2 - Trocar Senha...07 4.3
Novell. Novell Teaming 1.0. novdocx (pt-br) 6 April 2007 EXPLORAR O PORTLET BEM-VINDO DESCUBRA SEU CAMINHO USANDO O NOVELL TEAMING NAVIGATOR
 Novell Teaming - Guia de início rápido Novell Teaming 1.0 Julho de 2007 INTRODUÇÃO RÁPIDA www.novell.com Novell Teaming O termo Novell Teaming neste documento se aplica a todas as versões do Novell Teaming,
Novell Teaming - Guia de início rápido Novell Teaming 1.0 Julho de 2007 INTRODUÇÃO RÁPIDA www.novell.com Novell Teaming O termo Novell Teaming neste documento se aplica a todas as versões do Novell Teaming,
Qlik Sense Cloud. Qlik Sense 2.0.2 Copyright 1993-2015 QlikTech International AB. Todos os direitos reservados.
 Qlik Sense Cloud Qlik Sense 2.0.2 Copyright 1993-2015 QlikTech International AB. Todos os direitos reservados. Copyright 1993-2015 QlikTech International AB. Todos os direitos reservados. Qlik, QlikTech,
Qlik Sense Cloud Qlik Sense 2.0.2 Copyright 1993-2015 QlikTech International AB. Todos os direitos reservados. Copyright 1993-2015 QlikTech International AB. Todos os direitos reservados. Qlik, QlikTech,
CORREIO inotes. Para acessar o Correio inotes é necessário acessar a Internet.
 CORREIO inotes Para acessar o Correio inotes é necessário acessar a Internet. Na sua Área de Trabalho execute dois cliques rápidos no ícone do Internet Explorer. Ao ser exibida a primeira tela do Internet
CORREIO inotes Para acessar o Correio inotes é necessário acessar a Internet. Na sua Área de Trabalho execute dois cliques rápidos no ícone do Internet Explorer. Ao ser exibida a primeira tela do Internet
MANUAL DO ANIMAIL 1.0.0.1142 Terti Software
 O Animail é um software para criar campanhas de envio de email (email Marketing). Você pode criar diversas campanhas para públicos diferenciados. Tela Principal do sistema Para melhor apresentar o sistema,
O Animail é um software para criar campanhas de envio de email (email Marketing). Você pode criar diversas campanhas para públicos diferenciados. Tela Principal do sistema Para melhor apresentar o sistema,
Manual das funcionalidades Webmail AASP
 Manual das funcionalidades Webmail AASP 1. Configurações iniciais 2. Regras 3. Histórico da conta 4. Autorresposta 5. Dados de acesso (alterando senha de acesso) 6. Identidade (assinatura) 7. Redirecionamento
Manual das funcionalidades Webmail AASP 1. Configurações iniciais 2. Regras 3. Histórico da conta 4. Autorresposta 5. Dados de acesso (alterando senha de acesso) 6. Identidade (assinatura) 7. Redirecionamento
Manual de Utilização COPAMAIL. Zimbra Versão 8.0.2
 Manual de Utilização COPAMAIL Zimbra Versão 8.0.2 Sumário ACESSANDO O EMAIL... 1 ESCREVENDO MENSAGENS E ANEXANDO ARQUIVOS... 1 ADICIONANDO CONTATOS... 4 ADICIONANDO GRUPOS DE CONTATOS... 6 ADICIONANDO
Manual de Utilização COPAMAIL Zimbra Versão 8.0.2 Sumário ACESSANDO O EMAIL... 1 ESCREVENDO MENSAGENS E ANEXANDO ARQUIVOS... 1 ADICIONANDO CONTATOS... 4 ADICIONANDO GRUPOS DE CONTATOS... 6 ADICIONANDO
WORD. Professor: Leandro Crescencio E-mail: leandromc@inf.ufsm.br. http://www.inf.ufsm.br/~leandromc. Colégio Politécnico 1
 WORD Professor: Leandro Crescencio E-mail: leandromc@inf.ufsm.br http://www.inf.ufsm.br/~leandromc Colégio Politécnico 1 WORD Mala direta Cartas Modelo Mesclar Etiquetas de endereçamento Formulários Barra
WORD Professor: Leandro Crescencio E-mail: leandromc@inf.ufsm.br http://www.inf.ufsm.br/~leandromc Colégio Politécnico 1 WORD Mala direta Cartas Modelo Mesclar Etiquetas de endereçamento Formulários Barra
Guia de administração para a integração do Portrait Dialogue 6.0. Versão 7.0A
 Guia de administração para a integração do Portrait Dialogue 6.0 Versão 7.0A 2013 Pitney Bowes Software Inc. Todos os direitos reservados. Esse documento pode conter informações confidenciais ou protegidas
Guia de administração para a integração do Portrait Dialogue 6.0 Versão 7.0A 2013 Pitney Bowes Software Inc. Todos os direitos reservados. Esse documento pode conter informações confidenciais ou protegidas
Microsoft Word INTRODUÇÃO
 INTRODUÇÃO O Word é uma ferramenta utilizada para o processamento e editoração eletrônica de textos. O processamento de textos consiste na possibilidade de executar e criar efeitos sobre um texto qualquer,
INTRODUÇÃO O Word é uma ferramenta utilizada para o processamento e editoração eletrônica de textos. O processamento de textos consiste na possibilidade de executar e criar efeitos sobre um texto qualquer,
MANUAL DE MEMBRO COMUNIDADE DO AMIGO
 SUMÁRIO Efetuando o Login na comunidade... 3 Esqueceu sua senha?... 3 Página Principal... 4 Detalhando o item Configurações... 5 Alterar Foto... 5 Alterar Senha... 5 Dados Pessoais... 6 Configurações de
SUMÁRIO Efetuando o Login na comunidade... 3 Esqueceu sua senha?... 3 Página Principal... 4 Detalhando o item Configurações... 5 Alterar Foto... 5 Alterar Senha... 5 Dados Pessoais... 6 Configurações de
Manual de utilização do Portal Entrelace.org.br. William Oyama www.evisionbrasil.com.br
 Manual de utilização do Portal Entrelace.org.br William Oyama www.evisionbrasil.com.br Índice do tutorial 1 Portal entrelace.obr.br 2- Painel Administrativo 3- Informações Restritas 4- Acervo 5- Notícias
Manual de utilização do Portal Entrelace.org.br William Oyama www.evisionbrasil.com.br Índice do tutorial 1 Portal entrelace.obr.br 2- Painel Administrativo 3- Informações Restritas 4- Acervo 5- Notícias
USANDO O ROUNDCUBE WEBMAIL
 USANDO O ROUNDCUBE WEBMAIL ATENÇÃO! Para utilizar este tutorial não se esqueça: Onde estiver escrito seusite.com.br substitua pelo ENDEREÇO do seu site (domínio). Ex.: Se o endereço do seu site é casadecarnessilva.net
USANDO O ROUNDCUBE WEBMAIL ATENÇÃO! Para utilizar este tutorial não se esqueça: Onde estiver escrito seusite.com.br substitua pelo ENDEREÇO do seu site (domínio). Ex.: Se o endereço do seu site é casadecarnessilva.net
MANUAL DE NAVEGAÇÃO DO MILLENNIUM BUSINESS
 MANUAL DE NAVEGAÇÃO DO MILLENNIUM BUSINESS 1 Conteúdo Apresentação... 3 1 Página Principal do Sistema... 4 2 Telas de busca... 8 3 Teclas de Navegação... 11 4 Tela de Menu de Relatório... 12 5 Telas de
MANUAL DE NAVEGAÇÃO DO MILLENNIUM BUSINESS 1 Conteúdo Apresentação... 3 1 Página Principal do Sistema... 4 2 Telas de busca... 8 3 Teclas de Navegação... 11 4 Tela de Menu de Relatório... 12 5 Telas de
Word 1 - Introdução 1.1 - Principais recursos do word 1.2 - A janela de documento 1.3 - Tela principal
 Word 1 - Introdução O Word para Windows ou NT, é um processador de textos cuja finalidade é a de nos ajudar a trabalhar de maneira mais eficiente tanto na elaboração de documentos simples, quanto naqueles
Word 1 - Introdução O Word para Windows ou NT, é um processador de textos cuja finalidade é a de nos ajudar a trabalhar de maneira mais eficiente tanto na elaboração de documentos simples, quanto naqueles
Flex. MANUAL DE USO DA FERRAMENTA FLEX O Flex como gerenciador de conteúdo
 2011 MANUAL DE USO DA FERRAMENTA FLEX O Flex como gerenciador de conteúdo Aprenda como é simples utilizar a ferramenta Flex como seu gerenciador de conteúdo online. Flex Desenvolvido pela ExpandWEB 31/01/2011
2011 MANUAL DE USO DA FERRAMENTA FLEX O Flex como gerenciador de conteúdo Aprenda como é simples utilizar a ferramenta Flex como seu gerenciador de conteúdo online. Flex Desenvolvido pela ExpandWEB 31/01/2011
OFICINA BLOG DAS ESCOLAS
 OFICINA BLOG DAS ESCOLAS Créditos: Márcio Corrente Gonçalves Mônica Norris Ribeiro Março 2010 1 ACESSANDO O BLOG Blog das Escolas MANUAL DO ADMINISTRADOR Para acessar o blog da sua escola, acesse o endereço
OFICINA BLOG DAS ESCOLAS Créditos: Márcio Corrente Gonçalves Mônica Norris Ribeiro Março 2010 1 ACESSANDO O BLOG Blog das Escolas MANUAL DO ADMINISTRADOR Para acessar o blog da sua escola, acesse o endereço
Editando textos no Siga-Doc
 Editando textos no Siga-Doc Introdução...2 Executando o editor de textos...3 Acessando pela primeira vez...3 Se o editor de textos não for exibido...4 Trabalhando com tabelas...6 Inserindo uma tabela...6
Editando textos no Siga-Doc Introdução...2 Executando o editor de textos...3 Acessando pela primeira vez...3 Se o editor de textos não for exibido...4 Trabalhando com tabelas...6 Inserindo uma tabela...6
Manual de Utilização do PLONE (Gerenciador de página pessoal)
 Manual de Utilização do PLONE (Gerenciador de página pessoal) Acessando o Sistema Para acessar a interface de colaboração de conteúdo, entre no endereço http://paginapessoal.utfpr.edu.br. No formulário
Manual de Utilização do PLONE (Gerenciador de página pessoal) Acessando o Sistema Para acessar a interface de colaboração de conteúdo, entre no endereço http://paginapessoal.utfpr.edu.br. No formulário
Licenciamento por volume da Adobe
 Licenciamento por volume da Adobe Admin Console para clientes do VIP Guia do usuário do Value Incentive Plan (VIP) Versão 2.5 November 21, 2013 Sumário O que é o Admin Console para clientes do VIP?...
Licenciamento por volume da Adobe Admin Console para clientes do VIP Guia do usuário do Value Incentive Plan (VIP) Versão 2.5 November 21, 2013 Sumário O que é o Admin Console para clientes do VIP?...
Manual de Gerenciamento de Conteúdo
 Manual de Gerenciamento de Conteúdo 1 Sumário 1) O que é um Gerenciador de Conteúdo...3 2) Como o Site está Estruturado...3 3) Como Gerenciar o Conteúdo do Site...5 3.1) Adicionar Itens no Menu de Navegação...6
Manual de Gerenciamento de Conteúdo 1 Sumário 1) O que é um Gerenciador de Conteúdo...3 2) Como o Site está Estruturado...3 3) Como Gerenciar o Conteúdo do Site...5 3.1) Adicionar Itens no Menu de Navegação...6
INSTALAÇÃO DO SISTEMA CONTROLGÁS
 INSTALAÇÃO DO SISTEMA CONTROLGÁS 1) Clique duas vezes no arquivo ControlGasSetup.exe. Será exibida a tela de boas vindas do instalador: 2) Clique em avançar e aparecerá a tela a seguir: Manual de Instalação
INSTALAÇÃO DO SISTEMA CONTROLGÁS 1) Clique duas vezes no arquivo ControlGasSetup.exe. Será exibida a tela de boas vindas do instalador: 2) Clique em avançar e aparecerá a tela a seguir: Manual de Instalação
Portal do Senac: Área Exclusiva para Alunos Manual de Navegação e Operação
 Portal do Senac: Área Exclusiva para Alunos Índice 1. Introdução... 4 2. Acessando a área exclusiva... 5 3. Trocando a senha... 6 4. Mensagens... 7 4.1. Conhecendo a tela principal... 7 4.2. Criando uma
Portal do Senac: Área Exclusiva para Alunos Índice 1. Introdução... 4 2. Acessando a área exclusiva... 5 3. Trocando a senha... 6 4. Mensagens... 7 4.1. Conhecendo a tela principal... 7 4.2. Criando uma
LGTi Tecnologia. Manual - Outlook Web App. Soluções Inteligentes. Siner Engenharia
 LGTi Tecnologia Soluções Inteligentes Manual - Outlook Web App Siner Engenharia Sumário Acessando o Outlook Web App (Webmail)... 3 Email no Outlook Web App... 5 Criar uma nova mensagem... 6 Trabalhando
LGTi Tecnologia Soluções Inteligentes Manual - Outlook Web App Siner Engenharia Sumário Acessando o Outlook Web App (Webmail)... 3 Email no Outlook Web App... 5 Criar uma nova mensagem... 6 Trabalhando
Ajuda do Usuário do Websense Secure Messaging
 Ajuda do Usuário do Websense Secure Messaging Bem-vindo ao Websense Secure Messaging, uma ferramenta que fornece um portal seguro para transmissão e exibição de dados confidenciais e pessoais em email.
Ajuda do Usuário do Websense Secure Messaging Bem-vindo ao Websense Secure Messaging, uma ferramenta que fornece um portal seguro para transmissão e exibição de dados confidenciais e pessoais em email.
Vamos criar uma nova Página chamada Serviços. Clique em Adicionar Nova.
 3.5 Páginas: Ao clicar em Páginas, são exibidas todas as páginas criadas para o Blog. No nosso exemplo já existirá uma página com o Título Página de Exemplo, criada quando o WorPress foi instalado. Ao
3.5 Páginas: Ao clicar em Páginas, são exibidas todas as páginas criadas para o Blog. No nosso exemplo já existirá uma página com o Título Página de Exemplo, criada quando o WorPress foi instalado. Ao
PORTAL DE COMPRAS SÃO JOSÉ DO RIO PRETO
 Compra Direta - Guia do Fornecedor PORTAL DE COMPRAS SÃO JOSÉ DO RIO PRETO Página As informações contidas neste documento, incluindo quaisquer URLs e outras possíveis referências a web sites, estão sujeitas
Compra Direta - Guia do Fornecedor PORTAL DE COMPRAS SÃO JOSÉ DO RIO PRETO Página As informações contidas neste documento, incluindo quaisquer URLs e outras possíveis referências a web sites, estão sujeitas
PROVA DE NOÇÕES DE INFORMÁTICA CÓD. 11
 15 PROVA DE NOÇÕES DE INFORMÁTICA CÓD. 11 QUESTÃO 41 Para se imprimir no ambiente do Microsoft Windows, é necessário que a impressora esteja cadastrada no sistema. Na configuração padrão do sistema, o
15 PROVA DE NOÇÕES DE INFORMÁTICA CÓD. 11 QUESTÃO 41 Para se imprimir no ambiente do Microsoft Windows, é necessário que a impressora esteja cadastrada no sistema. Na configuração padrão do sistema, o
PESQUISAS NA WEB. 1. Para pesquisas na Internet www.google.com.br www.yahoo.com.br www.altavista.com.br
 PESQUISAS NA WEB 1. Para pesquisas na Internet www.google.com.br www.yahoo.com.br www.altavista.com.br No Laboratório do Paraná Digital o Google está configurado no sistema como buscador padrão. Para acessá-lo,
PESQUISAS NA WEB 1. Para pesquisas na Internet www.google.com.br www.yahoo.com.br www.altavista.com.br No Laboratório do Paraná Digital o Google está configurado no sistema como buscador padrão. Para acessá-lo,
Aula 01 - Formatações prontas e condicionais. Aula 01 - Formatações prontas e condicionais. Sumário. Formatar como Tabela
 Aula 01 - Formatações prontas e Sumário Formatar como Tabela Formatar como Tabela (cont.) Alterando as formatações aplicadas e adicionando novos itens Removendo a formatação de tabela aplicada Formatação
Aula 01 - Formatações prontas e Sumário Formatar como Tabela Formatar como Tabela (cont.) Alterando as formatações aplicadas e adicionando novos itens Removendo a formatação de tabela aplicada Formatação
Como funciona? SUMÁRIO
 SUMÁRIO 1. Introdução... 2 2. Benefícios e Vantagens... 2 3. Como utilizar?... 2 3.1. Criar Chave / Senha de Usuário... 2 3.2. Recursos da Barra Superior... 2 3.2.1. Opções... 3 3.2.1.1. Mover Para...
SUMÁRIO 1. Introdução... 2 2. Benefícios e Vantagens... 2 3. Como utilizar?... 2 3.1. Criar Chave / Senha de Usuário... 2 3.2. Recursos da Barra Superior... 2 3.2.1. Opções... 3 3.2.1.1. Mover Para...
Lotus Notes 8.5 para o Office 365 para empresas
 Lotus Notes 8.5 para o Office 365 para empresas Faça a migração O Microsoft Outlook 2013 pode parecer diferente do Lotus Notes 8.5, mas você rapidamente descobrirá que o Outlook permite fazer tudo o que
Lotus Notes 8.5 para o Office 365 para empresas Faça a migração O Microsoft Outlook 2013 pode parecer diferente do Lotus Notes 8.5, mas você rapidamente descobrirá que o Outlook permite fazer tudo o que
BEM-VINDO AO dhl PROVIEW
 BEM-VINDO AO dhl PROVIEW Guia de Usuário O DHL PROVIEW COLOCA VOCÊ NO CONTROLE DE SEUS ENVIOS. PROVIEW O DHL ProView é uma ferramenta de rastreamento on-line que permite o gerenciamento dos envios, a programação
BEM-VINDO AO dhl PROVIEW Guia de Usuário O DHL PROVIEW COLOCA VOCÊ NO CONTROLE DE SEUS ENVIOS. PROVIEW O DHL ProView é uma ferramenta de rastreamento on-line que permite o gerenciamento dos envios, a programação
Sumário. 1 Tutorial: Blogs no Clickideia
 1 Tutorial: Blogs no Clickideia Sumário Introdução... 2 Objetivos... 2 Instruções para utilização do Tutorial... 2 Acesso ao Portal e a Home Blog... 3 Página Inicial da área do Blog... 4 Apresentação da
1 Tutorial: Blogs no Clickideia Sumário Introdução... 2 Objetivos... 2 Instruções para utilização do Tutorial... 2 Acesso ao Portal e a Home Blog... 3 Página Inicial da área do Blog... 4 Apresentação da
Sumário INTRODUÇÃO... 3. 1. Acesso ao Ambiente do Aluno... 4. 2. Ferramentas e Configurações... 5. 2.1 Ver Perfil... 5. 2.2 Modificar Perfil...
 Sumário INTRODUÇÃO... 3 1. Acesso ao Ambiente do Aluno... 4 2. Ferramentas e Configurações... 5 2.1 Ver Perfil... 5 2.2 Modificar Perfil... 6 2.3 Alterar Senha... 11 2.4 Mensagens... 11 2.4.1 Mandando
Sumário INTRODUÇÃO... 3 1. Acesso ao Ambiente do Aluno... 4 2. Ferramentas e Configurações... 5 2.1 Ver Perfil... 5 2.2 Modificar Perfil... 6 2.3 Alterar Senha... 11 2.4 Mensagens... 11 2.4.1 Mandando
Google Drive: Acesse e organize seus arquivos
 Google Drive: Acesse e organize seus arquivos Use o Google Drive para armazenar e acessar arquivos, pastas e documentos do Google Docs onde quer que você esteja. Quando você altera um arquivo na web, no
Google Drive: Acesse e organize seus arquivos Use o Google Drive para armazenar e acessar arquivos, pastas e documentos do Google Docs onde quer que você esteja. Quando você altera um arquivo na web, no
Manual do Google agenda. criação e compartilhamento de agendas
 Manual do Google agenda criação e compartilhamento de agendas 1 O que é o Google Agenda? Google Agenda é um serviço de agenda on line gratuito do Google, onde você pode anotar compromissos e tarefas, organizando
Manual do Google agenda criação e compartilhamento de agendas 1 O que é o Google Agenda? Google Agenda é um serviço de agenda on line gratuito do Google, onde você pode anotar compromissos e tarefas, organizando
Vamos criar uma nova Página chamada Serviços. Clique em Adicionar Nova.
 3.5 Páginas: Ao clicar em Páginas, são exibidas todas as páginas criadas para o Blog. No nosso exemplo já existirá uma página com o Título Página de Exemplo, criada quando o WorPress foi instalado. Ao
3.5 Páginas: Ao clicar em Páginas, são exibidas todas as páginas criadas para o Blog. No nosso exemplo já existirá uma página com o Título Página de Exemplo, criada quando o WorPress foi instalado. Ao
Manual de configuração do sistema
 Manual de configuração do sistema (v.1.5.x Beta) Rua México, 119 Sala 2004 Centro Rio de Janeiro, RJ www.doctors-solution.com.br www.simdoctor.com.br contato@simdoctor.com.br Sumário 1. Fazendo seu primeiro
Manual de configuração do sistema (v.1.5.x Beta) Rua México, 119 Sala 2004 Centro Rio de Janeiro, RJ www.doctors-solution.com.br www.simdoctor.com.br contato@simdoctor.com.br Sumário 1. Fazendo seu primeiro
Manual de Utilização do Zimbra
 Manual de Utilização do Zimbra Compatível com os principais navegadores web (Firefox, Chrome e Internet Explorer) o Zimbra Webmail é uma suíte completa de ferramentas para gerir e-mails, calendário, tarefas
Manual de Utilização do Zimbra Compatível com os principais navegadores web (Firefox, Chrome e Internet Explorer) o Zimbra Webmail é uma suíte completa de ferramentas para gerir e-mails, calendário, tarefas
Portal da Prefeitura de São Paulo SECOM. MANUAL DO WARAM v. 1.5 Secretarias
 SECOM MANUAL DO WARAM v. 1.5 Secretarias WARAM 1.5 Ferramenta de atualização do Portal da Prefeitura de São Paulo. Use preferencialmente o navegador Internet Explorer superior ou igual a 7.0. No campo
SECOM MANUAL DO WARAM v. 1.5 Secretarias WARAM 1.5 Ferramenta de atualização do Portal da Prefeitura de São Paulo. Use preferencialmente o navegador Internet Explorer superior ou igual a 7.0. No campo
Bem- Vindo ao manual de instruções do ECO Editor de COnteúdo.
 Manual de Instruções ECO Editor de Conteúdo Bem- Vindo ao manual de instruções do ECO Editor de COnteúdo. O ECO é um sistema amigável e intui?vo, mas abaixo você pode?rar eventuais dúvidas e aproveitar
Manual de Instruções ECO Editor de Conteúdo Bem- Vindo ao manual de instruções do ECO Editor de COnteúdo. O ECO é um sistema amigável e intui?vo, mas abaixo você pode?rar eventuais dúvidas e aproveitar
Índice. Manual de uso do Wordpress Produção de conteúdo. 1) Acesso ao Painel de Controle. 2) Ambientação na Ferramenta. 3) Inserir novo Post
 Índice 1) Acesso ao Painel de Controle 2) Ambientação na Ferramenta 2.1) Posts 2.1.1) Adicionar novo post 2.1.2) Editar posts 2.2) Mídia 2.2.1) Tipos de Mídia 2.2.2) Biblioteca 2.2.3) Adicionar novo 3)
Índice 1) Acesso ao Painel de Controle 2) Ambientação na Ferramenta 2.1) Posts 2.1.1) Adicionar novo post 2.1.2) Editar posts 2.2) Mídia 2.2.1) Tipos de Mídia 2.2.2) Biblioteca 2.2.3) Adicionar novo 3)
Está apto a utilizar o sistema, o usuário que tenha conhecimentos básicos de informática e navegação na internet.
 1. Descrição Geral Este manual descreve as operações disponíveis no módulo VTWEB Client, cuja finalidade é gerenciar cadastros de funcionários, realização de pedidos e controle financeiro dos pedidos.
1. Descrição Geral Este manual descreve as operações disponíveis no módulo VTWEB Client, cuja finalidade é gerenciar cadastros de funcionários, realização de pedidos e controle financeiro dos pedidos.
BEM VINDOS AO DHL WEB SHIPPING GUIA DE USO
 Envio de Remessas Online BEM VINDOS AO DHL WEB SHIPPING GUIA DE USO webshipping.dhl.com ACESSE O DHL WEB SHIPPING DE QUALQUER LUGAR DO MUNDO. Ideal para qualquer empresa com acesso à internet, o DHL Web
Envio de Remessas Online BEM VINDOS AO DHL WEB SHIPPING GUIA DE USO webshipping.dhl.com ACESSE O DHL WEB SHIPPING DE QUALQUER LUGAR DO MUNDO. Ideal para qualquer empresa com acesso à internet, o DHL Web
BACKUP ONLINE PASSOS PARA CONFIGURAÇÃO INICIAL DO PRODUTO
 BACKUP ONLINE PASSOS PARA CONFIGURAÇÃO INICIAL DO PRODUTO Criação de Conta de Usuário...03 Edição da Conta de Usuário...10 Download do Backup Online Embratel...10 Descrição dos Conjuntos de Cópia de Segurança...19
BACKUP ONLINE PASSOS PARA CONFIGURAÇÃO INICIAL DO PRODUTO Criação de Conta de Usuário...03 Edição da Conta de Usuário...10 Download do Backup Online Embratel...10 Descrição dos Conjuntos de Cópia de Segurança...19
W o r d p r e s s 1- TELA DE LOGIN
 S U M Á R I O 1Tela de Login...2 2 Painel......3 3 Post...4 4 Ferramentas de Post...10 5 Páginas...14 6 Ferramentas de páginas...21 7 Mídias...25 8 Links......30 1 1- TELA DE LOGIN Para ter acesso ao wordpress
S U M Á R I O 1Tela de Login...2 2 Painel......3 3 Post...4 4 Ferramentas de Post...10 5 Páginas...14 6 Ferramentas de páginas...21 7 Mídias...25 8 Links......30 1 1- TELA DE LOGIN Para ter acesso ao wordpress
Windows Explorer. Prof. Valdir
 Do Inglês Explorador de Janelas, o é o programa para gerenciamento de discos, pastas e arquivos no ambiente Windows. É utilizado para a cópia, exclusão, organização e movimentação de arquivos além de criação,
Do Inglês Explorador de Janelas, o é o programa para gerenciamento de discos, pastas e arquivos no ambiente Windows. É utilizado para a cópia, exclusão, organização e movimentação de arquivos além de criação,
FERRAMENTAS DE COLABORAÇÃO CORPORATIVA
 FERRAMENTAS DE COLABORAÇÃO CORPORATIVA Criação de Formulários no Google Drive Sumário (Clique sobre a opção desejada para ir direto à página correspondente) Criação de Formulários no Google Drive Introdução...
FERRAMENTAS DE COLABORAÇÃO CORPORATIVA Criação de Formulários no Google Drive Sumário (Clique sobre a opção desejada para ir direto à página correspondente) Criação de Formulários no Google Drive Introdução...
Dicas para usar melhor o Word 2007
 Dicas para usar melhor o Word 2007 Quem está acostumado (ou não) a trabalhar com o Word, não costuma ter todo o tempo do mundo disponível para descobrir as funcionalidades de versões recentemente lançadas.
Dicas para usar melhor o Word 2007 Quem está acostumado (ou não) a trabalhar com o Word, não costuma ter todo o tempo do mundo disponível para descobrir as funcionalidades de versões recentemente lançadas.
Anote aqui as informações necessárias:
 banco de mídias Anote aqui as informações necessárias: URL E-mail Senha Sumário Instruções de uso Cadastro Login Página principal Abrir arquivos Área de trabalho Refine sua pesquisa Menu superior Fazer
banco de mídias Anote aqui as informações necessárias: URL E-mail Senha Sumário Instruções de uso Cadastro Login Página principal Abrir arquivos Área de trabalho Refine sua pesquisa Menu superior Fazer
Manual do Visualizador NF e KEY BEST
 Manual do Visualizador NF e KEY BEST Versão 1.0 Maio/2011 INDICE SOBRE O VISUALIZADOR...................................................... 02 RISCOS POSSÍVEIS PARA O EMITENTE DA NOTA FISCAL ELETRÔNICA.................
Manual do Visualizador NF e KEY BEST Versão 1.0 Maio/2011 INDICE SOBRE O VISUALIZADOR...................................................... 02 RISCOS POSSÍVEIS PARA O EMITENTE DA NOTA FISCAL ELETRÔNICA.................
Tema UFPel 2.0 WP Institucional Guia de Opções de Personalização
 Tema UFPel 2.0 WP Institucional Guia de Opções de Personalização Sumário 1. Configurações Iniciais...2 1.1. Configurando o Menu Personalizado...2 1.2. Configurando os Widgets...3 2. Localize o nome de
Tema UFPel 2.0 WP Institucional Guia de Opções de Personalização Sumário 1. Configurações Iniciais...2 1.1. Configurando o Menu Personalizado...2 1.2. Configurando os Widgets...3 2. Localize o nome de
Tutorial para envio de comunicados e SMS
 Tutorial para envio de comunicados e SMS Conteúdo 1. Enviando comunicado para os alunos... 1 2. Verificando a situação do envio dos e-mails para os alunos... 5 3. Enviando comunicado para colaboradores
Tutorial para envio de comunicados e SMS Conteúdo 1. Enviando comunicado para os alunos... 1 2. Verificando a situação do envio dos e-mails para os alunos... 5 3. Enviando comunicado para colaboradores
Tutorial: Webmail. Dicas de Uso e Funcionalidades 02/2015. Versão 01
 Tutorial: Webmail Dicas de Uso e Funcionalidades 02/2015 Versão 01 Conteúdo Tutorial: Webmail 2015 Descrição... 2 Possíveis problemas... 5 Criando Regras de Mensagens (Filtros Automáticos)... 11 A partir
Tutorial: Webmail Dicas de Uso e Funcionalidades 02/2015 Versão 01 Conteúdo Tutorial: Webmail 2015 Descrição... 2 Possíveis problemas... 5 Criando Regras de Mensagens (Filtros Automáticos)... 11 A partir
CONSTRUÇÃO DE BLOG COM O BLOGGER
 CONSTRUÇÃO DE BLOG COM O BLOGGER Blog é uma abreviação de weblog, qualquer registro frequênte de informações pode ser considerado um blog (últimas notícias de um jornal online por exemplo). A maioria das
CONSTRUÇÃO DE BLOG COM O BLOGGER Blog é uma abreviação de weblog, qualquer registro frequênte de informações pode ser considerado um blog (últimas notícias de um jornal online por exemplo). A maioria das
WF Processos. Manual de Instruções
 WF Processos Manual de Instruções O WF Processos é um sistema simples e fácil de ser utilizado, contudo para ajudar os novos usuários a se familiarizarem com o sistema, criamos este manual. Recomendamos
WF Processos Manual de Instruções O WF Processos é um sistema simples e fácil de ser utilizado, contudo para ajudar os novos usuários a se familiarizarem com o sistema, criamos este manual. Recomendamos
Status. Barra de Título. Barra de Menu. Barra de. Ferramentas Padrão. Caixa de nomes. Barra de. Ferramentas de Formatação. Indicadores de Coluna
 O que é uma planilha eletrônica? É um aplicativo que oferece recursos para manipular dados organizados em tabelas. A partir deles pode-se gerar gráficos facilitando a análise e interpretação dos dados
O que é uma planilha eletrônica? É um aplicativo que oferece recursos para manipular dados organizados em tabelas. A partir deles pode-se gerar gráficos facilitando a análise e interpretação dos dados
ANDRÉ APARECIDO DA SILVA APOSTILA BÁSICA SOBRE O POWERPOINT 2007
 ANDRÉ APARECIDO DA SILVA APOSTILA BÁSICA SOBRE O POWERPOINT 2007 CURITIBA 2015 2 SUMÁRIO INTRODUÇÃO AO MICROSOFT POWERPOINT 2007... 3 JANELA PRINCIPAL... 3 1 - BOTÃO OFFICE... 4 2 - FERRAMENTAS DE ACESSO
ANDRÉ APARECIDO DA SILVA APOSTILA BÁSICA SOBRE O POWERPOINT 2007 CURITIBA 2015 2 SUMÁRIO INTRODUÇÃO AO MICROSOFT POWERPOINT 2007... 3 JANELA PRINCIPAL... 3 1 - BOTÃO OFFICE... 4 2 - FERRAMENTAS DE ACESSO
Usar o Office 365 no iphone ou ipad
 Usar o Office 365 no iphone ou ipad Guia de Início Rápido Verificar o email Configure o seu iphone ou ipad para enviar e receber emails de sua conta do Office 365. Verificar o seu calendário onde quer
Usar o Office 365 no iphone ou ipad Guia de Início Rápido Verificar o email Configure o seu iphone ou ipad para enviar e receber emails de sua conta do Office 365. Verificar o seu calendário onde quer
Sistema de Gerenciamento Remoto www.pevermelho.art.br
 Sistema de Gerenciamento Remoto www.pevermelho.art.br 1 - SOBRE O SGR Este manual irá lhe ajudar a entender o funcionamento do SGR (Sistema de Gerenciamento Remoto) permitindo assim que você possa atualizar
Sistema de Gerenciamento Remoto www.pevermelho.art.br 1 - SOBRE O SGR Este manual irá lhe ajudar a entender o funcionamento do SGR (Sistema de Gerenciamento Remoto) permitindo assim que você possa atualizar
NewAgent enterprise-brain
 Manual NewAgent enterprise-brain Configuração Manual NewAgent enterprise-brain Configuração Este manual de uso irá ajudá-lo na utilização de todas as funções administrativas que a NewAgent possui e assim,
Manual NewAgent enterprise-brain Configuração Manual NewAgent enterprise-brain Configuração Este manual de uso irá ajudá-lo na utilização de todas as funções administrativas que a NewAgent possui e assim,
iconnect 3.3 Atualizações Pesquisa Dinâmica
 iconnect 3.3 Atualizações Pesquisa Dinâmica Conteúdo iconnect 3.3 Atualizações Pesquisa Dinâmica... 3 1. Feedback do Cliente...3 1.1 Feedback do Cliente no Email da Pesquisa Dinâmica... 3 1.2 Página de
iconnect 3.3 Atualizações Pesquisa Dinâmica Conteúdo iconnect 3.3 Atualizações Pesquisa Dinâmica... 3 1. Feedback do Cliente...3 1.1 Feedback do Cliente no Email da Pesquisa Dinâmica... 3 1.2 Página de
Ajuda do Usuário do Websense Secure Messaging
 Ajuda do Usuário do Websense Secure Messaging Bem-vindo ao Websense Secure Messaging, uma ferramenta que fornece um portal seguro para transmissão e exibição de dados confidenciais e pessoais em email.
Ajuda do Usuário do Websense Secure Messaging Bem-vindo ao Websense Secure Messaging, uma ferramenta que fornece um portal seguro para transmissão e exibição de dados confidenciais e pessoais em email.
Polycom RealPresence Content Sharing Suite Guia rápido do usuário
 Polycom RealPresence Content Sharing Suite Guia rápido do usuário Versão 1.4 3725-03261-003 Rev.A Dezembro de 2014 Neste guia, você aprenderá a compartilhar e visualizar conteúdo durante uma conferência
Polycom RealPresence Content Sharing Suite Guia rápido do usuário Versão 1.4 3725-03261-003 Rev.A Dezembro de 2014 Neste guia, você aprenderá a compartilhar e visualizar conteúdo durante uma conferência
Caso você possua cadastro no Twitter, selecione a opção Logar com meu usuário, e insira seu nome de usuário e senha do serviço:
 Tópicos 1. Efetuando login 2. Componentes da tela principal 2.1. Barra de ferramentas 2.2. Painel de atualizações 2.3. Rede de contatos do usuário 2.3.1. Controles de mouse e teclado 2.3.2. Entendendo
Tópicos 1. Efetuando login 2. Componentes da tela principal 2.1. Barra de ferramentas 2.2. Painel de atualizações 2.3. Rede de contatos do usuário 2.3.1. Controles de mouse e teclado 2.3.2. Entendendo
CENTRO UNIVERSITÁRIO CATÓLICA DE SANTA CATARINA PRÓ-REITORIA ACADÊMICA NÚCLEO DE EDUCAÇÃO EM AMBIENTES DIGITAIS NEAD
 0 CENTRO UNIVERSITÁRIO CATÓLICA DE SANTA CATARINA PRÓ-REITORIA ACADÊMICA NÚCLEO DE EDUCAÇÃO EM AMBIENTES DIGITAIS NEAD ORIENTAÇÕES SOBRE USO DO AMBIENTE VIRTUAL DE APRENDIZAGEM (MOODLE) PARA DISPONIBILIZAÇÃO
0 CENTRO UNIVERSITÁRIO CATÓLICA DE SANTA CATARINA PRÓ-REITORIA ACADÊMICA NÚCLEO DE EDUCAÇÃO EM AMBIENTES DIGITAIS NEAD ORIENTAÇÕES SOBRE USO DO AMBIENTE VIRTUAL DE APRENDIZAGEM (MOODLE) PARA DISPONIBILIZAÇÃO
Guia de Inicialização para o Windows
 Intralinks VIA Versão 2.0 Guia de Inicialização para o Windows Suporte 24/7/365 da Intralinks EUA: +1 212 543 7800 Reino Unido: +44 (0) 20 7623 8500 Consulte a página de logon da Intralinks para obter
Intralinks VIA Versão 2.0 Guia de Inicialização para o Windows Suporte 24/7/365 da Intralinks EUA: +1 212 543 7800 Reino Unido: +44 (0) 20 7623 8500 Consulte a página de logon da Intralinks para obter
Microsoft Office Outlook Web Access ABYARAIMOVEIS.COM.BR
 Microsoft Office Outlook Web Access ABYARAIMOVEIS.COM.BR 1 Índice: 01- Acesso ao WEBMAIL 02- Enviar uma mensagem 03- Anexar um arquivo em uma mensagem 04- Ler/Abrir uma mensagem 05- Responder uma mensagem
Microsoft Office Outlook Web Access ABYARAIMOVEIS.COM.BR 1 Índice: 01- Acesso ao WEBMAIL 02- Enviar uma mensagem 03- Anexar um arquivo em uma mensagem 04- Ler/Abrir uma mensagem 05- Responder uma mensagem
e-mails editores de e-mails Como configurar contas de nos principais Como configurar contas de e-mails nos principais editores de e-mails
 Como configurar contas de e-mails nos principais editores de e-mails Podemos acessar nossos e-mails pelo webmail, que é um endereço na internet. Os domínios que hospedam com a W3alpha, acessam os e-mails
Como configurar contas de e-mails nos principais editores de e-mails Podemos acessar nossos e-mails pelo webmail, que é um endereço na internet. Os domínios que hospedam com a W3alpha, acessam os e-mails
02 - Usando o SiteMaster - Informações importantes
 01 - Apresentação do SiteMaster - News Edition O SiteMaster foi desenvolvido para ser um sistema simples de gerenciamento de notícias, instalado em seu próprio computador e com configuração simplificada,
01 - Apresentação do SiteMaster - News Edition O SiteMaster foi desenvolvido para ser um sistema simples de gerenciamento de notícias, instalado em seu próprio computador e com configuração simplificada,
Manual WebAdmin News
 Manual WebAdmin News 20/12/2008 Login: Com a integração das páginas de notícias ao site atual da empresa, você consegue publicar notícias e artigos com a cara da sua empresa, sem precisar conhecer os detalhes
Manual WebAdmin News 20/12/2008 Login: Com a integração das páginas de notícias ao site atual da empresa, você consegue publicar notícias e artigos com a cara da sua empresa, sem precisar conhecer os detalhes
GUIA DE USUÁRIO - GU-
 1/22 Revisão 00 de 20//12 1. OBJETIVO Orientar o usuário para a pesquisa e visualização detalhada de todas as ordens de compra emitidas, emitir confirmações de aceite, submeter solicitação de alteração,
1/22 Revisão 00 de 20//12 1. OBJETIVO Orientar o usuário para a pesquisa e visualização detalhada de todas as ordens de compra emitidas, emitir confirmações de aceite, submeter solicitação de alteração,
Treinamento de Drupal para Administradores do Site Bibliotecas UFU
 Treinamento de Drupal para Administradores do Site Bibliotecas UFU 1 1. Como logar no sistema como usuário autenticado Para logar no sistema como usuário autenticado é necessário digitar /user na frente
Treinamento de Drupal para Administradores do Site Bibliotecas UFU 1 1. Como logar no sistema como usuário autenticado Para logar no sistema como usuário autenticado é necessário digitar /user na frente
APOSTILA WORD BÁSICO
 APOSTILA WORD BÁSICO Apresentação O WORD é um editor de textos, que pertence ao Pacote Office da Microsoft. Suas principais características são: criação de textos, cartas, memorandos, documentos, mala
APOSTILA WORD BÁSICO Apresentação O WORD é um editor de textos, que pertence ao Pacote Office da Microsoft. Suas principais características são: criação de textos, cartas, memorandos, documentos, mala
BEM-VINDO AO dhl PROVIEW GUIA RÁPIDO DE USO
 BEM-VINDO AO dhl PROVIEW GUIA RÁPIDO DE USO O DHL PROVIEW COLOCA VOCÊ NO CONTROLE DE SEUS ENVIOS. PROVIEW O DHL ProView é uma ferramenta de rastreamento on-line que permite a visibilidade dos envios e
BEM-VINDO AO dhl PROVIEW GUIA RÁPIDO DE USO O DHL PROVIEW COLOCA VOCÊ NO CONTROLE DE SEUS ENVIOS. PROVIEW O DHL ProView é uma ferramenta de rastreamento on-line que permite a visibilidade dos envios e
MANUAL DE UTILIZAÇÃO SISTEMA DE CADASTRO INTRANET
 MANUAL DE UTILIZAÇÃO SISTEMA DE CADASTRO INTRANET I Sumário 1. Objetivo do Documento... 1 2. Início... 1 3. Cadastro de Pessoa Física... 3 3.1. Preenchimentos Obrigatórios.... 4 3.2. Acesso aos Campos
MANUAL DE UTILIZAÇÃO SISTEMA DE CADASTRO INTRANET I Sumário 1. Objetivo do Documento... 1 2. Início... 1 3. Cadastro de Pessoa Física... 3 3.1. Preenchimentos Obrigatórios.... 4 3.2. Acesso aos Campos
Office 365 Manual Outlook 365 Web Application
 Office 365 Manual Outlook 365 Web Application Requisitos para usar o Office 365: Ter instalado pelo menos a versão 7 do Internet Explorer, Mozilla Firefox 15, Google Chrome 21 ou Safari no Mac. O que é
Office 365 Manual Outlook 365 Web Application Requisitos para usar o Office 365: Ter instalado pelo menos a versão 7 do Internet Explorer, Mozilla Firefox 15, Google Chrome 21 ou Safari no Mac. O que é
Figura 1: tela inicial do BlueControl COMO COLOCAR A SALA DE INFORMÁTICA EM FUNCIONAMENTO?
 Índice BlueControl... 3 1 - Efetuando o logon no Windows... 4 2 - Efetuando o login no BlueControl... 5 3 - A grade de horários... 9 3.1 - Trabalhando com o calendário... 9 3.2 - Cancelando uma atividade
Índice BlueControl... 3 1 - Efetuando o logon no Windows... 4 2 - Efetuando o login no BlueControl... 5 3 - A grade de horários... 9 3.1 - Trabalhando com o calendário... 9 3.2 - Cancelando uma atividade
MANUAL DO INSTAR-MAIL 1.0. Pagina de login e senha do Instar-Mail
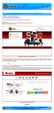 1º Passo: Acesse o seguinte endereço http://www.smtp.com.br/sg/cliente/logar.php MANUAL DO INSTAR-MAIL 1.0 2º Passo: Será apresentada uma tela solicitando o seu login e senha: Sendo assim: Digite o seu
1º Passo: Acesse o seguinte endereço http://www.smtp.com.br/sg/cliente/logar.php MANUAL DO INSTAR-MAIL 1.0 2º Passo: Será apresentada uma tela solicitando o seu login e senha: Sendo assim: Digite o seu
TUTORIAL PARA ATUALIZAÇÃO DO PORTAL DO TJRN
 Poder Judiciário do Estado do Rio Grande do Norte TUTORIAL PARA ATUALIZAÇÃO DO PORTAL DO TJRN Agosto/2012 Versão 1.0 1. ACESSANDO O PORTAL Acesse o site do TJ no endereço www.tjrn.jus.br Observação: utilize
Poder Judiciário do Estado do Rio Grande do Norte TUTORIAL PARA ATUALIZAÇÃO DO PORTAL DO TJRN Agosto/2012 Versão 1.0 1. ACESSANDO O PORTAL Acesse o site do TJ no endereço www.tjrn.jus.br Observação: utilize
Seu manual do usuário BLACKBERRY INTERNET SERVICE http://pt.yourpdfguides.com/dref/1117388
 Você pode ler as recomendações contidas no guia do usuário, no guia de técnico ou no guia de instalação para BLACKBERRY INTERNET SERVICE. Você vai encontrar as respostas a todas suas perguntas sobre a
Você pode ler as recomendações contidas no guia do usuário, no guia de técnico ou no guia de instalação para BLACKBERRY INTERNET SERVICE. Você vai encontrar as respostas a todas suas perguntas sobre a
Tutorial WEB CONTENT MANAGEMENT [WCM] Obtenha benefícios a partir das aplicações customizadas da ADMT.
![Tutorial WEB CONTENT MANAGEMENT [WCM] Obtenha benefícios a partir das aplicações customizadas da ADMT. Tutorial WEB CONTENT MANAGEMENT [WCM] Obtenha benefícios a partir das aplicações customizadas da ADMT.](/thumbs/22/1603074.jpg) Tutorial WEB CONTENT MANAGEMENT [WCM] Obtenha benefícios a partir das aplicações customizadas da ADMT. PÁGINA: 2 de 21 Nenhuma parte deste documento pode ser utilizado ou reproduzido, em qualquer meio
Tutorial WEB CONTENT MANAGEMENT [WCM] Obtenha benefícios a partir das aplicações customizadas da ADMT. PÁGINA: 2 de 21 Nenhuma parte deste documento pode ser utilizado ou reproduzido, em qualquer meio
Instrução de Trabalho Base de Conhecimento
 Aprovado por Comitê da Qualidade Analisado criticamente por Dono do processo 1. OBJETIVOS Esta instrução de trabalho tem como objetivo orientar os colaboradores da SINFO, de como a será mantida e acessada.
Aprovado por Comitê da Qualidade Analisado criticamente por Dono do processo 1. OBJETIVOS Esta instrução de trabalho tem como objetivo orientar os colaboradores da SINFO, de como a será mantida e acessada.
Fluxo de trabalho do Capture Pro Software: Indexação de código de barras e separação de documentos
 Este procedimento corresponde ao fluxo de trabalho de Indexação de código de barras e de separação de documentos no programa de treinamento do Capture Pro Software. As etapas do procedimento encontram-se
Este procedimento corresponde ao fluxo de trabalho de Indexação de código de barras e de separação de documentos no programa de treinamento do Capture Pro Software. As etapas do procedimento encontram-se
2 de maio de 2014. Remote Scan
 2 de maio de 2014 Remote Scan 2014 Electronics For Imaging. As informações nesta publicação estão cobertas pelos termos dos Avisos de caráter legal deste produto. Conteúdo 3 Conteúdo...5 Acesso ao...5
2 de maio de 2014 Remote Scan 2014 Electronics For Imaging. As informações nesta publicação estão cobertas pelos termos dos Avisos de caráter legal deste produto. Conteúdo 3 Conteúdo...5 Acesso ao...5
Ministério da Cultura
 Ministério da Cultura MANUAL DO PROPONENTE: PROPOSTAS VERSÃO 1.1 HISTÓRICO DE REVISÃO Data Versão Descrição Autor 10/11/2011 1.0 Criação do documento. Aline Oliveira - MINC 07/01/2013 1.1 Atualização do
Ministério da Cultura MANUAL DO PROPONENTE: PROPOSTAS VERSÃO 1.1 HISTÓRICO DE REVISÃO Data Versão Descrição Autor 10/11/2011 1.0 Criação do documento. Aline Oliveira - MINC 07/01/2013 1.1 Atualização do
Departamento de Tecnologia da Informação DTI Coordenadoria de Relacionamento com o Cliente CRC. Treinamento Básico do Correio Eletrônico
 Departamento de Tecnologia da Informação DTI Coordenadoria de Relacionamento com o Cliente CRC Treinamento Básico do Correio Eletrônico Brasília Março de 2012 SUMÁRIO 1. Introdução... 3 1.1 Como acessar
Departamento de Tecnologia da Informação DTI Coordenadoria de Relacionamento com o Cliente CRC Treinamento Básico do Correio Eletrônico Brasília Março de 2012 SUMÁRIO 1. Introdução... 3 1.1 Como acessar
1) Como acessar a aplicação
 Guia de Uso V1.0.0 1) Como acessar a aplicação 2 1 2 3 3 4 Ao clicar em Banco de Necessidades, será aberta uma nova guia do navegador com o formulário mostrado abaixo, o qual possui dois botões : Consulta
Guia de Uso V1.0.0 1) Como acessar a aplicação 2 1 2 3 3 4 Ao clicar em Banco de Necessidades, será aberta uma nova guia do navegador com o formulário mostrado abaixo, o qual possui dois botões : Consulta
IMPORTAR OU EXPORTAR CERTIFICADOS E CHAVES PRIVADAS
 IMPORTAR OU EXPORTAR CERTIFICADOS E CHAVES PRIVADAS Você deve estar com logon de administrador para realizar essas etapas. Você pode importar um certificado para usá-lo no seu computador, ou pode exportá-lo
IMPORTAR OU EXPORTAR CERTIFICADOS E CHAVES PRIVADAS Você deve estar com logon de administrador para realizar essas etapas. Você pode importar um certificado para usá-lo no seu computador, ou pode exportá-lo
SUAP Módulo Protocolo Manual do Usuário DTI DIRETORIA DE TECNOLOGIA DA INFORMAÇÃO SEÇÃO DE PROJETOS, SISTEMAS E PROCESSOS DE NEGÓCIO
 SUAP Módulo Protocolo Manual do Usuário DTI DIRETORIA DE TECNOLOGIA DA INFORMAÇÃO SEÇÃO DE PROJETOS, SISTEMAS E PROCESSOS DE NEGÓCIO SUMÁRIO 1. APRESENTAÇÃO... 1 1.1. ACESSO AO SISTEMA... 1 1.2. TELA INICIAL
SUAP Módulo Protocolo Manual do Usuário DTI DIRETORIA DE TECNOLOGIA DA INFORMAÇÃO SEÇÃO DE PROJETOS, SISTEMAS E PROCESSOS DE NEGÓCIO SUMÁRIO 1. APRESENTAÇÃO... 1 1.1. ACESSO AO SISTEMA... 1 1.2. TELA INICIAL
