TÉCNICAS DE REPRESENTAÇÃO DIGITAL 3D MATERIAL DIDÁTICO
|
|
|
- Renata Santarém Sacramento
- 7 Há anos
- Visualizações:
Transcrição
1 UNIVERSIDADE FEDERAL DO PARANÁ DEPARTAMENTO DE EXPRESSÃO GRÁFICA TÉCNICAS DE REPRESENTAÇÃO DIGITAL 3D MATERIAL DIDÁTICO Autora: Prof a. Luzia Vidal de Souza Colaboração: Prof. Márcio Carboni
2 SUMÁRIO 1. BIM INTERFACE DO REVIT INTERFACE DO REVIT... Erro! Indicador não definido. 4. ELEMENTOS E FAMÍLIAS COMANDOS BÁSICOS - MODIFICADORES Mover (Atalho - MV) Deslocamento (Atalho - OF offset) Copiar (Co) Alinhar (Atalho - AL) Rotacionar (Atalho - Ro) Espelhar (Atalho - MM) Matriz ou Array (AR) Aparar/Estender para o canto (Atalho - TR) Aparar/Estender elemento único Aparar/Estender múltiplos elementos Canto arredondado Dividir Elemento (SL) Dividir Elemento com intervalo Fixar (Atalho - PN) Escalar (Atalho - RE) INICIANDO UM PROJETO Configurações Iniciais Abrindo ou criando um arquivo Padrão Unidades de trabalho Criando um modelo de projeto (Template) Informações do Projeto Eixos (Grids) Níveis e pavimentos Adicionando um pavimento Vinculando um elemento ao eixo CRIANDO PAREDES... Erro! Indicador não definido. 7.1 Paredes com cantos arredondados Editando Paredes Editando a Estrutura das Paredes Criando material das Paredes...Erro! Indicador não definido. 7.5 União entre paredes Editando o material de acabamento de uma parede Editando o perfil de uma parede CORTES OU SEÇÕES Alterando o Alcance de um corte Linha de corte com quebra CRIANDO ELEVAÇÕES... Erro! Indicador não definido. 10. CRIANDO PISOS Editando a estrutura do piso Inclinações em Pisos Outra forma de obter Inclinações em Pisos Copiando um piso e colando em outros pavimentos INSERINDO PORTAS E JANELAS Inserindo Portas Alterando os parâmetros de uma porta Inserindo Janelas Alterar a visualização em planta de janelas mais altas INSERINDO COMPONENTES Criando Grupos de modelos CRIAR E EDITAR HACHURAS Alinhar as hachuras Rotacionar as hachuras Importando uma hachura CRIANDO GRUPOS DE MODELOS Adicionar a janela do banheiro no grupo....erro! Indicador não definido.
3 15. CRIANDO PAREDES DO TIPO PANO DE VIDRO (Parede cortina) Configurando os painéis da parede de cortina Configurando as subdivisões de uma parede de cortina Configurando os montantes Criando um novo montante a partir de um perfil existente Criando um novo montante a partir de um perfil desenhado Adicionando portas às paredes de cortina Deletar, adicionar e substituir um montante existente Criando Janela Fita...Erro! Indicador não definido Fazer as subdivisões e colocar o vidro CRIANDO FORROS Adicionando componentes de iluminação CRIANDO TELHADOS Configurando um telhado Gerando águas com inclinações diferentes Arrematando as paredes ao telhado...erro! Indicador não definido Editando a estrutura do telhado Madeiramento do telhado...erro! Indicador não definido Configurando os perfis das terças...erro! Indicador não definido Configurando os perfis dos caibros...erro! Indicador não definido Configurando os perfis dos sarrafos...erro! Indicador não definido Configurando as terças...erro! Indicador não definido Configurando os caibros...erro! Indicador não definido Configurando os sarrafos...erro! Indicador não definido Configurar o telhado...erro! Indicador não definido Alinhamento do madeiramento do telhado...erro! Indicador não definido. 18. CRIANDO ESCADAS Desenhando escadas por croqui Escadas retas Escadas retas com descanso Escadas em L Escadas em U Escadas em leque forma de L e em forma de U Escadas em Espiral Escadas Usando Espelhos de degraus Escadas Usando Espelhos de degraus com offset Desenhando escadas por componente Criando novos tipos de escada Escadas de concreto Materiais e acabamentos Pisos - profundidade mínima do piso: 28cm Espelhos Banzos - Altura do carro de banzo - 12cm Escadas Metálicas Escada Metálica com Estrutura Central CRIANDO GUARDA CORPO - CORRIMÃO Criando Novos Tipos de Corrimão Editando os elementos horizontais - Estrutura do corrimão Editando os elementos verticais - Balaústres Corrimão de vidro (sacada) CRIANDO RAMPAS Configurando as rampas Configurando um novo tipo de rampa Dicas: CRIANDO TERRENOS Editando os terrenos CRIANDO TERRENOS A PARTIR DE CURVAS DE NÍVEL - IMPORTANDO ARQUIVOS DO AUTOCAD Importando um terreno do AutoCAD Criando sub-regiões em terrenos Visualização do terreno em corte Inserindo uma plataforma no terreno... 97
4 22.5 Inserindo componentes no terreno (árvores) Inserindo piscina no projeto Editando o piso e paredes da piscina Editando o material água Calçada ao redor da piscina DETALHAMENTO DO PROJETO Adicionado um detalhe ao modelo Região preenchida (hachura) e máscaras Região preenchida Máscara Mudando estilo de linhas de elementos nas vistas Adicionando as cotas ao modelo Cota Alinhada Cota Linear Cota Angular Cota Radial Cota Diâmetro Cota comprimento de arco Cota com linha de base e continua Cotando nível e inclinações Editando as cotas Utilizando cotas para distribuir uniformemente os elementos Identificadores de ambientes Definição de áreas de ambientes Acrescentando uma separação no ambiente Espessura das linhas na impressão RENDERIZANDO Criando Câmeras Configurando a luz do sol Aplicando o sol na vista Configuração para renderização GERAÇÃO DE TABELAS Tabelas de paredes Classificar/agrupar: Tabela por tipo de material Aba Campos: Aba Classificar/agrupar: Aba Formatação: Exportando Tabelas Tabelas de pisos Aba Campos escolher: Aba Classificar/Agrupar: organização dos elementos da tabela Aba Formatação: Tabelas de Esquadrias Aba Campos: Aba Classificar/agrupar: GERANDO AS PRANCHAS Editando a prancha Adicionando vistas às pranchas ATUALIZANDO UM LINK DO AUTOCAD Alterando cores e espessuras das camadas do arquivo do AutoCAD Exportando Arquivos para O AutoCAD TECLAS DE ATALHO
5 1. BIM O Autodesk Revit é uma ferramenta computacional CAD (Computer Aided Design ou Desenho Assistido por Computador) que utiliza um conceito chamado BIM Building Information Modelling. No Brasil já se fala em MIC - Modelagem da Informação da Construção. A grande inovação trazida por tal conceito foi a inserção de informações na modelagem digital de um edifício. Podem ser inseridas informações de cada elemento da construção, tais como: geometria, relações espaciais, informações geográficas, quantitativos, propriedades físicas e construtivas e especificações (por exemplo, detalhes dos fabricantes, etc.). Ao se desenhar uma parede, por exemplo, além de informar sua altura e espessura, também pode-se dizer quais são suas camadas, o tipo de revestimento de ambos os lados, qual o valor por metro quadrado, e automaticamente obtemos um quantitativo e um orçamento ao final do projeto. Dessa forma modela-se virtualmente todos os detalhes de um edifício, com inúmeros dados e informações, e tal modelo pode ser utilizado para o acompanhamento de todo o ciclo de vida da construção, desde o projeto, análises de desempenho, a compatibilização de disciplinas (projetos arquitetônicos, estruturais, elétrico, hidráulico etc.) para antecipar e evitar erros na obra, acompanhamento durante o gerenciamento e manutenção do edifício, até a reciclagem e demolição do mesmo. Com relação à fase de projeto, a grande vantagem do BIM é a parametrização dos elementos. Com ele não se desenha linhas bidimensionais que representam paredes, mas sim as próprias paredes. Como já dito, modela-se tridimensionalmente o elemento com respectivas informações. Dessa forma, pode-se gerenciar todas as informações do modelo através de tabelas, vistas 2D (como plantas) ou vistas 3D. Todas as alterações feitas em uma vista serão feitas em todas as demais vistas, ou alterando, por exemplo, a dimensão de uma janela em uma tabela de esquadrias, todas as janelas respectivas no modelo, sofrerão automaticamente tal modificação. Além disso, não há mais necessidade de desenhar cada uma das vistas e a perspectiva, as vistas são criadas automaticamente a partir do desenho 3D ou o contrário. Somado a isso, é possível ainda analisar as informações do projeto a partir do modelo virtual, realizar estudo de insolação, energia, eficiência energética, cálculos estruturais, dentre outras facilidades que se pode citar. Ao se projetar no REVIT, existem três tipos de elementos que podem ser inseridos pelo usuário: 1. Elementos de modelo elementos reais de uma construção, como ex.: paredes, janelas, portas, etc. 2. Elementos de dados ajudam a definir o contexto do projeto, níveis, eixos, planos de corte. 3. Elementos específicos da vista ajudam a descrever ou representar um objeto como cotas, identificadores, elementos de detalhes 2D. Colaboração: Prof. Márcio Carboni 5
6 2. INTERFACE DO REVIT Ao abrir o REVIT podemos criar um novo projeto ou abrir um arquivo já existente. Por padrão o REVIT possui dois tipos de templates para iniciar um projeto, um que utiliza pés e polegadas e outro utiliza o sistema métrico. Os templates são arquivos padrão que vem com inúmeras configurações já criadas, no entanto é possível cada usuário criar seu próprio template com as configurações desejadas. Colaboração: Prof. Márcio Carboni 6
7 2.1 Menu Principal A interface do Revit 2014 está apresentada na figura abaixo. Menu Aplicativo Barra de acesso rápido Info Center Ribbon Propriedades Área do Desenho Navegador do Projeto Barra de visualização O menu principal, chamado Ribbon, possui abas que reúnem as ferramentas agrupadas por contexto. Veja abaixo as principais ferramentas deste menu. Aba Contextual Aba que aparece ao selecionar um elemento ou comando. Mostra todas as opções para os elementos selecionados. Barra de acesso rápido Acesso rápido a algumas ferramentas. Propriedades Configura as opções para um elemento selecionado. Navegador de Projeto Acesso às vistas criadas, plantas, elevações e cortes. Barra de visualização Controla as formas de visualização de uma determinada vista. Colaboração: Prof. Márcio Carboni 7
8 3. ELEMENTOS E FAMÍLIAS Todos os objetos do REVIT usados para criar a representação do modelo são conhecidos como elementos. Os elementos possuem 4 tipos básicos: 1. Elementos do Modelo elementos construtivos do modelo; 2. Elementos de Dados usados como referência na construção de um modelo, tais como grids e níveis; 3. Elementos de vistas são as vistas de um projeto em planta, corte, 3D e demais; 4. Elementos de anotação textos, cotas e tags. Ao criar um projeto, adicionamos elementos de construção paramétricos do REVIT no projeto: categorias, famílias e tipos. A seguir um exemplo: FIGURA 3 - FAMÍLIAS As famílias reúnem objetos do mesmo tipo com parâmetros e comportamentos que podem ser iguais ou diferentes e facilitam muito a organização do projeto. Existem famílias para paredes, portas, janelas, telhados, mobiliário, etc. Colaboração: Prof. Márcio Carboni 8
9 4. COMANDOS BÁSICOS - MODIFICADORES No REVIT, cada elemento tem seus próprios modificadores, existem diversas ferramentas de edição, por exemplo, ao selecionar uma parede temos a aba modificar paredes, assim para editar um objeto é preciso primeiramente selecioná-lo. Na figura abaixo estão indicados os principais modificadores, que serão estudados a seguir. 4.1 Mover (Atalho - MV) A ferramenta mover, permite que os objetos sejam movimentados com precisão, de um ponto a outro ou livremente. Selecionar a geometria que se deseja mover > ativar a função mover (MV). parede. Para ilustrar a utilização da ferramenta mover, vamos exemplificar com a movientação de uma 1. Selecione a parede que deseja mover Colaboração: Prof. Márcio Carboni 9
10 2. Ative o comando MOVER, clique num ponto base e mova o cursor para a direção desejada ou digite a distância. Para mover vários objetos ao mesmo tempo, utilize as opções: crossing, window ou segure a tecla Ctrl ao selecionar os objetos. Restringir permite o movimento apenas na horizontal e vertical. Desunir desvincula um objeto do outro. 4.2 Deslocamento (Atalho - OF offset) Copia o objeto utilizando uma determinada distância, a geometria pode ser selecionada antes ou depois da ferramenta. 1. Selecionar o comando deslocamento (offset), surge a barra de opções a seguir: Deslocamento - valor da distância da cópia paralela, neste caso 1000 mm; Colaboração: Prof. Márcio Carboni 10
11 Gráfico permite que se visualize graficamente, através da seleção de dois pontos, a distância que será deslocado lateralmente e copiado o objeto selecionado. Numérico permite digitar o valor do deslocamento. Copiar se desligado, permite fazer a o deslocamento lateral do objeto, sem fazer a cópia. 4.3 Copiar (Co) Copia elementos previamente selecionados e pode ser utilizado para copiar diversos elementos ao mesmo tempo. 1. Selecionar o elemento a ser copiado, clicar na ferramenta copiar e definir o ponto de base para efetuar a cópia, ou digitar uma cota temporária. 2. Indique o ponto onde o objeto será copiado. Ao selecionar o comando copiar, as seguintes opções de cópia estão disponíveis: Restringir (constrain) restringe o movimento de cópia apenas nos sentidos horizontal e vertical. Múltiplo (multiple) copia diversas vezes o objeto. Colaboração: Prof. Márcio Carboni 11
12 4.4 Alinhar (Atalho - AL) A ferramenta alinhar permite alinhar dois elementos, como por exemplo: alinhar duas paredes; uma parede e um eixo; duas janelas, enfim dois elementos que necessitam ser alinhados. Ativar a ferramenta alinhar (AL) 1. Escolher o objeto de referência (elemento ao qual o outro objeto será alinhado) 2. Escolher o elemento que será alinhado ao primeiro. O cadeado indica um possível vínculo entre os elementos alinhados, caso ele seja fechado, o alinhamento é mantido entre os elementos em uma possível movimentação, caso permaneça aberto, o vínculo de alinhamento será desfeito na movimentação de um dos objetos. Alinhamento Múltiplo caso esteja ativado alinha mais de um objeto pela referência, sem repetir a função. Preferência escolhe a base de alinhamento (faces ou eixos) Colaboração: Prof. Márcio Carboni 12
13 4.5 Rotacionar (Atalho - Ro) A ferramenta rotaciona um ou mais objetos previamente selecionados. A rotação pode ser feita livremente ou com a definição do ângulo de rotação. Ativar a ferramenta na barra de comandos dos modificadores 1. Selecionar o elemento (ou conjunto de elementos) que se quer rotacionar e clicar na ferramenta rotacionar. São exibidos um ponto central do eixo de rotação e uma linha de referência 2. Definir o ponto inicial e final de rotação, posicionando o cursor nestes dois pontos Ao utilizar o comando rotacionar, as seguintes opções estão disponíveis: Desunir (Disjoin) desvincula, durante o movimento, duas paredes unidas. Colaboração: Prof. Márcio Carboni 13
14 Copiar (Copy) ligando a função temos a rotação e cópia do objeto selecionado. Ângulo (Angle) é possível digitar o ângulo de rotação. 4.6 Espelhar (Atalho - MM) Efetua o espelhamento dos elementos escolhidos. O espelhamento pode ser feito, utilizando um eixo de simetria. 1. Selecionar o objeto a ser espelhado e ativar a função de espelhamento na barra de ferramentas do menu modificar. 2. Escolher a opção de espelhamento utilizando um eixo do desenho ou desenhando um novo eixo. 3. Se a opção escolhida for para desenhar o eixo, desenha-se o eixo e então será feita uma cópia espelhada da figura desenhada. 4. Se a opção cópia não estiver selecionada, será feito o espelhamento e a figura anterior não será mantida. Colaboração: Prof. Márcio Carboni 14
15 4.7 Matriz ou Array (AR) A função matriz é capaz de fazer cópias ordenadas dos elementos selecionados. A disposição dos elementos pode ser feita de forma linear ou radial. Selecionar o objeto, depois a ferramenta (AR). Neste exemplo vamos utilizar uma cadeira, e utilizar a função matriz para distribuí-las em uma sala. Ao selecionar a função matriz, diversas opções ficam disponíveis na barra de ferramentas. 1. Modo linear - faz diversas cópias do objeto selecionado, linearmente. Agrupar e associar - esta opção deixa os objetos agrupados e associados, qualquer modificação pode ser realizada, sem que a operação tenha que ser refeita. Número - indica a quantidade de elementos que serão copiados. Mover para 2 o - último - Escolhendo a opção mover para o segundo, os objetos serão copiados a partir do segundo, escolhendo a opção mover para o último, os objetos serão espalhados neste espaço escolhido entre o primeiro e o último. Restringir - restringe a cópia nos sentidos horizontal e vertical somente. NO exemplo abaixo, as opções foram: modo linear; agrupar e associar; mover para o segundo; 5 copias. Componente>carregar> família>brasil>mobiliario>assenta do copias. Neste exemplo, as opções foram: modo linear; agrupar e associar; mover para o último; 5 Caso se queira desagrupar os objetos depois do comando, basta selecioná-los e clicar na opção desagrupar no menu superior. Colaboração: Prof. Márcio Carboni 15
16 2. Modo radial - faz diversas cópias do objeto selecionado percorrendo um arco de centro e raio dados. 3. Utilizando um ângulo de rotação. Utilizando as linhas de detalhe (DL), faça as linhas centrais da parede; Selecione a 1 a cadeira, arraste o centro de rotação para o ponto de interseção das linhas ESCOLHA 4 para o número e digite o ângulo de 360º. Exercício: Faça o desenho das paredes, conforme figuras abaixo. Utilizando o comando matriz (array), radial, insira 4 cadeiras na sala, seguindo a disposição mostrada na figura, em seguida, distribua 6 cadeiras no mesmo espaço. Faça um relatório detalhado da atividade, informando todos os passos da construção Colaboração: Prof. Márcio Carboni 16
17 4.8 Aparar/Estender para o canto (Atalho - TR) Esta função conecta dois elementos, é utilizada para paredes e linhas gerando um canto. Corresponde à função Fillet com raio zero no AutoCAD. Selecionar a ferramenta (TR) e depois os dois objetos a serem conectados. A ferramenta também pode ser usada para cortar linhas, gerando novas formas, como no exemplo abaixo. 1ª parede selecionada 2ª parede selecionada A lógica do comando contrária à do AutoCAD. Clica-se nos trechos de linhas (ou paredes) que deseja-se que permaneçam no desenho. Colaboração: Prof. Márcio Carboni 17
18 4.9 Aparar/Estender elemento único Esta ferramenta gera arremates entre duas paredes ou linhas. Selecionar a ferramenta e em seguida selecionar a geometria de destino e depois o objeto que será estendido ou cortado. Para unir o outro elemento, a operação deve ser repetida Aparar/Estender múltiplos elementos Esta ferramenta gera arremates entre duas paredes ou linhas. Selecionar a ferramenta e em seguida selecionar a geometria de destino e depois os objetos que serão estendidos. A operação é realizada uma única vez, seleciona-se o objeto destino uma única vez Canto arredondado Para fazer uma arremate arredondo em duas paredes, cria-se uma nova parede em arco conectando duas paredes existentes. Colaboração: Prof. Márcio Carboni 18
19 4.12 Dividir Elemento (SL) Permite dividir uma parede ou outro elemento em duas ou mais partes. O objetivo principal é aplicar diferentes materiais a uma parede ou piso. Selecionar a ferramenta dividir elemento, clicar na parede que se deseja dividir. Se a opção Excluir segmento interno for selecionada, o elemento dividido será apagado Dividir Elemento com intervalo Divide o elemento com uma medida determinada, porém o valor máximo que se consegue atribuir é de 30,48cm. O cadeado mantém o vínculo entre as partes do objeto 4.14 Fixar (Atalho - PN) Esta opção fixa um elemento, impedindo sua movimentação acidental, também impede que suas propriedades sejam alteradas ou que o mesmo seja deletado. Colaboração: Prof. Márcio Carboni 19
20 4.15 Escalar (Atalho - RE) Com esta ferramenta é possível alterar as dimensões de um elemento utilizando uma determinada escala. Redimensiona o item selecionado. Ao selecionar a ferramenta, duas possibilidades ficam disponíveis: gráfica (escolhe-se os pontos do modelo) e numérica (indica-se o fator de escala a ser aplicado). Colaboração: Prof. Márcio Carboni 20
21 5. INICIANDO UM PROJETO 5.1 Configurações Iniciais Os elementos que necessitam definição são: unidades, pavimentos, vistas, famílias, entre ou outros. Na primeira tela do projeto podemos escolher um projeto existente ou criar um novo projeto. Vamos iniciar um novo projeto, que carrega algumas configurações básicas. 5.2 Abrindo ou criando um arquivo Padrão Para iniciar um novo projeto, podemos partir de um modelo já pronto do Revit ou podemos criar um modelo com nossas próprias configurações, tais como unidade de construção, tipos de linha, legenda, pranchas de desenho, etc. Esse modelo também é chamado de Template. Em geral os projetos já possuem uma pré-configuração, porém é possível configurar seu próprio projeto de acordo com suas necessidades. Para utilizar um modelo que já vem pré-configurado no Revit, a partir da página principal, escolher a opção: Modelo de Arquitetura. Outra forma de escolher um arquivo modelo é: R > Novo > Projeto Na janela é possível escolher o tipo de projeto que se quer abrir. Clicar em Procurar e abrir o modelo de construção (template). Porém, para nosso projeto, vamos utilizar o modelo de Arquitetura. R > Novo > Projeto > Modelo de Arquitetura Colaboração: Prof. Márcio Carboni 21
22 5.3 Unidades de trabalho Antes de iniciar um novo projeto é importante definir as unidades que serão utilizadas. Para acessar estas configurações digite UN ou no menu superior: Gerenciar > Unidades do Projeto As configurações são: Linear são as unidades de comprimento alterar para centímetros sem casas decimais. Área Unidades de área, normalmente utilizada em m 2, com precisão de duas casas decimais. Volume configura as unidades de volume, usaremos o m 3. Ângulo configura os ângulos no projeto. Inclinação unidades de inclinação utilizadas no projeto, inclinação de rampas e, pode ser em ângulo ou em percentual. Moeda unidade monetária a ser utilizada. 5.4 Configuração das vistas Para configurar as vistas do projeto, utilizamos o seguinte comando: Gerenciar > Configurações adicionais > Identificadores de elevação > Elevação seta preenchida e nome da vista. 5.5 Criando um modelo de projeto (Template) Para salvar as configurações iniciais, ou seja, para que estas configurações estejam disponíveis quando um novo projeto for iniciado, podemos salvar um arquivo modelo, que servirá como padrão e Colaboração: Prof. Márcio Carboni 22
23 iniciará com a unidade selecionada, nomes das vistas, teclas de atalho e todas as configurações que foram modificadas. Para isso, acessamos o menu principal R. R > Salvar como > Modelo Depois de salvar o template, fazer uma cópia e modificar o nome para utilizá-lo sem perder as configurações. Menu principal R > Opções > Locais de arquivos > Localizar o arquivo Ao abrir o novo modelo, o Revit irá criar um arquivo com as configurações salvas pelo usuário. 5.6 Informações do Projeto As informações gerais do projeto podem ser salvas e modificadas. Para isso, acesse o menu principal em gerenciar. Gerenciar > Informações do Projeto Colaboração: Prof. Márcio Carboni 23
24 5.7 Eixos (Grids) Os eixos são linhas do projeto que servem de guia para a inserção de pilares, vigas e paredes, e são desenhados da seguinte maneira: Arquitetura > Dados > Grid Para criar os grids: 1. Selecione uma vista em planta em Plantas de Piso 2. Na aba Arquitetura selecione Eixo (GR) 3. Clique em um ponto da tela e arraste o cursor, uma linha tracejada é criada, marque o ponto final dela. 4. Para inserir outra linha de Grid, clique novamente e note que a nova linha se alinha com a anterior. 5. Para definir a distância entre elas clique na cota e digite a distância desejada. 6. Crie outras linhas de eixo (GRID) no projeto. Colaboração: Prof. Márcio Carboni 24
25 5.8 Níveis e pavimentos No REVIT, cada nível corresponde a um plano horizontal, com uma determinada elevação em relação ao nível 0. Deve-se criar um pavimento para cada piso, ao criar os pavimentos, são geradas as vistas correspondentes, por exemplo: Térreo, 1º pavimento, 2º pavimento, Cobertura. Ao iniciar um projeto de arquitetura, são criados automaticamente os pavimentos nível 1 e nível 2. Para criar um pavimento devemos estar numa vista de corte ou elevação. Aba Início > Dados > Nível Adicionando um pavimento Para adicionar um pavimento: 1. Abra a vista de elevação sul 2. Na aba Início selecione nível (atalho LL) 3. Clique com o cursor do lado esquerdo e marque um ponto. Ao fazer isso uma cota temporária de nível surge na tela alinhada com os outros níveis. Clique no lado direito para alinhar com os outros símbolos de nível. Ao alterar o nome de um nível, surge uma pergunta: deseja renomear as vistas correspondentes? Ao responder sim, o nome é alterado automaticamente no navegador de projetos e aparecem em ordem alfabética. A planta chamada Terreno ou implantação enxerga o projeto a uma altura de 10km. Colaboração: Prof. Márcio Carboni 25
26 5.9 Vinculando um elemento ao eixo Escolha uma planta de piso para vincular uma parede ao eixo. 1. Criar o eixo 2. Criar a parede paralela à este eixo 3. Selecionar modificar > alinhar (atalho AL) 4. Selecionar o eixo e em seguida a parede que será vinculada ao eixo. 5. Após o alinhamento aparecerá um cadeado aberto. Para que o vínculo seja efetivado, basta clicar sobre o cadeado e este se fechará. Para desvincular a parede do eixo, basta selecionar a parede e clicar sobre o cadeado, este se abrirá indicando que o vínculo foi desfeito. Colaboração: Prof. Márcio Carboni 26
27 6. CONFIGURAÇÃO DAS PAREDES As paredes podem ser criadas utilizando os GRIDS ou não, neste caso vamos utilizar os GRIDS. Para criar uma parede, podemos estar numa vista de planta, porém é também possível a criação de paredes na visualização 3D. Na criação das paredes, temos diversas opções de desenho, as opções de geometria da parede aparecem no menu contextual quando damos início à criação das paredes. As opções são: Linha reta: cria uma parede em linha reta; Retângulo: cria uma parede no formato de retângulo; Polígono circunscrito: cria uma parede circunscrita a um polígono as opções do número de lados estão no menu. Polígono inscrito: cria uma parede inscrita a um polígono; Círculo: cria uma parede circular; Arcos: cria uma parede por um arco, dados ponto inicial e final ou centro e pontos inicial e final; Tangente: cria uma parede tangente ao final de alguma outra; Arco entre duas paredes: une duas paredes através de um arco; Seleção de linha: seleciona uma linha do projeto e faz uma parede sobre esta linha; Seleciona face: seleciona uma face e cria uma parede sobre esta face. 6.1 Paredes com cantos arredondados Durante o desenho da parede, a opção raio pode ser habilitada, para desenhar paredes com cantos arredondados. Colaboração: Prof. Márcio Carboni 27
28 Vamos criar a parede na vista TÉRREO. No menu inicial, acessamos o ícone parede (wall), a parede será criada pelo eixo central e possui uma altura de 800 cm. Atalho: WA Algumas opções de configurações podem ser modificadas durante a criação das paredes: Altura: Caso a opção não conectado esteja ativa (padrão do Revit) no menu lateral, a parede será criada com a altura indicada (800 cm). Linha de localização: indica se a parede será construída pelo eixo central (linha central da parede), ou por acabamento interno, externo, centro do núcleo estrutural da parede, face externa ou interna do núcleo. Cadeia: se a opção estiver marcada, as paredes são criadas em sequência. Deslocamento: é possível criar a parede com um deslocamento lateral em relação à sua linha de criação (equivalente à função offset) Raio: permite a criação de paredes que serão vinculadas por uma curvatura, liga-se a opção e determina-se o raio desejado. Colaboração: Prof. Márcio Carboni 28
29 6.2 Editando Paredes Propriedades das paredes - na janela de propriedades podem ser alterados os parâmetros de configuração das paredes. Restrição da base vincula a base do projeto a um nível selecionado. Deslocamento da base aplica um deslocamento vertical em relação à este nível. Restrição superior vincula o topo da parede selecionada a algum nível. Deslocamento superior - aplica um deslocamento vertical em relação à este nível. 6.3 Editando a Estrutura das Paredes Para editar a estrutura das paredes é necessário criar alguns materiais. Gerenciar > Materiais A maioria dos elementos do Revit são criados a partir de elementos existentes, desta forma, para não perder os objetos padrão do software, é usual duplicá-los e renomeá-los. Como exemplo, vamos criar os materiais que serão utilizados na composição de uma parede simples. Vamos utilizar tijolo para o meio da parede, e reboco nas extremidades. 6.4 Configurando material das Paredes A estrutura de uma parede pode ser composta de diversos materiais, divididos em camadas. No Revit, é possível estabelecer as diversas camadas de materiais, que serão contabilizadas nas tabelas quantitativas. 1. Tijolo - Renomear para:.tijolo Colaboração: Prof. Márcio Carboni 29
30 2. Duplicar o.tijolo e renomear para:.reboco - deixar sem nenhum padrão em superfície e corte. Na aba aparência colocar uma pintura branca e clicar na opção aparência de renderização. 3. Criar uma parede customizada: Selecionar uma parede > Editar Tipo > Duplicar >.PAREDE 20cm > Editar a estrutura da parede. Material configura o material que será utilizado na estrutura da parede. A parede será vista em elevação com este material, no modo sombreado e render e poderá ser tabelado para a extração de informações relevantes. Colaboração: Prof. Márcio Carboni 30
31 Espessura (thickness) representa a espessura de cada camada, a soma destas espessuras resulta na espessura total. Inserir (Insert) Insere uma nova camada. Excluir (Delete) exclui uma camada selecionada. Acima (Up) move a camada selecionada para cima. Abaixo (Down) move a camada selecionada para baixo. Visualizar (Preview) visualiza a planta da parede. Aplicar os materiais às demais paredes, selecionando-as e trocando o modelo ou utilizar a função igualar propriedades de tipo (pincel- MA). Colaboração: Prof. Márcio Carboni 31
32 6.5 União entre paredes O Revit faz o arremate entre duas paredes, automaticamente, porém a forma de acabamento pode ser modificada. Criar uma nova parede em L > wall joins > next (vai alterando a parede que está na frente) Menu Modificar > uniões de paredes > É possível alterar o tipo de arremate entre duas paredes. Clicar no canto onde se quer fazer a união, clicando em próximo, altera a ordem da parede que está na frente. FORMATO ORIGINAL CLICANDO UMA VEZ EM PRÓXIMO CLICANDO NA OPÇÃO CHANFRO Colaboração: Prof. Márcio Carboni 32
33 6.6 Editando o material de acabamento de uma parede Ao criar as paredes, a parte externa, de acabamento fica com outro material, o Revit utiliza o material padrão da parede. Para modificar o material e deixar com o mesmo material utilizado no exterior e interior da parede, selecionamos a parede. Editar tipo > Virar nas inserções > Ambos (parte interna das janelas) Editar tipo > Virar nas Extremidades > Exterior (final das paredes) Colaboração: Prof. Márcio Carboni 33
34 6.7 Editando o perfil de uma parede Ao criarmos uma parede, é possível editar seu perfil, criar outras formas ou fazer furos na parede. Selecionar a parede e clicar em Editar perfil. Então é possível editar o perfil da parede (representado pelo contorno rosa), criar furos ou modificar as extremidades da parede. Desfazer a edição (Reset Profile) - desfaz as alterações feitas. Colaboração: Prof. Márcio Carboni 34
35 7. CORTES OU SEÇÕES Os cortes devem ser feitos em uma vista de planta. O desenho de corte é feito, desenhando uma linha. Vista > Corte Após o desenho do corte, uma nova vista é criada chamada de Corte 1. Com um duplo clique sobre o corte 1 ou um duplo clique sobre a ponta do símbolo de corte, abre-se a vista de corte. 7.1 Alterando o Alcance de um corte Ao selecionar a linha de corte em planta aparece uma linha azul tracejada que indica o alcance do corte, o que está dentro desta linha será visto. As setas azuis indicam o alcance de visualização do corte e pode ser editado, arrastando as setas. Ao clicar nas setas azuis, pode-se inverter o lado de visualização do corte Para que o alcance seja infinito, selecione a linha de corte: Propriedades > recorte afastado > opção sem recorte. Colaboração: Prof. Márcio Carboni 35
36 7.2 Linha de corte com quebra A linha de corte pode sofrer uma ou mais divisões, para isso, selecione a linha de corte e vá ao menu superior em dividir segmento, clique no ponto onde deseja quebrar a linha e arraste-a. Para retornar, basta arrastar as setas. Obs.: Por que as linhas de corte não aparecem? Elas não aparecem, pois estão invisíveis até um certo tamanho de escala. Solução: Abrir a vista de corte sem nada selecionado > Propriedades > ocultar em escalas mais baixas que > alterar o valor da escala. Por exemplo: se este valor está configurado com escala 1:200, a linha de corte será visível para escalas 1:100, 1:50, porém não será visível para as escalas 1:500, 1:1000, etc. IMPORTANTE: Na maioria dos casos, o corte ainda precisa de alguns detalhes para ficar corretamente representado. É comum aplicar regiões preenchidas (hachuras) para corrigir, falhas no modelo, e/ou configurar espessuras de linhas ou visibilidade das mesmas. Colaboração: Prof. Márcio Carboni 36
37 8. CRIANDO ELEVAÇÕES Para criar novas elevações, devemos estar em uma vista de planta. Vista > Elevação > posicionar o cursor onde se quer inserir a nova elevação Uma nova vista é criada no navegador de projetos. Selecionando a elevação é possível alterar o seu alcance. A linha tracejada indica o limite de alcance de visibilidade, é possível alterá-la arrastando-a pelas setas azuis. A linha contínua é a linha de início da visibilidade, pode ser alterada arrastando-a Clicando sobre o símbolo da vista, há possibilidade de abrir diversas outras. Colaboração: Prof. Márcio Carboni 37
38 9. CRIANDO PISOS A criação de pisos pode ser feita na vista 3D, porém para desenhar com maior precisão é melhor fazer o desenho em vista de planta. O contorno do piso deve ser uma linha poligonal fechada O piso deve ser criado com seu topo coincidindo com o nível onde está sendo criado. Arquitetura > Piso desenhar a poligonal do piso. 9.1 Editando a estrutura do piso As propriedades do piso são acessadas na barra de propriedades. Para modificar o nível está vinculado, basta selecioná-lo e alterar o nível ou o deslocamento vertical em relação ao nível. Para modificar a estrutura de um piso, seleciona-se o piso: Editar tipo > duplicar > estrutura> editar As principais configurações deste modo são: Função camadas que irão compor o piso: Estrutura, substrato, camada térmica/ar, acabamento1, acabamento 2, camada membrana. Material São configurados os materiais que serão utilizados na laje. O material escolhido será visualizado no modo sombreado e render e pode ser tabelado para a extração das informações necessárias. Colaboração: Prof. Márcio Carboni 38
39 Espessura a soma das espessuras das camadas selecionadas, resultam na espessura total do piso. Inserir insere uma nova camada Excluir apaga uma camada selecionada Acima e Abaixo move a camada para cima ou para baixo Visualizar mostra a forma final do piso 9.2 Inclinações em Pisos Muitas vezes é necessário criar inclinações nos pisos, seja para escoamento de água, rebaixo de guias ou rampas. Para criar as inclinações: 1. Selecionar o piso > modificar sub-elementos > escolher o ponto que se deseja modificar a altura. É possível também adicionar pontos para fazer uma alteração maior no piso: 2. Selecionar o piso > adicionar pontos > modificar sub-elementos > modificar as alturas dos pontos. Para voltar o piso ao formato original, selecionar o piso e redefinir forma. Colaboração: Prof. Márcio Carboni 39
40 9.3 Outra forma de obter Inclinações em Pisos 1. Selecionar o piso > editar limite > seta de inclinação > desenhar a seta no sentido que se quer a inclinação. 2. Selecionar a seta, na janela de propriedades mudar a altura do início ou final da seta. 9.4 Copiando um piso e colando em outros pavimentos Para copiar o piso para outros níveis: Selecionar o piso (ou outro elemento) > CTRL+C > menu modificar > colar alinhado com níveis selecionados. Colaboração: Prof. Márcio Carboni 40
41 10. INSERINDO PORTAS E JANELAS Portas e janelas são elementos paramétricos, feitos para serem inseridos em paredes, portanto não é possível inserir uma porta sem que ela esteja vinculada a uma parede. Antes de inserir portas e janelas no projeto, vamos fazer fazer a divisão interna inserindo as paredes dos banheiros Inserindo Portas Para inserir as portas no projeto, primeiramente elas devem ser carregadas: Início > portas (DR) > carregar família > escolher a porta. Inserir > carregar família > escolher portas. Após a inserção da porta no projeto, a mesma fica disponível e pode ser trocada por outro modelo a qualquer momento O posicionamento da porta pode ser mudado durante sua colocação, apertando a barra de espaços. Colaboração: Prof. Márcio Carboni 41
42 10.2 Alterando os parâmetros de uma porta Alguns elementos, criados de maneira paramétrica, podem ter suas medidas modificadas. O autor da família é quem define quais opções podem ser alteradas. Como exemplo vamos alterar os parâmetros de uma porta externa: Porta > Carregar Família > External Doors > ExtDbl(2) Esta porta não está adequada ao tamanho do vão, o Revit acusa um erro, mas permite a colocação da porta. Seus parâmetros podem então ser editados, para isso, selecionar a porta: Editar Tipo > Duplicar >.PORTA EXTERNA 130X Inserindo Janelas As janelas, assim como as portas, também são elementos paramétricos, que devem ser inseridos em paredes básicas. Algumas delas podem ter seus parâmetros modificados, desde o material que foi utilizado até seu tamanho. Essas alterações ficam disponíveis se o criador da família deixar esta opção ativa. Assim como as portas, antes de inserir as janelas, devemos carregar as famílias. No Revit já existem alguns modelos básicos, porém podemos utilizar outros modelos mais elaborados, ou até mesmo modelar nossa própria janela. Durante a inserção das janelas é possível mudar o sentido do posicionamento, normalmente as setas ficam para o lado externo do desenho. Colaboração: Prof. Márcio Carboni 42
43 Início > janelas (WN) > carregar família > selecionar um modelo de janela. Para alterar a altura em relação ao chão, modificamos o valor da altura do peitoril no menu de propriedades. Colaboração: Prof. Márcio Carboni 43
44 10.4 Alterar a visualização em planta de janelas mais altas As plantas no Revit, são geradas a uma altura de 1,20m do chão, desta forma, as janelas que possuem uma altura maior do que 1,20m, como por exemplo as janelas de banheiro, não podem ser visualizadas em planta, como mostra a figura a seguir. Observe que a janela do banheiro não aparece em planta. Para solucionar este problema criamos um recorte rebaixado na vista, seguindo os passos de 1 a Acessar no menu superior vista > vista de planta > Região da planta. 2. Desenhamos um retângulo onde no local onde está a janela. Colaboração: Prof. Márcio Carboni 44
45 3. Selecionar o retângulo e clicar em faixa da vista; 4. Alterar a medida do deslocamento do plano de corte (Ex. 180cm), a janela passará a ser mostrada em planta. Colaboração: Prof. Márcio Carboni 45
46 11. INSERINDO COMPONENTES Os componentes do Revit são elementos de bibliotecas. o Revit já traz por padrão alguns destes elementos, porém a maior parte deles é criada por diversos autores e disponibilizada na internet (alguns sites para download: Revitcity.com; seek.autodesk.com; Familit.com) Para inserir um componente, como um mobiliário, luminárias, entorno (pasta ambiente com pessoas, carros, etc...), utilizamos o menu componente: Arquitetura > Componente > Carregar família > Pasta Rac2009> Metric Library > Plumbing Fixtures > carregar os elementos do Banheiro no nível 1. Alguns dos elementos inseridos precisam de algumas modificações na sua colocação, tais como altura e alinhamento. Da mesma forma, alguns elementos que são paramétricos podem ter suas dimensões e materiais modificados, para isto: Selecionar o componente > editar tipo > duplicar > renomear >alterar. Se não for possível editar o tipo, significa que o componente foi criado com parâmetros fixos não editáveis. Exercício: Inserir mobília e decoração no 1 o pavimento da casa em todos os ambientes. Apresentar relatório detalhado das mobílias. Colaboração: Prof. Márcio Carboni 46
47 11.1 Criando Grupos de modelos Em um modelo, podemos ter diversos grupos associados, os quais podem ser copiados para outros níveis, como por exemplo, podemos criar banheiros padrão em uma determinada construção, ou quartos de hotel. Caso alguma elemento do grupo seja alterado, todas as cópias serão automaticamente alteradas. Selecionar os elementos do grupo > criar grupo > nomear Selecionar o grupo > Ctrl+C > Colar > associados aos níveis Para editar um grupo, incluir ou excluir um elemento do grupo, devemos selecionar o grupo e clicar em editar grupo, no menu superior. As opções de adicionar ou remover elementos fica ativa, selecionar o elemento que se quer incluir ou remover e finalizar a opção. A alteração é feita em todas as cópias que foram feitas. Colaboração: Prof. Márcio Carboni 47
48 12. CRIAR E EDITAR HACHURAS É possível criar hachuras e modificar suas inclinações e espaçamento entre elas. Para criar uma hachura, acessamos a barra de ferramentas de materiais, podemos partir de um material já criado no Revit e modificar suas hachuras. As hachuras podem ser criadas em dois modos diferentes que são: desenho e modelo. Desenho: ao criar uma textura no modo de desenho, caso a escala seja alterada, a textura também será alterada. Modelo: ao criar uma textura no modo de modelo, o tamanho da hachura não se altera com a mudança da escala. As hachuras do tipo modelo só estão disponíveis para a opção de padrão de superfície, modo como serão vistas em elevação, já as hachuras do tipo desenho estão disponíveis tanto para padrão de superfície quanto para padrão de corte. Menu Gerenciar > materiais > Escolher um material > duplicar >renomear Clicar em padrão de superfície > modo modelo > Novo > Nomear o padrão (exemplo cerâmica 20x40cm) - Padrão nenhum Escolher o modo: modelo e novo e dar um nome para o novo padrão. Colaboração: Prof. Márcio Carboni 48
49 Colaboração: Prof. Márcio Carboni 49
50 Para aplicar a hachura em um elemento, podemos utilizar a ferramenta: Modificar > Dividir face > Desenhar a forma na face Modificar > Pintura > clicar sobre a forma desenhada. A hachura pode ser aplicada em apenas alguns dos ambientes criados, como exemplo, vamos aplicar a hachura da cerâmica no piso do banheiro. Para isso, devemos dividir a laje. Selecionar a lage Menu Modificar > Ferramenta dividir face (SF) e escolher a linha para o desenho e desenhar um "L" somente nas linhas internas do banheiro Ferramenta paint (PT) selecionar a região recortada e adicionar o material cerâmica 40x20cm. Colaboração: Prof. Márcio Carboni 50
51 12.1 Alinhar as hachuras Para alinhar as hachuras com início ou fim das paredes, utilizamos a ferramenta alinhar. Ferramenta alinhar > escolher parede e hachura 12.2 Rotacionar as hachuras As hachuras podem ser rotacionadas, para indicar colocação de piso em diagonal. Selecionar a hachura, parar o mouse e TAB, selecionar uma linha da hachura, comando rotacionar, colocar um ângulo por exemplo (45 o ) Importando uma hachura Podemos fazer o download de uma hachura de algum site, por exemplo ( e salvar esta hachura no computador. Como exemplo, vamos importar uma hachura de telhas. Para importar uma hachura, primeiramente criamos um novo material no qual será aplicada a hachura. Menu Gerenciar > Materiais > cobertura telha e duplicar >.TELHA Clicar em padrão > modelo > novo > personalizado e importar e renomear. (modificar a aparência dos materiais também.) Obs.: Na opção dimensionar, o tamanho que aparece é o tamanho que aparecerá na renderização. As hachuras no Revit, estão 2,54 vezes menor do que elas deveriam ser, desta forma, devemos alterar estas medidas, pois as telhas ficarão muito pequenas na renderização. Para fazer isso, clique sobre a imagem e depois: Clique em Transformações (duas vezes) Observamos que em 121cm, temos aproximadamente 20 telhas, signfica que cada telha teria em média 6cm, o que é muito pequeno. Desta forma multiplicamos esta dimensão por 2,54, na largura, o valor da altura se altera automaticamente. Esta mesma alteração de valores também deve ser feita para o relevo. Colaboração: Prof. Márcio Carboni 51
52 13. CRIANDO GRUPOS DE MODELOS Para copiar diversos elementos de uma só vez, podemos criar um grupo. Selecionar os objetos para copiar para os demais pavimentos. Selecionar as portas, paredes e janelas (com CTRL), móveis e clicar em criar grupo. 1. Criar grupo > nomear o grupo >.PORTAS/JANELAS 2. Ctrl + C e colar alinhado com os outros níveis (escolher níveis 1 o e 2 o Andar) Para adicionar ou remover elementos de um grupo: 3. Seleciona-se o grupo > Editar Grupo 4. Opções de edicão do grupo ficarão disponíveis: Adicionar, remover, concluir. Colaboração: Prof. Márcio Carboni 52
53 14. CRIANDO PAREDES DO TIPO PANO DE VIDRO (Parede cortina) Para criar uma parede de vidro, o procedimento é semelhante à criação de parede básica. Início > Parede > selecionar parede de cortina Configurando os painéis da parede de cortina Uma parede de vidro é composta de painéis, montantes e outros elementos que precisam ser configurados. Primeiramente, vamos substituir o painel de vidro, pois o que está sendo utilizado tem uma espessura diferente da que queremos. No navegador de projetos, encontrar o painel de cortina que será configurado: Famílias > painéis de cortina > painel do sistema > envidraçado. Com o botão direito > duplicar > renomear >.PAINEL DE VIDRO 1cm. Após duplicado, podemos dar um duplo clique no painel para editar suas propriedades. Editar > deslocamento 0 (fica no eixo) > material vidro e espessura 1cm e ok. DESLOCAMENTO EM RELAÇÃO À LINHA DE CRIAÇÃO DA PAREDE ESPESSURA DO VIDRO Colaboração: Prof. Márcio Carboni 53
54 Ainda não aparece, pois só foi criada a parede. Voltar em planta e ver o deslocamento Aplicar o material de vidro na parede escolhida. Selecionar a parede > Duplicar >Renomear. (.PANO DE VIDRO) Substituir o painel pelo painel de 1cm. Após o painel ter sido substituído, é hora de configurar suas divisões Configurando as subdivisões de uma parede de cortina Os padrões dos painéis e panos de vidro podem ser modificados de acordo com a forma de colocação dos painéis e a quantidade de painéis que serão distribuídos na horizontal e na vertical. Para modificar estas configurações, selecionar a parede de vidro e ir em editar tipo Opção Layout: MONTANTES VERTICAIS MONTANTES HORIZONTAIS Colaboração: Prof. Márcio Carboni 54
55 Distância Fixa define um espaçamento fixo entre os painéis, determinando que a distância entre os painéis será a distância definida pelo usuário. Ex.: Escolhendo uma distância fixa de 100cm, e se a parede tem 9,5 metros, teremos 9 painéis de 1 metro e um painel de 0,5 metros. É possível mudar este painel com 50cm para o outro lado da parede ou dividir esta distância, deixando 25cm de cada lado. Propriedades > Justificação > escolher centro, início ou fim. Número Fixo Nesta opção será criado o número fixo de painéis definidos no menu propriedades, o painel ficará dividido em partes iguais. Ex.: Se o número de divisões for 7, serão criados 8 painéis (7 subdivisões e 8 painéis). Espaçamento Máximo Os painéis terão sempre o mesmo tamanho e todos terão tamanho menor do que o especificado no espaçamento máximo. Espaçamento Mínimo Os painéis terão todos o mesmo tamanho e a medida mínima especificada no espaçamento mínimo. Obs.: As mesmas configurações podem ser usadas para as subdivisões na horizontal. Colaboração: Prof. Márcio Carboni 55
56 14.3 Configurando os montantes Podemos adicionar os montantes já existentes aos panos de vidro criados ou criar novos montantes. Para adicionar os montantes pré-existentes ao pano de vidro, devemos selecionar o pano de vidro e ir até editar tipo: Montante secundário vertical configuração dos perfis verticais. Montante secundário horizontal configuração dos perfis horizontais. Colaboração: Prof. Márcio Carboni 56
57 Na figura são mostrados alguns montantes selecionados. Podemos selecionar os perfis que serão colocados internamente diferentes dos externos (borda 1 e 2). Obs.: Caso a opção nenhum seja mantida, será criada apenas a subdivisão no painel, não sendo adicionado nenhum perfil. Observando o perfil criado, vemos que os perfis verticais cortam os horizontais, esta opção pode ser modificada, selecionar a parede de vidro, editar tipo: Condição de união Borda e Eixo Vertical Contínuo 14.4 Criando um novo montante a partir de um perfil existente Podemos editar ou criar um novo perfil para ser usado no projeto. Faremos a configuração de um novo perfil como exemplo. 1. No navegador de projetos > Famílias > Montantes de parede de cortina > montante retangular > 50x150mm 2. Duplicar o perfil retangular e renomear:.montante 20x10 cm ALUMÍNIO. Editar o perfil duplicado. ÂNGULO DE ROTAÇÃO EM TORNO DO EIXO DE CRIAÇÃO ESPESSURA DO PERFIL 3. Após a criação do perfil, o mesmo estará disponível na lista de perfis a serem selecionados. 4. Para adicionar este perfil criado ao pano de vidro, selecioná-lo: Colaboração: Prof. Márcio Carboni 57
58 5. Editar tipo > escolher o perfil na configuração dos perfis verticais e horizontais. Se observarmos o painel, os eixos verticais estão sendo interrompidos pelos horizontais, para corrigir isso: 6. Selecionar a parede de vidro > editar tipo > condição de união > borda e eixo vertical contínuos Criando um novo montante a partir de um perfil desenhado Para criar um novo perfil para ser um montante, iniciamos por uma nova família. Menu R > novo > família > perfil métrico montante. 1. Trocar a unidade para cm, digitando un. 2. Desenhar o novo perfil Precisa ser um perfil fechado. 3. Salve a família em um local do computador (a extensão para famílias é.rfa) > salvar como montante customizado 4. Carregar no projeto ou inserir família. Depois que o perfil foi importado para o projeto, devemos criar um novo montante para que o perfil criado seja inserido como um montante. Navegador do projeto > Famílias > Montante de parede de cortina > montante retangular > duplicar >.MONTANTE CUSTOMIZADO > Carregar no projeto 1. Para editá-lo > duplo clique > opção perfil > colocar o montante criado. 2. Depois que o montante foi criado, estará disponível para ser aplicado aos panos de vidro. Colaboração: Prof. Márcio Carboni 58
59 3. Selecionar o pano de vidro > editar tipo > nas opções montantes secundários verticais e horizontais, selecionar os montantes customizados Adicionando portas às paredes de cortina Não é possível aplicar portas comuns à parede de cortina, as portas devem ser carregadas a partir das famílias do tipo parede de cortina. Para adicionar uma porta, devemos substituir um dos painéis de vidro por uma porta. O procedimento está descrito a seguir: Inserir > carregar família > RAC2009 > metric library > curtin wall panels > sgl glass (1) Selecionar um dos painéis com o TAB, retirar o alfinete para liberar a troca do painel. Com o painel selecionado: Propriedades > seletor de tipos > escolher a porta que foi importada para o projeto. Apertando a barra de espaços, a direção de abertura da porta se altera. Em geral a porta fica deslocada em relação ao eixo devido ao deslocamento que é inserido ao criar o elemento. Para alinhar a porta ao eixo, devemos zerar o deslocamento: Selecionar a porta no nível 1 e observar o deslocamento, que pode ser alterado em Editar tipo zerar offset para alinhar a porta com o eixo. Obs.: Um painel não pode ser apagado, podemos escondê-lo e depois substituí-lo por uma porta ou janela. Para isso: Selicionar o painel >Seletor de tipo > painel de sistema vazio > vazio. Colaboração: Prof. Márcio Carboni 59
60 14.7 Deletar, adicionar e substituir um montante existente 1. Para excluir um montante: Selecionar o montante > clicar no alfinete > deletar. 2. Para adicionar um montante Início > eixo de cortina > todos os segmentos 3. Substituir um montante existente Selecionar o montante > alfinete > substituir o montante no seletor de tipos. 4. Quando um montante é retirado, a divisão do vidro fica aparente. Selecionar adicionar e remover segmento abrir o alfinte e retirar. 5. Para deslocar uma das linhas verticais Selecionar o grid de criação eixo azul e deslocar mexer nas dimensões temporárias. Exercício: Configurar os montantes no seu projeto. Colaboração: Prof. Márcio Carboni 60
61 14.8 Deletar, adicionar e substituir um montante existente Para criar uma janela fita, iniciamos de uma parede, cortina de vidro. A parede será desenhada em planta sobre uma outra parede existente. Arquitetura > Parede > Parede Cortina > duplicar >.JANELA FITA Antes de desenhar a parede, fazer a configuração de alguns elementos no menu de propriedades: Restrição da base - nível 1 Deslocamento da base - 90 Restrição superior - não conectada Altura desconectada A parede cortina pode não furar automaticamente a parede básica, utilizamos então a opção cortar: Menu modificar > cortar > cortar geometria > Selecionar primeiramente a parede e em seguida a janela fita. Para adicionar os painéis de vidro, devemos importar algum da biblioteca Fazer as subdivisões e colocar o vidro Para a colocação do painel de vidro, podemos importar uma família. Para isso, devemos ir ao menu inicial: Inserir > carregar família > RAC 2009 > Metric Library > curtin wall panels > curtin wall window. Depois de importado > Selecionar a janela > editar tipo > Painel de parede cortina: curtin wall window ou podemos utilizar o Painel do sistema: painel de vidro 1cm e configurar os montantes. Layout - Espaçamento máximo 80cm Observe em planta que o painel está deslocado em relação ao eixo, para solucionar isso, selecionar um painel, medir o deslocamento necessário e em editar tipo, modificar o deslocamento ou offset. Colaboração: Prof. Márcio Carboni 61
62 15. CRIANDO FORROS O forro fica localizado abaixo do piso imediatamente superior. O desenho do forro obedece a criação das paredes ou linhas, formando uma poligonal fechada. Ao criar o forro, devemos estabelecer o pavimento ao qual será inserido. Sua altura será a do pavimento e sua estrutura será criada para cima. Para criar um forro, é ideal trabalharmos com as vistas de forro, elas estão à 2,30m do chão e olham para cima. Plantas de forro > Arquitetura > forro Ao iniciar o comando, surgem duas opções de desenho: forro automático; efetuar o croqui do forro. Ao utilizar a opção forro automático, o forro é criado automaticamente em um ambiente, já na opção de desenho, devemos desenhar uma linha poligonal fechada para que o forro seja criado. Colaboração: Prof. Márcio Carboni 62
63 A visualização do forro pode ser vista no corte. Vista em corte do forro Podemos utilizar um forro padrão do revit, por exemplo 600x600 eixo Adicionando componentes de iluminação Os componentes de iluminação podem ser carregados de famílias existentes no Revit ou podem ser importados. Arquitetura > componente > carregar família > RAC 2009 > metric library > lighting fixtures > M-Troffer Light - Squared. Colocar algumas luminárias fazendo cópias. Elas já serão responsáveis pela iluminação no render. As luminárias já tem uma configuração prévia, que pode ser alterada na hora da renderização. Colaboração: Prof. Márcio Carboni 63
64 16. CRIANDO TELHADOS Para a criação dos telhados utilizamos a vista de implantação que está a 10km do desenho. Faremos inicialmente um telhado simples. Início > telhado > telhado por perímetro > desenhar o telhado usando a ferramenta linha, com um deslocamento de 120 cm. Obs.: O desenho deve ser fechado, não devendo haver linhas com sobreposição. Os símbolos de inclinação indicam quais segmentos geram as águas. Caso seja necessário criar um oitão, é possível editar o desenho do telhado. Selecionar o telhado > editar perímetro > selecionar o segmento > desmarcar definir inclinação. Colaboração: Prof. Márcio Carboni 64
65 16.1 Configurando um telhado As opções de configuração do telhado estão no menu de propriedades. Nível da base: nível ao qual o telhado está associado. Delimitação de ambientes: quando ligado o telhado pode definir o volume de um ambiente. Nível de corte e deslocamento do corte: é possível escolher um nível para fazer um corte horizontal no telhado e a altura deste corte (ex.: nível 4 e altura do corte de 120cm). Corte do caibro: nesta opção é possível configurar os tipos de corte do caibro: CORTE HIDRÁULICO - VERTICAL CORTE HIDRÁULICO COM DOIS CORTES Colaboração: Prof. Márcio Carboni 65
66 CORTE HIDRÁULICO COM DOIS CORTES COM PROFUNDIDADE CORTE QUADRADO COM DOIS CORTES: PERPENDICULAR À CAÍDA DO TELHADO, FORMA ÂNGULO DE 90 O COM O TELHADO Inclinação: nesta opção se define a inclinação desejada do telhado. Obs.1: Se a inclinação é de 30 o então a declividade do telhado é de 57%, que corresponde à tangente da inclinação. Obs.2: Na arquitetura, utiliza-se a inclinação em porcentagem e não em graus. Pode-se configurar isso através do comando UN Gerando águas com inclinações diferentes Para alterar a inclinação de uma das águas, basta selecionar o telhado e alterar a inclinação no painel de propiedades. Para definir um oitão, ou seja, não ter inclinação um segmento, basta desativar a opção definir inclinação. Editar perímetro > selecionar o segmento > alterar o ângulo. Obs.: Observe que há um símbolo (triângulo) ao lado de cada segmento que definirá uma água do telhado. Os segmentos que formão oitões não possuem esse símbolo. Colaboração: Prof. Márcio Carboni 66
67 16.3 Arrematando as paredes ao telhado Após a criação do telhado, é necessário fazer o arremate das paredes ao telhado para dar o acabamento. Selecionar todas as paredes ( usar tab) > opção anexar topo/base > clicar no telhado Editando o telhado Podemos fazer um telhado bem simples, apenas com uma camada de madeira e as telhas, em seguida mostaremos a configuração das demais partes do telhado. Selecionar o telhado > Duplicar >. TELHADO BÁSICO 25cm Editar sua estrutura: Material: madeira > cerejeira > duplicar >.MADEIRA > 18 cm Inserir uma camada acima > Duplicar o material para criar a telha > Espessura 7cm Editando a estrutura telhado A estrutura do telhado é composta de 4 camadas, que são: terças, caibros, sarrafos e as telhas. As telhas se apoiam sobre as ripas, que se apoiam sobre os caibros, que se apoiam sobre as terças que ficam sobre as tesouras (Ver figura abaixo). Colaboração: Prof. Márcio Carboni 67
68 No Revit ainda não há uma forma prática de modelar a estrutura do telhado, desta forma, usaremos alguns artifícios. Vamos trabalhar com um telhado simples, medindo 10m x 14m. Em seguida, fazemos 3 cópias desse telhado e configuraremos cada uma de suas camadas. TELHAS SARRAFOS CAIBROS TERÇAS Cada camada é criada separadamente e depois suas estruturas são unidas. Primeiramente vamos configurar os montantes ou perfis que serão utilizados em cada parte do madeiramento Editando o perfil das terças As terças são vigas de madeira sobre as quais são apoiados os caibros. Em geral as medidas das terças em corte são de 6 cm por 12 cm ou 6 cm por 16 cm. O espaçamento entre as terças vai depender do tipo de telha escolhida, mas em geral o espaçamento fica em torno de 1,5 m. No navegador de projetos > Famílias > Montantes de parede de cortina > Montante retangular > Duplicar >.PERFIL TERÇA Configurar as terças conforme figura abaixo: Obs.: Deixar o valor do deslocamento igual à metade do valor da espessura total. Colaboração: Prof. Márcio Carboni 68
69 Editando o perfil dos caibros Os caibros se apoiam sobre as terças e sobre eles serão apoiados os sarrafos. Suas medidas em seção são em geral de 5 cm x 6 cm ou 6 cm por 6 cm. O espaçamento entre eles também depende do tipo de telha utilizada, mas varia entre 40 e 60 cm, em geral se utiliza 50cm. As configurações utilizadas neste exemplo estão no quadro abaixo Editando o perfil dos Sarrafos As ripas ou sarrafos servirão de apoio para as telhas, suas medidas em seção são de 2,5 cm x 5 cm ou de 1 cm por 5 cm. O espaçamento entre elas, que é denominado de galga, em geral é utilizado com 35 cm. As configurações utilizadas para os sarrafos estão mostradas no quadro a seguir. Colaboração: Prof. Márcio Carboni 69
Item 17 - Massas. Revit Architecture Paulo Sena/ Tito Sena
 Item 17 - Massas Massas Item 17 Página Item 17.1 Criar Níveis 137 Item 17. Criar Plantas 138 Item 17.3 Criar Formas 139-140 Item 17.4 Criar Formas Seguindo Níveis/Pisos de Massa 141 Item 17.5 Criar Pisos
Item 17 - Massas Massas Item 17 Página Item 17.1 Criar Níveis 137 Item 17. Criar Plantas 138 Item 17.3 Criar Formas 139-140 Item 17.4 Criar Formas Seguindo Níveis/Pisos de Massa 141 Item 17.5 Criar Pisos
Sumário Objetivos Estudo de caso 1 Criação de template Exercício 1 Detalhamento da peça Exemplo... 23
 Sumário Sumário... 2 1. Objetivos... 3 1. Estudo de caso 1 Criação de template... 4 1.1. Exercício 1 Detalhamento da peça Exemplo... 23 2 1. Objetivos Nesta lição, iremos abordar o processo de elaboração
Sumário Sumário... 2 1. Objetivos... 3 1. Estudo de caso 1 Criação de template... 4 1.1. Exercício 1 Detalhamento da peça Exemplo... 23 2 1. Objetivos Nesta lição, iremos abordar o processo de elaboração
AUT-274 LUZ, ARQUITETURA E URBANISMO
 AUT-274 LUZ, ARQUITETURA E URBANISMO DIALUX EVO Arq. Cristiane M. Sato Furuyama Monitora PAE DiaLux EVO Programa de cálculo luminotécnico desenvolvido pela empresa alemã DIAL GmbH Primeira versão: 1994
AUT-274 LUZ, ARQUITETURA E URBANISMO DIALUX EVO Arq. Cristiane M. Sato Furuyama Monitora PAE DiaLux EVO Programa de cálculo luminotécnico desenvolvido pela empresa alemã DIAL GmbH Primeira versão: 1994
ES015 - Projeto de Estruturas Assistido por Computador: Cálculo e Detalhamento
 Escola Politécnica da Universidade de São Paulo Departamento de Engenharia de Estruturas e Fundações ES015 - Projeto de Estruturas Assistido por Computador: Cálculo e Detalhamento Prof. Túlio Nogueira
Escola Politécnica da Universidade de São Paulo Departamento de Engenharia de Estruturas e Fundações ES015 - Projeto de Estruturas Assistido por Computador: Cálculo e Detalhamento Prof. Túlio Nogueira
AUT-5817 DIALUX EVO ILUMINAÇÃO NATURAL NA ARQUITETURA: METODOLOGIAS PARA PROJETO E AVALIAÇÃO. Arq. Cristiane M. Sato Furuyama Doutoranda FAU-USP
 AUT-5817 ILUMINAÇÃO NATURAL NA ARQUITETURA: METODOLOGIAS PARA PROJETO E AVALIAÇÃO DIALUX EVO Arq. Cristiane M. Sato Furuyama Doutoranda FAU-USP DiaLux EVO Programa de cálculo luminotécnico desenvolvido
AUT-5817 ILUMINAÇÃO NATURAL NA ARQUITETURA: METODOLOGIAS PARA PROJETO E AVALIAÇÃO DIALUX EVO Arq. Cristiane M. Sato Furuyama Doutoranda FAU-USP DiaLux EVO Programa de cálculo luminotécnico desenvolvido
AUT-274 LUZ, ARQUITETURA E URBANISMO
 AUT-274 LUZ, ARQUITETURA E URBANISMO DIALUX EVO Arq. Cristiane M. Sato Furuyama Doutoranda FAU-USP DiaLux EVO Programa de cálculo luminotécnico desenvolvido pela empresa alemã DIAL GmbH Primeira versão:
AUT-274 LUZ, ARQUITETURA E URBANISMO DIALUX EVO Arq. Cristiane M. Sato Furuyama Doutoranda FAU-USP DiaLux EVO Programa de cálculo luminotécnico desenvolvido pela empresa alemã DIAL GmbH Primeira versão:
Apostila de Desenho Técnico II
 1 Universidade Federal do Pampa - Campus Bagé Apostila de Desenho Técnico II PLANTA BAIXA Avenida Maria Anunciação Gomes de Godoy, n 1650. Bairro Malafaia - CEP: 96413170 Bagé - Rio Grande do Sul - BR
1 Universidade Federal do Pampa - Campus Bagé Apostila de Desenho Técnico II PLANTA BAIXA Avenida Maria Anunciação Gomes de Godoy, n 1650. Bairro Malafaia - CEP: 96413170 Bagé - Rio Grande do Sul - BR
CONTEÚDO DA AULA AULA 7 AUTOCAD. Comando APARAR/TRIM
 CONTEÚDO DA AULA AULA 7 AUTOCAD Profa. Dra. KELLY JOHANA DUSSÁN MEDINA desenhotecnico.iq@gmail.com desenho-tecnico-eq9.webnode.com ENGENHARIA QUÍMICA 2019 Barra Modificar Comando Aparar/Trim (Corta objetos)
CONTEÚDO DA AULA AULA 7 AUTOCAD Profa. Dra. KELLY JOHANA DUSSÁN MEDINA desenhotecnico.iq@gmail.com desenho-tecnico-eq9.webnode.com ENGENHARIA QUÍMICA 2019 Barra Modificar Comando Aparar/Trim (Corta objetos)
Manual de Utilização do software Colacril Office para criação e impressão de etiquetas. Manual de Utilização
 Manual de Utilização do software Colacril Office para criação e impressão de etiquetas. Manual de Utilização Conteúdo Colacril Office... 3 Instalação do Colacril... 3 Inicialização do Colacril Office...
Manual de Utilização do software Colacril Office para criação e impressão de etiquetas. Manual de Utilização Conteúdo Colacril Office... 3 Instalação do Colacril... 3 Inicialização do Colacril Office...
MANUAL DE UTILIZAÇÃO DO SOFTWARE DE IMPRESSÃO DE ETIQUETAS MOORE.
 MANUAL DE UTILIZAÇÃO DO SOFTWARE DE IMPRESSÃO DE ETIQUETAS MOORE. Uma marca de sucesso da 1 CONTEÚDO 3 3 3 4 4 5 5 6 6 6 6 7 7 7 7 8 9 9 10 10 10 11 11 11 11 12 12 13 SOFTWARE DE IMPRESSÃO DE ETIQUETAS
MANUAL DE UTILIZAÇÃO DO SOFTWARE DE IMPRESSÃO DE ETIQUETAS MOORE. Uma marca de sucesso da 1 CONTEÚDO 3 3 3 4 4 5 5 6 6 6 6 7 7 7 7 8 9 9 10 10 10 11 11 11 11 12 12 13 SOFTWARE DE IMPRESSÃO DE ETIQUETAS
Trabalhando com Editor de Textos MS-WORD
 Trabalhando com Editor de Textos MS-WORD MS-WORD - Iniciando Iniciar o MS-WORD: Utilizando o atalho na área de trabalho; Utilizando o botão Iniciar (Iniciar - Programas). Ao ser iniciado, o MS-WORD apresenta
Trabalhando com Editor de Textos MS-WORD MS-WORD - Iniciando Iniciar o MS-WORD: Utilizando o atalho na área de trabalho; Utilizando o botão Iniciar (Iniciar - Programas). Ao ser iniciado, o MS-WORD apresenta
Universidade Federal do Rio de Janeiro Faculdade de Arquitetura e Urbanismo
 Universidade Federal do Rio de Janeiro Faculdade de Arquitetura e Urbanismo REVIT Gráfica_Digital REVIT_00 Interface e comandos básicos Este tutorial foi elaborado pela equipe de monitores de DIG de 2015-2
Universidade Federal do Rio de Janeiro Faculdade de Arquitetura e Urbanismo REVIT Gráfica_Digital REVIT_00 Interface e comandos básicos Este tutorial foi elaborado pela equipe de monitores de DIG de 2015-2
TREINAMENTO: AUTODESK REVIT ARCHITECTURE
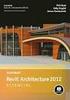 TREINAMENTO: AUTODESK REVIT ARCHITECTURE O Revit Architecture é o aplicativo para projetos arquitetônicos, disponibilizando ferramentas apropriadas para projetar, analisar e manter o projeto de arquitetura
TREINAMENTO: AUTODESK REVIT ARCHITECTURE O Revit Architecture é o aplicativo para projetos arquitetônicos, disponibilizando ferramentas apropriadas para projetar, analisar e manter o projeto de arquitetura
Os blocos de desenho usados em arquitetura são mantidos em duas bibliotecas independentes:
 Arquitetura O menu de arquitetura destina-se a pequenos trabalhos de desenho de plantas de arquitetura que podem ocorrer mesmo em escritórios de cálculo estrutural. Estão disponíveis facilidades de desenho
Arquitetura O menu de arquitetura destina-se a pequenos trabalhos de desenho de plantas de arquitetura que podem ocorrer mesmo em escritórios de cálculo estrutural. Estão disponíveis facilidades de desenho
Índice Analítico. José Antelo Cancela Pág. 2
 José Antelo Cancela Índice Analítico 1. INTRODUÇÃO... 4 1.1 O QUE É O SOLIDWORKS... 4 1.2 AMBIENTES DO SOLIDWORKS... 4 1.3 PLANOS DE DESENHO... 4 1.4 CRIAR ATALHOS NO TECLADO... 5 1.5 CRIAR ATALHOS NA
José Antelo Cancela Índice Analítico 1. INTRODUÇÃO... 4 1.1 O QUE É O SOLIDWORKS... 4 1.2 AMBIENTES DO SOLIDWORKS... 4 1.3 PLANOS DE DESENHO... 4 1.4 CRIAR ATALHOS NO TECLADO... 5 1.5 CRIAR ATALHOS NA
Universidade Federal do Rio de Janeiro Faculdade de Arquitetura e Urbanismo
 Universidade Federal do Rio de Janeiro Faculdade de Arquitetura e Urbanismo SketchUp Pro Gráfica_Digital SketchUp_00 Interface e comandos básicos Este tutorial foi elaborado pela equipe de monitores de
Universidade Federal do Rio de Janeiro Faculdade de Arquitetura e Urbanismo SketchUp Pro Gráfica_Digital SketchUp_00 Interface e comandos básicos Este tutorial foi elaborado pela equipe de monitores de
COMPUTAÇÃO GRÁFICA II E III. Posicionamento e edição de módulos
 COMPUTAÇÃO GRÁFICA II E III Posicionamento e edição de módulos Inserção de módulos: A inserção de módulos no projeto pode ser realizada de duas maneiras: por arraste ou duplo clique. Por arraste basta
COMPUTAÇÃO GRÁFICA II E III Posicionamento e edição de módulos Inserção de módulos: A inserção de módulos no projeto pode ser realizada de duas maneiras: por arraste ou duplo clique. Por arraste basta
COMPUTAÇÃO GRÁFICA II E III PROMOB. Construção de piso e teto, inserção de portas e janelas, iniciação à inserção de módulos.
 COMPUTAÇÃO GRÁFICA II E III PROMOB Construção de piso e teto, inserção de portas e janelas, iniciação à inserção de módulos. Construção e edição de piso e teto Criando o piso: Através do menu editar ->
COMPUTAÇÃO GRÁFICA II E III PROMOB Construção de piso e teto, inserção de portas e janelas, iniciação à inserção de módulos. Construção e edição de piso e teto Criando o piso: Através do menu editar ->
SUMÁRIO DESENHANDO A PLANTA BAIXA DO PAVIMENTO TÉRREO. Desenhando Escada Inserindo Blocos Inserindo Hachuras Dimensionando
 SUMÁRIO DESENHANDO A PLANTA BAIXA DO PAVIMENTO TÉRREO 4 CAPÍTULO I Desenhando Escada Inserindo Blocos Inserindo Hachuras Dimensionando 14 20 21 23 Exercício 23 DESENHANDO A PLANTA BAIXA DO PAVIMENTO SUPERIOR
SUMÁRIO DESENHANDO A PLANTA BAIXA DO PAVIMENTO TÉRREO 4 CAPÍTULO I Desenhando Escada Inserindo Blocos Inserindo Hachuras Dimensionando 14 20 21 23 Exercício 23 DESENHANDO A PLANTA BAIXA DO PAVIMENTO SUPERIOR
BROFFICE.ORG IMPRESS
 BROFFICE.ORG IMPRESS O Impress é um dos aplicativos do pacote openoffice.org que permite a criação e exibição de apresentações, cujo objetivo é informar sobre um determinado tema, serviço ou produto, possibilitando
BROFFICE.ORG IMPRESS O Impress é um dos aplicativos do pacote openoffice.org que permite a criação e exibição de apresentações, cujo objetivo é informar sobre um determinado tema, serviço ou produto, possibilitando
13. APRESENTAÇÃO DO PROJETO Criação de folhas mestres
 13. APRESENTAÇÃO DO PROJETO 13.1 Criação de folhas mestres Para a apresentação do projeto, serão criadas folhas mestres, estas ficarão salvas no arquivo deste projeto e poderão ser usadas posteriormente
13. APRESENTAÇÃO DO PROJETO 13.1 Criação de folhas mestres Para a apresentação do projeto, serão criadas folhas mestres, estas ficarão salvas no arquivo deste projeto e poderão ser usadas posteriormente
Inserindo Quebra de Página
 Inserindo Quebra de Página Quando estamos digitando um texto ou elaborando um documento, podemos por algum motivo, querer que estes terminem em um determinado ponto da página (antes do seu final) e começar
Inserindo Quebra de Página Quando estamos digitando um texto ou elaborando um documento, podemos por algum motivo, querer que estes terminem em um determinado ponto da página (antes do seu final) e começar
menu Arquivo e clique em salvar. Em seguida, será exibida uma caixa de diálogo Salvar como. No lado esquerdo, abaixo da caixa de diálogo, encontra-se
 Photoshop 6 e 7 Para se utilizar o Photoshop temos que saber primeiramente os conteúdos a serem abordados dentro desse programa, pois assim, seu entendimento para a sua execução será melhor aproveitado.
Photoshop 6 e 7 Para se utilizar o Photoshop temos que saber primeiramente os conteúdos a serem abordados dentro desse programa, pois assim, seu entendimento para a sua execução será melhor aproveitado.
PROMOB - FORMAÇÃO CONTEÚDO PROGRAMÁTICO. - Desenho Arquitetônico
 PROMOB - FORMAÇÃO CONTEÚDO PROGRAMÁTICO - Desenho Arquitetônico Noção geral de desenho arquitetônico A importância das normas técnicas Instrumento de desenho técnico Graficação Arquitetônica Formato e
PROMOB - FORMAÇÃO CONTEÚDO PROGRAMÁTICO - Desenho Arquitetônico Noção geral de desenho arquitetônico A importância das normas técnicas Instrumento de desenho técnico Graficação Arquitetônica Formato e
Excel INTERMEDIÁRIO. Prof. Cassiano Isler Turma 3
 INTERMEDIÁRIO Gráficos Prof. Cassiano Isler 2017.1 - Turma 3 por Prof. Cassiano Isler INTERMEDIÁRIO - Aula 1 2 / 67 por GÓMEZ, Luis Alberto. para engenheiros. Visual Books, 2009. Capítulo 2. Disponível
INTERMEDIÁRIO Gráficos Prof. Cassiano Isler 2017.1 - Turma 3 por Prof. Cassiano Isler INTERMEDIÁRIO - Aula 1 2 / 67 por GÓMEZ, Luis Alberto. para engenheiros. Visual Books, 2009. Capítulo 2. Disponível
O PowerPoint é um programa componente da suíte Office da Microsoft.
 Introdução O PowerPoint é um programa componente da suíte Office da Microsoft. Permite a criação e exibição de apresentações cujo objetivo é informar sobre um determinado tema, serviço ou produto, possibilitando
Introdução O PowerPoint é um programa componente da suíte Office da Microsoft. Permite a criação e exibição de apresentações cujo objetivo é informar sobre um determinado tema, serviço ou produto, possibilitando
Microsoft Word 2010 NORMA ABNT para Trabalhos Acadêmicos Conceitos Básicos
 Microsoft Word 2010 NORMA ABNT para Trabalhos Acadêmicos Conceitos Básicos contato@suptecinfo.com.br SUMÁRIO Iniciando o Word... 1 Conhecendo a Ferramenta... 1 Menu Layout da Página... 2 Capa... 3 Folha
Microsoft Word 2010 NORMA ABNT para Trabalhos Acadêmicos Conceitos Básicos contato@suptecinfo.com.br SUMÁRIO Iniciando o Word... 1 Conhecendo a Ferramenta... 1 Menu Layout da Página... 2 Capa... 3 Folha
Universidade Federal do Rio de Janeiro Faculdade de Arquitetura e Urbanismo. Gráfica_Digital. LUMION_01 Humanização e Render
 Universidade Federal do Rio de Janeiro Faculdade de Arquitetura e Urbanismo Gráfica_Digital LUMION_01 Humanização e Render Este tutorial foi elaborado pela equipe de monitores de DIG de 2015-2 Aline Loura,
Universidade Federal do Rio de Janeiro Faculdade de Arquitetura e Urbanismo Gráfica_Digital LUMION_01 Humanização e Render Este tutorial foi elaborado pela equipe de monitores de DIG de 2015-2 Aline Loura,
Desenho Técnico II Mecânica
 Desenho Técnico II Mecânica Clicar em opções Clicar em locais de arquivo Clicar em adicionar Selecionar a pasta Configurações no pendrive ou no computador Clicar em OK Clicar em OK Clicar em sim. Como
Desenho Técnico II Mecânica Clicar em opções Clicar em locais de arquivo Clicar em adicionar Selecionar a pasta Configurações no pendrive ou no computador Clicar em OK Clicar em OK Clicar em sim. Como
USANDO O PAINT NOÇÕES BÁSICAS
 USANDO O PAINT NOÇÕES BÁSICAS Professor: WELSING MOREIRA PEREIRA Sumário Usando o Paint... 3 Desenhando linhas... 3 Ferramenta Lápis... 4 Pincéis... 4 Ferramenta Linha... 4 Ferramenta Curva... 5 Desenhando
USANDO O PAINT NOÇÕES BÁSICAS Professor: WELSING MOREIRA PEREIRA Sumário Usando o Paint... 3 Desenhando linhas... 3 Ferramenta Lápis... 4 Pincéis... 4 Ferramenta Linha... 4 Ferramenta Curva... 5 Desenhando
Sumário. Sumário Objetivos Estudo de caso Cursos à distância SKA
 Sumário Sumário... 2 1. Objetivos... 3 1.1. Estudo de caso 1... 4 2 1. Objetivos Nesta lição, iremos continuar explorando as ferramentas de montagem do SolidWorks. Conheceremos novos posicionamentos avançados
Sumário Sumário... 2 1. Objetivos... 3 1.1. Estudo de caso 1... 4 2 1. Objetivos Nesta lição, iremos continuar explorando as ferramentas de montagem do SolidWorks. Conheceremos novos posicionamentos avançados
Aula 01 Microsoft Excel 2016
 Aula 01 Microsoft Excel 2016 Prof. Claudio Benossi Prof. Rodrigo Achar Prof. Wagner Tufano São Paulo SP 2018 1 01 Informações sobre a interface Aprender a trabalhar com o Excel pode ser o divisor de águas
Aula 01 Microsoft Excel 2016 Prof. Claudio Benossi Prof. Rodrigo Achar Prof. Wagner Tufano São Paulo SP 2018 1 01 Informações sobre a interface Aprender a trabalhar com o Excel pode ser o divisor de águas
TOPOGRAFIA NO REVIT TOPOGRAFIA NO REVIT
 TOPOGRAFIA NO REVIT Topografia não é o ponto mais forte do Revit. No entanto, é suficiente para básicas operações em projetos de construção. A ferramenta Toposurface define uma superfície topográfica usando
TOPOGRAFIA NO REVIT Topografia não é o ponto mais forte do Revit. No entanto, é suficiente para básicas operações em projetos de construção. A ferramenta Toposurface define uma superfície topográfica usando
AULA 13 Plugin TerraPrint
 13.1 AULA 13 Plugin TerraPrint Esta aula apresenta as funcionalidades básicas do plugin de diagramação de impressão do TerraView denominado TerraPrint. Nela será utilizado o mesmo banco de dados criado
13.1 AULA 13 Plugin TerraPrint Esta aula apresenta as funcionalidades básicas do plugin de diagramação de impressão do TerraView denominado TerraPrint. Nela será utilizado o mesmo banco de dados criado
Lançando no Modelador
 Lançando no Modelador Acessando os Elementos Inclinados no Modelador Como o lançamento das vigas, pilares e lajes já foram efetuados, precisamos completar o Modelo Estrutural fazendo o lançamento dos elementos
Lançando no Modelador Acessando os Elementos Inclinados no Modelador Como o lançamento das vigas, pilares e lajes já foram efetuados, precisamos completar o Modelo Estrutural fazendo o lançamento dos elementos
Desenho Computacional. Parte III
 FACULDADE FUCAPI Desenho Computacional Parte III, M.Sc. Doutorando em Informática (UFAM) Mestre em Engenharia Elétrica (UFAM) Engenheiro de Telecomunicações (FUCAPI) Referências SILVA, Arlindo; RIBEIRO,
FACULDADE FUCAPI Desenho Computacional Parte III, M.Sc. Doutorando em Informática (UFAM) Mestre em Engenharia Elétrica (UFAM) Engenheiro de Telecomunicações (FUCAPI) Referências SILVA, Arlindo; RIBEIRO,
AUTOCAD: COMANDOS 2D
 UNIVERSIDADE FEDERAL DE SANTA CATARINA FACULDADE DE ENGENHARIA SANITÁRIA AMBIENTAL FLORIANÓPOLIS AUTOCAD: COMANDOS 2D DISCIPLINA: CAD PARA ENG. SANITÁRIA AMBIENTAL PROFA. ARQ. PATRÍCIA BIASI CAVALCANTI
UNIVERSIDADE FEDERAL DE SANTA CATARINA FACULDADE DE ENGENHARIA SANITÁRIA AMBIENTAL FLORIANÓPOLIS AUTOCAD: COMANDOS 2D DISCIPLINA: CAD PARA ENG. SANITÁRIA AMBIENTAL PROFA. ARQ. PATRÍCIA BIASI CAVALCANTI
Tutorial QGIS Aula 10
 Geração de Cartas e Impressão Engenharia de Agrimensura e Cartografia Caio Henrique de Souza Gregory Baldim Carvalho Diego Fernandes Disciplina: Sistemas de Informações Geográficas Professor: Angelo Marcos
Geração de Cartas e Impressão Engenharia de Agrimensura e Cartografia Caio Henrique de Souza Gregory Baldim Carvalho Diego Fernandes Disciplina: Sistemas de Informações Geográficas Professor: Angelo Marcos
Sumário Objetivos Estudo de caso
 Sumário Sumário... 2 1. Objetivos... 3 1.1. Estudo de caso 1... 4 2 1. Objetivos Nesta lição iniciaremos o trabalho com o ambiente de montagem do SolidWorks. Conheceremos as ferramentas que o software
Sumário Sumário... 2 1. Objetivos... 3 1.1. Estudo de caso 1... 4 2 1. Objetivos Nesta lição iniciaremos o trabalho com o ambiente de montagem do SolidWorks. Conheceremos as ferramentas que o software
Exercício 2 - modelagem básica de peça.
 Exercício 2 - modelagem básica de peça. Abra um arquivo novo, escolha o template de peça. Por padrão, o template já esta em milímetros. Escolha o plano superior como mostrado na imagem abaixo: Agora na
Exercício 2 - modelagem básica de peça. Abra um arquivo novo, escolha o template de peça. Por padrão, o template já esta em milímetros. Escolha o plano superior como mostrado na imagem abaixo: Agora na
Manual do SymbolEditor. Stephen P. Allewell
 Stephen P. Allewell 2 Conteúdo 1 Introdução 5 2 Interface do Usuário 6 2.1 Janela principal do SymbolEditor............................. 6 2.1.1 Janela do Editor................................... 6 2.1.2
Stephen P. Allewell 2 Conteúdo 1 Introdução 5 2 Interface do Usuário 6 2.1 Janela principal do SymbolEditor............................. 6 2.1.1 Janela do Editor................................... 6 2.1.2
Introdução a Tecnologia da Informação
 Introdução a Tecnologia da Informação Informática Básica Software de apresentação Prof. Jonatas Bastos Power Point p Faz parte do pacote Microsoft Office; p Software com muitos recursos para construção
Introdução a Tecnologia da Informação Informática Básica Software de apresentação Prof. Jonatas Bastos Power Point p Faz parte do pacote Microsoft Office; p Software com muitos recursos para construção
Sumário Objetivos da Lição Estudo de Caso Exercício Exercício Exercício 3...
 Sumário Sumário... 2 1. Objetivos da Lição 02... 3 1.1. Estudo de Caso 1... 4 2. Exercício 1... 11 2.1. Exercício 2... 19 1.3. Exercício 3... 23 2 1. Objetivos da Lição 02 Nesta lição serão exercitadas
Sumário Sumário... 2 1. Objetivos da Lição 02... 3 1.1. Estudo de Caso 1... 4 2. Exercício 1... 11 2.1. Exercício 2... 19 1.3. Exercício 3... 23 2 1. Objetivos da Lição 02 Nesta lição serão exercitadas
Criando Mensagens - Editor Drag and Drop
 Criando Mensagens - Editor Drag and Drop AKNA TREINAMENTOS AKTR01002000401 1/17 Sumário Criando Mensagens Editor Drag and Drop O que é?... 3 Pra que serve?... 3 Criando a mensagem... 3 Componentes... 5
Criando Mensagens - Editor Drag and Drop AKNA TREINAMENTOS AKTR01002000401 1/17 Sumário Criando Mensagens Editor Drag and Drop O que é?... 3 Pra que serve?... 3 Criando a mensagem... 3 Componentes... 5
Inserindo Imagem. Inserindo uma imagem a partir da Galeria
 Inserindo Imagem No writer, para inserir uma imagem é muito simples. Para isso, basta clicar no menu Inserir Figura (De um arquivo, Digitalizar, Galeria do Fontwork). É possível modificar os atributos
Inserindo Imagem No writer, para inserir uma imagem é muito simples. Para isso, basta clicar no menu Inserir Figura (De um arquivo, Digitalizar, Galeria do Fontwork). É possível modificar os atributos
LUMISOFT (Guia do usuário)
 LUMISOFT (Guia do usuário) * O guia de utilização do Novo Lumisoft fornece informações completas sobre o seu uso, orientando os usuários sobre os novos recursos do programa, instruções, dicas e muito mais.
LUMISOFT (Guia do usuário) * O guia de utilização do Novo Lumisoft fornece informações completas sobre o seu uso, orientando os usuários sobre os novos recursos do programa, instruções, dicas e muito mais.
Desenho assistido por computador II CAD II
 Instituto Federal de Educação, Ciência e Tecnologia de Santa Catarina Campus Florianópolis Departamento Acadêmico de Metal Mecânica Desenho assistido por computador II CAD II Aula 9 Detalhamento O detalhamento
Instituto Federal de Educação, Ciência e Tecnologia de Santa Catarina Campus Florianópolis Departamento Acadêmico de Metal Mecânica Desenho assistido por computador II CAD II Aula 9 Detalhamento O detalhamento
Tela do MS Word 2010 Barra de Título Régua Horizontal Menu Arquivo Grupo Janela de Documento Guia Barra de Ponto de Ferramentas Inserção de Acesso
 1 Tela do MS Word 2010 Título Menu Arquivo Ferramentas de Acesso Rápido Guia Grupo Régua Horizontal Janela de Documento Ponto de Inserção Régua Vertical Rolagem Vertical Zoom Status Botões de Visualização
1 Tela do MS Word 2010 Título Menu Arquivo Ferramentas de Acesso Rápido Guia Grupo Régua Horizontal Janela de Documento Ponto de Inserção Régua Vertical Rolagem Vertical Zoom Status Botões de Visualização
PROJETO TRANSFORMAÇÕES PONTUAIS
 Colégio Pedro II Campus Realengo II Informática Educativa 2015 9º ano Professores: Sônia Sá Vianna (Desenho Geométrico), Simone da Costa Lima, Érika Santana e Alexandra Alves (informática Educativa) PROJETO
Colégio Pedro II Campus Realengo II Informática Educativa 2015 9º ano Professores: Sônia Sá Vianna (Desenho Geométrico), Simone da Costa Lima, Érika Santana e Alexandra Alves (informática Educativa) PROJETO
Obrigado por adquirir o GNOTE da IDEON Brazil, o mais moderno gerenciador de conteúdos da Internet.
 Obrigado por adquirir o GNOTE da IDEON Brazil, o mais moderno gerenciador de conteúdos da Internet. Esse manual foi desenvolvido com o intuito de que você use de maneira eficaz os recursos que ele oferece
Obrigado por adquirir o GNOTE da IDEON Brazil, o mais moderno gerenciador de conteúdos da Internet. Esse manual foi desenvolvido com o intuito de que você use de maneira eficaz os recursos que ele oferece
CENTRO PAULA SOUZA ETEC PADRE JOSÉ NUNES DIAS APLICATIVOS INFORMATIZADOS WORD 2007 PROFESSORA: ALINE PRISCILA SCHMIDT ALUNO:
 CENTRO PAULA SOUZA ETEC PADRE JOSÉ NUNES DIAS APLICATIVOS INFORMATIZADOS WORD 2007 PROFESSORA: ALINE PRISCILA SCHMIDT ALUNO: Monte Aprazível 2011 O Word 2007 é o processador de texto mais conhecido e utilizado
CENTRO PAULA SOUZA ETEC PADRE JOSÉ NUNES DIAS APLICATIVOS INFORMATIZADOS WORD 2007 PROFESSORA: ALINE PRISCILA SCHMIDT ALUNO: Monte Aprazível 2011 O Word 2007 é o processador de texto mais conhecido e utilizado
Capítulo 1... Iniciando o Word Conhecendo a tela do word...10 Exercício...14
 SUMÁRIO Capítulo 1... Iniciando o Word 2013...9 Conhecendo a tela do word...10 Exercício...14 Capítulo 2... Apredendo a digitar um texto...17 Iniciando a digitação...20 Salvando o documento...22 Senha
SUMÁRIO Capítulo 1... Iniciando o Word 2013...9 Conhecendo a tela do word...10 Exercício...14 Capítulo 2... Apredendo a digitar um texto...17 Iniciando a digitação...20 Salvando o documento...22 Senha
Prof: Heni Mirna Cruz Santos
 Prof: Heni Mirna Cruz Santos Email: henimirna@hotmail.com Com esta Ribbon é possível desenhar linhas retas, curvas, formas geométricas, hachuras, tabelas, entre outros. O comando LINE gera um segmento
Prof: Heni Mirna Cruz Santos Email: henimirna@hotmail.com Com esta Ribbon é possível desenhar linhas retas, curvas, formas geométricas, hachuras, tabelas, entre outros. O comando LINE gera um segmento
FORMATAÇÃO: WRITER. Avalie esse tutorial
 FORMATAÇÃO: WRITER 2018 Se tiver sugestões para nossos tutoriais, checklist ou modelos, envie-as para biblioteca.ippri@unesp.br, para que possamos aprimorá-los. Agradecemos a colaboração! Consulte sempre
FORMATAÇÃO: WRITER 2018 Se tiver sugestões para nossos tutoriais, checklist ou modelos, envie-as para biblioteca.ippri@unesp.br, para que possamos aprimorá-los. Agradecemos a colaboração! Consulte sempre
UNIVERSIDADE TECNOLOGIA FEDERAL DO PARANÁ. Owncloud SERVIÇO DE COMPARTILHAMENTO EM NUVEM. Manual
 UNIVERSIDADE TECNOLOGIA FEDERAL DO PARANÁ Owncloud SERVIÇO DE COMPARTILHAMENTO EM NUVEM Manual DIRETORIA DE GESTÃO DE TECNOLOGIA DA INFORMAÇÃO DIRGTI 2015 P á g i n a 2 15 Sumário 1. Introdução... 4 2.
UNIVERSIDADE TECNOLOGIA FEDERAL DO PARANÁ Owncloud SERVIÇO DE COMPARTILHAMENTO EM NUVEM Manual DIRETORIA DE GESTÃO DE TECNOLOGIA DA INFORMAÇÃO DIRGTI 2015 P á g i n a 2 15 Sumário 1. Introdução... 4 2.
Sibele Loss Edimara Heis
 Sibele Loss Edimara Heis 2016 TUTORIAL ETC Tela Inicial É a primeira tela que aparece ao se logar no sistema. Nesta tela encontram se as funcionalidades do ETC (Notificações, Documentos, Biblioteca, Mensagens,
Sibele Loss Edimara Heis 2016 TUTORIAL ETC Tela Inicial É a primeira tela que aparece ao se logar no sistema. Nesta tela encontram se as funcionalidades do ETC (Notificações, Documentos, Biblioteca, Mensagens,
Tutorial para Power Point
 Tutorial para Power Point Sumário PowerPoint 2010... pág 03 PowerPoint 2016... pág 23 Boas Práticas e Dicas... pág 43 2 Power Point 2010 Criando uma Apresentação Quando abrir o seu PowerPoint, basta clicar
Tutorial para Power Point Sumário PowerPoint 2010... pág 03 PowerPoint 2016... pág 23 Boas Práticas e Dicas... pág 43 2 Power Point 2010 Criando uma Apresentação Quando abrir o seu PowerPoint, basta clicar
UNIVERSIDADE FEDERAL DO PARANÁ DEPARTAMENTO DE EXPRESSÃO GRÁFICA CEG212- TÉCNICAS DE REPRESENTAÇÃO DIGITAL 3D
 UNIVERSIDADE FEDERAL DO PARANÁ DEPARTAMENTO DE EXPRESSÃO GRÁFICA CEG212- TÉCNICAS DE REPRESENTAÇÃO DIGITAL 3D Prof a. Luzia Vidal de Souza Prof. Márcio Henrique de Sousa Carboni 2015 SUMÁRIO 1. BIM...
UNIVERSIDADE FEDERAL DO PARANÁ DEPARTAMENTO DE EXPRESSÃO GRÁFICA CEG212- TÉCNICAS DE REPRESENTAÇÃO DIGITAL 3D Prof a. Luzia Vidal de Souza Prof. Márcio Henrique de Sousa Carboni 2015 SUMÁRIO 1. BIM...
SketchUp: Tutorial I INTERFACE. Criado em: 16 de Julho de 2017, por Pedro Rodrigues
 SketchUp: Tutorial I INTERFACE Criado em: 16 de Julho de 2017, por Pedro Rodrigues Atualizado em: ----- 1 - Abrir o programa: Clicar no ícone do programa no Menu Iniciar Escolher um Template Começar a
SketchUp: Tutorial I INTERFACE Criado em: 16 de Julho de 2017, por Pedro Rodrigues Atualizado em: ----- 1 - Abrir o programa: Clicar no ícone do programa no Menu Iniciar Escolher um Template Começar a
RPU e RTE. RPU em planta. Representação
 RPU e RTE O lançamento correto das Regiões de Protensão Uniforme (RPU) e das Regiões de Transferência de Esforços (RTE) é de extrema importância, pois as mesmas influenciarão tanto na extração dos esforços
RPU e RTE O lançamento correto das Regiões de Protensão Uniforme (RPU) e das Regiões de Transferência de Esforços (RTE) é de extrema importância, pois as mesmas influenciarão tanto na extração dos esforços
TUTORIAIS DO NÚCLEO DE ARQUITETURA INSERÇÃO, CONFIGURAÇÃO E EDIÇÃO DE BLOCOS
 Instituto Federal de Educação, Ciência e Tecnologia do Rio Grande do Sul Campus Rio Grande Núcleo de Arquitetura Programa de extensão Geotecnologias na Gestão Municipal TUTORIAIS DO NÚCLEO DE ARQUITETURA
Instituto Federal de Educação, Ciência e Tecnologia do Rio Grande do Sul Campus Rio Grande Núcleo de Arquitetura Programa de extensão Geotecnologias na Gestão Municipal TUTORIAIS DO NÚCLEO DE ARQUITETURA
Oficina: Planilha Eletrônica
 Governo do Estado do Pará Secretaria de Estado de Educação Secretaria Adjunta de Ensino Diretoria de Educação para Diversidade, Inclusão e Cidadania Coordenação de Tecnologia Aplicada à Educação Núcleo
Governo do Estado do Pará Secretaria de Estado de Educação Secretaria Adjunta de Ensino Diretoria de Educação para Diversidade, Inclusão e Cidadania Coordenação de Tecnologia Aplicada à Educação Núcleo
Guia prático do. Passo a passo
 Guia prático do BrOffice.org IMPRESS Passo a passo Licenciamento de Uso desta Documentação Este material foi elaborado por Mônica Figueira Câmara, baseado no arquivo de Ajuda do BROffice.org e segue os
Guia prático do BrOffice.org IMPRESS Passo a passo Licenciamento de Uso desta Documentação Este material foi elaborado por Mônica Figueira Câmara, baseado no arquivo de Ajuda do BROffice.org e segue os
Módulo I. Desejamos boa sorte e bom estudo! Em caso de dúvidas, contate-nos pelo site Atenciosamente Equipe Cursos 24 Horas
 AutoCad 2D Módulo I Parabéns por participar de um curso dos Cursos 24 Horas. Você está investindo no seu futuro! Esperamos que este seja o começo de um grande sucesso em sua carreira. Desejamos boa sorte
AutoCad 2D Módulo I Parabéns por participar de um curso dos Cursos 24 Horas. Você está investindo no seu futuro! Esperamos que este seja o começo de um grande sucesso em sua carreira. Desejamos boa sorte
Sumário Objetivos Estudo de caso 1 Detalhamento bloco Estudo de caso 2 Detalhamento do suporte... 19
 Sumário Sumário... 2 1. Objetivos... 3 1.1. Estudo de caso 1 Detalhamento bloco... 4 1.2. Estudo de caso 2 Detalhamento do suporte... 19 2 1. Objetivos Nesta lição, iremos abordar técnicas do ambiente
Sumário Sumário... 2 1. Objetivos... 3 1.1. Estudo de caso 1 Detalhamento bloco... 4 1.2. Estudo de caso 2 Detalhamento do suporte... 19 2 1. Objetivos Nesta lição, iremos abordar técnicas do ambiente
Escala do desenho na plotagem:
 Escala do desenho na plotagem: Dica: Verifique se a área que você deseja imprimir cabe no formato da folha. Trabalhe com tamanho de folha e desenho no mesmo sistema métrico, ou seja: se a folha está em
Escala do desenho na plotagem: Dica: Verifique se a área que você deseja imprimir cabe no formato da folha. Trabalhe com tamanho de folha e desenho no mesmo sistema métrico, ou seja: se a folha está em
Jornal do Padre. Instruções para usar este modelo. Continuação dos artigos nas páginas. Usando estilos neste modelo
 Jornal do Padre Volume 1, Edição 1 outubro de 2010 Continuação dos artigos nas páginas Seu codinome Nome da sua empresa Este documento foi criado usando caixas de texto vinculadas, que permitem que os
Jornal do Padre Volume 1, Edição 1 outubro de 2010 Continuação dos artigos nas páginas Seu codinome Nome da sua empresa Este documento foi criado usando caixas de texto vinculadas, que permitem que os
9. ARQUIVOS E PASTAS 9.1 O QUE SÃO ARQUIVOS E PASTAS?
 9. ARQUIVOS E PASTAS 9.1 O QUE SÃO ARQUIVOS E PASTAS? Um arquivo é muito parecido com um documento digitado que você poderia encontrar na mesa de alguém ou em um arquivo convencional. É um item que contém
9. ARQUIVOS E PASTAS 9.1 O QUE SÃO ARQUIVOS E PASTAS? Um arquivo é muito parecido com um documento digitado que você poderia encontrar na mesa de alguém ou em um arquivo convencional. É um item que contém
3. ESTRUTURAS E VEDOS. 3.1 Paredes
 3. ESTRUTURAS E VEDOS 3.1 Paredes Iniciaremos a construção com paredes genéricas que serão configuradas posteriormente. Em Mapa de Projetos, selecione Piso acabado como piso corrente. Na Caixa de Ferramentas
3. ESTRUTURAS E VEDOS 3.1 Paredes Iniciaremos a construção com paredes genéricas que serão configuradas posteriormente. Em Mapa de Projetos, selecione Piso acabado como piso corrente. Na Caixa de Ferramentas
Como utilizar o Tux Paint
 1 Curso de Formação de Professores em Tecnologia de Informação e de Comunicação Acessível Como utilizar o Tux Paint Software de desenho voltado a crianças alfabetizadas ou não. PASSO 1 INTRODUÇÃO O Tux
1 Curso de Formação de Professores em Tecnologia de Informação e de Comunicação Acessível Como utilizar o Tux Paint Software de desenho voltado a crianças alfabetizadas ou não. PASSO 1 INTRODUÇÃO O Tux
Writer. Interface e Formatação de Estilos
 Writer Interface e Formatação de Estilos INTERFACE É composta pela organização dos menus e atalhos que compõem o programa, que dão acesso às suas funcionalidades. É interessante conhecer a interface de
Writer Interface e Formatação de Estilos INTERFACE É composta pela organização dos menus e atalhos que compõem o programa, que dão acesso às suas funcionalidades. É interessante conhecer a interface de
Para visualizar corretamente configurar a tela para 1024 x 768 pixels. Tabelas
 Para visualizar corretamente configurar a tela para 1024 x 768 pixels Tabelas Sumário Alinhamento de conteúdo Autoformatação Barra suspensa Como criar uma tabela Como excluir elementos Como inserir elementos
Para visualizar corretamente configurar a tela para 1024 x 768 pixels Tabelas Sumário Alinhamento de conteúdo Autoformatação Barra suspensa Como criar uma tabela Como excluir elementos Como inserir elementos
Sumário Objetivos da Lição Estudo de caso Exercício Exercício
 Sumário Sumário... 2 1. Objetivos da Lição 03... 3 1.1. Estudo de caso 1... 4 1.1. Exercício 1... 21 1.2. Exercício 2... 29 2 1. Objetivos da Lição 03 Nesta lição serão abordadas novas técnicas de modelagem
Sumário Sumário... 2 1. Objetivos da Lição 03... 3 1.1. Estudo de caso 1... 4 1.1. Exercício 1... 21 1.2. Exercício 2... 29 2 1. Objetivos da Lição 03 Nesta lição serão abordadas novas técnicas de modelagem
CAPÍTULO 1... Iniciando o Word Conhecendo a tela do word...10 Exercício...14
 ÍNDICE CAPÍTULO 1... Iniciando o Word 2016...9 Conhecendo a tela do word...10 Exercício...14 CAPÍTULO 2... Modos de exibição...16 Iniciando a digitação...19 Salvando o documento...21 Senha para seus documentos...23
ÍNDICE CAPÍTULO 1... Iniciando o Word 2016...9 Conhecendo a tela do word...10 Exercício...14 CAPÍTULO 2... Modos de exibição...16 Iniciando a digitação...19 Salvando o documento...21 Senha para seus documentos...23
Sistema de Cotagem. Atividade 14. Tópico 1 - Configurações. Criando um novo estilo
 Atividade 14 Sistema de Cotagem Tópico 1 - Configurações As cotas tem um papel vital na criação de um projeto. Sem elas, seria impossivel fazer com que qualquer projeto saísse do papel e fosse construído.
Atividade 14 Sistema de Cotagem Tópico 1 - Configurações As cotas tem um papel vital na criação de um projeto. Sem elas, seria impossivel fazer com que qualquer projeto saísse do papel e fosse construído.
2.8 Inserindo Objetos. Campos
 2.8 Inserindo Objetos Vamos relacionar todos os comandos necessários para inserir novos elementos no texto, incluindo seção, notas de rodapé, caracteres especiais, fotos, objetos, gráficos, tabelas. Na
2.8 Inserindo Objetos Vamos relacionar todos os comandos necessários para inserir novos elementos no texto, incluindo seção, notas de rodapé, caracteres especiais, fotos, objetos, gráficos, tabelas. Na
REPRESENTAÇÃO DE PROJETOS DE ARQUITETURA COM AUTOCAD 2D
 REPRESENTAÇÃO DE PROJETOS DE ARQUITETURA COM AUTOCAD 2D AULA 04 COMANDOS INICIAIS Faculdade de Tecnologia e Ciências - FTC Unidade Vitória da Conquista BA Colegiado de Engenharia Civil CIRCLE Permite desenhar
REPRESENTAÇÃO DE PROJETOS DE ARQUITETURA COM AUTOCAD 2D AULA 04 COMANDOS INICIAIS Faculdade de Tecnologia e Ciências - FTC Unidade Vitória da Conquista BA Colegiado de Engenharia Civil CIRCLE Permite desenhar
Conhecendo e editando a sala de aula
 Neste tutorial você vai conhecer e aprender a configurar a sala de aula de sua disciplina na Plataforma Moodle/Cederj. Vamos lá, então! 1- Definindo o formato da sala de aula... 2 2- Movendo as seções...
Neste tutorial você vai conhecer e aprender a configurar a sala de aula de sua disciplina na Plataforma Moodle/Cederj. Vamos lá, então! 1- Definindo o formato da sala de aula... 2 2- Movendo as seções...
Manual Webmail GUIA GERAL UNIVERSIDADE TECNOLÓGIA FEDERAL DO PARANÁ DIRETORIA DE GESTÃO DE TECNOLOGIA DA INFORMAÇÃO - DIRGTI 2015
 2015 Manual Webmail GUIA GERAL UNIVERSIDADE TECNOLÓGIA FEDERAL DO PARANÁ DIRETORIA DE GESTÃO DE TECNOLOGIA DA INFORMAÇÃO - DIRGTI 2015 2 Sumário 1 Acessando o Correio Eletrônico... 4 1.1 Cota de e-mail...
2015 Manual Webmail GUIA GERAL UNIVERSIDADE TECNOLÓGIA FEDERAL DO PARANÁ DIRETORIA DE GESTÃO DE TECNOLOGIA DA INFORMAÇÃO - DIRGTI 2015 2 Sumário 1 Acessando o Correio Eletrônico... 4 1.1 Cota de e-mail...
Trabalhando com o Gimp. Passos Básicos:
 Passos Básicos: Trabalhando com o Gimp Passos básicos para todas as tarefas a serem realizadas no Gimp: - Vá em Aplicações - Aplicativos - The Gimp - Fechar Dica GIMP do dia - Vá em: Arquivo - Novo Aparecerá
Passos Básicos: Trabalhando com o Gimp Passos básicos para todas as tarefas a serem realizadas no Gimp: - Vá em Aplicações - Aplicativos - The Gimp - Fechar Dica GIMP do dia - Vá em: Arquivo - Novo Aparecerá
Apostila de Desenho Técnico II
 1 Universidade Federal do Pampa - Campus Bagé Apostila de Desenho Técnico II DESENHO DE CORTES DE PEÇAS EM CAD Avenida Maria Anunciação Gomes de Godoy, n 1650. Bairro Malafaia - CEP: 96413170 Bagé - Rio
1 Universidade Federal do Pampa - Campus Bagé Apostila de Desenho Técnico II DESENHO DE CORTES DE PEÇAS EM CAD Avenida Maria Anunciação Gomes de Godoy, n 1650. Bairro Malafaia - CEP: 96413170 Bagé - Rio
Curso Básico de Microsoft Office Excel 2010
 UNIVERSIDADE FEDERAL DO PARÁ PRÓ-REITORIA DE EXTENSÃO INSTITUTO DE CIÊNCIAS EXATAS E NATURAIS PROJETO DE EXTENSÃO: INCLUSÃO DIGITAL DE ESTUDANTES DE ESCOLAS PÚBLICAS DO ENTORNO DA UNIVERSIDADE FEDERAL
UNIVERSIDADE FEDERAL DO PARÁ PRÓ-REITORIA DE EXTENSÃO INSTITUTO DE CIÊNCIAS EXATAS E NATURAIS PROJETO DE EXTENSÃO: INCLUSÃO DIGITAL DE ESTUDANTES DE ESCOLAS PÚBLICAS DO ENTORNO DA UNIVERSIDADE FEDERAL
MINISTÉRIO DA EDUCAÇÃO Universidade Federal do Amapá UNIFAP Núcleo De Tecnologia Da Informação NTI WORDPRESS INSTITUCIONAL UNIFAP MANUAL DE USO
 WORDPRESS INSTITUCIONAL UNIFAP MANUAL DE USO 2016 INTRODUÇÃO Este manual tem por objetivo ser um guia prático para uso básico de um site no WordPress Institucional UNIFAP. Acompanhar as orientações apresentadas
WORDPRESS INSTITUCIONAL UNIFAP MANUAL DE USO 2016 INTRODUÇÃO Este manual tem por objetivo ser um guia prático para uso básico de um site no WordPress Institucional UNIFAP. Acompanhar as orientações apresentadas
Escrito por: Ramon Andrade. Criando Etiquetas Personalizadas no Icarus
 Escrito por: Ramon Andrade Criando Etiquetas Personalizadas no Icarus Configurando impressora de etiquetas Zebra GC420t Antes de começar a configuração certifique se que a impressora esteja devidamente
Escrito por: Ramon Andrade Criando Etiquetas Personalizadas no Icarus Configurando impressora de etiquetas Zebra GC420t Antes de começar a configuração certifique se que a impressora esteja devidamente
APRESENTAÇÃO... 3 IGEO... 3 ACESSO AO SISTEMA... 4 MANUAL DO USUÁRIO... 4 FUNCIONALIDADES... 5 NAVEGAÇÃO E CONSULTA... 5 MANIPULAÇÃO DE CAMADAS...
 Sumário APRESENTAÇÃO... 3 IGEO... 3 FUNCIONALIDADES COMUNS AOS USUÁRIOS E ADMINISTRADOR ACESSO AO SISTEMA... 4 ACESSANDO O SISTEMA VIA WEB... 4 MANUAL DO USUÁRIO... 4 FUNCIONALIDADES... 5 NAVEGAÇÃO E CONSULTA...
Sumário APRESENTAÇÃO... 3 IGEO... 3 FUNCIONALIDADES COMUNS AOS USUÁRIOS E ADMINISTRADOR ACESSO AO SISTEMA... 4 ACESSANDO O SISTEMA VIA WEB... 4 MANUAL DO USUÁRIO... 4 FUNCIONALIDADES... 5 NAVEGAÇÃO E CONSULTA...
Curso Técnico em Informática. Sistema Educacional Galileu. A interface do PowerPoint. Barra do Título. Barra de Menu. Barra de Formatação
 Microsoft PowerPoint O Microsoft PowerPoint é uma ferramenta ou gerador de apresentações, palestras, workshops, campanhas publicitárias, utilizados por vários profissionais, entre eles executivos, publicitários,
Microsoft PowerPoint O Microsoft PowerPoint é uma ferramenta ou gerador de apresentações, palestras, workshops, campanhas publicitárias, utilizados por vários profissionais, entre eles executivos, publicitários,
6. ESQUADRIAS. 6.1 Portas Inicie com instalação de portas genéricas que serão configuradas posteriormente.
 6. ESQUADRIAS 6.1 Portas Inicie com instalação de portas genéricas que serão configuradas posteriormente. Selecione Porta na Caixa de Ferramentas e método de construção pelo canto (Método de Geometria:
6. ESQUADRIAS 6.1 Portas Inicie com instalação de portas genéricas que serão configuradas posteriormente. Selecione Porta na Caixa de Ferramentas e método de construção pelo canto (Método de Geometria:
Minicurso de FTOOL. Lívia Braga Sydrião de Alencar
 Minicurso de FTOOL Lívia Braga Sydrião de Alencar 1 Sumário 1 INTRODUÇÃO... 3 2 MANIPULAÇÃO DE ARQUIVOS... 3 3 CRIAÇÃO E MANIPULAÇÃO DA ESTRUTURA... 4 3.1 Menu de Edição... 4 3.1.1. Modo Seleção... 4 3.1.2.
Minicurso de FTOOL Lívia Braga Sydrião de Alencar 1 Sumário 1 INTRODUÇÃO... 3 2 MANIPULAÇÃO DE ARQUIVOS... 3 3 CRIAÇÃO E MANIPULAÇÃO DA ESTRUTURA... 4 3.1 Menu de Edição... 4 3.1.1. Modo Seleção... 4 3.1.2.
Manual do Portal da UFPE para Editores de Conteúdo Manual Publicadores de Conteúdo no Portal
 Manual Publicadores de Conteúdo no Portal Página 1 / 24 1. Login... 3 1. Fazendo login:... 3 2. Alterando dados pessoais:... 3 3. Alterando imagem de perfil:... 4 4. Alterando senha:... 5 5. Recuperando
Manual Publicadores de Conteúdo no Portal Página 1 / 24 1. Login... 3 1. Fazendo login:... 3 2. Alterando dados pessoais:... 3 3. Alterando imagem de perfil:... 4 4. Alterando senha:... 5 5. Recuperando
Sumário Objetivos Estudo de caso
 Sumário Sumário... 2 1. Objetivos... 3 1.1. Estudo de caso 1... 4 2 1. Objetivos Nesta lição, iremos explorar as ferramentas de montagem do SolidWorks. Conheceremos novos posicionamentos e ferramentas
Sumário Sumário... 2 1. Objetivos... 3 1.1. Estudo de caso 1... 4 2 1. Objetivos Nesta lição, iremos explorar as ferramentas de montagem do SolidWorks. Conheceremos novos posicionamentos e ferramentas
Na seqüência, será aberta uma página de login de acesso ao ambiente de gerenciamento do portal, conforme ilustrado na figura 01, abaixo: Figura 01
 Tutorial Versão1.0 O Manual Tutorial do Apae em Rede pretende orientá-los no gerenciamento de conteúdos do portal. Para darmos início a essa orientação, é preciso acessá-lo. Para tanto, basta digitar intranet.apaebrasil.org.br
Tutorial Versão1.0 O Manual Tutorial do Apae em Rede pretende orientá-los no gerenciamento de conteúdos do portal. Para darmos início a essa orientação, é preciso acessá-lo. Para tanto, basta digitar intranet.apaebrasil.org.br
MANUAL DE PUBLICAÇÃO NO PORTAL CAMPUS MATÃO
 INSTITUTO FEDERAL DE EDUCAÇÃO, CIÊNCIA E TECNOLOGIA DE SÃO PAULO CAMPUS MATÃO MANUAL DE PUBLICAÇÃO NO PORTAL CAMPUS MATÃO AUTOR: COORDENADORIA DE TECNOLOGIA DA INFORMAÇÃO CAMPUS MATÃO MATÃO 2016 SUMÁRIO
INSTITUTO FEDERAL DE EDUCAÇÃO, CIÊNCIA E TECNOLOGIA DE SÃO PAULO CAMPUS MATÃO MANUAL DE PUBLICAÇÃO NO PORTAL CAMPUS MATÃO AUTOR: COORDENADORIA DE TECNOLOGIA DA INFORMAÇÃO CAMPUS MATÃO MATÃO 2016 SUMÁRIO
Edição de plantas e plotagem
 Edição de plantas e plotagem O funcionamento deste Editor é simples: Selecionam-se os desenhos que estarão na planta; Inseri-se uma moldura/folha; Distribuem-se os desenhos sobre a folha; Atribui-se um
Edição de plantas e plotagem O funcionamento deste Editor é simples: Selecionam-se os desenhos que estarão na planta; Inseri-se uma moldura/folha; Distribuem-se os desenhos sobre a folha; Atribui-se um
APOSTILA DE INFORMÁTICA BÁSICA. Prof. Thiago Ribeiro
 APOSTILA DE INFORMÁTICA BÁSICA Prof. Thiago Ribeiro ÍNDICE 1. SISTEMA OPERACIONAL... 3 2. BARRA DE TAREFAS... 4 3. BOTÕES DO MOUSE... 7 4. JANELA DO WINDOWS... 8 5. CRIAR E PERSONALIZAR PASTAS NA ÁREA
APOSTILA DE INFORMÁTICA BÁSICA Prof. Thiago Ribeiro ÍNDICE 1. SISTEMA OPERACIONAL... 3 2. BARRA DE TAREFAS... 4 3. BOTÕES DO MOUSE... 7 4. JANELA DO WINDOWS... 8 5. CRIAR E PERSONALIZAR PASTAS NA ÁREA
AULA: BrOffice Impress segunda parte
 AULA: BrOffice Impress segunda parte Objetivos Ter uma visão geral do BrOffice Impress; Aprender a trabalhar com o modo de exibição dos slides; Saber utilizar cores ou textura em segundo plano; Aprender
AULA: BrOffice Impress segunda parte Objetivos Ter uma visão geral do BrOffice Impress; Aprender a trabalhar com o modo de exibição dos slides; Saber utilizar cores ou textura em segundo plano; Aprender
ES015 - Projeto de Estruturas Assistido por Computador: Cálculo e Detalhamento
 Escola Politécnica da Universidade de São Paulo Departamento de Engenharia de Estruturas e Fundações ES015 - Projeto de Estruturas Assistido por Computador: Cálculo e Detalhamento Prof. Túlio Nogueira
Escola Politécnica da Universidade de São Paulo Departamento de Engenharia de Estruturas e Fundações ES015 - Projeto de Estruturas Assistido por Computador: Cálculo e Detalhamento Prof. Túlio Nogueira
Produtividade é resultado do esforço inteligente
 Produtividade é resultado do esforço inteligente Quem Somos Empresa especializada em melhoria de processos através de: Soluções em Office; Desenvolvimento de Sistemas; Treinamentos; Palestras e; Assessorias.
Produtividade é resultado do esforço inteligente Quem Somos Empresa especializada em melhoria de processos através de: Soluções em Office; Desenvolvimento de Sistemas; Treinamentos; Palestras e; Assessorias.
Vejamos agora as ferramentas mais utilizadas para criação de imagens:
 Vejamos agora as ferramentas mais utilizadas para criação de imagens: Lápis: Apenas mantenha pressionado o botão do mouse sobre a área em branco, e arraste para desenhar. Pincel: Tem a mesma função do
Vejamos agora as ferramentas mais utilizadas para criação de imagens: Lápis: Apenas mantenha pressionado o botão do mouse sobre a área em branco, e arraste para desenhar. Pincel: Tem a mesma função do
TUTORIAL DO HQ. - Para facilitar seu trabalho, crie a história na seguinte seqüência: cenário, personagens, balões, falas, onomatopéias.
 TUTORIAL DO HQ O Software Educativo Hagáquê - Versão Original O HagáQuê é um software educativo de apoio à alfabetização e ao domínio da linguagem escrita. Tratase de um editor de histórias com um banco
TUTORIAL DO HQ O Software Educativo Hagáquê - Versão Original O HagáQuê é um software educativo de apoio à alfabetização e ao domínio da linguagem escrita. Tratase de um editor de histórias com um banco
