Licenciamento de Uso
|
|
|
- Marcelo da Silva Coimbra
- 8 Há anos
- Visualizações:
Transcrição
1
2 Licenciamento de Uso Este documento é propriedade intelectual 2002 do Centro de Computação da Unicamp e distribuído sob os seguintes termos: 1. As apostilas publicadas pelo Centro de Computação da Unicamp podem ser reproduzidas e distribuídas no todo ou em parte, em qualquer meio físico ou eletrônico, desde que os termos desta licença sejam obedecidos, e que esta licença ou referência a ela seja exibida na reprodução. 2. Qualquer publicação na forma impressa deve obrigatoriamente citar, nas páginas externas, sua origem e atribuições de direito autoral (o Centro de Computação da Unicamp e seu(s) autor(es)). 3. Todas as traduções e trabalhos derivados ou agregados incorporando qualquer informação contida neste documento devem ser regidas por estas mesmas normas de distribuição e direitos autorais. Ou seja, não é permitido produzir um trabalho derivado desta obra e impor restrições à sua distribuição. O Centro de Computação da Unicamp deve obrigatoriamente ser notificado (treinamentos@ccuec.unicamp.br) de tais trabalhos com vista ao aperfeiçoamento e incorporação de melhorias aos originais. Adicionalmente, devem ser observadas as seguintes restrições: A versão modificada deve ser identificada como tal O responsável pelas modificações deve ser identificado e as modificações datadas Reconhecimento da fonte original do documento A localização do documento original deve ser citada Versões modificadas não contam com o endosso dos autores originais a menos que autorização para tal seja fornecida por escrito. A licença de uso e redistribuição deste material é oferecida sem nenhuma garantia de qualquer tipo, expressa ou implícita, quanto a sua adequação a qualquer finalidade. O Centro de Computação da Unicamp não assume qualquer responsabilidade sobre o uso das informações contidas neste material.
3 Índice Configurações...1 Painel de Controle O Centro de Controle Consolidado...2 Adicionar/Remover Programas...3 Adicionar um Programa...4 Programa de Instalação...5 Janela Procurar (1)...6 Janela Procurar (2)...7 Janela Procurar (3)...8 Removendo um Programa...9 Uninstall do Programa...10 Componentes do Windows...11 Acessórios do Windows...12 Disco de Inicialização...13 Adicionar Novo Hardware...14 Detectando o Novo Hardware...15 Definindo o Novo Hardware...16 Fabricantes / Hardware...17 Disco do Fabricante...18 Propriedades do Mouse...19 Ponteiros do Mouse...20 Movimento do Mouse...21 Propriedades do Teclado...22 Adicionando Novo Idioma...23 Propriedades do Idioma...24 Definindo Idioma Padrão...25 Propriedades de Vídeo...26 Proteção de Tela...27 Aparência do Windows...28 Configurações de Vídeo...29 Impressoras...30 Pasta de Impressoras...31 Assistente de Instalação...32 Instalando Impressora Local...33 Definindo Características da Impressora...34 Porta da Impressora...35 Nome da Impressora...36 Página de Teste...37 Instalando Impressora da Rede...38 Definindo o Caminho da Rede...39 Procurando Impressora na Rede...40 Caminho da Impressora na Rede...41 Ferramentas do Sistema...42 Ferramentas Scandisk...43 Desfragmentador de Disco...44 Desfragmentando Unidade de Disco...45 Lista de Exercícios...46 Referência Bibliográfica...47 Última atualização em 24/10/2002
4 Configurações Na pasta Configurações do menu Iniciar, você pode encontrar três opções para configurar seu computador rapidamente. O Painel de Controle do Windows permite ao usuário configurar tudo o que é passível de configuração no computador com muita facilidade, pois possui assistentes que auxiliam o usuário na realização de tarefas das mais simples até as mais complexas. A pasta Impressoras permite ao usuário ter acesso rápido às impressoras instaladas no sistema bem como alterar as configurações dessas impressoras e ainda possui um assistente de instalação de impressoras que auxilia o usuário na instalação e configuração de novas impressoras e na solução de problemas com as impressoras instaladas. Na Barra de Tarefas o usuário pode alterar as propriedades da Barra de Tarefas de acordo com suas preferências. 1
5 Painel de Controle O Centro de Controle Consolidado O objetivo do Painel de Controle é consolidar todas as funções de comandos, controles e configurações em um só local. No Windows 3.x, essas funções eram difíceis de encontrar, usar e lembrar - por exemplo, a resolução de vídeo era alterada nas Configurações do Windows, mas uma impressora era instalada selecionando-se o ícone Impressoras no Painel de Controle. Como se vê na figura ao lado, no Windows, desenhos distintos tornam todas as funções importantes instantaneamente reconhecíveis e visualizações prévias são oferecidas conforme apropriado. 2
6 Adicionar/Remover Programas O Assistente de Instalação e/ou Remoção de Programas é bastante útil e eficaz para que o usuário possa instalar e remover programas sem dificuldades. A guia Instalar/Desinstalar permite ao usuário iniciar a instalação de um programa que esteja em um disquete, cd-rom ou até mesmo em um outro computador da rede. Para isso basta clicar no botão Instalar na parte superior da janela para que o Assistente inicie o processo de busca do programa de instalação em um dos dispositivos citados acima. Na parte inferior da janela, é exibidos uma lista com os nomes dos programas que foram instalados, somente programas para Windows. Através desta lista o usuário pode remover (desinstalar) os programas com muita facilidade, basta selecionar o nome do programa da lista e clicar no botão Adicionar ou remover.... A guia Instalação do Windows permite ao usuário adicionar e/ou remover os componentes do Windows, pois dependendo da instalação que foi feita, alguns componentes podem ou não ter sido instalados. A guia Disco de Inicialização permite ao usuário criar um disco de inicialização para possa inicializar o computador pelo disquete caso o Windows apresente algum problema de inicialização. 3
7 Adicionar um Programa Nesta tela ao lado o Assistente de Instalação de Programas informa ao usuário para inserir o disquete ou CD-ROM contendo o programa de instalação do programa a ser instalado. Clique no botão Avançar. O Assistente de Instalação de Programas irá primeiramente procurar por um programa de instalação no Drive A: e em seguida, se existir um Drive de CD-ROM, irá procurar por um programa de instalação no Drive de CD-ROM. Se não for encontrado um arquivo de instalação em nenhum desses drives, o Assistente irá solicitar que seja informado um caminho onde se encontre o programa de instalação. 4
8 Programa de Instalação A janela ao lado é exibida quando o Assistente não encontra o programa de instalação nos dispositivos pré-definidos (Drive A: e Drive de CD-ROM). Em Linha de comando para o programa da instalação, o usuário deve digitar o caminho onde se encontra o programa de instalação, mas se o usuário não souber onde se encontra o programa, poderá utilizar o botão Procurar para poder localizar o programa de instalação. Clique no botão Procurar, para iniciar a localização do programa de instalação. 5
9 Janela Procurar (1) A janela Procurar exibida ao lado, permite ao usuário localizar o programa de instalação. 1. Em Examinar, o usuário deve informar onde se encontra a pasta que contém o programa de instalação. O usuário poderá utilizar o botão logo à direita da caixa Examinar, denominado um nível acima para poder voltar um nível se necessário. 2. Após definir o local onde se pretende localizar o programa de instalação, o usuário poderá mudar a visualização do conteúdo utilizando um dos dois botões a direita do botão criar nova pasta. O primeiro permite exibir o conteúdo da janela em forma de lista e o segundo no formato detalhes. 3. O usuário deve escolher a pasta onde se encontra o arquivo e em seguida clicar sobre o botão Abrir. 4. Após, o usuário deve selecionar o arquivo do programa de instalação e então clicar sobre o botão Abrir. 6
10 Janela Procurar (2) No exemplo, a janela Procurar exibe na caixa Examinar uma pasta e logo abaixo, na caixa de conteúdo, todas as subpastas onde possivelmente poderá existir um programa de instalação. Geralmente pastas com nome Setup como no exemplo, costumam ser padrão para acondicionar programas de instalação. 7
11 Janela Procurar (3) Neste último exemplo, a pasta que contém o arquivo de instalação já foi encontrada e para finalizar o procedimento, basta abrir essa pasta e selecionar o arquivo de instalação para dar início à instalação propriamente dita. 8
12 Removendo um Programa O Windows oferece um recurso bastante útil e recomendável para desinstalação de programas específicos para Windows. Para desinstalar programas, o usuário deve executar o Assistente de Instalação/Desinstalação de Programas no Painel de Controle. Na guia Instalar/Desinstalar, parte inferior da janela é exibida uma lista de aplicativos para Windows que foram instalados. O usuário deve selecionar qual aplicativo quer desinstalar e então clicar sobre o botão Adicionar/Remover. 9
13 Uninstall do Programa O Programa Uninstall do aplicativo iniciará informando que a execução deste programa desinstalará o aplicativo correspondente. Cada programa de desinstalação tem suas próprias particularidades, portanto, dificilmente o usuário verá programas de desinstalação iguais. O recurso de desinstalar programas, desinstala todos os arquivos que foram gravados durante o processo de instalação do aplicativo, portanto, é sempre recomendável utilizar este recurso para remover aplicativos que não estão sendo utilizados. Mas este recurso funciona somente para aplicativos específicos para Windows. Se você estiver utilizando aplicativos 16 bits, isto é, aplicativos para Windows 3.x no Windows, você deve chamar o programa de instalação desse aplicativo, pois ao iniciar o programa, este identificará que já existe o aplicativo instalado no computador e então informará ao usuário dando-lhe permissão para remover o aplicativo. 10
14 Componentes do Windows O Windows possui alguns componentes pré-instalados que podem ser devidamente instalados selecionando-se o item desejado. Quando instalamos o Windows, alguns componentes podem não ser instalados, mas após a instalação do Windows, o usuário tem como adicionar estes componentes ou mesmo remover alguns componentes que não irá utilizar. Para isto, o usuário deve clicar sobre a guia Instalação do Windows, onde terá acesso a uma lista de componentes do Windows. Para identificar quais componentes foram ou não instalados, o usuário deve selecionar um item da lista (ex.: Acessórios), e então clicar sobre o botão Detalhes. Quando o quadrado a esquerda do componente estiver marcado, significa que o componente foi instalado e quando estiver em branco, significa que o componente não foi instalado. Para adicionar o componente que não foi instalado, basta clicar sobre o quadrado em branco à esquerda do componente para marcá-lo e para remover o componente instalado, clicar sobre o quadrado marcado a esquerda do componente que deseja desinstalar. É importante lembrar que para adicionar componentes, o usuário deverá ter em mãos os disquetes ou o CD-ROM de instalação do Windows. Após ter selecionado quais componentes serão adicionados e quais serão removidos, clique sobre o botão OK. 11
15 Acessórios do Windows Esta é a janela Acessórios, onde é possível verificar quais componentes estão instalados e os demais que podem ser selecionados para instalação. Logo à frente de cada componente é informado o tamanho que ele ocupará no disco e mais abaixo, é informado quanto há de espaço livre no disco rígido. 12
16 Disco de Inicialização Quando o Windows é instalado, existe a opção de criar um disco de inicialização, que poderá ser utilizado para um possível problema que possa ocorrer durante o processo de inicialização do Windows. Este disco permite ao usuário conseguir ligar o computador através de um disquete para tentar solucionar o problema do Windows, que normalmente pode ocorrer devido a uma configuração errada do usuário. Caso não tenha criado o disco de inicialização do Windows no momento da instalação, o usuário poderá criá-lo utilizando a guia Disco de Inicialização que o Windows oferece. Também para a criação do disco de inicialização, o usuário deverá ter em mãos os disquetes ou o CD-ROM de instalação do Windows. Para criar um disco, basta clicar sobre o botão Criar Disco e um assistente lhe auxiliará em sua criação. 13
17 Adicionar Novo Hardware O Windows possui um assistente que lhe ajudará a adicionar um novo hardware. Ao instalar um novo componente em seu computador, você poderá utilizar este assistente para que o Windows reconheça e configure o seu novo hardware que pode ser um modem, uma placa de som, uma placa de rede, etc. Para iniciar o Assistente de Instalação de Hardware, clique no botão Avançar. 14
18 Detectando o Novo Hardware O assistente de instalação permite você optar por fazer uma instalação manual ou deixar que o Windows detecte o seu novo hardware. É recomendável que o usuário deixe que o Windows detecte o hardware instalado no computador, pois assim o próprio Windows irá auxiliá-lo na configuração desse novo hardware. Pode ser que ao final da detecção o Assistente não consiga detectar o hardware instalado e então o próprio Assistente informará que não foi possível detectar o dispositivo e permitirá ao usuário informar o novo hardware. Para isso clique no botão Avançar. 15
19 Definindo o Novo Hardware Se o Assistente não conseguiu detectar o hardware ou você optou por fazer uma instalação manual, o assistente de instalação mostrará uma lista, onde você poderá selecionar o tipo de hardware que irá instalar. Em Tipo de Hardware, selecione o hardware que deseja instalar e em seguida clique sobre o botão Avançar. 16
20 Fabricantes / Hardware Após selecionar o tipo hardware, aparecerá uma janela onde o usuário deverá escolher o fabricante e em seguida o modelo do hardware do fabricante escolhido. Tomando o exemplo acima, você deverá selecionar o fabricante da impressora que você possui e procurar na lista ao lado o modelo dessa impressora. Em seguida clique no botão Avançar. Caso o hardware a ser instalado venha com um disquete do próprio fabricante, clique no botão Com disco... 17
21 Disco do Fabricante Atualmente quase todos os hardwares fabricados são acompanhados de disquetes de instalação, no qual encontram-se informações e componentes do hardware. Você precisará desse disco quando o Windows pedir, caso contrário a instalação não se fará por completo, e o hardware pode vir a não funcionar corretamente. Esse recurso é recomendável quando o hardware a ser instalado vem acompanhado de um disquete de instalação. 18
22 Propriedades do Mouse Nas Propriedades do Mouse, você pode configurar o seu mouse para proporcionar a melhor forma de trabalho. Na guia Botões (figura ao lado), em Configuração do Botão, você pode ajustar os botões do mouse para trabalharem de acordo com a sua maneira de uso, que pode ser para destro ou canhoto. Em Velocidade de Clique Duplo, você pode ajustar o tempo que pode decorrer entre cliques, quando você clica duas vezes o botão primário do mouse. Se você não tiver experiência com o uso do mouse, essa ação fica mais fácil quando você arrasta o controle deslizante para a esquerda. Teste a velocidade do recurso clicando duas vezes na imagem à direita do controle deslizante. 19
23 Ponteiros do Mouse Na caixa Esquema, estão listados conjuntos de ponteiros de mouse que podem ser usados. Cada forma de ponteiro é uma mensagem visual que indica o que o Windows está fazendo ou a ação que pode ser executada em determinado contexto. Na caixa Personalizar são listados os ponteiros do mouse que compõem o esquema selecionado. A aparência de um ponteiro pode ser alterada selecionando a ação desejada e em seguida clicando-se no botão Procurar. Em seguida, clicando duas vezes no nome do arquivo de outro ponteiro. Se nenhum ponteiro for exibido na caixa de diálogo Procurar, clique duas vezes em Adicionar ou Remover Programas no Painel de Controle e instale os ponteiros do mouse adicionais. 20
24 Movimento do Mouse Na guia Opções do ponteiro, em Velocidade do Ponteiro, você pode ajustar a velocidade na qual o ponteiro se move na tela. Em Visibilidade, você pode ativar as opções: - Mostrar rastro do ponteiro que adiciona um rastro ao ponteiro do mouse, o que facilita sua visualização em telas de LCD. Para mudar o comprimento do rastro do ponteiro, arraste o controle deslizante que está ao lado. - Ocultar o ponteiro durante a digitação para que o ponteiro não atrapalhe quando você estiver digitando. - Mostrar a posição do ponteiro quando a tecla CTRL for pressionada para orientar em que local da área de trabalho o ponteiro está. 21
25 Propriedades do Teclado Nas Propriedades de Teclado a primeira guia que aparece é a Velocidade onde você pode configurar a Repetição de caractere ajustando o total de tempo (Intervalo de Repetição) que deve decorrer antes de um caractere começar a se repetir quando você pressiona uma tecla, e ajustar a velocidade (Taxa de Repetição) com que um caractere se repete quando você mantém uma tecla pressionada, ou configurar a Taxa de Intermitência do Cursor onde você ajusta a velocidade com que o cursor pisca. Mudando a taxa de intermitência, pode-se tornar mais fácil a localização do cursor. 22
26 Adicionando Novo Idioma Para adicionar um novo idioma clique em Adicionar, em seguida aparecerá a janela Adicionar Idioma, onde você poderá escolher um novo idioma. Nesta guia é exibida uma lista dos idiomas e layouts do teclado que o Windows carrega na memória toda vez que você reinicializa seu computador. 23
27 Propriedades do Idioma Após adicionar um idioma, o usuário poderá alterar suas propriedades, isto é, alterar o layout do teclado para cada tipo de idioma instalado. Nesta janela existe uma lista dos layouts de teclado que você pode usar com o idioma selecionado. O Windows carrega na memória o idioma e o layout de teclado que você escolher sempre que inicializar seu computador. 24
28 Definindo Idioma Padrão Após ter instalado um novo idioma você poderá escolher um deles e definí-lo como padrão do Windows. Para isso você deve selecionar o idioma e após, clicar o botão Definir como padrão. Se você quiser alternar rapidamente entre os idiomas e layouts de teclado enquanto estiver usando o Windows, certifique-se de que a caixa Ativar Indicador na Barra de Tarefas esteja ativada. Isso faz com que o indicador de idioma apareça na barra de tarefas. Você pode clicar neste indicador para exibir um menu que liste todos os idiomas instalados. 25
29 Propriedades de Vídeo Nas Propriedades de Vídeo você pode gerenciar todo o visual da sua área de trabalho e as configurações do seu monitor de vídeo. Na guia Plano de fundo você pode listar as figuras disponíveis para decorar a área de trabalho. Para visualizar uma figura clique em seu nome, que aparece na caixa Papel de Parede (exemplo ao lado). Obs.: Se a figura em que você clicar não aparecer no monitor de preview, certifique-se de que não esteja especificando a opção "Nenhum" na lista "Papel de parede". Você pode também listar o papel de parede disponível que você pode usar para decorar a área de trabalho. Para visualizar, clique em seu nome. Existe também a opção Exibição da figura que especifica se a imagem de um papel de parede cobrirá a tela toda ou aparecerá apenas no centro da tela. 26
30 Proteção de Tela Esta guia mostra as proteções de tela disponíveis. Uma proteção de tela exibe imagens em movimento que impedem danos ao seu monitor de vídeo. A proteção de tela será iniciada automaticamente se seu computador estiver inativo por um período de tempo determinado, que pode ser definido no campo Aguardar. Além de especificar as configurações e fazer uma amostra da proteção de tela, você ainda tem a opção de atribuir uma senha a sua proteção de tela. Uma senha protege seu computador contra o uso não autorizado. O Windows não desativa uma proteção de tela enquanto a senha não for digitada corretamente. Para atribuir uma senha selecione a opção Protegida por senha e em seguida clique em "Alterar". 27
31 Aparência do Windows Na guia Aparência você pode alterar a aparência de vários elementos de tela simultaneamente. Os elementos de tela em cada esquema são de cores, tamanhos e formatos diferentes. Você pode usar os esquemas existentes ou criar e salvar seus próprios esquemas. 28
32 Configurações de Vídeo No campo Cores da guia Configurações, você pode listar as paletas de cores que o adaptador de vídeo e o monitor suportam. Em Área da tela você pode aumentar ou diminuir a quantidade de pixels que aparecem na tela. Seu monitor e adaptador de vídeo determinam se você pode alterar esta configuração. Também pode ser denominada como "resolução". No botão Avançadas, janela Propriedades do adaptador, você terá informações sobre a configuração de vídeo atual e poderá alterar o Tipo de Adaptador e o Tipo de Monitor. 29
33 Impressoras INo Windows, várias alterações foram feitas no modo como a impressão é manipulada para atender às solicitações dos clientes e dos fornecedores de software e hardware independentes. As melhorias estão focalizadas na três seguintes áreas principais: Melhor desempenho. O Windows tem uma nova arquitetura de impressão de 32 bits, que suporta multitarefa preemptiva e melhora o desempenho global. Mais fácil. As melhorias na interface do usuário do Windows tornam a impressão mais fácil e o suporte de Plug and Play facilita a instalação de novas impressoras. Melhor integração de impressão na rede. O Windows estendeu a arquitetura de impressão local para o ambiente de rede e reúne os avanços de instalação de impressoras de rede compartilhadas. 30
34 Pasta de Impressoras No Windows, acabou a confusão sobre que ferramenta usar para gerenciar tarefas de impressão, instalar novas impressoras, criar filas e realizar outras tarefas relacionadas à impressão. O Windows consolida as funções de impressora e impressão em uma única pasta, a Pasta de Impressoras. Ela oferece modos fáceis de inserir novas impressoras, configurar impressoras já existentes e gerenciar tarefas de impressão. Você pode clicar duas vezes no ícone da impressora, na Pasta de Impressoras, para ver os documentos que estão sendo impressos ou esperando na fila. Por exemplo, você pode interromper ou cancelar a impressão de um ou mais documentos. 31
35 Assistente de Instalação O processo de configuração de sua impressora é fácil e rápido, graças ao Assistente para Adicionar Impressora, um programa de configuração de impressora passo-a-passo. Antes de começar, verifique se sua impressora está corretamente conectada ao computador e se você sabe a marca e o modelo da impressora. 32
36 Instalando Impressora Local A primeira pergunta feita pelo Assistente para Adicionar Impressora, é se a impressora a ser instalada está conectada fisicamente no computador ou se é uma impressora remota, isto é, se outro computador da rede está compartilhando. No exemplo, a seleção escolhida foi Impressora Local 33
37 Definindo Características da Impressora Nesta fase da instalação o sistema apresenta uma lista com os principais fabricantes de impressoras e seus respectivos modelos. Selecione o fabricante e modelo de sua impressora e clique em avançar. Se a impressora não estiver na lista, será necessário entrar com os drivers da impressora através do CD fornecido pelo fabricando. Para que o sistema encontre os drivers no CD, clique no botão Com disco e informe a unidade de leitura de CD-ROM. 34
38 Porta da Impressora Para que um pacote de impressão chegue até a impressora, é preciso que haja um canal de comunicação entre o computador e a impressora. Essa comunicação é feita através da Porta Paralela, conhecida tecnicamente como LPT, que fica no painel traseiro do computador. Selecione LPT1-Porta da Impressora e clique em Avançar. 35
39 Nome da Impressora O assistente de instalação deixa pré-definido o nome da impressora, seguindo o nome original (fabricante e modelo). Mas é possível alterar o nome exibido, digitando dentro do campo Nome da impressora, o nome desejado para identificação da impressora instalada. 36
40 Página de Teste Este é o último passo do processo de instalação da impressora. É recomendável que seja feito este teste, para que não haja dúvida de que a impressora irá imprimir corretamente os pacotes de impressão. Mantenha a opção Sim (recomendável) selecionada e clique no botão Concluir. O sistema enviará uma página de teste para a impressora contendo informações sobre a impressora e os drivers instalados. Obs.: Se a página de teste não for impressa, verifique se o cabo da impressora está devidamente conectado, tanto na impressora, quanto no computador. 37
41 Instalando Impressora da Rede A primeira pergunta feita pelo Assistente para Adicionar Impressora, é se a impressora a ser instalada está conectada fisicamente no computador ou se é uma impressora remota, isto é, se outro computador da rede está compartilhando. No exemplo, a seleção escolhida foi Impressora da rede. 38
42 Definindo o Caminho da Rede Se está pretendendo usar uma impressora compartilhada da rede, também precisará saber o caminho para ela, utilizando o formato: \\ (Nome do Computador na Rede) \ (Nome da Impressora Compartilhada) Exemplo: \\PENTIUM\HP LaserJet Este é o caminho que o Windows deverá percorrer para imprimir um arquivo. 39
43 Procurando Impressora na Rede Você decide usar uma impressora compartilhada da rede, mas não sabe qual é o caminho para se conectar a ela!! Não se preocupe!! Don t worry be happy!! O Windows dispõe de um serviço de busca que está associado à sua rede, permitindo vasculhar a rede até encontrar a Impressora Prometida. Basta você clicar no botão Procurar da janela do Assistente para Adicionar Impressora, e após, na janela Procurar Por Impressora (figura ao lado), clicar no computador que tenha uma impressora compartilhada. Se você não souber qual computador está compartilhando uma impressora, basta clicar um por um até que apareça o ícone da impressora compartilhada. 40
44 Caminho da Impressora na Rede Após escolher a impressora compartilhada da rede, você verá na janela Assistente Para Adicionar Impressora, o caminho da rede, que você escolheu, como consta na figura ao lado. 41
45 Ferramentas do Sistema O Windows inclui um conjunto de utilitários de disco projetados para manter o sistema livre de erros e desempenhando com eficiência. Além da ferramenta de backup, o Windows fornece uma ferramenta otimizadora de disco e uma ferramenta de verificação de reparo de disco. Na guia Ferramentas, o usuário tem acesso às ferramentas para otimização de disco como: Status da verificação de erros (Scandisk), que é a ferramenta que checa a superfície física do disco para verificar se existem setores defeituosos e assim tentar recuperá-los. O Scandisk é uma ferramenta muito útil e bastante eficiente que deve ser utilizada freqüentemente pelo usuário para manter o disco sempre em perfeito estado de funcionamento. Status de desfragmentação (Desfragmentador de Disco) que permite ao usuário organizar os arquivos em disco de maneira que o acesso ao disco fique mais rápido. As ferramentas citadas acima são as mais importantes, ou mais utilizadas, e, portanto é recomendável utilizá-las pelo menos uma vez a cada trinta dias, isso se o seu equipamento tem um volume não muito excessivo de acesso a disco para gravação de arquivos, mas se o seu equipamento é utilizado com muita freqüência e tem um volume muito grande de acesso a disco para gravação de arquivos é recomendável que se execute essas ferramentas em um intervalo de vinte dias. Primeiramente execute o SCANDISK e em seguida o DEFRAG, sempre nesta ordem para que o Windows consiga trabalhar corretamente. 42
46 Ferramentas Scandisk A ferramenta de verificação e reparo de disco Scandisk incluída no Windows é projetada para ajudar você a verificar a integridade de seus discos e a remediar problemas detectados. Ao contrário do utilitário Scandisk fornecido com o MS-DOS, o Scandisk é um aplicativo gráfico que roda sob o Windows. Você pode rodar uma varredura padrão, na qual o Scandisk verifica os arquivos de sistema do computador apenas na busca de erros, ou uma varredura geral, na qual ele verifica os arquivos na busca de erros e realiza um teste na superfície do disco para procurar mais erros. Assim como no Desfragmentador de Disco, você não precisa sair de nenhum aplicativo que esteja rodando para executar o Scandisk. Como resultado, a verificação da integridade de um sistema de disco é, portanto, a prevenção de possíveis erros catastróficos no futuro. Em Selecione a(s) unidade(s) de disco a ser(em) verificada(s), o usuário pode selecionar uma ou mais unidades de disco para que seja executado o Scandisk. O recomendável é que se escolha uma unidade, execute o Scandisk e depois escolha outra unidade para executar os testes. Em Tipo de teste, o recomendável que se escolha a opção Completo para se ter certeza que o Scandisk realize um teste eficaz. No botão Opções o Scandisk disponibiliza algumas opções que não devem ser alteradas pelo usuário, pois são as opções padrões e mais eficientes. No botão Avançado também são disponibilizadas algumas opções importantes e que normalmente também são default e, portanto as mais recomendáveis. Em Corrigir erros automaticamente, é recomendável que o usuário marque o quadrado a esquerda desta opção para que o Scandisk possa corrigir os erros que encontrar no disco. Após ter selecionado todas as opões possíveis, basta clicar no botão Iniciar. 43
47 Desfragmentador de Disco O Desfragmentador de Disco otimiza um disco rígido reorganizando as informações de modo que fiquem mais bem dispostas. A reorganização ajuda a minimizar a área do disco rígido que o Windows precisa pesquisar para carregar informações solicitadas. Ao contrário do utilitário Desfragmentador de disco fornecido com o MS-DOS, o Desfragmentador de Disco é um aplicativo gráfico que roda sob o Windows. Por conveniência, você pode desfragmentar seus discos em segundo plano enquanto outros aplicativos estão rodando no sistema. Adicionalmente, você pode ver detalhes do processo de desfragmentação e observar seu progresso, ou pode apresentar um status mínimo, que simplesmente mostra a condição do processo de desfragmentação. Quando o Desfragmentador de disco é chamado, a tela acima é exibida e nela também podemos encontrar alguns botões que nos permitem especificar alguns parâmetros para que o programa seja executado. No botão Selecionar unidade, o usuário deve escolher qual das unidades de disco vai ser desfragmentada. É importante ter em mente que somente uma unidade de cada vez pode ser desfragmentada. Após selecionar a unidade que se deseja desfragmentar e clique sobre o botão OK. No botão Avançado, o usuário pode definir as opções de desfragmentação para que o Desfragmentador possa trabalhar. Em Método de desfragmentação, é recomendável que o usuário escolha a opção Desfragmentação completa (arquivos e espaço livres), pois esta opção irá desfragmentar todo o disco. Em Verificar se há erros na unidade de disco, o usuário deve marcar o quadrado a esquerda desta opção. Em Quando deseja utilizar estas opções?, o usuário deve marcar a opção Salvar estas opções e utilizá-las todas as vezes. Após definir as opções, clique sobre o botão OK e em seguida no botão Iniciar. 44
INTRODUÇÃO AO WINDOWS
 INTRODUÇÃO AO WINDOWS Paulo José De Fazzio Júnior 1 Noções de Windows INICIANDO O WINDOWS...3 ÍCONES...4 BARRA DE TAREFAS...5 BOTÃO...5 ÁREA DE NOTIFICAÇÃO...5 BOTÃO INICIAR...6 INICIANDO PROGRAMAS...7
INTRODUÇÃO AO WINDOWS Paulo José De Fazzio Júnior 1 Noções de Windows INICIANDO O WINDOWS...3 ÍCONES...4 BARRA DE TAREFAS...5 BOTÃO...5 ÁREA DE NOTIFICAÇÃO...5 BOTÃO INICIAR...6 INICIANDO PROGRAMAS...7
Informática - Básico. Paulo Serrano GTTEC/CCUEC-Unicamp
 Informática - Básico Paulo Serrano GTTEC/CCUEC-Unicamp Índice Apresentação...06 Quais são as características do Windows?...07 Instalando o Windows...08 Aspectos Básicos...09 O que há na tela do Windows...10
Informática - Básico Paulo Serrano GTTEC/CCUEC-Unicamp Índice Apresentação...06 Quais são as características do Windows?...07 Instalando o Windows...08 Aspectos Básicos...09 O que há na tela do Windows...10
Como instalar uma impressora?
 Como instalar uma impressora? Antes de utilizar uma impressora para imprimir seus documentos, arquivos, fotos, etc. é necessário instalá-la e configurá-la no computador. Na instalação o computador se prepara
Como instalar uma impressora? Antes de utilizar uma impressora para imprimir seus documentos, arquivos, fotos, etc. é necessário instalá-la e configurá-la no computador. Na instalação o computador se prepara
Barra de ferramentas padrão. Barra de formatação. Barra de desenho Painel de Tarefas
 Microsoft Power Point 2003 No Microsoft PowerPoint 2003, você cria sua apresentação usando apenas um arquivo, ele contém tudo o que você precisa uma estrutura para sua apresentação, os slides, o material
Microsoft Power Point 2003 No Microsoft PowerPoint 2003, você cria sua apresentação usando apenas um arquivo, ele contém tudo o que você precisa uma estrutura para sua apresentação, os slides, o material
SISTEMAS OPERACIONAIS LIVRES. Professor Carlos Muniz
 SISTEMAS OPERACIONAIS LIVRES Professor Carlos Muniz Atualizar um driver de hardware que não está funcionando adequadamente Caso tenha um dispositivo de hardware que não esteja funcionando corretamente
SISTEMAS OPERACIONAIS LIVRES Professor Carlos Muniz Atualizar um driver de hardware que não está funcionando adequadamente Caso tenha um dispositivo de hardware que não esteja funcionando corretamente
O Windows 7 é um sistema operacional desenvolvido pela Microsoft.
 Introdução ao Microsoft Windows 7 O Windows 7 é um sistema operacional desenvolvido pela Microsoft. Visualmente o Windows 7 possui uma interface muito intuitiva, facilitando a experiência individual do
Introdução ao Microsoft Windows 7 O Windows 7 é um sistema operacional desenvolvido pela Microsoft. Visualmente o Windows 7 possui uma interface muito intuitiva, facilitando a experiência individual do
Iniciação à Informática
 Meu computador e Windows Explorer Justificativa Toda informação ou dado trabalhado no computador, quando armazenado em uma unidade de disco, transforma-se em um arquivo. Saber manipular os arquivos através
Meu computador e Windows Explorer Justificativa Toda informação ou dado trabalhado no computador, quando armazenado em uma unidade de disco, transforma-se em um arquivo. Saber manipular os arquivos através
Serviço Técnico de Informática. Curso Básico de PowerPoint
 Serviço Técnico de Informática Curso Básico de PowerPoint Instrutor: Tiago Souza e Silva de Moura Maio/2005 O Microsoft PowerPoint No Microsoft PowerPoint, você cria sua apresentação usando apenas um arquivo
Serviço Técnico de Informática Curso Básico de PowerPoint Instrutor: Tiago Souza e Silva de Moura Maio/2005 O Microsoft PowerPoint No Microsoft PowerPoint, você cria sua apresentação usando apenas um arquivo
O Windows 7 é um sistema operacional desenvolvido pela Microsoft.
 Introdução ao Microsoft Windows 7 O Windows 7 é um sistema operacional desenvolvido pela Microsoft. Visualmente o Windows 7 possui uma interface muito intuitiva, facilitando a experiência individual do
Introdução ao Microsoft Windows 7 O Windows 7 é um sistema operacional desenvolvido pela Microsoft. Visualmente o Windows 7 possui uma interface muito intuitiva, facilitando a experiência individual do
ANDRÉ APARECIDO DA SILVA APOSTILA BÁSICA SOBRE O POWERPOINT 2007
 ANDRÉ APARECIDO DA SILVA APOSTILA BÁSICA SOBRE O POWERPOINT 2007 CURITIBA 2015 2 SUMÁRIO INTRODUÇÃO AO MICROSOFT POWERPOINT 2007... 3 JANELA PRINCIPAL... 3 1 - BOTÃO OFFICE... 4 2 - FERRAMENTAS DE ACESSO
ANDRÉ APARECIDO DA SILVA APOSTILA BÁSICA SOBRE O POWERPOINT 2007 CURITIBA 2015 2 SUMÁRIO INTRODUÇÃO AO MICROSOFT POWERPOINT 2007... 3 JANELA PRINCIPAL... 3 1 - BOTÃO OFFICE... 4 2 - FERRAMENTAS DE ACESSO
LINEAR EQUIPAMENTOS RUA SÃO JORGE, 269 - TELEFONE: 6823-8800 SÃO CAETANO DO SUL - SP - CEP 09530-250
 LINEAR EQUIPAMENTOS RUA SÃO JORGE, 269 - TELEFONE: 6823-8800 SÃO CAETANO DO SUL - SP - CEP 09530-250 Recomendações Iniciais SOFTWARE HCS 2005 - VERSÃO 4.2 (Compatível com Guarita Vr4.03 e Vr4.04) Para
LINEAR EQUIPAMENTOS RUA SÃO JORGE, 269 - TELEFONE: 6823-8800 SÃO CAETANO DO SUL - SP - CEP 09530-250 Recomendações Iniciais SOFTWARE HCS 2005 - VERSÃO 4.2 (Compatível com Guarita Vr4.03 e Vr4.04) Para
Atualização do seu computador com Windows 8 da Philco para o Windows 8.1
 Atualização do seu computador com Windows 8 da Philco para o Windows 8.1 O Windows 8.1 foi concebido para ser uma atualização para o sistema operacional Windows 8. O processo de atualização mantém configurações
Atualização do seu computador com Windows 8 da Philco para o Windows 8.1 O Windows 8.1 foi concebido para ser uma atualização para o sistema operacional Windows 8. O processo de atualização mantém configurações
SIMULADO Windows 7 Parte V
 SIMULADO Windows 7 Parte V 1. O espaço reservado para a Lixeira do Windows pode ser aumentado ou diminuído clicando: a) Duplamente no ícone lixeira e selecionando Editar propriedades b) Duplamente no ícone
SIMULADO Windows 7 Parte V 1. O espaço reservado para a Lixeira do Windows pode ser aumentado ou diminuído clicando: a) Duplamente no ícone lixeira e selecionando Editar propriedades b) Duplamente no ícone
Dicas para usar melhor o Word 2007
 Dicas para usar melhor o Word 2007 Quem está acostumado (ou não) a trabalhar com o Word, não costuma ter todo o tempo do mundo disponível para descobrir as funcionalidades de versões recentemente lançadas.
Dicas para usar melhor o Word 2007 Quem está acostumado (ou não) a trabalhar com o Word, não costuma ter todo o tempo do mundo disponível para descobrir as funcionalidades de versões recentemente lançadas.
Microsoft Office PowerPoint 2007
 INTRODUÇÃO AO MICROSOFT POWERPOINT 2007 O Microsoft Office PowerPoint 2007 é um programa destinado à criação de apresentação através de Slides. A apresentação é um conjunto de Sides que são exibidos em
INTRODUÇÃO AO MICROSOFT POWERPOINT 2007 O Microsoft Office PowerPoint 2007 é um programa destinado à criação de apresentação através de Slides. A apresentação é um conjunto de Sides que são exibidos em
RESTAURAÇÃO NO WINDOWS 8
 RESTAURAÇÃO NO WINDOWS 8 Este documento se aplica aos computadores HP e Compaq com Windows 8, mas a lógica de funcionamento é a mesma para os demais computadores. Este documento explica como usar e solucionar
RESTAURAÇÃO NO WINDOWS 8 Este documento se aplica aos computadores HP e Compaq com Windows 8, mas a lógica de funcionamento é a mesma para os demais computadores. Este documento explica como usar e solucionar
Introdução... 1. Instalação... 2
 ONTE DO Introdução... 1 O que é IPP?... 1 Qual é a função de um software Samsung IPP?... 1 Instalação... 2 Requisitos do sistema... 2 Instalar o software Samsung IPP... 2 Desinstalar o software Samsung
ONTE DO Introdução... 1 O que é IPP?... 1 Qual é a função de um software Samsung IPP?... 1 Instalação... 2 Requisitos do sistema... 2 Instalar o software Samsung IPP... 2 Desinstalar o software Samsung
STK (Start Kit DARUMA) Primeiro contato com a Impressora Fiscal, a ECF chegou e agora?
 O que será abordado neste SKT: STK (Start Kit DARUMA) Primeiro contato com a Impressora Fiscal, a ECF chegou e agora? Verificando o papel. Verificando se o ECF está inicializado, caso não esteja como proceder.
O que será abordado neste SKT: STK (Start Kit DARUMA) Primeiro contato com a Impressora Fiscal, a ECF chegou e agora? Verificando o papel. Verificando se o ECF está inicializado, caso não esteja como proceder.
ArpPrintServer. Sistema de Gerenciamento de Impressão By Netsource www.netsource.com.br Rev: 02
 ArpPrintServer Sistema de Gerenciamento de Impressão By Netsource www.netsource.com.br Rev: 02 1 Sumário INTRODUÇÃO... 3 CARACTERÍSTICAS PRINCIPAIS DO SISTEMA... 3 REQUISITOS DE SISTEMA... 4 INSTALAÇÃO
ArpPrintServer Sistema de Gerenciamento de Impressão By Netsource www.netsource.com.br Rev: 02 1 Sumário INTRODUÇÃO... 3 CARACTERÍSTICAS PRINCIPAIS DO SISTEMA... 3 REQUISITOS DE SISTEMA... 4 INSTALAÇÃO
Configurando um Grupo Doméstico e Compartilhando arquivos no Windows 7
 Configurando um Grupo Doméstico e Compartilhando arquivos no Windows 7 Para criar um grupo doméstico e compartilhar arquivos é necessário que tenhamos pelo menos dois computadores ligados entre si (em
Configurando um Grupo Doméstico e Compartilhando arquivos no Windows 7 Para criar um grupo doméstico e compartilhar arquivos é necessário que tenhamos pelo menos dois computadores ligados entre si (em
Veja em Tela cheia abaixo: Página nº 2
 Neste pequeno manual iremos conhecer as diversas impressoras que poderemos utilizar no sistema park service, a impressora poderá ser matricial ou térmica utilizando uma bobina de papel 40 colunas, facilmente
Neste pequeno manual iremos conhecer as diversas impressoras que poderemos utilizar no sistema park service, a impressora poderá ser matricial ou térmica utilizando uma bobina de papel 40 colunas, facilmente
Administração do Windows Server 2003
 Administração do Windows Server 2003 Visão geral O Centro de Ajuda e Suporte do Windows 2003 Tarefas do administrador Ferramentas administrativas Centro de Ajuda e Suporte do 2003 Usando o recurso de pesquisa
Administração do Windows Server 2003 Visão geral O Centro de Ajuda e Suporte do Windows 2003 Tarefas do administrador Ferramentas administrativas Centro de Ajuda e Suporte do 2003 Usando o recurso de pesquisa
Instalação: permite baixar o pacote de instalação do agente de coleta do sistema.
 O que é o projeto O PROINFODATA - programa de coleta de dados do projeto ProInfo/MEC de inclusão digital nas escolas públicas brasileiras tem como objetivo acompanhar o estado de funcionamento dos laboratórios
O que é o projeto O PROINFODATA - programa de coleta de dados do projeto ProInfo/MEC de inclusão digital nas escolas públicas brasileiras tem como objetivo acompanhar o estado de funcionamento dos laboratórios
Procedimentos para Reinstalação do Sisloc
 Procedimentos para Reinstalação do Sisloc Sumário: 1. Informações Gerais... 3 2. Criação de backups importantes... 3 3. Reinstalação do Sisloc... 4 Passo a passo... 4 4. Instalação da base de dados Sisloc...
Procedimentos para Reinstalação do Sisloc Sumário: 1. Informações Gerais... 3 2. Criação de backups importantes... 3 3. Reinstalação do Sisloc... 4 Passo a passo... 4 4. Instalação da base de dados Sisloc...
Instruções de instalação e remoção para os drivers de impressora PostScript e PCL do Windows Versão 8
 Instruções de instalação e remoção para os drivers de impressora PostScript e PCL do Windows Versão 8 Este arquivo ReadMe contém as instruções para a instalação dos drivers de impressora PostScript e PCL
Instruções de instalação e remoção para os drivers de impressora PostScript e PCL do Windows Versão 8 Este arquivo ReadMe contém as instruções para a instalação dos drivers de impressora PostScript e PCL
Organização do Curso. Instalação e Configuração. Módulo II. Pós Graduação em Projeto e Gerencia de Redes de Computadores
 1 Pós Graduação em Projeto e Gerencia de Redes de Computadores Sistemas Operacionais de Redes I - Linux Prof.: Nelson Monnerat Instalação e Configuração 1 Sistemas Operacionais de Redes I - Linux Módulo
1 Pós Graduação em Projeto e Gerencia de Redes de Computadores Sistemas Operacionais de Redes I - Linux Prof.: Nelson Monnerat Instalação e Configuração 1 Sistemas Operacionais de Redes I - Linux Módulo
Table of Contents. PowerPoint XP
 Table of Contents Finalizando a apresentação...1 Usando anotações...1 Desfazer e repetir...1 Localizar e substituir...2 Substituir...2 Efeitos de transição...3 Esquema de animação...6 Controlando os tempos
Table of Contents Finalizando a apresentação...1 Usando anotações...1 Desfazer e repetir...1 Localizar e substituir...2 Substituir...2 Efeitos de transição...3 Esquema de animação...6 Controlando os tempos
Capture Pro Software. Introdução. A-61640_pt-br
 Capture Pro Software Introdução A-61640_pt-br Introdução ao Kodak Capture Pro Software e Capture Pro Limited Edition Instalando o software: Kodak Capture Pro Software e Network Edition... 1 Instalando
Capture Pro Software Introdução A-61640_pt-br Introdução ao Kodak Capture Pro Software e Capture Pro Limited Edition Instalando o software: Kodak Capture Pro Software e Network Edition... 1 Instalando
O programa Mysql acompanha o pacote de instalação padrão e será instalado juntamente com a execução do instalador.
 INTRODUÇÃO O Programa pode ser instalado em qualquer equipamento que utilize o sistema operacional Windows 95 ou superior, e seu banco de dados foi desenvolvido em MySQL, sendo necessário sua pré-instalação
INTRODUÇÃO O Programa pode ser instalado em qualquer equipamento que utilize o sistema operacional Windows 95 ou superior, e seu banco de dados foi desenvolvido em MySQL, sendo necessário sua pré-instalação
Figura 1: tela inicial do BlueControl COMO COLOCAR A SALA DE INFORMÁTICA EM FUNCIONAMENTO?
 Índice BlueControl... 3 1 - Efetuando o logon no Windows... 4 2 - Efetuando o login no BlueControl... 5 3 - A grade de horários... 9 3.1 - Trabalhando com o calendário... 9 3.2 - Cancelando uma atividade
Índice BlueControl... 3 1 - Efetuando o logon no Windows... 4 2 - Efetuando o login no BlueControl... 5 3 - A grade de horários... 9 3.1 - Trabalhando com o calendário... 9 3.2 - Cancelando uma atividade
Instalação de Impressora
 1 Instalação de Impressora Daruma (Modelo DR700M) Windows 7 Você vai precisar de: Procedimentos: 1. Impressora Térmica Daruma (DR700M); 2. Fonte de alimentação (obs.: se as tomadas disponíveis no local
1 Instalação de Impressora Daruma (Modelo DR700M) Windows 7 Você vai precisar de: Procedimentos: 1. Impressora Térmica Daruma (DR700M); 2. Fonte de alimentação (obs.: se as tomadas disponíveis no local
PROJETO INFORMÁTICA NA ESCOLA
 EE Odilon Leite Ferraz PROJETO INFORMÁTICA NA ESCOLA AULA 1 APRESENTAÇÃO E INICIAÇÃO COM WINDOWS VISTA APRESENTAÇÃO E INICIAÇÃO COM WINDOWS VISTA Apresentação dos Estagiários Apresentação do Programa Acessa
EE Odilon Leite Ferraz PROJETO INFORMÁTICA NA ESCOLA AULA 1 APRESENTAÇÃO E INICIAÇÃO COM WINDOWS VISTA APRESENTAÇÃO E INICIAÇÃO COM WINDOWS VISTA Apresentação dos Estagiários Apresentação do Programa Acessa
Manual Captura S_Line
 Sumário 1. Introdução... 2 2. Configuração Inicial... 2 2.1. Requisitos... 2 2.2. Downloads... 2 2.3. Instalação/Abrir... 3 3. Sistema... 4 3.1. Abrir Usuário... 4 3.2. Nova Senha... 4 3.3. Propriedades
Sumário 1. Introdução... 2 2. Configuração Inicial... 2 2.1. Requisitos... 2 2.2. Downloads... 2 2.3. Instalação/Abrir... 3 3. Sistema... 4 3.1. Abrir Usuário... 4 3.2. Nova Senha... 4 3.3. Propriedades
Como funciona? SUMÁRIO
 SUMÁRIO 1. Introdução... 2 2. Benefícios e Vantagens... 2 3. Como utilizar?... 2 3.1. Criar Chave / Senha de Usuário... 2 3.2. Recursos da Barra Superior... 2 3.2.1. Opções... 3 3.2.1.1. Mover Para...
SUMÁRIO 1. Introdução... 2 2. Benefícios e Vantagens... 2 3. Como utilizar?... 2 3.1. Criar Chave / Senha de Usuário... 2 3.2. Recursos da Barra Superior... 2 3.2.1. Opções... 3 3.2.1.1. Mover Para...
INDICE 1. INTRODUÇÃO... 3 2. CONFIGURAÇÃO MÍNIMA... 4 3. INSTALAÇÃO... 4 4. INTERLIGAÇÃO DO SISTEMA... 5 5. ALGUNS RECURSOS... 6 6. SERVIDOR BAM...
 1 de 30 INDICE 1. INTRODUÇÃO... 3 2. CONFIGURAÇÃO MÍNIMA... 4 3. INSTALAÇÃO... 4 3.1. ONDE SE DEVE INSTALAR O SERVIDOR BAM?... 4 3.2. ONDE SE DEVE INSTALAR O PROGRAMADOR REMOTO BAM?... 4 3.3. COMO FAZER
1 de 30 INDICE 1. INTRODUÇÃO... 3 2. CONFIGURAÇÃO MÍNIMA... 4 3. INSTALAÇÃO... 4 3.1. ONDE SE DEVE INSTALAR O SERVIDOR BAM?... 4 3.2. ONDE SE DEVE INSTALAR O PROGRAMADOR REMOTO BAM?... 4 3.3. COMO FAZER
Guia de Início Rápido
 Guia de Início Rápido O Microsoft Word 2013 parece diferente das versões anteriores, por isso criamos este guia para ajudar você a minimizar a curva de aprendizado. Barra de Ferramentas de Acesso Rápido
Guia de Início Rápido O Microsoft Word 2013 parece diferente das versões anteriores, por isso criamos este guia para ajudar você a minimizar a curva de aprendizado. Barra de Ferramentas de Acesso Rápido
Manual de Instalação. SafeSign Standard 3.0.77. (Para MAC OS 10.7)
 SafeSign Standard 3.0.77 (Para MAC OS 10.7) 2/23 Sumário 1 Introdução... 3 2 Pré-Requisitos Para Instalação... 3 3 Ambientes Homologados... 4 4 Hardware Homologado... 4 5 Instruções de Instalação... 5
SafeSign Standard 3.0.77 (Para MAC OS 10.7) 2/23 Sumário 1 Introdução... 3 2 Pré-Requisitos Para Instalação... 3 3 Ambientes Homologados... 4 4 Hardware Homologado... 4 5 Instruções de Instalação... 5
Informática básica: Sistema operacional Microsoft Windows XP
 Informática básica: Sistema operacional Microsoft Windows XP...1 Informática básica: Sistema operacional Microsoft Windows XP...1 Iniciando o Windows XP...2 Desligar o computador...3 Área de trabalho...3
Informática básica: Sistema operacional Microsoft Windows XP...1 Informática básica: Sistema operacional Microsoft Windows XP...1 Iniciando o Windows XP...2 Desligar o computador...3 Área de trabalho...3
Manual do Sistema "Vida Controle de Contatos" Editorial Brazil Informatica
 Manual do Sistema "Vida Controle de Contatos" Editorial Brazil Informatica I Vida Controle de Contatos Conteúdo Part I Introdução 2 1 Vida Controle... de Contatos Pessoais 2 Part II Configuração 2 1 Configuração...
Manual do Sistema "Vida Controle de Contatos" Editorial Brazil Informatica I Vida Controle de Contatos Conteúdo Part I Introdução 2 1 Vida Controle... de Contatos Pessoais 2 Part II Configuração 2 1 Configuração...
Manual Administrador - Mídia System
 Manual Administrador - Mídia System Logo após cadastrarmos sua Empresa em nosso sistema, será enviado um e-mail confirmando as informações de acesso do Administrador do sistema. Obs: Caso não tenha recebido
Manual Administrador - Mídia System Logo após cadastrarmos sua Empresa em nosso sistema, será enviado um e-mail confirmando as informações de acesso do Administrador do sistema. Obs: Caso não tenha recebido
O WINDOWS 98 é um sistema operacional gráfico, multitarefa, produzido pela Microsoft.
 WINDOWS O WINDOWS 98 é um sistema operacional gráfico, multitarefa, produzido pela Microsoft. Área de Trabalho Ligada a máquina e concluída a etapa de inicialização, aparecerá uma tela, cujo plano de fundo
WINDOWS O WINDOWS 98 é um sistema operacional gráfico, multitarefa, produzido pela Microsoft. Área de Trabalho Ligada a máquina e concluída a etapa de inicialização, aparecerá uma tela, cujo plano de fundo
APOSTILA DE EXEMPLO. (Esta é só uma reprodução parcial do conteúdo)
 APOSTILA DE EXEMPLO (Esta é só uma reprodução parcial do conteúdo) 1 Índice Aula 1 - Área de trabalho e personalizando o sistema... 3 A área de trabalho... 3 Partes da área de trabalho.... 4 O Menu Iniciar:...
APOSTILA DE EXEMPLO (Esta é só uma reprodução parcial do conteúdo) 1 Índice Aula 1 - Área de trabalho e personalizando o sistema... 3 A área de trabalho... 3 Partes da área de trabalho.... 4 O Menu Iniciar:...
3. No painel da direita, dê um clique com o botão direito do mouse em qualquer espaço livre (área em branco).
 Permissões de compartilhamento e NTFS - Parte 2 Criando e compartilhando uma pasta - Prática Autor: Júlio Battisti - Site: www.juliobattisti.com.br Neste tópico vamos criar e compartilhar uma pasta chamada
Permissões de compartilhamento e NTFS - Parte 2 Criando e compartilhando uma pasta - Prática Autor: Júlio Battisti - Site: www.juliobattisti.com.br Neste tópico vamos criar e compartilhar uma pasta chamada
Instalando software MÉDICO Online no servidor
 Instalando software MÉDICO Online no servidor A máquina denominada Servidora é a que armazenará o banco de dados do software (arquivo responsável pelas informações inseridas), compartilhando com as demais
Instalando software MÉDICO Online no servidor A máquina denominada Servidora é a que armazenará o banco de dados do software (arquivo responsável pelas informações inseridas), compartilhando com as demais
Google Drive: Acesse e organize seus arquivos
 Google Drive: Acesse e organize seus arquivos Use o Google Drive para armazenar e acessar arquivos, pastas e documentos do Google Docs onde quer que você esteja. Quando você altera um arquivo na web, no
Google Drive: Acesse e organize seus arquivos Use o Google Drive para armazenar e acessar arquivos, pastas e documentos do Google Docs onde quer que você esteja. Quando você altera um arquivo na web, no
SISTEMAS OPERACIONAIS LIVRES. Professor Carlos Muniz
 SISTEMAS OPERACIONAIS LIVRES Agendar uma tarefa Você deve estar com logon de administrador para executar essas etapas. Se não tiver efetuado logon como administrador, você só poderá alterar as configurações
SISTEMAS OPERACIONAIS LIVRES Agendar uma tarefa Você deve estar com logon de administrador para executar essas etapas. Se não tiver efetuado logon como administrador, você só poderá alterar as configurações
Aula 03 PowerPoint 2007
 Aula 03 PowerPoint 2007 Professor: Bruno Gomes Disciplina: Informática Básica Curso: Gestão de Turismo Sumário da aula: 1. Abrindo o PowerPoint; 2. Conhecendo a Tela do PowerPoint; 3. Criando uma Nova
Aula 03 PowerPoint 2007 Professor: Bruno Gomes Disciplina: Informática Básica Curso: Gestão de Turismo Sumário da aula: 1. Abrindo o PowerPoint; 2. Conhecendo a Tela do PowerPoint; 3. Criando uma Nova
Atualização De Mapas GPS Apontador. 1º Acessar site: www.naviextras.com 2º Selecione o Idioma para Português no seu canto direito.
 Atualização De Mapas GPS Apontador 1º Acessar site: www.naviextras.com 2º Selecione o Idioma para Português no seu canto direito. 3º Clique na Opção Registrar 4º Selecione o Dispositivo Apontador e o Modelo
Atualização De Mapas GPS Apontador 1º Acessar site: www.naviextras.com 2º Selecione o Idioma para Português no seu canto direito. 3º Clique na Opção Registrar 4º Selecione o Dispositivo Apontador e o Modelo
MANUAL DE NAVEGAÇÃO DO MILLENNIUM BUSINESS
 MANUAL DE NAVEGAÇÃO DO MILLENNIUM BUSINESS 1 Conteúdo Apresentação... 3 1 Página Principal do Sistema... 4 2 Telas de busca... 8 3 Teclas de Navegação... 11 4 Tela de Menu de Relatório... 12 5 Telas de
MANUAL DE NAVEGAÇÃO DO MILLENNIUM BUSINESS 1 Conteúdo Apresentação... 3 1 Página Principal do Sistema... 4 2 Telas de busca... 8 3 Teclas de Navegação... 11 4 Tela de Menu de Relatório... 12 5 Telas de
Visão Geral sobre o tutorial de Utilização de
 Tutorial de Utilização de Impressoras Não Fiscais no NFC-e Visão Geral sobre o tutorial de Utilização de Impressoras Não Fiscais no NFC-e O intuito deste tutorial é descrever com detalhes técnicos como
Tutorial de Utilização de Impressoras Não Fiscais no NFC-e Visão Geral sobre o tutorial de Utilização de Impressoras Não Fiscais no NFC-e O intuito deste tutorial é descrever com detalhes técnicos como
Universidade Federal de Santa Maria UFSM Centro de Tecnologia CT. Power Point. Básico
 Universidade Federal de Santa Maria UFSM Centro de Tecnologia CT Power Point Básico Santa Maria, julho de 2006 O Power Point é um aplicativo do Microsoft Office direcionado à criação de apresentações.
Universidade Federal de Santa Maria UFSM Centro de Tecnologia CT Power Point Básico Santa Maria, julho de 2006 O Power Point é um aplicativo do Microsoft Office direcionado à criação de apresentações.
Windows 98 e Windows Me
 Windows 98 e Windows Me "Etapas preliminares" na página 3-27 "Etapas de instalação rápida em CD-ROM" na página 3-28 "Outros métodos de instalação" na página 3-28 "Solução de problemas do Windows 98 e Windows
Windows 98 e Windows Me "Etapas preliminares" na página 3-27 "Etapas de instalação rápida em CD-ROM" na página 3-28 "Outros métodos de instalação" na página 3-28 "Solução de problemas do Windows 98 e Windows
 MANUAL CFTV DIGITAL - LINHA LIGHT 16 CANAIS 120 FPS / VID 120-LI CONFIGURAÇÃO DO COMPUTADOR 16 Canais - 120 FPS Processador Dual Core 2.0GHZ ou superior; Placa Mãe Intel ou Gigabyte com chipset Intel;
MANUAL CFTV DIGITAL - LINHA LIGHT 16 CANAIS 120 FPS / VID 120-LI CONFIGURAÇÃO DO COMPUTADOR 16 Canais - 120 FPS Processador Dual Core 2.0GHZ ou superior; Placa Mãe Intel ou Gigabyte com chipset Intel;
MANUAL DE INSTALAÇÃO LUZ DO SABER
 MANUAL DE INSTALAÇÃO LUZ DO SABER Sumário Sumário...2 Instalação do Luz do Saber no Linux...3 1ª opção Utilizando um Instalador...3 2ª opção Utilizando comandos no Konsole...6 Observações Importantes...7
MANUAL DE INSTALAÇÃO LUZ DO SABER Sumário Sumário...2 Instalação do Luz do Saber no Linux...3 1ª opção Utilizando um Instalador...3 2ª opção Utilizando comandos no Konsole...6 Observações Importantes...7
Etapa 1: Limpar o computador e executar o Windows Update
 Usuários do Windows 7: Tente usar o utilitário de diagnóstico gratuito da HP para ajudá-lo a encontrar o melhor driver! IMPORTANTE: Você deve seguir estas soluções na ordem que são apresentadas para resolver
Usuários do Windows 7: Tente usar o utilitário de diagnóstico gratuito da HP para ajudá-lo a encontrar o melhor driver! IMPORTANTE: Você deve seguir estas soluções na ordem que são apresentadas para resolver
ADMINISTRAÇÃO DE SISTEMAS OPERACIONAIS SERVIÇOS IMPRESSÃO. Professor Carlos Muniz
 ADMINISTRAÇÃO DE SISTEMAS OPERACIONAIS SERVIÇOS IMPRESSÃO Serviços de impressão Os serviços de impressão permitem compartilhar impressoras em uma rede, bem como centralizar as tarefas de gerenciamento
ADMINISTRAÇÃO DE SISTEMAS OPERACIONAIS SERVIÇOS IMPRESSÃO Serviços de impressão Os serviços de impressão permitem compartilhar impressoras em uma rede, bem como centralizar as tarefas de gerenciamento
Manual Equipamento ST10 Flasher Rev. 1
 Maio de 2014 2 Sumário Introdução:... 3 Acessórios utilizados:... 4 Instalação:... 5 Abrindo e Conhecendo o Software:... 10 SET PORT... 11 RELOAD MONITOR... 13 BlankCheck... 14 ERASE FLASH... 14 DUMP...
Maio de 2014 2 Sumário Introdução:... 3 Acessórios utilizados:... 4 Instalação:... 5 Abrindo e Conhecendo o Software:... 10 SET PORT... 11 RELOAD MONITOR... 13 BlankCheck... 14 ERASE FLASH... 14 DUMP...
Menu Utilitários. Atualização do Banco de Dados Atualização e organização dos arquivos existentes
 Atualização do Banco de Dados Atualização e organização dos arquivos existentes Rotina responsável pelo rastreamento de possíveis arquivos não indexados, danificados ou inexistentes. Este processo poderá
Atualização do Banco de Dados Atualização e organização dos arquivos existentes Rotina responsável pelo rastreamento de possíveis arquivos não indexados, danificados ou inexistentes. Este processo poderá
Manual Sistema de Autorização Online GW
 Sistema de Autorização Online GW Sumário Introdução...3 Acesso ao sistema...4 Logar no sistema...4 Autorizando uma nova consulta...5 Autorizando exames e/ou procedimentos...9 Cancelamento de guias autorizadas...15
Sistema de Autorização Online GW Sumário Introdução...3 Acesso ao sistema...4 Logar no sistema...4 Autorizando uma nova consulta...5 Autorizando exames e/ou procedimentos...9 Cancelamento de guias autorizadas...15
Identificando o Buddy VS/XP Lite e Premium
 Identificando o Buddy VS/XP Lite e Premium Figura 1 - Buddy Lite VS/XP Figura 2 - Buddy Premium VS/XP O buddy Lite VS/XP é um adaptador de PS/2 para USB, para ligação do teclado e mouse da estação extra.
Identificando o Buddy VS/XP Lite e Premium Figura 1 - Buddy Lite VS/XP Figura 2 - Buddy Premium VS/XP O buddy Lite VS/XP é um adaptador de PS/2 para USB, para ligação do teclado e mouse da estação extra.
MANUAL DE INSTALAÇÃO DO ODONTO TECHNOLOGY
 MANUAL DE INSTALAÇÃO DO ODONTO TECHNOLOGY 1 Índice I - Prefácio...3 II - Instalação do tipo servidor...4 III Obter o nome do computador servidor...17 IV Instalação do tipo cliente...19 V Como inserir a
MANUAL DE INSTALAÇÃO DO ODONTO TECHNOLOGY 1 Índice I - Prefácio...3 II - Instalação do tipo servidor...4 III Obter o nome do computador servidor...17 IV Instalação do tipo cliente...19 V Como inserir a
Smart Laudos 1.9. A Forma Inteligente de Criar seus Laudos Médicos. Manual do Usuário
 Smart Laudos 1.9 A Forma Inteligente de Criar seus Laudos Médicos Manual do Usuário Conteúdo 1. O que é o Smart Laudos?... 3 2. Características... 3 3. Instalação... 3 4. Menu do Sistema... 4 5. Configurando
Smart Laudos 1.9 A Forma Inteligente de Criar seus Laudos Médicos Manual do Usuário Conteúdo 1. O que é o Smart Laudos?... 3 2. Características... 3 3. Instalação... 3 4. Menu do Sistema... 4 5. Configurando
Mac OS X 10.6 Snow Leopard Guia de instalação e configuração
 Mac OS X 10.6 Snow Leopard Guia de instalação e configuração Leia este documento antes de instalar o Mac OS X. Ele inclui informações importantes sobre como instalar o Mac OS X. Requisitos do sistema Para
Mac OS X 10.6 Snow Leopard Guia de instalação e configuração Leia este documento antes de instalar o Mac OS X. Ele inclui informações importantes sobre como instalar o Mac OS X. Requisitos do sistema Para
1 REQUISITOS BÁSICOS PARA INSTALAR O SMS PC REMOTO
 1 ÍNDICE 1 REQUISITOS BÁSICOS PARA INSTALAR O SMS PC REMOTO... 3 1.1 REQUISITOS BASICOS DE SOFTWARE... 3 1.2 REQUISITOS BASICOS DE HARDWARE... 3 2 EXECUTANDO O INSTALADOR... 3 2.1 PASSO 01... 3 2.2 PASSO
1 ÍNDICE 1 REQUISITOS BÁSICOS PARA INSTALAR O SMS PC REMOTO... 3 1.1 REQUISITOS BASICOS DE SOFTWARE... 3 1.2 REQUISITOS BASICOS DE HARDWARE... 3 2 EXECUTANDO O INSTALADOR... 3 2.1 PASSO 01... 3 2.2 PASSO
Informática Aplicada. Aula 2 Windows Vista. Professora: Cintia Caetano
 Informática Aplicada Aula 2 Windows Vista Professora: Cintia Caetano AMBIENTE WINDOWS O Microsoft Windows é um sistema operacional que possui aparência e apresentação aperfeiçoadas para que o trabalho
Informática Aplicada Aula 2 Windows Vista Professora: Cintia Caetano AMBIENTE WINDOWS O Microsoft Windows é um sistema operacional que possui aparência e apresentação aperfeiçoadas para que o trabalho
Configurando o Sistema Operacional TC-OS
 Configurando o Sistema Operacional TC-OS O TC-OS é o Sistema Operacional das soluções Thin Clients da ThinNetworks. Foi desenvolvido especialmente para servir a thin clients possibilitando-os se conectar
Configurando o Sistema Operacional TC-OS O TC-OS é o Sistema Operacional das soluções Thin Clients da ThinNetworks. Foi desenvolvido especialmente para servir a thin clients possibilitando-os se conectar
Índice. Manual Backup Online. 03 Capítulo 1: Visão Geral
 Índice 03 Capítulo 1: Visão Geral 04 Capítulo 2: Conta de Usuário 04 Criação 08 Edição 09 Grupo de Usuários 10 Informações da Conta 12 Capítulo 3: Download do Backup Online Embratel 16 Capítulo 4: Cópia
Índice 03 Capítulo 1: Visão Geral 04 Capítulo 2: Conta de Usuário 04 Criação 08 Edição 09 Grupo de Usuários 10 Informações da Conta 12 Capítulo 3: Download do Backup Online Embratel 16 Capítulo 4: Cópia
Aspectos Avançados. Conteúdo
 Aspectos Avançados Conteúdo Vendo o que existe em seu computador Ambiente de Rede Lixeira Organizando arquivos e pastas Usando o Windows de maneira eficaz Trabalhando com documentos 34 Vendo o que existe
Aspectos Avançados Conteúdo Vendo o que existe em seu computador Ambiente de Rede Lixeira Organizando arquivos e pastas Usando o Windows de maneira eficaz Trabalhando com documentos 34 Vendo o que existe
Status. Barra de Título. Barra de Menu. Barra de. Ferramentas Padrão. Caixa de nomes. Barra de. Ferramentas de Formatação. Indicadores de Coluna
 O que é uma planilha eletrônica? É um aplicativo que oferece recursos para manipular dados organizados em tabelas. A partir deles pode-se gerar gráficos facilitando a análise e interpretação dos dados
O que é uma planilha eletrônica? É um aplicativo que oferece recursos para manipular dados organizados em tabelas. A partir deles pode-se gerar gráficos facilitando a análise e interpretação dos dados
DPAlmox - Windows MANUAL DO USUÁRIO
 - Windows MANUAL DO USUÁRIO DPSISTEMAS www.dpsistemas.com.br 1. Registrando o programa... 3 2. Entrando no programa Login... 5 3. Tela Principal do Sistema... 6 4. Utilizando os botões de navegação...
- Windows MANUAL DO USUÁRIO DPSISTEMAS www.dpsistemas.com.br 1. Registrando o programa... 3 2. Entrando no programa Login... 5 3. Tela Principal do Sistema... 6 4. Utilizando os botões de navegação...
Microsoft Windows 7: Guia de primeiros passos
 Microsoft Windows 7: Guia de primeiros passos Configure o Windows 7 O seu computador Dell é fornecido pré-configurado com o sistema operacional Microsoft Windows 7. Para configurar o Windows pela primeira
Microsoft Windows 7: Guia de primeiros passos Configure o Windows 7 O seu computador Dell é fornecido pré-configurado com o sistema operacional Microsoft Windows 7. Para configurar o Windows pela primeira
GUIA INTEGRA SERVICES E STATUS MONITOR
 GUIA INTEGRA SERVICES E STATUS MONITOR 1 - Integra Services Atenção: o Integra Services está disponível a partir da versão 2.0 do software Urano Integra. O Integra Services é um aplicativo que faz parte
GUIA INTEGRA SERVICES E STATUS MONITOR 1 - Integra Services Atenção: o Integra Services está disponível a partir da versão 2.0 do software Urano Integra. O Integra Services é um aplicativo que faz parte
Processo de Instalação Limpa do Windows 8.1 em Computadores Philco
 Processo de Instalação Limpa do Windows 8.1 em Computadores Philco O processo de Instalação Limpa irá remover todos os programas e arquivos de dados do seu computador, substituindo eles com uma instalação
Processo de Instalação Limpa do Windows 8.1 em Computadores Philco O processo de Instalação Limpa irá remover todos os programas e arquivos de dados do seu computador, substituindo eles com uma instalação
COMO INSTALAR O CATÁLOGO
 Este guia tem por finalidade detalhar as etapas de instalação do catálogo e assume que o arquivo de instalação já foi baixado de nosso site. Caso não tenho sido feita a etapa anterior favor consultar o
Este guia tem por finalidade detalhar as etapas de instalação do catálogo e assume que o arquivo de instalação já foi baixado de nosso site. Caso não tenho sido feita a etapa anterior favor consultar o
1- Requisitos mínimos. 2- Instalando o Acesso Full. 3- Iniciando o Acesso Full pela primeira vez
 Manual Conteúdo 1- Requisitos mínimos... 2 2- Instalando o Acesso Full... 2 3- Iniciando o Acesso Full pela primeira vez... 2 4- Conhecendo a barra de navegação padrão do Acesso Full... 3 5- Cadastrando
Manual Conteúdo 1- Requisitos mínimos... 2 2- Instalando o Acesso Full... 2 3- Iniciando o Acesso Full pela primeira vez... 2 4- Conhecendo a barra de navegação padrão do Acesso Full... 3 5- Cadastrando
CONHECENDO A ÁREA DE TRABALHO DO WINDOWS 7
 CONHECENDO A ÁREA DE TRABALHO DO WINDOWS 7 A Área de trabalho é a principal área exibida na tela quando se liga o computador e faz logon no Windows. É onde se exibe tudo o que é aberto (programas, pastas,
CONHECENDO A ÁREA DE TRABALHO DO WINDOWS 7 A Área de trabalho é a principal área exibida na tela quando se liga o computador e faz logon no Windows. É onde se exibe tudo o que é aberto (programas, pastas,
Manual AGENDA DE BACKUP
 Gemelo Backup Online DESKTOP Manual AGENDA DE BACKUP Realiza seus backups de maneira automática. Você só programa os dias e horas em que serão efetuados. A única coisa que você deve fazer é manter seu
Gemelo Backup Online DESKTOP Manual AGENDA DE BACKUP Realiza seus backups de maneira automática. Você só programa os dias e horas em que serão efetuados. A única coisa que você deve fazer é manter seu
Página 1 MANUAL DE UTILIZAÇÃO DA FERRAMENTA OFFICE ONLINE WORD ONLINE EXCEL ONLINE POWER POINT ONLINE
 Página 1 MANUAL DE UTILIZAÇÃO DA FERRAMENTA OFFICE ONLINE WORD ONLINE EXCEL ONLINE POWER POINT ONLINE Página 2 Sumário Como começar usar?... 03 Iniciando o uso do OneDrive.... 04 Carregar ou Enviar os
Página 1 MANUAL DE UTILIZAÇÃO DA FERRAMENTA OFFICE ONLINE WORD ONLINE EXCEL ONLINE POWER POINT ONLINE Página 2 Sumário Como começar usar?... 03 Iniciando o uso do OneDrive.... 04 Carregar ou Enviar os
NOTA: POR FAVOR, NÃO TENTE INSTALAR O SOFTWARE ANTES DE LER ESTE DOCUMENTO.
 INSITE BOLETIM DE INSTALAÇÃO Página 2: Instalando o INSITE Página 7: Removendo o INSITE NOTA: POR FAVOR, NÃO TENTE INSTALAR O SOFTWARE ANTES DE LER ESTE DOCUMENTO. A INSTALAÇÃO OU O USO INCORRETOS PODEM
INSITE BOLETIM DE INSTALAÇÃO Página 2: Instalando o INSITE Página 7: Removendo o INSITE NOTA: POR FAVOR, NÃO TENTE INSTALAR O SOFTWARE ANTES DE LER ESTE DOCUMENTO. A INSTALAÇÃO OU O USO INCORRETOS PODEM
Usar Atalhos para a Rede. Logar na Rede
 GUIA DO USUÁRIO: NOVELL CLIENT PARA WINDOWS* 95* E WINDOWS NT* Usar Atalhos para a Rede USAR O ÍCONE DA NOVELL NA BANDEJA DE SISTEMA Você pode acessar vários recursos do software Novell Client clicando
GUIA DO USUÁRIO: NOVELL CLIENT PARA WINDOWS* 95* E WINDOWS NT* Usar Atalhos para a Rede USAR O ÍCONE DA NOVELL NA BANDEJA DE SISTEMA Você pode acessar vários recursos do software Novell Client clicando
Seu manual do usuário EPSON LQ-630 http://pt.yourpdfguides.com/dref/1120693
 Você pode ler as recomendações contidas no guia do usuário, no guia de técnico ou no guia de instalação para. Você vai encontrar as respostas a todas suas perguntas sobre a no manual do usuário (informação,
Você pode ler as recomendações contidas no guia do usuário, no guia de técnico ou no guia de instalação para. Você vai encontrar as respostas a todas suas perguntas sobre a no manual do usuário (informação,
02. O software ainda permite instalar a barra de ferramentas do Google como recurso extra. Faça a escolha desejada e continue a instalação.
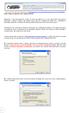 Contra-ataque os spywares com o Spyware Doctor! Antigamente, a única preocupação dos usuários em termos de segurança era os vírus. Hoje existem tantas palavras relacionadas a softwares maliciosos que qualquer
Contra-ataque os spywares com o Spyware Doctor! Antigamente, a única preocupação dos usuários em termos de segurança era os vírus. Hoje existem tantas palavras relacionadas a softwares maliciosos que qualquer
Migrando para o Outlook 2010
 Neste guia Microsoft O Microsoft Outlook 2010 está com visual bem diferente, por isso, criamos este guia para ajudar você a minimizar a curva de aprendizado. Leia-o para saber mais sobre as principais
Neste guia Microsoft O Microsoft Outlook 2010 está com visual bem diferente, por isso, criamos este guia para ajudar você a minimizar a curva de aprendizado. Leia-o para saber mais sobre as principais
GUIA DE CONSULTA RÁPIDA PARA. Instalação do Nokia Connectivity Cable Drivers
 GUIA DE CONSULTA RÁPIDA PARA Instalação do Nokia Connectivity Cable Drivers Conteúdo 1. Introdução...1 2. Requisitos obrigatórios...1 3. Instalação do Nokia Connectivity Cable Drivers...2 3.1 Antes da
GUIA DE CONSULTA RÁPIDA PARA Instalação do Nokia Connectivity Cable Drivers Conteúdo 1. Introdução...1 2. Requisitos obrigatórios...1 3. Instalação do Nokia Connectivity Cable Drivers...2 3.1 Antes da
Capture Pro Software. Guia de referência. A-61640_pt-br
 Capture Pro Software Guia de referência A-61640_pt-br Iniciando o Kodak Capture Pro Software Este guia foi projetado para fornecer instruções simples para início rápido, incluindo a instalação e a inicialização
Capture Pro Software Guia de referência A-61640_pt-br Iniciando o Kodak Capture Pro Software Este guia foi projetado para fornecer instruções simples para início rápido, incluindo a instalação e a inicialização
Sumário 1. SOBRE O NFGoiana DESKTOP... 3 1.1. Apresentação... 3 1.2. Informações do sistema... 3 1.3. Acessando o NFGoiana Desktop... 3 1.4.
 1 Sumário 1. SOBRE O NFGoiana DESKTOP... 3 1.1. Apresentação... 3 1.2. Informações do sistema... 3 1.3. Acessando o NFGoiana Desktop... 3 1.4. Interface do sistema... 4 1.4.1. Janela Principal... 4 1.5.
1 Sumário 1. SOBRE O NFGoiana DESKTOP... 3 1.1. Apresentação... 3 1.2. Informações do sistema... 3 1.3. Acessando o NFGoiana Desktop... 3 1.4. Interface do sistema... 4 1.4.1. Janela Principal... 4 1.5.
E&L Protocolo, Documentos Eletrônicos e Processos Perguntas Frequentes
 E&L Protocolo, Documentos Eletrônicos e Processos Perguntas Frequentes 1. É possível excluir um processo que já foi enviado? Só será possível excluir o processo se o mesmo ainda não tiver sido recebido.
E&L Protocolo, Documentos Eletrônicos e Processos Perguntas Frequentes 1. É possível excluir um processo que já foi enviado? Só será possível excluir o processo se o mesmo ainda não tiver sido recebido.
Guia de início rápido do Powersuite
 2013 Ajuste e cuide do desempenho de seu computador com um aplicativo poderoso e ágil. Baixando e instalando o Powersuite É fácil baixar e instalar o Powersuite geralmente, demora menos de um minuto. Para
2013 Ajuste e cuide do desempenho de seu computador com um aplicativo poderoso e ágil. Baixando e instalando o Powersuite É fácil baixar e instalar o Powersuite geralmente, demora menos de um minuto. Para
Manual do Spectacle. Boudhayan Gupta Boudhayan Gupta Tradução: André Marcelo Alvarenga
 Boudhayan Gupta Boudhayan Gupta Tradução: André Marcelo Alvarenga 2 Conteúdo 1 Introdução 5 2 Iniciando o Spectacle 6 3 Como usar o Spectacle 7 3.1 Capturar uma imagem...................................
Boudhayan Gupta Boudhayan Gupta Tradução: André Marcelo Alvarenga 2 Conteúdo 1 Introdução 5 2 Iniciando o Spectacle 6 3 Como usar o Spectacle 7 3.1 Capturar uma imagem...................................
SUMÁRIO Acesso ao sistema... 2 Atendente... 3
 SUMÁRIO Acesso ao sistema... 2 1. Login no sistema... 2 Atendente... 3 1. Abrindo uma nova Solicitação... 3 1. Consultando Solicitações... 5 2. Fazendo uma Consulta Avançada... 6 3. Alterando dados da
SUMÁRIO Acesso ao sistema... 2 1. Login no sistema... 2 Atendente... 3 1. Abrindo uma nova Solicitação... 3 1. Consultando Solicitações... 5 2. Fazendo uma Consulta Avançada... 6 3. Alterando dados da
Aula Au 3 la 7 Windows-Internet
 Aula 37 Aula Ferramenta de Captura 2 Você pode usar a Ferramenta de Captura para obter um recorte de qualquer objeto na tela e, em seguida, anotar, salvar ou compartilhar a imagem. 3 Vamos fazer o seguinte:
Aula 37 Aula Ferramenta de Captura 2 Você pode usar a Ferramenta de Captura para obter um recorte de qualquer objeto na tela e, em seguida, anotar, salvar ou compartilhar a imagem. 3 Vamos fazer o seguinte:
MANUAL DO USUÁRIO. Software de Ferramenta de Backup
 MANUAL DO USUÁRIO Software de Ferramenta de Backup Software Ferramenta de Backup Parabéns, você acaba de adquirir um produto com a qualidade e segurança Intelbras. Este manual serve como referência para
MANUAL DO USUÁRIO Software de Ferramenta de Backup Software Ferramenta de Backup Parabéns, você acaba de adquirir um produto com a qualidade e segurança Intelbras. Este manual serve como referência para
UNIVERSIDADE FEDERAL DE PELOTAS
 Usando um firewall para ajudar a proteger o computador A conexão à Internet pode representar um perigo para o usuário de computador desatento. Um firewall ajuda a proteger o computador impedindo que usuários
Usando um firewall para ajudar a proteger o computador A conexão à Internet pode representar um perigo para o usuário de computador desatento. Um firewall ajuda a proteger o computador impedindo que usuários
Guia de instalação Command WorkStation 5.5 com o Fiery Extended Applications 4.1
 Guia de instalação Command WorkStation 5.5 com o Fiery Extended Applications 4.1 Sobre o Fiery Extended Applications O Fiery Extended Applications (FEA) 4.1 é um pacote dos seguintes aplicativos para uso
Guia de instalação Command WorkStation 5.5 com o Fiery Extended Applications 4.1 Sobre o Fiery Extended Applications O Fiery Extended Applications (FEA) 4.1 é um pacote dos seguintes aplicativos para uso
Universidade Federal da Fronteira Sul Campus Chapecó Sistema Operacional
 Universidade Federal da Fronteira Sul Campus Chapecó Sistema Operacional Elaboração: Prof. Éverton Loreto everton@uffs.edu.br 2010 Objetivo Conhecer as características e recursos do Sistema Operacional
Universidade Federal da Fronteira Sul Campus Chapecó Sistema Operacional Elaboração: Prof. Éverton Loreto everton@uffs.edu.br 2010 Objetivo Conhecer as características e recursos do Sistema Operacional
Atualização de computadores CCE para Windows 8.1 ATUALIZAÇÃO SIMPLES
 Atualização de computadores CCE para Windows 8.1 ATUALIZAÇÃO SIMPLES ATUALIZAÇÃO SIMPLES O processo de Atualização Simples mantém configurações do Windows, arquivos pessoais e aplicativos compatíveis com
Atualização de computadores CCE para Windows 8.1 ATUALIZAÇÃO SIMPLES ATUALIZAÇÃO SIMPLES O processo de Atualização Simples mantém configurações do Windows, arquivos pessoais e aplicativos compatíveis com
PRINCÍPIOS DE INFORMÁTICA PRÁTICA 08 1. OBJETIVO 2. BASE TEÓRICA. 2.1 Criando Mapas no Excel. 2.2 Utilizando o Mapa
 PRINCÍPIOS DE INFORMÁTICA PRÁTICA 08 1. OBJETIVO Aprender a utilizar mapas, colocar filtros em tabelas e a criar tabelas e gráficos dinâmicos no MS-Excel. Esse roteiro foi escrito inicialmente para o Excel
PRINCÍPIOS DE INFORMÁTICA PRÁTICA 08 1. OBJETIVO Aprender a utilizar mapas, colocar filtros em tabelas e a criar tabelas e gráficos dinâmicos no MS-Excel. Esse roteiro foi escrito inicialmente para o Excel
AP_ Conta Aplicativo para digitação e envio de contas médicas no padrão TISS
 AP_ Conta Aplicativo para digitação e envio de contas médicas no padrão TISS Manual de Instalação Tempro Software StavTISS Sumário 1. INTRODUÇÃO... 2 2. REQUISITOS DO SISTEMA... 3 3. INSTALAÇÃO... 4 4.
AP_ Conta Aplicativo para digitação e envio de contas médicas no padrão TISS Manual de Instalação Tempro Software StavTISS Sumário 1. INTRODUÇÃO... 2 2. REQUISITOS DO SISTEMA... 3 3. INSTALAÇÃO... 4 4.
Revisão: Introdução. - Integração com o AutoManager; 1 Atualização de versão do banco de dados PostgreSQL
 Urano Indústria de Balanças e Equipamentos Eletrônicos Ltda. Rua Irmão Pedro 709 Vila Rosa Canoas RS Fone: (51) 3462.8700 Fax: (51) 3477.4441 Características do Software Urano Integra 2.2 Data: 12/05/2014
Urano Indústria de Balanças e Equipamentos Eletrônicos Ltda. Rua Irmão Pedro 709 Vila Rosa Canoas RS Fone: (51) 3462.8700 Fax: (51) 3477.4441 Características do Software Urano Integra 2.2 Data: 12/05/2014
