1 CADASTRANDO CLIENTES BUSCANDO CLIENTES BUSCANDO CLIENTES PELO NOME BUSCANDO CLIENTES POR OUTRAS BUSCAS
|
|
|
- Maria do Mar Dreer Lancastre
- 7 Há anos
- Visualizações:
Transcrição
1
2 1 CADASTRANDO CLIENTES BUSCANDO CLIENTES BUSCANDO CLIENTES PELO NOME BUSCANDO CLIENTES POR OUTRAS BUSCAS CAMPO OBSERVAÇÕES CAMPO CÓDIGO IDENTIFICADOR INSERINDO FOTOS DOS CLIENTES CADASTRANDO LOCAIS DE TRABALHO, TIPOS DE CONSULTA E FORMAS DE ATENDIMENTO CADASTRANDO TIPOS DE CONSULTA CADASTRANDO UM NOVO LOCAL DE TRABALHO AGENDANDO CONSULTAS AGENDANDO UMA CONSULTA NA AGENDA NORMAL AGENDANDO UMA CONSULTA NA AGENDA ENCAIXE EDITANDO AGENDAMENTO EXCLUINDO AGENDAMENTO TELA CONSULTÓRIO VISUALIZANDO CONSULTAS ATUALIZANDO A SALA DE ESPERA REFERENCIANDO OS MENUS AO PACIENTE CONSULTAS NÃO PREENCHIDAS OU PREENCHIDAS PREENCHENDO CONSULTAS ACESSANDO A CONSULTA A SER PREENCHIDA PREENCHENDO CONSULTAS PREENCHENDO CID ADICIONANDO CID AOS FAVORITOS INSERINDO ANAMNESE INSERINDO ANAMNESE JÁ CADASTRADA INSERINDO ANAMNESE NÃO CADASTRADA ANEXANDO IMAGEM À CONSULTA PROGRAMANDO RETORNOS DOCUMENTOS RELACIONADOS OBSERVAÇÕES POSTERIORES OBSERVAÇÕES ÍCONES NA TELA DE CONSULTA ÍCONE CLIENTE ÍCONE EMISSÃO DE RECEITAS ÍCONE SOLICITAÇÃO DE EXAMES ÍCONE EMISSÃO DE ATESTADOS ÍCONE EMISSÃO DE DOC. EM BRANCO ÍCONE INCLUSÃO E VISUALIZAÇÃO DE EXAMES EMITINDO RECEITAS, PEDIDO DE EXAMES E ATESTADOS ATRAVÉS DOCUMENTOS EM BRANCO CADASTRANDO DADOS PARA FACILITAR O PREENCHIMENTO DE DOCUMENTOS CADASTRANDO MEDICAMENTOS CADASTRANDO EXAMES CADASTRANDO GRUPOS DE EXAMES CADASTRANDO ATESTADOS CADASTRANDO OBSERVAÇÕES CADASTRANDO ANAMNESES CADASTRANDO TEXTOS CADASTRANDO PROGRAMAÇÃO EMITINDO RECEITAS, PEDIDO DE EXAMES E ATESTADOS USANDO DADOS PREVIAMENTE CADASTRADOS EMITINDO RECEITAS EMITINDO EXAMES EMITINDO ATESTADOS EMITINDO DOCUMENTOS EM BRANCO PREENCHENDO DADOS IMPORTADOS CONSULTANDO DADOS CONSULTANDO HISTÓRICOS CONSULTANDO DADOS IMPORTADOS... 46
3 10.2 CONSULTANDO PRONTUÁRIO CONSULTANDO RECEITAS CONSULTANDO EXAMES CONSULTANDO ATESTADOS BUSCANDO PATOLOGIA CONTROLE FINANCEIRO PROCEDIMENTOS RESUMO DOS VALORES RECEBIDOS CONFERINDO VALORES RECEBIDOS FATURAMENTO PESQUISA DE PREÇO E BULÁRIO PESQUISA DE PREÇO BULÁRIO RECUPERANDO DADOS EXCLUÍDOS RECUPERANDO AGENDAMENTOS RECUPERANDO CLIENTES CADASTRANDO SECRETÁRIAS COMPARTILHANDO SECRETÁRIA ASSOCIANDO MÉDICOS ALTERAÇÕES FEITAS POR MÉDICOS ASSOCIADOS ENVIO DE PRONTUÁRIO PARA MÉDICOS CADASTRADOS CADASTRANDO MÉDICO PARA COMPARTILHAR PRONTUÁRIO COMPARTILHAMENTO DE PRONTUÁRIO ALTERANDO DADOS CADASTRAIS ALTERANDO SENHA DE ACESSO FAZENDO BACK-UP DOS DADOS PARA O COMPUTADOR SISTEMA LOCAL IMPRIMINDO ETIQUETAS CONFIGURAÇÃO DE RELATÓRIOS BLOCO DE NOTAS CHAT SELECIONANDO USUÁRIOS VISUALIZANDO USUÁRIO SELECIONADO ENVIANDO MENSAGEM SAINDO DO CHAT PADRÃO TISS CADASTRANDO AS OPERADORAS CADASTRANDO PLANOS BUSCANDO CONSULTAS PARA PREENCHER A GUIA TISS EDITANDO GUIAS JÁ PREENCHIDAS FECHANDO LOTES DE GUIA ÍCONE AJUDA SAINDO DO SISTEMA CONTATO... 88
4 1 CADASTRANDO CLIENTES Para realizar o cadastro de um novo Cliente existem três maneiras: A - na tela Consultório, que se abre logo após o login vá ao menu Movimentos e clique em Clientes. B na tela consultório, que se abre logo após o login vá ao menu Cadastros e clique em Clientes. C na tela consultório, que se abre logo após o login clique no ícone Cadastro de Clientes à direita.
5 Fazendo qualquer dos procedimentos acima, a tela Clientes se abrirá. Clique então no ícone Novo Cliente. Ícone Novo Cliente Preencha as informações necessárias, somente o campo Nome é de preenchimento obrigatório. Após preencher os campos clique em Salvar. Ícone Salvar
6 1.1 BUSCANDO CLIENTES Para realizar a busca por um cliente específico é necessário acessar a tela Clientes. Para isso, abra a tela clientes: Você pode buscar o cliente de duas maneiras: BUSCANDO CLIENTES PELO NOME No campo Buscar por nome digite o nome do paciente que deseja buscar, esse nome pode ser o inicial ou qualquer parte do nome do cliente. À medida que se vai digitando o nome procurado os resultados aproximados vão aparecendo. Localizado o cliente procurado, clique sobre o mesmo. Caso deseje limpar sua busca, clique sobre o ícone Limpar Busca. Ícone Limpar Busca BUSCANDO CLIENTES POR OUTRAS BUSCAS Você pode utilizar outros parâmetros para buscar o cliente desejado, além do nome, pode buscá-los pelo endereço, bairro, telefone, , convênio e código. Para isso, na tela de clientes clique em Outras Buscas:
7 A tela de Outras Buscas se abrirá:
8 Selecione qual a critério de busca deseja e digite o valor a ser buscado no campo Buscar, depois selecione se você deseja a busca no início ou em qualquer parte. Em seguida clique à direita. Após clicar no ícone Buscar o sistema lhe dará o resultado de busca. Após localizar o cliente desejado clique sobre o ícone Selecionar Cliente. Ícone Selecionar Cliente 1.2 CAMPO OBSERVAÇÕES Caso deseje colocar um maior número de informações, utilize o campo Observações. Para isso, dentro da tela Cliente clique no botão Editar Observação. A tela Edição de Observação é aberta.
9 Digite no campo em branco as informações que desejar e clique em Enviar para Tela Clientes. 1.3 CAMPO CÓDIGO IDENTIFICADOR Caso deseje colocar um código para o paciente utilize o campo Código Identificador. Para isso dentro da tela Clientes no campo Código Identificador digite o código de sua preferência; pode-se usar letras e números INSERINDO FOTOS DOS CLIENTES Campo Código Identificador Na tela Clientes selecione o nome do cliente que se deseja inserir a foto. Com o cliente já selecionado clique em Inserir Foto, a tela Enviar Foto se abrirá. Clique em Procurar para localizar a foto desejada e em seguida em Enviar. Na tela que se abrirá em seguida, clique em concluir para salvar a imagem.
10 2 CADASTRANDO LOCAIS DE TRABALHO, TIPOS DE CONSULTA E FORMAS DE ATENDIMENTO 2.1 CADASTRANDO TIPOS DE CONSULTA Para cadastrar um novo tipo de consulta ou forma de atendimento vá para a tela Consultório, que se abre logo após o login, e no menu Configurações, clique em Parâmetros e em seguida em Consulta. A tela Configuração de Parâmetros será exibida:
11 O sistema já vem com alguns parâmetros previamente cadastrados. Caso deseje excluir algum parâmetro, basta clicar no X à direita do parâmetro que deseja excluir e confirmar a exclusão. Comando para Excluir Parâmetro Em Novo Tipo são colocados os tipos de consultas, como CONSULTA INICIAL, CONSULTA NORMAL, RETORNO, etc. Após colocar o Novo Tipo, clique na seta para cima, ao lado do campo que foi preenchido, para salvar. Campo Novo Tipo Em Convênio deverão ser colocados os procedimentos e suas formas de remuneração. Por exemplo, se você atende consultas pelo Plano de Saúde, poderá colocar como Convênio o item CONSULTA PLANO SAÚDE. Em unidade, você deverá colocar a unidade do Convênio (UT, por exemplo) ou a moeda em que você será remunerado (Real, por exemplo). Após colocar o Convênio, a Unidade e o Valor, clique na seta para cima, ao lado do campo que foi preenchido, para salvar. Após inserir os parâmetros necessários, clique no botão Finalizar Alterações. Campo Convênio
12 2.2 CADASTRANDO UM NOVO LOCAL DE TRABALHO Para cadastrar um novo local de trabalho, vá para a tela Consultório, que se abre logo após o login, e no menu Configurações, clique em Parâmetros e em seguida em Locais de Atendimento. A Tela Cadastro de Locais de Atendimento se abrirá. Em Local, você deverá colocar os seus locais de trabalho (como CONSULTÓRIO, CLÍNICA MÉDICA, HOSPITAL, etc.). Logo após, preencha o endereço do local e clique em Salvar.
13 Se você deseja associar uma Logo ao endereço, clique em Inserir Logo. A tela de Enviar Logo se abrirá. Selecione o Local onde se encontra a imagem e clique em Enviar. Na tela que se abrirá em seguida, clique em concluir para salvar a imagem. Para editar um Local, basta clicar no comando à esquerda do nome. Caso deseja excluir algum Local, basta clicar no X à direita do local que deseja excluir e confirmar a exclusão. 3 AGENDANDO CONSULTAS Para agendar uma nova consulta, primeiro você deve acessar a tela Agendar. Na tela Consultório, que se abre logo após o login, e no menu Movimentos, clique em Agendar. A tela agendar será exibida:
14 Para agendar uma consulta deve-se primeiramente definir com qual agenda normal ou encaixe pretende trabalhar. Assim, como existem tipos de agenda diferentes também existem maneiras de agendar uma nova consulta: AGENDANDO UMA CONSULTA NA AGENDA NORMAL Com a agenda normal selecionada, selecione o local de atendimento da nova consulta, os dias disponíveis para esse local, assim como os seus horários apareceram automaticamente. Clique sobre o dia desejado, selecione o convênio (quem vai pagar pela consulta) e o tipo de agenda, insira o nome do paciente e seu telefone, e selecione o horário desejado somente
15 os horários livres estarão disponíveis para novos agendamentos; para finalizar o novo agendamento clique em salvar. 3.2 AGENDANDO UMA CONSULTA NA AGENDA ENCAIXE Com a agenda encaixe selecionada, todos os dias estarão disponíveis, selecione o local de atendimento da nova consulta, o dia e salve. Clique sobre o dia desejado, selecione o convênio (quem vai pagar pela consulta), e o tipo de agenda, insira o nome do paciente, seu telefone e o horário que deseja fazer o novo agendamento; para finalizar o novo agendamento clique em salvar EDITANDO AGENDAMENTO É possível editar um agendamento. Para isso, clique no comando Selecionar o Agendamento à esquerda do agendamento que deseja editar. Os parâmetros do agendamento se abrirão ao lado esquerdo, faça a edição dos dados local, convênio (quem vai pagar pela consulta), tipo de agenda, nome do cliente, telefone e horário; e clique em salvar. Comando Selecionar o Agendamento EXCLUINDO AGENDAMENTO É possível excluir um agendamento. Para isso, clique no comando Excluir Agendamento à direita do agendamento que deseja excluir. Confirme a exclusão e pronto. O agendamento sairá da agenda do dia. Comando Excluir Agendamento
16 4 TELA CONSULTÓRIO 4.1 VISUALIZANDO CONSULTAS Por definição, a tela Consultório tela inicial do sistema, exibida logo após o login, é exibida com a data do dia corrente e todos os locais de trabalho cadastrados, mostrando todos os pacientes agendados para aquele período. Para alterar a data de visualização vá à Agenda e digite o período que deseja, clique na seta à direita. Para alterar o local de visualização vá ao Local e selecione o desejado. Pode-se selecionar para que na agenda apareçam somente os pacientes presentes. Quando o paciente chega ao consultório a secretária marca que ele chegou, assim no grid do médico aparecerá a hora que o mesmo chegou para a consulta. Para selecionar quais pacientes deseja visualizar no grid vá ao campo e selecione o desejado. Pronto, a agenda aparecerá embaixo com os parâmetros determinados. 4.2 ATUALIZANDO A SALA DE ESPERA Para atualizar a agenda de acordo com a chegada dos pacientes em sua sala de espera, clique no ícone Atualizar Sala de Espera. 4.3 REFERENCIANDO OS MENUS AO PACIENTE Clique na seta à esquerda da linha onde está o nome do paciente que deve ser selecionado para referenciar os menus a este paciente. Assim, toda a movimentação dentro do sistema passa a ter esse paciente já selecionado. Comando Clique Aqui Para Referenciar os Menus ao Cliente
17 4.4 CONSULTAS NÃO PREENCHIDAS OU PREENCHIDAS É possível uma visualização rápida das consultas que já foram preenchidas para as consultas que ainda estão por preencher. Na tela Consultório, tela que se abre logo após ao login, visualize as consultas para o dia desejado a tela consultório, por padronização do sistema se abre com o dia corrente e todos os locais de trabalho selecionados. Com a agenda aberta os nomes dos pacientes podem estar escritos em duas cores. Nomes em verde referem-se às consultas agendadas que ainda não foram preenchidas, e os nomes em laranja, referem-se às consultas agendadas que já foram preenchidas. 5 PREENCHENDO CONSULTAS 5.1 ACESSANDO A CONSULTA A SER PREENCHIDA Na tela Consultório, tela que se abre logo após ao login, clique no ícone à direita da linha onde está o nome do paciente que se pretende abrir a consulta. Os pacientes com o nome em verde são os que ainda não tiveram sua consulta preenchida e os pacientes com o nome em laranja são os pacientes que já tiveram sua consulta preenchida. Comando Clique Aqui Para Abrir a Consulta A tela de Consultas se abrirá.
18 Dentro da tela de consultas é possível visualizar todo o histórico daquele paciente, através do campo Histórico. 5.2 PREENCHENDO CONSULTAS Preencha os campos necessários e clique em Salvar PREENCHENDO CID O CID pode ser preenchido manualmente, ou pode ser procurado em uma tabela, clicando-se no botão Inserir CID a tela consultar CID se abrirá.
19 Digite a descrição do Cid que procura e clique em Todos ou Favoritos. Clicando em Consultar em Todos, o sistema consultará em todos os CID s possíveis. Clicando em Consultar em Favoritos, o sistema consultará nos CID s pré-cadastrados como Favoritos. Ao localizar o CID desejado clique na seta à esquerda para selecioná-lo. O CID irá automaticamente para a tela de Consultas. Comando Selecionar CID ADICIONANDO CID AOS FAVORITOS Na tela consultar CID, digite a descrição do CID, clique em Consultar em Todos e os CID s se abrirão abaixo. Com os CID s abertos clique no campo à direita. O sistema irá te pedir uma confirmação. Campo Adicionar CID aos Favoritos 5.3 INSERINDO ANAMNESE Dentro da tela de consulta existem duas maneiras de inserir a anamnese: INSERINDO ANAMNESE JÁ CADASTRADA Pode-se inserir uma anamnese já cadastrada. Para isso clique em Selecionar Anamnese na tela de consulta. A tela Cadastro de Anamnese se abrirá
20 Selecione no grid a anamnese desejada, clicando na seta verde à esquerda e depois clique em Enviar para Consulta. Comando Selecionar Anamnese EDITANDO ANAMNESE Depois de inserir uma anamnese pré-cadastrada, pode-se editar essa anamnese sem modificar O cadastro. Para isso vá ao texto pré-cadastrado que foi enviado para o campo Anamnese da tela consulta e coloque o cursor do mouse onde deseja editar. Digite o texto que desejar e mande Salvar INSERINDO ANAMNESE NÃO CADASTRADA Na tela de consulta você pode digitar a anamnese. Para isso, vá ao campo anamnese, digite o texto que desejar e mande Salvar.
21 5.4 ANEXANDO IMAGEM À CONSULTA Se você deseja associar uma imagem à consulta (por exemplo, você pode escanear um resultado de exame e salvá-lo em seu computador), clique no ícone Inclusão e Visualização de Imagens de Exames, dentro da tela de consulta. Ícone Inclusão e Visualização de Imagens de Exames A tela Exames abrirá. Insira um Título para o exame, clique no botão Procurar para encontrar a imagem já salva em seu computador. Clique no botão Enviar, e em seguida no botão Concluir. A imagem inserida pode ser acessada através do Histórico do Cliente. 5.5 PROGRAMANDO RETORNOS É possível que se faça a programação do retorno do paciente. Para isso, vá ao campo Programação de Retorno, na tela de Consultas e defina qual o retorno necessário. Pra que essa programação seja feita é necessário que se faça a configuração dos parâmetros de retorno, de acordo com o 7.8.
22 5.6 DOCUMENTOS RELACIONADOS Todos os documentos que se referem ao paciente que está selecionado para consulta podem ser consultados através do link Docs. Relacionados. A tela Documentos Relacionados se abrirá. 5.7 OBSERVAÇÕES POSTERIORES É possível adicionar informações à consultas mesmo depois que a mesma já foi preenchida depois que as consultas são realizadas elas ficam bloqueadas para edição. Para isso clique no ícone Observações Posteriores na tela de Consulta. A tela Observações Posteriores se abrirá. Preencha os campos e clique em salvar.
23 5.8 OBSERVAÇÕES Pode-se inserir observações para o paciente, para isso clique em Obs. Paciente na tela Consultas. A tela Observação Paciente se abrirá. Preencha os campos e clique em salvar. Apenas o médico tem acesso a estas observações do paciente. Estas observações são cumulativas, ou seja, são observações do paciente e não por consulta. 5.9 ÍCONES NA TELA DE CONSULTA Para facilitar no atendimento ao seus clientes a tela de consulta possui alguns ícones rápidos, são eles: ÍCONE CLIENTE O ícone cliente te direciona para a tela de Clientes ÍCONE EMISSÃO DE RECEITAS O ícone emissão de receitas te direciona para a tela de Nova Receita ÍCONE SOLICITAÇÃO DE EXAMES O ícone solicitação de exames te direciona para a tela de Novo Pedido de Exame
24 5.9.4 ÍCONE EMISSÃO DE ATESTADOS O ícone emissão de atestados te direciona para a tela de Novo Atestado ÍCONE EMISSÃO DE DOC. EM BRANCO O ícone emissão de documentos em branco te direciona para a tela de Documentos ÍCONE INCLUSÃO E VISUALIZAÇÃO DE EXAMES O ícone inclusão e visualização de exames te direciona para a tela de Exames. 6 EMITINDO RECEITAS, PEDIDO DE EXAMES E ATESTADOS ATRAVÉS DOCUMENTOS EM BRANCO Você pode emitir receitas, pedido de exames e atestados baseados em dados previamente cadastrados, ou pode partir de um documento em branco. Para iniciar um documento em branco, vá para a tela Consultório, no menu Movimentos, clique em Novos Pedidos e em seguida em Doc. em Branco. A tela Documentos abrirá.
25 Se o nome do Cliente para o qual você for emitir o documento não estiver aparecendo, selecione-o. Digite o tipo do documento que pretende preencher (Atestado, Receita, Pedido de Exames, etc.) e o título. Caso queira inserir um texto previamente cadastrado, clique em Inserir Texto. Escreva o que desejar, e se quiser preencha o CID ou selecione-o clicando no botão Inserir CID e selecionando-o na tabela. Salve o documento clicando em Salvar, que poderá ser visualizado posteriormente no Histórico do Cliente. Para imprimir, clique no botão correspondente. 7 CADASTRANDO DADOS PARA FACILITAR O PREENCHIMENTO DE DOCUMENTOS Para facilitar o atendimento aos seus pacientes, pode-se pré-cadastrar os textos que você utiliza freqüentemente na emissão de documentos. 7.1 CADASTRANDO MEDICAMENTOS Você pode cadastrar os medicamentos que prescreve com mais freqüência. Na tela Consultório, clique em Medicamentos no menu Cadastros.
26 A tela Cadastro de Medicamentos se abrirá. Preencha o Nome do Medicamento, sua Via de Administração, a Quantidade e a Posologia e clique em Salvar. Aparecerá a mensagem "Medicamento salvo com sucesso", e o medicamento que você cadastrou vai estar pronto para ser usado em suas futuras prescrições. Você pode editar os medicamentos cadastrados, clicando na seta à esquerda, selecionando o medicamento, alterando seus parâmetros e salvando as alterações em seguida.
27 Comando Editar Medicamento Você pode também excluir os medicamentos cadastrados, clicando no X à direita. Comando Excluir Medicamento Para inserir mais de um medicamento em seqüência, insira e salve o medicamento como descrito anteriormente e em seguida clique no botão Novo Medicamento. 7.2 CADASTRANDO EXAMES Você pode cadastrar os exames que pede com mais freqüência. Na tela Consultório, clique em Exames no menu Cadastros. A tela Cadastro de Exames se abrirá.
28 Preencha o Tipo do Exame, seu Nome e o Resultado Esperado e em seguida clique em salvar. Vai aparecer a mensagem "Exame cadastrado com sucesso, e o exame que você cadastrou vai estar pronto para ser usado em seus futuros pedidos. Você pode editar os exames cadastrados, clicando na seta à esquerda, selecionado o exame, alterando seus parâmetros e salvando as alterações em seguida. Comando Editar Exames Você pode também excluir os exames cadastrados, clicando no X à direita. Comando Excluir Exame Para inserir mais de um exame em seqüência, insira e salve o exame como descrito anteriormente e em seguida clique no botão Novo Exame. 7.3 CADASTRANDO GRUPOS DE EXAMES Você pode cadastrar grupos de exames, pedidos em situações específicas (como exames pré-operatórios, por exemplo). Primeiro você deve cadastrar os exames separadamente, vá para a tela Consultório e, no menu Cadastros, clique em Grupos de Exames. A tela Cadastro de Grupos de Exames se abrirá.
29 Crie primeiro o grupo, preenchendo o campo Adicionar Novo Grupo e clicando na seta à direita (os grupos criados podem ser excluídos clicando-se no X à direita da tabela Grupos). Campo Adicionar Novo Grupo Comando Excluir Grupo de Exame Selecione em seguida o Grupo de Exames que deseja configurar. Campos Grupos a Configurar Clique em seguida nos exames que deseja anexar ao grupo de exames (um exame por vez) e clique na seta para inserir os exames no grupo selecionado. Comando Inserir Exame Para retirar algum exame de um grupo de exames, selecione primeiro o Grupo de Exames e em seguida clique no X à direita do exame que deseja desassociar do grupo.
30 7.4 CADASTRANDO ATESTADOS Você pode cadastrar os atestados que emite com mais freqüência. Na tela Consultório, clique em Atestados no menu Cadastros. A tela Cadastro de Atestados se abrirá.
31 Preencha o título do atestado e o seu texto, como no exemplo abaixo, e em seguida clique em salvar. Vai aparecer a mensagem "Atestado salvo com sucesso, e o atestado que você cadastrou vai estar pronto para ser usado. Você pode editar os atestados cadastrados, clicando na seta à esquerda, selecionando o atestado, alterando seus parâmetros e salvando as alterações em seguida. Comando Editar Atestado Você pode também excluir os atestados cadastrados, clicando no X à direita. Comando Excluir Atestado Para inserir mais de um atestado em seqüência, insira e salve o atestado como descrito anteriormente e em seguida clique no botão Novo Atestado. 7.5 CADASTRANDO OBSERVAÇÕES Todos os novos documentos que você for emitir (receitas, pedidos de exames e atestados) dispõem de campos de observação, que tanto podem ser preenchidos individualmente no momento da emissão de cada documento, quanto preenchidos usando-se observações précadastradas. Para cadastrar uma observação, vá à tela Consultório e clique em Observações no menu Cadastros.
32 A tela Cadastro de Observações se abrirá. Preencha a observação que deseja inserir e em seguida clique em salvar. Vai aparecer à mensagem "Observação salva com sucesso", e a observação que você cadastrou estará pronta para ser usada em qualquer documento que você for emitir. Você pode editar as observações cadastradas, clicando na seta à esquerda, selecionando a observação, alterando seus parâmetros e salvando as alterações em seguida.
33 Comando Editar Observação Você pode também excluir as observações cadastradas, clicando no X à direita. Comando Excluir Atestado Para inserir mais de uma observação em seqüência, insira e salve a observação como descrito anteriormente e em seguida clique no botão Nova Observação. 7.6 CADASTRANDO ANAMNESES Você pode cadastrar as anamneses que usa com mais freqüência. Na tela Consultório, clique em Anamneses no menu Cadastros. A tela Cadastro de Anamneses se abrirá.
34 Para inserir um novo modelo de anamnese, preencha o Título e o Texto da nova Anamnese e clique em salvar. Aparecerá a mensagem Anamnese salva com sucesso, e a anamnese que você cadastrou estará pronta para ser usada. Para editar um modelo de anamnese já preenchido, selecione-o no grid, edite-o como quiser (nos campos Títulos e Texto da Anamnese) e em seguida clique em salvar. Comando Editar Ananmese Você pode também excluir as anamneses cadastradas, clicando no X à direita. Comando Excluir Anamnese 7.7 CADASTRANDO TEXTOS Você pode cadastrar textos que utiliza com mais freqüência. Na tela Consultório, clique em Textos no menu Cadastros.
35 A tela Cadastros de Textos se abrirá. Para inserir um novo texto, preencha o título e o texto do novo Texto e clique em salvar. Irá aparecer a mensagem Texto salvo com sucesso e o texto que você cadastrou vai estar pronto para ser usado. Para editar um modelo de texto já preenchido, selecione-o no grid, edite-o como quiser (nos campos Títulos e Texto) e em seguida clique em salvar.
36 Comando Editar Texto Você pode também excluir os textos cadastrados, clicando no X à direita. Comando Excluir Texto CADASTRANDO PROGRAMAÇÃO Você pode cadastrar as programações que utiliza com mais freqüência. Na tela Agenda, clique em Cadastro de Programação. A tela Cadastro de Programação se abrirá.
37 Para inserir uma nova programação preencha o Título e o N o Dias da nova programação e clique em salvar. Irá aparecer à mensagem Programação Cadastrada com Sucesso e a programação que você cadastrou estará pronta para ser usada. Para editar um modelo de texto já preenchido, selecione-o no grid, edite-o como quiser (nos campos Títulos e Nº. Dias) e em seguida clique em salvar. Comando Editar Texto Você pode também excluir os textos cadastrados, clicando no X à direita. Comando Excluir Texto 8 EMITINDO RECEITAS, PEDIDO DE EXAMES E ATESTADOS USANDO DADOS PREVIAMENTE CADASTRADOS 8.1 EMITINDO RECEITAS No menu Movimentos, clique em Novos Pedidos e depois em Receitas. Pode-se também acessar a tela Receitas a partir do ícone Receitas na tela de Consulta. A tela Nova Receita se abrirá.
38 Se o nome do cliente para o qual você deseja fazer a receita não estiver selecionado, selecione-o no campo Cliente. Preencha a data de emissão, ou mantenha a data que já vem preenchida (a data atual). Clique na seta para baixo, à esquerda de cada medicamento, para selecioná-los (um por vez) e colocá-los no campo Medicamentos Selecionados. Comando Inserir Medicamentos Você pode escrever o que quiser no campo Observações, ou pode inserir uma observação já cadastrada, clicando no botão Inserir Observação e escolhendo entre as opções disponíveis. Depois que você inserir a observação, você pode editá-la, no próprio campo Observações. (ao fazer isso, você não irá alterar o modelo de observação que enviou, salvará apenas os dados para consulta em aberto). Clique em Inserir CID, para selecioná-lo de uma tabela e inseri-lo no campo CID. Você pode também preencher esse campo manualmente. Clique em Salvar, e em seguida em Imprimir. Você pode fazer uma nova receita, clicando em Nova Receita. As receitas que você emitir podem ser consultadas a qualquer momento, clique no Menu Informações e posteriormente em Receitas. 8.2 EMITINDO EXAMES No menu Movimentos, clique em Novos Pedidos e depois em Exames. Pode-se também acessar a tela Exames a partir do ícone Exames na tela de Consulta, como descrito no item
39 A tela Novo Pedido de Exames se abrirá. Se o nome do cliente para o qual você deseja emitir o pedido de exames não estiver selecionado, selecione-o no campo Cliente. Preencha a data de emissão, ou mantenha a data que já vem preenchida (a data atual). Clique nos exames cadastrados para selecioná-los (um por vez) e clique na seta para a direita para colocá-los no campo Exames Inseridos.
40 Faça o mesmo com os grupos de exames que deseja solicitar. Você pode escrever o que quiser no campo Observações, ou pode inserir uma observação já cadastrada, clicando no botão Inserir Observação e escolhendo entre as opções disponíveis. Depois que você inserir a observação, você pode editá-la, no próprio campo Observações. (ao fazer isso, você não irá alterar o modelo de observação que enviou, salvará apenas os dados para consulta em aberto). Clique em Inserir CID, para selecioná-lo de uma tabela e inseri-lo no campo CID. Você pode também preencher esse campo manualmente. Clique em Salvar, e em seguida em Imprimir. Você pode fazer um novo pedido de exames, clicando em Novo Pedido. Os pedidos de exames que você emitir podem ser consultados a qualquer momento, clique no menu Informações e posteriormente em Exames. 8.3 EMITINDO ATESTADOS No menu Movimentos, clique em Novos Pedidos e depois em Atestados. Pode-se também acessar a tela Atestados a partir do ícone Atestados na tela de Consulta, como descrito no item A tela Novo Atestado abrirá.
41 Se o nome do cliente para o qual você deseja fazer o atestado não estiver selecionado, selecione-o no campo Cliente. Clique na seta para baixo, à esquerda de cada atestado, para selecioná-lo. Comando Inserir Atestado Você pode editar tanto o título quanto o texto do atestado selecionado. Quando salvá-lo, as alterações serão salvas apenas no atestado que você está emitindo, e não no atestado cadastrado. Preencha a data de emissão, ou mantenha a data que já vem preenchida (a data atual). Clique em Inserir CID, para selecioná-lo de uma tabela e inseri-lo no campo CID. Você pode também preencher esse campo manualmente. Clique em Salvar, e em seguida em Imprimir. Você pode fazer um novo atestado, clicando em Novo Atestado. Os atestados que você emitir podem ser consultados a qualquer momento, clique no menu Informações e posteriormente em Atestados. 8.4 EMITINDO DOCUMENTOS EM BRANCO Caso o documento que você deseja emitir não esteja pré-cadastrado, você pode emitir um documento em branco, no qual você pode digitar o que desejar (receitas, atestados, pedidos de exame...) No menu Movimentos, clique em Novos Pedidos e depois em Doc. em Branco.
42 A tela Documentos se abrirá. Se o nome do cliente para o qual você deseja emitir o pedido não estiver selecionado. Selecione-o no campo cliente. Preencha a data de emissão, ou mantenha a data que já vem preenchida (data atual). Digite o tipo de documento deseja emitir Atestado, Receita, Pedido de Exame ou outro. Digite um título para o seu documento caso ache necessário e, em seguida, digite o texto do documento.
43 Clique em Salvar, e em seguida em Imprimir. Você pode fazer um novo atestado, clicando em Novo Documento em Branco. Os documentos em branco que você emitir podem ser consultados a qualquer momento, clique no menu Informações e posteriormente em Documentos em Branco. 9 PREENCHENDO DADOS IMPORTADOS O OnLine Doctor monta automaticamente o Histórico de seus pacientes, através da consolidação das Consultas, Pedido de Exames, Receitas e Atestados preenchidos por você. Para preencher os dados de seus pacientes que são anteriores ao uso do OnLine Doctor você deve abrir a tela Dados Importados. No menu Informações, clique em Histórico. A tela Histórico se abrirá.
44 Na tela Histórico, clique no botão Dados Importados. A tela Dados Importados se abrirá. Se o nome do cliente do qual você deseja preencher o Histórico Anterior não estiver selecionado, selecione-o no campo Cliente. Você pode então preencher os dados anteriores de seus clientes.
45 Você pode tanto digitar os dados, quando copiá-los de outro programa que permita essa ação (tente selecionar o texto e usar as teclas Ctrl + C) em seguida colá-los no campo Histórico Anterior (usando as teclas Ctrl + V) Salve os dados colocados clicando no botão Salvar. Para inserir imagens clique no botão Inserir Imagem. Você pode imprimir os dados, clicando no botão Imprimir. 10 CONSULTANDO DADOS 10.1 CONSULTANDO HISTÓRICOS A tela de Histórico é o lugar onde estão consolidados os dados de seus clientes. No menu Informações, clique em Histórico. A tela Histórico se abrirá.
46 Se o nome do cliente do qual você deseja visualizar o Histórico não estiver selecionado, selecione-o no campo Cliente. Clique na seta à esquerda de cada item (Consultas, Imagem de Exames ou Documentos Emitidos) para visualizá-lo ou imprimi-lo individualmente, usando o botão Imprimir de cada tela. Comando Visualizar Consulta, Visualizar Exame e Selecionar Documento CONSULTANDO DADOS IMPORTADOS A tela de Dados Importados é o lugar onde você pode colocar os dados de seus clientes, anteriores ao início do uso do Online Doctor. Com a tela histórico aberta e o cliente selecionado Clique no botão Dados Importados, para abrir a tela com os dados anteriores de seus clientes. A tela Dados Importados se abrirá. A tela que se abre permite a visualização e a impressão dos dados.
47 Para imprimir os dados, clique no botão Imprimir CONSULTANDO PRONTUÁRIO No menu Informações, clique em Prontuário. A tela Prontuário abrirá.
48 Se o nome do cliente do qual você deseja visualizar o Prontuário não estiver selecionado, selecione-o no campo cliente. Para imprimir os dados clique no botão imprimir CONSULTANDO RECEITAS No menu Informações, clique em Receitas.
49 A tela Controle de Receitas se abrirá. Se o nome do cliente do qual você deseja visualizar as receitas emitidas não estiver selecionado, selecione-o no campo Cliente. Na tabela com o resumo das receitas emitidas, clique na seta à esquerda para visualizar a receita desejada.
50 Comando Selecionar Receita A receita visualizada pode ser impressa, clicando-se no botão imprimir. Observe que as receitas emitidas anteriormente não podem ser editadas, apenas visualizadas. Para emitir uma nova receita, clique no botão Nova Receita CONSULTANDO EXAMES No menu Informações, clique em Exames.
51 A tela Controle de Exames se abrirá. Se o nome do cliente do qual você deseja visualizar os pedidos de exames emitidos não estiver selecionado, selecione-o no campo Cliente. Na tabela com o resumo dos exames emitidos, clique na seta à esquerda para visualizar o exame desejado. Comando Selecionar Exame Os resultados obtidos podem ser preenchidos no campo Resultado Obtido, e a sua evolução pode ser visualizada na tabela.
52 Se você deseja associar uma imagem ao pedido de exames (por exemplo, você pode escanear um resultado de exame e salvá-lo em seu computador), selecione o exame e clique no botão Inserir Imagem. Clique no botão Procurar para encontrar a imagem em seu computador. Clique no botão Enviar, e em seguida no botão Concluir. Para excluir uma imagem anexada a um exame, clique no à direita do campo Imagem, na tabela. Comando Excluir Imagem O exame visualizado pode ser impresso, clicando-se no botão imprimir. Para emitir um novo pedido de exames, clique no botão Novo Pedido CONSULTANDO ATESTADOS No menu Informações, clique em Atestados.
53 A tela Controle de Atestados se abrirá. Se o nome do cliente do qual você deseja visualizar os atestados não estiver selecionado, selecione-o no campo Cliente. No tabela com o resumo dos atestados emitidos, clique na seta à esquerda para visualizar o atestado desejado. Comando Seleciona Atestado
54 O atestado visualizado pode ser impresso, clicando-se no botão imprimir. Observe que os atestados emitidos anteriormente não podem ser editados, apenas visualizados. Para emitir um novo atestado, clique no botão Novo Pedido. 11- BUSCANDO PATOLOGIA Você pode buscar patologias em comum dentro dos seus clientes. Para isso, vá ao menu Informações e clique em Buscar Patologia. A tela Buscar Patologia se abrirá.
55 Selecione por qual critério você deseja buscar consulta ou CID -, e digite uma palavra para referência. Clique em buscar para visualizar sua seleção. 12 CONTROLE FINANCEIRO O Controle Financeiro permite que você monitore o faturamento decorrente de seus atendimentos PROCEDIMENTOS Item em desenvolvimento 12.2 RESUMO DOS VALORES RECEBIDOS No menu Financeiro, clique em Consultas e em Resumo. A tela Resumo do Controle Financeiro se abrirá. Nela você pode visualizar o resumo de seus atendimentos entre as datas mostradas.
56 Você pode selecionar o faturamento decorrente de um de seus locais de atendimento (selecionando o local específico no campo Locais), ou o faturamento do conjunto de Locais. Você também pode escolher visualizar as receitas que vieram de todos os seus clientes (selecionando Todos no campo Clientes) ou de um cliente em particular. Para imprimir o relatório com os atendimentos de acordo como os parâmetros escolhidos, clique no botão Imprimir. Para conferir individualmente os lançamentos de cada consulta, clique no botão Conferência CONFERINDO VALORES RECEBIDOS Você pode acessar a tela Conferência de Recebimentos de duas maneiras diferentes: clicando-se no botão Conferência, na tela Resumo do Controle Financeiro, ou através do menu Financeiro, clicando-se em Consultas e em Conferência.
57 A tela Conferência de Recebimentos se abrirá. Selecione os parâmetros para caracterizar o que você deseja visualizar. Podem ser escolhidos um Cliente em especial (ou todos os clientes), um Local de atendimento (ou todos os locais) e a faixa de datas. Selecione o tipo de atendimento que você deseja verificar (por exemplo, se você deseja ver as consultas com atendimento Particular) no campo Atendimento. Marque Pagas, Não Pagas ou Todas, conforme as consultas que deseja verificar.
58 Depois que selecionar as consultas com os procedimentos acima, você pode marcar aquelas que você já recebeu, marcando o campo OK. Para imprimir um relatório com o que você está visualizando na tela, clique no botão Imprimir. 13 FATURAMENTO Item em desenvolvimento PESQUISA DE PREÇO E BULÁRIO 14.1 PESQUISA DE PREÇO O OnLine Doctor faz um link direto com o site do Ministério da Saúde, onde é possível fazer uma pesquisa nacional dos preços de medicamentos. Dentro de Documentos em Branco, clique em Pesq. Preços. Você será direcionado ao site BULÁRIO O OnLine Doctor faz um link direto com o site da Anvisa, onde é possível fazer um busca das bulas dos medicamentos. Dentro de Documentos em Branco, clique em Bulário. Você será direcionado ao site. 15 RECUPERANDO DADOS EXCLUÍDOS Você pode recuperar dados de agendamentos e clientes que excluiu por engano RECUPERANDO AGENDAMENTOS No menu movimentos localize Lixeira, e em seguida Agendamentos.
59 A tela Recuperar Agendamentos se abrirá. Selecione o período desejado. Se desejar, pode-se filtrar o resultado por cliente, local, atendimento e ainda se o consulta foi paga ou não. Ao localizar o agendamento que deseja recuperar, marque-o no campo OK.
60 15.2 RECUPERANDO CLIENTES No menu movimentos localize Lixeira, e em seguida Clientes. A tela Recuperar Clientes se abrirá. Selecione o critério para busca nome, endereço, bairro, telefone, ou convênio digite o texto correspondente e clique na seta à esquerda.
61 Ao localizar o cliente que deseja recuperar, clique em OK. 16 CADASTRANDO SECRETÁRIAS No menu Configurações, clique em Secretárias. A tela Cadastro das Secretárias se abrirá. Para cadastrar uma nova secretária, preencha os campos Nome, Login, Senha, Confirme a Senha, e Data Nascimento.
62 Em seguida, defina se a secretária cadastrada poderá acessar o Histórico de seus pacientes (o menu Consultas ficará habilitado para ela) ou realizar o controle financeiro (o menu Controle Financeiro ficará habilitado para ela), marcando os itens correspondentes. Clique em Salvar. Para cadastrar outras secretárias, clique no botão Nova Secretária. Para editar os dados de uma secretária já cadastrada, selecione-a clicando na seta à esquerda de seu nome na tabela. Comando Selecionar Secretária Edite os dados que desejar em seguida clique em Salvar. Para excluir uma secretária cadastrada, clique no X à direita de seu nome na tabela. Comando Excluir Secretária 16.1 COMPARTILHANDO SECRETÁRIA É possível compartilhar sua secretária com outros médicos. Isso é possível para no caso, por exemplo, de mais de um médico ter a mesma secretária. Para isso, vá à tela de Cadastro de Secretária e com a secretária já selecionada clique em Compartilhar secretária. Quando outro médico cadastrar a mesma secretária, utilizando o mesmo CPF, um lhe será enviado automaticamente pelo sistema para que seja autorizado o compartilhamento. Caso o médico não tenha marcado para compartilhar a secretária e outro médico cadastre a mesma secretária não será enviado nenhum ASSOCIANDO MÉDICOS Você pode associar médicos para acessar o seu sistema. Os médicos associados terão acesso a todos os dados de seus clientes. No menu Configurações, clique em Médicos Assoc.
63 A tela Cadastro dos Médicos Associados se abrirá. Preencha os campos e clique em salvar. Pronto, o médico que você cadastrou terá acesso ao seu sistema através de uma senha própria. Para editar os dados de um médico associado já cadastrado, selecione-o clicando na seta à esquerda de seu nome na tabela. Comando Selecionar Médico Associado Edite os dados que desejar em seguida clique em Salvar. Para excluir um médico associado cadastrado, clique no X à direita de seu nome na tabela. Comando Excluir Médico Associado
64 17.1 ALTERAÇÕES FEITAS POR MÉDICOS ASSOCIADOS Se um médico associado fizer alguma alteração nas consultas, quando o médico titular acessar a essas consultas ele poderá visualizar essas alterações. Na parte inferior da tela de Consulta virá o texto: *Essa consulta foi modificada por médicos associados. Clique em Alterações Associados para mais informações. Clicando em Alterações Associados você conseguirá visualizar qual foi o médico associado que fez as alterações e também em qual dia e horário. 18 ENVIO DE PRONTUÁRIO PARA MÉDICOS CADASTRADOS É possível que se compartilhe prontuário com outros médicos. Para isso, existem duas etapas: o cadastro do médico que se deseja compartilhar o prontuário e o envio do prontuário CADASTRANDO MÉDICO PARA COMPARTILHAR PRONTUÁRIO Em Prontuário, no menu Configurações clique em Cadastro Médicos.
65 A tela Cadastro de Médicos se abrirá. Preencha os campos e clique em salvar. Os campos CPF e Data Nasc. não são de preenchimento obrigatório. Para editar os dados de um médico já cadastrado, selecione-o clicando na seta à esquerda de seu nome na tabela. Comando Selecionar Médico Edite os dados que desejar em seguida clique em Salvar. Para excluir um médico cadastrado, clique no X à direita de seu nome na tabela. Comando Excluir Médico Associado
66 18.2 COMPARTILHAMENTO DE PRONTUÁRIO Em Prontuário, no menu Configurações, clique em Compartilhamento. A tela Compartilhamento de Prontuário se abrirá.
67 Selecione o nome do médico para o qual deseja enviar o prontuário, esse médico já deve ter sido cadastrado. Após selecionar o nome do médico todos os pacientes que possuem prontuários compartilhados com esse médico terão seus nomes listados abaixo. Como na imagem à seguir. Caso o paciente que deseja compartilhar o prontuário não esteja listado faça a busca por ele no campo Buscar Paciente e clique na seta à direta do campo.
68 Localizando o paciente desejado selecione-o clicando na seta à esquerda ao seu nome. Ícone Selecionar Paciente Para excluir um paciente da lista de compartilhamento de prontuários clique no ícone Excluir Compartilhamento de Paciente. Ícone Excluir Compartilhamento de Paciente 19 ALTERANDO DADOS CADASTRAIS No menu Configurações, clique em Médico.
69 A tela Cadastro se abrirá Altere os dados que desejar e em seguida clique em Salvar ALTERANDO SENHA DE ACESSO No Menu Configurações, clique em Trocar Senha.
70 A tela Troca de Senha se abrirá. Altere sua senha (coloque um mínimo de 6 caracteres) em seguida clique em Salvar. 20 FAZENDO BACK-UP DOS DADOS PARA O COMPUTADOR Você pode salvar os dados que ficam armazenados nos servidores do Online Doctor em seu próprio computador. O backup irá gerar arquivos no formato do Microsoft Excel. No menu Configurações, clique em backup
71 A tela Gerar Backup se abrirá. Na tela Gerar Backup clique no botão correspondente ao backup que deseja realizar (cada um dos backup s irá gerar arquivos diferentes). O sistema operacional mostrará uma tela perguntando se você deseja abrir ou salvar o arquivo. Clique em Salvar.
72 Escolha o local de seu computador onde deseja salvar o arquivo e clique novamente em Salvar. 21 SISTEMA LOCAL Você pode instalar a versão Local do Online Doctor em seu computador. Para isso, entre em contato com o Suporte Técnico para que possamos marcar um horário para a realização da instalação. 22 IMPRIMINDO ETIQUETAS Caso precise enviar correspondência para os seus pacientes, o OnLine Doctor pode criar a sua mala direta. Para isso, clique no link Mala direta na tela Clientes. Ícone Mala Direta A tela Emissão de Etiquetas se abrirá. Na tela que se abre use um ou mais filtros para fazer a seleção desejada. Caso não utilize nenhum dos filtros, todos os cadastros serão selecionados. A emissão de etiquetas pode ser filtrada por: sexo, idade, nome, estado, cidade e bairro. Após selecionar o filtro clique em Filtrar e depois para imprimir, em Imprimir. Siga as orientações da sua impressora instalada.
73 23 CONFIGURAÇÃO DE RELATÓRIOS É possível configurar cada Relatório que o sistema emite. Para isso, clique em Relatórios no menu Configurações. A Tela Configuração de Relatórios se abrirá.
74 Você possui duas maneiras para fazer a configuração: A Você pode marcar a opção Visualizar Cabeçalho Completo para que todos os campos apareçam no Relatório. B Desmarcando a opção Visualizar Cabeçalho Completo, selecione os campos que você deseja que apareça no Relatório e em seguida clique em Salvar. Para que a sua Logo apareça no Relatório, marque a opção: Você pode escolher qual endereço cadastrado aparecerá no Relatório. Selecione o endereço desejado e em seguida clique em Salvar.
75 Você pode escolher o formato de sua impressão: Formato A4 ou Formato A5. Para isso, marque a opção desejada. Essas configurações poderão ser realizadas para todos os Relatórios do Online Doctor. Para isso, basta selecionar a aba da Configuração desejada. 24- BLOCO DE NOTAS O Bloco de Notas é uma ferramenta que serve como um rascunho, onde se pode escrever textos livres como recados, pequenos lembretes, etc. Para utilizar o bloco de notas clique no ícone Bloco de Notas.
76 A tela Bloco de Notas se abrirá. Coloque o cursor sobre a linha em que deseja escrever o texto, clique e digite o texto desejado. Para salvar clique em Salvar. Para excluir um texto salvo clique sobre o ícone Excluir Texto à direita. Ícone Excluir Texto 25 - CHAT É possível que secretária, médico e médicos associados utilizem o Chat para poderem se comunicar online. Para isso, clique no ícone Chat, na tela Consultório tela que se abre logo após o login
77 A tela Chat OnLine Doctor se abrirá SELECIONANDO USUÁRIOS No canto direito da tela, é possível visualizar os usuários que estão disponíveis para o Chat.
78 Selecione o usuário que deseja se comunicar, clicando em cima do mesmo. Caso deseje se comunicar com todos os usuários clique em Todos os Usuários Conectados VISUALIZANDO USUÁRIO SELECIONADO É possível visualizar qual o usuário que está selecionado para a troca de mensagens online. Para isso, localize na parte inferior da tela Chat OnLine Doctor o usuário selecionado ENVIANDO MENSAGEM Com o usuário já selecionado, digite a mensagem no campo em branco e clique em Enviar. Sua mensagem irá aparecer no campo Mensagens.
79 25.3 SAINDO DO CHAT Para sair do Chat OnLine Doctor clique em Sair. Ícone Sair 26 - PADRÃO TISS É possível emitir as guias Tiss pelo Online Doctor através do Menu Movimentos - Tiss.
80
81 26.1 CADASTRANDO AS OPERADORAS Clique em Cad. Operadoras no menu Movimentos. A tela Cadastro de Operadoras se abrirá: Preencha todos os campos e clique em salvar. Para editar o cadastro de uma operadora, clique na seta à esquerda da operadora. Faça as alterações e após clique em salvar. Para excluir o cadastro de uma operadora, clique no X à direita do cadastro. Logo após confirme a exclusão.
82 26.2 CADASTRANDO PLANOS Após cadastradas as operadoras, é necessário cadastrar os Planos que a operadora oferece. Para isso vá ao menu Movimento, TISS, Cad Operadoras e Cadastro de Planos. A tela Cadastro de Planos de Operadoras se abrirá: Selecione a operadora desejada, preencha o campo Adicionar Novo Plano e confirme na seta à direita
83 26.3 BUSCANDO CONSULTAS PARA PREENCHER A GUIA TISS Após ter feito o cadastro de Planos e Operadoras, já é possível buscar as consultas do período desejado para se preencher as guias Tiss. Para isso vá ao menu Movimentos, Tiss e Pesquisar Consultas: A tela de Busca de Consultas se abrirá: Localizando as consultas, basta selecionar a desejada e clicar na seta à esquerda para se abrir o formulário Tiss.
84 Com o formulário já aberto, basta preencher os campos. Todos os campos com o fundo branco são de preenchimento obrigatório. Completando o preenchimento clique em salvar. Na tela que abrirá em seguida, clique em fechar EDITANDO GUIAS JÁ PREENCHIDAS No menu Busca de Guias, é possível editar guias já preenchidas anteriormente. Para isso, marque as opções no menu para localizar a guia desejada.
85 Com a guia já localizada, clique na seta verde à esquerda para selecioná-la e editá-la. Ao abrir a tela de cadastro de guia de consulta, faça a edição e salve novamente os dados FECHANDO LOTES DE GUIA No menu Fechar Lote de Guias, selecione a operadora e clique em Listar de guias fora de lote.
86 Serão listadas então, todas as guias fora de Lote. Marque as guias desejadas, selecione o período referente às guias e clique em Fechar Lote. Com o lote já fechado basta gerar o Arquivo XML na versão aceita pela Operadora. Para isso, selecione a operadora e o período desejado. Clique na seta à direita para que seja listados os lotes.
87 Clique na seta que se encontra a versão desejada: ou Em seguida, irá aparecer a tela pedindo que se salve o Arquivo XML sem alterar o nome. Salve em seu computador para que possa fazer o envio do arquivo para a operadora. 27 ÍCONE AJUDA Nas telas em que o ícone Ajuda aparece é possível ver dicas de funcionamento relativas ao sistema. Para isso passe o curso do mouse em cima do Ícone. Ícone Ajuda 28 SAINDO DO SISTEMA Para sair com segurança do sistema basta clicar sobre o ícone sair.
88 Uma tela de confirmação irá se abrir, basta clicar em ok: 29 CONTATO Caso ainda tenha alguma dúvida ou sugestão entre em contato com Suporte Técnico OnLine Doctor: - DDG: Telefone: MSN: suporte@onlinedoctor.com.br - suporte@onlinedoctor.com.br Estamos prontos para atendê-los! Equipe OnLine Doctor.
Caso ainda não tenha acesso ao sistema clique em CADASTRE SE AQUI e abrirá uma janela de alerta com dicas para o cadastro, basta clicar em OK.
 Para acessar o sistema acesse http://www.e pep.com.br/ clique em Sistema e depois em CLIQUE AQUI ou acesse o endereço direto http://201.49.216.106/siscli/default.html. Informe seu usuário e senha e clique
Para acessar o sistema acesse http://www.e pep.com.br/ clique em Sistema e depois em CLIQUE AQUI ou acesse o endereço direto http://201.49.216.106/siscli/default.html. Informe seu usuário e senha e clique
Gerabyte AFV (Automação de Força de Venda) Manual do Aplicativo
 Gerabyte AFV (Automação de Força de Venda) Manual do Aplicativo Versão 2.18 1 Sumário 1 Instalação do AFV...3 2 Configurações do AFV...4 3 Recebendo as tabelas...6 4 Consultando clientes...6 5 Consultando
Gerabyte AFV (Automação de Força de Venda) Manual do Aplicativo Versão 2.18 1 Sumário 1 Instalação do AFV...3 2 Configurações do AFV...4 3 Recebendo as tabelas...6 4 Consultando clientes...6 5 Consultando
HELP DE UTILIZAÇÃO DO SISTEMA ONLINE DOCTOR/SBOT PARA MÉDICOS
 HELP DE UTILIZAÇÃO DO SISTEMA ONLINE DOCTOR/SBOT PARA MÉDICOS 1 CADASTRANDO CLIENTES 1.1 BUSCANDO CLIENTES 1.1.1 BUSCANDO CLIENTES PELO NOME 1.1.2 BUSCANDO CLIENTES POR OUTRAS BUSCAS 1.2 CAMPO OBSERVAÇÕES
HELP DE UTILIZAÇÃO DO SISTEMA ONLINE DOCTOR/SBOT PARA MÉDICOS 1 CADASTRANDO CLIENTES 1.1 BUSCANDO CLIENTES 1.1.1 BUSCANDO CLIENTES PELO NOME 1.1.2 BUSCANDO CLIENTES POR OUTRAS BUSCAS 1.2 CAMPO OBSERVAÇÕES
HELP DE UTILIZAÇÃO DO SISTEMA ONLINE DOCTOR PARA MÉDICOS
 HELP DE UTILIZAÇÃO DO SISTEMA ONLINE DOCTOR PARA MÉDICOS 1 CADASTRANDO CLIENTES 1.1 BUSCANDO CLIENTES 1.1.1 BUSCANDO CLIENTES PELO NOME 1.1.2 BUSCANDO CLIENTES POR OUTRAS BUSCAS 1.2 CAMPO OBSERVAÇÕES 1.3
HELP DE UTILIZAÇÃO DO SISTEMA ONLINE DOCTOR PARA MÉDICOS 1 CADASTRANDO CLIENTES 1.1 BUSCANDO CLIENTES 1.1.1 BUSCANDO CLIENTES PELO NOME 1.1.2 BUSCANDO CLIENTES POR OUTRAS BUSCAS 1.2 CAMPO OBSERVAÇÕES 1.3
SigFormação. Sistema Integrado de Gerenciamento de Formações e Emissão de Certificados. Manual do Usuário/Escola
 SigFormação Sistema Integrado de Gerenciamento de Formações e Emissão de Certificados Manual do Usuário/Escola 2018 Sumário CADASTRO DE USUÁRIO... 3 LOGIN E CADASTRO DA FORMAÇÃO... 5 ENVIO DO PROJETO FORMAÇÃO...
SigFormação Sistema Integrado de Gerenciamento de Formações e Emissão de Certificados Manual do Usuário/Escola 2018 Sumário CADASTRO DE USUÁRIO... 3 LOGIN E CADASTRO DA FORMAÇÃO... 5 ENVIO DO PROJETO FORMAÇÃO...
UNIMED SANTA BARBÁRA D OESTE AMERICANA E NOVA ODESSA. Manual Secretária EMED Manual versão 1.1
 UNIMED SANTA BARBÁRA D OESTE AMERICANA E NOVA ODESSA Manual Secretária EMED 2.2.6 Manual versão 1.1 Sumário 1. MÓDULO CLÍNICO... 3 1.1. Como acessar o sistema... 3 1.2. Alterar Senha... 3 2. MENUS... 4
UNIMED SANTA BARBÁRA D OESTE AMERICANA E NOVA ODESSA Manual Secretária EMED 2.2.6 Manual versão 1.1 Sumário 1. MÓDULO CLÍNICO... 3 1.1. Como acessar o sistema... 3 1.2. Alterar Senha... 3 2. MENUS... 4
Manual do Usuário. Sistema de Contas Públicas
 Manual do Usuário Sistema de Contas Públicas Versão 2.9 Índice Introdução...3 Localizando o sistema...4 Acessando o Sistema...7 Downloads...10 Autenticação do Sistema...21 Errado...21 Correto...23 Cadastrar...26
Manual do Usuário Sistema de Contas Públicas Versão 2.9 Índice Introdução...3 Localizando o sistema...4 Acessando o Sistema...7 Downloads...10 Autenticação do Sistema...21 Errado...21 Correto...23 Cadastrar...26
Sistema de Pedidos Antilhas
 Sistema de Pedidos Antilhas 1. Login 2. Menu Principal 3. Pedidos a. Formulário de pedidos b. Informações Complementares c. Confirmação do Pedido d. Impressão do Pedido 4. Dados Cadastrais 5. Informativos
Sistema de Pedidos Antilhas 1. Login 2. Menu Principal 3. Pedidos a. Formulário de pedidos b. Informações Complementares c. Confirmação do Pedido d. Impressão do Pedido 4. Dados Cadastrais 5. Informativos
GUIA DO USUÁRIO GEP Sistema de Gestão de Evolução de Prontuários Médicos
 IBILCE UNESP 2014 GUIA DO USUÁRIO GEP Sistema de Gestão de Evolução de Prontuários Médicos Coordenação: Prof. Dr. Carlos Roberto Valêncio Resumo de Alterações Alteração Feita Responsável Data Documento
IBILCE UNESP 2014 GUIA DO USUÁRIO GEP Sistema de Gestão de Evolução de Prontuários Médicos Coordenação: Prof. Dr. Carlos Roberto Valêncio Resumo de Alterações Alteração Feita Responsável Data Documento
Gerabyte AFV (Automação de Força de Venda) Manual do Aplicativo
 Gerabyte AFV (Automação de Força de Venda) Manual do Aplicativo Versão do Manual: 2.4 Versão do Aplicativo: 2.17.2 Conteúdo 1. Instalação do AFV...03 2. Configurações...04 3. Recebendo as tabelas...05
Gerabyte AFV (Automação de Força de Venda) Manual do Aplicativo Versão do Manual: 2.4 Versão do Aplicativo: 2.17.2 Conteúdo 1. Instalação do AFV...03 2. Configurações...04 3. Recebendo as tabelas...05
Sistema de Marcação de Consulta
 Sistema de Marcação de Consulta Sumário 1. CADASTRO 2 a. CADASTRO DE HOSPITAL i. HOSPITAL ii. IMAGEM iii. JUNTA MÉDICA b. CADASTRO DE PLANO DE SAÚDE c. CADASTRO DE ESPECIALIDADE d. CADASTRO DE MÉDICO i.
Sistema de Marcação de Consulta Sumário 1. CADASTRO 2 a. CADASTRO DE HOSPITAL i. HOSPITAL ii. IMAGEM iii. JUNTA MÉDICA b. CADASTRO DE PLANO DE SAÚDE c. CADASTRO DE ESPECIALIDADE d. CADASTRO DE MÉDICO i.
MIDISUL (48) (48) CEP CNPJ:
 Conteúdo Introdução... 3 Tópicos... 3 Abrangência... 3 1. Acessar o Consulti... 4 2. Selecionar os Módulos do Consulti... 5 3. Selecionar as Empresas no Consulti... 5 4. Executar os Programas do Consulti...
Conteúdo Introdução... 3 Tópicos... 3 Abrangência... 3 1. Acessar o Consulti... 4 2. Selecionar os Módulos do Consulti... 5 3. Selecionar as Empresas no Consulti... 5 4. Executar os Programas do Consulti...
A tela inicial do Doctor View Web é a própria agenda do profissional.
 Sumário Agenda... 3 Agendamento... 4 Cadastro... 8 Ficha Paciente... 11 Histórico Clínico... 11 Fotos... 12 Cadastros... 14 Convênio... 14 Grupo... 15 Medicamento... 16 Modelos de Texto... 17 Motivo Agendamento...
Sumário Agenda... 3 Agendamento... 4 Cadastro... 8 Ficha Paciente... 11 Histórico Clínico... 11 Fotos... 12 Cadastros... 14 Convênio... 14 Grupo... 15 Medicamento... 16 Modelos de Texto... 17 Motivo Agendamento...
Manual Autorizador TOTVS
 Manual Autorizador TOTVS APRESENTAÇÃO Com o objetivo de melhorar e facilitar o processo de utilização do sistema de registros e solicitações, a Unimed Pelotas/RS implantará o Autorizador, um novo sistema
Manual Autorizador TOTVS APRESENTAÇÃO Com o objetivo de melhorar e facilitar o processo de utilização do sistema de registros e solicitações, a Unimed Pelotas/RS implantará o Autorizador, um novo sistema
HELP DE UTILIZAÇÃO DO SISTEMA ONLINE DOCTOR PARA SECRETÁRIAS
 HELP DE UTILIZAÇÃO DO SISTEMA ONLINE DOCTOR PARA SECRETÁRIAS 1 - A TELA AGENDA 1.1 - TIPOS DE AGENDA 1.1.1 AGENDA NORMAL 1.1.2 AGENDA ENCAIXE 2 - AGENDANDO CONSULTAS 2.1 - AGENDANDO UMA CONSULTA NA AGENDA
HELP DE UTILIZAÇÃO DO SISTEMA ONLINE DOCTOR PARA SECRETÁRIAS 1 - A TELA AGENDA 1.1 - TIPOS DE AGENDA 1.1.1 AGENDA NORMAL 1.1.2 AGENDA ENCAIXE 2 - AGENDANDO CONSULTAS 2.1 - AGENDANDO UMA CONSULTA NA AGENDA
HELP DE UTILIZAÇÃO DO SISTEMA ONLINE DOCTOR/SBOT PARA SECRETÁRIAS
 HELP DE UTILIZAÇÃO DO SISTEMA ONLINE DOCTOR/SBOT PARA SECRETÁRIAS 1 - A TELA AGENDA 1.1 - TIPOS DE AGENDA 1.1.1 AGENDA NORMAL 1.1.2 AGENDA ENCAIXE 2 - AGENDANDO CONSULTAS 2.1 - AGENDANDO UMA CONSULTA NA
HELP DE UTILIZAÇÃO DO SISTEMA ONLINE DOCTOR/SBOT PARA SECRETÁRIAS 1 - A TELA AGENDA 1.1 - TIPOS DE AGENDA 1.1.1 AGENDA NORMAL 1.1.2 AGENDA ENCAIXE 2 - AGENDANDO CONSULTAS 2.1 - AGENDANDO UMA CONSULTA NA
Qualquer dúvida por favor entre em contato pelo ou pelo telefone +55 (11) Equipe ProntMed
 Olá, Obrigado pelo interesse. Queremos lhe proporcionar a melhor experiência, por isso oferecemos esse rápido guia de como agendar um atendimento em seu Prontmed Consultório. Qualquer dúvida por favor
Olá, Obrigado pelo interesse. Queremos lhe proporcionar a melhor experiência, por isso oferecemos esse rápido guia de como agendar um atendimento em seu Prontmed Consultório. Qualquer dúvida por favor
Manual do Usuário. MedLink Dental
 Manual do Usuário MedLink Dental Índice 1. Acessando o Medlink Dental:... 3 2. Menu Horizontal:... 4 3. Paciente:... 5 3.1. Cadastrando o paciente:... 6 3.2. Cadastrando o Convênio do Paciente:... 7 4.
Manual do Usuário MedLink Dental Índice 1. Acessando o Medlink Dental:... 3 2. Menu Horizontal:... 4 3. Paciente:... 5 3.1. Cadastrando o paciente:... 6 3.2. Cadastrando o Convênio do Paciente:... 7 4.
Manual de Instruções. Cadastro de Contribuinte e Configuração de usuário para emissão de NFS-e. SapiturISSQN Versão 1.0 1
 Manual de Instruções Cadastro de Contribuinte e Configuração de usuário para emissão de NFS-e 1 1. Cadastro de Novo Prestador de Serviço. Quando o usuário acessar o sistema de NFS-e Sapitur ISSQN, vai
Manual de Instruções Cadastro de Contribuinte e Configuração de usuário para emissão de NFS-e 1 1. Cadastro de Novo Prestador de Serviço. Quando o usuário acessar o sistema de NFS-e Sapitur ISSQN, vai
Gestão Unificada de Recursos Institucionais GURI
 Documentação de Sistemas Gestão Unificada de Recursos Institucionais GURI Módulo de Processo Seletivo Acadêmico Versão 2.1.5 Última revisão: 18/12/2017 2017 Versão: 1.0 Documentação: André L. M. C. Revisão:
Documentação de Sistemas Gestão Unificada de Recursos Institucionais GURI Módulo de Processo Seletivo Acadêmico Versão 2.1.5 Última revisão: 18/12/2017 2017 Versão: 1.0 Documentação: André L. M. C. Revisão:
Manual do Usuário. MedLink Dental
 Manual do Usuário MedLink Dental Índice 1. Acessando o Medlink Dental:... 3 2. Menu Horizontal:... 4 3. Paciente:... 5 3.1. Cadastrando o paciente:... 6 3.2. Cadastrando o Convênio do Paciente:... 7 4.
Manual do Usuário MedLink Dental Índice 1. Acessando o Medlink Dental:... 3 2. Menu Horizontal:... 4 3. Paciente:... 5 3.1. Cadastrando o paciente:... 6 3.2. Cadastrando o Convênio do Paciente:... 7 4.
SUMÁRIA 1. O QUE É O EOL? ACESSANDO O EOL TELA INICIAL EXAMES ADMISSIONAIS...5a7. 5. MUDANÇA DE FUNÇÃO...
 SUMÁRIA INTRODUÇÃO... 3 1. O QUE É O EOL?... 3 2. ACESSANDO O EOL... 3 3. TELA INICIAL...4 4. EXAMES ADMISSIONAIS...5a7 5. MUDANÇA DE FUNÇÃO...8e9 6. EXAMES DEMISSIONAL E RETORNO AO TRABALHO...10 7. EXAMES
SUMÁRIA INTRODUÇÃO... 3 1. O QUE É O EOL?... 3 2. ACESSANDO O EOL... 3 3. TELA INICIAL...4 4. EXAMES ADMISSIONAIS...5a7 5. MUDANÇA DE FUNÇÃO...8e9 6. EXAMES DEMISSIONAL E RETORNO AO TRABALHO...10 7. EXAMES
Manual Coleção Interativa Papel Professor Versão 2.5.3
 Manual Coleção Interativa Papel Professor / 33 Manual Coleção Interativa Papel Professor Versão 2.5.3 Manual Coleção Interativa Papel Professor 2/ 33 Manual Coleção Interativa ACESSAR A COLEÇÃO INTERATIVA...
Manual Coleção Interativa Papel Professor / 33 Manual Coleção Interativa Papel Professor Versão 2.5.3 Manual Coleção Interativa Papel Professor 2/ 33 Manual Coleção Interativa ACESSAR A COLEÇÃO INTERATIVA...
Cadastro do Perfil Profissional:
 Sumário Cadastro do Perfil Profissional:... 3 E-mail:... 4 Configuração de Relatórios:... 5 Pessoas e Consultas:... 5 Cadastrando um paciente:... 5 Recordatório... 10 Anamnese... 11 Avaliação Física...
Sumário Cadastro do Perfil Profissional:... 3 E-mail:... 4 Configuração de Relatórios:... 5 Pessoas e Consultas:... 5 Cadastrando um paciente:... 5 Recordatório... 10 Anamnese... 11 Avaliação Física...
SUMARIO. - Página 1 / 11
 SUMARIO 1 Introdução... 2 2- Benefícios e Vantagens... 2 3 Como utilizar o Banco de Resultados... 2 3.1 Requisitos... 2 3.2 Recursos do Banco de Resultados... 3 3. 2.1 Superior... 3 3.2.1.1 - Opções...
SUMARIO 1 Introdução... 2 2- Benefícios e Vantagens... 2 3 Como utilizar o Banco de Resultados... 2 3.1 Requisitos... 2 3.2 Recursos do Banco de Resultados... 3 3. 2.1 Superior... 3 3.2.1.1 - Opções...
Emissão de Recibos. Copyright ControleNaNet
 Este manual é parte integrante do Software On-line Recibos Concebido pela equipe técnica de ControleNaNet. http://www.controlenanet.com.br Todos os direitos reservados. Copyright 2016 - ControleNaNet Conteúdo
Este manual é parte integrante do Software On-line Recibos Concebido pela equipe técnica de ControleNaNet. http://www.controlenanet.com.br Todos os direitos reservados. Copyright 2016 - ControleNaNet Conteúdo
Manual do Usuário. Versão 1.0. Página 1 de 73
 Manual do Usuário Versão 1.0 Página 1 de 73 1 Apresentação O Ondamailing é a nova plataforma do Onda para envio de campanhas de e-mail marketing de forma eficiente e intuitiva e que cumpre com os padrões
Manual do Usuário Versão 1.0 Página 1 de 73 1 Apresentação O Ondamailing é a nova plataforma do Onda para envio de campanhas de e-mail marketing de forma eficiente e intuitiva e que cumpre com os padrões
Manual. S.I.A Sistema Integrado de Avaliação. PARÂMETROS PE (Parâmetros Curriculares)
 Manual S.I.A Sistema Integrado de Avaliação PARÂMETROS PE (Parâmetros Curriculares) S.I.A Sistema Integrado de Avaliação Introdução O S.I.A. (Sistema Integrado de Avaliação) é o sistema desenvolvido pelo
Manual S.I.A Sistema Integrado de Avaliação PARÂMETROS PE (Parâmetros Curriculares) S.I.A Sistema Integrado de Avaliação Introdução O S.I.A. (Sistema Integrado de Avaliação) é o sistema desenvolvido pelo
Cotação Web. Compatibilidade. Autenticação
 1/15 Modulo responsável por fazer a interface entre o fornecedor e a empresa para informar os preços em uma cotação aberta no Intellicash usando a internet. Compatibilidade O é compatível com IE+8, Chrome,
1/15 Modulo responsável por fazer a interface entre o fornecedor e a empresa para informar os preços em uma cotação aberta no Intellicash usando a internet. Compatibilidade O é compatível com IE+8, Chrome,
Manual Gerenciador de Aprendizagem Papel Professor Versão 2.5.3
 Manual GA, Papel Professor / 37 Manual Gerenciador de Aprendizagem Papel Professor Versão 2.5.3 Manual GA, Papel Professor 2/ 37 Manual Gerenciador de Aprendizagem ACESSAR O GERENCIADOR DE APRENDIZAGEM...
Manual GA, Papel Professor / 37 Manual Gerenciador de Aprendizagem Papel Professor Versão 2.5.3 Manual GA, Papel Professor 2/ 37 Manual Gerenciador de Aprendizagem ACESSAR O GERENCIADOR DE APRENDIZAGEM...
AMBIENTAÇÃO Plataforma TelEduc: ambiente de suporte para ensinoaprendizagem
 AMBIENTAÇÃO Plataforma TelEduc: ambiente de suporte para ensinoaprendizagem a distância - 2012 - Acessando o curso e alterando a senha Acessando o ambiente Seu primeiro acesso ao ambiente do curso deve
AMBIENTAÇÃO Plataforma TelEduc: ambiente de suporte para ensinoaprendizagem a distância - 2012 - Acessando o curso e alterando a senha Acessando o ambiente Seu primeiro acesso ao ambiente do curso deve
Fixo (41) Vivo (41) Tim (41) Claro (41) OI (41) Sistema Descomplicado CNPJ
 INTRODUÇÃO O Programa pode ser instalado em qualquer equipamento que utilize o sistema operacional Windows 95 ou superior, e seu banco de dados foi desenvolvido em MySQL, sendo necessário sua pré-instalação
INTRODUÇÃO O Programa pode ser instalado em qualquer equipamento que utilize o sistema operacional Windows 95 ou superior, e seu banco de dados foi desenvolvido em MySQL, sendo necessário sua pré-instalação
MANUAL AUTORIZADOR ONLINE
 MANUAL ONLINE COMO ACESSAR Para ter acesso ao autorizador on-line da Uniodonto Piracicaba siga os passos abaixo: Acesse www.uniodontopiracicaba.com.br e clique em PORTAL COOPERADO Em seguida, digite a
MANUAL ONLINE COMO ACESSAR Para ter acesso ao autorizador on-line da Uniodonto Piracicaba siga os passos abaixo: Acesse www.uniodontopiracicaba.com.br e clique em PORTAL COOPERADO Em seguida, digite a
Bem-vindo ao Manual de Navegação do Portal do Fornecedor Vale.
 Bem-vindo ao Manual de Navegação do Portal do Fornecedor Vale. Treinamento para o Perfil Administrador Fornecedor Desenvolvido por Vale e Accenture I 2016 1. Introdução ao Perfil Administrador 2. Configuração
Bem-vindo ao Manual de Navegação do Portal do Fornecedor Vale. Treinamento para o Perfil Administrador Fornecedor Desenvolvido por Vale e Accenture I 2016 1. Introdução ao Perfil Administrador 2. Configuração
MANUAL DO USUÁRIO MÓDULO PROFESSOR
 Página 1 de 21 MANUAL DO USUÁRIO MÓDULO PROFESSOR Montes Claros/MG 2014 Página 2 de 21 Sumário de Informações do Documento Documento: Número de páginas: 21 MANUAL_20140822_REV_0.docx Versão Data Mudanças
Página 1 de 21 MANUAL DO USUÁRIO MÓDULO PROFESSOR Montes Claros/MG 2014 Página 2 de 21 Sumário de Informações do Documento Documento: Número de páginas: 21 MANUAL_20140822_REV_0.docx Versão Data Mudanças
Página Inicial Área do Aluno Acadêmico
 Sumário Página Inicial --------------------------------- Área do Aluno -------------------------------- 1.0 Acadêmico -------------------------------- 1.1 Cronograma ---------------------- 1.2 Data de
Sumário Página Inicial --------------------------------- Área do Aluno -------------------------------- 1.0 Acadêmico -------------------------------- 1.1 Cronograma ---------------------- 1.2 Data de
1 ACESSO PARA SECRETÁRIA... 4 2 - CONFIGURAR HORÁRIOS DE ATENDIMENTO... 4 2.1 BLOQUEANDO E HABILITANDO HORÁRIOS... 5 3 PRÉ-DEFININDO PARÂMETROS DE
 2 1 ACESSO PARA SECRETÁRIA... 4 2 - CONFIGURAR HORÁRIOS DE ATENDIMENTO... 4 2.1 BLOQUEANDO E HABILITANDO HORÁRIOS... 5 3 PRÉ-DEFININDO PARÂMETROS DE ATENDIMENTO... 6 4 - A TELA AGENDA... 7 4.1 - TIPOS
2 1 ACESSO PARA SECRETÁRIA... 4 2 - CONFIGURAR HORÁRIOS DE ATENDIMENTO... 4 2.1 BLOQUEANDO E HABILITANDO HORÁRIOS... 5 3 PRÉ-DEFININDO PARÂMETROS DE ATENDIMENTO... 6 4 - A TELA AGENDA... 7 4.1 - TIPOS
Assistência ao Estudante SIGAA. Manual do Coordenador
 Assistência ao Estudante SIGAA Manual do Coordenador SIGAA Módulo Assistência ao Estudante 1 Sumário PARTE I INSTRUÇÕES GERAIS...3 RECOMENDAÇÕES...3 ACESSANDO O SISTEMA...3 Acesse o SIGAA...3 Acesse o
Assistência ao Estudante SIGAA Manual do Coordenador SIGAA Módulo Assistência ao Estudante 1 Sumário PARTE I INSTRUÇÕES GERAIS...3 RECOMENDAÇÕES...3 ACESSANDO O SISTEMA...3 Acesse o SIGAA...3 Acesse o
Lato Sensu SIGAA. Manual Completo
 Lato Sensu SIGAA Manual Completo 1 Sumário PARTE I INSTRUÇÕES GERAIS...3 RECOMENDAÇÕES...3 ACESSANDO O SISTEMA...3 Acesse o SIGAA...3 Acesse o módulo...3 PARTE II SUBMETENDO UMA PROPOSTA DE CURSO DE ESPECIALIZAÇÃO...4
Lato Sensu SIGAA Manual Completo 1 Sumário PARTE I INSTRUÇÕES GERAIS...3 RECOMENDAÇÕES...3 ACESSANDO O SISTEMA...3 Acesse o SIGAA...3 Acesse o módulo...3 PARTE II SUBMETENDO UMA PROPOSTA DE CURSO DE ESPECIALIZAÇÃO...4
Execute o instalador atiecli5 clicando duas vezes sobre o mesmo e será apresentada a tela inicial:
 CSV Central Sorológica de Vitória 18/08/2009 1.0 1 de 36 1 Instalando o Emulador de Terminais Accuterm IE Faça a instalação do Plugin. Para baixar o Plugin clique no botão lado esquerdo do site http://www.csves.com.br.
CSV Central Sorológica de Vitória 18/08/2009 1.0 1 de 36 1 Instalando o Emulador de Terminais Accuterm IE Faça a instalação do Plugin. Para baixar o Plugin clique no botão lado esquerdo do site http://www.csves.com.br.
MANUAL DE UTILIZAÇÃO DO DIÁRIO ONLINE
 MANUAL DE UTILIZAÇÃO DO DIÁRIO ONLINE 1. Primeiro Acesso Clique em [ACESSAR SUA CONTA] 1. Primeiro Acesso Caso ainda não possua acesso ao sistema, na caixa de diálogo que surge, clique em [Primeiro acesso].
MANUAL DE UTILIZAÇÃO DO DIÁRIO ONLINE 1. Primeiro Acesso Clique em [ACESSAR SUA CONTA] 1. Primeiro Acesso Caso ainda não possua acesso ao sistema, na caixa de diálogo que surge, clique em [Primeiro acesso].
MANUAL. Certificado de Origem Digital PERFIL EXPORTADOR. Versão
 MANUAL Certificado de Origem Digital PERFIL EXPORTADOR Versão 2.2.15 Sumário 1. Inicializando no sistema... 3 2. Acessando o sistema... 4 3. Mensagem encaminhada pelo sistema.... 4 4. Emitindo um novo
MANUAL Certificado de Origem Digital PERFIL EXPORTADOR Versão 2.2.15 Sumário 1. Inicializando no sistema... 3 2. Acessando o sistema... 4 3. Mensagem encaminhada pelo sistema.... 4 4. Emitindo um novo
APRENDA COMO UTILIZAR AS FACILIDADES DO PORTAL SERVICE DESK
 MANUAL DO USUÁRIO 1 APRENDA COMO UTILIZAR AS FACILIDADES DO PORTAL SERVICE DESK Preparo do usuário para solicitações.... 3 Cadastro... 3 Alterar senha de acesso... 5 Vincular equipamentos... 7 Nome da
MANUAL DO USUÁRIO 1 APRENDA COMO UTILIZAR AS FACILIDADES DO PORTAL SERVICE DESK Preparo do usuário para solicitações.... 3 Cadastro... 3 Alterar senha de acesso... 5 Vincular equipamentos... 7 Nome da
SISTEMA CERTORIGEM PERFIL EXPORTADOR
 SISTEMA CERTORIGEM PERFIL EXPORTADOR Fluxo de cadastro Acesso ao sistema: http://cacb.certorigem.com.br/federasul/ Criar pré-cadastro Fluxo de cadastro Preencher formulário do lado esquerdo com os dados
SISTEMA CERTORIGEM PERFIL EXPORTADOR Fluxo de cadastro Acesso ao sistema: http://cacb.certorigem.com.br/federasul/ Criar pré-cadastro Fluxo de cadastro Preencher formulário do lado esquerdo com os dados
Manual. Portal de Seminovos
 Manual Portal de Seminovos Administração Versão 1.0 Sumário Introdução... 4 1. Menu Concessionárias... 4 1.1. Cadastrar Concessionária... 4 1.2. Listar Concessionária... 5 1.3. Editar Concessionária...
Manual Portal de Seminovos Administração Versão 1.0 Sumário Introdução... 4 1. Menu Concessionárias... 4 1.1. Cadastrar Concessionária... 4 1.2. Listar Concessionária... 5 1.3. Editar Concessionária...
Sumário 1. Inicializando o Sistema Arquitetura do Sistema Consulta Rápida de Veículos Informações Gerais...
 1 Sumário 1. Inicializando o Sistema... 3 2. Arquitetura do Sistema... 5 2.1. Menu... 5 2.1.1. Detalhamento do Menu e Submenu... 5 2.2. Barra de Ferramentas... 6 2.2.1. Ações... 6 2.2.2. Crédito Disponível...
1 Sumário 1. Inicializando o Sistema... 3 2. Arquitetura do Sistema... 5 2.1. Menu... 5 2.1.1. Detalhamento do Menu e Submenu... 5 2.2. Barra de Ferramentas... 6 2.2.1. Ações... 6 2.2.2. Crédito Disponível...
Nova Versão da Agenda do RES-Consultório
 Nova Versão da Agenda do RES-Consultório Sumário Agendando : no Menu, selecione a opção Agenda e depois Agendar... 3 Enviando para Sala de Espera: no menu Agenda, clicar no nome do paciente com o botão
Nova Versão da Agenda do RES-Consultório Sumário Agendando : no Menu, selecione a opção Agenda e depois Agendar... 3 Enviando para Sala de Espera: no menu Agenda, clicar no nome do paciente com o botão
Assessoria Técnica de Tecnologia da Informação - ATTI. Projeto de Informatização da Secretaria Municipal de Saúde do Município de São Paulo
 Assessoria Técnica de Tecnologia da Informação - ATTI Projeto de Informatização da Secretaria Municipal de Saúde do Município de São Paulo SIGA Versão 3.6A Manual de Operação Conteúdo 1. Sumário Erro!
Assessoria Técnica de Tecnologia da Informação - ATTI Projeto de Informatização da Secretaria Municipal de Saúde do Município de São Paulo SIGA Versão 3.6A Manual de Operação Conteúdo 1. Sumário Erro!
Carnê de Pagamento. Copyright ControleNaNet
 Este manual é parte integrante do Software On-line Carnê de Pagamento Concebido pela equipe técnica de ControleNaNet. http://www.controlenanet.com.br Todos os direitos reservados. Copyright 2015-2017 ControleNaNet
Este manual é parte integrante do Software On-line Carnê de Pagamento Concebido pela equipe técnica de ControleNaNet. http://www.controlenanet.com.br Todos os direitos reservados. Copyright 2015-2017 ControleNaNet
1. ACESSO Internação A. Solicitação B. Abertura C. Prorrogação D. Alta Solicitação de Lote Anexo...
 1. ACESSO...03 1.1. Internação...04 A. Solicitação...04 B. Abertura...07 C. Prorrogação...08 D. Alta...09 1.2. Solicitação de Lote Anexo...10 A. Anexo OPME...11 B. Anexo Quimioterapia...11 C. Anexo Radioterapia...12
1. ACESSO...03 1.1. Internação...04 A. Solicitação...04 B. Abertura...07 C. Prorrogação...08 D. Alta...09 1.2. Solicitação de Lote Anexo...10 A. Anexo OPME...11 B. Anexo Quimioterapia...11 C. Anexo Radioterapia...12
Sibele Loss Edimara Heis
 Sibele Loss Edimara Heis 2016 TUTORIAL ETC Tela Inicial É a primeira tela que aparece ao se logar no sistema. Nesta tela encontram se as funcionalidades do ETC (Notificações, Documentos, Biblioteca, Mensagens,
Sibele Loss Edimara Heis 2016 TUTORIAL ETC Tela Inicial É a primeira tela que aparece ao se logar no sistema. Nesta tela encontram se as funcionalidades do ETC (Notificações, Documentos, Biblioteca, Mensagens,
SIEX UNIVERSIDADE DE BRASÍLIA. Centro de Informática CPD. SIEX Sistema de Extensão. [SISTEMA DE EXTENSÃO] Manual de Funcionalidades do Sistema SIEX.
![SIEX UNIVERSIDADE DE BRASÍLIA. Centro de Informática CPD. SIEX Sistema de Extensão. [SISTEMA DE EXTENSÃO] Manual de Funcionalidades do Sistema SIEX. SIEX UNIVERSIDADE DE BRASÍLIA. Centro de Informática CPD. SIEX Sistema de Extensão. [SISTEMA DE EXTENSÃO] Manual de Funcionalidades do Sistema SIEX.](/thumbs/98/137214993.jpg) SIEX UNIVERSIDADE DE BRASÍLIA Centro de Informática CPD SIEX Sistema de Extensão [SISTEMA DE EXTENSÃO] Manual de Funcionalidades do Sistema SIEX. SUMÁRIO INTRODUÇÃO... 5 1. Primeiros passos... 6 1.1 Acessar
SIEX UNIVERSIDADE DE BRASÍLIA Centro de Informática CPD SIEX Sistema de Extensão [SISTEMA DE EXTENSÃO] Manual de Funcionalidades do Sistema SIEX. SUMÁRIO INTRODUÇÃO... 5 1. Primeiros passos... 6 1.1 Acessar
MANUAL EPROC / TJTO. Endereço eletrônico:
 MANUAL EPROC / TJTO Endereço eletrônico: processoeletronico@tjto.jus.br As seguintes funcionalidades serão abordadas neste tutorial. Consulta Processual Consultar Processos Movimentação Processual Movimentação
MANUAL EPROC / TJTO Endereço eletrônico: processoeletronico@tjto.jus.br As seguintes funcionalidades serão abordadas neste tutorial. Consulta Processual Consultar Processos Movimentação Processual Movimentação
Centralx Clinic Cloud
 1 Introdução Os dados do Centralx Clinic podem ser sincronizados com nossos servidores de modo a possibilitar que sejam acessados online, através de qualquer equipamento conectado à internet. O acesso
1 Introdução Os dados do Centralx Clinic podem ser sincronizados com nossos servidores de modo a possibilitar que sejam acessados online, através de qualquer equipamento conectado à internet. O acesso
Atendimento por Telefone: (11) Atendimento via Chat
 Atendimento por Telefone: (11) 2175-3600 - E-mail: fornecedores@me.com.br - Atendimento via Chat www.me.com.br Atualizado em 08/08/2016 Sumário Cadastrando-se no Mercado Eletrônico...3,4,5,6,7,8,9. Primeiro
Atendimento por Telefone: (11) 2175-3600 - E-mail: fornecedores@me.com.br - Atendimento via Chat www.me.com.br Atualizado em 08/08/2016 Sumário Cadastrando-se no Mercado Eletrônico...3,4,5,6,7,8,9. Primeiro
LISTAR MEMORANDOS RECEBIDOS
 Sistema Módulo Perfil Papel LISTAR MEMORANDOS RECEBIDOS Essa funcionalidade permite ao usuário consultar a lista de memorandos eletrônicos recebidos por ele no sistema, bem como realizar operações relacionadas
Sistema Módulo Perfil Papel LISTAR MEMORANDOS RECEBIDOS Essa funcionalidade permite ao usuário consultar a lista de memorandos eletrônicos recebidos por ele no sistema, bem como realizar operações relacionadas
Manual do Usuário RESULTWEB. Módulo Controle de acesso (Agendamento de acesso de visitantes) Versão 1.0
 Manual do Usuário RESULTWEB Módulo Controle de acesso (Agendamento de acesso de visitantes) Versão 1.0 Pág.: 2 de 12 SUMÁRIO Login... 3 Visualizando e escondendo projetos... 4 Cadastrando visitantes...
Manual do Usuário RESULTWEB Módulo Controle de acesso (Agendamento de acesso de visitantes) Versão 1.0 Pág.: 2 de 12 SUMÁRIO Login... 3 Visualizando e escondendo projetos... 4 Cadastrando visitantes...
Manual Linx Postos Comanda Mobile
 Manual Linx Postos Comanda Mobile Sumário 1 Conceito 2 Requisitos 3 Módulo Gerencial 3.7.1 Lotes 3.7.2 Terminal 3.7.3 Impressora 3.7.4 Regras de Impressão 4 Lançamento de comanda com ou sem prefixo numérico
Manual Linx Postos Comanda Mobile Sumário 1 Conceito 2 Requisitos 3 Módulo Gerencial 3.7.1 Lotes 3.7.2 Terminal 3.7.3 Impressora 3.7.4 Regras de Impressão 4 Lançamento de comanda com ou sem prefixo numérico
GESTÃO COMERCIAL REGISTRO DE ENTRADA DE MERCADORIA COM ARQUIVO XML
 GESTÃO COMERCIAL REGISTRO DE ENTRADA DE MERCADORIA COM ARQUIVO XML MANUAL DO USUÁRIO Horussoft Sistemas (14) 3264 3435 www.horussoft.com.br MENU: -Contas à pagar - Registro de Entrada de Mercadorias com
GESTÃO COMERCIAL REGISTRO DE ENTRADA DE MERCADORIA COM ARQUIVO XML MANUAL DO USUÁRIO Horussoft Sistemas (14) 3264 3435 www.horussoft.com.br MENU: -Contas à pagar - Registro de Entrada de Mercadorias com
e-sus Atenção Básica Manual de Utilização do Sistema Prontuário Eletrônico do Cidadão - PEC
 e-sus Atenção Básica Manual de Utilização do Sistema Prontuário Eletrônico do Cidadão - PEC PERFIL ODONTÓLOGO INTRODUÇÃO... 3 2. CIDADÃO... 6 2.1 Visualizar prontuário... 6 2.2 Adicionar um cidadão...
e-sus Atenção Básica Manual de Utilização do Sistema Prontuário Eletrônico do Cidadão - PEC PERFIL ODONTÓLOGO INTRODUÇÃO... 3 2. CIDADÃO... 6 2.1 Visualizar prontuário... 6 2.2 Adicionar um cidadão...
MANUAL. Certificado de Origem Digital PERFIL PRODUTOR. Versão
 MANUAL Certificado de Origem Digital PERFIL PRODUTOR Versão 2.2.15 Sumário 1. INICIALIZANDO NO SISTEMA... 2 2. ACESSANDO O SISTEMA... 3 3. MENSAGEM ENCAMINHADA PELO SISTEMA.... 4 4. CADASTRANDO SUAS MERCADORIAS...
MANUAL Certificado de Origem Digital PERFIL PRODUTOR Versão 2.2.15 Sumário 1. INICIALIZANDO NO SISTEMA... 2 2. ACESSANDO O SISTEMA... 3 3. MENSAGEM ENCAMINHADA PELO SISTEMA.... 4 4. CADASTRANDO SUAS MERCADORIAS...
ITQ InPrint Cobrança. Manual do Usuário Atualizado em: 27/02/2012.
 ITQ InPrint Cobrança Manual do Usuário Atualizado em: 27/02/2012 http://www.itquality.com.br Sumário Introdução...2 Características do Sistema...3 Antes de Instalar...3 Instalando o Sistema...3 Acessando
ITQ InPrint Cobrança Manual do Usuário Atualizado em: 27/02/2012 http://www.itquality.com.br Sumário Introdução...2 Características do Sistema...3 Antes de Instalar...3 Instalando o Sistema...3 Acessando
MANUAL DE TREINAMENTO PROJETO TASY GESTÃO HOSPITALAR
 Versão: 01 Página: 1 / 14 HOSPITAL POMPÉIA PROJETO TASY COTAÇÃO DE COMPRA WEB Versão: 01 Página: 2 / 14 COTAÇÃO DE COMPRA WEB O Hospital Pompéia está disponibilizando o sistema de Cotação de Compras Web
Versão: 01 Página: 1 / 14 HOSPITAL POMPÉIA PROJETO TASY COTAÇÃO DE COMPRA WEB Versão: 01 Página: 2 / 14 COTAÇÃO DE COMPRA WEB O Hospital Pompéia está disponibilizando o sistema de Cotação de Compras Web
PedidosWeb Manual do Usuário
 PedidosWeb Manual do Usuário Agosto de 2018 I Sumário 1. Introdução...1 2. Acesso ao Sistema...2 2.1 Autenticação...2 2.2 Pagina Inicial...2 3. Principais Funcionalidades do Sistema...3 3.1 Cadastro de
PedidosWeb Manual do Usuário Agosto de 2018 I Sumário 1. Introdução...1 2. Acesso ao Sistema...2 2.1 Autenticação...2 2.2 Pagina Inicial...2 3. Principais Funcionalidades do Sistema...3 3.1 Cadastro de
SISTEMA DE GESTÃO PEDAGÓGICA Manual do Professor
 SISTEMA DE GESTÃO PEDAGÓGICA Manual do Professor SISTEMA DE GESTÃO PEDAGÓGICA Versão 1.0 1. Cadastro no sistema - Acesse o sistema pelo endereço: http://www.professor.ms.gov.br. - Clique no link na parte
SISTEMA DE GESTÃO PEDAGÓGICA Manual do Professor SISTEMA DE GESTÃO PEDAGÓGICA Versão 1.0 1. Cadastro no sistema - Acesse o sistema pelo endereço: http://www.professor.ms.gov.br. - Clique no link na parte
MANUAL DO SOFTWARE CIDADÃO ELEITOR. Versão 1.2
 MANUAL DO SOFTWARE CIDADÃO ELEITOR Versão 1.2 1 SUMÁRIO 1. O Sistema Cidadão Eleitor...6 2. Primeiro acesso...7 2.1. Login...7 2.2.Editar conta...7 2.3.Dados adicionais...8 2.4.Trocar senha...9 3. Parametrização
MANUAL DO SOFTWARE CIDADÃO ELEITOR Versão 1.2 1 SUMÁRIO 1. O Sistema Cidadão Eleitor...6 2. Primeiro acesso...7 2.1. Login...7 2.2.Editar conta...7 2.3.Dados adicionais...8 2.4.Trocar senha...9 3. Parametrização
Manual Sistema de Automação de Pedidos Data C
 Manual Sistema de Automação de Pedidos Data C Ubá 2011 Sumário 1- Acesso... 3 2- Acesso do Representante... 3 2.1- Menu... 7 2.1.1- Arquivo > Sair... 10 2.1.2- Meus Pedidos> Lançamentos... 10 2.1.3- Meus
Manual Sistema de Automação de Pedidos Data C Ubá 2011 Sumário 1- Acesso... 3 2- Acesso do Representante... 3 2.1- Menu... 7 2.1.1- Arquivo > Sair... 10 2.1.2- Meus Pedidos> Lançamentos... 10 2.1.3- Meus
Elaboração de Provas Online usando o Formulário Google Docs
 Elaboração de Provas Online usando o Formulário Google Docs Objetivos Elaboração de provas utilizando o recurso Formulários do Google Docs; Compreender as funcionalidades do Formulário; Gerar planilhas
Elaboração de Provas Online usando o Formulário Google Docs Objetivos Elaboração de provas utilizando o recurso Formulários do Google Docs; Compreender as funcionalidades do Formulário; Gerar planilhas
Ao clicar neste ícone você fará o download do Manual Guia On-Line 2.0.
 Sejam bem vindos ao Manual do Guia On-Line 2.0, aqui você irá aprender a utilizar esta eficiente ferramenta desenvolvida para facilitar e agilizar o atendimento odontológico. Tela de login Na tela inicial
Sejam bem vindos ao Manual do Guia On-Line 2.0, aqui você irá aprender a utilizar esta eficiente ferramenta desenvolvida para facilitar e agilizar o atendimento odontológico. Tela de login Na tela inicial
NOVA VERSÃO SAFE DOC MANUAL
 NOVA VERSÃO SAFE DOC MANUAL COMO ACESSAR O APLICATIVO SAFE DOC CAPTURE Acesse o aplicativo SAFE-DOC CAPTURE clicando no ícone na sua área de trabalho: SAFE-DOC Capture Digite o endereço do portal que é
NOVA VERSÃO SAFE DOC MANUAL COMO ACESSAR O APLICATIVO SAFE DOC CAPTURE Acesse o aplicativo SAFE-DOC CAPTURE clicando no ícone na sua área de trabalho: SAFE-DOC Capture Digite o endereço do portal que é
UNIVERSIDADE TECNOLOGIA FEDERAL DO PARANÁ. Owncloud SERVIÇO DE COMPARTILHAMENTO EM NUVEM. Manual
 UNIVERSIDADE TECNOLOGIA FEDERAL DO PARANÁ Owncloud SERVIÇO DE COMPARTILHAMENTO EM NUVEM Manual DIRETORIA DE GESTÃO DE TECNOLOGIA DA INFORMAÇÃO DIRGTI 2015 P á g i n a 2 15 Sumário 1. Introdução... 4 2.
UNIVERSIDADE TECNOLOGIA FEDERAL DO PARANÁ Owncloud SERVIÇO DE COMPARTILHAMENTO EM NUVEM Manual DIRETORIA DE GESTÃO DE TECNOLOGIA DA INFORMAÇÃO DIRGTI 2015 P á g i n a 2 15 Sumário 1. Introdução... 4 2.
MANUAL AUTORIZADOR ONLINE
 MANUAL AUTORIZADOR ONLINE TODOS OS DIREITOS RESERVADOS. É proibida a reprodução total ou parcial, de www.datanext.com.br qualquer forma ou por qualquer meio, sem a prévia autorização da Datanext. 0800
MANUAL AUTORIZADOR ONLINE TODOS OS DIREITOS RESERVADOS. É proibida a reprodução total ou parcial, de www.datanext.com.br qualquer forma ou por qualquer meio, sem a prévia autorização da Datanext. 0800
MANUAL Credenciados SGMC Sistema de Gestão de Modalidades de Credenciamento
 MANUAL Credenciados SGMC Sistema de Gestão de Modalidades de Credenciamento SEBRAE-GO 1 Sumário Introdução... 3 1) Acesso ao Sistema... 4 1.1. LOGIN... 4 1.2. ALTERAR SENHA... 7 1.3. RECUPERAR SENHA...
MANUAL Credenciados SGMC Sistema de Gestão de Modalidades de Credenciamento SEBRAE-GO 1 Sumário Introdução... 3 1) Acesso ao Sistema... 4 1.1. LOGIN... 4 1.2. ALTERAR SENHA... 7 1.3. RECUPERAR SENHA...
Manual de Procedimentos para Cadastro do Plano de Ensino via Portal AVA - Moodle Versão 1.0. Sumário
 Sumário Informações Iniciais Login no Portal AVA e acesso a disciplina Plano de Ensino Perfil Professor (AVA) Cadastro do Plano de Ensino Correção do Plano de Ensino Plano de Ensino Perfil Coordenador
Sumário Informações Iniciais Login no Portal AVA e acesso a disciplina Plano de Ensino Perfil Professor (AVA) Cadastro do Plano de Ensino Correção do Plano de Ensino Plano de Ensino Perfil Coordenador
MANUAL DE UTILIZAÇÃO DO SISTEMA ONLINE DE CONTROLE ACADÊMICO PÓS-GRADUAÇÃO
 MANUAL DE UTILIZAÇÃO DO SISTEMA ONLINE DE CONTROLE ACADÊMICO PÓS-GRADUAÇÃO 2009/1 1 SUMÁRIO 1 ACESSANDO O SISTEMA ONLINE... 3 2 ACESSANDO OS RECADOS... 4 2.1 Lendo um Recado Recebido... 4 2.2 Excluindo
MANUAL DE UTILIZAÇÃO DO SISTEMA ONLINE DE CONTROLE ACADÊMICO PÓS-GRADUAÇÃO 2009/1 1 SUMÁRIO 1 ACESSANDO O SISTEMA ONLINE... 3 2 ACESSANDO OS RECADOS... 4 2.1 Lendo um Recado Recebido... 4 2.2 Excluindo
Conhecendo e editando o seu perfil
 Neste tutorial, você vai conhecer e aprender a editar o seu perfil na Plataforma Moodle/Cederj. Vamos lá! 1- Usando o Blog 2 2- Meus arquivos privados 6 3- Inserindo Repositórios 9 4- Modificando o perfil
Neste tutorial, você vai conhecer e aprender a editar o seu perfil na Plataforma Moodle/Cederj. Vamos lá! 1- Usando o Blog 2 2- Meus arquivos privados 6 3- Inserindo Repositórios 9 4- Modificando o perfil
Na parte superior do site, temos um menu com botões que utilizaremos para a navegação do site.
 MANUAL DO USUÁRIO Esta á a tela inicial da aplicação. Nesta tela podemos efetuar o cadastro, autenticar-se, encontrar os eventos que estão disponíveis para inscrição. Tendo a opção de seleção de eventos
MANUAL DO USUÁRIO Esta á a tela inicial da aplicação. Nesta tela podemos efetuar o cadastro, autenticar-se, encontrar os eventos que estão disponíveis para inscrição. Tendo a opção de seleção de eventos
Agendamento de Entregas
 Agendamento de Entregas MT-212-00143 - 2 Última Atualização 24/11/2014 I. Objetivos Após este módulo de capacitação você será capaz de: Solicitar um Agendamento de Entregas de Materiais; Acompanhar o andamento
Agendamento de Entregas MT-212-00143 - 2 Última Atualização 24/11/2014 I. Objetivos Após este módulo de capacitação você será capaz de: Solicitar um Agendamento de Entregas de Materiais; Acompanhar o andamento
NOTA FISCAL DE SERVIÇOS ELETRÔNICA (NFS-e)
 Manual de Acesso ao Sistema Pessoa Física Sistema desenvolvido por Tiplan Tecnologia em Sistema de Informação. Todos os direitos reservados. http://www.tiplan.com.br Página 2 de 23 Índice ÍNDICE... 2 1.
Manual de Acesso ao Sistema Pessoa Física Sistema desenvolvido por Tiplan Tecnologia em Sistema de Informação. Todos os direitos reservados. http://www.tiplan.com.br Página 2 de 23 Índice ÍNDICE... 2 1.
O Sistema Acadêmico online é um portal onde o aluno poderá realizar diversos serviços. A Figura 1 a seguir demonstra a página inicial do sistema.
 Página Inicial O Sistema Acadêmico online é um portal onde o aluno poderá realizar diversos serviços. A Figura 1 a seguir demonstra a página inicial do sistema. Figura 1 - Página inicial do Sistema Acadêmico
Página Inicial O Sistema Acadêmico online é um portal onde o aluno poderá realizar diversos serviços. A Figura 1 a seguir demonstra a página inicial do sistema. Figura 1 - Página inicial do Sistema Acadêmico
MANUAL DE INSTRUÇÕES CLARO TORPEDO EQUIPE
 Claro S.A MANUAL DE INSTRUÇÕES CLARO TORPEDO EQUIPE São Paulo 05/08/2014 Versão 3 1. Acesso à ferramenta O acesso poderá ser feito pelo link https://torpedoequipe.claro.com.br/torpedoequipe Ou também acessando
Claro S.A MANUAL DE INSTRUÇÕES CLARO TORPEDO EQUIPE São Paulo 05/08/2014 Versão 3 1. Acesso à ferramenta O acesso poderá ser feito pelo link https://torpedoequipe.claro.com.br/torpedoequipe Ou também acessando
Manual do Portal do Prestador. Autorização e Faturamento Online
 Manual do Portal do Prestador Autorização e Faturamento Online 1 ÍNDICE Cap. Assunto Pág. Informações preliminares 3 1 Autorização de Consultas 4 2 Autorização de Procedimentos Ambulatoriais e Sessões
Manual do Portal do Prestador Autorização e Faturamento Online 1 ÍNDICE Cap. Assunto Pág. Informações preliminares 3 1 Autorização de Consultas 4 2 Autorização de Procedimentos Ambulatoriais e Sessões
NOTA FISCAL DE SERVIÇOS ELETRÔNICA (NFS-e)
 Manual de Acesso ao Sistema Pessoa Física Todos os dados e valores apresentados neste manual são ficticios. Qualquer dúvida consulte a legislação vigente. Sistema desenvolvido por Tiplan Tecnologia em
Manual de Acesso ao Sistema Pessoa Física Todos os dados e valores apresentados neste manual são ficticios. Qualquer dúvida consulte a legislação vigente. Sistema desenvolvido por Tiplan Tecnologia em
Tutorial de navegação do Portal Clinica Fazenda
 Tutorial Portal Clínica do Leite Tutorial de navegação do Portal Clinica Fazenda TUT PC 005 Escola Superior de Agricultura Luiz de Queiroz Universidade de São Paulo Tutorial de Acesso ao Portal da Clínica
Tutorial Portal Clínica do Leite Tutorial de navegação do Portal Clinica Fazenda TUT PC 005 Escola Superior de Agricultura Luiz de Queiroz Universidade de São Paulo Tutorial de Acesso ao Portal da Clínica
Bem vindos ao Ambiente Virtual de Aprendizagem. Esse ambiente será utilizado no curso:
 Bem vindos ao Ambiente Virtual de Aprendizagem Esse ambiente será utilizado no curso: LIBRAS A DISTÂNCIA: UMA PROPOSTA DE FORMAÇÃO CONTINUADA DE PROFESSORES NO CONTEXTO EDUCACIONAL INCLUSIVO Sua licença
Bem vindos ao Ambiente Virtual de Aprendizagem Esse ambiente será utilizado no curso: LIBRAS A DISTÂNCIA: UMA PROPOSTA DE FORMAÇÃO CONTINUADA DE PROFESSORES NO CONTEXTO EDUCACIONAL INCLUSIVO Sua licença
UNIVERSIDADE FEDERAL DE PERNAMBUCO Av. Prof. Moraes Rego, 1235, Cidade Universitária, Recife PE, CEP: Fone: (81)
 Sistema Módulo Perfil Papel PAINEL DE MEMORANDOS Essa funcionalidade centraliza algumas operações do módulo de protocolo que possuem relação com memorandos eletrônicos. O objetivo é tornar ágil o acesso
Sistema Módulo Perfil Papel PAINEL DE MEMORANDOS Essa funcionalidade centraliza algumas operações do módulo de protocolo que possuem relação com memorandos eletrônicos. O objetivo é tornar ágil o acesso
Movimento do Caixa
 Movimento do Caixa http://www.controlenanet.com.br Este manual é parte integrante do Software On-line Movimento do Caixa Concebido pela equipe técnica de ControleNaNet. http://www.controlenanet.com.br
Movimento do Caixa http://www.controlenanet.com.br Este manual é parte integrante do Software On-line Movimento do Caixa Concebido pela equipe técnica de ControleNaNet. http://www.controlenanet.com.br
MANUAL DE NAVEGAÇÃO UNICURITIBA VIRTUAL PROFESSOR
 MANUAL DE NAVEGAÇÃO UNICURITIBA VIRTUAL PROFESSOR ACESSANDO O UNICURITIBA VIRTUAL Acesse o site do UNICURITIBA: http://unicuritiba.edu.br Clique no link Portal do Professor, que fica no canto superior
MANUAL DE NAVEGAÇÃO UNICURITIBA VIRTUAL PROFESSOR ACESSANDO O UNICURITIBA VIRTUAL Acesse o site do UNICURITIBA: http://unicuritiba.edu.br Clique no link Portal do Professor, que fica no canto superior
Como publicar páginas Web no GoogleSites
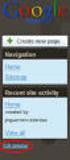 1 Curso de Formação de Professores em Tecnologia de Informação e de Comunicação Acessível PASSO 1 ACESSE O ENDEREÇO DO GOOGLE SITES Como publicar páginas Web no GoogleSites Ao criar sua conta no Gmail,
1 Curso de Formação de Professores em Tecnologia de Informação e de Comunicação Acessível PASSO 1 ACESSE O ENDEREÇO DO GOOGLE SITES Como publicar páginas Web no GoogleSites Ao criar sua conta no Gmail,
Com a OABRJ Digital você trabalha de forma colaborativa, simples e objetiva, em uma única tela.
 MANUAL A OABRJ Digital possui uma interface simples e de fácil utilização Com a OABRJ Digital você trabalha de forma colaborativa, simples e objetiva, em uma única tela. Acesso ao OAB Digital Tela Principal
MANUAL A OABRJ Digital possui uma interface simples e de fácil utilização Com a OABRJ Digital você trabalha de forma colaborativa, simples e objetiva, em uma única tela. Acesso ao OAB Digital Tela Principal
Manual de utilização do Portal Autorizador/Contas médicas do ISSEM Padrão TISS
 Manual de utilização do Portal Autorizador/Contas médicas do ISSEM Padrão TISS Pré requisito: O sistema WebPlan está homologado para funcionar nos seguintes navegadores de internet: - Microsoft Internet
Manual de utilização do Portal Autorizador/Contas médicas do ISSEM Padrão TISS Pré requisito: O sistema WebPlan está homologado para funcionar nos seguintes navegadores de internet: - Microsoft Internet
SISTEMA ADM ERP - MANUAL DO USUÁRIO. Conceitos Básicos
 SISTEMA ADM ERP - MANUAL DO USUÁRIO Conceitos Básicos Sumário Introdução... 3 Acessando o sistema e fazendo Login... 3 Elementos do Sistema... 5 Abas/Guias... 5 Barra de Ferramentas... 5 Cabeçalhos de
SISTEMA ADM ERP - MANUAL DO USUÁRIO Conceitos Básicos Sumário Introdução... 3 Acessando o sistema e fazendo Login... 3 Elementos do Sistema... 5 Abas/Guias... 5 Barra de Ferramentas... 5 Cabeçalhos de
Manual de Utilização - FacGTO
 Manual de Utilização - FacGTO Nesta parte, iremos disponibilizar um manual de utilização do FacGTO. 1 Objetivo: O módulo FacGTO, objetiva simplificar o processo de autorização de tratamentos odontológicos,
Manual de Utilização - FacGTO Nesta parte, iremos disponibilizar um manual de utilização do FacGTO. 1 Objetivo: O módulo FacGTO, objetiva simplificar o processo de autorização de tratamentos odontológicos,
Instruções para utilização da Agenda Médica Eletrônica
 Instruções para utilização da Agenda Médica Eletrônica Sumá rio 1. Acesso aos Serviços Exclusivos...3 2. Acesso à Agenda...4 3. Inclusão de Horários de Atendimento...6 4. Informação de Ausência...10 5.
Instruções para utilização da Agenda Médica Eletrônica Sumá rio 1. Acesso aos Serviços Exclusivos...3 2. Acesso à Agenda...4 3. Inclusão de Horários de Atendimento...6 4. Informação de Ausência...10 5.
MANUAL DE UTILIZAÇÃO DO SISTEMA LUX NF-E V
 MANUAL DE UTILIZAÇÃO DO SISTEMA LUX NF-E V. 3.9.1 SUMÁRIO 1. CONFIGURAÇÕES DO SISTEMA... 3 1.1.CONFIGURAÇÃO DE PASTAS... 4 1.2 CONFIGURAÇÕES DE PROXY... 5 1.3 PROCESSOS AUTOMÁTICOS... 5 1.4 PROCESSOS AUTOMÁTICOS...
MANUAL DE UTILIZAÇÃO DO SISTEMA LUX NF-E V. 3.9.1 SUMÁRIO 1. CONFIGURAÇÕES DO SISTEMA... 3 1.1.CONFIGURAÇÃO DE PASTAS... 4 1.2 CONFIGURAÇÕES DE PROXY... 5 1.3 PROCESSOS AUTOMÁTICOS... 5 1.4 PROCESSOS AUTOMÁTICOS...
Tutorial para uso da área do professor
 Tutorial para uso da área do professor Sumário 1. Acessando a área do professor...2 1.1 Comunicados registrados para professores...2 2. Cadastro de avaliações...3 2.1. Código e nome de avaliação criados
Tutorial para uso da área do professor Sumário 1. Acessando a área do professor...2 1.1 Comunicados registrados para professores...2 2. Cadastro de avaliações...3 2.1. Código e nome de avaliação criados
Faculdade de Medicina da UFMG
 Núcleo de Telessaúde da Faculdade de Medicina da UFMG Endereço eletrônico para acesso as teleconsultorias www.medicina.ufmg.br/cetes Clicar na opção Teleconsultoria disponível no menu ao lado esquerdo
Núcleo de Telessaúde da Faculdade de Medicina da UFMG Endereço eletrônico para acesso as teleconsultorias www.medicina.ufmg.br/cetes Clicar na opção Teleconsultoria disponível no menu ao lado esquerdo
Manual Pedido Eletrônico Orgafarma
 Manual Pedido Eletrônico Orgafarma Versão do manual: 1.0 Data: 15/12/2017 Autor: Vitor Souza Sumário Apresentação... 3 Primeiro acesso... 3 Tela principal... 6 Inclusão de pedidos... 6 Importação de pedidos...
Manual Pedido Eletrônico Orgafarma Versão do manual: 1.0 Data: 15/12/2017 Autor: Vitor Souza Sumário Apresentação... 3 Primeiro acesso... 3 Tela principal... 6 Inclusão de pedidos... 6 Importação de pedidos...
AUTORIZADOR ELETRÔNICO ELOSAÚDE
 Página 1 de 21 AUTORIZADOR ELETRÔNICO ELOSAÚDE Conheça o Autorizador Eletrônico da ELOSAÚDE. Mais facilidade para o seu dia-a-dia, mas agilidade para os beneficiários. Índice Pré-requisitos de sistema
Página 1 de 21 AUTORIZADOR ELETRÔNICO ELOSAÚDE Conheça o Autorizador Eletrônico da ELOSAÚDE. Mais facilidade para o seu dia-a-dia, mas agilidade para os beneficiários. Índice Pré-requisitos de sistema
