Guia do Produto - Windows Vista
|
|
|
- Tiago Quintão Andrade
- 8 Há anos
- Visualizações:
Transcrição
1
2 Nota Legal ESTE INFORME NÃO É UMA ESPECIFICAÇÃO DO PRODUTO. Este documento suporta a versão final (RTM) do Windows Vista. As informações deste documento, incluindo URLs e outras referências a sites da Internet, estão sujeitas à alterações sem notificação prévia. As empresas, organizações, produtos, nomes de domínio, endereços de , logos, pessoas, lugares e eventos mencionados nos exemplos deste documento são fictícios. Não há associação com quaisquer empresas, organizações, produtos, nomes de domínio, endereços de , logos, pessoas, lugares e eventos. Estar de acordo com todas as leis aplicáveis aos direitos autorais é de responsabilidade do usuário. A Microsoft garante a você o direito de reproduzir este manual, parcial ou inteiramente. A Microsoft pode possuir patentes, aplicações patentes, marcas registradas, direitos autorais ou outros direitos de propriedade intelectual que abordem os assuntos deste documento. Excetuando-se o que se encontra expressamente fornecido em contrato de licença por escrito, os complementos deste documento não provêm quaisquer licenças a essas patentes, marcas registradas, direitos autorais ou outra propriedade intelectual Microsoft Corporation. Todos os direitos reservados. Microsoft, Active Directory, ActiveSync, ActiveX, Aero, BitLocker, Candara, ClearType, Constantia, DirectX, Excel, Forefront, HotStart, Internet Explorer, MS-DOS, MSN, OneCare, OneNote, Outlook, PowerPoint, ReadyBoost, ReadyDrive, SharePoint, SideShow, SQL Server, SuperFetch, Visual Studio, Win32, Windows, o logo do Windows, Windows CardSpace, Windows Media, Windows Mobile, Windows NT, Windows Server, Windows Server System, Windows Vista, e Xbox 360 são marcas registradas da Microsoft Corporation nos Estados Unidos ou outros países. Todas as outras marcas registradas são de propriedade particular.
3 O Guia do Produto do Windows Vista fornece uma visão geral abrangente dos recursos e funções inovadores que tornam o Microsoft Windows Vista o sistema operacional cliente de última geração do Windows e o sucessor do Windows XP. Este guia também fornece informações sobre os benefícios que o Windows Vista oferece aos inúmeros usuários, assim como as informações a respeito das diferentes versões disponíveis (SKUs).
4 Conteúdo Nota Legal...1 Conteúdo...3 Seção 1: Introdução ao Windows Vista 5 Seção 2: Edições do Windows Vista Edições do Windows Vista Tabela de Recursos das Edições do Windows Vista Seção 3: Para Todos os Usuários Primeira Experiência Transferência Fácil do Windows Índice de Experiência do Windows Interface de Usuário: Navegação e Facilidade de Uso Experiência de Usuário: Pesquisa e Organização Barra Lateral e Gadgets do Windows Internet Explorer Segurança Windows Defender Controle sobre o software de seu computador Backup e Recuperação do Windows Desempenho Rede PC Móvel Tablet PC Windows SideShow Central de Sincronização Impressão Experiência com Dispositivos Reconhecimento de Voz no Windows Ajuda e Suporte Acessibilidade Windows Update A Experiência com o Windows Vista Original Seção 4: Para Usuários Domésticos Introdução para Usuários Domésticos Configurações de Controles dos Pais Windows Media Player Windows Media Center Áudio Galeria de Fotos do Windows Windows Movie Maker Windows DVD Maker Jogos do Windows Windows Mail Calendário do Windows
5 Seção 5: Para Usuários Corporativos Introdução para Usuários Corporativos Documentos XPS Espaço de Reunião do Windows Compartilhamento Roaming Corporativo Arquivos e Pastas Offline Acesso Remoto Fax e Scanner do Windows Recursos Para Pequenas Empresas Seção 6: Para Profissionais de TI Introdução para Profissionais de TI Implantação Compatibilidade de Aplicativos Gerenciamento Segurança Avançada Conceitos Avançados de Rede Confiabilidade Experiência de Hardware e Dispositivos NET Framework Seção 7: Apêndice Windows Vista versus Windows XP Windows Vista e 2007 Office System Windows Vista e a Integração com Recursos do 2007 Office System Desktop Optimization Package for Software Assurance Programas de Certificação de Hardware e Software Requisitos Recomendados de Sistema
6 5 Seção 1: Introdução ao Windows Vista O Windows Vista amplia os seus horizontes. O mundo digital de hoje é emocionante e, ao mesmo tempo, desafiador. Embora o número de ferramentas para gerenciar as informações digitais tenha crescido, tanto em capacidade quanto em riqueza, elas ainda requerem que você invista uma quantidade significativa de tempo para aprender a usá-las. Além disso, as grandes possibilidades que a tecnologia oferece à vida das pessoas, às vezes, são ocultadas pelas frustrações. Por exemplo, você precisa organizar manualmente suas informações dentro de pastas e usar convenções de nome que o PC entenda. O Microsoft Windows Vista é diferente. Ele coloca você no centro de tudo e se adapta às suas necessidades, não sendo apenas mais um sistema entre outros existentes no mundo. Mais do que uma linha de produtos feitos com as diferentes necessidades dos usuários em mente, ele satisfaz as necessidades de pessoas e empresas. Para os usuários, o Windows Vista torna mais fácil, seguro e divertido utilizar o seu PC a qualquer momento e em qualquer lugar. Ele permite que você obtenha resultados, facilitando e acelerando os processos para você encontrar, usar e compartilhar informações no PC ou na Web. A segurança e o cuidado do seu PC são automatizados, com recursos como o Windows Defender, protegendo você contra janelas pop-ups, baixo desempenho e ameaças à segurança causadas por spywares ou outros softwares indesejados. O Windows Media Center expande a sua capacidade de aproveitar e compartilhar seus programas de TV, fotos, músicas e jogos na sua sala ou em outros pontos da casa e tudo com um clique no controle remoto. Você pode aproveitar seu tempo e conectar e compartilhar informações com amigos e familiares, em qualquer lugar. Para as empresas, o Windows Vista ajuda a garantir que seus PCs estejam mais seguros, confiáveis e com custo mais baixo para implantar e gerenciar. Ele foi projetado para oferecer uma segurança aprimorada e novos recursos de segurança, protegendo ainda mais as informações corporativas contra utilização não autorizada, acidental ou intencional da propriedade intelectual. Isso reduz o tempo e os custos associados com a compreensão das políticas e recuperação contra violações. O Windows Vista também ajuda na eficiência de sua organização, permitindo que os usuários encontrem, organizem e compartilhem informações de forma efetiva, conectando pessoas, informações e dispositivos, a qualquer hora e em qualquer lugar.
7 6 Seção 2: Edições do Windows Vista
8 Edições do Windows Vista Como diferentes tipos de usuários de computador precisam de diferentes recursos em seu sistema operacional, a Microsoft oferece múltiplas edições, cada uma delas orientada às necessidades de tipos específicos de clientes. São elas: Home Edition, Media Center Edition, Professional Edition, Tablet PC Edition, Professional x64 Edition e, para mercados emergentes selecionados, Starter Edition. O Windows XP Home Edition e o Windows XP Professional Edition direcionam as necessidades de tipos específicos de clientes, enquanto as outras edições se alinham às configurações de hardware específicas do PC. As diferentes edições do Windows Vista são otimizadas para um público específico usuários domésticos, pequenas e médias empresas e grandes corporações e cenários de utilização dentro de cada um desses segmentos. O principal objetivo da formação do Windows Vista é alinhar, de forma mais próxima, as ofertas de produto com a demanda do cliente, em vez de forçar os clientes a fazer mudanças entre equipamentos de acordo com a funcionalidade. Agora, para cada segmento principal do cliente usuário doméstico, pequenas e médias empresas e grandes corporações a Microsoft oferece ao menos uma edição de menor custo e uma edição Premium. Para os clientes de mercados desenvolvidos, o Home Basic é a edição de menor custo e o Home Premium é a edição com o maior número de recursos. O Windows Vista Business é a tendência de opção para empresas de todos os portes. O Windows Vista Enterprise é a opção corporativa com maior número de recursos, que se concentra nas necessidades das organizações com infra-estruturas de TI altamente complexas. O Windows Vista Enterprise está disponível apenas para as organizações com estações de trabalho que possuam contratos de Software Assurance ou contrato Microsoft Enterprise Agreement que inclui o componente de estação de trabalho do Windows. Para os usuários mais exigentes, usuários domésticos e pequenas empresas, que desejam tirar proveito de cada recurso disponível no Windows Vista, a Microsoft oferece o Windows Vista Ultimate, que inclui todos os recursos de sistema operacional por meio de todos os segmentos dos clientes. Apesar de o Windows Vista Ultimate ser uma oferta valiosa para uma grande variedade de usuários domésticos, o público-alvo mais significativo é o "usuário duplo" aquele que deseja ter um PC para usar tanto no trabalho como em casa. Os usuários das pequenas empresas também podem escolhê-lo para recursos avançados de proteção de dados, como a Criptografia de Unidade de Disco BitLocker do Windows. Outro objetivo da estratégia de edições do Windows Vista é tornar o mais disponível possível as principais tecnologias. Por exemplo, o Windows Media Center, edição separada do produto do Windows XP, agora está incluso como funcionalidade das edições do Home Premium e Ultimate do Windows Vista. E o Tablet PC, também uma edição separada do Windows XP, agora está incluso como capacidade no Windows Vista Home Premium, Business, Enterprise e Ultimate. Outro exemplo é a computação de 64 bits - com o Windows Vista, você não precisa mais escolher entre as versões de 32 e 64 bits. As duas versões estão disponíveis com cada edição do produto, exceto na Starter Edition.
9 Seguem os resumos de cada edição. EDIÇÕES PARA USUÁRIOS DOMÉSTICOS Windows Vista Home Basic Um mundo em torno do Windows XP. Entre os principais destaques, encontram-se: Pesquisa Instantânea Galeria de Fotos do Windows Transferência Fácil do Windows Internet Explorer 7 Windows Defender O Windows Vista Home Basic é o sistema operacional mais seguro e mais fácil para as suas necessidades domésticas com computador desde visualizar fotos até escrever s e navegar pela Internet. Comparando-se com o Windows XP, ele é mais fácil de configurar e manter, permitindo que você encontre, rapidamente, quase tudo que existe em seu PC e na Internet, fornecendo ainda mais segurança do que nas versões anteriores do Windows. Assim como todas as edições do Windows Vista, ele é compatível com a maioria dos softwares, dispositivos e serviços que você usa e já confia.
10 Windows Vista Home Premium mais fácil seguro e o melhor entretenimento em casa ou fora. Ele inclui todos os recursos disponíveis no Windows Vista Home Basic, e mais: Windows Media Center Experiência do usuário com o Windows Aero Windows DVD Maker Backup Programado e de Rede Suporte a Jogos de Última Geração Suporte a Tablet (caneta) e sensível ao toque O Windows Vista Home Premium é a edição preferida do Windows Vista para os PCs domésticos ou móveis Você verá a diferença de um design inovador, busca fácil de usar e ferramentas da organização, e uma experiência ainda mais segura. Os recursos integrados e os novos recursos de mobilidade do Windows Media Center fornecem a você mais formas de aproveitar o seu entretenimento digital em casa ou fora dela. Assim como todas as edições do Windows Vista, ele é compatível com a maioria dos softwares, dispositivos e serviços que você usa e já confia. O Windows Vista Ultimate é a versão do Windows Vista com mais recursos para usuários domésticos e PCs domésticos ou móveis. O Windows Vista Ultimate é ideal para uma pequena empresa que possui um único PC utilizado em casa e no trabalho. Esta edição inclui todos os recursos disponíveis no Windows Vista Home Premium e Windows Vista Enterprise. O Windows Vista Ultimate é o primeiro sistema operacional que combina a infra-estrutura avançada de um sistema voltado aos negócios, à produtividade de um sistema voltado à mobilidade e os recursos de entretenimento digital de um sistema voltado ao usuário doméstico final. Para os usuários que desejam que seus PCs funcionem bem para trabalhar em casa, na rua ou no escritório, o Windows Vista Ultimate é o sistema operacional que oferece todas essas características.
11 EDIÇÕES CORPORATIVAS O Windows Vista Business é a edição do Windows Vista para os PCs móveis e estações de trabalho corporativas. Esta oferta abrange as pequenas e médias empresas, além de alguns segmentos corporativos. Esta edição inclui todos os recursos disponíveis no Windows Vista Home Basic (com exceção de um número menor de recursos de entretenimento), incluindo ainda: Interface de usuário do Windows Aero Capacidade para Windows Tablet PC Capacidade de Backup e Recuperação, como o Backup Completo de PC e Arquivo Automático, assim como o Backup de Cópia de Sombra. Principais recursos corporativos, como União de Domínio, suporte à Diretiva de Grupo e Sistema de Arquivos Criptografados Recursos específicos para pequenas empresas, como Fax e Scanner Para as pequenas empresas, o Windows Vista Business ajuda a manter os PCs rodando de forma natural e segura, com menor necessidade do suporte dedicado de TI. Para as grandes organizações, o Windows Vista Business traz grandes melhorias para a nova infra-estrutura, permitindo que a equipe de TI passe mais tempo adicionando valor estratégico aos negócios. O Windows Vista Business também oferece maneiras novas e poderosas de organizar, encontrar e compartilhar informações, enquanto ajuda as pessoas a manter-se conectadas no escritório ou fora dele. Edições Corporativas para Clientes com Contrato Software Assurance Esses clientes recebem os seguintes benefícios: Direitos de atualização para versões futuras do Windows Direito ao Windows Vista Enterprise ou Windows Vista Ultimate Direito ao Windows para PCs de legado Direitos de compra do Desktop Optimization Pack
12 O Windows Vista Business é uma edição do Windows Vista para PCs móveis e estações de trabalho corporativas de empresas com contratos Microsoft Software Assurance. Além de incluir todos os recursos disponíveis no Windows Vista Business, destacam-se: Criptografia de Unidade de Disco Windows BitLocker Todos os idiomas de interface Direitos de licença a quatro sistemas operacionais virtuais Subsistema para Aplicativos baseados no UNIX (SUA) O Windows Vista Enterprise foi criado para grandes empresas e organizações com infra-estruturas complexas de estações de trabalho. Ele ajuda a reduzir o custo e a complexidade de se implantar e gerenciar PCs, aprimora a confiabilidade e a segurança, facilitando a conformidade com as políticas de informação. O Windows Vista Enterprise também aumenta a produtividade do profissional da informação e permite aos usuários móveis permanecerem mais conectados com os clientes, parceiros e negócios, no escritório ou fora dele. Para saber mais sobre o Desktop Optimization Pack, recorra à seção 7.04: Desktop Optimization Pack para Garantia de Software Assurance, na página O Microsoft Desktop Optimization Pack for Software Assurance é uma solução dinâmica para os clientes de Software Assurance, que reduz os custos de implantação da aplicação, permite a entrega de aplicações como serviços, possibilitando ainda um melhor gerenciamento e controle dos ambientes empresariais de estações de trabalho. Virtualização avançada da aplicações Diretivas de grupo avançadas Ferramentas avançadas para a resolução de problemas Gerenciamento avançado de ativos
13 EDIÇÕES PARA USUÁRIOS DOMÉSTICOS PARA MERCADOS EMERGENTES O Windows Vista Starter foi criado para incentivar as famílias e os usuários, que estão iniciando nos mercados emergentes, a tirar proveito dos benefícios sociais e educacionais que a tecnologia de computação pessoal e a Internet possibilitam. Entre os destaques desta edição estão: Avanços na segurança e confiabilidade Inovações de Busca e Organização Interface de usuário do Windows Vista Basic Sistema operacional de 32 bits criado especificamente para computadores de menor custo O Windows Vista Starter ajuda as famílias, em países em que a tecnologia está surgindo, a ter grandes realizações, fornecendo uma experiência em computação viável, fácil de aprender e utilizar. Ele é compatível com os mais recentes aplicativos e dispositivos, sendo mais confiável e seguro, pois faz parte da família Windows Vista de produtos.
14 Sumário A tabela abaixo aponta as edições por segmento do cliente:
15 A tabela abaixo aponta as edições por canal de vendas:
16 A tabela abaixo faz uma comparação entre as edições do Windows XP e as do Windows Vista:
17 A tabela abaixo, para rápida referência, compara as ofertas de recursos das diferentes edições do Windows Vista:
18 Tabela de Recursos das Edições do Windows Vista Home Basic Home Premium Business Enterprise Ultimate Principais Recursos Para Todos os Usuários Centro de Boas-Vindas Sim Sim Sim Sim Sim Controle de Conta de Usuário Sim Sim Sim Sim Sim Central de Segurança do Windows Sim Sim Sim Sim Sim Windows Defender Sim Sim Sim Sim Sim Firewall do Windows Sim Sim Sim Sim Sim Modo de Proteção do Internet Explorer 7 Sim Sim Sim Sim Sim Ajuste Minhas Definições do Internet Explorer 7 Sim Sim Sim Sim Sim Anti-phishing no Internet Explorer 7 Sim Sim Sim Sim Sim Anti-phishing no Windows Mail Sim Sim Sim Sim Sim Windows Update Sim Sim Sim Sim Sim Reforço do Serviço Sim Sim Sim Sim Sim Auto-ajuste de desempenho e diagnósticos de hardware Sim Sim Sim Sim Sim Índice de Experiência do Windows Sim Sim Sim Sim Sim Pilha TCP/IP da Última geração Sim Sim Sim Sim Sim Suporte a IPv6 e IPv4 Sim Sim Sim Sim Sim Windows ReadyDrive Sim Sim Sim Sim Sim Windows Display Driver Model (WDDM) Sim Sim Sim Sim Sim Backup e recuperação imediatos de arquivos e pastas do usuário Sim Sim Sim Sim Sim Backup programado dos arquivos do usuário Sim Sim Sim Sim Backup dos arquivos de usuário para um dispositivo de rede Sim Sim Sim Sim Backup Incremental Sim Sim Sim Sim Programação automática de backup Sim Sim Sim Sim Backup e Restauração Completos do PC (baseado em imagens) Cópia de Sombra (recupera versões anteriores dos seus documentos) Sim Sim Sim Sim Sim Sim
19 Home Basic Home Premium Business Enterprise Ultimate Interface de usuário do Windows Vista Basic Sim Sim Sim Sim Sim Experiência de usuário do Windows Aero (janelas dinâmicas, com efeito envidraçado e uma área de trabalho visualmente leve) Sim Sim Sim Sim Pesquisa Instantânea Sim Sim Sim Sim Sim Identificação de arquivos Sim Sim Sim Sim Sim Modo de Quantidade e o Modo Agrupar Por Sim Sim Sim Sim Sim Internet Explorer 7 com Navegação por Guias, suporte a feeds RSS e pesquisa integrada Sim Sim Sim Sim Sim.NET Framework 3.0 Sim Sim Sim Sim Sim Windows CardSpace Sim Sim Sim Sim Sim TurboExecução do Windows Sim Sim Sim Sim Sim Windows ReadyBoost Sim Sim Sim Sim Sim Priorização de E/S Sim Sim Sim Sim Sim Desfragmentação automática de disco Sim Sim Sim Sim Sim Suporte a processadores de 64 bits Sim Sim Sim Sim Sim RAM máxima suportada com um sistema de 32 bits RAM máxima suportada com um sistema de 64 bits Suporte a dois processadores (dois sockets para processador) 4 GB 4 GB 4 GB 4 GB 4 GB 8 GB 16 GB 128+ GB 128+ GB 128+ GB Sim Sim Sim Anos de suporte ao produto Principais Recursos Para Todos os Usuários Windows Mail Sim Sim Sim Sim Sim Calendário do Windows Sim Sim Sim Sim Sim Barra Lateral do Windows Sim Sim Sim Sim Sim Galeria de Fotos do Windows para organizar, editar e compartilhar fotos e vídeos Sim Sim Sim Sim Sim Apresentações temáticas de slides Sim Sim Windows Media Player 11 Sim Sim Sim Sim Sim Suporte nativo a DVD Sim Sim
20 Home Basic Home Premium Business Enterprise Ultimate Windows Media Center - para músicas, fotos, vídeos, TV ao vivo ou gravada e entretenimento online Windows Media Center - para gravar e assistir TV de alta definição (Apenas EUA e Coréia) Sim Sim Sim Sim Windows Media Center - suporte a Placa de Cabo (Apenas EUA) Suporte para Extensores do Media Center, incluindo Xbox 360 Sim Sim Sim Sim Windows Movie Maker Sim Sim Sim Sim Sim Windows Movie Maker HD Sim Sim Windows DVD Maker (Autoria e Gravação de Vídeo DVD) Sim Sim Gerenciador de Jogos Sim Sim Sim Sim Sim Jogos atualizados Sim Sim Sim Sim Sim Novos jogos especiais Sim Sim* Sim* Sim Controles dos Pais Sim Sim Sim Suporte universal ao controlador de jogo Sim Sim Sim* Sim* Sim Reconhecimento de voz Sim Sim Sim Sim Sim Configurações de Acessibilidade e Facilidade ao Centro de Acesso Sim Sim Sim Sim Sim Principais Recursos Para Usuários Corporativos Suporte a Documentos XPS Sim Sim Sim Sim Sim Recursos para Pequenas Empresas Sim Sim* Sim Fax e Scanner do Windows Sim Sim* Sim* Centro de Rede e Compartilhamento Sim Sim Sim Sim Sim Diagnósticos de Rede e Soluções de Problemas Sim Sim Sim Sim Sim Rede sem fio aprimorada Sim Sim Sim Sim Sim Fornecimento de rede sem fio Sim Sim Sim Rede aprimorada de mesmo nível Sim Sim Sim Sim Sim Suporte aprimorado à VPN Sim Sim Sim Sim Sim Gerenciamento de controle aprimorado Sim Sim Sim Sim Sim Conexões simultâneas de rede SMB de mesmo nível
21 Home Basic Home Premium Business Enterprise Ultimate Windows HotStart Sim Sim Sim Sim Sim Windows Mobility Center Parcial Parcial Sim Sim Sim Central de Sincronização Sim Sim Sim Sim Sim Suporte a Pastas Offline Sim Sim Sim Windows Tablet PC com entrada integrada para caneta/escrita digital Suporte à tela sensível ao toque do Windows Tablet PC Melhorias no reconhecimento de escrita do Windows Tablet PC Melhorias na usabilidade e navegação do Windows Tablet PC Sim Sim Sim Sim Sim Sim Sim Sim Sim Sim Sim Sim Sim Sim Sim Sim Windows SideShow Sim Sim Sim Sim Espaço de Reunião do Windows Apenas para Visualização Sim Sim Sim Sim Compartilhamento aprimorado de arquivos e pastas Backup e recuperação imediatos de arquivos e pastas do usuário Sim Sim Sim Sim Sim Sim Sim Sim Sim Sim Backup programado dos arquivos do usuário Sim Sim Sim Sim Backup dos arquivos de usuário para um dispositivo de rede Sim Sim Sim Sim Principais Recursos para Profissionais de TI Backup e recuperação baseados na Imagem do sistema Sim Sim Sim Sistema de Arquivos Criptografado Sim Sim Sim Ferramentas de implantação de estação de trabalho para redes gerenciadas Qualidade de serviço de rede baseada em políticas Cliente do Windows Rights Management Services (RMS) Controle sobre a instalação de drivers de dispositivo Sim Sim Sim Sim Sim Sim Sim Sim Sim Sim Sim Sim Agente do Cliente de Proteção ao Acesso de Rede Sim Sim Sim Arquitetura de autenticação de logon conectável Sim Sim Sim Sim Sim
22 Home Basic Home Premium Business Enterprise Ultimate Criptografia de Unidade de Disco Windows BitLocker Suporte à instalação simultânea de linguagens de interface de múltiplos usuários Todos os idiomas de interface (36 idiomas no total) disponíveis Sim Sim Sim Sim Sim Sim Subsistema para Aplicativos baseados em UNIX Sim Sim Recursos de Compatibilidade de Aplicações Sim Sim Sim Sim Sim Formatos de imagem baseados em arquivos (WIM). Sim Sim Sim Sim Sim * Recurso opcional
23 22 Seção 3: Para Todos os Usuários
24 Primeira Experiência Configuração do Computador O Microsoft Windows Vista simplifica, de forma significativa, o processo de configuração de um novo computador. Pede-se aos usuários que concluam apenas as tarefas básicas, a fim de que tenham sua estação de trabalho pronta o mais rápido possível e aproveitem seu novo computador. Os usuários podem rapidamente verificar as definições de idioma e países, lendo e aceitando os termos de licença do Microsoft Windows e do Fabricante do Computador. Eles podem então criar uma conta de usuário com seu nome de usuário e senha, e personalizar o computador com um nome e papel de parede exclusivos. Após selecionar as atualizações automáticas do Windows para ajudar a manter seus computadores em dia e de verificar as configurações de data e hora, os usuários podem visualizar as ofertas opcionais do fabricante, usando imediatamente seus computadores. Centro de Boas-Vindas À medida que as pessoas começam a usar o computador pela primeira vez, elas geralmente concluem uma série de tarefas para otimizar a utilização. Tais tarefas incluem a conexão à Internet, adição de contas de usuários para pessoas diferentes e transferência de arquivos e configurações a partir de outro computador. O Windows Vista inclui a Central de Boas Vindas, uma tela que apresenta todas essas tarefas em um local fácil de se encontrar, portanto, os usuários podem configurar rapidamente os computadores e fazer o restante no tempo mais adequado para eles. Abaixo das tarefas do Windows, há um painel em que o fabricante do computador pode listar as tarefas e ofertas. A Central de Boas Vindas aparece automaticamente quando o computador é usado pela primeira vez, podendo, opcionalmente, aparecer nas inicializações futuras também.
25 Transferência Fácil do Windows Uma das experiências mais desafiadoras pelas quais os usuários passam após comprar um novo computador é transferir seus arquivos pessoais, s, arquivos de dados, mídias e configurações de seus computadores antigos para a nova máquina. Este processo pode ser complexo, demorado, fazendo com que as pessoas peçam ajuda a amigos e parentes, sendo que algumas nunca conseguem passar seus dados para o novo computador. O Microsoft Windows Vista simplifica, de forma significativa, este processo importante, tornando a transferência de dados mais fácil e intuitiva para os usuários. A Transferência Fácil do Windows é um assistente que auxilia você a transferir seus dados mais importantes, incluindo contas de usuário; arquivos e pastas; arquivos e configurações dos dados do programa; mensagens de , configurações e contatos; fotos, músicas e vídeos; definições do Windows e da Internet. Os programas (aplicativos) não são transferidos. Você pode facilmente transferir toda a sua conta de usuário no computador, ou fazer seleções personalizadas dos dados e pastas a serem transferidos. A Transferência Fácil do Windows fornece uma série de maneiras para conectar dois computadores para transferir seus dados. Isso inclui: Cabo de Transferência Fácil USB. Este é um cabo USB especial criado para funcionar com o Windows Vista e a Transferência Fácil do Windows. Você pode comprar este cabo a partir de fabricantes e varejistas selecionados de computadores. Você apenas instala uma pequena peça do software em seu computador do Windows XP ou Windows 2000 e depois conecta o cabo nos dois computadores. A Transferência Fácil do Windows inicia automaticamente e o conduz pelo processo de transferência. Este é o método mais rápido e mais fácil, sendo recomendado no caso de você não ter uma rede. Essa solução é suportada nos computadores baseados no Windows XP e Windows Vista. Rede doméstica ou de pequena empresa. Se você já possui uma rede com ou sem fio, essa é uma boa maneira de transferir todos os seus dados. Disco rígido removível. Caso você tenha um disco rígido removível, a Transferência Fácil do Windows pode copiar seus dados para a unidade e depois copiar esses dados para o seu novo computador. CD e DVD. A Transferência Fácil do Windows pode usar um gravador de CD ou DVD de um computador para transferir os dados do usuário. Essa é uma boa solução se você estiver passando apenas uma pequena quantidade de dados que cabem em um disco.
26 Com todas essas opções, a Transferência Fácil do Windows fornece uma solução ideal de transferência para todo tipo de usuário. Um usuário novato que deseja substituir um computador baseado no Windows 2000 por um baseado no Windows Vista pode usar um cabo de Transferência Fácil USB e apenas dois cliques para transferir todos os seus dados pessoais. Um usuário mais avançado que compra seu terceiro computador pode conectá-lo à rede doméstica e depois selecionar pastas específicas, tipos de arquivos e configurações que deseja transferir. A Transferência Fácil do Windows permite que os usuários transfiram seus dados para os computadores baseados no Windows Vista a partir dos computadores que executam o Windows 2000, Windows XP ou Windows Vista. A transferência de dados para o Windows Starter Edition 2007 não é suportada, mas seus usuários receberão informações sobre como proceder com a transferência manual. Transferência Fácil do Windows Principais Recursos Recurso Transferência de rede Armazenamento removível Suporte para o Cabo de Transferência Fácil Transferência Fácil do Windows Descrição Os usuários podem transferir, de forma segura, os dados por uma rede com ou sem fio. Os dados podem ser transferidos e armazenados temporariamente em uma mídia removível, como um CD, DVD, disco rígido externo ou unidade rápida. Um cabo de Transferência Fácil pode conectar facilmente dois computadores para a transferência de dados. Conectar o cabo faz iniciar o assistente e resulta em uma experiência dinâmica. A Transferência Fácil do Windows pode transferir dados do usuário, como suas contas; arquivos e pastas; arquivos e configurações dos dados do programa; mensagens de , configurações e contatos; fotos, músicas e vídeos; definições do Windows e da Internet.
27 Índice de Experiência do Windows Ao executar tarefas avançadas como o seu PC, as capacidades de seu hardware processador, memória, cartão de gráficos e armazenamento podem fazer uma grande diferença. Mas entender essas capacidades a maneira como elas funcionam pode ser um pouco desafiador. O Windows Vista apresenta o Índice de Experiência do Windows para ajudá-lo a compreender as capacidades de desempenho do seu PC, simplificando a tarefa de comprar novos PCs, hardware e software. para executar em seu PC. O Índice de Experiência do Windows é um sistema numérico simples que classifica a boa forma com que seu PC pode executar os recursos orientados ao desempenho no Windows Vista, como a nova interface de usuário do Windows Aero, múltiplos monitores, TV de alta definição e gravação pessoal de vídeo. Essa classificação numérica também pode ajudá-lo a associar o software mais adequado A classificação do Índice de Experiência do Windows é determinada durante a instalação do Windows Vista. Essa classificação é computada ao se executar um conjunto de testes de capacidade em cinco componentes de hardware importantes. Cada teste resulta em uma pontuação de capacidade entre 1 e 5,9 para o componente. Uma vez que o desempenho de um PC é limitado pelo menor componente de desempenho, o resultado geral do teste, ou pontuação base, do PC é determinado pela menor das cinco pontuações. O sistema de classificação é particularmente útil para os usuários domésticos quando: Um novo PC é comprado: A pontuação do índice de um PC pode ajudá-lo a determinar se haverá possibilidade de ele ser bem executado em sua utilização, aproveitando-se todos os benefícios do Windows Vista. Um PC é atualizado: As pontuações do índice podem ser usadas para determinar qual componente do PC deveria ser mais benéfico para atualizar e qual alteração de desempenho você pode esperar. Um software é adquirido: A Microsoft vem trabalhando com seus desenvolvedores de software a fim de incluir a pontuação recomendada do Índice de Experiência do Windows em seus pacotes. Ao comprar um novo software, os usuários domésticos podem usar sua pontuação para determinar se o seu PC tem a capacidade de executar o software de uma boa maneira. Os varejistas e fabricantes de PC, hardware e software também podem usar o Índice de Experiência do Windows para ajudar os clientes a comprar um hardware e software de PC ao:
28 Apresentar o Índice de Experiência do Windows do PC e os componentes que eles vendem Informar melhor os clientes quanto aos requisitos de sistema recomendados para executar seu software Permitir que os clientes comparem a classificação de desempenho de diferentes produtos
29 Interface de Usuário: Navegação e Facilidade de Uso O PC revolucionou a forma como trabalhamos, aprendemos, jogamos e nos comunicamos. No centro dessa ajuda para que as pessoas usem seus PCs e gerenciem suas informações está a interface de usuário, que se desenvolveu consideravelmente durante as décadas passadas, desde o prompt C:\>, no MS-DOS, até uma interface mais amigável, funcional e sofisticada. O Microsoft Windows Vista apresenta uma experiência de usuário inovadora, visualmente emocionante e intuitiva, criada para mudar positivamente as maneiras como você usa seu PC, além de ser o primeiro sistema operacional que escala a experiência de usuário para a capacidade de hardware do seu computador. As formas inovadoras de trabalhar com as informações no Windows Vista o ajudam a se sentir mais tranqüilo quanto a sua capacidade de visualizar, encontrar e organizar as informações, assim como gerenciar sua experiência em computação. Em particular, seguem três atributos da experiência de usuário do Windows Vista: Novas ferramentas de produtividade trazem clareza às informações do seu computador. Elas permitem que você veja o que há em seus arquivos, sem precisar abrilos, encontrar aplicações e arquivos instantaneamente, navegar eficientemente pelas janelas abertas e passar pelos assistentes e caixas de diálogo de forma muito mais segura e garantida. Você irá aproveitar a experiência visual consistente como uma rocha, sem instabilidade, hesitação ou latência. Os elementos comuns da janela são refinados para que você possa se concentrar mais no conteúdo do que na interface de computação, e os elementos visuais são mais informativos, intuitivos e úteis. Novas experiências do usuário, incluindo o novo Windows Aero O Windows Vista oferece quatro níveis de experiência Basic, Windows Classic, Standard e Windows Aero. A experiência de usuário Basic, no Windows Vista, é para iniciação, sendo atualizada e dinamizada, em comparação com as versões anteriores do Windows. Essa experiência de usuário apresenta um Menu Iniciar refinado que permite que você encontre e inicie, instantaneamente, o que quiser em seu PC. Com os novos e dinâmicos Gerenciadores e os recursos de suporte, como a busca integrada da estação de trabalho e os Ícones Dinâmicos, você é capaz de "enxergar" mais facilmente seus dados, trabalhando com eles de forma mais efetiva. A experiência de usuário do Basic pode ser usada em qualquer edição do
30 Windows Vista, incluindo a Starter, sem requisitos de hardware por trás dos requisitos de sistema principais do Windows Vista. A experiência Windows Classic inclui todas as funcionalidades da experiência do Basic, mas com a sensação do Windows Esta experiência está disponível em todas as edições do produto, incluindo o Windows Vista Starter. A experiência de usuário Standard, no Windows Vista, é aquela intermediária de estação de trabalho. Esta experiência está disponível em todas as edições do produto, incluindo o Windows Vista Starter. Ela adiciona desempenho aprimorado e confiabilidade às funcionalidades do Basic. Em computadores equipados com hardware gráfico que suporta o novo Windows Driver Display Model (WDDM), a tecnologia avançada de gráficos do Windows Vista permite um controle mais amigável das janelas, estabilidade aprimorada e uma experiência visual sem interrupções. A experiência Standard não é executada no Windows Vista Starter ele está disponível apenas para os clientes da edição Home Basic, que compram um PC com capacidade de executar o Windows Aero. O Windows Standard possui os mesmos recursos de desempenho e estabilidade do Windows Aero, mas não tem os mesmos recursos visuais, como o Windows Flip e Flip 3D. Sendo assim, isso não é disponibilizado nas edições do Windows Vista Home Premium, Business, Enterprise ou Ultimate. Projetado sobre esses avanços, o Windows Aero oferece aos clientes do Microsoft Windows original uma experiência de usuário de qualidade superior em PCs com hardware gráfico que suporta WDDM. Um novo elemento notável da experiência do Aero é o design com transparência e visual profissional, com efeitos súbitos, como os reflexos dinâmicos e animações. As janelas com aparência de vidro criam um ambiente aberto e empolgante, permitindo que você se concentre mais no conteúdo do que na interface ao redor. Dois novos recursos emocionantes do Aero, o Windows Flip e Flip 3D, permitem que você gerencie, de forma fácil, as janelas em sua estação de trabalho, organizando-as de forma visual e conveniente. Por trás dos novos gráficos e visuais, a experiência de estação de trabalho do Windows Vista Aero é executada de forma amigável e profissional como se vê, fornecendo uma experiência simples e de alta qualidade que tanto encanta como inspira os usuários. O Aero está disponível apenas nas edições Home Premium, Business, Enterprise e Ultimate do Windows Vista. (Mais informações sobre os avanços no Windows Aero e requisitos de hardware da experiência de usuário estão inclusas na seção sobre o Windows Aero, mais adiante.)
31
32 Uma experiência de usuário mais intuitiva Para todos os usuários, o Windows Vista foi criado para oferecer acesso fácil aos aplicativos e informações que desejarem. Desde o Menu Iniciar até os arquivos nos seus Gerenciadores, você é capaz de acessar mais facilmente o que precisa, concluindo as tarefas de forma mais direta. As principais ferramentas que você usa para navegar e trabalhar no Windows Vista fazem parte na interface Basic do usuário (assim como as interfaces de usuário de alto nível). Entre elas estão: Menu Iniciar Menu Iniciar. Redesenhado para tornar mais fácil a navegação (procura por um aplicativo específico, menu de arquivo, ou favorito da Internet) Gerenciadores. Uma série dinamizada e consistente de ferramentas para encontrar, visualizar e gerenciar informações e recursos Caixas de diálogo e assistentes. Redefinidos para serem mais claros e funcionais, e mais simples de serem personalizados para os desenvolvedores otimizarem a experiência do usuário Gerenciador de Programas e Painel de Controle. O Gerenciador de Programas (que substitui o controle do Adicionar e Remover Programas) e o Painel de Controle utilizam a interface do Explorer para ajudá-lo a gerenciar, de forma mais fácil e rápida, seus aplicativos e configurações do PC. O Menu Iniciar do Windows Vista foi redesenhado para ajudá-lo a desempenhar duas tarefas de forma mais rápida e fácil: procurar um aplicativo específico, um arquivo, , ícone do Painel de Controle ou favorito da Internet, navegando por Todos os Programas. Para encontrar um aplicativo ou arquivo específico, apenas pressione a tecla do Windows, no teclado, ou abra o Menu Iniciar e comece a digitar no campo Pesquisa Instantânea, que está sempre disponível. À medida que você digita, o Windows Vista procura os nomes dos arquivos, metadados e todos os textos e arquivos instantaneamente, exibindo as escolhas organizadas por tipo de assunto, como aplicativos, arquivos da Internet, arquivos do aplicativo e mensagens de . Por exemplo, para encontrar o Microsoft Office Excel, apenas digite parte do nome do aplicativo como Excel no campo Pesquisa Instantânea. O Windows Vista exibe imediatamente um atalho para o Excel (presumindo que ele esteja instalado) e para outros links relevantes. O Windows Vista seleciona automaticamente a opção mais apropriada enquanto você digita, portanto, na maioria das vezes, não há necessidade de selecionar o aplicativo a partir da lista de resultados. O Windows Vista também permite que você exiba, mais rapidamente, uma lista de todos os aplicativos instalados no computador, navegue até um deles e o acesse com apenas um clique. Além do novo, porém familiar, visual de navegação de estilo livre, você irá notar uma resposta mais rápida dos menus e submenus, comparada com a demora de alguns
33 segundos que, às vezes, ocorre no Windows XP quando há muitos aplicativos instalados. Os submenus também ocupam menos espaço na tela, facilitando a navegação até o aplicativo desejado, sem precisar atravessar a área de trabalho. Menu Iniciar do Windows XP Menu Iniciar do Windows Vista Para saber mais sobre as Pastas de Busca, Pesquisa Instantânea e Painel de Leitura, recorra à seção 3.05: Interface de Usuário: Busca e Organização na página 47. Novos Gerenciadores do Windows Vista No Windows, os Gerenciadores são as principais ferramentas para encontrar, visualizar e gerenciar informações e recursos documentos, fotos, aplicativos, dispositivos e conteúdo da Internet. Fornecendo um visual consistente e uma experiência funcional, os novos Gerenciadores do Windows Vista o incentivam a gerenciar suas informações de forma fácil e rápida, com flexibilidade e controle otimizados. Além disso, ainda há o dinamismo dos menus, barras de ferramentas, navegação e tarefas e os painéis de visualização, dentro de uma interface única e consistente, por todo o Windows Vista. Entre os principais elementos dos Gerenciadores do Windows Vista estão: Pesquisa Instantânea, que está sempre disponível e encontra os arquivos de forma imediata Painel de Navegação, que contém links rápidos para os locais em que seus documentos, imagens, fotos e Pastas de Busca estão armazenados
34 Barra de Comandos, que exibe as tarefas adequadas para os arquivos apresentados Ícones Dinâmicos, que exibem uma miniatura do verdadeiro conteúdo de cada arquivo Painel de Detalhes, que fornece informações valiosas (metadados) sobre os seus arquivos, permitindo a fácil adição/edição dos metadados nesses arquivos Painel de Leitura, que permite aos usuários procurar a visualização do conteúdo de certo arquivo, nos aplicativos que possuem este recurso ativado Barra de Endereços aprimorada, barras de título e bordas Windows XP Windows Vista No Windows XP, os menus, barras de ferramentas e o Painel de Navegação ou de Tarefas (mas não os dois) são diferentes. Nos Gerenciadores do Windows Vista, os menus, barras de ferramentas, a navegação, a Barra de Comandos (antes chamada de Painel de Tarefas) e o novo Painel de Leitura estão juntos em uma interface única e dinamizada. Pesquisa Instantânea: Cada janela do Gerenciador, no Windows Vista, contém um campo de Pesquisa Instantânea integrado em que você pode digitar parte de uma palavra, uma palavra ou sentença. A Pesquisa Instantânea imediatamente procura nomes de arquivos, propriedades do arquivo (metadados) e texto dentro de cada arquivo, retornando os resultados literalmente em um segundo. Por exemplo, como mostra a ilustração, digitar o nome Frank, no campo Pesquisa Instantânea, traz uma lista de resultados associados ao nome Frank arquivos dos quais Frank é autor e nos quais seu nome é mencionado.
35 Painel de Navegação e Pastas de Busca: O Painel de Navegação, em cada Gerenciador, foi redefinido para simplificar a navegação pelo seu PC e, rapidamente, encontrar o que procura. A visualização padrão do Painel de Navegação é uma série de links rápidos que o conduzem para onde seus documentos, imagens ou músicas estão armazenados. Além disso, há um link de Busca que permite que você veja todas as Pastas de Pesquisa do seu PC. Uma das pastas tradicionais e seu conteúdo possuem endereços diferentes no disco rígido. Por outro lado, uma Pasta de Pesquisa é realmente eficaz, sendo executada no momento em que você clica nela. As Pastas de Pesquisa podem automaticamente organizar seus arquivos, de maneira lógica, sem mover os arquivos físicos no seu computador. Isso faz com que você veja os arquivos de maneiras diferentes, sem se preocupar com o local onde seus arquivos estão armazenados no PC. Caso você prefira a visualização tradicional, baseada em pastas/árvore, no Painel de Navegação, pode apenas selecionar o controle da pasta encontrado na parte inferior do painel. Barra de Comandos: a Nova Barra de Comandos exibe as tarefas que são apropriadas aos arquivos exibidos em um Gerenciador. Os conteúdos de uma Barra de Comandos são baseados nos conteúdos da pasta. Por exemplo, o Gerenciador de Documentos contém tarefas da Barra de Comandos que são apropriadas aos documentos, enquanto o Gerenciador de Imagens contém tarefas apropriadas às imagens digitais. Diferente do Windows XP e versões anteriores dos Gerenciadores, tanto a Barra de Comandos como o Painel de Navegação estão disponíveis simultaneamente, para que as tarefas também sejam você não precisa alternar entre o Painel de Navegação e a Barra de Comandos.
36 Ícones Dinâmicos: são ícones amplamente aprimorados no Windows Vista, em relação aos ícones genéricos do sistema. Para os aplicativos que contém este recurso ativado, os Ícones Dinâmicos fornecem visualizações em miniaturas sobre o verdadeiro arquivo, em vez de apenas uma representação genérica do aplicativo associado ao arquivo. Você pode visualizar seus arquivos incluindo as primeiras páginas dos seus documentos, fotos ou até álbuns de suas músicas sem precisar abrilos. Isso o ajuda a trabalhar de forma mais efetiva e produtiva. Painel de Visualização: com ele, você não precisa mais clicar com o botão direito para abrir a caixa de diálogo das Propriedades. Em vez disso, uma rica série de propriedades do arquivo (metadados) está sempre visível no Painel. Você também pode adicionar ou editar facilmente as propriedades, para um ou diversos arquivos. painel de leitura do Microsoft Office Outlook. Painel de Leitura: Para obter uma forma ainda mais rica de visualizar o conteúdo dos documentos e as mídias sem abrir arquivos individuais, os Gerenciadores, como o Gerenciador de Documentos, de Música e de Imagens, fornecem um Painel de Leitura opcional. Nos aplicativos que têm este recurso ativado, você pode procurar as visualizações legíveis de muitos documentos ou visualizar alguns segundos do conteúdo dos arquivos de mídia. Este recurso é semelhante às mensagens de visualização do
37 A Barra de Endereços aprimorada apresenta menus flutuantes pela trilha de navegação em questão, permitindo que você retorne ou avance, em qualquer lugar, por todo o local do endereço. A Barra de Endereços aprimorada é particularmente útil nos Tablet PCs, em que você pode navegar de forma precisa com apenas um pouco de estilo. As barras de título e as bordas da janela estão maiores no Windows Vista, facilitando o redimensionamento ou movimento da janela. Uma experiência de usuários mais Intuitiva Principais Recursos Recurso Barra de Comandos Painel de Visualização Gerenciador de Documentos Barra de Endereços Aprimorada Pesquisa Instantânea Ícones Dinâmicos Gerenciador de Músicas Painel de Navegação Gerenciador de Imagens Painel de Visualização Gerenciador de Pesquisa Controle de Troca de Visualizações Descrição Uma nova barra que exibe tarefas contextuais de apenas um clique, baseadas no conteúdo exibido. Permite que você exiba e altere os metadados em um ou mais arquivos, sem precisar abrir o menu de contexto de propriedades. Conhecido como Meus Documentos, redefinido para permitir buscas instantâneas, visualizações flexíveis e organização, além do fácil acesso às tarefas centralizadas dos documentos. Permite que os usuários vejam os endereços físicos ou buscas passadas usadas para o conteúdo atual. Permite também que os usuários de Tablet PC naveguem mais facilmente sem usar o teclado. Uma nova ferramenta de pesquisa que permite encontrar facilmente e filtrar qualquer conteúdo exibido. Serve também para iniciar uma busca maior a partir de um ponto na área de trabalho, assim como as buscas pela Internet. Os Ícones dinâmicos, escaláveis a 256x256 pixels, exibem a primeira página verdadeira de um documento, a foto, uma captura de tela de um vídeo ou álbum para músicas individuais, em vez de ícones genéricos. Conhecido como Meus Documentos, redefinido para permitir buscas instantâneas, visualizações flexíveis e organização, além do fácil acesso às tarefas centralizadas de músicas. Recurso redefinido que permite que os usuários visualizem, procurem e organizem o conteúdo, por meio do método familiar de pastas/árvore ou o novo método de propriedade baseada em metadados do Windows Vista. As Pastas de Pesquisa e as tradicionais estão localizadas na mesma ferramenta. Conhecido como Meus Documentos, redefinido para permitir buscas instantâneas, visualizações flexíveis e organização, além do fácil acesso às tarefas centralizadas de fotos. Com formatos de arquivos suportados, os usuários podem pesquisar visualizações de alta fidelidade de vários arquivos, diretamente de um Gerenciador. Semelhante ao Painel de Visualização do Outlook. Permite buscas instantâneas e visualização flexível de resultados de pesquisa por todo o PC. Um controle de troca, na Barra de Comando, permite que você alterne facilmente entre as visualizações.
38 ClearType As pessoas costumam passar a maior parte de seu tempo no computador lendo documentos e s e vendo sites da web. O Microsoft Windows Vista aumenta a confiabilidade de texto na tela com os avanços da tecnologia patenteada pela Microsoft do ClearType. O ClearType obtém vantagem sobre a mudança da indústria de computadores quanto ao hardware de tela nos últimos anos, desde os monitores Cathode Ray Tube (CRT) até os de Cristal Líquido (Liquid Crystal Display - LCD) usados em painéis planos, laptops portáteis e Tablet PCs. O ClearType foi introduzido pela primeira vez no Windows XP, e, apesar de oferecer aos usuários do monitor CRT algumas melhorias para leitura, não estava habilitado por padrão, devido à baixa penetração de telas baseadas em LCD, sobre as quais o ClearType proporciona os maiores benefícios. Como a maioria dos usuários tende a adotar os padrões, significava que muitas pessoas acabavam perdendo as melhorias do ClearType na leitura dos textos. No Windows Vista, o ClearType é habilitado por padrão para todos os usuários, independente do tipo de tela. Desde a chegada do ClearType, uma quantidade de estudos de pesquisas comprovou, de forma conclusiva, que o ClearType aumenta tanto a compreensão como a rapidez de leitura em 5%. Para ter uma melhor idéia disso, é o equivalente a fazer com que os usuários economizem 24 minutos da sua jornada de oito horas de trabalho lendo no PC. Para maximizar os benefícios do ClearType, o Windows Vista apresenta um novo tipo de fonte criado especificamente para tirar proveito da forma como o ClearType funciona. As seis fontes resultantes Constantia, Cambria, Corbel, Calibri, Candara e Consolas todas acompanham o Windows Vista e tornam a tela muito mais legível. Esta tabela abaixo mostra exemplos de texto a partir das respectivas fontes.
39 Os clientes que utilizam os idiomas do Extremo Oriente como o japonês, também verão melhorias na leitura. As fontes típicas dos idiomas do Extremo Oriente não suportam a formatação em negrito e são muito difíceis de ler quando o texto está ajustado na horizontal, uma tendência em crescimento nos sites e documentos eletrônicos. A fim de resolver este problema, a Microsoft criou uma fonte otimizada do ClearType, chamada Meiryo, que suporta os caracteres japoneses em formatação normal e em negrito, além de um melhor layout na horizontal. deitar-se em um sofá com um bom livro. As versões futuras do Windows continuarão recebendo melhorias na leitura de texto na tela, mas os avanços com o ClearType estão chegando próximos do dia em que a leitura a partir da sua tela será tão relaxante quanto
40 Caixas de diálogo e assistentes As caixas de diálogo e os assistentes, no Windows Vista, foram redesenhados para se tornarem mais claros e funcionais, com explicações úteis das opções, fontes maiores, além de gráficos e cores redefinidos. Eles permitem que você encontre informações importantes de forma mais fácil e precisa. Eles também são mais consistentes quanto ao comportamento com outras interfaces, especialmente na utilização dos recursos de navegação pelos estilos da Web, como os botões Avançar e Voltar. Para os desenvolvedores, os recursos padrões das caixas de diálogo do Windows Vista são mais fáceis de se integrar aos aplicativos e mais flexíveis do que as caixas do Windows XP. Os desenvolvedores podem, assim, fornecer aos usuários uma experiência muito mais consistente e intuitiva. Os assistentes, no Windows Vista, também estão mais úteis e, para os desenvolvedores, mais fáceis de serem criados. Todos os elementos, incluindo links para gráficos, são facilmente utilizáveis a fim de que os desenvolvedores possam criar assistentes mais consistentes, claros e eficientes, que ajude mais os usuários. Por exemplo, os desenvolvedores podem personalizar os botões para refletir melhor o fluxo de trabalho do usuário (ex., eles não precisam mais se limitar às opções de Voltar, Próximo, Concluir e Cancelar). As janelas do assistente podem ser redimensionadas para fornecer aos usuários informações mais prescritivas, baseadas em cenários diferentes, podendo ainda dar espaço à consistência da interface de aplicativos de terceiros. Os assistentes existentes continuam a funcionar e irão aparecer, assim como o fazem nas versões anteriores do Windows, e migrá-los para a nova estrutura visual requer certo esforço do desenvolvedor.
41 Gerenciador de Programas e Painel de Controle O Gerenciador de Programas, que utiliza a estrutura padrão do Windows Explorer (Painel de Navegação, Pesquisa Instantânea e etc), fornece uma conta em tempo real de aplicativos instalados na estação de trabalho. Este novo Gerenciador de Programas substitui o controle da opção Adicionar e Remover Programas e apresenta informações do aplicativo instalado de uma forma mais clara e fácil de se entender. Para as organizações, o Gerenciador de Programas também exibe os aplicativos licenciados disponíveis para instalação dos usuários. Como essas informações são apresentadas em um Gerenciador, um usuário pode usar a Pesquisa Instantânea para encontrar rapidamente um aplicativo específico entre uma lista ampla de aplicativos que podem estar disponíveis para uma organização. O Painel de Controle redefinido utiliza também a estrutura do Windows Explorer, que apresenta dois modos para ajudar os usuários a gerenciar configurações para seus PCs de maneira mais rápida e fácil. O primeiro modo é uma versão mais avançada do modo baseado em categoria, apresentado pela primeira vez no Windows XP. Além das categorias, o novo modo relaciona tarefas específicas, tais como a Alterar Resolução da Tela, para ajudar o usuário intermediário a encontrar os controles corretos. E, ainda melhor, a Pesquisa Instantânea permite que você digite termos comuns de pesquisa, então, por exemplo, digitar a palavra monitor exibirá o recurso Alterar Resolução da Tela como uma tarefa associada. O segundo modo é o padrão clássico. A Pesquisa Instantânea também funciona neste modo. Por fim, muitos dos acessórios do Painel de Controle do Windows Vista passaram por testes de usabilidade extensivos, sendo redefinidos e integrados à estrutura do Explorer, tornando-os mais consistentes e compreensíveis.
42 Gerenciador de Programas e Painel de Controle Principais Recursos Recurso Interface de usuário baseada na categoria do Painel de Controle Pesquisa Instantânea do Painel de Controle Gerenciador de Programas Modo Adicionar Programas Modo de Programas instalado no Gerenciador de Programas Modo de Atualizações instalado no Gerenciador de Programas Pesquisa Instantânea do Gerenciador de Programas Recursos de Janelas do Gerenciador de Programas Descrição Uma visualização amigável do Painel de Controle que exibe as tarefas contidas nele. Os usuários podem pesquisar instantaneamente as tarefas, categorias ou ícones do Painel de Controle, usando linguagens naturais. Os usuários podem visualizar quais aplicativos na rede estão disponíveis para instalação. Os usuários podem visualizar quais aplicativos estão instalados em seus sistemas, alterando-os ou removendo-os. Os usuários podem ver quais atualizações do Windows Update foram instaladas. Assim como outros campos de busca no sistema, ela permite buscas instantâneas às propriedades de metadados e pesquisas mais amplas pela Internet e estação de trabalho. Diferente de outras instâncias da Pesquisa Instantânea, este campo pesquisa, instantaneamente, os aplicativos disponíveis para instalação na rede. Você pode adicionar e remover componentes do Windows.
43 Mais sobre o Windows Vista Aero Conforme observado antes, o Windows Vista Aero oferece uma experiência de usuário de alta qualidade, que torna mais fácil visualizar e usar suas informações e oferecer uma experiência de estação de trabalho mais natural e estável. Entre os principais recursos do Windows Vista Aero estão. Transparência. O Aero apresenta janelas verdadeiramente translúcidas. Esse efeito de "envidraçado" permite que você se concentre mais no conteúdo de uma janela, enquanto fornece um contexto melhor para os elementos que estão em torno da sua estação de trabalho. Para uma personalização adicional, você pode alterar a cor, a saturação e até mesmo o nível de transparência, a fim de obter exatamente o efeito que deseja. Janelas dinâmicas. Quando minimizada, uma janela anima subitamente um local específico na barra de tarefas, tornando mais fácil localizar o que for para encontrar mais adiante. Suporte a mais pontos por polegada (DPI). Antes, a interface do Windows e muitos dos aplicativos de terceiros não suportavam, de forma adequada, as telas com capacidade maior do que 96 DPI. Dizia-se que os elementos dessa interface eram muito pequenos para ler e, como resultado, as pessoas exigiam telas com maior capacidade. Isso trouxe problemas, principalmente, para os laptops com telas muito pequenas. O Windows Vista agora pode, verticalmente, escalar sua interface, assim como as aplicações sem exigência de DPI para 144 DPI. O benefício é que os usuários que precisam usar uma tela com maior DPI para os aplicativos não precisam mais perder a usabilidade. Miniaturas dinâmicas da barra de tarefas. Com o Windows Vista Aero, as miniaturas dinâmicas da barra de tarefas mostram a você o conteúdo das janelas atualmente abertas ou minimizadas na barra. Quando você pausa o ponteiro do seu mouse sobre um ícone na barra de tarefas, pode visualizar conteúdos "dinâmicos" da janela correspondente, sem precisar abrir toda a janela..
44 Windows Flip (Alt+Tab). O Windows Flip é uma atualização ao recurso conhecido como Alt+Tab nas versões anteriores do Windows. O Windows Flip mostra a você miniaturas dinâmicas das suas janelas abertas, em vez de ícones genéricos, facilitando a rápida e fácil identificação que você procura. Uma das janelas exibidas na experiência do Flip estará sempre em sua área de trabalho, fornecendo uma forma mais fácil e rápida de minimizar todas as janelas abertas em sua área de trabalho. Windows Flip 3D. O Flip 3D fornece a você uma nova maneira de encontrar a janela que deseja. Ao pressionar as teclas Start+Tab, o Flip 3D dinamicamente exibe todas as janelas abertas em sua área de trabalho em 3D, em modo estático. Nesta visualização, você pode se movimentar pelas janelas abertas até encontrar a que deseja. O Flip 3D pode inclusive mostrar os processos dinâmicos, como reproduzir um vídeo. Você também pode utilizar as teclas de setas, ou a bolinha do seu mouse, para navegar livremente pelas janelas abertas e selecionar aquela que deseja. Área de trabalho mais amigável. Ao usar o Aero, as janelas abertas deslizam pela sua tela quando você altera suas dimensões. Você verá artefatos de redefinidos, latência, ou efeitos de "gotas", que às vezes aparecem nos computadores existentes, especialmente nas janelas que exibem conteúdo dinâmico, como vídeo. A experiência do Aero também reduz as falhas do sistema relacionadas aos drivers gráficos e telas azuis.
45 Os requisitos das máquinas do Windows Premium Ready e do Windows Aero são alinhados. Um PC pronto para o Windows Vista Premium inclui no mínimo: 1 processador com 32 bits GHz (x86) ou 64 bits (x64) 1 No mínimo, 1 GB de memória Suporte a gráficos DirectX 9 com driver WDDM, 128 MB de memória de gráficos (mínimo) 2, Pixel Shader 2.0 e 32 bits por pixel. 40 GB de capacidade no disco rígido com 15 GB de espaço livre Unidade de DVD-ROM 3 Capacidade para saída de áudio Capacidade de acesso à Internet Nota: O Windows Aero está disponível apenas para clientes do Windows Original, que executam as versões do Home Premium, Business, Enterprise ou Ultimate do Windows Vista. 1 A velocidade do processador é especificada como freqüência nominal operacional do processador para o dispositivo. Alguns processadores têm gerenciamento de energia, que permite que ele seja executado em uma freqüência menor, para economizar energia. 2 Se a unidade de processamento de gráficos (GPU) utiliza memória compartilhada, então nenhuma memória adicional é exigida além do requisito de 1 GB; caso a GPU utilize memória dedicada, então se exige 128 MB. 3 A unidade de DVD-ROM pode ser externo (ou seja, não integrado ao sistema).
46 Experiência do Usuário Principais Recursos Recurso Barra de tarefas do Aero Experiência de usuário com o Basic Planos de Fundo e Proteções de Tela Modo Clássico Temas Clássicos Mecanismo de Composição de Área de Trabalho Suporte a maior resolução (DPIs) Experiência de usuário Standard Experiência do usuário Windows Aero Ferramentas de personalização da janela Windows Flip Windows Flip 3D Produção de Som do Windows Vista Caixas de diálogo das Tarefas Descrição Uma nova barra de tarefas com efeito envidraçado que pode mostrar uma miniatura quando você descansa o ponteiro do mouse sobre qualquer ícone da janela. A experiência de usuário básica com a estação de trabalho que todos os usuários do Windows Vista obtêm, independente dos recursos de hardware e do SKU. O Basic é um arquivo temático que fornece aos usuários uma experiência dinamizada e atualizada sobre o Windows XP. Ele apresenta um Menu Iniciar redefinido, Gerenciadores mais eficientes e ferramentas ricas de visualização de dados, como os Ícones Dinâmicos e os novos Painéis de Visualização e Leitura. Novos protetores de tela visualmente atraentes com ótima aparência para usar em casa, no trabalho ou onde for. Permite que a equipe de TI desative os recursos do Windows Vista e ative a base recurso-a-recurso. Este modo desabilita apenas as novas funcionalidades, revertendo-se às funcionalidades do Windows 2000, enquanto retém o visual do Windows Vista Aero ou Basic. Desabilita o Windows Aero e o Windows Vista Basic, habilitando uma interface de usuário como a do Windows 2000 (UI). Esta interface ainda apresenta muitos dos novos recursos da experiência de usuário do Vista, como a Pesquisa Instantânea e os controles das colunas. Muda somente a aparência. Um novo mecanismo de exibição fornece aos usuários uma estabilidade e um desempenho altamente aprimorados com relação ao desenho da janela. Ele elimina as gotas da tela quando os usuários movem janelas pela tela. Requer drivers de WDDM. Para obter maior resolução, o Windows Aero pode superar a experiência de área de trabalho para que os controles com menor resolução e os aplicativos ainda possam ser utilizados. Uma experiência de usuário intermediária que adiciona benefícios de estabilidade do WDDM e redefinição amigável das janelas quanto ao visual, para a experiência de usuário do Basic. Ele possui os mesmos requisitos de hardware que o Windows Aero. Uma experiência de estação de trabalho profissional, atrativa e graficamente poderosa que requer SKU de alta qualidade e tem vantagens sobre o hardware moderno (drivers do WDDM). A experiência apresenta grande desempenho de criação. Inclui também uma animação fluente e transparências de efeito de vidro no menu Iniciar, dinamizando visualmente as ferramentas de gerenciamento da janela, o Windows Flip e o Flip 3D. As ferramentas para alterar a matiz da transparência que aparece em diferentes componentes por todo o sistema. Um visual atualizado para a tradicional experiência de Alt+Tab, agora apresentando miniaturas dinâmicas das janelas abertas. Disponível apenas na experiência de área de trabalho do Aero. Uma nova ferramenta de gerenciamento eficiente e visualmente dinâmica. O Flip 3D permite que você visualize quase todas as versões em tamanho inteiro das suas janelas abertas, para que possa encontrar facilmente a janela ideal. Disponível apenas na experiência de área de trabalho do Aero. Um novo tema de inicialização e sistema de som exclusivos do Windows Vista. As caixas de diálogo mais comuns foram redefinidas e reescritas para se
47 do Windows Vista Estrutura do Assistente do Windows Vista tornarem mais claras e compreensíveis. Uma atualização visual e funcional à estrutura do assistente de que a Microsoft foi pioneira, tornando todos os assistentes fáceis de usar e visualmente mais agradáveis.
48 Experiência de Usuário: Pesquisa e Organização Vivemos em uma era em que quase tudo é digital. Documentos, músicas, vídeos, fotos e, até mesmo, as correspondências diárias incluindo , faxes e correio de voz são amplamente criados, armazenados e acessados em formulários eletrônicos, nos computadores pessoais. Juntamente com um grande aumento na capacidade de armazenamento dos discos rígidos no decorrer dos últimos 10 anos, estamos em um ponto em que é incrivelmente difícil estar em dia com as informações armazenadas em nossos PCs. Muitos de nós tentamos permanecer organizados, criando, meticulosamente, hierarquias de pastas estruturadas para armazenar nossos arquivos. É claro que isso leva muito tempo e esforço, além de atingir rapidamente o limite a inutilidade, quando milhares de arquivos estão envolvidos. O restante de nós vive em um mundo em que armazenamos nossos arquivos mais importantes na estação de trabalho, rapidamente superlotando-a, ou fazendo o mesmo com as pastas favoritas, contando com a funcionalidade de busca do Windows para nos ajudar a encontrar um arquivo específico que, em versões anteriores, pode levar até 30 minutos. O Microsoft Windows Vista apresenta recursos de pesquisa e organização aprimorados, ajudando-o a localizar arquivos e s em seu PC. Se você se lembrar de algo a respeito de um arquivo o tipo de arquivo, quando foi criado ou até o que há nele o Windows Vista pode instantaneamente encontrá-lo para você. O Windows Vista vai além da pesquisa em sua estação de trabalho ele pode também ajudá-lo a "ver" seus arquivos de várias maneiras. Você quer ver todos os seus arquivos organizados por data? E por autor? Sem problemas. O sistema pode organizar automaticamente o seu conteúdo, usando as propriedades básicas que são, automaticamente, salvas juntamente com seus arquivos. E, melhor do que isso, com experiências novas de suporte, como a Galeria de Fotos do Windows e o Windows Media Player, ou com aplicativos de terceiros, você pode "identificar" seus arquivos com propriedades relevantes, permitindo que o sistema traga seus documentos, fotos, músicas, vídeos, seja qual for a maneira. Recursos de Pesquisa Pesquisa Instantânea Com uma nova ferramenta no Windows Vista chamada Pesquisa Instantânea, basta algumas combinações de teclas para encontrar aquilo que está procurando. Este recurso, disponível em quase todos os lugares do Windows Vista, permite que você digite o nome de um arquivo, uma propriedade ou até texto contido em um arquivo, retornando resultados fixos. É rápido e fácil. A Pesquisa Instantânea também é contextual, otimizando seus resultados nas atividades em questão esteja você procurando ícones do Painel de Controle, arquivos de música no Media Player, ou procurando todos os arquivos e aplicativos no Menu Iniciar.
49 Pesquisa a partir do Menu Iniciar A partir do mais eficiente e abrangente Menu Iniciar, no Windows Vista, você pode encontrar, virtualmente, o que quer que seja em seu PC, com um desempenho rápido e fácil. Para encontrar um arquivo específico, aplicativo ou Favorito da Internet, você deve apenas abrir o Menu Iniciar ou pressionar a tecla do Windows no teclado e começar a digitar na caixa integrada de Pesquisa Instantânea. À medida que você digita o Windows Vista pesquisa instantaneamente os nomes do arquivo ou do aplicativo, metadados e textos inteiros de todos os tamanhos, exibindo os resultados da busca organizados por tipo de assunto Programas; Favoritos/Histórico da Internet; Arquivos, incluindo os documentos e mídias; e Comunicações, incluindo , eventos, tarefas e contatos. Gerenciador de Pesquisa No Gerenciador de Pesquisa, você pode usar o Painel de Busca e as opções de Busca Avançada para pesquisas mais detalhadas e múltiplos critérios de busca. Por exemplo, você pode pesquisar um local específico ou tipo de conteúdo (como os documentos, e- mails ou mídias). Você também pode adicionar filtros, como palavras-chave e faixa de dados. Assim que tiver definido uma busca realmente útil, pode salvar a pesquisa em uma nova Pasta de Pesquisa, permitindo a reexecução da mesma busca sempre que clicar sobre ela. Busca para pequenas empresas Em um ambiente organizacional, todos os dados importantes aos usuários não são necessariamente armazenados em uma única estação de trabalho. A capacidade de busca de última geração do Windows Vista foi criada em ambientes de distribuição de dados, de maneiras muito importantes: Pastas Redirecionadas. Muitas empresas se preocupavam com a segurança como os dados dos usuários eram redirecionados para as pastas, como a pasta de Documentos, até chegar a um servidor. Para preservar a produtividade, o caching do lado cliente está ativado no Windows Vista, portanto os dados ainda estão disponíveis quando o profissional da informação está offline ou desconectado do servidor. Todo o conteúdo redirecionado é indexado pelo PC do Windows Vista, portanto, todos os recursos de pesquisa e organização do Windows Vista trabalham perfeitamente sobre o conteúdo.
50 Pastas Offline. O profissional de informação que usa o servidor para armazenar dados pessoais ou de um projeto geralmente quer que o conteúdo esteja disponível offline. No Windows Vista, ter as pastas ou arquivos em modo offline tem o efeito de copiar o conteúdo localmente, criando uma relação sincronizada entre as cópias locais e do servidor. Isso garante que o conteúdo local esteja indexado, fornecendo assim uma forma mais fácil de pesquisar o conteúdo baseado em servidor. Pesquisa de Computador para Computador do Windows Vista. Por padrão, uma pesquisa busca apenas o computador local. No entanto, os usuários podem pesquisar outros PCs do Windows Vista conectados à sua rede, usando uma busca distribuída. Com essa busca, o computador de destino fornece, instantaneamente os resultados da busca, mas apenas se o usuário for autorizado a acessar esses arquivos. Documentos offline do Office SharePoint Com o lançamento do Microsoft 2007 Office System, você pode adquirir as bibliotecas e documentos offline do SharePoint pelo Microsoft Office Outlook, e o Windows Vista permite que você busque instantaneamente o conteúdo offline do SharePoint. Suporte à origem de dados de terceiros. Os desenvolvedores podem usar o ifilters e os controladores de protocolos para adicionar seus dados ao sistema do Windows Vista, para que os usuários possam pesquisar instantaneamente pela o conteúdo desejado. Discos rígidos removíveis/conectados. Os usuários geralmente conectam discos rígidos autônomos em seus PCs, para obter armazenamento adicional, backup ou para fins de arquivamento. Esse conteúdo pode ser adicionado ao sistema do Windows Vista para que os usuários possam pesquisar conteúdos facilmente. Compartilhamento genérico de arquivos e computadores de legado. O Windows Vista fornece desempenho semelhante ao de busca do Windows XP sobre esses dispositivos. Isso acontece pelo fato de a busca rápida funcionar apenas quando o conteúdo está indexado pelo PC local ou quando o local remoto suporta buscas distribuídas. Pastas Tradicionais e de Pesquisa As pastas tradicionais, baseadas em locais, ainda são suportadas no Windows Vista, pois as pessoas são familiarizadas com elas e gostam de usá-las. As pastas são úteis, pois permitem fácil migração de um computador para outro, e também porque os aplicativos de legado poderiam falhar sem elas. No Windows Vista, você ainda salva os conteúdos nas pastas, mas é mais fácil usá-las devido às ferramentas, como a Pesquisa Instantânea e os controles aprimorados de cabeçalhos das colunas. O Windows Vista também apresenta um novo recurso chamado Pastas de Pesquisa ao clicar em uma Pasta de Pesquisa, ela executa automaticamente uma busca. O Windows Vista acompanha diversas Pastas de Pesquisa pré-configuradas, como s Importantes, que exibe instantaneamente todos os seus s marcados, e Todos os Anexos, que exibe todos os arquivos anexados. Você também pode criar e salvar sua própria Pasta de Pesquisa. Por exemplo, você pode elaborar uma busca para todos os documentos assinados pelo John que contêm a palavra projeto em algum lugar. Esta pesquisa, intitulada Autor John/ palavra-chave Projeto, é, na verdade, salva como uma Pasta de Pesquisa. A qualquer momento em que você clicar nesta Pasta de Pesquisa, a busca será executada, sendo rapidamente preenchida com resultados. À medida que mais arquivos forem sendo assinados pelo John, contendo a palavra projeto, automaticamente a busca será mostrada na sua Pasta de Pesquisa, independente de onde seu PC a armazena.
51 Recursos de Organização Gerenciadores de Documentos, Músicas e Imagens Embora os novos recursos de busca da estação de trabalho do Windows Vista supram muitas das necessidades de pesquisa, eles não foram criados para satisfazer a necessidade do gerenciamento de informações. Por exemplo, eles não são capazes de ajudá-lo prontamente a encontrar conjuntos de arquivos semelhantes, como arquivos de um mesmo projeto ou autor, e depois compartilhá-los, organizá-los ou movê-los pelo seu disco rígido. Os Gerenciadores poderosos do Windows Vista ampliam os benefícios dos recursos de busca do Windows Vista para um próximo nível, combinando a Pesquisa Instantânea com a capacidade de organizar automaticamente o conteúdo do seu PC, com base nas propriedades. Em vez de precisar se lembrar dos locais específicos ou nomes de pastas para encontrar documentos, músicas, fotos e s, você pode contar com o Windows Vista para pesquisar propriedades de arquivos conhecidas como "metadados". Por exemplo, se você deseja ver todos os documentos alterados recentemente, o Gerenciador de Documentos pode encontrar esses itens, independente de onde eles estejam em seu PC. E você pode organizá-los facilmente de diferentes maneiras, como por autor. Ou, se preferir visualizar os arquivos organizados por tipo como documentos do Microsoft Office Word ou planilhas do Microsoft Office Excel o Gerenciador de Documentos pode classificar e exibir, instantaneamente, os arquivos como você desejar.
52 O verdadeiro poder dos novos Gerenciadores é que os arquivos não precisam mais ser armazenados em locais específicos para serem encontrados. Por exemplo, apenas "identificando" uma fotografia da sua formatura com a palavra-chave formatura, seu nome e os nomes dos familiares que estão na foto, você é capaz de localizá-la usando o Gerenciador de Imagens, na Galeria de Fotos do Windows Vista. Identificando os seus arquivos Os novos e poderosos recursos de pesquisa e organização do Windows Vista fazem uso extensivo das propriedades de arquivos (metadados) para fornecer aos usuários uma forma mais dinâmica de interagir com as informações. Muitos dos arquivos já contêm propriedades de metadados imediatamente utilizáveis no Windows Vista. O Microsoft Office automaticamente salva certas propriedades dos documentos criados. As músicas transferidas a um PC geralmente possuem propriedades, como o nome, álbum e o artista. Mas o Windows Vista também fornece a você diversas maneiras de aplicar as propriedades padrões aos seus arquivos. ou grupo de arquivos: É muito fácil e rápido aplicar propriedades a qualquer arquivo Painel de Visualização A maneira mais fácil de adicionar uma propriedade a um arquivo é selecionando-o e clicando no link Alterar Propriedades, no Painel de Visualização. Muitos dos campos de entrada suportam o recurso de AutoCompletar, tornando ainda mais fácil adicionar propriedades. E este método funciona com um ou mais arquivos. Selecionar múltiplos arquivos e adicionar uma propriedade pelo Painel de Visualização adiciona a propriedade a todos os arquivos selecionados. Janela de Propriedades. Claro que você ainda pode ir até a familiar janela de Propriedades, clicando com o botão direito sobre um arquivo e selecionando Propriedades. Na guia Detalhes, você tem acesso rápido aos metadados do arquivo e ali você pode também selecionar a remoção de todas as propriedades de um arquivo com apenas um clique, a fim de preparar um arquivo para ser compartilhado com outros. Salvando um arquivo. O Windows Vista apresenta uma nova caixa de diálogo comum de Arquivo para abrir e salvar seus arquivos. Os aplicativos que utilizam esse controle permitem que você use todos os recursos inovadores de busca e identificação ao abrir ou salvar arquivos. Para adicionar propriedades ao salvar um arquivo, você apenas digita as propriedades no campo apropriado, na caixa de diálogo comum de Arquivo. Galeria de Fotos do Windows. A Galeria de Fotos do Windows é uma nova experiência no Windows Vista, que permite que você importe, edite e identifique suas fotos. Quaisquer identificações aplicadas às suas fotos são refletidas no Gerenciador de Imagens. Windows Media Player 11 O Media Player sempre foi a melhor experiência para gravar, organizar, ouvir e sincronizar seus arquivos musicais. Todas as alterações feitas nas propriedades das suas músicas são refletidas no Gerenciador de Músicas.
53 Controles aprimorados de cabeçalho da coluna Os controles aprimorados do cabeçalho da coluna têm vantagem sobre o uso extensivo das propriedades do Windows Vista, a fim de permitir aos usuários gerenciarem melhor a grande quantidade de dados na tela. Imagine ter a capacidade de visualizar aproximadamente 200 arquivos em uma única pasta. Os sistemas operacionais anteriores não oferecem maneira tão fácil de gerenciar os dados, principalmente no momento de tentar classificar as informações. A Pesquisa Instantânea oferece uma forma de encontrar instantaneamente um arquivo ou grupo deles, baseando-se em um termo de busca. Mas os novos controles de cabeçalho da coluna podem fazer ainda muito mais do que isso. Para todos os arquivos exibidos no momento, os novos controles apresentam menus flutuantes inovadores, que podem exibir todos os valores pelas diversas colunas. Por exemplo, escolher o controle de cabeçalho da coluna Tipo exibe todos os tipos diferentes dos documentos visíveis. Usando caixas de seleção simples, você pode escolher um ou mais tipos que deseja usar. Por exemplo, selecionar.ppt e.xls filtra todos os outros documentos na tela, deixando apenas os do Microsoft Office PowerPoint e do Excel. Modo de Quantidade e Agrupar Por: Além do tradicional modo de "classificação", os novos controles de cabeçalho da coluna apresentam duas outras formas de visualizar seu conteúdo. O novo Modo de Quantidade exibe os dados atualmente apresentados, organizados por pilhas, com base nos valores de uma coluna específica. Por exemplo, você pode selecionar a coluna Autor e escolher agrupar por autor, e todos os arquivos visualizados no momento, independente de onde estejam armazenados fisicamente em seu disco rígido, são organizados em grupos de documentos estruturados por autor. Esses agrupamentos se comportam como uma pasta, em que você pode clicar para abri-los e ver os itens contidos, mas, diferente das pastas, os grupos não possuem local físico no disco rígido. Na verdade, eles são visualizações virtuais do seu conteúdo. E, mais importante ainda, se um arquivo possuir dois autores vamos supor, Tim e Paul ele é incluído no grupo do Tim e no do Paul, fornecendo aos usuários uma flexibilidade otimizada sobre a maneira como encontram e organizam seus arquivos.
54 O Modo Agrupar Por é parecido com o Modo de Quantidade. Ele apenas obtém o conteúdo existente da tela e o coloca em grupos, de acordo com os valores em um cabeçalho particular da coluna. Portanto, agrupar por autor fornece a você um modo mais granular sobre quais documentos pertencem a quais autores. Pesquisa e Organização Principais Recursos Recurso Descrição Pesquisa Instantânea Controle de Índice Caixa de Pesquisa Instantânea Pesquisa pela Internet Painel de Consulta Salvar uma Pesquisa Operador de escopo Gerenciador de Pesquisa Extensibilidade de terceiros Um controle para configurar os locais de índice do sistema e outras definições. Uma caixa de pesquisa que permite o filtro instantâneo dos resultados da busca em questão. Transmite os termos da pesquisa ao mecanismo de escolha de busca pela Internet da preferência do usuário. Uma ferramenta com menus flutuantes para criar buscas direcionadas que incluem critérios múltiplos. Novo comando para salvar consultas complexas para utilização futura; as buscas são salvas como Pastas Virtuais. Uma ferramenta de seleção para escolher os locais que uma pesquisa irá incluir. Um Gerenciador que permite pesquisas instantâneas amplas ou busca definida pelos documentos, mídias, e Internet. Permite que o conteúdo de terceiros e os tipos de arquivos sejam incluídos no índice do sistema para que possam ser pesquisados. Pesquisa Corporativa e para Pequenas Empresas Interface ajustável ifilters e controladores de protocolo Pesquisa rápida para pastas offline Pesquisa rápida para pastas redirecionadas dos usuários Assim como um link de pesquisa na Internet, as organizações podem implantar um link de pesquisa na intranet. Usando uma ou mais dessas tecnologias, os terceiros podem adicionar, de forma programática, seus conteúdos ao índice de sistema local, para que os usuários possam pesquisar instantaneamente o conteúdo. Pesquisa o conteúdo em pastas offline. Funciona sobre a Diretiva de Grupo pastas redirecionadas quando o caching do lado cliente está ativado.
55 Recurso Pesquisa rápida do computador do Windows Vista para computador do Windows Vista Documentos Offline do Office SharePoint Pesquisa de paridade do Windows XP Descrição Suporta buscas distribuídas por outros PCs do Windows Vista. O Office System 2007 permite que os usuários corporativos obtenham arquivos a partir das bibliotecas offline do SharePoint pelo Outlook. O Windows Vista pode pesquisar instantaneamente este conteúdo. Fornece pesquisa avançada pelas unidades USB, compartilhamentos genéricos de arquivos e PCs desconhecidos. Pastas Tradicionais e de Pesquisa Pastas Pastas de Pesquisa Suporta unidades de armazenamento de legado, mas também atua com as inovações de armazenamento, como a caixa de Pesquisa Instantânea e os cabeçalhos de colunas. Consultas salvas que encontram certos critérios (como os arquivos criados dentro de uma faixa de dados, com uma palavra-chave específica, ou por um autor em particular) e podem ser executadas a partir de qualquer lugar na área de trabalho. Toda vez que você abre uma Pasta de Pesquisa, ela exibe os resultados mais atualizados. Identificando seus Arquivos AutoCompletar Caixa de diálogo comum do Arquivo Painel de Visualização Windows Media Player 11 Galeria de Fotos do Windows Ao iniciar manualmente a entrada da propriedade de um arquivo, você vê sugestões para completar essa propriedade. Uma nova caixa de diálogo para abrir e salvar seus arquivos. Isso permite que você salve os arquivos e aplique as propriedades de metadados. Digite/altere uma propriedade diretamente a partir do campo Painel de Visualização. Uma experiência atualizada do Media Player que permite que você escute, sincronize e organize suas músicas. As propriedades editadas no Media Player são refletidas no Gerenciador de Músicas. Uma nova experiência em fotos que permite que você visualize, edite e identifique suas fotos com palavras-chave a fim de que exiba seus arquivos de várias maneiras. Identificação de Metadados dos Gerenciadores Propriedades do arquivo Os metadados que podem ser adicionados e alterados nos arquivos, sendo utilizados para encontrar e organizar arquivos no computador, independente do local físico. Cabeçalhos Aprimorados das Colunas Pesquisa Instantânea para o cabeçalho da coluna Modo Agrupar Por Modo Classificar Modo de Quantidade Fornece um filtro fácil quando você utiliza diversos valores em uma coluna particular. Neste modo padrão, o sistema agrupa todos os arquivos no modo, por qualquer categoria ou propriedade visível nas colunas. Neste modo padrão, o sistema classifica todos os arquivos no modo por qualquer categoria. Neste modo padrão, o sistema quantifica todos os arquivos no modo, por qualquer categoria ou propriedade visível nas colunas.
56 Barra Lateral e Gadgets do Windows À medida que você utiliza seu computador para acessar informações, realizar tarefas e interagir com aplicativos, algumas vezes, pode achar que está sobrecarregado de informações. Você precisa abrir um navegador da Web somente para conferir a previsão do tempo, abrir um aplicativo para ver seu calendário e um programa de calculadora apenas para calcular alguns números. Agora, com a Barra Lateral do Windows e suas aplicações em miniatura, chamadas de gadgets, as informações necessárias a você estão em suas mãos. Barra Lateral do Windows A Barra Lateral do Windows é um painel que se localiza ao lado da área de trabalho do Microsoft Windows Vista, em que você pode manter seus gadgets organizados e sempre disponíveis. A Barra Lateral do Windows faz excelente uso do espaço dos monitores em tela plana, funcionando muito bem também nos padrões. Você pode facilmente personalizar a Barra Lateral do Windows para adaptar seu local preferido sempre no topo ou sobre as janelas maximizadas na parte de baixo. Caso você não queira manter seus gadgets na Barra Lateral do Windows, pode apenas removê-los, escondendo a barra, e posicionando-a em qualquer outro lugar da área de trabalho. Gadgets Os Gadgets são aplicações em miniatura que possuem uma variedade inimaginável de utilizações. Eles podem se conectar a web services para fornecer dados corporativos, informações sobre o tempo, atualizações, mapas do tráfego, transmissão de rádio pela Internet e até mesmo apresentações de slides dos álbuns de fotos online. Os Gadgets também podem se integrar aos seus aplicativos para fornecer interação dinâmica. Por exemplo, um gadget pode fornecer a você uma visualização rápida de todos os seus contatos das mensagens instantâneas, o dia do seu calendário e uma forma fácil de controlar seu reprodutor de mídia. Os gadgets podem também ter inúmeras finalidades dedicadas. Eles podem servir como calculadora, jogos, anotações e muito mais. O Windows Vista acompanha uma série fundamental para você iniciar, e você ainda pode fazer o download de muito mais a partir da galeria online de gadgets. Essa galeria hospeda gadgets a partir de uma variedade de desenvolvedores e editores, oferecendo uma seleção extensiva para suprir suas necessidades mais específicas.
57 3.07 Internet Explorer Internet Explorer 7 O Microsoft Windows Internet Explorer 7, a nova versão do mais conhecido navegador da web, representa um passo adiante na segurança e proteção à privacidade, experiências do usuário final e avanços na plataforma para os desenvolvedores de aplicativos e da web. À medida que você for lendo esta seção, aprenderá mais sobre os importantes recursos desta nova e surpreendente versão. Os novos recursos no Internet Explorer 7 têm como objetivo três áreas principais: Facilitando as Tarefas Diárias As tarefas do dia-a-dia tornam-se mais fáceis com a navegação aprimorada, a partir das guias de pesquisa na Web diretamente da sua barra de ferramentas. A impressão avançada e a capacidade de simples descoberta, leitura e assinatura de feeds RSS permitem que você acesse apenas as informações que deseja, quando for conveniente. Proteção dinâmica à segurança. Por meio de uma nova e robusta arquitetura, o Internet Explorer 7 oferece recursos de segurança que ajudam a defender contra softwares maliciosos (também conhecidos como malware), assim como novas maneiras de proteger os usuários contra o fornecimento não intencional de dados pessoais a websites fraudulentos que utilizam práticas enganosas, como o phishing. Plataforma aprimorada para o desenvolvimento e gerenciamento da web. O Internet Explorer 7 oferece suporte aprimorado para CSS, folhas de estilo em cascata, uma plataforma rica de RSS, além de ferramentas robustas para implantar e gerenciar o Internet Explorer 7 em ambientes de grandes empresas. Facilitando as Tarefas Diárias Para permitir que os usuários assíduos da Internet realizem tarefas de maneira mais produtiva e eficiente, o Internet Explorer 7 foi redesenhado - com novas e aprimoradas capacidades para ajudá-los a pesquisar facilmente e consumir múltiplas fontes de informação. Os usuários de PC podem usar a navegação por meio de guias, da barra de pesquisa interna e das capacidades de ajuste para imprimir uma página da Web; descubra, visualize e assine as notícias pela web; use a interface de usuário mais limpa e fácil do Internet Explorer para minimizar o número de barras de ferramentas necessárias e maximizar a quantidade do status real da tela voltado às páginas da web.
58 3.07 Internet Explorer 7 57 Interface de usuário mais limpa e leve Frame (quadro) é um termo que se refere à maneira como a interface de usuário do navegador é apresentada. No Internet Explorer 6, o frame padrão inclui menus na parte superior e uma linha contendo botões para as ações de Voltar, Avançar, Parar, Home, Ir, e etc; abaixo deles está a Barra de Endereços. Internet Explorer 6 Internet Explorer 7 No Internet Explorer 7, o frame é nitidamente mais simples e dinâmico, com menos itens desnecessários. Isso maximiza o tamanho útil da tela direcionado às páginas da web que os usuários desejam visualizar e reduz a "demora" da barra de ferramentas que, às vezes, pode tomar até um terço da tela. Os botões Voltar e Avançar são menores e foram movidos para próximo da Barra de Endereços. O ícone com o logo do Windows, no canto superior direito do Internet Explorer 6, foi removido para dar espaço à Pesquisa Instantânea. A Microsoft investiu bastante nas melhorias à interface de usuário do Internet Explorer 7; os usuários agora sentem a diferença no momento em que acessam o novo navegador. Navegação por meio de guias A navegação por meio de guias é o recurso mais solicitado entre os clientes que desejam gerenciar múltiplos sites da Web dentro de uma janela de navegação. Para criar ou abrir guias no Internet Explorer 7, você clica na guia vazia, na Barra de Ferramentas, ou clica com o botão direito em qualquer hyperlink de uma página e escolhe Nova Guia. Você também pode clicar com o botão direito em uma guia para atualizar cada página como uma guia individual ou atualizar todas elas como um grupo, assim como fechar as guias individuais ou o grupo todo, reorganizando as guias e sua barra com o movimento de arrastar e soltar.
59 3.07 Internet Explorer 7 58 Guias Rápidas O Internet Explorer 7 o ajuda a gerenciar múltiplas guias com um recurso chamado Guias Rápidas. As Guias Rápidas permitem que você veja as imagens em miniaturas de todas as guias abertas em apenas uma guia. Clicando no ícone Guias Rápidas, à direita do ícone Favoritos, você é capaz de ver todas as guias abertas. A partir do Modo de Guias Rápidas, você pode abrir qualquer guia clicando em qualquer local da imagem da guia, fechando também qualquer uma delas clicando no X, no canto direito da imagem. A página de Guias Rápidas alcança até o número de guias que você abriu. Caso você tenha aberto nove, por exemplo, as Guias Rápidas exibem imagens em miniatura de todas elas; caso você tenha mais de 20 guias abertas (o que não é recomendado), consegue ver pequenas imagens em miniatura em cada guia, mas ainda pode ver todas as guias em uma única visualização. Grupos de Guias O Internet Explorer simplifica a organização de múltiplas guias com o Grupos de Guias. Você pode organizar múltiplas guias em um único Grupo, salvando-o como um Favorito. Você pode criar Grupos de Guias para uma variedade de assuntos e categorias, como compras, finanças ou novidades. Por exemplo, você pode salvar sites de viagem, como o Orbitz, Travelocity e Expedia, como um Grupo de Guias nos Favoritos. O Grupo de Guias aparece como uma pasta no menu dos Favoritos. Você pode clicar na pasta para expandir o Grupo de Guias a fim de mostrar os sites contidos na pasta. Você pode abrir todos os sites em um Grupo de Guias com apenas um clique, na seta para a direita da pasta. Um Grupo de Guias pode conter um número ilimitado de guias ou sites, e você pode criar um número ilimitado de Grupos de Guias dentro dos Favoritos.
60 3.07 Internet Explorer 7 59 Pesquisa Instantânea A Pesquisa Instantânea facilita e agiliza a busca na Internet, diretamente pelo quadro do navegador, usando seu provedor de busca preferido. Você pode escolher um provedor a partir da lista flutuante e adicionar facilmente mais provedores, se desejar à lista da Guia de Busca do Windows. Ao atualizar para o Internet Explorer 7, a Pesquisa Instantânea herda a configuração padrão que você escolheu para a Busca Automática no Internet Explorer 6. Para oferecer a melhor alternativa, o Internet Explorer 7 expande a definição de "provedor de busca" para incluir provedores abrangentes, verticais e horizontais, na lista flutuante da Pesquisa Instantânea. A partir do menu flutuante da Pesquisa Instantânea, você pode apenas clicar em Obter Provedores de Busca para ser levado ao Guia de Busca do Windows. Esse guia inclui muitos provedores de busca amplos e verticais que você pode adicionar à Pesquisa Instantânea com apenas um clique. Avanços na Impressão Como parte da tentativa da Microsoft de simplificar as tarefas comuns que os usuários executam todos os dias, o Internet Explorer 7 inclui funcionalidades aprimoradas que facilitam a impressão de uma página da web. Por padrão, o Internet Explorer 7 reduz o texto da página da web o suficiente para garantir que a página toda seja impressa de forma adequada você não precisa mais recortar e colar a página, colocando-a em um editor de texto. Você pode apenas ajustar as margens, alterar o layout da página, remover os cabeçalhos e rodapés, e aumentar ou diminuir o espaço da impressão. A Visualização da Impressão também permite que você imprima a página inteira ou apenas parte dela. Caso você queira imprimir a página sem os gráficos ou complementos, pode fazer isso. Apenas selecione o texto e/ou o gráfico que deseja imprimir (usando o mouse) e selecione Visualizar Impressão. Este recurso mostra apenas a área selecionada e a imprime de acordo.
61 3.07 Internet Explorer 7 60 Internet Explorer 6 Internet Explorer 7 (Impressão Normal) (Redução para Impressão) Zoom da Página Para aprimorar ainda mais a experiência do usuário, o Internet Explorer 7 apresenta o recurso de Zoom da Página, que permite que você aumente ou reduza o tamanho da página para melhor visualização. Você não somente pode mudar o tamanho do texto, mas também modificar todos os gráficos ou textos integrados neles. Você também pode ampliar o texto mais difícil de se ler ou as imagens pequenas das miniaturas dos sites. Visualização 100% Visualização com Zoom
62 3.07 Internet Explorer 7 61 Suporte a feeds RSS Com novo suporte integrado para RSS no Internet Explorer 7, os usuários podem facilmente descobrir, assinar e ler feeds (fontes) RSS diretamente no navegador. É possível receber feeds personalizados sobre esportes, notícias, ou compras. Editores da web usam o RSS para criar e distribuir feeds que incluem links, manchetes e resumos. Com um leitor RSS, é possível assinar diversos feeds e ler as novas entradas em um só local, sem que seja necessário visitar sites diferentes. Em versões anteriores do Internet Explorer, os feeds RSS eram renderizados no navegador em Extensible Markup Language (XML), que não podia ser lido por ninguém, exceto pelos usuários mais técnicos. No Internet Explorer 7, os usuários podem ler o feed diretamente no navegador, fazer uma varredura das reportagens mais importantes, e obter uma descrição do conteúdo. Também é possível fazer a assinatura para um feed com apenas um clique um processo que é muito similar à adição de um site à lista de Favoritos. O Internet Explorer 7 também suporta uma plataforma RSS para que todas as aplicações possam compartilhar o mesmo conjunto de assinaturas RSS. Isso permite aos desenvolvedores se concentrarem na criação de novas experiências para os usuários finais, e não apenas em detalhes sobre a funcionalidade do RSS. Você verá mais detalhes sobre esta funcionalidade na seção "Plataforma e Gerenciamento Aprimorados", mais adiante neste documento.
63 3.07 Internet Explorer 7 62 Facilitando as tarefas diárias Principais Recursos Recurso Impressão avançada Central de Favoritos Pesquisa Instantânea Zoom da Página Guias Rápidas Busca RSS Experiência de usuário simplificada Navegação por meio de guias Grupos de Guias Descrição Redimensione automaticamente uma página da web a ser impressa para que ela não saia maior do que o papel. O Internet Explorer 7 inclui também uma Visualização de Impressão de múltiplas páginas, com as margens dinâmicas, redimensionamento do texto para evitar o corte do documento e uma opção para imprimir apenas o texto selecionado. Oferece acesso fácil e rápido aos Favoritos, Histórico de Navegação e assinatura de RSS. Ele é expandido quando necessário e pode ser fixado, para fornecer um acesso ainda mais fácil. Você pode executar uma busca na Web usando seu provedor de busca favorito, digitando dentro da caixa da Barra de Ferramentas. Isso elimina o incômodo de ter uma barra de ferramentas separada. Você pode escolher um provedor a partir da lista flutuante, adicionando facilmente mais provedores. Amplie as páginas da web, ou dê um zoom nelas, incluindo texto e gráficos, para concentrar-se em conteúdos específicos ou torná-los mais acessíveis para aqueles com limitações na visão. Fornecem fácil seleção e navegação das guias, exibindo miniaturas de todas as guias abertas em uma única janela. Detecta automaticamente o RSS em sites, iluminando um ícone na barra de ferramentas. Com apenas um clique no ícone, você pode visualizar e, opcionalmente, assinar as notícias, sendo automaticamente notificado quando o conteúdo estiver atualizado. Leia as notícias do RSS diretamente do navegador, filtrando a sua visualização com termos de pesquisa ou categorias específicas do site. O frame do Internet Explorer 7 é consideravelmente mais simples e menos superlotado de itens desnecessários, se comparado com as versões anteriores. Isso maximiza o status real da tela voltado para as página desejadas, tornando fácil realizar as tarefas mais comuns de navegação. Você pode visualizar múltiplos sites em apenas uma janela do navegador a partir de um site para outro, por meio das guias, na parte superior do frame do navegador. Você pode agrupar e salvar as guias em categorias lógicas, permitindo abrir diversas guias com apenas um clique. Você pode facilmente definir um Grupo de Guias como Página Inicial, para que ela abra todas as vezes em que acessar o Internet Explorer a partir do Menu Iniciar.
64 3.07 Internet Explorer 7 63 Proteção dinâmica Os navegadores da Web realizam uma ampla seleção de funções no ambiente de computação. Eles devem ser abertos e flexíveis o suficiente para controlar uma grande variedade de funcionalidades de sites e, ao mesmo tempo, ser seguros o bastante para prevenir o acesso de dados indesejados ou comportamentos inesperados de aplicativos. Controlar esse equilíbrio é prioridade máxima dos clientes da Microsoft. As vulnerabilidades existem nos códigos mais sofisticados de software; as diferenças aparecem, basicamente, quando se percebe como é difícil explorá-los e o que um hacker que os explora pode fazer. Algumas vulnerabilidades na segurança não são nem de natureza tecnológica.. Por exemplo, os indivíduos maliciosos podem explorar o comportamento social e usar técnicas de más informações para enganar os usuários, fazendo-os fornecer identificações pessoais por meio de sites não confiáveis, caixas de diálogo confusas e comportamento inesperado do suplemento. Os navegadores da Web representam um alvo alusivo para os hackers, pois, além da enorme base de usuário instalada, muitos usuários podem ser facilmente enganados, não tendo nem aplicado todas as atualizações de segurança de maneira adequada. O Windows XP Service Pack (SP) 2 aprimorou muito a segurança no sistema operacional, reduzindo as vulnerabilidades em mais de 25%, em comparação com a versão original do Windows XP que executa o Internet Explorer 6. A Microsoft vem ampliando essas melhorias com investimentos significativos na segurança do Internet Explorer 7 do Windows XP e no Internet Explorer do Windows Vista. Juntamente com o aplicativo Microsoft Windows Defender (antes conhecido como Windows AntiSpyware), o Internet Explorer 7 ajuda os usuários a alcançar um alto nível de proteção à segurança, muito maior do que antes. A Microsoft possui dois objetivos principais com relação à segurança, para o Internet Explorer 7: Proteção contra malware. A Microsoft tem o compromisso de fornecer aos clientes maior segurança para suas atividades de navegação, ajudando-os a prevenir instalações de softwares maliciosos. A Microsoft define malware como código malicioso ou software indesejado, que inclui worms, vírus, adware e spyware. Proteção aos dados pessoais. O Internet Explorer 7 ajuda a proteger os usuários contra ataques de phishing, previne sites fraudulentos de atingir os dados do usuário e permite que os usuários que confiem, de forma mais segura, no comércio eletrônico legítimo, sem precisar divulgar suas informações pessoais de forma não intencional. Proteção contra malware Malware, diminutivo de software malicioso (malware software), refere-se aos aplicativos designados a danificar ou corromper um sistema do usuário. A proliferação do malware e seu impacto na segurança foram algumas das principais forças por trás dos recursos do Internet Explorer 7. A nova versão foi aprimorada para reduzir o potencial dos hackers de comprometer o navegador de um usuário, ou seu sistema, limitando a quantidade de danos que podem ser causados caso o malware encontre seu caminho no sistema de um usuário. Além disso, o Internet Explorer 7 inclui diversos recursos técnicos feitos para enfrentar as tentativas dos hackers de conduzir os usuários em direção ao fornecimento deliberado de informações pessoais, quando eles não precisam fazer isso. As partes
65 3.07 Internet Explorer 7 64 centrais da arquitetura do navegador também foram fortalecidas para defender melhor contra a exploração e aprimorar a forma como o navegador controla os dados. Modo de Proteção Disponível apenas para os usuários que executam o Internet Explorer 7 no Windows Vista, o Modo de Proteção fornece novos níveis de segurança e proteção aos dados dos usuários do Windows. Criado para defender contra os ataques de "elevação de privilégios", o Modo de Proteção fornece a segurança de uma experiência de navegação robusta pela Internet, enquanto ajuda a prevenir os hackers de assumir o controle do navegador e executar um código por meio do uso dos direitos de administrador. No Modo de Proteção, o Internet Explorer 7 do Windows Vista não é capaz de modificar os arquivos e configurações do usuário ou sistema sem a ação deste usuário. Todas as comunicações ocorrem por meio de um processo que faz a intermediação entre o navegador do Internet Explorer e o sistema operacional. O processo de intermédio não pode ser escrito para agir sem a entrada dos dados do usuário, reduzindo assim a probabilidade de downloads ou instalações indesejadas de software. Quaisquer ações escritas ou processos automáticos são prevenidos contra o download dos dados a infecção do sistema. O Internet Explorer, executado no Modo de Proteção, é restrito de escrever quaisquer recursos de zona de uma máquina local, que não sejam arquivos temporários da Internet, e as tentativas de escrever essas áreas são amplamente roteadas a uma área de armazenamento temporário para fornecer a compatibilidades com aplicativos mais antigos. O Modo de Proteção também oferece proteção navegação com guias, abrindo novas janelas em vez de novas guias para o conteúdo contido fora da zona de segurança atual. Opt-in de ActiveX O Internet Explorer oferece aos desenvolvedores da web a plataforma ActiveX como mecanismo para estender, consideravelmente, as capacidades do navegador e aprimorar as experiências online. Alguns desenvolvedores maliciosos optaram, de forma secundária, por escrever aplicações prejudiciais para roubar informações e prejudicar os sistemas dos usuários. Muitos desses ataques foram feitos com os controles ActiveX que vinham com o sistema operacional do Windows, mesmo que os controles nunca tenham tido a intenção de ser usados por aplicações baseadas na Internet. O Internet Explorer 7 oferece um mecanismo novo e poderoso para a segurança da plataforma ActiveX. A Opt-in de ActiveX automaticamente desativa todas as classes de controles todos os controles que o desenvolvedor não identificou explicitamente para utilização na Internet o que reduz muito a superfície de ataque. Você agora é notificado pela Barra de Informações antes de acessar um controle ActiveX previamente instalado que não tenha sido usado na Internet. Este mecanismo de notificação permite que você autorize ou negue acesso ao exibir sites não conhecidos. Para os sites que tentam os ataques automatizados, a Opt-in de ActiveX protege os usuários, prevenindo o acesso indesejado e fornecendo um controle total do usuário. Caso você queira ativar um controle ActiveX para carregar algo, apenas clique na Barra de Informações. Proteção contra ataques de script de domínio cruzado Os ataques de script de domínio cruzado envolvem um script de um domínio da Internet que manipula o conteúdo de outro domínio. Por exemplo, um usuário pode visitar uma página maliciosa que abre uma nova janela que contém uma página legítima (como a de o site de um banco) e pede que o usuário digite as informações de sua conta, que são, portanto, extraídas pelo hacker.
66 3.07 Internet Explorer 7 65 O Internet Explorer 7 foi aprimorado a fim de ajudar a deter este comportamento malicioso, anexando o nome de domínio a partir do qual cada script se origina, e permitindo que o script interaja apenas com as janelas e conteúdos do mesmo domínio. Essas barreiras de script de domínio cruzado ajudam a garantir que as informações do usuário sejam vistas apenas por aqueles a quem ele ofereceu de forma intencional. Este novo controle protege ainda mais contra o malware, limitando o potencial para um site malicioso manipular as falhas em outros sites e ainda fazer o download desse conteúdo indesejado para o PC do usuário.
67 3.07 Internet Explorer 7 66 Ajustar Minhas Configurações A maioria dos usuários instala e executa aplicações usando a configuração padrão, portanto, o Internet Explorer 7 acompanha as configurações de segurança a fim de fornecer o maior nível de usabilidade, enquanto mantém uma segurança controlada. Um aplicativo comum deve exigir, de maneira legítima, que um usuário aumente as configurações de segurança definidas para o padrão. Em alguns casos, é importante que o usuário reverta essas alterações, quando as modificações padrões não forem mais necessárias. O Internet Explorer 7 apresenta o recurso de Ajustar Minhas Configurações para prevenir que os usuários naveguem com opções inseguras. Este novo recurso o notifica com a Barra de Informações, quando as configurações de segurança definidas puderem colocá-lo em risco. Ao fazer alterações na janela de Configurações de Segurança, você também vê um destaque em vermelho se tentar modificar certos itens importantes. Além de ter os alertas da caixa de diálogo o avisando sobre as configurações inseguras, você ainda é lembrado pela Barra de Informações, enquanto as configurações forem inseguras. Você pode instantaneamente redefinir as configurações para o nível padrão Médio-Alto, clicando na opção Ajustar Minhas Configurações, na Barra de Informações. Se você fechar o seu navegador e depois reabri-lo com configurações inseguras, você será levado a uma página neutra, que o informará que está navegando de maneira não confiável. Para saber mais sobre o Windows Defender, recorra à Seção 3.08: Windows Defender, na página 78. Proteção Avançada contra spyware com o Windows Defender O Microsoft Windows Defender aprimora a segurança e privacidade quando usado com o Internet Explorer 7. Ampliando as proteções contra malware no nível do navegador, o Windows Defender ajuda a prevenir que os malwares acessem a máquina por meio de download enganoso, um mecanismo comum pelo qual o spyware é distribuído discretamente por outras aplicações. Embora as melhorias no Internet Explorer 7 não possam interromper os spyware baseados em fatores que não sejam do navegador, usar o Internet Explorer 7 com o Windows Defender fornece uma defesa sólida para proteger os usuários em pontos de decisão importantes quanto à segurança. O Windows Defender está disponível para o Windows XP SP2 e Windows Vista. Proteções de controle de URL Historicamente, os atacantes tinham vantagens sobre os códigos intencionais dentro do navegador da Web, para atacar um sistema. Os hackers costumavam contar com os cliques dos usuários em links HTML, que faziam referência a alguns tipos de URLs mal formadas que continham algo estranho ou muitos caracteres. No processo de análise da URL, o buffer do sistema estoura e executa algum tipo de código que o hacker deseja instalar. Dado o tamanho do código de aplicação do navegador, a forma mais efetiva de prevenir esses tipos de ataques era emitir atualizações à medida que cada ataque fosse sendo descoberto e a origem identificada. Mesmo assim, se apenas algumas dessas atualizações fossem solicitadas,
68 3.07 Internet Explorer 7 67 a melhor solução seria reescrever o código da aplicação para minimizar essas atividades maliciosas. Ao reescrever certas partes do código, a Microsoft reduziu drasticamente a superfície de ataque do Internet Explorer 7, definindo uma função simples para processar os dados da URL. Este novo controlador de dados garante alta confiabilidade, enquanto fornece mais recursos e flexibilidade aprimorada para solucionar a natureza mutável da Internet, assim como a globalização das URLs, conjuntos internacionais de caracteres e nomes de domínio. Proteção aos dados pessoais A maioria dos usuários não tem consciência sobre a quantidade de dados pessoais (e passíveis de rastreamento) transmitidas a cada clique do mouse ao navegar pela Web. A quantidade dessas informações continua a crescer à medida que os desenvolvedores de navegador e operadores de sites desenvolvem novas tecnologias para possibilitar mais recursos poderosos e convenientes aos usuários. Com algumas ferramentas básicas de desenvolvimento de sites, operadores maliciosos podem elaborar réplicas de quase todos os sites bem conhecidos e confiáveis. A maior parte dos usuários online pode ficar confusa ao discernir um site válido de uma cópia falsificada. A cada ano há mais compradores no comércio eletrônico. A conveniência e preços promocionais disponíveis online dão aos usuários uma razão atraente de clicar e comprar. A Internet permite que qualquer empresa, grande ou pequena, crie facilmente uma frente online para vender mercadorias e, portanto, alcançar um poderoso público usuário doméstico bem além das barreiras físicas e geográficas. As tentativas de marketing para esse mecanismo de busca permitem que esses sites estabeleçam credibilidade instantânea do usuário doméstico e alcancem milhares de usuários através de alguns dos maiores mecanismos de busca e sites com portais. Todos esses fatores levam a situações em que os usuários domésticos lidam com negócios distantes, tendo apenas poucos mecanismos concretos para diferenciar os negócios legítimos daqueles que procuram coletar suas informações pessoais para fins impróprios. Outro desafio que os usuários enfrentam é a habilidade dos operadores de sites maliciosos para atrair usuários domésticos que não desconfiam de nada, forjando a aparência e funções das empresas conhecidas e confiáveis. Aumento de técnicas de phishing. Os operadores de sites maliciosos utilizam uma técnica conhecida como phishing, que significa mascarar online, como uma pessoa ou empresa legítima, com a finalidade de adquirir informações pessoais do usuário. Durante o ano passado, os ataques de phishing foram reportados em números recorde, e o roubo de identidade vem sendo considerado a maior ameaça à segurança financeira pessoal. Diferente dos ataques diretos, em que os hackers invadem um sistema para obter informações de uma conta, o ataque de phishing não requer sofisticação técnica, mas, em vez disso, conta com o fato de os usuários divulgarem, deliberadamente, informações como senhas da conta bancária ou números de Segurança Social. Esses ataques socialmente elaborados estão entre os mais difíceis contra os quais se defender, pois preveni-los requer a educação e compreensão do usuário, muito mais do que apenas reportar uma atualização para um aplicativo. Mesmo os profissionais mais avançados podem ser enganados pela qualidade e detalhes de alguns sites de phishing, à medida que os hackers se tornam mais especializados e aprendem a reagir mais rapidamente para evitar a detecção. O Internet Explorer 7 oferece uma série de melhorias e soluções para proteger ainda mais os usuários contra sites maliciosos e URLs confusas. A nova Barra de Status de Segurança, localizada próximo à Barra de Endereços, ajuda os usuários a diferenciar rapidamente os sites autênticos daqueles suspeitos e maliciosos. Uma maneira de fazer isso é aprimorando o
69 3.07 Internet Explorer 7 68 acesso do usuário às informações de certificado digital, que ajudam a validar a confiabilidade dos sites de e-commerce. O Internet Explorer 7 fornece também um utilitário simples de limpeza de arquivo que exclui o histórico de navegação para dar maior proteção à privacidade e às senhas. Barra do Status de Segurança Nos anos passados, as comunicações criptografadas e as tecnologias de Secure Sockets Layer (SSL) foram apresentadas para proteger melhor as informações do usuário. Ainda assim, muitos usuários da Internet permanecem vulneráveis quando alguns sites pedem suas informações confidenciais. Com a explosão dos sites de pequenas empresas e sites domésticos que vendem produtos por um preço atrativo, os usuários têm uma chance maior de encontrar entidades desconhecidas, pedindo suas informações financeiras. A combinação desses fatores cria uma situação passível de abuso. O Internet Explorer 7 resolve esse problema, fornecendo aos usuários notificações claras, proeminentes e com visual de código em cores que indicam segurança e confiabilidade de um site da web. As versões anteriores do Internet Explorer possuíam um ícone de cadeado dourado no canto inferior direito da janela do navegador, a fim de designar um nível confiável e seguro dos sites conectados. Com a importância e um valor confiável associados ao cadeado, a Barra de Status de Segurança, no Internet Explorer 7, exibe o ícone do cadeado de forma mais intensa. Os usuários também podem visualizar as informações do certificado digital de um site da web com apenas um clique no ícone. 1) fornecem uma validação de terceiros da autenticidade de confiabilidade de uma empresa ou site da web, e 2) fornecem a criptografia das comunicações dos dados para manter as informações seguras na medida em que passam pelo site ou navegador. A Barra de Status de Segurança também suporta informações sobre os certificados de Alta Qualidade (HA) para uma identificação mais forte de sites seguros, como os sites bancários. Esses sites podem ser protegidos com certificados SSL de Alta Qualidade, conhecidos também como Validação Aprimorada, que ajuda a proteger os usuários domésticos de roubo de identificação. O Internet Explorer 7 destaca esses sites validados com uma barra de endereços sombreada em verde e exibe, de maneira intensa, a empresa ou nome da entidade associados. Para fornecer aos usuários outra dica visual para reconhecer sites duvidosos, o ícone do cadeado aparece em um plano de fundo vermelho, caso o Internet Explorer 7 detecte algum irregularidade nas informações do certificado do site. Em contrapartida, para os sites que lidam com certificados contendo dados credenciais adequados, a Barra de Endereços exibe claramente o nome do proprietário em um plano de fundo dourado para indicar o maior nível de proteção.
70 3.07 Internet Explorer 7 69 Filtro de Phishing da Microsoft Os desenvolvedores que se envolvem nas técnicas de phishing e outras atividades maliciosas lidam com uma falta de comunicação e compartilhamento limitado de informações. O novo Microsoft Phishing Filter, no Internet Explorer 7, utiliza um serviço online atualizado diversas vezes por hora, com as últimas informações do mercado a respeito dos sites fraudulentos, notificando os usuários do Internet Explorer 7 sobre esses sites suspeitos. O filtro é criado acerca do princípio de que os sistemas mais antigos de notificação devem gerar informações de forma dinâmica e atualizá-las com freqüência, a fim de propiciar um resultado efetivo. phishing. O Filtro contra Phishing combina a varredura do lado cliente para características suspeitas dos sites com um serviço online otimizado. Ele ajuda a proteger os usuários contra os roubos de três maneiras: Ele compara os endereços dos sites da web que um usuário tenta visitar com uma lista de sites legítimos reportados, que estão armazenados no computador do usuário. Ele analisa os sites que os usuários desejam visitar, verificando as características comuns aos sites de Ele envia um endereço de site da web que um usuário tenta visitar para um serviço online executado pela Microsoft, a fim de verificar imediatamente a lista atualizada de sites reportados de phishing. Caso o destino tenha sido confirmado como um site de phishing, o Internet Explorer 7 realça o nível de ameaça (em vermelho) e automaticamente pesquisa o usuário para tentar encontrar uma página neutra que contenha um aviso. Caso um site não tenha sido confirmado como site de phishing, mas está se comportando como se fosse a Barra de Endereços é então sinalizada em amarelo, notificando o usuário a respeito do comportamento suspeito. O usuário pode reportar qualquer site de phishing ou alarmes falsos para o Microsoft Phishing Filter diretamente a partir do navegador. O navegador não vem com o Filtro de Phishing habilitado. O usuário deve fazer a seleção na primeira vez em que o navegador é executado após a instalação. Ativar ou desativar o Filtro requer apenas um clique no navegador. Proteções para a exibição de URL Os hackers geralmente tentam enganar os usuários fazendo-os pensar que estão visualizando informações de uma fonte confiável e conhecida. Uma ferramenta valiosa dos hackers foi a habilidade de esconder as verdadeiras informações da URL e os nomes de domínio dos usuários. O Internet Explorer 7 contém duas ferramentas visuais poderosas para ajudar a prevenir os usuários de serem enganados: A Barra de Endereços em todas as janelas. Com o Internet Explorer 7, todas as janelas do navegador requerem uma Barra de Endereços. Como os invasores geralmente abusam das ações válidas das janelas de pop-up para exibir janelas contendo gráficos e dados enganosos para convencer os usuários a fazer o
71 3.07 Internet Explorer 7 70 download ou instalar malware, o requisito de uma Barra de Endereços de somente-leitura em cada janela ajuda os usuários saber mais sobre a verdadeira fonte das informações que eles estão visualizando. Proteções para a exibição de IDN. A Internet abrange uma comunidade global, e os navegadores devem ter a capacidade de controlar os caracteres que não sejam inglês e os nomes de domínio. Os operadores de sites maliciosos usavam a exibição de caracteres internacionais como um mecanismo para ataques de phishing e uma forma de esconder o verdadeiro nome de domínio do site. O problema vem dos alfabetos internacionais em certos idiomas (ex., a letra a em inglês) que podem assemelhar-se a diferentes caracteres em outros idiomas (ex., a letra ä em cirílico). Como resultado, uma pessoa mal intencionada pode registrar um nome de domínio parecido com o legítimo, a fim de enganar os usuários a enviar seu conteúdo a um site falso. As versões anteriores do Internet Explorer não tinham o suporte ao IDN e, portanto, não eram vulneráveis a este tipo de ataque. O Internet Explorer 7 oferece, de forma original, funcionalidades totais de IDN, fornecendo proteções de exibição e mecanismos extensivos de segurança para proteger os usuários contra os ataques. Um dos principais recursos de segurança do suporte ao IDN, no Internet Explorer 7, é a exibição de múltiplos idiomas na Barra de Endereços. As regras do IDN do Internet Explorer 7 forçam a exibição do formato Punycode de nome de domínio, quando múltiplos conjuntos de caracteres estão dentro de um único rótulo de nome de domínio. O suporte a IDN tem consciência das configurações de idioma do sistema operacional, e apenas os conjuntos os caracteres de idiomas são exibidos em seus caracteres nativos. Certas combinações de idiomas, como chinês e inglês, são sempre exibidas em Punycode e nunca são válidas no mesmo rótulo, pois não compartilham um conjunto comum de caracteres. Outras combinações de idiomas, como francês e inglês, devem ser exibidas em Punycode ou nativamente no IDN, dependendo de quais idiomas estão ativados no sistema do usuário. Por exemplo, se tanto o suporte ao inglês como ao francês estiver ativado, a URL é adequadamente exibida na Barra de Endereços, pois os dois idiomas compartilham um mesmo conjunto de caracteres. No entanto, se o suporte para os dois idiomas não estiver ativado, o endereço é exibido no Punycode, pois ele mescla os conjuntos tanto do inglês como o do francês na mesma parte do rótulo. A Barra de Endereços exibe no lugar do outro, alertando o usuário quanto a uma URL suspeita. Exclua o Histórico de Navegação para melhor proteger sua privacidade e suas senhas Remover todas as informações identificáveis e rastreáveis do navegador é muito importante para manter a privacidade online, principalmente em ambientes de
72 3.07 Internet Explorer 7 71 computação compartilhados. As versões anteriores do Internet Explorer fornecem mecanismos para excluir as informações do histórico, limpando o cache, apagando automaticamente tudo do histórico e limpando o histórico de Iniciar/Executar. Mas remover esses dados requer a exclusão de cada conjunto individualmente, e nem todos os botões de remoção necessários estão localizados na tela ou dentro de certa área. O Internet Explorer 7 fornece uma opção de Excluir Histórico de Navegação, que fornece aos usuários uma limpeza de apenas um clique para apagar, de forma fácil e instantânea, os dados pessoais. Essa opção é especialmente valiosa em ambientes de recursos compartilhados. Acessar os recursos online usando o computador de um amigo parece ser algo inofensivo, mas você deve contar com o sistema de segurança do seu amigo para proteger seus dados. Da mesma forma, em ambientes públicos, como bibliotecas, escolas e centros de conferência, os computadores podem ser usados por centenas de pessoas e exibir, de forma potencial, as informações dos históricos e os dados a cada um dos usuários. O recurso de Excluir Histórico de Navegação fornece um mecanismo simples para excluir instantaneamente as informações e eliminar qualquer preocupação quanto à privacidade dos dados de outros sistemas.
73 3.07 Internet Explorer 7 72 Para saber mais sobre os Controles dos Pais, recorra à Seção 4.03: Configurações para o Controle dos Pais, na página 158. Controles dos Pais O Internet Explorer 7, no Windows Vista, utiliza um componente de filtro de camada de rede disponível para todos os aplicativos do Windows Vista que permite que os pais estabeleçam controles de filtro para uma série de configurações, incluindo controles para conteúdo sujeito à censura ou para definir uma série específica de sites permitidos para navegação. O Internet Explorer 7, no Windows Vista, trabalha diretamente com o serviço de Controles dos Pais, a fim de fornecer acesso fácil às informações de registro e uma interface única para o gerenciamento das configurações. O serviço de Controles dos Pais também pode ser definido para bloquear downloads de arquivos, oferecendo uma outra forma de prevenir que o malware invada o sistema. Proteção Dinâmica da Segurança Principais Recursos Recurso Opt-in de ActiveX Modo de Suplementos Desativados Proteção à Barra de Endereços Barreiras de Domínio Cruzado Excluir Histórico de Navegação Ajustar Minhas Configurações SSL de Alta Qualidade Suporte Internacionalizado ao Nome de Domínio (IDN) Descrição Desativa quase todos os controles ActiveX pré-instalados que atacam a superfície, exigindo o consentimento do usuário antes de um controle previamente usado ser acessado. Os usuários podem facilmente ativar ou desativar os controles ActiveX, se necessário, por meio da Barra de Informações e o Gerenciador de Suplementos. Para ajudar a resolver os problemas como acesso ao Internet Explorer ou de conseguir visitar sites específicos, os usuários podem começar pelo Modo de Suplementos Desativados, em que apenas os suplementos mais importantes do sistema estão ativados. Cada janela, independente de ser pop-up ou uma janela padrão, apresenta uma Barra de Endereços de somente-leitura ao usuário, ajudando a bloquear os sites maliciosos de forjar os sites confiáveis. Elas previnem que os scripts nas páginas da Web interajam com o conteúdo de outros domínios ou janelas. Esta proteção aprimorada assegura ainda mais contra malware, limitando o potencial de os sites amplamente maliciosos manipularem as falhas ou download de conteúdo ou software indesejados. Permite que os usuários limpem seus caches, páginas, senhas, dados de formulários e histórico, a partir de uma única janela. Previne os usuários contra configurações inseguras, notificando-os pela Barra de Informações quando certas configurações atuais puderem colocá-los em risco. Ao fazer alterações na janela de Configurações de Segurança, você também vê um destaque em vermelho se tentar modificar certos itens importantes. Além de ter os alertas da caixa de diálogo o avisando sobre as configurações inseguras, você ainda é lembrado pela Barra de Informações, enquanto as configurações forem inseguras. Você pode instantaneamente redefinir as configurações para o nível padrão Médio-Alto, clicando na opção Ajustar Minhas Configurações, na Barra de Informações. O Internet Explorer 7 fornece suporte aos novos certificados de Alta Qualidade, colorindo a Barra de Endereços em verde, para indicar validações adicionais e processos independentes de verificação das autoridades dos certificados. Os certificados de Alta Qualidade ajudam a aumentar a tranqüilidade do usuário quanto às transações online, alertando-o visualmente quando presente tudo isso ajuda a proteger os dados pessoais. Além de adicionar suporte aos Nomes de Domínio Internacionalizados nas URLs, o Internet Explorer também notifica o usuário quando caracteres visualmente semelhantes na URL não são expressos nos conjuntos ou combinações suportados de caracteres, protegendo assim os usuário contra sites que poderiam parecer conhecidos ou confiáveis.
74 3.07 Internet Explorer 7 73 Recurso Controles dos Pais Filtro de Phishing Modo de Proteção Barra do Status de Segurança Segurança de Controle à URL Descrição Para ajudar a manter os filhos seguros quando estão conectados, os pais podem controlar a navegação por meio das configurações do controle dos pais integradas ao Windows Vista. O nível de segurança da criança pode ser monitorado e seguramente alterado. O nível de segurança vai além das atividades do PC que não sejam apenas de navegação pela Internet, como usar os jogos ou acessar a máquina fora de certo tempo aprovado de utilização. Além disso, os pais podem visualizar os logs de sessão de navegação do filho, uma vez que não podem ser removidos sem a permissão dos pais. Notifica, de forma pró-ativa, e ajuda os usuários a se protegerem contra sites fraudulentos conhecidos, bloqueando-os, se for o caso. O filtro opt-in é atualizado diversas vezes por hora, usando as últimas informações de segurança da Microsoft e diversos parceiros para ajudar a identificar sites fraudulentos. O Internet Explorer 7, no Windows Vista, é executado de forma isolada dos outros aplicativos executados no sistema operacional. Os software maliciosos e de exploração são restritos de escrever em qualquer local além dos Arquivos Temporários da Internet sem o consentimento explícito do usuário. Aprimora a consciência do usuário a respeito da segurança de um site e configurações de privacidade, exibindo notificações de código em cores próximo à Barra de Endereços. O Internet Explorer 7 altera para verde a Barra para os sites que lidam com os novos certificados de Alta Qualidade, indicando que o proprietário do site passou por diversas verificações de identidade. As notificações do Filtro de Phishing, nomes dos certificados e o ícone do cadeado dourado também se localizam próximos à Barra de Endereços para uma maior visibilidade. As informações de certificado e privacidade podem facilmente ser exibidas com apenas um clique do mouse na Barra de Status de Segurança. A análise redefinida da sintaxe da URL garante um processamento consistente e minimiza possíveis invasões. O novo controlador de URL ajuda a centralizar os dados importantes e aumenta a consistência dos dados pela aplicação. Plataforma e Gerenciamento Aprimorados Os desenvolvedores da Web expressaram a sua frustração com certas peculiaridades no comportamento do Internet Explorer 6, principalmente nas áreas de suporte padrão. Além disso, pediu-se aos desenvolvedores de aplicativos que desejam tirar proveito das novas capacidades que desenvolvessem tudo, desde o início. Os administradores de rede também analisaram novas maneiras de gerenciar grandes quantidades de usuário do navegador. Com o Internet Explorer 7, a arquitetura do navegador foi reprojetada para garantir a compatibilidade e para suportar uma variedade de experiências ricas do usuário final. No Beta 1, a Microsoft aprimorou o suporte para CSS e o suporte mais transparente para o formato de arquivo tipográfico PNG. A versão final vai muito, além disso o Internet Explorer 7 está muito mais de acordo com os padrões, tornando mais fácil o desenvolvimento da web e dos aplicativos. Mesmo assim, com essas novas funcionalidades, o Internet Explorer 7 ainda pode ser centralmente gerenciado pela Diretiva de Grupo. Isso inclui uma nova versão do Kit de Administração do Internet Explorer para permitir mais opções de implantação.
75 3.07 Internet Explorer 7 74 Suporte Aprimorado a CSS As Folhas de Estilo em Cascata (CSS) é uma linguagem usada para descrever a apresentação de um documento escrito em linguagem markup. Sua aplicação mais comum é nas páginas da web de estilo, escritas em HTML e XHTML. As especificações CSS são mantidas pelo World Wide Web Consortium (W3C). O Internet Explorer 7 prioriza a compatibilidade com os padrões CSS, implementando os recursos que os desenvolvedores consideram mais importantes. No processo, ele solucionou algumas das maiores inconsistências que podem causar problemas aos desenvolvedores, quando criam páginas da web ricas e interativas. Isso inclui a estabilidade de certo posicionamento e os problemas de layout referentes à maneira como o Internet Explorer 6 controla as marcas <div>. (Mais informações sobre estes bugs podem ser encontradas em e O Internet Explorer 7 acompanha o suporte aprimorado ao CSS 2.1. Certos problemas específicos solucionados pelo Internet Explorer 7 incluem o seguinte: Capacidade de agir em todos os elementos Posicionamento fixo 2 seletores CSS Melhorias no HTML 4.01 Elemento de seleção sem janelas Suporte transparente ao PNG O Internet Explorer 7 também fornece suporte a arquivos PNGs transparentes de canal alfa. PNG é um formato de arquivo tipográfico que pode indicar o grau exato de transparência que uma figura deve ter, por meio de uma medida chamada alpha channel (canal alfa). Com esse canal alfa, os designers podem usar efeitos especiais que não eram suportados nas versões anteriores do produto. Por exemplo, eles podem criar imagens de uma página da web com sombras que não escureçam a imagem de plano de fundo que aparece atrás. Plataforma de feeds (fontes) RSS A Plataforma RSS do Windows está inclusa como parte do Internet Explorer 7 do Windows Vista e Windows XP. Esta plataforma fornece uma funcionalidade rica para download, armazenamento e acesso a feeds por todo o sistema operacional, permitindo que mais usuários adotem o RSS. Isso significa que, uma vez que uma busca é inscrita em um dos aplicativos, essa inscrição e todo o conteúdo associado são disponibilizados a todos os aplicativos pelo sistema operacional. Os dias com dados desatualizados de RSS, em diferentes aplicativos, acabaram. A Plataforma RSS do Windows fornece essa camada de dados poderosa por meio de dois componentes primários: Lista Comum de Feeds. Acessível tanto pelos APIs da Plataforma RSS do Windows como pelo sistema de arquivo, a Lista Comum de Feeds fornece um local comum de armazenamento para todos os sites inscritos. Qualquer aplicativo pode adicionar ou excluir sites, compartilhando informações sobre os feeds, como as assinaturas organizadas em pastas.
76 3.07 Internet Explorer 7 75 Armazenamento de Dados Comuns. Acessível tanto pelos APIs da Plataforma RSS do Windows como pelo sistema de arquivo, o Armazenamento de Dados Comuns controla o download, armazenamento e gerenciamento do status de dados dos feeds lidos e não lidos. A Microsoft espera que o uso do RSS aumentará substancialmente em curto prazo. O Armazenamento de Dados Comuns é uma ferramenta ideal para assegurar que a maior atualização do conteúdo como texto, calendário, imagens, e outros tipos de arquivos seja fornecida e acessível para qualquer pessoa que o solicitar. Além disso, como a plataforma executa todo o trabalho de sincronizar, analisar e armazenar os feeds RSS, os desenvolvedores de aplicativos podem criar aplicações mais facilmente usando o RSS para sua estratégia de sincronização. A Microsoft acredita que a tecnologia desta plataforma irá contribuir para um grande aumento no número de aplicativos que utilizam o RSS. Os primeiros usuários da Plataforma RSS do Windows serão os entusiastas técnicos que já utilizam e assinam o RSS, assim como os desenvolvedores de aplicativos que procuram uma nova tecnologia para ajudá-los a compartilhar uma variedade de conteúdo entre os aplicativos. Na medida em que a adoção do RSS cresce e as instalações do Internet Explorer aumentam, a Microsoft espera que os usuários em geral solicitem o RSS, de forma ampla, mesmo sem conhecê-lo. OpenSearch O Internet Explorer 7 suporta o OpenSearch 1.1, o último lançamento do Creative Commons do padrão A9.com, Inc., uma subsidiária da Amazon.com Inc., que permite que os formatos de sindicatos, como o RSS e o Atom sejam usados nos aplicativos de busca. Além disso, a Pesquisa Instantânea, no Internet Explorer 7, adota as extensões do OpenSearch, permitindo que os mecanismos de busca sejam conectados ao Internet Explorer, apenas suportando o OpenSearch. Suporte aprimorado a AJAX AJAX, o diminutivo de Asynchronous JavaScript e XML, é uma técnica de desenvolvimento na Web para criar aplicações interativas. O Internet Explorer 7 aprimora a implementação da Requisição do XMLHTTP como objeto nativo do JavaScript para aplicativos de estilo AJAX. Enquanto o Internet Explorer 6 controla as requisições do XMLHTTP com o controle ActiveX, o Internet Explorer 7 expõe o XMLHTTP nativamente. Isso aprimora a compatibilidade sintática por diferentes navegadores, permitindo que os clientes configurem e personalizem uma diretiva de segurança de sua preferência, sem comprometer os principais cenários AJAX. Melhorias na Administração Com o Internet Explorer 7, os administradores centralizaram o controle sobre as configurações da Diretiva de Grupo do Microsoft Active Directory, o que torna o navegador mais gerenciável. Todos os recursos novos e antigos são gerenciáveis pela Diretiva de Grupo, incluindo o Filtro de Phishing e todos os outros suplementos do navegador, para ajudar os administradores e garantir que os usuários estejam de acordo com os padrões da empresa. Além disso, as implantações totalmente personalizáveis do Internet Explorer são possíveis com o Kit de Administração avançado do Internet Explorer. Os clientes podem confirmar a compatibilidade de seus aplicativos com o Internet Explorer 7, usando uma versão atualizada do Toolkit de Compatibilidade do Aplicativo, incluso no Windows XP SP2.
77 3.07 Internet Explorer 7 76 O Internet Explorer continua a ser suportado como parte da plataforma Windows, com suporte contínuo a respostas de incidentes fornecido pelo Centro de Respostas à Segurança da Microsoft. Além disso, não há alterações nas linhas do tempo do ciclo de vida do suporte ao Windows nesta nova versão, portanto, os administradores podem estar certos de que a Microsoft está bem atrás nesta nova versão.
78 3.07 Internet Explorer 7 77 Plataforma e Gerenciamento Aprimorados Principais Recursos Recurso Canal Alfa PNG Kit de Ferramentas de Compatibilidade do Aplicativo Melhorias no CSS Melhorias na Diretiva de Grupo Suporte aprimorado a AJAX Kit de Administração do Internet Explorer Extensões Open Search Plataforma RSS Descrição Suporta a transparência dentro do formato de imagem PNG, resultando sites com um visual muito melhor e mais simples de se criar. Permite que os profissionais de TI entendam qualquer incompatibilidade existente em sites da web, aplicativos e implantações. Soluciona muitas das inconsistências que podem causar problemas aos desenvolvedores que produzem páginas da web visualmente ricas e interativas. O suporte aprimorado ao CSS 2.1, incluindo seletores e posicionamento fixo, permite que os desenvolvedores da web criem mais efeitos poderosos sem o uso do script. Suporte a todos os aspectos das configurações do Internet Explorer por meio da Diretiva de Grupo, facilitando muito o gerenciamento na empresa. O Internet Explorer 7 aprimora a implementação da Requisição do XMLHTTP como objeto nativo do JavasScript para aplicativos de estilo AJAX. Enquanto o Internet Explorer 6 controla as requisições do XMLHTTP com o controle ActiveX, o Internet Explorer 7 expõe o XMLHTTP nativamente. Isso aprimora a compatibilidade sintática por diferentes navegadores, permitindo que os clientes configurem e personalizem uma diretiva de segurança de sua preferência, sem comprometer os principais cenários AJAX. As OEMs e os especialistas em implantação podem fazer um pré-pacote do Internet Explorer com as configurações personalizadas ou programas adicionais para seus usuários. Junto com o Amazon.com, a Microsoft enviava uma série de Extensões Simples de Lista RSS para a comunidade RSS, enviando-as sob a Licença do Creative Commons. Entre outros recursos, essas extensões simplificam amplamente o desenvolvimento das aplicações que interagem com o Open Search compatível com os mecanismos de busca. Fornece funcionalidade rica para o armazenamento, download e acesso a buscas RSS por todo o sistema operacional, permitindo que mais usuários adotem o RSS. Uma vez que uma busca é inscrita em um aplicativo, essa assinatura e todos os conteúdos associados são disponibilizados pelo sistema operacional a qualquer aplicativo que queira consumi-la.
79 3.08 Segurança Segurança Embora a indústria de TI tenha se tornado muito mais efetiva ao limitar os danos causados por worms e vírus maliciosos, as ameaças continuam a se desenvolver, na medida em que os hackers vão se sofisticando cada vez mais e os usuários vão se conectando um ao outro e à Web, por meio do acesso à Internet de banda larga. Para solucionar a origem expandida de ameaças maliciosas, os esforços de segurança Microsoft estão projetados acerca de tecnologias complementares que, juntas, fornecem a você uma proteção profunda e em camadas. Projetado sobre os avanços em segurança no Windows XP Service Pack 2, o Microsoft Windows Vista foi criado para ser a versão mais segura do Windows. Ele inclui uma variedade de recursos de segurança que, juntos, o ajudam a realizar três dos mais importantes objetivos: Usar o PC livre de malware, incluindo vírus, worms, spyware e outros softwares potencialmente indesejados Ter uma experiência online mais segura Compreender quando um PC está vulnerável para colocá-lo em segurança novamente Usando um PC sem softwares maliciosos Os efeitos de um software malicioso (também conhecido como malware) podem variar de meros incômodos (como a exibição de propagandas indesejadas ao visualizar sites da web), até problemas significativos que podem resultar no baixo desempenho do PC, ou até o roubo da identidade, envolvendo suas informações pessoais. Ao manter a proteção com uma camada de segurança da Microsoft, o Windows Vista inclui novos recursos que ajudam a prevenir que o malware seja instalado em sua máquina, auxiliam a reduzir os danos que um malware pode causar se infectar o seu PC e remover o malware que já está instalado. Os recursos anti-malware abordados nesta seção incluem: Firewall do Windows Windows Update Controle de Conta de Usuário Modo de Proteção do Internet Explorer 7 Windows Defender (para proteção de spyware e software potencialmente indesejado). Quando usado em combinação com outros softwares e serviços da Microsoft, como a Ferramenta de Remoção de Softwares Maliciosos, Central de Segurança do Windows e o Windows OneCare Live, ou com alguns aplicativos disponíveis a partir de um de nossos parceiros, o Windows Vista pode fornecer proteção significativa a softwares maliciosos.
80 3.08 Segurança 79 Firewall do Windows Um firewall é a primeira linha mais importante de defesa contra os tipos de malware. Adequadamente configurado, ele pode interromper diversos tipos de malware antes de eles infectarem seu computador ou outros computadores na rede. O Firewall do Windows, que acompanha o Windows Vista, é ativado por padrão e começa a proteger seu computador assim que o Windows é iniciado. Ele foi criado para ser fácil de usar, com poucas opções de configuração e uma interface simples. Mais avançado que o Firewall do Windows das versões anteriores, o firewall do Windows Vista ajuda a proteger outros recursos do sistema operacional caso eles se comportem de forma inesperada um indicador comum da presença de um malware. Por exemplo, se um componente do Windows, responsável por enviar mensagens de rede por certa porta em seu PC, tentar enviar mensagens por uma porta diferente devido a um ataque, o Firewall do Windows pode prevenir que a mensagem saia do seu computador, prevenindo, assim, que o malware se dissemine a outros usuários. Para saber mais sobre o Windows Update, recorra à Seção 3.19: Windows Update, na página 136. Windows Update Outro recurso importante do Windows Vista é o Windows Update, que ajuda a manter seu computador atualizado, oferecendo a opção de fazer o download e instalar automaticamente as últimas atualizações de segurança e funcionalidades. Este processo de atualização foi feito para ser simples e contínuo a atualização ocorre em segundo plano, e as reinicializações exigidas podem ser concluídas em uma hora mais apropriada.
81 3.08 Segurança 80 Para saber mais sobre o Controle de Conta de Usuário, recorra à Seção 3.07: Segurança Avançada, na página 56. Controle de Conta de Usuário A maioria das atividades do usuário, como navegar pela Web, enviar um e usar aplicativos de produtividade, não requer privilégios administrativos. No entanto, muitas pessoas efetuam logon em seu PC doméstico com uma conta que possui privilégios totais de administrador. Isso coloca o PC em grande risco de vírus, spyware e outras ameaças. O Controle de Conta de Usuário do Windows Vista torna fácil usar seu PC com privilégios padrões de usuário. Você pode criar uma conta separada para cada membro da família e controlar cada site da web, programas e jogos que cada pessoa utiliza e instala. O recurso também ajuda as famílias com filhos a manter seus PCs livres de malware, como vírus, worms e spyware que podem estar escondidos em programas que são atrativos às crianças. Ele torna prático fornecer às crianças sua própria conta de usuário padrão, garantindo que, se uma delas tenta acessar uma parte de um novo software, o sistema solicite a senha da conta do administrador para aprovar a ação. Mesmo que você utilize uma conta de administrador, o Controle de Conta de Usuário fornece segurança avançada. Por padrão, a maioria dos programas é executada com permissões de um usuário padrão, o que limita os danos potenciais que podem ser causados. Caso você precise iniciar um programa que exija privilégios de administração, o sistema pedirá uma senha de administrador.
82 3.08 Segurança 81 Modo de Proteção do Internet Explorer 7 Os navegadores da Internet tornaram-se um caminho comum para que os hackers ataquem ou tentem causar danos ao computador de um usuário. O Internet Explorer 7, no Windows Vista, inclui muitas melhorias de segurança para ajudar a proteger contra esses ataques. Por exemplo, o Modo de Proteção do Internet Explorer fornece a segurança de uma experiência robusta em navegação pela Internet, enquanto ajuda a prevenir que os hackers ataquem seu navegador e executem códigos através da utilização de permissões de nível de administrador. Para saber mais sobre o Windows Defender, recorra à seção 3.09 Windows Defender na página 88. Windows Defender O Windows Defender (anteriormente conhecido como Windows AntiSpyware) é um recurso do Windows Vista que ajuda a proteger seu PC, varrendo regularmente seu disco rígido e oferecendo a remoção de qualquer spyware ou outro software potencialmente indesejado que encontrar. Ele fornece também uma proteção contínua que monitora os principais locais do sistema, procurando mudanças que indiquem a presença de um spyware e verificando os arquivos acessados de acordo com um banco de dados constantemente atualizado de um spyware conhecido. O Windows Vista não inclui proteção contra vírus em tempo real (também conhecido como "on-access"). Os recursos abordados acima complementam o software antivírus, mas não são substitutos de software antivírus de terceiros, como os aplicativos oferecidos pelos parceiros de antivírus da Microsoft. Usando um PC sem softwares maliciosos - Recursos Principais Recurso Modo de Proteção do Internet Explorer 7 Controle de Conta de Usuário Windows Defender Firewall do Windows Windows Update Descrição No Modo de Proteção, o Internet Explorer 7 não pode iniciar aplicativos novos ou modificar os arquivos do sistema ou do usuário sem o consentimento do usuário. Um conjunto de recursos que ajuda a minimizar o uso dos privilégios de administrador, reduzindo o impacto de malware (como vírus, worms, spyware e outros softwares potencialmente indesejados) em seu PC. Ajuda a proteger seu PC, varrendo regularmente seu disco rígido e oferecendo a remoção de qualquer spyware ou outro software potencialmente indesejado que encontrar. Ele fornece também uma proteção contínua que monitora os principais locais do sistema, procurando mudanças que indiquem a presença de um spyware e verificando os arquivos acessados de acordo com um banco de dados constantemente atualizado de um spyware conhecido. Primeira linha de defesa contra malware. Ativado por padrão, ele começa a proteger seu computador assim que o Windows é iniciado. É fácil de usar, com poucas opções de configuração e uma interface simples. Ajuda a manter seu computador atualizado, oferecendo a opção de fazer o download e instalar, automaticamente, as últimas atualizaçõs de segurança e funcionalidade.
83 3.08 Segurança 82 Uma experiência online mais segura A Internet é um vasto recurso para explorar, comunicar, comprar e aprender. Mas, na medida em que cresce quanto ao escopo e popularidade, foi se tornando um caminho para roubos de identidade que tentam enganar os usuários domésticos a revelar suas informações pessoais, predadores que tentam invadir as mensagens instantâneas e hackers malevolentes que tentam infectar PCs desprotegidos com vírus. O Windows Vista inclui novos recursos designados a proteger os usuários e fornecer às famílias uma experiência online mais segura. Os recursos incluem: Para saber mais sobre os Controles dos Pais, recorra à seção 4.02: Configuraçõe s dos Controles dos Pais, na página 154. Controles dos Pais Filtro de Phishing Barra de Status de Segurança do Internet Explorer 7 Windows CardSpace Controles dos Pais O Windows Vista apresenta uma série abrangente de recursos para o controle dos pais, que oferecem a eles um nível fácil e aprimorado de proteção em sua capacidade de controlar o que seus filhos podem ver ao usar um computador. O painel de Controle dos Pais ajuda os pais a: Limitar quando e por quanto tempo seus filhos podem usar o computador Controlar os sites que os filhos visitam e os aplicativos que podem usar Restringir o acesso aos jogos baseados em títulos, conteúdo ou classificações Ler relatórios detalhados sobre a utilização do computador de seus filhos
84 3.08 Segurança 83 Para saber mais sobre os Filtros de Phishing, recorra à Seção 3.06: Internet Explorer, na página 55. Para saber mais sobre o Windows CardSpace, recorre à seção 6.09:.NET Framework 3,0 na página 293. Filtro de Phishing O Windows Vista inclui avanços que ajudam a proteger os usuários contra o phishing, uma técnica usada por artistas online a fim de obter, ilegalmente, informações pessoais valiosas, como números de cartão de crédito, senhas e outros dados da conta. O Filtro de Phishing, um recurso do Internet Explorer 7, utiliza uma série de "verificações" para ajudar os usuários a se proteger contra essas técnicas. Com este Filtro, o Internet Explorer 7 notifica os usuários a respeito de sites de phishing ou os redireciona para uma página de aviso no caso de ser um site de phishing conhecido. Barra de Status de Segurança do Internet Explorer 7 A nova Barra de Status de Segurança, localizada próximo à Barra de Endereços, ajuda os usuários a diferenciar rapidamente os sites autênticos daqueles suspeitos e maliciosos. Ela fornece um visual claro e proeminente sobre a segurança e confiabilidade de um site, assim como o acesso de um clique aos certificados que autenticam a legitimidade de sites válidos. A nova Barra de Status apresenta um ícone proeminente de cadeado dourado para designar um nível de confiabilidade e segurança de um site. A Barra de Status exibe também uma codificação em cores especial para fornecer aos usuários uma forma mais visual de determinar se um site é ou não legítimo. Windows CardSpace Windows CardSpace é a nova tecnologia que oferece aos usuários uma forma melhor para organizar e gerenciar identidades digitais, manter menos senhas e controlar melhor as informações pessoais compartilhadas pelas Internet. Ao visitar um site que suporte o Windows CardSpace, você tem a opção de enviar um Windows CardSpace imediatamente, de um nome de usuário e senha para efetuar login. Os Windows CardSpaces são fáceis de enviar, através de uma nova interface integrada no Windows Vista. Os cartões de informações são fáceis de enviar por meio de uma nova interface integrada no Windows Vista. Os Windows CardSpaces são mais seguros, pois as informações pessoais contidas nele são criptografadas e armazenadas com segurança em seu PC ou com um provedor de identidade confiável, como um banco, provedor de serviços pela Internet (ISP) ou agência do governo.
85 3.08 Segurança 84 Uma Experiência Online Segura Principais Recursos Recurso Barra de Status de Segurança do Internet Explorer 7 Controles dos Pais Filtro de Phishing Descrição Ajuda você a diferenciar rapidamente os sites suspeitos dos autênticos. Ela fornece um visual claro e proeminente sobre a segurança e confiabilidade de um site, assim como o acesso de um clique aos certificados que autenticam a legitimidade de sites válidos. Ajuda os pais a manter seus filhos seguros por: Limitar quando e por quanto tempo seus filhos podem usar o computador Controlar os sites que os filhos visitam e os aplicativos que podem usar, e com quem podem conversar enquanto acessam a Internet Restringir o acesso aos jogos baseados em títulos, conteúdo ou classificações Ler relatórios detalhados sobre a utilização do computador de seus filhos Ajuda a proteger contra as técnicas de phishing, analisando os sites que você tenta visitar, procurando características comuns de sites de phishing e verificando os endereços dos sites de acordo com uma lista freqüentemente atualizada de sites reportados de phishing mantidos pela Microsoft. Você é avisado quando tenta visitar um site suspeito e notificado para não proceder a um site conhecido de phishing.
86 3.08 Segurança 85 Saiba se você está protegido Com o aumento das ameaças pela Internet, pode ser difícil saber se você está tomando as providências corretas para tornar seu computador mais seguro. Pesquisas independentes provaram que muitos usuários acreditam que têm proteção atualizada contra vírus, quando, na verdade, não têm. Os novos recursos de segurança no Windows Vista o ajudam a saber se você está ou não protegido, fornecendo as instruções e controle necessários para proteger uma configuração. Central de Segurança do Windows A Central de Segurança do Windows o ajuda a manter seu PC seguro, alertando-o quando um recurso de segurança não estiver atualizado ou quando as configurações de segurança estiverem com uma fraqueza potencial que deve ser corrigida. Por exemplo, a Central mostra a você o status das configurações do seu firewall, informando-o se o seu PC está configurado para receber atualizações automáticas de software da Microsoft. A Central de Segurança foi originalmente apresentada no Windows XP SP2. Como resposta ao feedback dos clientes e empresas de segurança de terceiros, a Microsoft fez melhorias no Windows Vista, incluindo a exibição do status de software antispyware, definições de segurança do Internet Explorer e Controle de Conta de Usuário. Além disso, a Central pode monitorar as soluções de segurança de vários fornecedores executadas em um computador, indicando quais delas estão indicadas para atualização um recurso que outras soluções da central de segurança não possui, ou que não sejam tão boas como a Central. A Central de Segurança do Windows monitora os seguintes componentes de segurança do Windows Vista. Firewall: A Central de Segurança do Windows monitora a instalação de uma solução de firewall, incluindo o Firewall da Microsoft e soluções de terceiros. Caso um problema seja detectado com o estado de um firewall, o usuário é alertado e recebe orientações para resolver o problema dentro da Central de Segurança. Atualizações Automáticas: A Central de Segurança do Windows verifica se as Atualizações Automáticas estão habilitadas e usando as recomendações adequadas da Microsoft. Caso este serviço não esteja executando ou se as configurações diferem das recomendadas, o usuário recebe uma notificação de alerta, assim como uma forma de habilitar as Atualizações Automáticas na central. Anti-vírus: A Central de Segurança do Windows verifica a instalação de soluções anti-vírus. Quando presentes, a Central de Segurança reporta se a varredura em tempo real está habilitada e se os arquivos de assinatura de vírus estão atualizadas. Caso uma dessas condições não exista, o usuário recebe uma notificação de alerta, sendo avisado sobre a maneira de resolver o problema.
87 3.08 Segurança 86 Proteção Antispyware e outras: A Central de Segurança do Windows verifica a instalação de soluções antispyware de terceiros, assim como o Windows Defender. Quando uma solução antispyware está presente, ou o Windows Defender está habilitado, a Central reporta se a varredura está habilitada e se os arquivos de definição de spyware estão atualizados. Caso uma dessas condições não exista, o usuário recebe uma notificação de alerta, sendo avisado sobre a maneira de resolver o problema. Definições de segurança da Internet: A Central de Segurança do Windows monitora as definições de segurança associadas ao Internet Explorer e alerta o usuário quando elas estão abaixo do nível recomendado, o que pode colocar o usuário em risco. Ela fornece um botão para recuperar as definições que um usuário pode usar para que a Central ajuste as definições ou leve o usuário ao painel de controle, onde ele mesmo pode ajustar as configurações manualmente. Controle de Conta de Usuário: Para ajudar a garantir uma experiência mais segura, o serviço e a diretiva do Controle de Conta de Usuário não devem ser desabilitados ou degradados. A Central de Segurança do Windows monitora o status do recurso e notifica o usuário caso um usuário tenha sido alterado para uma definição diferente da recomendada pela Microsoft. A Central de Segurança fornece um botão para recuperar o Controle de Conta de Usuário às definições recomendadas neste caso. Ajustar Minhas Configurações O Internet Explorer 7 vem com configurações de segurança que fornecem um nível máximo de usabilidade, enquanto mantém uma segurança controlada. Algumas vezes, um usuário pode precisar diminuir as configurações do padrão, mas é importante que tais alterações sejam redefinidas para o padrão quando não forem mais necessárias. O novo recurso de Ajustar Minhas Configurações o ajuda a permanecer protegido, notificando-o sobre quando suas configurações estiverem em risco e fornecendo a você uma forma melhor para proteger-se. Ele notifica o usuário dentro do próprio navegador e da Central de Segurança do Windows sobre as definições em estado de segurança.
88 3.08 Segurança 87 Para saber mais sobre Assistência Remota, recorra à seção 3.22: Windows Update, na página 145. Assistência Remota Outro recurso para ajudá-lo a se proteger é a Assistência Remota, uma ferramenta colaborativa de ajuda que permite que alguém em quem você confia veja e compartilhe remotamente o controle do seu computador, a fim de ajudá-lo a diagnosticar e resolver os problemas com o computador. Saiba se você está protegido Principais Recursos Recurso Descrição Ajustar Minhas Configurações Assistência Remota Central de Segurança do Windows Alerta você com múltiplas dicas quando as configurações de segurança estiverem inseguras, fornecendo opções para corrigi-las. Uma ferramenta colaborativa de ajuda que permite que alguém em quem você confia veja e compartilhe remotamente o controle do seu computador, a fim de ajudá-lo a diagnosticar e resolver os problemas com o computador. Alerta você quando o software de segurança estiver desatualizado ou as configurações estiverem potencialmente fracas, devendo ser corrigidas.
89 3.09 Windows Defender Windows Defender O Windows Defender (antes conhecido como Microsoft AntiSpyware) é um recurso do Windows Vista que ajuda os usuários domésticos a proteger seu computador contra popups, baixo desempenho e ameaças à segurança causadas por spyware. Nesta seção, usamos o termo spyware coloquialmente para nos referirmos a uma matriz de programas que podem ser instalados em um PC de forma inadvertida, ou sem a permissão do usuário. O Windows Defender permite que você tome decisões conscientes sobre o software instalado em seu PC, fornecendo proteção contínua que monitora os principais locais do sistema, procurando mudanças que indicam a presença de um spyware. As tecnologias avançadas de varredura e remoção utilizam definições atualizadas de spyware, criadas pela Microsoft, com a ajuda dos usuários do Windows Defender que enviam relatórios sobre novos spyware potenciais. Desde a instalação até a manutenção e as atualizações, o Windows Defender é simples de usar e vem com definições pré-configuradas e instruções para ajudá-lo a permanecer seguro. Uma interface de usuário aprimorada fornece a você um controle maior sobre seus softwares. As tarefas comuns, como varrer, bloquear e remover programas indesejados são mais fáceis do que nunca e um Gerenciador de Software o ajuda a entender quais softwares e serviços estão sendo executados em seu computador, interrompendo a execução de software "falso". O Windows Defender controla automaticamente as tarefas mais comuns e interrompe ou alerta você no caso de problemas sérios, que requerem ação imediata. O Windows Defender tira vantagem de muitas melhorias na plataforma do Windows Vista, incluindo tecnologia avançada de caching, que permite uma varredura mais rápida e o Controle de Conta de Usuário, que permite que o software seja executado sem privilégios de administrador. A integração com o Microsoft Internet Explorer permite que os arquivos baixados sejam varridos antes de salvos e executados, reduzindo a chance de o spyware ser instalado por acidente. A funcionalidade "Varrer ao Executar" fornece uma camada adicional de proteção e a integração com a Central de Segurança do Windows o ajuda a rastrear a proteção contra spyware por todos os recursos de segurança. O Windows Defender está disponível no Windows XP Service Pack (SP) 2, Windows Server 2003 SP1 e Windows Vista. Apenas os clientes do Windows Original podem receber downloads de produtos, atualizações do Windows e ofertas especiais. O Windows Defender irá validar se sua cópia
90 3.09 Windows Defender 89 do Windows é original antes da instalação no Windows XP SP2 e no Windows Server 2003 SP1. Além disso, o Windows Defender irá remover apenas as ameaças de máquinas que sejam originais. As ameaças de potenciais baixo, médio e alto serão detectadas, mas não removidas, a menos que sua cópia do Windows seja original. Proteção contra Spywares Para ajudar a proteger seus dados e seu computador, o Windows Defender depende de três tecnologias principais: varredura e remoção de spyware, proteção em tempo real e atualizações aos dados. Varrendo e removendo spywares Por padrão, o Windows Defender varre seu computador à procura de spyware todos os dias, às 2h da manhã, a menos que você especifique um horário diferente. Durante essa limpeza, o Windows Defender automaticamente age sobre os níveis de severidade Alto, Médio e Baixo, dependendo de suas preferências. Você também pode rapidamente varrer os locais mais comuns, como os arquivos de programa e os objetos de ajuda do navegador do Internet Explorer, em seu computador, a qualquer momento, clicando no botão Varrer. Geralmente, uma limpeza rápida pode detectar os spywares mais comuns em seu computador. Você também pode optar por varrer todo o sistema, o que demora mais, mas examina todo o seu computador, em busca de sinais de spyware usando uma série de definições mais abrangente. Você também pode especificar uma varredura padrão, usando o menu flutuante para limpar áreas específicas do seu computador, como o armazenamento removível. Uma vez que a limpeza estiver completa, o Windows Defender o notifica sobre qualquer spyware que descobrir em seu computador. Ele então o informa sobre as opções para combater cada ameaça e recomenda a ação apropriada, na maioria dos casos. Geralmente, há quatro ações a serem tomadas no caso de uma ameaça ser detectada: Ignorar: Nada é feito, mas a ameaça potencial continuará a ser detectada em limpezas futuras. Quarentena: Copia o software em um local seguro e depois o remove. Isso previne o software de ser executado, mas, se necessário, ele pode ser restaurado. Remover: Exclui o software totalmente do computador.
91 3.09 Windows Defender 90 Permitir Sempre: Adiciona o software à lista de "itens permitidos". Não será detectado em limpezas futuras. O Windows Defender pode varrer e remover o software mesmo se o usuário não estiver executando como administrador por padrão, os não-administradores podem agir sobre os itens detectados. Eles optam por remover, colocar em quarentena ou ignorar os itens. Proteção em tempo real A varredura pode remover o spyware existente, mas, para proteger contra ameaças novas ou desconhecidas, o Windows Defender inclui agentes de monitoramento para a proteção em tempo real. Diversos agentes de segurança monitoram as áreas importantes do computador que o spyware tenta modificar: inicialização automática, configuração do sistema, suplementos do Internet Explorer, configuração do Internet Explorer, downloads do Internet Explorer, serviços e drivers, execução do aplicativo, registro do aplicativo e suplementos do Windows. Essas áreas importantes do computador representam os pontos de entrada mais comuns para o spyware. Geralmente, o spyware tenta modificar uma dessas áreas para executar automaticamente ou espionar o que você está fazendo, sem a sua permissão. Se alguma mudança ocorrer nessas áreas, o Windows Defender o notifica e permite que você bloqueie esta atividade. Alguns softwares legítimos podem se comportar como suspeitos, portanto, o Windows Defender o ajuda a tomar decisões sobre permiti-los ou não em seu sistema, mostrando a você a porcentagem de outros usuários do Windows Defender que já deram a permissão. Geralmente, o software legítimo terá uma taxa de "permissão" bastante alta. Definições atualizadas Uma vez que o spyware é uma ameaça constantemente contínua, o Windows Defender garante automaticamente que ele possui as mais atualizadas definições antes de fazer uma varredura programada, portanto, você está mais bem protegido contra as novas ameaças. As definições atualizadas são criadas pelos analistas da Microsoft, com a ajuda de uma rede ativa dos clientes do Windows Defender que enviam relatórios sobre spyware. Esses relatórios ajudam a manter a Microsoft e você à frente das novas e contínuas ameaças causadas pelo spyware. Os clientes podem unir-se a essas redes (atualmente chamadas de Microsoft SpyNet) em dois níveis diferentes. Se você optar pelas definições recomendadas durante a instalação do Windows Vista, irá automaticamente se unir a essa rede. Os relatórios básicos dos membros contêm certas informações padrões, que podem incluir dados sobre os arquivos e programas em questão, como nomes de arquivos, hash criptográfico, fornecedor, tamanho e selos com datas. Além disso, as URLs completas podem ser coletadas para indicar a origem do arquivo, contendo, ocasionalmente, informações pessoais, como prazos ou dados digitados nos formulários. Os relatórios dos membros avançados são mais abrangentes e podem, ocasionalmente, conter informações, por exemplo, de caminhos de arquivos e dumps parciais de memória. Eles também são alertados com relação a software desconhecido que exiba comportamentos semelhantes aos do spyware. Para o caso de as informações pessoais não serem incluídas em nenhum relatório do SpyNet, a Microsoft não usa informações que possam identificá-lo. Esses relatórios, juntamente com outros vindos de usuários do Windows Defender que participam do Microsoft SpyNet, permitem que os pesquisadores da Microsoft descubram novas ameaças de forma mais rápida. As definições de spyware são então criadas para os programas que satisfazem os critérios de análise, e as definições atualizadas são disponibilizadas a todos os usuários pelo Windows Update.
92 3.09 Windows Defender 91 Para saber mais sobre a política de privacidade do Windows Defender e sobre as informações coletadas no SpyNet, vá até
93 3.09 Windows Defender 92 Controle sobre o software de seu computador O Windows Defender fornece a você uma visão mais clara e um controle maior sobre os softwares de seu computador. Ao detectar ações suspeitas por softwares desconhecidos, ele o alerta sobre a ameaça em potencial. Isso inclui também um número de ferramentas e recursos que o ajudam a rastrear os tipos de software que você possui, compreendendo as ameaças e alertas e rastreando as atividades de varredura e proteção. Compreendendo os alertas O Windows Defender o alerta quando detectar um comportamento suspeito em seu computador ou descobrir algum spyware conhecido durante uma varredura regularmente programada. Ele ajusta esses alertas com base na severidade da ameaça potencial. Quando ocorrem mudanças inócuas, uma pequena notificação aparece na bandeja do sistema. Para o software potencialmente malicioso ou indesejado, uma caixa de diálogo de alerta, amarela ou vermelha, é exibida (ou seja, amarelo para a primeira vez e vermelha para a segunda, quando um software malicioso é detectado), pois esses itens geralmente requerem ação imediata. Você pode tomar essa ação imediata ou clicar em Verificar para obter mais informações sobre a ameaça potencial. Quando múltiplas ameaças são descobertas, apenas um alerta é mostrado, para minimizar interrupções e permitir que você tome uma providência rapidamente e volte a usar seu computador logo. Gerenciador de Softwares Para ajudar a entender os softwares e serviços que estão sendo executados em seu computador, executados automaticamente na inicialização ou comunicando-se pela Internet, o Windows Defender inclui um Gerenciador de Softwares que relaciona esses processos e o ajuda a interromper ou desativar um software "falso". Para saber mais sobre o log de evento do Windows, recorra à Seção 6.04: Gerenciament o, na página 254. Log de eventos do Windows Você também pode rastrear a atividade do Windows Defender incluindo alertas, detecção e remoção, e a instalação de novas definições usando o log de eventos do Windows. Você pode verificar ou auditar ações anteriores que tenha tomado, procurando no Visualizador de Eventos os eventos criados pelo Windows Defender.
94 3.09 Windows Defender 93 Windows Defender Principais Recursos Recurso Descrição Remoção Completa de Spyware Detecção avançada de spywares Programação da varredura e limpeza automática e configurável Gerenciador de Softwares Quarentena e remoção de Spyware, detalhes da ameaça do spyware Para encontrar rápida e facilmente os programas conhecidos de spyware. Protege seu computador com varreduras a spyware regularmente programadas e limpeza automática. Para rápida descoberta e remoção de programas indesejados que podem ter sido instalados sem o seu consentimento. Remoção direta e total de spyware que faz seu computador voltar ao estado normal. Proteção Contínua contra Spywares Detecção de seqüestro do navegador Alerta de usuário inteligente Proteção em tempo real Bloqueia facilmente as alterações de configurações da Internet que os spywares tentam realizar. Proteção que não o distrai ao usar o computador. Protege continuamente contra as formas mais comuns de o spyware atingir seu computador. Defesas atualizadas Atualizações Automáticas de Configurações Rede de Votação SpyNet Protege automaticamente contra as últimas ameaças. Interrompe rapidamente as ameaças de spyware.
95 Backup e Recuperação do Windows Embora copiar os principais arquivos e informações do sistema seja muito importante, nem todo mundo tem tempo para fazer isso. As pesquisas mostraram que os clientes desejam formas mais fáceis de usar os arquivos corretos e as pastas a serem copiadas, assim como o suporte integrado para mídias comuns, como CDs e DVDs. Os recursos de Backup e Recuperação do Windows Vista suprem essas necessidades, permitindo que os clientes obtenham os arquivos que desejam copiar. Com o suporte integrado a CD e DVDs, esse recurso copia e recupera facilmente os arquivos. Os clientes podem recuperar arquivos a partir de simples CDs/DVDs ou conjuntos multi-disc, mesmo que um disco inteiro de backup não esteja disponível. Os clientes também podem criar backups parciais. Painel de controle de Backup e Recuperação Esses recursos são apresentados em um painel de controle unificado de Backup e Recuperação do Windows. Ele fornece um local único do qual você pode acessar e gerenciar suas atividades de backup e recuperação. Melhorias no Backup e Recuperação O Windows Vista o ajuda a copiar facilmente os arquivos do seu PC, quando e onde você quiser, com a conveniência da programação automática. As cópias de todos os tipos de arquivos selecionados em seu PC, desde os locais no seu disco, são criadas em armazenamento, para que você possa acessar facilmente quando houver necessidade. Para facilitar o uso e prevenir a complexidade, os arquivos de sistema e programas não são incluídos no backup de arquivo. Eles podem ser recuperados separadamente pela reinstalação ou utilização de um sistema completo de backup/recuperação, assim como os pontos de recuperação do sistema.
96 O Windows Vista fornece uma experiência abrangente de backup, mais fácil de usar do que o utilitário básico incluído no Windows XP. O novo recurso de Backup de Arquivo fornece a você múltiplas alternativas para armazenar suas informações copiadas. Você pode optar entre copiar as informações em um CD-ROM, DVD-ROM e um disco rígido externo conectado ao seu PC por USB ou IEEE 1394, ou a um disco rígido secundário em seu PC. Você não precisa mais lembrar de copiar seus dados regularmente. Você pode usar um único assistente para programar quando e onde deseja copiar seus dados e o Windows Vista cuida do restante por você. O Windows Vista conserva o espaço de armazenamento do backup, copiando apenas as alterações feitas desde o último backup. Quando múltiplos CDs ou DVDs são usados, cada disco de backup é auto-contido, para que você possa recuperar arquivos mesmo que todos os discos não estiverem disponíveis. Claro que um backup é tão útil quanto a experiência de recuperação, que foi expandida no escopo do Windows Vista. Um assistente o ajuda a selecionar os arquivos ou pastas para recuperar, avisando-o sobre a mídia de recuperação. Ele então recupera os arquivos que você selecionar para o local original ou outro de sua escolha. Caso você não saiba os arquivos a recuperar, pode usar os recursos de Busca para pesquisar dentro do seu armazenamento. Você também pode recuperar arquivos de um outro PC, e o recurso de Recuperação pode criar uma conta de usuário no novo PC, caso não haja uma disponível.
97 Painel de Controle de Backup e Recuperação do Windows Enquanto a recuperação de arquivo é útil em casos de perda ou corrupção, o Backup e Recuperação do PC Completo é mais útil para a recuperação a desastres quando o seu PC não funciona. Disponível apenas para usuários das edições Business, Enterprise e Ultimate, esse recurso é capaz de recuperar todo o ambiente do seu PC, incluindo o sistema operacional, programas instalados e configurações de usuários, assim como os arquivos de dados. Você pode recuperar o conteúdo do seu PC para o seu PC original caso os problemas no hardware forem solucionados, ou então substituindo o PC. O processo de Backup e Recuperação do PC Completo pode ser iniciado a partir do Windows Vista, assim como do CD de instalação, no caso de um PC estar tão corrompido que não consiga nem iniciar normalmente a partir do disco rígido. Cópias de Sombra Alguma vez você já sobrescreveu, excluiu ou corrompeu acidentalmente um arquivo com o qual estava trabalhando? A exclusão ou modificação acidental de um arquivo é uma causa comum da perda de dados entre os usuários de computador. O Windows Vista inclui uma inovação útil para ajudá-lo a proteger seus dados: Cópias de Sombra. O recurso, que está disponível nas edições Business, Enterprise e Ultimate Editions, cria automaticamente cópias instantâneas dos arquivos com os quais você trabalha, portanto, você pode rapidamente recuperar as versões do documento que pode ter acidentalmente excluído. A Cópia de Sombra é automaticamente habilitada no Windows Vista e cria cópias em uma base programada de arquivos que foram modificados. Uma vez que apenas as alterações incrementais são salvas, é utilizado um espaço mínimo para essas cópias. Este recurso é facilmente acessado, clicando-se com o botão direito em um arquivo ou pasta e selecionando-se Recuperar versões anteriores. Isso permite que você retorne no tempo e acesse seus arquivos e pastas como se estivesse em datas anteriores. Você pode visualizar cada arquivo, em uma versão somente-leitura, para determinar o arquivo a ser restaurado.
98 Então, para recuperá-lo totalmente, você apenas arrasta o arquivo a uma pasta, ou seleciona-o e clica em Recuperar para restaurá-lo ao seu local de origem. Funciona tanto em arquivos únicos como em pastas inteiras. Ao recuperar um arquivo, todas as versões anteriores, diferentes da cópia dinâmica no disco, são exibidas. Ao acessar uma versão anterior de uma pasta, os usuários podem navegar pela hierarquia da pasta, como se voltassem no tempo.
99 Recuperação do Sistema Enquanto o backup de um arquivo pode recuperar seus arquivos, a Recuperação do Sistema pode restaurar os arquivos do sistema, arquivos executáveis de programas e entradas de registro tudo o que seu sistema operacional precisa para executar direito. Ao retornar para o ponto de recuperação, seu PC volta ao seu estado em um momento particular. Isso é muito útil quando o seu PC não funciona muito bem e precisa ser retornado a um estado de bom funcionamento. A Recuperação do Sistema foi introduzida no Windows ME para permitir que as pessoas recuperassem um computador que não funcionava bem a um estado anterior, sem afetar os arquivos de dados pessoais (por exemplo, documentos do Microsoft Office Word, arquivos gráficos ou mensagens de ). A Recuperação do Sistema utiliza "pontos de recuperação" para fornecer a você uma forma conveniente de retornar seu computador. Você não precisa se preocupar com a criação desses pontos eles são automaticamente criados no caso de eventos significativos (como quando você instala uma aplicação ou driver de software), assim como uma vez ao dia. A Recuperação do Sistema cria automaticamente pontos de recuperação identificáveis, que você pode usar para reverter seu sistema à maneira como estava anteriormente. Essa Recuperação, em versões anteriores do Windows, era baseada em um filtro do sistema de arquivo que monitorava as alterações nos arquivos e depois fazia uma cópia total de cada arquivo, toda vez que ele era alterado. Caso fosse encontrado um problema, você podia retornar os arquivos de sistema e o registro do Windows ao seu estado de origem, em uma data quando o PC estava funcionando corretamente. A Recuperação do Sistema tornou-se mais robusta e confiável no Windows Vista. Agora ela utiliza cópias de sombra para armazenar cópias incrementais dos arquivos de sistema que foram modificados. Isso permite um processo mais confiável de recuperação, assim como mais rapidez. Se o seu PC está em condição crítica e você não consegue executar a Recuperação do Sistema a partir dele, pode então usar o Ambiente de Recuperação do Windows, executando-o a partir do CD de instalação do Windows. A Recuperação de Sistema agora inclui uma opção "desfazer", fornecendo um ponto de recuperação criado automaticamente para os casos em que você restaura e decide retornar. Essas informações, no Windows Vista, ajudam a garantir que você não perderá informações importantes, assim como irá manter seu PC em bom funcionamento. De forma geral, o Windows Vista oferece múltiplas camadas de backup e proteção à recuperação a partir das falhas de hardware e erros de utilização.
100 Backup e Recuperação do Windows Principais Recursos Recurso Programação Automática de Backup Painel de controle de Backup e Recuperação Backup e Recuperação do PC Completo Backup Incremental Cópias de Sombra Recuperação do Sistema Descrição Copie seus arquivos automaticamente em intervalos programados. Encontre todos esses recursos em um painel de controle unificado. Copie e recupere todo o seu PC, incluindo o sistema operacional, programas instalados, configurações de usuário e arquivos de dados. O Windows Vista conserva o espaço de armazenamento do backup, copiando apenas as alterações feitas desde o último backup. Recupere rápida e facilmente as versões de um documento que você pode ter excluído acidentalmente. Recupera os seus arquivos do sistema, arquivos de programas executáveis e entradas de registros.
101 Desempenho A nova tecnologia do Microsoft Windows Vista torna o seu PC significativamente mais rápido ao desempenhar as tarefas diárias. O desempenho aprimorado da Inicialização, desligamento e suspensão ajudam os PCs móveis e desktop a serem executados mais rapidamente. E o Windows Vista gerencia tanto os dispositivos de memória como de E/S (entrada e saída) de forma mais eficiente, tornando o computador mais rápido para os aplicativos do usuário. E, à medida que o computador envelhece, uma série de recursos trabalha para ajudar a manter seu PC executando de forma tão rápida como quando ainda era novo. O Windows Vista também incorpora uma nova abordagem ao solucionar problemas no desempenho e oferece um Centro de Desempenho que ajuda os usuários a entender facilmente as características de desempenho de seus PCs, gerenciando e solucionando problemas. Como certos recursos do Windows Vista e algumas aplicações de terceiros irão funcionar somente se a sua máquina suprir alguns requisitos de hardware, uma nova escala da Classificação de Desempenho do Sistema do Windows (WinSPR) o ajuda a entender como o seu PC é ajustado e se esses recursos e aplicativos irão funcionar na sua máquina. Além das grandes melhorias, o Windows Vista foi criado para obter vantagens sobre os últimos hardwares, a fim de aprimorar o desempenho do sistema. A tecnologia do Windows ReadyBoost (antes conhecida como "EMD") potencializa o desempenho sem a necessidade de adicionar RAM. O Windows ReadyDrive (antes conhecidos como "Disco Rígido Híbrido ) leva vantagem da nova tecnologia de disco rígido híbrido para aprimorar a confiabilidade, a vida da bateria e o desempenho. Por fim, o estado da arte em autoajuste e os diagnósticos tornam muito mais fácil para os usuários e administradores de TI gerenciarem efetivamente seu desempenho. Desempenho de Inicialização, Suspensão e Desligamento Para saber mais sobre o estado de Hibernação, veja a seção 3.13 PC Móvel na página 112. Os usuários do Windows Vista verão o desempenho aprimorado em todas as transições habilitadas ou não. Com o Windows Vista, os usuários podem colocar, rapidamente, o computador em estado de descanso, usando o botão de energia, no Menu Iniciar do Windows, ou, se configurado, o botão de energia do hardware do PC. (Descanso é um novo estado de energia que combina os benefícios rápidos do estado de espera com os benefícios de proteção do estado de hibernação.) Ao entrar no modo de Descanso, o Windows gerencia, automaticamente, a memória, usando a TurboExecução do Windows, novo gerenciador de memória que será abordado mais adiante neste capítulo. A TurboExecução do Windows ajuda a garantir que, quando o usuário retomar o computador do modo de Descanso, a área de trabalho e seus programas abertos serão responsivos e consistentemente disponíveis em apenas alguns segundos.
102 Embora não seja freqüente, quando o usuário não precisa reiniciar seu computador totalmente, o Windows Vista desempenha diversas tarefas de inicialização em segundo plano (como carregar arquivos na pasta de Inicialização) para ajudar os usuários a acessarem rapidamente o que precisam.
103 Respostas Aprimoradas A inconsistência no desempenho do PC é um dos principais problemas dos usuários de computadores. Um dia, os aplicativos são rapidamente executados e tudo parece estar funcionando muito bem. Depois, você sai para almoçar e, quando retorna, o computador está funcionando lentamente. No outro dia, os aplicativos parecem estar demorando mais para serem executados pela manhã. Os usuários querem poder contar com a resposta consistente de suas máquinas. O Windows Vista inclui uma variedade de tecnologias inovadoras que ajudam a garantir que você acesse os aplicativos rapidamente ao iniciar sua máquina, e que esses aplicativos continuarão a responder bem durante o dia. O Windows Vista utiliza a memória de forma mais eficiente, aprimorando o desempenho, fornecendo novos mecanismos de programação para o trabalho mais importante. Essas melhorias fornecem uma experiência de usuário mais consistente e responsiva, com menos E/Ss de discos bloqueados e menor degradação no desempenho a partir das atividades do sistema em segundo plano. TurboExecução do Windows Uma nova tecnologia de gerenciamento de memória no Windows Vista, a TurboExecução do Windows ajuda a tornar o computador consistentemente responsivo aos aplicativos do usuário. Muitos dos esquemas de gerenciamento de memória empregam um algoritmo mais recentemente usado, no qual o conteúdo acessado por último permanece na RAM até que seja substituído por algo mais. Quando os usuários deixam suas máquinas para ir a uma reunião ou almoçar, as aplicações de segundo plano aproveitam a oportunidade para executar ações, como indexação, varredura de vírus ou funções de gerenciamento do sistema. Quando o usuário está de volta para usar um aplicativo aberto, ele pode achar que ele está um pouco lento, pois o conteúdo relacionado ao aplicativo não está mais tão ativo na memória ele foi forçado pelo indexador ou varredor de vírus. Assim, os usuários percebiam que os aplicativos que estavam sendo executados antes de eles deixarem a mesa estavam muito menos responsivo do que quando retornaram. A TurboExecução do Windows aprimora a resposta do sistema, gerenciando a memória, usando um novo algoritmo que prioriza os aplicativos de usuário sobre as tarefas de segundo plano, adaptando-os à maneira como cada usuário trabalha. Com a TurboExecução, as tarefas de segundo plano ainda são executadas quando a máquina está ociosa. No entanto, quando a tarefa de segundo plano é concluída, a TurboExecução alimenta novamente a memória com os dados que o usuário estava acessando antes da execução da tarefa de segundo plano, portanto, ao retornarem, os aplicativos dos usuários continuarão a executar tão rapidamente como antes. A TurboExecução também ajuda a aprimorar as respostas do PC, rastreando quais aplicativos são usados mais regularmente em certa máquina e pré-carregando essas aplicações na memória. Isso faz com que o sistema se torne mais responsivo na inicialização ou quando ocorre uma mudança em um perfil diferente de usuário. A TurboExecução utiliza um esquema inteligente de priorização que pode até mesmo diferenciar quais aplicativos você utiliza mais aos finais de semana do que durante a semana, portanto, seu computador está pronto, com os aplicativos mais passíveis de serem necessários em certa hora.
104 E/S de baixa prioridade Apesar de a TurboExecução permitir que o Windows Vista gerencie a memória de forma muito mais efetiva, a memória não o único recurso necessário para garantir reatividade. Os aplicativos também competem por um acesso aos dispositivos de E/S, como o disco rígido do sistema. Um dos benefícios do Windows é que os múltiplos programas podem ser executados simultaneamente. No entanto, se muitos aplicativos estão tentando acessar o mesmo recurso simultaneamente como o disco rígido o desempenho pode cair. Antes do Windows Vista, todos os aplicativos tinham igual prioridade, até a chegada do acesso E/S. Se um processo de segundo plano, como a varredura de um vírus, estava sendo executado ao mesmo tempo em que você tentava acessar um arquivo no disco rígido, os dois aplicativos iriam competir pelo acesso ao disco, reduzindo consideravelmente as respostas do PC para a tarefa que você estava tentando desempenhar. O Windows Vista apresenta o conceito do E/S de baixa prioridade, que permite que os processos de segundo plano sejam executados em um acesso de menor prioridade ao disco rígido do que os aplicativos do usuário. Se um aplicativo está definido para usar E/S de baixa prioridade, ele pode ser executado ao mesmo tempo em que um aplicativo sem tornar lento o aplicativo do usuário. No Windows Vista, inúmeros serviços são definidos para usar a E/S de baixa prioridade, incluindo a indexação de busca, desfragmentação automática de disco e varredura diária do sistema do Windows Defender. Desfragmentação automática de disco A falta de desfragmentação freqüente do disco leva a um layout ineficiente dos arquivos no disco rígido, que pode tornar lento o desempenho de um PC. O Windows Vista inclui um novo desfragmentador de disco executada em segundo plano, desfragmentando automaticamente o disco rígido assim que há necessidade. O novo desfragmentador de disco não precisa mais ser concluído em uma única sessão ele pode desfragmentar de forma incremental, sempre que o computador estiver ocioso. A desfragmentação de disco é um dos processos que tira vantagem da nova E/S de baixa prioridade. Um disco rígido pode, assim, ser desfragmentado em um plano de fundo sem prejudicar a resposta dos seus aplicativos. Acesso mais rápido aos DVDs e à músicas O Windows Vista inclui um novo recurso chamado Windows HotStart, que ajuda as pessoas a usarem seus PCs móveis para mídia e entretenimento. Os PCs móveis incluem um botão separado para a reprodução de mídia, que começa logo a partir do Windows Media Player ou interface de usuário do Media Center. Portanto, ao utilizar um PC móvel, em um vôo longo, por exemplo, o HotStart permite que você rapidamente adquira DVDs ou músicas, economizando tempo e vida da bateria.
105 Para saber mais sobre o Índice de Experiência no Windows, recorra à sessão 3.03 Índice de Experiência do Windows na página 26. Classificação do Desempenho do PC O Windows Vista apresenta o Índice de Experiência no Windows para ajudá-lo a entender as capacidades de desempenho do seu PC e para facilitar a tarefa ao comprar novos PCs, hardware e software. Esse Índice é um sistema numérico simples, que classifica a forma como seu PC pode executar os recursos orientados ao desempenho no Windows Vista, assim como a interface do Aero, múltiplos monitores, TV de alta definição e gravações pessoais de vídeo. A classificação numérica também o ajuda a associar o software correto para executar seu PC. Diagnosticando problemas de desempenho Os diagnósticos integrados de desempenho do Windows Vista podem detectar e autoajustar diversas questões sobre este assunto. Os diagnósticos de desempenho fornecem instrumentação e serviços para ações tomadas tanto pelos usuários como por uma ferramenta, a respeito dos problemas mais comuns, incluindo a má reprodução de mídia, inicialização lenta de aplicativos, a reinicialização lenta do sistema operacional e demoras referentes à rede. As ferramentas de diagnóstico de desempenho integradas rastreiam o tempo que leva para executar as atividades mais comuns, analisar as rejeições de desempenho e exibem os resultados no Centro de Desempenho, onde os usuários podem tomar as devidas providências para remediar o problema. As questões sobre o desempenho também são escritas para o log de eventos, em que podem ser monitoradas pelos usuários ou profissionais da área de suporte. O Windows Vista inclui também novas ferramentas e instrumentação que facilitam que os administradores de TI gerenciem o desempenho do sistema. Por exemplo, os contadores de desempenho são amplamente mais implementados, confiáveis e seguros. Para os profissionais de TI, um novo snap-in de monitoramento desempenho, para o Console de Gerenciamento Microsoft fornece uma experiência de usuário muito melhor, permitindo um monitoramento mais fácil e o diagnóstico dos problemas relacionados com o desempenho. Ganhos no desempenho do Windows Vista com um novo hardware O mercado de hoje em dia oferece muitas opções de PCs. Para tirar proveito dessa variedade, o Windows Vista escala seus recursos para que sejam melhores utilizados em hardware disponível. Por exemplo, se uma placa gráfica com suporte a WDDM (Windows Driver Display Model) estiver presente, o Windows Vista exibe a interface do Windows Aero 1. Caso uma placa não esteja disponível, o Windows Vista será executado, mas não exibirá a interface de usuário do Aero. O mesmo é considerado para os recursos de desempenho no Windows Vista. Quando o hardware correto está presente, ele desbloqueia alguns dos recursos de desempenho mais inovadores no Windows Vista: Windows ReadyBoost e Windows ReadyDrive.
106 Windows ReadyBoost Adicionar memória RAM ao sistema é geralmente a melhor maneira de aprimorar o desempenho de um PC, uma vez que uma quantidade maior de memória significa o melhor funcionamento dos aplicativos sendo executados, sem acessar o disco rígido. No entanto, atualizar memória pode ser difícil e de alto custo, e algumas máquinas têm capacidade limitada de expansão à memória, tornando impossível adicionar mais RAM. O Windows Vista apresenta o Windows ReadyBoost, um novo conceito quanto a adicionar memória no sistema. Você pode usar memória rápida não-volátil, como USB, para aprimorar o desempenho sem precisar de mais memória "às escuras". O dispositivo de memória rápida serve como um cache adicional ou seja, a memória que o computador pode acessar mais rapidamente do que acessa os dados em seu disco rígido. O Windows ReadyBoost conta com um gerenciamento inteligente de memória da TurboExecução do Windows, podendo aprimorar bastante as respostas do sistema. É fácil utilizar o Windows ReadyBoost. Quando um dispositivo removível de memória é inserido pela primeira vez em uma porta USB 2, o Windows Vista analisa para saber se o desempenho está rápido o suficiente para trabalhar com o Windows ReadyBoost. Se estiver, você receberá uma pergunta sobre querer ou não usar este dispositivo para acelerar o desempenho do sistema. Por fim, você pode escolher alocar parte da memória de um USB para acelerar o desempenho e usar o lembrete para armazenar arquivos. A tecnologia do Windows ReadyBoost é confiável e segura. Você pode remover o dispositivo de memória a qualquer momento, enquanto usa o Windows ReadyBoost sem qualquer perda de dados ou impacto negativo no sistema; no entanto, quando o dispositivo de armazenamento é removido, o desempenho volta ao nível em que se encontrava sem o dispositivo. Inserir um dispositivo USB não é um problema quando você o utiliza para aprimorar o desempenho um único algoritmo otimiza os padrões desta inserção, portanto, o dispositivo USB pode ser executado nesta capacidade durante muitos anos, mesmo quando muito utilizado. Por fim, os dados neste dispositivo são criptografados para prevenir o acesso inapropriado. O dispositivo de armazenamento deve ter certo desempenho para funcionar com o Windows ReadyBoost 2. Preste atenção na frase Aprimorado para o Windows ReadyBoost ao comprar seu próximo dispositivo de armazenamento removível. Windows ReadyDrive O Windows ReadyDrive é um novo recurso no Windows Vista que permite que PCs equipados com o um disco rígido híbrido novo tipo de disco rígido que adiciona memória a um disco padrão de PC móvel enxerguem um melhor desempenho, mais confiabilidade e mais vida da bateria. Ao usar o buffer no disco rígido híbrido para armazenar leituras e escritas em disco, um PC equipado com um disco desses pode ler e escrever a partir desse disco sem precisar girar o
107 disco. Isso significa que o Windows ReadyDrive pode reduzir a rotação do disco físico e economizar energia da bateria na máquina. Além de economizar energia, isso aumenta a robustez, pois, da próxima vez que você executar seu laptop o Windows ReadyDrive mostrará menor probabilidade de o disco ser girado ou danificado. Assim como o Windows ReadyBoost, a memória rápida, no disco rígido hibrido, é usada pelo Windows ReadyDrive para aumentar o desempenho da aplicação. No entanto, o Windows ReadyDrive também pode aprimorar a inicialização e o tempo para retomar da hibernação, pois as principais informações que serão necessitadas adiante nesses processos são escritas para memória flash, podendo ser rapidamente acessadas. 2 Para usar o Windows ReadyBoost, o dispositivo removível deve ter, ao menos, 256 MB de espaço livre, tendo desempenho de leitura/escrita bem rápido. Ele deve fornecer também um mínimo de 2,5 MB/seg para leituras randômicas dinâmicas de 4 KB e 1,75 MB/seg para escritas randômicas de 512 KB.
108 Desempenho Principais Recursos Recurso Desligamento Rápido E/S de baixa prioridade Auto-Ajuste do Desempenho e Diagnósticos Transições Confiáveis do Estado de Energia Suspensão, Rápida Inicialização Índice de Experiência do Windows Windows ReadyBoost Windows ReadyDrive TurboExecução do Windows Ferramentas de Análise do Sistema do Windows (WinSAT) Descrição Fornece resposta rápida à solicitação do usuário para suspender, desligar, reiniciar, eliminando a confusão causada pelas demoras ou falta de resposta, fornecendo uma experiência consistente e confiável de "desativação". O Windows Vista faz uma diferenciação entre E/S de alta prioridade, baixa prioridade e importante, assim como para os prazos de requisições de E/S. Ele permite que os processos de plano de fundo sejam executados com prioridade menor de E/S do que os processos de usuário, para garantir mais resposta. Permite que os processos de segundo plano sejam executados com menor prioridade de E/S do que os processos de usuário, para obter maior resposta. Detecta e auto-corrige o desempenho com problemas. Fornece instrumentação e serviços que suportam diagnósticos tomados pelo usuário ou pela ferramenta, como mau funcionamento da mídia, inicialização lenta do aplicativo, reinicialização lenta e demoras referentes à rede. As transições iniciadas pelo usuário para suspender ou desligar (através da tampa do laptop ou a nova interface simplificada para desligar) ocorrem com grande confiabilidade. Isso elimina o problema de "queimar a tampa", em que um laptop é ativado para suspender o estado do usuário para o disco rígido, mas falha ao concluir a transição, superaquecendo a pasta do laptop. Suspensão é a configuração padrão para o "desativado" no Windows Vista. Ele fornece transições de potência consistentes e confiáveis, um modelo de utilização simples, tempos de recuperação de 2 a 3 segundos e proteção inovadora para os dados do usuário final. Um sistema de classificação numérico que ajuda os usuários a entenderem os recursos de desempenho de seu PC do Windows Vista e do software que desejam executar em suas máquina. O Windows Vista pode usar a memória disponível em um dispositivo, como o USB rápido, um cachê com memória extra que fornece desempenho mais consistente e responsivo. O Windows Vista tem vantagem sobre os recursos adicionais de unidades de disco rígidos híbridas, gerenciando pró-ativamente o cache não volátil, integrado a esses dispositivos. O Windows ReadyDrive ajuda a fornecer desempenho, vida da bateria e vantagens de confiabilidade sobre as unidades padrões. Um gerenciamento inteligente de memória permite que os usuários acessem seus dados de forma mais rápida. Ele ainda otimiza com base nos padrões de utilização com o decorrer do tempo Otimiza o que se baseia em padrões com o tempo. Um novo conjunto de ferramentas n Windows Vista que executa os testes no processador, na memória, disco rígido, gráficos gerais e gráficos para os jogos, convertendo os resultados para a classificação de desempenho do sistema.
109 Rede O Microsoft Windows Vista inclui novos recursos que tornam o processo de rede mais fácil de configurar, de usar, além de mais seguro e confiável. Esteja em casa ou no escritório de uma pequena ou grande empresa, o Windows Vista torna a conectividade mais simples, para que você possa se concentrar no que é realmente mais importante. Faça conexões sem fio à rede da sua empresa, compartilhe uma conexão da Internet de alta velocidade, copie arquivos entre os computadores ou aproveite a sua diversão favorita em casa. Central de Rede e Compartilhamento O Windows Vista faz você assumir o controle sobre a sua experiência de rede, com a Central de Rede, em que você pode verificar o status da sua conexão, conferir visualmente a sua rede ou solucionar problemas de conexão. A Central de Rede o informa sobre a rede à qual seus computadores estão conectados e verifica se eles conseguem atingir com sucesso a Internet. Ela também apresenta essas informações em um formulário resumido, chamado Mapa de Rede, para que você possa imediatamente ver a sua conectividade à rede e à Internet. Se um computador na rede perder a conectividade com a Internet, você é capaz de visualizar graficamente qual conexão caiu e depois usar os Diagnósticos de Rede para ajudar a determinar a causa do problema, encontrando possíveis soluções. Conectando O Windows Vista dinamiza o processo de conexão a redes e permite que você se conecte a qualquer tipo de rede redes locais sem fio, redes corporativas, por meio de uma rede virtual privada (VPN), serviço de acesso remoto (RAS) ou conexão discada tudo isso em um único lugar fácil de encontrar. Essa visualização de opções de conectividade está a apenas um clique do Menu Iniciar.
110 A rede sem fio também está mais segura, com suporte aprimorado aos últimos protocolos de segurança sem fio, incluindo o WPA2. Para melhorar a experiência geral do usuário, e não só mostrar a ele múltiplas notificações de pop-ups, o Windows Vista exibe uma bandeja de sistema sobre o lado inferior direito da tela, com um único ícone que indica quando as redes sem fio estão disponíveis. O Windows Vista também fornece uma forma fácil de criar conexões diretas de computador a computador (ad hoc) para permitir o compartilhamento e aplicativos ponto a ponto, mesmo quando você não está conectado à Internet. Gerenciador de Rede Uma vez que uma rede é configurada, você pode procurar conteúdos em computadores em rede, dispositivos e impressoras, assim como o faz com as pastas armazenadas em seu PC. O novo Gerenciador de Rede, no Windows Vista, torna fácil essa tarefa. Ele apresenta uma visualização de todos os computadores, dispositivos e impressoras na rede, sendo significativamente mais rápido e mais confiável do que Meus Locais de Rede, no Windows XP. O Gerenciador de Rede exibe os computadores e dispositivos, mesmo quando ainda não estão totalmente configurados na rede. Ele pode até mesmo usar ícones padrões e representativos para dispositivos diferentes (quando permitido pelos fabricantes). Você também pode interagir diretamente com os dispositivos selecionados para ajustar as configurações ou controlar a reprodução de música, por exemplo. Mapa de Rede Quando você possui múltiplos computadores, com e sem fio, conectados a uma rede, pode ser difícil entender como tudo está conectado. O Windows Vista fornece um novo recurso chamado Mapa de Rede, que mostra uma visualização gráfica fácil de se entender de tudo o que há na rede e como acontece essa conexão. Ele ajuda você a otimizar sua rede para obter o melhor desempenho e localizar facilmente os problemas.
111 Configuração de Rede Com o Windows Vista, configurar uma rede entre múltiplos PCs e dispositivos, como impressoras, reprodutores de música e sistemas de jogos, é mais simples e mais intuitivo. O Assistente para Configuração de Rede identifica fácil e automaticamente os dispositivos suportados pela rede, criando conexões mais seguras à rede, a fim de ajudar a manter sua rede protegida contra invasores. Com o Windows Connect Now, você pode salvar configurações de rede em uma unidade USB portátil rápida para tornar a adição dos PCs suportados e os dispositivos de rede um processo mais rápido e fácil. Apenas insira uma unidade rápida USB em um PC ou dispositivo, e ele automaticamente lê os dados e se prepara, sozinho, para se unir à rede. O compartilhamento de arquivos e impressoras é facilmente habilitado em todos os PCs na rede, a partir do Assistente para Configuração de Rede, para que você possa compartilhar documentos, fotos, músicas e outros arquivos pela sua rede.
112 Reconhecimento de Rede O Reconhecimento de Rede é uma plataforma no Windows Vista que reporta alterações na conectividade da rede para os aplicativos suportados. Ele fornece uma experiência de rede mais dinâmica e contextualmente mais relevante. Na medida em que você se conecta a diferentes redes, os aplicativos que suportam o Reconhecimento de Rede podem modificar as configurações e a experiência do usuário baseada na rede. Por exemplo, quando você alterna entre a sua rede doméstica para uma rede sem fio, em uma Lan House, as configurações do seu firewall podem mudar para que outros usuários não possam ver seu computador e arquivos compartilhados. Rede Principais Recursos Feature Conectando Interfaces Reconhecimento de Rede Central de Rede e Compartilhamento Diagnósticos de Rede Gerenciador de Rede Mapa de Rede Assistente para Configuração de Rede Brief Description Uma interface única e fácil para visualizar e conectar todas as redes sem fio disponíveis, redes corporativas (VPN e RAS) e conexões discadas. Os assistentes úteis também estão disponíveis para ajudar a configurar essas conexões pela primeira vez. Uma plataforma que reporta as alterações na conectividade da rede para os aplicativos suportados, permitindo a experiência do usuário para cada rede. Um local central e fácil de usar para visualizar rapidamente o status da rede e suas importantes configurações. O Windows é capaz de diagnosticar os problemas com a rede e sugerir soluções. Em um local, você pode pesquisar todos os computadores e dispositivos na rede. A velocidade e confiabilidade de descobrir os computadores em rede, os servidores e os dispositivos são amplamente melhoradas quando se compara ao Windows XP. Um mapa visual da rede, que exibe os computadores e dispositivos, assim como as formas com que eles estão conectados. As conexões falhas são claramente exibidas no mapa, e você pode usar os Diagnósticos de Rede para ajudar a solucionar o problema. Um assistente fácil e automaticamente guiado, ele reconhece quando um hardware de rede suportado está conectado e o ajuda a criar uma rede. Ele então o conduz usando a tecnologia do Windows Connect Now para criar uma rede sem fio segura e conectar facilmente os dispositivos e computadores. Em vez de escrever essas configurações, você pode transferilas com uma unidade rápida de USB ou cabo da Ethernet.
113 PC Móvel Os usuários de PCs móveis encontram, todos os dias, certos desafios que os usuários de desktop não enfrentam geralmente. Esses usuários geralmente têm uma fonte confiável de energia e estão conectados a uma única rede. Já os usuários de PC móvel precisam gerenciar transições à medida que se movimentam de um lugar para o outro. Algumas vezes, você está conectado, e outras usando bateria. Você pode estar conectado a uma rede corporativa pela manhã, a uma rede sem fio, na sala de reunião do cliente pela tarde e, à noite, na sua própria casa. O Microsoft Windows Vista supre essas necessidades exclusivas dos usuários de PC móvel, fornecendo diversos novos recursos aprimorados. Esta seção descreve alguns desses principais recursos ou melhorias. Experiência no Gerenciamento de Energia Com o Windows Vista, você tem um controle maior sobre a forma como o seu PC utiliza e gerencia a energia. O Windows Vista oferece uma experiência em gerenciamento de energia mais simplificado e confiável, comparado com as versões anteriores do Windows. Planos de energia As configurações de energia, no Windows Vista, baseiam-se em planos de energia. Um plano de energia é uma coleção de configurações de hardware e do sistema que gerencia a forma como o computador utiliza a energia. Os planos de energia o ajudam a equilibrar facilmente a tendência entre a vida da bateria e o desempenho do sistema. O Windows Vista inclui os três seguintes planos padrões de energia do Windows: Equilibrado. Este plano equilibra o consumo da energia e o desempenho do sistema, adaptando a velocidade do processador do seu PC móvel à sua atividade. Por exemplo, quando você executa um jogo multimídia ou reduz a velocidade ao ler um documento. Econômico. Este plano poupa a energia de seu PC móvel, reduzindo o desempenho do sistema. É feito principalmente para aqueles que desejam maximizar a vida da bateria. Alto Desempenho. Este plano maximiza o desempenho do sistema em seu PC móvel. Você sacrifica um pouco da vida da bateria para aprimorar o desempenho em geral. O plano Equilibrado satisfaz a necessidade da maioria dos usuários. Você pode alterar facilmente uma ou mais configurações em um plano padrão do Windows, como a quantidade de tempo antes de o seu PC ser desativado ou colocado em estado de
114 hibernação. E, novo no Windows Vista, caso você não queira colocar as alterações feitas em um dos planos, pode restaurar as configurações padrões do plano. Você também pode alternar facilmente entre os planos de energia, usando um medidor aprimorado de bateria, na barra de tarefas do Windows ou no ícone da bateria, no Windows Mobility Center. Você pode ver todos os planos de energia em seu PC móvel, no Painel de Controle, e alterar as configurações ali também. As configurações do plano se adaptam ao que você deseja quanto à bateria, portanto, não há necessidade de trocar de planos somente porque já se desconectou. O estado de Suspensão Nas versões anteriores do Windows, retomar a partir do modo de espera ou hibernação nem sempre era consistentemente rápido ou confiável. O Windows Vista promove a utilização da suspensão para permitir que você use seu computador sempre que quiser, sem precisar esperar o computador reiniciar. Para colocar seu PC móvel em suspensão, apenas clique no botão de Energia, no menu Iniciar. Para "acordar" seu PC móvel, pressione o botão de energia no hardware. Usando ofertas de descanso para as seguintes vantagens: Quando você clica no botão de Energia, no Menu Iniciar, em seu PC móvel, o Windows Vista salva seu trabalho e o estado dos seus programas na memória, e depois coloca seu computador em suspensão. Caso a sua bateria esteja fraca, o Windows Vista salva seu trabalho no disco rígido e depois desliga o seu PC móvel. Você não precisa esperar que o seu PC móvel seja desligado. Ele entra no modo de suspensão em apenas alguns segundos. Quando o seu PC móvel é ativado, o Windows Vista restaura sua sessão de trabalho anterior dentro de alguns segundos. Você não precisa reiniciar seu computador, efetuar logon, e depois abrir todos os arquivos com os quais estava trabalhando. A suspensão é, geralmente, o melhor estado de economia de energia para o seu PC móvel quando você não o está usando. Você deve desligar seu PC móvel ou colocá-lo em hibernação apenas quando for necessário por exemplo, quando você achar que não vai usá-lo durante muitos dias. Medidor aprimorado de bateria O Windows Vista torna fácil determinar quanta vida de bateria você deixou, gerenciando o consumo de energia do seu PC móvel. O ícone de bateria, na área de notificação da barra de tarefas do Windows, fornece informações rápidas. Ele indica quando a sua bateria está fraca, crítica ou com ausência de um ponto de bateria. Ao passar seu cursor sobre o medidor de bateria, você pode ver a quantidade de tempo e a porcentagem da energia remanescente, bem como o plano que está ativo. Se clicar no medidor, você verá um modo expandido, e imediatamente pode mudar o plano de energia. Caso você tenha mais de uma bateria no seu PC móvel, a visualização expandida fornece detalhes sobre cada bateria. As notificações adequadas o informam sobre quando a vida da sua bateria atinge o modo fraco ou crítico.
115 Windows Mobility Center O seu PC móvel você usa em mais lugares do que o seu desktop, passando então mais tempo ajustando-o para o ambiente em que você se encontra. Em versões anteriores do Windows, para mudar o brilho da tela ou desativar sua conexão sem fio para economizar bateria, você precisava procurar as configurações, em locais diferentes, no Painel de Controle, ou na barra de tarefas. O Windows Mobility Center coloca as configurações de um PC móvel utilizadas com mais freqüência em um único local. Agora você pode alterar o brilho, o volume, o plano de energia, rede sem fio e monitor externo (como um projetor de rede ou monitor adicional) e a sincronização, tudo a partir de um só local. Caso você seja um usuário de Tablet PC, pode rotacionar o seu monitor. Não há mais necessidade de caçar opções no Painel de Controle ou os ícones na área de notificação da barra de tarefas do Windows para encontrar o que precisa. Todas as configurações móveis mais importantes estão logo aqui no Windows Mobility Center. * O Windows Mobility Center está disponível apenas em PCs móveis. Configurações de Apresentação As configurações de apresentação são opções, em seu PC móvel, que você pode aplicar quando está apresentando um trabalho. Caso o seu monitor nunca tenha ficado preto durante uma apresentação, irá gostar de saber que você pode ter o seu protetor de tela automaticamente desativado durante essa situação. desative manualmente. Quando as configurações da apresentação estão ativadas, o seu PC móvel permanece ativo e as notificações do sistema estão desativadas, para que não interrompam sua apresentação. Você também pode optar por desabilitar a proteção de tela, ajustar o volume do alto-falante e alterar a imagem de plano de fundo da sua área de trabalho ou, no caso das apresentações do Espaço de Reunião do Windows ou outras oferecidas pela rede, você pode alterar para uma cor sólida a fim de melhorar o desempenho. Suas configurações são automaticamente salvas e aplicadas toda vez que você faz uma apresentação, a menos que as
116 As configurações da sua apresentação são automaticamente desativadas quando você desconecta o seu PC móvel de um projetor de rede ou monitor adicional, assim como quando desativa seu PC ou efetua logoff. Múltiplos monitores Qualquer pessoa que tenha tentado conectar um PC móvel a um monitor externo sabe como pode ser complicado. O Windows Vista simplifica o processo, detectando automaticamente o monitor externo e exibindo a área de trabalho do seu PC móvel. Você pode então escolher a forma como deseja que a área de trabalho apareça e personalizar as configurações do monitor, como a resolução e profundidade da cor. Você também pode especificar que um monitor em particular seja usado para uma apresentação e suas configurações serão automaticamente ativadas. Ao conectar seu PC móvel a um monitor externo, o Windows Vista abre uma nova caixa de diálogo de Monitor Detectado, em que você pode selecionar as seguintes opções para o monitor: Espelhada. Duplica, ou "reflete" a sua área de trabalho em cada monitor. A opção Espelhada é a padrão. Ela é útil para quando você planeja usar seu PC móvel para fazer uma apresentação em um projetor ou monitor fixo, em uma sala de conferência, como um monitor de plasma ou monitor do tipo TV. Estendida. Estende a sua área de trabalho por todas as exibições conectadas, para que possa mover as janelas entre os monitores. Esta opção é útil se você deseja aumentar seu espaço de trabalho. Somente Monitor Externo. Exibe a sua área de trabalho em todos os monitores conectados. Esta opção é útil para quando você deseja conservar a energia da bateria. Você também pode usar esta opção quando reproduzir um DVD em um PC móvel que suporte reprodução de vídeo em tela cheia em apenas um monitor. Projeção de Rede O Windows Vista torna mais fácil fazer uma apresentação a partir de um PC móvel. Usando o Assistente para Conectar a um Projetor de Rede, você pode se conectar a qualquer projetor de rede disponível em uma rede com ou sem fio. Um projetor de rede é um recurso compartilhado que você pode acessar a partir do seu PC móvel assim como uma impressora na rede. O Assistente para Conectar a um Projetor de Rede oferece duas maneiras de se conectar a um projetor: Escolhendo um projetor. Ao procurar um projetor, uma lista de projetores de rede disponíveis aparece. Digite o endereço da rede de um projetor específico. Caso você não consiga encontrar o projetor em sua rede ou queira acessar um projetor remoto, pode fazê-lo manualmente. Seguem exemplos de endereços de rede para conexão manual em ou \\server\projectors\projector_1. Quando você utiliza o assistente, sua área de trabalho parece espelhada; ou seja, a mesma imagem aparece no monitor do seu PC móvel e no projetor. As definições da apresentação são automaticamente otimizadas para o desempenho da rede.
117 Você pode usar este recurso de Colaboração do Windows, que permite dinamizar um projetor e uma sessão de Colaboração do Windows simultaneamente. Você também pode filtrar o que é apresentado em um programa específico. Windows HotStart O Windows HotStart é um novo recurso no Windows Vista que permite que você clique em um botão e, imediatamente, abra um programa, independente de o seu PC móvel estar ou não ligado, em suspensão ou em hibernação. Dentro de alguns segundos, após clicar no botão do HotStart, você pode abrir um programa de mídia, como o Windows Media Player, para reproduzir um CD ou assistir a um DVD que tenha gravado, ou procurar e executar arquivos de áudio e vídeo a partir do seu disco rígido. A qualquer momento, você pode deixar ou pausar seu programa de mídia para retornar à sua área de trabalho sem precisar reiniciar seu PC móvel. Embora o HotStart seja ideal para reproduzir mídias gravadas ou armazenadas em seu disco rígido, você também pode configurar o botão para iniciar outros programas, como um programa de ou navegador da Web. O HotStart também funciona em estações de trabalho. PC Móvel Principais Recursos Recurso Medidor de bateria Múltiplos monitores Projeção de Rede Planos de energia Configurações da Apresentação Suspensão Windows HotStart Windows Mobility Center Descrição Mostra o percentual de carga remanescente de bateria, tempo restante e plano de energia em uso, quando você passa o cursor sobre o ícone da bateria. Detecta automaticamente um monitor externo quando você se conecta a um deles e depois abre a caixa de diálogo Novo Monitor Detectado, onde você pode selecionar a opção: Espelhado, Estendido ou Monitor externo apenas. Torna fácil conectar-se a um projetor de rede. Detecta projetores disponíveis em uma rede local, para que você possa escolher um deles, conectar-se e começar a usar o projetor. Ajuda a gerenciar o consumo de energia. O Windows Vista inclui três planos de energia Equilibrado, Econômico e de Alta performance. Usando esses planos de energia, você é capaz de equilibrar a tendência entre o desempenho do sistema e a conservação da energia. Simplifica a forma como você gerencia as configurações das apresentações. Quando as configurações da apresentação estão ativadas, o seu PC móvel permanece ativo e as notificações do sistema estão desativadas, para que não interrompam sua apresentação. Combina os modos de espera e hibernação em um estado único de economia de energia. Inicia qualquer programa por meio de um botão, independentemente de o seu PC móvel estar ligado, em hibernação ou desligado. Coloca as configurações mais utilizadas no PC móvel na barra de tarefas do Windows, para um acesso mais conveniente.
118 3.14 Tablet PC Tablet PC Um computador simples, com diversas funções, que é prático e confortável para se carregar, além de funcionar muito bem sobre a sua mesa também. Com o suporte à caneta integrado, suporte à tela sensível ao toque, entrada de tinta digital, tecnologias de reconhecimento de escrita, os Tablet PCs são úteis e produtivos em qualquer hora, em qualquer lugar. Melhorias na Caneta O Windows Vista inclui melhorias significativas que tornam a caneta do tablet mais fácil de usar, aprimorando ainda as funcionalidades do Tablet PC por trás dos laptops. Feedback Visual O Windows Vista fornece feedback visual de caneta para um toque, dois toques ou um clique com o botão direito. Este feedback imediato fornece a você maior confiança quanto à operação que você concluiu. Você pode habilitar ou não a Caneta e os Dispositivos de Entrada no Painel de Controle. Caixa de seleção do Gerenciador Antes do Windows Vista, era difícil selecionar diversos arquivos usando um Tablet PC de lousa ou conversível para o modo lousa. Um recurso, chamado Caixas de seleção do Gerenciador, torna mais fácil selecionar diversos arquivos. Quando você descansa o cursor sobre um conjunto de arquivos com uma caneta do tablet, aparece uma pequena caixa de seleção. Você pode selecionar um ou mais arquivos e então movê-los, copiá-los ou excluí-los como grupo.
119 3.14 Tablet PC 118 Movimentos da Caneta O Windows Vista aprimora a funcionalidade da caneta, adicionando seus movimentos. Os movimentos da Caneta são gestos que você pode fazer com a caneta de um tablet para navegar rapidamente e exibir os atalhos. Os Movimentos de Navegação da Caneta incluem o movimento para cima, para baixo, para trás e adiante. Por exemplo, em vez de arrastar a barra de rolagem para ler uma página em seu Tablet PC, você pode apenas movimentar a caneta e a janela irá se movimentar sozinha. Os movimentos de edição da caneta incluem copiar, colocar, excluir e desfazer. Por exemplo, você pode colar um item em um documento ou excluir o texto com apenas um movimento da sua caneta. Você pode personalizar os movimentos da caneta para realizar outras funções, que aumentam a sua eficiência enquanto a utilização da caneta parece mais natural. Para facilitar o treino com a caneta, o Windows Vista inclui um tutorial que apresenta os conceitos básicos para usar uma caneta do tablet a fim de realizar esses atalhos.
120 3.14 Tablet PC 119 Mão Panorâmica do Internet Explorer 7 O Windows Vista aprimora a navegação no Internet Explorer com um novo recurso chamado Mão Panorâmica. Em vez de usar a barra de rolagem para visualizar um documento, você pode apenas alcançar a página com a caneta e movê-la diretamente. Usando um botão com um ícone de mão na barra de ferramentas do Internet Explorer, você pode alternar entre os modos de panorama ou texto. Novo suporte à tela sensível ao toque Se a entrada pelo toque estiver disponível em seu computador, você pode usar seu dedo para fazer aquilo que costuma fazer com o mouse ou uma caneta. Por exemplo, você pode usar seu dedo para navegar pelas páginas, controlar objetos na tela e até escrever. Você também pode usar movimentos de toque gestos que pode fazer com um movimento do seu dedo para navegar rapidamente e chegar aos atalhos. Para superar o desafio de alcançar itens pequenos ou redimensionar janelas com o seu dedo, o Windows Vista inclui um novo recurso chamado Ponteiro sensível ao Toque. Esse novo recurso consiste de um botão esquerdo do mouse, um direito, uma área de arraste e um ponteiro. Ao usar o toque, esse tipo de assistente do mouse flutua pela tela, logo abaixo do seu dedo. Ferramenta de Recorte Você pode capturar uma imagem, uma tela ou qualquer objeto da sua tela seja ele parte de um website, documento ou programa. Usando a caneta, você simplesmente desenha um círculo, um quadrado ou uma forma livre em torno de um objeto. Você pode então adicionar comentários manuscritos e salvá-los ou enviá-los por uma mensagem de . Caso uma imagem que você capturou seja de uma página da web, a Ferramenta de Recorte anexa a URL automaticamente. A Ferramenta de Recorte, no Windows Vista, previne a captura do conteúdo que foi protegido pelo gerenciamento dos direitos digitais. A Ferramenta de Recorte, no Pacote de Experiência do Tablet PC, é um dos programas mais conhecidos entre os usuários de Tablet PC. Como a Ferramenta de Recorte é um acessório no Windows Vista, os usuários de computador desktop e não usuários do Tablet PC também podem tirar proveito deste recurso. Apenas arraste o seu mouse para selecionar uma área retangular de captura. Melhorias no Painel de Entrada do Tablet PC O Windows Vista melhora o Painel de Entrada do Tablet PC, um acessório que permite que você use escrita feita à mão ou o teclado virtual para inserir algum texto. Você pode usar o suporte de escrita ou de caracteres para converter sua escrita em texto, ou então
121 3.14 Tablet PC 120 usar o teclado virtual da mesma maneira que faria com um teclado padrão. Ao usar o Painel de Entrada, você pode digitar texto em Tablet PC quando um teclado padrão não for apropriado, como em uma reunião, palestra ou entrevista, por exemplo. AutoCompletar Inserir URLs, endereços de e nomes de arquivo ficaram muito mais fáceis e rápidos com o recurso de AutoCompletar, um novo complemento do Painel de Entrada do Tablet PC que funciona como o AutoCompletar nos programas, como o Microsoft Internet Explorer e o Microsoft Office Outlook. Na medida em que você escreve uma letra ou uma série delas, o recurso AutoCompletar relaciona as associações possíveis, no Painel de Entrada, com base no texto que você já digitou anteriormente. Recurso aprimorado para apagar a tinta Todos precisam corrigir seus erros enquanto escrevem. No Windows Vista, é mais fácil editar ou substituir a escrita no Painel de Entrada. Por exemplo, no Windows XP Tablet PC Edition 2005, você deve usar o gesto em Z, como se estivesse apagando algo, a fim de apagar palavras ou caracteres. O Windows Vista permite diversos gestos novos e mais tolerantes, incluindo a sobreposição, ou um gesto vertical, em forma de M ou W, gestos circulares e angulares. Se a caneta do seu tablet possui um apagador, você então pode usar sua ponta para apagar a escrita. Guia do Painel de Entrada do Tablet PC A Guia do Painel de Entrada do Tablet PC fornece uma nova forma de abrir e posicionar o Painel de Entrada na tela. Quando ele está fechado, a guia aparece no canto esquerdo da sua tela, por padrão. Para abrir o Painel de Entrada, apenas toque sua guia e deslize o dedo a partir do canto da tela. Ao fechar o Painel, a guia retorna para o canto da tela. Você pode mover a guia do Painel de Entrada, arrastando-a para cima ou para baixo, pelo canto da tela. Assim, quando você a toca, o Painel de Entrada se abre no mesmo local horizontal da tela em que a guia aparece. Melhorias no reconhecimento de escrita Foram feitas melhorias consideráveis na experiência de reconhecimento de escrita. Além disso, como os estilos de escrita pessoais variam muito, e os vocabulários que as pessoas e as organizações costumam usar sempre se desenvolvem, o Windows
122 3.14 Tablet PC 121 Vista inclui dois novos recursos que você pode usar para ensinar o reconhecedor de escrita sobre o seu estilo de escrita e vocabulário. Esses recursos podem ainda aprimorar a precisão do reconhecimento de escrita. Ferramenta personalizável de reconhecimento de escrita A maneira como você forma caracteres e palavras faz parte do seu estilo individual de escrita. No Windows Vista, em vez de alterar sua escrita para obter melhores resultados de reconhecimento, você pode treinar o reconhecedor sobre a forma como escreve caracteres e palavras. No Windows Vista, você pode fornecer modelos de escrita para ensinar o reconhecedor a respeito do seu estilo, ensinando-o também a captar os erros específicos de reconhecimento. Usar essa ferramenta aumenta a probabilidade de que a sua escrita seja reconhecida, de forma apropriada, pelo Painel de Entrada e pelos programas do Tablet PC que utilizam reconhecimento de escrita. Aprendizagem automática Se você ativar a aprendizagem automática no Windows Vista, ela permite que o reconhecedor de escrita aprenda o seu estilo de escrever ou o seu vocabulário, coletando dados sobre as palavras que você usa e a forma como as escreve. A personalização ocorre "nos bastidores", sem a interação do usuário. A aprendizagem automática trabalha com muitos programas de , incluindo o Microsoft Office Outlook 2003 e o Microsoft Office Outlook Para o Inglês, a aprendizagem automática cria um dicionário exclusivo a partir das mensagens de enviadas pelo usuário. Novas palavras, como os acrônimos, jargões do mercado e endereços de são adicionados ao dicionário. O reconhecedor prioriza as palavras pela sua freqüência, a fim de aprimorar ainda mais os resultados de reconhecimento de escrita. Para os idiomas da Ásia Oriental, o Windows Vista oferece ajuda especial de reconhecimento para a conversão da escrita para o chinês (Tradicional), chinês (Simplificado), japonês e coreano, lembrando as correções que você fez aos caracteres. À medida que você faz as correções, o Windows Vista aprender a distinguir de forma mais precisa entre os diferentes caracteres, portanto, você vê melhores resultados quanto mais utiliza o seu Tablet PC. Relatório de erros do reconhecimento de escrita O Windows Vista fornece uma forma de enviar informações para a Microsoft, a respeito das correções que você fez no Painel de Entrada. Ao relatar os erros, você pode ajudar a Microsoft a identificar os problemas mais comuns de reconhecimento de escrita e aprimorar a precisão desse reconhecimento em futuras versões do Windows.
123 3.14 Tablet PC 122 Tablet PC Principais Recursos Recurso AutoCompletar Aprendizagem automática Recurso aprimorado para apagar a tinta Caixas de seleção do Gerenciador Relatório de erros do reconhecimento de escrita Ferramenta personalizável de reconhecimento de escrita Mão Panorâmica do Internet Explorer 7 Movimentos da Caneta Novo suporte à tela sensível ao toque Ferramenta de Recorte Guia do Painel de Entrada do Tablet PC Feedback Visual Descrição Quando o Painel de Entrada reconhece a sua escrita, ele exibe uma lista de associações disponíveis (assim como os endereços de , URLs e nomes de arquivos) próximas à área de escrita. Se você ativar a aprendizagem automática no Windows Vista, ela permite que o reconhecedor de escrita aprenda o seu estilo de escrever ou o seu vocabulário, coletando dados sobre as palavras que você usa e a forma como as escreve. Torna fácil corrigir os erros com tinta digital, com um apagador aprimorado e capacidade de gestos. Simplificam a seleção de diversos arquivos, exibindo as caixas quando um usuário passa o mouse sobre uma série de arquivos com a caneta. Ao relatar os erros, você pode ajudar a Microsoft a identificar os problemas mais comuns de reconhecimento de escrita e aprimorar a precisão desse reconhecimento em futuras versões do Windows. Permite que os usuários personalizem o reconhecimento de escrita em seu Tablet PC, "ensinando" o computador a reconhecer a maneira como ele forma certas palavras, letras e números. Aprimora a navegação pelo documento, fornecendo uma maneira fácil de mover uma página no Internet Explorer para qualquer direção, para ver partes diferentes da página. Aprimora a funcionalidade da caneta, permitindo que você navegue rapidamente e alcance os atalhos com uma caneta de tablet. Os Movimentos de Navegação da Caneta incluem o movimento para cima, para baixo, para trás e adiante. Os movimentos de edição da caneta incluem copiar, colocar, excluir e desfazer. Você pode personalizar os Movimentos da Caneta para realizar outras funções. Se a entrada pelo toque estiver disponível em seu Tablet PC, você pode usar seu dedo para fazer aquilo que costuma fazer com o mouse ou uma caneta. Captura um recorte, uma tela ou qualquer objeto da sua tela, para que você possa salvar, anotar ou compartilhar a imagem. Fornece uma nova maneira de abrir e posicionar o Painel de Entrada na tela. Apenas toque na guia do Painel de Entrada e seus slides, levando-os para fora do canto da sua tela. Fornece ícones distintos para acesso simples, duplo acesso e cliques com o botão direito, para que os usuários saibam a operação que estão realizando.
124 3.15 Windows SideShow Windows SideShow Não seria ótimo se você pudesse ler um , confirmar o local de uma reunião ou conferir uma reserva no vôo aéreo mesmo quando o seu PC está desligado? E se você pudesse consultar o manual do programa do PC Media Center do Microsoft Windows, usando um monitor integrado ao seu controle remoto? O Windows SideShow coloca esses informações literalmente na ponta dos seus dedos, com relação a uma variedade de dispositivos que podem obter informações do seu PC móvel ou desktop. O Windows SideShow é uma nova e surpreendente tecnologia que expande, dramaticamente, a utilidade do seu PC móvel ou desktop. Integrando a variedade de dispositivos com o seu computador que executa o Windows Vista, você pode acessar informações em diversos cenários novos. As ilustrações que seguem apresentam diferentes maneiras de como os dispositivos compatíveis com o SideShow podem ser integrados nos PCs móveis. O Windows SideShow usa os gadgets, ou programas integrados, para estender informações do seu computador para os dispositivos. Desenvolvidos pela Microsoft e outros fornecedores de software, os gadgets são executados em um dispositivo compatível com o Windows SideShow e atualizam o dispositivo com informações do seu computador, como mensagens de e arquivos de mídia. Usando um gadget, você pode visualizar informações, independente de o seu PC estar ligado, desligado ou em descanso o que pode economizar tanto seu tempo como a vida da bateria. Você
125 3.15 Windows SideShow 124 também pode usar alguns gadgets para controlar certos programas de forma remota, como o Windows Media Player ou o Microsoft Office PowerPoint. Os Gadgets oferecem muitas funcionalidades Você pode usar os gadgets para ver suas mensagens de , seus compromissos do dia ou reproduzir músicas que estão em seu computador. Os gadgets também podem fornecer informações em tempo real, como uma notificação quando você recebe uma mensagem instantânea de um amigo. A ilustração que segue mostra como você pode visualizar suas mensagens em um dispositivo compatível com o Windows SideShow. Para você iniciar, o Windows Vista vem com dois gadgets um do Windows Mail e outro do Windows Media Player 11. Os fabricantes de dispositivos e computadores também podem pré-instalar outros gadgets. A Microsoft vem desenvolvendo gadgets adicionais, incluindo os que exibem feeds RSS e informações de calendário do Microsoft Office Outlook 2007, e outro que serve como controle remoto para as apresentações do Microsoft Office PowerPoint. Outros fornecedores software podem projetar gadgets de diversas informações, como itinerários de viagens, ações, linhas de negócios ou qualquer outra informação importante. Escolha os gadgets e personalize as configurações no Painel de Controle Como você pode visualizar informações pessoais nos dispositivos compatíveis com o Windows SideShow, o Windows Vista contém um local central no Painel de Controle, chamado Windows SideShow, onde você pode habilitar ou não os gadgets para cada um de seus dispositivos. Os gadgets são desabilitados por padrão quando instalados pela primeira vez, mas você pode habilitá-los a qualquer momento. Esta figura mostra o Windows SideShow no Painel de Controle.
126 3.15 Windows SideShow 125 A partir do Painel de Controle, você também pode definir que o seu computador "acorde" periodicamente (como a cada hora) para que todos os gadgets habilitados possam atualizar seus dispositivos com as informações mais recentes. Dispositivos do Windows SideShow Os dispositivos compatíveis com o Windows SideShow podem assumir diversas formas. Os fabricantes de hardware já estão incluindo monitores secundários em seus modelos de PCs móveis e dispositivos, como teclados, telefones móveis e controles remotos. Seguem alguns exemplos. Dispositivos integrados em computadores Se o seu PC móvel possui um dispositivo integrado no Windows SideShow,você pode visualizar a sua caixa de entrada do Windows Mail sem abrir ou ligar o computador. Você pode acessar rapidamente suas mensagens mais recentes quando e onde preferir. Além disso, alguns dispositivos se destacam do seu PC móvel e suportam MP3 ou reprodução de Windows Media Audio (WMA). Com esses dispositivos, você pode reproduzir músicas das quais fez o download para o seu dispositivo sem precisar ligar seu PC móvel. Telefones móveis O seu telefone móvel pode fazer muito mais do que apenas fazer e receber chamadas. Com o Windows SideShow, ele também pode exibir informações importantes que você escolher, como os seus contatos e o calendário, as últimas atualizações dos sites que você leu e suas imagens favoritas. Controle Remoto de Mídia Enquanto você assiste à TV com a sua família em seu PC Windows Media Center, pode saber quais programas passarão logo depois ou programar uma gravação para o dia seguinte. Você também pode navegar pela coleção de músicas do Windows Media Center a partir do monitor, no controle remoto, sem ligar a TV. Além disso, o dispositivo suporta outros gadgets do Windows SideShow, portanto, você pode ver o calendário do dia seguinte, verificar o placar dos jogos, monitorar as mensagens que chegam e receber mensagens instantâneas. Quadros digitais de fotos Você pode usar quadros de fotos sem fio para exibir uma série rotativa das suas fotos digitais em sua casa, usando o Windows Media Connect. Com o Windows SideShow, suas fotos digitais podem exibir informações úteis, como a hora, previsões do tempo, lembretes de compromissos, novas legendas, ações, de forma atrativa, na parte superior das fotos. Controle Remoto do PC Imagine poder controlar a sua próxima apresentação do Microsoft Office PowerPoint enquanto caminha pelo seu quarto sem largar o seu PC móvel. Imagine poder observar o seu telefone móvel ou assistente digital pessoal (PDA) nas suas notas de slide, em vez de precisar recorrer a uma cópia impressa, ou então mudar para um slide anterior sem ter de procurar por múltiplos slides. Você pode fazer tudo isso usando o gadget do Microsoft Office PowerPoint e um dispositivo compatível com o Windows, como um PDA ou telefone móvel.
127 3.15 Windows SideShow 126 Teclados e dispositivos tabletop Com o teclado compatível com o Windows SideShow, você pode ver o local da sua próxima reunião quando o seu computador estiver bloqueado, monitorando tarefas, como mensagens de que chegam, novos itens, ações, sem deixar o programa com o qual está trabalhando.
128 Central de Sincronização O Microsoft Windows Vista fornece aos usuários um local a nova Central de Sincronização para gerenciar a sincronização dos dados entre PCs, entre PCs e servidores e entre PCs e dispositivos. Esta capacidade tornou-se muito importante na medida em que a média de computadores, dispositivos, locais e fontes de dados que os clientes queriam sincronizar explodiram. Os usuários domésticos desejam conectar-se aos dispositivos de mídia digital, a smart phones e discos rígidos de conexão. Os clientes corporativos estão conectando seus PCs a PDAs e a telefones celulares, usando o Redirecionamento de Pastas e as Pastas Offline com maior freqüência. Até hoje, não inventaram uma forma fácil de gerenciar todas essas relações individuais de sincronização, portanto, os usuários tinham de lidar com diferentes situações neste assunto, dependendo dos seus diapositivos ou fontes de dados. A nova Central de Sincronização permite que os usuários iniciem uma sincronização manual, interrompam alguma que já tenha sido iniciada, vejam o status de todas as atividades de sincronização atuais e recebam notificações para resolver conflitos. Enquanto oferece aos clientes uma experiência unificada, a Central de Sincronização não substitui as ferramentas ou funcionalidades de terceiros. Por exemplo, os dispositivos do Windows Mobile ainda usam sua própria infraestrutura o Windows Mobile Device Center para sincronizar fisicamente os dados entre ele e um computador do Windows Vista. O Windows Mobile Device Center substitui o ActiveSync e fornece uma experiência contínua de integração, permitindo que o usuário sincronize facilmente as mensagens do Microsoft Office Exchange, os documentos do Microsoft Office Outlook e sistema Office e os arquivos de mídia. Caso você queira alterar as configurações da sincronização granular em qualquer relação, a Central de Sincronização apenas o direciona para o Windows Mobile Device Center ou, no caso de um dispositivo de parceiros, para a infra-estrutura de configuração do gerenciamento de dados de terceiros.
129 Central de Sincronização Principais Recursos Recurso Resolução de conflito Conectividade de sincronização do dispositivo Sincronização Global Sincronização individual Configurações da sincronização Status da sincronização Descrição Quando um conflito ocorre durante a sincronização, você pode tratar a questão. O usuário pode verificar o status de conectividade do dispositivo. Um botão inicia a sincronização por todos os dispositivos e fontes de dados. Sincroniza com apenas uma fonte de dados ou dispositivos Para o gerenciamento das configurações da sincronização, a Central de Sincronização passa o usuário de volta à interface de usuário do dispositivo do parceiro ou configurações da fonte de dados. Uma exibição em tempo do progresso da sincronização e seu histórico.
130 Impressão Nos últimos anos, as capacidades das impressoras dos computadores pessoais foram amplamente aprimoradas enquanto os custos foram significativamente reduzidos. Como resultado, a demanda entre os usuários domésticos e empresas para as impressoras que podem fazer ainda mais está para surgir. Considere os pontos que seguem: A tecnologia matricial mais antiga foi substituída por impressoras sofisticadas a laser e jato de tinta, oferecendo saída de cores em questão de segundos. Uma impressora colorida a laser que, uma hora, custava milhares de reais agora custa apenas algumas centenas, sendo que seu desempenho aumentou muito. Como resultado, muitas empresas estão utilizando a saída de cores nas impressões diárias. Os clientes estão usando gráficos altamente sofisticados, como transparências e gradientes, dando vida aos seus documentos. Os profissionais da informação e os clientes vêm exigindo maior fidelidade de cores e imagens mais vibrantes e reais, tanto em materiais para uma apresentação de marketing como nas impressões das fotos das férias da família. A impressão digital oferece um complemento valioso às opções tradicionais, permitindo impressões mais rápidas e sob demanda. As papelarias agora podem oferecer impressões rápidas em preços atrativos, devido a menores taxas com a configuração mais baixa e menos desperdício. E as empresas podem produzir impressões internas de custo razoável e de qualidade profissional, aprimorando o percentual de respostas quanto às comunicações personalizadas diretas de marketing. O novo formato XML Paper Specification Document Para saber mais sobre os Documentos XPS, recorra à seção 5.02: XPS Documentos, na página 215. A capacidade do subsistema adjacente de impressão do Microsoft Windows Vista associase ao nível de inovação que vimos nos últimos anos, no lado do hardware. O novo formato XML Paper Specification Document (XPS), que funciona com as impressoras que suportam o XPS, fornece aos usuários uma experiência de publicação de última geração, que elimina os problemas, como a fidelidade da impressão, o tamanho dos arquivos que utilizam efeitos de cores ricas e a velocidade com que os arquivos são impressos. Com o Windows Vista, um Documento XPS é automaticamente gerado a qualquer momento em que você imprime a partir de algum aplicativo. O "arquivo de espera" resultante usado pelo subsistema de impressão é idêntico ao Documento XPS de arquivo fixo, que você pode usar para compartilhar com outros usuários de maneira eletrônica. Portanto, quando o conteúdo é enviado a uma impressora que suporte o XPS, não há necessidade de conversão entre o PC e a impressora. Isso torna possível a teoria do WYSIWYG (what-you-see-is-what-you-get ou você obtém aquilo que vê), aprimorando muito a fidelidade e desempenho da impressão.
131 Com Suporte a XPS Sem Suporte a XPS Experiência de impressão aprimorada no Windows A Impressão do Windows Vista traz a última geração de serviços de documento à plataforma do Windows, fornecendo aos clientes os seguintes benefícios. Impressão colorida aprimorada O Sistema de Cores do Windows e o subsistema de impressão trabalham juntos para fornecer uma experiência rica de cores. O sistema operacional pode transmitir uma grande faixa de informações em cores a partir dos aplicativos até as impressoras com jato de tinta que usam mais de quatro cores no jato (conhecidas como impressoras de larga escala). Isso torna o Windows Vista uma boa plataforma para imprimir fotos com saída mais real. Resultado de impressão de alta fidelidade Usando certo formato de impressão, como para a saída do aplicativo, a Impressão do Windows Vista permite um resultado de alta fidelidade, reduzindo ou eliminando as conversões de imagens de dados e de espaços de cores, que geralmente ocorrem durante a impressão. As novas aplicações integradas no WinFX, as APIs de última geração fornecidas pela Microsoft, beneficiam significativamente, devido aos sombreamentos leves, efeitos de brilho usados no documento impresso, sem a perda de fidelidade da imagem, devido às conversões a formatos intermediários. Experiência aprimorada do usuário final A tecnologia de comunicações integradas no subsistema de impressão do Windows Vista permite que os aplicativos tenham mais consciência da forma como você configurou seu trabalho, transmitindo de forma mais efetiva as configurações de impressão à impressora, levando a uma experiência de usuário aprimorada e com menos desperdícios, devido à falta de comunicação entre o aplicativo e a impressão. Por exemplo, o aplicativo pode informar, de forma mais dinâmica, ao dispositivo quantas páginas imprimir por folha e os usuários finais podem selecionar as opções de finalização, como fixas, diretamente dos aplicativos, em vez de fazê-lo pelo driver da impressora.
132 Desempenho aprimorado de impressão As melhorias de impressão no Windows Vista incluem uma fidelidade melhor em cores e melhor desempenho. Por exemplo, o Windows Vista implementa o Serviço do Lado Cliente, especialmente útil para os clientes empresariais, pois reduz o processamento do servidor quanto ao tempo e demandas de largura de banda da rede. Os clientes podem ver mais de 90% de redução no tempo de impressão, quando comparado ao processamento atual, dependendo da quantidade de conteúdo e das capacidades da impressora a ser usada. Os usuários também podem se beneficiar, pois os trabalhos podem ser enfileirados para impressão quando o computador não está ligado, enviando o arquivo para a impressora assim que ele for ativado. O Windows Vista pode reduzir, de forma significativa, o tamanho dos serviços de impressão, devido à forma como as informações são armazenadas em um documento XPS. Ao imprimir em uma impressora com suporte a XPS, os Documentos em XPS implementam uma capacidade conhecida como reutilização de recurso. Isso quer dizer que o subsistema de impressão trata uma imagem como um logo de uma empresa ou plano de fundo gráfico de uma apresentação do Microsoft PowerPoint apenas uma vez, mesmo se usado em múltiplas páginas. Isso reduz muito o processamento de impressão quanto ao tempo e quantidade de dados enviados pelas redes nos ambientes corporativos, comparando-se com as versões anteriores do Windows. Impressão em XPS e compatibilidade reversa Enquanto a impressão em XPS antecipa as futuras necessidades dos clientes, o Windows Vista mantém compatibilidade máxima com as impressoras atuais. O caminho para impressão do GDI de legado, no Windows XP, que utiliza drivers de impressão baseados em GDI, ainda está disponível no Windows Vista.
133 Experiência com Dispositivos O Windows Vista tem um uma infra-estrutura totalmente nova de dispositivos, que conduz, de forma contínua, o processo de instalação. Independente do tipo de conexão de um dispositivo, apenas conecte-o o Windows Vista procura automaticamente o melhor software para fazer com que seu dispositivo trabalhe mais instantaneamente. Milhares de componentes reversos de hardware compatíveis e dispositivos são suportados diretamente, com diversos novos dispositivos suportados por downloads automáticos do Windows Update. Experiência de instalação automática e contínua O Windows Vista elimina a confusão de instalar dispositivos novos e existentes. Apenas conecte os dispositivos e o processo automático de instalação é iniciado. O Armazenamento de Driver, no Windows Vista, suporta milhares de dispositivos diretamente e com apenas um clique, e o Windows Vista verifica automaticamente o Windows Update para obter os novos drivers de dispositivos fornecidos pelos fabricantes. Os fabricantes vêm, continuamente, adicionando drivers ao Windows Update, podendo incluir software especiais para um processo de instalação totalmente contínuo. Se necessário, o Windows Vista conduz os usuários pelo processo para instalar o software que acompanha o dispositivo.
134 Armazenamento de Driver A nova infra-estrutura de dispositivos, chamada Armazenamento de Driver, é um cache de software de dispositivos no Windows Vista, pronto para ser instalado quando necessário. O Armazenamento de Driver vem com um driver de dispositivo pré-alimentado, permitindo que milhares de dispositivos, como mouse e teclado, câmeras e impressoras, sejam automaticamente instalados quando conectados. Windows Update Se um dispositivo requer um software de funcionalidade especial, como uma impressora multifuncional, os parceiros de hardware podem optar por ter seus dispositivos hospedados no Windows Update. O Windows Vista pode procurar, automaticamente, e instalar esses dispositivos para obter uma experiência contínua de instalação. Diagnósticos e relatórios de erros aprimorados Se um software de dispositivo não puder ser encontrado no Armazenamento de Driver ou no Windows Update, ou se o software que acompanha o dispositivo não estiver disponível, os diagnósticos integrados no Windows Vista irão atrás de uma solução. Os parceiros de hardware da Microsoft podem fornecer links para o software em seus sites, por meio desta interface.
135 Relatório de falhas Se as falhas ocorrerem a qualquer momento durante a instalação como incapacidade de localizar um driver, instalar um driver ou executá-lo o Windows Vista pode reportar o erro para que os analistas da Microsoft possam trabalhar com os parceiros a fim de aprimorar a qualidade do driver e a confiabilidade durante o tempo. Os usuários podem enviar feedbacks e taxa de respostas durante a estrutura de diagnósticos integrados. Atualizações Automáticas de Driver A Microsoft e seus parceiros de hardware vêm trabalhando continuamente para monitorar e aprimorar a saúde do software do driver de dispositivo. Quando as atualizações são feitas a um software de dispositivo, o Windows Update pode automaticamente fazer o download e instalar as melhorias mais importantes, enquanto você escolhe as atualizações opcionais de dispositivos.
136 Experiência com Dispositivos Principais Recursos Recurso Atualizações Automáticas de Driver Armazenamento de Driver Descrição Os parceiros de hardware podem tomar providências para corrigir os problemas com dispositivos, tornando-as disponíveis para downloads automáticos opcionais a partir do Windows Update. Um cache pré-alimentado de dispositivo em cada sistema do Windows Vista, que permite a instalação do software, se necessário. Relatório de falhas A estrutura integrada de diagnósticos, no Windows Vista, fornece aos usuários um feedback acionável caso ocorram falhas durante o processo de instalação. Instalação contínua e automática do dispositivo Windows Update O Windows Vista suporta instalação do primeiro hardware. Quando os usuários anexam dispositivos, o Windows Vista automaticamente procura o Armazenamento de Driver local, o Windows Update ou o software que acompanha o dispositivo, para encontrar e instalar o melhor software. Os parceiros de hardware podem hospedar dispositivos novos e atualizados que o Windows Vista descobrir e instalar.
137 Reconhecimento de Voz no Windows O Reconhecimento de Voz, no Microsoft Windows Vista, incentiva os usuários a interagir com seus computadores por meio da voz. Ele foi criado para as pessoas que desejam limitar, de forma significativa, o uso de um mouse ou teclado, enquanto mantêm ou aumentam a produtividade. Você pode ditar os documentos e s por meio de aplicativos principais, utilizar comandos de voz para gerenciar os aplicativos e o sistema operacional, e até mesmo preencher formulários da Web. O Reconhecimento de Voz é uma nova função no Windows Vista, tendo sido criada usando as últimas tecnologias de fala da Microsoft. Ele fornece uma precisão inimaginável de reconhecimento, que se aprimora com cada utilização, à medida que adota o seu estilo de falar e o seu vocabulário. O Reconhecimento de Voz está disponível em inglês (EUA), inglês (Reino Unido), alemão (Alemanha), francês (França), espanhol (Espanha), japonês, chinês (Tradicional) e chinês (Simplificado).
138 Com o Reconhecimento de Voz do Windows Vista, você é acompanhado desde o início, por meio de passos conduzidos e um aplicativo de treinamento interativo que o familiariza com os principais conceitos e comandos. O Reconhecimento de Voz também apresenta uma interface de usuário inovadora e natural, que o ajuda, de forma eficiente, a controlar o seu computador pela voz. Se você estiver iniciando um aplicativo, ou corrigindo uma sentença, ou selecionando uma palavra, sempre estará no controle, sendo naturalmente conduzido para uma lista de opções. Reconhecimento de Voz Principais Recursos Recurso Descrição Comando Correção Ditado Desambigüidade Ajuda de How do I" (apenas em inglês EUA) Interface de usuário inovadora Tutorial interativo Personalização (adaptação) Suporte a múltiplos idiomas Os comandos Diga o que você vê permitem que você controle, naturalmente, as aplicações e conclua tarefas, como formatar e salvar documentos; abrir e alternar entre os aplicativos; e abrir, copiar e excluir arquivos. Você pode até navegar pela Internet, dizendo os nomes dos links. Durante um ditado, você pode corrigir palavras mal reconhecidas, selecionando a partir de alternativas para a frase ou palavra ditada, ou soletrando uma palavra. Dite os s e documentos e faça correções, salvando o seu trabalho, por meio da voz. Resolva de forma fácil as situações ambíguas com uma interface de usuário para esclarecer. Quando você diz um comando que pode ser interpretado de várias maneiras, o sistema esclarece o que você quis dizer. Você pode dizer How do I, seguido por uma tarefa que deseja executar em seu computador. Por exemplo, "How do I change my desktop background? ("Como posso mudar meu plano de fundo?") A nova interface de usuário fornece uma experiência simples e eficiente para ditar e editar textos, corrigir erros e controlar seu computador pela voz. Um tutorial interativo que o ensina a usar o Reconhecimento de voz e ensina ao sistema de reconhecimento como é o som da sua voz. A adaptação contínua, tanto ao estilo de falar como ao sotaque, aprimoram continuamente a precisão. O Reconhecimento de voz do Windows Vista está disponível em oito idiomas/dialetos.
139 Ajuda e Suporte Qualquer pessoa que tenha instalado um novo computador sabe como o processo pode levar tempo, ser complicado e confuso. Pelo processo de instalação, você observa várias telas e instruções, geralmente com poucas explicações. E tentar encontrar ajuda pode ser um grande desafio. Ao instalar um computador com o Microsoft Windows Vista, você nota uma grande diferença. Independente de você ser um usuário inexperiente ou avançado, você se sentirá confiante para configurar seu computador. Com poucas instruções para a instalação, obter a sua área de trabalho é mais rápido e fácil do que nunca. E, caso você tenha um problema, a ajuda é muito mais fácil de ser encontrada. Uma nova experiência Ao configurar o Windows Vista, todas as principais definições do seu computador como o idioma correto e o fuso horário a ser usado são apresentadas em uma tela única, para que você possa ter a certeza de estar configurando corretamente o seu computador, sem perder nenhuma instrução. O novo Centro de Boas-Vindas fornece informações adicionais sobre as tarefas de configuração secundárias, como conectar-se à Internet, e uma lista de ofertas do fabricante do seu computador. Um novo conceito para ajudar os clientes Tradicionalmente, o recurso de Ajuda e Suporte no Windows descreveu a forma como os recursos devem trabalhar. Com o Windows Vista, os tópicos de Ajuda são voltados para as tarefas que você está tentando concluir. A Ajuda do Windows Vista também é regularmente atualizada, portanto, você sempre tem as últimas informações disponíveis. Ajuda Assistida A Ajuda Assistida é uma ferramenta interativa que o ajuda a concluir uma tarefa. Você também pode fazer com que o Windows mostre onde você deve clicar, para que possa seguir adiante e desempenhar cada passo da tarefa por si mesmo, ou então pode optar pelo Windows concluir automaticamente a sua tarefa. Relatórios de problemas e soluções Você pode optar pelo Windows Vista reportar, automaticamente, os problemas de sistemas e programas que você encontrar. Depois, se houver uma solução disponível, pode optar por receber a atualização ou tê-la instalada. O Windows Vista também torna a resolução de problemas mais fácil, com uma estrutura de diagnóstico que detecta os problemas mais comuns e permite que você os corrija facilmente. Windows Update Você geralmente quer saber se o seu sistema operacional está seguro, atualizado e o mais confiável possível. O Windows Vista possibilita isso, fornecendo atualizações automáticas que requerem alguma ação ou nenhum da sua parte. Você pode definir o Windows para fazer o download e instalar as atualizações automaticamente, em uma data programada que você preferir.
140 Sistema de auto-recuperação O Windows Vista o ajuda a manter seu computador executando de forma fácil, detectando e resolvendo, automaticamente, muitos dos problemas sem quase nenhum esforço da sua parte. Caso o Windows Vista não consiga resolver o problema sozinho, você recebe uma série de orientações para que consiga ajustar o problema. Se não houver uma solução disponível, você pode reportá-lo online e receber uma solução assim que alguma for disponibilizada. Assistência Remota A Assistência Remota, apresentada pela primeira vez no Windows XP, permite que você compartilhe a área de trabalho do seu PC com outro usuário pela rede ou Internet. Você também pode compartilhar o controle do seu computador para obter ajuda para consertar um problema. A Assistência Remota no Windows XP é um recurso de muita utilidade, mas pode ser um pouco complicado para configurar e funciona bem com uma conexão de banda larga, tornando menos útil para muitos usuários. No Windows Vista, a Assistência Remota está muito mais fácil de se usar, com menos cliques, conectividade mais simples e melhor desempenho. Caso você precise de ajuda com um problema no computador, pode usar o ou o Windows Live Messenger para pedir Assistência Remota a algum profissional de suporte, um amigo especialista ou outro usuário confiável. Ajuda e Suporte Principais Recursos Recurso Assistência Remota Centro de Boas-Vindas Serviços de Feedback do Windows Windows Update Descrição Permite que os usuários ou especialistas iniciem o compartilhamento de um computador para diagnosticar e consertar problemas. Fornece assistência para a configuração e ofertas especiais em um único local. Os computadores portáteis ou pessoais ativados pelo Windows Vista podem automaticamente reportar problemas, receber ajustes disponíveis e instalar esses ajustes. Experiência quase dinâmica de usuário para manter automaticamente os aplicativos do Windows e da Microsoft (incluindo o Microsoft Office, Microsoft SQL Server, Microsoft Exchange Server, e Microsoft Visual Studio) atualizados.
141 Acessibilidade O Microsoft Windows Vista inclui configurações e programas integrados de acessibilidade que tornam mais fácil para os usuários visualizarem, ouvirem e usarem seus computadores. Para o Windows Vista, a Microsoft investiu mais de três anos de pesquisa para compreender melhor as necessidades das pessoas que enfrentam grandes desafios que podem afetar o uso de seus computadores. As configurações de acessibilidade e os programas, no Windows Vista, são particularmente úteis para as pessoas com dificuldades visuais, perda parcial ou total da audição, dores nas mãos ou nos braços, problemas de destreza ou qualquer outro problema cognitivo. Entre as principais melhorias de acessibilidade no Windows Vista está o nova Central de Facilidade de Acesso, para ajudá-lo a encontrar as configurações e ferramentas que tornam mais fácil você ver, ouvir e usar seu computador. Além disso, há capacidades aprimoradas de texto para fala, no Narrador Microsoft e a nova experiência de Reconhecimento de voz do Windows permitem que você interaja com seu computador usando a voz. Central de Facilidade de Acesso A nova Central de Facilidade de Acesso, no Windows Vista, fornece um local centralizado onde você pode obter acesso rápido para ajustar suas configurações de acessibilidade e gerenciar os programas de tecnologia auxiliar. Esta Central inclui o acesso Rápido à seção de ferramentas mais comuns, um questionário que fornece recomendações para as configurações e ferramentas de acessibilidade e a capacidade de explorar todas as configurações por uma dessas sete categorias. A Central de Facilidade de Acesso pode ser encontrada no Painel de Controle do Windows Vista, ou então ao pressionar as teclas Windows+U. Ele está disponível também quando você está se conectando ao Windows Vista. A Central de Facilidade de Acesso substitui o Assistente de Acessibilidade e Gerenciador de Utilitários, das versões anteriores do Windows. Obtenha acesso rápido ás ferramentas mais comuns Inicie o Narrador, a Lente de Aumento, o Teclado Virtual e o Alto Contraste, rapidamente, a partir do Acesso Rápido, na área de ferramentas comuns. Quando você inicia essas ferramentas a partir do acesso Rápido, elas são desabilitadas depois que você se desconecta ou desliga o computador. Caso queira que essas ferramentas sejam automaticamente iniciadas toda vez que você acessar o computador, habilite-as usando a opção de Explorar todas as categorias de definição. Obtenha recomendações das definições A Facilidade de Acesso inclui um novo questionário opcional (substituindo o Assistente de Acessibilidade nas versões anteriores do Windows), com a intenção de eliminar a necessidade de adivinhas as opções. Com base nas suas respostas, uma lista padrão de definições de acessibilidades recomendadas é fornecida para que você possa escolher as opções que deseja testar. Você pode usar esse questionário e ajustar suas configurações como preferir. Ele exibe perguntas relacionadas à visão, destreza, audição, fala e raciocínio. Por exemplo, as perguntas são feitas quanto à sua capacidade de desempenhar tarefas de rotina, como se você tem algum tipo de problema para enxergar rostos na TV, ouvir conversas normais
142 ou usar um lápis ou uma caneta. Com base nas suas respostas, o Windows Vista fornece uma recomendação personalizada das configurações e programas que provavelmente irão melhorar a sua capacidade para ver, ouvir e usar o computador. O questionário pode ser encontrado na Central de Facilidade de Acesso (no Painel de Controle), selecionando-se Obter recomendações de definições. Explore todas as configurações por categoria Em vez de procurar as configurações de acessibilidade em diversos lugares no computador, o Windows Vista traz todas elas, organizando-as em categorias, que você pode explorar na Central de Facilidade de Acesso. Você pode explorar sete diferentes categorias de configurações e programas de acessibilidade, incluindo especificamente estas opções: usar o computador sem um monitor, tornar o computador mais fácil de se ver, usar o computador sem mouse ou teclado, tornar o mouse mais fácil de usar, tornar o teclado mais fácil de usar, usar alternativas textuais ou visuais para os sons, ou facilitar a concentração nas tarefas.
143 Torne as coisas mais amplas com a lente de aumento A lente de aumento é um programa de ampliação no Windows Vista que permite a você ampliar a parte da tela do seu computador em uma janela separada, para facilitar a visão. Você pode aumentar os níveis até sessenta vezes do original e optar por rastrear o mouse, o teclado e a edição de texto. Na Lente de Aumento, você também pode optar por inverter as cores para obter maior legibilidade da tela; mover a janela da Lente para qualquer lugar; escolher uma posição que posicione a janela à esquerda, direita, em cima, ou embaixo; e ajustar o foco para que ele siga o mesmo movimento do cursor, teclado ou edição de texto. A Lente de Aumento pode ser encontrada na Central de Facilidade de Acesso. Ouça o texto com o Narrador O Narrador é o programa de texto para fala no Windows Vista, que lê o que está sendo exibido na sua tela, incluindo o conteúdo da janela ativa, opções de menu ou o texto que você digitou. Ele foi aprimorado no Windows Vista, e, agora, lê os menus sem sair da janela ativa, incluindo uma voz mais natural e agradável. O Narrador tem uma variedade de opções que permitem a você personalizar a maneira como os elementos da tela são lidos. Por exemplo, você pode ler os menus do Narrador sem fechar a janela ativa. Você também pode se mover pela área de trabalho por diversas teclas, usando um foco virtual, que lhe permite mover por objetos e ler, em voz alta, os conteúdos, ou então mover pela área de trabalho usando os menus virtuais. Você pode usar marcadores de livro para encontrar os programas usados com mais freqüência. Você pode escolher o texto que o Narrador lê, como combinações de teclas, mensagens do sistema e notificações, além de poder definir as configurações para voz. Além disso, o Narrador é compatível com uma voz de acordo com a API de Fala (SAPI) para usuários que desejam usar uma voz diferente. O Narrador pode ser encontrada na Central de Facilidade de Acesso.
144 Digite com o Teclado Virtual O Teclado Virtual, no Windows, exibe um teclado visual com todas as teclas padrões na tela. Em vez de contar com o teclado físico para digitar, você pode selecionar as teclas usando o mouse ou outro dispositivo parecido, um grupo de teclas ou apenas uma. Diversos layouts de teclado estão disponíveis no Teclado Virtual e os modos são disponibilizados para promover uma digitação mais rápida, ou para fornecer acesso ao maior número de teclas. Você pode optar pelo modo de digitação que melhor se adapte para você: modo de clique, de verificação ou de focalização. Para tornar suas teclas mais legíveis, você pode alterar a fonte, seu estilo e tamanho a partir do menu Configurações. O Teclado Virtual pode ser encontrado na Central de Facilidade de Acesso. Interaja com o seu PC com voz Usando o Reconhecimento de Voz A nova experiência de Reconhecimento de Voz, no Windows Vista, incentiva você a interagir com o seu computador por meio da voz o que reduz ou elimina a necessidade de um mouse e um teclado enquanto permite que você mantenha ou até aumente a produtividade. Encontre os produtos de acessibilidade do Windows Vista Para saber mais sobre o Reconhecimento de voz, recorra à seção 3.19: Reconhecimento de voz no Windows, na página 136. Os produtos de acessibilidade são soluções inovadoras de tecnologia que incentivam as pessoas com dificuldades físicas e cognitivas a usar o computador de forma mais fácil e efetiva. A Microsoft trabalhou de perto com as empresas de tecnologia auxiliar, pelo mundo todo, a fim de garantir produtos especializados como o software de reconhecimento de voz, leitores de tela, lentes de aumento e teclados virtuais compatíveis com o Windows Vista. Como resultado, com mais de 300 produtos de acessibilidade compatíveis com o Windows Vista, você tem mais opções nos tipos de soluções de tecnologia para usar e satisfazer suas necessidades. Para mais informações sobre os produtos de tecnologia de acessibilidade do Windows Vista, visite
145 Acessibilidade Principais Recursos Recurso Legendas Central de Facilidade de Acesso Teclas de Filtragem Atalhos do teclado Lente de Aumento Teclas para mouse Narrador Teclado Virtual Teclas de Aderência Notificações Visuais Reconhecimento de voz no Windows Descrição Habilitá-las produz legendas de texto para animações e vídeos. Fornece um local centralizado onde você pode ajustar as configurações de acessibilidade e gerenciar seus programas. Permite que o Windows ignore combinações que ocorrem em rápida sucessão, assim como as que são pressionadas por alguns segundos, sem interrupção. Use os atalhos como uma alternativa para o mouse. Os atalhos podem ser encontrados nos menus dos programas ou, se uma letra está sublinhando um menu, geralmente significa que, pressionando a tecla Alt junto com a letra sublinhada, o efeito será o mesmo de clicar no item do menu. Aumenta parte da tela enquanto você trabalha, mantendo o restante da área de trabalho em uma exibição padrão. Em vez de usar o mouse, você pode usar as teclas com setas em seu teclado ou o teclado numérico para mover o ponteiro. Um programa de texto para fala que lê, em tom alto, o texto exibido na tela, descrevendo ainda alguns eventos (como as mensagens de erro) que ocorrem enquanto você usa o computador. Um teclado visual e virtual com todas as teclas padrões, que você pode utilizar em vez do teclado físico. O Teclado Virtual permite a sua digitação usando um dispositivo alternativo de entrada. Em vez de precisar pressionar três teclas de uma vez (como quando você pressiona Ctrl, Alt e Delete simultaneamente para efetuar logon no Windows), você pode usar uma tecla de cada vez quando as Teclas de Aderência estiverem ativadas. Substitua as notificações sonoras por dicas visuais, como um flash na tela, para que os alertas do sistema sejam notados mesmo quando você não estiver ouvindo. Permite que você interaja com seu computador usando apenas a sua voz, enquanto mantém ou até aumenta a sua produtividade.
146 3.22 Windows Update Windows Update Como usuário licenciado do Microsoft Windows Vista, você tem direito a atualizações periódicas do sistema operacional, que são lançadas pela Microsoft. Isso inclui atualizações dos recursos do Windows Vista, outras que aprimoram a confiabilidade e o desempenho, e outras que fornecem novas proteções de segurança contra malware e outros softwares potencialmente indesejados. A Microsoft também pode fornecer atualizações de software para aprimorar o desempenho ou confiabilidade, que são fornecidos pelo fabricante do seu computador quanto a outros componentes de software e hardware em seu PC. O Windows Update determina quais atualizações são aplicáveis ao seu computador e podem ser baixadas e instaladas automaticamente se você quiser, mantendo o seu computador atualizado e mais seguro. Avanços no Windows Update No Windows Vista, as capacidades do Windows Update tornam a atualização mais fácil e menos falha. Mais Fácil. No Windows Vista, o Windows Update pode fazer o download automaticamente e instalar tanto as atualizações de Alta Prioridade como as Recomendadas. Anteriormente, somente as classificadas como de Alta Prioridade podiam ser instaladas automaticamente, e os usuários precisavam selecionar manualmente, fazendo o download de outras atualizações disponíveis. Menos falhas. A carga ocorre em segundo plano, e as opções flexíveis são fornecidas para concluir o processo de atualização. Se uma atualização requer a reinicialização para concluir a instalação, você pode programá-la para um horário específico, a fim de não interromper seu trabalho. Você também pode adiar uma reinicialização programada anteriormente, até que a tarefa que estiver realizando esteja concluída. E quando a atualização de um software for aplicada a um arquivo em uso, o Windows Vista pode salvar os dados do aplicativo, fechá-lo, atualizar o arquivo e depois reiniciar o aplicativo.
147 3.22 Windows Update 146 Usando o Windows Update Para garantir que o seu computador esteja atualizado, a Microsoft recomenda usar o recurso de Atualizações Automáticas do Windows Update. Isso assegura que tanto as atualizações de Alta prioridade como as Recomendadas sejam baixadas e instaladas no Windows Vista. Essa opção de preferência é fornecida durante a configuração inicial do Windows Vista, ou então você pode definila a qualquer hora subseqüente. Para os usuários interessados em assumir um papel mais ativo ao gerenciar o processo de atualização, o Windows Vista inclui uma série de opções de preferência. Elas fornecem controle sobre a forma como você é notificado a respeito da disponibilidade das atualizações, assim como a opção de verificar e aprovar essas atualizações antes de elas serem baixadas ou instaladas. A qualquer momento, você pode verificar, de forma pró-ativa, se alguma atualização está disponível em seu PC. O painel de controle do Windows Update permite que você procure por atualizações, verifique os detalhes sobre cada uma, acesse o seu histórico de atualizações e gerencie suas preferências.
148 A Experiência com o Windows Vista Original Pirataria de Software A pirataria de software é um problema crescente a cada ano, apesar das várias tentativas de combatê-la. Em Maio de 2006, a Business Software Alliance, fórum líder na indústria de software, reportou que 35% de todos os softwares instalados no mundo todo, durante 2005, eram pirateados ou não licenciados. A pirataria, nesta escala, continua a criar grandes desafios para a Microsoft, afetando também os usuários domésticos, parceiros e toda a indústria. Enquanto o fator financeiro impacta sobre a indústria de software e os usuários domésticos afetados por esse problema são sérios, há impactos também que fazem muito dinheiro ser perdido. Muitos usuários domésticos que adquirem uma cópia falsificada de um software Microsoft são, inconscientemente, vítimas de um crime. Eles acreditam ter comprado uma cópia licenciada, geralmente com documentos comprovantes, mas as cópias do Microsoft Windows, Microsoft Office ou Microsoft Windows Server não estão devidamente licenciadas. Além disso, a falsificação vem se tornando um veículo para a distribuição de vírus e malware que podem atingir usuários inesperados, expondo-os, de forma potencial, à corrupção ou perda de dados pessoais e corporativos importantes, além do roubo de identidade. Por essas razões, a Microsoft investe continuamente nas tecnologias e programas para ajudar a proteger os usuários domésticos e empresas dos riscos e custos ocultos de falsificação e software não licenciado. Microsoft Genuine Software Initiative (Iniciativa de Software Original Microsoft) A Genuine Software Initiative (GSI) concentra-se nas diversas atividades e investimentos de uma empresa, direcionados ao combate da falsificação de software e outras formas de pirataria, dentro de uma tentativa coordenada. A iniciativa concentra-se nos investimentos crescentes pelas três áreas estratégicas: educação, engenharia e reforço. O que a GSI significa para os usuários domésticos e produtos De forma geral, a Microsoft compromete-se em educar os usuários domésticos e revendedores de software a proteger-se melhor contra falsificações e outras formas de pirataria, ajudando-os a garantir que seu licenciamento está em ordem. A Microsoft investe em tecnologias que tornam a pirataria mais difícil, alerta os usuários domésticos sobre a presença de falsificações, aumentam a diferenciação em relação ao original e aprimoram o gerenciamento de ativos e licenças de software. Além disso, a empresa suporta o software original, ajudando a garantir que haja um nível para fornecer produtos originais da Microsoft.
149 Os clientes e parceiros que escolhem o software original da Microsoft podem esperar o seguinte: Todas as atualizações e melhorias. Tecnologias inovadoras para protegê-los contra os riscos de segurança associados ao software falsificado. Suporte da Microsoft e parceiros de mercado para o seu software. Tranqüilidade em saber que seu produto é original da Microsoft. Gerenciamento aprimorado de software para as empresas. Plataforma de Proteção ao Software A Microsoft está desenvolvendo, e agora lançando, as primeiras novas tecnologias que fazem parte da Plataforma de Proteção ao Software (Plataforma SP). A plataforma irá ajudá-lo a combater a pirataria, proteger os usuários domésticos contra os riscos de falsificações e permitir melhor os usuários domésticos de licenciamento de volume a gerenciarem suas questões com software. A Plataforma SP traz inovações anti-pirataria, práticas de detecção a falsificações e resistência à falsificações dentro de uma plataforma completa, que fornece mais proteção aos programas que a utilizam. Com o passar do tempo e com as novas versões, todo produto Microsoft irá adotar uma Plataforma SP como uma forma de ativar seus produtos e o Windows Vista é o primeiro a vir com essa tecnologia inclusa. A Plataforma SP esteve em desenvolvimento durante anos e está disponível agora como parte do Windows Vista e da próxima versão do Windows Server, chamada de Longhorn, por meio de uma interface documentada de programação de aplicativos. A Plataforma SP é a tecnologia que protege o Windows Vista contra falsificação, pirataria e outros abusos. A Plataforma SP introduz mudanças na forma como o Windows Vista age, se valida como original e se comporta quando lida com piratarias. Recursos reservados para clientes do Windows Vista original Além de fornecer proteção ao software falsificado e aprimorar a experiência de ativação, a Plataforma SP também possui uma série de tecnologias que determinam quando uma cópia do sistema é ou não original. Quando o Windows Vista detecta uma chave inválida do produto, arquivos falsos de licença, tentativas de danificar a ativação do produto ou outros indícios de que o software não é verdadeiro da Microsoft, ele exibe mensagens ao usuário e algumas funcionalidades são afetadas. Uma vez em estado não-original, certos recursos serão desabilitados e o sistema pode precisar ser reativado ou desempenhar uma validação bem sucedida para restaurar esses recursos ou prevenir a perda de funcionalidade. Caso seja pedida uma reativação ao sistema, um período de 30 dias será fornecido, após o qual o sistema será movido para um modo de funcionalidade reduzida (descrito abaixo) em caso de falha.
150 Para saber mais sobre o Windows Aero, recorra à seção 3.04: Navegação e Facilidade de Uso, na página 28. Para saber mais sobre o Windows Defender, recorra à seção 3.09: Windows Defender na página 88. Para saber mais sobre o Windows ReadyBoost, recorra à seção 3.11: Desempenho, na página 100. Para saber mais sobre o Windows Update, recorra à Seção 3.22: Windows Update, na página 145. Com o Windows XP, a Microsoft era limitada no tipo de experiência diferenciada que poderia fornecer aos verdadeiros usuários domésticos. Os programas e atualizações adicionais por exemplo, o Internet Explorer 7, Windows Defender, e outros downloads conhecidos da Central de Downloads são reservados apenas para usuários domésticos de software original. Com o Windows Vista, a Plataforma SP é profundamente integrada no produto, sendo responsável por validar que uma cópia do Windows seja verdadeira, permitindo uma diferenciação local de dentro do sistema operacional. Além disso, uma ferramenta online de validação será exigida para acessar o conteúdo designado, downloads e atualizações. Se o processo de validação dentro do Windows Vista ou, se a ferramenta online de validação determinar que uma cópia do Windows Vista não é original, alguns recursos do produto serão desabilitados. O usuário não perderá o acesso aos seus dados pessoais por essa razão, e esses dados também não serão transferidos para a Microsoft. No entanto, isso tudo será óbvio para o usuário e ninguém mais que veja o PC, que sua experiência não é equivalente à dos usuários que executam uma cópia original do Windows Vista. Os seguintes recursos do Windows Vista exigem a validação original: Windows Aero: Uma experiência de estação de trabalho profissional, atrativa e graficamente poderosa que requer uma edição de alto nível e que obtém vantagens de hardwares modernos (drivers do WDDM). A experiência apresenta grande desempenho de criação. Inclui também uma animação fluente e transparências de efeito de transparência no menu Iniciar, dinamizando visualmente as ferramentas de gerenciamento da janela, o Windows Flip e o Flip 3D. Windows Defender: Para ajudar a proteger o grande número de PCs no ambiente de computação do Windows, o Windows Defender remove as ameaças críticas até mesmo das cópias não originais do Windows. Windows ReadyBoost: O Windows Vista pode usar a memória disponível em um dispositivo, como o USB rápido, um cachê com memória extra que fornece desempenho mais consistente e responsivo. Windows Update: Semelhante à experiência do Windows XP, os usuários com cópias falsas do Windows não poderão acessar os diversos downloads e atualizações disponíveis para o Windows Vista. Novos lançamentos de aplicações, como o Windows Media Player e o Internet Explorer, estão reservados para clientes originais do Windows. No entanto, os usuários do Windows Vista não originais poderão receber atualizações de segurança críticas pelas Atualizações Automáticas. Quando uma cópia falsificada do Windows Vista tenta carregar ou executar em um desses recursos, uma mensagem aparece, alertando o usuário de que uma validação é exigida. Segue abaixo um exemplo de tela de uma situação no caso do Windows Aero.
151 Notificação Persistente Além de selecionar recursos que estão sendo desabilitados, o Windows Vista também notifica o usuário se a sua cópia do Windows for considerada falsificada. A parte inferior direita da tela irá exibir uma mensagem persistente que exibe Esta cópia do Windows não é original. Um exemplo disso pode ser visto no canto inferior direito da tela mostrada aqui. Cenários comuns Para ajudar a ilustrar melhor a forma como o Windows Vista irá se comportar caso um sistema seja considerado não original ou falhar para ativar, dois cenários são descritos abaixo. Primeiro, um usuário obtém uma cópia do Windows Vista a partir de um vendedor ambulante ou outra fonte não autorizada. Para trabalhar com a validação do produto, a cópia do Windows Vista vem com uma falsificação nos arquivos de licença, ignorando a ativação do produto. Neste cenário, a Plataforma SP irá detectar que os arquivos de licença foram comprometidos e definirão o sistema como estado não original. Neste estado, o usuário terá a experiência descrita acima. O usuário poderá navegar pela Internet para aprender mais sobre como um computador chega a um estado daqueles, vendo as possíveis soluções caso sejam vítimas da pirataria. Um segundo cenário relata a experiência com o Windows XP em que a Microsoft aprendeu que certas séries ou conjuntos de chaves foram roubadas ou usadas indevidamente para propósitos de pirataria. Em muitos casos de pirataria, um cliente desconhecido compra uma cópia do Windows Vista com uma dessas chaves fornecidas para ativar a cópia. Caso a chave já esteja bloqueada pela Microsoft, o usuário não conseguirá ativar a cópia do Windows, e o sistema será movido ao modo de funcionalidade reduzida após 30 dias. Caso a chave ainda não tenha sido bloqueada, o sistema pode ser ativado e o usuário pode usar uma cópia do Windows Vista. No entanto, se, em algum momento, a chave deveria ser bloqueada e o usuário tentou acessar conteúdos ou downloads que exigiam a validação, essa chave seria identificada como bloqueada, então o sistema estaria em um estado não original e o usuário teria a experiência mencionada acima. Além disso, pode-se pedir que o usuário tente reativar; a falha dentro dos 30 dias poderia fazer com que o sistema fosse movido ao modo de funcionalidade reduzida.
152 151 Seção 4: Para Usuários Domésticos
153 Introdução para Usuários Domésticos O Windows Vista Home Premium é a principal edição do Windows Vista para os PCs móveis e domésticos. Além de todos os recursos do Windows Vista Home Basic, ele fornece mais produtividade e entretenimento em casa ou fora dela tornando mais fácil aproveitar as fotos digitais, música, TV, jogos e filmes, enquanto fornece um nível total de segurança e confiabilidade. Use o seu PC mais facilmente A experiência do Windows Aero apresenta efeitos visuais espetaculares que incluem animações úteis, barras de menus transparentes como o vidro, para você ver o que há atrás das janelas, e as visualizações de Miniaturas Dinâmicas das Aplicações, para uma experiência mais produtiva e eficiente. O Windows Flip 3D permite que você navegue por todas as janelas abertas, trabalhando rápida e visualmente com os programas de uma só vez. Encontre informações instantaneamente em seu computador, como documentos, e- mails, fotos e mais, com a Pesquisa Instantânea integrada no Windows Vista. Veja as suas informações importantes na Barra Lateral do Windows, que traz informações em tempo real, como a previsão do tempo e as novidades diretamente na área de trabalho ou nos gadgets de fácil utilização. A Galeria de Fotos do Windows torna mais fácil importar, organizar, editar e compartilhar memórias com a família e os amigos. Mantenha o seu PC, as informações pessoais e a família mais seguros do que nas outras versões do Windows O Windows Defender ajuda você a proteger seu computador contra janelas pop-ups, baixo desempenho e ameaças à segurança causadas por spyware. O Windows Internet Explorer 7 ajuda a proteger o seu PC e informações pessoais contra o software malicioso, sites fraudulentos e phishing. O Backup Programado e de Rede copiam seus arquivos automaticamente fotos digitais inestimáveis, filmes, documentos e muito mais para você relaxar e se concentrar no que é mais importante para a sua vida. O Controle dos Pais tornam mais fácil a definição de regras para o tempo em que seus filhos usam o PC, portanto, você pode gerenciar o acesso a sites e jogos, definindo limites de tempo. Com as contas de usuário padrões, você pode, confidencialmente, permitir que seus filhos usem o computador, sem se preocupar com instalações de software malicioso ou alterações que possam danificar o PC. Aproveite o melhor do entretenimento em casa Use o Windows Media Center para aproveitar a sua biblioteca de mídia digital no seu PC ou na sua TV. Veja as suas fotos em uma apresentação de cinema, navegue pela sua coleção de músicas por capas, reproduza DVDs, assista aos programas gravados e projete seus vídeos feitos em casa. Aproveite ao máximo a experiência com o Windows Media Center em qualquer TV em casa, quando estiver conectado ao dispositivo Extensor do Media Center, como o Xbox 360 e rede doméstica. Grave suas apresentações de slides de fotos e filmes caseiros em um DVD de aparência profissional, com o Windows DVD Maker e os assista em um aparelho de DVD ou PC. Reproduza os jogos de mais alto desempenho com visuais tridimensionais impressionantes (3D) do mais simples ao mais fantástico, ou seja, jogos para qualquer idade e capacidade, no seu PC ou online. Se você tiver um
154 aparelho de mídia digital em rede, pode então usar o Windows Media Player 11 para reproduzir músicas, imagens e vídeos a partir do seu computador para o dispositivo. Mantenha-se produtivo, ligado e conectado quando usar um PC móvel Seja produtivo para onde você for: o Centro de Rede e Compartilhamento o ajuda a se conectar, fácil e seguramente, a redes sem fio. Tenha o seu computador sempre executado rapidamente, pressionando o botão de energia para pausar e retomar a sua sessão, enquanto conserva a vida da bateria no modo de descanso. Escolha as suas preferências móveis com o Windows Mobility Center e use a Central de Sincronização como o local para armazenar todos os seus dispositivos suportados atualizados com o seu último calendário, contatos e músicas. Anotações feitas à mão ou rascunhos com o Tablet PC. Ou dê um tempo para tudo isso e aproveite os seus programas favoritos da TV, DVDs, filmes baixados, músicas e jogos direto do seu PC portátil habilitado para o Media Center.
155 Configurações de Controles dos Pais Para as crianças, um computador pessoal é a porta para um mundo de aprendizado incomparável, entretenimento e oportunidades de comunicação. No entanto, deixar que utilizem o PC sem uma supervisão pode fazê-las se depararem com jogos violentos ou sites de sexo explícito. O Microsoft Windows Vista acompanha uma série de recursos para os pais que oferece tranqüilidade e maior controle sobre o que seus filhos podem ver no computador. Os controles dos pais os ajudam a gerenciar os jogos que os filhos podem usar e quais aplicativos e sites podem visitar. Os pais também podem definir horários específicos em que o filho está autorizado a usar o computador e ainda reforçar essas restrições quando não estiverem em casa tornando mais fácil limitar o horário não supervisionado e garantir que seus filhos não estejam jogando jogos em vez de fazer a tarefa de casa. Cada família e cada filho agem de formas diferentes, e os controles dos pais, no Windows Vista, tornam fácil para os pais configurarem perfis de utilização para os filhos, criados especificamente para o nível de idade e interesses pessoais de cada criança. À medida que elas crescem e amadurecem, os pais vão modificando os perfis até suprir as necessidades de toda a família. Painel de Controles dos Pais O painel de Controles dos Pais, parte do ícone do Painel de Controle de Contas de Usuários e Segurança da Família, centraliza todas essas configurações de controle. A partir de um único local, você pode configurar os controles dos pais para o seu computador e aplicativos, compartilhando os limites apropriados nos jogos do seu filho, navegação pela Web e utilização geral do computador. O painel de Controles dos Pais fornece um local centralizado onde você pode ativar ou desativar os controles, bloquear ou permitir programas específicos, jogos e sites, definindo controles para cada aspecto da utilização do computador do seu filho. O software familiar de terceiros e os provedores de serviço também podem optar por ter seus produtos e serviços acessíveis a partir do Painel de Controles dos Pais, no Windows Vista. Os Controles dos Pais não funcionam em máquinas ligadas por domínios, como em um ambiente corporativo.
156 Relatórios de atividades A partir do painel de Controles dos Pais, você pode verificar relatórios de fácil leitura, que mostram a forma como o seu filho tem usado o computador. Monitorar o comportamento do computador do seu filho não somente facilita o rastreamento do que ele vê, mas também permite que você refine e modifique os controles baseados em um feedback verdadeiro. Para as suas crianças, um ícone de cadeado, na bandeja do sistema, está sempre visível a fim de fazer com que saibam que o recurso de Controles dos Pais está ativado. Limite de Tempo para a Utilização do Computador Com o Windows Vista, você pode decidir quando seus filhos estão autorizados ou não a usar o computador. Você visualiza uma grade, mostrando os dias da semana e horas do dia. A configuração padrão é permitir que seus filhos usem o computador durante todas as horas do dia e da noite, sete dias por semana. Para restringir essa utilização, você deve apenas clicar nos horários específicos e nos dias que deseja bloquear. Na medida em que uma criança vai se aproximando do final do horário permitido, ela recebe uma notificação de 10 minutos e uma de 1 minuto, informando que seu horário está no fim. Se esse tempo terminar antes de ela efetuar logoff, o Windows Vista suspende a sessão e exibe a tela de login para que outra pessoa possa usar o computador. A sessão da criança permanece ativa em segundo plano, para que, da próxima vez em que ela efetuar logon, possa retomar o que estava fazendo, sem perder nada do seu trabalho.
157 Restrições dos jogos de computador Os pais podem decidir quais jogos de computador os filhos estão autorizados a usar. Você deve decidir se seu filho pode jogar tudo o que for apropriado para certa faixa etária, por meio de um dos painéis de classificações de jogos. Você também tem a opção de refinar suas escolhas, permitindo ou não certos títulos de jogos e vários tipos de conteúdo de jogo. Isso faz com que você tome decisões sobre os jogos não classificados. Os pais, algumas vezes, podem optar por ignorar suas próprias restrições e criar regras de exceção para as regras que definiram. Por exemplo, eles podem restringir certos títulos que, de outra forma, seriam aprovadas por certo grupo etário, ou então podem permitir alguns jogos classificados acima do nível de idade que escolheram para seus filhos. Quando as crianças fazem o logon no computador, elas podem apenas jogar os jogos que estiverem de acordo com as classificações e restrições estabelecidas pelos pais. Os pais podem acessar os controles dos jogos por meio do painel de Controles dos Pais, ou clicando no botão Controles dos Pais, no Gerenciador de Jogos do Windows, que exibe todos os jogos disponíveis para cada usuário. Restrições de aplicativos Um recurso de solicitação fácil permite que a criança peça ao pai para que autorize acesso imediato a um aplicativo bloqueado. Por exemplo, uma criança deseja fazer o download de um aplicativo pela Internet, pois precisa dele para concluir sua tarefa de casa. Ao tentar executar o programa, ele irá falhar, pois não está na lista dos programas aprovados. Na caixa de diálogo de erro que aparece, ela vê uma solicitação para que sua mãe ou pai digitem suas credenciais e aprovem o novo aplicativo ela não precisa perder tempo efetuando logoff, portanto, os pais podem efetuar login e fornecer a aprovação.
158 Restrições da Web O Windows Vista acompanha o Filtro integrado de Conteúdo da Web, que pode examinar o conteúdo em várias páginas da web, fornecendo aos pais as informações necessárias para tomarem as melhores decisões sobre os limites que desejam impor à navegação de seus filhos. Esse recurso funciona com a maioria dos navegadores, e não apenas com o Microsoft Internet Explorer. Você pode escolher um nível pré-definido de restrição, estabelecido pelo Filtro de Conteúdo da Web, ou restringir sites específicos, ou ainda páginas individuais dentro desses sites, de acordo com o tipo de conteúdo que eles contêm. Por exemplo, os pais de um adolescente podem optar por permitir sites que contenham informações educativas sobre sexo, ao passo que bloqueiam a pornografia. Você também pode escolher, de forma explícita, os sites que permite que seu filho veja, sobrescrevendo qualquer restrição padrão de conteúdo. Você também pode exportar/importar listas de sites que permite ou bloqueia, explicitamente, criando ou modificando listas que podem ser exportadas e compartilhadas com outras pessoas. As crianças que encontram sites com conteúdo que tenha sido restringido por seus pais verão uma tela que explica por que o site está indisponível para elas. A tela inclui uma mensagem que sugere que elas verifiquem para saber se o endereço está correto, e depois para falarem com seus pais caso ainda desejem visualizar o site. Um recurso de solicitação fácil, semelhante àquele que bloqueia os aplicativos, descrito acima, permite que os filhos peçam aos pais o acesso imediato para um site bloqueado, sem precisar efetuar logoff no computador. Os pais podem apenas digitar suas credenciais na caixa de diálogo de erros, a fim de aprovarem a solicitação do site. Controles dos Pais Principais Recursos Recurso Descrição Relatórios de atividades Restrições de aplicativos Restrições de jogos Painel de Controles dos Pais Limites de horário Restrições da Web Os pais podem optar por receber e verificar relatórios detalhados sobre a utilização do computador de seus filhos. Os pais podem bloquear ou permitir o acesso de seus filhos a um programa no computador (com exceção dos programas requeridos para funcionalidade básica do Windows). Os pais podem controlar os jogos que seus filhos estão autorizados a usar, permitindo ou restringindo os jogos por conteúdo, título ou classificação, por meio dos painéis de classificação independente. Um local central onde os pais podem configurar todos os controles dos pais e recuperar os relatórios de atividades. Os pais podem controlar os dias e horários que seus filhos podem usar o computador. Os pais podem definir limites apropriados sobre o acesso de seus filhos a certos sites, páginas, downloads etc.
159 4.03 Windows Media Player Windows Media Player O novo Windows Media Player 11, uma das partes principais da experiência em entretenimento do Microsoft Windows Vista, oferece a você opções e flexibilidade nunca incomparáveis para gerenciar suas mídias digitais. Você pode gerenciar facilmente as suas bibliotecas de músicas, fotos e vídeos digitais em seu PC, explorar um novo mundo da música por meio do serviço musical URGE integrado, e conectar-se com os dispositivos móveis, para ter sua coleção de mídia como sempre quis. Design e interface atualizados Ao projetar o novo Windows Media Player, a Microsoft levou em consideração as necessidades de uma grande parte dos usuários desde as pessoas que estão iniciando na mídia digital até os fãs de música mais inveterados que possuem grandes coleções em seus PCs. Com base neste conceito, a Microsoft fez alterações significativas na experiência geral: Interface melhorada. Para obter uma aparência mais sutil e funcional, os menus "clássicos" do Windows Media Player agora estão desativados por padrão, sendo acessíveis ao clicar, em qualquer parte, com o botão direito. (Você pode optar por reativar os menus a qualquer momento). Acesso mais rápido às configurações. Em vez de navegar pelos menus, você agora pode acessar rapidamente as configurações mais comuns, clicando na seta abaixo de cada guia de atividade (como em Cortar, Gravar ou Sincronizar). Botões Avançar e Voltar universais. Navegar pelo Windows Media Player está mais fácil do que nunca, com os botões Avançar e Voltar que o ajudam a mover mais rapidamente as telas ou retomar suas ações, no caso de se perder. Controles de reprodução ajustados. Os novos controles de reprodução estão mais fáceis de encontrar e usar, estando mais intuitivamente dispostos e apresentam opções aprimoradas de repetir, desaparecer e tela inteira. Muito mais das músicas que você curte O Windows Media Player 11 está repleto de recursos de originam uma nova vida em sua coleção de músicas, fornece uma experiência de mídia mais personalizada e ainda oferece novas maneiras interessantes de descobrir seus interesses. Entre os exemplos, estão: Biblioteca de Mídia Simplificada. Uma quantidade de melhorias no Windows Media Player 11 tornam mais fácil para você manter suas músicas organizadas e encontrar formas criativas para exibi-las e explorá-las. Agora as músicas têm seu modo de categoria de mídia, com uma lista mais simples no Painel de Navegação, que exibe os artistas, os álbuns, sons, gêneros, anos e classificações. Ao clicar com o botão direito sobre a Biblioteca e selecionar Mostrar Mais Modos, você pode personalizar o visual da sua coleção musical da forma como desejar. Capas dos Álbuns. Ouvir músicas digitais não significa que você precise ignorar todas as capas dos seus álbuns. O Windows Media Player 11 traz as capas para o centro da sua experiência, com modos em miniatura que aparecem quando você navega pela sua coleção, assim como as "memórias" visuais intuitivas dos álbuns, quando você navega por gênero ou pelas listas de reprodução. Caso você sinta a
160 4.03 Windows Media Player 159 falta de uma das capas, o Windows Media Player pode encontrá-la ou substituí-la pelas suas próprias imagens. Layout da Biblioteca e opções de visualização. As visualizações da sua biblioteca de mídia são totalmente personalizáveis, com opções de Ícones, Partes, Partes Expandidas e Visualização de Detalhes, e você ainda pode personalizar seus layouts para obter a experiência que deseja. Otimização para grandes coleções de músicas Na medida em que as pessoas criam coleções maiores de músicas ao "copiar" CDs, comprá-los ou baixá-los da Web, torna-se mais importante do que nunca ter a capacidade de organizar e explorar, rapidamente, todas as músicas. O Windows Media Player 11 é otimizado a fim de controlar grandes coleções musicais literalmente milhões de faixas para que você possa passar e procurar em toda a sua biblioteca, sem perder nada. Entre os principais recursos estão: Pesquisa Instantânea. As bibliotecas de música digital têm o benefício das ferramentas inteligentes, integradas ao Player. A Busca foi dinamizada para simplificar ao máximo o acesso à sua coleção digital. Se você sabe exatamente o que quer (ou se, ao menos, lembra-se de alguma parte da música ou título do álbum), a Pesquisa Instantânea do Windows Media Player 11 pode pesquisar por toda a sua biblioteca e retornar exatamente o que procura rapidamente. Copiando CDs. Adicionar novas músicas à sua biblioteca é mais fácil com as melhorias na funcionalidade de cópia do CD. Agora você pode copiar as músicas dos seus CDs em dois novos formatos de áudio o Windows Media Audio Pro e WAV com menos perda de qualidade. E, se o seu computador possui múltiplas unidades de CD, você pode carregá-las e começar a copiá-las de uma vez, para que possa digitalizar mais rapidamente toda a sua coleção. Listas de Reprodução poderosas. Você ainda pode criar listas de reprodução personalizadas, arrastando os sons e os álbuns para o Painel da Lista, e um novo recurso de Lista de Reprodução em Ordem Aleatória torna mais fácil criar novas listas das suas faixas favoritas com apenas um clique. Associação pelas Ondas de Áudio Com as grandes bibliotecas de música digital, geralmente é difícil saber se todos os sons se associam às informações que os descrevem. Além das ferramentas automatizadas de metadados, o Windows Media Player 11 agora inclui associação por ondas de áudio que indicam melhor as informações exatas sobre o álbum que acompanha suas faixas.
161 4.03 Windows Media Player 160 Descobrindo novas músicas O Windows Media Player 11 apresenta uma forma totalmente nova de adicionar músicas à sua coleção existente. Os armazenamentos online são profundamente integrados no Player, a fim e que você possa explorar o que eles disponibilizam, usando os mesmos recursos poderosos e intuitivos que você utiliza na sua biblioteca. Este novo serviço musical, das pessoas que trouxeram o MTV, VH1 e CMT, insere uma experiência musical completa diretamente no seu PC. No URGE, você encontrará tudo sobre o que sempre ouviu falar e muito do que ainda não conhece. Você irá se apaixonar pelos novos sons, recordar outros mais antigos, e chegar mais perto dos artistas do que nunca. O URGE respira música 24 horas por dia, com 18 gêneros e incontáveis estilos, desde pop, rock e hip-hop até clássico, jazz e polka. Com a assinatura de Acesso Total ao URGE, você obtém acesso ilimitado às músicas, por um preço fixo mensal. Ou apenas baixe o URGE e compre as faixas que desejar. (O URGE está disponível apenas nos Estados Unidos). Entre os principais recursos do URGE, estão: 2 milhões de sons. Compre ou baixe a partir de 18 gêneros musicas e mais de 400 estilos. Mais de vídeos musicais. Trazidos para você por pessoas que iniciaram a MTV, VH1 e CMT. Material exclusivo da MTV, VH1 e CMT. Sons, vídeos e listas de reprodução que você não encontra em lugar nenhum. Pesquisa dinâmica. Salve uma busca em sua lista de reprodução favorita e mantenha sua nova coleção musical direto na sua biblioteca ou em um aparelho compatível. 130 estações de rádio comerciais gratuitas. Programadas profissionalmente. Qualidade de CD. Em qualquer estilo. Mais de 500 listas de reprodução. Baseado em gêneros e estilos Modos. Anos. Décadas. Cidades. Celebridade. Mixes automáticos. E etc. Diversas lojas online, das versões anteriores do Windows Media Player, ainda são acessíveis no Windows Media Player 11 apenas clique no menu flutuante, abaixo do logo do URGE, na barra de tarefas, e selecione Procurar Todas as Lojas Online, a fim de ver uma lista completa de parceiros que criaram plug-ins do Windows Media Player. Você também pode escolher uma loja diferente para que apareça por padrão.
162 4.03 Windows Media Player 161 Todo o seu entretenimento em apenas um lugar Além da música, o Windows Media Player 11 oferece boas novas maneiras de aproveitar os vídeos, as imagens e os programas gravados da TV. Uma boa quantidade de recursos novos o ajuda a obter o máximo de todas as suas mídias você pode reproduzir itens em seu PC, organizar facilmente sua biblioteca digital e conectar-se com dispositivos portáteis a fim de curtir suas mídias onde quer que esteja. Modos simplificados de mídia. Toda a experiência do Windows Media Player 11 foi feita para ser simples e uniforme, mas cada tipo de mídia possui seu próprio modo especializado no Painel de Navegação. Por exemplo, você pode explorar vídeos por ator ou gênero, de forma tão fácil como classificar os álbuns por artista. As fotos podem ser classificadas pela data em que foram tiradas. E a TV gravada pode ser organizada por séries. Assim como com as músicas, você pode, de forma rápida e intuitiva, procurar conteúdos e explorar a sua biblioteca com as mesmas visualizações enriquecidas das miniaturas e "memórias" de mídia. Aproveite sua mídia aonde quer que você vá Armazenar toda a sua coleção de mídia digital no Windows Media Player 11 oferece muitos benefícios, incluindo a capacidade de estar conectado com a sua biblioteca, onde quer que você esteja. Compartilhe a sua biblioteca. Caso esteja executando o Windows Vista em uma rede doméstica, você pode usar o Windows Media Player 11 para compartilhar todo o conteúdo da sua biblioteca com outros computadores, e acessar todas as mídias a partir de qualquer lugar da sua casa. Conecte-se com aparelhos digitais ligados em rede. Nem sempre você precisa de um PC na sala para curtir as suas mídias digitais em casa. Se você tiver um aparelho de mídia digital em rede, pode então usar o Windows Media Player 11 para reproduzir músicas, imagens e vídeos a partir do seu computador para o dispositivo. Conecte-se com os dispositivos portáteis O programa com o logo do PlaysForSure foi criado para exibir os dispositivos portáteis que funcionam bem com o Windows Media Player e para reproduzir músicas e vídeos a partir de uma grande seleção de lojas online do Windows Media. Muitos novos recursos no Windows Media Player 11 aprimoram a sincronização e a experiência em gerenciamento de mídia digital com os dispositivos do PlaysForSure.
163 4.03 Windows Media Player 162 Isso inclui: Configuração simples do dispositivo. Está mais fácil do que nunca sincronizar dispositivos portáteis com o Windows Media Player 11. Um assistente o ajuda a configurar rapidamente o seu novo dispositivo da primeira vez em que ele é conectado. Novos recursos de sincronização. Você ainda pode sincronizar seu dispositivo automática ou manualmente, mas o Windows Media Player 11 também oferece novos recursos interessantes: Sincronização de múltiplos PCs Permite que você preencha o seu dispositivo a partir de múltiplos computadores, o que é melhor para gerenciar as bibliotecas de casa e do trabalho. Sincronização Reversa Permite a transferência de mídia capturada em seu dispositivo como fotos tiradas por telefones/câmeras ou músicas compradas para a sua biblioteca. Sincronização em Ordem Aleatória Calcula o tamanho do seu dispositivo e o preenche com exemplos randômicos da sua biblioteca de mídia com apenas um clique. Dicas visuais inteligentes. A guia de Sincronização inclui diversas melhorias visuais, incluindo um medidor de capacidade do dispositivo (que funciona como um "calibrador a gás" para o seu aparelho) e a capacidade de explorar as mídias em seu dispositivo portátil, usando a mesma busca rápida e visualizações ricas que você utiliza com a sua biblioteca de mídia. Solução de problemas. Algumas mídias compradas de lojas de música e vídeo online incluem "direitos de uso" para atividades, como a gravação de um CD e sincronização de dispositivo portátil. O Windows Media Player 11 inclui recursos que tornam mais fácil entender esses direitos e solucionar qualquer problema que possa aparecer. Clicar em um ícone de Ajuda exibe detalhes sobre o problema e a solução para consertá-lo, portanto, você pode rapidamente voltar a aproveitar suas mídias. Convertendo arquivos para a sincronização de um dispositivo. Nem todos os dispositivos portáteis suportam todos os formatos de vídeo e música, portanto, o Windows Media Player 11 pode automaticamente converter muitos tipos de mídia em um formato que seus dispositivos entendam mesmo para músicas e vídeos protegidos, adquiridos a partir de lojas online do Windows Media. Grave os seus próprios CDs e DVDs de dados Uma das melhores coisas de ter uma biblioteca ampla de mídia digital é a capacidade de gravar CDs personalizados com as suas faixas musicais preferidas. A guia de Gravação do Windows Media Player 11 foi aprimorada a fim de tornar essa experiência ainda melhor. Ao criar listas de reprodução para gravação, um medidor de capacidade informa quanto espaço você deixou e um recurso de "medidor do disco" o ajuda a fazer mixes mais extensos ou a copiar sua coleção, gravando automaticamente listas de reprodução mais longas dos seus diversos CDs.
164 4.03 Windows Media Player 163 Windows Media Player 11 Principais Recursos Recurso Associação pelas Ondas de Áudio Descrição Associação aprimorada dos metadados para indicar as informações exatas que acompanham o conteúdo da sua biblioteca de mídia. Medidor de disco para gravação em CD Navegação por dispositivo Decodificador de DVD Pesquisa Instantânea Serviços musicais integrados Compartilhamento da Biblioteca Sincronização de múltiplos PCs Conversão de arquivos protegidos Guias de acesso rápido Sincronização Reversa Lista de Reprodução em Ordem Aleatória Sincronização em Ordem Aleatória Modos de Miniatura e memórias Grave facilmente grandes volumes de mídia em CDs sem ficar limitado a um CD ou DVD de dados. Passe automaticamente para o próximo disco. Explore os conteúdos do seu dispositivo portátil no Modo de Sincronização do Player como se fosse a sua biblioteca local. Inclui capas de álbuns e funcionalidade de busca rápida. Algumas versões do Windows Vista incluem um decodificador de DVD que elimina a necessidade de comprar um plug-in adicional para reproduzir DVDs. Busca poderosa por palavra-chave para encontrar rapidamente o conteúdo da sua biblioteca digital. Consultas rápidas por todos os metadados da sua biblioteca a fim de retornar o que você estava procurando. Novo serviço musical integrado que fornece programação e compras personalizadas e opções de download e assinatura de dentro da biblioteca do Windows Media Player. Caso você esteja executando o Windows Vista em uma rede doméstica, pode compartilhar a sua biblioteca do Windows Media Player 11 com outros computadores e dispositivos ligados em rede para cessar músicas, imagens e vídeos a partir de qualquer lugar na sua casa. Preencha os seus dispositivos portáteis a partir das bibliotecas diversas do PC. Ideal para sincronizar conteúdo entre o seu trabalho e o PC doméstico. Converta automaticamente os arquivos de mídia (incluindo de áudio e vídeo) para o melhor tamanho que se ajuste aos dispositivos portáteis. Fornecem acesso mais fácil às configurações associadas com as suas atividades mais comuns do Player. Isso inclui Copiar, Gravar e Sincronizar. Sincronize as mídias do seu dispositivo para o seu PC. Isso é perfeito para trazer as fotos tiradas com telefones e as músicas compradas para a sua biblioteca de mídia. Crie novas listas de reprodução das suas músicas favoritas com apenas um clique. Sincronize rapidamente a opção para preencher seu dispositivo portátil com exemplos randômicos da sua biblioteca de mídia. Navegação visual para músicas, fotos e vídeos.
165 4.04 Windows Media Center Windows Media Center Atualmente, os PCs com Windows Media Center são os mais completos para o entretenimento. Com um PC com Windows Media Center, suas músicas, fotos, TV, filmes e últimas mídias online são acessíveis do conforto do seu sofá, com um controle remoto. Desde 2002, o Windows Media Center passou por quatro lançamentos: Windows XP Media Center Edition, Windows XP Media Center Edition 2004, Windows XP Media Center Edition 2005 e uma atualização do Windows Media Center Edition O Windows Media Center agora foi lançado em mais de 30 países. Com o Windows Vista, o Windows Media Center será usado por pessoas em mais de 190 países no mundo todo, sem ser mais uma edição separada, mas apenas uma experiência integrada dentro do Windows Vista Home Premium e Windows Vista Ultimate. O Windows Media Center, no Windows Vista, apresenta alguns avanços interessantes, incluindo uma interface de usuário aprimorada, com fácil navegação e a habilidade de ver e acessar mais do seu conteúdo (como fotos e músicas) em cada tela. O Windows Media Center também oferece suporte integrado para gravar programas de TV em DVDs, maior desempenho e uma plataforma aprimorada para proprietários de conteúdo que desenvolvem serviços de entretenimento online e novas experiências. Mais especificamente para os clientes dos Estados Unidos, o Windows Media Center oferece suporte para o serviço de cabo digital, por meio de um alternador. Experiência inovadora Após iniciar o Windows Media Center pela primeira vez, você poderá explorar sua mídia digital, uma vez que a experiência de configuração tenha sido dinamizada. Na verdade, o Windows Media Center verifica automaticamente o seu PC procurando arquivos de mídia durante o processo de configuração, a fim de que você não precise perder um minuto procurando o seu conteúdo. Uma vez iniciado, você perceberá que o Windows Media Center é otimizado para tela plana e monitores de HD tornando-os perfeitos para o ambiente da sala. Com o novo layout de tela para fotos, músicas e vídeos, você pode ver até três vezes mais conteúdos em um monitor de tela plana, se comparado com as versões anteriores do Windows Media Center. O visual claro e simples alia a experiência da área de trabalho do Windows Aero com a apresentação da transparência e animações naturais, fornecendo a você uma forma visualmente atraente para navegar e aproveitar sua diversão em casa. Criado para uma grande série de visualizações e métodos de entrada, a funcionalidade do Windows Media Center é otimizada para o uso com um controle remoto, mouse e teclado, tela sensível ao toque ou até um Tablet PC.
166 4.04 Windows Media Center 165 Windows XP Media Center Edition 2005 Windows Media Center no Windows Vista Experiência Inovadora Principais Recursos Recurso Configuração rápida Melhorias no mouse e no teclado Suporte à tela sensível ao toque Otimização da tela plana Descrição O Windows Media Center apresenta uma nova e rápida configuração que o leva às suas mídias favoritas em apenas alguns cliques. O Windows Media Center aprimora o controle, ao usar um mouse e teclado para obter um foco melhor e uma capacidade mais fácil de selecionar elementos da interface. Agora você pode controlar a experiência do Windows Media Center usando uma tela sensível ao toque. O Windows Media Center amplia a interface para obter vantagens da tela de 16:9, exibindo três vezes mais o conteúdo da tela.
167 4.04 Windows Media Center 166 Música no Windows Media Center Independente de a sua música vir do URGE, de um parceiro do serviço PlaysforSure ou do seu próprio PC, com o Windows Vista, suas músicas chegam ao "estágio principal". A Biblioteca de músicas obtém toda a vantagem do seu monitor de tela plana, exibindo a capa para cada álbum que você possui. A interface aparenta ser uma "parede de músicas", com todas as capas dos álbuns preenchendo a tela. Tudo o que você precisa fazer é usar um controle remoto para escolher um álbum, pressionar Play e começar a curtir suas músicas favoritas. Além do modo Álbum, há também o modo Anos. Esse modo organiza as suas músicas de acordo com o ano em que foram lançadas. Isso facilita para você ver as músicas do ano em que você se formou, ou o ano em que se casou. Mas não há como falar sobre músicas sem falar sobre rádio. Todos têm suas preferências de estação de rádio, seja no rádio regular ou via Internet, e o Windows Media Center fornece a você a capacidade de sintonizar nessas estações de forma contínua. Escolher uma rádio leva você a um modo no qual você pode escolher a rádio comum, que requer um receptor de FM, e estações de rádio pela Internet, que exige uma conexão com a Internet. Música no Windows Media Center Principais Recursos Recurso Novos modos de álbuns Rádio Personalização da estação de rádio Descrição Veja as suas músicas de forma mais dinâmica, com os modos Álbuns, Artistas e Anos atualizados. Veja também o seu conteúdo usando modos lançados, como Gênero, Listas de Reprodução e outros. Vá até um determinado local para acessar suas fontes de rádio online e comum. Adicione um nome personalizado a cada uma das suas estações, em vez de encontrá-las pela freqüência.
168 4.04 Windows Media Center 167 Fotos e Vídeos no Windows Media Center Memórias Digitais Suas fotos e vídeos domésticos são suas memórias digitais e, a cada dia, sua vida é preenchida com mais e mais delas. O Windows Vista fornece a última experiência quanto a gerenciar essas memórias, tornandoas fáceis de visualizar e compartilhar com amigos e parentes. Quando se fala de compartilhamento, o Windows Media Center permite que você divida essas memórias na tela mais importante da sua casa: sua televisão. Quer ver as fotos de minhas férias? Antes, compartilhar fotos digitais era uma experiência complicada, que envolvia muita gente em torno de um PC. A Biblioteca de Fotos, encontrada dentro da lista Fotos + Vídeos, no Windows Media Center, permite o acesso a todas as suas fotos digitais, do conforto do seu sofá. A Biblioteca de Fotos permite uma navegação fácil e o destaque, possibilitando a você escolher a foto que deseja compartilhar. Por Pasta As fotos são armazenadas em pastas e a Biblioteca de Fotos permite que você visualize suas fotos neste contexto. Informação sobre a data. As câmeras digitais automaticamente armazenam diversos detalhes sobre a foto, como a resolução, a velocidade e, o mais importante: a data.
169 4.04 Windows Media Center 168 Identificações A Galeria de Fotos do Windows também apresenta uma nova maneira de organizar suas fotos: as Identificações. Este novo recurso permite que você atribua/especifique uma palavra-chave com fotos individuais ou coleção delas. O Windows Media Center permite que você as visualize usando essas identificações. Por exemplo, suponha que você tenha uma coleção de fotos tiradas durante anos. Essas fotos podem ser armazenadas em uma variedade de pastas em seu PC, tornando difícil visualizar todas elas de uma só vez. Uma vez que você usou sua Galeria de Fotos do Windows para identificá-las como fotos "Sobre a Vida", precisa apenas usar o seu controle remoto para navegar pela coleção de fotos, e assim você pode ver todas elas tiradas no decorrer dos anos, independente de onde as tenha armazenado. Apresentações de slides em Alta Definição (HD) Movimentar-se pelas suas fotos na tela é, definitivamente, muito melhor do que se agrupar em volta de um PC. E agora o Windows Media Center torna essa visualização ainda mais divertida, com apresentações de grande estilo. Com o recurso de apresentação integrado, o Windows Media Center pode, automaticamente, adicionar efeitos cinematográficos, como brilho, panoramas, zooms, para trazer à tona as suas memórias. Essas imagens irão realmente aparecer na sua tela de alta definição, assim como todas as fotos agora podem ser exibidas na mais alta resolução que a sua TV pode suportar; ao contrário do que era antes, quando o Windows Media Center baixava a resolução das suas fotos. Por fim, se os seus amigos e parentes realmente gostarem da sua apresentação, você pode gravá-la em um DVD, apresentando fotos e músicas.
170 4.04 Windows Media Center 169 Vídeos Retoque de fotos Ao passo que a Galeria de Fotos do Windows é exatamente o que você deseja usar para editar a grande quantidade das suas fotos, sempre há alguma que você se esquece de ajustar. Com o Windows Media Center, você pode fazer uma edição básica em suas fotos, usando seu controle remoto. Ferramentas para cortar, redimensionar, imprimir e até mesmo eliminar o efeito de "olhos vermelhos"; tudo na ponta dos seus dedos. Com a Biblioteca de Vídeos, todas as suas memórias em vídeo poderão ser encontradas em apenas um local, mais conveniente. Você perceberá que, com os seus vídeos, o Windows Media Center pode enxergar dentro de cada um, encontrar uma tomada mais representativa e usá-la como miniatura, tornando mais fácil você encontrar o vídeo quando for procurar. Com o Windows Vista Home Premium e o Windows Vista Ultimate, o Windows Movie Maker, sua experiência integrada em edição de vídeo, permite que você edite os seus vídeos feitos em casa com alta definição. O Windows Media Center permite então que você compartilhe suas criações, em seu ambiente preferido, com todos da sua família. Windows Media Center Principais Recursos Recurso Gravar o conteúdo musical em CD ou DVD Apresentações de slides de alta definição Retoque e impressão de fotos Fotos Relacionadas Identificações Suporte ao WMV-HD Descrição Grave, em CD ou DVD, um disco com memórias digitais, complete com uma apresentação de slides, apresentando tanto as fotos como as músicas, ou então vídeos domésticos. O suporte ao vídeo de DVD é nativo no Windows Vista Home Premium e Ultimate (sem codificações de terceiros) e permite que você crie discos que podem ser reproduzidos na maioria dos aparelhos de DVD. O Windows Media Center aplica efeitos cinematográficos às suas fotos, tornando a sua apresentação de slides muito mais divertida. As fotos são exibidas na resolução máxima da sua tela, o que dá vida a elas. Com um controle remoto, você pode, de forma conveniente, rotacionar, cortar, auto-ajustar ou imprimir em sua impressora colorida. Alterne facilmente entre os tipos de mídia quando suas memórias fotográficas estiverem armazenadas na mesma pasta. Aplique as identificações na Galeria de Fotos do Windows para organizar as suas fotos de forma flexível depois use essas identificações no Windows Media Center para visualizar/compartilhar suas fotos da maneira como preferir. O Windows Movie Maker permite que você crie vídeos de alta definição em casa.
171 4.04 Windows Media Center 170 TV e Filmes no Windows Media Center Luzes, Câmera, Ação! Nenhuma experiência em entretenimento estaria completa sem uma televisão e os filmes, e o Windows Media Center fornece a você uma experiência contínua ao assistir aos seus programas favoritos da TV e os seus filmes. Imagine poder relaxar em sua casa e assistir um programa gravado, que você perdeu enquanto estava viajando, ou pegar os últimos minutos do seu jogo preferido, ou até fazer o download do último filme de ação. Com o Windows Media Center, você sempre tem algo emocionante para assistir. Fácil configuração da TV Como o Windows Vista Home Premium e o Ultimate serão disponibilizados no mundo todo, o Windows Media Center agora estará disponível também em mais de 100 locais, contra os 33 países onde era anteriormente. Todos esses mercados apresentam desafios únicos ao processo de configuração da TV, mas o Windows Media Center, no Windows Vista, possui determinadas tecnologias disponíveis, que irão ajudá-lo a iniciar de forma mais fácil do que nunca. Primeiro, quando você tem um sinal conectado ao seu sintonizador de TV do PC, o Windows Media Center detecta automaticamente se você tem um sinal aberto ou a cabo, ou cabo junto com a settop box, ou configuração por satélite (que já inclui uma set-top box). Caso você tenha uma set-top box, então será conduzido pelas orientações a fim de configurá-la, o que inclui adaptar o blaster infra-vermelho (IR) que controla a sua set-top box. Em muitos países, uma lista precisa dos canais existentes ainda não está disponível. Com o Windows Vista, o Windows Media Center apresenta um novo recurso de busca exaustiva, para os países PAL/SECAM, fornecendo uma forma muito mais precisa de se encontrar canais do que as versões anteriores do Windows. Como diferentes países possuem padrões diferentes de transmissão e o Windows Media Center não suporta todos eles, você provavelmente vai querer saber se ele suporta o seu padrão em particular. Para obter uma conta completa dos sinais suportados, observe o gráfico da próxima página.
172 Direto do satélite Satélite (por STB) Cabo (por STB) Cabo Analógico Direto Terrestre Analógica DVB-S (FTA) ISDB-T DVB-T ATSC Cabo Digital (incl. CableCARD) NTSC J NTSC M SECAM D/K SECAM L PAL I PAL D PAL B/G 4.04 Windows Media Center 171 Padrões de transmissão suportados por país Local TV Analógica TV Digital Métodos de Transmissão Austrália Áustria Bélgica Canadá China (PRC) República Tcheca/Eslováquia Dinamarca Finlândia França Alemanha Hong Kong Índia Irlanda Itália Japão México Holanda Nova Zelândia Noruega Polônia Portugal Rússia Singapura África do Sul Coréia do Sul Espanha Suécia Suíça Taiwan Turquia Reino Unido Estados Unidos
173 4.04 Windows Media Center 172 Para os apreciadores de filmes e TV: assista, pause, grave programas e TV ao vivo Agora você já pode descartar o seu VCR, pois o Windows Media Center permite que você assista, pause e grave TV ao vivo em diversos países pelo mundo todo. Independente de o seu PC baseado no Windows Vista Home Premium ou Ultimate ter um sintonizador de TV interno ou externo, é tudo tão simples como conectar sua antena, cabo ou saída de vídeo da sua set top box por satélite em sua TV, e depois conectar seu PC na televisão. Você quer assistir novamente o Lost? Sem problemas. O Windows Media Center apresenta um botão de reexecução instantânea que permite que você retorne exatamente para onde deseja. Caso você queira gravar um programa ao vivo, apenas pressione o botão para gravar, no controle remoto. E melhor do que isso, os fãs de TV ficarão extremamente satisfeitos de saber que os recursos do Windows Media Center oferecem suporte a múltiplos sintonizadores, o que quer dizer que você pode assistir a um programa ao vivo em um canal, enquanto grava, ao mesmo tempo, um programa de um canal diferente. Mais adiante, quando quiser assistir a um programa gravado, o Windows Media Center torna mais divertido e fácil encontrá-lo. Melhor do que exibir a você apenas os nomes e informações sobre o programa que você gravou, o Windows Media Center grava uma imagem do programa e a usa como um ícone em miniatura selecionável para exibição.
174 4.04 Windows Media Center 173 Configurações de múltiplos sintonizadores Dependendo da configuração do seu PC, do tipo de sinal que você recebe e de onde você mora, o Windows Vista pode suportar, em qualquer lugar, de dois a quatro sintonizadores separadamente. Segue uma análise dos diferentes níveis de suporte, de acordo com o local e tipo de sinal: Região Tipo de Sinal Niveis de Suporte Estados Unidos (máximo 4 sintonizadores) Córeia do Sul Restante do mundo Dois sintonizadores Quatro sintonizadores Dois sintonizadores Dois sintonizadores ATSC + NTSC Sintonizador digital a cabo Dual ATSC Dual NTSC onde os sinais são o mesmo (Ex., Dois sinais de cabo com duas conexões diretas ou dois set top boxes separados) Sintonizadores de cabo duplos (com ou sem 2 CableCARDs) (Ex., Ambos possuem CableCARDS ou ambos não possuem CableCARDS) Dual ATSC + Dual NTSC (onde os sinais são o mesmo) Sintonizadores de cabo duplos (com ou sem 2 CableCARDs) Ambos os sintonizadores precisam ter o mesmo sinal de entrada Você não pode ter uma configuração com dois tipos diferentes de sinal Ambos os sintonizadores precisam ter o mesmo sinal Você não pode ter uma configuração com dois tipos diferentes de sinal Suporte a cabo de alta definição (apenas para EUA) Nos EUA, as HDTVs já começaram a superar as vendas dos conjuntos tradicionais de TV analógica. As pessoas estão ansiosas para ver o conteúdo em HD, pois os programas, desde eventos esportivos até os últimos lançamentos de filmes, parecem mais dinâmicos e parecidos com a realidade em alta definição. Os apreciadores de home theatre ficarão satisfeitos em saber que o Windows Vista Home Premium e o Windows Vista Ultimate são capazes de suportar o serviço a cabo digital, que inclui o suporte de um conteúdo especial de alta definição (como Starz HD, Showtime HD e outros canais). Para obter vantagem sobre esse novo recurso, você precisará do seguinte: Edições do Windows Vista Home Premium ou Windows Vista Ultimate. PC compatível com cabo digital esses PCs são disponibilizados apenas por grandes fabricantes e devem ter os requisitos específicos de hardware, como placa de gráficos compatível com HDCP (High-bandwidth Digital Content Protection), a fim de fornecer excelente serviço de cabo digital. Sintonizador USB de cabo digital integrado ou externo, disponível a partir de fabricantes participantes para quando o Windows Vista for lançado Tela/monitor compatível com HDCP Serviço de cabo digital do seu provedor local
175 4.04 Windows Media Center 174 CableCARD do seu provedor local. Esta é a placa que se adapta ao seu sintonizador de cabo digital Maximize e compartilhe todo o seu entretenimento O Windows Vista Home Premium grava, digitalmente, seus programas de TV ao vivo e os filmes no disco rígido do seu PC, mas, depois, você pode se preocupar com a eventual falta de espaço. A experiência com o Windows Media Center protege você contra esse problema. Com ele, você pode optar por gravar programas em outra partição do disco rígido, na mesma máquina, ou então gravar diretamente em um disco rígido externo. O Windows Media Center também inclui tudo o que você precisa para gravar seus programas favoritos em DVD. Não serão mais necessárias ferramentas de terceiros para criar um DVD que possa ser reproduzido em um aparelho normal de DVD. Apenas selecione o programa a ser gravado, adicione um conteúdo, como vídeos feitos em casa, músicas e fotos, e o Windows Vista cuida do resto para você. O Windows Media Center irá até mesmo criar um simples menu de DVD que será navegável, usando o controle remoto do seu DVD, para que você possa escolher facilmente o que deseja assistir. Seus programas, no horário que você deseja assistir O Windows Vista Home Premium permite que você assista aos programas de TV. O EPG, disponível em alguns países apenas, é um serviço gratuito que fornece a relação de data e horário, assim como as sinopses de todos os programas e filmes a serem transmitidos em sua TV local. Ele cobre um período de duas semanas e, com ele, você pode pesquisar e gravar programas futuros e atuais, de acordo com seu horário de início. O manual também apresenta recursos de busca robusta, que permitem encontrar, rapidamente, os programas usando categorias comuns, como "Infantil", "Filmes ou Esportes.
176 4.04 Windows Media Center 175 Suponha que você queira gravar um programa durante suas férias. Basta encontrar o programa no EPG, procurando o dia e hora em que ele irá passar, e abaixo do modo de categorias, pressionar o botão Gravar e o Windows cuidará do resto. O Windows Media Center fornece a você a opção de gravar automaticamente uma sessão inteira de um programa, enquanto omite as reprises; assim, você não perde nenhum episódio do seu programa favorito. O Manual Eletrônico de Programação (EPG) tem suporte nos seguintes países: Áustria Israel África do Sul Brasil Irlanda Coréia do Sul Bélgica Itália Espanha Canadá Japão Suécia República Tcheca México Suíça Dinamarca Holanda Taiwan Finlândia Noruega Turquia França Polônia Reino Unido Alemanha Portugal Estados Unidos Índia Rússia Vamos agora ao cinema O Windows Vista Home Premium ou Ultimate são os complementos perfeitos para qualquer pessoa apreciadora de filmes. Nos EUA, o Windows Media Center adiciona o Manual de Filmes, que torna a experiência da navegação por filmes mais interessante. Com este recurso, o Windows Media Center relaciona as informações de programação do filme a partir do EPG com os cartazes teatrais, que ele adquire gratuitamente por um serviço da Internet. Agora, em vez de pesquisar em uma programação de TV baseada em grade horária, você pode escolher os filmes que deseja assistir ou gravar por meio de seus cartazes de "uma página", que são artisticamente organizados no modo de galeria. Se você deseja saber o nome da atriz protagonista do filme que está sendo transmitido, ou o diretor do próximo filme, o Manual de Filmes permite que você veja essas informações. Indo um pouco adiante, você pode usar o Manual para encontrar todos os filmes em que determinados atores aparecem. Mesmo que os filmes não sejam transmitidos nas próximas duas semanas, se você quiser gravar esses filmes, o Windows Media Center irá lembrar as suas seleções e gravá-los quando eles forem transmitidos.
177 4.04 Windows Media Center 176 Reprodução em DVD, com áudio 5.1/7.1 Os DVDs são, atualmente, a forma mais popular de se assistir a filmes em casa, tendo sido já há vários anos. Assistir DVDs no PC do Windows Vista Home Premium ou Ultimate agora insere o "teatro" dentro da sua casa. Você não precisa mais se preocupar sobre as codificações de DVD de terceiros para reproduzi-los no Windows Media Center. Todas codificações necessárias são incluídas no pacote, tornando a reprodução de DVD mais fácil e contínua. O Windows Vista também possui uma nova tecnologia que aprimora muito a qualidade de reprodução dos DVDs, eliminando o brilho incômodo do vídeo, associando-o com a qualidade de aparelhos normais de DVD. Nos EUA, o Windows Media Center suporta alternadores de DVD de discos, como os da Sony e Niveus, que são diretamente conectados ao seu Windows Vista PC através do firewire. Por fim, nenhuma experiência de home theater é completa sem um som real. O Windows Vista apresenta uma grande quantidade de melhorias no som, incluindo o suporte a áudio 5.1 e 7.1, que trará vida ao seu entretenimento. Controles dos Pais e Modo de Mídia O fato de você gostar de assistir aos últimos filmes de ação não significa que não possa deixar seus filhos assistirem também. O Windows Media Center apresenta uma série de Controles dos Pais específicos de mídia, que permitem que você defina as classificações apropriadas de programas de TV e DVDs que você considera bom para os seus filhos. O sistema de classificação para programas de TV é apenas para os EUA, mas, nos DVDs, ele é suportado em vários países no mundo todo. Portanto, nos EUA, por exemplo, você pode fazer com que seus filhos não assistam aos programas classificados como TV- MA (para o público adulto), enquanto no Japão, os pais podem decidir que seus filhos nunca possam assistir a filmes classificados como R e NC-17. Por fim, outro recurso que ajuda a tranqüilizar os pais quando os filhos estão usando o PC é o novo Modo de Mídia. O Modo de Mídia torna a interface do Windows Media Center difícil de ignorar, ocultando os controles para fechar a tela.
178 4.04 Windows Media Center 177 TV e Filmes no Windows Media Center Principais Recursos Recurso Suporte ao ATSC Centro de Backup e Recuperação Renomeando os canais Assistente de Calibragem do Monitor Fácil configuração da TV Busca abrangente Entrada da freqüência Grave um programa de TV em outra fonte Captura de TV Gravação em DVD Assista, pause, grave programas de TV Descrição Nos EUA e Coréia do Sul, você pode receber nativamente este formato de transmissão de TV digital. Uma nova experiência no Windows Vista que permite a você copiar seus dados mais importantes em um CD/DVD, outra partição ou local de rede. Substitua a relação de freqüência de um canal por um nome mais agradável. Um assistente simples que o ajuda a identificar o tipo de conexão com fio e o seu tipo de monitor para otimizar a experiência na sua tela. Na maioria dos lugares, o Windows Media Center detecta automaticamente o seu tipo de transmissão antena, cabo ou satélite e, caso você tenha uma set-top, ele o ajuda a configurar seu PC. Nos países PAL/SECAM, em que não há alinhamento de canal acessível, o Windows Vista pesquisa incansavelmente as freqüências de TV disponíveis para identificar todos os canais existentes. Para usuários PAL/SECAM, você pode inserir as freqüências para adicionar, manualmente, os canais ao manual. O Windows Media Center permite que você grave um programa diretamente em outra partição, na mesma máquina, ou a externa, além de USB, ou disco rígido firewire. O Windows Vista encontra uma imagem representativa do seu programa de TV gravado, que é geralmente uma cena de ação ou o rosto do ator, e a utiliza para representar o programa na sua Biblioteca de TV gravada. Grave os seus programas favoritos, vídeos, fotos, músicas ou apresentações de slides em um DVD que pode ser reproduzido em qualquer aparelho. Crie automaticamente um menu do DVD para chegar à mídia desejada rapidamente. Com uma conexão de TV suportada, você pode sintonizar em um canal, reproduzir algo imediatamente, pausar um programa ou gravá-lo para assistir mais tarde. Seu programa é salvo em seu disco rígido Vamos agora aos filmes Suporte a 5.1/7.1 O Windows Vista pode decodificar nativamente os filmes de 5.1/7.1. Suporte ao alternador de DVD Reprodução de DVD Modo de Mídia Manual de Filmes Controles dos Pais (Apenas para os EUA) Você pode carregar até 200 DVDs em um alternador compatível e ainda usar o Windows Media Center para escolher qualquer filme que deseje assistir. O Windows Vista Home Premium e o Ultimate incluem drivers e codificações para a reprodução de DVD. Ele oculta os botões max/min/fechar para que as crianças não descartem, acidentalmente, a experiência do Windows Media Center e naveguem por outras partes do Windows Vista. (Apenas para os EUA) Encontre os filmes atuais ou futuros em uma galeria de cartazes de filmes. Use as relações de elenco ou uma opção parecida para encontrar ainda mais filmes. Todos os países podem definir classificações de filmes em DVD. Nos EUA, as classificações de TV também podem ser definidas. Nos dois casos, um simples número de identificação pessoal (PIN) pode ser usado para bloquear e desbloquear o conteúdo.
179 4.04 Windows Media Center 178 Recurso Descrição Seus programas, no horário que você deseja assistir Procure por Categoria Resolução de Conflitos Manual Eletrônico de Programação (EPG) Gravação com apenas um toque Gravar toda a temporada Programando prioridades Procurar por palavra-chave, título, atores Uma forma fácil de procurar as relações por tópicos, como infantil, filmes, esportes e outros. Quando existem dois programas marcados para gravação no mesmo horário, o Windows Media Center apresenta as duas seleções e permite que você escolha qual dos dois deve ser gravado caso você não tenha dois alternadores. Um serviço gratuito que permite que você pesquise, sintonize e grave todos os programas disponíveis em um período de duas semanas. Enquanto você assiste a um programa ao vivo, ou quando encontra um programa no EPG, basta pressionar o botão Gravar e o Windows Media Center faz o resto. Quando você faz uma gravação, o Windows Media Center também pode ser configurado para gravar todos os episódios de um programa, incluindo ou não as reprises. Para voltar gravações de programas, você pode definir uma prioridade máxima de importância. Caso você não consiga conciliar uma gravação programada, o Windows Media Center gravará, por padrão, o programa com maior prioridade definida. A interface simples permite que você encontre um programa, usando o controle remoto, digitando apenas algumas letras do título ou o nome do elenco ou de um ator. Extensores do Windows Media Center e Dispositivos PlaysforSure Nem todos têm espaço ou querem um PC tão grande como uma tela de TV. Com o Extensor do Windows Media Center e uma rede capaz de transmitir vídeo, você não precisa mais ter esse trabalho. A tecnologia do Windows Media Center é projetada em cada pacote do Xbox 360, sendo um processo muito simples de configurar. Você apenas conecta o seu Xbox 360 em sua televisão e rede de alta velocidade, e depois pode acessar remotamente todo o Windows Media Center. Você pode assistir, pausar e gravar programas ao vivo, procurar suas fotos, ouvir músicas ou usar muitas das aplicações de mídia online. A experiência remota não sacrifica nenhuma qualidade ou fidelidade do que se faz no PC. A Microsoft recentemente licenciou a tecnologia do Windows Media Center a um grande número de fabricantes de dispositivos eletrônicos aos usuários domésticos que, no futuro, a tecnologia do extensor possa ser diretamente projetada nos dispositivos, como os conjuntos de televisão, aparelhos de DVD e set-top boxes dedicadas.
180 4.04 Windows Media Center 179 Enquanto o extensor permite uma experiência do Windows Media Center em qualquer lugar da sua casa, às vezes, você pode levá-la para onde quiser. O Windows Vista Home Premium permite que você faça isso na maioria dos dispositivos. O Windows Vista Home Premium suporta a sincronização de TV e filmes nos PCs portáteis do Windows Media Center, dispositivos PlaysforSure com capacidade para transmissão de vídeo e Dispositivos Móveis do Windows, como PDAs e Smartphones. A melhor notícia é que o Windows Vista controla automaticamente o processo de transcodificação. Ele escolhe um programa de 3 a 4 GB e o compacta, totalizando em apenas alguns megabytes. Sincronizar o seu conteúdo em um dispositivo portátil é um grande serviço integrado do Windows Media Center, mas, com a ajuda do Slingbox, um dispositivo do Sling Media, você pode acessar suas fotos, músicas e até mesmo "divulgar" seus programas gravados em quase todos os lugares do mundo. Tudo o que você precisa ter é o Windows Media Center, um Slingbox, uma conexão de banda larga e um dispositivo portátil compatível. Extensores do Windows Media Center Principais Recursos Recurso Suporte ao extensor HD Sincronização de mídia Divulgação Novos dispositivos Sintonizador de rede Descrição Os dispositivos compatíveis com o Windows Media Center podem transmitir mídias em HD por toda a sua casa ou rede com capacidade de vídeo. Nos dispositivos do PlaysforSure, sincronize músicas, fotos e até vídeos a partir do seu Windows Media Center. O seu PC controla a transcodificação, portanto, a imagem é otimizada na tela do dispositivo. Com um Slingbox, um dispositivo de terceiros do SlingMedia, você acessa seu conteúdo do Windows Media Center a partir de qualquer conexão em banda larga do mundo. Ouça músicas, veja fotos e assista, pause e grave programas de TV. A funcionalidade do extensor logo estará disponível em outros dispositivos eletrônicos ao usuário doméstico, como as set-top boxes, TVs, aparelhos de DVD e outros. Uma nova experiência que exibe, graficamente, o desempenho da sua rede e lista os tipos de mídia, fotos, músicas, vídeos, vídeos em HD e outros, que a sua rede suporta.
181 4.04 Windows Media Center 180 Mídia Online A Mídia Online é um novo recurso no Windows Media Center, que é um ponto de partida para as novas experiências em entretenimento fornecidas sob demanda, por meio de uma conexão em banda larga. Essa experiência combina o que era chamado de "Mais Programas" e "Spotlight Online no Windows XP Media Center Edition Devido às experiências inovadoras que ela possibilita, você verá a maioria dos provedores de conteúdo, como redes de TV e grandes estúdios, usando-a como uma forma nova e interessante de distribuir programas de TV, filmes e músicas online. Os serviços online na Mídia Online são otimizados para o uso com um controle remoto e podem combinar ainda um conteúdo transmitido ou baixado, com gráficos de alta fidelidade e animações, a fim de fornecer uma verdadeira experiência de TV. Como essas experiências podem utilizar toda a potência de um PC completo, elas fornecem algo mais valioso do que a set-top box comum. Imagine-se fazendo o download e assistindo o seu filme favorito ou programa de TV. Enquanto assiste, uma pequena observação surge, informando você de que o estúdio elaborou uns materiais "extras", que estão disponíveis para você assistir. Você seleciona o menu, seu programa é pausado e, agora, você assiste a uma entrevista com o diretor sobre a produção daquele episódio. A Mídia Online representa uma nova forma de obter o que há de novo em entretenimento, fornecendo uma experiência televisiva de alta qualidade que as aplicações online anteriores não era capazes de fazer. O conteúdo da Mídia Online está disponível apenas em alguns países, exigindo conexão com a Internet. Windows HotStart Embora fosse uma boa idéia, não podemos ficar assistindo TV, ouvindo músicas ou olhando fotos o dia todo em algum momento, precisamos dormir! Fechar o Windows Media Center é muito fácil, uma vez que todos os controles para habilitar os recursos de parada e saída estão disponíveis pelo menu Tarefas. Mais tarde, quando você voltar, o Windows Media Center estará pronto para diverti-lo novamente. Na verdade, com o novo recurso Windows HotStart, quando você o retoma, os fabricantes de PC podem optar por retomá-lo diretamente no Windows Media Center, levando-o rapidamente de volta à sua mídia.
182 4.04 Windows Media Center 181 Fechar/Retomar Principais Recursos Recurso Suporte ao Windows HotStart Descrição Os fabricantes de PC podem configurar os PCs para retomá-lo diretamente a partir do Windows Media Center.
183 4.05 Áudio Áudio O Microsoft Windows Vista introduz funcionalidades avançadas de som e comunicação que oferece uma experiência de música e áudio de filmes, além de suporte à voz. Os novos recursos de áudio podem ser amplamente classificados em três categorias: Reprodução de ponta para música, televisão, filmes e áudio Som surround virtualizado e Bass Boost para laptops Comunicação avançada por voz Reprodução de ponta para música, televisão, filmes e áudio Hoje em dia, as pessoas usam seus PCs para fazer uma variedade de coisas relacionadas ao entretenimento. Não é anormal para os recursos de reprodução de música, televisão e filmes serem integrados ao seu computador. E com o Windows Media Center, o PC é amplamente utilizado na sala, como canal de entretenimento para todos os membros da casa. O Windows Vista leva essa experiência audiovisual a um novo nível, com som de qualidade de teatro, que combina a fidelidade do áudio com as imagens que as pessoas esperavam ver em seus PCs. Correção de Espaço Configurar áudio em um home theater pode levar muito tempo para ajustar. Você quer que os diálogos e efeitos especiais se assemelhem ao máximo da realidade. O Windows Vista apresenta as configurações da Correção do Ambiente, que podem ajudá-lo a encontrar o ponto correto. As configurações otimizam a experiência de áudio em um local específico do ambiente, como na almofada do seu sofá, calculando automaticamente uma combinação de atraso, resposta da freqüência e ajustes nos ganhos. Essa tecnologia funciona de forma diferente do que os recursos semelhantes em
184 4.05 Áudio 183 receptores de ponta, pois reproduz o som de forma que um ouvido humano possa processá-lo. Com este avanço, o som se associa melhor com a imagem. Este recurso também funciona bem com usuários de estações de trabalho, que estão mais aptos a ter alto-falantes posicionados em locais singulares. A Correção de Ambiente requer a utilização de um microfone para ajustar as configurações, mas, com essas novas capacidades, o Windows Vista pode otimizar o som dos seus filmes e da televisão, fornecendo a você uma experiência mais cinemática. Equalização de Volume Uma das coisas mais frustrantes sobre as experiências integradas de mídia é não ter o volume ajustado corretamente. Uma hora, a televisão parece muito baixa; na outra, aparece um comercial com um volume que não lhe permite nem conversar na sala. Hoje, algumas televisões de alta tecnologia apresentam a capacidade de equalizar o volume, para que o som seja mantido no nível correto. Isso é bom quando você conta com uma televisão pelo seu som, mas alguns apreciadores de home theater e músicas conectam seus PCs diretamente em seus sistemas de som. Outro desafio é que as soluções baseadas em televisões são menos efetivas quanto aos sinais digitais. O Windows Vista pode manter um nível consistente de volume por arquivos e fontes de áudio diferentes. Isso significa que o volume está sempre dentro de uma faixa constante quando você alterna entre uma transmissão de TV NTSC/ATSC e um formato localmente armazenado do Windows Media Audio (WMA) ou arquivo mp3, ou quando você está ouvindo uma lista de reprodução que contenha arquivos de diferentes autorias, em diferentes formatos, em diferentes volumes. Gerenciamento de Graves O Windows Vista permite que você ajuste a experiência de reprodução de filmes e músicas nos alto-falantes do home theater, para que você possa maximizar os efeitos de tom. Com o Gerenciamento de Graves, você pode otimizar o canal de som do tom para que todas as baixas freqüências sejam enviadas para o subwoofer dedicado. O Gerenciamento Reverso de Graves permite que você envie freqüências mais baixas a todos os alto-falantes de série completa que você possui.
185 4.05 Áudio 184 Preenchimento A maioria das músicas digitais é gravada em um som de dois canais, e, assim, não é otimizada para os equipamentos de som de múltiplos canais dos apreciadores de áudio-vídeo. Ter as suas músicas a partir de alto-falantes frontais esquerdo/direito é uma experiência mais do que perfeita. Com o recurso de alto-falantes, o Windows Vista pode simular uma configuração virtual de múltiplos canais, permitindo que todos os alto-falantes na sua sala reproduzam suas músicas em perfeita harmonia. Som Surround Virtual O Som Surround Virtual utiliza métodos digitais simples para combinar sinais de múltiplos canais em outro de 2 canais, que possa ser decodificado para um sinal múltiplo, usando os decodificadores Pro Logic, disponíveis na maioria dos receptores de áudio atuais. Essa definição é ideal para um cenário que inclua uma placa de som de dois canais e um receptor com um mecanismo aprimorado de som surround. Efeito Ilusório de Alto-falante Em uma configuração de múltiplos canais, geralmente se espera que todos os altofalantes (centrais e satélites) estejam sempre presentes. No entanto, nem sempre isso acontece. Os usuários podem não ter todos os alto-falantes ou podem precisar escolher, de forma seletiva, desabilitar um ou mais alto-falantes em uma configuração de múltiplos canais. A reprodução do som a partir do canal faltante, dividindo-o entre alto-falantes adjacentes, é chamada Speaker Phantoming (Efeito Ilusório de Alto-falante). Um exemplo comum é a ausência de um alto-falante central em uma configuração de múltiplos canais. No entanto, o efeito ilusório de outras combinações, como os pares direito e esquerdo, também é possível.
186 4.05 Áudio 185 Virtualização do Fone de Ouvido e Bass Boost para laptops É claro que você nem sempre irá querer assistir aos seus filmes preferidos do conforto da sua sala. Cada vez mais as pessoas estão assistindo a filmes e a programas de TV em seus laptops, nos aviões, ou enquanto estão de férias. O Windows Vista permite que você experimente o seu home theater enquanto está fora de casa, usando um laptop. Virtualização do fone de ouvido e Bass Boost Um recurso conhecido como Virtualização de Fones de Ouvido leva a reprodução de som do seu laptop para um nível superior, permitindo uma experiência em som surround com apenas os fones de ouvido estéreos. Normalmente, com os fones de ouvido, você ouve apenas o som combinado das partes direita e esquerda do seu ouvido. Mas, com a Virtualização dos Fones de Ouvido, o efeito é semelhante ao que você ouve quando está rodeado por diversos alto-falantes. Você pode distinguir o som de lado a lado, de trás para frente, obtendo uma experiência enriquecida de áudio. Para os amantes de músicas e filmes, que simplesmente "sentem" seus filmes ou músicas mesmo com áudios móveis, o Bass Boost traz as menores freqüências às suas mídias, oferecendo uma experiência auditiva muito melhor. Comunicação avançada por voz Muitos computadores e outros dispositivos digitais possuem microfones externos integrados que podem ser usados para a locução, reconhecimento de voz, ou a telefonia Voz sobre IP (VoIP). Sob condições típicas, o ruído ambiente e a reverberação podem tornar difícil, para um dispositivo de microfone simples, capturar um bom sinal. O equipamento extensivo para tele-conferência resolve esses problemas, usando um microfone baseado em matriz (que é, na verdade, uma série de microfones pequenos) que aprimora muito a qualidade da comunicação por conferência e sem o uso das mãos. O Windows Vista suporta essa tecnologia subjacente e apresenta a eliminação do eco acústico, supressão de ruídos, e recursos automáticos no ganho de controle, que funcionam muito bem ao isolar fontes sonoras, como a sua voz, e rejeitando o barulho ambiente ou externo. Com o Windows Vista e um microfone baseado em matriz, com capacidade para USB, de baixo custo, ou um microfone baseado na matriz de um laptop, você pode obter suporte para conferência de nível profissional, sem o uso das mãos, por um preço convidativo.
187 4.05 Áudio 186 Áudio Principais Recursos Bass Boost Recurso Gerenciamento de Graves Virtualização do Fone de Ouvido Equalização de Volume Gerenciamento Reverso de Graves Correção de Espaço Preenchimento de Som Efeito Ilusório de Alto-falante Suporte para matrizes de microfone Som Surround Virtual Descrição Intensifica a qualidade observada da saída do tom a partir de um alto-falante de laptop, fornecendo um ganho maior na variação de tom médio. Quando um ou todos os alto-falantes não são tão completos, o grave dos canais é encaminhado ao subwoofer. Fornece uma experiência surpreendente de reprodução de áudio, ao aproveitar o conteúdo de áudio dos múltiplos canais sobre os fones de ouvido. Mantém o volume da sua mídia dentro de uma faixa constante. Quando são usados alto-falantes completos, geralmente na parte da frente, o grave de todos os canais é encaminhado a esses alto-falantes. Ajusta o atraso automaticamente, a resposta da freqüência e os ganhos para otimizar a experiência de som em seu ambiente. Otimiza músicas de canal duplo para sistemas de múltiplos canais. Em casos em que um ou mais alto-falantes estão faltando em uma configuração de múltiplos canais, o som do alto-falante que está faltando é reproduzido pela divisão dele entre alto-falantes adjacentes. Com o hardware adequado, o sistema fornece melhor captura de áudio, aliviando a necessidade de os usuários precisarem de microfone com fio. Ao usar uma placa de som com apenas duas saídas de canal, este recurso combina os sinais de múltiplos canais, que podem ser decodificados pelo Pro Logic.
188 Galeria de Fotos do Windows A Galeria de Fotos do Windows oferece uma forma fácil, mais intuitiva e robusta de interagir com as suas fotos e vídeos. Um processo dinâmico simplifica a aquisição e importação de imagens e vídeos, e as novas opções organizacionais facilitam o trabalho de encontrar e aproveitar e utilizar melhor suas memórias digitais. E, a partir da Galeria de Fotos do Windows, você tem a flexibilidade de acessar qualquer um dos seus aplicativos relacionados com fotos. Uma barra de ferramentas, na parte superior da Galeria de Fotos do Windows, oferece atalhos às tarefas e informações, enquanto a barra de navegação familiar fornece acesso fácil aos elementos organizacionais. Uma barra de controle, na parte inferior da tela, permite que você abra uma apresentação de slides com apenas um clique, e uma barra de rolagem permite que você redimensione as suas miniaturas até um tamanho que seja fácil de visualizar. Os temas da apresentação de slides tornam a ação de compartilhar suas fotos e vídeos domésticos uma experiência totalmente poderosa. A Galeria de Fotos do Windows oferece edição básica de fotos, permitindo que você retoque suas imagens e reverta ao original, se necessário. O Assistente de Impressão de Foto permite que você compartilhe facilmente suas memórias por ou impressora local, ou as envie para um acabamento de fotos para impressão. Você também pode redimensionar suas fotos e anexá-las a s, clicando no botão. Salvar suas fotos e vídeos em CD ou DVD é uma boa maneira de preservá-las e compartilhá-las, e a integração no Microsoft Windows Vista, entre a Galeria de Fotos do Windows e o Windows Movie Maker, permite que você se expresse usando efeitos e transições surpreendentes, criando até mesmo filmes em DVD, usando o DVD Maker.
189 Obtendo e Importando Fotos e Vídeos O Windows Vista torna o processo de obter e importar fotos e vídeos muito fácil, oferecendo até uma opção de um clique para mover suas imagens para o seu PC. O Windows Vista dinamiza a experiência padrão de obter e importar para todos os usuários, permitindo que os usuários mais avançados personalizem uma caixa de diálogo de Opções para simplificar as tarefas mais comuns, como alterar o destino da importação e renomear e replicar arquivos de fotos e vídeos. O processo de obtenção e importação, no Windows Vista, também tem a vantagem do novo Protocolo de Transferência de Mídia do Windows (MTP), que fornece uma série de melhorias importantes para o processo do Windows XP, incluindo: Suporte a uma grande série de dispositivos, incluindo aparelhos portáteis de mídia e telefones celulares Transferência mais rápida de arquivos de foto e vídeo Suporte aprimorado para os formatos de áudio e vídeo Suporte para conectividade sem fio a câmeras e dispositivos com capacidade para os recursos sem fio Você também pode identificar as suas imagens com uma ou mais palavras-chave ao importá-las, para que sejam imediatamente organizadas de forma que torne mais rápido e fácil de encontrá-las. Encontrando, organizando, visualizando e editando fotos e vídeos O Windows Vista torna mais rápido e fácil encontrar as fotos que você procura, fornecendo diversas maneiras de organizá-las e visualizá-las para se adaptarem às suas preferências. Esta opção exibe tudo o que há na Galeria. Aos iniciantes, o Windows Vista mantém uma biblioteca que armazena e indexa as suas fotos e vídeos em seu PC, a fim de obter uma recuperação rápida, fácil e eficiente. O Windows Vista também fornece a você a opção de personalizar esta função e decidir quais pastas serão indexadas. Isso significa que o campo de busca é seu amigo as informações indexadas permitem a Pesquisa Instantânea e a recuperação para que você encontre, rapidamente, a foto adequada. Você pode pesquisar em quase todos os metadados dos arquivos, incluindo identificações por palavras-chaves, nomes de arquivos ou legendas e quando você edita as informações, elas retornam aos arquivos para que você possa transferi-los sem perder as informações.
190 Encontrando Fotos e Vídeos Pesquisa Instantânea. A Galeria de Fotos do Windows apresenta a Pesquisa Instantânea, uma forma simples e rápida de procurar simultaneamente pelas identificações, pastas, nomes de arquivos e legendas. Passe o mouse sobre uma miniatura. Para agilizar e facilitar o processo de encontrar a foto ou vídeo que você deseja, a Galeria de Fotos do Windows exibe uma miniatura grande e uma visualização dos metadados de qualquer arquivo na galeria, quando você passa o mouse sobre o item. Árvore de navegação. A árvore de navegação da Galeria de Fotos do Windows oferece diversos métodos para ajudá-lo a encontrar fotos e vídeos no seu PC. A árvore de navegação, por si só, permite diversas solicitações básicas de pesquisa, como, por exemplo, "Encontrar todas as fotos do Steve" e você também pode usar a ação Ctrl+clique em múltiplos itens para criar opções de busca mais sofisticadas, como "Encontrar todas as fotos de Steve ou Frank, tiradas em Julho, com uma classificação de três estrelas". Outras opções de pesquisa, permitidas pela árvore de navegação, incluem: Pastas de Pesquisa. Diversas pesquisas pré-definidas permitem que você visualize rapidamente os itens na Galeria de Fotos do Windows. Por exemplo, a opção Todas as Fotos e Vídeos exibe tudo o que há na Galeria. Use miniaturas e visualizações com o passar do mouse neste modo. Você também pode visualizar apenas fotos ou apenas vídeos. As imagens que você importou para a Galeria de Fotos do Windows, dentro dos últimos 30 dias, permanecem disponíveis no modo Importados Recentemente. Identificações (Palavras-chaves). As identificações são partes significativas de informações que o ajudam a organizar e a encontrar as fotos e os vídeos corretos. Você pode aplicar diversas identificações a uma única imagem ou então aplicar uma única identificação em várias fotos. Se, por exemplo, o Bill tira uma foto do Steve e do Frank, ele pode criar diferentes identificações para Steve e Frank, aplicando as duas na mesma foto. Futuramente, ele pode encontrar esta foto, procurando pelos dois nomes. Assim como as pastas, as identificações das árvores hierárquicas estruturam a fim de mantê-las organizadas e agrupá-las de forma que faça sentido para você. Informação sobre a data. As câmeras digitais automaticamente gravam quando uma foto foi tirada, e essa informação é importada com as suas imagens, permitindo que você procure as fotos pelo ano, mês, dia em que foram tiradas. Classificações. Como sabemos, nem todas as fotos são "iguais", portanto, a Galeria de Fotos do Windows permite que você aplique uma classificação de uma a cinco estrelas, para ajudá-lo a identificar e encontrar as suas favoritas (ou excluir aquelas das quais não gosta). Pastas. Caso você estivesse usando pastas para organizar suas fotos e vídeos, irá se sentir em casa com as pastas da Galeria de Fotos do Windows. Qualquer pasta que adicionar à Galeria aparece na árvore de navegação, e todas as alterações que fizer, tanto no Gerenciador de Imagens como na Galeria de Fotos, serão refletidas nos dois locais.
191 Organizando suas fotos e vídeos usando identificações Você pode aplicar as identificações de várias formas, a fim de ajudá-lo a organizar e encontrar suas fotos e vídeos. Você pode adicionar identificações quando adicionar pela primeira vez uma foto ou vídeo à sua coleção, ou então pode selecionar uma foto, ou diversas, para identificar uma de cada vez. Você também pode adicionar identificações, arrastando e soltando na árvore de navegação, assim como fazia com as pastas. A Galeria de Fotos do Windows também apresenta o Painel de Informações, um novo mecanismo para identificar fotos e vídeos. Você pode abri-lo para visualizar as informações básicas sobre a foto ou o vídeo, incluindo o nome do arquivo, legenda, data em que foi tirada, tamanho/tipo, classificação e outras identificações atribuídas. Você pode alterar a maior parte dessas informações, clicando e digitando apenas. Você também pode adicionar identificações anteriormente usadas, apenas começando a digitar o nome da identificação, e depois selecionar a que está na lista. Visualizando e corrigindo fotos e vídeos A Galeria de Fotos do Windows permite que você visualize facilmente e aprimore suas fotos e vídeos. Na Galeria, você pode aumentar ou diminuir o tamanho das suas miniaturas usando uma seta de rolagem simples, ajudando-o a visualizar os grupos de fotos de forma que lhe seja mais conveniente. À medida que você navega, pode optar por ver mais ou menos miniaturas em um modo, ajustando a seta de rolagem. Você também pode visualizar uma exibição maior da miniatura, passando o mouse sobre ela permitindo que veja rapidamente uma foto, sem precisar abrir o arquivo. Visualização. A Galeria de Fotos do Windows fornece uma ampla visualização de fotos individuais ou clipes com opções de zoom, efeitos e rotações, pausa/reprodução de clipes e acesso ao Painel de Informações. Você pode rapidamente navegar a partir de uma foto ou vídeo até o próximo. O Visualizador é uma ferramenta efetiva para gerenciar fotos e vídeos após você transferi-los da sua câmera. Editar fotos. O Visualizador também possui recursos integrados para ajudá-lo a fazer suas fotos ficarem com ótima aparência. O Visualizador fornece uma série de tarefas básicas de edição que você pode aplicar em qualquer imagem da Galeria de Fotos do Windows. Você pode acessar essas tarefas, clicando apenas na opção Ajustar, na barra de menu do Visualizador.
192 Você pode usar o botão de Auto Ajustar para corrigir automaticamente a exposição e as cores de uma imagem, caso prefira não fazer manualmente essas alterações. Além disso, as tarefas de edição básicas permitem que você: Ajuste manualmente a exposição Ajuste manualmente a cor Defina a foto em um tamanho específico Ajuste os efeitos de "olhos vermelhos" causados pelo flash O Visualizador é mais inteligente quando são feitas alterações a uma foto isso preserva automaticamente a sua foto original, no caso de você querer vê-la novamente ou reutilizá-la de outra forma. Se você nunca quiser acessar a imagem original, apenas escolha a opção Reverter ao Original..
193 Criando e visualizando apresentações de slides Você se lembra de quando uma apresentação de slides era apenas uma série de fotos? Agora já não é mais. A Apresentação de Slides do Windows Vista estabelece um novo padrão para apresentar suas memórias digitais em tela cheia, usando fotos, vídeos e temas que tornam as suas apresentações mais atraentes e exclusivas. Você pode tornar a sua apresentação de slides muito mais interessante, incluindo vídeos e fotos outro benefício das funcionalidades da apresentação de slides na Galeria de Fotos do Windows. Os temas da apresentação de slides são aplicados com apenas um clique, permitindo que incorporem rapidamente um visual artístico surpreendente, com efeitos e transições. Escolha a partir de uma variedade de temas baseados nas fotos que você está exibindo. O Windows Vista Home Premium e o Windows Vista Ultimate têm mais temas do que do que os encontrados no Home Basic.
194 Proteção de Tela de Apresentação de Slides No Windows Vista, um novo recurso de Proteção de Tela de Apresentação de Slides permite que você escolha fotos, vídeos e temas a serem exibidos na Proteção. Essa Proteção de Tela apresenta vários parâmetros em suas configurações, permitindo que você escolha apresentações baseadas nas identificações e classificações que foram aplicadas à Galeria de Fotos do Windows. Isso facilita a definição do conteúdo de uma apresentação de slides com consultas simples, como "Todas as Imagens com Quatro Estrelas", ou até uma consulta mais complicada, como "Todas as Imagens com Quatro Estrelas, na praia, mas sem a indicação de privadas ". Compartilhando fotos e vídeos por O Assistente de Foto e Vídeo por do Windows Vista fornece uma experiência envio de s com fotos e vídeos mais integrada e flexível, que lhe permite selecionar, compactar e enviar fotos e vídeos mais rapidamente. Selecione suas fotos O Assistente de Foto e Vídeo por pode ser acessado pela Galeria de Fotos do Windows e a partir das suas pastas tradicionais do Windows. Você seleciona um ou mais arquivos e depois escolhe Enviar Para, Destinatário da Mensagem, do menu de atalho, ou escolhe a tarefa de disponível na sua barra de tarefas. Opções de Compressão Uma vez selecionada a tarefa de , um menu flutuante de Tamanho da Imagem oferece as opções de compressão, com o padrão estabelecido como Médio. No entanto, as configurações que você escolher irão permanecer as mesmas de sessão para sessão, incluindo as seguintes opções: Mínima: 640x480 Pequena: 800x600 Média: 1024x768 Grande: 1600x1200 Tamanho Original Caso você tenha selecionado vídeos para enviar, o menu flutuante não exibe as informações da resolução apenas os termos Mínimo, Pequeno e etc. O Tamanho Total Estimado é atualizado assim que você escolhe as opções de compressão.
195 Anexos Uma vez que tenha feito os ajustes que desejava, você pode selecionar entre anexar suas fotos ou vídeos. Neste momento, você verá uma barra de status, enquanto as imagens são compactadas e anexadas a uma nova mensagem de no aplicativo escolhido. Imprimindo fotos Há dois métodos disponíveis para a impressão de fotos no Windows Vista: Com qualquer um dos métodos, você seleciona as fotos e depois uma tarefa de Impressão a partir da Galeria de Fotos do Windows ou o Gerenciador de Imagens. Assistente de Impressão Online O Assistente de Impressão Online facilita a organização das impressões de alta qualidade, em uma variedade de tamanhos e acabamentos pela Internet, para a distribuição via e- mail ou apenas armazenamento pessoal. Ao selecionar Organizar Impressões Online, você pode escolher a partir de uma lista de acabamentos de fotos online ou para venda. Você sempre verá a opção selecionada mais recentemente, portanto, se tiver um fornecedor da sua preferência, pode rapidamente selecioná-lo. Como o Assistente de Impressão Online identifica o seu país/região, a partir das configurações do Painel de Controle, você sempre verá os fornecedores da sua região. O Assistente de Impressão Online o conduz pelo processo de imprimir fotos, incluindo tamanho, número de cópias e efeitos, permitindo que você compre as suas impressões em lojas ou por , a partir de um endereço que você especificar. Assistente de Impressão de Fotos O Assistente para Impressão de Foto do Windows Vista fornece uma experiência em impressão de fotos fácil de usar e alta fidelidade, com um fluxo de trabalho simplificado e padrões mais inteligentes. Dentro do assistente, uma página principal simplificada fornece a você um único lugar para todas as atividades de impressão de fotos. O Assistente para Impressão de Foto leva a vantagem das novas funcionalidades de impressão no Windows Vista, para que você possa, de forma fácil e consistente, verificar todas as opções que deseja, como o tamanho do papel, tipo do papel e qualidade da impressão, independentemente de qual impressora esteja usando. O Assistente para Impressão de Foto possui mais modelos do que o Windows XP e inclui suporte para impressão sem bordas, tamanhos maiores do papel e tamanhos internacionais de imagens. E, com este novo assistente, você pode visualizar todo o seu trabalho de impressão, e não apenas a primeira página. O gerenciamento aprimorado das cores, no Windows Vista, garante que suas cores sejam mais precisas do que nunca. O
196 Windows Vista também oferece suporte para a visualização e gerenciamento de imagens de fotos RAW. Com o Assistente para Impressão de Foto, uma página central permite que você: Selecione uma impressora Selecione o tamanho do papel (ex., Carta, Legal, Tablóide, ou qualquer outro tamanho suportado pela impressora) Selecione o tipo de papel (ex., Normal, Brilhante, com Muito Brilho, Filme para Foto, Fosco, ou qualquer outro tipo suportado pela impressora) Selecione a qualidade da impressão (ex., Rascunho, Cores para Fotos) Selecione entre as opções de layout, que se alteram dependendo do tamanho que você escolher (ex., 4x6, 8x10, índices, cartões de visita) Selecione o número de cópias para cada foto Visualize o resultado final Especifique se as fotos devem preencher todo o espaço Acesse as propriedades da impressora Uma vez que tenha feito suas seleções e clicado no botão Imprimir, o Assistente de Impressão de Fotos desaparece e uma barra de status aparece da forma como as fotos serão enviadas para a impressora. Gravando CDs e DVDs A experiência em Gravação de Dados do Windows, no Windows Vista, vai além de tudo o que a plataforma Windows já ofereceu antes. Por exemplo, com o Windows XP, você pode usar apenas uma unidade gravável e gravar somente CDs. Com o Windows Vista, a Microsoft adicionou o suporte para múltiplas unidades graváveis e mídia para DVD. O Windows Vista apresenta uma nova tecnologia chamada gravação UDF, que permite que você adicione e remova arquivos a partir do seu CDR/RW (CD Gravável/Regravável) e DVDR/RW (DVD Gravável/Regravável), sem nunca precisar iniciar uma tarefa de gravação. Isso torna os CDs e DVDs virtualmente idênticos às mídias removíveis de qualquer tipo. A experiência em gravação de discos, no Windows Vista, é determinada por qual opção de formato de disco você selecionar durante a fase de preparação. Você pode selecionar fotos e vídeos, escolhendo a tarefa Criar Disco de Dados a partir da Galeria de Fotos do Windows, ou inserindo um CD em branco. A caixa de diálogo de Opções Avançadas contém mais opções de formatação para usuários mais proficientes.
197 Galeria de Fotos do Windows Principais Recursos Recurso Gravação de CD e DVD. Autoria de DVD Envie as fotos por Ajuste (edição básica) Miniatura Pesquisa Instantânea Identificação por palavrachave Produza um filme Assistente de Impressão Online Assistente para Importar Fotos Assistente de Impressão de Fotos Classificação de fotos por estrelas Apresentação de Slides Proteção de Tela da Apresentação de Slides Desfazer e Reverter ao Original Visualizar/organizar foto por data em que foi tirada Visualizador da Galeria de Fotos do Windows Descrição Grave seus filmes, fotos, músicas e arquivos em CDs de forma fácil e rápida. Cria, de forma contínua, um DVD em vídeo usando o Windows DVD Maker. Comprima suas fotos facilmente para obter um compartilhamento conveniente por . Ajuste a exposição e as cores; o efeito de olhos vermelhos e as fotos foscas. As visualizações rápidas das miniaturas das fotos e dos metadados significam que você não precisa abrir um arquivo para ver como ele é. Procure com base em palavras-chave, legenda ou metadados para encontrar rapidamente uma foto. A identificação por palavra-chave o ajuda a adicionar contexto e encontrar e organizar facilmente as suas fotos. Crie um filme feito em casa bem divertido com apenas um clique, devido à integração com o Windows Movie Maker. Solicite impressões de alta qualidade a partir de fornecedores locais (por e- mail ou pessoalmente). A experiência dinâmica de importação e o Protocolo de Transferência de Mídia do Windows (MTP) fornecem suporte a uma variedade de dispositivos e formatos de arquivo A/V, transferência mais rápida de arquivos e conectividade sem fio. Escolha as múltiplas opções para as impressões corretas em sua impressora local. Classificar suas fotos o ajuda a organizá-las e encontrá-las. Aproveite suas fotos e vídeos domésticos pelas apresentações de slide temáticas. Proteja a privacidade da sua estação de trabalho e compartilhe memórias ao mesmo tempo. Desfaça edições aplicadas ou as reverta para o arquivo original. Visualize e organize suas fotos pela data em que foram tiradas, por ano, mês e dia. Fornece uma variedade de formas para visualizar suas fotografias e filmes.
198 Windows Movie Maker O Windows Vista apresenta um conjunto valioso de ferramentas que tornam mais fácil do que nunca criar, gerenciar e compartilhar vídeos feitos em casa, gravados com uma camcorder ou câmera digital. No Microsoft Windows Vista as novas versões do Windows Movie Maker e DVD Maker tornam mais fácil para você importar, editar e gerenciar vídeos domésticos digitais incluindo aqueles no formato de vídeo de alta definição (HDV). Você pode inclusive salvar vídeos em DVD e visualizá-los em aparelhos de DVD comuns, facilitando o compartilhamento dos vídeos com os amigos e a família. O Windows Movie Maker, no Windows Vista, fornece uma interface nova e fácil de usar, e ainda mais ferramentas para ajudá-lo a criar e gerenciar memórias atrativas em vídeo e filmes. Com a adição de novos títulos, efeitos especiais e transições, juntamente com o desempenho de gráficos aprimorados devido à potência dos gráficos de tecnologia de ponta dos PCs de hoje em dia, o novo Windows Movie Maker, no Windows Vista, pode tornar qualquer pessoa em um grande produtor de filmes. Agora o processo de importar e capturar vídeo é mais fácil e mais confiável do que nunca. Após conectar um vídeo digital ou câmera, a Reprodução Automática detecta o dispositivo e exibe o assistente de importação para o vídeo digital ou câmeras digitais. Com as câmeras digitais, os usuários podem optar por importar, automaticamente, de uma fita, gravando diretamente no DVD. O Assistente para Importar Vídeo apresenta a capacidade de gravar diretamente no DVD. Agora você pode capturar seus vídeos digitais em seu computador e criar um DVD com aparência profissional, com apenas algumas instruções que fazem com que você proteja suas memórias digitais, arquivando-as no PC e DVD ao mesmo tempo. Nunca foi tão fácil.
199 O Windows Movie Maker é amplamente integrado com a Galeria de Fotos do Windows. Os vídeos importados são adicionados à pasta Vídeos e podem ser gerenciados de dentro da Galeria. Os vídeos podem ser pré-visualizados, classificados e identificados com rótulos e comentários na Galeria de Fotos do Windows. Você pode encontrar facilmente e localizar as memórias, usando os recursos valiosos de filtro e classificação da Galeria. Você precisa encontrar as fotos e vídeos da última festa de aniversário da sua filha? Apenas selecione a identificação apropriada, na página de navegação, ou use a Pesquisa Instantânea integrada para filtrar e exibir fotos e vídeos. Fazer um vídeo a partir das fotos e vídeos que estão em seu PC é fácil você pode acessar o Windows Movie Maker diretamente da opção Todos os Programas ou, se estiver na Galeria de Fotos do Windows, pode optar por Fazer um Filme a partir das suas fotos e vídeos selecionados. Isso cria um filme de forma fácil, com títulos, créditos e transições, iniciando o Windows Movie Maker, importando o seu conteúdo escolhido e gerando um Filme Automático. Você também tem a opção de importar manualmente e manipular seu conteúdo no Windows Movie Maker, para criar uma experiência totalmente única com filmes, adicionando efeitos e transições. Milhares de pessoas já estão desfrutando de suas TVs de alta definição (HD). Agora, com o Windows Vista Home Premium e Ultimate, o Windows Movie Maker suporta a edição de conteúdo a partir de câmeras de HD que suportem o formato HDV e permite editar o conteúdo nativo do MPEG-2. O conteúdo em HD pode ser publicado no Windows Media HD para reprodução em PCs e Xbox 360. O Windows Media HD permite que você preserve a qualidade da alta definição, enquanto reduz o espaço de armazenamento requerido no disco rígido. A nova tecnologia de serviço para o Windows Movie Maker permite que você pré-visualize o seu vídeo na resolução real do monitor. Você pode até mesmo visualizar o conteúdo de alta definição em tela inteira, em uma resolução de alta definição, caso o seu hardware ofereça suporte. Usar a potência da unidade de processamento gráfico do seu PC (GPU) permite que o Windows Movie Maker ofereça a qualidade da alta definição para um desempenho mais natural, ajustando o tamanho e a resolução, a fim de fornecer a melhor qualidade possível ao seu hardware. Preparado para compartilhar seu vídeo? Publique seus filmes no seu PC com o Windows Media, envie-o por ou grave-o em DVD usando o Windows DVD Maker. Uma vez que você tenha criado seu s filmes no Windows Movie Maker, a Galeria de Fotos do Windows permite que você exiba e gerencie todos os seus vídeos e fotos a partir de um lugar, e até mesmo incorporar vídeo nas suas apresentações de slides de vídeo. A Galeria de Fotos do Windows pode controlar grandes quantidades de informações sem ultrapassar a memória, portanto, você pode importar seus vídeos, assim como centenas ou milhares de fotos. Windows Movie Maker Principais Recursos Recurso Gravação em DVD Desempenho aprimorado para os gráficos Integração com o Windows DVD Maker e Galeria de Fotos do Windows Suporte para vídeo de alta definição Descrição Grave continuamente seus vídeos pessoais, fotos e arquivos ou DVDs de dados. As melhorias do software potencializam a GPU, liberando a CPU de outras tarefas. O resultado final é muito mais rápido quanto aos desempenho dos gráficos, melhorando o suporte da visualização em alta definição. Gerencie e visualize, facilmente, todas as suas fotos e vídeos a partir de um lugar, e crie um DVD dos seus filmes e apresentações de slides para compartilhar com os seus amigos e parentes. Crie, edite e gerencie vídeos em alta definição com o Windows Vista Home Premium e o Windows Vista Ultimate.
200 Windows DVD Maker O Windows DVD Maker, disponível no Windows Vista Home Premium e Windows Vista Ultimate, permite que você crie DVDs de aparência profissional e fotos que podem ser vistas em aparelhos de DVD, independente dos códigos geográficos de regiões. Transferir as suas criações do Windows Movie Maker ao DVD nunca foi tão fácil. Você pode usar o aplicativo do Windows DVD Maker que acompanha o Windows Vista ou simplesmente usar o menu de Publicação do Windows Movie Maker para transferir seus vídeos para um formato de DVD. Como o Windows DVD Maker também é integrado com a Galeria de Fotos do Windows, selecionar apenas a opção Gravar Vídeo DVD permite que você selecione fotos e vídeos para publicação, sem precisar sair da Galeria. O DVD Maker, no Windows Vista, publica diretamente no formato MPEG-2, permitindo a você gravar seus DVDs diretamente da sua câmera de vídeo. O Windows DVD Maker também suporta uma variedade de estilos de publicação para os seus filmes e gera, automaticamente, uma lista de cenas. Você pode optar por personalizar o DVD, além de adicionar um título do disco e uma página de anotações, editando o texto do menu. O Windows Movie Maker fornece a você escolha total e controle sobre a qualidade e o tamanho dos seus arquivos de vídeo quando você está codificando; e você também pode escolher o formato de tela plana ou padrão para publicar uma apresentação de slides que se adapte melhor em sua TV. O suporte integrado à apresentação de slides no Windows DVD Maker permite que você compartilhe e veja as fotos e vídeos, assim como os filmes feitos em casa, usando um aparelho de DVD comum. As imagens adicionadas ao DVD são incluídas como apresentação de slide, com transições de desaparecer e cortar entre as fotos, juntamente com a música de plano de fundo que você insere. Um kit de desenvolvimento de software (SDK) da Microsoft permite que desenvolvedores terceiros criem estilos adicionais e transições para uma produção de DVD ainda mais criativa.
201 O Windows DVD Maker cria automaticamente pontos inteligentes de capítulos, analisando as fotos e vídeos e criando miniaturas atrativas dos vídeos em movimento. Usando o seu controle remoto, você navega facilmente entre os capítulos na visualização do DVD. Visualize o seu DVD, usando a opção de pré-visualização de DVD integrada e depois grave o seu vídeo em DVD. Com apenas alguns cliques, você cria um DVD de aparência profissional para compartilhar com amigos e parentes. Estilos de Menu do Windows DVD Maker Fotografias Reflexões Anotações Ocasiões Especiais
202 Clássico Windows DVD Maker Principais Recursos Recurso Autoria de DVD Estilos de DVD Suporte para a Apresentação de Slides Software development kit (SDK) Descrição Crie facilmente os DVDs de qualidade profissional a partir dos seus vídeos domésticos, para que possa compartilhá-los com a família e os amigos. Independente de estar comemorando o nascimento do seu filho ou criando um filme independente, o Windows DVD Maker tem estilos que complementam o seu conteúdo. Crie uma apresentação de slides com músicas e transições para serem compartilhadas em um vídeo DVD usando o Windows DVD Maker. Os desenvolvedores independentes de software podem criar estilos adicionais e transições para a produção criativa de DVD.
203 Jogos do Windows Os jogos são uma das três principais atividades das pessoas em seus PCs, perdendo apenas para os s e a navegação pela Web. O Microsoft Windows Vista oferece uma experiência em jogos amplamente aprimorada que, pela primeira vez, combina os consoles de jogos mais avançados, colocando o Windows a par do que os clientes esperam. O Windows Vista inclui melhorias que tornam mais fácil acessar, jogar e gerenciar seus jogos, permitindo a sua experiência na próxima geração de jogos gráficos. Ele também fornece tudo isso, ao mesmo tempo em que permite a você monitorar e definir limites etários apropriados aos seus filhos. O suporte de jogos da próxima geração, no Windows Vista, inclui o Gerenciador de Jogos do Windows Vista, Controles dos Pais, tecnologia de gráficos do DirectX 10 e compatibilidade com os controladores e acessórios do Xbox 360.
204 Acesso fácil a todos os seus jogos Qualquer pessoa que joga no computador gosta de ter opções ilimitadas de jogos compatíveis com o Windows. Mas encontrar e iniciar esses jogos não são tarefas tão fáceis. Alguns jogos são instalados a partir do Menu Iniciar, outros inserem ícones na área de trabalho. Com o Windows Vista, encontrar e reproduzir os jogos que você deseja é mais fácil do que nunca. O Gerenciador de Jogos, listado no Menu Iniciar do Windows Vista, fornece uma lista conveniente de todos os jogos atualmente armazenados em seu PC. Os gráficos em miniaturas para cada jogo fornecem fácil acesso aos jogos e exibem informações de metadados detalhadas, como o editor do jogo e o desenvolvedor; quando você jogou pela última vez, qual versão do jogo você possui; e a data de lançamento, gênero e classificação de cada jogo. Os metadados não apenas fornecem informações úteis sobre cada jogo, como também podem ser usado para classificar os jogos e organizar seu Gerenciador de Jogos. Clique com o botão direito no gráfico em miniatura de um jogo para acessar facilmente um menu de tarefas para jogar (diferentes para cada jogo) e opções online de jogos, como o link ao site do jogo. Você também pode acessar facilmente qualquer configuração referente ao jogo, para o seu software ou hardware, diretamente do Gerenciador de Jogos, usando sua barra de comandos, incluindo o acesso da comunidade do jogador; ajuda, suporte e atualizações importantes; ou adicionando ou removendo facilmente os jogos. É claro que você não deve se esquecer dos jogos incluídos no próprio pacote do Windows. O Windows Vista inclui versões atualizadas tridimensionais (3D) de diversos jogos clássicos, incluindo Paciência e "Campo Minado. Há também um novo jogo para as crianças, Purble Place, incluído. Além disso, o Windows Vista Home Premium e o Windows Vista Ultimate incluem duas novas marcas de jogos, como o Mahjong Titans e Chess Titans.
205 Para saber mais sobre os Controles dos Pais, recorra à seção 4.02: Configuraçõe s dos Controles dos Pais, na página 154. Segurança da família e Controles dos Pais O Windows Vista permite que os pais definam, de forma apropriada, limites quanto aos jogos que seus filhos usam. Com o Controle dos Pais do Windows Vista, os pais têm o controle das atividades de seus filhos. Você pode criar definições pessoais para cada filho, restringindo seu acesso a certos jogos de acordo com o título, como o sistema de classificação ESRB (Entertainment Software Ratings Board), nos EUA, ou o PEGI (Pan European Games Information), na Europa; categoria; e tipo de conteúdo, independente da classificação. Por exemplo, você pode permitir a Violência em Desenhos Animados, enquanto bloqueia a Violência Intensa. Você também pode decidir os dias e horários para permitir que seus filhos joguem. Você também pode bloquear jogos específicos. Os Controles dos Pais ajudam a assegurar um ambiente seguro e apropriado para todos em sua família.
206 Biblioteca sem igual com opções de jogos O Windows Vista é compatível com muitos jogos que funcionam com o Windows XP e versões anteriores do Windows. Além disso, o Windows Vista detecta, automaticamente, quando você instala muito destes jogos, inserindo automaticamente o ícone do jogo no Gerenciador de Jogos, fazendo o download do título, classificação e capa. O Windows Vista desempenha esse download automático para, aproximadamente, jogos que existiam antes de o sistema operacional ser desenvolvido. Novos jogos também adicionam facilmente essas informações durante o processo de instalação. Caso você instale um jogo que o Windows Vista não reconheça automaticamente, você pode facilmente arrastar seu atalho para o Gerenciador de Jogos. Ao mesmo tempo, a Microsoft vem trabalhando com os editores líderes de jogos para garantir que os novos jogos tirem o máximo proveito do que o Windows Vista tem para oferecer. Os jogos que trazem a marca de Games for Windows em suas embalagens têm total vantagem dor recursos de jogos do Windows Vista. Isso inclui o suporte ao Gerenciador de Jogos; classificações que funcionam com o Controle dos Pais; capacidade de ser iniciado a partir do Windows Media Center; suporte ao controlador do Xbox 360 (se o título suporta o controle de gamepad); e mais. Os jogos do Windows com esses títulos de marca também podem suportar uma instalação mais fácil, levando-o mais rapidamente ao jogo. Os jogos mais populares também têm esse suporte disponível, incluindo Flight Simulator X e Age of Empires III: The Warchiefs do Microsoft Games Studios, Lego Star Wars II: The Original Trilogy de LucasArts, Company of Heroes de THQ, e muitos outros.
207 Gráficos de jogos e hardware de última geração DirectX 9.0 DirectX 10 (Serviço do Artista) Um dos maiores desenvolvimentos no Windows Vista é a tecnologia da plataforma de gráficos. Essa plataforma torna a experiência com jogos muito melhor em dois aspectos: Primeiro, um modelo aprimorado de driver de gráficos permite uma estabilidade e confiabilidade gerais quando se joga. Segundo, muitos dos mais emocionantes jogos do Windows irão tirar máximo proveito da tecnologia de gráficos, disponível exclusivamente no Windows Vista, chamada de DirectX 10. DirectX 10, que requer uma placa de gráficos compatível com o DirectX 10, fornece uma experiência revolucionária aos jogadores, pois permite que os jogos tenham um nível de realidade sem precedentes. Juntamente com os gráficos mais ricos, os designers de jogos serão capazes de aprimorar mais facilmente os detalhes e a complexidade ao mundo de jogos, como uma iluminação mais dinâmica, condições do tempo e mais. O maior benefício aos jogadores é que os jogos do DirectX 10 podem ser mais avançados do que nunca quanto aos consoles. O jogo em PC nunca teve um controlador sólido para ações, esportes e jogos de corrida. Sendo assim, o Windows Vista inclui suporte nativo para o controlador com fio do Xbox 360, permitindo a você jogar aqueles gêneros como eles devem ser jogados. Apenas conecte o controlador do Xbox 360 em sua porta USB do PC baseado no Windows Vista e pronto. Melhor ainda, a Microsoft vem introduzindo acessórios de jogos novos que funcionam com o PC, como o Receptor de Jogos sem Fio do Xbox 360, que permite a você usar o controlador sem fio e o volante de corrida sem fio em seu PC. Com mais recursos amigáveis, um grande catálogo de jogos, novos títulos otimizados especificamente para o Windows Vista, e uma tecnologia gráfica mais poderosa do que nunca, o Windows Vista tornará os jogos no PC mais fáceis e divertidos para todos.
208 Jogos do Windows Principais Recursos DirectX 10 Recurso Gerenciador de Jogos Modelo aprimorado de driver de gráficos Controles dos Pais Suporte a jogos novos e existentes Suporte a Controle Universal Os melhores jogos do Windows Vista Descrição A plataforma de gráficos da próxima geração, disponível no Windows Vista, que irá permitir jogos que apresentem um nível sem precedentes de gráficos e realidade. O ponto central para encontrar e aproveitar todos os jogos instalados em seu PC. Facilita a instalação de novas placas de gráficos para uma experiência visual mais atraente, e fornece jogos mais estáveis e confiáveis. Permita ou restrinja o acesso dos seus filhos aos jogos, de acordo com o título, a classificação, a categoria ou o conteúdo do jogo - monitore e reforce essas restrições. Você pode jogar a partir da maior biblioteca de títulos oferecidos em qualquer console de jogos. O Windows Vista suporta diversos títulos mais antigos que obtenham vantagem dos novos recursos de jogos, como o DirectX 10. Use o controlador com fio ou sem fio do Xbox 360 ou o volante de corrida com o seu PC. Dois novos jogos, o Chess Titans e o Mahjong Titans, apresentam um mix de estratégias e gráficos alucinantes. Disponível somente no Windows Vista Home Premium e Ultimate.
209 Windows Mail Se você é como a maioria das pessoas, enviar s é uma das suas atividades mais importantes no computador, permitindo que você mantenha contato com a família, os amigos e os colegas da cidade ou do mundo. Na medida em que a popularidade do e- mail foi crescendo, com o passar dos anos, as preocupações e os riscos também aumentaram. Isso inclui lixo eletrônico, vírus passados por s e anexos, e ataques de phishing com o objetivo de adquirir suas informações pessoais e permitir que criminosos roubem a sua identidade. O Windows Mail soluciona essas sérias preocupações enquanto adiciona novos recursos que permitem que você procure e gerencie a grande quantidade de mensagens que recebe. O Windows Mail foi feito para deixá-lo ler facilmente suas mensagens, enquanto se mantém seguro, e para tornar a sua comunicação mais divertida e sem preocupações. Pesquisa Instantânea Para saber mais sobre o Filtro contra Phishing da Microsoft, recorra à Seção 3.07: Internet Explorer, na página 56. Com milhares de mensagens na sua caixa de entrada, pode ser um desafio encontrar o e- mail que você procura. Isso geralmente acontece nas mensagens salvas, que podem ter meses ou até anos. O Windows Mail inclui um campo integrado de Pesquisa Instantânea, assim como o do sistema operacional do Microsoft Windows Vista. A Pesquisa Instantânea permite que você pesquise todas as suas mensagens instantaneamente sem precisar deixar o Windows Mail. Você também pode encontrar seus s, usando o campo de Pesquisa Instantânea, no Menu Iniciar. Além disso, o Gerenciador de Pesquisa, no Windows Vista, é integrado com o Windows Mail, portanto, quando você faz uma pesquisa no disco rígido do seu PC, mensagens importantes são encontradas, juntamente com documentos e outros arquivos. Filtro de Lixo Eletrônico O lixo eletrônico indesejado conhecido também como spam continua ser um sério problema, pois ele força você a ler mensagens irrelevantes para encontrar aquelas que são mais importantes. Para reduzir estes problemas o Windows Mail inclui um Filtro de Lixo Eletrônico integrado que automaticamente limpa os s a fim de identificar e separar o que for lixo. Diferente de outros conceitos, que requerem que você "treine" um filtro para identificar o lixo eletrônico, o Windows Mail começa a identificar e separar o lixo logo na primeira vez que você o utiliza, sem qualquer necessidade de configurações especiais ou feedbacks trabalhosos do usuário.
210 Filtro de Phishing Phishing é uma prática fraudulenta feita para ajudar os criadores a enganá-lo para desvendar informações pessoais valiosas, como senhas, números de cartões de crédito e dados sobre a sua conta bancária. Os ataques de phishing começam com mensagens de falsas que se passam por instituições financeiras confiáveis ou serviço online. Incluindo links a sites fraudulentos, os s de phishing tentam enganá-lo a inserir informações pessoais, para que possam ser capturadas e mal utilizadas pelos criminosos. O Windows Mail inclui um Filtro de Phishing que analisa o a fim de detectar muito desses links fraudulentos, e ajudá-lo a proteger-se contra esse tipo de risco online. Confiabilidade Antigamente, os usuários do Microsoft Outlook Express enfrentavam problemas ao abrir grandes quantidades de arquivos de dados de um salvo. O Windows Mail é baseado em uma nova tecnologia para armazenar s e fornecer, de forma significativa, uma confiabilidade aprimorada. Como resultado, você pode ser mais produtivo e ter maior proteção ao usar o . Recursos do grupo de notícias O Windows Mail inclui novos recursos para ajudá-lo a contribuir, de forma mais fácil e produtiva, com os grupos de notícias. Por exemplo, o Windows Mail simplifica o processo de enviar perguntas e respostas para classificar informações inúteis enviadas por outras pessoas. Windows Mail Principais Recursos Recurso Pesquisa Instantânea Filtro de Lixo Eletrônico Recursos do grupo de notícias Filtro de Phishing Confiabilidade Descrição Permite que os usuários pesquisem os s de forma instantânea. Limpa automaticamente para identificar e separar s de lixo eletrônico. Ajuda você a contribuir com os grupos de notícias, gerenciando-os, de forma mais fácil e mais produtiva. Analisa os s a fim de detectar links fraudulentos e ajudar a proteger os usuários contra o roubo de informações. Utiliza nova tecnologia de armazenamento para fornecer confiabilidade avançada.
211 Calendário do Windows Cada dia tem 24 horas, mas não parece. Na medida em que a rotina acelera, tanto no trabalho como em casa, muitas pessoas consideram útil usar um calendário baseado em computador para gerenciar seu tempo e coordenar seus horários com a família, amigos e colegas. O Calendário do Windows é um calendário flexível e fácil de usar, incluído no Microsoft Windows Vista. Ele lhe permite planejar e gerenciar todas as suas atividades, coordenando seus horários com outras pessoas. O Calendário do Windows inclui também um recurso que permite a você criar uma lista de tarefas pessoal e receber notificações e lembretes automáticos a respeito de tarefas específicas ou compromissos marcados. Ele fornece uma ampla seleção de recursos para ajudá-lo a gerenciar seus horários pessoais. Gerenciamento pessoal do tempo Criando compromissos O Calendário do Windows permite que você crie facilmente os compromissos. Uma vez que um compromisso está no seu calendário, você pode definir um alarme para lembrá-lo de quando o compromisso estiver chegando. Você pode configurar o Calendário do Windows para alertá-lo em minutos, horas ou até dias, dependendo de como você deseja ser notificado. Você também pode configurar os compromissos recorrentes. Talvez você freqüente uma reunião semanal no clube, precise cortar o cabelo a cada seis meses, ou pagar uma prestação no mesmo dia, todo mês. Com o Calendário do Windows, você pode criar um compromisso e depois instruir o calendário a configurar uma série de compromissos semelhantes, nos intervalos que escolher.
212 lista e ficar satisfeito por tê-la concluído. Gerenciando tarefas O Calendário do Windows inclui uma lista de tarefas pessoais, que torna mais fácil organizar e gerenciar o que você precisa fazer. Para cada tarefa da sua lista, você pode descrever o que precisa fazer, definir um prazo para terminar, escolher uma classificação de prioridade e acompanhar seu progresso. Você também pode definir lembretes quando uma tarefa estiver próxima de vencer. À medida que conclui cada tarefa, você pode simplesmente desmarcá-la da sua Calendários compartilhados O Calendário do Windows permite que você defina calendários individuais para diversas pessoas. Isso é geralmente útil para as famílias ou outros grupos que compartilham um único PC. O Calendário do Windows torna mais fácil que as pessoas que utilizam o mesmo computador coordenem suas agendas pessoais, permitindo-as que comparem as informações a partir de todos os calendários pessoais, lado a lado, em uma única exibição. Imagine uma família muito ocupada, formada pelos pais e três filhos com idades de 10, 12 e 15 anos. Como todos na família têm acesso a um PC compartilhado que executa o Windows Vista, cada pessoa pode usar o Calendário do Windows para definir e gerenciar suas agendas pessoais. O Calendário do Windows permite que cada membro da família visualize os calendários dos outros, tanto de forma seletiva quanto de uma só vez. Na medida em que os pais planejam as tarefas semanais, eles podem acessar os calendários dos filhos e inserir seus calendários nos deles para saber o que todos planejaram, e para garantir que ninguém ignore certas atividades importantes. Após verificar todas as agendas juntos, eles podem perceber que precisam agendar um horário para o jogo de futebol de um dos filhos, as gincanas na escola do outro e uma reunião de pais e mestres para o terceiro. Ou eles podem optar por comparar suas agendas apenas, com o calendário que foi formado, a fim de garantir que o pai esteja em casa determinado horário todos os dias. Os compromissos de cada calendário são exibidos em uma cor diferente, tornando mais fácil informar à qual agenda pertence cada item.
213 Assinatura e publicação dos calendários O Calendário do Windows é totalmente compatível com o formato conhecido do icalendar, para que possa importar e exportar as informações do calendário a partir de outros aplicativos e sites. Usando o Calendário do Windows, você pode assinar outros calendários hospedados em sites, no formato do icalendar, e depois visualizar esses calendários juntamente com os seus. Por exemplo, você pode assinar a programação da temporada do seu time de futebol preferido, o calendário de atividades de escola do seu filho do meio, ou então a agenda anual de uma organização cívica, cujas reuniões você freqüenta e automaticamente manter-se atualizado com quaisquer alterações nesses eventos. A compatibilidade com o icalendar do Calendário do Windows também torna mais fácil publicar seu próprio calendário na Internet, por meio de um host da Web. Por exemplo, se você organiza um comitê, uma reunião no prédio ou treina o time de futebol do seu filho, pode usar uma das visualizações do calendário no Calendário do Windows para criar uma agenda e publicá-la na Web, para que outras pessoas possam ver e compartilhar as informações. Se quiser, você pode publicar sua agenda pessoal com uma proteção por senha, para que apenas os amigos autorizados e os membros da família tenham acesso ao seu calendário. Convites por Com o Calendário do Windows, você pode usar o para enviar e receber compromissos e convites. Isso torna ainda mais fácil manter sua família ou outros grupos sempre sincronizados. Calendário do Windows Principais Recursos Recurso Descrição Alertas Publicação e assinatura de calendários Convites por Calendário pessoal Calendários compartilhados Gerenciamento de tarefas Os alertas automáticos lembram você sobre quando um evento está se aproximando ou uma tarefa está próxima de vencer. Usando o formato de padrão aberto do icalendar, você pode publicar seu calendário para que outros vejam, ou então assinar outros calendários disponíveis na Web. Você pode enviar e receber convites para eventos e compromissos como anexos de . Crie facilmente os compromissos e eventos para gerenciar sua agenda pessoal. Muitos usuários em uma família podem criar seus próprios calendários e depois compartilhá-los com outros membros da família, para que todos possam ver todos os calendários em uma única visualização. Crie listas de tarefas que você pode acompanhar até a conclusão.
214 213 Seção 5: Para Usuários Corporativos
215 Introdução para Usuários Corporativos No mercado em constante mudança dos dias de hoje, os negócios são constantemente desafiados, a fim de maximizar suas vantagens competitivas. Os softwares corporativos fornecem a capacidade de expandir o melhor que há nos negócios as pessoas. O Microsoft Windows Vista está no coração de qualquer investimento de tecnologia da informação (TI) de uma organização competitiva. O Microsoft Windows Vista incentiva as pessoas a trabalhar de forma mais eficiente, ajudando suas equipes a colaborar e se comunicar mais efetivamente independente de onde esteja, permitindo que seus gerentes de TI reduzam custos e aumentem a segurança, aprimorando a capacidade de sua organização de cumprir com os regulamentos normativos. Mais Fácil O Windows Vista torna tudo mais fácil: Com uma nova interface de usuário; maior facilidade de encontrar, organizar e usar suas informações; além da ajuda integrada, o Windows Vista Business o ajuda a usar seu PC de forma mais efetiva. Com grandes capacidades de Pesquisa Instantânea e sua interface elegante e natural, você encontra o que precisa em um instante e tem maior controle sobre seu ambiente de trabalho. Mais seguro Com recursos inovadores de segurança, como o anti-malware e anti-phishing integrados, as novas e avançadas ferramentas para copiar o seu PC e os diagnósticos integrados que podem notificá-lo sobre eventuais falhas, o Windows Vista o ajuda a manter seus PCs executando normal e seguramente. O novo Internet Explorer 7 e os novos menus de segurança farão você se sentir seguro e confiante para usar o poder e a capacidade do computador até seus limites. Conectado É muito simples: Se você é daqueles que deseja a tecnologia ao seu lado, o Windows Vista é o sistema operacional móvel com o qual sempre sonhamos. Facilitando a conexão segura a redes corporativas, hotspots Wi-Fi, ou outros dispositivos móveis, e incluindo recursos como o Windows Mobility Center, suporte aprimorado a Tablet PC e Espaço de Reunião do Windows, o Windows Vista o ajuda a executar muito mais e a estar mais bem conectado ao usar o seu PC móvel. Você poderá compartilhar seus recursos com seus colegas e parceiros corporativos tanto dentro como fora da rede.
216 5.03 Espaço de Reunião do Windows Documentos XPS Com o novo suporte a documentos XPS do Microsoft Windows, você pode transformar qualquer conteúdo da tela em um documento que possa ser facilmente visualizado, impresso, pesquisado e seguramente protegido e autenticado com as últimas tecnologias de gerenciamento de direitos e assinatura digital. Esse conjunto de capacidades é possível pelo uso do novo formato aberto de Documento XPS. Particularmente, aqueles que trabalham com conhecimento podem tirar vantagem destes documentos de formato fixo, paginados e fáceis de usar. Os Documentos XPS podem ser criados diretamente a partir de um aplicativo e visualizados no Microsoft Internet Explorer ou qualquer outro navegador (caso o Visualizador do XPS Microsoft esteja hospedado por este navegador), fazendo com que este formato seja ideal para: Usuários que precisam compartilhar, de forma segura, o conteúdo com outras pessoas que não possuam um aplicativo de autoria original. Usuários que desejem criar uma experiência de leitura com ou sem páginas (como uma página da Web). Aplicativos corporativos e de fluxo de trabalho que precisem criar um formato fixo, com registro ou resultado armazenável. Um Documento XPS é basicamente uma visualização página a página do conteúdo, como se fosse enviado por uma impressora. Em outras palavras, ele transforma o conteúdo da tela em um verdadeiro "papel eletrônico". O formato retém toda a fidelidade do material original e todos os recursos necessários para o envio, como as fontes e as imagens. Como este formato é voltado para a criação da representação mais precisa do conteúdo da tela, os Documentos XPS não contêm scripts ou macros. Isso o torna um formato confiável para o compartilhamento ou arquivamento do conteúdo. Criação de Documentos XPS Você pode facilmente criar documentos XPS tanto trabalhando com aplicativos baseados no Win32 como nos projetados em.net Framework 3,0 da próxima geração. Um Documento XPS pode ser gerado a partir de um aplicativo que utilize o Gerador de Documentos XPS da Microsoft, que acompanha o Windows Vista. Este driver de impressão permite que você crie Documentos XPS de forma tão fácil quanto selecionar uma impressora na caixa de diálogo de Impressão. Quando os aplicativos WinFX se tornarem disponíveis, você poderá criar, alterar e gerenciar Documentos XPS diretamente desses aplicativos.
217 5.03 Espaço de Reunião do Windows 216 Visualização do Documento XPS Quando o.net for instalado em um XPS, o documento simplesmente abrirá no Visualizador de XPS da Microsoft, hospedado pelo Internet Explorer. Este visualizador sempre valida e abre o documento na memória protegida, prevenindo o seu sistema de ser comprometido por um arquivo malicioso que se aloja no arquivo do documento. O Visualizador XPS da Microsoft suporta uma experiência de alta fidelidade, além da aplicação do gerenciamento de direitos e assinaturas digitais de dentro do visualizador. Como o formato é uma especificação aberta, disponível com uma licença isenta de taxas, os fornecedores do software podem habilitar a visualização do XPS a partir de dentro de seus próprios aplicativos ou criar seus próprios visualizadores para outras plataformas. Fidelidade nos gráficos de um Documento XPS O recurso de Documento XPS suporta gráficos de alta fidelidade e baseados em vetor, o que significa que um Documento XPS pode ser ampliado diversas vezes, com o texto sempre em escalas. Você não verá texto distorcido ou com problemas de pixels. Esta fidelidade vai até o processo de impressão. O subsistema de impressão do Windows Vista suporta nativamente o formato de Documento XPS para permitir um resultado de alta qualidade e desempenho mais rápido, no momento de imprimir documentos graficamente enriquecidos. A impressão de gráficos WYSIWYG (what-you-see-is-whatyou-get, ou você obtém o que você vê ) de alta fidelidade é possível com os Documentos XPS e dispositivos de hardware suportados.
218 5.03 Espaço de Reunião do Windows Office System, Rights Management Services, e suporte para Assinatura Digital O Microsoft 2007 Office System fornece suporte nativo à publicação de Documentos XPS, o que quer dizer que os usuários desse sistema têm a opção de "salvar como XPS", diretamente dos aplicativos do Office (que incluem o Word, PowerPoint e Excel). Se uma organização possui essa versão ou uma superior do Windows Rights Management Server, os usuários podem definir direitos específicos de acesso aos seus Documentos XPS, protegendo assim as informações depois de elas serem compartilhadas e publicadas. As permissões podem ser aplicadas a partir do Visualizador XPS ou do aplicativo de autoria que suporta nativamente o XPS (como um aplicativo do 2007 Office System). Por fim, você pode assinar os Documentos XPS, garantindo sua integridade juntamente com um fluxo de trabalho. Com uma infraestrutura existente do Windows Server que seja capaz de emitir certificados X.509, os usuários podem assinar digitalmente um Documento XPS diretamente do visualizador. Essas assinaturas podem ser legalmente válidas e garantir a autenticidade de um documento, permitindo que as organizações estabeleçam políticas de fluxo de documentos apropriadas e financeiramente viáveis. Documentos XPS Principais Recursos Recurso Suporte à assinatura digital Integrando as fontes Gerador de Documento XPS da Microsoft Visualizador XPS da Microsoft Suporte ao gerenciamento de direitos Suporte aos documentos em XPS Documento XPS Descrição Os usuários podem digitalmente assinar documentos por meio de uma interface no Visualizador XPS. Os documentos assinados exibem um ícone que indica que eles foram digitalmente assinados. Os usuários podem ver a assinatura digital e o selo da página de propriedades. A assinatura digital garante que um documento não foi adulterado. Os Documentos XPS contêm todas as fontes no documento. Os destinatários que não podem possuir as fontes usadas no documento ainda podem ver o documento como o autor pretendia que fosse visto. Os usuários do Windows Vista podem criar um arquivo XPS a partir de qualquer aplicativo Win32, optando por Imprimir, do menu Arquivo, e depois selecionando o Gerador de Documento XPS da Microsoft, na caixa de diálogo de Impressão. Um visualizador baseado no WinFX que é hospedado pelo Internet Explorer e apresenta controles que aprimoram a experiência de leitura dos Documentos XPS. Como suporte ao Windows Rights Management Server 1 SP1, os usuários podem atribuir direitos de acesso a seus documentos de uma forma por destinatário. Os Documentos XPS suportam os ícones dinâmicos e os usuários podem desempenhar buscas de texto completo nos Documentos XPS. Um novo formato fixo de documento que pode ser diretamente gerado a partir de quase todo o conteúdo da tela, na área de trabalho do Windows Vista.
219 5.03 Espaço de Reunião do Windows Espaço de Reunião do Windows A colaboração está se tornando essencial à produtividade e o sucesso da organização. Mas há obstáculos. Por exemplo, você não pode compartilhar um arquivo com a sua equipe nas salas de reunião, sem o acesso à rede, ou em uma lan house, sem criar uma rede entre seus Wi-Fi ou usando uma unidade USB. Na maioria das vezes, os usuários precisam usar métodos alternativos, como a unidade USB (universal serial bus). Fazer uma apresentação ou mostrar sua estação de trabalho para alguém pode ser algo desafiador. Geralmente, os usuários são forçados a virar a tela de seus laptops ou dizer a alguém que olhem por cima de seu ombro. Os projetores resolvem alguns aspectos do desafio da projeção, mas nem sempre há um disponível. Um projetor pode não estar disponível, ou até se você possui um projetor, alguns documentos (como do Microsoft Office Excel e do Microsoft Office Word) não funcionam muito bem. A Colaboração do Windows, o novo recurso de colaboração do Microsoft Windows Vista, é uma ferramenta simples, mas poderosa, que permite a colaboração cara a cara entre pequenos grupos de usuários do Windows Vista a qualquer hora e em qualquer lugar. Esteja você fazendo uma apresentação do Microsoft Office PowerPoint ou revisando uma planilha, A Colaboração do Windows permite a colaboração ponto a ponto a partir de 2 até 10 pessoas, sobre um rede com ou sem fio, ou um ponto de acesso de uma rede de área local sem fio (WLAN). E as conexões são estabelecidas de forma rápida, fácil e segura. Uma pessoa apenas inicia uma sessão no Espaço de Reunião do Windows. Outras podem se unir, compartilhar arquivos ou ter a mesma visão de um aplicativo ou área de trabalho e colaborar em tempo real. Colaboração distribuída em qualquer lugar, a qualquer hora O Espaço de Reunião do Windows funciona em sua rede atual (com ou sem fio). Mesmo que você não tenha uma rede, o Espaço de Reunião do Windows cria uma instantaneamente para você, contanto que você tenha um laptop com placa de rede. Os usuários não precisam ter um conhecimento especial sobre criar ou conectar uma rede sem fio. O processo de criação ou conexão é exatamente o mesmo, como se você estivesse se unindo a uma infra-estrutura de rede. Uma rede sem fio é perfeita para a colaboração quando os participantes não têm acesso a uma infra-estrutura de rede por exemplo, em um restaurante sem hotspot ou em um aeroporto, quando você não tem acesso à rede corporativa. O Espaço de Reunião do Windows e sua integração à rede sem fio fazem surgir uma série de novas e flexíveis possibilidades de colaboração.
220 5.03 Espaço de Reunião do Windows 219 Descobrindo sessões e pessoas próximas a você Descobrir sessões e integrar-se a elas é muito fácil usando o recurso integrado de Sessões ao Meu Redor. As pessoas podem facilmente saber das sessões que estão acontecendo na rede local ou em redes sem fio particulares. Para unir-se a uma sessão, você apenas digita uma senha. A Colaboração do Windows também tem a vantagem do recurso Pessoas ao Meu Redor, que lhe permite verificar quem está disponível na rede que você está usando e convidá-lo para unir-se ao seu grupo de colaboração ou outro aplicativo habilitado pelo Pessoas ao Meu Redor. O recurso Pessoas ao Meu Redor torna fácil e rápido convidar uma pessoa para se unir à sessão. Os participantes remotos podem ser convidados por ou um arquivo, se a sua rede suportar a conectividade IP versão 6 (IPv6). Você pode apenas iniciar uma sessão no Espaço de Reunião do Windows e enviar convites por . Quando os participantes recebem o convite, eles apenas clicam nele e digitam uma senha. Tornando as reuniões mais produtivas Compartilhar arquivos com grupos é muito mais fácil com o Espaço de Reunião do Windows do que com os métodos tradicionais, como apostilas, enviando os arquivos por ou mensagem instantânea, carregando os arquivos em compartilhamentos comuns de rede ou passando-os para uma unidade USB. O Espaço de Reunião do Windows permite que os grupos iniciem instantaneamente uma sessão compartilhada que permita o compartilhamento de múltiplos arquivos. Os usuários apenas adicionam um arquivo à área de anotações e todos recebem uma cópia. Quando um membro do grupo faz uma alteração a um arquivo e o salva na sessão, essas alterações são imediatamente replicadas a qualquer pessoa que estiver na sessão. Ao saírem os usuários podem salvar uma cópia final das anotações em seu disco rígido local. Isso minimiza o esforço de se gerenciar diversas sessões. Os participantes sempre podem ter uma cópia idêntica depois da colaboração. Obter um feedback de outro participante também é muito fácil. Diferente das apresentações padrões, em que as alterações podem ser feitas apenas pelo PC que está apresentando, o Espaço de Reunião do Windows permite que a pessoa que a iniciou passe o controle a outros usuários, e eles poderão então fazer revisões na apresentação mesmo enquanto o original está sendo transmitido do computador do apresentador. O Espaço de Reunião do Windows leva a colaboração a um estágio adiante. Utilizando o Microsoft OneNote, por exemplo, um grupo tem, de forma instantânea, um espaço de painel compartilhado que pode capturar tinta, imagens, texto etc, que pode ser salvo e compartilhado com o grupo. Qualquer arquivo ou aplicativo terceiro ou da Microsoft
221 5.03 Espaço de Reunião do Windows 220 pode fazer a transmissão a um grupo que utiliza o Espaço de Reunião do Windows. E diversos arquivos, de qualquer tipo, podem ser transmitidos para o grupo por qualquer um dos membros. Colaboração segura O Espaço de Reunião do Windows e toda a plataforma de desenvolvedor ponto a ponto no Windows Vista é feito com a segurança em mente. Os convites e a autenticação dos participantes são controlados pelo uso de certificados e por meio da troca e verificação de pares de chaves públicas e privadas entre o criador da sessão e outros participantes. Implantação fácil e gerenciamento seguro Mínima configuração de rede requerida O Espaço de Reunião do Windows requer configuração mínima de rede para reuniões ao vivo. Os participantes remotos também podem ser convidados se um servidor IPv6 ISATAP, como o Windows Server 2003, estiver disponível na rede. Restrições atuais de segurança Por padrão, o Espaço de Reunião do Windows exige senhas que sejam tão complexas quanto à equivalente de uma senha da conta de usuário de domínio. (Esse requisito pode ser desabilitado para toda a infra-estrutura do Grupo de Pessoas e Espaço de Reunião do Windows. Ao desabilitar esse requisito, as senhas das reuniões devem ter oito caracteres). O Espaço de Reunião do Windows aceita a configuração de regras do Gerenciador de Anexos. Isso faz com que um administrador de TI limite os tipos de arquivo que podem ser compartilhados pelo Espaço de Reunião do Windows, da mesma maneira que o administrador de TI limita os tipos de arquivo que podem ser enviados pelo cliente de mensagens, como o Microsoft Office Outlook. Diretiva de Grupo flexível e controles de auditoria O Espaço de Reunião do Windows respeita as configurações da Diretiva de Grupo (ou seja, a capacidade de criar redes sem fio instantâneas) e fornece a habilidade de desabilitar todo o recurso ou aspectos particulares (ou seja, o compartilhamento de arquivos). O recurso de logging integrado pode rastrear a utilização, atividades etc, para o log de eventos durante uma sessão do Espaço de Reunião do Windows. Espaço de Reunião do Windows ou Live Meeting? Tanto a Colaboração do Windows como o Microsoft Office Live Meeting ajudam as pessoas a se comunicarem de maneira enriquecida, com a vantagem de poder usar esses produtos para diferentes finalidades. O Office Live Meeting foi feito para ajudar as pessoas a colaborar a partir de diferentes lugares, pelas barreiras corporativas e em diferentes redes pela Internet. O Live Meeting opera em uma infra-estrutura de servidor e pode suportar até 2500 usuários ao mesmo tempo, permitindo reuniões maiores e mais formais, que geralmente são planejadas e programadas com antecedência. O Live Meeting é baseado em navegador e pode ser usado com qualquer sistema operacional do Windows que o suporte. No entanto, ele não é uma solução ideal com o Windows Vista, e geralmente exige conexão à Internet.
222 5.03 Espaço de Reunião do Windows 221 O Espaço de Reunião do Windows é uma aplicação ponto a ponto que opera diretamente entre os computadores pessoais. Nenhuma infra-estrutura de servidor está envolvida mesmo quando você usa a aplicação sobre uma rede de área local (LAN) ou LAN sem fio (WLAN). Além disso, o Espaço de Reunião do Windows foi feito para aprimorar e suportar a colaboração espontânea e informal de grupos pequenos (até 10 usuários ao mesmo tempo) em qualquer lugar, a qualquer hora. Por fim, o Espaço de Reunião do Windows é considerado um recurso integrado do sistema operacional do Windows Vista, e os participantes precisam apenas estar executando o Windows Vista em seus PCs.
223 5.03 Espaço de Reunião do Windows 222 Espaço de Reunião do Windows Principais Recursos Recurso Reúna-se em qualquer lugar, a qualquer hora Colaboração cara a cara Auditoria Compatibilidade Integração dos requisitos de senha do domínio Colaboração e compartilhamento de arquivos de múltiplos usuários Proteção com senha Pessoas ao Meu Redor e Sessões ao Meu Redor Controle compartilhado das apresentações Descrição Suporta tanto a infra-estrutura como as redes sem fio. Auditoria de atividades particulares de reunião. Qualquer arquivo ou aplicativo pode ser transmitido ou passado - e não apenas os aplicativos da Microsoft. As senhas devem estar de acordo com os requisitos de senha do usuário do domínio. Todos podem alterar e salvar arquivos, e, se uma pessoa salva uma alteração na sessão, ela é imediatamente replicada a todos os participantes. O iniciador da sessão decide quem pode se unir à sessão. Verifique a disponibilidade de outras pessoas na rede e convide-as a se unirem ao grupo de colaboração, ou procure sessões importantes e peça para se juntar ao grupo. Permite que a pessoa que iniciou passe o controle a outros usuários, que podem fazer revisões enquanto o original está sendo transmitido a partir do computador de quem começou.
224 Compartilhamento Com o Microsoft Windows Vista, compartilhar arquivos e pastas com outros usuários e computadores, na mesma rede, é muito fácil, diferente das versões anteriores do Windows. O Windows Vista permite que você compartilhe informações facilmente da maneira como desejar, trazendo recursos de compartilhamento para o núcleo e integrando-os continuamente com os recursos para adquirir, criar e armazenar dados. Compartilhamento do mesmo computador Ao compartilhar um PC com o Windows Vista com múltiplos usuários, torna-se fácil compartilhar arquivos ou pastas com usuários específicos ou todos os usuários naquele computador. O Windows XP torna simples para você compartilhar um único computador, corporativo ou doméstico, com diversos usuários, por meio da capacidade de Log On/Log Off, mas pode ser difícil compreender onde e como salvar documentos e mídias desejados para utilização privada versus pública (disponível a todos os usuários). Outro desafio é que o Windows XP não fornece uma forma fácil de compartilhar conteúdo com pessoas específicas. Quando os dados são compartilhados, por padrão, eles o são com alguém que deva usar o computador ou então com ninguém. O Windows Vista resolve esses problemas de compartilhamento de arquivos de duas maneiras. Primeiro, ao salvar um arquivo, é fácil determinar se ele será salvo em um perfil pessoal ou dentro de um perfil público. Em seguida, por meio de todos os cenários de compartilhamento do Windows Vista, um novo Assistente de Compartilhamento o ajuda a especificar outros usuários com quem você deseja compartilhar um arquivo. O assistente mostra cada pessoa que possui uma conta naquele computador, permitindo que você escolha alguém e compartilhe um arquivo. Compartilhamento de rede Com o Windows Vista, compartilhar arquivos e pastas com colegas de trabalho, na mesma rede, é algo mais simples. O compartilhamento de pastas na rede está disponível no Windows XP, mas o recurso não é totalmente conhecido e usá-lo á um processo complexo, por isso, compartilhar um arquivo por meio de um servidor ou é geralmente mais fácil. O compartilhamento de rede do Windows Vista é extremamente fácil de se executar. Com o Windows Vista, você pode compartilhar arquivos individuais, enquanto com o Windows XP você precisa compartilhar uma pasta inteira, caso deseje compartilhar o conteúdo.
225 O comando Compartilhar agora é apresentado de forma mais proeminente, na Barra de Comandos do Explorer. Ao optar por compartilhar um conteúdo, o processo de configuração é rápido e fácil com o novo Assistente de Compartilhamento (mencionado acima). Basta selecionar os colegas a partir do Active Directory ou domínio do Windows, grupo de trabalho ou PC, e depois definir o nível de acesso que deseja permitir para o arquivo ou pasta: Leitor, Colaborador ou Co-Proprietário. O Windows Vista o ajuda inclusive a notificar seus colegas com quem você escolheu compartilhar o conteúdo. O Assistente de Compartilhamento apresenta uma opção de Link para que, automaticamente, compõe um vindo de você com um hyperlink ao conteúdo compartilhado, integrado dentro da mensagem. Quando seus colegas receberem o , eles apenas clicam sobre o link, que os leva diretamente à pasta ou arquivo compartilhado. O Windows Vista também aprimora a experiência em compartilhamento, permitindo que você acompanhe, de forma mais fácil, o conteúdo compartilhado, usando as Pastas de Pesquisa, disponíveis dentro dos Gerenciadores, podendo exibir todo o conteúdo compartilhado em um PC. O Windows Vista também tem um novo painel de controle integrado chamado Centro de Rede e Compartilhamento. Esse Centro permite que os usuários entendam e configurem, facilmente, as principais opções de rede e compartilhamento do Windows Vista. O centro torna fácil visualizar a rede a que você está conectado, o que você está compartilhando e se tem ou não acesso à Internet. É o local por onde você pode responder todas as suas dúvidas relacionadas à rede e ao compartilhamento. Compartilhamento Principais Recursos Recurso Tarefa Compartilhar na Barra de Comandos Central de Rede e Compartilhamento Compartilhar um item ou pasta Compartilhando uma Pasta de Pesquisa Assistente de Compartilhamento Painel simplificado de Navegação Descrição A tarefa Compartilhar é notavelmente exibida na Barra de Comandos. Você não precisa mais clicar com o botão direito para compartilhar um arquivo. Permite que você entenda e configure, facilmente, as principais opções de compartilhamento e rede do Windows Vista. Você pode compartilhar itens individuais, assim como as pastas. Uma Pasta de Pesquisa permite que você veja todo o seu conteúdo no PC que está compartilhado. Uma rica experiência de usuário para compartilhar, que torna fácil encontrar uma pessoa com quem compartilhar conteúdo e depois definir direitos de permissão. Um novo painel que exibe claramente os usuários, caso eles estejam salvando/acessando arquivos a partir de seus perfis públicos ou privados.
226 Roaming Corporativo Em um ambiente habilitado por uma Diretiva de Grupo, um profissional de TI pode configurar computadores que executem o Microsoft Windows Vista para que os dados do usuário estejam protegidos e armazenados em um servidor, mas os usuários ainda podem ter seus dados offline, ou acessar, de forma eficiente, seus dados a partir de múltiplos PCs na rede. Perfis de Usuários Móveis e Redirecionamento de Pastas Em grandes organizações, os administradores de TI precisam de uma forma para armazenar, segura e eficientemente, os dados do usuário e as configurações em um servidor central por diversas razões: Para gerenciar, proteger e copiar os dados do usuário tanto da estação de trabalho como de um laptop Para assegurar que os usuários com mais de um computador um laptop corporativo e um de estação de trabalho, por exemplo possam tanto usar o PC como manter os documentos, as mídias e os favoritos sincronizados em todas as máquinas Para permitir uma experiência em computação personalizada e segura aos múltiplos usuários que estão utilizando o mesmo computador em um ambiente de quiosques, por exemplo Com o Windows XP, os usuários podem alcançar uma computação menos estável, por dois motivos: Perfis de Usuários Móveis e Redirecionamento de Pastas. Apesar de os Perfis de Usuários Móveis permitirem que você carregue todos os seus dados importantes, incluindo os dos aplicativos, o recurso sozinho é ineficiente. Ao efetuar logon, o computador copia todos os seus arquivos, forçando-o a permanecerem em espera até que eles alcancem a estação de trabalho. Essa é a única maneira de levar todos os arquivos importantes e configurações nas versões anteriores do Windows. O Redirecionamento de Pastas permite um roaming mais eficiente dos dados, pois os arquivos podem ser localmente armazenados. Mas a desvantagem do Redirecionamento de Pastas é permitir que você carregue apenas uma pequena quantidade de pastas. Por exemplo, você não pode carregar dados como os Favoritos, configurações do registro, ou dados do aplicativo. Isso torna muitos aplicativos inúteis para os usuários que costumam viajar. Para as organizações que utilizam a Diretiva de Grupo, o Windows Vista soluciona esses problemas, permitindo a implantação do Perfil de Usuário Móvel e Redirecionamento de Pastas com armazenamento local habilitado. Implantar todas essas tecnologias faz com que se alcance, simultaneamente, o objetivo de do roaming contínuo de dados sem sacrificar a usabilidade. Neste cenário, um profissional de TI pode optar por carregar apenas certas configurações do usuário, mas não toda a quantidade, como os dados de documentos e aplicativos. As configurações carregadas dos usuários irão conter as configurações de Redirecionamento de Pastas
227 apropriadas, portanto, quando um usuário efetuar logon pela primeira vez, seus documentos começarão a sincronizar com o cache local do PC. Todo este conteúdo sincronizado irá, sem dúvida, trabalhar com os novos recursos de busca e organização do Windows Vista. Como parte desta solução, diversas melhorias foram feitas ao Perfil de Usuário Móvel e ao Redirecionamento de Pastas. Por conta própria, o Perfil de Usuário Móvel do Windows Vista vê menos perfis de usuários, devido a um mecanismo mais agressivo de sincronização. Mas, se uma organização se associa ao Perfil de Usuário Móvel com o Redirecionamento de Pastas, os usuários percebem imediatamente a experiência de logon. O Windows faz o download dos elementos importantes do perfil primeiro, e depois traz os documentos do usuário em segundo plano, permitindo que os usuários acessem uma estação de trabalho funcional muito mais rápida do que antes. Com o Redirecionamento de Pastas no Windows Vista, um administrador de TI tem maior controle sobre as pastas a serem carregadas. No Windows XP, se a pasta Documentos for carregada, ela incluirá Músicas e Imagens, o que pode não ser necessário. Com o Windows Vista, o administrador pode escolher carregar apenas os documentos (ou qualquer outra pasta) sem as imagens ou músicas do usuário. Apenas as configurações do registro não podem ser redirecionadas (embora essas poucas configurações possam ser implantadas pelo Perfil de Usuário Móvel). A chave para esta implementação é que todos os conteúdos dos usuários são gradualmente sincronizados ao PC local em plano de fundo. O cache local também inclui melhorias para tornar essas implementações mais eficientes e estáveis. No Redirecionamento de Pastas baseado em Windows XP, quando um usuário se conecta à rede para editar um documento, a cópia do servidor é sempre mantida aberta para leitura e escrita, protegendo a largura de banda importante. Isso também pode gerar uma experiência menos do que desejável, caso a conexão de rede não esteja segura, como um cenário de um escritório que utiliza conexão sem fio, pois a não interferência entre os estados online e offline cria tipicamente uma experiência de usuário instável. Com o Redirecionamento de Pastas do Windows Vista com caching local, você pode escrever na cópia do servidor, mas todos os leitores ficam satisfeitos com o cache local, mesmo quando você está conectado ao servidor. Isso preserva a largura de banda da rede e fornece a você uma experiência mais estável entre os estados online e offline. Por exemplo, um usuário que edita uma série de documentos sempre lê a cópia local, mesmo quando está conectado à rede. As escritas são imediatamente passadas pelo cache até o servidor. Se a conexão do servidor falha ou torna-se instável, o usuário não tem a consciência desses estados variáveis, podendo continuar a trabalhar sem interrupção. O usuário pode editar uma série de documentos enquanto está desconectado. Ao reconectar, todas as alterações dos documentos são continuamente sincronizadas em segundo plano com qualquer ação necessária do usuário. Outra melhoria na experiência do usuário para o Redirecionamento de Pastas e caching do cliente é o suporte para os "fantasmas" do conteúdo indisponível. Na medida em que o usuário efetua logon em um computador que não está conectado à rede e abre o Gerenciador de Documentos, em vez de ver apenas os arquivos que foram baixados do servidor, o usuário vê tanto os arquivos baixados como os itens fantasmas. Os itens fantasmas representam os arquivos que não foram baixados, preservando o contexto dos arquivos do usuário. O suporte aos fantasmas exige que um caching automático no servidor seja ativado. O Redirecionamento de Pastas e caching do cliente, no Windows Vista, também suportam um novo recurso a Sincronização Delta que dinamiza a experiência geral de sincronização. A Sincronização Delta sincroniza somente as alterações a um documento,
228 em vez do documento inteiro, ao sincronizar a partir do cliente para o servidor. O Windows Vista inclui também algoritmos de sincronização dinâmicos que podem determinar melhor as alterações exatas entre as cópias do servidor e do cliente, aumentando, portanto, a velocidade da sincronização. A combinação desses dois recursos do Windows Vista adiciona mais eficiência aos dados carregados do usuário dentro da empresa. Roaming Corporativo Principais Recursos Recurso Sincronização em segundo plano Resolução de Conflitos Logon Rápido Fantasma Redirecionar todas as Pastas Conhecidas Conteúdo redirecionado de busca e organização Visualizar Todas as Pastas em Roaming / Processo de Sincronização Descrição Quando você se reconecta ao servidor, as alterações que você fez nos arquivos enquanto estava offline são automaticamente sincronizadas em segundo plano Uma interface para reconciliar duas versões do mesmo arquivo quando a cópia do cliente não se associa à cópia do servidor Com o Perfil de Usuário Móvel, o sistema faz o download primeiro dos arquivos importantes do usuário, permitindo que você obtenha uma estação de trabalho mais útil de forma mais rápida. Menos arquivos importantes são baixados em segundo plano. Quando você está offline, os itens indisponíveis (e não baixados ainda) aparecem como fantasmas, preservando a visualização do contexto de todos os arquivos dos usuários. Clicar em um item fantasma inicia imediatamente o download deste item. Os administradores de TI podem ajudar a configurar o Redirecionamento de Pastas para que qualquer pasta do perfil possa ser carregada, e não apenas as cinco pastas fixas do Windows XP no perfil de usuário. A busca contínua do Windows Vista e os recursos de organização trabalham continuamente sobre o conteúdo carregado quando o caching local está ativado Uma visualização na Central de Sincronização que o ajuda a gerenciar o conteúdo sincronizado.
229 Arquivos e Pastas Offline Com o Microsoft Windows Vista, obter as pastas remotas offline é mais rápido do que nunca, com transições sutis entre os estados offline e online, além de um novo algoritmo de sincronização que reduz o tempo total de sincronização. Este recurso é ideal para: Funcionários móveis que precisam do conteúdo dos servidores a partir de outros PCs enquanto estão viajando Funcionários de filiais sujeitos às conexões de largura de banda altamente variáveis da matriz A capacidade de usar arquivos e pastas offline é um recurso útil no Windows XP, pois ele permite que você indique qualquer pasta remota ou outro PC, ou servidor de arquivo e crie uma relação entre o local e o seu PC. A infra-estrutura de sincronização e a interface de usuário acompanham as alterações entre a versão local, armazenada no cache local, e a versão remota, permitindo que você reconcilie as versões, caso existam conflitos. Com o Windows XP, você deve sincronizar o documento inteiro, mesmo se tiver feito apenas algumas alterações. Isso pode tornar a sincronização um processo demorado, principalmente se você possui muitos documentos a serem sincronizados. Para mais informações sobre as melhorias no cache local, recorra à Seção 5.05: Roaming Corporativo, na página 225. O Windows Vista torna o processo de sincronização de pastas offline muito mais rápido, com suporte à Sincronização Delta. A Sincronização Delta permite que você envie apenas as partes alteradas de um arquivo, em vez de todo o arquivo, quando você sincroniza as alterações do cliente para o servidor. O algoritmo de sincronização avançada, no Windows Vista, também é muito melhor ao determinar quais arquivos ou diretórios precisam ser sincronizados, adicionando uma eficiência complementar. O Windows Vista também suporta o "fantasma" de pastas e arquivos online. Quando você torna apenas alguns arquivos disponíveis offline, o Windows Vista cria entradas fantasmas dos itens remanescentes para preservar o contexto online para você. Quando você não está conectado À fonte de dados remotos e navega até o local remoto, você vê esses itens fantasmas online junto com os arquivos offline. Arquivos e Pastas Offline Principais Recursos Recurso Sincronização em segundo plano Descrição Quando você se reconecta ao servidor, as alterações que você fez nos arquivos enquanto estava offline são automaticamente sincronizadas em segundo plano. Resolução de Conflitos Sincronização Delta Uma interface para reconciliar duas versões do mesmo arquivo quando a cópia do cliente não se associa à cópia do servidor. Apenas as alterações a um arquivo são sincronizadas, e não o arquivo todo.
230 Acesso Remoto Se viajar faz parte do seu trabalho ou se você divide seu tempo de trabalho entre a casa e o escritório, você precisa de um acesso remoto seguro e confiável à rede corporativa, a qualquer momento e em qualquer lugar. O cliente Microsoft Windows Vista, que acompanha a nova e poderosa versão do Windows Server (de codinome "Longhorn"), oferece uma solução melhor que simplifica o acesso remoto e garante um alto nível de segurança sem a necessidade de uma conexão à rede virtual privada (VPN). Independente de você ser um usuário móvel que trabalha na rua ou um usuário remoto que trabalha com um computador doméstico, o Windows Vista torna rápido e fácil para você acessar a sua rede corporativa sempre que precisar dela. Acesso remoto simplificado A Conexão de Área de Trabalho Remota, no Windows Vista, permite um acesso remoto mais fácil a qualquer recurso ou aplicativo que sua organização disponibilizou para você. Por exemplo, se você é um representante de vendas que requer acesso remoto a um aplicativo financeiro ou de CRM, o Windows Vista permite que o gerente de TI da empresa coloque um ícone do aplicativo na sua área de trabalho. Você apenas clica no ícone e uma conexão ao Programa Remoto de Serviços de Terminal é feita à empresa, pela Internet, e ao Terminal Server no Windows Server "Longhorn" sem a necessidade de uma VPN. Os computadores pessoais da sua organização podem ser pré-configurados para fornecer acesso direto aos aplicativos e aos dados de que você e outros funcionários precisam enquanto trabalham remotamente, mas, e se você precisar acessar a rede corporativa pelo PC de casa? O Gateway dos Serviços de Terminal, no Windows Server "Longhorn", fornece recursos adicionais aos computadores domésticos que são suados para acessar as redes corporativas. Se você efetua logon em um PC de casa, simplesmente acessa o site da empresa, pela Internet, e clica nos links que o levam diretamente ao recurso corporativo que deseja utilizar.
231 Flexibilidade e Controle aprimorados O Windows Vista também fornece aos gerentes de TI um controle aprimorado sobre os aplicativos e as informações que eles disponibilizam aos usuários. Eliminando a necessidade de uma conexão VPN, o Windows Vista permite que o gerente de TI garanta acesso remoto, granular e seguro, aos recursos específicos da empresa os aplicativos baseados no Terminal Server e áreas de trabalho designadas pelo gerente de TI em vez de fornecer acesso total da rede. Independente de estar usado um recurso de Área de Trabalho Remota em seu PC móvel, para acessar os recursos corporativos necessários, ou acessar a rede corporativa a partir do seu computador de casa pelo Gateway dos Serviços de Terminal, o Windows Vista simplifica a experiência de usuário para você, enquanto fornece à sua empresa recursos adicionais e controles de gerenciamento. Acesso Remoto Principais Recursos Recurso Área de Trabalho Remota Gateway dos Serviços de Terminal Descrição Permite acesso remoto seguro aos recursos corporativos selecionados, sem a necessidade de uma conexão VPN. Os gerentes de TI escolhem os recursos a serem disponibilizados, e os usuários simplesmente clicam no ícone da área de trabalho para conectarem-se ao aplicativo ou às informações. Fornece acesso remoto seguro aos recursos corporativos pela Internet a partir de um PC doméstico.
232 Fax e Scanner do Windows O Fax e Scanner do Windows, no Microsoft Windows Vista, fornece capacidade para fax e scanner bastante flexível e integrada, o que torna fácil enviar e receber, digitalizar documentos e imagens e compartilhar recursos com outros usuários. Seja você um usuário doméstico ou profissional de uma empresa, as novas melhorias no Fax e Scanner do Windows poderão ajudá-lo a enviar informações, controlar documentos e poupar muito mais o seu tempo. Fax e Scanner Fáceis de Usar O recurso Fax e Scanner do Windows pode ser encontrado, por padrão, no menu principal de Todos os Programas, das edições Windows Vista Business e Windows Vista Ultimate. Ele pode ser instalado como componente opcional no Windows Vista Enterprise. O recurso Fax e Scanner do Windows permite que você desempenhe todas as tarefas referentes ao fax e digitalização de documentos a partir um único local. O recurso Fax e Scanner do Windows oferece diversas categorias prédefinidas e pastas para ajudá-lo a organizar seus documentos passados por fax ou digitalizados, permitindoo criar pastas personalizadas. Para os faxes e digitalizações dos arquivos, você apenas os arrasta e solta na pasta apropriada, assim como faz com os s no Microsoft Outlook. A terminologia e funcionalidade familiar aos usuários dos aplicativos do Windows tornam a utilização do Fax e Scanner do Windows muito simples e intuitiva. Além disso, o componente de Fax e Scanner do Windows suporta múltiplas contas de usuários no mesmo computador. Isso é especialmente útil para as pequenas empresas, que possuem diversos funcionários compartilhando um mesmo computador. Diferentes funcionários podem efetuar logon no mesmo computador para enviar faxes, e cada um será apropriadamente reconhecido e identificado como o remetente do próprio fax. Em vez de receber faxes genéricos das empresas, os clientes e fornecedores terão aquele toque pessoal.
233 Fax Com o Fax e Scanner do Windows, enviar e receber faxes é tão simples quanto usar o e- mail. Apenas selecione Novo Fax, a partir do menu Arquivo, para obter um modelo de fax com todos os campos necessários. A linha Para, no modelo do fax, liga diretamente ao seu catálogo de endereços tanto do Outlook como do Catálogo de Endereços do Windows. Apenas clique no nome do contato a quem deseja enviar o fax, e o Fax e Scanner do Windows recupera o número. Se preferir, ou se estiver enviando um fax a alguém que não esteja listado em seu catálogo de endereços, você pode digitar o número. Em seguida, apenas preencha o campo Assunto e digite o que quiser para adicionar À folha de rosto do fax. Anexe o documento desejado, assim como faria em um , e as páginas do anexo tornam-se páginas do fax. Para enviar mais documentos no mesmo fax, simplesmente adicione-os como anexos adicionais. Scanner O componente de Fax e Scanner do Windows oferece digitalização de apenas um clique dos documentos e imagens, a partir de scanners conectados ou conectados À rede, além de dispositivos multifuncionais de impressora/scanner/fax. O Fax e Scanner do Windows lista todos os seus arquivos digitalizados, além de outras informações úteis, como o scanner usado para criar o arquivo e o dia e hora em que o documento foi digitalizado. Você pode ajustar essas configurações para os documentos que está digitalizando, selecionando o tamanho correto do papel e controlando as cores, e, por fim, armazenar essas configurações em um perfil de scanner. O Fax e Scanner do Windows permite que você crie e armazene múltiplos perfis de scanner para facilitar a obtenção de uma qualidade consistente toda vez que for digitalizar, sem a necessidade de selecionar novamente todas as configurações para tipos diferentes de documentos e imagens. Antes de digitalizar um documento inteiro, você pode usar a Visualização Dinâmica para saber como o resultado aparecerá na sua tela depois de todo o processo. A Visualização Dinâmica cria uma imagem armazenada de baixa resolução do documento, que você pode modificar facilmente. Ela permite que você experimente as alterações e as visualize instantaneamente. As versões anteriores do Windows oferecem suporte ao scanner, mas apenas àqueles que estão conectados diretamente ao seu PC. O Windows Vista aprimora a digitalização de três formas. Primeiro, ele suporta scanners que estejam conectados em uma rede, tornando mais fácil para você compartilhar scanners com a sua família ou colegas. Segundo, ele oferece uma experiência de usuário aprimorada, fornecendo suporte integrado à digitalização, fax e para que esses três recursos trabalhem juntos de
234 forma contínua. Terceiro, ele permite que você gerencie facilmente os documentos depois de tê-los digitalizado em seu sistema. Compartilhando documentos digitalizados O Fax e Scanner do Windows permite que você configure roteamentos para os documentos digitalizados. A partir do menu Arquivo, selecione Configurar Roteamentos e depois informe os endereços de e compartilhamento de servidores que devem receber seus documentos digitalizados. Sempre que você digitalizar um documento a partir do scanner, pode escolher entre as listas de roteamentos que você já configurou. Para um compartilhamento futuro, apenas clique com o botão direito no ícone do ou fax (ambos são integrados na barra de tarefas do Fax e Scanner do Windows), que apresenta um modelo de fax ou , com o arquivo para digitalização anexado. A partir de então, você pode apenas enviar o ou fax como faria normalmente. Fax e Scanner do Windows Principais Recursos Recurso Funcionalidade de arrastar e soltar Roteamentos do Fax e Scanner Visualização Dinâmica Fax e scanner com apenas um clique Descrição Torna fácil arquivar e classificar todos os seus arquivos enviados por fax ou digitalizados. Permite que você crie listas de roteamentos dos endereços de designados e compartilhamento de arquivos para receber automaticamente as cópias dos documentos digitalizados. Permite que você veja como um documento irá ficar antes de digitalizá-lo e ajustar instantaneamente as configurações para fazê-lo ficar exatamente do seu jeito. Torne a utilização do fax e do scanner tão fácil quanto usar o .
235 Recursos Para Pequenas Empresas As ferramentas novas e fáceis de usar do Microsoft Windows Vista Business são feitas para ajudar os usuários, de pequenas e grandes empresas, a trabalhar de forma mais eficiente e proteger os dados mais importantes. Mas as organizações menores, principalmente aquelas sem uma equipe de TI, pode permanecer relutantes a experimentar alguns dos novos e aprimorados recursos, sem entender claramente os benefícios e facilidade de usar. Foi por esse motivo que os Recursos Para Pequenas Empresas foram criados. Seguem algumas áreas de maior destaque: Os Recursos Para Pequenas Empresas representam uma experiência online especialmente criada para realçar todos os recursos do Windows Vista mais relevantes às pequenas empresas, assim como outros recursos atraentes da Microsoft disponíveis online. Esta experiência estará localizada em muitos dos idiomas que acompanham o Windows, sendo atualizadas assim que novos recursos e/ou iniciativas aparecerem. Os Recursos Para Pequenas Empresas têm como objetivo ajudar as organizações de menor porte a aprimorar a forma como utilizam a tecnologia para agilizar suas operações, ser mais produtivas e proteger os dados mais importantes. O componente de Backup e Recuperação do Windows oferece múltiplas ferramentas automatizadas para as pequenas empresas protegerem os dados contra as falhas no hardware ou erro do usuário. A segurança aprimorada no Windows Vista Business protege os PCs contra a última geração de ameaças à segurança e promove uma experiência online mais segura. O Fax e Scanner do Windows com que muitas pequenas empresas contam como meio primário de comunicação é mais conveniente, flexível e seguro. Os recursos de Pesquisa e Organização aprimoram a produtividade no espaço de trabalho com organização mais intuitiva de arquivo e busca mais rápida e simplificada para os arquivos e o . As opções de texto, gráficos e vídeos fazem parte dos Recursos Para Pequenas Empresas, juntamente com as oportunidades para os usuários se aprofundarem em determinado assunto, seguindo os links aos recursos adicionais, nos recursos específicos do Windows Vista e tópicos relacionados. O objetivo é ajudar os usuários a compreenderem a forma como um recurso pode beneficiar seus negócios e o que eles precisam fazer para começarem a utilizar.
236 A Microsoft disponibiliza ainda para pequenas empresas mais três outros serviços online desenvolvidos para ajudar nossos clientes empresários a obter mais valor da tecnologia que usam todos os dias. Especificamente, são eles: Centro da Pequena Empresa Microsoft. Esses portais da web são feitos para os pequenos proprietários e gerentes que procuram informações confiáveis nos produtos da Microsoft, ou conselhos sobre os problemas corporativos, e dicas para utilizar a tecnologia para executar seus negócios de forma mais bem sucedida. Microsoft Small Business+. Um recurso personalizado online que oferece às pequenas empresas uma oportunidade de obterem mais valor do seu relacionamento com a Microsoft, por meio de softwares online gratuitos e treinamentos corporativos, suporte online gratuito, informativos e mais. Por fim, o objetivo do Small Business Resources é equipar os clientes das pequenas empresas com as informações de que eles precisam para ter o máximo do valor de seu investimento no Windows Vista e para consolidar sua relação com a Microsoft.
237 236 Seção 6: Para Profissionais de TI
238 Introdução para Profissionais de TI As melhorias do Microsoft Windows Vista na segurança e confiabilidade, junto com suas eficiências operacionais e de custo, fornecem tanto aos profissionais de TI como aos usuários a proteção dos PCs da empresa onde trabalham. Com o Windows Vista, os usuários possuem maneiras claras de organizar e visualizar suas informações, o que permite a eles concentrar-se nos aspectos mais importantes de seu trabalho. Os recursos de comunicação, mobilidade e rede, no Windows Vista, mantêm os usuários conectados às pessoas, às informações e aos dispositivos. Em conjunto, esses benefícios trazem clareza ao mundo dos profissionais de TI e ao mundo dos usuários finais. Essas capacidades tornam o Windows Vista uma grande solução de sistema operacional para os PCs da sua companhia. A partir de uma perspectiva de um profissional de TI, o Windows Vista é mais fácil de implantar e tem menor custo para manter do que as versões anteriores do Windows. A partir de uma perspectiva dos usuários finais, a confiabilidade e o desempenho aprimorados do Windows Vista agregam valor, permitindo que as pessoas sejam mais efetivas ao realizar suas tarefas. Encontre e use as informações O sucesso de um negócio depende do sucesso das pessoas que o envolvem. Tornar os funcionários mais produtivos e facilitar a comunicação é a principal razão pela qual você investe em tecnologia da informação. No entanto, com a maioria das ferramentas hoje em dia, ainda é difícil para os funcionários encontrarem as informações de que precisam e potencializar a tecnologia da informação ao máximo. O Windows Vista foi feito como uma solução People-Ready para que as pessoas possam encontrar e usar as informações de forma fácil. Para saber mais sobre empresas People-Ready acesse As ferramentas de busca, organização e visualização das informações ajudam os usuários a chegar mais rapidamente aos dados que procuram. Os novos ícones dinâmicos fornecem aos usuários a habilidade de visualizar seus documentos, indo diretamente ao que eles precisam. Capacite a sua força de trabalho móvel Enquanto os PCs podem ajudar a aprimorar a produtividade do funcionário, suportar usuários móveis na empresa pode trazer complexidade ao ambiente de TI. Garantir acesso seguro aos funcionários quando e onde eles precisam requer múltiplos sign-ons. Além disso, os computadores portáteis podem apresentar riscos às informações corporativas mais sensíveis. As novas ferramentas do Windows Vista podem permitir que a sua organização perceba os benefícios da computação móvel, enquanto ajuda a reduzir a complexidade e os riscos. As ofertas do Windows Vista para funcionários móveis incluem acesso sem fio mais seguro; gerenciamento de energia aprimorado para expandir a vida da bateria; gerenciamento de pastas offline e sincronização; funções integradas de Tablet; Espaço de Reunião do Windows para permitir reuniões de ponto a ponto; diagnósticos de rede intensificados para ajudar a resolver as questões de conectividade e mais. Para ajudar a eliminar os riscos da computação móvel, o Windows Vista inclui os últimos protocolos de segurança sem fio para que os usuários possam se conectar de forma mais segura às redes
239 Wi-Fi. A Criptografia da Unidade BitLocker, no Windows Vista Enterprise, ajuda a manter os dados de um computador portátil perdido ou roubado de caírem em mãos indevidas. Aprimore a Proteção e Conformidade Infelizmente, no mundo digital de hoje, os computadores vem se tornando um alvo incrivelmente atrativo para criminosos que esperam roubar informações ou danificar seus negócios, pessoas ou clientes. Os ataques sociais mais sofisticados podem enganar os funcionários para que ele revele informações confidenciais ou atingindo os clientes e prejudicando a sua reputação. Acima de tudo isso, novos regulamentos governamentais requerem altos padrões de segurança e proteção dos dados para evitar infrações. Para ajudar a empresa a eliminar o risco e gastos associados à segurança e conformidade, temos o compromisso de fornecer múltiplas camadas de proteção no Windows Vista. O Controle de Conta de Usuário no Windows Vista aumenta a segurança e reduz o custo total de propriedade (TCO), não sendo necessário que os usuários trabalhem no modo de administrador da estação de trabalho. Para reduzir as ameaças de softwares maliciosos, como vírus, spyware e root kits, o Windows Vista inclui o Modo de Proteção do Internet Explorer 7, que é exclusivo do Windows Vista e previne a instalação silenciosa ou código malicioso. E o Windows Defender fornece proteção avançada contra spyware. Além disso, o logging granular de eventos auditoria e rastreamento para eventos de segurança no Windows Vista torna mais fácil para as empresas obterem a conformidade com as duas políticas internas, assim como os regulamentos governamentais. Otimize a infra-estrutura da estação de trabalho O Windows Vista ajuda a incentivar as pessoas a causarem um grande impacto, mas será que os benefícios são ultrapassados pelos custos de se atualizar e gerenciar um novo sistema operacional? O Windows Vista permite a eficiência da TI, fornecendo tecnologias, ferramentas e melhores práticas para otimizar a infra-estrutura de estações de trabalho, ajudando a reduzir os custos de TI. A nova tecnologia de imagens, no Windows Vista, permite que as empresas implantem uma imagem única do sistema operacional em tipos diferentes de hardware e a pessoas com diferentes requisitos de idiomas. Para facilitar a migração inicial ao Windows Vista, a Microsoft fornece o Kit de Compatibilidade da Aplicação versão 5.0. O Windows Vista também possui novas ferramentas para ajudar a habilitar a empresa de gerenciar suas estações de trabalho após a implantação. Isso envolve fornecer mais de 500 novos objetos de Diretiva de Grupo para suprir os mais importantes cenários de gerenciamento.
240 6.02 Implantação Implantação Com o Windows Vista, a Microsoft redesenhou o sistema operacional Windows para reduzir, significativamente, o custo e a complexidade das implantações e atualizações da estação de trabalho. Os profissionais de TI podem tirar vantagem das novas capacidades e ferramentas de implantação no Windows Vista, a fim de permitir a implantação fácil, rápida e contínua do ambiente operacional e aplicativos associados na estação de trabalho do usuário. Essas novas capacidades também suportam os passos preliminares de planejamento, testes de compatibilidade dos aplicativos, análise de migração e engenharia da estação de trabalho. Implantar a tecnologia da informação de forma bem sucedida requer um planejamento cauteloso, seguido de uma implementação impecável, usando as ferramentas corretas. As ferramentas do Windows Vista servem para complementar o fluxo de trabalho e as fases que os profissionais de TI enfrentam ao planejar, projetar e implantar as imagens da estação de trabalho. Inovações na Implantação O Windows Vista permite uma grande experiência de implantação por meio de redefinições de arquitetura e alterações no núcleo do ambiente operacional. Entre esses avanços, estão: Modularização. O sistema operacional do Windows Vista foi integrado sob o princípio de design modular. Essa abordagem oferece diversas vantagens, incluindo o fato de permitir que os profissionais de TI personalizem a plataforma até certo nível, usem os componentes individuais e minimizem a necessidade de testes durante a implantação. Além disso, as linguagens podem ser instaladas como componentes opcionais sem a necessidade de imagens separadas para cada linguagem, reduzindo, portanto, o número de imagens que uma organização global deve manter. Implantação universal com Interface de Usuário Multilíngüe (MUI). Com o Windows Vista Enterprise, os profissionais de TI podem configurar uma imagem de disco que inclua todas as linguagens da interface de usuário da Microsoft. Os pacotes de MUI estão disponíveis apenas para os clientes corporativos usando o Windows Vista Enterprise ou Windows Vista Ultimate. Uma imagem de disco exclusiva e multilíngüe pode ser implantada para todos os formatos de PCs (estação de trabalho, laptop, tablet). Fornece economias de custo significativas, reduzindo o número de imagens de que um profissional de TI precisa para implantar e gerenciar.
241 6.02 Implantação 240 Permite que um usuário alterne entre as linguagens instaladas no PC. Um total de 36 idiomas está disponível no Windows Vista. Formatos de imagem baseadas em arquivos. O Windows Vista é distribuído no novo Formato de Imagem do Windows (WIM), um formato de arquivo de imagem baseado no hardware. Isso significa que uma organização precisa apenas de uma imagem para suprir uma série de configurações de hardware. Este formato também permite que múltiplas imagens sejam armazenadas em um arquivo ou seja, diversas edições do Windows Vista SKUs podem estar em um único arquivo, e a Microsoft pode fornecer um único binário mundial aos seus clientes (um para cada arquitetura de 32 e 64 bits). O WIM também utiliza a compressão e instanciamento único, reduzindo muito os tamanhos dos arquivos. Outra vantagem do WIM é que ele permite que os profissionais de TI forneçam a imagem offline, incluindo adicionando e removendo componentes opcionais, como patches e drivers sem a reinicialização da estação de trabalho ou criação de uma nova imagem. Isso reduz bastante o número de imagens que uma organização precisa manter. Imagens não destrutivas. O Windows Vista permite uma migração fácil a partir das versões do Windows. Sua nova configuração baseada em imagem e capacidades integradas de migração garante que os dados do usuário e informações do estado/perfil possam permanecer no disco rígido enquanto o Windows Vista está sendo instalado. Isso é diferente das atualizações antigas, em que as configurações do registro e os arquivos parciais eram substituídos e editados. O Windows Vista é instalado e os dados, as configurações e os aplicativos são então aplicados a este novo sistema operacional. O processo de atualização do Windows Vista também irá retornar a atualização e recuperação da estação de trabalho original do usuário, caso ocorra uma falha em algum ponto, antes do primeiro logon. Instalações não assistidas baseadas em XML. A nova configuração do Windows Vista utiliza arquivos baseados em Extensible Markup Language (XML) para permitir as instalações remotas e não assistidas. Ele utiliza este formato de arquivo para todo o processo de implantação, em vez de usar múltiplos arquivos complexos (como Unattend.txt, Winbom.ini e Sysprep.inf), como é o caso das versões anteriores do Windows. Com o XML, surge a capacidade de automatizar a engenharia da estação de trabalho e o processo de implantação. Por exemplo, as configurações dos componentes são expostas de forma consistente, permitindo que o Gerenciador de Imagem do Sistema crie, manipule e valide arquivos mais simples. Isso permite instalações de forma muito mais rápida, mais gerenciável e com menos propensão a erros. Tecnologia Windows PE. O Windows PE (Ambiente de Pré-instalação) é um sistema operacional mínimo, baseado no Win32, que simplifica a implantação, os testes, o diagnóstico e a recuperação dos processos em um ambiente seguro e flexível. Muitas das ferramentas de implantação estão integradas com o Windows PE. Compatibilidade e migração dos aplicativos. Um dos maiores desafios que qualquer organização enfrenta ao implantar um novo ambiente de estação de trabalho é migrar os
242 6.02 Implantação 241 aplicativos sem fazê-los parar, o que pode ser um processo muito lento de atualização. Grandes mudanças foram feitas na garantia de que os aplicativos possam migrar para o ambiente do Windows Vista com menos esforço e testes. Isso inclui a habilidade de virtualizar as configurações de arquivos e do registro em um modo de usuário restrito. Garante-se, assim, que os aplicativos mais antigos, que escrevem para as áreas protegidas do Windows Vista (por exemplo, o diretório \Windows) continuem a funcionar, pois o local de destino é virtualizado e os aplicativos podem ser executados de forma inalterável. Instalações baseadas em script. O Windows Vista inclui suporte extensivo para a utilização da linha de comando e scripting a fim de permitir cenários de implantação remotos, automatizados e repetidos. Inovações na Implantação Principais Recursos Recurso Capacidade de linha de comando Conjunto abrangente de ferramentas de implantação Plataforma central de implantação Integridade da imagem Suporte à inicialização da rede Tamanho neutro da partição Recuperação Arquivos de instalação baseados em XML Descrição O Windows Vista fornece capacidade de extensiva de scripting e linha de comando para automatizar a implantação. Você pode usar este conjunto de ferramentas a partir da fase de planejamento até a engenharia e desenvolvimento. O Windows PE é a plataforma central estável para todas as ferramentas de implantação. O Windows PE pode ser executado a partir de um disco rígido, mídia, unidade rápida de USB ou rede (Ambiente de Execução de Préreinicialização PXE). O Windows Vista desempenha verificações de consistência para garantir que a imagem seja real antes da implantação. O Windows Vista suporta o PXE como ambiente de inicialização da rede. Permite que o Windows Vista seja implantado em partições de qualquer tamanho, movendo as imagens baseadas em setores. Recupera rapidamente o sistema operacional, usando a imagem padrão. O Windows Vista utiliza arquivos baseados em XML para todo o processo de implantação.
243 6.02 Implantação 242 Ferramentas de implantação O Windows Vista vem com um conjunto abrangente de ferramentas e tecnologias que permitem aos profissionais de TI planejar, testar, criar e implantar estações de trabalho em toda a organização. Essas ferramentas foram criadas para suprir os problemas que os profissionais de TI enfrentam ao planejar e executar implantações de estações de trabalho, sendo organizadas de acordo com a fase de ciclo de vida da implantação em que são utilizadas. Planejamento e Migração de Aplicativos As ferramentas de planejamento para a migração ajudam a garantir que os aplicativos e dados migrem corretamente. Os usuários querem que seu ambiente de estação de trabalho seja configurado exatamente da forma para o qual é usado, a fim de fornecer uma transição fácil sem perda da produtividade. Migrar uma estação de trabalho envolve um planejamento cauteloso, fazendo um inventário de todos os aplicativos no ambiente e testando-os incansavelmente, a fim de garantir que não haja nenhum problema. Os recursos de compatibilidade e migração do aplicativo são descritos na tabela que segue. Projetando a estação de trabalho perfeita O Windows Vista permite a criação de imagens padrões ou aprimoradas, que podem ser instaladas nas áreas de trabalho. Como o Windows Vista é baseado em componente, o Gerenciador de Imagem do Sistema pode desenvolver um arquivo ocioso a fim de personalizar a imagem, escolhendo certos componentes opcionais juntamente com os componentes requeridos. Por exemplo, os pacotes de linguagens são componentes opcionais que podem ser instalados com base em requisitos locais. Um profissional de TI pode instalar as aplicações desejadas no PC e depois criar uma imagem da estação de trabalho para distribuição. As ferramentas, como o Gerenciador de Imagem do Sistema, e o ImageX são usados durante esta fase. Implementando o processo de implantação Nesta fase, a imagem padrão ou aprimorada é remota ou localmente implantada, usando uma mídia ou inicialização de rede a partir da estação de trabalho. O Windows Vista possui diversas ferramentas para migrar as configurações e os dados do usuário quando instalado em um novo PC. O Windows Vista verifica o trabalho concluído, nas fases de planejamento, para analisar a compatibilidade do aplicativo e utiliza essas informações para determinar quais aplicações e arquivos irão migrar de forma contínua.
244 6.02 Implantação 243 Ferramentas de Implantação Principais Recursos Recurso Descrição Planejamento e Migração de Aplicativos APIs para ISVs Redução da compatibilidade Filtrando relatórios de análise Analisador de Inventário do Software O Windows Vista fornece extensibilidade e um conjunto de API para os ISVs, além de aplicativos de terceiros por meio do kit de desenvolvimento de software (SDK). O Windows Vista cria bancos de dados padrões de compatibilidade baseados em análises e testes que garantem seu bom funcionamento. Os relatórios fornecem informações sobre os problemas de compatibilidade do aplicativo e informações de redução. Essas informações são aprimoradas com a entrada do usuário. Os inventários devem ser feitos para todos os aplicativos instalados nas áreas de trabalho do usuário, por toda a empresa, armazenando-os em um local central e desempenhando a análise de acordo com um banco de dados de compatibilidade. Projetando a estação de trabalho perfeita Personalização das imagens Criação da imagem da estação de trabalho Independência da camada de abstração do hardware (HAL) Serviço de imagens offline Suporte ao scripting na criação de imagens Manipulação de arquivo ocioso Adicione, atualize e remova componentes opcionais (que incluem linguagens, drivers e pacotes de serviços) para criar uma imagem padrão. Obtém uma imagem de um PC existente para distribuição ou backup. Você pode salvar em um compartilhamento de distribuição, a partir do qual os usuários podem instalar uma imagem aprimorada ou os profissionais de TI podem tirar a imagem da estação de trabalho. Versões de varejo do Windows Vista podem ser independentes de HAL. Você pode diagnosticar e obter uma imagem offline sem criar uma nova para distribuição. Você pode usar as ferramentas de scripting para criar e editar imagens. Você pode criar e editar arquivos ociosos de configuração para automatizar a instalação. Implementando o processo de implantação Instalação de atualização importante Atualização no local Opções múltiplas de reinicialização Suporte ao servidor PXE Suporte ao Scripting Implantação remota segura Adicione atualizações críticas à sua imagem padrão na instalação, usando a configurações baseada em imagens. Você pode atualizar o PC de um usuário no local, fazendo o mesmo com os dados e configurações. Isso você faz usando o recurso de remoção e recarga (instalação fácil) do sistema operacional, que armazena os dados existentes local ou remotamente em um compartilhamento de rede. Reinicialize a partir da rede (PXE boot), CD, DVD, disco rígido ou disco de RAM. Permite as instalações remotas usando o processo de reinicialização do PXE para instalar o sistema operacional. Permite que os administradores escrevam e automatizem grandes implantações de remoção e recarga, instalações e migrações. Os profissionais de TI podem instalar remotamente uma nova estação de trabalho.
245 6.02 Implantação 244 Cenários de Implantação São possíveis múltiplos cenários de implantação, dependendo das características exclusivas do ambiente do cliente ou fabricantes de equipamentos (OEM). Os exemplos que seguem destacam algumas das capacidades permitidas pelo Windows Vista, o que resulta em menor custo, complexidade reduzida e implantação muito mais rápida da estação de trabalho. Instalação de um novo computador 1. O profissional de TI modifica a imagem do Windows Vista usando as ferramentas de projeção da estação de trabalho para que tenha as unidades apropriadas e componentes opcionais. 2. O profissional de TI instala a imagem em um PC teste juntamente com outros aplicativos exigidos pela empresa (como o Microsoft Office system e um firewall), e a imagem é salva no compartilhamento de rede ou na mídia (DVD/CD). 3. O usuário final pode usar a mídia para instalar o Windows Vista ou pressionar F12 para permitir a reinicialização da rede. 4. Pergunta-se ao usuário alguns itens como a instalação e alguns outros itens usados para a personalização. Instalação de atualização: remoção e recarga 1. Segue os dois primeiros passos acima. 2. O usuário final utiliza um disco de mídia para instalar localmente o Windows Vista. 3. Não se perguntam ao usuário certos fatores e toda a configuração é feita, migrando-se os dados do usuário, as configurações e aplicativos pela nova estação de trabalho do Windows Vista. Na maioria dos casos, os dados antigos são movidos para um compartilhamento de rede, o disco rígido local é formatado e uma nova imagem do Windows Vista é claramente instalada. Os dados e configurações do usuário são colocados de volta na nova estação de trabalho do Windows Vista. Implantação de computador para computador: migração Em um cenário corporativo, os passos são os mesmos que para a atualização, exceto que os dados são coletados a partir da máquina antiga e a nova instalação é feita no novo sistema. O usuário não responde a nenhuma pergunta. Em um cenário de usuário final, ele pode instalar o Windows Vista em um novo sistema e depois migrar os dados e configurações diretamente a partir do computador antigo para o novo.
246 Compatibilidade de Aplicativos A crescente disponibilidade dos aplicativos a partir de uma grande variedade de fabricantes de software gerou diversas oportunidades novas para usar os computadores em nossas empresas e na vida pessoal. Uma das perguntas mais importantes que as pessoas e as organizações enfrentam ao implantar um novo sistema operacional é: "Será que este novo sistema será compatível com os aplicativos atuais e planejados do software?" necessidades: Criado para compatibilidade. Durante o processo de criação do Windows Vista, as equipes de desenvolvimento da Microsoft testaram mais de aplicativos de mais de 250 fornecedores independentes de software (ISVs), de acordo com testes diários do sistema operacional, garantindo os maiores níveis possíveis de compatibilidade. Caso um problema específico do aplicativo surgisse em um teste, exigia-se que a equipe de engenharia o solucionasse imediatamente durante o desenvolvimento do Windows Vista. Responsivo às melhorias da segurança. Como foram feitas alterações na melhoria da segurança para o Windows Vista, outras alterações foram feitas para minimizar o impacto na compatibilidade do aplicativo. Recursos aprimorados de compatibilidade de aplicativos Nós sabemos, por meio dos feedbacks dos clientes, que as alterações do Controle de Conta de Usuário disponíveis no Windows Vista são extremamente importantes para fornecer um ambiente de computação seguro, estável e compatível. No entanto, alguns aplicativos podem precisar ser alterados para suprir os requisitos de compatibilidade do Controle de Conta de Usuário. Com as seguintes melhorias no Windows Vista, a Microsoft criou um ambiente para auxiliar nas seguintes O Windows Vista automaticamente o ajuda a fazer as alterações de compatibilidade básicas, conforme necessário no Assistente de Compatibilidade do Programa e na Guia de Compatibilidade do Programa, na caixa de diálogo do arquivo executável do aplicativo. O Toolkit de Compatibilidade do Aplicativo da Microsoft (ACT) 5, cujo lançamento coincide com o lançamento do Windows Vista ajuda você a entender seu portifólio dos aplicativos, que precisam de melhorias na compatibilidade do Windows Vista, criando e implantando ajustes para esses aplicativos.
247 A Microsoft hospeda um serviço de Troca de Compatibilidade de Aplicativos que fornece resultados dos testes da compatibilidade de aplicativos a partir dos ISVs e dos clientes. Esta comunidade online fornece resultados a partir de milhares de esforços nos testes dos aplicativos, fornecendo a você um amplo banco de dados de informações sobre a compatibilidade a ser elaborado ao planejar seus próprios testes de compatibilidade. A Microsoft oferece excelentes tecnologias de "ligação" para ajudá-lo durante o processo de migração. Usando os ambientes do PC Virtual da Microsoft, o Virtual Server e o Terminal Server, você pode continuar a executar aplicações em ambientes de sistema operacional virtual de legado, garantindo a utilização contínua das aplicações de missões críticas. Novas tecnologias de implantação e instruções, como o Microsoft s Solution Accelerator for Business Desktop Deployment (BDD), ajudam você a implantar aplicativos de forma mais rápida e financeiramente mais viável. Ferramentas de compatibilidade de aplicativos O Windows Vista acompanha ferramentas que o ajudam a poupar tempo e dinheiro ao gerenciar a compatibilidade de aplicativos e implantar o Windows Vista. Assistente de Compatibilidade do Programa do Windows Vista, e a Guia Propriedades Essa ferramenta ajuda os usuários a configurar automaticamente um "modo de compatibilidade" apropriado para aplicativos que foram criados por versões anteriores do Windows. Quando o Windows Vista detecta um aplicativo que precisa executar um modo de compatibilidade para o Windows XP, 2000 ou qualquer outra versão do Windows, ele o configura automaticamente para executar o modo de compatibilidade apropriado no Windows Vista.
248 Toolkit de Compatibilidade do Aplicativo do Windows 5. O ACT 5 foi feito para ajudar a priorizar as migrações dos aplicativos e reduzir o custo dos testes de compatibilidade, especificamente para o Windows Vista. Ele pode ajudá-lo a implantar o Windows Vista mais rápida e eficientemente. Entre os novos recursos do ACT 5 estão: Avaliadores específicos do Windows Vista. Um novo Avaliador de Coleção de Inventário, um novo Avaliador de Controle de Contas de Usuário do Windows Vista e um Avaliador de Compatibilidade da Atualização, que testa problemas possíveis de compatibilidade durante as novas implantações e service packs e/ou hot fixes. Recursos de coleção de dados e configurações. Os novos recursos permitem que você controle de forma centralizada as configurações do Avaliador, defina parâmetros de inventário, faça a programação do serviço do avaliador, configure e colete as últimas informações de status do tempo de execução. Recursos de organização dos dados. O ACT 5 permite que você categorize o seu inventário, defina a priorização, acompanhe o status, e inclua/exclua os aplicativos para verificação. Recursos de resolução do problema. Você pode criar automaticamente e implantar reduções aos problemas de compatibilidade mais conhecidos. Recursos de análises de dados. Você pode realizar relatórios e análises, adicionar problemas complementares ao banco de dados e exportar os relatórios para os arquivos. Troca de compatibilidade As capacidades de envio por meio de um clique permitem que os clientes e parceiros de ISV compartilhem informações sobre a compatibilidade do aplicativo e façam um levantamento dos resultados dos testes para compartilhar com outros profissionais de TI. Você pode filtrar os aplicativos que quiser compartilhar com a comunidade, e o seu feedback será combinado com o de membros de outras comunidades, a fim de fornecer classificações mais abrangentes de compatibilidade (incluindo as Minhas
249 Classificações, Classificações da Comunidade, Resultados da Microsoft e Resultados do Fornecedor). A importância de uma comunidade de compatibilidade de aplicativos Fornecer aos clientes e parceiros de ISV a oportunidade de compartilhar informações sobre suas experiências com testes de compatibilidade de aplicativos fornece um recurso inestimável a todos os participantes. A Microsoft testou mais de aplicativos no Windows Vista, mas testamos todas as versões possíveis dos aplicativos que os clientes desejam utilizar em seus ambientes do Windows Vista, para que o relatório do ISV seja importante para a criação de uma relação abrangente de aplicativos suportados no Windows Vista. A Microsoft, os ISVs e os clientes podem compartilhar experiências com outros participantes na comunidade, reduzindo a necessidade de testes individuais. Envolvimento da Microsoft A Microsoft aprimorou o Toolkit de Compatibilidade do Aplicativo para permitir que os clientes enviem os resultados dos testes de compatibilidade de seus aplicativos. A Microsoft fornece essas informações para toda a comunidade, por meio de um serviço automático da Web relacionado ao ACT 5. Envolvimento do ISV Pedimos aos ISVs que forneçam informações sobre a compatibilidade do Windows Vista para múltiplas versões de seus aplicativos. Os ISVs podem registrar suas aplicações online nos logos do Works With Windows Vista e Certified for Windows Vista. Essas informações estão disponíveis ao ACT 5 pela Troca de Compatibilidade. Além disso, a Microsoft fornece resultados dos testes dos clientes, permitindo que os ISVs identifiquem e corrijam logo os problemas potenciais de compatibilidade do Windows Vista. Envolvimento do Cliente Os clientes adquirem os maiores benefícios da comunidade, usando as informações disponíveis para reduzir a quantidade de testes de compatibilidade que eles precisam fazer. Além disso, os clientes podem enviar os resultados de seus próprios testes de aplicativos ISV, o que ajuda os ISVs a obter melhor compreensão sobre as experiências dos clientes. Este esforço colaborativo irá aprimorar os problemas de compatibilidade para toda a comunidade.
250 Orientações sobre a compatibilidade de aplicativos corporativos Questões conhecidas sobre a compatibilidade Compreender e antecipar os problemas de compatibilidade do aplicativo e utilizar as informações disponíveis para ajudá-lo a solucionar esses problemas irá permitir que você planeje o escopo das alterações necessárias no seu ambiente do aplicativo. Entre os problemas e resoluções sobre a compatibilidade de aplicativo mais conhecidos no Windows Vista estão: Alterações que ocorrem entre as versões de sistema operacional Verificações de versão do sistema operacional. Os problemas de compatibilidade que vêm das mudanças do sistema operacional podem ser solucionados, executando-se aplicativos em outros modos operacionais dentro do Windows Vista, usando-se o Assistente de Compatibilidade de Programa. Alterações requeridas para motivo de segurança A Proteção de Recursos do Windows dos sistemas de arquivos e os locais protegidos do registro. Com o novo sistema de arquivo protegido e os locais do registro, no Windows Vista, para maior segurança e estabilidade, a maioria dos aplicativos que antes recorria a esses locais será automaticamente redirecionada aos locais temporários durante a sessão. Se os dados do seu aplicativo estiverem persistindo nas áreas protegidas do sistema, você deve modificar esses aplicativos. O Controle da Conta do Usuário e a capacidade de personalizar os cenários de "usuário padrão". Os aplicativos devem suportar novas permissões padrões de usuário no Windows Vista. Executar o Internet Explorer em Modo Protegido, com permissões mais baixas e mais seguras. Para proteger a integridade do Windows Vista, o Internet Explorer agora opera com permissões mais baixas, geralmente não permitindo acesso aos sistemas de arquivos. Os aplicativos da Internet e intranet podem precisar ser modificados para executar em um cenário de segurança mais restrito. Inovações no sistema operacional Windows Vista de 64 bits. Os aplicativos de dezesseis bits e os drivers de 32 bits não são suportados no ambiente de 64 bits do Windows Vista. O registro automático e o redirecionamento de arquivo do sistema não são disponíveis no ambiente de 64 bits, portanto, os novos aplicativos de 64 bits devem aderir aos novos padrões de aplicativo do Windows Vista. Novo firewall e APIs de antivírus As novas APIs do sistema apresentam as camadas do sistema operacional do Windows Vista para software antivírus e manipulação do firewall. Os aplicativos que realizam essas funções precisam de modificações apropriadas que utilizem novas APIs do sistema.
251 Tecnologias de ligação Juntamente com as ferramentas e recursos específicos de compatibilidade, você pode usar as soluções adicionais para "ligar" os problemas mais difíceis de compatibilidade do aplicativo, ajudando-o com a migração e a implantação do aplicativo. Essas soluções podem ajudar quando você migra para o Windows Vista, mas devem continuar executando os aplicativos importantes para a empresa que não são compatíveis com o novo sistema operacional. Virtual PC 2007 O Virtual PC 2007 fornece a você uma rede de segurança para a migração do sistema operacional e uma ferramenta para a implantação mais rápida do Windows Vista. O Virtual PC 2007 torna possível executar, de forma simultânea, os sistemas operacionais em um único PC. Isso permite que você migre seus computadores para o Windows Vista para obter uma experiência mais segura e gerenciável, enquanto mantém um ambiente anterior do Windows disponível para executar aplicativos não compatíveis, até que os desenvolvedores possam modificá-los. O Virtual PC 2007 estará disponível gratuitamente aos clientes a partir do início de Serviços de Terminal para hospedar os aplicativos Hospedar aplicativos de legado no Terminal Server permite que você forneça os aplicativos baseados no Windows, ou a estação de trabalho propriamente dita, para qualquer dispositivo de computação na sua rede. Os computadores baseados no Windows Vista podem se conectar a esses ambientes de hospedagem por meio da Área de Trabalho Remota, a fim de acessar os aplicativos de legado.
252 Subsistema para Aplicativos baseados no UNIX (SUA) (Recurso do Windows Vista Enterprise) O SUA é um componente do Windows que fornece serviços de plataforma dos aplicativos baseados em UNIX. O SUA é a última geração do subsistema POSIX - Microsoft s Portable Operating System Interface, semelhante ao do Interix, que acompanhava o Windows Services do UNIX 3.5 e os subsistemas anteriores do POSIX que acompanhavam o Windows 2000 e o Windows NT 4. Este subsistema e seus utilitários acompanhantes fornecem aos clientes um ambiente que supera qualquer outro sistema do UNIX. O SUA facilita a integração entre os ambientes Windows e UNIX/Linux. Os profissionais de TI podem usar as ferramentas baseadas em UNIX e os utilitários na plataforma do Windows. O SUA também ajuda com a migração dos aplicativos baseados em UNIX para o Windows, reunindo os aplicativos baseados no UNIX dentro do Windows. Para os clientes que interoperam com os sistemas UNIX de legado, o SUA os ajuda a superar muitas das barreiras ao mover as cargas de trabalho para a plataforma Windows. Entre as funcionalidades e recursos aprimorados do SUA, estão: Suporte a 64 bits (diferentes das versões anteriores dos subsistemas Posix). Suporte à conectividade do Oracle e Microsoft SQL Server a partir dos aplicativos de bancos de dados, por meio do Oracle Call Interface (OCI) e o padrão Open Database Connectivity (ODBC). Suporte a dois ambientes UNIX: SVR-5 e BSD. O SUA é opcional no Windows Vista Enterprise. Os utilitários e um kit de desenvolvimento de software (SDK) estão disponíveis como download da Web. Microsoft Solution Accelerator para Implantação da Estação de trabalho Corporativa (BDD) O Microsoft Solution Accelerator para Implantação da Estação de trabalho Corporativa (BDD) fornece instruções de ponta a ponta para um planejamento, construção, testes e implantação eficientes do Windows Vista e do Office System 2007, incluindo planejamento e testes para a compatibilidade de aplicativos. O Solution Accelerator para BDD contém instruções, modelos e arquivos de tecnologia que apresentam um manual de implantação como instruções para a equipe de recursos, que explica, de forma clara, cada processo.
253 O manual está estruturado de acordo com as equipes de recurso e processos mostrados abaixo. Microsoft Desktop Optimization Pack for Software Assurance O Desktop Optimization Pack for Software Assurance é uma solução dinâmica de estação de trabalho disponível aos clientes de Software Assurance, que reduz os custos na implantação da aplicação, permite a entrega de aplicações como serviços e permite melhor gerenciamento e controle dos ambientes empresariais de desktop. Os componentes individuais do pacote podem ajudar as empresas com soluções aos desafios de compatibilidade da aplicação. Para saber mais sobre Software Assurance, recorra à Seção 7.04: Microsoft Desktop Optimization Pack for Software Assurance, na página 312. O Microsoft SoftGrid transforma as aplicações em serviços virtualizados disponíveis na rede. Isso resulta na entrega dinâmica de softwares que nunca são instalados e nunca causam conflito, reduzindo os testes de compatibilidade da aplicação. Isso permite que o departamento de TI seja flexível e ágil quanto às necessidades corporativas, reduzindo o custo de gerenciamento de servidores. O Serviço Microsoft Asset Inventory fornece uma visão inteligente e abrangente do ambiente de software desktop da sua empresa. Ele ajuda a reduzir o custo total de propriedade do ciclo de vida de gerenciamento da aplicação por meio de uma pesquisa avançada de inventário de software. O serviço traduz os dados do inventário para informações úteis e acionáveis para identificar e resolver problemas de compatibilidade. O Microsoft Desktop Optmization Pack for Software Assurance também contém o Gerenciamento Avançado de Diretiva de Grupo da Microsoft e as Ferramentas de Diagnóstico e Recuperação da Microsoft.
254 Compatibilidade de Aplicativos Principais Recursos Recurso Arquivo de sistema automático e redirecionamento do registro Assistente de Compatibilidade do Programa Guia das Propriedades de Compatibilidade do Programa Assistente de Compatibilidade do Programa Descrição Os aplicativos que utilizam recursos do sistema e do registro, que estão protegidos no Windows Vista, são automaticamente redirecionados para locais temporários, permitindo que os aplicativos continuem sendo executados. Detecta automaticamente e altera as variáveis de tempo de execução do aplicativo para permitir que os programas sejam executados em outro modo de compatibilidade do sistema operacional. Permite que um usuário defina ajustes específicos de compatibilidade da aplicação para resolver os problemas referentes a isso. Permite que um usuário explore e solucione problemas, aplicando um dos ajustes mais conhecidos para manter a aplicação sendo executada no Windows Vista. Recursos de Compatibilidade de Aplicativos para Utilização no Windows Vista Recurso Manual de Avaliação de Compatibilidade de Aplicativos Manual de Recursos para a Compatibilidade de Aplicativos Toolkit 5 (ACT 5) de Compatibilidade de Aplicativos Tecnologias de ligação Virtual PC 2007 Virtual Server Serviços de Terminal Manual e documentação do desenvolvedor Manual e documentação dos Profissionais de TI Solution Accelerator para Implantação Corporativa da Estação de trabalho (BDD) Descrição Conduz os profissionais de TI pelo processo de testar os aplicativos em suas próprias organizações. Identifica todos os recursos disponíveis para o profissional de TI, desenvolvedor e comunidades de parceiros pelo tipo de público e os ajuda a encontrar os recursos apropriados para suas finalidades. Ajuda os profissionais de TI e os desenvolvedores a identificar os aplicativos em suas organizações que precisam de modificações para executar a compatibilidade no Windows Vista. As tecnologias de ligação fornecem formas alternativas de executar aplicativos compatíveis com sistemas que não sejam Windows Vista, dentro de um ambiente de cliente do Windows Vista. Cada tecnologia oferece um tipo diferente de assistência para ajudá-lo a criar a ligação mais adequada ao migrar para o Windows Vista. O Manual de Compatibilidade de Aplicativos fornece aos desenvolvedores cenários de simulação específicos para migrar os aplicativos a fim de que sejam executados no Windows Vista, além de fornecer instruções para os problemas de compatibilidade. As informações sobre a compatibilidade do aplicativo e recursos são disponíveis para os profissionais de TI para ajudá-los a gerenciar a migração e implantação do Windows Vista. Fornece instruções de ponta a ponta para um planejamento, construção, testes e implantação eficientes do Windows Vista e do Office System 2007, incluindo planejamento e testes.
255 Gerenciamento O Microsoft Windows Vista oferece diversos recursos novos e aprimorados para o gerenciamento de soluções de problemas, que o ajudam a: Reduzir o custo com o suporte à estação de trabalho Simplificar o gerenciamento da configuração da estação de trabalho Permitir um gerenciamento mais centralizado da estação de trabalho Diminuir o custo de se manter os sistemas atualizados Reduzindo os custos com o suporte de estações de trabalho Reduzir o custo dos serviços com a estação de trabalho era foco principal na criação e desenvolvimento do Windows Vista. O primeiro passo para reduzir os custos com o suporte é reduzir o número de incidentes de suporte. O Windows Vista inclui diagnósticos integrados que podem, automaticamente, detectar e diagnosticar problemas comuns com o suporte e depois ajudar os usuários a resolvê-los por conta própria. Os problemas que os diagnósticos do Windows Vista resolvem incluem as falhas de discos, desempenho degradado, falta de conectividade coma rede e falha ao desligar corretamente o sistema. Os departamentos de TI podem adicionar um conteúdo padrão na Assistência ao Usuário a versão dos arquivos de ajuda do Windows Vista a fim de fornecer respostas sobre os aplicativos e recursos internos de rede. A Assistência ao Usuário também pode ser personalizada para ligar os usuários diretamente ao centro interno de suporte. Para saber mais sobre Assistência Remota, recorra à Seção 3.22: Windows Update, na página 145. A Assistência Remota, apresentada pela primeira vez no Windows XP, permite à equipe do centro de suporte resolver os problemas com mais rapidez, visualizando e controlando o computador de um usuário por meio da rede. O Windows Vista oferece diversos avanços significativos que tornam a Assistência Remota mais efetiva: ele é mais rápido, utiliza menos largura de banda e pode funcionar por meio do NAT Tradução do Endereço de Rede. No Windows Vista, diversos aspectos da Assistência Remota podem ser configurados pela Diretiva de Grupo. Os problemas com desempenho estão entre as questões mais complexas e demoradas para se resolver. A fim de reduzir o tempo gasto com esses fatores, o Windows Vista fornece novos contadores de desempenho e um console aprimorado de Desempenho que oferece informações mais detalhadas. Essas ferramentas fornecem ao pessoal de suporte uma visão mais aprofundada dos trabalhos internos do Windows Vista, podendo utilizá-las para isolar os problemas mais complexos e persistentes que podem permanecer sem solução durante meses ou anos. As melhorias ao serviço de log de eventos do Windows tornam a estação de trabalho do Windows Vista mais fácil de ser gerenciada e monitorada, fornecendo ainda melhores informações para a resolução de problemas. Os padrões rígidos garantem que os eventos sejam significativos, acessíveis e bem documentados. O Windows Vista apresenta um log de eventos unificado, portanto, um profissional do suporte pode visualizar todas as informações operacionais sobre uma máquina a partir de um único Visualizador de Eventos. Muitos componentes que armazenam as informações de logs em arquivos textos, nas versões anteriores do Windows, adicionam eventos ao log de eventos do Windows Vista. Com o encaminhamento de eventos, os administradores podem gerenciar de forma
256 centralizada os eventos a partir de qualquer local na rede, tornando mais fácil identificar, de forma pró-ativa, os problemas e correlacionar os que afetam múltiplos computadores. Por fim, o Visualizador de Eventos foi completamente reescrito para permitir que os usuários filtrem e classifiquem os eventos, controlem o tipo de eventos armazenados, descubram os eventos mais facilmente e realizem tarefas básicas de diagnósticos. Essa capacidade torna muito mais prático para os administradores usarem o log de eventos para solucionar os problemas dos usuários. Simplificando o gerenciamento da configuração de estações de trabalho Uma das melhores maneiras de minimizar os custos com o suporte de estações de trabalho é manter uma configuração segura e estável. No entanto, gerenciar a configuração da estação de trabalho pode ser também um desafio. O Windows Vista inclui diversos recursos importantes para aprimorar a estabilidade das configurações empresariais de estação de trabalho e reduzir as despesas relacionadas à manutenção dessas configurações. Para saber mais sobre o Controle de Conta de Usuário, recorra à Seção 3.08: Segurança na página 78. Uma das inovações mais significativas do Windows Vista é o Controle de Conta de Usuário. Ele torna mais prático para as organizações de TI criarem usuários sem privilégios administrativos, permitindo que usuários com contas padrões executem mais aplicações e desempenhem as tarefas de configuração do sistema mais comuns. Limitando a utilização das contas do administrador aos verdadeiros administradores de TI, você pode ajudar a prevenir que os usuários façam alterações não autorizadas ao sistema ou instalem programas não aprovados, que podem conter vírus ou spyware. A Proteção de Recursos do Windows fornece proteção adicional contra as alterações potencialmente perigosas do sistema: Ela protege o registro do sistema contra alterações acidentais feitas pelo usuário e as alterações feitas por softwares não autorizados. Ela protege os arquivos do sistema e as configurações contra as alterações iniciadas por qualquer processo que não seja de instalação confiável do Windows. Gerenciar as configurações da estação de trabalho com o Windows Vista leva menos tempo, pois mais definições são configuradas pelo uso da Diretiva de Grupo. As áreas em que as mais ricas configurações estão disponíveis, no Windows Vista, incluem as redes sem fio, os dispositivos removíveis de armazenamento, o Internet Explorer, as impressoras e o gerenciamento de potencial. Muitos profissionais de TI já estão familiarizados com o Console de Gerenciamento da Diretiva de Grupo da Microsoft (GPMC), uma ferramenta obrigatória para o gerenciamento dos objetos da Diretiva de Grupo (GPOs) nos ambientes de domínio do Active Directory. O GPMC é integrado ao sistema operacional do Windows Vista, portanto, os administradores não precisam baixá-lo e instalá-lo toda vez que precisarem os GPOs em um computador diferente. O Windows Vista também suporta múltiplos GPOs locais, permitindo que os administradores especifiquem diferentes diretivas para usuários distintos em um único computador com o Windows Vista. Este recurso aprimora a segurança e o gerenciamento nos ambientes de uso compartilhado, como as bibliotecas e as escolas. O serviço atualizado de Conhecimento do Local de Rede, no Windows Vista, é usado pela Diretiva de Grupo para aplicar, de forma mais confiável, as atualizações de diretiva.
257 Ampliando a automação O Windows Vista aumenta consideravelmente a habilidade dos administradores de TI para automatizar tarefas, reduzindo o tempo necessário para gerenciar a estação de trabalho e diminuindo a probabilidade de erros manuais. O Agendamento de Tarefas é muito mais poderoso no Windows Vista do que nas versões anteriores do Windows. O Agendador de Tarefas ainda pode ser usado para iniciar tarefas em horários específicos, o então quando o computador inicia, sendo totalmente compatível com o Windows XP. Com o novo Agendador de Tarefas do Windows Vista, os profissionais de TI podem agendar tarefas para que iniciem nas seguintes situações: Quando um evento específico ocorre, como espaço insuficiente em disco. Os administradores podem usar o Agendador de Tarefas para notificar a central de suporte a respeito dos problemas ou até mesmo da resolução desses problemas mais comuns. Quando o usuário bloqueia ou desbloqueia sua sessão. Os administradores podem usar o Agendador de Tarefas para iniciar um script ou aplicativo toda vez que o usuário bloqueia sua estação de trabalho. Quando o computador está ocioso. Os administradores podem usar o Agendador de Tarefas para executar as tarefas de manutenção, como desfragmentar um disco rígido ou fazer backup do computador quando ele não estiver sendo utilizado. Além disso, as tarefas podem ser executadas em uma seqüência, permitindo que os administradores programem múltiplas tarefas com a certeza de que elas não serão executadas de forma simultânea. Para aprimorar a segurança e reduzir a manutenção referente às expirações de senhas, você pode armazenar as credenciais para as contas usadas a fim de executar uma tarefa no domínio do Active Directory, em vez de fazê-lo no computador local, onde elas estão mais vulneráveis a ataques. O Gerenciamento Remoto do Windows também torna o Windows Vista mais fácil de ser remotamente gerenciado. O Gerenciamento Remoto do Windows é a implementação da Microsoft dos Web Services for Management (WS-Management) padrões, um protocolo de serviços da web de padrão industrial para o gerenciamento remoto protegido dos componentes de hardware e software. O WS-Management juntamente com as ferramentas apropriadas de software permite que os administradores executem, de maneira remota, os scripts e realizem outras tarefas de gerenciamento. As comunicações podem ser tanto criptografadas como autenticadas, limitando os riscos de segurança. As ferramentas de gerenciamento da Microsoft, como o Systems Management Server (SMS) 2003, utilizam o WS-Management para fornecer um gerenciamento seguro tanto do hardware como do software. O Console de Gerenciamento da Microsoft (MMC) é uma estrutura para as ferramentas administrativas usadas pelo Microsoft Windows 2000, Windows Server 2003, Windows XP e Windows Vista. O Windows Vista inclui diversas melhorias ao MMC, que tornam as ferramentas administrativas mais fáceis de se usar. Primeiro, o Windows Vista permite que os administradores executem múltiplas tarefas em paralelo, mantendo as ferramentas administrativas responsivas, mesmo após iniciar uma tarefa de gerenciamento complexo ou lento. Em vez de exigir aos administradores que cliquem com o botão direito nos objetos, um painel separado de ações exibe exatamente o que eles podem fazer com um objeto em particular. O MMC torna mais fácil a vida dos desenvolvedores, o que significa
258 que mais aplicativos que não sejam Microsoft utilizem com maior probabilidade a estrutura do MMC. Reduzindo os custos com o gerenciamento de atualizações Para saber mais sobre o Windows Update, recorra à Seção 3.22: Windows Update, na página 145. É importante manter em dia as atualizações de um software, mas seu gerenciamento pode ter um custo alto, além de levar certo tempo e ser incômodo para os profissionais de TI e usuários finais. O Windows Vista soluciona essas preocupações, simplificando o processo de implantar as atualizações, usando a largura de banda de forma mais eficiente, fornecendo aos administradores a capacidade de acompanhar as atualizações bem e mal sucedidas e incluindo melhorias ao Agente do Windows Update. O Windows Vista também inclui uma tecnologia de plataforma que pode ser usada para prevenir reinicializações ou reduzir seu impacto quando não são evitadas. Esta nova tecnologia é utilizada pelo Microsoft Windows Installer, portanto, adicionar ou remover aplicativos com o recurso de Adicionar/Remover programas do Windows tem menor probabilidade de exigir uma reinicialização. Alguns aplicativos, que incluem os principais do Microsoft 2007 Office System, também potencializam esta tecnologia a fim de salvar e restaurar, automaticamente, o estado do aplicativo após uma reinicialização recorrente de uma instalação ou atualização. Graças ao novo Windows Imaging Format (WIM), as atualizações e patches podem ser facilmente aplicadas às imagens das organizações também. Em vez de precisar implantar uma imagem, aplicar o patch e depois recapturar a imagem, os profissionais de TI podem apenas aplicar o patch diretamente na imagem. O Windows Server Update Services (WSUS), uma nova versão do Software Update Servcies (SUS), também ajuda a aprimorar o gerenciamento de atualizações. Os administradores podem usar o WSUS para verificar mais facilmente as novas atualizações que estão disponíveis e analisar se elas são necessárias em seus ambientes. Nos ambientes que utilizam as Atualizações Automáticas, os administradores podem usar o WSUS para implantar todas as atualizações. Com as versões anteriores do Windows, apenas as atualizações mais importantes podem ser implantadas usando-se o recurso de Atualizações Automáticas. O Agente do Windows Update (WUA) agora é um aplicativo autônomo que pode fazer o download de atualizações, tanto diretamente da Microsoft como de um servidor WSUS interno. Como o WUA fornece uma interface única para atualizações baixadas da Microsoft ou de um servidor empresarial interno, os usuários não precisam aprender a utilizar duas ferramentas separadamente. Gerenciamento Principais Recursos Recurso Descrição Drivers Visualizador de Eventos Aprimorado Visualizador de Eventos: Redirecionamento dos eventos Visualizador de Eventos: Leitura A detecção aprimorada de driver Plug and Play (PnP) aprimorado suporta o crescimento das instalações baseadas em.exe e aprimora o suporte ao driver de múltiplas funções. O Visualizador de Eventos Aprimorado possui capacidade de descoberta, consulta/visualização, configuração e diagnósticos. Permite o redirecionamento e agrupamento dos eventos a partir de múltiplos computadores em um local central. Fornece estrutura para ler logs privados e arquivos de evento.
259 Recurso Recursos habilitados para Diretiva de Grupo Integração do Console de Gerenciamento da Diretiva de Grupo (GPMC) Modelo de Monitoramento e Bom Funcionamento Instrumentação: Contadores de desempenho MMC: Experiência administrativa consistente Experiência simplificada do desenvolvedor Múltiplos objetos locais da Diretiva de Grupo (LGPOs) Serviço de Reconhecimento de Local de Rede Monitoramento do desempenho Assistente de Definição da Tarefa Agendador de Tarefas: Principais Serviços de Agendamento Agendador de Tarefas: Melhorias no gerenciamento de credenciais Agendador de Tarefas: Ativação baseada em evento Infra-estrutura de Diagnóstico do Windows (WDI) Gerenciamento Remoto do Windows/Web Services for Management (WS- Management) Proteção aos Recursos do Windows (WRP): proteção aos arquivos do sistema. Agente do Windows Update (WUA): experiência consistente de atualização WRP: Proteção do registro Descrição Mais configurações da diretiva, que abrangem os novos recursos do Windows Vista, e diretivas aprimoradas nas principais áreas das necessidades do cliente (como os dispositivos copiáveis). A ferramenta GPMC é incluída como parte do Windows Vista. Garante que todos os eventos sejam significativos e acessíveis, por meio de esquemas padrões de eventos e diretrizes prescritivas. Fornece e acessa os contadores de desempenho. Aprimora a descoberta de ações nos painéis de ação; atualiza a caixa de diálogo Adicionar/Remover. Fornece uma estrutura intuitiva de código gerenciado que reduz e simplifica a tarefa de desenvolver snap-ins. Aprimora a segurança em ambientes de uso compartilhado, como escolas e bibliotecas. Fornece um aplicativo mais confiável e seguro da configurações da Diretiva de Grupo. Fornece um logging seguro e consistente, análises de agendamento e relatórios. Fornece também uma melhor experiência de usuário, com a habilidade de comparar os dados do desempenho. Parte da Interface de Usuário do Agendador de Tarefas. Permite que as tarefas sejam definidas com apenas alguns cliques. Fornece serviços iniciados no agendamento, sob credenciais especificadas. Utiliza as extensões Service-for-User (S4U) Kerberos para prevenir o armazenamento local de credenciais. Isso aprimora a segurança e garante que as tarefas agendadas não sejam afetadas pelas políticas de expiração de senhas. Adiciona a capacidade de ativação do evento. Fornece a capacidade para executar, de forma serial, uma série de ações de uma iniciação comum. Fornece capacidades de publicação dos eventos e APIs. As capacidades incluem o logging, a filtração, as notificações e o processamento de eventos no serviço, manutenção do log e arquivamento e operações remotas. Implementação da Microsoft do padrão WS-Management, permite o acesso remoto às capacidades da API cliente pela Arquitetura SOAP/Global XML Web Services (GXA). Utiliza solicitações estruturadas de SOAP para acessar diretamente os provedores. Oferece proteção contra as alterações indesejáveis aos principais componentes do sistema. Permite a pesquisa por atualizações publicadas no servidor, da mesma maneira com que os usuários procuram as atualizações no site do Windows Update. Uma nova facilidade de gerenciamento no registro previne as áreas vitais de serem corrompidas.
260 Recurso WUA: Atualização automática de tudo WUA: atualizações Beta Integração em quarentena da rede Descrição Permite que todas as atualizações (mesmo as não importantes) sejam distribuídas a partir de um servidor de atualização para um mecanismo de Atualização Automática. As máquinas ficam atualizadas sem qualquer intervenção do usuário. Permite que os usuários procurem as atualizações betas por meio do aplicativo do Windows Update. Suporta a distribuição das atualizações em uma rede de quarentena.
261 6.05 Segurança Avançada Segurança Avançada Projetado sob os avanços de segurança do Microsoft Windows XP Service Pack 2, o Windows Vista inclui alterações fundamentais na arquitetura que ajudam a manter os clientes mais seguros contra as ameaças, incluindo worms e outros tipos de softwares maliciosos. O Windows Vista foi criado e desenvolvido usando o Ciclo de Vida de Desenvolvimento da Segurança da Microsoft (SDL), um processo rigoroso que ajuda a reduzir, de forma significativa, o número e a severidade de criação e defeitos no código relacionados à segurança. Essas melhorias minimizam a área de superfície de ataque do sistema operacional, que, por sua vez, aprimora a integridade do aplicativo e do sistema, ajudando as organizações a gerenciar e isolar, de maneira mais segura, suas redes. Além disso, o Windows Vista inclui novos recursos que fornecem defesas em camadas contra as ameaças de malware, os intrusos e brechas nos dados. Essa abordagem incorpora a prevenção para bloquear ataques; isolamento para limitar o potencial de danos; recuperação para fazer os usuários afetados voltarem ao estado normal; e identidade e acesso ao controle para permitir que apenas usuários legítimos acessem os dispositivos, aplicativos e dados. O Windows Vista também é suportado pelo Windows Update, as Atualizações Automáticas, o Microsoft Update e um programa de Validação da Atualização do Software, que fornece testes rigorosos das atualizações, antes de elas serem liberadas aos clientes. O Windows Vista foi projetado para suportar os futuros requisitos de Critérios Comuns, a fim de atingir a certificação de Nível 4 na Qualidade de Avaliação e a avaliação de Padrões Federais de Processamento de Informações As informações dos profissionais de tecnologia da informação sobre os avanços na segurança do Windows Vista estão organizadas em três seções, que seguem abaixo: proteção contra ameaças e vulnerabilidades, permissão de acesso mais seguro às informações e proteção dos dados contra visualização não autorizada. Proteção contra ameaças e vulnerabilidades Os departamentos de TI e os usuários individuais passam um tempo considerável tentando resolver problemas causados por malware e tentando detectar e prevenir os problemas antes de eles ocorrerem. O Windows Vista inclui recursos poderosos que o ajudam a prevenir, detectar e remover o malware antes de ele causar problemas, levando a um desempenho e segurança aprimorados do computador e menos chamadas ao suporte. Para saber mais sobre o Windows Defender, recorra à Seção 3.09: Windows Defender, na página 88. Spyware e softwares potencialmente indesejados O Windows Defender (antes conhecido como Microsoft AntiSpyware) é uma ferramenta que ajuda a detectar, limpar e fornecer bloqueio em tempo real de spyware outros softwares potencialmente indesejados. Além disso, durante uma atualização ou migração para o Windows Vista, o sistema operacional utiliza uma assinatura padrão da Ferramenta de Remoção de Software Malicioso da Microsoft para ajudar a detectar e remover vírus e outros tipos maliciosos de software. Depois que a configuração foi concluída, os usuários podem fazer o download e executar essa ferramenta a qualquer momento, a partir do endereço ou então baixá-la a mensalmente, com as Atualizações Automáticas. Para detalhes sobre a Proteção ao Cliente Microsoft, a solução anti-malware da Microsoft, veja clientprotection/default.mspx.
262 6.05 Segurança Avançada 261 Firewall Pessoal Uma das maneiras mais importantes de os departamentos de TI reduzirem os riscos à segurança é limitando os aplicativos que podem acessar a rede. O firewall pessoal integrado no Windows Vista é uma parte importante desta estratégia. O firewall pessoal está habilitado por padrão e agora oferece filtro de tráfego bidirecional. Com o firewall pessoal, os administradores podem permitir que um aplicativo seja localmente executado nos computadores, mas o previnem de se comunicar pela rede. Por exemplo, o Firewall do Windows, no Windows Vista, permite que os administradores bloqueiem os aplicativos, como os de mídia, de terem contato ou se corresponderem com outros computadores. Os aplicativos podem ser usados para reproduzir músicas ou vídeos em uma máquina local, mas são bloqueados de acessar o conteúdo da Internet. Além disso, as configurações de firewall do Windows Vista são configuráveis pelos objetos da Diretiva de Grupo para simplificar o gerenciamento e fornecer um controle da empresa. Sistema de Proteção de Serviços do Windows O firewall pessoal trabalha bem próximo de uma iniciativa de plataforma chamada Sistema de Proteção de Serviços do Windows, que ajuda a prevenir que os serviços importantes do Windows sejam usados por atividades anormais no sistema de arquivos, no registro, ou na rede. O Firewall do Windows suporta tanto o filtro de entrada como o de saída, sendo utilizado para reforçar as especificações de rede do Sistema de Proteção de Serviços do Windows. Além disso, os serviços podem ser limitados à escrita apenas a áreas específicas ou ao registro baseado nas listas de controle de acesso (ACLs). Isso ajuda a prevenir um serviço comprometido de alterar configurações importantes no sistema de arquivo ou registro, ou de infectar outros computadores na rede. Por exemplo, a Chamada de Procedimento Remoto (RPC) pode ser restrita de substituir arquivos do sistema ou de modificar o registro. Proteção de Acesso à Rede (NAP) O cliente de Proteção de Acesso à Rede (NAP), no WindowsVista, ajuda a proteger contra ataques maliciosos da rede, permitindo que uma organização estabeleça requisitos para o status saudável do cliente como o estado de atualização de um software e assinaturas atualizadas de varredura de vírus e verifique esses requisitos quando o cliente se conectar à rede. Se um cliente não suprir os requisitos de bom desempenho, ele não será autorizado na rede. Para saber mais sobre o IPSec, recorra à Seção 6.06: Rede Avançada, na página 271. IPSec/gerenciamento de firewall integrados No Windows Vista, o Internet Protocol security (IPSec) e o gerenciamento de firewall são integrados em um único console, conhecido como Firewall do Windows com Segurança Avançada. Este console centraliza o tráfego de entrada e saída que faz a filtração juntamente com o servidor de IPSec e as configurações de isolamento do domínio na interface de usuário, permitindo uma visibilidade aprimorada das configurações de segurança.
263 6.05 Segurança Avançada 262 Segurança aprimorada para a navegação na Web Os avanços na segurança do Microsoft Internet Explorer 7, no Windows Vista, foram feitos com dois objetivos principais em mente: proteger os usuários contra o malware e seus dados pessoais. Proteção contra Malware. O Internet Explorer 7 foi significativamente "reforçado" para ajudar a prevenir as tentativas de executar softwares maliciosos na máquina de um usuário. Por exemplo, uma URL consolidada minimiza o potencial de ataques de fluxo de carga de buferização ou semântica. Os controles de scripting de domínio criado limitam as explorações em que um script de um domínio da Internet manipule o conteúdo em outro domínio. O Internet Explorer 7 também apresenta um novo mecanismo de segurança chamado Opt-in de ActiveX, que ajuda a prevenir a exposição não intencional dos controles ActiveX que foram pré-instalados na máquina de um usuário, mas não foram ativados anteriormente. A Opt-in de ActiveX reduz significativamente a superfície de ataque, notificando os usuários para permitir negar acesso a um controle não utilizado do ActiveX ao visualizar sites não familiares. O Internet Explorer 7 também possui um recurso chamado Modo Protegido (disponível apenas com o Windows Vista) que ajuda a proteger os usuários contra downloads maliciosos que restringem a capacidade de escrever em quaisquer recursos locais da zona da máquina, em vez de fazê-lo nos arquivos temporários da Internet. No Modo Protegido, o Internet Explorer 7 não pode modificar os arquivos do usuário ou do sistema e as configurações. Todas as comunicações ocorrem por meio de um processo que faz a intermediação entre o navegador do Internet Explorer e o sistema operacional. O processo é iniciado apenas quando o usuário clica nos menus e nas telas do Internet Explorer. Quaisquer ações escritas ou processos automáticos são prevenidos contra o download dos dados a infecção do sistema. O Modo Protegido do Internet Explorer também oferece proteção em guias de navegação, abrindo novas janelas em vez de novas guias para o conteúdo contido fora da zona de segurança em questão. Proteção contra o roubo dos dados. O Internet Explorer 7 oferece uma quantidade de melhorias importantes para ajudar a proteger as informações e dados pessoais do usuário: Para saber mais sobre esses recursos de segurança, recorra à seção 3.07: Internet Explorer, na página 56. Barra de Status da Segurança: Esse recurso ajuda os usuários a confirmar rapidamente sites autênticos, fornecendo aparências claras e proeminentes a respeito da segurança de um site e a confiabilidade (como a visibilidade aprimorada do ícone de bloqueio seguro do site e a verificação do certificado do site). Filtro de Phishing: no Internet Explorer 7, ajuda os usuários a navegar de forma mais segura, notificando-os sobre sites suspeitos e conhecidos. Barra de Endereços em qualquer lugar: Com o Internet Explorer 7, todas as janelas do navegador requerem uma Barra de Endereços. Como os hackers geralmente abusam das ações das janelas de pop-up para exibir janelas com gráficos confusos e dados como uma forma de convencer os usuários a fazer o download ou instalar malware, exigindo uma Barra de Endereços em cada janela, que garante que os usuários saibam mais sobre a verdadeira fonte de informações que estão visualizando.
264 6.05 Segurança Avançada 263 Excluir Histórico de Navegação: Antigamente, os usuários precisavam separadamente excluir o histórico de informações, limpar o cache, apagar automaticamente o histórico de formulários e limpar o histórico do Iniciar/Executar. A opção para Excluir o Histórico de Navegação fornece aos usuários uma limpeza de um clique que, instantaneamente, apaga o histórico da utilização de seus navegadores e quaisquer outros dados pessoais. Proteção de 64 bits As edições de 64 bits do Windows Vista aprofundam-se nos recursos de segurança dos últimos processadores de 64 bits para fornecer uma camada aprimorada da proteção ao hardware contra algumas das ameaças de worms mais destrutivas. Prevenção de Execução dos Dados A utilização do estouro do buffer demonstrou ser muito prejudicial ao Windows nos anos que passaram. Um estouro de buffer acontece quando uma área da memória (um buffer) espera ter uma quantidade máxima de dados, mas recebe mais do que consegue controlar. Por exemplo, se o seu cliente de é feito para controlar anexos com um máximo de nome de arquivo de 255 caracteres, mas você recebe um anexo com um nome de arquivo com 256 caracteres, um estouro de buffer pode ocorrer. Quando isso acontece, o espaço adjacente de memória é sobrescrito e um código malicioso pode acabar sendo executado. O famoso worm Blaster era exatamente deste tipo. As edições de 64 bits do Windows Vista trabalham com o recurso de Data Execution Prevention (DEP Prevenção de execução dos dados) do processador de 64 bits, a fim de projetar os computadores contra os ataques de estouro do buffer. (Note que alguns processadores de 32 bits também contêm suporte a hardware integrado para DEP e que as edições de 32 bits do Windows Vista irão suportar o DEP nesses processadores de 32 bits). Enquanto o DEP é, sem dúvida, um substituto para uma implantação bem projetada e bem sucedida de antivírus e anti-malware, é uma camada adicional importante que pode ter prevenido o alastre do worm Blaster quando ele foi implementado. Proteção da memória de kernel do registro As versões de 64 bits do Windows também suportam a tecnologia de proteção ao patch kernel, que previne que programas não autorizados diagnostiquem o kernel do Windows. A proteção de patch de Kernel melhora a confiabilidade do Windows, pois ajuda a desabilitar os golpes não documentados e não suportados de kernel. Esses golpes podem causar problemas de confiabilidade e desempenho, gerando problemas potenciais de segurança ao sistema também. Assinatura do Driver Para fornecer visibilidade aos usuários quanto à fonte de drivers e outros softwares executados no kernel do sistema operacional, a Microsoft apresentou o conceito de "drivers assinados", começando com o Windows Embora fosse possível prevenir que drivers não assinados se instalassem; a configuração padrão apenas alertava os usuários caso eles estivessem prestes a instalar um driver não assinado. Os administradores de TI também podiam bloquear a instalação de drivers não assinados pela Diretiva de Grupo, mas a ampla base instalada tornou isso impraticável na maior parte das situações. O software com kernel malicioso tenta instalar, silenciosamente, sem o consentimento do usuário e, como nenhuma verificação de tempo de carregamento existia antes do Windows Vista, esse software com kernel malicioso geralmente era executado com sucesso, presumindo-se que essas ações fossem tomadas por um usuário com privilégios administrativos. Com o Windows Vista em sistemas de 64 bits, a segurança no nível do kernel foi amplamente aprimorada, exigindo-se que todos os drivers de modo kernel fossem
265 6.05 Segurança Avançada 264 assinados digitalmente. A assinatura digital fornece identidade e integridade do código. Um módulo de kernel que esteja corrompido ou tenha sido submetido à falsificação não será carregado. Qualquer driver que não esteja devidamente assinado não consegue inserir o espaço de kernel e irá falhar para ser carregado. Embora um driver assinado não seja uma garantia de segurança, ele certamente ajuda a identificar e prevenir contra os ataques maliciosos, ao mesmo tempo em que fornece à Microsoft a capacidade de ajudar os desenvolvedores a aprimorar a qualidade total dos drivers, reduzindo o número de falhas referentes ao driver. A assinatura obrigatória também ajuda a aprimorar a confiabilidade do Windows Vista, pois muitas falhas são resultantes das vulnerabilidades nos drivers de modo kernel. Exigir que os autores desses drivers se identifiquem torna mais fácil para a Microsoft determinar a causa das falhas de sistema e trabalhar com o fornecedor responsável para resolver o problema. Os administradores de sistema também se beneficiam com os drivers digitalmente assinados, pois eles obtêm visibilidade adicional no inventário do software, instalando o que precisam nas máquinas clientes. A partir de uma perspectiva de compatibilidade, os drivers kernel de 64 bits certificados pelos Laboratórios de Qualidade de Hardware do Windows - que são considerados validamente assinados no Windows Vista. Proteção contra Ameaças e Vulnerabilidades Principais Recursos Recurso Descrição Spyware Windows Defender Varredura e bloqueio em tempo real de spyware e outros softwares potencialmente indesejados. Firewall Pessoal Filtro de saída Filtra o tráfego de saída e entrada. Sistema de Proteção de Serviços do Windows Sistema de Proteção de Serviços do Windows Permite que cada serviço seja associado a um token restrito à escrita que limita o acesso aos arquivos, ao registro e à rede, sendo permitido apenas ao que for legitimamente exigido para a operação do serviço. Proteção de Acesso à Rede Agente do Cliente da Proteção de Acesso à Rede (NAP) Contém agentes de desempenho do sistema para declarar o bom funcionamento em áreas, como o estado do patch, a assinatura de vírus e a configuração do sistema, juntamente com um agente de quarentena que reporta o status de funcionamento do cliente a coordenação entre o funcionamento do sistema e o serviço aprimorado baseado em servidor. IPSec Integrado/Gerenciamento do Firewall Suporte total para o Internet Protocol version 6 (IPv6) Firewall do Windows com Segurança Avançada Configura o IPv6 pela interface de usuário e os objetos da Diretiva de Grupo (GPOs). Centraliza o tráfego de entrada e saída, filtrando a interface do usuário, fornecendo maior visibilidade das configurações de segurança. Segurança Aprimorada para a Navegação pela Web Proteção contra Malware Opt-in de ActiveX Modo de Proteção Notifica o usuário antes de o controle ActiveX ser executado pela primeira vez. Restringe o Internet Explorer para escrever somente no diretório dos Arquivos Temporários da Internet na zona da Internet.
266 6.05 Segurança Avançada 265 Segurança Aprimorada para Navegação pela Web Proteção Contra o Roubo de Dados Filtro de Phishing Excluir Histórico de Navegação Barra do Status de Segurança Notifica os usuários caso tentem navegar por um site que seja referenciado por um endereço TCP/IP ou outro tipo de URL suspeita, como alguma com caracteres especiais. Realiza também uma verificação dos sites de phishing reportados conforme um serviço dinâmico quando o usuário tenta navegar pela página. Limpa todos os dados armazenados (incluindo o histórico, cachê de armazenamento, dados do formulário) com um clique. Destaca a Barra de Segurança quando um usuário está em um site seguro e permite que ele verifique de forma fácil a validade de um certificado de segurança do site. Proteção de 64 bits Prevenção de Execução dos Dados Proteção da memória de kernel do registro Drivers assinados no modo de kernel Bloqueia o código indesejado de ser executado ao sobrecarregar a memória. Bloqueia os programas não autorizados de estender ou substituir partes do kernel do Windows. O Windows requer que os desenvolvedores assinem os drivers de kernel para prevenir os ataques maliciosos.
267 6.05 Segurança Avançada 266 Permitindo acesso mais seguro às informações A fim de ajudar os profissionais de TI a autenticar os usuários e o controle de acesso aos dispositivos, aplicativos e dados, o Windows Vista inclui uma grande quantidade de avanços significativos, incluindo o seguinte. Controle de Conta de Usuário O Controle de Conta de Usuário no Windows Vista aumenta a segurança e aprimora o custo total de propriedade (TCO), permitindo que o Windows seja implantado sem privilégios administrativos. Os usuários padrões podem agora desempenhar mais tarefas e aproveitar a compatibilidade mais alta do aplicativo. Isso ajuda a reduzir o impacto de malware, a instalação de softwares não autorizados e alterações não aprovadas no sistema. No Windows Vista, há dois tipos de usuários por padrão: os usuários regulares e os administradores. Os regulares não podem instalar a maioria dos aplicativos, nem alterar as configurações do sistema ou desempenhar tarefas administrativas. Quando um usuário regular tenta desempenhar uma tarefa que exija direitos de administrador, ele é notificado de que a tarefa é proibida ou que as credenciais são exigidas para prosseguir (dependendo de como o Controle de Conta de Usuário está configurado). No último caso, se o usuário pode ter um administrador que forneça credenciais válidas, os privilégios são elevados apenas para concluir a tarefa. Para suprir a frustração que muitos usuários tiveram no passado, o Windows Vista fornece a eles privilégios adicionais para desempenhar as tarefas mais comuns. Esses privilégios foram selecionados devido ao mínimo potencial de risco, embora os administradores possam ainda restringir esses privilégios, se preferirem. As novas permissões para contas de usuários regulares incluem visualizar o relógio do sistema e o calendário, alterar o fuso horário, instalando a Wired Equivalent Privacy (WEP) para conectar a redes sem fio seguras, criando e configurando uma Rede Virtual Privada (VPN) e instalando dispositivos aprovados e controles ActiveX. Além disso, a desfragmentação de disco agora é um processo automaticamente programado que os usuários não precisam mais iniciar. Muitos aplicativos de legado que não executavam nas contas de usuários regulares, no Windows XP, agora são, sem modificação no Windows Vista, devido às capacidades de virtualização do arquivo e registro. Hoje em dia, muitas aplicações falham para usuários regulares, pois eles tentam escrever em áreas protegidas do sistema de arquivos e o registro, aos quais eles não têm acesso. O Windows Vista irá aprimorar a compatibilidade de aplicativos a esses usuários, redirecionando as escritas (e operações subseqüentes de arquivo e registro) a um local por usuário dentro de um perfil. O Windows Vista oferece também um nível de proteção aos administradores, chamado Modo de Aprovação do Administrador. Sob as condições normais, os administradores executam com os mesmos privilégios de usuários regulares. Quando o usuário tenta desempenhar uma tarefa que exija direitos administrativos, ele é alertado para consentir e pode tomar uma decisão quanto a proceder ou não; nesse caso os privilégios são ainda mais elevados. Autenticação As senhas representam atualmente o método mais popular de autenticação. No entanto, este tipo de autenticação de fator único possui muitas limitações. Uma senha curta e fácil
268 6.05 Segurança Avançada 267 de lembrar pode facilmente ser determinada por um atacante. Uma senha mais longa e mais complexa é mais difícil de ser lembrada e geralmente é descrita pelos usuários. O Windows Vista apresenta uma arquitetura revisada para adicionar métodos alternativos de autenticação, como biométricas ou tokens, no Windows Vista. A re-arquitetura do Winlogon permite que os fornecedores independentes de software (ISVs) e as organizações implementem seus próprios métodos de autenticação, como as biométricas ou tokens, escrevendo os provedores de credenciais. O modelo de provedor de credenciais é muito mais simples do que a substituição de Identificação e Autorização Gráfica (GINA), e múltiplos provedores ainda podem funcionar lado a lado. Autorização Para garantir que apenas os usuários autorizados tenham acesso aos dados sensíveis, e para manter o controle das propriedades individuais, o Windows Vista fornece capacidades aprimoradas de gerenciamento de direitos. Os desenvolvedores irão encontrar suporte para Extensible Rights Markup Language (XrML) a fim de expressar os direitos e condições associados ao conteúdo digital. Auditoria Granular As capacidades de auditoria do Windows Vista tornam mais fácil acompanhar o que os usuários fazem. As categorias de auditoria agora incluem múltiplas subcategorias, reduzindo o número de ocorrências irrelevantes. Um profissional de TI pode cadastrar eventos de auditoria a partir de uma máquina separada, permitindo que os eventos sejam coletados em um local central para análise. Gerenciamento de credenciais O gerenciamento de credenciais (como as senhas e certificados) e o hardware (como os smart cards que mantêm as credenciais) é um desafio para muitas organizações. O Windows Vista inclui novas ferramentas para ajudar a suportar o gerenciamento de credenciais para usuários externos, incluindo o novo Serviço de Gerenciamento de Identidade Digital (DIMS) e um novo processo de assinatura do certificado. Os smart cards são mais fáceis de implantar com os recursos de gerenciamento de smart card, como a ferramenta de número de auto-serviço de identificação pessoal (PIN). As pequenas empresas e os usuários domésticos agora podem copiar e recuperar as credenciais armazenadas na chave dos Nomes e Senhas Armazenados de Usuário. Serviços de Criptografia A criptografia é um componente importante dos serviços de autenticação e autorização do Windows. O Windows Vista fornece serviços de última geração de Criptografia (CNG), que foi exigido por muitos governos e administrações. Em seu lançamento inicial, o CNG permite que novos algoritmos sejam adicionados ao Windows para utilização na Secure Sockets Layer/Transport Layer Security (SSL/TLS) e no Internet Protocol security (IPSec). O Windows Vista inclui também um novo processador de segurança para permitir decisões confiáveis dos serviços, como o gerenciamento de direitos.
269 6.05 Segurança Avançada 268 Permitindo Mais Segurança ao Acesso às Informações Principais Recursos Recurso Descrição Controle de Conta de Usuário Modo de Aprovação do Administrador Notificação de Consentimento/credencial Virtualização do arquivo e do registro Interface para a elevação de privilégios Cria um token de privilégio total do "administrador" e filtra os direitos administrativos e os grupos a fim de derivar um segundo token "padrão" quando um usuário com privilégios elevados efetua um logon interativo. Esse token do usuário padrão é usado para iniciar a área de trabalho e outros aplicativos por padrão. Inicia na área de trabalho interativa do usuário a fim de obter o consentimento ou as credenciais do usuário para iniciar o aplicativo com privilégios totais de nível administrativo. Redireciona os arquivos por máquina e escritas do registro para o perfil do usuário que falhou. Redireciona a leitura para verificar o local virtualizado/ por usuário primeiro, e para verificar o local por máquina em segundo. Feito para permitir os aplicativos de legado para serem executados sem privilégios administrativos. O ícone de proteção é usado por toda a interface de usuário para gerar uma operação pela qual o usuário deve fornecer as credenciais do administrador. Os usuários padrões podem desbloquear as funções administrativas sem efetuar logoff, digitando as credenciais do administrador. Autenticação Melhorias no Kerberos e no protocolo Re-arquitetura do Winlogon Suporta novos cenários de utilização, assim como o desempenho e a capacidade de suporte a WS-* (padrões Web Services), e suporte total ao IPv6. Permite que os ISVs e as organizações implementem seus próprios métodos de autenticação, como as biométricas ou tokens, escrevendo os provedores de credenciais. O modelo de provedor de credencial é muito mais simples do que uma substituição de Identificação e Autorização Gráficas (GINA). Não só os provedores de credenciais são mais fáceis de se escrever do que as substituições de GINA, como também múltiplos provedores podem existir lado a lado. Autorização Gerenciador de Autorização XrML Oferece controle aprimorado sobre as funções, definições e atribuições das funções, aumentando significativamente a escalabilidade e o desempenho. Suporta o XrML 2.0 e o XrML 1.2, usados para expressar direitos e condições associados ao conteúdo digital. Gerenciamento de Credenciais Melhorias no Gerenciador de Credenciais Serviço de Gerenciamento da Identidade Digital (DIMS) Gerenciamento de smart card Assinatura do X.509 Copia a recupera as credenciais do usuário. Fornece roaming de certificado e credencial dentro de uma floresta do Active Directory e cenários de ponta a ponta do gerenciamento do ciclo de vida de um certificado. Suporta cenários adicionais, incluindo união de domínio. Fornece processo de assinatura reescrita com classes enriquecidas de APIs do desenvolvedor e uma rica experiência de usuário.
270 6.05 Segurança Avançada 269 Recurso Descrição Serviços de Criptografia Última Geração de Criptografia (CNG) Infra-estrutura de smart card Dentro da infra-estrutura criptográfica, fornece APIs e uma infra-estrutura para permitir que novos algoritmos ou suas implementações sejam facilmente adicionados ao sistema. O CNG suporta a SSL/TLS e o IPSec, junto com outros cenários, como o S/MIME e EFS, que serão possíveis no futuro. Fornece um provedor de serviço criptográfico (CSP) para todos os tipos de smart card, por meio de um módulo comum; suporta a união de domínios. Protegendo os dados contra visualização não autorizada Para ajudar os gerentes de TI a manter a integridade dos dados e dispositivos, o Windows Vista inclui uma variedade de capacidades, que incluem o seguinte. Criptografia de Unidade de Disco Windows BitLocker A Criptografia de Unidade de Disco Windows BitLocker é um recurso de proteção aos dados disponível no Windows Vista Enterprise e Ultimate para computadores clientes e no Windows Server Longhorn. O BitLocker é a resposta da Microsoft a uma das principais exigências dos clientes: eliminar a grande ameaça de roubo de dados ou abertura de um hardware que tenha sido roubado ou perdido, com solução amplamente integrada no Windows. O BitLocker ajuda a prevenir um ladrão que invade outro sistema operacional ou executa uma ferramenta de hacker de software de entrar na proteção do Windows Vista e desempenhar visualização offline dos arquivos armazenados na unidade protegida. O recurso utiliza um Módulo de Plataforma Confiável (TPM 1,2) para proteger os dados do usuário e garantir que o PC com p Windows Vista não tenha sido invadido enquanto o sistema estava offline. O BitLocker fornece aos profissionais da informação, corporativos e móveis, uma proteção aprimorada dos dados, caso seus sistemas sejam perdidos ou roubados, permitindo a exclusão dos dados quando esses problemas surgirem. O BitLocker aprimora a proteção dos dados, trazendo duas principais sub-funções: a criptografia da unidade e a verificação da integridade dos componentes de inicialização. Criptografando todo o volume de sistema do Windows, você pode proteger melhor seus dados, prevenindo que usuários não autorizados corrompam a proteção de arquivo e sistema do Windows para acessar os dados a partir de máquinas perdidas ou roubadas. Essa proteção é alcançada pela criptografia de todo o volume do Windows; com a BitLocker, todos os arquivos de usuário e do sistema são criptografados, incluindo os de troca e hibernação. Verificar a integridade dos componentes de inicialização ajuda a garantir que a criptografia dos dados seja feita apenas se os componentes parecerem não danificados e se a unidade criptografada estiver no computador original.
271 6.05 Segurança Avançada 270 Cliente Windows Rights Management Services (RMS) O RMS ajuda os clientes empresariais a controlar a proteger as informações digitais mais importantes, fornecendo integração de smart cards, maior extensão da chave e suporte à troca de informações instantâneas de business-to-business (B2B). O Windows Vista inclui um cliente de RMS integrado. Sistema de Arquivos Encriptados (EFS) O EFS é útil para a criptografia de pastas e arquivos de nível do usuário. Por exemplo, se dois usuários estiverem compartilhando uma máquina, o EFS pode ser usado para criptografar os dados de cada usuário, para que não fiquem disponíveis ao outro usuário. O Windows Vista aprimora a capacidade do administrador de gerenciar o EFS na rede, permitindo o armazenamento de chaves de EFS nos smart cards. Controle sobre a instalação de drivers de dispositivo Os administradores de TI podem utilizar a Diretiva de Grupo no Windows Vista para bloquear a instalação de dispositivos removíveis, como dispositivos rápidos USB e discos rígidos externos, para ajudar a prevenir que as propriedades intelectuais ou dados sensíveis sejam comprometidos ou roubados. Para saber mais sobre essa tecnologia, recorra à seção 6.08: Hardware e Dispositivos, na página 289. Controle sobre a instalação de drivers de dispositivo Além do controle sobre a instalação do dispositivo, a Diretiva de Grupo para Armazenamento Removível é um novo recurso do Windows Vista que permite que os administradores de TI controlem as transferências de dados do armazenamento removível. Protegendo Dados da Visualização Não Autorizada Principais Recursos Recurso Criptografia da Unidade de Disco BitLocker Descrição Criptografia total do volume de reinicialização do sistema. Controle sobre a instalação do dispositivo Smart cards para EFS Cliente RMS Você pode definir diretivas que negam o uso de dispositivos de armazenamento removível, assim como outros drivers de dispositivo. Você pode armazenar as chaves EFS em um smart card. Fornece capacidade para acessar e criar documentos protegidos pelo gerenciamento de direitos. Requer um servidor RMS.
272 Conceitos Avançados de Rede Conectar os usuários aos recursos e ao conteúdo de uma forma segura, simples e gerenciável é importante para a produtividade de toda organização. O Microsoft Windows Vista fornece melhorias em diversas áreas sobre rede, a fim de ajudar a tornar o acesso do cliente aos recursos mais contínuo e seguro, ao mesmo tempo em que mantém os esforços de configuração em um nível mínimo. O Windows Vista fornece uma experiência em rede aprimorada tanto para o administrador de TI, responsável pela segurança, manutenção e implantação dos recursos de rede, como para o usuário final, que merece uma experiência de rede enriquecida, dependente de contínua. Última Geração de Criptografia (TCP/IP) A fim de ajudar os administradores de TI a otimizar a eficiência, o Windows Vista inclui a pilha TCP/IP de última Geração, que fornece uma arquitetura poderosa, permitindo um auto-ajuste para maior eficiência com o decorrer do tempo. Os novos recursos da pilha TCP/IP de última Geração incluem o seguinte. Arquitetura IP de camada dupla para IPv6 A pilha TCP/IP de última Geração suporta a arquitetura IP de camada dupla, em que as implementações do Internet Protocol version 4 (IPv4) e o Internet Protocol version 6 (IPv6) compartilham camadas comuns de Transporte e Estrutura. Ela também possui o IPv4 e o IPv6 ativados por padrão sem a necessidade de instalar um componente separado para obter o suporte ao IPv6. Definição automática das configurações da pilha, com base em diferentes ambientes de rede A pilha TCP/IP de Última Geração compreende automaticamente um ambiente de rede e ajusta as principais configurações de desempenho, como a janela de recebimento do TCP. O auto-ajuste aprimorado da pilha e a configuração reduzem a necessidade de configurações manuais para o TCP/IP. Eles permitem transferência mais rápida pela rede, utilização mais inteligente da largura de banda e menos retransmissões de dados perdidos na rede. Isso pode reduzir significativamente o tempo exigido para transferir um arquivo extenso ou copiar um disco rígido pela rede. Novas APIs de segurança e filtro do pacote As interfaces, na pilha atual de TCP/IP para segurança do TCP/IP (filtro para o tráfego local de host), o hook do firewall, do filtro e o armazenamento das informações de filtro do pacote foram substituídos por uma nova estrutura conhecida como Windows Filtering Platform (WFP). O WFP fornece capacidade de filtro a todas as camadas da pilha do protocolo TCP/IP. O WFP é mais seguro e integrado na pilha, tornando mais fácil para os fornecedores independentes de software (ISVs) criar drivers, serviços e aplicativos que precisam filtrar, analisar ou modificar o tráfego no TCP/IP. Para mais informações sobre o WFP, visite
273 Melhorias na capacidade de suporte A pilha TCP/IP de Última Geração oferece suporte extensivo aos diagnósticos do tempo de execução, incluindo o suporte ao TCP Management Information Base II (MIB-II) e um bloqueio e acompanhamento melhores no evento do sistema.
274 Experiência do Usuário Final O Windows Vista ajuda os usuários finais a resolver os problemas de rede sem envolver o help desk. A Central de Rede fornece aos usuários informações sobre a rede à qual o computador está conectado e se está ou não acessando a Internet. A ferramenta de Diagnósticos de Rede do Windows permite que os usuários identifiquem os principais problemas que estão afetando a conectividade da rede, tomando as devidas providências para tentar solucioná-los. Rede sem Fio As redes sem fio vêm se tornando amplamente comuns nas infra-estruturas de rede de muitas organizações. Os usuários externos tentam se conectar à Internet ou à sua rede corporativa por meio de uma rede sem fio em um hotel, centro de conferências ou aeroporto. É fundamental que uma organização ou equipe de TI escolham as opções de segurança que protejam seus dados sem confundir os usuários ou administradores. Para saber mais sobre a experiência de usuário com as redes, recorra à Seção 3.12: Rede, na página 108. O Windows Vista inclui uma arquitetura nativa de rede sem fio, chamada Native Wi-Fi, como parte de sua pilha principal de rede. Essa arquitetura fornece diversos benefícios, incluindo a implantação flexível em diversas marcas e modelos de hardware, experiências semelhantes de usuários, independente do hardware, e drivers de placa de interface de rede sem fio (NIC). Ao criar uma rede sem fio, o Windows Vista padroniza as opções mais seguras suportadas pelo NIC. Um dos problemas comuns sobre a rede sem fio é o gerenciamento de configurações nos PCs clientes. As organizações devem manter uma configuração consistente pelas diversas instalações da estação de trabalho, a fim de garantir maior capacidade de suporte, custos administrativos reduzidos e maior produtividade do usuário. O Windows Vista inclui melhorias para solucionar esses problemas: Uma experiência de usuário aprimorada para descobrir, criar e conectar as redes sem fio pela interface de usuário da Central de Rede Assinatura única Sem Fio, a fim de garantir que a rede sem fio esteja disponível antes de o usuário autenticar um domínio no Active Directory Suporte aos últimos protocolos de segurança do quadro de padrões do Institute of Electrical and Electronics Engineers (IEEE) , incluindo o Wi-Fi Protected Access 2 (WPA2) Redução dos ataques comuns contra as redes sem fio Gerenciamento aprimorado por meio de objetos da Diretiva de Grupo (GPOs) para redes sem fio e comandos da linha de comandos para configuração e solução de problemas Disponibilidade de ferramentas de diagnóstico para auxiliar na solução de problemas e ajustes dos problemas com a conectividade das redes sem fio.
275 Uma experiência aprimorada do usuário A capacidade de os usuários criarem e usarem redes sem fio foram aprimorados no Windows Vista. Os usuários podem criar redes sem fios imediatas a partir de uma interface conduzida por assistente. Quando ela apresenta uma lista de redes disponíveis, o Windows Vista desmarca qualquer rede sem fio que esteja desprotegida. Além disso, o Windows Vista examina as capacidades da placa da interface da rede sem fio e escolhe o mais alto nível de segurança disponível para a placa ao conectar-se com a rede sem fio. O Windows Vista também utiliza um design seguro por padrão, que seleciona as opções padrões que aprimoram a segurança. Sign-On único na Rede sem Fio A implantação de redes sem fio foi aprimorada pelo uso da autenticação de rede na Camada 2, como um 802.1x, para garantir que apenas os usuários apropriados ou os dispositivos sejam permitidos na rede protegida e que seus dados estejam seguros em um nível de transmissão de rádio. O recurso de Sign-On único executa uma autenticação de rede na Camada 2, no momento apropriado, tendo as configurações de segurança da rede, enquanto, no mesmo momento, integra-se de forma contínua com a experiência de logon ao Windows dos usuários. Os administradores podem usar a Diretiva de Grupo ou a interface da Linha de Comando para implantar os perfis de Sign-On único nas máquinas clientes. Uma vez que esse perfil é configurado, a autenticação 802.1x precede o logon do Windows. Este recurso permite os cenários, como as atualizações de GPO, scripts de logon e uniões de domínio de cliente sem fio, que requerem a conectividade de rede antes do logon do usuário. Suporte amplo aos protocolos de segurança da rede sem fio A arquitetura nativa Wi-Fi, no Windows Vista, possui amplo suporte aos últimos protocolos de segurança, incluindo o Wi-Fi Protected Access (WPA), Wi-Fi Protected Access 2 (WPA2), Extensible Authentication Protocol (EAP), Protected Extensible Authentication Protocol Transport Layer Security (PEAP) e Wired Equivalent Privacy (WEP). Este suporte extensivo garante a interoperabilidade entre o Windows Vista e quase toda
276 infra-estrutura de rede. As redes pessoais, em casa ou em uma pequena empresa, também podem ser mais bem protegidas por meio do WPA-PSK e WPA2-PSK, usando uma chave pré-compartilhada. O Windows Vista examina as capacidades da rede sem fio e, por padrão, escolhe o protocolo mais seguro ao criar uma nova rede sem fio. A segurança, no Windows Vista, também foi estendida. Usando a estrutura EAPHost, o Windows Vista á capaz de suportar mecanismos padrões de autenticação definidos por um fornecedor de hardware ou uma organização. Protegendo contra os ataques mais comuns a redes sem fio O Windows Vista inclui diversas melhorias para o comportamento das proteções contra os ataques mais comuns à rede sem fio. Agora o cliente experimenta menos redes e apenas se for instruído pelo usuário. Além disso, o cliente se conecta automaticamente apenas às redes que o usuário solicitou explicitamente, ou então identificou como redes preferidas, fornecendo um aviso no caso de o usuário estar para iniciar uma conexão com uma rede insegura. Gerenciamento aprimorado As redes sem fio são logicamente equivalentes às suas partes correlativas no Windows Vista e podem ser gerenciadas quase que da mesma forma. O Windows Vista inclui novas configurações da Diretiva de Grupo que permitem que os administradores configurem diretivas para o comportamento do cliente sem fio. Além disso, o Windows Vista ainda inclui uma interface de linha de comando que permite gerenciamento total das redes sem fio, a partir do aviso de comando. Usando o snap-in da Diretiva de Grupo, no Console de Gerenciamento da Microsoft (MMC), os administradores podem definir de que forma os clientes sem fio se conectam a infra-estruturas de redes sem fio e as operam. Por exemplo, uma empresa pode definir uma diretiva que limite todas as conexões a um determinado protocolo, uma rede sem fio específica ou as redes protegidas. Com a Diretiva de Grupo, o cliente pode ser prevenido de alterar essas configurações.
277 Interface da linha de comando sem fio O Windows Vista inclui uma interface sem fio de linha de comando aprimorada, chamada Netsh, que permite a automação e o scripting, ajudando na resolução de problemas das conexões de rede sem fio. Usando esta interface de linha de comando, os administradores podem verificar, alterar ou remover os perfis de configuração de uma rede sem fio do cliente. Esses perfis podem ser exportados para outros computadores, ou importados para eles, para acelerar o fornecimento a múltiplos computadores. Diagnósticos da rede sem fio O Windows Vista inclui capacidades para diagnósticos a redes sem fio como parte da Estrutura de Diagnósticos da Rede (NDF). O NDF fornece aos usuários uma ajuda avançada na resolução de problemas referentes à rede. Ao ser incapaz de conectar-se a um recurso de rede, o usuário recebe opções claras de ajuste, em vez de mensagens de erros, que podem ser difíceis de entender. Se o Windows Vista conseguir ajustar o problema automaticamente, ele o faz; se não, o usuário é direcionado a realizar passos simples para corrigir o problema sem precisar chamar a equipe de suporte. Além disso, as informações mais importantes são salvas no Visualizador de Eventos, a respeito das conexões diagnosticadas. Os registros dessa ocorrência podem ser usados pela equipe de suporte dentro das organizações, a fim de realizar mais resoluções quando as capacidades de diagnóstico da rede sem fio não conseguir resolver o problema ou se os passos estiverem além do que os direitos do usuário lhe permitem fazer. Esses log de eventos podem diminuir significativamente o tempo necessário para resolver os problemas de conexão da rede sem fio, resultando em custos reduzidos às chamadas de suporte e maior satisfação e produtividade do usuário. Essas entradas ao log de eventos também podem ser automaticamente adquiridas pelos administradores de rede que utilizam o Gerenciador de Operações da Microsoft ou outros tipos de ferramentas de gerenciamento central, analisadas por tendências e alterações na criação da infra-estrutura de rede sem fio.
278 IPv6 Com o número de dispositivos de rede sem fio crescendo dramaticamente, é incrivelmente difícil escalar uma arquitetura IPv4 a fim de suprir as necessidades contínuas das organizações. Atualmente, os administradores de TI utilizam tecnologias, como a Tradução do Endereço da Rede (NAT) que geram complexidade e podem causar incompatibilidades nos aplicativos ou combinam endereços públicos e privados de IP na mesma rede, para suportar o uso de dispositivos em rede. As soluções ou técnicas de ponto adicional aumentam o custo de operações de rede e ainda podem gerar problemas na segurança. O suporte do IPv6, no Windows Vista, permite que as empresas suportem um maior espaço de rede enquanto elimina a necessidade do NAT ou outros tipos de ajuda. O IPv6 escala bem além do espaço de endereço do IPv4 e fornece segurança adicional, com suporte total ao IPSec. As empresas podem implantar o IPv6 dentro de suas infra-estruturas sem precisar atualizar completamente sua rede com a transição do IPv6 que ajusta os mecanismos, a fim de suportar o ajuste do tráfego IPv6 pela infra-estrutura de um IPv4 apenas. Para os usuários finais, o IPv6, no Windows Vista, suporta o Teredo, que permite endereçamento global e comunicação de ponta a ponta para os aplicativos habilitados pelo IPv6 entre os computadores clientes do Teredo (que estão além da maioria dos NATs, comumente utilizados hoje em dia). Usando o Teredo, os desenvolvedores de aplicativos não precisam criar sua própria solução transversal do NAT. Contanto que o aplicativo seja habilitado para IPv6, ele pode ter a vantagem de possuir o Teredo, a solução de NAT transversal integrada no Windows Vista. Server Message Block 2.0 (SMB) O SMB, também conhecido como Common Internet File System (CIFS), é o protocolo de compartilhamento de arquivo usado por padrão nos computadores baseados no Windows. O SMB suporta o SMB 2.0, uma nova versão do SMB que foi redefinida para os ambientes em rede de hoje em dia e as necessidades de última geração dos servidores de arquivo. O SMB 2.0 tem melhorias que reduzem o número de pacotes de comandos SMB e permite mais tamanho de buffer e mais arquivos abertos para a escalabilidade. Os computadores que executam o Windows Vista suportam tanto o SMB 1.0 (para versões anteriores do Windows) e o SMB 2.0 (para o Windows Vista e Windows Server "Longhorn").
279 Proteção de Acesso à Rede (NAP) O Windows Vista inclui o agente de Proteção de Acesso à Rede, que pode fornecer informações a respeito do estado de bom funcionamento do cliente e das configurações aos servidores ou pontos de acesso à rede. Os clientes que não têm as atualizações mais recentes ou assinaturas de vírus, ou então que falham ao satisfazer os requisitos de bom funcionamento exigidos pela empresa, são limitados pela rede até que possam ser reconfigurados para ter conformidade. Uma infra-estrutura de NAP incluída no Windows Server "Longhorn" determina a possibilidade de garantir acesso a uma rede privada ou restrita, com base em sua conformidade com as políticas estabelecidas. Na rede restrita, o cliente deve acessar os serviços de remediação para obter os patches, assinaturas de antivírus e qualquer outra coisa necessária para estar de acordo com as políticas de bom funcionamento. O NAP também pode ser usado para proteger a sua rede contra clientes de acesso remoto em mau funcionamento, assim como clientes de rede local desatualizados (LAN) que utilizam as conexões com ou sem fio autenticadas pelo padrão 802.1x. IPSec Com o crescimento explosivo e a adoção de redes altamente conectadas, as organizações enfrentam uma situação potencialmente contraditória: Os funcionários, parceiros e clientes estão exigindo maior flexibilidade e mobilidade ao se conectarem aos recursos em rede. Mesmo que a conectividade, que está por toda a parte, possa alcançar diversos benefícios corporativos como os ganhos em produtividade e economia de custo operacional também tem o poder de apresentar novos riscos à infra-estrutura em rede da organização. Esses riscos podem incluir ataques de vírus de alto custo, enganando usuários e dispositivos e o acesso não autorizado às informações mais sensíveis. As organizações enfrentam mais desafios na tentativa de encontrar as demandas deste novo paradigma das comunicações. Portanto, elas buscam o seguinte: Reduzir o risco de ameaças oriundas de malwares (como os vírus, worms e spywares) e limitar o impacto das falhas e negação aos ataques do serviço (DoS) Proteger a confidencialidade e integridade das informações sensíveis e propriedade intelectual Prevenir o acesso não autorizado (tanto interno como externos) aos fatores confiáveis Custos operacionais menores e despesas administrativas reduzidas Obter informações e manter a conformidade com as normas legislativas e industriais A implementação do IPSec no Windows Vista foi feita para permitir que os administradores de TI:
280 Criem facilmente políticas de segurança baseadas nas credenciais do usuário ou do computador como parte da autorização do acesso à rede Utilizem Diretivas de Grupo para distribuir de forma centralizada essas políticas de forma flexível quanto aos requisitos corporativos Criem políticas do Firewall do Windows com base no IPSec O Windows Vista permite que os administradores de TI gerenciem efetivamente o acesso às informações importantes em diversos cenários: Isolamento do servidor: Os administradores podem restringir a conectividade a um servidor ou grupos de servidores pela máquina, porta, IP, usuário ou sub-rede. Por exemplo, um administrador pode restringir o acesso ao SQL Server do Departamento Financeiro para apenas o servidor de Finanças, enquanto também restringe o acesso ao servidor de Finanças somente aos usuários no grupo de usuário de Finanças. Isolamento do domínio: Os administradores podem restringir a conectividade a um domínio de máquinas, permitindo toda a conectividade de saída, ao mesmo tempo em que restringe a de entrada a outras máquinas ligadas no domínio. O isolamento do domínio é uma solução de controle Sarbanes-Oxley para proteger a propriedade intelectual. Ela também limita o impacto dos worms e vírus, restringindo a conectividade a partir de computadores que não estão ligados ao domínio corporativo do Active Directory. Proteção de Acesso à Rede: Os administradores podem restringir a conectividade à rede corporativa a partir das máquinas que estão em bom funcionamento, como determina o NAP. A integração do IPSec com o NAP fornece reforço em tempo real de política de bom funcionamento, que não pode ser obtida com o 802.1x ou o reforço do DHCP. Se o status do computador é alterado para mau funcionamento, o IPSec imediatamente bloqueia a conectividade desta computador na rede corporativa. Firewall do Windows com autorização do usuário e do computador: Os administradores podem definir políticas mais enriquecidas de firewall que restringem certos aplicativos de ultrapassar o firewall (scanners da rede), assim como restringe a conectividade pela máquina, usuário, IP, porta ou sub-rede. Todas essas políticas podem ser definidas e gerenciadas a partir de uma interface de usuário central. Reconhecimento de Rede A plataforma de Reconhecimento de Rede do Windows Vista fornece a capacidade de relatar as alterações na conectividade da rede aos aplicativos, a fim de oferecer uma experiência mais contínua ao usuário final. À medida que o usuário se conecta a diferentes redes, uma modificação é comunicada aos aplicativos que têm a vantagem do Reconhecimento de Rede, podendo tomar a providência adequada. Por exemplo, as configurações do firewall podem ser estabelecidas para permitir o uso das ferramentas de gerenciamento de TI quando um usuário alterna de uma rede doméstica para uma corporativa, e, assim, a Diretiva de Grupo detecta o reconhecimento a uma rede corporativa e automaticamente inicia o processamento das alterações, em vez de esperar a próxima detecção do ciclo.
281 Qualidade de Serviço baseado em Diretivas A Qualidade do Serviço (QoS) baseada em Diretivas, no Windows Vista e Windows Server "Longhorn", alivia o congestionamento de rede, permitindo um gerenciamento central da largura de banda do host. Por exemplo, quando o tráfego de um aplicativo corporativo (ERP) para filiais tem alta prioridade sobre o link da WAN, o gerente de vendas do escritório, que acessa e insere dados no ERP, pode se beneficiar do tempo de resposta consistentemente rápido, mesmo que o link seja carregado com outro tipo de tráfego. Hoje em dia, o tráfego de rede não é fácil de se priorizar e gerenciar. O tráfego sensível à latência e missões críticas pode competir por largura de banda em relação ao tráfego de baixa prioridade e com tolerância à latência, como as transferências de dados em massa. Ao mesmo tempo, os usuários e as máquinas com requisitos de desempenho da rede podem exigir níveis diferenciados de serviço. Tais desafios de fornecer níveis de desempenho de rede geralmente aparecem primeiro sobre as conexões da WAN ou aplicativos sensíveis à latência, como o recurso de Voz sobre IP (VoIP) e vídeo. No entanto, o objetivo de fornecer níveis previsíveis de serviço da rede aplica-se ao ambiente de rede a mais do que apenas aplicativos de VoIP incluindo qualquer aplicativo padrão de linha de comando. Com o QoS baseado em Diretiva, um departamento de TI pode definir diretivas de QoS flexíveis e/ou impedir o tráfego de saída da rede, sem exigir modificações aos aplicativos; envio de aplicativos; implantação por meio da Diretiva de Grupo (como uma série de usuários, máquinas); endereço IP de origem/destino; porta de origem/destino; e protocolo. Conceitos Avançados de Rede Principais Recursos Recurso Interface de conectividade Configuração da Diretiva de Grupo para redes sem fio IPv6 Proteção de Acesso à Rede (NAP) Central de Rede e Compartilhamento Reconhecimento de Rede Estrutura de Diagnósticos da Rede Qualidade de Serviço baseado em Diretivas (QoS) SMB 2,0 Firewall do Windows com Segurança Avançada Descrição Uma interface única e fácil de usar para visualizar a conectar-se a todas as redes sem fio disponíveis, conexões corporativas (VPN e RAS) e conexões dial-up. Os assistentes tornam mais fácil configurar essas conexões pela primeira vez. Configuração e implantação mais fáceis pela empresa a partir de um único local. Suporta redes empresariais maiores fornecendo espaços mais amplos de endereços. Os computadores do Windows Vista podem ser analisados para ver se estão funcionando bem antes de ser autorizado na rede corporativa. Um local central e fácil de usar para visualizar rapidamente o status da rede e suas importantes configurações. Uma plataforma que os aplicativos podem utilizar para determinar à qual rede um usuário está atualmente conectado, a fim de fornecer uma experiência personalizada para cada rede. Fornece uma análise da origem dos problemas mais comuns de rede e automaticamente os ajusta ou fornece instruções aos usuários. Prioriza e limita a quantidade de largura de banda que um usuário ou aplicativo pode utilizar. Os computadores do Windows Vista podem utilizar melhor a largura de banda e escala de operações de compartilhamento de arquivos e impressoras. Integra as capacidades do firewall com a autenticação e/ou capacidade de criptografia do IPSec para fornecer conexões de rede mais seguras aos recursos.
282 Confiabilidade Na Microsoft, confiabilidade significa que nossas tecnologias e serviços causam dependência. Para melhor descrever a confiabilidade, identificamos os cinco atributos que seguem como indicadores centrais de experiências confiáveis de computação. Eles se baseiam diretamente no feedback que ouvimos de milhares de clientes quando perguntamos a eles a definição de confiabilidade. Especificamente, são eles: Previsível: Serviço consistente e disponível Gerenciável: Fácil de configurar e gerenciar Resiliente: Funciona independente das modificações de condições Recuperável: Facilmente restaurado sem impacto adverso Comprovado: Pronto para operar em diversos ambientes As melhorias quanto à confiabilidade, no Microsoft Windows Vista, ajudam os usuários a trabalhar com maior proteção e produtividade, enquanto reduz os custos com o suporte das organizações. Os usuários ficam menos propensos às falhas, paradas ou reinicializações, podendo recuperar de forma mais rápida quando os problemas ocorrerem. O departamento de TI precisa solucionar menos problemas de suporte, e as novas ferramentas e instrumentação aprimorada permite que os profissionais de suporte diagnostiquem mais rápida e precisamente os problemas. As melhorias quanto à confiabilidade, no Windows Vista, podem ser resumidas da seguinte maneira: Menos paradas do usuário. O Windows Vista inclui uma tecnologia nova que previne as maiores causas de paradas, falhas, reinicializações e outros problemas. Recuperação fácil quando uma falha ocorrer. O Windows Vista fornece soluções rápidas e fáceis para as falhas ocasionais, imprevisíveis. O Windows Vista automaticamente diagnostica e recupera um sistema não reinicializável para um estado útil, com a ajuda da ferramenta de Ajuste de Reinicialização. Os diagnósticos integrados no Windows Vista podem detectar muitas condições de erro mais comuns e então ajustar os problemas automaticamente ou instruir um usuário pelo processo de recuperação. Melhorias contínuas na confiabilidade. O Windows Vista está ainda mais confiável e a instrumentação aprimorada fornece uma visão melhor quando as falhas ocorrerem e permite melhorias contínuas na confiabilidade. As seções que seguem abordam as tecnologias que estão por trás dessas melhorias, de forma mais detalhada.
283 Menos paradas do usuário O Windows Vista é projetado para reduzir a freqüência e o impacto das falhas para o usuário. Ele ajusta várias causas comuns de falhas, incluindo uma instrumentação aprimorada que fornece uma visão melhor dentro das condições das causas de falhas de respostas. Foco nos conceitos básicos O Windows Vista foi projetado com a confiabilidade em mente. As falhas e paradas vêm sendo acompanhadas desde a versão beta do Windows Vista e os problemas de confiabilidade foram tratados como bugs que precisavam ser reparados. Novas ferramentas também foram implantadas durante o desenvolvimento, para garantir que o código supra os padrões de confiabilidade. Falhas reduzidas de reinicializações do sistema A causa mais freqüente da reinicialização é a instalação de atualizações de aplicativos e software. Com as versões anteriores do Windows, quando um instalador precisa substituir um arquivo em utilização por um processo em execução, uma reinicialização é exigida. A nova tecnologia do Windows Vista ajuda a reduzir a necessidade de reinicializações após a instalação de aplicativos e, quando uma reinicialização não pode ser evitada, o Gerenciador de Reinicialização pode torná-la menos agressiva. Certas atualizações de aplicativos podem instalar a nova versão de um arquivo no disco, mesmo quando o antigo está em uso, por meio das bibliotecas de link dinâmicas (DLLs) lado a lado. Da próxima vez que o usuário reiniciar o aplicativo, a versão atualizada do arquivo substitui a versão anterior. O Windows Vista também inclui uma tecnologia de plataforma que pode ser usada para prevenir reinicializações ou reduzir seu impacto quando não são evitadas. Esta nova tecnologia é utilizada pelo Microsoft Windows Installer, portanto, adicionar ou remover aplicativos com o recurso de Adicionar/Remover programas do Windows tem menor probabilidade de exigir uma reinicialização. Alguns aplicativos, que incluem os principais do Microsoft 2007 Office System, também utilizam esta tecnologia a fim de salvar e restaurar, automaticamente, o estado do aplicativo após uma reinicialização recorrente de uma instalação ou atualização. Quando não se pode evitar a reinicialização de um sistema, o Gerenciador pode reduzir a falha, retornando aplicativos que implementam o Smart Relaunch ao estado em que estavam antes de reinicializar. Alguns dos principais arquivos do 2007 Office System suportam o Smart Relaunch, salvando automaticamente os dados do usuário e o estado, quando notificados pelo Gerenciador. Confiabilidade aprimorada do driver Os drivers desempenham de forma mais confiável no Windows Vista do que nas versões anteriores do Windows. O suporte para o cancelamento de operações de E/S (Entrada e Saída) síncronas no Windows Vista permite que os drivers sejam sutilmente recuperados caso sejam bloqueados ao tentar realizar uma E/S. O Windows Vista também possui novas APIs que permitem que os aplicativos cancelem as requisições de E/S pendentes quando um recurso demora muito para ficar disponível.
284 Para ajudar a Microsoft e seus parceiros a identificar e ajustar os drivers que não concluem a E/S de forma adequada e que não implementaram as APIs de cancelamento, uma nova instrumentação, chamada Kernel Hang Reporting, reúne informações para suportar a triagem e o diagnóstico. Arquivo de sistema automático e redirecionamento do registro Qualquer código executado no modo kernel, incluindo diversos tipos de drivers, pode corromper potencialmente os dados do kernel de forma a emergir mais adiante. Diagnosticar e corrigir estes bugs pode representar uma tarefa difícil e demorada. A corrupção do registro tende a ter um impacto mais desproporcional na confiabilidade geral, pois persiste às reinicializações. O Windows Vista também previne que os drivers mal escritos corrompam o registro. Essa proteção permite que o componente de gerenciamento da memória obtenha proteção na maior parte do tempo, com poucas despesas gerais. O Windows Vista protege as configurações do sistema contra a corrupção ou alteração inadvertida que podem fazer com que o sistema seja executado de maneira inadequada. A Proteção de Recursos do Windows protege as configurações importantes do sistema, os arquivos e pastas contra alterações de qualquer fonte, exceto um instalador confiável. Isso previne os usuários de alterar as configurações principais que podem tornar o sistema inoperável. Isso também evita que, quem instala o software, sobrescreva, de forma inadvertida, um arquivo de sistema que tenha sido atualizado pela Microsoft com uma versão mais antiga que acompanha a mídia de distribuição. Recuperação fácil quando uma falha ocorrer Os diagnósticos integrados e o mecanismo de recuperação a falhas, no Windows Vista, minimizam o impacto do usuário quando os problemas inevitáveis ocorrem, reduzindo os custos com suporte e aumentando a produtividade para os usuários finais e profissionais de suporte. Para saber mais sobre o Ajuste de Backup e Reinicialização, recorra à Seção 3.10: Backup e Recuperação do Windows, na página 94. Reparando sistemas não reinicializáveis Os problemas de reinicialização estão entre os mais difíceis, pois um administrador não pode iniciar um sistema operacional e usar as ferramentas de solução de problemas integradas. Geralmente, eles optam por reinstalar o sistema em vez de tentar resolver o problema mesmo que uma solução possa ser tão simples quanto que substituir um arquivo. O Windows Vista inclui uma ferramenta de Ajuste da Inicialização, que fornece diagnósticos automatizados e recuperação dos sistemas não reinicializáveis. Ele pode suprir 80% das causas conhecidas de sistemas não reinicializáveis. Quando uma falha na reinicialização é detectada, o sistema automaticamente ativa essa ferramenta, que executa o diagnóstico e tenta recuperar o sistema a um estado útil. Em muitos casos, o Ajuste de Inicialização consegue diagnosticar e resolver automaticamente o problema sem uma entrada do usuário. A ferramenta de Ajuste da Reinicialização pode ser pré-instalada por OEMs ou corporações. Se não for pré-instalada, ela pode executar a partir do DVD de instalação.
285 Diagnósticos integrados O Windows Vista contém diagnósticos integrados coleção de instrumentação, solução de problemas e lógicas de resolução para resolver os problemas externos que afetam a forma como o Windows se comporta. A estrutura que suporta esses diagnósticos, chamada de Infra-estrutura de Diagnóstico do Windows, é um novo recurso no Windows Vista. Uma variedade de cenários de diagnósticos é implementada pelo uso da WDI, solucionando alguns dos problemas mais comuns que os usuários de PC enfrentam. Os cenários de diagnóstico no Windows Vista incluem o seguinte: Tipo de Problema Degradação do desempenho do cliente Falhas no Hardware Problemas com a rede Problemas da transição da energia (ex., falhas na hibernação) Assistente de Compatibilidade do Programa Exaustão do recurso Diagnósticos Feitos Diagnósticos de desempenho, incluindo as respostas lentas e inicialização/logon/desligamento lentos Diagnósticos de falha de disco e memória física defectiva Diagnósticos de Rede para redes com e sem fio Diagnósticos de transição de energia para transições consistentes e previsíveis Identifica as falhas de instalação do aplicativo que podem ser atribuídas à incompatibilidade com o Windows Vista e oferece soluções aos usuários. Detecção e resolução na exaustão do recurso Todos esses cenários integrados de diagnósticos têm a vantagem da nova Infra-estrutura de Diagnóstico do Windows no Windows Vista, e todos eles são feitos para aprimorar a confiabilidade e reduzir os custos com o suporte. Diagnósticos de Rede, de Desempenho e de Transição de Energia são discutidos em detalhes em alguma parte deste manual do produto. Outros recursos de diagnósticos são abordados abaixo: Diagnósticos de Disco. Mesmo em ambientes empresariais gerenciados, os usuários móveis geralmente passam semanas ou meses sem fazer um backup. A perda de dados causada por uma falha inesperada de disco pode ser desastrosa, e um usuário pode passar semanas refazendo o seu trabalho, caso isso seja possível. Os Diagnósticos de Disco integrados no Windows Vista detectam as falhas pendentes de disco e instruem os usuários pelo backup dos dados, substituição do disco e procedimentos de recuperação. Quando o Windows Vista detecta uma falha potencial de disco, ele bloqueia um evento do log de eventos e conduz o usuário pelo processo de backup e recuperação, a fim de minimizar a probabilidade da perda de dados. Diagnósticos de Memória. A memória defectiva do computador é difícil de ser diagnosticada. Ela pode imitar os problemas de software ou dos sistemas operacionais, levando a horas de esforços gastos em solucionar problemas. O Diagnóstico de Memória, no Windows Vista, funciona com a Análise de Falhas do Microsoft Online para detectar falhas que podem ser causadas pela falha na memória, fornecendo suporte e notificando o usuário para programar um teste de memória da próxima vez que o computador for reiniciado. Prevenção de Exaustão do Recurso Geralmente, quando um usuário executa um grande número de aplicativos, a máquina simplesmente sai dos recursos do
286 sistema, levando às paradas, falhas e perda de dados. A Prevenção de Exaustão do Recurso notifica os usuários quando os recursos críticos estão baixos antes de a falha ocorrer. Ela identifica também quais aplicações um usuário deve fechar para chamar o recurso e ajudá-lo. E, quando o Windows Vista emite um aviso de exaustão do recurso, ele bloqueia os eventos no log de eventos que inclui dados detalhados sobre as análises subseqüentes. Para os ambientes empresariais, os diagnósticos integrados são gerenciados por meio de uma Diretiva de Grupo. Os administradores podem optar por desativar qualquer cenário de diagnóstico ou manter seu componente, desativando o componente de resolução para o cenário. Todos os cenários integrados de diagnóstico geram eventos no log de eventos. Esses eventos fornecem um registro de quais problemas os diagnósticos integrados corrigiram automaticamente e fornecem informações aos profissionais de TI, a fim de resolver os problemas que não podem ser automaticamente solucionados. Recuperando-se de falhas no serviço No Windows XP, se um serviço falhar, o usuário geralmente precisa reinicializar para recuperar a funcionalidade total. Isso se deve a três problemas. Primeiro, a maior parte dos serviços não reinicia automaticamente após uma falha, e muitos usuários não podem iniciar manualmente um serviço que não possua um ícone associado, ou uma interface de usuário familiar. Segundo, mesmo que o usuário saiba reiniciar o serviço de falhas, ele pode não saber quais outros serviços foram interrompidos quando o processo Svchost foi terminado. Por fim, as dependências podem existir entre os serviços fora do processo Svchost, que não são expostos por meio do Gerenciador de Controle de Serviço, tornando mais difícil para o usuário saber a ordem em que se deve reiniciar os serviços. No Windows Vista, a maioria dos serviços novos possui uma política de recuperação que permite que o usuário continue a trabalhar após o serviço ter falhado e automaticamente reiniciado. As principais exceções são os serviços importantes que devem estar presentes no sistema operacional, permanecendo em execução. As dependências implícitas e explícitas são compreendidas e todos os serviços são reiniciados na ordem correta quando uma delas falha. Melhorias contínuas na confiabilidade O Windows Vista oferece confiabilidade aprimorada a partir do momento em que é implantado, e suas capacidades de relatório de erros fornecem uma base para mais melhorias na confiabilidade com o passar do tempo. Por exemplo, o Windows Vista fornece informações mais detalhadas sobre certos tipos de problemas de confiabilidade no sistema de feedback do produto Microsoft as informações que a Microsoft e seus parceiros podem usar para aprimorar continuamente seus produtos. E, quando os usuários enviam informações anônimas no relatório de erros para a
287 Microsoft, eles recebem uma correção para o problema de forma mais rápida do que antes. Instrumentação de confiabilidade Diversos componentes do sistema operacional, no Windows Vista, bloqueiam as falhas dos usuários e suas causas, quando conhecidas. Essas informações podem ser combinadas com outras configurações e informações de utilização no sistema, a fim de que desenvolvedores, profissionais de TI e ferramentas automatizadas possam analisar e determinar as ações corretivas necessárias quando o problema ocorre. As melhorias específicas na instrumentação do Windows Vista incluem relatório de falhas, detecção de paradas e de falha de memória. Relatório de falhas. Nas versões anteriores do Windows, as falhas do aplicativo são difíceis para o desenvolvedor solucionar, pois o relatório de erros fornece informações, ou não, sobre as falhas. No Windows Vista, os usuários optam por compartilhar dados com a Microsoft, por meio do sistema de feedback do produto Microsoft. Assim que recebe, ela analisa esses relatórios para determinar a raiz do problema. Esses dados são disponibilizados pelos desenvolvedores em um formato acionável. Detecção de paradas. As paradas são condições de espera contínuas. Quando um aplicativo falha, o Windows Vista determina se foi causada por uma parada. O Windows Vista inclui essas informações como parte dos dados do relatório de erros do Windows para garantir que todas as falhas causadas pelas paradas sejam precisamente diagnosticadas. Detecção de Falta de Memória. Com a Detecção de Falta de Memória, o Windows Vista pode identificar e reportar as faltas de memória para que os fornecedores de software possam solucionar esses problemas. Componente de Análise da Confiabilidade O Componente de Análise da Confiabilidade é uma ferramenta que ajuda os profissionais de TI a gerenciar melhor a estabilidade das máquinas em sua organização. O Componente de Análise da Confiabilidade agrega, analisa e correlaciona os problemas no sistema operacional e no nível do aplicativo. Ele calcula um índice de confiabilidade que indica a estabilidade geral do sistema durante o tempo. O Componente de Análise da Confiabilidade também acompanha as alterações importantes ao sistema, as quais podem afetar sua estabilidade, como as atualizações do Windows, as instalações de aplicativos e instalações do driver. O Monitor de Confiabilidade exibe os dados coletados a partir do Componente de Análise da Confiabilidade, em um gráfico de estabilidade, e correlaciona o índice de estabilidade do computador com os eventos importantes que podem afetar o sistema, como falhas no driver e instalação de software. O Monitor de
288 Confiabilidade pode ser encontrado no nó de Confiabilidade e Desempenho do Gerenciamento do Computador. À medida que os usuários e organizações adotam o Windows Vista, os dados do Componente de Análise da Confiabilidade serão disponibilizados para melhor monitorar os aplicativos, como o Gerenciador de Operações da Central de Sistemas. Essas informações detalhadas permitem que os profissionais de TI sejam mais pró-ativos na prevenção de falhas e fornecem instruções nas áreas, a fim de obter melhorias. Relatório de Erros do Windows O Relatório de Erros do Windows é um recurso do Windows Vista, feito para ajudar a Microsoft a aprender sobre os problemas que os usuários finais encontram usando o Windows e fornecer à Microsoft as informações diagnósticas que podem ajudar a resolver os problemas, portanto, esses ajustes, dicas ou outras soluções podem ser retornados aos usuários finais o mais rápido possível. Quando um usuário final encontra um problema usando o Windows Vista, o Relatório de Erros do Windows cria um breve relatório disso. O relatório básico contém informações suficientes para identificar o problema; por padrão, são dados como o nome do aplicativo, a versão e a posição no código em que o problema foi originado. O usuário pode optar por verificar a solução, e depois o Relatório de Erros do Windows envia esses parâmetros à Microsoft para ver se o problema já foi diagnosticado e resolvido. Caso exista uma solução, ela é imediatamente apresentada ao usuário. Nos casos em que mais informações são necessárias para se resolver o problema, o usuário pode precisar enviar mais informações. Programa de Melhorias da Experiência do Cliente do Windows Alguns dias após começar a usar o Windows Vista, os usuários são notificados para se unir ao Programa de Melhorias à Experiência do Cliente (CEIP). O CEIP é um programa opcional feito para reunir os dados a fim de aprimorar a qualidade dos produtos Microsoft, incluindo o Windows Vista. Diferente do Relatório de Erros do Windows, que reporta as corrupções, como as falhas e paradas, o CEIP colecta mais informações gerais referentes à configuração, desempenho e confiabilidade, e utilização. A participação no programa é totalmente voluntária e os resultados finais são melhorias do produto para os clientes Microsoft. Nós não coletamos informações que sejam usadas para identificar clientes e respeitamos o direito do usuário de sair do programa a qualquer momento. Confiabilidade Principais Recursos Recurso Detecção de paradas, Detecção de Falta de Memória Diagnósticos de Disco. Relatório de falhas. Diagnósticos de Memória. Descrição Identifica e relata as faltas de memória de software e as paradas para que os fornecedores possam solucioná-las. Detecta as falhas potenciais de discos e conduz os usuários pelo processo de backup e recuperação dos dados, a fim de minimizar o tempo de parada e a perda dos dados. Encontra as falhas e fornece correções aos clientes. Detecta e confirma a corrupção física da memória causada por módulos
289 ruins ou placas-mãe, e fornece ao usuário as informações necessárias de correção. Proteção da memória de kernel do registro Cliente do Componente de Análise da Confiabilidade (RAC) e Monitor de Confiabilidade Prevenção de Exaustão do Recurso Gerenciador de Reinicialização Ferramenta de Ajuste da Inicialização Cancelamento síncrono de Requisições de E/S Infra-estrutura de Diagnóstico do Windows (WDI) Protege a memória de kernel do registro a partir da modificação, pelos drivers ou código do modo de kernel. Qualquer modificação é detectada e automaticamente diagnosticada. Reúne, relaciona e disponibiliza informações sobre a confiabilidade e estabilidade do sistema. Previne as falhas, as paradas e a perda de dados, devido à exaustão do recurso. Infra-estrutura do Windows Vista que reduz a necessidade de reinicializações no sistema ou diminui a corrupção quando as reinicializações não podem ser evitadas. Fornece aos usuários uma recuperação instruída, baseada em diagnósticos, para situações que não sejam de inicialização, pela corrupção do registro, arquivos de sistemas danificados ou ausentes, falha no hardware, drivers com bugs ou arquivos danificados do driver. Ela é usada junto com o ambiente de recuperação do Windows PE, presente no sistema, ou fornecido em CD. Caso esteja presente no sistema, ela é automaticamente chamada após uma reinicialização mal sucedida. Permite que os programas cancelem as requisições de E/S pendentes quando um recurso demora para se tornar disponível. Fornece uma infra-estrutura para detectar as falhas potenciais, coletar dados, diagnosticar as causas e iniciar as resoluções.
290 Experiência de Hardware e Dispositivos A nova infra-estrutura para armazenar drivers no Windows Vista ajuda as organizações a se mover para um ambiente gerenciado e seguro, fornecendo controle flexível sobre hardware e dispositivos aos administradores de TI. A experiência do usuário final é dinamizada, pois o Windows Vista procura automaticamente diversos caminhos o Armazenamento local de Driver, o compartilhamento de rede, o Windows Update para escolher o melhor driver de classificação e depois instalar, automaticamente, o software do dispositivo. Novos recursos permitem que os administradores de TI controlem quais dispositivos são permitidos para instalar, podendo especificar quais usuários podem ler ou escrever em dispositivos removíveis, como CDRs e unidades rápidas. Esses novos recursos do Windows Vista podem ajudar os administradores de TI a suprir as necessidades de segurança, gerenciamento da organização e do usuário final. Foco na flexibilidade para ambientes gerenciados O Windows Vista torna as estações de trabalho gerenciadas mais fáceis de implantar e mais aceitadas pelos usuários. Os usuários regulares agora têm a capacidade de instalar dispositivos confiáveis e aprovados, à medida que precisarem deles. Por exemplo, os usuários que viajam com computadores portáteis podem instalar impressoras ou outros dispositivos sem precisarem dos direitos administrativos. Se as organizações desejam reduzir as chamadas ao Help Desk, devido a dispositivos não suportados, ou aprimorar a segurança e a conformidade, bloqueando a utilização do dispositivo, o Windows Vista fornece as ferramentas certas para um ambiente gerenciado, mas flexível. Experiência contínua e automatizada do usuário final Enquanto localizar e instalar um software de dispositivo pode ser difícil, se não confuso, aos usuários finais, os profissionais de TI podem aliviar isso com a nova infra-estrutura de Armazenamento de Driver no Windows Vista. Os drivers de hardware suportado podem ser injetados no Armazenamento de Driver de imagens offline ou online, ou podem ser divididos em um compartilhamento de rede em que os clientes do Windows Vista podem ser definidos para automaticamente buscar seus conteúdos. Os usuários só precisam conectar seus dispositivos primeiro e o Windows Vista automaticamente encontra o software de dispositivo associado com menos notificações. Se um usuário tentar instalar um dispositivo proibido, os administradores de TI podem fornecer feedback personalizado, informando o usuário sobre a diretiva corporativa. Esses novos recursos, no Windows Vista, fornecem aos usuários um processo de instalação que reduz a confusão e previne as chamadas de suporte ao Help Desk.
291 Gerenciamento e implantação simplificada do driver Os novos recursos de implantação e gerenciamento do software de driver de dispositivo irão economizar o tempo do administrador de TI. Os drivers podem ser levados a imagens offline, usando o Gerenciador de Pacotes, ou a imagens online, levando ao novo utilitário de linha de comando, chamados PnPUtil.exe, junto com os aplicativos de distribuição de software. Os drivers também podem ser impulsionados pelas máquinas do cliente Windows Vista a partir do Armazenamento de Driver local, um compartilhamento de rede pré-determinado, ou o Windows Update. Com o novo suporte a Sysprep e Unattend.XML, os administradores de TI também podem adicionar drivers juntamente com as imagens do sistema operacional por um diretório ou compartilhamento de arquivo. Para ajudar a dinamizar o gerenciamento de hardware e dispositivos aprovados, o software do driver de dispositivo pode ser auto-assinado pelos departamentos de TI ou terceiros. Para flexibilidade total, os profissionais de TI podem modificar o processo de instalação em cada passo das orientações. O gráfico que segue descreve o processo de instalação do dipositivo.
292 Controle flexível do dispositivo Enquanto o processo de instalação é contínuo e automatizado para usuários finais, nem todas as organizações querem que os usuários tenham a facilidade de instalar qualquer dispositivo ou a permissão de transferir grande quantidade de dados para o armazenamento removível. Os novos recursos da Diretiva de Grupo, no Windows Vista, podem ser definidos para controlar a instalação do dispositivo e os privilégios de transferência de dados para o nível de usuário ou de grupo. Controle sobre a instalação do dispositivo A Diretiva de Grupo para a instalação do dispositivo é um novo recurso no Windows Vista que permite que os administradores de TI especifiquem quais dispositivos têm a permissão para ser instalados por um ID específico, uma classe ou fabricante de dispositivo. Os controles no Editor de Objeto da Diretiva de Grupo também podem ser definidos para prevenir que um ou mais dispositivos sejam instalados e operados. Se os usuários tentarem instalar um dispositivo proibido, os administradores de TI poderão fornecer feedback personalizado ao usuário na caixa de diálogo que segue: Controle de transferência dos dados Com a gama de informações digitais e proliferação de mídias removíveis de armazenamento dos dias de hoje, os objetivos de segurança e a conformidade ficam comprometidas pela facilidade de roubo. A Diretiva de Grupo do Armazenamento Removível é o novo recurso do Windows Vista que permite que os administradores de TI controlem as transferências de dados do armazenamento removível. Os usuários específicos podem ser autorizados de apenas ler nos dispositivos de armazenamento removível, como os CD-Rs, unidades rápidas e discos rígidos externos, enquanto se nega a capacidade de escrever sobre eles.
Starter: instalada em netbooks, possui recursos praticamente apenas para uso de e-mails e navegação na Internet; Home Basic: disponível apenas para
 Starter: instalada em netbooks, possui recursos praticamente apenas para uso de e-mails e navegação na Internet; Home Basic: disponível apenas para mercados emergentes, dispõe de pouquíssimos recursos;
Starter: instalada em netbooks, possui recursos praticamente apenas para uso de e-mails e navegação na Internet; Home Basic: disponível apenas para mercados emergentes, dispõe de pouquíssimos recursos;
OneDrive: saiba como usar a nuvem da Microsoft
 OneDrive: saiba como usar a nuvem da Microsoft O OneDrive é um serviço de armazenamento na nuvem da Microsoft que oferece a opção de guardar até 7 GB de arquivos grátis na rede. Ou seja, o usuário pode
OneDrive: saiba como usar a nuvem da Microsoft O OneDrive é um serviço de armazenamento na nuvem da Microsoft que oferece a opção de guardar até 7 GB de arquivos grátis na rede. Ou seja, o usuário pode
O Windows 7 é um sistema operacional desenvolvido pela Microsoft.
 Introdução ao Microsoft Windows 7 O Windows 7 é um sistema operacional desenvolvido pela Microsoft. Visualmente o Windows 7 possui uma interface muito intuitiva, facilitando a experiência individual do
Introdução ao Microsoft Windows 7 O Windows 7 é um sistema operacional desenvolvido pela Microsoft. Visualmente o Windows 7 possui uma interface muito intuitiva, facilitando a experiência individual do
Executando o Modo Windows XP com Windows Virtual PC
 Executando o Modo Windows XP com Windows Virtual PC Um guia para pequenas empresas Conteúdo Seção 1: Introdução ao Modo Windows XP para Windows 7 2 Seção 2: Introdução ao Modo Windows XP 4 Seção 3: Usando
Executando o Modo Windows XP com Windows Virtual PC Um guia para pequenas empresas Conteúdo Seção 1: Introdução ao Modo Windows XP para Windows 7 2 Seção 2: Introdução ao Modo Windows XP 4 Seção 3: Usando
Informática Aplicada. Aula 2 Windows Vista. Professora: Cintia Caetano
 Informática Aplicada Aula 2 Windows Vista Professora: Cintia Caetano AMBIENTE WINDOWS O Microsoft Windows é um sistema operacional que possui aparência e apresentação aperfeiçoadas para que o trabalho
Informática Aplicada Aula 2 Windows Vista Professora: Cintia Caetano AMBIENTE WINDOWS O Microsoft Windows é um sistema operacional que possui aparência e apresentação aperfeiçoadas para que o trabalho
O Windows 7 é um sistema operacional desenvolvido pela Microsoft.
 Introdução ao Microsoft Windows 7 O Windows 7 é um sistema operacional desenvolvido pela Microsoft. Visualmente o Windows 7 possui uma interface muito intuitiva, facilitando a experiência individual do
Introdução ao Microsoft Windows 7 O Windows 7 é um sistema operacional desenvolvido pela Microsoft. Visualmente o Windows 7 possui uma interface muito intuitiva, facilitando a experiência individual do
Windows 7. Professor: Jeferson Machado Cordini jmcordini@hotmail.com
 Windows 7 Professor: Jeferson Machado Cordini jmcordini@hotmail.com Sistema Operacional Windows 7 O Windows 7 é o sistema operacional do Microsoft Windows, um software proprietário produzido pela Microsoft
Windows 7 Professor: Jeferson Machado Cordini jmcordini@hotmail.com Sistema Operacional Windows 7 O Windows 7 é o sistema operacional do Microsoft Windows, um software proprietário produzido pela Microsoft
PROJETO INFORMÁTICA NA ESCOLA
 EE Odilon Leite Ferraz PROJETO INFORMÁTICA NA ESCOLA AULA 1 APRESENTAÇÃO E INICIAÇÃO COM WINDOWS VISTA APRESENTAÇÃO E INICIAÇÃO COM WINDOWS VISTA Apresentação dos Estagiários Apresentação do Programa Acessa
EE Odilon Leite Ferraz PROJETO INFORMÁTICA NA ESCOLA AULA 1 APRESENTAÇÃO E INICIAÇÃO COM WINDOWS VISTA APRESENTAÇÃO E INICIAÇÃO COM WINDOWS VISTA Apresentação dos Estagiários Apresentação do Programa Acessa
Área de Trabalho. Encontramos: Ìcones Botão Iniciar Barra de Tarefas
 Inicialização Tela de Logon Área de Trabalho Encontramos: Ìcones Botão Iniciar Barra de Tarefas Área de Trabalho Atalhos de Teclados Win + D = Mostrar Área de trabalho Win + M = Minimizar Tudo Win + R
Inicialização Tela de Logon Área de Trabalho Encontramos: Ìcones Botão Iniciar Barra de Tarefas Área de Trabalho Atalhos de Teclados Win + D = Mostrar Área de trabalho Win + M = Minimizar Tudo Win + R
GUIA DE CONSULTA RÁPIDA PARA. Instalação do Nokia Connectivity Cable Drivers
 GUIA DE CONSULTA RÁPIDA PARA Instalação do Nokia Connectivity Cable Drivers Conteúdo 1. Introdução...1 2. Requisitos obrigatórios...1 3. Instalação do Nokia Connectivity Cable Drivers...2 3.1 Antes da
GUIA DE CONSULTA RÁPIDA PARA Instalação do Nokia Connectivity Cable Drivers Conteúdo 1. Introdução...1 2. Requisitos obrigatórios...1 3. Instalação do Nokia Connectivity Cable Drivers...2 3.1 Antes da
Informática Aplicada
 Informática Aplicada SO Windows Aula 3 Prof. Walteno Martins Parreira Jr www.waltenomartins.com.br waltenomartins@yahoo.com 2014 APRESENTAÇÃO Todo computador precisa de um sistema operacional. O Windows
Informática Aplicada SO Windows Aula 3 Prof. Walteno Martins Parreira Jr www.waltenomartins.com.br waltenomartins@yahoo.com 2014 APRESENTAÇÃO Todo computador precisa de um sistema operacional. O Windows
Serviços de produtividade de nuvem hospedados pela Microsoft Ferramentas de qualidade empresarial a um preço acessível Sempre atualizado Office,
 Serviços de produtividade de nuvem hospedados pela Microsoft Ferramentas de qualidade empresarial a um preço acessível Sempre atualizado Office, email, compartilhamento de documentos, videoconferência
Serviços de produtividade de nuvem hospedados pela Microsoft Ferramentas de qualidade empresarial a um preço acessível Sempre atualizado Office, email, compartilhamento de documentos, videoconferência
ADMINISTRAÇÃO DE SISTEMAS OPERACIONAIS SERVIÇOS IMPRESSÃO. Professor Carlos Muniz
 ADMINISTRAÇÃO DE SISTEMAS OPERACIONAIS SERVIÇOS IMPRESSÃO Serviços de impressão Os serviços de impressão permitem compartilhar impressoras em uma rede, bem como centralizar as tarefas de gerenciamento
ADMINISTRAÇÃO DE SISTEMAS OPERACIONAIS SERVIÇOS IMPRESSÃO Serviços de impressão Os serviços de impressão permitem compartilhar impressoras em uma rede, bem como centralizar as tarefas de gerenciamento
Sumário. Sobre este livro 1. Direto ao assunto 7
 Sumário 1 2 Sobre este livro 1 Sem informatiquês!........................................................... 1 Uma breve visão geral.......................................................... 2 O que há
Sumário 1 2 Sobre este livro 1 Sem informatiquês!........................................................... 1 Uma breve visão geral.......................................................... 2 O que há
PowerPoint 2010 para o Office 365 para empresas
 PowerPoint 2010 para o Office 365 para empresas Faça a migração O Microsoft PowerPoint 2013 tem uma aparência diferente das versões anteriores. Assim, veja a seguir uma visão geral dos novos recursos e
PowerPoint 2010 para o Office 365 para empresas Faça a migração O Microsoft PowerPoint 2013 tem uma aparência diferente das versões anteriores. Assim, veja a seguir uma visão geral dos novos recursos e
Amplie os horizontes da sua empresa com o Software Assurance e o Windows Vista.
 Amplie os horizontes da sua empresa com o Software Assurance e o Windows Vista. Introdução Software Assurance Windows Vista Trazendo uma série de novas ofertas para maximizar o seu investimento, o Software
Amplie os horizontes da sua empresa com o Software Assurance e o Windows Vista. Introdução Software Assurance Windows Vista Trazendo uma série de novas ofertas para maximizar o seu investimento, o Software
Usar o Office 365 em seu telefone Android
 Usar o Office 365 em seu telefone Android Guia de Início Rápido Verificar o email Configure o seu telefone Android para enviar e receber emails de sua conta do Office 365. Verificar o seu calendário onde
Usar o Office 365 em seu telefone Android Guia de Início Rápido Verificar o email Configure o seu telefone Android para enviar e receber emails de sua conta do Office 365. Verificar o seu calendário onde
Daniel Gondim. Informática
 Daniel Gondim Informática Microsoft Windows Sistema Operacional criado pela Microsoft, empresa fundada por Bill Gates e Paul Allen. Sistema Operacional Programa ou um conjunto de programas cuja função
Daniel Gondim Informática Microsoft Windows Sistema Operacional criado pela Microsoft, empresa fundada por Bill Gates e Paul Allen. Sistema Operacional Programa ou um conjunto de programas cuja função
SIMULADO Windows 7 Parte V
 SIMULADO Windows 7 Parte V 1. O espaço reservado para a Lixeira do Windows pode ser aumentado ou diminuído clicando: a) Duplamente no ícone lixeira e selecionando Editar propriedades b) Duplamente no ícone
SIMULADO Windows 7 Parte V 1. O espaço reservado para a Lixeira do Windows pode ser aumentado ou diminuído clicando: a) Duplamente no ícone lixeira e selecionando Editar propriedades b) Duplamente no ícone
GUIA DE CONSULTA RÁPIDA PARA. Instalação do Nokia Connectivity Cable Drivers
 GUIA DE CONSULTA RÁPIDA PARA Instalação do Nokia Connectivity Cable Drivers Conteúdo 1. Introdução...1 2. Requisitos obrigatórios...1 3. Instalação do Nokia Connectivity Cable Drivers...2 3.1 Antes da
GUIA DE CONSULTA RÁPIDA PARA Instalação do Nokia Connectivity Cable Drivers Conteúdo 1. Introdução...1 2. Requisitos obrigatórios...1 3. Instalação do Nokia Connectivity Cable Drivers...2 3.1 Antes da
Manual TIM PROTECT BACKUP. Manual do Usuário. Versão 1.0.0. Copyright TIM PROTECT BACKUP 2013. http://timprotect.com.br/
 Manual do Usuário Versão 1.0.0 Copyright TIM PROTECT BACKUP 2013 http://timprotect.com.br/ 1 1 Índice 1 Índice... 2 2 TIM PROTECT BACKUP...Erro! Indicador não definido. 3 TIM PROTECT BACKUP Web... 6 3.1
Manual do Usuário Versão 1.0.0 Copyright TIM PROTECT BACKUP 2013 http://timprotect.com.br/ 1 1 Índice 1 Índice... 2 2 TIM PROTECT BACKUP...Erro! Indicador não definido. 3 TIM PROTECT BACKUP Web... 6 3.1
Soluções de Gerenciamento de Clientes e de Impressão Universal
 Soluções de Gerenciamento de Clientes e de Impressão Universal Guia do Usuário Copyright 2007 Hewlett-Packard Development Company, L.P. Windows é uma marca registrada nos Estados Unidos da Microsoft Corporation.
Soluções de Gerenciamento de Clientes e de Impressão Universal Guia do Usuário Copyright 2007 Hewlett-Packard Development Company, L.P. Windows é uma marca registrada nos Estados Unidos da Microsoft Corporation.
Qual servidor é o mais adequado para você?
 Qual servidor é o mais adequado para você? Proteção de dados Tenho medo de perder dados se e o meu computador travar Preciso proteger dados confidenciais Preciso de acesso restrito a dados Acesso a dados
Qual servidor é o mais adequado para você? Proteção de dados Tenho medo de perder dados se e o meu computador travar Preciso proteger dados confidenciais Preciso de acesso restrito a dados Acesso a dados
Manual de Utilização do Sistema GRServer Cam on-line (Gerenciamento de Câmeras On-line)
 Manual de Utilização do Sistema GRServer Cam on-line (Gerenciamento de Câmeras On-line) Criamos, desenvolvemos e aperfeiçoamos ferramentas que tragam a nossos parceiros e clientes grandes oportunidades
Manual de Utilização do Sistema GRServer Cam on-line (Gerenciamento de Câmeras On-line) Criamos, desenvolvemos e aperfeiçoamos ferramentas que tragam a nossos parceiros e clientes grandes oportunidades
MicrovixPOS Requisitos, Instalação e Execução
 MicrovixPOS Requisitos, Instalação e Execução Autor Público Alvo Rodrigo Cristiano dos Santos Suporte Técnico, Consultoria e Desenvolvimento. Histórico Data 13/06/2012 Autor Rodrigo Cristiano Descrição
MicrovixPOS Requisitos, Instalação e Execução Autor Público Alvo Rodrigo Cristiano dos Santos Suporte Técnico, Consultoria e Desenvolvimento. Histórico Data 13/06/2012 Autor Rodrigo Cristiano Descrição
Lotus Notes 8.5 para o Office 365 para empresas
 Lotus Notes 8.5 para o Office 365 para empresas Faça a migração O Microsoft Outlook 2013 pode parecer diferente do Lotus Notes 8.5, mas você rapidamente descobrirá que o Outlook permite fazer tudo o que
Lotus Notes 8.5 para o Office 365 para empresas Faça a migração O Microsoft Outlook 2013 pode parecer diferente do Lotus Notes 8.5, mas você rapidamente descobrirá que o Outlook permite fazer tudo o que
INTRODUÇÃO AO WINDOWS
 INTRODUÇÃO AO WINDOWS Paulo José De Fazzio Júnior 1 Noções de Windows INICIANDO O WINDOWS...3 ÍCONES...4 BARRA DE TAREFAS...5 BOTÃO...5 ÁREA DE NOTIFICAÇÃO...5 BOTÃO INICIAR...6 INICIANDO PROGRAMAS...7
INTRODUÇÃO AO WINDOWS Paulo José De Fazzio Júnior 1 Noções de Windows INICIANDO O WINDOWS...3 ÍCONES...4 BARRA DE TAREFAS...5 BOTÃO...5 ÁREA DE NOTIFICAÇÃO...5 BOTÃO INICIAR...6 INICIANDO PROGRAMAS...7
QUESTÕES SOBRE WINDOWS 7
 Informática Windows 7 QUESTÕES SOBRE WINDOWS 7 1) Considerando a figura exibida acima, ao repousar o ponteiro do mouse sobre o ícone doword, aparecerão três miniaturas, representando arquivos desse programa
Informática Windows 7 QUESTÕES SOBRE WINDOWS 7 1) Considerando a figura exibida acima, ao repousar o ponteiro do mouse sobre o ícone doword, aparecerão três miniaturas, representando arquivos desse programa
Este guia foi escrito para ajudar os administradores de sistema ou qualquer um que usa o Avast Small Office. 1.0 Requisitos do sistema...
 Este guia foi escrito para ajudar os administradores de sistema ou qualquer um que usa o Avast Small Office. 1.0 Requisitos do sistema... 3 1.1 Console de Administração Small Office... 3 1.2 Gerenciamento
Este guia foi escrito para ajudar os administradores de sistema ou qualquer um que usa o Avast Small Office. 1.0 Requisitos do sistema... 3 1.1 Console de Administração Small Office... 3 1.2 Gerenciamento
Motorola Phone Tools. Início Rápido
 Motorola Phone Tools Início Rápido Conteúdo Requisitos mínimos... 2 Antes da instalação Motorola Phone Tools... 3 Instalar Motorola Phone Tools... 4 Instalação e configuração do dispositivo móvel... 5
Motorola Phone Tools Início Rápido Conteúdo Requisitos mínimos... 2 Antes da instalação Motorola Phone Tools... 3 Instalar Motorola Phone Tools... 4 Instalação e configuração do dispositivo móvel... 5
CADERNO DE QUESTÕES WINDOWS 8
 CADERNO DE QUESTÕES WINDOWS 8 1) No sistema operacional Microsoft Windows 8, uma forma rápida de acessar o botão liga/desliga é através do atalho: a) Windows + A. b) ALT + C. c) Windows + I. d) CTRL +
CADERNO DE QUESTÕES WINDOWS 8 1) No sistema operacional Microsoft Windows 8, uma forma rápida de acessar o botão liga/desliga é através do atalho: a) Windows + A. b) ALT + C. c) Windows + I. d) CTRL +
Noções sobre sistemas operacionais, funcionamento, recursos básicos Windows
 INE 5223 Sistemas Operacionais Noções sobre sistemas operacionais, funcionamento, recursos básicos Windows Baseado no material de André Wüst Zibetti Objetivos Obter noções básicas sobre o funcionamento
INE 5223 Sistemas Operacionais Noções sobre sistemas operacionais, funcionamento, recursos básicos Windows Baseado no material de André Wüst Zibetti Objetivos Obter noções básicas sobre o funcionamento
Operador de Computador. Informática Básica
 Operador de Computador Informática Básica Instalação de Software e Periféricos Podemos ter diversos tipos de software que nos auxiliam no desenvolvimento das nossas tarefas diárias, seja ela em casa, no
Operador de Computador Informática Básica Instalação de Software e Periféricos Podemos ter diversos tipos de software que nos auxiliam no desenvolvimento das nossas tarefas diárias, seja ela em casa, no
Usar o Office 365 no iphone ou ipad
 Usar o Office 365 no iphone ou ipad Guia de Início Rápido Verificar o email Configure o seu iphone ou ipad para enviar e receber emails de sua conta do Office 365. Verificar o seu calendário onde quer
Usar o Office 365 no iphone ou ipad Guia de Início Rápido Verificar o email Configure o seu iphone ou ipad para enviar e receber emails de sua conta do Office 365. Verificar o seu calendário onde quer
Guia de Início Rápido
 Guia de Início Rápido O Microsoft Project 2013 apresenta uma aparência diferente das versões anteriores; desse modo, criamos este guia para ajudá-lo a minimizar a curva de aprendizado. Barra de Ferramentas
Guia de Início Rápido O Microsoft Project 2013 apresenta uma aparência diferente das versões anteriores; desse modo, criamos este guia para ajudá-lo a minimizar a curva de aprendizado. Barra de Ferramentas
SISTEMAS OPERACIONAIS LIVRES. Professor Carlos Muniz
 SISTEMAS OPERACIONAIS LIVRES Professor Carlos Muniz Atualizar um driver de hardware que não está funcionando adequadamente Caso tenha um dispositivo de hardware que não esteja funcionando corretamente
SISTEMAS OPERACIONAIS LIVRES Professor Carlos Muniz Atualizar um driver de hardware que não está funcionando adequadamente Caso tenha um dispositivo de hardware que não esteja funcionando corretamente
Windows 2008 Server. Windows 2008 Server IFSP Boituva Prof. Sérgio Augusto Godoy. www.profsergiogodoy.com sergiogutogodoy@hotmail.
 Windows 2008 Server IFSP Boituva Prof. Sérgio Augusto Godoy www.profsergiogodoy.com sergiogutogodoy@hotmail.com Windows 2008 Server Construído sob o mesmo código do Vista Server Core (Instalação somente
Windows 2008 Server IFSP Boituva Prof. Sérgio Augusto Godoy www.profsergiogodoy.com sergiogutogodoy@hotmail.com Windows 2008 Server Construído sob o mesmo código do Vista Server Core (Instalação somente
Manual Vivo Sync. Manual do Usuário. Versão 1.0.0. Copyright Vivo 2013. http://vivosync.com.br
 Manual do Usuário Versão 1.0.0 Copyright Vivo 2013 http://vivosync.com.br 1 1 Índice 1 Índice... 2 2 Vivo Sync... 5 3 Vivo Sync Web... 6 3.1 Página Inicial... 6 3.1.1 Novo Contato... 7 3.1.2 Editar Contato...
Manual do Usuário Versão 1.0.0 Copyright Vivo 2013 http://vivosync.com.br 1 1 Índice 1 Índice... 2 2 Vivo Sync... 5 3 Vivo Sync Web... 6 3.1 Página Inicial... 6 3.1.1 Novo Contato... 7 3.1.2 Editar Contato...
Plano de Aula - Windows 8 - cód.5235 24 Horas/Aula
 Plano de Aula - Windows 8 - cód.5235 24 Horas/Aula Aula 1 Capítulo 1 - Introdução ao Windows 8 Aula 2 1 - Introdução ao Windows 8 1.1. Novidades da Versão...21 1.2. Tela de Bloqueio...21 1.2.1. Personalizar
Plano de Aula - Windows 8 - cód.5235 24 Horas/Aula Aula 1 Capítulo 1 - Introdução ao Windows 8 Aula 2 1 - Introdução ao Windows 8 1.1. Novidades da Versão...21 1.2. Tela de Bloqueio...21 1.2.1. Personalizar
Despachante Express - Software para o despachante documentalista veicular DESPACHANTE EXPRESS MANUAL DO USUÁRIO VERSÃO 1.1
 DESPACHANTE EXPRESS MANUAL DO USUÁRIO VERSÃO 1.1 1 Sumário 1 - Instalação Normal do Despachante Express... 3 2 - Instalação do Despachante Express em Rede... 5 3 - Registrando o Despachante Express...
DESPACHANTE EXPRESS MANUAL DO USUÁRIO VERSÃO 1.1 1 Sumário 1 - Instalação Normal do Despachante Express... 3 2 - Instalação do Despachante Express em Rede... 5 3 - Registrando o Despachante Express...
ÍNDICE. www.leitejunior.com.br 16/06/2008 17:48 Leite Júnior
 ÍNDICE MICROSOFT INTERNET EXPLORER 6 SP2 (IE6 SP2)...2 JANELA PRINCIPAL...2 PARTES DA JANELA...2 OS MENUS DO IE6...3 MENU ARQUIVO...3 MENU EDITAR...3 MENU EXIBIR...3 MENU FAVORITOS...4 MENU FERRAMENTAS...4
ÍNDICE MICROSOFT INTERNET EXPLORER 6 SP2 (IE6 SP2)...2 JANELA PRINCIPAL...2 PARTES DA JANELA...2 OS MENUS DO IE6...3 MENU ARQUIVO...3 MENU EDITAR...3 MENU EXIBIR...3 MENU FAVORITOS...4 MENU FERRAMENTAS...4
Como instalar uma impressora?
 Como instalar uma impressora? Antes de utilizar uma impressora para imprimir seus documentos, arquivos, fotos, etc. é necessário instalá-la e configurá-la no computador. Na instalação o computador se prepara
Como instalar uma impressora? Antes de utilizar uma impressora para imprimir seus documentos, arquivos, fotos, etc. é necessário instalá-la e configurá-la no computador. Na instalação o computador se prepara
SISTEMAS OPERACIONAIS LIVRES GERENCIAMENTO DE SERVIÇOS NO WINDOWS. Professor Carlos Muniz
 SISTEMAS OPERACIONAIS LIVRES GERENCIAMENTO DE SERVIÇOS NO WINDOWS Se todos os computadores da sua rede doméstica estiverem executando o Windows 7, crie um grupo doméstico Definitivamente, a forma mais
SISTEMAS OPERACIONAIS LIVRES GERENCIAMENTO DE SERVIÇOS NO WINDOWS Se todos os computadores da sua rede doméstica estiverem executando o Windows 7, crie um grupo doméstico Definitivamente, a forma mais
É o UniNorte facilitando a vida de nossos docentes e discentes.
 ACESSO REMOTO Através do Acesso Remoto o aluno ou professor poderá utilizar em qualquer computador que tenha acesso a internet todos os programas, recursos de rede e arquivos acadêmicos utilizados nos
ACESSO REMOTO Através do Acesso Remoto o aluno ou professor poderá utilizar em qualquer computador que tenha acesso a internet todos os programas, recursos de rede e arquivos acadêmicos utilizados nos
Guia de Início Rápido
 Guia de Início Rápido Microsoft PowerPoint 2013 apresenta uma aparência diferente das versões anteriores; desse modo, criamos este guia para ajudá-lo a minimizar a curva de aprendizado. Encontre o que
Guia de Início Rápido Microsoft PowerPoint 2013 apresenta uma aparência diferente das versões anteriores; desse modo, criamos este guia para ajudá-lo a minimizar a curva de aprendizado. Encontre o que
Principais diferenciais do Office 365
 Guia de compras O que é? é um pacote de soluções composto por software e serviços, conectados à nuvem, que fornece total mobilidade e flexibilidade para o negócio. Acessível de qualquer dispositivo e qualquer
Guia de compras O que é? é um pacote de soluções composto por software e serviços, conectados à nuvem, que fornece total mobilidade e flexibilidade para o negócio. Acessível de qualquer dispositivo e qualquer
Introdução a listas - Windows SharePoint Services - Microsoft Office Online
 Page 1 of 5 Windows SharePoint Services Introdução a listas Ocultar tudo Uma lista é um conjunto de informações que você compartilha com membros da equipe. Por exemplo, você pode criar uma folha de inscrição
Page 1 of 5 Windows SharePoint Services Introdução a listas Ocultar tudo Uma lista é um conjunto de informações que você compartilha com membros da equipe. Por exemplo, você pode criar uma folha de inscrição
FileMaker Pro 12. Utilização de uma Conexão de Área de Trabalho Remota com o
 FileMaker Pro 12 Utilização de uma Conexão de Área de Trabalho Remota com o FileMaker Pro 12 2007 2012 FileMaker Inc. Todos os direitos reservados. FileMaker Inc. 5201 Patrick Henry Drive Santa Clara,
FileMaker Pro 12 Utilização de uma Conexão de Área de Trabalho Remota com o FileMaker Pro 12 2007 2012 FileMaker Inc. Todos os direitos reservados. FileMaker Inc. 5201 Patrick Henry Drive Santa Clara,
Digitalização. Copiadora e Impressora WorkCentre C2424
 Digitalização Este capítulo inclui: Digitalização básica na página 4-2 Instalando o driver de digitalização na página 4-4 Ajustando as opções de digitalização na página 4-5 Recuperando imagens na página
Digitalização Este capítulo inclui: Digitalização básica na página 4-2 Instalando o driver de digitalização na página 4-4 Ajustando as opções de digitalização na página 4-5 Recuperando imagens na página
Guia de início rápido do Powersuite
 2013 Ajuste e cuide do desempenho de seu computador com um aplicativo poderoso e ágil. Baixando e instalando o Powersuite É fácil baixar e instalar o Powersuite geralmente, demora menos de um minuto. Para
2013 Ajuste e cuide do desempenho de seu computador com um aplicativo poderoso e ágil. Baixando e instalando o Powersuite É fácil baixar e instalar o Powersuite geralmente, demora menos de um minuto. Para
Guia de Início Rápido
 Guia de Início Rápido O Microsoft Project 2013 parece diferente das versões anteriores, por isso criamos este guia para ajudar você a minimizar a curva de aprendizado. Barra de Ferramentas de Acesso Rápido
Guia de Início Rápido O Microsoft Project 2013 parece diferente das versões anteriores, por isso criamos este guia para ajudar você a minimizar a curva de aprendizado. Barra de Ferramentas de Acesso Rápido
FileMaker Pro 13. Utilização de uma Conexão de Área de Trabalho Remota com o FileMaker Pro 13
 FileMaker Pro 13 Utilização de uma Conexão de Área de Trabalho Remota com o FileMaker Pro 13 2007-2013 FileMaker Inc. Todos os direitos reservados. FileMaker Inc. 5201 Patrick Henry Drive Santa Clara,
FileMaker Pro 13 Utilização de uma Conexão de Área de Trabalho Remota com o FileMaker Pro 13 2007-2013 FileMaker Inc. Todos os direitos reservados. FileMaker Inc. 5201 Patrick Henry Drive Santa Clara,
Do Word 2007 para o Office 365 para empresas
 Do Word 2007 para o Office 365 para empresas Faça a migração O Microsoft Word 2013 para área de trabalho está diferente das versões anteriores. Assim, veja a seguir uma visão geral dos novos recursos e
Do Word 2007 para o Office 365 para empresas Faça a migração O Microsoft Word 2013 para área de trabalho está diferente das versões anteriores. Assim, veja a seguir uma visão geral dos novos recursos e
Dicas para usar melhor o Word 2007
 Dicas para usar melhor o Word 2007 Quem está acostumado (ou não) a trabalhar com o Word, não costuma ter todo o tempo do mundo disponível para descobrir as funcionalidades de versões recentemente lançadas.
Dicas para usar melhor o Word 2007 Quem está acostumado (ou não) a trabalhar com o Word, não costuma ter todo o tempo do mundo disponível para descobrir as funcionalidades de versões recentemente lançadas.
Qlik Sense Cloud. Qlik Sense 2.0.2 Copyright 1993-2015 QlikTech International AB. Todos os direitos reservados.
 Qlik Sense Cloud Qlik Sense 2.0.2 Copyright 1993-2015 QlikTech International AB. Todos os direitos reservados. Copyright 1993-2015 QlikTech International AB. Todos os direitos reservados. Qlik, QlikTech,
Qlik Sense Cloud Qlik Sense 2.0.2 Copyright 1993-2015 QlikTech International AB. Todos os direitos reservados. Copyright 1993-2015 QlikTech International AB. Todos os direitos reservados. Qlik, QlikTech,
ArpPrintServer. Sistema de Gerenciamento de Impressão By Netsource www.netsource.com.br Rev: 02
 ArpPrintServer Sistema de Gerenciamento de Impressão By Netsource www.netsource.com.br Rev: 02 1 Sumário INTRODUÇÃO... 3 CARACTERÍSTICAS PRINCIPAIS DO SISTEMA... 3 REQUISITOS DE SISTEMA... 4 INSTALAÇÃO
ArpPrintServer Sistema de Gerenciamento de Impressão By Netsource www.netsource.com.br Rev: 02 1 Sumário INTRODUÇÃO... 3 CARACTERÍSTICAS PRINCIPAIS DO SISTEMA... 3 REQUISITOS DE SISTEMA... 4 INSTALAÇÃO
Professor: Roberto Franciscatto. Curso: Engenharia de Alimentos 01/2010 Aula 3 Sistemas Operacionais
 Professor: Roberto Franciscatto Curso: Engenharia de Alimentos 01/2010 Aula 3 Sistemas Operacionais Um conjunto de programas que se situa entre os softwares aplicativos e o hardware: Gerencia os recursos
Professor: Roberto Franciscatto Curso: Engenharia de Alimentos 01/2010 Aula 3 Sistemas Operacionais Um conjunto de programas que se situa entre os softwares aplicativos e o hardware: Gerencia os recursos
Informática básica: Sistema operacional Microsoft Windows XP
 Informática básica: Sistema operacional Microsoft Windows XP...1 Informática básica: Sistema operacional Microsoft Windows XP...1 Iniciando o Windows XP...2 Desligar o computador...3 Área de trabalho...3
Informática básica: Sistema operacional Microsoft Windows XP...1 Informática básica: Sistema operacional Microsoft Windows XP...1 Iniciando o Windows XP...2 Desligar o computador...3 Área de trabalho...3
Conceitos Básicos de Rede. Um manual para empresas com até 75 computadores
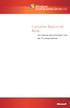 Conceitos Básicos de Rede Um manual para empresas com até 75 computadores 1 Conceitos Básicos de Rede Conceitos Básicos de Rede... 1 A Função de Uma Rede... 1 Introdução às Redes... 2 Mais Conceitos Básicos
Conceitos Básicos de Rede Um manual para empresas com até 75 computadores 1 Conceitos Básicos de Rede Conceitos Básicos de Rede... 1 A Função de Uma Rede... 1 Introdução às Redes... 2 Mais Conceitos Básicos
Outlook 2003. Apresentação
 Outlook 2003 Apresentação O Microsoft Office Outlook 2003 é um programa de comunicação e gerenciador de informações pessoais que fornece um local unificado para o gerenciamento de e-mails, calendários,
Outlook 2003 Apresentação O Microsoft Office Outlook 2003 é um programa de comunicação e gerenciador de informações pessoais que fornece um local unificado para o gerenciamento de e-mails, calendários,
Guia de Início Rápido
 Guia de Início Rápido O Microsoft Word 2013 parece diferente das versões anteriores, por isso criamos este guia para ajudar você a minimizar a curva de aprendizado. Barra de Ferramentas de Acesso Rápido
Guia de Início Rápido O Microsoft Word 2013 parece diferente das versões anteriores, por isso criamos este guia para ajudar você a minimizar a curva de aprendizado. Barra de Ferramentas de Acesso Rápido
Processo de Instalação Limpa do Windows 8.1 em Computadores Philco
 Processo de Instalação Limpa do Windows 8.1 em Computadores Philco O processo de Instalação Limpa irá remover todos os programas e arquivos de dados do seu computador, substituindo eles com uma instalação
Processo de Instalação Limpa do Windows 8.1 em Computadores Philco O processo de Instalação Limpa irá remover todos os programas e arquivos de dados do seu computador, substituindo eles com uma instalação
Migrando para o Outlook 2010
 Neste guia Microsoft O Microsoft Outlook 2010 está com visual bem diferente, por isso, criamos este guia para ajudar você a minimizar a curva de aprendizado. Leia-o para saber mais sobre as principais
Neste guia Microsoft O Microsoft Outlook 2010 está com visual bem diferente, por isso, criamos este guia para ajudar você a minimizar a curva de aprendizado. Leia-o para saber mais sobre as principais
SMART Sync 2010 Guia prático
 SMART Sync 2010 Guia prático Simplificando o extraordinário Registro do produto Se você registrar o seu produto SMART, receberá notificações sobre novos recursos e atualizações de software. Registre-se
SMART Sync 2010 Guia prático Simplificando o extraordinário Registro do produto Se você registrar o seu produto SMART, receberá notificações sobre novos recursos e atualizações de software. Registre-se
Manual Vivo Sync. Manual do Usuário. Versão 1.0.0. Copyright Vivo 2013. http://vivosync.com.br
 Manual do Usuário Versão 1.0.0 Copyright Vivo 2013 http://vivosync.com.br 1 1 Índice 1 Índice... 2 2 Vivo Sync... 3 3 Instalação do Vivo Sync... 4 4 Configurações... 8 4.1 Geral... 9 4.2 Fotos... 10 4.3
Manual do Usuário Versão 1.0.0 Copyright Vivo 2013 http://vivosync.com.br 1 1 Índice 1 Índice... 2 2 Vivo Sync... 3 3 Instalação do Vivo Sync... 4 4 Configurações... 8 4.1 Geral... 9 4.2 Fotos... 10 4.3
FileMaker Pro 14. Utilização de uma Conexão de Área de Trabalho Remota com o FileMaker Pro 14
 FileMaker Pro 14 Utilização de uma Conexão de Área de Trabalho Remota com o FileMaker Pro 14 2007-2015 FileMaker, Inc. Todos os direitos reservados. FileMaker Inc. 5201 Patrick Henry Drive Santa Clara,
FileMaker Pro 14 Utilização de uma Conexão de Área de Trabalho Remota com o FileMaker Pro 14 2007-2015 FileMaker, Inc. Todos os direitos reservados. FileMaker Inc. 5201 Patrick Henry Drive Santa Clara,
Procedimentos para Reinstalação do Sisloc
 Procedimentos para Reinstalação do Sisloc Sumário: 1. Informações Gerais... 3 2. Criação de backups importantes... 3 3. Reinstalação do Sisloc... 4 Passo a passo... 4 4. Instalação da base de dados Sisloc...
Procedimentos para Reinstalação do Sisloc Sumário: 1. Informações Gerais... 3 2. Criação de backups importantes... 3 3. Reinstalação do Sisloc... 4 Passo a passo... 4 4. Instalação da base de dados Sisloc...
CONHECENDO A ÁREA DE TRABALHO DO WINDOWS 7
 CONHECENDO A ÁREA DE TRABALHO DO WINDOWS 7 A Área de trabalho é a principal área exibida na tela quando se liga o computador e faz logon no Windows. É onde se exibe tudo o que é aberto (programas, pastas,
CONHECENDO A ÁREA DE TRABALHO DO WINDOWS 7 A Área de trabalho é a principal área exibida na tela quando se liga o computador e faz logon no Windows. É onde se exibe tudo o que é aberto (programas, pastas,
Leia antes de instalar Mac OS X
 Leia antes de instalar Mac OS X Leia este documento antes de instalar o Mac OS X. Ele inclui informações sobre os computadores compatíveis, requisitos do sistema e como instalar o Mac OS X. Para obter
Leia antes de instalar Mac OS X Leia este documento antes de instalar o Mac OS X. Ele inclui informações sobre os computadores compatíveis, requisitos do sistema e como instalar o Mac OS X. Para obter
10 DICAS DE TECNOLOGIA PARA AUMENTAR SUA PRODUTIVIDADE NO TRABALHO
 10 DICAS DE TECNOLOGIA PARA AUMENTAR SUA PRODUTIVIDADE NO TRABALHO UMA DAS GRANDES FUNÇÕES DA TECNOLOGIA É A DE FACILITAR A VIDA DO HOMEM, SEJA NA VIDA PESSOAL OU CORPORATIVA. ATRAVÉS DELA, ELE CONSEGUE
10 DICAS DE TECNOLOGIA PARA AUMENTAR SUA PRODUTIVIDADE NO TRABALHO UMA DAS GRANDES FUNÇÕES DA TECNOLOGIA É A DE FACILITAR A VIDA DO HOMEM, SEJA NA VIDA PESSOAL OU CORPORATIVA. ATRAVÉS DELA, ELE CONSEGUE
Manual Backup Online. Manual do Usuário. Versão 1.0.1. Copyright Backup Online 2014. https://backuponlinegvt.com.br
 Manual Backup Online Manual do Usuário Versão 1.0.1 Copyright Backup Online 2014 https://backuponlinegvt.com.br 1 Manual Backup Online 1 Índice 1 Índice... 2 2 Backup Online...Erro! Indicador não definido.
Manual Backup Online Manual do Usuário Versão 1.0.1 Copyright Backup Online 2014 https://backuponlinegvt.com.br 1 Manual Backup Online 1 Índice 1 Índice... 2 2 Backup Online...Erro! Indicador não definido.
Apostilas OBJETIVA Escrevente Técnico Judiciário TJ Tribunal de Justiça do Estado de São Paulo - Concurso Público 2015. Caderno 1.
 Caderno 1 Índice MS-Windows 7: conceito de pastas, diretórios, arquivos e atalhos, área de trabalho, área de transferência, manipulação de arquivos e pastas, uso dos menus, programas e aplicativos, interação
Caderno 1 Índice MS-Windows 7: conceito de pastas, diretórios, arquivos e atalhos, área de trabalho, área de transferência, manipulação de arquivos e pastas, uso dos menus, programas e aplicativos, interação
SISTEMAS OPERACIONAIS LIVRES. Professor Carlos Muniz
 SISTEMAS OPERACIONAIS LIVRES Agendar uma tarefa Você deve estar com logon de administrador para executar essas etapas. Se não tiver efetuado logon como administrador, você só poderá alterar as configurações
SISTEMAS OPERACIONAIS LIVRES Agendar uma tarefa Você deve estar com logon de administrador para executar essas etapas. Se não tiver efetuado logon como administrador, você só poderá alterar as configurações
Manual do Usúario Backup Online. Manual do Usuário. Backup Online. Versão 1.0.2. Copyright GVT 2014. https://backuponlinegvt.com.
 Manual do Usuário Backup Online Versão 1.0.2 Copyright GVT 2014 https://backuponlinegvt.com.br 1 Backup Online... Erro! Indicador não definido. 2 Instalação do Backup Online... 4 3 Configurações... 7 3.1
Manual do Usuário Backup Online Versão 1.0.2 Copyright GVT 2014 https://backuponlinegvt.com.br 1 Backup Online... Erro! Indicador não definido. 2 Instalação do Backup Online... 4 3 Configurações... 7 3.1
Guia de Início Rápido
 Guia de Início Rápido O Microsoft Excel 2013 parece diferente das versões anteriores, por isso criamos este guia para ajudar você a minimizar a curva de aprendizado. Adicionar comandos à Barra de Ferramentas
Guia de Início Rápido O Microsoft Excel 2013 parece diferente das versões anteriores, por isso criamos este guia para ajudar você a minimizar a curva de aprendizado. Adicionar comandos à Barra de Ferramentas
Guia de Início Rápido
 Guia de Início Rápido O Microsoft PowerPoint 2013 parece diferente das versões anteriores, por isso criamos este guia para ajudar você a minimizar a curva de aprendizado. Encontre o que você precisa Clique
Guia de Início Rápido O Microsoft PowerPoint 2013 parece diferente das versões anteriores, por isso criamos este guia para ajudar você a minimizar a curva de aprendizado. Encontre o que você precisa Clique
SAMUEL SEAP 01-04-2015 INFORMÁTICA. Rua Lúcio José Filho, 27 Parque Anchieta Tel: 3012-8339
 SEAP 01-04-2015 SAMUEL INFORMÁTICA Microsoft Windows 7 O Windows 7 é um sistema operacional que trás uma melhor performance não apenas em recursos sistêmicos como também nos atrai pelo seu belo visual
SEAP 01-04-2015 SAMUEL INFORMÁTICA Microsoft Windows 7 O Windows 7 é um sistema operacional que trás uma melhor performance não apenas em recursos sistêmicos como também nos atrai pelo seu belo visual
Introdução ao Tableau Server 7.0
 Introdução ao Tableau Server 7.0 Bem-vindo ao Tableau Server; Este guia orientará você pelas etapas básicas de instalação e configuração do Tableau Server. Em seguida, usará alguns dados de exemplo para
Introdução ao Tableau Server 7.0 Bem-vindo ao Tableau Server; Este guia orientará você pelas etapas básicas de instalação e configuração do Tableau Server. Em seguida, usará alguns dados de exemplo para
Google Drive. Passos. Configurando o Google Drive
 Google Drive um sistema de armazenagem de arquivos ligado à sua conta Google e acessível via Internet, desta forma você pode acessar seus arquivos a partir de qualquer dispositivo que tenha acesso à Internet.
Google Drive um sistema de armazenagem de arquivos ligado à sua conta Google e acessível via Internet, desta forma você pode acessar seus arquivos a partir de qualquer dispositivo que tenha acesso à Internet.
15. OLHA QUEM ESTÁ NA WEB!
 7 a e 8 a SÉRIES / ENSINO MÉDIO 15. OLHA QUEM ESTÁ NA WEB! Sua home page para publicar na Internet SOFTWARES NECESSÁRIOS: MICROSOFT WORD 2000 MICROSOFT PUBLISHER 2000 SOFTWARE OPCIONAL: INTERNET EXPLORER
7 a e 8 a SÉRIES / ENSINO MÉDIO 15. OLHA QUEM ESTÁ NA WEB! Sua home page para publicar na Internet SOFTWARES NECESSÁRIOS: MICROSOFT WORD 2000 MICROSOFT PUBLISHER 2000 SOFTWARE OPCIONAL: INTERNET EXPLORER
Universidade Federal de Santa Maria UFSM Centro de Tecnologia CT. Power Point. Básico
 Universidade Federal de Santa Maria UFSM Centro de Tecnologia CT Power Point Básico Santa Maria, julho de 2006 O Power Point é um aplicativo do Microsoft Office direcionado à criação de apresentações.
Universidade Federal de Santa Maria UFSM Centro de Tecnologia CT Power Point Básico Santa Maria, julho de 2006 O Power Point é um aplicativo do Microsoft Office direcionado à criação de apresentações.
Manual Vivo Sync. Manual do Usuário. Versão 1.0.0. Copyright Vivo 2013. http://vivosync.com.br
 Manual do Usuário Versão 1.0.0 Copyright Vivo 2013 http://vivosync.com.br 1 1 Índice 1 Índice... 2 2 Vivo Sync... 4 3 Vivo Sync Web... 5 3.1 Página Inicial... 5 3.1.1 Novo Contato... 6 3.1.2 Editar Contato...
Manual do Usuário Versão 1.0.0 Copyright Vivo 2013 http://vivosync.com.br 1 1 Índice 1 Índice... 2 2 Vivo Sync... 4 3 Vivo Sync Web... 5 3.1 Página Inicial... 5 3.1.1 Novo Contato... 6 3.1.2 Editar Contato...
UNIVERSIDADE FEDERAL DE GOIÁS CERCOMP (CENTRO DE RECURSOS COMPUTACIONAIS) TUTORIAL DE USO DO WEBMAIL - UFG
 UNIVERSIDADE FEDERAL DE GOIÁS CERCOMP (CENTRO DE RECURSOS COMPUTACIONAIS) TUTORIAL DE USO DO WEBMAIL - UFG Página 1 de 26 Sumário Introdução...3 Layout do Webmail...4 Zimbra: Nível Intermediário...5 Fazer
UNIVERSIDADE FEDERAL DE GOIÁS CERCOMP (CENTRO DE RECURSOS COMPUTACIONAIS) TUTORIAL DE USO DO WEBMAIL - UFG Página 1 de 26 Sumário Introdução...3 Layout do Webmail...4 Zimbra: Nível Intermediário...5 Fazer
Windows Server 2003 como estação de trabalho
 Windows Server 2003 como estação de trabalho Instalação Sem dificuldades. É idêntica à instalação do Windows XP. A única diferença é a tela para escolha do tipo de licenciamento, que, para o uso de uma
Windows Server 2003 como estação de trabalho Instalação Sem dificuldades. É idêntica à instalação do Windows XP. A única diferença é a tela para escolha do tipo de licenciamento, que, para o uso de uma
AULA 06 CRIAÇÃO DE USUÁRIOS
 AULA 06 CRIAÇÃO DE USUÁRIOS O Windows XP fornece contas de usuários de grupos (das quais os usuários podem ser membros). As contas de usuários são projetadas para indivíduos. As contas de grupos são projetadas
AULA 06 CRIAÇÃO DE USUÁRIOS O Windows XP fornece contas de usuários de grupos (das quais os usuários podem ser membros). As contas de usuários são projetadas para indivíduos. As contas de grupos são projetadas
Guia de Início Rápido
 Guia de Início Rápido O Microsoft OneNote 2013 apresenta uma aparência diferente das versões anteriores; desse modo, criamos este guia para ajudá-lo a minimizar a curva de aprendizado. Alternar entre o
Guia de Início Rápido O Microsoft OneNote 2013 apresenta uma aparência diferente das versões anteriores; desse modo, criamos este guia para ajudá-lo a minimizar a curva de aprendizado. Alternar entre o
Como formatar e reinstalar o Windows 7
 Como formatar e reinstalar o Windows 7 Windows 7 é muito melhor que as versões anteriores do Windows (XP e Vista). O processo de instalação é "simples e fáceis de seguir. Big Bravo! para a Microsoft por
Como formatar e reinstalar o Windows 7 Windows 7 é muito melhor que as versões anteriores do Windows (XP e Vista). O processo de instalação é "simples e fáceis de seguir. Big Bravo! para a Microsoft por
Manual Tim Protect Backup. Manual do Usuário. Versão 1.0.2. Copyright Tim 2013. http://tim.com.br
 Manual do Usuário Versão 1.0.2 Copyright Tim 2013 http://tim.com.br 1 1 Índice 1 Índice... 2 2 Tim Protect Backup...Erro! Indicador não definido. 3 Instalação do Tim Protect Backup... 4 4 Configurações...
Manual do Usuário Versão 1.0.2 Copyright Tim 2013 http://tim.com.br 1 1 Índice 1 Índice... 2 2 Tim Protect Backup...Erro! Indicador não definido. 3 Instalação do Tim Protect Backup... 4 4 Configurações...
2 de maio de 2014. Remote Scan
 2 de maio de 2014 Remote Scan 2014 Electronics For Imaging. As informações nesta publicação estão cobertas pelos termos dos Avisos de caráter legal deste produto. Conteúdo 3 Conteúdo...5 Acesso ao...5
2 de maio de 2014 Remote Scan 2014 Electronics For Imaging. As informações nesta publicação estão cobertas pelos termos dos Avisos de caráter legal deste produto. Conteúdo 3 Conteúdo...5 Acesso ao...5
Google Drive: Acesse e organize seus arquivos
 Google Drive: Acesse e organize seus arquivos Use o Google Drive para armazenar e acessar arquivos, pastas e documentos do Google Docs onde quer que você esteja. Quando você altera um arquivo na web, no
Google Drive: Acesse e organize seus arquivos Use o Google Drive para armazenar e acessar arquivos, pastas e documentos do Google Docs onde quer que você esteja. Quando você altera um arquivo na web, no
Manual do Usúario Backup Online. Manual do Usuário. Backup Online. Versão 1.0.1
 Manual do Usuário Backup Online Versão 1.0.1 Copyright GVT 2014 1 BACKUP ONLINE... 3 2 Instalação do BACKUP ONLINE... 4 3 Configurações de preferências... 7 3.1 Geral... 8 3.2 Fotos... 11 3.2.1 UpLoad:...
Manual do Usuário Backup Online Versão 1.0.1 Copyright GVT 2014 1 BACKUP ONLINE... 3 2 Instalação do BACKUP ONLINE... 4 3 Configurações de preferências... 7 3.1 Geral... 8 3.2 Fotos... 11 3.2.1 UpLoad:...
Microsoft Office Outlook Web Access ABYARAIMOVEIS.COM.BR
 Microsoft Office Outlook Web Access ABYARAIMOVEIS.COM.BR 1 Índice: 01- Acesso ao WEBMAIL 02- Enviar uma mensagem 03- Anexar um arquivo em uma mensagem 04- Ler/Abrir uma mensagem 05- Responder uma mensagem
Microsoft Office Outlook Web Access ABYARAIMOVEIS.COM.BR 1 Índice: 01- Acesso ao WEBMAIL 02- Enviar uma mensagem 03- Anexar um arquivo em uma mensagem 04- Ler/Abrir uma mensagem 05- Responder uma mensagem
Microsoft Office PowerPoint 2007
 INTRODUÇÃO AO MICROSOFT POWERPOINT 2007 O Microsoft Office PowerPoint 2007 é um programa destinado à criação de apresentação através de Slides. A apresentação é um conjunto de Sides que são exibidos em
INTRODUÇÃO AO MICROSOFT POWERPOINT 2007 O Microsoft Office PowerPoint 2007 é um programa destinado à criação de apresentação através de Slides. A apresentação é um conjunto de Sides que são exibidos em
UNIVERSIDADE FEDERAL DE PELOTAS
 Usando um firewall para ajudar a proteger o computador A conexão à Internet pode representar um perigo para o usuário de computador desatento. Um firewall ajuda a proteger o computador impedindo que usuários
Usando um firewall para ajudar a proteger o computador A conexão à Internet pode representar um perigo para o usuário de computador desatento. Um firewall ajuda a proteger o computador impedindo que usuários
Pesquisa e organização de informação
 Pesquisa e organização de informação Capítulo 3 A capacidade e a variedade de dispositivos de armazenamento que qualquer computador atual possui, tornam a pesquisa de informação um desafio cada vez maior
Pesquisa e organização de informação Capítulo 3 A capacidade e a variedade de dispositivos de armazenamento que qualquer computador atual possui, tornam a pesquisa de informação um desafio cada vez maior
Guia de Início Rápido
 Guia de Início Rápido O Microsoft OneNote 2013 parece diferente das versões anteriores, por isso criamos este guia para ajudar você a minimizar a curva de aprendizado. Alterne entre a entrada por toque
Guia de Início Rápido O Microsoft OneNote 2013 parece diferente das versões anteriores, por isso criamos este guia para ajudar você a minimizar a curva de aprendizado. Alterne entre a entrada por toque
Manual do Usuário Nextel Cloud. Manual do Usuário. Versão 1.0.1. Copyright Nextel 2014. http://nextelcloud.nextel.com.br
 Manual do Usuário Nextel Cloud Manual do Usuário Versão 1.0.1 Copyright Nextel 2014 http://nextelcloud.nextel.com.br 1 Manual do Usuário Nextel Cloud 1 Índice 1 Índice... 2 2 Nextel Cloud... 3 3 Instalação
Manual do Usuário Nextel Cloud Manual do Usuário Versão 1.0.1 Copyright Nextel 2014 http://nextelcloud.nextel.com.br 1 Manual do Usuário Nextel Cloud 1 Índice 1 Índice... 2 2 Nextel Cloud... 3 3 Instalação
INDICE 1. INTRODUÇÃO... 3 2. CONFIGURAÇÃO MÍNIMA... 4 3. INSTALAÇÃO... 4 4. INTERLIGAÇÃO DO SISTEMA... 5 5. ALGUNS RECURSOS... 6 6. SERVIDOR BAM...
 1 de 30 INDICE 1. INTRODUÇÃO... 3 2. CONFIGURAÇÃO MÍNIMA... 4 3. INSTALAÇÃO... 4 3.1. ONDE SE DEVE INSTALAR O SERVIDOR BAM?... 4 3.2. ONDE SE DEVE INSTALAR O PROGRAMADOR REMOTO BAM?... 4 3.3. COMO FAZER
1 de 30 INDICE 1. INTRODUÇÃO... 3 2. CONFIGURAÇÃO MÍNIMA... 4 3. INSTALAÇÃO... 4 3.1. ONDE SE DEVE INSTALAR O SERVIDOR BAM?... 4 3.2. ONDE SE DEVE INSTALAR O PROGRAMADOR REMOTO BAM?... 4 3.3. COMO FAZER
