MANUAL Módulo 07. Índice. Sobre o Módulo CADASTRO Financeiro Moedas Bancos Conta Caixa...
|
|
|
- Valentina Flores de Sousa
- 7 Há anos
- Visualizações:
Transcrição
1 Índice Sobre o... 3 DEPTO. FINANCEIRO - CONTAS A PAGAR CADASTRO Financeiro Moedas Bancos Conta Caixa Conta Caixa Plano de Contas Centros de Custos Previsões Orçamentárias TÍTULOS A Pagar FINANCEIRO Lançamentos Incluir Lançamento Alterar Lançamento Excluir Lançamento Procurar Lançamento Transferência Conciliação Bancária RELATÓRIOS Relatório 02 Bancos
2 5.2 Relatório 03 Caixas Relatório 16 Plano de Contas Relatório 36 Contas Relatório 37 Movimentação de Contas Relatório 40 Fluxo de Caixa Relatório 42 Títulos a Pagar / Receber Resumo Relatório 43 Títulos a Pagar / Receber Completo Relatório 59 Previsão de Plano de Contas Relatório 211 Centro de Custo X Plano de Contas Relatório 212 Centro de Custo (Atribuição) Relatório 217 Autorização de Pagamento Relatório 360 Fluxo Financeiro por Plano de Contas Relatório 368 Auditoria Relatório 385 Extrato de contas Relatório 389 Pagamento de Oficina Relatório 401 Fluxo de Caixa Relatório 831 Baixa de Títulos
3 Sobre o Este módulo de treinamento destina-se a gestores de sistemas, gerentes, assistentes financeiros e funcionários envolvidos nos processos de contas a pagar e finanças da empresa. Tem por objetivo apresentar todas as ferramentas que o sistema oferece para gerenciar e planejar o departamento. Para um melhor aproveitamento das informações aqui apresentadas, são pré-requisitos para os funcionários o conhecimento básico de informática e dos processos internos da empresa na área e alguma noção de contabilidade. As situações em que podem ser gerados títulos a pagar são: Inclusão manual; Adiantamento do pedido de venda financeiro ou não (gerador e cliente); Recebimento de compra (gerador é fornecedor); Pagamento de frete conforme evento (gerador é a transportadora); Pagamento para oficinas (gerador é oficina); Pagamento de comissões (gerador é representante ou vendedor); Devolução de vendas (gerador é cliente). 3
4 DEPTO. FINANCEIRO - CONTAS A PAGAR 1. CADASTRO Financeiro 1.1. Moedas Entre no item FINANCEIRO, clique no sinal de adição (+) da pasta Cadastro e escolha a opção Moedas Incluir Moeda A primeira tela visualizada é a tela de cadastro dos valores das moedas. Porém, antes de lançar valores nas moedas é necessário cadastrá-las. Clique no link Moedas para acessar a tela de inclusão de moedas no cadastro. Clique no link Inclui Moeda. Preencha o campo de Descrição com o nome da moeda. O campo Moeda Padrão informa ao sistema qual deve ser a moeda utilizada nos eventos de movimentação, na geração de títulos a pagar e receber ou qualquer outro procedimento financeiro realizado pelo sistema. Vale a pena lembrar que, por lei, não são permitidas a escrituração e a contabilização em moeda estrangeira de transações comerciais realizadas. O campo Período de Atualização, preenche o espaço entre uma cotação e outra. Por exemplo, se a cotação de uma determinada moeda for atualizada semanalmente, o sistema gera registros automaticamente para preencher o espaço entre elas: Moeda Cotação cadastrada Data Euro 2,89 01/04/2004 2,97 08/04/2004 Registro gerado Data 2,89 02/04/2004 2,89 03/04/2004 2,89 04/04/2004 2,89 05/04/2004 2,89 06/04/2004 2,89 07/04/2004 Foram cadastradas as cotações dos dias 1º. e 8 de abril, os registros dos dias 2 a 7 foram gerados para preencher o espaço, evitando o trabalho de digitação. 4
5 Se dentro do período de atualização for cadastrada uma cotação, a criação de registro para completar o período será interrompida na data do cadastro da cotação. Por exemplo, se no dia 05/04/2004 fosse cadastrada uma cotação, o sistema criaria registros até o dia 4.Clique em Efetivar Alterar Moeda Clique em Procurar para visualizar as moedas cadastradas. Selecione o registro a ser alterado e clique em Alterar Moeda. Faça as alterações necessárias e clique em Efetivar Excluir Moeda Clique em Procurar para visualizar as moedas cadastradas. Selecione o registro a ser excluído e clique em Excluir Moeda. Faça as alterações necessárias e clique em Efetivar Procurar Moeda Clique em Procurar. O exibirá na tela todas as moedas cadastradas Incluir Valores de uma Moeda Após cadastrar as moedas é necessário cadastrar seus valores de acordo com a cotação. Dê um clique no X para fechar a janela e retornar à tela de inclusão de valores da moeda. Clique em Incluir Valores de uma Moeda. No campo Moeda, selecione a moeda que receberá a cotação, informe a data e digite o valor da cotação. Clique em Efetivar Alterar Valores de uma Moeda Na tela de busca, selecione uma moeda, um período para a pesquisa e clique em Procurar. Selecione a moeda cujo valor será alterado e clique em Alterar Valor de uma Moeda. Faça as alterações necessárias e clique em Efetivar Excluir Valores de uma Moeda Na tela de busca, selecione uma moeda, um período para a pesquisa e clique em Procurar. Selecione a moeda cujo valor será excluído e clique em Excluir Valor de uma Moeda. Clique em Efetivar para confirmar a exclusão. 5
6 Procurar Valores de uma Moeda Na tela de busca, selecione uma moeda, um período para pesquisa e clique em Procurar. O sistema exibirá todas as cotações cadastradas no período selecionado Valor Moeda Padrão Dê um clique no link e selecione a data para visualizar o valor de cotação cadastrado para ela Bancos Entre no item FINANCEIRO, clique no sinal de adição (+) da pasta Cadastro e escolha a opção Bancos Incluir Bancos Guia Geral A tela de inclusão de bancos é a mesma para inclusão em outros cadastros, sendo assim, falaremos apenas sobre os campos pertinentes ao cadastramento dos bancos. Digite o número do banco, que é o número oficial da entidade comercial, e sua razão social. O campo Desativado provavelmente não será utilizado no momento da inclusão de um banco. Ele deve ser marcado manualmente pelo usuário do sistema baseado em condições pré-definidas. Por exemplo, o usuário poderá considerar um banco Desativado caso não realize operações com ele num período de um ano. O campo Tipo Empresa irá identificar o banco, como empresa, de acordo com seu porte. É fundamental selecionar o tipo correto porque este campo terá influência nos relatórios fiscais e no cálculo de impostos. No campo Internet informe o site do banco, se houver Alterar Bancos Clique em Procurar. A lista de todos os bancos do cadastro será apresentada. Dê um clique duplo sobre o registro que será alterado e a tela referente ao banco escolhido aparece. Faça as alterações desejadas e clique em Efetivar Exclui Bancos Clique em Procurar. A lista de todos os bancos do cadastro será apresentada. Selecione o registro que será excluído e clique em Excluir e em seguida clique em Efetivar. 6
7 Se o banco tiver algum vínculo no sistema, sua exclusão não será permitida Procura Existem duas guias a disposição do usuário para facilitar a consulta no cadastro de bancos. A primeira que lista todos os bancos cadastrados e a segunda que filtra os registros listando apenas aqueles que interessem no momento. Lista bancos Selecione a guia, a ordem para impressão e clique em Procurar. A lista de todos os bancos cadastrados será visualizada. Lista banco com filtros Permite listar os bancos por ordem de nome ou código obedecendo a um critério de busca. Por exemplo, é possível listar por ordem de nome todos os bancos cadastrados cujos códigos estejam em um determinado intervalo, como podemos observar na Figura 01 Item 07. Preencha os campos com os dados para busca e clique em Procurar. Figura 01 Item Conta Caixa Todas as movimentações de conta caixa, conta corrente, poupança e cobrança efetuadas pelo sistema serão registradas em contas. O departamento financeiro costuma utilizar esta conta, também, para registrar as sangrias e os reforços do caixa da empresa. No momento da baixa dos títulos, a receber ou a pagar, serão definidas quais as contas que serão efetivamente movimentadas. Entre no item FINANCEIRO, clique no sinal de adição (+) da pasta Receber, clique no sinal de adição (+) da pasta Cadastro e escolha a opção Caixa. 7
8 1.3.1 Incluir Caixa Não será necessário preencher os campos Agência e Banco. Estes campos serão utilizados para cadastrar os bancos e as respectivas contas correntes. O campo Impr Fisc (impressora fiscal) também não será explicado aqui por fazer parte das rotinas de contas a receber, que serão vistas nos módulos 8 e 12. Portanto, falaremos apenas dos campos que forem pertinentes ao departamento de contas a pagar. Preencha o campo Descrição e selecione a filial que estará utilizando este caixa específico. O campo Fechamento Diário deverá ser marcado no caso de querer forçar o usuário a encerrar o caixa do dia anterior antes de fazer novos lançamentos. Se não houver um saldo inicial para informar, preencha o campo com valor zero. No campo Conta Contábil informe qual é a conta respectiva do plano de contas para os lançamentos contábeis que envolverem o caixa, ele será utilizado para a contabilização Alterar Caixa Faça uma busca para visualizar o caixa que será alterado. Dê um duplo clique sobre ele para visualizar os campos do registro. Altere os campos que forem necessários e clique em Efetivar Excluir Caixa Faça uma busca para visualizar o caixa que será excluído. Selecione o caixa e clique em Excluir. Em seguida clique em Efetivar para confirmar a exclusão. Se o caixa tiver algum tipo de vínculo no sistema, sua exclusão não será permitida Procurar Caixa A busca no cadastro de caixas pode ser feita de duas formas: uma listando todos os caixas e a outra listando os movimentos de um determinado caixa. Para listar todos os caixas selecione a guia Lista Caixas com Filtro e clique em Procurar. Para visualizar os caixas de uma filial específica, informe a filial e clique em Procurar. Na guia Lista Movimentos de um Caixa é possível visualizar um caixa específico e suas respectivas operações discriminando o tipo de pagamento/recebimento utilizado. Selecione a filial, o número da conta caixa que deseja consultar e clique em Procurar. 8
9 1.3.5 Abertura de Caixa Faça uma busca utilizando o link Procura para visualizar e selecionar o caixa a ser aberto. As informações referentes ao caixa selecionado serão exibidas na tela para confirmação. O campo Valor de Abertura deverá ser preenchido para informar se o caixa está sendo aberto com alguma quantia em dinheiro. Caso contrário deixe o campo preenchido com o valor zero. Para abrir o caixa, clique em Efetivar. Se o caixa não tiver sido fechado no dia anterior e o campo Fechamento Diário estiver marcado, o sistema enviará uma mensagem pedindo para fechálo. Não é recomendável alterar a data e a hora de um caixa. A alteração da data e da hora irá misturar os valores registrados nas movimentações diárias realizadas no caixa e os valores apresentados no Relatório 138 (Fechamento de Caixa) não serão iguais aos valores informados no fechamento do caixa. A abertura de caixa também poderá ser feita a partir da movimentação Sangria / Reforço Este recurso é geralmente utilizado em pontos de venda, mas é interessante que os usuários da área financeira conheçam o procedimento. O sistema abrirá a tela de busca para que a conta caixa seja selecionada. Se quiser visualizar o caixa de uma filial específica, digite o código da filial e clique em Procurar. Caso contrário, clique direto em Procurar e o sistema listará todos os caixas da empresa. Selecione o caixa e clique no link Sangria. Esta tela pode ser usada tanto para sangria quanto para depósito mudando apenas o preenchimento de alguns campos. Informe o número do caixa e preencha os demais campos. No campo Tipo da Conta escolha a opção Caixa e no campo Conta digite o número da conta que corresponde ao caixa que está sendo movimentado. Em Tipo de Credor/Devedor informe para quem a sangria ou o reforço está sendo feito. E no campo Credor/Devedor é possível especificar o nome de quem gerou o movimento. Por exemplo, uma retirada de caixa para pagar o almoço de um cliente e o nome do cliente. Preencha o campo Pagar/Receber de acordo com a movimentação realizada, ou seja, sangria/pagar, reforço/receber. O campo Plano de Contas, não é contábil, portanto irá organizar apenas os lançamentos financeiros. 9
10 1.3.7 Fechamento de Caixa Geralmente esta rotina é de responsabilidade dos funcionários da loja, no entanto é interessante que a equipe do departamento financeiro conheça os procedimentos. O sistema abrirá a tela de busca para que o caixa seja selecionado. Vale lembrar que não é recomendável alterar a data e a hora de um caixa. Preencha o campo Valor de Fechamento e clique em Efetivar. No fechamento também é possível discriminar a movimentação do caixa por tipo de pagamento informando os valores de cada tipo. Na seção Valores, clique no campo Tipo para visualizar a lista, selecione o tipo e digite o valor. Para informar os valores para todos os tipos, clique no botão Inserir (*) e repita este procedimento. Feitos os lançamentos de todos os tipos de pagamento, clique em Efetivar. Não será necessário informar os valores do fechamento nas duas formas apresentadas, o usuário poderá escolher uma ou outra, se preferir. O sistema fará a comparação entre os valores registrados no caixa e os valores informados no campo Valor de Fechamento, ou na discriminação dos tipos de pagamento, caso os valores não sejam iguais será emitida uma mensagem de alerta informando sobre a discordância entre os valores. A mensagem informará se a discordância ocorre no campo valor total do fechamento ou se ocorre na discriminação por tipo de pagamento. Na Figura 02 Item 7 pode ser visualizada a discriminação dos valores do caixa em vários tipos de pagamento. Figura 02 Item 7 É possível utilizar o campo Forçar Fechamento para que o sistema permita o encerramento do caixa sem que os valores estejam batendo, desde que seja feita uma auditoria posteriormente. Clique no campo para marcá-lo e em seguida clique em Efetivar. 10
11 Para imprimir as informações referentes ao fechamento de um caixa, clique no link Impressão. Na tela para impressão será possível imprimir o caixa corrente (caixa que ainda está aberto), o caixa anterior (caixa que já está fechado) ou um caixa específico, informando a data da abertura no campo respectivo. O documento de impressão de fechamento de caixa deverá ser previamente configurado no leditor, com o tipo X. O consultor técnico é a pessoa mais indicada para configurar este documento, que ficará armazenado na pasta C:wts\files\documentos. Caso um caixa seja aberto e fechado várias vezes no dia, o campo Registro Diário mostrará os horários de abertura e encerramento para que o usuário possa selecionar o período que deseja imprimir. Clique em Imprimir. Assim como a abertura, o fechamento de caixa também poderá ser feito a partir da movimentação Conta Corrente Entre no item FINANCEIRO, clique no sinal de adição (+) da pasta Cadastros e escolha a opção Contas Incluir Conta O primeiro campo, Descrição, poderá ser preenchido com um nome que deixe clara a finalidade da conta. Por exemplo, Conta Corrente Banco do Brasil, Conta Poupança Caixa Federal, Conta Caixa Loja/Administrativo. Defina o tipo da conta corrente e preencha os campos Banco, Agência, Número da conta e Fone. Se a empresa utilizar o sistema Cnab, deverá ter um tipo de conta específica para este fim, cadastrada como Conta Cobrança/Conta Corrente. Maiores informações sobre o sistema eletrônico de cobrança (Cnab) podem ser encontradas no módulo 8 de treinamento Contas a Receber. A filial deverá ser informada para que o sistema possa administrar todas as contas separadamente. O campo Saldo Inicial deverá ser preenchido com o saldo atual da conta que está sendo criada. O usuário poderá deixar o campo com o valor zero, que o sistema preenche automaticamente. Se o usuário optar por deixar o saldo inicial zero, deverá ser realizado um lançamento financeiro para informar o saldo inicial. 11
12 O campo Float é para informar quantos dias o banco levará para creditar na conta os valores recebidos. Na seção Contabilidade, selecione a conta contábil do plano de contas na qual serão registradas as operações realizadas. Cabe ao contador responsável pela empresa informar o número da conta pertinente para preencher este campo. Na seção Limites de Crédito é possível registrar as informações referentes aos créditos concedidos pelo banco. Estes valores poderão ser visualizados no relatório 37 Movimentação de Contas. Perceba que o campo Observações tem um formato diferente dos demais. Clique sobre ele para expandi-lo, onde será possível digitar um texto para manter informações adicionais sobre o crédito concedido. O campo Garantia é informativo e mostra a garantia de pagamento que a empresa deu para cada crédito tomado junto às entidades financeiras. Clique na seta para visualizar as garantias, que devem estar previamente cadastradas. Se não houver nenhuma garantia cadastrada, escolha a opção Tipos de Garantia, na pasta Financeiro e faça as inclusões. O campo Atual deverá estar marcado para destacar qual o limite de crédito que a empresa dispõe no momento. Clique em efetivar para salvar as informações. Figura 03 Item 7 Na Figura 03 Item 7 visualizamos a tela de cadastro de contas preenchida Alterar Conta Selecione o tipo de conta e clique em Procurar. A lista de todas as contas do cadastro será apresentada. Se desejar visualizar as contas de uma filial específica, preencha o campo e clique em Procurar. Selecione aquela que será alterada, dê um clique no link Alterar e a tela referente à conta escolhida aparece. Faça as alterações desejadas e clique em Efetivar. 12
13 1.4.3 Excluir Conta Selecione o tipo de conta e clique em Procurar. A lista de todas as contas do cadastro será apresentada. Se desejar visualizar as contas de uma filial específica, preencha o campo e clique em Procurar. Selecione a conta que será excluída e clique em Efetivar. Se a conta estiver vinculada a alguma movimentação o sistema não permitirá sua exclusão Transferência Este link permite fazer a transferência de valores entre as contas da empresa. Informe um número para identificar a transferência. No caso de ter várias filiais, seria interessante informar qual filial está realizando a transferência. Faça uma seleção no campo Tipo de Conta para visualizar somente as contas que interessem no momento, por exemplo, todas as contas correntes. Isso fará com que o sistema mostre no campo seguinte, o campo Origem, todas as contas correntes da filial selecionada. Selecione uma conta origem e no campo Destino informe a conta para a qual a transferência será feita. Nos campos Moeda Origem e Destino e nos campos de cotação, será necessário o preenchimento somente nos casos que envolvam moeda estrangeira. Por exemplo, se for feita uma retirada de $500,00 (quinhentos dólares) do caixa para serem depositados na conta corrente, o sistema fará a conversão dos valores pela cotação que estiver informada no campo. Em Plano de Contas (neste caso é o plano de contas financeiro) selecione a conta que irá justificar a movimentação dos valores, como por exemplo, transferência entre contas correntes. Preencha os campos Data, Valor e Tipo de Pagamento. A data é aquela na qual está sendo realizada a transferência. Para informar um motivo para a operação será necessário que eles estejam previamente cadastrados na pasta Auxiliar, no Item CADASTROS. Já o campo Observação é livre e poderá receber qualquer informação que o usuário considerar necessária. O campo Conciliar Lançamentos, quando marcado, fará a conciliação assim que a transferência for efetivada. O recurso de conciliação será visto mais adiante, neste módulo, com detalhes sobre sua utilização. Clique em Efetivar para confirmar a transferência dos valores. Através do Relatório 385 é possível visualizar as operações de transferência realizadas por conta ou por filial Fechamento O link de fechamento das contas tem por finalidade agilizar a impressão do Relatório 385 Extrato de Contas. Este relatório mostra todas as movimentações realizadas nas contas selecionadas 13
14 e, portanto, sua impressão torna-se muito lenta. Ao fazer fechamentos periódicos dos saldos das contas, o sistema grava o saldo apurado para imprimi-lo no relatório. Por exemplo, se for feito o fechamento mensal das contas, ao final do ano, o relatório emitirá a listagem partindo do saldo apurado nos meses anteriores. Para realizar o fechamento, selecione uma conta, clique no link Fechamento e informe a data. Clique no link Efetivar Procurar Selecione o tipo de conta e clique em Procurar. A lista de todas as contas do cadastro será apresentada. Se desejar visualizar as contas de uma determinada filial preencha o campo e clique em Procurar Plano de Contas É importante salientar que o plano de contas visto neste módulo de treinamento é o plano de contas financeiro. A diferença entre o plano de contas financeiro e o contábil é que no contábil são feitas partidas dobradas e seus lançamentos são feitos pelo regime de competência e, no financeiro são feitos lançamentos simples pelo regime de caixa. Em seguida proceda com a inclusão das contas individuais no plano. Entre no item FINANCEIRO, clique no sinal de adição (+) da pasta Cadastro e escolha a opção Plano de Contas Financeiro Incluir Conta no Plano de Contas Financeiro O campo Classificação deverá ser preenchido com o número que identifica a conta. É importante colocar pontos para identificar os níveis das contas. O selecione o tipo da conta: Sintética ou Analítica. A conta sintética é aquela que totalizará as contas analíticas do mesmo nível. Veja o exemplo: 7 CUSTOS E DESPESAS VARIÁVEIS (Sintética) 7.1 CUSTOS DIRETOS (Sintética) MATÉRIA-PRIMA (Sintética) Tecidos (Analítica) Aviamentos (Analítica) DESPESAS VARIÁVEIS (Sintética) Comissões Vendedoras (Analítica) Comissões Guias (Analítica) Embalagens (Analítica) Lavagem (Analítica) 14
15 Em seguida digite a descrição e informe se a conta é credora (a receber) ou devedora (a pagar). Os campos Regra Contábil e Complemento Contábil são recursos em desenvolvimento e ainda não estão disponíveis. Clique em Efetivar Alterar Conta no Plano de Contas Financeiro Faça uma busca no cadastro para visualizar o registro da conta que será alterada. Dê um duplo clique sobre a conta, altere os campos que desejar e clique em Efetivar Excluir Conta no Plano de Contas Financeiro Faça uma busca no cadastro para visualizar o registro da conta que será excluída e clique em Excluir. Em seguida clique em Efetivar. Se a conta tiver algum vínculo no sistema, sua exclusão não será permitida Procurar Conta no Plano de Contas Financeiro Clique em Procurar para visualizar todas as contas do cadastro. Para listar somente as contas credoras ou devedoras, preencha o campo Tipo de Conta. E para listar as contas analíticas que pertencem a uma determinada conta sintética, preencha o campo Conta Mãe com o número referente à conta sintética para visualizar suas sub contas Centros de Custos Entre no item FINANCEIRO, clique no sinal de adição (+) da pasta A Pagar, clique no sinal de adição da pasta Cadastro e escolha a opção Centros de Custos Incluir Centro de Custos Digite o código e a descrição para o centro de custo. O campo Estoque/Distribuição é utilizado por grandes corporações que compram em grandes quantidades e querem analisar o custo por departamento. Por exemplo, a compra de material de escritório que é distribuído entre os vários departamentos da empresa. Ao marcar o campo o sistema não lançará o valor do material neste centro de custo e sim no centro de custo para o qual o material for transferido. A utilização deste recurso permite analisar o consumo desse material por departamento. O reflexo deste rateio pode ser analisado no Relatório 211 Centro de Custo X Plano de Contas Alterar Centro de Custos Clique em Procurar para visualizar todos os centros de custo cadastrados. Selecione o centro de custo que será alterado em clique em Altera. Faça as modificações necessárias e clique em Efetivar. 15
16 1.6.3 Excluir Centro de Custos Clique em Procurar para visualizar todos os centros de custo cadastrados. Selecione o centro de custo que será excluído em clique em Excluir Procurar Centro de Custos Clique em Procurar para visualizar todos os centros de custo cadastrados no sistema Previsões Orçamentárias Os valores previstos em um plano de contas financeiro serão comparados com os valores realizados. A diferença entre o orçamento previsto e o valor realizado efetivamente poderá ser analisada no Relatório 59. Este recurso compara o valor dos pedidos de compras com a previsão orçamentária cadastrada. Dessa forma os pedidos de compras que estiverem acima do orçamento previsto poderão ser bloqueados. Para utilizar o recurso de bloqueio os requisitos necessários são o cadastro das contas do plano de contas financeiro, o cadastramento dos centros de custo e a configuração nas configurações gerais do sistema. Entre em UTILITÁRIOS, escolha a opção Configurações Gerais e escolha o grupo Pedido de Compra. A seguir, marque o campo Gerar Previsão Financeira e o campo Bloquear Pedidos (Baseado na Previsão Orçamentária), para fazer a configuração. Alguns usuários poderão dar continuidade ao processo de compras apesar da restrição, se tiverem uma permissão especial cadastrada no gerenciador de usuários, no link Liberar Pedidos que Excedem a Previsão Orçamentária Incluir Previsões Entre no item FINANCEIRO, clique no sinal de adição (+) da pasta A Pagar, clique no sinal de adição (+) na pasta Cadastro e escolha a opção Previsões Orçamentárias. O primeiro passo para cadastrar uma previsão orçamentária é estabelecer o limite de vigência. Informe as datas inicial e final e indique a filial para a qual a previsão está sendo elaborada. O campo Foco define a forma na qual serão lançados os valores orçados, que poderá ser por plano de contas ou por centro de custo. Observe na Figura 04 Item 7 a inclusão de uma previsão orçamentária focada no plano de contas. Neste exemplo, os lançamentos serão feitos na conta Fornecedores, como podemos ver no campo Plano de Contas. Abaixo temos a distribuição de verbas para alguns centros de custos. 16
17 A distribuição dos valores poderá ser interpretada da seguinte forma: o departamento de marketing tem um limite de R$ ,00 para gastar com seus fornecedores, a informática poderá gastar até R$ 2.000,00 e assim por diante. Figura 04 Item 7 O sistema não permitirá a inclusão de previsões para a mesma filial e mesma conta em um mesmo período e emitirá uma mensagem de alerta, como vemos na Figura 05 Item 7. No caso, a conta Fornecedores, para a informática já faz parte da previsão orçamentária elaborada anteriormente com o foco em plano de contas. As rotinas orçamentárias utilizam o plano de contas financeiro. Figura 05 Item Alterar Previsões Faça uma busca, selecione a previsão ou item a ser alterado e dê um duplo clique ou clique em Alterar. A tela do registro será aberta e novas informações poderão ser digitadas. Clique em Efetivar para salvar os novos dados. 17
18 1.7.3 Excluir Previsões Faça uma busca, selecione a previsão ou item a ser excluído e clique no link Excluir. Clique em Efetivar para confirmar a exclusão Copiar Previsões Este link permite copiar uma previsão orçamentária e alterar apenas os dados que interessem. Por exemplo, se todos os meses for feita uma previsão para um departamento onde apenas os valores sofrem alteração, basta copiar a previsão do mês anterior e atualizar os campos de valor. Faça uma busca, selecione a previsão que será copiada e clique no link Copiar Previsões. A seguir clique em Efetivar e faça uma nova busca para visualizar a cópia que foi gerada. As datas da cópia de previsão serão a data imediatamente posterior à data final da previsão original, ou seja, se a data final da previsão que gerou a cópia for 31/04/2004, o sistema lançará a data 01/05/2004 na cópia. Entre na alteração e informe as novas datas de validade para a previsão Procurar Previsões As consultas no cadastro de previsões orçamentárias podem ser feitas de duas formas: visualizando o foco da previsão ou visualizando os itens incluídos na previsão. Para consultar as previsões cadastradas no sistema, clique na guia Consulta por Foco da Previsão, informe o período no qual o sistema deverá realizar a busca e em seguida clique em Procurar. Todas as previsões criadas para o intervalo indicado serão mostradas na tela. Se desejar fazer uma busca seletiva, ou seja, por filial, centro de custo, plano de contas ou valor, basta preencher os campos respectivos e clicar em Procurar. Figura 06 Item
19 Para listar os itens das previsões, clique na guia Consulta Itens das Previsões para selecioná-la. Preencha os campos como foi feito na outra guia de busca e clique em Procurar. O sistema irá mostrar todas as contas lançadas em cada centro de custos para o período informado, como pode ser visto na Figura 06 Item TÍTULOS 2.1. A Pagar Incluir Título a Pagar A tela de inclusão de títulos a pagar é bastante detalhada, porém a maior parte dos campos não tem preenchimento obrigatório. No entanto, quanto mais completo for o registro do título maior será o aproveitamento que o usuário terá dos recursos que o sistema oferece. Observe no topo da tela a presença das guias para cadastro. Clique na guia Geral. Preencha os campos: Número do Documento, que é o campo base para o sistema efetuar buscas de títulos, Filial e Conta. Clique na seta do campo Tipo de Credor para expandir a cortina e selecionar um dos tipos. Alguns relatórios podem ser impressos por seleção de tipo de credor. E no campo Credor é possível especificar quem é o credor para o qual o título será gerado. Origem e Documento de Origem são campos informativos que podem ser preenchidos automaticamente com número do romaneio e data de emissão, por exemplo, quando uma nota de compras é lançada, ou podem ser preenchidos manualmente durante a inclusão de um título. Na seção Status encontramos várias opções que poderão ser associadas aos títulos. Previsão - Quando o valor de um título não é definitivo ele poderá ser lançado como uma previsão de valor a ser pago. Efetuado - É um título pago (Este campo sempre será marcado pelo sistema). Substituído - É a condição de um título que foi quitado com títulos a receber ou cheques, sejam eles de terceiros ou da própria empresa. Nesse caso o cheque torna-se um título substituidor. Prorrogado - Trata-se do título que teve seu vencimento renegociado e estendido. Devolvido - Este campo indica que o título foi devolvido. Na alteração de títulos a pagar encontramos, no rodapé da tela, o link Devolução que pode ser utilizado para registrar este tipo de situação. Cartório - Informa que o título foi para cartório, mas ainda não foi protestado. Protestado - É o título que efetivamente foi levado a protesto. Conciliado - Quando o recurso de conciliação bancária do sistema é utilizado, os títulos recebem uma marca neste campo. 19
20 Nos campos de datas, observamos que o campo Pagamento não está disponível no momento da inclusão. Este campo será preenchido pelo próprio sistema no momento da baixa do título. A Tabela de Prorrogação serve para manter um histórico das prorrogações que a empresa obteve para um determinado título. Este recurso não altera o campo Data de Vencimento e o status do título. O usuário deverá alterá-los manualmente. Figura 07 Item 7 Veja na figura 07 Item 7 alguns exemplos de prorrogações cadastradas. Clique na tabela para expandi-la, preencha os campos e clique em OK para gravar. É possível inserir várias prorrogações para um mesmo título. Para cadastrar mais que uma prorrogação, clique no botão Inserir ( * ) e digite na linha seguinte. Se desejar excluir uma prorrogação, basta selecioná-la e clicar no botão Excluir (X). Na seção Valores, informe no campo Tipo de Pagamento como o título será pago: dinheiro, cheque, cartão etc e a seguir informe o valor. O campo Valor Inicial é um campo obrigatório. Os campos Moeda e Valor em Moeda podem ser utilizados como auxiliares nos títulos assumidos em moeda estrangeira. O usuário poderá lançar o valor inicial na moeda corrente, selecionar uma moeda estrangeira para que o sistema converta e preencha o campo Valor em Moeda, ou, poderá selecionar a moeda estrangeira, preencher o campo Valor da Moeda para que o sistema converta na moeda corrente e preencha o campo Valor Inicial. De qualquer forma o campo Valor Inicial mostrará sempre o valor na moeda corrente no país. Para que este recurso funcione, a moeda estrangeira deverá ser incluída no cadastro de moedas. Nos relatórios que envolverem contas a pagar será visualizado sempre o valor em Reais indicando o tipo de pagamento na moeda negociada. 20
21 Os efeitos dessas inclusões de títulos podem ser conferidos nos Relatórios 42, 43 ou 202 entre outros. Se o usuário desejar visualizar os títulos que não foram negociados em moeda nacional será necessário cadastrar um tipo de pagamento com o nome da moeda usada na negociação e selecionálo para a impressão do relatório. O Valor Pago será preenchido automaticamente no momento da baixa dos títulos. O campo Descrição Acréscimo/Decréscimo registra informações sobre descontos, multas ou juros aplicados sobre o título. A Tabela de Desconto é utilizada nos casos de desconto condicional para pagamentos antecipados. Figura 08 Item 7 Observe no rodapé da Figura 08 Item 7 que o valor inicial do título é R$ 1500,00. Na tabela expandida vemos que para o pagamento antecipado em 5 dias será dado um desconto de 10%. O valor do desconto é lançado no campo Descontos e é atualizado no campo Valor Devido. No caso de desconto incondicional a tabela deverá ser preenchida com valor zero no campo Dias de Vencimento. Clique na tabela para expandi-la e digitar as informações referentes ao desconto. No campo Tipo valor é possível escolher entre percentual e valor. Clique em OK para salvar as informações da tabela. Na guia Cobrança e Cheque informe o valor referente ao cheque que será utilizado para efetuar o pagamento dos títulos. A Tabela de Custos irá registrar informações referentes aos acréscimos sobre o valor do título. Na Figura 09 Item 7 podemos ver o valor das custas de cartório e gastos com advogado somadas ao valor inicial do título. Clique na tabela e observe os campos: Abonado e Quitado. Quando houver um custo lançado na tabela e o campo Abonado estiver marcado, o sistema manterá o valor do custo somado ao valor total do título mesmo após o título ter sido baixado. 21
22 O campo Quitado quando estiver marcado manterá um registro do custo, mas não acrescentará ao valor inicial do título. Preencha os campos e clique em OK. Figura 09 Item 7 O sistema acrescenta ao valor do título os acréscimos de mora diária, multa e tabela de custos, mas não acrescenta o valor cadastrado no campo Quitado, quando o mesmo estiver marcado. Nas tabelas de desconto e custos também serão lançados os ajustes de comissões, de acordo com o que estiver configurado no campo Ajusta Valores de Comissão, dos parâmetros gerais do sistema, na guia Fechamento e Geração de Títulos. A próxima guia é Classificação e Contabilização. Veja bem, o Millennium BM não faz contabilidade. Ele gera informações que poderão ser exportadas para sistemas contábeis. Nesta guia poderão ser feitos lançamentos para contabilização de títulos avulsos. No campo Plano de Contas informe o número da conta do plano financeiro no qual o título deverá ser lançado. E no campo seguinte, Plano de Contas Acréscimo/Decréscimo informe o número da conta na qual deverão ser lançados os descontos ou as multas, juros e custos referentes ao título. Nesta tela temos mais uma tabela na qual o valor total do título poderá ser rateado de acordo com os centros de custos informados no plano de contas financeiro e sua participação no consumo. O reflexo desse rateio poderá ser visualizado no Relatório 401 Fluxo de Caixa, quando o campo Detalha Departamento estiver marcado. No exemplo da Figura 10 Item 7 temos a Tabela de Centro de Custo com o rateio referente ao consumo de energia da empresa. 22
23 Figura 10 Item 7 Se a soma os valores da tabela de centro de custos não for igual ao valor total do título, o sistema emitirá uma mensagem de alerta e não permitirá a efetivação. Utilize o campo Motivo, se houver necessidade de justificar a inclusão de um título a pagar no sistema. Para utilizá-lo será necessário cadastrar os motivos previamente em Cadastro, na pasta Auxiliar. Mas este não é um campo obrigatório podendo inclusive ser deixado em branco. Na seção Contábil é possível fazer o rateio contábil do valor do título entre vários centros de custos. A Tabela de Movimento Contábil é um recurso que está em desenvolvimento e sua função será mostrar a contra partida do título lançado. Esta tabela será preenchida automaticamente pelo sistema de acordo com plano de contas contábil. Clique em Efetivar para gravar as informações referentes ao título Alterar Título a Pagar Faça uma busca para visualizar o registro do título que deseja alterar. A lista de todos os títulos será apresentada. Selecione aquele que será alterado e dê um duplo clique sobre ele. Após alterar os campos clique em Efetivar Consultar Baixa Este link permite visualizar a baixa do título e cancelá-la se for necessário. Ele será exibido na tela apenas quando o título estiver baixado. Se for cancelada a baixa de um título que tenha sido baixado pelo recurso de baixa seletiva ou baixa por seleção, todos os títulos que foram baixados com ele serão reabertos Devolução 23
24 Nos casos de devolução de cheques utilizados para pagamento de títulos, não é aconselhável usar a opção de cancelar a baixa. O link Devolução tem a função registrar este tipo de ocorrência cancelando a baixa e marcando o campo Devolvido, no registro do título. Consulte o cadastro de títulos, selecione o título devolvido e clique em Alterar Título. A tela referente ao título aparece. Clique no link Devolução. A janela para registrar a data de devolução do título aparece, como podemos observar na Figura 11 Item 7. Informe a data da devolução e clique em OK. O campo Grava Data de Compensação grava a data da devolução do título na tela de conciliação bancária para que o título devolvido possa ser visualizado nos relatórios quando for feita uma seleção pela data do banco. O correto procedimento nestes casos de devolução, é que o usuário faça a conciliação do título devolvido antes de lançar sua devolução no sistema para que a data do banco seja informada. Seguindo estes procedimentos, será feito um histórico das entradas e saídas dos cheques, igual aos extratos de conta corrente bancária. Este histórico poderá ser analisado no Relatório 385, ao passo que cancelar a baixa para baixar o título novamente quando o cheque for reapresentado, o sistema não terá como gerar um histórico para o cheque. Figura 11 Item Imprimir Permite imprimir um documento referente ao título, desde que ele esteja previamente configurado no diretório C:\wts\files\documentos. O documento deverá ser do tipo L Excluir Título Faça uma busca para visualizar o registro do título que deseja excluir. A lista de todos os títulos será apresentada. Selecione aquele que deseja excluir e clique em Excluir. Em seguida clique em Efetivar. Se o título estiver vinculado a alguma movimentação, o sistema não permitirá sua exclusão Procurar Título Para realizar uma consulta no cadastro de títulos a pagar é necessário tomar alguns cuidados para que a busca apresente resultados precisos. Por exemplo, se o usuário fizer uma busca por data de emissão e o campo Tipo de Data estiver selecionado com a opção Data de Vencimento, nenhum resultado será apresentado para a busca ou será apresentado um resultado errôneo. 24
25 Os campos: Efetuado, Substituído, Descontado e Tipo de Documento também devem receber atenção redobrada porque assim como o campo Tipo de Data eles podem causar distorções no resultado das buscas realizadas. Por exemplo, se o usuário estiver procurando títulos em aberto e o campo Efetuado estiver marcado, ou se estiver buscando por uma nota fiscal e no campo estiver informando recibo, a busca não retornará nenhum título. Todos os campos vistos na tela podem ser utilizados para selecionar os registros que devem ser listados. Basta que o usuário defina o resultado a ser obtido, preencher os campos e clicar em Procurar Gera Obrigação Fixa Este recurso permite ao usuário criar novos títulos a partir de um já existente. Por exemplo, as contas de água, luz, telefone, aluguel, salários são pagas mensalmente e é possível fazer uma previsão dos valores baseando-se em contas anteriores. Neste caso, é possível gerar os títulos a pagar para cada uma delas e alterar os valores. Para utilizar este recurso, cadastre um título a pagar usando o link Incluir. Em seguida selecione o título e clique no link Gera Obrigação Fixa. Na tela seguinte informe a quantidade de parcelas que deverão ser geradas. O campo Previsão deve ser utilizado nos casos em que não há certeza dos valores, como no caso da conta de telefone em que há uma previsão do valor a ser pago. Clique em Efetivar e faça uma nova busca para visualizar os títulos que foram gerados. Observe que as datas de vencimento foram geradas com prazo de 30 dias entre elas. Se for necessário, é possível modificá-las clicando em Alterar Atribuir Valor p/ Próximas Obrigações Fixas No caso de gerar as obrigações fixas, pode ser que em algum momento seja necessário alterar o valor dos títulos devido a um reajuste, por exemplo. Selecione o primeiro título a vencer com o valor reajustado e entre na alteração para atualizá-lo. Clique em Procurar para visualizar o título já com o valor alterado, selecione-o e clique em Atribuir Valor P/ Próximas Obrigações Fixas. Clique em Procurar novamente e observe que a partir do título selecionado, todas as parcelas seguintes estarão com o valor alterado Baixa Para baixar um título, pelo método tradicional, primeiro será necessário fazer uma busca para visualizar seu registro. Em seguida selecione o registro e clique no link Baixa. Na tela de baixa informe a filial responsável pelo recebimento do título e a respectiva conta do plano de contas financeiro (acréscimo ou decréscimo). Utilize o campo Observação para registrar informações referentes ao título ou seu pagamento e que possam ser necessárias futuramente. Por exemplo, os Relatórios 37 e 385 imprimem o histórico da baixa, utilizando as informações do campo Observação. 25
26 A seguir informe a data, o tipo de pagamento e o valor pago. A baixa do título pode ser feita em três situações distintas quanto ao valor: total, menor ou maior. Ao informar um valor menor, o sistema assume automaticamente que o título foi pago com desconto ou que foi feito um parcelamento do valor. Na primeira opção, o valor a menos é lançado no campo de desconto, e na segunda, o campo Gera Parcelamento deve ser marcado para que o sistema inclua um novo título com o valor da diferença. Porém a parcela será gerada com data de emissão referente ao dia da baixa e a data de vencimento será calculada com base em duas situações: - Se o título for baixado antes do vencimento, a data de vencimento da parcela complementar será igual a do título origem. - Se o título for baixado após o vencimento, a data de vencimento do título complementar será a data da baixa do título origem. Nesses casos se for acertada uma nova data para o vencimento do título será necessário entrar na alteração e informar a data de vencimento para o título complementar. O número do título complementar será igual ao título origem com um complemento. Por exemplo, se o título origem for 11547, o título complementar será 11547/01. No momento da baixa o usuário poderá selecionar a conta do plano de contas financeiro para lançar o valor do desconto ou do acréscimo sofrido pelo título. Clique em Efetivar para confirmar a baixa do título. Na Figura 12 Item 7 visualizamos uma tela preenchida com dados para baixa. Perceba que o valor líquido era R$ 1.000,00, o valor pago foi R$ 1.214,35, o valor da diferença foi lançado no campo Custo e no plano de contas financeiro foi selecionada a conta Juros p/ Fornecedores. Figura 12 Item Baixa por Seleção É possível selecionar os títulos que serão baixados tomando por base uma característica comum entre eles. Vamos supor que muitos títulos tenham vencimento na mesma data. Este link permite selecionar todos estes títulos e baixá-los de uma única vez. Clique no link Baixa por Seleção, preencha os campos para seleção e clique em Procurar. A lista de todos os registros selecionados aparece na parte inferior da tela. 26
27 Se entre os registros selecionados houver algum que não deva ser baixado, é possível desmarcálo antes de efetivar a baixa. Dessa forma o título permanecerá em aberto aguardando para ser baixado devidamente. Nesta tela, o usuário pode alterar o valor pago e a diferença, maior ou menor, é lançada no campo seguinte gerando um novo título. Então, a diferença a mais será lançada no título como custo e a diferença a menos, será lançada como desconto. Ao lado da listagem tem os botões Marcar Todos os Títulos e Desmarcar Todos os Títulos para facilitar a seleção dos títulos a serem baixados. E o botão Realizar Outra Seleção limpa a área da tela para que uma nova busca seja feita. Na Figura 13 Item 7 visualizamos a seleção dos títulos com vencimento no dia 10/03/2004, listados por ordem de gerador. Todos os campos vistos nesta tela podem ser utilizados como base para realizar uma busca e selecionar os títulos a serem baixados. Figura 13 Item 7 Após selecionar os títulos clique em Efetivar. Uma segunda janela será aberta para que sejam preenchidas informações referentes à baixa dos títulos. Essas informações são as mesmas vistas no tipo de baixa anterior com exceção do campo Títulos já Conciliados, que permite fazer a conciliação dos títulos assim que forem baixados. Os campos Plano de Contas e Tipo de Pagamento devem ser utilizados com bom senso, no caso da baixa por seleção. Por exemplo, ao fazer uma seleção de títulos em que todos foram pagos com desconto, é possível selecionar a conta do plano financeiro para lançar o valor dos descontos. Porém, se forem selecionados títulos para baixar com desconto e com acréscimo juntos e uma conta do plano financeiro for selecionada, todos os valores das diferenças dos títulos serão lançados nela. Na Figura 14 Item 7 vemos a janela de finalização de baixa expandida. Figura 14 Item
28 Clique em OK para fechar a janela e efetivar a baixa dos títulos. Se desejar imprimir os títulos selecionados, faça-o antes de efetivar a baixa porque depois disso os títulos serão removidos da tela. Se for feito o cancelamento da baixa de algum título que tenha sido baixado por seleção, todos os títulos que tenham sido baixados no mesmo pacote terão suas baixas canceladas também, ou seja, todos ficarão em aberto novamente. Nesse caso, a baixa deverá ser refeita sem o título que foi baixado indevidamente Substituição de Títulos Este recurso permite substituir vários títulos a pagar de um mesmo fornecedor por um ou mais cheques da empresa. Por exemplo, títulos a vencer nos meses de novembro, dezembro e janeiro podem ser substituídos por um cheque a ser depositado em fevereiro. Para utilizar este recurso é necessário que os títulos tenham a mesma origem, ou seja, provenientes da mesma movimentação. Se o usuário tentar fazer a substituição com títulos de movimentações diferentes o sistema não permitirá. A primeira providência para utilizar este recurso é fazer a busca dos títulos para selecionar aqueles que serão substituídos. Dê um clique no link para visualizar a tela de seleção para substituição. Na parte superior da tela serão listados os títulos a pagar que serão substituídos. Descanse o ponteiro do mouse sobre os botões do lado esquerdo da tela para visualizar suas funções. O botão Busca Títulos para Baixar abrirá uma tela de busca semelhante a que foi vista na baixa por seleção. Utilize os campos para fazer a busca e selecionar os títulos que serão substituídos. Na Figura 15 Item 7 temos o exemplo de tela onde foi feita a busca por fornecedor e por período. Perceba que no resultado da busca vieram dois títulos. Figura 15 Item 7 Marque os títulos que serão substituídos e clique em selecionar para enviá-los para a tela de substituição. 28
29 Figura 16 Item 7 Na parte inferior da tela de substituição serão digitados os dados dos cheques para substituí-los. Aqui também encontramos botões para navegar pelos títulos e um botão que abrirá a tela para digitação dos dados dos cheques, como vemos na Figura 16 Item 7. Clique em Efetivar para lançar os dados do cheque na tela. Repita esta operação para todos os cheques que forem utilizados para substituir os títulos. Se preferir, o usuário poderá digitar os dados dos cheques diretamente nos campos da tela. Figura 17 Item 7 Observe na Figura 17 Item 7 a seleção dos títulos e a digitação do cheque que fará a substituição. Os campos Desconto e Custo são utilizados para fazer pequenos acertos no caso de diferença entre o valor dos títulos e dos cheques. Em nosso exemplo, o valor do cheque é igual ao valor dos títulos, mas vamos supor que fosse menor. O sistema abriria uma nova tela para que fosse feito o lançamento da diferença, gerando um novo título a pagar. 29
30 Figura 18 Item 7 Na Figura 18 Item 7 temos a tela preenchida com um exemplo de como ficaria o lançamento no caso do cheque com valor menor. A seguir clique em Confirmar e preencha o cabeçalho para baixa de títulos. No cabeçalho apenas o preenchimento da data é obrigatório, porém, se forem preenchidos, os demais campos serão utilizados em relatórios e na contabilização dos títulos. Na Figura 19 Item 7 vemos o preenchimento do cabeçalho. Figura 19 Item 7 Em seguida o sistema perguntará se a baixa deve ser confirmada. Em caso positivo, o usuário poderá imprimir o comprovante da baixa e os cheques para pagamento. Para imprimir os cheques é necessário ter a impressora específica para este fim configurada no sistema Baixa por Emissão de Cheque Este tipo de baixa é muito parecido com o anterior, uma diferença básica entre eles é que o primeiro é utilizado para prorrogar o pagamento do título e o segundo é utilizado nos casos de pagamento imediato, não sendo necessário que todos os títulos sejam de um mesmo cliente. 30
31 Para um controle preciso das baixas dos títulos a pagar, é importante que o usuário utilize o recurso adequado para cada caso apesar dos processos serem muito parecidos os resultados nos relatórios e nas consultas podem ser distorcidos Repasse Recurso utilizado para registrar a baixa de um título a pagar com um título a receber, ou seja, pagar seus títulos com títulos de seus clientes. Desta forma quando a empresa repassar seus títulos a receber o sistema manterá um histórico da transação. Este recurso é semelhante aos dois anteriores, porém nele o usuário fará buscas nos títulos a pagar e nos títulos a receber. Neste recurso o usuário poderá utilizar cheques de vários clientes para fazer a baixa de um único fornecedor. Se houver diferenças de valores, o sistema procederá como nos recursos vistos anteriormente, gerando um título para vincular à diferença. No caso de títulos com vencimentos variados o sistema fará a baixa por ordem de vencimento e lançará a diferença no título que vencer por último. No exemplo da Figura 20 Item 7 podemos visualizar a tela com os lançamentos: na parte superior os títulos a pagar e na inferior, os títulos dos clientes a serem repassados. Figura 20 Item 7 A finalização do processo é igual aos anteriores. Será aberta a tela de preenchimento do cabeçalho e o usuário poderá imprimir o comprovante da baixa Encontro de Contas Este recurso faz a acerto entre títulos a pagar e a receber de um mesmo gerador. Por exemplo, para fazer abatimento entre os títulos a receber dos clientes e as devoluções com créditos pendentes 31
32 dos mesmos. Sua utilização é semelhante a dos recursos vistos anteriormente e no caso de haver diferença será gerado um novo título, a pagar ou receber, substituindo os títulos acertados Classificação Permite ao usuário fazer alterações no rateio dos centros de custos dos títulos a pagar que estejam efetuados. Também funciona como atalho para a Tabela de Centro de Custos, na guia Classificação e Contabilização, dos títulos a pagar ainda em aberto. 3. FINANCEIRO Lançamentos 3.1 Incluir Lançamento Entre no item FINANCEIRO, clique no sinal de adição (+) da pasta Bancos e Caixas e escolha a opção Lançamentos. Normalmente esta tela é utilizada para fazer lançamentos de despesas diversas como CPMF e despesas bancárias. Também pode ser usada para lançamentos financeiros como sangria ou depósito mudando apenas o preenchimento de alguns campos. Informe o número do lançamento e preencha os demais campos. No campo Tipo da Conta escolha a opção caixa e no campo Conta digite o número da conta que corresponde ao caixa que está sendo movimentado. Em Tipo de Credor/Devedor informe para quem a sangria ou o reforço está sendo feito. E no campo Credor/Devedor é possível especificar o nome de quem gerou o movimento. Por exemplo, uma retirada de caixa para pagar o almoço de um cliente e o nome do cliente. Preencha o campo Pagar/Receber de acordo com a movimentação realizada, ou seja, sangria/pagar, reforço/receber. O campo Plano de Contas, não é contábil, portanto irá organizar apenas os lançamentos financeiros. Quaisquer informações adicionais sobre o lançamento poderão ser digitadas no campo Observações. Clique em Efetivar para confirmar a inclusão do lançamento. 3.2 Alterar Lançamento Faça uma busca para selecionar o lançamento que deverá ser alterado. Dê um clique duplo para visualizar o registro. Altere os campos necessários e clique em Efetivar. 32
33 3.3 Excluir Lançamento Faça uma busca e selecione o lançamento que será excluído. Clique em Excluir e em seguida clique em Efetivar. Se o lançamento estiver vinculado a alguma movimentação o sistema não permitirá sua exclusão. 3.4 Procurar Lançamento Utilizando as guias no topo da tela, é possível consultar os lançamentos efetuados de três formas diferentes: lançamentos do período, saldo do caixa e saldo do caixa aberto. - Lista Lançamentos no Período Os lançamentos efetuados em um determinado período podem ser listados por número, filial, tipo de conta, número da conta e por tipo de data: emissão ou vencimento. Selecione as opções nos campos e clique em Procurar. - Saldo do Caixa Informe o caixa, a data e clique em Procurar. Apesar de mostrar a hora no campo Data, não é necessário informá-la para realizar a busca. Saldo dos Lançamentos do Caixa Aberto Permite visualizar saldo de um caixa aberto, informando separadamente os saldos de vendas, vales, saídas e entradas bem como o tipo de pagamento. Selecione o caixa e o tipo de saldo que deseja visualizar e clique em Procurar. Se houver necessidade de visualizar o saldo de um determinado tipo de pagamento basta selecioná-lo também. 3.5 Transferência Se por algum motivo houver necessidade de transferir valores entre contas ou caixas, o link Transferência poderá ser utilizado para registrar a operação. Estas transferências poderão ser feitas somente entre caixas ou contas entre filiais. 33
34 Preencha os campos informando a origem e o destino dos valores e clique em Efetivar. Se desejar registrar a transferência dos valores como já sendo conciliada, marque o campo Conciliar Lançamentos. Desta forma não será necessário acessar o link Conciliação Bancária para fazê-lo. Os procedimentos de transferência são normalmente utilizados em lojas. 4. Conciliação Bancária A função da conciliação bancária é manter um controle sobre a conta corrente. Este procedimento permite ao usuário saber com exatidão se os títulos baixados foram debitados/creditados na conta ou não, se houve devolução de cheques, os valores exatos que foram movimentados e as datas respectivas. A conciliação funciona como um espelho do extrato da conta corrente. Entre no item FINANCEIRO, clique no sinal de adição (+) da pasta Bancos e Caixas e escolha a opção Conciliação Bancária. Para visualizar os títulos baixados e proceder com a conciliação, defina no campo Tipo se eles deverão ser listado de forma sintética ou analítica. Imagine que um único cheque tenha sido emitido para pagar vários títulos. Neste caso a baixa foi feita em conjunto. No campo Tipo é possível escolher entre visualizar a baixa com o valor total dos títulos pagos, forma sintética, ou visualizar cada um dos títulos que foram pagos com aquele cheque, forma analítica. Se a exibição for feita na forma sintética, o usuário poderá verificar na coluna No. Títulos quantos pagamentos foram feitos naquele lançamento. O campo Data Final informará ao sistema que o usuário deseja listar os títulos que foram baixados até aquela data. Se desejar conciliar apenas os títulos de uma determinada filial ou conta, preencha os campos com os códigos respectivos, clique em Procurar e a lista dos títulos baixados no período indicado aparece. Confira os títulos e se os dados estiverem corretos marque o campo Conciliado. Observe que todos os campos podem ser editados e para fazer qualquer alteração nas informações clique sobre eles e altere o que for necessário. Note que existem duas colunas que mostram datas e as duas são exatamente iguais. Este recurso foi criado para saber a data exata em que os valores entravam ou saíam da conta. Portanto, a data do pagamento é a data da baixa do título, seja ele a pagar ou a receber, e a data do banco refere-se à movimentação dos valores na conta. Na Figura 21 Item 7 podemos visualizar a tela os títulos selecionados por filial e por caixa até o dia 16/03/04, apresentados na forma analítica. 34
35 Figura 21 Item 7 Clique em Efetivar. No cadastro de títulos faça uma busca para visualizar os registros referentes à conciliação que foi feita e verifique que o campo Conciliado agora aparece marcado. Ao imprimir o Relatório 385 o usuário terá a opção de incluir ou não os títulos que foram conciliados. Para corrigir uma conciliação que tenha sido feita indevidamente, será necessário fazer a reabertura do título através do cancelamento da baixa ou da devolução do título. Em seguida baixar o título novamente e então refazer a conciliação. 5. RELATÓRIOS Imprimir relatórios no Millennium BM é muito semelhante à criação das listagens para consulta em tela, vistas até agora. A diferença é que os relatórios podem ser impressos. Após fazer as seleções para o relatório, clique em OK para visualizar a impressão na tela. Se houver necessidade de imprimir um relatório com muita freqüência ele poderá ter sua configuração salva. No rodapé da tela de filtros existe um campo para digitar o nome do relatório e ao lado um campo para marcar. Clique no ícone com um pequeno disquete para salvar a configuração. Para desistir da impressão clique em Cancelar e a janela será fechada. A seguir clique na seta Voltar para retornar ao menu de relatórios. Para imprimir o relatório dê um clique no pequeno ícone com o desenho de uma impressora que aparece na barra de ferramenta. Assim como é possível salvar a seleção dos filtros do relatório, também é possível salvar em arquivo o relatório impresso. Clique em Salvar para abrir a tela e selecionar a pasta na qual o relatório deverá ser salvo. Dessa forma o relatório poderá ser enviado e visualizado em qualquer computador, através de um leitor de relatórios, mesmo que no outro computador não tenha o Millennium BM instalado. Entre no item UTILITÁRIOS e escolha a opção Relatórios. Dê um clique duplo no relatório que deseja imprimir ou digite o número dele no campo Busca e em seguida dê um clique duplo. 35
36 5.1 Relatório 02 Bancos Figura 22a Item 7 Figura 22b Item 7 A janela para criação do relatório de bancos aparece. No campo Ordenado por, escolha a ordem na qual os bancos serão listados, no exemplo da Figura 22a Item 7 foi selecionada a opção Código. Se desejar limitar a listagem clique em um dos botões para escolher o campo que será filtrado. No exemplo da Figura 22b Item 7 serão impressos os bancos cuja descrição esteja entre as letras B e BZ. Clique na seta para expandir a cortina e definir o tipo de filtragem. O botão Nenhum sempre aparece marcado quando a janela é aberta. Para listar todos os registros do arquivo mantenha este botão selecionado. Clique em OK para confirmar a impressão. 5.2 Relatório 03 Caixas Este relatório funciona da mesma forma que o Relatório Relatório 16 Plano de Contas Lista todas as contas do plano. 36
Processo: Financeiro. Acesso. Motivação. Parâmetros. Entrada. Nome do Processo Negociação de Títulos
 Pendências 13382 Versão 2006 Release 1 Autor Francisca Processo: Financeiro Nome do Processo Negociação de Títulos Acesso Financeiro Receber Impressão de Documentos Motivação Esta opção foi incluída na
Pendências 13382 Versão 2006 Release 1 Autor Francisca Processo: Financeiro Nome do Processo Negociação de Títulos Acesso Financeiro Receber Impressão de Documentos Motivação Esta opção foi incluída na
Para trabalhar com este módulo é necessário seguir os seguintes passos.
 Como trabalhar com o Contas a Pagar? O módulo Contas a Pagar permite registrar e identificar os principais gastos da escola. Permite também visualizar o fluxo de caixa e organizar um orçamento financeiro,
Como trabalhar com o Contas a Pagar? O módulo Contas a Pagar permite registrar e identificar os principais gastos da escola. Permite também visualizar o fluxo de caixa e organizar um orçamento financeiro,
Processo: Compras. Acesso. Motivação. Parâmetros. Nome do Processo: Cotação de compras. Pendências Versão 2009 Release 2 Autor Francisca
 Pendências 21675 Versão 2009 Release 2 Autor Francisca Processo: Compras Nome do Processo: Cotação de compras Acesso COMPRAS Pedido de Compra Motivação Tem como objetivo administrar todo o processo de
Pendências 21675 Versão 2009 Release 2 Autor Francisca Processo: Compras Nome do Processo: Cotação de compras Acesso COMPRAS Pedido de Compra Motivação Tem como objetivo administrar todo o processo de
GUIA DO MÓDULO CHEQUES
 Fernanda Klein Both 26/08/2013 1/8 GUIA DO MÓDULO CHEQUES Sumário 1. Comandos do ERP Solution... 2 2. Lançamento de Cheques (4001)... 2 3. Contas para contabilização (4021)... 2 4. Depósito (4007)... 3
Fernanda Klein Both 26/08/2013 1/8 GUIA DO MÓDULO CHEQUES Sumário 1. Comandos do ERP Solution... 2 2. Lançamento de Cheques (4001)... 2 3. Contas para contabilização (4021)... 2 4. Depósito (4007)... 3
- Viabilizar o acompanhamento dos caixas de colaboradores individualmente;
 Como trabalhar com o controle de caixas? 1. Conceitos básicos O Módulo controle de caixa permite que a escola controle seu fluxo de caixa: entradas e saídas. Com ele é possível registrar as movimentações
Como trabalhar com o controle de caixas? 1. Conceitos básicos O Módulo controle de caixa permite que a escola controle seu fluxo de caixa: entradas e saídas. Com ele é possível registrar as movimentações
Incluir Documento no Financeiro
 Procedimentos para incluir documento diretamente no financeiro. Copyright 2010 flexlife todos direitos reservados www. flexlife.com.br Versão 1.1-19/08/15 1. Para Incluir um Documento 1.1 Selecione o menu
Procedimentos para incluir documento diretamente no financeiro. Copyright 2010 flexlife todos direitos reservados www. flexlife.com.br Versão 1.1-19/08/15 1. Para Incluir um Documento 1.1 Selecione o menu
ERP BRASCOMM Sistema de Gestão Empresarias 100% Web. Manual do Usuário. Módulo de Contas a Pagar
 ERP BRASCOMM Sistema de Gestão Empresarias 100% Web Manual do Usuário Módulo de Contas a Pagar O ERP Brascomm oferece toda ferramenta necessária para a perfeita gestão do departamento de contas a pagar.
ERP BRASCOMM Sistema de Gestão Empresarias 100% Web Manual do Usuário Módulo de Contas a Pagar O ERP Brascomm oferece toda ferramenta necessária para a perfeita gestão do departamento de contas a pagar.
Cordilheira Sistema Contábil 2.85a Conciliação Contábil
 LIBERAÇÃO DE ATUALIZAÇÃO CORDILHEIRA VERSÃO 2 (Orientamos aos clientes que utilizam banco de dados SQL, para efetuarem a atualização preferencialmente após o encerramento das atividades do dia, acessando
LIBERAÇÃO DE ATUALIZAÇÃO CORDILHEIRA VERSÃO 2 (Orientamos aos clientes que utilizam banco de dados SQL, para efetuarem a atualização preferencialmente após o encerramento das atividades do dia, acessando
MANUAL DO SISTEMA MÓDULO FINANCEIRO PIRACICABA, 15 DE NOVEMBRO DE 2016 VERSÃO 1.1 BETA
 MANUAL DO SISTEMA MÓDULO FINANCEIRO PIRACICABA, 15 DE NOVEMBRO DE 2016 VERSÃO 1.1 BETA 1 Índice Pág. Características Técnicas... 3 Atalho Módulo Financeiro... 4 Contas à Pagar... 5 Contas à Receber...
MANUAL DO SISTEMA MÓDULO FINANCEIRO PIRACICABA, 15 DE NOVEMBRO DE 2016 VERSÃO 1.1 BETA 1 Índice Pág. Características Técnicas... 3 Atalho Módulo Financeiro... 4 Contas à Pagar... 5 Contas à Receber...
MANUAL DO SISTEMA. Versão 6.08
 MANUAL DO SISTEMA Versão 6.08 Receber...3 Cadastro de Duplicatas...3 Aba Geral...4 Aba Duplicatas Vinculadas...6 Aba Configurações para o DRG...7 Aba Configurações Nota Promissória...8 Formas de Pagamentos...9
MANUAL DO SISTEMA Versão 6.08 Receber...3 Cadastro de Duplicatas...3 Aba Geral...4 Aba Duplicatas Vinculadas...6 Aba Configurações para o DRG...7 Aba Configurações Nota Promissória...8 Formas de Pagamentos...9
Como Fazer Renegociação de Parcelas (Contas a Receber)? FS136
 Como Fazer Renegociação de Parcelas (Contas a Receber)? FS136 Sistema: Futura Server Caminho: Contas a Receber>Renegociação de Parcelas Referência: FS136 Versão: 2016.02.15 Como Funciona: Esta tela é utilizada
Como Fazer Renegociação de Parcelas (Contas a Receber)? FS136 Sistema: Futura Server Caminho: Contas a Receber>Renegociação de Parcelas Referência: FS136 Versão: 2016.02.15 Como Funciona: Esta tela é utilizada
Controle de Financiamentos. Sumário
 Fernanda Klein Both 02/04/2013 008.011.0035 B13 1/8 Controle de Financiamentos Sumário 1. Objetivo... 2 2. Cadastros... 2 2.1. Instituições Financeiras... 2 2.2. Conta Corrente... 2 2.3. Linhas de Crédito...
Fernanda Klein Both 02/04/2013 008.011.0035 B13 1/8 Controle de Financiamentos Sumário 1. Objetivo... 2 2. Cadastros... 2 2.1. Instituições Financeiras... 2 2.2. Conta Corrente... 2 2.3. Linhas de Crédito...
O Módulo controle de cheques permite controlar a situação dos cheques recebidos. Para isso, é necessário seguir os seguintes passos:
 Como trabalhar com o controle de cheques? O Módulo controle de cheques permite controlar a situação dos cheques recebidos. Para isso, é necessário seguir os seguintes passos: 1. Parametrização 1.1. Habilitar
Como trabalhar com o controle de cheques? O Módulo controle de cheques permite controlar a situação dos cheques recebidos. Para isso, é necessário seguir os seguintes passos: 1. Parametrização 1.1. Habilitar
MANUAL FINANCEIRO Sumário
 MANUAL FINANCEIRO Sumário DESPESAS... 3 COMO CADASTRAR UMA DESPESA?... 3 COMO PAGO UMA DESPESA?... 5 COMO ALTERAR OS DADOS DE UMA DESPESA?... 6 COMO EXLUIR UMA DESPESA?... 7 COMO FAÇO PARA AGRUPAR AS DESPESAS?...
MANUAL FINANCEIRO Sumário DESPESAS... 3 COMO CADASTRAR UMA DESPESA?... 3 COMO PAGO UMA DESPESA?... 5 COMO ALTERAR OS DADOS DE UMA DESPESA?... 6 COMO EXLUIR UMA DESPESA?... 7 COMO FAÇO PARA AGRUPAR AS DESPESAS?...
Manual Fechamento de Caixa. Gestor - Versão 11.2 (PAF) atualização
 Manual Fechamento de Caixa Gestor - Versão 11.2 (PAF) atualização 07.10.11 O fechamento de caixa é uma opção em que você encerrará os lançamentos financeiros feitos durante o dia e fará a conferência do
Manual Fechamento de Caixa Gestor - Versão 11.2 (PAF) atualização 07.10.11 O fechamento de caixa é uma opção em que você encerrará os lançamentos financeiros feitos durante o dia e fará a conferência do
Detalhamento dos lançamentos do Caixa
 PROCEDIMENTO OPERACIONAL PADRÃO - POP Nº 1603.0028 DIRECTA SISTEMAS INTELIGENTES SISTEMA APLWEB DEPARTAMENTO(S) Lojas/PDV MÓDULO/MENU Bancos/Caixa/PDV Versão do Documento Nº 2.0 Data da Revisão 12/05/2016
PROCEDIMENTO OPERACIONAL PADRÃO - POP Nº 1603.0028 DIRECTA SISTEMAS INTELIGENTES SISTEMA APLWEB DEPARTAMENTO(S) Lojas/PDV MÓDULO/MENU Bancos/Caixa/PDV Versão do Documento Nº 2.0 Data da Revisão 12/05/2016
CONTAS A PAGAR CADASTRO DE TÍTULOS A PAGAR AVULSO 339
 CONTAS A PAGAR Conforme a Regras de Negócio da Empresa o Contas a Pagar pode ter os títulos gerados a partir da entrada de Notas Fiscais de entrada nos seus programas específicos ou então pelo cadastramento
CONTAS A PAGAR Conforme a Regras de Negócio da Empresa o Contas a Pagar pode ter os títulos gerados a partir da entrada de Notas Fiscais de entrada nos seus programas específicos ou então pelo cadastramento
Manual. Sistema Venus 2.0. (Módulo Financeiro)
 Manual Do Sistema Venus 2.0 (Módulo Financeiro) 1 Tela Principal: Esta é a tela principal do módulo financeiro, aqui trabalhamos com: Contas a Receber, Contas a Pagar, Controle de cheques recebidos, vendas
Manual Do Sistema Venus 2.0 (Módulo Financeiro) 1 Tela Principal: Esta é a tela principal do módulo financeiro, aqui trabalhamos com: Contas a Receber, Contas a Pagar, Controle de cheques recebidos, vendas
Como trabalhar com o módulo contas a receber?
 Como trabalhar com o módulo contas a receber? O módulo Contas a Receber é usado para controlar tudo relacionado ao recebimento de títulos. Dentre as principais formas de recebimento temos dinheiro, cheques,
Como trabalhar com o módulo contas a receber? O módulo Contas a Receber é usado para controlar tudo relacionado ao recebimento de títulos. Dentre as principais formas de recebimento temos dinheiro, cheques,
Treinamento Sistema Imobilis Módulo II
 Imobilis Módulo II Preparação de recibos Recibos> Reajuste Informe o mês para que o sistema verifique de acordo com o cadastro, quais são os contratos que serão reajustados. Maior índice p/ reajuste Para
Imobilis Módulo II Preparação de recibos Recibos> Reajuste Informe o mês para que o sistema verifique de acordo com o cadastro, quais são os contratos que serão reajustados. Maior índice p/ reajuste Para
Entrada de Mercadoria
 Entrada de Mercadoria Para cadastrar ou gerenciar uma Entrada de Mercadoria acesse o menu: Compras > Entrada de Mercadoria. Em seguida clique no botão 1 / 23 Dados da entrada No campo Fornecedor informe
Entrada de Mercadoria Para cadastrar ou gerenciar uma Entrada de Mercadoria acesse o menu: Compras > Entrada de Mercadoria. Em seguida clique no botão 1 / 23 Dados da entrada No campo Fornecedor informe
Carnê de Pagamento. Copyright ControleNaNet
 Este manual é parte integrante do Software On-line Carnê de Pagamento Concebido pela equipe técnica de ControleNaNet. http://www.controlenanet.com.br Todos os direitos reservados. Copyright 2015-2017 ControleNaNet
Este manual é parte integrante do Software On-line Carnê de Pagamento Concebido pela equipe técnica de ControleNaNet. http://www.controlenanet.com.br Todos os direitos reservados. Copyright 2015-2017 ControleNaNet
ALFACONT 2 Sistema de Contabilidade Versão Eleusmário Mariano Rabelo. Acesso ao Sistema
 ALFACONT 2 Sistema de Contabilidade Versão 2.0 2016 Eleusmário Mariano Rabelo O Alfa-Cont é um sistema contábil multi-usuário e multi-empresa para escritórios de contabilidade, contadores e empresas, com
ALFACONT 2 Sistema de Contabilidade Versão 2.0 2016 Eleusmário Mariano Rabelo O Alfa-Cont é um sistema contábil multi-usuário e multi-empresa para escritórios de contabilidade, contadores e empresas, com
Ao clicar no menu Atendimento ao cliente, disponibilizará os seguintes módulos:
 Ao clicar no menu Atendimento ao cliente, disponibilizará os seguintes módulos: Atendimento/ Beneficiários Atendimento Avulso / Orçamento Atendentes Agenda de Atendimento Relatórios Menu ATENDIMENTO AO
Ao clicar no menu Atendimento ao cliente, disponibilizará os seguintes módulos: Atendimento/ Beneficiários Atendimento Avulso / Orçamento Atendentes Agenda de Atendimento Relatórios Menu ATENDIMENTO AO
Caminho: Cadastros>Vendas>Tabela de Preço Atualizar
 Como Atualizar Preço? - FS37 Tabela de Sistema: Futura Server Caminho: Cadastros>Vendas>Tabela de Preço Atualizar Referência: FS37 Versão: 2015.5.4 Como Funciona: Esta tela é utilizada para alterar o valor
Como Atualizar Preço? - FS37 Tabela de Sistema: Futura Server Caminho: Cadastros>Vendas>Tabela de Preço Atualizar Referência: FS37 Versão: 2015.5.4 Como Funciona: Esta tela é utilizada para alterar o valor
TUTORIAL PROCESSO RESTAURANTE
 Sumário Apresentação... 1 1. Procedimentos iniciais... 2 2. Cadastrar Mesas... 3 3. Configurar Registro de Vendas em Mesas... 4 4. Registrar vendas em mesas... 6 5. Emitir relatório gerencial... 15 6.
Sumário Apresentação... 1 1. Procedimentos iniciais... 2 2. Cadastrar Mesas... 3 3. Configurar Registro de Vendas em Mesas... 4 4. Registrar vendas em mesas... 6 5. Emitir relatório gerencial... 15 6.
Liberação de Atualização 4.8
 Liberação de Atualização 4.8 Cadastro de Centro de Custo Efetuada a migração do Cadastro de Centro de Custo, do Sage Finanças, para o novo layout da Plataforma Sage. Observação: por padrão do sistema,
Liberação de Atualização 4.8 Cadastro de Centro de Custo Efetuada a migração do Cadastro de Centro de Custo, do Sage Finanças, para o novo layout da Plataforma Sage. Observação: por padrão do sistema,
GUIA DO AUXILIAR FINANCEIRO
 Fernanda Klein Both 26/08/2013 1/10 GUIA DO AUXILIAR FINANCEIRO Sumário 1. Comandos do ERP Solution... 3 2. Cadastro de cliente / fornecedor (7034)... 3 3. Dados financeiros de cliente / fornecedor (1177)...
Fernanda Klein Both 26/08/2013 1/10 GUIA DO AUXILIAR FINANCEIRO Sumário 1. Comandos do ERP Solution... 3 2. Cadastro de cliente / fornecedor (7034)... 3 3. Dados financeiros de cliente / fornecedor (1177)...
TUTORIAL MANTER ORDEM DE SERVIÇO
 Sumário Apresentação... 1 1. Procedimentos iniciais... 1 2. Gerar Nova Ordem de Serviço... 3 3. Pesquisar e Alterar Ordem de Serviço... 9 4. Gerar OS a partir de Orçamento Aprovado... 11 Apresentação A
Sumário Apresentação... 1 1. Procedimentos iniciais... 1 2. Gerar Nova Ordem de Serviço... 3 3. Pesquisar e Alterar Ordem de Serviço... 9 4. Gerar OS a partir de Orçamento Aprovado... 11 Apresentação A
Tutorial Financeiro Acessando o módulo Financeiro
 Sumário Acessando o módulo Financeiro... 2 Configuração de Categoria e Conta para Contrato... 4 Movimentações... 5 A confirmar... 7 Aprovar... 9 Extrato... 10 Recebimentos... 14 Pagamentos... 15 Agrupar...
Sumário Acessando o módulo Financeiro... 2 Configuração de Categoria e Conta para Contrato... 4 Movimentações... 5 A confirmar... 7 Aprovar... 9 Extrato... 10 Recebimentos... 14 Pagamentos... 15 Agrupar...
Contas a Pagar. Manual do Usuário
 Manual do Usuário Periodicamente são efetuadas alterações nas informações contidas neste manual. Estas alterações serão incorporadas em novas edições desta publicação. Qualquer Informação adicional pode
Manual do Usuário Periodicamente são efetuadas alterações nas informações contidas neste manual. Estas alterações serão incorporadas em novas edições desta publicação. Qualquer Informação adicional pode
Como configurar integração com separador e rateio Conforme percentual definido na Contabilidade?
 Como configurar integração com separador e rateio Conforme percentual definido na Contabilidade? Os dados a seguir foram elaborados para explicar as configurações a serem realizadas na integração entre
Como configurar integração com separador e rateio Conforme percentual definido na Contabilidade? Os dados a seguir foram elaborados para explicar as configurações a serem realizadas na integração entre
Manual Gestor Financeiro
 Manual Gestor Financeiro 1 2 Sub-módulo Consulta 2 - Digitar no campo Pesquisar texto ou número conforme a opção selecionada e dê um ENTER. EX1: Selecionado código > campo pesquisar 123. EX2:Selecionado
Manual Gestor Financeiro 1 2 Sub-módulo Consulta 2 - Digitar no campo Pesquisar texto ou número conforme a opção selecionada e dê um ENTER. EX1: Selecionado código > campo pesquisar 123. EX2:Selecionado
Manual Entradas. 1 Conceito. 2 Requisitos. 3 Configurações. Sumário. Entradas
 Manual Entradas Entradas 1 CONCEITO 2 REQUISITOS 3 CONFIGURAÇÕES 4 FUNCIONALIDADE 4.1 Registrar Nota de Entrada 4.1.1 Manual (Entrada das informações manualmente) 4.1.2 Arquivo (Carregar o XML a partir
Manual Entradas Entradas 1 CONCEITO 2 REQUISITOS 3 CONFIGURAÇÕES 4 FUNCIONALIDADE 4.1 Registrar Nota de Entrada 4.1.1 Manual (Entrada das informações manualmente) 4.1.2 Arquivo (Carregar o XML a partir
SISTEMA AUTOMÁTICO DE BILHETAGEM ELETRÔNICA PROCEDIMENTOS VTWEB CLIENT PROCEDIMENTOS
 SISTEMA AUTOMÁTICO DE BILHETAGEM ELETRÔNICA PROCEDIMENTOS VTWEB CLIENT PROCEDIMENTOS Origem: ProUrbano Data de Criação: 22/03/2010 Ultima alteração: Versão: 1.3 Tipo de documento: PRO-V1. 0 Autor: Adriano
SISTEMA AUTOMÁTICO DE BILHETAGEM ELETRÔNICA PROCEDIMENTOS VTWEB CLIENT PROCEDIMENTOS Origem: ProUrbano Data de Criação: 22/03/2010 Ultima alteração: Versão: 1.3 Tipo de documento: PRO-V1. 0 Autor: Adriano
Descrição A finalidade do curso do módulo Domínio Protocolo é apresentar aos nossos usuários:
 O Domínio Protocolo foi desenvolvido para registrar e controlar toda a entrada e saída de documentos do escritório. Tem como objetivo evitar contradições entre clientes e escritórios e eliminar dúvidas
O Domínio Protocolo foi desenvolvido para registrar e controlar toda a entrada e saída de documentos do escritório. Tem como objetivo evitar contradições entre clientes e escritórios e eliminar dúvidas
SAC Sistema de Acompanhamento de Concessões Manual do Usuário
 70040-020 Brasília - DF SAC Manual do Usuário Sumário Assunto PÁGINA 1. Objetivos do Manual 3 2. Perfil do Usuário 3 2.1 Coordenador Institucional 3 3. Acesso ao Sistema SAC 3 3.1 Endereço de acesso 3
70040-020 Brasília - DF SAC Manual do Usuário Sumário Assunto PÁGINA 1. Objetivos do Manual 3 2. Perfil do Usuário 3 2.1 Coordenador Institucional 3 3. Acesso ao Sistema SAC 3 3.1 Endereço de acesso 3
Como configurar integração com separador Centro de custo e rateio conforme cálculo da folha?
 Como configurar integração com separador Centro de custo e rateio conforme cálculo da folha? Os dados a seguir foram elaborados para explicar as configurações a serem realizadas na integração entre os
Como configurar integração com separador Centro de custo e rateio conforme cálculo da folha? Os dados a seguir foram elaborados para explicar as configurações a serem realizadas na integração entre os
Liquidação Título Pagar com Títulos de Adiantamento
 Liquidação Título Pagar com Títulos de Adiantamento Desenvolvido processo de Liquidação de Títulos a Pagar com Título de Adiantamento. Neste novo processo será possível baixar um título ou vários títulos
Liquidação Título Pagar com Títulos de Adiantamento Desenvolvido processo de Liquidação de Títulos a Pagar com Título de Adiantamento. Neste novo processo será possível baixar um título ou vários títulos
Cordilheira Escrita Fiscal 2.122a
 LIBERAÇÃO DE ATUALIZAÇÃO CORDILHEIRA (Orientamos aos clientes que utilizam banco de dados SQL, para efetuarem a atualização preferencialmente após o encerramento das atividades do dia, acessando o sistema
LIBERAÇÃO DE ATUALIZAÇÃO CORDILHEIRA (Orientamos aos clientes que utilizam banco de dados SQL, para efetuarem a atualização preferencialmente após o encerramento das atividades do dia, acessando o sistema
Rua Laura Deschmaps nº 61 Cep: Bairro Agua Verde Blumenau/SC Telefone/Fax: (047) /
 No módulo Principal do insig é possível ter acesso a todos os outros Módulos; É possível fazer bloqueios por usuário para restringir o acesso aos usuários apenas aos módulos que o mesmo precisa para executar
No módulo Principal do insig é possível ter acesso a todos os outros Módulos; É possível fazer bloqueios por usuário para restringir o acesso aos usuários apenas aos módulos que o mesmo precisa para executar
TUTORIAL PROCESSO RESTAURANTE
 Sumário Apresentação... 2 1. Procedimentos iniciais... 2 2. Cadastrar Mesas... 4 3. Configurar Registro de Vendas em Mesas... 6 4. Transferir Itens da Mesa... 9 5. Transferir Contas de uma Mesa pra Outra...
Sumário Apresentação... 2 1. Procedimentos iniciais... 2 2. Cadastrar Mesas... 4 3. Configurar Registro de Vendas em Mesas... 6 4. Transferir Itens da Mesa... 9 5. Transferir Contas de uma Mesa pra Outra...
O material a seguir foi preparado de forma a orientar os usuários quanto aos procedimentos para cadastro e utilização do Caixa.
 Apostila Caixa Índice Introdução... 3 Conceito... 3 Cadastro de Caixa... 3 Liberação de Caixa... 3 Abertura de Caixa... 4 Movimentação do Caixa... 4 1. Receber... 4 2. Estornar... 6 Emissão de 2ª Via...
Apostila Caixa Índice Introdução... 3 Conceito... 3 Cadastro de Caixa... 3 Liberação de Caixa... 3 Abertura de Caixa... 4 Movimentação do Caixa... 4 1. Receber... 4 2. Estornar... 6 Emissão de 2ª Via...
Treinamento Fluxo de caixa
 Bruna Almeida 1.0 30/04/2014 1 / 18 Treinamento Fluxo de caixa Bruna Almeida 1.0 30/04/2014 2 / 18 1. Índice 1. Índice... 2 2. Revisão... 4 3. Objetivos... 5 4. Definições... 5 5. Plano de Contas... 5
Bruna Almeida 1.0 30/04/2014 1 / 18 Treinamento Fluxo de caixa Bruna Almeida 1.0 30/04/2014 2 / 18 1. Índice 1. Índice... 2 2. Revisão... 4 3. Objetivos... 5 4. Definições... 5 5. Plano de Contas... 5
TOTVS Integrações com o Contas a Receber
 TOTVS Integrações com o Contas a Receber 10/10/2012 Sumário Sumário... 2 1 Conceitos Básicos... 3 1.1 Objetivos Instrucionais... 3 1.2 Fluxo de Integração Contabilidade Gerencial... 3 1.3 Lançamento Padrão...
TOTVS Integrações com o Contas a Receber 10/10/2012 Sumário Sumário... 2 1 Conceitos Básicos... 3 1.1 Objetivos Instrucionais... 3 1.2 Fluxo de Integração Contabilidade Gerencial... 3 1.3 Lançamento Padrão...
Manual do usuário. Sistema Online Ibirapuera Textil.
 Manual do usuário Sistema Online Ibirapuera Textil http://pedidos.ibirapueratextil.com.br Esse documento descreve as funcionalidades do Sistema de Vendas, Pedidos, Atendimento a Clientes e Consumidores,
Manual do usuário Sistema Online Ibirapuera Textil http://pedidos.ibirapueratextil.com.br Esse documento descreve as funcionalidades do Sistema de Vendas, Pedidos, Atendimento a Clientes e Consumidores,
Recebimento de Faturas - Painel
 Recebimento de Faturas - Painel A rotina de recebimento de faturas permite que o caixa receba as faturas individuais ou em lote do tipo "Crediário", através das formas de pagamento dinheiro, cheque, cartão
Recebimento de Faturas - Painel A rotina de recebimento de faturas permite que o caixa receba as faturas individuais ou em lote do tipo "Crediário", através das formas de pagamento dinheiro, cheque, cartão
Ordem de Compra. Índice. 1.Criando uma ordem de compra. 1. Criando uma Ordem de Compra. 2. Gerenciando suas Ordens de Compra
 Ordem de Compra Índice 1. Criando uma Ordem de Compra 2. Gerenciando suas Ordens de Compra 1.Criando uma ordem de compra Para cadastrar ou gerenciar uma Ordem de Compra acesse o menu: Compras > Ordem de
Ordem de Compra Índice 1. Criando uma Ordem de Compra 2. Gerenciando suas Ordens de Compra 1.Criando uma ordem de compra Para cadastrar ou gerenciar uma Ordem de Compra acesse o menu: Compras > Ordem de
Manual de Versão Sistema Condomínio21
 Manual de Versão Sistema Condomínio21 Belo Horizonte, 2014. Group Software. Todos os direitos reservados. 1. Campo observação no cadastro de unidade A nova versão do Condomínio21 disponibiliza recurso
Manual de Versão Sistema Condomínio21 Belo Horizonte, 2014. Group Software. Todos os direitos reservados. 1. Campo observação no cadastro de unidade A nova versão do Condomínio21 disponibiliza recurso
PedidosWeb Manual do Usuário
 PedidosWeb Manual do Usuário Agosto de 2018 I Sumário 1. Introdução...1 2. Acesso ao Sistema...2 2.1 Autenticação...2 2.2 Pagina Inicial...2 3. Principais Funcionalidades do Sistema...3 3.1 Cadastro de
PedidosWeb Manual do Usuário Agosto de 2018 I Sumário 1. Introdução...1 2. Acesso ao Sistema...2 2.1 Autenticação...2 2.2 Pagina Inicial...2 3. Principais Funcionalidades do Sistema...3 3.1 Cadastro de
Como Utilizar Renegociação de Parcelas (Contas a Pagar)? FS145
 Como Utilizar Renegociação de Parcelas (Contas a Pagar)? FS145 Caminho: Contas a Pagar>Renegociação de Parcelas Referência: FS145 Versão: 2016.03.15 Como Funciona: Esta tela é utilizada para renegociar
Como Utilizar Renegociação de Parcelas (Contas a Pagar)? FS145 Caminho: Contas a Pagar>Renegociação de Parcelas Referência: FS145 Versão: 2016.03.15 Como Funciona: Esta tela é utilizada para renegociar
BOLETIM INFORMATIVO TÉCNICO PROTOCOLO DE DOCUMENTOS
 BOLETIM INFORMATIVO TÉCNICO PROTOCOLO DE DOCUMENTOS Efetuadas diversas alterações nas rotinas de controle de protocolos, permitindo a digitação de documentos de entrada integrados com os demais módulos
BOLETIM INFORMATIVO TÉCNICO PROTOCOLO DE DOCUMENTOS Efetuadas diversas alterações nas rotinas de controle de protocolos, permitindo a digitação de documentos de entrada integrados com os demais módulos
MANUAL DE UTILIZAÇÃO DO MÓDULO DE ENTRADA DE NOTAS FISCAIS VIA B2B ONLINE
 MANUAL DE UTILIZAÇÃO DO MÓDULO DE ENTRADA DE NOTAS FISCAIS VIA B2B ONLINE Versão 2.0 01/2006 ÍNDICE 1. Objetivo...3 2. Como acessar o Sistema...3 3. Cadastro de Notas...4 3.1. A digitação da Nota Fiscal
MANUAL DE UTILIZAÇÃO DO MÓDULO DE ENTRADA DE NOTAS FISCAIS VIA B2B ONLINE Versão 2.0 01/2006 ÍNDICE 1. Objetivo...3 2. Como acessar o Sistema...3 3. Cadastro de Notas...4 3.1. A digitação da Nota Fiscal
CONTAS A RECEBER ROTINAS EM DESTAQUE
 CONTAS A RECEBER O módulo Contas a Receber controla todas as informações referentes a duplicatas (títulos), sejam elas fruto de Notas Fiscais emitidas ou cadastradas manualmente para controle interno,
CONTAS A RECEBER O módulo Contas a Receber controla todas as informações referentes a duplicatas (títulos), sejam elas fruto de Notas Fiscais emitidas ou cadastradas manualmente para controle interno,
BETA SISTEMAS MÓDULO CAIXA 3.0. Instruções de uso do Caixa Beta:
 BETA SISTEMAS MÓDULO CAIXA 3.0 Sistema desenvolvido pela Peris Consultoria Empresarial Todos os direitos reservados Instruções de uso do Caixa Beta: O sistema foi desenvolvido para ter uma utilização bem
BETA SISTEMAS MÓDULO CAIXA 3.0 Sistema desenvolvido pela Peris Consultoria Empresarial Todos os direitos reservados Instruções de uso do Caixa Beta: O sistema foi desenvolvido para ter uma utilização bem
Volpe ERP Módulo Financeiro Versão 3.7. Sumário
 Sumário 1. Introdução... 3 1.1 O que fazer primeiro?... 3 2. Lançamento de produto... 4 2.1 Gerando relatórios de lançamento por títulos... 4 3. Posição contábil... 7 3.1 Gerando relatório de reposição
Sumário 1. Introdução... 3 1.1 O que fazer primeiro?... 3 2. Lançamento de produto... 4 2.1 Gerando relatórios de lançamento por títulos... 4 3. Posição contábil... 7 3.1 Gerando relatório de reposição
Inclusão Boleto Sicoob Secovicred MG (Net Suprema)
 Inclusão Boleto Sicoob Secovicred MG (Net Suprema) Essa funcionalidade o usuário poderá realizar a emissão de boletos pelo próprio site da cooperativa, para tanto, deverá preencher os campos a seguir:
Inclusão Boleto Sicoob Secovicred MG (Net Suprema) Essa funcionalidade o usuário poderá realizar a emissão de boletos pelo próprio site da cooperativa, para tanto, deverá preencher os campos a seguir:
Tutorial para uso da área do professor
 Tutorial para uso da área do professor Sumário 1. Acessando a área do professor...2 1.1 Comunicados registrados para professores...2 2. Cadastro de avaliações...3 2.1. Código e nome de avaliação criados
Tutorial para uso da área do professor Sumário 1. Acessando a área do professor...2 1.1 Comunicados registrados para professores...2 2. Cadastro de avaliações...3 2.1. Código e nome de avaliação criados
Financeiro Controle de Cheque
 Financeiro Controle de Cheque 1 Objetivo O controle de cheques é importante para o controle financeiro da empresa. É possível também visualizar todas as situações que envolvem os cheques (depositado, devolvido,
Financeiro Controle de Cheque 1 Objetivo O controle de cheques é importante para o controle financeiro da empresa. É possível também visualizar todas as situações que envolvem os cheques (depositado, devolvido,
Apresentação Procedimentos iniciais Baixas de Títulos... 2
 Sumário Apresentação... 1 1. Procedimentos iniciais... 1 2. Baixas de Títulos... 2 Apresentação Esta rotina tem como objetivo realizar a baixa de títulos em aberto, de forma manual individualmente ou vários
Sumário Apresentação... 1 1. Procedimentos iniciais... 1 2. Baixas de Títulos... 2 Apresentação Esta rotina tem como objetivo realizar a baixa de títulos em aberto, de forma manual individualmente ou vários
Manual de Operacionalização do Módulo de Prestação de Contas PCS
 Manual de Operacionalização do Módulo de Prestação de Contas PCS Versão 30/07/2008 SRTVS 701 Bloco O Ed. MultiEmpresarial Sala 804 Brasília/DF CEP 70340-000 Fone/Fax: (061) 3212-6700 E-mail: implanta@conselhos.com.br
Manual de Operacionalização do Módulo de Prestação de Contas PCS Versão 30/07/2008 SRTVS 701 Bloco O Ed. MultiEmpresarial Sala 804 Brasília/DF CEP 70340-000 Fone/Fax: (061) 3212-6700 E-mail: implanta@conselhos.com.br
Como Gerar Instruções de Boletos? - FS133.2
 Como Gerar Instruções de Boletos? - FS133.2 Caminho: Contas a Receber>Boleto>Boleto Instrução Referência: FS133.2 Versão: 2017.01.16 Como Funciona: A tela de Instruções de Boletos permite gerar instruções
Como Gerar Instruções de Boletos? - FS133.2 Caminho: Contas a Receber>Boleto>Boleto Instrução Referência: FS133.2 Versão: 2017.01.16 Como Funciona: A tela de Instruções de Boletos permite gerar instruções
Gerabyte AFV (Automação de Força de Venda) Manual do Aplicativo
 Gerabyte AFV (Automação de Força de Venda) Manual do Aplicativo Versão do Manual: 2.4 Versão do Aplicativo: 2.17.2 Conteúdo 1. Instalação do AFV...03 2. Configurações...04 3. Recebendo as tabelas...05
Gerabyte AFV (Automação de Força de Venda) Manual do Aplicativo Versão do Manual: 2.4 Versão do Aplicativo: 2.17.2 Conteúdo 1. Instalação do AFV...03 2. Configurações...04 3. Recebendo as tabelas...05
Versão 10.0A-06. Versão da Apostila de Novidades: 1
 Versão 10.0A-06 Versão da Apostila de Novidades: 1 Saiba que este documento não poderá ser reproduzido, seja por meio eletrônico ou mecânico, sem a permissão expressa por escrito da Domínio Sistemas Ltda.
Versão 10.0A-06 Versão da Apostila de Novidades: 1 Saiba que este documento não poderá ser reproduzido, seja por meio eletrônico ou mecânico, sem a permissão expressa por escrito da Domínio Sistemas Ltda.
Guia de Treinamento. SIPAC Módulo Almoxarifado. Requisitante de Material
 Guia de Treinamento SIPAC Módulo Almoxarifado Requisitante de Material Fevereiro 2014 SIPAC - Almoxarifado - Requisitante de Material O Sistema Integrado de Patrimônio, Administração e Contratos (SIPAC)
Guia de Treinamento SIPAC Módulo Almoxarifado Requisitante de Material Fevereiro 2014 SIPAC - Almoxarifado - Requisitante de Material O Sistema Integrado de Patrimônio, Administração e Contratos (SIPAC)
Catalogo de Produtos FS154
 Catalogo de Produtos FS154 Sistema: Futura Server Caminho: Impressos > Catálogo de Produtos Referência: FS154 Versão: 2016.04.11 Como Funciona: Esta tela é utilizada para imprimir catálogos de produtos
Catalogo de Produtos FS154 Sistema: Futura Server Caminho: Impressos > Catálogo de Produtos Referência: FS154 Versão: 2016.04.11 Como Funciona: Esta tela é utilizada para imprimir catálogos de produtos
CONTROLE FINANCEIRO MANUAL DO USUÁRIO
 CONTROLE FINANCEIRO MANUAL DO USUÁRIO Revisão 01/2011 2 SUMÁRIO 1. INSTALANDO O SISTEMA DATA7 FINANÇAS... 3 1.1 REQUISITOS DE INSTALAÇÃO... 3 2. INICIANDO O SISTEMA... 4 3. CADASTRO DE EMPRESA... 5 4.
CONTROLE FINANCEIRO MANUAL DO USUÁRIO Revisão 01/2011 2 SUMÁRIO 1. INSTALANDO O SISTEMA DATA7 FINANÇAS... 3 1.1 REQUISITOS DE INSTALAÇÃO... 3 2. INICIANDO O SISTEMA... 4 3. CADASTRO DE EMPRESA... 5 4.
1. Tela de Acesso pg Cadastro pg Abas de navegação pg Abas dados cadastrais pg Aba grupo de usuários pg.
 Sumário 1. Tela de Acesso pg. 2 2. Cadastro pg. 3 3. Abas de navegação pg. 5 4. Abas dados cadastrais pg. 5 5. Aba grupo de usuários pg. 6 6. Aba cadastro de funcionários pg. 7 7. Pedidos pg. 12 8. Cartões
Sumário 1. Tela de Acesso pg. 2 2. Cadastro pg. 3 3. Abas de navegação pg. 5 4. Abas dados cadastrais pg. 5 5. Aba grupo de usuários pg. 6 6. Aba cadastro de funcionários pg. 7 7. Pedidos pg. 12 8. Cartões
LINX POSTOS AUTOSYSTEM
 LINX POSTOS AUTOSYSTEM Manual Abas Menu Caixa Sumário 1 CONCEITO... 3 2 REQUISITOS... 3 3 CONFIGURAÇÕES... 3 3.1 Abrir o Caixa... 3 3.2 Permissões... 3 3.3 Configurar Relatórios de Motivos de Movimentação...
LINX POSTOS AUTOSYSTEM Manual Abas Menu Caixa Sumário 1 CONCEITO... 3 2 REQUISITOS... 3 3 CONFIGURAÇÕES... 3 3.1 Abrir o Caixa... 3 3.2 Permissões... 3 3.3 Configurar Relatórios de Motivos de Movimentação...
Sumário 1. Inicializando o Sistema Arquitetura do Sistema Consulta Rápida de Veículos Informações Gerais...
 1 Sumário 1. Inicializando o Sistema... 3 2. Arquitetura do Sistema... 5 2.1. Menu... 5 2.1.1. Detalhamento do Menu e Submenu... 5 2.2. Barra de Ferramentas... 6 2.2.1. Ações... 6 2.2.2. Crédito Disponível...
1 Sumário 1. Inicializando o Sistema... 3 2. Arquitetura do Sistema... 5 2.1. Menu... 5 2.1.1. Detalhamento do Menu e Submenu... 5 2.2. Barra de Ferramentas... 6 2.2.1. Ações... 6 2.2.2. Crédito Disponível...
MANUAL VTWEB CLIENT SUBURBANO
 MANUAL VTWEB CLIENT SUBURBANO .Conteúdo... 2 1. Descrição... 3 2. Cadastro no sistema... 3 2.1. Pessoa Jurídica... 3 2.2. Pessoa Física... 5 2.3. Concluir o cadastro... 6 3. Acessar o sistema... 6 3.1.
MANUAL VTWEB CLIENT SUBURBANO .Conteúdo... 2 1. Descrição... 3 2. Cadastro no sistema... 3 2.1. Pessoa Jurídica... 3 2.2. Pessoa Física... 5 2.3. Concluir o cadastro... 6 3. Acessar o sistema... 6 3.1.
Fernanda Klein Both 26/08/2013 1/9 GUIA DO ESTOQUISTA. Sumário
 Fernanda Klein Both 26/08/2013 1/9 GUIA DO ESTOQUISTA Sumário 1. Comandos do ERP Solution... 2 2. Cadastro de cliente / fornecedor (7034)... 2 3. Cadastro de produtos (1068)... 2 4. Cadastro de produtos
Fernanda Klein Both 26/08/2013 1/9 GUIA DO ESTOQUISTA Sumário 1. Comandos do ERP Solution... 2 2. Cadastro de cliente / fornecedor (7034)... 2 3. Cadastro de produtos (1068)... 2 4. Cadastro de produtos
N O V I D AD E S E M E L HO RI AS E 9 4 A8
 VERSÃO 008.014 NOVID AD ES E MELHORIAS E94A8 Jéssica Pinheiro 21/02/2015 2/26 NOVIDADES/MELHORIAS ERP SOLUTION Versão 008.014 1. Parâmetro para configuração da forma de controle dos serviços.... 3 2. Parâmetro
VERSÃO 008.014 NOVID AD ES E MELHORIAS E94A8 Jéssica Pinheiro 21/02/2015 2/26 NOVIDADES/MELHORIAS ERP SOLUTION Versão 008.014 1. Parâmetro para configuração da forma de controle dos serviços.... 3 2. Parâmetro
LEANDRO REIS BENTO SIS VENDA
 SISTEMAS DE INFORMAÇÃO LEANDRO REIS BENTO SIS VENDA Apucarana 2014 LEANDRO REIS BENTO SIS VENDA Trabalho de Conclusão de Curso apresentado ao Curso de Sistemas de Informação da Faculdade de Apucarana FAP,
SISTEMAS DE INFORMAÇÃO LEANDRO REIS BENTO SIS VENDA Apucarana 2014 LEANDRO REIS BENTO SIS VENDA Trabalho de Conclusão de Curso apresentado ao Curso de Sistemas de Informação da Faculdade de Apucarana FAP,
Manual Gestor NFC-e 1
 Manual Gestor NFC-e 1 2 Sub-módulo Consulta 2 - Digitar no campo Pesquisar texto ou número conforme a opção selecionada e dê um ENTER. EX1: Selecionado código > campo pesquisar 123. EX2:Selecionado nome
Manual Gestor NFC-e 1 2 Sub-módulo Consulta 2 - Digitar no campo Pesquisar texto ou número conforme a opção selecionada e dê um ENTER. EX1: Selecionado código > campo pesquisar 123. EX2:Selecionado nome
Manual Gestor Distribuidora
 Manual Gestor Distribuidora 1 2 Sub-módulo Consulta 2 - Digitar no campo Pesquisar texto ou número conforme a opção selecionada e dê um ENTER. EX1: Selecionado código > campo pesquisar 123. EX2:Selecionado
Manual Gestor Distribuidora 1 2 Sub-módulo Consulta 2 - Digitar no campo Pesquisar texto ou número conforme a opção selecionada e dê um ENTER. EX1: Selecionado código > campo pesquisar 123. EX2:Selecionado
LINX POSTOS AUTOSYSTEM
 LINX POSTOS AUTOSYSTEM Manual Contas a Receber Sumário 1 CONCEITO... 4 2 REQUISITOS... 4 3 CONFIGURAÇÕES... 4 3.1 Permissões de Acesso... 4 3.2 Plano de Contas... 5 3.3 Motivos de Movimentação... 7 3.4
LINX POSTOS AUTOSYSTEM Manual Contas a Receber Sumário 1 CONCEITO... 4 2 REQUISITOS... 4 3 CONFIGURAÇÕES... 4 3.1 Permissões de Acesso... 4 3.2 Plano de Contas... 5 3.3 Motivos de Movimentação... 7 3.4
O que é Apuração Financeira?
 APURAÇÃO FINANCEIRA O que é Apuração Financeira? É a estruturação de diversos relatórios que permitem uma demonstração de resultados. Essa montagem pode ser definida de acordo com a necessidade da empresa.
APURAÇÃO FINANCEIRA O que é Apuração Financeira? É a estruturação de diversos relatórios que permitem uma demonstração de resultados. Essa montagem pode ser definida de acordo com a necessidade da empresa.
O sistema gestor já contem uma estrutura completa de categorias que são transferidas automaticamente para cada empresa nova cadastrada.
 Página2 Cadastro de Categorias O cadastro de categoria é utilizado dentro do gestor para o controle financeiro da empresa, por ela é possível saber a origem e a aplicação dos recursos, como por exemplo,
Página2 Cadastro de Categorias O cadastro de categoria é utilizado dentro do gestor para o controle financeiro da empresa, por ela é possível saber a origem e a aplicação dos recursos, como por exemplo,
GUIA DO MÓDULO GESTÃO DE PEDIDOS
 Fernanda Klein Both 26/08/2013 1/7 GUIA DO MÓDULO GESTÃO DE PEDIDOS Sumário 1. Comandos do ERP Solution... 2 2. Cadastro de Parâmetros (3024)... 2 3. Cadastro de Códigos de Cancelamento (3016)... 2 4.
Fernanda Klein Both 26/08/2013 1/7 GUIA DO MÓDULO GESTÃO DE PEDIDOS Sumário 1. Comandos do ERP Solution... 2 2. Cadastro de Parâmetros (3024)... 2 3. Cadastro de Códigos de Cancelamento (3016)... 2 4.
Controle de Caixa. Financeiro - Tesouraria
 Financeiro - Tesouraria Sumário Sumário... 2 1 Conceitos Básicos... 3 1.1 Objetivos Instrucionais... 3 1.2 Fluxo de Processo do Controle de Caixinha... 3 1.3 Controle de Caixinha... 3 1.4 Controle de Caixinha
Financeiro - Tesouraria Sumário Sumário... 2 1 Conceitos Básicos... 3 1.1 Objetivos Instrucionais... 3 1.2 Fluxo de Processo do Controle de Caixinha... 3 1.3 Controle de Caixinha... 3 1.4 Controle de Caixinha
Como Criar um Pedido de Venda? - FS72
 Como Criar um Pedido de Venda? - FS72 Sistema: Futura Server Caminho: Vendas>Pedido de Vendas Referência: FS72 Versão: 2017.11.20 Como funciona: A tela de Pedido de Vendas é uma das ferramentas mais importante
Como Criar um Pedido de Venda? - FS72 Sistema: Futura Server Caminho: Vendas>Pedido de Vendas Referência: FS72 Versão: 2017.11.20 Como funciona: A tela de Pedido de Vendas é uma das ferramentas mais importante
MANUAL DE CONFIGURAÇÕES MÓDULO CONTABIL I
 MANUAL DE CONFIGURAÇÕES MÓDULO CONTABIL I SUMÁRIO COMO CADASTRAR UM PLANO DE CONTAS... 3 COMO CADASTRAR CENTROS DE CUSTO... 7 CADASTRO DE HISTÓRICOS PADRÕES... 9 COMO CADASTRAR LANÇAMENTOS PADRÕES... 12
MANUAL DE CONFIGURAÇÕES MÓDULO CONTABIL I SUMÁRIO COMO CADASTRAR UM PLANO DE CONTAS... 3 COMO CADASTRAR CENTROS DE CUSTO... 7 CADASTRO DE HISTÓRICOS PADRÕES... 9 COMO CADASTRAR LANÇAMENTOS PADRÕES... 12
Sempre que encontrar esse botão, poderá acessar Manual Passo a Passo ou Guia de Referência, disponíveis para aquela janela.
 ABA: ADMINISTRAÇÃO BOTÃO: CONFIGURAÇÕES OPÇÃO: DO PROGRAMA O QUE É POSSÍVEL FAZER NESTA ÁREA DO SISTEMA Alterar as configurações do sistema CICOM Definir as opções das abas do sistema Reativar as janelas
ABA: ADMINISTRAÇÃO BOTÃO: CONFIGURAÇÕES OPÇÃO: DO PROGRAMA O QUE É POSSÍVEL FAZER NESTA ÁREA DO SISTEMA Alterar as configurações do sistema CICOM Definir as opções das abas do sistema Reativar as janelas
MÓDULO DE CONTROLE DE COMISSÃO
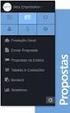 MANUAL DO SISTEMA Versão 6.08 Configurações Gerais...2 Configurações para Serviços...2 Configurações para Peças...5 Configurando o Módulo...7 Perfil de Comissões...7 Perfil de Comissão de Veículos...7
MANUAL DO SISTEMA Versão 6.08 Configurações Gerais...2 Configurações para Serviços...2 Configurações para Peças...5 Configurando o Módulo...7 Perfil de Comissões...7 Perfil de Comissão de Veículos...7
TUTORIAL ADIANTAMENTOS AO FORNECEDOR
 Apresentação Este tutorial contém informações que orientam como proceder nos processos de: inclusão de adiantamentos que foram feitos para o fornecedor, baixa de adiantamento ao fornecedor com vários títulos,
Apresentação Este tutorial contém informações que orientam como proceder nos processos de: inclusão de adiantamentos que foram feitos para o fornecedor, baixa de adiantamento ao fornecedor com vários títulos,
Gestor Digital SUMÁRIO DO SISTEMA
 Gestor Digital SUMÁRIO DO SISTEMA CAPÍTULO 1 1.1 Apresentação do Sistema (Acesso, uso, benefícios, características) 1.2 Requisitos para implantação do Gestor Digital 1.3 Gestão de Perfil 1.4 Home (Painel
Gestor Digital SUMÁRIO DO SISTEMA CAPÍTULO 1 1.1 Apresentação do Sistema (Acesso, uso, benefícios, características) 1.2 Requisitos para implantação do Gestor Digital 1.3 Gestão de Perfil 1.4 Home (Painel
Manual Patrimônio. Controle Histórico 22/05/2017
 Manual Patrimônio. Controle Histórico Revisão Data 000 22/05/2017 Página 1 de 50 Neste manual iremos demonstrar o fluxo do módulo patrimônio. O objetivo desse módulo é controlar todo o patrimônio da empresa
Manual Patrimônio. Controle Histórico Revisão Data 000 22/05/2017 Página 1 de 50 Neste manual iremos demonstrar o fluxo do módulo patrimônio. O objetivo desse módulo é controlar todo o patrimônio da empresa
Manual Compensação de Adiantamento de Clientes
 Manual Compensação de Adiantamento de Clientes 1 CONCEITO 2 REQUISITOS 3 CONFIGURAÇÕES 3.1 Plano de Contas 3.2 Motivos de Movimentação 3.2.1 Baixa de Crédito de Clientes 3.2.2 Crédito de Clientes 3.2.3
Manual Compensação de Adiantamento de Clientes 1 CONCEITO 2 REQUISITOS 3 CONFIGURAÇÕES 3.1 Plano de Contas 3.2 Motivos de Movimentação 3.2.1 Baixa de Crédito de Clientes 3.2.2 Crédito de Clientes 3.2.3
Manual Grupo Módulos INTsys Crm. Atualização (Abril/2016)
 Manual Grupo Módulos INTsys Crm Atualização (Abril/2016) 2 Passo a Passo INTsys Crm ÍNDICE ACESSO AO SISTEMA...03 DASHBOARD...04 1.1 CLIENTES Usuários...04 1.2 CLIENTES Usuários x Acessos...06 2.1 FOLHA
Manual Grupo Módulos INTsys Crm Atualização (Abril/2016) 2 Passo a Passo INTsys Crm ÍNDICE ACESSO AO SISTEMA...03 DASHBOARD...04 1.1 CLIENTES Usuários...04 1.2 CLIENTES Usuários x Acessos...06 2.1 FOLHA
Manual de Versão Group Shopping
 Manual de Versão Group Shopping Belo Horizonte, 2016. Group Software. Todos os direitos reservados Sumário 1. Novidades... 3 1.1. Geração de arquivo padrão para envio a SERASA... 3 1.2. Geração de boleto
Manual de Versão Group Shopping Belo Horizonte, 2016. Group Software. Todos os direitos reservados Sumário 1. Novidades... 3 1.1. Geração de arquivo padrão para envio a SERASA... 3 1.2. Geração de boleto
Manual de Instruções. Cadastro de Contribuinte e Configuração de usuário para emissão de NFS-e. SapiturISSQN Versão 1.0 1
 Manual de Instruções Cadastro de Contribuinte e Configuração de usuário para emissão de NFS-e 1 1. Cadastro de Novo Prestador de Serviço. Quando o usuário acessar o sistema de NFS-e Sapitur ISSQN, vai
Manual de Instruções Cadastro de Contribuinte e Configuração de usuário para emissão de NFS-e 1 1. Cadastro de Novo Prestador de Serviço. Quando o usuário acessar o sistema de NFS-e Sapitur ISSQN, vai
V E R S Ã O B O L E T I M DE N O V I D A D E S E M E L H O R I A S E A 10
 V E R S Ã O 0 9. 0 0 1 B O L E T I M DE N O V I D A D E S E M E L H O R I A S E 1 2 8 A 10 2 de 22 Novidades/Melhorias ERP Solution Versão 09.001 1. Visualização do detentor do imóvel na Consulta de Clientes....
V E R S Ã O 0 9. 0 0 1 B O L E T I M DE N O V I D A D E S E M E L H O R I A S E 1 2 8 A 10 2 de 22 Novidades/Melhorias ERP Solution Versão 09.001 1. Visualização do detentor do imóvel na Consulta de Clientes....
MANUAL. Certificado de Origem Digital PERFIL PRODUTOR. Versão
 MANUAL Certificado de Origem Digital PERFIL PRODUTOR Versão 2.2.15 Sumário 1. INICIALIZANDO NO SISTEMA... 2 2. ACESSANDO O SISTEMA... 3 3. MENSAGEM ENCAMINHADA PELO SISTEMA.... 4 4. CADASTRANDO SUAS MERCADORIAS...
MANUAL Certificado de Origem Digital PERFIL PRODUTOR Versão 2.2.15 Sumário 1. INICIALIZANDO NO SISTEMA... 2 2. ACESSANDO O SISTEMA... 3 3. MENSAGEM ENCAMINHADA PELO SISTEMA.... 4 4. CADASTRANDO SUAS MERCADORIAS...
Internet Banking - Pessoa Jurídica. Manual do Usuário
 Sumario Visão geral... 3 Acesso ao Sistema... 4 Tela Principal... 10 LogOut... 13 Transações Internet Banking... 14 Cadastro de usuário autorizado... 15 Alteração de usuário autorizado... 17 Geração de
Sumario Visão geral... 3 Acesso ao Sistema... 4 Tela Principal... 10 LogOut... 13 Transações Internet Banking... 14 Cadastro de usuário autorizado... 15 Alteração de usuário autorizado... 17 Geração de
Manual do sistema Imobilis
 Manual do sistema Imobilis Índice 01 Cadastro de Bancos 02 02 Cadastro de Agencias 02 03 Cadastro de Contas bancárias 02 04 Parâmetros do sistema 03 05 Índices Econômicos 03 06 Plano de Contas 03 07 Proprietários
Manual do sistema Imobilis Índice 01 Cadastro de Bancos 02 02 Cadastro de Agencias 02 03 Cadastro de Contas bancárias 02 04 Parâmetros do sistema 03 05 Índices Econômicos 03 06 Plano de Contas 03 07 Proprietários
Ao clicar no menu Cadastro, disponibilizará os seguintes módulos:
 MANUAL CORRETORA Ao clicar no menu Cadastro, disponibilizará os seguintes módulos: Administradoras; Clientes/ Seguradoras; Entidades; Produtores/ Vendedores; Matriz/ Filiais; Produtos; Regiões; Usuários;
MANUAL CORRETORA Ao clicar no menu Cadastro, disponibilizará os seguintes módulos: Administradoras; Clientes/ Seguradoras; Entidades; Produtores/ Vendedores; Matriz/ Filiais; Produtos; Regiões; Usuários;
