EM4510 Router Gigabit AC de banda dupla de utilização simultânea
|
|
|
- Denílson Chaplin Klettenberg
- 7 Há anos
- Visualizações:
Transcrição
1 EM4510 Router Gigabit AC de banda dupla de utilização simultânea
2 2 PORTUGUÊS EM Router Gigabit AC de banda dupla de utilização simultânea Índice 1.0 Introdução Conteúdo da embalagem Configure o seu router sem fios de banda dupla Ligar o router Configurar o router para a ligação à Internet Determinar o método de ligação Configurar o router para uma ligação à Internet DHCP Configurar o router para uma ligação à Internet estática Configurar o router para uma ligação à Internet PPPoE Proteger uma rede sem fios Método de segurança WPA2 AES (recomendado) Método de segurança WEP Finish a instalação do seu router sem fios Configurar uma ligação segura com o WPS: Utilizar o botão WPS (Router e adaptador WPS sem fios) Configuração manual do router como ponto de acesso Ligar o router Configurar o router como ponto de acesso Configurar o router como amplificador de sinal (WDS) Ligar o amplificador de sinal (2) Proteger o seu amplificador de sinal (2) (WPA2 AES) Configurar o amplificador de sinal (2) Configurar o router sem fios (1) Ligar o router sem fios ao amplificador de sinal (2) Finish a instalação do amplificador de sinal Configurar o router como amplificador de sinal (multi bridge sem fios) Ligar o amplificador de sinal Configurar a rede sem fios local no amplificador de sinal Configurar as definições de multi bridge sem fios Configurar a rede sem fios no seu computador Configurar uma rede sem fios com o Windows XP Configurar uma rede sem fios com o Windows Vista/7/ Definições de Firewall e QoS Reencaminhamento de portas Filtragem de URL Configuração da função QoS Perguntas frequentes Assistência e suporte Avisos e notas Condições da garantia... 30
3 1.0 Introdução Parabéns pela aquisição deste produto de alta qualidade da Eminent! Este produto foi objeto de rigorosos testes pelos especialistas técnicos da Eminent. A Eminent providencia uma garantia de cinco anos para o caso de experienciar algum problema com este produto. Guarde este manual e o recibo de aquisição num local seguro. 3 PORTUGUÊS Registe o seu produto agora em e receba atualizações do produto! 1.1 Conteúdo da embalagem A embalagem deverá incluir os Nexts componentes: EM4510 Router Gigabit AC de banda dupla de utilização simultânea Cabo de rede UTP CD-ROM com manuais Guia de instalação rápida 2.0 Configure o seu router sem fios de banda dupla Instale o dispositivo como router sem fios, se tiver um modem de cabo ou modem ADSL sem função de router. Quando configurar o router sem fios manualmente, certifique-se de que o seu browser da Internet e rede estão corretamente configurados. Pode presumir que as definições estão corretas, a menos que tenha alterado qualquer definição no passado.
4 Exemplo do EM4510 como router sem fios 4 PORTUGUÊS 2.1 Ligar o router 1. Desligue o computador. 2. Ligue o router a uma tomada elétrica, utilizando o transformador fornecido. 3. Ligue o cabo de rede UTP fornecido à porta WAN do router. 4. Ligue a outra extremidade do cabo de rede UTP à porta LAN do modem de cabo. 5. Ligue um cabo de rede UTP a uma das quatro portas LAN do router. 6. Ligue a outra extremidade do cabo de rede UTP à placa de rede do computador. A ligação de rede é adequada? Ligue o computador e verifique se o LED no router correspondente à porta LAN à qual foi ligado o cabo de rede UTP está aceso. O LED na placa de rede do computador deve estar igualmente aceso.
5 5 PORTUGUÊS 2.2 Configurar o router para a ligação à Internet Antes de configurar o router para estabelecer ligação à Internet, terá antes de mais de estabelecer ligação ao router. Siga as instruções que se seguem para estabelecer ligação ao router. 1. Ligue o computador. 2. Abra o browser da Internet (por ex., Internet Explorer ou Firefox). 3. Escreva " na barra de endereço. 4. Prima a tecla Enter ou clique em "Ir para". 5. É exibido um novo ecrã com três ícones diferentes. Estes ícones são: "Setup Tool", "Internet Wizard" e "Wireless Wizard". 6. Clique em "Internet Wizard". 7. Ser-lhe-á pedido para introduzir um nome de utilizador e uma palavra-passe. Introduza "admin" nos campos "Nome de utilizador" e "Palavra-passe" e prima a tecla Enter. 8. Prossiga para o capítulo 2.3. Sugestão: Clique em "Wireless Wizard", se desejar configurar a ligação da rede sem fios. Se selecionou "Wireless Wizard", pode avançar para o capítulo Determinar o método de ligação Para configurar o router rapidamente para estabelecer ligação à Internet através do seu operador, terá antes de mais de determinar o método de ligação utilizado pelo operador ("DHCP", "IP estático" ou "PPPoE" ). Consulte a informação que recebeu do seu operador e analise a tabela 1. Operador de Internet Método de ligação Caiway Endereço MAC + DHCP Compuserve com modem ADSL da Sagem DHCP ADSL KPN com modem ADSL Speedtouch 546(i) da Thomson DHCP OnsBrabantnet Endereço MAC + DHCP Telfort com modem da Zyxel DHCP Tiscali com modem da Zyxel ou Sagem DHCP UPC Chello Endereço MAC + DHCP Ziggo Endereço MAC + DHCP Operadores belgas Telenet com modem da Motorola Tabela 1. Método de ligação DHCP
6 2.3.1 Configurar o router para uma ligação à Internet DHCP Para uma ligação à Internet DHCP, pode seguir os Nexts passos: 6 PORTUGUÊS 1. Clique em "Internet Wizard". 2. Selecione "Manual Internet Configuration". 3. Clique em "Next". 4. Selecione "DHCP Method". 5. Clique em "Next". 6. Clique em "Next". 7. Clique em "Save" e "Close". 8. O assistente irá Save as definições e Close automaticamente o ecrã. 9. Está estabelecida a ligação à Internet. Para que não perca a palavra-passe, anote a palavra-passe alterada: Palavra-passe: Configurar o router para uma ligação à Internet estática Se o seu operador requerer uma ligação utilizando um endereço IP estático, siga os passos Nexts: (e.g. Speedtouch Home). 1. Clique em "Internet Wizard". 2. Selecione "Manual Internet Configuration". 3. Clique em "Next". 4. Selecione "Static IP". 5. Clique em "Next". 6. Introduza os dados conforme indicado pelo seu operador de Internet. 7. Clique em "Next". 8. Clique em "Save" e "Close". 9. O assistente irá Save as definições e Close automaticamente o ecrã. 10. Está estabelecida a ligação à Internet.
7 2.3.3 Configurar o router para uma ligação à Internet PPPoE Se o seu operador requerer uma ligação utilizando PPPoE (com nome de utilizador e palavra-passe), siga os passos Nexts: 7 PORTUGUÊS 1. Clique em "Internet Wizard". 2. Selecione "Manual Internet Configuration". 3. Clique em "Next". 4. Selecione "PPPoE". 5. Clique em "Next". 6. Introduza os dados conforme indicado pelo seu operador de Internet. 7. Clique em "Next". 8. Clique em "Save e Close". 9. O assistente irá Save as definições e Close automaticamente o ecrã. 2.4 Proteger uma rede sem fios Para evitar que a sua rede sem fios seja invadida por utilizadores indesejados, recomendamos vivamente que a proteja. Existem vários métodos de segurança para proteger a rede a diferentes níveis. Para Apply um método, é necessário que todos os dispositivos de rede sem fios suportem esse mesmo método. O método mais eficaz de segurança é o WPA2 (acesso protegido ao WiFi). O método mais eficaz de segurança é o WPA2 AES. Recomendamos a utilização deste tipo de segurança. No entanto, é possível que um hardware sem fios (mais antigo) não suporte este tipo de segurança e apenas possa utilizar o WPA-TKIP. Consulte a documentação do seu hardware, para se certificar de que o hardware suporta o WPA2 AES. Se desejar utilizar o método de segurança WPA2 AES, prossiga até ao parágrafo (recomendado). Se desejar utilizar o método de segurança WEP, avance até ao parágrafo Nota: ao seguir os passos abaixo descritos, irá definir o método de segurança sem fios para as bandas de 2.4Ghz e 5Ghz.
8 2.4.1 Método de segurança WPA2 AES (recomendado) 1. Ligue o computador. 2. Abra o browser da Internet (por ex., Internet Explorer ou Firefox). 3. Escreva " na barra de endereço. 4. Prima a tecla Enter ou clique em "Go to". 5. É exibido um novo ecrã com três ícones diferentes. Estes ícones são: "Setup Tool", "Internet Wizard" e "Wireless Wizard". 6. Clique em " Wireless Wizard ". 7. Ser-lhe-á pedido para introduzir um nome de utilizador e uma palavra-passe. Introduza "admin" nos campos "Nome de utilizador" e "Palavra-passe" e prima a tecla Enter. 8. O assistente é exibido num novo ecrã. Clique em "Next". 9. O assistente irá dar início à configuração do método de segurança na banda de 2.4GHz. 10. Escolha o país/região e clique em "Next". 11. Introduza o nome pretendido para a sua rede sem fios no campo "SSID". (Utilize a opção "Verificar SSID" para se certificar de que o nome não está já a ser utilizado.) 12. Clique em "Next". 13. O router irá pesquisar automaticamente um canal sem fios adequado. 14. O canal sem fios mais adequado será apresentado no ecrã. 15. Clique em "Next" para confirmar este canal. (Pode optar por um outro canal à sua escolha, se preferir). 16. Será apresentado um resumo das definições que selecionou até ao momento. Clique em "Next" para continuar. 17. Selecione "WPAPSK/WPA2PSK" e clique em "Next". 18. Selecione "AES" e clique em "Next". 19. Introduza uma palavra-passe no campo "Chave de rede" (por ex., "oseunome1"). Não utilize sinais de pontuação e certifique-se de que a palavra-passe tem, pelo menos, 8 caracteres! 20. Anote o nome da rede e a palavra-passe escolhida*. 21. Clique em "Next". 22. Clique em "Apply and Set 5GHz Wireless Network". 23. O assistente irá ajudá-lo a configurar a segurança para a banda de 5GHz. 24. Escolha o país/região e clique em "Next". 25. Introduza o nome pretendido para a sua rede sem fios no campo "SSID". (Utilize a opção "Check SSID" para se certificar de que o nome não está já a ser utilizado.) 26. Clique em "Next". 27. O router irá pesquisar automaticamente um canal sem fios adequado. 28. O canal sem fios mais adequado será apresentado no ecrã. 29. Clique em "Next" para confirmar este canal. (Pode optar por um outro canal à sua escolha, se preferir). 30. Será apresentado um resumo das definições que selecionou até ao momento. Clique em "Next" para continuar. 8 PORTUGUÊS
9 31. Selecione "WPAPSK/WPA2PSK" e clique em "Next". 32. Selecione "AES" e clique em "Next". 33. Introduza uma palavra-passe no campo "Network Key" (por ex., "oseunome1"). Não utilize sinais de pontuação e certifique-se de que a palavra-passe tem, pelo menos, 8 caracteres! 34. Anote o nome da rede e a palavra-passe escolhida*. 35. Clique em "Next". 36. Clique em "Finish". 37. O assistente irá guardar as definições e fechar automaticamente o ecrã. 9 PORTUGUÊS Método de segurança WEP Se optar pelo método de segurança WEP, siga os passos descritos no capítulo e selecione "WEP" nos passo 17 e 31. Selecione "Utilizar uma chave de 128 bits" e clique em "Next". Introduza uma palavrapasse no campo "Network Key". Para esta chave WEP, apenas poderá utilizar números de 0 a 9 e letras até f. Não utilize sinais de pontuação e certifique-se de que a palavra-passe tem exatamente 26 caracteres. 2.5 Finish a instalação do seu router sem fios Após seguir os passos descritos no capítulo 2, pode Finish a instalação ao seguir os passos Nexts: 1. Remova o cabo de rede UTP do computador. 2. Remova o cabo de rede UTP da porta LAN do router. 3. Reinicie o computador. 4. Parabéns! Instalou corretamente o router. Para obter indicações sobre como ligar a rede sem fios com o Windows XP, Windows Vista, Windows 7 e Windows 8, consulte o capítulo 7. * A ligação é perdida quando o WPA2 AES ou WEP foi ativado no router, mas continua desativado na placa de rede sem fios. Quando o WEP/WPA2 AES for ativado na placa de rede sem fios, a ligação será restabelecida. Anote o método de segurança, o nome da rede e a chave: WPA2 AES WEP Nome da rede: Chave:
10 3.0 Configurar uma ligação segura com o WPS: O EM4510 pode ser protegido com o WPS. O WPS é uma funcionalidade prática, que lhe permite proteger a sua rede sem fios ao premir o botão WPS no router da Eminent e o adaptador WPS sem fios. O router da Eminent e o seu dispositivo WPS sem fios irão então "concordar" automaticamente a utilizar uma chave de segurança WPA2 AES e SSID. A ligação entre o router sem fios da Eminent e o dispositivo WPS será estabelecida automaticamente. 10 PORTUGUÊS Certifique-se de que o adaptador WPS sem fios está instalado no seu computador. 3.1 Utilizar o botão WPS (Router e adaptador WPS sem fios) Nota: Os Nexts passos destinam-se à utilização com o Windows Certifique-se de que o computador foi iniciado e que o adaptador WPS sem fios está instalado. Certifique-se, ainda, de que o router sem fios da Eminent tem ligação à Internet. 2. Se a instalação for corretamente efetuada, será apresentado um ícone de ligação sem fios ( ) na barra de tarefas. 3. Clique no ícone para exibir uma lista de redes sem fios disponíveis, como ilustrado na imagem Next:
11 11 PORTUGUÊS 4. Selecione a rede a qual pretende ligar e clique em Ligar. 5. O Windows irá pedir-lhe para introduzir a chave de segurança da rede sem fios. Na parte inferior do ecrã, ser-lhe-á indicado para premir o botão WPS no router. 6. Pressione o botão WPS no router da Eminent durante aproximadamente 1-2 segundos (não mais!).
12 7. Prima o botão WPS no adaptador WPS sem fios. Consulte o manual do adaptador WPS sem fios para saber exatamente durante quanto tempo deve premir para estabelecer a ligação WPS. 8. A ligação entre o router da Eminent e o adaptador WPS sem fios será estabelecida automaticamente. Será apresentado o ícone Next na barra de tarefas:. Este ícone indica que foi estabelecida uma ligação à Internet. Poderá agora aceder à Internet. Sugestão: Alguns adaptadores WPS e versões do Windows requerem a utilização do software fornecido do adaptador WPS. Se assim for, os passos acima descritos podem diferir da sua própria situação. Para saber exatamente quais os passos, consulte o manual do adaptador WPS sem fios. 12 PORTUGUÊS Sugestão: Ao ligar um recetor de banda dupla através de WPS, a ligação será estabelecida para o sinal mais forte, seja 2.4GHZ ou 5GHz. 4.0 Configuração manual do router como ponto de acesso Instale o router como ponto de acesso se possuir um router ou modem DSL. Quando efetuar a configuração manual, certifique-se de que o seu browser da Internet e rede estão corretamente configurados. Pode presumir que as definições estão corretas, a menos que tenha alterado qualquer definição no passado. Instale o router como ponto de acesso se possuir um router ou modem DSL. Quando efetuar a configuração manual, certifique-se de que o seu browser da Internet e rede estão corretamente configurados. Pode presumir que as definições estão corretas, a menos que tenha alterado qualquer definição no passado.
13 Exemplo do EM4510 como ponto de acesso 13 PORTUGUÊS 4.1 Ligar o router 1. Desligue o computador. 2. Ligue o router a uma tomada elétrica, utilizando o transformador fornecido. 3. Ligue o cabo de rede UTP fornecido à porta LAN 4 do router. 4. Ligue a outra extremidade do cabo de rede UTP à placa de rede do computador. O meu router está corretamente ligado à tomada elétrica? Pode sabê-lo, ao verificar que o LED DE ENERGIA se encontra aceso. A ligação de rede é adequada? Ligue o computador e verifique se o LED no router correspondente à porta LAN à qual foi ligado o cabo de rede UTP está aceso. O LED na placa de rede do computador deve estar igualmente aceso. 4.2 Configurar o router como ponto de acesso Antes de configurar o router para estabelecer ligação à Internet, terá de estabelecer ligação ao router, seguindo os passos Nexts: 1. Ligue o computador. 2. Abra o browser da Internet (por ex., Internet Explorer ou Firefox). 3. Escreva " na barra de endereço.
14 4. Prima a tecla "Enter" ou clique em "Ir para". 5. Clique em "Setup Tool". 6. Ser-lhe-á pedido para introduzir um nome de utilizador e uma palavra-passe. Introduza "admin" nos campos "Nome de utilizador" e "Palavra-passe" e prima a tecla Enter. 7. Clique em "Advanced Setup" no menu à esquerda. 8. Clique em "Network" no menu à esquerda. 9. Clique em "LAN/DHCP Server". 10. Selecione "Stop" em "DHCP Server". 11. Clique em "Apply" no lado direito do menu "DHCP Server". 12. Escreva " " no campo "LAN IP address". 13. Escreva " " no campo "Subnet Mask". 14. Clique o botão "Apply e Restart". 14 PORTUGUÊS Note! Se desejar iniciar o seu router mais tarde, deve atribuir um endereço IP fixo ao seu computador. 1. Clique em "Iniciar". 2. Clique em 'Painel de Controlo'. 3. Faça duplo clique em "Ligações de rede". 4. Clique com o botão direito do rato na "Ligação LAN" adequada. 5. Clique em "Propriedades". 6. Selecione "Protocolo Internet (TCP/IP)". 7. Clique em "Propriedades". 8. Selecione "Utilizar o endereço IP Next". 9. Introduza " " no campo "Endereço IP". 10. Introduza " " no campo "Subnet Mask". 11. Clique em "OK". 12. Escreva " na barra de endereço para iniciar o router. 5.0 Configurar o router como amplificador de sinal (WDS) Já tem uma rede sem fios e gostaria de aumentar o alcance do sinal sem fios? Nesse caso, ligue o router como amplificador de sinal. Para tal, várias definições do amplificador de sinal (2) e do router sem fios / ponto de acesso (1) devem ser modificadas. No exemplo que se segue, são utilizadas 2 peças EM4510. Nota: O WDS não é um protocolo padrão e poderá não funcionar entre marcas e modelos diferentes. Caso se depare com problemas, consulte o capítulo Configurar o router como amplificador de sinal (multi bridge sem fios)".
15 Um 2º EM4510 como repetidor de sinal 15 PORTUGUÊS (2) (1) 5.1 Ligar o amplificador de sinal (2) 1. Desligue o computador. 2. Ligue o router a uma tomada elétrica, utilizando o transformador fornecido. 3. Ligue o cabo de rede UTP fornecido à porta LAN 1 do router. 4. Ligue a outra extremidade do cabo de rede UTP à placa de rede do computador. O meu router está corretamente ligado à tomada elétrica? Pode sabê-lo, ao verificar que o LED DE ENERGIA se encontra aceso. 5.2 Proteger o seu amplificador de sinal (2) (WPA2 AES) Se utilizar o router como amplificador de sinal com outro dispositivo, o método de segurança WPA2 AES é suportado. Se utilizar outro tipo de router sem fios, recomendamos o método de segurança WEP. Para evitar que a sua rede sem fios seja invadida por utilizadores indesejados, recomendamos vivamente que a proteja. 1. Ligue o computador. 2. Abra o browser da Internet (por ex., Internet Explorer ou Firefox).
16 3. Escreva " na barra de endereço. 4. Prima a tecla "Enter" ou clique em "Go to". 5. Clique em "Wireless Wizard". 6. Ser-lhe-á pedido para introduzir um nome de utilizador e uma palavra-passe. Introduza "admin" nos campos "Nome de utilizador" e "Palavra-passe" e prima a tecla Enter. 7. O assistente é exibido num novo ecrã. Clique em "Next". 8. Escolha o país/região e clique em "Next". 9. Introduza o nome pretendido para a rede sem fios no campo "SSID". (Utilize a opção "Verificar SSID" para se certificar de que o nome não está já a ser utilizado.) 10. Clique em "Next". 11. O router irá pesquisar automaticamente um canal sem fios adequado. 12. O canal sem fios mais adequado será apresentado no ecrã. 13. Clique em "Next" para confirmar este canal. (Pode optar por um outro canal à sua escolha, se preferir). Anote o canal escolhido***. 14. Será apresentado um resumo das definições que selecionou até ao momento. Clique em "Next" para continuar. 15. Selecione "WPAPSK/WPA2PSK" e clique em "Next". 16. Selecione "AES" e clique em "Next". 17. Introduza uma palavra-passe no campo "Chave de rede". (por ex., "oseunome01"). Não utilize sinais de pontuação e certifique-se de que a palavrapasse tem, pelo menos, 8 caracteres! 18. Anote o nome da rede e a palavra-passe escolhida***. 19. Clique em "Next". 20. Clique em "Apply and Set 5GHz Wireless Network". 21. O assistente irá repetir os passos acima descritos para a banda de 5GHz. 22. Clique em "Finish" quando as definições para 5GHz estiverem concluídas. 23. O assistente irá guardar as definições e fechar automaticamente o ecrã. 16 PORTUGUÊS *** A ligação é perdida quando o WPA2 AES foi ativado no router, mas continua desativado na placa de rede sem fios. Quando o WPA2 AES for ativado na placa de rede sem fios, a ligação será restabelecida. Anote o nome da rede, a chave e o canal: WPA2 AES Nome da rede: Chave: Canal:
17 5.3 Configurar o amplificador de sinal (2) 1. Ligue o computador. 2. Abra o browser da Internet (por ex., Internet Explorer ou Firefox). 3. Escreva " na barra de endereço. 4. Prima a tecla "Enter" ou clique em "Ir para". 5. Clique em "Setup Tool". 6. Ser-lhe-á pedido para introduzir um nome de utilizador e uma palavra-passe. Introduza "admin" nos campos "Nome de utilizador" e "Palavra-passe" e prima a tecla Enter. 7. Clique em "Advanced Setup" no menu à esquerda. 8. Clique em "Network" no menu à esquerda. 9. Clique em "LAN/DHCP Server". 10. Selecione "Stop" em "DHCP Server". 11. Clique em "Apply" no lado direito do menu "DHCP Server". 12. Escreva " " no campo "LAN IP address". 13. Escreva " " no campo "Subnet Mask". 14. Clique o botão "Apply e Restart". 17 PORTUGUÊS Note! Se desejar iniciar o seu router mais tarde, deve atribuir um endereço IP fixo ao seu computador. 1. Clique em "Iniciar". 2. Clique em "Painel de Controlo". 3. Faça duplo clique em "Ligações de rede". 4. Clique com o botão direito do rato na "Ligação LAN" adequada. 5. Clique em "Propriedades". 6. Selecione "Protocolo Internet (TCP/IP)". 7. Clique em "Propriedades". 8. Selecione "Utilizar o endereço IP Next". 9. Introduza " " no campo "Endereço IP". 10. Introduza " " no campo "Subnet Mask". 11. Clique em "OK". 12. Escreva " na barra de endereço para iniciar o router.
18 5.4 Configurar o router sem fios (1) Quando configurar o router e a sua segurança, presumimos que irá utilizar o dispositivo como router sem fios. Certifique-se de que o router sem fios está ligado ao computador através de um cabo de rede UTP. 18 PORTUGUÊS 1. Abra o browser da Internet (por ex., Internet Explorer, Opera ou Firefox). 2. Escreva " na barra de endereço. 3. Prima a tecla "Enter" ou clique em "Ir para". 4. Clique em "Wireless Wizard". 5. Ser-lhe-á pedido para introduzir um nome de utilizador e uma palavra-passe. Introduza "admin" nos campos "Nome de utilizador" e "Palavra-passe" e prima a tecla Enter. 6. O assistente é exibido num novo ecrã. Clique em "Next". 7. Escolha o país/região e clique em "Next". 8. Introduza o nome pretendido para a rede sem fios no campo "SSID". (Utilize a opção "Verificar SSID" para se certificar de que o nome não está já a ser utilizado.) 9. Clique em "Next". 10. O router irá pesquisar automaticamente um canal sem fios adequado. 11. O canal sem fios mais adequado será apresentado no ecrã. 12. Selecione o mesmo canal que escolheu para o seu amplificador de sinal. 13. Clique em "Next". 14. Será apresentado um resumo das definições que selecionou até ao momento. Clique em "Next" para continuar. 15. Selecione "WPAPSK/WPA2PSK" e clique em "Next". 16. Selecione "AES" e clique em "Next". 17. Introduza a mesma palavra-passe no campo "Chave de rede" que escolheu para o seu amplificador de sinal. 18. Clique em "Next". 19. Clique em "Apply and Set 5GHz Wireless Network". 20. O assistente irá repetir os passos acima descritos para a banda de 5GHz. 21. Clique em "Finish" quando as definições para 5GHz estiverem concluídas. 22. O assistente irá guardar as definições e fechar automaticamente o ecrã.
19 19 PORTUGUÊS 5.5 Ligar o router sem fios ao amplificador de sinal (2) Se seguiu os passos anteriores, verifica-se o Next: - O amplificador de sinal (2) tem o Next endereço IP: " ". - O router sem fios tem o Next endereço IP: " ". - Ambos os dispositivos estão a utilizar o protocolo WPA2 AES e a mesma chave de segurança. - Ambos os dispositivos estão a utilizar o mesmo canal. - O SSID não tem de ser o mesmo (por ex., "Andar de cima" e "Andar de baixo"). Ambos os dispositivos devem estar configurados para se interligarem. Seguem-se os passos para configurar o router sem fios (1). 1. Ligue o router sem fios e o amplificador de sinal seguindo os passos Nexts: Ligue um cabo de rede à LAN4 do router sem fios. Ligue a outra extremidade do cabo de rede à LAN4 do amplificador de sinal. 2. Ligue um computador à porta LAN 1 do router sem fios através de um cabo de rede. 3. Ligue o router sem fios e o amplificador de sinal. 4. Ligue o computador. 5. Abra o browser da Internet (por ex., Internet Explorer ou Firefox). 6. Escreva " na barra de endereço. 7. Clique em "Setup Tool" Ser-lhe-á pedido para introduzir um nome de utilizador e uma palavra-passe. Introduza "admin" nos campos "Nome de utilizador" e "Palavra-passe" e prima a tecla Enter. 9. Clique em "Advanced Setup" no menu à esquerda. 10. Clique em "Wireless" no menu à esquerda. 11. Clique em "WDS Setup" no menu à esquerda. 12. Clique em "AP Scan" no ecrã à direita. 13. É apresentado um ecrã. Será apresentado um resumo de redes sem fios detetadas. 14. Clique com o botão esquerdo do rato sobre o nome (SSID) do amplificador de sinal. 15. Clique em "Add" no ecrã à direita. 16. Clique em "Save" no topo do ecrã à direita. 17. Clique em "OK" para Save as definições. 18. Feche a janela.
20 5.6 Finish a instalação do amplificador de sinal 1. Escreva " na barra de endereço para estabelecer ligação ao amplificador de sinal. 2. Clique em "Setup Tool". 3. Ser-lhe-á pedido para introduzir um nome de utilizador e uma palavra-passe. Introduza "admin" nos campos "Nome de utilizador" e "Palavra-passe" e prima a tecla Enter. 4. Clique em "Advanced Setup" no menu à esquerda. 5. Clique em "Wireless" no menu à esquerda. 6. Clique em "WDS Setup" no menu à esquerda. 7. Clique em "AP Scan" no ecrã à direita. 8. É apresentado um ecrã. Será apresentado um resumo de redes sem fios detetadas. 9. Clique com o botão esquerdo do rato sobre o nome (SSID) do router sem fios. 10. Clique em "Add" no ecrã à direita. 11. Clique em "Save" no topo do ecrã à direita. 12. Clique em "OK" para Save as definições. 13. Remova o cabo de rede que liga o router sem fios e o amplificador de sinal. 14. As definições estão concluídas. Pode colocar o amplificador de sinal no local em que o sinal sem fios era fraco. 20 PORTUGUÊS Sugestão: Para se certificar de que existe ligação sem fios entre ambos os dispositivos, pode tentar ligá-los com o computador ainda ligado. Se a ligação tiver sido estabelecida corretamente, pode aceder a ambos os dispositivos nas respetivas páginas web. Caso não funcione, pode repetir os passos descritos no capítulo Configurar o router como amplificador de sinal (multi bridge sem fios) Se o seu modem ou um outro router sem fios não suporta WDS, pode configurar o EM4510 como amplificador de sinal ao utilizar a opção Multi bridge sem fios. Com esta opção, o router da Eminent irá ligar o seu router ou modem sem fios através da mesma técnica utilizada pelo seu computador. Assim que o router da Eminent estabelecer uma ligação ao seu router ou modem sem fios, saberá que o router da Eminent tem ligação à Internet. O router da Eminent irá transmitir outro sinal sem fios ao qual o seu computador se possa ligar. O computador terá então uma ligação à Internet. Utilize os passos Nexts para configurar uma ligação multi bridge sem fios:
21 6.1 Ligar o amplificador de sinal 1. Desligue o computador. 2. Ligue o router a uma tomada elétrica, utilizando o transformador fornecido. 3. Ligue o cabo de rede UTP fornecido à porta LAN 1 do router. 4. Ligue a outra extremidade do cabo de rede UTP à placa de rede do computador. 21 PORTUGUÊS O meu router está corretamente ligado à tomada elétrica? Pode sabê-lo, ao verificar que o LED DE ENERGIA se encontra aceso. 6.2.Configurar a rede sem fios local no amplificador de sinal Antes de definir o router da Eminent para utilização com multi bridge sem fios, tem de ter o Next prontamente disponível: O nome da rede do primeiro router sem fios (SSID) A chave de segurança do primeiro router sem fios O canal do primeiro router sem fios A configuração da ligação multi bridge sem fios é efetuada preferencialmente utilizando uma ligação com fios entre o router sem fios da Eminent e o computador. 1. Ligue o computador. 2. Abra o browser da Internet (por ex., Internet Explorer ou Firefox). 3. Escreva " na barra de endereço. 4. Prima a tecla "Enter" ou clique em "Ir para". 5. Clique em "Setup Tool". 6. Ser-lhe-á pedido para introduzir um nome de utilizador e uma palavra-passe. Introduza "admin" nos campos "Nome de utilizador" e "Palavra-passe" e prima a tecla Enter. 7. Clique em "Advanced Setup". 8. Clique em "Wireless". 9. Clique em "Wireless Setup". 10. Introduza um SSID: Se deseja um maior alcance da sua rede sem fios atual com o mesmo nome de rede (SSID), terá de introduzir o SSID utilizado no primeiro router sem fios. É igualmente necessário que o canal seja o mesmo. 11. Defina a segurança em "Encryption" e Encryption Key. Se deseja um maior alcance da sua rede sem fios atual com o mesmo nome de rede (SSID), pode definir a mesma segurança utilizada no primeiro router sem fios. 12. Clique em "Apply" para Save as definições. 13. De seguida, clique em "Save" no topo do ecrã.
22 6.3 Configurar as definições de multi bridge sem fios 1. Clique em "Wireless". 2. Clique em "Wireless Multi Bridge". 3. Selecione "Use Wireless Bridge" em "Operation". 4. Clique no botão "AP Scan". 5. Selecione o nome da rede (SSID) à qual deseja estabelecer ligação (Primeiro router sem fios). 6. Se a rede se encontrar protegida, terá de introduzir a chave de segurança. 7. Clique em "Apply". 8. De seguida, clique em "Save" no topo do ecrã. 9. Clique em "Network". 10. Clique em "LAN/DHCP Server". 11. Se o primeiro router possuir um outro LAN IP address (alcance), pode alterar o endereço IP do router da Eminent em "LAN IP". 12. Clique em "Apply e Restart". Feche o browser da Internet e reinicie o computador ou desative a placa de rede e, de seguida, volte a ativar a placa LAN. 13. Aceda ao router da Eminent utilizando um novo endereço IP. 14. Clique em "Setup Tool". 15. Clique em "Advanced Setup". 16. Clique em "Network". 17. Clique em "LAN/DHCP Server". 18. Selecione "Stop" em "DHCP Server". 19. Clique em "Apply". 20. Clique em "Save" no topo do ecrã. 21. O seu router da Eminent está definido com Multi bridge sem fios. 22 PORTUGUÊS Sugestão: Se definir outro LAN IP address conforme descrito no passo 11, este endereço IP tem de se encontrar no mesmo alcance do primeiro router. Por exemplo: Se o primeiro modem ou router se encontra acessível no endereço IP " ", tem de se certificar de que o router da Eminent está definido para o alcance deste IP. Pode definir " " para o router da Eminent. A partir de então, o router da Eminent está acessível através deste novo endereço IP.
23 7.0 Configurar a rede sem fios no seu computador Agora que o router se encontra protegido, terá de configurar o computador em si para que reconheça a rede sem fios protegida e estabeleça uma ligação. O Windows XP, Windows Vista, Windows 7 e Windows 8 são, de momento, os sistemas operativos mais frequentemente utilizados. Passaremos agora a explicar como configurar uma ligação sem fios, com estes sistemas operativos. Agora que o router se encontra protegido, terá de configurar o computador em si para que reconheça a rede sem fios protegida e estabeleça uma ligação. O Windows XP, Windows Vista, Windows 7 e Windows 8 são, de momento, os sistemas operativos mais frequentemente utilizados. Passaremos agora a explicar como configurar uma ligação sem fios, com estes sistemas operativos. 7.1 Configurar uma rede sem fios com o Windows XP Para estabelecer uma ligação sem fios com o Windows XP, terá de seguir os passos Nexts: 1. Ligue o computador. 2. Clique em "Iniciar". 3. Clique em "Painel de Controlo". 4. Clique em "Ligações de rede". 5. Neste momento, deve conseguir visualizar o seu adaptador sem fios. Clique com o botão direito do rato neste adaptador. 6. Clique em "Ver redes sem fios disponíveis". Será exibida uma lista de redes disponíveis. 7. Selecione a sua própria rede sem fios da lista. 8. Depois de clicar em "Ligar", o seu computador irá avisá-lo de que a rede se encontra protegida e que é necessária uma chave de rede. 9. Introduza a chave de rede e clique em "Ligar". 10. Se a chave for introduzida corretamente, o Windows irá informá-lo de que foi estabelecida a ligação da rede. Você está agora online. 23 PORTUGUÊS
24 7.2 Configurar uma rede sem fios com o Windows Vista/7/8 Para estabelecer uma ligação sem fios com o Windows Vista, terá de seguir os passos Nexts: 24 PORTUGUÊS 1. Clique em "Iniciar". 2. Clique em "Painel de Controlo". 3. Clique em "Rede e Internet". 4. Clique em "Rede e centro de partilha". 5. Clique em "Gerir redes sem fios" no menu à esquerda. 6. Clique em "Add". 7. Selecione "Add uma rede que esteja ao alcance deste computador" no ecrã Next. 8. Selecione a sua rede. 9. Clique em Ligar. 10. O computador irá apresentar a Next mensagem: "Introduza a chave de segurança de rede ou frase de acesso para a sua rede". Introduza a sua chave de segurança. 11. Clique em Ligar. Se introduziu corretamente a chave de segurança, o computador terá ligação sem fios e você estará online. Os passos para o Windows 7 estão descritos de seguida: 1. Clique no ícone da rede na barra de tarefas (junto ao relógio). 2. Serão exibidas as redes sem fios disponíveis. 3. Selecione a sua rede e clique em "Ligar". 4. Ser-lhe-á pedido para introduzir uma chave de segurança. Introduza a sua chave de segurança. 5. Clique em "Ligar". Se introduziu corretamente a chave de segurança, o computador terá ligação sem fios e você estará online. 8.0 Definições de Firewall e QoS O router está equipado com um firewall avançado. Este firewall permite-lhe abrir portas, permitindo que certos programas acedam à Internet. Pode abrir estas portas através da função "Port Forwarding". Em alguns casos, irá querer bloquear o acesso à Internet. Se, por exemplo, tiver crianças em casa, poderá querer bloquear alguns websites de conteúdo explícito. Pode fazê-lo através do método de filtragem de URL incorporado. Sugestão! Para sua própria segurança, o firewall encontra-se ativado por predefinição. No entanto, aconselhamos a utilização e atualização permanente de um detetor de vírus.
25 8.1 Reencaminhamento de portas 1. Abra o browser da Internet (por ex., Internet Explorer ou Firefox). 2. Escreva " na barra de endereço. 3. Prima a tecla Enter ou clique em "Ir para". 4. Clique em "Setup Tool". 5. Ser-lhe-á pedido para introduzir um nome de utilizador e uma palavra-passe. Introduza "admin" nos campos "Nome de utilizador" e "Palavra-passe" e prima a tecla Enter. 6. Clique em "Advanced Setup" no menu à esquerda. 7. Clique em "Port Forwarding", sob "NAT/Routing" no menu à esquerda. 8. Pode introduzir o endereço IP do computador, no qual deseja abrir portas específicas, no campo "LAN IP address". 9. Selecione o protocolo correto no campo "Protocol". 10. Introduza as portas necessárias no campo "External port". Introduza a porta inicial no primeiro campo. Introduza a porta final no segundo campo. Caso só tenha de abrir uma porta, pode introduzir o mesmo número de porta em ambos os campos. 11. Introduza o mesmo número de porta no campo "Internal Port". 12. Introduza um nome no campo "Rule Name". Por exemplo: Introduza o nome da aplicação ou jogo para a/o qual deseja abrir estas portas. 13. Clique em "Add" para Save as definições. 8.2 Filtragem de URL A "Filtragem de URL" permite-lhe bloquear websites por nome ou partes de um nome. Uma funcionalidade útil, se deseja proteger os seus filhos de conteúdos de determinados websites. 1. Abra o browser da Internet (por ex., Internet Explorer ou Firefox). 2. Escreva " na barra de endereço. 3. Prima a tecla Enter ou clique em "Ir para". 4. Clique em "Setup Tool". 5. Ser-lhe-á pedido para introduzir um nome de utilizador e uma palavra-passe. Introduza "admin" nos campos "Nome de utilizador" e "Palavra-passe" e prima a tecla Enter. 6. Clique em "Advanced Setup" no menu à esquerda. 7. Clique em "Firewall". 8. Clique em "Internet Access Control". 9. Selecione "URL Filter Setup" no campo "Input Type". 10. Pode introduzir um nome para esta regra no campo "Rule Name". 11. Nos campos "Source IP", pode introduzir um alcance mínimo/máximo ou marcar "ALL IP" para negar acesso a sites específicos para todos os computadores. 12. Introduza o endereço que deseja bloquear em "Filter URL". 13. Clique em "Add" para Save as definições. 25 PORTUGUÊS
26 26 PORTUGUÊS Sugestão: Pode selecionar uma grande variedade de programas predefinidos, como MSN Messenger e ICQ. Pode bloquear estes programas conforme descrito no capítulo Configuração da função QoS Graças à função QoS (Quality Of Service) é possível garantir que um programa ou computador específico tem prioridade sobre outros programas. Ao usar esta função, tem a certeza de que não sofre qualquer desfasamento em jogos ou durante a reprodução de vídeo, caso um dos computadores inicie uma operação de transferência. A configuração da função QoS varia conforme a situação. Por isso, iremos explicar como configurar a função QoS de uma forma genérica. 1. Abra o navegador da internet (e.g. Internet Explorer, Chrome ou Firefox). 2. Digite na barra de endereço. 3. Prima Enter ou clique em Ir para. 4. Clique em Ferramenta de configuração. 5. O ecrã de início de sessão é mostrado. 6. É-lhe pedido para preencher os campos Nome de utilizador e Senha. Digite admin no campo Nome de utilizdaor e admin no campo Senha e prima Enter. 7. Clique em Configuração avançada no menu da esquerda. 8. Clique em Tráfego. 9. Clique em Configuração QoS. 10. Assinale a opção Start no ecrã da direita. 11. Especifique a velocidade da sua ligação à Internet no campo Transferir e enviar. Se não souber qual a velocidade da sua ligação consulte o campo Sugestão amarelo para ver a explicação. 12. Clique em Aplicar para activar estas definições básicas. Sugestão: Se não souber qual a velocidade da sua ligação à Internet, contacte o seu fornecedor de serviços Internet. Este fornecer-lhe-á um valor em MB. Neste router o valor é especificado em Mbits. 1 MB=1024 Kbits. Pode usar ambos os valores na página web do router.
27 Para configurar uma regra, faça o seguinte: 27 PORTUGUÊS 1. Escolha Definido pelo utilizador no campo Configuração da regra QoS. 2. Escolha a velocidade máxima limite no campo Limite máx.. 3. Escolha a velocidade mínima garantida no campo Mín. garantida. 4. Preencha os campos Transferir e Enviar. 5. Especifique o endereço ou área IP no campo IP a que a regra se aplica. 6. Especifique o protocolo no campo Protocolo. (Se desconhecido, deixe o campo em branco.) 7. Especifique os números das portas no campo Porta externa. (Se desconhecidos, deixe o campo em branco.) 8. Clique em Aplicar para adicionar esta regra. Exemplo: Ligação de 10 Mbits / 1Mbit. Problema : Quando o PC1 inicia a transferência, a ligação à Internet fica mais lenta. Sugestão: Defina o PC1 para Limite máx. e defina uma velocidade máxima de 5000 Kbits para transferência e 512 Kbits para envio. Problema : Ao jogar online com o PC, PS ou Xbox o ecrã bloqueia ou aparecem interferências no ecrã. A isto chama-se desfasamento, e é causado pelo uso intensivo da ligação à Internet por outros computadores. Sugestão: Defina o PC, PS ou Xbox para Mín. garantida. Use os valores 3000 Kbits para transferência e 640Kbits para envio. Sugestão: As regras QoS são processadas pelo router a partir do topo da lista.
28 9.0 Perguntas frequentes Pode consultar as perguntas mais frequentes sobre o produto na página de suporte do produto. A Eminent atualiza estas páginas regularmente para garantir que tem à sua disposição as informações mais recentes. Visite para mais informações sobre o produto Assistência e suporte Este manual do utilizador foi cuidadosamente redigido pelos técnicos especialistas da Eminent. Se tiver dificuldades com a instalação ou utilização do produto, preencha o formulário de suporte no sítio Web Também nos pode contactar por telefone. Visite para consultar o número de telefone do e o horário de funcionamento do apoio ao cliente. 28 PORTUGUÊS
29 11.0 Avisos e notas Devido à legislação, diretivas e regulamentos definidos pelo Parlamento Europeu, alguns dispositivos (sem fios) deverão estar sujeitos a limitações no respeitante à sua utilização em determinados estados membros europeus. Em determinados estados membros europeus a utilização de tais dispositivos pode ser interdita. Contacte o governo (local) para mais informações sobre estas limitações. 29 PORTUGUÊS Respeite sempre as instruções constantes deste manual, principalmente no respeitante a instalação de dispositivos. Atenção: Na maioria dos casos, isto é respeitante a dispositivos eletrónicos. A utilização indevida/incorreta pode originar ferimentos (graves)! A reparação do dispositivo deve ser efetuada por pessoal qualificado da Eminent. A garantia é invalidada imediatamente se o produto for sujeito a reparação não autorizada e/ou utilização indevida. Para condições de garantia alargada, visite o nosso sítio Web em *Sugestão: Os manuais Eminent são cuidadosamente redigidos. No entanto, devido a novos desenvolvimentos tecnológicos, um manual impresso poderá não conter as informações mais recentes. Se tiver dificuldades na utilização do manual ou não conseguir encontrar o que procura, visite primeiro o nosso website para consultar o manual mais recente. Poderá também consultar as perguntas mais frequentes na secção FAQ. Recomendamos vivamente que consulte a secção FAQ. Muitas vezes, poderá encontrar aqui as respostas para as suas questões.
30 12.0 Condições da garantia 30 PORTUGUÊS A garantia de cinco anos da Eminent aplica-se a todos os produtos da Eminent salvo indicação em contrário antes ou durante o momento da compra. Na compra de um produto Eminent usado, o período restante da garantia é calculado a partir do momento da compra efetuada pelo primeiro proprietário. A garantia Eminent aplica-se a todos os produtos Eminent e componentes inextricavelmente ligados ao produto principal. Transformadores, baterias, antenas e todos os outros produtos não integrados ou diretamente ligados ao produto principal ou produtos que, sem qualquer dúvida, apresentam um desgaste diferente do apresentado pelo produto principal não estão cobertos pela garantia Eminent. Os produtos não estão cobertos pela garantia Eminent quando estiverem sujeitos a utilização incorreta/inadequada, a influências externas ou quando os acessórios do produto forem abertos por pessoas não associadas à Eminent. A Eminent poderá utilizar materiais restaurados na reparação ou substituição de um produto com anomalias. A Eminent não se responsabiliza por alterações nas definições de rede efetuadas por operadores de Internet. Não nos é possível garantir o funcionamento do produto da Eminent caso as definições sejam alteradas por operadores de Internet. A Eminent não garante o funcionamento de serviços web, aplicações e outros conteúdos de terceiros disponíveis através de produtos da Eminent. Em produtos da Eminent com um disco rígido interno, o período de garantia limitada do disco rígido é de dois anos. A Eminent não se responsabiliza por qualquer perda de dados. Se um produto armazena dados num disco rígido ou outra fonte de armazenamento, é fundamental que efetue uma cópia antes de enviar o produto para reparação. Quando o meu produto apresenta anomalias Caso se depare com um produto com anomalias de natureza diferente ao acima descrito: Contacte o seu ponto de venda para proceder à reparação do produto. EM4510-PT
EM4591 Repetidor Wi-Fi universal com WPS
 EM4591 Repetidor Wi-Fi universal com WPS 2 PORTUGUÊS EM4591 Repetidor Wi-Fi universal com WPS Índice 1.0 Introdução... 2 1.1 Conteúdo da embalagem... 2 1.2 Descrição geral do dispositivo... 2 2.0 Onde
EM4591 Repetidor Wi-Fi universal com WPS 2 PORTUGUÊS EM4591 Repetidor Wi-Fi universal com WPS Índice 1.0 Introdução... 2 1.1 Conteúdo da embalagem... 2 1.2 Descrição geral do dispositivo... 2 2.0 Onde
EM1017 Adaptador de Rede Gigabit USB 3.0
 EM1017 Adaptador de Rede Gigabit USB 3.0 2 PORTUGUÊS EM1017 Adaptador de Rede Gigabit USB 3.0 Índice 1.0 Introdução... 2 1.1 Funções e funcionalidades... 2 1.2 Conteúdo da embalagem... 2 1.3 Antes de começar...
EM1017 Adaptador de Rede Gigabit USB 3.0 2 PORTUGUÊS EM1017 Adaptador de Rede Gigabit USB 3.0 Índice 1.0 Introdução... 2 1.1 Funções e funcionalidades... 2 1.2 Conteúdo da embalagem... 2 1.3 Antes de começar...
EW1015 R3 Adaptador USB 2.0 para IDE e SATA 1 PORTUGUÊS
 EW1015 R3 Adaptador USB 2.0 para IDE e SATA 1 PORTUGUÊS 2 PORTUGUÊS EW1015 R3 -Adaptador USB 2.0 para IDE e SATA Índice 1.0 Introdução... 2 1.1 Funções e funcionalidades... 2 1.2 Conteúdo da embalagem...
EW1015 R3 Adaptador USB 2.0 para IDE e SATA 1 PORTUGUÊS 2 PORTUGUÊS EW1015 R3 -Adaptador USB 2.0 para IDE e SATA Índice 1.0 Introdução... 2 1.1 Funções e funcionalidades... 2 1.2 Conteúdo da embalagem...
EM1019 Caixa de comutação com 4 portas USB 2.0
 EM1019 Caixa de comutação com 4 portas USB 2.0 2 PORTUGUÊS Caixa de comutação com 4 portas USB 2.0 EM1019 Índice 1.0 Introdução... 2 1.1 Conteúdo da embalagem... 2 2.0 Ligar o EM1019... 3 3.0 Utilizar
EM1019 Caixa de comutação com 4 portas USB 2.0 2 PORTUGUÊS Caixa de comutação com 4 portas USB 2.0 EM1019 Índice 1.0 Introdução... 2 1.1 Conteúdo da embalagem... 2 2.0 Ligar o EM1019... 3 3.0 Utilizar
EM8037 R1 Kit de iniciação WiFi Powerline
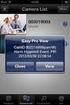 EM8037 R1 Kit de iniciação WiFi Powerline 2 PORTUGUÊS EM8037 R1 - Kit de iniciação WiFi Powerline Índice 1.0 Introdução... 2 1.1 Conteúdo da embalagem... 2 2.0 Ligar os Adaptadores Powerline... 3 2.1 Ligar
EM8037 R1 Kit de iniciação WiFi Powerline 2 PORTUGUÊS EM8037 R1 - Kit de iniciação WiFi Powerline Índice 1.0 Introdução... 2 1.1 Conteúdo da embalagem... 2 2.0 Ligar os Adaptadores Powerline... 3 2.1 Ligar
EM6053 Vídeo através de UTP de até 200 metros!
 EM6053 Vídeo através de UTP de até 200 metros! EM6053 Vídeo através de UTP de até 200 metros! 2 PORTUGUÊS Índice 1.0 Introdução... 2 1.1 Funções e funcionalidades... 2 1.2 Conteúdo da embalagem... 3 2.0
EM6053 Vídeo através de UTP de até 200 metros! EM6053 Vídeo através de UTP de até 200 metros! 2 PORTUGUÊS Índice 1.0 Introdução... 2 1.1 Funções e funcionalidades... 2 1.2 Conteúdo da embalagem... 3 2.0
EM8032 EM8033 Adaptador Powerline de 500Mbps com tomada elétrica
 EM8032 EM8033 Adaptador Powerline de 500Mbps com tomada elétrica 2 PORTUGUÊS EM8032 EM8033 - Adaptador Powerline de 500Mbps com tomada elétrica Índice 1.0 Introdução... 2 1.1 Conteúdo da embalagem... 2
EM8032 EM8033 Adaptador Powerline de 500Mbps com tomada elétrica 2 PORTUGUÊS EM8032 EM8033 - Adaptador Powerline de 500Mbps com tomada elétrica Índice 1.0 Introdução... 2 1.1 Conteúdo da embalagem... 2
EW3705 R2 Digitalizador de vídeo USB 2.0
 EW3705 R2 Digitalizador de vídeo USB 2.0 2 PORTUGUÊS EW3705-R2 - Digitalizador de vídeo USB 2.0 Índice 1.0 Introdução... 2 1.1 Funções e funcionalidades... 2 1.2 Conteúdo da embalagem... 2 2.0 Procedimento
EW3705 R2 Digitalizador de vídeo USB 2.0 2 PORTUGUÊS EW3705-R2 - Digitalizador de vídeo USB 2.0 Índice 1.0 Introdução... 2 1.1 Funções e funcionalidades... 2 1.2 Conteúdo da embalagem... 2 2.0 Procedimento
Estação de Ancoragem USB 3.0 EW7015 R1 para discos rígidos SATA de 2,5" e 3,5"
 Estação de Ancoragem USB 3.0 EW7015 R1 para discos rígidos SATA de 2,5" e 3,5" 2 PORTUGUÊS Estação de Ancoragem USB 3.0 EW7015 R1 para discos rígidos SATA de 2,5" e 3,5" Índice 1.0 Introdução... 2 1.1
Estação de Ancoragem USB 3.0 EW7015 R1 para discos rígidos SATA de 2,5" e 3,5" 2 PORTUGUÊS Estação de Ancoragem USB 3.0 EW7015 R1 para discos rígidos SATA de 2,5" e 3,5" Índice 1.0 Introdução... 2 1.1
EM4595 Repetidor Universal WiFi WPS
 EM4595 Repetidor Universal WiFi WPS EM4595 Repetidor Universal WiFi WPS 2 PORTUGUÊS Índice 1.0 Introdução... 2 1.1 Conteúdo da embalagem... 2 1.2 Descrição geral do dispositivo... 3 2.0 Onde colocar o
EM4595 Repetidor Universal WiFi WPS EM4595 Repetidor Universal WiFi WPS 2 PORTUGUÊS Índice 1.0 Introdução... 2 1.1 Conteúdo da embalagem... 2 1.2 Descrição geral do dispositivo... 3 2.0 Onde colocar o
Passo Ligue o cabo do modem à porta da encaminhadora (router) dedicada para a ligação do modem (a porta azul).
 Passo 1 1. Ligue o cabo do modem à porta da encaminhadora (router) dedicada para a ligação do modem (a porta azul). 2. Ligue o adaptador à encaminhadora e insira a ficha na tomada. 3. Ligue-se à rede sem
Passo 1 1. Ligue o cabo do modem à porta da encaminhadora (router) dedicada para a ligação do modem (a porta azul). 2. Ligue o adaptador à encaminhadora e insira a ficha na tomada. 3. Ligue-se à rede sem
EW7016 R1 USB 3.0 para IDE / SATA Conversor
 EW7016 R1 USB 3.0 para IDE / SATA Conversor EW7016 R1 USB 3.0 para IDE / SATA Conversor 2 PORTUGUÊS Índice 1.0 Introdução... 2 1.1 Funções e funcionalidades... 2 1.2 Conteúdo da embalagem... 3 2.0 Portas
EW7016 R1 USB 3.0 para IDE / SATA Conversor EW7016 R1 USB 3.0 para IDE / SATA Conversor 2 PORTUGUÊS Índice 1.0 Introdução... 2 1.1 Funções e funcionalidades... 2 1.2 Conteúdo da embalagem... 3 2.0 Portas
EM4544 Router sem fios, ponto de acesso e amplificador de sinal
 EM4544 Router sem fios, ponto de acesso e amplificador de sinal 2 PORTUGUÊS EM4544 - Router sem fios, ponto de acesso e amplificador de Índice 1.0 Introdução... 3 1.1 Conteúdo da embalagem... 3 2.0 Configure
EM4544 Router sem fios, ponto de acesso e amplificador de sinal 2 PORTUGUÊS EM4544 - Router sem fios, ponto de acesso e amplificador de Índice 1.0 Introdução... 3 1.1 Conteúdo da embalagem... 3 2.0 Configure
Instalação. Ponto de acesso sem fios NETGEAR ac WAC120. Conteúdo da embalagem. NETGEAR, Inc. 350 East Plumeria Drive San Jose, CA USA
 Marcas comerciais NETGEAR, o logótipo NETGEAR e Connect with Innovation são marcas registadas e/ou marcas comerciais registadas da NETGEAR, Inc. e/ou das suas subsidiárias nos Estados Unidos e/ou em outros
Marcas comerciais NETGEAR, o logótipo NETGEAR e Connect with Innovation são marcas registadas e/ou marcas comerciais registadas da NETGEAR, Inc. e/ou das suas subsidiárias nos Estados Unidos e/ou em outros
EW7015 Estação doca dupla USB 3.0 para unidades de disco rígido SATA de 2,5 e 3,5"
 EW7015 Estação doca dupla USB 3.0 para unidades de disco rígido SATA de 2,5 e 3,5" EW7015 Estação doca dupla USB 3.0 para unidades de disco rígido SATA de 2,5 e 3,5" 2 PORTUGUÊS Índice 1.0 Introdução...
EW7015 Estação doca dupla USB 3.0 para unidades de disco rígido SATA de 2,5 e 3,5" EW7015 Estação doca dupla USB 3.0 para unidades de disco rígido SATA de 2,5 e 3,5" 2 PORTUGUÊS Índice 1.0 Introdução...
CAP1300 Guia de instalação rápida
 CAP1300 Guia de instalação rápida 09-2017 / v1.0 ÍNDICE I Informações sobre o produto... 3 I-1 Conteúdo da embalagem... 3 I-2 Requisitos do sistema... 4 I-3 Descrição geral do hardware... 4 I-4 Estado
CAP1300 Guia de instalação rápida 09-2017 / v1.0 ÍNDICE I Informações sobre o produto... 3 I-1 Conteúdo da embalagem... 3 I-2 Requisitos do sistema... 4 I-3 Descrição geral do hardware... 4 I-4 Estado
Guia Rápido de Configuração da Rede
 USB USB Guia Rápido de Configuração da Rede Use o Router para ligar à rede Utilizando um router, pode ligar o seu computador e 1-3 DVRs à Internet através da partilha, usando um XDSL ou um modem de TV
USB USB Guia Rápido de Configuração da Rede Use o Router para ligar à rede Utilizando um router, pode ligar o seu computador e 1-3 DVRs à Internet através da partilha, usando um XDSL ou um modem de TV
Este guia irá auxilia-lo a configuração do PIN para conexão WPS.
 Este guia irá auxilia-lo a configuração do PIN para conexão WPS. IMPORTANTE: Para primeira instalação é necessário o uso de Internet via cabo para configurar. O uso de Internet sem fio (wireless) impossibilitará
Este guia irá auxilia-lo a configuração do PIN para conexão WPS. IMPORTANTE: Para primeira instalação é necessário o uso de Internet via cabo para configurar. O uso de Internet sem fio (wireless) impossibilitará
W-R2000nL v1.3 Guia de instalação
 W-R2000nL v1.3 Guia de instalação Sumário Instalação...3 Configurando seu computador...4 Acessando a tela de configurações...5 Configuração de Roteamento...6 Alterando senha da rede sem fio...11 Repetição
W-R2000nL v1.3 Guia de instalação Sumário Instalação...3 Configurando seu computador...4 Acessando a tela de configurações...5 Configuração de Roteamento...6 Alterando senha da rede sem fio...11 Repetição
PA/Router/Repetidor Wi Fi 11AC Simultâneo
 PA/Router/Repetidor Wi Fi 11AC Simultâneo Manual de Instalação Rápida DN 70184 Código de Fonte Aberta Este produto inclui os códigos de software desenvolvidos por terceiros. Estes códigos de software estão
PA/Router/Repetidor Wi Fi 11AC Simultâneo Manual de Instalação Rápida DN 70184 Código de Fonte Aberta Este produto inclui os códigos de software desenvolvidos por terceiros. Estes códigos de software estão
EM7410 Transmissor de música WiFi
 EM7410 Transmissor de música WiFi 2 PORTUGUÊS EM7410 Transmissor de música WiFi Índice 1.0 Introdução... 2 1.1 Funções e funcionalidades... 2 2.0 Explicação das ligações... 3 3.0 Ligar o transmissor de
EM7410 Transmissor de música WiFi 2 PORTUGUÊS EM7410 Transmissor de música WiFi Índice 1.0 Introdução... 2 1.1 Funções e funcionalidades... 2 2.0 Explicação das ligações... 3 3.0 Ligar o transmissor de
Guia da Definição de Wi-Fi
 Guia da Definição de Wi-Fi Ligações Wi-Fi com a impressora Ligação a um computador através de um encaminhador (router) Wi-Fi Ligação direta a um computador Ligação a um dispositivo inteligente através
Guia da Definição de Wi-Fi Ligações Wi-Fi com a impressora Ligação a um computador através de um encaminhador (router) Wi-Fi Ligação direta a um computador Ligação a um dispositivo inteligente através
Servidor de rede USB sobre IP com 4 portas USB 2.0
 Servidor de rede USB sobre IP com 4 portas USB 2.0 Manual do utilizador DA-70254 Índice 1. Introdução... 3 1.1 Vista geral do produto... 3 1.2 Gestão da rede... 3 1.3 Componentes e funcionalidades... 3
Servidor de rede USB sobre IP com 4 portas USB 2.0 Manual do utilizador DA-70254 Índice 1. Introdução... 3 1.1 Vista geral do produto... 3 1.2 Gestão da rede... 3 1.3 Componentes e funcionalidades... 3
Edimax Gemini Kit de atualização de roaming Wi-Fi doméstico RE11 Guia de instalação rápida
 Edimax Gemini Kit de atualização de roaming Wi-Fi doméstico RE11 Guia de instalação rápida 02-2017 / v2.0 I. Informações sobre o produto I-1. Conteúdo da embalagem - RE11S x 2 - CD com QIG para vários
Edimax Gemini Kit de atualização de roaming Wi-Fi doméstico RE11 Guia de instalação rápida 02-2017 / v2.0 I. Informações sobre o produto I-1. Conteúdo da embalagem - RE11S x 2 - CD com QIG para vários
EW3595 Auscultadores Bluetooth com rádio FM e ranhura para cartões microsd
 EW3595 Auscultadores Bluetooth com rádio FM e ranhura para cartões microsd 2 PORTUGUÊS Auscultadores Bluetooth com rádio FM e ranhura para cartões microsd EW3595 Índice 1.0 Introdução... 2 1.1 Conteúdo
EW3595 Auscultadores Bluetooth com rádio FM e ranhura para cartões microsd 2 PORTUGUÊS Auscultadores Bluetooth com rádio FM e ranhura para cartões microsd EW3595 Índice 1.0 Introdução... 2 1.1 Conteúdo
Guia Rápido de Configuração da Rede
 PWR PWR HDD HDD USB USB Guia Rápido de Configuração da Rede Use o Router para ligar à rede Cuidado Guia para usuários CMS (Cliente Wisenet) em PC/Mac O visualizador móvel ao vivo Wisenet e o visualizador
PWR PWR HDD HDD USB USB Guia Rápido de Configuração da Rede Use o Router para ligar à rede Cuidado Guia para usuários CMS (Cliente Wisenet) em PC/Mac O visualizador móvel ao vivo Wisenet e o visualizador
Manual do utilizador AE6000. Adaptador mini USB sem fios AC580 Dual Band
 Manual do utilizador AE6000 Adaptador mini USB sem fios AC580 Dual Band a Índice Descrição geral do produto Características 1 Instalação Instalação 2 Configuração da rede sem fios Wi-Fi Protected Setup
Manual do utilizador AE6000 Adaptador mini USB sem fios AC580 Dual Band a Índice Descrição geral do produto Características 1 Instalação Instalação 2 Configuração da rede sem fios Wi-Fi Protected Setup
Guia de Instalação Rápida TEW-639GR 2.01
 Guia de Instalação Rápida TEW-639GR 2.01 Índice Português 1 1. Antes de Iniciar 1 2. Instalação de Hardware 2 3. Configurando o Roteador Wireless 3 Troubleshooting 5 Version 03.04.2010 1. Antes de Iniciar
Guia de Instalação Rápida TEW-639GR 2.01 Índice Português 1 1. Antes de Iniciar 1 2. Instalação de Hardware 2 3. Configurando o Roteador Wireless 3 Troubleshooting 5 Version 03.04.2010 1. Antes de Iniciar
EW1089 icam Webcam com Microfone
 EW1089 icam Webcam com Microfone EW1089 icam Webcam com Microfone 2 PORTUGUÊS Índice 1.0 Introdução... 2 1.1 Funções e funcionalidades... 2 1.2 Conteúdo da embalagem... 3 2.0 Procedimento de instalação...
EW1089 icam Webcam com Microfone EW1089 icam Webcam com Microfone 2 PORTUGUÊS Índice 1.0 Introdução... 2 1.1 Funções e funcionalidades... 2 1.2 Conteúdo da embalagem... 3 2.0 Procedimento de instalação...
Procedimentos para configuração em modo WDS with AP
 Procedimentos para configuração em modo WDS with AP 1- No modo WDS with AP, o DAP-1353 se conecta a várias redes, embora ainda funcionando como um Access Point wireless. WDS (Wireless Distribution System)
Procedimentos para configuração em modo WDS with AP 1- No modo WDS with AP, o DAP-1353 se conecta a várias redes, embora ainda funcionando como um Access Point wireless. WDS (Wireless Distribution System)
Procedimentos para configuração em modo WDS with AP
 Procedimentos para configuração em modo WDS with AP 1- No modo WDS with AP, o DAP-1353 se conecta a várias redes, embora ainda funcionando como um Access Point wireless. WDS (Wireless Distribution System)
Procedimentos para configuração em modo WDS with AP 1- No modo WDS with AP, o DAP-1353 se conecta a várias redes, embora ainda funcionando como um Access Point wireless. WDS (Wireless Distribution System)
Guia de instalação. Roteador e Repetidor WR-3300N
 Guia de instalação Roteador e Repetidor WR-3300N Parabéns! Você acaba de adquirir um produto com a qualidade Greatek! O Roteador e Repetidor Wireless WR-3300N possui excelente alcance, com velocidade que
Guia de instalação Roteador e Repetidor WR-3300N Parabéns! Você acaba de adquirir um produto com a qualidade Greatek! O Roteador e Repetidor Wireless WR-3300N possui excelente alcance, com velocidade que
EM4590R1 Repetidor Sem Fios WPS
 EM4590R1 Repetidor Sem Fios WPS EM4590R1 Repetidor Sem Fios WPS 2 PORTUGUÊS Índice 1.0 Introdução... 2 1.1 Conteúdo da embalagem... 2 2.0 Onde colocar o repetidor sem fios WPS EM4590?... 3 3.0 Configurar
EM4590R1 Repetidor Sem Fios WPS EM4590R1 Repetidor Sem Fios WPS 2 PORTUGUÊS Índice 1.0 Introdução... 2 1.1 Conteúdo da embalagem... 2 2.0 Onde colocar o repetidor sem fios WPS EM4590?... 3 3.0 Configurar
Roteador de Banda Larga Guia de Instalação rápida
 Roteador de Banda Larga Guia de Instalação rápida 1 Conectando o Roteador de Banda Larga Antes de conectar o hardware, assegure-se de desligar seu aparelho Ethernet, modem Cable / DSL e o Roteador de Banda
Roteador de Banda Larga Guia de Instalação rápida 1 Conectando o Roteador de Banda Larga Antes de conectar o hardware, assegure-se de desligar seu aparelho Ethernet, modem Cable / DSL e o Roteador de Banda
CONFIGURAÇÃO DA REDE eduroam
 Acesso à eduroam O presente manual tem como objetivo documentar todos os passos necessários para a configuração da rede eduroam (Education Roaming) do sistema operativo Windows 10. 14.09. 2016 CONFIGURAÇÃO
Acesso à eduroam O presente manual tem como objetivo documentar todos os passos necessários para a configuração da rede eduroam (Education Roaming) do sistema operativo Windows 10. 14.09. 2016 CONFIGURAÇÃO
Procedimentos para configuração de WDS With AP
 Procedimentos para configuração de WDS With AP No modo WDS with AP, o DWL-2100AP se conecta a várias redes, embora ainda funcionando como um Access Point wireless. WDS (Wireless Distribution System) permite
Procedimentos para configuração de WDS With AP No modo WDS with AP, o DWL-2100AP se conecta a várias redes, embora ainda funcionando como um Access Point wireless. WDS (Wireless Distribution System) permite
BIT. Boletim de Informação Técnica
 Produto Modem ADSL W-M2100g Nº. 002/2010 Referência Configuração do modem C3Tech Responsável Leandro Martins Data 18. Janeiro. 2010 Este documento descreve os passos básicos para a configuração do modem
Produto Modem ADSL W-M2100g Nº. 002/2010 Referência Configuração do modem C3Tech Responsável Leandro Martins Data 18. Janeiro. 2010 Este documento descreve os passos básicos para a configuração do modem
Extensor de alcance de WiFi N600
 Manual de instalação Extensor de alcance de WiFi N600 Modelo WN2500RP Índice Introdução............................................ 3 Conheça o seu extensor................................. 4 Painel frontal.......................................
Manual de instalação Extensor de alcance de WiFi N600 Modelo WN2500RP Índice Introdução............................................ 3 Conheça o seu extensor................................. 4 Painel frontal.......................................
Lab - Configurando um Roteador sem fio no Windows 7
 IT Essentials 5.0 6.8.3.8 Lab - Configurando um Roteador sem fio no Windows 7 Introdução Imprima e preencha este laboratório. Neste laboratório, você vai configurar e testar as configurações sem fio no
IT Essentials 5.0 6.8.3.8 Lab - Configurando um Roteador sem fio no Windows 7 Introdução Imprima e preencha este laboratório. Neste laboratório, você vai configurar e testar as configurações sem fio no
GUIA DE INSTALAÇÃO WR-3300N
 GUIA DE INSTALAÇÃO WR-3300N Roteador e Repetidor Parabéns! O Roteador e Repetidor Wireless WR-3300N possui excelente alcance, com velocidade que permite realizar a montagem de um sistema de rede wireless
GUIA DE INSTALAÇÃO WR-3300N Roteador e Repetidor Parabéns! O Roteador e Repetidor Wireless WR-3300N possui excelente alcance, com velocidade que permite realizar a montagem de um sistema de rede wireless
Guia de introdução. Extensor de alcance de WiFi N300 Modelo EX2700
 Guia de introdução Extensor de alcance de WiFi N300 Modelo EX2700 Introdução O extensor de alcance WiFi NETGEAR aumenta a distância de uma rede WiFi, melhorando o sinal de WiFi existente, bem como a qualidade
Guia de introdução Extensor de alcance de WiFi N300 Modelo EX2700 Introdução O extensor de alcance WiFi NETGEAR aumenta a distância de uma rede WiFi, melhorando o sinal de WiFi existente, bem como a qualidade
Conteúdo da embalagem
 Marcas comerciais NETGEAR, o logotipo NETGEAR e Connect with Innovation são marcas registradas e/ou marcas comerciais registradas da NETGEAR, Inc. e/ou suas subsidiárias nos Estados Unidos e/ou em outros
Marcas comerciais NETGEAR, o logotipo NETGEAR e Connect with Innovation são marcas registradas e/ou marcas comerciais registradas da NETGEAR, Inc. e/ou suas subsidiárias nos Estados Unidos e/ou em outros
QUICK INSTALLATION GUIDE
 Wireless AC1200 Dual Band ACCess Point QUICK INSTALLATION GUIDE GUIA DE INSTALAÇÃO CONTEÚDO DA EMBALAGEM Wireless AC1200 Dual Band Access Point Nota: Com duas antenas destacáveis. ADAPTADOR DE CORRENTE
Wireless AC1200 Dual Band ACCess Point QUICK INSTALLATION GUIDE GUIA DE INSTALAÇÃO CONTEÚDO DA EMBALAGEM Wireless AC1200 Dual Band Access Point Nota: Com duas antenas destacáveis. ADAPTADOR DE CORRENTE
Lab - Configurar o Roteador sem fio no Windows Vista
 IT Essentials 5.0 6.8.3.9 Lab - Configurar o Roteador sem fio no Windows Vista Introdução Imprima e preencha este laboratório. Neste laboratório, você vai configurar e testar as configurações sem fio no
IT Essentials 5.0 6.8.3.9 Lab - Configurar o Roteador sem fio no Windows Vista Introdução Imprima e preencha este laboratório. Neste laboratório, você vai configurar e testar as configurações sem fio no
Nota O produto usado neste Guia de Instalação é o TD,W8950ND, TD-W8960N e TD-W8970N.
 Nota O produto usado neste Guia de Instalação é o TD,W8950ND, TD-W8960N e TD-W8970N. Nota Por favor, para configuração, use o equipamento ligado somente via cabo. Desligue todos os equipamentos de rede,
Nota O produto usado neste Guia de Instalação é o TD,W8950ND, TD-W8960N e TD-W8970N. Nota Por favor, para configuração, use o equipamento ligado somente via cabo. Desligue todos os equipamentos de rede,
Guia Rápido Roteador RE041. quickguide_rv1.indd 1 21/09/ :42:40
 Guia Rápido Roteador RE041 quickguide_rv1.indd 1 21/09/2012 14:42:40 quickguide_rv1.indd 2 21/09/2012 14:42:40 3 Sumário Sumário...3 1. Conectando o roteador...4 2. Login no roteador...6 3. Conectando
Guia Rápido Roteador RE041 quickguide_rv1.indd 1 21/09/2012 14:42:40 quickguide_rv1.indd 2 21/09/2012 14:42:40 3 Sumário Sumário...3 1. Conectando o roteador...4 2. Login no roteador...6 3. Conectando
Guia Wi-Fi Direct. Configuração Fácil via Wi-Fi Direct. Resolução de Problemas. Anexo
 Guia Wi-Fi Direct Configuração Fácil via Wi-Fi Direct Resolução de Problemas Anexo Conteúdo Como Interpretar os Manuais... 2 Símbolos utilizados nos manuais... 2 Declaração de exoneração de responsabilidade...
Guia Wi-Fi Direct Configuração Fácil via Wi-Fi Direct Resolução de Problemas Anexo Conteúdo Como Interpretar os Manuais... 2 Símbolos utilizados nos manuais... 2 Declaração de exoneração de responsabilidade...
Guia de introdução. Extensor de alcance de WiFi N300 Modelo WN3000RPv3
 Guia de introdução Extensor de alcance de WiFi N300 Modelo WN3000RPv3 Introdução O extensor de alcance WiFi NETGEAR aumenta a distância de uma rede WiFi, melhorando o sinal de WiFi existente, bem como
Guia de introdução Extensor de alcance de WiFi N300 Modelo WN3000RPv3 Introdução O extensor de alcance WiFi NETGEAR aumenta a distância de uma rede WiFi, melhorando o sinal de WiFi existente, bem como
Guia de Instalação de Software
 Guia de Instalação de Software Este manual explica como instalar o software por meio de uma conexão USB ou de rede. A conexão de rede não está disponível para os modelos SP 200/200S/203S/203SF/204SF. Para
Guia de Instalação de Software Este manual explica como instalar o software por meio de uma conexão USB ou de rede. A conexão de rede não está disponível para os modelos SP 200/200S/203S/203SF/204SF. Para
Configurando seu Modem TP-Link, 1 - Conectando os Cabos ao Modem
 Configurando seu Modem TP-Link, 1 - Conectando os Cabos ao Modem Conecte seu PC na porta LAN do Modem através de um cabo de rede conforme mostrado na figura abaixo. Conecte o cabo de telefone com conector
Configurando seu Modem TP-Link, 1 - Conectando os Cabos ao Modem Conecte seu PC na porta LAN do Modem através de um cabo de rede conforme mostrado na figura abaixo. Conecte o cabo de telefone com conector
CONFIGURAÇÃO DOS ACCESS POINT EM MODO AP REPEATE (REPETIDOR) TL-WA501G E TL-WA601G. Roteadores Versão:
 CONFIGURAÇÃO DOS ACCESS POINT EM MODO AP REPEATE (REPETIDOR) TL-WA501G E TL-WA601G Roteadores Versão: 080429 CONECTANDO O PONTO DE ACESSO 1. Primeiro, conecte o cabo de força no painel traseiro do TL-WA501G.
CONFIGURAÇÃO DOS ACCESS POINT EM MODO AP REPEATE (REPETIDOR) TL-WA501G E TL-WA601G Roteadores Versão: 080429 CONECTANDO O PONTO DE ACESSO 1. Primeiro, conecte o cabo de força no painel traseiro do TL-WA501G.
Conversor EW USB 3.0 para IDE / SATA
 Conversor EW7016 - USB 3.0 para IDE / SATA 2 PORTUGUÊS Conversor EW7016 - USB 3.0 para IDE / SATA Índice 1.0 Introdução... 2 1.1 Funções e funcionalidades... 2 1.2 Conteúdo da embalagem... 3 2.0 Portas
Conversor EW7016 - USB 3.0 para IDE / SATA 2 PORTUGUÊS Conversor EW7016 - USB 3.0 para IDE / SATA Índice 1.0 Introdução... 2 1.1 Funções e funcionalidades... 2 1.2 Conteúdo da embalagem... 3 2.0 Portas
MANUAL DE UTILIZAÇÃO
 MANUAL DE UTILIZAÇÃO Controlo NOTA IMPORTANTE: Leia atentamente este manual antes de instalar ou operar a sua nova unidade de ar condicionado. Certifique-se de que guarda este manual para referência futura.
MANUAL DE UTILIZAÇÃO Controlo NOTA IMPORTANTE: Leia atentamente este manual antes de instalar ou operar a sua nova unidade de ar condicionado. Certifique-se de que guarda este manual para referência futura.
M I N E D U Manual Configuração Rede Sem Fios
 M I N E D U Manual Configuração Rede Sem Fios 1. Configuração do cliente para Windows Exemplo de configuração de 802.1x com Certificados de Servidor para o Windows Vista. Antes de iniciar os passos de
M I N E D U Manual Configuração Rede Sem Fios 1. Configuração do cliente para Windows Exemplo de configuração de 802.1x com Certificados de Servidor para o Windows Vista. Antes de iniciar os passos de
Instalação. Por favor, use apenas redes com cabos para configurar o roteador.
 Instalação Nota O modelo do produto mostrado como exemplo neste Guia é o TD-W8961ND/N. Nota Por favor, use apenas redes com cabos para configurar o roteador. Desligue todos os seus dispositivos de rede,
Instalação Nota O modelo do produto mostrado como exemplo neste Guia é o TD-W8961ND/N. Nota Por favor, use apenas redes com cabos para configurar o roteador. Desligue todos os seus dispositivos de rede,
Guia de Configuração. 1. Configurar o equipamento. 2. Instalar o software. Descrição do painel de controlo
 Guia de Configuração. Configurar o equipamento. Instalar o software Descrição do painel de controlo . Configurar o equipamento 0 cm (4.0 inches) 33 cm (3 inches) 0 cm (7.9 inches) 0 cm (7.9 inches) 3
Guia de Configuração. Configurar o equipamento. Instalar o software Descrição do painel de controlo . Configurar o equipamento 0 cm (4.0 inches) 33 cm (3 inches) 0 cm (7.9 inches) 0 cm (7.9 inches) 3
Instalação. Extensor de alcance de WiFi N300 Modelo EX2700
 Instalação Extensor de alcance de WiFi N300 Modelo EX2700 Introdução O extensor de alcance WiFi NETGEAR aumenta a distância de uma rede WiFi, melhorando o sinal de WiFi existente, bem como a qualidade
Instalação Extensor de alcance de WiFi N300 Modelo EX2700 Introdução O extensor de alcance WiFi NETGEAR aumenta a distância de uma rede WiFi, melhorando o sinal de WiFi existente, bem como a qualidade
Instalação. Extensor de alcance de WiFi N300 Modelo WN3000RPv3
 Instalação Extensor de alcance de WiFi N300 Modelo WN3000RPv3 Introdução O extensor de alcance WiFi NETGEAR aumenta a distância de uma rede WiFi, melhorando o sinal de WiFi existente, bem como a qualidade
Instalação Extensor de alcance de WiFi N300 Modelo WN3000RPv3 Introdução O extensor de alcance WiFi NETGEAR aumenta a distância de uma rede WiFi, melhorando o sinal de WiFi existente, bem como a qualidade
Lab - Conectando um Roteador Pela Primeira Vez
 5.0 6.8.3.5 Lab - Conectando um Roteador Pela Primeira Vez Introdução Imprima e preencha este laboratório. Neste laboratório, você vai configurar as definições básicas no Linksys E2500. Equipamento Recomendado
5.0 6.8.3.5 Lab - Conectando um Roteador Pela Primeira Vez Introdução Imprima e preencha este laboratório. Neste laboratório, você vai configurar as definições básicas no Linksys E2500. Equipamento Recomendado
Guia de introdução. Extensor de alcance WiFi AC750 Modelo EX3700
 Guia de introdução Extensor de alcance WiFi AC750 Modelo EX3700 Introdução O extensor de alcance WiFi NETGEAR aumenta a distância de uma rede WiFi, melhorando o sinal de WiFi existente, bem como a qualidade
Guia de introdução Extensor de alcance WiFi AC750 Modelo EX3700 Introdução O extensor de alcance WiFi NETGEAR aumenta a distância de uma rede WiFi, melhorando o sinal de WiFi existente, bem como a qualidade
Roteador Wireless manual de instruções
 Roteador Wireless manual de instruções 1 RE170 1. Conteúdo da Embalagem 2. Conexão de Hardware 2.1. Desligue seu Modem. 2.2. Conecte a porta WAN do Roteador Multilaser à porta LAN do Modem com um cabo
Roteador Wireless manual de instruções 1 RE170 1. Conteúdo da Embalagem 2. Conexão de Hardware 2.1. Desligue seu Modem. 2.2. Conecte a porta WAN do Roteador Multilaser à porta LAN do Modem com um cabo
Guia de introdução. Extensor de alcance WiFi AC1200 Modelo EX6150
 Guia de introdução Extensor de alcance WiFi AC1200 Modelo EX6150 Introdução O extensor de alcance WiFi NETGEAR aumenta a distância de uma rede WiFi, melhorando o sinal de WiFi existente, bem como a qualidade
Guia de introdução Extensor de alcance WiFi AC1200 Modelo EX6150 Introdução O extensor de alcance WiFi NETGEAR aumenta a distância de uma rede WiFi, melhorando o sinal de WiFi existente, bem como a qualidade
Guia de Instalação. Roteador Greatek
 Guia de Instalação Roteador Greatek WR-2500HP Por favor leia o Manual do Usuário cuidadosamente garantindo uma utilização correta deste produto e guarde este manual para uma referencia futura. 1- Visão
Guia de Instalação Roteador Greatek WR-2500HP Por favor leia o Manual do Usuário cuidadosamente garantindo uma utilização correta deste produto e guarde este manual para uma referencia futura. 1- Visão
Guia Rápido de Instalação do Roteador de Banda Larga em Rede Sem Fio Modelo WA2204B.
 A fim de evitar acesso direto ao seu Roteador de Banda Larga em Rede Sem Fio, sugerimos que utilize um mecanismo de segurança, como WEP, WPA ou defina uma Identificação/Senha para login de configuração
A fim de evitar acesso direto ao seu Roteador de Banda Larga em Rede Sem Fio, sugerimos que utilize um mecanismo de segurança, como WEP, WPA ou defina uma Identificação/Senha para login de configuração
Procedimento para Configuração de Internet em modo Bridge
 1 Procedimento para Configuração de Internet em modo Bridge 1- Para realizar o procedimento de configuração em modo Bridge o computador deve estar conectado via cabo Ethernet em uma das portas LAN do DSL-2640T
1 Procedimento para Configuração de Internet em modo Bridge 1- Para realizar o procedimento de configuração em modo Bridge o computador deve estar conectado via cabo Ethernet em uma das portas LAN do DSL-2640T
Configuração do Router
 Configuração do Router Através de uma ligação TCP/IP é possível configurar o Router utilizando um navegador web. São suportados os seguintes navegadores: Internet Explorer 8 ou superior, Netscape Navigator,
Configuração do Router Através de uma ligação TCP/IP é possível configurar o Router utilizando um navegador web. São suportados os seguintes navegadores: Internet Explorer 8 ou superior, Netscape Navigator,
Serviço de Informática
 GUIA DE CONFIGURAÇÃO REDE SEM FIOS EDUROAM PARA WINDOWS XP Versão 2 Serviço de Informática abril 2018 IDENTIFICAÇÃO Título do Documento GUIA DE CONFIGURAÇÃO DA REDE SEM FIOS EDUROAM PARA WINDOWS XP Instituição
GUIA DE CONFIGURAÇÃO REDE SEM FIOS EDUROAM PARA WINDOWS XP Versão 2 Serviço de Informática abril 2018 IDENTIFICAÇÃO Título do Documento GUIA DE CONFIGURAÇÃO DA REDE SEM FIOS EDUROAM PARA WINDOWS XP Instituição
Para realizar o procedimento de configuração de Bridge with AP, será necessário que os DAP-1360 estejam ligados ao computador por um cabo Ethernet.
 1- No modo Bridge with AP, o DAP-1360 se conecta a várias redes, embora ainda funcionando como um Access Point wireless. WDS (Wireless Distribution System) permite o acesso de um DAP-1360 com o outro DAP-1360
1- No modo Bridge with AP, o DAP-1360 se conecta a várias redes, embora ainda funcionando como um Access Point wireless. WDS (Wireless Distribution System) permite o acesso de um DAP-1360 com o outro DAP-1360
Instruções de Operação. REFUone WiFi Stick LSW-2
 Instruções de Operação Versão: 1.0 (Nº 982070) WiFi Stick LSW-2 Março 2019 1 Introdução O WiFi Stick é um registrador de dados WiFi externo para conectar ao portal de monitoramento REFUlog. Ao ligar com
Instruções de Operação Versão: 1.0 (Nº 982070) WiFi Stick LSW-2 Março 2019 1 Introdução O WiFi Stick é um registrador de dados WiFi externo para conectar ao portal de monitoramento REFUlog. Ao ligar com
Procedimentos para configuração do DWL-G700AP em modo Repeater
 Procedimentos para configuração do DWL-G700AP em modo Repeater No modo * Repeater o DWL-G700AP vai repetir o sinal Wireless do DI-524. * O DWL-G700AP somente apresenta a função Repeater a partir da versão
Procedimentos para configuração do DWL-G700AP em modo Repeater No modo * Repeater o DWL-G700AP vai repetir o sinal Wireless do DI-524. * O DWL-G700AP somente apresenta a função Repeater a partir da versão
LW313 Sweex Wireless 300N Adapter USB
 LW313 Sweex Wireless 300N Adapter USB Note! Não expor o Sweex Wireless 300N Adapter USB a temperaturas extremas. Não deixar o dispositivo sob a luz solar directa ou próximo a elementos aquecidos. Não usar
LW313 Sweex Wireless 300N Adapter USB Note! Não expor o Sweex Wireless 300N Adapter USB a temperaturas extremas. Não deixar o dispositivo sob a luz solar directa ou próximo a elementos aquecidos. Não usar
Panda GateDefender Software eseries GUIA DE INÍCIO RÁPIDO
 Panda GateDefender Software eseries GUIA DE INÍCIO RÁPIDO CONTEÚDO > O que tem e do que precisa > Procedimento de Instalação do Panda Appliance > Interface Web > Escolha o seu modo de ligação à Internet
Panda GateDefender Software eseries GUIA DE INÍCIO RÁPIDO CONTEÚDO > O que tem e do que precisa > Procedimento de Instalação do Panda Appliance > Interface Web > Escolha o seu modo de ligação à Internet
Actualizações de software Manual do utilizador
 Actualizações de software Manual do utilizador Copyright 2008, 2009 Hewlett-Packard Development Company, L.P. Windows é uma marca comercial registada da Microsoft Corporation nos E.U.A. As informações
Actualizações de software Manual do utilizador Copyright 2008, 2009 Hewlett-Packard Development Company, L.P. Windows é uma marca comercial registada da Microsoft Corporation nos E.U.A. As informações
Faça mais. Nighthawk X10 Router AD7200 Smart WiFi. Modelo R9000
 Faça mais Nighthawk X10 Router AD7200 Smart WiFi Modelo R9000 Nome e palavra-passe da rede WiFi O nome da rede WiFi pré-atribuído (SSID) e a chave de rede (palavrapasse) são exclusivos do router, como
Faça mais Nighthawk X10 Router AD7200 Smart WiFi Modelo R9000 Nome e palavra-passe da rede WiFi O nome da rede WiFi pré-atribuído (SSID) e a chave de rede (palavrapasse) são exclusivos do router, como
b r o a d b A N d r o u t e r 4 p o r t s 1 0 / m b p s
 b r o a d b A N d r o u t e r 4 p o r t s 1 0 / 1 0 0 m b p s M A N U A L N I - 7 0 7 5 3 2 p o r t u g u e s b r o a d b a n d r o u t e r 4 p o r t s 1 0 / 1 0 0 m b p s Antes de mais, os nossos agradecimentos
b r o a d b A N d r o u t e r 4 p o r t s 1 0 / 1 0 0 m b p s M A N U A L N I - 7 0 7 5 3 2 p o r t u g u e s b r o a d b a n d r o u t e r 4 p o r t s 1 0 / 1 0 0 m b p s Antes de mais, os nossos agradecimentos
Configuração de Rede Wireless com Segurança no Evo-W108AR
 Configuração de Rede Wireless com Segurança no Evo-W108AR Este manual vai orientá-lo a configurar a rede wireless (sem fio) no Evo-W108AR e a configurar a segurança da rede. 1 Abra o navegador (Internet
Configuração de Rede Wireless com Segurança no Evo-W108AR Este manual vai orientá-lo a configurar a rede wireless (sem fio) no Evo-W108AR e a configurar a segurança da rede. 1 Abra o navegador (Internet
Instalação. Extensor de alcance de WiFi N300 Modelo WN3100RP
 Instalação Extensor de alcance de WiFi N300 Modelo WN3100RP Introdução O extensor de alcance WiFi NETGEAR aumenta a distância de uma rede WiFi, melhorando o sinal de WiFi existente, bem como a qualidade
Instalação Extensor de alcance de WiFi N300 Modelo WN3100RP Introdução O extensor de alcance WiFi NETGEAR aumenta a distância de uma rede WiFi, melhorando o sinal de WiFi existente, bem como a qualidade
Guia de Instalação Rápida TE100-MP1UN
 Guia de Instalação Rápida TE100-MP1UN V1 Índice Português 1 1. Antes de Iniciar 1 2. Como Instalar 2 3. Imprimindo 7 4. Enviando Fax 8 5. Scanner 9 Troubleshooting 10 Version 05.15.2010 1. Antes de Iniciar
Guia de Instalação Rápida TE100-MP1UN V1 Índice Português 1 1. Antes de Iniciar 1 2. Como Instalar 2 3. Imprimindo 7 4. Enviando Fax 8 5. Scanner 9 Troubleshooting 10 Version 05.15.2010 1. Antes de Iniciar
Instalação. Extensor de alcance de WiFi N600 Modelo WN3500RP
 Instalação Extensor de alcance de WiFi N600 Modelo WN3500RP Introdução O extensor de alcance WiFi NETGEAR aumenta a distância de uma rede WiFi, melhorando o sinal de WiFi existente, bem como a qualidade
Instalação Extensor de alcance de WiFi N600 Modelo WN3500RP Introdução O extensor de alcance WiFi NETGEAR aumenta a distância de uma rede WiFi, melhorando o sinal de WiFi existente, bem como a qualidade
Manual do Utilizador do Connection Manager
 Manual do Utilizador do Connection Manager Edição 1.0 2 Índice Sobre a aplicação Gestor de ligações 3 Actualizar a aplicação Gestor de ligações 9 Resolução de problemas de ligação 10 Como começar 3 Abrir
Manual do Utilizador do Connection Manager Edição 1.0 2 Índice Sobre a aplicação Gestor de ligações 3 Actualizar a aplicação Gestor de ligações 9 Resolução de problemas de ligação 10 Como começar 3 Abrir
COMO CONFIGURAR O MÓDULO IAAP PARA RUNNER
 COMO CONFIGURAR O MÓDULO IAAP PARA RUNNER 1. Ligue o Módulo IP à porta LAN do computador com o cabo de rede fornecido com o equipamento 2. Ligue o Módulo IP aos 12V da central ou a uma fonte auxiliar (12V).
COMO CONFIGURAR O MÓDULO IAAP PARA RUNNER 1. Ligue o Módulo IP à porta LAN do computador com o cabo de rede fornecido com o equipamento 2. Ligue o Módulo IP aos 12V da central ou a uma fonte auxiliar (12V).
Guia de introdução. Extensor de alcance WiFi AC1200 Modelo EX6150
 Guia de introdução Extensor de alcance WiFi AC1200 Modelo EX6150 Introdução O extensor de alcance WiFi NETGEAR aumenta a distância de uma rede WiFi, melhorando o sinal de WiFi existente, bem como a qualidade
Guia de introdução Extensor de alcance WiFi AC1200 Modelo EX6150 Introdução O extensor de alcance WiFi NETGEAR aumenta a distância de uma rede WiFi, melhorando o sinal de WiFi existente, bem como a qualidade
ESCOLA SECUNDÁRIA DE SÁ DA BANDEIRA SANTARÉM
 ESCOLA SECUNDÁRIA DE SÁ DA BANDEIRA SANTARÉM MINEDU Manual de configuração da rede sem fios 1 - Configuração do cliente para Windows Exemplo de configuração de 802.1x com Certificados de Servidor para
ESCOLA SECUNDÁRIA DE SÁ DA BANDEIRA SANTARÉM MINEDU Manual de configuração da rede sem fios 1 - Configuração do cliente para Windows Exemplo de configuração de 802.1x com Certificados de Servidor para
INSTALAÇÃO DE REDE BANDA LARGA
 INSTALAÇÃO DE REDE BANDA LARGA Roteador TP-Link Conectando os Cabos ao Roteador 1.1. Conecte seu PC (desktop e notebook) na porta n 1 (LAN 1) do roteador usando um cabo de rede; 1.2. Conecte o MODEM ADSL/Cable-Modem
INSTALAÇÃO DE REDE BANDA LARGA Roteador TP-Link Conectando os Cabos ao Roteador 1.1. Conecte seu PC (desktop e notebook) na porta n 1 (LAN 1) do roteador usando um cabo de rede; 1.2. Conecte o MODEM ADSL/Cable-Modem
CWR-901 Guia de Instalação Rápida
 CWR-901 Guia de Instalação Rápida CWR901 Roteador para SMB Wireless-G 54Mbps Introdução Instalando o Roteador Wireless Requisitos do Sistema -Um computador (de mesa ou notebook) com interface Ethernet
CWR-901 Guia de Instalação Rápida CWR901 Roteador para SMB Wireless-G 54Mbps Introdução Instalando o Roteador Wireless Requisitos do Sistema -Um computador (de mesa ou notebook) com interface Ethernet
Procedimentos para configuração do DWL-G700AP em modo Access Point
 1 Procedimentos para configuração do DWL-G700AP em modo Access Point No modo Access Point o DWL-G700AP se conecta a várias máquinas, sejam elas notebooks ou desktops com adaptador wireless. Nesse Manual
1 Procedimentos para configuração do DWL-G700AP em modo Access Point No modo Access Point o DWL-G700AP se conecta a várias máquinas, sejam elas notebooks ou desktops com adaptador wireless. Nesse Manual
EM8037 Kit de Iniciação de Adaptador Powerline Wi-Fi
 EM8037 Kit de Iniciação de Adaptador Powerline Wi-Fi 2 PORTUGUÊS EM8037 - Kit de Iniciação de Adaptador Powerline Wi-Fi Índice 1.0 Introdução... 2 1.1 Conteúdo da embalagem... 2 2.0 Ligar os Adaptadores
EM8037 Kit de Iniciação de Adaptador Powerline Wi-Fi 2 PORTUGUÊS EM8037 - Kit de Iniciação de Adaptador Powerline Wi-Fi Índice 1.0 Introdução... 2 1.1 Conteúdo da embalagem... 2 2.0 Ligar os Adaptadores
1 Ligue o cabo ADSL à ligação a linha ADSL I
 Informações sobre o produto A B C D E F G H I J K L M N O P A: Indicador de corrente eléctrica B: Indicador da porta LAN C: Indicador da porta LAN D: Indicador da porta LAN E: Indicador da porta LAN 4
Informações sobre o produto A B C D E F G H I J K L M N O P A: Indicador de corrente eléctrica B: Indicador da porta LAN C: Indicador da porta LAN D: Indicador da porta LAN E: Indicador da porta LAN 4
Configuração do Evo-W54ARv2 em modo AP
 Configuração do Evo-W54ARv2 em modo AP Para começar com a configuração do EVO-W54ARv2 conectaremos um cabo de rede desde a porta 1 do EVO-W54ARv2 até a placa de rede de seu equipamento. Agora começaremos
Configuração do Evo-W54ARv2 em modo AP Para começar com a configuração do EVO-W54ARv2 conectaremos um cabo de rede desde a porta 1 do EVO-W54ARv2 até a placa de rede de seu equipamento. Agora começaremos
Guia Google Cloud Print
 Guia Google Cloud Print Informações sobre o Google Cloud Print Imprimir com o Google Cloud Print Anexo Conteúdo Como Interpretar os Manuais... 2 Símbolos utilizados nos manuais... 2 Declaração de exoneração
Guia Google Cloud Print Informações sobre o Google Cloud Print Imprimir com o Google Cloud Print Anexo Conteúdo Como Interpretar os Manuais... 2 Símbolos utilizados nos manuais... 2 Declaração de exoneração
Guia de introdução. Extensor de alcance de WiFi N300 Modelo WN3100RPv2
 Guia de introdução Extensor de alcance de WiFi N300 Modelo WN3100RPv2 Introdução O extensor de alcance WiFi NETGEAR aumenta a distância de uma rede WiFi, melhorando o sinal de WiFi existente, bem como
Guia de introdução Extensor de alcance de WiFi N300 Modelo WN3100RPv2 Introdução O extensor de alcance WiFi NETGEAR aumenta a distância de uma rede WiFi, melhorando o sinal de WiFi existente, bem como
Guia de Instalação Rápida TEW-623PI 3.02
 Guia de Instalação Rápida TEW-623PI 3.02 Índice Português 1. Antes de Iniciar 1 2. Como Instalar 2 3. Usando o Adaptador Wireless 4 Troubleshooting 5 Version 02.05.2010 1. Antes de Iniciar Português Conteúdo
Guia de Instalação Rápida TEW-623PI 3.02 Índice Português 1. Antes de Iniciar 1 2. Como Instalar 2 3. Usando o Adaptador Wireless 4 Troubleshooting 5 Version 02.05.2010 1. Antes de Iniciar Português Conteúdo
Guia Wi-Fi Direct. Configuração Fácil via Wi-Fi Direct. Resolução de Problemas
 Guia Wi-Fi Direct Configuração Fácil via Wi-Fi Direct Resolução de Problemas Conteúdo Como Interpretar os Manuais... 2 Símbolos utilizados nos manuais... 2 Declaração de exoneração de responsabilidade...
Guia Wi-Fi Direct Configuração Fácil via Wi-Fi Direct Resolução de Problemas Conteúdo Como Interpretar os Manuais... 2 Símbolos utilizados nos manuais... 2 Declaração de exoneração de responsabilidade...
Guia de Instalação Rápida
 28 Português Guia de Instalação Rápida 29 Português Esta Guia de Instalação irá guiá-lo através do processo de instalação do GW-7100PCI e do software.. Para estabelecer a ligação em rede wireless (sem
28 Português Guia de Instalação Rápida 29 Português Esta Guia de Instalação irá guiá-lo através do processo de instalação do GW-7100PCI e do software.. Para estabelecer a ligação em rede wireless (sem
Guia Rápido de Instalação SL-D300N. Guia Rápido de Instalação
 Guia Rápido de Instalação SL-D300N Guia Rápido de Instalação Roteador Wireless SL-D300N Conteúdo do Pacote Um Modem Roteador Wireless SL-D300N Um Adaptador de Energia Um cabo Rj45 Dois Cabos Rj11 Guia
Guia Rápido de Instalação SL-D300N Guia Rápido de Instalação Roteador Wireless SL-D300N Conteúdo do Pacote Um Modem Roteador Wireless SL-D300N Um Adaptador de Energia Um cabo Rj45 Dois Cabos Rj11 Guia
Rede sem Fios CES. Manual de configuração. Versão 3
 Rede sem Fios CES Manual de configuração Versão 3 Outubro 2016 Índice Windows 10 / 8.1 / 8 3 Windows 7 4 Windows XP 11 Smartphone Android 19 Dificuldades (FAQ s) 25 Nota 26 2 Windows 10 / 8.1 / 8 1 Selecione
Rede sem Fios CES Manual de configuração Versão 3 Outubro 2016 Índice Windows 10 / 8.1 / 8 3 Windows 7 4 Windows XP 11 Smartphone Android 19 Dificuldades (FAQ s) 25 Nota 26 2 Windows 10 / 8.1 / 8 1 Selecione
Ashampoo Rescue Disc
 1 Ashampoo Rescue Disc O Software permite-lhe criar um CD, DVD ou Pen USB de restauro que pode utilizar para: 1. Restaurar uma cópia de segurança para o seu disco rígido principal. Isto não pode ser efetuado
1 Ashampoo Rescue Disc O Software permite-lhe criar um CD, DVD ou Pen USB de restauro que pode utilizar para: 1. Restaurar uma cópia de segurança para o seu disco rígido principal. Isto não pode ser efetuado
Emparelhamento por Bluetooth. Manual do Utilizador
 Emparelhamento por Bluetooth Manual do Utilizador Copyright 2012, 2016 HP Development Company, L.P. Microsoft, Windows e Windows Vista são marcas comerciais da Microsoft Corporation registadas nos EUA.
Emparelhamento por Bluetooth Manual do Utilizador Copyright 2012, 2016 HP Development Company, L.P. Microsoft, Windows e Windows Vista são marcas comerciais da Microsoft Corporation registadas nos EUA.
