Módulo Cedente. Manual do Usuário. Versão 3.3
|
|
|
- Thiago Marreiro de Figueiredo
- 7 Há anos
- Visualizações:
Transcrição
1 Módulo Cedente Manual do Versão 3.3
2 Manual do Data: 28/10/2011 Histórico Data Versão Descrição Autor 04/08/ Criação do Manual Keyla Cristina Santos 24/10/ Revisão Keyla Cristina Santos 12/12/ Revisão Fábio Ricardo Natividade 22/01/ Atualização Ileana Karla de Souza 23/01/ Revisão Gledson Deivis 05/06/ Atualização Ileana Karla A. De Souza 18/02/ Atualização Gledson Deivis 27/02/ Atualização Gledson Deivis 12/03/ Atualização Ileana Karla A. de Souza 17/03/ Atualização Elaine Martins 24/03/ Atualização Gledson Deivis 16/04/ Atualização Ileana Karla de Souza 19/06/ Atualização Ileana Karla de Souza 23/06/ Atualização Ileana Karla de Souza 09/07/ Atualização Ileana Karla de Souza 24/07/ Atualização Ileana Karla de Souza 15/09/ Atualização Ileana Karla de Souza 23/09/ Atualização Ileana Karla de Souza 17/03/ Atualização Erika Freitas da Rocha 20/03/ Revisão Erika Freitas da Rocha 20/10/ Atualização Erika Freitas da Rocha 27/05/ Atualização Erika Freitas da Rocha 11/02/ Atualização Erika Freitas / Bruno Rosa 25/10/ Atualização 25/10/ Divulgação do documento Erika Freitas Carina Souza / Cristiane Feijão / Raísa Oliveira / Alexandre Carvalho 26/10/ Atualização Cristiane Santos 28/10/ Divulgação do documento Erika Freitas GECOQ Gerência de Controle e Qualidade Página: 2/254
3 Manual do Data: 28/10/2011 Item Sumário Pág. 1 - CADASTRO SACADO SACADOR / AVALISTA EMITENTE TÍTULO CHEQUE EM CUSTÓDIA PRORROGAÇÃO DE VENCIMENTO Prorrogação de Título Prorrogação de Cheque em Custódia BAIXAS Baixa de Cheques em Custódia Baixa de Títulos ABATIMENTO DE TÍTULO INSTRUÇÃO DE PROTESTO ADMINISTRATIVO MOVIMENTO Geração do Arquivo Importação Do Retorno CNAB Enviar/receber Títulos Cheques Rejeitados CNAB Enviar/Receber BOLETO/CARNÊ Geração de Boletos Geração de Carnês Envio por Emissão de 2ª via Impressão Terceirizada SOLICITAÇÃO DE BLOQUETOS (S/ REGISTRO) MIGRAÇÃO DOS TÍTULOS SEM REGISTRO RELATÓRIO DE LIMPEZA DA BASE DE DADOS CONSULTA GECOQ Gerência de Controle e Qualidade Página: 3/254
4 Manual do Data: 28/10/ MODALIDADE POSIÇÃO DA CARTEIRA TÍTULO POR PERÍODO Títulos Cheques em Custódia TÍTULOS PROTESTADOS RISCO SACADO/EMITENTE EMPRESA INFORMAÇÕES APOIO PERFIL DE ACESSO USUÁRIO Manutenção Troca de Senha GRUPO SACADO MENSAGEM INSTRUÇÃO DEPARTAMENTO PARÂMETRO SISTEMA BARRA DE TAREFAS ATUALIZAR VERSÃO LIMPAR BASE DE DADOS INFORMAÇÕES DO SISTEMA TROCAR DE COOPERATIVA TROCAR DE USUÁRIO SAIR AJUDA AVISO SOBRE GECOQ Gerência de Controle e Qualidade Página: 4/254
5 Manual do Data: 28/10/2011 Item Índice de Figuras Pág. Figura 1 Sicoob Módulo Cedente Figura 2 Seleção Sacado Figura 3 Consulta Grupo Sacado Figura 4 Cadastro Sacado Incluir Aba Sacado Figura 5 Cadastro Sacado Incluir Aba Endereço Figura 6 Cadastro Endereço Sacado Figura 7 Consulta Município Figura 8 Cadastro Sacado Incluir Aba Figura 9 Cadastro Sacado Figura 10 Cadastro Sacado Incluir Aba Grupos Sacado Figura 11 Cadastro Sacado Alterar Figura 12 Ordenação Relatório Figura 13 Relatório - Sacador Figura 14 Seleção Sacador Figura 15 Cadastro Sacador - Incluir Figura 16 Relatório Sacador Figura 17 Seleção Emitente Figura 18 Cadastro Emitente Incluir Figura 19 Cadastro Emitente Alterar Figura 20 Ordenação Relatório Figura 21 Relatório Emitente Figura 22 Seleção de Títulos Figura 23 Parcelamento Figura 24 Cadastro Título Incluir Figura 25 Carregar Campos Figura 26 Cadastro Padrões Título Figura 27 Fixar Campos Figura 28 Cadastro Título Incluir Aba Dados Sacado (SACADO) Figura 29 Seleção Sacado Figura 30 Cadastro Título Incluir Aba Dados Sacado (GRUPO SACADO) Figura 31 Consulta Grupo Sacado Figura 32 Cadastro Título Incluir Aba Dados Título (SACADO e GRUPO SACADO) Figura 33 Seleção Instrução Figura 34 Escolher Mensagem GECOQ Gerência de Controle e Qualidade Página: 5/254
6 Manual do Data: 28/10/2011 Figura 35 Seleção Contrato Figura 36 Seleção Conta Corrente Figura 37 Parcelamento (Calculado) Figura 38 Parcelamento (Informado) Figura 39 Cadastro Parcelas Figura 40 Cadastro Título Alterar Figura 41 Seleção de Cheques em Custódia Figura 42 Cadastro Cheque em Custódia Incluir Figura 43 Fixar Campos Figura 44 Consulta Emitentes Figura 45 Agendamento de Prorrogação de Vencimento (Título) Figura 46 Cadastro Prorrogação Vencimento (Título) Incluir Figura 47 Consulta de Títulos Figura 48 Consulta de Títulos Figura 49 Seleção Banco Depositário Figura 50 Agendamento de prorrogação de vencimento (Cheque em Custódia) Figura 51 Cadastro Prorrogação Vencimento (Cheque em Custódia) Incluir Figura 52 Consulta de Cheques em Custódia Figura 53 Agendamento de Baixa de Cheques em Custódia Figura 54 Agendamento de Baixa de Cheques em Custódia em Lote Figura 55 Consulta de Cheques Figura 56 Consulta Emitentes Figura 57 Visualização de Baixa de Cheques em Custódia Figura 58 Agendamento de Liquidação de Título Figura 59 Agendamento de Liquidação de Título em Lote Figura 60 Consulta Títulos Vencidos Figura 61 Agendamento de Liquidação de Título Alterar Figura 62 Agendamento de Liquidação de Título Incluir Figura 63 Cadastro de Abatimento de Título Figura 64 Consulta de Títulos Figura 65 - Cadastro de Abatimento de Título Incluir Figura 66 - Inclusão Figura 67 Cadastro de Abatimento de Título Alterar ou Cancelar Figura 68 - Alteração Figura 69 - Cancelar Figura 70 Instrução de Protesto Figura 71 Relatório Instrução de Protesto GECOQ Gerência de Controle e Qualidade Página: 6/254
7 Manual do Data: 28/10/2011 Figura 72 Consulta Instrução de Protesto Figura 73 Enviar Instrução Protesto Figura 74 Agendamento de Protesto de Título Visualizar Figura 75 Demonstrativo de Critica Quando há Impedimento no Cadastro da Instituição Figura 76 Geração do Arquivo de Movimento Figura 77 Geração de Arquivo de Movimento Aba Movimento a enviar Figura 78 Borderô Entrega de Cheques em Custódia Figura 79 Ordenação de Títulos e Cheques Figura 80 Relatório Movimento a Enviar Figura 81 Geração do Arquivo de Movimento Aba Arquivos Gerados Figura 82 Enviar/ Receber Arquivo de Movimento Figura 83 Geração do Arquivo de Movimento Figura 84 Relatório - Borderô Entrega de Cheques em Custódia Figura 85 Importar Arquivo Figura 86 Enviar/Receber Arquivos de Movimento CNAB Aba Enviar/Reenviar Subaba Gerados pelo Cedente Figura 87 Enviar/Receber Arquivos de Movimento CNAB Aba Enviar/ Reenviar Subaba Gerados por Sistemas de Terceiros Figura 88 Selecione Visualização das Pastas Figura 89 Selecione Seleção do arquivo Figura 90 Enviar Receber Arquivos de Movimento CNAB 240 Enviar Figura 91 Envio de Arquivo Figura 92 Confirmação Figura 93 Relatório Pré-Consistência CNAB Figura 94 Confirmação para envio do arquivo com inconsistência Figura 95 Enviar/Receber Arquivos de Movimento CNAB 240 Aba Receber Figura 96 Selecionar Figura 97 Enviar/Receber Arquivos de Retorno CNAB 240 Nome do Arquivo a Ser Gerado Figura 98 Títulos Cheques Rejeitados Figura 99 Títulos Cheques Rejeitados Aba Títulos Figura 100 Cadastro Título Alterar Aba Dados Título Figura 101 Boleto Figura 102 Títulos/Cheques Rejeitados Aba Cheques Figura 103 Cadastro Cheques Alterar Figura 104 Enviar/Receber Arquivos de Retorno CNAB Aba Enviar/Enviados A Enviar Figura 105 Selecione Visualização das Pastas Figura 106 Selecione Seleção do arquivo GECOQ Gerência de Controle e Qualidade Página: 7/254
8 Manual do Data: 28/10/2011 Figura 107 Enviar Receber Arquivos de Retorno CNAB 400 A Enviar Figura 108 Envio de Arquivo Figura 109 Confirmação Figura 110 Relatório Pré-Consistência CNAB Figura 111 Confirmação para envio do arquivo com inconsistência Figura 112 Enviar/Receber Arquivos de Retorno CNAB 400 Aba Receber Figura 113 Geração de Boletos Figura 114 Boleto Gerado Sicoob Figura 115 Boleto Gerado Banco Correspondente Figura 116 Geração de Carnês Figura 117 Envio de Boleto Figura 118 Emissão 2ª via Boleto Figura 119 Impressão Terceirizada de Boletos Geração do Arquivo Figura 120 Solicitação de Bloquetos Figura 121 Incluir Bloqueto Figura 122 Seleção Conta Corrente Figura 123 Seleção Instrução Figura 124 Solicitação de Bloquetos Alterar Figura 125 Migração dos Títulos Sem Registro Figura 126 Selecionar Figura 127 Relatório Limpeza da Base de Dados Figura 128 Seleção Modalidade Figura 129 Detalhar Modalidade Aba Propriedades Figura 130 Detalhar Modalidade Aba Transferências Figura 131 Consulta da Posição da Carteira Figura 132 Ordenação Relatório Figura 133 Relatório Posição da Carteira Figura 134 Consulta de Títulos Figura 135 Ordenação Relatório Figura 136 Relatório Títulos (Botão Imprimir ) Figura 137 Consulta de Títulos (Botão Visualizar ) Figura 138 Extrato de Título Figura 139 Relatório Título (Botão Visualizar ) Figura Consulta Títulos por Período Figura 141 Seleção Banco Depositário Figura 142 Seleção Conta Corrente Figura 143 Seleção Sacado GECOQ Gerência de Controle e Qualidade Página: 8/254
9 Manual do Data: 28/10/2011 Figura 144 Consulta Títulos por Período: Entrada, Vencidos ou À vencer Figura 145 Ordenação Relatório Figura 146 Relatório Títulos por Período: Entrada, Vencidos ou À Vencer Figura 147 Consulta Títulos por Período (Visualização): Entrada, Vencidos ou À Vencer Figura 148 Relatório do Título: Entrada, Vencidos ou À Vencer Figura 149 Consulta Títulos por Período Liquidação/Baixa Figura Consulta Títulos por Período Liquidação/Baixa (Aba Padrão ) Figura 151 Consulta Liquidação da Aba Padrão (Visualização) Figura 152 Relatório do Título: Título da Aba Padrão Figura 153 Consulta Títulos por Período Liquidação/Baixa (Aba Bco. Corresp. Não Registrado )192 Figura 154 Consulta Liquidação da Aba Bco. Corresp. Não Registrado (Visualização) Figura 155 Relatório do Título: Título da Aba Bco Corresp Não Registrado Figura 156 Ordenação Relatório Figura 157 Relatório Títulos por Período: Liquidação/Baixa (Aba Padrão - Consolidado) Figura 158 Relatório Títulos por Período: Liquidação/Baixa (Aba Bco. Corresp. Não Registrado - Consolidado) Figura 159 Consulta Títulos por Período - Prorrogação Figura 160 Ordenação Relatório Figura 161 Relatório Títulos por Período: Prorrogações Figura 162 Consulta Prorrogações (Visualização) Figura 163 Visualização de Todas as Prorrogações (Botão Outros Prorrogações ) Figura 164 Relatório Título Prorrogado (Botão Imprimir ) Figura 165 Consulta Cheques em Custódia por Período Figura 166 Consulta Entrada/Liquidação/Prorrogações Figura 167 Relatório Cheque (Botão Visualizar ) Figura 168 Ordenação Relatório Figura 169 Relatório Cheques por Período: Entrada Figura 170 Relatório Cheques por Período: Liquidação Figura 171 Relatório Cheques por Período: Prorrogação Figura 172 Consulta Títulos Protestados Figura 173 Ordenação Relatório Figura 174 Títulos com Ordem de Protesto Figura 175 Títulos Protestados Figura 176 Títulos Sustados Figura 177 Consulta Risco Sacado/Emitente Figura 178 Consulta Grupo Sacado Figura 179 Seleção Sacado GECOQ Gerência de Controle e Qualidade Página: 9/254
10 Manual do Data: 28/10/2011 Figura 180 Consulta Emitentes Figura 181 Informações Cadastrais Figura 182 Seleção Perfil Figura 183 Manutenção Perfil Incluir Aba Perfil Figura 184 Manutenção Perfil Incluir Aba Configuração Figura 185 Manutenção Perfil Alterar Aba Perfil Figura 186 Manutenção Perfil Alterar Aba Configuração Figura 187 Seleção Figura 188 Manutenção Incluir Aba Dados Cadastrais Figura 189 Manutenção Incluir Aba Perfil de Acesso Figura 190 Adicionar Perfil de Acesso Figura 191 Manutenção Alterar Figura 192 Manutenção Alterar Aba Perfil de Acesso Figura 193 Adicionar Perfil de Acesso Figura 194 Trocar Senha Figura 195 Seleção Grupo Sacado Figura 196 Manutenção Grupo Sacado Incluir Figura 197 Manutenção Grupo Sacado Alterar Figura 198 Seleção de Mensagens Figura 199 Manutenção Mensagem Incluir Figura 200 Manutenção Mensagem Alterar Figura 201 Manutenção Mensagem Visualizar Figura 202 Seleção Instrução Figura 203 Manutenção Instrução Figura 204 Seleção de Departamentos Figura 205 Manutenção Departamento Incluir Figura 206 Manutenção Departamento Alterar Figura 207 Seleção de Parâmetros Aba Parâmetro Figura 208 Seleção de Parâmetros Aba Valor Figura 209 Manutenção Valor Parâmetro Alterar Figura 210 Seleção de Caminho Figura 211 Informações do Sistema Figura 212 Seleção de Cooperativa Figura 213 Trocar de Figura 214 Versão do Sistema Figura 215 Versão do sistema GECOQ Gerência de Controle e Qualidade Página: 10/254
11 Manual do Data: 28/10/2011 Objetivo Cedente é um módulo de apoio desenvolvido pelo Bancoob com o intuito de permitir aos clientes das cooperativas administrarem e receber informações referentes a títulos de cobrança. Este módulo apresentará sete menus: Cadastro / Administrativo / Consulta / Empresa / Apoio / Ajuda / Sistema) e atalhos para facilitar acessos a algumas opções. O objetivo deste procedimento documentado é auxiliar os clientes das Cooperativas na utilização das funcionalidades que compõe o módulo de Cedente, composto pelos seguintes itens de menu: Cadastro; Administrativo; Consulta; Empresa; Apoio; Sistema; Ajuda. GECOQ Gerência de Controle e Qualidade Página: 11/254
12 Manual do Data: 28/10/2011 Na tela inicial do Módulo Cedente, o sistema exibirá ícones com atalhos para as principais funcionalidades, conforme exibe a figura abaixo: Figura 1 Sicoob Módulo Cedente Nestes ícones, as seguintes ações estarão disponíveis: Acesso à funcionalidade desejada: o usuário deverá dar um clique com o botão esquerdo no ícone correspondente; Mover ícones de atalho: o usuário deverá selecionar arrastar e ordená-los conforme desejar; Alterar ícone, excluir o atalho e renomear: o usuário deverá dar um clique com o botão direito no ícone desejado. GECOQ Gerência de Controle e Qualidade Página: 12/254
13 Manual do Data: 28/10/ CADASTRO Ao clicar no menu Cadastro, o sistema exibirá as seguintes opções de submenus: Sacado; Emitente; Título; Cheque; Prorrogação de Vencimento; Baixa de Títulos; Instrução de Protesto SACADO Ao clicar no submenu Sacado, o sistema exibirá a seguinte figura, onde será permitida a inclusão, alteração e exclusão de sacados: Figura 2 Seleção Sacado GECOQ Gerência de Controle e Qualidade Página: 13/254
14 Manual do Data: 28/10/2011 Responsável Preenchimento Campo Descrição Sistema 1 O sistema apresentará os registros dos nomes dos sacados cadastrados existentes. 2 O usuário poderá consultar os dados da tela Seleção Sacado por Nome, Inscrição (CNPJ/CPF) ou Grupo Sacado e após pesquisa escolhida deverá clicar no botão CONSULTAR. INFORMAÇÕES FORNECIDAS O usuário deverá clicar no botão Incluir, onde será exibida a figura Cadastro Sacado Incluir Aba Sacado. Se o usuário desejar alterar os dados do sacado, o mesmo deverá clicar sobre o registro desejado conforme o campo e posteriormente deverá clicar sobre o botão Alterar, onde será exibida a figura Cadastro Sacado Alterar. O usuário deverá clicar no botão excluir caso ele deseje a exclusão de um registro, onde será exibida a figura Tela de Confirmação de exclusão de Registro para a confirmação de exclusão do registro. 6 O usuário deverá clicar no botão Imprimir, onde serão impressos os dados do Sacado selecionado. GECOQ Gerência de Controle e Qualidade Página: 14/254
15 Manual do Data: 28/10/2011 Para selecionar o Grupo Sacado no campo Grupo Sacado, o usuário deverá clicar no botão da figura acima, onde será exibida a seguinte figura: Figura 3 Consulta Grupo Sacado Na figura acima, o usuário deverá selecionar o Grupo Sacado desejado e clicar no botão OK. SACADO INCLUIR Ao clicar no botão Incluir da figura Seleção Sacado, o sistema apresentará a figura abaixo que contém 04 abas: Sacado, Endereço, e Grupos Sacado, onde será possível a inclusão de sacado: GECOQ Gerência de Controle e Qualidade Página: 15/254
16 Manual do Data: 28/10/2011 A) Aba Sacado Na aba Sacado, o usuário deverá fornecer informações a respeito do Sacado, conforme descrito na tabela abaixo: Figura 4 Cadastro Sacado Incluir Aba Sacado Responsável Preenchimento Campo Descrição 1 O usuário deverá selecionar o tipo de inscrição: CPF ou CNPJ. Quando a opção CPF for selecionada, o campo Data nascimento será habilitado para seleção. INFORMAÇÕES FORNECIDAS Sistema O usuário deverá informar o CPF/ CNPJ do Sacado, de acordo com a opção selecionada no campo Tipo inscrição. O usuário deverá informar o nome do Sacado. O sistema exibirá o padrão do Sacado definido na aba . Caso o Sacado receba boleto via , o usuário deverá selecionar essa opção. Se essa opção for selecionada, o usuário deverá cadastrar o do Sacado na aba . GECOQ Gerência de Controle e Qualidade Página: 16/254
17 Manual do Data: 28/10/2011 Responsável Preenchimento Sistema Sistema Campo Descrição O usuário deverá informar o telefone do Sacado (DDD, número e ramal). O usuário deverá selecionar a data de nascimento do Sacado. Esse campo será habilitado para seleção somente quando a opção CPF estiver selecionada no campo Tipo inscrição. O sistema exibirá o grupo sacado padrão definido na aba Grupos Sacado. O sistema exibirá os dados do endereço padrão definido na aba Endereço. B) Aba Endereço Na aba Endereço, o usuário deverá cadastrar pelo menos um endereço do Sacado e definilo como padrão, conforme descrito na tabela abaixo: Figura 5 Cadastro Sacado Incluir Aba Endereço GECOQ Gerência de Controle e Qualidade Página: 17/254
18 Manual do Data: 28/10/2011 Responsável Preenchimento Campo Descrição 1 Para incluir o(s) endereço(s) do Sacado, o usuário deverá clicar no botão Incluir. INFORMAÇÕES FORNECIDAS Caso deseje alterar o endereço do Sacado, o usuário deverá selecioná-lo e clicar no botão Alterar. Caso deseje excluir o endereço do Sacado, o usuário deverá selecioná-lo e clicar no botão Excluir. Para definir como padrão o endereço do Sacado, o usuário deverá selecioná-lo e clicar no botão Definir como Padrão. Sistema 5 O sistema exibirá o(s) cadastro(s) de endereço do Sacado. Incluir Endereço Ao clicar no botão Incluir da figura Cadastro Sacado Incluir Aba Endereço, o sistema exibirá a seguinte figura, onde será cadastrado o endereço do Sacado: Figura 6 Cadastro Endereço Sacado GECOQ Gerência de Controle e Qualidade Página: 18/254
19 Manual do Data: 28/10/2011 Observações: Caso o campo Bairro esteja preenchido, e o número de caracteres seja maior que 15 dígitos, o sistema solicitará a alteração. Na figura acima, o usuário deverá informar o endereço, bairro, CEP e selecionar a UF e município. Quando o município for selecionado, o campo Cidade será preenchido. Após o preenchimento dos campos, o usuário deverá clicar no botão OK para confirmar o cadastro do endereço do Sacado. No campo Município da figura acima, o usuário deverá clicar no botão o município. Ao clicar neste botão, a seguinte figura será exibida: para selecionar Figura 7 Consulta Município Na figura acima, o usuário poderá fazer uso dos campos Descrição e UF e logo após clicar no botão Consultar para realizar a pesquisa desejada. Logo após, deverá selecionar o registro de município desejado e clicar no botão OK. GECOQ Gerência de Controle e Qualidade Página: 19/254
20 Manual do Data: 28/10/2011 Alterar Endereço Ao clicar no botão Alterar da figura Cadastro Sacado Incluir Aba Endereço, o sistema exibirá a figura Cadastro Endereço Sacado relacionada no Índice de Figuras, onde será possível a alteração dos dados do endereço selecionado. Assim que o cadastro for alterado, o usuário deverá clicar no botão OK. Excluir Endereço Ao clicar no botão Excluir da figura Cadastro Sacado Incluir Aba Endereço, o sistema apresentará a seguinte mensagem de confirmação de exclusão do endereço selecionado: Após a confirmação, a exclusão será efetivada. C) Aba Na aba , o usuário deverá cadastrar pelo menos um do Sacado e defini-lo como padrão, conforme descrito na tabela abaixo: Observação: O cadastro de do Sacado será obrigatório SOMENTE quando a opção "Recebe boleto via " da aba Sacado estiver selecionada. GECOQ Gerência de Controle e Qualidade Página: 20/254
21 Manual do Data: 28/10/2011 Figura 8 Cadastro Sacado Incluir Aba Responsável Preenchimento Campo Descrição 1 Para incluir o(s) (s) do Sacado, o usuário deverá clicar no botão Incluir. INFORMAÇÕES FORNECIDAS Caso deseje alterar o do Sacado, o usuário deverá selecioná-lo e clicar no botão Alterar. Caso deseje excluir o do Sacado, o usuário deverá selecioná-lo e clicar no botão Excluir. Para definir como padrão o do Sacado, o usuário deverá selecioná-lo e clicar no botão Definir como Padrão. Sistema 5 O sistema exibirá o(s) cadastro(s) de do Sacado. Incluir Ao clicar no botão Incluir da figura Cadastro Sacado Incluir Aba , o sistema exibirá a seguinte figura, onde será cadastrado o do Sacado: GECOQ Gerência de Controle e Qualidade Página: 21/254
22 Manual do Data: 28/10/2011 Figura 9 Cadastro Sacado Na figura acima, o usuário deverá informar o do Sacado e clicar no botão OK para confirmar o cadastro. Alterar Ao clicar no botão Alterar da figura Cadastro Sacado Incluir Aba , o sistema exibirá a figura Cadastro Sacado relacionada no Índice de Figuras, onde será possível a alteração do selecionado. Assim que o cadastro for alterado, o usuário deverá clicar no botão OK. Excluir Ao clicar no botão Excluir da figura Cadastro Sacado Incluir Aba , o sistema apresentará a seguinte mensagem de confirmação de exclusão do selecionado: Após a confirmação, a exclusão será efetivada. GECOQ Gerência de Controle e Qualidade Página: 22/254
23 Manual do Data: 28/10/2011 D) Aba Grupos Sacado Na aba Grupos Sacado, serão exibidos os grupos cadastrados (caminho Menu Apoio Submenu Grupo Sacado), onde o usuário deverá selecionar pelo menos um grupo sacado e defini-lo como padrão, conforme descrito na tabela abaixo: Figura 10 Cadastro Sacado Incluir Aba Grupos Sacado Responsável Preenchimento Campo Descrição 1 O usuário deverá selecionar o(s) grupo(s) sacado desejado(s). INFORMAÇÕES FORNECIDAS 2 3 Para definir como padrão o grupo sacado, o usuário deverá selecioná-lo e clicar no botão Definir como Padrão. O usuário deverá clicar no botão OK para confirmar o cadastro do Sacado. GECOQ Gerência de Controle e Qualidade Página: 23/254
24 Manual do Data: 28/10/2011 SACADO ALTERAR Ao clicar no botão Alterar da figura Seleção Sacado, o sistema apresentará a figura abaixo, onde será possível a alteração do cadastro de sacado selecionado: Figura 11 Cadastro Sacado Alterar A tela de alteração de sacado contém 04 abas: Sacado, Endereço, e Grupos Sacado: Para alterar qualquer dado das abas: Sacado, Endereço, ou Grupos Sacado, o usuário deverá clicar na aba desejada e proceder com a devida alteração e confirmar a mesma ao clicar no botão OK. GECOQ Gerência de Controle e Qualidade Página: 24/254
25 Manual do Data: 28/10/2011 SACADO EXCLUIR Ao clicar no botão Excluir da figura Seleção Sacado, o sistema apresentará a seguinte mensagem de confirmação de exclusão do cadastro de Sacado selecionado: Após a confirmação, a exclusão será efetivada. RELATÓRIO SACADOR Para realizar a emissão do relatório dos sacadores cadastrados, o usuário deverá clicar no botão Imprimir da figura Seleção Sacador, em seguida o sistema apresentará a tela abaixo: Figura 12 Ordenação Relatório Ao selecionar a opção de ordenação e clicar no botão OK, o sistema apresentará o Relatório Sacador conforme tela abaixo: GECOQ Gerência de Controle e Qualidade Página: 25/254
26 Manual do Data: 28/10/2011 Figura 13 Relatório - Sacador SACADOR / AVALISTA Ao clicar no submenu Sacador /Avalista, o sistema exibirá a seguinte figura, onde será permitido realizar a consulta, inclusão, alteração e exclusão do sacador / avalista. Figura 14 Seleção Sacador GECOQ Gerência de Controle e Qualidade Página: 26/254
27 Manual do Data: 28/10/2011 Responsável Preenchimento Campo Descrição 1 O usuário poderá informar o nome e o número da Inscrição do sacador / avalista, para efetuar a consulta. 2 Ao informar o nome e o número da inscrição o usuário deverá clicar no botão Consultar para efetuar a pesquisa. INFORMAÇÕES FORNECIDAS Sistema O sistema apresentará os registros conforme pesquisado. Para efetuar uma inclusão, o usuário deverá clicar sobre o botão Incluir, onde será exibida a figura Cadastro sacador Incluir. Caso o usuário deseje alterar os dados do sacador/avalista, o mesmo deverá clicar sobre o registro desejado e clicar no botão Alterar, e então, será exibida a figura Cadastro sacador Alterar. 6 Para realizar uma exclusão o usuário deverá selecionar o registro desejado e clicar no botão Excluir. 7 O usuário poderá clicar no botão Imprimir para que o sistema exiba o Relatório do Sacador / Avalista. Observação: Os botões Alterar, Excluir e Imprimir, somente ficarão habilitados, caso o usuário selecione algum dos registros listados. SACADOR / AVALISTA INCLUIR Ao clicar no botão Incluir da figura Seleção Sacador, o sistema apresentará a figura abaixo, para realizar a inclusão do sacador: GECOQ Gerência de Controle e Qualidade Página: 27/254
28 Manual do Data: 28/10/2011 Figura 15 Cadastro Sacador - Incluir Responsável Preenchimento Campo Descrição INFORMAÇÕES FORNECIDAS O usuário deverá selecionar o Tipo de Inscrição, conforme o emitente a ser cadastrado. O usuário deverá informar o número do CPF ou CNPJ conforme tipo de inscrição selecionado. O usuário deverá informar o nome do sacador a ser cadastrado. O usuário deverá clicar no botão OK para confirmar o cadastro do sacador. SACADOR ALTERAR Ao clicar no botão Alterar da figura Seleção Sacador, o sistema apresentará a figura abaixo, onde será possível a alteração do cadastro de sacador selecionado: Na figura acima, o usuário poderá alterar o nome do sacador e clicar no botão OK para confirmar a alteração. GECOQ Gerência de Controle e Qualidade Página: 28/254
29 Manual do Data: 28/10/2011 SACADOR EXCLUIR Ao clicar no botão Excluir da figura Seleção Sacador, o sistema apresentará a seguinte mensagem para confirmar a exclusão: Após a confirmação, a exclusão será efetivada. RELATÓRIO SACADOR Para realizar a emissão do Relatório Sacador, o usuário deverá clicar no botão Imprimir da figura Seleção Sacador, em seguida será apresentado o relatório conforme tela abaixo: Figura 16 Relatório Sacador EMITENTE Ao clicar no submenu Emitente, o sistema exibirá a seguinte figura, onde será permitida a inclusão, alteração e exclusão de emitentes: GECOQ Gerência de Controle e Qualidade Página: 29/254
30 Manual do Data: 28/10/2011 Figura 17 Seleção Emitente Responsável Preenchimento Campo Descrição 1 O usuário poderá informar o nome e o número da Inscrição do Emitente, para efetuar a consulta. 2 Para efetuar a pesquisa de consulta, após informar o nome e o número da inscrição, o usuário deverá clicar no botão Consultar. INFORMAÇÕES FORNECIDAS Sistema O sistema apresentará os registros dos nomes dos emitentes cadastrados e ou o resultado da consulta realizada. Para efetuar uma inclusão, o usuário deverá clicar sobre o botão Incluir, onde será exibida a figura Cadastro Emitente Incluir. Caso o usuário deseje alterar os dados do emitente, o mesmo deverá clicar sobre o registro desejado e clicar sobre o botão Alterar, onde será exibida a figura Cadastro Emitente Alterar. 6 Caso o usuário deseje a exclusão de um registro, deverá selecionar o registro desejado, e clicar no botão Excluir, onde o usuário deverá confirmar a exclusão do registro. 7 O usuário poderá clicar no botão Imprimir para que o sistema exiba o Relatório Emitente. GECOQ Gerência de Controle e Qualidade Página: 30/254
31 Manual do Data: 28/10/2011 Observação: Os botões Alterar e Excluir, somente ficarão habilitados, caso o usuário selecione algum dos registros listados. EMITENTE INCLUIR Ao clicar no botão Incluir da figura Seleção Emitente, o sistema apresentará a figura abaixo, para que o emitente seja cadastrado: Figura 18 Cadastro Emitente Incluir Responsável Preenchimento Campo Descrição INFORMAÇÕES FORNECIDAS O usuário deverá selecionar o Tipo de Inscrição, conforme o emitente a ser cadastrado. O usuário deverá informar o número da inscrição do emitente. O usuário deverá informar o nome do emitente a ser cadastrado. O usuário deverá clicar no botão OK para confirmar o cadastro do Emitente. EMITENTE ALTERAR Ao clicar no botão Alterar da figura Seleção Emitente, o sistema apresentará a figura abaixo, onde será possível a alteração do cadastro de emitente selecionado: GECOQ Gerência de Controle e Qualidade Página: 31/254
32 Manual do Data: 28/10/2011 Figura 19 Cadastro Emitente Alterar Na figura acima, o usuário poderá alterar o nome do emitente e clicar no botão OK para confirmar a alteração. EMITENTE EXCLUIR Ao clicar no botão Excluir da figura Seleção Emitente, o sistema apresentará a seguinte mensagem de confirmação de exclusão do cadastro de Emitente selecionado: Após a confirmação, a exclusão será efetivada. RELATÓRIO EMITENTE Para emitir o relatório de Emitentes listados no resultado da pesquisa por nome ou inscrição, o usuário deverá clicar no botão Imprimir da figura Seleção Emitente, após realizar a consulta desejada. Ao clicar neste botão, a seguinte figura será exibida: Figura 20 Ordenação Relatório GECOQ Gerência de Controle e Qualidade Página: 32/254
33 Manual do Data: 28/10/2011 Na figura acima, o sistema exibirá a relação de opções para ordenação do Relatório de Emitentes. Após a seleção da opção desejada para a ordenação, o sistema exibirá o Relatório de Emitentes, conforme mostra figura abaixo: Figura 21 Relatório Emitente TÍTULO Ao clicar no submenu Título, o sistema exibirá a seguinte figura, onde será permitido consultar, incluir, alterar, excluir títulos e visualizar as parcelas de títulos da modalidade Carnê de Pagamento. GECOQ Gerência de Controle e Qualidade Página: 33/254
34 Manual do Data: 28/10/2011 Figura 22 Seleção de Títulos Responsável Preenchimento Campo Descrição 1 O usuário deverá informar ou selecionar a data de movimento. INFORMAÇÕES FORNECIDAS Para realizar uma consulta o usuário poderá optar por verificar os títulos Não enviados ou Todos. O botão Parcelas estará habilitado apenas quando a modalidade do título for Carnê de Pagamento. O usuário poderá solicitar a inclusão de um Título ao clicar no botão Incluir. O usuário poderá solicitar a alteração dos dados do título ao selecioná-lo e clicar no botão Alterar. 7 O usuário poderá solicitar a exclusão de um Título ao selecioná-lo e clicar no botão Excluir. Observação: Será exibido o valor CARNÊ na coluna Seu Número para os títulos que possuírem a modalidade carnê de pagamento. GECOQ Gerência de Controle e Qualidade Página: 34/254
35 Manual do Data: 28/10/2011 Parcelas A tela abaixo demonstra as parcelas contidas naquele carnê apenas quando o carnê possuir mais de uma parcela. Figura 23 Parcelamento Ao clicar no botão Parcelamento do campo Qtde. Parcelas da figura Cadastro Título Incluir Aba Dados Título, o sistema exibirá a figura abaixo, onde o usuário poderá optar por realizar o parcelamento calculado ou informado. Observação: A tela de parcelamento SOMENTE estará habilitada para visualização das parcelas quando a opção Carnê de Pagamentos estiver selecionada no campo Modalidade. GECOQ Gerência de Controle e Qualidade Página: 35/254
36 Manual do Data: 28/10/2011 TÍTULO INCLUIR Ao clicar no botão Incluir da figura Seleção de Títulos, o sistema apresentará a figura abaixo, onde será possível a inclusão de título: Figura 24 Cadastro Título Incluir Responsável Preenchimento Campo Descrição 1 O usuário deverá selecionar um critério de acordo com o título a ser cadastrado: Sacado (um único sacado) ou Grupo Sacado (um grupo de sacados). INFORMAÇÕES FORNECIDAS 2 3 Na opção Carregar Campos, o usuário poderá armazenar informações para serem utilizadas posteriormente no cadastro de outros títulos. Neste caso as informações serão gravadas no banco de dados e poderão ser utilizadas a qualquer momento pelo usuário. O usuário poderá fixar alguns campos para que seus dados sejam utilizados na próxima digitação, com isso após o cadastro de um título e antes de sair da tela, o usuário deverá clicar no botão Fixar Campos e determinar quais serão os campos que se repetirão na próxima digitação. GECOQ Gerência de Controle e Qualidade Página: 36/254
37 Manual do Data: 28/10/2011 Responsável Preenchimento Campo 4 Descrição O usuário deverá clicar no botão OK para confirmar o cadastro do Título, após preencher as duas abas da figura acima: Dados Sacado e Dados Título, conforme descrito nos itens seguintes. Carregar Campos: Ao clicar no botão Carregar Campos da figura Cadastro Título - Incluir, a seguinte figura será exibida: Figura 25 Carregar Campos Passando o mouse sobre os campos da figura acima, o usuário pode verificar no campo Valor as informações gravadas em cada um. Caso ele deseje alterar algum campo, deverá clicar no botão Alterar Valores, onde será exibida a seguinte figura: GECOQ Gerência de Controle e Qualidade Página: 37/254
38 Manual do Data: 28/10/2011 Figura 26 Cadastro Padrões Título Na figura acima, o usuário poderá informar qual valor deseja para cada campo, não sendo obrigatório o preenchimento de todos eles, e logo após, deverá clicar no botão OK. Em seguida, o sistema retornará à figura Carregar Campos. Para consultar os valores gravados, basta que o usuário passe o mouse sobre o campo que quer consultar. Caso haja valores gravados serão exibidos no campo Valor. Ainda na figura Carregar Campos, para colocar as informações cadastradas no Título, o usuário deverá marcar com o mouse qual campo que deseja fixar no Título, clicar no botão OK e ao consultar o mesmo os valores estarão lá preenchidos. GECOQ Gerência de Controle e Qualidade Página: 38/254
39 Manual do Data: 28/10/2011 Fixar Campos: Através do botão Fixar Campos da figura Cadastro Título - Incluir, o usuário poderá fixar alguns campos para que seus dados sejam utilizados na próxima digitação, com isso após o cadastro de um título e antes de sair da tela, o usuário deverá clicar no botão Fixar Campos e determinar quais serão os campos que se repetirão na próxima digitação. Conforme mostra a seguinte figura: Figura 27 Fixar Campos Lembrando ao usuário, que existem campos relacionados, como exemplo, o campo Taxa Mora, que uma vez selecionado, automaticamente selecionará o campo Tipo Mora; GECOQ Gerência de Controle e Qualidade Página: 39/254
40 Manual do Data: 28/10/2011 Cadastro Título Sacado Caso o critério de geração Sacado esteja selecionado, o usuário deverá seguir os passos descritos no presente item. A) Aba Dados Sacado Na Aba Dados Sacado, o usuário deverá fornecer informações a respeito do Sacado, conforme descrito na tabela abaixo: Figura 28 Cadastro Título Incluir Aba Dados Sacado (SACADO) Responsável Preenchimento Campo Descrição INFORMAÇÕES FORNECIDAS O usuário deverá selecionar o tipo de inscrição: CPF ou CNPJ. O usuário deverá informar ou selecionar o CPF/ CNPJ do Sacado, de acordo com a opção selecionada no campo Tipo inscrição. O usuário deverá clicar no botão de manutenção caso queira consultar, incluir, alterar, excluir ou imprimir cadastro de Sacado (Menu Cadastro Submenu Sacado). GECOQ Gerência de Controle e Qualidade Página: 40/254
41 Manual do Data: 28/10/2011 Responsável Preenchimento Sistema Campo 4 Descrição O sistema exibirá os seguintes dados do Sacado selecionado: Nome, Endereço, CEP, Bairro, Cidade e UF. Para selecionar o CPF/ CNPJ no campo CPF/ CNPJ, o usuário deverá clicar no botão da figura acima, onde será exibida a seguinte figura: Figura 29 Seleção Sacado Na figura acima, o usuário deverá selecionar o Sacado desejado e clicar no botão OK. GECOQ Gerência de Controle e Qualidade Página: 41/254
42 Manual do Data: 28/10/2011 Cadastro Título Grupo Sacado Caso o critério de geração Grupo Sacado esteja selecionado, o usuário deverá seguir os passos descritos no presente item. A) Aba Dados Sacado Na Aba Dados Sacado, o usuário deverá fornecer informações a respeito do Grupo Sacado, conforme descrito na tabela abaixo: Figura 30 Cadastro Título Incluir Aba Dados Sacado (GRUPO SACADO) 1 2 Responsável Preenchimento Campo Descrição INFORMAÇÕES FORNECIDAS 1 2 O usuário deverá informar ou selecionar o Grupo Sacado. O usuário deverá clicar no botão de manutenção caso queira incluir, alterar ou excluir cadastro de Grupo Sacado (Menu Apoio Submenu Grupo Sacado). GECOQ Gerência de Controle e Qualidade Página: 42/254
43 Manual do Data: 28/10/2011 Para selecionar o Grupo Sacado no campo Grupo, o usuário deverá clicar no botão da figura acima, onde será exibida a seguinte figura: Figura 31 Consulta Grupo Sacado Na figura acima, o usuário deverá selecionar o Grupo Sacado desejado e clicar no botão OK. GECOQ Gerência de Controle e Qualidade Página: 43/254
44 Manual do Data: 28/10/2011 B) Aba Dados Título Na Aba Dados Título, o usuário deverá fornecer informações a respeito do Título a ser cadastrado, conforme descrito na tabela abaixo: Figura 32 Cadastro Título Incluir Aba Dados Título (SACADO e GRUPO SACADO) Responsável Preenchimento Campo Descrição INFORMAÇÕES FORNECIDAS Sistema O usuário deverá selecionar uma modalidade para cadastro da operação. O sistema habilitará para o usuário esse campo caso o usuário selecione no campo "modalidade a opção Simples sem Registro. O usuário deverá informar o seu numero a ser cadastrado. O usuário deverá selecionar a data de cadastro do título. GECOQ Gerência de Controle e Qualidade Página: 44/254
45 Manual do Data: 28/10/2011 Responsável Preenchimento Campo Descrição 5 O usuário deverá selecionar o tipo de vencimento do título: Normal e Contra apresentação. Essa segunda opção quando selecionada, desabilita os campos das opções Condição de Desconto e Encargos Atraso. 6 O usuário deverá selecionar a data de vencimento do título. Sistema 7 Esse campo será preenchido automaticamente pelo sistema, conforme seleção no campo Modalidade. 8 O usuário poderá enviar ou não o título para o banco correspondente conveniado. /Sistema 9 O usuário deverá selecionar o tipo de emissão do título. 10 O usuário deverá selecionar no campo Tipo de Emissão a opção Cooperativa caso o usuário queira informar o tipo de distribuição Cedente ou Cooperativa. 11 O usuário poderá selecionar a instrução do título. Caso queira dar manutenção nas instruções, deverá clicar no botão Manutenção do campo Instrução (Menu Apoio Submenu Instrução). 12 O usuário poderá selecionar a mensagem do Sacado para o título. Caso queira dar manutenção nas mensagens, deverá clicar no botão Manutenção do campo Mens. Sacado (Menu Apoio Submenu Mensagem). 13 O usuário deverá clicar no botão CPF ou CNPJ para informar a Inscrição do Sacador se CPF ou CNPJ. 14 O usuário deverá informar o nome do sacador do título. Sistema 15 Esse campo será preenchido automaticamente pelo sistema, conforme seleção no campo Modalidade. INFORMAÇÕ ES FORNECIDA S O usuário poderá selecionar o contrato do Sacador do título. O usuário deverá selecionar o tipo de moeda. GECOQ Gerência de Controle e Qualidade Página: 45/254
46 Manual do Data: 28/10/2011 Responsável Preenchimento Sistema Campo Descrição O usuário deverá informar o valor do título a ser cadastrado. O usuário deverá selecionar a quantidade de moeda. Quando existir o valor que pode ser deduzido do valor nominal do título, o usuário deverá informá-lo. Quando existir o valor referente à IOF incidente sobre o seguro, o usuário deverá informá-lo. O usuário deverá clicar no botão Parcelamento para o preenchimento das parcelas. Dias protesto é a quantidade de dias contados após o vencimento em que o título deverá ser levado a protesto. Este campo já vem preenchido pelo sistema com o número de dias padrão cadastrado para o cliente na cooperativa, entretanto é permitido ao usuário cadastrar quantos dias desejar. O sistema exibirá a quantidade de dias float, conforme parâmetro Quantidade de dias de float (Menu Apoio Submenu Parâmetro). O usuário deverá selecionar a conta corrente do Sacador. A Condição de Desconto SOMENTE estará habilitada quando o número de parcelas for igual a (1) um. O usuário deverá selecionar uma das opções: valor ou percentual. Os demais campos SOMENTE estarão habilitados após a seleção do tipo valor. O usuário deverá informar a data Desconto 1, que deverá ser anterior a Data Desc. 2. O usuário deverá informar o valor do Desconto 1, que deverá ser maior que o valor do Desconto 2. O usuário deverá informar a data Desconto 2, que deverá ser posterior a Data Desc. 1. GECOQ Gerência de Controle e Qualidade Página: 46/254
47 Manual do Data: 28/10/2011 Responsável Preenchimento Campo Descrição 31 O usuário deverá informar o valor do Desconto 2, que deverá ser menor que o valor do Desconto 1. INFORMAÇÕES FORNECIDAS O usuário deverá selecionar o tipo de encargos. O usuário deverá informar a mora definida para atualização de títulos vencidos. A Mora será de acordo com o Tipo selecionado, ou seja, neste campo poderá ser inserido um valor ou um percentual. O usuário deverá informar o percentual de multa a ser aplicado na atualização de títulos vencidos. 35 O usuário poderá optar ou não pelo aceite. 36 O usuário poderá optar ou não pelo protesto. 37 O usuário deverá clicar no botão OK para confirmar o cadastro do Título, após preencher as duas abas da figura acima: Dados Sacado e Dados Título. Observações: Todos os títulos cadastrados nas modalidades terão uma única parcela, sendo que a única exceção será para a modalidade Carnê de Pagamentos que não tem limite de parcelas; O campo Seu Número, estará bloqueado, quando selecionada a modalidade Carnê de pagamentos (para as demais modalidades este campo continuará habilitado). O valor do campo Seu Número no caso de Carnê de Pagamento deverá ser informado na tela de parcelamentos, podendo fixar o seu valor através do campo Seu Número Fixo ou informá-lo individualmente através da tela - Cadastro de Parcelas Informado ; Quando o usuário selecionar a modalidade SIMPLES SEM REGISTRO, poderá optar por informar o nosso número. Essa é uma opção para controle dos títulos sem registro emitidos por meio de boletos pré-impressos; Os formulários exibidos no campo Tipo Formulário estarão de acordo com o Parâmetro Código de Tipo de Bloqueto (Menu Apoio Submenu Parâmetro) e embora o sistema já traga uma opção pré-selecionada conforme a escolha da modalidade, o sistema permitirá ao usuário selecionar o tipo de formulário que desejar; As opções exibidas no campo Tipo Emissão estarão disponíveis para seleção de acordo com o parâmetro Critério de Emissão do Bloqueto (Menu Apoio GECOQ Gerência de Controle e Qualidade Página: 47/254
48 Manual do Data: 28/10/2011 Submenu Parâmetro); Para cadastrar um título para envio ao Banco Correspondente: 1. O perfil do cedente deverá contemplar a permissão para trabalhar com Banco Correspondente; 2. O município do sacado não deve ser atendido pela cooperativa; 3. A modalidade deverá ser registrada; 4. Quando o responsável pela impressão for o Banco Correspondente, a data de vencimento deverá ser de no mínimo 12 dias úteis após a data de movimento; 5. É permitido o cadastro de título vencido para o convênio cujo responsável pela impressão seja o Cedente ou a Cooperativa, porém, a data de vencimento não poderá ultrapassar o limite de 40 dias corridos anteriores a data de movimento; 6. Ao cadastrar um título vencido, o usuário deverá atentar-se quanto à quantidade de dias de protesto. Para habilitar o campo: Tipo de Distribuição. É necessário que o usuário observe os seguintes pontos abaixo. o o o o o A cooperativa deve trabalhar com o novo mecanismo tarifário do cobrança; O perfil de acesso do cedente deverá possuir a seguinte permissão habilitada: Tipo de Distribuição Ao cadastrar título, as seguintes opções devem ser selecionadas: Banco Corresp: Deverá ser selecionada a opção Não Tipo de Emissão: Deverá ser selecionada a opção Cooperativa Selecionar Instrução Para selecionar a instrução no campo Instrução, o usuário deverá clicar no botão figura Cadastro Título Incluir Aba Dados Título, onde será exibida a seguinte figura: da Figura 33 Seleção Instrução GECOQ Gerência de Controle e Qualidade Página: 48/254
49 Manual do Data: 28/10/2011 Na figura acima, o usuário deverá selecionar a Instrução desejada e clicar no botão OK. GECOQ Gerência de Controle e Qualidade Página: 49/254
50 Manual do Data: 28/10/2011 Selecionar Mensagem Para selecionar a mensagem no campo Mens. Sacado, o usuário deverá clicar no botão da figura Cadastro Título Incluir Aba Dados Título, onde será exibida a seguinte figura: Figura 34 Escolher Mensagem Na figura acima, o usuário deverá selecionar a Mensagem desejada e clicar no botão OK. GECOQ Gerência de Controle e Qualidade Página: 50/254
51 Manual do Data: 28/10/2011 Selecionar Contrato Para selecionar o contrato no campo Contrato, o usuário deverá clicar no botão figura Cadastro Título Incluir Aba Dados Título, onde será exibida a seguinte figura: da A seleção do campo Contrato só estará habilitada quando no campo modalidade forem selecionadas as opções: Caucionada ou Vinculada. Figura 35 Seleção Contrato Na figura acima, o usuário deverá selecionar o Contrato desejado e clicar no botão OK. GECOQ Gerência de Controle e Qualidade Página: 51/254
52 Manual do Data: 28/10/2011 Selecionar Conta Corrente Para selecionar a conta corrente no campo Conta Corrente, o usuário deverá clicar no botão da figura Cadastro Título Incluir Aba Dados Título, onde será exibida a seguinte figura: Figura 36 Seleção Conta Corrente Na figura acima, o usuário deverá selecionar a Conta Corrente desejada e clicar no botão OK. GECOQ Gerência de Controle e Qualidade Página: 52/254
53 Manual do Data: 28/10/2011 Parcelamento: Calculado Para realizar o parcelamento calculado, o usuário deverá selecionar a opção Calculado no campo Parcelamento, conforme mostra a figura abaixo e, seguir os passos descritos na seguinte tabela: Figura 37 Parcelamento (Calculado) GECOQ Gerência de Controle e Qualidade Página: 53/254
54 Manual do Data: 28/10/2011 Responsável Preenchimento Campo Descrição 1 O usuário deverá informar a quantidade de parcelas do título. 2 O usuário deverá selecionar o tipo do vencimento das parcelas. INFORMAÇÕES FORNECIDAS Sistema O usuário poderá informar o dia fixo para vencimento das parcelas. O Dia Fixo não pode ser anterior ao dia da data de emissão do título. O usuário poderá selecionar a data de vencimento da primeira parcela. Para calcular os valores da(s) parcela(s), o usuário deverá clicar no botão Calcular. O sistema exibirá o valor calculado de cada parcela. Sistema 7 O sistema exibirá os dados da(s) parcela(s) do título a ser cadastrado. 8 O usuário deverá informar o seu número fixo. 9 O usuário deverá clicar no botão OK para confirmar o parcelamento do título. GECOQ Gerência de Controle e Qualidade Página: 54/254
55 Manual do Data: 28/10/2011 Parcelamento: Informado Para realizar o parcelamento informado, o usuário deverá selecionar a opção Informado no campo Parcelamento, conforme mostra a figura abaixo e, seguir os passos descritos na seguinte tabela: Figura 38 Parcelamento (Informado) Responsável Preenchimento Campo Descrição INFORMAÇÕES FORNECIDAS Sistema Para informar as parcelas do título, o usuário deverá clicar no botão Incluir. O sistema exibirá os dados da(s) parcela(s) inclusa(s). O usuário poderá alterar dados da parcela, após selecioná-la e clicar no botão Alterar. GECOQ Gerência de Controle e Qualidade Página: 55/254
56 Manual do Data: 28/10/2011 Responsável Preenchimento Campo 4 5 Descrição O usuário poderá excluir uma parcela, após selecioná-la e clicar no botão Excluir. O usuário deverá clicar no botão OK para confirmar o parcelamento do título. Parcela Incluir Ao clicar no botão Incluir da figura Parcelamento (Informado), o sistema apresentará a figura abaixo para que uma parcela seja incluída: Figura 39 Cadastro Parcelas Na figura acima, o usuário deverá selecionar a data de vencimento da parcela, informar o seu valor e seu número. Logo após deverá clicar no botão OK para confirmar o cadastro da parcela. Parcela Alterar Ao clicar no botão Alterar da figura Parcelamento (Informado), o sistema apresentará a figura Cadastro Parcelas relacionada no Índice de Figuras. Nessa figura, o usuário poderá alterar a data de vencimento da parcela selecionada ou o seu valor. Logo após deverá clicar no botão OK para confirmar a alteração do cadastro da parcela selecionada. GECOQ Gerência de Controle e Qualidade Página: 56/254
57 Manual do Data: 28/10/2011 Parcela Excluir Ao clicar no botão Excluir da figura Parcelamento (Informado), o sistema apresentará a seguinte mensagem de confirmação de exclusão da parcela selecionada: Após a confirmação, a exclusão será efetivada. TÍTULO ALTERAR Ao clicar no botão Alterar da figura Seleção de Títulos, o sistema apresentará a figura abaixo, onde será possível a alteração do cadastro de título selecionado: Figura 40 Cadastro Título Alterar O usuário poderá alterar dados do título nas duas abas da figura acima: Dados Sacado e Dados Título. Para confirmar a alteração do cadastro do Título, o usuário deverá clicar no botão OK. GECOQ Gerência de Controle e Qualidade Página: 57/254
58 Manual do Data: 28/10/2011 TÍTULO EXCLUIR Ao clicar no botão Excluir da figura Seleção de Títulos, o sistema apresentará a seguinte mensagem de confirmação de exclusão do título selecionado: Após a confirmação, a exclusão será efetivada CHEQUE EM CUSTÓDIA Ao clicar no submenu Cheque em Custódia, o sistema exibirá a seguinte figura, onde será permitido o cadastro de cheque a ser custodiado pela cooperativa: Figura 41 Seleção de Cheques em Custódia GECOQ Gerência de Controle e Qualidade Página: 58/254
59 Manual do Data: 28/10/2011 Responsável Preenchimento Campo Descrição 1 O usuário deverá informar uma data de movimento da inclusão do cheque para realizar a pesquisa desejada. INFORMAÇÕES FORNECIDAS Sistema Para realizar uma consulta o usuário poderá optar por verificar os cheques Não enviados ou Todos. O sistema exibirá uma lista de cheques inclusos a serem custodiados pela cooperativa conforme a data informada. Para incluir cadastro de cheque a ser custodiado pela cooperativa, o usuário deverá clicar no botão Incluir. Para alterar cadastro de cheque a ser custodiado pela cooperativa, o usuário deverá selecioná-lo e clicar no botão Alterar. 6 Para excluir cadastro de cheque a ser custodiado pela cooperativa, o usuário deverá selecioná-lo e clicar no botão Excluir. CHEQUE INCLUIR Ao clicar no botão Incluir da figura Seleção de Cheques em Custódia, o sistema apresentará a figura abaixo, para que o cheque seja cadastrado: GECOQ Gerência de Controle e Qualidade Página: 59/254
60 Manual do Data: 28/10/2011 Figura 42 Cadastro Cheque em Custódia Incluir Responsável Preenchimento Campo Descrição Sistema 1 O sistema exibirá o código e nome do Cliente, o número do Título e a modalidade do cadastro de Cheque. 2 O usuário deverá informar os dados do cheque (código do cheque). INFORMAÇÕES FORNECIDAS Sistema O sistema exibirá os dados referentes ao código do cheque informado. O usuário deverá selecionar o tipo de emitente: CPF ou CNPJ. O usuário deverá informar o CPF/CNPJ do emitente. Caso queira dar manutenção no cadastro de emitente, deverá clicar no botão Manutenção do campo CPF/CNPJ (Menu Cadastro Submenu Emitente). Sistema 6 O sistema exibirá o nome do Emitente selecionado. 7 O usuário deverá informar o número da conta corrente do cliente. GECOQ Gerência de Controle e Qualidade Página: 60/254
61 Manual do Data: 28/10/2011 Responsável Preenchimento Sistema Sistema Campo Descrição O sistema exibirá o tipo de vencimento do cheque. O usuário deverá informar a data de vencimento do cheque. O usuário deverá informar o valor do cheque. O sistema exibirá encargos de atraso referentes ao cheque, quando existir. O usuário poderá fixar alguns campos para que seus dados sejam utilizados na próxima digitação, com isso após o cadastro de um cheque e antes de sair da tela, o usuário deverá clicar no botão Fixar Campos e determinar quais serão os campos que se repetirão na próxima digitação. O usuário deverá clicar no botão OK para confirmar o cadastro do Cheque. Fixar Campos: Através do botão Fixar Campos da figura Cadastro Cheque em Custódia Incluir, o usuário poderá fixar alguns campos para que seus dados sejam utilizados na próxima digitação, com isso após o cadastro de um cheque e antes de sair da tela, o usuário deverá clicar no botão Fixar Campos e determinar quais serão os campos que se repetirão na próxima digitação, conforme mostra a seguinte figura: Figura 43 Fixar Campos GECOQ Gerência de Controle e Qualidade Página: 61/254
62 Manual do Data: 28/10/2011 Para selecionar o CPF/ CNPJ no campo CPF/ CNPJ, o usuário deverá clicar no botão da figura Cadastro Cheque Incluir, onde será exibida a seguinte figura: Figura 44 Consulta Emitentes Na figura acima, o usuário deverá selecionar o Emitente desejado e clicar no botão OK. GECOQ Gerência de Controle e Qualidade Página: 62/254
63 Manual do Data: 28/10/2011 CHEQUE ALTERAR Ao clicar no botão Alterar da figura Seleção de Cheques em Custódia, após selecionar o cadastro de cheque, o usuário poderá alterar os dados referentes ao cheque. Após a alteração, o usuário deverá clicar no botão OK para confirmá-la. CHEQUE EXCLUIR Ao clicar no botão Excluir da figura Seleção de Cheques em Custódia, o sistema apresentará a seguinte mensagem de confirmação de exclusão do cadastro de Cheque selecionado: Após a confirmação, a exclusão será efetivada. GECOQ Gerência de Controle e Qualidade Página: 63/254
64 Manual do Data: 28/10/ PRORROGAÇÃO DE VENCIMENTO Prorrogação de Título Ao clicar no submenu Prorrogação de Vencimento, o sistema exibirá a seguinte figura, onde será permitido o cadastro de prorrogação de vencimento: Figura 45 Agendamento de Prorrogação de Vencimento (Título) Responsável Preenchimento Campo Descrição INFORMAÇÕES FORNECIDAS Sistema O sistema exibirá os dados referentes aos títulos, cujo agendamento de prorrogação de vencimento foi cadastrado. Para incluir cadastro de prorrogação de vencimento, o usuário deverá clicar no botão Incluir. Para alterar cadastro de prorrogação de vencimento, o usuário deverá selecioná-lo e clicar no botão Alterar. GECOQ Gerência de Controle e Qualidade Página: 64/254
65 Manual do Data: 28/10/2011 Responsável Preenchimento Campo 4 Descrição Para excluir cadastro de prorrogação de vencimento, o usuário deverá selecioná-lo e clicar no botão Excluir. Observação: A Prorrogação é efetivada somente durante o fechamento noturno do sistema. Não é preciso troca de arquivo de movimento para essa funcionalidade. PRORROGAÇÃO INCLUIR Ao clicar no botão Incluir da figura Agendamento de Prorrogação de Vencimento, o sistema apresentará a figura abaixo, para que a prorrogação de vencimento seja cadastrada: Figura 46 Cadastro Prorrogação Vencimento (Título) Incluir Observação: Todos os dados nesta tela serão exibidos automaticamente assim que for selecionado o título, com exceção do campo Novo Vencimento, que deverá ser informado pelo usuário. GECOQ Gerência de Controle e Qualidade Página: 65/254
66 Manual do Data: 28/10/2011 Responsável Preenchimento Campo Descrição 1 O usuário deverá selecionar o título cujo vencimento será prorrogado. Sistema 2 O sistema exibirá dados do título selecionado. INFORMAÇÕES FORNECIDAS Sistema Sistema O sistema exibirá dados do sacado. O sistema exibirá a data de vencimento do título selecionado. O usuário deverá informar a nova data de vencimento do título selecionado. O usuário poderá clicar no botão Limpar para que o sistema limpe o campo de critério para pesquisa. 7 O usuário deverá clicar no botão OK para confirmar o cadastro de prorrogação. Para selecionar o Título no campo Nosso Número, o usuário deverá clicar no botão da figura Cadastro Prorrogação Vencimento Incluir, onde será exibida a seguinte figura: GECOQ Gerência de Controle e Qualidade Página: 66/254
67 Manual do Data: 28/10/2011 Figura 47 Consulta de Títulos Observação: Ao menos um critério de pesquisa deverá ser informado. Responsável Preenchimento Campo Descrição 1 O usuário poderá informar ou selecionar o Nosso Número do Título para realizar a pesquisa desejada. INFORMAÇÕES FORNECIDAS Sistema O usuário poderá selecionar a Modalidade do Título para realizar a pesquisa desejada. O usuário poderá selecionar o tipo de inscrição: CPF ou CNPJ, para realizar a pesquisa desejada. O usuário deverá informar ou selecionar o CPF/ CNPJ, de acordo com a opção selecionada no campo Tipo inscrição, para realizar a pesquisa desejada. O sistema exibirá o nome do Sacado cujo CPF foi selecionado. 6 O usuário poderá informar o Seu Número do Título para realizar a pesquisa desejada. GECOQ Gerência de Controle e Qualidade Página: 67/254
68 Manual do Data: 28/10/2011 Responsável Preenchimento Sistema Campo Descrição O usuário poderá informar ou selecionar a Conta Corrente para realizar a pesquisa desejada. O usuário poderá alterar a seleção do Banco Depositário para realizar a pesquisa desejada. O usuário deverá clicar no botão Consultar para realizar a pesquisa desejada. O sistema exibirá a relação de títulos, segundo a seleção de critérios realizada pelo usuário. O usuário poderá clicar no botão Limpar para que o sistema limpe os campos de critérios para pesquisa (exceto o Banco Depositário ). O usuário poderá clicar no botão Cancelar para que o sistema cancele a pesquisa que está em andamento. Após a seleção do Título desejado, o usuário deverá clicar no botão OK, onde o sistema retornará à figura Cadastro Prorrogação Vencimento Incluir. Selecionar Título Para selecionar o Título no campo Título, o usuário deverá clicar no botão Consulta de Títulos, onde será exibida a seguinte figura: da figura GECOQ Gerência de Controle e Qualidade Página: 68/254
69 Manual do Data: 28/10/2011 Figura 48 Consulta de Títulos Na figura acima, o usuário deverá selecionar o Título desejado e clicar no botão OK. Selecionar CPF/ CNPJ Para selecionar o CPF ou CNPJ no campo CPF/CNPJ, o usuário deverá clicar no botão da figura Consulta de Títulos, onde será exibida a figura Seleção Sacado relacionada no Índice de Figuras. Nessa figura, o usuário deverá selecionar o Sacado desejado e clicar no botão OK. GECOQ Gerência de Controle e Qualidade Página: 69/254
70 Manual do Data: 28/10/2011 Selecionar Conta Corrente Para selecionar a conta corrente no campo Conta Corrente, o usuário deverá clicar no botão da figura Consulta de Títulos, onde será exibida figura Seleção Conta Corrente relacionada no Índice de Figuras. Nessa figura, o usuário deverá selecionar a Conta Corrente desejada e clicar no botão OK. Selecionar Banco Depositário O sistema exibirá o banco 756 Bancoob como depositário padrão. Para consultar título(s) de outro banco, o usuário deverá selecioná-lo clicando no botão do campo Banco Depositário na figura Consulta de Títulos, onde a seguinte figura será exibida: Figura 49 Seleção Banco Depositário Após a seleção do Banco Depositário desejado, o usuário deverá clicar no botão OK. GECOQ Gerência de Controle e Qualidade Página: 70/254
71 Manual do Data: 28/10/2011 PRORROGAÇÃO ALTERAR Ao clicar no botão Alterar da figura Prorrogação de Vencimento, após selecionar o título, o usuário poderá alterar a nova data de vencimento do mesmo. Após a alteração, o usuário deverá clicar no botão OK para confirmá-la. Observação: Caso o usuário tente alterar um registro de agendamento de prorrogação que já tenha sido processado pela Cooperativa, a seguinte mensagem será exibida: PRORROGAÇÃO EXCLUIR Ao clicar no botão Excluir da figura Prorrogação de Vencimento, o sistema apresentará a seguinte mensagem de confirmação de exclusão da nova data de vencimento do título selecionado: Após a confirmação, a exclusão será efetivada. Observação: Caso o usuário tente excluir um registro de agendamento de prorrogação que já tenha sido processado pela Cooperativa, a seguinte mensagem será exibida: GECOQ Gerência de Controle e Qualidade Página: 71/254
72 Manual do Data: 28/10/ Prorrogação de Cheque em Custódia A funcionalidade Prorrogação de Cheques em Custódia permite ao usuário o agendamento para prorrogação de vencimento de cheques custodiados pela Cooperativa. No Módulo Cedente o usuário poderá acessar no seguinte caminho: Cadastro Prorrogação de Vencimento Prorrogação de Cheque em Custódia, conforme figura abaixo: Figura 50 Agendamento de prorrogação de vencimento (Cheque em Custódia) Responsável Preenchimento Campo Descrição INFORMAÇÕES FORNECIDAS Sistema O usuário deverá clicar no botão Incluir onde abrirá a tela Cadastro de Prorrogação de Vencimento (exibida abaixo), para pesquisa e seleção dos cheques. O usuário deverá clicar no botão Alterar para efetuar alteração de agendamento de prorrogação de vencimento de cheque. O usuário deverá clicar no botão Excluir para efetuar exclusão de agendamento de prorrogação de vencimento de cheque. O sistema exibirá a listagem dos cheques agendados para prorrogação de vencimento. GECOQ Gerência de Controle e Qualidade Página: 72/254
73 Manual do Data: 28/10/2011 Ao clicar no botão Incluir, apresentará a figura abaixo: Figura 51 Cadastro Prorrogação Vencimento (Cheque em Custódia) Incluir Responsável Preenchimento Campo Descrição INFORMAÇÕES FORNECIDAS Sistema Sistema O usuário deverá clicar na lupa, para pesquisar o cheque desejado, onde será exibida a figura Consulta de Cheques em Custódia (exibida abaixo), com os cheques disponíveis para efetuar a prorrogação de vencimento. O sistema exibirá os dados do cheque como: Modalidade, Código do cheque, Banco, Agência, DV, Comp., Nº do Cheque, Tpf, DV, Conta, DV e Valor. O sistema exibirá dados do emitente como: CPF/CNPJ e Nome. O usuário deverá informar/selecionar a nova data de vencimento no campo Novo Vencimento, pois o vencimento já será preenchido automaticamente. GECOQ Gerência de Controle e Qualidade Página: 73/254
74 Manual do Data: 28/10/2011 Responsável Preenchimento Campo 5 6 Descrição O usuário deverá clicar no botão Limpar caso queira limpar as informações preenchidas. O usuário deverá clicar no botão OK para efetuar o agendamento de prorrogação de vencimento. Figura 52 Consulta de Cheques em Custódia O usuário deverá selecionar o cheque desejado e clicando no botão OK, o sistema retornará para a tela Cadastro Prorrogação Vencimento (Cheque em Custódia) Incluir, onde os campos estarão preenchidos com os dados do cheque selecionado. Observação: Caso o usuário selecione um cheque na figura Consulta de Cheques em Custódia que já foi cadastrado para agendamento de prorrogação, aparecerá a mensagem: Este cheque já foi prorrogado. GECOQ Gerência de Controle e Qualidade Página: 74/254
75 Manual do Data: 28/10/ BAIXAS Baixa de Cheques em Custódia Para acessar a funcionalidade Baixa de Cheques em Custódia, o usuário deverá seguir o caminho abaixo no Módulo Cedente: Cadastro Baixas Baixa de Cheques em Custódia. Ao clicar na opção Baixa de Cheques em Custódia, o sistema exibirá a tela Agendamento de Baixa de Cheques em Custódia contendo as abas Lotes e Detalhes. Através desta tela, poderão ser incluídos novos cheques para o agendamento de liquidações, conforme demonstrado pela figura abaixo: Figura 53 Agendamento de Baixa de Cheques em Custódia Responsável Preenchimento Campo Descrição INFORMAÇÕES FORNECIDAS Sistema Sistema Na aba Lotes, o usuário visualizará as informações do(s) lote(s) de cheque(s) incluído no agendamento de liquidação. Na aba Detalhes, o usuário poderá visualizar as informações dos cheques do lote selecionado na aba Lotes. Para realizar a inclusão de cheques o usuário deverá clicar no botão Incluir. GECOQ Gerência de Controle e Qualidade Página: 75/254
76 Manual do Data: 28/10/2011 Responsável Preenchimento Campo 4 Descrição Caso o usuário esteja na aba Lotes e pressione o botão Excluir, estará excluindo o lote. Entretanto se o usuário estiver na aba Detalhes e pressionar o botão Excluir, estarão sendo excluídos os cheques selecionados. Após a exclusão do último cheque automaticamente o lote será excluído. Observação: É possível apenas excluir lote com data de liquidação igual à data do movimento, pois o lote com data de liquidação menor que a data do movimento já foi processado. Aba Lotes Ao clicar no botão Incluir, o sistema exibirá a seguinte tela: Figura 54 Agendamento de Baixa de Cheques em Custódia em Lote Responsável Preenchimento Campo Descrição INFORMAÇÕES FORNECIDAS 1 2 O usuário deverá clicar no botão Incluir para realizar a consulta de cheques. Para visualizar as informações referentes aos cheques o usuário deverá clicar no botão Visualizar. GECOQ Gerência de Controle e Qualidade Página: 76/254
77 Manual do Data: 28/10/2011 Responsável Preenchimento Sistema Sistema Campo Descrição Caso o usuário deseje excluir um cheque, ele deverá selecioná-lo e em seguida clicar no botão Excluir. Para incluir todos os cheques listados na grid, no lote de liquidação, basta que o usuário clique no botão Ok. O campo Histórico ficará desabilitado e preenchido com a opção Baixa Pedido Cedente. Refere-se a data de movimento do sistema. Observação: Se um ou mais cheques selecionados para liquidação tiverem a data de vencimento prorrogada no mesmo dia de movimento, não será possível efetuar a liquidação desses cheques. Mas atenção, caso haja outros cheques na grid, possível de serem liquidados, o sistema emitirá a seguinte mensagem: Uma ou mais Operações selecionadas estão Prorrogadas na Data Atual, portanto não serão incluídas no lote. Deseja continuar assim mesmo?. Ao escolher a opção Sim, os demais cheques serão inseridos no lote. Clicando no botão Incluir referente à figura Agendamento de Baixa de Cheques em Custódia em Lote o sistema exibirá a seguinte tela: Figura 55 Consulta de Cheques GECOQ Gerência de Controle e Qualidade Página: 77/254
78 Manual do Data: 28/10/2011 Responsável Preenchimento Campo Descrição 1 O usuário poderá selecionar um tipo de inscrição para realizar a consulta. 2 O usuário poderá informar ou pesquisar através da lupa o CPF/CNPJ do emitente. INFORMAÇÕES FORNECIDAS Sistema O sistema buscará o nome do emitente conforme informado o CPF/CNPJ na opção anterior. O usuário deverá informar a data inicial e data final para efetuar a consulta de cheques. O usuário deverá clicar no botão Consultar para efetuar a consulta de cheques. O usuário poderá clicar no botão Limpar caso deseje limpar todas as informações preenchidas nessa tela. 7 O usuário poderá clicar no botão Cancelar para que o sistema cancele a pesquisa em andamento. 8 Pressionando o botão Ok, os cheques selecionados pelo usuário passarão a ser exibidos na tela Agendamento de baixa de Cheques em Custódia em Lote. Ao clicar na lupa do campo CPF/CNPJ apresentará a tela abaixo: GECOQ Gerência de Controle e Qualidade Página: 78/254
79 Manual do Data: 28/10/2011 Figura 56 Consulta Emitentes Clicando no botão Visualizar referente à figura Agendamento de Baixa de Cheques em Custódia em Lote o sistema exibirá a seguinte tela: Figura 57 Visualização de Baixa de Cheques em Custódia GECOQ Gerência de Controle e Qualidade Página: 79/254
80 Manual do Data: 28/10/ Baixa de Títulos Ao clicar no submenu Baixa de Títulos, o sistema exibirá a seguinte figura, onde será permitido o cadastro de um registro ou de um lote de registros de liquidação: Figura 58 Agendamento de Liquidação de Título Responsável Preenchimento Campo Descrição INFORMAÇÕES FORNECIDAS Sistema O sistema exibirá os dados referentes aos agendamentos de liquidação de títulos. Para incluir agendamento de liquidação de título em lote, o usuário deverá clicar no botão Incluir em Lote. Para incluir agendamento de liquidação de título, o usuário deverá clicar no botão Incluir. Para alterar agendamento de liquidação de título, o usuário deverá selecioná-lo e clicar no botão Alterar. GECOQ Gerência de Controle e Qualidade Página: 80/254
81 Manual do Data: 28/10/2011 Responsável Preenchimento Campo 5 Descrição Para excluir agendamento de liquidação de título, o usuário deverá selecioná-lo e clicar no botão Excluir. Observação: A Baixa é efetivada somente durante o fechamento noturno do sistema. Não é preciso realizar troca de arquivo de movimento. AGENDAMENTO INCLUIR EM LOTE Para agendar a liquidação de um lote de títulos, o usuário deverá clicar no botão Incluir em Lote da figura Agendamento de Liquidação de Título, onde será exibida a seguinte figura: Figura 59 Agendamento de Liquidação de Título em Lote GECOQ Gerência de Controle e Qualidade Página: 81/254
82 Manual do Data: 28/10/2011 Responsável Preenchimento Campo Descrição 1 Para incluir título(s) vencido(s), o usuário deverá clicar no botão Incluir Títulos Vencidos. INFORMAÇÕES FORNECIDAS Sistema Para incluir título(s), o usuário deverá clicar no botão Incluir. O sistema exibirá o(s) título(s) disponível(is) para agendamento de liquidação através do botão Incluir Títulos Vencidos ou do botão Incluir. Para alterar dados do título selecionado, o usuário deverá clicar no botão Editar. Para excluir o título selecionado, o usuário deverá clicar no botão Excluir. 6 Após a seleção do(s) título(s) desejado(s), o usuário deverá clicar no botão OK. GECOQ Gerência de Controle e Qualidade Página: 82/254
83 Manual do Data: 28/10/2011 Incluir Títulos Vencidos Ao clicar no botão Incluir Títulos Vencidos da figura Agendamento de Liquidação de Título em Lote, a seguinte figura será exibida, onde o usuário deverá selecionar o(s) título(s) vencido(s): Figura 60 Consulta Títulos Vencidos A relação dos Títulos Vencidos para o cedente será exibida conforme demonstra a figura acima, cabendo apenas ao usuário selecionar quais Títulos farão parte do lote de liquidação. A figura acima será preenchida da seguinte forma: Campo Tipo Consulta : o sistema exibirá o tipo de consulta Vencidos ; Campo Data Inicial : o usuário deverá selecionar a data inicial do período a ser consultado para realizar a pesquisa; Campo Data Final : o sistema exibirá a data final do período a ser consultado para realizar a pesquisa; Campo Banco Depositário : o sistema exibirá o Banco Depositário para realizar a pesquisa desejada; Botão Limpar : o usuário poderá clicar no botão Limpar para que o sistema limpe a seleção do campo Data Inicial ; GECOQ Gerência de Controle e Qualidade Página: 83/254
84 Manual do Data: 28/10/2011 Botão Consultar : o usuário deverá clicar nesse botão para realizar a pesquisa desejada; Botão Cancelar : o usuário poderá clicar no botão Cancelar para que o sistema cancele a pesquisa que está em andamento; Campo de marcação Marcar/ Desmarcar todos : o usuário poderá selecionar esse campo, caso queira marcar ou desmarcar todos os títulos exibidos; Botão Ok : o usuário deverá clicar nesse botão para confirmar a seleção do Título(s) Vencido(s). Após o clique no botão OK, o sistema retornará à figura Agendamento de Liquidação de Título em Lote preenchendo a Grid com os dados do(s) Título(s) Vencido(s) selecionado(s). Botão Incluir Ao clicar no botão Incluir da figura Agendamento de Liquidação de Título em Lote, será exibida a tela Consulta de Títulos relacionada no Índice de Figuras, para que o usuário pesquise e selecione os títulos desejados. Observações: Se a liquidação não puder ser efetuada, o sistema emitirá a mensagem abaixo: Caso tenham algum tipo de pendência junto a Cooperativa, que os impedem de serem liquidados, os títulos serão exibidos com destaques; Para consultar a crítica de validação apresentada pelo sistema, o botão será exibido e habilitado na figura Agendamento de Liquidação de Títulos em Lote ; Caso não exista restrição quanto à liquidação solicitada, ao clicar no OK, o agendamento será confirmado e o sistema retornará a tela inicial. GECOQ Gerência de Controle e Qualidade Página: 84/254
85 Manual do Data: 28/10/2011 Botão Editar Ao clicar no botão Editar da figura Agendamento de Liquidação de Título em Lote, após selecionar o título desejado, será exibida a seguinte figura: Figura 61 Agendamento de Liquidação de Título Alterar Observações: Todos os dados do campo Dados Seleção Título serão exibidos automaticamente; Os dados do campo Valores, quando existirem no título, também virão preenchidos, neste caso, entretanto, nada impede que o usuário faça alteração em dados como: Valor Mora/Multa, Outros Acréscimos, IOF s/seguros, Valor Desconto. GECOQ Gerência de Controle e Qualidade Página: 85/254
86 Manual do Data: 28/10/2011 Botão Excluir Ao clicar no botão Excluir da figura Agendamento de Liquidação de Título em Lote, o sistema apresentará a seguinte mensagem de confirmação de exclusão do título selecionado: Após a confirmação, a exclusão será efetivada. AGENDAMENTO INCLUIR Para agendar a liquidação de títulos, o usuário deverá clicar no botão Incluir da figura Agendamento de Liquidação de Título, onde será exibida a seguinte figura: Figura 62 Agendamento de Liquidação de Título Incluir GECOQ Gerência de Controle e Qualidade Página: 86/254
87 Manual do Data: 28/10/2011 Observações: Todos os dados do campo Dados Seleção Título serão exibidos automaticamente assim que selecionado o título que será baixado; Os dados do campo Valores, quando existirem no título, também virão preenchidos, neste caso, entretanto, nada impede que o usuário faça alteração em dados como: Valor Mora/Multa, Outros Acréscimos, IOF s/seguros, Valor Desconto. Na figura acima, o usuário deverá clicar no botão do campo Nosso Número para selecionar o Título desejado, onde a figura Consulta de Títulos será exibida relacionada no Índice de Figuras. Após a seleção do título desejado, o usuário deverá clicar no botão OK para confirmar o agendamento de liquidação do mesmo. Observações: O sistema não permitirá ao usuário solicitar a baixa de título de Banco Correspondente (conveniado ao Bancoob) que tenha sido enviado a cartório para protesto. Se ocorrer tentativa de baixa para título nesta condição, o sistema emitirá a seguinte mensagem de bloqueio: Caso o agendamento da solicitação de baixa for de um título pertencente a um Banco Correspondente, o sistema exibirá uma tela de aviso, informando o banco responsável pela emissão do título e solicitará ao cliente que aguarde o retorno da confirmação da baixa no dia previsto para retorno, como descrito na mensagem abaixo: Caso o usuário tente baixar o título antes da confirmação do pedido efetuado GECOQ Gerência de Controle e Qualidade Página: 87/254
88 Manual do Data: 28/10/2011 anteriormente, o sistema exibirá uma tela de aviso, informando que já existe um agendamento de baixa cadastrado, conforme demonstrado na mensagem a seguir: AGENDAMENTO ALTERAR Para alterar um agendamento de liquidação de título, o usuário deverá clicar no botão Alterar da figura Agendamento de Liquidação de Título, após selecioná-lo, onde será exibida a figura Agendamento de Liquidação de Título Alterar relacionada no Índice de Figuras. AGENDAMENTO EXCLUIR Ao clicar no botão Excluir da figura Agendamento de Liquidação de Título, o sistema apresentará a seguinte mensagem de confirmação de exclusão do agendamento selecionado: Após a confirmação, a exclusão será efetivada. GECOQ Gerência de Controle e Qualidade Página: 88/254
89 Manual do Data: 28/10/ ABATIMENTO DE TÍTULO Por meio da funcionalidade Abatimento de Título, o usuário poderá Incluir, Alterar e Cancelar um valor de abatimento para o título de cobrança desejado. O acesso deverá ser feito pelo Módulo Cedente, conforme demonstrado: Cedente Cadastro Abatimento de Título Ao acessar o caminho descrito, a tela Abatimento de Título será exibida conforme demonstração a seguir: Figura 63 Cadastro de Abatimento de Título Primeiramente, o usuário deverá informar no campo Nosso Número, o número do título desejado e clicar na lupa de pesquisa. O sistema apresentará a tela Consulta de Títulos com o campo Título preenchido conforme a seguinte tela: GECOQ Gerência de Controle e Qualidade Página: 89/254
90 Manual do Data: 28/10/2011 Figura 64 Consulta de Títulos O usuário, nesse momento, deverá clicar no botão Consultar para que o sistema busque o título a ser alterado a partir do critério de pesquisa utilizado. Caso o usuário deseje, poderá apenas clicar diretamente na lupa do campo Nosso Número na tela Cadastro de Abatimento de Título e utilizar os filtros de pesquisa existentes na busca do título desejado. Logo após a consulta de título, o sistema apresentará os dados nas Grids Sacado, Emissão, Nosso número Seu número NN Correspondente e Situação. O usuário deverá selecionar o registro desejado e clicar no botão Ok para retornar à tela Cadastro de Abatimento de Título. Incluir Valor de Abatimento de Título Depois de localizado o registro, o usuário deverá informar um valor de abatimento para o título e clicar no botão Incluir para efetuar o cadastro. GECOQ Gerência de Controle e Qualidade Página: 90/254
91 Manual do Data: 28/10/2011 Figura 65 - Cadastro de Abatimento de Título Incluir O sistema emitirá a mensagem abaixo. Figura 66 - Inclusão Após a inclusão, o sistema irá registrar no campo Valor de Abatimento Atual da tela Cadastro de Abatimento de Título, o valor incluído sendo possível, posteriormente, alterar ou cancelar conforme necessidade. GECOQ Gerência de Controle e Qualidade Página: 91/254
92 Manual do Data: 28/10/2011 Observação: A inclusão de valor de abatimento poderá ser feita tanto para títulos de cobrança do Bancoob quanto para os do Banco Correspondente; Quando o depositário for Bancoob o valor do abatimento poderá ser incluído para títulos em aberto e será considerado para emissão da segunda via do boleto assim que concluído o cadastramento com sucesso; Quando o depositário for Banco Correspondente, o abatimento é feito para aqueles títulos que possuem entrada confirmada e que não tenham sido encaminhados ao cartório para protesto, porém, só será considerado no boleto após o fechamento da Cooperativa; Os abatimentos do dia, realizados pelo Módulo Cedente, somente serão visualizados na cooperativa pelo Módulo Cobrança após o fechamento do movimento do dia; O valor do abatimento concedido será expresso no campo (-) Desconto/Abatimento, disponível no corpo dos boletos de cobrança; Alterar / Cancelar Valor de Abatimento de Título O usuário somente poderá alterar e/ou cancelar o valor de abatimento para títulos previamente cadastrados. Para isso, o usuário deverá buscar o título que deseja alterar/cancelar por meio da lupa na tela Cadastro de Abatimento de Título Alterar ou Cancelar. A tela Consulta de Títulos será aberta para que o usuário realize a busca conforme filtros de pesquisa existentes na tela. O usuário deverá selecionar o registro pesquisado e clicar no botão OK. O sistema irá retornar para a tela a seguir para que o usuário proceda com a alteração ou com o cancelamento do valor cadastrado: GECOQ Gerência de Controle e Qualidade Página: 92/254
93 Manual do Data: 28/10/2011 Figura 67 Cadastro de Abatimento de Título Alterar ou Cancelar Para alterar o Valor de Abatimento, o usuário deverá preencher o campo Novo Valor Abatimento e clicar no botão Alterar. O sistema emitirá a seguinte mensagem: Figura 68 - Alteração Caso o usuário deseje cancelar um valor de abatimento de título, poderá clicar no botão Cancelar. Em seguida, o sistema emitirá a mensagem abaixo: Figura 69 - Cancelar GECOQ Gerência de Controle e Qualidade Página: 93/254
94 Manual do Data: 28/10/2011 Observação: Não será permitida a concessão de abatimento para título do Banco Correspondente que: Não teve retorno da confirmação de entrada; Teve como retorno a rejeição da entrada; Está encaminhado ao cartório para protesto; Títulos com aponte em cartório para protesto não poderão sofrer alterações nem cancelamento do valor de abatimento; INSTRUÇÃO DE PROTESTO Ao clicar no submenu Instrução de Protesto o sistema exibirá uma tela de aviso, conforme demonstrado na seguinte figura: Para utilizar a funcionalidade o usuário deverá clicar no botão do aviso, onde será apresentada a tela Instrução de Protesto. Nesta tela poderá consultar as instruções cadastradas e efetuar inclusão, exclusão ou sustação de protesto, conforme demonstrado na figura a seguir: Figura 70 Instrução de Protesto GECOQ Gerência de Controle e Qualidade Página: 94/254
95 Manual do Data: 28/10/ Observação: A funcionalidade é online, logo, é necessário estar conectado a Internet para a sua utilização. Responsável Preenchimento Campo Descrição INFORMAÇÕES FORNECIDAS O usuário deverá selecionar um Tipo de Instrução dentre as opções: Inclusão, Exclusão, Sustação ou Todos, para realizar a pesquisa das instruções cadastradas. O usuário deverá informar a Data Inicial e Final, para consulta das instruções cadastradas. O usuário deverá selecionar o Banco Depositário dos títulos que possuem instruções cadastradas para realizar a pesquisa. Após preencher os campos de critérios de pesquisa desejados, deverá clicar no botão Consultar, para efetuar a pesquisa das instruções cadastradas. GECOQ Gerência de Controle e Qualidade Página: 95/254
96 Manual do Data: 28/10/2011 Responsável Preenchimento Sistema Campo Descrição O usuário poderá clicar no botão Imprimir para que o sistema exiba o Relatório Instruções de Protesto, relativo às informações consultadas de acordo com os critérios de pesquisa selecionados. No campo Status da Pesquisa, o sistema informará quantos registros foram encontrados segundo os critérios preenchidos pelo usuário. O usuário poderá clicar no botão Cancelar para que o sistema cancele a pesquisa em andamento. O usuário deverá clicar no botão Incluir para cadastrar uma nova instrução para inclusão, sustação ou exclusão de protesto. O usuário poderá clicar no botão Cancelar Instrução para que o sistema exclua a instrução cadastrada. O sistema apresentará ao usuário os registros encontrados na pesquisa de Consulta. Observações: Caso o usuário selecione a opção Inclusão, e realize a Consulta, o sistema apresentará os registros relacionados às instruções de inclusão cadastradas; Caso o usuário selecione a opção Exclusão, e realize a Consulta, o sistema apresentará os registros relacionados às instruções de exclusão cadastradas; Caso o usuário selecione a opção Sustação, e realize a Consulta, o sistema apresentará os registros relacionados às instruções de sustação cadastradas; Caso o usuário selecione a opção Todos, e realize a Consulta, o sistema apresentará os registros relacionados a todas as instruções (Inclusão, Exclusão e Sustação) cadastradas; O campo Status de Pesquisa informará ao usuário o total de registros encontrados na consulta realizada, conforme demonstrado abaixo: Selecionar Banco Depositário GECOQ Gerência de Controle e Qualidade Página: 96/254
97 Manual do Data: 28/10/2011 Para selecionar o Banco Depositário no campo Banco Depositário, o usuário deverá clicar no botão da figura Instrução de Protesto, onde será exibida a figura Seleção Banco Depositário relacionada no Índice de Figuras. Nessa figura, o usuário deverá selecionar o Banco Depositário desejado e clicar no botão OK. GECOQ Gerência de Controle e Qualidade Página: 97/254
98 Manual do Data: 28/10/2011 RELATÓRIO INSTRUÇÃO DE PROTESTO Ao clicar no botão Imprimir da figura Instrução de Protesto, o usuário poderá visualizar e/ou imprimir o Relatório de Instrução de Protesto, conforme mostra a seguinte figura: Figura 71 Relatório Instrução de Protesto Observações: O botão, somente ficará habilitado, após o usuário preencher os campos, realizar a consulta e esta última retornar algum registro; O relatório será exibido de acordo com o Tipo de Instrução selecionado pelo usuário, ou seja: - Se tiver sido selecionada a opção Inclusão, o relatório de Instrução de Protesto conterá somente as informações de inclusão; - Se tiver sido selecionada a opção Exclusão, o relatório de Instrução de Protesto conterá somente as informações de exclusão; - Se tiver sido selecionada a opção Sustação, o relatório de Instrução de Protesto conterá somente as informações de sustação; - Se tiver sido selecionada a opção Todos, o relatório de Instrução de Protesto conterá todas as instruções consolidadas, ou seja, listará as informações de inclusão, exclusão e sustação no mesmo relatório. GECOQ Gerência de Controle e Qualidade Página: 98/254
99 Manual do Data: 28/10/2011 INSTRUÇÃO CANCELAR O usuário poderá cancelar a instrução de um dos registros apresentados no resultado da consulta. Para isso, primeiramente deverá selecionar o registro desejado e o botão de cancelamento será habilitado. Após a seleção do registro, deverá clicar no botão Cancelar Instrução da figura Instrução de Protesto. O sistema apresentará a tela de aviso para confirmação da exclusão como a seguir: Observações: O cancelamento da Instrução somente poderá ser feito, enquanto o registro não tiver sido enviado ao Banco Correspondente; Após a confirmação do cancelamento, será apresentada ao usuário no campo Status da Pesquisa a seguinte mensagem: Instrução de protesto de título cancelada.... GECOQ Gerência de Controle e Qualidade Página: 99/254
100 Manual do Data: 28/10/2011 INSTRUÇÃO INCLUIR Para cadastrar uma instrução relativa ao protesto de título, o usuário deverá inicialmente clicar no botão Incluir da figura Instrução de Protesto, onde será exibida a seguinte figura: Figura 72 Consulta Instrução de Protesto Responsável Preenchimento Campo Descrição 1 O usuário poderá informar o código do Título para realizar a pesquisa desejada. INFORMAÇÕES FORNECIDAS Sistema O sistema exibirá a Modalidade do título SIMPLES COM REGISTRO. O usuário poderá selecionar o tipo de inscrição: CPF ou CNPJ, para realizar a pesquisa desejada. O usuário poderá informar ou selecionar o CPF/ CNPJ, de acordo com a opção selecionada no campo Tipo inscrição, para realizar a pesquisa desejada. Sistema 5 O sistema exibirá o nome do Sacado selecionado. GECOQ Gerência de Controle e Qualidade Página: 100/254
101 Manual do Data: 28/10/2011 Responsável Preenchimento Campo Descrição O usuário poderá informar o Seu Número do Título para realizar a pesquisa desejada. O usuário poderá informar ou selecionar a Conta Corrente para realizar a pesquisa desejada. O usuário DEVERÁ selecionar o Banco Depositário para realizar a pesquisa desejada. O usuário poderá selecionar o NN Correspondente para realizar a pesquisa desejada. O usuário DEVERÁ selecionar o Tipo de Instrução: Inclusão, Exclusão ou Sustação. O usuário deverá clicar no botão Consultar para realizar a pesquisa desejada. O usuário poderá clicar no botão Limpar para que o sistema limpe os campos de critérios para pesquisa (exceto o Banco Depositário ). O usuário poderá clicar no botão Cancelar para que o sistema cancele a pesquisa que está em andamento. Após a seleção do(s) título(s) que deseja cadastrar a instrução de protesto, o usuário deverá clicar no botão OK. Ao apresentar o resultado da consulta para incluir o tipo de instrução que se deseja solicitar, o sistema obedecerá às regras inerentes ao protesto de título acordadas com o Banco Correspondente. Somente serão listados no grid para seleção os títulos que possuírem as características exigidas pelo convênio entre o Bancoob e o Banco Correspondente. Observações: No campo Tipo de Instrução, as opções estarão selecionadas, de acordo com o que foi preenchido pelo usuário na tela Instrução de Protesto. Se tiver sido selecionada a opção Inclusão, também estará marcada essa opção na tela Consulta Instrução de Protesto ; Com essa opção selecionada, ao realizar a consulta, o sistema retornará todos os títulos que estão vencidos e que não possuem quantidade de dias de protesto cadastrados para o cliente; Se tiver sido selecionada a opção Exclusão, também estará marcada essa opção GECOQ Gerência de Controle e Qualidade Página: 101/254
102 Manual do Data: 28/10/2011 na tela Consulta Instrução de Protesto ; Com essa opção selecionada, ao realizar a consulta, o sistema retornará todos os títulos que estão vencidos e têm as seguintes características: - Possuem quantidade de dias de protesto maior que zero; - Não foram encaminhados a cartório para serem protestados; Se tiver sido selecionada a opção Sustação, também estará marcada essa opção na tela Consulta Instrução de Protesto ; Com essa opção selecionada, ao realizar a consulta, o sistema retornará todos os títulos que estão vencidos e têm as seguintes características: - Possuem quantidade de dias de protesto maior que zero; - Já foram encaminhados para protesto em cartório; Se tiver sido selecionada a opção Todos, não estará selecionada nenhuma das opções na tela Consulta Instrução de Protesto. Onde o usuário deverá selecionar uma das opções para fazer a inclusão desejada. Selecionar CPF/ CNPJ Para selecionar o CPF ou CNPJ no campo CPF/CNPJ, o usuário deverá clicar no botão da figura Consulta Instrução de Protesto, onde será exibida a figura Seleção Sacado relacionada no Índice de Figuras. Nessa figura, o usuário deverá selecionar o Sacado desejado e clicar no botão OK. Selecionar Conta Corrente Para selecionar a conta corrente no campo Conta Corrente, o usuário deverá clicar no botão da figura Consulta Instrução de Protesto, onde será exibida figura Seleção Conta Corrente relacionada no Índice de Figuras. Nessa figura, o usuário deverá selecionar a Conta Corrente desejada e clicar no botão OK. GECOQ Gerência de Controle e Qualidade Página: 102/254
103 Manual do Data: 28/10/2011 Selecionar Banco Depositário Para selecionar o Banco Depositário no campo Banco Depositário, o usuário deverá clicar no botão da figura Consulta Instrução de Protesto, onde será exibida a figura Seleção Banco Depositário relacionada no Índice de Figuras. Nessa figura, o usuário deverá selecionar o Banco Depositário desejado e clicar no botão OK. INSTRUÇÃO ENVIAR Ao clicar no botão OK da figura Consulta Instrução de Protesto, o sistema exibirá a seguinte figura para que a instrução seja visualizada, excluída ou confirmada pelo usuário: Figura 73 Enviar Instrução Protesto Responsável Preenchimento Campo Descrição INFORMAÇÕES FORNECIDAS 1 2 Para visualizar o agendamento da instrução, o usuário deverá clicar no botão Visualizar. Para excluir o agendamento da instrução, o usuário deverá clicar no botão Excluir. GECOQ Gerência de Controle e Qualidade Página: 103/254
104 Manual do Data: 28/10/2011 Responsável Preenchimento Campo 3 Descrição Para confirmar o agendamento da instrução, o usuário deverá clicar no botão Confirmar. Visualizar Agendamento da Instrução Ao clicar no botão Visualizar da figura Enviar Instrução Protesto, a seguinte figura será exibida: Figura 74 Agendamento de Protesto de Título Visualizar Excluir Agendamento da Instrução Ao clicar no botão Excluir da figura Enviar Instrução Protesto, o sistema apresentará a seguinte mensagem de confirmação de exclusão do agendamento da instrução selecionado: Após a confirmação, a exclusão será efetivada. GECOQ Gerência de Controle e Qualidade Página: 104/254
105 Manual do Data: 28/10/2011 O sistema bloqueará o pedido de exclusão de protesto de título que estiver com algum tipo de restrição, que impossibilite a efetivação deste tipo de instrução, conforme demonstrado na seguinte figura: Figura 75 Demonstrativo de Critica Quando há Impedimento no Cadastro da Instituição E ao selecionar o título que teve a exclusão de protesto negada e clicar no botão será emitida a seguinte mensagem: Não é mais possível fazer o agendamento de Exclusão de Protesto. Operação cancelada. GECOQ Gerência de Controle e Qualidade Página: 105/254
106 Manual do Data: 28/10/2011 Confirmar Agendamento da Instrução Ao clicar no botão Confirmar da figura Enviar Instrução Protesto, as seguintes mensagens serão exibidas de acordo com o tipo de instrução selecionado: O usuário deverá clicar no para que o sistema retorne à figura inicial ( Instrução de Protesto ) e registre a inclusão da instrução efetuada. 2 - ADMINISTRATIVO Ao clicar no menu Administrativo, o sistema exibirá as seguintes opções de submenus: Movimento; Boleto/Carnê; Solicitação de Bloquetos (s/registro); Migração dos Títulos Sem Registro ; Relatório de Limpeza da Base de Dados. GECOQ Gerência de Controle e Qualidade Página: 106/254
107 Manual do Data: 28/10/ MOVIMENTO Ao clicar no submenu Movimento, o sistema exibirá os seguintes itens: Geração de Arquivo; Importação do Retorno; Enviar/Receber; Relatório de Inconsistência Geração do Arquivo Ao clicar no item Geração de Arquivo, o sistema exibirá a seguinte figura, onde será permitida a geração de arquivos de movimento: A) Aba Movimento a enviar Figura 76 Geração do Arquivo de Movimento GECOQ Gerência de Controle e Qualidade Página: 107/254
108 Manual do Data: 28/10/2011 Responsável Preenchimento Campo Descrição INFORMAÇÕES FORNECIDAS Sistema Sistema Os títulos cadastrados e que estão disponíveis para gerar o arquivo de movimento serão exibidos na aba Títulos. Os cheques cadastrados e que estão disponíveis para gerar o arquivo de movimento serão exibidos na aba Cheques. Para gerar o arquivo de movimento, o usuário deverá clicar no botão Gerar que criará o arquivo do tipo CNAB240. O botão Imprimir só será habilitado se houver títulos e/ou cheques cadastrados na data de movimento cujo arquivo ainda não tenha sido gerado. Gerar Arquivo de Movimento Ao clicar no botão Gerar da figura Geração do Arquivo de Movimento, o arquivo do tipo CNAB240 será criado e o sistema exibirá uma janela identificando o caminho onde o arquivo gerado foi salvo, conforme mostra a figura abaixo: Figura 77 Geração de Arquivo de Movimento Aba Movimento a enviar GECOQ Gerência de Controle e Qualidade Página: 108/254
109 Manual do Data: 28/10/2011 Ao clicar no botão OK da tela Geração de Arquivo de Movimento Aba Movimento a enviar o sistema irá apresentar a seguinte mensagem. Após a confirmação, a geração será efetivada conforme tela abaixo: GECOQ Gerência de Controle e Qualidade Página: 109/254
110 Manual do Data: 28/10/2011 Figura 78 Borderô Entrega de Cheques em Custódia Imprimir Arquivo de Movimento Ao clicar no botão Imprimir da figura Geração do Arquivo de Movimento, o sistema exibirá a tela Ordenação de Títulos e Cheques para que seja selecionado o critério de ordenação desejado, conforme mostra a figura abaixo: GECOQ Gerência de Controle e Qualidade Página: 110/254
111 Manual do Data: 28/10/2011 Figura 79 Ordenação de Títulos e Cheques Após selecionar o critério de ordenação para títulos e cheques, deverá clicar no botão. Em seguida o Relatório Movimento a Enviar será apresentado para visualização e impressão, conforme a seguinte figura: Figura 80 Relatório Movimento a Enviar Observação: É obrigatório o preenchimento dos campos Ordenar títulos por e Ordenar cheques por antes da emissão do relatório. GECOQ Gerência de Controle e Qualidade Página: 111/254
112 Manual do Data: 28/10/2011 B) Aba Arquivos gerados Figura 81 Geração do Arquivo de Movimento Aba Arquivos Gerados Responsável Preenchimento Campo Descrição INFORMAÇÕES FORNECIDAS Sistema Sistema Sistema Os arquivos gerados serão exibidos na aba Arquivos. Podendo ser gerados novamente caso necessário. Os títulos que constam no arquivo selecionado serão exibidos na aba Títulos. Os cheques que constam no arquivo selecionado serão exibidos na aba Cheques. GECOQ Gerência de Controle e Qualidade Página: 112/254
113 Manual do Data: 28/10/2011 Após gerado, o sistema informará ao usuário que o arquivo precisa ser enviado à Cooperativa para que as entradas sejam processadas e dará ao usuário a opção de enviálo. Figura 82 Enviar/ Receber Arquivo de Movimento O usuário deverá selecionar os arquivos desejados e clicar no botão arquivos selecionados serão enviados para Cooperativa., onde os GECOQ Gerência de Controle e Qualidade Página: 113/254
114 Manual do Data: 28/10/2011 Relatório Borderô Cheques em Custódia O novo botão Borderô Cheques criado na tela Geração do Arquivo de Movimento, possibilitará a emissão do relatório Borderô Entrega de Cheques em Custódia. O relatório Borderô Cheques em Custódia poderá ser emitido pelo Cedente para controle de entrega de cheques custodiados junto à Cooperativa. No Módulo Cedente o usuário poderá acessar a opção do relatório no seguinte caminho: Administrativo Movimento Geração do Arquivo aba Arquivos gerados e em seguida selecionar a aba cheques, onde será exibido o botão Borderô Cheques, conforme figura abaixo: Figura 83 Geração do Arquivo de Movimento Será permito ao usuário na tela acima realizar a visualização, alteração, exclusão conforme cheque selecionado. O relatório pode ser emitido ao gerar o arquivo de movimento e após a geração do arquivo a qualquer momento conforme descrições abaixo: Ao gerar o arquivo de movimento o sistema exibe a seguinte mensagem ao usuário: Deseja gerar o Borderô de entrega de cheques para custódia contidos no arquivo de movimento gerado? se a resposta for afirmativa, será exibido o relatório que conterá, dentre outras informações, o total de cheques gerados juntamente com seus respectivos valores. GECOQ Gerência de Controle e Qualidade Página: 114/254
115 Manual do Data: 28/10/2011 Após a geração do arquivo de movimento, este relatório poderá ser exibido através do caminho: Administrativo Movimento Geração do Arquivo, aba Arquivos gerados, onde deverá selecionar um arquivo, em seguida acessar a aba Cheques, e clicar no botão. O sistema exibirá o relatório conforme demonstrado na figura abaixo: Figura 84 Relatório - Borderô Entrega de Cheques em Custódia GECOQ Gerência de Controle e Qualidade Página: 115/254
116 Manual do Data: 28/10/ Importação Do Retorno Ao clicar no item Importação de Retorno, o sistema exibirá a seguinte figura, onde será permitida a importação de arquivos de retorno, que foram gerados no Módulo Cobrança. A) Aba Arquivos a importar Figura 85 Importar Arquivo Responsável Preenchimento Campo Descrição INFORMAÇÕES FORNECIDAS Sistema Sistema Na aba Arquivos a importar estarão disponíveis todos os arquivos de retorno gerados no Módulo Cobrança e que estão disponíveis para serem importados para o Módulo Cedente. O usuário deverá selecionar o(s) arquivo(s) desejado(s) e clicar no botão Importar. Após a importação, o arquivo será exibido na aba Arquivos importados. GECOQ Gerência de Controle e Qualidade Página: 116/254
117 Manual do Data: 28/10/ CNAB Enviar/receber Nessa funcionalidade o usuário poderá visualizar o relatório de pré-consistência, quando forem encontradas inconsistências de dados nos arquivos gerados para envio a cobrança. Podendo também realizar a geração dos arquivos de retorno referente aos títulos e/ou cheques conforme parâmetros informados. Caminho para uso da funcionalidade: Aplicativo: Cedente Menu: Administrativo Movimento CNAB 240 Enviar/Receber Ao acessar o caminho acima, o sistema exibirá uma tela que contém duas abas: Enviar/ Reenviar e Receber, conforme apresentado abaixo: A) Aba Enviar / Reenviar Na Aba Enviar/Reenviar contém duas subabas: Gerados pelo Cedente e Gerados por Sistemas de Terceiros, conforme descritas abaixo: Subaba Gerados pelo Cedente Figura 86 Enviar/Receber Arquivos de Movimento CNAB Aba Enviar/Reenviar Subaba Gerados pelo Cedente GECOQ Gerência de Controle e Qualidade Página: 117/254
118 Manual do Data: 28/10/ Responsável Preenchimento Campo Descrição Sistema 1 O sistema exibirá os arquivos de movimento disponíveis para envio à Cooperativa. INFORMAÇÕES FORNECIDAS Sistema Sistema Através desta opção todos os registros serão marcados ou desmarcados. O sistema exibirá os arquivos importados a enviar. Para enviar o arquivo selecionado, o usuário deverá clicar no botão Enviar. O sistema exibirá os arquivos enviados na aba Enviados. GECOQ Gerência de Controle e Qualidade Página: 118/254
119 Manual do Data: 28/10/2011 Subaba Gerados por Sistemas de Terceiros Figura 87 Enviar/Receber Arquivos de Movimento CNAB Aba Enviar/ Reenviar Subaba Gerados por Sistemas de Terceiros Responsável Preenchimento Campo Descrição Sistema 1 O sistema exibirá os arquivos de movimento gerados por Sistemas de Terceiros. INFORMAÇÕES FORNECIDAS Através desta opção todos os registros serão marcados ou desmarcados. Para incluir o arquivo a ser enviado, o usuário deverá clicar no botão Incluir. Para excluir o arquivo a ser enviado, o usuário deverá clicar no botão Excluir, após selecioná-lo. Esse botão será habilitado SOMENTE após a seleção de pelo menos um arquivo. 5 Para enviar o arquivo selecionado, o usuário deverá clicar no botão Enviar. GECOQ Gerência de Controle e Qualidade Página: 119/254
120 Manual do Data: 28/10/2011 Ao clicar no botão Incluir da aba Gerados por Sistemas de Terceiros, o sistema apresentará a tela Selecione Visualização das Pastas na qual o usuário deverá selecionar a pasta ArquivosParaEnviar e, então, clicar no botão Abrir, conforme abaixo: Figura 88 Selecione Visualização das Pastas O usuário irá visualizar os arquivos a serem importados, conforme apresentado abaixo: GECOQ Gerência de Controle e Qualidade Página: 120/254
121 Manual do Data: 28/10/2011 Figura 89 Selecione Seleção do arquivo Ao selecionar o arquivo desejado o usuário deverá clicar no botão Selecione e, em seguida, o sistema retornará a tela Enviar/Receber Arquivos de Movimento CNAB 240 apresentando o arquivo importado na grid Caminho, conforme demonstrado abaixo: Figura 90 Enviar Receber Arquivos de Movimento CNAB 240 Enviar GECOQ Gerência de Controle e Qualidade Página: 121/254
122 Manual do Data: 28/10/2011 Para prosseguir com o envio do arquivo a cobrança o usuário deverá selecioná-lo na grid Caminho da aba Gerados por Sistemas de Terceiros e clicar no botão Enviar. Em seguida, o sistema apresentará a tela abaixo: Figura 91 Envio de Arquivo Após a conclusão do envio, o sistema apresentará a seguinte mensagem: Observação: Quando for selecionado o arquivo na grid Caminho da tela Enviar Receber Arquivos de Movimento CNAB 240, o campo Marcar/Desmarcar Todas será preenchido automaticamente. Na tela Selecione Seleção do arquivo, o usuário somente poderá selecionar um arquivo de cada vez a ser importado e enviado. Caso o arquivo selecionado na tela Selecione Seleção do arquivo apresente algum erro o sistema emitirá a seguinte mensagem: GECOQ Gerência de Controle e Qualidade Página: 122/254
123 Manual do Data: 28/10/2011 Figura 92 Confirmação Para visualizar as inconsistências informadas, o usuário deverá clicar no botão Sim. Ao confirmar, o sistema apresentará o Relatório Pré-Consistência CNAB 240, conforme apresentado abaixo: Figura 93 Relatório Pré-Consistência CNAB 240 Observação: O usuário somente visualizará o Relatório Pré-Consistência CNAB 240 emitido pelo Módulo Cedente quando forem encontradas inconsistências de dados no arquivo a ser enviado; Caso o arquivo seja enviado após o horário limite que será configurado por meio de parâmetro do sistema, será emitido a seguinte mensagem O(s) arquivos está(ão) sendo enviado(s) após o horário limite (XX:XX) este(s), provavelmente, será(ão) processado(s) no fechamento do próximo dia útil da cooperativa. Caso o usuário deseje enviar o arquivo mesmo contendo inconsistência(s), ele deverá clicar no botão Não. Em seguida, o sistema emitirá a seguinte mensagem: GECOQ Gerência de Controle e Qualidade Página: 123/254
124 Manual do Data: 28/10/2011 Figura 94 Confirmação para envio do arquivo com inconsistência Clicando no botão Sim o arquivo será incluso na grid Caminho da tela Enviar/Receber Arquivos de Movimento CNAB 400 para envio a cobrança. Caso o usuário clique no botão Não, o sistema retornará para a tela Enviar/Receber Arquivos de Movimento CNAB 240. B) Aba Receber Para gerar os arquivos de retorno do Módulo Cedente, o usuário deverá verificar as seguintes condições: Período: Data de Inicial e Data Final (Período de 5 (cinco) dias); Filtros da Pesquisa: Protestos, Entradas, Prorrogações, Liquidações/Baixas, Em Ser e Processados. Estar utilizando a versão do Módulo Cedente ou superior; Estar conectado a rede (Internet para o usuário); Ao clicar na aba Receber o sistema irá apresentar a seguinte tela: GECOQ Gerência de Controle e Qualidade Página: 124/254
125 Manual do Data: 28/10/2011 Figura 95 Enviar/Receber Arquivos de Movimento CNAB 240 Aba Receber Descrição dos Campos: Grid Período da Pesquisa : O usuário deverá informar a Data Inicial e Data Final com o período máximo para consulta de cinco dias; Grid Títulos : O usuário poderá selecionar um ou mais de um tipo de filtro disponível pelo sistema, tais como: Protestos, Entradas, Prorrogações, Liquidações/Baixas, Em Ser e Processados ; Campo Diretório : O usuário deverá selecionar um diretório para salvar o arquivo conforme desejado; Campo Nome do Arquivo a Ser Gerado : O usuário deverá informar o nome do arquivo com, no máximo, 40 caracteres. Caso já exista um arquivo salvo na pasta e com o mesmo nome, o sistema solicitará que seja informado outro nome. Descrição dos Títulos: Protestos: O sistema gerará um arquivo com todos os títulos que foram enviados para cartório ou tenham sido protestados; Entradas: O sistema gerará um arquivo com todos os títulos que tiveram suas entradas confirmadas pelo Bancoob e Banco Correspondente; Prorrogação: O sistema gerará um arquivo com todos os títulos que tiveram suas datas GECOQ Gerência de Controle e Qualidade Página: 125/254
126 Manual do Data: 28/10/2011 de vencimento prorrogadas; Liquidações/Baixas: O sistema gerará um arquivo com todos os títulos que foram liquidados e baixados; Em Ser: O sistema gerará um arquivo com todos os títulos que estiverem em aberto e que ainda não foram liquidados ou protestados; Processados: O sistema gerará um arquivo com os cinco tipos de movimento disponíveis (Protestos, Entradas, Prorrogação, Liquidações/Baixas, Em Ser), incluindo os títulos e cheques confirmados e rejeitados; Após informar os dados conforme os campos apresentados na tela Enviar/Receber Arquivos de Movimento CNAB 240 Aba Receber, o usuário deverá clicar no botão. Em seguida, o sistema apresentará a tela abaixo: Figura 96 Selecionar O usuário deverá escolher o diretório e a pasta que deseja salvar o arquivo e clicar no botão Selecionar. Em seguida o sistema irá retornar a tela Enviar/Receber Arquivos de Retorno CNAB 240 Aba Receber, onde o usuário deverá informar o nome do arquivo a ser gerado, conforme exemplificado a seguir: GECOQ Gerência de Controle e Qualidade Página: 126/254
127 Manual do Data: 28/10/2011 Figura 97 Enviar/Receber Arquivos de Retorno CNAB 240 Nome do Arquivo a Ser Gerado Depois, para gerar o arquivo de retorno CNAB 240, o usuário deverá clicar no botão Geração. Em seguida, o sistema irá apresentar a seguinte mensagem informando que o arquivo foi salvo com a extensão RET, conforme demostrado abaixo: Caso o arquivo tenha uma grande quantidade de títulos, o sistema poderá dividi-lo em diversos arquivos, conforme imagem abaixo: GECOQ Gerência de Controle e Qualidade Página: 127/254
128 Manual do Data: 28/10/2011 GECOQ Gerência de Controle e Qualidade Página: 128/254
129 Manual do Data: 28/10/ Títulos Cheques Rejeitados Essa funcionalidade irá permitir ao usuário a consulta e a alteração de títulos e cheques que foram gerados pelo Módulo Cedente e rejeitados pelo Módulo Cobrança. Para realizar essas operações o usuário deverá atentar-se ao período Data de Inicial e Data Final (Período de 5 (cinco) dias; Para consultar e alterar os Títulos e Cheques Rejeitados do Módulo Cedente, o usuário deverá verificar as seguintes condições: Estar utilizando a versão do Módulo Cedente ou superior; Estar conectado a rede (Internet para o usuário); Ter os títulos e cheques rejeitados gerados pelo cliente do Módulo Cedente. Caminho para uso da funcionalidade: Aplicativo: Módulo Cedente Menu: Administrativo Movimento CNAB 240 Títulos/Cheques Rejeitados Ao acessar o caminho acima, o sistema exibirá a tela Títulos/Cheques Rejeitados, conforme ilustrado a seguir: GECOQ Gerência de Controle e Qualidade Página: 129/254
130 Manual do Data: 28/10/2011 Figura 98 Títulos Cheques Rejeitados Para consultar e alterar títulos e cheques que foram rejeitados, o usuário deverá preencher os dados na grid Critério de Pesquisa da tela Títulos/Cheques Rejeitados e informar a Data Inicial e Data Final com o período máximo para consulta de cinco dias e clicar no botão. Em seguida, o sistema exibirá os registros nas abas Títulos e Cheques conforme tela a seguir: GECOQ Gerência de Controle e Qualidade Página: 130/254
131 Manual do Data: 28/10/2011 Figura 99 Títulos Cheques Rejeitados Aba Títulos Observação: Caso o sistema não encontre registros para o critério de pesquisa informado, as abas Títulos e Cheques ficarão desabilitadas Em seguida, o sistema exibirá a mensagem Dados não Encontrados. Após selecionar o título desejado o usuário deverá selecionar o título e clicar no botão Editar. Em seguida o sistema exibirá a tela Cadastro Título Alterar. Nessa mesma tela o usuário deverá clicar na aba Dados Título, onde será apresentado todos os dados recuperados do título, conforme tela a seguir: GECOQ Gerência de Controle e Qualidade Página: 131/254
132 Manual do Data: 28/10/2011 Figura 100 Cadastro Título Alterar Aba Dados Título O sistema exibirá os campos preenchidos e habilitados para alteração. Ao fazer as alterações dos dados indicados na ocorrência, o usuário deverá clicar nos botão, onde será apresentada a seguinte mensagem: Para confirmar a operação realizada, o usuário deverá clicar no botão sistema exibirá a seguinte mensagem:. Em seguida, o GECOQ Gerência de Controle e Qualidade Página: 132/254
133 Manual do Data: 28/10/2011 Caso o usuário não queira confirmar a operação para gerar o boleto, ele deverá clicar no botão Não. Em seguida, o sistema retornará a tela Títulos/Cheques Rejeitados. Caso queira gerar o boleto, o usuário deverá clicar no botão Sim para confirmar a operação. Ao confirmar essa operação, o sistema apresentará o Boleto, conforme apresentado a seguir: GECOQ Gerência de Controle e Qualidade Página: 133/254
134 Manual do Data: 28/10/2011 Figura 101 Boleto GECOQ Gerência de Controle e Qualidade Página: 134/254
135 Manual do Data: 28/10/2011 Aba Cheques da tela Títulos/Cheques Rejeitados Ao clicar na aba cheques, o sistema exibirá a seguinte tela: Figura 102 Títulos/Cheques Rejeitados Aba Cheques O sistema apresentará a lista de cheques rejeitados e suas ocorrências. Para alterar a ocorrência do cheque, o usuário deverá selecionar o cheque desejado e clicar no botão. Em seguida, o sistema apresentará a tela Cadastro Cheques Alterar contendo os campos disponíveis para alteração. GECOQ Gerência de Controle e Qualidade Página: 135/254
136 Manual do Data: 28/10/2011 Figura 103 Cadastro Cheques Alterar Na tela acima o sistema exibirá os campos preenchidos e habilitados para alteração. Após alterar os dados conforme a ocorrência, o usuário deverá clicar nos botão será apresentada a seguinte mensagem:, onde Ao clicar no botão, o sistema retornará a tela Títulos/Cheques Rejeitados. GECOQ Gerência de Controle e Qualidade Página: 136/254
137 Manual do Data: 28/10/ CNAB Enviar/Receber Essa funcionalidade permite ao usuário a visualização do relatório de pré-consistência emitido pelo Módulo Cedente quando forem encontradas inconsistências de dados no arquivo gerado. Caminho para uso da funcionalidade: Aplicativo: Cedente Menu: Administrativo Movimento CNAB 400 Enviar/Enviados Ao acessar o caminho acima, o sistema exibirá uma tela que contém duas abas: Enviar/ Enviados e Receber, conforme apresentado abaixo: A) Aba Enviar / Enviados A Aba Enviar/Enviados contém duas subabas: A Enviar e Enviados, conforme descritas abaixo: Subaba A Enviar Figura 104 Enviar/Receber Arquivos de Retorno CNAB Aba Enviar/Enviados A Enviar GECOQ Gerência de Controle e Qualidade Página: 137/254
138 Manual do Data: 28/10/ Responsável Preenchimento Campo Descrição Sistema 1 O sistema exibirá os arquivos de movimento disponíveis para o envio à Cooperativa. INFORMAÇÕES FORNECIDAS Sistema Sistema O sistema exibirá os arquivos importados a enviar. Através desta opção todos os registros serão marcados ou desmarcados. Para incluir o arquivo na grid Caminho, o usuário deverá clicar no botão Incluir. O sistema exibirá os arquivos enviados na aba Enviados. Ao clicar no botão Incluir da aba A Enviar, o sistema apresentará a tela Selecione. Nessa tela, o usuário terá acesso a uma lista com várias pastas onde deverá selecionar a pasta ArquivosParaEnviar : Figura 105 Selecione Visualização das Pastas GECOQ Gerência de Controle e Qualidade Página: 138/254
139 Manual do Data: 28/10/2011 Em seguida, o usuário deverá clicar no botão Abrir para visualizar os arquivos a serem importados, conforme apresentado abaixo: Figura 106 Selecione Seleção do arquivo GECOQ Gerência de Controle e Qualidade Página: 139/254
140 Manual do Data: 28/10/2011 Na tela acima o usuário deverá selecionar o arquivo a ser importado e clicar no botão Selecione. Em seguida, o sistema retornará a tela Enviar/Receber Arquivos de Retorno CNAB 400 apresentando o arquivo importado na grid Caminho, conforme demonstrado abaixo: Figura 107 Enviar Receber Arquivos de Retorno CNAB 400 A Enviar Para prosseguir com o envio do arquivo, o usuário deverá selecioná-lo na grid Caminho da aba A Enviar e clicar no botão Enviar da tela Enviar/Receber Arquivos de Retorno CNAB 400 A Enviar. Em seguida, o sistema apresentará a tela abaixo demonstrando o envio do arquivo: GECOQ Gerência de Controle e Qualidade Página: 140/254
141 Manual do Data: 28/10/2011 Figura 108 Envio de Arquivo Após a conclusão do envio, o sistema apresentará a seguinte mensagem: Observação: Quando for selecionado um arquivo na grid Caminho da tela Enviar Receber Arquivos de Retorno CNAB 400, o campo Marcar/Desmarcar Todas será preenchido automaticamente. Na tela Selecione Seleção do arquivo, o usuário somente poderá selecionar um arquivo de cada vez a ser importado e enviado. Caso o arquivo selecionado na tela Selecione Seleção do arquivo apresente algum erro o sistema emitirá a seguinte mensagem: GECOQ Gerência de Controle e Qualidade Página: 141/254
142 Manual do Data: 28/10/2011 Figura 109 Confirmação Para visualizar as inconsistências informadas, o usuário deverá clicar no botão Sim. Ao confirmar, o sistema apresentará o Relatório Pré-Consistência CNAB 400, conforme apresentado abaixo: Figura 110 Relatório Pré-Consistência CNAB 400 Observação: O usuário somente visualizará o Relatório de Pré-Consistência emitido pelo Módulo Cedente quando forem encontradas inconsistências de dados no arquivo a ser enviado; Caso o arquivo seja enviado após o horário limite que será configurado por meio de parâmetro do sistema, será emitido a seguinte mensagem O(s) arquivos está(ão) sendo enviado(s) após o horário limite (XX:XX) este(s), provavelmente, será(ão) processado(s) no fechamento do próximo dia útil da cooperativa. Caso o usuário deseje enviar o arquivo mesmo contendo inconsistência(s), deverá clicar no botão Não. Em seguida, o sistema emitirá a seguinte mensagem: GECOQ Gerência de Controle e Qualidade Página: 142/254
143 Manual do Data: 28/10/2011 Figura 111 Confirmação para envio do arquivo com inconsistência Clicando no botão Sim o arquivo será incluso na grid Caminho da tela Enviar/Receber Arquivos de Movimento CNAB 400 para envio. Caso o usuário clique no botão Não, o sistema retornará para a tela Enviar/Receber Arquivos de Retorno CNAB 400. B) Aba Receber Ao clicar na aba Receber da tela Enviar/Receber Arquivos de Retorno CNAB 240 o sistema irá apresentar a seguinte tela: Figura 112 Enviar/Receber Arquivos de Retorno CNAB 400 Aba Receber GECOQ Gerência de Controle e Qualidade Página: 143/254
COBRANÇA BANCÁRIA SICOOBNET
 COBRANÇA BANCÁRIA SICOOBNET Ao selecionar o menu "Cobrança", o usuário poderá realizar operações como inclusão de boleto, emissão de 2ª via, baixa, prorrogação, abatimentos e ainda, consultar os boletos,
COBRANÇA BANCÁRIA SICOOBNET Ao selecionar o menu "Cobrança", o usuário poderá realizar operações como inclusão de boleto, emissão de 2ª via, baixa, prorrogação, abatimentos e ainda, consultar os boletos,
Sistema de Cadastro de Pessoa Jurídica
 Manual do Usuário Sistema de Cadastro de Pessoa Jurídica SISTCADPJ Cadastro de Pessoa Jurídica Template Versão 1.1 SUMÁRIO 1. Introdução... 3 2. Acesso ao Sistema... 4 3. Cadastro da Pessoa Jurídica...
Manual do Usuário Sistema de Cadastro de Pessoa Jurídica SISTCADPJ Cadastro de Pessoa Jurídica Template Versão 1.1 SUMÁRIO 1. Introdução... 3 2. Acesso ao Sistema... 4 3. Cadastro da Pessoa Jurídica...
Manual de Usuário Perfil Operador e Responsável Técnico e-crv Módulo Desmonte Cadastro de Veículo e Classificação de Peças
 Manual de Usuário Perfil Operador e Responsável Técnico e-crv Módulo Desmonte Cadastro de Veículo e Classificação de Peças 1 Manual de usuário 1. Acesso ao sistema: Para acessar a página inicial do e-crv,
Manual de Usuário Perfil Operador e Responsável Técnico e-crv Módulo Desmonte Cadastro de Veículo e Classificação de Peças 1 Manual de usuário 1. Acesso ao sistema: Para acessar a página inicial do e-crv,
PEME Web. Versão 1.0
 PEME Web Versão 1.0 fl. 2 de 12 Histórico de Revisões Data Versão Descrição 26/01/2015 1.0 Elaboração do documento. Autor José Navasconi Junior fl. 3 de 12 Índice Analítico 1. INTRODUÇÃO... 4 1.1 FINALIDADE......
PEME Web Versão 1.0 fl. 2 de 12 Histórico de Revisões Data Versão Descrição 26/01/2015 1.0 Elaboração do documento. Autor José Navasconi Junior fl. 3 de 12 Índice Analítico 1. INTRODUÇÃO... 4 1.1 FINALIDADE......
Incluir Boleto - Sicoobnet Empresarial
 Incluir Boleto - Sicoobnet Empresarial Essa funcionalidade permite a emissão de boletos pelo Sicoobnet Empresarial manualmente, para tanto, deverá preencher os campos a seguir: Acesse o Sicoobnet Empresarial
Incluir Boleto - Sicoobnet Empresarial Essa funcionalidade permite a emissão de boletos pelo Sicoobnet Empresarial manualmente, para tanto, deverá preencher os campos a seguir: Acesse o Sicoobnet Empresarial
RioCard Saúde Presente
 Sumário 1) Acesso ao Sistema... 2 1.1) Esqueci minha senha... 2 1.2) Alteração de Senha... 3 1.3) Seleção de Perfil de Acesso e Local de Atendimento... 3 2) Home... 5 3) Menu Cadastro... 5 3.1) Cadastrar
Sumário 1) Acesso ao Sistema... 2 1.1) Esqueci minha senha... 2 1.2) Alteração de Senha... 3 1.3) Seleção de Perfil de Acesso e Local de Atendimento... 3 2) Home... 5 3) Menu Cadastro... 5 3.1) Cadastrar
MANUAL WEB PRESTADOR EXAMES OCUPACIONAIS
 MANUAL WEB PRESTADOR EXAMES OCUPACIONAIS APRESENTAÇÃO O Manual Web apresenta o passo a passo para inclusão das informações das guias/procedimentos e avaliações clínicas, dos exames ocupacionais. Existem
MANUAL WEB PRESTADOR EXAMES OCUPACIONAIS APRESENTAÇÃO O Manual Web apresenta o passo a passo para inclusão das informações das guias/procedimentos e avaliações clínicas, dos exames ocupacionais. Existem
Como Gerar Boletos? FS132
 Como Gerar Boletos? FS132 Sistema: Futura Server Caminho: Contas a Receber>Boleto>Boleto Envio Referência: FS132 Versão: 2016.02.15 Como Funciona: Esta tela é utilizada para gerar boletos através do sistema.
Como Gerar Boletos? FS132 Sistema: Futura Server Caminho: Contas a Receber>Boleto>Boleto Envio Referência: FS132 Versão: 2016.02.15 Como Funciona: Esta tela é utilizada para gerar boletos através do sistema.
MANUAL DO SISTEMA DE BIBLIOTECA
 MANUAL DO SISTEMA DE BIBLIOTECA Objetivo desse manual: Orientar os profissionais que estão envolvidos na operacionalização do sistema de Biblioteca na escola sobre os principais procedimentos do referido
MANUAL DO SISTEMA DE BIBLIOTECA Objetivo desse manual: Orientar os profissionais que estão envolvidos na operacionalização do sistema de Biblioteca na escola sobre os principais procedimentos do referido
AUTODECLARAÇÃO. Visão Requerente SISVISA. Sistema de Controle de Vigilância Sanitária
 AUTODECLARAÇÃO Visão Requerente SISVISA Sistema de Controle de Vigilância Sanitária Versão 2.0 1 CONTROLE DE REVISÕES Versão Data Autor Comentário 1.0 19/11/2015 Equipe IVIG_COPPE_UFRJ SISVISA versão 1.0.0
AUTODECLARAÇÃO Visão Requerente SISVISA Sistema de Controle de Vigilância Sanitária Versão 2.0 1 CONTROLE DE REVISÕES Versão Data Autor Comentário 1.0 19/11/2015 Equipe IVIG_COPPE_UFRJ SISVISA versão 1.0.0
SISTEMA CERTIFICAÇÃO OCUPACIONAL. MANUAL DO ADMINISTRADOR Módulo Dados Pessoais
 SISTEMA CERTIFICAÇÃO OCUPACIONAL MANUAL DO ADMINISTRADOR Módulo Dados Pessoais Prodesp Tecnologia da Informação SDS Superintendência Desenvolvimento de Sistemas DVP - Gerência de Desenvolvimento Folha
SISTEMA CERTIFICAÇÃO OCUPACIONAL MANUAL DO ADMINISTRADOR Módulo Dados Pessoais Prodesp Tecnologia da Informação SDS Superintendência Desenvolvimento de Sistemas DVP - Gerência de Desenvolvimento Folha
MANUAL DO SISTEMA TRT-5 PRESTADOR MÉDICO
 Tribunal Regional do Trabalho 5ª Região MANUAL DO SISTEMA TRT-5 PRESTADOR MÉDICO Manual do Sistema TRT5-Saúde para Prestador Médico Baseado no modelo fornecido pelo TST-SAÙDE Versão 1.0 7/outubro/2014
Tribunal Regional do Trabalho 5ª Região MANUAL DO SISTEMA TRT-5 PRESTADOR MÉDICO Manual do Sistema TRT5-Saúde para Prestador Médico Baseado no modelo fornecido pelo TST-SAÙDE Versão 1.0 7/outubro/2014
País(es) : Brasil Banco(s) de Dados : Progress/Oracle
 Release Incremental - Boletos Produto : TOTVS11 - Faturamento de Planos TOTVS 12.1.3 Chamado : D_GPS_A11 / PCREQ-2076 Data da publicação : 09/12/2014 País(es) : Brasil Banco(s) de Dados : Progress/Oracle
Release Incremental - Boletos Produto : TOTVS11 - Faturamento de Planos TOTVS 12.1.3 Chamado : D_GPS_A11 / PCREQ-2076 Data da publicação : 09/12/2014 País(es) : Brasil Banco(s) de Dados : Progress/Oracle
Manual Escrituração Fiscal Digital
 Manual Escrituração Fiscal Digital 29/11/2013 Sumário 1 Introdução... 3 2 Funcionalidade... 3 3 Navegação no Sistema... 3 3.1 Inicialização... 3 4 Configurações Gerais... 6 4.1 Domínios... 6 4.2 Configuração
Manual Escrituração Fiscal Digital 29/11/2013 Sumário 1 Introdução... 3 2 Funcionalidade... 3 3 Navegação no Sistema... 3 3.1 Inicialização... 3 4 Configurações Gerais... 6 4.1 Domínios... 6 4.2 Configuração
MAPA Manual do Usuário PGA SIGSIF Registro de Produto
 PGA SIGSIF Registro de Produto Versão 1.0 Histórico da Revisão Data Versão Descrição Autor 20/06/2016 1.0 Criação do manual Juan Nunez 22/06/2016 1.1 Revisão do manual Vinícius Sales 27/06/2016 1.2 Revisão
PGA SIGSIF Registro de Produto Versão 1.0 Histórico da Revisão Data Versão Descrição Autor 20/06/2016 1.0 Criação do manual Juan Nunez 22/06/2016 1.1 Revisão do manual Vinícius Sales 27/06/2016 1.2 Revisão
1 Acesso ao Módulo de Agendamento do Portal de Serviços do Inmetro nos Estados
 1 Acesso ao Módulo de Agendamento do Para acessar o Módulo de Agendamento, o usuário deverá acessar o sitio do Portal de Serviços do Inmetro no Estados (PSIE), digitando na barra de endereço de seu navegador
1 Acesso ao Módulo de Agendamento do Para acessar o Módulo de Agendamento, o usuário deverá acessar o sitio do Portal de Serviços do Inmetro no Estados (PSIE), digitando na barra de endereço de seu navegador
TUTORIAL CONTROLE DE VALES
 Últimas alterações Abaixo, descrição da criação e das últimas alterações efetuadas no documento especificando, a data, a versão e o comentário da alteração realizada. Data Versão Comentário 28/12/2012
Últimas alterações Abaixo, descrição da criação e das últimas alterações efetuadas no documento especificando, a data, a versão e o comentário da alteração realizada. Data Versão Comentário 28/12/2012
Universidade Federal da Fronteira Sul Moodle Versão 3.0 MANUAL DO ALUNO
 Universidade Federal da Fronteira Sul Moodle Versão 3.0 MANUAL DO ALUNO Desenvolvido pela Diretoria de Sistemas da Universidade Federal da Fronteira Sul Manual versão 1.2 Sumário Introdução...4 1. Acessando
Universidade Federal da Fronteira Sul Moodle Versão 3.0 MANUAL DO ALUNO Desenvolvido pela Diretoria de Sistemas da Universidade Federal da Fronteira Sul Manual versão 1.2 Sumário Introdução...4 1. Acessando
COMO PREENCHER A DECLARAÇÃO DE BENS E VALORES
 COMO PREENCHER A DECLARAÇÃO DE BENS E VALORES 1 SUMÁRIO 1 - CADASTRO INICIAL...03 2 ACESSO AO PREENCHIMENTO DAS INFORMAÇÕES...08 3 CADASTRO DAS INFORMAÇÕES DO AGENTE PÚBLICO E DOS DEPENDENTES...09 4 PREENCHIMENTO
COMO PREENCHER A DECLARAÇÃO DE BENS E VALORES 1 SUMÁRIO 1 - CADASTRO INICIAL...03 2 ACESSO AO PREENCHIMENTO DAS INFORMAÇÕES...08 3 CADASTRO DAS INFORMAÇÕES DO AGENTE PÚBLICO E DOS DEPENDENTES...09 4 PREENCHIMENTO
MANUAL PARA EMISSÃO DA AUTORIZAÇÃO DE TRANSPORTE SEM OBJETIVO COMERCIAL TSOC EVENTUAL
 1 MANUAL PARA EMISSÃO DA AUTORIZAÇÃO DE TRANSPORTE SEM OBJETIVO COMERCIAL TSOC EVENTUAL Este manual tem como objetivo apresentar os procedimentos necessários para a emissão, on-line, da autorização para
1 MANUAL PARA EMISSÃO DA AUTORIZAÇÃO DE TRANSPORTE SEM OBJETIVO COMERCIAL TSOC EVENTUAL Este manual tem como objetivo apresentar os procedimentos necessários para a emissão, on-line, da autorização para
VERIFICAÇÃO DE REGULARIDADE TCE, TC dos Municípios e TCM.
 MINISTÉRIO DO PLANEJAMENTO, ORÇAMENTO E GESTÃO SECRETARIA DE GESTÃO DEPARTAMENTO DE TRANSFERÊNCIAS VOLUNTÁRIAS Portal dos Convênios SICONV VERIFICAÇÃO DE REGULARIDADE TCE, TC dos Municípios e TCM. Manual
MINISTÉRIO DO PLANEJAMENTO, ORÇAMENTO E GESTÃO SECRETARIA DE GESTÃO DEPARTAMENTO DE TRANSFERÊNCIAS VOLUNTÁRIAS Portal dos Convênios SICONV VERIFICAÇÃO DE REGULARIDADE TCE, TC dos Municípios e TCM. Manual
Demonstração das Mutações do Patrimônio Líquido- DMPL
 Demonstração das Mutações do Patrimônio Líquido- DMPL Para efetuar a parametrização da DMPL, deverá clicar no menu Cadastro, e em seguida clicar na opção Demonstração das Mutações do Patrimônio Líquido
Demonstração das Mutações do Patrimônio Líquido- DMPL Para efetuar a parametrização da DMPL, deverá clicar no menu Cadastro, e em seguida clicar na opção Demonstração das Mutações do Patrimônio Líquido
SISTEMA/MÓDULO: SYSMO S1 / LOGÍSTICA - WMS LIBERAÇÃO DE PRODUTOS VERSÃO: 1.00 DATA: 25/11/2006
 SISTEMA/MÓDULO: SYSMO S1 / LOGÍSTICA - WMS ASSUNTO: LIBERAÇÃO DE PRODUTOS VERSÃO: 1.00 DATA: 25/11/2006 1 DESCRIÇÃO As implementações realizadas na etapa de liberação de produtos do WMS tratam dos seguintes
SISTEMA/MÓDULO: SYSMO S1 / LOGÍSTICA - WMS ASSUNTO: LIBERAÇÃO DE PRODUTOS VERSÃO: 1.00 DATA: 25/11/2006 1 DESCRIÇÃO As implementações realizadas na etapa de liberação de produtos do WMS tratam dos seguintes
Aplicativo da Cultura
 Aplicativo da Cultura Instruções de Uso 1. Como definir um usuário administrador. É considerado um usuário administrador aquele que possui algumas permissões especiais. Apesar disso, ele não poderá incluir
Aplicativo da Cultura Instruções de Uso 1. Como definir um usuário administrador. É considerado um usuário administrador aquele que possui algumas permissões especiais. Apesar disso, ele não poderá incluir
MANUAL PARA EMISSÃO DA AUTORIZAÇÃO DE TRANSPORTE SEM OBJETIVO COMERCIAL TSOC CONTINUO
 1 MANUAL PARA EMISSÃO DA AUTORIZAÇÃO DE TRANSPORTE SEM OBJETIVO COMERCIAL TSOC CONTINUO Este manual tem como objetivo apresentar os procedimentos necessários para a emissão, on-line, da autorização para
1 MANUAL PARA EMISSÃO DA AUTORIZAÇÃO DE TRANSPORTE SEM OBJETIVO COMERCIAL TSOC CONTINUO Este manual tem como objetivo apresentar os procedimentos necessários para a emissão, on-line, da autorização para
PESQUISA PRÉVIA DE PREÇOS
 INSTRUÇÃO FDE / DRA Nº 005/2011 PESQUISA PRÉVIA DE PREÇOS NOVA SISTEMÁTICA DE LANÇAMENTO NO SISTEMA GDAE Fevereiro/2011 Página 1 de 13 1 Apresentação Com o objetivo de aprimorar e tornar mais consistentes
INSTRUÇÃO FDE / DRA Nº 005/2011 PESQUISA PRÉVIA DE PREÇOS NOVA SISTEMÁTICA DE LANÇAMENTO NO SISTEMA GDAE Fevereiro/2011 Página 1 de 13 1 Apresentação Com o objetivo de aprimorar e tornar mais consistentes
VIA FÁCIL - BOMBEIROS
 SECRETARIA DO ESTADO DOS NEGÓCIOS DA SEGURANÇA PÚBLICA POLÍCIA MILITAR DO ESTADO DE SÃO PAULO CORPO DE BOMBEIROS VIA FÁCIL - BOMBEIROS MANUAL DO USUÁRIO Versão V1.0 1 Índice A INTRODUÇÃO, 4 B USUÁRIO NÃO
SECRETARIA DO ESTADO DOS NEGÓCIOS DA SEGURANÇA PÚBLICA POLÍCIA MILITAR DO ESTADO DE SÃO PAULO CORPO DE BOMBEIROS VIA FÁCIL - BOMBEIROS MANUAL DO USUÁRIO Versão V1.0 1 Índice A INTRODUÇÃO, 4 B USUÁRIO NÃO
Portal de Carapicuíba Painel Administrativo
 Portal de Carapicuíba Painel Administrativo Guia de Uso ÍNDICE 1. Introdução 2. Acesso ao Painel Administrativo 3. Usuários 4. Notícias 5. Seções 6. Álbum de Fotos 7. Vídeos 8. Banners 9. Atos Oficiais
Portal de Carapicuíba Painel Administrativo Guia de Uso ÍNDICE 1. Introdução 2. Acesso ao Painel Administrativo 3. Usuários 4. Notícias 5. Seções 6. Álbum de Fotos 7. Vídeos 8. Banners 9. Atos Oficiais
Copyright Padrão ix Sistemas Abertos S/A. Todos os direitos reservados.
 MANUAL DO USUÁRIO Copyright 2000-2017 Padrão ix Sistemas Abertos S/A. Todos os direitos reservados. As informações contidas neste manual estão sujeitas a alteração sem aviso prévio. Os nomes e dados fornecidos
MANUAL DO USUÁRIO Copyright 2000-2017 Padrão ix Sistemas Abertos S/A. Todos os direitos reservados. As informações contidas neste manual estão sujeitas a alteração sem aviso prévio. Os nomes e dados fornecidos
Venda? - FS72. Sistema: Futura Server. Caminho: Vendas>Pedido de Vendas. Referência: FS72. Versão: 2016.08.29
 Como Criar um Venda? - FS72 Pedido de Sistema: Futura Server Caminho: Vendas>Pedido de Vendas Referência: FS72 Versão: 2016.08.29 Como funciona: A tela de Pedido de Vendas é uma das ferramentas mais importante
Como Criar um Venda? - FS72 Pedido de Sistema: Futura Server Caminho: Vendas>Pedido de Vendas Referência: FS72 Versão: 2016.08.29 Como funciona: A tela de Pedido de Vendas é uma das ferramentas mais importante
GUIA DE DÚVIDAS E RESPOSTAS
 GUIA DE DÚVIDAS E RESPOSTAS 1) Qual o procedimento para aderir ao Débito Automático, para operações novas? A concessionária deverá acessar o Portal e seguir os passos abaixo: 1º) Cadastrar uma operação
GUIA DE DÚVIDAS E RESPOSTAS 1) Qual o procedimento para aderir ao Débito Automático, para operações novas? A concessionária deverá acessar o Portal e seguir os passos abaixo: 1º) Cadastrar uma operação
Pacote Etapa. O objetivo deste documento é instruir quanto à inclusão e alteração de Pacote
 Pacote Etapa Etapa. O objetivo deste documento é instruir quanto à inclusão e alteração de Pacote O Pacote Etapa informa ao sistema as regras para: Progressão Parcial; Percentual para reprovação por frequência;
Pacote Etapa Etapa. O objetivo deste documento é instruir quanto à inclusão e alteração de Pacote O Pacote Etapa informa ao sistema as regras para: Progressão Parcial; Percentual para reprovação por frequência;
Apostila. Controle de Cheque
 Apostila Controle de Cheque Índice Introdução...3 Menu Cheque Pré-Datado...3 1. Financeiro / Cheque Pré-Datado...3 2. Opções de Controle...3 3. Cadastrando Cheques...3 4. Manutenção de Cheques por Aluno...7
Apostila Controle de Cheque Índice Introdução...3 Menu Cheque Pré-Datado...3 1. Financeiro / Cheque Pré-Datado...3 2. Opções de Controle...3 3. Cadastrando Cheques...3 4. Manutenção de Cheques por Aluno...7
Realizando seu primeiro pedido de vendas
 1 Requisitos mínimos: Conhecimentos básicos de informática. Produtos e condições de pagamentos já cadastrados previamente. 1. Pedido de vendas: O pedido de vendas é realizado através do PDV. Para efetuar
1 Requisitos mínimos: Conhecimentos básicos de informática. Produtos e condições de pagamentos já cadastrados previamente. 1. Pedido de vendas: O pedido de vendas é realizado através do PDV. Para efetuar
UTILIZAÇÃO DO SISTEMA DE REGULARIDADE SEBRAE/ES (SRS/ES) FORNECEDORES E PARCEIROS
 1. Sumário 1. Sumário... 1 2. Objetivo... 1 3. Responsável e aprovador... 1 4. Procedimentos relacionados... 2 5. Termos e definições... 2 6. Atividades... 2 6.1 Acessar o SRS/ES... 2 6.2 Enviar Documentos
1. Sumário 1. Sumário... 1 2. Objetivo... 1 3. Responsável e aprovador... 1 4. Procedimentos relacionados... 2 5. Termos e definições... 2 6. Atividades... 2 6.1 Acessar o SRS/ES... 2 6.2 Enviar Documentos
Tutorial - Módulo de Biblioteca
 Tutorial - Módulo de Biblioteca Conteúdo 1. Cadastrando Biblioteca... 2 2. Cadastros Auxiliares... 4 3. Cadastro do Acervo... 5 4. Como enviar sugestão de compra... 7 5. Como consultar o acervo... 8 6.
Tutorial - Módulo de Biblioteca Conteúdo 1. Cadastrando Biblioteca... 2 2. Cadastros Auxiliares... 4 3. Cadastro do Acervo... 5 4. Como enviar sugestão de compra... 7 5. Como consultar o acervo... 8 6.
MANUAL - ALTERAÇÃO DO ESTOQUE DA ESCOLA - Versão 3
 MANUAL - ALTERAÇÃO DO ESTOQUE DA ESCOLA - Versão 3 Prezados, Informamos que a partir do dia 18/04/2016, as escolas não poderão mais alterar o estoque através da tela Editar Produto em Estoque. Sendo assim,
MANUAL - ALTERAÇÃO DO ESTOQUE DA ESCOLA - Versão 3 Prezados, Informamos que a partir do dia 18/04/2016, as escolas não poderão mais alterar o estoque através da tela Editar Produto em Estoque. Sendo assim,
PREFEITURA MUNICIPAL DE BIRIGUI
 PREFEITURA MUNICIPAL DE BIRIGUI Nota Fiscal Eletrônica FISCALIZAÇÃO DE RENDAS MUNICIPAIS - 1 - GUIA DO USUARIO SUMÁRIO Pág. 1. INTRODUÇÃO 03 2. CONHECENDO OS COMANDOS DO SISTEMA 04 2.1 Menu do sistema
PREFEITURA MUNICIPAL DE BIRIGUI Nota Fiscal Eletrônica FISCALIZAÇÃO DE RENDAS MUNICIPAIS - 1 - GUIA DO USUARIO SUMÁRIO Pág. 1. INTRODUÇÃO 03 2. CONHECENDO OS COMANDOS DO SISTEMA 04 2.1 Menu do sistema
Nota Fiscal Eletrônica
 Nota Fiscal Eletrônica Acessar a página www.passaquatro.mg.gov.br, ir a SERVIÇOS e clicar em NFS-e que será redirecionado para a tela de autenticação do usuário e precisará informar o Usuário (Login) e
Nota Fiscal Eletrônica Acessar a página www.passaquatro.mg.gov.br, ir a SERVIÇOS e clicar em NFS-e que será redirecionado para a tela de autenticação do usuário e precisará informar o Usuário (Login) e
CONTROLE DE PARCELAMENTO POR CLASSIFICAÇÃO MERCADOLÓGICA DO PRODUTO
 Sumário Apresentação... 2 1. Procedimentos iniciais... 2 2. Cadastrar Parcelamento por Classificação Mercadológica... 3 3. Editar o cadastro de parcelamento... 5 4. Inativar cadastro de parcelamento...
Sumário Apresentação... 2 1. Procedimentos iniciais... 2 2. Cadastrar Parcelamento por Classificação Mercadológica... 3 3. Editar o cadastro de parcelamento... 5 4. Inativar cadastro de parcelamento...
ART Eletrônica. Guia de Utilização - CRBIO-04
 ART Eletrônica Guia de Utilização - CRBIO-04 Acesso ao CRBio04 Online Caso seja seu primeiro acesso siga as instruções para criar um login Entre com seu login e senha para emitir uma ART Incluir ART Eletrônica
ART Eletrônica Guia de Utilização - CRBIO-04 Acesso ao CRBio04 Online Caso seja seu primeiro acesso siga as instruções para criar um login Entre com seu login e senha para emitir uma ART Incluir ART Eletrônica
Manual Básico. Para utilização do Gerenciador de Imóveis
 Manual Básico Para utilização do Gerenciador de Imóveis Acessando o gerenciador 3 O Gerenciador é o local restrito onde o administrador responsável pelas informações do site, poderá fazer alterações de
Manual Básico Para utilização do Gerenciador de Imóveis Acessando o gerenciador 3 O Gerenciador é o local restrito onde o administrador responsável pelas informações do site, poderá fazer alterações de
Consultório On-line. Tudo o que você precisa em um só lugar.
 1) ACESSO AO SISTEMA Digite o endereço www.unimedbh.com.br/consultorio em qualquer computador com acesso à internet. Preencha os campos com o seu usuário e a senha. Para o login, digite as letras ADM,
1) ACESSO AO SISTEMA Digite o endereço www.unimedbh.com.br/consultorio em qualquer computador com acesso à internet. Preencha os campos com o seu usuário e a senha. Para o login, digite as letras ADM,
Manual do Portal do Beneficiário
 1 Manual do Portal do Beneficiário ÍNDICE Informações preliminares 3 1 Como chegar ao Portal da CASSE? 4 2 Acesso por cada Plano contratado 5 3 Cadastrar a senha 6 4 Esqueci a senha 8 5 Login / Acesso
1 Manual do Portal do Beneficiário ÍNDICE Informações preliminares 3 1 Como chegar ao Portal da CASSE? 4 2 Acesso por cada Plano contratado 5 3 Cadastrar a senha 6 4 Esqueci a senha 8 5 Login / Acesso
MANUAL DO SISTEMA. Versão 6.05
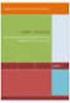 MANUAL DO SISTEMA Versão 6.05 Considerações Gerais...1 Configurações...2 Configurando Tipo de Ordem de Serviço...3 Inserindo um Controle de Recall / Campanha...4 Chassis em Recall / Campanha...6 Aviso
MANUAL DO SISTEMA Versão 6.05 Considerações Gerais...1 Configurações...2 Configurando Tipo de Ordem de Serviço...3 Inserindo um Controle de Recall / Campanha...4 Chassis em Recall / Campanha...6 Aviso
PREFEITURA MUNICIPAL DE JANDIRA
 PREFEITURA MUNICIPAL DE JANDIRA Prestadores de Serviços Tomadores de Serviços FISCALIZAÇÃO DE RENDAS MUNICIPAIS 1 GUIA DO USUARIO SUMÁRIO Pág. 1. INTRODUÇÃO 03 2. RECURSOS DO SISTEMA 03 2.1 Tela de Login
PREFEITURA MUNICIPAL DE JANDIRA Prestadores de Serviços Tomadores de Serviços FISCALIZAÇÃO DE RENDAS MUNICIPAIS 1 GUIA DO USUARIO SUMÁRIO Pág. 1. INTRODUÇÃO 03 2. RECURSOS DO SISTEMA 03 2.1 Tela de Login
COMO FAZER A DECLARAÇÃO DE BENS E VALORES
 COMO FAZER A DECLARAÇÃO DE BENS E VALORES 1 SUMÁRIO 1 - CADASTRO INICIAL...03 2 ACESSO AO PREENCHIMENTO DAS INFORMAÇÕES...08 3 CADASTRO DAS INFORMAÇÕES DO AGENTE PÚBLICO E DOS DEPENDENTES...09 4 PREENCHIMENTO
COMO FAZER A DECLARAÇÃO DE BENS E VALORES 1 SUMÁRIO 1 - CADASTRO INICIAL...03 2 ACESSO AO PREENCHIMENTO DAS INFORMAÇÕES...08 3 CADASTRO DAS INFORMAÇÕES DO AGENTE PÚBLICO E DOS DEPENDENTES...09 4 PREENCHIMENTO
Tutorial de utilização do Sistema E-CONTROLE. Maio 2013
 Tutorial de utilização do Sistema E-CONTROLE Maio 2013 Tutorial de utilização do Sistema E-Controle Índice 1) Associar usuário externo à Unidade Jurisdicionada (UJ) 2) Relatórios de usuário por Unidade
Tutorial de utilização do Sistema E-CONTROLE Maio 2013 Tutorial de utilização do Sistema E-Controle Índice 1) Associar usuário externo à Unidade Jurisdicionada (UJ) 2) Relatórios de usuário por Unidade
M A N U A L D O ADMINISTRADOR DO PORTAL
 M A N U A L D O ADMINISTRADOR DO PORTAL Versão 1.1 Sumário Introdução 1 Sobre o Administrador do Portal 1 Categorias de informação 2 Link adicional 3 Lista de arquivos 5 Anexos da licitação 9 Anexos do
M A N U A L D O ADMINISTRADOR DO PORTAL Versão 1.1 Sumário Introdução 1 Sobre o Administrador do Portal 1 Categorias de informação 2 Link adicional 3 Lista de arquivos 5 Anexos da licitação 9 Anexos do
PORTAL DE GERENCIAMENTO DE INSPEÇÃO VEICULAR
 PORTAL DE GERENCIAMENTO DE INSPEÇÃO VEICULAR ORIENTAÇÕES GERAIS - EMPRESAS DE TRANSPORTE A partir de 1º de outubro de 2013 entrou em vigor a Resolução da METROPLAN nº 083, de 24 de maio de 2013, estabelecendo
PORTAL DE GERENCIAMENTO DE INSPEÇÃO VEICULAR ORIENTAÇÕES GERAIS - EMPRESAS DE TRANSPORTE A partir de 1º de outubro de 2013 entrou em vigor a Resolução da METROPLAN nº 083, de 24 de maio de 2013, estabelecendo
Cadastro de Usuários Manual de Usuário 09/05/2011 FAPESP
 Cadastro de Usuários Manual de Usuário 09/05/2011 FAPESP Conteúdo Introdução... 3 Procedimento para cadastro... 3 Cadastro de Usuário Pesquisador... 4 Cadastro de Usuário Comum... 10 Ativação de Conta...
Cadastro de Usuários Manual de Usuário 09/05/2011 FAPESP Conteúdo Introdução... 3 Procedimento para cadastro... 3 Cadastro de Usuário Pesquisador... 4 Cadastro de Usuário Comum... 10 Ativação de Conta...
Geração de Nota Fiscal Eletrônica de Serviço (06085)
 Geração de Nota Fiscal Eletrônica de Serviço (06085) O objetivo deste pacote é gerar o recibo provisório de serviço (RPS), efetuar o envio para o provedor dos serviços de nota eletrônica de cada município
Geração de Nota Fiscal Eletrônica de Serviço (06085) O objetivo deste pacote é gerar o recibo provisório de serviço (RPS), efetuar o envio para o provedor dos serviços de nota eletrônica de cada município
CNP 2.0 Cadastro nacional de produtos
 A Linguagem Global dos Negócios CNP 2.0 Cadastro nacional de produtos Manual do Usuário O Cadastro Nacional de Produtos é uma ferramenta online, moderna e intuitiva para geração do código de barras para
A Linguagem Global dos Negócios CNP 2.0 Cadastro nacional de produtos Manual do Usuário O Cadastro Nacional de Produtos é uma ferramenta online, moderna e intuitiva para geração do código de barras para
Table of Contents. WinThor 7. Index 0. 1 34 - Gestão... Patrimonial
 Table of Contents WinThor 7 1 34 - Gestão... Patrimonial 7 3421 Saída de... bens patrimoniais 7 Como Controlar... a entrada e o cancelamento de nota fiscal 7 Nova nota fiscal de... saída 8 Cancelar nota
Table of Contents WinThor 7 1 34 - Gestão... Patrimonial 7 3421 Saída de... bens patrimoniais 7 Como Controlar... a entrada e o cancelamento de nota fiscal 7 Nova nota fiscal de... saída 8 Cancelar nota
Manual de Utilização
 Manual de Utilização Emissor de Nota Fiscal Eletrônica SORTEE v3.10 A partir de 01/04/2015 entra em vigor a versão 3.10 da Nota Fiscal Eletrônica. Nesta versão, a conexão com a SEFAZ é realizada diretamente
Manual de Utilização Emissor de Nota Fiscal Eletrônica SORTEE v3.10 A partir de 01/04/2015 entra em vigor a versão 3.10 da Nota Fiscal Eletrônica. Nesta versão, a conexão com a SEFAZ é realizada diretamente
SICLOM Mapa Mensal. 1 Mapa Mensal. Versão: 2012. Manual de preenchimento do mapa mensal no SICLOM Gerencial
 1 Mapa Mensal SICLOM Mapa Mensal Manual de preenchimento do mapa mensal no SICLOM Gerencial Versão: 2012 2 Mapa Mensal 3 Mapa Mensal Índice.. Introdução. 5 Como Acessar o SICLOM Gerencial. 5 Menu Geral.
1 Mapa Mensal SICLOM Mapa Mensal Manual de preenchimento do mapa mensal no SICLOM Gerencial Versão: 2012 2 Mapa Mensal 3 Mapa Mensal Índice.. Introdução. 5 Como Acessar o SICLOM Gerencial. 5 Menu Geral.
NOTA FISCAL DE SERVIÇOS ELETRÔNICA (NFS-e)
 Manual de Declaração de Serviços Sistema desenvolvido por Tiplan Tecnologia em Sistema de Informação. Todos os direitos reservados. http://www.tiplan.com.br Página 2 de 30 Índice ÍNDICE... 2 1. CONSIDERAÇÕES
Manual de Declaração de Serviços Sistema desenvolvido por Tiplan Tecnologia em Sistema de Informação. Todos os direitos reservados. http://www.tiplan.com.br Página 2 de 30 Índice ÍNDICE... 2 1. CONSIDERAÇÕES
Modulo 04 PREÇOS CGAINFORMÁTICA. Retwin
 Modulo 04 0 CGAINFORMÁTICA Retwin PREÇOS Sumário Preços 2 3.1 Configuração Geral... 3 3.2 Manutenção de Preços... 3 3.2.1 Alteração de Preços... 4 3.2.2 Encerramento de Promoção... 5 3.3 Relatórios...
Modulo 04 0 CGAINFORMÁTICA Retwin PREÇOS Sumário Preços 2 3.1 Configuração Geral... 3 3.2 Manutenção de Preços... 3 3.2.1 Alteração de Preços... 4 3.2.2 Encerramento de Promoção... 5 3.3 Relatórios...
Check-List. Cadastro de Instituições. ANVISA - Agência Nacional de Vigilância Sanitária. www.anvisa.gov.br Brasília, 5 de novembro de 2007.
 ANVISA - Agência Nacional de Vigilância Sanitária Check-List Cadastro de Instituições Gerência-Geral de Gestão de Tecnologia da Informação Gerência de Desenvolvimento de Sistemas www.anvisa.gov.br Brasília,
ANVISA - Agência Nacional de Vigilância Sanitária Check-List Cadastro de Instituições Gerência-Geral de Gestão de Tecnologia da Informação Gerência de Desenvolvimento de Sistemas www.anvisa.gov.br Brasília,
Table of Contents. mymix 7. Index 0
 Table of Contents mymix 7 1 11 - mymix... 7 1147 - Manutenção... de inventário rotativo 7 Como Gerenciar... Manutenção de Inventário Rotativo 7 Montar Inventário... Rotativo/Geral 8 Montar Inventário...
Table of Contents mymix 7 1 11 - mymix... 7 1147 - Manutenção... de inventário rotativo 7 Como Gerenciar... Manutenção de Inventário Rotativo 7 Montar Inventário... Rotativo/Geral 8 Montar Inventário...
Manual do sistema SMARam. Módulo Cadastro de Bens Intangíveis
 Manual do sistema SMARam Módulo Cadastro de Bens Intangíveis LISTA DE FIGURAS Figura 1-Acesso ao Cadastro de Bens Intangíveis... 5 Figura 2-Aba básico... 5 Figura 3-Aba Financeiro... 6 Figura 4-Aba Movimentação...
Manual do sistema SMARam Módulo Cadastro de Bens Intangíveis LISTA DE FIGURAS Figura 1-Acesso ao Cadastro de Bens Intangíveis... 5 Figura 2-Aba básico... 5 Figura 3-Aba Financeiro... 6 Figura 4-Aba Movimentação...
Passo a Passo para utilização do Sistema de Registro Integrado REGIN Entidade Municipal
 JUNTA COMERCIAL Sistema MANUAL de ADMINISTRADOR Registro Integrado LOCAL REGIN Passo a Passo para utilização do Sistema de Registro Integrado REGIN Entidade Municipal ENTIDADE MUNICIPAL MANUAL ADMINISTRADOR
JUNTA COMERCIAL Sistema MANUAL de ADMINISTRADOR Registro Integrado LOCAL REGIN Passo a Passo para utilização do Sistema de Registro Integrado REGIN Entidade Municipal ENTIDADE MUNICIPAL MANUAL ADMINISTRADOR
Cadastrando uma nova denúncia
 Cadastrando uma nova denúncia Versão 1.0 Índice 1. Introdução... 2 2. Consultando uma denúncia... 2 3. Incluindo uma denúncia... 4 Cadastrando uma nova denúncia Pág. 2 1. Introdução O Conselho Tutelar
Cadastrando uma nova denúncia Versão 1.0 Índice 1. Introdução... 2 2. Consultando uma denúncia... 2 3. Incluindo uma denúncia... 4 Cadastrando uma nova denúncia Pág. 2 1. Introdução O Conselho Tutelar
Matrículas Semestre 2013.1. Período 14 a 25 de janeiro. tutorial
 Período 14 a 25 de janeiro www.unipe.br tutorial Caro Aluno (a), Esse tutorial irá ajudá-lo (a) no processo de Matrícula para o Semestre 2013.1 do UNIPÊ. Inicialmente, acesse o Portal da Instituição (www.unipe.br)
Período 14 a 25 de janeiro www.unipe.br tutorial Caro Aluno (a), Esse tutorial irá ajudá-lo (a) no processo de Matrícula para o Semestre 2013.1 do UNIPÊ. Inicialmente, acesse o Portal da Instituição (www.unipe.br)
MANUAL DE UTILIZAÇÃO MARCAÇÃO DE CONSULTAS MÉDICAS FUNASG
 MANUAL DE UTILIZAÇÃO MARCAÇÃO DE CONSULTAS MÉDICAS FUNASG Introdução Esse documento tem como objetivo descrever as principais funcionalidades do Sistema de Cadastro e Marcação de Consulta da FUNASG e possibilitar
MANUAL DE UTILIZAÇÃO MARCAÇÃO DE CONSULTAS MÉDICAS FUNASG Introdução Esse documento tem como objetivo descrever as principais funcionalidades do Sistema de Cadastro e Marcação de Consulta da FUNASG e possibilitar
GUIA DE UTILIZAÇÃO DO SF-FACIL SAT FISCAL CF-e. Click 2 x sobre o icone SfFacilSatFiscal no desktop de seu equipamento;
 GUIA DE UTILIZAÇÃO DO SF-FACIL SAT FISCAL CF-e Click 2 x sobre o icone SfFacilSatFiscal no desktop de seu equipamento; Será apresentado a tela de boas vindas do sistema; Informe sua senha de acesso ao
GUIA DE UTILIZAÇÃO DO SF-FACIL SAT FISCAL CF-e Click 2 x sobre o icone SfFacilSatFiscal no desktop de seu equipamento; Será apresentado a tela de boas vindas do sistema; Informe sua senha de acesso ao
Manual do Usuário SISCOLE - Sistema de Cadastro de Organismos e Laboratórios Estrangeiros
 Manual do Usuário SISCOLE - Sistema de Cadastro de Organismos e Laboratórios Estrangeiros MANUAL DO USUÁRIO 1. SOBRE O SISTEMA 1.1 Informações básicas Nome: SISCOLE - Sistema de Cadastro de Organismos
Manual do Usuário SISCOLE - Sistema de Cadastro de Organismos e Laboratórios Estrangeiros MANUAL DO USUÁRIO 1. SOBRE O SISTEMA 1.1 Informações básicas Nome: SISCOLE - Sistema de Cadastro de Organismos
MANUAL DO SISTEMA. Versão 6.00
 MANUAL DO SISTEMA Versão 6.00 Utilizando I.S.C (Índice de Satisfação do Cliente)....2 Configurações...2 Grupo I.S.C....2 Perguntas I.S.C....4 Saudação/Finalização I.S.C....7 Pesquisa I.S.C....8 Visualizando
MANUAL DO SISTEMA Versão 6.00 Utilizando I.S.C (Índice de Satisfação do Cliente)....2 Configurações...2 Grupo I.S.C....2 Perguntas I.S.C....4 Saudação/Finalização I.S.C....7 Pesquisa I.S.C....8 Visualizando
CONTRATAÇÃO DE EMPRÉSTIMOS FUNCEF PELO AUTOATENDIMENTO. 1. Acesse o Autoatendimento no sítio da FUNCEF- www.funcef.com.br.
 CONTRATAÇÃO DE EMPRÉSTIMOS FUNCEF PELO AUTOATENDIMENTO 1. Acesse o Autoatendimento no sítio da FUNCEF- www.funcef.com.br. *Caso ainda não tenha acessado ao Autoatendimento, será necessário cadastrar uma
CONTRATAÇÃO DE EMPRÉSTIMOS FUNCEF PELO AUTOATENDIMENTO 1. Acesse o Autoatendimento no sítio da FUNCEF- www.funcef.com.br. *Caso ainda não tenha acessado ao Autoatendimento, será necessário cadastrar uma
Orientações para inscrição aos cursos de língua inglesa ofertados pelas universidades federais parceiras do Programa IsF
 Orientações para inscrição aos cursos de língua inglesa ofertados pelas universidades federais parceiras do Programa IsF Prezad@ candidat@, Se você já realizou o TOEFL ITP pelo Programa IsF e é aluno (graduação,
Orientações para inscrição aos cursos de língua inglesa ofertados pelas universidades federais parceiras do Programa IsF Prezad@ candidat@, Se você já realizou o TOEFL ITP pelo Programa IsF e é aluno (graduação,
PROCEDIMENTO PARA PAGAMENTO DA CONDUÇÃO AOS OFICIAIS DE JUSTIÇA NAS COMARCAS QUE POSSUEM SAJ/PG-5
 ORIENTAÇÕES CGJ N. 43 30/11/2012 Atualização: novembro/2013 PROCEDIMENTO PARA PAGAMENTO DA CONDUÇÃO AOS OFICIAIS DE JUSTIÇA NAS COMARCAS QUE POSSUEM SAJ/PG-5 Senhores chefes de cartório, coordenadores
ORIENTAÇÕES CGJ N. 43 30/11/2012 Atualização: novembro/2013 PROCEDIMENTO PARA PAGAMENTO DA CONDUÇÃO AOS OFICIAIS DE JUSTIÇA NAS COMARCAS QUE POSSUEM SAJ/PG-5 Senhores chefes de cartório, coordenadores
Inclusão Boleto Sicoob Secovicred MG (Net Suprema)
 Inclusão Boleto Sicoob Secovicred MG (Net Suprema) Essa funcionalidade o usuário poderá realizar a emissão de boletos pelo próprio site da cooperativa, para tanto, deverá preencher os campos a seguir:
Inclusão Boleto Sicoob Secovicred MG (Net Suprema) Essa funcionalidade o usuário poderá realizar a emissão de boletos pelo próprio site da cooperativa, para tanto, deverá preencher os campos a seguir:
Manual. Cadastro de Instituições. www.anvisa.gov.br Brasília, 14 de maio de 2008.
 Manual Cadastro de Instituições Gerência-Geral de Gestão de Tecnologia da Informação Gerência de Desenvolvimento de Sistemas www.anvisa.gov.br Brasília, 14 de maio de 2008. SUMÁRIO 1. CADASTRO DE INSTITUIÇÕES...
Manual Cadastro de Instituições Gerência-Geral de Gestão de Tecnologia da Informação Gerência de Desenvolvimento de Sistemas www.anvisa.gov.br Brasília, 14 de maio de 2008. SUMÁRIO 1. CADASTRO DE INSTITUIÇÕES...
PRODUTO RECEBIMENTOS
 PRODUTO RECEBIMENTOS CNAB 400 (padrão 353) Com Registro Versão 1.1 - Junho/2009 H7800 ÍNDICE Introdução... 02 Condições para troca de informações... 03 Informações adicionais... 04 Especificações técnicas...
PRODUTO RECEBIMENTOS CNAB 400 (padrão 353) Com Registro Versão 1.1 - Junho/2009 H7800 ÍNDICE Introdução... 02 Condições para troca de informações... 03 Informações adicionais... 04 Especificações técnicas...
Solicitação de Eventos Planejamento Replanejamento. Área responsável: Controle Interno. Manual de Solicitação de Eventos - Planejamento 2014
 1 Solicitação de Eventos Planejamento Replanejamento Área responsável: Controle Interno. 2 ÍNDICE Pág. Índice Apresentação Troca de senha e acesso à ferramenta Solicitação de eventos e a descrição dos
1 Solicitação de Eventos Planejamento Replanejamento Área responsável: Controle Interno. 2 ÍNDICE Pág. Índice Apresentação Troca de senha e acesso à ferramenta Solicitação de eventos e a descrição dos
TUTORIAL - COMO SUBMETER ARTIGOS
 TUTORIAL - COMO SUBMETER ARTIGOS 9º Encontro Internacional de Formação de Professores e o 10º Fórum Permanente Internacional de Inovação Educacional Para ter acesso ao envio do artigo para o 9º Encontro
TUTORIAL - COMO SUBMETER ARTIGOS 9º Encontro Internacional de Formação de Professores e o 10º Fórum Permanente Internacional de Inovação Educacional Para ter acesso ao envio do artigo para o 9º Encontro
Sistema de Prefeitura Eletrônica (SPE)
 Sistema de Prefeitura Eletrônica (SPE) Manual de Declaração de Serviços Sistema desenvolvido por Tiplan Tecnologia em Sistema de Informação. Todos os direitos reservados. http://www.tiplan.com.br Página
Sistema de Prefeitura Eletrônica (SPE) Manual de Declaração de Serviços Sistema desenvolvido por Tiplan Tecnologia em Sistema de Informação. Todos os direitos reservados. http://www.tiplan.com.br Página
Sistema de Prefeitura Eletrônica (SPE)
 Sistema de Prefeitura Eletrônica (SPE) Manual de Declaração de Serviços Sistema desenvolvido por Tiplan Tecnologia em Sistema de Informação. Todos os direitos reservados. http://www.tiplan.com.br Página
Sistema de Prefeitura Eletrônica (SPE) Manual de Declaração de Serviços Sistema desenvolvido por Tiplan Tecnologia em Sistema de Informação. Todos os direitos reservados. http://www.tiplan.com.br Página
Manual Sistema Débito Web
 1 Manual Sistema Débito Web A objetivo deste manual é orientar os usuários na utilização do novo sistema Débito, versão Web. Este sistema foi concebido para substituir o antigo Débito off-line no cálculo
1 Manual Sistema Débito Web A objetivo deste manual é orientar os usuários na utilização do novo sistema Débito, versão Web. Este sistema foi concebido para substituir o antigo Débito off-line no cálculo
MANUAL DO SISTEMA - CIDADÃO 1. PORTAL DA SALA DE ATENDIMENTO AO CIDADÃO
 1. PORTAL DA SALA DE ATENDIMENTO AO CIDADÃO O portal da Sala de Atendimento ao Cidadão está disponível no endereço: www.cidadao.mpf.mp.br. Nesse ambiente é possível registrar uma manifestação, consultar
1. PORTAL DA SALA DE ATENDIMENTO AO CIDADÃO O portal da Sala de Atendimento ao Cidadão está disponível no endereço: www.cidadao.mpf.mp.br. Nesse ambiente é possível registrar uma manifestação, consultar
TUTORIAL ABASTECIMENTO DE LOJA
 Apresentação O abastecimento de loja é realizado através da rotina 2027- Abastecimento de loja, que por meio de suas abas: Produtos para reposição e Ordens de abastecimento, monitora o estoque dos produtos
Apresentação O abastecimento de loja é realizado através da rotina 2027- Abastecimento de loja, que por meio de suas abas: Produtos para reposição e Ordens de abastecimento, monitora o estoque dos produtos
Manual Certidão Web - Certidão Específica
 Manual Certidão Web - Certidão Específica 1 Sumário 1. NORMATIVA... 3 2. PROCEDIMENTO PARA SOLICITAÇÃO... 4 3. PROCEDIMENTO PARA ACOMPANHAR O ANDAMENTO DA SOLICITAÇÃO13 2 1. NORMATIVA De acordo com a INSTRUÇÃO
Manual Certidão Web - Certidão Específica 1 Sumário 1. NORMATIVA... 3 2. PROCEDIMENTO PARA SOLICITAÇÃO... 4 3. PROCEDIMENTO PARA ACOMPANHAR O ANDAMENTO DA SOLICITAÇÃO13 2 1. NORMATIVA De acordo com a INSTRUÇÃO
1 Natuur Online Cadastre-se Cadastre-se Tipo de Usuário Consultor
 1 Essa é a tela de acesso do Natuur Online, clique aqui para acessar o site e siga o passo-apasso abaixo. Se esse é o seu primeiro acesso, clique em Cadastre-se. 2 Caso ainda não possua nenhum tipo de
1 Essa é a tela de acesso do Natuur Online, clique aqui para acessar o site e siga o passo-apasso abaixo. Se esse é o seu primeiro acesso, clique em Cadastre-se. 2 Caso ainda não possua nenhum tipo de
Manual Operacional. Sistema de Declaração de Bens Membros/Servidores. versão 2.0. Diretoria de Sistemas - Atividade Meio
 Ministério Público do Estado de São Paulo Manual Operacional Sistema de Declaração de Bens Membros/Servidores versão 2.0 06/05/2014 Versão 1.0 11/09/2014 Revisão 1.1 25/09/2014 Revisão 1.2 16/06/2016 Revisão
Ministério Público do Estado de São Paulo Manual Operacional Sistema de Declaração de Bens Membros/Servidores versão 2.0 06/05/2014 Versão 1.0 11/09/2014 Revisão 1.1 25/09/2014 Revisão 1.2 16/06/2016 Revisão
Acessando o Sistema. Acesse o endereço:
 Primeiros Passos 1. Computador deve estar conectado à Internet; 2. Utilizar preferencialmente os navegadores Internet Explorer 8 (ou superior) ou Mozilla Firefox ou Google Chrome; 3. Desativar bloqueadores
Primeiros Passos 1. Computador deve estar conectado à Internet; 2. Utilizar preferencialmente os navegadores Internet Explorer 8 (ou superior) ou Mozilla Firefox ou Google Chrome; 3. Desativar bloqueadores
Inclusão de Novo Processo Administrativo
 Inclusão de Novo Processo Administrativo Tela Inicial Site: Ensino a Distância PROCERGS Curso: PROA - Processos Administrativos v5.0 Livro: Inclusão de Novo Processo Administrativo Impresso por: Glauco
Inclusão de Novo Processo Administrativo Tela Inicial Site: Ensino a Distância PROCERGS Curso: PROA - Processos Administrativos v5.0 Livro: Inclusão de Novo Processo Administrativo Impresso por: Glauco
Assina S_Line Manual de Uso
 1. Introdução O Assina S_Line permite assinar digitalmente Resultados de Exames gerados no formato S_Line em XML ou PDF, fazendo uma cópia dos mesmos em um diretório definido pelo Cliente. Os documentos
1. Introdução O Assina S_Line permite assinar digitalmente Resultados de Exames gerados no formato S_Line em XML ou PDF, fazendo uma cópia dos mesmos em um diretório definido pelo Cliente. Os documentos
PREFEITURA MUNICIPAL DE SERRA
 PREFEITURA MUNICIPAL DE SERRA Prestadores de Serviços Tomadores de Serviços GUIA DO USUARIO FISCALIZAÇÃO DE RENDAS MUNICIPAIS Sumário INTRODUÇÃO 3 1. ACESSO AO SISTEMA 4 2. AUTORIZAR USUÁRIO 5 3. TELA
PREFEITURA MUNICIPAL DE SERRA Prestadores de Serviços Tomadores de Serviços GUIA DO USUARIO FISCALIZAÇÃO DE RENDAS MUNICIPAIS Sumário INTRODUÇÃO 3 1. ACESSO AO SISTEMA 4 2. AUTORIZAR USUÁRIO 5 3. TELA
SISTEMA OPERACIONAL - ios
 Manual do Usuário SISTEMA OPERACIONAL - ios Filho Protegido Versão 1.0 1 1 Índice 1 Índice... 2 2 INTRODUÇÃO FILHO PROTEGIDO... 3 3 INSTALAÇÃO DO APLICATIVO DOS PAIS... 4 3.1 LOCAL DE INSTALAÇÃO DO FILHO
Manual do Usuário SISTEMA OPERACIONAL - ios Filho Protegido Versão 1.0 1 1 Índice 1 Índice... 2 2 INTRODUÇÃO FILHO PROTEGIDO... 3 3 INSTALAÇÃO DO APLICATIVO DOS PAIS... 4 3.1 LOCAL DE INSTALAÇÃO DO FILHO
Contas a Receber - Veículos
 Índice: Recebimento veículos Cap. 01 Cadastro de clientes Cap. 02 Recibo de pagamento de veículo Cap. 03 Efetivação de recebimento de veículo Cap. 04 Consulta parcela do pedido de venda Manutenções Cap.
Índice: Recebimento veículos Cap. 01 Cadastro de clientes Cap. 02 Recibo de pagamento de veículo Cap. 03 Efetivação de recebimento de veículo Cap. 04 Consulta parcela do pedido de venda Manutenções Cap.
MOVIMENTAÇÃO DIÁRIA DE COMBUSTÍVEIS
 MOVIMENTAÇÃO DIÁRIA DE COMBUSTÍVEIS INSTRUÇÕES PARA PREENCHIMENTO DO FORMULÁRIO NO RECEITA/PR O preenchimento do formulário online disponível no Receita/PR é uma das opções para transmissão das informações
MOVIMENTAÇÃO DIÁRIA DE COMBUSTÍVEIS INSTRUÇÕES PARA PREENCHIMENTO DO FORMULÁRIO NO RECEITA/PR O preenchimento do formulário online disponível no Receita/PR é uma das opções para transmissão das informações
MANUAL DE ORIENTAÇÕES MÓDULO DE CADASTRAMENTO DE ATLETAS 1º PASSO DOWNLOAD DO MÓDULO DE CADASTRAMENTO
 1º PASSO DOWNLOAD DO MÓDULO DE CADASTRAMENTO 1. Entrar no Site Oficial dos Jogos Escolares do Paraná, na aba INSCRIÇÕES / INFORMAÇÕES INSCRIÇÕES ATLETAS. 2. Clicar em para fazer o download. Ao clicar aparecerá
1º PASSO DOWNLOAD DO MÓDULO DE CADASTRAMENTO 1. Entrar no Site Oficial dos Jogos Escolares do Paraná, na aba INSCRIÇÕES / INFORMAÇÕES INSCRIÇÕES ATLETAS. 2. Clicar em para fazer o download. Ao clicar aparecerá
MANUAL DE UTILIZAÇÃO DO AUTO ATENDIMENTO SETOR PÚBLICO DO BANCO DO BRASIL
 PREFEITURA DE JUIZ DE FORA SECRETARIA DA FAZENDA SUBSECRETARIA DO SISTEMA DE CONTROLE INTERNO DEPARTAMENTO DE NORMAS TÉCNICAS MANUAL DE UTILIZAÇÃO DO AUTO ATENDIMENTO SETOR PÚBLICO DO BANCO DO BRASIL DATA:
PREFEITURA DE JUIZ DE FORA SECRETARIA DA FAZENDA SUBSECRETARIA DO SISTEMA DE CONTROLE INTERNO DEPARTAMENTO DE NORMAS TÉCNICAS MANUAL DE UTILIZAÇÃO DO AUTO ATENDIMENTO SETOR PÚBLICO DO BANCO DO BRASIL DATA:
Manual do Portal Educacional Faculdade e Pós-Graduação Bagozzi
 Manual do Portal Educacional Faculdade e Pós-Graduação Bagozzi Sumário 1. Acesso... 04 2. Funcionalidades... 06 2.1 Acesso às Notas ou Faltas... 06 2.2 Upload de Materiais... 08 2.3 Extrato Financeiro...
Manual do Portal Educacional Faculdade e Pós-Graduação Bagozzi Sumário 1. Acesso... 04 2. Funcionalidades... 06 2.1 Acesso às Notas ou Faltas... 06 2.2 Upload de Materiais... 08 2.3 Extrato Financeiro...
Informativo de Versão 19.10
 Informativo de Versão 19.10 Índice Compras... 2 Solicitação de Compras de Produtos (Chamado 28228)... 2 ERP Faturamento... 3 Máscara de Telefone (Chamado 28025)... 3 Digitação / Emissão NF-e de Exportação
Informativo de Versão 19.10 Índice Compras... 2 Solicitação de Compras de Produtos (Chamado 28228)... 2 ERP Faturamento... 3 Máscara de Telefone (Chamado 28025)... 3 Digitação / Emissão NF-e de Exportação
GUIA SISTEC ÓRGÃO VALIDADOR
 MINISTÉRIO DA EDUCAÇÃO SECRETARIA DE EDUCAÇÃO TECNOLÓGICA Sistema Nacional de Informações da Educação Profissional e Tecnológica (SISTEC) GUIA SISTEC ÓRGÃO VALIDADOR http://portal.mec.gov.br/sistec sistec@mec.gov.br
MINISTÉRIO DA EDUCAÇÃO SECRETARIA DE EDUCAÇÃO TECNOLÓGICA Sistema Nacional de Informações da Educação Profissional e Tecnológica (SISTEC) GUIA SISTEC ÓRGÃO VALIDADOR http://portal.mec.gov.br/sistec sistec@mec.gov.br
Sistema Salas - (MRBS¹)
 Sistema Salas - (MRBS¹) Manual de utilização Versão 1.1 Rua Princesa Isabel Feliz RS 95770-000 T. (51) 3637-4424 sti@feliz.ifrs.edu.br http://salas.feliz.ifrs.edu.br 1 - MRBS MEETING ROOM BOOKING SYSTEM
Sistema Salas - (MRBS¹) Manual de utilização Versão 1.1 Rua Princesa Isabel Feliz RS 95770-000 T. (51) 3637-4424 sti@feliz.ifrs.edu.br http://salas.feliz.ifrs.edu.br 1 - MRBS MEETING ROOM BOOKING SYSTEM
Sumário 1 ACESSANDO O PORTAL RH... 1 2 DADOS PESSOAIS... 3 3 ACESSO RÁPIDO... 4 3.1 Lista de Aniversário... 4 3.2 Meu Currículo... 4 3.
 Sumário 1 ACESSANDO O PORTAL RH... 1 2 DADOS PESSOAIS... 3 3 ACESSO RÁPIDO... 4 3.1 Lista de Aniversário... 4 3.2 Meu Currículo... 4 3.3 Meus Dependentes... 5 3.4 Cursos Realizados... 5 3.5 Atualização
Sumário 1 ACESSANDO O PORTAL RH... 1 2 DADOS PESSOAIS... 3 3 ACESSO RÁPIDO... 4 3.1 Lista de Aniversário... 4 3.2 Meu Currículo... 4 3.3 Meus Dependentes... 5 3.4 Cursos Realizados... 5 3.5 Atualização
