Informática Básica. Microsoft Excel
|
|
|
- Débora Coelho Bicalho
- 7 Há anos
- Visualizações:
Transcrição
1 Informática Básica Microsoft Excel
2 Microsoft Excel SENAI ª Edição. Elaboração, 2010 Trabalho elaborado pela Escola SENAI de Informática, para cursos de formação inicial e continuada. Coordenação Organização Conteúdo técnico Carlos Alberto Gomes SENAI Serviço Nacional de Aprendizagem Industrial 2
3 Escola SENAI de Informática Alameda Barão de Limeira, 539 CEP Telefone (11) FAX (11) site: SENAI Serviço Nacional de Aprendizagem Industrial 3
4 Sumário Microsoft Excel... 7 A tela do Excel... 7 Os elementos da janela do Excel... 7 Obtendo Ajuda... 9 Movimentação e seleção de células, linhas colunas e planilhas... 9 Movimentação do cursor... 9 Movimentação do cursor via teclado Seleção de Células Seleção de Linhas Seleção de Colunas Seleção de Planilhas Inserção de textos, números e fórmulas Inserção de texto Inserção de números Inserção de fórmulas Edição de células Mover células Copiar células Apagar conteúdo das células Alterar a largura da coluna Alterar a altura da linha Desfazer comandos Repetir Comandos Mover, copiar, inserir, excluir e renomear planilhas Mover Planilhas Copiar Planilhas Inserir Planilhas Excluir Planilhas Trabalhando com Arquivos Salvar um arquivo Fechar um arquivo Abrir um arquivo Salvar como Formatação da planilha Guia Número Guia Alinhamento Guia Fonte Guia Borda Guia Preenchimento Guia Proteção SENAI Serviço Nacional de Aprendizagem Industrial
5 Fórmulas Endereço de células Cópia de fórmulas Referência relativa Referência absoluta Funções Sintaxe das funções Operadores de Referência SOMA MÉDIA MÁXIMO MÍNIMO Função Condicional Sintaxe da função SE Fórmulas: Geração e Correção de Erros Referência Circular Mensagens de Erro Impressão Configuração da página Visualização da impressão Impressão Assistente de função PROCV PROCH Referências entre planilhas Operadores de Texto Formatação Condicional Criando Gráficos Criando um Gráfico para uma Planilha Alterando o aspecto do Gráfico Movendo o gráfico Dimensionando o gráfico Excluir o gráfico Imprimindo um Gráfico Proteção de dados Ocultar dados na planilha Ocultar Células Ocultar Linhas ou Colunas Ocultar Planilhas Reexibir colunas ocultas Reexibir Planilhas Senha de proteção Remover Senha de proteção Proteção de Células Organizando Dados Classificando - Organizando Dados Validação Controlando Entradas de Dados Auditoria de fórmulas Referências SENAI Serviço Nacional de Aprendizagem Industrial 5
6 6 SENAI Serviço Nacional de Aprendizagem Industrial
7 O Microsoft Excel é um aplicativo utilizado para construir planilhas eletrônicas. Planilha Eletrônica é um programa de computador que consiste numa coleção de fileiras e colunas expostas em uma janela. O cruzamento entre uma fileira e uma coluna é denominado célula. Uma célula pode conter um caractere de texto ou número, uma fórmula que executa um cálculo usando uma ou mais referência de células. A maior vantagem de uma planilha eletrônica é que ao construir fórmulas, relacionando diversos valores digitados em células diferentes, ao modificar os dados em uma ou mais células da referência as fórmulas são recalculadas e os resultados atualizados automaticamente. O Excel é um aplicativo integrado de planilhas e gráficos, tem três ambientes de trabalho: planilhas, gráficos e macros, todos incluídos em um único pacote. A tela do Excel Para iniciar o trabalho com o Excel, clicar no botão Iniciar, selecionar o menu Iniciar, Todos os Programas, Microsoft Office, Microsoft Office Excel Os elementos da janela do Excel 1. Barra de título: apresenta o nome do programa e o nome do arquivo, a Barra de Ferramentas de Acesso Rápido e os botões Minimizar, Maximizar/Restaurar e Fechar; 2. Menu arquivo: quando acionado exibe um menu com os comandos para manipulação de documentos tais como: criar, abrir, salvar, imprimir e fechar a janela do Excel, entre outros. 3. Faixa de Opções: apresenta as guias, que dão acesso aos comandos do Excel. 4. Guias: dividem as tarefas em grupos que apresentam botões de atalho para os comandos ou exibem um menu de comandos. SENAI Serviço Nacional de Aprendizagem Industrial 7
8 5. Barra de fórmulas: esta barra é o local onde serão inseridos textos, valores e fórmulas a partir de uma célula selecionada; 6. Área de trabalho: dividida por colunas endereçadas em combinações alfabéticas e por linhas em ordem numérica, dando origem às células formadas pelo endereço da coluna acompanhado pelo endereço da linha. Exemplo: A1 (Coluna A e Linha 1); 7. Guias de planilhas: as guias representadas por Plan1, Plan2 e assim sucessivamente. Inicialmente são apresentadas 3 planilhas, a quantidade total de planilhas depende da memória disponível; 8. Botões de rolagem de guias: são botões localizados à esquerda das guias de planilha, possibilitando assim mostrar as demais planilhas não visíveis na guia; 9. Barras de rolagem vertical e horizontal: utilizadas para rolar as próximas linhas (vertical) e colunas (horizontal). 10. Botões de visualização: traz os botões de Normal, Layout da Página e Visualização de Quebra de Página. 11. Barra de status: localizada na parte inferior da tela, mostra as informações do documento, tais como estado de cálculo da planilha, Macro e Zoom. 12. Botão de ajuda: acessa o Microsoft Office Online (ajuda via internet) SENAI Serviço Nacional de Aprendizagem Industrial
9 Obtendo Ajuda Através do Microsoft Office Online encontramos ajuda sobre os diversos elementos do Microsoft Excel. Para acionar a ajuda clicar sobre o botão ( ), Ajuda do Microsoft Office Word, à direita na Faixa de Opções, ou pressionar a tecla F1. Movimentação e seleção de células, linhas colunas e planilhas Movimentação do cursor Uma célula está sempre selecionada na planilha corrente, sua referência está indicada na caixa de nome. Para deslocar para qualquer outra célula, visível na janela do aplicativo, clicar com o botão esquerdo do mouse sobre a célula desejada. Outra maneira de deslocar o foco para uma determinada célula da planilha é clicar no botão Localizar e Selecionar ( ), grupo Edição da aba Início na Faixa de Opções, é aberta uma caixa de listagem suspensa com várias opções de busca e localização de itens na planilha, clicar na opção Ir para. SENAI Serviço Nacional de Aprendizagem Industrial 9
10 É aberta a janela Ir para, digitar o endereço da célula (referência), para onde se deseja deslocar o foco e clicar no botão OK. Observação: A janela Ir para também pode ser acessada pressionando a tecla F5. Outra forma de deslocar o foco é utilizando a Caixa de nome. Clicar na Caixa de nome e digitar o endereço da célula desejada e pressionar a tecla Enter. 10 SENAI Serviço Nacional de Aprendizagem Industrial
11 Movimentação do cursor via teclado Tecla Page Up Page Down End End End End Movimentação Uma célula à direita Uma célula à esquerda Uma célula abaixo Uma célula acima Tela acima Tela abaixo Última célula útil à direita ou final da linha Última célula útil à esquerda ou início da linha Última célula útil abaixo ou final da coluna Última célula útil acima ou início da coluna Seleção de Células Para selecionar uma célula, clicar com o botão esquerdo do mouse sobre ela. Para selecionar um conjunto de células, selecionar a 1ª célula, mantendo o botão esquerdo do mouse pressionado e arrastar o mouse até a última célula. A seleção de células alternadas pode ser feita pressionando a tecla Ctrl, enquanto se seleciona as células desejadas. Seleção de Linhas Para selecionar uma única linha, clicar no Cabeçalho da linha (número), referente à linha que deseja selecionar. Para selecionar várias linhas consecutivas, clicar no número da 1ª linha a ser selecionada e arrastar o mouse até a última linha desejada. Para selecionar linhas alternadas, clicar na 1ª linha a ser selecionada, pressionar e manter pressionada a tecla Ctrl, clicar no número das outras linhas que se deseja selecionar. Seleção de Colunas Para selecionar uma única coluna, clicar no Cabeçalho de coluna (letra(s)) referente à coluna que deseja selecionar. Para selecionar várias colunas consecutivas, clicar na letra referente à 1ª coluna que deseja selecionar e arrastar o mouse até a última coluna a ser selecionada. SENAI Serviço Nacional de Aprendizagem Industrial 11
12 Para selecionar colunas alternadas, clicar na 1ª coluna a ser selecionada, pressionar e manter a tecla Ctrl pressionada, clicar na(s) letra(s) referente às outras colunas a serem selecionadas. Seleção de Planilhas A planilha Plan1 é a planilha que está disponível para iniciar um trabalho. Para selecionar qualquer outra planilha, clicar no nome da planilha que se deseje utilizar. Para selecionar mais que uma planilha, clicar na 1ª planilha, pressionar e manter pressionada a tecla Ctrl, clicar na(s) planilha(s) que deseja selecionar. Inserção de textos, números e fórmulas A inserção de dados em uma planilha do Microsoft Excel se inicia primeiro pela seleção da célula que irá conter os dados, para inserção de dados basta digitar o que se deseja, uma célula pode conter textos (caracteres alfanuméricos e símbolos), números (dígitos de 0 a 9) e fórmulas (operações matemáticas em geral). Inserção de texto Digitação de caracteres alfanuméricos, letras, números (digitados como texto) ou caracteres alfanuméricos na célula selecionada. Por padrão o alinhamento de um texto na célula é sempre à esquerda. Inserção de números Digitação de números, dígitos 0 a 9 com diversas apresentações, na célula selecionada. Por padrão o alinhamento de números na célula é sempre à direita, respeitando unidade, dezena, centena e milhar. Inserção de fórmulas Uma fórmula é a construção de qualquer operação matemática. Para diferenciar a fórmula de um texto ou número a digitação, deve ser iniciada com o sinal de = (Igual), na face da célula vemos o resultado do cálculo e, quando selecionada a célula, vemos a fórmula na Barra de fórmulas. 12 SENAI Serviço Nacional de Aprendizagem Industrial
13 Edição de células Ao inserir qualquer dado em uma célula, pressionar a tecla Enter, Tab () ou as setas de direção para direita ( ), para esquerda (), para baixo ( ), para cima ( ) ou clicar no botão Inserir ( ) que aparece antes da Barra de fórmulas, para efetivar o seu conteúdo. Para cancelar o que foi digitado na célula, sem alterar o seu conteúdo original, pressionar a tecla Esc, ou clicar no botão Cancelar ( ) que também aparece antes da Barra de fórmulas. O conteúdo de uma célula pode ser editado quando necessário, para alterar os dados acrescentando ou corrigindo as informações digitadas. A edição do conteúdo de uma célula pode ser feita na Barra de fórmula ou diretamente na célula. Primeiro, posicionar o cursor na célula em que deseja editar o conteúdo. Para editar na Barra de fórmulas, clicar sobre ela. Para editar diretamente na célula, pressionar a tecla F2 ou executar um duplo-clique na célula selecionada Mover células Para mover o conteúdo de uma célula ou um conjunto de células, selecionar e, em seguida, utilizar o comando Recortar ( ), no grupo Área de transferência, guia Início na Faixa de Opções, em seguida posicionar o cursor no local de destino e utilizar o comando Colar ( ). Outra maneira de mover o conteúdo de uma célula, ou um conjunto de células, é selecionar e, em seguida, apontar o mouse na borda da célula ( este mudar de forma clicar e arrastar para o local de destino. ), quando Copiar células Para copiar o conteúdo de uma célula ou conjunto de células, selecionar e, em seguida utilizar o comando Copiar ( ), no grupo Área de transferência, guia Início na Faixa de Opções, em seguida, posicionar o cursor no local de destino e utilizar o comando Colar ( ) no grupo Área de transferência, guia Início na Faixa de Opções. Outra maneira de copiar o conteúdo de uma célula ou um conjunto de células é selecionar e, em seguida, apontar o mouse para a borda da célula, clicar no botão esquerdo do mouse e arrastar para o local de destino, mantendo a tecla Ctrl pressionada ( ). SENAI Serviço Nacional de Aprendizagem Industrial 13
14 Apagar conteúdo das células Para apagar o conteúdo de uma ou mais células, selecionar e, em seguida, utilizar o comando Limpar ( ), no grupo Edição, guia Início na Faixa de Opções, será aberta uma caixa de listagem que permite selecionar entre Limpar Tudo ( ), Limpar Formatos ( ), Limpar Conteúdo e Limpar Comentários. Para limpar apenas o conteúdo da célula pode-se selecionar a célula ou células que se deseja apagar e pressionar a tecla Del ou Delete. Alterar a largura da coluna Pode-se alterar a largura da coluna diretamente na planilha, posicionar o ponteiro do mouse à direita do cabeçalho da coluna que deseja alterar, o mouse se transformará em uma seta dupla ( ), clicar e arrastar para mudar a largura da coluna, para facilitar o ajuste da coluna pode-se visualizar no topo da coluna uma tarja mostrando a largura da coluna em pontos e pixels. Para alterar a largura de várias colunas ao mesmo tempo, selecioná-las e seguir o mesmo procedimento dentro da área marcada. Para ajustar automaticamente a largura da coluna, em função do maior conteúdo naquela coluna, posicionar o ponteiro do mouse à direita do cabeçalho da coluna e quando o mouse se transformar na seta dupla horizontal ( ), executar um duploclique. A largura de várias colunas pode ser alterada de uma única vez, basta selecioná-las e executar o duplo-clique ao lado do cabeçalho de uma das colunas selecionadas dentro da área marcada. Um recurso que também pode ser utilizado nesta situação é o AutoAjuste da Largura da Coluna, para isso clicar em Formatar ( ), no grupo Células, guia Início na Faixa de Opções, uma caixa de listagem será aberta é só clicar em, AutoAjuste da Largura da Coluna. 14 SENAI Serviço Nacional de Aprendizagem Industrial
15 Para ajustar a largura da coluna num valor predefinido, acessar o comando Largura da coluna... ( ), para isso clicar em Formatar ( ), no grupo Células, guia Início na Faixa de Opções. A unidade de medida utilizada é o pixel. A medida padrão de uma coluna é de 64 pixels. Alterar a altura da linha Para ajustar altura das linhas o procedimento é semelhante para se ajustar a largura das colunas. A diferença é que a alça de ajuste manual é na parte inferior da linha e quando ativada o mouse muda para uma seta dupla vertical ( ). A altura de várias linhas pode ser alterada de uma única vez, basta selecioná-las e executar o duplo-clique ao lado do cabeçalho de uma das linhas selecionadas dentro da área marcada. Um recurso que também pode ser utilizado nesta situação é o AutoAjuste da Altura da Linha, na mesma caixa de listagem do tópico anterior. Pode-se ajustar a altura da linha através do comando Altura da Linha... ( ), na mesma caixa de listagem do tópico anterior. A unidade de medida utilizada é o pixel. A medida padrão de uma coluna é de 20 pixels. Desfazer comandos Para desfazer as últimas ações realizadas na planilha, utilize o botão desfazer ( ) da Barra de Ferramenta de Acesso Rápido, ou ainda utilize as teclas Ctrl+Z, é possível desfazer as últimas 100 (cem) modificações na planilha. SENAI Serviço Nacional de Aprendizagem Industrial 15
16 Repetir Comandos Para repetir as últimas ações, utilize o botão refazer ( Acesso Rápido, ou ainda utilizar as teclas Ctrl+R. ) da Barra de Ferramenta de Mover, copiar, inserir, excluir e renomear planilhas Mover Planilhas Para mover uma ou mais guias de planilha, basta selecionar a(s) guia(s) a ser(em) movida(s), clicar e arrastar com o botão esquerdo do mouse pressionado até a posição desejada. Copiar Planilhas Para copiar uma ou mais guias de planilha, basta selecionar a(s) guia(s) a ser(em) copiada(s), clicar e arrastar com o botão esquerdo do mouse pressionado até a posição desejada, mantendo a tecla Ctrl pressionada. Inserir Planilhas Ao iniciar uma pasta de trabalho do Excel, esta pasta já contém 3 (três) guias de planilha. Para inserir uma nova guia de planilha, utilizar o comando Inserir ( ), no grupo Células, guia Início da Faixa de Opções, clicar na opção Inserir Planilha ( ). Uma nova guia será inserida seguindo a sequência numérica. A quantidade máxima de planilhas que pode ser inserida em uma pasta depende da quantidade de memória física da máquina. 16 SENAI Serviço Nacional de Aprendizagem Industrial
17 Excluir Planilhas Para excluir uma ou mais guias de planilha, selecionar a(s) planilha(s) que se deseja excluir e utilizar o comando Excluir ( ), no grupo Células, da guia Início da Faixa de Opções. Na caixa de listagem suspensa clicar no item Excluir Planilha ( ). Caso existam dados na planilha que está sendo excluída é apresentada uma caixa de mensagem de confirmação. Clicar em Excluir, para confirmar a exclusão da planilha. Para evitar a exclusão clicar em Cancelar. Trabalhando com Arquivos Salvar um arquivo Ao salvar uma pasta de trabalho, todas as planilhas contidas nesta pasta são salvas. Para salvar uma pasta de trabalho pela primeira vez acionar o comando Salvar ou Salvar como, no Botão Office ( ), ou clicar no botão de atalho ( ), da Barra de Ferramentas de Acesso Rápido. Qualquer uma das opções apresentará uma janela onde deverão ser informados os itens abaixo. SENAI Serviço Nacional de Aprendizagem Industrial 17
18 Escolha a unidade e a pasta onde será salvo o documento; Nome do arquivo: digitar o nome do arquivo, podendo conter até 255 caracteres; Tipo: versão e/ou programa em que está sendo salvo o arquivo. Fechar um arquivo Para fechar um arquivo clicar no Botão Office ( ), opção Fechar ( ), ou utilizar as teclas Alt+F4. Caso o arquivo tenha sido modificado e ainda não tenha sido salvo, ao tentar fechá-lo será enviada uma mensagem perguntando se deseja salvar as alterações. Abrir um arquivo Para abrir um arquivo clicar no Botão Office ( ), escolher a opção Abrir ( ). 18 SENAI Serviço Nacional de Aprendizagem Industrial
19 Localizar a unidade e pasta onde foi salvo o documento; Selecionar o arquivo desejado e clicar em abrir. Para abrir um arquivo em branco, clicar na opção Novo ( ), no Botão Office ( ). Salvar como É possível salvar um arquivo alterando a unidade, pasta ou nome, para isso utilizar a opção Salvar como ( ), no Botão Office ( ), será aberta a mesma tela de quando o arquivo foi salvo pela primeira vez, neste caso deve-se informar os novos parâmetros para o arquivo. Observação: O comando Salvar ( ), do Botão Office, ou Salvar ( ), da Barra de Ferramenta de Acesso Rápido, quando aplicado em um arquivo salvo anteriormente grava o arquivo com os parâmetros predefinidos. Formatação da planilha Ao criar a planilha, podemos formatá-la para melhorar seu aspecto e apresentação. Na formatação pode-se alterar o tipo, o tamanho, a cor da fonte de letra, alinhar o texto dentro da célula ou conjunto de células, aplicar bordas à planilha, mesclar células, mudar a apresentação dos números, trocar a cor de fundo das células, etc. Para formatação da planilha, o Excel apresenta a barra de ferramenta Formatação: O grupo Fonte da guia Início da Faixa de Opções, traz os principais comandos para formatar o texto: SENAI Serviço Nacional de Aprendizagem Industrial 19
20 Fonte ( ), permite escolher o tipo de letra desejado; Tamanho da Fonte ( ), seleciona o tamanho da letra, o valor varia de 1 a 409 para a maioria das fontes; Aumentar Fonte ( ), aumenta ponto a ponto o tamanho do texto selecionado; Reduzir Fonte ( ), diminui ponto a ponto o tamanho do texto selecionado; Negrito ( ), aplica a formatação de Negrito; Itálico ( ), aplica a formatação de Itálico; Sublinhado ( ), aplica a formatação de Sublinhado; Bordas ( ), aplica bordas na planilha; Cor de Preenchimento ( ), aplica cor de fundo para nas células; Cor da Fonte ( ), altera a cor do texto. O grupo Alinhamento traz os principais comandos para ajuste do texto na célula: Alinha o texto verticalmente dentro da célula; Ajusta a orientação do texto dentro da célula; Alinha o texto horizontalmente dentro da célula; Aumenta ou diminui o recuo do texto; Quebra o texto dentro da célula (exibição em várias linhas); Mescla um conjunto de células e centraliza o conteúdo. O grupo Número traz os principais comandos para formatação de números na célula: Permite selecionar uma categoria para o número na célula; Aplica o símbolo de moeda aos valores monetários; Aplica formatação de porcentagem a(s) célula(s) selecionada(s); Aplica formatação de porcentagem a(s) célula(s) selecionada(s); Aumenta ou diminui o número de casas decimais. Outra forma de fazer a formatação da planilha é através do botão Formatar ( ) no grupo Células, guia Início da Faixa de Opções, clicando neste botão é aberta uma caixa de listagem, selecionar a opção Formatar Células... ( ). 20 SENAI Serviço Nacional de Aprendizagem Industrial
21 Uma janela com seis guias contendo opções de formatação de células é aberta, selecionar a guia conforme o item a se formatar, quando terminar de formatar clicar no botão OK. Guia Número A guia Número apresenta uma lista de categorias com os tipos de formatação para os dados numéricos, por exemplo, formatos de Moeda, Data, Hora, Porcentagem, etc. Para aplicar a formatação de números, selecionar a categoria à esquerda da janela, será apresentado a direita da janela o exemplo de aplicação daquela categoria e as possíveis formatações. No final da lista Categoria: existe a opção Personalizado onde pode-se aplicar uma formatação especial, criada pelo usuário, em função dos dados contidos na célula. SENAI Serviço Nacional de Aprendizagem Industrial 21
22 Guia Alinhamento A guia Alinhamento é utilizada para ajustar o texto na célula tanto na vertical quanto na horizontal, posicionar o texto na diagonal através da opção Orientação. A opção Quebrar texto automaticamente é usada para dividir textos muito longos em duas ou mais linhas, em função da largura da célula. A opção Reduzir para ajustar é usada para encaixar um texto muito grande dentro da célula, já a opção Mesclar Células agrupa duas ou mais células. Guia Fonte A guia Fonte apresenta os comandos para a formatação do texto, tais como: fonte, estilo, tamanho, cor, etc. A caixa de opção Fonte normal remove a formatação e volta o texto ao padrão do Excel. 22 SENAI Serviço Nacional de Aprendizagem Industrial
23 Guia Borda A guia Borda é utilizada para configurar a cor, o estilo, tipo de linha e as posições onde serão incluídas bordas na planilha, permitindo selecionar separadamente as opções em cada lado da área selecionada. Guia Preenchimento A guia Preenchimento permite escolher a cores e/ou efeitos para serem aplicados ao fundo das células selecionadas. É possível aplicar efeitos de preenchimento com uma cor ou combinando duas cores. SENAI Serviço Nacional de Aprendizagem Industrial 23
24 Guia Proteção A guia Proteção permite definir se o conteúdo da célula será bloqueado para edição e/ou seu conteúdo, quando a célula for selecionada, poderá ser visualizado na barra de fórmulas. Estas funções estão associadas as funções de proteção da planilha ativadas através do botão Proteger Planilha ( ), grupo Alterações, aba Revisão da Faixa de Opções, e só estarão ativas quando a planilha estiver protegida. Fórmulas A definição de fórmula consiste na realização de operações matemáticas com o uso de operadores constantes, valores fixos, ou variáveis, associadas a células da planilha. Uma fórmula efetua desde um cálculo aritmético simples até operações matemáticas complexas, tais como cálculos financeiros, estatísticos ou científicos. Definir adequadamente uma fórmula permite obter uma resposta correta e atualizada, já que a planilha é recalculada sempre que uma célula é alterada. Uma fórmula é iniciada com um sinal de igual (=). As fórmulas utilizam valores fixos (constantes), referências de células, operadores aritméticos, funções de planilha e nomes. O Excel aceita três tipos de fórmulas, numéricas, de texto e lógicas. Existem também fórmulas pré-definidas, chamadas de funções, embutidas no programa que podem ser selecionadas e preenchidas com os valores ou referências (parâmetros da função). O Excel trabalha com números compreendidos entre 2,2251E+308, valor positivo, e - 2,2251E-308, valor negativo, para melhor visualização na planilha é interessante que estes valores estejam entre e SENAI Serviço Nacional de Aprendizagem Industrial
25 Os cálculos efetuados em uma fórmula obedecerão à hierarquia (precedência) matemática, por exemplo: primeiro é calculada a exponenciação, depois a multiplicação, e por último a soma. Caso seja necessário modificar a prioridade de cálculo utiliza-se os parênteses ( ). Pode-se criar tantos níveis quanto for preciso, colocando parênteses dentro de parênteses. Quando os operadores são do mesmo nível de precedência o cálculo é feito da esquerda para a direita. A construção de uma fórmula utiliza os operadores matemáticos, tais como: Ordem de Precedência Operador Descrição! União de múltiplas planilhas : Intervalo ; União % Porcentagem ^ Exponenciação * e / Multiplicação e Divisão + e - Adição e Subtração & Junção de texto = < > <= >= <> Comparações Para construir uma fórmula no Excel, deve-se selecionar a célula que receberá o resultado e digitar a fórmula, seguindo as regras matemáticas. =2+2 =5-3 =2*3 =6/2 =3^2 =(2+4)*2 =2+4*2 =6/(2+4) =6/2+4 =(2+5)/(10-3) =((3+5)/4+2)-3 =5-((4*5)-21+(13-8)) Na célula onde foi digitada uma fórmula é mostrado o seu resultado. Para se visualizar a fórmula, basta selecionar a célula e verificar na Barra de fórmula a construção da mesma ou executar um duplo-clique na célula para edição nela própria. A precisão de um cálculo depende do número de casas decimais utilizadas. O Excel irá arredondar o resultado em função do último algarismo significativo, se este estiver entre 0 e 4 o valor será arredondado para baixo, se estiver entre 5 e 9 será arredondado para cima. SENAI Serviço Nacional de Aprendizagem Industrial 25
26 Endereço de células O endereço de uma célula é formado pela letra que identifica a coluna e o número que identifica à linha, uma vez que uma célula é o cruzamento da coluna com a linha. Se o cursor estiver na célula A1 significa que sua localização é na coluna A, linha 1. Sendo assim, ao construir formulas no Excel, utiliza-se a referência da célula e não o valor de seu conteúdo, sempre que o conteúdo de uma célula é alterado a fórmula dependente dela é recalculada e o resultado atualizado automaticamente. Exemplo de utilização de uma fórmula de cálculo, usando operações de adição: Exemplo utilizando operação de subtração: Exemplo de planilha utilizando as operações Multiplicação, Divisão e Porcentagem. 26 SENAI Serviço Nacional de Aprendizagem Industrial
27 Cópia de fórmulas A grande vantagem da utilização de referências de células nas fórmulas é que, ao se copiar uma fórmula para outra célula, o Excel altera automaticamente as referências da fórmula, de acordo com o destino da cópia. Se a fórmula for copiada para baixo, a referência da linha será alterada nas células de destino, mas se for copiada para a direita, a referência da coluna será alterada nas células de destino, configurando o que é chamado de cópia relativa. É possível controlar isso, mantendo todas as referências, ou parte delas, fixas na fórmula, utilizando cópias absolutas, onde as referências não se alteram durante a cópia. Referência relativa Digitar apenas a primeira fórmula =B4*C4, em seguida, apontar para o canto inferior direito da célula. Aparecendo o símbolo +, clicar e arrastar copiando esta fórmula para as demais células. Neste caso é feita uma cópia relativa, ou seja, as referências de cada linha(s) e/ou coluna(s) contidas nas fórmulas são alteradas automaticamente a cada célula que a fórmula é copiada. SENAI Serviço Nacional de Aprendizagem Industrial 27
28 Referência absoluta Quando se deseja que a referência de células, dentro de uma fórmula, não seja alterada durante a cópia da fórmula coloca-se um cifrão ($) antes da referência de linha e/ou coluna para bloquear esta alteração, assim, ao clicar e arrastar copiando a fórmula (=B4*$D$2), o endereço D2 não é alterado. Funções Denomina-se função uma rotina de cálculo, armazenada no Excel, para otimizar os cálculos. As funções podem realizar operações mais complexas de trigonometria, matemática financeira, estatística, etc. O uso de uma função começa com um sinal de igual (=), o nome e, quando necessário, os argumentos que são colocados entre parênteses. Não deve haver espaços entre os itens componentes da função. Sintaxe das funções Argumentos Nome da Função Nome(P1;P2;P3) Parênteses Dependendo da função são colocados argumentos, ou seja, constantes ou referências a células que serão usados pela função para realizar os cálculos. Os argumentos são separados por dois pontos (:) para faixa de dados, compreendendo todas as células do intervalo, ou por ponto e vírgula (;) para argumentos isolados, que podem ser referência de células ou constantes.. 28 SENAI Serviço Nacional de Aprendizagem Industrial
29 Operadores de Referência Operador Descrição : Define um intervalo de células (incluindo da primeira a última) ; Separa argumentos isolados, células ou constantes Algumas funções não possuem argumentos gerando valores constantes, por exemplo, a função PI(), que devolve o valor de. Cada função possui uma sintaxe própria, ou seja, espera-se que os seus argumentos sejam especificados em uma determinada ordem, se isso não ocorrer o resultado não será calculado corretamente ou haverá um erro que faz com que não seja possível executar o cálculo e, em geral, aparece uma mensagem de advertência. SOMA =SOMA(num1:num2;...), adiciona o conteúdo das células do intervalo. Aceita até 30 argumentos representados por num. Esta função, pode ser ativada clicando no botão Soma ( ), grupo Edição da guia Início da Faixa de Opções. MÉDIA =MÉDIA(num1:num2;...), soma o valor das células válidas e divide pelo número de células válidas do intervalo. Aceita até 30 argumentos representados por num. SENAI Serviço Nacional de Aprendizagem Industrial 29
30 MÁXIMO =MÁXIMO(num1:num2;...), localiza o maior valor contido em um intervalo de células determinado. Aceita até 30 argumentos representados por num. MÍNIMO =MÍNIMO(num1:num2;...), localiza o menor valor contido no intervalo indicado. Aceita até 30 argumentos representados por num. Função Condicional A função SE, também chamada de função condicional, utiliza uma comparação para optar entre uma de duas soluções possíveis para um determinado problema, ou seja, através de uma comparação entre dois valores é possível obter uma resposta do tipo Verdadeiro ou Falso. A comparação é feita através de operadores do tipo: Igual; Maior que; Menor que; Diferente, etc. Esta função compara os dois valores apresentados e escolhe qual a solução a ser tomada conforme o resultado da comparação. Pode-se comparar duas referências de células da planilha ou uma referência com uma constante. 30 SENAI Serviço Nacional de Aprendizagem Industrial
31 Operador Descrição = Igual a > Maior que < Menor que >= Maior ou igual a <= Menor ou igual a <> Diferente Na manipulação das fórmulas deve-se observar a ordem de precedência dos operadores, a ordem de avaliação dos operadores faz com que o direcionamento resultado seja diferente, é necessário, então um cuidado na colocação dos operadores na fórmula, de maneira que o cálculo seja realizado na seqüência desejada. A condição é qualquer valor ou expressão que retorne um valor Verdadeiro ou Falso. Por exemplo, numa função A5=1 se o conteúdo da célula A5 for igual a 1 então o resultado da comparação na célula resultará num valor verdadeiro, caso contrário retornará o valor falso. Caso existam três ou mais opções de resposta, neste caso pode-se encadear uma fórmula com uma função SE dentro de outra, isto é chamado de aninhamento. Sintaxe da função SE Valor se Verdadeiro SE(A1>7;A2+A3;A2-A2) Teste Lógico Valor se Falso SENAI Serviço Nacional de Aprendizagem Industrial 31
32 =SE(Teste Lógico;Valor se Verdadeiro;Valor se Falso). Caso a resposta, em qualquer condição, é um texto este deve ser obrigatoriamente colocado entre aspas duplas ( ). Fórmulas: Geração e Correção de Erros Quando se trabalha com cálculos e fórmulas eventualmente pode-se gerar um erro, este erro pode ocorrer pelo uso indevido de uma função, por erro de digitação, conteúdo da célula ou de endereçamento de células. O Excel muitas vezes acusa o erro durante a digitação, exibindo uma mensagem de erro e auxiliando na sua correção. Referência Circular A referência circular é um erro que aparece quando se introduz uma fórmula em uma célula cujo conteúdo usa o endereço da própria célula como referência de cálculo. No extrato da planilha acima pode-se ver que o resultado da fórmula na célula B2 depende dela mesma, o que resulta na mensagem de erro abaixo. Mensagens de Erro #N/D - O erro #N/D significa "Não há valor disponível". Este erro é gerado quando é feita referência a uma célula vazia. #NOME? - Valor de erro gerado quando é usado um nome não reconhecido pelo Excel. #NULO! - Valor de erro gerado quando se especifica uma interseção entre duas áreas que não se intersectam. #NÚM! - Valor de erro que indica um problema com um número. 32 SENAI Serviço Nacional de Aprendizagem Industrial
33 #VALOR! - Valor de erro gerado quando se usa um tipo de argumento ou operando inválido ou o valor usado não for numérico. #DIV/0! - Valor de erro gerado quando uma fórmula executa uma divisão por zero. Impressão Configuração da página Antes de fazer a impressão de uma planilha do Excel, deve-se configurar a página, definir o tamanho do papel e as margens, o posicionamento da planilha no papel, a inserção de cabeçalho e rodapé. Para iniciar a configuração, clicar na guia Layout da Página na Faixa de Opções, em seguida em Iniciador de Caixa de Diálogo ( ), no grupo Configurar página. Esta janela é composta por 4 (quatro) guias: Página, Margens, Cabeçalho/Rodapé e Planilha. Página: define as informações a respeito da página que será utilizada para a impressão da planilha; Orientação: define se a página será impressa em Retrato (na vertical) ou em Paisagem (na horizontal); Dimensionar: permite a redução ou ampliação da planilha, fazendo o ajuste tanto em porcentagem como por largura e altura da página; SENAI Serviço Nacional de Aprendizagem Industrial 33
34 Tamanho do papel: define que tamanho de papel será utilizado; Qualidade da impressão: definida em pontos por polegada; Número da primeira página: se for necessário inserir a numeração da página, a contagem será automática. Margens: define o espaço reservado às margens da folha de papel selecionada. Inclui também os espaços para cabeçalho e rodapé; Centralizar na página: permite centralizar a planilha na folha de papel na horizontal, vertical ou ambas simultaneamente; Cabeçalho/Rodapé: permite inserir informações para o cabeçalho ou rodapé da folha. As caixas de listagem suspensas Cabeçalho: e Rodapé:, permitem escolher entre formatações prontas. 34 SENAI Serviço Nacional de Aprendizagem Industrial
35 Para personalizar o cabeçalho ou o rodapé clicar no botão personalizar correspondente. Em qualquer uma das duas opções será aberta uma janela com três divisões para personalização das seções do cabeçalho ou rodapé. Para personalização são apresentados botões que auxiliam na configuração. Formatação de fonte; Número da página; Total de páginas; Data do sistema; Hora do sistema; Nome da pasta, e nome do arquivo; Nome do arquivo; Nome da guia; Inserir figuras; Formatar imagens. Planilha: Permite definir os intervalos da planilha que serão impressos e também a qualidade da impressão. Área de impressão: restringe o intervalo de células a ser impresso; SENAI Serviço Nacional de Aprendizagem Industrial 35
36 Linhas a repetir na parte superior: existindo uma quebra de página, a linha que representa o título das colunas deve ser repetida em todas as páginas. Para isso, inserir o intervalo de células que representa o título nesta área; Colunas a repetir à esquerda: similar a Linhas a repetir na parte superior. No entanto refere-se ao intervalo de célula que contém as colunas que deverão se repetir a esquerda da planilha; Linhas de grade: controla a impressão das linhas de grade da planilha, quando ativada, as linhas de grade que delimitam as células serão impressas; Preto e branco: imprime a planilha em preto e branco, convertendo as cores em tons de cinza; Qualidade de rascunho: imprime a planilha em qualidade de rascunho, ou seja, sem nenhuma formatação, as imagens não serão impressas, ficando apenas o espaço ocupado por elas; Cabeçalho de linha e coluna: imprime o endereço das colunas e das linhas; Ordem da página: define a sequencia de impressão da planilha. Visualização da impressão Antes de imprimir a planilha, deve-se visualizar a impressão, isto permite verificar os últimos detalhes em relação às margens, posição da planilha na folha e demais opções de impressão. Para isso clicar no Botão Office ( ), Imprimir ( ), Visualização de impressão ( ). Será mostrada uma representação da folha impressa. 36 SENAI Serviço Nacional de Aprendizagem Industrial
37 A impressão pode ser feita diretamente através desta janela, clicando no botão Imprimir ( ). Impressão Para imprimir uma planilha do Excel clicar no Botão Office ( ), Imprimir ( ), isto irá abrir a janela Imprimir, nela podemos escolher outra impressora, intervalo de impressão, etc. SENAI Serviço Nacional de Aprendizagem Industrial 37
38 Impressora: seleciona a impressora a ser utilizada; Intervalo de impressão: define quais as páginas serão impressas; Imprimir: define o que será impresso, a seleção da planilha, a(s) planilha(s) selecionada(s) ou a pasta de trabalho inteira; Cópias: define o número de cópias impressas da planilha; Agrupar: ajusta o modo de impressão de múltiplas páginas; Visualizar: abre uma janela no modo de visualização de impressão. Assistente de função Para trabalhar com funções, o Excel tem o recurso Inserir função. Este assistente lista as funções divididas em categorias, tais como: Matemática e Trigonométrica (Seno, Cosseno, Tangente, etc.), Estatística (Valor padrão, Probabilidade, etc.), Financeira (Taxa de Juros, Valor Futuro, etc.). Para inserir funções, primeiro selecione a célula que deverá conter o resultado da função, clicar no botão Inserir Função ( Biblioteca de Funções da Faixa de Opções. ), grupo Na lista Procure por uma função:, digite o nome da função desejada ou escolha a categoria na lista da caixa de listagem suspensa Ou selecione uma categoria, escolha a função na lista Selecione uma função, em seguida clicar no botão OK. Na seqüência é apresentada uma janela para inserir os parâmetros da função. O assistente vai apresentando o resultado do cálculo a medida que os parâmetros são colocados, permitindo verificar se a fórmula está apresentando um resultado adequado, para terminar clicar no botão OK. 38 SENAI Serviço Nacional de Aprendizagem Industrial
39 PROCV A função PROCV é usada para procurar um item em uma tabela de referência. A procura é feita no sentido vertical, de cima para baixo. Encontrado o item, o ponteiro de procura desloca-se à direita nas colunas, retornando o valor indicado de procura. Observação: Para que o resultado da procura seja encontrado corretamente a coluna de entrada da tabela de referência deve estar organizada em ordem crescente, alfabética ou numérica. =PROCV(valor_procurado;matriz_da_tabela;num_índice_coluna) PROCH A função PROCH é usada para procurar um item em uma tabela de referência. A procura é feita no sentido horizontal, da esquerda para a direita, encontrado o item, o ponteiro se desloca para baixo até a linha especificada, retornando o valor indicado na procura. =PROCH(valor_procurado;matriz_da_tabela;núm_índice_lin) SENAI Serviço Nacional de Aprendizagem Industrial 39
40 Observação: Para que o resultado da procura seja encontrado corretamente a linha de entrada da tabela de referência deve estar organizada em ordem crescente, alfabética ou numérica. Referências entre planilhas A maioria das planilhas é criada com fórmulas referenciando apenas células da própria planilha. É possível utilizar valores ou encadear cálculos referenciando células de outras planilhas. Na parte inferior da tela do Excel, estão guias representando cada planilha da pasta atual (Plan1, Plan2, Plan3...). O conceito de pasta de trabalho permite a criação de planilhas onde é possível fazer referências a células de outras planilhas da pasta de trabalho atual ou até mesmo de outras pastas. Para melhor entender esse conceito, abra uma nova pasta de trabalho e digite os seguintes dados na planilha Plan1. A célula A7 contém a fórmula =SOMA(A1:A6), selecionar a planilha Plan2 e digitar os dados seguintes. 40 SENAI Serviço Nacional de Aprendizagem Industrial
41 B6 contém a fórmula =SOMA(B1:B5). Na planilha Plan3 serão digitadas as referências entre planilhas. Ao trabalhar com células de uma mesma planilha, especifica-se apenas seu endereço, como, por exemplo, M9, O4, S11, etc. Para se referir a uma célula de outra planilha da pasta de trabalho, precede-se o endereço da célula com o nome da planilha à qual ela pertence seguido de um sinal de exclamação e, em seguida, o endereço da célula. Exemplo: =PLAN2!A1 Pode-se digitar essa formula em qualquer célula da planilha Plan3, ela estará referenciando a célula A1 da planilha Plan2. Na planilha Plan3, digitar o conteúdo das células mostradas na próxima figura. Note que as células C1 e C2 fazem uma referência simples a duas células, uma da planilha Plan1 e outra da Plan2. Pode-se também selecionar faixas de células, ou seja, uma faixa de células que atravessa várias planilhas. A célula C5 soma a célula A7 da planilha Plan1 e B6 da planilha Plan2. A célula C5 soma duas faixas distintas: uma da planilha Plan1 e outra da planilha Plan2. Operadores de Texto Este tipo de operador agrupa duas ou mais informações de texto em um texto único combinado (útil no uso de funções que produzem texto) ou para a manipulação de dados de células que se encontram em planilhas diferentes. SENAI Serviço Nacional de Aprendizagem Industrial 41
42 & - conecta (concatena) dois textos para produzir um texto contínuo; se uma referência de células contiver uma fórmula, este operador juntará o valor produzido pela fórmula na célula referenciada como valor texto.! - este operador une informações entre planilhas diferentes. Formatação Condicional Para melhorar a visualização da planilha cada resultado da fórmula de condição SE( ), pode ser representado por uma cor diferente. A formatação condicional permite estabelecer várias formatações diferentes conforme o conteúdo da célula. Variando-se o conteúdo da célula a formatação será alterada. A formatação condicional tem precedência sobre a formatação existente na célula. Para utilizar o comando selecione a faixa de células que contenha os dados a serem formatados e acessar o comando Formatação condicional ( ), no grupo Estilo na Faixa de Opções. Na janela que se abre existem diversas opções prontas para uso, bastando selecionar a opção desejada. Caso se queira personalizar a formatação escolher a opção Nova Regra ( ), na janela que se abre selecionar o tipo de regra de formatação desejada e escolher as opções de formatação disponíveis. 42 SENAI Serviço Nacional de Aprendizagem Industrial
43 Caso deseje adicionar várias formatações possíveis para a mesma célula clicar no botão Nova Regra ( ), e criar uma nova formatação. Criando Gráficos Um gráfico é um instrumento que apresenta através de um diagrama o conteúdo de planilhas ou tabelas complexas, de uma forma mais prática e simples. O Excel permite a criação de vários tipos de gráficos, com formatos em duas e três dimensões, baseado nas informações contidas nas planilhas. Os gráficos podem ser criados de duas formas: Na mesma planilha dos dados; Numa planilha separada, na mesma pasta de trabalho. Para se criar um gráfico é preciso primeiro conhecer o tipo de informação que se deseja transmitir, pois um gráfico poderá informar de forma visual as tendências de uma série de valores em relação a um determinado espaço de tempo, a comparação de duas ou mais situações e muitas outras situações. Todo gráfico gerado pelo Excel é dinâmico, ou seja, quando é alterado um dos dados da planilha em que um gráfico se baseia o gráfico também é atualizado. A maior parte dos gráficos desenhados no Excel utiliza os dados em relação a um eixo X horizontal e a um eixo Y vertical, o eixo X pode conter escalas de categorias, tais como: valores, faixas etárias, medidas métricas, anos, meses, dias da semana, localidades geográficas, etc. O eixo Y pode conter os valores para a escala de categoria definida na planilha. O gráfico é um objeto que pode ser copiado, movimentado, sofrer alterações de tamanho e/ou mudança no estilo de apresentação. Existem diversos tipos de gráfico em função da situação a ser representada. SENAI Serviço Nacional de Aprendizagem Industrial 43
44 Criando um Gráfico para uma Planilha O Excel oferece diversos tipos de gráficos pré-definidos, o que simplifica o trabalho onde deve-se apenas informar alguns detalhes tais como: a faixa de células onde estão às informações que serão usadas no gráfico, o tipo de gráfico, o título principal, do eixo X, do eixo Y e alguns outros. Para iniciar a construção do gráfico, primeiro deve-se digitar os dados que darão origem ao gráfico. Para se criar rapidamente um gráfico deve-se seguir alguns passos, descritos a seguir: 1. Primeiro selecionar a faixa de células que contém as informações que deverão ser representadas no gráfico; 2. Na guia Inserir da Faixa de Opções localizar o grupo Gráficos, clicar sobre o tipo de gráfico que se deseja utilizar. Por exemplo, gráfico de colunas agrupadas. O Excel insere o gráfico na área da planilha, em seguida é só fazer a personalização do gráfico. 44 SENAI Serviço Nacional de Aprendizagem Industrial
45 Para criar um gráfico em uma planilha separada clicar no botão Mover Gráfico ( ) no grupo Local, guia Design (Ferramentas de Gráfico) na Faixa de Opções, é aberta a janela Mover Gráfico com as opções de local para o gráfico. 1. Nova planilha: essa opção deslocará o gráfico para uma nova planilha; 2. Objeto em: essa opção moverá o gráfico para uma planilha escolhida. Alterando o aspecto do Gráfico O gráfico pode ser editado modificando o tipo de gráfico, acrescentando ou removendo linhas de grade, tabelas de dados, modificando a série de dados em por linhas ou por colunas, etc. Estas modificações podem ser realizadas através das guias Design, Layout e Formatar na Faixa de Opções. Movendo o gráfico Para mover o gráfico, clicar na linha de seleção ao redor do gráfico, clicar com botão esquerdo do mouse e arrastar para a posição desejada. Dimensionando o gráfico Selecionar o gráfico, clicar em uma das alças ao redor do gráfico. O mouse muda de em forma para seta dupla, clicar e arrastar para na direção que deseja aumentar ou diminuir o gráfico. Excluir o gráfico Para excluir um gráfico, selecionar e pressionar a tecla Del. Imprimindo um Gráfico Para imprimir o gráfico de uma planilha, temos duas formas: SENAI Serviço Nacional de Aprendizagem Industrial 45
46 Imprimir somente o gráfico: selecionar o gráfico, clicar no Botão Office ( ), Imprimir ( ); Imprimir o gráfico junto com a planilha: basta imprimir a planilha que o gráfico é impresso junto. Para imprimir apenas uma faixa de células é necessário selecionar a faixa de células onde o gráfico está posicionado. 46 SENAI Serviço Nacional de Aprendizagem Industrial
47 Proteção de dados Ocultar dados na planilha Quando se quer esconder dados confidenciais, pode-se ocultar as células sem que as fórmulas digitadas nelas sejam comprometidas. Existem duas formas de ocultar células no Excel, pode-se omitir a exibição do conteúdo de uma faixa aleatória de células, ou ocultar uma linha, coluna ou a planilha inteira. Ocultar Células Selecione as células que deseja ocultar o conteúdo; Clicar com o botão direito do mouse sobre a área selecionada e clicar em Formatar células... ( ); Na guia Número escolha em Categoria: a opção Personalizado e na caixa Tipo digite um ponto-e-vírgula ;, para ocultar textos digite três ponto-e-vírgula seguidos ;;; ; SENAI Serviço Nacional de Aprendizagem Industrial 47
48 Observe que clicando nas células, cujo conteúdo foi ocultado desta forma, este é mostrado na barra de fórmulas; Para desfazer este comando, repetir a operação anterior e, na janela Formatar Células clicar no botão Excluir ( ) ou escolher outro formato numérico. Ocultar Linhas ou Colunas Selecione a coluna ou linha clicando na letra da coluna ou número da linha. Para ocultar linhas ou colunas clicar no botão Formatar ( ), no grupo Células da guia Início na Faixa de Opções, é aberta uma caixa de listagem suspensa, clicar na opção Ocultar e Reexibir e, em seguida, em Ocultar Linhas ou Ocultar Colunas. Pode-se ocultar linhas ou colunas utilizando o mouse. Clicar na coluna(s) ou linha(s) selecionada(s) com o botão direito do mouse e clicar na opção Ocultar. Observação: Com linha(s) ou coluna(s) oculta(s) à seqüência de números das linhas ou letras de colunas pula aquela(s) que está(ão) oculta(s). 48 SENAI Serviço Nacional de Aprendizagem Industrial
49 Ocultar Planilhas Para ocultar planilhas clicar no botão Formatar ( ), no grupo Células, guia Início na Faixa de Opções, clicar em Ocultar e Reexibir, Ocultar Planilha na caixa de suspensa. Reexibir colunas ocultas Selecione uma faixa de englobe a(s) coluna(s) oculta(s); Para reexibir as linhas ou colunas ocultas, clicar no botão Formatar ( ), no grupo Células da guia Início na Faixa de Opções, na caixa de listagem suspensa clicar na opção Ocultar e Reexibir e, em seguida, em Reexibir Linhas ou Reexibir Colunas, conforme o caso (vide item Ocultar Linhas ou Colunas). Reexibir Planilhas Para reexibir planilhas ocultas, clicar no botão Formatar ( ), no grupo Células da guia Início na Faixa de Opções, na caixa de listagem suspensa, clicar na opção Ocultar e Reexibir e em Reexibir Planilha (vide item Ocultar Linhas ou Colunas). Na janela Reexibir, selecionar a planilha a ser reexibida e clicar em OK. SENAI Serviço Nacional de Aprendizagem Industrial 49
50 Senha de proteção Para proteger os dados da planilha, pode-se atribuir ao arquivo uma Senha de Proteção que garanta acesso somente a pessoas autorizadas. A Senha de Proteção é atribuída no momento da gravação do arquivo, clicar no Botão Office ( ), Salvar como ( ), é apresentada a caixa de diálogo Salvar como. Em seguida clicar no botão Ferramentas e selecionar Opções gerais..., é aberta a caixa de diálogo Opções Gerais. É possível colocar dois tipos de senha: Senha de proteção e Senha de gravação. Senha de proteção: Protege o arquivo do acesso de pessoas não autorizadas. Não se conhecendo a senha, o arquivo não pode ser aberto. Senha de gravação: Permite o acesso somente leitura ao arquivo, ou seja, impede que usuários que não saibam a senha gravem o arquivo. Pode-se colocar quaisquer combinações de caracteres alfanuméricos (espaços não são permitidos). Depois de inserida a senha clicar em OK, será solicitada então a confirmação da senha, repetir a senha na caixa de diálogo Confirmar senha. Finalizar clicando no botão OK. Para armazenar a senha com o arquivo clicar em salvar. 50 SENAI Serviço Nacional de Aprendizagem Industrial
51 Será solicitada a confirmação para substituição do arquivo, clicar em Sim. Observação: Para abertura do arquivo a senha deve ser digitada exatamente como foi criada, caso contrário o arquivo não poderá ser aberto. Remover Senha de proteção Repetir a operação como no item Senha de proteção, quando for aberta a caixa de dialogo Opções Gerais será mostrada a caixa de senha preenchida. Remover a senha ou senhas, clicar no botão OK, salvar novamente o arquivo para finalizar a remoção da senha. Observação: A utilização de uma senha não protege o arquivo contra exclusão, somente evita abertura indevida dos arquivos. Proteção de Células Pode-se proteger os dados da planilha (fórmulas ou textos) de alterações acidentais, fazendo a proteção das células, as áreas para preenchimento pelo usuário são deixadas desprotegidas. Também pode-se e ocultar as fórmulas da planilha, para que elas não apareçam na barra de fórmulas e assim não possam ser copiadas. Esta proteção é feita em duas etapas, para isso executar os seguintes passos: Selecionar a faixa de células que deseja deixar desprotegidas; SENAI Serviço Nacional de Aprendizagem Industrial 51
52 Para desproteger células de preenchimento na planilha clicar no botão Formatar ( ), no grupo Células da guia Início na Faixa de Opções, é aberta uma caixa de listagem suspensa, clicar na opção Formatar Células... ( ); A caixa de diálogo Formatar Células é aberta, clicar na guia Proteção e, em seguida, desmarcar a opção Bloqueadas, clicar em OK. Selecione as células que contenham fórmulas; Abrir novamente a caixa de diálogo Formatar Células na guia Proteção e marque a opção Oculta; clicar no botão OK; Clicar novamente no botão Formatar e clicar na opção Proteger Planilha... ( ), a caixa de diálogo Proteger Planilha é aberta; 52 SENAI Serviço Nacional de Aprendizagem Industrial
53 Selecione as permissões desejadas e insira uma senha na caixa Senha para desproteger a planilha:, clicar no botão OK, é aberta a caixa de confirmação de senha, reinserir a senha e confirmar clicando sobre o botão OK. Observação: A aplicação da proteção também é possível através do botão Proteger planilha ( ) no grupo Alterações da guia Revisão na Faixa de Opções. A senha é opcional, caso não queira colocar senha (para testar as mudanças na planilha) basta clicar no botão OK. A partir deste ponto, a planilha toda está protegida, com exceção da faixa de células que foram deixadas desprotegidas, nenhuma fórmula aparecerá na barra de fórmulas. Tente introduzir alguma informação na planilha (em alguma célula que contenha fórmula, por exemplo). Perceba que, ao pressionar a tecla é apresentada uma advertência avisando que a planilha está protegida. Para remover a proteção repita o comando Formatar, no grupo Células da guia Início na Faixa de Opções Ferramentas, Proteger, Desproteger planilha... Observação: A remoção da proteção também é possível através do botão Desproteger planilha ( ) no grupo Alterações da guia Revisão na Faixa de Opções. Cuidado com a senha de proteção da planilha, se for esquecida ou perdida não será mais possível acessar os dados. SENAI Serviço Nacional de Aprendizagem Industrial 53
54 Organizando Dados Classificando - Organizando Dados Pode-se ordenar os dados nas planilhas através do comando Classificar e filtrar especificando quais informações serão utilizadas como chave de classificação, podese classificar os dados em ordem alfabética, numérica ou por data. Selecionar a área da planilha a ser classificada; Clicar no botão Classificar e Filtrar ( ), no grupo Edição da guia Início na Faixa de Opções; Escolher a coluna chave de classificação; Escolher a ordem de classificação, Ascendente ou Descendente; Clicar no botão OK. Validação Controlando Entradas de Dados No Excel, existe a possibilidade de controlar os valores digitados pelos usuários, garantindo que apenas os valores permitidos sejam digitados. 54 SENAI Serviço Nacional de Aprendizagem Industrial
55 Este recurso pode ser utilizado em uma célula ou mais células selecionadas. Para acessar a validação de dados clicar no botão Validação de Dados ( grupo Ferramentas de Dados na guia Dados da Faixa de Opções. ), no A janela possui três guias, Configurações, Mensagem de entrada e Alerta de erro. Na guia Configurações, Permitir: selecionar o tipo de dado a ser aceito pela célula, no item Dados: a abrangência dos dados permitidos. Na guia Mensagem de entrada pode-se configurar um texto a ser apresentada quando a célula for selecionada. Na guia Alerta de erro mostra uma mensagem toda vez que um dado impróprio for digitado na célula. SENAI Serviço Nacional de Aprendizagem Industrial 55
O QUE É O CALC PLANILHAS ELETRÔNICAS O Calc é um programa que trabalha com planilhas.
 O QUE É O CALC PLANILHAS ELETRÔNICAS O Calc é um programa que trabalha com planilhas. INICIANDO Vamos iniciar o BrOffice.org Planilha utilizando o caminho: Aplicações/ Escritório/ Planilhas (oocalc). A
O QUE É O CALC PLANILHAS ELETRÔNICAS O Calc é um programa que trabalha com planilhas. INICIANDO Vamos iniciar o BrOffice.org Planilha utilizando o caminho: Aplicações/ Escritório/ Planilhas (oocalc). A
O que é Microsoft Excel? Microsoft Excel. Inicialização do Excel. Ambiente de trabalho
 O que é Microsoft Excel? Microsoft Excel O Microsoft Excel é um programa para manipulação de planilhas eletrônicas. Oito em cada dez pessoas utilizam o Microsoft Excel pra trabalhar com cálculos e sistemas
O que é Microsoft Excel? Microsoft Excel O Microsoft Excel é um programa para manipulação de planilhas eletrônicas. Oito em cada dez pessoas utilizam o Microsoft Excel pra trabalhar com cálculos e sistemas
Microsoft Excel INTRODUÇÃO PARTE 1 SUMÁRIO
 Microsoft Excel INTRODUÇÃO PARTE 1 SUMÁRIO 01-) Barra de Ferramentas do Excel... 2 02-) Planilha... 3 a-) Linha... 3 b-) Coluna... 3 c-) Célula... 4 d-) Movimentando-se pela planilha... 4 e-) Tamanho da
Microsoft Excel INTRODUÇÃO PARTE 1 SUMÁRIO 01-) Barra de Ferramentas do Excel... 2 02-) Planilha... 3 a-) Linha... 3 b-) Coluna... 3 c-) Célula... 4 d-) Movimentando-se pela planilha... 4 e-) Tamanho da
Prof.ª: Dr. Maria Lúcia Pozzatti Flôres Organização: Gilberto Raitz Junior
 Prof.ª: Dr. Maria Lúcia Pozzatti Flôres Organização: Gilberto Raitz Junior O Excel é um programa que nos permite criar planilhas inteligentes. Ele reconhece as informações digitadas e com elas realiza
Prof.ª: Dr. Maria Lúcia Pozzatti Flôres Organização: Gilberto Raitz Junior O Excel é um programa que nos permite criar planilhas inteligentes. Ele reconhece as informações digitadas e com elas realiza
MICROSOFT OFFICE EXCEL 2007
 MICROSOFT OFFICE EXCEL 2007 ÍNDICE CAPÍTULO 1 INICIANDO O EXCEL...7 CONHECENDO A TELA DO EXCEL...7 CAPÍTULO 2 PLANILHA...13 CÉLULAS...13 COMO SELECIONAR CÉLULAS...14 CAPÍTULO 3 INICIANDO A DIGITAÇÃO DE
MICROSOFT OFFICE EXCEL 2007 ÍNDICE CAPÍTULO 1 INICIANDO O EXCEL...7 CONHECENDO A TELA DO EXCEL...7 CAPÍTULO 2 PLANILHA...13 CÉLULAS...13 COMO SELECIONAR CÉLULAS...14 CAPÍTULO 3 INICIANDO A DIGITAÇÃO DE
Excel. Profª Leticia Lopes Leite
 Excel Profª Leticia Lopes Leite 1 Introdução A planilha eletrônica consiste em uma poderosa ferramenta de apoio à gestão e ao processo de tomada de decisão, dentro de uma empresa ou na vida particular.
Excel Profª Leticia Lopes Leite 1 Introdução A planilha eletrônica consiste em uma poderosa ferramenta de apoio à gestão e ao processo de tomada de decisão, dentro de uma empresa ou na vida particular.
Fundamentos de Informática. Tiago Alves de Oliveira
 Fundamentos de Informática Tiago Alves de Oliveira Seleção, Cópia e Movimentação de Texto Seleção Como selecionar o texto? Copiar o texto Seleção, Cópia e Movimentação de Texto Copiar o texto Movimentar
Fundamentos de Informática Tiago Alves de Oliveira Seleção, Cópia e Movimentação de Texto Seleção Como selecionar o texto? Copiar o texto Seleção, Cópia e Movimentação de Texto Copiar o texto Movimentar
MREditor Editor de Impressos
 MEDSYSTEM S/V Departamento de Desenvolvimento MREditor Editor de Impressos Poços de Caldas LISTA DE FIGURAS FIGURA 1 Tela Principal... 7 FIGURA 2 Barra de Ferramentas... 8 FIGURA 3 Botão Novo... 8 FIGURA
MEDSYSTEM S/V Departamento de Desenvolvimento MREditor Editor de Impressos Poços de Caldas LISTA DE FIGURAS FIGURA 1 Tela Principal... 7 FIGURA 2 Barra de Ferramentas... 8 FIGURA 3 Botão Novo... 8 FIGURA
Apresentação do Microsoft Excel
 Aula 03 Apresentação do Microsoft Excel Microsoft Excel é um programa desenvolvido para trabalhar com cálculos feitos em planilhas eletrônicas, desenvolvimento de gráficos e controlador de banco de dados.
Aula 03 Apresentação do Microsoft Excel Microsoft Excel é um programa desenvolvido para trabalhar com cálculos feitos em planilhas eletrônicas, desenvolvimento de gráficos e controlador de banco de dados.
Microsoft Powerpoint 2003
 Microsoft Powerpoint 2003 O Microsoft PowerPoint é um programa que integra o pacote Office da Microsoft e é utilizado para efetuar apresentações gráficas atrativas e eficazes, no sistema operacional Windows.
Microsoft Powerpoint 2003 O Microsoft PowerPoint é um programa que integra o pacote Office da Microsoft e é utilizado para efetuar apresentações gráficas atrativas e eficazes, no sistema operacional Windows.
EXCEL BÁSICO. Universidade de Brasília Disciplina de Informação e Informática em Saúde Maria Paula Zaitune
 EXCEL BÁSICO Universidade de Brasília Disciplina de Informação e Informática em Saúde Maria Paula Zaitune Acesso ao site do DATASUS www.datasus.gov.br Informações de saúde (Tabnet) Estatísticas vitais
EXCEL BÁSICO Universidade de Brasília Disciplina de Informação e Informática em Saúde Maria Paula Zaitune Acesso ao site do DATASUS www.datasus.gov.br Informações de saúde (Tabnet) Estatísticas vitais
Planilha Eletrônica - Microsoft Excel -
 Planilha Eletrônica - Microsoft Excel - Aula do dia 20 de junho de 2012 Profª. Me. Valéria Espíndola Lessa valeria-lessa@uergs.edu.br Sobre Planilhas Eletrônicas São usadas para: Trabalhar com lista de
Planilha Eletrônica - Microsoft Excel - Aula do dia 20 de junho de 2012 Profª. Me. Valéria Espíndola Lessa valeria-lessa@uergs.edu.br Sobre Planilhas Eletrônicas São usadas para: Trabalhar com lista de
Utilizando a guia Inserir
 Utilizando a guia Inserir Inserir um clip-art... 2 Inserir uma imagem a partir de um arquivo... 3 Inserir uma imagem a partir de uma página da Web... 3 Formatando uma imagem ou clip-art... 4 Posicionar
Utilizando a guia Inserir Inserir um clip-art... 2 Inserir uma imagem a partir de um arquivo... 3 Inserir uma imagem a partir de uma página da Web... 3 Formatando uma imagem ou clip-art... 4 Posicionar
Formatar parágrafos no Word 2007/2010
 Formatar parágrafos no Word 2007/2010 Na aba Início em parágrafo contém um grupo de atalhos da configuração dos parágrafos, mas se precisar de algo mais avançado, como escolher as configurações de forma
Formatar parágrafos no Word 2007/2010 Na aba Início em parágrafo contém um grupo de atalhos da configuração dos parágrafos, mas se precisar de algo mais avançado, como escolher as configurações de forma
FOLHA DE CÁLCULO VAMOS APRENDER
 VAMOS APRENDER Operações elementares numa folha de cálculo: Movimentação na folha de trabalho Inserção de dados numa célula Inserção de Comentários numa célula Eliminar o conteúdo de uma célula Formatação
VAMOS APRENDER Operações elementares numa folha de cálculo: Movimentação na folha de trabalho Inserção de dados numa célula Inserção de Comentários numa célula Eliminar o conteúdo de uma célula Formatação
FOLHA DE CÁLCULO ELABORAÇÃO DE GRÁFICOS
 ELABORAÇÃO DE GRÁFICOS Elaboração de gráficos Os gráficos são visualmente atraentes e constituem uma fantástica ajuda para a apresentação e interpretação de dados armazenados numa folha de cálculo. Numa
ELABORAÇÃO DE GRÁFICOS Elaboração de gráficos Os gráficos são visualmente atraentes e constituem uma fantástica ajuda para a apresentação e interpretação de dados armazenados numa folha de cálculo. Numa
LIBREOFFICE: APRESENTAÇÃO COM O IMPRESS. Professor: Francisco Dantas Nobre Neto
 LIBREOFFICE: APRESENTAÇÃO COM O IMPRESS Professor: Francisco Dantas Nobre Neto E-mail: dantas.nobre@ifpb.edu.br Agenda LibreOffice Impress Exercício Formatação Ajustando layout Ajustando o modelo Exercício
LIBREOFFICE: APRESENTAÇÃO COM O IMPRESS Professor: Francisco Dantas Nobre Neto E-mail: dantas.nobre@ifpb.edu.br Agenda LibreOffice Impress Exercício Formatação Ajustando layout Ajustando o modelo Exercício
Plano de Aula - Word 2010 - cód. 4049 16 Horas/Aula
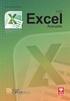 Aula 1 Capítulo 1 - Introdução ao Office Word 2010 Aula 2 Capítulo 2 - Documentos Aula 3 Capítulo 3 - Textos Plano de Aula - Word 2010 - cód. 4049 16 Horas/Aula 1.1. Novidades do Word 2010... 21 1.1.1.
Aula 1 Capítulo 1 - Introdução ao Office Word 2010 Aula 2 Capítulo 2 - Documentos Aula 3 Capítulo 3 - Textos Plano de Aula - Word 2010 - cód. 4049 16 Horas/Aula 1.1. Novidades do Word 2010... 21 1.1.1.
Apresentação do Power Point; Exercícios.
 1 Apresentação do Power Point; Exercícios. 2 3 O PowerPoint é um programa para apresentações. Que podem ser visualizadas através: Tela do computador Retroprojetor Dispositivos óticos (slides) (transparências)
1 Apresentação do Power Point; Exercícios. 2 3 O PowerPoint é um programa para apresentações. Que podem ser visualizadas através: Tela do computador Retroprojetor Dispositivos óticos (slides) (transparências)
PROVA DE NOÇÕES DE INFORMÁTICA
 16 PROVA DE NOÇÕES DE INFORMÁTICA QUESTÃO 51: Em um computador com o sistema operacional Windows 2000, um usuário possui a seguinte configuração de permissões sobre um arquivo: As opções abaixo representam
16 PROVA DE NOÇÕES DE INFORMÁTICA QUESTÃO 51: Em um computador com o sistema operacional Windows 2000, um usuário possui a seguinte configuração de permissões sobre um arquivo: As opções abaixo representam
COLÉGIO NETWORK TÉCNICO EM INFORMÁTICA Técnicas de Suporte ao Usuário Material II Modelo 02 Cadastro de Clientes
 Modelo 02 Cadastro de Clientes 1 Na aba Plan1 será desenvolvida a planilha abaixo: Formatar a coluna A como texto para que possa receber 00 anterior ao código do cliente. Classificando a planilha por Cidade
Modelo 02 Cadastro de Clientes 1 Na aba Plan1 será desenvolvida a planilha abaixo: Formatar a coluna A como texto para que possa receber 00 anterior ao código do cliente. Classificando a planilha por Cidade
Com uma melhoria no visual o sistema conta com novidades e alguns aprimoramentos nos recursos já existentes.
 O Microsoft Windows XP traz maior estabilidade e segurança com um sistema operacional que aposentarde vez o velho MS-DOS. Esta nova versão herda do Windows NT algumas qualidades que fazem do XP a melhor
O Microsoft Windows XP traz maior estabilidade e segurança com um sistema operacional que aposentarde vez o velho MS-DOS. Esta nova versão herda do Windows NT algumas qualidades que fazem do XP a melhor
Programa de formaça o de Excel Nível 2 (482)
 REGIÃO AUTÓNOMA DA MADEIRA Programa de formaça o de Excel Nível 2 (482) Conteúdo Denominação do curso de formação:... 1 Objetivo Geral... 1 Destinatários... 1 Requisitos... 1 Critérios de seleção dos formandos...
REGIÃO AUTÓNOMA DA MADEIRA Programa de formaça o de Excel Nível 2 (482) Conteúdo Denominação do curso de formação:... 1 Objetivo Geral... 1 Destinatários... 1 Requisitos... 1 Critérios de seleção dos formandos...
BIZAGI PROCESS MODELER - TUTORIAL INSTALAÇÃO E PRIMEIRO ACESSO
 BIZAGI PROCESS MODELER - TUTORIAL INSTALAÇÃO E PRIMEIRO ACESSO A instalação do aplicativo deve ser solicitada via Central de Serviços de TI (tel. 2107-8666). Após a instalação um ícone do Bizagi ficará
BIZAGI PROCESS MODELER - TUTORIAL INSTALAÇÃO E PRIMEIRO ACESSO A instalação do aplicativo deve ser solicitada via Central de Serviços de TI (tel. 2107-8666). Após a instalação um ícone do Bizagi ficará
Exercícios. 1) O aplicativo equivalente ao MS-Excel é o BrOffice.org
 Exercícios 1) O aplicativo equivalente ao MS-Excel é o BrOffice.org (A) Math. (B) Writer. (C) Calc. (D) Base. (E) Draw. 2) Clicar com o botão direito sobre a guia "Planilha1" permitirá, exceto: a) Inserir
Exercícios 1) O aplicativo equivalente ao MS-Excel é o BrOffice.org (A) Math. (B) Writer. (C) Calc. (D) Base. (E) Draw. 2) Clicar com o botão direito sobre a guia "Planilha1" permitirá, exceto: a) Inserir
Objetivos. Microsoft Office Word 2007. Introdução. Criação de documentos. Edição e formatação de documentos. Funções avançadas
 Objetivos Introdução Criação de documentos Edição e formatação de documentos Funções avançadas 2 Introdução O que é O Microsoft Word é um programa que faz parte das aplicações que constituem o Microsoft
Objetivos Introdução Criação de documentos Edição e formatação de documentos Funções avançadas 2 Introdução O que é O Microsoft Word é um programa que faz parte das aplicações que constituem o Microsoft
Microsoft Excel Ficha prática n. 1
 1. Inicie o Microsoft Excel e selecione um livro em branco. Procure pelo programa de Excel no computador e selecione-o: Escolha o livro: 2. Grave o livro que vai trabalhar com o nome Ficha1. Menu FICHEIRO
1. Inicie o Microsoft Excel e selecione um livro em branco. Procure pelo programa de Excel no computador e selecione-o: Escolha o livro: 2. Grave o livro que vai trabalhar com o nome Ficha1. Menu FICHEIRO
IFRN\CAMPUS IPANGUAÇU DISCIPLINA: INFORMÁTICA BÁSICA PROFESSOR: CLAYTON MACIEL COSTA 2ª AVALIAÇÃO DE INFORMÁTICA BÁSICA TRABALHO FINAL EXCEL 2010
 IFRN\CAMPUS IPANGUAÇU DISCIPLINA: INFORMÁTICA BÁSICA PROFESSOR: CLAYTON MACIEL COSTA 2ª AVALIAÇÃO DE INFORMÁTICA BÁSICA TRABALHO FINAL EXCEL 2010 1. Abra a planilha no Microsoft Excel e salve a planilha
IFRN\CAMPUS IPANGUAÇU DISCIPLINA: INFORMÁTICA BÁSICA PROFESSOR: CLAYTON MACIEL COSTA 2ª AVALIAÇÃO DE INFORMÁTICA BÁSICA TRABALHO FINAL EXCEL 2010 1. Abra a planilha no Microsoft Excel e salve a planilha
Informática. Aula: 04/06. Prof. Márcio Hollweg. www.conquistadeconcurso.com.br. Visite o Portal dos Concursos Públicos WWW.CURSOAPROVACAO.COM.
 Aula: 04/06 Prof. Márcio Hollweg UMA PARCERIA Visite o Portal dos Concursos Públicos WWW.CURSOAPROVACAO.COM.BR Visite a loja virtual www.conquistadeconcurso.com.br MATERIAL DIDÁTICO EXCLUSIVO PARA ALUNOS
Aula: 04/06 Prof. Márcio Hollweg UMA PARCERIA Visite o Portal dos Concursos Públicos WWW.CURSOAPROVACAO.COM.BR Visite a loja virtual www.conquistadeconcurso.com.br MATERIAL DIDÁTICO EXCLUSIVO PARA ALUNOS
NÃO se trata de uma opção de alinhamento da tabulação de parágrafos no MS Word:
 RÉGUAS FCC - 2010 - AL-SP NÃO se trata de uma opção de alinhamento da tabulação de parágrafos no MS Word: a) Direito. b) Centralizado. c) Esquerdo. d) Justificado. e) Decimal. FCC - 2010 - TRE-AL - Técnico
RÉGUAS FCC - 2010 - AL-SP NÃO se trata de uma opção de alinhamento da tabulação de parágrafos no MS Word: a) Direito. b) Centralizado. c) Esquerdo. d) Justificado. e) Decimal. FCC - 2010 - TRE-AL - Técnico
Manual de Utilização do software Colacril Office para criação e impressão de etiquetas. Manual de Utilização
 Manual de Utilização do software Colacril Office para criação e impressão de etiquetas. Manual de Utilização Conteúdo Colacril Office... 3 Instalação do Colacril... 3 Inicialização do Colacril Office...
Manual de Utilização do software Colacril Office para criação e impressão de etiquetas. Manual de Utilização Conteúdo Colacril Office... 3 Instalação do Colacril... 3 Inicialização do Colacril Office...
PLANIFICAÇÃO ANUAL PROFIJ II T2 Ano letivo 2015 / 2016
 PLANIFICAÇÃO ANUAL PROFIJ II T2 Ano letivo 2015 / 2016 CURSO: INSTALAÇÃO e Operação de Sistemas Informáticos ANO: 1.º DISCIPLINA: APLICAÇÕES INFORMÁTICAS DE ESCRITÓRIO DOCENTE: MARIANA VIEIRA COMPETÊNCIAS
PLANIFICAÇÃO ANUAL PROFIJ II T2 Ano letivo 2015 / 2016 CURSO: INSTALAÇÃO e Operação de Sistemas Informáticos ANO: 1.º DISCIPLINA: APLICAÇÕES INFORMÁTICAS DE ESCRITÓRIO DOCENTE: MARIANA VIEIRA COMPETÊNCIAS
Sobre a KTEC KTEC Escola de Tecnologia
 Excel Total Sobre a KTEC A KTEC Escola de Tecnologia oferece uma série de cursos, para os que procuram uma base sólida no aprendizado, com foco nas boas práticas que fazem a diferença no mercado de trabalho.
Excel Total Sobre a KTEC A KTEC Escola de Tecnologia oferece uma série de cursos, para os que procuram uma base sólida no aprendizado, com foco nas boas práticas que fazem a diferença no mercado de trabalho.
INFORMÁTICA BÁSICA. Excel. Professor: Enir da Silva Fonseca
 INFORMÁTICA BÁSICA Excel Professor: Enir da Silva Fonseca Índice O que é o Excel... 03 Iniciando o Excel... 03 O que é uma Célula... 03 Tela Inicial do Excel... 03 Operadores... 04 Ícones mais utilizados...
INFORMÁTICA BÁSICA Excel Professor: Enir da Silva Fonseca Índice O que é o Excel... 03 Iniciando o Excel... 03 O que é uma Célula... 03 Tela Inicial do Excel... 03 Operadores... 04 Ícones mais utilizados...
MANUAL DE UTILIZAÇÃO DO SOFTWARE DE IMPRESSÃO DE ETIQUETAS MOORE.
 MANUAL DE UTILIZAÇÃO DO SOFTWARE DE IMPRESSÃO DE ETIQUETAS MOORE. Uma marca de sucesso da 1 CONTEÚDO 3 3 3 4 4 5 5 6 6 6 6 7 7 7 7 8 9 9 10 10 10 11 11 11 11 12 12 13 SOFTWARE DE IMPRESSÃO DE ETIQUETAS
MANUAL DE UTILIZAÇÃO DO SOFTWARE DE IMPRESSÃO DE ETIQUETAS MOORE. Uma marca de sucesso da 1 CONTEÚDO 3 3 3 4 4 5 5 6 6 6 6 7 7 7 7 8 9 9 10 10 10 11 11 11 11 12 12 13 SOFTWARE DE IMPRESSÃO DE ETIQUETAS
Portal de Carapicuíba Painel Administrativo
 Portal de Carapicuíba Painel Administrativo Guia de Uso ÍNDICE 1. Introdução 2. Acesso ao Painel Administrativo 3. Usuários 4. Notícias 5. Seções 6. Álbum de Fotos 7. Vídeos 8. Banners 9. Atos Oficiais
Portal de Carapicuíba Painel Administrativo Guia de Uso ÍNDICE 1. Introdução 2. Acesso ao Painel Administrativo 3. Usuários 4. Notícias 5. Seções 6. Álbum de Fotos 7. Vídeos 8. Banners 9. Atos Oficiais
Aula 01 Microsoft Excel 2016
 Aula 01 Microsoft Excel 2016 Prof. Claudio Benossi Prof. Rodrigo Achar Prof. Wagner Tufano São Paulo SP 2018 1 01 Informações sobre a interface Aprender a trabalhar com o Excel pode ser o divisor de águas
Aula 01 Microsoft Excel 2016 Prof. Claudio Benossi Prof. Rodrigo Achar Prof. Wagner Tufano São Paulo SP 2018 1 01 Informações sobre a interface Aprender a trabalhar com o Excel pode ser o divisor de águas
SISTEMA CERTIFICAÇÃO OCUPACIONAL. MANUAL DO ADMINISTRADOR Módulo Dados Pessoais
 SISTEMA CERTIFICAÇÃO OCUPACIONAL MANUAL DO ADMINISTRADOR Módulo Dados Pessoais Prodesp Tecnologia da Informação SDS Superintendência Desenvolvimento de Sistemas DVP - Gerência de Desenvolvimento Folha
SISTEMA CERTIFICAÇÃO OCUPACIONAL MANUAL DO ADMINISTRADOR Módulo Dados Pessoais Prodesp Tecnologia da Informação SDS Superintendência Desenvolvimento de Sistemas DVP - Gerência de Desenvolvimento Folha
Editor de Texto. Microsoft Word 2007
 Editor de Texto Microsoft Word 2007 Conteúdo O ambiente de trabalho do Word 2007 Criação do primeiro documento O trabalho com arquivos Edição do texto Formatação e impressão do documento Cabeçalho e rodapé
Editor de Texto Microsoft Word 2007 Conteúdo O ambiente de trabalho do Word 2007 Criação do primeiro documento O trabalho com arquivos Edição do texto Formatação e impressão do documento Cabeçalho e rodapé
Tela do MS Word 2010 Barra de Título Régua Horizontal Menu Arquivo Grupo Janela de Documento Guia Barra de Ponto de Ferramentas Inserção de Acesso
 1 Tela do MS Word 2010 Título Menu Arquivo Ferramentas de Acesso Rápido Guia Grupo Régua Horizontal Janela de Documento Ponto de Inserção Régua Vertical Rolagem Vertical Zoom Status Botões de Visualização
1 Tela do MS Word 2010 Título Menu Arquivo Ferramentas de Acesso Rápido Guia Grupo Régua Horizontal Janela de Documento Ponto de Inserção Régua Vertical Rolagem Vertical Zoom Status Botões de Visualização
MANUAL DO SISTEMA TRT-5 PRESTADOR MÉDICO
 Tribunal Regional do Trabalho 5ª Região MANUAL DO SISTEMA TRT-5 PRESTADOR MÉDICO Manual do Sistema TRT5-Saúde para Prestador Médico Baseado no modelo fornecido pelo TST-SAÙDE Versão 1.0 7/outubro/2014
Tribunal Regional do Trabalho 5ª Região MANUAL DO SISTEMA TRT-5 PRESTADOR MÉDICO Manual do Sistema TRT5-Saúde para Prestador Médico Baseado no modelo fornecido pelo TST-SAÙDE Versão 1.0 7/outubro/2014
sumário CAPÍTULO 01 CAPÍTULO 02 CAPÍTULO 03 CAPÍTULO 04 CAPÍTULO 05 CAPÍTULO 06 CONHECENDO CORELDRAW X7...15 régua, linhas-guia e grade...
 Graphics Suite INTRODUÇÃO O CorelDraw X7 é um programa desenvolvido originalmente para a criação de desenhos vetoriais, que proporciona aos designers uma experiência de trabalho agradável. O programa foi
Graphics Suite INTRODUÇÃO O CorelDraw X7 é um programa desenvolvido originalmente para a criação de desenhos vetoriais, que proporciona aos designers uma experiência de trabalho agradável. O programa foi
Cartilha de Acesso Rápido
 Cartilha de Acesso Rápido (UTILIZAÇÃO SIL) Como criar um Layout na tela APRESENTAÇÃO: O SIL SISTEMA INTEGRADO DE LOGÍSTICA é uma ferramenta capaz de gerar diferenciais competitivos estratégicos ao proporcionar
Cartilha de Acesso Rápido (UTILIZAÇÃO SIL) Como criar um Layout na tela APRESENTAÇÃO: O SIL SISTEMA INTEGRADO DE LOGÍSTICA é uma ferramenta capaz de gerar diferenciais competitivos estratégicos ao proporcionar
PROJETO SOCIAL INCLUSÃO DIGITAL
 EXCEL 2003 INTRODUÇÃO É um programa para trabalharmos com planilhas (criando tabelas, gráficos, etc) Faz parte do conjunto de aplicativos Microsoft Office Para acessar: Menu Iniciar Todos os Programas
EXCEL 2003 INTRODUÇÃO É um programa para trabalharmos com planilhas (criando tabelas, gráficos, etc) Faz parte do conjunto de aplicativos Microsoft Office Para acessar: Menu Iniciar Todos os Programas
Atalhos de teclado no PowerPoint
 Atalhos de teclado no PowerPoint Este artigo descreve como usar teclas de atalho de combinação Ctrl e Alt e as teclas de função para acessar recursos no PowerPoint Online. DICA Os atalhos de teclado dão
Atalhos de teclado no PowerPoint Este artigo descreve como usar teclas de atalho de combinação Ctrl e Alt e as teclas de função para acessar recursos no PowerPoint Online. DICA Os atalhos de teclado dão
Escola é. O Diretor é gente, o Coordenador é gente, o Professor é gente, cada funcionário é gente.
 Queridos e queridas: Este módulo foi elaborado com o maior carinho e empenho para que possa ser utilizado de forma adequada, por isso, espero que você ao utilizá-lo tenha o maior cuidado, pois servirá
Queridos e queridas: Este módulo foi elaborado com o maior carinho e empenho para que possa ser utilizado de forma adequada, por isso, espero que você ao utilizá-lo tenha o maior cuidado, pois servirá
Prof Rafael Guem Murakami
 Prof Rafael Guem Murakami São Paulo 2006 Sumário: Definição:... 4 Conceitos básicos:... 4 Barra de Formatação:... 5 Formatação da célula:... 5 Configuração de número:... 6 Configurando o alinhamento na
Prof Rafael Guem Murakami São Paulo 2006 Sumário: Definição:... 4 Conceitos básicos:... 4 Barra de Formatação:... 5 Formatação da célula:... 5 Configuração de número:... 6 Configurando o alinhamento na
ATALHOS DE TECLADO DO INTERNET EXPLORER
 ATALHOS DE TECLADO DO INTERNET EXPLORER Exibindo e explorando páginas da Web A tabela a seguir descreve os atalhos usados para exibir e explorar páginas da Web. Exibir a Ajuda Alternar entre os modos de
ATALHOS DE TECLADO DO INTERNET EXPLORER Exibindo e explorando páginas da Web A tabela a seguir descreve os atalhos usados para exibir e explorar páginas da Web. Exibir a Ajuda Alternar entre os modos de
Interface. Movimentação na planilha
 EXCEL Excel é uma das melhores planilhas existentes no mercado. As planilhas eletrônicas são programas que se assemelham a uma folha de trabalho, na qual podemos colocar dados ou valores em forma de tabela
EXCEL Excel é uma das melhores planilhas existentes no mercado. As planilhas eletrônicas são programas que se assemelham a uma folha de trabalho, na qual podemos colocar dados ou valores em forma de tabela
UNIVERSIDADE FEDERAL DE RORAIMA CENTRO DE EDUCAÇÃO CEDUC COLÉGIO DE APLICAÇÃO LABORATÓRIO DE INFORMÁTICA CURSO DE LINUX:
 UNIVERSIDADE FEDERAL DE RORAIMA CENTRO DE EDUCAÇÃO CEDUC COLÉGIO DE APLICAÇÃO LABORATÓRIO DE INFORMÁTICA CURSO DE LINUX: *Nível Básico para Professores* *Calc* PLANILHA ELETRÔNICA Teresa Kátia Alves de
UNIVERSIDADE FEDERAL DE RORAIMA CENTRO DE EDUCAÇÃO CEDUC COLÉGIO DE APLICAÇÃO LABORATÓRIO DE INFORMÁTICA CURSO DE LINUX: *Nível Básico para Professores* *Calc* PLANILHA ELETRÔNICA Teresa Kátia Alves de
MAPA Manual do Usuário PGA SIGSIF Registro de Produto
 PGA SIGSIF Registro de Produto Versão 1.0 Histórico da Revisão Data Versão Descrição Autor 20/06/2016 1.0 Criação do manual Juan Nunez 22/06/2016 1.1 Revisão do manual Vinícius Sales 27/06/2016 1.2 Revisão
PGA SIGSIF Registro de Produto Versão 1.0 Histórico da Revisão Data Versão Descrição Autor 20/06/2016 1.0 Criação do manual Juan Nunez 22/06/2016 1.1 Revisão do manual Vinícius Sales 27/06/2016 1.2 Revisão
Microsoft Excel Ficha Informativa
 Curso Profissional Assistente Dentário Faculdade de Medicina Dentária da Universidade de Lisboa Tecnologias de Informação e Comunicação Prof. Teresa Pereira Microsoft Excel Ficha Informativa Tal como o
Curso Profissional Assistente Dentário Faculdade de Medicina Dentária da Universidade de Lisboa Tecnologias de Informação e Comunicação Prof. Teresa Pereira Microsoft Excel Ficha Informativa Tal como o
Manual Notícias. Note que abriu uma nova tela que permite procurar a imagem desejada em seu computador.
 Manual Notícias 1 Primeiro passo, redimensionar a imagem da notícia usando o programa GIMP. Abra o programa de edição de imagem chamado GIMP em seu computador. Obs.: Caso seu computador não tenha o GIMP
Manual Notícias 1 Primeiro passo, redimensionar a imagem da notícia usando o programa GIMP. Abra o programa de edição de imagem chamado GIMP em seu computador. Obs.: Caso seu computador não tenha o GIMP
M A N U A L D O ADMINISTRADOR DO PORTAL
 M A N U A L D O ADMINISTRADOR DO PORTAL Versão 1.1 Sumário Introdução 1 Sobre o Administrador do Portal 1 Categorias de informação 2 Link adicional 3 Lista de arquivos 5 Anexos da licitação 9 Anexos do
M A N U A L D O ADMINISTRADOR DO PORTAL Versão 1.1 Sumário Introdução 1 Sobre o Administrador do Portal 1 Categorias de informação 2 Link adicional 3 Lista de arquivos 5 Anexos da licitação 9 Anexos do
Usando o painel do operador
 Esta seção contém informações sobre o painel do operador, sobre a alteração das definições da impressora e sobre os menus do painel do operador. 1 É possível mudar a maioria das definições da impressora
Esta seção contém informações sobre o painel do operador, sobre a alteração das definições da impressora e sobre os menus do painel do operador. 1 É possível mudar a maioria das definições da impressora
CTRL+SHIFT ao arrastar um item - Criar um atalho para um item selecionado
 Teclas de Atalho Windows Área de Trabalho CTRL+A - Selecionar tudo CTRL+ESC - Exibir o menu Iniciar CTRL ao arrastar um item - Copiar um item selecionado CTRL+SHIFT ao arrastar um item - Criar um atalho
Teclas de Atalho Windows Área de Trabalho CTRL+A - Selecionar tudo CTRL+ESC - Exibir o menu Iniciar CTRL ao arrastar um item - Copiar um item selecionado CTRL+SHIFT ao arrastar um item - Criar um atalho
PROGRAMA TERRITÓRIOS DA CIDADANIA. # Manual Operacional # Matriz de Ações 2013
 PROGRAMA TERRITÓRIOS DA CIDADANIA # Manual Operacional # Matriz de Ações 2013 Para informar os dados de programação da(s) sua(s) ação(ões) para o ano de 2013, você deve seguir os seguintes passos: 1. Acesse
PROGRAMA TERRITÓRIOS DA CIDADANIA # Manual Operacional # Matriz de Ações 2013 Para informar os dados de programação da(s) sua(s) ação(ões) para o ano de 2013, você deve seguir os seguintes passos: 1. Acesse
Manual de Software. CAPÍTULO 4 da coleta SECRETARIA DA ADMINISTRAÇÃO - SAEB DIRETORIA DE PATRIMÔNIO - DPA COORDENAÇÃO DE BENS MÓVEIS - CBM
 SECRETARIA DA ADMINISTRAÇÃO - SAEB DIRETORIA DE PATRIMÔNIO - DPA COORDENAÇÃO DE BENS MÓVEIS - CBM Manual de Software CAPÍTULO 4 da coleta CPXSIAP: Software de Inventário Patrimonial V 1.1.0 Elaboração:
SECRETARIA DA ADMINISTRAÇÃO - SAEB DIRETORIA DE PATRIMÔNIO - DPA COORDENAÇÃO DE BENS MÓVEIS - CBM Manual de Software CAPÍTULO 4 da coleta CPXSIAP: Software de Inventário Patrimonial V 1.1.0 Elaboração:
Diário Oficial Digital. Sistema web para pesquisa de mátérias Manual do usuário
 Diário Oficial Digital Sistema web para pesquisa de mátérias Manual do usuário Conhecendo a consulta online Apresentação 3 Pré-requisitos 3 Navegando nas edições do jornal Acessando a última edição disponível
Diário Oficial Digital Sistema web para pesquisa de mátérias Manual do usuário Conhecendo a consulta online Apresentação 3 Pré-requisitos 3 Navegando nas edições do jornal Acessando a última edição disponível
Microsoft Excel. Introdução
 Microsoft Excel Microsoft Excel Área de Trabalho do Ms Excel Prof. Ruy Alexandre Generoso O Microsoft Excel atualmente é o programa de folha de cálculo mais popular do mercado. As planilhas eletrônicas
Microsoft Excel Microsoft Excel Área de Trabalho do Ms Excel Prof. Ruy Alexandre Generoso O Microsoft Excel atualmente é o programa de folha de cálculo mais popular do mercado. As planilhas eletrônicas
Aplicativo da Cultura
 Aplicativo da Cultura Instruções de Uso 1. Como definir um usuário administrador. É considerado um usuário administrador aquele que possui algumas permissões especiais. Apesar disso, ele não poderá incluir
Aplicativo da Cultura Instruções de Uso 1. Como definir um usuário administrador. É considerado um usuário administrador aquele que possui algumas permissões especiais. Apesar disso, ele não poderá incluir
Edição de Tabelas no QGIS
 Edição de Tabelas no QGIS 1. Introdução O formato Shapefile, desenvolvido pela empresa ESRI, é o formato mais popular de dados vetoriais geoespaciais para softwares de Sistema de Informações Geográficas
Edição de Tabelas no QGIS 1. Introdução O formato Shapefile, desenvolvido pela empresa ESRI, é o formato mais popular de dados vetoriais geoespaciais para softwares de Sistema de Informações Geográficas
MICROSOFT OFFICE WORD 2007
 MICROSOFT OFFICE WORD 2007 ÍNDICE CAPÍTULO 1 INICIANDO O WORD...7 CONHECENDO A TELA DO WORD...8 CAPÍTULO 2 APREDENDO A DIGITAR UM TEXTO...13 INICIANDO A DIGITAÇÃO...16 SALVANDO O DOCUMENTO...18 CÓPIA DO
MICROSOFT OFFICE WORD 2007 ÍNDICE CAPÍTULO 1 INICIANDO O WORD...7 CONHECENDO A TELA DO WORD...8 CAPÍTULO 2 APREDENDO A DIGITAR UM TEXTO...13 INICIANDO A DIGITAÇÃO...16 SALVANDO O DOCUMENTO...18 CÓPIA DO
Calculadora Virtual HP Prime
 Calculadora Virtual HP Prime Windows é uma marca comercial do grupo de empresas Microsoft. As informações contidas neste documento estão sujeitas a alterações sem aviso prévio. As únicas garantias para
Calculadora Virtual HP Prime Windows é uma marca comercial do grupo de empresas Microsoft. As informações contidas neste documento estão sujeitas a alterações sem aviso prévio. As únicas garantias para
Fazer cópias. Cópias rápidas... 2. Exemplos de trabalhos típicos... 3. Ajuste a qualidade das cópias... 7. Fazer cópias.
 1 Cópias rápidas.................................. 2 Exemplos de trabalhos típicos..................... 3 Trabalho 1: página única............................ 3 Trabalho 2: conteúdo misto..........................
1 Cópias rápidas.................................. 2 Exemplos de trabalhos típicos..................... 3 Trabalho 1: página única............................ 3 Trabalho 2: conteúdo misto..........................
Trabalhando com Editor de Textos MS-WORD
 Trabalhando com Editor de Textos MS-WORD MS-WORD - Iniciando Iniciar o MS-WORD: Utilizando o atalho na área de trabalho; Utilizando o botão Iniciar (Iniciar - Programas). Ao ser iniciado, o MS-WORD apresenta
Trabalhando com Editor de Textos MS-WORD MS-WORD - Iniciando Iniciar o MS-WORD: Utilizando o atalho na área de trabalho; Utilizando o botão Iniciar (Iniciar - Programas). Ao ser iniciado, o MS-WORD apresenta
Excel Intermediário. Facilitador: Clóvis Ferraro. Prefeitura de Diadema Secretaria de Gestão de Pessoas Escola Diadema de Administração Pública
 Excel Intermediário Facilitador: Clóvis Ferraro Prefeitura de Diadema Secretaria de Gestão de Pessoas Escola Diadema de Administração Pública Conteúdo do Curso Fórmulas e Funções Fórmulas e funções avançadas
Excel Intermediário Facilitador: Clóvis Ferraro Prefeitura de Diadema Secretaria de Gestão de Pessoas Escola Diadema de Administração Pública Conteúdo do Curso Fórmulas e Funções Fórmulas e funções avançadas
TÉCNICO LEGISLATIVO Câmara dos Deputados INFORMÁTICA. Prof. Paulo França
 TÉCNICO LEGISLATIVO Câmara dos Deputados INFORMÁTICA Prof. Paulo França CÂMARA DOS DEPUTADOS 1. PLANILHAS ELETRÔNICAS 2. EDITORES DE TEXTO 3. SEGURANÇA DA INFORMAÇÃO 4. CONCEITOS FUNDAMENTAIS DE INTERNET
TÉCNICO LEGISLATIVO Câmara dos Deputados INFORMÁTICA Prof. Paulo França CÂMARA DOS DEPUTADOS 1. PLANILHAS ELETRÔNICAS 2. EDITORES DE TEXTO 3. SEGURANÇA DA INFORMAÇÃO 4. CONCEITOS FUNDAMENTAIS DE INTERNET
RESPOSTAS ATIVIDADES WORD 2013 - START CAPÍTULO 1. . Com ele é possível digitar cartas, 1 Complete as frases usando as palavras do quadro:
 RESPOSTAS ATIVIDADES WORD 2013 - START CAPÍTULO 1 1 Complete as frases usando as palavras do quadro: título zoom janela textos A O Word é um editor de currículos e trabalhos escolares. B A Barra de C Com
RESPOSTAS ATIVIDADES WORD 2013 - START CAPÍTULO 1 1 Complete as frases usando as palavras do quadro: título zoom janela textos A O Word é um editor de currículos e trabalhos escolares. B A Barra de C Com
Word. Autor: Lindemberg Gerfeson Ribeiro
 Word Autor: Lindemberg Gerfeson Ribeiro APOSTILA (MICROSOFT WORD) Dicas e praticidade Lindemberg Gerfeson Ribeiro 2 AGORA VOCÊ PODERÁ APRENDER ALGUMAS NOÇÕES BASICAS DO PROGRAMA MICROSOFT WORD, O EDITOR
Word Autor: Lindemberg Gerfeson Ribeiro APOSTILA (MICROSOFT WORD) Dicas e praticidade Lindemberg Gerfeson Ribeiro 2 AGORA VOCÊ PODERÁ APRENDER ALGUMAS NOÇÕES BASICAS DO PROGRAMA MICROSOFT WORD, O EDITOR
CRIANDO MAPAS TEMÁTICOS COM SETORES CENSITÁRIOS DE SÃO PAULO
 CRIANDO MAPAS TEMÁTICOS COM SETORES CENSITÁRIOS DE SÃO PAULO 1. Unificar as informações de interesse em uma única planilha Neste exemplo, temos os seguintes dados da Capital de São Paulo: Coluna A Código
CRIANDO MAPAS TEMÁTICOS COM SETORES CENSITÁRIOS DE SÃO PAULO 1. Unificar as informações de interesse em uma única planilha Neste exemplo, temos os seguintes dados da Capital de São Paulo: Coluna A Código
Folha de cálculo (Iniciação)
 Folha de cálculo (Iniciação) Sessões Presenciais (12h): 7, 8 e 9 de Setembro de 2011 das 9:00 às 13:00 Sessões de trabalho autónomo (13h): 7, 8 e 9 de Setembro de 2011 Prof. Vítor Barros 1-A Interface
Folha de cálculo (Iniciação) Sessões Presenciais (12h): 7, 8 e 9 de Setembro de 2011 das 9:00 às 13:00 Sessões de trabalho autónomo (13h): 7, 8 e 9 de Setembro de 2011 Prof. Vítor Barros 1-A Interface
Criar e formatar relatórios
 Treinamento Criar e formatar relatórios EXERCÍCIO 1: CRIAR UM RELATÓRIO COM A FERRAMENTA RELATÓRIO Ao ser executada, a ferramenta Relatório usa automaticamente todos os campos da fonte de dados. Além disso,
Treinamento Criar e formatar relatórios EXERCÍCIO 1: CRIAR UM RELATÓRIO COM A FERRAMENTA RELATÓRIO Ao ser executada, a ferramenta Relatório usa automaticamente todos os campos da fonte de dados. Além disso,
220 ATALHOS DE TECLADO DO EXCEL
 220 ATALHOS DE TECLADO DO EXCEL para aumentar sua produtividade Torne-se um expert no Excel! Desenvolvido por Marcos Rieper, fundador do Guia do Excel ÍNDICE ARQUIVO FAIXA DE OPÇÕES ARRASTAR E SOLTAR ATIVAR
220 ATALHOS DE TECLADO DO EXCEL para aumentar sua produtividade Torne-se um expert no Excel! Desenvolvido por Marcos Rieper, fundador do Guia do Excel ÍNDICE ARQUIVO FAIXA DE OPÇÕES ARRASTAR E SOLTAR ATIVAR
UM POUCO MAIS DE FORMATAÇÃO
 UM POUCO MAIS DE FORMATAÇÃO Ao digitar os dados na planilha abaixo, observamos que o conteúdo da célula B5 ultrapassa seus limites invadindo os campos das células C5 e D5. Observe que na barra de fórmulas
UM POUCO MAIS DE FORMATAÇÃO Ao digitar os dados na planilha abaixo, observamos que o conteúdo da célula B5 ultrapassa seus limites invadindo os campos das células C5 e D5. Observe que na barra de fórmulas
País(es) : Brasil Banco(s) de Dados : Progress/Oracle
 Release Incremental - Boletos Produto : TOTVS11 - Faturamento de Planos TOTVS 12.1.3 Chamado : D_GPS_A11 / PCREQ-2076 Data da publicação : 09/12/2014 País(es) : Brasil Banco(s) de Dados : Progress/Oracle
Release Incremental - Boletos Produto : TOTVS11 - Faturamento de Planos TOTVS 12.1.3 Chamado : D_GPS_A11 / PCREQ-2076 Data da publicação : 09/12/2014 País(es) : Brasil Banco(s) de Dados : Progress/Oracle
AULA 3 Trabalhando com apresentações do Microsoft PowerPoint
 AULA 3 Trabalhando com apresentações do Microsoft PowerPoint Olá caro estudante! Nessa aula estudaremos os aspectos relacionados a apresentações do Microsoft PowerPoint. Esse item é muito importante e
AULA 3 Trabalhando com apresentações do Microsoft PowerPoint Olá caro estudante! Nessa aula estudaremos os aspectos relacionados a apresentações do Microsoft PowerPoint. Esse item é muito importante e
SEMANA 3 INFORMÁTICA BÁSICA
 SEMANA 3 INFORMÁTICA BÁSICA Semana 3 Unidade 6 - Sistema Operacional Linux Ubunto Unidade 7 - Editor de Texto Writer Unidade 8 - Navegador Mozilla Firefox SÍNTESE DAS UNIDADES Equipe de Formação: Fernanda
SEMANA 3 INFORMÁTICA BÁSICA Semana 3 Unidade 6 - Sistema Operacional Linux Ubunto Unidade 7 - Editor de Texto Writer Unidade 8 - Navegador Mozilla Firefox SÍNTESE DAS UNIDADES Equipe de Formação: Fernanda
Microsoft Excel Ficha prática n. 8
 1. Inicie o Microsoft Excel e abra o livro apoio_ficha8.xlsx. 2. Grave o livro com o nome Ficha8. 3. Crie uma macro, usando o gravador de macros, que formate a vermelho as notas finais negativas duma pauta
1. Inicie o Microsoft Excel e abra o livro apoio_ficha8.xlsx. 2. Grave o livro com o nome Ficha8. 3. Crie uma macro, usando o gravador de macros, que formate a vermelho as notas finais negativas duma pauta
Inclusão de Novo Processo Administrativo
 Inclusão de Novo Processo Administrativo Tela Inicial Site: Ensino a Distância PROCERGS Curso: PROA - Processos Administrativos v5.0 Livro: Inclusão de Novo Processo Administrativo Impresso por: Glauco
Inclusão de Novo Processo Administrativo Tela Inicial Site: Ensino a Distância PROCERGS Curso: PROA - Processos Administrativos v5.0 Livro: Inclusão de Novo Processo Administrativo Impresso por: Glauco
Manual do sistema SMARam. Módulo Cadastro de Bens Intangíveis
 Manual do sistema SMARam Módulo Cadastro de Bens Intangíveis LISTA DE FIGURAS Figura 1-Acesso ao Cadastro de Bens Intangíveis... 5 Figura 2-Aba básico... 5 Figura 3-Aba Financeiro... 6 Figura 4-Aba Movimentação...
Manual do sistema SMARam Módulo Cadastro de Bens Intangíveis LISTA DE FIGURAS Figura 1-Acesso ao Cadastro de Bens Intangíveis... 5 Figura 2-Aba básico... 5 Figura 3-Aba Financeiro... 6 Figura 4-Aba Movimentação...
INFORMÁTICA. 02. Observe o texto a seguir, digitado no MS Word 2003: Muita atenção na hora de marcar o cartão resposta
 INFORMÁTICA 01. O item que melhor descreve os passos necessários para criar a pasta D1 dentro da pasta D2, usando o Windows Explorer, é: a) Selecionar D1, entrar no menu arquivo, opção novo, item pasta
INFORMÁTICA 01. O item que melhor descreve os passos necessários para criar a pasta D1 dentro da pasta D2, usando o Windows Explorer, é: a) Selecionar D1, entrar no menu arquivo, opção novo, item pasta
Procedimentos para realização de backup
 Procedimentos para realização de backup Este guia objetiva orientar o usuário sobre como proceder com a cópia dos arquivos considerados importantes e que estão gravados no(s) disco(s) rígido(s) de sua
Procedimentos para realização de backup Este guia objetiva orientar o usuário sobre como proceder com a cópia dos arquivos considerados importantes e que estão gravados no(s) disco(s) rígido(s) de sua
RioCard Saúde Presente
 Sumário 1) Acesso ao Sistema... 2 1.1) Esqueci minha senha... 2 1.2) Alteração de Senha... 3 1.3) Seleção de Perfil de Acesso e Local de Atendimento... 3 2) Home... 5 3) Menu Cadastro... 5 3.1) Cadastrar
Sumário 1) Acesso ao Sistema... 2 1.1) Esqueci minha senha... 2 1.2) Alteração de Senha... 3 1.3) Seleção de Perfil de Acesso e Local de Atendimento... 3 2) Home... 5 3) Menu Cadastro... 5 3.1) Cadastrar
Inserindo Quebra de Página
 Inserindo Quebra de Página Quando estamos digitando um texto ou elaborando um documento, podemos por algum motivo, querer que estes terminem em um determinado ponto da página (antes do seu final) e começar
Inserindo Quebra de Página Quando estamos digitando um texto ou elaborando um documento, podemos por algum motivo, querer que estes terminem em um determinado ponto da página (antes do seu final) e começar
Para abrir um documento deve utilizar uma das abordagens seguintes.
 RESUMO O software Excel apresenta as melhores condições para se elaborar as ferramentas estratégicas de importância inigualável para o Planejamento das Estruturas, que proporcionam inclusive extrema versatilidade
RESUMO O software Excel apresenta as melhores condições para se elaborar as ferramentas estratégicas de importância inigualável para o Planejamento das Estruturas, que proporcionam inclusive extrema versatilidade
Venda? - FS72. Sistema: Futura Server. Caminho: Vendas>Pedido de Vendas. Referência: FS72. Versão: 2016.08.29
 Como Criar um Venda? - FS72 Pedido de Sistema: Futura Server Caminho: Vendas>Pedido de Vendas Referência: FS72 Versão: 2016.08.29 Como funciona: A tela de Pedido de Vendas é uma das ferramentas mais importante
Como Criar um Venda? - FS72 Pedido de Sistema: Futura Server Caminho: Vendas>Pedido de Vendas Referência: FS72 Versão: 2016.08.29 Como funciona: A tela de Pedido de Vendas é uma das ferramentas mais importante
Migrando para o Excel
 Neste guia Microsoft O Microsoft Excel 2010 está com visual bem diferente, por isso, criamos este guia para ajudar você a minimizar a curva de aprendizado. Leia-o para saber as partes essenciais da nova
Neste guia Microsoft O Microsoft Excel 2010 está com visual bem diferente, por isso, criamos este guia para ajudar você a minimizar a curva de aprendizado. Leia-o para saber as partes essenciais da nova
Informática. Aplicativos para edição de Planilhas. Prof. Valdir
 Aplicativos para edição de Planilhas Aplicativos para edição de Planilhas São programas que se propõem a oferecer aos usuários um ambiente para geração de planilhas de calculo. Criação Edição Visualização
Aplicativos para edição de Planilhas Aplicativos para edição de Planilhas São programas que se propõem a oferecer aos usuários um ambiente para geração de planilhas de calculo. Criação Edição Visualização
KODAK PROFISSIONAL Câmera Digital DCS Pro SLR/c Guia do usuário - Seção de Otimização da Lente
 KODAK PROFISSIONAL Câmera Digital DCS Pro SLR/c Guia do usuário - Seção de Otimização da Lente P/N 4J1534_pt-br Índice Otimização de lentes Visão Geral...5-31 Selecionando o Método de Otimização de Lentes...5-32
KODAK PROFISSIONAL Câmera Digital DCS Pro SLR/c Guia do usuário - Seção de Otimização da Lente P/N 4J1534_pt-br Índice Otimização de lentes Visão Geral...5-31 Selecionando o Método de Otimização de Lentes...5-32
TUTORIAL PRECIFICAÇÃO MYMIX
 Apresentação Este tutorial orienta o usuário a precificar produtos por embalagem, conferir, cadastrar a margem ideal e montar lista agilizando na pesquisa dos produtos pré-definidos, auxiliando na manutenção
Apresentação Este tutorial orienta o usuário a precificar produtos por embalagem, conferir, cadastrar a margem ideal e montar lista agilizando na pesquisa dos produtos pré-definidos, auxiliando na manutenção
Excel Prof. André Aparecido da Silva Disponível em:
 Excel 2013 Prof. André Aparecido da Silva Disponível em: http://www.oxnar.com.br/aulas 1 O programa O Excel 2013 é um software (programa) capaz de elaborar planilhas de cálculos com fórmulas complexas,
Excel 2013 Prof. André Aparecido da Silva Disponível em: http://www.oxnar.com.br/aulas 1 O programa O Excel 2013 é um software (programa) capaz de elaborar planilhas de cálculos com fórmulas complexas,
MEDIÇÃO DE ÁREAS E CONFIGURAÇÃO DO MEMORIAL DESCRITIVO
 GUIA PRÁTICO DataGeosis Versão 2.3 MEDIÇÃO DE ÁREAS E CONFIGURAÇÃO DO MEMORIAL DESCRITIVO Paulo Augusto Ferreira Borges Engenheiro Agrimensor Treinamento e Suporte Técnico 1. INTRODUÇÃO Com a nova Lei
GUIA PRÁTICO DataGeosis Versão 2.3 MEDIÇÃO DE ÁREAS E CONFIGURAÇÃO DO MEMORIAL DESCRITIVO Paulo Augusto Ferreira Borges Engenheiro Agrimensor Treinamento e Suporte Técnico 1. INTRODUÇÃO Com a nova Lei
Universidade Federal da Fronteira Sul Moodle Versão 3.0 MANUAL DO ALUNO
 Universidade Federal da Fronteira Sul Moodle Versão 3.0 MANUAL DO ALUNO Desenvolvido pela Diretoria de Sistemas da Universidade Federal da Fronteira Sul Manual versão 1.2 Sumário Introdução...4 1. Acessando
Universidade Federal da Fronteira Sul Moodle Versão 3.0 MANUAL DO ALUNO Desenvolvido pela Diretoria de Sistemas da Universidade Federal da Fronteira Sul Manual versão 1.2 Sumário Introdução...4 1. Acessando
Assina S_Line Manual de Uso
 1. Introdução O Assina S_Line permite assinar digitalmente Resultados de Exames gerados no formato S_Line em XML ou PDF, fazendo uma cópia dos mesmos em um diretório definido pelo Cliente. Os documentos
1. Introdução O Assina S_Line permite assinar digitalmente Resultados de Exames gerados no formato S_Line em XML ou PDF, fazendo uma cópia dos mesmos em um diretório definido pelo Cliente. Os documentos
Produtividade é resultado do esforço inteligente
 Produtividade é resultado do esforço inteligente Quem Somos Empresa especializada em melhoria de processos através de: Soluções em Office; Desenvolvimento de Sistemas; Treinamentos; Palestras e; Assessorias.
Produtividade é resultado do esforço inteligente Quem Somos Empresa especializada em melhoria de processos através de: Soluções em Office; Desenvolvimento de Sistemas; Treinamentos; Palestras e; Assessorias.
Manual para apresentação de trabalhos acadêmicos. Resumo das normas da ABNT. Conceição Aparecida de Camargo
 1 Manual para apresentação de trabalhos acadêmicos Resumo das normas da ABNT Conceição Aparecida de Camargo 2 Resumo das Normas da Associação Brasileira de Normas Técnicas (ABNT) para apresentação de trabalhos
1 Manual para apresentação de trabalhos acadêmicos Resumo das normas da ABNT Conceição Aparecida de Camargo 2 Resumo das Normas da Associação Brasileira de Normas Técnicas (ABNT) para apresentação de trabalhos
