Internet Ambiente Seven
|
|
|
- Rui Madeira das Neves
- 8 Há anos
- Visualizações:
Transcrição
1 Internet Ambiente Seven
2 Sumário Breve história da Internet... 1 Como funciona a Internet?... 1 Internet Explorer... 4 Navegadores (Internet Explorer, Opera, Mozilla e Google Chrome)... 5 Sites de busca Armazenando endereços Tradutor On-line Músicas e Vídeos na Internet Envio de mensagem Lista de contatos Anexando arquivos Hospedando Arquivos Download de arquivos hospedados Microsoft Outlook Enviando Criando assinatura Lista de contatos Criando pastas Arquivos em anexo Excluindo uma conta Redes Sociais Chat Windows Live Messenger Skype... 42
3
4 Breve história da Internet A Internet surgiu inicialmente com o objetivo militar, ou seja, criar uma rede que não pudesse ser destruída por bombardeios e que fosse capaz de ligar pontos estratégicos, como centros de pesquisa e tecnologia. Basicamente podemos definir a Internet como: Ø Uma rede baseada no protocolo TCP/IP; Ø Uma comunidade de pessoas que usam e desenvolvem essas redes; Ø Uma coleção de recursos que podem ser alcançados através destas redes. Cerca de duas décadas seu uso ficou restrito aos ambientes acadêmico e científico, posteriormente foi liberada, passando a surgir empresas provedoras de acesso e pessoas disponibilizando suas empresas e informações na rede. Como funciona a Internet? Para acessar um computador, por exemplo, no Japão, não será necessário você realizar um interurbano internacional, basta conectar-se a um computador ligado à Internet na cidade do usuário. Essa conexão ocorre da seguinte maneira: 1
5 Para conectar-se à Internet, um usuário doméstico precisará de um computador com modem, uma linha telefônica, uma conta num provedor de acesso e um programa de comunicação, chamado browser. Os três principais browsers do mercado atualmente são o Internet Explorer (da Microsoft), Mozila Firefox (da Netscape), Google Chrome (da Google). Os servidores de Internet podem oferecer vários serviços como copiar arquivos, enviar mensagens para outros usuários, participar de grupos de discussão, etc. Vejamos alguns dos recursos da Internet: www Abreviação de World Wide Web, ou seja, Teia de Alcance Mundial. Através de um navegador ou browser, você pode ter acesso às informações disponibilizadas na rede por pessoas ou empresas. Estes usuários criam as chamadas páginas gráficas, ou seja, home pages, que contém informação com textos gráficos sobre variados assuntos. Uma empresa pode prestar informações detalhadas sobre seus produtos, mercados e serviços e até mesmo vender. A www é, portanto uma importante fonte de consulta e de divulgação de informações sobre qualquer assunto. Os endereços de web sempre se iniciam com (http significa Hipertext Transfer Protocol ou Protocolo de Transferência de Hipertexto). Apresenta-se no formato, por exemplo, onde www (world wide web), convenção que indica que o endereço pertence à web, google nome da empresa ou instituição que mantém o serviço,.com indica que é comercial e.br indicando que seu endereço é no Brasil. Este endereço indica exatamente onde se encontram as informações. É o serviço de correio eletrônico. Com ele você pode trocar mensagens e arquivos através da rede, com qualquer pessoa em qualquer lugar do mundo. É uma das formas de comunicação mais práticas e mais utilizadas atualmente. s podem ser mandados a qualquer a hora e toda vez que o usuário for acessar a sua caixa de ele terá acesso a todas as mensagens que forem enviadas. 2
6 Um endereço de correio eletrônico apresenta-se da seguinte maneira: Onde: aluno é o nome do (arroba) abreviação de at, o mesmo que, em ou na empresa que ele possui sua conta de e- mail. microwaynet é a empresa que oferece o serviço..com é o tipo da empresa, ou seja, comercial..br é o país onde se encontra o servidor da empresa. Os tipos de empresa que podemos encontrar são: mil = militar gov = governamental org = organização não lucrativa net = rede As siglas mais comuns nas redes são:.br = Brasil.us = Estados Unidos.ar = Argentina.pt = Portugal.jp = Japão 3
7 Internet Explorer O Internet Explorer permite visualizar qualquer página da web. Para iniciá-lo, basta acionar o botão Iniciar, selecionar a opção Todos os Programas e clique na opção Internet Explorer. Em alguns instantes será aberta a janela do Internet Explorer, nesta janela constam as barras de Barra de Título, Barra de Menus e Barra de Ferramentas. Na Internet, a Barra de Ferramentas tem botões de fácil utilização, você terá acesso rápido às principais funções do Internet Explorer, como também os recursos mais utilizados. 1 - Voltar: volta à página anterior. 2 - Avançar: avança para uma página já visitada. 3 - Minimizar: esconde a tela que está sendo visualizada num botão na barra de tarefas por determinado tempo para que o usuário possa ter acesso à outras telas ou à área de trabalho. 4 - Rest. Tamanho / Maximizar: quando a janela está em seu estado máximo, ou seja, ocupando toda a tela do computador, o botão chama-se Rest. Tamanho, o que permite redimensioná-la ou arrastá-la. De forma contrária, quando a janela está restaurada abaixo, o botão chama-se Maximizar, o que permite aumentá-la, de modo que ocupe toda a extensão da tela. 5 - Fechar: fecha a janela do navegador. 6 - Pesquisar (CTRL + E): campo utilizado para digitar a informação a ser buscada pelo navegador. 7 - Modo de exibição de compatibilidade: corrige problemas de exibição, como textos, imagens ou caixas de texto fora do lugar. 8 - Atualizar (F5): recarrega o conteúdo da página. 9 - Interromper (ESC): interrompe o processo de carregamento de uma página Home (Alt + Home): volta para a página inicial do navegador Exibir favoritos, feeds e histórico (Alt + C): exibe os sites adicionados pelo usuário e as atualizações automáticas, além do histórico de navegação Ferramentas (Alt + X): permite a manipulação de arquivos, gerenciamento de downloads e configuração de opções de internet Home (Alt + M): volta, adiciona ou altera a página inicial do navegador. 4
8 14 - Feeds: sites que atualizam o seu conteúdo regularmente, assim o usuário ficará informado sem precisar visitá-los um a um Ler permite ler e receber s, enviar um link ou uma página pelo Microsoft Outlook Imprimir (Alt + O): realiza a impressão da página que está sendo visualizada. Barra de Endereços O acesso as páginas é feito através da Barra de Endereços. Você deverá posicionar o cursor na barra, digitar corretamente o endereço e pressionar a tecla <Enter> em seguida. Instantes depois, a página será carregada. Em alguns pontos da página você observará que o ponteiro do mouse se transformará em uma mão, isto significará que existem links, que quando clicados abrirão outras páginas ou executarão alguma tarefa de maneira simplificada. Navegadores (Internet Explorer, Opera, Mozilla e Google Chrome) Quem costuma navegar pela Internet, sabe muito bem que o browser (navegador) mais utilizado é o Internet Explorer da Microsoft. Mesmo com sua boa interface e a comodidade de vir acompanhando o Windows, o IE tem fortes concorrentes. Desses, os mais competitivos são, sem dúvida, o Mozilla Firefox, o Google Chrome e o Opera. Conhecendo o Mozilla Firefox: 5
9 Janela do navegador Mozilla Firefox: Pode-se notar as características principais dos navegadores, mesmo com suas diferenças, eles possuem sempre as funções comuns e seus respectivos campos e botões, como: botão Avançar, Voltar, Atualizar, Parar, Página Inicial e campo de Endereço. No Mozilla Firefox, encontramos o recurso de abas, para criar a mesma, selecione Arquivo e escolha Nova aba, ou se preferir use as teclas de atalho <Ctrl>+<T>. 6
10 Abas sendo visualizadas ao mesmo tempo: Conhecendo o navegador Opera. 7
11 Janela do Opera: Recurso Zoom, umas das várias opções do navegador Opera. Em seu menu, o Opera traz como sua característica a ferramenta Links. Links existentes na página acessada. 8
12 Principais funções do navegador Google Chrome. Janela do Google Chrome: 9
13 Umas das novidades desse navegador é a opção de download. Acessando uma página, clique para fazer o mesmo. Automaticamente os downloads são salvos na pasta Download, mas podemos alterar para qualquer outra pasta. Verificando agora as principais funções do navegador mais usado, o Internet Explorer (IE). Barra do Internet Explorer destacando a função Pesquisar Para realizar uma Pesquisa, basta digitar uma palavra desejada e pressionar a tecla <Enter>. Será exibido o resultado em seguida, depois é só escolher o site que deseja visitar clicando sobre o link. 10
14 Sites de busca Quem nunca precisou realizar uma pesquisa na Internet? Para isto você poderá utilizar os sites de busca, através deles você irá localizar uma variedade de páginas abordando o assunto procurado. Há vários sites de pesquisas, nacionais e internacionais. Porém, iremos revisar como utilizar o Google, um dos mais conhecidos sites de busca. Ao acessar o Google, é exibida uma caixa em branco, local para digitar o assunto da pesquisa. 11
15 Para realizar a busca, existem dois botões: Ø Pesquisa Google: tem a função de trazer os endereços de páginas de acordo com a pesquisa. Ø Estou com sorte: ao invés de exibir vários endereços de páginas, traz apenas uma página, considerada a mais visitada quanto ao assunto abordado. Para abrir um link em uma nova janela, clique na guia de pesquisa e através do botão direito do mouse clique e selecione a opção Abrir em uma Nova Janela. Esta opção é recomendada para que não se perca durante a navegação. Podemos também abrir um link em uma nova guia, clique na guia de pesquisa e com o botão direito do mouse sobre o link e selecione a opção Abrir na Nova Guia. Para acessar Páginas de resultados utilize os números abaixo da palavra Google. Armazenando endereços Se desejar armazenar algum endereço de página, basta acionar o menu Favoritos e no comando Adicionar a Favoritos. Na caixa Adicionar um Favorito que será aberta, você poderá digitar um novo nome ou optar por aceitá-lo. Para finalizar é só clicar no botão Adicionar. 12
16 Assim como é possível adicionar, você também poderá excluir os endereços. Para isto, basta acionar novamente o menu Favoritos e no comando Organizar Favoritos. Na caixa Organizar Favoritos que será aberta, clique sobre o item desejado e sobre o botão Excluir. Tradutor On-line Com a globalização, cada dia mais nos deparamos com palavras e frases estampadas pelas ruas, vitrines e cartazes em diversos idiomas, mas o principal deles é o inglês. Vejamos alguns exemplos: - Hardware; - Software; - Fast Food; - Outdoor; - Delivery; Obs: O Tradutor on-line não traduz textos apenas do inglês para o português e vice-versa, ele comporta inúmeros tipos de idiomas, como veremos a seguir: 13
17 Com o Internet Explorer iniciado, acesse o seguinte endereço: Para utilizar o recurso de tradução, acesse o link Tradução Online: Selecione o idioma que utilizará para a tradução: Com o idioma selecionado, na caixa de tradução, digite o texto a ser traduzido e logo em seguida, basta clicar em Traduzir: 14
18 Traduzir uma página de Web completa, também é possível no Bússola escolar, basta inserir no campo Traduzir a página da Web o endereço a ser traduzido, alterar para o idioma desejado e clicar em Traduzir. Página traduzida: Músicas e Vídeos na Internet A Internet hoje tem como principal funcionalidade levar notícias, novidades, informações etc... para as pessoas que tem acesso. Através da Internet também podemos ter entretenimento, ou seja, podemos ter visualizações de vídeos, podemos ouvir músicas para descontrair um pouco, isso a qualquer hora do dia. O 15
19 que vamos aprender nessa aula, será o conceito de visualização de vídeos e como ouvir músicas pela web. Será exibida a página do Youtube. No campo de pesquisa é onde digitaremos os vídeos que gostaríamos de ver, e após digitar, clique no botão Pesquisar. Será aberta uma página com vídeos relacionados a palavra que digitamos, para visualizar basta dar um clique sobre o vídeo desejado. Vídeo sendo exibido. 16
20 Hoje a Internet faz muito uso dos recursos multimídia (som + imagem + movimento). Com o passar dos anos e o avanço dos meios para acesso a Internet, temos um mundo cada vez mais atrativo e rico em informações. São utilizados sons, músicas e até vídeos para levar informação e entretenimento ao usuário da rede. Com o Internet Explorer aberto devemos acessar o endereço e pressionar <Enter>. Acessando a página do portal Rádio UOL. Nessa página encontramos várias maneiras para localizar a música que gostaríamos de ouvir. O recurso de busca nos permite procurar pelo nome da Música, pelo nome do Álbum e pelo nome do Artista. Para fazer a busca pelo nome do Artista devemos clicar no campo de busca, digitar o nome de um artista, escolher o tipo de busca e clicar no botão Buscar. 17
21 Na lista encontrada, basta clicar na música da sua preferência. Janela de execução da música: Pode-se também escolher o estilo. Outra opção possível é através da seleção de canais. 18
22 Correio eletrônico ( ) é o serviço mais utilizado da Internet. Através do você poderá comunicar-se com qualquer pessoa que também possua um endereço. Existem várias empresas que fornecem esses serviços gratuitamente. Durante o curso foi sugerido a criação de uma conta no Hotmail. Para criar uma conta no Hotmail, você primeiramente deverá preencher um cadastro com algumas informações pessoais, em seguida fornecer um nome que servirá de identificação para seu e a criação de uma senha. Após o término do cadastro, surge a página inicial da sua conta de . Para acessar sua conta de , basta digitar o endereço da página do Hotmail, informar seu e- mail e senha. Após entrar na página para visualizar seus s, clique no link Ir para a caixa de entrada. Envio de mensagem Enviando uma mensagem 19
23 Se desejar enviar uma mensagem, basta clicar sobre o botão Novo e preencher corretamente os campos com os endereços dos destinatários. Conclua o envio da mensagem pressionando o botão Enviar. Lista de contatos A lista de contatos torna rápido o processo de enviar mensagens, pois você não precisará digitar os endereços, apenas selecioná-los. Para criar uma lista de contato no Hotmail, basta ativar o link Contatos. 20
24 Utilize o botão Novo para cadastrar um contato. Será necessário preencher as caixas Nome e Sobrenome. O preenchimento dos campos Apelido e Aniversário são opcionais. Na caixa pessoal, será inserido o do contato. Para finalizar, basta clicar no botão Salvar. Anexando arquivos Para anexar algum arquivo ou foto junto à mensagem, devemos preencher corretamente os campos, clicar sobre o link Anexos. Instante depois, surgirá a janela para escolher o arquivo. Localize o arquivo, clique no botão Abrir e o mesmo será anexado à mensagem. Em seguida, basta enviar a mensagem. 21
25 Caso queira remover o arquivo em anexo, basta clicar no botão Remover Arquivo. Hospedando Arquivos Para hospedar arquivos, é muito comum termos que criar um cadastro, pois usuários cadastrados possuem mais vantagens. Logo após feito o cadastro, é necessário fazermos o login no site. Para fazer a hospedagem de um arquivo, basta informarmos o caminho onde o mesmo está localizado em seu computador. E em seguida, pressionar o botão Envie. Arquivo hospedado. 22
26 Download de arquivos hospedados Para efetuar o download de um arquivo hospedado, basta digitar uma parte do nome no campo Busca, em seguida será aberta uma lista com diversos arquivos com nomes relacionados ao que você digitou na pesquisa. Para baixar um arquivo, basta clicar sobre o mesmo que será aberta a janela de Baixar agora. Basta esperar um determinado tempo e o arquivo será liberado para download. Microsoft Outlook O Microsoft Outlook é outro programa utilizado para enviar e receber mensagens. E o mais interessante é que você pode visualizar s das contas do Hotmail, IG, etc, através de contas criadas no próprio Microsoft Outlook. Para utilizar o programa é necessário fazer a configuração de uma conta que possua os dados para o envio e recebimento das mensagens. Ao iniciar o Microsoft Outlook 2007 temos duas situações: Situação 1: quando o programa está sendo configurado pela primeira vez, ou seja, não existe nenhuma conta cadastrada. 23
27 Situação 2: quando já existe alguma configuração de conta em seu programa e vamos alterar ou acrescentar. Criando uma conta Situação 1: 1º Passo - Clique em Avançar na janela Inicialização do Outlook º Passo: Na janela Adicionar Nova Conta de , clique na opção Definir manualmente as configurações do servidor ou tipos de servidor adicionais e depois em Avançar. 3º Passo - Na janela seguinte, selecione a opção da Internet e clique em Avançar. 4º Passo - Preencha os campos conforme a imagem abaixo, desmarque a opção Lembrar senha e clique em Mais Configurações. 5º Passo - Na janela de Configurações de na Internet, clique na guia Servidor de saída, na opção Meu servidor de saída (SMTP) requer autenticação, depois em Fazer logon usando, preencha o campo Nome de usuário conforme a imagem abaixo, solicite que seu orientador preencha o campo Senha e clique no botão OK. 6º Passo - Clique em Avançar na janela Configurações de na Internet e na janela seguinte clique em Concluir. Situação 2: 24
28 1º Passo - Para criar uma conta basta acionar o menu Ferramentas e o comando Configurações de Conta. 2º Passo - Após o clique, surgirá à caixa Contas de . Selecione a guia e clique no botão Novo. 3º Passo - Surgirá a caixa inicial de Configuração Automática de Conta. Digite seu nome completo, pois este aparecerá em todas as mensagens que você enviar, em seguida, digite o e- mail e também informe a senha. 4º Passo - Para podermos configurar o nosso correto, precisaremos selecionar a opção mostrada abaixo. 5º Passo - Após marcar a opção, pressione o botão Avançar. 6º Passo - Na próxima janela, selecione a opção da Internet e clique em Avançar. 7º Passo - Configure a caixa seguinte do assistente, como mostra a imagem abaixo, em seguida, pressione o botão Mais Configurações... Lembre-se de desmarcar a opção Lembrar senha. 8º Passo - Na janela seguinte, clique na aba Servidor de saída configure conforme mostra a imagem abaixo. 25
29 9º Passo - Após o clique, iremos voltar a janela de Configurações de na Internet. Nesta janela clique em Avançar. 10º Passo - Pronto! Sua conta foi criada. Clique em Concluir para finalizar. 11º Passo - Em seguida, clique no botão Fechar, na janela Contas de . Após a configuração ou criação da sua conta, clique no botão Enviar/Receber, na Barra de Ferramentas. Na caixa de diálogo Digitar senha de rede, digite a senha e pressione o botão OK para receber seus s. Após passar pelas etapas de criação de conta e fechar a caixa de diálogo Contas de , serão exibidas as pastas padrão do Microsoft Outlook e se você receber algum , eles aparecerão no local indicado pela figura abaixo. 26
30 Janela do Microsoft Outlook. A janela do Microsoft Outlook é dividida em três partes: 1- Barra de Menus e Barra de Ferramentas. 2- À esquerda fica o painel com a lista de pastas. Para ver o conteúdo de cada pasta, basta clicar sobre seu nome. 3- Área de visualização das mensagens selecionadas. Estas mensagens normalmente aparecem por ordem de chegada, as mais recentes no final da lista. Através dessas pastas, você poderá separar suas mensagens por assunto, por exemplo, além de ter alguns bons recursos de ordenação. As pastas que já vêm definidas no Microsoft Outlook são: Caixa de Entrada - local em que chegam as novas mensagens e onde ficam mensagens recebidas e já lidas, mas não movidas para outras pastas. Caixa de Saída - onde ficam temporariamente mensagens já redigidas, mas, ainda não enviadas. Ao pressionar o botão Enviar/receber automaticamente as mensagens desta caixa serão enviadas e passarão para a pasta Itens enviados. Itens Enviados - armazenam as mensagens enviadas a partir de seu micro e que não tenham sido movidas para outras pastas. Itens Excluídos - semelhante à Lixeira, armazenam as mensagens excluídas por você de outras pastas locais (utilizando o botão Excluir na Barra de Ferramentas). Lixo Eletrônico - armazena mensagens recebidas de destinatários desconhecidos e com assunto suspeito. Rascunhos - contêm mensagens que você redigiu e salvou, mas ainda não enviou. Nos dias de hoje, muitas pessoas utilizam diversas contas de . Uma das vantagens do Microsoft Outlook é poder administrar várias contas com facilidade. 27
31 Enviando Para enviar um no Microsoft Outlook utilizando sua conta, você deverá clicar sobre o botão Novo . Após o clique, aparecerá a janela Mensagem. Basta preencher os campos corretamente e clicar sobre o botão Enviar. Ao clicar em Enviar sua mensagem é destinada a pasta Itens Enviados, para finalizar o seu envio clique sobre o botão Enviar/Receber. Importante: quando clicamos no botão Enviar/Receber, o Microsoft Outlook envia para seus respectivos destinos todas as mensagens e também verifica se há novas mensagens a serem recebidas. 28
32 Para ler qualquer mensagem você poderá dar um duplo clique sobre ela ou apenas dar um clique e visualizá-la do lado direito da janela. Criando assinatura Para inserir uma assinatura, acione o menu Ferramentas e o comando Opções. Na caixa Opções, ative a guia Formato de e nela, clique no botão Assinaturas... 29
33 Na caixa Assinaturas e Papel de Carta, clique no botão Novo para criar a assinatura. Atribua um nome para a assinatura e clique no botão OK. Na caixa Editar assinatura, digite o seu nome, clique no botão drop-down (seta) do campo Novas mensagens e selecione o nome atribuído para a sua assinatura. Clique no botão OK das janelas Assinaturas e Papel de Carta e Opções para finalizar a assinatura. Ao clicar no botão Novo , observe a assinatura inserida. Lista de contatos Para inserir contatos na sua lista, clique no botão drop-down ao lado de Novo e selecione a opção Contato. Na caixa Contato que será aberta, adicione o contato que desejar digitando o nome, sobrenome, apelido, etc. Não esqueça do endereço de , pois ele é o mais importante. Ao terminar, clique em Salvar e Fechar. Para adicionar um novo contato repita o procedimento anterior. 30
34 Criando pastas Você poderá criar novas pastas para melhor organizar suas mensagens. Dica: é importante ressaltar que qualquer pasta que venha ser criada por servidores de , como o BOL ou Yahoo, através do Microsoft Outlook, será visualizada quando você acessar a página do servidor, pelo browser. O mesmo ocorrerá se a pasta for criada na página do servidor, ela também será exibida no Outlook. Para isso, é preciso selecionar a pasta Pastas Particulares, para que possa criar a nova pasta nesta conta. Em seguida, clicar com o botão direito do mouse sobre ela e escolher a opção Nova Pasta. Na caixa Criar nova pasta é preciso digitar o nome para a pasta e pressionar o botão OK para confirmar. Pronto! A nova pasta deverá estar entre as demais. Suponha que você deseja enviar para esta pasta todos os s que recebeu no mês de Julho. Para isto, você deverá clicar com o botão direito do mouse sobre a mensagem. No menu que surgirá, selecione a opção Mover para Pasta. Na caixa Mover itens que será aberta, basta dar um clique sobre a pasta que você criou para selecioná-la e pressionar o botão OK. Renomeando pasta Para trocar o nome de uma pasta, é preciso clicar com o botão direito do mouse sobre ela e selecionar a opção Renomear. Em seguida, digite o novo nome da pasta e pressione a tecla <Enter>. 31
35 Excluindo pasta Basta clicar com o botão direito do mouse sobre a pasta e selecionar a opção Excluir. Na caixa Microsoft Office Outlook, pressione o botão Sim para confirmar. Arquivos em anexo Além da mensagem podemos enviar também arquivos e que podem ser de vários tipos: fotos, imagens, textos e outros. Esses arquivos são chamados de Anexo. Clique no botão Novo e inicie uma nova janela de mensagem. Preencha os campos da janela de mensagem, clique na guia Inserir e depois no botão Anexar Arquivo. 32
36 Após o clique, surge a janela Inserir arquivo, nela devemos localizar a pasta, selecionar o arquivo desejado e clicar no botão Inserir. Clique no botão Enviar da janela de mensagem e depois no botão Enviar/Receber na barra de ferramentas da janela principal do Outlook. Ao receber uma mensagem com o anexo, clique duas vezes sobre ela e na janela que surge, clique com o botão direito do mouse sobre o arquivo e selecione a opção Abrir. Após o clique, surge a janela mostrando o conteúdo do arquivo em anexo. Podemos também usar a opção Salvar como, guardar o arquivo em local da sua escolha no computador e assim utilizá-lo posteriormente. 33
37 Excluindo uma conta Vá até o menu Ferramentas, para escolher a opção Configurações de Conta. Na caixa Configurações de Conta, selecione a conta que você criou e clique no botão Remover. Ao aparecer o aviso, clique em Sim. Redes Sociais São muito utilizadas no dia-a-dia para o usuário ficar informado sobre algum assunto, conversar com amigos e familiares que estão longe, seja em outros estados ou países. Para fazer parte de uma rede social, o usuário terá que fazer um cadastro para ter acesso a mesma. Nesta lição vamos conhecer mais sobre o Twitter: Para iniciar o cadastro, clique em Inscreva-se. Preencha os campos necessários e clique em Criar minha conta. 34
38 Na sequência, será aberta uma janela de sugestões do Twitter. Nesta página, podemos encontrar várias categorias e sugestões de usuários, basta clicar nos links separados por categorias. A próxima página, Próxima etapa: Interesses, assemelha-se à primeira, com categorias para que você possa encontrar amigos e assuntos de seu interesse. Feitas as alterações desejadas, clique no botão Finalizar. Automaticamente seremos redirecionados à página inicial da rede. Para buscar alguma pessoa, basta informarmos o endereço dela no campo Buscar e pressionar a tecla <Enter>. Ainda temos que confirmar a criação da nossa conta no Twitter e isso é feito através da conta de que informamos no ato do cadastro. Acesse a página da sua caixa de , abra a mensagem do Twitter e clique no link para confirmar a criação da conta. Vejamos alguns componentes importantes da Página Inicial. 1 - Campo de busca para a pesquisa dos usuários do Twitter. 2 - Links para facilitar a navegação dos usuários pelo site. 3 - Menu de ferramentas, opções de configuração, ajuda e link para sair do Twitter. 4 - Local utilizado para redigir mensagens com até 140 caracteres. 5 - Local onde aparecerão as mensagens postadas. Postando Mensagens 35
39 Para postar uma mensagem, digite um texto da sua preferência na caixa de digitação e clique no botão Tweetar. Mensagem postada. Excluindo Mensagem Para excluir uma mensagem postada, basta posicionar o mouse sobre a mensagem e clicar sobre o link Excluir. Clique em Sim na caixa de confirmação para apagar a mensagem. Configurando o Perfil Através do Perfil podemos fazer diversas alterações na configuração da nossa página no Twitter, tais como: Nome de usuário, Idioma, Fuso-horário, adicionar foto, alterar a senha de acesso e outros. Para configurar o nosso Perfil, basta clicar no botão drop-down (seta) ao lado do seu nome de usuário e selecionar a opção Configurações. Para fazermos alterações no perfil, basta clicarmos na barra de ferramentas, Perfil. Logo após o clique serão abertas várias opções que podemos alterar para nosso perfil do modo em que mais gostamos. Para confirmar as alterações, clique em Salvar. 36
40 Procurando Pessoas Para procurar um amigo ou uma pessoa que possua conta no Twitter, basta clicar em Quem seguir na barra de ferramentas. Em seguida, basta digitar o nome referente ou usuário ou empresa que deseja procurar e clicar no botão Buscar. Após o clique, o mesmo mostrará se foi encontrado ou não o usuário. Saindo do Twitter Para sair do Twitter, basta clicar em Sair. 37
41 Chat O Windows Live Messenger é um programa de mensagens instantâneas. É um software leve e fácil de usar. Para iniciá-lo clique sobre o botão Iniciar, opção Todos os Programas, Windows Live e Windows Live Messenger. Para entrar no Windows Live Messenger, você deverá informar seu endereço de , a senha e clicar no botão Entrar. Ao conectar-se automaticamente serão mostrados os que estão on-line e os que estão off-line. Esses contatos podem apresentar outros status como, por exemplo, Ausente, Ocupado, Ao telefone, etc. Para adicionar um novo contato, clique sobre o botão drop-down Adicionar um contato ou grupo e na opção Adicionar um contato. Informe o endereço de correto da pessoa desejada, clique em Próximo, se quiser pode digitar uma mensagem junto com o convite e depois clicar em Enviar convite. Para alterar o nome de exibição do Messenger, clique sobre o botão em destaque, e selecione a opção Editar seu nome. 38
42 O navegador de Internet exibirá a página do site Hotmail, onde você deverá informar seu nome de usuário e senha de acesso ao programa de mensagens instantâneas. Ao final, clique no botão Entrar. Na sequência, será exibida uma tela com as alterações efetuadas. Caso tenha interesse em alterá-las novamente, use o link Editar que encontra-se localizado logo a frente do nome e faça as alterações desejadas. 39
43 Windows Live Messenger Se desejar expressar algo através de desenhos, utilize a opção Enviar emoticon ou wink (Alt + O) e clique sobre o símbolo que mais lhe agradar. Para alterar o tema, utilize o menu Ferramentas, opção Altere o seu tema... A imagem do seu perfil também pode ser alterada. Para isso, basta clicar sobre sua imagem em uma janela de bate-papo ativa, selecionar a imagem que mais lhe agradar na caixa Imagem e pressionar o botão OK. Podemos também alterar a imagem de exibição do contato e adicionar uma foto. Para isso, basta clicar no botão Procurar da janela Imagem, localizar o arquivo, pressionar o botão Abrir e em seguida OK. É possível também alterar algumas propriedades como cor, tamanho e tipo de fonte através do botão Mostrar mais comandos, opção Alterar fonte. 40
44 Podemos também chamar a atenção do usuário que estivermos conversando clicando sobre o botão Mostrar mais comandos, opção Chamar a Atenção. Exclusão de Contato Para excluir um contato da lista, basta clicar sobre o mesmo com o botão direito do mouse, escolher a opção Excluir contato e na mensagem de confirmação que aparecer, clique no botão Excluir. Para encerrar a conexão do Windows Live Messenger devemos clicar no botão drop-down do nome de usuário e escolher a opção Sair do Messenger, ou acessar o menu Arquivo - Sair do Messenger. 41
45 Skype Se você é ligado nas novidades tecnológicas, e mais especificamente em informática, já deve ter ouvido falar no VoIP, abreviatura de Voice over Internet Protocol (Voz sobre Protocolo de Internet). Trata-se de uma nova tecnologia que permite a transmissão de ligações pela Internet. Para começar abra o Skype, que já se encontra instalado em seu computador. Vá até o menu Iniciar, Todos os Programas, clique na pasta Skype e em seguida, escolha a opção Skype. Tela inicial do Skype. Caso você já tenha cadastro no Skype, terá apenas que digitar o nome e senha e pressionar o botão Conectar. Para começar, veremos como criar uma nova conta, ou seja, um login para o Skype. Na tela inicial do Skype, clique sobre a opção conforme mostra a imagem, Você não tem um Nome Skype?. 42
46 Surgirá uma nova janela do Skype onde vamos preencher os campos abaixo: Após os campos preenchidos e o cadastro concluído, o Skype fará o login automaticamente. Abas mais utilizadas no Skype: Contatos: Mostra todos os seus contatos, tanto os online, offline, e os que você está esperando aceitação. Conversas: Esta guia exibe o histórico de conversas realizadas com os contatos, do dia, da semana e do mês. Para encontrarmos algum amigo ou alguém no Skype, vá até o menu Contatos e clique em Buscar por usuários Skype. No campo Pesquisar, pode-se encontrar pessoas para adicionar ao Skype. Encontrado o usuário desejado, clique com o botão direito do mouse sobre ele e na opção Adicionar aos contatos. Amigo adicionado ao Skype. 43
47 Iniciando uma conversa com voz. Chamada em andamento, aguardando ser aceita. Pode-se também finalizar a chamada. Iniciar uma janela de bate-papo é possível também utilizando o Skype, com o botão direito do mouse, escolha a opção Iniciar chat. 44
48 Janela de Bate-papo do Skype. No campo em branco, digite e envie a mensagem: Assim podemos realizar diálogos com quem desejar na janela de Bate-papo. Para encerrar a conexão do Skype, clique no menu Skype e selecione a opção Desconectar. 45
SPARK - Comunicador Instantâneo MANUAL DO USUÁRIO
 SPARK - Comunicador Instantâneo MANUAL DO USUÁRIO BOA VISTA/RR NOVEMBRO DE 2011 Este manual tem por finalidade esclarecer o funcionamento do SPARK ao servidor interessado em usar este comunicador instantâneo.
SPARK - Comunicador Instantâneo MANUAL DO USUÁRIO BOA VISTA/RR NOVEMBRO DE 2011 Este manual tem por finalidade esclarecer o funcionamento do SPARK ao servidor interessado em usar este comunicador instantâneo.
Manual Captura S_Line
 Sumário 1. Introdução... 2 2. Configuração Inicial... 2 2.1. Requisitos... 2 2.2. Downloads... 2 2.3. Instalação/Abrir... 3 3. Sistema... 4 3.1. Abrir Usuário... 4 3.2. Nova Senha... 4 3.3. Propriedades
Sumário 1. Introdução... 2 2. Configuração Inicial... 2 2.1. Requisitos... 2 2.2. Downloads... 2 2.3. Instalação/Abrir... 3 3. Sistema... 4 3.1. Abrir Usuário... 4 3.2. Nova Senha... 4 3.3. Propriedades
FERRAMENTAS DE EMAIL Usada para visualizar emails (correio eletrônico).
 FERRAMENTAS DE EMAIL Usada para visualizar emails (correio eletrônico). CLIENTE DE EMAIL - OUTLOOK (Microsoft Office). - Outlook Express (Windows). - Mozilla Thunderbird (Soft Livre). - Eudora. - IncredMail.
FERRAMENTAS DE EMAIL Usada para visualizar emails (correio eletrônico). CLIENTE DE EMAIL - OUTLOOK (Microsoft Office). - Outlook Express (Windows). - Mozilla Thunderbird (Soft Livre). - Eudora. - IncredMail.
Cartilha. Correio eletrônico
 Cartilha Correio eletrônico Prefeitura de Juiz de Fora Secretaria de Planejamento e Gestão Subsecretaria de Tecnologia da Informação Abril de 2012 Índice SEPLAG/Subsecretaria de Tecnologia da Informação
Cartilha Correio eletrônico Prefeitura de Juiz de Fora Secretaria de Planejamento e Gestão Subsecretaria de Tecnologia da Informação Abril de 2012 Índice SEPLAG/Subsecretaria de Tecnologia da Informação
INTRODUÇÃO AO WINDOWS
 INTRODUÇÃO AO WINDOWS Paulo José De Fazzio Júnior 1 Noções de Windows INICIANDO O WINDOWS...3 ÍCONES...4 BARRA DE TAREFAS...5 BOTÃO...5 ÁREA DE NOTIFICAÇÃO...5 BOTÃO INICIAR...6 INICIANDO PROGRAMAS...7
INTRODUÇÃO AO WINDOWS Paulo José De Fazzio Júnior 1 Noções de Windows INICIANDO O WINDOWS...3 ÍCONES...4 BARRA DE TAREFAS...5 BOTÃO...5 ÁREA DE NOTIFICAÇÃO...5 BOTÃO INICIAR...6 INICIANDO PROGRAMAS...7
AULA 3 FERRAMENTAS E APLICATIVOS DE NAVEGAÇÃO, DE CORREIO ELETRÔNICO, DE GRUPOS DE DISCUSSÃO, DE BUSCA E PESQUISA (PARTE II)
 AULA 3 FERRAMENTAS E APLICATIVOS DE NAVEGAÇÃO, DE CORREIO ELETRÔNICO, DE GRUPOS DE DISCUSSÃO, DE BUSCA E PESQUISA (PARTE II) A seguir vamos ao estudo das ferramentas e aplicativos para utilização do correio
AULA 3 FERRAMENTAS E APLICATIVOS DE NAVEGAÇÃO, DE CORREIO ELETRÔNICO, DE GRUPOS DE DISCUSSÃO, DE BUSCA E PESQUISA (PARTE II) A seguir vamos ao estudo das ferramentas e aplicativos para utilização do correio
Apostila Oultlook 2007 Prof. Fabrício Melo
 INTRODUÇÃO O Microsoft Outlook 2007 é um programa de gestão de informações pessoais e de mensagens que auxilia no gerenciamento de mensagens, compromissos, contatos, tarefas e partilhar informações com
INTRODUÇÃO O Microsoft Outlook 2007 é um programa de gestão de informações pessoais e de mensagens que auxilia no gerenciamento de mensagens, compromissos, contatos, tarefas e partilhar informações com
Microsoft Office Outlook Web Access ABYARAIMOVEIS.COM.BR
 Microsoft Office Outlook Web Access ABYARAIMOVEIS.COM.BR 1 Índice: 01- Acesso ao WEBMAIL 02- Enviar uma mensagem 03- Anexar um arquivo em uma mensagem 04- Ler/Abrir uma mensagem 05- Responder uma mensagem
Microsoft Office Outlook Web Access ABYARAIMOVEIS.COM.BR 1 Índice: 01- Acesso ao WEBMAIL 02- Enviar uma mensagem 03- Anexar um arquivo em uma mensagem 04- Ler/Abrir uma mensagem 05- Responder uma mensagem
Como acessar o novo webmail da Educação? Manual do Usuário. 15/9/2009 Gerencia de Suporte, Redes e Novas Tecnologias Claudia M.S.
 Como acessar o novo webmail da Educação? Manual do Usuário 15/9/2009 Gerencia de Suporte, Redes e Novas Tecnologias Claudia M.S. Tomaz IT.002 02 2/14 Como acessar o Webmail da Secretaria de Educação? Para
Como acessar o novo webmail da Educação? Manual do Usuário 15/9/2009 Gerencia de Suporte, Redes e Novas Tecnologias Claudia M.S. Tomaz IT.002 02 2/14 Como acessar o Webmail da Secretaria de Educação? Para
Manual Vivo Sync. Manual do Usuário. Versão 1.0.0. Copyright Vivo 2013. http://vivosync.com.br
 Manual do Usuário Versão 1.0.0 Copyright Vivo 2013 http://vivosync.com.br 1 1 Índice 1 Índice... 2 2 Vivo Sync... 5 3 Vivo Sync Web... 6 3.1 Página Inicial... 6 3.1.1 Novo Contato... 7 3.1.2 Editar Contato...
Manual do Usuário Versão 1.0.0 Copyright Vivo 2013 http://vivosync.com.br 1 1 Índice 1 Índice... 2 2 Vivo Sync... 5 3 Vivo Sync Web... 6 3.1 Página Inicial... 6 3.1.1 Novo Contato... 7 3.1.2 Editar Contato...
Curso destinado à preparação para Concursos Públicos e Aprimoramento Profissional via INTERNET www.concursosecursos.com.br INFORMÁTICA AULA 11
 INFORMÁTICA AULA 11 INTERNET (CONTINUAÇÃO) Outlook EXPRESS A janela principal do Outlook Express pode ser divida basicamente em: Área de Comando (superior) - Contém a barra de botões e a barra de menus.
INFORMÁTICA AULA 11 INTERNET (CONTINUAÇÃO) Outlook EXPRESS A janela principal do Outlook Express pode ser divida basicamente em: Área de Comando (superior) - Contém a barra de botões e a barra de menus.
USANDO O ROUNDCUBE WEBMAIL
 USANDO O ROUNDCUBE WEBMAIL ATENÇÃO! Para utilizar este tutorial não se esqueça: Onde estiver escrito seusite.com.br substitua pelo ENDEREÇO do seu site (domínio). Ex.: Se o endereço do seu site é casadecarnessilva.net
USANDO O ROUNDCUBE WEBMAIL ATENÇÃO! Para utilizar este tutorial não se esqueça: Onde estiver escrito seusite.com.br substitua pelo ENDEREÇO do seu site (domínio). Ex.: Se o endereço do seu site é casadecarnessilva.net
Figura 1: tela inicial do BlueControl COMO COLOCAR A SALA DE INFORMÁTICA EM FUNCIONAMENTO?
 Índice BlueControl... 3 1 - Efetuando o logon no Windows... 4 2 - Efetuando o login no BlueControl... 5 3 - A grade de horários... 9 3.1 - Trabalhando com o calendário... 9 3.2 - Cancelando uma atividade
Índice BlueControl... 3 1 - Efetuando o logon no Windows... 4 2 - Efetuando o login no BlueControl... 5 3 - A grade de horários... 9 3.1 - Trabalhando com o calendário... 9 3.2 - Cancelando uma atividade
Manual das funcionalidades Webmail AASP
 Manual das funcionalidades Webmail AASP 1. Configurações iniciais 2. Regras 3. Histórico da conta 4. Autorresposta 5. Dados de acesso (alterando senha de acesso) 6. Identidade (assinatura) 7. Redirecionamento
Manual das funcionalidades Webmail AASP 1. Configurações iniciais 2. Regras 3. Histórico da conta 4. Autorresposta 5. Dados de acesso (alterando senha de acesso) 6. Identidade (assinatura) 7. Redirecionamento
Manual de Utilização COPAMAIL. Zimbra Versão 8.0.2
 Manual de Utilização COPAMAIL Zimbra Versão 8.0.2 Sumário ACESSANDO O EMAIL... 1 ESCREVENDO MENSAGENS E ANEXANDO ARQUIVOS... 1 ADICIONANDO CONTATOS... 4 ADICIONANDO GRUPOS DE CONTATOS... 6 ADICIONANDO
Manual de Utilização COPAMAIL Zimbra Versão 8.0.2 Sumário ACESSANDO O EMAIL... 1 ESCREVENDO MENSAGENS E ANEXANDO ARQUIVOS... 1 ADICIONANDO CONTATOS... 4 ADICIONANDO GRUPOS DE CONTATOS... 6 ADICIONANDO
OneDrive: saiba como usar a nuvem da Microsoft
 OneDrive: saiba como usar a nuvem da Microsoft O OneDrive é um serviço de armazenamento na nuvem da Microsoft que oferece a opção de guardar até 7 GB de arquivos grátis na rede. Ou seja, o usuário pode
OneDrive: saiba como usar a nuvem da Microsoft O OneDrive é um serviço de armazenamento na nuvem da Microsoft que oferece a opção de guardar até 7 GB de arquivos grátis na rede. Ou seja, o usuário pode
O Windows 7 é um sistema operacional desenvolvido pela Microsoft.
 Introdução ao Microsoft Windows 7 O Windows 7 é um sistema operacional desenvolvido pela Microsoft. Visualmente o Windows 7 possui uma interface muito intuitiva, facilitando a experiência individual do
Introdução ao Microsoft Windows 7 O Windows 7 é um sistema operacional desenvolvido pela Microsoft. Visualmente o Windows 7 possui uma interface muito intuitiva, facilitando a experiência individual do
ÍNDICE MANUAL SITE ADMINISTRÁVEL TV. 1. Introdução 2. Acessando o site administrável/webtv SITE ADMINISTRÁVEL 3. CONFIGURAÇÕES
 MANUAL SITE ADMINISTRÁVEL TV ÍNDICE 1. Introdução 2. Acessando o site administrável/webtv SITE ADMINISTRÁVEL 3. CONFIGURAÇÕES 3.1 - Dados Cadastrais 3.2 - Noticias 3.3 Redes Sociais 3.4 - Player 4. DESIGN
MANUAL SITE ADMINISTRÁVEL TV ÍNDICE 1. Introdução 2. Acessando o site administrável/webtv SITE ADMINISTRÁVEL 3. CONFIGURAÇÕES 3.1 - Dados Cadastrais 3.2 - Noticias 3.3 Redes Sociais 3.4 - Player 4. DESIGN
UNIVERSIDADE FEDERAL DE PELOTAS ÍNDICE
 ÍNDICE INTERNET EXPLORER...2 A Janela Principal...2 Barra de endereços...3 Menu Favoritos...4 Adicionar endereços no Menu Favoritos...4 Organizar endereços no Menu Favoritos...5 Navegar nas páginas...5
ÍNDICE INTERNET EXPLORER...2 A Janela Principal...2 Barra de endereços...3 Menu Favoritos...4 Adicionar endereços no Menu Favoritos...4 Organizar endereços no Menu Favoritos...5 Navegar nas páginas...5
MANUAL DO ANIMAIL 1.0.0.1142 Terti Software
 O Animail é um software para criar campanhas de envio de email (email Marketing). Você pode criar diversas campanhas para públicos diferenciados. Tela Principal do sistema Para melhor apresentar o sistema,
O Animail é um software para criar campanhas de envio de email (email Marketing). Você pode criar diversas campanhas para públicos diferenciados. Tela Principal do sistema Para melhor apresentar o sistema,
Manual do Sistema "Vida Controle de Contatos" Editorial Brazil Informatica
 Manual do Sistema "Vida Controle de Contatos" Editorial Brazil Informatica I Vida Controle de Contatos Conteúdo Part I Introdução 2 1 Vida Controle... de Contatos Pessoais 2 Part II Configuração 2 1 Configuração...
Manual do Sistema "Vida Controle de Contatos" Editorial Brazil Informatica I Vida Controle de Contatos Conteúdo Part I Introdução 2 1 Vida Controle... de Contatos Pessoais 2 Part II Configuração 2 1 Configuração...
Despachante Express - Software para o despachante documentalista veicular DESPACHANTE EXPRESS MANUAL DO USUÁRIO VERSÃO 1.1
 DESPACHANTE EXPRESS MANUAL DO USUÁRIO VERSÃO 1.1 1 Sumário 1 - Instalação Normal do Despachante Express... 3 2 - Instalação do Despachante Express em Rede... 5 3 - Registrando o Despachante Express...
DESPACHANTE EXPRESS MANUAL DO USUÁRIO VERSÃO 1.1 1 Sumário 1 - Instalação Normal do Despachante Express... 3 2 - Instalação do Despachante Express em Rede... 5 3 - Registrando o Despachante Express...
Outlook 2003. Apresentação
 Outlook 2003 Apresentação O Microsoft Office Outlook 2003 é um programa de comunicação e gerenciador de informações pessoais que fornece um local unificado para o gerenciamento de e-mails, calendários,
Outlook 2003 Apresentação O Microsoft Office Outlook 2003 é um programa de comunicação e gerenciador de informações pessoais que fornece um local unificado para o gerenciamento de e-mails, calendários,
Manual do Usuário Nextel Cloud. Manual do Usuário. Versão 1.0.0. Copyright Nextel 2014. http://nextelcloud.nextel.com.br
 Manual do Usuário Versão 1.0.0 Copyright Nextel 2014 http://nextelcloud.nextel.com.br 1 Nextel Cloud... 4 2 Nextel Cloud Web... 5 2.1 Página Inicial... 6 2.1.1 Meu Perfil... 7 2.1.2 Meu Dispositivo...
Manual do Usuário Versão 1.0.0 Copyright Nextel 2014 http://nextelcloud.nextel.com.br 1 Nextel Cloud... 4 2 Nextel Cloud Web... 5 2.1 Página Inicial... 6 2.1.1 Meu Perfil... 7 2.1.2 Meu Dispositivo...
e-mails editores de e-mails Como configurar contas de nos principais Como configurar contas de e-mails nos principais editores de e-mails
 Como configurar contas de e-mails nos principais editores de e-mails Podemos acessar nossos e-mails pelo webmail, que é um endereço na internet. Os domínios que hospedam com a W3alpha, acessam os e-mails
Como configurar contas de e-mails nos principais editores de e-mails Podemos acessar nossos e-mails pelo webmail, que é um endereço na internet. Os domínios que hospedam com a W3alpha, acessam os e-mails
MANUAL DO INSTAR-MAIL 1.0. Pagina de login e senha do Instar-Mail
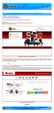 1º Passo: Acesse o seguinte endereço http://www.smtp.com.br/sg/cliente/logar.php MANUAL DO INSTAR-MAIL 1.0 2º Passo: Será apresentada uma tela solicitando o seu login e senha: Sendo assim: Digite o seu
1º Passo: Acesse o seguinte endereço http://www.smtp.com.br/sg/cliente/logar.php MANUAL DO INSTAR-MAIL 1.0 2º Passo: Será apresentada uma tela solicitando o seu login e senha: Sendo assim: Digite o seu
Follow-Up Acompanhamento Eletrônico de Processos (versão 3.0) Manual do Sistema. 1. Como acessar o sistema Requisitos mínimos e compatibilidade
 do Sistema Índice Página 1. Como acessar o sistema 1.1 Requisitos mínimos e compatibilidade 03 2. Como configurar o Sistema 2.1 Painel de Controle 2.2 Informando o nome da Comissária 2.3 Escolhendo a Cor
do Sistema Índice Página 1. Como acessar o sistema 1.1 Requisitos mínimos e compatibilidade 03 2. Como configurar o Sistema 2.1 Painel de Controle 2.2 Informando o nome da Comissária 2.3 Escolhendo a Cor
Manual de configuração do sistema
 Manual de configuração do sistema (v.1.5.x Beta) Rua México, 119 Sala 2004 Centro Rio de Janeiro, RJ www.doctors-solution.com.br www.simdoctor.com.br contato@simdoctor.com.br Sumário 1. Fazendo seu primeiro
Manual de configuração do sistema (v.1.5.x Beta) Rua México, 119 Sala 2004 Centro Rio de Janeiro, RJ www.doctors-solution.com.br www.simdoctor.com.br contato@simdoctor.com.br Sumário 1. Fazendo seu primeiro
Como funciona? SUMÁRIO
 SUMÁRIO 1. Introdução... 2 2. Benefícios e Vantagens... 2 3. Como utilizar?... 2 3.1. Criar Chave / Senha de Usuário... 2 3.2. Recursos da Barra Superior... 2 3.2.1. Opções... 3 3.2.1.1. Mover Para...
SUMÁRIO 1. Introdução... 2 2. Benefícios e Vantagens... 2 3. Como utilizar?... 2 3.1. Criar Chave / Senha de Usuário... 2 3.2. Recursos da Barra Superior... 2 3.2.1. Opções... 3 3.2.1.1. Mover Para...
ALUNES MANUAL DO USUÁRIO. Guia rápido Alunes
 ALUNES MANUAL DO USUÁRIO Guia rápido Alunes 1 Manual de Instruções Versão 2.0 Alunes Informática 2 Sumário Introdução... 5 Pré-requisitos... 5 Principal/Home... 6 Como editar texto do home... 7 Desvendando
ALUNES MANUAL DO USUÁRIO Guia rápido Alunes 1 Manual de Instruções Versão 2.0 Alunes Informática 2 Sumário Introdução... 5 Pré-requisitos... 5 Principal/Home... 6 Como editar texto do home... 7 Desvendando
Novell. Novell Teaming 1.0. novdocx (pt-br) 6 April 2007 EXPLORAR O PORTLET BEM-VINDO DESCUBRA SEU CAMINHO USANDO O NOVELL TEAMING NAVIGATOR
 Novell Teaming - Guia de início rápido Novell Teaming 1.0 Julho de 2007 INTRODUÇÃO RÁPIDA www.novell.com Novell Teaming O termo Novell Teaming neste documento se aplica a todas as versões do Novell Teaming,
Novell Teaming - Guia de início rápido Novell Teaming 1.0 Julho de 2007 INTRODUÇÃO RÁPIDA www.novell.com Novell Teaming O termo Novell Teaming neste documento se aplica a todas as versões do Novell Teaming,
FERRAMENTAS DE COLABORAÇÃO CORPORATIVA
 FERRAMENTAS DE COLABORAÇÃO CORPORATIVA Compartilhamento de Arquivos no Google Drive Sumário (Clique sobre a opção desejada para ir direto à página correspondente) Utilização do Google Grupos Introdução...
FERRAMENTAS DE COLABORAÇÃO CORPORATIVA Compartilhamento de Arquivos no Google Drive Sumário (Clique sobre a opção desejada para ir direto à página correspondente) Utilização do Google Grupos Introdução...
MANUAL COTAÇAO WEB MANUAL MANUAL AVANÇO INFORMÁTICA AVANÇO INFORMÁTICA. [Digite seu endereço] [Digite seu telefone] [Digite seu endereço de email]
![MANUAL COTAÇAO WEB MANUAL MANUAL AVANÇO INFORMÁTICA AVANÇO INFORMÁTICA. [Digite seu endereço] [Digite seu telefone] [Digite seu endereço de email] MANUAL COTAÇAO WEB MANUAL MANUAL AVANÇO INFORMÁTICA AVANÇO INFORMÁTICA. [Digite seu endereço] [Digite seu telefone] [Digite seu endereço de email]](/thumbs/24/2946061.jpg) MANUAL COTAÇAO WEB [Digite seu endereço] [Digite seu telefone] [Digite seu endereço de email] MANUAL MANUAL AVANÇO INFORMÁTICA AVANÇO INFORMÁTICA Material Desenvolvido para a Célula Materiais Autor: Equipe
MANUAL COTAÇAO WEB [Digite seu endereço] [Digite seu telefone] [Digite seu endereço de email] MANUAL MANUAL AVANÇO INFORMÁTICA AVANÇO INFORMÁTICA Material Desenvolvido para a Célula Materiais Autor: Equipe
Manual Vivo Sync. Manual do Usuário. Versão 1.0.0. Copyright Vivo 2013. http://vivosync.com.br
 Manual do Usuário Versão 1.0.0 Copyright Vivo 2013 http://vivosync.com.br 1 1 Índice 1 Índice... 2 2 Vivo Sync... 4 3 Vivo Sync Web... 5 3.1 Página Inicial... 5 3.1.1 Novo Contato... 6 3.1.2 Editar Contato...
Manual do Usuário Versão 1.0.0 Copyright Vivo 2013 http://vivosync.com.br 1 1 Índice 1 Índice... 2 2 Vivo Sync... 4 3 Vivo Sync Web... 5 3.1 Página Inicial... 5 3.1.1 Novo Contato... 6 3.1.2 Editar Contato...
15/8/2007 Gerencia de Tecnologia da Informação Claudia M.S. Tomaz
 15/8/2007 Gerencia de Tecnologia da Informação Claudia M.S. Tomaz MANUAL DE UTILIZAÇÃO DO WEBMAIL GETEC 01 2/13 Como acessar o Webmail da Secretaria de Educação? Para utilizar o Webmail da Secretaria de
15/8/2007 Gerencia de Tecnologia da Informação Claudia M.S. Tomaz MANUAL DE UTILIZAÇÃO DO WEBMAIL GETEC 01 2/13 Como acessar o Webmail da Secretaria de Educação? Para utilizar o Webmail da Secretaria de
Manual TIM PROTECT BACKUP. Manual do Usuário. Versão 1.0.0. Copyright TIM PROTECT BACKUP 2013. http://timprotect.com.br/
 Manual do Usuário Versão 1.0.0 Copyright TIM PROTECT BACKUP 2013 http://timprotect.com.br/ 1 1 Índice 1 Índice... 2 2 TIM PROTECT BACKUP...Erro! Indicador não definido. 3 TIM PROTECT BACKUP Web... 6 3.1
Manual do Usuário Versão 1.0.0 Copyright TIM PROTECT BACKUP 2013 http://timprotect.com.br/ 1 1 Índice 1 Índice... 2 2 TIM PROTECT BACKUP...Erro! Indicador não definido. 3 TIM PROTECT BACKUP Web... 6 3.1
Tutorial. Windows Live Mail
 Tutorial Windows Live Mail Instalação, Configuração e Utilização Windows Live Mail O Windows Live Mail permite que você envie e receba mensagens de várias contas de e-mail em um mesmo local, servindo também
Tutorial Windows Live Mail Instalação, Configuração e Utilização Windows Live Mail O Windows Live Mail permite que você envie e receba mensagens de várias contas de e-mail em um mesmo local, servindo também
PAINEL GERENCIADOR DE E-MAILS
 Este manual foi criado com o objetivo de facilitar o gerenciamento de suas contas de e-mail. Com ele, o administrador poderá criar e excluir e-mails, alterar senha, configurar redirecionamento de contas,
Este manual foi criado com o objetivo de facilitar o gerenciamento de suas contas de e-mail. Com ele, o administrador poderá criar e excluir e-mails, alterar senha, configurar redirecionamento de contas,
SPARK - CONFIGURAÇÃO
 SPARK - CONFIGURAÇÃO ATENÇÃO: No caso de usuários VPN (GPRS ou Velox), somente funciona com o usuário conectado à sua VPN. Faça o download do aplicativo do seguinte endereço: http://www.igniterealtime.org/downloads/download-landing.jsp?file=spark/spark_2_6_3.exe
SPARK - CONFIGURAÇÃO ATENÇÃO: No caso de usuários VPN (GPRS ou Velox), somente funciona com o usuário conectado à sua VPN. Faça o download do aplicativo do seguinte endereço: http://www.igniterealtime.org/downloads/download-landing.jsp?file=spark/spark_2_6_3.exe
1 ACESSO AO PORTAL UNIVERSITÁRIO 3 3 PLANO DE ENSINO 6 4 AULAS 7 5 AVALIAÇÃO E EXERCÍCIO 9 6 ENQUETES 12 7 QUADRO DE AVISOS 14
 portal@up.com.br Apresentação Este manual contém informações básicas, e tem como objetivo mostrar a você, aluno, como utilizar as ferramentas do Portal Universitário e, portanto, não trata de todos os
portal@up.com.br Apresentação Este manual contém informações básicas, e tem como objetivo mostrar a você, aluno, como utilizar as ferramentas do Portal Universitário e, portanto, não trata de todos os
O Windows 7 é um sistema operacional desenvolvido pela Microsoft.
 Introdução ao Microsoft Windows 7 O Windows 7 é um sistema operacional desenvolvido pela Microsoft. Visualmente o Windows 7 possui uma interface muito intuitiva, facilitando a experiência individual do
Introdução ao Microsoft Windows 7 O Windows 7 é um sistema operacional desenvolvido pela Microsoft. Visualmente o Windows 7 possui uma interface muito intuitiva, facilitando a experiência individual do
Configuração de assinatura de e-mail
 Configuração de assinatura de e-mail Este manual irá lhe auxiliar a configurar a sua assinatura de E-mail no Microsoft Outlook (Desktop) e no Outlook Web App (Webmail). Gerando a sua assinatura de e-mail
Configuração de assinatura de e-mail Este manual irá lhe auxiliar a configurar a sua assinatura de E-mail no Microsoft Outlook (Desktop) e no Outlook Web App (Webmail). Gerando a sua assinatura de e-mail
MANUAL DE UTILIZAÇÃO DO WEBMAIL SBC
 MANUAL DE UTILIZAÇÃO DO WEBMAIL SBC SUMÁRIO 1 - Tela de Login...03 2 - Caixa de Entrada...04 3 - Escrever Mensagem...06 4 - Preferências...07 4.1 - Configurações Gerais...07 4.2 - Trocar Senha...07 4.3
MANUAL DE UTILIZAÇÃO DO WEBMAIL SBC SUMÁRIO 1 - Tela de Login...03 2 - Caixa de Entrada...04 3 - Escrever Mensagem...06 4 - Preferências...07 4.1 - Configurações Gerais...07 4.2 - Trocar Senha...07 4.3
Área de Trabalho. Encontramos: Ìcones Botão Iniciar Barra de Tarefas
 Inicialização Tela de Logon Área de Trabalho Encontramos: Ìcones Botão Iniciar Barra de Tarefas Área de Trabalho Atalhos de Teclados Win + D = Mostrar Área de trabalho Win + M = Minimizar Tudo Win + R
Inicialização Tela de Logon Área de Trabalho Encontramos: Ìcones Botão Iniciar Barra de Tarefas Área de Trabalho Atalhos de Teclados Win + D = Mostrar Área de trabalho Win + M = Minimizar Tudo Win + R
Iniciação à Informática
 Meu computador e Windows Explorer Justificativa Toda informação ou dado trabalhado no computador, quando armazenado em uma unidade de disco, transforma-se em um arquivo. Saber manipular os arquivos através
Meu computador e Windows Explorer Justificativa Toda informação ou dado trabalhado no computador, quando armazenado em uma unidade de disco, transforma-se em um arquivo. Saber manipular os arquivos através
Oficina de Inclusão Tecnológica Windows Live Skydrive
 1 Windows Live Skydrive Fonte imagem: blogaomobile.org Ementa: O windows Live Skydrive apresenta a possibilidade da computação em nuvem, que permite ao usuário armazenar arquivos online, de forma a não
1 Windows Live Skydrive Fonte imagem: blogaomobile.org Ementa: O windows Live Skydrive apresenta a possibilidade da computação em nuvem, que permite ao usuário armazenar arquivos online, de forma a não
Sistema de Chamados Protega
 SUMÁRIO 1. INTRODUÇÃO... 3 2. REALIZANDO ACESSO AO SISTEMA DE CHAMADOS... 4 2.1 DETALHES DA PÁGINA INICIAL... 5 3. ABERTURA DE CHAMADO... 6 3.1 DESTACANDO CAMPOS DO FORMULÁRIO... 6 3.2 CAMPOS OBRIGATÓRIOS:...
SUMÁRIO 1. INTRODUÇÃO... 3 2. REALIZANDO ACESSO AO SISTEMA DE CHAMADOS... 4 2.1 DETALHES DA PÁGINA INICIAL... 5 3. ABERTURA DE CHAMADO... 6 3.1 DESTACANDO CAMPOS DO FORMULÁRIO... 6 3.2 CAMPOS OBRIGATÓRIOS:...
Manual de Operações Básicas. Thiago Passamani
 Manual de Operações Básicas Thiago Passamani 1 - Entrando e saindo do sistema O Zimbra Suíte de Colaboração é um software de correio eletrônico open source com suporte para e-mail, contatos, calendário
Manual de Operações Básicas Thiago Passamani 1 - Entrando e saindo do sistema O Zimbra Suíte de Colaboração é um software de correio eletrônico open source com suporte para e-mail, contatos, calendário
Tutorial MSN Messenger
 Tutorial MSN Messenger Este tutorial irá ensiná-lo(a) a usar o programa MSN Messenger, utilizado para conversação Online. Dependendo da sua conexão a página pode demorar um pouco até ser carregada totalmente.
Tutorial MSN Messenger Este tutorial irá ensiná-lo(a) a usar o programa MSN Messenger, utilizado para conversação Online. Dependendo da sua conexão a página pode demorar um pouco até ser carregada totalmente.
Manual do Instar Mail v2.0
 Manual do Instar Mail v2.0 Sumário Conteúdo Menu Principal... 2 Menu Cliente... 3 Pagina Categorias do Instar-Mail... 4 Importação... 4 Campanhas... 8 Cadastramento de campanhas do Instar-Mail... 9 Ações
Manual do Instar Mail v2.0 Sumário Conteúdo Menu Principal... 2 Menu Cliente... 3 Pagina Categorias do Instar-Mail... 4 Importação... 4 Campanhas... 8 Cadastramento de campanhas do Instar-Mail... 9 Ações
MANUAL WEBMAIL HORDE-V.01 IBILCE/UNESP
 MANUAL WEBMAIL HORDE-V.01 IBILCE/UNESP ÍNDICE 01 - COMO UTILIZAR SEU EMAIL...02 02 CONFIGURANDO PARA SEMPRE QUE ABRIR O EMAIL ABRIR A CAIXA DE ENTRADA...03 03 - COMO LER OS EMAILS...05 04 - COMO RETIRAR
MANUAL WEBMAIL HORDE-V.01 IBILCE/UNESP ÍNDICE 01 - COMO UTILIZAR SEU EMAIL...02 02 CONFIGURANDO PARA SEMPRE QUE ABRIR O EMAIL ABRIR A CAIXA DE ENTRADA...03 03 - COMO LER OS EMAILS...05 04 - COMO RETIRAR
Curso de Informática Básica
 Curso de Informática Básica O e-mail Primeiros Cliques 1 Curso de Informática Básica Índice Introdução...3 Receber, enviar e responder mensagens...3 Anexando arquivos...9 Cuidado com vírus...11 2 Outlook
Curso de Informática Básica O e-mail Primeiros Cliques 1 Curso de Informática Básica Índice Introdução...3 Receber, enviar e responder mensagens...3 Anexando arquivos...9 Cuidado com vírus...11 2 Outlook
MANUAL PARA UTILIZAÇÃO DO CLIENTE DE E-MAIL: MICROSOFT OUTLOOK 2003
 Universidade do Contestado UnC Campus Mafra/Rio Negrinho/Papanduva MANUAL PARA UTILIZAÇÃO DO CLIENTE DE E-MAIL: MICROSOFT OUTLOOK 2003 SUMÁRIO ENTENDENDO SUA TELA PRINCIPAL...3 Descrição da divisão da
Universidade do Contestado UnC Campus Mafra/Rio Negrinho/Papanduva MANUAL PARA UTILIZAÇÃO DO CLIENTE DE E-MAIL: MICROSOFT OUTLOOK 2003 SUMÁRIO ENTENDENDO SUA TELA PRINCIPAL...3 Descrição da divisão da
FAQ Perguntas Frequentes
 FAQ Perguntas Frequentes 1. COMO ACESSO A PLATAFORMA DE ENSINO?... 2 2. NÃO CONSIGO REALIZAR O MEU CADASTRO NO AMBIENTE VIRTUAL DO MMA.... 4 3. FIZ MEU CADASTRO NO SITE E NÃO RECEBI O E-MAIL DE CONFIRMAÇÃO
FAQ Perguntas Frequentes 1. COMO ACESSO A PLATAFORMA DE ENSINO?... 2 2. NÃO CONSIGO REALIZAR O MEU CADASTRO NO AMBIENTE VIRTUAL DO MMA.... 4 3. FIZ MEU CADASTRO NO SITE E NÃO RECEBI O E-MAIL DE CONFIRMAÇÃO
Poder Judiciário Tribunal Regional Federal da Terceira Região
 Poder Judiciário Tribunal Regional Federal da Terceira Região DIMI - Divisão de Microinformática e Redes Índice: O que é a Internet? 3 O que são Intranets? 3 Sobre o Nestcape Navigator 3 Para iniciar o
Poder Judiciário Tribunal Regional Federal da Terceira Região DIMI - Divisão de Microinformática e Redes Índice: O que é a Internet? 3 O que são Intranets? 3 Sobre o Nestcape Navigator 3 Para iniciar o
atube Catcher versão 3.8 Manual de instalação do software atube Catcher
 atube Catcher versão 3.8 Manual de instalação do software atube Catcher Desenvolvido por: Clarice Mello, Denis Marques Campos Dezembro de 2014 Sumario 1. Objetivo deste manual...3 2. Requisitos para instalação...3
atube Catcher versão 3.8 Manual de instalação do software atube Catcher Desenvolvido por: Clarice Mello, Denis Marques Campos Dezembro de 2014 Sumario 1. Objetivo deste manual...3 2. Requisitos para instalação...3
Sistema de Gerenciamento Remoto www.pevermelho.art.br
 Sistema de Gerenciamento Remoto www.pevermelho.art.br 1 - SOBRE O SGR Este manual irá lhe ajudar a entender o funcionamento do SGR (Sistema de Gerenciamento Remoto) permitindo assim que você possa atualizar
Sistema de Gerenciamento Remoto www.pevermelho.art.br 1 - SOBRE O SGR Este manual irá lhe ajudar a entender o funcionamento do SGR (Sistema de Gerenciamento Remoto) permitindo assim que você possa atualizar
Manual do Google agenda. criação e compartilhamento de agendas
 Manual do Google agenda criação e compartilhamento de agendas 1 O que é o Google Agenda? Google Agenda é um serviço de agenda on line gratuito do Google, onde você pode anotar compromissos e tarefas, organizando
Manual do Google agenda criação e compartilhamento de agendas 1 O que é o Google Agenda? Google Agenda é um serviço de agenda on line gratuito do Google, onde você pode anotar compromissos e tarefas, organizando
Esse manual é um conjunto de perguntas e respostas para usuários(as) do Joomla! 1.5.
 Esse manual é um conjunto de perguntas e respostas para usuários(as) do Joomla! 1.5. Ele considera que você já tem o Joomla! instalado no seu computador. Caso você queira utilizá lo em um servidor na web,
Esse manual é um conjunto de perguntas e respostas para usuários(as) do Joomla! 1.5. Ele considera que você já tem o Joomla! instalado no seu computador. Caso você queira utilizá lo em um servidor na web,
CONSTRUÇÃO DE BLOG COM O BLOGGER
 CONSTRUÇÃO DE BLOG COM O BLOGGER Blog é uma abreviação de weblog, qualquer registro frequênte de informações pode ser considerado um blog (últimas notícias de um jornal online por exemplo). A maioria das
CONSTRUÇÃO DE BLOG COM O BLOGGER Blog é uma abreviação de weblog, qualquer registro frequênte de informações pode ser considerado um blog (últimas notícias de um jornal online por exemplo). A maioria das
15. OLHA QUEM ESTÁ NA WEB!
 7 a e 8 a SÉRIES / ENSINO MÉDIO 15. OLHA QUEM ESTÁ NA WEB! Sua home page para publicar na Internet SOFTWARES NECESSÁRIOS: MICROSOFT WORD 2000 MICROSOFT PUBLISHER 2000 SOFTWARE OPCIONAL: INTERNET EXPLORER
7 a e 8 a SÉRIES / ENSINO MÉDIO 15. OLHA QUEM ESTÁ NA WEB! Sua home page para publicar na Internet SOFTWARES NECESSÁRIOS: MICROSOFT WORD 2000 MICROSOFT PUBLISHER 2000 SOFTWARE OPCIONAL: INTERNET EXPLORER
MANUAL DE MEMBRO COMUNIDADE DO AMIGO
 SUMÁRIO Efetuando o Login na comunidade... 3 Esqueceu sua senha?... 3 Página Principal... 4 Detalhando o item Configurações... 5 Alterar Foto... 5 Alterar Senha... 5 Dados Pessoais... 6 Configurações de
SUMÁRIO Efetuando o Login na comunidade... 3 Esqueceu sua senha?... 3 Página Principal... 4 Detalhando o item Configurações... 5 Alterar Foto... 5 Alterar Senha... 5 Dados Pessoais... 6 Configurações de
Serviço Seguro de Mensagens Instantâneas
 COORDENADORIA DA RECEITA ESTADUAL GERÊNCIA DE CONTROLE E INFORMAÇÕES Serviço Seguro de Mensagens Instantâneas Jabber & Exodus Jabber é um protocolo aberto, baseado em XML para troca de mensagens instantâneas.
COORDENADORIA DA RECEITA ESTADUAL GERÊNCIA DE CONTROLE E INFORMAÇÕES Serviço Seguro de Mensagens Instantâneas Jabber & Exodus Jabber é um protocolo aberto, baseado em XML para troca de mensagens instantâneas.
Google Drive: Acesse e organize seus arquivos
 Google Drive: Acesse e organize seus arquivos Use o Google Drive para armazenar e acessar arquivos, pastas e documentos do Google Docs onde quer que você esteja. Quando você altera um arquivo na web, no
Google Drive: Acesse e organize seus arquivos Use o Google Drive para armazenar e acessar arquivos, pastas e documentos do Google Docs onde quer que você esteja. Quando você altera um arquivo na web, no
CRIANDO BANCOS DE DADOS NO SQL SERVER 2008 R2 COM O SQL SERVER MANAGEMENT STUDIO
 CRIANDO BANCOS DE DADOS NO SQL SERVER 2008 R2 COM O SQL SERVER MANAGEMENT STUDIO Antes de criarmos um novo Banco de Dados quero fazer um pequeno parênteses sobre segurança. Você deve ter notado que sempre
CRIANDO BANCOS DE DADOS NO SQL SERVER 2008 R2 COM O SQL SERVER MANAGEMENT STUDIO Antes de criarmos um novo Banco de Dados quero fazer um pequeno parênteses sobre segurança. Você deve ter notado que sempre
Sumário INTRODUÇÃO... 3. 1. Acesso ao Ambiente do Aluno... 4. 2. Ferramentas e Configurações... 5. 2.1 Ver Perfil... 5. 2.2 Modificar Perfil...
 Sumário INTRODUÇÃO... 3 1. Acesso ao Ambiente do Aluno... 4 2. Ferramentas e Configurações... 5 2.1 Ver Perfil... 5 2.2 Modificar Perfil... 6 2.3 Alterar Senha... 11 2.4 Mensagens... 11 2.4.1 Mandando
Sumário INTRODUÇÃO... 3 1. Acesso ao Ambiente do Aluno... 4 2. Ferramentas e Configurações... 5 2.1 Ver Perfil... 5 2.2 Modificar Perfil... 6 2.3 Alterar Senha... 11 2.4 Mensagens... 11 2.4.1 Mandando
Manual de Instalação. SafeSign Standard 3.0.77. (Para MAC OS 10.7)
 SafeSign Standard 3.0.77 (Para MAC OS 10.7) 2/23 Sumário 1 Introdução... 3 2 Pré-Requisitos Para Instalação... 3 3 Ambientes Homologados... 4 4 Hardware Homologado... 4 5 Instruções de Instalação... 5
SafeSign Standard 3.0.77 (Para MAC OS 10.7) 2/23 Sumário 1 Introdução... 3 2 Pré-Requisitos Para Instalação... 3 3 Ambientes Homologados... 4 4 Hardware Homologado... 4 5 Instruções de Instalação... 5
Webmail UFMA Tutorial de Operações Básicas do Usuário Cliente Web
 UNIVERSIDADE FEDERAL DO MARANHÃO - UFMA NÚCLEO DE TECNOLOGIA DA INFORMAÇÃO - NTI GERÊNCIA DE REDES - GEREDES Webmail UFMA Tutorial de Operações Básicas do Usuário Cliente Web São Luís 2014 1. INICIANDO...
UNIVERSIDADE FEDERAL DO MARANHÃO - UFMA NÚCLEO DE TECNOLOGIA DA INFORMAÇÃO - NTI GERÊNCIA DE REDES - GEREDES Webmail UFMA Tutorial de Operações Básicas do Usuário Cliente Web São Luís 2014 1. INICIANDO...
ÍNDICE. www.leitejunior.com.br 16/06/2008 17:48 Leite Júnior
 ÍNDICE MICROSOFT INTERNET EXPLORER 6 SP2 (IE6 SP2)...2 JANELA PRINCIPAL...2 PARTES DA JANELA...2 OS MENUS DO IE6...3 MENU ARQUIVO...3 MENU EDITAR...3 MENU EXIBIR...3 MENU FAVORITOS...4 MENU FERRAMENTAS...4
ÍNDICE MICROSOFT INTERNET EXPLORER 6 SP2 (IE6 SP2)...2 JANELA PRINCIPAL...2 PARTES DA JANELA...2 OS MENUS DO IE6...3 MENU ARQUIVO...3 MENU EDITAR...3 MENU EXIBIR...3 MENU FAVORITOS...4 MENU FERRAMENTAS...4
Google Drive. Passos. Configurando o Google Drive
 Google Drive um sistema de armazenagem de arquivos ligado à sua conta Google e acessível via Internet, desta forma você pode acessar seus arquivos a partir de qualquer dispositivo que tenha acesso à Internet.
Google Drive um sistema de armazenagem de arquivos ligado à sua conta Google e acessível via Internet, desta forma você pode acessar seus arquivos a partir de qualquer dispositivo que tenha acesso à Internet.
Manual de E-Mail - Outlook Express
 Manual de E-Mail - Outlook Express Usando o Catálogo de Endereços: 1. Clique no botão marcado como Correio na barra de ferramentas do Internet Explorer (você também pode acionar diretamente o Internet
Manual de E-Mail - Outlook Express Usando o Catálogo de Endereços: 1. Clique no botão marcado como Correio na barra de ferramentas do Internet Explorer (você também pode acionar diretamente o Internet
PICPICS PASSO A PASSO
 PICPICS PASSO A PASSO 2. Faça login em sua conta. 1. Crie sua conta no PicPics, informando os seus dados ou dados da sua empresa. Informe também os dados que você usará para acesso ao site. 3. Após fazer
PICPICS PASSO A PASSO 2. Faça login em sua conta. 1. Crie sua conta no PicPics, informando os seus dados ou dados da sua empresa. Informe também os dados que você usará para acesso ao site. 3. Após fazer
MANUAL DE USO DO COMUNICADOR INSTANTÂNEO
 MANUAL DE USO DO COMUNICADOR INSTANTÂNEO GEINFO Gerência de Tecnologia da Informação E-mail geinfo@sejus.ro.gov.br Página 1 SUMÁRIO 1 INTRODUÇÃO... 3 2 ACESSANDO O SPARK... 4 3 INICIANDO UMA CONVERSAÇÃO...
MANUAL DE USO DO COMUNICADOR INSTANTÂNEO GEINFO Gerência de Tecnologia da Informação E-mail geinfo@sejus.ro.gov.br Página 1 SUMÁRIO 1 INTRODUÇÃO... 3 2 ACESSANDO O SPARK... 4 3 INICIANDO UMA CONVERSAÇÃO...
Microsoft Office PowerPoint 2007
 INTRODUÇÃO AO MICROSOFT POWERPOINT 2007 O Microsoft Office PowerPoint 2007 é um programa destinado à criação de apresentação através de Slides. A apresentação é um conjunto de Sides que são exibidos em
INTRODUÇÃO AO MICROSOFT POWERPOINT 2007 O Microsoft Office PowerPoint 2007 é um programa destinado à criação de apresentação através de Slides. A apresentação é um conjunto de Sides que são exibidos em
Sumário. Apresentação O que é o Centro de Gerenciamento de Serviços (CGS) NTI? Terminologia Status do seu chamado Utilização do Portal Web
 Sumário Apresentação O que é o Centro de Gerenciamento de Serviços (CGS) NTI? Terminologia Status do seu chamado Utilização do Portal Web Fazendo Login no Sistema Tela inicial do Portal WEB Criando um
Sumário Apresentação O que é o Centro de Gerenciamento de Serviços (CGS) NTI? Terminologia Status do seu chamado Utilização do Portal Web Fazendo Login no Sistema Tela inicial do Portal WEB Criando um
Manual do usuário - Service Desk SDM - COPASA. Service Desk
 Manual do usuário - Service Desk SDM - COPASA Service Desk Sumário Apresentação O que é o Service Desk? Terminologia Status do seu chamado Utilização do Portal Web Fazendo Login no Sistema Tela inicial
Manual do usuário - Service Desk SDM - COPASA Service Desk Sumário Apresentação O que é o Service Desk? Terminologia Status do seu chamado Utilização do Portal Web Fazendo Login no Sistema Tela inicial
W o r d p r e s s 1- TELA DE LOGIN
 S U M Á R I O 1Tela de Login...2 2 Painel......3 3 Post...4 4 Ferramentas de Post...10 5 Páginas...14 6 Ferramentas de páginas...21 7 Mídias...25 8 Links......30 1 1- TELA DE LOGIN Para ter acesso ao wordpress
S U M Á R I O 1Tela de Login...2 2 Painel......3 3 Post...4 4 Ferramentas de Post...10 5 Páginas...14 6 Ferramentas de páginas...21 7 Mídias...25 8 Links......30 1 1- TELA DE LOGIN Para ter acesso ao wordpress
Portal Sindical. Manual Operacional Empresas/Escritórios
 Portal Sindical Manual Operacional Empresas/Escritórios Acesso ao Portal Inicialmente, para conseguir acesso ao Portal Sindical, nos controles administrativos, é necessário acessar a página principal da
Portal Sindical Manual Operacional Empresas/Escritórios Acesso ao Portal Inicialmente, para conseguir acesso ao Portal Sindical, nos controles administrativos, é necessário acessar a página principal da
Departamento de Tecnologia da Informação DTI Coordenadoria de Relacionamento com o Cliente CRC. Treinamento Básico do Correio Eletrônico
 Departamento de Tecnologia da Informação DTI Coordenadoria de Relacionamento com o Cliente CRC Treinamento Básico do Correio Eletrônico Brasília Março de 2012 SUMÁRIO 1. Introdução... 3 1.1 Como acessar
Departamento de Tecnologia da Informação DTI Coordenadoria de Relacionamento com o Cliente CRC Treinamento Básico do Correio Eletrônico Brasília Março de 2012 SUMÁRIO 1. Introdução... 3 1.1 Como acessar
Portal do Senac: Área Exclusiva para Alunos Manual de Navegação e Operação
 Portal do Senac: Área Exclusiva para Alunos Índice 1. Introdução... 4 2. Acessando a área exclusiva... 5 3. Trocando a senha... 6 4. Mensagens... 7 4.1. Conhecendo a tela principal... 7 4.2. Criando uma
Portal do Senac: Área Exclusiva para Alunos Índice 1. Introdução... 4 2. Acessando a área exclusiva... 5 3. Trocando a senha... 6 4. Mensagens... 7 4.1. Conhecendo a tela principal... 7 4.2. Criando uma
Informática Aplicada. Aula 2 Windows Vista. Professora: Cintia Caetano
 Informática Aplicada Aula 2 Windows Vista Professora: Cintia Caetano AMBIENTE WINDOWS O Microsoft Windows é um sistema operacional que possui aparência e apresentação aperfeiçoadas para que o trabalho
Informática Aplicada Aula 2 Windows Vista Professora: Cintia Caetano AMBIENTE WINDOWS O Microsoft Windows é um sistema operacional que possui aparência e apresentação aperfeiçoadas para que o trabalho
IMPORTANTE: O sistema Off-line Dr.Micro é compatível com os navegadores Mozilla Firefox e Internet Explorer.
 CONFIGURANDO O SISTEMA OFFLINE DR.MICRO IMPORTANTE: O sistema Off-line Dr.Micro é compatível com os navegadores Mozilla Firefox e Internet Explorer. 1- Ao acessar a plataforma online a opção Minha Escola
CONFIGURANDO O SISTEMA OFFLINE DR.MICRO IMPORTANTE: O sistema Off-line Dr.Micro é compatível com os navegadores Mozilla Firefox e Internet Explorer. 1- Ao acessar a plataforma online a opção Minha Escola
Configuração do email da UFS no Outlook 2007
 Universidade Federal de Sergipe Centro de Processamento de Dados Coordenação de Redes de Computadores Configuração do email da UFS no Outlook 2007 Conteúdo Pág Configuração Básica... 01 Teste da Configuração
Universidade Federal de Sergipe Centro de Processamento de Dados Coordenação de Redes de Computadores Configuração do email da UFS no Outlook 2007 Conteúdo Pág Configuração Básica... 01 Teste da Configuração
Utilizando o correio eletrônico da UFJF com Thunderbird e IMAP
 Utilizando o correio eletrônico da UFJF com Thunderbird e IMAP O cliente de e-mail web utilizado pela UFJF é um projeto OpenSource que não é desenvolvido pela universidade. Por isso, pode ocorrer que alguns
Utilizando o correio eletrônico da UFJF com Thunderbird e IMAP O cliente de e-mail web utilizado pela UFJF é um projeto OpenSource que não é desenvolvido pela universidade. Por isso, pode ocorrer que alguns
Vamos criar uma nova Página chamada Serviços. Clique em Adicionar Nova.
 3.5 Páginas: Ao clicar em Páginas, são exibidas todas as páginas criadas para o Blog. No nosso exemplo já existirá uma página com o Título Página de Exemplo, criada quando o WorPress foi instalado. Ao
3.5 Páginas: Ao clicar em Páginas, são exibidas todas as páginas criadas para o Blog. No nosso exemplo já existirá uma página com o Título Página de Exemplo, criada quando o WorPress foi instalado. Ao
Internet: Site da Simonsen e Secretaria Online
 Capítulo 9 Internet: Site da Simonsen e Secretaria Online 9.1 Introdução a Internet A palavra Internet é o resultado da junção dos termos inter (internacional) e net (rede), e é o nome da grande rede mundial
Capítulo 9 Internet: Site da Simonsen e Secretaria Online 9.1 Introdução a Internet A palavra Internet é o resultado da junção dos termos inter (internacional) e net (rede), e é o nome da grande rede mundial
PASSO A PASSO PARA CADASTRAR OFERTAS, PRODUTOS E SERVIÇOS WWW.WEBLUG.COM.BR.COM.BR
 PASSO A PASSO PARA CADASTRAR OFERTAS, PRODUTOS E SERVIÇOS WWW.WEBLUG.COM.BR.COM.BR 1) Acesse na página principal, ANUNCIAR. 2) Preencha todos os campo 3) Escolha o plano de veiculação 4) Digite o nome
PASSO A PASSO PARA CADASTRAR OFERTAS, PRODUTOS E SERVIÇOS WWW.WEBLUG.COM.BR.COM.BR 1) Acesse na página principal, ANUNCIAR. 2) Preencha todos os campo 3) Escolha o plano de veiculação 4) Digite o nome
1 REQUISITOS BÁSICOS PARA INSTALAR O SMS PC REMOTO
 1 ÍNDICE 1 REQUISITOS BÁSICOS PARA INSTALAR O SMS PC REMOTO... 3 1.1 REQUISITOS BASICOS DE SOFTWARE... 3 1.2 REQUISITOS BASICOS DE HARDWARE... 3 2 EXECUTANDO O INSTALADOR... 3 2.1 PASSO 01... 3 2.2 PASSO
1 ÍNDICE 1 REQUISITOS BÁSICOS PARA INSTALAR O SMS PC REMOTO... 3 1.1 REQUISITOS BASICOS DE SOFTWARE... 3 1.2 REQUISITOS BASICOS DE HARDWARE... 3 2 EXECUTANDO O INSTALADOR... 3 2.1 PASSO 01... 3 2.2 PASSO
FACULDADE DE ADMINISTRAÇÃO E NEGÓCIOS DE SERGIPE
 FACULDADE DE ADMINISTRAÇÃO E NEGÓCIOS DE SERGIPE Manual de Utilização do MSDN-AA Software Center Aracaju/SE 2009 Sumário Apresentação... 3 1. Solicitando ativação no MSDN-AA... 3 2. Acessando o Portal
FACULDADE DE ADMINISTRAÇÃO E NEGÓCIOS DE SERGIPE Manual de Utilização do MSDN-AA Software Center Aracaju/SE 2009 Sumário Apresentação... 3 1. Solicitando ativação no MSDN-AA... 3 2. Acessando o Portal
www.portalfuturum.com.br
 www.portalfuturum.com.br GEOGRAFIA Solos GUIA RÁPIDO DO AMBIENTE DE FORMAÇÃO DO PORTAL FUTURUM Prezado(a) cursista, Bem-vindo(a) ao Ambiente de Formação do Portal Futurum (AFPF)!!! A proposta deste material
www.portalfuturum.com.br GEOGRAFIA Solos GUIA RÁPIDO DO AMBIENTE DE FORMAÇÃO DO PORTAL FUTURUM Prezado(a) cursista, Bem-vindo(a) ao Ambiente de Formação do Portal Futurum (AFPF)!!! A proposta deste material
Microsoft Office Outlook Web Access ABYARAIMOVEIS.COM.BR
 Microsoft Office Outlook Web Access ABYARAIMOVEIS.COM.BR 1 Índice: 01- Acesso ao WEBMAIL 02- Enviar uma mensagem 03- Anexar um arquivo em uma mensagem 04- Ler/Abrir uma mensagem 05- Responder uma mensagem
Microsoft Office Outlook Web Access ABYARAIMOVEIS.COM.BR 1 Índice: 01- Acesso ao WEBMAIL 02- Enviar uma mensagem 03- Anexar um arquivo em uma mensagem 04- Ler/Abrir uma mensagem 05- Responder uma mensagem
Manual de Utilização do Zimbra
 Manual de Utilização do Zimbra Compatível com os principais navegadores web (Firefox, Chrome e Internet Explorer) o Zimbra Webmail é uma suíte completa de ferramentas para gerir e-mails, calendário, tarefas
Manual de Utilização do Zimbra Compatível com os principais navegadores web (Firefox, Chrome e Internet Explorer) o Zimbra Webmail é uma suíte completa de ferramentas para gerir e-mails, calendário, tarefas
UNIVERSIDADE FEDERAL DE GOIÁS CERCOMP (CENTRO DE RECURSOS COMPUTACIONAIS) TUTORIAL DE USO DO WEBMAIL - UFG
 UNIVERSIDADE FEDERAL DE GOIÁS CERCOMP (CENTRO DE RECURSOS COMPUTACIONAIS) TUTORIAL DE USO DO WEBMAIL - UFG Página 1 de 26 Sumário Introdução...3 Layout do Webmail...4 Zimbra: Nível Intermediário...5 Fazer
UNIVERSIDADE FEDERAL DE GOIÁS CERCOMP (CENTRO DE RECURSOS COMPUTACIONAIS) TUTORIAL DE USO DO WEBMAIL - UFG Página 1 de 26 Sumário Introdução...3 Layout do Webmail...4 Zimbra: Nível Intermediário...5 Fazer
Como usar o. Como usar o Facebook para melhorar meu Negócio?
 Como usar o Facebook para melhorar meu Negócio? O que é o Facebook? É uma rede social que permite conectar-se com amigos, familiares e conhecidos para trocar informações como fotografias, artigos, vídeos
Como usar o Facebook para melhorar meu Negócio? O que é o Facebook? É uma rede social que permite conectar-se com amigos, familiares e conhecidos para trocar informações como fotografias, artigos, vídeos
PROVA DE NOÇÕES DE INFORMÁTICA CÓD. 11
 15 PROVA DE NOÇÕES DE INFORMÁTICA CÓD. 11 QUESTÃO 41 Para se imprimir no ambiente do Microsoft Windows, é necessário que a impressora esteja cadastrada no sistema. Na configuração padrão do sistema, o
15 PROVA DE NOÇÕES DE INFORMÁTICA CÓD. 11 QUESTÃO 41 Para se imprimir no ambiente do Microsoft Windows, é necessário que a impressora esteja cadastrada no sistema. Na configuração padrão do sistema, o
Manual de Atualização MATERIAL DE APOIO - KB IMÓVEIS
 1 2 Manual de Atualização MATERIAL DE APOIO - KB IMÓVEIS Login é a área de autenticação do sistema. Por questões de segurança, é necessário que o usuário se identifique, impedindo a entrada de pessoas
1 2 Manual de Atualização MATERIAL DE APOIO - KB IMÓVEIS Login é a área de autenticação do sistema. Por questões de segurança, é necessário que o usuário se identifique, impedindo a entrada de pessoas
Tutorial Web Mail. Acesso e Utilização. MPX Brasil Cuiabá/MT: Av. Mal Deodoro, 1522 B Centro Norte. Contato: (65) 3364-3132 cuiaba@mpxbrasil.com.
 Tutorial Web Mail Acesso e Utilização Como acessar meu e-mail institucional? 1. Para acessar seu e-mail institucional, acesse primeiramente o site ao qual ele pertence, por exemplo o e-mail contato@alianca.to.gov.br
Tutorial Web Mail Acesso e Utilização Como acessar meu e-mail institucional? 1. Para acessar seu e-mail institucional, acesse primeiramente o site ao qual ele pertence, por exemplo o e-mail contato@alianca.to.gov.br
Configuração do cliente de e-mail Windows Live Mail para usuários DAC
 Configuração do cliente de e-mail Windows Live Mail para usuários DAC A. Configurando a autoridade certificadora ICPEdu no Windows Live Mail Os certificados utilizados nos serviços de e-mail pop, imap
Configuração do cliente de e-mail Windows Live Mail para usuários DAC A. Configurando a autoridade certificadora ICPEdu no Windows Live Mail Os certificados utilizados nos serviços de e-mail pop, imap
Tutorial do Usuário para utilização do Magento e commerce
 Tutorial do Usuário para utilização do Magento e commerce Sumário Introdução...3 Página inicial (Home Page)...3 Criar uma conta ou Entrar (Login)...4 Criar uma Conta...5 Entrar (Login)...6 Minha Conta...7
Tutorial do Usuário para utilização do Magento e commerce Sumário Introdução...3 Página inicial (Home Page)...3 Criar uma conta ou Entrar (Login)...4 Criar uma Conta...5 Entrar (Login)...6 Minha Conta...7
