Fundamentos de Excel para Ecologia
|
|
|
- Luiz Gustavo Cesário Benevides
- 7 Há anos
- Visualizações:
Transcrição
1 Fundamentos de Excel para Ecologia Biólogos Pavel Dodonov e Rafael de Oliveira Xavier Lab. Ecologia e Conservação, Departamento de Botânica, UFSCar. 1. Organização de dados Em trabalhos de Ecologia, que podem envolver um número grande de variáveis e vários locais de amostragens, uma organização das informações coletadas condizente com a plataforma do software é fundamental. Numa planilha do Excel, assim como vários outros programas estatísticos e de edição, as informações referentes a cada unidade amostral (ou seja, a menor unidade em que os dados são coletados) são extraídas com base nas informações contidas na linha em que esta unidade está contida. Tomemos por exemplo a seguinte planilha: Uma planilha organizada dessa forma é interessante porque reúne numa mesma linha informações de três variáveis distintas. O posicionamento das variáveis como colunas é requerido pela maioria dos softwares estatísticos. Mas existe um problema importante. Observando a planilha, podemos supor que os valores atribuídos às 3 variáveis em 15 unidades amostrais pertencem ao domínio do cerrado e ao Ponto 1. Entretanto, o Excel não tem a habilidade de associar as unidades 1 a 15 ao cerrado e à característica simplesmente porque foram inseridos sequencialmente na planilha. Devemos considerar o cerrado e Ponto 1 como categorias inseridas numa unidade maior. Essas unidades podem ser, respectivamente, 1
2 domínio e área, e para cada uma delas deve ser criada uma coluna, preferencialmente antes das colunas contendo as variáveis. No Excel, isso pode ser facilmente feito clicando-se com o botão direito na coluna entre a qual se pretende inserir uma nova coluna, e em seguida clicando em inserir. Para inserir duas ou mais colunas, selecione o número desejado de colunas e clique sobre elas com o botão direito; na janela que foi aberta clique em inserir. Após nomear as colunas, deve-se copiar cerrado e preservada em cada uma das linhas. A planilha final deve ter essa aparência: Uma forma fácil de fazer isso é colocar na primeira célula de cada coluna a informação desejada (Cerrado e preservada), selecioná-las, e levá-las com o mouse até o canto inferior direito da seleção. Nisso o cursor adquire a forma de uma cruz. Clicando e segurando o botão do mouse, podemos arrastá-lo para baixo, e as informações serão repetidas em todas as células. Importante: às vezes, ao invés de repetir o número, o Excel cria uma sequência de números 1,2,3,4... etc. Para que isso não aconteça, basta segurar a tecla CTRL antes de arrastar a célula. 2
3 Percebam que foi inserida a denominação repetição para designar as unidades amostrais. Nomear as colunas é sempre importante, como veremos ao utillizarmos os recursos de classificação do Excel, entre outros. Além disso, as colunas foram posicionadas da maior escala espacial para a menor, ou seja, dentro de cada domínio podemos ter diferentes áreas, e em cada área repetições distintas. Esse detalhe simples é útil para entendermos como nossa amostragem foi estruturada, e facilita a aplicação de vários testes estatísticos. O mesmo procedimento deve ser repetido para, no nosso exemplo, os demais domínios e seus respectivos pontos e repetições, de modo que ao final do processo teremos uma planilha pronta para a utilização dos recursos do Excel. 3
4 2. Classificação Após ter organizado as informações da sua planilha segundo o modelo proposto, é possível trabalhar com as funções básicas de organização de dados. A ferramenta de organização do Excel 2007 permite a classificação dos dados a partir de um grande número de colunas, que devem ser inseridas na sequência de classificação desejada. No Excel 2003, um máximo de três colunas pode ser usado. Pode ser utiliza uma ordem crescente e decrescente, mas também ordem alfabética ou qualquer outra sequência especificada.vamos utilizar como exemplo uma adaptação da planilha utilizada anteriormente. Para utilizar a função de classificação, selecione o intervalo de dados que deseja classificar; depois clique na aba Dados, e em seguida na opção Classificação. A seguinte janela deve ser aberta Observem que temos as mesmas variáveis, mas agora dentro de cada domínio há duas possibilidades de área (preservada ou impactada), com 10 repetições em cada. No canto superior direito da janela temos a opção meus dados contem cabeçalhos, que deve ser selecionada caso os dados utilizados contenham colunas nomeadas, como é o caso da nossa planilha. Como exemplo, utilizamos a classificação por área, em seguida pelo domínio, e finalmente pela abundância. Para acrescentar ou remover níveis de classificação, clique nas abas adicionar nível ou excluir nível. Automaticamente é proposta a ordem alfabética para área 4
5 e domínio, e a ordem crescente para a abundância; outras opções podem ser acessas por meio da seta no lado direto de cada uma das caixas. A planilha resultante será: Observem que ocorreu simplesmente uma alteração na ordem das linhas, de modo que cada um dos tipos de área é apresentado em ordem alfabética contendo dois tipos separados de domínio, e dentro de cada um as repetições estão organizadas em ordem crescente de abundância. Consequentemente, outra classificação qualquer pode substituir essa sem dificuldades. Percebam que a ordem da inserção dos dados na planilha não requer um padrão específico. Desde que as informações sobre cada linha estejam contidas em colunas distintas, a planilha pode ser organizada facilmente segundo o critério mais conveniente para seu objetivo de analise. O Excel oferece também uma opção de classificar dados dispostos numa mesma linha. Para acessar essa função, clique na caixa opções na mesma janela de classificação, e selecione a 5
6 opção esquerda para direita. Nesse caso, cada nível de classificação será uma linha, e será alterada a ordem das colunas na planilha. Para classificações mais simples, na aba Dados existem dois ícones de atalho localizados ao lado da opção classificação, um para classificação em ordem crescente ou A a Z, e outro em ordem decrescente ou Z a A. Clicando em algum deles após selecionar o intervalo de interesse, é possível classificar rapidamente um conjunto de dados. 6
7 3. Auto-Filtro Após construirmos uma planilha no Excel, mesmo que organizada criteriosamente, um problema comum é a dificuldade em acessar conjuntos de dados de interesse de maneira rápida e precisa. Uma opção é a divisão em planilhas distintas, mas como veremos isso limita uma série de recursos do programa e pode tornar o trabalho mais lento; ao organizar as informações segundo critérios pré-definidos, a classificação auxilia esse propósito. Entretanto, o Excel contém uma ferramenta especialmente desenvolvida para que sejam exibidos os elementos de uma planilha que desejamos exibir, denominada auto-filtro. Assim como para a classificação, para utilizar esse recurso é conveniente definir a primeira linha como cabeçalho das colunas. Para inserir o auto-filtro, selecione todos os dados da planilha e clique no ícone filtro ainda na aba dados. No mesmo exemplo anterior, teremos o seguinte: No lado direito de cada célula da primeira linha contendo dados surge uma caixa, que quando clicada exibe todos os elementos presentes na coluna correspondente. Como a princípio todos os dados da coluna são exibidos, todos os elementos aparecem selecionados; para retirar essa seleção, desabilite a opção selecionar tudo. Em seguida é possível selecionar os elementos 7
8 que se deseja exibir simplesmente selecionandos. No Office 2003, apenas um elemento por vez pode ser selecionado. Como exemplo, selecionemos na coluna da abundância apenas o valor 5: Na planilha passam a ser exibidos apenas as linhas em que a abundância é exatamente igual a 5, independentemente das demais colunas. Observe que o filtro é apenas uma ferramenta de exibição; os números das linhas não são seqüenciais, e seguem a localização anteriormente presente na planilha. Em dados mais complexos, pode-se esquecer em qual das colunas foi baseada a filtragem, mas observe que o símbolo do filtro aparece sobre a caixa da abundância, que foi o fator utilizado no nosso exemplo. No Excel 2003 a seta do lado do filtro ativo fica azul. Além dessa demonstração simples, é possível personalizar a forma de exibição dos dados. Podemos aplicar uma segunda filtragem em outra coluna qualquer, de modo que serão exibidas apenas as linhas que reúnam as condições especificadas pelas duas colunas. Além da seleção dos elementos de interesse, é possível especificar outros algoritmos segundo os quais deve ser aplicada a filtragem. Várias opções estão disponíveis nos filtros de numero (personalizar no Excel 2003), localizados acima dos elementos da coluna. 8
9 Clicando nas diferentes opções, é possível personalizar o filtro para que sejam exibidos apenas os valores menores ou maiores em relação a um valor pré-definido e intervalos numéricos, dentre outras opções. Como exemplo, selecionemos na coluna da temperatura a opção é maior que, e em seguida habilitemos o filtro para números maiores que 24. Assim teremos: Como mantivemos o filtro anterior, das 3 linhas anteriores são exibidas agora apenas 2, correspondentes às repetições com abundância igual a 5 e nas quais a temperatura é maior do que 25 C. Inúmeras combinações são possíveis, é interessante que você explore várias possibilidades de personalização da filtragem para que saiba utilizar o recurso quando necessitar de uma forma de seleção específica. 9
10 Para desabilitar o auto-filtro, simplesmente selecione os dados filtrados e clique em filtro, na aba dados A filtragem também é útil na identificação e correção de erros de digitação, seja de dados numéricos ou não. Clicando na seta do autofiltro, os números ficam automaticamente em ordem crescente. Isso facilita, por exemplo, a visualização de números muito maiores do que seria esperado para o conjunto. Além disso, os valores filtrados podem ser copiados e colados em outras planilhas ou programas. Quando os valores copiados são copiados e colados no mesmo arquivo, essa operação pode ser feita simplesmente selecionado o intervalo de dados desejado. Caso a colagem seja feita em um arquivo diferente, todas as linhas entre as linhas filtradas serão coladas. Dois artifícios principais são possíveis para resolver esse problema. Selecionando cada linha individualmente, apenas as linhas filtradas serão exibidas; apesar de simples, essa opção é muito custosa quando muitas linhas devem ser selecionadas. Uma opção mais simples, fruto de horas de tentativa e erro, é copiar os valores e colá-los no bloco de notas. Por algum motivo misterioso, apenas as linhas filtradas são coladas. Então pode-se copiá-las e colá-las em qualquer outro arquivo ou planilha. 10
11 4. Funções Uma das utilidades do Excel é a realização de operações matemáticas com os dados. Para inserir uma fórmula manualmente, digite em um célula qualquer o sinal de igual, e a seguir os símbolos das operações matemáticas ou as funções. Após a inserção do =, aparecerá no canto esquerdo superior (no Excel 2003) o nome de uma função e uma seta para baixo. Clicando na seta, aparecem as últimas funções utilizadas e a opção "Mais funções...", ao clicá-la é exibido um menu onde é possível escolher uma função dentre todas as disponíveis no Excel. Operadores matemáticos: + (soma) - (subtraçào) * (asterisco - multiplicação) / (divisão) ^ (circunflexo - potenciação) Assim, por exemplo, 2 3 deve ser codificado como =2^3. Para calcular a raiz quadrada, podemos usar a fórmula =2^(1/2); para raiz cúbica, =2^(1/3); e assim por diante. Esse método é mais versátil que a função RAIZ, que permite apenas o cálculo da raiz quadrada. Importante! Não se esqueçam de usar os parênteses. A ordem das operações é a mesma que aprendemos na escola: primeiro exponenciação, depois multiplicação e divisão, depois 11
12 somatória e subtração. Então, se usarmos, por exemplo, =2^1/2, a resposta será 1, porque o Excel primeiro irá calcular 2 1, e depois dividir o resultado por 2. Para calcular a raiz quadrada (ou de qualquer outro fator), a fração precisa estar entre parênteses. Às vezes precisamos elevar à constante e a algum valor. A constante e, igual a aproximadamente 2.72, é comum em operações matemáticas. No entanto, se escrever no Excel algo como =e^2, a célula vai aparecer como #NOME?. Esse é um erro comum, indica que o Excel não reconhece o e como alguma coisa que faça sentido. Para calcularmos e 2, usamos a função exp(2). A função exp é padrão em programas estatísticos para que a constante e seja elevada a algum valor. Aplicando funções a células Normalmente as funções são aplicadas a células contendo dados. Podemos, por exemplo, querer calcular a raiz quadrada de todos os números de uma coluna, para fazer a análise estatística nos dados transformados. Ou podemos querer calcular a média de colunas ou de linhas. Operações mais complexas também são possíveis. Para aplicar uma função a uma célula, ela precisa ser referenciada. Por exemplo, para aplicar a raiz quadrada segunda célula da primeira linha da planilha, usamos =A2^(1/2). Podemos fazer isso de três formas: - Escrever manualmente o número da célula; - Colocar o = e clicar na célula desejada; - Ou colocar o = e ir até a célula desejada com o teclado. Tendo selecionado a célula, escreva o restante da função (ou escreva parte da função e selecione outra célula). Quando uma função engloba várias células, elas podem ser selecionadas de duas formas: ou selecionando a primeira, colocando um : e selecionando a última; ou selecionando todas de uma vez (pelo mouse, segurando o botão do mouse, ou pelo teclado, segurando SHIFT). Tendo digitado a função, ela pode ser arrastada para se aplicar a outras células. Para tanto, selecione a célula que tem a função e leve o cursor até o canto inferior direito. O cursor vai se transformar em uma cruz. Então, apertando e segurando o botão esquerdo do mouse e arrastando ele para baixo, ele irá aplicar a mesma função nas outras células. Também é possível clicar duas vezes; fazendo isso, a função se aplica automaticamente a todas as células abaixo da célula selecionada, até onde as células à esquerda não forem vazias. 12
13 Nisso a função automaticamente muda para se aplicar à célula adjacente. Assim, por exemplo, se a função original é =A2^(1/2), ao ser arrastada duas células para baixo, ela automaticamente se transforma em =A4^(1/2). Similarmente, ao ser arrastada três células para a direita, ela automaticamente se transforma em =D2^(1/2). Em alguns casos, nós podemos preferir que a uma célula da função permaneça fixa. Por exemplo, nós podemos querer dividir cada célula pela somatória de todas as células daquela coluna. Uma forma de fazer isso é com =A2/SOMA(A2:A20) (supondo que a primeira célula com valores seja a A2 e a última seja a A20). Se nós simplesmente arrastarmos esta fórmula uma célula para baixo, ela se transforma em =A3/SOMA(A3:A21), porque o Excel muda todas as células da fórmula. Para que parte da função permaneça inalterada, podemos usar o $. Para fixar o número da linha (ou seja, para que a função sempre se aplique à mesma linha, independentemente para onde ela for arrastada), escrevemos assim: =A2/SOMA(A$2:A$20). Com isso, arrastando uma célula para baixo, a função se transforma em =A3/SOMA(A$2:A$20). A parte que está entre parênteses continua inalterada. Por outro lado, se arrastarmos para a direita, ela se transforma em =B2/SOMA(B$2:B20). Para que a coluna permaneça inalterada, colocamos o cifrão na frente da letra que representa a coluna: =A2/SOMA($B2:$B20). Para que os dois permaneçam inalterados, colocamos um cifrão na frente de cada: =A2/SOMA($B$2:$B$20). Algumas funções, como SOMA, MÉDIA, etc, requerem um único argumento. Outra requerem dois ou mais. Por exemplo, a função ARRED requer dois argumentos: o número a ser arredondado e o número de casas decimais desejadas. Assim, por exemplo, para arredondar um número na célula A2 para uma casa decimal, a função ficaria =ARRED(A2,1). Existem também funções sem argumentos. Estas são seguidas por parênteses sem nada dentro. Exemplos são ALEATÓRIO() e PI(), que retornam, respectivamente, um valor aleatório entre 0 e 1 e o valor da constante π. 13
14 5. Tabela dinâmica 5. Tabela dinâmica - Usada para resumir dados por categoria. - Também usada para aplicar uma função a um conjunto de dados (divididos em categorias) ao mesmo tempo. - Por exemplo: imaginem um conjunto de dados coletado em três áreas diferentes, cada área com um número variável de amostras. A tabela dinâmica permite visualizar, por exemplo, o número de amostras em cada área, ou o valor médio das amostras, ou o seu desvio padrão, etc. - Para inserir uma tabela dinâmica: - Selecionar as colunas com os dados de interesse as colunas que dividem os dados em categorias e os dados propriamente ditas. As categorias não precisam ser ordenadas, mas é muito importante que não haja erros de digitação. - No Office 2007: menu Inserir Tabela dinâmica. - No Office 2003: menu Dados Relatório de tabela e gráfico dinâmicos. Surgirá uma caixa de diálogo. A primeira parte é referente ao tipo de dados da tabela dinâmica (normalmente é a primeira opção Banco de dados ou lista do Microsoft Excel) e se você quer fazer um gráfico junto com a tabela dinâmica. Este gráfico é um gráfico de barras que resume os dados junto com a tabela. Clicando em Avançar, a segunda parte é referente às células onde estão os dados; selecionar as células antes de fazer a tabela dinâmica facilita a vida. O próximo passo é escolher onde a tabela dinâmica será colocada. O default é em uma nova planilha. Recomendo fazer isso quando o dataset for grande ou quando muitas operações serão feitas com a tabela dinâmica. Se for algo mais simples ou prático ter a tabela dinâmica na mesma planilha dos dados, selecione a opção Na planilha existente, e em seguida clique na célula que será a primeira da tabela dinâmica. Duas coisas importantes! 1) não coloque a tabela dinâmica na linha mais alta da planilha, pois alguns dos campos podem ser cortados. Coloque na terceira ou quarta linha. 14
15 2) Se houve algo digitado à direita de onde você vai colocar a tabela dinâmica, ela vai cobrir o que estiver digitado. O ideal é que ela seja o objeto mais à direita da planilha, ou a uma boa distância dos outros objetos à direta. Como usar a tabela dinâmica: - No Office 2003: aparece uma tabela em branco e uma lista de campos; além de uma barra de ferramentas referentes a ela. (Caso o menu não apareça automaticamente, clique com o botão direito na barra de ferramentas, e clique em Tabela Dinâmica). - No Office 2007: As listas de campos da tabela dinâmica aparecem à direita da planilha. Os nomes das colunas também precisam ser arrastados, mas desta vez não para a tabela, e sim para os campos à direita. Para definir a que variáveis correspondem as linhas, escolhemos as variáveis de interesse no na caixa superior, ou arrastamos o campo de interesse para a caixa Rótulos de Linha. Para inserir colunas, arrastamos a caixa de interesse para Rótulos de coluna; e assim por diante. Finalmente, os dados a que se deseja aplicar a função devem ser colocados na caixa inferior direita, onde está escrito Valores. Para usar a tabela dinâmica, primeiro arrastamos, da lista de campos, o nome de uma coluna para a coluna esquerda ou a linha superior da tabela dinâmica. A seguir, arrastamos o nome da coluna com os dados que queremos resumir para o meio da tabela. É possível ter mais de um campo nas colunas ou nas linhas; e também é possível organizar por linhas e por colunas simultaneamente. O resultado será parecido com isso: 15
16 O canto superior esquerdo mostra a funçào (Média) e os dados a que ela se refere (no caso, DAS). Podemos aumentar a largura da coluna para facilitar a visualização, como foi feito no exemplo. Para mudar a função, clicamos duas vezes no canto esquerdo superior, onde está o nome da função (Excel 2003); ou no nome da variável na caixa Valores e escolhemos Configurações de campo de valor. As funçòes disponíveis são: Soma; Contar (número de células nào-vazias); Média (média das células não-vazias. Células vazias não são levadas em conta); Máx; Mínimo; DesvPad (desvio padrão); DesvPadp (desvio padrão quando a população inteira foi amostrada); Var (variâncias); e Varp (variância quando a população inteira foi amostrada). Na mesma caixa existe a opção de mudar o nome da célula. 16
17 Clicando duas vezes no nome da coluna ou da linha (Área ou Distância no exemplo acima) (Excel 2003), ou, no Excel 2007, clicando no nome da variável nas caixas Rótulos de Linha e Rótulos de Coluna, tem a opção de mudar os subtotais. No exemplo acima, o subtotais para cada transecto são mostrados como o total de indivíduos naquele transecto. Existe as opções de subtotais automáticos (ou seja, usa a mesma função que é usada para o conjunto dos dados), subtotais personalizados (você escolhe a função quer quer usar), ou nenhum subtotal (neste caso, a linha 1 Total não aparece). Clicando na setinha do lado do nome da coluna ou da linha, se escolhe os valores que você quer que sejam mostrados. Barra de ferramentas da tabela dinâmica: Quando ela não aparece, cliquem com o botão direito nas barras das ferramentas, e selecionem Tabela dinâmica. No Excel 2007, opções referentes à Tabela Dinâmica aparecem na barra de ferramentas Opções, que só aparece quando a tabela dinâmica está ativa (selecionada). O botão mais importante nela é o ponto de exclamação vermelho. Ele é usado para atualizar os dados. No Excel 2007, essa função é executada pelo botão Atualizar, na barra de ferramentas Opções. Assim, se a planilha original foi modificada, clique neste botão para que a tabela dinâmica seja atualizada. O último botão da direita permite ocultar ou mostrar a lista de campos; o segundo botão da direita abre as opções do campo (mesma função que clicar duas vezes no seu nome). A opção ocultar detalhe esconde o campo em questão. A opção mostrar detalhe volta a mostrar ele ou cria uma nova planilha mostrando os dados a que aquele valor se refere. 17
18 Subtotais Uma limitação da Tabela Dinâmica é que ela trabalha com uma variável de dados por vez. Mais de uma variável pode ser resumida simultaneamente, mas elas não ficam bem organizadas. Às vezes, no entanto, temos um grande conjunto de dados organizados em colunas diferentes que precisamos resumir. Por exemplo, podemos ter uma coluna representando diferentes áreas de coleta, e uma série de colunas com a abundância de diferentes espécies; da mesma forma, podemos ter uma série de dados abióticos e bióticos referentes a um dado ambiente. Para inserir subtotais, os dados precisam estar classificados de acordo com a característica de interesse, pois o subtotal é adicionado abaixo de cada mudança nessa característica. Para inserir o subtotal: - Selecione as colunas de interesse; - Dados Subtotais - A cada alteração em : escolher a coluna com as categorias a partir das quais deseja classificar. - Usar função : a função que será usada para resumir os dados. As mesmas que da tabela dinâmica. - Adicionar subtotal a : selecionar as colunas onde iremos adicionar os subtotais. - Finalizando-se a operação, a planilha é transformada: 18
19 Os números 1, 2 e 3 no canto esquerdo superior se referem aos níveis em que os dados são mostrados. Clicando-se em 3, aparecem os dados originais e os subtotais; clicando em 2, apenas os subtotais; clicando em 1, apenas o subtotal geral. Mais de um subtotal pode ser usado ao mesmo tempo (por exemplo, se, na planilha acima, adicionarmos subtotais relativos a uma outra categoria, a planilha passa a conter quatro níveis ao invés de três. Clicando no sinal de na frente de cada subtotal, os dados a que ele se refere sào escondidos, e apenas o subtotal é mostrado. Para transferir os subtotais para uma outra planilha, simplesmente copiar e colar não funciona: o Excel copia todos os dados, não apenas os subtotais. Mas nós somos brasileiros e não desistimos nunca, e portanto descobrimos uma gambiarra para fazer isso. Assim como para a filtragem, podemos selecionar os subtotais e copiar e colar no bloco de notas. Apenas os subtotais são copiados. Então copiamos do bloco de notas para o Excel, e os subtotais são transferidos, mantendo a separação em colunas. Para remover os subtotais: selecionar as colunas, ir em Dados Subtotais Remover todos. 19
MICROSOFT OFFICE EXCEL 2007
 MICROSOFT OFFICE EXCEL 2007 ÍNDICE CAPÍTULO 1 INICIANDO O EXCEL...7 CONHECENDO A TELA DO EXCEL...7 CAPÍTULO 2 PLANILHA...13 CÉLULAS...13 COMO SELECIONAR CÉLULAS...14 CAPÍTULO 3 INICIANDO A DIGITAÇÃO DE
MICROSOFT OFFICE EXCEL 2007 ÍNDICE CAPÍTULO 1 INICIANDO O EXCEL...7 CONHECENDO A TELA DO EXCEL...7 CAPÍTULO 2 PLANILHA...13 CÉLULAS...13 COMO SELECIONAR CÉLULAS...14 CAPÍTULO 3 INICIANDO A DIGITAÇÃO DE
Microsoft Excel INTRODUÇÃO PARTE 1 SUMÁRIO
 Microsoft Excel INTRODUÇÃO PARTE 1 SUMÁRIO 01-) Barra de Ferramentas do Excel... 2 02-) Planilha... 3 a-) Linha... 3 b-) Coluna... 3 c-) Célula... 4 d-) Movimentando-se pela planilha... 4 e-) Tamanho da
Microsoft Excel INTRODUÇÃO PARTE 1 SUMÁRIO 01-) Barra de Ferramentas do Excel... 2 02-) Planilha... 3 a-) Linha... 3 b-) Coluna... 3 c-) Célula... 4 d-) Movimentando-se pela planilha... 4 e-) Tamanho da
O que é Microsoft Excel? Microsoft Excel. Inicialização do Excel. Ambiente de trabalho
 O que é Microsoft Excel? Microsoft Excel O Microsoft Excel é um programa para manipulação de planilhas eletrônicas. Oito em cada dez pessoas utilizam o Microsoft Excel pra trabalhar com cálculos e sistemas
O que é Microsoft Excel? Microsoft Excel O Microsoft Excel é um programa para manipulação de planilhas eletrônicas. Oito em cada dez pessoas utilizam o Microsoft Excel pra trabalhar com cálculos e sistemas
Excel. Profª Leticia Lopes Leite
 Excel Profª Leticia Lopes Leite 1 Introdução A planilha eletrônica consiste em uma poderosa ferramenta de apoio à gestão e ao processo de tomada de decisão, dentro de uma empresa ou na vida particular.
Excel Profª Leticia Lopes Leite 1 Introdução A planilha eletrônica consiste em uma poderosa ferramenta de apoio à gestão e ao processo de tomada de decisão, dentro de uma empresa ou na vida particular.
Prof.ª: Dr. Maria Lúcia Pozzatti Flôres Organização: Gilberto Raitz Junior
 Prof.ª: Dr. Maria Lúcia Pozzatti Flôres Organização: Gilberto Raitz Junior O Excel é um programa que nos permite criar planilhas inteligentes. Ele reconhece as informações digitadas e com elas realiza
Prof.ª: Dr. Maria Lúcia Pozzatti Flôres Organização: Gilberto Raitz Junior O Excel é um programa que nos permite criar planilhas inteligentes. Ele reconhece as informações digitadas e com elas realiza
O QUE É O CALC PLANILHAS ELETRÔNICAS O Calc é um programa que trabalha com planilhas.
 O QUE É O CALC PLANILHAS ELETRÔNICAS O Calc é um programa que trabalha com planilhas. INICIANDO Vamos iniciar o BrOffice.org Planilha utilizando o caminho: Aplicações/ Escritório/ Planilhas (oocalc). A
O QUE É O CALC PLANILHAS ELETRÔNICAS O Calc é um programa que trabalha com planilhas. INICIANDO Vamos iniciar o BrOffice.org Planilha utilizando o caminho: Aplicações/ Escritório/ Planilhas (oocalc). A
Planilha Eletrônica - Microsoft Excel -
 Planilha Eletrônica - Microsoft Excel - Aula do dia 20 de junho de 2012 Profª. Me. Valéria Espíndola Lessa valeria-lessa@uergs.edu.br Sobre Planilhas Eletrônicas São usadas para: Trabalhar com lista de
Planilha Eletrônica - Microsoft Excel - Aula do dia 20 de junho de 2012 Profª. Me. Valéria Espíndola Lessa valeria-lessa@uergs.edu.br Sobre Planilhas Eletrônicas São usadas para: Trabalhar com lista de
PROVA DE NOÇÕES DE INFORMÁTICA
 16 PROVA DE NOÇÕES DE INFORMÁTICA QUESTÃO 51: Em um computador com o sistema operacional Windows 2000, um usuário possui a seguinte configuração de permissões sobre um arquivo: As opções abaixo representam
16 PROVA DE NOÇÕES DE INFORMÁTICA QUESTÃO 51: Em um computador com o sistema operacional Windows 2000, um usuário possui a seguinte configuração de permissões sobre um arquivo: As opções abaixo representam
Microsoft Excel. Introdução
 Microsoft Excel Microsoft Excel Área de Trabalho do Ms Excel Prof. Ruy Alexandre Generoso O Microsoft Excel atualmente é o programa de folha de cálculo mais popular do mercado. As planilhas eletrônicas
Microsoft Excel Microsoft Excel Área de Trabalho do Ms Excel Prof. Ruy Alexandre Generoso O Microsoft Excel atualmente é o programa de folha de cálculo mais popular do mercado. As planilhas eletrônicas
FUNÇÕES MATEMÁTICAS NÚMERO : PI() SENO E COSSENO: SEN() E COS()
 FUNÇÕES MATEMÁTICAS FUNÇÕES MATEMÁTICAS O Excel possui uma série de funções matemáticas em sua biblioteca. Para utilizar uma função, sempre devem ser utilizados os parêntesis, mesmo que estes fiquem vazios.
FUNÇÕES MATEMÁTICAS FUNÇÕES MATEMÁTICAS O Excel possui uma série de funções matemáticas em sua biblioteca. Para utilizar uma função, sempre devem ser utilizados os parêntesis, mesmo que estes fiquem vazios.
Apresentação do Microsoft Excel
 Aula 03 Apresentação do Microsoft Excel Microsoft Excel é um programa desenvolvido para trabalhar com cálculos feitos em planilhas eletrônicas, desenvolvimento de gráficos e controlador de banco de dados.
Aula 03 Apresentação do Microsoft Excel Microsoft Excel é um programa desenvolvido para trabalhar com cálculos feitos em planilhas eletrônicas, desenvolvimento de gráficos e controlador de banco de dados.
Fundamentos de Informática. Tiago Alves de Oliveira
 Fundamentos de Informática Tiago Alves de Oliveira Seleção, Cópia e Movimentação de Texto Seleção Como selecionar o texto? Copiar o texto Seleção, Cópia e Movimentação de Texto Copiar o texto Movimentar
Fundamentos de Informática Tiago Alves de Oliveira Seleção, Cópia e Movimentação de Texto Seleção Como selecionar o texto? Copiar o texto Seleção, Cópia e Movimentação de Texto Copiar o texto Movimentar
Microsoft Excel Ficha prática n. 2
 1. Inicie o Microsoft Excel e abra o livro c2001_edificiosgrandeporto.xlsx. 2. Grave o livro com o nome Ficha2. 3. Faça uma cópia da folha c2001_alojamento no mesmo livro. A nova folha deve chamar-se Habitação.
1. Inicie o Microsoft Excel e abra o livro c2001_edificiosgrandeporto.xlsx. 2. Grave o livro com o nome Ficha2. 3. Faça uma cópia da folha c2001_alojamento no mesmo livro. A nova folha deve chamar-se Habitação.
COLÉGIO NETWORK TÉCNICO EM INFORMÁTICA Técnicas de Suporte ao Usuário Material II Modelo 02 Cadastro de Clientes
 Modelo 02 Cadastro de Clientes 1 Na aba Plan1 será desenvolvida a planilha abaixo: Formatar a coluna A como texto para que possa receber 00 anterior ao código do cliente. Classificando a planilha por Cidade
Modelo 02 Cadastro de Clientes 1 Na aba Plan1 será desenvolvida a planilha abaixo: Formatar a coluna A como texto para que possa receber 00 anterior ao código do cliente. Classificando a planilha por Cidade
AULA 3 Trabalhando com apresentações do Microsoft PowerPoint
 AULA 3 Trabalhando com apresentações do Microsoft PowerPoint Olá caro estudante! Nessa aula estudaremos os aspectos relacionados a apresentações do Microsoft PowerPoint. Esse item é muito importante e
AULA 3 Trabalhando com apresentações do Microsoft PowerPoint Olá caro estudante! Nessa aula estudaremos os aspectos relacionados a apresentações do Microsoft PowerPoint. Esse item é muito importante e
BIZAGI PROCESS MODELER - TUTORIAL INSTALAÇÃO E PRIMEIRO ACESSO
 BIZAGI PROCESS MODELER - TUTORIAL INSTALAÇÃO E PRIMEIRO ACESSO A instalação do aplicativo deve ser solicitada via Central de Serviços de TI (tel. 2107-8666). Após a instalação um ícone do Bizagi ficará
BIZAGI PROCESS MODELER - TUTORIAL INSTALAÇÃO E PRIMEIRO ACESSO A instalação do aplicativo deve ser solicitada via Central de Serviços de TI (tel. 2107-8666). Após a instalação um ícone do Bizagi ficará
UM POUCO MAIS DE FORMATAÇÃO
 UM POUCO MAIS DE FORMATAÇÃO Ao digitar os dados na planilha abaixo, observamos que o conteúdo da célula B5 ultrapassa seus limites invadindo os campos das células C5 e D5. Observe que na barra de fórmulas
UM POUCO MAIS DE FORMATAÇÃO Ao digitar os dados na planilha abaixo, observamos que o conteúdo da célula B5 ultrapassa seus limites invadindo os campos das células C5 e D5. Observe que na barra de fórmulas
FOLHA DE CÁLCULO ELABORAÇÃO DE GRÁFICOS
 ELABORAÇÃO DE GRÁFICOS Elaboração de gráficos Os gráficos são visualmente atraentes e constituem uma fantástica ajuda para a apresentação e interpretação de dados armazenados numa folha de cálculo. Numa
ELABORAÇÃO DE GRÁFICOS Elaboração de gráficos Os gráficos são visualmente atraentes e constituem uma fantástica ajuda para a apresentação e interpretação de dados armazenados numa folha de cálculo. Numa
FOLHA DE CÁLCULO VAMOS APRENDER
 VAMOS APRENDER Operações elementares numa folha de cálculo: Movimentação na folha de trabalho Inserção de dados numa célula Inserção de Comentários numa célula Eliminar o conteúdo de uma célula Formatação
VAMOS APRENDER Operações elementares numa folha de cálculo: Movimentação na folha de trabalho Inserção de dados numa célula Inserção de Comentários numa célula Eliminar o conteúdo de uma célula Formatação
PROJETO SOCIAL INCLUSÃO DIGITAL
 EXCEL 2003 INTRODUÇÃO É um programa para trabalharmos com planilhas (criando tabelas, gráficos, etc) Faz parte do conjunto de aplicativos Microsoft Office Para acessar: Menu Iniciar Todos os Programas
EXCEL 2003 INTRODUÇÃO É um programa para trabalharmos com planilhas (criando tabelas, gráficos, etc) Faz parte do conjunto de aplicativos Microsoft Office Para acessar: Menu Iniciar Todos os Programas
Bem-vindo ao tópico sobre Cadastro e documentos.
 Bem-vindo ao tópico sobre Cadastro e documentos. Neste tópico, vamos analisar dados de cadastro no SAP Business One. Após essa sessão, você estará apto a visualizar um registro de cliente para explicar
Bem-vindo ao tópico sobre Cadastro e documentos. Neste tópico, vamos analisar dados de cadastro no SAP Business One. Após essa sessão, você estará apto a visualizar um registro de cliente para explicar
Inclusão de Novo Processo Administrativo
 Inclusão de Novo Processo Administrativo Tela Inicial Site: Ensino a Distância PROCERGS Curso: PROA - Processos Administrativos v5.0 Livro: Inclusão de Novo Processo Administrativo Impresso por: Glauco
Inclusão de Novo Processo Administrativo Tela Inicial Site: Ensino a Distância PROCERGS Curso: PROA - Processos Administrativos v5.0 Livro: Inclusão de Novo Processo Administrativo Impresso por: Glauco
Podemos também definir o conteúdo dos menus da página inicial. Clique em Menus, Main Menu.
 Podemos também definir o conteúdo dos menus da página inicial. Clique em Menus, Main Menu. Como padrão será mostrado o Menu Home. Ao clicar em Home, podemos definir como deverão ser mostrados os conteúdos
Podemos também definir o conteúdo dos menus da página inicial. Clique em Menus, Main Menu. Como padrão será mostrado o Menu Home. Ao clicar em Home, podemos definir como deverão ser mostrados os conteúdos
Cartilha de Acesso Rápido
 Cartilha de Acesso Rápido (UTILIZAÇÃO SIL) Como criar um Layout na tela APRESENTAÇÃO: O SIL SISTEMA INTEGRADO DE LOGÍSTICA é uma ferramenta capaz de gerar diferenciais competitivos estratégicos ao proporcionar
Cartilha de Acesso Rápido (UTILIZAÇÃO SIL) Como criar um Layout na tela APRESENTAÇÃO: O SIL SISTEMA INTEGRADO DE LOGÍSTICA é uma ferramenta capaz de gerar diferenciais competitivos estratégicos ao proporcionar
Microsoft Excel Ficha prática n. 1
 1. Inicie o Microsoft Excel e selecione um livro em branco. Procure pelo programa de Excel no computador e selecione-o: Escolha o livro: 2. Grave o livro que vai trabalhar com o nome Ficha1. Menu FICHEIRO
1. Inicie o Microsoft Excel e selecione um livro em branco. Procure pelo programa de Excel no computador e selecione-o: Escolha o livro: 2. Grave o livro que vai trabalhar com o nome Ficha1. Menu FICHEIRO
Utilizando a guia Inserir
 Utilizando a guia Inserir Inserir um clip-art... 2 Inserir uma imagem a partir de um arquivo... 3 Inserir uma imagem a partir de uma página da Web... 3 Formatando uma imagem ou clip-art... 4 Posicionar
Utilizando a guia Inserir Inserir um clip-art... 2 Inserir uma imagem a partir de um arquivo... 3 Inserir uma imagem a partir de uma página da Web... 3 Formatando uma imagem ou clip-art... 4 Posicionar
Localizando e substituindo dados
 Localizando e substituindo dados Quando se trabalha com planilhas de médio e grande porte, gerenciar as informações pode ser meio complicado. Pelo menos se você não conhecer as ferramentas certas. Filtros,
Localizando e substituindo dados Quando se trabalha com planilhas de médio e grande porte, gerenciar as informações pode ser meio complicado. Pelo menos se você não conhecer as ferramentas certas. Filtros,
Guia de Referência Mobile. SIGEduc Mobile. Elaborado por: SIG Software e Consultoria em Tecnologia da Informação
 Guia de Referência Mobile SIGEduc Mobile Elaborado por: SIG Software e Consultoria em Tecnologia da Informação www.sigsoftware.com.br 1. Introdução O SIGEduc Mobile é uma ferramenta para auxiliar o professor
Guia de Referência Mobile SIGEduc Mobile Elaborado por: SIG Software e Consultoria em Tecnologia da Informação www.sigsoftware.com.br 1. Introdução O SIGEduc Mobile é uma ferramenta para auxiliar o professor
MREditor Editor de Impressos
 MEDSYSTEM S/V Departamento de Desenvolvimento MREditor Editor de Impressos Poços de Caldas LISTA DE FIGURAS FIGURA 1 Tela Principal... 7 FIGURA 2 Barra de Ferramentas... 8 FIGURA 3 Botão Novo... 8 FIGURA
MEDSYSTEM S/V Departamento de Desenvolvimento MREditor Editor de Impressos Poços de Caldas LISTA DE FIGURAS FIGURA 1 Tela Principal... 7 FIGURA 2 Barra de Ferramentas... 8 FIGURA 3 Botão Novo... 8 FIGURA
Folha de cálculo (Iniciação)
 Folha de cálculo (Iniciação) Sessões Presenciais (12h): 7, 8 e 9 de Setembro de 2011 das 9:00 às 13:00 Sessões de trabalho autónomo (13h): 7, 8 e 9 de Setembro de 2011 Prof. Vítor Barros 1-A Interface
Folha de cálculo (Iniciação) Sessões Presenciais (12h): 7, 8 e 9 de Setembro de 2011 das 9:00 às 13:00 Sessões de trabalho autónomo (13h): 7, 8 e 9 de Setembro de 2011 Prof. Vítor Barros 1-A Interface
Manual do Usuário. Quiz Online
 Manual do Usuário Quiz Online Versão 1.0.1 Copyright 2013 BroadNeeds Rev. 2014-06-20 Página 1 de 17 1 - INTRODUÇÃO... 3 1.1 REQUISITOS... 3 2 - CRIANDO O QUIZ ATRAVÉS DA PLATAFORMA NUCLEOMEDIA... 4 2.1
Manual do Usuário Quiz Online Versão 1.0.1 Copyright 2013 BroadNeeds Rev. 2014-06-20 Página 1 de 17 1 - INTRODUÇÃO... 3 1.1 REQUISITOS... 3 2 - CRIANDO O QUIZ ATRAVÉS DA PLATAFORMA NUCLEOMEDIA... 4 2.1
Aplicativo da Cultura
 Aplicativo da Cultura Instruções de Uso 1. Como definir um usuário administrador. É considerado um usuário administrador aquele que possui algumas permissões especiais. Apesar disso, ele não poderá incluir
Aplicativo da Cultura Instruções de Uso 1. Como definir um usuário administrador. É considerado um usuário administrador aquele que possui algumas permissões especiais. Apesar disso, ele não poderá incluir
Microsoft Powerpoint 2003
 Microsoft Powerpoint 2003 O Microsoft PowerPoint é um programa que integra o pacote Office da Microsoft e é utilizado para efetuar apresentações gráficas atrativas e eficazes, no sistema operacional Windows.
Microsoft Powerpoint 2003 O Microsoft PowerPoint é um programa que integra o pacote Office da Microsoft e é utilizado para efetuar apresentações gráficas atrativas e eficazes, no sistema operacional Windows.
Formatar parágrafos no Word 2007/2010
 Formatar parágrafos no Word 2007/2010 Na aba Início em parágrafo contém um grupo de atalhos da configuração dos parágrafos, mas se precisar de algo mais avançado, como escolher as configurações de forma
Formatar parágrafos no Word 2007/2010 Na aba Início em parágrafo contém um grupo de atalhos da configuração dos parágrafos, mas se precisar de algo mais avançado, como escolher as configurações de forma
INFORMÁTICA BÁSICA. Excel. Professor: Enir da Silva Fonseca
 INFORMÁTICA BÁSICA Excel Professor: Enir da Silva Fonseca Índice O que é o Excel... 03 Iniciando o Excel... 03 O que é uma Célula... 03 Tela Inicial do Excel... 03 Operadores... 04 Ícones mais utilizados...
INFORMÁTICA BÁSICA Excel Professor: Enir da Silva Fonseca Índice O que é o Excel... 03 Iniciando o Excel... 03 O que é uma Célula... 03 Tela Inicial do Excel... 03 Operadores... 04 Ícones mais utilizados...
CRIANDO MAPAS TEMÁTICOS COM SETORES CENSITÁRIOS DE SÃO PAULO
 CRIANDO MAPAS TEMÁTICOS COM SETORES CENSITÁRIOS DE SÃO PAULO 1. Unificar as informações de interesse em uma única planilha Neste exemplo, temos os seguintes dados da Capital de São Paulo: Coluna A Código
CRIANDO MAPAS TEMÁTICOS COM SETORES CENSITÁRIOS DE SÃO PAULO 1. Unificar as informações de interesse em uma única planilha Neste exemplo, temos os seguintes dados da Capital de São Paulo: Coluna A Código
KODAK PROFISSIONAL Câmera Digital DCS Pro SLR/c Guia do usuário - Seção de Otimização da Lente
 KODAK PROFISSIONAL Câmera Digital DCS Pro SLR/c Guia do usuário - Seção de Otimização da Lente P/N 4J1534_pt-br Índice Otimização de lentes Visão Geral...5-31 Selecionando o Método de Otimização de Lentes...5-32
KODAK PROFISSIONAL Câmera Digital DCS Pro SLR/c Guia do usuário - Seção de Otimização da Lente P/N 4J1534_pt-br Índice Otimização de lentes Visão Geral...5-31 Selecionando o Método de Otimização de Lentes...5-32
Diário Oficial Digital. Sistema web para pesquisa de mátérias Manual do usuário
 Diário Oficial Digital Sistema web para pesquisa de mátérias Manual do usuário Conhecendo a consulta online Apresentação 3 Pré-requisitos 3 Navegando nas edições do jornal Acessando a última edição disponível
Diário Oficial Digital Sistema web para pesquisa de mátérias Manual do usuário Conhecendo a consulta online Apresentação 3 Pré-requisitos 3 Navegando nas edições do jornal Acessando a última edição disponível
EXCEL BÁSICO. Universidade de Brasília Disciplina de Informação e Informática em Saúde Maria Paula Zaitune
 EXCEL BÁSICO Universidade de Brasília Disciplina de Informação e Informática em Saúde Maria Paula Zaitune Acesso ao site do DATASUS www.datasus.gov.br Informações de saúde (Tabnet) Estatísticas vitais
EXCEL BÁSICO Universidade de Brasília Disciplina de Informação e Informática em Saúde Maria Paula Zaitune Acesso ao site do DATASUS www.datasus.gov.br Informações de saúde (Tabnet) Estatísticas vitais
Tutorial para uso em rede do PEC Produção
 Tutorial para uso em rede do PEC Produção Tutorial para uso em rede do PEC Produção OBJETIVO: PÚBLICO-ALVO: Esse tutorial demonstra as configurações necessárias para utilização do PEC Produção em rede
Tutorial para uso em rede do PEC Produção Tutorial para uso em rede do PEC Produção OBJETIVO: PÚBLICO-ALVO: Esse tutorial demonstra as configurações necessárias para utilização do PEC Produção em rede
Noções Básicas. Capítulo 2: Noções Básicas. Funções básicas. Familiarizando com o software
 Capítulo 2: Noções Básicas Noções Básicas Familiarizando com o software Funções básicas Vamos aprender a acessar as principais ferramentas do software através da Barra de Ferramentas do CAMPO DE ENTRADA.
Capítulo 2: Noções Básicas Noções Básicas Familiarizando com o software Funções básicas Vamos aprender a acessar as principais ferramentas do software através da Barra de Ferramentas do CAMPO DE ENTRADA.
Exercícios. 1) O aplicativo equivalente ao MS-Excel é o BrOffice.org
 Exercícios 1) O aplicativo equivalente ao MS-Excel é o BrOffice.org (A) Math. (B) Writer. (C) Calc. (D) Base. (E) Draw. 2) Clicar com o botão direito sobre a guia "Planilha1" permitirá, exceto: a) Inserir
Exercícios 1) O aplicativo equivalente ao MS-Excel é o BrOffice.org (A) Math. (B) Writer. (C) Calc. (D) Base. (E) Draw. 2) Clicar com o botão direito sobre a guia "Planilha1" permitirá, exceto: a) Inserir
Com uma melhoria no visual o sistema conta com novidades e alguns aprimoramentos nos recursos já existentes.
 O Microsoft Windows XP traz maior estabilidade e segurança com um sistema operacional que aposentarde vez o velho MS-DOS. Esta nova versão herda do Windows NT algumas qualidades que fazem do XP a melhor
O Microsoft Windows XP traz maior estabilidade e segurança com um sistema operacional que aposentarde vez o velho MS-DOS. Esta nova versão herda do Windows NT algumas qualidades que fazem do XP a melhor
Sistema Salas - (MRBS¹)
 Sistema Salas - (MRBS¹) Manual de utilização Versão 1.1 Rua Princesa Isabel Feliz RS 95770-000 T. (51) 3637-4424 sti@feliz.ifrs.edu.br http://salas.feliz.ifrs.edu.br 1 - MRBS MEETING ROOM BOOKING SYSTEM
Sistema Salas - (MRBS¹) Manual de utilização Versão 1.1 Rua Princesa Isabel Feliz RS 95770-000 T. (51) 3637-4424 sti@feliz.ifrs.edu.br http://salas.feliz.ifrs.edu.br 1 - MRBS MEETING ROOM BOOKING SYSTEM
Ponto Secullum 4 Extras. Para configurar as extras no Ponto Secullum 4 abra a tela Cadastro de Horários e clique no botão Extras:
 Ponto Secullum 4 Extras Para configurar as extras no Ponto Secullum 4 abra a tela Cadastro de Horários e clique no botão Extras: Nesta tela, configuramos como serão pagas as horas extras, que os funcionários
Ponto Secullum 4 Extras Para configurar as extras no Ponto Secullum 4 abra a tela Cadastro de Horários e clique no botão Extras: Nesta tela, configuramos como serão pagas as horas extras, que os funcionários
UNIVERSIDADE FEDERAL DE RORAIMA CENTRO DE EDUCAÇÃO CEDUC COLÉGIO DE APLICAÇÃO LABORATÓRIO DE INFORMÁTICA CURSO DE LINUX:
 UNIVERSIDADE FEDERAL DE RORAIMA CENTRO DE EDUCAÇÃO CEDUC COLÉGIO DE APLICAÇÃO LABORATÓRIO DE INFORMÁTICA CURSO DE LINUX: *Nível Básico para Professores* *Calc* PLANILHA ELETRÔNICA Teresa Kátia Alves de
UNIVERSIDADE FEDERAL DE RORAIMA CENTRO DE EDUCAÇÃO CEDUC COLÉGIO DE APLICAÇÃO LABORATÓRIO DE INFORMÁTICA CURSO DE LINUX: *Nível Básico para Professores* *Calc* PLANILHA ELETRÔNICA Teresa Kátia Alves de
Passos. Capturar a Tela no Windows (Screenshot) Tutorial retirado do site: WikHow.
 Tutorial retirado do site: WikHow. Quando você se depara com vários problemas em um programa do Windows, é muito útil e prático mostrar os erros que você está recebendo da outra pessoa. Felizmente isso
Tutorial retirado do site: WikHow. Quando você se depara com vários problemas em um programa do Windows, é muito útil e prático mostrar os erros que você está recebendo da outra pessoa. Felizmente isso
ANEXO EXCEL 2007 AVAÇADO
 ANEXO EXCEL 2007 AVAÇADO Funções Lógicas: Fórmula SE 1 Agora vamos conhecer uma das funções mais utilizadas todas as funções para um iniciante em Excel. É a função SE, que Retorna um valor se uma condição
ANEXO EXCEL 2007 AVAÇADO Funções Lógicas: Fórmula SE 1 Agora vamos conhecer uma das funções mais utilizadas todas as funções para um iniciante em Excel. É a função SE, que Retorna um valor se uma condição
Aula Extra. Depurador Code::Blocks. Monitoria de Introdução à Programação
 Aula Extra Depurador Code::Blocks Monitoria de Introdução à Programação Depurador - Definição Um depurador (em inglês: debugger) é um programa de computador usado para testar outros programas e fazer sua
Aula Extra Depurador Code::Blocks Monitoria de Introdução à Programação Depurador - Definição Um depurador (em inglês: debugger) é um programa de computador usado para testar outros programas e fazer sua
Gerenciamento de dispositivos móveis
 Gerenciamento de dispositivos móveis A ferramenta Mobility management é um add-on do LANDesk Management Suite que permite a descoberta de dispositivos móveis que acessam as caixas de e-mail do Microsoft
Gerenciamento de dispositivos móveis A ferramenta Mobility management é um add-on do LANDesk Management Suite que permite a descoberta de dispositivos móveis que acessam as caixas de e-mail do Microsoft
Apresentação do Power Point; Exercícios.
 1 Apresentação do Power Point; Exercícios. 2 3 O PowerPoint é um programa para apresentações. Que podem ser visualizadas através: Tela do computador Retroprojetor Dispositivos óticos (slides) (transparências)
1 Apresentação do Power Point; Exercícios. 2 3 O PowerPoint é um programa para apresentações. Que podem ser visualizadas através: Tela do computador Retroprojetor Dispositivos óticos (slides) (transparências)
FUNDAMENTOS DE WINDOWS INFORMÁTICA / IFRN/PRONATEC 1. O Windows
 Disciplina de Informática Fundamentos de Windows FUNDAMENTOS DE WINDOWS INFORMÁTICA / IFRN/PRONATEC 1 O Windows Mais do que um simples pano de fundo, a Área de Trabalho (desktop, em inglês) é um elemento
Disciplina de Informática Fundamentos de Windows FUNDAMENTOS DE WINDOWS INFORMÁTICA / IFRN/PRONATEC 1 O Windows Mais do que um simples pano de fundo, a Área de Trabalho (desktop, em inglês) é um elemento
Exemplo 1: Identificar um Elemento no Visualizador 3D. Bruno Andrade. Palavras-chave: (V17, Visualizador, 3D, Verificação)
 Bruno Andrade Palavras-chave: (V17, Visualizador, 3D, Verificação) O Visualizador 3D contém um grande conjunto de ferramentas que podem auxilia-lo nas edições finais do seu projeto, onde é possível fazer
Bruno Andrade Palavras-chave: (V17, Visualizador, 3D, Verificação) O Visualizador 3D contém um grande conjunto de ferramentas que podem auxilia-lo nas edições finais do seu projeto, onde é possível fazer
Map layers. Simbolização dos dados num layer. Palavra chave: Map layers
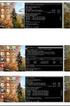 Palavra chave: Map layers Map layers Quando você adiciona um dataset ao ArcMap, um layer é criado. Cada map layer é usado para apresentar e trabalhar com um dataset GIS específico. Um layer representa
Palavra chave: Map layers Map layers Quando você adiciona um dataset ao ArcMap, um layer é criado. Cada map layer é usado para apresentar e trabalhar com um dataset GIS específico. Um layer representa
WordPress Institucional UFPel Manual do tema UFPel 2.0
 GABINETE DO REITOR COORDENAÇÃO DE TECNOLOGIA DA INFORMAÇÃO NÚCLEO DE SISTEMAS DE INFORMAÇÃO SEÇÃO DE TECNOLOGIAS PARA WEBSITES WordPress Institucional UFPel Manual do tema UFPel 2.0 Versão 2.3 Maio de
GABINETE DO REITOR COORDENAÇÃO DE TECNOLOGIA DA INFORMAÇÃO NÚCLEO DE SISTEMAS DE INFORMAÇÃO SEÇÃO DE TECNOLOGIAS PARA WEBSITES WordPress Institucional UFPel Manual do tema UFPel 2.0 Versão 2.3 Maio de
Como utilizar o Paint
 1 Curso de Formação de Professores em Tecnologia de Informação e de Comunicação Acessível Como utilizar o Paint Editor gráfico simples que permite editar imagens em diversos formatos. PASSO 1 INTRODUÇÃO
1 Curso de Formação de Professores em Tecnologia de Informação e de Comunicação Acessível Como utilizar o Paint Editor gráfico simples que permite editar imagens em diversos formatos. PASSO 1 INTRODUÇÃO
Universidade Federal da Fronteira Sul Moodle Versão 3.0 MANUAL DO ALUNO
 Universidade Federal da Fronteira Sul Moodle Versão 3.0 MANUAL DO ALUNO Desenvolvido pela Diretoria de Sistemas da Universidade Federal da Fronteira Sul Manual versão 1.2 Sumário Introdução...4 1. Acessando
Universidade Federal da Fronteira Sul Moodle Versão 3.0 MANUAL DO ALUNO Desenvolvido pela Diretoria de Sistemas da Universidade Federal da Fronteira Sul Manual versão 1.2 Sumário Introdução...4 1. Acessando
MAPA Manual do Usuário PGA SIGSIF Registro de Produto
 PGA SIGSIF Registro de Produto Versão 1.0 Histórico da Revisão Data Versão Descrição Autor 20/06/2016 1.0 Criação do manual Juan Nunez 22/06/2016 1.1 Revisão do manual Vinícius Sales 27/06/2016 1.2 Revisão
PGA SIGSIF Registro de Produto Versão 1.0 Histórico da Revisão Data Versão Descrição Autor 20/06/2016 1.0 Criação do manual Juan Nunez 22/06/2016 1.1 Revisão do manual Vinícius Sales 27/06/2016 1.2 Revisão
Unidade 16: Funções de Busca e Referência
 Unidade 16: Funções de Busca e Referência 16.0 Introdução Uma das características mais importantes do Excel é sua habilidade de buscar um valor específico em um grande número de células contendo dados
Unidade 16: Funções de Busca e Referência 16.0 Introdução Uma das características mais importantes do Excel é sua habilidade de buscar um valor específico em um grande número de células contendo dados
Usando o painel do operador
 Esta seção contém informações sobre o painel do operador, sobre a alteração das definições da impressora e sobre os menus do painel do operador. 1 É possível mudar a maioria das definições da impressora
Esta seção contém informações sobre o painel do operador, sobre a alteração das definições da impressora e sobre os menus do painel do operador. 1 É possível mudar a maioria das definições da impressora
Manual do sistema SMARam. Módulo Cadastro de Bens Intangíveis
 Manual do sistema SMARam Módulo Cadastro de Bens Intangíveis LISTA DE FIGURAS Figura 1-Acesso ao Cadastro de Bens Intangíveis... 5 Figura 2-Aba básico... 5 Figura 3-Aba Financeiro... 6 Figura 4-Aba Movimentação...
Manual do sistema SMARam Módulo Cadastro de Bens Intangíveis LISTA DE FIGURAS Figura 1-Acesso ao Cadastro de Bens Intangíveis... 5 Figura 2-Aba básico... 5 Figura 3-Aba Financeiro... 6 Figura 4-Aba Movimentação...
Informática. Aplicativos para edição de Planilhas. Prof. Valdir
 Aplicativos para edição de Planilhas Aplicativos para edição de Planilhas São programas que se propõem a oferecer aos usuários um ambiente para geração de planilhas de calculo. Criação Edição Visualização
Aplicativos para edição de Planilhas Aplicativos para edição de Planilhas São programas que se propõem a oferecer aos usuários um ambiente para geração de planilhas de calculo. Criação Edição Visualização
Associação de dados cartográficos e alfanuméricos no TerraView
 UNIVERSIDADE FEDERAL DE MINAS GERAIS INSTITUTO DE GEOCIÊNCIAS DEPARTAMENTO DE CARTOGRAFIA Laboratório de Geoprocessamento Associação de dados cartográficos e alfanuméricos no TerraView Grazielle Anjos
UNIVERSIDADE FEDERAL DE MINAS GERAIS INSTITUTO DE GEOCIÊNCIAS DEPARTAMENTO DE CARTOGRAFIA Laboratório de Geoprocessamento Associação de dados cartográficos e alfanuméricos no TerraView Grazielle Anjos
Migrando para o Excel
 Neste guia Microsoft O Microsoft Excel 2010 está com visual bem diferente, por isso, criamos este guia para ajudar você a minimizar a curva de aprendizado. Leia-o para saber as partes essenciais da nova
Neste guia Microsoft O Microsoft Excel 2010 está com visual bem diferente, por isso, criamos este guia para ajudar você a minimizar a curva de aprendizado. Leia-o para saber as partes essenciais da nova
Calculadora Virtual HP Prime
 Calculadora Virtual HP Prime Windows é uma marca comercial do grupo de empresas Microsoft. As informações contidas neste documento estão sujeitas a alterações sem aviso prévio. As únicas garantias para
Calculadora Virtual HP Prime Windows é uma marca comercial do grupo de empresas Microsoft. As informações contidas neste documento estão sujeitas a alterações sem aviso prévio. As únicas garantias para
Prof Rafael Guem Murakami
 Prof Rafael Guem Murakami São Paulo 2006 Sumário: Definição:... 4 Conceitos básicos:... 4 Barra de Formatação:... 5 Formatação da célula:... 5 Configuração de número:... 6 Configurando o alinhamento na
Prof Rafael Guem Murakami São Paulo 2006 Sumário: Definição:... 4 Conceitos básicos:... 4 Barra de Formatação:... 5 Formatação da célula:... 5 Configuração de número:... 6 Configurando o alinhamento na
Microsoft Excel Ficha Informativa
 Curso Profissional Assistente Dentário Faculdade de Medicina Dentária da Universidade de Lisboa Tecnologias de Informação e Comunicação Prof. Teresa Pereira Microsoft Excel Ficha Informativa Tal como o
Curso Profissional Assistente Dentário Faculdade de Medicina Dentária da Universidade de Lisboa Tecnologias de Informação e Comunicação Prof. Teresa Pereira Microsoft Excel Ficha Informativa Tal como o
SISTEMAS DE INFORMAÇÕES GEOGRÁFICAS I (GEO 01007) AULA 8
 SISTEMAS DE INFORMAÇÕES GEOGRÁFICAS I (GEO 01007) AULA 8 ASSUNTO: ANÁLISE DE IMAGENS DE SATÉLITE Objetivos: I. Visualização e interpretação de imagens II. Geração de mapas temáticos com dados de interpretação
SISTEMAS DE INFORMAÇÕES GEOGRÁFICAS I (GEO 01007) AULA 8 ASSUNTO: ANÁLISE DE IMAGENS DE SATÉLITE Objetivos: I. Visualização e interpretação de imagens II. Geração de mapas temáticos com dados de interpretação
4 A Ferramenta Computacional
 4 A Ferramenta Computacional Para pôr em prática o Modelo Inteligente de Avaliação da Qualidade de Água e da Qualidade Biótica MIAQR-PALADINES programou-se uma ferramenta computacional utilizando a linguagem
4 A Ferramenta Computacional Para pôr em prática o Modelo Inteligente de Avaliação da Qualidade de Água e da Qualidade Biótica MIAQR-PALADINES programou-se uma ferramenta computacional utilizando a linguagem
O usuário pode restringir dados a um determinado tipo, como números inteiros, números decimais ou texto, e definir limites para as entradas válidas.
 , %&!', A Validação de Dados permite que você determine condições para restringir os dados a serem digitados numa ou mais células. Dessa forma, tornando sempre válidas as informações numa planilha. O usuário
, %&!', A Validação de Dados permite que você determine condições para restringir os dados a serem digitados numa ou mais células. Dessa forma, tornando sempre válidas as informações numa planilha. O usuário
ACD Loteca Chaves e Filtro PRO 1.0 Dicas
 ACD Loteca Chaves e Filtro PRO 1.0 Dicas Antes de fazer a sua jogada, atualize os resultados e a programação de jogos, clicando nos botões Atualiza. É necessário estar conectado à Internet. Faça muitos
ACD Loteca Chaves e Filtro PRO 1.0 Dicas Antes de fazer a sua jogada, atualize os resultados e a programação de jogos, clicando nos botões Atualiza. É necessário estar conectado à Internet. Faça muitos
1 de 8. entrada USB. 1 MENSAGENS
 entrada USB. 1 MENSAGENS O painel pode armazenar até 12 mensagens com no máximo de 250 caracteres (letras ou números) cada uma, que são selecionadas através das teclas F1, F2, F3, F4, F5, F6, F7, F8, F9,
entrada USB. 1 MENSAGENS O painel pode armazenar até 12 mensagens com no máximo de 250 caracteres (letras ou números) cada uma, que são selecionadas através das teclas F1, F2, F3, F4, F5, F6, F7, F8, F9,
Excel Intermediário. Facilitador: Clóvis Ferraro. Prefeitura de Diadema Secretaria de Gestão de Pessoas Escola Diadema de Administração Pública
 Excel Intermediário Facilitador: Clóvis Ferraro Prefeitura de Diadema Secretaria de Gestão de Pessoas Escola Diadema de Administração Pública Conteúdo do Curso Fórmulas e Funções Fórmulas e funções avançadas
Excel Intermediário Facilitador: Clóvis Ferraro Prefeitura de Diadema Secretaria de Gestão de Pessoas Escola Diadema de Administração Pública Conteúdo do Curso Fórmulas e Funções Fórmulas e funções avançadas
PLANIFICAÇÃO ANUAL PROFIJ II T2 Ano letivo 2015 / 2016
 PLANIFICAÇÃO ANUAL PROFIJ II T2 Ano letivo 2015 / 2016 CURSO: INSTALAÇÃO e Operação de Sistemas Informáticos ANO: 1.º DISCIPLINA: APLICAÇÕES INFORMÁTICAS DE ESCRITÓRIO DOCENTE: MARIANA VIEIRA COMPETÊNCIAS
PLANIFICAÇÃO ANUAL PROFIJ II T2 Ano letivo 2015 / 2016 CURSO: INSTALAÇÃO e Operação de Sistemas Informáticos ANO: 1.º DISCIPLINA: APLICAÇÕES INFORMÁTICAS DE ESCRITÓRIO DOCENTE: MARIANA VIEIRA COMPETÊNCIAS
Consultório On-line. Tudo o que você precisa em um só lugar.
 1) ACESSO AO SISTEMA Digite o endereço www.unimedbh.com.br/consultorio em qualquer computador com acesso à internet. Preencha os campos com o seu usuário e a senha. Para o login, digite as letras ADM,
1) ACESSO AO SISTEMA Digite o endereço www.unimedbh.com.br/consultorio em qualquer computador com acesso à internet. Preencha os campos com o seu usuário e a senha. Para o login, digite as letras ADM,
Curso Câmera Cotidianaa
 Curso Câmera Cotidianaa TAREFA: Remix de vídeos do YouTube com o editor online do YouTube - Selecionar dois ou mais vídeos no YouTube para serem remixados num vídeo só. - Selecionar alguma trilha dentre
Curso Câmera Cotidianaa TAREFA: Remix de vídeos do YouTube com o editor online do YouTube - Selecionar dois ou mais vídeos no YouTube para serem remixados num vídeo só. - Selecionar alguma trilha dentre
Calc. Interface, Formatação e Cálculos
 Calc Interface, Formatação e Cálculos INTERFACE Tal como no Writer, a Interface do Calc composta pela organização dos menus e atalhos que compõem o programa, que dão acesso às suas funcionalidades. É interessante
Calc Interface, Formatação e Cálculos INTERFACE Tal como no Writer, a Interface do Calc composta pela organização dos menus e atalhos que compõem o programa, que dão acesso às suas funcionalidades. É interessante
Aula 01 Microsoft Excel 2016
 Aula 01 Microsoft Excel 2016 Prof. Claudio Benossi Prof. Rodrigo Achar Prof. Wagner Tufano São Paulo SP 2018 1 01 Informações sobre a interface Aprender a trabalhar com o Excel pode ser o divisor de águas
Aula 01 Microsoft Excel 2016 Prof. Claudio Benossi Prof. Rodrigo Achar Prof. Wagner Tufano São Paulo SP 2018 1 01 Informações sobre a interface Aprender a trabalhar com o Excel pode ser o divisor de águas
Elaboração e manipulação de gráficos
 Elaboração e manipulação de gráficos Os gráficos são visualmente atraentes facilitando uma melhor comparação, de padrões e de tendências dos dados. Por exemplo, em vez de analisar diferentes colunas de
Elaboração e manipulação de gráficos Os gráficos são visualmente atraentes facilitando uma melhor comparação, de padrões e de tendências dos dados. Por exemplo, em vez de analisar diferentes colunas de
Manual aplicativo webprint.apk
 Manual aplicativo webprint.apk SÃO PAULO JULHO /2010 Sumário Instalando a aplicação no Cartão de memória:... 3 COMO CONECTAR O APLICATIVO MOTOROLA WEB PRINT E IMPRESSORA PENTAX POCKET JET 3.... 7 Aprendendo
Manual aplicativo webprint.apk SÃO PAULO JULHO /2010 Sumário Instalando a aplicação no Cartão de memória:... 3 COMO CONECTAR O APLICATIVO MOTOROLA WEB PRINT E IMPRESSORA PENTAX POCKET JET 3.... 7 Aprendendo
Criar ou excluir um relatório de tabela dinâmica ou de gráfico
 Página 1 de 11 Excel > Analisando dados > Relatórios da Tabela Dinâmica > Fundamentos da Tabela Dinâmica Criar ou excluir um relatório de tabela dinâmica ou de gráfico dinâmico Mostrar tudo Para analisar
Página 1 de 11 Excel > Analisando dados > Relatórios da Tabela Dinâmica > Fundamentos da Tabela Dinâmica Criar ou excluir um relatório de tabela dinâmica ou de gráfico dinâmico Mostrar tudo Para analisar
Procedimentos para realização de backup
 Procedimentos para realização de backup Este guia objetiva orientar o usuário sobre como proceder com a cópia dos arquivos considerados importantes e que estão gravados no(s) disco(s) rígido(s) de sua
Procedimentos para realização de backup Este guia objetiva orientar o usuário sobre como proceder com a cópia dos arquivos considerados importantes e que estão gravados no(s) disco(s) rígido(s) de sua
Sistema PROJUDI Vara de Execuções Penais
 Manual do Usuário Sistema PROJUDI Vara de Execuções Penais Assessor do Promotor Template Versão 1.1 SUMÁRIO Introdução... 3 Requisitos Básicos... 3 Softwares Requeridos... 3 Softwares Úteis... 3 Orientações
Manual do Usuário Sistema PROJUDI Vara de Execuções Penais Assessor do Promotor Template Versão 1.1 SUMÁRIO Introdução... 3 Requisitos Básicos... 3 Softwares Requeridos... 3 Softwares Úteis... 3 Orientações
Apostila completa de Excel Autor(a): CAROLINE SIERVO INTO
 Apostila completa de Excel Autor(a): CAROLINE SIERVO INTO Sumário Apostila completa de Excel...1 O que é Microsoft Excel...3 Inicialização do Excel XP...3 Ambiente de trabalho...4 Elementos da tela de
Apostila completa de Excel Autor(a): CAROLINE SIERVO INTO Sumário Apostila completa de Excel...1 O que é Microsoft Excel...3 Inicialização do Excel XP...3 Ambiente de trabalho...4 Elementos da tela de
Edição de Tabelas no QGIS
 Edição de Tabelas no QGIS 1. Introdução O formato Shapefile, desenvolvido pela empresa ESRI, é o formato mais popular de dados vetoriais geoespaciais para softwares de Sistema de Informações Geográficas
Edição de Tabelas no QGIS 1. Introdução O formato Shapefile, desenvolvido pela empresa ESRI, é o formato mais popular de dados vetoriais geoespaciais para softwares de Sistema de Informações Geográficas
Escola é. O Diretor é gente, o Coordenador é gente, o Professor é gente, cada funcionário é gente.
 Queridos e queridas: Este módulo foi elaborado com o maior carinho e empenho para que possa ser utilizado de forma adequada, por isso, espero que você ao utilizá-lo tenha o maior cuidado, pois servirá
Queridos e queridas: Este módulo foi elaborado com o maior carinho e empenho para que possa ser utilizado de forma adequada, por isso, espero que você ao utilizá-lo tenha o maior cuidado, pois servirá
LIBREOFFICE: APRESENTAÇÃO COM O IMPRESS. Professor: Francisco Dantas Nobre Neto
 LIBREOFFICE: APRESENTAÇÃO COM O IMPRESS Professor: Francisco Dantas Nobre Neto E-mail: dantas.nobre@ifpb.edu.br Agenda LibreOffice Impress Exercício Formatação Ajustando layout Ajustando o modelo Exercício
LIBREOFFICE: APRESENTAÇÃO COM O IMPRESS Professor: Francisco Dantas Nobre Neto E-mail: dantas.nobre@ifpb.edu.br Agenda LibreOffice Impress Exercício Formatação Ajustando layout Ajustando o modelo Exercício
Manual Básico. Para utilização do Gerenciador de Imóveis
 Manual Básico Para utilização do Gerenciador de Imóveis Acessando o gerenciador 3 O Gerenciador é o local restrito onde o administrador responsável pelas informações do site, poderá fazer alterações de
Manual Básico Para utilização do Gerenciador de Imóveis Acessando o gerenciador 3 O Gerenciador é o local restrito onde o administrador responsável pelas informações do site, poderá fazer alterações de
sumário CAPÍTULO 01 CAPÍTULO 02 CAPÍTULO 03 CAPÍTULO 04 CAPÍTULO 05 CAPÍTULO 06 CONHECENDO CORELDRAW X7...15 régua, linhas-guia e grade...
 Graphics Suite INTRODUÇÃO O CorelDraw X7 é um programa desenvolvido originalmente para a criação de desenhos vetoriais, que proporciona aos designers uma experiência de trabalho agradável. O programa foi
Graphics Suite INTRODUÇÃO O CorelDraw X7 é um programa desenvolvido originalmente para a criação de desenhos vetoriais, que proporciona aos designers uma experiência de trabalho agradável. O programa foi
Astra LX Computadores e Impressoras Guia para o processo de Configuração de Computadores e Impressoras conectadas ao Programa AstraLX.
 2011 www.astralab.com.br Astra LX Computadores e Impressoras Guia para o processo de Configuração de Computadores e Impressoras conectadas ao Programa AstraLX. Equipe Documentação Astra AstraLab 17/08/2011
2011 www.astralab.com.br Astra LX Computadores e Impressoras Guia para o processo de Configuração de Computadores e Impressoras conectadas ao Programa AstraLX. Equipe Documentação Astra AstraLab 17/08/2011
Manual Tutorial. Atualização nº 1174 Abril/2016 30/04/2016
 1 Manual Tutorial Atualização nº 1174 Abril/2016 30/04/2016 01 MÓDULO DE PCP + ENTREGAS U3 Sistemas Análise e Desenvolvimento de Softwares 2 01.01 Agora é possível efetuar o controle dos itens atuais,
1 Manual Tutorial Atualização nº 1174 Abril/2016 30/04/2016 01 MÓDULO DE PCP + ENTREGAS U3 Sistemas Análise e Desenvolvimento de Softwares 2 01.01 Agora é possível efetuar o controle dos itens atuais,
TRANSFORMAÇÃO DE COORDENADAS TOPOGRÁFICAS EM GEODÉSICAS E VICE- VERSA GUIA PRÁTICO
 GUIA PRÁTICO TRANSFORMAÇÃO DE COORDENADAS TOPOGRÁFICAS EM GEODÉSICAS E VICE- VERSA Gabriela Gomes Vajda Engenheira Agrimensora Treinamento e Suporte Técnico 1. Introdução Este guia tem o objetivo de orientar
GUIA PRÁTICO TRANSFORMAÇÃO DE COORDENADAS TOPOGRÁFICAS EM GEODÉSICAS E VICE- VERSA Gabriela Gomes Vajda Engenheira Agrimensora Treinamento e Suporte Técnico 1. Introdução Este guia tem o objetivo de orientar
Manual Notícias. Note que abriu uma nova tela que permite procurar a imagem desejada em seu computador.
 Manual Notícias 1 Primeiro passo, redimensionar a imagem da notícia usando o programa GIMP. Abra o programa de edição de imagem chamado GIMP em seu computador. Obs.: Caso seu computador não tenha o GIMP
Manual Notícias 1 Primeiro passo, redimensionar a imagem da notícia usando o programa GIMP. Abra o programa de edição de imagem chamado GIMP em seu computador. Obs.: Caso seu computador não tenha o GIMP
Referência da Tarefa de Comunicação do Sametime
 Referência da Tarefa de Comunicação do Sametime ii Referência da Tarefa de Comunicação do Sametime Índice Referência da Tarefa de Comunicação do Sametime............ 1 iii iv Referência da Tarefa de Comunicação
Referência da Tarefa de Comunicação do Sametime ii Referência da Tarefa de Comunicação do Sametime Índice Referência da Tarefa de Comunicação do Sametime............ 1 iii iv Referência da Tarefa de Comunicação
Manual Loja Virtual 2.0
 Conteúdo Acessando o Gestor da Loja Virtual... 2 Trocar sua senha... 2 Meus Dados... 2 Produto... 3 Cadastrar novo produto... 3 Buscar Produto... 3 Subitens do Produto... 4 Categorias do Produto... 4 Itens
Conteúdo Acessando o Gestor da Loja Virtual... 2 Trocar sua senha... 2 Meus Dados... 2 Produto... 3 Cadastrar novo produto... 3 Buscar Produto... 3 Subitens do Produto... 4 Categorias do Produto... 4 Itens
13.2 Ajustes dos desenhos e montagem da prancha
 13.2 Ajustes dos desenhos e montagem da prancha No Navegador vá em Seletor de Projetos, localizado no canto superior esquerdo. Selecione a opção Mostrar Organizador. No navegador da esquerda, selecione
13.2 Ajustes dos desenhos e montagem da prancha No Navegador vá em Seletor de Projetos, localizado no canto superior esquerdo. Selecione a opção Mostrar Organizador. No navegador da esquerda, selecione
Mouse. Mike McBride Brad Hards Tradução: Lisiane Sztoltz Tradução: Marcus Gama
 Mike McBride Brad Hards Tradução: Lisiane Sztoltz Tradução: Marcus Gama 2 Conteúdo 1 Mouse 4 1.1 Geral............................................. 4 1.2 Avançado...........................................
Mike McBride Brad Hards Tradução: Lisiane Sztoltz Tradução: Marcus Gama 2 Conteúdo 1 Mouse 4 1.1 Geral............................................. 4 1.2 Avançado...........................................
