APOSTILA DE EXCEL ÉVERTON SOUZA RAMOS CAMPO MOURÃO
|
|
|
- Cláudia Paixão Carrilho
- 7 Há anos
- Visualizações:
Transcrição
1 APOSTILA DE EXCEL ÉVERTON SOUZA RAMOS CAMPO MOURÃO
2 2 ÍNDICE DE ILUSTRAÇÕES Figura 1 - Layout 8 Figura 2 - Inserindo dados na planilha 9 Figura 3 - Comando inserir 10 Figura 4 - Antes de inserir a linha 11 Figura 5 - Depois de inserir a linha 11 Figura 6 - Antes de inserir a coluna 11 Figura 7 - Depois de inserir a coluna 11 Figura 8 - Inserindo células 12 Figura 9 - Comando excluir 12 Figura 10 - Planilhas da área de trabalho 13 Figura 11 - Inserindo planilha 13 Figura 12 - Inserindo planilha - Janela inserir 14 Figura 13 - Congelar e descongelar painéis (a) 15 Figura 14 - Congelar e descongelar painéis (b) 16 Figura 15 - Congelar e descongelar painéis (c) 16 Figura 16 - Congelar painéis 17 Figura 17 - Descongelar painéis 17 Figura 18 - Proteger planilha 18 Figura 19 - Confirmar senha 18 Figura 20 - Desproteger planilha 19 Figura 21 Barra de ferramentas 20 Figura 22 Botão formatar 21 Figura 23 Inicializador de caixa de diálogo 22 Figura 24 Formatar células 22 Figura 25 Botões de formatação rápida 23 Figura 26 Referenciando células 24 Figura 27 Copiando fórmulas (a) 25
3 3 Figura 28 Copiando fórmulas (b) 26 Figura 29 Copiando fórmulas (c) 26 Figura 30 Cópias absolutas (a) 27 Figura 31 Cópias absolutas (b) 27 Figura 32 Botão Soma 28 Figura 33 Média aritmética 29 Figura 34 Função média 29 Figura 35 Funções mínimo e máximo 29 Figura 36 Vínculo - Controle financeiro (a) 30 Figura 37 Vínculo - Entradas 30 Figura 38 Vínculo - Controle financeiro (b) 31 Figura 39 Vínculo - Despesas 31 Figura 40 Vínculo - Controle financeiro (c) 32 Figura 41 Vínculo - Controle financeiro (d) 32 Figura 42 Função SE 33 Figura 43 Função SE - Textos 34 Figura 44 Função SE - Mais de duas respostas 35 Figura 45 Função SE - Integrando a função E 35 Figura 46 Função SE - Integrando a função OU 36 Figura 47 Função CONT.SE - Controle de vendas 37 Figura 48 Função SOMASE - Controle de vendas 38 Figura 49 Função PROCV - Banco de dados 40 Figura 50 Definindo nome da tabela (a) 41 Figura 51 Definindo nome da tabela (b) 41 Figura 52 Função PROCV - Registros (a) 41 Figura 53 Função PROCV - Registros (b) 42 Figura 54 Função PROCH - (a) 44 Figura 55 Função PROCH - (b) 45 Figura 56 Função PGTO - (a) 46
4 4 Figura 57 Função PGTO - (b) 46 Figura 58 Botão Financeira 47 Figura 59 Função PGTO - Argumentos da função 47 Figura 60 Multiplicação de matrizes - (a) 49 Figura 61 Multiplicação de matrizes - (b) 49 Figura 62 Cálculo do determinante 50 Figura 63 Cálculo da matriz inversa - (a) 51 Figura 64 Cálculo da matriz inversa - (b) 51 Figura 65 Cálculo do desvio padrão 52 Figura 66 Biblioteca de funções 53 Figura 67 Grupo Gráficos 54 Figura 68 Subtipos de Gráficos (Colunas) 54 Figura 69 - Gráficos Recomendados 55 Figura 70 - Todos os Gráficos 56 Figura 71 Mover gráfico 57 Figura 72 - Botão Adicionar Elemento Gráfico 57 Figura 73 - Tabela de dados - (a) 58 Figura 74 - Gráfico de dispersão 59 Figura 75 - Formatar linha de tendência 60 Figura 76 - Interpolação linear 61 Figura 77 - Tabela de dados - (b) 61 Figura 78 - Interpolação cúbica 61 Figura 79 - Interpolação parabólica 62 Figura 80 - Botão Macros - Gravar Macros 63 Figura 81 - Gravar macro 64 Figura 82 - Botão Macros - Parar Macros 64 Figura 83 - Configurar página 67 Figura 84 - Cabeçalho 68
5 5 SUMÁRIO ÍNDICE DE ILUSTRAÇÕES 2 1. CONCEITOS BÁSICOS DO EXCEL INTRODUÇÃO INTERFACE INSERIR E EDITAR DADOS NA PLANILHA ALTERAR O TAMANHO DAS COLUNAS E DAS LINHAS INSERIR E EXCLUIR LINHAS, COLUNAS E CÉLULAS PLANILHAS DA ÁREA DE TRABALHO CONGELAR E DESCONGELAR PAINÉIS PROTEGER PLANILHA FORMATAÇÃO BARRA DE FERRAMENTAS CAIXA DE DIÁLOGO FORMATAR CÉLULAS FORMATAÇÃO RÁPIDA FÓRMULAS FÓRMULAS NO EXCEL COPIAS RELATIVAS CÓPIAS ABSOLUTAS FUNÇÕES FUNÇÃO SOMA FUNÇÃO MÉDIA FUNÇÕES MÍNIMO E MÁXIMO VÍNCULO ENTRE PLANILHAS E PASTAS DE TRABALHO FUNÇÃO SE FUNÇÃO CONT.SE FUNÇÃO SOMASE 37
6 FUNÇÃO ARRED FUNÇÃO PROCV FUNÇÃO PROCH FUNÇÃO PGTO FUNÇÃO MATRIZ.MULT FUNÇÃO MATRIZ.DETERM FUNÇÃO MATRIZ.INVERSO FUNÇÃO DESVPAD GRÁFICOS INSERIR GRÁFICOS ALTERAR LAYOUT E O TIPO DO GRÁFICO INTERPOLAÇÃO DE DADOS MACROS INTRODUÇÃO À MACROS CRIAÇÃO E EXCUÇÃO DE MACROS IMPRIMINDO NO EXCEL CONFIGURANDO A IMPRESSÃO 66
7 7 1. CONCEITOS BÁSICOS DO EXCEL 1.1. INTRODUÇÃO Excel. Para o desenvolvimento desta apostila, foi utilizado a versão 2013 do Microsoft O Excel é um programa de planilha eletrônica desenvolvido pela Microsoft para Windows, que pode ser utilizado para calcular, armazenar e trabalhar com lista de dados, criar relatórios e gráficos, sendo recomendado para planejamentos, previsões, análises estatísticas e financeiras, simulações e manipulação numérica em geral. Dessa forma, o Excel é uma importante e poderosa ferramenta, sendo indispensável seu domínio INTERFACE Área de Trabalho: espaço disponível para trabalhar com as planilhas. Barra de Ferramentas de Acesso Rápido: barra personalizável que traz ferramentas de uso comum, como o botão salvar, desfazer e refazer. Barra de Fórmulas: local onde é possível inserir e editar o conteúdo em uma célula, também pode se visualizar a fórmula contida na mesma. Barras de Rolagem: botões de navegação para deslocar a planilha na horizontal e na vertical. Barra de Título: este local contém os nomes do programa e do arquivo que está sendo editado. Barra de Status: local onde são exibidas informações sobre o que está sendo executado na planilha. Botão Arquivo: nele encontram-se funções básicas como: solicitar uma nova planilha, abrir, salvar e imprimir uma planilha, entre outras funções. Caixa de Nome: local onde são exibidas as coordenadas da célula ativa. Controle de Zoom: ferramenta utilizada para ajustar o foco na planilha, aumentando-o ou diminuindo-o.
8 8 Grupos e Botões de Comando: conjunto de botões que possuem funções específicas. É o local onde se encontra os recursos que o programa oferece. Guia de Planilhas: exibe as planilhas disponíveis na pasta de trabalho. Guias: permite o acesso às ferramentas do Microsoft Excel 2013, cada guia possui uma barra de ferramentas específica. Barra de Status Botão Arquivo Caixa de Nome Barra de Ferramentas de Acesso Rápido Guia de Planilhas Guias Barra de Fórmulas Área de Trabalho Barra de Título Grupos e Botões de Comando Controle de Zoom Barras de Rolagem Figura 1 - Layout
9 INSERIR E EDITAR DADOS NA PLANILHA Para inserir dados em uma planilha: Posicione a célula ativa onde se deseja inserir os dados, para isso basta clicar na célula ou usar os botões de navegação presentes no teclado, e então digitar a informação desejada. Após terminar a edição, basta pressionar a tecla <ENTER> ou utilizar as setas do teclado. Para cancelar o que foi digitado, deve se pressionar <ESC>, caso não esteja confirmada a edição, se já estiver confirmada a edição na célula, poderá apagar o seu conteúdo através da tecla <Delete> ou da tecla <backspace>. Para alterar os dados de uma célula já editada, dê um duplo clique ou selecione-a e pressione a tecla <F2>. Durante a edição, as informações digitadas aparecem simultaneamente na barra de fórmulas e a posição da célula é exibida na caixa de nome, conforme mostra a Figura 2. Figura 2 - Inserindo dados na planilha 1.4. ALTERAR O TAMANHO DAS COLUNAS E DAS LINHAS Para alterar a largura de uma coluna: Posicione o cursor do mouse no cabeçalho das colunas, na linha que divide uma coluna da outra.
10 10 O cursor do mouse vai mudar de forma, ao invés de uma cruz, ele passa a ter a forma de seta dupla. Em seguida, clique com o botão esquerdo do mouse e com ele pressionado movimente o mouse para o lado esquerdo para diminuir a largura da coluna e para o lado direito para aumentar a largura da coluna. Enquanto o cursor do mouse estiver pressionado, aparece uma caixa mostrando a largura da coluna em centímetros e em pixels. Para alterar a largura de uma coluna, o cursor do mouse deve ser posicionado sempre ao seu lado direito. Para se alterar a altura de uma linha se procede de maneira análoga, porém, no caso das linhas, a medida está sendo mostrada em milímetros e em pixels. Para alterar a altura de uma linha, o cursor do mouse deve ser posicionado sempre à sua parte inferior INSERIR E EXCLUIR LINHAS, COLUNAS E CÉLULAS Ao montar uma tabela pode surgir a necessidade de inserir ou excluir linhas, colunas e/ou células. Para isso, os procedimentos seguintes deverão ser seguidos. Para inserir uma linha: Selecione a linha abaixo de onde se deseja inserir. Clique com o botão direito do mouse sobre ela e selecione a opção Inserir, ou vá até a guia Página inicial, grupo Células e clique no botão Inserir, em seguida clique na opção Inserir Linhas na Planilha. Figura 3 - Comando inserir
11 11 Figura 4 - Antes de inserir a linha Figura 5 - Depois de inserir a linha Para inserir uma coluna: Selecione a coluna à direita de onde se deseja inserir. Clique com o botão direito do mouse sobre ela e selecione a opção Inserir, ou vá até a guia Página inicial, grupo Células e clique no botão Inserir, em seguida clique na opção Inserir Colunas na Planilha. Figura 6 - Antes de inserir a coluna HKU Figura 7 - Depois de inserir a coluna Para inserir uma célula: Selecione a célula onde será inserida uma nova. Clique com o botão direito do mouse sobre ela e selecione a opção Inserir, ou vá até a guia Página inicial, grupo Células e clique no botão Inserir, em seguida clique na opção Inserir Células...
12 12 Será exibida a janela Inserir como mostrado na Figura 8. Nesta janela deve ser selecionada a forma como essa nova célula se encaixará em meio às outras. Figura 8 - Inserindo células Para excluir uma linha, coluna ou célula: Selecione o que se deseja excluir, podendo ser uma linha, coluna ou célula. Clique com o botão direito do mouse sobre ela e selecione a opção Excluir, ou vá até a guia Página inicial, grupo Células e clique no botão Excluir, em seguida clique no que se deseja excluir. Figura 9 - Comando excluir 1.6. PLANILHAS DA ÁREA DE TRABALHO Um documento do Excel, também chamado de pasta de trabalho, é dividido em planilhas, podendo ser inseridos itens em cada uma delas que serão independentes entre si, a menos que se una uma com outra através das fórmulas. Um documento em branco ao ser aberto inicia, por padrão, com apenas uma planilha, no caso do Excel 2013, chamada de Plan1.
13 13 A lista de planilhas existentes sempre fica na parte inferior da tela, como mostrado na Figura 10. Figura 10 - Planilhas da área de trabalho Em alguns casos há a necessidade de inserir outras planilhas, para isso clique no botão. Outra forma de inserir planilhas é clicando com o botão direito do mouse em cima do nome da planilha e selecionar a opção Inserir. Na janela que abrirá selecione a opção Planilhas e clique no botão Ok. Figura 11 - Inserindo planilha
14 14 Figura 12 - Inserindo planilha - Janela inserir Ao desenvolver a planilha, também é útil e prático dar um nome à mesma, a fim de facilitar a localização dos dados da planilha através de seu nome tal ação é denominada Renomear Planilha. Para isso basta dar um duplo clique sobre a planilha que se deseja renomear, digitar o novo nome, e pressionar a tecla <ENTER>. Também é possível renomear as planilhas clicando com o botão direito do mouse em cima do nome da planilha e selecionar a opção Renomear. Após isso, o nome ficará selecionado. Então digite o novo nome desejado e aperte <ENTER>. Para excluir uma planilha, clique com o botão direito do mouse e selecione a opção Excluir.
15 CONGELAR E DESCONGELAR PAINÉIS É bastante desconfortável trabalhar com planilhas extensas em uma única janela. Muitas vezes temos a necessidade de edita-las, e as informações vão sendo acrescentadas verticalmente, ou seja, para baixo, como ilustra a Figura 13. Figura 13 - Congelar e descongelar painéis (a) Ao ir adicionando os dados será possível o acesso aos títulos da coluna, dificultando o preenchimento da planilha, como mostra a Figura 14.
16 16 Figura 14 - Congelar e descongelar painéis (b) Portanto, utiliza-se o recurso Congelar Painéis, que congela a linha ou coluna referente aos títulos dos dados. Neste caso usa-se esta ferramenta para a visualização do título das colunas à medida que vão sendo inseridas as informações. A Figura 15 mostra a edição da planilha com o uso desse recurso. Figura 15 - Congelar e descongelar painéis (c)
17 17 Para congelar uma linha ou coluna: Selecione a linha ou coluna posterior a que se deseja congelar. Vá até a guia Exibição, grupo Janela, acesse o botão Congelar Painéis e clique em Congelar Painéis. Figura 16 - Congelar painéis Para descongelar os painéis: Vá até a guia Exibição, grupo Janela, acesse o botão Congelar Painéis e clique em Descongelar Painéis. Figura 17 - Descongelar painéis 1.8. PROTEGER PLANILHA O Excel também fornece uma opção muito interessante, que é a proteção da planilha. Pode-se proteger o conteúdo da planilha, criando ou não uma senha para que o mesmo não seja alterado, excluído ou movido, seja por acidente ou por algum usuário não autorizado.
18 18 Para proteger uma planilha: Vá até a guia Revisão, grupo Alterações e clique no botão Proteger Planilha, ou vá até a guia Página Inicial, grupo Células, clique no botão Formatar e em seguida selecione a opção Proteger Planilha, também é possível clicar com o botão direito do mouse sobre o nome da planilha que se deseja proteger, que se encontra na Guia de Planilhas e selecione a opção Proteger Planilha. A seguinte janela aparecerá: Figura 18 - Proteger planilha Para proteger a planilha sem usar senha, apenas clique em Ok. Caso queira utilizar senha, digite a senha no campo Senha para desproteger a planilha: e clique em Ok. A seguinte janela será exibida: Figura 19 - Confirmar senha
19 19 Digite novamente a senha e clique em Ok. Para proteger parte de uma planilha: Selecione o intervalo de células que se deseja deixar desprotegido. Vá até a guia Página Inicial, grupo Células, acesse o botão Formatar e clique em Formatar Células. Na caixa de diálogo Formatar Células, vá até a guia Proteção, desligue a opção Bloqueadas e clique em Ok. Agora basta seguir os mesmos passos mencionados anteriormente. Para desproteger a planilha: Selecione o botão Proteger Planilha usando qualquer uma das três formas expostas anteriormente. Se foi inserida alguma senha, a mesma deve ser digitada na janela que abrirá, e em seguida clique em Ok. Figura 20 - Desproteger planilha
20 20 2. FORMATAÇÃO A formatação de uma planilha no Excel é similar à de um texto no Word. Formatar é alterar a forma de algo, nesse caso da planilha. É possível realizar alterações na fonte, no alinhamento, nos números, nas bordas e no preenchimento BARRA DE FERRAMENTAS Algumas formatações básicas nas células podem ser feitas rapidamente através da barra de ferramentas. Para formatar as células através da barra de ferramentas: Selecione o intervalo de células que se deseja formatar. Vá até a guia Página Inicial e faça o uso dos botões de comando da barra de ferramentas segundo suas necessidades. Na Figura 21 podemos notar que os botões de comando estão separados por grupos (Fonte, Alinhamento, Número). Fonte Tamanho da Fonte Alinhamento Orientação Formato do Número Estilo da Fonte Borda Cor da Fonte Cor do Preenchimento Aumentar e Diminuir Recuos Separador de Milhares Figura 21 Barra de ferramentas
21 CAIXA DE DIÁLOGO FORMATAR CÉLULAS Em alguns são necessárias alterações que não estão disponíveis na barra de ferramentas, ou deseja-se melhor visualização das opções de formatação. Para isso pode ser feito o uso da caixa de diálogo Formatar Células. Para formatar as células através da caixa de diálogo Formatar Células: Selecione o intervalo de células que se deseja formatar. Vá até a guia Página Inicial, grupo Células, acesse o botão Formatar, clique em Formatar Células. Figura 22 Botão formatar Outra forma é clicando nos botões abrir caixa de diálogo presentes no canto inferior direito de cada um dos grupos Fonte, Alinhamento ou Número, como mostra a Figura 23.
22 22 Inicializador de Caixa de Diálogo Figura 23 Inicializador de caixa de diálogo A seguinte caixa de diálogo será exibida: Figura 24 Formatar células Nela podemos navegar entre as guias, fazer as alterações desejadas e em seguida clicar no botão OK.
23 FORMATAÇÃO RÁPIDA Muitas vezes não temos tempo para realizar as formatações e necessitamos da planilha com urgência, seja para uma apresentação ou apenas para alguma simulação por exemplo e, seria interessante deixá-la de forma agradável para os leitores. Para isso é possível fazer o uso dos botões Formatar como Tabela e Estilos de Células Figura 25 Botões de formatação rápida Para formatar rapidamente uma célula ou uma sequência de células utilizando opções predefinidas: Selecione a célula ou o intervalo de células que se deseja formatar. Vá até a guia Página Inicial, grupo Estilo, acesse o botão Estilos de Células e escolha o estilo desejado. Para formatar rapidamente uma sequência de células e convertê-las tabela utilizando opções predefinidas: Selecione o intervalo de células que se deseja formatar. Vá até a guia Página Inicial, grupo Estilo, acesse o botão Formatar como Tabela e escolha a formatação desejada. Para limpar o formato aplicado nas células: Para células convertidas em tabela, selecione o intervalo, vá até a guia Design, grupo Ferramentas e clique no botão Converter em Intervalo. Depois clique em SIM para confirmar. Na guia Início, grupo Edição, acesse o botão Limpar e clique em Limpar Formatos.
24 24 3. FÓRMULAS 3.1. FÓRMULAS NO EXCEL Uma fórmula pode conter valores com operadores aritméticos, funções, números, comparações a outras células, etc. Toda fórmula, seja ela simples ou complexa, deve ser sempre iniciada pelo sinal de igual =. Para inserir uma fórmula deve-se selecionar a célula que a receberá e, em seguida digitar a fórmula. Durante e após a edição, esta aparecerá na barra de fórmula, enquanto que na célula será retornado o resultado da fórmula informada. Também é possível criar fórmulas utilizando a referência da célula, dessa forma, a medida em que o valor do conteúdo de uma célula é modificado, o resultado de todas as fórmulas que incluem uma referência a esta célula é atualizado automaticamente. Para utilizar a referência da célula em uma fórmula, se faz o uso do seu nome, por exemplo, A1. Na Figura 26 tem-se uma planilha de Controle de vendas, repare que ao alterar algum valor das colunas Quantidade e Preço, os valores presentes na coluna Total serão atualizados, devido ao fato das fórmulas desta coluna estarem referenciando as células contidas nas outras duas colunas. Figura 26 Referenciando células
25 COPIAS RELATIVAS Ao contrário da planilha anterior, muitas vezes trabalhamos com planilhas imensas, sendo inviável inserir uma fórmula de cada vez. A fim de facilitar a inserção de dados poupando o tempo de digitação, pode-se copiar a primeira fórmula inserida em uma célula para as demais. Para copiar uma fórmula: Faça a primeira fórmula. Posicione o cursor do mouse na alça de preenchimento da fórmula criada, localizado no canto inferior direito da célula, e arraste para baixo ou para a direita até atingir a célula desejada. Temos como exemplo as Figura 27, 28 e 29. Figura 27 Copiando fórmulas (a)
26 26 Figura 28 Copiando fórmulas (b) Figura 29 Copiando fórmulas (c) Ao copiar a fórmula a referência das células é alterada. Copiando a fórmula na vertical, as linhas são alteradas, conforme o exemplo acima, e copiando na horizontal, as colunas é que são alteradas. Essas cópias são conhecidas como cópias relativas CÓPIAS ABSOLUTAS Em alguns casos há a necessidade de copiar as fórmulas, mas sem que sofram alterações. Para isso usamos as cópias absolutas, que mantêm parte ou todas
27 27 as referências da célula fixa, sem que haja mudança do endereçamento à medida que se copia, quando colocado no local de destino. Para fazer uma cópia absoluta: Insira o símbolo $ (cifrão) antes da linha e/ou coluna que se deseja travar. Quando realizar a cópia para as demais células, o número 2 ficará travado, pois foi inserido o cifrão antes dele. Figura 30 Cópias absolutas (a) A$2 Trava a fórmula na linha 2. $A2 Trava a fórmula na coluna A. $A$2 Trava a fórmula na coluna A e linha 2. Nesse caso a linha 2 ficou travada ao fazer as cópias. Figura 31 Cópias absolutas (b)
28 28 4. FUNÇÕES Resumidamente, uma função é um comando que recebe uma informação, realiza um cálculo e devolve uma resposta ao usuário FUNÇÃO SOMA A função Soma é utilizada quando se deseja obter a soma de um determinado intervalo de células. Sintaxe: =SOMA(célula inicial:célula final). Ex: =SOMA(A1:A10) Dessa forma é realizada a soma dos elementos presentes no intervalo que começa na célula A1 e vai até a célula A10. Para tornar esse processo mais rápido, pode-se utilizar o botão SOMA, que insere a função soma na célula ativa, sem precisar digitar a fórmula. Para utilizar a função SOMA: Posicione a célula ativa onde ficará o resultado. Vá até a guia Pagina Inicial, grupo Edição e clique no botão SOMA. Verifique se o intervalo indicado é o mesmo que se deseja calcular (caso não for, selecione o intervalo correto) e então pressione <ENTER>. Observação: Ao clicar no botão ao lado do botão SOMA, pode-se escolher outra função para ser inserida automaticamente na célula ativa, como mostra a Figura 32. Figura 32 Botão Soma
29 FUNÇÃO MÉDIA É bastante comum a realização da média aritmética de um conjunto de valores, que pode ser feito usando duas operações, a adição e a divisão. Nesse caso, somou-se todas as idades, e dividiu por 4 que é o número de pessoas. Figura 33 Média aritmética Porém para agilizar e manter as referências de célula, podemos utilizar a função MÉDIA. Sua sintaxe é igual a da função SOMA. Nesse caso, temos um exemplo do cálculo usando a função MÉDIA. Figura 34 Função média 4.3. FUNÇÕES MÍNIMO E MÁXIMO Muitas vezes desejamos saber o maior e o menor valor dentro de um intervalo de células, nesses casos utilizamos as funções MÍNIMO E MÁXIMO. A sintaxe dessas funções é igual a das funções anteriores. A função MÍMIMO retornará o menor valor deste conjunto de dados, no caso 26, e a função MÁXIMO retornará o maior valor, que é o 42. Figura35 Funções mínimo e máximo
30 VÍNCULO ENTRE PLANILHAS E PASTAS DE TRABALHO O Microsoft Excel nos permite a inserção de fórmulas e gráficos, em uma planilha com base nos dados de outra planilha e também pastas de trabalho, havendo assim um funcionamento integrado através do compartilhamento de informações destas planilhas e pastas de trabalho. A seguir há um exemplo de como trabalhar com os vínculos entre as planilhas e pastas de trabalho. Na figura 36 temos em Plan1 uma planilha de controle financeiro referente ao mês de fevereiro de Figura 36 Vínculo - Controle financeiro (a) O valor das entradas estão contidos em Plan2, como mostra a figura abaixo: Figura 37 Vínculo - Entradas A célula B4 em Plan1, será vinculada à célula B7 de Plan2 correspondente ao total de entradas. Para isso basta inserir o símbolo igual = na mesma, e em seguida ir até a Plan2 e clicar na célula B7, então basta pressionar a tecla ENTER para finalizar. Outra forma de realizar este processo é inserir a fórmula diretamente na célula, digitando o símbolo igual = seguido do nome da planilha e célula, sendo os dois últimos separados pelo símbolo de!.
31 31 Figura 38 Vínculo - Controle financeiro (b) No caso das despesas, temos uma planilha, mas em outra pasta de trabalho, que por sua vez se encontra salva na área de trabalho com o nome Despesas.xlsx. Figura 39 Vínculo - Despesas Para vincular o valor presente na célula B15 dessa planilha correspondente ao total de despesas à célula B5 da Plan1 da tabela de controle financeiro, basta abrir as duas pastas de trabalho simultaneamente, selecionar a célula B5 da Plan1, inserir o sinal de igual = e ir até o arquivo Despesas.xlsx e clicar na célula B15, em seguida pressionar a tecla ENTER para finalizar. Também é possível inserir a fórmula diretamente na célula B5 de Plan1, seguindo a síntese apresentada na figura abaixo.
32 32 Figura 40 Vínculo - Controle financeiro (c) Após efetuar todas as fórmulas, a planilha ficará da como a Figura 41: Figura 41 Vínculo - Controle financeiro (d) O interessante de vincular essa planilha à outras é que, se houver qualquer alteração nas outras planilhas ou pastas de trabalho, desde que não mude o local onde se encontra, a mesma irá atualizar automaticamente. Outro exemplo do emprego desse recurso é em uma empresa, na qual os computadores são interligados uns aos outros através de uma rede, ou seja, haveria um tráfego de informações nessa rede. Imagine que o chefe do departamento financeiro precisasse fazer uma planilha orçamentaria e dependesse dos dados presentes nas planilhas dos chefes de outros departamentos, nesse caso ele pode buscar esses valores através do Microsoft Excel, nas planilhas armazenadas nos outros computadores, criando assim, um vínculo entre planilhas e pastas de trabalho FUNÇÃO SE A função SE é uma das mais utilizadas no Excel, sendo empregada para criar condições para cálculos ou mensagens.
33 33 Basicamente ela recebe um argumento, ou seja, uma condição, então a mesma compara os valores da planilha trazendo apenas um de dois possíveis resultados: Verdadeiro ou Falso. Se for verdadeiro a função retorna um resultado, caso contrário retorna outro valor. A condição trabalha com o auxílio dos operadores relacionais, que criam as condições para informarmos ao Excel o que desejamos. A tabela abaixo mostra os operadores relacionais. > Maior que < Menor que >= Maior que ou igual <= Menor que ou igual = Igual <> Diferente A síntese da função SE é: =SE(condição;verdadeiro;falso) Onde: condição Compara grandezas, resultando em verdadeiro ou falso. verdadeiro Número, texto ou fórmula que será executada se a condição for verdadeira. falso Número, texto ou fórmula que será executada se a condição for falsa. Na imagem Figura 42 há um exemplo, em que para as compras acima de R$ 300,00 tem se um desconto de 10%, e igual e abaixo desse valor o desconto é de apenas 5%. Figura 42 Função SE
34 34 Essa fórmula foi inserida na célula C4 e copiada para as demais. Repare que a condição imposta foi B4>300, se isso for verdadeiro, ou seja, se o valor que estiver dentro da célula B4 for maior que 300 será retornada a seguinte fórmula B4- B4*10%, que nada mais é do que o cálculo do valor com o desconto de 10%. Caso contrário, se a condição informada for falsa, será retornada a seguinte fórmula B4- B4*5%, que o cálculo do valor com o desconto de 5%. A função SE também possibilita o retorno de textos. A inserção das informações segue da mesma forma, porém é necessário colocar os argumentos entre aspas, indicando tratar-se de um texto. Abaixo temos a Figura 43 para exemplificar. Figura 43 Função SE - Textos Muitas vezes necessitamos mais de duas respostas na função SE, por exemplo, em uma planilha de cálculo de comissões contendo os nomes de todos os vendedores que recebem comissões de acordo com suas vendas. Aqueles que venderam até R$ 5000,00 receberão 10% de comissão, aos que venderam entre R$ 5000,00 à R$ ,00 receberão 15% e, aos que venderam acima de R$ ,00 receberão 20%. Para este caso temos três respostas possíveis. Quando necessitamos de mais de duas respostas devemos inserir uma função SE dentro de outra. No caso do exemplo acima, ficaria semelhante à Figura 44.
35 35 Figura 44 Função SE - Mais de duas respostas Outras funções podem ser integradas à função SE, como as funções E e OU. A função E é usada quando a resposta deve satisfazer mais de uma condição, ou seja, verifica-se mais de uma coluna de informações para analisar se as condições são verdadeiras ou falsas. Se todas forem verdadeiras, a função SE retorna a resposta correspondente, porém, se apenas uma das condições não for satisfeita, a função SE retornará o valor correspondente a falso. Temos como exemplo a Figura 45. Figura 45 Função SE - Integrando a função E Neste caso o aluno só é aprovado se tiver nota igual ou superior à 6,0 e frequência igual ou superior à 75%. Já a função OU, é usada quando se tem mais de uma condição e deseja que apenas uma seja satisfeita. Logo, se apenas uma condição for verificada, a função SE retornará o valor correspondente a verdadeiro e, se nenhuma condição for satisfeita, a função SE retornará o valor correspondente a falso. Na Figura 46 temos um exemplo.
36 36 Figura 46 Função SE - Integrando a função OU Neste caso, se o valor referente ao KM for maior que 5000, ou o tempo maior que 6 meses, a função SE retornará o texto indicando que deve ser feita a troca e, se nenhuma das condições for verificada, então será retornado o texto informando que não é necessário realizar a troca de óleo no veículo FUNÇÃO CONT.SE A função CONT.SE calcula o número de células preenchidas em um intervalo correspondentes a determinados critérios. Sua sintaxe é: =CONT.SE(intervalo;critérios) Onde: intervalo: é o conjunto de células que se deseja pesquisar. critérios: são os argumentos na forma de um número, expressão, referência de célula ou texto que define quais células serão contadas. A seguir, na Figura 47, há uma planilha de vendas.
37 37 Figura 47 Função CONT.SE - Controle de vendas Neste exemplo, no intervalo de células C19:C21, foi inserida a função CONT.SE para determinar o número de vendas de cada vendedor. O cifrão $, foi usado apenas para travar o intervalo B4:B17 com a finalidade de realizar as cópias absolutas. Na célula C19 a função CONT.SE irá pesquisar no intervalo B4:B17 quantas vezes aparece o valor da célula A19 que, por sua vez, contém o nome Adriano Pacheco FUNÇÃO SOMASE A função SOMASE retorna a soma dos valores em um intervalo de células de acordo com um critério adotado. Sua sintaxe é:
38 38 =SOMASE(intervalo;critérios;intervalo_soma) Onde: intervalo: é a faixa de células que se deseja pesquisar. critérios: são os argumentos na forma de um número, expressão, referência de célula ou texto que serão pesquisados no intervalo. intervalo_soma: é a faixa onde as células serão somadas caso as células correspondentes no Intervalo coincidam com os Critérios. Temos como exemplo a Figura 48. Figura 48 Função SOMASE - Controle de vendas Neste caso, a fórmula empregada na célula C19 irá retornar a soma dos valores contidos no intervalo C4:C17, desde que no intervalo B4:B17, na mesma linha, contenha o valor de A19, que é o texto Adriano Pacheco. Nas demais células procedem de maneira análoga.
39 FUNÇÃO ARRED A função ARRED arredonda um número a uma quantidade especificada de dígitos, onde pode determinar se o número de casas decimais. Sua sintaxe é: =ARRED(núm;núm_digitos) Onde: núm: é o número ou a fórmula que se deseja arredondar. núm_digitos: especifica o número de dígitos para o qual se deseja arredondar. Se o núm_digitos for maior que 0 (zero), então núm será arredondado para o número especificado de casas decimais. Se o núm_digitos for 0 (zero), então núm será arredondado para o número inteiro mais próximo. Se o núm_digitos for menor que 0 (zero), então núm será arredondado para a esquerda da vírgula decimal FUNÇÃO PROCV A função PROCV é uma das mais utilizadas do Excel, sendo empregada para pesquisar em um banco de dados uma informação baseada em uma chave de pesquisa. Ela é utilizada para pesquisar a primeira coluna de um intervalo de células e, em seguida, retornar um valor de qualquer célula na mesma linha do intervalo. Sua sintaxe é: =PROCV(valor_procurado;matriz_tabela;núm_índice_coluna;procurar_intervalo) Onde: valor_procurado: é o valor a localizar na primeira coluna da planilha, verificando a informação em comum das duas planilhas. Se valor_procurado for menor que
40 40 o menor valor na primeira coluna de matriz_tabela, PROCV retorna o valor de erro #N/D. matriz_tabela: pode conter uma ou mais colunas de dados. Utilize uma referência para um intervalo ou um nome de intervalo. Os valores na primeira coluna de matriz_tabela são os valores procurados por valor_procurado. Estes valores podem ser textos, números ou valores lógicos. Textos em maiúsculas e minúsculas são equivalentes. núm_índice_coluna: o número da coluna em matriz_tabela a partir do qual o valor correspondente tem de ser devolvido. Um núm_índice_coluna de 1 devolve o valor na primeira coluna em matriz_tabela; um núm_índice_coluna de 2 devolve o valor na segunda coluna em matriz_tabela, e assim por diante. procurar_intervalo: um valor lógico que especifica se deseja que PROC localize uma correspondência exata ou uma correspondência aproximada. Se 0 (exato), se 1 (aproximado). Por exemplo, se buscarmos por Josué e consta 0 (exato) na fórmula, somente será válido Josué. Se na fórmula consta 1 (aproximado), poderá se José que é parecido com Josué. Entretanto, se optarmos por 0 (exato), Josué e Josue são diferentes para o Excel, pois um tem acento e o outro não. A seguir temos um exemplo da utilização da função PROCV: Inicialmente é necessário criar a planilha que irá conter os dados (nesse exemplo, será criada em Plan1). Figura 49 Função PROCV - Banco de dados Em seguida deve se definir um nome para identificar a planilha com as informações. Para isso, selecione o intervalo que contém dos dados, vá até a guia
41 41 Fórmulas, grupo Nomes Definidos, acesse o botão Definir Nome e clique em Definir Nome... Figura 50 Definindo nome da tabela (a) Irá abrir a janela Novo Nome. No campo Nome defina o nome desejado (neste exemplo será utilizado o nome TABELA). Figura 51 Definindo nome da tabela (b) No campo Escopo, escolha Pasta de Trabalho, assim o nome definido para o intervalo será válido para a pasta de trabalho inteira. Clique em OK para finalizar. Em Plan2 vamos criar uma planilha onde serão efetuado os registros. Figura 52 Função PROCV - Registros (a)
42 42 Na coluna Total será criada uma fórmula para multiplicar as colunas Valor Unitário pela Quantidade que será inserida manualmente, os demais serão preenchidos automaticamente ao digitar o Código. Em B2 iremos inserir a seguinte função PROCV: =PROCV(A2;TABELA;2;0) Com inserção da fórmula acima, estamos informando para verificar se em A2 desta planilha há alguma informação que corresponda à primeira coluna da planilha Plan1 dentro daquele intervalo que definimos como TABELA (o nome deve ser idêntico ao que foi definido, também é possível selecionar o intervalo desejado na planilha correspondente, nesse caso não haveria a necessidade de ter definido o nome). Caso haja, irá buscar na mesma linha o valor contido na segunda coluna de Plan1 que corresponde ao Produto, sendo uma informação exata, pois foi inserido o número 0. Como o valor contido na célula A2 de Plan2 é diferente dos valores contidos na primeira coluna de Plan1, visto que não há nada inserido na célula A2 de Plan2, a função PROCV inserida em B2 irá retornar o resultado #N/D. Assim que inserir um valor em A2 que seja correspondente à primeira coluna de Plan1, irá retornar o produto correspondente, conforme Figura 53. Figura 53 Função PROCV - Registros (b) Agora basta montar uma função PROCV para as outras colunas e depois copiar as fórmulas para as outras células. A seguir temos como deve ser inserida a função nas demais colunas. A única diferença está no núm_índice_coluna, pois será retornado os valores contidos nas colunas correspondentes. Descrição =PROCV(A2;TABELA;3;0) Valor Unitário =PROCV(A2;TABELA;4;0)
43 FUNÇÃO PROCH A função PROCH é similar a função PROCV que localiza um valor na primeira coluna de uma matriz de tabela e retorna um valor na mesma linha de outra coluna na matriz tabela, enquanto que a função PROCH localiza um valor na linha superior de uma tabela ou matriz de valores e retorna um valor na mesma coluna de uma linha especificada na tabela ou matriz. Sendo assim, a função PROCH é empregada quando os valores de comparação estão localizados em uma linha ao longo da parte superior de uma tabela de dados e quisermos observar um número específico de linhas mais abaixo. Sua sintaxe é: =PROCH(valor_procurado;matriz_tabela;núm_índice_lin;procurar_intervalo) Onde: valor_procurado: é o valor a ser localizado na primeira linha da tabela. Valor_procurado pode ser um valor, uma referência ou uma sequência de caracteres de texto. matriz_tabela: pode conter uma ou mais linhas de dados. Utilize uma referência para um intervalo ou um nome de intervalo. Os valores na primeira linha de matriz_tabela são os valores procurados por valor_procurado. Estes valores podem ser textos, números ou valores lógicos. Textos em maiúsculas e minúsculas são equivalentes. núm_índice_lin: é o número da linha em matriz_tabela de onde o valor correspondente deve ser retirado. Um núm_índice_lin equivalente a 1 retorna o valor da primeira linha na matriz_tabela, um núm_índice_lin equivalente a retorna o valor da segunda linha na matriz_tabela, e assim por diante. Se núm_índice_lin for menor do que 1, PROCH retornará o valor de erro #VALOR!; se núm_índice_lin for maior do que o número de linhas na matriz_tabela, PROCH retornará o valor de erro #REF!. procurar_intervalo: um valor lógico que especifica se deseja que PROCH localize uma correspondência exata ou uma correspondência aproximada. Se 0 (exato), se 1 (aproximado).
44 44 A seguir temos um exemplo do emprego da função PROCH. Figura 54 Função PROCH - (a) Para essa situação será inserida a seguinte fórmula na célula C8, que posteriormente, será copiada para as demais células que se encontram abaixo. =PROCV(B8;A$3:F$5;2;1) Dessa forma estamos informando para o Excel que estamos procurando o valor contido na célula B8, que encontra-se na linha superior da tabela A$3:F$5 (podese também definir o nome para a tabela, como foi feito anteriormente), retornando assim o valor correspondente presente na linha 2. O número 1 foi inserido, pois para este caso temos que usar valores aproximados, logo, os valores das vendas sempre são aproximados para valores menores, por exemplo, Cícero vendeu no total R$ 9.000,00, que é mais próximo de R$ ,00 do que de R$ 5.000,00, porém o valor de vendas do vendedor Cícero é aproximado para R$ 5.000,00, se enquadrando assim na classificação FRACO. De forma análoga, na célula D8, referente a comissão, será inserida a fórmula abaixo,e, em seguida copiada para as demais: =PROCH(B8;A$3:F$5;3;1)
45 45 Nas células referentes ao valor da comissão, será multiplicado o valor total das vendas com a comissão, logo na célula E8 será inserido a fórmula =B8*D8, que será copia para as demais células abaixo. Figura 55 Função PROCH - (b) FUNÇÃO PGTO A função PGTO é uma importante ferramenta na área da matemática financeira. Basicamente ela retorna o pagamento periódico de uma anuidade de acordo com pagamentos e taxa de juros constante. Sua sintaxe é: =PGTO(taxa;nper;vp;vf;tipo) taxa: é a taxa de juros por período. nper: é o número total de pagamentos pelo empréstimo. vp: é o valor presente, ou seja, o valor total presente de uma série de pagamentos futuros. vf: é o valor futuro, ou o saldo, que se deseja obter depois do último pagamento. Se vf for omitido, será considerado 0 (o valor futuro de determinado empréstimo, por exemplo, 0).
46 46 tipo: é o número 0 ou 1 e indica as datas de vencimento. Pode definir 0 ou não especificar se os vencimentos forem no final do período; ou definir 1 se os vencimentos forem no início do período. A seguir temos um exemplo do emprego da função PGTO. Imagine que você realiza um empréstimo no valor de R$ ,00, e quer saber quanto pagará por mês, durante 24 meses, a uma taxa de juros equivalente de 10 % ao ano. Para isso, iremos inserir as informações na planilha conforme a Figura 56. Figura 56 Função PGTO - (a) Em B7, vamos inserir a seguinte fórmula: =PGTO(B5/12;B4;B3) Note que na fórmula, B5 está sendo dividido por 12, pois B5 se refere à uma taxa anual, assim dividindo por 12 saberemos a taxa mensal, para que o valor contido em B4 seja correspondente ao número de meses. Não precisaríamos ter dividido B5 por 12 se o prazo estivesse em anos, ou seja, se ao invés de estar 24 meses estivesse 2 anos. Agora, imagine que você queira economizar R$ ,00 em 18 meses à uma taxa de 9,2% ao ano, mas não sabe qual o valor terá que guardar por mês. Primeiramente, inserirmos os dados em uma planilha: Figura 57 Função PGTO - (b)
47 47 Em B7, vamos empregar a seguinte fórmula: =PGTO(B5/12;B4;0;B3). Note na fórmula que foi inserido o valor 0 para vp e o valor em B3 para vf, pois não esta calculando o valor a ser pago por um empréstimo, e sim um valor a economizar mensalmente para um valor total futuro. Também é possível, ao invés de inserirmos os dados na planilha e digitarmos a fórmula, utilizar a biblioteca de funções, na qual abrirá uma janela para inserir os argumentos da função. Para utilizar a janela Argumentos da função: Selecione a célula onde se deseja inserir a função. Vá até a guia Fórmulas, grupo Biblioteca de Funções, acesse o botão Financeira e selecione a fórmula PGTO. Figura 58 Botão Financeira A caixa de diálogo mostrada na figura 59 será exibida: Figura 59 Função PGTO - Argumentos da função
48 FUNÇÃO MATRIZ.MULT Uma matriz pode ser definida como uma tabela onde os valores são dispostos em linhas e colunas. A diferença fundamental entre uma matriz e uma tabela normal é que na matriz representamos apenas os dados numéricos da tabela, para que os cálculos sejam facilitados. A multiplicação de matrizes é realizada de acordo com a seguinte condição: o número de colunas da 1ª matriz deve ser igual ao número de linhas da 2ª matriz. A matriz resultante possuirá o mesmo número de linhas da 1ª e o mesmo número de colunas da 2ª. Sua sintaxe é: =MATRIZ.MULT(matriz1;matriz2) Onde: matriz1: é o intervalo de células correspondente a primeira matriz. matriz2: é o intervalo de células correspondente a segunda matriz. Para multiplicar duas matrizes: Verifique se o número de colunas da 1ª matriz é igual ao número de linhas da 2ª matriz. Selecione o intervalo de células onde se deseja inserir a matriz resultante. Ela terá o mesmo número de linhas da 1ª e o mesmo número de colunas da 2ª. Insira a função selecionando as matrizes 1 e 2. Após a edição, pressione simultaneamente as teclas <SHIFT>, <CTRL> e <ENTER>, caso só pressionar <ENTER>, será calculado apenas o valor do primeiro elemento da matriz resultante. As Figuras 60 e 61 ilustram a execução deste procedimento.
49 49 Figura 60 Multiplicação de matrizes - (a) Figura 61 Multiplicação de matrizes - (b) No exemplo foi realizado a multiplicação entre uma matriz A de ordem 2 x 3 por uma matriz B de ordem 3 x 2. Observe que a condição o número de colunas da 1ª matriz deve ser igual ao número de linhas da 2ª matriz, foi válida, pois 3 = 3. O interessante é que a matriz, produto da multiplicação, é de ordem 2 x 2, isto é, 2 linhas e 2 colunas, possuindo o mesmo número de linhas da 1ª e o mesmo número de colunas da 2ª. Portanto, todas essas condições são observadas na multiplicação entre matrizes. Caso alguma dessas condições não seja válida, a operação da multiplicação estará efetuada de forma incorreta FUNÇÃO MATRIZ.DETERM Uma propriedade muito importante das matrizes que o Excel permite calcular é o determinante. Para fazer uso desta ferramenta devemos nos lembrar que o determi-
50 50 nante só é calculado para matrizes quadradas, ou seja que possuem o mesmo número de linhas e colunas. A sintaxe da função MATRIZ.DETERM é: =MATRIZ.DETERM(matriz) Onde: matriz: é o intervalo de células que corresponde a matriz quadrada que se deseja calcular o determinante. Para usar esta função, basta inserir a fórmula no local desejado e selecionar a matriz que se deseja obter o determinante e, em seguida pressionar a tecla <ENTER>. Figura 62 Cálculo do determinante FUNÇÃO MATRIZ.INVERSO Uma matriz é chamada de inversível se e, somente se, seu determinante for diferente de zero, por isso uma matriz só pode ser inversível se a mesma for quadrada com determinante diferente de zero e é representada pelo número (-1) sobrescrito ao nome da matriz. A sintaxe da função MATRIZ.INVERSO é: =MATRIZ.INVERSO(matriz) Onde: matriz: é o intervalo de células que corresponde a matriz quadrada que se deseja calcular sua inversa.
51 51 Para utilizar a função MATRIZ.INVERSO Selecione o intervalo de células onde se deseja inserir a matriz inversa. Ela terá o mesmo número de linhas e colunas da matriz original. Insira a função selecionando o intervalo de células que compreende a matriz original. Após a edição, pressione simultaneamente as teclas <SHIFT>, <CTRL> e <ENTER>, caso só pressionar <ENTER>, será calculado apenas o valor do primeiro elemento da matriz resultante. Se a matriz tiver determinante nulo, #NÚM! será exibido nas células onde foi calculada sua inversa. Figura 63 Cálculo da matriz inversa - (a) Figura 64 Cálculo da matriz inversa - (b) FUNÇÃO DESVPAD Quando se trabalha com estatística, necessitamos apresentar medidas de dispersão que permitem a análise da dispersão dos dados. Ele mostra o quanto de variação ou "dispersão" existe em relação à média (ou valor esperado). Um baixo desvio padrão indica que os dados tendem a estar próximos da média, enquanto um desvio padrão alto indica que os dados estão espalhados por uma gama de valores. O cálculo pode ser realizado por meio da fórmula descrita abaixo:
52 52 = Desvio Padrão = Número de amostras = Amostra i = Média Para isso pode se recorrer ao Excel, e utilizar a função DESVPAD, que apresenta a seguinte sintaxe: =DESVPAD(núm1;[núm2];...) Onde: núm1;[núm2];...: é o intervalo de células no qual encontram-se os dados. Figura 65 Cálculo do desvio padrão Como visto, o Excel apresenta uma vasta gama de fórmulas e funções, sendo, portanto, impossível apresentá-las nesta apostila. As funções abordadas aqui são as mais comumente usadas. Caso precise utilizar alguma outra função, ou analisar se existe uma função para realizar a determinada tarefa, pode-se procurar em Biblioteca de Funções, presente na guia Fórmulas. Nesse grupo as funções estão separadas em subgrupos, a saber: Financeira, Lógica, Texto, Data e Hora, Pesquisa e Referência, Matemática e Trigonometria entre outras. Dessa forma, basta verificar em qual dessas categorias a função procurada se enquadra.
53 Figura 66 Biblioteca de funções 53
54 54 5. GRÁFICOS 5.1. INSERIR GRÁFICOS Frequentemente nos deparamos com situações como em apresentações e relatórios, que temos a necessidade de apresentar algumas informações quantitativas, para isso, pode ser feito o uso de um gráfico a fim de facilitar a compreensão dos dados. O interessante em gerar gráficos a partir de planilhas eletrônicas é que ao se alterar os valores contidos na planilha, o gráfico correspondente a estes dados é automaticamente atualizado. Para inserir um gráfico: Selecione as células que contém os dados a serem exibidos no gráfico. Vá até a guia Inserir, grupo Gráficos, clique no Tipo de Gráfico desejado, irá aparecer uma janela com os Subtipos de Gráfico, selecione um subtipo para concluir. Figura 67 Grupo Gráficos Figura 68 Subtipos de Gráficos (Colunas) Se preferir, ainda no grupo Gráficos, clique no botão Gráficos Recomendados assim o Excel já traz os tipos de gráficos mais adequados para os dados selecionados, então a janela referente à Figura 69 será exibida:
55 55 Figura 69 - Gráficos Recomendados Escolha um dos tipos de gráficos, ou clique no botão Todos os Gráficos para visualizar os outros tipos, em seguida selecione um e clique no botão OK para finalizar.
56 56 Figura 70 - Todos os Gráficos Os gráficos são exibidos na mesma planilha onde contém os dados, porém é possível deixá-los em uma planilha separada, sem que perca o vínculo com a mesma. Para mover o gráfico para uma nova planilha: Selecione o gráfico. Acesse a guia Design, grupo Local e clique no botão Mover Gráfico. Será exibida a seguinte janela.
57 57 Figura 71 Mover gráfico 5.2. ALTERAR LAYOUT E O TIPO DO GRÁFICO Também é possível realizar algumas alterações no layout do gráfico como, exibir ou ocultar o título do gráfico (principal ou dos eixos), a legenda, os rótulos de dados, os eixos, as linhas de grades, entre outros elementos. Para alterar os elementos do layout do gráfico: Selecione o gráfico. Acesse a guia Design, grupo Layout de Gráfico e em seguida clique no botão Adicionar Elemento Gráfico, selecione o elemento gráfico desejado e clique em uma das opções ao lado. Figura 72 - Botão Adicionar Elemento Gráfico
58 58 Também é possível escolher um layout pré-definido, clicando no botão Layout Rápido. Para dar o nome aos títulos do gráfico, basta clicar e editar a caixa de nome exibida dentro do gráfico. Depois de já criado o gráfico, o seu tipo ainda pode ser alterado. Para alterar o tipo do gráfico: Selecione o gráfico. Acesse a guia Design, grupo Tipo e clique no botão Alterar Tipo de Gráfico. Selecione o novo tipo de gráfico e clique em OK. Ainda podem ser feitas alterações no gráfico como o preenchimento e contorno da área do gráfico, de plotagem, dos títulos e das séries. Para realizar tais alterações, selecione o gráfico e acesse a guia Design INTERPOLAÇÃO DE DADOS Muitas vezes temos a necessidade de aproximar um determinado conjunto de pontos por alguma curva, para isso recorremos à métodos matemáticos, porém eles demandam muito tempo e trabalho. Existem softwares que realizam a interpolação dos dados, pois foram programados exatamente para realização de tais tarefas. O Excel, apesar de não ser um software específico para trabalhar com esse tipo de situação, possui um recurso que possibilita a aplicação da interpolação dos dados. Iremos tomar como exemplo os dados da Figura 73, que apresenta um conjunto de pontos, de pares coordenados X e Y. Figura 73 - Tabela de dados - (a) Para esses dados, pode-se interpolar usando o Método dos Mínimos Quadrados, que é uma técnica de otimização matemática que procura encontrar o melhor ajuste para um conjunto de dados tentando minimizar a soma dos quadrados das dife-
59 59 renças entre o valor estimado e os dados observados. Esse ajuste será dado por uma reta, determinada pela seguinte fórmula: Onde: : Coeficiente angular da reta; : Coeficiente linear da reta; : Número de pontos; : Abscissas dos pontos; : Ordenadas dos pontos. Como podemos notar, realizar esse procedimento é algo muito trabalhoso, dessa forma determinaremos essa reta com o auxílio do Excel. Inicialmente inserimos um Gráfico de Dispersão como mostrado anteriormente, com os dados da tabela da Figura 74. Figura 74 - Gráfico de dispersão Com o gráfico selecionado, iremos até a guia Design, grupo Layout de Gráfico, botão Adicionar Elemento Gráfico, ir até Linha de Tendência e selecionar Mais
60 60 Opções de Linha de Tendência. Então será exibida a janela Formatar Linha de Tendência. A mesma poderá ser acessada clicando diretamente nos pontos do gráfico com o botão direito do mouse e selecionando a opção Adicionar Linha de Tendência... Também poderá ser acessada clicando no botão Elementos do Gráfico, presente no campo superior direito do gráfico, quando o mesmo tiver selecionado, clicando na seta do canto direito da opção Linha de Tendência, e selecionando Mais opções... A janela Opções de Linha de Tendência é mostrada na Figura 75. Figura 75 - Formatar linha de tendência Para esse caso, em que a aproximação é dada por meio de uma reta, basta ativar a opção Linear (esta já é ativada ao abrir a janela), e ativar a opção Exibir Equação no Gráfico. Com isso já obtemos, além do gráfico, a equação da reta.
61 61 Figura 76 - Interpolação linear Agora temos o conjunto de dados presente na Figura 77, e queremos interpolar por uma função polinomial, tal que todos esses pontos estejam contidos na curva. Figura 77 - Tabela de dados - (b) Como temos 4 pontos, necessitamos de uma equação polinomial de, no mínimo terceiro grau, para interceptar todos esses pontos. Então, na janela Opções de Linha de Tendência, basta ativar a opção Polinomial e ajustar a Ordem para 3, além disso, ativar a opção Exibir Equação no Gráfico. Com isso, obtém-se o gráfico e a equação polinomial de terceiro grau. Figura 78 - Interpolação cúbica
62 62 Se, por acaso, tivermos um número de pontos maior do que o grau do polinômio, podemos interpolar normalmente e, ainda podemos definir se é necessário a curva interceptar um determinado ponto. Vamos usar como exemplo os dados da figura 73, onde temos 6 pontos, e vamos interpolar por meio de uma parábola. Para isso basta seguir os procedimentos anteriores se atentando apenas para ajustar a ordem do polinômio para 2. O gráfico e a equação são exibidos na Figura 79. Figura 79 - Interpolação parabólica A curva pode ainda ser formatada através das guias Linha de Preenchimento e Efeitos presentes na janela Opções de Linha de Tendência, ou por meio dos botões que encontram-se na guia Design.
63 63 6. MACROS 6.1. INTRODUÇÃO A MACROS É comum realizar uma tarefa vária vezes no Microsoft Excel, por exemplo, em um escritório que tem a necessidade de fazer diariamente uma planilha de controle financeiro. Para evitar todo esse trabalho, é possível automatizá-lo com a gravação de uma macro. Uma macro pose ser uma sequência de comandos e funções. Quando se grava uma macro, o Microsoft Excel armazena informações sobre cada etapa realizada à medida que se executa uma sequência de comandos. Basicamente, se programa o Excel criando um determinado script que, ao ser executado, realiza todos os procedimentos informados. Após a criação da macro, a mesma poderá ser atribuída à uma combinação de teclas, à um objeto, em um botão na Barra de Ferramentas de Acesso Rápido, entre outros, para poder executá-la clicando no botão ou objeto. Caso não se utilize mais a macro, pode-se excluí-la CRIAÇÃO E EXCUÇÃO DE MACROS Para criar uma Macro: Para criar uma macro, primeiramente é necessário planejar a sequência de comandos que irá executar. Com a sequência já planejada, vá até a guia Exibição, grupo Macros, e clique na seta abaixo do botão Macros, em seguida selecione a opção Gravar Macro... Figura 80 - Botão Macros - Gravar Macros
64 64 A caixa de diálogo Gravar macro será exibida, como ilustra a Figura 81. Figura 81 - Gravar macro Em Nome da macro: Defina o nome que a Macro receberá. Em Tecla de atalho: Poderá se definir uma combinação de teclas que ao acionada irá executar a macro. Em Armazenar macro em: Poderá se definir onde a macro ficará salva. Opte por Armazenar macro em: Esta pasta de trabalho. Em Descrição: Poderá se descrever a ação que será executada ao acionar a macro. Clique em OK para finalizar e dar início à gravação da macro. Execute os comando desejados e, assim que terminar de executá-los, vá até a guia Exibição, grupo Macros, e clique na seta abaixo do botão Macros, em seguida selecione a opção Parar gravação. Figura 82 - Botão Macros - Parar Macros
65 65 Para executar uma Macro: Selecione o intervalo de células que receberá os comandos gravados. Vá até a guia Exibição, grupo Macros, e clique na seta abaixo do botão Macros, em seguida selecione a opção Exibir Macros. Será exibida a caixa de diálogo Macro, nela deve se selecionar a Macro que deseja executar e clicar no botão Executar. Para excluir uma Macro: Vá até a guia Exibição, grupo Macros, e clique na seta abaixo do botão Macros, em seguida selecione a opção Exibir Macros. Será exibida a caixa de diálogo Macro, nela deve se selecionar a Macro que deseja excluir e clicar no botão Excluir. Irá aparecer uma janela de confirmação. Deve se clicar em Sim para excluir e finalizar. Após a criação de uma macro ainda é possível atribuir a ela uma combinação de teclas, ou alterar, caso tenha atribuído durante o processo de criação da mesma.
66 66 7. IMPRIMINDO NO EXCEL 7.1. CONFIGURANDO A IMPRESSÃO É possível imprimir várias planilhas, total ou parcialmente, seja ao mesmo tempo ou uma de cada vez, podendo também optar por imprimir apenas um elemento, como um gráfico ou uma tabela. Para isso é necessário definir a área de impressão. Para definir a área de impressão: Selecione a área que se deseja imprimir. Vá até a guia Layout da Página, grupo Configurar Página, acesse o botão Área de Impressão e clique em Definir área de impressão. Se desejar limpar a área de impressão clique em Limpar área de impressão. Porém antes de imprimir é interessante visualizar a página com a intenção de verificar se a planilha que deseja-se imprimir será corretamente impressa na página. Para visualizar a impressão: Selecione o que se deseja imprimir, seja toda a planilha ou parte dela. Acesse o botão Arquivo e clique em Imprimir. No lado direito da tela é exibida a forma com que os dados serão dispostos na página que será impressa. Caso não esteja corretamente dentro da página, ou se não está na forma desejada, podemos alterar as configurações da página, clicando no botão Configurar Página, a janela igual da Figura 83 será exibida.
67 67 Figura 83 - Configurar página Na guia Página, podem-se alterar a orientação, as informações a respeito do papel utilizado para a impressão e também dimensionar os dados contidos na página para melhor ajustar-se na mesma. Na guia Margens, podem-se definir os valores das margens e também se deseja centralizar os dados na página. Na guia Cabeçalho/Rodapé, e possível a edição e formatação do cabeçalho e/ou rodapé ou selecionar um modelo existente, para serem exibidos em todas as páginas impressas. Para digitar um cabeçalho e/ou rodapé clique em Personalizar cabeçalho e/ou Personalizar rodapé. Então essa outra janela semelhante à Figura 84 será exibida, para o caso do cabeçalho.
68 68 Figura 84 - Cabeçalho Nesta janela podemos escolher a posição do mesmo, e adicionar alguns elementos como a data e a hora da edição e o número de páginas. Na própria janela temos uma breve explicação de como realizar essas alterações. Após finalizada a edição basta clicar em OK. Na guia Planilha, é possível ajustar alguns dados sob a impressão, bem como alguns elementos que se deseja imprimir, como as linhas de grade. Após realizadas todas as alterações desejadas na janela Configurar Páginas clique em OK. Essas mesmas configurações estão presentes na guia Layout da Página e essa pode ser exibida clicando nas caixas de diálogo presentes nos grupos dessa guia. Para imprimir o documento, selecione a impressora e clique em IMPRIMIR. Se precisar imprimir várias cópias ajuste com o número desejado e, se preferir, vá em Configurações e selecione Agrupado para que todas as páginas do documento se agrupem, saindo cópias de um documento por vez, ou Desagrupado onde são impressas todas as cópias de cada páginas, saindo assim as cópias de uma página de cada vez.
O que é Microsoft Excel? Microsoft Excel. Inicialização do Excel. Ambiente de trabalho
 O que é Microsoft Excel? Microsoft Excel O Microsoft Excel é um programa para manipulação de planilhas eletrônicas. Oito em cada dez pessoas utilizam o Microsoft Excel pra trabalhar com cálculos e sistemas
O que é Microsoft Excel? Microsoft Excel O Microsoft Excel é um programa para manipulação de planilhas eletrônicas. Oito em cada dez pessoas utilizam o Microsoft Excel pra trabalhar com cálculos e sistemas
Microsoft Excel INTRODUÇÃO PARTE 1 SUMÁRIO
 Microsoft Excel INTRODUÇÃO PARTE 1 SUMÁRIO 01-) Barra de Ferramentas do Excel... 2 02-) Planilha... 3 a-) Linha... 3 b-) Coluna... 3 c-) Célula... 4 d-) Movimentando-se pela planilha... 4 e-) Tamanho da
Microsoft Excel INTRODUÇÃO PARTE 1 SUMÁRIO 01-) Barra de Ferramentas do Excel... 2 02-) Planilha... 3 a-) Linha... 3 b-) Coluna... 3 c-) Célula... 4 d-) Movimentando-se pela planilha... 4 e-) Tamanho da
Prof.ª: Dr. Maria Lúcia Pozzatti Flôres Organização: Gilberto Raitz Junior
 Prof.ª: Dr. Maria Lúcia Pozzatti Flôres Organização: Gilberto Raitz Junior O Excel é um programa que nos permite criar planilhas inteligentes. Ele reconhece as informações digitadas e com elas realiza
Prof.ª: Dr. Maria Lúcia Pozzatti Flôres Organização: Gilberto Raitz Junior O Excel é um programa que nos permite criar planilhas inteligentes. Ele reconhece as informações digitadas e com elas realiza
MICROSOFT OFFICE EXCEL 2007
 MICROSOFT OFFICE EXCEL 2007 ÍNDICE CAPÍTULO 1 INICIANDO O EXCEL...7 CONHECENDO A TELA DO EXCEL...7 CAPÍTULO 2 PLANILHA...13 CÉLULAS...13 COMO SELECIONAR CÉLULAS...14 CAPÍTULO 3 INICIANDO A DIGITAÇÃO DE
MICROSOFT OFFICE EXCEL 2007 ÍNDICE CAPÍTULO 1 INICIANDO O EXCEL...7 CONHECENDO A TELA DO EXCEL...7 CAPÍTULO 2 PLANILHA...13 CÉLULAS...13 COMO SELECIONAR CÉLULAS...14 CAPÍTULO 3 INICIANDO A DIGITAÇÃO DE
Apresentação do Microsoft Excel
 Aula 03 Apresentação do Microsoft Excel Microsoft Excel é um programa desenvolvido para trabalhar com cálculos feitos em planilhas eletrônicas, desenvolvimento de gráficos e controlador de banco de dados.
Aula 03 Apresentação do Microsoft Excel Microsoft Excel é um programa desenvolvido para trabalhar com cálculos feitos em planilhas eletrônicas, desenvolvimento de gráficos e controlador de banco de dados.
Excel. Profª Leticia Lopes Leite
 Excel Profª Leticia Lopes Leite 1 Introdução A planilha eletrônica consiste em uma poderosa ferramenta de apoio à gestão e ao processo de tomada de decisão, dentro de uma empresa ou na vida particular.
Excel Profª Leticia Lopes Leite 1 Introdução A planilha eletrônica consiste em uma poderosa ferramenta de apoio à gestão e ao processo de tomada de decisão, dentro de uma empresa ou na vida particular.
O QUE É O CALC PLANILHAS ELETRÔNICAS O Calc é um programa que trabalha com planilhas.
 O QUE É O CALC PLANILHAS ELETRÔNICAS O Calc é um programa que trabalha com planilhas. INICIANDO Vamos iniciar o BrOffice.org Planilha utilizando o caminho: Aplicações/ Escritório/ Planilhas (oocalc). A
O QUE É O CALC PLANILHAS ELETRÔNICAS O Calc é um programa que trabalha com planilhas. INICIANDO Vamos iniciar o BrOffice.org Planilha utilizando o caminho: Aplicações/ Escritório/ Planilhas (oocalc). A
COLÉGIO NETWORK TÉCNICO EM INFORMÁTICA Técnicas de Suporte ao Usuário Material II Modelo 02 Cadastro de Clientes
 Modelo 02 Cadastro de Clientes 1 Na aba Plan1 será desenvolvida a planilha abaixo: Formatar a coluna A como texto para que possa receber 00 anterior ao código do cliente. Classificando a planilha por Cidade
Modelo 02 Cadastro de Clientes 1 Na aba Plan1 será desenvolvida a planilha abaixo: Formatar a coluna A como texto para que possa receber 00 anterior ao código do cliente. Classificando a planilha por Cidade
Planilha Eletrônica - Microsoft Excel -
 Planilha Eletrônica - Microsoft Excel - Aula do dia 20 de junho de 2012 Profª. Me. Valéria Espíndola Lessa valeria-lessa@uergs.edu.br Sobre Planilhas Eletrônicas São usadas para: Trabalhar com lista de
Planilha Eletrônica - Microsoft Excel - Aula do dia 20 de junho de 2012 Profª. Me. Valéria Espíndola Lessa valeria-lessa@uergs.edu.br Sobre Planilhas Eletrônicas São usadas para: Trabalhar com lista de
Fundamentos de Informática. Tiago Alves de Oliveira
 Fundamentos de Informática Tiago Alves de Oliveira Seleção, Cópia e Movimentação de Texto Seleção Como selecionar o texto? Copiar o texto Seleção, Cópia e Movimentação de Texto Copiar o texto Movimentar
Fundamentos de Informática Tiago Alves de Oliveira Seleção, Cópia e Movimentação de Texto Seleção Como selecionar o texto? Copiar o texto Seleção, Cópia e Movimentação de Texto Copiar o texto Movimentar
INFORMÁTICA BÁSICA. Excel. Professor: Enir da Silva Fonseca
 INFORMÁTICA BÁSICA Excel Professor: Enir da Silva Fonseca Índice O que é o Excel... 03 Iniciando o Excel... 03 O que é uma Célula... 03 Tela Inicial do Excel... 03 Operadores... 04 Ícones mais utilizados...
INFORMÁTICA BÁSICA Excel Professor: Enir da Silva Fonseca Índice O que é o Excel... 03 Iniciando o Excel... 03 O que é uma Célula... 03 Tela Inicial do Excel... 03 Operadores... 04 Ícones mais utilizados...
Utilizando a guia Inserir
 Utilizando a guia Inserir Inserir um clip-art... 2 Inserir uma imagem a partir de um arquivo... 3 Inserir uma imagem a partir de uma página da Web... 3 Formatando uma imagem ou clip-art... 4 Posicionar
Utilizando a guia Inserir Inserir um clip-art... 2 Inserir uma imagem a partir de um arquivo... 3 Inserir uma imagem a partir de uma página da Web... 3 Formatando uma imagem ou clip-art... 4 Posicionar
MREditor Editor de Impressos
 MEDSYSTEM S/V Departamento de Desenvolvimento MREditor Editor de Impressos Poços de Caldas LISTA DE FIGURAS FIGURA 1 Tela Principal... 7 FIGURA 2 Barra de Ferramentas... 8 FIGURA 3 Botão Novo... 8 FIGURA
MEDSYSTEM S/V Departamento de Desenvolvimento MREditor Editor de Impressos Poços de Caldas LISTA DE FIGURAS FIGURA 1 Tela Principal... 7 FIGURA 2 Barra de Ferramentas... 8 FIGURA 3 Botão Novo... 8 FIGURA
BIZAGI PROCESS MODELER - TUTORIAL INSTALAÇÃO E PRIMEIRO ACESSO
 BIZAGI PROCESS MODELER - TUTORIAL INSTALAÇÃO E PRIMEIRO ACESSO A instalação do aplicativo deve ser solicitada via Central de Serviços de TI (tel. 2107-8666). Após a instalação um ícone do Bizagi ficará
BIZAGI PROCESS MODELER - TUTORIAL INSTALAÇÃO E PRIMEIRO ACESSO A instalação do aplicativo deve ser solicitada via Central de Serviços de TI (tel. 2107-8666). Após a instalação um ícone do Bizagi ficará
Formatar parágrafos no Word 2007/2010
 Formatar parágrafos no Word 2007/2010 Na aba Início em parágrafo contém um grupo de atalhos da configuração dos parágrafos, mas se precisar de algo mais avançado, como escolher as configurações de forma
Formatar parágrafos no Word 2007/2010 Na aba Início em parágrafo contém um grupo de atalhos da configuração dos parágrafos, mas se precisar de algo mais avançado, como escolher as configurações de forma
FOLHA DE CÁLCULO VAMOS APRENDER
 VAMOS APRENDER Operações elementares numa folha de cálculo: Movimentação na folha de trabalho Inserção de dados numa célula Inserção de Comentários numa célula Eliminar o conteúdo de uma célula Formatação
VAMOS APRENDER Operações elementares numa folha de cálculo: Movimentação na folha de trabalho Inserção de dados numa célula Inserção de Comentários numa célula Eliminar o conteúdo de uma célula Formatação
Cartilha de Acesso Rápido
 Cartilha de Acesso Rápido (UTILIZAÇÃO SIL) Como criar um Layout na tela APRESENTAÇÃO: O SIL SISTEMA INTEGRADO DE LOGÍSTICA é uma ferramenta capaz de gerar diferenciais competitivos estratégicos ao proporcionar
Cartilha de Acesso Rápido (UTILIZAÇÃO SIL) Como criar um Layout na tela APRESENTAÇÃO: O SIL SISTEMA INTEGRADO DE LOGÍSTICA é uma ferramenta capaz de gerar diferenciais competitivos estratégicos ao proporcionar
FOLHA DE CÁLCULO ELABORAÇÃO DE GRÁFICOS
 ELABORAÇÃO DE GRÁFICOS Elaboração de gráficos Os gráficos são visualmente atraentes e constituem uma fantástica ajuda para a apresentação e interpretação de dados armazenados numa folha de cálculo. Numa
ELABORAÇÃO DE GRÁFICOS Elaboração de gráficos Os gráficos são visualmente atraentes e constituem uma fantástica ajuda para a apresentação e interpretação de dados armazenados numa folha de cálculo. Numa
MANUAL DO SISTEMA TRT-5 PRESTADOR MÉDICO
 Tribunal Regional do Trabalho 5ª Região MANUAL DO SISTEMA TRT-5 PRESTADOR MÉDICO Manual do Sistema TRT5-Saúde para Prestador Médico Baseado no modelo fornecido pelo TST-SAÙDE Versão 1.0 7/outubro/2014
Tribunal Regional do Trabalho 5ª Região MANUAL DO SISTEMA TRT-5 PRESTADOR MÉDICO Manual do Sistema TRT5-Saúde para Prestador Médico Baseado no modelo fornecido pelo TST-SAÙDE Versão 1.0 7/outubro/2014
UM POUCO MAIS DE FORMATAÇÃO
 UM POUCO MAIS DE FORMATAÇÃO Ao digitar os dados na planilha abaixo, observamos que o conteúdo da célula B5 ultrapassa seus limites invadindo os campos das células C5 e D5. Observe que na barra de fórmulas
UM POUCO MAIS DE FORMATAÇÃO Ao digitar os dados na planilha abaixo, observamos que o conteúdo da célula B5 ultrapassa seus limites invadindo os campos das células C5 e D5. Observe que na barra de fórmulas
EXCEL BÁSICO. Universidade de Brasília Disciplina de Informação e Informática em Saúde Maria Paula Zaitune
 EXCEL BÁSICO Universidade de Brasília Disciplina de Informação e Informática em Saúde Maria Paula Zaitune Acesso ao site do DATASUS www.datasus.gov.br Informações de saúde (Tabnet) Estatísticas vitais
EXCEL BÁSICO Universidade de Brasília Disciplina de Informação e Informática em Saúde Maria Paula Zaitune Acesso ao site do DATASUS www.datasus.gov.br Informações de saúde (Tabnet) Estatísticas vitais
Sistema Salas - (MRBS¹)
 Sistema Salas - (MRBS¹) Manual de utilização Versão 1.1 Rua Princesa Isabel Feliz RS 95770-000 T. (51) 3637-4424 sti@feliz.ifrs.edu.br http://salas.feliz.ifrs.edu.br 1 - MRBS MEETING ROOM BOOKING SYSTEM
Sistema Salas - (MRBS¹) Manual de utilização Versão 1.1 Rua Princesa Isabel Feliz RS 95770-000 T. (51) 3637-4424 sti@feliz.ifrs.edu.br http://salas.feliz.ifrs.edu.br 1 - MRBS MEETING ROOM BOOKING SYSTEM
PROVA DE NOÇÕES DE INFORMÁTICA
 16 PROVA DE NOÇÕES DE INFORMÁTICA QUESTÃO 51: Em um computador com o sistema operacional Windows 2000, um usuário possui a seguinte configuração de permissões sobre um arquivo: As opções abaixo representam
16 PROVA DE NOÇÕES DE INFORMÁTICA QUESTÃO 51: Em um computador com o sistema operacional Windows 2000, um usuário possui a seguinte configuração de permissões sobre um arquivo: As opções abaixo representam
Microsoft Powerpoint 2003
 Microsoft Powerpoint 2003 O Microsoft PowerPoint é um programa que integra o pacote Office da Microsoft e é utilizado para efetuar apresentações gráficas atrativas e eficazes, no sistema operacional Windows.
Microsoft Powerpoint 2003 O Microsoft PowerPoint é um programa que integra o pacote Office da Microsoft e é utilizado para efetuar apresentações gráficas atrativas e eficazes, no sistema operacional Windows.
Manual do Usuário. Quiz Online
 Manual do Usuário Quiz Online Versão 1.0.1 Copyright 2013 BroadNeeds Rev. 2014-06-20 Página 1 de 17 1 - INTRODUÇÃO... 3 1.1 REQUISITOS... 3 2 - CRIANDO O QUIZ ATRAVÉS DA PLATAFORMA NUCLEOMEDIA... 4 2.1
Manual do Usuário Quiz Online Versão 1.0.1 Copyright 2013 BroadNeeds Rev. 2014-06-20 Página 1 de 17 1 - INTRODUÇÃO... 3 1.1 REQUISITOS... 3 2 - CRIANDO O QUIZ ATRAVÉS DA PLATAFORMA NUCLEOMEDIA... 4 2.1
Apresentação do Power Point; Exercícios.
 1 Apresentação do Power Point; Exercícios. 2 3 O PowerPoint é um programa para apresentações. Que podem ser visualizadas através: Tela do computador Retroprojetor Dispositivos óticos (slides) (transparências)
1 Apresentação do Power Point; Exercícios. 2 3 O PowerPoint é um programa para apresentações. Que podem ser visualizadas através: Tela do computador Retroprojetor Dispositivos óticos (slides) (transparências)
Com uma melhoria no visual o sistema conta com novidades e alguns aprimoramentos nos recursos já existentes.
 O Microsoft Windows XP traz maior estabilidade e segurança com um sistema operacional que aposentarde vez o velho MS-DOS. Esta nova versão herda do Windows NT algumas qualidades que fazem do XP a melhor
O Microsoft Windows XP traz maior estabilidade e segurança com um sistema operacional que aposentarde vez o velho MS-DOS. Esta nova versão herda do Windows NT algumas qualidades que fazem do XP a melhor
MANUAL DE UTILIZAÇÃO DO AUTO ATENDIMENTO SETOR PÚBLICO DO BANCO DO BRASIL
 PREFEITURA DE JUIZ DE FORA SECRETARIA DA FAZENDA SUBSECRETARIA DO SISTEMA DE CONTROLE INTERNO DEPARTAMENTO DE NORMAS TÉCNICAS MANUAL DE UTILIZAÇÃO DO AUTO ATENDIMENTO SETOR PÚBLICO DO BANCO DO BRASIL DATA:
PREFEITURA DE JUIZ DE FORA SECRETARIA DA FAZENDA SUBSECRETARIA DO SISTEMA DE CONTROLE INTERNO DEPARTAMENTO DE NORMAS TÉCNICAS MANUAL DE UTILIZAÇÃO DO AUTO ATENDIMENTO SETOR PÚBLICO DO BANCO DO BRASIL DATA:
Diário Oficial Digital. Sistema web para pesquisa de mátérias Manual do usuário
 Diário Oficial Digital Sistema web para pesquisa de mátérias Manual do usuário Conhecendo a consulta online Apresentação 3 Pré-requisitos 3 Navegando nas edições do jornal Acessando a última edição disponível
Diário Oficial Digital Sistema web para pesquisa de mátérias Manual do usuário Conhecendo a consulta online Apresentação 3 Pré-requisitos 3 Navegando nas edições do jornal Acessando a última edição disponível
Manual Notícias. Note que abriu uma nova tela que permite procurar a imagem desejada em seu computador.
 Manual Notícias 1 Primeiro passo, redimensionar a imagem da notícia usando o programa GIMP. Abra o programa de edição de imagem chamado GIMP em seu computador. Obs.: Caso seu computador não tenha o GIMP
Manual Notícias 1 Primeiro passo, redimensionar a imagem da notícia usando o programa GIMP. Abra o programa de edição de imagem chamado GIMP em seu computador. Obs.: Caso seu computador não tenha o GIMP
FUNÇÕES MATEMÁTICAS NÚMERO : PI() SENO E COSSENO: SEN() E COS()
 FUNÇÕES MATEMÁTICAS FUNÇÕES MATEMÁTICAS O Excel possui uma série de funções matemáticas em sua biblioteca. Para utilizar uma função, sempre devem ser utilizados os parêntesis, mesmo que estes fiquem vazios.
FUNÇÕES MATEMÁTICAS FUNÇÕES MATEMÁTICAS O Excel possui uma série de funções matemáticas em sua biblioteca. Para utilizar uma função, sempre devem ser utilizados os parêntesis, mesmo que estes fiquem vazios.
Portal de Carapicuíba Painel Administrativo
 Portal de Carapicuíba Painel Administrativo Guia de Uso ÍNDICE 1. Introdução 2. Acesso ao Painel Administrativo 3. Usuários 4. Notícias 5. Seções 6. Álbum de Fotos 7. Vídeos 8. Banners 9. Atos Oficiais
Portal de Carapicuíba Painel Administrativo Guia de Uso ÍNDICE 1. Introdução 2. Acesso ao Painel Administrativo 3. Usuários 4. Notícias 5. Seções 6. Álbum de Fotos 7. Vídeos 8. Banners 9. Atos Oficiais
PROJETO SOCIAL INCLUSÃO DIGITAL
 EXCEL 2003 INTRODUÇÃO É um programa para trabalharmos com planilhas (criando tabelas, gráficos, etc) Faz parte do conjunto de aplicativos Microsoft Office Para acessar: Menu Iniciar Todos os Programas
EXCEL 2003 INTRODUÇÃO É um programa para trabalharmos com planilhas (criando tabelas, gráficos, etc) Faz parte do conjunto de aplicativos Microsoft Office Para acessar: Menu Iniciar Todos os Programas
Microsoft Excel Ficha prática n. 1
 1. Inicie o Microsoft Excel e selecione um livro em branco. Procure pelo programa de Excel no computador e selecione-o: Escolha o livro: 2. Grave o livro que vai trabalhar com o nome Ficha1. Menu FICHEIRO
1. Inicie o Microsoft Excel e selecione um livro em branco. Procure pelo programa de Excel no computador e selecione-o: Escolha o livro: 2. Grave o livro que vai trabalhar com o nome Ficha1. Menu FICHEIRO
Microsoft Excel. Introdução
 Microsoft Excel Microsoft Excel Área de Trabalho do Ms Excel Prof. Ruy Alexandre Generoso O Microsoft Excel atualmente é o programa de folha de cálculo mais popular do mercado. As planilhas eletrônicas
Microsoft Excel Microsoft Excel Área de Trabalho do Ms Excel Prof. Ruy Alexandre Generoso O Microsoft Excel atualmente é o programa de folha de cálculo mais popular do mercado. As planilhas eletrônicas
ANEXO EXCEL 2007 AVAÇADO
 ANEXO EXCEL 2007 AVAÇADO Funções Lógicas: Fórmula SE 1 Agora vamos conhecer uma das funções mais utilizadas todas as funções para um iniciante em Excel. É a função SE, que Retorna um valor se uma condição
ANEXO EXCEL 2007 AVAÇADO Funções Lógicas: Fórmula SE 1 Agora vamos conhecer uma das funções mais utilizadas todas as funções para um iniciante em Excel. É a função SE, que Retorna um valor se uma condição
IFRN\CAMPUS IPANGUAÇU DISCIPLINA: INFORMÁTICA BÁSICA PROFESSOR: CLAYTON MACIEL COSTA 2ª AVALIAÇÃO DE INFORMÁTICA BÁSICA TRABALHO FINAL EXCEL 2010
 IFRN\CAMPUS IPANGUAÇU DISCIPLINA: INFORMÁTICA BÁSICA PROFESSOR: CLAYTON MACIEL COSTA 2ª AVALIAÇÃO DE INFORMÁTICA BÁSICA TRABALHO FINAL EXCEL 2010 1. Abra a planilha no Microsoft Excel e salve a planilha
IFRN\CAMPUS IPANGUAÇU DISCIPLINA: INFORMÁTICA BÁSICA PROFESSOR: CLAYTON MACIEL COSTA 2ª AVALIAÇÃO DE INFORMÁTICA BÁSICA TRABALHO FINAL EXCEL 2010 1. Abra a planilha no Microsoft Excel e salve a planilha
Venda? - FS72. Sistema: Futura Server. Caminho: Vendas>Pedido de Vendas. Referência: FS72. Versão: 2016.08.29
 Como Criar um Venda? - FS72 Pedido de Sistema: Futura Server Caminho: Vendas>Pedido de Vendas Referência: FS72 Versão: 2016.08.29 Como funciona: A tela de Pedido de Vendas é uma das ferramentas mais importante
Como Criar um Venda? - FS72 Pedido de Sistema: Futura Server Caminho: Vendas>Pedido de Vendas Referência: FS72 Versão: 2016.08.29 Como funciona: A tela de Pedido de Vendas é uma das ferramentas mais importante
Como Gerar Boletos? FS132
 Como Gerar Boletos? FS132 Sistema: Futura Server Caminho: Contas a Receber>Boleto>Boleto Envio Referência: FS132 Versão: 2016.02.15 Como Funciona: Esta tela é utilizada para gerar boletos através do sistema.
Como Gerar Boletos? FS132 Sistema: Futura Server Caminho: Contas a Receber>Boleto>Boleto Envio Referência: FS132 Versão: 2016.02.15 Como Funciona: Esta tela é utilizada para gerar boletos através do sistema.
Informática Básica. Microsoft Excel
 Informática Básica Microsoft Excel Microsoft Excel SENAI 2010 1ª Edição. Elaboração, 2010 Trabalho elaborado pela Escola SENAI de Informática, para cursos de formação inicial e continuada. Coordenação
Informática Básica Microsoft Excel Microsoft Excel SENAI 2010 1ª Edição. Elaboração, 2010 Trabalho elaborado pela Escola SENAI de Informática, para cursos de formação inicial e continuada. Coordenação
Júlio César Scheiffer Saleh
 Júlio César Scheiffer Saleh Novatec Novatec Editora Ltda. 2013. Todos os direitos reservados e protegidos pela Lei 9.610 de 19/02/1998. É proibida a reprodução desta obra, mesmo parcial, por qualquer processo,
Júlio César Scheiffer Saleh Novatec Novatec Editora Ltda. 2013. Todos os direitos reservados e protegidos pela Lei 9.610 de 19/02/1998. É proibida a reprodução desta obra, mesmo parcial, por qualquer processo,
Excel Intermediário. Facilitador: Clóvis Ferraro. Prefeitura de Diadema Secretaria de Gestão de Pessoas Escola Diadema de Administração Pública
 Excel Intermediário Facilitador: Clóvis Ferraro Prefeitura de Diadema Secretaria de Gestão de Pessoas Escola Diadema de Administração Pública Conteúdo do Curso Fórmulas e Funções Fórmulas e funções avançadas
Excel Intermediário Facilitador: Clóvis Ferraro Prefeitura de Diadema Secretaria de Gestão de Pessoas Escola Diadema de Administração Pública Conteúdo do Curso Fórmulas e Funções Fórmulas e funções avançadas
Prof Rafael Guem Murakami
 Prof Rafael Guem Murakami São Paulo 2006 Sumário: Definição:... 4 Conceitos básicos:... 4 Barra de Formatação:... 5 Formatação da célula:... 5 Configuração de número:... 6 Configurando o alinhamento na
Prof Rafael Guem Murakami São Paulo 2006 Sumário: Definição:... 4 Conceitos básicos:... 4 Barra de Formatação:... 5 Formatação da célula:... 5 Configuração de número:... 6 Configurando o alinhamento na
Inclusão de Novo Processo Administrativo
 Inclusão de Novo Processo Administrativo Tela Inicial Site: Ensino a Distância PROCERGS Curso: PROA - Processos Administrativos v5.0 Livro: Inclusão de Novo Processo Administrativo Impresso por: Glauco
Inclusão de Novo Processo Administrativo Tela Inicial Site: Ensino a Distância PROCERGS Curso: PROA - Processos Administrativos v5.0 Livro: Inclusão de Novo Processo Administrativo Impresso por: Glauco
Tutorial - Módulo de Biblioteca
 Tutorial - Módulo de Biblioteca Conteúdo 1. Cadastrando Biblioteca... 2 2. Cadastros Auxiliares... 4 3. Cadastro do Acervo... 5 4. Como enviar sugestão de compra... 7 5. Como consultar o acervo... 8 6.
Tutorial - Módulo de Biblioteca Conteúdo 1. Cadastrando Biblioteca... 2 2. Cadastros Auxiliares... 4 3. Cadastro do Acervo... 5 4. Como enviar sugestão de compra... 7 5. Como consultar o acervo... 8 6.
MAPA Manual do Usuário PGA SIGSIF Registro de Produto
 PGA SIGSIF Registro de Produto Versão 1.0 Histórico da Revisão Data Versão Descrição Autor 20/06/2016 1.0 Criação do manual Juan Nunez 22/06/2016 1.1 Revisão do manual Vinícius Sales 27/06/2016 1.2 Revisão
PGA SIGSIF Registro de Produto Versão 1.0 Histórico da Revisão Data Versão Descrição Autor 20/06/2016 1.0 Criação do manual Juan Nunez 22/06/2016 1.1 Revisão do manual Vinícius Sales 27/06/2016 1.2 Revisão
Sistema PROJUDI Vara de Execuções Penais
 Manual do Usuário Sistema PROJUDI Vara de Execuções Penais Assessor do Promotor Template Versão 1.1 SUMÁRIO Introdução... 3 Requisitos Básicos... 3 Softwares Requeridos... 3 Softwares Úteis... 3 Orientações
Manual do Usuário Sistema PROJUDI Vara de Execuções Penais Assessor do Promotor Template Versão 1.1 SUMÁRIO Introdução... 3 Requisitos Básicos... 3 Softwares Requeridos... 3 Softwares Úteis... 3 Orientações
Apostila. Controle de Cheque
 Apostila Controle de Cheque Índice Introdução...3 Menu Cheque Pré-Datado...3 1. Financeiro / Cheque Pré-Datado...3 2. Opções de Controle...3 3. Cadastrando Cheques...3 4. Manutenção de Cheques por Aluno...7
Apostila Controle de Cheque Índice Introdução...3 Menu Cheque Pré-Datado...3 1. Financeiro / Cheque Pré-Datado...3 2. Opções de Controle...3 3. Cadastrando Cheques...3 4. Manutenção de Cheques por Aluno...7
LIBREOFFICE: APRESENTAÇÃO COM O IMPRESS. Professor: Francisco Dantas Nobre Neto
 LIBREOFFICE: APRESENTAÇÃO COM O IMPRESS Professor: Francisco Dantas Nobre Neto E-mail: dantas.nobre@ifpb.edu.br Agenda LibreOffice Impress Exercício Formatação Ajustando layout Ajustando o modelo Exercício
LIBREOFFICE: APRESENTAÇÃO COM O IMPRESS Professor: Francisco Dantas Nobre Neto E-mail: dantas.nobre@ifpb.edu.br Agenda LibreOffice Impress Exercício Formatação Ajustando layout Ajustando o modelo Exercício
PESQUISA PRÉVIA DE PREÇOS
 INSTRUÇÃO FDE / DRA Nº 005/2011 PESQUISA PRÉVIA DE PREÇOS NOVA SISTEMÁTICA DE LANÇAMENTO NO SISTEMA GDAE Fevereiro/2011 Página 1 de 13 1 Apresentação Com o objetivo de aprimorar e tornar mais consistentes
INSTRUÇÃO FDE / DRA Nº 005/2011 PESQUISA PRÉVIA DE PREÇOS NOVA SISTEMÁTICA DE LANÇAMENTO NO SISTEMA GDAE Fevereiro/2011 Página 1 de 13 1 Apresentação Com o objetivo de aprimorar e tornar mais consistentes
Manual Básico. Para utilização do Gerenciador de Imóveis
 Manual Básico Para utilização do Gerenciador de Imóveis Acessando o gerenciador 3 O Gerenciador é o local restrito onde o administrador responsável pelas informações do site, poderá fazer alterações de
Manual Básico Para utilização do Gerenciador de Imóveis Acessando o gerenciador 3 O Gerenciador é o local restrito onde o administrador responsável pelas informações do site, poderá fazer alterações de
Aplicativo da Cultura
 Aplicativo da Cultura Instruções de Uso 1. Como definir um usuário administrador. É considerado um usuário administrador aquele que possui algumas permissões especiais. Apesar disso, ele não poderá incluir
Aplicativo da Cultura Instruções de Uso 1. Como definir um usuário administrador. É considerado um usuário administrador aquele que possui algumas permissões especiais. Apesar disso, ele não poderá incluir
RioCard Saúde Presente
 Sumário 1) Acesso ao Sistema... 2 1.1) Esqueci minha senha... 2 1.2) Alteração de Senha... 3 1.3) Seleção de Perfil de Acesso e Local de Atendimento... 3 2) Home... 5 3) Menu Cadastro... 5 3.1) Cadastrar
Sumário 1) Acesso ao Sistema... 2 1.1) Esqueci minha senha... 2 1.2) Alteração de Senha... 3 1.3) Seleção de Perfil de Acesso e Local de Atendimento... 3 2) Home... 5 3) Menu Cadastro... 5 3.1) Cadastrar
Como utilizar o Paint
 1 Curso de Formação de Professores em Tecnologia de Informação e de Comunicação Acessível Como utilizar o Paint Editor gráfico simples que permite editar imagens em diversos formatos. PASSO 1 INTRODUÇÃO
1 Curso de Formação de Professores em Tecnologia de Informação e de Comunicação Acessível Como utilizar o Paint Editor gráfico simples que permite editar imagens em diversos formatos. PASSO 1 INTRODUÇÃO
Exercícios. 1) O aplicativo equivalente ao MS-Excel é o BrOffice.org
 Exercícios 1) O aplicativo equivalente ao MS-Excel é o BrOffice.org (A) Math. (B) Writer. (C) Calc. (D) Base. (E) Draw. 2) Clicar com o botão direito sobre a guia "Planilha1" permitirá, exceto: a) Inserir
Exercícios 1) O aplicativo equivalente ao MS-Excel é o BrOffice.org (A) Math. (B) Writer. (C) Calc. (D) Base. (E) Draw. 2) Clicar com o botão direito sobre a guia "Planilha1" permitirá, exceto: a) Inserir
FUNDAMENTOS DE WINDOWS INFORMÁTICA / IFRN/PRONATEC 1. O Windows
 Disciplina de Informática Fundamentos de Windows FUNDAMENTOS DE WINDOWS INFORMÁTICA / IFRN/PRONATEC 1 O Windows Mais do que um simples pano de fundo, a Área de Trabalho (desktop, em inglês) é um elemento
Disciplina de Informática Fundamentos de Windows FUNDAMENTOS DE WINDOWS INFORMÁTICA / IFRN/PRONATEC 1 O Windows Mais do que um simples pano de fundo, a Área de Trabalho (desktop, em inglês) é um elemento
Consultório On-line. Tudo o que você precisa em um só lugar.
 1) ACESSO AO SISTEMA Digite o endereço www.unimedbh.com.br/consultorio em qualquer computador com acesso à internet. Preencha os campos com o seu usuário e a senha. Para o login, digite as letras ADM,
1) ACESSO AO SISTEMA Digite o endereço www.unimedbh.com.br/consultorio em qualquer computador com acesso à internet. Preencha os campos com o seu usuário e a senha. Para o login, digite as letras ADM,
MANUAL DO SISTEMA. Versão 6.00
 MANUAL DO SISTEMA Versão 6.00 Utilizando I.S.C (Índice de Satisfação do Cliente)....2 Configurações...2 Grupo I.S.C....2 Perguntas I.S.C....4 Saudação/Finalização I.S.C....7 Pesquisa I.S.C....8 Visualizando
MANUAL DO SISTEMA Versão 6.00 Utilizando I.S.C (Índice de Satisfação do Cliente)....2 Configurações...2 Grupo I.S.C....2 Perguntas I.S.C....4 Saudação/Finalização I.S.C....7 Pesquisa I.S.C....8 Visualizando
Manual do sistema SMARam. Módulo Cadastro de Bens Intangíveis
 Manual do sistema SMARam Módulo Cadastro de Bens Intangíveis LISTA DE FIGURAS Figura 1-Acesso ao Cadastro de Bens Intangíveis... 5 Figura 2-Aba básico... 5 Figura 3-Aba Financeiro... 6 Figura 4-Aba Movimentação...
Manual do sistema SMARam Módulo Cadastro de Bens Intangíveis LISTA DE FIGURAS Figura 1-Acesso ao Cadastro de Bens Intangíveis... 5 Figura 2-Aba básico... 5 Figura 3-Aba Financeiro... 6 Figura 4-Aba Movimentação...
1. Como fazer uma pesquisa
 1. Como fazer uma pesquisa Formulários Cada formulário possui quatro controlos: o operador lógico, o campo de pesquisa, a caixa de inserção de texto e o botão de termos de pesquisa. Para realizar uma pesquisa
1. Como fazer uma pesquisa Formulários Cada formulário possui quatro controlos: o operador lógico, o campo de pesquisa, a caixa de inserção de texto e o botão de termos de pesquisa. Para realizar uma pesquisa
Capítulo 2 - Primeiros Cálculos
 Capítulo 2 - Primeiros Cálculos Para iniciarmos este capítulo, vamos criar a planilha abaixo: Primeiro cria-se a planilha, efetua-se os cálculos e depois aplica-se a formatação: de fontes e alinhamentos
Capítulo 2 - Primeiros Cálculos Para iniciarmos este capítulo, vamos criar a planilha abaixo: Primeiro cria-se a planilha, efetua-se os cálculos e depois aplica-se a formatação: de fontes e alinhamentos
Sobre a KTEC KTEC Escola de Tecnologia
 Excel Total Sobre a KTEC A KTEC Escola de Tecnologia oferece uma série de cursos, para os que procuram uma base sólida no aprendizado, com foco nas boas práticas que fazem a diferença no mercado de trabalho.
Excel Total Sobre a KTEC A KTEC Escola de Tecnologia oferece uma série de cursos, para os que procuram uma base sólida no aprendizado, com foco nas boas práticas que fazem a diferença no mercado de trabalho.
Realizando seu primeiro pedido de vendas
 1 Requisitos mínimos: Conhecimentos básicos de informática. Produtos e condições de pagamentos já cadastrados previamente. 1. Pedido de vendas: O pedido de vendas é realizado através do PDV. Para efetuar
1 Requisitos mínimos: Conhecimentos básicos de informática. Produtos e condições de pagamentos já cadastrados previamente. 1. Pedido de vendas: O pedido de vendas é realizado através do PDV. Para efetuar
UNIVERSIDADE FEDERAL DE RORAIMA CENTRO DE EDUCAÇÃO CEDUC COLÉGIO DE APLICAÇÃO LABORATÓRIO DE INFORMÁTICA CURSO DE LINUX:
 UNIVERSIDADE FEDERAL DE RORAIMA CENTRO DE EDUCAÇÃO CEDUC COLÉGIO DE APLICAÇÃO LABORATÓRIO DE INFORMÁTICA CURSO DE LINUX: *Nível Básico para Professores* *Calc* PLANILHA ELETRÔNICA Teresa Kátia Alves de
UNIVERSIDADE FEDERAL DE RORAIMA CENTRO DE EDUCAÇÃO CEDUC COLÉGIO DE APLICAÇÃO LABORATÓRIO DE INFORMÁTICA CURSO DE LINUX: *Nível Básico para Professores* *Calc* PLANILHA ELETRÔNICA Teresa Kátia Alves de
Informática. Aula: 04/06. Prof. Márcio Hollweg. www.conquistadeconcurso.com.br. Visite o Portal dos Concursos Públicos WWW.CURSOAPROVACAO.COM.
 Aula: 04/06 Prof. Márcio Hollweg UMA PARCERIA Visite o Portal dos Concursos Públicos WWW.CURSOAPROVACAO.COM.BR Visite a loja virtual www.conquistadeconcurso.com.br MATERIAL DIDÁTICO EXCLUSIVO PARA ALUNOS
Aula: 04/06 Prof. Márcio Hollweg UMA PARCERIA Visite o Portal dos Concursos Públicos WWW.CURSOAPROVACAO.COM.BR Visite a loja virtual www.conquistadeconcurso.com.br MATERIAL DIDÁTICO EXCLUSIVO PARA ALUNOS
CRIANDO MAPAS TEMÁTICOS COM SETORES CENSITÁRIOS DE SÃO PAULO
 CRIANDO MAPAS TEMÁTICOS COM SETORES CENSITÁRIOS DE SÃO PAULO 1. Unificar as informações de interesse em uma única planilha Neste exemplo, temos os seguintes dados da Capital de São Paulo: Coluna A Código
CRIANDO MAPAS TEMÁTICOS COM SETORES CENSITÁRIOS DE SÃO PAULO 1. Unificar as informações de interesse em uma única planilha Neste exemplo, temos os seguintes dados da Capital de São Paulo: Coluna A Código
Microsoft Excel Ficha prática n. 8
 1. Inicie o Microsoft Excel e abra o livro apoio_ficha8.xlsx. 2. Grave o livro com o nome Ficha8. 3. Crie uma macro, usando o gravador de macros, que formate a vermelho as notas finais negativas duma pauta
1. Inicie o Microsoft Excel e abra o livro apoio_ficha8.xlsx. 2. Grave o livro com o nome Ficha8. 3. Crie uma macro, usando o gravador de macros, que formate a vermelho as notas finais negativas duma pauta
Plano de Aula - Word 2010 - cód. 4049 16 Horas/Aula
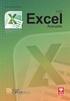 Aula 1 Capítulo 1 - Introdução ao Office Word 2010 Aula 2 Capítulo 2 - Documentos Aula 3 Capítulo 3 - Textos Plano de Aula - Word 2010 - cód. 4049 16 Horas/Aula 1.1. Novidades do Word 2010... 21 1.1.1.
Aula 1 Capítulo 1 - Introdução ao Office Word 2010 Aula 2 Capítulo 2 - Documentos Aula 3 Capítulo 3 - Textos Plano de Aula - Word 2010 - cód. 4049 16 Horas/Aula 1.1. Novidades do Word 2010... 21 1.1.1.
AULA 3 Trabalhando com apresentações do Microsoft PowerPoint
 AULA 3 Trabalhando com apresentações do Microsoft PowerPoint Olá caro estudante! Nessa aula estudaremos os aspectos relacionados a apresentações do Microsoft PowerPoint. Esse item é muito importante e
AULA 3 Trabalhando com apresentações do Microsoft PowerPoint Olá caro estudante! Nessa aula estudaremos os aspectos relacionados a apresentações do Microsoft PowerPoint. Esse item é muito importante e
Apostila completa de Excel Autor(a): CAROLINE SIERVO INTO
 Apostila completa de Excel Autor(a): CAROLINE SIERVO INTO Sumário Apostila completa de Excel...1 O que é Microsoft Excel...3 Inicialização do Excel XP...3 Ambiente de trabalho...4 Elementos da tela de
Apostila completa de Excel Autor(a): CAROLINE SIERVO INTO Sumário Apostila completa de Excel...1 O que é Microsoft Excel...3 Inicialização do Excel XP...3 Ambiente de trabalho...4 Elementos da tela de
ACD Loteca Chaves e Filtro PRO 1.0 Dicas
 ACD Loteca Chaves e Filtro PRO 1.0 Dicas Antes de fazer a sua jogada, atualize os resultados e a programação de jogos, clicando nos botões Atualiza. É necessário estar conectado à Internet. Faça muitos
ACD Loteca Chaves e Filtro PRO 1.0 Dicas Antes de fazer a sua jogada, atualize os resultados e a programação de jogos, clicando nos botões Atualiza. É necessário estar conectado à Internet. Faça muitos
1 Criando tabelas de produtos com funções de procura
 1 Criando tabelas de produtos com funções de procura Em determinado período estipulado por seu departamento, é necessário analisar o relatório de vendas e determinar quais produtos foram um sucesso de
1 Criando tabelas de produtos com funções de procura Em determinado período estipulado por seu departamento, é necessário analisar o relatório de vendas e determinar quais produtos foram um sucesso de
Inserindo Quebra de Página
 Inserindo Quebra de Página Quando estamos digitando um texto ou elaborando um documento, podemos por algum motivo, querer que estes terminem em um determinado ponto da página (antes do seu final) e começar
Inserindo Quebra de Página Quando estamos digitando um texto ou elaborando um documento, podemos por algum motivo, querer que estes terminem em um determinado ponto da página (antes do seu final) e começar
PROGRAMA TERRITÓRIOS DA CIDADANIA. # Manual Operacional # Matriz de Ações 2013
 PROGRAMA TERRITÓRIOS DA CIDADANIA # Manual Operacional # Matriz de Ações 2013 Para informar os dados de programação da(s) sua(s) ação(ões) para o ano de 2013, você deve seguir os seguintes passos: 1. Acesse
PROGRAMA TERRITÓRIOS DA CIDADANIA # Manual Operacional # Matriz de Ações 2013 Para informar os dados de programação da(s) sua(s) ação(ões) para o ano de 2013, você deve seguir os seguintes passos: 1. Acesse
Procedimentos para realização de backup
 Procedimentos para realização de backup Este guia objetiva orientar o usuário sobre como proceder com a cópia dos arquivos considerados importantes e que estão gravados no(s) disco(s) rígido(s) de sua
Procedimentos para realização de backup Este guia objetiva orientar o usuário sobre como proceder com a cópia dos arquivos considerados importantes e que estão gravados no(s) disco(s) rígido(s) de sua
Manual do Usuário SISCOLE - Sistema de Cadastro de Organismos e Laboratórios Estrangeiros
 Manual do Usuário SISCOLE - Sistema de Cadastro de Organismos e Laboratórios Estrangeiros MANUAL DO USUÁRIO 1. SOBRE O SISTEMA 1.1 Informações básicas Nome: SISCOLE - Sistema de Cadastro de Organismos
Manual do Usuário SISCOLE - Sistema de Cadastro de Organismos e Laboratórios Estrangeiros MANUAL DO USUÁRIO 1. SOBRE O SISTEMA 1.1 Informações básicas Nome: SISCOLE - Sistema de Cadastro de Organismos
Bem-vindo ao tópico sobre Cadastro e documentos.
 Bem-vindo ao tópico sobre Cadastro e documentos. Neste tópico, vamos analisar dados de cadastro no SAP Business One. Após essa sessão, você estará apto a visualizar um registro de cliente para explicar
Bem-vindo ao tópico sobre Cadastro e documentos. Neste tópico, vamos analisar dados de cadastro no SAP Business One. Após essa sessão, você estará apto a visualizar um registro de cliente para explicar
Microsoft EXCEL 2007
 Associação Educacional Dom Bosco Faculdades de Engenharia de Resende Microsoft EXCEL 2007 Professores: Mônica Mara Tathiana da Silva Resende 2011 SUMÁRIO 1. Introdução... 3 2. Layout do Excel 2007... 4
Associação Educacional Dom Bosco Faculdades de Engenharia de Resende Microsoft EXCEL 2007 Professores: Mônica Mara Tathiana da Silva Resende 2011 SUMÁRIO 1. Introdução... 3 2. Layout do Excel 2007... 4
KODAK PROFISSIONAL Câmera Digital DCS Pro SLR/c Guia do usuário - Seção de Otimização da Lente
 KODAK PROFISSIONAL Câmera Digital DCS Pro SLR/c Guia do usuário - Seção de Otimização da Lente P/N 4J1534_pt-br Índice Otimização de lentes Visão Geral...5-31 Selecionando o Método de Otimização de Lentes...5-32
KODAK PROFISSIONAL Câmera Digital DCS Pro SLR/c Guia do usuário - Seção de Otimização da Lente P/N 4J1534_pt-br Índice Otimização de lentes Visão Geral...5-31 Selecionando o Método de Otimização de Lentes...5-32
1 Acesso ao Módulo de Agendamento do Portal de Serviços do Inmetro nos Estados
 1 Acesso ao Módulo de Agendamento do Para acessar o Módulo de Agendamento, o usuário deverá acessar o sitio do Portal de Serviços do Inmetro no Estados (PSIE), digitando na barra de endereço de seu navegador
1 Acesso ao Módulo de Agendamento do Para acessar o Módulo de Agendamento, o usuário deverá acessar o sitio do Portal de Serviços do Inmetro no Estados (PSIE), digitando na barra de endereço de seu navegador
Aula 01 Microsoft Excel 2016
 Aula 01 Microsoft Excel 2016 Prof. Claudio Benossi Prof. Rodrigo Achar Prof. Wagner Tufano São Paulo SP 2018 1 01 Informações sobre a interface Aprender a trabalhar com o Excel pode ser o divisor de águas
Aula 01 Microsoft Excel 2016 Prof. Claudio Benossi Prof. Rodrigo Achar Prof. Wagner Tufano São Paulo SP 2018 1 01 Informações sobre a interface Aprender a trabalhar com o Excel pode ser o divisor de águas
Migrando para o Excel
 Neste guia Microsoft O Microsoft Excel 2010 está com visual bem diferente, por isso, criamos este guia para ajudar você a minimizar a curva de aprendizado. Leia-o para saber as partes essenciais da nova
Neste guia Microsoft O Microsoft Excel 2010 está com visual bem diferente, por isso, criamos este guia para ajudar você a minimizar a curva de aprendizado. Leia-o para saber as partes essenciais da nova
Usando o painel do operador
 Esta seção contém informações sobre o painel do operador, sobre a alteração das definições da impressora e sobre os menus do painel do operador. 1 É possível mudar a maioria das definições da impressora
Esta seção contém informações sobre o painel do operador, sobre a alteração das definições da impressora e sobre os menus do painel do operador. 1 É possível mudar a maioria das definições da impressora
Capítulo 2 - Primeiros Cálculos
 Capítulo 2 - Primeiros Cálculos Para iniciarmos este capítulo, vamos criar a planilha abaixo: Primeiro cria-se a planilha, efetua-se os cálculos e depois aplica-se a formatação: De fontes e alinhamentos
Capítulo 2 - Primeiros Cálculos Para iniciarmos este capítulo, vamos criar a planilha abaixo: Primeiro cria-se a planilha, efetua-se os cálculos e depois aplica-se a formatação: De fontes e alinhamentos
COMO PREENCHER A DECLARAÇÃO DE BENS E VALORES
 COMO PREENCHER A DECLARAÇÃO DE BENS E VALORES 1 SUMÁRIO 1 - CADASTRO INICIAL...03 2 ACESSO AO PREENCHIMENTO DAS INFORMAÇÕES...08 3 CADASTRO DAS INFORMAÇÕES DO AGENTE PÚBLICO E DOS DEPENDENTES...09 4 PREENCHIMENTO
COMO PREENCHER A DECLARAÇÃO DE BENS E VALORES 1 SUMÁRIO 1 - CADASTRO INICIAL...03 2 ACESSO AO PREENCHIMENTO DAS INFORMAÇÕES...08 3 CADASTRO DAS INFORMAÇÕES DO AGENTE PÚBLICO E DOS DEPENDENTES...09 4 PREENCHIMENTO
NÃO se trata de uma opção de alinhamento da tabulação de parágrafos no MS Word:
 RÉGUAS FCC - 2010 - AL-SP NÃO se trata de uma opção de alinhamento da tabulação de parágrafos no MS Word: a) Direito. b) Centralizado. c) Esquerdo. d) Justificado. e) Decimal. FCC - 2010 - TRE-AL - Técnico
RÉGUAS FCC - 2010 - AL-SP NÃO se trata de uma opção de alinhamento da tabulação de parágrafos no MS Word: a) Direito. b) Centralizado. c) Esquerdo. d) Justificado. e) Decimal. FCC - 2010 - TRE-AL - Técnico
Ponto Secullum 4 Extras. Para configurar as extras no Ponto Secullum 4 abra a tela Cadastro de Horários e clique no botão Extras:
 Ponto Secullum 4 Extras Para configurar as extras no Ponto Secullum 4 abra a tela Cadastro de Horários e clique no botão Extras: Nesta tela, configuramos como serão pagas as horas extras, que os funcionários
Ponto Secullum 4 Extras Para configurar as extras no Ponto Secullum 4 abra a tela Cadastro de Horários e clique no botão Extras: Nesta tela, configuramos como serão pagas as horas extras, que os funcionários
Localizando e substituindo dados
 Localizando e substituindo dados Quando se trabalha com planilhas de médio e grande porte, gerenciar as informações pode ser meio complicado. Pelo menos se você não conhecer as ferramentas certas. Filtros,
Localizando e substituindo dados Quando se trabalha com planilhas de médio e grande porte, gerenciar as informações pode ser meio complicado. Pelo menos se você não conhecer as ferramentas certas. Filtros,
1 Natuur Online Cadastre-se Cadastre-se Tipo de Usuário Consultor
 1 Essa é a tela de acesso do Natuur Online, clique aqui para acessar o site e siga o passo-apasso abaixo. Se esse é o seu primeiro acesso, clique em Cadastre-se. 2 Caso ainda não possua nenhum tipo de
1 Essa é a tela de acesso do Natuur Online, clique aqui para acessar o site e siga o passo-apasso abaixo. Se esse é o seu primeiro acesso, clique em Cadastre-se. 2 Caso ainda não possua nenhum tipo de
Manual Tutorial. Atualização nº 1174 Abril/2016 30/04/2016
 1 Manual Tutorial Atualização nº 1174 Abril/2016 30/04/2016 01 MÓDULO DE PCP + ENTREGAS U3 Sistemas Análise e Desenvolvimento de Softwares 2 01.01 Agora é possível efetuar o controle dos itens atuais,
1 Manual Tutorial Atualização nº 1174 Abril/2016 30/04/2016 01 MÓDULO DE PCP + ENTREGAS U3 Sistemas Análise e Desenvolvimento de Softwares 2 01.01 Agora é possível efetuar o controle dos itens atuais,
Edição de Tabelas no QGIS
 Edição de Tabelas no QGIS 1. Introdução O formato Shapefile, desenvolvido pela empresa ESRI, é o formato mais popular de dados vetoriais geoespaciais para softwares de Sistema de Informações Geográficas
Edição de Tabelas no QGIS 1. Introdução O formato Shapefile, desenvolvido pela empresa ESRI, é o formato mais popular de dados vetoriais geoespaciais para softwares de Sistema de Informações Geográficas
TUTORIAL - COMO SUBMETER ARTIGOS
 TUTORIAL - COMO SUBMETER ARTIGOS 9º Encontro Internacional de Formação de Professores e o 10º Fórum Permanente Internacional de Inovação Educacional Para ter acesso ao envio do artigo para o 9º Encontro
TUTORIAL - COMO SUBMETER ARTIGOS 9º Encontro Internacional de Formação de Professores e o 10º Fórum Permanente Internacional de Inovação Educacional Para ter acesso ao envio do artigo para o 9º Encontro
Estruturas de Repetição
 Estruturas de Repetição Lista de Exercícios - 04 Algoritmos e Linguagens de Programação Professor: Edwar Saliba Júnior Estruturas de Repetição O que são e para que servem? São comandos que são utilizados
Estruturas de Repetição Lista de Exercícios - 04 Algoritmos e Linguagens de Programação Professor: Edwar Saliba Júnior Estruturas de Repetição O que são e para que servem? São comandos que são utilizados
SISTEMA CERTIFICAÇÃO OCUPACIONAL. MANUAL DO ADMINISTRADOR Módulo Dados Pessoais
 SISTEMA CERTIFICAÇÃO OCUPACIONAL MANUAL DO ADMINISTRADOR Módulo Dados Pessoais Prodesp Tecnologia da Informação SDS Superintendência Desenvolvimento de Sistemas DVP - Gerência de Desenvolvimento Folha
SISTEMA CERTIFICAÇÃO OCUPACIONAL MANUAL DO ADMINISTRADOR Módulo Dados Pessoais Prodesp Tecnologia da Informação SDS Superintendência Desenvolvimento de Sistemas DVP - Gerência de Desenvolvimento Folha
MEDIÇÃO DE ÁREAS E CONFIGURAÇÃO DO MEMORIAL DESCRITIVO
 GUIA PRÁTICO DataGeosis Versão 2.3 MEDIÇÃO DE ÁREAS E CONFIGURAÇÃO DO MEMORIAL DESCRITIVO Paulo Augusto Ferreira Borges Engenheiro Agrimensor Treinamento e Suporte Técnico 1. INTRODUÇÃO Com a nova Lei
GUIA PRÁTICO DataGeosis Versão 2.3 MEDIÇÃO DE ÁREAS E CONFIGURAÇÃO DO MEMORIAL DESCRITIVO Paulo Augusto Ferreira Borges Engenheiro Agrimensor Treinamento e Suporte Técnico 1. INTRODUÇÃO Com a nova Lei
Sistema de Cadastro de Pessoa Jurídica
 Manual do Usuário Sistema de Cadastro de Pessoa Jurídica SISTCADPJ Cadastro de Pessoa Jurídica Template Versão 1.1 SUMÁRIO 1. Introdução... 3 2. Acesso ao Sistema... 4 3. Cadastro da Pessoa Jurídica...
Manual do Usuário Sistema de Cadastro de Pessoa Jurídica SISTCADPJ Cadastro de Pessoa Jurídica Template Versão 1.1 SUMÁRIO 1. Introdução... 3 2. Acesso ao Sistema... 4 3. Cadastro da Pessoa Jurídica...
