LICENCIAMENTO DE USO. Este documento é propriedade intelectual 2002 do Centro de Computação da Unicamp e distribuído sob os seguintes termos:
|
|
|
- Bernardo Peralta Almeida
- 7 Há anos
- Visualizações:
Transcrição
1
2 LICENCIAMENTO DE USO Este documento é propriedade intelectual 2002 do Centro de Computação da Unicamp e distribuído sob os seguintes termos: 1. As apostilas publicadas pelo Centro de Computação da Unicamp podem ser reproduzidas e distribuídas no todo ou em parte, em qualquer meio físico ou eletrônico, desde que os termos desta licença sejam obedecidos, e que esta licença ou referência a ela seja exibida na reprodução. 2. Qualquer publicação na forma impressa deve obrigatoriamente citar, nas páginas externas, sua origem e atribuições de direito autoral (o Centro de Computação da Unicamp e seu(s) autor(es)) 3. Todas as traduções e trabalhos derivados ou agregados incorporando qualquer informação contida neste documento devem ser regidas por estas mesmas normas de distribuição e direitos autorais. Ou seja, não é permitido produzir um trabalho derivado desta obra e impor restrições à sua distribuição. O Centro de Computação da Unicamp deve obrigatoriamente ser notificado (treinamentos@ccuec.unicamp.br) de tais trabalhos com vista ao aperfeiçoamento e incorporação de melhorias aos originais. Adicionalmente, devem ser observadas as seguintes restrições: A versão modificada deve ser identificada como tal O responsável pelas modificações deve ser identificado e as modificações datadas Reconhecimento da fonte original do documento A localização do documento original deve ser citada Versões modificadas não contam com o endosso dos autores originais a menos que autorização para tal seja fornecida por escrito. A licença de uso e redistribuição deste material é oferecida sem nenhuma garantia de qualquer tipo, expressa ou implícita, quanto a sua adequação a qualquer finalidade. O Centro de Computação da Unicamp não assume qualquer responsabilidade sobre o uso das informações contidas neste material.
3 ÍNDICE INICIANDO O POWER POINT...1 AMBIENTE DE TRABALHO...2 FERRAMENTAS DE DESENHO...3 AUTOFORMAS...3 LINHAS...4 SETAS...4 QUADRADOS E RETÂNGULOS...4 CÍRCULOS E ELÍPSES...4 CAIXAS DE TEXTO...5 WORDART...5 FORMATANDO OBJETOS DE DESENHO...5 Preenchimento de obejtos...5 Cor da Linha...5 Cor da Fonte...6 Estilo da linha...6 Estilo do tracejado da linha...6 Tipo da seta...7 Aplicação de sombra...7 Aplicação efeitos 3D...8 ORDEM DOS OBJETOS...8 ROTACIONANDO OBJETOS...9 AGRUPAMENTO DE OBJETOS...9 INSERINDO FIGURAS...10 FORMATANDO TEXTOS...11 MODOS DE VISUALIZAÇÃO...12 MODO NORMAL...12 MODO DE ESTRUTURA DE TÓPICOS...13 MODO DE SLIDES...13 MODO DE CLASSIFICAÇÃO DE SLIDES...13 APRESENTAÇÃO DE SLIDES...13 FORMATOS DE ARQUIVO PARA SALVAR APRESENTAÇÕES...14 TRABALHANDO COM EFEITOS DE MULTIMÍDIAS...15 INSERINDO EFEITOS DE TRANSIÇÃO E COMPOSIÇÃO...15 INSERINDO EFEITOS DE ANIMAÇÃO...16 INSERIR FILMES E SONS...17 INSERIR TESTE DE INTERVALOS (APRESENTAÇÃO AUTOMÁTICA)...17 BOTÕES DE AÇÃO...18 OCULTAR SLIDE...19
4 OPÇÕES DE PONTEIRO...20 IMPRIMINDO SEUS SLIDES...21 TRABALHANDO COM TABELAS...22 TRABALHANDO COM ORGANOGRAMAS...23 TRABALHANDO COM GRÁFICOS...24 FORMATANDO O GRÁFICO...25 USANDO MODOS DE TÓPICOS...26 TRABALHANDO COM MESTRES...27 SLIDE MESTRE...27 TÍTULO MESTRE...29 DICAS PARA CRIAÇÃO DE SLIDES...30 REFERÊNCIA BIBLIOGRÁFICA...31 ÚLTIMA ATUALIZAÇÃO EM 06/08/2003
5 Iniciando o Power Point O Power Point é um aplicativo do Microsoft Office direcionado à criação de apresentações. Com ele você poderá criar rapidamente slides com esquemas, textos animados, sons e figuras diversas. Você verá que o seu trabalho renderá bastante devido a facilidade do acesso aos recursos e a grande variedade de ferramentas oferecidas, que certamente atenderão às suas necessidades. Ao iniciar o Power Point, uma tela com quatro opções será exibida, das quais você deverá escolher uma para iniciar o seu trabalho: Assistente de AutoConteúdo: Esta opção inicia uma assistente passo-a-passo que o auxiliará na montagem inicial de seus slides. Neste assistente você escolherá o assunto a que se refere o seu trabalho, o material utilizado para exibe-lo (na tela, em transparências coloridas ou monocromáticas, em slides de 35mm), informará alguns outros dados e com todas essas informações o Power Point montará um layout ideal para sua apresentação. Este assistente é ideal para novos usuários que precisam criar seus slides mas não sabem por onde começar. Modelo: Ao escolher esta opção, o Power Point permitirá que você escolher um modelo entre vários disponíveis. Estes modelos consistem em slides com cores de fundo, formatos de texto e alguns tópicos predefinidos. Apresentação em branco: Escolhendo esta opção uma apresentação em branco será criada, sem cores de fundo nem textos ou layouts predefinidos. Abrir uma apresentação existente: Aqui você pode abrir uma apresentação já gravada em algum arquivo em seu computador ou discos Divisão de Serviços Comunidade - Centro de Computação Unicamp 1
6 Ambiente de trabalho Esta é a configuração padrão do ambiente de trabalho do Power Point. Porém, você pode alterá-lo arrastando com o mouse as barras de ferramentas e exibindo e escondendo outras barras. Isso torna o ambiente amplamente configurável, adaptável às suas necessidades. Para exibir ou esconder as ferramentas do Power Point utilize, na barra de menus, o menu Exibir, item Barra de Ferramentas. Divisão de Serviços Comunidade - Centro de Computação - Unicamp 2
7 Ferramentas de desenho É na barra de desenho que estão localizadas as principais ferramentas de construção de figuras. Geralmente esta barra localiza-se na parte inferior do ambiente de trabalho. Se essa barra não estiver sendo exibida clicar, na barra de menus, no item Exibir e escolher o item Barra de Ferramentas Desenho. AutoFormas O Power Point oferece uma grande variedade de AutoFormas figuras predefinidas que podem ser desenhadas em seus slides. Essas formas estão divididas em várias categorias: linhas, conectores, Formas básicas, setas, etc, e podem ser livremente dimensionadas com o mouse e configuradas em suas propriedades de cor, sombra, contorno e 3D. Para desenhar essas figuras, basta escolher o tipo desejado e clicar e arrastar com o mouse em seu slide. Divisão de Serviços Comunidade - Centro de Computação - Unicamp 3
8 Linhas Para inserir uma linha, basta clicar nesta ferramenta no slide. e desenhá-la com o mouse Setas Para inserir uma seta, basta clicar nesta ferramenta no slide. Exemplo: e desenhá-la com o mouse Quadrados e retângulos Esta ferramenta possibilita a criação de quadrados ou retângulos. Para criá-los, clicar em seu botão e desenhar em seus slides, clicando e arrastando com o mouse. Dica: Para desenhar um quadrado perfeitamente (com todos os lados iguais), tecle o SHIFT enquanto você o desenha. Assim os lados serão mantidos iguais. Círculos e elípses Esta ferramenta possibilita o desenho de círculos e elipses. Para desenhá-los, clicar no botão da ferramenta e com o mouse, clicar e arrastar em seus slides. Dica:Para desenhar um círculo perfeitamente, tecle o SHIFT enquanto você o desenha. Assim o raio será mantido. Divisão de Serviços Comunidade - Centro de Computação - Unicamp 4
9 Caixas de texto Com esta ferramenta você cria áreas de inserção de texto em seus slides. Para desenhá-las, clicar e arrastar com o mouse sobre os seus slides. Depois, basta digitar o texto desejado. WordArt Clicando nesta ferramenta você poderá inserir textos WordArt. É possível também inserir esses textos através do menu Inserir, opção Figura. Formatando objetos de desenho Você pode alterar todas as configurações dos objetos de desenho que você criou: cor de preenchimento e de linha, espessura e tipo de linha, etc. Para isso, primeiramente, não se esqueça de selecionar com o mouse o objeto a ser configurado. Depois, clicar na ferramenta desejada para alterar o que deseja. Veja as principais ferramentas, localizadas na barra de desenho. Preenchimento de obejtos Com esta ferramenta você consegue alterar o preenchimento dos objetos selecionados. É possível escolher preenchimentos com cores sólidas, matizadas, com traços ou com texturas. Veja: Cor sólida Tracejado Matizado Textura Cor da Linha Esta ferramenta permite que você altere a cor da linha das retas ou das setas selecionadas. Se você selecionar uma forma geométrica, você alterará a cor do seu contorno. Divisão de Serviços Comunidade - Centro de Computação - Unicamp 5
10 Cor da Fonte Com esta ferramenta você altere cor da fonte do texto. Para alterar para uma cor que não esteja no esquema de cores, clique em Mais cores de fonte. Estilo da linha Através dessas ferramentas pode-se alterar a espessura e o tipo do traço das retas e das setas selecionadas. Se uma forma geométrica estiver selecionada, com isso você alterará o contorno da mesma. A espessura da linha pode ser escolhida através das opções fornecidas pelo menu ou ainda pode ser personalizada se você clicar na opção Mais linhas. Estilo do tracejado da linha O tipo do traço pode ser pontilhado, tracejado ou contínuo. Escolher o tipo desejado no menu disponível ao clicar da ferramenta. Divisão de Serviços Comunidade - Centro de Computação - Unicamp 6
11 Tipo da seta Esta ferramenta só funciona com retas ou setas. Selecionar e escolher o tipo desejado no menu. Se você desejar outra configuração de seta, clicar na opção Mais setas. Aplicação de sombra O Power Point também oferece o recurso de aplicação de sombra seus objetos de desenho. Para isso, basta selecionar o objeto com o mouse e, no menu apresentado ao clicar do botão desta ferramenta, escolher o tipo de sombra desejado. As sombras aplicadas podem ser configuradas na janela Definições de Sombra. Para exibir esta janela, clicar em Definições de sombra no menu da ferramenta sombra. Veja na figura acima as funções de cada botão desta janela. Não se esqueça que para alterar essas configurações, primeiramente você precisa selecionar o objeto desejado com o mouse. Divisão de Serviços Comunidade - Centro de Computação - Unicamp 7
12 Aplicação efeitos 3D Para inserir efeitos 3D em seus objetos de desenho, selecione com o mouse o objeto desejado e escolher o efeito a aplicar. Clicando no item Definições de 3D, você poderá alterar as configurações do efeito aplicado. Veja ao lado a janela de Definições de 3D e as funções de suas ferramentas Ordem dos objetos Conforme você vai desenhando objetos de desenho em seus slides, estes vão formando uma pilha, ou seja, os que foram desenhados por último ficam acima dos que foram desenhados primeiramente. Para alterar esse posicionamento, selecione o objeto desejado e clicar, na barra de ferramentas de desenho, no botão Desenhar e escolher o item Ordem. Depois, basta escolher o novo posicionamento (trazer para frente, trazer para trás, etc) Divisão de Serviços Comunidade - Centro de Computação - Unicamp 8
13 Rotacionando objetos Depois de desenhar os objetos de desenho, você pode rotacioná-los. Para isso, primeiramente selecione o objeto desejado com o mouse e clicar, na barra de ferramentas de desenho, na ferramenta de rotação. Com isso, o objeto ganhará marcações com pontos verdes ao seu redor. Clicar e arrastar com o mouse sobre essas marcações para rotacionar. Agrupamento de objetos Através dessas ferramentas pode-se agrupar e desagrupar os objetos de desenhos. Agrupar: Selecione os objetos que você deseja agrupar. Na barra de ferramentas Desenho, clique em Desenhar e em Agrupar. Desagrupar: Selecione o grupo que você deseja desagrupar. Na barra de ferramentas Desenho, clique em Desenhar e em Desagrupar. Divisão de Serviços Comunidade - Centro de Computação - Unicamp 9
14 Inserindo figuras No Power Point você pode inserir diversos tipos de figuras. Isso é feito através do menu Inserir. Veja as opções disponíveis: Clip-art: Com esta opção você pode inserir arquivos de clip-art em seu slide. O Office possui uma pequena biblioteca com essas figuras, mas você também pode inserir clip-arts de outras fontes (cds, por exemplo). Do arquivo: Aqui você consegue inserir imagens do tipo gif, bmp e outras. AutoFormas: Nesta opção o Power Point abrirá uma pequena janela na qual você poderá escolher formas predefinidas (como setas, estrelas, etc) e desenhá-las em seus slides. Organograma: Esta opção aciona o aplicativo de criação de organogramas da Microsoft. Você deve ter instalado este aplicativo (na instalação do Office) para que esta opção funcione. WordArt: Nesta opção você consegue inserir textos WordArt. Esses textos têm diversas formas em 3D e podem ser configurados em várias cores. Veja um exemplo de WordArt. Do digitalizador: Esta opção insere uma imagem a partir de um scanner. Para isso, você precisa ter este dispositivo em seu computador. Tabela do Microsoft Word: Nesta opção é possível inserir uma tabela construída no Microsoft Word. Fazendo isso, será aberta uma janela do Word toda vez que você desejar editar a tabela inserida. Divisão de Serviços Comunidade - Centro de Computação - Unicamp 10
15 Formatando textos Você pode alterar as configurações dos textos que você inserir em sua apresentação: tipo da fonte, tamanho, cor, inserir sombra, alterar espaçamentos, etc. Para fazer isso, selecione com o mouse o texto desejado e escolha o ícone da formatação necessária. Veja abaixo as principais funções da barra de formatação de textos: Divisão de Serviços Comunidade - Centro de Computação - Unicamp 11
16 Modos de visualização Modo Normal Modo de slides Modo de Classificação de slides Modo de slides Modo de Estrutura de Tópicos Apresentação de slides Existem várias formas de exibição de slides. Esses modos de visualização podem ser ativados através de 5 botões localizados na parte inferior esquerda de seu ambiente de trabalho. Cada modo de visualização é particularmente útil para um determinado trabalho a ser feito. Veja a seguir a descrição de cada um deles: Modo Normal O modo normal contém três painéis: o painel de estrutura de tópicos, o painel de slide e o painel de anotações. Esses painéis permitem que você trabalhe em todos os aspectos da apresentação em um único local. Você pode ajustar o tamanho dos diferentes painéis, arrastando suas bordas. Divisão de Serviços Comunidade - Centro de Computação - Unicamp 12
17 Modo de Estrutura de tópicos Neste tópico é possível visualizar todo o conteúdo de texto da apresentação em formato de lista. Os possíveis objetos de desenhos, gráficos ou cores não serão exibidos neste modo. Você pode facilmente editar os textos de seus slides neste modo de visualização (além de alterar ou inserir texto, você pode alterar tamanhos e fontes), porém você não conseguirá visualizar as cores aplicadas nos textos (que aparecerão somente em preto). Modo de Slides Nesse modo, você pode trabalhar em um slide de cada vez. É possível adicionar elementos gráficos, filmes e sons, criar hyperlinks e adicionar animações a slides individuais. Modo de Classificação de slides Neste modo de exibição, seus slides serão exibidos de forma reduzida e seqüenciada. Aqui você pode clicar com o mouse sobre um slide e arrastá-lo para outra posição na apresentação, de modo a alterar a ordem dos slides. Apresentação de Slides Este modo aciona a apresentação dos slides feitos. A apresentação começará no slide atual. Divisão de Serviços Comunidade - Centro de Computação - Unicamp 13
18 Formatos de arquivo para salvar apresentações Salvar como tipo Extensão Use para salvar Apresentação.ppt Uma apresentação típica do PowerPoint Metarquivo do Windows.wmf Um slide como um elemento gráfico GIF Graphics Interchange Format Formato de intercâmbio de arquivos JPEG PNG Formato Portable Network.gif.jpg.png Um slide como um elemento gráfico para uso em páginas da Web Um slide como um elemento gráfico para uso em páginas da Web Um slide como um elemento gráfico para uso em páginas da Web Estrutura de tópicos/rtf.rtf Uma estrutura de tópicos de uma apresentação como uma estrutura de tópicos Modelo de estrutura.pot Uma apresentação como um modelo Apresentação do PowerPoint.pps Uma apresentação que sempre abrirá como uma apresentação de slides Página da Web.htm Uma apresentação que será aberta em um navegador da Web Divisão de Serviços Comunidade - Centro de Computação - Unicamp 14
19 Trabalhando com efeitos de Multimídias Inserindo efeitos de transição e composição Efeito de transição é a forma como o slide acionado no momento da troca das telas. O modo mais fácil de se inserir efeitos de transição em seus slides é no modo de classificação Para isso, neste modo de visualização, primeiramente selecionar o(s) slide(s) desejado(s), e inserir os efeitos de transição através da barra de ferramentas: Para obter uma melhor visualização do efeito de transição que você for adicionar, acione a janela de transição. Através dessa janela você pode escolher o efeito desejado, ter uma previsualização deste efeito, escolher a velocidade, ajustar o modo de acionamento da transição, etc. Veja abaixo a janela de transição e suas funções: Divisão de Serviços Comunidade - Centro de Computação - Unicamp 15
20 Inserindo efeitos de animação Além de efeitos de transição entre um slide e outro, é possível configurar a composição dos objetos existentes no slide. Para inserir um efeito de composição em um objeto, selecionar uma figura e clicar com o botão direito do mouse sobre ele. No menu que se abrirá, selecione a opção Personalizar animação. A tela a seguir será exibida: Divisão de Serviços Comunidade - Centro de Computação - Unicamp 16
21 Inserir Filmes e Sons FILMES Clicar no menu Inserir, escolher Filmes e Sons, selecionar Filmes do arquivo. A primeira cena do filme aparecerá no slide. Procure arquivos com extensão avi, m1v, m3u, mov, mp2... SONS Clicar no menu Inserir, escolher Filmes e Sons, selecionar Sons do arquivo. Na instalação do Windows, é comum gravar vários arquivos de extensão WAV, na pasta Windows/Media. O som a ser inserido, pode estar gravado em uma faixa do CD, para isto clicar em Inserir, escolher Filmes e Sons, selecionar Executar a faixa de áudio do CD O ícone será acrescentado ao Slide. Procure arquivos com extensão wav, rmi, mid, aif, aifc, aiff... Inserir Teste de intervalos (Apresentação automática) Tem duas maneiras de Inserir o teste de intervalos: 1. Clicar no menu Apresentações, selecionar Testar Intervalos No modo de classificação de slides clicar na barra de formatação escolher Testar intervalos Executa a sua apresentação de slide no modo de teste, no qual apresentação definir ou alterar os intervalos da sua apresentação de slide. Divisão de Serviços Comunidade - Centro de Computação - Unicamp 17
22 Botões de Ação No PowerPoint são fornecidos alguns botões de ação prontos (comando Botões de ação, menu Apresentações) que você pode inserir na apresentação e para os quais definir hyperlinks. Os botões de ação contêm formas, como as setas à esquerda e à direita. Useos para incluir símbolos de fácil compreensão referentes às ações de ir para o próximo, anterior, primeiro e último slides, também contém botões de ação para executar filmes ou sons. Divisão de Serviços Comunidade - Centro de Computação - Unicamp 18
23 Ocultar Slide Com esta ferramenta você poderá ocultar slide na Apresentação. Clique no menu Apresentações, selecionar Ocultar Slide. Durante a apresentação pode exibir o slide oculto, clique com o botão direto do mouse sobre o slide anterior. Escolha a opção Ir para / Por titulo e selecionar o slide oculto. Divisão de Serviços Comunidade - Centro de Computação - Unicamp 19
24 Opções de ponteiro No modo de Apresentação de Slides você poderá trabalhar com opções de ponteiro. Clique com o botão direito do mouse, aponte para Opções de ponteiro e clique em Caneta. Mantenha pressionado o botão do mouse enquanto escreve ou desenha no slide. Observações: O ponteiro permanece na forma de caneta até que você escolha um dos outros comandos no submenu Opções de ponteiro. Os participantes de uma reunião on-line também podem usar a caneta para escrever e desenhar nos slides. As anotações são visíveis para todos eles. Divisão de Serviços Comunidade - Centro de Computação - Unicamp 20
25 Imprimindo seus slides Você pode imprimir suas apresentações de várias formas: slides, notas do apresentador, folhetos e estrutura de tópicos. Para imprimir clicar, na barra de menus, no item Arquivo. Depois, escolher a opção Imprimir. Na parte inferior de janela de impressão você pode selecionar o que deseja imprimir. Veja as opções disponíveis: Slides: Neste modo de impressão, o resultado obtido será o slide ocupando toda a área da folha impressa. Folhetos: Os resultados obtidos com esta opção são pequenos slides impressos em uma folha. Você pode imprimir 2, 3 ou 6 slides por página. Anotações: Esta opção permite que se imprima o modo de visualização Notas do apresentador. O resultado obtido é um pequeno slide impresso na parte superior da folha e as anotações logo abaixo deste slide. Estrutura de tópicos: Neste modo é impresso o modo de visualização Estrutura de tópicos, onde somente o texto dos slides é exibido. Divisão de Serviços Comunidade - Centro de Computação - Unicamp 21
26 Trabalhando com Tabelas Uma Tabela é composta de Linhas e Colunas e a interseção delas é chamada de célula. O software Microsoft Word 97 é inicializado para a criação da Tabela. Clicar no ícone de Novo Slide Selecionar Layout Tabela Dar um duplo clique no ícone Tabela Escolher o número de Linhas e Colunas Digitar as informações na tabela, e com a tecla TAB mudar de uma célula para a outra. Usando os ícones da Barra de Ferramentas - Tabelas podemos alterar a formatação das linhas e colunas Divisão de Serviços Comunidade - Centro de Computação - Unicamp 22
27 Trabalhando com Organogramas A partir de um organograma inicial, insere-se novos Subordinados, Colaboradores, Gerentes, e/ou Assistentes. O software Microsoft Organograma é inicializado para a criação do Organograma. Clicar no ícone de Novo Slide Selecionar Layout Organograma Dar um duplo clique no ícone Organograma Adicionar Caixas ao Organograma Clicar nos ícones Subordinado /Colaborador /Gerente/ Assistente. Clicar sobre a caixa que vai receber novo nível. Digitar o texto dentro das caixas criadas, títulos, nomes e comentários. Formatar caixas Selecionar a caixa a ser formatada. No menu Texto podemos formatar os textos das caixas. No menu Caixas podemos formatar as caixas quanto a cor/sombra/bordas. No menu Estilos podemos alterar o tipo do organograma. Divisão de Serviços Comunidade - Centro de Computação - Unicamp 23
28 Trabalhando com Gráficos Para trabalharmos com o gráfico a Barra de Ferramentas Microsoft Graph é acionada. Clicar no botão de Novo Slide Selecione Layout Gráfico Dê um duplo clique no ícone Gráfico Uma planilha de dados aparecerá para digitarmos os dados, como em uma planilha de Excel. Para ativar a planilha de dados clicar 2 vezes sobre o gráfico, para desativar clicar fora do gráfico, voltando ao PowerPoint. Para alterar a orientação dos dados por linha ou por coluna, clicar nos ícones de orientação Os Tipos de Gráfico podem ser alterados usando o ícone Tipo de gráfico Clicar na seta e outros tipos podem ser escolhidos Divisão de Serviços Comunidade - Centro de Computação - Unicamp 24
29 Formatando o Gráfico Guia Título Inserir títulos para o Gráfico e seus eixos Guia Eixos Alterações na aparência do Gráfico inserindo ou não seus dados nos eixos Guia Linha de Grade As Linhas de Grade serão inseridas ou não conforme a escolha Guia Legenda A Legenda terá seu posicionamento trocado conforme opção Guia Rótulo de Dados Os dados da tabela serão mostrados ou não dependendo da escolha Guia Tabela de Dados Adicionar ou não a tabela de dados após o eixo X Divisão de Serviços Comunidade - Centro de Computação - Unicamp 25
30 Usando Modos de Tópicos As setas dos modos de tópicos são dividas em quatros: Elevar tópicos: move os parágrafos selecionados um nível para cima. Rebaixar tópicos: move os parágrafos selecionados um nível para baixo. Mover tópicos para cima: move um parágrafo selecionado e seu texto subordinado recolhido (temporariamente oculto) para cima, acima do parágrafo anterior exibido. Mover tópicos para baixo: move um parágrafo selecionado e seu texto subordinado recolhido (temporariamente oculto) para baixo, abaixo do parágrafo seguinte exibido. Se o ícone do slide for selecionado pode-se deslocar o texto trocando a ordem das informações. Após um Enter uma nova linha é inserida, no mesmo nível da linha anterior, para mudar de nível, usar as setas dos modos de tópicos. Divisão de Serviços Comunidade - Centro de Computação - Unicamp 26
31 Trabalhando com Mestres Clicar em Exibir, escolher Mestre, escolher opções: SLIDE MESTRE, TÍTULO MESTRE Caso algum slide tenha uma formatação diferente do Mestre, aplicar esta nova característica apenas para o slide em questão. Slide Mestre O PowerPoint é fornecido com um tipo especial de slide chamado slide mestre. Esse slide controla certas características de texto como o tipo, o tamanho e a cor da fonte chamadas "texto mestre", a cor de plano de fundo e determinados efeitos especiais como o sombreamento e o estilo de marcador. O slide mestre contém espaços reservados de texto e espaços reservados para rodapés, como a data, a hora e o número do slide. Quando você deseja fazer uma alteração global na aparência dos slides, não tem de alterar cada slide individualmente. Basta fazer a alteração uma vez no slide mestre e o PowerPoint atualiza automaticamente os slides existentes e aplica as alterações a qualquer um adicionado. Para alterar a formatação do texto, selecione-o nos espaços reservados e faça as alterações desejadas. Por exemplo, se você alterar para azul a cor do texto do espaço reservado, o texto nos slides existentes e novos será alterado automaticamente para essa cor. Divisão de Serviços Comunidade - Centro de Computação - Unicamp 27
32 Use o slide mestre para fazer o seguinte: adicionar uma figura; alterar o plano de fundo; ajustar o tamanho dos espaços reservados e alterar o estilo, o tamanho e a cor da fonte. Para que a arte ou o texto por exemplo, o nome ou o logotipo de uma empresa apareça em todos os slides, insira-o no slide mestre. Os objetos aparecem nos slides no mesmo local que aparecem no slide mestre. Para adicionar o mesmo texto a todos os slides, adicione-o ao slide mestre clicando no botão Caixa de texto da barra de ferramentas Desenho não digite nos espaços reservados de texto. A aparência do texto adicionado com o botão Caixa de texto não é controlada pelo mestre Aplicar ao slide um plano de fundo diferente do mestre Exiba o slide que você deseja alterar. No menu Formatar, clique em Segundo plano. Assinale a opção Ocultar elementos gráficos de plano de fundo do mestre. Clique no botão Aplicar. Observação: As alterações que você fizer não afetarão os outros slides nem o mestre, a não ser que você clique em Aplicar a tudo. Divisão de Serviços Comunidade - Centro de Computação - Unicamp 28
33 Título Mestre Para que os slides de título tenham uma aparência diferente dos outros slides da apresentação, altere o título mestre. Esse título afeta apenas os slides que usam o layout Slide de título. Por exemplo, para enfatizar o slide de abertura de cada seção em uma apresentação, formate o título mestre com uma aparência diferente e use o layout Slide de título nesses slides. Acabe de trabalhar com o slide mestre antes de alterar o título mestre, pois qualquer formatação de texto que seja alterada no primeiro também será alterada no segundo. Use o layout Slide de título para slides baseados no título mestre. Divisão de Serviços Comunidade - Centro de Computação - Unicamp 29
34 Dicas para criação de slides Coloque os principais temas na sua apresentação. Crie padrão para sua apresentação, exemplos: Cores (Utilizando poucas cores) Fontes (No máximo usando três fontes) Títulos e Subtítulos (Quando e usado com formatos variados causam uma confusão Visual, dificultando Lembre-se dos principais slides: Slide de abertura: Primeiro slide de apresentação. Slide final: Informações sobre empresa ( , telefone, endereço, assinatura) Evite excesso de efeitos, sons, animações. Divisão de Serviços Comunidade - Centro de Computação - Unicamp 30
35 Referência Bibliográfica Assistente do Power Point 2000 Microsoft Microsoft Power Point 2000 Stephen W. Sagman Colaboradora: Ana Maria Gabos de Campos Rita de Cássia de Souza Onde obter ajuda Para ajudá-lo a solucionar dúvidas de informática, utilize o sistema Rau-Tu de perguntas e respostas, que foi desenvolvido pelo Centro de Computação da Unicamp em conjunto com o Instituto Vale do Futuro. Tem por objetivo possibilitar que um time de colaboradores possa responder a perguntas colocadas por qualquer pessoa no site, cobrindo diversas áreas de conhecimento. Acesse: Divisão de Serviços Comunidade - Centro de Computação - Unicamp 31
INICIANDO O POWER POINT...1 AMBIENTE DE TRABALHO...2
 ÍNDICE INICIANDO O POWER POINT...1 AMBIENTE DE TRABALHO...2 FERRAMENTAS DE DESENHO...3 AUTOFORMAS...3 LINHAS...4 SETAS...4 QUADRADOS E RETÂNGULOS...4 CÍRCULOS E ELÍPSES...4 CAIXAS DE TEXTO...5 WORDART...5
ÍNDICE INICIANDO O POWER POINT...1 AMBIENTE DE TRABALHO...2 FERRAMENTAS DE DESENHO...3 AUTOFORMAS...3 LINHAS...4 SETAS...4 QUADRADOS E RETÂNGULOS...4 CÍRCULOS E ELÍPSES...4 CAIXAS DE TEXTO...5 WORDART...5
Microsoft Powerpoint 2003
 Microsoft Powerpoint 2003 O Microsoft PowerPoint é um programa que integra o pacote Office da Microsoft e é utilizado para efetuar apresentações gráficas atrativas e eficazes, no sistema operacional Windows.
Microsoft Powerpoint 2003 O Microsoft PowerPoint é um programa que integra o pacote Office da Microsoft e é utilizado para efetuar apresentações gráficas atrativas e eficazes, no sistema operacional Windows.
MICROSOFT OFFICE EXCEL 2007
 MICROSOFT OFFICE EXCEL 2007 ÍNDICE CAPÍTULO 1 INICIANDO O EXCEL...7 CONHECENDO A TELA DO EXCEL...7 CAPÍTULO 2 PLANILHA...13 CÉLULAS...13 COMO SELECIONAR CÉLULAS...14 CAPÍTULO 3 INICIANDO A DIGITAÇÃO DE
MICROSOFT OFFICE EXCEL 2007 ÍNDICE CAPÍTULO 1 INICIANDO O EXCEL...7 CONHECENDO A TELA DO EXCEL...7 CAPÍTULO 2 PLANILHA...13 CÉLULAS...13 COMO SELECIONAR CÉLULAS...14 CAPÍTULO 3 INICIANDO A DIGITAÇÃO DE
Apresentação do Power Point; Exercícios.
 1 Apresentação do Power Point; Exercícios. 2 3 O PowerPoint é um programa para apresentações. Que podem ser visualizadas através: Tela do computador Retroprojetor Dispositivos óticos (slides) (transparências)
1 Apresentação do Power Point; Exercícios. 2 3 O PowerPoint é um programa para apresentações. Que podem ser visualizadas através: Tela do computador Retroprojetor Dispositivos óticos (slides) (transparências)
Curso Básico de PowerPoint 2010
 UNIVERSIDADE FEDERAL DO PARÁ PRÓ- REITORIA DE EXTENSÃO INSTITUTO DE CIÊNCIAS EXATAS E NATURAIS PROJETO DE EXTENSÃO: INCLUSÃO DIGITAL DE ESTUDANTES DE ESCOLAS PÚBLICAS DO ENTORNO DA UNIVERSIDADE FEDERAL
UNIVERSIDADE FEDERAL DO PARÁ PRÓ- REITORIA DE EXTENSÃO INSTITUTO DE CIÊNCIAS EXATAS E NATURAIS PROJETO DE EXTENSÃO: INCLUSÃO DIGITAL DE ESTUDANTES DE ESCOLAS PÚBLICAS DO ENTORNO DA UNIVERSIDADE FEDERAL
Microsoft PowerPoint
 Microsoft Microsoft é utilizado para desenvolver apresentações. Os trabalhos desenvolvidos com este aplicativo normalmente são apresentados com o auxílio de um datashow. Apresentações - Conjunto de slides
Microsoft Microsoft é utilizado para desenvolver apresentações. Os trabalhos desenvolvidos com este aplicativo normalmente são apresentados com o auxílio de um datashow. Apresentações - Conjunto de slides
LIBREOFFICE: APRESENTAÇÃO COM O IMPRESS. Professor: Francisco Dantas Nobre Neto
 LIBREOFFICE: APRESENTAÇÃO COM O IMPRESS Professor: Francisco Dantas Nobre Neto E-mail: dantas.nobre@ifpb.edu.br Agenda LibreOffice Impress Exercício Formatação Ajustando layout Ajustando o modelo Exercício
LIBREOFFICE: APRESENTAÇÃO COM O IMPRESS Professor: Francisco Dantas Nobre Neto E-mail: dantas.nobre@ifpb.edu.br Agenda LibreOffice Impress Exercício Formatação Ajustando layout Ajustando o modelo Exercício
LICENCIAMENTO DE USO. Este documento é propriedade intelectual 2002 do Centro de Computação da Unicamp e distribuído sob os seguintes termos:
 LICENCIAMENTO DE USO Este documento é propriedade intelectual 2002 do Centro de Computação da Unicamp e distribuído sob os seguintes termos: 1. As apostilas publicadas pelo Centro de Computação da Unicamp
LICENCIAMENTO DE USO Este documento é propriedade intelectual 2002 do Centro de Computação da Unicamp e distribuído sob os seguintes termos: 1. As apostilas publicadas pelo Centro de Computação da Unicamp
Escola é. O Diretor é gente, o Coordenador é gente, o Professor é gente, cada funcionário é gente.
 Queridos e queridas: Este módulo foi elaborado com o maior carinho e empenho para que possa ser utilizado de forma adequada, por isso, espero que você ao utilizá-lo tenha o maior cuidado, pois servirá
Queridos e queridas: Este módulo foi elaborado com o maior carinho e empenho para que possa ser utilizado de forma adequada, por isso, espero que você ao utilizá-lo tenha o maior cuidado, pois servirá
Apresentação do Microsoft Excel
 Aula 03 Apresentação do Microsoft Excel Microsoft Excel é um programa desenvolvido para trabalhar com cálculos feitos em planilhas eletrônicas, desenvolvimento de gráficos e controlador de banco de dados.
Aula 03 Apresentação do Microsoft Excel Microsoft Excel é um programa desenvolvido para trabalhar com cálculos feitos em planilhas eletrônicas, desenvolvimento de gráficos e controlador de banco de dados.
Apostila de PowerPoint 2000
 Apostila de PowerPoint 2000 Autor: Cursos de Gestão Maio 2004 Cursos de Gestão Disciplina: Informática Pág 1 Índice Geral 1. Iniciando o Power Point...4 2. Ambiente de Trabalho...6 3. Ferramentas de desenho...7
Apostila de PowerPoint 2000 Autor: Cursos de Gestão Maio 2004 Cursos de Gestão Disciplina: Informática Pág 1 Índice Geral 1. Iniciando o Power Point...4 2. Ambiente de Trabalho...6 3. Ferramentas de desenho...7
Utilizando a guia Inserir
 Utilizando a guia Inserir Inserir um clip-art... 2 Inserir uma imagem a partir de um arquivo... 3 Inserir uma imagem a partir de uma página da Web... 3 Formatando uma imagem ou clip-art... 4 Posicionar
Utilizando a guia Inserir Inserir um clip-art... 2 Inserir uma imagem a partir de um arquivo... 3 Inserir uma imagem a partir de uma página da Web... 3 Formatando uma imagem ou clip-art... 4 Posicionar
O que é Microsoft Excel? Microsoft Excel. Inicialização do Excel. Ambiente de trabalho
 O que é Microsoft Excel? Microsoft Excel O Microsoft Excel é um programa para manipulação de planilhas eletrônicas. Oito em cada dez pessoas utilizam o Microsoft Excel pra trabalhar com cálculos e sistemas
O que é Microsoft Excel? Microsoft Excel O Microsoft Excel é um programa para manipulação de planilhas eletrônicas. Oito em cada dez pessoas utilizam o Microsoft Excel pra trabalhar com cálculos e sistemas
Informática. Aula: 04/06. Prof. Márcio Hollweg. www.conquistadeconcurso.com.br. Visite o Portal dos Concursos Públicos WWW.CURSOAPROVACAO.COM.
 Aula: 04/06 Prof. Márcio Hollweg UMA PARCERIA Visite o Portal dos Concursos Públicos WWW.CURSOAPROVACAO.COM.BR Visite a loja virtual www.conquistadeconcurso.com.br MATERIAL DIDÁTICO EXCLUSIVO PARA ALUNOS
Aula: 04/06 Prof. Márcio Hollweg UMA PARCERIA Visite o Portal dos Concursos Públicos WWW.CURSOAPROVACAO.COM.BR Visite a loja virtual www.conquistadeconcurso.com.br MATERIAL DIDÁTICO EXCLUSIVO PARA ALUNOS
13.2 Ajustes dos desenhos e montagem da prancha
 13.2 Ajustes dos desenhos e montagem da prancha No Navegador vá em Seletor de Projetos, localizado no canto superior esquerdo. Selecione a opção Mostrar Organizador. No navegador da esquerda, selecione
13.2 Ajustes dos desenhos e montagem da prancha No Navegador vá em Seletor de Projetos, localizado no canto superior esquerdo. Selecione a opção Mostrar Organizador. No navegador da esquerda, selecione
AULA 3 Trabalhando com apresentações do Microsoft PowerPoint
 AULA 3 Trabalhando com apresentações do Microsoft PowerPoint Olá caro estudante! Nessa aula estudaremos os aspectos relacionados a apresentações do Microsoft PowerPoint. Esse item é muito importante e
AULA 3 Trabalhando com apresentações do Microsoft PowerPoint Olá caro estudante! Nessa aula estudaremos os aspectos relacionados a apresentações do Microsoft PowerPoint. Esse item é muito importante e
PROVA DE NOÇÕES DE INFORMÁTICA
 16 PROVA DE NOÇÕES DE INFORMÁTICA QUESTÃO 51: Em um computador com o sistema operacional Windows 2000, um usuário possui a seguinte configuração de permissões sobre um arquivo: As opções abaixo representam
16 PROVA DE NOÇÕES DE INFORMÁTICA QUESTÃO 51: Em um computador com o sistema operacional Windows 2000, um usuário possui a seguinte configuração de permissões sobre um arquivo: As opções abaixo representam
FOLHA DE CÁLCULO ELABORAÇÃO DE GRÁFICOS
 ELABORAÇÃO DE GRÁFICOS Elaboração de gráficos Os gráficos são visualmente atraentes e constituem uma fantástica ajuda para a apresentação e interpretação de dados armazenados numa folha de cálculo. Numa
ELABORAÇÃO DE GRÁFICOS Elaboração de gráficos Os gráficos são visualmente atraentes e constituem uma fantástica ajuda para a apresentação e interpretação de dados armazenados numa folha de cálculo. Numa
Formatar parágrafos no Word 2007/2010
 Formatar parágrafos no Word 2007/2010 Na aba Início em parágrafo contém um grupo de atalhos da configuração dos parágrafos, mas se precisar de algo mais avançado, como escolher as configurações de forma
Formatar parágrafos no Word 2007/2010 Na aba Início em parágrafo contém um grupo de atalhos da configuração dos parágrafos, mas se precisar de algo mais avançado, como escolher as configurações de forma
MICROSOFT OFFICE POWERPOINT 2007
 MICROSOFT OFFICE POWERPOINT 2007 ÍNDICE CAPÍTULO 1 INICIANDO O POWERPOINT 2007...7 CONHECENDO A TELA...7 USANDO MODELOS...13 CAPÍTULO 2 DESIGN DO SLIDE...19 INICIAR COM UM DESIGN DO SLIDE...21 INICIAR
MICROSOFT OFFICE POWERPOINT 2007 ÍNDICE CAPÍTULO 1 INICIANDO O POWERPOINT 2007...7 CONHECENDO A TELA...7 USANDO MODELOS...13 CAPÍTULO 2 DESIGN DO SLIDE...19 INICIAR COM UM DESIGN DO SLIDE...21 INICIAR
Curso de Sistemas de Informação Campus Guaíba Cursos de Informática Projeto de Inclusão Digital APOSTILA APOSTILA POWER POINT
 POWER POINT Setembro, 2006 Apresentação O POWER POINT é um editor de apresentações, pertencente ao Pacote Office da Microsoft. Suas principais características são: criação de apresentações através da utilização
POWER POINT Setembro, 2006 Apresentação O POWER POINT é um editor de apresentações, pertencente ao Pacote Office da Microsoft. Suas principais características são: criação de apresentações através da utilização
Fundamentos de Informática. Tiago Alves de Oliveira
 Fundamentos de Informática Tiago Alves de Oliveira Seleção, Cópia e Movimentação de Texto Seleção Como selecionar o texto? Copiar o texto Seleção, Cópia e Movimentação de Texto Copiar o texto Movimentar
Fundamentos de Informática Tiago Alves de Oliveira Seleção, Cópia e Movimentação de Texto Seleção Como selecionar o texto? Copiar o texto Seleção, Cópia e Movimentação de Texto Copiar o texto Movimentar
BIZAGI PROCESS MODELER - TUTORIAL INSTALAÇÃO E PRIMEIRO ACESSO
 BIZAGI PROCESS MODELER - TUTORIAL INSTALAÇÃO E PRIMEIRO ACESSO A instalação do aplicativo deve ser solicitada via Central de Serviços de TI (tel. 2107-8666). Após a instalação um ícone do Bizagi ficará
BIZAGI PROCESS MODELER - TUTORIAL INSTALAÇÃO E PRIMEIRO ACESSO A instalação do aplicativo deve ser solicitada via Central de Serviços de TI (tel. 2107-8666). Após a instalação um ícone do Bizagi ficará
sumário CAPÍTULO 01 CAPÍTULO 02 CAPÍTULO 03 CAPÍTULO 04 CAPÍTULO 05 CAPÍTULO 06 CONHECENDO CORELDRAW X7...15 régua, linhas-guia e grade...
 Graphics Suite INTRODUÇÃO O CorelDraw X7 é um programa desenvolvido originalmente para a criação de desenhos vetoriais, que proporciona aos designers uma experiência de trabalho agradável. O programa foi
Graphics Suite INTRODUÇÃO O CorelDraw X7 é um programa desenvolvido originalmente para a criação de desenhos vetoriais, que proporciona aos designers uma experiência de trabalho agradável. O programa foi
Cartilha de Acesso Rápido
 Cartilha de Acesso Rápido (UTILIZAÇÃO SIL) Como criar um Layout na tela APRESENTAÇÃO: O SIL SISTEMA INTEGRADO DE LOGÍSTICA é uma ferramenta capaz de gerar diferenciais competitivos estratégicos ao proporcionar
Cartilha de Acesso Rápido (UTILIZAÇÃO SIL) Como criar um Layout na tela APRESENTAÇÃO: O SIL SISTEMA INTEGRADO DE LOGÍSTICA é uma ferramenta capaz de gerar diferenciais competitivos estratégicos ao proporcionar
GUIA BÁSICO CROQUI DIASI
 GUIA BÁSICO CROQUI DIASI Versão 1.0 1 APRESENTAÇÃO DA INTERFACE GRÁFICA Painel de Desenho: área na qual os elementos serão desenhados. Barra de Ferramentas Inferior: composta de três barras: Primeira:
GUIA BÁSICO CROQUI DIASI Versão 1.0 1 APRESENTAÇÃO DA INTERFACE GRÁFICA Painel de Desenho: área na qual os elementos serão desenhados. Barra de Ferramentas Inferior: composta de três barras: Primeira:
APOSTILA DE INFORMÁTICA - PAINT
 APOSTILA DE INFORMÁTICA - PAINT Profa Responsável Fabiana P. Masson Caravieri Colaboração das monitoras: Cindy Berti e Laysla Araujo Giovanini SUMÁRIO 1. SOBRE O PAINT... 3 2. USANDO O PAINT... 3 2.1.
APOSTILA DE INFORMÁTICA - PAINT Profa Responsável Fabiana P. Masson Caravieri Colaboração das monitoras: Cindy Berti e Laysla Araujo Giovanini SUMÁRIO 1. SOBRE O PAINT... 3 2. USANDO O PAINT... 3 2.1.
SECRETARIA DE ESTADO DA EDUCAÇÃO - SEED NÚCLEO REGIONAL DE EDUCAÇÃO DE IVAIPORÃ COORDENAÇÃO REGIONAL DE TECNOLGIA EDUCACIONAL TV MULTIMÍDIA
 SECRETARIA DE ESTADO DA EDUCAÇÃO - SEED NÚCLEO REGIONAL DE EDUCAÇÃO DE IVAIPORÃ COORDENAÇÃO REGIONAL DE TECNOLGIA EDUCACIONAL TV MULTIMÍDIA 1 INSERINDO RECURSOS SOBRE A SUA IMAGEM SALVA 1. Clique em Aplicações
SECRETARIA DE ESTADO DA EDUCAÇÃO - SEED NÚCLEO REGIONAL DE EDUCAÇÃO DE IVAIPORÃ COORDENAÇÃO REGIONAL DE TECNOLGIA EDUCACIONAL TV MULTIMÍDIA 1 INSERINDO RECURSOS SOBRE A SUA IMAGEM SALVA 1. Clique em Aplicações
O QUE É O CALC PLANILHAS ELETRÔNICAS O Calc é um programa que trabalha com planilhas.
 O QUE É O CALC PLANILHAS ELETRÔNICAS O Calc é um programa que trabalha com planilhas. INICIANDO Vamos iniciar o BrOffice.org Planilha utilizando o caminho: Aplicações/ Escritório/ Planilhas (oocalc). A
O QUE É O CALC PLANILHAS ELETRÔNICAS O Calc é um programa que trabalha com planilhas. INICIANDO Vamos iniciar o BrOffice.org Planilha utilizando o caminho: Aplicações/ Escritório/ Planilhas (oocalc). A
TUTORIAL SOBRE O GOOGLE DOCS
 TUTORIAL SOBRE O GOOGLE DOCS O Google Docs é um recurso do Google que funciona como um HD virtual permitindo criar e compartilhar trabalhos on-line. Ele é uma ferramenta com características da nova tendência
TUTORIAL SOBRE O GOOGLE DOCS O Google Docs é um recurso do Google que funciona como um HD virtual permitindo criar e compartilhar trabalhos on-line. Ele é uma ferramenta com características da nova tendência
MREditor Editor de Impressos
 MEDSYSTEM S/V Departamento de Desenvolvimento MREditor Editor de Impressos Poços de Caldas LISTA DE FIGURAS FIGURA 1 Tela Principal... 7 FIGURA 2 Barra de Ferramentas... 8 FIGURA 3 Botão Novo... 8 FIGURA
MEDSYSTEM S/V Departamento de Desenvolvimento MREditor Editor de Impressos Poços de Caldas LISTA DE FIGURAS FIGURA 1 Tela Principal... 7 FIGURA 2 Barra de Ferramentas... 8 FIGURA 3 Botão Novo... 8 FIGURA
Usando o painel do operador
 Esta seção contém informações sobre o painel do operador, sobre a alteração das definições da impressora e sobre os menus do painel do operador. 1 É possível mudar a maioria das definições da impressora
Esta seção contém informações sobre o painel do operador, sobre a alteração das definições da impressora e sobre os menus do painel do operador. 1 É possível mudar a maioria das definições da impressora
Manual do Usuário. Quiz Online
 Manual do Usuário Quiz Online Versão 1.0.1 Copyright 2013 BroadNeeds Rev. 2014-06-20 Página 1 de 17 1 - INTRODUÇÃO... 3 1.1 REQUISITOS... 3 2 - CRIANDO O QUIZ ATRAVÉS DA PLATAFORMA NUCLEOMEDIA... 4 2.1
Manual do Usuário Quiz Online Versão 1.0.1 Copyright 2013 BroadNeeds Rev. 2014-06-20 Página 1 de 17 1 - INTRODUÇÃO... 3 1.1 REQUISITOS... 3 2 - CRIANDO O QUIZ ATRAVÉS DA PLATAFORMA NUCLEOMEDIA... 4 2.1
COLÉGIO NETWORK TÉCNICO EM INFORMÁTICA Técnicas de Suporte ao Usuário Material II Modelo 02 Cadastro de Clientes
 Modelo 02 Cadastro de Clientes 1 Na aba Plan1 será desenvolvida a planilha abaixo: Formatar a coluna A como texto para que possa receber 00 anterior ao código do cliente. Classificando a planilha por Cidade
Modelo 02 Cadastro de Clientes 1 Na aba Plan1 será desenvolvida a planilha abaixo: Formatar a coluna A como texto para que possa receber 00 anterior ao código do cliente. Classificando a planilha por Cidade
APRESENTAÇÃO ELETRÔNICA POWER POINT
 1 INSTITUTO FEDERAL DE EDUCAÇÃO, CIÊNCIA E TECNOLOGIA DO RIO GRANDE DO NORTE CAMPUS JOÃO CÂMARA APRESENTAÇÃO ELETRÔNICA POWER POINT Nickerson Fonseca Ferreira nickerson.ferreira@ifrn.edu.br Ambiente de
1 INSTITUTO FEDERAL DE EDUCAÇÃO, CIÊNCIA E TECNOLOGIA DO RIO GRANDE DO NORTE CAMPUS JOÃO CÂMARA APRESENTAÇÃO ELETRÔNICA POWER POINT Nickerson Fonseca Ferreira nickerson.ferreira@ifrn.edu.br Ambiente de
Migrando para o Excel
 Neste guia Microsoft O Microsoft Excel 2010 está com visual bem diferente, por isso, criamos este guia para ajudar você a minimizar a curva de aprendizado. Leia-o para saber as partes essenciais da nova
Neste guia Microsoft O Microsoft Excel 2010 está com visual bem diferente, por isso, criamos este guia para ajudar você a minimizar a curva de aprendizado. Leia-o para saber as partes essenciais da nova
ÍNDICE. PowerPoint CAPÍTULO 1... CAPÍTULO 2... CAPÍTULO 3...
 ÍNDICE CAPÍTULO 1... Iniciando o PowerPoint 2016...08 Conhecendo a tela...09 Exibir réguas e grades...14 Slide mestre...16 Iniciar uma apresentação em branco...17 Abrir uma apresentação existente...17
ÍNDICE CAPÍTULO 1... Iniciando o PowerPoint 2016...08 Conhecendo a tela...09 Exibir réguas e grades...14 Slide mestre...16 Iniciar uma apresentação em branco...17 Abrir uma apresentação existente...17
Como utilizar o Paint
 1 Curso de Formação de Professores em Tecnologia de Informação e de Comunicação Acessível Como utilizar o Paint Editor gráfico simples que permite editar imagens em diversos formatos. PASSO 1 INTRODUÇÃO
1 Curso de Formação de Professores em Tecnologia de Informação e de Comunicação Acessível Como utilizar o Paint Editor gráfico simples que permite editar imagens em diversos formatos. PASSO 1 INTRODUÇÃO
Universidade Federal de Santa Maria UFSM Centro de Tecnologia CT. Power Point. Básico
 Universidade Federal de Santa Maria UFSM Centro de Tecnologia CT Power Point Básico Santa Maria, julho de 2006 O Power Point é um aplicativo do Microsoft Office direcionado à criação de apresentações.
Universidade Federal de Santa Maria UFSM Centro de Tecnologia CT Power Point Básico Santa Maria, julho de 2006 O Power Point é um aplicativo do Microsoft Office direcionado à criação de apresentações.
Com uma melhoria no visual o sistema conta com novidades e alguns aprimoramentos nos recursos já existentes.
 O Microsoft Windows XP traz maior estabilidade e segurança com um sistema operacional que aposentarde vez o velho MS-DOS. Esta nova versão herda do Windows NT algumas qualidades que fazem do XP a melhor
O Microsoft Windows XP traz maior estabilidade e segurança com um sistema operacional que aposentarde vez o velho MS-DOS. Esta nova versão herda do Windows NT algumas qualidades que fazem do XP a melhor
Introdução a Tecnologia da Informação
 Introdução a Tecnologia da Informação Informática Básica Software de apresentação Prof. Jonatas Bastos Power Point p Faz parte do pacote Microsoft Office; p Software com muitos recursos para construção
Introdução a Tecnologia da Informação Informática Básica Software de apresentação Prof. Jonatas Bastos Power Point p Faz parte do pacote Microsoft Office; p Software com muitos recursos para construção
MANUAL DO SISTEMA TRT-5 PRESTADOR MÉDICO
 Tribunal Regional do Trabalho 5ª Região MANUAL DO SISTEMA TRT-5 PRESTADOR MÉDICO Manual do Sistema TRT5-Saúde para Prestador Médico Baseado no modelo fornecido pelo TST-SAÙDE Versão 1.0 7/outubro/2014
Tribunal Regional do Trabalho 5ª Região MANUAL DO SISTEMA TRT-5 PRESTADOR MÉDICO Manual do Sistema TRT5-Saúde para Prestador Médico Baseado no modelo fornecido pelo TST-SAÙDE Versão 1.0 7/outubro/2014
O PowerPoint na Sala de Aula
 Nesse caso, o documento novo, ou seja o diapositivo, não será um documento separado do que já estava a ser feito, mas sim um diapositivo a mais no mesmo documento. Se desejamos começar um trabalho separado
Nesse caso, o documento novo, ou seja o diapositivo, não será um documento separado do que já estava a ser feito, mas sim um diapositivo a mais no mesmo documento. Se desejamos começar um trabalho separado
LISTA DE EXERCÍCIOS POWER POINT
 1 LISTA DE EXERCÍCIOS POWER POINT UnB / CESPE ANATEL Aplicação: 12/9/2004 Cargo 2: Analista Administrativo Área: Comunicação Social Considerando a figura ao lado, que ilustra parte da janela do menu APRESENTAÇÕES
1 LISTA DE EXERCÍCIOS POWER POINT UnB / CESPE ANATEL Aplicação: 12/9/2004 Cargo 2: Analista Administrativo Área: Comunicação Social Considerando a figura ao lado, que ilustra parte da janela do menu APRESENTAÇÕES
Portal de Carapicuíba Painel Administrativo
 Portal de Carapicuíba Painel Administrativo Guia de Uso ÍNDICE 1. Introdução 2. Acesso ao Painel Administrativo 3. Usuários 4. Notícias 5. Seções 6. Álbum de Fotos 7. Vídeos 8. Banners 9. Atos Oficiais
Portal de Carapicuíba Painel Administrativo Guia de Uso ÍNDICE 1. Introdução 2. Acesso ao Painel Administrativo 3. Usuários 4. Notícias 5. Seções 6. Álbum de Fotos 7. Vídeos 8. Banners 9. Atos Oficiais
Inclusão de Novo Processo Administrativo
 Inclusão de Novo Processo Administrativo Tela Inicial Site: Ensino a Distância PROCERGS Curso: PROA - Processos Administrativos v5.0 Livro: Inclusão de Novo Processo Administrativo Impresso por: Glauco
Inclusão de Novo Processo Administrativo Tela Inicial Site: Ensino a Distância PROCERGS Curso: PROA - Processos Administrativos v5.0 Livro: Inclusão de Novo Processo Administrativo Impresso por: Glauco
Curso de Power Point Aula 2 -Multimídia
 Trabalhando com efeitos de Multimídias Inserindo efeitos de transição e composição Efeito de transição é a forma como o slide acionado no momento da troca das telas. O modo mais fácil de se inserir efeitos
Trabalhando com efeitos de Multimídias Inserindo efeitos de transição e composição Efeito de transição é a forma como o slide acionado no momento da troca das telas. O modo mais fácil de se inserir efeitos
Centro de Serviços Compartilhados TI
 / 39 Versão. Pearson Sistemas do Brasil Departamento de Qualidade em TI, Fone +55 (6)233.6020 Pag./39 2/ 39 Índice Analítico Lousa DIGI III... 3. Introdução... 4 2. Instalando o aplicativo Touch Board
/ 39 Versão. Pearson Sistemas do Brasil Departamento de Qualidade em TI, Fone +55 (6)233.6020 Pag./39 2/ 39 Índice Analítico Lousa DIGI III... 3. Introdução... 4 2. Instalando o aplicativo Touch Board
Microsoft Excel INTRODUÇÃO PARTE 1 SUMÁRIO
 Microsoft Excel INTRODUÇÃO PARTE 1 SUMÁRIO 01-) Barra de Ferramentas do Excel... 2 02-) Planilha... 3 a-) Linha... 3 b-) Coluna... 3 c-) Célula... 4 d-) Movimentando-se pela planilha... 4 e-) Tamanho da
Microsoft Excel INTRODUÇÃO PARTE 1 SUMÁRIO 01-) Barra de Ferramentas do Excel... 2 02-) Planilha... 3 a-) Linha... 3 b-) Coluna... 3 c-) Célula... 4 d-) Movimentando-se pela planilha... 4 e-) Tamanho da
Fazer cópias. Cópias rápidas... 2. Exemplos de trabalhos típicos... 3. Ajuste a qualidade das cópias... 7. Fazer cópias.
 1 Cópias rápidas.................................. 2 Exemplos de trabalhos típicos..................... 3 Trabalho 1: página única............................ 3 Trabalho 2: conteúdo misto..........................
1 Cópias rápidas.................................. 2 Exemplos de trabalhos típicos..................... 3 Trabalho 1: página única............................ 3 Trabalho 2: conteúdo misto..........................
WordPress Institucional UFPel Manual do tema UFPel 2.0
 GABINETE DO REITOR COORDENAÇÃO DE TECNOLOGIA DA INFORMAÇÃO NÚCLEO DE SISTEMAS DE INFORMAÇÃO SEÇÃO DE TECNOLOGIAS PARA WEBSITES WordPress Institucional UFPel Manual do tema UFPel 2.0 Versão 2.3 Maio de
GABINETE DO REITOR COORDENAÇÃO DE TECNOLOGIA DA INFORMAÇÃO NÚCLEO DE SISTEMAS DE INFORMAÇÃO SEÇÃO DE TECNOLOGIAS PARA WEBSITES WordPress Institucional UFPel Manual do tema UFPel 2.0 Versão 2.3 Maio de
Word 2010 para o Office 365 para empresas
 Word 2010 para o Office 365 para empresas Faça a migração O Microsoft Word 2013 para área de trabalho está diferente das versões anteriores. Assim, veja a seguir uma visão geral dos novos recursos e das
Word 2010 para o Office 365 para empresas Faça a migração O Microsoft Word 2013 para área de trabalho está diferente das versões anteriores. Assim, veja a seguir uma visão geral dos novos recursos e das
Tutorial Autodesk Inventor Sheet Metal
 Tutorial Autodesk Inventor Sheet Metal Flange transitada Esboço A operação Flange transitada proporciona uma forma de criar seções de transição no modelo. Elas podem ser a única operação (ou a operação
Tutorial Autodesk Inventor Sheet Metal Flange transitada Esboço A operação Flange transitada proporciona uma forma de criar seções de transição no modelo. Elas podem ser a única operação (ou a operação
Como criar uma palavra cruzada no Hot Potatoes
 Como criar uma palavra cruzada no Hot Potatoes Abaixo está um passo a passo explicando como se cria uma palavra cruzada utilizando o Hot Potatoes. Vejam: Passo 1: Com o Hot Potatoes instalado no seu micro,
Como criar uma palavra cruzada no Hot Potatoes Abaixo está um passo a passo explicando como se cria uma palavra cruzada utilizando o Hot Potatoes. Vejam: Passo 1: Com o Hot Potatoes instalado no seu micro,
Adicionar uma figura, como um botão Submeter, a um formulário
 PPaaggi innaa 1 Parte 2 Adicionar uma figura, como um botão Submeter, a um formulário Adicione uma figura a um formulário para usá-la no lugar de um botão Submeter. Após preencher o formulário, o visitante
PPaaggi innaa 1 Parte 2 Adicionar uma figura, como um botão Submeter, a um formulário Adicione uma figura a um formulário para usá-la no lugar de um botão Submeter. Após preencher o formulário, o visitante
Curso Câmera Cotidianaa
 Curso Câmera Cotidianaa TAREFA: Remix de vídeos do YouTube com o editor online do YouTube - Selecionar dois ou mais vídeos no YouTube para serem remixados num vídeo só. - Selecionar alguma trilha dentre
Curso Câmera Cotidianaa TAREFA: Remix de vídeos do YouTube com o editor online do YouTube - Selecionar dois ou mais vídeos no YouTube para serem remixados num vídeo só. - Selecionar alguma trilha dentre
Plano de Aula - Word 2010 - cód. 4049 16 Horas/Aula
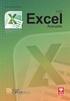 Aula 1 Capítulo 1 - Introdução ao Office Word 2010 Aula 2 Capítulo 2 - Documentos Aula 3 Capítulo 3 - Textos Plano de Aula - Word 2010 - cód. 4049 16 Horas/Aula 1.1. Novidades do Word 2010... 21 1.1.1.
Aula 1 Capítulo 1 - Introdução ao Office Word 2010 Aula 2 Capítulo 2 - Documentos Aula 3 Capítulo 3 - Textos Plano de Aula - Word 2010 - cód. 4049 16 Horas/Aula 1.1. Novidades do Word 2010... 21 1.1.1.
MICROSOFT OFFICE WORD 2007
 MICROSOFT OFFICE WORD 2007 ÍNDICE CAPÍTULO 1 INICIANDO O WORD...7 CONHECENDO A TELA DO WORD...8 CAPÍTULO 2 APREDENDO A DIGITAR UM TEXTO...13 INICIANDO A DIGITAÇÃO...16 SALVANDO O DOCUMENTO...18 CÓPIA DO
MICROSOFT OFFICE WORD 2007 ÍNDICE CAPÍTULO 1 INICIANDO O WORD...7 CONHECENDO A TELA DO WORD...8 CAPÍTULO 2 APREDENDO A DIGITAR UM TEXTO...13 INICIANDO A DIGITAÇÃO...16 SALVANDO O DOCUMENTO...18 CÓPIA DO
Manual aplicativo webprint.apk
 Manual aplicativo webprint.apk SÃO PAULO JULHO /2010 Sumário Instalando a aplicação no Cartão de memória:... 3 COMO CONECTAR O APLICATIVO MOTOROLA WEB PRINT E IMPRESSORA PENTAX POCKET JET 3.... 7 Aprendendo
Manual aplicativo webprint.apk SÃO PAULO JULHO /2010 Sumário Instalando a aplicação no Cartão de memória:... 3 COMO CONECTAR O APLICATIVO MOTOROLA WEB PRINT E IMPRESSORA PENTAX POCKET JET 3.... 7 Aprendendo
FUNDAMENTOS DE WINDOWS INFORMÁTICA / IFRN/PRONATEC 1. O Windows
 Disciplina de Informática Fundamentos de Windows FUNDAMENTOS DE WINDOWS INFORMÁTICA / IFRN/PRONATEC 1 O Windows Mais do que um simples pano de fundo, a Área de Trabalho (desktop, em inglês) é um elemento
Disciplina de Informática Fundamentos de Windows FUNDAMENTOS DE WINDOWS INFORMÁTICA / IFRN/PRONATEC 1 O Windows Mais do que um simples pano de fundo, a Área de Trabalho (desktop, em inglês) é um elemento
Algumas mudanças foram realizadas na interface de utilização do sistema, com relação
 1 1. Introdução: Apresentação Iniciando o Power Point Interface Barra de Ferramentas de Acesso Rápido 2. Utilizando as Guias: Guia Início Guia Inserir Guia Design Guia Animações Guia Revisão Guia de Exibição
1 1. Introdução: Apresentação Iniciando o Power Point Interface Barra de Ferramentas de Acesso Rápido 2. Utilizando as Guias: Guia Início Guia Inserir Guia Design Guia Animações Guia Revisão Guia de Exibição
INSTITUTO FEDERAL DE EDUCAÇÃO, CIÊNCIA E TECNOLOGIA DO RIO GRANDE DO NORTE CAMPUS JOÃO CÂMARA APRESENTAÇÃO ELETRÔNICA POWER POINT (CONTINUAÇÃO)
 1 INSTITUTO FEDERAL DE EDUCAÇÃO, CIÊNCIA E TECNOLOGIA DO RIO GRANDE DO NORTE CAMPUS JOÃO CÂMARA APRESENTAÇÃO ELETRÔNICA POWER POINT (CONTINUAÇÃO) Nickerson Fonseca Ferreira nickerson.ferreira@ifrn.edu.br
1 INSTITUTO FEDERAL DE EDUCAÇÃO, CIÊNCIA E TECNOLOGIA DO RIO GRANDE DO NORTE CAMPUS JOÃO CÂMARA APRESENTAÇÃO ELETRÔNICA POWER POINT (CONTINUAÇÃO) Nickerson Fonseca Ferreira nickerson.ferreira@ifrn.edu.br
SEMANA 2 INFORMÁTICA BÁSICA
 SEMANA 2 INFORMÁTICA BÁSICA Semana 2 Unidade 3 Sistema operacional Windows 7 Unidade 4 - Editor de Texto Word 2007 Unidade 5 - Internet Explorer SÍNTESE DAS UNIDADES Equipe de Formação: Fernanda Quaresma
SEMANA 2 INFORMÁTICA BÁSICA Semana 2 Unidade 3 Sistema operacional Windows 7 Unidade 4 - Editor de Texto Word 2007 Unidade 5 - Internet Explorer SÍNTESE DAS UNIDADES Equipe de Formação: Fernanda Quaresma
Passos. Capturar a Tela no Windows (Screenshot) Tutorial retirado do site: WikHow.
 Tutorial retirado do site: WikHow. Quando você se depara com vários problemas em um programa do Windows, é muito útil e prático mostrar os erros que você está recebendo da outra pessoa. Felizmente isso
Tutorial retirado do site: WikHow. Quando você se depara com vários problemas em um programa do Windows, é muito útil e prático mostrar os erros que você está recebendo da outra pessoa. Felizmente isso
Como utilizar o Open Office Impress
 1 Curso de Formação de Professores em Tecnologia de Informação e de Comunicação Acessível Como utilizar o Open Office Impress Programa que permite construir apresentações de forma similar ao PowerPoint
1 Curso de Formação de Professores em Tecnologia de Informação e de Comunicação Acessível Como utilizar o Open Office Impress Programa que permite construir apresentações de forma similar ao PowerPoint
Manual Notícias. Note que abriu uma nova tela que permite procurar a imagem desejada em seu computador.
 Manual Notícias 1 Primeiro passo, redimensionar a imagem da notícia usando o programa GIMP. Abra o programa de edição de imagem chamado GIMP em seu computador. Obs.: Caso seu computador não tenha o GIMP
Manual Notícias 1 Primeiro passo, redimensionar a imagem da notícia usando o programa GIMP. Abra o programa de edição de imagem chamado GIMP em seu computador. Obs.: Caso seu computador não tenha o GIMP
Podemos também definir o conteúdo dos menus da página inicial. Clique em Menus, Main Menu.
 Podemos também definir o conteúdo dos menus da página inicial. Clique em Menus, Main Menu. Como padrão será mostrado o Menu Home. Ao clicar em Home, podemos definir como deverão ser mostrados os conteúdos
Podemos também definir o conteúdo dos menus da página inicial. Clique em Menus, Main Menu. Como padrão será mostrado o Menu Home. Ao clicar em Home, podemos definir como deverão ser mostrados os conteúdos
Aula 4 Microsoft PowerPoint 2003: Criando uma Apresentação
 Universidade de São Paulo/Faculdade de Saúde Pública Curso de Saúde Pública Disciplina: HEP 147 Informática I Aula 4 Microsoft PowerPoint 2003: Criando uma Apresentação 1 Introdução ao Microsoft PowerPoint
Universidade de São Paulo/Faculdade de Saúde Pública Curso de Saúde Pública Disciplina: HEP 147 Informática I Aula 4 Microsoft PowerPoint 2003: Criando uma Apresentação 1 Introdução ao Microsoft PowerPoint
Prof.ª: Dr. Maria Lúcia Pozzatti Flôres Organização: Gilberto Raitz Junior
 Prof.ª: Dr. Maria Lúcia Pozzatti Flôres Organização: Gilberto Raitz Junior O Excel é um programa que nos permite criar planilhas inteligentes. Ele reconhece as informações digitadas e com elas realiza
Prof.ª: Dr. Maria Lúcia Pozzatti Flôres Organização: Gilberto Raitz Junior O Excel é um programa que nos permite criar planilhas inteligentes. Ele reconhece as informações digitadas e com elas realiza
PROCEDIMENTO DO CLIENTE
 PROCEDIMENTO DO CLIENTE Título: Plug-in Webclass Objetivo: Aprender a utilizar a ferramenta webclass. Onde: Empresa Quem: Cliente Quando: Início A ferramenta webclass visa facilitar os processos da educação
PROCEDIMENTO DO CLIENTE Título: Plug-in Webclass Objetivo: Aprender a utilizar a ferramenta webclass. Onde: Empresa Quem: Cliente Quando: Início A ferramenta webclass visa facilitar os processos da educação
2.1 Dê duplo clique com o botão esquerdo do mouse sobre o instalador.
 1 Baixando o Player 4YouSee O programa de instalação do Player 4YouSee para Windows está disponível para download na página: http://www.4yousee.com.br/instalar_player_4yousee_-_v2.0.4425.exe 2 Instalando
1 Baixando o Player 4YouSee O programa de instalação do Player 4YouSee para Windows está disponível para download na página: http://www.4yousee.com.br/instalar_player_4yousee_-_v2.0.4425.exe 2 Instalando
1. Introdução O que é Microsoft PowerPoint Recursos de PowerPoint. Introdução
 1. Introdução 1.1. O que é Microsoft PowerPoint 2007 Microsoft Office PowerPoint 2007 é um software de apresentação gráfica produzido pela Microsoft Corporation para o sistema operacional Microsoft Windows.
1. Introdução 1.1. O que é Microsoft PowerPoint 2007 Microsoft Office PowerPoint 2007 é um software de apresentação gráfica produzido pela Microsoft Corporation para o sistema operacional Microsoft Windows.
Aprendendo o PowerPoint
 Aprendendo o PowerPoint Prof. Claudio A. B. Tiellet Parte I Capítulo 1 Introdução O PowerPoint é um programa para apresentações. Apresentações são exibições de imagens na tela do micro em forma de eslaides,
Aprendendo o PowerPoint Prof. Claudio A. B. Tiellet Parte I Capítulo 1 Introdução O PowerPoint é um programa para apresentações. Apresentações são exibições de imagens na tela do micro em forma de eslaides,
FTAD Formação Técnica em Administração. Aula 03 Prof. Arlindo Neto
 FTAD Formação Técnica em Administração Aula 03 Prof. Arlindo Neto COMPETÊNCIAS QUE TRABALHAREMOS NESTE MÓDULO Elaborar uma apresentação no formato slides; Microsoft Office Power Point 2007 O Microsoft
FTAD Formação Técnica em Administração Aula 03 Prof. Arlindo Neto COMPETÊNCIAS QUE TRABALHAREMOS NESTE MÓDULO Elaborar uma apresentação no formato slides; Microsoft Office Power Point 2007 O Microsoft
Diário Oficial Digital. Sistema web para pesquisa de mátérias Manual do usuário
 Diário Oficial Digital Sistema web para pesquisa de mátérias Manual do usuário Conhecendo a consulta online Apresentação 3 Pré-requisitos 3 Navegando nas edições do jornal Acessando a última edição disponível
Diário Oficial Digital Sistema web para pesquisa de mátérias Manual do usuário Conhecendo a consulta online Apresentação 3 Pré-requisitos 3 Navegando nas edições do jornal Acessando a última edição disponível
ROBERTO OLIVEIRA CUNHA
 LEIAME Apresentação Nenhuma informação do TUTORIAL DO MICRO- SOFT OFFICE PUBLISHER 2003 poderá ser copiada, movida ou modificada sem autorização prévia e escrita do Programador Roberto Oliveira Cunha.
LEIAME Apresentação Nenhuma informação do TUTORIAL DO MICRO- SOFT OFFICE PUBLISHER 2003 poderá ser copiada, movida ou modificada sem autorização prévia e escrita do Programador Roberto Oliveira Cunha.
Manual Básico. Para utilização do Gerenciador de Imóveis
 Manual Básico Para utilização do Gerenciador de Imóveis Acessando o gerenciador 3 O Gerenciador é o local restrito onde o administrador responsável pelas informações do site, poderá fazer alterações de
Manual Básico Para utilização do Gerenciador de Imóveis Acessando o gerenciador 3 O Gerenciador é o local restrito onde o administrador responsável pelas informações do site, poderá fazer alterações de
Guia prático do. Passo a passo
 Guia prático do BrOffice.org IMPRESS Passo a passo Licenciamento de Uso desta Documentação Este material foi elaborado por Mônica Figueira Câmara, baseado no arquivo de Ajuda do BROffice.org e segue os
Guia prático do BrOffice.org IMPRESS Passo a passo Licenciamento de Uso desta Documentação Este material foi elaborado por Mônica Figueira Câmara, baseado no arquivo de Ajuda do BROffice.org e segue os
Curso Introdução à Educação Digital - Carga Horária: 40 horas (30 presenciais + 10 EaD)
 ******* Editor de Apresentação de slides O Microsoft PowerPoint é um aplicativo do pacote Office que permite a criação e exibição de apresentações com textos, imagens, sons, e vídeos, estes podem ser animados
******* Editor de Apresentação de slides O Microsoft PowerPoint é um aplicativo do pacote Office que permite a criação e exibição de apresentações com textos, imagens, sons, e vídeos, estes podem ser animados
EXCEL 2013. O Excel já cria o gráfico com base nas células que você selecionou, confira:
 GRÁFICOS Os gráficos servem para representar e comparar valores visualmente. O Excel tem uma ferramenta que permite fazer belos gráficos, de diversos tipos, dando apenas alguns cliques com o mouse. A melhor
GRÁFICOS Os gráficos servem para representar e comparar valores visualmente. O Excel tem uma ferramenta que permite fazer belos gráficos, de diversos tipos, dando apenas alguns cliques com o mouse. A melhor
Consultório On-line. Tudo o que você precisa em um só lugar.
 1) ACESSO AO SISTEMA Digite o endereço www.unimedbh.com.br/consultorio em qualquer computador com acesso à internet. Preencha os campos com o seu usuário e a senha. Para o login, digite as letras ADM,
1) ACESSO AO SISTEMA Digite o endereço www.unimedbh.com.br/consultorio em qualquer computador com acesso à internet. Preencha os campos com o seu usuário e a senha. Para o login, digite as letras ADM,
PROGRAMA TERRITÓRIOS DA CIDADANIA. # Manual Operacional # Matriz de Ações 2013
 PROGRAMA TERRITÓRIOS DA CIDADANIA # Manual Operacional # Matriz de Ações 2013 Para informar os dados de programação da(s) sua(s) ação(ões) para o ano de 2013, você deve seguir os seguintes passos: 1. Acesse
PROGRAMA TERRITÓRIOS DA CIDADANIA # Manual Operacional # Matriz de Ações 2013 Para informar os dados de programação da(s) sua(s) ação(ões) para o ano de 2013, você deve seguir os seguintes passos: 1. Acesse
Universidade Federal da Fronteira Sul Moodle Versão 3.0 MANUAL DO ALUNO
 Universidade Federal da Fronteira Sul Moodle Versão 3.0 MANUAL DO ALUNO Desenvolvido pela Diretoria de Sistemas da Universidade Federal da Fronteira Sul Manual versão 1.2 Sumário Introdução...4 1. Acessando
Universidade Federal da Fronteira Sul Moodle Versão 3.0 MANUAL DO ALUNO Desenvolvido pela Diretoria de Sistemas da Universidade Federal da Fronteira Sul Manual versão 1.2 Sumário Introdução...4 1. Acessando
Sistema PROJUDI Vara de Execuções Penais
 Manual do Usuário Sistema PROJUDI Vara de Execuções Penais Assessor do Promotor Template Versão 1.1 SUMÁRIO Introdução... 3 Requisitos Básicos... 3 Softwares Requeridos... 3 Softwares Úteis... 3 Orientações
Manual do Usuário Sistema PROJUDI Vara de Execuções Penais Assessor do Promotor Template Versão 1.1 SUMÁRIO Introdução... 3 Requisitos Básicos... 3 Softwares Requeridos... 3 Softwares Úteis... 3 Orientações
PROJETO SOCIAL INCLUSÃO DIGITAL
 EXCEL 2003 INTRODUÇÃO É um programa para trabalharmos com planilhas (criando tabelas, gráficos, etc) Faz parte do conjunto de aplicativos Microsoft Office Para acessar: Menu Iniciar Todos os Programas
EXCEL 2003 INTRODUÇÃO É um programa para trabalharmos com planilhas (criando tabelas, gráficos, etc) Faz parte do conjunto de aplicativos Microsoft Office Para acessar: Menu Iniciar Todos os Programas
Assina S_Line Manual de Uso
 1. Introdução O Assina S_Line permite assinar digitalmente Resultados de Exames gerados no formato S_Line em XML ou PDF, fazendo uma cópia dos mesmos em um diretório definido pelo Cliente. Os documentos
1. Introdução O Assina S_Line permite assinar digitalmente Resultados de Exames gerados no formato S_Line em XML ou PDF, fazendo uma cópia dos mesmos em um diretório definido pelo Cliente. Os documentos
Manual básico de criação de site responsivo com Dreamweaver CC2014
 Manual básico de criação de site responsivo com Dreamweaver CC2014 1. O Dreamweaver exige inicialmente uma configuração de pasta padrão, isso faz com que ao final da implementação do projeto ele resolva
Manual básico de criação de site responsivo com Dreamweaver CC2014 1. O Dreamweaver exige inicialmente uma configuração de pasta padrão, isso faz com que ao final da implementação do projeto ele resolva
Exemplo 1: Identificar um Elemento no Visualizador 3D. Bruno Andrade. Palavras-chave: (V17, Visualizador, 3D, Verificação)
 Bruno Andrade Palavras-chave: (V17, Visualizador, 3D, Verificação) O Visualizador 3D contém um grande conjunto de ferramentas que podem auxilia-lo nas edições finais do seu projeto, onde é possível fazer
Bruno Andrade Palavras-chave: (V17, Visualizador, 3D, Verificação) O Visualizador 3D contém um grande conjunto de ferramentas que podem auxilia-lo nas edições finais do seu projeto, onde é possível fazer
Excel. Profª Leticia Lopes Leite
 Excel Profª Leticia Lopes Leite 1 Introdução A planilha eletrônica consiste em uma poderosa ferramenta de apoio à gestão e ao processo de tomada de decisão, dentro de uma empresa ou na vida particular.
Excel Profª Leticia Lopes Leite 1 Introdução A planilha eletrônica consiste em uma poderosa ferramenta de apoio à gestão e ao processo de tomada de decisão, dentro de uma empresa ou na vida particular.
Curso Técnico em Informática. Sistema Educacional Galileu. A interface do PowerPoint. Barra do Título. Barra de Menu. Barra de Formatação
 Microsoft PowerPoint O Microsoft PowerPoint é uma ferramenta ou gerador de apresentações, palestras, workshops, campanhas publicitárias, utilizados por vários profissionais, entre eles executivos, publicitários,
Microsoft PowerPoint O Microsoft PowerPoint é uma ferramenta ou gerador de apresentações, palestras, workshops, campanhas publicitárias, utilizados por vários profissionais, entre eles executivos, publicitários,
M A N U A L D O ADMINISTRADOR DO PORTAL
 M A N U A L D O ADMINISTRADOR DO PORTAL Versão 1.1 Sumário Introdução 1 Sobre o Administrador do Portal 1 Categorias de informação 2 Link adicional 3 Lista de arquivos 5 Anexos da licitação 9 Anexos do
M A N U A L D O ADMINISTRADOR DO PORTAL Versão 1.1 Sumário Introdução 1 Sobre o Administrador do Portal 1 Categorias de informação 2 Link adicional 3 Lista de arquivos 5 Anexos da licitação 9 Anexos do
Apostila Básica de Informática Ensino Fundamental Volume 3
 Apostila Básica de Informática Ensino Fundamental Volume 3 1 1. WINDOWS... 5 1.1 - Utilizando o painel de controle... 5 1.2 - Sons... 5 2. WORD... 6 2.1 - Colunas... 7 2.2 - Números de páginas... 7 2.3
Apostila Básica de Informática Ensino Fundamental Volume 3 1 1. WINDOWS... 5 1.1 - Utilizando o painel de controle... 5 1.2 - Sons... 5 2. WORD... 6 2.1 - Colunas... 7 2.2 - Números de páginas... 7 2.3
SISTEMA OPERACIONAL - ios
 Manual do Usuário SISTEMA OPERACIONAL - ios Filho Protegido Versão 1.0 1 1 Índice 1 Índice... 2 2 INTRODUÇÃO FILHO PROTEGIDO... 3 3 INSTALAÇÃO DO APLICATIVO DOS PAIS... 4 3.1 LOCAL DE INSTALAÇÃO DO FILHO
Manual do Usuário SISTEMA OPERACIONAL - ios Filho Protegido Versão 1.0 1 1 Índice 1 Índice... 2 2 INTRODUÇÃO FILHO PROTEGIDO... 3 3 INSTALAÇÃO DO APLICATIVO DOS PAIS... 4 3.1 LOCAL DE INSTALAÇÃO DO FILHO
Microsoft Excel. Introdução
 Microsoft Excel Microsoft Excel Área de Trabalho do Ms Excel Prof. Ruy Alexandre Generoso O Microsoft Excel atualmente é o programa de folha de cálculo mais popular do mercado. As planilhas eletrônicas
Microsoft Excel Microsoft Excel Área de Trabalho do Ms Excel Prof. Ruy Alexandre Generoso O Microsoft Excel atualmente é o programa de folha de cálculo mais popular do mercado. As planilhas eletrônicas
Atualização de Software Guia do Usuário
 Atualização de Software Guia do Usuário Copyright 2009 Hewlett-Packard Development Company, L.P. Windows é uma marca registrada da Microsoft Corporation nos Estados Unidos. As informações contidas neste
Atualização de Software Guia do Usuário Copyright 2009 Hewlett-Packard Development Company, L.P. Windows é uma marca registrada da Microsoft Corporation nos Estados Unidos. As informações contidas neste
O PowerPoint é um programa componente da suíte Office da Microsoft.
 Introdução O PowerPoint é um programa componente da suíte Office da Microsoft. Permite a criação e exibição de apresentações cujo objetivo é informar sobre um determinado tema, serviço ou produto, possibilitando
Introdução O PowerPoint é um programa componente da suíte Office da Microsoft. Permite a criação e exibição de apresentações cujo objetivo é informar sobre um determinado tema, serviço ou produto, possibilitando
Associação de dados cartográficos e alfanuméricos no TerraView
 UNIVERSIDADE FEDERAL DE MINAS GERAIS INSTITUTO DE GEOCIÊNCIAS DEPARTAMENTO DE CARTOGRAFIA Laboratório de Geoprocessamento Associação de dados cartográficos e alfanuméricos no TerraView Grazielle Anjos
UNIVERSIDADE FEDERAL DE MINAS GERAIS INSTITUTO DE GEOCIÊNCIAS DEPARTAMENTO DE CARTOGRAFIA Laboratório de Geoprocessamento Associação de dados cartográficos e alfanuméricos no TerraView Grazielle Anjos
Formação do Microsoft Office PowerPoint 2007
 ICSF Formação apresenta: Formação do Microsoft Office PowerPoint 2007 Mário de Almeida Pedro, M. Sc. Fevereiro 2014 Bem-vindo Mário de Almeida Pedro, M. Sc. Fevereiro 2014 Identificação da UFCD UFCD nº
ICSF Formação apresenta: Formação do Microsoft Office PowerPoint 2007 Mário de Almeida Pedro, M. Sc. Fevereiro 2014 Bem-vindo Mário de Almeida Pedro, M. Sc. Fevereiro 2014 Identificação da UFCD UFCD nº
Instruções para download e instalação da atualização de Mapa GPS
 Instruções para download e instalação da atualização de Mapa GPS Antes de iniciar o processo, você precisará um pen drive USB com uma capacidade de 2 GB ou maior. Em seu computador: 1. Finalize o processo
Instruções para download e instalação da atualização de Mapa GPS Antes de iniciar o processo, você precisará um pen drive USB com uma capacidade de 2 GB ou maior. Em seu computador: 1. Finalize o processo
LICENCIAMENTO DE USO. Este documento é propriedade intelectual 2002 do Centro de Computação da Unicamp e distribuído sob os seguintes termos:
 LICENCIAMENTO DE USO Este documento é propriedade intelectual 2002 do Centro de Computação da Unicamp e distribuído sob os seguintes termos: 1. As apostilas publicadas pelo Centro de Computação da Unicamp
LICENCIAMENTO DE USO Este documento é propriedade intelectual 2002 do Centro de Computação da Unicamp e distribuído sob os seguintes termos: 1. As apostilas publicadas pelo Centro de Computação da Unicamp
