MANUAL SITUATOR. v.2.3.1
|
|
|
- Carmem Garrau Dinis
- 7 Há anos
- Visualizações:
Transcrição
1 MANUAL SITUATOR v.2.3.1
2 Informações Legais As informações contidas neste documento estão sujeitas a alterações sem aviso prévio. Nenhuma parte deste documento pode ser reproduzida ou transmitida de qualquer forma ou por qualquer meio, eletrônico ou mecânico, para qualquer propósito, sem permissão expressa, por escrito, da Seventh Ltda. Seventh e Seventh logo são marcas registradas da Seventh Ltda. Microsoft e Windows são marcas registradas da Microsoft Corporation nos Estados Unidos e em outros países. Todas as outras empresas e nomes de produtos citados podem ser marcas comerciais de seus respectivos proprietários. Copyright 2016 Seventh Ltda. Todos os direitos reservados. 2
3 Índice INSTALAÇÃO... 5 CONFIGURAÇÕES... 6 CADASTROS... 7 Contas... 7 Zonas... 9 Pessoas RELACIONAMENTOS Servidores Câmeras Input/Output Portas Ações CONFIGURAÇÕES Eventos Usuários Licenças INTEGRAÇÕES Vídeo (VMS) Servidores Matriz Virtual Intelligence Telefonia (VoIP) Acesso Dispositivos Feriados Horários Cartões OPERAÇÃO ATENDIMENTO DE EVENTOS
4 INFORMAÇÕES DE CONTA INTERFACE DE MONITORAMENTO Câmeras Acesso Cadastrar Visitante Baixar Cartão Pessoas Histórico Mapa GUIA DE OPERAÇÃO RELATÓRIOS RELATÓRIOS DE OCORRÊNCIAS RELATÓRIOS DE ACESSOS CONFIGURAÇÕES ADICIONAIS INTELLIGENCE (VMS D-Guard)
5 INSTALAÇÃO O Situator é um sistema PSIM web que permite que vários operadores acessem e tratem eventos gerados por sistemas e dispositivos integrados simultaneamente, de vários computadores diferentes. Para instalar o Situator, execute o programa de instalação SetupSituator.exe em um servidor com sistema operacional Windows. A porta padrão de instalação é a porta O programa de instalação pode ser encontrado no site da Seventh, no menu Suporte & Downloads. O Situator é um sistema web compatível com a maioria dos browsers existentes atualmente, entre eles o Internet Explorer, o Mozilla Firefox e o Google Chrome. Recomendamos a utilização do Google Chrome. Recomendamos a resolução de monitor Full HD (1920x1080) para uma visualização completa da interface do sistema. Após a instalação do Situator servidor, execute o Browser de sua escolha, acessando o IP do servidor seguido da porta 8080 em qualquer computador ligado a rede e ao servidor Situator. Uma tela de acesso irá aparecer conforme figura acima. Caso a licença de utilização não estiver instalada será possível ativar o modo de demonstração clicando no link indicado. O usuário padrão é admin e a senha é seventh. 5
6 CONFIGURAÇÕES Antes de iniciarmos a operação do Situator é muito importante que todas as configurações sejam realizadas corretamente. As configurações só podem ser realizadas pelos usuários administradores do sistema. Para acessar as configurações do sistema clique no ícone com o nome do usuário na parte superior direita da interface e escolha a opção Gerenciamento. Aparecerá então uma tela conforme a figura abaixo: No menu à esquerda temos 4 grupos de configurações, com as seguintes opções: Cadastros o Contas o Zonas o Pessoas Relacionamentos o Servidores o Câmeras o Input/Output o Portas Configurações o Eventos o Usuários o Licenças Integrações o Vídeo o Telefonia o Acesso 6
7 CADASTROS Este grupo das configurações é responsável pelo cadastro dos locais, dos ambientes e das pessoas monitoradas e gerenciadas. Contas Clicando-se na opção Cadastro->Contas do menu será exibida a lista de contas cadastradas, conforme figura abaixo: Uma conta é um local físico a ser monitorado, como por exemplo, uma casa, uma loja ou uma indústria. Nesta lista, as seguintes informações são exibidas: - Ativo: Informa se a conta está ativa. - Conta: Nome da conta que aparecerá no sistema. - Nome: Razão Social ou Nome Fantasia. - Contato: Pessoa de contato responsável pela conta. - Telefone: Telefone da pessoa de contato responsável. - Licença: Licença associada à conta. Os seguintes atalhos estão disponíveis nesta lista: - Editar: Permite editar a conta previamente cadastrada. - Servidores: Informa os servidores relacionados à conta. - Eventos: Informa os eventos filhos relacionados à conta. A partir dos eventos filhos é possível a criação de ações personalizadas para cada tipo de evento. - Zonas: Informa as zonas relacionadas à conta. - Detalhes: Mostra as configurações da conta. É possível também a aplicação de pesquisas nesta lista para selecionar apenas as informações relevantes. 7
8 Para cadastrar uma nova conta clique em Criar nova. A tela abaixo será exibida: Insira os dados da conta conforme o formulário. Os itens marcados com * são itens de preenchimento obrigatório. Os seguintes itens devem ter uma maior atenção: - Licença: Relaciona uma licença disponível à conta. A conta vai se comportar de acordo com a licença relacionada. - Layout: Configura o layout de câmeras para ser mostrado na tela do VMS (ex. D-Guard) através da matriz virtual. - Senha: Define a senha que o cliente deve falar para o operador em caso de ocorrência. - Mapa: Configura o local geográfico exato da conta para ser utilizado no mapa de operação. - Ativo: Ativa ou não a conta para que seja utilizada pelo sistema. - Armado: Verifica se a conta está disponível para receber eventos (armada) ou não. 8
9 Zonas Clicando-se na opção Cadastro->Zonas do menu será exibida a lista de zonas cadastradas conforme figura abaixo: Uma Zona é uma área dentro da conta, como por exemplo, um quarto numa casa, ou uma garagem dentro de um edifício. Várias zonas podem ser atribuídas a uma conta. Nesta lista, as seguintes informações são exibidas: - Ativo: Informa se a zona está ativa. - Conta: Nome da conta que possui uma zona associada a ela. - Nome: Nome da Zona associada à conta. - Descrição: Descrição das zonas. Os seguintes atalhos estão disponíveis nesta lista: - Editar: Permite editar a zona previamente cadastrada. - Detalhes: Mostra as configurações da zona. É possível também a aplicação de filtros nesta lista para selecionar apenas as informações relevantes. 9
10 Para cadastrar uma nova zona clique em Criar nova. A tela abaixo será exibida: Insira os dados da zona conforme o formulário: - Conta: Selecione o nome da conta onde será criada a nova zona. - Nome: Insira o nome da nova zona. - Descrição: Insira uma descrição para a zona. - Ativo: Ativa ou não a zona para que seja utilizada pelo sistema. Clique em Criar para salvar a nova zona. 10
11 Pessoas Clicando-se na opção Cadastro->Pessoas do menu será exibida a lista de pessoas cadastradas conforme figura abaixo: Uma Pessoa é um indivíduo pertencente a uma ou mais contas, podendo esta pessoa ser funcionário ou morador desta conta. Por exemplo, o indivíduo X pode ser funcionário da empresa (conta) Y e morador da casa (conta) Z. Uma ou mais pessoas podem ser atribuídas a uma ou mais contas. Nesta lista, as seguintes informações são exibidas: - Ativo: Informa se a zona está ativa. - Número: Número único relacionado à pessoa. - Nome: Nome da Pessoa. - CPF: Número do cadastro de pessoa física. - Celular: Número do telefone celular. - Gênero: Se Masculino ou Feminino. Os seguintes atalhos estão disponíveis nesta lista: - Editar: Permite editar as informações da pessoa previamente cadastrada. - Acesso: Permite configurar as zonas e horários de acesso desta pessoa nas contas em que possui cadastro. - Digitais: Permite configurar as digitais desta pessoa para utilização em dispositivos de acesso. - Detalhes: Mostra as configurações da pessoa. É possível também a aplicação de pesquisas nesta lista para selecionar apenas as informações relevantes. 11
12 Para cadastrar uma nova pessoa clique em Criar novo. A tela abaixo será exibida: Insira os dados da pessoa conforme o formulário. Os itens marcados com * são itens de preenchimento obrigatório. Os seguintes itens devem ter uma maior atenção: - Número: Id único da pessoa, sugerido o próximo id livre. - Nome: Insira o nome da nova pessoa. - Senha: Senha de acesso que será transmitida aos dispositivos de acesso relacionados. - Validade de acesso: Data limite de acesso da pessoa às zonas e contas relacionadas. Deixando em branco não existirá limite na data de acesso. - Imagem: Clicando-se no primeiro ícone é possível selecionar uma foto da pessoa previamente salva em arquivo. Clicando-se no segundo ícone é possível iniciar a webcam conectada ao computador para que seja tirada uma foto, para tirar a foto basta clicar sobre a imagem, quando esta aparecer. Clicando-se no terceiro ícone a foto é excluída. 12
13 Aba Contas: Clique no símbolo de + na aba contas para selecionar as contas em que esta pessoa tem acesso. Aparecerá então a seguinte tela: Selecione as contas (locais) em que a pessoa possui acesso marcando a caixa de seleção à esquerda. É possível pesquisar a conta pelo nome no campo correspondente. Após selecionadas as contas clique no botão Adicionar. 13
14 Após o preenchimento de todas as informações solicitadas a tela abaixo será exibida: Preencha os campos da aba contas conforme solicitado: -Cartão: Número do cartão relacionado à pessoa, caso exista; -Tipo: Se a pessoa é Funcionário ou Morador da conta; -Departamento: Nome do departamento ou apartamento desta pessoa. Clique em Criar para salvar a nova pessoa. 14
15 RELACIONAMENTOS Este grupo das configurações é responsável pelos relacionamentos entre os servidores integrados ao Situator com os respectivos locais e pessoas cadastradas anteriormente. Caso ainda não existam servidores integrados ao Situator, recomendamos a leitura do item Integrações deste manual. Servidores Clicando-se na opção Relacionamentos->Servidores do menu será exibida a lista de servidores cadastrados no sistema, conforme figura abaixo: Um servidor é um dispositivo cadastrado no sistema VMS (um DVR, uma câmera IP, um módulo de automação, entre outros) e/ou dispositivos controladores de acesso. Nesta lista, as seguintes informações são exibidas: - Ativo: Informa se o servidor está ativo. - Servidor: Nome do servidor integrado ao Situator. - Conta: Nome da conta associada ao servidor. Os seguintes atalhos estão disponíveis nesta lista: - Editar: Permite relacionar um servidor a uma conta pré-cadastrada. - Eventos: Permite definir quais eventos do servidor gerarão ocorrências e suas respectivas prioridades. - Detalhes: Mostra as configurações de relacionamento servidor e conta. 15
16 Câmeras Clicando-se na opção Relacionamentos->Câmeras do menu será exibida a lista de câmeras cadastradas no sistema VMS (ex. D-Guard), conforme figura abaixo: Uma Câmera está sempre associada a um servidor cadastrado no sistema VMS integrado. No caso de câmeras IP um servidor sempre estará associado a uma única câmera, já em caso de DVRs e NVRs um servidor estará associado a várias câmeras. Nesta lista, as seguintes informações são exibidas: - Ativo: Informa se a câmera está ativa. - Câmera: Nome da câmera cadastrada no D-Guard. - Servidor: Nome do servidor com o qual a câmera está relacionada. - Conta: Nome da conta associada ao servidor. - Zona: Nome da zona associada à câmera. - Licença: Informa se existe uma licença associada à câmera. Caso não possua licença associada, o Situator não irá considerar a câmera como um dispositivo ativo. Os seguintes atalhos estão disponíveis nesta lista: - Editar: Permite relacionar uma zona da conta a uma câmera. - Eventos: Permite definir quais eventos da câmera gerarão ocorrências, ativarão a gravação no D-Guard e suas respectivas prioridades. Importante lembrar que caso seja selecionada a opção ativar gravação, esta gravação será ativada no servidor VMS (ex. D-Guard) no momento da ocorrência do evento e será finalizada no momento em que o operador fechar o atendimento à respectiva ocorrência. As gravações serão realizadas em todas as câmeras pertencentes à mesma zona do evento. Caso seja selecionada uma prioridade para este evento, esta prioridade será mais relevante do que a prioridade genérica selecionada na configuração dos eventos gerais. - Snapshot: Permite salvar uma imagem fixa para posterior comparação com o vídeo ao vivo. - Detalhes: Mostra as configurações de relacionamento entre câmera, servidor, conta e zona. É possível também a aplicação de filtros nesta lista para selecionar apenas as informações relevantes. 16
17 Input/Output Clicando-se na opção Relacionamentos->Input/Output do menu será exibida a lista de dispositivos I/Os cadastrados no servidor VMS conforme figura abaixo: Os Inputs/Outputs (I/Os) são entradas de sensores ou saídas de relés conectados a servidores específicos, como módulos de automação ou câmeras IP e DVRs que possuem I/Os. Um ou mais I/Os estão sempre associados a um servidor VMS cadastrado no Situator. Nesta lista, as seguintes informações são exibidas: - Ativo: Informa se o I/O está ativo. - Input/Output: Nome do I/O cadastrado no D-Guard. - Servidor: Nome do servidor com o qual o I/O está relacionado. - Conta: Nome da conta associada ao servidor. - Zona: Nome da zona associada ao I/O. - Licença: Informa se existe uma licença associada ao I/O. Caso não possua licença associada, o Situator não irá considerar o I/O como um dispositivo ativo. Os seguintes atalhos estão disponíveis nesta lista: - Editar: Permite relacionar uma zona da conta a um I/O. - Eventos: Permite definir quais eventos de I/O gerarão ocorrências, ativarão a gravação no D-Guard e suas respectivas prioridades. Importante lembrar que caso seja selecionada a opção ativar gravação, esta gravação será ativada no servidor D-Guard no momento da ocorrência do evento e será finalizada no momento em que o operador fechar o atendimento à respectiva ocorrência. As gravações serão realizadas em todas as câmeras pertencentes à mesma zona do evento. Caso seja selecionada uma prioridade para este evento, esta prioridade será mais relevante do que a prioridade genérica selecionada na configuração dos eventos gerais. - Detalhes: Mostra as configurações de relacionamento entre I/O, servidor, conta e zona. É possível também a aplicação de filtros nesta lista para selecionar apenas as informações relevantes. 17
18 Portas Clicando-se na opção Relacionamentos->Portas do menu será exibida a lista de portas dos dispositivos de acesso cadastrados no Situator, conforme figura abaixo: As portas são saídas para controlar o acesso a catracas, eclusas, portas, portões, entre outros. As portas são conectadas a controladores específicos de acesso, sendo que cada controlador/servidor pode ter uma ou mais portas integradas. Nesta lista, as seguintes informações são exibidas: - Ativo: Informa se a porta está ativa. - Porta: Nome do controlador cadastrado no Situator acrescido do número da porta. - Servidor: Nome do controlador de acesso com a qual a porta está relacionada. - Conta: Nome da conta associada ao controlador. - Zona: Nome da zona associada à porta. - Licença: Informa se existe uma licença associada à porta. Caso não possua licença associada, o Situator não irá considerar a porta em questão como um dispositivo ativo. Os seguintes atalhos estão disponíveis nesta lista: - Editar: Permite relacionar uma zona da conta a uma porta, além de configurar vários parâmetros específicos da porta em questão como horário de acesso, tipo de verificação (digital, cartão, senha), timeout, senha de coação e emergência, protocolos wiegand, baixa automática, entre outros. - Eventos: Permite definir quais eventos de porta gerarão ocorrências, ativarão a gravação no VMS e suas respectivas prioridades. Importante lembrar que caso seja selecionada a opção ativar gravação, esta gravação será ativada no servidor VMS no momento da ocorrência do evento e será finalizada no momento em que o operador fechar o atendimento à respectiva ocorrência. As gravações serão realizadas em todas as câmeras pertencentes à mesma zona do evento. Caso seja selecionada uma prioridade para este evento, esta prioridade será mais relevante do que a prioridade genérica selecionada na configuração dos eventos gerais. - Detalhes: Mostra as configurações de relacionamento entre porta, servidor, conta e zona, além das configurações específicas da porta em questão. É possível também a aplicação de filtros nesta lista para selecionar apenas as informações relevantes. 18
19 Ações É possível a criação de ações personalizadas para cada tipo de evento, como por exemplo, a abertura de uma porta em um evento de campainha, a ligação de uma luz a partir de um evento de detecção de movimento ou mesmo uma ligação telefônica para a polícia a partir de um evento de intrusão. Para isto é necessário a configuração de eventos filhos, na aba eventos em relacionamentos->câmeras, relacionamentos->input/output e/ou relacionamentos->portas. Após a configuração do evento filho a partir de um evento pai, este evento estará disponível para configuração das ações na tela cadastros->contas->eventos, onde aparecerá uma lista na conta selecionada, quando clicado em eventos com todos os eventos filhos relacionados à conta em questão. Clicando-se em Ações aparecerá a seguinte tela: É possível o cadastro de até 8 ações para cada evento. Estas ações serão acionados pelo operador, no momento do atendimento do evento, conforme as instruções pré-configuradas neste mesmo local. As seguintes ações podem ser configuradas: - Abrir porta: Abre a porta relacionada respeitando o intervalo de tempo configurado para abertura. - Abrir porta emergencialmente: Abre a porta relacionada e a mantém aberta. - Fechar porta: Fecha a porta relacionada. - Ligar para número: Efetua ligação telefônica para número configurado. - Ligar para bombeiro: Efetua ligação telefônica para os bombeiros. - Ligar para polícia: Efetua ligação telefônica para a polícia. - Ativar output: Liga a saída de relé relacionada. - Desativar output: Desliga a saída de relé relacionada. Obs: É possível a seleção de mais de uma porta ou output ao mesmo tempo. 19
20 CONFIGURAÇÕES Este grupo das configurações é responsável pelas configurações relativas ao Situator, como o cadastro de eventos, usuários e licenças. Eventos Clicando-se na opção Configurações->Eventos do menu será exibida a lista dos eventos cadastrados, conforme figura abaixo: Um evento pode ser automático, quando ocorre automaticamente através de uma ocorrência gerada pelos servidores integrados, ou manual, quando ocorre manualmente através de uma ação dos operadores. Nesta lista, as seguintes informações são exibidas: - Ativo: Informa se o evento está ativo. - Nome: Nome do evento. - Prioridade: Informa a prioridade geral do evento. Os seguintes atalhos estão disponíveis nesta lista: - Editar: Permite editar o evento previamente cadastrado. - Detalhes: Mostra as configurações do evento. É possível também a pesquisa por palavras chave para selecionar apenas as informações relevantes. 20
21 Os seguintes eventos são automáticos e pré-cadastrados no sistema: - Aberto corretamente: Evento de acesso proveniente das controladoras de acesso integradas. - Aberto inesperadamente: Evento de acesso proveniente das controladoras de acesso integradas. - Aberto remotamente: Evento de acesso proveniente das controladoras de acesso integradas. - Barreira virtual: Evento de vídeo análise proveniente do VMS (ex. D-Guard) integrado. - Cerca virtual: Evento de vídeo análise proveniente do VMS (ex. D-Guard) integrado. - Detecção de movimento: Evento de detecção proveniente do VMS (ex. D-Guard) integrado. - Evento de IO: Evento de I/Os acionados provenientes do VMS (ex. D-Guard) integrado. - Evento do Intelligence: Programação de qualquer função no VMS D-Guard para geração de eventos. - Fechado corretamente: Evento de acesso proveniente das controladoras de acesso integradas. - Fechado remotamente: Evento de acesso proveniente das controladoras de acesso integradas. - Mudança de cenário: Evento de vídeo análise proveniente do VMS (ex. D-Guard) integrado. - Objeto deixado: Evento de vídeo análise proveniente do VMS (ex. D-Guard) integrado. - Objeto removido: Evento de vídeo análise proveniente do VMS (ex. D-Guard) integrado. - Obstrução de imagem: Evento de vídeo análise proveniente do VMS (ex. D-Guard) integrado. - Perda de conexão: Evento de perda de conexão dos servidores integrados. - Perda de sinal: Evento de perda de sinal (vídeo) da câmera do VMS integrado. - Saída autorizada: Evento de acesso proveniente das controladoras de acesso integradas. - Saída negada: Evento de acesso proveniente das controladoras de acesso integradas. - Senha de emergência: Evento de acesso proveniente das controladoras de acesso integradas. 21
22 Para cadastrar um novo evento manual clique em Criar novo. A tela abaixo será exibida: Insira os dados do evento conforme o formulário: - Nome: Insira o nome do novo evento. - Descrição: Insira uma descrição para o evento. - Prioridade: Informe a prioridade default do evento. - Instruções: Informe as instruções que devem ser seguidas pelos operadores em caso de ocorrência deste evento. Clique em Salvar para salvar o novo evento manual. 22
23 Usuários Clicando-se na opção Configurações->Usuários do menu será exibida a lista dos usuários cadastrados, conforme figura abaixo: Existem três perfis de usuários disponíveis no Situator, ilimitados usuários podem ser cadastrados em cada um desses três perfis. O perfil Administrador possui acesso a todo o sistema, sem restrições. Os administradores são os únicos usuários que podem configurar o sistema. Os administradores também podem atender qualquer evento que já esteja sendo atendido por qualquer supervisor ou operador. O perfil Supervisor tem acesso aos relatórios e a operação do sistema. Os supervisores também podem atender qualquer evento que já esteja sendo atendido por qualquer operador. O perfil Operador possui acesso somente à interface de operação o sistema, não tendo acesso aos relatórios e a configuração do sistema. Na primeira utilização do sistema o usuário Administrador já estará cadastrado e disponível com o login admin e senha seventh. Nesta lista, as seguintes informações são exibidas: - Ativo: Informa se o usuário está ativo. - Perfil: Informa o perfil do usuário, se Administrador, Supervisor ou Operador. - Login: Informa o login do usuário cadastrado. - Nome: Informa o nome do usuário cadastrado. Os seguintes atalhos estão disponíveis nesta lista: - Editar: Permite editar o usuário previamente cadastrado. - Alterar senha: Permite alterar a senha previamente cadastrada. - Detalhes: Mostra as configurações do usuário. É possível também a pesquisa por palavras chave para selecionar apenas as informações relevantes. 23
24 Para cadastrar um novo usuário clique em Criar novo. A tela abaixo será exibida: Insira os dados do usuário conforme o formulário: - Login: Insira o login do novo usuário. - Nome: Insira o nome do novo usuário. - Ramal: Insira o ramal telefônico (ou número de telefone) do novo usuário, este ramal será utilizado para a integração com a central telefônica (VoIP) integrada. - Senha: Insira a senha do novo usuário. - Confirmar senha: Confirme a senha inserida. - Perfil: Escolha o perfil do novo usuário. Clique em Criar para salvar o novo usuário. 24
25 Licenças Clicando-se na opção Configurações->Licenças do menu será exibida a lista de licenças instaladas no Situator, conforme figura abaixo: Cada licença instalada dá direito a ativação de certas funções e integrações no Situator, conforme tabela abaixo: Tabela Seventh: Tabela Special Edition : CÓDIGO SSVIDE SSACCE SSVDAT SSCAME SSINOU SSNEWE SSDACE DESCRIÇÃO Conta de Vídeo Conta de Acesso Conta de Víd. + Aces. + Tel. Câmera Input ou Output Porta Acesso Newello Porta Acesso Genérico CÓDIGO SPVIDE SPACCE SPCAME SPINOU SPDACE DESCRIÇÃO Base Vídeo + Telefonia Base Acesso + Telefonia Câmera Input ou Output Porta Acesso Genérico Não é possível combinar os dois modelos de licenciamento (Seventh e Special Edition) em um único sistema. Nesta lista, as seguintes informações são exibidas: - Licença: Exibe a licença instalada. - Código: Exibe o código da licença instalada. - Quantidade: Exibe a quantidade de licenças do mesmo tipo instaladas. - Descrição: Exibe a descrição da licença. - Criação: Exibe a data de instalação da licença. - Vencimento: Exibe a data de vencimento da licença. - Permanente: Informa se a licença é permanente ou temporária, caso for permanente a licença será renovada automaticamente quando perto de seu vencimento. 25
26 O seguinte atalho está disponível nesta lista: - Excluir: Excluir a licença instalada. Muito cuidado ao realizar esta operação pois seu sistema pode parar de funcionar corretamente. Não é possível excluir uma licença caso alguma conta ou dispositivo estiver relacionado à licença em questão. É possível também a pesquisa por palavras chave para selecionar apenas as informações relevantes. Para inserir uma nova licença clique em Inserir. A tela abaixo será exibida: Para inserir a nova licença, basta adicioná-la no campo Licença e clicar em Inserir. *Importante ressaltar que a licença é única e exclusiva e está relacionada ao identificador único do servidor em que será instalada. 26
27 INTEGRAÇÕES Este grupo das configurações é responsável pelas configurações relativas à integração do Situator com os servidores de vídeo, acesso e telefonia compatíveis. Vídeo (VMS) O Situator pode ser integrado com servidores de vídeo VMS (Video Management System). Atualmente o Situator é compatível com os seguintes VMSs: D-Guard Center (Seventh), D-Guard Projects (Seventh), Integra (TecVoz) e SegVídeo (Seg). Existem três opções no menu de integrações de vídeo: 1.Servidores Clicando-se na opção Integrações->Vídeo->Servidores do menu será exibida a lista de servidores de vídeo VMS integrados, conforme figura abaixo: Com a integração com servidores de vídeo é possível para o Situator mostrar imagens ao vivo e gravadas dos locais monitorados pelo Situator assim como receber eventos destes servidores. Nesta lista, as seguintes informações são exibidas: - Ativo: Exibe se o servidor VMS está ativo. - Host: Exibe o IP do servidor. - Porta: Exibe a porta do servidor. - Login: Exibe o login que o Situator utilizará para acessar o servidor VMS. Recomendamos a utilização do usuário administrador do VMS para que o Situator possa ter acesso a todos os seus serviços. - Estado: Exibe o estado da conexão, se conectado ou desconectado. - Servidor: Exibe o nome do sistema VMS integrado. - Versão: Exibe a versão do sistema VMS integrado. Os seguintes atalhos estão disponíveis nesta lista: - Editar: Configura os dados de conexão com o servidor VMS, como IP de acesso, porta, login e senha. - Detalhes: Informa os dados do servidor em questão. É possível também a pesquisa por palavras chave para selecionar apenas as informações relevantes. 27
28 2.Matriz Virtual Clicando-se na opção Integrações->Vídeo->Matriz Virtual do menu serão exibidas as informações referentes à configuração da matriz virtual do servidor VMS cadastrado, conforme figura abaixo: A matriz virtual serve para que o layout das câmeras do sistema VMS Client (ex. D-Guard Client) seja trocado automaticamente quando o operador clicar no evento associado. O layout a ser exibido deve ser associado na criação da conta no Situator. Exemplificando, a matriz virtual serve para que todas as imagens da conta do evento em questão sejam visualizadas instantaneamente e automaticamente no segundo monitor do operador, facilitando o acompanhamento do evento. Nesta lista, as seguintes informações são exibidas: - Ativo: Informa se a matriz virtual está ativa para o usuário do Situator. - Usuário: Informa o nome do usuário. - Computador: Informa o nome do computador onde o VMS Client está instalado. - Monitor: Informa em qual monitor será exibido o layout da matriz virtual associada. Os seguintes atalhos estão disponíveis nesta lista: - Editar: Permite associar um usuário do Situator a um computador com o VMS client instalado e a um monitor deste VMS client. - Detalhes: Mostra as configurações da matriz virtual. É possível também a pesquisa por palavras chave para selecionar apenas as informações relevantes. 28
29 3.Intelligence Clicando-se na opção Integrações->Vídeo->Intelligence do menu serão exibidas as informações referentes à integração específica com servidores de vídeo D-Guard que possuem o módulo Intelligence instalado. Através da programação de funções no D-Guard Server é possível personalizar ilimitadas funções para que sejam recebidos novos eventos no Situator. Desta maneira é possível personalizar qualquer tipo de evento, como por exemplo, receber um evento de detecção de movimento fora do horário comercial, sábados e domingos, caso determinadas câmeras captem por mais de 10 segundos alguma movimentação. Botões de pânico podem ser facilmente configurados com esta programação, onde, por exemplo, podemos configurar que um botão caso apertado rapidamente gere um tipo de alarme, se apertado duas vezes gere outro evento e se segurado por mais de x segundos gere outro evento. Nesta lista, as seguintes informações são exibidas: - Ativo: Informa se o evento configurado está ativo. - Evento: Informa o nome do evento configurado. - Conta: Informa a conta associada ao novo evento configurado. - Prioridade: Informa a prioridade do evento. - Código: Informa o código único utilizado no Situator para receber o evento do D-Guard Server. Este código deve ser exatamente o mesmo no Situator e no D-Guard. Os seguintes atalhos estão disponíveis nesta lista: - Editar: Permite editar as informações do evento configurado. As informações necessárias são o nome do evento, a conta relacionada, a prioridade, o código que será relacionado ao evento proveniente do D- Guard, a descrição do evento e as instruções para o operador. - Detalhes: Mostra as informações do evento configurado. Para criar um novo evento clique em criar novo e complete com as informações requeridas. É possível também a pesquisa por palavras chave para selecionar apenas as informações relevantes. 29
30 Telefonia (VoIP) O Situator pode ser integrado com centrais telefônicas VoIP para realizar chamadas telefônicas diretamente de sua interface e para receber eventos dessas centrais telefônicas. Clicando-se na opção Integrações->Telefonia (VoIP) do menu serão exibidas as informações referentes à integração específica com o servidor de telefonia, conforme figura abaixo: A integração com servidores VoIP serve para que o operador possa se comunicar por áudio com o local monitorado (conta), assim como receber eventos destas centrais telefônicas. Todos os registros desta comunicação ficam gravados no servidor VoIP e as estatísticas destas ligações podem ser consultadas nos relatórios do Situator. Clicando-se em Editar é possível configurar o IP do servidor VoIP, a porta, o usuário e a senha que o Situator deve utilizar para se conectar ao servidor. Atualmente o Situator é compatível com a solução SNEP v.1.3 da fabricante OPENS ( Para maiores informações sobre a Opens acesse o site 30
31 Acesso O Situator pode ser integrado diretamente com dispositivos controladores de acesso. Atualmente o Situator é compatível com os seguintes dispositivos, todos do fabricante ZKTeco, comercializados no Brasil pela empresa Newello ( - Série inbio: inbio160, inbio260, inbio460 - Série C3: C3100, C3200, C TF1700 (versão PullSDK) Obs: Para liberar seu dispositivo ZKTeco que não possua a marca Newello consulte a Seventh. Existem quatro opções no menu de integrações de acesso: 1.Dispositivos Clicando-se na opção Integrações->Acesso->Dispositivos do menu será exibida a lista de controladores de acesso integrados, conforme figura abaixo: A integração com dispositivos e acesso serve para que o Situator possa atuar sobre as configurações de portas de acesso, realizando programações de acordo com os níveis de acesso de cada usuário. Através desta integração é possível para o Situator também receber eventos de acesso destes dispositivos. Nesta lista, as seguintes informações são exibidas: - Ativo: Exibe se o dispositivo de acesso está ativo. - Nome: Exibe o nome do dispositivo. - Série: Exibe o número de série do dispositivo. - Firmware: Exibe o firmware do dispositivo, importante para verificação de compatibilidade. - IP: Exibe o IP do dispositivo. - Porta: Exibe a porta de conexão do dispositivo. - Status: Exibe se o dispositivo está desativado, sincronizando ou conectado. 31
32 Os seguintes atalhos estão disponíveis nesta lista: - Editar: Configura os dados de conexão com o dispositivo, como nome, IP de acesso, porta e senha. - Avançado: Configura as opções avançadas de múltiplas portas, como Interlock e Anti-Passback. - Testar: Testa a comunicação com o dispositivo. - Detalhes: Informa os dados do dispositivo em questão. Para cadastrar manualmente um novo dispositivo de acesso, clique em criar novo e complete com as informações requeridas. Clicando-se em Procurar dispositivos, o Situator irá procurar automaticamente todos os dispositivos de acesso que estiverem na mesma rede do servidor Situator. É possível adicionar os dispositivos clicando-se nos checkbox relacionados e posteriormente clicando-se no botão adicionar. Clicando-se em Sincronizar dispositivos, o Situator irá sincronizar as regras de acesso configuradas no Situator com os dispositivos conectados. Esta operação só deve ser realizada caso seja necessário forçar esta sincronização, pois o Situator sincroniza automaticamente as regras de acesso com os dispositivos relacionados automaticamente. É possível também a pesquisa por palavras chave para selecionar apenas as informações relevantes. 32
33 2.Feriados Clicando-se na opção Integrações->Acesso->Feriados do menu serão exibidas as informações referentes à configuração dos feriados, conforme figura abaixo: Através das programações de feriados é possível personalizar os acessos por usuário, configurando os feriados de forma genérica e posteriormente aplicando as regras de acesso conforme as políticas do local gerenciado. Nesta lista, as seguintes informações são exibidas: - Ativo: Exibe se o feriado está ativo. - Nome: Exibe o nome do feriado configurado. - Tipo: Exibe o tipo de horário configurado para o feriado, no caso, o tipo 1 foi configurado na tabela de horários como todo o dia (das 00:00 até 23:59). - Início: Data inicial do feriado. - Fim: Data final do feriado - Recorrente: Exibe se o feriado cai na mesma data todos os anos ou não. Os seguintes atalhos estão disponíveis nesta lista: - Editar: Configura as informações do feriado, como nome, tipo de horário, data inicial, data final e recorrência. - Detalhes: Informa os dados da configuração do feriado em questão. Para cadastrar um novo feriado, clique em criar novo e complete com as informações requeridas. 33
34 3.Horários Clicando-se na opção Integrações->Acesso->Horários do menu serão exibidas as informações referentes à configuração dos horários de acesso, conforme figura abaixo: Através das programações de horários é possível personalizar os acessos por usuário e locais de acesso, configurando as políticas de horários gerais conforme os locais monitorados e aplicando as regras de acesso conforme as políticas de cada local gerenciado. Nesta lista, as seguintes informações são exibidas: - Ativo: Exibe se o horário configurado está ativo. - Nome: Exibe o nome do horário de acesso configurado. - Descrição: Exibe a descrição dos horários configurados. Obs: Os horários 24 horas e Sem Acesso são pré-configurados e não permitem edição. Os seguintes atalhos estão disponíveis nesta lista: - Editar: Configura os horários através de uma tabela de horários de fácil edição. - Detalhes: Informa os horários configurados em questão. 34
35 Para cadastrar um novo horário, clique em criar novo e complete com as informações requeridas, lembrando sempre de selecionar os horários conforme a tabela de horários exibida, conforme exemplo da figura abaixo: Para selecionar um intervalo de horários basta clicar sobre a barra de horários no dia desejado e arrastar suas arestas. É possível também clicar sobre o intervalo de horário e arrastá-lo pela barra de horas. Para um ajuste fino clique duas vezes em cima do intervalo configurado, aparecerá uma janela com várias opções de ajustes conforme figura abaixo: 35
36 4.Cartões Clicando-se na opção Integrações->Acesso->Cartões do menu serão exibidas as informações referentes à configuração dos cartões de acesso, conforme figura abaixo: Os cartões de acesso são utilizados para permitir ou não a entrada de uma pessoa a um determinado local. É possível cadastrar ilimitados cartões relacionando-os às suas respectivas contas (locais) onde serão utilizados. Os cartões de acesso possuem um número serial pré-cadastrado que obrigatoriamente deve ser relacionado a um número lógico a ser cadastrado no Situator. Nesta lista, as seguintes informações são exibidas: - Ativo: Exibe se a conta está ativa e pode receber cadastro de cartões. - Conta: Exibe o nome da conta para ser relacionada aos cartões. - Cartões: Exibe a quantidade total de cartões relacionados à conta. - Ativos: Exibe a quantidade de cartões ativos relacionados à conta. - Inativos: Exibe a quantidade de cartões inativos relacionados à conta. Os seguintes atalhos estão disponíveis nesta lista: - Editar: Configura o relacionamento dos cartões com a respectiva conta, conforme figura abaixo: É possível inserir manualmente o número lógico e o número do cartão. Também é possível inserir automaticamente o número do cartão através do dispositivo leitor de cartões USB, sendo que ao final da leitura o número lógico será incrementado automaticamente. - Detalhes: Informa os dados dos cartões relacionados à conta. 36
37 OPERAÇÃO Após o login será exibida a tela de operação/monitoramento do sistema conforme figura abaixo. ATENDIMENTO DE EVENTOS Existem duas colunas à esquerda, a primeira coluna é a coluna dos eventos em aberto, que estão chegando ao sistema. A segunda coluna contém a lista dos eventos em atendimento, que estão sendo tratados por algum operador, e a lista dos eventos em espera, que estão esperando para voltar para a fila de atendimento pelo operador que está tratando este evento. 37
38 Na coluna dos eventos em aberto, as seguintes informações são exibidas: nome do evento, data e hora do evento, nome da conta, criticidade (cor) e ícone visual do evento. Para atender determinado evento o operador deve clicar no botão atender localizado na parte inferior do ícone. Os eventos são ordenados por criticidade e por data de chegada. Ainda na coluna dos eventos em aberto, na barra superior existe um símbolo de +. Clicando-se neste símbolo é possível a criação de um evento manual previamente configurado. Quando um evento é atendido, ele passa para a lista dos eventos Em atendimento. Na coluna dos eventos em atendimento, as seguintes informações são exibidas: nome do evento, nome do operador responsável, nome da conta, criticidade (cor) e ícone visual do evento. O evento pode ser deixado em espera clicando-se no botão correspondente ou então ser finalizado, preenchendo a guia de operação na parte inferior direita da interface. INFORMAÇÕES DE CONTA Ao clicarmos em algum evento em qualquer das duas colunas, todas as informações sobre a conta e sobre o evento em questão ficam disponíveis na parte superior da interface, conforme figura abaixo: Ao lado dos números de telefone da conta em questão é exibido um ícone, clicando-se neste ícone o ramal telefônico do operador é chamado automaticamente e logo após atendido o número de telefone cadastrado na conta é chamado, estabelecendo-se desta maneira uma comunicação. Toda a comunicação telefônica do operador com o cliente é gravada para posterior consulta, assim como as estatísticas de horário e tempo das ligações. É possível navegar pelas contas cadastradas no sistema, inserindo o nome da conta no local apropriado e clicando-se no ícone da lupa. Também existe a possibilidade de se navegar pelas zonas cadastradas em cada conta, clicando-se no ícone correspondente ao lado direito da zona em questão. 38
39 INTERFACE DE MONITORAMENTO Na parte central da interface existem cinco abas: Mapa, Câmeras, Acesso, Pessoas e Histórico. Câmeras Clicando-se na aba câmeras é mostrado o vídeo ao vivo da câmera relacionada à conta e zona do evento assim como a imagem para comparação relativa a esta câmera, conforme figura abaixo: As outras câmeras relativas à conta e à zona do evento podem ser visualizadas escolhendo na lista Nome da câmera. 39
40 Acesso Clicando-se na aba acesso são mostradas as informações referentes aos últimos acessos à conta e zona do evento selecionado, assim como a imagem ao vivo do último acesso, conforme figura abaixo: Na parte superior da interface são exibidas as informações relativas ao último acesso à conta e zona selecionadas, destacando-se a foto da pessoa, nome da pessoa, tipo de acesso, RG/CPF, departamento, telefone, situação do acesso e imagem ao vivo da câmera relacionada à zona em questão. Na parte inferior é exibida uma lista dos últimos acessos, sendo que o primeiro nome na lista é o que está sendo mostrado em destaque e os demais nomes são referentes aos acessos anteriores a este local. Esta lista é atualizada em tempo real. 40
41 Existem dois botões nesta tela, Cadastrar Visitante e Baixar Cartão. Segue abaixo maiores explicações sobre a funcionalidade de cada um desses botões: 1.Cadastrar Visitante Clicando-se em cadastrar visitante a seguinte tela é exibida: Através desta tela o operador pode cadastrar um visitante inserindo as informações requeridas. As seguintes informações requerem uma atenção especial: - Senha: A senha aqui cadastrada será repassada aos dispositivos de acesso relacionados às zonas de acesso deste visitante. - Cartão: Será exibida uma lista com todos os números lógicos dos cartões ativos associados à conta em questão. - Validade de acesso: Data final em que esta pessoa estará autorizada a entrar nos locais autorizados. - Foto: É possível associar uma foto ao visitante, seja carregando a foto de um arquivo, utilizando a webcam do computador ou selecionando entre as câmeras relacionadas à conta. Para isto, basta selecionar uma das opções clicando-se em seus respectivos ícones. Para salvar a foto selecionada, clique sobre a mesma. Na parte inferior desta tela aparecerão as zonas públicas da conta selecionada. É possível dar acesso ao visitante a uma ou mais zonas públicas, clicando no seletor de acesso e escolhendo o nível de acesso, que corresponde à tabela de horários configurada anteriormente. 41
42 2.Baixar Cartão Clicando-se em baixar cartão a seguinte tela é exibida: A baixa de cartão serve para desassociar o número lógico de um cartão à pessoa em questão. A baixa de cartão libera o cartão para poder ser utilizado por outro visitante. Após selecionar o número do cartão clique em baixar. 42
43 Pessoas Clicando-se na aba pessoas são exibidas as informações referentes às pessoas cadastradas na conta selecionada, conforme figura abaixo: As seguintes informações são exibidas: Foto da pessoa, Nome, RG/CPF, Departamento, Tel/Ramal, Tipo (Funcionário/Morador/Visitante), Data do último acesso, Local do último acesso, Situação do último acesso. Colocando-se o mouse em cima da foto ela é ampliada. Clicando-se sobre a situação do acesso aparecerá a tabela de horários de acesso da pessoa em questão. Clicando-se sobre o ícone ao lado do número de telefone da pessoa o sistema abrirá a comunicação telefônica entre o operador e a pessoa selecionada. É possível pesquisar o nome da pessoa utilizando-se da caixa de pesquisa na parte superior esquerda da interface. 43
44 Histórico Os eventos de mesmo tipo ocorridos em uma determinada conta são agrupados automaticamente para não poluir a tela de eventos do sistema. É possível visualizar o histórico destes eventos, clicando-se na aba Histórico. Aparecerá então uma listagem com todos os eventos e seus respectivos horários de ocorrência, conforme figura abaixo: A listagem do histórico tem um limite de 25 ocorrências por evento. 44
45 Mapa Clicando-se na aba Mapa na parte superior esquerda da interface principal é possível visualizar o mapa geográfico com todos os locais que existem eventos em aberto, em atendimento ou em espera plotados com seus respectivos ícones e prioridades, conforme figura abaixo. Desta maneira o operador pode visualizar todos os eventos, tomar as devidas ações e deslocar as viaturas necessárias para o atendimento dos mesmos. Através do mapa é possível também verificar e atender os eventos, para isto basta clicar em seus respectivos ícones. Aparecerão então todas as informações relativas a estes eventos. 45
46 GUIA DE OPERAÇÃO Através da Guia de Operação, localizada na parte inferior direita da interface, o operador pode verificar quais as instruções cadastradas para cada tipo de evento, quais as ações a serem tomadas, assim como informar a resolução tomada, finalizando o atendimento do evento, conforme figura abaixo: As instruções e ações devem ser cadastradas na interface de configuração de eventos, assim como as resoluções ficarão armazenadas em banco de dados para posterior consulta. É necessário que o operador cadastre uma resolução para finalizar o evento, clicando sempre no botão Fechar. 46
47 RELATÓRIOS O Situator armazena todas as informações relativas aos eventos, às ações dos operadores e ao controle de acessos em um banco de dados. Os relatórios do Situator são divididos em duas categorias, relatórios de ocorrências e relatórios de acessos. Somente usuários do tipo Supervisor e Administrador possuem acesso aos relatórios. RELATÓRIOS DE OCORRÊNCIAS Clicando-se no ícone com o nome do usuário na parte superior direita da interface, selecione a opção relatórios. No menu ao lado esquerdo aparecerão as opções relatórios->ocorrências e relatórios- >acessos. O relatório padrão é o relatório de ocorrências, a tela abaixo será exibida: É possível estabelecer filtros para facilitar a busca de ocorrências. Os filtros podem ser todos combinados, possibilitando várias pesquisas diferentes. Os seguintes filtros podem ser utilizados: Conta, Evento, Status, Data de Abertura, Data de Fechamento e Responsável. 47
48 Após a aplicação dos filtros uma lista com todas as ocorrências é exibida. É possível imprimir esta lista ou então clicar em detalhes para obter maiores informações sobre determinada ocorrência, conforme figura abaixo: Em detalhes, todas as informações relativas à ocorrência em questão são exibidas, como: Nome da conta, evento, prioridades, zona, status, responsável, data de abertura, data de atendimento, data de fechamento, descrição do evento e resolução do mesmo. Além destas informações, todos os registros das ligações telefônicas e das gravações de vídeo do evento também são exibidos. Estas informações podem ser impressas e utilizadas para auditorias pelos supervisores e administradores do sistema. 48
49 RELATÓRIOS DE ACESSOS Clicando-se no ícone com o nome do usuário na parte superior direita da interface, selecione a opção relatórios. No menu ao lado esquerdo aparecerão as opções relatórios->ocorrências e relatórios- >acessos. Selecione a opção Acessos, a tela abaixo será exibida: É possível estabelecer filtros para facilitar a busca de acessos. Os filtros podem ser todos combinados, possibilitando várias pesquisas diferentes. Os seguintes filtros podem ser utilizados: Pessoa, Conta, Zona, Data de Acesso e Situação. 49
50 Após a aplicação dos filtros uma lista com todos os acessos filtrados é exibida. É possível imprimir esta lista ou então clicar em detalhes para obter maiores informações sobre determinado acesso, conforme figura abaixo: Em detalhes, todas as informações relativas ao acesso em questão são exibidas, como: data e hora do acesso, conta, zona, pessoa, tipo, departamento, situação, descrição e foto da pessoa. Estas informações podem ser impressas e utilizadas para auditorias pelos supervisores e administradores do sistema. 50
51 CONFIGURAÇÕES ADICIONAIS INTELLIGENCE (VMS D-Guard) Através da programação de funções no módulo Intelligence do D-Guard Server é possível personalizar ilimitadas funções para que sejam enviados novos eventos ao Situator, conforme figura abaixo: Lembre-se sempre de que o código configurado no Intelligence deve ser o mesmo código configurado no Situator para que o evento seja gerado corretamente. Desta maneira é possível personalizar qualquer tipo de evento, como por exemplo, enviar um evento de detecção de movimento fora do horário comercial, sábados e domingos, caso determinadas câmeras captem por mais de 10 segundos alguma movimentação. Botões de pânico podem ser facilmente configurados com esta programação, onde por exemplo, podemos configurar que um botão caso apertado rapidamente gere um tipo de alarme, se apertado duas vezes gere outro evento e se segurado por mais de x segundos gere outro evento. 51
52 Copyright 2016 Seventh Ltda. Todos os direitos reservados. 52
Table of Contents. I Introdução. II Configurando o servidor D-Guard Center. III Configuração de D-Guard Center - Operador. IV Configurando o Sigma
 I Manual para integração D-Guard Center + Sigma Table of Contents I Introdução 1 1 Estrutura sugerida... 1 2 Hardware necessário... 2 II Configurando o servidor D-Guard Center 3 1 Cadastrando um... servidor
I Manual para integração D-Guard Center + Sigma Table of Contents I Introdução 1 1 Estrutura sugerida... 1 2 Hardware necessário... 2 II Configurando o servidor D-Guard Center 3 1 Cadastrando um... servidor
UNIVERSIDADE FEDERAL DO VALE DO SÃO FRANCISCO UNIVASF SECRETARIA DE TECNOLOGIA DA INFORMAÇÃO STI DEPARTAMENTO DE SISTEMAS DE INFORMAÇÕES
 UNIVERSIDADE FEDERAL DO VALE DO SÃO FRANCISCO UNIVASF SECRETARIA DE TECNOLOGIA DA INFORMAÇÃO STI DEPARTAMENTO DE SISTEMAS DE INFORMAÇÕES MANUAL DO USUÁRIO SISTEMA DE TRAMITAÇÃO DE DOCUMENTOS Versão 3.0
UNIVERSIDADE FEDERAL DO VALE DO SÃO FRANCISCO UNIVASF SECRETARIA DE TECNOLOGIA DA INFORMAÇÃO STI DEPARTAMENTO DE SISTEMAS DE INFORMAÇÕES MANUAL DO USUÁRIO SISTEMA DE TRAMITAÇÃO DE DOCUMENTOS Versão 3.0
Manual de instalação do Microsoft SQL Server 2008 R2 Express no Windows 10
 Manual de instalação do Microsoft SQL Server 2008 R2 Express no Windows 10 1-Antes de iniciar a instalação do SQL é necessário liberar as permissões do usuário para evitar erro, para realizar esse procedimento
Manual de instalação do Microsoft SQL Server 2008 R2 Express no Windows 10 1-Antes de iniciar a instalação do SQL é necessário liberar as permissões do usuário para evitar erro, para realizar esse procedimento
Manual do Usuário. MedLink Dental
 Manual do Usuário MedLink Dental Índice 1. Acessando o Medlink Dental:... 3 2. Menu Horizontal:... 4 3. Paciente:... 5 3.1. Cadastrando o paciente:... 6 3.2. Cadastrando o Convênio do Paciente:... 7 4.
Manual do Usuário MedLink Dental Índice 1. Acessando o Medlink Dental:... 3 2. Menu Horizontal:... 4 3. Paciente:... 5 3.1. Cadastrando o paciente:... 6 3.2. Cadastrando o Convênio do Paciente:... 7 4.
MANUAL. Certificado de Origem Digital PERFIL PRODUTOR. Versão
 MANUAL Certificado de Origem Digital PERFIL PRODUTOR Versão 2.2.15 Sumário 1. INICIALIZANDO NO SISTEMA... 2 2. ACESSANDO O SISTEMA... 3 3. MENSAGEM ENCAMINHADA PELO SISTEMA.... 4 4. CADASTRANDO SUAS MERCADORIAS...
MANUAL Certificado de Origem Digital PERFIL PRODUTOR Versão 2.2.15 Sumário 1. INICIALIZANDO NO SISTEMA... 2 2. ACESSANDO O SISTEMA... 3 3. MENSAGEM ENCAMINHADA PELO SISTEMA.... 4 4. CADASTRANDO SUAS MERCADORIAS...
GUIA RÁPIDO. MDIForms. Sintel Informática Ltda. Rua Vergueiro, nº º andar Vila Mariana, São Paulo - SP CEP:
 GUIA RÁPIDO MDIForms Sintel Informática Ltda. Rua Vergueiro, nº 2016-4º andar Vila Mariana, São Paulo - SP CEP: 04102-000 www.sintel.com.br Índice 1. Objetivo...3 2. Exibição dos dados...3 2.1. Seleção
GUIA RÁPIDO MDIForms Sintel Informática Ltda. Rua Vergueiro, nº 2016-4º andar Vila Mariana, São Paulo - SP CEP: 04102-000 www.sintel.com.br Índice 1. Objetivo...3 2. Exibição dos dados...3 2.1. Seleção
Manual Mobuss Construção - Móvel
 Manual Mobuss Construção - Móvel VISTORIA & ENTREGA - MÓVEL Versão 1.0 Data 22/04/2014 Mobuss Construção - Vistoria & Entrega Documento: v1.0 Blumenau SC 2 Histórico de Revisão Versão Data Descrição 1.0
Manual Mobuss Construção - Móvel VISTORIA & ENTREGA - MÓVEL Versão 1.0 Data 22/04/2014 Mobuss Construção - Vistoria & Entrega Documento: v1.0 Blumenau SC 2 Histórico de Revisão Versão Data Descrição 1.0
1 Após realizar login, clique sobre o item de menu [Receptivo] que está localizado no topo da tela.
![1 Após realizar login, clique sobre o item de menu [Receptivo] que está localizado no topo da tela. 1 Após realizar login, clique sobre o item de menu [Receptivo] que está localizado no topo da tela.](/thumbs/57/40787722.jpg) Receptivo Como iniciar um atendimento? 1 Após realizar login, clique sobre o item de menu [Receptivo] que está localizado no topo da tela. 2 O sistema exibirá os quadros de avisos, ocorrências e eventos.
Receptivo Como iniciar um atendimento? 1 Após realizar login, clique sobre o item de menu [Receptivo] que está localizado no topo da tela. 2 O sistema exibirá os quadros de avisos, ocorrências e eventos.
TUTORIAL PROCESSOS DE INSTALAÇÃO DO MYMIX MOBILE
 Sumário Apresentação... 1 1. Procedimentos iniciais... 2 2. Configurar computador para o IIS... 3 3. Configurar o serviço do IIS (Servidor Web)... 5 4. Instalar mymix Mobile no Coletor... 7 5. Configurar
Sumário Apresentação... 1 1. Procedimentos iniciais... 2 2. Configurar computador para o IIS... 3 3. Configurar o serviço do IIS (Servidor Web)... 5 4. Instalar mymix Mobile no Coletor... 7 5. Configurar
Manual SOFIA (Software Inteligente ARPEN-SP) versão 0.1
 Manual SOFIA (Software Inteligente ARPEN-SP) versão 0.1 Normatização: Provimento nº 22/2014 Corregedoria Geral de São Paulo Segue o link com a íntegra do provimento, publicado no site da ARPEN-SP, em 18/09/2014:
Manual SOFIA (Software Inteligente ARPEN-SP) versão 0.1 Normatização: Provimento nº 22/2014 Corregedoria Geral de São Paulo Segue o link com a íntegra do provimento, publicado no site da ARPEN-SP, em 18/09/2014:
Manual Telemetria - Horímetro
 Sumário Apresentação... 2 Home... 2 Definição do Idioma... 3 Telemetria Horímetro... 4 Sensores... 5 Faixas Horímetro... 5 Configura Faixa Sensor... 14 Detalhado Período... 21 Consolidado Dia... 26 Consolidado
Sumário Apresentação... 2 Home... 2 Definição do Idioma... 3 Telemetria Horímetro... 4 Sensores... 5 Faixas Horímetro... 5 Configura Faixa Sensor... 14 Detalhado Período... 21 Consolidado Dia... 26 Consolidado
Gestão Unificada de Recursos Institucionais GURI
 Documentaão de Sistemas Gestão Unificada de Recursos Institucionais GURI Módulo de Restaurante Universitário Versão 1.13.5 Última revisão: 02/10/2017 2017 Versão: 1.13.5 Documentação: André L.M. Camargo
Documentaão de Sistemas Gestão Unificada de Recursos Institucionais GURI Módulo de Restaurante Universitário Versão 1.13.5 Última revisão: 02/10/2017 2017 Versão: 1.13.5 Documentação: André L.M. Camargo
Assessoria Técnica de Tecnologia da Informação - ATTI. Projeto de Informatização da. Secretaria Municipal de Saúde do. Município de São Paulo
 Assessoria Técnica de Tecnologia da Informação - ATTI Projeto de Informatização da Secretaria Municipal de Saúde do Município de São Paulo Programa Bolsa Família Manual de Operação Conteúdo Sumário...
Assessoria Técnica de Tecnologia da Informação - ATTI Projeto de Informatização da Secretaria Municipal de Saúde do Município de São Paulo Programa Bolsa Família Manual de Operação Conteúdo Sumário...
Solicitação de Serviço
 Solicitação de Serviço Agenda Acesso ao módulo Cadastro de solicitação de serviço Tipos de serviços Pesquisa e edição de solicitação Visualização de relatório de solicitação de serviço Acesso ao Módulo
Solicitação de Serviço Agenda Acesso ao módulo Cadastro de solicitação de serviço Tipos de serviços Pesquisa e edição de solicitação Visualização de relatório de solicitação de serviço Acesso ao Módulo
Índice. Manual De instalação ProjectNet Manager http:// www.projectnet.com.br
 Índice Instalação ProjectNet Manager... Página 2 Configuração Inicial ProjectNet Manager... Página 8 Instalação do Microsoft SQL Server Express... Página 10 Apontando um Banco de Dados já existente...
Índice Instalação ProjectNet Manager... Página 2 Configuração Inicial ProjectNet Manager... Página 8 Instalação do Microsoft SQL Server Express... Página 10 Apontando um Banco de Dados já existente...
MANUAL DE INSTRUÇÕES DO SISTEMA DE RESTAURANTE UNIVERSITÁRIO MÓDULO CONTROLE DE ALUNOS
 MANUAL DE INSTRUÇÕES DO SISTEMA DE RESTAURANTE UNIVERSITÁRIO MÓDULO CONTROLE DE ALUNOS ACESSO AO SISTEMA Este manual visa informar os recursos do Sistema de Restaurante Universitário. O sistema possui
MANUAL DE INSTRUÇÕES DO SISTEMA DE RESTAURANTE UNIVERSITÁRIO MÓDULO CONTROLE DE ALUNOS ACESSO AO SISTEMA Este manual visa informar os recursos do Sistema de Restaurante Universitário. O sistema possui
Universidade Federal do Oeste da Bahia Pró-Reitoria de Tecnologia da Informação e Comunicação. Iracema Santos Veloso Reitora Pro Tempore
 Iracema Santos Veloso Reitora Pro Tempore Jacques Antonio de Miranda Vice-Reitor Pro Tempore David Dutkievicz Pró-Reitor de Tecnologia da Informação de Comunicação Fábio Ossamu Hasegawa Coordenador de
Iracema Santos Veloso Reitora Pro Tempore Jacques Antonio de Miranda Vice-Reitor Pro Tempore David Dutkievicz Pró-Reitor de Tecnologia da Informação de Comunicação Fábio Ossamu Hasegawa Coordenador de
Sistema NetConta I - Guia de Referência Rápida
 Sistema NetConta I - Guia de Referência Rápida Dúvidas ou Sugestões: netconta@polimed.com.br Índice Como entrar no sistema NetConta 1?... 3 1. TRABALHANDO COM UMA REMESSA... 3 1.1.Como criar uma nova remessa?...
Sistema NetConta I - Guia de Referência Rápida Dúvidas ou Sugestões: netconta@polimed.com.br Índice Como entrar no sistema NetConta 1?... 3 1. TRABALHANDO COM UMA REMESSA... 3 1.1.Como criar uma nova remessa?...
Manual de Operações do Painel Administrativo do site www.jornalrotadomar.com.br
 Manual de Operações do Painel Administrativo do site www.jornalrotadomar.com.br 2015 DMW DESIGN - AGÊNCIA DIGITAL contato@dmwdesign.com.br www.dmwdesign.com.br Login Para efetuar o Login no Painel Administrativo
Manual de Operações do Painel Administrativo do site www.jornalrotadomar.com.br 2015 DMW DESIGN - AGÊNCIA DIGITAL contato@dmwdesign.com.br www.dmwdesign.com.br Login Para efetuar o Login no Painel Administrativo
Manual do Usuário. MedLink Dental
 Manual do Usuário MedLink Dental Índice 1. Acessando o Medlink Dental:... 3 2. Menu Horizontal:... 4 3. Paciente:... 5 3.1. Cadastrando o paciente:... 6 3.2. Cadastrando o Convênio do Paciente:... 7 4.
Manual do Usuário MedLink Dental Índice 1. Acessando o Medlink Dental:... 3 2. Menu Horizontal:... 4 3. Paciente:... 5 3.1. Cadastrando o paciente:... 6 3.2. Cadastrando o Convênio do Paciente:... 7 4.
Manual Telemetria - Odômetro
 Sumário Apresentação... 2 Home... 2 Definição do Idioma... 3 Telemetria Odômetro... 4 Componentes... 5 Faixas Odômetro... 5 Configura Faixa... 13 Detalhado Período... 22 Consolidado Dia... 25 Consolidado
Sumário Apresentação... 2 Home... 2 Definição do Idioma... 3 Telemetria Odômetro... 4 Componentes... 5 Faixas Odômetro... 5 Configura Faixa... 13 Detalhado Período... 22 Consolidado Dia... 25 Consolidado
Copyright 2004/ VLC
 Contador Manual do Usuário Versão 2.1 Atualizado em 09/08/2016 Copyright 2004/2016 - VLC As informações contidas neste manual são de propriedade da VLC Soluções Empresariais Ltda., e não poderão ser usadas,
Contador Manual do Usuário Versão 2.1 Atualizado em 09/08/2016 Copyright 2004/2016 - VLC As informações contidas neste manual são de propriedade da VLC Soluções Empresariais Ltda., e não poderão ser usadas,
MANUAL DO USUÁRIO PRINTDIAG CHIPTRONIC ELETRÔNICA DO BRASIL
 MANUAL DO USUÁRIO PRINTDIAG CHIPTRONIC ELETRÔNICA DO BRASIL As informações contidas neste manual têm caráter técnico/informativo e são de propriedade da CHIPTRONIC Eletrônica do Brasil LTDA. não podendo
MANUAL DO USUÁRIO PRINTDIAG CHIPTRONIC ELETRÔNICA DO BRASIL As informações contidas neste manual têm caráter técnico/informativo e são de propriedade da CHIPTRONIC Eletrônica do Brasil LTDA. não podendo
Emissão de Recibos. Copyright ControleNaNet
 Este manual é parte integrante do Software On-line Recibos Concebido pela equipe técnica de ControleNaNet. http://www.controlenanet.com.br Todos os direitos reservados. Copyright 2016 - ControleNaNet Conteúdo
Este manual é parte integrante do Software On-line Recibos Concebido pela equipe técnica de ControleNaNet. http://www.controlenanet.com.br Todos os direitos reservados. Copyright 2016 - ControleNaNet Conteúdo
Assina Web S_Line Manual de Uso
 1. Introdução O Assina Web S_Line permite assinar digitalmente Resultados de Exames em XML que estão disponíveis na internet. É feito o download dos documentos no computador, convertidos para o formato
1. Introdução O Assina Web S_Line permite assinar digitalmente Resultados de Exames em XML que estão disponíveis na internet. É feito o download dos documentos no computador, convertidos para o formato
UNIMED SANTA BARBÁRA D OESTE AMERICANA E NOVA ODESSA. Manual Secretária EMED Manual versão 1.1
 UNIMED SANTA BARBÁRA D OESTE AMERICANA E NOVA ODESSA Manual Secretária EMED 2.2.6 Manual versão 1.1 Sumário 1. MÓDULO CLÍNICO... 3 1.1. Como acessar o sistema... 3 1.2. Alterar Senha... 3 2. MENUS... 4
UNIMED SANTA BARBÁRA D OESTE AMERICANA E NOVA ODESSA Manual Secretária EMED 2.2.6 Manual versão 1.1 Sumário 1. MÓDULO CLÍNICO... 3 1.1. Como acessar o sistema... 3 1.2. Alterar Senha... 3 2. MENUS... 4
Tutorial de instalação e configuração do Software Giga VMS
 Tutorial de instalação e configuração do Software Giga VMS Passo 1 Execute o instalador do Software Giga VMS. Passo 2 Marque a opção Português (br). Passo 3 Clique em Próximo. Passo 4 Aguarde a instalação
Tutorial de instalação e configuração do Software Giga VMS Passo 1 Execute o instalador do Software Giga VMS. Passo 2 Marque a opção Português (br). Passo 3 Clique em Próximo. Passo 4 Aguarde a instalação
Manual do Usúario Vivo Sync. Manual do Usuário. Versão 1.3.1. Copyright Vivo 2014. http://vivosync.com.br
 Manual do Usuário Versão 1.3.1 Copyright Vivo 2014 http://vivosync.com.br 1 Vivo Sync... 3 2 Instalação do Vivo Sync... 4 3 Configurações... 7 3.1 Geral... 9 3.2 Fotos... 11 3.2.1 UpLoad:... 11 3.2.2 Download:...
Manual do Usuário Versão 1.3.1 Copyright Vivo 2014 http://vivosync.com.br 1 Vivo Sync... 3 2 Instalação do Vivo Sync... 4 3 Configurações... 7 3.1 Geral... 9 3.2 Fotos... 11 3.2.1 UpLoad:... 11 3.2.2 Download:...
Sistema PCMalotes Developed by: Bruno Lacerda All copyrights reserveds for Prado Chaves
 Sistema PCMalotes Developed by: Bruno Lacerda All copyrights reserveds for Prado Chaves Índice Manual PCMalote...1 Índice...2 Acesso ao Sistema...3 Cadastros...4 Empresa...4 Assessoria...5 Malotes...7
Sistema PCMalotes Developed by: Bruno Lacerda All copyrights reserveds for Prado Chaves Índice Manual PCMalote...1 Índice...2 Acesso ao Sistema...3 Cadastros...4 Empresa...4 Assessoria...5 Malotes...7
Guia Rápido Aplicativo TecViewer. Compatível com toda linha T1/THK. Obrigado pela preferência!
 Guia Rápido Aplicativo TecViewer Versão 1.0 Compatível com toda linha T1/THK Obrigado pela preferência! Tenha certeza de que estamos sempre trabalhando com empenho para entregar a você equipamentos e serviços
Guia Rápido Aplicativo TecViewer Versão 1.0 Compatível com toda linha T1/THK Obrigado pela preferência! Tenha certeza de que estamos sempre trabalhando com empenho para entregar a você equipamentos e serviços
Gerabyte AFV (Automação de Força de Venda) Manual do Aplicativo
 Gerabyte AFV (Automação de Força de Venda) Manual do Aplicativo Versão do Manual: 2.4 Versão do Aplicativo: 2.17.2 Conteúdo 1. Instalação do AFV...03 2. Configurações...04 3. Recebendo as tabelas...05
Gerabyte AFV (Automação de Força de Venda) Manual do Aplicativo Versão do Manual: 2.4 Versão do Aplicativo: 2.17.2 Conteúdo 1. Instalação do AFV...03 2. Configurações...04 3. Recebendo as tabelas...05
NITGEN iaccess GUIA RÁPIDO DE USUÁRIO. www.fingertech.com.br - Fingertech Imp. e Com. de Produtos Tecnológicos LTDA.
 NITGEN iaccess GUIA RÁPIDO DE USUÁRIO 1 Sumário 1. Descrição do Software... 3 1.1 Visão Geral do Software... 3 1.2 Principais Características... 3 1.3 Especificação mínima e recomendada... 3 2. Instalação
NITGEN iaccess GUIA RÁPIDO DE USUÁRIO 1 Sumário 1. Descrição do Software... 3 1.1 Visão Geral do Software... 3 1.2 Principais Características... 3 1.3 Especificação mínima e recomendada... 3 2. Instalação
Soluções Integradas em Sistemas e Monitoramento. Manual do Administrativo do Cliente
 Soluções Integradas em Sistemas e Monitoramento Manual do Administrativo do Cliente Índice 1. INTRODUÇÃO AO ADMINISTRATIVO DO CLIENTE...03 2. MEUS DADOS...03 2.1. Alterar os Dados...04 2.2. Alterar Login
Soluções Integradas em Sistemas e Monitoramento Manual do Administrativo do Cliente Índice 1. INTRODUÇÃO AO ADMINISTRATIVO DO CLIENTE...03 2. MEUS DADOS...03 2.1. Alterar os Dados...04 2.2. Alterar Login
Manual do Aplicativo de Configuração
 Manual do Aplicativo de Configuração INTRODUÇÃO Este manual visa explicar a utilização do software embarcado do equipamento Primme Super Fácil Ponto. De fácil utilização e com suporte a todos os navegadores
Manual do Aplicativo de Configuração INTRODUÇÃO Este manual visa explicar a utilização do software embarcado do equipamento Primme Super Fácil Ponto. De fácil utilização e com suporte a todos os navegadores
REITORA Ulrika Arns. VICE-REITOR Almir Barros da Silva Santos Neto. DIRETOR DO NTIC Leonardo Bidese de Pinho
 2014 Núcleo de Tecnologia da Informação e Comunicação - NTIC 10/07/2014 REITORA Ulrika Arns VICE-REITOR Almir Barros da Silva Santos Neto DIRETOR DO NTIC Leonardo Bidese de Pinho COORDENADOR DE DESENVOLVIMENTO
2014 Núcleo de Tecnologia da Informação e Comunicação - NTIC 10/07/2014 REITORA Ulrika Arns VICE-REITOR Almir Barros da Silva Santos Neto DIRETOR DO NTIC Leonardo Bidese de Pinho COORDENADOR DE DESENVOLVIMENTO
Portal de Sistemas Integrados. Manual do Usuário. Versão: 1.0
 Portal de Sistemas Integrados Manual do Usuário Versão: 1.0 Página: 1/33 Índice 1. Apresentação... 3 2. Descrição do Sistema... 3 3. Orientações Gerais ao Usuário...4 3.1. Senhas de Acesso... 4 4. Funcionalidades
Portal de Sistemas Integrados Manual do Usuário Versão: 1.0 Página: 1/33 Índice 1. Apresentação... 3 2. Descrição do Sistema... 3 3. Orientações Gerais ao Usuário...4 3.1. Senhas de Acesso... 4 4. Funcionalidades
Guia para testes Afixinv Demonstração
 Guia para testes Afixinv Demonstração Introdução Esse guia foi criado para auxiliar a demonstração da solução para inventários do Ativo Imobilizado utilizando o aplicativo AfixInv. AfixInv aplicativo para
Guia para testes Afixinv Demonstração Introdução Esse guia foi criado para auxiliar a demonstração da solução para inventários do Ativo Imobilizado utilizando o aplicativo AfixInv. AfixInv aplicativo para
Guia do Usuário do CentreWare DP
 Guia do Usuário do CentreWare DP "O seu piloto automático para o gerenciamento produtivo da impressora" Versão 4.0. GUIA DO USUÁRIO DO CENTREWARE DP 998, 999 pela Xerox Corporation. Todos os direitos reservados.
Guia do Usuário do CentreWare DP "O seu piloto automático para o gerenciamento produtivo da impressora" Versão 4.0. GUIA DO USUÁRIO DO CENTREWARE DP 998, 999 pela Xerox Corporation. Todos os direitos reservados.
Este documento consiste em 21 páginas. Elaborado por: Innova Tecnologia de Soluções. Liberado em Março de 2010.
 Manual de Configuração Este documento consiste em 21 páginas. Elaborado por: Innova Tecnologia de Soluções. Liberado em Março de 2010. Impresso no Brasil. Sujeito a alterações técnicas. A reprodução deste
Manual de Configuração Este documento consiste em 21 páginas. Elaborado por: Innova Tecnologia de Soluções. Liberado em Março de 2010. Impresso no Brasil. Sujeito a alterações técnicas. A reprodução deste
Manual Sistema de Automação de Pedidos Data C
 Manual Sistema de Automação de Pedidos Data C Ubá 2011 Sumário 1- Acesso... 3 2- Acesso do Representante... 3 2.1- Menu... 7 2.1.1- Arquivo > Sair... 10 2.1.2- Meus Pedidos> Lançamentos... 10 2.1.3- Meus
Manual Sistema de Automação de Pedidos Data C Ubá 2011 Sumário 1- Acesso... 3 2- Acesso do Representante... 3 2.1- Menu... 7 2.1.1- Arquivo > Sair... 10 2.1.2- Meus Pedidos> Lançamentos... 10 2.1.3- Meus
Gerabyte AFV (Automação de Força de Venda) Manual do Aplicativo
 Gerabyte AFV (Automação de Força de Venda) Manual do Aplicativo Versão 2.18 1 Sumário 1 Instalação do AFV...3 2 Configurações do AFV...4 3 Recebendo as tabelas...6 4 Consultando clientes...6 5 Consultando
Gerabyte AFV (Automação de Força de Venda) Manual do Aplicativo Versão 2.18 1 Sumário 1 Instalação do AFV...3 2 Configurações do AFV...4 3 Recebendo as tabelas...6 4 Consultando clientes...6 5 Consultando
MANUAL DO ADMINISTRATOR
 MANUAL DO ADMINISTRATOR Sumário Introdução... 3 Estrutura e sua função... 3 Conceituação de itens do cabeçalho... 3 Acessibilidade... 4 Menu de Administração... 4 Criação de artigos... 6 Criação de Menu...
MANUAL DO ADMINISTRATOR Sumário Introdução... 3 Estrutura e sua função... 3 Conceituação de itens do cabeçalho... 3 Acessibilidade... 4 Menu de Administração... 4 Criação de artigos... 6 Criação de Menu...
MANUAL DE INSTRUÇÕES DO SISTEMA DE RESTAURANTE UNIVERSITÁRIO MÓDULO CONTROLE DE FUNCIONÁRIOS
 MANUAL DE INSTRUÇÕES DO SISTEMA DE RESTAURANTE UNIVERSITÁRIO MÓDULO CONTROLE DE FUNCIONÁRIOS ACESSO AO SISTEMA Este manual visa informar os recursos do Sistema de Restaurante Universitário. O sistema possui
MANUAL DE INSTRUÇÕES DO SISTEMA DE RESTAURANTE UNIVERSITÁRIO MÓDULO CONTROLE DE FUNCIONÁRIOS ACESSO AO SISTEMA Este manual visa informar os recursos do Sistema de Restaurante Universitário. O sistema possui
e Autorizador Odontológico
 1 CONTROLE DE DOCUMENTO Revisor Versão Data Publicação Diego Ortiz Costa 1.0 08/08/2010 Diego Ortiz Costa 1.1 09/06/2011 Diego Ortiz Costa 1.2 07/07/2011 2 Sumário CONTROLE DE DOCUMENTO... 2 1. Informações
1 CONTROLE DE DOCUMENTO Revisor Versão Data Publicação Diego Ortiz Costa 1.0 08/08/2010 Diego Ortiz Costa 1.1 09/06/2011 Diego Ortiz Costa 1.2 07/07/2011 2 Sumário CONTROLE DE DOCUMENTO... 2 1. Informações
REITORA Ulrika Arns. VICE-REITOR Almir Barros da Silva Santos Neto. DIRETOR DO NTIC Leonardo Bidese de Pinho
 2014 Núcleo de Tecnologia da Informação e Comunicação - NTIC 17/01/2014 REITORA Ulrika Arns VICE-REITOR Almir Barros da Silva Santos Neto DIRETOR DO NTIC Leonardo Bidese de Pinho COORDENADOR DE DESENVOLVIMENTO
2014 Núcleo de Tecnologia da Informação e Comunicação - NTIC 17/01/2014 REITORA Ulrika Arns VICE-REITOR Almir Barros da Silva Santos Neto DIRETOR DO NTIC Leonardo Bidese de Pinho COORDENADOR DE DESENVOLVIMENTO
Manual Linx Postos Comanda Mobile
 Manual Linx Postos Comanda Mobile Sumário 1 Conceito 2 Requisitos 3 Módulo Gerencial 3.7.1 Lotes 3.7.2 Terminal 3.7.3 Impressora 3.7.4 Regras de Impressão 4 Lançamento de comanda com ou sem prefixo numérico
Manual Linx Postos Comanda Mobile Sumário 1 Conceito 2 Requisitos 3 Módulo Gerencial 3.7.1 Lotes 3.7.2 Terminal 3.7.3 Impressora 3.7.4 Regras de Impressão 4 Lançamento de comanda com ou sem prefixo numérico
Caso tenha alguma dificuldade nesta etapa, procure um técnico de informática para auxiliá-lo.
 Preenchimento da SEFIP para gerar a GFIP e imprimir as guias do INSS e FGTS Você, Microempreendedor Individual que possui empregado, precisa preencher a SEFIP, gerar a GFIP e pagar a guia do FGTS até o
Preenchimento da SEFIP para gerar a GFIP e imprimir as guias do INSS e FGTS Você, Microempreendedor Individual que possui empregado, precisa preencher a SEFIP, gerar a GFIP e pagar a guia do FGTS até o
Aviso. O conteúdo deste documento é de propriedade intelectual exclusiva da GVDASA Sistemas e está sujeito a alterações sem aviso prévio.
 Aviso O conteúdo deste documento é de propriedade intelectual exclusiva da GVDASA Sistemas e está sujeito a alterações sem aviso prévio. Nenhuma parte desta publicação pode ser reproduzida nem transmitida
Aviso O conteúdo deste documento é de propriedade intelectual exclusiva da GVDASA Sistemas e está sujeito a alterações sem aviso prévio. Nenhuma parte desta publicação pode ser reproduzida nem transmitida
Secretaria de Estado de Meio Ambiente e Desenvolvimento Sustentável - SEMAD. Manual do Usuário
 Secretaria de Estado de Meio Ambiente e Desenvolvimento Sustentável - SEMAD Manual do Usuário SISEMAnet Sistema Integrado de Meio Ambiente Módulo 1 Portal Submódulo Portal de Segurança Módulo Externo Versão
Secretaria de Estado de Meio Ambiente e Desenvolvimento Sustentável - SEMAD Manual do Usuário SISEMAnet Sistema Integrado de Meio Ambiente Módulo 1 Portal Submódulo Portal de Segurança Módulo Externo Versão
SISTEMA ADM ERP - MANUAL DO USUÁRIO. Conceitos Básicos
 SISTEMA ADM ERP - MANUAL DO USUÁRIO Conceitos Básicos Sumário Introdução... 3 Acessando o sistema e fazendo Login... 3 Elementos do Sistema... 5 Abas/Guias... 5 Barra de Ferramentas... 5 Cabeçalhos de
SISTEMA ADM ERP - MANUAL DO USUÁRIO Conceitos Básicos Sumário Introdução... 3 Acessando o sistema e fazendo Login... 3 Elementos do Sistema... 5 Abas/Guias... 5 Barra de Ferramentas... 5 Cabeçalhos de
Manual Autorizador TOTVS
 Manual Autorizador TOTVS APRESENTAÇÃO Com o objetivo de melhorar e facilitar o processo de utilização do sistema de registros e solicitações, a Unimed Pelotas/RS implantará o Autorizador, um novo sistema
Manual Autorizador TOTVS APRESENTAÇÃO Com o objetivo de melhorar e facilitar o processo de utilização do sistema de registros e solicitações, a Unimed Pelotas/RS implantará o Autorizador, um novo sistema
GUIA DO USUÁRIO PARECERISTA GECi Gerenciador de Eventos Científicos
 IBILCE UNESP 2014 GUIA DO USUÁRIO PARECERISTA GECi Gerenciador de Eventos Científicos Coordenação: Prof. Dr. Carlos Roberto Valêncio Controle do Documento Alteração Feita Responsável Data Atualização do
IBILCE UNESP 2014 GUIA DO USUÁRIO PARECERISTA GECi Gerenciador de Eventos Científicos Coordenação: Prof. Dr. Carlos Roberto Valêncio Controle do Documento Alteração Feita Responsável Data Atualização do
Cadastro do REP - FP18
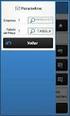 Cadastro do REP - FP18 Sistema: Futura Ponto Caminho: Configurações>Cadastro de REP Referencia: FP18 Versão: 2015.5.4 Como funciona: A tela Cadastro de REP (Relógio Eletrônico de Ponto) é utilizada para
Cadastro do REP - FP18 Sistema: Futura Ponto Caminho: Configurações>Cadastro de REP Referencia: FP18 Versão: 2015.5.4 Como funciona: A tela Cadastro de REP (Relógio Eletrônico de Ponto) é utilizada para
BioConfigurador Acesso
 BioConfigurador Acesso Linha Ponto Digital Passfinger Manual de Instruções & Descritivo www.pontodigitalnetwork.com.br Pág. 21 1 Índice Item Título Pg. 1 Requisitos mínimos de hardware 03 2 Requisitos
BioConfigurador Acesso Linha Ponto Digital Passfinger Manual de Instruções & Descritivo www.pontodigitalnetwork.com.br Pág. 21 1 Índice Item Título Pg. 1 Requisitos mínimos de hardware 03 2 Requisitos
DEPARTAMENTO DE RECURSOS DA TECNOLOGIA DA INFORMAÇÃO DRTI DIVISÃO DE DESENVOLVIMENTO E PROGRAMAÇÃO - DIDP
 DEPARTAMENTO DE RECURSOS DA TECNOLOGIA DA INFORMAÇÃO DRTI DIVISÃO DE DESENVOLVIMENTO E PROGRAMAÇÃO - DIDP SISTEMA DE AUTOMAÇÃO DE PRODUTIVIDADE - SAP MANUAL DO USUÁRIO VERSÃO 1.2 Este manual tem por objetivo
DEPARTAMENTO DE RECURSOS DA TECNOLOGIA DA INFORMAÇÃO DRTI DIVISÃO DE DESENVOLVIMENTO E PROGRAMAÇÃO - DIDP SISTEMA DE AUTOMAÇÃO DE PRODUTIVIDADE - SAP MANUAL DO USUÁRIO VERSÃO 1.2 Este manual tem por objetivo
Guia Rápido Aplicativo TW Viewer. Compatível com toda linha TW. Obrigado pela preferência!
 Guia Rápido Aplicativo TW Viewer Versão 1.0 Compatível com toda linha TW Obrigado pela preferência! Tenha certeza de que estamos sempre trabalhando com empenho para entregar a você equipamentos e serviços
Guia Rápido Aplicativo TW Viewer Versão 1.0 Compatível com toda linha TW Obrigado pela preferência! Tenha certeza de que estamos sempre trabalhando com empenho para entregar a você equipamentos e serviços
PORTAL DE COMPRAS PÚBLICAS GUIA DO ADMINISTRADOR PREGÃO ELETRÔNICO 07/JUNH0/2016
 PORTAL DE COMPRAS PÚBLICAS GUIA DO ADMINISTRADOR PREGÃO ELETRÔNICO 07/JUNH0/2016 Versão 4.0 Ambiente de Homologação 07/06/2016 S U M Á R I O 1 APRESENTAÇÃO... 3 2 OBSERVAÇÕES IMPORTANTES... 3 3 SISTEMA...
PORTAL DE COMPRAS PÚBLICAS GUIA DO ADMINISTRADOR PREGÃO ELETRÔNICO 07/JUNH0/2016 Versão 4.0 Ambiente de Homologação 07/06/2016 S U M Á R I O 1 APRESENTAÇÃO... 3 2 OBSERVAÇÕES IMPORTANTES... 3 3 SISTEMA...
GUIA PRÁTICO PARA O USUÁRIO
 GUIA PRÁTICO PARA O USUÁRIO SUMÁRIO Introdução...3 Download...3 Chave de Registro... 4 Considerações Importantes...4 Primeiros passos...5 Acessando o Servidor Local... 5 Tela Inicial do Sitrad Pro... 6
GUIA PRÁTICO PARA O USUÁRIO SUMÁRIO Introdução...3 Download...3 Chave de Registro... 4 Considerações Importantes...4 Primeiros passos...5 Acessando o Servidor Local... 5 Tela Inicial do Sitrad Pro... 6
Sistema Web: Liberação de Senha
 Sistema Web: Liberação de Senha Primeiros Passos 1. Computador deve estar conectado à Internet; 2. Utilizar preferencialmente os navegadores Internet Explorer 8 (ou superior) ou Mozilla Firefox ou Google
Sistema Web: Liberação de Senha Primeiros Passos 1. Computador deve estar conectado à Internet; 2. Utilizar preferencialmente os navegadores Internet Explorer 8 (ou superior) ou Mozilla Firefox ou Google
PORTAL DE COMPRAS PÚBLICAS
 PORTAL DE COMPRAS PÚBLICAS GUIA DO ADMINISTRADOR JANEIRO DE 2017 Versão 6.0 Dezembro/2016_Janeiro/2017 S U M Á R I O 1 APRESENTAÇÃO 3 2 OBSERVAÇÕES IMPORTANTES 4 3 SISTEMA 5 3.1 TELA INICIAL DO ADMINISTRADOR
PORTAL DE COMPRAS PÚBLICAS GUIA DO ADMINISTRADOR JANEIRO DE 2017 Versão 6.0 Dezembro/2016_Janeiro/2017 S U M Á R I O 1 APRESENTAÇÃO 3 2 OBSERVAÇÕES IMPORTANTES 4 3 SISTEMA 5 3.1 TELA INICIAL DO ADMINISTRADOR
IOL Controle de Processo Seletivo Como funciona?
 IOL Controle de Processo Seletivo Como funciona? Tela Inicial do IOL http://iol.marista.edu.br/aplicativos/iol/administracao/login/default.asp Esta é a tela inicial do IOL, para acessar o Controle de Processos
IOL Controle de Processo Seletivo Como funciona? Tela Inicial do IOL http://iol.marista.edu.br/aplicativos/iol/administracao/login/default.asp Esta é a tela inicial do IOL, para acessar o Controle de Processos
Manual Webmail GUIA GERAL UNIVERSIDADE TECNOLÓGIA FEDERAL DO PARANÁ DIRETORIA DE GESTÃO DE TECNOLOGIA DA INFORMAÇÃO - DIRGTI 2015
 2015 Manual Webmail GUIA GERAL UNIVERSIDADE TECNOLÓGIA FEDERAL DO PARANÁ DIRETORIA DE GESTÃO DE TECNOLOGIA DA INFORMAÇÃO - DIRGTI 2015 2 Sumário 1 Acessando o Correio Eletrônico... 4 1.1 Cota de e-mail...
2015 Manual Webmail GUIA GERAL UNIVERSIDADE TECNOLÓGIA FEDERAL DO PARANÁ DIRETORIA DE GESTÃO DE TECNOLOGIA DA INFORMAÇÃO - DIRGTI 2015 2 Sumário 1 Acessando o Correio Eletrônico... 4 1.1 Cota de e-mail...
GUIA RAPIDO DE INSTALAÇÃO D-SAT VINCULAÇÃO D-SAT AO CNPJ DO CONTRIBUINTE
 GUIA RAPIDO DE INSTALAÇÃO D-SAT Este manual ensinará como você deve realizar o procedimento de instalação da USB do D-SAT, Vinculação do número de série, Ativação e Associação de Assinatura do Aplicativo
GUIA RAPIDO DE INSTALAÇÃO D-SAT Este manual ensinará como você deve realizar o procedimento de instalação da USB do D-SAT, Vinculação do número de série, Ativação e Associação de Assinatura do Aplicativo
INSTALAÇÃO E CONFIGURAÇÃO
 TUTORIAL WIRECAST 6 INSTALAÇÃO E CONFIGURAÇÃO TUTORIAL DE INSTALAÇÃO, CONFIGURAÇÃO E TRANSMISSÃO COM WIRECAST 6 OBS: Este tutorial tem como intuito auxiliar os clientes da SiteHosting, a fazerem a instalação
TUTORIAL WIRECAST 6 INSTALAÇÃO E CONFIGURAÇÃO TUTORIAL DE INSTALAÇÃO, CONFIGURAÇÃO E TRANSMISSÃO COM WIRECAST 6 OBS: Este tutorial tem como intuito auxiliar os clientes da SiteHosting, a fazerem a instalação
Manual de acesso ao Portal do Contribuinte - SIGET
 Manual de acesso ao Portal do Contribuinte - SIGET Versão 1.0 (Atualizado em 04/05/2016) - 2011 - Governo do Estado do Ceará - Todos os direitos reservados. Conteúdo Requisitos de Instalação... 3 Área
Manual de acesso ao Portal do Contribuinte - SIGET Versão 1.0 (Atualizado em 04/05/2016) - 2011 - Governo do Estado do Ceará - Todos os direitos reservados. Conteúdo Requisitos de Instalação... 3 Área
Carnê de Pagamento. Copyright ControleNaNet
 Este manual é parte integrante do Software On-line Carnê de Pagamento Concebido pela equipe técnica de ControleNaNet. http://www.controlenanet.com.br Todos os direitos reservados. Copyright 2015-2017 ControleNaNet
Este manual é parte integrante do Software On-line Carnê de Pagamento Concebido pela equipe técnica de ControleNaNet. http://www.controlenanet.com.br Todos os direitos reservados. Copyright 2015-2017 ControleNaNet
CENTRALIZADO DO WHL E1G PROCEDIMENTO PARA GERENCIAMENTO DE USUÁRIOS E SENHAS
 CENTRALIZADO DO WHL E1G MONYTEL PROCEDIMENTO PARA GERENCIAMENTO DE USUÁRIOS E SENHAS CONTEUDO 1. INSTALAÇÃO DO CENTRALIZADO 2 2. GERENCIAMENTO DE USUÁRIOS 3 2.1 ADICIONAR USUÁRIOS 4 2.2 REMOVER USUÁRIOS
CENTRALIZADO DO WHL E1G MONYTEL PROCEDIMENTO PARA GERENCIAMENTO DE USUÁRIOS E SENHAS CONTEUDO 1. INSTALAÇÃO DO CENTRALIZADO 2 2. GERENCIAMENTO DE USUÁRIOS 3 2.1 ADICIONAR USUÁRIOS 4 2.2 REMOVER USUÁRIOS
CONTROLE FINANCEIRO MANUAL DO USUÁRIO
 CONTROLE FINANCEIRO MANUAL DO USUÁRIO Revisão 01/2011 2 SUMÁRIO 1. INSTALANDO O SISTEMA DATA7 FINANÇAS... 3 1.1 REQUISITOS DE INSTALAÇÃO... 3 2. INICIANDO O SISTEMA... 4 3. CADASTRO DE EMPRESA... 5 4.
CONTROLE FINANCEIRO MANUAL DO USUÁRIO Revisão 01/2011 2 SUMÁRIO 1. INSTALANDO O SISTEMA DATA7 FINANÇAS... 3 1.1 REQUISITOS DE INSTALAÇÃO... 3 2. INICIANDO O SISTEMA... 4 3. CADASTRO DE EMPRESA... 5 4.
Portal nddcargo Manual de Utilização Central de Relacionamento Visão Gerente
 Portal nddcargo 4.2.6.0 Manual de Utilização Central de Relacionamento Visão Gerente Histórico de alterações Data Versão Autor Descrição 15/04/2014 1 Criação do documento. 2 1. Introdução... 4 2. Navegadores
Portal nddcargo 4.2.6.0 Manual de Utilização Central de Relacionamento Visão Gerente Histórico de alterações Data Versão Autor Descrição 15/04/2014 1 Criação do documento. 2 1. Introdução... 4 2. Navegadores
1.0 Informações de hardware
 1.0 Informações de hardware 1.1 Botões e ligações 6 1 7 2 8 3 9 4 5 6 10 1 Ligar / Desligar 2 Conetor Micro USB 3 Botão Voltar 4 Conetor Mini HDMI 5 Microfone 6 Webcam 7 Entrada para fone de ouvido 8 Botão
1.0 Informações de hardware 1.1 Botões e ligações 6 1 7 2 8 3 9 4 5 6 10 1 Ligar / Desligar 2 Conetor Micro USB 3 Botão Voltar 4 Conetor Mini HDMI 5 Microfone 6 Webcam 7 Entrada para fone de ouvido 8 Botão
Guia de Uso. Certisign MobileID - Apple IOS
 Certisign Certificadora Digital Certisign 2016 2/67 Sumário 1. INTRODUÇÃO... 3 2. OBJETIVO... 3 3. REQUISITOS... 3 4. SOLICITAÇÃO DO CERTIFICADO DIGITAL PARA O MOBILEID... 4 5. INSTALAÇÃO E CONFIGURAÇÃO
Certisign Certificadora Digital Certisign 2016 2/67 Sumário 1. INTRODUÇÃO... 3 2. OBJETIVO... 3 3. REQUISITOS... 3 4. SOLICITAÇÃO DO CERTIFICADO DIGITAL PARA O MOBILEID... 4 5. INSTALAÇÃO E CONFIGURAÇÃO
5.2 GUIA PRÁTICO 5085N. Flash Câmera frontal. Sensor. Aumentar/ Diminuir volume Tecla Liga/ Desliga. Início/ sensor de impressão digital.
 1 Carregar a bateria. GUIA PRÁTICO Sensor Flash Câmera frontal Aumentar/ Diminuir volume Tecla Liga/ Desliga 2 Inserir ou retirar o SIM. 3 Inserir ou retiar o cartão microsd. 5.2 Início/ sensor de impressão
1 Carregar a bateria. GUIA PRÁTICO Sensor Flash Câmera frontal Aumentar/ Diminuir volume Tecla Liga/ Desliga 2 Inserir ou retirar o SIM. 3 Inserir ou retiar o cartão microsd. 5.2 Início/ sensor de impressão
Manual de Utilização. Versão 01 - Rev. 01/2014 PCOP
 Manual de Utilização Versão 01 - Rev. 01/2014 PCOP Índice Índice... 2 Introdução ao sistema... 3 Divisão do sistema COMPORTAMENTOS... 4 PERFIS... 5 PERFIL - ADMINISTRADOR... 6 Vamos Começar? NAVEGADORES
Manual de Utilização Versão 01 - Rev. 01/2014 PCOP Índice Índice... 2 Introdução ao sistema... 3 Divisão do sistema COMPORTAMENTOS... 4 PERFIS... 5 PERFIL - ADMINISTRADOR... 6 Vamos Começar? NAVEGADORES
Gerenciamento da impressora
 Impressora a laser Phaser 4400 Gerenciamento da impressora Visão geral Siga os procedimentos abaixo para iniciar o programa de instalação Xerox no seu sistema operacional. As seguintes seções também contêm
Impressora a laser Phaser 4400 Gerenciamento da impressora Visão geral Siga os procedimentos abaixo para iniciar o programa de instalação Xerox no seu sistema operacional. As seguintes seções também contêm
,QVWDODomR. Dê um duplo clique para abrir o Meu Computador. Dê um duplo clique para abrir o Painel de Controle. Para Adicionar ou Remover programas
 ,QVWDODomR 5HTXLVLWRV0tQLPRV Para a instalação do software 0RQLWXV, é necessário: - Processador 333 MHz ou superior (700 MHz Recomendado); - 128 MB ou mais de Memória RAM; - 150 MB de espaço disponível
,QVWDODomR 5HTXLVLWRV0tQLPRV Para a instalação do software 0RQLWXV, é necessário: - Processador 333 MHz ou superior (700 MHz Recomendado); - 128 MB ou mais de Memória RAM; - 150 MB de espaço disponível
INTRODUÇÃO. Henry Equipamentos e Sistemas Ltda.
 INTRODUÇÃO Este manual tem como objetivo explicar a utilização do software embarcado do equipamento Ponto E Advanced. De fácil utilização e com suporte a navegadores de internet de todos os sistemas operacionais,
INTRODUÇÃO Este manual tem como objetivo explicar a utilização do software embarcado do equipamento Ponto E Advanced. De fácil utilização e com suporte a navegadores de internet de todos os sistemas operacionais,
Guia Rápido de Configuração
 Guia Rápido de Configuração Newello Tecnologia com Responsabilidade 1 Sumário Como abrir o ZKAccess 3.5?... 3 Dispositivo... 4 1 Como Adicionar um dispositivo (Controladora ou StandAlone) no sistema? 4
Guia Rápido de Configuração Newello Tecnologia com Responsabilidade 1 Sumário Como abrir o ZKAccess 3.5?... 3 Dispositivo... 4 1 Como Adicionar um dispositivo (Controladora ou StandAlone) no sistema? 4
INSTRUÇÃO DE TRABALHO
 1 Sumário 1. Objetivo... 2 2. Importante:... 2 3. Instalação:... 2 4. Configuração do Endereço de TCP/IP (IPv4) via Painel do Equipamento:... 3 5. Configuração de Sistema:... 3 6. Configuração de Digitalização
1 Sumário 1. Objetivo... 2 2. Importante:... 2 3. Instalação:... 2 4. Configuração do Endereço de TCP/IP (IPv4) via Painel do Equipamento:... 3 5. Configuração de Sistema:... 3 6. Configuração de Digitalização
Clicando nesse botão aparecerá um menu no qual deve ser selecionada a porta serial em que o Rasther está ligada. Depois clique em OK.
 Requisitos básicos do sistema - Windows 98 ou milenium. - Pentium II 300 MHz (no mínimo). - 64 MB RAM. - Porta serial disponível. - 15 MB de espaço livre no HD. - Resolução de vídeo de 800X600 mode 16
Requisitos básicos do sistema - Windows 98 ou milenium. - Pentium II 300 MHz (no mínimo). - 64 MB RAM. - Porta serial disponível. - 15 MB de espaço livre no HD. - Resolução de vídeo de 800X600 mode 16
Guia Rápido. Elgin L42-DT Impressora de etiquetas.
 Guia Rápido Elgin L42-DT Impressora de etiquetas. A Impressora térmica de Etiquetas Elgin L42-DT foi desenvolvida para reduzir custos, aumentar a eficiência e oferecer um design compacto. www.bztech.com.br
Guia Rápido Elgin L42-DT Impressora de etiquetas. A Impressora térmica de Etiquetas Elgin L42-DT foi desenvolvida para reduzir custos, aumentar a eficiência e oferecer um design compacto. www.bztech.com.br
Centralx Clinic Cloud
 1 Introdução Os dados do Centralx Clinic podem ser sincronizados com nossos servidores de modo a possibilitar que sejam acessados online, através de qualquer equipamento conectado à internet. O acesso
1 Introdução Os dados do Centralx Clinic podem ser sincronizados com nossos servidores de modo a possibilitar que sejam acessados online, através de qualquer equipamento conectado à internet. O acesso
Manual Ponto System Acesso
 1 Manual Ponto System Acesso Ponto System Acesso www.pontosystem.com.br 2 Sumário Instalação do Sistema... 3 Para baixar o programa... 3 www.pontosystem.com.br/downloads... 3 Software Acesso Ponto System...
1 Manual Ponto System Acesso Ponto System Acesso www.pontosystem.com.br 2 Sumário Instalação do Sistema... 3 Para baixar o programa... 3 www.pontosystem.com.br/downloads... 3 Software Acesso Ponto System...
SigFormação. Sistema Integrado de Gerenciamento de Formações e Emissão de Certificados. Manual do Usuário/Escola
 SigFormação Sistema Integrado de Gerenciamento de Formações e Emissão de Certificados Manual do Usuário/Escola 2018 Sumário CADASTRO DE USUÁRIO... 3 LOGIN E CADASTRO DA FORMAÇÃO... 5 ENVIO DO PROJETO FORMAÇÃO...
SigFormação Sistema Integrado de Gerenciamento de Formações e Emissão de Certificados Manual do Usuário/Escola 2018 Sumário CADASTRO DE USUÁRIO... 3 LOGIN E CADASTRO DA FORMAÇÃO... 5 ENVIO DO PROJETO FORMAÇÃO...
Guia rápido de configuração.
 SOFTPHONE VOICEFREE Guia rápido de configuração. Tellfree Brasil Telefonia IP S.A Janeiro 2017 Manual de configuração Softphone Voicefree Uso interno e de clientes Tellfree Elaborado por: Vagner Reser
SOFTPHONE VOICEFREE Guia rápido de configuração. Tellfree Brasil Telefonia IP S.A Janeiro 2017 Manual de configuração Softphone Voicefree Uso interno e de clientes Tellfree Elaborado por: Vagner Reser
Gestão Unificada de Recursos Institucionais GURI
 Documentação de Sistemas Gestão Unificada de Recursos Institucionais GURI Módulo de Newsletters - NWT Versão 1.15 Última revisão: 12/03/2018 2018 Versão: 1.15 Documentação: André L.M. Camargo Revisão:
Documentação de Sistemas Gestão Unificada de Recursos Institucionais GURI Módulo de Newsletters - NWT Versão 1.15 Última revisão: 12/03/2018 2018 Versão: 1.15 Documentação: André L.M. Camargo Revisão:
MANUAL. Certificado de Origem Digital PERFIL EXPORTADOR. Versão
 MANUAL Certificado de Origem Digital PERFIL EXPORTADOR Versão 2.2.15 Sumário 1. Inicializando no sistema... 3 2. Acessando o sistema... 4 3. Mensagem encaminhada pelo sistema.... 4 4. Emitindo um novo
MANUAL Certificado de Origem Digital PERFIL EXPORTADOR Versão 2.2.15 Sumário 1. Inicializando no sistema... 3 2. Acessando o sistema... 4 3. Mensagem encaminhada pelo sistema.... 4 4. Emitindo um novo
Manual do usuário. Intelbras isic5 Tablet - ipad
 Manual do usuário Intelbras isic5 Tablet - ipad Intelbras isic5 Tablet - ipad Parabéns, você acaba de adquirir um produto com a qualidade e segurança Intelbras. Este manual irá auxiliá-lo na instalação
Manual do usuário Intelbras isic5 Tablet - ipad Intelbras isic5 Tablet - ipad Parabéns, você acaba de adquirir um produto com a qualidade e segurança Intelbras. Este manual irá auxiliá-lo na instalação
Utilização do Sistema FaciliTiss. Guia de Resumo de Internação
 Utilização do Sistema FaciliTiss Guia de Resumo de Internação Versão 1 - ABR/2015 1 SUMÁRIO 1. Site...3 2. Login...4 3. Complemento Cadastro...4 4.Cadastro Operadora, Solicitante e Executante...5 5. Profissional
Utilização do Sistema FaciliTiss Guia de Resumo de Internação Versão 1 - ABR/2015 1 SUMÁRIO 1. Site...3 2. Login...4 3. Complemento Cadastro...4 4.Cadastro Operadora, Solicitante e Executante...5 5. Profissional
Resumo de operação do site ARTESPAÇO IMÓVEIS PENÁPOLIS (admin)
 Resumo de operação do site 1 Índice Acessando o admin:... 3 Tela inicial... 3 Resumo das funções do administrador:... 4 Sobre nós... 4 Clientes... 5 Características... 7 Incluindo Imóveis... 8 Editando
Resumo de operação do site 1 Índice Acessando o admin:... 3 Tela inicial... 3 Resumo das funções do administrador:... 4 Sobre nós... 4 Clientes... 5 Características... 7 Incluindo Imóveis... 8 Editando
MANUAL DE INSTRUÇÕES DO SISTEMA DE RESTAURANTE UNIVERSITÁRIO MÓDULO FINANÇAS
 MANUAL DE INSTRUÇÕES DO SISTEMA DE RESTAURANTE UNIVERSITÁRIO MÓDULO FINANÇAS ACESSO AO SISTEMA Este manual visa informar os recursos do Sistema de Restaurante Universitário. O sistema possui recursos que
MANUAL DE INSTRUÇÕES DO SISTEMA DE RESTAURANTE UNIVERSITÁRIO MÓDULO FINANÇAS ACESSO AO SISTEMA Este manual visa informar os recursos do Sistema de Restaurante Universitário. O sistema possui recursos que
Manual de Instalação, Configuração e Utilização do MG-E1
 Manual de Instalação, Configuração e Utilização do MG-E1 V 1.6 www.pinaculo.com.br (51) 3541-0700 Sumário APRESENTAÇÃO... 3 1. INSTALAÇÃO... 3 1.1 ENERGIA... 3 1.2 ATERRAMENTO... 3 1.3 CONEXÃO DO E1...
Manual de Instalação, Configuração e Utilização do MG-E1 V 1.6 www.pinaculo.com.br (51) 3541-0700 Sumário APRESENTAÇÃO... 3 1. INSTALAÇÃO... 3 1.1 ENERGIA... 3 1.2 ATERRAMENTO... 3 1.3 CONEXÃO DO E1...
e-volution Tutorial de utilização Sistema Einstein Integrado de Bibliotecas / SEIB 2016
 e-volution Tutorial de utilização Sistema Einstein Integrado de Bibliotecas / SEIB 2016 Sobre a e-volution Biblioteca virtual com conteúdo atualizado, multimídia e interativo Acervo customizado de acordo
e-volution Tutorial de utilização Sistema Einstein Integrado de Bibliotecas / SEIB 2016 Sobre a e-volution Biblioteca virtual com conteúdo atualizado, multimídia e interativo Acervo customizado de acordo
Na parte superior do site, temos um menu com botões que utilizaremos para a navegação do site.
 MANUAL DO USUÁRIO Esta á a tela inicial da aplicação. Nesta tela podemos efetuar o cadastro, autenticar-se, encontrar os eventos que estão disponíveis para inscrição. Tendo a opção de seleção de eventos
MANUAL DO USUÁRIO Esta á a tela inicial da aplicação. Nesta tela podemos efetuar o cadastro, autenticar-se, encontrar os eventos que estão disponíveis para inscrição. Tendo a opção de seleção de eventos
Copyright In9 Mídia Soluções Digitais Inc. All rights reserved.
 1 Conteúdo Instalando o NEO NEWS... 3 Configurando o NeoNews... 6 Teclas de Atalho do NeoNews Player... 11 2 Instalando o NEO NEWS O NeoNews Player é um serviço instalável, que tem o objetivo de fazer
1 Conteúdo Instalando o NEO NEWS... 3 Configurando o NeoNews... 6 Teclas de Atalho do NeoNews Player... 11 2 Instalando o NEO NEWS O NeoNews Player é um serviço instalável, que tem o objetivo de fazer
ITQ InPrint Cobrança. Manual do Usuário Atualizado em: 27/02/2012.
 ITQ InPrint Cobrança Manual do Usuário Atualizado em: 27/02/2012 http://www.itquality.com.br Sumário Introdução...2 Características do Sistema...3 Antes de Instalar...3 Instalando o Sistema...3 Acessando
ITQ InPrint Cobrança Manual do Usuário Atualizado em: 27/02/2012 http://www.itquality.com.br Sumário Introdução...2 Características do Sistema...3 Antes de Instalar...3 Instalando o Sistema...3 Acessando
Sistemas - Kz_Config Manual do Usuário. Manual do usuário XPAcesso
 Manual do usuário XPAcesso 1 1. Botões padrão Todas as telas de cadastro seguem o mesmo padrão de botões: Incluir Ativa opção para inclusão de novos registros no cadastro Alterar Prepara o registro para
Manual do usuário XPAcesso 1 1. Botões padrão Todas as telas de cadastro seguem o mesmo padrão de botões: Incluir Ativa opção para inclusão de novos registros no cadastro Alterar Prepara o registro para
aplicativo: Índice Situação: 20/06/2017
 A instrução aplicativo: passo a passo para o Com o presente aplicativo podem ser utilizados ebooks no formato "Adobe Digital Editions epub" e "Adobe Digital Editions PDF", eaudios como stream e download
A instrução aplicativo: passo a passo para o Com o presente aplicativo podem ser utilizados ebooks no formato "Adobe Digital Editions epub" e "Adobe Digital Editions PDF", eaudios como stream e download
Configurar Empresa. - Clique no menu Cadastros e escolha a opção Dados da Empresa.
 Sequência mínima para operação da empresa: Inicialmente = 1. Cadastrar dados da empresa; 2. Cadastrar modalidades; 3. Cadastrar planos de pagamento; 4. Cadastrar turmas e horários; No dia a dia = 5. Cadastrar
Sequência mínima para operação da empresa: Inicialmente = 1. Cadastrar dados da empresa; 2. Cadastrar modalidades; 3. Cadastrar planos de pagamento; 4. Cadastrar turmas e horários; No dia a dia = 5. Cadastrar
Como acessar as imagens via Navegador Google Chrome
 Como acessar as imagens via Navegador Google Chrome Antes de iniciar o procedimento de como realizar o(s) Acesso(s) Remoto(s) (Endereço IP em Rede Local, ou via Nuvem, ou via DDNS) através do Navegador
Como acessar as imagens via Navegador Google Chrome Antes de iniciar o procedimento de como realizar o(s) Acesso(s) Remoto(s) (Endereço IP em Rede Local, ou via Nuvem, ou via DDNS) através do Navegador
