Seu manual do usuário CANON DIGITAL IXUS 860 IS
|
|
|
- Ângelo di Castro da Costa
- 7 Há anos
- Visualizações:
Transcrição
1 Você pode ler as recomendações contidas no guia do usuário, no guia de técnico ou no guia de instalação para CANON DIGITAL IXUS 860 IS. Você vai encontrar as respostas a todas suas perguntas sobre a no manual do usuário (informação, especificações, recomendações de segurança, tamanho, acessórios, etc). Instruções detalhadas para o uso estão no Guia do Usuário. Manual do usuário Guia do usuário Manual de instruções Instruções de uso Instruções de utilização
2 Resumo do manual: Ligue a câmara ao e certifique-se de que as entendeu antes de prosseguir para as outras secções deste guia. Avisos Este símbolo identifica tópicos que descrevem situações que podem provocar a morte ou ferimentos graves, se forem ignoradas as precauções ou se se agir indevidamente. Avisos Não reproduza os CD-ROM fornecidos em nenhum leitor de CD que não suporte CD-ROM de dados. Reproduzir os CD-ROM num leitor de CD de áudio (leitor de música) pode danificar os A Canon não se responsabiliza por danos resultantes de dados perdidos ou corrompidos, decorrentes de uma operação incorrecta ou avaria da câmara fotográfica, software, cartões de memória, computadores pessoais, dispositivos periféricos ou utilização de cartões de memória que não sejam da Canon. Apoio ao Cliente da Canon Para saber os contactos de Apoio ao Cliente da Canon, consulte a contracapa da Brochura European Warranty System fornecido com a câmara. Faça Impressões Caseiras com Qualidade Profissional. 7 Utilizar o Software numa Plataforma Windows Preparativos Utilizar o Software numa Plataforma Windows Noções Básicas 9 Instalar o Software e o Controlador USB. 39 Utilizar o Software numa Plataforma Macintosh Preparativos Utilizar o Software numa Plataforma Macintosh Noções Básicas 45 Instalar o Software Leia Esta Secção Primeiro Windows/Macintosh Este capítulo descreve o que pode fazer utilizando a câmara juntamente com o software contido no disco Canon Digital Camera Solution Disk. Indica também as várias configurações necessárias para utilizar o software. Se estiver a utilizar outra versão destes sistemas operativos, pode haver algumas ligeiras diferenças em relação aos conteúdos e procedimentos dos ecrãs aqui apresentados. 4) Precauções Certifique-se de que o software do disco Canon Digital Camera Solution Disk fornecido está instalado, antes de ligar a câmara ao computador. Precauções a Ter na Ligação da Câmara ao Computador A ligação pode não decorrer da melhor maneira se ligar a câmara ao computador com um cabo de interface através de um hub (concentrador) USB. A ligação pode não ficar a funcionar devidamente se utilizar outros dispositivos USB, exceptuando rato e teclados USB, ao mesmo tempo que a câmara. Se for esse o caso, desligue os outros dispositivos do computador e tente ligar novamente a câmara. Não ligue duas ou mais câmaras ao computador ao mesmo tempo. as ligações poderão não funcionar correctamente. Nunca deixe o computador entrar em modo de espera (sleep) enquanto a câmara está ligada através de um cabo de interface USB. se isso acontecer, nunca desligue o cabo de interface. Experimente reactivar o computador com a câmara ligada. Alguns computadores podem não reactivar devidamente se desligar a câmara no modo de espera (sleep). Consulte o manual de instruções do computador para mais informações sobre o modo de espera (sleep). É recomendável utilizar um transformador de CA (vendido em separado) ao estabelecer uma ligação a um computador. Certifique-se de que as pilhas estão inteiramente carregadas, se não for possível utilizar um transformador de CA. Consulte o Manual do Utilizador da Câmara para saber como ligar a câmara ao computador. leia Esta Secção Primeiro 4 É tão simples! Faça Impressões Caseiras com Qualidade Profissional Capte as imagens Consulte o Manual do Utilizador da Câmara para mais informações sobre a captação de imagens. Windows/Macintosh Instale o software no computador Só precisa de instalar o software uma vez. 45) Ligue a câmara ao computador Consulte o Manual do Utilizador da Câmara para mais informações sobre estabelecer uma ligação. 51) Leia Esta Secção Primeiro 5 Possibilidades Infinitas com Software de Entretenimento ZoomBrowser EX (Windows)/ImageBrowser (Macintosh) Software versátil de gestão de imagens para transferir imagens, editar imagens fixas e filmes e imprimir. windows/macintosh Experimente diversas técnicas de impressão Imprima numa série de formatos. Mude de formatos de papel e imprima as suas fotografias com data e comentários para desfrutar de um vasto leque de possibilidades. 51) É fácil imprimir imagens Imprima a data nas suas fotografias Imprima comentários em postais e convites Veja várias fotografias de uma só vez com a impressão de índice. Edite um Filme Pode editar filmes, efectuando operações como misturar filmes e imagens fixas transferidos para o computador, adicionar texto, como títulos, adicionar música de fundo e aplicar vários efeitos especiais. 63) Extraia Imagens Fixas de Filmes Pode extrair imagens fixas de um filme que estiver a ver e guardá-las num novo ficheiro de imagem. Pode igualmente especificar um intervalo de fotogramas e extrair várias imagens fixas. Pode guardar as imagens gravadas directamente no computador. 64) Windows/Macintosh Personalização Divertida da Câmara (Minha Câmara) Utilize as suas fotografias e sons favoritos como imagem inicial ou som do obturador. 70) PhotoStitch (Windows/Macintosh) Um programa para juntar várias imagens para obter imagens panorâmicas impressionantes. 67) Leia Esta Secção Primeiro 7 Requisitos do Sistema Instale o software num computador que tenha os seguintes requisitos mínimos. Windows/Macintosh Windows SO Windows Vista Windows XP Service Pack 2 Windows 2000 Service Pack 4 Os sistemas operativos indicados acima devem estar pré-instalados nos computadores com portas USB incorporadas. Windows Vista: Windows XP/Windows 2000: Windows Vista: Windows XP/Windows 2000: USB Canon Utilities - ZoomBrowser EX: - PhotoStitch: Canon Camera TWAIN Driver: 200 MB ou mais 40 MB ou mais 25 MB ou mais Pentium 1. 4) Os sistemas operativos indicados acima devem estar pré-instalados nos computadores com portas USB incorporadas. Processador PowerPC G3/G4/G5 ou Intel 256 MB ou mais USB Canon Utilities - ImageBrowser: - PhotoStitch: 300 MB ou mais 50 MB ou mais 1. Mesmo que se verifiquem todos os requisitos do sistema, não é possível garantir todas as funções do computador.
3 É necessária uma placa de som para reproduzir as faixas de áudio de ficheiros de filme no Windows. Se utilizar o Windows, é necessário o QuickTime para guardar imagens misturadas no PhotoStitch como imagens QuickTime VR. Também é necessário para reproduzir e editar filmes na plataforma do Windows Windows/Macintosh 9 Utilizar o Software numa Plataforma Windows Preparativos Este capítulo descreve os procedimentos básicos para instalar o software e ligar a câmara ao computador. Leia estas informações antes de ligar a câmara ao computador. instalar o Software e o Controlador USB Comece por instalar o software do disco Canon Digital Camera Solution Disk. Tem de instalar o software antes de ligar a câmara ao computador. Tem de ter autorização como Administrador do Sistema do Computador para instalar programas. Windows Itens a Preparar Câmara e computador Disco Canon Digital Camera Solution Disk Cabo de interface fornecido com a câmara Procedimentos de instalação 1 Certifique-se de que a câmara NÃO está ligada ao computador. se estiver, desligue o cabo. Não é possível instalar o software devidamente se a câmara estiver, logo à partida, ligada ao computador. 2 Feche quaisquer programas que estejam a ser executados. Utilizar o Software numa Plataforma Windows Preparativos 3 10 Coloque o disco Canon Digital Camera Solution Disk na unidade de CD- ROM do computador. se a janela [User Account Control/Controlo da Conta de Utilizador] surgir, siga as instruções apresentadas no ecrã para prosseguir. Se o painel de instalação não aparecer automaticamente, siga os procedimentos abaixo indicados. Utilize os procedimentos abaixo indicados para iniciar o painel de instalação se ele não aparecer automaticamente. seleccione [Computer/Computador] no menu [Start/Iniciar]. Clique no ícone do CD-ROM com o botão direito do rato e seleccione [Open/Abrir]. Quando a janela [User Account Control/Controlo da Conta de Utilizador] surgir, siga as instruções apresentadas no ecrã para prosseguir. Clique no ícone do CD-ROM com o botão direito do rato e seleccione [Open/Abrir]. Faça duplo clique no ícone [My Computer/O Meu Computador] do ambiente de trabalho. 2. Clique no ícone do CD-ROM com o botão direito do rato e seleccione [Open/Abrir]. Painel de Instalação Utilizar o Software numa Plataforma Windows Preparativos 5 11 Se estiverem a ser executados outros programas de software, feche-os antes de clicar em [OK]. Windows Se Optar por [Custom Installation/Instalação Personalizada] no Windows 2000 É necessário o controlador USB (o software de ligação) para ligar a câmara ao computador com um cabo de interface. certifique-se de que selecciona o controlador USB [Canon Camera TWAIN Driver/Controlador TWAIN da Câmara Canon]. *No Windows Vista e no Windows XP, é utilizado o controlador USB incluído no sistema operativo Windows; como tal, não é necessário instalar um controlador USB. 7 Clique em [Yes/Sim] se concordar com todos os termos do contrato de licenciamento de software. Utilizar o Software numa Plataforma Windows Preparativos 8 12 Quando a instalação estiver concluída, seleccione [Restart computer immediately (Recommended)/Reiniciar o computador imediatamente (Recomendado)] e clique em [Restart/ Reiniciar]. Nesta fase, NÃO retire ainda o disco Solution Disk da unidade de CD-ROM. Se não for preciso reiniciar o computador, aparecerá o ecrã [Finish/Concluir]. clique em [Finish/Concluir], retire o disco Solution Disk da unidade de CD-ROM e avance para o Passo Retire o disco da unidade de CD-ROM quando surgir quando aparecer uma caixa de diálogo (caixa de diálogo Eventos) semelhante à que aparece à direita e clique em [OK]. no Windows Vista, seleccione [Downloads Images From Canon Camera/Transfere Imagens da Câmara Canon] utilizando o CameraWindow da caixa de diálogo AutoPlay. O nome do modelo da câmara ou [Canon Camera/Câmara Canon] surgirá aqui. Podem aparecer diferentes programas consoante as definições do seu computador. Windows Se a caixa de diálogo Eventos não aparecer, clique no menu [Start/Iniciar] e seleccione [All Programs/Todos os Programas] ou [Programs/Programas], seguido de [Canon Utilities], [CameraWindow] e [CameraWindow]. O CameraWindow é apresentado quando a câmara e o computador estiverem no modo dtilde;es Básicas 19 Imprimir Imagens Existem três métodos para utilizar o ZoomBrowser EX para imprimir imagens: [Photo Print/ Impressão de Fotografias], [Index Print/Impressão de Índice] e [Print Using Other Software/ Imprimir Utilizando Outros Softwares]. esta secção explica como utilizar a opção [Photo Print/ Impressão de Fotografias]. Não é possível imprimir filmes, mas, com o Windows Vista e o Windows XP, é possível imprimir imagens fixas depois de as extrair de filmes e de as guardar em ficheiros. Pode seleccionar várias imagens carregando na tecla [Ctrl] enquanto clica em diferentes imagens. O fundo das imagens seleccionadas fica azul. É possível inserir texto aqui para imprimir juntamente com esta fotografia. selecciona a impressora, o formato do papel, etc. Selecciona um método de impressão para a informação de data/hora do disparo. windows Define o número de cópias impressas. Este botão permite alternar entre imagens, se forem seleccionadas várias imagens. Assim que as dominar bem, experimente passar às técnicas avançadas. 21 Utilizar o Software numa Plataforma Windows Técnicas Avançadas Este capítulo descreve as várias funções do ZoomBrowser EX. Passe a este capítulo quando já dominar bem todos os procedimentos básicos do capítulo Utilizar o Software numa Plataforma Windows Noções Básicas do ZoomBrowser EX. janelas do ZoomBrowser EX Esta secção descreve as principais janelas do ZoomBrowser EX: Janela Principal, Janela de Visualização e Janela de Propriedades. Janela Principal Esta janela serve para ver e organizar imagens transferidas para o computador. 22) Utilizar o Software numa Plataforma Windows Técnicas Avançadas 22 Botões de Tarefas As tarefas do ZoomBrowser EX estão dispostas como num índice.
4 As pastas seleccionadas e as imagens dentro das pastas seleccionadas são apresentadas na Área de Actividade. Se seleccionar previamente uma unidade de rede através do Explorador do Windows, pode visualizar pastas da rede, mas não pode adicionar, alterar ou eliminar pastas na Área de Actividade. Se seleccionar [Favorite Folders/Pastas Favoritas], só pode visualizar pastas que tenham sido registadas previamente como Pastas Favoritas. Métodos para Registar uma Pasta Favorita Se visualizar [Favorite Folders/Pastas Favoritas]: clique em [Add/Adicionar] e seleccione uma pasta. Se visualizar [All Folders/Todas as Pastas]: seleccione uma pasta e clique em [Add to Favorites/Adicionar aos Favoritos]. Para eliminar uma pasta na área [Favorite Folders/Pastas Favoritas], seleccione uma pasta e clique no botão [Delete/Eliminar]. Windows Últimas Imagens Obtidas Pode ver as imagens agrupadas em função da data do disparo ou da [My Category/ Minha Categoria]. Área de Actividade As pastas e as imagens dentro das pastas seleccionadas na secção [Last Acquired Images/ Últimas Imagens Obtidas] ou na Área de Pastas são apresentadas aqui. Pode ordenar as imagens, na Área de Actividade, por nome dos ficheiros, datas de captação ou por outras características seleccionando [View/Visualizar] e [Sort by/ordenar por]. Os ícones abaixo indicados aparecem associados às imagens, de acordo com os respectivos atributos. Imagens captadas com o modo Corte & Cola da câmara Imagens RAW Filmes Imagens com anotações de som anexadas Imagens protegidas Imagens captadas com a função AEB da câmara Imagens Rodadas (apenas no visor) Utilizar o Software numa Plataforma Windows Técnicas Avançadas 23 Modo de Visualização Selecciona o tipo de visualização da Área de Actividade. [Zoom Mode/Modo de Zoom] Apresenta todas as imagens de uma pasta como miniaturas. Este modo é prático para procurar imagens, já que pode ver várias ao mesmo tempo. Se existirem outras pastas contidas dentro de uma pasta, as respectivas imagens também aparecem como miniaturas. Se colocar o cursor do rato em cima de uma pasta, aparecerá no canto superior direito. Se definir a profundidade (nível) de visualização das pastas para [1] ou mais, aparecem igualmente as miniaturas das imagens da pasta. Pode alterar a profundidade da pasta no menu [Tools/Ferramentas], através da opção [Preferences/Preferências]. windows [Preview Mode/Modo de Pré-visualização] Este modo permite ver a imagem mais ampliada e as respectivas informações. No modo de zoom ou no modo de lista, colocar o cursor do rato em cima de uma miniatura faz com que a imagem apareça mais ampliada numa janela de Ampliação pelo Rato. Também pode programar a janela de Ampliação pelo Rato para que não apareça no menu (Show Information/Mostrar Informação). Utilizar o Software numa Plataforma Windows Técnicas Avançadas 24 Painel de Controlo de Visualização Neste painel, é possível configurar as definições de visualização da Área de Actividade. menu de Selecção Clique aqui para seleccionar/ anular a selecção de todas as imagens na Área de Actividade. Tamanho Janela Permite alterar o tamanho das miniaturas de forma a caberem na janela. Tamanho de Visualização Altera o tamanho da miniatura na Área de Actividade. Menu Ferramenta de [Filter/Filtros] Menu Mostrar/Ocultar Informações Apenas são apresentadas imagens da Imagem que satisfaçam determinadas Seleccione aqui as informações condições. A mostrar/ocultar sobre a imagem, como o nome do ficheiro, a data de captação ou os números de Botão de Selecção quantificação que aparecem por Utilize-o para seleccionar baixo da miniatura. imagens no [Zoom mode/modo de Zoom]. Botões de Funções Estes botões estão disponíveis para executar várias funções. Botão [View Image/ Visualização de Imagens] Apresenta a imagem ou o filme seleccionado na Janela de Visualização. Botão [Slide Show/ Apresentação] Inicia uma apresentação das imagens seleccionadas. botão [Rotate/Rodar] Roda a imagem seleccionada. Windows Botão [Properties/ Propriedades] Apresenta informações sobre a imagem seleccionada na Janela [Properties/ Propriedades]. Botão [Search/Procurar] Procura imagens com base em critérios como Classificação por Estrelas, data de modificação, data de captura, comentários ou palavraschave. botão [Delete/ Eliminar] Elimina as imagens e as pastas seleccionadas. Utilizar o Software numa Plataforma Windows Técnicas Avançadas 25 Janela de Visualização Faça duplo clique numa imagem da Área de Actividade para que seja apresentada na Janela de Visualização. Menu [Edit/Editar] Permite editar, efectuando operações como eliminar o efeito de olhos vermelhos, ajustar cores e brilho, fazer cortes e introduzir títulos. Pode igualmente utilizar este menu para iniciar outros programas de edição. Botão [Synchronize/ Sincronizar] Sincroniza as definições de visualização quando são apresentadas várias imagens. botão de Selecção de Imagens Alterna entre imagens. Adapta o tamanho de visualização da imagem ao tamanho da Janela de Visualização. As imagens são apresentadas em tamanho real na Janela de Visualização. Botão de Número de Visualizações Apresenta várias imagens ao mesmo tempo. Clique na imagem ou carregue numa tecla para repor o modo de visualização normal. A Imagem RAW é Apresentada O botão [Display Original Image/Visualizar Imagem Original] é apresentado por baixo da imagem. Se clicar nesse botão, a imagem convertida aparecerá na Janela de Visualização. O Filme é Apresentado Aparecerão botões por baixo do filme, permitindo que seja reproduzido ou que o som seja ajustado. no caso do Windows Vista ou do Windows XP, o botão (Capture Still Frame/Captar Imagem Fixa) será apresentado ao lado da Classificação por Estrelas.
5 Se clicar nesse botão, extrairá imagens fixas de filmes. Utilizar o Software numa Plataforma Windows Técnicas Avançadas 26 Janela [Properties/Propriedades] A Janela [Properties/Propriedades] aparece quando selecciona uma imagem na Área de Actividade e clica no botão [Properties/Propriedades]. Reproduz uma anotação de som anexada a uma imagem. [Protect/Proteger] Impede que se grave por cima ou que se elimine uma imagem. [File Name/Nome do Ficheiro] O nome do ficheiro pode ser alterado. [Shooting Information/ Informações de Disparo] Apresenta informações detalhadas, como a velocidade do obturador e a definição de compensação de exposição. o tipo de informação apresentada depende do modelo da câmara. Windows Botões de Selecção de Imagens Se forem seleccionadas várias imagens através da Janela de Propriedades, poderá alternar entre as imagens cujas informações sejam apresentadas. Utilizar o Software numa Plataforma Windows Técnicas Avançadas 27 Funções do ZoomBrowser EX Esta secção faz uma breve introdução às funções dos Botões de Tarefas. Algumas funções do ZoomBrowser EX poderão não estar disponíveis em alguns modelos de câmaras. Consulte a secção Especificações do Manual do Utilizador da Câmara para verificar se o seu modelo as suporta. Fluxo de trabalho O fluxo de trabalho que se segue é utilizado no ZoomBrowser EX. Resumo dos procedimentos para este passo Passos a seguir Instruções para os procedimentos [Return to Main Menu/ Regressar ao Menu Principal] Utilizar o Software numa Plataforma Windows Técnicas Avançadas 28 Funções dos Botões de Tarefas [Acquire & Camera Settings/Definições de Transferência e da Câmara] [Connect to Camera/Ligação à Câmara] [Acquire Images/Obter Imagens] Transfere imagens e ficheiros de som a partir da câmara (p. 14). Quando a câmara é ligada e o CameraWindow é apresentado, pode efectuar as seguintes acções. [Print Images/Imprimir Imagens] Selecciona e imprime as imagens da câmara. [Write to Camera/Gravar na Câmara] Carrega imagens do computador para a câmara. Para mais informações sobre esta função, consulte o manual do utilizador desta câmara. (Apenas Windows XP e Windows 2000) Windows [Acquire Images from Memory Card/Obter Imagens do Cartão de Memória] Permite transferir imagens e ficheiros de som do cartão de memória (p. 17). Também pode seleccionar imagens do cartão de memória e imprimi-las. [Transfer Images to Memory Card/Transferir Imagens para o Cartão de Memória] Transfere imagens do computador para o cartão de memória. [View & Classify/Ver e Organizar] [View as a Slide Show/Ver em Apresentação] Inicia uma apresentação de imagens seleccionadas na Área de Actividade. [Rename Multiple Files/Alterar o Nome de Vários Ficheiros] [Classify into Folder/Organizar em Pastas] [Search/Procurar] Organiza as imagens e guarda-as numa determinada pasta. Altera os nomes dos ficheiros das imagens seleccionadas numa única passagem. Permite efectuar a procura de imagens com base em critérios como Classificação por Estrelas, data de modificação, data de capura, comentários ou palavras-chave. As Classificações por Estrelas, comentários e palavraschave podem ser definidos na coluna de informações das imagens no [Preview Mode/Modo de Pré-visualização] ou na Janela [Properties/Propriedades]. Utilizar o Software numa Plataforma Windows Técnicas Avançadas 29 Edit/Editar Edit Image/Editar Imagem Permite fazer edição de imagens, como corte, correcção de imagens e correcção de efeito de olhos vermelhos. Pode igualmente utilizar esta função para iniciar outros programas de edição. Stitch Photos/Fotos Corte e Cola Edit Movie/Editar Filme Permite juntar várias imagens para criar uma grande imagem panorâmica (p. 36). Permite editar filmes ou imagens fixas em conjunto. Pode adicionar títulos, músicas de fundo e aplicar vários efeitos (p. 31). Process RAW Images/Processar Imagens RAW Converte imagens RAW para imagens JPEG ou TIFF. Pode ajustar o brilho, o contraste e o equilíbrio de cores da imagem, entre outras coisas, quando procede à conversão (p. 37). Export/Exportar Export Still Images/Exportar Imagens Fixas Permite alterar o tamanho ou o tipo de imagem e exportá-la como uma nova imagem. Windows Export Movies/Exportar Filmes Permite alterar o tamanho ou o tipo de filme e exportá-lo como um novo filme. Extract frames from a movie/extrair fotogramas de um filme Permite extrair imagens fixas de uma determinada parte de um filme e grava-as como ficheiros de imagem. (Apenas Windows Vista e Windows XP) Export Shooting Properties/Exportar Propriedades de Captura Permite seleccionar os dados necessários das informações de captura e exportá-los num ficheiro de texto. Export as a Wallpaper/Exportar como Papel de Parede Backup to CD/Cópias de Segurança em CD Copia imagens para um CD-R/RW, para criar cópias de segurança. (Apenas Windows Vista e Windows XP) A função Backup to CD/Cópias de Segurança em CD só pode ser utilizada em computadores que cumpram os requisitos abaixo indicados. Unidade CD- R/RW instalada como equipamento standard A função de gravação na Unidade CD-R/RW deverá funcionar correctamente nas plataformas do Windows Vista e do Windows XP Utilizar o Software numa Plataforma Windows Técnicas Avançadas 30 Print & /Imprimir e Enviar por Correio Electrónico Photo Print/Impressão de Fotografias Imprime uma imagem por página (p. 19). Pode imprimir fotografias facilmente. Index Print/Impressão de Índice Dispõe em linha versões miniatura das imagens e imprime. print Using Other Software/Imprimir com Outro Software Seleccione o software a utilizar e imprima. Images/Enviar Imagens por Correio Electrónico Converte as imagens seleccionadas ao tamanho indicado para transmissão por correio electrónico. Pode igualmente utilizar esta função para iniciar o programa de correio electrónico automaticamente após a conversão.
6 Outras Funções O ZoomBrowser EX conta também com as seguintes funções. Windows [My Camera Settings/Definições da Minha Câmara] [Remote Shooting/Disparo Remoto] Pode definir a imagem inicial da câmara ou o som do obturador (p. 39). Pode disparar e utilizar a câmara a partir de um computador (p. 32). Utilizar o Software numa Plataforma Windows Técnicas Avançadas 31 Editar Filmes Pode criar e editar filmes: misture filmes e imagens fixas transferidos para o computador, adicione música de fundo, insira títulos e texto e aplique vários efeitos aos filmes. O QuickTime é necessário para reproduzir e editar filmes na plataforma do Windows Add Images/Adicionar Imagens] e seleccione a imagem (de filme ou fixa) que pretende editar. Pode seleccionar vários filmes e imagens fixas. Siga os passos à esquerda da janela para editar o filme e guardá-lo. Junta as imagens por ordem, da esquerda para a direita. Caixa de Efeitos de Transição Encontra-se entre imagens adjacentes e apresenta os símbolos dos efeitos de transição que unem as imagens. Utilizar o Software numa Plataforma Windows Técnicas Avançadas 32 Accionar o Disparador por Via Remota (Remote Shooting/Disparo Remoto) Pode gravar imagens fixas utilizando o computador para accionar o disparador de uma câmara ligada. Isto é particularmente útil para ver imagens no ecrã amplo do computador enquanto as grava e também no caso de grande volume de fotografias, sem se preocupar com a ocupação da memória do cartão da câmara. A função Remote Shooting/Disparo Remoto apenas pode ser utilizada em modelos de câmaras considerados compatíveis com o disparo remoto na secção Especificações do Manual do Utilizador da Câmara. Preparar Remote Shooting/Disparo Remoto 1 Utilize o cabo de interface fornecido para ligar a porta USB do computador ao terminal DIGITAL da câmara e coloque a câmara no modo correcto para se proceder à ligação. Os métodos para ligar a câmara ao computador e para configurar o modo correcto de ligação variam consoante os modelos das câmaras. CameraWindow 3 4 Janela de Miniatura Janela de Visualização Retire a tampa da objectiva, caso o seu modelo venha equipado com tampa. Avance para o passo seguinte, se o seu modelo não possuir tampa. no menu [Start/Iniciar], seleccione [All Programs/Todos os Programas] ou [Programs/Programas], seguido de [Canon Utilities], [CameraWindow] e [RemoteCapture DC 3] e [RemoteCapture DC]. Utilizar o Software numa Plataforma Windows Técnicas Avançadas 33 De acordo com as predefinições, as imagens gravadas são guardadas na pasta [Pictures/Imagens] ou [My Pictures/As Minhas Imagens]. Para alterar o destino, abra o menu [File/Ficheiro] na janela de disparo remoto e seleccione [Preferences/Preferências]. Windows Utilizar o Software numa Plataforma Windows Técnicas Avançadas 34 Janela de Disparo Remoto A janela de disparo remoto possui as funções abaixo indicadas. mostra/oculta o visor óptico e a área de definições detalhadas. Selector de Tamanho e Resolução Selecciona o tamanho e a resolução das imagens captadas. Definições de Rotação Define os parâmetros de rotação das imagens, depois de captadas. Pode adicionar comentários às imagens colocando aqui uma marca de verificação e introduzindo textos nas caixas abaixo. Windows Visualização do Visor Óptico Clique no botão [Start/Stop Viewfinder/Ligar/ Desligar Visor Óptico] durante uma ligação à câmara para visualizar a imagem que aparece no visor óptico da câmara. Utilizar o Software numa Plataforma Windows Técnicas Avançadas 35 [Remote Shooting/Disparo Remoto] Não se esqueça de tirar o computador do modo de espera antes de começar a realizar disparos remotos. Não é possível garantir o funcionamento do dispositivo se o computador entrar no modo de espera. 1 2 Clique em e verifique o objecto no visor óptico. Se necessário, altere o tamanho ou resolução da imagem, assim como as definições de rotação e as restantes definições na parte inferior da janela. Se tenciona segurar a câmara na vertical para fotografar um objecto, pode guardar a imagem no computador com a orientação correcta, se programar previamente as definições de rotação. Se a câmara estiver equipada com a função [Auto Rotate/Auto-rotação] e se a definir como [On/Ligado], a imagem será rodada automaticamente e aparecerá com a orientação correcta de visualização na janela de disparo remoto ao segurar a câmara na vertical. 3 Windows Clique no botão [Release/Accionar]. Pode accionar o disparador se carregar no botão disparador da câmara ou na barra de espaço do teclado. À excepção do botão do disparador, não pode mexer em qualquer outro botão ou interruptor da câmara, incluindo o zoom, enquanto estiver a usar a função [Remote Shooting/Disparo Remoto]. Como poderá verificar, o intervalo entre o accionamento do disparador e o disparo é ligeiramente maior quando faz disparos remotos do que quando dispara directamente com a câmara. Utilizar o Software numa Plataforma Windows Técnicas Avançadas 36 Juntar Imagens Panorâmicas - PhotoStitch Pode criar uma grande imagem panorâmica juntando várias imagens de um motivo captado em separado. O PhotoStitch detecta automaticamente as áreas de sobreposição das imagens adjacentes e corrige o tamanho e a orientação. Instruções Windows 4 Junte as imagens segundo as instruções do painel de ajuda que aparece no topo da janela do PhotoStitch. Imagens Captadas no Modo de Corte e Cola É fácil juntar imagens se forem captadas no modo de Corte e Cola, pois o PhotoStitch permite detectar automaticamente a ordem e a orientação das imagens. As séries de imagens são guardadas em conjunto numa única pasta quando são transferidas da câmara. Símbolo que aparece nas imagens captadas no modo de Corte e Cola. Alguns modelos de câmaras poderão não suportar o modo Corte e Cola.
7 Consulte o Manual do Utilizador da Câmara para mais informações sobre a captação de imagens no modo de Corte e Cola. Não é possível juntar de forma precisa imagens captadas, no modo de Corte e Cola, com um conversor de grande angular, um conversor de teleobjectiva ou uma objectiva de grandes planos. Utilizar o Software numa Plataforma Windows Técnicas Avançadas 37 Converter Imagens RAW As imagens RAW contêm dados não processados que ainda não foram alvo de qualquer compressão por parte da câmara. Para visualizar as imagens no computador, terá de utilizar o ZoomBrowser EX para converter as imagens RAW em imagens JPEG ou TIFF. Se utilizar a Janela [Image Quality Adjustment/Ajuste da Qualidade de Imagem], poderá ajustar a imagem de modo a obter o efeito desejado. A gravação de imagens RAW apenas pode ser efectuada em modelos de câmaras que apresentem [RAW] como um dos tipos de dados compatíveis na secção Especificações do Manual do Utilizador da Câmara. Quando a janela que apresenta os procedimentos para a conversão e ajuste das imagens RAW surgir, clique em [OK]. a Janela Principal, o [Navigator/Navegador] e a Janela [Image Quality Adjustment/Ajuste da Qualidade de Imagem] serão apresentados. Windows Pode utilizar este botão para alternar entre imagens e programar diversas definições de conversão, como, por exemplo, a rotação da imagem. [Image Quality Janela Principal Adjustment/Ajuste da Qualidade de Imagem] [Navigator/ Navegador] Miniatura Se a imagem de pré-visualização na Janela Principal estiver a ser apresentada com um tamanho ampliado e clicar na marca vermelha e a mover, poderá alterar a parte da imagem apresentada na secção de pré-visualização. marca de Verificação 3 Clique aqui para visualizar o Navegador. Ajuste a qualidade da imagem conforme necessário na Janela [Image Quality Adjustment/Ajuste da Qualidade de Imagem]. As funções nesta janela estão descritas em Funções da Janela [Image Quality Adjustment/Ajuste da Qualidade de Imagem] (p. 38). Utilizar o Software numa Plataforma Windows Técnicas Avançadas 4 38 Clique no botão (Guardar) na Janela Principal, defina o tipo de imagem e o local onde pretende guardá-la e, em seguida, clique em [Save/Guardar]. Selecciona as imagens que serão guardadas com esta definição. Pode alterar o nome do ficheiro. Windows Ajusta o balanço de brancos em função da fonte de luz ou da temperatura da cor, etc. Com uma marca de verificação aqui, as alterações das definições nesta janela reflectem-se imediatamente na imagem. Introduza um valor se não for possível definir o valor pretendido com o regulador no lado consulte o Manual do Utilizador da verificar estes itens na janela [My Camera/Minha Câmara]. Utilizar o Software numa Plataforma Windows Técnicas Avançadas 42 Guardar as Definições de [My Camera/Minha Câmara] na Câmara As definições de [My Camera/Minha Câmara] podem ser seleccionadas e guardadas na câmara de duas formas diferentes: individualmente ou por categorias. Na categoria Animal, por exemplo, aparece uma imagem inicial de um animal e ouvem-se sons de animais nos ficheiros de repita os passos 1-3 conforme repita os passos 1-4 conforme a Preparar Câmara e computador Disco Canon Digital Camera Solution Disk Cabo de interface fornecido com a câmara Procedimentos de instalação 1 Feche quaisquer programas que estejam a ser executados. 6 Clique em [Agree/Concordo] se concordar com todos os termos do contrato de licenciamento de software. Transfira imagens para o computador (p. 47). 47 Utilizar o Software numa Plataforma Macintosh Noções Básicas Este capítulo descreve como utilizar o ImageBrowser para transferir imagens da câmara para o computador e imprimi-las. Leia este capítulo depois de ter concluído os procedimentos preparatórios da secção Utilizar o Software numa Plataforma Macintosh Preparativos. Transferir Imagens para o Computador Comece por transferir as imagens para o seu computador. Os procedimentos de transferência são ligeiramente diferentes, conforme esteja a utilizar uma ligação da câmara ao computador (ver abaixo) ou um leitor de cartões de memória (p. 50). É possível que não consiga transferir imagens com a câmara ligada ao computador, se houver um grande número de imagens (cerca de 1000) no cartão de memória. Nesse caso, utilize um leitor de cartões de memória para efectuar a transferência. Ligação da Câmara ao Computador 1 Ligue o cabo de interface fornecido à porta USB do computador e ao terminal DIGITAL da câmara. Prepare a câmara para estabelecer a ligação ao computador. Os procedimentos para ligar a câmara ao computador e para configurar o modo correcto de ligação variam consoante os modelos de câmaras. consulte o Manual do Utilizador da Câmara. Macintosh Utilizar o Software numa Plataforma Macintosh Noções Básicas 48 O CameraWindow é apresentado quando a câmara e o computador estiverem no modo de comunicação. (As imagens não são transferidas neste momento. ) CameraWindow Janela de Miniatura Janela de Visualização Se o CameraWindow não abrir, clique no ícone [CameraWindow] da barra de ferramentas (barra na parte de baixo do ambiente de trabalho). 2 Transfira as imagens utilizando a câmara ou o computador. Por defeito, as imagens transferidas são gravadas na pasta [Pictures/Imagens]. Janela de Miniatura Janela de Visualização Para transferir imagens cujas definições de transferência foram programadas na câmara, utilize a câmara ou um leitor de cartões de memória. Para ver imagens na câmara ou para transferir apenas uma parte das imagens, clique em [Operate using this computer/utilizar a partir deste computador]. Também pode clicar na Janela de Visualização para carregar para a câmara imagens que tenham sido transferidas para o computador.
8 Quando clicar em [OK] na janela de conclusão da transferência de imagens, as imagens transferidas serão apresentadas na Janela Principal. o Software numa Plataforma Macintosh Noções Básicas 50 Ligação do Leitor de Cartões de Memória 1 2 Insira o cartão de memória no clique em [Download Images/Transferir Utilizar o Software numa Plataforma Macintosh Noções Básicas 51 Imprimir Imagens Existem três métodos para utilizar o ImageBrowser para imprimir imagens: [Photo Print/ Impressão de Fotografias], [Index Print/Impressão de Índice] e [Print Using Other Software/ Imprimir Utilizando Outros Softwares]. esta secção explica como utilizar a opção [Photo Print/ Impressão de Fotografias]. Não é possível imprimir filmes, mas pode imprimir imagens fixas, depois de as extrair de filmes e de as guardar em ficheiros. [Photo Print/Impressão de Fotografias] Imprime uma imagem em cada folha. 1 Seleccione as imagens que quer imprimir. clique numa imagem para seleccioná-la. A imagem aparece em fundo azul. Para seleccionar várias imagens, carregue no botão [shift] ou na tecla [ ] (comando) enquanto clica nas imagens. As imagens seleccionadas aparecem em fundo azul. macintosh 2 Clique em [Print & /Imprimir e Enviar por Correio Electrónico] e seleccione [Photo Print/Impressão de Fotografias]. Se seleccionar [Index Print/Impressão de Índice], imprimirá as miniaturas e as informações de captação numa tabela. Se seleccionar [Layout Print/Impressão Composta], poderá ordenar várias imagens numa única página e imprimir. Utilizar o Software numa Plataforma Macintosh Noções Básicas 3 52 Defina as categorias de acordo com as suas necessidades. Selecciona um método de impressão para a informação de data/hora do disparo. Clique nestes botões para alternar entre imagens, no caso de ter seleccionado várias imagens. define o número de cópias impressas. É possível inserir texto aqui para imprimir juntamente com esta fotografia. Depois de programar o número de cópias, assim como outras definições, clique em [Print/Imprimir]. Quando terminar a impressão, clique em [Close/Fechar] para fechar a janela. este capítulo descreveu as noções básicas do ImageBrowser. Assim que as dominar bem, experimente passar às técnicas avançadas. Macintosh 53 Utilizar o Software numa Plataforma Macintosh Técnicas Avançadas Este capítulo descreve as várias funções do ImageBrowser. Passe a este capítulo quando já dominar bem todos os procedimentos básicos do capítulo Utilizar o Software numa Plataforma Macintosh Noções Básicas do ImageBrowser. as Janelas do ImageBrowser Esta secção descreve as principais janelas do ImageBrowser: [Browser Window/Janela de Actividade], Janela de Visualização e Janela [File Information/Informações do Ficheiro]. [Browser Window/Janela de Actividade] Esta janela serve para ver e organizar imagens transferidas para o computador. As pastas seleccionadas e as imagens dentro das pastas seleccionadas são apresentadas na Área de Actividade. Se seleccionar [Favorite Folders/Pastas Favoritas], só pode visualizar pastas que tenham sido registadas previamente como Pastas Favoritas. Métodos para Registar uma Pasta Favorita Se visualizar [Favorite Folders/Pastas Favoritas]: clique em [Add/Adicionar] e seleccione uma pasta. Se visualizar [All Folders/Todas as Pastas]: seleccione uma pasta e clique em [Add to Favorites/Adicionar aos Favoritos]. [Last AcquiredImages/Últimas Imagens Obtidas] Pode ver as imagens agrupadas em função da data do disparo ou da [My Category/Minha Categoria]. Área de Actividade As pastas e as imagens dentro das pastas seleccionadas na secção [Last Acquired Images/ Últimas Imagens Obtidas] ou na Área de Pastas são apresentadas aqui. o tipo de visualização varia consoante o Modo de Visualização seleccionado. Os tipos de ícones abaixo indicados aparecem associados às imagens, de acordo com os respectivos atributos. Imagens captadas com o modo Corte & Cola da câmara Imagens RAW Filmes Imagens com anotações de som anexadas Imagens protegidas Imagens captadas com a função AEB da câmara Imagens Rodadas (apenas no visor) Macintosh Utilizar o Software numa Plataforma Macintosh Técnicas Avançadas 55 Modo de Visualização Selecciona o tipo de visualização da Área de Actividade. [Preview Mode/Modo de Pré-visualização] Este modo permite ver a imagem mais ampliada e as respectivas informações. [List Mode/Modo de Lista] Apresenta as imagens da pasta seleccionada na secção Painel do Explorador em linhas e colunas. Macintosh Utilizar o Software numa Plataforma Macintosh Técnicas Avançadas 56 Painel de Controlo de Visualização Neste painel, é possível configurar as definições de visualização da Área de Actividade. Tamanho de Visualização Altera o tamanho da miniatura na Área de Actividade. menu de Selecção Clique aqui para seleccionar/anular a selecção de todas as imagens na Área de Actividade. Menu [Filter Tool/Ferramenta de Filtros] Utilize a opção [Star Rating/Classificação por Estrelas] no menu [Show/Mostrar] para limitar o número de imagens apresentadas. Painel de Controlo O painel de controlo contém botões para executar várias funções. Macintosh Utilizar o Software numa Plataforma Macintosh Técnicas Avançadas 57 Janela de Visualização Faça duplo clique numa imagem da Área de Actividade para aparecer a Janela de Visualização. Menu [Edit/Editar] Permite editar, efectuando operações como eliminar o efeito de olhos vermelhos, ajustar cores e brilho, fazer cortes e introduzir títulos. Pode igualmente utilizar este menu para iniciar outros programas de edição. Menu [Number of Displays/Número de Visualizações] Apresenta várias imagens ao mesmo tempo.
9 (Também pode fazer duplo clique sobre uma imagem para vê-la no modo de ecrã inteiro). Clique na imagem ou carregue numa tecla para repor o modo de visualização normal. Macintosh Botão [Synchronize/Sincronizar] Sincroniza as definições de visualização quando são apresentadas várias imagens. A Imagem RAW é Apresentada O botão [Display Original Image/Visualizar Imagem Original] é apresentado por baixo da imagem. Se clicar nesse botão, a imagem convertida aparecerá na Janela de Visualização. O Filme é Apresentado Aparecerão botões por baixo do filme, permitindo que seja reproduzido ou que o som seja ajustado. Se clicar no botão [Save as Still/Guardar como Imagem Fixa], poderá extrair imagens fixas de filmes. No caso de algumas versões do Mac OS e do QuickTime, poderá surgir um botão [Replay with QuickTime/Repetir com QuickTime] sob o filme. Nesse caso, clique nesse botão para reproduzir o filme. Utilizar o Software numa Plataforma Macintosh Técnicas Avançadas 58 [File Information/Informações do Ficheiro] A Janela [File Information/Informações do Ficheiro] aparece quando selecciona uma imagem na Área de Actividade, clica no menu [File/Ficheiro] e selecciona [Get Info/Obter Informações]. a Janela [File Information/Informações do Ficheiro] não aparece no modo [Preview/Pré-visualização]. Alterna entre mostrar e ocultar informações detalhadas da categoria. [Shooting Information/ Informações de Captação] Apresenta informações detalhadas, como a velocidade do obturador e a definição de compensação de exposição. o tipo de informação apresentada depende do modelo da câmara. Alterna entre mostrar e ocultar informações detalhadas. Reproduz uma anotação de som anexada a uma imagem. [Lock/Bloqueio] Impede que se grave por cima ou que se elimine uma imagem. Botões de Selecção de Imagens Se forem seleccionadas várias imagens, poderá alternar entre as imagens cujas informações são apresentadas na Janela de Informações do Ficheiro. [File Name/Nome do Ficheiro] Pode alterar o nome dos ficheiros. Macintosh Utilizar o Software numa Plataforma Macintosh Técnicas Avançadas 59 Funções do ImageBrowser Esta secção faz uma breve introdução às funções do ImageBrowser. Algumas funções do ImageBrowser poderão não estar disponíveis em alguns modelos de câmaras. Consulte a secção Especificações do Manual do Utilizador da Câmara para verificar se o seu modelo as suporta. Fluxo de trabalho O fluxo de trabalho que se segue é utilizado no ImageBrowser. Macintosh Instruções para os procedimentos Utilizar o Software numa Plataforma Macintosh Técnicas Avançadas 60 Funções do Painel de Controlo [Canon Camera/Câmara Canon] Abre o CameraWindow, o qual lhe permite efectuar as operações que se seguem. [Acquire Images/Obter Imagens] [Print/Imprimir] Transfere imagens e ficheiros de som a partir da câmara (p. Carrega imagens do computador para a câmara. define o nome do proprietário da câmara. [Write to Camera/Gravar na Câmara] [Set to Camera/Definições da Câmara] [View Image/Ver Imagem] Apresenta a imagem ou o filme seleccionado na Janela de Visualização. [SlideShow/Apresentação] Inicia uma apresentação das imagens seleccionadas. clique no menu [View/Vista] e seleccione [Slide Show Options/Opções de Apresentação] para configurar as definições de apresentação. Macintosh Utilizar o Software numa Plataforma Macintosh Técnicas Avançadas 61 [Print & /Imprimir e Enviar por Correio Electrónico] [Photo Print/Impressão de Fotografias] Imprime uma imagem por página (p. 51). Pode imprimir fotografias facilmente. [Index Print/Impressão de Índice] Dispõe em linha versões miniatura das imagens e imprime. [Layout Print/Impressão Composta] Permite colocar várias imagens à escolha numa página e imprimir. Também pode inserir legendas e títulos. [Create Image for /Criar Imagem para Enviar por Correio Electrónico] Converte as imagens seleccionadas para o tamanho indicado para transmissão por correio electrónico. Pode igualmente utilizar esta função para iniciar o programa de correio electrónico automaticamente após a conversão. [Edit and Save/Editar e Guardar]: permite alterar o tipo e tamanho de um ficheiro, assim como exportá-lo. [Export an Image as Wallpaper/Exportar uma Imagem como Papel de Parede]: exporta a imagem como ficheiro de papel de parede. [Sort Images/Ordenar Imagens]: ordena as imagens com base em critérios como a data de captação ou a Classificação por Estrelas e guarda-as numa pasta específica. [Rename/Alterar Nome]: altera os nomes dos ficheiros de várias imagens numa única passagem. Exportar Imagens: menu [File/Ficheiro], [Export Images/Exportar Imagens] Organizar Imagens: menu [File/Ficheiro], [Organize Image/Organizar Imagem] Macintosh Converter Imagens RAW: menu [File/Ficheiro], [RAW image processing/ Processamento de imagens RAW] Converte imagens RAW para imagens JPEG ou TIFF. Pode ajustar o brilho, o contraste e o equilíbrio de cores da imagem, entre outras coisas, quando procede à conversão. Permite juntar várias imagens para criar uma grande imagem panorâmica (p. 67). Permite editar filmes ou imagens fixas em conjunto. Pode adicionar títulos, músicas de fundo e aplicar vários efeitos (p. 63). Juntar Imagens Panorâmicas: menu [Edit/Editar], [PhotoStitch] Editar Filmes: menu [Edit/Editar], [Movie Edit/Edição de Filmes] Extrair Imagens Fixas de Filmes: menu [Edit/Editar], [Extract frames from a movie/extrair imagens fixas de um filme] Permite extrair imagens fixas de uma determinada parte de um filme e grava-as como ficheiros de imagem. Utilizar o Software numa Plataforma Macintosh Técnicas Avançadas 62 Definições de Visualização: menu [View/Vista], [View Settings/Definições de Visualização] Mostra ou oculta informações das imagens por baixo da miniatura, como o nome do ficheiro ou a data/hora de captação.
10 Powered by TCPDF ( Ordenar Imagens: menu [View/Vista], [Sort/Ordenar] Coloca as imagens em ordem na Área de Actividade com base em critérios como o nome do ficheiro, a data de modificação do ficheiro, o tamanho do ficheiro ou a data de captação. Outras Funções O ImageBrowser conta também com as seguintes funções. [My Camera Settings/Definições da Minha Câmara] [Remote Shooting/Disparo Remoto] Pode definir a imagem inicial da câmara ou o som do obturador (p. 70). Pode disparar e utilizar a câmara a partir de um computador (p. 64). Macintosh Utilizar o Software numa Plataforma Macintosh Técnicas Avançadas 63 Editar Filmes Pode criar e editar filmes: misture filmes e imagens fixas transferidos para o computador, adicione música de fundo, insira títulos e texto e aplique vários efeitos aos filmes Seleccione as imagens a editar na Área de Actividade do ImageBrowser (filmes ou imagens fixas). Pode seleccionar vários filmes ou imagens fixas. clique no menu [Edit/Editar] e seleccione [Movie Edit/Edição de Filmes]. Siga os passos indicados no centro da janela para editar o filme e guardá-lo. Junta as imagens por ordem, da esquerda para a direita. Caixa de Efeitos de Transição Encontra-se entre imagens adjacentes e apresenta os símbolos dos efeitos de transição que unem as imagens. Macintosh Utilizar o Software numa Plataforma Macintosh Técnicas Avançadas 64 Accionar o Disparador por Via Remota (Remote Shooting/Disparo Remoto) Pode gravar imagens fixas utilizando o computador para accionar o disparador de uma câmara ligada. Isto é particularmente útil para ver imagens no ecrã amplo do computador enquanto as grava e também no caso de grande volume de fotografias, sem ter de se preocupar com a ocupação da memória do cartão da câmara. A função Remote Shooting/Disparo Remoto apenas pode ser utilizada em modelos de câmaras considerados compatíveis com o disparo remoto na secção Especificações do Manual do Utilizador da Câmara. Preparar Remote Shooting/Disparo Remoto 1 Utilize o cabo de interface fornecido para ligar a porta USB do computador ao terminal DIGITAL da câmara e coloque a câmara no modo correcto para se proceder à ligação. Os métodos para ligar a câmara ao computador e para configurar o modo correcto de ligação variam consoante os modelos das câmaras. CameraWindow Macintosh 3 4 Janela de Miniatura Janela de Visualização Retire a tampa da objectiva, caso o seu modelo venha equipado com tampa. Avance para o passo seguinte, se o seu modelo não possuir tampa. faça duplo clique na pasta [Applications/Aplicações] e, em seguida, na pasta [Canon Utilities], na pasta [CameraWindow] e no ícone [RemoteCapture DC]. De acordo com as predefinições, as imagens gravadas são guardadas na pasta [Pictures/Imagens]. para alterar o destino, seleccione [Preferences/ Preferências] no menu [RemoteCapture DC]. Utilizar o Software numa Plataforma Macintosh Técnicas Avançadas 65 Janela de Disparo Remoto A janela de disparo remoto possui as funções abaixo indicadas. Selector de Tamanho e Resolução Selecciona o tamanho e a resolução das imagens captadas. Definições de Rotação Define os parâmetros de rotação das imagens, depois de captadas. Pode adicionar comentários às imagens colocando aqui uma marca de verificação e introduzindo textos nas caixas abaixo. Visualização do Visor Óptico Clique no botão [Start/Stop Viewfinder/Ligar/ Desligar Visor Óptico] durante uma ligação à câmara para visualizar a imagem que aparece no visor óptico da câmara. Utilizar o Software numa Plataforma Macintosh Técnicas Avançadas 66 [Remote Shooting/Disparo Remoto] Não se esqueça de tirar o computador do modo de espera antes de começar a realizar disparos remotos. Não é possível garantir o funcionamento do dispositivo se o computador entrar no modo de espera. 1 2 Clique em e verifique o objecto no visor óptico. Se necessário, altere o tamanho ou resolução da imagem, assim como as definições de rotação e as restantes definições na parte inferior da janela. Se tenciona segurar a câmara na vertical para fotografar um objecto, pode guardar a imagem no computador com a orientação correcta, se programar previamente as definições de rotação. Se a câmara estiver equipada com a função [Auto Rotate/Auto-rotação] e se a definir como [On/Ligado], a imagem será rodada automaticamente e aparecerá com a orientação correcta de visualização na janela de disparo remoto ao segurar a câmara na vertical. 3 Clique no botão [Release/Accionar]. Também pode accionar o disparador se carregar no botão disparador da câmara ou barra de espaço do teclado. À excepção do botão do disparador, não pode mexer em qualquer outro botão ou interruptor da câmara, incluindo o zoom, enquanto estiver a usar a função [Remote Shooting/Disparo Remoto]. Como poderá verificar, o intervalo entre o accionamento do disparador e o disparo é ligeiramente maior quando faz disparos remotos do que quando dispara directamente com a câmara. Macintosh Utilizar o Software numa Plataforma Macintosh Técnicas Avançadas 67 Juntar Imagens Panorâmicas - PhotoStitch Pode criar uma grande imagem panorâmica juntando várias imagens de um motivo captado em separado. O PhotoStitch detecta automaticamente as áreas de sobreposição das imagens adjacentes e corrige o tamanho e a orientação. também pode especificar manualmente as áreas de sobreposição. 1 2 Seleccione uma série de imagens na Área de Actividade do ImageBrowser. clique no menu [Edit/Editar] e seleccione [PhotoStitch]. Instruções 3 Junte as imagens segundo as instruções do painel de ajuda que aparece no topo da janela do PhotoStitch. Imagens Captadas no Modo de Corte e Cola É fácil juntar imagens se forem captadas no modo de Corte e Cola, pois o PhotoStitch permite detectar automaticamente a ordem e a orientação das imagens.
Seu manual do usuário CANON DIGITAL IXUS 82 IS http://pt.yourpdfguides.com/dref/5426160
 Você pode ler as recomendações contidas no guia do usuário, no guia de técnico ou no guia de instalação para CANON DIGITAL IXUS 82 IS. Você vai encontrar as respostas a todas suas perguntas sobre a no
Você pode ler as recomendações contidas no guia do usuário, no guia de técnico ou no guia de instalação para CANON DIGITAL IXUS 82 IS. Você vai encontrar as respostas a todas suas perguntas sobre a no
Usar o Software na Plataforma Windows Preparação 11. Instalar o Software e o Driver USB Usar o Software na Plataforma Windows O Básico 16
 1 Tabela de Conteúdos Leia Primeiro 3 É tão simples! Faça Impressões em Casa, Como um Profissional...4 Inúmeras Possibilidades com um Software Diversificado...6 Requisitos do Sistema...8 Programas e Sistemas
1 Tabela de Conteúdos Leia Primeiro 3 É tão simples! Faça Impressões em Casa, Como um Profissional...4 Inúmeras Possibilidades com um Software Diversificado...6 Requisitos do Sistema...8 Programas e Sistemas
O que pode fazer com o Image Data Converter
 O que pode fazer com o Image Data Converter Bem-vindo ao Image Data Converter Ver.1.5, o software de aplicação que lhe permite ver e fazer ajustes num ficheiro de formato RAW (SRF) ( ficheiro RAW neste
O que pode fazer com o Image Data Converter Bem-vindo ao Image Data Converter Ver.1.5, o software de aplicação que lhe permite ver e fazer ajustes num ficheiro de formato RAW (SRF) ( ficheiro RAW neste
Guia de Iniciação ao Software
 Guia de Iniciação ao Software Disco Canon Digital Camera Solution Disk Instale os programas de software fornecidos e transfira imagens para o computador. Este guia explica como instalar os programas de
Guia de Iniciação ao Software Disco Canon Digital Camera Solution Disk Instale os programas de software fornecidos e transfira imagens para o computador. Este guia explica como instalar os programas de
Controlador da impressora
 2-699-693-71 (1) Controlador da impressora (para Mac OS X) Manual de instalação Este manual descreve a instalação e utilização dos controladores de impressora para o Mac OS X. Antes de utilizar este Software
2-699-693-71 (1) Controlador da impressora (para Mac OS X) Manual de instalação Este manual descreve a instalação e utilização dos controladores de impressora para o Mac OS X. Antes de utilizar este Software
Seu manual do usuário SHARP MX-M260
 Você pode ler as recomendações contidas no guia do usuário, no guia de técnico ou no guia de instalação para. Você vai encontrar as respostas a todas suas perguntas sobre a no manual do usuário (informação,
Você pode ler as recomendações contidas no guia do usuário, no guia de técnico ou no guia de instalação para. Você vai encontrar as respostas a todas suas perguntas sobre a no manual do usuário (informação,
Índice. Preparação... 2 Introduzir as baterias... 2 Colocação da correia... 3 Introdução do cartão SD/MMC... 3
 PT Índice Identificação dos componentes Preparação... 2 Introduzir as baterias... 2 Colocação da correia... 3 Introdução do cartão SD/MMC... 3 Definições da câmara Modo de gravação... 4 Botão da resolução...
PT Índice Identificação dos componentes Preparação... 2 Introduzir as baterias... 2 Colocação da correia... 3 Introdução do cartão SD/MMC... 3 Definições da câmara Modo de gravação... 4 Botão da resolução...
Introdução. Conteúdo da embalagem. Versão Portuguesa WWW.SWEEX.COM. JB000160 Câmara Digital Sweex de 4,2 Megapixéis
 JB000160 Câmara Digital Sweex de 4,2 Megapixéis Introdução Obrigado por ter adquirido esta câmara digital Sweex de 4.2 Megapixéis. É aconselhável ler primeiro este manual cuidadosamente para garantir o
JB000160 Câmara Digital Sweex de 4,2 Megapixéis Introdução Obrigado por ter adquirido esta câmara digital Sweex de 4.2 Megapixéis. É aconselhável ler primeiro este manual cuidadosamente para garantir o
Guia de Iniciação ao Software
 Guia de Iniciação ao Software Disco DIGITAL CAMERA Solution Disk Instalar os programas de software fornecidos e transferir imagens para o computador. Este guia explica como instalar os programas de software
Guia de Iniciação ao Software Disco DIGITAL CAMERA Solution Disk Instalar os programas de software fornecidos e transferir imagens para o computador. Este guia explica como instalar os programas de software
w w w. b a l a n c a s m a r q u e s. p t B M G e s t
 M a n u a l d e U t i l i z a d o r w w w. b a l a n c a s m a r q u e s. p t B M G e s t Índice 1 INTRODUÇÃO... 1 1.1 REQUISITOS DO SISTEMA... 1 1.2 INSTALAÇÃO... 1 1.3 PRIMEIRA EXECUÇÃO... 1 1.3.1 Seleccionar
M a n u a l d e U t i l i z a d o r w w w. b a l a n c a s m a r q u e s. p t B M G e s t Índice 1 INTRODUÇÃO... 1 1.1 REQUISITOS DO SISTEMA... 1 1.2 INSTALAÇÃO... 1 1.3 PRIMEIRA EXECUÇÃO... 1 1.3.1 Seleccionar
Conteúdo da embalagem
 Conteúdo da embalagem 1. Unidade principal da Câmara Web da Prestigio 2. CD utilitário 3. Guia rápido 4. Cartão de garantia Introdução 1. Ligue o computador ou portátil. 2. Insira o conector USB em qualquer
Conteúdo da embalagem 1. Unidade principal da Câmara Web da Prestigio 2. CD utilitário 3. Guia rápido 4. Cartão de garantia Introdução 1. Ligue o computador ou portátil. 2. Insira o conector USB em qualquer
Seu manual do usuário SHARP AR-5316E/5320E
 Você pode ler as recomendações contidas no guia do usuário, no guia de técnico ou no guia de instalação para SHARP AR-5316E/5320E. Você vai encontrar as respostas a todas suas perguntas sobre a no manual
Você pode ler as recomendações contidas no guia do usuário, no guia de técnico ou no guia de instalação para SHARP AR-5316E/5320E. Você vai encontrar as respostas a todas suas perguntas sobre a no manual
Manual do utilizador do representado da Bomgar
 Manual do utilizador do representado da Bomgar Índice remissivo Introdução 2 Cliente representante 2 Descrição geral do cliente representante 4 Configurações 5 Painel 6 Teclas de sessão 6 Filas 6 Jumpoint
Manual do utilizador do representado da Bomgar Índice remissivo Introdução 2 Cliente representante 2 Descrição geral do cliente representante 4 Configurações 5 Painel 6 Teclas de sessão 6 Filas 6 Jumpoint
BMLABEL MANUAL DO UTILIZADOR
 MANUAL DO UTILIZADOR Ao executar o programa abre-se uma janela com a lista das empresas registadas e 2 menus activos: Menu Seleccionar para seleccionar a empresa. Menu Sair para sair da aplicação. Para
MANUAL DO UTILIZADOR Ao executar o programa abre-se uma janela com a lista das empresas registadas e 2 menus activos: Menu Seleccionar para seleccionar a empresa. Menu Sair para sair da aplicação. Para
PLANIFICAÇÃO INTRODUÇÃO ÀS TECNOLOGIAS DE INFORMAÇÃO BLOCO I
 PLANIFICAÇÃO INTRODUÇÃO ÀS TECNOLOGIAS DE INFORMAÇÃO BLOCO I MÉDIO PRAZO 1 TECNOLOGIAS DE INFORMAÇÃO E INFORMÁTICA OBJECTIVOS CONTEÚDOS DATA Conceitos Introdutórios Conhecer os conceitos básicos relacionados
PLANIFICAÇÃO INTRODUÇÃO ÀS TECNOLOGIAS DE INFORMAÇÃO BLOCO I MÉDIO PRAZO 1 TECNOLOGIAS DE INFORMAÇÃO E INFORMÁTICA OBJECTIVOS CONTEÚDOS DATA Conceitos Introdutórios Conhecer os conceitos básicos relacionados
 1.1 1.2 2.1 2.2 2.3 3.1 3.2 INTRODUÇÃO À UTILIZAÇÃO DO SEU TELEMÓVEL Conheça a localização das funcionalidades do seu telemóvel, botões, ecrã e ícones. Na parte de trás do seu telefone, poderá observar
1.1 1.2 2.1 2.2 2.3 3.1 3.2 INTRODUÇÃO À UTILIZAÇÃO DO SEU TELEMÓVEL Conheça a localização das funcionalidades do seu telemóvel, botões, ecrã e ícones. Na parte de trás do seu telefone, poderá observar
Seu manual do usuário SAMSUNG SCX-4600
 Você pode ler as recomendações contidas no guia do usuário, no guia de técnico ou no guia de instalação para SAMSUNG SCX-4600. Você vai encontrar as respostas a todas suas perguntas sobre a no manual do
Você pode ler as recomendações contidas no guia do usuário, no guia de técnico ou no guia de instalação para SAMSUNG SCX-4600. Você vai encontrar as respostas a todas suas perguntas sobre a no manual do
Iniciar. Antes de utilizar o comando à distância. Instalação. Efectuar a ligação a uma fonte de vídeo. Efectuar a ligação a um computador
 Iniciar 1 Antes de utilizar o comando à distância Inserir as pilhas Período de substituição das pilhas e Utilizar o comando à distância Alcance de funcionamento do comando à distância 2 Instalação Tamanho
Iniciar 1 Antes de utilizar o comando à distância Inserir as pilhas Período de substituição das pilhas e Utilizar o comando à distância Alcance de funcionamento do comando à distância 2 Instalação Tamanho
Actualizações de software Manual do utilizador
 Actualizações de software Manual do utilizador Copyright 2009 Hewlett-Packard Development Company, L.P. Microsoft é uma marca registada da Microsoft Corporation nos E.U.A. As informações contidas neste
Actualizações de software Manual do utilizador Copyright 2009 Hewlett-Packard Development Company, L.P. Microsoft é uma marca registada da Microsoft Corporation nos E.U.A. As informações contidas neste
Seu manual do usuário SHARP AR-M256/M316/5625/5631
 Você pode ler as recomendações contidas no guia do usuário, no guia de técnico ou no guia de instalação para SHARP AR- M256/M316/5625/5631. Você vai encontrar as respostas a todas suas perguntas sobre
Você pode ler as recomendações contidas no guia do usuário, no guia de técnico ou no guia de instalação para SHARP AR- M256/M316/5625/5631. Você vai encontrar as respostas a todas suas perguntas sobre
 1.1 1.2 2.1 2.2 2.3 3.1 3.2 INTRODUÇÃO À UTILIZAÇÃO DO SEU TELEMÓVEL Conheça a localização das funcionalidades do seu telemóvel, botões, ecrã e ícones. Na parte de trás do seu telefone, poderá observar
1.1 1.2 2.1 2.2 2.3 3.1 3.2 INTRODUÇÃO À UTILIZAÇÃO DO SEU TELEMÓVEL Conheça a localização das funcionalidades do seu telemóvel, botões, ecrã e ícones. Na parte de trás do seu telefone, poderá observar
Guia de Iniciação ao Software
 PORTUGUÊS Guia de Iniciação ao Software (Para a Versão 31/32 do disco Canon Digital Camera Solution Disk) Tem de instalar o software incluído no disco Canon Digital Camera Solution Disk antes de ligar
PORTUGUÊS Guia de Iniciação ao Software (Para a Versão 31/32 do disco Canon Digital Camera Solution Disk) Tem de instalar o software incluído no disco Canon Digital Camera Solution Disk antes de ligar
Seu manual do usuário MEMUP KEOS
 Você pode ler as recomendações contidas no guia do usuário, no guia de técnico ou no guia de instalação para. Você vai encontrar as respostas a todas suas perguntas sobre a no manual do usuário (informação,
Você pode ler as recomendações contidas no guia do usuário, no guia de técnico ou no guia de instalação para. Você vai encontrar as respostas a todas suas perguntas sobre a no manual do usuário (informação,
AVISO: PERIGO DE ASFIXIA Peças pequenas. Não recomendado para crianças com idade inferior a 3 anos. Avisos
 AVISO: PERIGO DE ASFIXIA Peças pequenas. Não recomendado para crianças com idade inferior a 3 anos. Avisos Guarde estas instruções para consultas futuras O Easi-Scope 2 possui uma bateria não substituível
AVISO: PERIGO DE ASFIXIA Peças pequenas. Não recomendado para crianças com idade inferior a 3 anos. Avisos Guarde estas instruções para consultas futuras O Easi-Scope 2 possui uma bateria não substituível
Símbolo para a recolha separada em países da Europa
 Símbolo para a recolha separada em países da Europa Este símbolo indica que este produto tem de ser recolhido separadamente. Os seguintes pontos aplicam-se somente a utilizadores de países europeus: Este
Símbolo para a recolha separada em países da Europa Este símbolo indica que este produto tem de ser recolhido separadamente. Os seguintes pontos aplicam-se somente a utilizadores de países europeus: Este
Capítulo 1: Introdução
 Capítulo 1: Introdução 1.1 Conteúdo da embalagem Quando receber a sua TVGo A03MCE, certifique-se que os seguintes itens se encontram na embalagem da TVGo A03MCE. TVGo A03MCE CD do controlador Controlo
Capítulo 1: Introdução 1.1 Conteúdo da embalagem Quando receber a sua TVGo A03MCE, certifique-se que os seguintes itens se encontram na embalagem da TVGo A03MCE. TVGo A03MCE CD do controlador Controlo
Ler Primeiro. Desembalar o Videoprojector...2 Utilizar os Manuais...3 Utilizar o CD-ROM de Documentação...4
 Ler Primeiro Ler Primeiro Desembalar o Videoprojector... Utilizar os Manuais...3 Utilizar o CD-ROM de Documentação...4 Antes de utilizar este produto:. Leia este guia. Verifique os componentes e os manuais
Ler Primeiro Ler Primeiro Desembalar o Videoprojector... Utilizar os Manuais...3 Utilizar o CD-ROM de Documentação...4 Antes de utilizar este produto:. Leia este guia. Verifique os componentes e os manuais
Software do cliente ivms-4200. Manual de iniciação rápida V1.02
 Software do cliente ivms-4200 Manual de iniciação rápida V1.02 Índice 1 Descrição... 2 1.1 Ambiente de utilização... 2 1.2 Arquitectura do Sistema de vigilância com o desempenho do ivms-4200... 3 2 Iniciar
Software do cliente ivms-4200 Manual de iniciação rápida V1.02 Índice 1 Descrição... 2 1.1 Ambiente de utilização... 2 1.2 Arquitectura do Sistema de vigilância com o desempenho do ivms-4200... 3 2 Iniciar
Criar e Apresentar Apresentações
 Criar e Apresentar Apresentações Manuel Cabral Reis UTAD Departamento de Engenharias Curso de Ciências da Comunicação Disciplina de Introdução à Informática 1 Transição dos Slides Podem ser usadas várias
Criar e Apresentar Apresentações Manuel Cabral Reis UTAD Departamento de Engenharias Curso de Ciências da Comunicação Disciplina de Introdução à Informática 1 Transição dos Slides Podem ser usadas várias
Universidade Aberta Serviços de Informática 29 de setembro de 2017 Página 1 de 6
 Instalar a impressão centralizada da Konica Minolta em PC s fora do domínio Cliente YSoft SafeQ em qualquer versão e arquitetura de Windows (7 ou superior) PARTE I Instalação do Cliente YSoft 1 Transferir
Instalar a impressão centralizada da Konica Minolta em PC s fora do domínio Cliente YSoft SafeQ em qualquer versão e arquitetura de Windows (7 ou superior) PARTE I Instalação do Cliente YSoft 1 Transferir
Actualizações de software Manual do utilizador
 Actualizações de software Manual do utilizador Copyright 2007 Hewlett-Packard Development Company, L.P. Windows é uma marca comercial registada da Microsoft Corporation nos EUA. As informações aqui contidas
Actualizações de software Manual do utilizador Copyright 2007 Hewlett-Packard Development Company, L.P. Windows é uma marca comercial registada da Microsoft Corporation nos EUA. As informações aqui contidas
Módulo de Aprendizagem I
 Módulo de Aprendizagem I Digitalizar fotografias para a base de dados do SiFEUP Notas: No decorrer deste módulo de aprendizagem, pressupõe-se que o utilizador já tem o scanner devidamente instalado no
Módulo de Aprendizagem I Digitalizar fotografias para a base de dados do SiFEUP Notas: No decorrer deste módulo de aprendizagem, pressupõe-se que o utilizador já tem o scanner devidamente instalado no
Manual do Utilizador
 Manual do Utilizador Copyright 2017 HP Development Company, L.P. As informações contidas neste documento estão sujeitas a alterações sem aviso prévio. As únicas garantias que cobrem os produtos e serviços
Manual do Utilizador Copyright 2017 HP Development Company, L.P. As informações contidas neste documento estão sujeitas a alterações sem aviso prévio. As únicas garantias que cobrem os produtos e serviços
Índice. Preparação... 2 Introduzir as baterias... 2 Colocação da correia... 3 Introdução do cartão SD/MMC... 3
 PT Índice Identificação dos componentes Preparação... 2 Introduzir as baterias... 2 Colocação da correia... 3 Introdução do cartão SD/MMC... 3 Definições da câmara Modo de gravação... 4 Botão da resolução...
PT Índice Identificação dos componentes Preparação... 2 Introduzir as baterias... 2 Colocação da correia... 3 Introdução do cartão SD/MMC... 3 Definições da câmara Modo de gravação... 4 Botão da resolução...
Características da Câmara de Slim 320. Instalar a Câmara de Slim 320
 Características da Câmara de Slim 320 1 2 Indicador LED Quando a Slim 320 é ligada o indicador LED acende-se. Objectiva Ajustar a focagem através da rotação da objectiva. Instalar a Câmara de Slim 320
Características da Câmara de Slim 320 1 2 Indicador LED Quando a Slim 320 é ligada o indicador LED acende-se. Objectiva Ajustar a focagem através da rotação da objectiva. Instalar a Câmara de Slim 320
Colocar em prática. Colocar em prática. Tópicos para aprender
 Usar o Microsoft Power Point num quadro interactivo SMART Board TM Quando elabora uma apresentação em Power Point, fá-lo com um objectivo comunicar uma mensagem. Com o quadro interactivo SMART Board, poderá
Usar o Microsoft Power Point num quadro interactivo SMART Board TM Quando elabora uma apresentação em Power Point, fá-lo com um objectivo comunicar uma mensagem. Com o quadro interactivo SMART Board, poderá
Utilitário de Configuração
 Utilitário de Configuração Manual do utilizador Copyright 2007 Hewlett-Packard Development Company, L.P. Windows é uma marca comercial registada da Microsoft Corporation nos EUA. As informações aqui contidas
Utilitário de Configuração Manual do utilizador Copyright 2007 Hewlett-Packard Development Company, L.P. Windows é uma marca comercial registada da Microsoft Corporation nos EUA. As informações aqui contidas
Atualizar o Firmware das Câmaras Digitais SLR (Armazenamento em Massa) Windows
 Atualizar o Firmware das Câmaras Digitais SLR (Armazenamento em Massa) Windows Obrigado por ter escolhido um produto Nikon. Este guia descreve como actualizar este firmware. Se não tiver a certeza de que
Atualizar o Firmware das Câmaras Digitais SLR (Armazenamento em Massa) Windows Obrigado por ter escolhido um produto Nikon. Este guia descreve como actualizar este firmware. Se não tiver a certeza de que
Conteúdo da Embalagem
 Conteúdo da Embalagem Antes de utilizar a câmara, certifique-se de que a embalagem inclui os itens seguintes. Se algum item estiver em falta, contacte o revendedor da câmara. Câmara Bateria NB-11L (com
Conteúdo da Embalagem Antes de utilizar a câmara, certifique-se de que a embalagem inclui os itens seguintes. Se algum item estiver em falta, contacte o revendedor da câmara. Câmara Bateria NB-11L (com
EMP Monitor V4.21 Manual de funcionamento
 EMP Monitor V4.21 Manual de funcionamento Simbologia utilizada 1 O quadro seguinte mostra os símbolos usados neste manual e respectivos significados. ATENÇÃO Indica que existe algo susceptível de causar
EMP Monitor V4.21 Manual de funcionamento Simbologia utilizada 1 O quadro seguinte mostra os símbolos usados neste manual e respectivos significados. ATENÇÃO Indica que existe algo susceptível de causar
Apresentador Gráfico - Microsoft PowerPoint. Apresentação de Diapositivos - 90 min. 1. Criação de transições entre diapositivos
 Apresentador Gráfico - Microsoft PowerPoint Apresentação de Diapositivos - 90 min Ficha orientada nº5 Objectivos: Criação de transições entre diapositivos Aplicação de efeitos de animação Definição de
Apresentador Gráfico - Microsoft PowerPoint Apresentação de Diapositivos - 90 min Ficha orientada nº5 Objectivos: Criação de transições entre diapositivos Aplicação de efeitos de animação Definição de
Ler Primeiro. Desembalar o Videoprojector Utilizar os Manuais Utilizar o CD-ROM de Documentação
 Ler Primeiro Desembalar o Videoprojector Utilizar os Manuais Utilizar o CD-ROM de Documentação Todos os direitos reservados. Esta publicação não pode ser integral ou parcialmente reproduzida, arquivada
Ler Primeiro Desembalar o Videoprojector Utilizar os Manuais Utilizar o CD-ROM de Documentação Todos os direitos reservados. Esta publicação não pode ser integral ou parcialmente reproduzida, arquivada
Guia de Iniciação ao Software
 Guia de Iniciação ao Software Disco Canon Digital Camera Solution Disk Instale os programas de software fornecidos e transfira imagens para o computador. Este guia explica como instalar os programas de
Guia de Iniciação ao Software Disco Canon Digital Camera Solution Disk Instale os programas de software fornecidos e transfira imagens para o computador. Este guia explica como instalar os programas de
Computer Setup Manual do utilizador
 Computer Setup Manual do utilizador Copyright 2007 Hewlett-Packard Development Company, L.P. Windows é uma marca comercial registada nos EUA da Microsoft Corporation. As informações aqui contidas estão
Computer Setup Manual do utilizador Copyright 2007 Hewlett-Packard Development Company, L.P. Windows é uma marca comercial registada nos EUA da Microsoft Corporation. As informações aqui contidas estão
Guia de Software da Câmara Digital EPSON Guia do Utilizador
 Câmara Digital Utilitários da Câmara Digital Guia de Software da Câmara Digital EPSON Guia do Utilizador Software da Câmara Digital Utilitários da Câmara Digital Todos os direitos reservados. Esta publicação
Câmara Digital Utilitários da Câmara Digital Guia de Software da Câmara Digital EPSON Guia do Utilizador Software da Câmara Digital Utilitários da Câmara Digital Todos os direitos reservados. Esta publicação
Multimédia Manual do Utilizador
 Multimédia Manual do Utilizador Copyright 2007 Hewlett-Packard Development Company, L.P. Microsoft é uma marca registada da Microsoft Corporation nos E.U.A. As informações aqui contidas estão sujeitas
Multimédia Manual do Utilizador Copyright 2007 Hewlett-Packard Development Company, L.P. Microsoft é uma marca registada da Microsoft Corporation nos E.U.A. As informações aqui contidas estão sujeitas
Câmara Digital 1300 da BENQ Manual Electrónico do Utilizador
 Câmara Digital 1300 da BENQ Manual Electrónico do Utilizador Introdução à Câmara Digital 1300 da BenQ 1 Apresentação da câmara 2 Preparar a câmara para utilização 4 Instalar pilhas e alça 4 Instalar o
Câmara Digital 1300 da BENQ Manual Electrónico do Utilizador Introdução à Câmara Digital 1300 da BenQ 1 Apresentação da câmara 2 Preparar a câmara para utilização 4 Instalar pilhas e alça 4 Instalar o
Índice. Introdução Cuidados a ter com o dispositivo 1 Cartão SmartMedia 1 Baterias 1 Conteúdo da embalagem 1
 Índice Introdução Cuidados a ter com o dispositivo 1 Cartão SmartMedia 1 Baterias 1 Conteúdo da embalagem 1 Ficar a conhecer a sua câmara Frente 1 Traseira 2 Preparar a sua câmara Colocar a correia 2 Colocar
Índice Introdução Cuidados a ter com o dispositivo 1 Cartão SmartMedia 1 Baterias 1 Conteúdo da embalagem 1 Ficar a conhecer a sua câmara Frente 1 Traseira 2 Preparar a sua câmara Colocar a correia 2 Colocar
Passo 3: Preparando-se para a criação de seu vídeo de curta duração/apresentação de slides
 Bem-vindo ao Picture Package Producer2 Iniciar e sair do Picture Package Producer2 Passo 1: Selecionando imagens Passo 2: Verificando as imagens selecionadas Passo 3: Preparando-se para a criação de seu
Bem-vindo ao Picture Package Producer2 Iniciar e sair do Picture Package Producer2 Passo 1: Selecionando imagens Passo 2: Verificando as imagens selecionadas Passo 3: Preparando-se para a criação de seu
Manual do Utilizador
 Manual do Utilizador Transcend JetFlash SecureDrive Obrigado por adquirir a unidade USB Flash da Transcend com encriptação de 256-bit AES integrada. O JetFlash SecureDrive ajuda-o(a) a salvaguardar os
Manual do Utilizador Transcend JetFlash SecureDrive Obrigado por adquirir a unidade USB Flash da Transcend com encriptação de 256-bit AES integrada. O JetFlash SecureDrive ajuda-o(a) a salvaguardar os
Software da Câmara Digital
 Software da Câmara Digital Utilitários da Câmara Digital Todos os direitos reservados. Esta publicação não pode ser integral ou parcialmente reproduzida, arquivada ou transmitida por qualquer processo
Software da Câmara Digital Utilitários da Câmara Digital Todos os direitos reservados. Esta publicação não pode ser integral ou parcialmente reproduzida, arquivada ou transmitida por qualquer processo
Manual do Nero DriveSpeed
 Manual do Nero DriveSpeed Nero AG Informações sobre direitos de autor e marcas O manual do Nero DriveSpeed e a totalidade do respectivo conteúdo estão protegidos por copyright e são propriedade da Nero
Manual do Nero DriveSpeed Nero AG Informações sobre direitos de autor e marcas O manual do Nero DriveSpeed e a totalidade do respectivo conteúdo estão protegidos por copyright e são propriedade da Nero
Aviso importante: Português
 Aviso importante: Primeiro instale o controlador e, de seguida, ligue a VideoCAM Messenger na porta USB. Leia este aviso importante, antes de realizar a instalação 1. Instalar o software da VideoCAM Messenger
Aviso importante: Primeiro instale o controlador e, de seguida, ligue a VideoCAM Messenger na porta USB. Leia este aviso importante, antes de realizar a instalação 1. Instalar o software da VideoCAM Messenger
Capítulo 1: Introdução. Capítulo 2: Como começar
 Capítulo 1: Introdução Media Player 100 é um Media Player Digital que inclui um conector para uma memória USB e leitor de cartões. O Media Player 100 conectado ao centro de entretenimento doméstico permite
Capítulo 1: Introdução Media Player 100 é um Media Player Digital que inclui um conector para uma memória USB e leitor de cartões. O Media Player 100 conectado ao centro de entretenimento doméstico permite
Guia de Utilizador para Mac
 Guia de Utilizador para Mac Índice Para Começar... 1 Utilizar a Mac Reformatting Tool (Ferramenta de Reformatação de Mac)... 1 Instalar o Software FreeAgent... 4 Ejectar Unidades com Segurança... 9 Gerir
Guia de Utilizador para Mac Índice Para Começar... 1 Utilizar a Mac Reformatting Tool (Ferramenta de Reformatação de Mac)... 1 Instalar o Software FreeAgent... 4 Ejectar Unidades com Segurança... 9 Gerir
MANUAL DO UTILIZADOR
 MANUAL DO UTILIZADOR 1. Peças da câmara de vídeo 1: Botão de pré-visualização 2: Botão do menu 3: Ecrã LCD 4: Tomada HDMI 5: Indicação do modo 6: LED de alimentação 7: Botão do obturador 8: LED de carregamento
MANUAL DO UTILIZADOR 1. Peças da câmara de vídeo 1: Botão de pré-visualização 2: Botão do menu 3: Ecrã LCD 4: Tomada HDMI 5: Indicação do modo 6: LED de alimentação 7: Botão do obturador 8: LED de carregamento
TRUST AMI MOUSE WIRELESS 300
 TRUST AMI MOUSE WIRELESS 300 Manual de instalação rápida Versão 1.0 1 1. Introdução Este manual destina-se aos utilizadores do Trust Ami Mouse Wireless 300 com o qual pode rolar em todas as suas aplicações
TRUST AMI MOUSE WIRELESS 300 Manual de instalação rápida Versão 1.0 1 1. Introdução Este manual destina-se aos utilizadores do Trust Ami Mouse Wireless 300 com o qual pode rolar em todas as suas aplicações
Multimédia Manual do utilizador
 Multimédia Manual do utilizador Copyright 2007 Hewlett-Packard Development Company, L.P. Windows é uma marca registada da Microsoft Corporation nos EUA. As informações aqui contidas estão sujeitas a alterações
Multimédia Manual do utilizador Copyright 2007 Hewlett-Packard Development Company, L.P. Windows é uma marca registada da Microsoft Corporation nos EUA. As informações aqui contidas estão sujeitas a alterações
Guia de Iniciação ao Software
 PORTUGUÊS Guia de Iniciação ao Software (Para a Versão 33 do disco Canon Digital Camera Solution Disk) Tem de instalar o software incluído no disco Canon Digital Camera Solution Disk antes de ligar a câmara
PORTUGUÊS Guia de Iniciação ao Software (Para a Versão 33 do disco Canon Digital Camera Solution Disk) Tem de instalar o software incluído no disco Canon Digital Camera Solution Disk antes de ligar a câmara
Objetivos. Sistema Operativo em Ambiente Gráfico. Introdução às Tecnologias de Informação e Comunicação
 Objetivos Definir o conceito de Sistema Operativo Caracterizar os diferentes elementos do Ambiente de trabalho Explicar a finalidade da barra de tarefas Trabalhar ao mesmo tempo com várias janelas Definir
Objetivos Definir o conceito de Sistema Operativo Caracterizar os diferentes elementos do Ambiente de trabalho Explicar a finalidade da barra de tarefas Trabalhar ao mesmo tempo com várias janelas Definir
COMEÇAR AQUI. Pretende ligar a impressora a uma rede sem fios? Sem fios USB Com fios. Utilize a Configuração e ligação sem fios.
 COMEÇAR AQUI Se responder sim a qualquer destas perguntas, vá para a secção indicada para obter instruções de Configuração e Ligação. Pretende ligar a impressora a uma rede sem fios? Utilize a Configuração
COMEÇAR AQUI Se responder sim a qualquer destas perguntas, vá para a secção indicada para obter instruções de Configuração e Ligação. Pretende ligar a impressora a uma rede sem fios? Utilize a Configuração
1. Lista de itens. 2. Descrição geral do dispositivo
 1. Lista de itens 1. 2. Transformador CA 3. Estojo de transporte 4. Cabo USB 5. 6. Cartão de garantia 7. Avisos legais e de segurança 2. Descrição geral do dispositivo 1 2 9 3 4 5 6 7 8 10 11 12 13 14
1. Lista de itens 1. 2. Transformador CA 3. Estojo de transporte 4. Cabo USB 5. 6. Cartão de garantia 7. Avisos legais e de segurança 2. Descrição geral do dispositivo 1 2 9 3 4 5 6 7 8 10 11 12 13 14
GUIA DE INSTALAÇÃO DE SOFTWARE
 GUIA DE INSTALAÇÃO DE SOFTWARE SISTEMA MULTIFUNÇÕES DIGITAL Página INTRODUÇÃO... capa INFORMAÇÕES SOBRE O SOFTWARE... ANTES DA INSTALAÇÃO... INSTALAÇÃO DO SOFTWARE... LIGAÇÃO A UM COMPUTADOR... CONFIGURAR
GUIA DE INSTALAÇÃO DE SOFTWARE SISTEMA MULTIFUNÇÕES DIGITAL Página INTRODUÇÃO... capa INFORMAÇÕES SOBRE O SOFTWARE... ANTES DA INSTALAÇÃO... INSTALAÇÃO DO SOFTWARE... LIGAÇÃO A UM COMPUTADOR... CONFIGURAR
Manual do InCD Reader
 Manual do InCD Reader Nero AG Informações sobre direitos de autor e marcas comerciais Este manual e todo o respectivo conteúdo estão protegidos por direitos de autor e são propriedade da Nero AG. Todos
Manual do InCD Reader Nero AG Informações sobre direitos de autor e marcas comerciais Este manual e todo o respectivo conteúdo estão protegidos por direitos de autor e são propriedade da Nero AG. Todos
Como começar com Connect-to-Class Software
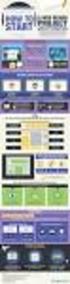 Como começar com Connect-to-Class Software Informações importantes A Texas Instruments não dá qualquer garantia, expressa ou implícita, incluindo, mas não se limitando a quaisquer garantias implícitas
Como começar com Connect-to-Class Software Informações importantes A Texas Instruments não dá qualquer garantia, expressa ou implícita, incluindo, mas não se limitando a quaisquer garantias implícitas
Manuais do Utilizador Site Para Download de Aplicações
 Manuais do Utilizador Site Para Download de Aplicações Leia este manual atentamente antes de utilizar o equipamento e mantenha-o à mão para consulta futura. CONTEÚDO Como Ler Este Manual...2 Símbolos
Manuais do Utilizador Site Para Download de Aplicações Leia este manual atentamente antes de utilizar o equipamento e mantenha-o à mão para consulta futura. CONTEÚDO Como Ler Este Manual...2 Símbolos
E1750 HSUPA USB Modem
 E1750 HSUPA USB Modem 1 Guia do Utilizador Copyright 2009 Huawei Technologies Co., Ltd. Todos os direitos reservados Nenhuma parte deste manual pode ser reproduzida ou transmitida por qualquer forma ou
E1750 HSUPA USB Modem 1 Guia do Utilizador Copyright 2009 Huawei Technologies Co., Ltd. Todos os direitos reservados Nenhuma parte deste manual pode ser reproduzida ou transmitida por qualquer forma ou
Bem-vindo ao Picture Package Producer2
 Manual do Picture Package Producer2 Bem-vindo ao Picture Package Producer2 Bem-vindo ao Picture Package Producer2 Iniciar e sair do Picture Package Producer2 Passo 1: Selecionando imagens Passo 2: Verificando
Manual do Picture Package Producer2 Bem-vindo ao Picture Package Producer2 Bem-vindo ao Picture Package Producer2 Iniciar e sair do Picture Package Producer2 Passo 1: Selecionando imagens Passo 2: Verificando
Actualizar o Firmware da Câmara Digital SLR. Windows
 Actualizar o Firmware da Câmara Digital SLR Windows Obrigado por ter escolhido um produto Nikon. Este guia descreve como actualizar este firmware. Se não tiver a certeza de que pode executar correctamente
Actualizar o Firmware da Câmara Digital SLR Windows Obrigado por ter escolhido um produto Nikon. Este guia descreve como actualizar este firmware. Se não tiver a certeza de que pode executar correctamente
Conteúdo da embalagem
 Conteúdo da embalagem 1 Unidade principal do Leitor 2 Estojo de protecção de livros electrónicos 3 Auscultador 4 Cabo USB 5 Guia rápido 6 Cartão de garantia Descrição geral da unidade principal 14 1 2
Conteúdo da embalagem 1 Unidade principal do Leitor 2 Estojo de protecção de livros electrónicos 3 Auscultador 4 Cabo USB 5 Guia rápido 6 Cartão de garantia Descrição geral da unidade principal 14 1 2
Servidor de rede USB sobre IP com 4 portas USB 2.0
 Servidor de rede USB sobre IP com 4 portas USB 2.0 Manual do utilizador DA-70254 Índice 1. Introdução... 3 1.1 Vista geral do produto... 3 1.2 Gestão da rede... 3 1.3 Componentes e funcionalidades... 3
Servidor de rede USB sobre IP com 4 portas USB 2.0 Manual do utilizador DA-70254 Índice 1. Introdução... 3 1.1 Vista geral do produto... 3 1.2 Gestão da rede... 3 1.3 Componentes e funcionalidades... 3
QL-500 QL-560 QL-570 QL-650TD QL-1050
 QL-500 QL-560 QL-570 QL-650TD QL-1050 Manual de instalação do software Português LB9155001 Funcionalidades P-touch Editor Controlador da impressora P-touch Address Book (apenas Windows ) Introdução Torna
QL-500 QL-560 QL-570 QL-650TD QL-1050 Manual de instalação do software Português LB9155001 Funcionalidades P-touch Editor Controlador da impressora P-touch Address Book (apenas Windows ) Introdução Torna
Instruções para a primeira utilização
 Instruções para a primeira utilização TRUST 630 USB 2.0 CARD READER Capítulo 1. Introdução (1) 2. Instalação e activação (3) Remover controladores antigos (3.1) Instalar no Windows 98 SE / Windows 2000
Instruções para a primeira utilização TRUST 630 USB 2.0 CARD READER Capítulo 1. Introdução (1) 2. Instalação e activação (3) Remover controladores antigos (3.1) Instalar no Windows 98 SE / Windows 2000
Utilitário de Configuração Manual do utilizador
 Utilitário de Configuração Manual do utilizador Copyright 2007 Hewlett-Packard Development Company, L.P. Windows é uma marca comercial registada da Microsoft Corporation nos EUA. As informações aqui contidas
Utilitário de Configuração Manual do utilizador Copyright 2007 Hewlett-Packard Development Company, L.P. Windows é uma marca comercial registada da Microsoft Corporation nos EUA. As informações aqui contidas
Introduzir ao formando sobre as funcionalidades básicas de um PC (Personal Computer) do Windows 7.
 BREVES NOTAS Introduzir ao formando sobre as funcionalidades básicas de um PC (Personal Computer) e do Windows 7. PC é uma máquina electrónica capaz de receber dados, processalos, armazena-los e tirar
BREVES NOTAS Introduzir ao formando sobre as funcionalidades básicas de um PC (Personal Computer) e do Windows 7. PC é uma máquina electrónica capaz de receber dados, processalos, armazena-los e tirar
Manual Prático. Elisabete Aguiar
 Manual Prático Elisabete Aguiar Índice A BARRA DE OPÇÕES... 4 Abrir um documento existente... 6 Guardar um documento Word... 7 Ambiente de Trabalho no Microsoft Word 2007... 9 Configuração de Páginas...
Manual Prático Elisabete Aguiar Índice A BARRA DE OPÇÕES... 4 Abrir um documento existente... 6 Guardar um documento Word... 7 Ambiente de Trabalho no Microsoft Word 2007... 9 Configuração de Páginas...
Cópia de Segurança e Recuperação Manual do utilizador
 Cópia de Segurança e Recuperação Manual do utilizador Copyright 2008 Hewlett-Packard Development Company, L.P. Windows é uma marca registada da Microsoft Corporation nos E.U.A. As informações contidas
Cópia de Segurança e Recuperação Manual do utilizador Copyright 2008 Hewlett-Packard Development Company, L.P. Windows é uma marca registada da Microsoft Corporation nos E.U.A. As informações contidas
Atualizar o Firmware para o Transmissor Sem Fios WT 7
 Atualizar o Firmware para o Transmissor Sem Fios WT 7 Obrigado por ter escolhido um produto Nikon. Este guia descreve como atualizar o firmware para o transmissor sem fios WT 7. Se não estiver confiante
Atualizar o Firmware para o Transmissor Sem Fios WT 7 Obrigado por ter escolhido um produto Nikon. Este guia descreve como atualizar o firmware para o transmissor sem fios WT 7. Se não estiver confiante
Multimédia Manual do utilizador
 Multimédia Manual do utilizador Copyright 2007 Hewlett-Packard Development Company, L.P. Microsoft é uma marca comercial registada da Microsoft Corporation nos E.U.A. As informações aqui contidas estão
Multimédia Manual do utilizador Copyright 2007 Hewlett-Packard Development Company, L.P. Microsoft é uma marca comercial registada da Microsoft Corporation nos E.U.A. As informações aqui contidas estão
Guia de configuração rápida
 FAX-2820 FAX-2920 Antes de utilizar o aparelho, deve configurar o hardware. Leia este Guia de Configuração Rápida para os procedimentos de configuração correcta. Guia de configuração rápida Configurar
FAX-2820 FAX-2920 Antes de utilizar o aparelho, deve configurar o hardware. Leia este Guia de Configuração Rápida para os procedimentos de configuração correcta. Guia de configuração rápida Configurar
Versão Portuguesa. Introdução. Conteúdo da embalagem. Especificações BT100. Especificações suplementares BT100 S W E E X. C O M
 BT100 - Sweex Bluetooth Class II Adapter USB BT110 - Sweex Bluetooth Class I Adapter USB Introdução Gostaríamos de agradecer o facto de ter adquirido o Sweex Bluetooth Adapter. Com este adaptador poderá
BT100 - Sweex Bluetooth Class II Adapter USB BT110 - Sweex Bluetooth Class I Adapter USB Introdução Gostaríamos de agradecer o facto de ter adquirido o Sweex Bluetooth Adapter. Com este adaptador poderá
Modelo SL355 Dosímetro de Ruído/Registrador de Dados
 Modelo SL355 Dosímetro de Ruído/Registrador de Dados Guia de Ajuda do Software Versão 1.2 3/2012 Introdução ao Software O software do Dosímetro de Ruído SL355 permite configurar e recuperar os dados gravados
Modelo SL355 Dosímetro de Ruído/Registrador de Dados Guia de Ajuda do Software Versão 1.2 3/2012 Introdução ao Software O software do Dosímetro de Ruído SL355 permite configurar e recuperar os dados gravados
Ferramentas Gratuitas de Fotografia e de Pesquisa
 Ferramentas Gratuitas de Fotografia e de Pesquisa Passo-a-passo para Professores Galeria de Fotos Windows Live Obtenha a Galeria de Fotos Windows Live 1. Visite o site http://explore.live.com/windows-live-photo-gallery
Ferramentas Gratuitas de Fotografia e de Pesquisa Passo-a-passo para Professores Galeria de Fotos Windows Live Obtenha a Galeria de Fotos Windows Live 1. Visite o site http://explore.live.com/windows-live-photo-gallery
ESCOLA SECUNDÁRIA DE SÁ DA BANDEIRA SANTARÉM
 ESCOLA SECUNDÁRIA DE SÁ DA BANDEIRA SANTARÉM MINEDU Manual de configuração da rede sem fios 1 - Configuração do cliente para Windows Exemplo de configuração de 802.1x com Certificados de Servidor para
ESCOLA SECUNDÁRIA DE SÁ DA BANDEIRA SANTARÉM MINEDU Manual de configuração da rede sem fios 1 - Configuração do cliente para Windows Exemplo de configuração de 802.1x com Certificados de Servidor para
Guia de instalação do controlador
 Guia de instalação do controlador O presente manual descreve a instalação dos controladores e de outro software para utilizar este equipamento. Conteúdos do CD-ROM Esta secção descreve o CD-ROM fornecido
Guia de instalação do controlador O presente manual descreve a instalação dos controladores e de outro software para utilizar este equipamento. Conteúdos do CD-ROM Esta secção descreve o CD-ROM fornecido
EOS 70D (W) Manual de Instruções Básicas da Função Wi-Fi
 EOS 70D (W) Manual de Instruções Básicas da Função Wi-Fi Neste folheto são explicados os procedimentos básicos para as funções práticas Transferir Imagens Entre Câmaras e Ligar a um Smartphone. Para obter
EOS 70D (W) Manual de Instruções Básicas da Função Wi-Fi Neste folheto são explicados os procedimentos básicos para as funções práticas Transferir Imagens Entre Câmaras e Ligar a um Smartphone. Para obter
Instalação de mapas com Ferramenta de instalação de mapas TomTom WORK
 Instalação de mapas com Ferramenta de instalação de mapas TomTom WORK A Ferramenta da instalação de mapas TomTom WORK (Ferramenta de mapas) permite-lhe actualizar os seus mapas, instalar novos mapas ou
Instalação de mapas com Ferramenta de instalação de mapas TomTom WORK A Ferramenta da instalação de mapas TomTom WORK (Ferramenta de mapas) permite-lhe actualizar os seus mapas, instalar novos mapas ou
Número de publicação do documento:
 Multimédia Número de publicação do documento: 405774-131 Maio de 2006 Este manual explica como utilizar os recursos de hardware e software de multimédia do computador. Os recursos de multimédia variam
Multimédia Número de publicação do documento: 405774-131 Maio de 2006 Este manual explica como utilizar os recursos de hardware e software de multimédia do computador. Os recursos de multimédia variam
MICROSOFT OFFICE POWERPOINT 2007
 MICROSOFT OFFICE POWERPOINT 2007 ÍNDICE CAPÍTULO 1 INICIANDO O POWERPOINT 2007...7 CONHECENDO A TELA...7 USANDO MODELOS...13 CAPÍTULO 2 DESIGN DO SLIDE...19 INICIAR COM UM DESIGN DO SLIDE...21 INICIAR
MICROSOFT OFFICE POWERPOINT 2007 ÍNDICE CAPÍTULO 1 INICIANDO O POWERPOINT 2007...7 CONHECENDO A TELA...7 USANDO MODELOS...13 CAPÍTULO 2 DESIGN DO SLIDE...19 INICIAR COM UM DESIGN DO SLIDE...21 INICIAR
Modem e Rede local Manual do utilizador
 Modem e Rede local Manual do utilizador Copyright 2009 Hewlett-Packard Development Company, L.P. As informações aqui contidas estão sujeitas a alterações sem aviso prévio. As únicas garantias que cobrem
Modem e Rede local Manual do utilizador Copyright 2009 Hewlett-Packard Development Company, L.P. As informações aqui contidas estão sujeitas a alterações sem aviso prévio. As únicas garantias que cobrem
Como criar uma história
 O da Microsoft permite, a partir de um conjunto de imagens, fazer um vídeo, adicionando som (músicas ou narração por voz recorrendo ao microfone) e movimento (transições e efeitos). São estes movimentos
O da Microsoft permite, a partir de um conjunto de imagens, fazer um vídeo, adicionando som (músicas ou narração por voz recorrendo ao microfone) e movimento (transições e efeitos). São estes movimentos
Manuais do Utilizador Guia Mopria
 Manuais do Utilizador Guia Mopria Para uma utilização correta e segura, certifique-se de que lê as "Informações de Segurança" antes de utilizar o equipamento. CONTEÚDO Introdução...2 Significado dos símbolos...2
Manuais do Utilizador Guia Mopria Para uma utilização correta e segura, certifique-se de que lê as "Informações de Segurança" antes de utilizar o equipamento. CONTEÚDO Introdução...2 Significado dos símbolos...2
Print anywhere, anytime!
 Print anywhere, anytime! POSIMPT9BT COMO INSTALAR A IMPRESSORA EUROSYS N O S I S T E M A O P E R A T I V O W I N D O W S 8 Como instalar drivers não assinados no Windows 8 O sistema operativo Windows 8
Print anywhere, anytime! POSIMPT9BT COMO INSTALAR A IMPRESSORA EUROSYS N O S I S T E M A O P E R A T I V O W I N D O W S 8 Como instalar drivers não assinados no Windows 8 O sistema operativo Windows 8
Versão Portuguesa. Introdução. Conteúdo da embalagem. Especificações. Especificações suplementares. BT200 - Sweex Bluetooth 2.0 Class II Adapter USB
 BT200 - Sweex Bluetooth 2.0 Class II Adapter USB Introdução Gostaríamos de agradecer o facto de ter adquirido o Sweex Bluetooth 2.0 Adapter. Com este adaptador poderá estabelecer sem problemas ligações
BT200 - Sweex Bluetooth 2.0 Class II Adapter USB Introdução Gostaríamos de agradecer o facto de ter adquirido o Sweex Bluetooth 2.0 Adapter. Com este adaptador poderá estabelecer sem problemas ligações
2. Principais características adicionadas a esta versão do software. * Possibilidade de edição da lista de reprodução, nome do álbum e faixa.
 1. Introdução A versão de actualização deste software é a versão 1.08 2. Principais características adicionadas a esta versão do software Esta versão do software inclui: * Possibilidade de edição da lista
1. Introdução A versão de actualização deste software é a versão 1.08 2. Principais características adicionadas a esta versão do software Esta versão do software inclui: * Possibilidade de edição da lista
Manual do Utilizador Brother Meter Read Tool
 Manual do Utilizador Brother Meter Read Tool POR Versão 0 Direitos de autor Direitos de autor 2017 Brother Industries, Ltd. Todos os direitos reservados. As informações contidas neste documento estão sujeitas
Manual do Utilizador Brother Meter Read Tool POR Versão 0 Direitos de autor Direitos de autor 2017 Brother Industries, Ltd. Todos os direitos reservados. As informações contidas neste documento estão sujeitas
Versão Portuguesa. Introdução. Conteúdo da embalagem. Especificações. HM301 Sweex Speaker Control Neckband Headset
 HM301 Sweex Speaker Control Neckband Headset Introdução Gostaríamos de agradecer o facto de ter adquirido a Sweex Speaker Control Neckband Headset. Com este auscultador ainda pode desfrutar mais da sua
HM301 Sweex Speaker Control Neckband Headset Introdução Gostaríamos de agradecer o facto de ter adquirido a Sweex Speaker Control Neckband Headset. Com este auscultador ainda pode desfrutar mais da sua
