FLASH CS5 Desenvolvido por Marcos Paulo Furlan
|
|
|
- Derek Peixoto Custódio
- 7 Há anos
- Visualizações:
Transcrição
1 FLASH CS5 Desenvolvido por Marcos Paulo Furlan
2 Multibrasil Download - ÍNDICE ÍNDICE... 2 ADOBE FLASH... 3 O AMBIENTE DO FLASH... 3 Atalhos... 4 Tela de Abertura... 4 Configurando sua área de trabalho... 5 Caixa de Ferramentas... 7 Ferramentas de Desenho e suas propriedades... 7 Manipulando Objetos Trabalhando com objetos externos Importando bitmaps Importando um arquivo de áudio Importando vídeos Símbolos Os tipos de Símbolos: Filtros Linha do Tempo Animação Animação Quadro a Quadro Animação com Interpolação de Movimento Motion Editor Onion Skin Propriedades da barra de ferramentas do quadro Camadas Camadas Guia Máscaras Interpolação de Forma Botões CLIPES DE FILME Cinemática Inversa Motion Presets e spray brush tool Motion Presets Spray Brush Tool Ações O painel Ações Utilizando o Script Assist Ações básicas do Flash Exemplo de utilização de actions CENAS PUBLICAÇÃO DO FILME Conclusão
3 ADOBE FLASH O AMBIENTE DO FLASH Ao iniciarmos o Flash ele vai apresentar uma tela com as opções que podemos trabalhar com o Flash. Para quem já utiliza ou utilizou alguma versão anterior do Flash a primeira mudança que pode ser observada é de distribuição de sua Workspace. A Timeline (linha do tempo), agora está embaixo como à maioria dos programas de animação a janela central mostra-se um menu inicial, na direita temos algumas paletas como Properties e Library e a caixa de ferramentas. É possível mudar a Workspace, para isso basta clicar no menu Window, Workspace e escolher uma das opções que o Flash disponibiliza. 3
4 Você pode também modificar sua workspace, e salvá-la. Basta definir a posição de suas paletas, Timeline, etc. E depois clicar no menu Window, Workspace, New Workspace. Atalhos O Flash também disponibiliza uma grande quantidade de atalhos para facilitar a sua utilização, a grande maioria segue os padrões dos programas gráficos como CRTL+S para salvar, CTRL+A para selecionar todos os objetos. Os principais atalhos você pode observar ao selecionar um item de menu. Na barra de ferramentas lateral ao posicionar o mouse sobre uma ferramenta ele mostra o nome e entre parênteses a letra correspondente ao atalho dela. Para saber sobre todos os atalhos do Flash, clique no menu Edit> Keyboard Shortcuts. Tela de Abertura Na tela de abertura podemos verificar os últimos filmes abertos, ou abrir um arquivo já existente. Na opção do meio podemos criar um novo filme do Flash 4
5 utilizando a linguagem ActionScript 3, ActionScript 2, documento AIR, Flash Móbile, ActionsScript File, ActionScript Communication File, Flash JavaScript e Flash Project. Na direita da tela temos A opção de usarmos um Template e de adicionarmos uma extensão ao Flash. Inicie um novo projeto ActionScript 3 Configurando sua área de trabalho Sempre que for criar sua animação em Flash é necessário configurar as dimensões de seu filme, a velocidade do filme, cor de fundo, etc. Para isso na direita da tela clique no botão Properties, ele abre uma aba onde você pode alterar as propriedades. 5
6 Observe que seu filme tem uma taxa de quadros de 18 fps (frames per second frames por segundo) e uma dimensão de 800x600px e fundo de tela branco. Você pode alterar todas as propriedades clicando no botão Edit. Você pode chamar essa tela também através do clique com o botão direito e depois a opção Document Properties. 6
7 Caixa de Ferramentas A caixa de Ferramentas do Flash CS5 é composta de quatro subdivisões: Ferramentas (Tools), Exibir (View), Cores (Colors) e Opções (Options). A área de ferramentas é composta dos botões de desenho e manipulação dos desenhos feitos na área de desenho do FLASH. A área Exibir permite modificar a forma de visualizar a área de desenho do Flash permitindo mover o desenho ou ampliá-lo com a lupa. Na área de cores podemos definir cores de linhas e cores de preenchimento dos desenhos feitos no FLASH. Opções tratam das opções de desenho selecionado. Ainda com relação à caixa de ferramentas, ao posicionar a ponta do mouse sobre uma ferramenta ela mostra o nome da ferramenta e uma letra entre parênteses, ao pressionar a tecla correspondente à letra ela será marcada como ativa automaticamente. Ferramentas de Desenho e suas propriedades A primeira ferramenta a ferramenta seta é utilizada para selecionar os objetos de sua área de trabalho, podemos selecionar os objetos clicando sobre eles ou simulando um contorno em forma de retângulo sobre o objeto a ser selecionado. Tecla de atalho V. Ao selecionar um objeto e clicar na aba Properties, você poderá alterar as propriedades do objeto selecionado. 7
8 Podemos definir a sua posição X e Y no palco, definir suas dimensões (w largura e h altura), se você precisar que dimensionamento seja uniforme é necessário clicar nela de corrente para fechá-lo. Na opção Fill (preenchimento) e stroke (contorno), você pode alterar as propriedades de cores e no caso do contorno a espessura do contorno, o tipo da linha e como são cantos abertos (cap) quando os objetos não forem forma fechadas e fechados (join) que permite arredondar e cortar o contorno. Os objetos no Flash diferenciam contorno de preenchimento então se você 8
9 clicar no meio de um objeto você apenas selecionará o preenchimento. Para poder selecionar ambos é necessário um duplo clique ou simular um contorno sobre ambos com a ferramenta seta. Na imagem acima a primeira bola temos apenas o preenchimento selecionado, na segunda somente o contorno e na terceira ambos. A ferramenta em forma de uma flecha branca é a ferramenta subselecionar que permite trabalhar com os nós de seu objeto. Abaixo temos a ferramenta FreeTransform. Ao clicar sobre ela, serão mostrado alças de dimensão em volta de seu objeto. Na parte de Options da caixa de ferramentas ele mostra as opções da ferramenta. A primeira opção é a Rotate and Skew, que permite rotacionar e inclinar a ferramenta. A segunda opção Scale permite dimensionar a forma selecionada. Se 9
10 redimensionar seu objeto com a tecla ALT pressionada ao dimensionar para um lado ele faz a mesma dimensão para o outro lado. A terceira opção é a opção Distort que permite distorcer seu objeto em perspectiva. A última opção é a Envelope que vai permitir editar o objeto com curvas de bezier. Caso você já tenha convertido seu objeto em símbolo as opções disponíveis serão somente Rotate and Skew e Scale. Free Transform Tool: Essa ferramenta tem junto a ela um pequena flecha no canto inferior direito, ferramentas que contém essa flecha contêm outras ferramentas no mesmo grupo caso no a ferramenta Gradient Transform Tool, veremos o uso dessa ferramenta posteriormente. A ferramenta seguinte faz parte das novas ferramentas da versão CS4, que é a ferramenta 3D Rotation Tool. Para que essa ferramenta possa ser utilizada é necessário que seu objeto já esteja convertido em símbolo. Veremos como converter um objeto em símbolo e funcionamento da ferramenta posteriormente. Junto a ela temos a 3D Translation Tool também posteriormente., veremos o funcionamento dela Ao lado da ferramenta linha temos a ferramenta Laço seleções irregulares em nossos objetos. que permite fazer Depois temos o grupo da ferramenta Pen Tool (caneta) que permite desenhar linhas e curvas, ela também possui um grupo, que são as opções de adicionar pontos, apagar pontos e converter os pontos. O funcionamento da ferramenta caneta no Flash é idêntico a qualquer outra ferramenta de desenho. Você clica e ele marca um ponto, depois ao clicar em outro ponto e mover o mouse ele fará curva conforme você move o mouse, ao clicar em um terceiro ponto ele cria nova curva. 10
11 Você pode observar que ao criar os pontos ele gera alças que poderão depois com ferramenta subselecionar (seta branca) serem trabalhados acentuando as curvas conforme a sua necessidade. Caso seja necessário criar algum ponto novo, você pode usar a ferramenta Add Anchor Point Tool que faz parte do grupo da ferramenta caneta. Ao selecionar essa ferramenta você poderá observar que o cursor fica no formato da caneta com um sinal de mais (+) permitindo criar o novo ponto. Para retirar um ponto basta selecionar a ferramenta Delete Anchor Point Tool. Com a ferramenta Convert Anchor Point você poderá também trabalhar diretamente nos pontos. A ferramenta Texto possui três opções. que podem ser Estático, Dinâmico e de Entrada. Essas opções podem ser modificadas pelo painel Properties Texto Estático: É o texto normal. Utilizamos esse tipo de texto no Flash para 11
12 frases e blocos de texto. Para se criar um bloco basta clicar e manter o mouse pressionado para definir o tamanho de sua caixa de texto. Ele permite formatação de caractere e parágrafo, opções de aplicação de link direto nele e filtros (veremos posteriormente junto com símbolos). Texto Dinâmico: É o texto que recebe informações de uma variável, ou seja, ele lê o texto de um arquivo qualquer que contenha uma variável igual a sua, exemplo de usos para leitura de variáveis de scripts, ASP, PHP, HTML e até mesmo de arquivos TXT, como por exemplo, para textos em barras de rolagem. Texto de Entrada: Permite que se crie uma caixa de texto e que a mesmo comporte-se como campo de formulários, ele permite que o usuário insira informações que serão repassadas também através de variáveis. Agora no Flash CS5 você pode também alternar para o formato de texto TLF que permite escrita vertical, caracteres orientais, encadeamento de fluxo de texto, etc. Para saber mais sobre este novo formato entre em contato com apostilando.com e peça informações sobre o curso WebKit 2. Abaixo temos a ferramenta Linha que permite que se trace linhas e podemos também unir os ponto de uma linha criando assim polígonos. Estando com o a ferramenta encaixar (Imã) ligada - o mesmo encontra-se caixa de propriedades e na barra de ferramentas - ao traçar ele mantém uma bolinha na extremidade da linha e quando encaixar ele também a mostrará, isso fará também com que as linhas sempre saiam retas na vertical e diagonal. Esta ferramenta também auxiliará na criação de quadrados e circunferências. Também manterá uma grade invisível em sua tela - o que muitas vezes atrapalha - para o posicionamento de objetos. Para evitar o uso do imã você pode desligá-lo ou então utilizar as setas de seu teclado para o posicionamento. Grupo de ferramentas de desenho, a primeira ferramenta é o retângulo. Para se desenhar com o retângulo o processo é simples, clica-se na ferramenta e com o mouse pressionado arraste-se o mesmo pela tela. Enquanto se desenha 12
13 no canto inferior direito aparece uma pequena bolinha, quando o retângulo fica uniforme como um quadrado a bolinha fica mais forte, isso facilita muito para se criar objetos perfeitos, outra forma de se criar se criar um quadrado é pressionar a tecla SHIFT enquanto se desenha. Para desenhar seu retângulo com cantos arredondados externos e internos, ao selecionar a ferramenta retângulo, você chama o painel Properties, nele você pode alterar tanto cor de contorno e preenchimento como definir o arredondamento dos cantos. Quando precisar desenhar um retângulo com cantos arredondados e não souber seu ângulo desenhe seu retângulo e sem soltar o mouse vá arredondando seus cantos com as setas direcionais. A ferramenta Elipse permite desenhar circunferências, ovais, e a partir da versão CS4 podemos também ângulos de inicio, fim e alterar o raio interno. 13
14 Ferramenta Polystar Tool que permite desenhar polígonos e estrelas. Essa mudança pode ser feita através do botão Options na barra de propriedades. 14
15 A ferramenta lápis permite desenhar linhas em sua área de desenho ao selecionar a ferramenta linha na caixa de opções abrem-se as opções de linhas: Acertar, Suavizar e Tinta. 15
16 A ferramenta pincel que permite traços com de preenchimentos, na caixa de opções abre-se às possibilidades de preenchimento, tipos de pinceis e diâmetros de pinceis. As opções dessa ferramenta são: Paint Normal: Pinta o objeto por onde o pincel for passado; Paint Fills: Pinta somente preenchimentos; Paint Behind: Pinta somente fora do objeto; Paint Selection: Pinta somente o que está selecionado; Paint Inside: Permite pintar somente dentro. Abaixo dessas opções temos o tamanho do pincel e abaixo dele a forma do pincel. Para quem utiliza uma Tablet ao selecionar a ferramenta pincel ele habilita mais uma opção que é a configuração de pressão do pincel. Deco Tool Mas na janela de propriedades temos o efeito de desenho (Drawing Effect), abaixo temos as opções de utilizar ou não símbolos como está marcada a opção Default Shape o botão Edit esta desabilitado podemos mudar as cores do efeito Nas opções avançadas podemos mudar o ângulo e o escalamento do padrão de preenchimento. Podemos também definir se o efeito será estático ou podemos animar o padrão. 16
17 Ferramenta Boné Tool e a ferramenta Blind Tool, como são duas ferramentas que para serem utilizadas precisa-se entender sobre símbolos e animação, veremos seu funcionamento posteriormente. A próxima ferramenta trata de preenchimentos e contornos. Abaixo temos a ferramenta Tinteiro que permite pintar a cor de contorno dos objetos. Basta selecioná-la e aplicar a cor desejada diretamente na linha de contorno de seus objetos. Ao lado dela temos a ferramenta Balde de Tinta que permite modificar a cor de preenchimento dos objetos O Flash possui para preenchimento as cores da paleta WEBSAFE e também alguns gradientes existentes. Na caixa de opções também podemos definir como deve ser aplicado o preenchimento, em todo o objeto, ou com lacunas. Ao clicar na cor atual ele abre a opção de escolha de cores. 17
18 Para trabalharmos com cores gradientes, nível de alpha da cor é necessário clicar no menu Window>Color Na paleta Color a opção padrão inicial é Solid onde podemos definir as cores de contorno e preenchimento pela escolha da cor, códigos RGB e Hexadecimal. A opção Alpha define o grau de transparência da cor. Na opção TYPE temos como padrão SOLID, ao clicar nessa opção pode-se mudar para linear que aplicará ao objeto selecionado Ao escolher opção SOLID, será mostrado na opção COLOR a barra de cores gradiente. 18
19 Você pode observar que temos na opção gradiente duas alças de cores, para alterar a cor de qualquer uma das alças de gradiente, basta clicar sobre ela e escolher a cor desejada. Podemos acrescentar uma alça de gradiente a nossa paleta de cores basta clicar entre uma delas, ele vai criar as outras alças de cores. Para retirar uma das alças basta apenas clicar sobre a alça, manter o mouse pressionado e arrastar para fora da linha. Ao clicar na ferramenta Gradient Transform Tool, permite alterar a posição do gradiente dentro de nosso objeto. Ao selecionar o objeto com o gradiente e clicar na ferramenta ele vai mostrar uma alça quadrada e uma redonda em volta do gradiente. 19
20 A alça quadrada permite aproximar / afastar as cores gradientes, a alça em círculo permite rotacionar o gradiente. Podemos também escolher a opção RADIAL, ao escolher opção RADIAL podemos aplicar as mesmas opções do gradiente LINEAR. Podemos também definir a opção de gradiente e preencher nosso objeto com o balde de tinta. A ultima opção chama-se Bitmap, que permite com o conta-gotas capturar o bitmap. Caso não exista uma imagem dentro do Flash, ao escolher a opção Bitmap ele vai solicitar que se escolha a imagem para servir como preenchimento. A ferramenta conta-gotas permite capturar a cor de um objeto e aplicar dentro de outro, por exemplo, se você importar um bitmap para dentro do flash 20
21 e depois desejar aplicar este bitmap como preenchimento de um objeto clique sobre o bitmap com o conta gotas, a ferramenta modifica-se imediatamente para o balde de tinta e você pode preencher onde desejar. A ferramenta apagador funciona como uma borracha, o cuidado é como apagar é necessário utilizar as opções desta ferramenta. Ao selecionar essa ferramenta ele abre algumas opções de utilização. A primeira opção permite que se escolha o que deve ser apagado. Erase Normal Apaga como uma borracha mesmo, onde for passado o cursor ele apaga. Erase Fills Apaga somente preenchimentos. Erase Lines Apaga apenas linhas. Erase Selected Fills Apaga somente preenchimentos selecionados. Erase Inside Apaga somente de dentro para fora do objeto selecionado. A opção Faucet (ícone em forma de uma torneira) apaga todo o objeto que esteja com as mesmas propriedades. A última opção permite modificar o formato da borracha. A ferramenta Hand permite arrastar a tela. A tecla de atalho é o H, mas você pode utilizar ela sem mudar de ferramenta pressionando a barra de espaços. A ferramenta lupa permite aumentar e diminuir o Zoom de área de desenho. Ao selecionar essa ferramenta ela habilita as duas opções. As teclas de atalho para ela são CTRL+ + no teclado de caracteres e CTRL+ -, também no teclado de caracteres. 21
22 A ultima opção contorno e definir as cores padrão. permite alternar entre as cores de preenchimento e Manipulando Objetos Ao desenhar no Flash, podemos manipular nossos objetos, tanto na forma, como contorno e preenchimentos. Ao desenharmos linhas, polígonos, retângulos e elipses, podemos alterar a sua forma facilmente com a ferramenta seta. Por exemplo, se clicarmos diretamente na linha a mesma será selecionada, mas se aproximarmos o cursor da linha o mesmo se transformará em uma curva, ao pressionarmos o botão do mouse e arrastarmos transformaremos nossa linha em uma curva, o mesmo vale para todos os objetos. Em retângulos ao aproximarmos de suas extremidades ele também apresentará um vértice permitindo que se crie pontas. Ao manipular textos é necessário um processo um pouco mais detalhado, os textos não são criados como vetores, e para que se possam alterar as formas dos textos é necessário primeiro transformá-los em vetores. Após criar o seu texto, basta selecioná-lo com a ferramenta seta e desmembrá-lo (Menu Modificar, Desmembrar ou CTRL+B). A primeira vez que se desmembrar um texto ele vai quebrar em letras, retira o processo de desmembrar para ele se transformar em Vetor. 22
23 Ao desmembrar o texto apenas uma vez, ele quebra em letras, para colocar cada letra em uma layer separada, com todas as letras selecionadas, clique com o botão direto sobre uma delas e escolha Distribute to Layers. Essa dica não é valida somente para textos, basta apenas ter dois ou mais elementos em seu palco selecionados para que isso possa ser utilizado. O seu texto passou a ser um vetor então podemos acrescentar gradientes, e alterar a sua forma. Importante: Depois de convertido em vetor não é mais possível alterá-lo como texto. Outra opção de manipulação muito importante é a manipulação de alinhamento de objetos (Menu Window, Align ou Menu Modify Align), pois quando iniciarmos o nosso trabalho com animações existe um cuidado muito grande com posição de nossos objetos. A opção To Stage da paleta Align permite alinhar e / ou distribuir os 23
24 elementos de acordo com o palco. Trabalhando com objetos externos No Flash além de criar seus próprios objetos podemos também inserir novos objetos dentro de nossos filmes. O Flash importa quase todos os formatos gráficos, tendo como destaque o PNG, o PSD (Photoshop), AI Adobe Illustrator formatos de bitmaps (BMP, GIF, JPG, etc.) arquivos de áudio como WAV, MP3, AU, formato de vídeo AVI, MOV, MPEG, FLV. Ao importar um objeto o mesmo será colocado na biblioteca de símbolos do programa. Importando bitmaps O processo de importação é simples, basta clicar no menu File Import, as sub opções desse menu são: To stage Importa para o palco To Library Importa o objeto diretamente para a biblioteca To External Library Importa a biblioteca de outro arquivo FLA. Vídeo Importa um vídeo. Escolha a primeira opção e adicione uma imagem ao seu filme Ao ser importado o objeto ele fica na palco e mantém uma instância dele na biblioteca. 24
25 Caso você precise alterar sua imagem em algum programa de edição de imagens e depois atualizar no Flash, basta apenas pela biblioteca clique com o botão direito na imagem e escolher Update. Caso você queira substituir a imagem, clique com o botão direito, depois escolha Properties, dentro da janela que se abre escolha Import e faça a substituição. 25
26 Importando um arquivo de áudio No Flash, é possível utilizar os sons de várias maneiras. Você pode criar sons reproduzidos continuamente, independentemente da Linha de Tempo, ou pode sincronizar a animação com uma trilha sonora. Você pode anexar sons a botões para torná-los mais interativos e fazê-los aumentar e diminuir para obter uma trilha sonora apurada. É possível usar sons em bibliotecas compartilhadas para vincular um som de uma biblioteca a vários filmes. Também é possível usar sons em objetos de som para controlar sua reprodução com o ActionScript. O Flash armazena os sons na Biblioteca juntamente com os bitmaps e símbolos. Como nos símbolos, basta uma cópia de um arquivo de som para 26
27 utilizá-lo de várias maneiras no filme. Para adicionar o som ao seu filme após importar ele para dentro do FLASH, arraste ele para o quadro onde ele deverá ser iniciado. Ao adicionar um som a sua linha do tempo, podemos controlar a sua execução pela barra de propriedades. Clique no quadro onde foi inserido o áudio. Observe que ele mostrará o arquivo de áudio que está sendo carregado, caso tenha mais de um arquivo de áudio em sua biblioteca você poderá alterar o arquivo por essa opção. 27
28 Podemos também aplicar efeitos em nosso som A opção None não aplica quaisquer efeitos ao arquivo de som. Escolha essa opção para remover os efeitos aplicados anteriormente. A opção Left Channel/Right Channel reproduz o som somente no canal esquerdo ou direito. A opção Fade Left to Right/Fade Right to Left desloca o som do canal esquerdo para o direito e do direito para o esquerdo. A opção Fade-in aumenta gradualmente a amplitude de um som pela sua duração. A opção Fade-out diminui gradualmente a amplitude de um som pela sua duração. A opção Custom permite que você crie seus próprios pontos de entrada e de saída do som usando Editar Envelope. Escolha uma opção de sincronização no menu pop-up Sinc: A opção Event sincroniza o som com a ocorrência de um evento. Um evento de som é reproduzido totalmente quando o respectivo quadro-chave inicial é exibido pela primeira vez, independentemente da Linha de Tempo, mesmo se o filme parar. Os sons de evento são misturados quando você reproduz o filme publicado. Um exemplo de evento de som é um som reproduzido quando um usuário clica em um botão. A opção Start é idêntica à Event, exceto pelo fato de que, se o som já estiver em reprodução, será iniciada uma nova instância desse som. A opção Stop silencia o som especificado. A opção Stream sincroniza o som, ao se importar um vídeo e precisar incluir a trilha sonora, deixar essa opção marcada. Embora se torne fácil conseguir sons na Internet e em CDS multimídia hoje em dia, muitas vezes você precisará editar o seu próprio som, por exemplo, uma frase, a ser dita ao clicar sobre um botão, ou uma parte de uma música para introdução de seu site, é aconselhável para isso o uso de programas externos, deixando para o Flash o som já pronto para ser utilizado. 28
29 Importando vídeos Porém para poder exibir um vídeo dentro do padrão de Flash Vídeo será necessário converter ele para FLV Use o Adobe Media Encoder para convertê-lo antes de importar no Flash. Depois de convertido decida como o mesmo deverá ser importado 29
30 Defina o formato do Skin 30
31 Na próxima tela clique em Next e depois em Finish. Símbolos Para podermos trabalhar com animações no FLASH é necessário que quase todos os elementos sejam convertidos para símbolos, pois é através de símbolos que podemos definir qual o comportamento do símbolo: Os três símbolos do FLASH são Gráficos, Botões e Clipes de Filme. Você pode criar o objeto e depois convertê-lo em Símbolo ou através do menu 31
32 Insert Convert to Symbol criá-lo e depois adicionar ao filme. Ao criar um símbolo ele vai automaticamente para a Biblioteca de Símbolos. Para converter um objeto existente em símbolo basta apenas apertar a tecla de função F8. Os tipos de Símbolos: Gráfico: Este é o tipo mais básico de símbolo, pois ele é praticamente estático, embora possa receber ações para ele, é muito utilizado também dentro dos outros símbolos. Botão: Este símbolo pode receber valores diferentes para estado do botão, normal, ao rolar sobre, pressionado e oculto, é muito utilizado para chamar ações. Clipe de Filme: Este tipo de símbolo permite que se crie um filme dentro do símbolo com a vantagem de que ele carrega todo o clipe de filme primeiro e mostra o mesmo no filme todo de uma vez. 32
33 Ao desenhar seu objeto e pressionar F8, (Menu, Modify Convert to Symbol) ele abre a tela acima, onde é necessário dar um nome ao símbolo (ele sempre trará um nome genérico, como symbolxx), o nome é aconselhável manter uma nomenclatura que facilite a sua identificação. Por exemplo, Gráficos colocar GRnome, botão BTnome, Clipe de Filme MCnome. No caso do clipe de filme usa-se MC (Movie Clip), é dessa forma que a comunidade de designers e programadores em Flash chama o Clipe de Filme. Abaixo do nome temos a escolha do tipo de símbolo. Ao lado do tipo de símbolo temos a posição de seu centro de Registro, ao padrão é no canto superior esquerdo, esse centro de registro é necessário, pois é a partir dele que seu objeto é carregado. Ao clicar na opção Advanced, abre-se as opções de exportação de nosso objeto para código. Mesmo depois de pronto podemos alterar as propriedades de nossos símbolos através da biblioteca (atalho CTRL+L ou Menu Window Library), ou mesmo ele estando dentro do filme principal, em ambos os casos basta apenas clicar sobre o símbolo com o botão direito do mouse e depois escolher editar para ambos os casos, e estando o símbolo no filme podemos editá-lo também no local e em uma nova janela. Ao criar um símbolo, podemos manipulá-lo pela barra de propriedades. 33
34 Na barra de propriedades podemos definir a posição X e Y de nosso objeto, a sua largura (W) e altura (H), o comportamento do objeto. Onde está Instance Name, é um campo utilizado para dar nome de instância ao objeto, esse campo será utilizado em actionscript. A opção SWAP permite substituir o símbolo na área de edição por outro existente na biblioteca. A opção 3D Position and View é um recurso que veio com a versão CS4, e permite você trabalhar os eixos X, Y e Z do objeto. Permite trabalhar o ângulo de perspectiva. A opção Color Effect permite modificar as propriedades de cor e transparência do símbolo. As opção são: Brightness Brilho, o brilho natural do objeto é 0%, ao colocar em - 100% ele retira todo o brilho (preto) e 100% ele adiciona todo o brilho (100%). Tint Preenchimento, permite preencher o seu objeto com qualquer cor com grau de transparência. Alpha Permite acrescentar transparência aos símbolos. 34
35 Advanced Permite trabalhar as cores RGBA do símbolo. A opção Display Blending permite aplicar mistura de objetos. É necessário que cada objeto esteja em sua camada. Use Runtime Bitmap Caching, permite criar um bitmap de seu objeto em tempo de execução. Filtros A partir da versão 8, o Flash trouxe uma inovação esperada há muito tempo que são filtros para serem aplicados aos símbolos. Uma única observação, os filtros só podem ser aplicados a Clipes de Filme e Textos. Para aplicar um filtro, selecione seu símbolo e clique no botão Add Filter. As opções são: Drop Shadow Aplica uma sombra ao seu objeto. Permite alterar diversas propriedades do efeito como desfoque, cor, qualidade, etc. A opção Blur permite trabalhar o sombreamento do símbolo, o cadeado fechado faz com que ao alterar-se uma das opções mudam-se as duas. Ao clicar no cadeado, o mesmo ficará aberto e assim será possível alterar o 35
36 Blur de forma independente. A opção Strenght trabalha a dispersão da sombra. Podemos alterar a qualidade da sombra em Quality, podemos alterar a cor, o ângulo e a distância da sombra. A opção Knockout trabalha a máscara do símbolo. Inner Shadow aplica a sombra Interna e a opção Hide Object, oculta o símbolo deixando somente o filtro sendo mostrado. Blur Permite desfocar seu símbolo, podemos alterar as propriedades de desfoque e qualidade do mesmo. Glow Permite aplicar brilho ao seu símbolo. Bevel Através dessa opção podemos aplica chanfros e entalhes em nosso símbolo. Na opção Type, podemos definir ele como Inner, Outer e Full. Gradiente Glow Permite aplicar um brilho gradiente aos símbolos. Gradiente Bevel Permite aplicar Chanfros Gradiente aos símbolos. Adjust Color Permite trabalhar os ajustes de cores do símbolos como Brilho, Contraste, Saturação e Matiz (Hue). A terceira guia Parameters, será utilizada com componentes. Linha do Tempo A Linha do tempo é utilizada na criação de animações. Através dela podemos definir qual será a mudança e/ou caminho a ser especificado pelo objeto do filme. Podemos través de a linha tempo utilizar camadas para melhor agrupamento e movimento dos objetos. Temos as opções de visualização de camadas: mostrar / ocultar, bloquear / desbloquear e visualizar somente traços:. Abaixo temos as camadas criadas:. Ao lado de cada camada temos os quadros de nossa animação, quando um quadro possui um objeto observe que o mesmo apresenta uma bolinha 36
37 preenchida, quando o mesmo apresentar uma bolinha vazada é um quadro vazio e quando o mesmo apresentar um a significa que nesse quadro temos ações (ações são blocos de códigos dentro de nossa animação). No final do empilhamento de camadas temos os botões que nos permitem criar as camadas do Flash. Criar uma camada normal, criar uma pasta (permite armazenar camadas dentro delas e no final da linha excluir uma camada. A barra da linha do tempo exibe os quadros da animação onde estão cursor vermelho na barra indica o quadro selecionado, é possível clicar sobre o quadro para selecionar o mesmo. No canto direito da barra temos o botão onde podemos definir a aparência da barra da Timeline. Na parte de baixo temos as opções de Onion Skin (veremos mais a frente) o número do frame selecionado, a velocidade de nosso filme (12fps), 12 Frames per second (Quadros por segundo). Significa que nosso filme apresenta 12 quadros de animação por segundo. Animação Animação Quadro a Quadro A animação quadro a quadro funciona de maneira semelhante a um desenho animado, ou seja, para cada movimento do objeto deverá ser colocado o mesmo dentro de quadro. Para entendermos melhor este processo crie uma circunferência na sua área de desenho. Observe que ao desenhar o objeto no filme do Flash, no primeiro quadro aparece uma bolinha preta, mostrando que no quadro existe um objeto. Para inserir uma instância deste mesmo objeto no próximo quadro, clique com o botão direito do mouse no próximo quadro e escolha Inserir Quadro Chave (tecla de atalho F6). Ele repete o mesmo símbolo. 37
38 Modifique a cor de seu símbolo. Repita este processo até o quadro 12, alterando a cor de seu objeto a cada quadro. Isto fará com que sua animação possua 1 segundo. Para testar aperte as teclas CTRL+ENTER, isso testa o seu filme e gera um arquivo com a extensão SWF. O arquivo de projeto do Flash possui a extensão FLA, ou seja, ao salvar seu arquivo ele será salvo com essa extensão. Para poder incluir seu arquivo em uma página HTML será necessário transformálo para o formato SWF, isso pode ser feito através do teste de seu filme (CTRL+ENTER). Caso você utilize o Dreamweaver ele possui um recurso de inserção do SWF na página que vai gerar todo o código necessário para a exibição do SWF. Podemos também gerar todo o HTML pelo próprio Flash através do recurso de publicação que veremos mais adiante. Quando se trabalhar com animação quadro a quadro não se converte os objetos em símbolos. Animação com Interpolação de Movimento A animação quadro a quadro é perfeita, pois você tem um total controle sobre o filme, mas ao mesmo tempo ela é demorada, pois muitas vezes sua animação terá 200 quadros ou mais então isso se tornaria demorado e com mais possibilidades de erro, embora em muitos filmes seja necessário que as animações sejam feitas quadro a quadro. Uma forma de se automatizar este processo é através da animação com Interpolação, ou seja, podemos definir a posição inicial e afinal de nosso objeto e depois podemos fazer a animação. Comece um novo filme e cria uma circunferência com preenchimento ao seu gosto e transforme-a em um símbolo. Crie um novo quadro no quadro
39 Para podermos criar a interpolação de movimento podemos clicar com o botão direito no quadro 1 e escolher Create Classic Tween. Observe na timeline que ele preenche os quadros com uma cor lilás. Ele 39
40 também apresenta como quadros preenchidos somente o primeiro e o último quadro de sua animação. Clique no último quadro e mude seu símbolo de posição na área de desenho. Se você arrastar o cursor vermelho pela animação você poderá ver como está sua animação. Estando no primeiro quadro e pressionando ENTER ele também apresenta sua animação. Para ver a animação em looping pressione CTRL+ENTER. Para poder andar quadro a quadro de sua animação, você pode pressionar as teclas com sinal de maior (>) e menor (<) no teclado. Podemos criar também nossas animações de outra forma. Ela permite um maior controle sobre a sua animação, por isso ao lado de Timeline, temos a opção Motion Editor. Vamos a um exemplo Crie uma forma ou importe algo e converte em Movie Clip. Clique na Timeline no Frame em que o seu MC (Movie Clip) está. Clique com o botão direito e escolha Create Motion Tween. Ele automaticamente vai criar quadros em azul claro até o quadro 24 (se a sua taxa de quadros for essa). Arraste seu objeto para o outro canto da janela e observe que ele cria uma linha pontilhada. Ele também cria o segundo quadro chave para o movimento de seu objeto. Aumente um pouco o seu objeto. Rotacione seu objeto. Você pode com a ferramenta de seleção direta (seta branca) ou com a ferramenta Convert Anchor Point (grupo da caneta), trabalhar em qualquer uma 40
41 das duas pontas da linha. Já com a ferramenta de seleção, você pode ao aproximar da linha deixar ela em curva, e ao selecionar ela mover toda a animação. Motion Editor Quando trabalhamos com Motion Tween, podemos manipular a nossa animação através do Motion editor, aba que fica ao lado da Timeline. Esse recurso é muito semelhante à forma como o Adobe After Effects trabalha, através do Motion editor podemos trabalhar com posição x e y, rotação z. Transformação em Skew. Podemos aplicar transformações de cores como Alpha, Tint, etc., Podemos aplicar filtros, opções de Easy (suavização da animação). Você pode ampliar ou reduzir a sua timeline posicionando o mouse na extremidade direita da animação e ao cursor mudar para um 41
42 cursos de flecha de duas pontas pressionar e arrastar. Você pode também acrescentar quadros chaves intermediários, bastando para isso clicar com o botão direito na quadro desejado e escolhendo Insert Keyframe e definindo o que quer mudar, ou então pressionando F6. Onion Skin Quando se cria uma animação muitas vezes temos a necessidade de ficar indo e vindo através dos quadros para termos uma idéia melhor de como está ficando a animação, o que causa uma grande perca de tempo. mas para facilitar todo este processo o FLASH possui um processo chamado Onion Skin. Com ele podemos editar o quadro atual enquanto observamos o quadro que está logo abaixo dele ou até mesmo editar diversos quadros simultaneamente. O quadro atual aparece com as cores normais, enquanto os quadros anteriores aparecem com as cores apagadas, como se estivéssemos sendo vistos através de uma folha de papel vegetal. Somente o quadro atual pode ser modificado, os quadros apagados não podem ser alterados. Para utilizar o efeito basta clicar sobre o botão Papel de Transferência. Propriedades da barra de ferramentas do quadro Ao selecionar um quadro chave, podemos definir suas propriedades pela barra de ferramentas. A barra de ferramentas de quadro mostra alguns conteúdos diferentes de acordo com o tipo de Tween que utilizamos. 42
43 Quando o Tween é através Motion, ele trabalha as propriedades da animação. Quando é Classic ele trabalha as propriedades do Frame. Camadas As camadas funcionam no Flash para que possamos trabalhar o empilhamento de objetos dentro de nossa animação. Através das camadas podemos animar nossos objetos de forma independente. Não podemos ter dói objetos animados na mesma camada. Para criar uma nova Camada, na janela de Timeline clique no botão New Layer no rodapé da janela, ou então pelo menu Insert, Timeline Layer. Ao criar uma layer ela automaticamente posicionada acima da Layer selecionada. Nós podemos renomear nossas layer, bastando para isso dar um duplo clique em seu nome. 43
44 Ao lado da Layer aparecem três botões. O primeiro deles permite ocultar a Layer, o segundo permite travar a layer e o terceiro permite ver a layer em forma Outline. Ainda sobre a paleta de layers no rodapé ao lado do botão de New Layer temos mais dois botões, um permite criar uma pasta, esse é um recurso útil em animações que utilizem muitas layers em situações distintas, pois permite separar elas dentro destas pastas, o terceiro botão permite excluir uma layer existente. Observe acima que na animação temos duas circunferências e a vermelha aparece sobre a verde devido à ordem de empilhamento. Camadas Guia Um dos grandes atrativos da animação com Interpolação é possibilidade de criar caminhos para a animação do objeto este processo é chamado Linha Guia. Para especificar este caminho existem dois cuidados importantes, quando você cria um símbolo você pode observar que na parte central do símbolo aparece um sinal de mais (+) este sinal deve coincidir com a linha guia. 44
45 O segundo cuidado é que a linha deverá ser criada na camada da linha guia para não ocorrer defeitos na animação. Para criar uma camada guia proceda da seguinte forma. Crie seu símbolo que deverá seguir a guia Renomeie a camada caso queira. E crie uma nova, ela automaticamente ficará acima. Clique na camada de cima com o botão direito e escolha Properties 45
46 Essa janela mostra as propriedades da camada, através dela vamos criar mascarás, podemos definir uma cor diferente para o outline das camadas, podemos bloquear a camada e em nosso caso vamos marcar a opção Guide. Observe que o ícone da guia teve uma mudança, com isso definimos que ela é uma guia, precisamos agora definir que a camada de baixo será uma camada guiada. Arraste a camada de baixo para cima da camada guia puxando um pouco para a direita e observe que vai aparecer uma barrinha com uma bolinha na ponta, pode soltar o mouse Observe que agora o ícone da camada guia também mudou de forma. Clique agora no primeiro frame da camada guia e com o lápis ou com a ferramenta linha crie a sua guia. Depois crie sua animação tipo Classic Tween. Na camada guia apena preencha os frames (F5), não é necessário criar quadros chaves. Reforçando o que foi dito anteriormente é necessário que os centros de seu objeto estejam em cima da linha guia nos quadros chaves de sua animação para que ele possa seguir a linha. Acima observe a posição do símbolo no primeiro e no último quadro chave. 46
47 Máscaras Criar máscaras é uma maneira simples de revelar seletivamente partes da camada acima ou abaixo da cena. Isso requer marcar uma camada como camada de máscara e as camadas abaixo como camadas mascaradas. Para criar a sua máscara desenhe ou importe algum objeto para seu palco. Crie uma nova camada e desenhe o objeto que vai mascarar o objeto da camada de baixo. Na camada de cima clique com o botão direito do mouse e escolha MASK. 47
48 Observe que ele deixa visível somente onde os objetos se interceptam. Veja abaixo a área de edição natural e depois com a máscara aplicada. 48
49 Ao aplicar a máscara as suas camadas são bloqueadas e a camada de baixo faz um recuo. Essa camada recuada é chamada de camada Mascarada (MASKED). Caso você precise alterar algo em sua máscara, ou no objeto que está mascarando, é necessário desbloquear a máscara, clicando no ícone em forma de cadeado. Caso você queira voltar às camadas ao estado normal, é necessário clicar como botão direito do mouse na camada e escolher a opção Properties 49
50 Interpolação de Forma A interpolação de forma é uma técnica usada nos efeitos de morfismo que podem ser feitos usando-se transformações de instâncias, como rotação, redimensionamento ou distorção. Preenchimento, contorno, gradientes e alfa são todos atributos que podem ser aplicados na Interpolação de forma. Como exemplo básico inicial, crie um retângulo no palco de seu filme, depois crie um quadro chave no quadro 24 e apague o retângulo e desenhe uma circunferência. Clique no quadro 1 de sua linha do tempo. Na caixa de propriedades abaixo da tela, no campo interpolação onde está none escolha SHAPE, observe que na linha do tempo ao invés de aparecer uma cor lilás aparece uma core verdeclaro, isso identifica uma interpolação de forma. A interpolação de forma ao contrário da Interpolação de movimento, os objetos não devem ser convertidos em símbolos. Imagens vetoriais importadas como, por exemplo, clip-arts em wmf, devem ser desmembrados e imagens bitmaps, devem ser traçadas. 50
51 Botões Na verdade, os botões são clipes de filme interativos compostos por quatro quadros. Quando você seleciona o comportamento de botão para um símbolo, o Flash cria uma Linha de Tempo com quatro quadros. Os primeiros três exibem os três estados possíveis do botão, enquanto o quarto defina sua área ativa. Na realidade, a Linha de Tempo não é reproduzida, simplesmente reage ao movimento do ponteiro às ações, passando para o quadro apropriado. Para tornar um botão interativo em um filme, coloque uma instância do símbolo do botão no Palco e atribua ações à instância. Você pode adicionar ações aos botões diretamente no símbolo, ou na linha do tempo, sendo que nesse caso é necessário dar um nome de instância ao símbolo de botão. Cada quadro na Linha de Tempo de um símbolo de botão tem uma função específica: O primeiro quadro é o estado UP (Para cima), representa o botão que será visível ao abrir o filme do flash. O segundo quadro é o estado OVER (Sobre), representa a aparência do botão quando o ponteiro esta sobre ele. O terceiro quadro é o estado DOWN (Para baixo), que representa a aparência do botão ao ser clicado. O quarto quadro é o estado HIT (Área), que defina a área que responderá ao clique com o mouse. Essa área é invisível no filme. Ao transformar um texto em botão essa área devera sempre ser preenchida com um objeto como, por exemplo, um retângulo cobrindo o texto para que todo o texto fique clicável. CLIPES DE FILME Clipes de Filme mais conhecidos como Movie Clips ou somente MC são pequenos trechos de animação que funcionam independentes da linha do tempo do filme principal. Podem conter sons, controles interativos, instâncias de outros MCS. Podem ser controlados através de botões, por ações de 51
52 quadros, ou por outros MCS, podem ainda ser utilizados na criação de botões animados. Uma das grandes vantagens dos MCS é você pode editá-los separadamente do filme principal, facilitando a organização da animação, além de que o MC é carregado por completo no filme. Atualmente embora o Flash possa criar símbolos do tipo gráfico, botões e clipes de filme, os clipes de filme estão substituindo os demais símbolos em sua utilização. Como criar um clipe de filme. Desenhe um círculo. Imaginemos que esse circulo venha a ser à roda de um veículo. Podemos conforme o veiculo se movimentar com a roda gire. Imagine agora se isso fosse ser aplicado a um caminhão com seis eixos, seriam seis círculos sendo animados. Se formos pensar em fazer isso diretamente na Timeline, além do tempo de criação, o filme ficará bem pesado. Então com sua roda desenhada. Selecione todos os elementos e converta em Movie Clip. Com isso temos um símbolo a ser animado. Se fossemos animar ele na Timeline, bastaria criar os quadros chaves e fazer a animação. Como vamos fazer com que eles fiquem rodando independente da quantidade de quadros. Dê um duplo clique no seu clipe de filme, selecione tudo novamente e transforme em um novo clipe de 52
53 filme. No caso eu nomeei os filmes para pai e filho Na minha Timeline criei uma animação de Classic Tween e defini uma rotação no sentido horário de uma volta em 24 frames (1 segundo). Isso dentro do Clipe de Filme Pai Na Timeline principal temos apenas uma camada com nosso objeto. Pressione CTRL+ENTER e veja a animação. Cinemática Inversa Com toda a certeza uma das ferramentas mais esperadas nessa nova versão do Flash foi à ferramenta de Bones. Ela permite se possa criar um esqueleto em seu objeto para que se possa animar seu objeto de forma 53
54 independente. Essa é uma ferramenta muito comum em softwares de animação tridimensional. Para as versões anteriores do Flash existia um PLUG-IN que permitia essa conexão. Para vermos o funcionamento da ferramenta, desenhe um importe um objeto para dentro do Flash. Se o objeto a ser importado for muito complexo, não será possível criar a cinemática inversa. Crie então seu desenho Selecione a ferramenta Bone Tool e clique onde será criado o primeiro eixo de seu esqueleto. 54
55 Repita o processo para criar as outras partes o esqueleto de seu desenho. Crie seu quadro chave mais a frente e pelos nós de sua armadura mude a forma de seu desenho, a animação será criada automaticamente. 55
56 Ao criar sua cinemática inversa, o Flash vai criar uma camada chamada armature, ao clicar no quadro chave dessa layer abre-se as propriedades dessa layer. Em Easy temos as opções de suavização dos movimentos da armadura, em Option podemos definir em Style se queremos ver os nós de nosso esqueleto em forma de wireframe, sólido ou somente linhas. Motion Presets e spray brush tool Motion Presets Outra grande novidade na versão CS4 do Flash são os Motion Presets, que são esquemas de animação prontos. O objetivo desses presets são facilitar ao usuário a criação de algumas animações. 56
57 Para que você possa ter acesso a esses esquemas de animação, clique no menu Window, Motion Presets. Para que você possa aplicar o efeito em seu objeto, basta apenas desenhar seu objeto ou importá-lo, escolher o efeito na janela de efeitos e clicar em Apply. Automaticamente serão criados os quadros chaves de sua animação. Spray Brush Tool A ferramenta Spray Brush Tool funciona de forma semelhante à ferramenta Deco Tool, mas ao invés de ser utilizada como um lápis ela permite que se espalhe um pincel em sua tela. A ferramenta está no mesmo grupo da ferramenta Brush. Vamos a um exemplo de utilização da ferramenta Crie um movie clip qualquer, no caso foi criado um estrela com uma animação de Classic Tween. 57
58 Volte à cena principal e clique na ferramenta Spray Brush Tool. Na aba de propriedades podemos definir qual será o símbolo a ser utilizado como spray clicando no botão Edit 58
59 Você pode também a largura e altura de seu pince em Scale width e Scale heigth. Você pode também escalar e rotacionar de forma randômica se u brush. Após definir a forma de seu Brush, basta apenas espalhar o spray em sua tela. 59
60 Ações O Flash vem através de suas versões se aprimorando cada vez mais como ferramenta de criação e desenvolvimento para web e aplicações ricas. A versão CS3 trouxe junto com ela um amadurecimento de sua linguagem de programação o ACTIONSCRIPT para a versão 3 que está estruturada como uma linguagem madura e utilizando recursos que somente eram comuns a linguagens como JAVA, C E C#. Um cuidado que se deve ter aqui é o tipo de projeto a ser criado, pois é bem comum, iniciar um projeto de forma errada. Caso você queira um projeto AS2 e tenha iniciado um projeto AS3, clique no meu File>Publish Settings>aba Flash e mude na opção ActionScript version. O painel Ações Para podermos aplicar os códigos action Script em nosso projeto é necessário utilizarmos o painel actions. Você pode chamar o painel actions através do menu, window actions, ou através da tecla de atalho F9 opção recomendada. Utilizando o Script Assist Para quem está iniciando no Flash a forma recomendável para se adaptar a utilização do ÀS é através do Script Assistance. Desenhe um objeto em sua tela e converta-o em símbolo do tipo botão. Após ter convertido seu objeto para símbolo do tipo botão, clique sobre ele e 60
61 pressione F9 Na janela de actions clique no botão com o sinal de mais (+), depois navegue por Global Functions, Timeline Control, goto, clique na opção goto No painel de ações vai aparecer na tela de bloco de ações: on (release){ gotoandplay(1); } Explicando o que está escrito on (release) É o evento que executa a ação, no caso seria ao soltar. 61
62 gotoandplay(1) Ação ser executada, no caso vá ao quadro 1 e inicie Quando se usa o Script Assistance na parte superior abre-se algumas opções de mudança em suas actions. Estando com a ação gotoandplay(1) selecionada as opções na janela são: Go to and play Vá ao um determinado local e inicie; Go to and stop Vá ao um determinado quadro e pare; Scene Qual a cena em que deve ocorrer a ação; Frame Para qual quadro deve ocorrer à ação. Ao clicar no evento on (release), as opções superiores serão as seguintes: Os principais eventos a serem adicionados a botões e Movie Clips são: Press Ao pressionar; Release Ao soltar; releaseoutside pressionado sobre o botão e solto fora dele; rollover rolar sobre; rollout rolar fora; dragover Arrastar para cima do botão; dragout Arrastar para fora do botão; keypress Alguma tecla é pressionada. É importante lembrar que as opções que foram mostradas acima são referentes às ações de Timeline goto. 62
63 Ações básicas do Flash play() Instrui o SWF a reproduzir o filme a partir do ponto onde ele se encontra; stop() Instrui o SWF a parar o filme; gotoandplay e gotoandstop() Instruem o Flash para ir a um determinado frame ou cena e continuar (gotoandplay) ou parar (gotoandstop). geturl Semelhante à função de link do HTML, como o nome diz, pegue a URL, sua sintaxe é simples: geturl( _blank ); É importante sempre definir o tipo de janela a ser aberto na action, no exemplo a mesma estava _blank, que fará o link abrir em uma nova janela, caso você queira que o link abra na mesma janela, será necessário apenas abrir e fechar aspas. As ações que foram apresentadas acima podem ser aplicadas diretamente a botões e em quadros em sua Timeline. Exemplo de utilização de actions Vamos criar um exemplo simples onde teremos um botão animado do quadro 1 ao quadro 30, no quadro 30 ele para, se ele for clicado ele anda até o quadro 60 e para novamente, se ele for clicado no quadro 60, ele abre o site da adobe. Então crie um objeto qualquer e converta-o em botão. Depois crie uma animação de Classic Tween entre os quadros 1 e 30 e 30 e 60. Crie uma nova camada acima de sua camada atua e renomeie ela para AS 63
64 Se pressionarmos CTRL+ENTER para ver nossa animação, a objeto será animado conforme foi definido na Timeline, mas precisamos que ele pare nos quadros 30 e 60. Então clique no quadro 30 da camada AS e pressione F6 para criar um quadro chave Clique nesse quadro e pressione F9 para abrir o painel de actions Na esquerda do painel de actions, abra a opção Timeline Control e dê um duplo clique na opção stop. Isso fará com que ao chegar ao quadro 30 a animação pare. Repita o processo no quadro 60. Observe que ao colocarmos ações em quadros os mesmos apresentam junto ao quadro um pequeno a, indicando que no frame existem ações. Vamos agora acrescentar ações ao nosso botão. Vá até o quadro 30 e clique no seu botão. 64
65 Chame o painel de actions (F9) e dê um duplo clique na opção play, isso fará com que a animação continue. Vá agora ao frame 60 e selecione novamente o botão. Na esquerda da tela agora abra a opção Browser/Network, depois de um duplo clique na opção GETURL Na parte superior da janela de actions, será necessário preencher o endereço do que deve ser aberto e tipo de janela. Vamos fazer também com que o botão ao ser clicado nesse quadro inicie 65
66 novamente a animação. Clique no bloco de ações na linha de geturl para selecioná-la, depois dê um duplo clique na opção goto na esquerda da janela, automaticamente será acrescentada a nova linha abaixo de geturl. Teste a sua animação. CENAS Podem ser entendidas como partes de uma animação. Cada cena pode conter seus próprios objetos/ personagens, e automaticamente se colocam em ordem uma após outras, podem também ser chamadas através de botões ou através de ações colocadas diretamente nos quadros. Depois de criada a cena podemos nomear as cenas de forma que ela possa identificar sua função dentro da animação. Para criar uma nova cena clique no Menu Insert Scene, e para alterar o nome de uma cena Menu Modify, Scene. Para um entendimento maior das cenas será necessário trabalhar também com ações. Atualmente o uso das cenas tem sido mais restritos a animações Flash para multimídias em CDs, HD, etc., para swfs a serem apresentados na WEB, elas vão consumir muito espaço, então ela tem sido substituída por ações de carregamentos de filme, por este motivo não será dada uma ênfase maior sobre este elemento do Flash. 66
67 PUBLICAÇÃO DO FILME A publicação é resultado final de seu trabalho no Flash, para publicar o seu trabalho, basta apenas clicar no Menu File Publish. O resultado será um documento HTML com o código de inserção do para o arquivo swf do Flash. Para podermos definir quais as propriedades de nossa publicação, clique no Menu File, Publish Settings. A primeira guia trás a possibilidade dos formatos a serem definido como projeto final de seu trabalho: 67
68 Flash (swf) Este é o formato do arquivo de filme como resultado final; HTML: Gera o documento HTML de seu filme ; GIF: este formato permite gerar de seu filme gifs estáticos e gifs animados do mesmo, sendo que quando estáticos podemos definir qual será o looping e a qualidade final. JPG: Permite que seja gerado de sua animação uma imagem em JPG, e qualidade de exportação. PNG: Permite exportar o filme neste formato que embora seja menos utilizado pode ser utilizado para imagens em seu código HTML, é o formato padrão do Fireworks. Windows Projector: Aqui podemos gerar um arquivo executável de seu filme o que dispensa a necessidade de plug-ins e do Flash para se visualizar a animação, este projetor somente para Windows. Macintosh Projector: Funciona da mesma maneira que para o Windows, só que para a plataforma MAC. A guia Flash permite definir a versão do Flash Player para seu filme, ordem de carregamento do filme, versão de actionscript. Em Images and Sounds podemos definir a qualidade de saída das imagens e dos arquivos de áudio. A terceira opção permite definir as propriedades de seu SWF como compressão, inclusão de camadas ocultas, incluir metadados, etc. Em Advanced podemos gerar um relatório de publicação, proteger o swf contra importação,etc. 68
69 A terceira guia HTML, permite definir para qual saída Flash será o filme, permite detectar a versão do Flash. Dimensões do filme, definir a exibição filme (playback), qualidade do filme, modo de janela (Window modo), alinhamento, escala do swf no HTML. 69
70 Multibrasil Download - Conclusão Aqui finalizamos o estudo com o Flash CS5. É certo que podemos fazer muito mais com esta espetacular ferramenta. 70
Animação 2D. Sistemas de Informação e Multimédia Módulo 5
 Animação 2D Sistemas de Informação e Multimédia Módulo 5 Sobre o Flash O Flash é uma ferramenta que permite criar qualquer item, desde uma simples animação até uma aplicação para Web interactiva e complexa,
Animação 2D Sistemas de Informação e Multimédia Módulo 5 Sobre o Flash O Flash é uma ferramenta que permite criar qualquer item, desde uma simples animação até uma aplicação para Web interactiva e complexa,
Plano de Aula - Flash CS6 - cód Horas/Aula
 Plano de Aula - Flash CS6 - cód.5282 24 Horas/Aula Aula 1 Capítulo 1 - Introdução ao Flash CS6 Aula 2 1 - Introdução ao Flash CS6 Aula 3 Capítulo 2 - Documentos 1.1. Novidades do Flash CS6... 23 1.2. Iniciando
Plano de Aula - Flash CS6 - cód.5282 24 Horas/Aula Aula 1 Capítulo 1 - Introdução ao Flash CS6 Aula 2 1 - Introdução ao Flash CS6 Aula 3 Capítulo 2 - Documentos 1.1. Novidades do Flash CS6... 23 1.2. Iniciando
Ferramentas do Flash CS3
 Ferramentas do Flash CS3 Podemos dividir a Tools Bar nas seguintes secções: ferramentas, visionamento, cores e opções. Para mostrar ou ocultar a barra de ferramentas usamos o atalho: cmd+ F2. Ferramentas
Ferramentas do Flash CS3 Podemos dividir a Tools Bar nas seguintes secções: ferramentas, visionamento, cores e opções. Para mostrar ou ocultar a barra de ferramentas usamos o atalho: cmd+ F2. Ferramentas
Flash CC Plano de Aula - 24 Aulas (Aulas de 1 Hora).
 5923 - Flash CC Plano de Aula - 24 Aulas (Aulas de 1 Hora). Aula 1 Capítulo 1 - Introdução ao Flash CC 1.1. Novidades do Flash CC... 21 1.2. Iniciar o Flash CC... 22 1.2.1. Tela Inicial... 23 1.2.2. Área
5923 - Flash CC Plano de Aula - 24 Aulas (Aulas de 1 Hora). Aula 1 Capítulo 1 - Introdução ao Flash CC 1.1. Novidades do Flash CC... 21 1.2. Iniciar o Flash CC... 22 1.2.1. Tela Inicial... 23 1.2.2. Área
Plano de Aula - Flash CC - cód Horas/Aula
 Plano de Aula - Flash CC - cód.5923 24 Horas/Aula Aula 1 Capítulo 1 - Introdução ao Flash CC Aula 2 1 - Introdução ao Flash CC Aula 3 Capítulo 2 - Documentos Aula 4 2 - Documentos 1.1. Novidades do Flash
Plano de Aula - Flash CC - cód.5923 24 Horas/Aula Aula 1 Capítulo 1 - Introdução ao Flash CC Aula 2 1 - Introdução ao Flash CC Aula 3 Capítulo 2 - Documentos Aula 4 2 - Documentos 1.1. Novidades do Flash
Flash CS5 Plano de Aula - 24 Aulas (Aulas de 1 Hora).
 4130 - Flash CS5 Plano de Aula - 24 Aulas (Aulas de 1 Hora). Aula 1 Capítulo 1 - Introdução 1.1. Novidades do Flash CS5...21 1.2. Área de Trabalho...21 1.2.1. Tela Inicial...23 1.2.2. Painel Ferramentas...24
4130 - Flash CS5 Plano de Aula - 24 Aulas (Aulas de 1 Hora). Aula 1 Capítulo 1 - Introdução 1.1. Novidades do Flash CS5...21 1.2. Área de Trabalho...21 1.2.1. Tela Inicial...23 1.2.2. Painel Ferramentas...24
Flash CS5.5 Plano de Aula - 24 Aulas (Aula de 1 Hora).
 4908 - Flash CS5.5 Plano de Aula - 24 Aulas (Aula de 1 Hora). Aula 1 Capítulo 1 - Introdução ao Flash CS5.5 1.1. Novidades do Flash CS5.5... 23 1.2. Iniciar o Flash CS5.5... 27 1.3. Área de Trabalho...
4908 - Flash CS5.5 Plano de Aula - 24 Aulas (Aula de 1 Hora). Aula 1 Capítulo 1 - Introdução ao Flash CS5.5 1.1. Novidades do Flash CS5.5... 23 1.2. Iniciar o Flash CS5.5... 27 1.3. Área de Trabalho...
CRIAÇÃO DE ANIMAÇÕES. 5.1 Tipos de animação. Frame-by-frame
 5 CRIAÇÃO DE ANIMAÇÕES Neste capítulo iremos aprender os diferentes tipos de animações que podemos criar no Flash; para facilitar a sua aprendizagem serão acompanhados de exercícios. 5.1 Tipos de animação
5 CRIAÇÃO DE ANIMAÇÕES Neste capítulo iremos aprender os diferentes tipos de animações que podemos criar no Flash; para facilitar a sua aprendizagem serão acompanhados de exercícios. 5.1 Tipos de animação
Adicionar uma figura, como um botão Submeter, a um formulário
 PPaaggi innaa 1 Parte 2 Adicionar uma figura, como um botão Submeter, a um formulário Adicione uma figura a um formulário para usá-la no lugar de um botão Submeter. Após preencher o formulário, o visitante
PPaaggi innaa 1 Parte 2 Adicionar uma figura, como um botão Submeter, a um formulário Adicione uma figura a um formulário para usá-la no lugar de um botão Submeter. Após preencher o formulário, o visitante
Microsoft PowerPoint
 Microsoft Microsoft é utilizado para desenvolver apresentações. Os trabalhos desenvolvidos com este aplicativo normalmente são apresentados com o auxílio de um datashow. Apresentações - Conjunto de slides
Microsoft Microsoft é utilizado para desenvolver apresentações. Os trabalhos desenvolvidos com este aplicativo normalmente são apresentados com o auxílio de um datashow. Apresentações - Conjunto de slides
Plano de Aula - Flash CS5.5 - cód Horas/Aula
 Plano de Aula - Flash CS5.5 - cód.4908 24 Horas/Aula Aula 1 Capítulo 1 - Introdução ao Flash CS5.5 Aula 2 Continuação do Capítulo 1 - Introdução ao Flash CS5.5 Aula 3 Capítulo 2 - Documentos 1.1. Novidades
Plano de Aula - Flash CS5.5 - cód.4908 24 Horas/Aula Aula 1 Capítulo 1 - Introdução ao Flash CS5.5 Aula 2 Continuação do Capítulo 1 - Introdução ao Flash CS5.5 Aula 3 Capítulo 2 - Documentos 1.1. Novidades
Caixa de Ferramentas do InDesign.
 Caixa de Ferramentas do InDesign. Na 1ª linha as ferramentas de seleção: Selection Tool (Seleção) atalho: V Como o próprio nome diz, essa ferramenta seleciona os objetos; basta clicar no objeto ou clicar
Caixa de Ferramentas do InDesign. Na 1ª linha as ferramentas de seleção: Selection Tool (Seleção) atalho: V Como o próprio nome diz, essa ferramenta seleciona os objetos; basta clicar no objeto ou clicar
Animação no flash. Prezado(a) aluno(a), 1. Técnicas de Animação. Animação quadro a quadro
 UnidadeC Animação no flash Prezado(a) aluno(a), Até aqui você aprendeu a utilizar a estrutura e as ferramentas do Flash para criar e organizar gráficos imóveis. Nesta unidade, você conhecerá algumas técnicas
UnidadeC Animação no flash Prezado(a) aluno(a), Até aqui você aprendeu a utilizar a estrutura e as ferramentas do Flash para criar e organizar gráficos imóveis. Nesta unidade, você conhecerá algumas técnicas
Inserindo Quebra de Página
 Inserindo Quebra de Página Quando estamos digitando um texto ou elaborando um documento, podemos por algum motivo, querer que estes terminem em um determinado ponto da página (antes do seu final) e começar
Inserindo Quebra de Página Quando estamos digitando um texto ou elaborando um documento, podemos por algum motivo, querer que estes terminem em um determinado ponto da página (antes do seu final) e começar
Adobe CS6 Professional
 Adobe CS6 Professional Objetivos Gerais: O curso Flash CS6 reúne todas as ferramentas de criação de interfaces do software, capacitando os profissionais para empregar recursos como textos, gráficos, animações,
Adobe CS6 Professional Objetivos Gerais: O curso Flash CS6 reúne todas as ferramentas de criação de interfaces do software, capacitando os profissionais para empregar recursos como textos, gráficos, animações,
Flash CS5 Flash CS5 Flash CS5
 FLASH CS5 INTRODUÇÃO O Flash CS5 é uma ferramenta profi ssional utilizada na criação de elementos para a web, com alta qualidade em criação multimídia, principalmente de imagens vetoriais animadas, podendo
FLASH CS5 INTRODUÇÃO O Flash CS5 é uma ferramenta profi ssional utilizada na criação de elementos para a web, com alta qualidade em criação multimídia, principalmente de imagens vetoriais animadas, podendo
Circuito CELEPAR de Software Livre 2010 GIMP 2. 4. 7. Editor de Imagens. CELEPAR Companhia de Informática do Paraná.
 Gimp 2. 4. 7 Editor de Imagens 1 GIMP GNU Image Manipulation Program é um programa de código aberto. Utilizado na criação ou manipulação de imagens e fotografias. Seus usos incluem criar gráficos, logotipos,
Gimp 2. 4. 7 Editor de Imagens 1 GIMP GNU Image Manipulation Program é um programa de código aberto. Utilizado na criação ou manipulação de imagens e fotografias. Seus usos incluem criar gráficos, logotipos,
Fireworks CS6 Plano de Aula - 16 Aulas (Aulas de 1 Hora).
 5019 - Fireworks CS6 Plano de Aula - 16 Aulas (Aulas de 1 Hora). Aula 1 Capítulo 1 - Introdução ao Fireworks CS6 1.1. Novidades da Versão... 23 1.2. Inicializar o Fireworks CS6... 24 1.3. Área de Trabalho...
5019 - Fireworks CS6 Plano de Aula - 16 Aulas (Aulas de 1 Hora). Aula 1 Capítulo 1 - Introdução ao Fireworks CS6 1.1. Novidades da Versão... 23 1.2. Inicializar o Fireworks CS6... 24 1.3. Área de Trabalho...
SUMÁRIO INTRODUÇÃO... 3 CAPÍTULO 1 CAPÍTULO 2 CAPÍTULO 3 CAPÍTULO 4 CAPÍTULO 5 CAPÍTULO 6. Adobe Flash Professional CC 5
 SUMÁRIO INTRODUÇÃO... 3 CAPÍTULO 1 Área de trabalho do Flash CC... 8 Criando e configurando um novo documento... 14 CAPÍTULO 2 Ferramentas de visualização... 20 Ferramentas de seleção... 22 CAPÍTULO 3
SUMÁRIO INTRODUÇÃO... 3 CAPÍTULO 1 Área de trabalho do Flash CC... 8 Criando e configurando um novo documento... 14 CAPÍTULO 2 Ferramentas de visualização... 20 Ferramentas de seleção... 22 CAPÍTULO 3
Adobe FLASH C FLASH FLASH CS4 S CS
 Adobe FLASH CS4 ÍNDICE CAPÍTULO 1 INICIANDO O FLASH...7 IMAGENS VETORIAIS...8 IMAGENS DE BITMAP...8 CAPÍTULO 2 ÁREA DE TRABALHO DO FLASH CS4...10 CRIANDO UM NOVO DOCUMENTO...13 PROPRIEDADES DO DOCUMENTO...14
Adobe FLASH CS4 ÍNDICE CAPÍTULO 1 INICIANDO O FLASH...7 IMAGENS VETORIAIS...8 IMAGENS DE BITMAP...8 CAPÍTULO 2 ÁREA DE TRABALHO DO FLASH CS4...10 CRIANDO UM NOVO DOCUMENTO...13 PROPRIEDADES DO DOCUMENTO...14
Plano de Aula - Fireworks CS6 - cód Horas/Aula
 Aula 1 Capítulo 1 - Introdução ao Fireworks CS6 Aula 2 Capítulo 2 - Trabalhando com Arquivos e Documentos e Capítulo 3 - Trabalhando com Textos Plano de Aula - Fireworks CS6 - cód. 5019 16 Horas/Aula 1.1.
Aula 1 Capítulo 1 - Introdução ao Fireworks CS6 Aula 2 Capítulo 2 - Trabalhando com Arquivos e Documentos e Capítulo 3 - Trabalhando com Textos Plano de Aula - Fireworks CS6 - cód. 5019 16 Horas/Aula 1.1.
Capítulo 4 Criando uma animação
 Capítulo 4 Criando uma animação Índice 1. Animação Quadro a Quadro (Frame by Frame)...3 1.1 A barra Onion Skin...5 1.1.1 Onion Skin Outlines...5 1.1.2 Edit Multiple Frames...5 2. Animações com Tweening...6
Capítulo 4 Criando uma animação Índice 1. Animação Quadro a Quadro (Frame by Frame)...3 1.1 A barra Onion Skin...5 1.1.1 Onion Skin Outlines...5 1.1.2 Edit Multiple Frames...5 2. Animações com Tweening...6
CTIONSCRIPT. Painel Action
 A CTIONSCRIPT ActionScript é uma linguagem de programação utilizado pelo Flash que permite criar interactividade. Se não utilizarmos actionscript o filme corre de forma linear, do 1º ao último frame. No
A CTIONSCRIPT ActionScript é uma linguagem de programação utilizado pelo Flash que permite criar interactividade. Se não utilizarmos actionscript o filme corre de forma linear, do 1º ao último frame. No
Prezado(a) Aluno(a), 1. Conhecendo a Caixa de Ferramentas. 2. Trabalhando com textos. UnidadeB
 UnidadeB Prezado(a) Aluno(a), O Flash CS5 facilita qualquer pessoa na criação de desenhos e formas simples. Ao manipular formas retangulares e ovais, você poderá criar uma enorme coleção de desenhos complexos.
UnidadeB Prezado(a) Aluno(a), O Flash CS5 facilita qualquer pessoa na criação de desenhos e formas simples. Ao manipular formas retangulares e ovais, você poderá criar uma enorme coleção de desenhos complexos.
CRIANDO SITES EM FLASH
 UnidadeE Prezado(a) Aluno(a), Nesta unidade iremos trabalhar com arquivos e objetos externos ao Flash utilizando o ActionScript e a Importação. No final iremos criar um Site utilizando a tecnologia Flash.
UnidadeE Prezado(a) Aluno(a), Nesta unidade iremos trabalhar com arquivos e objetos externos ao Flash utilizando o ActionScript e a Importação. No final iremos criar um Site utilizando a tecnologia Flash.
Ana Paula Moura de Miranda. Praticando e Entendendo. Adobe Flash CS5
 Ana Paula Moura de Miranda Praticando e Entendendo Adobe Flash CS5 Copyright 2011 by VisualBooks Editora Copyright 2011 by Ana Paula Moura de Miranda Nenhuma parte desta publicação poderá ser reproduzida
Ana Paula Moura de Miranda Praticando e Entendendo Adobe Flash CS5 Copyright 2011 by VisualBooks Editora Copyright 2011 by Ana Paula Moura de Miranda Nenhuma parte desta publicação poderá ser reproduzida
Copiar e colar movimentos
 Copiar e colar movimentos Crie um ficheiro novo Desenhe uma bola e transforme-a num símbolo gráfico Adicione um keyframe no quadro 60, altere o tamanho e posição da bola, aplique um efeito de cor Aplique
Copiar e colar movimentos Crie um ficheiro novo Desenhe uma bola e transforme-a num símbolo gráfico Adicione um keyframe no quadro 60, altere o tamanho e posição da bola, aplique um efeito de cor Aplique
Nossa Caixa Desenvolvimento. A2 sitebox. Manual do Usuário. www.nossacaixadesenvolvimento.com.br.a2/sis/gr
 Nossa Caixa Desenvolvimento www.nossacaixadesenvolvimento.com.br.a2/sis/gr A2 sitebox Manual do Usuário Dezembro 2010 1 Índice Apresentação... 3 A2 sitebox... 4 Painel de Controle... 4 Homepage... Erro!
Nossa Caixa Desenvolvimento www.nossacaixadesenvolvimento.com.br.a2/sis/gr A2 sitebox Manual do Usuário Dezembro 2010 1 Índice Apresentação... 3 A2 sitebox... 4 Painel de Controle... 4 Homepage... Erro!
Flash 8. M14 Trabalhar com Sons
 Flash 8 M14 Trabalhar com Sons Objectivos da sessão: No final da sessão os formandos deverão ser capazes de: Tipos de Sons no Flash Existem dois tipos de sons no Flash: os sons de eventos; Os sons de eventos
Flash 8 M14 Trabalhar com Sons Objectivos da sessão: No final da sessão os formandos deverão ser capazes de: Tipos de Sons no Flash Existem dois tipos de sons no Flash: os sons de eventos; Os sons de eventos
USANDO O PAINT NOÇÕES BÁSICAS
 USANDO O PAINT NOÇÕES BÁSICAS Professor: WELSING MOREIRA PEREIRA Sumário Usando o Paint... 3 Desenhando linhas... 3 Ferramenta Lápis... 4 Pincéis... 4 Ferramenta Linha... 4 Ferramenta Curva... 5 Desenhando
USANDO O PAINT NOÇÕES BÁSICAS Professor: WELSING MOREIRA PEREIRA Sumário Usando o Paint... 3 Desenhando linhas... 3 Ferramenta Lápis... 4 Pincéis... 4 Ferramenta Linha... 4 Ferramenta Curva... 5 Desenhando
Estrutura da timeline
 Estrutura da timeline A timeline é uma ferramenta de extrema importância para a criação de animações no Flash. Estrutura da timeline Playhead Layers Layers Camadas que dividem um documento em vários planos,
Estrutura da timeline A timeline é uma ferramenta de extrema importância para a criação de animações no Flash. Estrutura da timeline Playhead Layers Layers Camadas que dividem um documento em vários planos,
http://www.blender.org/ Curso de extensão em Blender Prof. Luiz Gonzaga Damasceno
 4. Edição de objetos http://www.blender.org/ Curso de extensão em Blender Prof. Luiz Gonzaga Damasceno Damasceno Damasceno www.damasceno.info -- damasceno12@hotmail.com Google: Google: Blender Blender
4. Edição de objetos http://www.blender.org/ Curso de extensão em Blender Prof. Luiz Gonzaga Damasceno Damasceno Damasceno www.damasceno.info -- damasceno12@hotmail.com Google: Google: Blender Blender
Sumário Objetivos Estudo de caso 1 Criação de template Exercício 1 Detalhamento da peça Exemplo... 23
 Sumário Sumário... 2 1. Objetivos... 3 1. Estudo de caso 1 Criação de template... 4 1.1. Exercício 1 Detalhamento da peça Exemplo... 23 2 1. Objetivos Nesta lição, iremos abordar o processo de elaboração
Sumário Sumário... 2 1. Objetivos... 3 1. Estudo de caso 1 Criação de template... 4 1.1. Exercício 1 Detalhamento da peça Exemplo... 23 2 1. Objetivos Nesta lição, iremos abordar o processo de elaboração
Fireworks CS5 Plano de Aula - 16 Aulas (Aulas de 1 Hora).
 4084 - Fireworks CS5 Plano de Aula - 16 Aulas (Aulas de 1 Hora). Aula 1 Capítulo 1 - Introdução ao Fireworks CS5 1.1. Novidades do Fireworks CS5...23 1.2. Área de Trabalho...24 1.2.1. Painel Ferramentas...25
4084 - Fireworks CS5 Plano de Aula - 16 Aulas (Aulas de 1 Hora). Aula 1 Capítulo 1 - Introdução ao Fireworks CS5 1.1. Novidades do Fireworks CS5...23 1.2. Área de Trabalho...24 1.2.1. Painel Ferramentas...25
Tutorial 2 Fireworks CS3. ..: Técnicas básicas para a ferramenta Caneta (Pen-tool) - Parte 1:..
 Tutorial 2 Fireworks CS3..: Técnicas básicas para a ferramenta Caneta (Pen-tool) - Parte 1:.. ::Objetivo:: Mostrar algumas técnicas básicas de uso da ferramenta Caneta (Pen-Tool). Nesta primeira parte
Tutorial 2 Fireworks CS3..: Técnicas básicas para a ferramenta Caneta (Pen-tool) - Parte 1:.. ::Objetivo:: Mostrar algumas técnicas básicas de uso da ferramenta Caneta (Pen-Tool). Nesta primeira parte
Introdução ao Fireworks CS4
 Introdução ao Fireworks CS4 Profa. Flávia Pereira de Carvalho Fontes: Adobe Fireworks CS4 Design para Web Processor Alfamídia Criação de Sites: Layout e Projetos - Processor Alfamídia Crie, Anime e Publique
Introdução ao Fireworks CS4 Profa. Flávia Pereira de Carvalho Fontes: Adobe Fireworks CS4 Design para Web Processor Alfamídia Criação de Sites: Layout e Projetos - Processor Alfamídia Crie, Anime e Publique
Criando uma animação simples em Flash CS5
 Criando uma animação simples em Flash CS5 Neste tutorial, você aprenderá como criar uma animação simples motociclista em Flash CS5 com um efeito de queda de neve no fundo. Este tutorial vai ensinar como
Criando uma animação simples em Flash CS5 Neste tutorial, você aprenderá como criar uma animação simples motociclista em Flash CS5 com um efeito de queda de neve no fundo. Este tutorial vai ensinar como
ÍNDICE... 2 INTRODUÇÃO... 4
 1 Índice ÍNDICE... 2 INTRODUÇÃO... 4 O que é Shockwave Flash... 4 O AMBIENTE DO FLASH... 4 Barra de ferramentas... 6 Caixa de Ferramentas... 7 Linha do Tempo... 7 Bibliotecas... 8 Painéis... 9 Área de
1 Índice ÍNDICE... 2 INTRODUÇÃO... 4 O que é Shockwave Flash... 4 O AMBIENTE DO FLASH... 4 Barra de ferramentas... 6 Caixa de Ferramentas... 7 Linha do Tempo... 7 Bibliotecas... 8 Painéis... 9 Área de
Tutorial básico para Kdenlive
 Tutorial básico para Kdenlive Veja a lista completa de tutoriais para o Kdenlive 1. Download 2. Instalação Linux/Ubuntu 3. Instalação Windows 4. Conhecendo o programa - Interface 5. Edição com o Kdenlive
Tutorial básico para Kdenlive Veja a lista completa de tutoriais para o Kdenlive 1. Download 2. Instalação Linux/Ubuntu 3. Instalação Windows 4. Conhecendo o programa - Interface 5. Edição com o Kdenlive
ANEL ROTATIVO. Introdução
 ANEL ROTATIVO Introdução Vamos com este tutorial criar em Flash um anel rotativo. Se pensarmos num anel como um cilindro, depressa chegamos á conclusão que os seus topos são iguais. Isto quer dizer que
ANEL ROTATIVO Introdução Vamos com este tutorial criar em Flash um anel rotativo. Se pensarmos num anel como um cilindro, depressa chegamos á conclusão que os seus topos são iguais. Isto quer dizer que
ANIMANDO NO FLASH. Professor Luciano Rocha
 ANIMANDO NO FLASH Professor Luciano Rocha Conhecendo a Linha do Tempo Localizada na parte superior da interface; Composto pelo subpainelde Camadas e pela linha do tempo de cada camada; É utilizado não
ANIMANDO NO FLASH Professor Luciano Rocha Conhecendo a Linha do Tempo Localizada na parte superior da interface; Composto pelo subpainelde Camadas e pela linha do tempo de cada camada; É utilizado não
Material reorganizado e adaptado por: Suéllen Rodolfo Martinelli. Disponibilizado em:
 Material reorganizado e adaptado por: Suéllen Rodolfo Martinelli Disponibilizado em: www.scratchbrasil.net.br Material original criado por: Cesar Ferreira, Cláudio Gilberto César e Susana Seidel Disponibilizado
Material reorganizado e adaptado por: Suéllen Rodolfo Martinelli Disponibilizado em: www.scratchbrasil.net.br Material original criado por: Cesar Ferreira, Cláudio Gilberto César e Susana Seidel Disponibilizado
LAYOUTS PARA PLOTAGEM
 UNIVERSIDADE FEDERAL DO RIO GRANDE DO NORTE CENTRO DE TECNOLOGIA DEPARTAMENTO DE ENGENHARIA MECÂNICA LAYOUTS PARA PLOTAGEM Professor: João Carmo Introdução Como se sabe o AutoCAD possui dois modos de apresentação
UNIVERSIDADE FEDERAL DO RIO GRANDE DO NORTE CENTRO DE TECNOLOGIA DEPARTAMENTO DE ENGENHARIA MECÂNICA LAYOUTS PARA PLOTAGEM Professor: João Carmo Introdução Como se sabe o AutoCAD possui dois modos de apresentação
Plano de Aula - Fireworks CS4 - cód. 3749 16 Horas/Aula
 Aula 1 Capítulo 1 - Introdução ao Fireworks CS4 Aula 2 Capítulo 2 - Transformar Objetos Aula 3 Continuação do Capítulo 2 - Transformar Objetos Plano de Aula - Fireworks CS4 - cód. 3749 16 Horas/Aula 1.1.
Aula 1 Capítulo 1 - Introdução ao Fireworks CS4 Aula 2 Capítulo 2 - Transformar Objetos Aula 3 Continuação do Capítulo 2 - Transformar Objetos Plano de Aula - Fireworks CS4 - cód. 3749 16 Horas/Aula 1.1.
Curso Técnico em Informática Centro de referência de Capetinga PRONATEC Editores de Imagens Módulo II. Fireworks CS3. Princípios básicos do Fireworks
 Fireworks CS3 Princípios básicos do Fireworks O Adobe Fireworks é um programa versátil para criação, edição e otimização de gráficos da Web. Você pode criar e editar imagens de bitmap e de vetor, projetar
Fireworks CS3 Princípios básicos do Fireworks O Adobe Fireworks é um programa versátil para criação, edição e otimização de gráficos da Web. Você pode criar e editar imagens de bitmap e de vetor, projetar
Impressão e acabamento: Inova 1ª edição: Junho de 2006 ISBN: Depósito legal:
 Reservados todos os direitos por Centro Atlântico, Lda. Qualquer reprodução, incluindo fotocópia, só pode ser feita com autorização expressa dos editores da obra. Flash 8 Colecção: Software Obrigatório
Reservados todos os direitos por Centro Atlântico, Lda. Qualquer reprodução, incluindo fotocópia, só pode ser feita com autorização expressa dos editores da obra. Flash 8 Colecção: Software Obrigatório
Minicurso de FTOOL. Lívia Braga Sydrião de Alencar
 Minicurso de FTOOL Lívia Braga Sydrião de Alencar 1 Sumário 1 INTRODUÇÃO... 3 2 MANIPULAÇÃO DE ARQUIVOS... 3 3 CRIAÇÃO E MANIPULAÇÃO DA ESTRUTURA... 4 3.1 Menu de Edição... 4 3.1.1. Modo Seleção... 4 3.1.2.
Minicurso de FTOOL Lívia Braga Sydrião de Alencar 1 Sumário 1 INTRODUÇÃO... 3 2 MANIPULAÇÃO DE ARQUIVOS... 3 3 CRIAÇÃO E MANIPULAÇÃO DA ESTRUTURA... 4 3.1 Menu de Edição... 4 3.1.1. Modo Seleção... 4 3.1.2.
Universidade Federal do Rio de Janeiro Faculdade de Arquitetura e Urbanismo
 Universidade Federal do Rio de Janeiro Faculdade de Arquitetura e Urbanismo ILLUSTRATOR Gráfica_Digital Illustrator_00 Interface e comandos básicos Este tutorial foi elaborado pela equipe de monitores
Universidade Federal do Rio de Janeiro Faculdade de Arquitetura e Urbanismo ILLUSTRATOR Gráfica_Digital Illustrator_00 Interface e comandos básicos Este tutorial foi elaborado pela equipe de monitores
Adobe Illustrator Material elaborado por Camila de Melo e Rossano Silva 2015
 Adobe Illustrator Material elaborado por Camila de Melo e Rossano Silva 2015 ÍNDICE 1 - APRESENTAÇÃO 1.1 - Área de Trabalho 1.2 - Teclas de Atalho 2 - COMANDOS DE DESENHO 2.1 - Comando Poligonais e Elipses
Adobe Illustrator Material elaborado por Camila de Melo e Rossano Silva 2015 ÍNDICE 1 - APRESENTAÇÃO 1.1 - Área de Trabalho 1.2 - Teclas de Atalho 2 - COMANDOS DE DESENHO 2.1 - Comando Poligonais e Elipses
Animação 2D. Desenvolvido por Helder Oliveira
 Animação 2D Desenvolvido por Helder Oliveira.1 .01 Ambiente de Trabalho.02 Conceitos básicos de.03 Animações Palco (stage) 4 Propriedades do filme 8 Frame-by-frame 18 Timeline 4 Timeline 8 Tween 18 Caixa
Animação 2D Desenvolvido por Helder Oliveira.1 .01 Ambiente de Trabalho.02 Conceitos básicos de.03 Animações Palco (stage) 4 Propriedades do filme 8 Frame-by-frame 18 Timeline 4 Timeline 8 Tween 18 Caixa
Aula 01 Microsoft Excel 2016
 Aula 01 Microsoft Excel 2016 Prof. Claudio Benossi Prof. Rodrigo Achar Prof. Wagner Tufano São Paulo SP 2018 1 01 Informações sobre a interface Aprender a trabalhar com o Excel pode ser o divisor de águas
Aula 01 Microsoft Excel 2016 Prof. Claudio Benossi Prof. Rodrigo Achar Prof. Wagner Tufano São Paulo SP 2018 1 01 Informações sobre a interface Aprender a trabalhar com o Excel pode ser o divisor de águas
APOSTILA MACROMEDIA FLASH 5
 APOSTILA MACROMEDIA FLASH 5 Apostila: Macromedia Interface: Português Formato: A4 Nível: Iniciante / Intermediário Autor: Leonardo Revisão: Luciano Sumário Introdução...07 Iniciar o...08 O ambiente de
APOSTILA MACROMEDIA FLASH 5 Apostila: Macromedia Interface: Português Formato: A4 Nível: Iniciante / Intermediário Autor: Leonardo Revisão: Luciano Sumário Introdução...07 Iniciar o...08 O ambiente de
Tutorial básico para Kdenlive
 Tutorial básico para Kdenlive Veja a lista completa de tutoriais para o Kdenlive 1. Download 2. Instalação Linux/Ubuntu 3. Instalação Windows 4. Conhecendo o programa - Interface 5. Edição com o Kdenlive
Tutorial básico para Kdenlive Veja a lista completa de tutoriais para o Kdenlive 1. Download 2. Instalação Linux/Ubuntu 3. Instalação Windows 4. Conhecendo o programa - Interface 5. Edição com o Kdenlive
MICROSOFT OFFICE POWERPOINT 2007
 MICROSOFT OFFICE POWERPOINT 2007 ÍNDICE CAPÍTULO 1 INICIANDO O POWERPOINT 2007...7 CONHECENDO A TELA...7 USANDO MODELOS...13 CAPÍTULO 2 DESIGN DO SLIDE...19 INICIAR COM UM DESIGN DO SLIDE...21 INICIAR
MICROSOFT OFFICE POWERPOINT 2007 ÍNDICE CAPÍTULO 1 INICIANDO O POWERPOINT 2007...7 CONHECENDO A TELA...7 USANDO MODELOS...13 CAPÍTULO 2 DESIGN DO SLIDE...19 INICIAR COM UM DESIGN DO SLIDE...21 INICIAR
CRIANDO UM MODELO ESTRUTURAL EM REVIT STRUCTURE
 CIV 2155 BIM: Novas Tecnologias e Metodologias na Engenharia ARQ2203 Projetos Integrados em Arquitetura, Engenharia e Construção 2º Semestre de 2013 - Profa. Elisa Sotelino REVIT STRUCTURE 2013 COMO FAZER
CIV 2155 BIM: Novas Tecnologias e Metodologias na Engenharia ARQ2203 Projetos Integrados em Arquitetura, Engenharia e Construção 2º Semestre de 2013 - Profa. Elisa Sotelino REVIT STRUCTURE 2013 COMO FAZER
Adobe. Dreamweaver CS4
 Adobe Dreamweaver CS4 ÍNDICE CAPÍTULO 1 INICIANDO O DREAMWEAVER... 7 CONHECENDO A TELA DO DREAMWEAVER... 8 CAPÍTULO 2 INICIANDO A CRIAÇÃO DO SITE... 15 REDIMENSIONANDO A JANELA DO DOCUMENTO... 18 INSERINDO
Adobe Dreamweaver CS4 ÍNDICE CAPÍTULO 1 INICIANDO O DREAMWEAVER... 7 CONHECENDO A TELA DO DREAMWEAVER... 8 CAPÍTULO 2 INICIANDO A CRIAÇÃO DO SITE... 15 REDIMENSIONANDO A JANELA DO DOCUMENTO... 18 INSERINDO
2) Clique com o botão direito sobre a camada do círculo e vá na opção Blending Options e na guia Inner Shadow, utilize as seguintes configurações:
 Criando uma pérola Abaixo vou ensinar como fazer uma pérola como essa: 1) Crie um novo arquivo de qualquer tamanho e que seja com fundo branco. Selecione a Elliptical Marquee Tool, pressione Shift e faça
Criando uma pérola Abaixo vou ensinar como fazer uma pérola como essa: 1) Crie um novo arquivo de qualquer tamanho e que seja com fundo branco. Selecione a Elliptical Marquee Tool, pressione Shift e faça
Básico do Gimp. Passo 1. Execute o GIMP, após instalação do aplicativo no seu computador;
 Básico do Gimp. O GIMP é uma alternativa grátis para editar e criar imagens, gráficos, apresentações multimídia e muito mais. O aplicativo possui os principais recursos e ferramentas disponíveis dos melhores
Básico do Gimp. O GIMP é uma alternativa grátis para editar e criar imagens, gráficos, apresentações multimídia e muito mais. O aplicativo possui os principais recursos e ferramentas disponíveis dos melhores
Ambiente de programação
 EXPLORANDO O O que é o SCRATCH? O software Scratch é um ambiente para a criação de jogos, histórias e animações, usando raciocínio lógico. A partir desta ferramenta é possível exercitar conceitos de lógica
EXPLORANDO O O que é o SCRATCH? O software Scratch é um ambiente para a criação de jogos, histórias e animações, usando raciocínio lógico. A partir desta ferramenta é possível exercitar conceitos de lógica
Guia prático do. Passo a passo
 Guia prático do BrOffice.org IMPRESS Passo a passo Licenciamento de Uso desta Documentação Este material foi elaborado por Mônica Figueira Câmara, baseado no arquivo de Ajuda do BROffice.org e segue os
Guia prático do BrOffice.org IMPRESS Passo a passo Licenciamento de Uso desta Documentação Este material foi elaborado por Mônica Figueira Câmara, baseado no arquivo de Ajuda do BROffice.org e segue os
1. Primeiramente selecione a ferramenta Line, ou linha, dando um clique sobre ela.
 Desenhando um avião no Flash por Alex Falcão Introdução. 1. Primeiramente selecione a ferramenta Line, ou linha, dando um clique sobre ela. 2. Depois defina as propriedades clicando em Stroke no painel
Desenhando um avião no Flash por Alex Falcão Introdução. 1. Primeiramente selecione a ferramenta Line, ou linha, dando um clique sobre ela. 2. Depois defina as propriedades clicando em Stroke no painel
INDICE INTRODUÇÃO CAPÍTULO 1 7 Iniciando o Photoshop CC... 8 Conhecendo o Photoshop CC... 9
 INDICE INTRODUÇÃO... 5 CAPÍTULO 1 7 Iniciando o Photoshop CC... 8 Conhecendo o Photoshop CC... 9 CAPÍTULO 2 Criando um novo arquivo... 14 Abrindo Arquivos... 15 Salvando Arquivos... 16 CAPÍTULO 3 Modo
INDICE INTRODUÇÃO... 5 CAPÍTULO 1 7 Iniciando o Photoshop CC... 8 Conhecendo o Photoshop CC... 9 CAPÍTULO 2 Criando um novo arquivo... 14 Abrindo Arquivos... 15 Salvando Arquivos... 16 CAPÍTULO 3 Modo
Manual do Usuário CMS WordPress MU Versão atual: 2.8
 Manual do Usuário CMS WordPress MU Versão atual: 2.8 1 - Introdução O Centro de Gestão do Conhecimento Organizacional, CGCO, criou, há um ano, uma equipe para atender à demanda de criação de novos sites
Manual do Usuário CMS WordPress MU Versão atual: 2.8 1 - Introdução O Centro de Gestão do Conhecimento Organizacional, CGCO, criou, há um ano, uma equipe para atender à demanda de criação de novos sites
Illustrator CS6 Plano de Aula - 24 Aulas (Aulas de 1 Hora).
 5052 - Illustrator CS6 Plano de Aula - 24 Aulas (Aulas de 1 Hora). Aula 1 Capítulo 1 - Introdução ao Adobe Illustrator CS6 1.1. Novidades do Illustrator CS6... 21 1.2. Abrir o Programa... 23 1.3. Criar
5052 - Illustrator CS6 Plano de Aula - 24 Aulas (Aulas de 1 Hora). Aula 1 Capítulo 1 - Introdução ao Adobe Illustrator CS6 1.1. Novidades do Illustrator CS6... 21 1.2. Abrir o Programa... 23 1.3. Criar
Criar e formatar relatórios
 Treinamento Criar e formatar relatórios EXERCÍCIO 1: CRIAR UM RELATÓRIO COM A FERRAMENTA RELATÓRIO Ao ser executada, a ferramenta Relatório usa automaticamente todos os campos da fonte de dados. Além disso,
Treinamento Criar e formatar relatórios EXERCÍCIO 1: CRIAR UM RELATÓRIO COM A FERRAMENTA RELATÓRIO Ao ser executada, a ferramenta Relatório usa automaticamente todos os campos da fonte de dados. Além disso,
Introdução a Programação
 UnidadeA 1. Conceitos Iniciais Introdução a Programação para animação web Prezado(a) Aluno(a), Antes de começar a conversar sobre Programação para Animação Web, gostaria de lhe apresentar alguns sites.
UnidadeA 1. Conceitos Iniciais Introdução a Programação para animação web Prezado(a) Aluno(a), Antes de começar a conversar sobre Programação para Animação Web, gostaria de lhe apresentar alguns sites.
Corel Draw X7. Modulo 1 Aula 1 Conhecendo o Corel Draw Desenhando com formas básicas
 Corel Draw X7 Modulo 1 Aula 1 Conhecendo o Corel Draw Desenhando com formas básicas Introdução Considerado como o software de computação gráfica mais popular para PC s, o CorelDraw 7 é sem dúvida um estúdio
Corel Draw X7 Modulo 1 Aula 1 Conhecendo o Corel Draw Desenhando com formas básicas Introdução Considerado como o software de computação gráfica mais popular para PC s, o CorelDraw 7 é sem dúvida um estúdio
Curso Técnico em Informática. Sistema Educacional Galileu. A interface do PowerPoint. Barra do Título. Barra de Menu. Barra de Formatação
 Microsoft PowerPoint O Microsoft PowerPoint é uma ferramenta ou gerador de apresentações, palestras, workshops, campanhas publicitárias, utilizados por vários profissionais, entre eles executivos, publicitários,
Microsoft PowerPoint O Microsoft PowerPoint é uma ferramenta ou gerador de apresentações, palestras, workshops, campanhas publicitárias, utilizados por vários profissionais, entre eles executivos, publicitários,
PHOTOSHOP. Fusão Fechamento de arquivo e gerando PDF. Criação de peça gráfica.
 PHOTOSHOP MÓDULO 7 - AULA 7 Fusão Fechamento de arquivo e gerando PDF. Criação de peça gráfica. Gerando arquivo no formato PDF O arquivo foi editado no Photoshop com modelo de cores CMYK. Vamos gerar um
PHOTOSHOP MÓDULO 7 - AULA 7 Fusão Fechamento de arquivo e gerando PDF. Criação de peça gráfica. Gerando arquivo no formato PDF O arquivo foi editado no Photoshop com modelo de cores CMYK. Vamos gerar um
Guia de Consulta passo a passo do
 Guia de Consulta passo a passo do programa Flash. Tópicos Abordados Utilizando as Ferramentas de seleção... Utilizando as Ferramentas de desenho... Trabalhando com camadas... Criando animações de forma
Guia de Consulta passo a passo do programa Flash. Tópicos Abordados Utilizando as Ferramentas de seleção... Utilizando as Ferramentas de desenho... Trabalhando com camadas... Criando animações de forma
Illustrator CC Plano de Aula - 24 Aulas (Aulas de 1 Hora).
 5764 - Illustrator CC Plano de Aula - 24 Aulas (Aulas de 1 Hora). Aula 1 Capítulo 1 - Introdução ao Illustrator CC 1.1. Novidades do Illustrator CC... 21 1.2. Abrir o Programa... 22 1.3. Sincronizar Configurações...
5764 - Illustrator CC Plano de Aula - 24 Aulas (Aulas de 1 Hora). Aula 1 Capítulo 1 - Introdução ao Illustrator CC 1.1. Novidades do Illustrator CC... 21 1.2. Abrir o Programa... 22 1.3. Sincronizar Configurações...
InDesign CS6 Plano de Aula - 24 Aulas (Aulas de 1 Hora).
 5087 - InDesign CS6 Plano de Aula - 24 Aulas (Aulas de 1 Hora). Aula 1 Capítulo 1 - Introdução 1.1. Novidades da Versão CS6... 23 1.1.1. Novas Ferramentas... 23 1.1.2. Atualizar Links Diretamente no Frame...
5087 - InDesign CS6 Plano de Aula - 24 Aulas (Aulas de 1 Hora). Aula 1 Capítulo 1 - Introdução 1.1. Novidades da Versão CS6... 23 1.1.1. Novas Ferramentas... 23 1.1.2. Atualizar Links Diretamente no Frame...
Utilização da Grelha Grid
 Utilização da Grelha Grid 1 - Utilize a grelha para dividir a área de trabalho em quadrados View -> Grid -> Show grid 2 - Altere as dimensões da grelha View -> Grid -> Edit grid Ver Páginas 72-74 Snap
Utilização da Grelha Grid 1 - Utilize a grelha para dividir a área de trabalho em quadrados View -> Grid -> Show grid 2 - Altere as dimensões da grelha View -> Grid -> Edit grid Ver Páginas 72-74 Snap
Plano de Aula - Illustrator CS6 - cód Horas/Aula
 Plano de Aula - Illustrator CS6 - cód.5052 24 Horas/Aula Aula 1 Capítulo 1 - Introdução ao Adobe Illustrator CS6 Aula 2 Continuação do Capítulo 1 - Introdução ao Adobe Illustrator CS6 Aula 3 Capítulo 2
Plano de Aula - Illustrator CS6 - cód.5052 24 Horas/Aula Aula 1 Capítulo 1 - Introdução ao Adobe Illustrator CS6 Aula 2 Continuação do Capítulo 1 - Introdução ao Adobe Illustrator CS6 Aula 3 Capítulo 2
Introdução ao Adobe Flash CS4
 Principais Arquivos do Flash http://tv.adobe.com/show/learn-flash-professional-cs4/ Introdução ao Adobe Flash CS4 Profa. Flávia Pereira de Carvalho Fontes: Adobe Flash CS4 Design para Web Processor Alfamídia
Principais Arquivos do Flash http://tv.adobe.com/show/learn-flash-professional-cs4/ Introdução ao Adobe Flash CS4 Profa. Flávia Pereira de Carvalho Fontes: Adobe Flash CS4 Design para Web Processor Alfamídia
CRIAR ILUSTRAÇA O DE ESPAÇO COM PLANETAS
 CRIAR ILUSTRAÇA O DE ESPAÇO COM PLANETAS Vamos criar uma ilustração com uma cena do espaço parecida com a dos desenhos animados usando formas vetoriais simplificadas e cores sólidas. Veja como ilustrações
CRIAR ILUSTRAÇA O DE ESPAÇO COM PLANETAS Vamos criar uma ilustração com uma cena do espaço parecida com a dos desenhos animados usando formas vetoriais simplificadas e cores sólidas. Veja como ilustrações
APRESENTAÇÃO DO THUNDERBIRD MANUAL DO USUÁRIO CORREIO ELETRÔNICO
 APRESENTAÇÃO DO THUNDERBIRD MANUAL DO USUÁRIO CORREIO ELETRÔNICO ÍNDICE APRESENTAÇÃO THUNDERBIRD:... 2 ABRIR O THUNDERBIRD... 3 CONHECENDO O THUNDERBIRD... 3 DESCRIÇÃO DETALHADA DE CADA ITEM MAPEADO...
APRESENTAÇÃO DO THUNDERBIRD MANUAL DO USUÁRIO CORREIO ELETRÔNICO ÍNDICE APRESENTAÇÃO THUNDERBIRD:... 2 ABRIR O THUNDERBIRD... 3 CONHECENDO O THUNDERBIRD... 3 DESCRIÇÃO DETALHADA DE CADA ITEM MAPEADO...
Inserindo Imagem. Inserindo uma imagem a partir da Galeria
 Inserindo Imagem No writer, para inserir uma imagem é muito simples. Para isso, basta clicar no menu Inserir Figura (De um arquivo, Digitalizar, Galeria do Fontwork). É possível modificar os atributos
Inserindo Imagem No writer, para inserir uma imagem é muito simples. Para isso, basta clicar no menu Inserir Figura (De um arquivo, Digitalizar, Galeria do Fontwork). É possível modificar os atributos
Aula 01 Excel Prof. Claudio Benossi
 Aula 01 Excel 2016 Prof. Claudio Benossi São Paulo SP 2018 1 01 Informações sobre a interface Aprender a trabalhar com o Excel pode ser o divisor de águas em ser aprovado para uma vaga onde trabalhar com
Aula 01 Excel 2016 Prof. Claudio Benossi São Paulo SP 2018 1 01 Informações sobre a interface Aprender a trabalhar com o Excel pode ser o divisor de águas em ser aprovado para uma vaga onde trabalhar com
APOSTILA DE INFORMÁTICA - PAINT
 APOSTILA DE INFORMÁTICA - PAINT Profa Responsável Fabiana P. Masson Caravieri Colaboração das monitoras: Cindy Berti e Laysla Araujo Giovanini SUMÁRIO 1. SOBRE O PAINT... 3 2. USANDO O PAINT... 3 2.1.
APOSTILA DE INFORMÁTICA - PAINT Profa Responsável Fabiana P. Masson Caravieri Colaboração das monitoras: Cindy Berti e Laysla Araujo Giovanini SUMÁRIO 1. SOBRE O PAINT... 3 2. USANDO O PAINT... 3 2.1.
TUTORIAL DO HQ. - Para facilitar seu trabalho, crie a história na seguinte seqüência: cenário, personagens, balões, falas, onomatopéias.
 TUTORIAL DO HQ O Software Educativo Hagáquê - Versão Original O HagáQuê é um software educativo de apoio à alfabetização e ao domínio da linguagem escrita. Tratase de um editor de histórias com um banco
TUTORIAL DO HQ O Software Educativo Hagáquê - Versão Original O HagáQuê é um software educativo de apoio à alfabetização e ao domínio da linguagem escrita. Tratase de um editor de histórias com um banco
OmniPC 4.2 Guia do usuário
 OmniPC 4.2 Guia do usuário Utilização prevista O OmniPC é um software destinado aos produtos OmniScan usados em ensaios não destrutivos de materiais comerciais e industriais. Não use o OmniPC para fins
OmniPC 4.2 Guia do usuário Utilização prevista O OmniPC é um software destinado aos produtos OmniScan usados em ensaios não destrutivos de materiais comerciais e industriais. Não use o OmniPC para fins
Plano de Aula - Illustrator CC - cód Horas/Aula
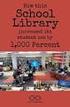 Plano de Aula - Illustrator CC - cód.5764 24 Horas/Aula Aula 1 Capítulo 1 - Introdução ao Illustrator CC Aula 2 Continuação do Capítulo 1 - Introdução ao Illustrator CC Aula 3 Capítulo 2 - Ferramentas
Plano de Aula - Illustrator CC - cód.5764 24 Horas/Aula Aula 1 Capítulo 1 - Introdução ao Illustrator CC Aula 2 Continuação do Capítulo 1 - Introdução ao Illustrator CC Aula 3 Capítulo 2 - Ferramentas
Guia de teclas de atalho para Adobe Lightroom
 Guia de teclas de atalho para Adobe Lightroom versão de referência: 2015.9 Para impressão colorida em folha A4 Legendas: Atalhos básicos: você deve saber Atalhos intermediários: é bom saber Atalhos avançados:
Guia de teclas de atalho para Adobe Lightroom versão de referência: 2015.9 Para impressão colorida em folha A4 Legendas: Atalhos básicos: você deve saber Atalhos intermediários: é bom saber Atalhos avançados:
Os arquivos podem conter qualquer tipo de informação: Texto Sons (Músicas) Imagens (Fotos, etc.) Vídeos E podem ser Programas de Computador
 1. IDENTIFICANDO ARQUIVOS E PASTAS Arquivos Nos computadores todos os dados estão codificados (guardados/gravados) dentro de arquivos. O tempo todo criamos, alteramos e usamos arquivos no computador. Os
1. IDENTIFICANDO ARQUIVOS E PASTAS Arquivos Nos computadores todos os dados estão codificados (guardados/gravados) dentro de arquivos. O tempo todo criamos, alteramos e usamos arquivos no computador. Os
Como criar um menu pop-up no Dreamweaver
 Como criar um menu pop-up no Dreamweaver Introdução: Seguindo o crescimento do conteúdo em sites de Internet, a necessidade por uma fácil navegação nas páginas cresce igualmente. Um menu pop-up pode ser
Como criar um menu pop-up no Dreamweaver Introdução: Seguindo o crescimento do conteúdo em sites de Internet, a necessidade por uma fácil navegação nas páginas cresce igualmente. Um menu pop-up pode ser
Entendendo as janelas do Windows Uma janela é uma área retangular exibida na tela onde os programas são executados.
 Windows Menu Entendendo as janelas do Windows Uma janela é uma área retangular exibida na tela onde os programas são executados. Minimizar Fechar Maximizar/restaurar Uma janela é composta de vários elementos
Windows Menu Entendendo as janelas do Windows Uma janela é uma área retangular exibida na tela onde os programas são executados. Minimizar Fechar Maximizar/restaurar Uma janela é composta de vários elementos
1. Crie um novo projeto Scratch. Apague o gato clicando com o botão direito e em apagar.
 Nível 3 Ferramenta de desenho Introdução: Neste projeto, vamos criar uma ferramenta de pintura para criar desenhos. Esta ferramenta permitirá escolher a cor do lápis, limpar a tela, usar carimbos e muito
Nível 3 Ferramenta de desenho Introdução: Neste projeto, vamos criar uma ferramenta de pintura para criar desenhos. Esta ferramenta permitirá escolher a cor do lápis, limpar a tela, usar carimbos e muito
Background em Movimento
 Background em Movimento Introdução Este é um dos efeitos que melhor fica numa página ou mesmo num banner publicitário. Vamos então aprender a animar o fundo das vossas criações. Neste exemplo vamos animar
Background em Movimento Introdução Este é um dos efeitos que melhor fica numa página ou mesmo num banner publicitário. Vamos então aprender a animar o fundo das vossas criações. Neste exemplo vamos animar
Dreamweaver CS5 Plano de Aula - 24 Aulas (Aulas de 1 Hora).
 4149 - Dreamweaver CS5 Plano de Aula - 24 Aulas (Aulas de 1 Hora). Aula 1 Capítulo 1 - Introdução 1.1. Novidades do Dreamweaver CS5...23 1.2. Área de Trabalho...23 1.2.1. Tela de Boas-vindas...24 1.2.2.
4149 - Dreamweaver CS5 Plano de Aula - 24 Aulas (Aulas de 1 Hora). Aula 1 Capítulo 1 - Introdução 1.1. Novidades do Dreamweaver CS5...23 1.2. Área de Trabalho...23 1.2.1. Tela de Boas-vindas...24 1.2.2.
Vejamos agora as ferramentas mais utilizadas para criação de imagens:
 Vejamos agora as ferramentas mais utilizadas para criação de imagens: Lápis: Apenas mantenha pressionado o botão do mouse sobre a área em branco, e arraste para desenhar. Pincel: Tem a mesma função do
Vejamos agora as ferramentas mais utilizadas para criação de imagens: Lápis: Apenas mantenha pressionado o botão do mouse sobre a área em branco, e arraste para desenhar. Pincel: Tem a mesma função do
CorelDRAW 2017 Plano de Aula - 24 Aulas (Aulas de 1 Hora).
 7037 - CorelDRAW 2017 Plano de Aula - 24 Aulas (Aulas de 1 Hora). Aula 1 Capítulo 1 - Introdução 1.1. Novidades e Aprimoramentos... 23 1.2. Iniciar o Programa...... 24 1.3. Tela de Boas-vindas...... 24
7037 - CorelDRAW 2017 Plano de Aula - 24 Aulas (Aulas de 1 Hora). Aula 1 Capítulo 1 - Introdução 1.1. Novidades e Aprimoramentos... 23 1.2. Iniciar o Programa...... 24 1.3. Tela de Boas-vindas...... 24
Uso do Easy Interactive Tools
 Uso do Easy Interactive Tools Inicialização do Easy Interactive Tools Para iniciar o Easy Interactive Tools no seu computador, siga um destes passos: Windows: Clique duas vezes no ícone do Easy Interactive
Uso do Easy Interactive Tools Inicialização do Easy Interactive Tools Para iniciar o Easy Interactive Tools no seu computador, siga um destes passos: Windows: Clique duas vezes no ícone do Easy Interactive
Dicas Básicas sobre Blender
 Dicas Básicas sobre Blender Para criar um modelo veja o tutorial de criação de modelo de nave. Aqui seguem muitas das teclas de atalho que usei e mais algumas, que podem ser úteis. Seleção o botão direito
Dicas Básicas sobre Blender Para criar um modelo veja o tutorial de criação de modelo de nave. Aqui seguem muitas das teclas de atalho que usei e mais algumas, que podem ser úteis. Seleção o botão direito
Tutorial. Georreferenciamento de Imagens. versão 1.0-23/08/2008. Autores: Rafael Bellucci Moretti, Vitor Pires Vencovsky
 Tutorial Georreferenciamento de Imagens versão 1.0-23/08/2008 Autores: Rafael Bellucci Moretti, Vitor Pires Vencovsky 1. Introdução O tutorial tem como objetivo fornecer informações básicas para georreferenciar
Tutorial Georreferenciamento de Imagens versão 1.0-23/08/2008 Autores: Rafael Bellucci Moretti, Vitor Pires Vencovsky 1. Introdução O tutorial tem como objetivo fornecer informações básicas para georreferenciar
Usando o Tux Paint. Ícone TuxPaint. A tela principal é dividida em seções, cada uma com sua finalidade:
 Usando o Tux Paint Usuários Windows Se o Tux Paint foi instalado em seu computador por meio do instalador, o assistente de instalação ofereceu a opção de criar atalhos no menu de Iniciar e/ou criar um
Usando o Tux Paint Usuários Windows Se o Tux Paint foi instalado em seu computador por meio do instalador, o assistente de instalação ofereceu a opção de criar atalhos no menu de Iniciar e/ou criar um
Adobe Flash CS4 FLASH CS4 Autor: Marcos Paulo furlan
 www.downloadsativos.com FLASH CS4 Autor: Marcos Paulo furlan Apostila vencedora do 3º. Concurso de Apostilas do Apostilando.com 1 ÍNDICE ÍNDICE... 2 INTRODUÇÃO... 4 O que é Shockwave Flash... 4 O AMBIENTE
www.downloadsativos.com FLASH CS4 Autor: Marcos Paulo furlan Apostila vencedora do 3º. Concurso de Apostilas do Apostilando.com 1 ÍNDICE ÍNDICE... 2 INTRODUÇÃO... 4 O que é Shockwave Flash... 4 O AMBIENTE
InDesign CC Plano de Aula - 24 Aulas (Aulas de 1 Hora).
 6439 - InDesign CC Plano de Aula - 24 Aulas (Aulas de 1 Hora). Aula 1 Capítulo 1 - Introdução 1.1. Novidades da Versão CC... 25 1.1.1. Aplicativo Creative Cloud... 25 1.2. Abrir o Programa... 27 1.3. Área
6439 - InDesign CC Plano de Aula - 24 Aulas (Aulas de 1 Hora). Aula 1 Capítulo 1 - Introdução 1.1. Novidades da Versão CC... 25 1.1.1. Aplicativo Creative Cloud... 25 1.2. Abrir o Programa... 27 1.3. Área
Plano de Aula - Dreamweaver CS5 - cód Horas/Aula
 Plano de Aula - Dreamweaver CS5 - cód.4149 24 Horas/Aula Aula 1 Capítulo 1 - Introdução Aula 2 Continuação do Capítulo 1 - Introdução Aula 3 Capítulo 2 - Site do Dreamweaver 1.1. Novidades do Dreamweaver
Plano de Aula - Dreamweaver CS5 - cód.4149 24 Horas/Aula Aula 1 Capítulo 1 - Introdução Aula 2 Continuação do Capítulo 1 - Introdução Aula 3 Capítulo 2 - Site do Dreamweaver 1.1. Novidades do Dreamweaver
