Curso de Capacitação em Gerenciador de Conteúdo
|
|
|
- Carmem Camelo Frade
- 7 Há anos
- Visualizações:
Transcrição
1 Curso de Capacitação em Gerenciador de Conteúdo
2 INSTITUTO FEDERAL DE RORAIMA Índice O que é o Plone?... 3 Hospedagem PLONE / IFRR - CBVC... 3 Acesso ao Plone... 4 Conteúdo... 5 Ações em conteúdo Renomear Excluir Alterar Estado Configuração de pasta Modos de Visualização Selecionar um item como visão padrão Galeria de Imagens Todo o Conteúdo Editor Visual Formatações prontas Links no texto Âncoras Listas Inserir Imagens Tabelas O que são Portlets? Instrutor: Carlos Felipe Rocha Carneiro felipe@ifrr.edu.br Celular: (95) /
3 INSTITUTO FEDERAL DE RORAIMA O que é o Plone? O Plone é um Sistema Gerenciador de Conteúdo (CMS - Content Management System) livre e de código aberto. Trata-se de uma plataforma para gerenciamento de diversos tipos de conteúdo sem que sejam necessários conhecimentos técnicos em relação a toda estrutura codificada por trás da ferramenta. Você poderá construir um site completo, com diversas funcionalidades, sem a necessidade da construção de códigos complexos em linguagem de programação. O que você vai poder fazer com o Plone? Criar o site de sua unidade Gerenciar todo o conteúdo do site através de uma interface amigável Criar e organizar conteúdo de forma colaborativa através de um fluxo de trabalho Personalização básica do aspecto visual do site Divulgar notícias, eventos e links Publicar fotos, arquivos e vídeos O que você NÃO vai poder fazer com o Plone? Conexão com banco de dados Hospedar páginas HTML ou em outra linguagem de programação Repositório de imagens, vídeos ou arquivos muito pesados Hospedagem PLONE / IFRR - CBVC Como fazer o pedido do seu site em Plone Apenas SERVIDORES podem fazer a solicitação de sites. 3 Instrutor: Carlos Felipe Rocha Carneiro felipe@ifrr.edu.br Celular: (95) /
4 INSTITUTO FEDERAL DE RORAIMA Os pedidos de sites com gerenciamento de conteúdo com Plone devem ser feitos através de solicitação de memorando ou por . Suporte Os usuários da hospedagem Plone/IFRR contam com um tutorial de uso da ferramenta desenvolvido pela CTI especialmente para os sites institucionais da construídos com Plone: Para os casos em que o tutorial não for suficiente para sanar as dúvidas a respeito do Plone, a CTI presta suporte através de ramal 8037 ou por cti@ifrr.edu.br Acesso ao Plone Para logar na interface admnistrativa, acesse o link Acessar localizado no topo do seu site. Também é possível logar acrescentando /login ao final da url do seu site na barra de endereços do browser, por exemplo: Boavista.ifrr.edu.br/cursos/login. Para se cadastrar, enviar para cti@ifrr.edu.br informando nome completo, matricula (siape), , preferencialmente o do IFRR e o setor ou pagina que o usuário acessará. 4 Instrutor: Carlos Felipe Rocha Carneiro felipe@ifrr.edu.br Celular: (95) /
5 INSTITUTO FEDERAL DE RORAIMA Conteúdo Para organizar o seu conteúdo no Plone, é preciso primeiro entender como funcionam os tipos de conteúdo nessa ferramenta. O Plone dispõe de alguns tipos de conteúdos, que abordamos a seguir. Tipos de Conteúdo Pasta Funciona como um container para outros tipos de conteúdos. É uma unidade organizadora de seu conteúdo. É possível inserir também outras pastas, formando uma estrutura de subníveis. Possui título (obrigatório) e descrição (até um parágrafo). Assim, você deve criar uma pasta para cada seção do seu site que contenha mais de um item de conteúdo. Por exemplo, se seu site possui uma seção Cursos, você deve criar uma pasta com esse nome e dentro dela uma página para cada curso. No caso de uma seção Contato, que conterá informações como endereço e telefone, você pode criar apenas uma página com essas informações. Seções com mais de um nível = PASTA Uma boa prática para manter seu conteúdo bem organizado e fácil de manter é prever seções/pastas específicas para tipos de conteúdos. Por exemplo, criar uma pasta Imagens, na qual devem ficar todas as figuras a serem exibidas no site, ou ainda uma pasta documentos, que pode ser uma seção contendo arquivos do tipo.pdf,.doc, entre outros. Assim, quando você for referenciar ou exibir esses conteúdos no seu site, saberá facilmente onde encontrá-los. 5 Instrutor: Carlos Felipe Rocha Carneiro felipe@ifrr.edu.br Celular: (95) /
6 INSTITUTO FEDERAL DE RORAIMA Adicionar pasta Na página inicial ou pasta em que deseja criar a nova pasta, clique Adicionar item e selecione Pasta. Na tela que segue, acrescente os dados e clique em "Salvar". Página É o mais básico dos conteúdos. Possui título (obrigatório) e descrição (até um parágrafo) e corpo do texto. Corpo do texto é o espaço onde será colocado o conteúdo da página, através de 6 Instrutor: Carlos Felipe Rocha Carneiro felipe@ifrr.edu.br Celular: (95) /
7 INSTITUTO FEDERAL DE RORAIMA um editor de texto. O funcionamento é similar à maioria dos editores de texto. Pode além de texto puro, conter links, imagens e dados tabulares. Na página é possível exibir uma imagem e um link para um arquivo, porém, esses conteúdos não ficam dentro da página, sendo apenas exibidos ou referenciados por ela, como veremos mais adiante. Adicionar página Estando na pasta desejada, clique em "Adicionar Item" e escolha o item "Página". Será aberta uma tela para que se insira o nome da página, uma descrição e o conteúdo. Acrescente os dados e clique em "Salvar". Arquivo São conteúdos que funcionam como os anexos de , não tem seu conteúdo exibido mas podem ser baixados. Podem, em teoria, ser qualquer tipo de arquivo, sendo mais comum os de extensão.pdf,.doc,.txt e.ppt. 7 Instrutor: Carlos Felipe Rocha Carneiro felipe@ifrr.edu.br Celular: (95) /
8 INSTITUTO FEDERAL DE RORAIMA Adicionar arquivo Estando na pasta desejada, clique em "Adicionar Item" e escolha o item "Página". Acrescente os dados e clique em "Escolher arquivo". OBS: Certifique-se antes de realizar essa operação, que você sabe onde o arquivo desejado está localizado no seu computador. Depois de selecionado o arquivo, clique em Salvar. Eventos É um tipo de conteúdo específico para registro de eventos. Esses eventos podem ser desde um simpósio até uma reunião interna. Os eventos no Plone contam com os seguintes campos: Título Descrição Local do evento Data e hora de inicio do evento Data e hora do final do evento Participantes URL do evento Nome de contato de contato 8 Instrutor: Carlos Felipe Rocha Carneiro felipe@ifrr.edu.br Celular: (95) /
9 INSTITUTO FEDERAL DE RORAIMA Teleone de conta Corpo de texto (formato rich text) Adicionar Evento Na pasta desejada, clique em Adicionar Item e escolha Evento. Na página que segue complete os dados conforme sua necessidade e clique em Salvar. 9 Instrutor: Carlos Felipe Rocha Carneiro felipe@ifrr.edu.br Celular: (95) /
10 INSTITUTO FEDERAL DE RORAIMA Imagem 10 Instrutor: Carlos Felipe Rocha Carneiro Celular: (95) /
11 INSTITUTO FEDERAL DE RORAIMA São figuras ou fotos do tipo.jpg,.gif ou.png. São constituídas de título, descrição e o arquivo da imagem. Adicionar Imagem Na pasta desejada, clique em Adicionar Item e escolha Imagem. Na página que segue complete os dados e clique em Selecionar arquivo. Selecione o arquivo da imagem localizado em seu computador e clique em Salvar. Depois de salva, a imagem no Plone ficará assim: 11 Instrutor: Carlos Felipe Rocha Carneiro felipe@ifrr.edu.br Celular: (95) /
12 INSTITUTO FEDERAL DE RORAIMA Links São conteúdos que referenciam conteúdos externos ao site. São constituídos de título, descrição e URL. Adicionar Link Na pasta desejada, clique em Adicionar Item e escolha Imagem. Na página que segue complete os dados, sendo URL o endereço para qual pretende linkar e clique em Salvar, conforme ilustra a imagem ao lado. Depois de salvo o link, você o enxergará como mostra a figura abaixo. No entanto, usuários sem poder de edição do link serão redirecionados para o endereço do mesmo. 12 Instrutor: Carlos Felipe Rocha Carneiro felipe@ifrr.edu.br Celular: (95) /
13 INSTITUTO FEDERAL DE RORAIMA Notícia Conteúdo utilizado para divulgação de novidades ou informações de destaque. São constituídas de título, descrição, corpo de texto de imagem de capa. Adicionar notícia A inserção de notícias pode ser feita em qualquer pasta simples, embora seja fortemente indicado que seja criada uma pasta específica para notícias na estrutura do site. Basta acessar a opção Adicionar item e posteriormente escolher o tipo Notícia. 13 Instrutor: Carlos Felipe Rocha Carneiro felipe@ifrr.edu.br Celular: (95) /
14 INSTITUTO FEDERAL DE RORAIMA Na interface de inserção de notícias, preencha o título, uma breve descrição (opcional) e o corpo da notícia. Neste tipo de conteúdo há a possibilidade de inserção de uma imagem que será exibida à direita da notícia, funcionando como imagem de capa do conteúdo. É possível também destinar uma legenda para esta imagem. Depois de preenchidos os dados, clique em Salvar. 14 Instrutor: Carlos Felipe Rocha Carneiro felipe@ifrr.edu.br Celular: (95) /
15 INSTITUTO FEDERAL DE RORAIMA Coleção É um tipo de conteúdo que retorna conteúdos existentes no site baseado em filtros. É constituída de título, descrição e critérios. São os critérios da coleção que definem os conteúdos que ela exibirá. Por exemplo, é possível exibir todos os conteúdos criados por um determinado usuário ou ainda itens que possuam uma determinada palavra, entre outras opções de filtragem. As coleções também tem o diferencial de oferecerem possibilidade de ordenação dos resultados por ela retornados. A ordenação do conteúdo pode ser alfabética, por data, crescente, decrescente, entre outras. Adicionar coleção Assim como em outros itens de conteúdo, você deverá adicionar um título e opcionalmente uma descrição e conteúdo para esta coleção. 15 Instrutor: Carlos Felipe Rocha Carneiro felipe@ifrr.edu.br Celular: (95) /
16 INSTITUTO FEDERAL DE RORAIMA Após criada sua coleção, você deverá especificar o(s) critério(s) de seleção de conteúdo. Para isto existe a aba Critério entre as opções disponíveis na aba de ações de sua coleção. A configuração de critérios funciona da seguinte forma: a) Você deve escolher o tipo de seleção de informações dentre as apresentadas em uma listagem. 16 Instrutor: Carlos Felipe Rocha Carneiro felipe@ifrr.edu.br Celular: (95) /
17 INSTITUTO FEDERAL DE RORAIMA b) Cada tipo de item definido no Nome do Campo vai disponibilizar opções de Tipo de Critério. Após selecioná-los você deve clicar em Adicionar critério. c) Após adicionar um critério, ele será demonstrado como apresentado na figura abaixo. Aqui será o momento de escolher qual o(s) Valor(es) do critério que você quer e salvar esta operação. No caso deste exemplo, o critério escolhido foi por Tipo de Item com a opção de escolha dentre uma lista de valores. Dentre os valores exibidos, escolheu-se Imagens. Ou seja, 17 Instrutor: Carlos Felipe Rocha Carneiro felipe@ifrr.edu.br Celular: (95) /
18 INSTITUTO FEDERAL DE RORAIMA estamos trabalhando aqui com uma Coleção que irá exibir todas as imagens existentes nos conteúdos do site. Você pode escolher mais de um critério para seleção de conteúdos, basta adicionar novos critérios de busca. estabelecidos. d) Ao final, sua coleção estará corretamente organizada segundo os critérios anteriormente 18 Instrutor: Carlos Felipe Rocha Carneiro Celular: (95) /
19 INSTITUTO FEDERAL DE RORAIMA Ações em conteúdo Copiar Copiando um item apenas "Copiar". Estando no item que se deseja copiar selecione a opção "Ações" e em seguida clique em Copiando um ou mais itens Pronto! O item foi copiado. Estando na pasta que contém o item que se deseja copiar, selecione a aba "Conteúdo". Selecione o(s) item(ns) que se deseja copiar e clique no botão "Copiar" localizado abaixo da tabela de conteúdos. 19 Instrutor: Carlos Felipe Rocha Carneiro felipe@ifrr.edu.br Celular: (95) /
20 INSTITUTO FEDERAL DE RORAIMA Pronto! O item foi copiado. Recortar O procedimento é quase idêntico ao de copiar, com a diferença que deve-se selecionar a opção Recortar. Quando se recorta um item ele deixa de existir no local de origem e passa a se localizar apenas onde for colado. Recortando um item apenas Estando na própria página (ou qualquer outro item) que se deseje recortar selecione a opção "Ações" e em seguida clique em "Recortar". Recortando um ou mais itens Estando na pasta que contem a página (ou qualquer outro item) que se deseja recortar selecione a aba Conteúdo. Selecione o(s) item(ns) desejados e logo após clique no botão "Recortar" abaixo da tabela. Colar Para colar um item é necessário antes ter copiado ou recortado algum conteúdo. Você irá copiar ou colar o(s) item(ns) copiados ou recortados no último Já com o conteúdo a ser colado copiado ou recortado, vá até o local onde deseja colocar o item. Você pode colar pela aba Visão, clicando em ações. 20 Instrutor: Carlos Felipe Rocha Carneiro felipe@ifrr.edu.br Celular: (95) /
21 INSTITUTO FEDERAL DE RORAIMA tabela. Ou ainda fazer o procedimento pela aba Conteúdo, clicando no botão colar ao final da Renomear Renomeando um único item Estando na própria página (ou qualquer outro item) que se deseje renomear selecione a opção "Ações" e em seguida clique em "Renomear". 21 Instrutor: Carlos Felipe Rocha Carneiro felipe@ifrr.edu.br Celular: (95) /
22 INSTITUTO FEDERAL DE RORAIMA Se abrirá a seguinte tela: Note que o sistema apresenta a opção não só de renomear o título da página, mas também o Nome curto da mesma. O nome curto é o que aparece na URL do link. A URL compõese de: Nunca utilize acentos, letras maiúsculas ou espaços no nome curto!! Escolha um nome curto que seja bastante semelhante ao título da página eliminando apenas os espaços (substitua por hífen), os acentos e letras maiúsculas. Após escolher o novo título e o novo nome da página clique na opção "Renomear Tudo" e pronto! A página está renomeada. Renomeando um ou mais itens 22 Instrutor: Carlos Felipe Rocha Carneiro felipe@ifrr.edu.br Celular: (95) /
23 INSTITUTO FEDERAL DE RORAIMA Estando na pasta que contem a página (ou qualquer outro item) que se deseje renomear selecione a opção de modo de visualização de conteúdo. Selecione o(s) item(ns) que se deseja renomear e logo após clique no botão "Renomear" abaixo da tabela. Se abrirá a seguinte tela: 23 Instrutor: Carlos Felipe Rocha Carneiro felipe@ifrr.edu.br Celular: (95) /
24 INSTITUTO FEDERAL DE RORAIMA Siga os mesmos passos do procedimento de renomear apenas um item, modificando as informações dos itens selecionados. Depois de editado, clique em Renomear Tudo. Excluir Estando na pasta que contem a página (ou qualquer outro item) que se deseje excluir selecione a opção de modo de visualização de conteúdo. Selecione o(s) item(ns) que se deseja recortar e logo após clique no botão "Excluir" abaixo da tabela. Alterar Estado Por padrão, todas as pastas e páginas quando criadas permanecem no estado "Privado". É fácil identificar as pastas e páginas privadas, pois seus links permanecem em vermelho. 24 Instrutor: Carlos Felipe Rocha Carneiro felipe@ifrr.edu.br Celular: (95) /
25 INSTITUTO FEDERAL DE RORAIMA Alterando apenas um item É preciso publicá-las para que elas apareçam ao usuário não logado. Para isso, clique na opção que diz "Estado: privado" e modifique para a opção "Publicar". Assim, a pasta ou página tornam-se públicas e seu link deixa de ser vermelho. Ainda no mesmo espaço de modificação do "Estado" existe a opção de "Enviar para Publicação", útil apenas se você trabalha com um workflow com papel de revisão ativa. Com esta opção, coloca-se a pasta ou página em questão em estado de revisão. Significa que antes de publicá-la é preciso revisar o conteúdo. Suas cores serão alteradas para laranja. Além disso, é possível escolher a opção "Avançado" para editar configurações específicas quanto a publicação. 25 Instrutor: Carlos Felipe Rocha Carneiro felipe@ifrr.edu.br Celular: (95) /
26 INSTITUTO FEDERAL DE RORAIMA Após inserir os dados clique em "Salvar". Alterando um item ou mais No local desejado para a ação, clique na aba conteúdo. Marque na tabela os itens a terem seus conteúdos alterados e clique no botão Alterar Estado. 26 Instrutor: Carlos Felipe Rocha Carneiro felipe@ifrr.edu.br Celular: (95) /
27 INSTITUTO FEDERAL DE RORAIMA O procedimento é o mesmo que para alteração do estado de apenas um item, com a diferença que é possível modificar o estado de mais de um conteúdo ao mesmo tempo. Configuração de pasta As pastas no Plone apresentam diversas opções de configuração que fazem com que o conteúdo possa ser exibido de formas diferentes. Existem também configurações de nível interno, que facilitam e organizam o trabalho dos membros. Restrição de Conteúdo É possível restringir o tipo de conteúdo a ser inserido dentro de uma pasta, facilitando assim a organização do mesmo, o que evita enganos. Por exemplo, é recomendável que seja criada uma pasta específica para as imagens do site, uma para links externos e outra somente para documentos. A restrição de conteúdos é feita depois da criação da pasta. Para configurar vá até a pasta desejada e clique na aba Adicionar Item 27 Instrutor: Carlos Felipe Rocha Carneiro felipe@ifrr.edu.br Celular: (95) /
28 INSTITUTO FEDERAL DE RORAIMA Se a pasta estiver inserida dentro da página inicial: Se a pasta for uma subpasta: Ao escolher especificar manualmente os tipos, a seguinte janela com os tipos de conteúdos é exibida: 28 Instrutor: Carlos Felipe Rocha Carneiro felipe@ifrr.edu.br Celular: (95) /
29 INSTITUTO FEDERAL DE RORAIMA Além da seleção principal, a seleção de tipos secundários é um meio bastante útil de moderar as restrições. Eles dão mais liberdade ao usuário, mas com menor risco de comprometimento de suas regras de conteúdo. A combinação de suas escolhas construirão a identidade de sua pasta e a força da integridade dela e da organização estrutural de seu conteúdo. Modos de Visualização O Plone disponibiliza uma série de modos de visualização, o que permite que seu conteúdo seja disposto de maneiras diferentes. Para alterar a visualização da pasta, vá até ela em modo de edição (estando logado) e clique na aba exibição. 29 Instrutor: Carlos Felipe Rocha Carneiro felipe@ifrr.edu.br Celular: (95) /
30 INSTITUTO FEDERAL DE RORAIMA Os modos de visualização padrão são: Visão Sumária: mostra o título, a descrição do artigo e um link de "leia mais" Visão Tabular Para usuários autenticados: 30 Instrutor: Carlos Felipe Rocha Carneiro felipe@ifrr.edu.br Celular: (95) /
31 Visão de Miniaturas Modo mais apropriado para galeria de imagens. 31
32 Visão Padrão Exibe o título e a descrição do item. Selecionar um item como visão padrão Nem sempre os modos de visualização do Plone satisfazem. Às vezes preferimos simplesmente mostrar um texto introdutório, explicando o conteúdo ou dando uma prévia do que está por vir. Como o Plone trabalha com pastas, para fazer isso é preciso selecionar um item como visão padrão para a pasta em questão. O item de visão padrão deve estar contido dentro da pasta. Clique na aba Exibição -> Selecionar um item como visão padrão Serão exibidos todos os itens da pasta, selecione o item o qual deseja ter como vizualização padrão. Quando você escolhe um item como visão padrão de uma pasta, o mesmo não será mais exibido na navegação. Quando se tem um item como visão padrão também tem que se ter atenção para não confundir as ações da pasta com as do item padrão ou vice-versa. 32
33 Galeria de Imagens Configurar uma galeria de imagens no Plone é muito simples. Não é preciso instalar nenhum produto adicional. Crie uma pasta específica para as imagens. É melhor que o tipo de conteúdo desta pasta seja restrito a imagens. Se você quiser criar uma série de albuns, permita além de imagens, a criação de pastas nas regras de restrição de conteúdo. Após inserir as imagens desejadas, sua pasta ficará assim: 33
34 Altere a visualização da pasta para o modo de visão de miniatura: clique em Exibição -> Visão de Miniaturas. São exibidas miniaturas emolduradas das imagens, com seus respectivos títulos. Se você deseja criar albuns de imagens, crie outras pastas dentro da pasta raiz da galeria. Esses álbuns (subpastas), por padrão herdam as configurações de modo de visão de miniatura. No exemplo vamos separar as fotos em dois álbuns: paisagens e animais. Depois que as pastas foram criadas, você obterá o seguinte resultado: 34
35 Note que as pastas são representadas parecem um amontoado de molduras, com o título disposto no topo da moldura da frente, seguido por parênteses contendo o número zero. Esse número indica o número de imagens da pasta. Para popular as pastas Paisagens e Animais podemos recortar as imagens contidas na pasta principal e colá-las na subpasta correspondente. Para saber mais sobre as ações de recortar e colar vá até o item Gerenciamento de Conteúdo deste tutorial. Você não precisa passar pelo processo de realocação de imagens se já tiver os álbuns planejados. Crie primeiro as pastas e depois insira as imagens. 35
36 Depois que as imagens já estão nas devidas pastas: Ao clicar sobre o álbum: Outra forma de exibir fotos ou imagens é aplicar o modo de visão sumária, de preferência em pastas de apenas um nível. A visão sumária aplicada à pasta de imagens exibe o título, a descrição e o link de "leia mais" à esquerda, e uma miniatura da imagem à direita. 36
37 da imagem: Ao clicar na imagem, no título ou no link o usuário é redirecionado até a página de exibição completo: Ao clicar sobre a imagem ou sobre o link de redirecionamento para imagem em tamanho A imagem é exibida em uma página branca, sozinha, em seu tamanho original, com um link no topo da página que retorna para a exibição anterior da imagem. 37
38 Todo o Conteúdo Essa opopção exibe todo o conteúdo da pasta na integra. No caso de uma pasta contendo apenas paginas, fica bem similar a exibição de postagens utilizadas pela maioria dos blogs. Editor Visual A barra de ferramentas aparece acima do campo de edição de texto quando se escolhe a opçao Editar de uma página. Lembrando que essa opção só aparece quando o usuário está logado e tem permissão para editar a referida página. Os itens mais básicos são os seguintes: Negrito: representado por essa imagem este botão transforma o texto em negrito. Para isso, basta selecionar o texto e apertar no botão. Salvar: representado por essa imagem este botão salva o texto que está sendo editado sem sair do modo de edição. Itálico: representado por essa imagem esta botão transforma o texto em itálico. Para isso, basta selecionar o texto e apertar no botão. Alinhamentos: é possível escolher 3 tipos de alinhamento para o texto. O botão da esquerda alinha o texto à esquerda. O botão do centro centraliza o texto e o botão da direita alinha o texto à direita. 38
39 Formatações prontas O Plone possui alguns estilos pré-formatados que podem ser aplicados ao seu texto. A lista de estilos disponíveis pode ser acessada clicando sobre a seta ao lado de parágrafo normal. Para aplicar os estilos, primeiro selecione o texto que irá receber o estilo e depois escolha o estilo na lista. Atenção: os estilos da seção Texto não podem ser aplicados a apenas uma palavra, eles ativam o estilo para todo o parágrafo. Apenas os estilos da seção seleção podem ser aplicados a uma ou mais palavras de forma isolada no texto. 39
40 Links no texto Links Internos Links internos são links criados para outras páginas do seu site. Para inserir, selecione o texto designado para tornar-se link e clique na opção "Inserir hyperlink", representada pelo ícone de corrente. 40
41 Localize o item para o qual deseja linkar, selecione e clique em atualizar. Para navegar pelo conteúdo do seu site a procura do item a ser linkado você pode: clicar em "Página Inicial" para visualizar os conteúdos desde a raiz do site clicar em Pasta Atual para ver os conteúdos da mesma pasta na qual se encontra o item que você está editando. Utilizar o campo de busca. 41
42 Links Externos Links externos são links criados para outras páginas da web. Para inserir, selecione o texto designado para tornar-se link e clique na opção "Inserir hyperlink". Na janela que segue, clique em Externo. Preencha o campo da URL e clique em Prévia, para se certificar que o endereço está correto. Clique em Inserir. Âncoras As âncoras são links para diferentes partes de uma mesma página. Ou seja, se você está editando um conteúdo bastante extenso, como um regulamento, por exemplo, pode fazer âncoras no texto para criar atalhos para as seções do conteúdo. Assim, seu conteúdo deve ter dois elementos: o link e a âncora(alvo do link). Antes de inserir o link é necessário estabelecer onde ficará a âncora. É possível criar âncoras de duas maneiras: 1 Pelo botão de âncora: Primeiro posicione o cursor do mouse no local onde deseja que a âncora fique. Você pode também selecionar uma palavra se preferir. Clique no botão em forma de âncora. 42
43 Na janela que segue, insira um título para a âncora. Não utilize nomeações do tipo âncora1, ao invés, utilize palavras que indiquem o conteúdo a que se refere aquela seção. Clique em inserir. 2 Utilizando os estilos pré-formatados do Plone Quando você faz uso dos estilos Título ou Subtítulo disponíveis no editor visual, o Plone automaticamente considera como uma marcação de seção e, assim, servindo também como âncora. Para inserir o link para uma âncora selecione o texto designado para tornar-se link e clique na opção "Inserir hyperlink". Na janela que segue, clique em Âncoras. Se você marcou as âncoras pelo botão do editor visual ou marcou seções com os estilos Título ou Subtítulo, essas âncoras aparceram numa listagem. Selecione a seção para qual deseja linkar e clique em Inserir. 43
44 Opções Avançadas em Links Quando você insere um link, seja ele externo, interno ou para âncora, é possível configurar, clicando na aba Avançado de que forma o link irá abrir: em uma nova janela ou na mesma janela. Listas Para inserir uma lista no texto você pode posicionar o cursor onde quer que a lista seja inserida e clicar no botão referente ao tipo de lista desejada, ou primeiro digitar os itens da lista e depois selecionar o texto que será transformado em lista e clicar no botão referente ao tipo de lista desejado. Os botões que você pode usar para lista são: listar não numerdas listas numeradas aumentar recuo (para criar níveis na lista) diminuir recuo Que podem resultar: Para fazer os níveis utilize os botões de recuo. Note que na lista numerada os números não ficam compostos (do tipo 2.1, 2.2). No entanto, você pode utilizar os estilos específicos de listas que o Plone disponibiliza para diferenciar ainda mais os níveis de sua lista através de marcadores diferentes. 44
45 Para listas numeradas temos as seguintes opções de marcadores: Para listas não numeradas temos as seguintes opções de marcadores: Fazendo uso dessas opções, você pode ter listas como essas, por exemplo: Inserir Imagens Para inserir uma imagem vá na página em cujo conteúdo pretende-se que a imagem apareça. Clique com o cursor no espaço em que você quer que a imagem seja localizada. 45
46 Clique na opção "Inserir Imagem". Siga os cinco passos abaixo destacados: 1 - Procure a imagem a ser inserida utilizando os links Página Inicial, Pasta Atual ou Voltar um nível para navegar nos conteúdos do site. Você pode ainda utilizar o campo de busca. 2 Caso a imagem que deseja usar ainda não está no seu site, você pode fazer o upload da imagem ao mesmo tempo que a insere. Para isso, certifique-se antes de navegar até a pasta onde a imagem deve estar alocada. Estando na pasta (quadro2) clique no botão inserir arquivo e complete os dados do lado direito da janela. E clique em upload. Tome cuidado com esse tipo de procedimento, com ele o usuário tende a fazer o upload da imagem em lugar incorreto e assim perder controle sobre a oprganização de seu conteúdo. 3 - Adicione uma descrição à imagem. 4 Escolha o alinhamento da imagem. 46
47 5 Escolha a dimensão da imagem. Original Large Preview Mini Thumb Tile Icon Listing A imagem em seu tamanho original A imagem é adaptada em 768 pixels x 768 pixels A imagem é adaptada em 400 pixels x 400 pixels A imagem é adaptada em 200 pixels x 200 pixels A imagem é adaptada em 128 pixels x 128 pixels A imagem é adaptada em 64 pixels x 64 pixels A imagem é adaptada em 32 pixels x 32 pixels A imagem é adaptada em 16 pixels x 16 pixels Por fim, clique em Inserir (no canto inferior esquerdo da janela). Em seguida a imagem aparece no campo de Edição de Texto. Atenção: Não redimensione as imagens demasiadamente. Não faça upload de imagens muito grandes se irá exibí-las em tamanho pequeno, bem como não escolha opção de tamanho grande se a imagem original for muito pequena, pois resultará em distorção. 47
48 Você pode também redimensionar a imagem depois de inserida clicando no mesmo botão da inserção ou com o mouse Tabelas Para inserir uma tabela no Plone, recomenda-se não copiar e colar uma tabela previamente feita em algum editor de texto. Para se obter uma formatação satisfatória recomendase primeiramente clicar no botão "Inserir Tabela". A seguir surgem algumas opções. 48
49 tabela terá: Na parte "Geral" temos: 1 - Classe da Tabela. Nessa opção escolhe-se a formatação, ou seja a aparência que a 2 - Linhas e Colunas: Nessa opção determina-se o número de linhas ou de colunas desejadas na tabela. Na parte "Avançado" temos a opção Título da tabela que, se selecionada, torna possível acrescentar um título à tabela. 49
50 Para finalizar a iserção da tabela clique no botão "Inserir". Editando a tabela Após adicionada a tabela, vários botões para edição de tabelas ficam disponíveis: 50
51 Você poderá editar o estilo da tabela através da lista de estilos, que apresenta formatos específicos para tabelas. O que são Portlets? Os portlets do Plone são aplicativos e ferramentas prontas para uso em qualquer instalação padrão. São ferramentas como calendário de eventos, exibição de notícias do site, menu de navegação automático, busca e enquete entre outras. Esses aplicativos, por padrão, encontram-se nas colunas da esquerda e da direita do site. Como pode-se observar na primeira página da instalação padrão do site: Para inserir portlets,você deve ser administrador do site, e clicar abaixo das colunas laterais na página que deseja inserir o portlet, como indica a figura a seguir: 51
52 Na página a seguir, selecione o tipo de portlet que deseja inserir: Quando já existirem portlets atribuídos à página, é possível modificar suas posições utilizando as flechas para cima ou para baixo e/ou excluí-los, utilizando o 'x'. Portlets adicionados na raiz do site aparecerão em todo o conteúdo do site. Você pode optar também em adicionar portlets em uma seção/pasta específica ou ainda a um único item. Opções de Portlets 52
53 Calendário Coleção Estático Eventos Login Navegação Notícias RSS Feed Itens Recentes Portlet de Navegação Selecionando esse tipo de portlet, o próximo passo será configurar as informações que vão preencher esta caixa de navegação. Você poderá indicar um título e através dos Resultados da busca, selecionar a combinação de informações que vão se configurar em um menu no estilo 53
54 árvore. Você ainda pode optar por exibir ou não o nodo topo e apenas exibir o conteúdo da pasta atual. Importante: Na caixa nível inicial, um valor inteiro que especifica o número de níveis de pastas abaixo da raiz do site que deve ser excedido antes que a árvore de navegação seja mostrada. 0 significa que a árvore de navegação deve ser mostrada em qualquer lugar, incluindo páginas na raiz do site. 1 significa que a árvore somente aparecerá dentro de pastas localizadas na raiz e abaixo delas, nunca aparecendo no nível raiz. 54
55 Portlet de Calendário Basta selecionar a opção calendário na página de gerenciamento de portlets. O portlet de calendário irá exibir os eventos inseridos no site. Portlet de Eventos Selecionando a opção eventos, a seguinte tela carregará: Selecione nessa tela o número de eventos que devem ser exibidos no Portlet. E em seguida quais os eventos que devem ser exibidos, com relação ao seu estado no workflow de revisão. Se serão os privados ou somente os publicados. Depois clique em Salvar. O portlet de eventos foi criado. 55
56 Portlet de Login Basta selecionar a opção Login na página de gerenciamento de portlets. Portlet de Notícias carregará: Selecionando a opção Notícias na página de gerenciamento de portlets, a seguinte página 56
57 Selecione nessa tela o número de notícias que devem ser exibidas no Portlet. E em seguida quais as notícias que devem ser exibidas, com relação ao seu estado no workflow de revisão. Se serão as privadas ou somente as publicadas. Depois clique em Salvar. O portlet de notícias foi criado. Portlet de Feeds Selecionando a opção Feeds, a seguinte página carregará: 57
58 Nessa tela deve-se preencher as seguintes configurações: Título: é o título que deve aparecer no portlet de de feeds; Número de itens a exibir: quantos itens de feeds devem aparecer no portlet; URL da alimentação RSS: é a URL de RSS do site de cujas atualizações se quer disponibilizar no portlet; Tempo limite para recarregar a alimentação: tempo em minutos que determina o intervalo entre uma atualização e outra. Clique em salvar. O portlet de feeds será criado. 58
59 Portlet de Itens Recentes Selecionando itens recentes, abrirá a seguinte tela: Escolha o número de alterações recentes que vocês deseja exibir e clique em Salvar. O portlet será criado. 59
60 Portlet de Busca Ao selecionar Busca, abrirá a seguinte tela: criado! Deixe o check-box de "Ativar o recurso de BuscaAtiva" e clique em salvar. O Portlet será 60
61 Portlet de Texto Estático Ao selecionar texto estático, abrirá a seguinte tela: Adicione o Título do portlet e o texto desejado. Estes dois itens são obrigatórios. Também é possível configurar: Não exibir borda do portlet: quando marcado o portlet aparecerá sem borda. Rodapé do portlet: é possível incluir um rodapé para o portlet de texto. Link detalhes: um link para o qual o título e o rodapé linkarão quando inserido. 61
62 Clique em salvar. O portlet foi criado! 62
Curso de Capacitação em Gerenciador de Conteúdo PLONE
 Curso de Capacitação em Gerenciador de Conteúdo PLONE 1 Índice O que é o Plone?... Erro! Indicador não definido. Hospedagem PLONE / UFRGS... 4 Acesso ao Plone... 5 Configuração do Site... 5 Site... 7 Tema...
Curso de Capacitação em Gerenciador de Conteúdo PLONE 1 Índice O que é o Plone?... Erro! Indicador não definido. Hospedagem PLONE / UFRGS... 4 Acesso ao Plone... 5 Configuração do Site... 5 Site... 7 Tema...
Manual do Usuário CMS WordPress MU Versão atual: 2.8
 Manual do Usuário CMS WordPress MU Versão atual: 2.8 1 - Introdução O Centro de Gestão do Conhecimento Organizacional, CGCO, criou, há um ano, uma equipe para atender à demanda de criação de novos sites
Manual do Usuário CMS WordPress MU Versão atual: 2.8 1 - Introdução O Centro de Gestão do Conhecimento Organizacional, CGCO, criou, há um ano, uma equipe para atender à demanda de criação de novos sites
Sistema De Gerenciamento Web UFFS
 Sistema De Gerenciamento Web UFFS Acesso ao Sistema Link para acesso O acesso ao SGW UFFS é feito através de um link, que por segurança, poderá não ser permanente. Este mesmo link será modificado com uma
Sistema De Gerenciamento Web UFFS Acesso ao Sistema Link para acesso O acesso ao SGW UFFS é feito através de um link, que por segurança, poderá não ser permanente. Este mesmo link será modificado com uma
Manual de Operações do Painel Administrativo do site www.jornalrotadomar.com.br
 Manual de Operações do Painel Administrativo do site www.jornalrotadomar.com.br 2015 DMW DESIGN - AGÊNCIA DIGITAL contato@dmwdesign.com.br www.dmwdesign.com.br Login Para efetuar o Login no Painel Administrativo
Manual de Operações do Painel Administrativo do site www.jornalrotadomar.com.br 2015 DMW DESIGN - AGÊNCIA DIGITAL contato@dmwdesign.com.br www.dmwdesign.com.br Login Para efetuar o Login no Painel Administrativo
UNIVERSIDADE FEDERAL DO VALE DO SÃO FRANCISCO UNIVASF SECRETARIA DE TECNOLOGIA DA INFORMAÇÃO STI DEPARTAMENTO DE SISTEMAS DE INFORMAÇÕES
 UNIVERSIDADE FEDERAL DO VALE DO SÃO FRANCISCO UNIVASF SECRETARIA DE TECNOLOGIA DA INFORMAÇÃO STI DEPARTAMENTO DE SISTEMAS DE INFORMAÇÕES MANUAL DO USUÁRIO SISTEMA DE TRAMITAÇÃO DE DOCUMENTOS Versão 3.0
UNIVERSIDADE FEDERAL DO VALE DO SÃO FRANCISCO UNIVASF SECRETARIA DE TECNOLOGIA DA INFORMAÇÃO STI DEPARTAMENTO DE SISTEMAS DE INFORMAÇÕES MANUAL DO USUÁRIO SISTEMA DE TRAMITAÇÃO DE DOCUMENTOS Versão 3.0
MANUAL DO ADMINISTRATOR
 MANUAL DO ADMINISTRATOR Sumário Introdução... 3 Estrutura e sua função... 3 Conceituação de itens do cabeçalho... 3 Acessibilidade... 4 Menu de Administração... 4 Criação de artigos... 6 Criação de Menu...
MANUAL DO ADMINISTRATOR Sumário Introdução... 3 Estrutura e sua função... 3 Conceituação de itens do cabeçalho... 3 Acessibilidade... 4 Menu de Administração... 4 Criação de artigos... 6 Criação de Menu...
Conhecendo e editando o seu perfil
 Neste tutorial, você vai conhecer e aprender a editar o seu perfil na Plataforma Moodle/Cederj. Vamos lá! 1- Usando o Blog 2 2- Meus arquivos privados 6 3- Inserindo Repositórios 9 4- Modificando o perfil
Neste tutorial, você vai conhecer e aprender a editar o seu perfil na Plataforma Moodle/Cederj. Vamos lá! 1- Usando o Blog 2 2- Meus arquivos privados 6 3- Inserindo Repositórios 9 4- Modificando o perfil
A UEM possui necessidade crescente de disponibilizar informações via Web.
 A UEM possui necessidade crescente de disponibilizar informações via Web. A manutenção das informações disponíveis por meio digital, em páginas disponíveis na intranet ou na internet, é algo que demanda
A UEM possui necessidade crescente de disponibilizar informações via Web. A manutenção das informações disponíveis por meio digital, em páginas disponíveis na intranet ou na internet, é algo que demanda
PORTAL INSTITUCIONAL
 MANUAL DE CRIAÇÃO E PUBLICAÇÃO DE CONTEÚDO DO PORTAL INSTITUCIONAL Elaborado por: Dalila G. P. Laperuta Divisão de Manutenção e Suporte ao Usuário UTFPR Campus Pato Branco PATO BRANCO NOVEMBRO DE 2013
MANUAL DE CRIAÇÃO E PUBLICAÇÃO DE CONTEÚDO DO PORTAL INSTITUCIONAL Elaborado por: Dalila G. P. Laperuta Divisão de Manutenção e Suporte ao Usuário UTFPR Campus Pato Branco PATO BRANCO NOVEMBRO DE 2013
MANUAL DE GESTÃO DO CONTEÚDO DO PORTAL DA UTFPR COORDENAÇÕES DAS PÓS-GRADUAÇÕES
 MANUAL DE GESTÃO DO CONTEÚDO DO PORTAL DA UTFPR COORDENAÇÕES DAS PÓS-GRADUAÇÕES LOGIN Entrar em modo edição no Portal Acesse o endereço que será disponibilizado pela DIRCOM. Digite seu login e senha o
MANUAL DE GESTÃO DO CONTEÚDO DO PORTAL DA UTFPR COORDENAÇÕES DAS PÓS-GRADUAÇÕES LOGIN Entrar em modo edição no Portal Acesse o endereço que será disponibilizado pela DIRCOM. Digite seu login e senha o
Na seqüência, será aberta uma página de login de acesso ao ambiente de gerenciamento do portal, conforme ilustrado na figura 01, abaixo: Figura 01
 Tutorial Versão1.0 O Manual Tutorial do Apae em Rede pretende orientá-los no gerenciamento de conteúdos do portal. Para darmos início a essa orientação, é preciso acessá-lo. Para tanto, basta digitar intranet.apaebrasil.org.br
Tutorial Versão1.0 O Manual Tutorial do Apae em Rede pretende orientá-los no gerenciamento de conteúdos do portal. Para darmos início a essa orientação, é preciso acessá-lo. Para tanto, basta digitar intranet.apaebrasil.org.br
TUTORIAL UTILIZAÇÃO XOOPS UEFS. AEI - Gerência de Suporte
 TUTORIAL UTILIZAÇÃO XOOPS UEFS AEI - Gerência de Suporte Efetuando Login Acesse a URL desejada acrescentando /user.php ao final. Exemplo: degustacao.exemplo.uefs.br/user.php 3. Na área Login do sistema
TUTORIAL UTILIZAÇÃO XOOPS UEFS AEI - Gerência de Suporte Efetuando Login Acesse a URL desejada acrescentando /user.php ao final. Exemplo: degustacao.exemplo.uefs.br/user.php 3. Na área Login do sistema
Adicionar uma figura, como um botão Submeter, a um formulário
 PPaaggi innaa 1 Parte 2 Adicionar uma figura, como um botão Submeter, a um formulário Adicione uma figura a um formulário para usá-la no lugar de um botão Submeter. Após preencher o formulário, o visitante
PPaaggi innaa 1 Parte 2 Adicionar uma figura, como um botão Submeter, a um formulário Adicione uma figura a um formulário para usá-la no lugar de um botão Submeter. Após preencher o formulário, o visitante
MANUAL DE GESTÃO DO CONTEÚDO DO PORTAL DA UTFPR COORDENAÇÕES DAS GRADUAÇÕES
 MANUAL DE GESTÃO DO CONTEÚDO DO PORTAL DA UTFPR COORDENAÇÕES DAS GRADUAÇÕES 1 LOGIN Entrar em modo edição no Portal Acesse o endereço que será disponibilizado pela DIRCOM; Digite seu login e senha o mesmo
MANUAL DE GESTÃO DO CONTEÚDO DO PORTAL DA UTFPR COORDENAÇÕES DAS GRADUAÇÕES 1 LOGIN Entrar em modo edição no Portal Acesse o endereço que será disponibilizado pela DIRCOM; Digite seu login e senha o mesmo
Manual Webmail GUIA GERAL UNIVERSIDADE TECNOLÓGIA FEDERAL DO PARANÁ DIRETORIA DE GESTÃO DE TECNOLOGIA DA INFORMAÇÃO - DIRGTI 2015
 2015 Manual Webmail GUIA GERAL UNIVERSIDADE TECNOLÓGIA FEDERAL DO PARANÁ DIRETORIA DE GESTÃO DE TECNOLOGIA DA INFORMAÇÃO - DIRGTI 2015 2 Sumário 1 Acessando o Correio Eletrônico... 4 1.1 Cota de e-mail...
2015 Manual Webmail GUIA GERAL UNIVERSIDADE TECNOLÓGIA FEDERAL DO PARANÁ DIRETORIA DE GESTÃO DE TECNOLOGIA DA INFORMAÇÃO - DIRGTI 2015 2 Sumário 1 Acessando o Correio Eletrônico... 4 1.1 Cota de e-mail...
Tutorial de Administração de sites do Portal C3
 Tutorial de Administração de sites do Portal C3 Carlos Magno da Rosa Graduando Sistemas de Informação Estagiário Centro de Ciências Computacionais Sumário Sumário... 2 1-Apresentação Geral... 3 3-Componentes
Tutorial de Administração de sites do Portal C3 Carlos Magno da Rosa Graduando Sistemas de Informação Estagiário Centro de Ciências Computacionais Sumário Sumário... 2 1-Apresentação Geral... 3 3-Componentes
Sibele Loss Edimara Heis
 Sibele Loss Edimara Heis 2016 TUTORIAL ETC Tela Inicial É a primeira tela que aparece ao se logar no sistema. Nesta tela encontram se as funcionalidades do ETC (Notificações, Documentos, Biblioteca, Mensagens,
Sibele Loss Edimara Heis 2016 TUTORIAL ETC Tela Inicial É a primeira tela que aparece ao se logar no sistema. Nesta tela encontram se as funcionalidades do ETC (Notificações, Documentos, Biblioteca, Mensagens,
Ambiente Virtual de Aprendizagem Moodle 3.0 Orientações Didático-Pedagógicas e Tutoriais. O Ambiente Moodle ferramentas e funcionalidades
 Universidade de Cruz Alta UNICRUZ Pró-Reitoria de Graduação Núcleo de Educação a Distância Ambiente Virtual de Aprendizagem Moodle 3.0 Orientações Didático-Pedagógicas e Tutoriais O Ambiente Moodle ferramentas
Universidade de Cruz Alta UNICRUZ Pró-Reitoria de Graduação Núcleo de Educação a Distância Ambiente Virtual de Aprendizagem Moodle 3.0 Orientações Didático-Pedagógicas e Tutoriais O Ambiente Moodle ferramentas
Obrigado por adquirir o GNOTE da IDEON Brazil, o mais moderno gerenciador de conteúdos da Internet.
 Obrigado por adquirir o GNOTE da IDEON Brazil, o mais moderno gerenciador de conteúdos da Internet. Esse manual foi desenvolvido com o intuito de que você use de maneira eficaz os recursos que ele oferece
Obrigado por adquirir o GNOTE da IDEON Brazil, o mais moderno gerenciador de conteúdos da Internet. Esse manual foi desenvolvido com o intuito de que você use de maneira eficaz os recursos que ele oferece
Sumário. 1- Notícias. 1.1 Publicando uma nova notícia Blocos de edição
 O site desenvolvido pela SH3 é intuitivo, totalmente gerenciado através de um painel de administração. Nele o usuário responsável será mantenedor de todas as informações e configurações existentes, podendo
O site desenvolvido pela SH3 é intuitivo, totalmente gerenciado através de um painel de administração. Nele o usuário responsável será mantenedor de todas as informações e configurações existentes, podendo
SGCD 2.0 Sistema Gerenciador de Conteúdo Dinâmico
 Sistema Gerenciador de Conteúdo Dinâmico Atualizado em 24/08/2011 No final de 2007, o Serviço Técnico de Informática da UNESP Marília, disponibilizou para a comunidade acadêmica e administrativa o Sistema
Sistema Gerenciador de Conteúdo Dinâmico Atualizado em 24/08/2011 No final de 2007, o Serviço Técnico de Informática da UNESP Marília, disponibilizou para a comunidade acadêmica e administrativa o Sistema
Manual para atualização do portal do CNPq - versão 1.0 Popularização da Ciência
 Manual para atualização do portal do CNPq - versão 1.0 Popularização da Ciência Sumário 1. INTRODUÇÃO...3 1.1. Finalidade...3 2. METAS E RESTRIÇÕES PARA ATUALIZAÇÃO...3 2.1. Metas...3 2.2. Restrições...3
Manual para atualização do portal do CNPq - versão 1.0 Popularização da Ciência Sumário 1. INTRODUÇÃO...3 1.1. Finalidade...3 2. METAS E RESTRIÇÕES PARA ATUALIZAÇÃO...3 2.1. Metas...3 2.2. Restrições...3
Manual do Portal da UFPE para Editores de Conteúdo Manual Publicadores de Conteúdo no Portal
 Manual Publicadores de Conteúdo no Portal Página 1 / 24 1. Login... 3 1. Fazendo login:... 3 2. Alterando dados pessoais:... 3 3. Alterando imagem de perfil:... 4 4. Alterando senha:... 5 5. Recuperando
Manual Publicadores de Conteúdo no Portal Página 1 / 24 1. Login... 3 1. Fazendo login:... 3 2. Alterando dados pessoais:... 3 3. Alterando imagem de perfil:... 4 4. Alterando senha:... 5 5. Recuperando
CURSO BÁSICO DE CRIAÇÃO DE SITES MÓDULO 1 AULA 6
 AULA 6 APRENDENDO SOBRE APARENCIAS O QUE É A APARENCIA NO WORDPRESS? CURSO BÁSICO DE CRIAÇÃO DE SITES Como o próprio nome já diz, aparência significa a cara do seu BLOG. Na aba aparência você terá inúmeras
AULA 6 APRENDENDO SOBRE APARENCIAS O QUE É A APARENCIA NO WORDPRESS? CURSO BÁSICO DE CRIAÇÃO DE SITES Como o próprio nome já diz, aparência significa a cara do seu BLOG. Na aba aparência você terá inúmeras
4 passos Upload do vídeo na plataforma Simpósio. Atenção Muito Importante
 4 passos Upload do vídeo na plataforma Simpósio Muito importante O vídeo deve estar no formato MP4, outros formatos não serão aceitos pela plataforma ou, se aceitos, correm o risco de não "rodar" corretamente
4 passos Upload do vídeo na plataforma Simpósio Muito importante O vídeo deve estar no formato MP4, outros formatos não serão aceitos pela plataforma ou, se aceitos, correm o risco de não "rodar" corretamente
O uainov é uma plataforma de gerenciamento de ideias que permite que todas as pessoas de
 Apresentação O uainov é uma plataforma de gerenciamento de ideias que permite que todas as pessoas de sua organização criem e aprimorem iniciativas de inovação de maneira colaborativa para as mais variadas
Apresentação O uainov é uma plataforma de gerenciamento de ideias que permite que todas as pessoas de sua organização criem e aprimorem iniciativas de inovação de maneira colaborativa para as mais variadas
A ferramenta wiki dentro da Plataforma Moodle funciona como um aplicativo que permite a redação e edição coletiva de textos e hipertextos.
 Criando wiki A ferramenta wiki dentro da Plataforma Moodle funciona como um aplicativo que permite a redação e edição coletiva de textos e hipertextos. Basicamente, a página wiki é um local onde todos
Criando wiki A ferramenta wiki dentro da Plataforma Moodle funciona como um aplicativo que permite a redação e edição coletiva de textos e hipertextos. Basicamente, a página wiki é um local onde todos
Tutorial para orientar novos usuários do site unifei.edu.br a encontrar e editar conteúdos no site
 Tutorial para orientar novos usuários do site unifei.edu.br a encontrar e editar conteúdos no site Login Para se autenticar no site acesse unifei.edu.br/user e entre com seu nome de usuário (seu CPF) e
Tutorial para orientar novos usuários do site unifei.edu.br a encontrar e editar conteúdos no site Login Para se autenticar no site acesse unifei.edu.br/user e entre com seu nome de usuário (seu CPF) e
Nossa Caixa Desenvolvimento. A2 sitebox. Manual do Usuário. www.nossacaixadesenvolvimento.com.br.a2/sis/gr
 Nossa Caixa Desenvolvimento www.nossacaixadesenvolvimento.com.br.a2/sis/gr A2 sitebox Manual do Usuário Dezembro 2010 1 Índice Apresentação... 3 A2 sitebox... 4 Painel de Controle... 4 Homepage... Erro!
Nossa Caixa Desenvolvimento www.nossacaixadesenvolvimento.com.br.a2/sis/gr A2 sitebox Manual do Usuário Dezembro 2010 1 Índice Apresentação... 3 A2 sitebox... 4 Painel de Controle... 4 Homepage... Erro!
Xubuntu O Xubuntu é um derivado da distribuição Ubuntu GNU/Linux que utiliza o ambiente Xfce que, utilizando menos recursos de sistema,
 Xubuntu 14.04 O Xubuntu é um derivado da distribuição Ubuntu GNU/Linux que utiliza o ambiente Xfce que, utilizando menos recursos de sistema, funciona melhor com computadores mais antigos. É pensado para
Xubuntu 14.04 O Xubuntu é um derivado da distribuição Ubuntu GNU/Linux que utiliza o ambiente Xfce que, utilizando menos recursos de sistema, funciona melhor com computadores mais antigos. É pensado para
MANUAL DO CLIENTE FINAL ALTERAÇÕES BÁSICAS NO PRODUTO SITE ACESSANDO O PAINEL _ 1 EDITANDO TEXTOS _ 2 TROCANDO IMAGENS 4 INSERINDO VIDEOS 7
 MANUAL DO CLIENTE FINAL ALTERAÇÕES BÁSICAS NO PRODUTO SITE SUMÁRIO ACESSANDO O PAINEL _ 1 EDITANDO TEXTOS _ 2 TROCANDO IMAGENS 4 INSERINDO VIDEOS 7 EDITANDO O BANNER 9 ADICIONANDO UM MAPA DE LOCALIZAÇÃO
MANUAL DO CLIENTE FINAL ALTERAÇÕES BÁSICAS NO PRODUTO SITE SUMÁRIO ACESSANDO O PAINEL _ 1 EDITANDO TEXTOS _ 2 TROCANDO IMAGENS 4 INSERINDO VIDEOS 7 EDITANDO O BANNER 9 ADICIONANDO UM MAPA DE LOCALIZAÇÃO
Plataforma Indicadores de Belo Monte
 Monitoramento das Condicionantes da UHE Belo Monte para a Câmara Técnica de Monitoramento do PLANO DE DESENVOLVIMENTO REGIONAL SUSTENTÁVEL DO XINGU PM21 Consultores Associados Ltda. Plataforma Indicadores
Monitoramento das Condicionantes da UHE Belo Monte para a Câmara Técnica de Monitoramento do PLANO DE DESENVOLVIMENTO REGIONAL SUSTENTÁVEL DO XINGU PM21 Consultores Associados Ltda. Plataforma Indicadores
Atendimento por Telefone: (11) Atendimento via Chat
 Atendimento por Telefone: (11) 2175-3600 - E-mail: fornecedores@me.com.br - Atendimento via Chat www.me.com.br Atualizado em 08/08/2016 Sumário Cadastrando-se no Mercado Eletrônico...3,4,5,6,7,8,9. Primeiro
Atendimento por Telefone: (11) 2175-3600 - E-mail: fornecedores@me.com.br - Atendimento via Chat www.me.com.br Atualizado em 08/08/2016 Sumário Cadastrando-se no Mercado Eletrônico...3,4,5,6,7,8,9. Primeiro
Caso tenha alguma dificuldade nesta etapa, procure um técnico de informática para auxiliá-lo.
 Preenchimento da SEFIP para gerar a GFIP e imprimir as guias do INSS e FGTS Você, Microempreendedor Individual que possui empregado, precisa preencher a SEFIP, gerar a GFIP e pagar a guia do FGTS até o
Preenchimento da SEFIP para gerar a GFIP e imprimir as guias do INSS e FGTS Você, Microempreendedor Individual que possui empregado, precisa preencher a SEFIP, gerar a GFIP e pagar a guia do FGTS até o
Boletins Informativos
 Boletins Informativos Esta documentação irá explicar-lhe, passo a passo, como criar e enviar sua primeira Newsletter. Criar um boletim informativo Entrar no back-end e clique no menu Componentes -> AcyMailing
Boletins Informativos Esta documentação irá explicar-lhe, passo a passo, como criar e enviar sua primeira Newsletter. Criar um boletim informativo Entrar no back-end e clique no menu Componentes -> AcyMailing
Microsoft PowerPoint
 Microsoft Microsoft é utilizado para desenvolver apresentações. Os trabalhos desenvolvidos com este aplicativo normalmente são apresentados com o auxílio de um datashow. Apresentações - Conjunto de slides
Microsoft Microsoft é utilizado para desenvolver apresentações. Os trabalhos desenvolvidos com este aplicativo normalmente são apresentados com o auxílio de um datashow. Apresentações - Conjunto de slides
CURSOS A DISTÂNCIA UNIVERSIDADE FEDERAL DE OURO PRETO
 CURSOS A DISTÂNCIA UNIVERSIDADE FEDERAL DE OURO PRETO TUTORIAL PARA ALUNOS INTRODUÇÃO A UTILIZAÇÃO DA PLATAFORMA MOODLE OURO PRETO 2014 1 SUMÁRIO 1 ACESSANDO A PLATAFORMA... 03 2 DISCIPLINAS... 08 3 PERSONALIZANDO
CURSOS A DISTÂNCIA UNIVERSIDADE FEDERAL DE OURO PRETO TUTORIAL PARA ALUNOS INTRODUÇÃO A UTILIZAÇÃO DA PLATAFORMA MOODLE OURO PRETO 2014 1 SUMÁRIO 1 ACESSANDO A PLATAFORMA... 03 2 DISCIPLINAS... 08 3 PERSONALIZANDO
Manual do painel administrativo. Site Instituto de Oncologia do Vale IOV
 Manual do painel administrativo Site Instituto de Oncologia do Vale IOV 1. Dashboard Essa é a interface do sistema administrativo. Assim que acessar o sistema pede para que o usuário autentique uma conta
Manual do painel administrativo Site Instituto de Oncologia do Vale IOV 1. Dashboard Essa é a interface do sistema administrativo. Assim que acessar o sistema pede para que o usuário autentique uma conta
Manual do Usuário. Versão 1.0. Página 1 de 73
 Manual do Usuário Versão 1.0 Página 1 de 73 1 Apresentação O Ondamailing é a nova plataforma do Onda para envio de campanhas de e-mail marketing de forma eficiente e intuitiva e que cumpre com os padrões
Manual do Usuário Versão 1.0 Página 1 de 73 1 Apresentação O Ondamailing é a nova plataforma do Onda para envio de campanhas de e-mail marketing de forma eficiente e intuitiva e que cumpre com os padrões
Tutorial do aluno Ambiente Virtual de Aprendizagem (AVA) Rede e-tec Brasil
 Instituto Federal de Educação, Ciência e Tecnologia do Pará Tutorial do aluno Ambiente Virtual de Aprendizagem (AVA) Rede e-tec Brasil 2015 I F P A 1 0 5 a n o s SUMÁRIO APRESENTAÇÃO... 2 1 CALENDÁRIO
Instituto Federal de Educação, Ciência e Tecnologia do Pará Tutorial do aluno Ambiente Virtual de Aprendizagem (AVA) Rede e-tec Brasil 2015 I F P A 1 0 5 a n o s SUMÁRIO APRESENTAÇÃO... 2 1 CALENDÁRIO
PAINEL DE CONTROLE LANDS AGÊNCIA WEB. Assim que digitar este endereço e apertar enter, você será redirecionado para esta página:
 PAINEL DE CONTROLE LANDS AGÊNCIA WEB O Painel de controle da Lands Agência Web é uma ferramente simples e que facilita a vida do cliente na hora de gerenciar o conteúdo do seu site/blog. Aqui vamos aprender
PAINEL DE CONTROLE LANDS AGÊNCIA WEB O Painel de controle da Lands Agência Web é uma ferramente simples e que facilita a vida do cliente na hora de gerenciar o conteúdo do seu site/blog. Aqui vamos aprender
Portal de Sistemas Integrados. Manual do Usuário. Versão: 1.0
 Portal de Sistemas Integrados Manual do Usuário Versão: 1.0 Página: 1/33 Índice 1. Apresentação... 3 2. Descrição do Sistema... 3 3. Orientações Gerais ao Usuário...4 3.1. Senhas de Acesso... 4 4. Funcionalidades
Portal de Sistemas Integrados Manual do Usuário Versão: 1.0 Página: 1/33 Índice 1. Apresentação... 3 2. Descrição do Sistema... 3 3. Orientações Gerais ao Usuário...4 3.1. Senhas de Acesso... 4 4. Funcionalidades
SEMANA 3 INFORMÁTICA BÁSICA
 SEMANA 3 INFORMÁTICA BÁSICA Semana 3 Unidade 6 - Sistema Operacional Linux Ubunto Unidade 7 - Editor de Texto Writer Unidade 8 - Navegador Mozilla Firefox SÍNTESE DAS UNIDADES Equipe de Formação: Fernanda
SEMANA 3 INFORMÁTICA BÁSICA Semana 3 Unidade 6 - Sistema Operacional Linux Ubunto Unidade 7 - Editor de Texto Writer Unidade 8 - Navegador Mozilla Firefox SÍNTESE DAS UNIDADES Equipe de Formação: Fernanda
Assessoria Técnica de Tecnologia da Informação - ATTI. Projeto de Informatização da. Secretaria Municipal de Saúde do. Município de São Paulo
 Assessoria Técnica de Tecnologia da Informação - ATTI Projeto de Informatização da Secretaria Municipal de Saúde do Município de São Paulo Programa Bolsa Família Manual de Operação Conteúdo Sumário...
Assessoria Técnica de Tecnologia da Informação - ATTI Projeto de Informatização da Secretaria Municipal de Saúde do Município de São Paulo Programa Bolsa Família Manual de Operação Conteúdo Sumário...
SGCD 2.0 Sistema Gerenciador de Conteúdo Dinâmico
 Sistema Gerenciador de Conteúdo Dinâmico No final de 2007, o Serviço Técnico de Informática da UNESP Marília, disponibilizou para a comunidade acadêmica e administrativa o Sistema Dinâmico de websites
Sistema Gerenciador de Conteúdo Dinâmico No final de 2007, o Serviço Técnico de Informática da UNESP Marília, disponibilizou para a comunidade acadêmica e administrativa o Sistema Dinâmico de websites
PORTAL PCRJ. guia rápido
 Antes de começar Certifique-se de que a opção Alternar controles de edição esteja marcada para ter um preview das alterações que estão sendo realizadas na página. A maioria das operações será realizada
Antes de começar Certifique-se de que a opção Alternar controles de edição esteja marcada para ter um preview das alterações que estão sendo realizadas na página. A maioria das operações será realizada
MANUAL DE UTILIZAÇÃO DO SOFTWARE DE IMPRESSÃO DE ETIQUETAS MOORE.
 MANUAL DE UTILIZAÇÃO DO SOFTWARE DE IMPRESSÃO DE ETIQUETAS MOORE. Uma marca de sucesso da 1 CONTEÚDO 3 3 3 4 4 5 5 6 6 6 6 7 7 7 7 8 9 9 10 10 10 11 11 11 11 12 12 13 SOFTWARE DE IMPRESSÃO DE ETIQUETAS
MANUAL DE UTILIZAÇÃO DO SOFTWARE DE IMPRESSÃO DE ETIQUETAS MOORE. Uma marca de sucesso da 1 CONTEÚDO 3 3 3 4 4 5 5 6 6 6 6 7 7 7 7 8 9 9 10 10 10 11 11 11 11 12 12 13 SOFTWARE DE IMPRESSÃO DE ETIQUETAS
MANUAL DE GESTÃO DO CONTEÚDO DO PORTAL DA UTFPR SERVIDORES DA UTFPR
 MANUAL DE GESTÃO DO CONTEÚDO DO PORTAL DA UTFPR SERVIDORES DA UTFPR HOME Apresentação da Home Principal O portal da UTFPR foi elaborado dentro do modelo do portal padrão desenvolvido pela Secretaria de
MANUAL DE GESTÃO DO CONTEÚDO DO PORTAL DA UTFPR SERVIDORES DA UTFPR HOME Apresentação da Home Principal O portal da UTFPR foi elaborado dentro do modelo do portal padrão desenvolvido pela Secretaria de
SGCD 2.0. Sistema Gerenciador de Conteúdo Dinâmico
 Sistema Gerenciador de Conteúdo Dinâmico Atualizado em 24/08/2011 No final de 2007, o Serviço Técnico de Informática da UNESP Marília, disponibilizou para a comunidade acadêmica e administrativa o Sistema
Sistema Gerenciador de Conteúdo Dinâmico Atualizado em 24/08/2011 No final de 2007, o Serviço Técnico de Informática da UNESP Marília, disponibilizou para a comunidade acadêmica e administrativa o Sistema
Gerabyte AFV (Automação de Força de Venda) Manual do Aplicativo
 Gerabyte AFV (Automação de Força de Venda) Manual do Aplicativo Versão do Manual: 2.4 Versão do Aplicativo: 2.17.2 Conteúdo 1. Instalação do AFV...03 2. Configurações...04 3. Recebendo as tabelas...05
Gerabyte AFV (Automação de Força de Venda) Manual do Aplicativo Versão do Manual: 2.4 Versão do Aplicativo: 2.17.2 Conteúdo 1. Instalação do AFV...03 2. Configurações...04 3. Recebendo as tabelas...05
Manual de Utilização do software Colacril Office para criação e impressão de etiquetas. Manual de Utilização
 Manual de Utilização do software Colacril Office para criação e impressão de etiquetas. Manual de Utilização Conteúdo Colacril Office... 3 Instalação do Colacril... 3 Inicialização do Colacril Office...
Manual de Utilização do software Colacril Office para criação e impressão de etiquetas. Manual de Utilização Conteúdo Colacril Office... 3 Instalação do Colacril... 3 Inicialização do Colacril Office...
MANUAL DE PUBLICAÇÃO NO PORTAL CAMPUS MATÃO
 INSTITUTO FEDERAL DE EDUCAÇÃO, CIÊNCIA E TECNOLOGIA DE SÃO PAULO CAMPUS MATÃO MANUAL DE PUBLICAÇÃO NO PORTAL CAMPUS MATÃO AUTOR: COORDENADORIA DE TECNOLOGIA DA INFORMAÇÃO CAMPUS MATÃO MATÃO 2016 SUMÁRIO
INSTITUTO FEDERAL DE EDUCAÇÃO, CIÊNCIA E TECNOLOGIA DE SÃO PAULO CAMPUS MATÃO MANUAL DE PUBLICAÇÃO NO PORTAL CAMPUS MATÃO AUTOR: COORDENADORIA DE TECNOLOGIA DA INFORMAÇÃO CAMPUS MATÃO MATÃO 2016 SUMÁRIO
Instituto Federal de Educação, Ciência e Tecnologia da Paraíba Departamento de Tecnologia da Informação
 Instituto Federal de Educação, Ciência e Tecnologia da Paraíba Departamento de Tecnologia da Informação MANUAL SUAP (MÓDULO ALMOXARIFADO) Manual de utilização do módulo Almoxarifado do Sistema Unificado
Instituto Federal de Educação, Ciência e Tecnologia da Paraíba Departamento de Tecnologia da Informação MANUAL SUAP (MÓDULO ALMOXARIFADO) Manual de utilização do módulo Almoxarifado do Sistema Unificado
APRESENTAÇÃO DO THUNDERBIRD MANUAL DO USUÁRIO CORREIO ELETRÔNICO
 APRESENTAÇÃO DO THUNDERBIRD MANUAL DO USUÁRIO CORREIO ELETRÔNICO ÍNDICE APRESENTAÇÃO THUNDERBIRD:... 2 ABRIR O THUNDERBIRD... 3 CONHECENDO O THUNDERBIRD... 3 DESCRIÇÃO DETALHADA DE CADA ITEM MAPEADO...
APRESENTAÇÃO DO THUNDERBIRD MANUAL DO USUÁRIO CORREIO ELETRÔNICO ÍNDICE APRESENTAÇÃO THUNDERBIRD:... 2 ABRIR O THUNDERBIRD... 3 CONHECENDO O THUNDERBIRD... 3 DESCRIÇÃO DETALHADA DE CADA ITEM MAPEADO...
GUIA DO USUÁRIO AUTOR GECi Gerenciador de eventos científicos
 Grupo de Banco de IBILCE UNESP GUIA DO USUÁRIO AUTOR GECi Gerenciador de eventos científicos Coordenação: Prof. Dr. Carlos Roberto Valêncio Controle do Documento Grupo de Banco de Título Nome do Arquivo
Grupo de Banco de IBILCE UNESP GUIA DO USUÁRIO AUTOR GECi Gerenciador de eventos científicos Coordenação: Prof. Dr. Carlos Roberto Valêncio Controle do Documento Grupo de Banco de Título Nome do Arquivo
TUTORIAL PARA ALUNOS INTRODUÇÃO A UTILIZAÇÃO DA PLATAFORMA MOODLE MATEUS GERWING KOCHEM
 TUTORIAL PARA ALUNOS INTRODUÇÃO A UTILIZAÇÃO DA PLATAFORMA MOODLE MATEUS GERWING KOCHEM SUMÁRIO 1 ACESSANDO A PLATAFORMA... 02 2 DISCIPLINAS... 07 3 PERSONALIZANDO O SEU PERFIL... 09 4 PARTICIPANTES DA
TUTORIAL PARA ALUNOS INTRODUÇÃO A UTILIZAÇÃO DA PLATAFORMA MOODLE MATEUS GERWING KOCHEM SUMÁRIO 1 ACESSANDO A PLATAFORMA... 02 2 DISCIPLINAS... 07 3 PERSONALIZANDO O SEU PERFIL... 09 4 PARTICIPANTES DA
Manual para atualização do portal do CNPq - versão 1.0 Blog do RHAE
 Manual para atualização do portal do CNPq - versão 1.0 Blog do RHAE Sumário 1. INTRODUÇÃO...3 1.1. Finalidade...3 2. METAS E RESTRIÇÕES PARA ATUALIZAÇÃO...3 2.1. Metas...3 2.2. Restrições...3 3. ACESSANDO
Manual para atualização do portal do CNPq - versão 1.0 Blog do RHAE Sumário 1. INTRODUÇÃO...3 1.1. Finalidade...3 2. METAS E RESTRIÇÕES PARA ATUALIZAÇÃO...3 2.1. Metas...3 2.2. Restrições...3 3. ACESSANDO
ÁREA DO PROFESSOR (TUTOR)
 ÁREA DO PROFESSOR (TUTOR) O MOODLE (Modular Object Oriented Dynamic Learning Environment) é um Ambiente Virtual de Ensino-Aprendizagem (AVEA) de código aberto, livre e gratuito que se mantém em desenvolvimento
ÁREA DO PROFESSOR (TUTOR) O MOODLE (Modular Object Oriented Dynamic Learning Environment) é um Ambiente Virtual de Ensino-Aprendizagem (AVEA) de código aberto, livre e gratuito que se mantém em desenvolvimento
Criando Mensagens - Editor Drag and Drop
 Criando Mensagens - Editor Drag and Drop AKNA TREINAMENTOS AKTR01002000401 1/17 Sumário Criando Mensagens Editor Drag and Drop O que é?... 3 Pra que serve?... 3 Criando a mensagem... 3 Componentes... 5
Criando Mensagens - Editor Drag and Drop AKNA TREINAMENTOS AKTR01002000401 1/17 Sumário Criando Mensagens Editor Drag and Drop O que é?... 3 Pra que serve?... 3 Criando a mensagem... 3 Componentes... 5
Manual do Usuário PORTAL CNI CMS PUBLICA
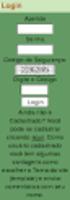 1 Manual do Usuário PORTAL CNI CMS PUBLICA COMO MONTAR UM CANAL / HOTSITE? 2 3 SUMÁRIO 1. CONCEITOS INICIAIS...04 1.1 O que é um Canal?...04 2. CRIAÇÃO E EDIÇÃO DE UM CANAL...05 2.1 Criando o Canal...05
1 Manual do Usuário PORTAL CNI CMS PUBLICA COMO MONTAR UM CANAL / HOTSITE? 2 3 SUMÁRIO 1. CONCEITOS INICIAIS...04 1.1 O que é um Canal?...04 2. CRIAÇÃO E EDIÇÃO DE UM CANAL...05 2.1 Criando o Canal...05
Conhecendo e editando a sala de aula
 Neste tutorial você vai conhecer e aprender a configurar a sala de aula de sua disciplina na Plataforma Moodle/Cederj. Vamos lá, então! 1- Definindo o formato da sala de aula... 2 2- Movendo as seções...
Neste tutorial você vai conhecer e aprender a configurar a sala de aula de sua disciplina na Plataforma Moodle/Cederj. Vamos lá, então! 1- Definindo o formato da sala de aula... 2 2- Movendo as seções...
Manual Gerenciador de Aprendizagem Papel Professor Versão 2.5.3
 Manual GA, Papel Professor / 37 Manual Gerenciador de Aprendizagem Papel Professor Versão 2.5.3 Manual GA, Papel Professor 2/ 37 Manual Gerenciador de Aprendizagem ACESSAR O GERENCIADOR DE APRENDIZAGEM...
Manual GA, Papel Professor / 37 Manual Gerenciador de Aprendizagem Papel Professor Versão 2.5.3 Manual GA, Papel Professor 2/ 37 Manual Gerenciador de Aprendizagem ACESSAR O GERENCIADOR DE APRENDIZAGEM...
Gerabyte AFV (Automação de Força de Venda) Manual do Aplicativo
 Gerabyte AFV (Automação de Força de Venda) Manual do Aplicativo Versão 2.18 1 Sumário 1 Instalação do AFV...3 2 Configurações do AFV...4 3 Recebendo as tabelas...6 4 Consultando clientes...6 5 Consultando
Gerabyte AFV (Automação de Força de Venda) Manual do Aplicativo Versão 2.18 1 Sumário 1 Instalação do AFV...3 2 Configurações do AFV...4 3 Recebendo as tabelas...6 4 Consultando clientes...6 5 Consultando
PLANO DE ENSINO POSSIBILIDADES DE USO
 PLANO DE ENSINO POSSIBILIDADES DE USO Neste tutorial, vamos apresentar o passo a passo para criar cada um dos três organizadores de conteúdo do Blackboard: 1 - pasta do conteúdo; 2 - módulo de aprendizado;
PLANO DE ENSINO POSSIBILIDADES DE USO Neste tutorial, vamos apresentar o passo a passo para criar cada um dos três organizadores de conteúdo do Blackboard: 1 - pasta do conteúdo; 2 - módulo de aprendizado;
Sistema Gestão Portal UFGD
 Sistema Gestão Portal UFGD 1. Acesso ao Sistema de Gestão do Portal UFGD 1.1. Como acessar o Sistema de Gestão do Portal UFGD 2. Adicionar informações aos componentes 2.0.1. Adicionar Editais 2.0.2. Adicionar
Sistema Gestão Portal UFGD 1. Acesso ao Sistema de Gestão do Portal UFGD 1.1. Como acessar o Sistema de Gestão do Portal UFGD 2. Adicionar informações aos componentes 2.0.1. Adicionar Editais 2.0.2. Adicionar
Sistemas Enturma: Manual de Utilização do Gerenciador de Páginas
 Apresentação O Manual de Gerenciador de Páginas fornece todas as informações necessárias para os usuários tirarem o máximo proveito das ferramentas existentes nas comunidades do sistema Enturma para criação
Apresentação O Manual de Gerenciador de Páginas fornece todas as informações necessárias para os usuários tirarem o máximo proveito das ferramentas existentes nas comunidades do sistema Enturma para criação
COMO ADICIONAR CONTEÚDO WEB SIMPLES Portal Ebserh Site dos Hospitais Universitários
 COMO ADICIONAR CONTEÚDO WEB SIMPLES Portal Ebserh Site dos Hospitais Universitários Versão 1.0 Manual Como adicionar conteúdo web simples 1. ACESSANDO A ADMINISTRAÇÃO DE CONTEÚDOS 1.1 Com o usuário autenticado,
COMO ADICIONAR CONTEÚDO WEB SIMPLES Portal Ebserh Site dos Hospitais Universitários Versão 1.0 Manual Como adicionar conteúdo web simples 1. ACESSANDO A ADMINISTRAÇÃO DE CONTEÚDOS 1.1 Com o usuário autenticado,
Criando site. Tutorial Webnode
 Criando site Tutorial Webnode 1 Registrando Acesse o endereço: http://www.webnode.com.br/ e preencha os dados solicitados e clique em Registre-se e crie seu site. NOME DO SITE: artecsuz-nomedaescola 2
Criando site Tutorial Webnode 1 Registrando Acesse o endereço: http://www.webnode.com.br/ e preencha os dados solicitados e clique em Registre-se e crie seu site. NOME DO SITE: artecsuz-nomedaescola 2
SGCD 2.0. Sistema Gerenciador de Conteúdo Dinâmico
 Sistema Gerenciador de Conteúdo Dinâmico Atualizadoem 24/08/2011 No final de 2007, o Serviço Técnico de Informática da UNESP Marília, disponibilizou para a comunidade acadêmica e administrativa o Sistema
Sistema Gerenciador de Conteúdo Dinâmico Atualizadoem 24/08/2011 No final de 2007, o Serviço Técnico de Informática da UNESP Marília, disponibilizou para a comunidade acadêmica e administrativa o Sistema
Tutorial de postagens de conteúdos no site da FS
 Tutorial de postagens de conteúdos no site da FS Faculdade de Saúde Centeias Centro de Tecnologias Educacionais Interativas em Saúde O novo portal da FS foi criado para facilitar o aceso à informação sobre
Tutorial de postagens de conteúdos no site da FS Faculdade de Saúde Centeias Centro de Tecnologias Educacionais Interativas em Saúde O novo portal da FS foi criado para facilitar o aceso à informação sobre
Construção de Páginas html com o editor NVU
 1 Curso de Formação de Professores em Tecnologia de Informação e de Comunicação Acessível APRESENTAÇÃO CONHEÇA O EDITOR DE PÁGINAS HTML NVU Construção de Páginas html com o editor NVU Crie e edite páginas
1 Curso de Formação de Professores em Tecnologia de Informação e de Comunicação Acessível APRESENTAÇÃO CONHEÇA O EDITOR DE PÁGINAS HTML NVU Construção de Páginas html com o editor NVU Crie e edite páginas
MANUAL. Localizador: SGI-INFRA-
 1/25 Infraestrutura de 1. Objetivo Este documento tem por objetivo indicar e informar o conjunto de ações para o procedimento de uso do novo correio eletrônico do CEFET-MG. O novo sistema de correio eletrônico
1/25 Infraestrutura de 1. Objetivo Este documento tem por objetivo indicar e informar o conjunto de ações para o procedimento de uso do novo correio eletrônico do CEFET-MG. O novo sistema de correio eletrônico
O que é o Noticiadorweb?
 O que é o Noticiadorweb? Software para Envio e Cadastro de Notícias na Internet Desenvolvido para Ambiente WEB Uma maneira simples e prática de se fazer uma Newsletter, Boletim Eletrônico, Informativo
O que é o Noticiadorweb? Software para Envio e Cadastro de Notícias na Internet Desenvolvido para Ambiente WEB Uma maneira simples e prática de se fazer uma Newsletter, Boletim Eletrônico, Informativo
REITORA Ulrika Arns. VICE-REITOR Almir Barros da Silva Santos Neto. DIRETOR DO NTIC Leonardo Bidese de Pinho
 2014 Núcleo de Tecnologia da Informação e Comunicação - NTIC 10/07/2014 REITORA Ulrika Arns VICE-REITOR Almir Barros da Silva Santos Neto DIRETOR DO NTIC Leonardo Bidese de Pinho COORDENADOR DE DESENVOLVIMENTO
2014 Núcleo de Tecnologia da Informação e Comunicação - NTIC 10/07/2014 REITORA Ulrika Arns VICE-REITOR Almir Barros da Silva Santos Neto DIRETOR DO NTIC Leonardo Bidese de Pinho COORDENADOR DE DESENVOLVIMENTO
Tipos de Publicações:
 Biblioteca Geral A ferramenta Biblioteca centraliza arquivos (documentos, vídeos e links) que o Administrador considera importantes para que os participantes tenham como material de apoio. O aluno poderá
Biblioteca Geral A ferramenta Biblioteca centraliza arquivos (documentos, vídeos e links) que o Administrador considera importantes para que os participantes tenham como material de apoio. O aluno poderá
NOVO PORTAL DA UFS EDITOR
 NOVO PORTAL DA UFS EDITOR Universidade Federal de Sergipe Núcleo de Tecnologia da Informação 2016 www.manuais.ufs.br NTI - 2105-6583 / 2105-6584 ASCOM 2105-6433 / comunica@ufs.br Novo portal Editor. Objetivo
NOVO PORTAL DA UFS EDITOR Universidade Federal de Sergipe Núcleo de Tecnologia da Informação 2016 www.manuais.ufs.br NTI - 2105-6583 / 2105-6584 ASCOM 2105-6433 / comunica@ufs.br Novo portal Editor. Objetivo
Ferramentas FERRAMENTAS AMBIENTE VIRTUAL DE APRENDIZAGEM TUTORIAL DO. Autor(es) Scarlat Pâmela Silva
 TUTORIAL DO AMBIENTE VIRTUAL DE APRENDIZAGEM Ferramentas Autor(es) Scarlat Pâmela Silva 1 1. Como disponibilizar ferramentas no menu lateral da disciplina 2. Como disponibilizar uma Área de Conteúdo 3.
TUTORIAL DO AMBIENTE VIRTUAL DE APRENDIZAGEM Ferramentas Autor(es) Scarlat Pâmela Silva 1 1. Como disponibilizar ferramentas no menu lateral da disciplina 2. Como disponibilizar uma Área de Conteúdo 3.
PUBLICAÇÃO DE MATERIAIS
 PUBLICAÇÃO DE MATERIAIS Este recurso permite ao tutor publicar diversos tipos de materiais, bem como: links, vídeos, documentos, textos e imagens. PUBLICAÇÃO DE MATERIAIS EM FORMATO URL Ative a edição
PUBLICAÇÃO DE MATERIAIS Este recurso permite ao tutor publicar diversos tipos de materiais, bem como: links, vídeos, documentos, textos e imagens. PUBLICAÇÃO DE MATERIAIS EM FORMATO URL Ative a edição
Manual do Usuário. Preenchimento de um template pelo Usuário e fluxo de aprovação. Versão 3 19/05/2017
 Manual do Usuário Preenchimento de um template pelo Usuário e fluxo de aprovação Versão 3 19/05/2017 Para logar no sitema, é necessário acessá-lo através do endereço www.templatetrack.com, preencher o
Manual do Usuário Preenchimento de um template pelo Usuário e fluxo de aprovação Versão 3 19/05/2017 Para logar no sitema, é necessário acessá-lo através do endereço www.templatetrack.com, preencher o
TUTORIAL APPY PIE CADASTRO
 TUTORIAL APPY PIE Por Tássia e Sibele. CADASTRO No primeiro acesso, você deve clicar no botão Inscreva-se no canto superior direito da tela, como mostra a imagem abaixo: Deve: preencher os campos nome,
TUTORIAL APPY PIE Por Tássia e Sibele. CADASTRO No primeiro acesso, você deve clicar no botão Inscreva-se no canto superior direito da tela, como mostra a imagem abaixo: Deve: preencher os campos nome,
GUIA DO USUÁRIO PARECERISTA GECi Gerenciador de Eventos Científicos
 IBILCE UNESP 2014 GUIA DO USUÁRIO PARECERISTA GECi Gerenciador de Eventos Científicos Coordenação: Prof. Dr. Carlos Roberto Valêncio Controle do Documento Alteração Feita Responsável Data Atualização do
IBILCE UNESP 2014 GUIA DO USUÁRIO PARECERISTA GECi Gerenciador de Eventos Científicos Coordenação: Prof. Dr. Carlos Roberto Valêncio Controle do Documento Alteração Feita Responsável Data Atualização do
FÓRUM. Fórum AMBIENTE VIRTUAL DE APRENDIZAGEM TUTORIAL DO. Autor(es) Natália Regina de Souza Lima, Scarlat Pâmela Silva
 TUTORIAL DO FÓRUM AMBIENTE VIRTUAL DE APRENDIZAGEM Fórum Autor(es) Natália Regina de Souza Lima, Scarlat Pâmela Silva 1 1. O que é um Fórum 2. Como criar um Fórum de discussão 3. O que é uma linha de discussão
TUTORIAL DO FÓRUM AMBIENTE VIRTUAL DE APRENDIZAGEM Fórum Autor(es) Natália Regina de Souza Lima, Scarlat Pâmela Silva 1 1. O que é um Fórum 2. Como criar um Fórum de discussão 3. O que é uma linha de discussão
Como criar usuários do Painel
 Como alterar a Usuário? - FEC39 Senha do Caminho: Meus Dados>Mudar Senha Referência: FEC39 Versão: 2017.01.16 Como Funciona: Esta tela é utilizada para alterar a senha do usuário logado no Painel administrativo
Como alterar a Usuário? - FEC39 Senha do Caminho: Meus Dados>Mudar Senha Referência: FEC39 Versão: 2017.01.16 Como Funciona: Esta tela é utilizada para alterar a senha do usuário logado no Painel administrativo
Seja bem vindo a sua AMP! AULA MODELO PROFESSOR- AMP
 Seja bem vindo a sua AMP! AULA MODELO PROFESSOR- AMP Vamos conhecer a estrutura da sua disciplina: A Tela inicial (Home) contém as suas disciplinas. Para acessa-la, basta selecionar uma disciplina, nesse
Seja bem vindo a sua AMP! AULA MODELO PROFESSOR- AMP Vamos conhecer a estrutura da sua disciplina: A Tela inicial (Home) contém as suas disciplinas. Para acessa-la, basta selecionar uma disciplina, nesse
Manual Coleção Interativa Papel Professor Versão 2.5.3
 Manual Coleção Interativa Papel Professor / 33 Manual Coleção Interativa Papel Professor Versão 2.5.3 Manual Coleção Interativa Papel Professor 2/ 33 Manual Coleção Interativa ACESSAR A COLEÇÃO INTERATIVA...
Manual Coleção Interativa Papel Professor / 33 Manual Coleção Interativa Papel Professor Versão 2.5.3 Manual Coleção Interativa Papel Professor 2/ 33 Manual Coleção Interativa ACESSAR A COLEÇÃO INTERATIVA...
MANUAL. Localizador: Página: MN 016 SGI-INFRA- . Informação)
 1/24 1. Objetivo Este documento tem por objetivo indicar e informar o conjunto de ações para o procedimento de uso do novo correio eletrônico do CEFET-MG. O novo sistema de correio eletrônico tem uma interface
1/24 1. Objetivo Este documento tem por objetivo indicar e informar o conjunto de ações para o procedimento de uso do novo correio eletrônico do CEFET-MG. O novo sistema de correio eletrônico tem uma interface
_Orientações Museus integrantes do SISEM-SP
 _Orientações Museus integrantes do SISEM-SP A plataforma colaborativa SP Estado da Cultura é uma ferramenta de mapeamento que facilita a divulgação de ações e eventos nos espaços culturais paulistas. Praticamente
_Orientações Museus integrantes do SISEM-SP A plataforma colaborativa SP Estado da Cultura é uma ferramenta de mapeamento que facilita a divulgação de ações e eventos nos espaços culturais paulistas. Praticamente
AVISOS. Avisos AMBIENTE VIRTUAL DE APRENDIZAGEM TUTORIAL DO. Autor(es) Natália Regina de Souza Lima, Scarlat Pâmela Silva
 TUTORIAL DO AMBIENTE VIRTUAL DE APRENDIZAGEM Avisos Autor(es) Natália Regina de Souza Lima, Scarlat Pâmela Silva 1 1. Avisos 2. Como Publicar Avisos 2 1. Avisos Utilizar o AVA 1, Ambiente Virtual de Aprendizagem,
TUTORIAL DO AMBIENTE VIRTUAL DE APRENDIZAGEM Avisos Autor(es) Natália Regina de Souza Lima, Scarlat Pâmela Silva 1 1. Avisos 2. Como Publicar Avisos 2 1. Avisos Utilizar o AVA 1, Ambiente Virtual de Aprendizagem,
Tutorial de como criar um evento na Plataforma EVEN3
 Tutorial de como criar um evento na Plataforma EVEN3 Objetivos: Esclarecer o modo de uso da ferramenta EVEN3, para dar autonomia ao usuário para que ele desenvolva seu próprio evento sem a necessidade
Tutorial de como criar um evento na Plataforma EVEN3 Objetivos: Esclarecer o modo de uso da ferramenta EVEN3, para dar autonomia ao usuário para que ele desenvolva seu próprio evento sem a necessidade
Apostila Impress 01. Partes da Janela Principal do Impress
 1 Apostila Impress 01 Partes da Janela Principal do Impress A janela principal do Impress tem três partes: - o Painel de Slides; - Área de Trabalho; - e Painel de Tarefas. Adicionalmente, diversas barras
1 Apostila Impress 01 Partes da Janela Principal do Impress A janela principal do Impress tem três partes: - o Painel de Slides; - Área de Trabalho; - e Painel de Tarefas. Adicionalmente, diversas barras
Manual Notícias. Note que abriu uma nova tela que permite procurar a imagem desejada em seu computador.
 Manual Notícias 1 Primeiro passo, redimensionar a imagem da notícia usando o programa GIMP. Abra o programa de edição de imagem chamado GIMP em seu computador. Obs.: Caso seu computador não tenha o GIMP
Manual Notícias 1 Primeiro passo, redimensionar a imagem da notícia usando o programa GIMP. Abra o programa de edição de imagem chamado GIMP em seu computador. Obs.: Caso seu computador não tenha o GIMP
TICs IVINHEMA-MS
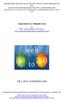 SECRETARIA DE EDUCAÇÃO DO ESTADO DE MATO GROSSO DO SUL NUCLEO DE TECNOLOGIAS DE NOVA ANDRADINA-MS TECNOLOGIA NA EDUCAÇÃO: ENSINANDO E APRENDENDO COM AS TICS- 2010 CRIANDO SUA WIKISPACES Autor: Profº. Carlos
SECRETARIA DE EDUCAÇÃO DO ESTADO DE MATO GROSSO DO SUL NUCLEO DE TECNOLOGIAS DE NOVA ANDRADINA-MS TECNOLOGIA NA EDUCAÇÃO: ENSINANDO E APRENDENDO COM AS TICS- 2010 CRIANDO SUA WIKISPACES Autor: Profº. Carlos
PROGRAMA ESPECIAL DE FORMAÇÃO PEDAGÓGICA DE PROFESSORES PARA EDUCAÇÃO PROFISSIONAL MANUAL DO AMBIENTE VIRTUAL DE APRENDIZAGEM (AVA) TUTOR
 PROGRAMA ESPECIAL DE FORMAÇÃO PEDAGÓGICA DE PROFESSORES PARA EDUCAÇÃO PROFISSIONAL 2016 MANUAL DO AMBIENTE VIRTUAL DE APRENDIZAGEM (AVA) TUTOR Neste manual você encontrará tutoriais para as ferramentas
PROGRAMA ESPECIAL DE FORMAÇÃO PEDAGÓGICA DE PROFESSORES PARA EDUCAÇÃO PROFISSIONAL 2016 MANUAL DO AMBIENTE VIRTUAL DE APRENDIZAGEM (AVA) TUTOR Neste manual você encontrará tutoriais para as ferramentas
Manual do Usuário. Sistema de Contas Públicas
 Manual do Usuário Sistema de Contas Públicas Versão 2.9 Índice Introdução...3 Localizando o sistema...4 Acessando o Sistema...7 Downloads...10 Autenticação do Sistema...21 Errado...21 Correto...23 Cadastrar...26
Manual do Usuário Sistema de Contas Públicas Versão 2.9 Índice Introdução...3 Localizando o sistema...4 Acessando o Sistema...7 Downloads...10 Autenticação do Sistema...21 Errado...21 Correto...23 Cadastrar...26
REITORA Ulrika Arns. VICE-REITOR Almir Barros da Silva Santos Neto. DIRETOR DO NTIC Leonardo Bidese de Pinho
 2014 Núcleo de Tecnologia da Informação e Comunicação - NTIC 17/01/2014 REITORA Ulrika Arns VICE-REITOR Almir Barros da Silva Santos Neto DIRETOR DO NTIC Leonardo Bidese de Pinho COORDENADOR DE DESENVOLVIMENTO
2014 Núcleo de Tecnologia da Informação e Comunicação - NTIC 17/01/2014 REITORA Ulrika Arns VICE-REITOR Almir Barros da Silva Santos Neto DIRETOR DO NTIC Leonardo Bidese de Pinho COORDENADOR DE DESENVOLVIMENTO
Sumário. 1 DKWeb Alunos Configuração de Parâmetros. Configuração de Parâmetros DKWeb Alunos 1.5. Guia de uso Revisão 10/09/2015
 1 DKWeb Alunos Configuração de Parâmetros Configuração de Parâmetros DKWeb Alunos 1.5 Guia de uso Revisão 10/09/2015 Sumário 1. Acesso aos parâmetros... 2 2. Alterar imagem de fundo... 3 3. Alterando o
1 DKWeb Alunos Configuração de Parâmetros Configuração de Parâmetros DKWeb Alunos 1.5 Guia de uso Revisão 10/09/2015 Sumário 1. Acesso aos parâmetros... 2 2. Alterar imagem de fundo... 3 3. Alterando o
1. Como reduzir o tamanho de suas fotos para postagens no flickr:
 Manual FLICKR e LR 1 1. Como reduzir o tamanho de suas fotos para postagens no flickr: Existem várias maneiras de reduzir o tamanho de suas fotos via programas de edição (os que fizeram o curso básico
Manual FLICKR e LR 1 1. Como reduzir o tamanho de suas fotos para postagens no flickr: Existem várias maneiras de reduzir o tamanho de suas fotos via programas de edição (os que fizeram o curso básico
Sistema de Editoração Eletrônica de Revistas (SEER) Open Journal System (OJS) TUTORIAL SUBMISSÃO DE ARTIGOS
 Sistema de Editoração Eletrônica de Revistas (SEER) Open Journal System (OJS) TUTORIAL SUBMISSÃO DE ARTIGOS Processo de submissão Visão geral dos passos de submissão PASSO 1 Iniciar submissão PASSO 2 Inclusão
Sistema de Editoração Eletrônica de Revistas (SEER) Open Journal System (OJS) TUTORIAL SUBMISSÃO DE ARTIGOS Processo de submissão Visão geral dos passos de submissão PASSO 1 Iniciar submissão PASSO 2 Inclusão
Aula 01 Microsoft Excel 2016
 Aula 01 Microsoft Excel 2016 Prof. Claudio Benossi Prof. Rodrigo Achar Prof. Wagner Tufano São Paulo SP 2018 1 01 Informações sobre a interface Aprender a trabalhar com o Excel pode ser o divisor de águas
Aula 01 Microsoft Excel 2016 Prof. Claudio Benossi Prof. Rodrigo Achar Prof. Wagner Tufano São Paulo SP 2018 1 01 Informações sobre a interface Aprender a trabalhar com o Excel pode ser o divisor de águas
