WorkCentre 4118 Guia do Usuário 32N00467
|
|
|
- Gabriel Caires Madeira
- 8 Há anos
- Visualizações:
Transcrição
1 WorkCentre 4118 Guia do Usuário 32N00467
2 Preparado e traduzido por: Xerox GKLS European Operations Bessemer Road Welwyn Garden City Hertfordshire AL7 1BU ENGLAND 2006 pela Xerox Corporation. Todos os direitos reservados. A proteção do copyright aqui reclamada inclui todas as formas e assuntos de material e informação sucessíveis de registro de direitos autorais como tal atualmente previstos estatutária ou juridicamente, ou que o venham a ser no futuro, incluindo - sem restrições - o material gerado por todo e qualquer software indicado na tela, tal como estilos, padrões, ícones, representações de tela, aspectos, etc. Xerox e todos os produtos Xerox mencionados nesta publicação são marcas comerciais da Xerox Corporation. Os nomes e marcas de produtos de outras companhias são também reconhecidos. Quaisquer alterações, inexatidões técnicas ou erros tipográficos serão corrigidos nas próximas edições.
3 Conteúdo Conteúdo 1 Bem-vindo Introdução Sobre este guia Fontes de informações relacionadas Atendimento ao cliente Notas de segurança Informações sobre segurança elétrica Segurança operacional Informações sobre manutenção Informações sobre a segurança de ozônio Consumíveis Emissões de radiofreqüência Informação sobre segurança no uso do laser Certificação de segurança do produto Informações sobre regulamentações Função do fax Conformidade com o meio ambiente Cópias ilegais Reciclagem e descarte do produto Instruções de operação Desembalagem Conteúdo do CD Instalação do CD Visão geral da máquina Modelos e opções Localização dos componentes Visão geral do painel de controle Painel de controle 2 em Guia do Usuário do Xerox WorkCentre 4118 Página i
4 Conteúdo Painel de controle 4 em Instalação dos cartuchos do fotorreceptor e de toner Como fazer conexões Como ligar a máquina Colocação do papel Configuração da máquina Opções de configuração da máquina Instalação do software Instalação dos drivers Requisitos do sistema Instalação dos drivers no Windows Impressão ou digitalização de teste Cópia Procedimento de cópia Funções básicas de cópia Descrição da função Funções especiais de cópia Descrição da função Funções compatíveis Papel e outros materiais de impressão Colocação do papel Preparação do papel para colocação Uso das bandejas do papel Uso da bandeja manual Ajuste do tamanho de papel Especificações do material de impressão Tamanhos e tipos do material de impressão Fax (4 em 1 somente) Procedimento de fax Métodos de discagem Funções básicas de fax Descrição da função Funções especiais de fax Descrição da função Encaminhamento de fax Configuração da caixa postal Página ii Guia do Usuário do Xerox WorkCentre 4118
5 Como criar uma caixa postal Excluir uma caixa postal Procedimentos para a caixa postal Como armazenar documentos em uma caixa postal Como imprimir o conteúdo da caixa postal Como excluir o conteúdo da caixa postal Como buscar a partir de uma caixa postal Como realizar envios para uma caixa postal Opções de configuração do fax Como alterar as opções de configuração do fax Opções de configuração do fax Conteúdo 6 Impressão Impressão de um documento Configurações da impressora Como acessar as configurações da impressora Driver PCL Guia Layout Guia Papel Guia Opções de imagem Guia Opções de saída Guia Marca d'água Guia Sobre Digitalização (4 em 1 somente) Programa do Scanner TWAIN Procedimento de digitalização TWAIN Como digitalizar usando o driver WIA Procedimento de digitalização WIA Administração do equipamento Relatórios Relatórios disponíveis Como imprimir relatórios ControlCentre Instalação do ControlCentre Como executar o ControlCentre Como usar o ControlCentre Proteção de senha Como ativar a proteção de senha Como alterar a senha Guia do Usuário do Xerox WorkCentre 4118 Página iii
6 Conteúdo Limpar memória Como limpar a memória Ferramentas de manutenção Como verificar o número de série Aviso de pouco toner Novo fotorreceptor Limpar fotorreceptor Contadores de faturamento Como ativar ou desativar o acesso auxiliar Manutenção Limpeza Limpeza do vidro de originais e do vidro do transporte de velocidade constante (TVC) Painel de controle e LCD Áreas externas do equipamento Solicitação de consumíveis Unidades substituíveis pelo cliente Cartucho de toner Cartucho do fotorreceptor Substituição do cartucho do fotorreceptor Pesquisa de defeitos Geral Eliminação de falhas Atolamentos de documento Atolamentos de papel Área de saída do papel Atolamento no módulo de frente e verso Atolamento na bandeja manual Atendimento ao cliente Mensagens de erro do LCD Tabelas de problemas e soluções Problemas de cópia Problemas de impressão Tabela de solução de problemas de fax Especificações Introdução Especificações da impressora Página iv Guia do Usuário do Xerox WorkCentre 4118
7 Especificações do fax Especificações do scanner e da copiadora Especificações gerais Especificações do material de impressãos Conteúdo 12 Índice remissivo Guia do Usuário do Xerox WorkCentre 4118 Página v
8 Conteúdo Página vi Guia do Usuário do Xerox WorkCentre 4118
9 1 Bem-vindo Obrigado por escolher o Xerox WorkCentre Este produto foi projetado para facilitar o uso e para utilizar o potencial máximo de seu equipamento. Dedique algum tempo para ler o Guia do Usuário. Introdução Sobre este guia Fontes de informações relacionadas Atendimento ao cliente Notas de segurança Informações sobre regulamentações Conformidade com o meio ambiente Cópias ilegais Reciclagem e descarte do produto Guia do Usuário do Xerox WorkCentre 4118 Página 1-1
10 Bem-vindo Introdução Xerox WorkCentre 4118p A partir de agora, o 4118p será citado nesta documentação como o modelo 2 em 1. Como padrão, o modelo 2 em 1 oferece cópia digital e impressão direta de 17 páginas A4 por minuto e 18 páginas Carta por minuto. As opções disponíveis incluem uma Bandeja do papel, um Alimentador de Originais, uma Interface não-xerox, um Carrinho e Kit de rede adicionais. O Kit de rede permite a impressão em rede, incluindo os drivers de impressão e digitalização PostScript, Macintosh e Linux. Xerox WorkCentre 4118x A partir de agora, o 4118x será citado nesta documentação como o modelo 4 em 1. O modelo 4 em 1 oferece cópia digital, impressão direta, fax e digitalização direta de 17/18 páginas por minuto. As opções incluem uma Bandeja do papel, uma Interface não-xerox, um Carrinho e Kit de rede adicionais. O Kit de rede permite a impressão em rede, incluindo os drivers de impressão e digitalização PostScript, Macintosh e Linux. Para obter instruções sobre como desembalar e deixar o equipamento pronto para uso, consulte as Folhas de Instalação Rápida ou consulte o Instruções de operação na página 2-1. Página 1-2 Guia do Usuário do Xerox WorkCentre 4118
11 Sobre este guia Ao longo deste Guia do Usuário alguns termos são usados de forma intercambiável: Bem-vindo Papel é sinônimo de material de impressão. Documento é sinônimo de original. Xerox WorkCentre 4118 é sinônimo de equipamento. A tabela a seguir oferece mais informações sobre as convenções usadas neste Guia. CONVENÇÃO DESCRIÇÃO EXEMPLO Face em itálico Face de texto entre colchetes Notas Usado para enfatizar uma palavra ou frase. Além disso, referências a outras publicações são exibidas em itálico. Usado para enfatizar a seleção de um modo de função ou de uma tecla. Localizadas nas margens e usadas para fornecer informações adicionais ou úteis sobre uma função ou recurso. Xerox WorkCentre Selecione a origem do papel necessária pressionando [Origem do Papel]. Para obter instruções sobre como colocar o material de impressão, consulte Colocação do papel na página 4-2. Nota de especificação Fornece mais informações de especificação detalhadas relacionadas ao equipamento. Para obter as especificações completas do material de impressão, consulte Especificações do material de impressãos na página Cuidado Cuidados são enunciados que sugerem um dano mecânico como resultado de uma ação. CUIDADO: NÃO use solventes orgânicos ou químicos nem limpadores em aerossol, nem derrame fluidos diretamente em qualquer área. Aviso Usado para alertar os usuários sobre a possibilidade de danos pessoais. AVISO: Este produto deve ser conectado a um circuito aterrado protetor. Guia do Usuário do Xerox WorkCentre 4118 Página 1-3
12 Bem-vindo Fontes de informações relacionadas As informações disponíveis para o produto consistem em: -Este Guia do Usuário -O Guia de Uso Rápido -As Folhas de Instalação Rápida -O Guia de Administração do Sistema - O site da Xerox na web Página 1-4 Guia do Usuário do Xerox WorkCentre 4118
13 Atendimento ao cliente Se precisar de assistência durante ou após a instalação do produto, visite o site da Xerox na web para obter soluções e suporte on-line: Bem-vindo Se necessitar de mais assistência, chame nossos especialistas no Centro Xerox de Atendimento ao Cliente ou entre em contato com o seu representante local. Ao telefonar, forneça o número de série do equipamento. Use o espaço abaixo para anotar o número de série: # Para acessar o número de série, abra a tampa lateral usando a trava de liberação e abra a porta dianteira. O número de série está localizado no painel acima do Cartucho de toner. O telefone do Centro Xerox de Atendimento ao Cliente ou do representante local é fornecido quando a máquina é instalada. Para conveniência e referência futura, anote o número do telefone no espaço abaixo: Telefone do Centro Xerox de Atendimento ao Cliente ou do representante local: # Rio de Janeiro, São Paulo, Brasília, Belo Horizonte, Porto Alegre, Curitiba e Salvador: Outras localidades: DDG Guia do Usuário do Xerox WorkCentre 4118 Página 1-5
14 Bem-vindo Notas de segurança Leia estas notas de segurança atentamente antes de usar o produto a fim de garantir a operação segura do equipamento. Seus produtos e suprimentos Xerox foram projetados e testados para atenderem a rígidos requisitos de segurança. Estas incluem a aprovação de uma agência de segurança e a conformidade com os padrões ambientais estabelecidos. Leia as instruções a seguir com cuidado antes de operar o produto e consulte-as conforme necessário para assegurar uma operação contínua e segura de seu produto. O teste e o desempenho de segurança e meio ambiente deste produto só foram verificados com materiais Xerox. AVISO: Qualquer alteração não autorizada, que inclua a adição de novas funções ou a conexão de dispositivos externos, pode impactar a certificação do produto. Entre em contato com o revendedor local autorizado para obter mais informações. Marcas de aviso Todas as instruções de aviso marcadas ou fornecidas com o produto devem ser seguidas. Este símbolo AVISO alerta os usuários sobre as áreas do produto onde há a possibilidade de danos pessoais. Este símbolo AVISO alerta os usuários sobre as áreas do produto onde há superfíces aquecidas, que não devem ser tocadas. Abastecimento elétrico Este produto deve ser operado com o tipo de abastecimento elétrico indicado na etiqueta da placa de dados do produto. Caso não esteja seguro de que seu abastecimento elétrico cumpra os requisitos, consulte a companhia elétrica local para obter ajuda. AVISO: Este produto deve estar conectado a um circuito de conexão à terra protetor. Este produto é fornecido com um plugue que possui um pino de conexão à terra protetor. Este plugue se adaptará apenas a uma tomada elétrica com aterramento. Este é um recurso de segurança. Para evitar riscos de choque elétrico, entre em contato com seu eletricista para substituir o receptáculo, caso você não possa inserir o plugue na tomada. Nunca use um plugue adaptador com aterramento para conectar o produto a uma tomada que não possua um terminal de conexão à terra. Página 1-6 Guia do Usuário do Xerox WorkCentre 4118
15 Áreas acessíveis pelo operador Este equipamento foi projetado para limitar o acesso do operador apenas às áreas protegidas. O acesso do operador às áreas perigosas é restringido por tampas ou protetores cuja remoção requer ferramentas. Nunca remova essas tampas e esses protetores. Bem-vindo Manutenção Todos os procedimentos de manutenção do produto realizados pelo operador estarão descritos na documentação do usuário fornecido com o produto. Não execute manutenções no produto que não estejam descritas na documentação do cliente. Como limpar o produto Antes de limpar este produto, desconecte-o da tomada elétrica. Use sempre materiais especificamente designados para este produto; o uso de outros materiais pode resultar no desempenho deficiente e criar uma situação perigosa. Não use produtos de limpeza em aerossol - podem ser explosivos e inflamáveis sob certas circunstâncias. Informações sobre segurança elétrica Use apenas o cabo de alimentação fornecido com este equipamento. Conecte o cabo diretamente em uma tomada elétrica com conexão à terra. Não use um cabo de extensão. Se você não souber se a tomada possui ou não conexão à terra, consulte um eletricista qualificado. Este equipamento deve ser operado com o tipo de abastecimento elétrico indicado na etiqueta da placa de dados do produto. Se a máquina necessitar ser movida para um local diferente, entre em contato com um representante de serviços Xerox ou com o representante local autorizado, ou com o atendimento ao cliente. A conexão inadequada do condutor à terra do equipamento pode gerar choques elétricos. - Não coloque este equipamento em uma área onde pessoas possam pisar ou tropeçar no cabo de alimentação. - Não coloque objetos sobre o cabo de alimentação. - Não desconecte ou desabilite os bloqueios elétricos ou mecânicos. - Não obstrua as aberturas de ventilação. - Nunca introduza objetos de qualquer tipo nos entalhes ou nas aberturas deste equipamento. Se uma das situações a seguir ocorrer, desligue imediatamente a máquina e desconecte o cabo de alimentação da tomada elétrica. Chame um representante de serviço autorizado para corrigir o problema. - O equipamento emite ruídos ou emana odores incomuns. - O cabo de alimentação está danificado ou corroído. Guia do Usuário do Xerox WorkCentre 4118 Página 1-7
16 Bem-vindo - Um painel de disjuntores de parede, fusível ou outro dispositivo de segurança queimou. - Algum líquido foi derramado na impressora/copiadora. - O equipamento está exposto à água. - Alguma parte do equipamento está danificada. Dispositivo de desconexão Segurança operacional O cabo de alimentação é o dispositivo de desconexão deste equipamento. Ele se encontra conectado à parte traseira da máquina como um dispositivo de plug-in. Para remover toda a alimentação elétrica do equipamento, desconecte o cabo de alimentação da tomada elétrica. Para garantir uma operação contínua e segura do equipamento Xerox, sigas sempre estas diretrizes de segurança. Faça: Sempre conecte o equipamento em uma tomada elétrica devidamente conectada à terra. Se não souber se a tomada tem conexão à terra, peça a um eletricista qualificado que a verifique. Este equipamento deve estar conectado a um circuito de proteção aterrado. Este equipamento é fornecido com um plugue que possui um pino de aterramento protetor. Este plugue se adaptará apenas a uma tomada elétrica com aterramento. Este é um recurso de segurança. Para evitar riscos de choque elétrico, entre em contato com seu eletricista para substituir o receptáculo, caso você não possa inserir o plugue na tomada. Nunca use um plugue que não tenha um terminal de conexão à terra para conectar o produto a uma tomada elétrica. Siga sempre todos os avisos e instruções marcados ou fornecidos com o equipamento. Seja sempre cuidadoso ao mover ou transportar o equipamento. Entre em contato com o Departamento de Serviços Xerox ou com o representante de serviços local para organizar o transporte do produto. Coloque o equipamento em uma área onde exista espaço adequado para ventilação e realização de serviços. Consulte o Guia de Instalação para obter as dimensões mínimas. Use sempre materiais e suprimentos especialmente projetados para o equipamento Xerox. O uso de materiais inadequados pode gerar um mau desempenho. Sempre desconecte o equipamento da tomada elétrica antes de limpá-lo. Página 1-8 Guia do Usuário do Xerox WorkCentre 4118
17 Não faça: Nunca use um plugue que não tenha um terminal de conexão à terra para conectar o produto a uma tomada elétrica. Nunca tente realizar funções de manutenção que não se encontrem especificamente descritas nesta documentação. Bem-vindo Este equipamento não deve ser colocado em uma instalação embutida, a menos que haja ventilação adequada. Entre em contato com o revendedor local autorizado para obter mais informações. Nunca remova tampas ou protetores aparafusados. Não há áreas propensas à realização de serviços dentro dessas tampas. Nunca coloque o equipamento próximo a um aquecedor ou qualquer fonte de calor. Nunca introduza objetos de qualquer tipo nas aberturas de ventilação. Nunca desconecte ou "fraude" qualquer um dos dispositivos de bloqueio elétrico ou mecânico. Nunca opere o equipamento se perceber a presença de ruídos e odores incomuns. Desconecte o cabo de alimentação da tomada elétrica e entre em contato com o Representante de Serviços Xerox ou o provedor de serviços imediatamente. Informações sobre manutenção Não execute nenhum procedimento de manutenção que não esteja especificamente descrito na documentação fornecida com a impressora/copiadora. Não use produtos de limpeza em aerossol. O uso de produtos de limpeza não aprovados pode causar o desempenho deficiente do equipamento e criar uma situação de perigo. Use suprimentos e materiais de limpeza somente conforme instruído neste manual. Mantenha todos os materiais de limpeza fora do alcance de crianças. Não remova tampas ou protetores aparafusados. Não há peças dentro dessas tampas que necessitam de manutenção ou serviço. Não execute procedimentos de manutenção, a menos que tenha sido treinado por um revendedor local autorizado ou que o procedimento esteja especificamente descrito nos manuais do usuário. Informações sobre a segurança de ozônio Este produto produzirá ozônio durante a operação normal. O ozônio produzido é mais pesado que o ar e depende do volume de cópias. O estabelecimento dos parâmetros ambientais corretos, como especificado no procedimento de instalação da Xerox, garantirá que os níveis de concentração cumpram os limites de segurança. Guia do Usuário do Xerox WorkCentre 4118 Página 1-9
18 Bem-vindo Consumíveis Caso necessite obter informações adicionais sobre o ozônio, solicite a publicação Ozônio da Xerox através do telefone nos Estados Unidos e Canadá. Nos demais mercados, entre em contato com seu revendedor autorizado local ou o provedor de serviços. Armazene todos os consumíveis de acordo com as instruções fornecidas na embalagem ou no recipiente. Matenha todos os consumíveis fora do alcance de crianças. Nunca incinere toner, cartuchos de toner ou recipientes de toner. Emissões de radiofreqüência Estados Unidos, Canadá, Europa, Austrália/Nova Zelândia Nota: Este equipamento foi testado e aprovado como estando de acordo com os limites para dispositivos digitais de Classe A, segundo a Parte 15 dos Regulamentos da FCC. Esses limites foram criados para fornecer uma proteção razoável contra tal interferência, quando o equipamento for operado em um ambiente comercial. Este equipamento gera, utiliza e pode irradiar energia de radiofreqüência e, se não for instalado e usado de acordo com os manuais de instruções, pode causar interferência prejudicial às comunicações de rádio. A operação deste equipamento em uma área residencial pode causar interferência prejudicial, devendo então o usuário, por sua própria conta, tomar as medidas necessárias para corrigir a interferência. Alterações e modificações a este equipamento não aprovadas especificamente pela Xerox podem anular a autorização do usuário para operar este equipamento. Informação sobre segurança no uso do laser CUIDADO: O uso de controles, ajustes ou a execução de procedimentos diferentes dos especificados aqui podem resultar em exposição perigosa à radiação. Com relação específica à segurança no uso do laser, o equipamento satisfaz às normas de desempenho para produtos a laser estabelecidas pelos órgãos governamentais nacionais e internacionais como um produto laser de Classe 1. Essa é uma classe que não emite radiação perigosa, já que o feixe está totalmente protegido durante todas as fases de operação e manutenção do cliente. Página 1-10 Guia do Usuário do Xerox WorkCentre 4118
19 Certificação de segurança do produto Este produto é certificado pela seguinte agência, usando os padrões de segurança listados. Bem-vindo AGÊNCIA Underwriters Laboratories Inc. PADRÃO UL st Edition (USA/Canadá) ETL SEMKO IEC strd Edition (2001) Este produto foi fabricado sob um sistema registrado de Qualidade ISO9001. Guia do Usuário do Xerox WorkCentre 4118 Página 1-11
20 Bem-vindo Informações sobre regulamentações Marca CE A marca CE presente neste produto simboliza a Declaração de conformidade da Xerox com as seguintes Diretrizes aplicáveis da União Européia a partir das datas indicadas: 1º de janeiro de 1995: Emenda à Diretiva do Conselho 72/23/EEC pela Diretiva do Conselho 93/68/EEC, com aproximação das leis dos países-membros referentes a equipamentos de baixa tensão. 1º de janeiro de 1996: Diretiva do Conselho 89/336/EEC, com aproximação das leis dos países-membros referentes à compatibilidade eletromagnética. 9 de março de 1999: Diretiva do Conselho 99/5/EC, sobre equipamento de rádio e equipamento terminal de telecomunicações e o reconhecimento mútuo da conformidade. Uma declaração completa de conformidade, definindo as diretivas relevantes e os padrões de referência pode ser obtida através do seu revendedor local autorizado. AVISO: A fim de permitir que este equipamento opere próximo a equipamentos industriais, científicos ou médicos (ISM), a radiação externa desses equipamentos talvez tenha de ser limitada ou consideravelmente reduzida. AVISO: Este é um produto Classe A. No ambiente doméstico, o produto pode causar interferência de radiofreqüência, o que pode requerer que o usuário tome as medidas cabíveis. Função do fax EUA Requisitos de cabeçalho para envio de fax: O Telephone Consumer Protection Act de 1991 torna ilegal para qualquer pessoa usar um computador ou outro dispositivo eletrônico, incluindo equipamentos de fax, para enviar qualquer mensagem, a menos que tal mensagem contenha claramente em uma margem na parte superior ou inferior de cada página transmitida, ou na primeira página da transmissão, a data e a hora do envio e uma identificação do negócio ou da entidade ou pessoa e o número de telefone do equipamento de envio ou do negócio, da entidade ou pessoa. (O número de telefone fornecido não pode ser um número 900 ou qualquer outro número para o qual as tarifas excedam as tarifas de transmissão local ou de longa distância). Página 1-12 Guia do Usuário do Xerox WorkCentre 4118
21 Informações sobre acoplador de dados: Este equipamento está em conformidade com a Parte 68 das regras da FCC e os requisitos adotados pelo Administrative Council for Terminal Attachments (ACTA). Na parte traseira deste equipamento há uma etiqueta que contém, dentre outras informações, um identificador do produto no formato US:AAAEQ##TXXXX. Se solicitado, este número deve ser fornecido à companhia telefônica. Bem-vindo O plugue e o jaque usados para conectar este equipamento à rede telefônica e à fiação dos estabelecimentos têm que estar em conformidade com as regras da FCC Parte 68 aplicáveis e requisitos adotados pela ACTA. Um cabo telefônico e um plugue modular compatíveis são fornecidos com este produto. Ele foi projetado para ser conectado a um jaque modular compatível que também esteja em conformidade. AVISO: Pergunte a sua companhia telefônica local sobre o tipo de jaque modular instalado em sua linha. A conexão deste equipamento a um jaque não autorizado pode danificar o equipamento da companhia telefônica. Você, e não a Xerox, assumirá todas as responsabilidades e/ou obrigações relativas a qualquer dano causado pela conexão deste equipamento a um jaque não autorizado. Você pode conectar de forma segura o equipamento ao seguinte jaque modular padrão: USOC RJ-11C usando o cabo de linha telefônica em conformidade (com plugues modulares) fornecido com o kit de instalação. Consulte as instruções de instalação para obter detalhes. O REN (Ringer Equivalence Number) é usado para determinar o número de dispositivos que podem ser conectados à linha telefônica. RENs excessivos em uma linha telefônica podem fazer com que os dispositivos não toquem em resposta a uma chamada sendo recebida. Na maioria das áreas, mas não em todas, a soma de RENs não deve exceder a (5.0). Para ter certeza quanto ao número de dispositivos que podem ser conectados a uma linha, conforme determinado pelo total de RENs, entre em contato com a companhia telefônica local. Para os produtos aprovados após 23 de julho de 2001, o REN para o produto faz parte do identificador do produto que possui o formato US:AAAEQ##TXXXX. Para produtos anteriores, o REN é mostrado separadamente na etiqueta. Se este equipamento Xerox prejudicar a rede telefônica, a companhia telefônica o notificará previamente que a descontinuidade temporária do serviço pode ser necessária. Caso o aviso prévio não seja prático, a companhia telefônica notificará o cliente o mais rápido possível. Além disso, você também será notificado sobre o direito de apresentar uma queixa à FCC se julgar necessário. A companhia telefônica poderá fazer alterações nas instalações, equipamento, operações ou procedimentos que possam afetar a operação do equipamento. Se isto acontecer, a companhia telefônica fornecerá um aviso prévio para que você tome as providências necessárias para não interromper o serviço. Caso experimente problemas com este equipamento Xerox, para obter informações sobre reparação ou garantia, entre em contato com o Centro Xerox de Atendimento ao Cliente. Guia do Usuário do Xerox WorkCentre 4118 Página 1-13
22 Bem-vindo Se o equipamento estiver prejudicando a rede telefônica, a companhia telefônica poderá solicitar a você para desconectar o equipamento até que o problema seja solucionado. Os reparos ao equipamento só devem ser feitos por um representante Xerox ou por uma agência de serviços autorizada da Xerox. Isso se aplica a qualquer época, durante ou após o período de garantia de serviços. Se reparo não autorizado for executado, o período restante de garantia será anulado e invalidado. Este equipamento não pode ser usado em linhas compartilhadas. A conexão a serviço de linha compartilhada está sujeita a tarifas do estado. Entre em contato com a comissão de utilidade pública do estado, comissão de serviços públicos ou commissão de corporação para obter informações. Se seu escritório possui equipamento de alarme conectado à linha telefônica, assegure-se que a instalação deste equipamento Xerox não desative seu equipamento de alarme. Se tiver dúvidas sobre o que poderá desativar o equipamento de alarme, consulte a companhia telefônica ou um instalador qualificado. CANADÁ Este produto atende às especificações técnicas aplicáveis da Indústria do Canadá. O REN é uma indicação do número máximo de dispositivos que podem ser conectados à interface telefônica. A terminação em uma interface pode consistir em qualquer combinação de dispositivos sujeitos apenas ao requisito de que a soma de RENs de todos os dispositivos não exceda a cinco. O valor do REN pode ser encontrado na etiqueta localizada na parte traseira do equipamento. Os reparos ao equipamento certificado devem ser feitos por uma equipe de manutenção canadense autorizada, designada pelo fornecedor. Qualquer reparo ou alteração feita pelo usuário ao equipamento, ou funcionamento defeituoso do equipamento, pode fornecer à empresa de telecomunicações oportunidade para solicitar ao usuário a desconexão do equipamento. Os usuários devem certificar-se, para própria segurança, de que as conexões elétricas de aterramento da alimentação, linhas telefônicas e dos sistemas internos de cano metálico de água, se houver, estejam conectados juntos. Esta precaução pode ser particularmente importante nas áreas rurais. CUIDADO: Os usuários não devem tentar fazer tais conexões por conta própria, e sim entrar em contato com a autoridade de inspeção elétrica ou eletricista apropriado, conforme adequado. Página 1-14 Guia do Usuário do Xerox WorkCentre 4118
23 EUROPA Diretiva relativa ao Equipamento de rádio/equipamento terminal de telecomunicações: Este produto Xerox foi certificado pela Xerox para conexão terminal pan-européia à rede telefônica pública (PSTN - public switched telephone network) analógica em conformidade com a Diretiva 1999/5/EC. O produto foi projetado para funcionar com PSTNs nacionais e PBXs compatíveis dos seguintes países: Bem-vindo Áustria Alemanha Luxemburgo Suécia Bélgica Grécia Holanda Suíça Dinamarca Islândia Noruega Reino Unido França Irlanda Portugal Finlândia Itália Espanha República Tcheca Polônia Bulgária Romênia Em caso de problemas, entre em contato com o seu representante Xerox local primeiro. Este produto foi testado e está em conformidade com a TBR21, uma especificação de equipamento terminal para uso em redes telefônicas analógicas na Área Econômica Européia. O produto pode ser configurado para ser compatível com redes de outros países. Entre em contato com o Representante Xerox se for necessário reconectá-lo a uma rede de outro país. Não há configurações ajustáveis pelo usuário neste produto. NOTA: Embora este produto possa usar sinal de pulso ou DTMF (tom), recomenda-se que ele seja configurado para usar o sinal DTMF. O sinal DTMF fornece configurações de chamadas confiáveis e mais rápidas. A modificação deste produto, conexões a software ou equipamento de controle externo não autorizadas pela Xerox anularão a validade da certificação. Guia do Usuário do Xerox WorkCentre 4118 Página 1-15
24 Bem-vindo Conformidade com o meio ambiente EUA Energy Star - como parceira da ENERGY STAR, a Xerox Corporation determinou que (a configuração básica) deste produto atende às diretrizes da ENERGY STAR em termos de eficiência no consumo de energia. O nome e o LOGOTIPO ENERGY STAR são marcas registradas nos Estados Unidos. O Programa de Equipamentos para Escritório ENERGY STAR é um esforço conjunto entre os governos dos Estados Unidos, da União Européia e do Japão e da indústria de equipamentos para escritório para promover copiadoras, impressoras, fax, máquinas multifuncionais, computadores pessoais e monitores eficientes em termos de consumo de energia. A redução no consumo de energia do produto ajuda a combater a poluição, chuva ácida e as alterações climáticas a longo prazo pela diminuição das emissões resultantes da eletricidade gerada. O equipamento ENERGY STAR da Xerox é pré-configurado na fábrica para entrar em um estado de "baixa energia" e/ou desligar-se completamente após um período de uso especificado. Estes recursos que economizam energia podem reduzir o consumo de energia do produto pela metade quando comparado a um produto convencional. Canadá Environmental Choice - Terra Choice Environmental Serviced, Inc. do Canadá comprovou que este produto cumpre todos os requisitos aplicáveis do Environmental Choice EcoLogo para minimizar o impacto ambiental. Como participante do programa Environmental Choice, a Xerox Corporation determinou que este produto cumpre as diretrizes referentes à eficiência no consumo de energia do Environmental Choice. O programa Environmental Choice foi estabelecido pela Environment Canada em 1988 para ajudar os clientes a identificar produtos e serviços com responsabilidade ambiental. Copiadoras, impressoras, impressoras digitais e equipamentos de fax devem cumprir os critérios de emissão e eficiência no consumo de energia; e devem ser compatíveis com os suprimentos recicláveis. Atualmente, o Environmental Choice conta com mais de produtos aprovados e 140 licenciados. A Xerox vem sendo a pioneira em oferecer produtos aprovados pelo EcoLogo. Europa Energia - A Xerox Corporation projetou e testou este produto de acordo com as restrições de energia necessárias para estar em conformidade com o Group for Efficient Appliances (GEA) e notificou as autoridades de registro. Página 1-16 Guia do Usuário do Xerox WorkCentre 4118
25 Cópias ilegais EUA Por estatuto, o Congresso proibiu a reprodução dos artigos a seguir, sob certas circunstâncias. Penas de multa ou prisão podem ser impostas aos acusados de fazer tais reproduções. Bem-vindo Obrigações ou Títulos do Governo dos Estados Unidos, como: Certificados de dívida em papel-moeda do Banco Nacional Obrigações com cupom Certificados prata Títulos do governo norte-americano Notas do Banco Central americano Certificados de depósito Notas do Banco Central norte-americano Certificados ouro Notas do Tesouro Notas fracionárias Papel-moeda Títulos e Obrigações de determinadas agências do governo, como FHA, etc. Títulos. (Títulos de poupança dos EUA podem ser fotografados somente para fins de publicidade relativa à campanha para a venda desses títulos). Selos da Receita Federal. (A reprodução de um documento legal em que haja um selo da Receita cancelado é permitida desde que executada para fins legais). Selos postais, cancelados ou não. (Os selos postais podem ser fotografados para fins de filatelia, desde que a reprodução seja em preto e branco, menor que 75% ou maior que 150% das dimensões lineares do original). Ordens de pagamento postal Contas, cheques ou saques de dinheiro realizados ou emitidos por funcionários autorizados dos Estados Unidos. Selos e outras representações de valor, seja qual for a denominação, que tenham sido ou possam ser emitidos durante a vigência de um Ato do Congresso. Certificados de compensação ajustada para veteranos de guerras mundiais. Obrigações ou títulos de qualquer corporação, banco ou governo estrangeiro. Guia do Usuário do Xerox WorkCentre 4118 Página 1-17
26 Bem-vindo Material suscetível de registro de direitos autorais, exceto com a permissão do detentor dos direitos autorais ou se a reprodução for enquadrada nas cláusulas de direitos de reprodução de documentos ou de uso legal ( fair use ) da lei de direitos autorais. Mais informações sobre essas cláusulas podem ser obtidas no Gabinete de Copyright dos Estados Unidos, Biblioteca do Congresso, Washington, D.C Solicitar Circular R21. Certificados de cidadania ou naturalização. (Certificados de naturalização estrangeiros podem ser fotografados). Passaportes. (Passaportes estrangeiros podem ser fotografados). Papéis de imigração. Cartões de registro provisório. Papéis de encaminhamento ao serviço seletivo que contenham qualquer uma destas informações do registrado: Salário ou renda Tribunal de registro Situação de dependência Serviço militar anterior Condições mentais e físicas Exceção: certificados de dispensa do serviço militar dos Estados Unidos podem ser fotografados. Distintivos, carteiras de identidade, passes ou insígnias portadas por militares ou membros de departamentos federais, como FBI, Receita, etc. (a menos que a fotografia seja solicitada pelo diretor responsável por esse departamento ou agência). Em alguns estados, a reprodução dos itens a seguir também é proibida: Licenças de veículo - Carteira de motorista - Certificados de registro. A lista acima não é totalmente inclusiva e nenhuma responsabilidade é assumida pela sua integridade e precisão. Em caso de dúvidas, consulte seu advogado. Canadá Por estatuto, o Parlamento proibiu a reprodução dos artigos a seguir, sob certas circunstâncias. Penas de multa ou prisão podem ser impostas aos acusados de fazer tais reproduções. Notas bancárias ou papel-moeda. Obrigações ou títulos de um governo ou banco. Bônus do tesouro ou declaração de rendimentos. O selo público do Canadá ou de uma província, ou o selo de um organismo ou uma autoridade pública do Canadá; ou de um tribunal. Página 1-18 Guia do Usuário do Xerox WorkCentre 4118
27 Proclamações, mandatos, regulamentações ou nomeações, ou notas (com a intenção de dar a falsa impressão de ter sido impresso pelo Queen's Printer for Canada ou pela gráfica equivalente de uma província). Marcas, selos, envelopes ou desenhos usados pelo ou em nome do Governo do Canadá ou de uma província, o governo de um estado, outro que não seja o Canadá, ou um departamento, conselho, Comissão ou agência estabelecida pelo Governo do Canadá ou de uma província, ou um governo de um estado que não seja o Canadá. Bem-vindo Selos adesivos ou impressos usados com o propósito de renda pelo Governo do Canadá ou de uma província ou pelo governo de um estado que não seja o Canadá. Documentos ou registros mantidos pelos funcionários públicos a cargo de realizar ou emitir cópias certificadas, quando a cópia pretende falsamente ser uma cópia autenticada destes. Material suscetível de registro de direitos autorais ou marcas comerciais sem a permissão do detentor dos direitos autorais ou da marca comercial. A lista acima é fornecida à título de ajuda e assistência, mas não é totalmente inclusiva e nenhuma responsabilidade é assumida pela sua integridade e precisão. Em caso de dúvidas, consulte seu advogado. Outros países A cópia de certos documentos pode ser ilegal no seu país. Penas de multa ou prisão podem ser impostas aos acusados de fazer tais reproduções. Notas bancárias Notas bancárias e cheques Títulos e obrigações bancárias e do governo Passaportes e cartões de identificação Material suscetível de registro de direitos autorais ou marcas comerciais sem a permissão de seus respectivos proprietários. Selos postais e outros instrumentos negociáveis Esta lista não é totalmente inclusiva e nenhuma responsabilidade é assumida pela sua integridade e precisão. Em caso de dúvidas, consulte seu advogado. Guia do Usuário do Xerox WorkCentre 4118 Página 1-19
28 Bem-vindo Reciclagem e descarte do produto Caso esteja gerenciando o descarte de seu produto Xerox, observe que o produto contém chumbo, mercúrio e outros materiais cujo descarte pode ser regulamentado devido a considerações ambientais em determinados países ou estados. A presença de chumbo e mercúrio está em total conformidade com as regulamentações globais em vigor no momento em que o produto foi colocado no mercado. União Européia: Alguns equipamentos podem ser usados para aplicações domésticas/familiar e profissional/ comercial. Ambiente doméstico/familiar A aplicação deste símbolo em seu equipamento é a confirmação de que você deve descartar este equipamento de acordo com os procedimentos nacionais vigentes. De acordo com a legislação européia, o descarte de equipamentos elétricos e eletrônicos deve ser efetuado separado do descarte doméstico. Os domicílios privados dentro dos países-membros da União Européia podem devolver os equipamentos elétricos e eletrônicos usados para os locais de coleta sem custos. Entre em contato com as autoridades locais de descarte e solicite informações. Em alguns estados-membros, ao se comprar um novo equipamento, é possível que o revendedor local tenha que aceitar seu equipamento anterior sem custos. Entre em contato com o seu revendedor para obter mais informações. Ambiente profissional/comercial A aplicação deste símbolo em seu equipamento é a confirmação de que você deve descartar este equipamento de acordo com os procedimentos nacionais vigentes. De acordo com a legislação européia, o descarte de equipamentos elétricos e eletrônicos deve ser efetuado dentro dos procedimentos vigentes. Antes do descarte, entre em contato com o fornecedor local ou um representante técnico da Xerox para obter informações sobre os serviços de coleta para descarte. Página 1-20 Guia do Usuário do Xerox WorkCentre 4118
29 América do Norte A Xerox oferece um programa de coleta/reciclagem de equipamentos. Entre em contato com o representante de vendas Xerox (Rio de Janeiro, São Paulo, Brasília, Belo Horizonte, Porto Alegre, Curitiba e Salvador: ; Outras localidades: DDG ) para saber se este produto Xerox faz parte do programa. Para obter mais informações sobre os programas ambientais da Xerox, visite ou entre em contato com as autoridades locais para obter informações sobre reciclagem e descarte. Nos Estados Unidos, também é possível consultar o site da web da Electronic Industries Alliance, em: Bem-vindo Outros países Entre em contato com as autoridades locais de descarte e solicite orientação. Guia do Usuário do Xerox WorkCentre 4118 Página 1-21
30 Bem-vindo Página 1-22 Guia do Usuário do Xerox WorkCentre 4118
31 2 Instruções de operação Antes de começar a usar seu equipamento, há um número de tarefas a serem executadas. Usando as instruções fornecidas neste capítulo, desembale e instale o equipamento. Desembalagem Visão geral da máquina Instalação dos cartuchos do fotorreceptor e de toner Como fazer conexões Como ligar a máquina Colocação do papel Configuração da máquina Instalação do software Guia do Usuário do Xerox WorkCentre 4118 Página 2-1
32 Instruções de operação Desembalagem 1 Remova fita de embalagem da parte dianteira, traseira e laterais da máquina. Fita Visor 2 Para digitalizar ou copiar um documento, o interruptor deve ficar na posição destravada. Se o equipamento não será usado por um longo período de tempo, ou se deve ser transportado, coloque o interruptor na posição travada ( ). 3 Remova a etiqueta completamente do módulo do scanner puxando-o de forma reta para fora da unidade. Assegure-se de que a trava de digitalização tenha sido movida para a posição destravada. ( ). Retire a bandeja do papel e remova o material de embalagem da bandeja. Módulo do scanner Página 2-2 Guia do Usuário do Xerox WorkCentre 4118
33 4 O aspecto do cabo de alimentação e do cabo da linha telefônica pode variar de acordo com o país. Assegure-se que os componentes estejam disponíveis: Cabo de alimentação AC Documentação do usuário Instruções de operação Cartucho de toner inicial Cartucho do fotorreceptor Cabo da linha telefônica Cabo USB Software Conteúdo do CD CD do Guia do Usuário O Guia do Usuário oferece informações detalhadas, especificações técnicas e procedimentos com instruções passo a passo para todas as funções disponíveis. Guia do Usuário do Xerox WorkCentre 4118 Página 2-3
34 Instruções de operação CD de Drivers Este CD contém os drivers de impressão, o driver TWAIN e o software ControlCentre disponíveis para seu equipamento. Os drivers de impressão estão disponíveis para Windows 98, NT, 2000, ME e XP. Os drivers de impressão estão disponíveis na emulação PCL5e, PCL6. O driver TWAIN é a interface entre o seu equipamento e o software de manipulação de imagem. O driver TWAIN está disponível para Windows 98, NT, 2000, ME e XP. O driver WIA permite a digitalização e manipulação de imagens sem o uso de software adicional (somente XP). O software ControlCentre permite configurar o número de fax da máquina e as entradas do diretório. Além disso, utilize o ControlCentre para fazer upgrade do firmware do equipamento. CD do ScanSoft Este CD contém os softwares PaperPort SE 10.0 e OmniPage 4.0 SE, disponíveis ao digitalizar a partir do equipamento. Você receberá 1 CD contendo diferentes idiomas. O PaperPort SE 10.0 é um software de manipulação de imagem que possui uma variedade de funções. O OmniPage 4.0 SE é um software para OCR (Reconhecimento Ótico de Caracteres) que converte a imagem digitalizada em documentos de texto editáveis. RESTRIÇÃO IMPORTANTE: A CLÁUSULA A SEGUIR FAZ PARTE DO ACORDO LEGAL QUE VINCULA O USUÁRIO AO LICENCIAMENTO PARA O USO DO SOFTWARE CONTIDO NESTE PACOTE. AO INSTALAR, COPIAR OU USAR ESTE SOFTWARE, VOCÊ CONCORDA EM PERMANECER LEGALMENTE VINCULADO AO SEGUINTE. SE VOCÊ NÃO CONCORDAR COM OS TERMOS A SEGUIR, NÃO INSTALE, COPIE OU USE O SOFTWARE: Este pacote contém versões em vários idiomas do [PaperPort 10 SE; OmniPage SE v4.0; Image Retriever]. Apenas uma cópia deste software é licenciada para um usuário em um único local, ou seja, o software (independentemente do idioma) só poderá ser usado por você e em um único local. O "local" significa o computador (a) no qual o software ou parte dele está instalado ou é executado ou (b) a partir do qual o software é acessado. Página 2-4 Guia do Usuário do Xerox WorkCentre 4118
35 Instalação do CD Insira o CD apropriado na unidade de CD-ROM. Use as instruções abaixo para executar o CD necessário. CD do Guia do Usuário Este programa foi projetado para execução automática. Se esta função não estiver ativada, dê um clique duplo no arquivo run.exe no CD. Selecione o idioma de sua preferência. CD de Drivers Este programa foi projetado para execução automática. Se esta função não estiver ativada, dê um clique duplo no arquivo Xinstall.exe no CD. Siga as instruções no assistente para instalar o aplicativo necessário. É possível instalar vários aplicativos no PC. Consulte Instalação dos drivers na página 2-24 para mais informações. Instruções de operação CD do ScanSoft Este programa foi projetado para execução automática. Se esta função não estiver ativada, dê um clique duplo no arquivo install.exe no CD. Guia do Usuário do Xerox WorkCentre 4118 Página 2-5
36 Instruções de operação Visão geral da máquina Modelos e opções WorkCentre 4118 (2 em 1) WorkCentre 4118 (4 em 1) Alimentador de originais Opção Padrão Bandeja do papel 1 & Bandeja manual Padrão Padrão Cópia digital Padrão Padrão Impressão direta Padrão Padrão Impressão em rede Opção Opção Digitalização direta - Padrão Fax - Padrão Bandeja do papel 2 Opção Opção Gabinete e carrinho Opção Opção Interface não Xerox Opção Opção Página 2-6 Guia do Usuário do Xerox WorkCentre 4118
37 Localização dos componentes Vista dianteira: Painel de controle Alimentador de originais Guias de originais Bandeja de entrada do original Bandeja de saída do original Guias do papel Instruções de operação Bandeja manual Módulo do scanner Bandeja do papel 1 Bandeja do papel 2 Alavanca de liberação Tampa dianteira Tampa lateral NOTA: Os componentes variam para cada modelo; esta ilustração representa o WorkCentre 4118 com a bandeja do papel 2 opcional. Guia do Usuário do Xerox WorkCentre 4118 Página 2-7
38 Instruções de operação Vista traseira: Conector do alimentador de originais Alimentador de originais Conexões telefônicas Vidro de originais Bandeja do papel Conector do cabo de alimentação AC Conector paralelo Interruptor de alimentação Extensão de saída do papel Conector USB NOTA: Os componentes variam para cada modelo; esta ilustração representa a configuração padrão do WorkCentre Página 2-8 Guia do Usuário do Xerox WorkCentre 4118
39 Visão geral do painel de controle Tecla Copiar Teclas de navegação Teclas de status Menu/Sair Visor 1 2 Limpar/Limpar tudo (AC) Instruções de operação Teclas de função (1-7) Mapa de status Entrar Abastecimento de papel Teclado numérico Painel de controle 2 em 1 Parar Iniciar Teclas Copiar/Fax Teclas de navegação Teclas de status Limpar/Limpar tudo (AC) Menu/Sair Visor Teclas de função (1-7) Mapa de status Entrar Abastecimento de papel Funções de fax Teclado numérico Painel de controle 4 em 1 Parar Iniciar ITEM DESCRIÇÃO 1 2 Clarear/Escurecer Reduzir/Ampliar Use para ajustar o nível de contraste para melhorar a qualidade da saída. Use para ajustar o tamanho da cópia de 25% a 400% usando o vidro de originais e de 25% a 100% usando o alimentador de originais. Guia do Usuário do Xerox WorkCentre 4118 Página 2-9
40 Instruções de operação faces Use para digitalizar originais em 1 face e produzir saídas em 2 faces. Alcear Tipo de original Use para produzir uma saída alceada. Usado para selecionar o tipo de original que está sendo digitalizado. Original em cores Use esta opção ao digitalizar um original em cores. Resolução Copiar Use para ajustar a resolução de digitalização (4 em 1 somente). Selecione para ativar o modo de Cópia. A tecla Copiar se ilumina quando selecionada. Fax Menu/Sair Entrar Teclas de navegação Selecione para ativar o modo de Fax. A tecla Fax se ilumina quando selecionada (4 em 1 somente). Use para acessar as funções do menu e também para se mover pelo níveis do menu. Use para confirmar a seleção no visor. Use para rolar através dos itens de menu e da opções disponíveis para cada item de menu. Abastecimento de papel Use para selecionar um tipo de papel e origem. Sempre que você pressionar o botão Abastecimento de papel, a seleção será alterada. O Mapa de status indica a bandeja selecionada. NOTA: A bandeja do papel 2 está disponível como opção. Atolamento do papel Mapa de status Bandeja 1 Bandeja manual Bandeja 2 O Mapa de status identifica a bandeja que está selecionada, quando há uma bandeja vazia ou quando ocorrem erros. O Mapa de status possui uma luz para cada bandeja. É possível selecionar uma bandeja do papel ao pressionar a tecla Abastecimento de papel. Cada vez que uma tecla é pressionada, uma bandeja diferente é selecionada e uma luz verde aparece para indicar a bandeja selecionada. Quando duas luzes de bandejas são exibidas juntas, a função Troca automática de bandejas está ativa. Isso permite que o equipamento passe para uma bandeja diferente se a bandeja atual ficar sem papel. Se a bandeja estiver vazia, uma luz piscará e, se ativada, um tom de erro soará. Se ocorrer um erro, uma luz vermelha surgirá e uma mensagem aparecerá no visor fornecendo mais informações. Para obter uma descrição detalhada sobre as mensagens de erro, consulte Mensagens de erro do LCD na página Página 2-10 Guia do Usuário do Xerox WorkCentre 4118
41 Visor Status do trabalho Status da máquina Grupo manual Discagem manual Exibe o status atual e os avisos de comando do menu e seleções. Use para exibir o status do trabalho atual, adicionar páginas ao trabalho na memória e excluir trabalhos. Use para acessar menus de configuração e personalizar a máquina. Use para inserir manualmente vários destinos para um trabalho de fax (4 em 1 somente). Use para discar um número de fax manualmente (4 em 1 somente). Instruções de operação Discagem rápida Pausa/Rediscagem Teclado numérico Iniciar Use para discar números de fax e enviar faxes inserindo um número de Discagem rápida que tenha sido previamente configurado e armazenado no Diretório de discagem da máquina (4 em 1 somente). Use para rediscar o último número de telefone chamado ou para adicionar uma pausa ao armazenar um número no diretório de discagem (4 em 1 somente). Use para inserir caracteres alfanuméricos. Use para ativar um trabalho. Parar Use para parar uma operação a qualquer momento. Limpar/Limpar tudo (AC) Pressione uma vez para cancelar a entrada atual, p.ex. um número incorreto ou uma entrada de caractere. Pressione duas vezes para cancelar todas as configurações programadas; o visor solicita confirmação. Guia do Usuário do Xerox WorkCentre 4118 Página 2-11
42 Instruções de operação Instalação dos cartuchos do fotorreceptor e de toner 1 Puxe a trava de liberação para abrir a tampa lateral. CUIDADO: Assegure-se que a tampa lateral esteja sempre aberta antes de abrir a tampa dianteira. 2 Abra a tampa dianteira. 3 Se a alavanca de travamento do cartucho estiver na posição inferior, gire a alavanca para cima até que ela trave no lugar. Página 2-12 Guia do Usuário do Xerox WorkCentre 4118
43 4 Remova o cartucho do fotorreceptor da embalagem e deslize-o para dentro da máquina firmemente até que ele trave no lugar. CUIDADO: Não exponha o fotorreceptor verde à luz por um período longo. Nunca exponha o fotorreceptor à luz solar direta nem toque na sua superfície. Isso poderá causar dano ou gerar baixa qualidade de imagem. Instruções de operação A Xerox incluiu um cartucho de toner inicial. Cartuchos de toner de substituição comprados produzirão aproximadamente duas vezes o número de cópias. 5 Remova o cartucho de toner inicial da embalagem. 6 Agite suavemente o cartucho para soltar o toner. Agitar o cartucho assegura o máximo de cópias por cartucho. Deslize o cartucho de toner para dentro da máquina, alinhando o cartucho para a esquerda do entalhe, até que ele trave no lugar. 7 Uma mensagem será exibida quando o cartucho do fotorreceptor ou de toner devem ser substituídos. Gire a alavanca de travamento do cartucho para baixo até que ela trave no lugar. Feche a tampa dianteira e a tampa lateral. Guia do Usuário do Xerox WorkCentre 4118 Página 2-13
44 Instruções de operação Como fazer conexões 1 Alimentador de originais Conecte o cabo do Alimentador de originais à porta mostrada e aperte os parafusos laterais. 2 Você deve usar o cabo de linha telefônica fornecido com o equipamento. Se você substitui-lo por um cabo de outro fabricante, deverá usar um do tipo AWG #26 ou um cabo de telecomunicaçõe s maior. Linha telefônica (WorkCentre 4118, 4 em 1 somente) Conecte o cabo da linha telefônica fornecido ao jaque LINE e a outra extremidade ao jaque da parede. Se quiser usar seu equipamento para receber chamadas de fax e voz, você terá que conectar um telefone e/ou secretária eletrônica. Se necessário, conecte o cabo de seu telefone de extensão ao jaque EXT. Página 2-14 Guia do Usuário do Xerox WorkCentre 4118
45 3 Cabo USB ou porta paralela CUIDADO: Desligue o computador antes de conectar o cabo. Conecte o cabo USB fornecido com o equipamento. Instruções de operação OU Se quiser usar um cabo de impressão paralelo, use somente um cabo compatível com IEEE e conecte-o ao conector paralelo no equipamento. Conecte apenas um dos cabos acima. Se estiver usando um cabo USB, você terá que executar o Windows 98, Me, 2000 ou XP. Ao usar a conexão USB, sua máquina fornecerá dois modos USB; Rápido e Lento. Rápido é o modo padrão. Alguns usuários de PC podem experimentar funcionalidade ruim no modo padrão. Se isto ocorrer, selecione o modo Lento. Para obter informações sobre como alterar o modo USB, consulte Configuração da máquina na página Guia do Usuário do Xerox WorkCentre 4118 Página 2-15
46 Instruções de operação Como ligar a máquina 1 Conecte o cabo de alimentação AC à máquina e à saída de alimentação. O cabo de alimentação deve ser conectado a um soquete de alimentação aterrado. 2 Pressione o interruptor LIGA/ DESLIGA para a posição LIGADO ( I ). A máquina exibirá "Aquecendo; aguarde...". Página 2-16 Guia do Usuário do Xerox WorkCentre 4118
47 Colocação do papel 1 Uma bandeja do papel adicional está disponível como opção. As instruções para abastecer ambas as bandejas do papel são as mesmas. Retire a bandeja do papel. Instruções de operação 2 Empurre a placa de pressão até que ela trave na posição. 3 Ajuste a guia do papel traseira para o comprimento do papel necessário. Ela é predefinida para o tamanho A4 ou Carta, de acordo com o país. Para colocar um outro tamanho, mude a guia traseira da posição atual para a posição necessária. Guia traseira As bandejas do papel podem acomodar um máximo de 550 folhas de 80 g/m² (20 lb) de papel comum. É possível usar apenas papel de tamanho A4, Ofício II, Carta ou Ofício I. Guia do Usuário do Xerox WorkCentre 4118 Página 2-17
48 Instruções de operação 4 Se tiver problemas com a alimentação do papel, vire o papel e se o problema continuar, use a bandeja manual. Ventile o papel e coloque-o na bandeja. Se estiver colocando papel timbrado, assegure-se que o desenho esteja com a face para cima e que a borda superior da folha seja colocada no lado direito. 5 Assegure-se que o papel esteja posicionado sob os batentes. Batentes do canto Não coloque papel acima da Linha de preenchimento máximo. Linha de preenchimento máximo Página 2-18 Guia do Usuário do Xerox WorkCentre 4118
49 6 Ao imprimir do PC, assegure-se de selecionar a origem e o tamanho do papel correto no software aplicativo. Posicione a guia lateral pressionando a alavanca e deslizando-a em direção à pilha do papel, até que toque suavemente a lateral da pilha. Não deixe que a guia pressione fortemente a borda do papel. Instruções de operação Feche a bandeja do papel. Consulte Configuração da máquina que começa na página 2-20 para definir o tamanho correto da bandeja do papel. Para obter informações mais detalhadas sobre o abastecimento de papel, consulte o Capítulo Papel e outros materiais de impressão que começa na página 4-1. Guia do Usuário do Xerox WorkCentre 4118 Página 2-19
50 Instruções de operação Configuração da máquina 1 Use as instruções abaixo para personalizar a máquina para satisfazer seus requerimentos individuais. Pressione a tecla [Status da máquina]. Entrar Status da máquina 2 3 Use as teclas de navegação para selecionar [Configuração da máquina] e pressione [Entrar]. Use as teclas de navegação para selecionar a opção de configuração necessária e pressione [Entrar]. Use as Opções de configuração da máquina que começa na página 2-21 para personalizar as configurações para satisfazer as suas necessidades. Pressione [Entrar] para salvar as seleções. 4 Pressione [Menu/Sair] para sair de cada nível do menu e retornar ao modo de espera. Página 2-20 Guia do Usuário do Xerox WorkCentre 4118
51 Opções de configuração da máquina OPÇÃO PARÂMETROS DESCRIÇÃO Tamanho da bandeja 1 Carta/A4/Ofício I/Ofício II Use para definir o tamanho do papel padrão para a Bandeja 1. As opções de Tamanho do papel são Carta, A4, Ofício I (216 x 356 mm/8,5 x 14 pol.) ou Ofício II. Tamanho da bandeja 2 Carta/A4/Ofício I/Ofício II Use para definir o tamanho do papel padrão para a Bandeja 2. As opções de Tamanho do papel são Carta, A4, Ofício I (216 x 356 mm/8,5 x 14 pol.) ou Ofício II. Instruções de operação Tamanho da bandeja manual Carta/A4/Ofício/Ofício II/ A5/Meio carta Use para definir o tamanho do papel padrão para a Bandeja manual. As opções de Tamanho do papel são Carta, A4, Ofício I (216 x 356 mm/8,5 x 14 pol.), Ofício II, A5 ou Meio Carta. Se estiver alimentando papel menor que A4/ Carta através da Bbandeja manual, o parâmetro poderá permanecer definido para tamanho A4, Carta ou Ofício. Ao copiar em tamanho de papel menor que A4/ Carta, a imagem impressa poderá ficar deslocada e não ser reproduzida corretamente, mesmo quando Ajuste automático estiver selecionado. Alcear Ligado Use para produzir jogos na ordem 1,2,3/1,2,3/ 1,2,3. Desligado Use para produzir pilhas na ordem 1,1,1/2,2,2/ 3,3,3. Economia de energia Ligado Desligado Use para ativar a função Economia de energia. Se Ligado estiver selecionado, ajuste o período de tempo que a máquina esperará antes de ativar a Economia de energia. Escolha entre 15, 30, 60, 120 minutos. Tempo de espera da máquina 15/30/60/180 segundos Define o número de segundos que a máquina permanecerá inativa antes de restaurar as Desligado configurações do trabalho atual para as configurações padrão. Use Desligado para desativar a opção. Guia do Usuário do Xerox WorkCentre 4118 Página 2-21
52 Instruções de operação OPÇÃO PARÂMETROS DESCRIÇÃO Encaminhar p/ fax Ligado Desligado Ajuste para Ligado para permitir que as informações do remetente, a ID da máquina, o número da página, a data e a hora de recepção e a taxa de redução de imagem sejam impressas em cada página de cada transmissão recebida. As informações serão impressas na borda inferior de cada página. Som de aviso Ligado Ajuste para Ligado para ativar um som de Desligado alarme quando ocorrer um erro ou quando uma comunicação de fax terminar. Som de teclas Ligado Ajuste para Ligado para ativar um som de Desligado tecla, ao pressionar qualquer tecla. Controle do alto-falante Idioma Baixo Médio Alto Desligado Inglês, francês, alemão, italiano, espanhol, português do Brasil, holandês, dinamarquês, sueco, finlandês, norueguês, russo O alto-falante pode ser ajustado para Baixo, Médio, Alto ou Desligado. O visor utiliza o idioma selecionado. Localização Pol. Use para definir se as medidas serão exibidas mm e digitadas em polegadas ou milímetros. Selecionar o país Reino Unido, Grécia, Turquia, Ucrânia, Eslovênia, Rússia, Iugoslávia, Austrália, Hong Kong, Nova Zelândia, África do Sul, Israel, Coréia, K.Xerox, China, Índia, Ásia_STD, Malásia, Cingapura, EUA/Canadá, Brasil, Chile, Colômbia, México, Argentina, Peru, Alemanha, França, Áustria, Suíça, Itália, Espanha, Portugal, Noruega, Finlândia, Suécia, Holanda, Dinamarca, Bélgica, Hungria, Polônia, Tchecoslováquia, Romênia, Bulgária, Irlanda Ajustar a opção País define as configurações de comunicação de fax corretas para cada país. Página 2-22 Guia do Usuário do Xerox WorkCentre 4118
53 OPÇÃO PARÂMETROS DESCRIÇÃO Modo USB Rápido Lento Use para configurar a velocidade USB. Rápido é o modo padrão. Alguns usuários de PC podem experimentar uma funcionalidade USB ruim no modo padrão. Se isto ocorrer, selecione Lento. Nome do dispositivo Fax Use para especificar o número do fax e o nome Nome da máquina. Instruções de operação Data e hora Digite a data e a hora atuais usando o Teclado numérico. Use o Modo relógio para definir se o equipamento usa o sistema de 12 ou 24 horas. Modo relógio 12 horas O equipamento pode ser configurado para 24 horas exibir a hora usando o formato de 12 ou 24 horas. Economia de toner Ligado Desligado Se a configuração for Ligado, a máquina produzirá uma saída com qualidade inferior para reduzir o consumo de toner. Útil se a máquina for utilizada apenas para documentos internos. Ignorar tamanho [00-30] Se a opção Redução automática em Configuração do fax estiver configurada para Desligado e o original recebido for tão longo quanto ou maior que o papel selecionado, a máquina descartará qualquer imagem em excesso na parte inferior da página que seja maior que o comprimento selecionado. Se a página recebida estiver fora da margem de descarte definida, ela será impressa em duas folhas de papel no tamanho real. As margens podem ser definidas entre 0-30 mm (1,2 pol.). Guia do Usuário do Xerox WorkCentre 4118 Página 2-23
54 Instruções de operação Instalação do software Instalação dos drivers Programas para Windows Para usar o equipamento como uma impressora e um scanner no Windows, deve-se instalar o driver MFP. É possível instalar alguns ou todos os componentes a seguir: Driver de impressora - use este driver para aproveitar ao máximo as funções da impressora. O driver de impressão PCL é padrão. O driver PostScript está disponível com o Kit de rede opcional. Driver de digitalização - os drivers TWAIN e Aquisição de Imagem (WIA) do Windows estão disponíveis para digitalizar originais na máquina (4 em 1 somente). ControlCentre - use este programa para criar entradas no diretório (4 em 1 somente), editar configurações da impressora e atualizar o firmware da máquina. Driver Macintosh É possível imprimir e digitalizar para e dos sistemas operacionais Macintosh usando o equipamento. Esse driver está disponível com o Kit de rede opcional. Driver Linux Requisitos do sistema É possível imprimir e digitalizar para e dos sistemas operacionais Linux usando o equipamento. Esse driver está disponível com o Kit de rede opcional. O equipamento é compatível com os sistemas operacionais a seguir: Windows 98/Me/NT 4.0/2000/XP A tabela a seguir mostra os requisitos do Windows: ITEM REQUISITOS RECOMENDADOS CPU Windows 98/Me/NT 4.0/2000 Pentium II de 400 MHz ou superior Pentium III de 933 MHz Windows XP Pentium III de 933 MHz ou superior Pentium IV de 1 GHz Página 2-24 Guia do Usuário do Xerox WorkCentre 4118
55 ITEM REQUISITOS RECOMENDADOS RAM Windows 98/Me/NT 4.0/ MB ou superior 128 MB Espaço livre de disco Internet Explorer Windows XP 128 MB ou superior 256 MB Windows 98/Me/NT 4.0/ MB ou superior 1 GB Windows XP 1 GB ou superior 5 GB 5.0 ou superior 5.5 Instruções de operação Macintosh Macintosh 10.3 ou posterior - com a opção de Kit de rede Linux Vários Linux - com a opção de Kit de rede Instalação dos drivers no Windows Todos os aplicativos devem ser fechados no PC antes de começar a instalação. Instalação dos drivers Xerox no Microsoft Windows XP ou Windows 2000 usando a porta USB 1 2 Insira o CD dos drivers Xerox na unidade de CD. Quando a janela de seleção de idioma aparecer, selecione o idioma apropriado. 3 Selecione o botão de opção apropriado para o hardware selecionado e clique em [Avançar]. Guia do Usuário do Xerox WorkCentre 4118 Página 2-25
56 Instruções de operação 4 Selecione os componentes que deseja instalar e clique em [Avançar]. 5 A tela de confirmação resume as seleções realizadas. Clique em [Voltar] para desfazer a seleção ou em [Avançar] para instalar as seleções. 6 Ao finalizar a instalação clique em [Concluir]. 7 Conecte o cabo USB no WorkCentre 4118 e conecte-o ao seu PC. Página 2-26 Guia do Usuário do Xerox WorkCentre 4118
57 O Assistente de hardware procurará e encontrará os drivers. Siga as instruções na tela. Instalação dos drivers Xerox no Microsoft Windows XP, 2000, NT ou Windows 98/ME usando a porta paralela Conecte o cabo Paralelo no WorkCentre 4118 e conecte-o ao seu PC. Inicialize o PC e ligue o WorkCentre Insira o CD dos drivers Xerox na unidade de CD. No Microsoft Windows, clique em [Iniciar] e em [Executar]. Digite [E:Xinstall.exe], substituindo "E" pela letra da sua unidade de CD e clique em [OK]. Quando a janela de seleção de idioma aparecer, selecione o idioma apropriado. Instruções de operação 4 5 Selecione o botão de opção apropriado para o hardware selecionado. Selecione os componentes que deseja instalar e clique em [Avançar]. Guia do Usuário do Xerox WorkCentre 4118 Página 2-27
58 Instruções de operação 6 A tela de confirmação resume as seleções realizadas. Clique em [Voltar] para desfazer a seleção ou em [Avançar] para instalar as seleções. 7 Clique em [Concluir]. Agora a instalação está completa. Página 2-28 Guia do Usuário do Xerox WorkCentre 4118
59 Instalação dos drivers Xerox no Microsoft Windows 98 ou Windows Millennium usando a porta USB Conecte o cabo USB no WorkCentre 4118 e conecte-o ao seu PC. Inicialize o PC e ligue o WorkCentre Insira o CD dos drivers Xerox na unidade de CD. O Assistente para adição de novo hardware aparecerá. Clique em [Avançar]. Confirme se a seleção do botão de opção Procurar pelo melhor driver para o dispositivo foi feita. Clique em [Avançar]. i No Windows Millennium (ME), o Assistente para adição de novo hardware procurará e encontrará o driver de digitalização. Clique em [Concluir] quando o processo estiver completo. Quando o Windows ME exibir o Assistente para adição de novo hardware para o driver de impressora clique em [Avançar]. Clique em [Concluir] quando o processo estiver completo. Os drivers estão instalados e você pode saltar para a etapa 9. Instruções de operação ii No Windows 98, o local deve ser especificado. Navegue até a unidade de CD e a pasta "Usb" no CD e clique em [OK]. Clique em [Avançar] quando solicitado, em seguida, em [Concluir]. O driver composto do USB é carregado. 5 6 O Assistente para adição de novo hardware aparecerá. Clique em [Avançar] para instalar o driver de hardware USB para o WorkCentre O local deve ser especificado. Navegue até a unidade de CD e a pasta "Usb" no CD e clique em [OK]. Clique em [Avançar] quando solicitado, em seguida, em [Concluir]. O driver de hardware USB do WorkCentre 4118 encontra-se agora carregado. Guia do Usuário do Xerox WorkCentre 4118 Página 2-29
60 Instruções de operação O Assistente para adição de novo hardware aparecerá. Clique em [Avançar] para instalar o driver de Digitalização do WorkCentre Uma vez mais, o local deve ser especificado. Navegue até a unidade de CD e a pasta Driver no CD. Em seguida, clique no diretório de digitalização, no diretório do Win98ME e clique em [OK]. Clique em [Avançar] quando solicitado, em seguida, em [Concluir]. O driver de digitalização do WorkCentre 4118 encontra-se agora carregado. No Microsoft Windows clique em [Iniciar], em [Configurações] e em [Impressoras]. Dê um clique duplo no ícone [Adicionar impressora]. 10 O Assistente para adicionar impressora se abrirá. Clique em [Avançar]. Selecione Impressora local e clique em [Avançar]. 11 Na próxima tela, clique em [Com disco] e vá para a unidade de CD. Abra o diretório Driver, o diretório Impressão e, em seguida, o diretório Adicionar impressora; selecione o diretório Win9x e clique em [OK]. 12 A próxima tela exibirá o driver Xerox WorkCentre 4118; clique em [Avançar]. Página 2-30 Guia do Usuário do Xerox WorkCentre 4118
61 13 Clique na porta na qual o cabo está conectado, neste caso USB, e clique em [Avançar]. Instruções de operação 14 É possível digitar um nome para a nova impressora ou aceitar o padrão; clique em [Avançar]. 15 Selecione [Sim] para imprimir uma página de teste e clique em [Concluir]. O driver do WorkCentre 4118 será agora instalado e uma página de teste será impressa. Guia do Usuário do Xerox WorkCentre 4118 Página 2-31
62 Instruções de operação Impressão ou digitalização de teste Para garantir que o WorkCentre 4118 tenha sido instalado corretamente, uma impressão ou digitalização de teste deverá ser enviada da Estação de trabalho. Use as instruções a seguir para enviar uma impressão ou digitalização de teste. Impressão de teste Abra um documento na Estação de trabalho. Selecione o Xerox WorkCentre 4118 como a impressora para a qual o documento será enviado. Imprima o documento selecionado no dispositivo e verifique se ele foi impresso corretamente. O processo de instalação está completo. 1 2 Digitalização de teste Abra o aplicativo compatível com Twain em uso para digitalizar os documentos. Siga as instruções fornecidas em Digitalização (4 em 1 somente) que começa na página 7-1 para digitalizar um documento e verificar se a digitalização ocorre de maneira correta. O processo de instalação está completo. Página 2-32 Guia do Usuário do Xerox WorkCentre 4118
63 3 Cópia A cópia digital está disponível como padrão no Xerox WorkCentre Procedimento de cópia Funções básicas de cópia Funções especiais de cópia Funções compatíveis Guia do Usuário do Xerox WorkCentre 4118 Página 3-1
64 Cópia Procedimento de cópia 1 Selecione o modo de cópia Assegure-se de que Pronto para copiar esteja exibido. Pronto para copiar 100% 001 Configuração de Reduzir/Ampliar atual Número de cópias Se necessário, pressione o botão [Copiar] para passar ao modo de Cópia. Tecla Copiar A tecla Copiar permanece iluminada quando selecionada. 2 Selecione o abastecimento de papel Para obter instruções sobre como colocar o material de impressão, consulte Colocação do papel na página 4-2. Para obter as especificações completas do material de impressão, consulte Especificações do material de impressãos na página Para selecionar uma bandeja de papel, pressione a tecla [Abastecimento de papel] até que a bandeja necessária se ilumine no Mapa de status. A Bandeja 1 e a Bandeja manual são padrão; a Bandeja 2 é opcional. Quando duas luzes de bandejas são exibidas juntas, a função Troca automática de bandejas está ativa. Quando uma bandeja fica sem papel, o equipamento passa para a outra bandeja selecionada. Mapa de status Abastecimento de papel Página 3-2 Guia do Usuário do Xerox WorkCentre 4118
65 Ao copiar em tamanho de papel menor que A4/Carta, a imagem impressa poderá ficar deslocada e não ser reproduzida corretamente, mesmo quando Ajuste automático estiver selecionado. Cópia Quando a Bandeja manual é selecionada, a opção Tipo de papel aparece. Use as Teclas de navegação para selecionar o Tipo de papel sendo colocado e pressione [Entrar]. Caso use a Bandeja manual, lembre-se de colocar o material necessário. Teclas de navegação Entrar 3 Coloque os originais Alimentador de originais: (opcional no 2 em 1) Remova todos os grampos e clipes dos papéis antes de colocá-los. Ajuste as guias do original deslizantes para o tamanho necessário. Guias do original Insira os originais de forma ordenada no Alimentador de originais, com a face para cima. A primeira página deve ficar no topo com os cabeçalhos em direção à parte traseira ou esquerda da máquina. Alinhe a pilha com as bordas esquerda e traseira da bandeja. Ajuste as guias para apenas tocarem as bordas dos originais. Pode-se colocar até 40 folhas de 80 g/m² (20lb bond) de papel comum. As gramaturas variam de g/m² (12,5-28lb). Os tamanhos variam de B5 a Ofício I (176mm x 250mm a 216mm x 355mm). Consulte Especificações do scanner e da copiadora na página 11-5 para obter as especificações completas do Alimentador de originais. Guia do Usuário do Xerox WorkCentre 4118 Página 3-3
66 Cópia Ao usar o vidro de originais, assegure-se que não haja qualquer documento no alimentador de originais. Deixar o alimentador de originais aberto durante a digitalização afetará a qualidade de imagem e o consumo de toner. Vidro de originais: Levante o alimentador de originais ou a tampa do vidro de originais e posicione o original com a face para baixo no vidro de originais. Faça o alinhamento com a seta de registro no canto traseiro esquerdo. Abaixe o alimentador de originais ou a tampa do vidro de originais. 4 Selecione as funções de Cópia Somente aquelas funções relevantes à configuração do equipamento estarão disponíveis. Pressione a tecla de função Copiar necessária no painel de controle. As funções básicas disponíveis para os trabalhos de Cópia são Clarear/Escurecer, Reduzir/ Ampliar, 1-2 faces, Alcear, Tipo de original e Original em cores. Para obter mais informações sobre todas as funções de cópia disponíveis, consulte Funções básicas de cópia na página 3-6 e Funções especiais de cópia na página 3-9. Reduzir/ Ampliar 1-2 faces Alcear Clarear/Escurecer Original em cores Tipo de original Usando as teclas de navegação, selecione a configuração necessária para a função e pressione [Entrar]. Página 3-4 Guia do Usuário do Xerox WorkCentre 4118
67 5 Digite a quantidade Cópia A quantidade de cópias máxima é 999. Use o teclado numérico para inserir o número de cópias necessário. Se necessário, pressione [Limpar/Limpar Tudo para cancelar a quantidade atual e insira uma nova quantidade. Teclado numérico Limpar/Limpar tudo 6 É possível cancelar um trabalho de cópia enquanto estiver copiando, pressionando a tecla [Parar] duas vezes. Pressione Iniciar Pressione [Iniciar] para iniciar o trabalho de cópia. Se o vidro de originais for usado e Alcear estiver Ligado, e uma quantidade superior a 1 tiver sido inserida, a opção [Digitalizar outra?] será exibida. Teclas de navegação Iniciar Para digitalizar outro original, coloque o documento seguinte e usando as teclas de navegação selecione [Sim] e pressione [Entrar]. Continue o procedimento até que todos os originais tenham sido digitalizados. Selecione [Não] quando todos os originais tiverem sido digitalizados e pressione [Entrar]. As impressões e cópias são enviadas à bandeja de saída. Guia do Usuário do Xerox WorkCentre 4118 Página 3-5
68 Cópia Funções básicas de cópia Há sete funções básicas de Cópia disponíveis. Essas funções podem ser selecionadas ao usar as teclas de função localizadas no painel de controle. Clarear/Escurecer Tipo de original Reduzir/ Ampliar 1-2 faces Alcear Original em cores Descrição da função FUNÇÃO OPÇÕES INSTRUÇÕES Clarear/ Escurecer Use para ajustar o contraste para um documento que contenha imagens tênues ou escuras. 5 configurações de contraste Pressione [Copiar]. Pressione [Clarear/Escurecer]. Usando as teclas de navegação selecione uma configuração de contraste. Toda vez que a tecla é pressionada, o bloco de seleção no visor move-se para a esquerda ou direita. Quando o bloco de seleção se move para a direita, o contraste se torna mais escuro. Pressione [Entrar] para salvar a seleção. Reduzir/ Ampliar Use para reduzir ou ampliar uma imagem em 25% a 400%, de acordo com a área de entrada usada % Reduza/Amplie em % usando o vidro de originais e em % usando o alimentador de originais. Pressione [Copiar]. Pressione [Reduzir/Ampliar]. Insira a porcentagem necessária usando o teclado numérico. O número selecionado aparecerá. Pressione [Entrar] para salvar a seleção. Página 3-6 Guia do Usuário do Xerox WorkCentre 4118
69 Várias em 1 Use para imprimir várias imagens em uma única folha de papel. O número de imagens produzidas é determinado automaticamente com base no tamanho da imagem original. Pressione [Copiar]. Pressione [Reduzir/Ampliar]. Usando as teclas de navegação, selecione [Várias em 1] e pressione [Entrar]. Várias em 1 aparecerá. Cópia Somente disponível ao usar o vidro de originais e assegure-se que o alimentador de originais esteja vazio. Ajuste Use para reduzir ou automático ampliar a imagem para se encaixar no tamanho do papel automaticamente. Somente disponível ao usar o vidro de originais e assegure-se que o alimentador de originais esteja vazio. Pressione [Copiar]. Pressione [Reduzir/Ampliar]. Usando as teclas de navegação, selecione [Ajuste automático] e pressione [Entrar]. Ajuste automático aparecerá. 1-2 faces Use para produzir saídas de cópia em 1 ou 2 faces de originais em 1 face. 1-1 face Use quando os originais forem impressos em 1 face e forem necessárias cópias em 1 face. 1-2 faces longas 1-2 Faces curtas Use quando os originais forem impressos somente em 1 face e em cópias de 2 faces; e quando o layout convencional "cabeçalho contra cabeçalho" for requerido. Use quando os originais forem impressos somente em 1 face e em cópias de 2 faces; e quando o layout "cabeçalho contra rodapé" for requerido. Pressione [Copiar]. Pressione [2 faces]. Use as teclas de navegação para selecionar a opção necessária e pressione [Entrar] para salvar a seleção. Se necessário, use a opção [Digitalizar face 2] para digitalizar a face 2. Posicione a face 2 no vidro de originais e selecione [Sim] e [Entrar] para digitalizar a face 2. Continue o procedimento até que todos os originais tenham sido digitalizados. Selecione [Não] quando todos os originais tiverem sido digitalizados e pressione [Entrar]. Alcear Use para produzir jogos de cópia alceados. Ligado Use para produzir uma saída alceada, p. ex. 2 cópias de um trabalho de 3 páginas imprimirá um documento completo, seguido pelo segundo documento completo. Pressione [Copiar]. Pressione [Alcear]. Use as teclas de navegação para selecionar [Ligado] e pressione [Entrar]. Guia do Usuário do Xerox WorkCentre 4118 Página 3-7
70 Cópia Tipo de original Use para selecionar o tipo de documento que está sendo digitalizado. Texto Misto Use para documentos que contenham principalmente texto. Use para documentos com texto e gráficos. Pressione [Copiar]. Pressione [Tipo de original]. Use as teclas de navegação para selecionar a opção necessária e pressione [Entrar]. Foto Use para fotografias. Original em cores Ligado Use ao digitalizar originais em cores. Pressione [Copiar]. Pressione [Originais em cores]. Use ao digitalizar um original em cores. Use as teclas de navegação para selecionar [Ligado] e pressione [Entrar]. Abastecimento de papel Use para selecionar a origem do papel. Mapa de status O Mapa de status identifica a bandeja que está selecionada, quando há uma bandeja vazia ou quando ocorrem erros. Atolamento do papel Bandeja 1 Bandeja manual Bandeja 2 Pressione [Copiar]. Para selecionar uma bandeja de papel, pressione a tecla [Abastecimento de papel] até que a bandeja necessária se ilumine no Mapa de status. O Mapa de status identifica a bandeja que está selecionada, quando há uma bandeja vazia ou quando ocorrem erros. O Mapa de status possui uma luz para cada bandeja. Cada vez que a tecla [Abastecimento de papel] é pressionada, uma bandeja diferente é selecionada e uma luz verde aparece para indicar a bandeja selecionada. Quando duas luzes de bandejas são exibidas juntas, a função Troca automática de bandejas está ativa. Isso permite que o equipamento passe para uma bandeja diferente se a bandeja atual ficar sem papel. Se a bandeja estiver vazia, uma luz piscará e, se ativada, um tom de erro soará. Bandeja manual Use para informar o equipamento sobre o tipo de papel colocado na bandeja manual. Quando a bandeja manual é selecionada, a opção Tipo de papel aparece. Use as teclas de navegação para selecionar o Tipo de papel sendo colocado e pressione [Entrar]. Caso use a bandeja manual, lembre-se de colocar o material necessário. Página 3-8 Guia do Usuário do Xerox WorkCentre 4118
71 Funções especiais de cópia Cópia É possível acessar as funções de Cópia disponíveis ao pressionar a tecla Menu/Sair e selecionar Funções de cópia no visor. Menu/Sair Entrar Teclas de navegação Descrição da função FUNÇÃO OPÇÕES PARA SELECIONAR Cópia cartão ID Use para copiar ambas as faces de um documento de identificação, p. ex. uma carteira de motorista, em uma face do papel. - Pressione [Menu/Sair]. Usando as teclas de navegação, selecione [Funções de cópia] e pressione [Entrar]. Use as teclas de navegação para selecionar [Cópia cartão ID] e pressione [Entrar]. [Press. Iniciar E.1] é exibido. Coloque a Face 1 do original no vidro de originais e pressione [Iniciar]. Repita para a Face 2 quando [Press. Iniciar E.2] for exibido. O equipamento imprime ambas as faces do documento de identificação em uma face do papel. Guia do Usuário do Xerox WorkCentre 4118 Página 3-9
72 Cópia Apagar margem Use para limpar as margens de um original, p.ex. se ele estiver desgastado ou tiver marcas de furo ou grampo. Desligado Use para desativar a função. Bordas orig peq Furos de encadernação Use para apagar 6 mm (0,25") da borda do documento. Use para apagar 24 mm (1,0") da borda esquerda do documento. Pressione [Menu/Sair]. Usando as teclas de navegação, selecione [Funções de cópia] e pressione [Entrar]. Use as teclas de navegação para selecionar [Apagar margem] e pressione [Entrar]. Selecione a opção Apagar margem necessária e pressione [Entrar] para salvar a seleção. Margem central/ borda Em torno da borda Use para apagar 6 mm (0,25") da borda esquerda e direita do documento. Use para criar uma borda em torno de todas as margens do documento. Deslocamento de margem Use para criar uma borda de encadernação para o documento. Desligado Use para desativar a função. Centralizar auto Margem esquerda Margem direita Use para centralizar a imagem no papel. Use para inserir a quantidade de deslocamento para a margem esquerda. Use para inserir a quantidade de deslocamento para a margem direita. Pressione [Menu/Sair]. Usando as teclas de navegação, selecione [Funções de cópia] e pressione [Entrar]. Use as teclas de navegação para selecionar [Deslocamento de margem] e pressione [Entrar]. Selecione a opção de Deslocamento de margem necessária e pressione [Entrar]. Se necessário, digite a quantidade de deslocamento usando o teclado numérico e pressione [Entrar]. Margem superior Margem inferior Use para inserir a quantidade de deslocamento para a margem superior. Use para inserir a quantidade de deslocamento para a margem inferior. Página 3-10 Guia do Usuário do Xerox WorkCentre 4118
73 Cópia de livreto Use ao copiar documentos encadernados. Se o documento tiver espessura grossa demais, levante a tampa até que suas dobradiças sejam capturadas pelo batente e em seguida feche a tampa. Desligado Use para desativar a função. Página esquerda Página direita Ambas as páginas Use para digitalizar e copiar a página esquerda de um documento encadernado. Use para digitalizar e copiar a página direita de um documento encadernado. Use para digitalizar e copiar ambas as páginas de um documento encadernado. Use o vidro de originais ao copiar documentos encadernados. Pressione [Menu/Sair]. Usando as teclas de navegação, selecione [Funções de cópia] e pressione [Entrar]. Use as teclas de navegação para selecionar [Cópia de livreto] e pressione [Entrar]. Selecione a opção de Cópia de livreto necessária e pressione [Entrar]. Cópia Supressão automática Use ao copiar originais que requeiram a remoção do fundo. Ligado Use para ativar a função Supressão automática. Desligado Use para desativar a função. Pressione [Menu/Sair]. Usando as teclas de navegação, selecione [Funções de cópia] e pressione [Entrar]. Use as teclas de navegação para selecionar [Supressão automática] e pressione [Entrar]. Selecione [Ligado] e pressione [Entrar]. Capas Use para adicionar automaticamente capas ao seu jogo copiado usando material retirado de outra bandeja. Desligado Use para desativar a função. Frente Verso Frente & Verso Use para adicionar às cópias uma capa dianteira em branco ou impressa. Use para adicionar às cópias uma capa traseira em branco ou impressa. Use para adicionar às cópias uma capa dianteira e traseira em branco ou impressa. Pressione [Menu/Sair]. Usando as teclas de navegação, selecione [Funções de cópia] e pressione [Entrar]. Use as teclas de navegação para selecionar [Capas] e pressione [Entrar]. Selecione a opção de Capas necessária e pressione [Entrar]. Selecione a bandeja do papel que contém o material para capas e pressione [Entrar]. Selecione [Em branco] ou [Impresso] de acordo com o seu requisito e pressione [Entrar]. Guia do Usuário do Xerox WorkCentre 4118 Página 3-11
74 Cópia Transparências Use para criar um único jogo de transparências com separadores em branco ou impressos. Desligado Use para desativar a função. Bandeja manual Use para criar um único jogo de transparências com um divisor em branco ou impresso entre cada transparência. Pressione [Menu/Sair]. Usando as teclas de navegação, selecione [Funções de cópia] e pressione [Entrar]. Use as teclas de navegação para selecionar [Transparências] e pressione [Entrar]. Use as teclas de navegação para selecionar [Bandeja manual] e pressione [Entrar]. Use as teclas de navegação para selecionar [Desligado], [Impresso] ou [Em branco] para os separadores e pressione [Entrar]. Selecione a bandeja do papel para os separadores e pressione [Entrar]. Criar livreto Use para copiar um documento como um trabalho em 2 faces e organizar as páginas para produzirem um livreto quando forem dobradas. Ligado Use para ativar a função Criar livreto. Desligado Use para desativar a função. Pressione [Menu/Sair]. Usando as teclas de navegação, selecione [Funções de cópia] e pressione [Entrar]. Use as teclas de navegação para selecionar [Criar livreto] e pressione [Entrar]. Selecione [Ligado] e pressione [Entrar]. Várias em uma Use para imprimir imagens de 2 ou 4 originais reduzidos em uma única página. Desligado Use para desativar a função. 2 em 1 Use para imprimir as imagens de 2 originais em uma única página. 4 em 1 Use para imprimir as imagens de 4 originais em uma única página. Pressione [Menu/Sair]. Use as tteclas de navegação para selecionar [Funções de cópia] e pressione [Entrar]. Use as teclas de navegação para selecionar [Várias em uma] e pressione [Entrar]. Selecione a opção de Várias em uma necessária e pressione [Entrar]. Página 3-12 Guia do Usuário do Xerox WorkCentre 4118
75 Funções compatíveis Cópia FUNÇÃO DE CÓPIA A tabela a seguir indica as funções que são compatíveis. Ela também mostra que área pode ser usada para uma função, por exemplo, o Alimentador de Originais ou o Vidro de Originais. Alimentador ou Vidro de Originais Cópia ID Cópia de livreto Criar livreto Várias em uma Cópia ID Vidro Cópia de livreto Vidro X Criar livreto Alimentador de X X originais Várias 2 em 1 Vidro / Alimentador X X O em uma de originais 4 em 1 Alimentador de X X X originais Apagar Bordas orig Vidro X X X X margem peq Furos de Vidro / Alimentador X X X O encadernação de originais Marg central/ Borda Vidro X O X X Transparências Deslocamento de margem Em torno da borda Centralizar auto Esquerdo Direito Superior Inferior Supressão automática Capas Transparências Apagar margem Vidro / Alimentador de originais X X O O Vidro X X X X O Somente original pequeno Vidro / Alimentador de originais Vidro / Alimentador de originais Vidro / Alimentador de originais Vidro / Alimentador de originais Vidro / Alimentador de originais Vidro / Alimentador de originais Vidro / Alimentador de originais R/A % Vidro / Alimentador de originais Ajuste automático X O X X O Sem margem central/borda X O X X O Sem margem central/borda X O X X O Sem margem central/borda X O X X O Sem margem central/borda X O O O O O X O X X O Sem margem central/borda Deslo- Supressão camen- to de automática margem O Sem Centralizar auto O Capas X O X X O O Sem Centralizar auto O X X O X X O X O O O Furos de encadernação/em torno da borda somente Vidro X X X X O Somente original pequeno Várias em 1 Vidro X O X X O Somente original pequeno Alcear Vidro / Alimentador de originais X X X X O Sem margem central/borda X O X O X O X O O O O X Tecla: O X =Compatível =Incompatível Guia do Usuário do Xerox WorkCentre 4118 Página 3-13
76 Cópia Página 3-14 Guia do Usuário do Xerox WorkCentre 4118
77 4 Papel e outros materiais de impressão Há uma Bandeja do papel e uma Bandeja manual como padrão no Xerox WorkCentre Uma segunda Bandeja do papel está disponível para compra como opcional. Colocação do papel Ajuste do tamanho de papel Especificações do material de impressão Guia do Usuário do Xerox WorkCentre4118 Página 4-1
78 Papel e outros materiais de impressão Colocação do papel Preparação do papel para colocação Antes de colocar o papel nas Bandejas do papel, ventile suas bordas. Este procedimento separa as folhas coladas e reduz a possibilidade de atolamentos. Para evitar atolamentos de papel e problemas de alimentação desnecessários, não remova o papel de sua embalagem até que seja necessário. Uso das bandejas do papel Colocação de papel nas bandejas Seguindo as instruções fornecidas, coloque papel na máquina. Até duas Bandejas do papel estão disponíveis, dependendo da configuração da máquina. As Bandejas do papel podem acomodar um máximo de 550 folhas de 80 g/m² (20 lb) de papel comum. 1 Para colocar o papel, abra a Bandeja de papel. 2 Empurre a placa de pressão até travá-la na posição. Página 4-2 Guia do Usuário do Xerox WorkCentre4118
79 3 Ajuste a guia traseira do papel para o tamanho requerido. Ela vem posicionada para tamanho A4 ou Carta, dependendo do país. Para colocar outro tamanho, levante a guia traseira da posição atual e para a posição requerida. As bandejas do papel podem acomodar um máximo de 550 folhas de 80 g/m² (20 lb) de papel comum. Você pode usar somente papel de tamanho A4, Carta, Ofício II ou Ofício I. Guia traseira Papel e outros materiais de impressão 4 Se você tiver problemas com a alimentação do papel, vire o papel ao contrário e, se o problema persistir, use a bandeja manual. Ventile o papel e coloque-o na bandeja. Se estiver colocando papel timbrado, certifique-se de que o desenho fique com a face para cima e que a borda superior da folha seja colocada no lado direito. Guia do Usuário do Xerox WorkCentre4118 Página 4-3
80 Papel e outros materiais de impressão 5 Certifique-se de que o papel esteja posicionado sob os retentores. Não coloque papel acima da Linha de preenchimento máximo. Linha de preenchimento máximo Retentores de canto 6 Ao imprimir do PC, certifique-se de selecionar o Abastecimento de papel e o tamanho correto no software. Posicione a guia lateral pressionando a alavanca e deslizando-a em direção à pilha do papel até que toque levemente na lateral da pilha. Não permita que a guia pressione com força a borda do papel. Feche a Bandeja do papel. Use as instruções Ajuste do tamanho de papel na página 4-8 para definir o tamanho correto para a Bandeja do papel. Página 4-4 Guia do Usuário do Xerox WorkCentre4118
81 7 Para selecionar uma bandeja de papel, pressione a tecla [Abastecimento de papel] até que a bandeja necessária se ilumine no Mapa de status. A Bandeja 1 e a Bandeja manual são padrão; a Bandeja 2 é opcional. Quando duas luzes de bandejas são exibidas juntas, a função Troca automática de bandejas está ativa. Quando uma bandeja fica sem papel, o equipamento passa para a outra bandeja selecionada. Mapa de status Entrar Abastecimento de papel Papel e outros materiais de impressão Uso da bandeja manual A Bandeja manual encontra-se no lado direito da máquina. Ela pode ser fechada quando não está em uso, tornando o produto mais compacto. Use a Bandeja manual para imprimir em transparências, etiquetas, envelopes ou cartões postais, além de fazer tiragens rápidas de tipos ou tamanhos de papel que não estão colocados na bandeja do papel. Os materiais de impressão aceitáveis são papel comum, com tamanhos que variam de 98 x 148 mm (3,86 x 5,83 pol.) ao tamanho Ofício I (216 x 356 mm/8,5 x 14 pol.) e com gramaturas entre 60 g/m² e 160 g/m² (16 lb e 43 lb). A tabela a seguir mostra um resumo dos materiais de impressão permitidos e a altura máxima da pilha para cada tipo de papel. TIPO DO PAPEL Papel Comum/Bond/Colorido e Pré-impresso Envelope Transparências Etiqueta Cartolina ALTURA MÁXIMA DA PILHA 100 folhas ou 9 mm 10 envelopes ou 9 mm 30 folhas ou 9 mm 10 folhas ou 9 mm 10 folhas ou 9 mm A altura é medida com a pilha de folhas colocada em uma superfície plana. Guia do Usuário do Xerox WorkCentre4118 Página 4-5
82 Papel e outros materiais de impressão 1 Remova curvaturas existentes em cartões postais, envelopes e etiquetas antes de colocá-las na bandeja manual. Colocação de papel na bandeja manual Abaixe a Bandeja manual, localizada no lado direito da máquina. Desdobre a extensão do Suporte de papel. Bandeja manual Suporte de papel 2 Prepare uma pilha de papel ou envelopes para ser colocada, flexionando ou ventilando-a para a frente e para trás. Ajeite as bordas em uma superfície nivelada. 3 Segure as transparências pelas bordas e evite tocar no lado de impressão. Coloque o material com o lado de impressão voltado para baixo e contra a borda direita da bandeja. 34 Ajuste a guia do papel à largura da pilha do material de impressão. Certifique-se de não colocar material de impressão em excesso. A pilha deve ficar abaixo da Linha de preenchimento máximo. Página 4-6 Guia do Usuário do Xerox WorkCentre4118
83 5 Para selecionar a Bandeja manual, pressione a tecla [Abastecimento de papel] até que a Bandeja manual se ilumine no Mapa de status. Quando a Bandeja manual é selecionada, a opção Tipo de papel aparece. Use as Teclas de navegação para selecionar o Tipo de papel sendo colocado e pressione [Entrar]. Mapa de status Entrar Abastecimento de papel Use as instruções Ajuste do tamanho de papel na página 4-8 para definir o tamanho correto da Bandeja manual. Papel e outros materiais de impressão Guia do Usuário do Xerox WorkCentre4118 Página 4-7
84 Papel e outros materiais de impressão Ajuste do tamanho de papel Após colocar o papel nas Bandejas do papel, você terá que ajustar o Tamanho do papel. Use as instruções a seguir para ajustar o Tamanho do papel padrão para cada bandeja. Pressione o botão [Status da máquina] no Painel de controle. Use as Teclas de navegação para selecionar [Configuração da máquina] e pressione [Entrar]. O visor exibirá [Tam. bandeja 1] na linha inferior. Pressione [Entrar]. Use as Teclas de navegação para selecionar o Tamanho do papel necessário e pressione [Entrar] para salvar a seleção. Repita o procedimento para o [Tamanho da bandeja 2] se disponível e [Tamanho da bandeja manual]. Pressione [Menu/Sair] para sair de cada nível do menu e retornar ao modo de espera. Página 4-8 Guia do Usuário do Xerox WorkCentre4118
85 Especificações do material de impressão Tamanhos e tipos do material de impressão A tabela abaixo identifica os tamanhos de material de impressão que podem ser utilizados na Bandeja do papel e na Bandeja manual e as quantidades que podem ser colocadas. TAMANHO DO MATERIAL DE IMPRESSÃO Papel comum Carta (8,5 x 11 pol.) Ofício II (8,5 x 13 pol.) Ofício I (8,5 x 14 pol.) Executivo (7,25 x 10,5 pol.) A4 (210 x 297 mm) B5 (182 x 257 mm) A5 (148 x 210 mm) Envelopes No. 10 (8,5 x 14 pol.) C5 (6,38 x 9,37 inch) DL (110 x 220 mm) Monarch (3,87 x 7,5 pol.) B5 (176 x 250 mm) CAPACIDADE DA ORIGEM DA ENTRADA a Bandeja do papel Bandeja manual SIM SIM SIM NÃO SIM NÃO NÃO NÃO NÃO NÃO NÃO NÃO SIM SIM SIM SIM SIM SIM SIM SIM SIM SIM SIM SIM Papel e outros materiais de impressão Etiquetas b Carta (8,5 x 11 pol.) A4 (210 x 297 mm) NÃO NÃO 0 0 SIM SIM Transparências b Carta (8,5 x 11 pol.) A4 (210 x 297 mm) NÃO NÃO 0 0 SIM SIM Cartolinas b A6 (105 x 148,5) Cartão postal (4 x 6 pol.) Hagaki (5,83 x 8,27 inch) NÃO NÃO NÃO SIM SIM SIM a. Dependendo da espessura do papel, a capacidade máxima deve ser reduzida. b. Coloque uma folha de cada vez através da Bandeja manual, caso ocorram atolamentos. NOTA: Para obter mais informações sobre as especificações de gramatura do material de impressão, consulte Especificações gerais que começa na página Guia do Usuário do Xerox WorkCentre4118 Página 4-9
86 Papel e outros materiais de impressão Ao selecionar ou colocar papel, envelopes ou outros materiais especiais, siga estas diretrizes: Tentar imprimir em papel úmido, enrolado, enrugado ou rasgado pode causar atolamentos de papel e baixa qualidade de impressão. Use somente papel para copiadora de alta qualidade. Evite papel com letras em relevo, furos ou textura muito suave ou muito áspera. Guarde o papel na embalagem até o uso. Coloque as caixas em paletes ou prateleiras, não no chão. Não coloque objetos pesados no alto do papel, dentro ou fora da embalagem. Mantenha o papel longe de umidade ou outras condições que possam fazer com que enrugue ou ondule. Durante o armazenamento, use embalagem à prova de umidade (saco ou recipiente de plástico) para evitar contaminação por poeira e umidade. Sempre use papel e outros materiais de impressão que estejam de acordo com as especificações detalhadas em Especificações gerais na página Use somente envelopes bem montados, com dobras perfeitas: - NÃO use envelopes com fechos e prendedores. - NÃO use envelopes com molduras, revestimento, selos auto-adesivos ou outros materiais sintéticos. - NÃO use envelopes danificados ou malfeitos. Recomenda-se que, ao usar papéis especiais, você coloque uma folha de cada vez. Use somente o material especial recomendado para uso com impressoras laser. Para evitar que materiais especiais, como transparências e etiquetas, colem, remova-os da bandeja de saída à medida que são impressos. Coloque transparências em uma superfície plana após removê-las da máquina. Não deixe o filme na bandeja de papel por muito tempo. Poeira e sujeira podem se acumular nele, resultando em impressão manchada. Para evitar manchas causadas por impressões digitais, manuseie transparências e papel revestido com cuidado. Para evitar desbotamento, não exponha as transparências impressas à luz solar prolongada. Armazene o material não utilizado em temperaturas entre 59 o F e 86 o F (15 o C a 30 o C). A umidade relativa deve estar entre 10% e 70%. Não coloque mais de 10 folhas de material especial na Bandeja manual ao mesmo tempo. Verifique se o material adesivo das etiquetas toleram temperatura de fusão de 200 o C (392 o F) por 0,1 segundo. Página 4-10 Guia do Usuário do Xerox WorkCentre4118
87 Certifique-se de não haja material adesivo exposto entre as etiquetas. As áreas expostas podem fazer com que as etiquetas descasquem durante a impressão, o que pode causar atolamentos de papel. O adesivo exposto também pode causar danos aos componentes da máquina. Não coloque uma folha de etiquetas na máquina mais de uma vez. O reforço adesivo é projetado para uma passada pela máquina. Não use etiquetas cuja folha de reforço esteja soltando ou enrugada, com bolhas ou danificada de alguma forma. Papel e outros materiais de impressão Guia do Usuário do Xerox WorkCentre4118 Página 4-11
88 Papel e outros materiais de impressão Página 4-12 Guia do Usuário do Xerox WorkCentre4118
89 5 Fax (4 em 1 somente) A função Fax está disponível como padrão no Xerox WorkCentre 4118, somente 4 em 1. Procedimento de fax Métodos de discagem Funções básicas de fax Funções especiais de fax Encaminhamento de fax Configuração da caixa postal Procedimentos para a caixa postal Opções de configuração do fax Guia do Usuário do Xerox WorkCentre 4118 Página 5-1
90 Fax (4 em 1 somente) Procedimento de fax 1 Coloque os originais Alimentador de Originais: Remova todos os grampos e clipes dos papéis antes de colocá-los. Ajuste as guias do original deslizantes para o tamanho necessário. Guias do original Insira os originais de forma ordenada no Alimentador de Originais, com a face para cima. A primeira página deve ficar no topo com os cabeçalhos em direção à parte traseira ou esquerda da máquina. Alinhe a pilha com as bordas esquerda e traseira da bandeja. Ajuste as guias para apenas tocarem as bordas dos originais. Pode-se colocar até 40 folhas de 80 g/m² (20lb bond) de papel comum. As gramaturas variam de g/m² (12,5-28lb). Os tamanhos variam de B5 a Ofício I (176mm x 250mm a 216mm x 355mm). Consulte Especificações do scanner e da copiadora na página 11-5 para obter as especificações completas do Alimentador de Originais. Página 5-2 Guia do Usuário do Xerox WorkCentre 4118
91 Assegure-se que nenhum original esteja colocado no Alimentador de Originais ao usar o Vidro de Originais. Deixar o Alimentador de Originais aberto durante a digitalização afetará a qualidade de imagem e o consumo de toner. Vidro de Originais: Levante o Alimentador de Originais e posicione o original com a face para baixo no Vidro de Originais. Faça o alinhamento com a seta de registro no canto traseiro esquerdo. Abaixe o Alimentador de Originais. Fax (4 em 1 somente) Na conclusão do trabalho, assegure-se que o Alimentador de Originais esteja fechado. 2 Selecione a tecla Fax Selecione a tecla [Fax] para ativar o modo de Fax. A tecla Fax permanece iluminada quando selecionada. Tecla Fax Guia do Usuário do Xerox WorkCentre 4118 Página 5-3
92 Fax (4 em 1 somente) 3 Para obter mais informações sobre as funções de fax disponíveis, consulte Funções básicas de fax na página 5-8 e Funções especiais de fax na página Selecione Funções de Fax Pressione a tecla de função Fax necessária no Painel de controle. As funções básicas disponíveis para os trabalhos de Fax são Clarear/Escurecer, 1-2 faces, Tipo de original, Original em cores e Resolução. Para obter mais informações sobre todas as funções de fax disponíveis, consulte Funções básicas de fax na página 5-8 e Funções especiais de fax na página faces Original em cores Clarear/Escurecer Tipo de original Resolução Usando as Teclas de navegação, selecione a configuração necessária para a função e pressione [Entrar]. 4 Digite o Número de Fax Há vários métodos disponíveis para inserir o número de fax remoto. Para obter mais informações consulte Métodos de discagem na página 5-6. Use o Teclado numérico para inserir o número de telefone do equipamento de fax remoto. Se um número incorreto for inserido, use as Teclas de navegação para selecionar o número incorreto e, em seguida, pressione o número correto. Pressionar a tecla [Limpar/Limpar tudo] excluirá o número de fax inteiro inserido. Teclado Numérico Limpar/Limpar tudo Página 5-4 Guia do Usuário do Xerox WorkCentre 4118
93 Pressione Iniciar 5 Pressione [Iniciar] para começar o trabalho de Fax Se o visor exibir [Digitalizar outra?] e outro original requerer digitalização, coloque o próximo original e selecione [Sim]. Pressione [Entrar]. Teclas de navegação Iniciar Fax (4 em 1 somente) Continue o procedimento até que todos os originais tenham sido digitalizados. Selecione [Não] quando todos os originais tiverem sido digitalizados e pressione [Entrar]. O Fax é digitalizado e enviado. 6 Para exibir o status de um trabalho, pressione a tecla [Status do trabalho]. Status do trabalho Status do trabalho Uma lista dos trabalhos atuais e os detalhes do trabalho é exibida. Para excluir um trabalho, selecione o trabalho necessário e pressione [Entrar]. Selecione [Cancelar trabalho?] e pressione [Entrar]. Quando a mensagem de confirmação aparecer, selecione [1:Sim] e pressione [Entrar]. Entrar Teclas de navegação Pressione [Menu/Sair] para sair do Status do trabalho. Guia do Usuário do Xerox WorkCentre 4118 Página 5-5
94 Fax (4 em 1 somente) Métodos de discagem Há vários métodos que podem ser usados para digitar um número de fax ou um grupo de números de fax. A tabela a seguir identifica e explica todos os métodos disponíveis de discagem. MÉTODO DE DISCAGEM INSTRUÇÕES Discagem no teclado Coloque os originais e selecione a tecla [Fax]. Use ao inserir o número do fax remoto usando o Teclado Numérico. Use o Teclado numérico para inserir o número de telefone do equipamento de fax remoto. Pressione [Iniciar] para enviar o fax. Discagem rápida Use para acessar um número de fax que foi previamente armazenado na memória do equipamento. Coloque os originais e selecione a tecla [Fax]. Programe as funções necessárias para o trabalho. Pressione [Discagem rápida] e digite o número (1-200) de Discagem rápida. O nome aparece e o original é digitalizado na memória, pronto para ser enviado. Se o original for colocado no Vidro de Originais, o visor lhe perguntará se deseja enviar uma outra página. Selecione [Sim] para adicionar mais originais ou [Não] para iniciar a transmissão. Pressione [Entrar]. O número de fax armazenado no local da discagem rápida será discado automaticamente e o fax será enviado. Discagem de Grupo Use para acessar um grupo de números de fax que foi previamente armazenado na memória do equipamento. Coloque os originais e selecione a tecla [Fax]. Programe as funções necessárias para o trabalho. Pressione [Discagem rápida] e digite o número (1-200) de Discagem de grupo. Quando o número requerido for exibido, pressione [Entrar]. O original é digitalizado na memória. Se o original for colocado no Vidro de Originais, o visor lhe perguntará se deseja enviar uma outra página. Selecione [Sim] para adicionar mais originais ou [Não] para iniciar a transmissão. Pressione [Entrar]. O equipamento envia automaticamente o fax para cada um dos números do Grupo. Página 5-6 Guia do Usuário do Xerox WorkCentre 4118
95 Discagem de grupo manual Use para programar manualmente um envio de difusão a vários destinos. Coloque os originais e selecione [Fax]. Pressione [Grupo Manual]. O visor solicita um número de fax de destino. Digite o primeiro número de fax e pressione [Entrar]. Outro número.? é exibido. Selecione [Sim] para adicionar outro número e pressione [Entrar]. Fax (4 em 1 somente) Discagem manual Use para discar um número de fax com a linha telefônica aberta. Rediscagem Repita o procedimento até que todos os números tenham sido digitados. Em seguida selecione [Não] e pressione [Entrar]. Os originais são digitlizados e enviados por fax aos destinos inseridos. Coloque os originais e selecione [Fax]. Pressione [Discagem Manual]. O tom de discagem é audível e o LCD exibe 'Telefone'. Disque o número do fax. Quando o tom do fax for ouvido, pressione [Iniciar] para começar a transmissão do fax. Coloque os originais e selecione [Fax]. Os números que já tiverem sido inseridos recentemente podem ser acessados rapidamente usando-se a função Rediscagem. Pressione [Pausa/Rediscagem]. O último número é discado automaticamente e os originais são digitalizados e enviados por fax. Coloque os originais e selecione [Fax]. Pressione [Pausa/Rediscagem] por aproximadamente 2 segundos. A Memória de rediscagem do equipamento retém os últimos 10 números discados. Usando as Teclas de navegação, selecione o número necessário e pressione [Entrar]. Pressione [Iniciar] para discar o número. O fax é automaticamente digitalizado e enviado. Guia do Usuário do Xerox WorkCentre 4118 Página 5-7
96 Fax (4 em 1 somente) Funções básicas de fax Há cinco funções básicas de Fax disponíveis. Essas funções podem ser selecionadas ao usar as teclas de função localizadas no Painel de controle. Tipo de original Clarear/Escurecer 2 Faces Original em cores Resolução Descrição da função FUNÇÃO OPÇÕES INSTRUÇÕES Clarear/ Escurecer Use para ajustar o contraste para um documento que contenha imagens tênues ou escuras. 5 Configurações de Contraste Pressione [Fax]. Pressione [Clarear/Escurecer]. Usando as Teclas de navegação selecione uma configuração de contraste. Toda vez que a tecla é pressionada, o bloco de seleção no visor move-se para a esquerda ou direita. Quando o bloco de seleção se move para a direita, o contraste se torna mais escuro. Pressione [Entrar] para salvar a seleção. Tipo de original Use para selecionar o tipo de documento que está sendo digitalizado. Texto Misto Use para documentos que contenham principalmente texto. Use para documentos com texto e gráficos. Pressione [Fax]. Pressione [Tipo de original]. Usando as Teclas de navegação, selecione a opção necessária e pressione [Entrar]. Foto Use para fotografias. Página 5-8 Guia do Usuário do Xerox WorkCentre 4118
97 Original em cores Use para digitalizar e enviar um original em cores. Resolução Use para aumentar a nitidez e a clareza. Ligado Padrão Fina Use para digitalizar um original em cores e enviar para o fax remoto. Para usar essa função, o fax remoto deve ter capacidade para receber faxes em cores. Use para documentos com caracteres de tamanho normal. Use para documentos que contenham caracteres pequenos ou linhas finas. Também usado ao enviar um fax em cores. Pressione [Fax]. Pressione [Originais em cores]. Usando as Teclas de navegação, selecione [Ligado] e pressione [Entrar]. Pressione [Fax]. Pressione [Resolução]. Usando as Teclas de navegação, selecione a opção necessária e pressione [Entrar]. Fax (4 em 1 somente) Superfina Use para documentos que contenham detalhes extremamente finos. Essa opção só está disponível se o equipamento remoto também suportar a resolução Superfina. Guia do Usuário do Xerox WorkCentre 4118 Página 5-9
98 Fax (4 em 1 somente) Funções especiais de fax É possível acessar as funções especiais de Fax disponíveis ao pressionar a tecla Menu/Sair e depois selecionar Funções de fax no visor. Menu/Sair Entrar Teclas de navegação Descrição da função FUNÇÃO OPÇÕES INSTRUÇÕES Economia de tarifa Use para definir um período de redução da taxa para o envio de faxes. Desligado Use para desativar a função. Ligado Use para ativar a função. Pressione [Menu/Sair]. Usando as Teclas de navegação, selecione [Funções de fax] e pressione [Entrar]. Selecione [Economia de tarifa] e pressione [Entrar]. Selecione [Ligado] e pressione [Entrar]. Selecione [Hora de início] e digite uma data e hora para iniciar o período de Economia de tarifa. Pressione [Entrar]. Selecione [Hora final] e digite uma data e hora para finalizar o período de Economia de tarifa. Pressione [Entrar]. Página 5-10 Guia do Usuário do Xerox WorkCentre 4118
99 Fax da memória Use para enviar um fax a partir da memória. Nº. Use para digitar o número de fax da máquina remota. Pressione [Menu/Sair]. Usando as Teclas de navegação, selecione [Funções de fax] e pressione [Entrar]. Selecione [Fax da memória] e pressione [Entrar]. Digite o número de fax da máquina remota. Pressione [Entrar]. Outro número? aparece. Se necessário, digite outro número e pressione [Entrar]. Fax (4 em 1 somente) Quando todos os números tiverem sido digitados, os originais serão digitalizados e armazenados na memória. O fax é, então, enviado a partir da memória. Atrasar fax Pressione [Menu/Sair]. Use para definir um tempo específico para o envio de fax. Usando as Teclas de navegação, selecione [Funções de fax] e pressione [Entrar]. Selecione [Atrasar fax] e pressione [Entrar]. Quando o equipamento tiver mais de um número de fax armazenado na memória, a mensagem de status Atrasar fax aparecerá. Digite o número de fax usando o Teclado numérico ou a Discagem rápida e pressione [Entrar]. Digite outro número, se necessário. Quando todos os números tiverem sido digitados, selecione [Não] e pressione [Entrar]. Insira um nome para o trabalho e pressione [Entrar]. Os visores exibem a hora atual; digite uma hora para o fax programado e pressione [Entrar]. Se você definir uma hora anterior à hora atual, o trabalho será enviado nessa hora, mas no dia seguinte. Os originais são digitalizados na memória, prontos para serem enviados. Guia do Usuário do Xerox WorkCentre 4118 Página 5-11
100 Fax (4 em 1 somente) Fax prioritário Use esta opção para enviar o fax antes das operações reservadas. Pressione [Menu/Sair]. Usando as Teclas de navegação, selecione [Funções de fax] e pressione [Entrar]. Selecione [Fax prioritário] e pressione [Entrar]. Digite o número de fax usando o Teclado numérico ou a Discagem rápida e pressione [Entrar]. Digite outro número, se necessário. Quando todos os números tiverem sido digitados, selecione [Não] e pressione [Entrar]. Insira um nome para o trabalho e pressione [Entrar]. Os originais são digitalizados na memória, prontos para serem enviados. Busca A Busca é usada para recuperar documentos de outras máquinas remotas de fax. As máquinas remotas de fax também podem fazer buscas no seu equipamento. Busca de envio Use para armazenar um documento na máquina pronto para ser buscado por outras máquinas remotas de fax. Pressione [Menu/Sair]. Usando as Teclas de navegação, selecione [Funções de fax] e pressione [Entrar]. Selecione [Busca] e pressione [Entrar]. Selecione [Busca de envio] e pressione [Entrar]. Digite um Código de busca de 4 dígitos e pressione [Entrar]. Para armazenar os originais no Bolhetim selecione [Ligado]. Se o Bolhetim não for necessário, selecione [Desligado]. Pressione [Iniciar]. Os originais são digitalizados na memória, prontos para serem buscados. Página 5-12 Guia do Usuário do Xerox WorkCentre 4118
101 Busca de recepção programada Use para recuperar um documento de uma máquina remota de fax em uma hora específica. Pressione [Menu/Sair]. Usando as Teclas de navegação, selecione [Funções de fax] e pressione [Entrar]. Selecione [Busca] e pressione [Entrar]. Selecione [Busca de recepção programada] e pressione [Entrar]. Digite o número de fax usando o Teclado numérico ou a Discagem rápida e pressione [Entrar]. Fax (4 em 1 somente) O visor mostra a hora atual; digite uma hora de início para começar a busca na máquina remota de fax. Pressione [Entrar] quando a hora correta for exibida. Se você definir uma hora anterior à hora atual, o trabalho será enviado nessa hora, mas no dia seguinte. Digite um Código de busca de 4 dígitos e pressione [Entrar]. O equipamento buscará o equipamento remoto na hora específica. Envio de lote Use para enviar faxes que estão indo para o mesmo local, em um lote. Ligado Ativa a função Envio de lote. Desligado Desativa a função Envio de lote. Pressione [Menu/Sair]. Usando as Teclas de navegação, selecione [Funções de fax] e pressione [Entrar]. Use as Teclas de navegação para selecionar [Envio de lote] e pressione [Entrar]. Selecione [Ligado] e pressione [Entrar]. Digite um Intervalo de lote entre 0 e 99 e pressione [Entrar]. Recepção segura Esta função deve ser ativada na Configuração do fax. Imprimir Impressão segura de faxes Pressione [Menu/Sair]. Usando as Teclas de navegação, selecione [Funções de fax] e pressione [Entrar]. Selecione [Recepção segura] e pressione [Entrar]. Selecione [Imprimir] e pressione [Entrar]. Digite uma senha e pressione [Entrar]. Guia do Usuário do Xerox WorkCentre 4118 Página 5-13
102 Fax (4 em 1 somente) Encaminhamento de fax Esta função configura os detalhes de encaminhamento dos faxes. Este item pode ser configurado para faxes recebidos e/ou transmitidos e também pode imprimir uma cópia no WorkCentre Para configurar o encaminhamento de faxes: Pressione o botão [Status da máquina]. Pressione ou até que Ferramentas de Administração do Sistema seja exibido e pressione [Entrar]. Se Ferramentas de Administração do Sistema tiver sido protegido por senha, digite a senha e pressione [Entrar]. Pressione ou até que Encaminhar para fax seja exibido e pressione [Entrar]. Pressione ou até que a condição de encaminhamento necessária seja exibida e pressione [Entrar]. As opções são: Desligado - não encaminha Recepção - encaminhamento recebido Envio - encaminhamento enviado Todos - encaminhamento recebido e enviado Digite o número do fax a receber o fax encaminhado e pressione [Entrar]. Se desejar encaminhar o Fax para outro número, pressione ou até que Sim seja exibido e pressione [Entrar]. Caso contrário, selecione Não e pressione [Entrar]. Digite o número do fax a receber o fax encaminhado e pressione [Entrar]. Se desejar imprimir uma cópia local, pressione ou até que Sim seja exibido e pressione [Entrar]. Caso contrário, selecione Não e pressione [Entrar]. Se desejar excluir o destinatário designado dos faxes encaminhados, pressione até que Sim seja exibido e pressione [Entrar]. Caso contrário, selecione Não e pressione [Entrar]. ou Página 5-14 Guia do Usuário do Xerox WorkCentre 4118
103 Configuração da caixa postal Esta função configura os detalhes de encaminhamento dos faxes. Este item pode ser configurado para faxes recebidos e/ou transmitidos e também pode imprimir uma cópia no WorkCentre Como criar uma caixa postal Para criar uma caixa postal: Fax (4 em 1 somente) Pressione o botão [Status da máquina]. Pressione ou até que Ferramentas de Administração do Sistema seja exibido e pressione [Entrar]. Se Ferramentas de Administração do Sistema tiver sido protegido por senha, digite a senha e pressione [Entrar]. Pressione ou até que Configuração da caixa postal seja exibido e pressione [Entrar]. Pressione ou até que Caixa postal seja exibido e pressione [Entrar]. Pressione ou até que Criar seja exibido e pressione [Entrar]. Pressione ou até que o Tipo de Caixa postal necessário seja exibido e pressione [Entrar]. As opções são: Set_Comp_MBX (confidencial) Set_Bull_MBX (boletim) Pressione ou até que Digite núm. cx. seja exibido e pressione [Entrar]. Digite o Número da caixa postal e pressione [Entrar]. Se você desejar proteger por senha, pressione ou até que Segurança seja exibido e pressione [Entrar]. Pressione ou até que Sim seja exibido e pressione [Entrar]. Digite a senha usando o teclado numérico e pressione [Entrar]. Digite a ID da caixa postal usando o teclado numérico e pressione [Entrar]. 8 Se você deseja criar uma outra Caixa postal, pressione ou até que Outra seja exibido e pressione [Entrar]. Repita as etapas 6 e 7. Guia do Usuário do Xerox WorkCentre 4118 Página 5-15
104 Fax (4 em 1 somente) Excluir uma caixa postal Para excluir uma caixa postal: Pressione o botão [Status da máquina]. Pressione ou até que Ferramentas de Administração do Sistema seja exibido e pressione [Entrar]. Se Ferramentas de Administração do Sistema tiver sido protegido por senha, digite a senha e pressione [Entrar]. Pressione ou até que Configuração da caixa postal seja exibido e pressione [Entrar]. Pressione ou até que Caixa postal seja exibido e pressione [Entrar]. Pressione ou até que Excluir seja exibido e pressione [Entrar] Digite o Número da caixa a ser excluída. Digite a Senha da caixa postal. Confirme a exclusão. Página 5-16 Guia do Usuário do Xerox WorkCentre 4118
105 Procedimentos para a caixa postal Esta função permite armazenar e excluir um documento em uma caixa postal, imprimir um documento a partir de uma caixa postal e buscar uma caixa postal. As caixas postais são configuradas pelo Administrador do sistema. Como armazenar documentos em uma caixa postal 1 Coloque os originais que deseja armazenar na caixa postal. Fax (4 em 1 somente) Pressione a tecla [Menu/Sair]. Menu/Sair Entrar 2 3 Usando as Teclas de navegação, selecione [Caixa postal] e pressione [Entrar]. Selecione [Armazenar] e pressione [Entrar]. Digite o Número da Caixa postal e pressione [Entrar]. Os originais são digitalizados e armazenados na caixa postal. O visor exibe o número de páginas armazenadas. Guia do Usuário do Xerox WorkCentre 4118 Página 5-17
106 Fax (4 em 1 somente) Como imprimir o conteúdo da caixa postal 1 Pressione a tecla [Menu/Sair]. Usando as Teclas de navegação, selecione [Caixa postal] e pressione [Entrar]. Menu/Sair Entrar 2 3 Selecione [Imprimir] e pressione [Entrar]. Digite o Número da Caixa postal e pressione [Entrar]. Digite a Senha da caixa postal e pressione [Entrar]. O conteúdo da caixa postal é impresso e excluído. Página 5-18 Guia do Usuário do Xerox WorkCentre 4118
107 Como excluir o conteúdo da caixa postal 1 Pressione a tecla [Menu/Sair]. Usando as Teclas de navegação, selecione [Caixa postal] e pressione [Entrar]. Fax (4 em 1 somente) Menu/Sair Entrar 2 3 Selecione [Excluir] e pressione [Entrar]. Digite o Número da Caixa postal e pressione [Entrar]. Digite a Senha da caixa postal e pressione [Entrar]. O conteúdo da caixa postal é excluído. Guia do Usuário do Xerox WorkCentre 4118 Página 5-19
108 Fax (4 em 1 somente) Como buscar a partir de uma caixa postal 1 Pressione a tecla [Menu/Sair]. Usando as Teclas de navegação, selecione [Caixa postal] e pressione [Entrar]. Menu/Sair Entrar Selecione [Busca de] e pressione [Entrar]. Digite o Número da caixa a ser buscada e pressione [Entrar]. Digite a Senha da caixa postal e pressione [Entrar]. Digite um número de fax remoto e pressione [Entrar]. O visor mostra a hora atual. Digite uma Hora de início para que comece a busca na caixa postal e pressione [Entrar]. Se você definir uma hora anterior à hora atual, os originais serão recuperados nessa hora, mas no dia seguinte. A busca na caixa postal será iniciada na hora especificada. Página 5-20 Guia do Usuário do Xerox WorkCentre 4118
109 Como realizar envios para uma caixa postal 1 Pressione a tecla [Menu/Sair]. Usando as Teclas de navegação, selecione [Caixa postal] e pressione [Entrar]. Fax (4 em 1 somente) Menu/Sair Entrar Selecione [Enviar] e pressione [Entrar]. Digite o Número da caixa para onde os originais deverão ser enviados e pressione [Entrar]. Digite a Senha da caixa postal e pressione [Entrar]. Digite um número de fax remoto e pressione [Entrar]. O visor mostra a hora atual. Digite uma Hora de início para que os originais sejam enviados e pressione [Entrar]. Se você definir uma hora anterior à hora atual, o trabalho será enviado nessa hora, mas no dia seguinte. Os originais serão enviados para a caixa postal na hora especificada. Guia do Usuário do Xerox WorkCentre 4118 Página 5-21
110 Fax (4 em 1 somente) Opções de configuração do fax Como alterar as opções de configuração do fax 1 Pressione a tecla [Status da máquina]. Entrar Status da máquina 2 3 Usando as Teclas de navegação selecione [Configuração do fax] e pressione [Entrar]. Use as Teclas de navegação para selecionar a opção de configuração necessária e pressione [Entrar]. Use as Opções de configuração do fax que começa na página 5-23 para personalizar as configurações a fim de que satisfaçam suas necessidades. Pressione [Entrar] para salvar as seleções. 4 Pressione [Menu/Sair] para sair de cada nível do menu e retornar ao modo de espera. Página 5-22 Guia do Usuário do Xerox WorkCentre 4118
111 Opções de configuração do fax A tabela a seguir lista todas as opções de Configuração do fax disponíveis e fornece instruções para personalizar cada configuração. As instruções para acessar as opções de Configuração do fax se encontram na página OPÇÃO CONFIGURAÇÕES DESCRIÇÃO ClarearEscurecer 5 Configurações de Contraste Use para definir a configuração Clarear/ Escurecer padrão. Fax (4 em 1 somente) Resolução Padrão Use para configurar a resolução padrão para Fina trabalhos de fax. Superfina Modo de recepção Telefone Use para operar no modo manual. Quando uma chamada for recebida, retire o fone do gancho ou pressione [Discagem Manual]. Se um tom de fax for ouvido, pressione [Iniciar] e recoloque o fone no gancho. Fax Sec/Fax DRPD O equipamento atende a chamada de entrada e alterna imediatamente para o modo de recepção de fax. Use se acoplar uma secretária eletrônica ao equipamento. Se o equipamento detectar um tom de fax, ele passará para o modo de Fax automaticamente. É possível receber uma ligação usando a função DRPD (Distinctive Ring Pattern Detection - Detecção de Padrão de Toque Distinto). Esta opção está disponível quando se configura o modo DRPD. Fax em frente e verso Desligado Use para desativar o Fax em frente e verso. Borda longa Borda curta Use para configurar os trabalhos de fax para serem impressos em 2 faces, com a borda de encadernação na borda longa. Use para configurar os trabalhos de fax para serem impressos em 2 faces, com a borda de encadernação na borda curta. Guia do Usuário do Xerox WorkCentre 4118 Página 5-23
112 Fax (4 em 1 somente) Discagens Rápidas Nova Digite um número de Discagem rápida usando o Teclado numérico e pressione [Entrar]. Se um número já estiver armazenado no local, uma mensagem será exibida. Digite um número de Discagem rápida diferente. Digite o número de fax que deseja armazenar usando o Teclado numérico e pressione [Entrar]. Para inserir uma pausa, pressione a tecla [Pausa/Rediscagem] e um P será exibido no visor. Para atribuir um nome, digite o nome necessário usando o Teclado numérico. Se um nome não for necessário, deixe o campo em branco e pressione [Entrar]. Repita o procedimento para armazenar mais números de Discagem rápida. Editar Excluir Se desejar excluir um número específico de Discagem rápida do grupo, pressione a tecla [Discagem rápida] e digite o número. O visor exibe [Excluir]. Para adicionar um número novo, pressione a tecla [Discagem rápida] e digite o número. O visor exibirá [Adicionar]. Pressione [Entrar]. Repita o procedimento até que toda edição tenha sido concluída. Pressione a tecla [Menu/Sair] quando terminar de editar. O nome aparecerá na linha superior do visor. Altere o nome se necessário e pressione [Entrar]. Página 5-24 Guia do Usuário do Xerox WorkCentre 4118
113 Discagens de Grupo Nova Digite um número de Grupo entre 1 e 200 usando o Teclado numérico e pressione [Entrar]. Se um número já estiver armazenado no local, uma mensagem será exibida. O visor solicitará o ingresso de um número de Discagem rápida para adicionar ao Grupo. Digite o número e pressione [Entrar]. Fax (4 em 1 somente) Continue digitando os números de Discagem rápida até que todos os membros do grupo tenham sido adicionados. Pressione a tecla [Menu/Sair] quando terminar de digitar os números. Para atribuir um nome ao Grupo, digite o nome necessário. Se um nome não for necessário, Pressione [Entrar]. Para atribuir outro Grupo, repita o procedimento. Editar Excluir Se desejar excluir um número específico de Discagem rápida do Grupo, pressione a tecla [Discagem rápida]. O visor exibe [Excluir]. Para adicionar um número novo, pressione a tecla [Discagem rápida]. O visor exibirá [Adicionar]. Pressione [Entrar]. Repita o procedimento até que toda edição tenha sido concluída. Pressione a tecla [Menu/Sair] quando terminar de editar. O nome aparecerá na linha superior do visor. Altere o nome se necessário e pressione [Entrar]. Confirmar mensagem Ligado Configura o equipamento para imprimir um relatório de transmissão para cada transmissão de fax. Desligado Em erro Desativa a impressão de um relatório de transmissão. Configura o equipamento para imprimir um relatório de transmissão somente se ocorrer um erro. Guia do Usuário do Xerox WorkCentre 4118 Página 5-25
114 Fax (4 em 1 somente) Redução automática Ligado Use para ativar a execução de redução automática pelo equipamento de trabalhos de fax de tamanho grande. Desligado Use para desativar a redução automática. Os trabalhos de tamanho grande são impressos em duas páginas. Discagem de prefixo Até 5 dígitos O número inserido será adicionado ao início de cada fax enviado. Relatório automático Ligado Use para ativar os detalhes da listagem de Desligado relatórios das 50 operações de comunicação anteriores. Modo EMC Ligado Use para ativar EMC para todas as transmissões. O tempo de transmissão pode aumentar quando EMC está ativado. Desligado Use para desativar EMC. Rediscagens [0-13] Use para definir o número de tentativas de rediscagens. Toques para responder [1-7] Use para definir o número de toques antes de atender. Esta função é desativada quando o Modo de recepção está definido como Sec/Fax. Prazo de rediscagem [1-15] Use para definir o número de minutos entre as tentativas de rediscagens. Campainha Desligado Use para definir o volume da campainha. Baixa Média Alta Configuração de fax descartável Ligado Desligado Use para evitar a recepção de correio descartável, permitindo apenas a recepção de faxes recebidos de equipamentos remotos registrados em sua máquina. Recepção segura Ligado Desligado Use para configurar a opção padrão para receber faxes protegidos. Para Ligar, digite a senha e logo confirme-a. Para Desligar, digite a senha atual. Todos os faxes seguros ainda na memória serão impressos. Página 5-26 Guia do Usuário do Xerox WorkCentre 4118
115 Bandeja de fax automático Bandeja 1 Bandeja 1 & Bandeja 2 Todos Seleciona a Bandeja do papel padrão para os trabalhos de Fax. Modo de discagem Tom Seleciona o Modo de discagem padrão. Pulso Modo DRPD Progr. É possível receber uma ligação usando a função DRPD (Distinctive Ring Pattern Detection - Detecção de Padrão de Toque Distinto) que permite que um usuário utilize uma única linha telefônica para atender a diversos números telefônicos. Neste menu, você pode definir a máquina para reconhecer quais padrões de toque deverá atender. Fax (4 em 1 somente) Antes de utilizar a opção de Detecção de Padrão de Toque Distinto, o serviço de toque distinto deverá ser instalado em sua linha telefônica pela sua companhia telefônica. Para definir a detecção de padrão de toque distinto você precisará de outra linha telefônica em sua localidade ou alguém de fora para discar para o seu número de fax. Para configurar o modo DRPD: De [Configuração do fax]: Pressione o botão ou até que [Modo DRPD] seja exibido na linha inferior e pressione [Entrar]. Quando [Progr.] for exibido na linha inferior, pressione [Entrar]. [Toque espera] aparecerá no visor. Ligue para o seu número de fax de um outro telefone. Não é necessário ligar de uma aparelho de fax. Quando a sua máquina tocar, não atenda à chamada. A máquina requer vários toques para aprender o padrão. Guia do Usuário do Xerox WorkCentre 4118 Página 5-27
116 Fax (4 em 1 somente) Página 5-28 Guia do Usuário do Xerox WorkCentre 4118
117 6 Impressão A Impressão direta usando uma conexão de porta USB ou Paralela está disponível como padrão no Xerox WorkCentre A Impressão em rede, incluindo um driver PostScript, está disponível como uma opção. Impressão de um documento Configurações da impressora Driver PCL Guia do Usuário do Xerox WorkCentre 4118 Página 6-1
118 Impressão Impressão de um documento O Xerox WorkCentre 4118 suporta a impressão a partir dos seguintes sistemas operacionais: - Windows XP - Windows Windows NT V4.0 - Windows 98/Millennium Edition - Mac OS10.3 e Linux são suportados no Kit de rede opcional A Estação de trabalho e o Xerox WorkCentre 4118 devem ser conectados e configurados para a impressão a partir desses ambientes. O driver de impressão PCL é fornecido como padrão; o driver PostScript é fornecido com o Kit de rede opcional. O capítulo Instruções de operação fornece instruções sobre como carregar os drivers e conectar a máquina através de uma porta USB ou Paralela. Para as conexões de rede, consulte o Guia de Administração do Sistema fornecido com o Xerox WorkCentre 4118, ou entre em contato com o Administrador do sistema. Antes de imprimir, certifique-se de que todas as conexões relevantes tenham sido feitas, que a máquina se encontre ligada e que haja papel na bandeja Inicie o programa que está usando para criar o documento e crie ou abra o documento que necessita imprimir. Selecione [Imprimir] ou [Configuração de impressão] no menu Arquivo. Certifique-se de que o Xerox WorkCentre 4118 esteja selecionado como a impressora padrão. Selecione [Propriedades] se deseja realizar seleções de programação para o trabalho de impressão. Selecione [OK] para fechar a caixa de diálogo Propriedades. Selecione [OK] para processar e enviar o trabalho de impressão. O trabalho será impresso automaticamente na máquina. Página 6-2 Guia do Usuário do Xerox WorkCentre 4118
119 Configurações da impressora A maioria dos aplicativos de software do Windows permite a você fazer alterações nas configurações da impressora. Isso inclui as configurações que determinam a aparência de um trabalho de impressão como tamanho do papel, orientação do papel e margens. Impressão As configurações feitas no aplicativo para criar o documento em geral anularão as configurações feitas no driver de impressora. Não é necessário usar uma tecla do painel de controle para utilizar o equipamento como uma impressora. Por exemplo, se desejar ajustar o contraste de impressão, selecione as configurações no driver da impressora e não a função Clarear/Escurecer no painel de controle do equipamento. Como acessar as configurações da impressora Você pode acessar as configurações da impressora usando um desses métodos. Windows 98/Me Selecione Arquivo> Imprimir> Propriedades ou Arquivo> Configuração de impressão em qualquer aplicativo do Windows. OU Selecione a impressora Xerox WorkCentre 4118 na pasta Impressoras e, em seguida, selecione Arquivo >Propriedades (ou selecione o ícone da impressora na pasta Impressoras e clique com o botão direito do mouse). Windows NT 4.0 Selecione Arquivo> Imprimir> Propriedades ou Arquivo> Configuração de impressão em qualquer aplicativo do Windows. OU Selecione a impressora Xerox WorkCentre 4118 na pasta Impressoras, clique com o botão direito do mouse e selecione Padrões do documento na lista suspensa. Windows 2000 Selecione Arquivo >Imprimir em qualquer aplicativo do Windows. OU Guia do Usuário do Xerox WorkCentre 4118 Página 6-3
120 Impressão Selecione a impressora Xerox WorkCentre 4118 na pasta Impressoras, clique com o botão direito do mouse e selecione Propriedades e Preferências de impressão na lista suspensa. Windows XP Selecione Arquivo> Imprimir> Propriedades em qualquer aplicativo do Windows. Selecione a impressora Xerox WorkCentre 4118 na pasta Impressoras e Faxes, clique com o botão direito do mouse e selecione Preferências de impressão na lista suspensa. Página 6-4 Guia do Usuário do Xerox WorkCentre 4118
121 Driver PCL Quando as Propriedades da impressora são exibidas, as configurações do trabalho de impressão podem ser revisadas e alteradas. A janela Propriedades consiste em seis guias: Impressão - Layout - Papel - Opções de imagem - Opções de saída - Marca d água - Sobre Se as Propriedades da impressora forem acessadas através da pasta Impressoras, guias adicionais baseadas no Windows ficarão disponíveis. Para obter informações sobre as guias baseadas no Windows, consulte a documentação fornecida com o Windows. Para obter detalhes sobre as configurações da impressora disponíveis em cada guia, consulte a Ajuda on-line do driver de impressora. Se você acessar as Propriedades da Impressora através da pasta Impressoras, as configurações feitas se tornarão as configurações padrão da impressora. As configurações feitas quando as Propriedades da Impressora são acessadas através do menu Arquivo e Imprimir ou Configuração de Impressão de um aplicativo permanecerão ativas até que o aplicativo no qual você está imprimindo seja fechado. Guia do Usuário do Xerox WorkCentre 4118 Página 6-5
122 Impressão Guia Layout Paisagem Use para imprimir ao longo do comprimento da página, estilo planilha. Retrato Use para imprimir ao longo da largura da página, estilo carta. Girar 180 graus Use para girar as imagens em 180 graus. Borda longa Use esta opção quando necessitar de uma saída em 2 faces na orientação Livro. Favoritos Use esta opção para armazenar suas seleções para um trabalho em particular. Após realizar as seleções, digite um título para o trabalho na janela e selecione [Salvar]. Ajuda Borda curta Use esta opção quando necessitar de uma saída em 2 faces na orientação Calendário. Use para acessar o sistema de Ajuda que fornece informações detalhadas sobre todas as funções do driver da impressora. Mais opções de layout Fornece acesso às funções adicionais de layout, como várias páginas por face, pôster, impressão de livreto, ajuste à página e redução/ampliação. OK Use para aceitar as seleções feitas e fechar o diálogo. Cancelar Fecha o diálogo e retorna todas as configurações aos valores existentes antes da abertura do diálogo. Aplicar Salva todas as seleções feitas sem fechar o diálogo. Página 6-6 Guia do Usuário do Xerox WorkCentre 4118
123 Guia Papel Personalizar Use para inserir um tamanho de papel personalizado. Tamanho Use para selecionar o tamanho do papel necessário na lista suspensa. Quantidade de impressão Use para selecionar o número de impressões necessárias. Impressão Tipo Use para selecionar o tipo de papel necessário. Origem Use para selecionar a origem do papel necessária para o trabalho. Página de capa Use para selecionar a origem do papel necessária para uma página de capa. Folha de rosto Use para selecionar se uma página de identificação é necessária. Guia do Usuário do Xerox WorkCentre 4118 Página 6-7
124 Impressão Guia Opções de imagem Modo de qualidade de impressão Use para selecionar a resolução de impressão dpi produz a saída de maior qualidade, 600 dpi é a menor. Qualidade de imagem Use para selecionar a configuração Qualidade de imagem para aplicar ao trabalho. As opções disponíveis dependem da resolução selecionada. Modo de economia de toner Use para ativar o modo de Economia de toner. Produz uma saída com qualidade inferior e usa menos toner. Opções de gráfico Fornece acesso às opções adicionais que permitem a impressão da saída como gráficos ou bitmaps. Também é possível imprimir todo o texto em preto. Página 6-8 Guia do Usuário do Xerox WorkCentre 4118
125 Guia Opções de saída Ordem de impressão Impressão Use para selecionar uma seqüência para o trabalho de impressão. Selecione se desejar inverter todas as páginas, imprimir páginas ímpares ou pares. Usar fontes da impressora Se esta opção for selecionada, as fontes residentes na impressora serão usadas para o trabalho. Alcear Selecione para produzir uma saída alceada. Guia do Usuário do Xerox WorkCentre 4118 Página 6-9
126 Impressão Guia Marca d'água Marcas d'água atuais Marcas d'água são imagens de fundo impressas em cada página. São úteis para adicionar informações, como de Rascunhos ou Confidenciais, ou o nome da empresa. Selecione a Marca d'água necessária da lista exibida ou crie uma nova Marca d'água. Adicionar, Atualizar e Excluir Use estas opções para criar novas Marcas d'água, editar Marcas d'água ou excluir uma Marca d'água. Mensagem da marca d'água Use esta janela para digitar o texto que deseja adicionar como uma Marca d'água. Atributos de fonte Selecione o tipo, estilo, tamanho e a escala de cinza da fonte a ser usada com a Marca d'água. Primeira página somente Selecione esta opção se desejar imprimir a Marca d'água somente na primeira página e não no resto do documento. Ângulo da mensagem Selecione a impressão da Marca d'água na horizontal, vertical ou em um ângulo específico. Página 6-10 Guia do Usuário do Xerox WorkCentre 4118
127 Guia Sobre A Guia Sobre fornece informações sobre o driver da impressora, além de prover o número de versão do programa e informações de copyright relacionadas ao driver da impressora. Clicar nesta página o conectará ao site da Xerox na Web, desde que se tenha acesso à Internet. Impressão Guia do Usuário do Xerox WorkCentre 4118 Página 6-11
128 Impressão Página 6-12 Guia do Usuário do Xerox WorkCentre 4118
129 7 Digitalização (4 em 1 somente) A Digitalização direta usando uma conexão de porta USB ou Paralela está disponível como padrão no Xerox WorkCentre 4118, 4 em 1. Um scanner em cores é fornecido como padrão. Programa do Scanner TWAIN Procedimento de digitalização TWAIN Como digitalizar usando o driver WIA Guia do Usuário do Xerox WorkCentre 4118 Página 7-1
130 Digitalização (4 em 1 somente) Programa do Scanner TWAIN O programa do Scanner TWAIN do Xerox WorkCentre 4118 é usado para digitalizar imagens, gráficos, fotografias e texto impresso. Documentospodem ser alimentados a partir do Alimentador de Originais ou colocados no Vidro de Originais. O driver TWAIN é um programa para impressão do PC, compatível com os ambientes Windows 98, Windows NT4.0, Windows 2000, Windows ME e Windows XP. O driver TWAIN converte a imagem digitalizada em um formato padrão editável, usando um protocolo independente e a porta USB ou paralela. Macintosh 10.3 ou superior e a Digitalização TWAIN do Linux são compatíveis com o Kit PS3/ de rede. Página 7-2 Guia do Usuário do Xerox WorkCentre 4118
131 Procedimento de digitalização TWAIN 1 Para obter instruções sobre como colocar o material de impressão, consulte Colocação do papel na página 4-2. Para obter as especificações completas do material de impressão, consulte Especificações do material de impressãos na página Abra o Aplicativo de Edição de Imagem Abra o aplicativo de edição de imagem e obtenha o Scanner TWAIN do WorkCentre Esta função permite converter imagens impressas em imagens eletrônicas que podem ser usadas em outros documentos. Coloque os originais Alimentador de Originais: Digitalização (4 em 1 somente) Remova todos os grampos e clipes dos papéis antes de colocá-los. Ajuste as guias do original deslizantes para o tamanho necessário. Guias do original Insira os originais de forma ordenada no Alimentador de Originais, com a face para cima. A primeira página deve ficar no topo com os cabeçalhos em direção à parte traseira ou esquerda da máquina. Alinhe a pilha com as bordas esquerda e traseira da bandeja. Ajuste as guias para apenas tocarem as bordas dos originais. Guia do Usuário do Xerox WorkCentre 4118 Página 7-3
132 Digitalização (4 em 1 somente) Ao usar o Vidro de Originais, assegure-se que não haja qualquer documento no Alimentador de Originais. Deixar o Alimentador de Originais aberto durante a digitalização afetará a qualidade de imagem. Pode-se colocar até 40 folhas de 80 g/m² (20lb bond) de papel comum. As gramaturas variam de g/m² (12,5-28lb). Os tamanhos variam de B5 a Ofício I (176mm x 250mm a 216mm x 355mm). Consulte Especificações do scanner e da copiadora na página 11-5 para obter as especificações completas do Alimentador de Originais. Vidro de Originais: Levante o Alimentador de Originais e posicione o original com a face para baixo no Vidro de Originais. Faça o alinhamento com a seta de registro no canto traseiro esquerdo. Abaixe o Alimentador de Originais. 3 Para obter as especificações do Scanner, consulte Especificações do scanner e da copiadora na página Selecione Funções de Digitalização Selecione [Nova digitalização] no seu aplicativo para acessar as opções do driver TWAIN. Personalize as configurações disponíveis no driver TWAIN para o trabalho, por exemplo, Tipo de imagem, Resolução, Tipo de original e Reduzir/Ampliar. Página 7-4 Guia do Usuário do Xerox WorkCentre 4118
133 4 Selecione Visualização Selecione a opção [Visualização] na janela do driver TWAIN. A imagem aparece na tela. Isso oferece a oportunidade de selecionar a área específica que você deseja digitalizar. Se necessário, arraste a ferramenta de seleção para a área que requer digitalização. Visualização Digitalização (4 em 1 somente) 5 Selecione Digitalização Selecione a opção [Digitalização] na janela do driver TWAIN. A imagem especificada aparece na tela. Digitalizar 6 Salve a imagem Selecione [Arquivo] e [Salvar]. A imagem é salva e poderá ser usada agora em outro documento, se necessário. Remova o original do Vidro de Originais ou Alimentador de Originais. Guia do Usuário do Xerox WorkCentre 4118 Página 7-5
134 Digitalização (4 em 1 somente) Como digitalizar usando o driver WIA Seu equipamento suporta o driver Aquisição de Imagem do Windows (WIA) para a digitalização de imagens. WIA é um dos componentes padrão fornecido pela Microsoft Windows XP e funciona com câmaras e scanners digitais. Ao contrário do driver TWAIN, o driver WIA permite digitalizar e manipular facilmente imagens sem o uso de software adicional. O driver WIA funciona somente no Windows XP com porta USB. Procedimento de digitalização WIA Coloque o(s) original(is) com a face para cima no Alimentador de Originais. OU Coloque um único original com a face para baixo no Vidro de Originais. No menu Iniciar na janela da sua área de trabalho, selecione [Configurações], [Painel de controle] e [Scanners e Câmaras]. Dê um clique duplo no ícone do driver do scanner. O Assistente para Scanner e Câmara se abrirá. Selecione as preferências de digitalização e clique em [Visualização] para ver como as preferências afetam a imagem. Página 7-6 Guia do Usuário do Xerox WorkCentre 4118
135 5 6 7 Clique em [Avançar]. Digite um nome para a imagem e selecione um formato de arquivo e um destino para salvá-la. Siga as instruções na tela para editar a imagem depois de tê-la copiado no computador. Se desejar cancelar o trabalho de digitalização, pressione o botão Cancelar no Assistente para Scanner e Câmara. Digitalização (4 em 1 somente) Guia do Usuário do Xerox WorkCentre 4118 Página 7-7
136 Digitalização (4 em 1 somente) Página 7-8 Guia do Usuário do Xerox WorkCentre 4118
137 8 Administração do equipamento O Xerox WorkCentre 4118 pode ser personalizado para atender a requerimentos individuais. Relatórios ControlCentre Proteção de senha Limpar memória Ferramentas de manutenção Como ativar ou desativar o acesso auxiliar Guia do Usuário do Xerox WorkCentre 4118 Página 8-1
138 Administração do equipamento Relatórios Relatórios disponíveis Diversos relatórios estão disponíveis para ajudar na confirmação e monitoração da atividade da máquina. Os relatórios podem ser configurados para incluir informações específicas ou para serem impressos automaticamente. RELATÓRIO DESCRIÇÃO Diretório de faxes Transmissão de fax Recepção de fax Dados do sistema Esta lista contém todos os números atualmente armazenados no diretório de faxes da máquina, como números de Discagem rápida e de Discagem de grupo. Este relatório contém informações sobre as atividades de transmissão recentes. Este relatório contém informações sobre as atividades de recepção recentes. Este relatório exibe o status das opções selecionáveis pelo usuário. Após os parâmetros serem alterados, imprima esta lista para confirmar suas alterações. Trabalhos programados Esta lista identifica os originais atualmente armazenados para operações de Envio programado, Envio prioritário, Discagem de grupo e Busca de recepção. Esta lista mostra a hora de início e o tipo de operação. Confirmação de transmissão de fax Lista de faxes descartados Contadores de faturamento Página de conexão Imprimir todos os relatórios Esta lista exibe uma lista das transmissões de fax confirmadas. Esta lista exibe os números de faxes definidos como números de faxes descartados, usando o menu de Configuração de faxes descartados. Este relatório relaciona os contadores de faturamento e suas quantidades atuais. Fornece informações de conexão quando o Kit de rede opcional está instalado. Use esta opção para imprimir todos os relatórios disponíveis. Página 8-2 Guia do Usuário do Xerox WorkCentre 4118
139 Como imprimir relatórios 1 Use as instruções a seguir para imprimir um relatório. Pressione a tecla [Status da máquina]. Administração do equipamento Entrar Status da máquina 2 3 Usando as Teclas de navegação, selecione [Relatórios] e pressione [Entrar]. Usando as Teclas de navegação, selecione o relatório necessário e pressione [Entrar]. O relatório é processado e impresso. Guia do Usuário do Xerox WorkCentre 4118 Página 8-3
140 Administração do equipamento ControlCentre O ControlCentre é o software disponível para o Xerox WorkCentre 4118 que permite que as opções e funções de Fax e Impressão sejam configuradas e exibidas remotamente usandose um PC. Esta ferramenta permite atualizações do firmware. Após configurar as opções de Fax, criar diretórios ou configurar as opções de Impressão, clique em [Aplicar] na tela do ControlCentre para fazer download dos novos parâmetros para a máquina. Instalação do ControlCentre Quando o software do Xerox WorkCentre 4118 é instalado, o utilitário do ControlCentre é automaticamente instalado. Para obter informações sobre como instalar, consulte Ferramentas de manutenção na página Como executar o ControlCentre Use as seguintes informações para executar o ControlCentre: 1 12 Inicie o software Windows. Em Programas selecione [Xerox WorkCentre 4118] e, então, [ControlCentre]. A tela do ControlCentre aparecerá. Como usar o ControlCentre O software ControlCentre fornece três guias: - Diretório (4 em 1 somente) - Atualização do firmware - Impressora Para sair do ControlCentre, clique na tecla [Sair] na parte inferior de cada tela das guias. Para obter detalhes adicionais, clique no botão [Ajuda] na parte inferior de cada tela das guias. Quando os parâmetros no ControlCentre forem alterados ou quando o ControlCentre estiver sendo executado, os parâmetros na máquina e no ControlCentre serão automaticamente atualizados para as configurações mais recentes feitas na máquina ou no ControlCentre. Página 8-4 Guia do Usuário do Xerox WorkCentre 4118
141 Entradas de diretórios Permite que uma entrada de diretório selecionada seja editada em uma caixa de diálogo Editar separada Guia Diretório (4 em 1 somente) Clique na guia [Diretório] para criar e editar as entradas dos diretórios para usar com o Fax. Recupera as entradas do diretório do Xerox WorkCentre 4118 para o ControlCentre Permite que as entradas de diretórios sejam transferidas por download para o Xerox WorkCentre 4118 Administração do equipamento Exclui uma entrada de diretório selecionada Exclui todas as entradas do diretório Guia Atualização do firmware Clique na guia [Atualização do firmware] para atualizar o firmware da máquina. Esta função deve ser usada pelo Administrador do Sistema somente. Para obter informações, consulte o Guia de Administração do Sistema. Guia do Usuário do Xerox WorkCentre 4118 Página 8-5
142 Administração do equipamento Guia Impressora Clique na guia [Impressora] para definir as opções de impressão padrão. Botão PCL Clique no botão [PCL] na guia Impressora para definir as opções de impressão PCL. Página 8-6 Guia do Usuário do Xerox WorkCentre 4118
143 Proteção de senha As funções de Administração do Sistema podem ser limitadas a usuários individuais ao requerer o ingresso de uma senha antes de permitir o acesso às funções. Como ativar a proteção de senha Pressione a tecla [Status da máquina]. Usando as Teclas de navegação, selecione [Ferramentas de Administração do Sistema] e pressione [Entrar]. Se Ferramentas de Administração do Sistema já tiver sido protegido por senha, digite a senha e pressione [Entrar]. Selecione [Proteção de senha] usando as Teclas de navegação e pressione [Entrar]. A senha permanece em branco na instalação inicial da máquina. Se você escolher Sim, a digitação de uma senha será solicitada. Você só terá que pressionar [Entrar] quando a digitação da senha for solicitada. Administração do equipamento 4 5 Use as Teclas de navegação e selecione a Função a proteger na tabela abaixo e pressione [Entrar]. Use as Teclas de navegação e selecione as Permissões na tabela abaixo para a função selecionada na etapa anterior. Pressione [Entrar]. FUNÇÃO Configuração da máquina Proteger tudo Permitir tudo PERMISSÕES Permitir tamanho das bandejas Configuração do fax Proteger tudo Permitir tudo Permitir discagens rápidas Permitir discagens de grupo Permitir discagens rápidas e de grupo Guia do Usuário do Xerox WorkCentre 4118 Página 8-7
144 Administração do equipamento 6 7 Como alterar a senha Admin. do Sistema Relatórios Proteger tudo Permitir tudo Proteger tudo Permitir tudo Para proteger mais Funções, selecione [Sim], pressione [Entrar] e repita as etapas 4 e 5. Para finalizar, selecione [Concluído] e digite a senha. Se Proteção de senha tiver sido ativado, consulte Como alterar a senha que começa na página 8-8 para digitar a nova senha. Este procedimento é usado para alterar uma senha existente ou para digitar uma senha após ativar a Proteção de senha Pressione a tecla [Status da máquina]. Usando as Teclas de navegação selecione [Ferramentas de Administração do Sistema] e pressione [Entrar]. Se Ferramentas de Administração do Sistema já tiver sido protegido por senha, digite a senha e pressione [Entrar]. Selecione [Alterar senha] usando as Teclas de navegação e pressione [Entrar]. Digite a senha existente e pressione [Entrar]. Este item estará em branco se você tiver acabado de ativar a Proteção de senha Digite a nova senha e pressione [Entrar]. Confirme a nova senha e pressione [Entrar]. Página 8-8 Guia do Usuário do Xerox WorkCentre 4118
145 Limpar memória Esta ferramenta é fornecida para permitir a você apagar os dados de áreas selecionadas da memória. Para Fax, é possível apagar o diretório e os dados do histórico de recepção e transmissão. Como limpar a memória 1 2 Pressione a tecla [Status da máquina]. Usando as Teclas de navegação, selecione [Ferramentas de Administração do Sistema] e pressione [Entrar]. Se Ferramentas de Administração do Sistema já tiver sido protegido por senha, digite a senha e pressione [Entrar]. Administração do equipamento 3 Selecione [Limpar memória] usando as Teclas de navegação e pressione [Entrar]. Selecione a opção necessária e pressione [Entrar]. As opções são: Dados do sistema Diretórios de fax Histórico de recepção de fax Histórico de transmissão de fax Guia do Usuário do Xerox WorkCentre 4118 Página 8-9
146 Administração do equipamento Ferramentas de manutenção Um número de ferramentas de manutenção se encontram disponíveis em Ferramentas de Administração do Sistema: - Número de série - Aviso de pouco toner - Novo fotorreceptor - Limpar fotorreceptor - Contadores de faturamento Estas ferramentas também podem ser acessadas usando o Xerox CentreWare; consulte o Guia de Administração do Sistema para obter mais informações. Como verificar o número de série Pressione a tecla [Status da máquina]. Usando as Teclas de navegação, selecione [Ferramentas de Administração do Sistema] e pressione [Entrar]. Se Ferramentas de Administração do Sistema já tiver sido protegido por senha, digite a senha e pressione [Entrar]. Selecione [Manutenção] e pressione [Entrar]. Selecione [Número de série] e pressione [Entrar]. O número de série do Xerox WorkCentre 4118 é exibido. Pressione [Menu/Sair] para sair desta função. Página 8-10 Guia do Usuário do Xerox WorkCentre 4118
147 Aviso de pouco toner Se a opção de menu Aviso de toner estiver definida como Ligado, quando o cartucho de toner tiver que ser substituído, o equipamento enviará automaticamente um fax ao serviço de atendimento ao cliente ou ao revendedor para notificá-lo de que a máquina precisa de um novo cartucho de toner. Essa função ficará ativada somente quando o número de telefone do serviço de atendimento ao cliente ou do revendedor estiver armazenado na memória da máquina. Pressione a tecla [Status da máquina]. Usando as Teclas de navegação, selecione [Ferramentas de Administração do Sistema] e pressione [Entrar]. Se Ferramentas de Administração do Sistema já tiver sido protegido por senha, digite a senha e pressione [Entrar]. Selecione [Aviso de pouco toner] e pressione [Entrar]. Selecione [Ligado] e pressione [Entrar]. Quando solicitado, digite: Seu número de cliente Seu nome de cliente O número de fax do fornecedor O nome do fornecedor Administração do equipamento Novo fotorreceptor Esta função é usada para restaurar o contador do fotorreceptor após sua substituição Pressione a tecla [Status da máquina]. Usando as Teclas de navegação, selecione [Ferramentas de Administração do Sistema] e pressione [Entrar]. Se Ferramentas de Administração do Sistema já tiver sido protegido por senha, digite a senha e pressione [Entrar]. Selecione [Novo fotorreceptor] e pressione [Entrar]. Para ajustar o contador do fotorreceptor em zero, selecione [Ligado] e pressione [Entrar]. Caso contrário, selecione [Desligado] e pressione [Entrar] para sair da seleção. Guia do Usuário do Xerox WorkCentre 4118 Página 8-11
148 Administração do equipamento Limpar fotorreceptor Se aparecerem listras ou pontos, o cartucho do fotorreceptor necessitará de uma limpeza. Assegure-se de que o papel esteja carregado antes de selecionar esta opção. Pressione o botão [Status da máquina]. Usando as Teclas de navegação, selecione [Ferramentas de Administração do Sistema] e pressione [Entrar]. Se Ferramentas de Administração do Sistema já tiver sido protegido por senha, digite a senha e pressione [Entrar]. Selecione [Limpar fotorreceptor] e pressione [Entrar]. O Xerox WorkCentre 4118 imprimirá uma página de limpeza especial. Contadores de faturamento O faturamento pode exibir o conteúdo de um número de contadores usados no WorkCentre Esses contadores são: - Total de impressões - o número total de impressões produzidas pelo equipamento. - Impressões de toner - o número de impressões produzidas pelo toner. - Impressões do fotorreceptor - o número de impressões produzidas pelo fotorreceptor. - Páginas digitalizadas do ADF - o número de originais digitalizados através do Alimentador de Originais. - Páginas digitalizadas do Vidro de Originais - o número de originais digitalizados através do Vidro de Originais. - Toner substituído - o número de impressões desde que o toner foi substituído pela última vez. - Fotorreceptor substituído - o número de impressões desde que o fotorreceptor foi substituído pela última vez Pressione a tecla [Status da máquina]. Usando as Teclas de navegação, selecione [Ferramentas de Administração do Sistema] e pressione [Entrar]. Se Ferramentas de Administração do Sistema já tiver sido protegido por senha, digite a senha e pressione [Entrar]. Selecione [Faturamento] e pressione [Entrar]. Selecione o Contador necessário e pressione [Entrar]. Página 8-12 Guia do Usuário do Xerox WorkCentre 4118
149 Como ativar ou desativar o acesso auxiliar 1 Acesso auxiliar está disponível como uma opção. O Acesso auxiliar permite que uma placa de interface não-xerox seja reconhecida. Use estas instruções para ativar ou desativar o Acesso auxiliar: Pressione a tecla [Status da máquina]. Administração do equipamento Entrar Status da máquina 2 3 Usando as Teclas de navegação, selecione [Ferramentas de Administração do Sistema] e pressione [Entrar]. Se Ferramentas de Administração do Sistema já tiver sido protegido por senha, digite a senha e pressione [Entrar]. Selecione [Acesso auxiliar] e pressione [Entrar]. Para ativar o Acesso auxiliar, selecione [Ligado] e pressione [Entrar]. Caso contrário, selecione [Desligado] e pressione [Entrar]. Guia do Usuário do Xerox WorkCentre 4118 Página 8-13
150 Administração do equipamento Página 8-14 Guia do Usuário do Xerox WorkCentre 4118
151 9 Manutenção Executar as tarefas de manutenção permite que o equipamento continue a funcionar com ótimo desempenho. Neste capítulo, são fornecidas instruções para todas as tarefas de manutenção. Limpeza Solicitação de consumíveis Unidades substituíveis pelo cliente Guia do Usuário do Xerox WorkCentre 4118 Página 9-1
152 Manutenção Limpeza Limpeza do vidro de originais e do vidro do transporte de velocidade constante (TVC) Manter o Vidro de Originais limpo ajuda a garantir a melhor saída possível. Recomenda-se que o Vidro de Originais seja limpo no início de cada dia e durante o dia, conforme necessário. O Vidro do Transporte de Velocidade Constante (TVC) é uma tira de vidro localizada à esquerda do Vidro de Originais e é usado para digitalizar originais alimentados através do Alimentador de Originais. O vidro do TVC também requer limpeza. CUIDADO: NÃO use solventes orgânicos ou químicos nem limpadores em aerossol, nem derrame fluidos diretamente em qualquer área. Use suprimentos e materiais de limpeza somente conforme instruído nesta documentação. Mantenha todos os materiais de limpeza fora do alcance de crianças. AVISO: NÃO remova tampas ou protetores aparafusados ou tente efetuar qualquer procedimento de manutenção que não tenha sido especificamente descrito nesta documentação. Umedeça ligeiramente com água um pano macio sem fiapos ou uma toalha de papel. Abra o Alimentador de Originais. Vidro do TVC Seque a superfície do Vidro de Originais e o Vidro do TVC. Seque a parte de baixo do Alimentador de Originais. Feche o Alimentador de Originais. Página 9-2 Guia do Usuário do Xerox WorkCentre 4118
153 Painel de controle e LCD A limpeza regular mantém o Painel de controle e o Visor livres de poeira e sujeira. Para remover impressões digitais e manchas, limpe o Painel de controle e a tela do Visor com um pano macio, sem fiapos, ligeiramente umedecido com água. Manutenção Áreas externas do equipamento Use um pano umedecido com água para limpar as áreas externas do equipamento. Guia do Usuário do Xerox WorkCentre 4118 Página 9-3
154 Manutenção Solicitação de consumíveis O Cartucho de toner e o Cartucho do fotorreceptor estão disponíveis como unidades substituíveis pelo cliente. Os códigos de peça das unidades substituíveis pelo cliente estão listados abaixo: UNIDADE SUBSTITUÍVEL PELO CLIENTE Cartucho de toner Cartucho do fotorreceptor CÓDIGO DO PRODUTO 006R R00671 Para obter os consumíveis, entre em contato com o representante Xerox local, fornecendo o nome de sua empresa, o número do produto e o número de série da máquina. Use o espaço abaixo para manter um registro do número de telefone. Telefone de suprimentos: # Página 9-4 Guia do Usuário do Xerox WorkCentre 4118
155 Unidades substituíveis pelo cliente Cartucho de toner Manutenção Duração esperada do cartucho A duração do cartucho de toner depende da quantidade de toner usada em cada impressão. Por exemplo, ao imprimir uma carta comercial típica com cerca de 5% de cobertura de página, a duração do cartucho de toner esperada é de aproximadamente páginas (4.000 páginas somente para o cartucho de toner que acompanha o equipamento). O número real pode variar de acordo com a densidade de impressão das páginas que estão sendo impressas. Se for imprimir vários gráficos, o cartucho pode requerer uma troca mais freqüente. Modo de economia de toner A duração do cartucho de toner pode ser estendida com o uso do modo Economia de toner. O modo Economia de toner usa menos toner do que a impressão normal. A imagem impressa é muito mais clara e é adequada para impressão de rascunho ou provas. Para obter instruções sobre como configurar o modo Economia de toner, consulte Configuração da máquina na página Substituição do cartucho de toner Quando o cartucho de toner está perto do fim, aparecem listras brancas ou alterações de tons. O LCD exibe a mensagem de aviso 'Pouco toner'. 1 Quando a mensagem 'Pouco toner' for exibida, remova o cartucho de toner e sacuda-o delicadamente para restabelecer temporariamente a qualidade de impressão. Sacudir o cartucho redistribui o toner restante no cartucho. Este procedimento somente pode ser executado uma vez antes da troca do cartucho de toner. Puxe a alavanca de liberação para abrir a tampa lateral. CUIDADO: Certifique-se de que a tampa lateral esteja sempre aberta antes de abrir a tampa dianteira. Guia do Usuário do Xerox WorkCentre 4118 Página 9-5
156 Manutenção 2 Abra a tampa dianteira. 3 Gire a alavanca de trava do cartucho para cima, para soltar o cartucho de toner. Se o toner cair na roupa, limpe-o com um pano seco e lave a roupa com água fria. Água quente fixará o toner no tecido. 4 Para redistribuir o toner: Retire o cartucho de toner e sacuda-o gentilmente para distribuir o toner uniformemente dentro do cartucho. Reinstale o cartucho de toner e, em seguida, trave a alavanca. Feche a tampa dianteira e a tampa lateral. O visor exibe [Novo toner?], selecione [Não] e pressione [Entrar]. O equipamento retorna ao modo Em Espera. Página 9-6 Guia do Usuário do Xerox WorkCentre 4118
157 5 Substituição do cartucho de toner: Sacuda o novo cartucho de toner horizontalmente quatro ou cinco vezes. Manutenção Deslize o novo cartucho de toner até travar no lugar. Gire a alavanca de trava do toner para baixo até travar no lugar. Feche a tampa dianteira e a tampa lateral. O visor exibe [Novo toner?], selecione [Sim] e pressione [Entrar]. O equipamento retorna ao modo Em Espera. Configuração do produto para enviar a informação de pouco toner Se a opção de menu Aviso de toner estiver definida para Ligado, quando o cartucho de toner tiver que ser substituído, o equipamento automaticamente enviará um fax ao serviço de atendimento ao cliente ou ao revendedor para notificá-lo de que a máquina precisa de um novo cartucho de toner. Essa função ficará ativada somente quando o número de telefone do serviço de atendimento ao cliente ou do revendedor estiver armazenado na memória da máquina. Para obter instruções sobre como definir o Envio da informação de pouco toner para Ligado, consulte Ferramentas de manutenção na página Guia do Usuário do Xerox WorkCentre 4118 Página 9-7
158 Manutenção Cartucho do fotorreceptor O Cartucho do fotorreceptor requer substituição quando é exibido o aviso de duração do cartucho após cópias aproximadamente. Se as impressões mostrarem listras ou pontos, há a opção de limpeza do fotorreceptor. Para obter instruções sobre como limpar o fotorreceptor, consulte Ferramentas de manutenção na página CUIDADO: Não exponha o fotorreceptor verde à luz por um período longo. Nunca exponha o fotorreceptor à luz solar direta nem toque na sua superfície. Isso poderá causar dano ou baixa qualidade de imagem. Substituição do cartucho do fotorreceptor A vida útil do cartucho do fotorreceptor é de aproximadamente cópias/impressões. Uma alta taxa de cópia/impressão em duas faces reduz a duração total do fotorreceptor. O equipamento exibe a mensagem 'Aviso do fotorreceptor' quando o fotorreceptor estiver perto do fim da vida. Podem ser feitas aproximadamente mais cópias/impressões, mas o cartucho de substituição deve estar disponível. Substitua o cartucho do fotorreceptor quando a qualidade de cópia/impressão ficar degradada. 1 Puxe a alavanca de liberação para abrir a tampa lateral. CUIDADO: Certifique-se de que a tampa lateral esteja sempre aberta antes de abrir a tampa dianteira. 2 Abra a tampa dianteira. Página 9-8 Guia do Usuário do Xerox WorkCentre 4118
159 3 O cartucho de toner deve ser removido para substituir o cartucho do fotorreceptor. Gire a alavanca de trava do cartucho para cima, para soltar o cartucho de toner. Manutenção 4 Retire o cartucho do fotorreceptor usado. 5 Desembale o novo cartucho do fotorreceptor e deslize-o no lugar, certificando-se de não tocar na superfície do fotorreceptor. Guia do Usuário do Xerox WorkCentre 4118 Página 9-9
160 Manutenção 6 Reinstale o cartucho de toner e, em seguida, trave a alavanca. Feche a tampa dianteira e a tampa lateral. O visor mostra [Novo fotorreceptor?]. Selecione [Sim] e pressione [Entrar]. O equipamento retorna ao modo Em Espera. Se o contador não reinicializar, a mensagem 'Aviso do fotorreceptor' pode ser exibida antes que o novo fotorreceptor alcance o máximo de sua duração. Para reinicializar o contador manualmente, consulte Ferramentas de manutenção na página Página 9-10 Guia do Usuário do Xerox WorkCentre 4118
161 10 Pesquisa de defeitos Se ocorrer um problema em sua máquina, as instruções neste capítulo habilitarão você a identificar e eliminar a falha ou localizar auxílio adicional. Geral Eliminação de falhas Atendimento ao cliente Mensagens de erro do LCD Tabelas de problemas e soluções Guia do Usuário do Xerox WorkCentre 4118 Página 10-1
162 Pesquisa de defeitos Geral Diversas situações podem afetar a qualidade da saída. Para o desempenho ótimo, assegurese de seguir as diretrizes apresentadas: Não posicione a máquina sob a luz direta do sol ou próximo a uma fonte de calor, tal como um radiador. Evite mudanças bruscas no ambiente em volta da máquina. Quando houver alguma alteração, deixe que a máquina se ajuste pelo menos duas horas a seu novo ambiente, dependendo da extensão da mudança. Siga as programações de manutenção de rotina para limpar áreas, tais como o Vidro de Originais e o Painel de controle. Sempre ajuste as guias nas Bandejas do papel para o tamanho do material na bandeja. Assegure-se de que os clipes e detritos de papel não contaminem a máquina. Página 10-2 Guia do Usuário do Xerox WorkCentre 4118
163 Eliminação de falhas Quando ocorrer uma falha, verifique o Mapa de status no Painel de controle. Um LED vermelho brilhante identifica a área do problema:- Mapa de status Pesquisa de defeitos Atolamento do papel Bandeja manual Bandeja 1 Bandeja 2 Atolamentos de documento Se um documento atolar ao ser alimentado no Alimentador de Originais, a mensagem "Atolamento de papel" será exibido e o LED de Atolamento de papel no Mapa de status piscará. Abaixo, os detalhes para limpar as três áreas do Alimentador de Originais. 1 Falha de alimentação de entrada Abra a tampa superior do Alimentador de Originais. Guia do Usuário do Xerox WorkCentre 4118 Página 10-3
164 Pesquisa de defeitos 2 Puxe o papel suavemente para a direita e para fora do Alimentador de Originais. Feche a tampa superior do Alimentador de Originais. Recoloque os originais no Alimentador de Originais. 1 Falha de alimentação de saída Abra o Alimentador de Originais e gire o botão do rolo para remover os originais mal alimentados da área de saída. Se o original atolado não puder ser removido facilmente, pule para Falha de Alimentação do Rolo. 2 Feche o Alimentador de Originais e recoloque os originais. Página 10-4 Guia do Usuário do Xerox WorkCentre 4118
165 1 Falha de alimentação do rolo Abra o Alimentador de Originais. Gire o botão de liberação para permitir a remoção fácil do papel mal alimentado da área de saída. Puxe cuidadosamente o original para a direita, usando ambas as mãos. Pesquisa de defeitos 2 Feche o Alimentador de Originais e recoloque os originais. Guia do Usuário do Xerox WorkCentre 4118 Página 10-5
166 Pesquisa de defeitos Atolamentos de papel Se ocorrer um atolamento de papel, "Atolamento" é exibido e o LED de Atolamento de papel ou da Bandeja do papel no Mapa de status piscará indicando a área com problemas. Siga as etapas abaixo para eliminar o atolamento. Para evitar rasgar o papel, puxe o papel atolado devagar e suavemente. Área de alimentação do papel Se o papel atolar na área de alimentação, "Atolamento de papel 0" aparecerá. 1 Puxe a Bandeja do papel. Quando a bandeja estiver totalmente para fora, erga levemente a parte dianteira da bandeja para liberá-la da máquina. 2 Remova o papel atolado, puxando-o suavemente direto para fora. Quando você remover o papel atolado, abra a tampa lateral e feche-a para eliminar a mensagem "Atolamento 0" do visor. 3 Se houver qualquer resistência e o papel não se mover imediatamente ao ser puxado, puxe a alavanca de liberação para abrir a tampa lateral. Remova cuidadosamente o papel mal alimentado na direção indicada. Página 10-6 Guia do Usuário do Xerox WorkCentre 4118
167 4 Feche a tampa. Insira a bandeja do papel. Abaixe a parte traseira da bandeja para alinhar a borda traseira do entalhe correspondente da máquina e, em seguida, insira-a completamente. Pesquisa de defeitos Área de saída do papel Se o papel atolar na área de saída, "Atolamento de papel 2" aparecerá. 1 Pressione a Alavança de liberação para abrir a tampa lateral. CUIDADO: Assegure-se de que a tampa lateral esteja sempre aberta, antes de abrir a tampa dianteira. Abra a tampa dianteira. 2 Abaixe a Alavanca do fusor. Isso irá liberar a pressão no papel. Guia do Usuário do Xerox WorkCentre 4118 Página 10-7
168 Pesquisa de defeitos 3 Gire a Alavanca de remoção do atolamento na direção da seta para mover o papel para a área de saída. Puxe suavemente o papel para fora, através da área de saída. 4 Empurre a Alavanca do fusor para cima. 5 Gire a Alavanca de remoção do atolamento de volta à posição original. Feche a tampa dianteira e a tampa lateral. Página 10-8 Guia do Usuário do Xerox WorkCentre 4118
169 Atolamento no módulo de frente e verso 1 Se um atolamento de papel ocorrer no módulo de Frente e verso, "Atolamento duplex" aparecerá e o LED de Atolamento de papel no Mapa de status piscará. Pressione a Alavança de liberação para abrir a tampa lateral. Pesquisa de defeitos Remova o papel atolado. 2 Feche a tampa lateral. Atolamento na bandeja manual Se você tentar imprimir usando a Bandeja manual e a máquina não detectar o papel devido à colocação imprópria de papel ou a sua falta, "Atol. Bandeja manual" aparecerá e o LED da Bandeja manual no Mapa de status piscará. "Atol. Bandeja Manual" também pode ocorrer, quando o papel não for alimentado corretamente na máquina. 1 Abra a Bandeja manual e puxe o papel para fora da máquina. Guia do Usuário do Xerox WorkCentre 4118 Página 10-9
2400 Series Primeiros passos
 Conteúdo 2400 Series Primeiros passos Consute o Guia do usuário completo no CD para obter informações mais detalhadas sobre as seguintes tarefas: Configurando a impressora Conhecendo a impressora Colocando
Conteúdo 2400 Series Primeiros passos Consute o Guia do usuário completo no CD para obter informações mais detalhadas sobre as seguintes tarefas: Configurando a impressora Conhecendo a impressora Colocando
Xerox Nuvera Guia de Segurança e Certificações
 Software versão 11.6 Outubro de 2012 702P00780 Xerox Nuvera Guia de Segurança e Certificações Sistema Xerox Nuvera 100/120/144/157 EA Production System Sistema Xerox Nuvera 100/120/144 MX Production System
Software versão 11.6 Outubro de 2012 702P00780 Xerox Nuvera Guia de Segurança e Certificações Sistema Xerox Nuvera 100/120/144/157 EA Production System Sistema Xerox Nuvera 100/120/144 MX Production System
Xerox WorkCentre 7220 / 7225 Painel de controle
 Xerox WorkCentre 70 / 7 Painel de controle Os serviços disponíveis podem variar de acordo com a configuração da impressora. Para obter detalhes sobre serviços e configurações, consulte o Guia do Usuário.
Xerox WorkCentre 70 / 7 Painel de controle Os serviços disponíveis podem variar de acordo com a configuração da impressora. Para obter detalhes sobre serviços e configurações, consulte o Guia do Usuário.
WorkCentre 4118 Guia de Administração do Sistema
 WorkCentre 48 Guia de Administração do Sistema Preparado e traduzido por: Xerox GKLS European Operations Bessemer Road Welwyn Garden City Hertfordshire AL7 HE ENGLAND 006 pela Xerox Corporation. Todos
WorkCentre 48 Guia de Administração do Sistema Preparado e traduzido por: Xerox GKLS European Operations Bessemer Road Welwyn Garden City Hertfordshire AL7 HE ENGLAND 006 pela Xerox Corporation. Todos
Seu manual do usuário HP PAVILION B1400 http://pt.yourpdfguides.com/dref/852176
 Você pode ler as recomendações contidas no guia do usuário, no guia de técnico ou no guia de instalação para HP PAVILION B1400. Você vai encontrar as respostas a todas suas perguntas sobre a no manual
Você pode ler as recomendações contidas no guia do usuário, no guia de técnico ou no guia de instalação para HP PAVILION B1400. Você vai encontrar as respostas a todas suas perguntas sobre a no manual
Manual do usuário da impressora Xerox Phaser 6180MFP
 Manual do usuário da impressora Xerox Phaser 6180MFP IMPORTANTE - Evite abrir a impressora.. Há várias peças sensíveis neste equipamento e qualquer dano à integridade física do mesmo não será coberto pela
Manual do usuário da impressora Xerox Phaser 6180MFP IMPORTANTE - Evite abrir a impressora.. Há várias peças sensíveis neste equipamento e qualquer dano à integridade física do mesmo não será coberto pela
Impressora HP DeskJet 720C Series. Sete passos simples para configurar a sua impressora
 Impressora HP DeskJet 720C Series Sete passos simples para configurar a sua impressora Parabéns pela aquisição de sua impressora HP DeskJet 720C Series! Aqui está uma lista dos componentes da caixa. Se
Impressora HP DeskJet 720C Series Sete passos simples para configurar a sua impressora Parabéns pela aquisição de sua impressora HP DeskJet 720C Series! Aqui está uma lista dos componentes da caixa. Se
Software do Servidor de Impressão FreeFlow Accxes versão 15.0 Agosto 2010 701P50944. Xerox 6604/6605 Solução Guia de Segurança e Certificações
 Software do Servidor de Impressão FreeFlow Accxes versão 15.0 Agosto 2010 701P50944 2009 Xerox Corporation. Todos os direitos reservados. Xerox e o design da esfera de conectividade, Solução 6604/6605,
Software do Servidor de Impressão FreeFlow Accxes versão 15.0 Agosto 2010 701P50944 2009 Xerox Corporation. Todos os direitos reservados. Xerox e o design da esfera de conectividade, Solução 6604/6605,
HP Installation Service
 HP Installation Service Serviços HP Dados técnicos O HP Installation Service prevê a instalação básica de servidores, estações de trabalho, sistemas desktop, PCs notebooks, thin clients, dispositivos de
HP Installation Service Serviços HP Dados técnicos O HP Installation Service prevê a instalação básica de servidores, estações de trabalho, sistemas desktop, PCs notebooks, thin clients, dispositivos de
Informações de segurança e conformidade do Cisco TelePresence MCU 5300 Series
 Informações de segurança e conformidade do Cisco TelePresence MCU 5300 Series Nesta página: Símbolos de informações de segurança Diretrizes operacionais Avisos de segurança Especificação técnica Informações
Informações de segurança e conformidade do Cisco TelePresence MCU 5300 Series Nesta página: Símbolos de informações de segurança Diretrizes operacionais Avisos de segurança Especificação técnica Informações
Seu manual do usuário COMPAQ BD 340I http://pt.yourpdfguides.com/dref/3594988
 Você pode ler as recomendações contidas no guia do usuário, no guia de técnico ou no guia de instalação para. Você vai encontrar as respostas a todas suas perguntas sobre a no manual do usuário (informação,
Você pode ler as recomendações contidas no guia do usuário, no guia de técnico ou no guia de instalação para. Você vai encontrar as respostas a todas suas perguntas sobre a no manual do usuário (informação,
Atualização, Backup e Recuperação de Software. Número de Peça: 405533-201
 Atualização, Backup e Recuperação de Software Número de Peça: 405533-201 Janeiro de 2006 Sumário 1 Atualizações de Software Recebimento Automático de Atualizações de Software HP...................................
Atualização, Backup e Recuperação de Software Número de Peça: 405533-201 Janeiro de 2006 Sumário 1 Atualizações de Software Recebimento Automático de Atualizações de Software HP...................................
Guia de instalação. Cabo de eletricidade. Guia do alimentador traseiro
 EPSON Stylus Pro 3880 Guia de instalação Por favor, leia as instruções antes de utilizar o produto. Desembale a impressora 1 Certifique-se de que tem todos estes itens: Impressora Cabo de eletricidade
EPSON Stylus Pro 3880 Guia de instalação Por favor, leia as instruções antes de utilizar o produto. Desembale a impressora 1 Certifique-se de que tem todos estes itens: Impressora Cabo de eletricidade
HP Photosmart 6220 Digital Camera Dock. Manual do Usuário
 HP Photosmart 6220 Digital Camera Dock Manual do Usuário Estação de acoplamento de câmera digital HP Photosmart 6220 Guia do usuário Copyright 2006 Hewlett-Packard Development Company, L.P. As informações
HP Photosmart 6220 Digital Camera Dock Manual do Usuário Estação de acoplamento de câmera digital HP Photosmart 6220 Guia do usuário Copyright 2006 Hewlett-Packard Development Company, L.P. As informações
Atualização, backup e recuperação de software
 Atualização, backup e recuperação de software Guia do usuário Copyright 2007 Hewlett-Packard Development Company, L.P. Windows é uma marca registrada nos Estados Unidos da Microsoft Corporation. As informações
Atualização, backup e recuperação de software Guia do usuário Copyright 2007 Hewlett-Packard Development Company, L.P. Windows é uma marca registrada nos Estados Unidos da Microsoft Corporation. As informações
Driver da KODAK D4000 Duplex Photo Printer para WINDOWS
 ReadMe_Driver.pdf 11/2011 Driver da KODAK D4000 Duplex Photo Printer para WINDOWS Descrição O driver da D4000 Printer é um driver da impressora MICROSOFT personalizado para uso com a D4000 Duplex Photo
ReadMe_Driver.pdf 11/2011 Driver da KODAK D4000 Duplex Photo Printer para WINDOWS Descrição O driver da D4000 Printer é um driver da impressora MICROSOFT personalizado para uso com a D4000 Duplex Photo
Solucionando outros problemas de impressão
 outros de impressão Use a tabela a seguir para achar soluções para outros de impressão. 1 O painel do operador está em branco ou só exibe diamantes. Os trabalhos não são impressos. O autoteste da impressora
outros de impressão Use a tabela a seguir para achar soluções para outros de impressão. 1 O painel do operador está em branco ou só exibe diamantes. Os trabalhos não são impressos. O autoteste da impressora
Digitalização. Copiadora e Impressora WorkCentre C2424
 Digitalização Este capítulo inclui: Digitalização básica na página 4-2 Instalando o driver de digitalização na página 4-4 Ajustando as opções de digitalização na página 4-5 Recuperando imagens na página
Digitalização Este capítulo inclui: Digitalização básica na página 4-2 Instalando o driver de digitalização na página 4-4 Ajustando as opções de digitalização na página 4-5 Recuperando imagens na página
S200 Color Flatbed Scanner. Guia de introdução
 S200 Color Flatbed Scanner Guia de introdução Notificação Copyright 2001 Compaq Computer Corporation COMPAQ e o logotipo da Compaq são registrados no U.S. Patent and Trademark Office. Microsoft e Windows
S200 Color Flatbed Scanner Guia de introdução Notificação Copyright 2001 Compaq Computer Corporation COMPAQ e o logotipo da Compaq são registrados no U.S. Patent and Trademark Office. Microsoft e Windows
Leitora Perto Smart. Guia de Instalação. Leitora Perto Smart Guia de Instalação. Janeiro/2010. Instalação da leitora Perto Smart.
 Leitora Perto Smart Guia de Instalação Página 1 de 14 Pré Requisitos para a instalação Dispositivos de Certificação Digital (Leitora Perto) Para que o processo de instalação tenha sucesso, é necessário
Leitora Perto Smart Guia de Instalação Página 1 de 14 Pré Requisitos para a instalação Dispositivos de Certificação Digital (Leitora Perto) Para que o processo de instalação tenha sucesso, é necessário
DRIVER DA TELA SENSÍVEL AO TOQUE MANUAL DE OPERAÇÃO
 MONITOR LCD DRIVER DA TELA SENSÍVEL AO TOQUE MANUAL DE OPERAÇÃO para Mac Versão 1.0 Modelos aplicáveis PN-L802B/PN-L702B/PN-L602B Conteúdo Introdução...3 Requisitos do sistema...3 Configuração do computador...4
MONITOR LCD DRIVER DA TELA SENSÍVEL AO TOQUE MANUAL DE OPERAÇÃO para Mac Versão 1.0 Modelos aplicáveis PN-L802B/PN-L702B/PN-L602B Conteúdo Introdução...3 Requisitos do sistema...3 Configuração do computador...4
MANUAL DO USUÁRIO. Argox OS-214 Plus. Conteúdo: Manual do Usuário ARGOX OS214 PLUS Página:
 1 MANUAL DO USUÁRIO Argox OS-214 Plus 2 Parabéns por ter adquirido um produto importado e distribuído pela CDC Brasil que recebe o logo de qualidade CashWay Argox. Antes de instalar esse produto é importante
1 MANUAL DO USUÁRIO Argox OS-214 Plus 2 Parabéns por ter adquirido um produto importado e distribuído pela CDC Brasil que recebe o logo de qualidade CashWay Argox. Antes de instalar esse produto é importante
Versão 1.0 Julho de 2008. Módulo de acabamento Office LX. Guia do Usuário
 Versão 1.0 Julho de 2008 Módulo de acabamento Office LX Guia do Usuário Microsoft, MS-DOS, Windows, Windows NT, Microsoft Network e Windows Server são marcas ou marcas registradas da Microsoft Corporation
Versão 1.0 Julho de 2008 Módulo de acabamento Office LX Guia do Usuário Microsoft, MS-DOS, Windows, Windows NT, Microsoft Network e Windows Server são marcas ou marcas registradas da Microsoft Corporation
Guia de Administração do Sistema WorkCentre M20i. 538E09950-PTBR Fevereiro de 2004
 Guia de Administração do Sistema WorkCentre M0i 538E09950-PTBR Fevereiro de 004 Preparado e traduzido por: The Document Company Xerox GKLS European Operations Bessemer Road Welwyn Garden City Hertfordshire
Guia de Administração do Sistema WorkCentre M0i 538E09950-PTBR Fevereiro de 004 Preparado e traduzido por: The Document Company Xerox GKLS European Operations Bessemer Road Welwyn Garden City Hertfordshire
Segurança do usuário. Segurança elétrica. Copiadora e Impressora WorkCentre C2424
 Segurança do usuário Seu sistema e os suprimentos recomendados foram projetados e testados para atender a exigências de segurança rígidas. A atenção às seguintes informações garantirá uma operação contínua
Segurança do usuário Seu sistema e os suprimentos recomendados foram projetados e testados para atender a exigências de segurança rígidas. A atenção às seguintes informações garantirá uma operação contínua
Guia de instalação e do usuário do carregador Série MZ
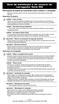 Guia de instalação e do usuário do carregador Série MZ Informações de segurança importantes sobre a bateria e o carregador Mantenha este guia sempre à mão. Ele contém importantes informações de segurança
Guia de instalação e do usuário do carregador Série MZ Informações de segurança importantes sobre a bateria e o carregador Mantenha este guia sempre à mão. Ele contém importantes informações de segurança
Manual do Discador da Palm
 Manual do Discador da Palm Copyright 2002 Palm, Inc. Todos os direitos reservados. Graffiti e Palm OS são marcas registradas da Palm, Inc. Palm e o logotipo da Palm são marcas comerciais da Palm, Inc.
Manual do Discador da Palm Copyright 2002 Palm, Inc. Todos os direitos reservados. Graffiti e Palm OS são marcas registradas da Palm, Inc. Palm e o logotipo da Palm são marcas comerciais da Palm, Inc.
Motorola Phone Tools. Início Rápido
 Motorola Phone Tools Início Rápido Conteúdo Requisitos mínimos...2 Antes da instalação Motorola Phone Tools...3 Instalar Motorola Phone Tools...4 Instalação e configuração do dispositivo móvel...6 Registro
Motorola Phone Tools Início Rápido Conteúdo Requisitos mínimos...2 Antes da instalação Motorola Phone Tools...3 Instalar Motorola Phone Tools...4 Instalação e configuração do dispositivo móvel...6 Registro
Fone de Ouvido com Câmera. (HS-1C) Para os telefones celulares Nokia 3100, 6100, e 7210.
 Fone de Ouvido com Câmera (HS-1C) Para os telefones celulares Nokia 3100, 6100, e 7210. INFORMAÇÕES LEGAIS Copyright Nokia Corporation 2002-2004. Todos os direitos reservados. É proibido reproduzir, transferir,
Fone de Ouvido com Câmera (HS-1C) Para os telefones celulares Nokia 3100, 6100, e 7210. INFORMAÇÕES LEGAIS Copyright Nokia Corporation 2002-2004. Todos os direitos reservados. É proibido reproduzir, transferir,
Token USB Rainbow Ikey2032. Guia de instalação e alteração da senha (PIN)
 Todos os direitos reservados. Imprensa Oficial do Estado S.A. 2009 Pré Requisitos para Instalação Dispositivos de Certificação Digital (Token USB Rainbow 2032) Para que o processo de instalação tenha sucesso,
Todos os direitos reservados. Imprensa Oficial do Estado S.A. 2009 Pré Requisitos para Instalação Dispositivos de Certificação Digital (Token USB Rainbow 2032) Para que o processo de instalação tenha sucesso,
Manual do Usuário - ProJuris Web - Biblioteca Jurídica Página 1 de 20
 As informações contidas neste documento estão sujeitas a alterações sem o prévio aviso, o que não representa um compromisso da Virtuem Informática. As pessoas, organizações ou empresas e eventos de exemplos
As informações contidas neste documento estão sujeitas a alterações sem o prévio aviso, o que não representa um compromisso da Virtuem Informática. As pessoas, organizações ou empresas e eventos de exemplos
Atualização, backup e recuperação de software
 Atualização, backup e recuperação de software Guia do Usuário Copyright 2007 Hewlett-Packard Development Company, L.P. Microsoft é uma marca registrada da Microsoft Corporation nos Estados Unidos. As informações
Atualização, backup e recuperação de software Guia do Usuário Copyright 2007 Hewlett-Packard Development Company, L.P. Microsoft é uma marca registrada da Microsoft Corporation nos Estados Unidos. As informações
Atualizações de Software Guia do Usuário
 Atualizações de Software Guia do Usuário Copyright 2009 Hewlett-Packard Development Company, L.P. Windows e Windows Vista são marcas registradas da Microsoft Corporation nos EUA. Aviso sobre o produto
Atualizações de Software Guia do Usuário Copyright 2009 Hewlett-Packard Development Company, L.P. Windows e Windows Vista são marcas registradas da Microsoft Corporation nos EUA. Aviso sobre o produto
0120-677-871. SEVEN BANK Serviço de Transferência Monetária Internacional App. (Ligação Gratuita)
 P.2 P.3 P.4 P.6 P.8 P.10 SEVEN BANK Serviço de Transferência Monetária Internacional App Para esclarecimento de dúvidas e outras conveniências, está disponível um botão de chamada gratuita e direta com
P.2 P.3 P.4 P.6 P.8 P.10 SEVEN BANK Serviço de Transferência Monetária Internacional App Para esclarecimento de dúvidas e outras conveniências, está disponível um botão de chamada gratuita e direta com
Smartphone X GOLD - X GRAY
 www.qbex.com.br MANUAL DO PRODUTO QBEX SUPORTE 3003.2900 0800 722 9029 CAPITAIS E REGIÕES METROPOLITANAS DEMAIS REGIÕES HORÁRIO DE FUNCIONAMENTO: DE SEGUNDA A SEXTA-FEIRA DAS 8 ÀS 17 HORAS(EXCETO FERIADOS).
www.qbex.com.br MANUAL DO PRODUTO QBEX SUPORTE 3003.2900 0800 722 9029 CAPITAIS E REGIÕES METROPOLITANAS DEMAIS REGIÕES HORÁRIO DE FUNCIONAMENTO: DE SEGUNDA A SEXTA-FEIRA DAS 8 ÀS 17 HORAS(EXCETO FERIADOS).
Modem e Redes Locais. Número de Peça: 383057-202. Outubro de 2005
 Modem e Redes Locais Número de Peça: 383057-202 Outubro de 2005 Sumário 1 Modem Interno Utilização do Cabo de Modem....................... 2 Utilização de um Adaptador de Cabo de Modem Específico para
Modem e Redes Locais Número de Peça: 383057-202 Outubro de 2005 Sumário 1 Modem Interno Utilização do Cabo de Modem....................... 2 Utilização de um Adaptador de Cabo de Modem Específico para
LASERTECK SOFTECK FC MANUAL DO USUÁRIO
 LASERTECK SOFTECK FC MANUAL DO USUÁRIO 2015 SUMÁRIO 1 INTRODUÇÃO... 3 2 REQUISITOS DO SISTEMA... 3 3 INSTALAÇÃO... 3 4 O QUE MUDOU... 3 5 COMO COMEÇAR... 4 6 FORMULÁRIOS DE CADASTRO... 5 7 CADASTRO DE
LASERTECK SOFTECK FC MANUAL DO USUÁRIO 2015 SUMÁRIO 1 INTRODUÇÃO... 3 2 REQUISITOS DO SISTEMA... 3 3 INSTALAÇÃO... 3 4 O QUE MUDOU... 3 5 COMO COMEÇAR... 4 6 FORMULÁRIOS DE CADASTRO... 5 7 CADASTRO DE
GUIA DE CONSULTA RÁPIDA PARA. Instalação do Nokia Connectivity Cable Drivers
 GUIA DE CONSULTA RÁPIDA PARA Instalação do Nokia Connectivity Cable Drivers Conteúdo 1. Introdução...1 2. Requisitos obrigatórios...1 3. Instalação do Nokia Connectivity Cable Drivers...2 3.1 Antes da
GUIA DE CONSULTA RÁPIDA PARA Instalação do Nokia Connectivity Cable Drivers Conteúdo 1. Introdução...1 2. Requisitos obrigatórios...1 3. Instalação do Nokia Connectivity Cable Drivers...2 3.1 Antes da
X84-X85 Scan/Print/Copy
 X84-X85 Scan/Print/Copy Introdução Junho de 2002 www.lexmark.com Declaração sobre informações de compatibilidade da FCC (Federal Communications Commission) Este produto está em conformidade com os limites
X84-X85 Scan/Print/Copy Introdução Junho de 2002 www.lexmark.com Declaração sobre informações de compatibilidade da FCC (Federal Communications Commission) Este produto está em conformidade com os limites
Xerox ColorQube 8700 / 8900 Painel de controle
 Painel de controle Os serviços disponíveis podem variar de acordo com a configuração da impressora. Para obter detalhes sobre serviços e configurações, consulte o Guia do Usuário. 3 5 Liberação da porta
Painel de controle Os serviços disponíveis podem variar de acordo com a configuração da impressora. Para obter detalhes sobre serviços e configurações, consulte o Guia do Usuário. 3 5 Liberação da porta
Mais configuração OptraImage
 1 fax Personalizarconfiguraçõesdecópia...2 Definirmanualmenteasinformaçõesbásicasdofax...3 Criardestinospermanentesdefax...5 Alterarasconfiguraçõesderecebereenviarfax...7 Ajustarasopçõesdeenviodefax...8
1 fax Personalizarconfiguraçõesdecópia...2 Definirmanualmenteasinformaçõesbásicasdofax...3 Criardestinospermanentesdefax...5 Alterarasconfiguraçõesderecebereenviarfax...7 Ajustarasopçõesdeenviodefax...8
Instalação do software e de opções da Série Polycom RealPresence Group e acessórios. Visão geral
 Instalação do software e de opções da Série Polycom RealPresence Group e acessórios Visão geral Quando você atualiza o software Polycom ou adquire opções adicionais do sistema, sua organização pode continuar
Instalação do software e de opções da Série Polycom RealPresence Group e acessórios Visão geral Quando você atualiza o software Polycom ou adquire opções adicionais do sistema, sua organização pode continuar
NOTA: A calibração instrumentada não é compatível com a KODAK Photo Printer 6800/6850 e a KODAK Photo Printer 605.
 Arquivo LeiaMe para o Aplicativo de calibração da KODAK Photo Printer Novembro de 2011 Introdução Bem-vindo ao Aplicativo de calibração da KODAK Photo Printer para WINDOWS, uma ferramenta para calibrar
Arquivo LeiaMe para o Aplicativo de calibração da KODAK Photo Printer Novembro de 2011 Introdução Bem-vindo ao Aplicativo de calibração da KODAK Photo Printer para WINDOWS, uma ferramenta para calibrar
Manual de Operação. Balança UR10000 LIGHT 300/100
 Manual de Operação Balança UR10000 LIGHT 300/100 1 - INTRODUÇÃO Este equipamento foi projetado para atender aos mais rigorosos requisitos de precisão em pesagem, possuindo componentes de altíssima qualidade,
Manual de Operação Balança UR10000 LIGHT 300/100 1 - INTRODUÇÃO Este equipamento foi projetado para atender aos mais rigorosos requisitos de precisão em pesagem, possuindo componentes de altíssima qualidade,
Suporte Técnico. Conteúdo da embalagem. Guia de Instalação do N300 Wireless ADSL2+ Modem Router DGN2200v4
 Suporte Técnico Agradecemos por escolher os produtos NETGEAR. A NETGEAR recomenda o uso exclusivo de recursos oficiais de suporte da NETGEAR. Com o dispositivo instalado, localize o número de série no
Suporte Técnico Agradecemos por escolher os produtos NETGEAR. A NETGEAR recomenda o uso exclusivo de recursos oficiais de suporte da NETGEAR. Com o dispositivo instalado, localize o número de série no
LASERJET ENTERPRISE M4555 SÉRIE MFP. Guia de instalação do software
 LASERJET ENTERPRISE M4555 SÉRIE MFP Guia de instalação do software HP LaserJet Enterprise M4555 MFP Series Guia de instalação do software Direitos autorais e licença 2011 Copyright Hewlett-Packard Development
LASERJET ENTERPRISE M4555 SÉRIE MFP Guia de instalação do software HP LaserJet Enterprise M4555 MFP Series Guia de instalação do software Direitos autorais e licença 2011 Copyright Hewlett-Packard Development
Atualização, backup e recuperação de software
 Atualização, backup e recuperação de software Guia do Usuário Copyright 2006 Hewlett-Packard Development Company, L.P. Microsoft e Windows são marcas registradas da Microsoft Corporation nos EUA. As informações
Atualização, backup e recuperação de software Guia do Usuário Copyright 2006 Hewlett-Packard Development Company, L.P. Microsoft e Windows são marcas registradas da Microsoft Corporation nos EUA. As informações
Modem e rede local. Guia do Usuário
 Modem e rede local Guia do Usuário Copyright 2006 Hewlett-Packard Development Company, L.P. As informações contidas neste documento estão sujeitas a alterações sem aviso. As únicas garantias para produtos
Modem e rede local Guia do Usuário Copyright 2006 Hewlett-Packard Development Company, L.P. As informações contidas neste documento estão sujeitas a alterações sem aviso. As únicas garantias para produtos
ISO/IEC 17050-1. Avaliação da conformidade Declaração de conformidade do fornecedor Parte 1: Requisitos gerais
 QSP Informe Reservado Nº 42 Janeiro/2005 ISO/IEC 17050-1 Avaliação da conformidade Declaração de conformidade do fornecedor Parte 1: Requisitos gerais Tradução livre especialmente preparada para os Associados
QSP Informe Reservado Nº 42 Janeiro/2005 ISO/IEC 17050-1 Avaliação da conformidade Declaração de conformidade do fornecedor Parte 1: Requisitos gerais Tradução livre especialmente preparada para os Associados
Manutenção. Manutenção
 Manutenção Esta seção inclui: "Adicionando tinta" na página 7-32 "Esvaziando a bandeja de cera" na página 7-36 "Substituindo o kit de manutenção" na página 7-39 "Limpando a lâmina de liberação de papel"
Manutenção Esta seção inclui: "Adicionando tinta" na página 7-32 "Esvaziando a bandeja de cera" na página 7-36 "Substituindo o kit de manutenção" na página 7-39 "Limpando a lâmina de liberação de papel"
(HOJE É FEITO POR PETICIONAMENTO ELETRÔNICO NO SITE DA ANVISA)
 ANEXO I Solicitação de Autorização de Funcionamento de Empresas Distribuidoras de Produtos Farmacêuticos (HOJE É FEITO POR PETICIONAMENTO ELETRÔNICO NO SITE DA ANVISA) A empresa interessada em desenvolver
ANEXO I Solicitação de Autorização de Funcionamento de Empresas Distribuidoras de Produtos Farmacêuticos (HOJE É FEITO POR PETICIONAMENTO ELETRÔNICO NO SITE DA ANVISA) A empresa interessada em desenvolver
Gerenciando a memória
 Memória da impressora 1 Sua impressora vem com, pelo menos, 64 MB de memória. Para determinar a quantidade de memória instalada atualmente em sua impressora, selecione Imprimir menus no Menu Utilitários.
Memória da impressora 1 Sua impressora vem com, pelo menos, 64 MB de memória. Para determinar a quantidade de memória instalada atualmente em sua impressora, selecione Imprimir menus no Menu Utilitários.
Manual de Utilização do PDV Klavix
 Manual de Utilização do PDV Klavix Página 1/20 Instalando a partir do CD Se você recebeu um CD de instalação, rode o programa Instalador que se encontra no raiz do seu CD. Ele vai criar a pasta c:\loureiro
Manual de Utilização do PDV Klavix Página 1/20 Instalando a partir do CD Se você recebeu um CD de instalação, rode o programa Instalador que se encontra no raiz do seu CD. Ele vai criar a pasta c:\loureiro
Epson SureColor F6070 Manual de instalação
 Epson SureColor F6070 Manual de instalação 2 Remoção da embalagem e montagem da impressora Leia todas estas instruções antes de usar a sua impressora. Também siga todos os alertas e instruções indicados
Epson SureColor F6070 Manual de instalação 2 Remoção da embalagem e montagem da impressora Leia todas estas instruções antes de usar a sua impressora. Também siga todos os alertas e instruções indicados
APC SUM48RMXLBP2U Conjunto de baterias com duração estendida
 Manual do Usuário Português APC SUM48RMXLBP2U Conjunto de baterias com duração estendida Para uso com o No-break Modular APC Smart-UPS 990-1736 01/2004 Introdução O SUM48RMXLBP2U é conectado ao No-break
Manual do Usuário Português APC SUM48RMXLBP2U Conjunto de baterias com duração estendida Para uso com o No-break Modular APC Smart-UPS 990-1736 01/2004 Introdução O SUM48RMXLBP2U é conectado ao No-break
Certificado Digital A1. Cópia de segurança (exportação e importação)
 A1 Cópia de segurança (exportação e importação) Todos os direitos reservados. Imprensa Oficial do Estado S.A. 2010 Pré Requisitos para a instalação Dispositivos de Certificação Digital Para que o processo
A1 Cópia de segurança (exportação e importação) Todos os direitos reservados. Imprensa Oficial do Estado S.A. 2010 Pré Requisitos para a instalação Dispositivos de Certificação Digital Para que o processo
KF2.4 MANUAL DE UTILIZADOR
 MANUAL DE UTILIZADOR Conteúdo Marcas comerciais IKIMOBILE é uma marca registada da Univercosmos, Lda., uma empresa do Grupo FF, com uma participação na Technology Solutions IT INT. Android e Google Search
MANUAL DE UTILIZADOR Conteúdo Marcas comerciais IKIMOBILE é uma marca registada da Univercosmos, Lda., uma empresa do Grupo FF, com uma participação na Technology Solutions IT INT. Android e Google Search
Como obter Ajuda. Mensagens do sistema. Acessar. Ícones do painel de controle
 Como obter Ajuda Para obter informações/assistência, verifique o seguinte: Guia do Usuário, para obter informações sobre como usar a Xerox 4595. Para obter assistência on-line, visite: www.xerox.com Clique
Como obter Ajuda Para obter informações/assistência, verifique o seguinte: Guia do Usuário, para obter informações sobre como usar a Xerox 4595. Para obter assistência on-line, visite: www.xerox.com Clique
EW1085R2 Recetor Bluetooth MICRO USB Classe 2
 EW1085R2 Recetor Bluetooth MICRO USB Classe 2 EW1085R2 Recetor Bluetooth MICRO USB Classe 2 2 PORTUGUÊS Índice 1.0 Introdução... 2 1.1 Funções e funcionalidades... 2 1.2 Conteúdo da embalagem... 3 2.0
EW1085R2 Recetor Bluetooth MICRO USB Classe 2 EW1085R2 Recetor Bluetooth MICRO USB Classe 2 2 PORTUGUÊS Índice 1.0 Introdução... 2 1.1 Funções e funcionalidades... 2 1.2 Conteúdo da embalagem... 3 2.0
TERMOS E CONDIÇÕES DE USO
 TERMOS E CONDIÇÕES DE USO Bem-vindo ao website do O Não-Monstro/The Not-Monster. Este Site, o livro virtual O Não-Monstro/The Not-Monster e todo seu conteúdo (o Site ) são controlados e operados por CAROLINE
TERMOS E CONDIÇÕES DE USO Bem-vindo ao website do O Não-Monstro/The Not-Monster. Este Site, o livro virtual O Não-Monstro/The Not-Monster e todo seu conteúdo (o Site ) são controlados e operados por CAROLINE
Figura 1: Interface 3G Identech
 Sumário 1 INTRODUÇÃO...3 2 INSTALAÇÃO NO WINDOWS XP...5 3 INSTALAÇÃO NO WINDOWS VISTA...12 4 INSTALAÇÃO NO WINDOWS 7...18 5 CADASTRANDO OPERADORA...25 6 CONECTANDO NA INTERNET...27 7 SERVIÇO DE SMS...29
Sumário 1 INTRODUÇÃO...3 2 INSTALAÇÃO NO WINDOWS XP...5 3 INSTALAÇÃO NO WINDOWS VISTA...12 4 INSTALAÇÃO NO WINDOWS 7...18 5 CADASTRANDO OPERADORA...25 6 CONECTANDO NA INTERNET...27 7 SERVIÇO DE SMS...29
CentreWare Web 5.8.107 e superior Agosto de 2013 702P01949. Xerox CentreWare Web Identificar e Aplicar o Firmware Patch para Escanear
 CentreWare Web 5.8.107 e superior Agosto de 2013 702P01949 Identificar e Aplicar o Firmware Patch para Escanear 2013 Xerox Corporation. Todos os direitos reservados. Xerox, Xerox e Design, CentreWare,
CentreWare Web 5.8.107 e superior Agosto de 2013 702P01949 Identificar e Aplicar o Firmware Patch para Escanear 2013 Xerox Corporation. Todos os direitos reservados. Xerox, Xerox e Design, CentreWare,
Perguntas frequentes do Xerox Mobile Link 2.0 - ios
 Perguntas frequentes do Xerox Mobile Link 2.0 - ios O Xerox Mobile Link é um aplicativo de produtividade pessoal que conecta seu celular e tablet a uma Impressora multifuncional (MFP) Xerox. Você pode
Perguntas frequentes do Xerox Mobile Link 2.0 - ios O Xerox Mobile Link é um aplicativo de produtividade pessoal que conecta seu celular e tablet a uma Impressora multifuncional (MFP) Xerox. Você pode
GUIA DE CONSULTA RÁPIDA PARA. Instalação do Nokia Connectivity Cable Drivers
 GUIA DE CONSULTA RÁPIDA PARA Instalação do Nokia Connectivity Cable Drivers Conteúdo 1. Introdução...1 2. Requisitos obrigatórios...1 3. Instalação do Nokia Connectivity Cable Drivers...2 3.1 Antes da
GUIA DE CONSULTA RÁPIDA PARA Instalação do Nokia Connectivity Cable Drivers Conteúdo 1. Introdução...1 2. Requisitos obrigatórios...1 3. Instalação do Nokia Connectivity Cable Drivers...2 3.1 Antes da
FOGÃO ELÉTRICO. Manual de Instruções SIEMSEN. (0xx) 47 255 2000 LINHA DIRETA
 Manual de Instruções METALÚRGICA SIEMSEN LTDA. Fone: +55 (0 )47 255 2000 - Fax: +55 (0 )47 255 2020 Rua: Anita Garibaldi, nº 262 - Bairro: São Luiz - CP: 52 CEP: 88351-410 - Brusque - Santa Catarina -
Manual de Instruções METALÚRGICA SIEMSEN LTDA. Fone: +55 (0 )47 255 2000 - Fax: +55 (0 )47 255 2020 Rua: Anita Garibaldi, nº 262 - Bairro: São Luiz - CP: 52 CEP: 88351-410 - Brusque - Santa Catarina -
CADERNOS DE INFORMÁTICA Nº 1. Fundamentos de Informática I - Word 2010. Sumário
 CADERNO DE INFORMÁTICA FACITA Faculdade de Itápolis Aplicativos Editores de Texto WORD 2007/2010 Sumário Editor de texto... 3 Iniciando Microsoft Word... 4 Fichários:... 4 Atalhos... 5 Área de Trabalho:
CADERNO DE INFORMÁTICA FACITA Faculdade de Itápolis Aplicativos Editores de Texto WORD 2007/2010 Sumário Editor de texto... 3 Iniciando Microsoft Word... 4 Fichários:... 4 Atalhos... 5 Área de Trabalho:
EM4592 Repetidor WiFi de Banda Dupla de Utilização Simultânea
 EM4592 Repetidor WiFi de Banda Dupla de Utilização Simultânea EM4592 Repetidor WiFi de Banda Dupla de Utilização Simultânea 2 PORTUGUÊS Índice 1.0 Introdução... 2 1.1 Conteúdo da embalagem... 2 1.2 Descrição
EM4592 Repetidor WiFi de Banda Dupla de Utilização Simultânea EM4592 Repetidor WiFi de Banda Dupla de Utilização Simultânea 2 PORTUGUÊS Índice 1.0 Introdução... 2 1.1 Conteúdo da embalagem... 2 1.2 Descrição
Avaya Softconsole Versão 1.5 Referência Rápida
 Avaya Softconsole Versão 1.5 Referência Rápida 555-233-773PTB 1ª edição Fevereiro de 2003 Copyright 2003, Avaya Inc. Todos os direitos reservados Impresso nos EUA Aviso. Considerando-se que foram empregados
Avaya Softconsole Versão 1.5 Referência Rápida 555-233-773PTB 1ª edição Fevereiro de 2003 Copyright 2003, Avaya Inc. Todos os direitos reservados Impresso nos EUA Aviso. Considerando-se que foram empregados
Número da peça: 46P4845. h Computador. h Conjunto de bateria
 Número da peça: 46P4845 Obrigado por comprar o computador IBM ThinkPad Série A. Compare os itens desta lista com os itens da caixa. Se algum item estiver faltando ou estiver danificado, entre em contato
Número da peça: 46P4845 Obrigado por comprar o computador IBM ThinkPad Série A. Compare os itens desta lista com os itens da caixa. Se algum item estiver faltando ou estiver danificado, entre em contato
Manual de Operação BALANÇA ELETRÔNICA US 30/2
 Manual de Operação BALANÇA ELETRÔNICA US 30/2 1- CARACTERÍSTICAS TÉCNICAS Prato em aço inoxidável 340 x 310 mm. Saída serial para impressora matricial Urano USE-PII. Temperatura de operação: 0 a 50 ºC.
Manual de Operação BALANÇA ELETRÔNICA US 30/2 1- CARACTERÍSTICAS TÉCNICAS Prato em aço inoxidável 340 x 310 mm. Saída serial para impressora matricial Urano USE-PII. Temperatura de operação: 0 a 50 ºC.
Impressora Térmica Oletech 80mm. Manual do Usuário
 Impressora Térmica Oletech 80mm Manual do Usuário Parabéns por adquirir a Impressora Térmica Oletech. Por favor, guarde este manual para futuras consultas. A Oletech possui uma linha de Impressora Térmicas
Impressora Térmica Oletech 80mm Manual do Usuário Parabéns por adquirir a Impressora Térmica Oletech. Por favor, guarde este manual para futuras consultas. A Oletech possui uma linha de Impressora Térmicas
Inspiron 14. Manual de serviço. 5000 Series. Modelo do computador: Inspiron 5448 Modelo normativo: P49G Tipo normativo: P49G001
 Inspiron 14 5000 Series Manual de serviço Modelo do computador: Inspiron 5448 Modelo normativo: P49G Tipo normativo: P49G001 Notas, avisos e advertências NOTA: uma NOTA indica informações importantes que
Inspiron 14 5000 Series Manual de serviço Modelo do computador: Inspiron 5448 Modelo normativo: P49G Tipo normativo: P49G001 Notas, avisos e advertências NOTA: uma NOTA indica informações importantes que
Modem e rede local. Guia do Usuário
 Modem e rede local Guia do Usuário Copyright 2007 Hewlett-Packard Development Company, L.P. As informações contidas neste documento estão sujeitas à alterações sem aviso. As únicas garantias para produtos
Modem e rede local Guia do Usuário Copyright 2007 Hewlett-Packard Development Company, L.P. As informações contidas neste documento estão sujeitas à alterações sem aviso. As únicas garantias para produtos
Usando o Conference Manager do Microsoft Outlook
 Usando o Conference Manager do Microsoft Outlook Maio de 2012 Conteúdo Capítulo 1: Usando o Conference Manager do Microsoft Outlook... 5 Introdução ao Conference Manager do Microsoft Outlook... 5 Instalando
Usando o Conference Manager do Microsoft Outlook Maio de 2012 Conteúdo Capítulo 1: Usando o Conference Manager do Microsoft Outlook... 5 Introdução ao Conference Manager do Microsoft Outlook... 5 Instalando
* Acesso à programação protegido por senha; * Alimentação: 90 a 240Vca (Fonte chaveada).
 PROGRAMADOR HORÁRIO MANUAL DE INSTRUÇÕES MTZ622R - 90~240VCA - P504 VERSÃO.0 ABRIL/202 * Acesso à programação protegido por senha; * Alimentação: 90 a 240Vca (Fonte chaveada). 3.2 DIMENSÕES PLACA IHM:
PROGRAMADOR HORÁRIO MANUAL DE INSTRUÇÕES MTZ622R - 90~240VCA - P504 VERSÃO.0 ABRIL/202 * Acesso à programação protegido por senha; * Alimentação: 90 a 240Vca (Fonte chaveada). 3.2 DIMENSÕES PLACA IHM:
Boot Camp Manual de Instalação e Configuração
 Boot Camp Manual de Instalação e Configuração Índice 3 Introdução 4 Descrição geral da instalação 4 Passo 1: Verificar se existem actualizações 4 Passo 2: Preparar o computador Mac para o Windows 4 Passo
Boot Camp Manual de Instalação e Configuração Índice 3 Introdução 4 Descrição geral da instalação 4 Passo 1: Verificar se existem actualizações 4 Passo 2: Preparar o computador Mac para o Windows 4 Passo
Obrigado por adquirir o Mobile Broadband modem USB E3272. Com o seu modem USB, você tem acesso à rede sem fio em alta velocidade.
 Guia Rápido Obrigado por adquirir o Mobile Broadband modem USB E3272. Com o seu modem USB, você tem acesso à rede sem fio em alta velocidade. Observação: Este manual fornece os atributos físicos do modem
Guia Rápido Obrigado por adquirir o Mobile Broadband modem USB E3272. Com o seu modem USB, você tem acesso à rede sem fio em alta velocidade. Observação: Este manual fornece os atributos físicos do modem
Solucionando problemas de impressão
 de impressão Se a ação corretiva sugerida não corrigir o problema, chame o representante de serviços. 1 O trabalho não foi impresso ou há caracteres incorretos na impressão. Verifique se a mensagem Pronta
de impressão Se a ação corretiva sugerida não corrigir o problema, chame o representante de serviços. 1 O trabalho não foi impresso ou há caracteres incorretos na impressão. Verifique se a mensagem Pronta
INSTALAÇÃO DOS NOKIA CONNECTIVITY CABLE DRIVERS
 GUIA DE CONSULTA RÁPIDA PARA INSTALAÇÃO DOS NOKIA CONNECTIVITY CABLE DRIVERS 1/6 Copyright 2003-2004 Nokia. Todos os direitos reservados. Conteúdo 1. INTRODUÇÃO...3 2. REQUISITOS DO SISTEMA...3 3. INSTALAÇÃO
GUIA DE CONSULTA RÁPIDA PARA INSTALAÇÃO DOS NOKIA CONNECTIVITY CABLE DRIVERS 1/6 Copyright 2003-2004 Nokia. Todos os direitos reservados. Conteúdo 1. INTRODUÇÃO...3 2. REQUISITOS DO SISTEMA...3 3. INSTALAÇÃO
Figura 1: tela inicial do BlueControl COMO COLOCAR A SALA DE INFORMÁTICA EM FUNCIONAMENTO?
 Índice BlueControl... 3 1 - Efetuando o logon no Windows... 4 2 - Efetuando o login no BlueControl... 5 3 - A grade de horários... 9 3.1 - Trabalhando com o calendário... 9 3.2 - Cancelando uma atividade
Índice BlueControl... 3 1 - Efetuando o logon no Windows... 4 2 - Efetuando o login no BlueControl... 5 3 - A grade de horários... 9 3.1 - Trabalhando com o calendário... 9 3.2 - Cancelando uma atividade
agility made possible
 RESUMO DA SOLUÇÃO Utilitário ConfigXpress no CA IdentityMinder a minha solução de gerenciamento de identidades pode se adaptar rapidamente aos requisitos e processos de negócio em constante mudança? agility
RESUMO DA SOLUÇÃO Utilitário ConfigXpress no CA IdentityMinder a minha solução de gerenciamento de identidades pode se adaptar rapidamente aos requisitos e processos de negócio em constante mudança? agility
Gerenciamento Total da Informação
 FI-7160 Funções O melhor custo-benefício da categoria Alimentador de grande volume Equipado com LCD Equipado com função de proteção avançada de papel Redutor de Desvio - mecanismo estável de alimentação
FI-7160 Funções O melhor custo-benefício da categoria Alimentador de grande volume Equipado com LCD Equipado com função de proteção avançada de papel Redutor de Desvio - mecanismo estável de alimentação
Vivo Soluciona TI Manual de Autoinstalação
 Vivo Soluciona TI Manual de Autoinstalação TELVPG-5228 Adpt WK Kit Vivo Soluciona TI_15 REV.indd 1 23/2/15 16:42 Veja a seguir como aproveitar ao máximo seu Vivo Soluciona TI. Parabéns por adquirir o Vivo
Vivo Soluciona TI Manual de Autoinstalação TELVPG-5228 Adpt WK Kit Vivo Soluciona TI_15 REV.indd 1 23/2/15 16:42 Veja a seguir como aproveitar ao máximo seu Vivo Soluciona TI. Parabéns por adquirir o Vivo
TERMOS E CONDIÇÕES 1. USO DO SOFTWARE
 TERMOS E CONDIÇÕES Obrigado por usar o Star Truck Controle de Frota. Ao fazer a sua incrição através do site ou pessoalmente para uso do sistema, o usuário concorda com os seguintes termos e condições
TERMOS E CONDIÇÕES Obrigado por usar o Star Truck Controle de Frota. Ao fazer a sua incrição através do site ou pessoalmente para uso do sistema, o usuário concorda com os seguintes termos e condições
Criar formulários preenchidos pelos usuários no Word
 Página 1 de 5 Word > Criando documentos específicos > Formas Criar formulários preenchidos pelos usuários no Word Usando um modelo, você pode adicionar controles de conteúdo e texto com instrução no Microsoft
Página 1 de 5 Word > Criando documentos específicos > Formas Criar formulários preenchidos pelos usuários no Word Usando um modelo, você pode adicionar controles de conteúdo e texto com instrução no Microsoft
Nero AG SecurDisc Viewer
 Manual do SecurDisc Nero AG SecurDisc Informações sobre direitos autorais e marcas registradas O manual e todo o seu conteúdo é protegido por leis de direitos autorais e são de propriedade da Nero AG.
Manual do SecurDisc Nero AG SecurDisc Informações sobre direitos autorais e marcas registradas O manual e todo o seu conteúdo é protegido por leis de direitos autorais e são de propriedade da Nero AG.
Climatizador de Ar Fresh Plus PCL703
 Climatizador de Ar Fresh Plus PCL703 Agradecemos sua preferencia por um produto da linha Lenoxx, um produto de alta tecnologia, seguro e eficiente. É muito importante ler atentamente este manual de instruções,
Climatizador de Ar Fresh Plus PCL703 Agradecemos sua preferencia por um produto da linha Lenoxx, um produto de alta tecnologia, seguro e eficiente. É muito importante ler atentamente este manual de instruções,
110228-002. MICROFLASH 2Te. Guia do usuário
 110228-002 Guia do usuário Impressora microflash 2te: visão superior... 1 Utilização da bateria: orientações gerais... 2 Carregamento da bateria... 2 Determinação da condição da bateria... 2 Instalação
110228-002 Guia do usuário Impressora microflash 2te: visão superior... 1 Utilização da bateria: orientações gerais... 2 Carregamento da bateria... 2 Determinação da condição da bateria... 2 Instalação
Windows 98 e Windows Me
 Windows 98 e Windows Me "Etapas preliminares" na página 3-27 "Etapas de instalação rápida em CD-ROM" na página 3-28 "Outros métodos de instalação" na página 3-28 "Solução de problemas do Windows 98 e Windows
Windows 98 e Windows Me "Etapas preliminares" na página 3-27 "Etapas de instalação rápida em CD-ROM" na página 3-28 "Outros métodos de instalação" na página 3-28 "Solução de problemas do Windows 98 e Windows
Modem e rede local. Guia do usuário
 Modem e rede local Guia do usuário Copyright 2007 Hewlett-Packard Development Company, L.P. As informações contidas neste documento estão sujeitas a alterações sem aviso. As únicas garantias para produtos
Modem e rede local Guia do usuário Copyright 2007 Hewlett-Packard Development Company, L.P. As informações contidas neste documento estão sujeitas a alterações sem aviso. As únicas garantias para produtos
BlackBerry Podcasts Guia do usuário
 BlackBerry Podcasts Guia do usuário Versão: 1.6 SWD-1977111-0302010530-012 Conteúdo Primeiros passos... 2 Requisitos... 2 Assinar e fazer download... 3 Adicionar um canal de podcast... 3 Assinar um podcast...
BlackBerry Podcasts Guia do usuário Versão: 1.6 SWD-1977111-0302010530-012 Conteúdo Primeiros passos... 2 Requisitos... 2 Assinar e fazer download... 3 Adicionar um canal de podcast... 3 Assinar um podcast...
Características do papel. Escolhendo formulários préimpressos
 A qualidade de impressão e a confiabilidade da alimentação da impressora e dos opcionais podem variar de acordo com o tipo e tamanho da mídia de impressão utilizada. Esta seção fornece diretrizes para
A qualidade de impressão e a confiabilidade da alimentação da impressora e dos opcionais podem variar de acordo com o tipo e tamanho da mídia de impressão utilizada. Esta seção fornece diretrizes para
Instruções de Instalação do IBM SPSS Modeler (Licença de Usuário Autorizado) IBM
 Instruções de Instalação do IBM SPSS Modeler (Licença de Usuário Autorizado) IBM Índice Instruções de Instalação....... 1 Requisitos do sistema........... 1 Código de autorização.......... 1 Instalando...............
Instruções de Instalação do IBM SPSS Modeler (Licença de Usuário Autorizado) IBM Índice Instruções de Instalação....... 1 Requisitos do sistema........... 1 Código de autorização.......... 1 Instalando...............
Pró-Reitoria de Administração - PRAd Assessoria de Informática - AI SISTEMA DE PUBLICAÇÃO DE LICITAÇÕES. Manual de Procedimentos
 Pró-Reitoria de Administração - PRAd Assessoria de Informática - AI SISTEMA DE PUBLICAÇÃO DE LICITAÇÕES Manual de Procedimentos 2004 SUMÁRIO 1. INTRODUÇÃO...3 2. OBJETIVOS...3 3. ÂMBITO DE APLICAÇÃO...3
Pró-Reitoria de Administração - PRAd Assessoria de Informática - AI SISTEMA DE PUBLICAÇÃO DE LICITAÇÕES Manual de Procedimentos 2004 SUMÁRIO 1. INTRODUÇÃO...3 2. OBJETIVOS...3 3. ÂMBITO DE APLICAÇÃO...3
