Informática. Prof. Paulo Máximo. Data de impressão: 22/07/
|
|
|
- Caio das Neves Melgaço
- 8 Há anos
- Visualizações:
Transcrição
1 Informática Prof. Paulo Máximo Data de impressão: 22/07/2008 UMA PARCERIA Visite o Portal dos Concursos Públicos Visite a loja virtual MATERIAL DIDÁTICO EXCLUSIVO PARA ALUNOS DO CURSO APROVAÇ
2
3 GLOSSÁRIO MICROPROCESSADOR ou CPU É o chip mais importante do computador, cabendo a ele o processamento de todas as informações que passam pelo computador. Ele reconhece quando alguma tecla foi pressionada, quando o mouse foi movido, quando um som está sendo executado e tudo mais... Devido a sua importância, consideramos o processador como o cérebro do computador e vamos estudálo com mais detalhamento. MEMÓRIA RAM É um conjunto de chips que acumulam as informações enquanto estão sendo processadas, é mais ou menos assim: o que estiver sendo apresentado no monitor está armazenado, neste momento, na RAM. Toda e qualquer informação que estiver sendo processada, todo e qualquer programa que esteja sendo executado está na memória RAM. A memória RAM é vendida na forma de pequenas placas chamadas pentes. RAM significa Memória de Acesso Aleatório, ou seja, o computador altera seu conteúdo constantemente, sem permissão da mesma, o que é realmente necessário. Como a memória RAM é alimentada eletricamente, seu conteúdo é esvaziado quando desligamos o computador. Sem chance de recuperação, ou seja, é um conteúdo volátil. ROM (Read Only Memory) È a memória apenas para leitura. È nela que está gravada a BIOS, a primeira camada de software de um computador. CMOS É uma memória RAM especial, que armazena os dados da configuração do computador do usuário. Por ser volátil, necessita de uma bateria para manter estes dados (inclusive a hora certa). É lida pela BIOS quando da inicialização da máquina. MEMÓRIA CACHE É uma memória que está entre o processador e a RAM, para fazer com que o acesso à RAM seja mais veloz. A Memória Cache normalmente é formada por circuitos dentro do processador, para que sua velocidade seja ainda maior. Uma vez acessada uma informação, ela não precisará ser acessada mais uma vez na RAM, o computador vai buscá-la na Cache, pois já estará lá. DISCO RÍGIDO Winchester ou HD, é um dispositivo de armazenamento magnético na forma de discos sobrepostos. É no Disco Rígido que as informações são gravadas de forma permanente, para que possamos acessá-las posteriormente. As informações gravadas nos discos rígidos (ou nos disquetes) são chamadas arquivos. BARRAMENTO
4 Também conhecido como BUS é o nome dado ao conjunto de vias que fazem a informação viajar dentro do computador. O BUS liga o processador aos periféricos e às placas externas que se encaixam na placa mãe. SLOTS São fendas na placa mãe que permitem o encaixe de outras placas, como as de vídeo, som, rede, etc. Veremos, a seguir, mais detalhadamente os Slots, os barramentos e suas características. PERIFÉRICOS - ENTRADA São aqueles que fazem a informação entrar na CPU, ou seja, tem mão única do usuário para a CPU. Ex:Teclado, Mouse, Câmera, Microfone, Scanner, etc. - SAÍDA São os dispositivos que permitem que a informação saia da CPU para o usuário. Ex: Monitor, impressora, Caixas de Som, Plotter, Data Show (Projetor), entre outros. - MISTOS (Entrada e Saída) São periféricos de mão dupla, ora a informação entra na CPU, ora ela sai. Ex: Disquete, Disco Rígido, Modem, Placa de Rede, e as Memórias (RAM e CACHE). Nestes dispositivos, a CPU tem o direito de LER (entrada) e GRAVAR (saída). Para explicar outros periféricos, acompanhe a listagem abaixo: MODEM É um periférico que permite a conexão com outro computador através de uma Rede Dial-up (conexão telefônica) para, por exemplo, permitir o acesso à Internet. SCANNER Periférico que captura imagens e as coloca na tela, é assim que colocamos as fotos para serem alteradas no computador. PLOTTER Impressora de grade porte, que serve para imprimir plantas baixas em projetos de engenharia e arquitetura, que opera movendo uma (ou várias) canetas ao longo de dois eixos cartesianos. PLACA DE REDE Permite que o computador se conecte a uma rede local (LAN) através de cabos específicos, chamados cabos de rede. PLACA DE SOM Permite que o computador emita som estéreo pelas caixinhas de som. 2
5 PLACA DE VÍDEO Realiza a comunicação entre processador e monitor, sem esse periférico, o computador não conseguiria desenhar na tela do monitor, ou seja, não seria possível trabalhar. Atualmente, os micros vendidos nas maiorias das lojas do país apresentam todos os periféricos básicos já inseridos na Placa Mãe, são os chamados Micros com Tudo ON BOARD, ou seja: Placa de Som, Placa de Rede, Placa de Vídeo, Fax/Modem vêm todos já dentro da placa mãe. Esses micros são fáceis de instalar e mais baratos, mas a qualidade dos produtos colocados nas placas mãe deve ser bem escolhida pelos que fabricam e comercializam os produtos. Além do mais, essas placas normalmente vêm de fábrica com poucos Slots (lacunas para encaixar outras placas), o que limita muito as possibilidades de Upgrade (melhoria no computador, como aumento de recursos, velocidade, etc...). IDE É o tipo de interface dos HDs e CDs/DVDs (inclusive gravadores) antigos. Também chamado de PATA (transferência paralela). SATA Modelo mais moderno de interface de HDs, CDs e DVDs (inclusive gravadores). Permite transferências de dados mais rápidas devido à sua arquitetura serial (daí a letra S na sigla). USB (Universal Serial Bus) Barramento Serial Universal, que permite a conexão chamada hotplug (ou seja, com o computador ligado) de qualquer dispositivo com este padrão. De câmeras digitais a impressoras e pen drives (dispositivos de armazenamento portáteis, sem baterias, com capacidade entre 512MB e 4GB). 3
6 PRATICANDO... 1) Realiza uma intermediação na comunicação entre Processador e Memória RAM, a fim de torná-la mais rápida nas operações repetidas, estamos falando de: a) Disco Rígido b) Memória Cache c) Driver de Impressora d) Antimemória 2) É um Periférico de Entrada e saída que auxilia na comunicação com outros computadores através da linha telefônica, estamos falando de: a) Fax b) Placa de Rede c) Modem d) Placa de Som 3) 128 MB de memória é a quantidade de armazenamento de dados padrão para os computadores atuais, esta memória que falamos é: a) Memória Cache b) Memória RAM c) Memória Auxiliar d) Memória de Disco 4) Em geral, o equipamento que apresenta maior capacidade armazenamento de dados digitais em um microcomputador é o (a): a) Disco flexível b) Disco Rígido c) Memória RAM instalada d) Memória ROM e) CD-ROM de 5) O disquete de 3 ½ Polegadas é utilizado, como padrão, para a transmissão de dados entre computadores que não possuem conexão entre si, e durante muito tempo foi a única maneira de se trocar arquivos entre computadores, mas é limitado, devido à sua capacidade máxima de: a) 1,44 MB b) 2,00 MB c) 14,4 MB d) 1,38 MB 6) Avalie as sentenças abaixo I. Todo micro necessita, para conectar à internet, de uma placa de rede. II. Memória Cache é mais lenta que a memória RAM III. Os dados gravados na Memória RAM são permanentes IV. O Drive de disquete é um periférico somente de entrada Assinale quais as alternativas estão corretas: a) I e II b) II e III 4
7 c) Todas d) Nenhuma 7) As caixas de som de um computador são periféricos de saída, pois os dados saem da CPU para o usuário, assim como acontece com a impressora. Mas o Scanner é considerado: a) Parte integrante da CPU b) Periférico Misto (Entrada e Saída) c) Periférico de Entrada d) Periférico de Saída 8) O BIOS é um CHIP que tem instruções gravadas de fábrica para realizar durante a inicialização do computador, o tipo de memória que armazena os dados do BIOS é: a) RAM b) SRAM c) CACHE d) ROM 9) Julgue os seguintes itens, a respeito de componentes e periféricos típicos dos computadores atuais: Atualmente, são comuns modems que permitem transmissão a taxas superiores a 1024 bps. A função do Scanner é aumentar a capacidade de memória do computador Todas as unidades de CD-ROM permitem a escrita e a leitura dos dados em CDs. Diversas impressoras do tipo jato de tinta podem imprimir em cores Diversos tipos de mouses atuais conectam-se ao computador por meio de portas seriais. O número de itens corretos é igual a: a) 1 b) 2 c) 3 d) 4 e) No que se refere a hardware de microcomputadores do tipo PC e de seus periféricos, assinale a opção correta. a) Todos os discos rígidos utilizados em microcomputadores atuais utilizam gravação óptica. b) Existem atualmente microcomputadores do tipo PC com capacidade de memória RAM superior a 500 mil bytes. c) Apesar de as impressoras matriciais de impacto terem uma qualidade gráfica pior que as impressoras a laser, uma grande vantagem das primeiras sobre as segundas é que aquelas têm sempre uma velocidade de impressão maior que estas. d) A função da placa de modem é controlar os sinais que vão do computador para o monitor de vídeo. 5
8 e) Os discos flexíveis de 3½ polegadas permitem um armazenamento de até 144 gigabytes. 6
9 I INTRODUÇÃO 1. HARDWARE 1.1. Conceito São todos os componentes físicos de um sistema de informática. Composto de unidades eletrônicas, mecânicas, magnéticas e ópticas Periféricos: Todos os dispositivos físicos existentes no computador que se comunicam com a unidade central de processamento (CPU), através destes dispositivos é possível enviar e receber dados do computador. São divididos da seguinte forma. Periféricos de Entrada: São veículos a partir dos quais o computador recebe informações do meio externo. Esses dispositivos recebem as instruções e os dados fornecidos pelo usuário e os transferem para dentro do micro. Ex: Teclado, mouse, caneta ótica, mesa digitalizadora, leitora de código de barras, scanner, webcam. Periféricos de Saída: São os dispositivos através dos quais o computador transmite informações para o meio externo. Ex.: Monitor, Impressora. Periféricos de Entrada e Saída: São dispositivos que tanto recebem dados provenientes da unidade central como os transferem para unidade central de processamento (CPU). Ex: Monitor Touch Screen, diskette, HD CPU (Central Processor Unit ou Unidade Central de Processamento): A unidade central é formada pelo microprocessador pela memória principal ou primária e vários circuitos auxiliares. Costuma-se ser montada em uma mesma placa, comumente chamada de placa mãe (Motherboard). Nela impera o microprocessador, que acaba dando o nome a toda a máquina. Por exemplo: micro computador Pentium significa um computador cujo micro processador usa um chip Pentium fabricado pela Intel. É o microprocessador que executa (roda) um programa, que por sua vez, é um conjunto de instruções organizadas e armazenadas de forma coerente na memória que permite ao processador executar uma determinada tarefa. A velocidade com que o computador executa essas tarefas guarda estreita relação com a freqüência indicada (por exemplo: 2800 MHz 2.8GHz). Assim quanto mais rápida a freqüência do processador, mais depressa ele executará suas tarefas. Porém a velocidade de um computador não depende somente da freqüência do processador, é preciso que a memória e os circuitos auxiliares o acompanhem. 7
10 O microprocessador Pentium (aqui mostrado com uma ampliação de 2,5 vezes) é fabricado pela Intel Corporation. Contém mais de três milhões de transistores, e pode fazer que algumas partes de seus circuitos sejam mais lentas ou literalmente desliguem quando não são necessárias. ATENÇÃO: A empresa AMD usa um método distinto para numerar seus processadores. Por exemplo, um Athlon 3800+, embora tenha freqüência de clock interna de 2.1GHz, tem performance igual ou superior a de um Pentium de 2.8GHz. Pentium IV 1.4. Athlon64 Memórias: RAM: Sigla de random access memory (memória de acesso aleatório). Em informática, memória baseada em semicondutores que pode ser lida e gravada pelo microprocessador ou outros dispositivos de hardware. Normalmente, o termo RAM se refere à memória volátil, que não conserva seu conteúdo quando o computador é desligado. Está intimamente ligada à velocidade, quanto mais memória RAM mais veloz será o computador. Também conhecida por memória principal. 8
11 ROM: Sigla de read-only memory (memória somente leitura). Em informática, memória baseada em semicondutores que contém instruções ou dados que podem ser lidos, mas não modificados. Tem a função de testar os dispositivos do computador para que o sistema operacional inicie sem problemas. Massa: São dispositivos armazenadores não voláteis, ou seja, as informações não se perdem se houver queda ou corte de energia. Podem ser divididas em duas categorias: magnéticas e digitais. Magnéticos: Recobertas de um material que possibilita a gravação magnética de dados. Podem ser ainda rígidas ou flexíveis. Rígidas: Denominado de Hard Disk (antigamente chamados de Winchester, uma tecnologia) ou, ainda, Disco Rígido, é o principal elemento armazenador de um computador, isto devido a sua velocidade de acesso e pela alta capacidade de armazenamento, é nele que ficam gravados: o sistema operacional, os programas aplicativos e a maioria dos dados do usuário. O HD (Hard Disk) é constituído de uma pilha de discos de metal contida em uma câmara selada sua unidade de disco. O motor do HD faz com que o conjunto de discos gire a uma velocidade elevadíssima, a partir de 3600 rpm (rotações por minuto), podendo chegar a rpm, e a cabeça de leitura e gravação acessa ou grava dados no disco sem encostar-se em sua superfície. Caso existisse contato as cabeças marcariam a superfície magnética acarretando a perda de dados e principalmente a destruição imediata da mesma. O tamanho padrão de um HD varia entre de 80 GB a 400 GB (embora HDs acima de 1 TB estejam em desenvolvimento). Flexíveis: Plano feito de mylar (um filme de poliéster) recoberto com óxido de ferro com partículas minúsculas capazes de manter um campo magnético, é encapsulado em um envoltório protetor de plástico. Pouco depois de surgirem os microcomputadores, os disquetes, ou discos flexíveis, se tornaram o principal meio de armazenamento de informações. Neles eram gravados tanto aplicativos quanto trabalhos desenvolvidos a partir destes aplicativos. A unidade possui um eixo que gira o disquete e uma cabeça de leitura e gravação que se move para frente e para trás (da borda para o centro e vice-versa), posicionandose em qualquer ponto da superfície do disco, 9
12 permitindo o acesso aos dados de forma direta. Também conhecido como disquete 3 ½ (diâmetro do disco em polegadas) tem capacidade de armazenar 1,44 MB. Existem também dispositivos magnéticos de armazenamento em larga escala, amplamente utilizado para cópias de segurança (Backup) nas empresas, são eles, o Zip Drive que tem capacidade entre 100 MB a 250 MB e o Jazz Drive que varia entre 1 GB a 2 GB. Digital ou Óptico: Ao contrário dos meios magnéticos de armazenamento o CD (Compact Disk) utiliza um sensor óptico para leitura de dados. O advento dos meios digitais se deu no início dos anos 90 com a popularização do CD-ROM, dispositivo no qual só era possível ler os dados no disco. Tornou-se comum o uso de gravadores de CD no microcomputadores, conhecidos como CD-RW (Compact Disk Recordable Writeable) tem capacidade de armazenamento de 650 MB e 700 MB. DVD: Seguindo o padrão de mídia (meio) óptica, o DVD veio preencher a lacuna aberta pela necessidade de maior capacidade de armazenamento, possibilitando que 4.7 GB de dados sejam gravados em sua superfície. Assim como o CD, há as variações DVD-R e DVD-RW, que permitem, respectivamente, gravar os dados apenas uma vez (DVD-R) ou gravá-los e apagá-los (DVD-RW). Há, ainda, uma mídia especial que possibilita a gravação em duas camadas (DVDDL), que permite o dobro de armazenamento, ou seja, 9.4GB. DVD Blu-Ray (BD): Tecnologia de ponta, que utiliza um laser azul (daí o nome) em vez dos tradicionais vermelho ou infravermelho. Esta tecnologia possibilita a gravação de 25 GB de dados (ou de 50 GB em dupla camada), o que equivale a cerca de 6h de vídeo em alta definição Unidades de Medida Bit - A definição formal de bit é: "Um bit é um dígito binário, a menor unidade de informação de um computador. Um bit pode assumir apenas um entre dois valores: 0 e 1." Traduzindo em algo mais palpável: o processador central do computador (seja ele Intel, AMD, Cyrix, etc.) é, no fim das contas, nada mais que milhões de pequenos transistores. Os transistores são chaves elétricas minúsculas, que assumem apenas dois estados: ligado (o circuito está fechado e passa eletricidade); ou desligado (o circuito está aberto e a eletricidade não passa). Quando aplicamos uma corrente elétrica em uma das extremidades do processador, o resultado que sairá do outro lado depende do estado de todos os transistores presentes. Mas isto é a parte física da coisa. É 10
13 necessário haver uma tradução lógica das correntes elétricas, algo que possa ser interpretado em uma linguagem compreensível ao ser humano. O bit é a representação lógica do estado de um transistor do processador, e isto fica bem óbvio pelos valores que ele pode assumir: Bit com valor ZERO: o transistor está desligado, o circuito está aberto. Bit com valor UM: o transistor está ligado, o circuito está fechado. Então você pergunta: e daí? Daí que esta unidade de informação pode representar muitas coisas: um pixel aceso ou apagado para compor uma imagem de um monitor; uma gota de tinta que pode ou não ser espirrada no papel para realizar uma impressão; um número, que pode ser convertido em uma letra, que pode fazer parte de uma palavra presente no documento que você digitou em seu processador de texto (na verdade, são necessários oito bits para representar um número, vindo daí o conceito de byte); parte de uma operação aritmética; e por aí vai. Enfim, o bit é a menor partícula de informação processada em um computador; é a interface entre a parte física e a parte lógica da máquina. Byte - A definição formal de byte é: "a abreviação de binary term (termo binário). Um único byte é composto de 8 bits consecutivos capazes de armazenar um único caractere." Em outras palavras: apesar do bit ser a menor unidade de informação interpretável pela linguagem do computador, são necessários 8 deles juntos para que possam exprimir algo interpretável pela linguagem humana. Cada byte representa um dígito. Cada caracter (ou letra, de modo mais simples) é um byte. Então, os caracteres A, etc, são representados por um único byte. Não se pode esquecer que o espaço em branco também é uma letra (caracter) e, portanto, ocupa um byte. ATENÇÃO: bit é abreviado com b minúsculo. Byte, com B maiúsculo Equivalência entre unidade de medida UNIDADE SÍMBOLO CORRESPONDÊNCIA VALOR 1 Kilo Byte 1 Mega Byte 1 Giga Byte 1 Tera Byte 1 Peta Byte 1 Exa Byte 1 KB 1 MB 1 GB 1 TB 1 PB 1 EB 210 bits 220 bits 230 bits 240 bits 250 bits 260 bits 1024 B 1024 KB 1024 MB 1024 GB 1024 TB 1024 PB ATENÇÃO: Por exemplo, 1 TB corresponde a de Bytes! 11
14 Ou seja, mais de UM TRILHÃO de Bytes ou OITO TRILHÕES de bits As Gerações dos Computadores GERAÇÃO Primeira geração Segunda geração Terceira geração Quarta Geração 1970 Hoje CARACTERÍSTICAS Uso de válvulas (esquentavam e queimavam com facilidade) Pesavam muito (toneladas) Uso militar Uso de transistores Maior potência e confiabilidade Redução de tamanho e consumo Uso em empresas de grande porte e por militares Uso de circuitos integrados LSI (chip) Máquinas menores, mais poderosas e de baixo custo Uso em empresas de grande e médio portes Uso de circuitos integrados VLSI1 (chip menor) Surge o microprocessador computador pessoal IBM/PC Início da utilização de disquetes Uso doméstico Costuma-se dizer que a quinta geração (em desenvolvimento) estará ligada ao uso da inteligência artificial. 1 LSI-Large Scale Integration. VLSI-Very Large Scale Integration. Respectivamente, integração em larga escala e integração em escala muito ampla. Diz respeito ao número de componentes que podem ser encapsulados em um único chip. Por exemplo, o processador de um aplaca gráfica atual tem entre 222 e 681milhões de transistores! Sem contar os quase 55 milhões do processador... Por isso a ENORME quantidade de calor gerada, que EXIGE um cooler (ventilador para resfriamento) tanto na CPU processador, quando na GPU placa gráfica. Nas CPUs modernas que usam aplicações pesadas, chegase a 56 C. 12
15 2. SOFTWARE 2.1. Conceito Conjunto de instruções que coordenam o funcionamento do micro. Sem ele o computador seria completamente inútil. Poderíamos defini-lo como a parte lógica do computador. Fazendo uma analogia com o corpo humano, poderíamos dizer que o hardware seria o corpo físico, enquanto o software seria o raciocínio e o conhecimento Tipos de Software Podemos classificar em duas categorias: sistema operacional e software aplicativo. Sistemas Operacionais: É o programa que estabelece a interface entre os programas aplicativos e a lógica eletrônica do equipamento em si. É, portanto, um programa que estabelece uma ponte entre o hardware e os demais programas, chamada aplicativos, os principais softwares básicos são os sistemas operacionais, os principais estão descritos abaixo: MS-DOS (Microsoft Disk Operation System): Durante muitos anos foi o sistema operacional mais popular do mundo, em função, do volume de aplicações desenvolvidas para aquele ambiente. É um sistema que utiliza a digitação direta dos comandos na tela, o chamado sistema de linha de comando (o prompt). OS-2: Foi desenvolvido para equipamentos 386, mas vem sendo largamente utilizado nos processadores mais modernos, porque utiliza muito bem os recursos do microprocessador, tais como de simular máquinas virtuais, paginação de memória e recursos de segurança. O OS-2 foi concebido tanto para uso doméstico como para grandes corporações; WINDOWS: O advento do Windows mudou completamente a forma de operar a máquina, a facilidade de usar este ambiente de interface gráfica, baseado no mouse, foi conseguida com pela reprodução de um ambiente de trabalho. O grande número de ícones (imagens gráficas), menus, janelas e toda uma série de formas de representar informações por meio de símbolos variados e coloridos reduziu a necessidade de memorizar dezenas de comandos necessários ao uso do programa. O Windows tem como principais versões: Windows 3.1, Windows 3.11, Windows 95, Windows 98, Windows ME, Windows NT, Windows 2000, Windows XP e Windows Vista. 13
16 LINUX: O Linux começou com a idéia de um estudante chamado Linus Torvalds de criar um clone dos sistemas UNIX da época que eram caros e não rodavam nos computadores 386 que ele tinha em casa. Assim, ele pegou um UNIX educacional chamado Minix e passou a escrever um sistema melhor, o qual ele registrou na licença GPL (General Public License). Essa licença afirma que não se deve fechar o código de qualquer trabalho derivado do programa com essa licença. O nome Linux deriva de Linux = Linus + UNIX. Logo, várias pessoas tomaram conhecimento dessa iniciativa pela Internet e se entusiasmaram, passando a contribuir com o sistema que hoje é totalmente funcional, rápido, barato, atualizado e contando com milhares de aplicativos. Software Aplicativo: Como o próprio nome sugere, aplicativo é o programa que atende às necessidades específicas de processamento de dados de cada usuário. É todo arquivo executável que possa rodar sob um sistema operacional. O aplicativo realiza uma tarefa por si só, ou seja, não depende de outros programas para funcionar. Por exemplo, o arquivo winword.exe é o Microsoft Word, aplicativo utilizado para edição de textos. Os arquivos de extensão *.doc, por sua vez, são os documentos criados pelo Word, e não realizam uma tarefa por si só. Sendo assim, arquivos *.doc não constituem um aplicativo. Editores de Texto: Programas que dão suporte a criação e formatação de textos, podendo também inserir objetos gráficos como, figuras, caixas de texto, tabelas, etc. Planilha Eletrônica: Programa de auxilio a cálculos em geral, muito usado em contabilidades, possibilita a realização de operações complexas de maneira rápida e prática, podendo também gerar gráficos, mapas e banco de dados. Banco de Dados: Programas que permitem gerar e manipular dados armazenados em uma estrutura computacional (tabela), muito utilizados para cadastros em geral, mala direta, etiquetas, etc. Gerador de Apresentações: Programa destinado a criação de apresentações com recursos multimídia (áudio, vídeo e animações) largamente utilizado por instituições acadêmicas, professores, palestrantes. Editores Gráficos: Programas ligados à criação de artes gráficas e manipulação e tratamento de imagens. 14
17 Players: Programas destinados a rodar arquivos de áudio, vídeo e CD s musicais. Alguns Players podem também converter as músicas de um CD em arquivos e assim armazená-los em disco, são chamados de Rippers. Compactadores: Programas utilizados para compactação e quebra de arquivos em volumes para que sejam armazenados em disquetes. Muitos dos aplicativos comerciais integram estes programas para fazer sistema de Backup (cópia de segurança). O conjunto formado por programas de edição de texto, planilhas eletrônicas, banco de dados e gerador de apresentações é denominado SUÍTE de aplicativos de escritórios. Há uma alternativa gratuita ao conhecido Office2, da Microsoft, que mantém TODAS as características daquele produto e ainda acrescenta novas, podendo ler e gravar arquivos naquele formato. Trata-se do OpenOffice, disponível livremente na Internet Programas Específicos Desenvolvidos para atender as necessidades específicas de um tipo de usuário ou de uma empresa, como, por exemplo, um programa para cálculo de arrecadação de impostos federais, ou para agendamento de consultas médicas na rede pública de saúde, ou ainda para sorteios de bingo e aleatorização de valores para jogos da Caixa Econômica Federal Shareware Software que é distribuído livremente, desde que seja mantido o seu formato original, sem modificações, e seja dado o devido credito ao seu autor. Normalmente, foi feito para ser testado durante um curto período de tempo (período de teste/avaliação) e, caso seja utilizado, o usuário tem a obrigação moral de enviar o pagamento ao seu autor. Quando é feito o registro, é normal receber-se um manual impresso do programa, assim como uma versão melhorada, possibilidade de assistência técnica e informações acerca de novas versões Arquivo É um agrupamento de bits que formam uma unidade lógica que possa ser interpretada pelo processador do PC. Na verdade, os arquivos são tudo que compõe o software do computador. O sistema operacional, os aplicativos e os documentos que são manipulados pela máquina são compostos de milhares de arquivos. Cada arquivo é definido por um nome e uma extensão. A extensão é um código universal que determina o tipo de arquivo em questão. Combinado com o nome identifica exclusivamente o arquivo dentro de um mesmo diretório. Até 1995 (antes do lançamento do 2 Que, em inglês, significa escritório. 15
18 Windows 95), todos os arquivos eram obrigados a adotar a notação 8.3. Isto é: nome com no máximo oito dígitos e extensão com no máximo três dígitos, separados por um ponto. Além disso, não eram permitidos alguns caracteres especiais nem espaços para definir estes componentes. Com o advento do Windows 95, esta notação passou a ser mais flexível, sendo agora conhecida como 255.8: nomes com até duzentos e cinqüenta e cinco caracteres (incluindo espaços) e extensões com até oito caracteres. Alguns tipos de arquivos conhecidos são:.exe: são os arquivos executáveis, ou seja, arquivos binários que executam alguma ação específica e produzem algum resultado. Exemplos: notepad.exe (bloco de notas), sol.exe (paciência), deltree.exe (executável do DOS utilizado para excluir diretórios)..com: têm a mesma função dos arquivos.exe, mas ficam carregados diretamente na memória durante todo o tempo em que o computador estiver ligado. Exemplos: command.com (interpretador de linha de comando do DOS; é praticamente o DOS em si), win.com (núcleo do Windows)..txt: ao contrário dos dois tipos de arquivos acima, os arquivostexto não são compostos por números binários, e sim por caracteres ASCII. Sendo assim, eles não executam nenhuma ação, servem apenas para armazenar dados..bat: os arquivos de lote nada mais são que arquivos-texto que contém uma série de comandos DOS em seqüência. Seria uma forma "primitiva" de programação, uma maneira de automatizar operações para facilitar a vida do usuário. Uma exceção é concedida ao arquivo AUTOEXEC.BAT, particularmente importante para PC s que utilizem DOS e Windows 3.x. Este arquivo de lote é necessário para que o sistema operacional funcione corretamente, uma vez que ele executa uma série de operações essenciais na inicialização do computador: carregar drivers de configuração de teclado e vídeo, carregar TSR s (programas residentes na memória, como anti-vírus ou compactadores de disco rígido), definir variáveis de ambiente, etc..dll: sigla em inglês para dynamic link library, ou biblioteca de vínculo dinâmico. Imagine este arquivo como sendo um "pedaço" 16
19 de um arquivo executável. A maioria dos aplicativos escritos para Windows executam algumas funções comuns, como abrir e salvar arquivos, configurar impressoras, gerenciar cores do vídeo, tocar sons, etc. Se cada aplicativo abrigasse tais funções em seu próprio arquivo executável, o tamanho de tal arquivo seria enorme, o que consumiria rapidamente o espaço disponível no HD, além de tornar penoso o processo de instalação do mesmo em outros micros. Convencionou-se então de "quebrar" o executável em várias partes menores, e as partes que executassem funções comuns seriam armazenadas num diretório acessível a todos os aplicativos. Tais partes foram então chamadas de dll s, e o diretório comum aos aplicativos é conhecido como \WINDOWS\SYSTEM. O próprio Windows já oferece uma grande quantidade de dll s com várias funções úteis, simplificando a vida do programador, padronizando o sistema e diminuindo o tamanho final do aplicativo Pasta Nome dado aos diretórios nos computadores Macintosh, UNIX (LINUX incluído) e PCs com Windows 95 ou posterior. Uma pasta serve para agrupar arquivos de um mesmo tipo ou programas. 17
20 3. INTERNET 3.1. Conceito Internet, interconexão de redes de informática que permite aos computadores conectados comunicar-se diretamente. O termo refere-se a uma interconexão em particular, de caráter planetário e aberto ao público, que conecta redes de informática de organismos oficiais, educativos e empresariais. Também existem sistemas de redes menores (Intranet) geralmente para o uso de uma única organização. A precursora da Internet nos anos 80 e início dos 90 chamava-se BBS - Bulletin Board System. Um computador ou vários que permitiam que os usuários se conectassem a ele através de uma linha telefônica, normalmente trocavam mensagens, fotos, programas, etc. Ao contrário da Internet as BBS s não tinham ambiente gráfico, usavam recursos de linha de comando Como funciona a Internet Internet é um conjunto de redes locais conectadas entre si através de um computador especial para cada rede, conhecido como gateway. A interconexão entre gateways se efetua através de diversas vias de comunicação, entre as quais figuram linhas telefônicas, fibras ópticas e enlaces por rádio. Podem juntar-se às redes adicionais conectando novas portas. A informação que deve ser enviada a uma máquina remota é etiquetada com o endereço computadorizado da dita máquina. Os distintos tipos de serviço proporcionados pela Internet utilizam diferentes formatos de endereço na Internet. As redes situadas fora dos Estados Unidos utilizam sufixos que indicam o país, por exemplo, (.br) para Brasil ou (.ar) para Argentina. Dentro dos Estados Unidos, o sufixo anterior especifica o tipo de organização a que pertence a rede de informática em questão, que, por exemplo, pode ser uma instituição educativa (.edu), um centro militar (.mil), um órgão do Governo (.gov) ou uma organização não-governamental (.org). Uma vez endereçada, a informação sai de sua rede de origem através de uma porta3. Dali é encaminhada de porta em porta até que chegue à rede local que contém a máquina de destino. A Internet não tem um controle central, isto é, nenhum computador individual que dirija o fluxo de informação. Isto diferencia a Internet e aos sistemas de redes semelhantes de outros tipos de serviços de informática de rede como CompuServe, América Online (AOL), Universo Online (UOL) ou Microsoft Network. 3 A porta não é física, mas lógica. Isso quer dizer que não há uma porta como se conhece na vida real, mas uma metáfora digital, que permite a conexão entre equipamentos. Em cada computador há portas disponíveis para conexão. 18
21 3.3. Site É o conjunto de documentos (denominados páginas,que podem conter textos, imagens, aplicativos JAVA, scripts JavaScript e uma infinidade de tecnologias que, aos poucos, vão sendo empregadas) devidamente publicados na World Wide Web. Um site na Web mantém em execução um programa chamado servidor de páginas na Web, que processa os pedidos de informações, feitos ao site Homepage É a primeira, ou a principal, de uma série de páginas que compõem um site. Cada site pode ter um número de páginas, e a homepage funciona como o índice de um livro ou a capa de uma revista. Através dela, o visitante pode procurar as páginas que correspondem ao assunto que lhes despertou o interesse Hiperlinks São trechos de texto, ou imagens, preparados para conectar à outra página, ou outro ponto da página que está sendo vista (link - âncora). Quando o link tem a forma de texto, geralmente aparece sublinhado e em cor diferente do restante do texto. Quando esse link já foi usado, ou a página indicada já foi visitada, o texto sublinhado tem sua cor mudada www World Wide Web. Sistema de hipermídia4 desenvolvido por Timothy Berners-Lee, em 1990, no CERN, é a mais importante aplicação da Internet. O termo é usado em geral como sinônimo de Internet; mas numa definição rígida, refere-se às aplicações da Rede que usam o HTTP, protocolo de transferência de hipertexto (baseado na linguagem HTML). Na prática, isso exclui a maior parte das aplicações de , de FTP (protocolo de transmissão de arquivos) e a Usenet, por exemplo URL Sigla de Universal Resource Locator, método de identificação de documentos ou lugares na Internet, que se utiliza principalmente na World Wide Web (WWW). Consiste em uma cadeia de caracteres que identifica o tipo de documento, o computador, o diretório e os subdiretórios no qual se encontra o documento e seu nome. Por exemplo, o URL da home page do Museu Histórico Nacional é 4 Chame-se hipermídia à navegação feita de modo não-linear. Ou seja, o usuário tem a liberdade de seguir o caminho que quiser, clicando sobre os diversos links da página, em vez de lê-los um-a-um como em um livro. 19
22 3.8. Modem Modulador Demodulador. Dispositivo que permite ligar um computador à linha telefônica, para assim estar apto a comunicar com outros. Muitos dos modems são também capazes de realizar funções de fax. A sua aplicação mais importante será porventura a ligação à Internet (através de um provedor de acesso) Download & Upload Uma conexão com a Internet é um caminho de duas vias: na maior parte do tempo recebemos informações da Web (como por exemplo, ao acessar uma homepage), mas também enviamos informações, toda vez que clicamos em um link, ou preenchemos um formulário de cadastro, ou enviamos um . O ato de navegar pela via desta "estrada digital" na qual ENVIAMOS informações é conhecido como UPLOAD. O caminho inverso, ou seja, o ato de RECEBER informações vindas da Web (seja acessando um site, recebendo s ou copiando um arquivo para nosso disco rígido) é conhecido como DOWNLOAD. ATENÇÃO: ENVIAR = upload RECEBER = download O protocolo da Internet (TCP/IP) O protocolo da Internet (IP) é o suporte lógico básico empregado para controlar o sistema de redes. Este protocolo especifica como os computadores encaminham a informação desde o computador emissor até o computador receptor. Outro protocolo denominado Protocolo de Controle de Transmissão (TCP) comprova se a informação chegou ao computador de destino e, caso contrário, faz com que seja novamente remetida. O Protocolo da Internet (IP) e o Protocolo de Controle de Transmissão (TCP) foram desenvolvidos em 1973 pelo norteamericano Vinton Cerf como parte de um projeto patrocinado pela Agência de Programas Avançados de Investigação (ARPA, siglas 20
23 em inglês) do Departamento de Defesa dos Estados Unidos. A Internet começou como uma rede de informática (chamada ARPAnet) que conectava redes de computadores de várias universidades e laboratórios de pesquisa nos Estados Unidos. World Wide Web foi desenvolvida em 1989 pelo britânico Timothy Berners-Lee para o Centro Europeu de Pesquisa Nuclear (CERN, sigla em francês) Aplicativos e Ferramentas relacionados à Internet Navegadores Conhecidos como browsers, os navegadores permitem visitar as páginas (Homepages) da Internet, efetuar busca em site de pesquisa, baixar arquivos, servem também bater papo em salas de chat, ouvir música, entre outras atividades. Mosaic foi o primeiro programa (browser) para o WWW concebido pela NCSA (EUA). Com ele a web tomou um grande impulso, pois foi a primeira ferramenta que permitia visualizar a informação da Internet, e utiliza-la, de forma gráfica e atraente. Atualmente o navegador mais utilizado é o Internet Explorer. Um navegador gratuito que conquistou a liderança na guerra dos browser por estar enraizado ao sistema operacional Microsoft Windows. Esta guerra tinha como líder o navegador Netscape Navigator, que não conseguiu acompanhar a evolução da Internet e cedeu a liderança para o navegador da Microsoft. Uma aposta dos usuários é sobre o Mozilla Firefox. Gratuito, veloz e com mais funcionalidades que seus concorrentes, vem conquistando cada vez mais os computadores domésticos e corporativos. Correndo por fora dessa briga podemos encontrar o navegador Opera, uma alternativa com menos recursos e opções que os demais navegadores, mas que está sendo adotada em dispositivos portáteis como celulares e handhelds (Correio Eletrônico) São programas destinados a troca de mensagens eletrônicas, podendo também gerenciar grupos de usuários, enviar arquivos anexados (multimídia ou não), determinar prioridades no envio de mensagens, organizar um catálogo de endereços, realizar mala direta, etc. O programa mais usado hoje em dia é o Outlook Express da Microsoft, 5 Ao pé-da-letra, computador de mão. É bem menor que um notebook, com tamanho quase igual a de um telefone celular, mas com capacidade de processamento comparável a dos computadores de mesa. Muitas vezes têm recursos como rede sem fio (wireless) e/ou bluetooth, que permitem a comunicação entre dispositivos que disponham da mesma tecnologia. No caso do bluetooth, a distância é de cerca de 10 metros. 21
24 assim com o Internet Explorer, ele já está enraizado ao sistema operacional Windows. Para enviar um utilizase o protocolo SMTP (Simple Mail Transfer Protocol) e para receber utiliza-se o protocolo POP (Post Office Protocol). O precursor foi o Eudora. Existe também o WebMail, sistema que não necessita de um aplicativo específico instalado na máquina, todo o processo é executado via browser. A grande vantagem está no fato que o usuário pode acessar a sua conta de qualquer computador com acesso a Internet em qualquer parte do mundo. O endereçamento tem a forma: paulo@horus.com.it que significa que um usuário, chamado paulo tem uma conta em um computador chamado horus, do tipo comercial (.com), situado na Itália (.it). Para conhecer as siglas dos países sugere-se uma pesquisa no Google. (Por convenção, o único país que sem sigla são os Estados Unidos. Os demais usam o padrão das duas letras...) ATENÇÃO: A sigla é escrita SEMPRE com o caracter e em minúsculo e com hífen entre o e e a palavra mail CHAT Bate-papo online, utilizando canais de IRC (Internet Relay Chat) ou programas da World Wide Web FTP Sigla de File Transfer Protocol, protocolo de transferência de arquivos que se utiliza na Internet e outras redes para transmitir arquivos. O endereçamento é do tipo: ftp://servidor/caminho/nomedoarquivo HTTP Sigla de Hypertext Transport Protocol. É o protocolo que define como é que dois programas/servidores devem interagir, de maneira a transferirem entre si comandos ou informações relativos a WWW HTML Sigla de Hypertext Markup Language, linguagem de marcas de hipertexto. Formato padrão de documentos de texto que se utiliza desde 1989 na World Wide Web (WWW). Em um documento HTML existem marcas que indicam os atributos do texto (negrito, centralizado ). Outras indicam 22
25 como responder a eventos gerados pelo usuário. A marca mais importante é o vínculo (hyperlink), que pode conter a URL de outro documento. O software que permite consultar documentos na World Wide Web chama-se navegador da Web. A vantagem deste formato é que, ao ser um padrão aceito, qualquer um pode construir um navegador. Além disso, a maioria dos lugares na Web segue este padrão fácil de implementar, pelo que o crescimento da WWW tem sido exponencial. HTML evolui porque se criam novas marcações acompanhadas de navegadores capazes de interpretá-las Listas e Fóruns São serviços que permitem a troca de informações, de caráter público, entre os usuários da rede. As listas usam o correio eletrônico ( ) para receber e distribuir mensagens aos seus assinantes. Cada lista trata de um tema específico. O assinante pode assim participar das discussões, conhecer a opinião dos outros participantes e receber notícias relacionadas ao tema de interesse. Um exemplo é a lista mantida pela Rede Brasileira de Informação e Documentação sobre a infância e adolescência, cujo endereço é reblist@rebidia.org.br Grupos de Discussão ou Newsgroups É um pouco diferente das listas. As mensagens, agrupadas por tema, são guardadas em servidores (a principal rede é a Usenet), e podem ser pesquisadas e selecionadas para leitura. O endereçamento tem a forma: news:nomedoforum IRC Sigla de Internet Relay Chat. É um sistema que permite a interação de vários usuários ao mesmo tempo, divididos por grupos de discussão. Ao contrario dos newsgroups essa discussão é feita em tempo real. Os usuários deste sistema podem entrar num grupo já existente ou criar o seu próprio grupo. Conhecido também como bate papo Mensagens Instantâneas São programas similares aos de , a diferença básica é a tecnologia P2P (peer-to-peer ou ponto a ponto), os programas de mensagem instantânea utilizam um servidor central somente para notificar o usuário de que seu amigo X conectou-se à Internet. A partir daí o usuário pode ter uma conexão remota, ou seja, sem a interferência do servidor. Possibilita o envio instantâneo de mensagens, arquivos, permite a consulta no banco de dados dos usuários do sistema. O ICQ é o principal programa do gênero. 23
26 Comunidades digitais Tendo iniciado como um projeto de final de curso de um estudante, o Orkut (que leva o nome do estudante Orkut Büyükkokten, engenheiro do Google, que hospeda o serviço) é um exemplo bem-sucedido de comunidade digital, com milhões de usuários cadastrados no mundo, na qual pode-se publicar fotos e discutir vários temas nas inúmeras comunidades criadas a cada dia. As estatísticas mostram que cerca de 71% dos usuários são (ou dizem-se) brasileiros! O MySpace é um alternativa ao Orkut, embora bem menos conhecida. Há rumores na Internet que os grandes astros de Hollywood preferem-no ao Orkut. Talvez pelo restrito número de membros Busca e Pesquisa na Internet Os serviços de busca e pesquisa na Internet divididos em Busca Indexada, Busca por Diretório, Busca Regional e Serviços Especiais. No entanto, é comum que cada serviço ofereça mais de uma opção, freqüentemente busca indexada e por diretório. Busca Indexada: geralmente usa-se uma palavra chave para efetuar a busca, podendo também usar operadores booleanos para filtragem das informações. Exemplos: Busca por Diretório: As informações são dispostas em categorias. Os serviços baseados em diretórios oferecem quase sempre uma opção de busca indexada. Busca Regional: Os serviços de busca regional se dedicam a registrar páginas de um determinado país ou região (Portugal) (Brasil) (México) Serviços Especiais: São mecanismos de busca específica. Serviços para localizar imagens, músicas, programas, endereços de , etc. (software) (música em formato MP3) 24
27 Abaixo, modelo funcional da WWW (World Wide Web): 25
28 4. REDES Conceito Mecanismo através do qual os computadores podem se comunicar e/ou compartilhar hardware ou software. A tecnologia disponível permite que um usuário se ligue a um computador central, a qualquer distância, através de sistema de comunicação de dados, que consiste em estações, canais, equipamentos de comunicação e programas específicos que unem os vários elementos do sistema, basicamente as estações, a um computador central Topologias A topologia de uma rede depende do projeto das operações, da confiabilidade e do seu custo operacional. Ao se planejar uma rede, muitos fatores devem ser considerados, mas o tipo de participação dos nodos é um dos mais importantes. Um nodo pode ser fonte ou usuário de recursos, ou uma combinação de ambos. Anel - Uma rede em anel consiste de estações conectadas através de um caminho fechado. Nesta configuração, muitas das estações remotas ao anel não se comunicam diretamente com o computador central. Redes em anel são capazes de transmitir e receber dados em qualquer direção, mas as configurações mais usuais são unidirecionais, de forma a tornar menos sofisticado os protocolos de comunicação que asseguram a entrega da mensagem corretamente e em seqüência ao destino. Quando uma mensagem é enviada por um modo, ela entra no anel e circula até ser retirada pelo nó destino, ou então até voltar ao nó fonte, dependendo do protocolo empregado. O último procedimento é mais desejável porque permite o envio simultâneo de um pacote para múltiplas estações. Outra vantagem é a de permitir a determinadas estações receber pacotes enviados por qualquer outra estação da rede, independentemente de qual seja o nó destino. Os maiores problemas desta topologia são relativos a sua pouca tolerância a falhas. Qualquer que seja o controle de acesso empregado, ele pode ser perdido por problemas de falha e pode ser difícil determinar com certeza se este controle foi perdido ou decidir qual nó deve recriá-lo. Erro de transmissão e processamento podem fazer com que uma mensagem continue eternamente a circular no anel. A utilização de uma estação monitora contornar estes problemas. Outras funções desta estação seriam: iniciar o anel, enviar pacotes de teste e diagnóstico e outras tarefas de manutenção. A estação monitora pode ser dedicada ou uma outra que assuma em determinado tempo essas funções. 6 Cabe, aqui, um capítulo especial sobre IP, disponível no anexo A. Recomenda-se sua leitura para o entendimento do conceito por trás de intranet e internet. 26
29 Esta configuração requer que cada nodo seja capaz de remover seletivamente mensagens da rede ou passá-las adiante para o próximo nó. Nas redes unidirecionais, se uma linha entre dois nodos cair, todo sistema sai do ar até que o problema seja resolvido. Se a rede for bidirecional, nenhum ficará inacessível, já que poderá ser atingido pelo outro lado. Barra - Nesta configuração todos os nós (estações) se ligam ao mesmo meio de transmissão. A barra é geralmente compartilhada em tempo e freqüência, permitindo transmissão de informação. Nas redes em barra comum, cada nó conectado à barra pode ouvir todas as informações transmitidas. Esta característica facilita as aplicações com mensagens do tipo difusão (para múltiplas estações). Existe uma variedade de mecanismos para o controle de acesso à barra pode ser centralizado ou descentralizado. A técnica adotada para acesso à rede é a multiplexação no tempo. Em controle centralizado, o direito de acesso é determinado por uma estação especial da rede. Em um ambiente de controle descentralizado, a responsabilidade de acesso é distribuída entre todos os nós. Nas topologias em barra, as falhas não causam a parada total do sistema. Relógios de prevenção ( watchdog-timer ) em cada transmissor devem detectar e desconectar o nodo que falha no momento da transmissão. O desempenho de um sistema em barra comum é determinado pelo meio de transmissão, número de nós conectados, controle de acesso, tipo de tráfego entre outros fatores. O tempo de resposta pode ser altamente dependente do protocolo de acesso utilizado. Estrela - Neste tipo de rede, todos os usuários comunicam-se com um nó central, tem o controle supervisor do sistema, chamado host. Através do host os usuários podem se comunicar entre si e com processadores remotos ou terminais. No segundo caso, o host funciona como um comutador de mensagens para passar os dados entre eles. O arranjo em estrela é a melhor escolha se o padrão de comunicação da rede for de um conjunto de estações secundárias que se comunicam com o nó central. As situações onde isto é mais acontece são aquelas em que o nó central está restrito às funções de gerente das comunicações e a operações de diagnósticos. O gerenciamento das comunicações por este nó central pode ser por chaveamento de pacotes ou de circuitos. O nodo central pode realizar outras funções além das de chaveamento e processamento normal. Por exemplo, pode compatibilizar a velocidade de comunicação entre o transmissor e o receptor. Se o protocolo dos dispositivos fonte e destino utilizarem diferentes protocolos, o nó central pode atuar como um conversor, permitindo duas redes de fabricantes diferentes se comunicar. 27
30 No caso de ocorrer falha em uma estação ou no elo de ligação com o nó central, apenas esta estação fica fora de operação. Entretanto, se uma falha ocorrer no nó central, todo o sistema pode ficar fora do ar. A solução deste problema seria a redundância, mas isto acarreta um aumento considerável dos custos. A expansão de uma rede deste tipo de rede só pode ser feita até um certo limite imposto pelo nó central: em termos de capacidade de chaveamento, número de circuitos concorrentes que podem ser gerenciados e número de nós que podem ser servidos. O desempenho obtido numa rede em estrela depende da quantidade de tempo requerido pelo nó central para processar e encaminhar mensagens, e da carga de tráfego de conexão, ou seja, é limitado pela capacidade de processamento do nó central. Esta configuração facilita o controle da rede e a maioria dos sistemas de computação com funções de comunicação possuem um software que implementa esta configuração. Tipos de Topologia Estrela Anel (Token Ring) Barramento 4.3. Pontos Positivos É mais tolerante a falhas Fácil de instalar usuários Monitoramento centralizado Razoavelmente fácil de instalar Requer menos cabos Desempenho uniforme Simples e fácil de instalar Requer menos cabos Fácil de entender Pontos Negativos Custo de Instalação maior porque recebe mais cabos Se uma estação para todas param Os problemas são difíceis de isolar. A rede fica mais lenta em períodos de uso intenso. Os problemas são difíceis de isolar. Rede Local (LAN Local Area Network) Formada por um grupo de computadores, podendo incluir ou não periféricos, que são conectados entre si dentro de uma área. Cada estação está ligada entre si através de cabeamento a uma unidade de controle central, que administra o tráfego das informações locais. 28
31 4.4. Rede Remota Dependendo do porte da empresa, é necessário usar uma ligação com tecnologia remota, pois as estações se encontram distantes do equipamento central e, portanto, não podem se ligar a ele através de cabo. 29
32 5. INTRANET 5.1. Intranet, a Internet Corporativa. INTRANET: Conjunto de redes internas de uma organização, que usa a internet para estabelecer contato umas com as outras. O termo Intranet tem pouco de vida, mas ganha adeptos mais rapidamente que sua irmã mais velha a Internet, são usuários especiais: as Corporações. A Internet é a novidade mais útil, consistente e acessível que a informática nos trás. São milhões de computadores interligados em todo o mundo, o acesso é fácil e imediato, as informações se apresentam de forma gráfica, agradável. Qualquer pessoa ou empresa pode buscar e fornecer informações via Internet. Pode-se dizer que uma empresa poderá dispor seus dados na Internet pelo mesmo custo e com a mesma qualidade que uma pessoa qualquer, é bom, e é barato. Grandes corporações já constataram como vale a pena! Atualmente, quem acessa a Internet, conhece o seu lado popular, sites sobre lazer, shopping, cultura, etc... As Intranets têm a ver com os sistemas corporativos de informações, que também podem ser acessados via Internet. As empresas descobriram que podem criar redes como a Internet, porém privadas, as Intranets, que cumprem o papel de conectar entre si filiais, departamentos, fornecedores, clientes, etc, mesclando (com segurança) as suas redes particulares de informação com a estrutura de comunicações da Internet. As oportunidades de modernização operacional são incontáveis. Re-engenharias à parte, é natural que as remodelagens mais sensacionais passem a acontecer daqui para frente. 6. SEGURANÇA Introdução O computador vem se tornando uma ferramenta cada vez mais importante para comunicação. Isso ocorre porque eles, independentemente de marca, modelo, tipo e tamanho têm uma linguagem comum: o sistema binário. Pouco a pouco, percebeu-se que era fácil trocar informações entre computadores. Primeiro, de um para outro. Depois, com a formação de redes, até o surgimento da Internet, que hoje pode interligar computadores de todo o planeta. Senhas 30
33 Mas, qualquer usuário da Internet pode acessar uma conta de utilizando qualquer computador espalhado pelo mundo. Desde que, ele saiba o username e a senha. A senha nunca deve ter letras que completem uma palavra (exemplo: "morango"), também não pode ser seu nome ao contrário, data de nascimento, número de telefone. Isso torna fácil alguém invadir uma conta de para receber as mensagens. Ao cadastrar sua senha procure misturar números com letras maiúsculas e minúsculas. A recomendação dos experts é a utilização de senhas de difícil dedução, como: 1q$roPm!K, com caracteres minúsculos e maiúsculos junto a algarismos e símbolos especiais. Pode ser difícil de lembrar, mas também será difícil de ser deduzida. Arquivos Anexados Para quem recebe diversos s por dia certos cuidados precisam ser tomados. Por exemplo: não abrir arquivo anexo sem verificar o tipo, ou seja, sua extensão. O vírus ILOVEYOU se espalhou por máquinas de todo o mundo, danificando vários arquivos (MP3, JPG, entre outros), além de apossar do catálogo de endereços do Outlook Express para enviar arquivos infectados para todos os destinatários. Portanto é bom verificar com um antivírus atualizado se o arquivo anexado está infectado. Cookies Cookies são arquivos de texto enviados pelos sites, que registram informações sobre as páginas que você visita na Internet. Você já deve ter visto em uma página da Internet a seguinte frase: Seja bem-vindo fulano-de-tal. Simplesmente o servidor registrou sua primeira visita enviado um cookie para você, logicamente este servidor é seu provedor de acesso ou algum site onde você preencheu algum formulário. Você pode encontrar todos os Cookies que foram enviados para você na pasta \Windows\Cookies. Você pode apagá-los sem nenhum problema ou configurar seu navegador para não aceitar os cookies. Vírus e Antivírus Vírus - são programas de computador desenvolvidos por pessoas desocupadas e mal-intencionadas com o "simples" objetivo de destruir toda a informação contida em seu computador. Este tipo de programa foi batizado assim, pois, como seu correspondente biológico, o vírus de computador: Multiplica-se: um único programa destes pode contaminar de um a TODOS os arquivos de seu PC. Entende-se por contaminar o ato de reescrever o conteúdo de um arquivo no seu nível mais 31
34 elementar (os bits), causando mau funcionamento ou alterando sua função inicial; Precisa de um hospedeiro: o PC com seus milhares de arquivos é um prato cheio para a contaminação dos vírus; Atacam em situações pré-determinadas: alguns vírus entram em ação imediatamente após instalarem-se no computador; outros, no entanto, ficam em estado ocioso aguardando a ocorrência de um determinado evento gerado pelo sistema para atacar. É o caso do famigerado "Sexta Feira 13", que só contaminava o PC se o calendário interno indicasse que a máquina havia sido ligada em uma sexta-feira e no dia 13 de qualquer mês e ano; Procura se esconder: muitos vírus são disfarçados em arquivos comuns, sendo impossível detectá-los simplesmente vasculhando os arquivos do PC. Além disso, alguns vêm com nomes atraentes, como "Cartadeamor.txt", "FeiticeiraNua.jpg", etc. Os primeiros vírus eram criados na forma de arquivos executáveis (*.exe ou *.com). Hoje em dia, encontramos também vírus na forma de macros do Microsoft Word ou Excel, rotinas em JScript ou VBScript (*.js ou *.vbs) e também como outros programas classificados de Cavalos-de-Tróia, que se instalam em seu PC e permitem a invasão (monitoramento ou controle) por hackers através da Internet, além dos worms ( vermes ), que se espalham com velocidade impressionante pela rede mundial. Antigamente, as únicas maneiras de ter o seu computador contaminado por um vírus eram através de disquetes ou troca de arquivos via rede local. Hoje em dia, a principal responsável pela disseminação destes programas destruidores é a Internet, principalmente através da troca de s. O vírus de computador é uma espécie de praga em franca expansão, e enquanto existirem pessoas malintencionadas com conhecimentos de computação, nunca poderá ser eliminada. Mas é possível se prevenir. Veja como: Sempre mantenha em seu computador as versões mais atualizadas dos melhores programas antivírus do mercado. No momento, há versões gratuitas (totalmente funcionais), como o AVG, disponível para download. ATENÇÃO: Nunca abra arquivos anexos a s recebidos de pessoas que você não conhece. Evite sequer ler seu conteúdo, excluindo-os imediatamente. E, sobretudo, mantenha o antivírus atualizado! Mesmo um recebido de conhecidos poderá conter vírus, trojans e worms... Mesmo os disquetes recebidos de amigos devem ser vasculhados pelos antivírus. Se o computador de seu colega não possuir um destes, ele pode estar contaminado e ele não sabe! Não possua um comportamento "promíscuo", evitando instalar todo programa que passe pelas suas mãos ou acessando sites suspeitos pela Internet. 32
35 Finalmente (esta é para usuários avançados que utilizem Windows 95, 98, ME, NT, 2000, XP ou Vista): desative a opção "Ocultar extensões de tipos de arquivos registrados (ou conhecidos)" em "Opções de Pasta" do Windows Explorer. ATENÇÃO: Se algum dos arquivos anexos a s que você receber apresentarem as extensões *.pif, *.exe, *.com, *.js ou *.vbs, exclua-os imediatamente! Backup Cópia de segurança de arquivos, geralmente mantida em disquetes, fitas magnéticas ou CD-R, que permitem o resgate de informações importantes ou programas em caso de falha do disco rígido. A maioria dos aplicativos comercial conta com uma rotina própria de cópias de segurança, porém no próprio Windows existe o Microsoft Backup. Este termo denomina equipamentos de reserva usados na substituição de outros com problemas. Firewall Mecanismo de defesa cuja função básica é a de restringir o fluxo de dados entre duas redes. Atua como uma barreira entre duas redes. Permite que usuários internos acessem facilmente o mundo externo. Pode-se também bloquear a entrada e saída de pacotes. Concentra os problemas em um único ponto. 33
36 6. REDES (Protocolo IP) IP Internet Protocol Desvendando a rede... Quando foi tratado o assunto redes e protocolos, mencionou-se um protocolo chamado TCP/IP como sendo a mãe de todos os protocolos de rede. Na verdade, é o protocolo usado nas comunicações entre as redes, internas ou externas. Mas o mérito é do IP, que atribui um endereço ÚNICO a cada computador da rede (tanto interna quanto da Internet). Seu funcionamento é o seguinte: Cada computador a ser conectado em rede tem uma placa com um endereço único (chamado MAC address, gravado pelo fabricante). Contudo, não é prático conhecer-se o MAC address de cada computador, pois uma placa de rede fabricada na Coréia poderia ter sido instalada em um comutador da Dinamarca, inviabilizando a pesquisa por fabricante. Então, a solução foi criar grupos de endereçamento por região do planeta, mas atendendo a uma norma. De acordo com esta norma, cada endereço IP (chamado, a partir de agora, apenas de IP) deve estar na forma a.b.c.d, com a, b, c e d estando no intervalo entre 0 e 255. Por exemplo, o IP é válido. Mas não é (basta observar o segundo número. É maior que 255. Portanto, inválido). Um órgão, chamado Internic, determina quais IPs serão utilizados por quais países. No Brasil, por exemplo, os IPs iniciam são, geralmente, 200.x.y.z; 201.x.y.z e, mais recentemente, 189.x.y.z. Assim, é fácil para a rede encontrar um determinado computador, pois basta ver em qual rede está conectado para encontrar a sub-rede e, assim, o computador. Exemplo: (IP do curso Aprovação) 200 é o país (Brasil) 219 é a GRANDE rede 151 é a sub-rede 58 é o computador especificado Como a rede opera de modo inteligente, é tarefa dos roteadores buscar a melhor rota para os computadores a serem acessados, não buscando por esse computador em redes não pertencentes ao Brasil (IPs com início 200). Baseados em uma tabela interna que é atualizada todos os dias, através de uma troca de arquivos de endereços (para que sejam marcadas as alterações 34
37 e inclusões de novos computadores), os roteadores e servidores de DNS7 atualizam suas informações, vinculando determinados computadores a seus IPs. Há diversas classes de IPs, de acordo com o número de computadores a ser instalado: Classe A B C IP a.b.c.d a.b.c.d a.b.c.d Rede a a.b a.b.c Host b.c.d c.d d No. de computadores Então, teoricamente, uma rede classe A teria 1268 redes, cada uma com 16 milhões de computadores. Uma classe B, redes, cada uma com 65 mil computadores. A C, 2 milhões de redes, cada uma com 256 computadores. Na prática, nem todos os IPs são utilizados. A tabela a seguir mostra as classes de redes e seus respectivos IPs de acordo com o padronizado: Classe A: Classe B: Classe C: Classe D: Classe E: até até até até multicast até multicast reservado ATENÇÃO: A faixa de endereços a não está disponível. Trata-se de um caso especial, chamado localhost, que SEMPRE se refere ao computador local, ou seja, no qual o usuário está trabalhando, mesmo que um IP tenha sido atribuído a ele. Então, TODO computador tem um endereço A atribuição de IPs pode ser realizada de duas formas: a) através de um serviço especial chamado DHCP (Dynamic Host Configuration Protocol), que configura cada computador de uma rede corporativa com um IP disponível dentro de uma faixa pré-estabelecida. Exemplo: Um servidor DHCP pode ser programado a distribuir IPs na faixa a Tem-se, então, 255 IPs à disposição. Pode-se, ainda, utilizar os endereços 10.x.y.z. 7 Domain Name Server - Servidor de Nomes de Domínio. É um serviço das redes que fazem a conversão entre o nome de um computador e seu respectivo IP. Não seria muito prático saber de cor os IPs dos computadores a acessar. Por isso, a WWW é acessada pelo NOME de domínio (o nome que foi cadastrado no órgão competente) em vez de pelo IP, embora isso seja perfeitamente válido, uma vez que o IP está atrelado ao nome de domínio registrado. 8 Em vez das esperadas 256 redes, apenas metade está disponível. A outra metade serve para outros fins. 9 Refere-se à comunicação de uma rede com várias ao mesmo tempo. Daí a expressão multi. 35
38 Este endereços (192.x.y.z e 10.x.y.z) NÃO são visíveis fora da rede na qual se situam. b) através da configuração manual de cada computador pelo administrador de redes da empresa, de acordo com um planejamento para evitar conflito de IPs (dois computadores não podem ter o mesmo IP dentro da mesma rede). Então, como ainda não estão faltando IPs, já que o crescimento na venda de computadores tem crescido ao longo dos anos? Por dois motivos simples! 1. Como os computadores com IPs 192.x.y.z ou 10.x.y.z NÃO se vêem fora da rede em que estão, pode-se atribuir, nas empresas A e B, redes com estes IPs, uma vez que não fazem parte da mesma rede e, por isso, não há conflito de IPs. 2. Como a Internet, como um todo, está crescendo com a enorme quantidade de computadores conectados, um novo padrão está sendo estabelecido, chamado IPV6 (que é uma melhoria do atual IPV4, que permite 4 bilhões 4 x de endereços distintos cujo fim foi previsto para abril de 2010). Isso permitirá o absurdo número de 3.4 x 1038 IPs possíveis! ATENÇÃO: A Internet só existe enquanto houver computadores conectados a ela. Se, por algum motivo, os computadores forem desligados da rede não da tomada elétrica, mas da rede lógica, NÃO haverá mais Internet. Portanto, isso reforça a definição de InterNet Interconnected Networks, ou seja, redes interconectadas. 36
39 II CONCEITOS BÁSICOS Arquivos São todos os dados digitais salvos (gravados) com um nome e que recebem uma extensão por consequência do programa que o originou. Geralmente são gravados na memória secundária, por exemplo, disco rígido, disquete, CD, DVD, etc. Extensão a terminação do nome de um arquivo após o ponto que identifica o tipo de arquivo. Alguns exemplos de extensões mais comuns: DOC: Documento gerado pelo Word; XLS: Pasta de trabalho do Excel; EXE: Arquivo Executável (um programa); TXT: Arquivo de texto simples gerado pelo Bloco de Notas; PDF: Arquivo no formato PDF (protegido), que s pode ser lido (aberto) pelo programa Adobe Acrobat Reader; HTM ou HTML: São páginas da Internet - Web; ZIP: Arquivo compactado (havendo diminuição do tamanho dos arquivos em bytes) pelo programa WINZIP; RAR: Arquivo compactado (havendo diminuição do tamanho dos arquivos em bytes) pelo programa WINRAR; MDB: Arquivo de banco de dados gerado pelo programa Access; RTF: Arquivo de texto que trabalha com formatação negrito, itálico e sublinhado, mas no permite figuras, bordas e tabelas. Esse arquivo está entre um txt e um doc; DLL: Arquivo de biblioteca que auxilia um arquivo executável, pois alguns programas precisam de seus assistentes para funcionarem; DBF: Arquivo de banco de dados gerado pelo dbase e que o Excel é capaz de abrir ou criar; JPEG ou JPG: Arquivos de imagens que geralmente so encontrados na Internet. Possuem boa resolução (visualização da imagem) no monitor, mas sua impresso perde qualidade; PPT: Arquivos de Slides gerados pelo PowerPoint. GIF: Pequenos arquivos (que podem ou não conter animação), geralmente encontrados na Internet, compatíveis com todos os processadores de texto, editores de apresentação e programas gráficos. o mais portável dos formatos gráficos. SWF: Arquivos gerados pelo programa Flash. São utilizados como animação de pequenas figuras ou de páginas na Internet. SCR: Arquivos de proteção de tela do Windows. Atualmente estão sendo distribuídos através da Internet na forma de vírus de computador. BMP: Arquivos gerados pelo programa Paint do Windows. São arquivos de imagens e/ou desenhos. Unidades de disco 37
40 São representadas através de letras do alfabeto. Por exemplo: A: - o disquete é representado, no Windows, pelo ícone abaixo: Exemplo de unidade A: OBS.: Os computadores modernos esto abolindo o drive de disquete, que está sendo substituído cada vez mais pelos pen-drives, que têm maior capacidade, durabilidade e confiabilidade. B: - o disquete, mas s ser representado pelo computador caso o usuário instale ao mesmo uma segunda unidade de disquete. (Raríssimo de ser encontrado). C: - o disco rígido é representado, no Windows, pelo ícone abaixo: Exemplo de unidade C: D:- dependendo de qual drive tenhamos instalado no computador essa unidade poder ser: um CD-ROM, DVD-ROM, CD-RW, DVD-RW ou uma parte do disco rígido (o disco estando particionado). OBS.: As unidades de disco, teoricamente, poderão ser denominadas usandose até a letra Z: mas, geralmente, as unidades a partir da letra U: são unidades de rede para compartilhamento de arquivos em empresas. Pastas São metáforas de armazenamento de arquivos nas unidades de disco, para uma melhor organização dos dados no computador. Também conhecidas como diretórios. 38
41 A figura a seguir mostra um exemplo de unidade, pasta e arquivo: O armário representa a unidade C: (disco rígido), as gavetas são as pastas e o arquivo é a informação que está na gaveta. OBS: A pasta não possui tamanho, ou seja, 0 (ZERO) Byte. Particionamento do Disco Rígido Define-se particionamento como a divisão de uma mesma unidade em várias partes iguais ou diferentes, gerando, assim, as divisões. Terão letras diferentes para cada nova unidade. Se um disco rígido C: for particionado em duas partes, o mesmo passará a conter as unidades C: e D: (sendo a unidade de CD/DVD automaticamente renomeada para E:). Qual a finalidade de particionar (dividir) um disco rígido? Para instalar dois sistemas operacionais diferentes como, por exemplo, Linux e Windows. Ambas as unidades geradas pelo particionamento serão independentes (salvo se o disco rígido se danificar). Cabe ressaltar que não se pode instalar dois sistemas operacionais na MESMA partição do HD, uma vez que a instalação de um SO irá apagar (formatar) os dados daquela unidade. Formatação Formatar é preparar uma unidade de disco ou parte dele (partição) para ser usada. 39
42 Quando se formata um disco, seus dados são completamente apagados da FAT, mas os conteúdos das trilhas e dos setores permanecem até serem adicionadas novas informações sobre as anteriores (soprepondo-as aos antigos dados). Para formatar uma unidade, basta selecionar a mesma e clicar no menu arquivo, opção formatar. Tipos de formatação Existem três tipos de formatação: a rápida, a completa e a física. Formatação rápida: permite apagar apenas os dados da FAT10 deixando, assim, as informações nas trilhas e setores do disco. Formatação completa: permite apagar os dados da FAT e corrigir possíveis erros dos clusters11, mas, mesmo utilizando essa formatação, os dados não serão apagados em definitivo das trilhas e setores dos discos. Formatação física: permite apagar os dados da FAT e das trilhas e setores possibilitando correções nos setores OBS: mesmo utilizando a formatação física, existem programas que possibilitam a recuperação dos dados do disco rígido, normalmente utilizados pela polícia federal em casos de pesquisa forense. A FAT em detalhes... A FAT, então, é uma tabela cuja finalidade é manter os registros vitais para mostrar onde um determinado arquivo foi armazenado. Essa tabela possui tamanho fixo como, por exemplo, FAT 12 bits (utilizada pelo disquete), FAT 16 bits (utilizada pelo DOS, Win 3.x e Win 9x) e finalmente a FAT 32 bits (que pode ser utilizada pelo Win 95 e 98, Win 2000 e XP). O número dos bits indica quantos são utilizados para armazenar as informações dos dados em cada posição da tabela. Existem várias desvantagens quando uma unidade é formatada com uma FAT, pois haverá desperdício de espaços, limites de 2 GB por partição e muita fragmentação dos dados. Também é necessário o estudo de outra tabela denominada NTFS (Sistemas de arquivos NT), que possui grandes vantagens em relação à FAT. As principais vantagens de se formatar um disco com NTFS são: velocidade de acesso das informações na unidade; não há desperdício de espaços nas unidades, pois os setores são mínimos (512 bytes contra os monstruosos 4kb das versões anteriores; acessa diretamente discos de até 2 TB e não há problemas de fragmentação (as informações são mais organizados) e, 10 File Allocation Table Tabela de Alocação de Arquivos. Como se fosse um índice, determina em quais locais do disco encontram-se os arquivos. 11 É um conjunto de setores do disco rígido. Atenção para não confundir essa expressão com o cluster formado por diversos computadores, usando o poder de processamento simultâneo de todos, formando um super-computador. 40
43 principalmente, a segurança dos dados (que é um pouco maior em relação a FAT). O Windows Vista, embora ainda use a FAT-32, migrará para um sistema de arquivos inteiramente novo, o WinFS (Windows File System) ao ser liberado o primeiro Service Pack12. Formas de Gravação de Arquivos nas Unidades Todo arquivo é gravado de forma fragmentada (desorganizada) nas trilhas e setores das seguintes unidades : disco rígido, disquete, CD, DVD e disco ZIP, embora haja a gravação desfragmentada (organizada) apenas nas unidades de fita como, por exemplo, na fita DAT, utilizada para backups. A fragmentação, em um HD, é responsável pela lentidão no acesso aos arquivos, uma vez que não estão gravados seqüencialmente no disco (de forma contígua). Então, há a necessidade de utilizar-se, a cada um ou dois meses, programas de desfragmentação (DEFRAG) e de verificação de integridade do sistema de arquivos (SCANDISK). Versões do Windows Windows 3.x Foi a primeira versão do Windows que permitiu aos usuários utilizarem os processadores de 32 bits da Intel o (386), pois o DOS era incapaz de trabalhar com esta quantidade de bits. A partir desse momento veio a grande utilização da GUI (Interface Gráfica do Usuário) que revolucionou o mercado da Informática o Windows 3.0. As versões do Microsoft Windows 3.0, Windows 3.11 e Windows for Workgroups 3.1 não são Sistemas Operacionais, ou seja, na realidade são aplicativos do DOS. Essas versões não possibilitam a multitarefa preemptiva (utilização de vários programas ao mesmo tempo pelo processador). Windows 9.x O Windows 95 é de fato um sistema operacional que permitia o processamento de dados de 16 bits (programas DOS), bem como novos programas de 32 bits. Possui uma FAT de 16 bits. O Windows 95 foi o primeiro Sistema Operacional da Microsoft com Interface Gráfica e com multitarefa preemptiva. Surgiu aqui um suporte automático de instalação de drivers (programas de instalação de hardware) para os usuários, denominado Plug and Play. O Plug and Play tem como finalidade a instalação de um novo equipamento físico sem que os usuários possuam conhecimentos técnicos avançados, ou seja, é um assistente de instalação de hardware. O Windows 98 foi lançado em 1998 sendo uma versão melhorada do Win 95, oferecendo melhor estabilidade, conectividade com a Internet e atualizações de drivers, ou seja, houve um melhoramento no Plug and Play. Possui uma FAT de 16 ou 32 bits. 12 Traduzindo-se ao pé-da-letra, significa Pacote de Serviços. È, às vezes, chamado de patch ( remendo ), pelo fato de consertar algunmas falhas que foram notadas apenas após seu lançamento oficial e/ou acrescentar novas funcionalidades. 41
44 O Windows ME Milênio foi lançado em 2000 e trouxe dores de cabeça para os usuários, pois o mesmo veio com várias falhas (bugs) o que tornava o sistema instável. Não houve grandes avanços nessa versão. O Windows NT foi projetado para computadores de 32 bits especificamente para computadores cliente/servidor, o mesmo é formado por dois componentes o Windows NT Workstation e Windows NT Server. O Win NT Workstation é utilizado nos computadores do tipo desktop individuais que estão conectados a uma rede na qual existe um servidor com o Win NT Server instalado. Era muito utilizado na área corporativa, pois o seu custo era menor em relação a uma implantação de rede com UNIX. O Windows CE foi projetado para o tipo de computador conhecido como HANDHELD ou popularmente chamado de Palmtop. É uma versão simplificada do Windows 95 e 98 que permite a criação de documentos simplificados (com o uso do mini-office instalado) para transferir os dados para o computador e assim manipulá-los. O Windows XP É o mais utilizado atualmente, mas não é o mais novo. Usa o núcleo do NT e teve a interface remodelada. O Windows Vista teve seu debut em 2007 e está disponível em várias versões: das mais simples, com menos recursos, às mais completas, voltadas para entusiastas de jogos e multimídia (versão Ultimate). Seu desenvolvimento foi a maior de todas as mudanças já realizadas pela Microsoft, exigindo uma máquina poderosa para exibir sua nova interface, a Aero, com transparências e outras características gráficas que tornam-no um dos mais belos13 SOs disponíveis! As versões dos SOs da Microsoft voltados ao segmento corporativo também sofreram atualizações: o Windows Server 2003 e, em breve, o Server 2008, são baseados no núcleo do NT e mantém as características do XP em termos de interface. Existe um controle de versão, além daquela chamada comercial (que é, a princípio, a versão final, totalmente depurada14). Inicia-se com a alpha, apenas para uso interno da empresa. Em seguida vem a beta, para um seleto grupo de desenvolvedores, que buscam relatar os problemas encontrados. Uma vez resolvidos esses problemas, liberam-se, na seqüência, as chamadas versões RC (release candidate candidata a liberação ), que são pré-versões, para os últimos retoques e consertos. Geralmente há a RC1 e a RC2. 13 Belo, aqui, diz respeito APENAS a questões estéticas. Vale a pena saber que, devido a sua certa incompatibilidade e altíssima exigência em termos de hardware, não é (ainda) parte integrante dos concursos, a menos que explicitamente descrito no edital. 14 Depurar, em informática, é retirar TODOS os problemas e erros (bugs) possíveis. Tornar a versão pura. 42
45 Logo depois, vem a versão final ou RTM (released to manufacturing liberada para produção ), que é aquela encontrada nas lojas. 43
46 III SISTEMA OPERACIONAL WINDOWS 1. CONCEITO DE SISTEMA OPERACIONAL Pensando em termos de definição, a palavra sistema diz respeito a conjunto de elementos com um mesmo objetivo. Basta lembrar do corpo, no qual há vários sistema: circulatório, excretor, reprodutor, respiratório. Com funções distintas, mas formado por órgãos (sendo um central e outros, chamados periféricos) com objetivos comuns, dependendo de suas características. Assim é um computador. Precisa de um conjunto de elementos (programas ou linhas de código ou, ainda, rotinas), que mantenham-no cumprindo suas funções. A palavra operacional é de mais fácil compreensão, uma vez que remete-nos à idéia de tornar algo operável ou funcional. Então, tomando-se os dois termos, um sistema operacional (a partir de agora, simplesmente SO ou OS) é um conjunto de programas rotinas que faz com o que um computador funcione, estabelecendo comunicação entre uma central (CPU) e seus periféricos (HD, vídeo, teclado, diskette, memória, USB...). Há vários SOs, dos gratuitos (LINUX, BeOS) aos comerciais (Windows, UNIX. MacOS). Fundamentalmente sua função é estabelecer comunicação com o usuário e manter o computador operacional (daí o nome...). Historicamente, os SOs têm evoluído. De simples interfaces15 textuais (no caso do MS-DOS) às gráficas (Windows, OS2-Warp, MacOS), mantiveram sua principal característica, que é a de prover poder computacional de um modo amigável para o usuário, que não necessariamente precisa saber o que está acontecendo nos bastidores de seu PC. 2. O SO WINDOWS Levando-se em consideração que a idéia é manter comunicação com o usuário, ter uma interface gráfica é o mínimo que se espera de um SO moderno, em vez de digitar-se comandos quase ininteligíveis em uma tela preta... Então, a Microsoft, detentora do nome Windows que, em simples inglês, significa justamente janelas, criou16 um sistema baseado em janelas, que segue um padrão denominado WIMP (Windows, Icons, Mouse and Pointers Janelas, Ícones, Mouse e Ponteiros), no qual as ações são realizadas através do clicar em botões de um dispositivo apontador, o mouse, sobre desenhos (os ícones), devidamente apontados por um símbolo pré-definido (o ponteiro a setinha17 ). Devidamente introduzidos à idéia central do SO Windows, serão apresentadas suas partes principais. 15 É o que faz a comunicação efetiva com o usuário. Na verdade, a história é BEM outra e não nos cabe relatá-la aqui Cabe, aqui, uma observação. O símbolo somente poderá ser chamado de cursor se, efetivamente, estiver esperando um texto ou comando, Como no caso do Word ou do MS-DOS. A setinha é APENAS um ponteiro (ou apontador)
47 É a área de trabalho do usuário, com os ícones de acesso a programas e/ou pastas (do lado esquerdo), a barra de tarefas (a barra azul na área inferior) e o gerenciador de tarefas (área direita inferior da imagem, com o relógio e outros ícones, que mostram quais programas estão ativos no momento). 45
48 Visão do usuário ao clicar sobre o botão INICIAR, que permite acesso às ferramentas de configuração, programas instalados, documentos mais recentes, bem como a funções mais diretas, como desligar o computador. É por onde o usuário deverá (ou deveria) começar, uma vez que engloba todas as opções de gerenciamento do computador, programas instalados e opções de customização. Gerenciador de tarefas (ou área de notificação ). Os ícones, na área de trabalho, não representam O PROGRAMA, mas um atalho para ele. Por isso a presença de uma pequena flecha ao lado esquerdo de cada um dos atalhos. 46
49 Característica principal dos SOs gráficos: apresença de um menu, que permite escolher a ação a ser realizada (através do clicar do botão esquerdo do mouse ou apertando-se a tecla ALT juntamente com a letra sublinhada. Exemplo: para acessar o menu Ajuda, basta pressionar a tecla ALT com a letra U, simultaneamente. Os menus, por sua vez, têm sub-menus, que são ações possíveis e pertinentes a um conjunto determinado pelo próprio menu. Por exemplo, a opção Arquivo, no menu, abre as sub-opções Novo (que está habilitada) e outras (desabilitadas, mostradas em cinza-claro). A própria subopção Novo permite, ainda, escolher outras sub-sub-opções. Isso torna a navegação entre os menus mais amigável, pois as opções estão agrupadas de modo racional, permitindo escolher as ações baseando-se na opção principal do menu. Cabe notar que a navegação com o teclado também é possível, pois as sub-opções também apresentam letras sublinhadas, permitindo a execução através da escolha da letra (ou da combinação com as teclas ALT ou CTRL, dependendo do caso). Basicamente, todas as janelas permitem: minimizá-las (clicando-se no primeiro ícone da figura acima), maximizá-la (clicando-se no segundo ícone) ou, ainda, 47
50 fechá-la (clicando-se no último ícone). Uma janela poderá ser fechada, ainda, pelo atalho de teclado ALT-F4. Nos casos em que a janela está minimizada, pode-se clicar no ícone acima para restaurar seu tamanho original. Para o caso de várias janelas abertas simultaneamente, pode-se alternar entre elas através do atalho ALT-TAB Ações no desktop Como os ícones (representação gráfica) são atalhos para os programas, era de se esperar que estas imagens dessem a idéia da ação a eles atribuída. Um caso típico é o da lixeira, localizada geralmente no canto superior esquerdo da área de trabalho. Como o nome indica, este ícone permite a exclusão de arquivos não mais necessários. Contudo, faz-se necessária alguma observações: (a) ao arrastarse um arquivo e soltá-lo 18 na lixeira NÃO FAZ com que ele seja permanentemente excluído. Para garantir sua exclusão é necessário limpar a lixeira (clicando-se com o botão direito sobre o ícone correspondente) ou manter a tecla SHIFT pressionada e pressionar a tecla DELETE, estando o arquivo selecionado pelo botão esquerdo, causando a remoção definitiva do arquivo em questão; (b) a exclusão temporária dos arquivos só é permitida quando o arquivo for do HD. Arquivos de diskette que tenham sido arrastados e soltos na lixeira serão SEMPRE eliminados; (c) o tamanho da llixeira é configurável em termos de TAMANHO em bytes ou de PERCENTUAL dos HDs. O Windows permite a localização rápida de arquivos pelo nome, por tipo, por data ou, ainda, localizar outros computadores em uma rede. Para tanto, utiliza-se a ferramenta Pesquisar. 18 Arrastar e soltar é uma das funcionalidades típicas de um SO gráfico. È conhecida pela exp ressão inglesa Drag and Drop. 48
51 A figura que aparece abaixo da ferramenta (e que pode e deve 19 ser desabilitada) é chamada de assistente. As opções (e sub-opções) permitem que os arquivos sejam pesquisados por uma palavra, pelo nome, pela data... Enfim, várias opções estão à disposição do usuário a fim de auxiliá-lo no processo de localização de um arquivo. 19 Esta figura é apenas uma animação e não tem qualquer função na pesquisa, a não ser de a de mostrar ao usuário que algo está sendo feito. O que é desnecessário, pois o usuário SOLICITOU uma ação, no caso, a pesquisa de arquivos e/ou computadores. Basta clicar sobre a figura e escolher a opção Desative o personagem animado 49
52 Critérios de pesquisa: 50
53 Definição de quais itens (e em que locais) pesquisar. 51
54 Critérios para a pesquisa de documentos. 52
55 Pode-se, em vez de clicar em um ícone, sabendo-se o nome do programa ou um comando específico, utilizar a opção Executar do menu Iniciar, mostrado acima. Se o usuário não tiver certeza do nome, poderá fazer uso do botão Procurar... para localizar o programa desejado. O Painel de Controle, como o nome indica, é o centro de comando do computador, permitindo a remoção de programas, a instalação de hardware, configurar comportamento do mouse, iniciar/para serviços de rede, determinar características regionais (moeda, horário e layout de teclado) e outras funções administrativas. Recomenda-se seu uso APENAS por usuários avançados, uma vez que qualquer alteração errônea poderá ocasionar a perda de dados e/ ou a inacessibilidade de algumas funções no computador. Alguns itens típicos: 53
56 O Windows Explorer é o navegador do SO, mostrando o conteúdo dos discos, como pastas (diretórios), arquivos e computadores em rede (se for o caso). É uma das ferramentas mais integradas ao sistema, uma vez que permite quase todo tipo de operação com os arquivos, da exclusão à cópia, renomeálos e movê-los para outro diretório. Vários modos de visualização são possíveis. De uma lista alfabética,contendo apenas o nome, a uma completa que contém várias informações, incluindo a data de alteração e de criação do arquivo, tamanho, dentre outras. Neste modo, a listagem poderá ser organizada usando-se qualquer uma das informações. Por exemplo, pode-se listar os arquivos por data, iniciando-se com os mais recentes. O lado esquerdo do Explorer mostra a árvore de discos e diretórios. Esta metáfora é utilizada pelo fato de a organização lógica dos discos obedecer a uma estrutura semelhante a uma árvore, sendo o nome da unidade (C:, D:,...) a raiz e, os diretórios, seus ramos. No exemplo acima, o disco C: tem um diretório chamado Arquivos de programas em um nível imediatamente abaixo da raiz. Dentro dele, um sub54
57 diretório (ou pasta) chamado Adobe, que provavelmente contenha vários arquivos e outros sub-diretórios. A seleção de ícones (para exclusão, cópia ou mudança de diretório) pode ser feita de três modos: a) como acima, clicando-se em um ponto qualquer na área de trabalho, mantendo-se clicado e soltando-se quando os ícones desejados estejam dentro da área selecionada (em azul). b) clicando-se em um ícone (ou arquivo, no Explorer) e pressionando-se SHIFT, seleciona-se ícones adjacentes. c) clicando-se em diversos ícones (ou arquivos), mantendo-se a tecla CTRL pressionada, selecionando itens não próximos. TECLAS DE ATALHO CTRL + ESC Tecla Windows Abrir o Menu Iniciar Abrir o Menu Iniciar 55
58 ALT + Barra de Espaço Dá acesso às opções de fechar, minimizar ou restaurar a janela F2 Renomeia objetos ALT F4 Dá acesso ao menu Desligar ou fecha a janela corrente CTRL+C Copiar CTRL+X Recortar CTRL+V Colar CTRL+Z Desfazer DELETE Excluir SHIFT+DELETE Excluir um item selecionado permanentemente sem colocá-lo na lixeira CTRL ao arrastar um item Copiar um item selecionado CTRL+SHIFT ao arrastar um item Criar um atalho para um item selecionado CTRL+SETA PARA A DIREITA Mover o ponto de inserção para o início da próxima palavra CTRL+SETA PARA A ESQUERDA Mover o ponto de inserção para o início da palavra anterior CTRL+SETA PARA BAIXO Mover o ponto de inserção para o início do próximo parágrafo CTRL+SETA PARA CIMA Mover o ponto de inserção para o início do parágrafo anterior CTRL+SHIFT com qualquer uma das teclas de direção Realçar um bloco de texto SHIFT com qualquer uma das teclas de direção Selecionar mais de um item em uma janela ou na área de trabalho, ou selecionar texto dentro de um documento CTRL+A Selecionar tudo F3 Procurar um arquivo ou uma pasta ALT+ENTER Exibir as propriedades do item selecionado CTRL+F4 Fechar o documento ativo em programas que permitem vários documentos abertos simultaneamente ALT+TAB Alternar entre itens abertos ALT+ESC Percorrer os itens na ordem em que foram abertos F6 Percorrer os elementos da tela em uma janela ou na área de trabalho F4 Exibir a lista da barra de endereços em Meu computador ou no Windows Explorer SHIFT+F10 Exibir o menu de atalho para o item selecionado ALT+Letra sublinhada em um nome de menu Exibir o menu correspondente Letra sublinhada em um nome de comando de um menu aberto Executar o comando correspondente F10 Ativar a barra de menus no programa ativo SETA PARA A DIREITA Abrir o próximo menu à direita ou abrir um submenu 56
59 SETA PARA A ESQUERDA Abrir o próximo menu à esquerda ou fechar um submenu F5 Atualizar a janela ativa BACKSPACE Exibir a pasta um nível acima em Meu computador ou no Windows Explorer ESC Cancelar a tarefa atual SHIFT ao inserir um CD na unidade de CD-ROM Evitar que o CD seja executado automaticamente Teclas de Atalho de Caixas de Diálogo CTRL+TAB Avançar pelas guias CTRL+SHIFT+TAB Recuar pelas guias TAB Avançar pelas opções SHIFT+TAB Recuar pelas opções ALT+Letra sublinhada Executar o comando correspondente ou selecionar a opção correspondente ENTER Executar o comando para a opção ou o botão ativo BARRA DE ESPAÇOS Marcar ou desmarcar a caixa de seleção caso a opção ativa seja uma caixa de seleção Teclas de direção Selecionar um botão caso a opção ativa seja um grupo de botões de opção F1 Exibir a Ajuda F4 Exibir os itens na lista ativa BACKSPACE Abrir uma pasta um nível acima caso uma pasta esteja selecionada na caixa de diálogo Salvar como ou Abrir Teclas de Atalho do Natural Keyboard Windows Exibir ou ocultar o Menu Iniciar Windows +D Mostrar a área de trabalho Windows +BREAK Exibir a caixa de diálogo Propriedades do sistema Windows +M Minimizar todas as janelas Windows +Shift+M Restaurar as janelas minimizadas Windows +E Abrir Meu computador Windows +F Procurar um arquivo ou uma pasta CTRL+ Windows +F Procurar computadores Windows +F1 Exibir a Ajuda do Windows Windows + L Bloquear o computador se você estiver conectado a um domínio de rede ou alternar usuários se você não estiver conectado a um domínio de rede Windows +R Abrir a caixa de diálogo Executar Windows + U Abrir o Gerenciador de utilitários Teclas de Atalhos para Acessibilidade SHIFT direita por oito segundos Ativar e desativar as teclas de filtragem 57
60 ALT esquerda + SHIFT esquerda + PRINT SCREEN Ativar e desativar o Alto contraste ALT esquerda + SHIFT esquerda + NUM LOCK Ativar e desativar as teclas para mouse SHIFT cinco vezes Ativar e desativar as teclas de aderência NUM LOCK por cinco segundos Ativar e desativar as teclas de alternância Windows +U Abrir o Gerenciador de utilitários Teclas de Atalhos do Windows Explorer END Exibir a parte inferior da janela ativa HOME Exibir a parte superior da janela ativa NUM LOCK+ASTERISCO no teclado numérico ( * ) Exibir todas as sub-pastas da pasta selecionada NUM LOCK+SINAL DE MAIS no teclado numérico (+) Exibir o conteúdo da pasta selecionada NUM LOCK+SINAL DE MENOS no teclado numérico (-) Recolher a pasta selecionada SETA PARA A ESQUERDA Recolher a seleção atual se estiver expandida ou selecionar a pasta pai SETA PARA A DIREITA Exibir a seleção atual se estiver recolhida ou selecionar a primeira sub-pasta 58
61 EXERCÍCIOS 11. A recuperação de um arquivo excluído no Windows é feita através do ícone: a) Meu Porta Arquivos b) Lixeira c) Painel de Controle d) Iniciar e) Meu computador 12. No Windows o Windows Explorer é um a) Dispositivo de edição de textos que permite explorar as vantagens do Word e do Excel b) Software destinado a navegar pelos endereços da Internet c) Dispositivo conversor de programas fonte em programas executáveis d) Software que permite a visualização de todos os arquivos em seu computador e) Atalho para o Internet Explorer 13. Qual a tecla que, quando pressionada durante o comando de exclusão de um arquivo, impede que ele fique na lixeira, excluindo-o definitivamente do Disco Rígido? a) SHIFT b) CTRL c) ALT d) DEL e) ESC 14. É possível acessar o Menu Iniciar do Windows pelo teclado, caso este possua a tecla Win mas é possível fazê-lo através de uma combinação de teclas formada por: a) CTRL+ALT+DEL b) CTRL+ESC c) ALT+TAB d) SHIFT+F3 e) SHIFT + ESC 15. Alternar rapidamente entre duas janelas abertas no Windows é conseguido com: a) ALT+TAB b) CTRL+ESC c) CTRL+ALT+DEL d) CTRL+TAB e) CTRL + SHIFT 22) Se executarmos o comando EXCLUIR sobre o ícone de um arquivo, no Windows, e posteriormente, este não se encontrar na lixeira, a explicação mais correta para o fato é que: a) O item excluído era uma pasta 59
62 b) O item excluído estava dentro da pasta Windows c) O item estava no disquete (A:). d) O item estava protegido com o atributo contra gravação. e) O item estava no disquete (C:). 23) Que comando é utilizado para mandar de volta qualquer arquivo da lixeira para seu local de origem? a) Arquivo / Retornar b) Arquivo / Limpar Lixeira c) Arquivo / Enviar Para d) Arquivo / Restaurar b) Arquivo / Desfazer 24) Qualquer aplicação aberta no Windows pode ser fechada no botão do X ou utilizando a combinação de teclas: a) CTRL+F4 b) ALT+F4 c) SHIFT+F4 d) ALT+X e) ALT+F+4 60
63 IV SUÍTE OFFICE 1. WORD INTRODUÇÃO O pacote Microsoft Office é responsável por 40% da renda da Microsoft Corporation no mundo inteiro e o Microsoft Word 2000 para Windows9x/NT é um integrante desse pacote de aplicativos para escritórios. Ele permite a criação, edição e manipulação de diversos tipos de textos, permite também o uso de figuras (Clip Arts), planilhas e gráficos do Excel e pode ainda preparar textos para serem usados no PowerPoint, também integrante da família Office. 1.2 INICIANDO O WORD Para iniciar o Word 2000, dê um clique sobre o botão iniciar da barra de tarefas, posicione-se sobre o item Programas e clique sobre Microsoft Word. 1.3 INSERIR TEXTO Ao abrir o Word, você pode começar a inserir texto imediatamente em um documento. Observe que o Word sempre começa com um documento padrão chamado Documento1, com o cursor no topo do documento onde o texto que você digita irá aparecer. 61
64 Às vezes, você deseja mover-se ao longo do documento e posicionar o cursor em diferentes locais para acrescentar texto. Você pode dar um clique nas barras de rolagem para mover o documento ba tela; você pode pressionar as teclas no teclado a fim de mover o cursor ao longo do documento. Use as seguintes teclas no teclado para navegar em um documento. Para mover Um caractere à direita Um caractere à esquerda Uma linha acima Uma linha abaixo Palavra anterior Próxima palavra Início de uma linha Fim de uma linha Fim do documento Pressione Seta para direita Seta para esquerda Seta para cima Seta para baixo Ctrl + seta esquerda Ctrl + seta direita Home End Ctrl + End 1.4 SALVAR UM DOCUMENTO Para salvar um documento dê um clique no botão ( ) Salvar na barra de ferramentas Padrão. Escolha a pasta que deseja armazenar o documento (Salvar em:) dê um nome para o documento (Nome do arquivo:) e clique em Salvar. Sempre alguma alteração for feita em um documento já existente e o documento for fechado, o Word lhe perguntará se deseja salvar as alterações. 62
65 1.5 FECHAR UM DOCUMENTO Para fechar um documento dê um clique em Arquivo/Fechar. Será fechado somente o documento atual deixando o Word livre para iniciar um novo documento. 1.6 INICIAR UM NOVO DOCUMENTO Para iniciar um novo documento dê um clique no botão ( ) Novo. Para iniciar um novo documento de exemplo dê um clique em Arquivo/ Novo... Escolha um exemplo entre as várias Guias. 1.7 ABRIR UM DOCUMENTO Para abrir um documento dê um clique no botão ( ) Abrir. Escolha o documento clicando em (Examinar:), procure o documento entre suas pastas. 63
66 Clique em Abrir. 1.8 SELECIONAR TEXTO Para selecionar parte de um texto dê um clique no fim ou início do texto que você deseja selecionar (dê um clique na margem esquerda se você deseja selecionar a linha inteira). Pressione e mantenha pressionado o botão esquerdo do mouse enquanto arrasta o ponteiro sobre o texto que deseja selecionar. Depois, solte o botão do mouse. Use as seguintes teclas para selecionar texto em um documento: 64
67 Selecionar o documento inteiro Selecionar um caractere à direita Selecionar um caractere à esquerda Selecionar uma palavra à direita Selecionar uma palavra à esquerda Selecionar até o início do parágrafo Selecionar até o início do parágrafo Selecionar até o fim do documento Selecionar até o início do documento Ctrl + T Shift + seta direita Shift + seta esquerda Shift + Ctrl + seta direita Shift + Ctrl + seta esquerda Shift + Ctrl + seta para cima Shift + Ctrl + seta para baixo Shift + Ctrl + End Shift + Ctrl + Home 1.9 RECORTAR, COPIAR E COLAR TEXTO Selecione o texto que você deseja recortar e colar. Dê um clique no botão ( ) Recortar na barra de ferramenta Padrão. Selecione um parágrafo que você deseja copiar e colar. Dê um clique no botão ( ) Copiar na barra de ferramenta Padrão. Dê um clique para posicionar o cursor no documento onde você deseja colar o texto. Dê um clique no botão ( ) Colar DESFAZER E REFAZER ALTERAÇÕES Às vezes, você faz alterações no texto e, depois, decide que não quer a alteração. Em vez de começar de novo, você pode desfazer e refazer as alterações. Digite algum texto em um documento (por exemplo, Impacto Negativo). Dê um clique no botão ( ) Desfazer na barra de ferramentas Padrão e o texto desaparece. Dê um clique no botão ( texto reaparece. ) Refazer na barra de ferramentas Padrão e o 1.11 LOCALIZAR TEXTO Você pode usar o recurso Localizar do Word para localizar um texto, caracteres, formatação de parágrafos ou até mesmo os caracteres especiais. Para localizar determinado texto em um documento, clique em Editar/Localizar. Digite a palavra a ser localizada no espaço Localizar: e clique em Localizar próxima. 65
68 Você pode localizar e substituir texto Clique em Editar/ Localizar... Na Guia Substituir digite a palavra a ser localizado no espaço Localizar, e digite a palavra qual deseja substituir em Substituir por : Clique em Substituir ORTOGRAFIA E GRAMÁTICA O Word 2000 exibe linhas onduladas vermelhas abaixo das palavras que ele acha estarem erradas e linhas onduladas verdes abaixo de sentenças que ele acha estarem com problemas gramaticais. Para verificar ortografia e gramática em seu documento clique no botão ( ) Ortografia e Gramática. 66
69 1.13 DICIONÁRIO DE SINÔNIMOS O dicionário de sinônimos do Word é uma ferramenta que ajuda a substituir palavras por outras mais adequadas. Você deve selecionar a palavra que deseja verificar os sinônimos. Pressione as teclas [Shift] + [F7] para acessar o dicionário de sinônimos do Word. Você pode Substituir esta palavra ou Consultar seus sinônimos NEGRITO, ITÁLICO E SUBLINHADO Selecione o texto que você deseja formatar Dê um clique no botão ( ) Negrito para aplicar a formatação Negrito ao texto Exemplo: texto em Negrito Dê um clique no botão ( texto ) Itálico para aplicar a formatação Itálico ao 67
70 Exemplo: texto Itálico Dê um clique no botão ( Sublinhado ao texto. Exemplo: texto Sublinhado ) Sublinhado para aplicar a formatação Se você decide que não que utilizar a formatação basta selecionar o texto e dar um clique novamente no botão que aplicou a formatação ALTERAR FONTE Selecione o texto que deseja formatar. Dê um clique na seta ( ) Fonte na barra de ferramentas Formatação e dê um clique na fonte deseja (Ex: Arial) ALTERAR TAMANHO DA FONTE Para alterar o tamanho da fonte selecione o texto que deseja alterar. Dê um clique na seta ( ) Tamanho da Fonte na barra de ferramentas Formatação e dê um clique no tamanho desejado ALTERAR A COR DA FONTE Selecione o texto desejado. Dê um clique na seta ( ) Cor da Fonte na barra de ferramentas Formatação e dê um clique em uma cor de sua escolha REALÇAR O TEXTO Chame a atenção para determinada parte de seu texto usando o botão ( ) Realçar. Selecione o texto desejado e clique no botão Realçar. Você pode escolher cores diferentes para realçar seu texto. Ex: Texto realçado 1, Texto realçado 2, Texto Realçado BORDAS Acrescente linhas ao seu documento Você acrescenta uma borda a um dos lados (ou a todos) de um parágrafo ou texto selecionando no Word. As bordas podem acentuar as partes do seu texto, acrescentar um quadro no seu documento inteiro ou dividir seções do documento. Dê um clique na linha de um parágrafo no seu documento onde você deseja acrescentar uma borda. Dê um clique na seta ( ) Borda na barra de Ferramentas Formatação e selecione o tipo de borda desejado. 68
71 1.20 NÚMEROS E MARCADORES Numeração Selecione o texto que você deseja transformar em uma lista numerada. Dê um clique no botão ( ) Numeração na barra de ferramentas Formatação. Exemplo: 1. Jéssica 2. Samantha 3. Simone 4. Larissa Para aumentar sua lista de numeração basta pressionar a tecla Enter no fim da última linha da numeração. Marcadores Selecione o texto que você deseja transformar em uma lista com marcadores. Dê um clique no botão ( ) Marcadores na barra de ferramentas Formatação. Ex: Passos para o concurso: Pagar taxa Enviar comprovante Acessar o site Para aumentar sua lista de marcadores basta pressionar a tecla Enter no fim da última linha da lista de marcadores. Dica: Você pode selecionar uma lista numerada ou de marcadores e clicar com o botão direito do mouse em ( ) Marcadores e numeração e personalizar esta lista. 69
72 1.21 SÍMBOLOS Para inserir símbolos no documento. Dê um clique com o cursor no texto onde você deseja acrescentar o símbolo. Clique em Inserir/ Símbolo para abrir a caixa de diálogo Símbolo. Dê um clique duplo no símbolo que você deseja inserir no documento. Clique no botão Fechar. Ex:,,,,,,,, 70
73 ATENÇÃO: As fontes usadas nos símbolos estão disponíveis em outros programas do Windows, como o Adobe Photoshop ALINHAMENTO Ao digitar seu texto em um documento, o texto automaticamente se alinha com a margem esquerda. Porém você pode alterar o alinhamento do texto da maneira que mais lhe convém. Selecione o texto que você deseja re-alinhar. Dê um clique no botão ( ) Alinhar à Direita na barra de ferramentas para alinha à direita Dê um clique no botão ( ) Alinha à Esquerda na barra de ferramentas para alinha o texto à esquerda Dê um clique no botão ( ) Centralizar na barra de ferramentas para deixar o texto centralizado. A opção Justificar não funciona em palavras ou sentenças individuais, mas somente em parágrafo que ocupe mais de uma linha RECUAR PARÁGRAFOS Você pode recuar um parágrafo inteiro para direita da margem esquerda a fim de destaca-lo no texto. Dê um clique em algum lugar do parágrafo que você deseja recuar. Clique no botão ( ) Aumentar Recuo duas vezes na barra de ferramentas e o recuo avança para direita em duas paradas de tabulação. Clique no botão ( ) Diminuir Recuo na barra de ferramentas para mover o parágrafo em duas parada de tabulação para esquerda TABULAÇÃO Você pode definir diferentes tipos de paradas de tabulação: à esquerda, à direita, decimal ou centralizada. Tabulação alinhada à esquerda Tabulação centralizada Tabulação alinhada à direita Tabulação decimal Clique no parágrafo em que você deseja definir uma tabulação. Dê um clique no botão ( ) de alinhamento de tabulação para escolher o tipo de tabulação que você deseja. 71
74 Mova o ponteiro do mouse até o local na régua onde deseja incluir a parada de tabulação e dê um clique. Pressione a tecla Tab para alinhar o texto com a parada de tabulação ESPAÇAMENTO DA LINHA Selecione o texto que você deseja alterar. Clique em Formatar/ Parágrafo para abrir a caixa de diálogo Parágrafo. Dê um clique no espaçamento desejado na lista suspensa Entre linhas (Ex: Duplo). Dê um clique no botão OK e o seu texto selecionado está com o espaçamento de linha escolhido. 72
75 1.26 QUEBRA DE PÁGINA Para inserir uma quebra de página clique com o cursor onde você deseja inserir uma quebra. Clique em Inserir/ Quebra para abrir a caixa de diálogo Quebra. Dê um clique no tipo de quebra de seção que mais lhe convém (Ex: Próxima Página). Clique no botão OK e a quebra de seção aparece no documento. Dica: Você pode pressionar as teclas Ctrl + Enter para inserir uma quebra de página no seu documento INSERIR FIGURAS Para inserir uma figura em seu documento clique com o cursor no local onde deseja inserir a figura. Clique em Inserir/ Figura/ Clip Art para abrir a caixa de diálogo Inserir Clip Art. 73
76 Dê um clique na categoria de clip-art na guia Figuras e percorra as opções Clique na figura deseja e clique no ícone Inserir. Clique no botão Fechar para fechar a caixa de diálogo Inserir Clip-art. Dica: Você pode dar um clique duplo na figura para abrir a caixa de diálogo Formatar Figura INSERIR WORDART Na barra de ferramentas Desenho, clique em ( ) Inserir WordArt. Clique no tipo de objeto de desenho da WordArt desejado e, em seguida, clique em OK. 74
77 Na caixa de diálogo Editar texto da WordArt, digite o texto que deseja formatar, selecione qualquer outra opção que desejar e, em seguida, clique em OK. Para adicionar ou alterar os efeitos associados ao texto, use os botões das barras de ferramentas WordArt e Desenho. A barra de ferramentas WordArt aparece quando você clica no texto especial da WordArt COLUNAS Você pode exibir um texto em múltiplas colunas (Ex: Jornal) em uma página do documento do Word Para isso selecione o texto que deseja transformar em colunas. Clique no botão ( ) Colunas e selecione a quantidade de colunas desejado NÚMEROS DE PÁGINAS O Word pode, automaticamente, inserir os números das páginas nos seus documentos e imprimir esses números na posição que você determinar. Para inserir números de páginas em seu documento clique em Inserir/ Números de Páginas... para abrir a caixa de diálogo Números de Páginas. 75
78 Dê um clique na seta Posição para selecionar se você quer o número na parte superior ou inferior das páginas. Clique na seta Alinhamento para selecionar se você quer o número à esquerda, ao centro ou no lado direito, assim como no lado de dentro ou de fora da página. Dê um clique no botão OK e pronto. Dica: Você pode alterar o formato dos números das páginas para letras ou numerais romanos, clique no botão Formatar na caixa de diálogo Números de Páginas CABEÇALHO E RODAPÉ Os cabeçalhos e rodapés são o texto que aprece impresso na parte superior e/ou inferior de cada página de um documento. Para inserir um cabeçalho e rodapé em seu documento clique em Exibir/ Cabeçalho e rodapé para abrir a barra de ferramentas Cabeçalho e Rodapé. O cursor será automaticamente posicionado na área de cabeçalho. Digite o texto desejado para a parte superior da página Dê um clique no botão ( ) Alterar Entre Cabeçalho e Rodapé. Digite o texto desejado para parte inferior da página. Clique no botão fechar. Dica: Você pode também inserir números de páginas, horas, data, Autotexto e alinhar tanto o cabeçalho como o rodapé utilizando os botões ( ) de alinhamento. 76
79 1.32 COMENTÁRIOS Você pode deixar informações em um documento para lembrar um leitor de verificar algo em seu documento. Para isso selecione o texto onde você deseja inserir um comentário. Clique em Inserir/Comentário para abrir a área de comentários na parte inferior da área de trabalho. Digite o texto que você deseja mostrar no comentário. Clique no botão Fechar para retornar ao documento Ex: Comentário 1.33 IMPRIMIR UM DOCUMENTO O Word facilita a impressão de um documento e permite selecionar as definições de impressoras e fontes. Você pode imprimir um documento inteiro, algumas páginas especificar o número de cópias a imprimir e agrupar as páginas à medida que imprime. Antes mesmo de imprimir um documento você pode visualizar a impressão, para isso clique no botão ( ) Visualizar Impressão. Clique no botão ( ) Imprimir para imprimir o documento usando as definições padrão. 77
80 O documento será impresso. Clique em Arquivo/Imprimir... para abrir a caixa de diálogo Imprimir Em Intervalo de páginas marque: Todos (imprimir todas páginas) Página atual (imprimir somente a página atual) Páginas (imprimir somente algumas páginas) Em Cópias clique nas ( ) setas para aumentar ou reduzir o número de cópias do documento. Clique em OK para imprimir. Dica: Na caixa de diálogo Imprimir clique em ( ) Propriedades para alterar definições de sua impressora (qualidade de impressão e opções de papel). 78
81 1.34 TABELA Em vez de criar longas listas de informações e tentar fazer uma referência cruzada dessas listas você pode simplesmente incluir uma tabela no seu documento. As tabelas podem ser usadas para organizar as informações e criar colunas de texto lado a lado para apresentar os dados de uma maneira fácil de ler. Para criar uma tabela dê um clique no botão ( ) Inserir Tabela na barra de ferramentas Padrão e selecione o número de linhas e colunas que deseja. Digite o texto que a primeira célula da tabela deve conter. Pressione as teclas Tab e seta para cima ou seta para baixo para navegar na tabela e incluir o texto. As linhas são redimensionadas para encaixar as informações digitadas Ex: Tabela de Apostilas APOSTILA Informática Matemática Dir. Constitucional TAMANHO (KB) PREÇO R$ 35,00 R$ 47,00 R$ 20,00 Dica: Clique em qualquer célula da tabela. Clique em Tabela/AutoFormatação da tabela para abrir a caixa de diálogo AutoFormatação da Tabela, escolha uma opção na lista Formatos MALA DIRETA 79
82 Um recurso muito utilizado ultimamente é o recurso mala direta. Que permite criarmos um documento que atenda a nossas exigências e possa ser enviado para todos nossos contatos (ex. clientes). Podemos uma planilha no Microsoft Excel que contenha todas informações de nossos contatos e inserir os dados necessários em um documento Word. Criando assim uma carta ou envelopes onde o cabeçalho será igual a todos os contatos. Para criar uma mala direta com base em uma planilha Excel, clique no menu Ferramentas/Mala direta. Uma janela Auxiliar de mala direta irá se abrir. Clique no botão Criar. Escolha a opção Carta modelo. 80
83 Escolha uma das opções Janela ativa (documento atual) ou em um Novo documento. Na próxima etapa tela em Obter dados e escolha Abrir origem de dados. Você pode abrir vários formatos de arquivos para mesclar em sua mala direta. Escolha o tipo de arquivo (ex. planilha Excel) em Arquivo do tipo. 81
84 Clique na seta para baixo. Selecione o arquivo que contém os dados para mala direta e clique em Abrir. Na próxima tela clique no botão OK. Na tela que se segue clique em Editar documento principal. Em Inserir campo escolha os campos que farão parte da mala direta. 82
85 Para finalizar sua mala direta clique no botão Mesclar e os dados serão inseridos nos campos selecionados. Se você escolher mesclar para um novo documento terá que salvar este novo documento. Após o auxiliar de mala direta finalizar o processo de criação de mala direta o documento será mostrado o resultado CRIAR PÁGINAS WEB 83
86 EDIÇÃO DA PÁGINA Para usar o seu documento como uma página Web, é preciso salvá-lo no formato HTML. Crie um documento normalmente usando as formatações desejadas como fonte, tamanho da fonte, cor da fonte, figuras, alinhamento, tabelas, etc. Após terminar de criar seu documento clique em Arquivo/ Salvar como... Escolha a pasta onde deseja guardar o arquivo. Nome do arquivo: dê um nome para o arquivo Salvar como tipo: clique na seta e escolha Páginas da Web. Clique no botão Alterar título para alterar o título da página. Clique no botão ( ) Salvar CRIAR HYPERLINKS Caso queira criar somente um atalho para uma página Web em seu documento crie então um Hyperlink. Clique no botão ( ) Inserir Hyperlink. 84
87 No espaço Digite o nome do arquivo ou da página Web: você deve digitar o endereço que deseja que seja visitado pode ser um documento local ou uma página Web. No espaço reservado para Texto de exibição: digite o texto que indica a página a ser visitada. Clique no botão OK para ver o resultado. ATENÇÃO: É importante salientar que a função precípua do Word NÃO é a criação de páginas HTML, ainda mais as que incorporam recursos como áudio, vídeo e animações. Para estes casos recomenda-se o uso de ferramentas específicas de edição de conteúdos para a Internet PROTEGER SEUS DOCUMENTOS Você pode proteger seus documentos criados no Word a fim de preservalo contra alterações. Um documento protegido conta com uma senha de proteção impedindo que o documento seja alterado. Para proteger um documento clique em Ferramentas/Proteger documentos. 85
88 Marque a opção Formulários. Digite uma senha na caixa de senha e clique no botão OK. Uma nova tela irá aparecer. Digite novamente sua senha e clique no botão OK. Salve novamente o documento clicando no botão ( ) Salvar e seu documento estará protegido contra alterações. 86
89 EXERCÍCIOS 25. Qual a categoria do programa Microsoft Word? a) Editor de Texto b) Planilha de Cálculos c) Processador de Texto d) Gerenciador de Banco de dados e) Gerenciador de Arquivos Texto 26. O comando ABRIR, que está localizado no Menu Arquivo, serve para: a) Guardar o texto que está em nossa tela na forma de arquivo no disco b) Colocar a informação presente num arquivo, de volta na memória RAM. c) Excluir uma informação do disco e coloca-la na tela para edição d) Mover o arquivo para o desktop e) Nenhuma das alternativas anteriores 27. No Word, utilizamos uma série de recursos para facilitar a digitação, como autocorreção, Maiúsculas e Minúsculas, Auto Texto, entre outros. Além de possuir recursos extras que não trabalham diretamente com o texto, Assinale, na listagem abaixo, qual a opção que contém um recurso que NÃO pertence ao Word: a) Ortografia e Gramática b) Mala Direta c) Inserir comentários d) Auto Filtro 28. Qual o comando do Word que escreve uma informação no topo e na base da página para que se repita em todas as páginas? a) Cabeçalho e Rodapé b) Cabeçalho padrão c) Auto Texto d) Nota de Rodapé e) Alto Texto 29. Sobre os comandos Salvar e Salvar Como, assinale a alternativa FALSA: a) O Salvar como e o Salvar são idênticos na primeira gravação do arquivo b) Salvar Como cria um novo arquivo sempre que é acionado c) A tecla de atalho para Salvar Como é CTRL+C d) Salvar apenas grava as modificações no mesmo nome de arquivo anterior e) Nenhuma das alternativas anteriores 30. Quanto às teclas de Atalho utilizadas no Word, podemos afirmar que: a) CTRL+J alinha o texto somente à direita da página. b) Para selecionar o texto todo do documento, deve-se usar CTRL+A c) CTRL+B salva o documento do Word na mesma cópia previamente gravada. d) CTRL+P imprime automaticamente o documento ativo sem questionar. e) CTRL-X copia um texto previamente selecionado 87
90 31. Sobre o comando Ortografia e gramática, assinale a alternativa incorreta: a) É acionado pela tecla F7 ou no menu Ferramentas. b) Corrige palavras, mas também apresenta correção de concordância e regência. c) É permitido adicionar novas palavras ao Dicionário. d) As palavras consideradas desconhecidas ao dicionário são sublinhadas com uma linha ondulada verde, e os erros de concordância apresentam uma linha vermelha, tornando possível a correção com apenas um clique no botão auxiliar do mouse. 32. Ainda sobre procedimentos de movimentação e seleção, com e sem o uso do mouse, assinale a alternativa incorreta: a) Para selecionar uma linha inteira, clique com o mouse no espaço entre a margem da página e o início do texto. b) Para selecionar uma palavra inteira, pressione duas vezes a tecla F8 (com o ponto de inserção posicionado no meio da palavra desejada) ou dê um duplo clique na mesma. c) Posicionando o ponto de inserção no início de uma palavra, depois segurando-se a tecla CTRL e clicando no final da palavra, nós a selecionamos. d) Clicando em qualquer palavra com a tecla CTRL pressionada realiza a seleção da frase toda. 33. Uma das seqüências corretas para copiar um palavra de um local para outro é: depois de selecionar a palavra... a) pressionar simultaneamente as teclas Ctrl e X, clicar no ponto em que se deseja inserir a palavra, clicar em b) pressionar simultaneamente as teclas Ctrl e C, clicar no ponto em que se deseja inserir a palavra, clicar em c) clicar em, clicar no ponto em que se deseja inserir a palavra, clicar no menu Editar e em Colar. d) pressionar simultaneamente as teclas Ctrl e V, clicar no ponto em que se deseja inserir a palavra, clicar em e) clicar em, clicar no ponto em que se deseja inserir a palavra, clicar em
91 A figura acima mostra uma janela de trabalho do programa Word 97, apresentando parte de um texto digitado por um usuário. Com relação a esta janela e ao Word, é correto afirmar que, caso o usuário a) clique no botão, será criado um novo arquivo em branco, e o arquivo que está sendo editado será fechado, sendo perdidas todas as modificações nele feitas desde o último salvamento. b) clique entre as letras S e P da palavra DISPOSIÇÕES, na primeira linha mostrada na tela de trabalho, e tecle SHIFT, o ponto de inserção será posicionado no início dessa mesma linha, imediatamente à esquerda do número 1. c) deseje inserir uma linha entre o primeiro e o segundo parágrafos, poderá faze-lo com sucesso por meio da seguinte seqüência de ações: clicar no final do primeiro parágrafo; acionar a tecla PARA BAIXO. d) selecione a palavra regido, na segunda linha mostrada na tela de trabalho, e clique no botão, aparecerá um quadro com diversas cores, as quais permitirão modificar a cor da fonte usada na palavra selecionada. e) deseje inserir uma tabela do Excel entre o primeiro e o segundo parágrafos, ele poderá faze-lo com sucesso clicando no final do primeiro parágrafo e, em seguida, clicando no botão. 35. A figura acima apresenta um trecho da janela do Word, em sua configuração padrão. Julgue os itens que se seguem, relativos à figura apresentada (V ou F): a) Todo o texto está escrito com a fonte Staccato222 BT. F b) No texto, a palavra Cirandinha foi sublinhada com a utilização do recurso Sublinhado Especial. F c) Se o texto inteiro for selecionado, e o botão for clicado, o texto todo se afastará para a direita. V d) Para selecionar quais barras de ferramentas serão apresentadas na tela, usa-se o Menu Ferramentas, no qual está disponível a opção Barra de Ferramentas. F e) O botão colunas. F pode ter sido usado para formatar o texto da figura em duas 89
92 2 EXCEL INTRODUÇÃO O Microsoft Excel é um soberbo aplicativo de planilha eletrônica que além da planilha, oferece recursos de elaboração de gráficos e permite utilizar a própria planilha como banco de dados. Sendo formada por uma grande tabela contendo várias colunas e linhas. Uma planilha pode ilustrar de forma gráfica as variações de preços de um ou vários produtos, estatísticas de vendas mês a mês, somar valores sem a necessidade de cálculos, organizar dados facilmente através de suas células. Os arquivos do Excel são chamados de Pastas de trabalho, com várias planilhas dentro de uma mesma pasta. Pode-se fazer operações com uma única planilha de cada pasta, ou com várias planilhas de uma vez. 2.2 INICIANDO O EXCEL Para iniciar o Excel clique em Iniciar/Programas/Microsoft Excel 2.3 AMBIENTE TRABALHO DE Quando o Excel é iniciando é exibido uma nova pasta de trabalho em branco. Nesta pasta você poderá inserir seus dados dentro das planilhas denominadas Plan1, Plan2, Plan3. 90
93 Você pode inserir planilhas através do menu Inserir/Planilhas. Para excluir uma planilha, clique nela com e o botão direito do mouse e escolha Excluir. 2.3 INSERIR DADOS NA PLANILHA Posicione o cursor na célula que você desejar iniciar. Clique no botão do mouse e inicie a digitação dos dados. Pressione a tecla ENTER e o cursor irá pra a próxima célula. Ou você pode pressionar uma seta e ela levará o cursor para uma célula na direção indicada (por exemplo, para a direita, se você pressionou a seta à direita). Repita o procedimento até a última célula e só então, clique ENTER. Note que: 91
94 Ao posicionar o cursor na célula, ele se transformará num sinal de adição. Os números, quando digitados, são alinhados à direita. O texto, quando digitado é alinhado à esquerda. Para aceitar dos dados digitados, pressione a tecla ENTER, ou pressione a tecla de seta. Para apagar ou corrigir um texto, use a tecla Backspace. 2.4 MOVER-SE NA PLANILHA Você pode movimentar-se dentro de uma planilha usando o mouse ou o teclado. Com o mouse, você usa as barras de rolagem vertical e horizontal para visualizar as outras partes da planilha. Através do teclado: Pressione as teclas de seta (para a direita, esquerda, para cima ou para baixo). Ou o comando Editar, Ir Para que abre a caixa de diálogo Ir Para. Neste caso, digite na caixa de texto Referência, a especificação da célula para a qual você quer ir (célula B42, por exemplo). Clicando no botão OK, levará à célula indicada. 2.5 TECL Ctrl + Home = levam ao início da planilha, célula A1 (parte superior esquerda) Ctrl + Y = abrem rapidamente a caixa de diálogo Ir Para. 92
95 2.6 MOVER-SE EM UMA PASTA DE TRABALHO Uma pasta de trabalho pode ter diferentes planilhas com dados armazenados.cada guia de uma pasta de trabalho, representa uma planilha (Plan 1, Plan 2 etc) que é visualizada, clicando-se na guia escolhida, Plan 1 ou Plan 2, por exemplo, na parte inferior esquerda da pasta de trabalho. Você pode acrescentar quantas quiser na pasta de trabalho. Dessa forma, pode armazenar dados financeiros mensais, cada mês correspondendo a uma planilha e gravar tudo em uma mesma pasta de trabalho, que neste caso terá 12 planilhas. 2.7 ACRESCENTAR UMA PLANILHA Para acrescentar uma planilha, clique em Inserir, Planilha. Ela aparecerá à esquerda da planilha que está sendo utilizada no momento. 2.8 RENO As planilhas podem ter nomes específicos e para renomeá-las, clique em Plan 1, por exemplo, com o botão direito do mouse e em seguida na opção Renomear no menu de atalho. Digite o novo nome e clique na tecla Enter. 2.9 MOVER/COPIAR PLANILHA Para mover ou copiar uma planilha, clique na sua guia e em seguida na opção Editar/Mover ou Copiar no menu de atalho. A caixa de diálogo Mover ou Copiar abrirá e clique na opção desejada para mover a planilha. 93
96 Clique no botão OK. 2.10EXCLUIR PLANILHA Clique no botão direito do mouse na planilha que será excluída e no menu de atalho escolha a opção Excluir. Uma tela de alerta irá aparecer. Clique no botão OK para excluir definitivamente a planilha. Clique no botão Cancelar para cancelar a operação. 2.11SALVAR UMA PASTA DE TRABALHO Ao digitar os dados numa pasta de trabalho, estes ficam armazenados no disco. Não se esqueça de salvar sempre os dados pois pode recuperá-los mais tarde. Clique no botão ( ) Salvar na barra de ferramentas Padrão. 94
97 Dê um nome ao arquivo e escolha a pasta na qual irá armazena-lo. Clique no botão Salvar. Se quiser, dê um nome diferente ao arquivo, na caixa de diálogo Salvar Como. Clique em Salvar, na caixa de diálogo Salvar Como. O nome da pasta de trabalho aparecerá na barra de título. Se você já deu um nome à pasta de trabalho, clique apenas em Salvar na barra de ferramentas Padrão. Caso não queira salvar a pasta no diretório Meus Documentos, selecione a caixa de listagem suspensa Salvar Em e escolha outro local para salvar seu arquivo. 2.12FECHAR UMA PASTA DE TRABALHO Ao concluir o trabalho na pasta de trabalho, ela pode ser fechada com ou sem alterações. Clique em Fechar. O Excel sempre perguntará se deseja salvar a pasta de trabalho. Clique no botão Sim se deseja salvar as alterações, clique no botão Não para simplesmente fechar sem gravar os dados alterados. A pasta de trabalho será então fechada. Clique no botão cancelar para cancelar qualquer ação. 95
98 Quando uma pasta de trabalho não está aberta, somente alguns botões estão disponíveis na barra de ferramentas Padrão. Assim que uma pasta é aberta, os botões ficam novamente disponíveis. 2.13ACRESCENTAR NOVA PASTA DE TRABALHO Toda vez que você iniciar o Excel, uma pasta de trabalho em branco é apresentada. Você pode criar novas pastas de trabalho em branco sempre que quiser. Clique no botão ( ) Novo na barra de ferramentas Padrão. O Excel abre nova pasta de trabalho com a célula A1 ativa. 2.14ABRIR UMA PASTA DE TRABALHO Para trabalhar numa pasta de trabalho já criada, é necessário abri-la. Clique no botão ( ) Abrir na barra de ferramentas Padrão. Abra a pasta onde foi armazenado o arquivo. Dê um clique duplo no arquivo que você deseja abrir na caixa de diálogo Abrir e a pasta de trabalho será aberta. Se necessário, clique na seta da lista suspensa Examinar e escolha uma pasta na lista. Se quiser ir um nível acima, clique no botão ( ) Um Nível Acima na barra de ferramentas Abrir. Se você clicar duas vezes em uma sub-pasta o seu conteúdo aparece na lista de pastas e arquivos. 2.15VISUALIZAR VÁRIAS PASTAS DE TRABALHO Você pode visualizar na tela, múltiplas pastas de trabalho simultaneamente e também pode redimensionar suas janelas. A pasta de trabalho ativa é a que exibe uma barra de título mais escura e a célula ativa está visível na pasta de trabalho ativa. Clique no menu Janela/Organizar para abrir a caixa de diálogo Organizar Janelas. Selecione a opção desejada (por exemplo, Horizontal). Clique em OK. Clique na barra de título ou no corpo da pasta de trabalho para ativá-la. 96
99 Para visualizar somente a pasta de trabalho que desejar (maximizá-la), clique duas vezes na barra de título da pasta de trabalho desejada. 2.16INSERIR LINHAS E COLUNAS Linhas e colunas extras podem ser inseridas o que possibilita mais espaço para os dados e facilita a leitura. Clique na célula acima da qual você deseja inserir uma linha. Clique no menu Inserir/Linhas para inserir uma linha acima dos títulos das colunas. Para inserir uma coluna, clique na célula à esquerda de onde você deseja inserir uma coluna. Clique no menu Inserir/Colunas para inserir uma coluna à esquerda dos títulos das linhas. Ao inserir nova linha ou coluna o Excel atualiza automaticamente qualquer fórmula abrangida pela inserção. 2.17REMOVER LINHAS E COLUNAS Você pode excluir quantas linhas e colunas desejar para eliminar dados desnecessários ou espaços inúteis. Clique no cabeçalho da linha que 97
100 você deseja excluir. Clique com o botão direito do mouse e escolha a opção Excluir. Atenção: se ao excluir uma linha, aparecer o erro #REF! numa célula, isto quer dizer que você excluiu uma ou mais células com dados necessários para sua planilha calcular uma fórmula S TRABALH O primeiro passo para trabalhar com as células é selecioná-las. Clique na primeira célula no intervalo de células que você deseja selecionar. Clique e arraste o mouse até o canto oposto do intervalo de células que deseja selecionar. Ou, se preferir usar o teclado, pressione a tecla Shift e use as teclas de seta (para direita, para a esquerda, para cima ou para baixo) para fazer a seleção das células. Outra alternativa, é pressionar a tecla Ctrl enquanto clica nas células a serem selecionadas. Para selecionar toda a planilha, clique na caixa cinza acima da linha 1 e à esquerda da coluna. Ou use as teclas de atalho Ctrl + T. 2.19ACRESCENTAR CÉLULAS Se ao trabalhar na planilha você digitar dados na célula errada de uma coluna ou linha, você pode inserir células e empurrar as células atuais para a localização correta, evitando o trabalho de digitar novamente os dados. Clique com o botão direito do mouse e escolha o comando Inserir no menu de atalho para abrir a caixa de diálogo Inserir. Ou selecione as 98
101 células onde você inserir uma célula. Clique no menu Inserir/Células para abrir a caixa de diálogo Inserir. Clique em OK para aceitar a opção padrão Deslocar Células para Baixo ao inserir as células. 2.20REMOVER CÉLULAS Se quiser eliminar dados de sua planilha, você pode excluir as células desejadas e empurrar as células atuais para seu local correto. Basta selecionar as células que deseja excluir. Clique no menu Editar/Excluir para abrir a caixa de diálogo Excluir. Clicar em OK para aceitar a opção padrão Deslocar Células para Cima ao excluir células. Atenção: Se ao excluir células aparecer o erro #REF! em uma célula, isto quer dizer que os dados excluídos são necessários para calcular uma fórmula. O comando Desfazer, desfaz a operação. 2.21RECORTAR, COPIAR E COLAR O Office 2000 permite recortar, copiar e colar até 12 itens diferentes de cada vez, o que facilita permitindo copiar e colar células várias vezes evitando digitar novamente os dados. Selecione as células que deseja recortar e colar. 99
102 Clique no botão ( ) Recortar na barra de ferramentas Padrão. Selecione as células que deseja copiar e colar. Clique no botão ( ) Copiar na barra de ferramentas Padrão. Clique com o cursor no local da planilha onde você deseja colar os dados. Clique no botão ( ) Colar. Se quiser mover os dados de seu local atual para um novo, clique em Recortar na barra de ferramentas. Este procedimento remove o valor selecionado do local antigo. Se você cola as células através das teclas Ctrl + V, pode colar as fórmulas das células. O mesmo não acontece se você cola células com fórmulas usando a Área de Transferência, pois neste caso, está colando não as fórmulas, mas apenas os valores. 2.22DESLOCAR DADOS Você pode deslocar dados de uma célula e inseri-los em outra célula. Selecione as células que deseja mover. Clique na borda das células selecionadas e arraste as células até o local onde você deseja colar os dados das células. Solte os dados que está movendo e eles permaneceram no novo local. Caso você movimente os dados errados ou para o local errado, clique no botão ( ) Desfazer na barra de ferramentas Padrão. A movimentação mais recente estará desfeita. 2.23DESFAZER E REFAZER ALTERAÇÕES Para desfazer alterações, clique no botão ( ) Desfazer na barra de ferramentas Padrão. Clique no botão ( ) Refazer na barra de ferramentas Padrão para refazer cada alteração recente. Se tiver que desfazer e refazer várias vezes, um 10
103 procedimento mais simples é clicar na seta para baixo ao lado de cada botão e selecionar todas as ações que deseja desfazer ou refazer de uma só vez. Se preferir usar as teclas de atalho para desfazer, pressione Ctrl + Z. 2.24LOCALIZAR DADOS O recurso Localizar permite encontrar informações específicas em uma grande planilha. Por exemplo, imagine que você precise encontrar rapidamente a linha que trata dos dados de finanças de abril de Pressione as teclas de atalho Ctrl + L para abrir a caixa de diálogo Localizar. Digite a informação que precisa encontrar (por exemplo, Abril 99) na caixa de diálogo Localizar. Clique em Localizar Próxima. O Excel localiza a primeira ocorrência da informação e ativa a célula que a contém. Clique em Fechar para encerrar. Um outro procedimento para procurar dados é clicar no menu Editar/Localizar. Para continuar a procura por mais ocorrências de um critério de procura, clique em Localizar Próxima. Se a informação procurada não existir na planilha o Excel o avisa através de uma caixa de mensagem. 2.25SUBSTITUIR DADOS Se estiver trabalhando em uma planilha e precisar alterar várias células de dados, pode usar o recurso Localizar e Substituir. Use as teclas de atalho Ctrl+U para abrir a caixa de diálogo Substituir. 10
104 Digite os dados que quer encontrar na caixa de texto Localizar. Pressione a tecla Tab e digite os dados que quer substituir na caixa de texto Substituir por. Clique em Substituir Todas, e todas as ocorrências serão substituídas. Se quiser percorrer a planilha e substituir uma ocorrência de cada vez, basta clicar em Substituir em vez de Substituir Todas. 2.26PROTEGER E COMPARTILHAR PASTAS DE TRABALHO Se você compartilha arquivos com outros usuários, talvez seja útil proteger suas pastas de trabalho o que restringe o acesso a elas evitando que alterações sejam feitas. As opções de proteção são: Proteger Planilha, Proteger Pasta de Trabalho e Compartilhar Pasta de Trabalho. Clique no menu Ferramentas/Proteção/Proteger e Compartilhar Pasta de Trabalho para abrir a caixa de diálogo Proteger Pasta de Trabalho Compartilhada. Esse comando define as alterações de controle impedindo que sejam desativadas. Clique em Compartilhar com Alterações de Controle (essa opção ativa a caixa de texto opcional de senha) e pressione a tecla Tab. Digite uma senha na caixa de texto Senha (opcional) e pressione Enter. Se outro usuário quiser abrir essa pasta de trabalho terá que digitar a mesma senha. Digite novamente a senha na caixa de diálogo Confirmar Senha e pressione Enter. 10
105 Não esqueça a senha, sem ela você não terá acesso às suas pastas de trabalho. 2.27CONTROLAR ALTERAÇÕES Este recurso é bastante útil quando várias pessoas trabalham numa mesma planilha. Por exemplo, cada usuário que acrescenta dados à pasta de trabalho pode ativar as marcas de revisão para que as alterações feitas apareçam em cor diferente das alterações feitas por outros usuários. O único momento em que as cores não são diferentes é quando duas pessoas usam o mesmo computador ou as mesmas informações de usuário (login ou senha). Clique no menu Ferramentas/Controlar Alterações/Realçar Alterações para abrir a caixa de diálogo Realçar Alterações. Clique na opção Controlar Alterações ao Editar. Também Compartilha a Pasta de Trabalho. Proteger e compartilhar pastas de trabalho. Clique em OK. Uma caixa de mensagem aparece informando que esse procedimento irá salvar a pasta de trabalho e se deseja continuar. Clique em OK e a barra de título da pasta de trabalho informa que a pasta de trabalho está (Compartilhado). 10
106 Digite uma alteração em uma célula e pressione Enter. Note que a célula agora contém uma marca de comentário no canto superior esquerdo e uma borda colorida. Mova o cursor sobre a célula alterada para exibir uma dica de tela, mostrando qual a alteração feita, quem a fez e quando. 2.28ALTERAÇÕES CONTROLADAS Quando estiver pronto para finalizar quaisquer alterações controladas feitas em uma planilha, precisa determinar quais as alterações que deseja aceitar ou rejeitar. Se aceita uma alteração, o Excel a mantém. Se você a rejeita, o Excel restaura o valor anterior e apaga a alteração controlada. Clique no menu Ferramentas/Controlar Alterações/Aceitar ou Rejeitar Alterações. Clique em OK na caixa de mensagem que aparece na tela, informando que esse procedimento salva a pasta de trabalho, a não ser que você a tenha salvo recentemente. Clique em OK para aceitar as opções padrão nas caixas de listagem Quando, Autor e Onde que você deseja aceitar ou rejeitar uma alteração. 10
107 Clique em Aceitar Todas para aceitar todas as alterações na pasta de trabalho. Note que a marca de comentário permanece para sua referência. Na caixa de diálogo Selecionar Alterações para Serem Aceitas ou Rejeitadas, clique em Rejeitar para retornar a marca controlada ao texto original; clique em Aceitar para aceitar uma alteração controlada à medida que revisa as alterações da pasta; ou clique em Rejeitar Todas para rejeitar todas as alterações feitas na pasta de trabalho. 2.29VERIFICAR A ORTOGRAFIA Para revisar sua pasta de trabalho, clique em Verificar Ortografia na barra de ferramentas Padrão. A caixa de diálogo Verificar Ortografia aparece exibindo o primeiro erro ortográfico encontrado. 10
108 Clique na opção apropriada na caixa de listagem Sugestões. Clique em Alterar. O Excel faz a correção e passa para o próximo erro. Clique em OK quando aparecer a mensagem de que a verificação ortográfica está completa. Todos os erros foram revisados. Você pode iniciar a verificação ortográfica no meio de uma pasta de trabalho. O Excel revisa os erros até o fim e depois pergunta se deseja revisar desde o início. 2.30AUTOSOMA Você pode somar manualmente os valores das células que desejar e digitar o total. Mas caso tenha que alterar algum valor, a soma ficará incorreta. Por isso o Excel usa fórmulas para executar cálculos. A fórmula Autosoma adiciona os números em um intervalo de células. Como uma fórmula se refere às células em vez de aos valores, o Excel atualiza a soma sempre que os valores forem alterados na célula. Clique na célula que deverá conter o total. 10
109 O resultado da fórmula aparecerá nessa célula. Clique no botão ( ) Autosoma na barra de ferramentas Padrão. O Excel seleciona o intervalo de números para calcular e indica-o com uma linha pontilhada ao redor das células. Pressione a tecla Enter; a caixa Função exibe o tipo de função (Soma). Você pode selecionar as células mantendo pressionada a tecla Shift e clicar em cada célula adicional que você deseja incluir no cálculo. Quando terminar de a seleção das células que deseja calcular, pressione a tecla Enter para ver o resultado. 2.31FÓRMULA Caso você não queira usar a Autosoma (você pode querer executar cálculos usando referências de determinadas células apenas), você pode digitar a fórmula desejada diretamente na célula. Clique na célula C8. Digite = (o sinal de igual). 10
110 Digite C2+C3+C4+C5+C6 e pressione Enter. Note que a caixa Função exibe o tipo da função (SOMA) e o resultado aparece na célula. Clique na célula C11 para ativá-la. Note que a fórmula é exibida na barra de fórmulas. Para cancelar uma fórmula que você já tenha começado a inserir, tecle Esc. 2.32OPERADORES Os operadores usados para definição da fórmula são: Para operações matemáticas: + Adição D1+D4 10
111 + * / ^ Subtração Multiplicação Divisão Exponenciação D4-5 A7*7 365/12 A5^9 Para relacionamentos (comparações): > < = <> >= <= Maior Menor Igual Diferente Maior ou igual Menor ou igual D1>D4 D4<5 A7=15 B5<>12 C7>=100 B9<=A5 2.33FUNÇÃO O Excel também permite a digitação de funções. Elas são procedimentos de cálculos previamente definidos, determinando um resultado com significado único. As funções também devem ser iniciadas com o sinal de igual (=) e normalmente são seguidas de um ou mais parâmetros, dependendo da função. Clique na célula C8. Clique no botão ( ) Colar Função na barra de ferramentas Padrão para abrir a caixa de diálogo Colar Função. 10
112 Clique duas vezes na opção Média na caixa de listagem Nome da Função. O Excel seleciona o intervalo de células que você deseja calcular a média. Clique em OK. O resultado aparece na célula ativa e a função é exibida na barra de fórmulas. 2.34COPIAR UMA FÓRMULA Se você usa os mesmos dados e fórmulas em mais de uma célula, o comando Copiar permite criar os dados ou fórmulas uma vez e inseri-las nas células que quiser. Em vez de ativar cada célula e inserir a mesma fórmula, você cria a fórmula para a primeira célula e a copia para as outras células desejadas. Clique na célula onde está a fórmula que deseja copiar. Clique no botão ( ) Copiar na barra de ferramentas Padrão. Clique na célula onde você deseja colar a função. Uma linha pontilhada contorna a célula que está sendo copiada. 11
113 Tecle Enter para colar a função em cada célula desejada. O Excel 2000 possui um recurso de preenchimento automático que automaticamente estende a formatação e as fórmulas em listas. Por exemplo, crie uma lista com diferentes campos em cada coluna e totalizea na linha final; formate a lista com o tamanho da fonte e cor. Se uma nova coluna for acrescentada à direita, o Excel preenche a formatação e a fórmula total para você. 2.35USAR O RECURSO AUTOCÁLCULO O Autocálculo é um recurso útil quando você não quer acrescentar a função diretamente na planilha. Por exemplo, localizar qual a região que tem a maior meta de vendas no quarto trimestre do ano Selecione as células nas quais deseja utilizar o Autocálculo. Clique com o botão direito do mouse na barra de status e escolha à opção Mínimo no menu de atalho. Para desativar o recurso Autocálculo, escolha a opção Nenhum no menu de atalho do Autocálculo. 2.36ESTILOS PARA DADOS NUMÉRICOS Diferentes estilos podem ser aplicados nas células dependendo do tipo de dados que contêm. Por exemplo, os números de vendas geralmente são exibidos no formato monetário e os dados científicos são exibidos com 11
114 vírgulas e pontos decimais. O uso de estilos afeta o modo como as células aparecem, mas não limita o tipo de dados que você pode inserir. Selecione as células que quer formatar. Clique duas vezes no botão ( ) Aumentar Casas Decimais na barra de ferramentas Formatação. Clique no botão ( ) Separador de Milhares na barra de ferramentas Formatação. Clique no botão ( ) Estilo de Moeda na barra de ferramentas Formatação. Para visualizar a seleção dos vários estilos disponíveis, escolha o comando Formatar, Células e clique nas várias opções que a lista Categoria exibe NEG Os dados de uma ou mais células podem ser formatados a fim de ser ressaltados ou mesmo para facilitar a visualização. O uso do negrito, itálico ou sublinhado quando aplicado aos números, os fazem sobressair. Selecione as células que deseja formatar. Clique no botão ( ) Negrito na barra ferramentas Formatação. Clique no botão ( ) Itálico ou no botão ( ) Sublinhado na barra ferramentas Formatação. Se desejar, você também pode usar as várias técnicas de formatação combinadas, como negrito e itálico ou itálico e sublinhado ALTERAR O ALINHAMENTO O Excel possibilita vários meios para formatação dos dados. O alinhamento de dados é um deles. O alinhamento padrão para números é à direita e para texto é à esquerda. Depois de selecionar o texto a alinhar, se você clicar no mesmo botão de alinhamento uma segunda vez, a célula retorna para seu alinhamento padrão. Selecione as células a serem alinhadas. Clique no botão ( ) Centralizar, ( ) Alinhar à Direita ou ( Esquerda na barra de ferramentas Formatação. )Alinhar à 2.38RETORNAR A LINHA DE TEXTO EM UMA CÉLULA O recurso de retorno de texto permite o retorno de texto em uma célula. Às vezes um título é mais longo do que a largura da célula que o contém. Neste caso o recurso pode ser utilizado para que o título fique totalmente visível na célula desejada. 11
115 Selecione as células nas quais quer ativar o retorno de texto. Clique no menu Formatar/Células para abrir a caixa de diálogo Formatar Células. Clique na guia Alinhamento e clique na opção Retorno Automático de Texto na área de Controle de Texto da caixa de diálogo Formatar Células. Clique em OK. Alinhar o texto com retorno automático às vezes dá ao texto uma aparência mais clara. 2.39USAR O RECURSO MESCLAR E CENTRALIZAR EM UMA CÉLULA Outro meio de formatar os dados é o recurso Mesclar e Centralizar. As colunas de dados geralmente possuem títulos de colunas e podem ter também informações de cabeçalho de grupos dentro de um conjunto de colunas. Selecione as células que deseja mesclar e centralizar. Clique no botão ( ) Mesclar e Centralizar na barra de ferramentas Formatação. Para desfazer um conjunto de células mescladas e centralizadas, selecione primeiro esse conjunto. Clique no menu comando Formatar/Células. Clique na guia Alinhamento e clique na caixa de verificação Mesclar Células para desfazer a seleção dessa opção. 11
116 2.40BORDAS Uma borda corresponde a cada lado de uma célula. Essas bordas indicam visualmente onde uma célula inicia e termina. Para acrescentar bordas, selecione as células às quais deseja acrescentar algum tipo de borda. Clique na opção desejada no menu suspenso Bordas na barra de ferramentas Formatação. Para remover uma borda, clique na opção Sem Borda no menu suspenso de Bordas. 2.41ESCOLHER DEFINIÇÕES DE FONTES Alterar o tamanho da fonte e a cor é um recurso que proporciona aos dados uma aparência diferente, diferencia os dados e aumenta a ênfase em determinada informação. Selecione as células que você deseja formatar. Clique na lista suspensa Fonte na barra de ferramentas Formatação e escolha a fonte que quer aplicar nas células (por exemplo, Arial). Clique na lista suspensa Tamanho da Fonte na barra de ferramentas Formatação. Escolha o tamanho que quer aplicar nas células. Clique no menu Cor da Fonte na barra de ferramentas Formatação e clique na cor que quer aplicar nas células. O Office 2000 possibilita ver uma amostra das fontes antes de aplicá-la nas células. 11
117 2.42CORES PARA O PREENCHIMENTO DAS CÉLULAS O plano de fundo das células geralmente é branco. Você pode escolher outras cores ou sombreamentos para o plano de fundo e pode combinálos com vários padrões para obter um melhor efeito, o que ajuda a ressaltar as informações mais importantes. Selecione as células que deseja abrir uma cor de fundo. Clique no botão ( ) Cor do Preenchimento na barra de ferramentas Formatação. Clique na pequena seta para baixo e escolha a cor desejada no menu suspenso. Você pode alterar a cor de fundo das células para indicar diferenças de valores de uma célula para outra. 11
118 2.42ALTERAR A ORIENTAÇÃO DA CÉLULA O Excel permite alterar a orientação das células, isto é, o ângulo no qual as informações são exibidas. A função deste recurso, mais uma vez é ressaltar dados importantes. Selecione as células nas quais deseja alterar a orientação. Clique no menu Formatar/Células para abrir a caixa de diálogo Formatar Células. Clique na guia Alinhamento e verifique as várias opções de orientação na área Orientação. 11
119 Altere o ângulo no qual os dados são girados dentro da(s) célula(s) selecionada(s). Clique no botão OK. 2.43ALTERAR A ALTURA DA LINHA Dependendo das alterações feitas em uma célula os dados podem ser exibidos de forma inadequada. Aumentar o tamanho da fonte ou forçar o retorno de texto dentro da célula pode impedir que os dados sejam mostrados na totalidade ou que invadam outras células. O redimensionamento das linhas ajuda a resolver este problema. Posicione o cursor na lateral inferior do cabeçalho da linha que deseja modificar. O ponteiro se transforma em uma seta dupla. Clique e arraste a lateral da linha até obter o tamanho desejado. 11
120 Solte o botão do mouse para soltar a linha no novo local. 2.44ALTERAR A LARGURA DA COLUNA Se os dados não cabem em uma célula, você pode selecionar as colunas e definir uma largura ou o Excel pode ajustar automaticamente a largura da célula. Posicione o cursor até o lado do cabeçalho da coluna que deseja alterar. O ponteiro do mouse assume a forma de uma seta dupla. Clique e arraste a lateral da coluna até o tamanho desejado. Solte o botão do mouse para soltar a linha na nova posição. 2.45CONGELAR LINHAS E COLUNAS Se você trabalha com uma planilha grande demais, às vezes não é possível visualizar títulos e colunas. Neste caso, você pode congelar os títulos das linhas e das colunas de forma que fiquem sempre visíveis. Clique na célula à direita e abaixo da área que deseja congelar. 11
121 Clique no menu Janela/Congelar Painéis. Movimente-se na planilha, usando as teclas de seta e note que as linhas e colunas selecionadas estão congeladas para que você possa consultar os dados com os títulos adequados. Para remover o congelamento das colunas e linhas, escolha o comando Janela, Descongelar Painéis AUT Você pode utilizar o recurso de Autoformatação do Excel que pode formatar as células selecionadas usando formatos predefinidos. Este recurso permite formatar rapidamente grandes quantidades de dados. Selecione as células que deseja formatar automaticamente. Clique Formatar/Autoformatação para abrir a caixa Autoformatação. Clique no formato automático desejado. de diálogo 11
122 Clique em OK para aplicar a Autoformatação nos seus dados. 2.47FORMATAÇÃO CONDICIONAL Se a formatação de uma célula depende do valor que ela contém, você pode utilizar o recurso de formatação condicional que permite especificar até três condições que, quando encontradas, fazem com que a célula seja formatada conforme definido para essas condições. Se essas condições não forem encontradas, a célula permanece na sua formatação original. Por exemplo, você pode definir um formato condicional especificando que, se as despesas num determinado mês excederem R$ ,00, os dados na célula devem aparecer em vermelho. Selecione as células nas quais você deseja aplicar a formatação condicional. Clique no menu Formatar/Formatação Condicional para abrir a caixa de diálogo Formatação Condicional. 12
123 Clique na lista suspensa para escolher o tipo de condição. Digite o valor da condição. Clique no botão Formatar para definir o formato a usar quando a condição for encontrada. Clique nas opções que deseja definir na caixa de diálogo Formatar Células. Clique no botão OK para aceitar as suas alterações de formatação. Clique no botão OK na caixa de diálogo Formatação Condicional. O Excel aplicará a formatação nas células que atendam às condições impostas. A formatação condicional pode ser usada para colocar em destaque valores que possuem diferentes significados, sejam eles positivos ou negativos, como por exemplo, valores de lucro ou de prejuízo. 2.48GRÁFICOS Usar os dados para criar gráficos ajuda a visualizar e interpretar o significado dos mesmos. Se suas vendas sofreram uma queda num determinado mês do ano, isto é rapidamente identificado quando você cria um gráfico a partir dos dados. 2.49INSERIR GRÁFICOS Selecione as células que você deseja incluir no gráfico. Clique no botão ( Padrão. )Assistente de Gráfico na barra de ferramentas 12
124 Clique na opção desejada nas áreas Tipo de Gráfico e Sub-Tipo de Gráfico na caixa de diálogo Assistente de Gráfico. Clique no botão Avançar. Clique no botão de opção para Linhas a fim de escolher quais os dados o gráfico está baseado. 12
125 Clique no botão Avançar. Digite os títulos para o gráfico (por exemplo, Receitas no Ano de 2000); clique no botão Avançar. Clique na opção onde você deseja inserir o gráfico; em seguida, clique no botão Concluir. 12
126 Você pode inserir seus gráficos em uma planilha separada e dar-lhes nomes significativos. Dessa maneira, uma única planilha pode ser usada para resumir visualmente uma planilha inteira. Enquanto você estiver usando o Assistente de Gráfico, a qualquer momento pode clicar no botão Voltar para retornar para opções anteriores ou no botão Cancelar para iniciar de novo. Pode ainda clicar no botão Concluir. 2.50EDITAR GRÁFICO Os dados nos gráficos criados podem ser alterados, tais como, títulos, informações da legenda, os pontos dos eixos, os nomes das categorias, etc. Selecione o objeto de texto Título do Gráfico no gráfico que você deseja alterar. 12
127 Digite as alterações. Clique à direita no gráfico e escolha a opção Tipo de Gráfico no menu de atalho para alterar o tipo do gráfico. Clique duas vezes na opção para alterar o tipo do gráfico. Dê um clique duplo na opção Coluna para alterar o tipo do gráfico. Para rapidamente editar as opções de gráficos, clique duas vezes no elemento do gráfico que deseja alterar. A caixa de diálogo apropriada aparece na tela e você pode alterar as opções na caixa de diálogo. 2.51COMENTÁRIOS DE CÉLULAS Algumas células contêm dados ou fórmulas que precisam de uma explicação ou atenção especial. Os comentários são um meio de anexar esse tipo de informação nas células individuais sem encher as células com informações adicionais. Um triângulo vermelho indica que uma célula contém um comentário, o qual você pode ver de várias maneiras diferentes. Clique na célula onde deseja inserir o comentário. Clique no menu Inserir/Comentário. Digite o texto na área de comentário e clique na área da planilha para aceitar o comentário. 12
128 Mova o ponteiro do mouse até o marcador de comentário na célula para ver o conteúdo do comentário em uma dica de tela. Você pode rapidamente editar ou excluir um comentário dando um clique à direita com o mouse sobre a célula que contém o marcador de comentário e escolher as opções Editar Comentário ou Excluir Comentário no menu de atalho. 2.52INSERIR UMA IMAGEM DE CLIP ART Você pode inserir figuras de clip art para melhorar a aparência do relatório ou colocar em destaque uma determinada parte da planilha. O Office fornece muitas figuras para sua escolha. Clique com o cursor no documento próximo ao local onde você deseja inserir a imagem de clip art. Clique no menu Inserir/Figura/Clip Art para abrir a caixa de diálogo Inserir Clip Art. 12
129 Clique na categoria da figura na guia Figuras e percorra as opções. Dê um clique na figura desejada e escolha a opção Inserir Clipe no menu de atalho, a qual insere a clip art no seu documento. Clique no botão Fechar para fechar a caixa de diálogo Inserir Clip Art. Dê um clique em uma das alças de redimensionamento e arraste a imagem até o tamanho desejado. Dê um clique na imagem e arraste-a até o local desejado na planilha. Você pode deixar a caixa de diálogo Inserir Clip Art aberta caso seja preciso inserir mais de uma figura. Pode, também, usar essa caixa de diálogo para acrescentar sons e clips de vídeo. 12
130 Ao selecionar uma figura, a barra de ferramentas Figura aparece na tela, com ferramentas que permitem recortar a figura, acrescentar uma borda e ajustar o brilho e o contraste da figura. Você também pode dar um clique duplo em uma figura para abrir a caixa de diálogo Formatar Figura. Essa caixa permite alterar o tamanho, layout, cores e linhas, etc. 2.53ALTERAR UM CABEÇALHO E RODAPÉ Os cabeçalhos e rodapés aparecem na parte superior e inferior das páginas impressas das planilhas. Podem exibir o nome do arquivo, data e hora da impressão, nome da planilha, e números das páginas. Os cabeçalhos e rodapés podem ser personalizados ou você pode escolher os vários padrões que o Excel oferece. Escolha o comando Exibir, Cabeçalho e Rodapé para abrir a caixa de diálogo Configurar Página. Clique na lista suspensa Cabeçalho para escolher entre as opções padrão de cabeçalho. Clique na lista suspensa Rodapé para escolher entre as opções de rodapé padrão (por exemplo, nome do arquivo). Clique em OK para aceitar as alterações. Para ver essas alterações você precisa estar no modo de exibição Visualizar. Você pode acrescentar os números das páginas e o total de páginas no cabeçalho ou rodapé para que eles exibam. Incluir o número da página e o total de páginas facilita a reorganização das páginas se forem espalhadas e alerta ao leitor se uma delas está faltando. 12
131 2.54ALTERAR AS MARGENS As margens afetam onde os dados serão impressos em uma página. Elas também determinam onde os cabeçalhos e rodapés serão impressos. As margens podem ser alteradas de acordo com os padrões da empresa ou para abrir espaço para um logotipo em um papel timbrado. É melhor definir suas margens antes de começar a trabalhar em uma planilha. Após a definição, o Excel exibe linhas pontilhadas ao longo da linha e da coluna que limitam os lados direito e inferior da área da planilha dentro das margens da página para permitir que você saiba quais os dados que podem ser impressos em cada página. Clique no menu Arquivo/Configurar Página para abrir a caixa de diálogo Configurar Página. Clique na guia Margens. Clique nas setas nas caixas Superior, Inferior, Esquerda e Direita para definir as margens e as caixas Cabeçalho e Rodapé para uma medida entre as margens. Clique no botão OK para aceitar as alterações. Para ver essas alterações, você deve estar no modo de exibição Visualizar Impressão. 2.55ÁREA DE IMPRESSÃO Definir a área de impressão permite especificar quais as linhas e as colunas a imprimir, quando você tem uma planilha com grande número de 12
132 linhas e colunas. Se a área de impressão não é definida, ao imprimir, todas as células com dados são impressas. Com isto, às vezes as células são impressas fora da planilha. Selecione as células que você deseja imprimir. Clique no menu Arquivo/Área de Impressão/Definir Área de Impressão. Definir a área de impressão não faz com que todas as informações sejam impressas em uma única página. Para isso, use a opção Dimensionar na caixa de diálogo Configurar Página. 2.56IMPRIMIR AS LINHAS DE GRADE DA PLANILHA Por padrão, o Excel não imprime as linhas de grade da planilha a menos que você selecione-as para impressão. As linhas de grade ajudam a ler as informações em uma planilha impressa. Em vez de usar uma régua ou o dedo ao longo da página, você pode usar as linhas de grade para manter as linhas e as colunas de dados visualmente organizadas. Clique no menu Arquivo/Configurar Página para exibir a caixa de diálogo Configurar Página. Clique na guia Planilha. 13
133 Clique na caixa de verificação Linhas de Grade na seção Imprimir. Clique em OK. Se você acrescentou bordas ao longo da sua planilha ou se preferiu autoformatar a planilha, talvez não precise imprimir as linhas de grade da planilha. Além de usar as linhas de grade em uma planilha, você pode aplicar as linhas de grade em um gráfico. Escolha o comando Gráfico, Opções de Gráfico e dê um clique na guia Linhas de Grade. Determine as linhas de grade que você deseja exibir e ocultar. 2.57VISUALIZAR IMPRESSÃO Planilhas com muitos dados podem gerar serviços de impressão extensos, às vezes com centenas de páginas. Para evitar a impressão de erros, use a visualização de impressão para certificar-se de que todos os elementos necessários aparecem nas páginas impressas. Clique no botão ( ) Visualizar Impressão na barra de ferramentas Padrão. Clique em Imprimir para imprimir a planilha ou em Fechar para retornar à planilha. 13
134 Se você está usando a visualização de impressão e decide que deseja alterar as margens, pode dar um clique no botão Margens. As guias de margens aparecem na tela. Clique e arraste qualquer uma das guias de margem ou coluna para ver como você pode alterar a sua planilha. 2.58IMPRIMIR AS PASTAS DE TRABALHO Imprimir uma pasta de trabalho é simples, mas definir as opções de impressão de uma pasta de trabalho pode ser complexo. O número de opções que deve ser definido antes de imprimir uma pasta de trabalho depende da quantidade de dados armazenados na pasta de trabalho, como estão organizados e o que precisa ser impresso. Clique no menu Arquivo/Imprimir para abrir a caixa de diálogo Imprimir. 13
135 Selecione as opções de impressão (por exemplo, dê um clique na opção Pasta de Trabalho Inteira) na seção Imprimir. Isso imprime todas as planilhas contidas na pasta de trabalho. Clique no botão OK para imprimir. Para imprimir sua planilha nas opções padrão do Excel, clique no botão ( ) Imprimir na barra de ferramentas Padrão. Use a visualização de impressão para ver o que está impresso. Depois, faça as alterações necessárias antes de imprimir realmente a pasta de trabalho. 13
136 2. 59 FÓRMULAS EXCEL SINAIS SINAL + * / % = DE OPERAÇÕES FUNÇÃO SOMAR SUBTRAÇÃO MULTIPLICAÇÃO DIVISÃO PORCENTAGEM IGUALDADE 2. SINAIS PARA CONDIÇÃO SINAL FUNÇÃO > MAIOR QUE < MENOR QUE <> DIFERENTE QUE >= MAIOR E IGUAL A <= MENOR E IGUAL A = IGUAL A ATENÇÃO: Toda fórmula a ser criada deverá começar com o sinal de igualdade, caso contrário a fórmula não funcionará. Ao final da fórmula deve-se pressionar a tecla ENTER FÓRMULA DA SOMA Ex: =SOMA(A1:A8). A fórmula irá somar todos os valores que se encontram do endereço A1 até o endereço A8. Os dois pontos indicam até, ou seja, some de A1 até A8. A fórmula será sempre a mesma, só mudará os devidos endereços dos valores que você deseja somar. Veja o outro exemplo: A B C D E =SOMA(A1:D1) Neste exemplo estamos somando todos os valores do endereço A1 até o endereço D1. A fórmula seria digitada como no exemplo, e ao teclar enter o valor apareceria. No caso a resposta seria 60. Outra maneira de somar é utilizando o Botão da Autosoma. Veja o exemplo: Este é o botão da AutoSoma. Para trabalhar com o botão da Autosoma você deve fazer o seguinte: 1. Selecionar os valores que desejar somar. 2. Depois clique no Botão da Autosoma e ele mostrará o resultado. 3. Mais um exemplo de Soma 13
137 Agora você deseja somar todos os valores dispostos nesta planilha usando uma única fórmula, desta vez você terá que digitar a fórmula A B TOTAL C D E =SOMA(A1:D3) Para fazer isto, só basta que você digite o endereço inicial (em destaque) e também o endereço final(em destaque) Desta forma, você está somando todos os valores numa única fórmula, é o que chamamos de Somar Matrizes. Acompanhe mais um exemplo de Soma. Desta vez você deseja somar números dispostos de maneira alternada, ou seja, em endereços diferentes. Veja o exemplo: A B C 1 ÁGUA LUZ ÁGUA TOTAL DA ÁGUA 5 TOTAL DA LUZ D LUZ 55 E =A2+C2 =B2+D3 Você desejar somar somente os valores de água, então, basta digitar o endereço de cada valor, ou seja, o endereço do primeiro valor + o endereço do 2º valor e assim sucessivamente. Lembre-se que sempre devo iniciar o cálculo usando o sinal de igualdade FÓRMULA DA SUBTRAÇÃO No exemplo abaixo você deseja saber qual o saldo líquido do José. Então é simples: Basta que você digite o endereço do SlBruto o endereço do Desct. De maneira mais clara quero dizer que para realizar uma subtração no Excel, você só precisa digitar o endereço dos devidos valores(inicial e final) acompanhado do sinal de subtração (-), como mostrar no exemplo abaixo. Para os demais funcionários você só bastaria copiar a fórmula. 13
138 A 1 3 B FUNC 2 José 3 4 C SLBRUTO E DESCT SL LÍQ =B2-C FÓRMULA DA MULTIPLICAÇÃO Agora a maneira como você subtraiu é a mesma para multiplicar, será preciso apenas trocar o sinal de subtração pelo o sinal de multiplicação (*). Veja o exemplo. A 1 3 B PRODUTO 4 2 Feijão 3 VALOR 1,50 C 5 E QUANT TOTAL =B2*C FÓRMULA DA DIVISÃO A fórmula ocorre da mesma maneira que as duas anteriores. Você só precisa trocar colocar o sinal para dividir (/). A 1 3 RENDA B 4 C MEMBROS 15 5 VALOR =A2/B FÓRMULA DA PORCENTAGEM O cálculo se realiza da mesma maneira como numa máquina de calcular, a diferença é que você adicionará endereços na fórmula. Veja o exemplo. Um cliente de sua loja, fez uma compra no valor de R$ 1.500,00 e você deseja dar a ele um desconto de 5% em cima do valor da compra. Veja como ficaria a formula no campo Desct. A 1 3 CLIENTE Márcio 2 B TCOMPRA C 5 DESCT. E 6 VL A PAGAR =B2*5/100 =B2-C2 ou se preferir assim também:=b2*5% 3 13
139 Onde: B2 se refere ao endereço do valor da compra * - sinal de multiplicação 5/100 é o valor do desconto dividido por 100 Ou seja, você está multiplicando o endereço do valor da compra por 5 e dividindo por 100, gerando assim o valor do desconto. Se preferir pode fazer o seguinte exemplo: Onde: B2 endereço do valor da compra * - sinal de multiplicação 5% - o valor da porcentagem. Depois para o saber o Valor a Pagar, basta subtrair o Valor da Compra o Valor do Desconto, como mostra no exemplo FÓRMULA DO MÁXIMO Mostra o valor máximo de uma faixa de células. Exemplo: Suponhamos que desejasse saber qual a maior idade de crianças em uma tabela de dados. Veja a fórmula no exemplo abaixo: A IDADE MAIOR IDADE: B 4 C 5 =MÁXIMO(A2:A5) Onde: (A2:A5) refere-se ao endereço dos valores onde você deseja ver qual é o maior valor. No caso a resposta seria 30. Faça como mostra o exemplo trocando apenas o endereço das células FÓRMULA DO MÍNIMO Mostra o valor mínimo de uma faixa de células. Exemplo: Suponhamos que desejasse saber qual o peso idade de crianças em uma tabela de dados. Veja a fórmula no exemplo abaixo: A 1 3 PESO B 4 C
140 MENOR PESO: 7 =MÍNIMO(A2:A5) FÓRMULA DA MÉDIA Calcula a média de uma faixa de valores. Exemplo: Suponhamos que desejasse saber qual a média de idade numa tabela de dados abaixo: A B IDADE C MÉDIA IDADE 5 =MÉDIA(A2:A5) FÓRMULA DA DATA Esta fórmula insere a data automática em uma planilha. Veja o exemplo A 1 3 Data B 4 =HOJE() C 5 Esta fórmula é digitada precisamente como acima. Você só precisa colocar o cursor no local onde deseja que fique a data e digitar =HOJE() e ela colocará automaticamente a data do sistema FÓRMULA DA CONDIÇÃO SE ; - quer dizer então faça ( ) quer dizer leia TEXTO quer dizer escreva. Sempre que desejar escrever texto coloque entre aspas. No caso ele escreverá TEXTO. as duas aspas seguidas dão sentido de vazio, ou seja, se caso estiver vazio. Supondo que desejasse criar um Controle de Notas de Aluno, onde ao se calcular a média, ele automaticamente especificasse se o aluno fora aprovado ou não. Então Veja o exemplo abaixo. Primeiramente, você precisa entender o que desejar fazer. Por exemplo: quero que no campo situação ele escreva Aprovado somente se o aluno tirar uma nota Maior ou igual a 7 na média, caso contrário ele 13
141 deverá escrever Reprovado, já que o aluno não atingiu a condição para passar. Veja como você deve escrever a fórmula utilizando a função do SE. A B A 1 2 Márcio 3 C M 7 SITUAÇÃO =SE(B2>=7; Aprovado ; Reprovado ) Onde: B2 refere-se ao endereço da média do aluno. Sendo ela que determinará se o aluno passará ou não. >=7 refere-se a condição para o aluno passar, ou seja, para está Aprovado ele deve atingir uma média maior ou igual a 7. ; - quer dizer então faça Aprovado - refere-se a resposta verdadeiro, ou seja, se a condição for verdadeira(a nota for maior ou igual a7) então ele escreverá aprovado. Por isso você deve colocar entre aspas, já que se refere a Texto. ; este outro ponto e vírgula subentende-se senão faça, ou seja, caso contrário, fará outra coisa. Em outras quer dizer se não for verdadeiro então faça isso... Reprovado refere-se a resposta falso, ou seja, caso ele não tenha média maior ou igual a 7, então escreva Reprovado. Siga esta sintaxe, substituindo somente, o endereço, a condição, as respostas para verdadeiro e para falso. Não esquecendo que deve iniciar a fórmula sempre com: =SE e escrever dentro dos parênteses. Mais um exemplo do SE com mais de uma condição. Agora, você deseja escrever o aproveitamento do aluno quanto a média, colocando Ötimo para uma média maior ou igual a 9, Bom para uma média maior ou igual a 8, Regular para uma média maior ou igual a 7 e Insuficiente para uma média menor que 7. Veja a fórmula: A B A 1 2 Márcio 7 C M SITUAÇÃO =SE(B2>=9; Otimo ;se(b2>=8; Bom ;se(b2>=7; Regular ; Insufi ciente))) 3 Onde: B2 refere-se ao endereço da média >=9 refere-se a condição para ötimo 13
142 Otimo - refere-se a resposta se caso for maior ou igual a 9 As demais têm o mesmo sentido mudando-se, apenas, as condições e as respostas. Você só precisar ir escrevendo um SE, dentro de outro SE, após o ponto e vírgula. Você irá perceber que cada parênteses aberto será de uma cor diferente e, ao, final todos deverão ser fechados. Neste exemplo de agora, faremos um cálculo utilizando a condição SE, ou seja, em vez de escrevermos algo para uma resposta verdadeira ou falsa, faremos um cálculo. Veja o exemplo: Você tem um certa planilha de pagamento e irá calcular o Imposto de Renda para os seus funcionários. Mas o cálculo só será efetuado para aqueles funcionários que ganham mais de R$ 650,00, ou seja, se o salário do funcionário for maior que R$ 650,00, então deverá se multiplicado uma taxa de 5% em cima do Salário Bruto, mas somente se ele ganhar mais de R$ 650,00, caso contrário deverá ficar 0 (zero). Veja a fórmula. F G F U N C José Ramos 12 H S 1.500,00 IRRF =SE(G11>650;G11*5%;0) Onde: G11 refere-se ao endereço do Salário Bruto >650 refere-se a condição para que seja feito o cálculo G11*5% - refere-se a resposta se for verdadeira, ou seja, se no endereço G11 conter um valor maior que 650, então ele multiplicará o Valor do Salário Bruto(G11) por 5% (taxa do Imposto de Renda) 0(zero) refere-se à resposta falsa, ou seja, caso no endereço G11 não tenha um valor maior que 650, então não haverá cálculo, ele colocará 0(zero). ATENÇÃO: Sempre colocar primeiro a resposta verdadeira FÓRMULA DA CONDIÇÃO SE e E Agora você tem uma planilha onde tem a idade e altura de seus alunos. Haverá uma competição e somente aqueles que tem Idade Maior que 15 e Altura maior ou igual que 1,70 participaram da competição. Neste caso você utilizará a condição SE e a condição E. Porque? Resposta: Simples, porque para o aluno participar ele dever possuir a idade maior que 15 e altura maior ou igual 1,70. As duas condições devem ser verdadeiras, caso uma seja falsa, ele não participará. 14
143 Veja o exemplo: A B C A D Márcio 22 João 14 Onde: 1,72 1,68 SITUAÇÃO =SE(E(B2>15;C2>=1,70); Competirá ; Não Competirá ) B2 refere-se ao endereço da idade >15 refere-se a condição, ou seja, se a idade for maior que 15 C2 refere-se ao endereço (célula) da altura >=1,70 refere-se a condição, ou seja, se a altura for maior ou igual a 1,70 Competirá resposta se as duas condições forem verdadeiras. Não Competirá - resposta se caso as duas respostas não forem verdadeiras FÓRMULA DA CONDIÇÃO SE e OU Neste exemplo basta que uma condição seja verdadeira para que o aluno participe da competição. Exemplo: A B C D A 1 2 Márcio 22 1,72 3 João 14 1,68 SITUAÇÃO =SE(OU(B2>15;C2>=1,70); Competirá ; Não Competirá ) FÓRMULA DO CONT.SE Agora você possui uma planilha onde tem o nome dos alunos e as suas médias. E você desejasse agora saber quantos alunos tiraram médias maior e igual a 9. Veja o exemplo: A 1 B A L U MÉDIAS 14
144 N O Samantha Jéssica Simone Larissa =CONT.SE(B2:B5; >=9 ) Onde: (B2:B5) refere-se ao endereço das células onde você desejar contar. ; utiliza-se como parte da sintaxe para separar >=9 refere-se a condição, ou seja, esta fórmula só irá contar as células que contêm valores maiores ou igual a 9. Seguir a sintaxe, substituindo apenas os endereços e a condição para contar. Depois das aspas digitar a condição. Pode ser também texto, independente de texto ou valor, deve-se colocar entre as aspas. Exemplo: =CONT.SE(C2:C5; APROVADO ) Neste exemplo ele contará apenas as células que contêm a palavra Aprovado FÓRMULA DO CONTAR.VAZIO Conta as células que estão vazias. Exemplo: Na planilha abaixo, saber quantos alunos estão sem média: A A L U N O B Samantha Larissa Jéssica Simone Carlos André Sérgio MÉDIAS
145 =CONTAR.VAZIO(B2:B7) Onde: =CONTAR.VAZIO é o nome da fórmula (B2:B7) refere-se ao endereço das células FÓRMULA DO SOMASE Somar um intervalo de células mediante a condição estabelecida ( SE ). Exemplo: Soma as faturas que foram pagas. Na planilha abaixo, a coluna A possui o nome do cliente, a coluna B o valor da fatura e na coluna C, a situação se foi paga ou não, para somar somente as faturas que estivessem pagas, sabendo o quanto já recebeu. Logo, a fórmula seria a seguinte: A C CLIE NTE B Curso Aprovação Curso Apavoração Curso SemNoção Curso AsProvasSão Curso Aproveitação SITUAÇÃO Valor Recebido PG PG PG PG =SOMASE(C2:C7; PG ;B2:B7) Onde: =SOMASE- é o nome da fórmula C2:C7 refere-se ao endereço inicial e final de células onde você digita a palavra PG, especificando se está paga ou não. PG é o critério para somar, ou seja, só somará se neste intervalo de células de C2 até C7, conter alguma palavra PG. O critério deverá sempre ser colocado entre aspas. B2:B7 refere-se ao intervalo de células onde será somado, mediante a condição, ou seja, ele somará somente aqueles valores que na coluna C você digitou PG FÓRMULA DO PROCV Procura um determinado valor numa Tabela Matriz. Supondo uma planilha onde sejam controladas a entrada e a saída de clientes de um hotel. Nela deseja-se colocar o Nome, Entrada, Saida, Classe 14
146 e o Valor da Classe. Deseja-se que ao ser digitado o nome da Classe, automaticamente apareça o valor desta Classe. Na verdade deverão ser criadas 2(duas) planilhas: Na primeira planilha, a Tabela-Matriz, serão colocados o nome das Classe e o seu Valor. Na segunda, o controle de entrada e de saída do cliente. Veja o Exemplo: A B C D TABELA DE CLASSES Esta é VTabelaAMatriz L O R C L A S S E 1 ALTA MÉDIA BAIXA PRESIDENTE COMUM 55,00 45,00 25,00 180,00 22,00 Hóspede Sergio Paulo Simone Tipo Classe ALTA BAIXA MÉDIA a Valor-Diária =PROCV(B9;$A$2:$B$6;2) Onde: =PROCV é o nome da fórmula B9 refere-se ao endereço do valor procurado, ou seja, o tipo da classe digitada 14
147 $A$2:$B$6 refere-se ao endereço absoluto da Tabela-Matriz, ou seja, o endereço da tabela onde contem os dados que procurados. No caso, o valor das classes. O endereço da tabela matriz sempre deve ser absoluto, para que permaneça para as demais células(ou seja os clientes) 2 refere-se ao número do índice de coluna, ou seja, o número da coluna onde está os dados que você deseja que apareça, no caso, o valor da classe. ATENÇÃO: Os dados da Tabela Matriz devem estar em ordem crescente. Para fazer isso, selecione os dados e clique no botão abaixo para ordenar os dados FÓRMULA DO SE VAZIO Imagine só se deseja que apareça a resposta caso a Classe seja digitada. Enquanto isso o campo Classe deverá ficar em branco. Neste caso junta-se a fórmula do SE com a do PROCV. Logo, a fórmula ficaria assim: A B C D TABELA DE CLASSES 14
148 C L A S S E V A L O R ALTA MÉDIA BAIXA PRESIDENTE COMUM 55,00 45,00 25,00 180,00 22,00 Hóspede Sérgio Paulo Simone Tipo Classe ALTA BAIXA MÉDIA E Valor-Diária =SE(B9= ; ;PROCV(B9;$A$2:$B$6;2)) Onde: =SE é o nome da fórmula B9= ; ; - refere-se ao endereço da célula onde você digita o nome da classe. Isto é, se estiver vazio, então deixe vazio. PROCV é o nome da fórmula B9 refere-se ao endereço do valor procurado, ou seja, o tipo da classe que digitada $A$2:$B$6 refere-se ao endereço absoluto da Tabela-Matriz, ou seja, o endereço da tabela onde contem os dados que você procura, no caso, o valor das classes. O endereço da Tabela-Matriz sempre deve ser absoluto, para que permaneça para as demais células (ou seja os clientes) 14
149 2 refere-se ao número do índice de coluna, ou seja, o número da coluna onde estão os dados que você deseja que apareça, no caso, o valor da classe. 14
150 EXERCÍCIOS 36. 6) Quando queremos inserir uma função no Excel, devemos indicar ao programa que o faremos através da inserção de: a) Sinal de > antes da expressão b) Sinal de = após a expressão c) Sinal de + após a expressão d) NDR. 37. Avalie os valores das seguintes células: A1=3, A2=4, A3=2, A4=2, os resultados das funções =MÁXIMO(A1:A4) e =SOMA(A1;A4) são, respectivamente: a) 4 e 11 b) 4 e 3 c) 4 e 5 d) 3 e 3 e) 11 e A função =HOJE( ) 1 resultaria: a) No valor 1 b) No ano passado c) Na data de ontem d) No próximo ano e) Zero 39.Quando salvamos um arquivo no Word, ele recebe o nome de Documento (é como se fosse a descrição do tipo do arquivo), e quando executamos o comando Salvar, no Excel, estamos criando um (a): a) Planilha b) Tabela c) Documento d) Pasta de Trabalho e) Programa 40. Quando escrevemos a função =SE(A7-A8>10; Apto ; Inapto ) e temos em A7 o valor 35, qual deve ser o maior valor em A8 para que a resposta desta função seja Apto? a) 24 b) 35 c) 25 d) 23 e) Na célula C3 foi escrito =A3+$B3, depois de arrastar pela Alça de Preenchimento, atingimos, na célula C5, o valor: a) =A3+$B5 b) =A5+$B5 c) =A5+$B3 d) =A5+B3 e) =A5+B5 14
151 42. Avalie as células apresentadas: A1=3, A2= Casa, A3=10, A4=5, o resultado da função =SOMA(A1:A4) é: a) #VALOR! b) 9 c) 18 d) #REF! e) Zero 43. Estando com o valor 35 na célula A3 e =A3+3 na célula B3, qual é o resultado de A3+B3? a) 35 b) 38 c) 70 d) 73 e) Para calcular o número total de medalhas do País 1 e colocar o resultado na célula F3, é correto seguir o seguinte procedimento: clicar na célula F3, digitar =soma(c3;d3;e3) e pressionar a tecla Enter. Com relação à planilha acima, assinale a opção correta. a) Para calcular a média do número de medalhas de ouro obtidas pelos cinco países mostrados e colocar o resultado na célula C8, é suficiente seguir o seguinte procedimento: selecionar as células C3, C4, C5, C6 e C7, clicar em C8 e clicar em. b) O ato de clicar na célula E2 e, em seguida em fará que a palavra contida na célula seja substituída por eznorb, que é a palavra Bronze soletrada ao contrário. Para desfazer tal operação, deve-se clicar em c) O ato de clicar na célula C2 e, em seguida, clicar em Ouro seja sublinhada. fará que a palavra 14
152 d) O ato de clicar no cabeçalho de coluna e, em seguida, alterar o valor em, de 120%, fará que apenas a largura da coluna C seja aumentada em 20%. 45. Uma região em uma planilha eletrônica. a) corresponde a um conjunto retangular de células; b) é definida recursivamente; c) corresponde a um conjunto de células; d) corresponde a um conjunto trapezoidal de células; e) corresponde a um conjunto de células impossibilitado de ser deslocado. 46. Na planilha abaixo, calcule a expressão = (A1+A2*B2)/2 de acordo com os dados a seguir: A B C a) 50 b) 8, c) 150 d) 180 e) Os aplicativos de planilhas eletrônicas mais utilizados no mercado disponibilizam ferramentas capazes de calcular a média ou o somatório dos elementos de uma determinada coluna. Com relação a estas ferramentas, é correto afirmar que: a) elas só permitem a manipulação de números inteiros. b) o somatório de números negativos terá como resultado um número positivo. c) elas não são capazes de manipular dados no formato moeda. d) o somatório de valores configurados com formato de porcentagem terá como resultado padrão um valor configurado com formato de porcentagem. e) o somatório de valores configurados com formato de data terá como resultado padrão um valor inteiro. 15
153 V INTERNET Acesso à internet Tecnologia Modem Velocidade 33,6/56 Kbps (Subida/Descida) Barato e universal Comentários Lento Modem Duplex 67,2/112 Kbps Barato e versátil Velocidade razoável ISDN 128/128 Kbps Moderadamente rápido Instalação difícil Modem a cabo 10Mbps/42Mbps Alta velocidade no ramo de descida Cabo difundido em muitas casas Satélites 33,6/400 Kbps Disponível mesmo Em locais remotos Serviço caro ADSL Variável Rápido Preços razoáveis Servidores Internet podem oferecer vários serviços como copiar arquivos, enviar mensagens para outros usuários, , FTP, TELNET,participar de grupos de discussão e visitar serviços de informação são os principais. 1. Terminal Remoto (Telnet) O Telnet é o serviço que possibilita o acesso a máquinas remotas, como se seu terminal estivesse conectado a ela. Por exemplo, uma pessoa localizada no Laboratório de Informática do Departamento de Informática, pode acessar o Núcleo de Processamento de Dados (NPD) através deste serviço e, com isso, pode-se fazer uma impressão de texto nas impressoras do NPD, caso as do laboratório estejam inoperantes. É importante salientar que pode-se fazer uma conexão com qualquer máquina, desde que esta esteja na Internet, e que ofereça o serviço de Telnet. Desta forma uma pessoa localizada em Vitória pode se conectar com uma máquina localizada no Japão. Para isto, é necessário que o usuário possua uma conta na máquina remota ou que a máquina ofereça acesso público. Este serviço é importante pois possibilita a distribuição de recursos computacionais. Por exemplo, a utilização de um supercomputador em um local distante, o acesso a bibliotecas e a serviços oferecidos por outras bases de dados como jornais, revistas, etc. 2. Correio Eletrônico ( ) O (Eletronic Mail) é um serviço de correio eletrônico, onde pode-se trocar correspondência de uma forma rápida e barata com outras pessoas, de forma análoga ao correio tradicional. Utilizando-se desta analogia, uma carta, quando enviada, deve conter o endereço do destinatário e do remetente. No correio eletrônico também usa-se endereços, denominados endereços 15
154 eletrônicos. Caso você cometa algum erro ao escrever o endereço do destinatário, a sua mensagem não será entregue e retornará a você para que possa envia-la à pessoa correta. Entretanto, se a combinação de nomes digitado existir na Internet, a sua carta será entregue a uma outra pessoa, e não retornará à você. As mensagens de possuem alguns identificadores básicos que formam o cabeçalho da mensagem, a fim de identificar origem, destino, assunto, etc. O correio eletrônico é o recurso mais antigo e mais utilizado da Internet. Qualquer pessoa que tem um endereço na Internet pode mandar uma mensagem para qualquer outra que também tenha um endereço, não importa a distância ou a localização. Não é necessário pagar individualmente as mensagens enviadas. Ele tem várias vantagens sobre outros meios de comunicação: alcança o destinatário em qualquer lugar em que estiver, é mais rápido, não depende de linhas que podem estar ocupadas (como o fax) nem de idas ao correio e é incrivelmente mais barato que o telefone (se levarmos em conta uma comunicação interurbana). Além disso, não se está limitado a mandar apenas cartas por correio eletrônico, pode-se enviar programas, arquivos e imagens. Um endereço de correio eletrônico obedece a seguinte estrutura: à esquerda do (chamado no Brasil e em alguns outros países de arroba, mas significa at na ) fica o nome ou apelido do usuário. À direita, ficam os nomes da empresa ou organização que fornece o acesso, o tipo de instituição e finalmente o país. Por exemplo: pmaximo@gmail.com Onde: pmaximo é o nome do usuário gmail é a empresa que oferece o serviço.com é o tipo de empresa, ou seja, comercial (igual ao endereço www) Se houvesse mais um campo, indicaria o país onde se encontra o servidor. Neste caso, como não há o campo, considera-se o domínio geográfico como sendo os Estados Unidos. Os documentos escritos em HTML são feitos no padrão ASCII e contém o texto do documento propriamente dito mais as tags HTML. A linguagem HTML é a forma que os documentos são estruturados para poderem ser visualizados pelos browsers de WWW. Quando a linguagem HTML surgiu não existiam ferramentas para a edição dos documentos. Os documentos eram editados em arquivos textos normais e depois podiam ser visualizados por um browser. Com a explosão da WWW começaram a surgir as ferramentas de editoração de HTML Os tipos de instituição que podemos encontrar são (esta relação também pode ser utilizada para os endereços da www): edu - educação (universidades, escolas, etc.) net - rede gov governamental mil militar 15
155 org - organização não lucrativa com comercial Siglas de países mais comuns na rede são (esta relação também pode ser utilizada para os endereços da WWW):.de Alemanha.us - Estados Unidos.ar Argentina.ru - Federação Russa.br Brasil.fr França.ca Canadá.it Itália.cl _ Chile.jp Japão.cn China.pt Portugal.es Espanha.br Brasil.uk Reino Unido WWW (World Wide Web) O WWW é um serviço que possibilita a navegação na Internet, porém a obtenção destas informações não são através de menus e sim através de hipertexto. O Hipertexto consiste em um texto com palavras chaves destacadas, estas palavras quando selecionadas fazem uma ligação com um outro texto, este pode estar em um diretório, disco ou máquina diferente dos atuais. Isto configura a não seqüencialidade (não-linearidade) do texto. Um exemplo de hipertexto é o help do Windows. O objetivo original para a criação do WWW era o de possibilitar a utilização da Internet via ambiente gráfico. Seria possível então utilizar recursos multimídia, como sons e imagens. Visando a redução de tráfego na linhas da Internet, foi implantado também o WWW sem a utilização de imagens, pois estas possuem grandes tamanhos e congestionam os canais de comunicação. A Web nasceu em 1991 no laboratório CERN, na Suíça. Seu criador, Tim Berners-Lee, a concebeu apenas como uma linguagem que serviria para interligar computadores do laboratório e outras instituições de pesquisa e exibir documentos científicos de forma simples e fácil de acessar. A Web cresceu muito rápido. Em 1993 já era comum em universidades que estudantes fizessem páginas na Internet com informações pessoais. O que determinou seu crescimento foi a criação de um programa chamado Mosaic, que permitia o acesso à Web num ambiente gráfico, tipo Windows. Antes do Mosaic só era possível exibir textos na Web. A "antiga" Internet, antes da Web, exigia do usuário disposição para aprender comandos em Unix (sistema operacional) bastante complicados e enfrentar um ambiente pouco amigável, unicamente 15
156 em texto. A Web fez pela Internet o que o Windows fez pelo computador pessoal. A World Wide Web é a parte multimídia da Internet. As páginas podem ter fotos, animações, trechos de vídeo e sons. É a região mais fácil de usar de toda a rede. O único programa necesário é um navegador (browser). A chave do sucesso da World Wide Web é o hipertexto (os documentos são elaborados em HTML). Os textos e imagens são interligados através de palavras-chave (links), tornando a navegação simples e agradável. A Web é formada por milhões de lugares conhecidos como sites. Existem sites de universidades, empresas, órgãos do governo e até sites pessoais. As informações estão organizadas na forma de páginas ligadas entre si. Quando você acessa um site, normalmente entra pela porta da frente, onde existe uma mensagem de boas-vindas e uma espécie de índice para as demais páginas. Essa entrada se chama página principal, ou home-page. As ligações entre as páginas, conhecidas como hyperlinks ou ligações de hipertexto, não ocorrem apenas dentro de um site. Elas podem ligar informações armazenadas em computadores, empresas ou mesmo continentes diferentes. Na Web, é possível que uma página faça referência a praticamente qualquer documento disponível na Internet. O que faz essa malha de informações funcionar é um sistema de endereçamento que permite a cada página ter a sua própria identificação. Assim, desde que o usuário saiba o endereço correto, é possível acessar qualquer arquivo da rede. Outlook Express O Microsoft Outlook Express coloca o mundo da comunicação on-line em sua área de trabalho. Seja para trocar correspondência eletrônica com colegas e amigos ou associar-se a grupos de notícias para trocar idéias e informações, aqui estão as ferramentas. 15
frozza@ifc-camboriu.edu.brcamboriu.edu.br
 Informática Básica Conceitos Prof. Angelo Augusto Frozza, M.Sc. frozza@ifc-camboriu.edu.brcamboriu.edu.br Conceitos INFOR MÁTICA Informática INFOR MAÇÃO AUTO MÁTICA Processo de tratamento da informação
Informática Básica Conceitos Prof. Angelo Augusto Frozza, M.Sc. frozza@ifc-camboriu.edu.brcamboriu.edu.br Conceitos INFOR MÁTICA Informática INFOR MAÇÃO AUTO MÁTICA Processo de tratamento da informação
Montagem e Manutenção. Luís Guilherme A. Pontes
 Montagem e Manutenção Luís Guilherme A. Pontes Introdução Qual é a importância da Montagem e Manutenção de Computadores? Sistema Binário Sistema Binário Existem duas maneiras de se trabalhar e armazenar
Montagem e Manutenção Luís Guilherme A. Pontes Introdução Qual é a importância da Montagem e Manutenção de Computadores? Sistema Binário Sistema Binário Existem duas maneiras de se trabalhar e armazenar
Simulado Informática Concurso Correios - IDEAL INFO
 Simulado Informática Concurso Correios - IDEAL INFO Esta prova de informática é composta por 20 (vinte) questões de múltipla escolha seguindo o molde adotado pela UnB/CESPE. O tempo para a realização deste
Simulado Informática Concurso Correios - IDEAL INFO Esta prova de informática é composta por 20 (vinte) questões de múltipla escolha seguindo o molde adotado pela UnB/CESPE. O tempo para a realização deste
Introdução à estrutura e funcionamento de um Sistema Informático
 Introdução à estrutura e funcionamento de um Sistema Informático Elementos que constituem o Computador O funcionamento do computador é possível devido aos vários elementos interligados que o constituem:
Introdução à estrutura e funcionamento de um Sistema Informático Elementos que constituem o Computador O funcionamento do computador é possível devido aos vários elementos interligados que o constituem:
TECNOLOGIAS DA INFORMAÇÃO E COMUNICAÇÃO
 TECNOLOGIAS DA INFORMAÇÃO E COMUNICAÇÃO O que é a Informática? A palavra Informática tem origem na junção das palavras: INFORMAÇÃO + AUTOMÁTICA = INFORMÁTICA...e significa, portanto, o tratamento da informação
TECNOLOGIAS DA INFORMAÇÃO E COMUNICAÇÃO O que é a Informática? A palavra Informática tem origem na junção das palavras: INFORMAÇÃO + AUTOMÁTICA = INFORMÁTICA...e significa, portanto, o tratamento da informação
Prof. Orlando Rocha. Qual o nosso contexto atual?
 1 Qual o nosso contexto atual? Atualmente, vivemos em uma sociedade que é movida pela moeda informação! No nosso dia-a-dia, somos bombardeados por inúmeras palavras que na maioria das vezes é do idioma
1 Qual o nosso contexto atual? Atualmente, vivemos em uma sociedade que é movida pela moeda informação! No nosso dia-a-dia, somos bombardeados por inúmeras palavras que na maioria das vezes é do idioma
Introdução. à Informática. Wilson A. Cangussu Junior. Escola Técnica Centro Paula Souza Professor:
 Introdução à Informática Escola Técnica Centro Paula Souza Professor: Wilson A. Cangussu Junior Vantagens do computador Facilidade de armazenamento e recuperação da informação; Racionalização da rotina,
Introdução à Informática Escola Técnica Centro Paula Souza Professor: Wilson A. Cangussu Junior Vantagens do computador Facilidade de armazenamento e recuperação da informação; Racionalização da rotina,
INFORmação. O que é um Computador?
 Professor: M. Sc. Luiz Alberto Filho Conceitos básicos Evolução histórica Hardware Sistemas de numeração Periféricos Software Unidades Básicas de Medidas 2 Facilidade de armazenamento e recuperação da
Professor: M. Sc. Luiz Alberto Filho Conceitos básicos Evolução histórica Hardware Sistemas de numeração Periféricos Software Unidades Básicas de Medidas 2 Facilidade de armazenamento e recuperação da
Turno/Horário Noturno PROFESSOR : Salomão Dantas Soares AULA Apostila nº
 UNIDADE 1I: SISTEMA COMPITACIONAL Elementos hardware e periféricos Um sistema computacional consiste num conjunto de dispositivos eletrônicos (hardware) capazes de processar informações de acordo com um
UNIDADE 1I: SISTEMA COMPITACIONAL Elementos hardware e periféricos Um sistema computacional consiste num conjunto de dispositivos eletrônicos (hardware) capazes de processar informações de acordo com um
Prof. Esp. Lucas Cruz
 Prof. Esp. Lucas Cruz O hardware é qualquer tipo de equipamento eletrônico utilizado para processar dados e informações e tem como função principal receber dados de entrada, processar dados de um usuário
Prof. Esp. Lucas Cruz O hardware é qualquer tipo de equipamento eletrônico utilizado para processar dados e informações e tem como função principal receber dados de entrada, processar dados de um usuário
Descomplicando_Informatica_cad_00.indd 14 07/08/2015 14:34:44
 Descomplicando_Informatica_cad_00.indd 14 07/08/2015 14:34:44 Sumário Capítulo 1 Como usar este Livro?... 1 O que este livro não é?...1 O que este livro é?...1 Como estudar os assuntos...2 Acredite, você
Descomplicando_Informatica_cad_00.indd 14 07/08/2015 14:34:44 Sumário Capítulo 1 Como usar este Livro?... 1 O que este livro não é?...1 O que este livro é?...1 Como estudar os assuntos...2 Acredite, você
DISPOSITIVOS DE BLOCO. Professor: João Paulo de Brito Gonçalves
 DISPOSITIVOS DE BLOCO Professor: João Paulo de Brito Gonçalves INTRODUÇÃO Periférico Dispositivo conectado a um computador de forma a possibilitar sua interação com o mundo externo. Conectados ao computador
DISPOSITIVOS DE BLOCO Professor: João Paulo de Brito Gonçalves INTRODUÇÃO Periférico Dispositivo conectado a um computador de forma a possibilitar sua interação com o mundo externo. Conectados ao computador
TECNOLOGIA WEB Aula 1 Evolução da Internet Profa. Rosemary Melo
 TECNOLOGIA WEB Aula 1 Evolução da Internet Profa. Rosemary Melo Tópicos abordados Surgimento da internet Expansão x Popularização da internet A World Wide Web e a Internet Funcionamento e personagens da
TECNOLOGIA WEB Aula 1 Evolução da Internet Profa. Rosemary Melo Tópicos abordados Surgimento da internet Expansão x Popularização da internet A World Wide Web e a Internet Funcionamento e personagens da
Técnico em Informática - Instalação e Manutenção de Computadores PROCESSADORES
 Técnico em Informática - Instalação e Manutenção de Computadores PROCESSADORES Processador... 2 Clock... 5 Multiplicador de clock / FSB... 6 Memória Cache... 6 Processador O processador é o cérebro do
Técnico em Informática - Instalação e Manutenção de Computadores PROCESSADORES Processador... 2 Clock... 5 Multiplicador de clock / FSB... 6 Memória Cache... 6 Processador O processador é o cérebro do
APOSTILA DE INFORMÁTICA - INTRODUÇÃO
 APOSTILA DE INFORMÁTICA - INTRODUÇÃO Profa Responsável Fabiana P. Masson Caravieri SUMÁRIO 1. CONCEITOS BÁSICOS DE INFORMÁTICA... 3 2. PRINCIPAIS COMPONENTES FÍSICOS DO COMPUTADOR... 3 2.1 PERIFÉRICOS...
APOSTILA DE INFORMÁTICA - INTRODUÇÃO Profa Responsável Fabiana P. Masson Caravieri SUMÁRIO 1. CONCEITOS BÁSICOS DE INFORMÁTICA... 3 2. PRINCIPAIS COMPONENTES FÍSICOS DO COMPUTADOR... 3 2.1 PERIFÉRICOS...
CONCEITOS BÁSICOS DE UM SISTEMA OPERATIVO
 4 CONCEITOS BÁSICOS DE UM SISTEMA OPERATIVO CONCEITOS BÁSICOS MS-DOS MICROSOFT DISK OPERATION SYSTEM INSTALAÇÃO E CONFIGURAÇÃO DE UM SISTEMA OPERATIVO LIGAÇÕES À INTERNET O que é um sistema operativo?
4 CONCEITOS BÁSICOS DE UM SISTEMA OPERATIVO CONCEITOS BÁSICOS MS-DOS MICROSOFT DISK OPERATION SYSTEM INSTALAÇÃO E CONFIGURAÇÃO DE UM SISTEMA OPERATIVO LIGAÇÕES À INTERNET O que é um sistema operativo?
O Que é Internet? Internet - é a maior interconexão de redes de computadores que permite a estes conexão e comunicação direta;
 Internet O Que é Internet? Uma rede de computadores consiste de dois ou mais computadores ligados entre si e compartilhando dados, impressoras, trocando mensagens (e-mails), etc; Internet - é a maior interconexão
Internet O Que é Internet? Uma rede de computadores consiste de dois ou mais computadores ligados entre si e compartilhando dados, impressoras, trocando mensagens (e-mails), etc; Internet - é a maior interconexão
MF = (M1 * 0,4) + (M2 * 0,6) MF < 6 MF = (MF * 0,6) + (EXA * 0,4)
 Informática Aplicada Prof. Gilmar F. Aquino Filho São Vicente, SP 22/02/2016 EMENTA Fundamentos em Informática; O computador; História; Origem; Funcionamento; Componentes; Conceito de Hardware; Conceito
Informática Aplicada Prof. Gilmar F. Aquino Filho São Vicente, SP 22/02/2016 EMENTA Fundamentos em Informática; O computador; História; Origem; Funcionamento; Componentes; Conceito de Hardware; Conceito
TECNOLOGIAS DA INFORMAÇÃO E COMUNICAÇÃO
 TECNOLOGIAS DA INFORMAÇÃO E COMUNICAÇÃO O que é a Informática? A palavra Informática tem origem na junção das palavras: INFORMAÇÃO + AUTOMÁTICA = INFORMÁTICA...e significa, portanto, o tratamento da informação
TECNOLOGIAS DA INFORMAÇÃO E COMUNICAÇÃO O que é a Informática? A palavra Informática tem origem na junção das palavras: INFORMAÇÃO + AUTOMÁTICA = INFORMÁTICA...e significa, portanto, o tratamento da informação
PROVA INFORMÁTICA BANCO DO BRASIL 2007
 PROVA INFORMÁTICA BANCO DO BRASIL 2007 RESOLUÇÃO DE QUESTÕES FONTE: http://www.cespe.unb.br/concursos/bb12007/ E-BOOK SISTEMA FINANCEIRO NACIONAL Este e-book é recomendado para candidatos que estão se
PROVA INFORMÁTICA BANCO DO BRASIL 2007 RESOLUÇÃO DE QUESTÕES FONTE: http://www.cespe.unb.br/concursos/bb12007/ E-BOOK SISTEMA FINANCEIRO NACIONAL Este e-book é recomendado para candidatos que estão se
Gravando Dados e Cópias de CD s com o Nero 6.0 Disciplina Operação de Sistemas Aplicativos I
 CENTRO ESTADUAL DE EDUCAÇÃO TECNOLÓGICA PAULA SOUZA Escola Técnica Estadual de Avaré ETE-AVARÉ CURSO DE TÉCNICO EM INFORMÁTICA NÚCLEO DE APOIO Gravando Dados e Cópias de CD s com o Nero 6.0 Disciplina
CENTRO ESTADUAL DE EDUCAÇÃO TECNOLÓGICA PAULA SOUZA Escola Técnica Estadual de Avaré ETE-AVARÉ CURSO DE TÉCNICO EM INFORMÁTICA NÚCLEO DE APOIO Gravando Dados e Cópias de CD s com o Nero 6.0 Disciplina
Introdução à Engenharia de Computação
 Introdução à Engenharia de Computação Tópico: Organização Básica de um Computador Digital Introdução à Engenharia de Computação 2 Componentes de um Computador Computador Eletrônico Digital É um sistema
Introdução à Engenharia de Computação Tópico: Organização Básica de um Computador Digital Introdução à Engenharia de Computação 2 Componentes de um Computador Computador Eletrônico Digital É um sistema
REDES DE COMPUTADORES HISTÓRICO E CONCEITOS
 REDES DE COMPUTADORES HISTÓRICO E CONCEITOS BREVE HISTÓRICO A década de 60 Surgiram os primeiros terminais interativos, e os usuários podiam acessar o computador central através de linhas de comunicação.
REDES DE COMPUTADORES HISTÓRICO E CONCEITOS BREVE HISTÓRICO A década de 60 Surgiram os primeiros terminais interativos, e os usuários podiam acessar o computador central através de linhas de comunicação.
1. CAPÍTULO COMPUTADORES
 1. CAPÍTULO COMPUTADORES 1.1. Computadores Denomina-se computador uma máquina capaz de executar variados tipos de tratamento automático de informações ou processamento de dados. Os primeiros eram capazes
1. CAPÍTULO COMPUTADORES 1.1. Computadores Denomina-se computador uma máquina capaz de executar variados tipos de tratamento automático de informações ou processamento de dados. Os primeiros eram capazes
Introdução/Histórico da Informática. O Computador
 Universidade do Contestado Campus Concórdia Curso de Engenharia Civil Prof.: Maico Petry Introdução/Histórico da Informática O Computador DISCIPLINA: Informática Aplicada para Engenharia Idade da Pedra
Universidade do Contestado Campus Concórdia Curso de Engenharia Civil Prof.: Maico Petry Introdução/Histórico da Informática O Computador DISCIPLINA: Informática Aplicada para Engenharia Idade da Pedra
PREFEITURA MUNICIPAL DE BOM DESPACHO-MG PROCESSO SELETIVO SIMPLIFICADO - EDITAL 001/2009 CARGO: COORDENADOR DE INCLUSÃO DIGITAL CADERNO DE PROVAS
 CADERNO DE PROVAS 1 A prova terá a duração de duas horas, incluindo o tempo necessário para o preenchimento do gabarito. 2 Marque as respostas no caderno de provas, deixe para preencher o gabarito depois
CADERNO DE PROVAS 1 A prova terá a duração de duas horas, incluindo o tempo necessário para o preenchimento do gabarito. 2 Marque as respostas no caderno de provas, deixe para preencher o gabarito depois
Gerenciamento de Entrada e Saída Hélio Crestana Guardia e Hermes Senger
 Gerenciamento de Entrada e Saída Hélio Crestana Guardia e Hermes Senger O controle da entrada e saída (E/S ou I/O, input/output) de dados dos dispositivos é uma das funções principais de um sistema operacional.
Gerenciamento de Entrada e Saída Hélio Crestana Guardia e Hermes Senger O controle da entrada e saída (E/S ou I/O, input/output) de dados dos dispositivos é uma das funções principais de um sistema operacional.
Aula 06. Discos e Drives
 Aula 06 Discos e Drives Disquetes São discos magnéticos usados para armazenar dados dos computadores. Podem armazenar textos, imagens, programas, etc. São vendidos normalmente em caixas com 10 unidades.
Aula 06 Discos e Drives Disquetes São discos magnéticos usados para armazenar dados dos computadores. Podem armazenar textos, imagens, programas, etc. São vendidos normalmente em caixas com 10 unidades.
02. A extensão padrão para arquivos de áudio digital no ambiente Windows é:
 Prova sobre informática para concursos. 01 A definição de Microcomputador é: a) Equipamento com grade capacidade de memória principal (256 Megabytes), vários processadores, alta velocidade de processamento.
Prova sobre informática para concursos. 01 A definição de Microcomputador é: a) Equipamento com grade capacidade de memória principal (256 Megabytes), vários processadores, alta velocidade de processamento.
46. Para aumentar em 25% o tamanho da fonte da palavra continente, é
 BANCO DO BRASIL ESCRITURÁRIO MATO GROSSO E TOCANTINS Comentário da prova realizada dia 10/06/2007. A figura acima mostra uma janela do Word 2002, com um texto em processo de edição. Nesse texto, a expressão
BANCO DO BRASIL ESCRITURÁRIO MATO GROSSO E TOCANTINS Comentário da prova realizada dia 10/06/2007. A figura acima mostra uma janela do Word 2002, com um texto em processo de edição. Nesse texto, a expressão
Manual do Teclado de Satisfação Online WebOpinião
 Manual do Teclado de Satisfação Online WebOpinião Versão 1.2.3 27 de novembro de 2015 Departamento de Engenharia de Produto (DENP) SEAT Sistemas Eletrônicos de Atendimento 1. Introdução O Teclado de Satisfação
Manual do Teclado de Satisfação Online WebOpinião Versão 1.2.3 27 de novembro de 2015 Departamento de Engenharia de Produto (DENP) SEAT Sistemas Eletrônicos de Atendimento 1. Introdução O Teclado de Satisfação
Computador E/S, Memória, Barramento do sistema e CPU Onde a CPU Registradores, ULA, Interconexão interna da CPU e Unidade de controle.
 Introdução Os principais elementos de um sistema de computação são a unidade central de processamento (central processing unit CPU), a memória principal, o subsistema de E/S (entrada e saída) e os mecanismos
Introdução Os principais elementos de um sistema de computação são a unidade central de processamento (central processing unit CPU), a memória principal, o subsistema de E/S (entrada e saída) e os mecanismos
Atualização, Backup e Recuperação de Software. Número de Peça: 405533-201
 Atualização, Backup e Recuperação de Software Número de Peça: 405533-201 Janeiro de 2006 Sumário 1 Atualizações de Software Recebimento Automático de Atualizações de Software HP...................................
Atualização, Backup e Recuperação de Software Número de Peça: 405533-201 Janeiro de 2006 Sumário 1 Atualizações de Software Recebimento Automático de Atualizações de Software HP...................................
1. Introdução - contextos de aplicações
 Universidade Federal de Pelotas Sumário da Aula Fundamentos de Informática Aula 1 Noções sobre Informática, Hardware, Software e Plataformas Prof. Carlos R. Medeiros gil.medeiros@ufpel.edu.br Material
Universidade Federal de Pelotas Sumário da Aula Fundamentos de Informática Aula 1 Noções sobre Informática, Hardware, Software e Plataformas Prof. Carlos R. Medeiros gil.medeiros@ufpel.edu.br Material
INSTITUTO PRESBITERIANO MACKENZIE COLÉGIO PRESBITERIANO MACKENZIE SP Informática Educacional
 História da Internet...3 O que é Internet?...3 Quem é o dono da Internet?...3 Como se conectar?...4 A estrutura dos endereços utilizados na Internet...4 SITES DE BUSCA...7 Sites de Busca...8 Pesquisa...8
História da Internet...3 O que é Internet?...3 Quem é o dono da Internet?...3 Como se conectar?...4 A estrutura dos endereços utilizados na Internet...4 SITES DE BUSCA...7 Sites de Busca...8 Pesquisa...8
Introdução a Organização de Computadores Aula 4
 1 Subsistemas de Memória 4.1 Introdução A memória é o componente de um sistema de computação cuja função é armazenar as informações que são (ou serão) manipuladas por esse sistema, para que as informações
1 Subsistemas de Memória 4.1 Introdução A memória é o componente de um sistema de computação cuja função é armazenar as informações que são (ou serão) manipuladas por esse sistema, para que as informações
Chama-se sistema informatizado a integração que
 Sistema Informatizado Hardware Sistema Informatizado Chama-se sistema informatizado a integração que acontece de três componentes básicos: a) Os computadores = hardware b) Os programas = software c) Os
Sistema Informatizado Hardware Sistema Informatizado Chama-se sistema informatizado a integração que acontece de três componentes básicos: a) Os computadores = hardware b) Os programas = software c) Os
Portal do Projeto Tempo de Ser
 Sumário Portal do Projeto Tempo de Ser O que é um Wiki?...2 Documentos...2 Localizando documentos...3 Links...3 Criando um Documento...4 Criando um link...4 Editando um Documento...5 Sintaxe Básica...5
Sumário Portal do Projeto Tempo de Ser O que é um Wiki?...2 Documentos...2 Localizando documentos...3 Links...3 Criando um Documento...4 Criando um link...4 Editando um Documento...5 Sintaxe Básica...5
BACHARELADO EM SISTEMAS DE INFORMAÇÃO EaD UAB/UFSCar Sistemas de Informação - prof. Dr. Hélio Crestana Guardia
 O Sistema Operacional que você usa é multitasking? Por multitasking, entende-se a capacidade do SO de ter mais de um processos em execução ao mesmo tempo. É claro que, num dado instante, o número de processos
O Sistema Operacional que você usa é multitasking? Por multitasking, entende-se a capacidade do SO de ter mais de um processos em execução ao mesmo tempo. É claro que, num dado instante, o número de processos
A Internet, ou apenas Net, é uma rede mundial de computadores ligados, entre si, através de linhas telefónicas comuns, linhas de comunicação
 A Internet, ou apenas Net, é uma rede mundial de computadores ligados, entre si, através de linhas telefónicas comuns, linhas de comunicação privadas, satélites e outros serviços de telecomunicação. Hardware
A Internet, ou apenas Net, é uma rede mundial de computadores ligados, entre si, através de linhas telefónicas comuns, linhas de comunicação privadas, satélites e outros serviços de telecomunicação. Hardware
Atualização, backup e recuperação de software
 Atualização, backup e recuperação de software Guia do usuário Copyright 2007 Hewlett-Packard Development Company, L.P. Windows é uma marca registrada nos Estados Unidos da Microsoft Corporation. As informações
Atualização, backup e recuperação de software Guia do usuário Copyright 2007 Hewlett-Packard Development Company, L.P. Windows é uma marca registrada nos Estados Unidos da Microsoft Corporation. As informações
13/10/11 TIPOS DE UTILITÁRIOS UTILITÁRIOS 0798 INTRODUÇÃO À PROGRAMAÇÃO TIPOS DE UTILITÁRIOS TIPOS DE UTILITÁRIOS
 2 OBJETIVOS E COMPETÊNCIAS OBJETIVOS Instalar e configurar utilitários sobre o sistema operativo (SO). UTILITÁRIOS 0798 COMPETÊNCIAS No final do curso os/as formandos/as deverão ser capazes de utilizar
2 OBJETIVOS E COMPETÊNCIAS OBJETIVOS Instalar e configurar utilitários sobre o sistema operativo (SO). UTILITÁRIOS 0798 COMPETÊNCIAS No final do curso os/as formandos/as deverão ser capazes de utilizar
Tecnologia da Informação. Prof Odilon Zappe Jr
 Tecnologia da Informação Prof Odilon Zappe Jr Conceitos básicos de informática O que é informática? Informática pode ser considerada como significando informação automática, ou seja, a utilização de métodos
Tecnologia da Informação Prof Odilon Zappe Jr Conceitos básicos de informática O que é informática? Informática pode ser considerada como significando informação automática, ou seja, a utilização de métodos
Informática. Tipos de Computadores CONHECENDO O COMPUTADOR E SEUS PERIFÉRICOS
 CONHECENDO O COMPUTADOR E SEUS PERIFÉRICOS A Informática não é um bicho de sete cabeças. Ou é até que conheçamos e desvendemos este bicho. Tudo o que é desconhecido para nós sempre nos parece algo difícil
CONHECENDO O COMPUTADOR E SEUS PERIFÉRICOS A Informática não é um bicho de sete cabeças. Ou é até que conheçamos e desvendemos este bicho. Tudo o que é desconhecido para nós sempre nos parece algo difícil
Professor: Venicio Paulo Mourão Saldanha E-mail: veniciopaulo@gmail.com Site: www.veniciopaulo.com
 Professor: Venicio Paulo Mourão Saldanha E-mail: veniciopaulo@gmail.com Site: www.veniciopaulo.com Formação: Graduando em Analises e Desenvolvimento de Sistemas (8º Período) Pregoeiro / Bolsa de Valores
Professor: Venicio Paulo Mourão Saldanha E-mail: veniciopaulo@gmail.com Site: www.veniciopaulo.com Formação: Graduando em Analises e Desenvolvimento de Sistemas (8º Período) Pregoeiro / Bolsa de Valores
Microsoft Office Outlook Web Access ABYARAIMOVEIS.COM.BR
 Microsoft Office Outlook Web Access ABYARAIMOVEIS.COM.BR 1 Índice: 01- Acesso ao WEBMAIL 02- Enviar uma mensagem 03- Anexar um arquivo em uma mensagem 04- Ler/Abrir uma mensagem 05- Responder uma mensagem
Microsoft Office Outlook Web Access ABYARAIMOVEIS.COM.BR 1 Índice: 01- Acesso ao WEBMAIL 02- Enviar uma mensagem 03- Anexar um arquivo em uma mensagem 04- Ler/Abrir uma mensagem 05- Responder uma mensagem
Conceitos Básicos sobre Sistema de Computação
 Conceitos Básicos sobre Sistema de Computação INFORMÁTICA -É Ciência que estuda o tratamento automático da informação. COMPUTADOR Equipamento Eletrônico capaz de ordenar, calcular, testar, pesquisar e
Conceitos Básicos sobre Sistema de Computação INFORMÁTICA -É Ciência que estuda o tratamento automático da informação. COMPUTADOR Equipamento Eletrônico capaz de ordenar, calcular, testar, pesquisar e
Conceitos Básicos de Rede. Um manual para empresas com até 75 computadores
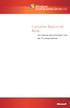 Conceitos Básicos de Rede Um manual para empresas com até 75 computadores 1 Conceitos Básicos de Rede Conceitos Básicos de Rede... 1 A Função de Uma Rede... 1 Introdução às Redes... 2 Mais Conceitos Básicos
Conceitos Básicos de Rede Um manual para empresas com até 75 computadores 1 Conceitos Básicos de Rede Conceitos Básicos de Rede... 1 A Função de Uma Rede... 1 Introdução às Redes... 2 Mais Conceitos Básicos
Disciplina: Redes de Comunicação. Curso Profissional Técnico de Gestão e Programação de Sistemas Informáticos. Setembro 2013
 Disciplina: Redes de Comunicação Curso Profissional Técnico de Gestão e Programação de Sistemas Informáticos. João Oliveira Turma: 10º 13ª Setembro 2013 INTRODUÇÃO Este trabalho apresenta os principais
Disciplina: Redes de Comunicação Curso Profissional Técnico de Gestão e Programação de Sistemas Informáticos. João Oliveira Turma: 10º 13ª Setembro 2013 INTRODUÇÃO Este trabalho apresenta os principais
Guia do Usuário. idocs Content Server v.2.0-1 -
 Guia do Usuário idocs Content Server v.2.0-1 - 2013 BBPaper_Ds - 2 - Sumário Introdução... 4 Inicializando a aplicação... 6 Ambiente... 7 Alterando o ambiente... 8 Senhas... 10 Alterando senhas... 10 Elementos
Guia do Usuário idocs Content Server v.2.0-1 - 2013 BBPaper_Ds - 2 - Sumário Introdução... 4 Inicializando a aplicação... 6 Ambiente... 7 Alterando o ambiente... 8 Senhas... 10 Alterando senhas... 10 Elementos
Hardware. Prof. Luiz Carlos Branquinho Informática Básica Gestão Comercial
 Hardware Prof. Luiz Carlos Branquinho Informática Básica Gestão Comercial Conteúdo Definição do hardware; Tipo e tamanho dos computadores; Família dos computadores; Elementos do hardware; Portas de comunicação.
Hardware Prof. Luiz Carlos Branquinho Informática Básica Gestão Comercial Conteúdo Definição do hardware; Tipo e tamanho dos computadores; Família dos computadores; Elementos do hardware; Portas de comunicação.
CENTRAL PRCESSING UNIT
 Processador O processador, também chamado de CPU ( CENTRAL PRCESSING UNIT) é o componente de hardware responsável por processar dados e transformar em informação. Ele também transmite estas informações
Processador O processador, também chamado de CPU ( CENTRAL PRCESSING UNIT) é o componente de hardware responsável por processar dados e transformar em informação. Ele também transmite estas informações
Primeiros passos das Planilhas de Obra v2.6
 Primeiros passos das Planilhas de Obra v2.6 Instalação, configuração e primeiros passos para uso das planilhas de obra Elaborado pela Equipe Planilhas de Obra.com Conteúdo 1. Preparar inicialização das
Primeiros passos das Planilhas de Obra v2.6 Instalação, configuração e primeiros passos para uso das planilhas de obra Elaborado pela Equipe Planilhas de Obra.com Conteúdo 1. Preparar inicialização das
Sumário. Sobre este livro 1. Direto ao assunto 7
 Sumário 1 2 Sobre este livro 1 Sem informatiquês!........................................................... 1 Uma breve visão geral.......................................................... 2 O que há
Sumário 1 2 Sobre este livro 1 Sem informatiquês!........................................................... 1 Uma breve visão geral.......................................................... 2 O que há
INFORMÁTICA FUNDAMENTOS DE INTERNET. Prof. Marcondes Ribeiro Lima
 INFORMÁTICA FUNDAMENTOS DE INTERNET Prof. Marcondes Ribeiro Lima Fundamentos de Internet O que é internet? Nome dado a rede mundial de computadores, na verdade a reunião de milhares de redes conectadas
INFORMÁTICA FUNDAMENTOS DE INTERNET Prof. Marcondes Ribeiro Lima Fundamentos de Internet O que é internet? Nome dado a rede mundial de computadores, na verdade a reunião de milhares de redes conectadas
Disciplina de Redes de Computadores Estudo Dirigido para a Prova II Professor Dr Windson Viana de Carvalho
 Disciplina de Redes de Computadores Estudo Dirigido para a Prova II Professor Dr Windson Viana de Carvalho Obs: Não há necessidade de entregar a lista Questões do livro base (Kurose) Questões Problemas
Disciplina de Redes de Computadores Estudo Dirigido para a Prova II Professor Dr Windson Viana de Carvalho Obs: Não há necessidade de entregar a lista Questões do livro base (Kurose) Questões Problemas
MANUAL MOODLE - PROFESSORES
 MANUAL MOODLE - PROFESSORES VERSÃO 2.5 Faculdades Projeção FACULDADE PROJEÇÃO Prof. Oswaldo Luiz Saenger Presidente Prof.ª Catarina Fontoura Costa Diretora Geral das Unidades Educacionais Prof. José Sérgio
MANUAL MOODLE - PROFESSORES VERSÃO 2.5 Faculdades Projeção FACULDADE PROJEÇÃO Prof. Oswaldo Luiz Saenger Presidente Prof.ª Catarina Fontoura Costa Diretora Geral das Unidades Educacionais Prof. José Sérgio
Desenvolvimento em Ambiente Web. Prof. André Y. Kusumoto andrekusumoto.unip@gmail.com
 Desenvolvimento em Ambiente Web Prof. André Y. Kusumoto andrekusumoto.unip@gmail.com Internet A Internet é um conjunto de redes de computadores de domínio público interligadas pelo mundo inteiro, que tem
Desenvolvimento em Ambiente Web Prof. André Y. Kusumoto andrekusumoto.unip@gmail.com Internet A Internet é um conjunto de redes de computadores de domínio público interligadas pelo mundo inteiro, que tem
Resolução de Problemas de Rede. Disciplina: Suporte Remoto Prof. Etelvira Leite
 Resolução de Problemas de Rede Disciplina: Suporte Remoto Prof. Etelvira Leite Ferramentas para manter o desempenho do sistema Desfragmentador de disco: Consolida arquivos e pastas fragmentados Aumenta
Resolução de Problemas de Rede Disciplina: Suporte Remoto Prof. Etelvira Leite Ferramentas para manter o desempenho do sistema Desfragmentador de disco: Consolida arquivos e pastas fragmentados Aumenta
MANUAL DA SECRETARIA
 MANUAL DA SECRETARIA Conteúdo Tela de acesso... 2 Liberação de acesso ao sistema... 3 Funcionários... 3 Secretaria... 5 Tutores... 7 Autores... 8 Configuração dos cursos da Instituição de Ensino... 9 Novo
MANUAL DA SECRETARIA Conteúdo Tela de acesso... 2 Liberação de acesso ao sistema... 3 Funcionários... 3 Secretaria... 5 Tutores... 7 Autores... 8 Configuração dos cursos da Instituição de Ensino... 9 Novo
O Windows também é um programa de computador, mas ele faz parte de um grupo de programas especiais: os Sistemas Operacionais.
 MICROSOFT WINDOWS O Windows também é um programa de computador, mas ele faz parte de um grupo de programas especiais: os Sistemas Operacionais. Apresentaremos a seguir o Windows 7 (uma das versões do Windows)
MICROSOFT WINDOWS O Windows também é um programa de computador, mas ele faz parte de um grupo de programas especiais: os Sistemas Operacionais. Apresentaremos a seguir o Windows 7 (uma das versões do Windows)
PLANIFICAÇÃO ANUAL ANO LETIVO DE 2013/2014 Curso de Educação e Formação Tipo 3 Nível 2
 PLANIFICAÇÃO ANUAL ANO LETIVO DE 2013/2014 Curso de Educação e Formação Tipo 3 Nível 2 Itinerário de Formação: 34101.Práticas Técnico-Comerciais Saída Profissional: Empregado/a Comercial Componente de
PLANIFICAÇÃO ANUAL ANO LETIVO DE 2013/2014 Curso de Educação e Formação Tipo 3 Nível 2 Itinerário de Formação: 34101.Práticas Técnico-Comerciais Saída Profissional: Empregado/a Comercial Componente de
Profa. Dra. Amanda Liz Pacífico Manfrim Perticarrari. amanda@fcav.unesp.br
 Profa. Dra. Amanda Liz Pacífico Manfrim Perticarrari amanda@fcav.unesp.br Documentário http://www.youtube.com/watch?v=sx1z_mgwds8 Introdução Computadores de primeira geração (1946 1959): A primeira geração
Profa. Dra. Amanda Liz Pacífico Manfrim Perticarrari amanda@fcav.unesp.br Documentário http://www.youtube.com/watch?v=sx1z_mgwds8 Introdução Computadores de primeira geração (1946 1959): A primeira geração
ANP Agência Nacional do Petróleo TÉCNICO ADMINISTRATIVO APOIO ADMINISTRATIVO PROVA 22. Comentário da prova realizada dia 30/03/2008.
 ANP Agência Nacional do Petróleo TÉCNICO ADMINISTRATIVO APOIO ADMINISTRATIVO PROVA 22 Comentário da prova realizada dia 30/03/2008. 16 - A vantagem de se utilizar um serviço de webmail em relação ao uso
ANP Agência Nacional do Petróleo TÉCNICO ADMINISTRATIVO APOIO ADMINISTRATIVO PROVA 22 Comentário da prova realizada dia 30/03/2008. 16 - A vantagem de se utilizar um serviço de webmail em relação ao uso
MODULO II - HARDWARE
 MODULO II - HARDWARE AULA 01 O Bit e o Byte Definições: Bit é a menor unidade de informação que circula dentro do sistema computacional. Byte é a representação de oito bits. Aplicações: Byte 1 0 1 0 0
MODULO II - HARDWARE AULA 01 O Bit e o Byte Definições: Bit é a menor unidade de informação que circula dentro do sistema computacional. Byte é a representação de oito bits. Aplicações: Byte 1 0 1 0 0
Projeto ECA na Escola - Plataforma de Educação à Distância
 Página1 Apresentação Projeto ECA na Escola - Plataforma de Educação à Distância Olá Participante do Projeto ECA na Escola, Este tutorial pretende auxiliá-lo na navegação na Plataforma de Educação à Distância
Página1 Apresentação Projeto ECA na Escola - Plataforma de Educação à Distância Olá Participante do Projeto ECA na Escola, Este tutorial pretende auxiliá-lo na navegação na Plataforma de Educação à Distância
1. Explicando Roteamento um exemplo prático. Através da análise de uns exemplos simples será possível compreender como o roteamento funciona.
 Aula 14 Redes de Computadores 24/10/07 Universidade do Contestado UnC/Mafra Sistemas de Informação Prof. Carlos Guerber ROTEAMENTO EM UMA REDE DE COMPUTADORES A máscara de sub-rede é utilizada para determinar
Aula 14 Redes de Computadores 24/10/07 Universidade do Contestado UnC/Mafra Sistemas de Informação Prof. Carlos Guerber ROTEAMENTO EM UMA REDE DE COMPUTADORES A máscara de sub-rede é utilizada para determinar
Conceitos e Evolução Capítulos 1 e 2
 Aula 2 ARQUITETURA DE COMPUTADORES Conceitos e Evolução Capítulos 1 e 2 Prof. Osvaldo Mesquita E-mail: oswaldo.mesquita@gmail.com 1/48 CONTEÚDO DA AULA Conceitos Importantes O que é arquitetura de computadores?
Aula 2 ARQUITETURA DE COMPUTADORES Conceitos e Evolução Capítulos 1 e 2 Prof. Osvaldo Mesquita E-mail: oswaldo.mesquita@gmail.com 1/48 CONTEÚDO DA AULA Conceitos Importantes O que é arquitetura de computadores?
Redes Ponto a Ponto. Os drivers das placas de rede devem estar instalados.
 Redes Ponto a Ponto É fácil configurar uma rede ponto-a-ponto em qualquer versão do Windows. Antes entretanto é preciso tomar algumas providências em relação ao hardware: Todos os computadores devem estar
Redes Ponto a Ponto É fácil configurar uma rede ponto-a-ponto em qualquer versão do Windows. Antes entretanto é preciso tomar algumas providências em relação ao hardware: Todos os computadores devem estar
Carrera Pessoal 2015. Guia de uso
 Carrera Pessoal 2015 Guia de uso Bem vindo ao Carrera Pessoal 2015, o gerenciador financeiro ideal. Utilizando o Carrera Pessoal você poderá administrar com facilidade as suas finanças e/ou da sua família.
Carrera Pessoal 2015 Guia de uso Bem vindo ao Carrera Pessoal 2015, o gerenciador financeiro ideal. Utilizando o Carrera Pessoal você poderá administrar com facilidade as suas finanças e/ou da sua família.
CADERNOS DE INFORMÁTICA Nº 1. Fundamentos de Informática I - Word 2010. Sumário
 CADERNO DE INFORMÁTICA FACITA Faculdade de Itápolis Aplicativos Editores de Texto WORD 2007/2010 Sumário Editor de texto... 3 Iniciando Microsoft Word... 4 Fichários:... 4 Atalhos... 5 Área de Trabalho:
CADERNO DE INFORMÁTICA FACITA Faculdade de Itápolis Aplicativos Editores de Texto WORD 2007/2010 Sumário Editor de texto... 3 Iniciando Microsoft Word... 4 Fichários:... 4 Atalhos... 5 Área de Trabalho:
Tecnologia - Conjunto de instrumentos, métodos e processos específicos de qualquer arte, ofício ou técnica.
 TIC Conceitos Básicos Técnica - Conjunto de processos que constituem uma arte ou um ofício. Aplicação prática do conhecimento científico. Tecnologia - Conjunto de instrumentos, métodos e processos específicos
TIC Conceitos Básicos Técnica - Conjunto de processos que constituem uma arte ou um ofício. Aplicação prática do conhecimento científico. Tecnologia - Conjunto de instrumentos, métodos e processos específicos
Motorola Phone Tools. Início Rápido
 Motorola Phone Tools Início Rápido Conteúdo Requisitos mínimos...2 Antes da instalação Motorola Phone Tools...3 Instalar Motorola Phone Tools...4 Instalação e configuração do dispositivo móvel...6 Registro
Motorola Phone Tools Início Rápido Conteúdo Requisitos mínimos...2 Antes da instalação Motorola Phone Tools...3 Instalar Motorola Phone Tools...4 Instalação e configuração do dispositivo móvel...6 Registro
Profa. Dra. Amanda Liz Pacífico Manfrim Perticarrari
 Profa. Dra. Amanda Liz Pacífico Manfrim Perticarrari http://www.youtube.com/watch?v=slhvnhh9iw0&feature=fvwrel São representações dos números de uma forma consistente. Apresenta uma grande quantidade de
Profa. Dra. Amanda Liz Pacífico Manfrim Perticarrari http://www.youtube.com/watch?v=slhvnhh9iw0&feature=fvwrel São representações dos números de uma forma consistente. Apresenta uma grande quantidade de
MINISTÉRIO DA EDUCAÇÃO
 MINISTÉRIO DA EDUCAÇÃO SECRETARIA DE EDUCAÇÃO PROFISSIONAL E TECNOLÓGICA INSTITUTO FEDERAL DE EDUCAÇÃO, CIÊNCIA E TECNOLOGIA DE SANTA CATARINA CAMPUS SÃO JOSÉ REDES DE COMPUTADORES Laboratório 2 Wireshark
MINISTÉRIO DA EDUCAÇÃO SECRETARIA DE EDUCAÇÃO PROFISSIONAL E TECNOLÓGICA INSTITUTO FEDERAL DE EDUCAÇÃO, CIÊNCIA E TECNOLOGIA DE SANTA CATARINA CAMPUS SÃO JOSÉ REDES DE COMPUTADORES Laboratório 2 Wireshark
HTML Página 1. Índice
 PARTE - 1 HTML Página 1 Índice HTML A HISTÓRIA... 2 O COMEÇO E A INTEROPERABILIADE... 3 Primeira Página... 4 Entendendo seu código... 5 Abrindo o código fonte da sua página... 6 Comentários na página...
PARTE - 1 HTML Página 1 Índice HTML A HISTÓRIA... 2 O COMEÇO E A INTEROPERABILIADE... 3 Primeira Página... 4 Entendendo seu código... 5 Abrindo o código fonte da sua página... 6 Comentários na página...
Sistemas Operacionais. Prof. André Y. Kusumoto andrekusumoto.unip@gmail.com
 Sistemas Operacionais Prof. André Y. Kusumoto andrekusumoto.unip@gmail.com Estruturas de Sistemas Operacionais Um sistema operacional fornece o ambiente no qual os programas são executados. Internamente,
Sistemas Operacionais Prof. André Y. Kusumoto andrekusumoto.unip@gmail.com Estruturas de Sistemas Operacionais Um sistema operacional fornece o ambiente no qual os programas são executados. Internamente,
UNIVERSIDADE FEDERAL DO AMAPÁ PRÓ REITORIA DE ADMINISTRAÇÃO E PLANEJAMENTO DEPARTAMENTO DE INFORMÁTICA. Manual do Moodle- Sala virtual
 UNIVERSIDADE FEDERAL DO AMAPÁ PRÓ REITORIA DE ADMINISTRAÇÃO E PLANEJAMENTO DEPARTAMENTO DE INFORMÁTICA Manual do Moodle- Sala virtual UNIFAP MACAPÁ-AP 2012 S U M Á R I O 1 Tela de Login...3 2 Tela Meus
UNIVERSIDADE FEDERAL DO AMAPÁ PRÓ REITORIA DE ADMINISTRAÇÃO E PLANEJAMENTO DEPARTAMENTO DE INFORMÁTICA Manual do Moodle- Sala virtual UNIFAP MACAPÁ-AP 2012 S U M Á R I O 1 Tela de Login...3 2 Tela Meus
SINOPSE. Leandro Gomes Matos Diretor da RNC
 SINOPSE Neste trabalho procurou-se compilar textos de diversos autores de renome, sob uma ótica baseada em experiência profissional em cargos de chefia e como consultor de empresas, durante estes quase
SINOPSE Neste trabalho procurou-se compilar textos de diversos autores de renome, sob uma ótica baseada em experiência profissional em cargos de chefia e como consultor de empresas, durante estes quase
HD, SSD ou disco híbrido, qual o melhor para sua empresa?
 HD, SSD ou disco híbrido, qual o melhor para sua empresa? No passado, escolher a melhor opção em armazenamento para o seu PC era tão simples quanto encontrar o maior HD que coubesse em seu orçamento. Infelizmente
HD, SSD ou disco híbrido, qual o melhor para sua empresa? No passado, escolher a melhor opção em armazenamento para o seu PC era tão simples quanto encontrar o maior HD que coubesse em seu orçamento. Infelizmente
Virtual Box. Guia. Instalação E Utilização. Criado por Wancleber Vieira wancleber.vieira@ibest.com.br
 Virtual Box Guia De Instalação E Utilização 1 Sumário Instalação do Linux Ubuntu através de um gerenciador de Máquinas Virtuais 1.1 Introdução, 3 1.2 Instalação do Virtual Box, 3 1.3 Configuração do Virtual
Virtual Box Guia De Instalação E Utilização 1 Sumário Instalação do Linux Ubuntu através de um gerenciador de Máquinas Virtuais 1.1 Introdução, 3 1.2 Instalação do Virtual Box, 3 1.3 Configuração do Virtual
Curso destinado à preparação para Concursos Públicos e Aprimoramento Profissional via INTERNET www.concursosecursos.com.br INFORMÁTICA AULA 11
 INFORMÁTICA AULA 11 INTERNET (CONTINUAÇÃO) Outlook EXPRESS A janela principal do Outlook Express pode ser divida basicamente em: Área de Comando (superior) - Contém a barra de botões e a barra de menus.
INFORMÁTICA AULA 11 INTERNET (CONTINUAÇÃO) Outlook EXPRESS A janela principal do Outlook Express pode ser divida basicamente em: Área de Comando (superior) - Contém a barra de botões e a barra de menus.
AULA: Introdução à informática Computador Digital
 Campus Muriaé Professor: Luciano Gonçalves Moreira Disciplina: Informática Aplicada AULA: Introdução à informática Computador Digital Componentes de um computador digital : Hardware Refere-se às peças
Campus Muriaé Professor: Luciano Gonçalves Moreira Disciplina: Informática Aplicada AULA: Introdução à informática Computador Digital Componentes de um computador digital : Hardware Refere-se às peças
INTERNET EXPLORER 8 EXPLORER EXPL 8 ORER 8
 INTERNET EXPLORER 8 ÍNDICE CAPÍTULO 1 REDES DE COMPUTADORES...7 O QUE SÃO REDES DE COMPUTADORES...8 INTERLIGANDO COMPUTADORES...10 CAPÍTULO 2 O QUE É INTERNET...12 COMO FUNCIONA A INTERNET...12 CAPÍTULO
INTERNET EXPLORER 8 ÍNDICE CAPÍTULO 1 REDES DE COMPUTADORES...7 O QUE SÃO REDES DE COMPUTADORES...8 INTERLIGANDO COMPUTADORES...10 CAPÍTULO 2 O QUE É INTERNET...12 COMO FUNCIONA A INTERNET...12 CAPÍTULO
Gestão de Sistemas de Informação / Tecnologia da Informação
 Gestão de Sistemas de Informação / Tecnologia da Informação Assuntos O Que é Computação? O Que é Informação? O Que é o Computador? Gerações dos Microcomputadores Dispositivos do Computador Partes que Compõe
Gestão de Sistemas de Informação / Tecnologia da Informação Assuntos O Que é Computação? O Que é Informação? O Que é o Computador? Gerações dos Microcomputadores Dispositivos do Computador Partes que Compõe
Visão geral das placas-mãe
 IDENTIFICAÇÃO DOS PRICIPAIS COMPONENTES DA PLACA-MÃE Professor Marlon Marcon Visão geral das placas-mãe Conhecida como: Motherboard Mainboard Responsável pela interconexão de todas as peças que formam
IDENTIFICAÇÃO DOS PRICIPAIS COMPONENTES DA PLACA-MÃE Professor Marlon Marcon Visão geral das placas-mãe Conhecida como: Motherboard Mainboard Responsável pela interconexão de todas as peças que formam
O processador é um dos elementos componentes do computador moderno, sendo responsável pelo gerenciamento de todo o computador.
 Resumo 01 O que é um processador? O processador é um dos elementos componentes do computador moderno, sendo responsável pelo gerenciamento de todo o computador. Os processadores atualmente são encapsulados
Resumo 01 O que é um processador? O processador é um dos elementos componentes do computador moderno, sendo responsável pelo gerenciamento de todo o computador. Os processadores atualmente são encapsulados
Unidade IV GERENCIAMENTO DE SISTEMAS. Prof. Roberto Marcello
 Unidade IV GERENCIAMENTO DE SISTEMAS DE INFORMAÇÃO Prof. Roberto Marcello SI - Tecnologia da informação SI - Tecnologia da informação Com a evolução tecnológica surgiram vários setores onde se tem informatização,
Unidade IV GERENCIAMENTO DE SISTEMAS DE INFORMAÇÃO Prof. Roberto Marcello SI - Tecnologia da informação SI - Tecnologia da informação Com a evolução tecnológica surgiram vários setores onde se tem informatização,
Figura 1: tela inicial do BlueControl COMO COLOCAR A SALA DE INFORMÁTICA EM FUNCIONAMENTO?
 Índice BlueControl... 3 1 - Efetuando o logon no Windows... 4 2 - Efetuando o login no BlueControl... 5 3 - A grade de horários... 9 3.1 - Trabalhando com o calendário... 9 3.2 - Cancelando uma atividade
Índice BlueControl... 3 1 - Efetuando o logon no Windows... 4 2 - Efetuando o login no BlueControl... 5 3 - A grade de horários... 9 3.1 - Trabalhando com o calendário... 9 3.2 - Cancelando uma atividade
Informática. Aulas: 01 e 02/12. Prof. Márcio Hollweg. www.conquistadeconcurso.com.br. Visite o Portal dos Concursos Públicos WWW.CURSOAPROVACAO.COM.
 Informática Aulas: 01 e 02/12 Prof. Márcio Hollweg UMA PARCERIA Visite o Portal dos Concursos Públicos WWW.CURSOAPROVACAO.COM.BR Visite a loja virtual www.conquistadeconcurso.com.br MATERIAL DIDÁTICO EXCLUSIVO
Informática Aulas: 01 e 02/12 Prof. Márcio Hollweg UMA PARCERIA Visite o Portal dos Concursos Públicos WWW.CURSOAPROVACAO.COM.BR Visite a loja virtual www.conquistadeconcurso.com.br MATERIAL DIDÁTICO EXCLUSIVO
Diagrama lógico da rede da empresa Fácil Credito
 Diagrama lógico da rede da empresa Fácil Credito Tabela de endereçamento da rede IP da rede: Mascara Broadcast 192.168.1.0 255.255.255.192 192.168.1.63 Distribuição de IP S na rede Hosts IP Configuração
Diagrama lógico da rede da empresa Fácil Credito Tabela de endereçamento da rede IP da rede: Mascara Broadcast 192.168.1.0 255.255.255.192 192.168.1.63 Distribuição de IP S na rede Hosts IP Configuração
CAPÍTULO 2. Entendendo a Internet
 CAPÍTULO 2 Entendendo a Internet 2.1 O que é a Internet Internet é a rede mundial pública de computadores interligados, por meio da qual se transmite informações e dados para outros computadores conectados
CAPÍTULO 2 Entendendo a Internet 2.1 O que é a Internet Internet é a rede mundial pública de computadores interligados, por meio da qual se transmite informações e dados para outros computadores conectados
Capítulo 1. Guia de Início Rápido. Você vai aprender a programar a sua primeira reunião em 5 passos fáceis.
 Capítulo 1 Guia de Início Rápido Você vai aprender a programar a sua primeira reunião em 5 passos fáceis. PRIMEIRO PASSO: Entrando no ClaireMeeting Use o seu navegador e acesse: http://www.clairemeeting4.com.br
Capítulo 1 Guia de Início Rápido Você vai aprender a programar a sua primeira reunião em 5 passos fáceis. PRIMEIRO PASSO: Entrando no ClaireMeeting Use o seu navegador e acesse: http://www.clairemeeting4.com.br
Curso Juventude Brasileira e Ensino Médio Inovador. Manual do ambiente Moodle
 Curso Juventude Brasileira e Ensino Médio Inovador Manual do ambiente Moodle CURSO DE INTRODUÇÃO AO MOODLE 1. Introdução Estamos começando nossa viagem e nossa primeira parada é na unidade denominada Curso
Curso Juventude Brasileira e Ensino Médio Inovador Manual do ambiente Moodle CURSO DE INTRODUÇÃO AO MOODLE 1. Introdução Estamos começando nossa viagem e nossa primeira parada é na unidade denominada Curso
UNIDADE 1 TECNOLOGIAS DA INFORMAÇÃO E COMUNICAÇÃO
 Ensino Regular Diurno Disciplina: T.I.C. Professores: Paula Dias Curso: AC/EC1 Ano: 9.º Turma(s): 2 Diagnosticar o estádio de desenvolvimento das competências em TIC dos alunos. Conhecer os conceitos básicos
Ensino Regular Diurno Disciplina: T.I.C. Professores: Paula Dias Curso: AC/EC1 Ano: 9.º Turma(s): 2 Diagnosticar o estádio de desenvolvimento das competências em TIC dos alunos. Conhecer os conceitos básicos
Manual de Utilização do PDV Klavix
 Manual de Utilização do PDV Klavix Página 1/20 Instalando a partir do CD Se você recebeu um CD de instalação, rode o programa Instalador que se encontra no raiz do seu CD. Ele vai criar a pasta c:\loureiro
Manual de Utilização do PDV Klavix Página 1/20 Instalando a partir do CD Se você recebeu um CD de instalação, rode o programa Instalador que se encontra no raiz do seu CD. Ele vai criar a pasta c:\loureiro
UNIVERSIDADE ESTADUAL DA PARAÍBA CENTRO DE CIÊNCIAS E TECNOLOGIA DEPARTAMENTO DE QUÍMICA CURSO DE LICENCIATURA EM QUÍMICA LINDOMÁRIO LIMA ROCHA
 UNIVERSIDADE ESTADUAL DA PARAÍBA CENTRO DE CIÊNCIAS E TECNOLOGIA DEPARTAMENTO DE QUÍMICA CURSO DE LICENCIATURA EM QUÍMICA LINDOMÁRIO LIMA ROCHA FACILITADOR VIRTUAL DA APRENDIZAGEM EM QUÍMICA Campina Grande-
UNIVERSIDADE ESTADUAL DA PARAÍBA CENTRO DE CIÊNCIAS E TECNOLOGIA DEPARTAMENTO DE QUÍMICA CURSO DE LICENCIATURA EM QUÍMICA LINDOMÁRIO LIMA ROCHA FACILITADOR VIRTUAL DA APRENDIZAGEM EM QUÍMICA Campina Grande-
O Sistema foi inteiramente desenvolvido em PHP+Javascript com banco de dados em MySQL.
 Nome do Software: Gerenciador de Projetos Versão do Software: Gerenciador de Projetos 1.0.0 1. Visão Geral Este Manual de Utilização do Programa Gerenciador de Projetos via Web, tem por finalidade facilitar
Nome do Software: Gerenciador de Projetos Versão do Software: Gerenciador de Projetos 1.0.0 1. Visão Geral Este Manual de Utilização do Programa Gerenciador de Projetos via Web, tem por finalidade facilitar
Como acessar o novo webmail da Educação? Manual do Usuário. 15/9/2009 Gerencia de Suporte, Redes e Novas Tecnologias Claudia M.S.
 Como acessar o novo webmail da Educação? Manual do Usuário 15/9/2009 Gerencia de Suporte, Redes e Novas Tecnologias Claudia M.S. Tomaz IT.002 02 2/14 Como acessar o Webmail da Secretaria de Educação? Para
Como acessar o novo webmail da Educação? Manual do Usuário 15/9/2009 Gerencia de Suporte, Redes e Novas Tecnologias Claudia M.S. Tomaz IT.002 02 2/14 Como acessar o Webmail da Secretaria de Educação? Para
Redes de Computadores II
 Redes de Computadores II UDP Prof: Ricardo Luís R. Peres Tem como objetivo prover uma comunicação entre dois processos de uma mesma sessão que estejam rodando em computadores dentro da mesma rede ou não.
Redes de Computadores II UDP Prof: Ricardo Luís R. Peres Tem como objetivo prover uma comunicação entre dois processos de uma mesma sessão que estejam rodando em computadores dentro da mesma rede ou não.
