O Manual do KolourPaint. Thurston Dang Clarence Dang Lauri Watts Tradução: José Pires
|
|
|
- Maria de Belem Azevedo Assunção
- 8 Há anos
- Visualizações:
Transcrição
1 Thurston Dang Clarence Dang Lauri Watts Tradução: José Pires
2 2
3 Conteúdo 1 Introdução 6 2 Utilizar o KolourPaint 7 3 Ferramentas Adquirir Capturas do Ecrã Referência de Ferramentas Pincel Obter uma Cor Linhas Interligadas e Polígonos Curva Elipse Borrachas Borracha Limpeza de Cor Preenchimento Linha Traço Rectângulos Selecções Lata de spray Texto Usar a Cor Transparente Opções Comuns das Ferramentas Trabalhar com Cores A Área de Cores Opções de Visualização Referência das Opções de Visualização Ampliação com grelha incorporada Miniatura
4 6 Efeitos de Imagens Referência dos Efeitos de Imagens Auto-corte / Remover o Contorno Interno Balanceamento Limpar Gravar Aplanar Inverter (baixo para cima) Inverter Espelho (horizontal) Reduzir as Cores Reduzir para Tons de Cinzento Reduzir para Monocromático (Rasterizado) Redimensionar Rodar Definir como Imagem (Recortar) Inclinar Suavizar & Afiar Mais Efeitos Notas Créditos e Licença 30 A Instalação 31 A.1 Como obter o KolourPaint A.2 Compilação e Instalação
5 Resumo O KolourPaint é um programa livre e simples de usar para o KDE.
6 Capítulo 1 Introdução O KolourPaint é um programa de desenho livre e simples de usar para o KDE. É perfeito para as tarefas do dia-a-dia como: Desenho - desenhar diagramas e pinturas manuais Manipular Capturas do Ecrã - adquirir e editar capturas Manipulação de Imagens - editar imagens e capturas; aplicar efeitos Edição de Ícones - desenhar imagens e logótipos com transparência 6
7 Capítulo 2 Utilizar o KolourPaint Carregue nas seguintes referências para explorar as capacidades do KolourPaint: Ferramentas Trabalhar com Cores Opções de Visualização Efeitos de Imagens 7
8 Capítulo 3 Ferramentas 3.1 Adquirir Capturas do Ecrã Uma captura do ecrã é uma imagem do que se passa no ecrã do seu computador. Pode ser útil para explicar algumas acções que deverão ser feitas para obter o resultado ou para demonstrar o problema com que se deparou. Para tornar uma captura do ecrã pronta para ser editada na janela do KolourPaint, pode usar a opção Ficheiro Capturar o Ecrã do menu principal do KolourPaint. Ao usar a janela aberta, poderá mudar o Atraso da Captura (em segundos) e optar por Esconder a Janela Principal durante a captura. Quando estiver tudo pronto, basta carregar em OK. A imagem capturada será colocada então directamente na área de edição do KolourPaint. 3.2 Referência de Ferramentas Uma forma rápida de seleccionar uma ferramenta no KolourPaint é carregar no atalho de teclado associado a ele, o qual aparece documentado em baixo e nas dicas da Caixa de Ferramentas. Poderá também manter carregado o Alt+Shift enquanto carrega na tecla, o que é necessário quando você estiver a escrever texto (dado que os atalhos de teclado com teclas simples ficarão desactivados). Por exemplo, para seleccionar o pincel, carregue em Alt+Shift+B ou apenas em B (quando não estiver a escrever texto). 8
9 Pincel (B) Borracha de Cores (O) Extractor de Cores (C) Linhas Interligadas (N) Curva (V) Elipse (E) Borracha (A) Preenchimento (F) Linha (L) Traço (P) Polígono (G) Rectângulo (R) Rectângulo Arredondado (U) Selecção (Elíptica) (I) Selecção (Livre) (M) Selecção (Rectangular) (S) Spray (Y) Texto (T) 3.3 Pincel Carregue simplesmente ou carregue e arraste o pincel para desenhar. Carregue numa das formas para seleccionar a forma geométrica do pincel. Você poderá usar uma forma de pincel circular, quadrada, em barra ou em barra invertida. O botão esquerdo do rato desenha com a cor principal. O botão direito do rato desenha com a cor de fundo. 3.4 Obter uma Cor Para atribuir a nova cor de desenho, carregue com o botão esquerdo num pixel. Para atribuir a nova cor de fundo, carregue com o botão direito do rato num pixel. O KolourPaint irá então voltar à ferramenta seleccionada anteriormente. 9
10 3.5 Linhas Interligadas e Polígonos Carregue e arraste para desenhar linhas interligadas ou poligonais. A ferramenta do polígono é usada da mesma forma, só que os pontos iniciais e final são automaticamente ligados para formar um polígono. O botão esquerdo do rato desenha com a cor principal. O botão direito do rato desenha com a cor de fundo e irá inverter também a cor de preenchimento dos polígonos. Você poderá definir a espessura do traço. Para os polígonos, você também poderá definir o estilo de preenchimento. 3.6 Curva Carregue e arraste para desenhar uma linha - isto configurar os pontos inicial e final. Você poderá definir até dois pontos de controlo por arrastamento. Para terminar a curva sem usar qualquer um dos pontos de controlo, carregue com o outro botão do rato. A ferramenta de curvas desenha uma Bezier Cúbica. O botão esquerdo do rato desenha com a cor principal. O botão direito do rato desenha com a cor de fundo. Você poderá também configurar a espessura do traço. 3.7 Elipse Carregue e arraste para desenhar uma elipse. O botão esquerdo do rato desenha com a cor principal. O botão direito do rato desenha com a cor de fundo e irá inverter também a cor de preenchimento. Você poderá também configurar a espessura do traço e o estilo do preenchimento. Para as funcionalidades adicionais, use as teclas modificadoras: Mantenha o Shift carregado e arraste para desenhar um círculo. Para desenhar uma elipse com um ponto central à sua escolha, mantenha o Ctrl carregado, carregue no ponto central e arraste até que a elipse tenha o tamanho e forma correctos. Para desenhar um círculo com um ponto central à sua escolha, mantenha o Ctrl e o Shift carregados, carregue no ponto central e arraste até que o círculo tenha o tamanho correcto. 3.8 Borrachas Borracha Carregue a arraste a borracha para apagar os erros. NOTA Ao contrário das outras ferramentas, as borrachas desenham com a cor de fundo. Para desenhar com a cor principal, use o botão direito do rato. 10
11 A borracha só tem formas quadradas. Para desenhar com outras formas, como por exemplo, círculos, use o Pincel e o botão direito do rato. DICA Faça duplo-click no ícone da Borracha para limpar a imagem por inteiro. Isto é equivalente a usar a opção Limpar do menu Imagem Limpeza de Cor Carregue e arraste para substituir os pixels da cor principal com a cor de fundo. Para substituir todos os pixels de cores semelhantes (mas não necessariamente iguais) à cor principal, como nas imagens com meios-tons e nas fotos, use uma configuração de Semelhança de Cores em vez da Exacta. NOTA Ao contrário das outras ferramentas, as borrachas desenham com a cor de fundo. Para substituir os pixels da cor de fundo com a cor principal, use o botão direito do rato. Você poderá configurar o tamanho da borracha. DICA Faça duplo-click no ícone da Borracha de Cor para o aplicar à imagem inteira. 3.9 Preenchimento Carregue para preencher uma dada região. Para preencher uma região com meios-tons, use uma configuração de Semelhança de Cores em vez da Exacta. O botão esquerdo do rato preenche com a cor principal. O botão direito do rato preenche com a cor de fundo Linha Carregue e arraste para desenhar uma linha. O botão esquerdo do rato desenha com a cor principal. O botão direito do rato desenha com a cor de fundo. Você poderá também configurar a espessura do traço. 11
12 Mantenha o Ctrl carregado para desenhar linhas com ângulos com o múltiplo de 30 graus mais próximo - estas são as linhas no diagrama vermelho. Mantenha o Shift carregado para desenhar linhas com ângulos com o múltiplo de 45 graus mais próximo - estas são as linhas no diagrama azul. Mantenha o Ctrl e Shift carregado para desenhar linhas com ângulos com o múltiplo de 30 ou 45 graus mais próximo - estas são as linhas no diagrama verde Traço Carregue para desenhar um ponto ou carregue e arraste para desenhar uma linha livre. O botão esquerdo do rato desenha com a cor principal. O botão direito do rato desenha com a cor de fundo Rectângulos Carregue e arraste para desenhar um rectângulo. O Rectângulo Arredondado ou Rectângulo Arredondado é um rectângulo com os cantos arredondados. O botão esquerdo do rato desenha com a cor principal. O botão direito do rato desenha com a cor de fundo e irá inverter também a cor de preenchimento. Você poderá também configurar a espessura do traço e o estilo do preenchimento. Para as funcionalidades adicionais, use as teclas modificadoras: Mantenha o Shift carregado e arraste para desenhar um quadrado. Para desenhar um rectângulo com um ponto central à sua escolha, mantenha o Ctrl carregado, carregue no ponto central e arraste até que o rectângulo tenha o tamanho e forma correctos. Para desenhar um quadrado com um ponto central à sua escolha, mantenha o Ctrl e o Shift carregados, carregue no ponto central e arraste até que o quadrado tenha o tamanho correcto Selecções Use as ferramentas de selecção para definir o contorno de uma selecção. Para mover a selecção, carregue e arraste-a. A janela principal deslocar-se-á para lhe permitir mover a selecção para uma parte da imagem que não esteja visível de momento. Poderá fazer uma Escala Suave da selecção ou Redimensionar a imagem com as pegas. Mantenha o Shift carregado, enquanto faz uma escala livre, para manter as proporções de tamanho. O botão direito do rato invoca um menu de contexto com comandos comuns para Editar e Efeitos de Imagem. DICA Você poderá usar as teclas dos cursores enquanto define o limite da selecção ou enquanto a muda de posição. Se você mantiver carregado o Ctrl antes de mover a selecção, então você irá mudar de posição uma cópia do mesmo. Se mantiver o Shift carregado antes de mudar de posição a selecção, você irá manchá-la. 12
13 Existem dois módulos de selecção: o Opaco (por omissão) e o Transparente. Se você usar o modo de selecção Transparente, todos os pixels com a cor de fundo ficarão transparentes (subtracção do fundo). Isto permite-lhe colar uma selecção sem o fundo. Para efectuar a subtracção de fundo numa imagem com meios-tons, use uma configuração de Semelhança de Cores em vez da Exacta. Você poderá aplicar Efeitos de Imagem a uma selecção - veja a secção sobre Efeitos de Imagens para mais informações Lata de spray Carregue e arraste para fazer graffitis com spray. Mantenha o botão do rato carregado para um spray mais concentrado. Carregue numa das formas para seleccionar o tamanho do spray. Você poderá seleccionar os tamanhos do spray 9x9, 17x17 e 29x29. O botão esquerdo do rato desenha com a cor principal. O botão direito do rato desenha com a cor de fundo Texto Carregue e arraste uma área na qual irá escrever algum texto. Carregue e arraste o contorno para o mudar de posição. Poderá dimensionar a área de texto, arrastando as pegas ou usando a janela para Dimensionar. DICA Se você tiver deseleccionado uma área de texto, você poderá carregar em Desfazer para editar o texto de novo. 13
14 Usar a Cor Transparente A imagem da esquerda mostra a imagem de exemplo. A imagem da direita mostra a adição de texto com uma cor de texto e de fundo opacas. A imagem da esquerda mostra a adição do texto com uma cor de texto opaca e de fundo transparente. A imagem da direita mostra a adição de texto com uma cor de texto transparente e de fundo opaca Opções Comuns das Ferramentas Carregue num dos quadrados para seleccionar o tamanho da borracha. Você poderá seleccionar quadrados cujo tamanho tenha 2, 3, 5, 9, 17 e 29 pixels. A configuração do tamanho afecta as Borrachas. 14
15 Carregue numa das linhas para seleccionar a espessura do traço. Você poderá seleccionar as espessuras de traços de 1, 2, 3, 5 e 8 pixel(s). A configuração da espessura do traço afecta as Linhas Interligadas, Curva, Elipse, Linha, Polígono, Rectângulos e Rectângulos Arredondados. Carregue num dos rectângulos para seleccionar o tipo de preenchimento. Você poderá optar por Sem Preenchimento, Preencher com a Cor de Fundo e Preencher com a Cor Principal. O estilo de preenchimento afecta as ferramentas Elipse, Polígono, Rectângulo e Rectângulo Arredondado. 15
16 Capítulo 4 Trabalhar com Cores 4.1 A Área de Cores A Área de Cores tem três secções principais: a Tableta de Cores, a Paleta de Cores e o Selector de Semelhança de Cores. A Tableta de Cores mostra a cor principal actual como um quadrado por cima de outro quadrado que representa a cor de fundo actual. Ao desenhar com o botão esquerdo do rato, é usada a cor principal e, ao desenhar com o botão direito do rato, é usada a cor de fundo (excepto nas Borrachas). Você poderá carregar na seta de duas pontas para trocar as cores. A Paleta de Cores mostra uma selecção de cores onde você poderá escolher a cor a usar. A pirâmide translúcida representa a cor transparente. Carregue com o botão esquerdo do rato para definir a cor principal e com o botão direito do rato para definir a cor de fundo. Você poderá também arrastar e largar qualquer cor opaca nos quadrados da Tableta de Cores. Para editar uma cor na Tableta ou na Paleta de Cores, faça duplo-click nela. A ferramenta de Extracção de Cores permite-lhe seleccionar uma cor da imagem. A Semelhança de Cores permite-lhe trabalhar de forma mais efectiva com as imagens com meiostons e com as fotos, de forma semelhante à Varinha Mágica de outros programas. Ela aplica-se às selecções transparentes, assim como ao Preenchimento, à Borracha de Cores e ao Auto-corte / Remover o Contorno Interno. Faça duplo-click no selector de Semelhança de Cores para indicar como é que as cores semelhantes poderão ser consideradas iguais. Ao usar as selecções no modo Transparente, todas as cores da selecção que sejam semelhantes às cores de fundo ficarão também transparentes. A figura da esquerda mostra a imagem de exemplo. As figuras à direita demonstram a utilização de um preenchimento com a opção de Semelhança de Cores a 5%, 15% e 30%. Neste exemplo, 16
17 com uma opção de Semelhança de Cores Exacta, um preenchimento em (80, 100) iria só preencher um pixel, dado que os pixels adjacentes não são idênticos. À medida que a Semelhança de Cores vai aumentando. os pixels que sejam semelhantes em termos de cores são considerados idênticos, daí o preenchimento se extender mais um pouco. 17
18 Capítulo 5 Opções de Visualização 5.1 Referência das Opções de Visualização Ampliação com Grelha Incorporada Miniatura 5.2 Ampliação com grelha incorporada Aumenta o nível de ampliação para editar as imagens com maior precisão ou reduz-lo, para ver mais partes da imagem. IMPORTANTE No caso dos níveis de ampliação que não sejam múltiplos de 100%, partes da imagem irão parecer que se movem, quando o utilizador interage com elas. Poderão também ocorrer algumas pequenas falhas de actualização nesses níveis de ampliação. Nos níveis de ampliação de 600% ou superior, que sejam também múltiplos de 100%, poderá Mostrar a Grelha para editar com maior precisão os pixels individuais. A primeira imagem mostra o ícone da ferramenta de Texto, enquanto a última mostra-a com uma ampliação de 600%, com a grelha activada. DICA Outra forma de ampliar, quando não está a desenhar, é deslocar a roda do rato enquanto carrega no Ctrl. 18
19 5.3 Miniatura Se estiver seleccionado o Modo de Miniaturas Ampliadas, a imagem inteira é apresentada e dimensionada como for necessário para caber na janela de miniaturas (imagem do canto superior direito). Caso contrário, a miniatura mostra o máximo possível da imagem, a começar no canto superior esquerdo da área principal (imagem inferior-direita). 19
20 Capítulo 6 Efeitos de Imagens 6.1 Referência dos Efeitos de Imagens Auto-corte / Remover o Contorno Interno Balanceamento Limpar Gravar Aplanar Inverter (baixo para cima) Inverter Reduzir as Cores Reduzir para Tons de Cinzento Reduzir para Monocromático (Rasterizado) Espelho (horizontal) Redimensionar Rodar Definir como Imagem (Recortar) Inclinar Suavizar & Afiar Mais Efeitos Notas 6.2 Auto-corte / Remover o Contorno Interno Isto remove automaticamente o contorno de uma imagem ou da selecção. Use o Auto-Corte se tiver uma figura que não ocupe a imagem inteira e deseja remover o espaço em branco em excesso. Para auto-cortar uma imagem com um contorno de imagem com meios-tons, use também a Semelhança de Cores. 20
21 6.3 Balanceamento Esta funcionalidade está acessível através da janela Mais Efeitos. Isto permite-lhe definir o brilho, o contraste e o factor gama da imagem ou da área seleccionada. NOTA A medida mais comum do gama (um valor decimal de 0,10 a 10,00) está localizado entre o campo incremental Gama e o botão Limpar. 6.4 Limpar Isto preenche a imagem inteira ou a selecção com a cor de fundo. DICA Faça duplo-click no ícone da Borracha para limpar a imagem por inteiro. 6.5 Gravar Esta funcionalidade está acessível através da janela Mais Efeitos. 21
22 Carregue em Activar para aplicar o efeito de Gravação. Isto realça os extremos e dá à imagem ou selecção um efeito de gravado. 6.6 Aplanar Esta funcionalidade está acessível através da janela Mais Efeitos. Volta a colorir a imagem com tons variados das duas cores seleccionadas. 22
23 6.7 Inverter (baixo para cima) Isto inverte a imagem inteira ou a selecção na vertical. 6.8 Inverter Esta funcionalidade está acessível através da janela Mais Efeitos. Isto permite-lhe inverter um ou mais canais RGB na imagem ou na selecção. Seleccione Tudo para mudar uma foto para o seu negativo e vice-versa. Isto normalmente cria um efeito bastante engraçado. DICA Para inverter rapidamente todos os canais, não precisa de usar esta janela. Poderá aceder em alternativa ao item Inverter as Cores do menu Imagem ou Selecção. O item Selecção só aparece no menu se usar uma das ferramentas de selecção. Adicionalmente, poderá chegar a esta opção com o menu de contexto que aparece com o botão direito do rato sobre a área da imagem. 6.9 Espelho (horizontal) Isto inverte a imagem inteira ou a selecção na horizontal Reduzir as Cores Esta funcionalidade está acessível através da janela Mais Efeitos. 23
24 Isto reduz o número de cores usado pela imagem ou pela selecção, com ou sem rasterização. A rasterização oferece normalmente melhores resultados de qualidade, contudo, poderá querer desactivá-la para efeitos artísticos; isto é ao usar o Monocromático em vez do Monocromático (Rasterizado) irá dar um efeito de silhueta. Outra distinção importante é que, enquanto o Monocromático (Rasterizado) irá reduzir sempre a imagem inteira ou a selecção para preto-e-branco, o Monocromático só fará isso se a imagem ou a selecção tiver mais que 2 cores. DICA Para uma imagem monocromática rápida e rasterizada, use o item Reduzir para Monocromático (Rasterizado) do menu Imagem ou Selecção. O item Selecção só aparece no menu se usar uma das ferramentas de selecção. Adicionalmente, poderá chegar a esta opção com o menu de contexto que aparece com o botão direito do rato sobre a área da imagem. NOTA A alteração das cores aqui não terá efeito na profundidade de cor do formato do ficheiro. Se quiser alterar a profundidade de cor, o utilizador devê-la-á seleccionar nas janelas de gravação de ficheiros. Repare que, confusamente, a alteração da profundidade de cor irá também alterar o número de cores Reduzir para Tons de Cinzento Isto reduz a imagem completa ou a selecção para tons de cinzento Reduzir para Monocromático (Rasterizado) Isto reduz a imagem inteira ou a selecção para preto e branco. 24
25 DICA Se não quiser que a imagem ou a selecção seja rasterizada, use a janela para Reduzir as Cores Redimensionar O redimensionamento de uma imagem altera as dimensões da mesma sem aplicar uma transformação do conteúdo existente. A mudança de escala irá reduzir o conteúdo existente para as dimensões novas. A Escala Suave normalmente dá melhores resultados de qualidade que a Escala, misturando as cores adjacentes. Você poderá exprimir as novas dimensões em pixels, ou como uma percentagem do tamanho original. Se você seleccionar a opção Manter as proporções, a largura e a altura serão escaladas na mesma medida. DICA Poderá fazer uma Escala Suave livre da selecção ou Redimensionar a imagem com as pegas. NOTA Só é permitido o redimensionamento por escala para as selecções, e só é permitido o redimensionamento para as zonas de texto. Veja as Notas para mais detalhes sobre a aplicação destes efeitos. 25
26 6.14 Rodar Isto roda a imagem. Você poderá especificar o ângulo e a direcção da rotação. DICA Você poderá inverter a direcção da rotação se indicar um ângulo negativo. NOTA Veja as Notas para mais detalhes sobre como aplicar este efeito a uma selecção Definir como Imagem (Recortar) Isto fará com que a selecção passe a ser a imagem em si. NOTA Isto só está disponível quando você tiver uma selecção activa. 26
27 6.16 Inclinar Isto inclina a imagem inteira ou a selecção na horizontal e/ou na vertical. NOTA Veja as Notas para mais detalhes sobre como aplicar este efeito a uma selecção Suavizar & Afiar Esta funcionalidade está acessível através da janela Mais Efeitos. 27
28 Use este efeito para suavizar ou afiar os detalhes da imagem Mais Efeitos Esta janela contém as funcionalidades para Balanceamento, Gravar, Aplanar, Inverter, Reduzir Cores e Suavizar & Afiar Notas O Redimensionamento, a Rotação e a Inclinação podem alterar as dimensões da imagem. Você poderá ver as novas dimensões na janela. Se você aplicar estes efeitos a uma imagem, esta será redimensionada se necessário. Contudo, se você aplicar estes efeitos a uma selecção, a imagem não será redimensionada, mesmo que a selecção transformada não caiba. 28
29 A imagem da esquerda foi rodada 30 graus no sentido dos ponteiros do relógio para formar a imagem correcta. O KolourPaint alargou automaticamente a imagem para acomodar o conteúdo maior. A selecção da esquerda foi rodada 30 graus para formar a selecção correcta. O tamanho da imagem manteve-se o mesmo, dado que partes da selecção não serão visíveis sem Redimensionar a imagem. 29
30 Capítulo 7 Créditos e Licença Poderá não ser uma documentação concisa, poderá não ser completa, mas é documentação honesta. KolourPaint Programa Copyright (c) 2003, 2004, 2005 Clarence Dang dang@kde.org Carl Tucker Ícones específicos do KolourPaint com copyright (c) 2004, 2005 de Kristof Borrey borrey@kde.org, Nuno Pinheiro nf.pinheiro@gmail.com, Danny Allen dannya40uk@yahoo.co.uk Documentação e desenhos adicionais da documentação Copyright (c) 2004, 2005 Thurston Dang thurston_dang@users.sourceforge.net. Partes foram reproduzidas com permissão de Tradução de José Nuno Pires zepires@gmail.com A documentação está licenciada ao abrigo da GNU Free Documentation License. Este programa está licenciado da seguinte forma: Copyright (c) 2003, 2004, 2005 Clarence Dang dang@kde.org All rights reserved. Redistribution and use in source and binary forms, with or without modification, are permitted provided that the following conditions are met: 1. Redistributions of source code must retain the above copyright notice, this list of conditions and the following disclaimer. 2. Redistributions in binary form must reproduce the above copyright notice, this list of conditions and the following disclaimer in the documentation and/or other materials provided with the distribution. THIS SOFTWARE IS PROVIDED BY THE AUTHOR AS IS AND ANY EXPRESS OR IMPLIED WARRANTIES, INCLUDING, BUT NOT LIMITED TO, THE IMPLIED WARRANTIES OF MERCHANTABILITY AND FITNESS FOR A PARTICULAR PURPOSE ARE DISCLAIMED. IN NO EVENT SHALL THE AUTHOR BE LIABLE FOR ANY DIRECT, INDIRECT, INCIDENTAL, SPECIAL, EXEMPLARY, OR CONSEQUENTIAL DAMAGES (INCLUDING, BUT NOT LIMITED TO, PROCUREMENT OF SUBSTITUTE GOODS OR SERVICES; LOSS OF USE, DATA, OR PROFITS; OR BUSINESS INTERRUPTION) HOWEVER CAUSED AND ON ANY THEORY OF LIABILITY, WHETHER IN CONTRACT, STRICT LIABILITY, OR TORT (INCLUDING NEGLIGENCE OR OTHERWISE) ARISING IN ANY WAY OUT OF THE USE OF THIS SOFTWARE, EVEN IF ADVISED OF THE POSSIBILITY OF SUCH DAMAGE. 30
31 Apêndice A Instalação A.1 Como obter o KolourPaint O KolourPaint faz parte do projecto do KDE O KolourPaint pode ser encontrado no pacote kdegraphics em ftp://ftp.kde.org/pub/kde/, o servidor principal do projecto do KDE. As versões mais frequentes e com o suporte para as versões anteriores do KDE estão disponíveis em A.2 Compilação e Instalação NOTA Se você está a ler esta ajuda no KHelpCenter, então o KolourPaint já foi instalado neste sistema e você não precisa de seguir estas instruções genéricas. Para poder compilar e instalar o KolourPaint no seu sistema escreva o seguinte na pasta de base da distribuição do KolourPaint: %./ configure % make % make install Dado que o KolourPaint usa o autoconf e o automake não deve ter quaisquer problemas a compilá-lo. Se tiver, comunique-os para as listas do KDE. 31
O Manual do Desktop Sharing. Brad Hards Tradução: Pedro Morais
 Brad Hards Tradução: Pedro Morais 2 Conteúdo 1 Introdução 5 2 O protocolo do Remote Frame Buffer 6 3 Utilizar o Desktop Sharing 7 3.1 Gerir convites do Desktop Sharing............................ 9 3.2
Brad Hards Tradução: Pedro Morais 2 Conteúdo 1 Introdução 5 2 O protocolo do Remote Frame Buffer 6 3 Utilizar o Desktop Sharing 7 3.1 Gerir convites do Desktop Sharing............................ 9 3.2
O Manual do Remote Desktop Connection. Brad Hards Urs Wolfer Tradução: José Pires
 O Manual do Remote Desktop Connection Brad Hards Urs Wolfer Tradução: José Pires 2 Conteúdo 1 Introdução 5 2 O protocolo do Remote Frame Buffer 6 3 Usar o Remote Desktop Connection 7 3.1 Ligar o Remote
O Manual do Remote Desktop Connection Brad Hards Urs Wolfer Tradução: José Pires 2 Conteúdo 1 Introdução 5 2 O protocolo do Remote Frame Buffer 6 3 Usar o Remote Desktop Connection 7 3.1 Ligar o Remote
O Manual do Konquest. Nicholas Robbins Tradução: José Pires
 Nicholas Robbins Tradução: José Pires 2 Conteúdo 1 Introdução 5 2 Como Jogar 6 3 Regras do Jogo, Estratégias e Sugestões 9 3.1 Regras............................................ 9 3.2 Estratégias e Dicas.....................................
Nicholas Robbins Tradução: José Pires 2 Conteúdo 1 Introdução 5 2 Como Jogar 6 3 Regras do Jogo, Estratégias e Sugestões 9 3.1 Regras............................................ 9 3.2 Estratégias e Dicas.....................................
O Guia Introdutório Rápido do Kdenlive
 O Guia Introdutório Rápido do Kdenlive Esta documentação foi convertida a partir da página da Base de Utilizadores do KDE Kdenlive/Manual/QuickStart. Tradução: José Pires 2 Conteúdo 1 Criar um novo projecto
O Guia Introdutório Rápido do Kdenlive Esta documentação foi convertida a partir da página da Base de Utilizadores do KDE Kdenlive/Manual/QuickStart. Tradução: José Pires 2 Conteúdo 1 Criar um novo projecto
COFFEE BREAK!!: CRIAÇÃO DE UM CARTAZ COM INKSCAPE
 COFFEE BREAK!!: CRIAÇÃO DE UM CARTAZ COM INKSCAPE O Inkscape (http://www.inkscape.org/) é uma aplicação de Software Livre para desenho e edição electrónica de imagem vectorial. É uma ferramenta para edição
COFFEE BREAK!!: CRIAÇÃO DE UM CARTAZ COM INKSCAPE O Inkscape (http://www.inkscape.org/) é uma aplicação de Software Livre para desenho e edição electrónica de imagem vectorial. É uma ferramenta para edição
BREVE TUTORIAL DO PAINT PARTE I Prof. Reginaldo Brito - Informática
 BREVE TUTORIAL DO PAINT PARTE I Prof. Reginaldo Brito - Informática O Paint é o programa de edição de imagens padrão do Windows, ao instalar o sistema o Paint é instalado automaticamente. Provavelmente,
BREVE TUTORIAL DO PAINT PARTE I Prof. Reginaldo Brito - Informática O Paint é o programa de edição de imagens padrão do Windows, ao instalar o sistema o Paint é instalado automaticamente. Provavelmente,
ZS Rest. Manual Profissional. BackOffice Mapa de Mesas. v2011
 Manual Profissional BackOffice Mapa de Mesas v2011 1 1. Índice 2. Introdução... 2 3. Iniciar ZSRest Backoffice... 3 4. Confirmar desenho de mesas... 4 b) Activar mapa de mesas... 4 c) Zonas... 4 5. Desenhar
Manual Profissional BackOffice Mapa de Mesas v2011 1 1. Índice 2. Introdução... 2 3. Iniciar ZSRest Backoffice... 3 4. Confirmar desenho de mesas... 4 b) Activar mapa de mesas... 4 c) Zonas... 4 5. Desenhar
Aplicações de Escritório Electrónico
 Universidade de Aveiro Escola Superior de Tecnologia e Gestão de Águeda Curso de Especialização Tecnológica em Práticas Administrativas e Tradução Aplicações de Escritório Electrónico Folha de trabalho
Universidade de Aveiro Escola Superior de Tecnologia e Gestão de Águeda Curso de Especialização Tecnológica em Práticas Administrativas e Tradução Aplicações de Escritório Electrónico Folha de trabalho
MICROSOFT POWERPOINT
 MICROSOFT POWERPOINT CRIAÇÃO DE APRESENTAÇÕES. O QUE É O POWERPOINT? O Microsoft PowerPoint é uma aplicação que permite a criação de slides de ecrã, com cores, imagens, e objectos de outras aplicações,
MICROSOFT POWERPOINT CRIAÇÃO DE APRESENTAÇÕES. O QUE É O POWERPOINT? O Microsoft PowerPoint é uma aplicação que permite a criação de slides de ecrã, com cores, imagens, e objectos de outras aplicações,
O Manual do Tenente Skat. Martin Heni Eugene Trounev Revisão: Mike McBride Tradução: José Pires
 Martin Heni Eugene Trounev Revisão: Mike McBride Tradução: José Pires 2 Conteúdo 1 Introdução 5 2 Como Jogar 6 3 Regras do Jogo, Estratégias e Sugestões 7 3.1 Ecrã do Jogo.........................................
Martin Heni Eugene Trounev Revisão: Mike McBride Tradução: José Pires 2 Conteúdo 1 Introdução 5 2 Como Jogar 6 3 Regras do Jogo, Estratégias e Sugestões 7 3.1 Ecrã do Jogo.........................................
Retrocomputação : do passado para o presente. Daniel Bauermann dbauermann@uol.com.br
 Retrocomputação : do passado para o presente Daniel Bauermann dbauermann@uol.com.br Agenda Retrocomputação Exemplos 712/60 Retrocomputação Da origem... Retro (latim) por detrás, atrás; (fig.) recuando,
Retrocomputação : do passado para o presente Daniel Bauermann dbauermann@uol.com.br Agenda Retrocomputação Exemplos 712/60 Retrocomputação Da origem... Retro (latim) por detrás, atrás; (fig.) recuando,
Conteúdo. 1 Introdução 5. 2 Pré-configuração 6. 3 Configurar a Interface do Utilizador 7. 4 Configurar as opções internas 9
 Esta documentação foi convertida a partir da Base de Utilizadores do KDE para o K3b a 2011-01-20. Actualização para o 2.1 pela Equipa de Documentação do KDE Tradução: José Pires 2 Conteúdo 1 Introdução
Esta documentação foi convertida a partir da Base de Utilizadores do KDE para o K3b a 2011-01-20. Actualização para o 2.1 pela Equipa de Documentação do KDE Tradução: José Pires 2 Conteúdo 1 Introdução
Seleção Retangular Esta é uma das ferramentas mais usadas. A seleção será indicada pelas linhas tracejadas que fazem a figura de um retângulo.
 O que é o Gimp? O GIMP é um editor de imagens e fotografias. Seus usos incluem criar gráficos e logotipos, redimensionar fotos, alterar cores, combinar imagens utilizando o paradigma de camadas, remover
O que é o Gimp? O GIMP é um editor de imagens e fotografias. Seus usos incluem criar gráficos e logotipos, redimensionar fotos, alterar cores, combinar imagens utilizando o paradigma de camadas, remover
GeoMafra Portal Geográfico
 GeoMafra Portal Geográfico Nova versão do site GeoMafra Toda a informação municipal... à distância de um clique! O projecto GeoMafra constitui uma ferramenta de trabalho que visa melhorar e homogeneizar
GeoMafra Portal Geográfico Nova versão do site GeoMafra Toda a informação municipal... à distância de um clique! O projecto GeoMafra constitui uma ferramenta de trabalho que visa melhorar e homogeneizar
Manipulação de Células, linhas e Colunas
 Manipulação de Células, linhas e Colunas Seleccionar células Uma vez introduzidos os dados numa folha de cálculo, podemos querer efectuar alterações em relação a esses dados, como, por exemplo: apagar,
Manipulação de Células, linhas e Colunas Seleccionar células Uma vez introduzidos os dados numa folha de cálculo, podemos querer efectuar alterações em relação a esses dados, como, por exemplo: apagar,
PROGRAMAÇÃO Microsoft WINDOWS XP
 Mais que um Sistema Operativo, o MS-Windows é um ambiente de trabalho que simula no ecrã o trabalho diário sobre uma secretária. A ideia base do MS-Windows foi a de esconder a organização do MS-DOS e apresentar
Mais que um Sistema Operativo, o MS-Windows é um ambiente de trabalho que simula no ecrã o trabalho diário sobre uma secretária. A ideia base do MS-Windows foi a de esconder a organização do MS-DOS e apresentar
Oficina de Manipulação e Edição de Fotografia e Imagem Digital GIMP
 Oficina de Manipulação e Edição de Fotografia e Imagem Digital GIMP O que é o GIMP É um programa de criação e edição de imagens. Foi criado como uma alternativa livre ao Photoshop, ou seja, é um software
Oficina de Manipulação e Edição de Fotografia e Imagem Digital GIMP O que é o GIMP É um programa de criação e edição de imagens. Foi criado como uma alternativa livre ao Photoshop, ou seja, é um software
Manual do KNotes. Fabian Dal Santo Greg M. Holmes Revisão: Lauri Watts Tradução: Marcus Gama
 Fabian Dal Santo Greg M. Holmes Revisão: Lauri Watts Tradução: Marcus Gama 2 Conteúdo 1 Introdução 5 2 Usando o KNotes 6 3 Configuração 9 3.1 Configurando as Opções Padrão do KNotes.......................
Fabian Dal Santo Greg M. Holmes Revisão: Lauri Watts Tradução: Marcus Gama 2 Conteúdo 1 Introdução 5 2 Usando o KNotes 6 3 Configuração 9 3.1 Configurando as Opções Padrão do KNotes.......................
SUMÁRIO TUTORIAL DO HQ. 2 DICAS PEDAGÓGICAS:. 2 DOWNLOAD DA INSTALAÇÃO. 2 PASSO 1 FORMULÁRIO PARA DOWNLOAD. 2 PASSO 2 ESCOLHENDO A VERSÃO.
 SUMÁRIO TUTORIAL DO HQ... 2 DICAS PEDAGÓGICAS:... 2 DOWNLOAD DA INSTALAÇÃO... 2 PASSO 1 FORMULÁRIO PARA DOWNLOAD... 2 PASSO 2 ESCOLHENDO A VERSÃO... 3 PASSO 3 INSTRUÇÕES DE INSTALAÇÃO... 4 CRIANDO NOVAS
SUMÁRIO TUTORIAL DO HQ... 2 DICAS PEDAGÓGICAS:... 2 DOWNLOAD DA INSTALAÇÃO... 2 PASSO 1 FORMULÁRIO PARA DOWNLOAD... 2 PASSO 2 ESCOLHENDO A VERSÃO... 3 PASSO 3 INSTRUÇÕES DE INSTALAÇÃO... 4 CRIANDO NOVAS
Configuração do Ambiente de Trabalho
 pag. 1 Configuração do Ambiente de Trabalho 1. Utilização da Área de Trabalho Criação de Atalhos: O Windows NT apresenta um Ambiente de Trabalho flexível, adaptável às necessidades e preferências do utilizador.
pag. 1 Configuração do Ambiente de Trabalho 1. Utilização da Área de Trabalho Criação de Atalhos: O Windows NT apresenta um Ambiente de Trabalho flexível, adaptável às necessidades e preferências do utilizador.
O AMBIENTE DE TRABALHO DO WINDOWS
 O AMBIENTE DE TRABALHO DO WINDOWS O Windows funciona como um Sistema Operativo, responsável pelo arranque do computador. Um computador que tenha o Windows instalado, quando arranca, entra directamente
O AMBIENTE DE TRABALHO DO WINDOWS O Windows funciona como um Sistema Operativo, responsável pelo arranque do computador. Um computador que tenha o Windows instalado, quando arranca, entra directamente
Uruaçu - 2009. Professoras Formadoras do NTE Uruaçu
 Professoras Formadoras do NTE Uruaçu Uruaçu - 2009 Núcleo de Tecnologia Educacional de Uruaçu Rua Maranhão Quadra 02 Lote 01 Bairro JK Uruaçu Goiás Telefone: (62)3357-4237 - Fax : 3357-4217 E-mail nteuruacu@hotmail.com
Professoras Formadoras do NTE Uruaçu Uruaçu - 2009 Núcleo de Tecnologia Educacional de Uruaçu Rua Maranhão Quadra 02 Lote 01 Bairro JK Uruaçu Goiás Telefone: (62)3357-4237 - Fax : 3357-4217 E-mail nteuruacu@hotmail.com
Centro de Competência Entre Mar e Serra. Guia
 SMART Notebook Software Guia O Software Notebook permite criar, organizar e guardar notas num quadro interactivo SMART Board (em modo projectado e não-projectado), num computador pessoal e, em seguida,
SMART Notebook Software Guia O Software Notebook permite criar, organizar e guardar notas num quadro interactivo SMART Board (em modo projectado e não-projectado), num computador pessoal e, em seguida,
O Manual do Editor de Menus do KDE. Milos Prudek Anne-Marie Mahfouf Lauri Watts Tradução: José Pires
 O Manual do Editor de Menus do KDE Milos Prudek Anne-Marie Mahfouf Lauri Watts Tradução: José Pires 2 Conteúdo 1 Introdução 5 2 Adicionar um Item do Menu 6 3 Usar o KMenuEdit 10 3.1 Página Geral.........................................
O Manual do Editor de Menus do KDE Milos Prudek Anne-Marie Mahfouf Lauri Watts Tradução: José Pires 2 Conteúdo 1 Introdução 5 2 Adicionar um Item do Menu 6 3 Usar o KMenuEdit 10 3.1 Página Geral.........................................
gettyimages.pt Guia do site área de Film
 gettyimages.pt Guia do site área de Film Bem-vindo à área de Film do novo site gettyimages.pt. Decidimos compilar este guia, para o ajudar a tirar o máximo partido da área de Film, agora diferente e melhorada.
gettyimages.pt Guia do site área de Film Bem-vindo à área de Film do novo site gettyimages.pt. Decidimos compilar este guia, para o ajudar a tirar o máximo partido da área de Film, agora diferente e melhorada.
GeoMafra SIG Municipal
 GeoMafra SIG Municipal Nova versão do site GeoMafra Toda a informação municipal... à distância de um clique! O projecto GeoMafra constitui uma ferramenta de trabalho que visa melhorar e homogeneizar a
GeoMafra SIG Municipal Nova versão do site GeoMafra Toda a informação municipal... à distância de um clique! O projecto GeoMafra constitui uma ferramenta de trabalho que visa melhorar e homogeneizar a
UNIDADE 2: Sistema Operativo em Ambiente Gráfico
 Ambiente Gráfico Configurações Acessórios O Sistema Operativo (SO) é o conjunto de programas fundamentais que permitem que o computador funcione e que comunique com o exterior. Actualmente o Windows é
Ambiente Gráfico Configurações Acessórios O Sistema Operativo (SO) é o conjunto de programas fundamentais que permitem que o computador funcione e que comunique com o exterior. Actualmente o Windows é
WINDOWS. O Windows funciona como um Sistema Operativo, responsável pelo arranque do computador.
 WINDOWS O AMBIENTE DE TRABALHO DO WINDOWS O Windows funciona como um Sistema Operativo, responsável pelo arranque do computador. Um computador que tenha o Windows instalado, quando arranca, entra directamente
WINDOWS O AMBIENTE DE TRABALHO DO WINDOWS O Windows funciona como um Sistema Operativo, responsável pelo arranque do computador. Um computador que tenha o Windows instalado, quando arranca, entra directamente
Usando o Excel ESTATÍSTICA. A Janela do Excel 2007. Barra de título. Barra de menus. Barra de ferramentas padrão e de formatação.
 Barra de deslocamento ESTATÍSTICA Barra de menus Barra de título Barra de ferramentas padrão e de formatação Barra de fórmulas Conjuntos e Células (Intervalos) Área de trabalho Separador de folhas Barra
Barra de deslocamento ESTATÍSTICA Barra de menus Barra de título Barra de ferramentas padrão e de formatação Barra de fórmulas Conjuntos e Células (Intervalos) Área de trabalho Separador de folhas Barra
Bem-vindo ao CorelDRAW, um programa abrangente de desenho e design gráfico baseado em vetor para o profissional gráfico.
 Criar um logotipo Bem-vindo ao CorelDRAW, um programa abrangente de desenho e design gráfico baseado em vetor para o profissional gráfico. Neste tutorial, você criará um logotipo para uma cafeteria imaginária.
Criar um logotipo Bem-vindo ao CorelDRAW, um programa abrangente de desenho e design gráfico baseado em vetor para o profissional gráfico. Neste tutorial, você criará um logotipo para uma cafeteria imaginária.
COLÉGIO ESTADUAL PAULO LEMINSKI APOSTILA SOBRE O BROFFICE IMPRESS
 COLÉGIO ESTADUAL PAULO LEMINSKI APOSTILA SOBRE O BROFFICE IMPRESS CURITIBA 2014 2 Conteúdo Definição:... 2 Detalhando a tela:... 4 BARRA DE FERRAMENTAS DESENHO... 4 PREENCHIMENTOS... 5 RÉGUAS E GUIAS...
COLÉGIO ESTADUAL PAULO LEMINSKI APOSTILA SOBRE O BROFFICE IMPRESS CURITIBA 2014 2 Conteúdo Definição:... 2 Detalhando a tela:... 4 BARRA DE FERRAMENTAS DESENHO... 4 PREENCHIMENTOS... 5 RÉGUAS E GUIAS...
Os elementos básicos do Word
 Os elementos básicos do Word 1 Barra de Menus: Permite aceder aos diferentes menus. Barra de ferramentas-padrão As ferramentas de acesso a Ficheiros: Ficheiro novo, Abertura de um documento existente e
Os elementos básicos do Word 1 Barra de Menus: Permite aceder aos diferentes menus. Barra de ferramentas-padrão As ferramentas de acesso a Ficheiros: Ficheiro novo, Abertura de um documento existente e
O Manual do KNetAttach. Orville Bennett Tradução: José Pires
 Orville Bennett Tradução: José Pires 2 Conteúdo 1 Introdução 5 2 Usar o KNetAttach 6 2.1 Adicionar pastas de rede.................................. 6 3 Viagem pelo KNetAttach 9 4 Créditos e Licença 12
Orville Bennett Tradução: José Pires 2 Conteúdo 1 Introdução 5 2 Usar o KNetAttach 6 2.1 Adicionar pastas de rede.................................. 6 3 Viagem pelo KNetAttach 9 4 Créditos e Licença 12
Aplicações de Escritório Electrónico
 Universidade de Aveiro Escola Superior de Tecnologia e Gestão de Águeda Curso de Especialização Tecnológica em Práticas Administrativas e Tradução Aplicações de Escritório Electrónico Folha de trabalho
Universidade de Aveiro Escola Superior de Tecnologia e Gestão de Águeda Curso de Especialização Tecnológica em Práticas Administrativas e Tradução Aplicações de Escritório Electrónico Folha de trabalho
Educação Digital... 41... 19
 Versão 1.1 ... 3... 3... 3... 3... 3... 4... 4... 6... 9... 9... 10... 13... 15... 16... 16... 17... 18... 19... 21... 23... 27... 41... 42... 43... 44... 46... 60... 65 2 A aplicação 20 Manual é um novo
Versão 1.1 ... 3... 3... 3... 3... 3... 4... 4... 6... 9... 9... 10... 13... 15... 16... 16... 17... 18... 19... 21... 23... 27... 41... 42... 43... 44... 46... 60... 65 2 A aplicação 20 Manual é um novo
O Manual do Simond. Peter H. Grasch
 Peter H. Grasch 2 Conteúdo 1 Introdução 6 2 Usar o Simond 7 2.1 Configuração do Utilizador................................ 7 2.2 Configuração de Rede................................... 9 2.3 Configuração
Peter H. Grasch 2 Conteúdo 1 Introdução 6 2 Usar o Simond 7 2.1 Configuração do Utilizador................................ 7 2.2 Configuração de Rede................................... 9 2.3 Configuração
Fluxo de trabalho do Capture Pro Software: Indexação de código de barras e separação de documentos
 Este procedimento corresponde ao fluxo de trabalho de Indexação de código de barras e de separação de documentos no programa de treinamento do Capture Pro Software. As etapas do procedimento encontram-se
Este procedimento corresponde ao fluxo de trabalho de Indexação de código de barras e de separação de documentos no programa de treinamento do Capture Pro Software. As etapas do procedimento encontram-se
2ª Edição revista e atualizada Versão 2 do software invento Abril 2010. Novas Funcionalidades da Versão 2 do invento
 NOVAS FUNCIONALIDADES NA VERSÃO 2 DO INVENTO NOVAS FUNCIONALIDADES NA VERSÃO 2 DO INVENTO FICHA TÉCNICA Título Novas Funcionalidades da Versão 2 do invento Título original New Features in Communicate:
NOVAS FUNCIONALIDADES NA VERSÃO 2 DO INVENTO NOVAS FUNCIONALIDADES NA VERSÃO 2 DO INVENTO FICHA TÉCNICA Título Novas Funcionalidades da Versão 2 do invento Título original New Features in Communicate:
Ferramenta de Testagem IECL Orientações para o Aluno (PT)
 Ferramenta de Testagem IECL Orientações para o Aluno (PT) Índice 1 INTRODUÇÃO 3 2 REALIZAÇÃO DOS TESTES 3 2.1 Login 3 2.2 Verificação do áudio para o teste de Audição 5 2.3 Realização de um teste 5 3 Informação
Ferramenta de Testagem IECL Orientações para o Aluno (PT) Índice 1 INTRODUÇÃO 3 2 REALIZAÇÃO DOS TESTES 3 2.1 Login 3 2.2 Verificação do áudio para o teste de Audição 5 2.3 Realização de um teste 5 3 Informação
Ambiente de trabalho. Configurações. Acessórios
 Ambiente de trabalho Configurações Acessórios O Sistema Operativo (SO) é o conjunto de programas fundamentais que permitem que o computador funcione e comunique com o exterior. Actualmente, o Windows é
Ambiente de trabalho Configurações Acessórios O Sistema Operativo (SO) é o conjunto de programas fundamentais que permitem que o computador funcione e comunique com o exterior. Actualmente, o Windows é
Manual Brother Image Viewer para Android
 Manual Brother Image Viewer para Android Versão 0 POR Definições de notas Ao longo deste Manual do Utilizador, é utilizado o seguinte ícone: NOTA As Notas indicam o que fazer perante uma determinada situação
Manual Brother Image Viewer para Android Versão 0 POR Definições de notas Ao longo deste Manual do Utilizador, é utilizado o seguinte ícone: NOTA As Notas indicam o que fazer perante uma determinada situação
ZS Rest. Manual Avançado. Monitor de Publicidade. v2011
 Manual Avançado Monitor de Publicidade v2011 1. Índice 2. INTRODUÇÃO... 2 3. HARDWARE... 3 1 4. DEFINIÇÃO... 4 b) Definição dos monitores... 4 c) Definições ZSRest... 4 d) Aspecto Monitor... 5 i. Sim 5
Manual Avançado Monitor de Publicidade v2011 1. Índice 2. INTRODUÇÃO... 2 3. HARDWARE... 3 1 4. DEFINIÇÃO... 4 b) Definição dos monitores... 4 c) Definições ZSRest... 4 d) Aspecto Monitor... 5 i. Sim 5
Alguns truques do Excel. 1- Títulos com inclinação. 2- Preencha automaticamente células em branco
 Alguns truques do Excel 1- Títulos com inclinação No Excel é possível colocar o conteúdo das células na vertical. Para além disto, pode-se escolher o grau de inclinação. Para isto, seleccione as células
Alguns truques do Excel 1- Títulos com inclinação No Excel é possível colocar o conteúdo das células na vertical. Para além disto, pode-se escolher o grau de inclinação. Para isto, seleccione as células
Manual do KGeography. Anne-Marie Mahfouf Kushal Das Tradução: Luiz Fernando Ranghetti
 Anne-Marie Mahfouf Kushal Das Tradução: Luiz Fernando Ranghetti 2 Conteúdo 1 Introdução 5 2 Início rápido do KGeography 6 3 Usando o KGeography 12 3.1 Mais recursos do KGeography..............................
Anne-Marie Mahfouf Kushal Das Tradução: Luiz Fernando Ranghetti 2 Conteúdo 1 Introdução 5 2 Início rápido do KGeography 6 3 Usando o KGeography 12 3.1 Mais recursos do KGeography..............................
Microcat Authorisation Server (MAS ) Guia do utilizador
 Microcat Authorisation Server (MAS ) Guia do utilizador Índice Introdução... 2 Instalar o Microcat Authorisation Server (MAS)... 3 Configurar o MAS... 4 Opções de licença... 4 Opções de Internet... 5 Gestor
Microcat Authorisation Server (MAS ) Guia do utilizador Índice Introdução... 2 Instalar o Microcat Authorisation Server (MAS)... 3 Configurar o MAS... 4 Opções de licença... 4 Opções de Internet... 5 Gestor
Tutorial Paint Brush
 Tutorial Paint Brush GET da Engenharia Computacional Curso de Mídias Digitais Jan 17, 2011 GET da Engenharia Computacional Tutorial Paint Brush 1/27 O Paint é um programa utilizado para a criação de desenhos
Tutorial Paint Brush GET da Engenharia Computacional Curso de Mídias Digitais Jan 17, 2011 GET da Engenharia Computacional Tutorial Paint Brush 1/27 O Paint é um programa utilizado para a criação de desenhos
Microsoft PowerPoint
 Microsoft PowerPoint Microsoft PowerPoint é utilizado para desenvolver apresentações. Os trabalhos desenvolvidos com este aplicativo normalmente são apresentados com o auxílio de um datashow. Apresentações
Microsoft PowerPoint Microsoft PowerPoint é utilizado para desenvolver apresentações. Os trabalhos desenvolvidos com este aplicativo normalmente são apresentados com o auxílio de um datashow. Apresentações
MANUAL DO XTRA CONTROLLER PRO
 MANUAL DO XTRA CONTROLLER PRO Manual do Xtra Controller Pro 1/10 ÍNDICE Clique em qualquer título deste índice para avançar até à secção correspondente 1. INTRODUÇÃO...3 2. FUNÇÃO TRAVELLING ZOOM...5 3.
MANUAL DO XTRA CONTROLLER PRO Manual do Xtra Controller Pro 1/10 ÍNDICE Clique em qualquer título deste índice para avançar até à secção correspondente 1. INTRODUÇÃO...3 2. FUNÇÃO TRAVELLING ZOOM...5 3.
PASSO A PASSO MOVIE MAKER
 PASSO A PASSO MOVIE MAKER Nesta etapa, você deverá apresentar o programa e ajudá-los a montarem o filme. Veja como é fácil. Siga as instruções do passo-a-passo: DICA O que é o Movie Maker? Com o Microsoft
PASSO A PASSO MOVIE MAKER Nesta etapa, você deverá apresentar o programa e ajudá-los a montarem o filme. Veja como é fácil. Siga as instruções do passo-a-passo: DICA O que é o Movie Maker? Com o Microsoft
Quadros Interactivos CLASUS
 Quadros Interactivos CLASUS Quadros Interactivos CLASUS Introdução à Utilização dos Quadros Interactivos e Software A-migo Pagina 1 Introdução à Utilização dos Quadros Interactivos e Software A-migo 1.
Quadros Interactivos CLASUS Quadros Interactivos CLASUS Introdução à Utilização dos Quadros Interactivos e Software A-migo Pagina 1 Introdução à Utilização dos Quadros Interactivos e Software A-migo 1.
Paint Brush. 1- Conhecendo o Paint Brush...2. 2- Tamanho do desenho...2
 Paint Brush 1- Conhecendo o Paint Brush...2 2- Tamanho do desenho...2 3- Barra de Ferramentas...3 a) Recortar...3 b) Borracha...4 c) Balde...4 d) Conta-gotas...4 e) Lupa...4 f) Lápis...5 g) Pincel...5
Paint Brush 1- Conhecendo o Paint Brush...2 2- Tamanho do desenho...2 3- Barra de Ferramentas...3 a) Recortar...3 b) Borracha...4 c) Balde...4 d) Conta-gotas...4 e) Lupa...4 f) Lápis...5 g) Pincel...5
Oficina de Construção de Páginas Web
 COMPETÊNCIAS BÁSICAS EM TIC NAS EB1 Oficina de Construção de Páginas Web Criação e Publicação Actividades de exploração Objectivo Explorar as funcionalidades essenciais do Programa, na perspectiva da construção/actualização
COMPETÊNCIAS BÁSICAS EM TIC NAS EB1 Oficina de Construção de Páginas Web Criação e Publicação Actividades de exploração Objectivo Explorar as funcionalidades essenciais do Programa, na perspectiva da construção/actualização
Manual do Blogilo. Mehrdad Momeny Tradução: Marcus Gama
 Mehrdad Momeny Tradução: Marcus Gama 2 Conteúdo 1 Introdução 5 2 Usando o Blogilo 6 2.1 Iniciando........................................... 6 2.2 Configurar um blog....................................
Mehrdad Momeny Tradução: Marcus Gama 2 Conteúdo 1 Introdução 5 2 Usando o Blogilo 6 2.1 Iniciando........................................... 6 2.2 Configurar um blog....................................
Manual de Utilização. Site Manager. Tecnologia ao serviço do Mundo Rural
 Manual de Utilização Site Manager Tecnologia ao serviço do Mundo Rural Índice 1. Acesso ao Site Manager...3 2. Construção/Alteração do Menu Principal...4 3. Inserção/ Alteração de Conteúdos...7 4. Upload
Manual de Utilização Site Manager Tecnologia ao serviço do Mundo Rural Índice 1. Acesso ao Site Manager...3 2. Construção/Alteração do Menu Principal...4 3. Inserção/ Alteração de Conteúdos...7 4. Upload
Conteúdo. Obtenção do CDDB
 Mike McBride Jonathan Singer David White Desenvolvimento: Bernd Johannes Wuebben Desenvolvimento: Dirk Forsterling Desenvolvimento: Dirk Foersterling Revisão: Lauri Watts Tradução: José Pires 2 Conteúdo
Mike McBride Jonathan Singer David White Desenvolvimento: Bernd Johannes Wuebben Desenvolvimento: Dirk Forsterling Desenvolvimento: Dirk Foersterling Revisão: Lauri Watts Tradução: José Pires 2 Conteúdo
Manual do KSudoku. Mick Kappenburg Eugene Trounev Ian Wadham Tradução: José Pires
 Mick Kappenburg Eugene Trounev Ian Wadham Tradução: José Pires 2 Conteúdo 1 Introdução 5 2 Como Jogar 6 3 Regras do Jogo, Estratégias e Sugestões 8 3.1 Regras Gerais do Jogo...................................
Mick Kappenburg Eugene Trounev Ian Wadham Tradução: José Pires 2 Conteúdo 1 Introdução 5 2 Como Jogar 6 3 Regras do Jogo, Estratégias e Sugestões 8 3.1 Regras Gerais do Jogo...................................
Utilizar o Microsoft Offi ce OneNote 2003: Iniciação rápida
 Utilizar o Microsoft Offi ce OneNote 2003: Iniciação rápida Utilizar a iniciação ao OneNote 1 O MICROSOFT OFFICE ONENOTE 2003 OPTIMIZA A PRODUTIVIDADE AO PERMITIR QUE OS UTILIZADORES CAPTEM, ORGANIZEM
Utilizar o Microsoft Offi ce OneNote 2003: Iniciação rápida Utilizar a iniciação ao OneNote 1 O MICROSOFT OFFICE ONENOTE 2003 OPTIMIZA A PRODUTIVIDADE AO PERMITIR QUE OS UTILIZADORES CAPTEM, ORGANIZEM
Manual do KSnapshot 2
 Richard J. Moore Robert L. McCormick Brad Hards Revisão: Lauri Watts Desenvolvimento: Richard J Moore Desenvolvimento: Matthias Ettrich Tradução: Marcus Gama Tradução: André Marcelo Alvarenga 2 Conteúdo
Richard J. Moore Robert L. McCormick Brad Hards Revisão: Lauri Watts Desenvolvimento: Richard J Moore Desenvolvimento: Matthias Ettrich Tradução: Marcus Gama Tradução: André Marcelo Alvarenga 2 Conteúdo
Iniciação à Informática
 Meu computador e Windows Explorer Justificativa Toda informação ou dado trabalhado no computador, quando armazenado em uma unidade de disco, transforma-se em um arquivo. Saber manipular os arquivos através
Meu computador e Windows Explorer Justificativa Toda informação ou dado trabalhado no computador, quando armazenado em uma unidade de disco, transforma-se em um arquivo. Saber manipular os arquivos através
Windows Live Movie Maker
 Windows Live Movie Maker Passo-a-passo para Professores Criar um filme com o Windows Live Movie Maker Descarregue o programa 1. Visite o site http://explore.live.com/windows-live-movie-maker e descarregue
Windows Live Movie Maker Passo-a-passo para Professores Criar um filme com o Windows Live Movie Maker Descarregue o programa 1. Visite o site http://explore.live.com/windows-live-movie-maker e descarregue
Bem-vindo ao CorelDRAW, um programa abrangente de desenho e design gráfico baseado em vetor para o profissional gráfico.
 Vetorizar imagens Bem-vindo ao CorelDRAW, um programa abrangente de desenho e design gráfico baseado em vetor para o profissional gráfico. Neste tutorial, você irá vetorizar uma imagem de bitmap para convertê-la
Vetorizar imagens Bem-vindo ao CorelDRAW, um programa abrangente de desenho e design gráfico baseado em vetor para o profissional gráfico. Neste tutorial, você irá vetorizar uma imagem de bitmap para convertê-la
Manual PowerPoint 2000
 Manual PowerPoint 2000 Índice 1. INTRODUÇÃO 1 2. DIRECTRIZES PARA APRESENTAÇÕES DE DIAPOSITIVOS 1 3. ECRÃ INICIAL 2 4. TIPOS DE ESQUEMA 2 5. ÁREA DE TRABALHO 3 5.1. ALTERAR O ESQUEMA AUTOMÁTICO 4 6. MODOS
Manual PowerPoint 2000 Índice 1. INTRODUÇÃO 1 2. DIRECTRIZES PARA APRESENTAÇÕES DE DIAPOSITIVOS 1 3. ECRÃ INICIAL 2 4. TIPOS DE ESQUEMA 2 5. ÁREA DE TRABALHO 3 5.1. ALTERAR O ESQUEMA AUTOMÁTICO 4 6. MODOS
OURO MODERNO www.ouromoderno.com.br. Designer Gráfico APOSTILA DE EXEMPLO. (Esta é só uma reprodução parcial do conteúdo)
 Designer Gráfico APOSTILA DE EXEMPLO (Esta é só uma reprodução parcial do conteúdo) 1 Índice Aula 1... 3 Apresentação do Photoshop... 3 Barra de Menus... 3 Barra de Opções... 3 Barra de Ferramentas...4
Designer Gráfico APOSTILA DE EXEMPLO (Esta é só uma reprodução parcial do conteúdo) 1 Índice Aula 1... 3 Apresentação do Photoshop... 3 Barra de Menus... 3 Barra de Opções... 3 Barra de Ferramentas...4
Trabalhar com Layers em Photoshop
 Painel Layers / Camadas Trabalhar com Layers em Photoshop Existem cinco tipos de layers / camadas, que podem estar listados neste painel: - de imagem, contendo pixéis - de texto, com texto editável - de
Painel Layers / Camadas Trabalhar com Layers em Photoshop Existem cinco tipos de layers / camadas, que podem estar listados neste painel: - de imagem, contendo pixéis - de texto, com texto editável - de
E ainda uma terceira com as opções deste último exemplo, em que a cor de fundo deve ser verdeescuro.
 E ainda uma terceira com as opções deste último exemplo, em que a cor de fundo deve ser verdeescuro. Atenção a cor de fundo deve estar definida no antes de criar a nova imagem. Comprovação do trabalho
E ainda uma terceira com as opções deste último exemplo, em que a cor de fundo deve ser verdeescuro. Atenção a cor de fundo deve estar definida no antes de criar a nova imagem. Comprovação do trabalho
O Manual do Dragon Player. Mike Diehl Ian Monroe Tradução: José Pires
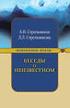 Mike Diehl Ian Monroe Tradução: José Pires 2 Conteúdo 1 Introdução 5 2 Seleccionar um Conteúdo 6 3 Características 7 4 Créditos e Licença 8 Resumo O Dragon Player é um leitor de vídeo simples para o KDE.
Mike Diehl Ian Monroe Tradução: José Pires 2 Conteúdo 1 Introdução 5 2 Seleccionar um Conteúdo 6 3 Características 7 4 Créditos e Licença 8 Resumo O Dragon Player é um leitor de vídeo simples para o KDE.
Manual do Spectacle. Boudhayan Gupta Boudhayan Gupta Tradução: André Marcelo Alvarenga
 Boudhayan Gupta Boudhayan Gupta Tradução: André Marcelo Alvarenga 2 Conteúdo 1 Introdução 5 2 Iniciando o Spectacle 6 3 Como usar o Spectacle 7 3.1 Capturar uma imagem...................................
Boudhayan Gupta Boudhayan Gupta Tradução: André Marcelo Alvarenga 2 Conteúdo 1 Introdução 5 2 Iniciando o Spectacle 6 3 Como usar o Spectacle 7 3.1 Capturar uma imagem...................................
Como Fazer um Vídeo no Windows Movie Maker
 Como Fazer um Vídeo no Windows Movie Maker Versão deste documento: 1 1 Data de edição deste documento: 20 de Julho de 2011 1. Vá ao Iniciar -> Todos os Programas -> Movie Maker 2..Este é o aspecto do Movie
Como Fazer um Vídeo no Windows Movie Maker Versão deste documento: 1 1 Data de edição deste documento: 20 de Julho de 2011 1. Vá ao Iniciar -> Todos os Programas -> Movie Maker 2..Este é o aspecto do Movie
Conteúdo. 1 Introdução 5
 Gaurav Chaturvedi Desenvolvimento: Christian Esken Desenvolvimento: Helio Chissini de Castro Desenvolvimento: Brian Hanson Tradução: Rui Branco 2 Conteúdo 1 Introdução 5 2 A Janela Principal 6 2.1 Opções
Gaurav Chaturvedi Desenvolvimento: Christian Esken Desenvolvimento: Helio Chissini de Castro Desenvolvimento: Brian Hanson Tradução: Rui Branco 2 Conteúdo 1 Introdução 5 2 A Janela Principal 6 2.1 Opções
Sistema Operativo em Ambiente Gráfico
 Sistema Operativo em Ambiente Gráfico Sistema Operativo Conjunto de programas fundamentais que permitem que o computador funcione e comunique com o exterior; Windows: sistema operativo mais utilizado nos
Sistema Operativo em Ambiente Gráfico Sistema Operativo Conjunto de programas fundamentais que permitem que o computador funcione e comunique com o exterior; Windows: sistema operativo mais utilizado nos
O TUX VAI À ESCOLA: UMA INTRODUÇÃO À EDIÇÃO DE IMAGEM COM O GIMP
 O TUX VAI À ESCOLA: UMA INTRODUÇÃO À EDIÇÃO DE IMAGEM COM O GIMP O GIMP (GNU Image Manipulation Program) (http://www.gimp.org/) é uma aplicação de Software Livre para desenho e edição de imagem digital.
O TUX VAI À ESCOLA: UMA INTRODUÇÃO À EDIÇÃO DE IMAGEM COM O GIMP O GIMP (GNU Image Manipulation Program) (http://www.gimp.org/) é uma aplicação de Software Livre para desenho e edição de imagem digital.
Bem-vindo ao CorelDRAW, um programa abrangente de desenho e design gráfico baseado em vetor para o profissional gráfico.
 Trabalhar com layout Bem-vindo ao CorelDRAW, um programa abrangente de desenho e design gráfico baseado em vetor para o profissional gráfico. Neste tutorial, você criará um pôster para uma cafeteria imaginária.
Trabalhar com layout Bem-vindo ao CorelDRAW, um programa abrangente de desenho e design gráfico baseado em vetor para o profissional gráfico. Neste tutorial, você criará um pôster para uma cafeteria imaginária.
OBJECTIVO Alterar o fundo de uma foto
 ICHA OBJECTIVO Alterar o fundo de uma foto O objectivo principal deste exercício consiste em alterar o fundo de uma foto. No final deste exercício o utilizador deverá estar apto a realizar as seguintes
ICHA OBJECTIVO Alterar o fundo de uma foto O objectivo principal deste exercício consiste em alterar o fundo de uma foto. No final deste exercício o utilizador deverá estar apto a realizar as seguintes
ALBUM DE FOTOGRAFIAS NO POWER POINT
 ALBUM DE FOTOGRAFIAS NO POWER POINT O PowerPoint é uma poderosa ferramenta que faz parte do pacote Office da Microsoft. O principal uso desse programa é a criação de apresentação de slides, para mostrar
ALBUM DE FOTOGRAFIAS NO POWER POINT O PowerPoint é uma poderosa ferramenta que faz parte do pacote Office da Microsoft. O principal uso desse programa é a criação de apresentação de slides, para mostrar
UNIVERSIDADE ESTADUAL DE CAMPINAS. Instruções para Uso do Software VISIO
 UNIVERSIDADE ESTADUAL DE CAMPINAS Instruções para Uso do Software VISIO Fevereiro/2006 Instruções para uso do Visio... 03 Instruções para Uso do Software VISIO 2 Instruções para uso do Visio O Visio 2003...
UNIVERSIDADE ESTADUAL DE CAMPINAS Instruções para Uso do Software VISIO Fevereiro/2006 Instruções para uso do Visio... 03 Instruções para Uso do Software VISIO 2 Instruções para uso do Visio O Visio 2003...
ZS Rest. Manual Avançado. Menus. v2011 - Certificado
 Manual Avançado Menus v2011 - Certificado 1 1. Índice 2. Introdução... 2 3. Iniciar o ZSRest... 3 4. Menus... 4 b) Novo Produto:... 5 i. Separador Geral.... 5 ii. Separador Preços e Impostos... 7 iii.
Manual Avançado Menus v2011 - Certificado 1 1. Índice 2. Introdução... 2 3. Iniciar o ZSRest... 3 4. Menus... 4 b) Novo Produto:... 5 i. Separador Geral.... 5 ii. Separador Preços e Impostos... 7 iii.
1 UNIT Universidade do Trabalhador Dr. Abel dos Santos Nunes
 1 UNIT Universidade do Trabalhador Dr. Abel dos Santos Nunes Janelas são estruturas do software que guardam todo o conteúdo exibido de um programa, cada vez que um aplicativo é solicitado à janela do sistema
1 UNIT Universidade do Trabalhador Dr. Abel dos Santos Nunes Janelas são estruturas do software que guardam todo o conteúdo exibido de um programa, cada vez que um aplicativo é solicitado à janela do sistema
Microsoft Office FrontPage 2003
 Instituto Politécnico de Tomar Escola Superior de Gestão Área Interdepartamental de Tecnologias de Informação e Comunicação Microsoft Office FrontPage 2003 1 Microsoft Office FrontPage 2003 O Microsoft
Instituto Politécnico de Tomar Escola Superior de Gestão Área Interdepartamental de Tecnologias de Informação e Comunicação Microsoft Office FrontPage 2003 1 Microsoft Office FrontPage 2003 O Microsoft
Ferramentas Web, Web 2.0 e Software Livre em EVT
 E s t u d o s o b r e a i n t e g r a ç ã o d e f e r r a m e n t a s d i g i t a i s n o c u r r í c u l o d a d i s c i p l i n a d e E d u c a ç ã o V i s u a l e T e c n o l ó g i c a Doctor Who M
E s t u d o s o b r e a i n t e g r a ç ã o d e f e r r a m e n t a s d i g i t a i s n o c u r r í c u l o d a d i s c i p l i n a d e E d u c a ç ã o V i s u a l e T e c n o l ó g i c a Doctor Who M
Como produzir e publicar uma apresentação online dinâmica (Prezi)
 Como produzir e publicar uma apresentação online dinâmica (Prezi) Este módulo irá ensinar-lhe como produzir e publicar uma apresentação online dinâmica usando o programa Prezi. A produção de uma apresentação
Como produzir e publicar uma apresentação online dinâmica (Prezi) Este módulo irá ensinar-lhe como produzir e publicar uma apresentação online dinâmica usando o programa Prezi. A produção de uma apresentação
MANUAL DO UTILIZADOR
 MANUAL DO UTILIZADOR Versão 1.6 PÁGINA DE PESQUISA A página principal do PacWeb permite a realização de um número muito variado de pesquisas, simples, ou pelo contrário extremamente complexas, dependendo
MANUAL DO UTILIZADOR Versão 1.6 PÁGINA DE PESQUISA A página principal do PacWeb permite a realização de um número muito variado de pesquisas, simples, ou pelo contrário extremamente complexas, dependendo
MANUAL DE FTP. Instalando, Configurando e Utilizando FTP
 MANUAL DE FTP Instalando, Configurando e Utilizando FTP Este manual destina-se auxiliar os clientes e fornecedores da Log&Print na instalação, configuração e utilização de FTP O que é FTP? E o que é um
MANUAL DE FTP Instalando, Configurando e Utilizando FTP Este manual destina-se auxiliar os clientes e fornecedores da Log&Print na instalação, configuração e utilização de FTP O que é FTP? E o que é um
Informática Básica para o PIBID
 Universidade Federal Rural do Semi Árido Programa Institucional de Iniciação à Docência Informática Básica para o PIBID Prof. Dr. Sílvio Fernandes Roteiro O Tamanho e Resolução de imagens O Compactação
Universidade Federal Rural do Semi Árido Programa Institucional de Iniciação à Docência Informática Básica para o PIBID Prof. Dr. Sílvio Fernandes Roteiro O Tamanho e Resolução de imagens O Compactação
Java e JavaScript. Krishna Tateneni Tradução: José Pires
 Krishna Tateneni Tradução: José Pires 2 Conteúdo 1 Java e JavaScript 4 1.1 Java............................................. 4 1.2 JavaScript.......................................... 4 3 1 Java e JavaScript
Krishna Tateneni Tradução: José Pires 2 Conteúdo 1 Java e JavaScript 4 1.1 Java............................................. 4 1.2 JavaScript.......................................... 4 3 1 Java e JavaScript
Selector de Tarefas. Martin Gräßlin Tradução: José Pires
 Martin Gräßlin Tradução: José Pires 2 Conteúdo 1 Navegar pelas Janelas 4 1.1 Listar as janelas e critério de ordenação......................... 4 1.2 Efeitos do Ecrã........................................
Martin Gräßlin Tradução: José Pires 2 Conteúdo 1 Navegar pelas Janelas 4 1.1 Listar as janelas e critério de ordenação......................... 4 1.2 Efeitos do Ecrã........................................
Capítulo 7 O Gerenciador de Arquivos
 Capítulo 7 O Gerenciador de Arquivos Neste capítulo nós iremos examinar as características da interface do gerenciador de arquivos Konqueror. Através dele realizaremos as principais operações com arquivos
Capítulo 7 O Gerenciador de Arquivos Neste capítulo nós iremos examinar as características da interface do gerenciador de arquivos Konqueror. Através dele realizaremos as principais operações com arquivos
Referencial do Módulo B
 1 Referencial do Módulo B Liga, desliga e reinicia correctamente o computador e periféricos, designadamente um scanner; Usa o rato: aponta, clica, duplo-clique, selecciona e arrasta; Reconhece os ícones
1 Referencial do Módulo B Liga, desliga e reinicia correctamente o computador e periféricos, designadamente um scanner; Usa o rato: aponta, clica, duplo-clique, selecciona e arrasta; Reconhece os ícones
PS02_02-08: Exercícios: Photoshop CS3. Objetivo: FERRAMENTAS DE PINTURA. 1) Abra um novo arquivo e altere os valores para a seguinte configuração:
 PS02_02-08: Objetivo: FERRAMENTAS DE PINTURA Exercícios: 1) Abra um novo arquivo e altere os valores para a seguinte configuração: 2) Finalize a configuração. A janela da imagem, também chamada de tela
PS02_02-08: Objetivo: FERRAMENTAS DE PINTURA Exercícios: 1) Abra um novo arquivo e altere os valores para a seguinte configuração: 2) Finalize a configuração. A janela da imagem, também chamada de tela
Microsoft Windows. Aspectos gerais
 Aspectos gerais É um sistema operativo desenvolvido pela Microsoft Foi desenhado de modo a ser fundamentalmente utilizado em computadores pessoais Veio substituir o sistema operativo MS-DOS e as anteriores
Aspectos gerais É um sistema operativo desenvolvido pela Microsoft Foi desenhado de modo a ser fundamentalmente utilizado em computadores pessoais Veio substituir o sistema operativo MS-DOS e as anteriores
Altere o modo de mesclagem do círculo com o efeito para Multiply na paleta Transparency, em seguida, reduza a opacidade para cerca de 15%.
 CRIANDO UM RELÓGIO O principal ingrediente que nós vamos adicionar a este projeto, além de um monte de círculos para construir a forma geral, é uma gama de preenchimentos de gradiente. Estes gradientes
CRIANDO UM RELÓGIO O principal ingrediente que nós vamos adicionar a este projeto, além de um monte de círculos para construir a forma geral, é uma gama de preenchimentos de gradiente. Estes gradientes
CRIAR UMA ANIMAÇÃO BÁSICA NO FLASH MX
 CRIAR UMA ANIMAÇÃO BÁSICA NO FLASH MX Introdução Este tutorial vai-te ajudar a compreender os princípios básicos do Flash MX - tal como layers, tweens, cores, texto, linhas e formas. No final deste tutorial
CRIAR UMA ANIMAÇÃO BÁSICA NO FLASH MX Introdução Este tutorial vai-te ajudar a compreender os princípios básicos do Flash MX - tal como layers, tweens, cores, texto, linhas e formas. No final deste tutorial
UNIVERSIDADE FEDERAL DE PELOTAS. Índice
 Índice Capítulo 10 Inserindo figuras e objetos... 2 Configurando AutoFormas... 2 Criando Caixas de Texto... 3 Inserindo Linhas e Setas... 3 Utilizando WordArt... 4 Inserindo Figuras... 5 Configurando figuras...
Índice Capítulo 10 Inserindo figuras e objetos... 2 Configurando AutoFormas... 2 Criando Caixas de Texto... 3 Inserindo Linhas e Setas... 3 Utilizando WordArt... 4 Inserindo Figuras... 5 Configurando figuras...
Aula 01 - Formatações prontas e condicionais. Aula 01 - Formatações prontas e condicionais. Sumário. Formatar como Tabela
 Aula 01 - Formatações prontas e Sumário Formatar como Tabela Formatar como Tabela (cont.) Alterando as formatações aplicadas e adicionando novos itens Removendo a formatação de tabela aplicada Formatação
Aula 01 - Formatações prontas e Sumário Formatar como Tabela Formatar como Tabela (cont.) Alterando as formatações aplicadas e adicionando novos itens Removendo a formatação de tabela aplicada Formatação
MANUAL DE UTILIZADOR Aplicativo: Análise do Estudo da Lição da Escola Sabatina. 0. INTRODUÇÃO... 2 1. ARRANQUE DO APLICATIVO... 2 1.1. Início...
 Índice 0. INTRODUÇÃO... 2 1. ARRANQUE DO APLICATIVO... 2 1.1. Início... 2 1.2. Perguntas de segurança... 2 2. FORMULÁRIO PRINCIPAL DO APLICATIVO... 4 2.1. Caixa de Texto: Nome da Igreja... 4 2.2. Botão:
Índice 0. INTRODUÇÃO... 2 1. ARRANQUE DO APLICATIVO... 2 1.1. Início... 2 1.2. Perguntas de segurança... 2 2. FORMULÁRIO PRINCIPAL DO APLICATIVO... 4 2.1. Caixa de Texto: Nome da Igreja... 4 2.2. Botão:
Pesquisa e organização de informação
 Pesquisa e organização de informação Capítulo 3 A capacidade e a variedade de dispositivos de armazenamento que qualquer computador atual possui, tornam a pesquisa de informação um desafio cada vez maior
Pesquisa e organização de informação Capítulo 3 A capacidade e a variedade de dispositivos de armazenamento que qualquer computador atual possui, tornam a pesquisa de informação um desafio cada vez maior
Formador: Carlos Maia
 Formador: Carlos Maia Iniciar o MS Excel MS Excel - Introdução 1 Ajuda Se ainda não estiver visível a ajuda do Excel do lado direito do ecrã, basta clicar sobre Ajuda do Microsoft Excel no menu Ajuda,
Formador: Carlos Maia Iniciar o MS Excel MS Excel - Introdução 1 Ajuda Se ainda não estiver visível a ajuda do Excel do lado direito do ecrã, basta clicar sobre Ajuda do Microsoft Excel no menu Ajuda,
Manual do KDE su. Geert Jansen Tradução: José Pires
 Geert Jansen Tradução: José Pires 2 Conteúdo 1 Introdução 5 2 Usar o KDE su 6 3 Detalhes Internos 8 3.1 Autenticação X....................................... 8 3.2 Interface para o su.....................................
Geert Jansen Tradução: José Pires 2 Conteúdo 1 Introdução 5 2 Usar o KDE su 6 3 Detalhes Internos 8 3.1 Autenticação X....................................... 8 3.2 Interface para o su.....................................
O Manual do ssc. Peter H. Grasch
 Peter H. Grasch 2 Conteúdo 1 Introdução 6 2 Usar o ssc 7 2.1 Gerir os utilizadores.................................... 7 2.1.1 Adicionar um utilizador.............................. 8 2.1.1.1 Associar-se
Peter H. Grasch 2 Conteúdo 1 Introdução 6 2 Usar o ssc 7 2.1 Gerir os utilizadores.................................... 7 2.1.1 Adicionar um utilizador.............................. 8 2.1.1.1 Associar-se
Dicas para usar melhor o Word 2007
 Dicas para usar melhor o Word 2007 Quem está acostumado (ou não) a trabalhar com o Word, não costuma ter todo o tempo do mundo disponível para descobrir as funcionalidades de versões recentemente lançadas.
Dicas para usar melhor o Word 2007 Quem está acostumado (ou não) a trabalhar com o Word, não costuma ter todo o tempo do mundo disponível para descobrir as funcionalidades de versões recentemente lançadas.
Barra de ferramentas padrão. Barra de formatação. Barra de desenho Painel de Tarefas
 Microsoft Power Point 2003 No Microsoft PowerPoint 2003, você cria sua apresentação usando apenas um arquivo, ele contém tudo o que você precisa uma estrutura para sua apresentação, os slides, o material
Microsoft Power Point 2003 No Microsoft PowerPoint 2003, você cria sua apresentação usando apenas um arquivo, ele contém tudo o que você precisa uma estrutura para sua apresentação, os slides, o material
