My Passport Elite. HD ultra-portátil Manual do Usuário Manual do usuário do HD portátil My. HD Externo Portátil
|
|
|
- Felícia Valgueiro Antas
- 8 Há anos
- Visualizações:
Transcrição
1 My Passport Elite HD ultra-portátil Manual do Usuário Manual do usuário do HD portátil My HD Externo Portátil
2 Serviço de Manutenção e Suporte ao Cliente WD Se você encontrar qualquer problema, dê-nos a oportunidade de solucioná-lo antes de devolver este produto. A maioria das perguntas ao suporte técnico podem ser respondidas através da nossa base de conhecimentos ou serviço de suporte por no support.wdc.com. Se a resposta não estiver disponível ou caso prefira contatar a WD, faça-o através do número de telefone abaixo que mais lhe convier. Seu produto inclui suporte telefônico gratuito por 30 dias durante o período de garantia. O período de 30 dias começa na data do seu primeiro contato telefônico com o Suporte Técnico WD. O suporte por é gratuito para todo o período de garantia e nossa abrangente base de conhecimento está disponível 24 horas por dia, nos 7 dias da semana. Para que possamos mantê-lo informado sobre novas funções e serviços, lembre-se de registrar seu produto, tal como indicado no Registro da sua unidade na página 39. Acesso ao Suporte Online Visite nosso website de suporte ao produto no support.wdc.com e escolha entre algum destes tópicos: Downloads - Faça download de drivers, software e atualizações para seu produto WD. Registration (Registro) - Registre seu produto WD para obter as mais recentes atualizações e ofertas especiais. Warranty & RMA Services (Garantia e Serviços de RMA) - Obtenha informações sobre Garantia, Substituição do Produto (RMA), status da RMA e Informação de Recuperação de Dados. Knowledge Base (Base de Conhecimento) - Pesquise por palavra-chave, frase ou ID da resposta. Installation (Instalação) - Obtenha ajuda de instalação online para seu produto ou software WD. Contato com o Suporte Técnico da WD Ao contatar a WD para suporte, tenha em mãos o número de série do seu produto WD, o hardware do sistema e as versões do software do sistema. América do Norte Pacífico Asiático Inglês 800.ASK.4WDC Austrália ( ) China / Espanhol Hong Kong Índia (MNTL)/ (Segurança) (Linha Piloto) Europa (ligação gratuita)* ASK4 WDEU ( ) Indonésia Japão Coréia Europa Malásia / / Oriente Médio Filipinas África Cingapura / / Taiwan / * Número de ligação gratuita disponível nos seguintes países: Áustria, Bélgica, Dinamarca, França, Alemanha, Irlanda, Itália, Países Baixos, Noruega, Espanha, Suécia, Suíça, Reino Unido. ii
3 USER MANUAL Índice Serviço de Manutenção e Suporte ao Cliente WD ii Acesso ao Suporte Online ii Contato com o Suporte Técnico da WD ii 1 Sobre o seu HD WD Principais destaques do HD Conteúdo do kit Acessórios opcionais Compatibilidade Formato da Unidade Descrição física indicadores Interface USB Registro do seu produto WD Precauções de Manuseio Como conectar e começar a usar a unidade Conexão da unidade Instalação da unidade Instalação no Windows XP Instalação no Windows Vista/Windows Começando a usar o Software WD SmartWare Visão geral do WD SmartWare Tela de Início do WD SmartWare Visualização dos Tópicos de Informações/Ajuda Online Como fazer o backup dos arquivos do seu computador Sobre o backup de arquivos do seu computador Como fazer o backup de tudo Selecionar conteúdo específico para se fazer o backup Alteração das configurações do software de backup Recuperação de arquivos de backup Sobre a recuperação de arquivos Recuperar um Arquivo Como recuperar uma pasta Recuperação de uma versão anterior de um arquivo ou de arquivos excluídos Recuperação de todo o seu conteúdo Bloqueio e desbloqueio do seu HD Como proteger seu HD com senha Desbloqueio da sua unidade ÍNDICE iii
4 USER MANUAL Desbloqueio da unidade com o software WD SmartWare Desbloqueio da unidade sem o software WD SmartWare Desligamento do recurso de bloqueio da unidade Alteração da sua senha Gerenciamento e personalização da sua unidade Ícone WD SmartWare Como abrir o software WD SmartWare Verificação de status e temperatura Monitoramento de alertas do ícone Desconexão da unidade com segurança Personalização das configurações do seu software Configuração das opções de preferências Personalização das configurações da sua unidade Registro da sua unidade Configuração do sleep timer Apagar unidade Desinstalação do software WD SmartWare Windows XP Windows Vista ou Windows Verificação do funcionamento da unidade Como usar o HD com um Mac Reformatação da unidade Instalação no Mac OS X Tiger/Leopard/Snow Leopard Melhor desempenho com o WD +TURBO Usando o ícone WD SmartWare Como abrir o software WD SmartWare Descontar o CD virtual Desmontar a unidade com segurança Exibição de status, número de série e temperatura Desbloqueio manual da unidade WD SmartWare Software não está disponível Seu computador sai do modo inativo Desinstalação do software WD SmartWare Resolução de problemas Instalar, particionar e formatar o HD Perguntas Mais Frequentes (FAQs) A Instalação do Driver SES Windows XP Instalação automática do driver Instalação manual do driver ÍNDICE iv
5 USER MANUAL Windows Vista Instalação automática do driver Instalação manual do driver Windows B Informação de cumprimento normativo e garantia Cumprimento normativo Informação FCC da Classe B Declaração ICES-003/NMB Conformidade com normas de segurança Conformidade CE para Europa Aviso KCC (somente para a República da Coréia) Conformidade ambiental (China) Informações sobre a Garantia Obtenção de serviço Garantia limitada Índice Remissivo ÍNDICE v
6 1 Sobre o seu HD WD Bem-vindo ao seu HD ultra-portátil My Passport Elite, uma solução de armazenamento elegante e de alta capacidade para todas as fases da sua vida digital. Nossa mais recente edição está repleta de recursos: backup automático e contínuo, proteção por senha, medidor de capacidade e um prático dock USB para levar aonde quiser. Esta introdução inclui os seguintes tópicos: Principais destaques do HD Conteúdo do kit Acessórios opcionais Compatibilidade Formato da Unidade Descrição física Registro do seu produto WD Precauções de Manuseio Principais destaques do HD Alguns recursos principais do HD My Passport Elite são: Desenho mais ágil, elegante e compacto - Desenhamos um HD USB integrado mais compacto e de alta qualidade em uma caixa moderna com várias cores divertidas. Software WD SmartWare - Uma solução fácil de usar com o seu HD que lhe dá toda a capacidade para: Proteger seus dados automaticamente - Relaxe! Seus dados estão seguros. O backup contínuo e automático fará uma segunda cópia instantaneamente sempre que você adicionar ou alterar um arquivo. Veja o seu backup enquanto ele é feito - é ver para crer. O backup visual organiza e exibe seu conteúdo por categorias e mostra o andamento do seu backup. Traz de volta os arquivos perdidos sem qualquer esforço - recupera seus dados valiosos na localização original, quer você tenha perdido todos os seus dados, apagado um arquivo ou simplesmente gravado em cima de um arquivo importante. Assuma o controle - personalize seu backup, ajuste a segurança da unidade, execute diagnósticos, gerencie as configurações de energia e muito mais a partir do centro de controle WD SmartWare. Bloqueio da unidade - Fique tranquilo sabendo que seus dados estão protegidos contra acesso não autorizado ou roubo através da proteção de senha e criptografia via hardware de 256 bits. Medidor de capacidade - Conecte a unidade ao seu computador e veja rapidamente quanto espaço está disponível no HD. Plug-and-play pronto para PCs Windows - Formatado em NTFS para compatibilidade com todos os sistemas operacionais do Windows. Interface USB Uma conexão simples que oferece praticidade e compatibilidade entre múltiplos computadores. Estação prática para carregar. Conexão prática de uma direção para o seu computador. Acionado diretamente a partir da porta USB no seu computador - Não é necessária uma alimentação de energia separada. (Um cabo opcional está disponível para os poucos computadores que limitam a potência da porta USB). SOBRE O SEU HD WD 1
7 Sustentável para o planeta - Projetamos uma caixa pequena de materiais reciclados para minimizar a quantidade de resíduos. Nós o incentivamos a reciclá-la. Importante: Para obter as mais recentes informações do produto e notícias da WD, visite nosso website em Para as documentações e informações mais recentes do software, firmware e produtos, visite o site Conteúdo do kit HD ultra-portátil My Passport Elite Software WD SmartWare (incluso no HD) Cabo de dados micro USB Guia de Instalação Rápida My Passport Dock Cabo de dados micro USB HD ultra-portátil My Passport Elite Guia de Instalação Rápida My Passport Dock Acessórios opcionais É possível usar os seguintes acessórios com o HD WD My Passport: Pode ser necessário um cabo especial para os computadores com potência de barramento limitada. Cabo de dados micro de substituição ou adicionais Para mais informações sobre os acessórios opcionais para este produto, visite: EUA Canadá Europa Todos os outros países ou or ou Contate o Suporte Técnico WD na sua região. Para obter uma lista de contatos de Suporte Técnico, visite o site support.wdc.com e procure a resposta ID 1048 na nossa Base de Conhecimento. SOBRE O SEU HD WD 2
8 Compatibilidade Windows Mac OS X Windows XP Tiger Windows Vista Leopard Windows 7 Snow Leopard Importante: Para maior confiabilidade e desempenho, instale as atualizações e o service pack (SP) mais recentes. Para Windows, acesse o menu Início e selecione Atualização do Windows. Para Mac, acesse o menu Apple e selecione Atualização do Software. Formato da Unidade Seu HD My Passport Elite está pré-formatado como uma partição NTFS única para a compatibilidade com todos os sistemas operacionais atualizados do Windows. Se deseja usar esta unidade com um sistema Mac, veja Reformatação da unidade na página 44 e Resolução de problemas na página 55. Descrição física Indicador de capacidade Indicador de bloqueio USB LED de alimentação/ atividade indicadores Os indicadores estão localizados na lombada do dispositivo. Indicador de capacidade. O indicador de capacidade consiste em quatro seções que se preenchem da direita para a esquerda (se o drive estiver na horizontal) ou de baixo para cima (se o drive estiver na vertical) para indicar o espaço utilizado na unidade enquanto estiver ligada. Cada seção representa aproximadamente 25 por cento da capacidade da unidade. O display numérico indica o percentual da capacidade disponível. Segmento % preenchido > O medidor mostra a capacidade usada apenas se o software WD SmartWare estiver instalado e em execução no seu computador. SOBRE O SEU HD WD 3
9 LED de alimentação/atividade. O LED de alimentação/atividade indica o estado de energia e atividade da unidade. O indicador LED funciona conforme apresentado na tabela abaixo. Aspecto Aceso estável Intermitência rápida (cerca de 3 vezes por segundos) Intermitência lenta (a cada 2,5 segundos) Descrição Ocioso Atividade Sistema em standby Indicador de bloqueio. O indicador de bloqueio mostra se o usuário configurou uma senha na unidade. Ele fica desligado apenas quando você remove a senha da unidade ou quando a unidade fica sem energia. Interface USB 2.0 O USB de alta-velocidade (USB 2.0) suporta velocidades de transferência de dados de até 480 Mb/s. O USB 2.0 é retrocompatível com USB 1.1. A conexão a uma porta USB 1.1 transfere dados à velocidade de USB 1.1 (até 12 Mb/s). Registro do seu produto WD Registre seu produto WD para obter as mais recentes atualizações e ofertas especiais. Você pode registrar sua unidade facilmente usando o software WD SmartWare, como se descreve na seção Registro da sua unidade na página 39. Precauções de Manuseio Os produtos da WD são instrumentos de precisão e, por isso, devem ser manuseados com cuidado enquanto estiverem sendo desembalados e instalados. As unidades podem danificar-se devido a um manuseio incorreto, choques ou vibrações. Quando desembalar e instalar o produto de armazenamento externo, preste atenção às precauções a seguir apresentadas: Não deixe cair nem agite o dispositivo. Não desloque o dispositivo enquanto ele estiver em funcionamento. SOBRE O SEU HD WD 4
10 1 2 Como conectar e começar a usar a unidade Este capítulo dá instruções passo a passo para conectar e instalar o HD no seu computador. Inclui os seguintes tópicos: Conexão da unidade Instalação da unidade Começando a usar o Software WD SmartWare Visão geral do WD SmartWare Tela de Início do WD SmartWare Visualização dos Tópicos de Informações/Ajuda Online Conexão da unidade Conecte seu HD My Passport, tal como se descreve abaixo. Figura 1. Como conectar o HD My Passport ao cabo de dados micro USB COMO CONECTAR E COMEÇAR A USAR A UNIDADE 5
11 Figura 2. Usando um My Passport Dock para conectar o HD Passport 1. Ligue o computador. 2. Para conectar diretamente com o seu computador, conecte o cabo USB, tal como se mostra na Figura 1 na página Para conectar seu computador usando um My Passport Dock, conecte o cabo USB da plataforma ao computador, como se mostra na Figura 2. Instalação da unidade Os seguintes tópicos ensinam a instalar a unidade pela primeira vez. Prossiga com a seção abaixo que se aplica ao seu sistema operacional: Instalação no Windows XP na página 7 Instalação no Windows Vista/Windows 7 na página 9 Observação: Para informações sobre a instalação do drive em um Mac, consulte Como usar o HD com um Mac na página 44. COMO CONECTAR E COMEÇAR A USAR A UNIDADE 6
12 Instalação no Windows XP MY PASSPORT ELITE 1. Depois de conectar a unidade fisicamente, tal como se mostra na Figura 3, aparecerá a tela Assistente Para Adicionar Novo hardware. Clique em Cancelar para esquivar o assistente. Observação: O software WD SmartWare instalará o driver adequado para esta unidade. Figura 3. Assistente para Novo Hardware Encontrado 2. Se o Autorun (AutoPlay, execução automática) estiver habilitado no seu computador, aparece a tela Bem-vindo ao WD SmartWare. Se o Flash Player estiver instalado no seu computador, a tela será interativa. Prossiga ao passo 4. COMO CONECTAR E COMEÇAR A USAR A UNIDADE 7
13 3. Se o AutoPlay ou Reprodução Automática estiver desabilitado no seu computador, instale o software manualmente: a. Clique em Meu Computador. b. Clique duas vezes no CD virtual do WD SmartWare, que aparece na lista de Dispositivos com Armazenamento Removível. Observação: O software WD SmartWare é oferecido no formato de uma unidade de CD virtual (VCD) no seu HD My Passport. O VCD aparece na sua área de trabalho e funciona tal como um CD físico. Para visualizar o conteúdo do VCD, tal como a documentação e alguns programas adicionais, clique com o botão direito e selecione Abrir. Aparece a tela de Boas-vindas ao WD SmartWare. Se o Flash Player estiver instalado no seu computador, a tela será interativa. 4. Prossiga com Começando a usar o Software WD SmartWare na página 11. Observação: Se não quiser instalar o software WD SmartWare, consulte o Instalação do Driver SES na página 57. COMO CONECTAR E COMEÇAR A USAR A UNIDADE 8
14 Instalação no Windows Vista/Windows 7 MY PASSPORT ELITE Depois de conectar fisicamente a unidade, dependendo das configurações do seu computador, aparecerão duas ou três telas. 1. Se o Autorun (AutoPlay) ou Reprodução Automática estiver habilitado no seu computador: a. Na tela Novo Hardware Encontrado, clique em Cancelar. Figura 4. Tela Novo Hardware Encontrado b. Na tela AutoPlay (Reprodução automática), clique em Executar WDSmartWare.exe: Figura 5. Tela de Reprodução Automática COMO CONECTAR E COMEÇAR A USAR A UNIDADE 9
15 Aparece a tela de Boas-vindas ao WD SmartWare. Se o Flash Player estiver instalado no seu computador, a tela será interativa. c. Prossiga com Começando a usar o Software WD SmartWare na página 11. Observação: Se não quiser instalar o software WD SmartWare, consulte o Instalação do Driver SES na página Se o Autorun (AutoPlay) ou Reprodução Automática estiver desabilitado no seu computador: a. Na tela Novo Hardware Encontrado (Figura 4 na página 9), clique em Cancelar. A unidade virtual de CD do WD SmartWare aparece na lista de Dispositivos com Armazenamento Removível. b. Clique duas vezes no CD virtual do WD SmartWare. Observação: O software WD SmartWare é oferecido no formato de uma unidade de CD virtual (VCD) no seu HD My Passport. O VCD aparece na sua área de trabalho e funciona tal como um CD físico. Para visualizar o conteúdo do VCD, tal como a documentação e alguns programas adicionais, clique com o botão direito e selecione Abrir. COMO CONECTAR E COMEÇAR A USAR A UNIDADE 10
16 Aparece a tela de Boas-vindas ao WD SmartWare. Se o Flash Player estiver instalado no seu computador, a tela será interativa. c. Prossiga com "Começando a usar o Software WD SmartWare" na seguinte seção. Observação: Se não quiser instalar o software WD SmartWare, consulte o Instalação do Driver SES na página 57. Começando a usar o Software WD SmartWare Depois de selecionar ou Fazer backup de arquivos, Configurar Unidade, ou Recuperar backup, o software o conduzirá aos dois simples passos do processo de instalação do software WD SmartWare. Se uma versão mais nova do software estiver disponível, o sistema o avisará automaticamente. A WD recomenda fortemente usar a versão mais recente do software, principalmente em uma nova instalação. Após concluir a instalação, o software WD SmartWare vai apresentar umas das seguintes alternativas: Guiá-lo na: - Realização do backup dos seus arquivos (veja Figura 6 na página 12 e Como fazer o backup dos arquivos do seu computador na página 16) - Configuração da segurança da sua unidade (veja Figura 7 na página 12 e Como proteger seu HD com senha na página 29) Exibir a tela de Início (veja Figura 8 e Visão geral do WD SmartWare na página 13): Observação: As telas iniciais de Backup e Configurações da Unidade só aparecem uma vez na primeira vez que você instala o software WD SmartWare no seu computador. Depois disso, ao iniciar o software aparece a tela de Início para que você possa escolher o que deseja fazer. COMO CONECTAR E COMEÇAR A USAR A UNIDADE 11
17 Figura 6. Tela inicial de backup Figura 7. Tela inicial de configuração da unidade COMO CONECTAR E COMEÇAR A USAR A UNIDADE 12
18 Figura 8. Tela home Visão geral do WD SmartWare O software WD SmartWare é uma solução fácil de usar que lhe dá toda a capacidade para: Assegurar sua unidade Nas configurações da unidade, crie uma senha para proteger sua unidade criptografada contra acesso não autorizado ou roubo de dados. Proteger seus dados automaticamente O backup contínuo e automático instantaneamente realiza cópias sempre que você adicionar ou alterar um arquivo. Observação: A proteção de backup automático é contínua enquanto o seu drive My Passport estiver conectado ao seu computador. Depois, sempre que você desconectar e reconectar o HD ao seu computador, o software WD SmartWare examina novamente o seu computador em busca de arquivos novos ou alterados e reinicia o backup automático e contínuo, como antes. Veja o seu backup enquanto ele é feito é ver para crer. O backup visual organiza e exibe seu conteúdo por categorias e mostra o andamento do seu backup. Recupera arquivos perdidos sem qualquer esforço Traz de volta os seus dados valiosos na localização original, quer você tenha perdido todos os seus dados, apagado um arquivo ou simplesmente gravado em cima de um arquivo importante. Tela de Início do WD SmartWare A tela de Início do WD SmartWare (disponível após a instalação e a configuração inicial do backup e de segurança) oferece opções de quatro guias selecionadas: Home Oferece um Medidor de Conteúdo com a capacidade e conteúdo de cada HD interno ou conectado ao seu computador (veja Figura 8) COMO CONECTAR E COMEÇAR A USAR A UNIDADE 13
19 Backup Gerencia backups existentes ou cria novos backups dos dados mais importantes, inclusive filmes, música, documentos, s e fotos (veja Figura 9 na página 17) Recuperar Recupera dados valiosos que foram perdidos ou sobrescritos (veja Figura 12 na página 25) Configurações Gerencia segurança, diagnóstico, ajustes de energia e parâmetros de backup (veja Figura 10 na página 21) Na tela home, você pode modificar a unidade principal categorizada com uma caixa de seleção suspensa com o nome do seu computador. Ao selecionar uma unidade diferente, o sistema identificará as categorias dos arquivos naquela unidade. Depois clique em: Backup para fazer o backup dos arquivos da unidade selecionada para a sua unidade My Passport Recuperar para recuperar os arquivos de backup da sua unidade My Passport para qualquer localização no seu computador No Medidor de Conteúdo para o HD do seu computador, todos os seus arquivos disponíveis para backup são apresentados contra um fundo azul, constando seis categorias: A categoria deste arquivo Documentos Música Filmes Fotos Outro Inclui arquivos com estas extensões.doc,.txt,.htm,.html,.ppt,.xls,.xml, e outras extensões dos documentos.mail,.msg,.pst., e outras extensões de .mp3,.wav,.wma, e outras extensões de música.avi,.mov,.mp4, e outras extensões de filmes.gif,.jpg,.png, e outras extensões de fotos Outras que não pertençam às cinco categorias principais Para obter uma lista completa de todas as extensões de arquivos incluídas, procure a Resposta ID 3644 na Base de Conhecimento da WD no site Observe: A categoria Sistema, apresentada contra um fundo cinza escuro, inclui todos os arquivos do seu sistema operacional que não estão disponíveis para backup. Os arquivos dos quais são se faz um backup são os arquivos do sistema, arquivos do programa, aplicativos e arquivos de trabalho como.tmp ou.log. A categoria Recuperado, também apresentada contra um fundo cinza escuro, mostra os arquivos que você recuperou em um backup anterior. Eles também não estão disponíveis para backup. Ao passar o mouse por uma categoria se exibe o número de arquivos na categoria. No Medidor de Conteúdo do seu HD My Passport, a categoria Outros Arquivos inclui todos os arquivos apresentados na parte de espaço utilizado nas propriedades da sua unidade. Esse espaço não está disponível para backups. Observação: O pequeno número de arquivos apresentados na categoria Outros Arquivos quando você instala por primeira vez o software WD SmartWare antes de realizar seu primeiro backup representa o sistema e os arquivos escondidos que o sistema operacional do seu computador colocaram ali quando você instalou a unidade. COMO CONECTAR E COMEÇAR A USAR A UNIDADE 14
20 Visualização dos Tópicos de Informações/Ajuda Online Cada tela WD SmartWare oferece acesso fácil a informações de ajuda online para guiá-lo rapidamente nas tarefas de backup, recuperação ou ajustes. Sempre que tiver dúvidas sobre o que fazer em uma tela específica, basta clicar no ícone de informações/ ajuda online no canto superior direito de qualquer tela: Para fechar a tela de informações/ajuda após ler a ajuda online, clique no ícone X no canto superior direito da tela. COMO CONECTAR E COMEÇAR A USAR A UNIDADE 15
21 1 3 Como fazer o backup dos arquivos do seu computador Este capítulo inclui os seguintes tópicos: Sobre o backup de arquivos do seu computador Como fazer o backup de tudo Funções Avançadas de Backup Sobre o backup de arquivos do seu computador O software WD SmartWare faz o backup de forma automática e contínua de todos os conteúdos (música, filmes, fotos, documentos, e outros arquivos) no seu computador para o seu HD My Passport. Observação: Uma instalação do software WD SmartWare comporta até três drives de backup configurados com o software WD SmartWare. Depois que o software WD SmartWare categoriza os diferentes tipos de conteúdo que você possui, basta clicar no botão Executar Backup para fazer o backup de todos eles. Os usuários avançados podem selecionar tipos de conteúdo específicos dos quais se deseja fazer o backup. Depois de realizar um backup, o software WD SmartWare protege seus arquivos fazendo o backup de qualquer: Arquivo novo criado no seu computador ou copiado no seu HD Arquivo existente que é alterado de alguma forma Essa proteção é automática o software WD SmartWare faz isso sem que você precise fazer nada apenas assegure-se de deixar seu HD My Passport conectado ao seu computador. Observação: A proteção de backup automático é contínua enquanto o seu drive My Passport estiver conectado ao seu computador. Depois, sempre que você desconectar e reconectar o HD ao seu computador, o software WD SmartWare examina novamente o seu computador em busca de arquivos novos ou alterados e reinicia o backup automático e contínuo, como antes. Além disso, a tela de Backup (veja Figura 9 na página 17) oferece: Medidores de Conteúdo para os HDs do seu computador, para que você possa ver o número de arquivos e tamanho do armazenamento para cada categoria Um botão Atualizar Exibição para reescanear o drive e verificar a contagem precisa do Medidor de Conteúdo após adicionar ou alterar arquivos no seu computador Uma caixa de conteúdo Exibição Detalhada, que pode ser usada para selecionar categorias específicas de arquivos ou pastas para fazer o backup, com um botão de Aplicar Alterações para implementar suas seleções Os botões Executar Backup e Pausar Backup para iniciar ou pausar os backups COMO FAZER O BACKUP DOS ARQUIVOS DO SEU COMPUTADOR 16
22 Figura 9. Tela de Backup Nos Medidores de Conteúdo para os HDs do seu computador, as categorias de arquivos que seriam incluídas no backup se você clicar em Executar Backup aparecem assim: O fundo azul claro no Medidor de Conteúdo para o HD do seu computador representa os arquivos originais que estão disponíveis para backup. O fundo cinza no Medidor de Conteúdo para o seu HD My Passport representa as cópias potencias de backup dos arquivos originais. O fundo azul escuro identifica as categorias de arquivos dos quais se fez o backup. No Medidor de Conteúdo do seu HD My Passport, a categoria Outros Arquivos inclui todos os arquivos apresentados na parte de espaço utilizado nas propriedades da sua unidade. Esse espaço não está disponível para backups. Na caixa de conteúdo Medidores de Conteúdo e Exibição Detalhada: A categoria deste arquivo Documentos Música Filmes Fotos Outro Inclui arquivos com estas extensões.doc,.txt,.htm,.html,.ppt,.xls,.xml, e outras extensões dos documentos.mail,.msg,.pst., e outras extensões de .mp3,.wav,.wma, e outras extensões de música.avi,.mov,.mp4, e outras extensões de filmes.gif,.jpg,.png, e outras extensões de fotos Outras que não pertençam às cinco categorias principais COMO FAZER O BACKUP DOS ARQUIVOS DO SEU COMPUTADOR 17
23 Para obter uma lista completa de todas as extensões de arquivos incluídas, procure a Resposta ID 3644 na Base de Conhecimento da WD no site Observe: A categoria Sistema, apresentada contra um fundo cinza escuro, inclui todos os arquivos do seu sistema operacional que não estão disponíveis para backup. Os arquivos dos quais são se faz um backup são os arquivos do sistema, arquivos do programa, aplicativos e arquivos de trabalho como.tmp ou.log. A categoria Recuperado, também apresentada contra um fundo cinza escuro, mostra os arquivos que você recuperou em um backup anterior. Eles também não estão disponíveis para backup. Ao passar o mouse por uma categoria se exibe o número de arquivos na categoria. Para realizar o backup de outros HDs no seu computador, clique na guia Home e selecione uma unidade alternativa no menu suspenso. Como fazer o backup de tudo Para fazer o backup de todos os arquivos no seu computador: 1. Clique na guia Backup para exibir a tela Backup (veja Figura 9 na página 17). 2. Clique em Executar Backup para fazer o backup de todos os seus arquivos. 3. Durante o backup: A tela Backup apresenta uma barra de progresso e uma mensagem indicando a quantidade de dados dos quais se fez o backup. O fundo azul no Medidor de Conteúdo para o HD do seu computador muda para amarelo/âmbar para todos os arquivos dos quais não se fez o backup. O fundo cinza no Medidor de Conteúdo do seu HD My Passport muda para azul para cada categoria, à medida que se conclui o backup. Você pode prosseguir com a configuração da sua unidade ou realizar qualquer função porque o software WD SmartWare fará o backup de todos os seus arquivos no plano de fundo. Está disponível o botão Pausar backup para você interromper o backup. 4. Quando aparece uma mensagem avisando que o backup foi concluído com sucesso significa que ele se realizou normalmente. Se não for possível fazer o backup de algum arquivo, ele continua aparecendo em amarelo/âmbar no Medidor de Conteúdo no HD do seu computador e o software WD SmartWare exibe uma: Uma mensagem de cuidado indicando o número de arquivos incluídos Um link de Exibição que você pode clicar para ver uma lista dos arquivos e os motivos pelos quais não se fez o backup dos mesmos Alguns aplicativos e processos em execução podem evitar que se faça o backup de alguns arquivos. Se não puder determinar por que não foi feito o backup dos seus arquivos, tente: a. Guardar e fechar todos os seus arquivos abertos. b. Fechar todos os aplicativos em execução inclusive seu programa de e navegador. COMO FAZER O BACKUP DOS ARQUIVOS DO SEU COMPUTADOR 18
24 Importante: Se aparecer uma mensagem de Cuidado indicando que sua unidade está cheia significa que não há espaço livre suficiente na unidade para concluir o backup. A melhor solução a longo prazo seria deixar esse HD para armazenamento de arquivos mais antigos e: a. Clicar na guia Home para exibir a tela Início. b. Clicar no link WDStore na caixa da WD Online para visualizar o wesbite da WD Online Store. c. Clique em HDs Externos e selecione o melhor HD que se adéque às suas futuras necessidades. 5. Se você clicou em Pausar backup no passo 3, o pedido de confirmação Deter backup? avisa que o software WD SmartWare realiza a tarefa de backup no plano de funo, para que você possa continuar a usar seu computador para outras coisas durante o backup. Para prosseguir, clique em uma das alternativas: Continuar o backup para rejeitar o pedido de pausa e retomar o backup Parar backup para realmente deter o backup 6. Funções Avançadas de Backup As funções avançadas de backup incluem: Selecionar conteúdo específico para se fazer o backup Alterar as configurações do software de backup: - Escolher o número de versões de backup a serem guardadas - Pausar o backup até que o seu computador fique ocioso COMO FAZER O BACKUP DOS ARQUIVOS DO SEU COMPUTADOR 19
25 Selecionar conteúdo específico para se fazer o backup Para fazer o backup de alguns arquivos do seu computador: MY PASSPORT ELITE 1. Na tela Backup (veja Figura 9 na página 17), selecione Exibição Detalhada para abrir a caixa de conteúdo dos arquivos de backup: 2. Na caixa de conteúdo de arquivos de backup: Selecione nas caixas de verificação as categorias de arquivos que você deseja incluir no backup Limpe nas caixas de verificação as categorias de arquivos que você deseja excluir do backup Ao alterar as seleções, habilita-se os botões Aplicar alterações e Reverter: 3. Clique em Aplicar Alterações para atualizar o Medidor de Conteúdo do seu HD My Passport. 4. Clique em Executar Backup para fazer o backup das categorias selecionadas de arquivos. COMO FAZER O BACKUP DOS ARQUIVOS DO SEU COMPUTADOR 20
26 Alteração das configurações do software de backup Para otimizar seu backup, você pode: Especificar o número de versões de backup a serem guardadas para cada arquivo Pausar os backups até que o seu computador fique ocioso Para configurar essas opções de backup: 1. Clique na guia Configurações para exibir a tela Configurações (veja Figura 10). Figura 10. Tela de Configurações 2. Clique em Configurar software para exibir a tela Configurações de Software (veja Figura 11 na página 22). COMO FAZER O BACKUP DOS ARQUIVOS DO SEU COMPUTADOR 21
27 Figura 11. Tela de Configurações de Software Especificação do número das versões de backup. O software WD SmartWare lhe permite guardar até 25 versões mais antigas de cada arquivo. Se você sobrescrever ou excluir um arquivo acidentalmente, ou quiser ver uma versão anterior de um arquivo, o software WD SmartWare guarda uma cópia para você. Você sempre terá o número especificado de versões mais recentes de cada arquivo disponível para recuperação, e você pode escolher guardar entre 1 e 25 versões. Guardar mais versões: Melhora a capacidade de recuperar arquivos de um período mais distante Consome mais espaço de disco Para especificar o número de versões de backup que você deseja guardar de cada arquivo: 1. Na tela Configurações de Software (veja Figura 11), clique em Histórico de Arquivos para exibir a caixa de diálogo Configurar histórico de arquivos: 2. Especifique o número de versões do arquivo que você deseja guardar (de 1 a 25) na caixa Insira o número das versões de backup a serem mantidas cada arquivo. 3. Clique em Aplicar para salvar e implementar um novo número de versões de backup. COMO FAZER O BACKUP DOS ARQUIVOS DO SEU COMPUTADOR 22
28 Pausar o backup até que o computador esteja ocioso. Um backup grande pode levar muito tempo e pode consumir grande parte dos recursos de processamento do seu sistema. Mesmo com o software WD SmartWare em execução no plano de fundo, a realização de um backup pode reduzir a capacidade de resposta do seu computador para outras tarefas. Habilitar a opção Velocidade de Backup faz com o software WD SmartWare pause os backups até o seu computador ficar completamente ocioso. Esta é uma configuração padrão do software WD SmartWare. 1. Na tela Configurações de Software (veja Figura 11 na página 22), clique em Velocidade de Backup para exibir a caixa de diálogo Reduzir Velocidade de Backup: 2. Marque ou limpe a caixa de verificação Pausar o backup até que o computador esteja ocioso para habilitar ou desabilitar a opção de Velocidade do Backup. COMO FAZER O BACKUP DOS ARQUIVOS DO SEU COMPUTADOR 23
29 1 4 Recuperação de arquivos de backup Este capítulo inclui os seguintes tópicos: Sobre a recuperação de arquivos Recuperar um Arquivo Como recuperar uma pasta Recuperação de uma versão anterior de um arquivo ou de arquivos excluídos Recuperação de todo o seu conteúdo Sobre a recuperação de arquivos O software WD SmartWare lhe facilita a recuperação de arquivos dos quais se fez o backup no seu HD My Passport e realiza uma das seguintes alternativas: Recupera-os para as localizações originais no seu computador Copia-os em uma pasta especial de recuperação A recuperação geralmente envolve um processo de cinco passos: 1. Escolha na tela de Início a unidade para recuperar o conteúdo. 2. Escolha o backup de onde você deseja recuperar o conteúdo. (Isso só é necessário se você criou vários backups diferentes no seu HD My Passport.) 3. Escolha se o conteúdo será recuperado em uma pasta especial de recuperação ou na localização original. 4. Escolha o conteúdo a ser recuperado, quer sejam arquivos, pastas ou tudo. 5. Recupere o conteúdo. Recuperar um Arquivo Depois de selecionar a unidade na tela Início, você pode recuperar arquivos do seu HD My Passport. Para recuperar um arquivo do seu HD: 1. Clique na guia Recuperar para exibir a tela Recuperar (veja Figura 12 na página 25). 2. Na caixa Volumes recuperados, selecione o volume do WD SmartWare de onde você deseja recuperar um arquivo e clique em Selecionar Destino para exibir a tela Selecionar um destino para arquivos recuperados (veja Figura 13 na página 26). 3. Na tela Selecione um destino para os arquivos recuperados: SE quiser copiar seu conteúdo recuperado... ENTÃO... Na sua localização original, a. Selecione a opção Para os locais originais. b. Clique em Selecionar Arquivos para exibir a tela Selecionar o conteúdo a ser recuperado e prossiga com o passo 4 na página 27. RECUPERAÇÃO DE ARQUIVOS DE BACKUP 24
30 SE quiser copiar seu conteúdo recuperado... ENTÃO... Em uma pasta de conteúdo recuperado, a. Selecione a opção Na pasta Conteúdo Recuperado. b. Se deseja especificar uma pasta de recuperação diferente, clique em Pesquisar e use a função de navegação para determinar uma nova pasta de recuperação. c. Clique em Aplicar para salvar e implementar a nova pasta de recuperação. d. Clique em Selecionar Arquivos para exibir a tela Selecione o conteúdo a ser recuperado e prossiga com o passo 4 na página 27. Figura 12. Tela Recuperar RECUPERAÇÃO DE ARQUIVOS DE BACKUP 25
31 Figura 13. Tela Selecione um destino para os arquivos recuperados Figura 14. Tela Selecione o conteúdo a ser recuperado RECUPERAÇÃO DE ARQUIVOS DE BACKUP 26
32 4. Na tela Selecione o conteúdo a ser recuperado, selecione Recuperar alguns arquivos para exibir a caixa de seleção dos arquivos a serem recuperados (veja Figura 15). Figura 15. Caixa de seleção de arquivos a serem recuperados 5. Navegue pela estrutura de pastas para encontrar o conteúdo que lhe interessa. Além disso, você também pode usar a caixa de busca, digitando o nome (ou parte do nome) do arquivo ou pasta que está procurando: Clique no botão da categoria adequada de arquivo para mostrar os arquivos por categoria: - Fotos - Música - Filmes - Documentos - Outro - Selecione o ícone Visualizar para apresentar os arquivos individuais. Digite o nome completo ou parcial do arquivo na caixa de busca para localizar o arquivo e pressione Enter para iniciar a pesquisa. Para eliminar o filtro de busca, exclua todo o texto digitado na caixa de busca e pressione Enter. Selecione a caixa de verificação do arquivo ou pasta que deseja recuperar. 6. Clique em Iniciar recuperação. 7. Durante a recuperação: A tela Recuperar mostra uma barra de progresso e uma mensagem indicando a quantidade de dados que já foram copiados à localização especificada de recuperação. Está disponível um botão de Cancelar recuperação para deter a recuperação. RECUPERAÇÃO DE ARQUIVOS DE BACKUP 27
33 8. A mensagem Recuperação realizada significa que a recuperação foi concluída. A mensagem de Recuperação parcial concluída significa que o arquivo selecionado para recuperação não foi copiado na localização de recuperação especificada. Neste caso: A mensagem de Arquivos não recuperados apresenta o número de arquivos que não foram recuperados e também um link à tela de informações de falha de recuperação. Clique no link Visualizar arquivos para ver a lista de arquivos e os motivos pelos quais não foram recuperados. A mensagem Destino está cheio significa que seu computador não possui espaço de disco suficiente para completar a recuperação. Como recuperar uma pasta Para recuperar uma pasta da sua unidade e todo o seu conteúdo, que pode conter múltiplas categorias, na caixa de seleção de arquivos a serem recuperados (veja Figura 15 na página 27), clique com o botão direito na pasta de interesse e escolha Selecionar pasta em todas as categorias de conteúdo. Recuperação de uma versão anterior de um arquivo ou de arquivos excluídos Na caixa de seleção de arquivos a serem recuperados (veja Figura 15 na página 27), marque a caixa Mostrar arquivos excluídos e/ou a caixa Mostrar arquivos antigos. Então, depois de selecionar o conteúdo a ser recuperado, você pode selecionar arquivos determinados que foram sobrescritos ou excluídos. Do mesmo modo, recuperar pastas completas nesse modo recuperará tanto as versões mais antigas quanto os arquivos excluídos. Recuperação de todo o seu conteúdo Na tela Selecione o conteúdo a ser recuperado (veja Figura 14 na página 26), escolha aopção Recuperar todos os arquivos, para recuperar conteúdos de todas as categorias e copiá-los seja para a localização original ou para a pasta Conteúdos Recuperados. RECUPERAÇÃO DE ARQUIVOS DE BACKUP 28
34 1 5 Bloqueio e desbloqueio do seu HD Este capítulo inclui os seguintes tópicos: Como proteger seu HD com senha Desbloqueio da sua unidade Desligamento do recurso de bloqueio da unidade Alteração da sua senha Como proteger seu HD com senha Você deveria proteger seu HD com senha se lhe preocupar a possibilidade de que alguém tenha acesso a ele e você não deseja facilitar-lhe o acesso ao conteúdo presente. CUIDADO! O software WD SmartWare usa sua senha para bloquear e desbloquear sua unidade eletronicamente. Se você esquecer sua senha, você não poderá acessar os dados na sua unidade nem gravar novos dados nela. Você deverá apagar a unidade antes de usá-la novamente. Você pode ir às páginas de Segurança para gerenciar senhas durante o processo inicial de ajustes ou na guia Configurações e na tela Drive Settings (Configurações da Unidade) no aplicativo WD SmartWare. Quando estiver na página de senhas, você pode: Criar uma senha Alterar uma senha Eliminar a necessidade de usar uma senha Para criar uma senha e evitar que outras pessoas acessem os arquivos no seu HD, na guia Configurações, por exemplo: 1. Clique na guia Configurações para exibir a tela de configurações (veja Figura 10 na página 21). 2. Clique em Configurar Unidade para exibir a tela Configurações da unidade (veja Figura 16 na página 30). BLOQUEIO E DESBLOQUEIO DO SEU HD 29
35 Figura 16. Tela de Configurações da Unidade 3. Clique em Segurança para exibir a caixa de diálogo Configurar segurança: 4. Digite sua senha na caixa Escolha uma senha. 5. Redigite sua senha na caixa Verificar senha. 6. Digite uma dica para ajudá-lo a se lembrar da sua senha na caixa Dica de senha. 7. Leia o aviso sobre a possibilidade de perda de dados caso você esqueça a sua senha. 8. Clique na caixa de verificação Eu compreendo para dizer que você aceita o risco. BLOQUEIO E DESBLOQUEIO DO SEU HD 30
36 9. Clique em Salvar configurações de segurança para guardar sua senha e habilitar a proteção de senha para a sua unidade. CUIDADO! Depois de criar uma senha, a unidade permanece desbloqueada enquanto você continuar sua presente sessão de trabalho. Depois, o software WD SmartWare: Bloqueia a unidade quando você fecha seu computador, desconecta sua unidade ou o computador entra em modo inativo. Solicita que você digite sua senha para desbloquear a unidade quando você reiniciar seu computador ou reconectar sua unidade Desbloqueio da sua unidade Depois de criar uma senha para evitar que outros acessem os arquivos no seu HD, você terá que digitar sua senha para desbloquear a unidade sempre que: Fechar e reiniciar seu computador Desconectar e reconectar a unidade ao seu computador Seu computador ficar em modo inativo Você deverá fazer isso mesmo se não tiver o software WD SmartWare instalado no seu computador. Desbloqueio da unidade com o software WD SmartWare Sempre que você fechar e reiniciar seu computador, ou desconectar e reconectar a unidade ao seu computador, o software WD SmartWare exibe a mensagem Desbloquear My Passport: Para desbloquear sua unidade: 1. Digite sua senha na caixa Senha. Se você incluiu uma dica de senha ao criar sua senha, clique na opção Dica de senha para vê-la. 2. Clique em Desbloquear para desbloquear sua unidade e habilitar as unções de Backup, Recuperaar e Configurações da unidade do software WD SmartWare. Ao clicar em Cancelar a unidade fica travada e proíbe o acesso aos dados contidos nela e às funções de Backup, Restaurar e Configurações a unidade do WD SmartWare. BLOQUEIO E DESBLOQUEIO DO SEU HD 31
37 Desbloqueio da unidade sem o software WD SmartWare MY PASSPORT ELITE Sempre que você conectar sua unidade protegida por senha a um computador que não possui um software WD SmartWare instalado, você consegue acessar a partição do CD virtual na sua unidade e instalar o software WD SmartWare como de costume. Você não poderá acessar a parte dos dados na sua unidade. Para desbloquear a unidade sem ter o software WD SmartWare instalado: 1. Inicie o utilitário Desbloqueio da unidade do WD SmartWare efetuando uma das seguintes opções: Use o utilitário de gerenciamento de arquivos do seu computador para abrir o CD virtual do WD SmartWare e clique duas vezes no arquivo Unlock.exe Clique em Início > Meu Computador e clique duas vezes no ícone WD SmartWare de Dispositivos com Armazenamento Removível 2. Digite sua senha na caixa Senha. Se você incluiu uma dica de senha ao criar sua senha, clique na opção Dica de senha para vê-la. 3. Clique em Desbloquear para desbloquear sua unidade. Se clicar em Sair, você não poderá acessar os arquivos na sua unidade. 4. Na mensagem Sua unidade agora está desbloqueada, clique em Sair para fechar a tela do utilitário WD SmartWare Drive Unlock. BLOQUEIO E DESBLOQUEIO DO SEU HD 32
38 Desligamento do recurso de bloqueio da unidade Para remover a proteção de senha da sua unidade: 1. Clique em Segurança na tela Configurações da unidade (veja Figura 16 na página 30) para exibir a caixa de diálogo Sua unidade está protegida: MY PASSPORT ELITE 2. Digite sua senha na caixa Senha. 3. Selecione a opção Remover segurança. 4. Clique em Atualizar configurações de segurança para remover a proteção de senha da sua unidade e reexibir a tela Configurar Segurança. Alteração da sua senha Para alterar sua senha: 1. Na tela Sua unidade está protegida, selecione a opção Alterar senha e: a. Digite sua nova senha na caixa Nova senha. b. Redigite sua nova senha na caixa Verificar senha. c. Digite uma dica para ajudá-lo a se lembrar da sua nova senha na caixa Dica da nova senha. 2. Clique em Atualizar configurações de segurança para alterar sua senha. BLOQUEIO E DESBLOQUEIO DO SEU HD 33
39 1 6 Gerenciamento e personalização da sua unidade Este capítulo inclui os seguintes tópicos: Ícone WD SmartWare Como abrir o software WD SmartWare Verificação de status e temperatura Monitoramento de alertas do ícone Desconexão da unidade com segurança Desinstalação do software WD SmartWare Personalização das configurações do seu software Personalização das configurações da sua unidade Desinstalação do software WD SmartWare Ícone WD SmartWare Depois de instalar o software WD SmartWare (veja Começando a usar o Software WD SmartWare na página 11), aparece o ícone WD SmartWare na barra de tarefas do Windows. Clicar no ícone lhe permite realizar uma das seguintes tarefas: Abrir o software WD SmartWare Verificar o status e a temperatura da unidade Desconectar a unidade com segurança Monitorar alertas As próxima seções descrevem como utilizar o ícone e os métodos alternativos para realizar essas ações, bem como desbloquear o My Passport Elite manualmente. Como abrir o software WD SmartWare Se o software WD SmartWare não abrir automaticamente quando fizer o login no seu computador, você pode acessá-lo das seguintes maneiras: Se o software estiver fechado, clique em Início > Todos os Programas > WD SmartWare > WD SmartWare Se o ícone do WD SmartWare estiver na barra de tarefas, clique nele duas vezes. Observação: Você também pode clicar com o botão direito ou esquerdo no ícone WD SmartWare na barra de tarefas e selecionar WD SmartWare. GERENCIAMENTO E PERSONALIZAÇÃO DA SUA UNIDADE 34
Seu manual do usuário WESTERN DIGITAL MY PASSPORT ESSENTIAL http://pt.yourpdfguides.com/dref/3642041
 Você pode ler as recomendações contidas no guia do usuário, no guia de técnico ou no guia de instalação para WESTERN DIGITAL MY PASSPORT ESSENTIAL. Você vai encontrar as respostas a todas suas perguntas
Você pode ler as recomendações contidas no guia do usuário, no guia de técnico ou no guia de instalação para WESTERN DIGITAL MY PASSPORT ESSENTIAL. Você vai encontrar as respostas a todas suas perguntas
Seu manual do usuário WESTERN DIGITAL MY PASSPORT ELITE http://pt.yourpdfguides.com/dref/3642937
 Você pode ler as recomendações contidas no guia do usuário, no guia de técnico ou no guia de instalação para WESTERN DIGITAL MY PASSPORT ELITE. Você vai encontrar as respostas a todas suas perguntas sobre
Você pode ler as recomendações contidas no guia do usuário, no guia de técnico ou no guia de instalação para WESTERN DIGITAL MY PASSPORT ELITE. Você vai encontrar as respostas a todas suas perguntas sobre
Unidade Externa. My Book. Manual do Usuário. Manual do usuário do My Book
 My Book Manual do Usuário Manual do usuário do My Book Unidade Externa Serviço e suporte WD Se você encontrar qualquer problema, dê-nos a oportunidade de solucioná-lo antes de devolver este produto. A
My Book Manual do Usuário Manual do usuário do My Book Unidade Externa Serviço e suporte WD Se você encontrar qualquer problema, dê-nos a oportunidade de solucioná-lo antes de devolver este produto. A
My Passport Essential e Essential SE HDs ultra-portáteis Manual do Usuário
 My Passport Essential e Essential SE HDs ultra-portáteis Manual do Usuário Portátil Externo Manual do Usuário My Passport Essential e Essential SE Serviço de Manutenção e Suporte ao Cliente WD Se você
My Passport Essential e Essential SE HDs ultra-portáteis Manual do Usuário Portátil Externo Manual do Usuário My Passport Essential e Essential SE Serviço de Manutenção e Suporte ao Cliente WD Se você
Atualização, backup e recuperação de software
 Atualização, backup e recuperação de software Guia do usuário Copyright 2007 Hewlett-Packard Development Company, L.P. Windows é uma marca registrada nos Estados Unidos da Microsoft Corporation. As informações
Atualização, backup e recuperação de software Guia do usuário Copyright 2007 Hewlett-Packard Development Company, L.P. Windows é uma marca registrada nos Estados Unidos da Microsoft Corporation. As informações
My Passport. Essential e Essential SE Discos rígidos ultra-portáteis Manual do Usuário. Portátil Externo
 My Passport Essential e Essential SE Discos rígidos ultra-portáteis Manual do Usuário Portátil Externo Manual do Usuário My Passport Essential e Essential SE Serviço de Manutenção e Suporte ao Cliente
My Passport Essential e Essential SE Discos rígidos ultra-portáteis Manual do Usuário Portátil Externo Manual do Usuário My Passport Essential e Essential SE Serviço de Manutenção e Suporte ao Cliente
My Passport Essential e Essential SE Discos rígidos ultra-portáteis Manual do Usuário
 My Passport Essential e Essential SE Discos rígidos ultra-portáteis Manual do Usuário Portátil Externo Manual do Usuário My Passport Essential e Essential SE Serviço de Manutenção e Suporte ao Cliente
My Passport Essential e Essential SE Discos rígidos ultra-portáteis Manual do Usuário Portátil Externo Manual do Usuário My Passport Essential e Essential SE Serviço de Manutenção e Suporte ao Cliente
Seu manual do usuário WESTERN DIGITAL MY PASSPORT FOR MAC http://pt.yourpdfguides.com/dref/3642843
 Você pode ler as recomendações contidas no guia do usuário, no guia de técnico ou no guia de instalação para WESTERN DIGITAL MY PASSPORT FOR MAC. Você vai encontrar as respostas a todas suas perguntas
Você pode ler as recomendações contidas no guia do usuário, no guia de técnico ou no guia de instalação para WESTERN DIGITAL MY PASSPORT FOR MAC. Você vai encontrar as respostas a todas suas perguntas
My Passport for Mac My Passport SE for Mac
 My Passport for Mac My Passport SE for Mac HDs ultra-portáteis Manual do Usuário Portátil Externo marcador de posição Manual do usuário My Passport e Passport SE for Mac Serviço de Manutenção e Suporte
My Passport for Mac My Passport SE for Mac HDs ultra-portáteis Manual do Usuário Portátil Externo marcador de posição Manual do usuário My Passport e Passport SE for Mac Serviço de Manutenção e Suporte
HD Externo. My Book. Essential Manual do Usuário. Manual do usuário do My Book Essential
 My Book Essential Manual do Usuário Manual do usuário do My Book Essential HD Externo Serviço de Manutenção e Suporte ao Cliente WD Se você encontrar qualquer problema, dê-nos a oportunidade de solucioná-lo
My Book Essential Manual do Usuário Manual do usuário do My Book Essential HD Externo Serviço de Manutenção e Suporte ao Cliente WD Se você encontrar qualquer problema, dê-nos a oportunidade de solucioná-lo
Atualização, Backup e Recuperação de Software. Número de Peça: 405533-201
 Atualização, Backup e Recuperação de Software Número de Peça: 405533-201 Janeiro de 2006 Sumário 1 Atualizações de Software Recebimento Automático de Atualizações de Software HP...................................
Atualização, Backup e Recuperação de Software Número de Peça: 405533-201 Janeiro de 2006 Sumário 1 Atualizações de Software Recebimento Automático de Atualizações de Software HP...................................
HD Externo. My Book. Essential Manual do Usuário. Manual do usuário do My Book Essential
 My Book Essential Manual do Usuário Manual do usuário do My Book Essential HD Externo Serviço de Manutenção e Suporte ao Cliente WD Se você encontrar qualquer problema, dê-nos a oportunidade de solucioná-lo
My Book Essential Manual do Usuário Manual do usuário do My Book Essential HD Externo Serviço de Manutenção e Suporte ao Cliente WD Se você encontrar qualquer problema, dê-nos a oportunidade de solucioná-lo
Atualizações de Software Guia do Usuário
 Atualizações de Software Guia do Usuário Copyright 2009 Hewlett-Packard Development Company, L.P. Windows e Windows Vista são marcas registradas da Microsoft Corporation nos EUA. Aviso sobre o produto
Atualizações de Software Guia do Usuário Copyright 2009 Hewlett-Packard Development Company, L.P. Windows e Windows Vista são marcas registradas da Microsoft Corporation nos EUA. Aviso sobre o produto
Portátil Externo. My Passport. Studio Manual do Usuário. Manual do Usuário do My Passport Studio. marcador de posição
 My Passport Studio Manual do Usuário Manual do Usuário do My Passport Studio marcador de posição Portátil Externo Serviço de Manutenção e Suporte ao Cliente WD Se você encontrar qualquer problema, permita-nos
My Passport Studio Manual do Usuário Manual do Usuário do My Passport Studio marcador de posição Portátil Externo Serviço de Manutenção e Suporte ao Cliente WD Se você encontrar qualquer problema, permita-nos
My Passport Disco Rígido Portátil
 My Passport Disco Rígido Portátil Manual do Usuário Portátil Externo Manual do usuário do My Passport Serviço de Manutenção e Suporte ao Cliente WD Se você encontrar qualquer problema, permita-nos tentar
My Passport Disco Rígido Portátil Manual do Usuário Portátil Externo Manual do usuário do My Passport Serviço de Manutenção e Suporte ao Cliente WD Se você encontrar qualquer problema, permita-nos tentar
Lync Acessando o Lync Web App
 Lync Acessando o Lync Web App Saiba como ingressar em uma reunião, quais são os recursos disponíveis, as configurações e conheça o layout do Lync Web App. Sumário Lync Web App... 1 Ingressar em uma Reunião
Lync Acessando o Lync Web App Saiba como ingressar em uma reunião, quais são os recursos disponíveis, as configurações e conheça o layout do Lync Web App. Sumário Lync Web App... 1 Ingressar em uma Reunião
Medidor Powersave V2 USB
 Medidor Powersave V2 USB O medidor é formado por uma caixa plástica contendo uma placa eletrônica, uma tomada macho, uma tomada fêmea, um conector H, um barramento lateral, um conector USB e leds indicativos.
Medidor Powersave V2 USB O medidor é formado por uma caixa plástica contendo uma placa eletrônica, uma tomada macho, uma tomada fêmea, um conector H, um barramento lateral, um conector USB e leds indicativos.
My Passport Disco Rígido Portátil
 My Passport Disco Rígido Portátil Manual do Usuário Portátil Externo Manual do usuário do My Passport Serviço de Manutenção e Suporte ao Cliente WD Se você encontrar qualquer problema, permita-nos tentar
My Passport Disco Rígido Portátil Manual do Usuário Portátil Externo Manual do usuário do My Passport Serviço de Manutenção e Suporte ao Cliente WD Se você encontrar qualquer problema, permita-nos tentar
Figura 1: tela inicial do BlueControl COMO COLOCAR A SALA DE INFORMÁTICA EM FUNCIONAMENTO?
 Índice BlueControl... 3 1 - Efetuando o logon no Windows... 4 2 - Efetuando o login no BlueControl... 5 3 - A grade de horários... 9 3.1 - Trabalhando com o calendário... 9 3.2 - Cancelando uma atividade
Índice BlueControl... 3 1 - Efetuando o logon no Windows... 4 2 - Efetuando o login no BlueControl... 5 3 - A grade de horários... 9 3.1 - Trabalhando com o calendário... 9 3.2 - Cancelando uma atividade
Manual do Teclado de Satisfação Online WebOpinião
 Manual do Teclado de Satisfação Online WebOpinião Versão 1.2.3 27 de novembro de 2015 Departamento de Engenharia de Produto (DENP) SEAT Sistemas Eletrônicos de Atendimento 1. Introdução O Teclado de Satisfação
Manual do Teclado de Satisfação Online WebOpinião Versão 1.2.3 27 de novembro de 2015 Departamento de Engenharia de Produto (DENP) SEAT Sistemas Eletrônicos de Atendimento 1. Introdução O Teclado de Satisfação
O QUE É A CENTRAL DE JOGOS?
 O QUE É A CENTRAL? A Central de Jogos consiste de duas partes: Um site na Internet e um programa de computador (Central) que deve ser instalado em sua máquina. No site www.centraldejogos.com.br, você pode
O QUE É A CENTRAL? A Central de Jogos consiste de duas partes: Um site na Internet e um programa de computador (Central) que deve ser instalado em sua máquina. No site www.centraldejogos.com.br, você pode
Atualização, backup e recuperação de software
 Atualização, backup e recuperação de software Guia do Usuário Copyright 2007 Hewlett-Packard Development Company, L.P. Microsoft é uma marca registrada da Microsoft Corporation nos Estados Unidos. As informações
Atualização, backup e recuperação de software Guia do Usuário Copyright 2007 Hewlett-Packard Development Company, L.P. Microsoft é uma marca registrada da Microsoft Corporation nos Estados Unidos. As informações
Brainloop Secure Dataroom versão 8.30 App QR Code Scanner para ios e Android Guia rápido
 Guia rápido Brainloop Secure Dataroom Versão 8.30 Direitos autorais Brainloop AG, 2004-2016. Todos os direitos reservados. Versão do documento 1.3. Todas as marcas registradas, citadas neste documento
Guia rápido Brainloop Secure Dataroom Versão 8.30 Direitos autorais Brainloop AG, 2004-2016. Todos os direitos reservados. Versão do documento 1.3. Todas as marcas registradas, citadas neste documento
Usando o Conference Manager do Microsoft Outlook
 Usando o Conference Manager do Microsoft Outlook Maio de 2012 Conteúdo Capítulo 1: Usando o Conference Manager do Microsoft Outlook... 5 Introdução ao Conference Manager do Microsoft Outlook... 5 Instalando
Usando o Conference Manager do Microsoft Outlook Maio de 2012 Conteúdo Capítulo 1: Usando o Conference Manager do Microsoft Outlook... 5 Introdução ao Conference Manager do Microsoft Outlook... 5 Instalando
LASERTECK SOFTECK FC MANUAL DO USUÁRIO
 LASERTECK SOFTECK FC MANUAL DO USUÁRIO 2015 SUMÁRIO 1 INTRODUÇÃO... 3 2 REQUISITOS DO SISTEMA... 3 3 INSTALAÇÃO... 3 4 O QUE MUDOU... 3 5 COMO COMEÇAR... 4 6 FORMULÁRIOS DE CADASTRO... 5 7 CADASTRO DE
LASERTECK SOFTECK FC MANUAL DO USUÁRIO 2015 SUMÁRIO 1 INTRODUÇÃO... 3 2 REQUISITOS DO SISTEMA... 3 3 INSTALAÇÃO... 3 4 O QUE MUDOU... 3 5 COMO COMEÇAR... 4 6 FORMULÁRIOS DE CADASTRO... 5 7 CADASTRO DE
Seu manual do usuário WESTERN DIGITAL MY BOOK STUDIO LX http://pt.yourpdfguides.com/dref/3962172
 Você pode ler as recomendações contidas no guia do usuário, no guia de técnico ou no guia de instalação para WESTERN DIGITAL MY BOOK STUDIO LX. Você vai encontrar as respostas a todas suas perguntas sobre
Você pode ler as recomendações contidas no guia do usuário, no guia de técnico ou no guia de instalação para WESTERN DIGITAL MY BOOK STUDIO LX. Você vai encontrar as respostas a todas suas perguntas sobre
My Passport Edge Disco Rígido Portátil
 My Passport Edge Disco Rígido Portátil Manual do Usuário Portátil Externo Manual do usuário do My Passport Edge Serviço de Manutenção e Suporte ao Cliente WD Se você encontrar qualquer problema, permita-nos
My Passport Edge Disco Rígido Portátil Manual do Usuário Portátil Externo Manual do usuário do My Passport Edge Serviço de Manutenção e Suporte ao Cliente WD Se você encontrar qualquer problema, permita-nos
Fale.com. Manual do Usuário
 Fale.com Manual do Usuário Serviço Fale.com Índice 1. Introdução 3 2. Instalando o Fale.com 3 a. Configurando o áudio para atendimento pela Internet 9 3. Configurando o Fale.com 14 4. Utilizando o Fale.com
Fale.com Manual do Usuário Serviço Fale.com Índice 1. Introdução 3 2. Instalando o Fale.com 3 a. Configurando o áudio para atendimento pela Internet 9 3. Configurando o Fale.com 14 4. Utilizando o Fale.com
Driver da KODAK D4000 Duplex Photo Printer para WINDOWS
 ReadMe_Driver.pdf 11/2011 Driver da KODAK D4000 Duplex Photo Printer para WINDOWS Descrição O driver da D4000 Printer é um driver da impressora MICROSOFT personalizado para uso com a D4000 Duplex Photo
ReadMe_Driver.pdf 11/2011 Driver da KODAK D4000 Duplex Photo Printer para WINDOWS Descrição O driver da D4000 Printer é um driver da impressora MICROSOFT personalizado para uso com a D4000 Duplex Photo
Fiery Driver Configurator
 2015 Electronics For Imaging, Inc. As informações nesta publicação estão cobertas pelos termos dos Avisos de caráter legal deste produto. 16 de novembro de 2015 Conteúdo 3 Conteúdo Fiery Driver Configurator...5
2015 Electronics For Imaging, Inc. As informações nesta publicação estão cobertas pelos termos dos Avisos de caráter legal deste produto. 16 de novembro de 2015 Conteúdo 3 Conteúdo Fiery Driver Configurator...5
Guia de Usuário do Servidor do Avigilon Control Center. Versão 5.6
 Guia de Usuário do Servidor do Avigilon Control Center Versão 5.6 2006-2015 Avigilon Corporation. Todos os direitos reservados. A menos que seja expressamente concedida por escrito, nenhuma licença será
Guia de Usuário do Servidor do Avigilon Control Center Versão 5.6 2006-2015 Avigilon Corporation. Todos os direitos reservados. A menos que seja expressamente concedida por escrito, nenhuma licença será
Atualização, backup e recuperação de software
 Atualização, backup e recuperação de software Guia do Usuário Copyright 2006 Hewlett-Packard Development Company, L.P. Microsoft e Windows são marcas registradas da Microsoft Corporation nos EUA. As informações
Atualização, backup e recuperação de software Guia do Usuário Copyright 2006 Hewlett-Packard Development Company, L.P. Microsoft e Windows são marcas registradas da Microsoft Corporation nos EUA. As informações
Unidade Externa. My Book. Manual do Usuário. Manual do usuário do My Book
 My Book Manual do Usuário Manual do usuário do My Book Unidade Externa Serviço e suporte WD Se você encontrar qualquer problema, dê-nos a oportunidade de solucioná-lo antes de devolver este produto. A
My Book Manual do Usuário Manual do usuário do My Book Unidade Externa Serviço e suporte WD Se você encontrar qualquer problema, dê-nos a oportunidade de solucioná-lo antes de devolver este produto. A
Perguntas frequentes do Samsung Drive Manager
 Perguntas frequentes do Samsung Drive Manager Instalação P: Meu Disco Rígido Externo Samsung está conectado, mas nada está acontecendo. R: Verifique a conexão a cabo USB. Se seu Disco Rígido Externo Samsung
Perguntas frequentes do Samsung Drive Manager Instalação P: Meu Disco Rígido Externo Samsung está conectado, mas nada está acontecendo. R: Verifique a conexão a cabo USB. Se seu Disco Rígido Externo Samsung
SISTEMA OPERACIONAL - WINDOWS
 MANUAL PROTECT Versão R15 SISTEMA OPERACIONAL - WINDOWS Copyright GVT 2015 www.gvtprotect.com.br 1 1 Índice 1 Índice... 2 2 GVT PROTECT... 3 2.1 REQUISITOS MÍNIMOS DE SISTEMA... 3 2.2 SISTEMAS OPERACIONAIS
MANUAL PROTECT Versão R15 SISTEMA OPERACIONAL - WINDOWS Copyright GVT 2015 www.gvtprotect.com.br 1 1 Índice 1 Índice... 2 2 GVT PROTECT... 3 2.1 REQUISITOS MÍNIMOS DE SISTEMA... 3 2.2 SISTEMAS OPERACIONAIS
Manual de Utilização do PDV Klavix
 Manual de Utilização do PDV Klavix Página 1/20 Instalando a partir do CD Se você recebeu um CD de instalação, rode o programa Instalador que se encontra no raiz do seu CD. Ele vai criar a pasta c:\loureiro
Manual de Utilização do PDV Klavix Página 1/20 Instalando a partir do CD Se você recebeu um CD de instalação, rode o programa Instalador que se encontra no raiz do seu CD. Ele vai criar a pasta c:\loureiro
Curso Online A Escola no Combate ao Trabalho Infantil Plataforma de Educação à Distância
 Página1 Apresentação Curso Online A Escola no Combate ao Trabalho Infantil Plataforma de Educação à Distância Olá Participante do Curso A Escola no Combate ao Trabalho Infantil (ECTI), Este tutorial pretende
Página1 Apresentação Curso Online A Escola no Combate ao Trabalho Infantil Plataforma de Educação à Distância Olá Participante do Curso A Escola no Combate ao Trabalho Infantil (ECTI), Este tutorial pretende
Autodesk Learning Central
 Guia de Introdução Autodesk Learning Central Autodesk, Inc. Guia de Introdução Rev 3.0 Sumário Navegação na Página inicial do ALC...2 Minha aprendizagem...3 Onde posso localizar os meus cursos concluídos?...3
Guia de Introdução Autodesk Learning Central Autodesk, Inc. Guia de Introdução Rev 3.0 Sumário Navegação na Página inicial do ALC...2 Minha aprendizagem...3 Onde posso localizar os meus cursos concluídos?...3
Figura 1: Interface 3G Identech
 Sumário 1 INTRODUÇÃO...3 2 INSTALAÇÃO NO WINDOWS XP...5 3 INSTALAÇÃO NO WINDOWS VISTA...12 4 INSTALAÇÃO NO WINDOWS 7...18 5 CADASTRANDO OPERADORA...25 6 CONECTANDO NA INTERNET...27 7 SERVIÇO DE SMS...29
Sumário 1 INTRODUÇÃO...3 2 INSTALAÇÃO NO WINDOWS XP...5 3 INSTALAÇÃO NO WINDOWS VISTA...12 4 INSTALAÇÃO NO WINDOWS 7...18 5 CADASTRANDO OPERADORA...25 6 CONECTANDO NA INTERNET...27 7 SERVIÇO DE SMS...29
Informática básica Telecentro/Infocentro Acessa-SP
 Informática básica Telecentro/Infocentro Acessa-SP Aula de hoje: Verificando data e hora, desligando o computador, janelas, copiar colar, excluindo um arquivo. Prof: Lucas Aureo Guidastre Verificando data
Informática básica Telecentro/Infocentro Acessa-SP Aula de hoje: Verificando data e hora, desligando o computador, janelas, copiar colar, excluindo um arquivo. Prof: Lucas Aureo Guidastre Verificando data
Manual de Instalação SIM/SINASC
 Manual de Instalação SIM/SINASC Agosto/2009 Versão 2.2 Índice CAPÍTULO 01 INTRODUÇÃO... 4 CAPÍTULO 02 - PERFIL DO HARDWARE... 5 CAPÍTULO 03 INSTALADOR SIM SINASC 2.2... 6 CAPÍTULO 04 - MODO DE INSTALAÇÃO...
Manual de Instalação SIM/SINASC Agosto/2009 Versão 2.2 Índice CAPÍTULO 01 INTRODUÇÃO... 4 CAPÍTULO 02 - PERFIL DO HARDWARE... 5 CAPÍTULO 03 INSTALADOR SIM SINASC 2.2... 6 CAPÍTULO 04 - MODO DE INSTALAÇÃO...
SISTEMA OPERACIONAL - ios
 MANUAL PROTECT Versão R15 SISTEMA OPERACIONAL - ios Copyright GVT 2015 www.gvtprotect.com.br 1 1 Índice 1 Índice... 2 2 GVT PROTECT... 3 2.1 REQUISITOS MÍNIMOS DE SISTEMA... 3 2.2 SISTEMAS OPERACIONAIS
MANUAL PROTECT Versão R15 SISTEMA OPERACIONAL - ios Copyright GVT 2015 www.gvtprotect.com.br 1 1 Índice 1 Índice... 2 2 GVT PROTECT... 3 2.1 REQUISITOS MÍNIMOS DE SISTEMA... 3 2.2 SISTEMAS OPERACIONAIS
1 ACESSO PARA SECRETÁRIA... 4 2 - CONFIGURAR HORÁRIOS DE ATENDIMENTO... 4 2.1 BLOQUEANDO E HABILITANDO HORÁRIOS... 5 3 PRÉ-DEFININDO PARÂMETROS DE
 2 1 ACESSO PARA SECRETÁRIA... 4 2 - CONFIGURAR HORÁRIOS DE ATENDIMENTO... 4 2.1 BLOQUEANDO E HABILITANDO HORÁRIOS... 5 3 PRÉ-DEFININDO PARÂMETROS DE ATENDIMENTO... 6 4 - A TELA AGENDA... 7 4.1 - TIPOS
2 1 ACESSO PARA SECRETÁRIA... 4 2 - CONFIGURAR HORÁRIOS DE ATENDIMENTO... 4 2.1 BLOQUEANDO E HABILITANDO HORÁRIOS... 5 3 PRÉ-DEFININDO PARÂMETROS DE ATENDIMENTO... 6 4 - A TELA AGENDA... 7 4.1 - TIPOS
Token USB Rainbow Ikey2032. Guia de instalação e alteração da senha (PIN)
 Todos os direitos reservados. Imprensa Oficial do Estado S.A. 2009 Pré Requisitos para Instalação Dispositivos de Certificação Digital (Token USB Rainbow 2032) Para que o processo de instalação tenha sucesso,
Todos os direitos reservados. Imprensa Oficial do Estado S.A. 2009 Pré Requisitos para Instalação Dispositivos de Certificação Digital (Token USB Rainbow 2032) Para que o processo de instalação tenha sucesso,
Usando o computador portátil GIGABYTE pela primeira vez. 2 Conecte o adaptador AC no conector de entrada DC no lado esquerdo do computador portátil.
 Parabéns por adquirir um Notebook GIGABYTE. Este manual irá ajudá-lo a começar com a configuração do seu computador portátil. A configuração do produto final depende do modelo no momento da sua compra.
Parabéns por adquirir um Notebook GIGABYTE. Este manual irá ajudá-lo a começar com a configuração do seu computador portátil. A configuração do produto final depende do modelo no momento da sua compra.
Guia do Usuário IDT Connect
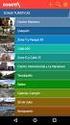 Guia do Usuário IDT Connect Para começar Bem-vindo à IDT Connect, a maneira mais simples de realizar a sua conferência. Com o IDT Connect você realiza suas conferências sem necessidades de agendamento
Guia do Usuário IDT Connect Para começar Bem-vindo à IDT Connect, a maneira mais simples de realizar a sua conferência. Com o IDT Connect você realiza suas conferências sem necessidades de agendamento
UNIVERSIDADE FEDERAL DO AMAPÁ PRÓ REITORIA DE ADMINISTRAÇÃO E PLANEJAMENTO DEPARTAMENTO DE INFORMÁTICA. Manual do Moodle- Sala virtual
 UNIVERSIDADE FEDERAL DO AMAPÁ PRÓ REITORIA DE ADMINISTRAÇÃO E PLANEJAMENTO DEPARTAMENTO DE INFORMÁTICA Manual do Moodle- Sala virtual UNIFAP MACAPÁ-AP 2012 S U M Á R I O 1 Tela de Login...3 2 Tela Meus
UNIVERSIDADE FEDERAL DO AMAPÁ PRÓ REITORIA DE ADMINISTRAÇÃO E PLANEJAMENTO DEPARTAMENTO DE INFORMÁTICA Manual do Moodle- Sala virtual UNIFAP MACAPÁ-AP 2012 S U M Á R I O 1 Tela de Login...3 2 Tela Meus
Backup e Recuperação Guia do Usuário
 Backup e Recuperação Guia do Usuário Copyright 2007-2009 Hewlett-Packard Development Company, L.P. Windows é uma marca registrada da Microsoft Corporation nos Estados Unidos. As informações contidas neste
Backup e Recuperação Guia do Usuário Copyright 2007-2009 Hewlett-Packard Development Company, L.P. Windows é uma marca registrada da Microsoft Corporation nos Estados Unidos. As informações contidas neste
Manual Fácil 1 DOWNLOAD E INSTALAÇÃO. 1. Como faço o download do Jimbo Mobile?
 Seja bem-vindo(a) ao Manual Fácil Jimbo. O jeito mais simples de você aprender a usar o nosso software gratuito. Com esse passo a passo você fica sabendo como acrescentar despesas, alterar lançamentos,
Seja bem-vindo(a) ao Manual Fácil Jimbo. O jeito mais simples de você aprender a usar o nosso software gratuito. Com esse passo a passo você fica sabendo como acrescentar despesas, alterar lançamentos,
SISTEMAS OPERACIONAIS LIVRES. Professor Carlos Muniz
 SISTEMAS OPERACIONAIS LIVRES Agendar uma tarefa Você deve estar com logon de administrador para executar essas etapas. Se não tiver efetuado logon como administrador, você só poderá alterar as configurações
SISTEMAS OPERACIONAIS LIVRES Agendar uma tarefa Você deve estar com logon de administrador para executar essas etapas. Se não tiver efetuado logon como administrador, você só poderá alterar as configurações
O Windows também é um programa de computador, mas ele faz parte de um grupo de programas especiais: os Sistemas Operacionais.
 MICROSOFT WINDOWS O Windows também é um programa de computador, mas ele faz parte de um grupo de programas especiais: os Sistemas Operacionais. Apresentaremos a seguir o Windows 7 (uma das versões do Windows)
MICROSOFT WINDOWS O Windows também é um programa de computador, mas ele faz parte de um grupo de programas especiais: os Sistemas Operacionais. Apresentaremos a seguir o Windows 7 (uma das versões do Windows)
Solução 1 - Copiar e colar a URL de convite do Ariba na barra de endereços do navegador:
 Índice Obter ajuda... 1 Dúvidas e perguntas frequentes... 1 Erro ao tentar acessar a URL no e-mail de registro:... 1 Solução 1 - Copiar e colar a URL de convite do Ariba na barra de endereços do navegador:...
Índice Obter ajuda... 1 Dúvidas e perguntas frequentes... 1 Erro ao tentar acessar a URL no e-mail de registro:... 1 Solução 1 - Copiar e colar a URL de convite do Ariba na barra de endereços do navegador:...
Conhecendo o Decoder
 Conhecendo o Decoder O Decoder da sua ion TV, ou receptor, também é chamado de STB, sigla em inglês para Set Top Box, que é o aparelho responsável por receber o sinal de TV, decodificá-lo e enviá-lo para
Conhecendo o Decoder O Decoder da sua ion TV, ou receptor, também é chamado de STB, sigla em inglês para Set Top Box, que é o aparelho responsável por receber o sinal de TV, decodificá-lo e enviá-lo para
BR DOT COM SISPON: MANUAL DO USUÁRIO
 BR DOT COM SISPON: MANUAL DO USUÁRIO BAURU 2015 2 BR DOT COM SISPON: MANUAL DO USUÁRIO Manual do usuário apresentado para auxiliar no uso do sistema SisPon. BAURU 2015 3 SUMÁRIO 1 Instalação... 5 1.1 Sispon...
BR DOT COM SISPON: MANUAL DO USUÁRIO BAURU 2015 2 BR DOT COM SISPON: MANUAL DO USUÁRIO Manual do usuário apresentado para auxiliar no uso do sistema SisPon. BAURU 2015 3 SUMÁRIO 1 Instalação... 5 1.1 Sispon...
Sistemas Operacionais. Curso Técnico Integrado Profa: Michelle Nery
 Sistemas Operacionais Curso Técnico Integrado Profa: Michelle Nery Conteúdo Programático CONTAS DE E GRUPOS DE O Microsoft Management Console - MMC Permissões de Segurança de um Console Contas de Usuários
Sistemas Operacionais Curso Técnico Integrado Profa: Michelle Nery Conteúdo Programático CONTAS DE E GRUPOS DE O Microsoft Management Console - MMC Permissões de Segurança de um Console Contas de Usuários
Sumário. 1. Instalando a Chave de Proteção 3. 2. Novas características da versão 1.3.8 3. 3. Instalando o PhotoFacil Álbum 4
 1 Sumário 1. Instalando a Chave de Proteção 3 2. Novas características da versão 1.3.8 3 3. Instalando o PhotoFacil Álbum 4 4. Executando o PhotoFacil Álbum 9 3.1. Verificação da Chave 9 3.1.1. Erro 0001-7
1 Sumário 1. Instalando a Chave de Proteção 3 2. Novas características da versão 1.3.8 3 3. Instalando o PhotoFacil Álbum 4 4. Executando o PhotoFacil Álbum 9 3.1. Verificação da Chave 9 3.1.1. Erro 0001-7
Portaria Express 2.0
 Portaria Express 2.0 A portaria do seu condomínio mais segura e eficiente. Com a preocupação cada vez mais necessária de segurança nos condomínio e empresas, investe-se muito em segurança. Câmeras, cercas,
Portaria Express 2.0 A portaria do seu condomínio mais segura e eficiente. Com a preocupação cada vez mais necessária de segurança nos condomínio e empresas, investe-se muito em segurança. Câmeras, cercas,
Motorola Phone Tools. Início Rápido
 Motorola Phone Tools Início Rápido Conteúdo Requisitos mínimos...2 Antes da instalação Motorola Phone Tools...3 Instalar Motorola Phone Tools...4 Instalação e configuração do dispositivo móvel...6 Registro
Motorola Phone Tools Início Rápido Conteúdo Requisitos mínimos...2 Antes da instalação Motorola Phone Tools...3 Instalar Motorola Phone Tools...4 Instalação e configuração do dispositivo móvel...6 Registro
Projeto ECA na Escola - Plataforma de Educação à Distância
 Página1 Apresentação Projeto ECA na Escola - Plataforma de Educação à Distância Olá Participante do Projeto ECA na Escola, Este tutorial pretende auxiliá-lo na navegação na Plataforma de Educação à Distância
Página1 Apresentação Projeto ECA na Escola - Plataforma de Educação à Distância Olá Participante do Projeto ECA na Escola, Este tutorial pretende auxiliá-lo na navegação na Plataforma de Educação à Distância
Memeo Instant Backup Guia de Referência Rápida
 Introdução O Memeo Instant Backup é uma solução de backup simples para um mundo digital complexo. Fazendo backup automático e contínuo de seus valiosos arquivos na sua unidade C, o Memeo Instant Backup
Introdução O Memeo Instant Backup é uma solução de backup simples para um mundo digital complexo. Fazendo backup automático e contínuo de seus valiosos arquivos na sua unidade C, o Memeo Instant Backup
Brasil. 5. Aspecto da câmera de vídeo. A. Modo de pré-visualização. B. Foto instantânea. C. Modo de videoclipe
 Aviso importante: Instale primeiro o driver e somente então conecte a VideoCAM Messenger à porta USB Leia este importante aviso antes da instalação 1. Instalação do software VideoCAM Messenger 1. Insira
Aviso importante: Instale primeiro o driver e somente então conecte a VideoCAM Messenger à porta USB Leia este importante aviso antes da instalação 1. Instalação do software VideoCAM Messenger 1. Insira
Vigilância Remota. Distância não faz diferença
 Vigilância Remota Distância não faz diferença Para nossos clientes valiosos, Obrigado por escolher este produto. Você vai se surpreender com as úteis funções que este produto oferece, especialmente pelo
Vigilância Remota Distância não faz diferença Para nossos clientes valiosos, Obrigado por escolher este produto. Você vai se surpreender com as úteis funções que este produto oferece, especialmente pelo
IRISPen Air 7. Guia rápido. (Windows & Mac OS X)
 IRISPen Air 7 Guia rápido (Windows & Mac OS X) Este Guia rápido do utilizador ajuda-o a dar os primeiros passos com o IRISPen Air TM 7. Leia este guia antes de utilizar o scanner e o respetivo software.
IRISPen Air 7 Guia rápido (Windows & Mac OS X) Este Guia rápido do utilizador ajuda-o a dar os primeiros passos com o IRISPen Air TM 7. Leia este guia antes de utilizar o scanner e o respetivo software.
Atualização De Mapas GPS Apontador. 1º Acessar site: www.naviextras.com 2º Selecione o Idioma para Português no seu canto direito.
 Atualização De Mapas GPS Apontador 1º Acessar site: www.naviextras.com 2º Selecione o Idioma para Português no seu canto direito. 3º Clique na Opção Registrar 4º Selecione o Dispositivo Apontador e o Modelo
Atualização De Mapas GPS Apontador 1º Acessar site: www.naviextras.com 2º Selecione o Idioma para Português no seu canto direito. 3º Clique na Opção Registrar 4º Selecione o Dispositivo Apontador e o Modelo
Brasil. 5. Descrição da função dos principais ícones. A. Reproduzir o arquivo.avi.
 Aviso importante: Instale primeiro o driver e somente então conecte a VideoCAM ExpressII à porta USB Leia este importante aviso antes da instalação 1. Instalação do software VideoCAM ExpressII 1. Insira
Aviso importante: Instale primeiro o driver e somente então conecte a VideoCAM ExpressII à porta USB Leia este importante aviso antes da instalação 1. Instalação do software VideoCAM ExpressII 1. Insira
Mais configuração OptraImage
 1 fax Personalizarconfiguraçõesdecópia...2 Definirmanualmenteasinformaçõesbásicasdofax...3 Criardestinospermanentesdefax...5 Alterarasconfiguraçõesderecebereenviarfax...7 Ajustarasopçõesdeenviodefax...8
1 fax Personalizarconfiguraçõesdecópia...2 Definirmanualmenteasinformaçõesbásicasdofax...3 Criardestinospermanentesdefax...5 Alterarasconfiguraçõesderecebereenviarfax...7 Ajustarasopçõesdeenviodefax...8
Manual do usuário da impressora Xerox Phaser 6180MFP
 Manual do usuário da impressora Xerox Phaser 6180MFP IMPORTANTE - Evite abrir a impressora.. Há várias peças sensíveis neste equipamento e qualquer dano à integridade física do mesmo não será coberto pela
Manual do usuário da impressora Xerox Phaser 6180MFP IMPORTANTE - Evite abrir a impressora.. Há várias peças sensíveis neste equipamento e qualquer dano à integridade física do mesmo não será coberto pela
Conectar diferentes pesquisas na internet por um menu
 Conectar diferentes pesquisas na internet por um menu Pré requisitos: Elaboração de questionário Formulário multimídia Publicação na internet Uso de senhas na Web Visualização condicionada ao perfil A
Conectar diferentes pesquisas na internet por um menu Pré requisitos: Elaboração de questionário Formulário multimídia Publicação na internet Uso de senhas na Web Visualização condicionada ao perfil A
Instruções de Instalação do IBM SPSS Modeler (Licença de Usuário Autorizado) IBM
 Instruções de Instalação do IBM SPSS Modeler (Licença de Usuário Autorizado) IBM Índice Instruções de Instalação....... 1 Requisitos do sistema........... 1 Código de autorização.......... 1 Instalando...............
Instruções de Instalação do IBM SPSS Modeler (Licença de Usuário Autorizado) IBM Índice Instruções de Instalação....... 1 Requisitos do sistema........... 1 Código de autorização.......... 1 Instalando...............
Carrera Pessoal 2015. Guia de uso
 Carrera Pessoal 2015 Guia de uso Bem vindo ao Carrera Pessoal 2015, o gerenciador financeiro ideal. Utilizando o Carrera Pessoal você poderá administrar com facilidade as suas finanças e/ou da sua família.
Carrera Pessoal 2015 Guia de uso Bem vindo ao Carrera Pessoal 2015, o gerenciador financeiro ideal. Utilizando o Carrera Pessoal você poderá administrar com facilidade as suas finanças e/ou da sua família.
Simulador CCNA Exame de Certificação da CISCO
 Simulador CCNA Exame de Certificação da CISCO Índice 1 Informações Básicas... 1 1.1 Sair da aplicação... 1 1.2 Testar aplicação... 1 1.3 Licenciando a aplicação... 1 1.4 Aceitar as condições de uso da
Simulador CCNA Exame de Certificação da CISCO Índice 1 Informações Básicas... 1 1.1 Sair da aplicação... 1 1.2 Testar aplicação... 1 1.3 Licenciando a aplicação... 1 1.4 Aceitar as condições de uso da
Xerox WorkCentre 7220 / 7225 Painel de controle
 Xerox WorkCentre 70 / 7 Painel de controle Os serviços disponíveis podem variar de acordo com a configuração da impressora. Para obter detalhes sobre serviços e configurações, consulte o Guia do Usuário.
Xerox WorkCentre 70 / 7 Painel de controle Os serviços disponíveis podem variar de acordo com a configuração da impressora. Para obter detalhes sobre serviços e configurações, consulte o Guia do Usuário.
LINEAR-HCS RUA SÃO JORGE, 269 TELEFONE: (11) 2823-8800 SÃO CAETANO DO SUL SÃO PAULO CEP: 09530-250
 LINEAR-HCS RUA SÃO JORGE, 269 TELEFONE: (11) 2823-8800 SÃO CAETANO DO SUL SÃO PAULO CEP: 09530-250 1 SOFTWARE HCS 2005 - VERSÃO 4.5 (Compatível com Guarita Vr4.03 ou superior) Recomendações Iniciais Para
LINEAR-HCS RUA SÃO JORGE, 269 TELEFONE: (11) 2823-8800 SÃO CAETANO DO SUL SÃO PAULO CEP: 09530-250 1 SOFTWARE HCS 2005 - VERSÃO 4.5 (Compatível com Guarita Vr4.03 ou superior) Recomendações Iniciais Para
DRIVER DA TELA SENSÍVEL AO TOQUE MANUAL DE OPERAÇÃO
 MONITOR LCD DRIVER DA TELA SENSÍVEL AO TOQUE MANUAL DE OPERAÇÃO para Mac Versão 1.0 Modelos aplicáveis PN-L802B/PN-L702B/PN-L602B Conteúdo Introdução...3 Requisitos do sistema...3 Configuração do computador...4
MONITOR LCD DRIVER DA TELA SENSÍVEL AO TOQUE MANUAL DE OPERAÇÃO para Mac Versão 1.0 Modelos aplicáveis PN-L802B/PN-L702B/PN-L602B Conteúdo Introdução...3 Requisitos do sistema...3 Configuração do computador...4
1 Instalando o LimerSoft SisVendas em computadores Mac/Apple
 1 Instalando o LimerSoft SisVendas em computadores Mac/Apple Requisitos mínimos: Conhecimentos intermediários de informática, uma cópia genuína do Microsoft Windows. 1. Certifique-se de que seu sistema
1 Instalando o LimerSoft SisVendas em computadores Mac/Apple Requisitos mínimos: Conhecimentos intermediários de informática, uma cópia genuína do Microsoft Windows. 1. Certifique-se de que seu sistema
Guia: como instalar o Ubuntu Linux
 Guia: como instalar o Ubuntu Linux Você cansou do Windows e quer se aventurar a usar alguma distribuição Linux, mas não sabe por onde começar? Montamos um passo a passo com todas as etapas necessárias
Guia: como instalar o Ubuntu Linux Você cansou do Windows e quer se aventurar a usar alguma distribuição Linux, mas não sabe por onde começar? Montamos um passo a passo com todas as etapas necessárias
Índice. Manual Backup Online. 03 Capítulo 1: Visão Geral
 Índice 03 Capítulo 1: Visão Geral 04 Capítulo 2: Conta de Usuário 04 Criação 08 Edição 09 Grupo de Usuários 10 Informações da Conta 12 Capítulo 3: Download do Backup Online Embratel 16 Capítulo 4: Cópia
Índice 03 Capítulo 1: Visão Geral 04 Capítulo 2: Conta de Usuário 04 Criação 08 Edição 09 Grupo de Usuários 10 Informações da Conta 12 Capítulo 3: Download do Backup Online Embratel 16 Capítulo 4: Cópia
2400 Series Primeiros passos
 Conteúdo 2400 Series Primeiros passos Consute o Guia do usuário completo no CD para obter informações mais detalhadas sobre as seguintes tarefas: Configurando a impressora Conhecendo a impressora Colocando
Conteúdo 2400 Series Primeiros passos Consute o Guia do usuário completo no CD para obter informações mais detalhadas sobre as seguintes tarefas: Configurando a impressora Conhecendo a impressora Colocando
Guia do Usuário. idocs Content Server v.2.0-1 -
 Guia do Usuário idocs Content Server v.2.0-1 - 2013 BBPaper_Ds - 2 - Sumário Introdução... 4 Inicializando a aplicação... 6 Ambiente... 7 Alterando o ambiente... 8 Senhas... 10 Alterando senhas... 10 Elementos
Guia do Usuário idocs Content Server v.2.0-1 - 2013 BBPaper_Ds - 2 - Sumário Introdução... 4 Inicializando a aplicação... 6 Ambiente... 7 Alterando o ambiente... 8 Senhas... 10 Alterando senhas... 10 Elementos
Virtual Box. Guia. Instalação E Utilização. Criado por Wancleber Vieira wancleber.vieira@ibest.com.br
 Virtual Box Guia De Instalação E Utilização 1 Sumário Instalação do Linux Ubuntu através de um gerenciador de Máquinas Virtuais 1.1 Introdução, 3 1.2 Instalação do Virtual Box, 3 1.3 Configuração do Virtual
Virtual Box Guia De Instalação E Utilização 1 Sumário Instalação do Linux Ubuntu através de um gerenciador de Máquinas Virtuais 1.1 Introdução, 3 1.2 Instalação do Virtual Box, 3 1.3 Configuração do Virtual
Curso Juventude Brasileira e Ensino Médio Inovador. Manual do ambiente Moodle
 Curso Juventude Brasileira e Ensino Médio Inovador Manual do ambiente Moodle CURSO DE INTRODUÇÃO AO MOODLE 1. Introdução Estamos começando nossa viagem e nossa primeira parada é na unidade denominada Curso
Curso Juventude Brasileira e Ensino Médio Inovador Manual do ambiente Moodle CURSO DE INTRODUÇÃO AO MOODLE 1. Introdução Estamos começando nossa viagem e nossa primeira parada é na unidade denominada Curso
Configurando o Controle dos Pais no Windows Vista
 Autor: Bruno Leonardo MCP, MCDST, MCSA http://brunoleonardoleal.spaces.live.com 24/06/2007 Configurando o Controle dos Pais no Windows Vista Página 1 de 16 O Controle dos Pais está disponível nas versões
Autor: Bruno Leonardo MCP, MCDST, MCSA http://brunoleonardoleal.spaces.live.com 24/06/2007 Configurando o Controle dos Pais no Windows Vista Página 1 de 16 O Controle dos Pais está disponível nas versões
Microsoft Office Outlook Web Access ABYARAIMOVEIS.COM.BR
 Microsoft Office Outlook Web Access ABYARAIMOVEIS.COM.BR 1 Índice: 01- Acesso ao WEBMAIL 02- Enviar uma mensagem 03- Anexar um arquivo em uma mensagem 04- Ler/Abrir uma mensagem 05- Responder uma mensagem
Microsoft Office Outlook Web Access ABYARAIMOVEIS.COM.BR 1 Índice: 01- Acesso ao WEBMAIL 02- Enviar uma mensagem 03- Anexar um arquivo em uma mensagem 04- Ler/Abrir uma mensagem 05- Responder uma mensagem
Manual do Usuário CMS WordPress Versão atual: 3.0
 Manual do Usuário CMS WordPress Versão atual: 3.0 1 - Introdução O Centro de Gestão do Conhecimento Organizacional, CGCO, criou, em março de 2008, uma equipe para atender à demanda de criação de novos
Manual do Usuário CMS WordPress Versão atual: 3.0 1 - Introdução O Centro de Gestão do Conhecimento Organizacional, CGCO, criou, em março de 2008, uma equipe para atender à demanda de criação de novos
Atualização do seu computador com Windows 8 da Philco para o Windows 8.1
 Atualização do seu computador com Windows 8 da Philco para o Windows 8.1 O Windows 8.1 foi concebido para ser uma atualização para o sistema operacional Windows 8. O processo de atualização mantém configurações
Atualização do seu computador com Windows 8 da Philco para o Windows 8.1 O Windows 8.1 foi concebido para ser uma atualização para o sistema operacional Windows 8. O processo de atualização mantém configurações
Esse produto é um produto composto e tem subprodutos
 Indústria - Cadastro de produtos O módulo indústria permite controlar a produção dos produtos fabricados pela empresa. É possível criar um produto final e definir as matérias-primas que fazem parte de
Indústria - Cadastro de produtos O módulo indústria permite controlar a produção dos produtos fabricados pela empresa. É possível criar um produto final e definir as matérias-primas que fazem parte de
Tutorial para Atualização do Laboratório de Informática
 Tutorial para Atualização do Laboratório de Informática Esse tutorial mostra os procedimentos a serem realizados para atualização correta do Laboratório de Informática. Leia atentamente o passo a passo
Tutorial para Atualização do Laboratório de Informática Esse tutorial mostra os procedimentos a serem realizados para atualização correta do Laboratório de Informática. Leia atentamente o passo a passo
Ajuda On-line - Sistema de Relacionamento com o Cliente. Versão 1.1
 Ajuda On-line - Sistema de Relacionamento com o Cliente Versão 1.1 Sumário Sistema de Relacionamento com Cliente 3 1 Introdução... ao Ambiente do Sistema 4 Acessando... o Sistema 4 Sobre a Tela... do Sistema
Ajuda On-line - Sistema de Relacionamento com o Cliente Versão 1.1 Sumário Sistema de Relacionamento com Cliente 3 1 Introdução... ao Ambiente do Sistema 4 Acessando... o Sistema 4 Sobre a Tela... do Sistema
Simulador PMP - 4º Edição Exame de Certificação do PMI
 Simulador PMP - 4º Edição Exame de Certificação do PMI WWW.ASASSOFTWARES.COM.BR Índice 1 Informações Básicas... 1 1.1 Sair da aplicação... 1 1.2 Testar aplicação... 1 1.3 Licenciando a aplicação... 1 1.4
Simulador PMP - 4º Edição Exame de Certificação do PMI WWW.ASASSOFTWARES.COM.BR Índice 1 Informações Básicas... 1 1.1 Sair da aplicação... 1 1.2 Testar aplicação... 1 1.3 Licenciando a aplicação... 1 1.4
Seu manual do usuário HP PAVILION B1400 http://pt.yourpdfguides.com/dref/852176
 Você pode ler as recomendações contidas no guia do usuário, no guia de técnico ou no guia de instalação para HP PAVILION B1400. Você vai encontrar as respostas a todas suas perguntas sobre a no manual
Você pode ler as recomendações contidas no guia do usuário, no guia de técnico ou no guia de instalação para HP PAVILION B1400. Você vai encontrar as respostas a todas suas perguntas sobre a no manual
LGTi Tecnologia. Manual - Outlook Web App. Soluções Inteligentes. Siner Engenharia
 LGTi Tecnologia Soluções Inteligentes Manual - Outlook Web App Siner Engenharia Sumário Acessando o Outlook Web App (Webmail)... 3 Email no Outlook Web App... 5 Criar uma nova mensagem... 6 Trabalhando
LGTi Tecnologia Soluções Inteligentes Manual - Outlook Web App Siner Engenharia Sumário Acessando o Outlook Web App (Webmail)... 3 Email no Outlook Web App... 5 Criar uma nova mensagem... 6 Trabalhando
Guia de Início Rápido SystemTweaker
 Guia de Início Rápido SystemTweaker O SystemTweaker é uma ferramenta segura e fácil de usar para personalizar o Windows de acordo com as suas preferências. Este guia de início rápido irá ajudar você a
Guia de Início Rápido SystemTweaker O SystemTweaker é uma ferramenta segura e fácil de usar para personalizar o Windows de acordo com as suas preferências. Este guia de início rápido irá ajudar você a
MANUAL DA SECRETARIA
 MANUAL DA SECRETARIA Conteúdo Tela de acesso... 2 Liberação de acesso ao sistema... 3 Funcionários... 3 Secretaria... 5 Tutores... 7 Autores... 8 Configuração dos cursos da Instituição de Ensino... 9 Novo
MANUAL DA SECRETARIA Conteúdo Tela de acesso... 2 Liberação de acesso ao sistema... 3 Funcionários... 3 Secretaria... 5 Tutores... 7 Autores... 8 Configuração dos cursos da Instituição de Ensino... 9 Novo
SISTEMAS OPERACIONAIS LIVRES. Professor Carlos Muniz
 SISTEMAS OPERACIONAIS LIVRES Professor Carlos Muniz Atualizar um driver de hardware que não está funcionando adequadamente Caso tenha um dispositivo de hardware que não esteja funcionando corretamente
SISTEMAS OPERACIONAIS LIVRES Professor Carlos Muniz Atualizar um driver de hardware que não está funcionando adequadamente Caso tenha um dispositivo de hardware que não esteja funcionando corretamente
Manual do Usuário do Produto EmiteNF-e. Manual do Usuário
 Manual do Usuário Produto: EmiteNF-e Versão: 1.2 Índice 1. Introdução... 2 2. Acesso ao EmiteNF-e... 2 3. Configurações Gerais... 4 3.1 Gerenciamento de Usuários... 4 3.2 Verificação de Disponibilidade
Manual do Usuário Produto: EmiteNF-e Versão: 1.2 Índice 1. Introdução... 2 2. Acesso ao EmiteNF-e... 2 3. Configurações Gerais... 4 3.1 Gerenciamento de Usuários... 4 3.2 Verificação de Disponibilidade
Do Word 2007 para o Office 365 para empresas
 Do Word 2007 para o Office 365 para empresas Faça a migração O Microsoft Word 2013 para área de trabalho está diferente das versões anteriores. Assim, veja a seguir uma visão geral dos novos recursos e
Do Word 2007 para o Office 365 para empresas Faça a migração O Microsoft Word 2013 para área de trabalho está diferente das versões anteriores. Assim, veja a seguir uma visão geral dos novos recursos e
Etapa 1: Limpar o computador e executar o Windows Update
 Usuários do Windows 7: Tente usar o utilitário de diagnóstico gratuito da HP para ajudá-lo a encontrar o melhor driver! IMPORTANTE: Você deve seguir estas soluções na ordem que são apresentadas para resolver
Usuários do Windows 7: Tente usar o utilitário de diagnóstico gratuito da HP para ajudá-lo a encontrar o melhor driver! IMPORTANTE: Você deve seguir estas soluções na ordem que são apresentadas para resolver
INTRODUÇÃO À INFORMÁTICA GRUPO DE PESQUISA LEITURA NA TELA
 INTRODUÇÃO À INFORMÁTICA GRUPO DE PESQUISA LEITURA NA TELA Núcleo de Educação a Distância UniEvangélica 2 ÍNDICE 1 Introdução à Informática... 3 1. O Computador... 3 Teclado... 3 Mouse... 5 Monitor...
INTRODUÇÃO À INFORMÁTICA GRUPO DE PESQUISA LEITURA NA TELA Núcleo de Educação a Distância UniEvangélica 2 ÍNDICE 1 Introdução à Informática... 3 1. O Computador... 3 Teclado... 3 Mouse... 5 Monitor...
MANUAL WEBDRIVE. webdrive.whirlpool.com.br
 MANUAL WEBDRIVE webdrive.whirlpool.com.br 1 Sumário 1. O Webdrive p. 04 2. Acessando o sistema p. 04 2.1 Esqueci minha senha 2.2 Página principal 2.3 Efetuar logoff 2.4 Criar e alterar Usuários 2.5 Criar
MANUAL WEBDRIVE webdrive.whirlpool.com.br 1 Sumário 1. O Webdrive p. 04 2. Acessando o sistema p. 04 2.1 Esqueci minha senha 2.2 Página principal 2.3 Efetuar logoff 2.4 Criar e alterar Usuários 2.5 Criar
