Bosch Video Management System. Manual de Configuração
|
|
|
- Raquel Malheiro Botelho
- 8 Há anos
- Visualizações:
Transcrição
1 Bosch Video Management System pt Manual de Configuração
2
3 Bosch Video Management System Índice pt 3 Índice 1 Utilizar a ajuda Encontrar informações Imprimir a Ajuda 12 2 Introdução 13 3 Vista geral do sistema Requisitos de hardware Requisitos de software Requisitos de licença 14 4 Configuração de rede Instalar hardware 16 5 Começar Instalar os módulos de software Instalar o Bosch VMS Archive Player Iniciar o Bosch VMS Archive Player Activar as licenças do software Iniciar o Configuration Client Configurar o idioma do Configuration Client Configurar o idioma do Operator Client Adicionar uma nova licença 19 6 Configurar dispositivos Detectar NVRs, os respectivos codificadores gravados e os descodificadores Detectar dispositivos VRM, codificadores só em directo e de armazenamento local, VIDOS NVRs Adicionar um dispositivo Configurar um codificador / descodificador Configurar um descodificador para utilização com um teclado CCTV Configurar vários codificadores / descodificadores Configurar um sistema DiBos Configurar um dispositivo Allegiant Bosch Configurar um Script de Comando de arranque Alterar o endereço de rede de uma estação de trabalho Activar a pesquisa forense numa estação de trabalho Atribuir um grupo de monitores analógicos a uma estação de trabalho Configurar um grupo de monitores analógicos Configurar um dispositivo de comunicação Configurar um dispositivo periférico Configurar monitorização de rede Configurar um teclado CCTV (estação de trabalho) Configurar um teclado CCTV (descodificador) Configurar um módulo de E/S Configurar uma emulação CCL Allegiant 32 Bosch Sicherheitssysteme GmbH Manual de Configuração Configuration Client V
4 4 pt Índice Bosch Video Management System 6.21 Adicionar um dispositivo VRM com armazenamento iscsi Configurar um dispositivo iscsi Adicionar um LUN Formatar um LUN Adicionar um dispositivo de armazenamento local 36 7 Configurar NVRs Configurar um NVR Primário Converter um NVR num NVR de Reserva Converter um NVR num NVR Redundante Configurar um NVR de Reserva Configurar um NVR Redundante Atribuir NVRs a NVRs de Reserva Atribuir NVRs a um NVR Redundante Exibição de informação num NVR Alterar o endereço de rede de um NVR / NVR de Reserva / NVR Redundante 40 8 Configurar a estrutura Configurar a Árvore Lógica Adicionar um dispositivo à Árvore Lógica Remover um item de árvore Gerir ficheiros de recursos Adicionar um Script de Comando Gerir sequências de câmaras pré-configuradas Adicionar uma sequência de câmaras Adicionar uma pasta Adicionar um mapa Adicionar uma ligação a outro mapa Atribuir um mapa a uma pasta Gerir dispositivos num mapa Adicionar um documento 49 9 Configurar definições de gravação e câmaras Copiar e colar em tabelas Configurar as definições de qualidade do fluxo Configurar propriedades da câmara Configurar definições de gravação (apenas VRM e Armazenamento Local) Configurar definições de gravação (apenas NVR) Configurar definições da porta Configurar definições da câmara PTZ Copiar definições de gravação (só NVR) Configurar agendas Configurar uma Agenda de Gravação Adicionar uma Agenda de Tarefas Configurar uma Agenda de Tarefas standard Configurar uma Agenda de Tarefas recorrente Remover uma Agenda de Tarefas 60 Configuration Client V Manual de Configuração Bosch Sicherheitssysteme GmbH
5 Bosch Video Management System Índice pt Adicionar Feriados e dias de excepção Remover feriados e dias de excepção Mudar o nome de uma agenda Configurar eventos e alarmes Copiar e colar em tabelas Remover uma linha de tabela Gerir ficheiros de recursos Configurar um evento Duplicar um evento Registar eventos de utilizador Configurar botões de eventos de utilizador Criar um Evento do Complexo Editar um Evento do Complexo Configurar um alarme Configurar definições de todos os alarmes Configurar Scripts de Comando Gerir Scripts de Comando Configurar um Script de Comando a iniciar automaticamente Importar um Script de Comando Exportar um Script de Comando Configurar um Script de Comando de arranque Configurar grupos de utilizadores Criar um utilizador Criar um grupo de utilizadores Copiar permissões de grupo de utilizadores Criar um grupo de utilizadores com autorização dupla Configurar definições LDAP Associar um grupo LDAP Programação da permissão de início de sessão de utilizadores Configurar permissões de dispositivos Configurar permissões para eventos e alarmes Configurar permissões globais Configurar várias prioridades Configurar permissões da câmara Configurar permissões do descodificador Configurar as definições da interface do utilizador Gerir dados de configuração Activar a configuração em funcionamento Activar uma configuração Exportar dados de configuração Exportar dados de configuração para OPC Exemplos de configuração Adicionar uma bridge ATM/POS Bosch 81 Bosch Sicherheitssysteme GmbH Manual de Configuração Configuration Client V
6 6 pt Índice Bosch Video Management System 15.2 Adicionar um alarme de entrada Allegiant Bosch Adicionar e configurar 2 câmaras IP Dinion com gravação VRM Janelas globais do Configuration Client Janela de configuração Comandos de menu Caixa de diálogo Gestor de Activação Caixa de diálogo Activar Configuração Caixa de diálogo Gestor de Licenças Caixa de diálogo Licença Activação Caixa de diálogo Definições de Alarme Global Caixa de diálogo Definições de qualidade do fluxo Caixa de diálogo Opções Página Dispositivos Caixa de diálogo Localização Inicial de Dispositivos Caixa de diálogo Localização de NVR & Descodificador Assistente de Localização VMS Bosch Caixa de diálogo Gestor de NVR de reserva Caixa de diálogo Configuração do Dispositivo IP Caixa de diálogo Definir Endereços IP Caixa de diálogo Definir Nomes a Apresentar NVRs / NVRs de reserva / página NVRs Redundantes Página Definições Globais Página Armazenamento em Disco Página Armazenamento da Câmara Página NVRs atribuídos Página NVR Atribuído Caixa de diálogo Adicionar Caminho de Rede Caixa de diálogo Adicionar Drive NVR Local Página NVRs Vidos Página DiBos Caixa de diálogo Adicionar Sistema DiBos Página Definições Página Câmaras Página Entradas Página Relés Página Comutadores Matriciais Página Ligação Página Câmaras Página Saídas Página Entradas Página Estação de trabalho Página Definições Página Grupos de Monitores Analógicos Atribuídos Página Descodificadores Página Grupos de Monitores Página Definições Página Configuração Avançada 105 Configuration Client V Manual de Configuração Bosch Sicherheitssysteme GmbH
7 Bosch Video Management System Índice pt Página Dispositivos de Comunicação Caixa de diálogo Servidor de /SMTP Caixa de diálogo Adicionar um Dispositivo SMS Página Servidor SMTP Caixa de diálogo Enviar de Teste Definições GSM / página Definições SMSC Página POS + ATM Caixa de diálogo Adicionar Bridge ATM/POS Bosch Página Bridge ATM/POS Bosch Página Entradas Página Definições ATM Página Entradas Virtuais Caixa de diálogo Adicionar Entradas Virtuais Página SNMP Caixa de diálogo Adicionar SNMP Página Receptor de Trap SNMP Caixa de diálogo Registo de Traps SNMP Página Teclados CCTV Página Módulos E/S Página ADAM Página Entradas Página Relés Página Emulação CCL Allegiant Página Dispositivos VRM Página Definições VRM Página Avançado Página SNMP Página Acesso ao Sistema iscsi Página Configuração predefinida Página Balanceamento da carga Caixa de diálogo iqn-mapper Página LUNs Caixa de diálogo Adicionar LUN Página Só em Directo e Armazenamento Local Página Armazenamento local Página Codificadores/Descodificadores Definições principais > página Acesso à unidade Identificação / Identificação da câmara Nome da câmara Estado do hardware Informações da versão Definições principais > página Data/Hora Caixa de diálogo Caixa de Diálogo de Horário de Verão Definições avançadas > página Entrada de vídeo Definições de imagem Terminação de entrada Tipo de fonte Definições avançadas > página Gestão de Gravação 123 Bosch Sicherheitssysteme GmbH Manual de Configuração Configuration Client V
8 8 pt Índice Bosch Video Management System 18.5 Definições avançadas > página Gravação das preferências Definições avançadas > página VCA Detector de Movimentos (apenas MOTION+) Caixa de diálogo Seleccionar Área Detecção de sabotagem Definições avançadas > página Alarme por Áudio Definições avançadas > página Regras de alarme Câmara > página Ver marca Câmara > página Máscaras de Privacidade Câmara > página Câmara Câmara > página Objectiva Focagem Diafragma Zoom Câmara > página PTZ Câmara > página Pré-posições e rondas Câmara > página Sectores Câmara > página Menu Instalador Câmara > página Vários Câmara > página Registos Câmara > página Áudio Interfaces > página Relé Interfaces > página Periféricos COM Rede > página Acesso à rede Rede > página Avançado SNMP x Encriptação RTSP NTCIP UPnP Entrada de metadados TCP Rede > página Multicast Rede > página Envio por FTP Envio JPEG Servidor FTP Assistência técnica > página Licenças Descodificador > página Descodificador Perfil do descodificador Monitor Página Mapas e Estrutura Caixa de diálogo Gestor de Recursos Caixa de diálogo Seleccionar Recurso Caixa de diálogo Construtor de Sequências Caixa de diálogo Adicionar sequência Caixa de diálogo Adicionar Passo de Sequência Caixa de diálogo Adicionar URL 147 Configuration Client V Manual de Configuração Bosch Sicherheitssysteme GmbH
9 Bosch Video Management System Índice pt Caixa de diálogo Seleccionar Mapa para Ligação Página Agendas Página Agendas de Gravação Página Agendas de Tarefas Página Câmaras e Gravação Página Câmaras Caixa de diálogo Definições da Gravação Agendada (apenas VRM e Armazenamento Local) Páginas das definições de gravação (só NVR) Caixa de diálogo Copiar Definições da Gravação (apenas NVR) Caixa de diálogo Definições de qualidade do fluxo Caixa de diálogo Definições PTZ Página Eventos Caixa de diálogo Editor de Scripts de Comando Criar Evento do Complexo / caixa de diálogo Editar Evento do Complexo Caixa de diálogo Seleccionar Idioma de Script Editar Prioridades da caixa de diálogo de Tipo de Evento Caixa de diálogo Seleccionar Dispositivos Página Alarmes Caixa de diálogo Definições de Alarme Global Caixa de diálogo Seleccionar Conteúdo do Painel de Imagens Caixa de diálogo Seleccionar Recurso Caixa de diálogo Opções de Alarme Página Grupos de Utilizadores Página Propriedades do Utilizador Página Propriedades do Grupo de Utilizadores Caixa de diálogo Definições do Servidor LDAP Caixa de diálogo Copiar Permissões do Grupo de Utilizadores Caixa de diálogo Seleccionar Grupos de Utilizadores Página Propriedades do Par de Início de Sessão Página Árvore Lógica Página Eventos e Alarmes Página Permissões Página Prioridades Página Permissões da Câmara Página Permissões do Descodificador Página Interface do Utilizador Conceitos Tratamento de Alarmes Ligar um comutador matricial Allegiant Bosch ao Bosch Video Management System Vista Geral da Ligação Allegiant Bosch Configurar o canal de controlo 181 Bosch Sicherheitssysteme GmbH Manual de Configuração Configuration Client V
10 10 pt Índice Bosch Video Management System Conceito do Sistema Satélite Allegiant da Bosch Comandos Allegiant CCL suportados no Bosch VMS Ligar um teclado CCTV ao Bosch Video Management System Cenários para ligações de teclados CCTV Ligar um teclado CCTV a um descodificador Actualizar o firmware do teclado CCTV Resolução de problemas Configurar o idioma no Windows Restabelecer a ligação a um teclado CCTV Corrigir a definição de gravação para a funcionalidade de intercomunicador Reduzir o número de câmaras Allegiant Restaurar uma configuração do sistema 192 Glosszário 194 Índice remissivo 209 Configuration Client V Manual de Configuração Bosch Sicherheitssysteme GmbH
11 Bosch Video Management System Utilizar a ajuda pt 11 1 Utilizar a ajuda Para saber mais sobre como fazer algo no Bosch Video Management System, aceda à Ajuda online através de uma das seguintes formas. Para usar o Conteúdo, o Índice ou a Pesquisa: No menu Ajuda, clique em Ajuda. Use os botões e as ligações para navegar. Para ter a Ajuda numa janela ou caixa de diálogo: Na barra de ferramentas, clique em. OU Prima F1 para obter ajuda na janela ou caixa de diálogo de qualquer programa. 1.1 Encontrar informações Pode obter informações na Ajuda de várias formas. Para obter informações na Ajuda Online: 1. No menu Ajuda, clique em Ajuda. 2. Se o painel esquerdo não estiver visível, clique no botão Mostrar. 3. Na janela da Ajuda, faça o seguinte: Clique em: Conteúdo Índice Pesquisar Para: Exibir o índice da Ajuda Online. Clique em cada livro para exibir páginas que estabeleçam ligação aos tópicos, clicando também em cada página para exibir o tópico correspondente no painel direito. Procurar palavras ou expressões específicas ou fazer uma selecção a partir de uma lista ou índice de palavras-chave. Faça duplo clique na palavra-passe para exibir o respectivo tópico no painel direito. Localizar palavras ou expressões no índice dos tópicos. Introduza a palavra ou expressão no campo de texto, prima ENTER e seleccione o tópico que quiser a partir da lista de tópicos. Os textos da interface do utilizador estão marcados a negrito. A seta convida-o a clicar sobre o texto sublinhado ou sobre um item da aplicação. Clique para obter instruções passo-a-passo Tópicos relacionados Clique para exibir um tópico com informações na janela de aplicação que está actualmente a utilizar. Este tópico proporciona informações sobre os controlos da janela de aplicação. Secção 25 Conceitos fornece informações básicas sobre determinados temas. CUIDADO! Médio risco (sem símbolo de alerta de segurança): indica uma situação potencialmente perigosa. Caso não seja evitada, pode resultar em danos materiais ou da unidade. As mensagens de aviso deverão ser utilizadas para o ajudar a evitar a perda de dados ou danos no sistema. NOTA! Este símbolo indica informações ou políticas da empresa relacionadas directa ou indirectamente com a segurança pessoal e a protecção dos bens materiais. Bosch Sicherheitssysteme GmbH Manual de Configuração Configuration Client V
12 12 pt Utilizar a ajuda Bosch Video Management System 1.2 Imprimir a Ajuda Pode imprimir tópicos e informações directamente a partir da janela do browser ao mesmo tempo que utiliza a Ajuda Online. Para imprimir um tópico da Ajuda: 1. Clique com o botão direito no painel direito e seleccione Imprimir. Abre-se a caixa de diálogo Imprimir. 2. Clique em Imprimir. O tópico é impresso pela impressora especificada. Configuration Client V Manual de Configuração Bosch Sicherheitssysteme GmbH
13 Bosch Video Management System Introdução pt 13 2 Introdução Bosch Video Management System integra vídeo, áudio e dados digitais através de qualquer rede IP. O sistema consiste nos seguintes módulos de software: Central Server NVR (gravador de vídeo em rede) Operator Client (DVRs DiBos / gravação VRM / gravação iscsi / VIDOS NVRs / gravação local) Configuration Client Para alcançar um sistema em execução, tem de realizar as seguintes tarefas: Instalar serviços (Central Server e VRM) Instalar Operator Client e Configuration Client Ligar à rede Ligar dispositivos à rede Configuração básica: Adicionar dispositivos (p. ex., por localização de dispositivos) Construir uma estrutura lógica Configurar agendas, câmaras, eventos e alarmes Configurar grupos de utilizadores Funcionamento básico Bosch VMS Archive Player exibe as gravações exportadas. Bosch Sicherheitssysteme GmbH Manual de Configuração Configuration Client V
14 14 pt Vista geral do sistema Bosch Video Management System 3 Vista geral do sistema Se pretender instalar e configurar o Bosch Video Management System, faça uma formação sobre o Bosch Video Management System. Consulte as notas de lançamento da versão actual do Bosch Video Management System para saber quais as versões de firmware e hardware suportadas e obter outras informações importantes. Consulte as folhas de dados técnicos das estações de trabalho e servidores da Bosch para obter informações sobre os computadores onde o Bosch Video management System pode ser instalado. Todos estes módulos de software podem ser opcionalmente instalados num PC. Tarefas dos módulos de software Central Server: gestão de fluxos, gestão de alarmes, gestão de prioridades, diário central, gestão de utilizadores VRM: distribuir capacidades de armazenamento em dispositivos iscsi para os codificadores, enquanto processa a distribuição da carga entre vários dispositivos iscsi. Fluxo contínuo (streaming) de reprodução de dados de vídeo e de áudio do dispositivo iscsi para Operator Clients. Configuration Client: configuração e administração do sistema para Operator Client. Operator Client: monitorização em directo; recuperação e reprodução de armazenamento, alarmes. 3.1 Requisitos de hardware Consulte a folha de dados do Bosch Video Management System. Também estão disponíveis folhas de dados para PCs de plataforma. 3.2 Requisitos de software Consulte a folha de dados do Bosch Video Management System. O Bosch Video Management System não pode estar instalado no computador em que pretende instalar o Bosch VMS Archive Player. 3.3 Requisitos de licença Consulte a folha de dados do Bosch Video Management System para consultar as licenças disponíveis. Configuration Client V Manual de Configuração Bosch Sicherheitssysteme GmbH
15 Bosch Video Management System Configuração de rede pt 15 4 Configuração de rede CUIDADO! Não ligue o dispositivo a mais do que um Bosch Video Management System! Isto pode originar cortes na gravação e outros efeitos indesejados. Pode ligar o hardware seguinte ao Bosch Video Management System: Várias câmaras IP e codificadores Ligados via rede Codificadores só em directo com armazenamento local Ligados via rede Dispositivos de armazenamento iscsi Ligados via rede Computador VIDOS NVR Ligados via rede Câmaras analógicas Ligadas a codificadores, sistema DiBos Descodificadores Ligados via rede Monitores analógicos Ligados a um descodificador, a um comutador matricial Allegiant Bosch, a uma estação de trabalho Bosch Video Management System do cliente Sistema DiBos (Consulte a folha de dados do Bosch Video Management System para saber quais as versões suportadas) Ligados via rede Comutador matricial Allegiant Bosch (versão de firmware: 8.75 ou superior; versão MCS: 2.80 ou superior) Ligado a uma porta COM do Central Server ou a um computador remoto e a um codificador IP da rede. teclado CCTV Ligado à porta COM de uma estação de trabalho do Bosch Video Management System (versão de firmware: 1.82 ou superior) ou a um descodificador de hardware (VIP XD). Se for ligado a uma estação de trabalho, o teclado é suficiente para controlar todo o sistema. Se for ligado a um descodificador VIP XD, o teclado só pode ser usado para controlar monitores analógicos. Só é suportado o teclado digital IntuiKey da Bosch. Dispositivo SMS Ligado a uma porta COM do Central Server Servidor de SMTP Ligados via rede POS Ligados via rede ATM Ligados via rede Dispositivo de monitorização de rede Ligados via rede Bosch Sicherheitssysteme GmbH Manual de Configuração Configuration Client V
16 16 pt Configuração de rede Bosch Video Management System Módulos E/S Ligados via rede Só são suportados dispositivos ADAM. Todos os dispositivos ligados via rede estão ligados a um switch. Os computadores do Bosch Video Management System encontram-se também ligados a este dispositivo. 4.1 Instalar hardware A figura que se segue apresenta um exemplo de uma rede pequena de Bosch Video Management System com armazenamento em NVR / DVR: 1 Comutador matricial Allegiant Bosch com câmaras e monitor: ligado a uma porta COM de um dos computadores da rede e a codificadores IP ligados à rede 2 Central Server 3 NVR Primário 4 NVR de Reserva, NVR Redundante 5 Codificadores com câmaras analógicas 6 Câmaras IP e AutoDomes IP 7 Dispositivos de comunicação: servidor de SMTP ligado à rede, dispositivo GSM ligado a uma porta COM do Central Server 8 Entradas virtuais 9 Operator Client estações de trabalho, Configuration Client estação de trabalho 10 Monitores ligados a um descodificador (são possíveis grupos de monitores analógicos para processamento de alarmes) 11 Sistemas DiBos com câmaras Adicionalmente, é possível ligar os seguintes dispositivos: ATM / POS (Caixa Automático/Ponto de Venda) Subsistemas RAID para aumentar o espaço no disco teclado CCTV Só é suportado o teclado digital IntuiKey da Bosch. Módulos E/S Só são suportados dispositivos ADAM. Codificadores com armazenamento local Configuration Client V Manual de Configuração Bosch Sicherheitssysteme GmbH
17 Bosch Video Management System Começar pt 17 5 Começar Este capítulo fornece informações sobre os primeiros passos com o Bosch Video Management System e com Bosch VMS Archive Player. 5.1 Instalar os módulos de software CUIDADO! Não instale o DiBos Web Client em nenhum computador Bosch VMS. Se o fizer, o Operator Client em todos os computadores com o Web Client vai falhar assim que este seja iniciado. Instale todos os módulos de software no computador que deverá ser usado para este módulo. Para instalar: 1. Insira o CD-ROM do produto. 2. Inicie o setup.exe ou a configuração do Bosch Video Management System no ecrã de boas-vindas. 3. Na caixa de diálogo seguinte, seleccione os módulos a instalar neste computador. 4. Siga as instruções no ecrã. 5.2 Instalar o Bosch VMS Archive Player CUIDADO! Instale o Bosch VMS Archive Player apenas num computador em que o Bosch Video Management não esteja já instalado. Pode incluir a configuração do Bosch VMS Archive Player numa exportação criada por si com o Bosch VMS Operator Client. Se hão houver qualquer configuração disponível com a exportação, pode encontrá-la num computador em que o Bosch VMS esteja instalado: C:\<Installation directory>\bosch\vms\update\nvrarchiveplayer\nvrarchiveplayersetup.exe Para instalar: 1. Copie o ficheiro do programa de Configuração para um computador em que o Bosch VMS não esteja instalado. 2. Inicie o NVRArchivePlayerSetup.exe. 3. Siga as instruções no ecrã. 5.3 Iniciar o Bosch VMS Archive Player Instale o Bosch VMS Archive Player apenas num computador em que o Bosch Video Management System não esteja já instalado. Para iniciar o Bosch VMS Archive Player: No menu Iniciar, seleccione Programas > Bosch VMS > Bosch VMS Archive Player. A aplicação é iniciada. 5.4 Activar as licenças do software Janela principal Quando instalar o Bosch Video Management System pela primeira vez, tem de activar as licenças para os pacotes de software que encomendou, incluindo o pacote básico e quaisquer expansões e/ou características opcionais. Precisa do número de autorização para obter a chave de activação de uma licença. Este número está incluído na caixa do produto. Bosch Sicherheitssysteme GmbH Manual de Configuração Configuration Client V
18 18 pt Começar Bosch Video Management System Com um ficheiro de informações do pack, pode facilitar o processo de activação. CUIDADO! A assinatura digital é usada para o licenciamento. Esta assinatura digital pode sofrer alterações após alterar o hardware no computador do Servidor Central. Se a assinatura digital for alterada, a licença para o pacote básico perde a validade. Para evitar problemas de licenciamento, termine a configuração do hardware e do software antes de gerar a assinatura digital. As seguintes alterações no hardware podem invalidar a licença básica: Trocar a placa da interface de rede. Adicionar um VMWare ou uma interface de rede virtual VPN. Adicionar ou activar uma interface de rede WLAN. Trocar uma placa principal do servidor Stratus sem definições de equipa. Para activar o software: 1. Inicie o Configuration Client. 2. No menu Ferramentas, clique em Gestor de Licenças... É apresentada a caixa de diálogo Gestor de Licenças. 3. Clique para seleccionar as caixas do pacote de software, das características e das expansões que pretende activar. Para as expansões, insira o número das licenças. Se tiver recebido um ficheiro de informações do pack, clique em Importar Infor. do Pacote para o importar. 4. Clique em Activar. É apresentada a caixa de diálogo Licença Activação. 5. Anote a assinatura digital ou copie e cole-a num ficheiro de texto. 6. Num computador com acesso à Internet, introduza o seguinte URL no seu browser: Se não tiver uma conta para aceder ao Centro de Activação de Licenças Bosch, crie uma nova conta (recomendado) ou clique na ligação para activar uma nova licença sem iniciar sessão. Se criar uma conta e se registar antes da activação, o Gestor de Licenças mantém registo das suas activações. Este pode ser revisto em qualquer momento. Siga as instruções para obter a chave de activação da licença. 7. Volte ao software Bosch Video Management System. Na caixa de diálogo Licença Activação, introduza a chave de activação da licença obtida a partir do Gestor de Licenças e clique em Activar. O pacote de software está activado. 5.5 Iniciar o Configuration Client Só um utilizador do grupo de utilizadores predefinido Admin pode iniciar sessão no Configuration Client. Nota: Não é possível iniciar o Configuration Client se um outro utilizador já tiver iniciado o Configuration Client num outro computador pertencente ao sistema. Para iniciar o Configuration Client: 1. No menu Iniciar, seleccione Programas > Bosch VMS > Config Client. É exibida a caixa de diálogo para iniciar sessão. Configuration Client V Manual de Configuração Bosch Sicherheitssysteme GmbH
19 Bosch Video Management System Começar pt No campo Nome do Utilizador:, introduza o seu nome de utilizador. Quando iniciar a aplicação pela primeira vez, introduza Admin como nome de utilizador, não sendo necessária qualquer palavra-passe. 3. No campo Palavra-passe, introduza a sua palavra-passe. 4. Clique em OK. A aplicação é iniciada. 5.6 Configurar o idioma do Configuration Client Pode configurar o idioma do Configuration Client independentemente do idioma de instalação do Windows. Para configurar o idioma: 1. No menu Definições, clique em Opções. É apresentada a caixa de diálogo Opções. 2. Na lista Idioma do Configuration Client, seleccione o idioma pretendido. Se seleccionar Idioma predefinido do sistema, é utilizado o idioma de instalação do Windows. 3. Clique em OK. O idioma é alterado após a próxima reinicialização da aplicação. 5.7 Configurar o idioma do Operator Client Pode configurar o idioma do Operator Client independentemente do idioma de instalação do Windows e do Configuration Client. Este passo é executado no Configuration Client. Para configurar o idioma: 1. Clique em Grupos de Utilizadores >. Clique no separador Propriedades do Grupo de Utilizadores. 2. Na lista Idioma, seleccione o idioma pretendido. 3. Clique em para guardar as definições. 4. Clique em para activar a configuração. Reinicie o Operator Client. 5.8 Adicionar uma nova licença Janela principal Tenha à mão a Carta de Activação que recebeu da Bosch. Para adicionar uma nova licença: 1. No menu Ferramentas, clique em Gestor de Licenças... É apresentada a caixa de diálogo Gestor de Licenças. 2. Seleccione o pacote de software que pretende activar. 3. Clique em Activar. É apresentada a caixa de diálogo Licença Activação. 4. Introduza a Chave de Activação da Licença apresentada na carta de activação. 5. Clique em Activar. O pacote de software está activado. 6. Repita este procedimento para cada pacote de software que pretenda activar. Bosch Sicherheitssysteme GmbH Manual de Configuração Configuration Client V
20 20 pt Configurar dispositivos Bosch Video Management System 6 Configurar dispositivos Janela principal > Dispositivos Este capítulo fornece informações sobre a configuração dos dispositivos no sistema. A modificação da Árvore de Dispositivos provoca alterações em outras páginas do Configuration Client: Mapas e Estrutura Com os dispositivos da Árvore de Dispositivos, é possível criar uma estrutura definida pelo utilizador chamada Árvore Lógica. Assim, se remover um dispositivo da Árvore de Dispositivos, este dispositivo é automaticamente retirado da Árvore Lógica. Porém, adicionar um dispositivo à Árvore de Dispositivos não o adiciona à Árvore Lógica. Câmaras e Gravação Todas as câmaras da Árvore de Dispositivos se encontram disponíveis na Tabela de câmaras e nas Tabelas de Gravações. Não é possível modificar câmaras DiBos ou Allegiant Bosch. Eventos Todos os dispositivos da Árvore de Dispositivos se encontram disponíveis nas respectivas Tabelas de Eventos. Grupos de Utilizadores Pode diminuir o alcance funcional dos dispositivos em várias páginas de permissão (por grupo de utilizadores). Pode configurar os seguintes dispositivos: NVR Primário e NVR de Reserva Codificadores Codificadores com armazenamento local ou só em directo Descodificadores Sistemas DiBos Matrizes analógicas Estações de trabalho Dispositivos de comunicação Dispositivos ATM e POS Entradas virtuais Módulos E/S Sistema de monitorização da rede teclado CCTV Grupos de monitores analógicos Dispositivos Video Recording Manager Clique em para guardar as definições. Clique em para anular a última definição. Clique em para activar a configuração. Siga estas referências para obter informações detalhadas sobre as janelas de aplicação disponíveis: Secção 17.2 Caixa de diálogo Localização de NVR & Descodificador, Página 93 Secção 17.4 Caixa de diálogo Gestor de NVR de reserva, Página 94 Secção 17.5 Caixa de diálogo Configuração do Dispositivo IP, Página 94 Configuration Client V Manual de Configuração Bosch Sicherheitssysteme GmbH
21 Bosch Video Management System Configurar dispositivos pt 21 Secção 17.6 Caixa de diálogo Definir Endereços IP, Página 95 Secção 17.7 Caixa de diálogo Definir Nomes a Apresentar, Página 95 Secção 17.8 NVRs / NVRs de reserva / página NVRs Redundantes, Página 96 Secção 18 Página Codificadores/Descodificadores, Página 120 Secção Página DiBos, Página 100 Secção Página Comutadores Matriciais, Página 101 Secção Página Estação de trabalho, Página 103 Secção Página Grupos de Monitores, Página 104 Secção Página Dispositivos de Comunicação, Página 106 Secção Página POS + ATM, Página 109 Secção Página Entradas Virtuais, Página 110 Secção Página SNMP, Página 111 Secção Página Teclados CCTV, Página 112 Secção Página Módulos E/S, Página Detectar NVRs, os respectivos codificadores gravados e os descodificadores Janela principal > Dispositivos > Localização de NVR & Descodificador > caixa de diálogo Localização de NVR & Descodificador Pode analisar a rede para detectar os seguintes dispositivos: NVRs Descodificadores Codificadores O sistema adiciona automaticamente um grupo de monitores analógicos predefinido com os descodificadores detectados atribuídos. Este grupo de monitores analógicos é adicionado sob. Quando analisar a rede pela primeira vez, os NVRs e os descodificadores são automaticamente atribuídos ao sistema. Tem de atribuir manualmente os codificadores detectados aos NVRs. Para evitar conflitos com endereços IP duplicados, inicie a localização inicial de dispositivos. Isto é útil quando integrar novos dispositivos na rede que tenham endereços IP duplicados ou o endereço IP predefinido de fábrica ( ). Não pode efectuar esta localização inicial de dispositivos com êxito se os dispositivos estiverem protegidos por palavra-passe. Se pretender adicionar dispositivos que não sejam membros da mesma sub-rede, efectue a localização inicial de dispositivos. Para iniciar a localização inicial de dispositivos: 1. No menu Hardware, clique em Localização Inicial de Dispositivos... É apresentada a caixa de diálogo Localização Inicial de Dispositivos. 2. Clique numa célula para alterar o endereço pretendido. Para alterar vários dispositivos, seleccione as linhas pretendidas. Pode seleccionar vários dispositivos ao premir a tecla CTRL ou SHIFT. Em seguida, clique com o botão direito do rato nas linhas seleccionadas e clique em Definir Endereços IP... ou Definir Máscara de Sub-rede... para alterar os valores correspondentes. Tem de introduzir a máscara de sub-rede correcta antes de alterar um endereço IP. 3. Clique em OK. Bosch Sicherheitssysteme GmbH Manual de Configuração Configuration Client V
22 22 pt Configurar dispositivos Bosch Video Management System Para analisar a rede: 1. Clique em. A caixa de diálogo Localização de NVR e Descodificador é apresentada e são detectados todos os NVRs, descodificadores e codificadores disponíveis. Os descodificadores detectados são apresentados na lista Descodificadores, sendo automaticamente atribuídos ao item de árvore da Árvore de Dispositivos. Se não tiver sido criado um grupo de monitores analógicos, os descodificadores detectados são adicionados a um novo grupo de monitores analógicos sob >. Se não pretender utilizar um descodificador ou um NVR, remova o item manualmente: clique com o botão direito do rato no item e clique em Remover. Os NVRs detectados são automaticamente atribuídos ao item da árvore da Árvore de Dispositivos. 2. Na lista Codificadores Não Atribuídos, seleccione um codificador e arraste-o para um NVR na lista Codificadores e NVRs Atribuídos. As câmaras do codificador são gravadas no NVR seleccionado. 3. Repita o passo anterior para cada um dos codificadores detectados que pretende incluir no sistema. Os codificadores que não arrastar para um NVR são completamente invisíveis no Bosch Video Management System. 4. Clique em Seguinte >. Se necessário, é exibida uma caixa de diálogo para modificar os nomes de dispositivo dos dispositivos ligados dos codificadores/descodificadores detectados a usar para exibição.o Bosch Video Management System dá aos dispositivos os nomes predefinidos. Se o pretender, pode usar os nomes existentes dos dispositivos. 5. Efectue as definições necessárias. Para modificar os nomes de dispositivos apresentados numa coluna completa de uma só vez, clique com o botão direito do rato na coluna que contém as caixas de verificação e clique em Seleccionar Coluna. 6. Clique em Concluir. 6.2 Detectar dispositivos VRM, codificadores só em directo e de armazenamento local, VIDOS NVRs Janela principal > Dispositivos > Localização de VRM & Armazenamento Local > caixa de diálogo Assistente de Localização VMS Bosch Pode analisar a rede para detectar os seguintes dispositivos: VRMs Dispositivos iscsi: pode adicioná-los manualmente. Codificadores só em directo e de armazenamento local VIDOS NVRs Cada grupo de dispositivos pode ser localizado separadamente. Basta clicar com o botão direito do rato no item adequado na Árvore de Dispositivos. Por exemplo, clique com o botão direito do rato em Dispositivos VRM e clique em Localizar Dispositivos VRM. Configuration Client V Manual de Configuração Bosch Sicherheitssysteme GmbH
23 Bosch Video Management System Configurar dispositivos pt 23 Para localizar dispositivos VRM: 1. Seleccione as caixas de verificação pretendidas correspondentes aos tipos de dispositivo que pretende integrar. Clique em Seguinte >>. 2. Seleccione as caixas de verificação pretendidas correspondentes aos dispositivos VRM que pretende integrar. Clique em Seguinte >>. 3. Clique em Adicionar dispositivo iscsi. É apresentada a caixa de diálogo Adicionar dispositivo iscsi. 4. Introduza um nome a apresentar, o endereço IP de um dispositivo iscsi e o tipo de dispositivo e clique em OK. O dispositivo iscsi é adicionado ao Assistente de Localização. 5. Seleccione um dispositivo iscsi e o VRM pretendido e clique em Atribuir para atribuir o dispositivo iscsi ao VRM. Clique em Seguinte >>. 6. Seleccione os codificadores necessários, bem como o VRM pretendido e clique em Atribuir para os atribuir ao VRM. Os dados de vídeo desses codificadores serão armazenados no dispositivo iscsi atribuído. Clique em Seguinte >>. 7. Introduza todos os nomes de utilizadores e palavras-passe do dispositivo listado nas células adequadas. Clique em Testar tudo para autenticar todos os dispositivos. Clique em Testar selecção para autenticar apenas os dispositivos seleccionados. Isto é útil quando repetir a localização de dispositivos e pretender autenticar apenas os novos. 8. Clique em Guardar >>. Clique em Concluir se não tiver seleccionado outros dispositivos a localizar. Para localizar codificadores com armazenamento local ou só em directo: 9. Seleccione os codificadores pretendidos e clique em Atribuir. Os dados de vídeo destes codificadores serão armazenados nos respectivos dispositivos de armazenamento local, ou não serão guardados (só em directo). 10. Introduza todos os nomes de utilizadores e palavras-passe do dispositivo listado nas células adequadas. Clique em Testar tudo para autenticar todos os dispositivos. Clique em Testar selecção para autenticar apenas os dispositivos seleccionados. Isto é útil quando repetir a localização de dispositivos e pretender autenticar apenas os novos. 11. Clique em Guardar >>. Clique em Concluir se não tiver seleccionado outros dispositivos a localizar. Para localizar VIDOS NVRs: 12. Seleccione os VIDOS NVRs pretendidos. Clique em Seguinte >>. 13. Introduza todos os nomes de utilizadores e palavras-passe do dispositivo listado nas células adequadas. Clique em Testar tudo para autenticar todos os dispositivos. Clique em Testar selecção para autenticar apenas os dispositivos seleccionados. Isto é útil quando repetir a localização de dispositivos e pretender autenticar apenas os novos. 14. Clique em Concluir. Bosch Sicherheitssysteme GmbH Manual de Configuração Configuration Client V
24 24 pt Configurar dispositivos Bosch Video Management System 6.3 Adicionar um dispositivo Janela principal > Dispositivos Os dispositivos seguintes são adicionados manualmente à Árvore de Dispositivos, pois não são adicionados pela análise de rede: Sistema DiBos Matriz analógica Para adicionar um dispositivo Allegiant Bosch, necessita de um ficheiro de configuração Allegiant válido. Estação de trabalho do Bosch Video Management System As estações de trabalho têm de ter o software Operator Client instalado. Dispositivo de comunicação Bridge ATM/POS Bosch, dispositivo ATM Entrada virtual Dispositivo de monitorização de rede teclado CCTV o grupo de monitores analógicos configurado módulo E/S Emulação CCL Allegiant Os descodificadores, codificadores, NVRs, incluindo VIDOS NVRs, e VRMs são detectados pela análise de rede. NOTA! Depois de adicionar um dispositivo, clique em para guardar as definições. Para adicionar um sistema DiBos: 1. Clique com o botão direito em. 2. Clique em Adicionar o Gravador DiBos. É apresentada a caixa de diálogo Adicionar Sistema DiBos. 3. Introduza os valores adequados. 4. Clique em Analisar DiBos. O sistema DiBos foi adicionado ao sistema. 5. Na caixa de mensagem apresentada, clique em OK para confirmar. Para adicionar um dispositivo Allegiant Bosch: 1. Clique com o botão direito do rato em e, em seguida, em Adicionar Allegiant. É exibida a caixa de diálogo Abrir. 2. Seleccione o ficheiro de configuração Allegiant adequado e clique em OK. O dispositivo Allegiant Bosch é adicionado ao sistema. Nota: só pode adicionar um comutador matricial Allegiant Bosch. Para adicionar uma estação de trabalho Bosch Video Management System: 1. Clique com o botão direito do rato em e, em seguida, em Adicionar Estação de Trabalho. É apresentada a caixa de diálogo Adicionar Estação de Trabalho. Configuration Client V Manual de Configuração Bosch Sicherheitssysteme GmbH
25 Bosch Video Management System Configurar dispositivos pt Introduza o valor adequado e clique em OK. A estação de trabalho é adicionada ao sistema. Para adicionar um grupo de monitores analógicos: 1. Expanda, clique com o botão direito do rato em e clique em Adicionar Grupo de Monitores. É apresentada a caixa de diálogo Criar novo Grupo de Monitores Analógicos. Se já tiver efectuado uma análise de rede e tiverem sido detectados descodificadores, já existe um grupo de monitores analógicos predefinido disponível com todos os descodificadores detectados atribuídos. 2. Efectue as definições adequadas. 3. Clique em OK. O grupo de monitores analógicos é adicionado ao sistema. Para adicionar um dispositivo de comunicação: 1. Expanda, clique com o botão direito em e clique no comando necessário. É exibida a caixa de diálogo adequada. 2. Introduza as definições adequadas. 3. Clique em OK. O dispositivo de comunicação é adicionado ao sistema. Para adicionar um dispositivo periférico: 1. Expanda, clique com o botão direito em e clique no comando necessário. É exibida a caixa de diálogo adequada. 2. Introduza as definições adequadas. 3. Clique em OK. O dispositivo periférico é adicionado ao sistema. Para adicionar uma entrada virtual: 1. Expanda, clique em. É exibida a respectiva página. 2. Clique em Adicionar Entradas. Uma linha é adicionada à tabela. 3. Efectue as definições adequadas. 4. Clique em Adicionar. A entrada virtual foi adicionada ao sistema. Para adicionar um dispositivo de monitorização de rede: 1. Expanda, clique com o botão direito do rato em e clique em Adicionar SNMP. É apresentada a caixa de diálogo Adicionar SNMP. 2. Introduza um nome para o dispositivo SNMP. O dispositivo de monitorização de rede é adicionado ao sistema. Bosch Sicherheitssysteme GmbH Manual de Configuração Configuration Client V
26 26 pt Configurar dispositivos Bosch Video Management System Para adicionar um teclado CCTV: 1. Expanda, clique em. É exibida a respectiva página. 2. Clique em Adicionar Teclado. Uma linha é adicionada à tabela. 3. Efectue as definições adequadas. O teclado é adicionado ao sistema. Para adicionar um módulo de entrada/saída: 1. Expanda, clique com o botão direito do rato em e clique em Adicionar Novo Dispositivo ADAM. É apresentada a caixa de diálogo Adicionar. 2. Introduza o endereço IP do dispositivo. Se pretender ignorar o dispositivo actualmente seleccionado e avançar para o próximo, clique em Ignorar. 3. Seleccione o tipo de dispositivo. É exibida a respectiva página. 4. Se necessário, clique no separador Entradas para alterar os nomes a apresentar das entradas. 5. Se necessário, clique no separador Nome para alterar os nomes a apresentar dos Relés. NOTA! Pode também efectuar uma localização dos dispositivos ADAM (Localizar Dispositivos ADAM). São detectados os endereços IP dos dispositivos. Se disponível, o tipo de dispositivo é pré-seleccionado. É necessário confirmar esta selecção. Para adicionar uma emulação CCL Allegiant: 1. Expanda, clique em. É apresentado o separador Emulação CCL Allegiant. 2. Clique para seleccionar Activar Emulação CCL Allegiant. 3. Efectue as definições necessárias. O serviço de emulação CCL Allegiant é iniciado no Central Server. 6.4 Configurar um codificador / descodificador Para configurar um codificador: Janela principal > Dispositivos > Expanda > Expanda > Expanda > ou Janela principal > Dispositivos > Expanda > Expanda > ou Janela principal > Dispositivos > > Configuration Client V Manual de Configuração Bosch Sicherheitssysteme GmbH
27 Bosch Video Management System Configurar dispositivos pt 27 Para configurar um descodificador: Janela principal > Dispositivos > Expanda > Expanda > Para configurar um codificador ou um descodificador: Efectue as definições adequadas nas páginas de separador do codificador ou descodificador. Para saber mais, veja a ajuda online das páginas. NOTA! Podem ser ligados dispositivos IP que não dispõem de todas as páginas de configuração aqui descritas. 6.5 Configurar um descodificador para utilização com um teclado CCTV Janela principal > Dispositivos > Expanda > Expanda Efectue as seguintes operações para configurar um descodificador VIP XD ligado a um teclado CCTV. Para configurar um descodificador: 1. Clique no descodificador adequado, utilizado para ligar um teclado CCTV. 2. Clique no separador Periféricos. 3. Certifique-se de que são efectuadas as seguintes definições: Função da porta-série: Transparente Taxa de transmissão: Bits de paragem: 1 Verificação de paridade: Nenhum Modo de interface: RS232 Modo half-duplex: Deslig. 6.6 Configurar vários codificadores / descodificadores Janela principal Pode modificar imediatamente as seguintes propriedades de vários codificadores e descodificadores: Visualizar nomes Endereços IP Versões de firmware NOTA! Alterar o endereço IP de um dispositivo IP pode colocá-lo fora de alcance. Para configurar vários endereços IP: 1. No menu Hardware, clique em Configuração do Dispositivo IP... É apresentada a caixa de diálogo Configuração do Dispositivo IP. 2. Seleccione os dispositivos necessários. Pode seleccionar vários dispositivos se premir a tecla CTRL ou SHIFT. Bosch Sicherheitssysteme GmbH Manual de Configuração Configuration Client V
28 28 pt Configurar dispositivos Bosch Video Management System 3. Clique com o botão direito do rato nos dispositivos seleccionados e clique em Definir Endereços IP... É apresentada a caixa de diálogo Definir Endereços IP. 4. No campo Iniciar com:, introduza o primeiro endereço IP. 5. Clique em Calcular. No campo Terminar com:, é apresentado o último endereço IP da gama dos dispositivos seleccionados. 6. Clique em OK. 7. Na caixa de diálogo Configuração do Dispositivo IP..., clique em Aplicar. Os novos endereços IP são actualizados nos dispositivos seleccionados. Para configurar vários nomes a apresentar: 1. No menu Hardware, clique em Configuração do Dispositivo IP... É apresentada a caixa de diálogo Configuração do Dispositivo IP. 2. Seleccione os dispositivos necessários. Pode efectuar uma múltipla selecção ao premir a tecla SHIFT. 3. Clique com o botão direito do rato nos dispositivos seleccionados e clique em Definir Nomes a Apresentar... É apresentada a caixa de diálogo Definir Nomes a Apresentar. 4. No campo Iniciar com:, introduza a primeira cadeia de caracteres. 5. Clique em Calcular. No campo Terminar com:, é apresentada a última cadeia de caracteres da gama de dispositivos seleccionados. 6. Clique em OK. 7. Na caixa de diálogo Configuração do Dispositivo IP..., clique em Aplicar. Os nomes calculados são actualizados nos dispositivos seleccionados. Para actualizar o firmware de vários dispositivos: 1. No menu Hardware, clique em Configuração do Dispositivo IP... É apresentada a caixa de diálogo Configuração do Dispositivo IP. 2. Seleccione os dispositivos necessários. 3. Clique em Actualizar Firmware. 4. Seleccione o ficheiro de actualização. 5. Clique em OK. 6.7 Configurar um sistema DiBos Janela principal > Dispositivos > Expanda > NOTA! A configuração que efectua não é do próprio sistema DiBos, mas sim apenas das propriedades relativas ao Bosch Video Management System. Para localizar novos dispositivos DiBos: Clique com o botão direito do rato em e, em seguida, em Localizar Dispositivos DiBos. O sistema DiBos é analisado em busca de novos dispositivos e estes são adicionados. Para remover um item: 1. Clique no separador Câmaras, Relés ou Entradas. Configuration Client V Manual de Configuração Bosch Sicherheitssysteme GmbH
29 Bosch Video Management System Configurar dispositivos pt Clique com o botão direito do rato num item e clique em Remover. O item é removido. Para renomear um dispositivo DiBos: 1. Clique com o botão direito do rato num dispositivo DiBos e clique em Mudar o nome. 2. Introduza o novo nome do item. 6.8 Configurar um dispositivo Allegiant Bosch Janela principal > Dispositivos > Expanda > A configuração que efectua não é do próprio dispositivo Allegiant Bosch, mas sim apenas das propriedades relativas ao Bosch Video Management System. Para atribuir uma saída a um codificador: 1. Clique no separador Saídas. 2. Na coluna Utilização, clique em Linha Digital nas células pretendidas. 3. Na coluna Codificador, seleccione o codificador pretendido. Adicionar uma entrada a um dispositivo Allegiant Bosch: 1. Clique no separador Entradas. 2. Clique em Adicionar Entradas. É adicionada uma nova linha à tabela. 3. Introduza as definições necessárias nas células. Apagar uma entrada: 1. Clique no separador Entradas. 2. Clique na linha pretendida. 3. Clique em Apagar Entrada. A linha é eliminada da tabela. 6.9 Configurar um Script de Comando de arranque Consulte Secção 12.5 Configurar um Script de Comando de arranque, Página Alterar o endereço de rede de uma estação de trabalho Janela principal > Dispositivos > Expanda Para alterar o endereço IP: 1. Clique com o botão direito do rato em e, em seguida, em Alterar Endereço de Rede. É apresentada a caixa de diálogo Alterar Endereço de Rede. 2. Altere a entrada no campo de acordo com os seus requisitos Activar a pesquisa forense numa estação de trabalho Janela principal > Dispositivos > Expanda > > página Definições Tem de activar a pesquisa forense numa estação de trabalho. Nota: Active a análise de conteúdo de vídeo em cada um dos codificadores. Utilize a página VCA do codificador na Árvore de Dispositivos. Bosch Sicherheitssysteme GmbH Manual de Configuração Configuration Client V
30 30 pt Configurar dispositivos Bosch Video Management System Para activar a pesquisa forense: Clique para seleccionar a caixa de verificação Activar Pesquisa Forense Atribuir um grupo de monitores analógicos a uma estação de trabalho Janela principal > Dispositivos > Expanda > > página Grupos de Monitores Analógicos Pode atribuir um grupo de monitores analógicos a uma estação de trabalho Bosch Video Management System. Na caixa de diálogo Opções, pode optar por uma configuração que permita que todas as estações de trabalho controlem os grupos de monitores analógicos, independentemente desta definição. Para atribuir um grupo de monitores analógicos: Na coluna Grupos de Monitores Analógicos Atribuídos, seleccione a caixa de verificação Configurar um grupo de monitores analógicos Janela principal > Dispositivos > Expanda > Pode configurar os monitores de um grupo de monitores analógicos de forma lógica, por linhas e colunas. Esta distribuição não tem de corresponder à organização física dos monitores. Para configurar um grupo de monitores analógicos: 1. No campo Nome, introduza um nome para o grupo de monitores analógicos. 2. Introduza os valores pretendidos nos campos Colunas: e Linhas:. 3. Arraste todos os descodificadores disponíveis para a imagem de um monitor analógico à direita. O número lógico do descodificador é exibido a preto na imagem do monitor analógico e a cor desta imagem muda. Se não estiver disponível um descodificador, retire a atribuição de um descodificador a outro grupo de monitores analógicos ou volte a efectuar a análise de rede. 4. Clique no separador Configuração Avançada. 5. Altere os números lógicos dos descodificadores atribuídos, consoante o que for necessário. Se introduzir um número já usado, é exibida uma caixa de mensagem. 6. Clique em Modo Quad para activar o modo quad para este descodificador. NOTA! Não é aconselhado configurar o modo quad para câmaras H Na coluna Câmara Inicial, seleccione a câmara pretendida. 8. Nas colunas relativas a OSD, seleccione as opções pretendidas Configurar um dispositivo de comunicação Janela principal > Dispositivos > Expanda > Expanda Configuration Client V Manual de Configuração Bosch Sicherheitssysteme GmbH
31 Bosch Video Management System Configurar dispositivos pt 31 Para configurar um dispositivo de comunicação: 1. Clique sobre o dispositivo necessário: ou. 2. Efectue as definições adequadas. Para obter informações mais detalhadas acerca dos vários campos, veja a Ajuda Online da janela de aplicação adequada Configurar um dispositivo periférico Janela principal > Dispositivos > Expanda > Expanda > ou Para configurar um dispositivo periférico: Alterar as definições necessárias. Para obter informações mais detalhadas acerca dos vários campos, veja a Ajuda Online da janela de aplicação adequada Configurar monitorização de rede Janela principal > Dispositivos> Expanda Para configurar o SNMP trap receiver: 1. Clique em para apresentar a página Receptor de Trap SNMP. 2. Efectue as definições necessárias. Para obter informações mais detalhadas acerca dos vários campos, veja a Ajuda Online da janela de aplicação adequada Configurar um teclado CCTV (estação de trabalho) Janela principal > Dispositivos> Expanda > Para configurar um teclado CCTV ligado a uma estação de trabalho: 1. Clique no separador Definições. 2. Efectue as definições necessárias no campo Definições da porta-série do teclado. Para obter informações mais detalhadas acerca dos vários campos, veja a Ajuda Online da janela de aplicação adequada Configurar um teclado CCTV (descodificador) Janela principal > Dispositivos> Expanda > Para configurar um teclado CCTV ligado a um descodificador: 1. Na coluna Ligação, clique numa célula e seleccione o descodificador adequado. Caso o teclado CCTV esteja ligado a uma estação de trabalho, esta pode também ser seleccionada A estação de trabalho tem de ser configurada na página. Bosch Sicherheitssysteme GmbH Manual de Configuração Configuration Client V
32 32 pt Configurar dispositivos Bosch Video Management System 2. Efectue as definições necessárias no campo Definições de ligação. Para obter informações mais detalhadas acerca dos vários campos, veja a Ajuda Online da janela de aplicação adequada Configurar um módulo de E/S Janela principal > Dispositivos> Expanda > Expanda > Para configurar um módulo de E/S: 1. Clique no separador ADAM. 2. Na lista Tipo ADAM:, seleccione o tipo de dispositivo adequado. CUIDADO! Não altere o tipo de dispositivo se não for realmente necessário. Se, por exemplo, mudar o tipo de dispositivo para um com menos entradas, todos os dados de configuração das entradas removidas serão perdidos. 3. Clique no separador Entradas. 4. Se necessário, utilize a coluna Nome para alterar o nome a apresentar de uma entrada. 5. Clique no separador Relés. 6. Se necessário, utilize a coluna Relés para alterar o nome de um relé. Para obter informações mais detalhadas acerca dos vários campos, veja a Ajuda Online da janela de aplicação adequada Configurar uma emulação CCL Allegiant Janela principal > Dispositivos> Expanda > Para utilizar os comandos CCL necessita do Manual de operação do CCL. Este manual está disponível no Catálogo de Produtos Online na secção de documentos de cada Matriz Allegiant LTC. O Secção 25.3 Comandos Allegiant CCL suportados no Bosch VMS, Página 184 apresenta uma lista dos comandos CCL suportados pelo Bosch Video Management System. Para configurar uma emulação CCL Allegiant: 1. Clique em Activar Emulação CCL Allegiant. 2. Configure as definições de comunicação consoante o necessário. Para obter informações mais detalhadas acerca dos vários campos, veja a Ajuda Online da janela de aplicação adequada Adicionar um dispositivo VRM com armazenamento iscsi Janela principal > Dispositivos > Na rede, necessita de um serviço de VRM a ser executado num computador e de um dispositivo iscsi. Configuration Client V Manual de Configuração Bosch Sicherheitssysteme GmbH
33 Bosch Video Management System Configurar dispositivos pt 33 CUIDADO! Quando adicionar um dispositivo iscsi sem destinos nem LUNs configurados, inicie uma configuração predefinida e adicione o IQN de cada um dos codificadores a este dispositivo iscsi. Quando adicionar um dispositivo iscsi com destinos e LUNs pré-configurados, adicione o IQN de cada um dos configuradores a este dispositivo iscsi. Ver Secção 6.22 Configurar um dispositivo iscsi, Página 34 para obter detalhes. Para adicionar um dispositivo VRM e um dispositivo iscsi: 1. Clique com o botão direito do rato em e, em seguida, em Localizar Dispositivos VRM. É apresentado o Assistente de Localização VMS Bosch. 2. Clique para verificar o endereço IP do computador VRM pretendido. Pode seleccionar vários computadores. 3. Clique em Seguinte >>. É apresentado o passo seguinte do assistente. 4. Clique em Adicionar dispositivo iscsi. É apresentada a caixa de diálogo Adicionar dispositivo iscsi. 5. Introduza um nome a apresentar, o endereço IP de um dispositivo iscsi e o tipo de dispositivo e clique em OK. O dispositivo é adicionado à caixa de diálogo do assistente de localização. 6. Atribua o dispositivo iscsi ao VRM. Se necessário, atribua vários dispositivos iscsi. 7. Clique em Seguinte >>. É exibido o passo seguinte do assistente. 8. Atribua os dispositivos IP pretendidos ao VRM. 9. Clique em Seguinte >>. É exibido o passo seguinte do assistente. 10. Introduza os nomes de utilizador e as palavras-passe dos dispositivos na tabela. 11. Clique em Testar tudo para iniciar sessão em todos os dispositivos. Se necessário, seleccione os dispositivos pretendidos e clique em Testar selecção para iniciar sessão. Na coluna Estado, os inícios de sessão bem sucedidos são assinalados por. Os inícios de sessão falhados são assinalados por. 12. Clique em Concluir. O dispositivo iscsi é ligado ao VRM. Os fluxos de vídeo de um dispositivo IP atribuído a este VRM são registados no dispositivo iscsi atribuído. Se necessário, é exibida uma caixa de diálogo para alterar os nomes de dispositivo dos dispositivos IP detectados a usar para exibição.o Bosch Video Management System dá aos dispositivos os nomes predefinidos. Se o pretender, pode usar os nomes existentes dos dispositivos. Notas: Pode adicionar manualmente dispositivos, como p. ex. um dispositivo VRM ou iscsi, clicando com o botão direito no dispositivo principal. Por exemplo: clique com o botão direito do rato em e clique em Adicionar VRM. Bosch Sicherheitssysteme GmbH Manual de Configuração Configuration Client V
34 34 pt Configurar dispositivos Bosch Video Management System 6.22 Configurar um dispositivo iscsi Após ter adicionado dispositivos VRM, iscsi e codificadores, efectue as seguintes tarefas para assegurar que os dados de vídeo dos codificadores estão guardados nos dispositivos iscsi ou para recuperar dados de vídeo a partir desses mesmos dispositivos iscsi: Execute a configuração de fábrica para criar LUNs em cada destino do dispositivo iscsi. Este é um passo opcional. Não necessita de executar este passo num dispositivo iscsi com LUNs pré-configurados. Analise o dispositivo iscsi para adicionar os destinos e LUNs à Árvore de Dispositivos após ter sido executada a configuração de fábrica. Nota: Nem todos os dispositivos iscsi suportam a configuração de fábrica e o IQN mapping automático. Para efectuar a configuração de fábrica de um dispositivo iscsi: 1. Expanda o dispositivo VRM adequado, clique no dispositivo iscsi adequado. 2. Clique no separador Configuração predefinida. Os LUNs são criados nos destinos do dispositivo iscsi. 3. Formate esses LUNs. Consulte Secção 6.24 Formatar um LUN, Página Quando o processo estiver concluído, clique em para guardar as definições. 5. Clique em para activar a configuração. Para analisar o dispositivo iscsi: 1. Expanda o dispositivo VRM adequado, clique no dispositivo iscsi adequado. 2. Clique com o botão direito do rato em e, em seguida, em Analisar dispositivo ISCSI. O processo é iniciado. Os destinos e os LUNs são detectados e adicionados à Árvore de Dispositivos por baixo do nó iscsi. 3. Clique em para guardar as definições. 4. Clique em para activar a configuração. Para executar o IQN mapping: 1. Expanda o dispositivo VRM adequado, clique no dispositivo iscsi adequado. 2. Clique com o botão direito do rato em e, em seguida, em IQNs de mapa. A caixa de diálogo iqn-mapper é exibida e o processo é iniciado. Os codificadores que são atribuídos ao dispositivo VRM seleccionado e os respectivos IQNs adicionados a este dispositivo iscsi. são avaliados 3. Clique em para guardar as definições. Configuration Client V Manual de Configuração Bosch Sicherheitssysteme GmbH
35 Bosch Video Management System Configurar dispositivos pt Clique em para activar a configuração Adicionar um LUN Janela principal > Dispositivos > Expanda > Expanda Normalmente, a rede adiciona automaticamente os dispositivos iscsi pretendidos com os respectivos destinos e LUNs. Se a análise de rede não funcionou correctamente ou se pretender configurar o dispositivo iscsi offline antes de este ser realmente integrado na rede, configure um destino no dispositivo iscsi e, neste destino, configure um ou mais LUNs. Para configurar: 1. Clique com o botão direito do rato em e, em seguida, em Adicionar Alvo. É apresentada a caixa de diálogo Adicionar Alvo. 2. Introduza o número de destino pretendido e clique em OK. O destino é adicionado. 3. Clique no novo destino. É apresentada a página LUNs. 4. Clique em Adicionar. É apresentada a caixa de diálogo Adicionar LUN. 5. Introduza o número de LUN pretendido e clique em OK. O LUN é adicionado como nova linha da tabela. Repita este passo para cada LUN pretendido. Notas: Para remover um LUN, clique em Remover. Os dados de vídeo mantêm-se no LUN. Para formatar um LUN, clique em Formato. Todos os dados deste LUN serão removidos! 6.24 Formatar um LUN Janela principal > Dispositivos > Expanda > Expanda > Expanda > A formatação de um LUN destina-se a prepará-lo para a primeira utilização. NOTA! Todos os dados de um LUN são eliminados com a formatação. Para configurar: 1. Na página LUNs, seleccione o LUN pretendido e, para o seleccionar, clique na coluna Formato. 2. Clique em Formatar LUN. Bosch Sicherheitssysteme GmbH Manual de Configuração Configuration Client V
36 36 pt Configurar dispositivos Bosch Video Management System 3. Leia atentamente a mensagem apresentada e confirme-a, caso pretendido. O LUN seleccionado é formatado. Todos os dados deste LUN serão perdidos Adicionar um dispositivo de armazenamento local Janela principal > Dispositivos > ou Janela principal > Dispositivos > Pode adicionar codificadores com armazenamento local. Para adicionar um dispositivo de armazenamento local: 1. Clique com o botão direito do rato em e, em seguida, em Localizar codificadores de armazenamento local. É apresentado o Assistente de Localização VMS Bosch. 2. Atribua o dispositivo. Se necessário, atribua vários dispositivos. 3. Clique em Seguinte >>. É apresentado o passo seguinte do assistente. 4. Clique em Concluir. O dispositivo está ligado ao Bosch Video Management System. Para adicionar um dispositivo só em directo: 1. Clique com o botão direito do rato em e, em seguida, em Localizar codificadores só em directo. É apresentado o Assistente de Localização VMS Bosch. 2. Atribua o dispositivo. Se necessário, atribua vários dispositivos. 3. Clique em Seguinte >>. É apresentado o passo seguinte do assistente. 4. Clique em Concluir. O dispositivo está ligado ao Bosch Video Management System. Configuration Client V Manual de Configuração Bosch Sicherheitssysteme GmbH
37 Bosch Video Management System Configurar NVRs pt 37 7 Configurar NVRs Janela principal > Dispositivos Este capítulo fornece informações sobre a configuração de NVRs no sistema. Os NVRs Primários gravam as imagens de todos os codificadores atribuídos e das câmaras IP ligadas ao sistema. Um NVR de Reserva consiste num servidor que assume as tarefas de um NVR Primário que falhou. O NVR de Reserva inicia a gravação assim que o NVR Primário falha. Um NVR de Reserva não pode ter quaisquer codificadores atribuídos directamente. Um NVR de Reserva pode assumir as tarefas de um NVR Primário mesmo quando o Central Server não estiver disponível. Pode atribuir no máximo um NVR de Reserva a um NVR Primário e pode atribuir vários NVRs Primários a um NVR de Reserva. Quando o NVR Primário voltar a funcionar correctamente, reassume automaticamente as suas tarefas executadas pelo NVR de Reserva. O NVR de Reserva pára a gravação alguns segundos após o início da gravação do NVR Primário. As gravações do período de imobilização mantêmse no NVR de Reserva. Um NVR Redundante executa as mesmas tarefas de gravação que o NVR Primário atribuído. No máximo, um NVR Primário pode ter um NVR Redundante atribuído. Num NVR Redundante, não pode configurar as definições de gravação e de eventos dos dispositivos atribuídos de modo independente em relação ao NVR Primário. Um NVR Redundante limita-se a recolher fluxos de áudio e vídeo, reencaminhando-os para uma base de dados. Quando alterar as definições de gravação no NVR Primário, estas são sincronizadas no NVR Redundante. Se remover um NVR da Árvore de Dispositivos, as gravações desse NVR não são eliminadas. Pode recuperá-las activando uma versão de configuração anterior que incluísse este NVR. Pode atribuir um NVR de Reserva a um NVR Redundante. Se o NVR Redundante falhar, o NVR de Reserva assume as suas tarefas, ou seja, funciona como um NVR Redundante. As gravações são efectuadas em diferentes modos, dependendo da configuração: Gravação contínua Gravação com pré-evento Gravação de movimentos Gravação de alarmes Clique em para guardar as definições. Clique em para anular a última definição. Clique em para activar a configuração. 7.1 Configurar um NVR Primário Janela principal > Dispositivos > Expanda > Expanda > Pode efectuar as seguintes tarefas para configurar um NVR seleccionado: Configurar o armazenamento de vídeo e áudio Atribuir um NVR de Reserva Configurar uma cópia de segurança Bosch Sicherheitssysteme GmbH Manual de Configuração Configuration Client V
38 38 pt Configurar NVRs Bosch Video Management System Para configurar um NVR: 1. Clique no separador Definições Globais para atribuir um NVR de Reserva a este NVR. A lista Mudar para: contém apenas NVRs que tenham sido configurados como NVRs de Reserva. 2. Clique no separador Armazenamento em Disco para configurar as definições de armazenamento do NVR seleccionado. 3. Clique no separador Armazenamento da Câmara para definir os tempos de armazenamento mínimo e máximo, gerir gravações protegidas e, opcionalmente, programar a cópia de segurança das câmaras atribuídas. Se forem pretendidas cópias de segurança agendadas, tem de começar por criar uma Agenda de Tarefas em Agendas. 7.2 Converter um NVR num NVR de Reserva Janela principal > Dispositivos > Expanda > Expanda > Para configurar um NVR de Reserva, é necessário começar por mudar um NVR para um NVR de Reserva. Para converter um NVR: 1. Clique com o botão direito sobre um NVR. Este NVR não pode ter quaisquer codificadores atribuídos. 2. Clique em Agir como NVR de reserva. O NVR é mudado para o nó NVRs de reserva. 7.3 Converter um NVR num NVR Redundante Janela principal > Dispositivos > Expanda > Expanda > Para configurar um NVR Redundante, tem primeiro de converter um NVR num NVR Redundante. Para converter um NVR: 1. Clique com o botão direito sobre um NVR. Este NVR não pode ter quaisquer codificadores atribuídos. 2. Clique em Agir como Redundante. O NVR é mudado para o nó NVRs Redundantes. 7.4 Configurar um NVR de Reserva Janela principal > Dispositivos > Expanda > Expanda > Antes de poder configurar um NVR de Reserva, tem de converter um NVR Primário num NVR de Reserva. Depois de ter configurado um NVR de Reserva, atribua-o a um ou vários NVRs. Pode efectuar as seguintes tarefas para configurar um NVR de Reserva seleccionado: Configurar armazenamento de vídeo e áudio Atribuir NVRs Para configurar um NVR de Reserva: 1. Clique no separador Definições Globais para apresentar definições de rede do NVR de Reserva seleccionado. Configuration Client V Manual de Configuração Bosch Sicherheitssysteme GmbH
39 Bosch Video Management System Configurar NVRs pt Clique no separador Armazenamento em Disco para configurar as definições de armazenamento do NVR de Reserva seleccionado. 3. Clique no separador NVRs atribuídos para adicionar ou remover NVRs para o NVR de Reserva seleccionado. Para obter informações mais detalhadas acerca dos vários campos, veja a Ajuda Online da janela de aplicação adequada. 7.5 Configurar um NVR Redundante Janela principal > Dispositivos > Expanda > Expanda > Antes de poder configurar um NVR Redundante, tem de converter um NVR Primário num NVR Redundante. Depois de ter configurado um NVR Redundante, atribua-o a um ou vários NVRs. Pode efectuar as seguintes tarefas para configurar um NVR Redundante seleccionado: Configurar armazenamento de vídeo e áudio Atribuir NVRs Para configurar um NVR Redundante: 1. Clique no separador Definições Globais para apresentar definições de rede do NVR Redundante seleccionado. 2. Clique no separador Armazenamento em Disco para configurar as definições de armazenamento do NVR Redundante seleccionado. 3. Clique no separador Armazenamento da Câmara para configurar as definições da câmara do NVR Redundante seleccionado. Esta página só está disponível se, na página NVR Atribuído, a opção Reserva estiver seleccionada. 4. Clique no separador NVR Atribuído para adicionar ou remover NVRs para o NVR Redundante seleccionado Para obter informações mais detalhadas acerca dos vários campos, veja a Ajuda Online da janela de aplicação adequada. 7.6 Atribuir NVRs a NVRs de Reserva Janela principal > Dispositivos > Expanda > Expanda ou Janela principal > Dispositivos > Expanda > Expanda Para um NVR, pode configurar um NVR de Reserva que assuma as tarefas do NVR se este falhar. Certifique-se de que um NVR está ligado a um NVR de Reserva. Pode configurar facilmente vários NVRs para atribuir um NVR de Reserva. Para atribuir um NVR a um NVR de Reserva: 1. Expanda. 2. Seleccione um NVR da forma necessária. 3. Clique no separador Definições Globais. 4. Na lista NVR de reserva, seleccione o NVR de Reserva necessário. Para atribuir vários NVRs a um NVR de Reserva: 1. Expanda. Bosch Sicherheitssysteme GmbH Manual de Configuração Configuration Client V
40 40 pt Configurar NVRs Bosch Video Management System 2. Seleccione o NVR de Reserva pretendido. 3. Clique no separador NVRs atribuídos. 4. Na coluna Hora [h], seleccione os NVRs necessários. 5. Clique em Adicionar NVR. Cada NVR Primário adicionado tem atribuído o NVR de Reserva seleccionado. 7.7 Atribuir NVRs a um NVR Redundante Janela principal > Dispositivos > Expanda > Expanda Só pode atribuir um NVR a um NVR Redundante. Se seleccionar um NVR Primário que já tenha sido atribuído a outro NVR Redundante, a atribuição ao NVR Redundante anterior é eliminada. Certifique-se se que um NVR está ligado a um NVR Redundante. Para atribuir um NVR Primário a um NVR Redundante: 1. Seleccione o NVR Redundante pretendido. 2. Clique no separador NVR Atribuído. A tabela exibe todos os NVRs Primários. 3. Clique na primeira coluna para seleccionar o NVR pretendido. Cada NVR Primário seleccionado tem o NVR Redundante seleccionado atribuído. 4. Na coluna Reserva, efectue a definição pretendida. Quando desmarcada, o separador Armazenamento da Câmara fica activo. 7.8 Exibição de informação num NVR Janela principal > Dispositivos> Expanda > Expanda > Pode exibir as informações seguintes num NVR: Informações relativas à rede Estatísticas de utilização do disco e espaço de disco disponível no NVR. Para exibir informações sobre um NVR: Clique no separador Armazenamento em Disco para ver informações sobre o NVR seleccionado. 7.9 Alterar o endereço de rede de um NVR / NVR de Reserva / NVR Redundante Janela principal > Dispositivos> Expanda > Expanda ou Janela principal > Dispositivos > Expanda > Expanda ou Janela principal > Dispositivos > Expanda > Expanda Configuration Client V Manual de Configuração Bosch Sicherheitssysteme GmbH
41 Bosch Video Management System Configurar NVRs pt 41 Para alterar o endereço IP de um NVR / NVR de Reserva / NVR Redundante: 1. Clique com o botão direito do rato em / / e clique em Alterar endereço de rede. É apresentada a caixa de diálogo Endereço de rede. 2. Altere a entrada no campo de acordo com os seus requisitos. Bosch Sicherheitssysteme GmbH Manual de Configuração Configuration Client V
42 42 pt Configurar a estrutura Bosch Video Management System 8 Configurar a estrutura Janela principal > Mapas e Estrutura Este capítulo fornece informações sobre a configuração da Árvore Lógica e a gestão de ficheiros de recursos, tais como mapas. Configure a Árvore Lógica na página Mapas e Estrutura. A Árvore Lógica é usada no Operator Client para controlar câmaras e outros dispositivos. Utilize a página Grupos de Utilizadores para personalizar esta árvore para cada um dos grupos de utilizadores que podem aceder ao Operator Client. No Operator Client, só são exibidas as partes da Árvore Lógica que são permitidas para o grupo de utilizadores. NOTA! Se mover um grupo de dispositivos na Árvore Lógica, estes perderão as suas definições de permissão. Tem de definir novamente as permissões na página Grupos de Utilizadores. Pode organizar todos os dispositivos do sistema de acordo com as suas necessidades. Por exemplo, pode adicionar todas as câmaras de uma parte de um edifício a uma pasta correspondente. Pode integrar mapas na estrutura. Nestes mapas, pode colocar câmaras ou outros dispositivos auxiliares ao operador para localizar os dispositivos. Pode apenas importar ficheiros DWF 2D. Num mapa, pode criar ligações a outros mapas para que o utilizador possa clicar de um mapa para um ligado. Siga estas referências para obter informações detalhadas sobre as janelas de aplicação disponíveis: Secção 19.1 Caixa de diálogo Gestor de Recursos, Página 145 Secção 19.2 Caixa de diálogo Seleccionar Recurso, Página 145 Secção 19.3 Caixa de diálogo Construtor de Sequências, Página 145 Secção 19.4 Caixa de diálogo Adicionar sequência, Página 146 Secção 19.5 Caixa de diálogo Adicionar Passo de Sequência, Página 147 Secção 19.6 Caixa de diálogo Adicionar URL, Página 147 Secção 19.7 Caixa de diálogo Seleccionar Mapa para Ligação, Página 147 Clique em para guardar as definições. Clique em para anular a última definição. Clique em para activar a configuração. 8.1 Configurar a Árvore Lógica Janela principal > Mapas e Estrutura Pode adicionar dispositivos, ficheiros de recursos e pastas à Árvore Lógica: Os dispositivos são listados na Árvore de Dispositivos e pode arrastar qualquer nível da Árvore de Dispositivos para a Árvore Lógica. Um ficheiro de recursos pode ser um mapa das instalações, um documento, um ficheiro web, um ficheiro de áudio, um script de comando ou um ficheiro de sequência de câmaras. Configuration Client V Manual de Configuração Bosch Sicherheitssysteme GmbH
43 Bosch Video Management System Configurar a estrutura pt 43 Um mapa das instalações é um ficheiro DWF a 2D, que pode adicionar à Árvore Lógica. A adição de um mapa à Árvore Lógica cria uma pasta de mapa na qual pode organizar os dispositivos lógicos específicos do mapa. Uma pasta permite-lhe organizar futuramente os dispositivos da Árvore Lógica. Quando iniciar o Configuration Client pela primeira vez, a Árvore Lógica estará vazia. Se um grupo de utilizadores não tiver permissão para aceder a um dispositivo (p. ex., uma câmara), o dispositivo não está a ser exibido no mapa nem na Árvore Lógica. Pode adicionar os seguintes itens a partir da Árvore de Dispositivos ou da Árvore Lógica para um mapa: Câmaras Relés Entradas Documentos Script de Comandos Sequências de câmaras Adicionar um item a um mapa cria um hot spot no mapa. Quando adicionar um item a uma pasta com um mapa na Árvore Lógica, este pode ser também exibido no canto superior esquerdo do mapa. Quando adicionar um item a um mapa, é também adicionado sob o respectivo nó do mapa na Árvore Lógica do Operator Client. Para configurar a Árvore Lógica, efectue várias vezes alguns ou todos os passos que se seguem. Para configurar a Árvore Lógica: 1. Clique em para adicionar pastas de acordo com as suas necessidades. 2. Arraste dispositivos da Árvore de Dispositivos para as pastas adequadas. Pode seleccionar vários dispositivos ao premir a tecla CTRL ou SHIFT. 3. Clique em para adicionar ficheiros de recursos à estrutura. 4. Seleccione uma pasta e clique em para adicionar mapas sob a pasta escolhida. 5. Clique com o botão direito do rato numa pasta e clique em Atribuir Mapa para atribuir um mapa à pasta seleccionada. 6. Seleccione uma pasta e clique em para adicionar um Script de Comando de Cliente sob a pasta escolhida. 7. Seleccione uma pasta e clique em para adicionar um documento sob a pasta escolhida. 8. Seleccione uma pasta e clique em para adicionar uma sequência de câmaras sob a pasta escolhida. 9. Arraste dispositivos da Árvore Lógica ou da Árvore de Dispositivos para um mapa a fim de os localizar. Pode adicionar um item num mapa apenas uma vez. Pode, no entanto, adicioná-lo em várias localizações da Árvore Lógica e em vários mapas. 8.2 Adicionar um dispositivo à Árvore Lógica Janela principal > Mapas e Estrutura Bosch Sicherheitssysteme GmbH Manual de Configuração Configuration Client V
44 44 pt Configurar a estrutura Bosch Video Management System Para adicionar um dispositivo: Arraste um item da Árvore de Dispositivos para a localização pretendida na Árvore Lógica. Pode arrastar um nó completo, com todos os subitens, da Árvore de Dispositivos para a Árvore Lógica. Pode seleccionar vários dispositivos ao premir a tecla CTRL ou SHIFT. 8.3 Remover um item de árvore Janela principal > Mapas e Estrutura Para remover um item de árvore da Árvore Lógica: Clique com o botão direito do rato num item da Árvore Lógica e clique em Remover. Se o item seleccionado tiver subitens, é apresentada uma caixa de mensagem. Clique em OK para confirmar. O item é removido. Quando um item de uma pasta com um mapa é removido da Árvore Lógica, é também removido do mapa. 8.4 Gerir ficheiros de recursos Janela principal > Mapas e Estrutura > ou Janela principal > Alarmes > Pode importar ficheiros de recursos nos seguintes formatos: Ficheiros DWF (2 D, ficheiros de recursos de mapa) Para a utilização no Operator Client, estes ficheiros são convertidos num formato de mapa de bits. Ficheiros HTML (ficheiros de documento de mapa) MP3 (ficheiro de áudio) Ficheiros TXT (Scripts de Comando ou sequências de câmaras) Ficheiros MHT (arquivos Web) Ficheiros URL (ligações a páginas Web) WAV (ficheiro de áudio) Os ficheiros de recursos importados são adicionados a uma base de dados. Não são ligados aos ficheiros originais. NOTA! Após cada uma das seguintes tarefas: Clique em para guardar as definições. Para importar um ficheiro de recursos: 1. Clique em. É apresentada a caixa de diálogo Importar Recurso. 2. Seleccione um ou mais ficheiros. Configuration Client V Manual de Configuração Bosch Sicherheitssysteme GmbH
45 Bosch Video Management System Configurar a estrutura pt Clique em Abrir. Os ficheiros seleccionados foram adicionados à lista. Se um ficheiro já tiver sido importado, é exibida uma caixa de mensagem. Se decidir importar novamente um ficheiro já importado, é adicionada uma nova entrada à lista. Para remover um ficheiro de recursos: 1. Seleccione um ficheiro de recursos. 2. Clique em. O ficheiro de recursos seleccionado foi removido da lista. Para mudar o nome de um ficheiro de recursos: 1. Seleccione um ficheiro de recursos. 2. Clique em. 3. Introduza o novo nome. O nome do ficheiro original e a data de criação mantêm-se. Para substituir o conteúdo de um ficheiro de recursos: 1. Seleccione um ficheiro de recursos. 2. Clique em. É apresentada a caixa de diálogo Substituir Recurso. 3. Seleccione um ficheiro com o conteúdo adequado e clique em Abrir. O nome do recurso mantém-se, o nome do ficheiro original é substituído pelo novo nome do ficheiro. Para exportar um ficheiro de recursos: 1. Seleccione um ficheiro de recursos. 2. Clique em. É exibida a caixa de diálogo para selecção de uma directoria. 3. Seleccione a directoria adequada e clique em OK. O ficheiro original foi exportado. 8.5 Adicionar um Script de Comando Janela principal > Mapas e Estrutura Antes de poder adicionar um Script de Comando, é necessária a importação ou criação dos ficheiros Script de Comando. Se necessário, veja Secção 12 Configurar Scripts de Comando, Página 69 para obter detalhes. Para adicionar um ficheiro Script de Comando: 1. Seleccione a pasta em que pretende adicionar o novo Script de Comando. 2. Clique em. É apresentada a caixa de diálogo Seleccionar o Script de Cliente. 3. Seleccione um ficheiro da lista. 4. Clique em OK. É adicionado um novo Script de Comando sob a pasta seleccionada. Bosch Sicherheitssysteme GmbH Manual de Configuração Configuration Client V
46 46 pt Configurar a estrutura Bosch Video Management System 8.6 Gerir sequências de câmaras pré-configuradas Janela principal > Mapas e Estrutura Pode efectuar as tarefas que se seguem para gerir sequências de câmaras: Criar uma sequência de câmaras Adicionar um passo com um novo tempo de paragem a uma sequência de câmaras existente Remover um passo da sequência de câmaras Apagar uma sequência de câmaras NOTA! Quando a configuração é alterada e activada, uma sequência de câmaras (pré-configurada ou automática) é normalmente continuada após reiniciar o Operator Client. Mas nos seguintes casos a sequência não é continuada: Um monitor, em que a sequência está configurada para ser exibida, tenha sido removido. O modo de um monitor (vista única/quad), em que a sequência está configurada para ser exibida, tenha sido alterado. O número lógico de um monitor, em que a sequência está configurada para ser exibida, foi alterado. NOTA! Após cada uma das seguintes tarefas: Clique em para guardar as definições. Para criar uma sequência de câmaras: 1. Na Árvore Lógica, seleccione a pasta em que pretende criar a sequência de câmaras. 2. Clique em. É apresentada a caixa de diálogo Construtor de Sequências. 3. Na caixa de diálogo Construtor de Sequências, clique em. É apresentada a caixa de diálogo Adicionar sequência. 4. Introduza os valores adequados. Para obter informações mais detalhadas acerca dos vários campos, veja a Ajuda Online da janela de aplicação adequada. 5. Clique em OK. É adicionada uma nova sequência de câmaras. Para adicionar um passo com um novo tempo de paragem a uma sequência de câmaras: 1. Seleccione a sequência de câmaras pretendida. 2. Clique em Adicionar Passo. É apresentada a caixa de diálogo Adicionar Passo de Sequência. 3. Efectue as definições adequadas. 4. Clique em OK. É adicionado um novo passo à sequência de câmaras. Configuration Client V Manual de Configuração Bosch Sicherheitssysteme GmbH
47 Bosch Video Management System Configurar a estrutura pt 47 Para remover um passo de uma sequência de câmaras: Clique com o botão direito do rato na sequência de câmaras pretendida e clique em Remover Passo. Foi removido o passo com o número mais elevado. Para apagar uma sequência de câmaras: 1. Seleccione a sequência de câmaras pretendida. 2. Clique em. A sequência de câmaras seleccionada foi removida. 8.7 Adicionar uma sequência de câmaras Janela principal > Mapas e Estrutura Pode adicionar uma sequência de câmaras à directoria de raiz ou a uma pasta da Árvore Lógica. Para adicionar uma sequência de câmaras: 1. Seleccione a pasta da Árvore Lógica em que pretende adicionar a nova sequência de câmaras. 2. Clique em. É apresentada a caixa de diálogo Construtor de Sequências. 3. Seleccione uma sequência de câmaras a partir da lista. 4. Clique em Adicionar a Árvore Lógica. É adicionado um novo sob a pasta seleccionada. 8.8 Adicionar uma pasta Janela principal > Mapas e Estrutura Para adicionar uma pasta: 1. Seleccione a pasta em que pretende adicionar uma nova. 2. Clique em. É adicionada uma nova pasta sob a pasta seleccionada. 3. Clique em para mudar o nome da pasta. 4. Introduza o novo nome e prima ENTER. 8.9 Adicionar um mapa Janela principal > Mapas e Estrutura Antes de adicionar um mapa, é necessária a importação dos ficheiros de recursos de mapa. Para importar um ficheiro de recursos de mapa consulte Secção 8.4 Gerir ficheiros de recursos, Página 44 para mais informações. Para adicionar um mapa: 1. Certifique-se de que o ficheiro de recursos de mapa que pretende adicionar já foi importado. Bosch Sicherheitssysteme GmbH Manual de Configuração Configuration Client V
48 48 pt Configurar a estrutura Bosch Video Management System 2. Seleccione a pasta em que pretende adicionar um novo mapa. 3. Clique em. É apresentada a caixa de diálogo Seleccionar Recurso. 4. Seleccione um ficheiro da lista. Se os ficheiros pretendidos não estiverem disponíveis na lista, clique em Gerir... para apresentar a caixa de diálogo Gestor de Recursos e importar ficheiros. 5. Clique em OK. É adicionado um novo mapa sob a pasta seleccionada. O mapa é exibido. Todos os dispositivos desta pasta são exibidos no canto superior esquerdo do mapa Adicionar uma ligação a outro mapa Janela principal > Mapas e Estrutura Depois de ter adicionado pelo menos dois mapas, pode adicionar uma ligação num mapa para mapear ao outro, o que permite que o utilizador possa clicar de um mapa para um ligado. Para adicionar uma ligação: 1. Clique numa pasta de mapa na Árvore Lógica. 2. Clique com o botão direito do rato no mapa e clique em Criar uma Ligação. É apresentada a caixa de diálogo Seleccionar Mapa para Ligação. 3. Na caixa de diálogo, clique num mapa. 4. Clique em Seleccionar. 5. Arraste o item para o local adequado do mapa Atribuir um mapa a uma pasta Janela principal > Mapas e Estrutura Antes de poder atribuir mapas, é necessária a importação de ficheiros de recursos de mapa. Se necessário, veja Secção 8.4 Gerir ficheiros de recursos, Página 44 para obter detalhes. Para atribuir um ficheiro de recursos de mapa: 1. Clique com o botão direito do rato numa pasta e clique em Atribuir Mapa. É apresentada a caixa de diálogo Seleccionar Recurso. 2. Seleccione um ficheiro de recursos de mapa a partir da lista. 3. Clique em OK. A pasta seleccionada é apresentada como. O mapa é exibido na janela de mapas. Todos os itens desta pasta são exibidos no canto superior esquerdo do mapa Gerir dispositivos num mapa Janela principal > Mapas e Estrutura Configuration Client V Manual de Configuração Bosch Sicherheitssysteme GmbH
49 Bosch Video Management System Configurar a estrutura pt 49 Antes de gerir dispositivos num mapa, tem de adicionar ou atribuir um mapa a uma pasta e adicionar dispositivos a esta pasta. NOTA! Após cada uma das seguintes tarefas: Clique em para guardar as definições. Para colocar itens num mapa: 1. Seleccione uma pasta de mapa. 2. Arraste dispositivos da Árvore de Dispositivos para a pasta de mapas. Os dispositivos de uma pasta de mapa encontram-se no canto superior esquerdo no mapa. 3. Arraste os itens para os locais adequados no mapa. Para remover um item na Árvore Lógica apenas do mapa: 1. Clique com o botão direito do rato no item do mapa e clique em Invisível. O item foi removido do mapa. O item continua na Árvore Lógica. 2. Para voltar a torná-lo visível, clique com o botão direito do rato no dispositivo da Árvore Lógica e clique em Visível No Mapa. Para remover um item do mapa e da Árvore Lógica Integral: Clique com o botão direito do rato no item da Árvore Lógica e clique em Remover. O item é removido do mapa e da Árvore Lógica. Para alterar o ícone para a orientação de uma câmara: Clique com o botão direito do rato no item, aponte para Alterar Imagem e, em seguida, clique no ícone adequado. O ícone muda de acordo com o pretendido. Para alterar a cor de um item: Clique com o botão direito do rato no item e clique em Alterar Cor. Seleccione a cor adequada. O ícone muda de acordo com o pretendido Adicionar um documento Janela principal > Mapas e Estrutura Pode adicionar ficheiros de texto, ficheiros HTML (incluindo ficheiros MHT) ou um ficheiro URL (contendo um endereço de Internet) como documentos. Antes de poder adicionar um documento, é necessária a importação de ficheiros de documento. Para importar ficheiros de documento consulte Secção 8.4 Gerir ficheiros de recursos, Página 44 para mais informações. Para adicionar um ficheiro de documento de mapa: 1. Certifique-se de que o ficheiro de documento que pretende adicionar já foi importado. 2. Seleccione a pasta em que pretende adicionar um novo documento. 3. Clique em. É apresentada a caixa de diálogo Seleccionar Recurso. Bosch Sicherheitssysteme GmbH Manual de Configuração Configuration Client V
50 50 pt Configurar a estrutura Bosch Video Management System 4. Seleccione um ficheiro na lista. Se os ficheiros pretendidos não estiverem disponíveis na lista, clique em Gerir... para apresentar a caixa de diálogo Gestor de Recursos para importar ficheiros. 5. Clique em OK. É adicionado um novo documento sob a pasta seleccionada. Configuration Client V Manual de Configuração Bosch Sicherheitssysteme GmbH
51 Bosch Video Management System Configurar definições de gravação e câmaras pt 51 9 Configurar definições de gravação e câmaras Janela principal > Câmaras e Gravação Este capítulo fornece informações sobre a configuração das câmaras no Bosch Video Management System. Pode configurar várias propriedades das câmaras e as definições de gravação. Siga estas referências para obter informações detalhadas sobre as janelas de aplicação disponíveis: Secção 21.1 Página Câmaras, Página 150 Secção 21.2 Caixa de diálogo Definições da Gravação Agendada (apenas VRM e Armazenamento Local), Página 152 Secção 21.5 Caixa de diálogo Definições de qualidade do fluxo, Página 155 Secção COM1, Página 137 Secção 21.6 Caixa de diálogo Definições PTZ, Página 156 Secção 21.4 Caixa de diálogo Copiar Definições da Gravação (apenas NVR), Página 154 Clique em para guardar as definições. Clique em para anular a última definição. Clique em para activar a configuração. 9.1 Copiar e colar em tabelas Pode configurar simultaneamente vários objectos numa Tabela de Câmaras, Tabela de Configuração de Eventos ou Tabela de Configuração de Alarmes. Pode copiar os valores configuráveis de uma linha de tabela para outras linhas: Copiar todos os valores de uma linha para outras linhas. Copiar apenas um valor de uma linha para outra linha. Copie o valor de uma célula para uma coluna completa. Pode copiar os valores de duas formas distintas: Copiar para a área de transferência e colar. Copiar e colar directamente. Pode determinar as linhas em que colar: Copiar para todas as linhas. Copiar para as linhas seleccionadas. Para copiar e colar todos os valores configuráveis de uma linha para outra linha: 1. Clique com o botão direito do rato na linha com os valores pretendidos e clique em Copiar Linha. 2. Clique sobre o cabeçalho da linha que pretende modificar. Para seleccionar mais de uma linha, prima a tecla CTRL e aponte para os outros cabeçalhos de linha. 3. Clique com o botão direito do rato na tabela e clique em Colar. Os valores foram copiados. Para copiar e colar um valor de uma linha para outra linha: 1. Clique com o botão direito do rato na linha com os valores pretendidos e clique em Copiar Linha. Bosch Sicherheitssysteme GmbH Manual de Configuração Configuration Client V
52 52 pt Configurar definições de gravação e câmaras Bosch Video Management System 2. Clique com o botão direito do rato na célula que pretende modificar, aponte para Colar Célula em e clique em Célula Actual. O valor foi copiado. Para copiar directamente todos os valores configuráveis: 1. Clique sobre o cabeçalho da linha que pretende modificar. Para seleccionar mais de uma linha, prima a tecla CTRL e aponte para os outros cabeçalhos de linha. 2. Clique com o botão direito do rato na linha com os valores pretendidos, aponte para Copiar Linha para e clique em Linhas Seleccionadas. Os valores foram copiados. Para copiar um valor directamente: 1. Clique sobre o cabeçalho da linha que pretende modificar. Para seleccionar mais de uma linha, prima a tecla CTRL e aponte para os outros cabeçalhos de linha. 2. Clique com o botão direito do rato na célula com o valor pretendido, aponte para Copiar Célula para e clique em Selecção na Coluna. O valor foi copiado. Para copiar um valor de uma célula para todas as outras células nesta coluna: Clique com o botão direito do rato na célula com o valor pretendido, aponte para Copiar Célula para e clique em Completar Coluna. O valor foi copiado. Para duplicar uma linha: Clique com o botão direito do rato na linha e clique em Adicionar Linha Duplicada. A linha é adicionada em baixo, com um novo nome. 9.2 Configurar as definições de qualidade do fluxo Janela principal > Câmaras e Gravação > > caixa de diálogo Definições de qualidade do fluxo NOTA! Para os codificadores XFM4, configure a taxa de bits máxima com o valor da taxa de bits alvo, mais 10%. A taxa de bits máxima é utilizada sempre que uma cena está ocupada e contém movimento. NOTA! Bosch Video Management System utiliza os dois fluxos em codificadores com transmissão em fluxo duplo da seguinte forma: Gravação VRM e armazenamento local: o fluxo 2 é usado para gravação em directo, o fluxo 1 é usado para todos os modos de gravação. Firmware com base em ARM: o fluxo 2 também pode ser usado para gravação. A compressão atingida depende das definições de qualidade do fluxo, da complexidade da imagem e do nível de movimento na cena. Com estas interdependências, é possível especificar excessivamente o desempenho do codificador. Por exemplo, com uma cena extremamente complexa e elevado movimento, o codificador poderá não conseguir produzir a velocidade de fotogramas 4 CIF máxima em ambos os fluxos simultaneamente. Consulte as directivas do seu codificador para o ajudar a estimar as melhores definições para as suas condições. Configuration Client V Manual de Configuração Bosch Sicherheitssysteme GmbH
53 Bosch Video Management System Configurar definições de gravação e câmaras pt 53 Para adicionar uma entrada de definições de qualidade do fluxo: 1. Clique em para adicionar uma nova entrada na lista. 2. Introduza um nome. Para remover uma entrada de definições de qualidade do fluxo: Seleccione uma entrada na lista e clique em para apagar a entrada. Não pode apagar as entradas predefinidas. Para mudar o nome de uma entrada de definições de qualidade do fluxo: 1. Seleccione uma entrada na lista. 2. Introduza o novo nome no campo Nome. Não pode mudar o nome das entradas predefinidas. 3. Clique em OK. Para configurar definições de qualidade do fluxo: 1. Seleccione uma entrada na lista. 2. Efectue as definições adequadas. Para obter informações mais detalhadas acerca dos vários campos, veja a Ajuda Online da janela de aplicação adequada. 9.3 Configurar propriedades da câmara Janela principal > Câmaras e Gravação > Para alterar as propriedades da câmara: 1. Na coluna Câmara, clique numa célula e introduza um novo nome para a câmara. Este nome é exibido noutros locais em que as câmaras são listadas. 2. Apenas para VRM e Só em Directo e Armazenamentos Locais: na coluna Fluxo 1 - Codec ou Fluxo 2 -Codec, seleccione o codec adequado para codificar o fluxo 1 ou o fluxo Apenas para VRM e Só em Directo e Armazenamentos Locais: na coluna Vídeo em Directo, configure a qualidade da visualização em directo. Para estes dispositivos, só pode definir a qualidade da visualização em directo para cada câmara e não por agenda. 4. Efectue as definições adequadas nas outras colunas. Para obter informações mais detalhadas acerca dos vários campos, veja a Ajuda Online da janela de aplicação adequada. 9.4 Configurar definições de gravação (apenas VRM e Armazenamento Local) Janela principal > Câmaras e Gravação > Nota: para a gravação, certifique-se de que o VRM ou o armazenamento local está devidamente configurado. VRM: Dispositivos > Expanda > Armazenamento Local: Dispositivos > Expanda > Para adicionar uma entrada de definições de gravação: 1. Clique em para adicionar uma nova entrada na lista. Bosch Sicherheitssysteme GmbH Manual de Configuração Configuration Client V
54 54 pt Configurar definições de gravação e câmaras Bosch Video Management System 2. Introduza um nome. Para remover uma entrada de definições de gravação: Seleccione uma entrada na lista e clique em para apagar a entrada. Não pode apagar as entradas predefinidas. Para mudar o nome de uma entrada de definições de gravação: 1. Seleccione uma entrada na lista. 2. Introduza o novo nome no campo Nome:. Não pode mudar o nome das entradas predefinidas. 3. Clique em OK. Para configurar as definições da gravação: 1. Seleccione uma entrada na lista. 2. Aplique as definições adequadas e clique em OK. 3. Clique em ou. 4. Na coluna Gravação, seleccione a definição de gravação pretendida para cada codificador. Para obter informações mais detalhadas acerca dos vários campos, veja a Ajuda Online da janela de aplicação adequada. 9.5 Configurar definições de gravação (apenas NVR) Janela principal > Câmaras e Gravação > Clique em > Clique num separador de Agenda de Gravação (por exemplo, ) Antes de configurar as definições de gravação, configure os níveis de qualidade do fluxo. Nota: Para a gravação, certifique-se de que o NVR correspondente está correctamente configurado (Dispositivos > Expanda > > separador Armazenamento em Disco). NOTA! Para todos os codificadores, as definições de vista em directo são também usadas para gravação com pré-evento. Para os codificadores que suportam Dual Streaming (transmissão em fluxo duplo), as definições para gravação em directo/com pré-evento, a gravação de movimentos e a gravação de alarmes são todas configuradas de forma independente. Para os codificadores que suportam apenas um fluxo (p. ex., o VideoJet 8004), a visualização em directo e a gravação usam o mesmo fluxo. Neste caso, as definições de gravação têm prioridade. Por isso, a visualização em directo utiliza as definições de qualidade do fluxo para a gravação contínua, de movimento e de alarmes. Só poderá introduzir uma definição para em directo/pré-evento se a gravação contínua estiver desactivada. Pode mudar o fluxo em directo de fluxo 2 (predefinição) para fluxo 1, para uma estação de trabalho (Dispositivos > Expanda > > separador Definições > Substituir definições de gravação) ou codificador. Esta definição não afecta a gravação com pré-evento. Para configurar as definições da gravação: 1. Na coluna de Gravação contínua, seleccione a qualidade do fluxo pretendida ou desactive a gravação contínua. Configuration Client V Manual de Configuração Bosch Sicherheitssysteme GmbH
55 Bosch Video Management System Configurar definições de gravação e câmaras pt Na coluna, seleccione uma caixa de verificação para activar o áudio. 3. Na coluna de Gravação em Directo/com Pré-evento, seleccione a qualidade do fluxo pretendida ou seleccione o fluxo Na coluna, seleccione uma caixa de verificação para activar o áudio. 5. Na coluna de Gravação de Movimentos, seleccione a qualidade do fluxo pretendida ou desactive a gravação de movimento. 6. Na coluna, seleccione uma caixa de verificação para activar o áudio. 7. Na coluna Pré-evento [s], clique numa célula e introduza o período de tempo adequado. 8. Na coluna Pós-evento [s], clique numa célula e introduza o período de tempo adequado. 9. Na coluna de Gravação de Alarmes, seleccione a qualidade do fluxo pretendida ou desactive a gravação de alarmes. 10. Na coluna, seleccione uma caixa de verificação para activar o áudio. 11. Na coluna Pré-evento [s], clique numa célula e introduza o período de tempo adequado. 12. Na coluna Pós-evento [s], clique numa célula e introduza o período de tempo adequado. NOTA! Se o tempo de pré-evento para gravação de movimentos e para gravação de alarmes forem diferentes, é utilizado o valor mais elevado para ambos. Se o tempo de pré-evento configurado se sobrepuser a uma gravação de alarmes ou de movimentos precedente, a gravação com pré-evento inicia após terminar a gravação precedente. Para obter informações mais detalhadas acerca dos vários campos, veja a Ajuda Online da janela de aplicação adequada. 9.6 Configurar definições da porta Janela principal > Dispositivos > Expanda > Expanda > Expanda > > separador Interfaces > separador Periféricos ou Janela principal > Dispositivos > Expanda > Expanda > > separador Interfaces > separador Periféricos ou Janela principal > Dispositivos > > > separador Interfaces > separador Periféricos Pode apenas configurar as definições da porta num codificador em que o controlo da câmara esteja disponível e activado. Quando o codificador ou câmara PTZ é trocada, as definições da porta não são mantidas. É necessário configurá-los novamente. Verifique as definições da porta após uma actualização do firmware. Bosch Sicherheitssysteme GmbH Manual de Configuração Configuration Client V
56 56 pt Configurar definições de gravação e câmaras Bosch Video Management System Para configurar as definições da porta de um codificador: 1. Efectue as definições adequadas. As definições serão imediatamente válidas depois de gravar. Não é necessário activar a configuração. Para obter informações mais detalhadas acerca dos vários campos, veja a Ajuda Online da janela de aplicação adequada. 9.7 Configurar definições da câmara PTZ Janela principal > Câmaras e Gravação > Primeiro, configure as definições da porta da câmara PTZ antes de configurar as definições da câmara. Caso contrário, o comando PTZ não funcionará nesta caixa de diálogo. Para configurar um controlo de uma câmara: 1. Na Tabela de câmaras, seleccione o codificador pretendido. 2. Para activar o controlo de uma câmara: na coluna, seleccione a caixa de verificação. 3. Clique no botão. É exibida a caixa de diálogo de configuração das definições PTZ. 4. Efectue as definições adequadas. Para obter informações mais detalhadas acerca dos vários campos, veja a Ajuda Online da janela de aplicação adequada. 5. Clique em OK. 9.8 Copiar definições de gravação (só NVR) Janela principal > gravação (por exemplo, Câmaras e Gravação > Clique num ícone de um dispositivo de ) > Clique numa separador de Agenda de Gravação (por exemplo, ) Pode copiar as definições de gravação de uma Agenda de Gravação para outra. Para copiar as definições de gravação de uma linha de tabela seleccionada: 1. Seleccione uma linha de tabela com as definições de gravação pretendidas. 2. Clique em. É apresentada a caixa de diálogo Copiar Definições da Gravação. 3. Na lista, seleccione uma Agenda de Gravação para a qual pretende copiar as definições. 4. Clique em Copiar selecção actual. 5. Clique em OK. As definições de gravação da linha de tabela seleccionada são copiadas. Para copiar todas as definições de gravação de uma Agenda de Gravação: 1. Clique em. É apresentada a caixa de diálogo Copiar Definições da Gravação. 2. Na lista, seleccione uma Agenda de Gravação para a qual pretende copiar as definições. 3. Clique em Copiar tudo. Configuration Client V Manual de Configuração Bosch Sicherheitssysteme GmbH
57 Bosch Video Management System Configurar definições de gravação e câmaras pt Clique em OK. As definições de gravação de todas as linhas da tabela são copiadas. Bosch Sicherheitssysteme GmbH Manual de Configuração Configuration Client V
58 58 pt Configurar agendas Bosch Video Management System 10 Configurar agendas Janela principal > Agendas Existem dois tipos de agenda à disposição: Agendas de Gravação Agendas de Tarefas Pode configurar um máximo de 10 Agendas de Gravação diferentes na Tabela de Agenda de Gravação. Nestes segmentos, as câmaras podem apresentar um comportamento distinto. Por exemplo, podem ter uma velocidade de fotogramas e definições de resolução diferentes (a configurar na página Câmaras e Gravação). Em cada ponto no tempo há exactamente uma Agenda de Gravação que é válida. Não existem rupturas nem sobreposições. Pode configurar Agendas de Tarefas a fim de agendar vários eventos que podem ocorrer no sistema (a configurar na página Eventos). Ver glossário para obter definições de Agendas de Gravação e Agendas de Tarefas. As agendas são usadas em outras páginas do Configuration Client: Página Câmaras e Gravação Utilizada para configurar a gravação. Página Eventos Utilizada para determinar se os eventos provocam registo, alarmes ou execução de Scripts de Comando. Página Grupos de Utilizadores Utilizada para determinar quando os membros de um grupo de utilizadores se podem registar. Siga estas referências para obter informações detalhadas sobre as janelas de aplicação disponíveis: Secção 20.1 Página Agendas de Gravação, Página 148 Secção 20.2 Página Agendas de Tarefas, Página 148 Clique em para guardar as definições. Clique em para anular a última definição. Clique em para activar a configuração Configurar uma Agenda de Gravação Janela principal > Agendas Pode adicionar dias de excepção e feriados a qualquer Agenda de Gravação. Estas definições substituem as definições semanais normais. A sequência de prioridade decrescente é: dias de excepção, feriados, dias da semana. 10 é o número máximo de Agendas de Gravação. As três primeiras entradas vêm configuradas de fábrica. Pode alterar estas definições. As entradas com o ícone cinzento não incluem um período de tempo configurado. As Agendas de Gravação partilham os mesmos dias da semana. Cada Agenda de Tarefas Standard tem os seus próprios padrões de dias da semana. Configuration Client V Manual de Configuração Bosch Sicherheitssysteme GmbH
59 Bosch Video Management System Configurar agendas pt 59 Para configurar uma Agenda de Gravação: 1. Na árvore Agendas de Gravação, seleccione uma agenda. 2. Clique no separador Dias da semana. 3. No campo Tabela de Agenda, arraste o ponteiro para seleccionar os períodos de tempo da agenda seleccionada. As células seleccionadas são exibidas na cor da agenda seleccionada. Notas: Pode seleccionar um intervalo de tempo num dia da semana ou uma Agenda de Gravação com a cor de uma outra Adicionar uma Agenda de Tarefas Janela principal > Agendas Para adicionar uma Agenda de Tarefas: 1. Clique em Adicionar. Uma nova entrada foi adicionada. 2. Introduza o nome adequado. 3. Clique em Standard para uma Agenda de Tarefas standard ou em Recorrente para uma Agenda de Tarefas recorrente. Se alterar a definição, é exibida a caixa de mensagem. Clique em OK se pretender alterar o tipo de agenda. Uma Agenda de Tarefas standard é exibida como, uma Agenda de Tarefas recorrente como. 4. Efectue as definições adequadas para a agenda seleccionada: 10.3 Configurar uma Agenda de Tarefas standard Janela principal > Agendas Cada Agenda de Tarefas Standard tem os seus próprios padrões de dias da semana. Para configurar uma Agenda de Tarefas standard: 1. Na árvore Agendas de Tarefas, seleccione uma Agenda de Tarefas standard. 2. Clique no separador Dias da semana. 3. No campo Tabela de Agenda, arraste o ponteiro para seleccionar os períodos de tempo da agenda seleccionada Configurar uma Agenda de Tarefas recorrente Janela principal > Agendas Cada Agenda de Tarefas recorrente tem o seu próprio padrão de dias da semana. Para configurar uma Agenda de Tarefas recorrente: 1. Na árvore Agendas de Tarefas, seleccione uma Agenda de Tarefas recorrente. Bosch Sicherheitssysteme GmbH Manual de Configuração Configuration Client V
60 60 pt Configurar agendas Bosch Video Management System 2. No campo Padrão Recorrente, clique na frequência com que pretende que a Agenda de Tarefas ocorra (Diariamente, Semanalmente, Mensalmente, Anualmente) e, em seguida, seleccione as definições correspondentes. 3. Na lista Data de início:, seleccione a data de início adequada. 4. No campo Padrão dos Dias, arraste o ponteiro para seleccionar o período de tempo adequado Remover uma Agenda de Tarefas Janela principal > > Seleccione um item na árvore Agendas de Tarefas Para remover uma Agenda de Tarefas: 1. Na árvore Agendas de Tarefas, seleccione um item. 2. Clique em Apagar. A Agenda de Tarefas foi apagada. Nenhum dos itens atribuídos a esta agenda é agendado Adicionar Feriados e dias de excepção Janela principal > Agendas CUIDADO! Pode configurar dias de excepção e feriados vazios. Os dias de excepção e feriados substituem a agenda do dia da semana correspondente. Exemplo: Configuração antiga: Configuração da agenda activa para dias da semana das 9:00 às 10:00 Configuração da agenda activa para dias de excepção das 10:00 às 11:00 Resultado: actividade das 10:00 às 11:00 O mesmo se aplica a feriados. Pode adicionar feriados e dias de excepção a uma Agenda de Gravação ou a uma Agenda de Tarefas. As Agendas de Gravação partilham os mesmos feriados e dias de excepção. Cada Agenda de Tarefas standard tem o seu próprio padrão de feriados ou dias de excepção. Para adicionar feriados e dias de excepção a uma agenda: 1. Na árvore Agendas de Gravação ou Agendas de Tarefas, seleccione uma agenda. 2. Clique no separador Feriados. 3. Clique em Adicionar. É apresentada a caixa de diálogo Adicionar Feriado(s). 4. Seleccione um ou mais feriados e clique em OK. Os feriados seleccionados foram adicionados à Tabela de Agenda. 5. Arraste o ponteiro para seleccionar o período de tempo adequado (tal não é possível para as Agendas de Gravação). As células seleccionadas são eliminadas e vice-versa. 6. Clique no separador Dias de Excepção. 7. Clique em Adicionar. É apresentada a caixa de diálogo Adicionar Dia(s) de Excepção. 8. Seleccione um ou mais dias especiais e clique em OK. Os dias de excepção seleccionados foram adicionados à Tabela de Agenda. Configuration Client V Manual de Configuração Bosch Sicherheitssysteme GmbH
61 Bosch Video Management System Configurar agendas pt Arraste o ponteiro para seleccionar o período de tempo adequado (tal não é possível para as Agendas de Gravação). As células seleccionadas são eliminadas e vice-versa. A ordem de organização dos feriados adicionados e dos dias de excepção é cronológica. Notas: Pode seleccionar um intervalo de tempo num feriado ou dia de excepção de uma Agenda de Gravação com a cor de uma outra Remover feriados e dias de excepção Janela principal > Agendas Pode remover feriados e dias de excepção de uma Agenda de Gravação ou de uma Agenda de Tarefas. Para remover feriados e dias de excepção de uma Agenda de Tarefas: 1. Na árvore Agendas de Gravação ou Agendas de Tarefas, seleccione uma agenda. 2. Clique no separador Feriados. 3. Clique em Apagar. É apresentada a caixa de diálogo Seleccione os feriados para apagar. 4. Seleccione um ou mais feriados e clique em OK. Os feriados seleccionados foram removidos da Tabela de Agenda. 5. Clique no separador Dias de Excepção. 6. Clique em Apagar. É apresentada a caixa de diálogo Seleccione os dias de excepção a apagar.. 7. Seleccione um ou mais dias de excepção e clique em OK. Os dias de excepção seleccionados foram removidos da Tabela de Agenda Mudar o nome de uma agenda Janela principal > Para mudar o nome de uma agenda: 1. Na árvore Agendas de Gravação ou Agendas de Tarefas, seleccione um item. 2. Clique em. 3. Introduza o novo nome e prima ENTER. A entrada foi renomeada. Bosch Sicherheitssysteme GmbH Manual de Configuração Configuration Client V
62 62 pt Configurar eventos e alarmes Bosch Video Management System 11 Configurar eventos e alarmes Janela principal > ou Eventos Janela principal > Alarmes Este capítulo fornece informações sobre a configuração de eventos e alarmes no sistema. Os eventos disponíveis são agrupados para além dos seus respectivos dispositivos. Na página Eventos, pode configurar o momento em que um evento no Bosch Video Management System acciona um alarme, executa um Script de Comando e é registado. Um evento é exibido na Lista de Eventos do Operator Client se estiver registado. Exemplo (parte de uma Tabela de Configuração de Eventos): Este exemplo significa: Se o sinal de vídeo da câmara seleccionada se perder, é disparado um alarme, o evento é registado e não é executado qualquer script. Isto só poderá acontecer se o evento durar pelo menos 500 ms. Em Alarmes, pode definir a forma como um alarme é apresentado e quais as câmaras apresentadas e gravadas em caso de alarme. Alguns dos eventos do sistema são configurados como alarmes por predefinição. Siga estas referências para obter informações detalhadas sobre as janelas de aplicação disponíveis: Secção 22.1 Caixa de diálogo Editor de Scripts de Comando, Página 159 Configuration Client V Manual de Configuração Bosch Sicherheitssysteme GmbH
63 Bosch Video Management System Configurar eventos e alarmes pt 63 Secção 22.2 Criar Evento do Complexo / caixa de diálogo Editar Evento do Complexo, Página 160 Secção 22.3 Caixa de diálogo Seleccionar Idioma de Script, Página 161 Secção 23.1 Caixa de diálogo Definições de Alarme Global, Página 163 Secção 23.2 Caixa de diálogo Seleccionar Conteúdo do Painel de Imagens, Página 164 Secção 23.4 Caixa de diálogo Opções de Alarme, Página 165 Clique em para guardar as definições. Clique em para anular a última definição. Clique em para activar a configuração Copiar e colar em tabelas Pode configurar simultaneamente vários objectos numa Tabela de Câmaras, Tabela de Configuração de Eventos ou Tabela de Configuração de Alarmes, com apenas alguns cliques. Para obter informações detalhadas, consulte Secção 9.1 Copiar e colar em tabelas, Página Remover uma linha de tabela Janela principal > Alarmes Pode apenas remover uma linha de tabela que tenha sido adicionada por si ou por outro utilizador, ou seja, pode apagar eventos duplicados ou Eventos do Complexo. Os Eventos do Complexo estão localizados na Árvore de Eventos, sob Dispositivos do Sistema > Eventos do Complexo. Para remover uma linha de tabela: 1. Seleccione a linha. 2. Clique em Gerir ficheiros de recursos Para obter informações detalhadas, consulte: Secção 8.4 Gerir ficheiros de recursos, Página Configurar um evento Janela principal > Eventos Para configurar um evento: 1. Na árvore, seleccione um evento ou estado de evento, como, por exemplo, Dispositivos do Sistema > Autenticação > Autenticação do Operador Rejeitada. É exibida a respectiva Tabela de Configuração de Eventos. 2. Na coluna Disparar Alarme - Agenda, clique numa célula e seleccione a agenda adequada. A agenda determina quando é activado o alarme. Seleccione uma das Agendas de Gravação ou Agendas de Tarefas que tenha configurado na página Agendas. Bosch Sicherheitssysteme GmbH Manual de Configuração Configuration Client V
64 64 pt Configurar eventos e alarmes Bosch Video Management System 3. Na coluna Registo - Agenda, clique numa célula e seleccione a agenda adequada. A agenda determina quando o evento é registado. Apenas um evento registado será exibido na Lista de Eventos do Operator Client. 4. Na coluna Script - Script, clique numa célula e seleccione um Script de Comando adequado. 5. Na coluna Script - Agenda, clique numa célula e seleccione a agenda adequada. A agenda determina quando o evento activa a execução do Script de Comando Duplicar um evento Janela principal > Eventos Pode duplicar um evento para que faça disparar diferentes alarmes por um evento em particular. Para duplicar um evento: 1. Na árvore, seleccione uma condição de evento. É exibida a respectiva Tabela de Configuração de Eventos. 2. Seleccione uma linha de tabela. 3. Clique em. Foi adicionada uma nova linha de tabela mais abaixo. Possui as predefinições ajustadas Registar eventos de utilizador Janela principal > Eventos > Expanda Dispositivos do Sistema > Acções do Utilizador Pode configurar individualmente o comportamento de registo de várias acções de utilizador para cada grupo de utilizadores disponível. Exemplo: Para registar eventos de utilizador: 1. Seleccione um evento de utilizador para configurar o respectivo comportamento de registo, p. ex., Iniciar Sessão de Operador. É exibida a respectiva Tabela de Configuração de Eventos. Cada grupo de utilizadores é apresentado na coluna Dispositivo. 2. Se disponível: na coluna Disparar Alarme - Agenda, clique numa célula e seleccione a agenda adequada. A agenda determina quando o alarme de notificação do utilizador é disparado. Pode seleccionar uma das Agendas de Gravação ou Agendas de Tarefas que tenha configurado em Agendas. 3. Na coluna Registo - Agenda, clique numa célula e seleccione a agenda adequada. A agenda determina quando o evento é registado. No exemplo, o início de sessão do operador do Grupo Admin e do Grupo de Utilizadores Avançados não é registado, enquanto o início de sessão do operador do Grupo de Utilizadores em Directo é registado durante a agenda Dia. Durante a agenda seleccionada, todos os inícios de sessão de operadores são exibidos na Lista de Eventos de cada utilizador do Grupo de Utilizadores em Directo. Configuration Client V Manual de Configuração Bosch Sicherheitssysteme GmbH
65 Bosch Video Management System Configurar eventos e alarmes pt Configurar botões de eventos de utilizador Janela principal > Eventos Pode configurar os botões de eventos de utilizador, disponíveis no Operator Client. Pode efectuar a configuração para que um ou mais botões de eventos de utilizador não sejam exibidos no Operator Client. Na página Grupos de Utilizadores, pode efectuar uma configuração para que os botões de eventos de utilizador estejam apenas disponíveis no Operator Client do grupo correspondente. Para configurar botões de eventos de utilizador: 1. Na árvore, seleccione Dispositivos do Sistema > Botões de Evento do Operator Client > Botão de Eventos Premido. É exibida a respectiva Tabela de Configuração de Eventos. 2. Seleccione um botão de evento de utilizador para configurar o seu comportamento. 3. Na coluna Disparar Alarme - Agenda, clique numa célula e seleccione a agenda adequada. A agenda determina quando o alarme de notificação do utilizador é disparado. 4. Na coluna Registo - Agenda, clique numa célula e seleccione a agenda adequada. A agenda determina quando o evento é registado. Se seleccionar Nunca, o botão de evento de utilizador fica indisponível no Operator Client de todos os grupos de utilizadores que disponham de permissão de botão de evento de utilizador. Durante a agenda seleccionada, todos os eventos de Botão de Eventos Premido são exibidos na Lista de Eventos de cada utilizador. 5. Na coluna Script - Script, clique numa célula e seleccione um Script de Comando adequado. 6. Na coluna Script - Agenda, clique numa célula e seleccione a agenda adequada. A agenda determina quando é executado o Script de Comando Criar um Evento do Complexo Janela principal > Eventos > Criar um Evento do Complexo. Pode apenas combinar alterações de estado e os seus objectos. Os objectos podem ser, por exemplo, agendas ou dispositivos. Pode combinar as alterações de estado e os seus objectos com as expressões booleanas E e OU. Exemplo: Pode combinar os estados de ligação de uma câmara IP e um descodificador. O Evento do Complexo deverá ocorrer quando ambos os dispositivos perderem ligação. Neste caso, utilize o operador AND para os dois objectos (a câmara IP e o descodificador) e para os dois estados de ligação Perda de Sinal de Vídeo e Desligado. Bosch Sicherheitssysteme GmbH Manual de Configuração Configuration Client V
66 66 pt Configurar eventos e alarmes Bosch Video Management System Para criar um Evento do Complexo: 1. No campo Nome do evento:, introduza um nome para o Evento do Complexo. 2. No campo Estados de Evento:, seleccione um estado de evento. Os objectos disponíveis são exibidos no campo Objectos:. 3. No campo Objectos: seleccione o dispositivo necessário. O evento correspondente e os dispositivos seleccionados são adicionados ao painel do Evento do Complexo. 4. No campo Evento do Complexo:, clique com o botão direito do rato numa operação booleana e altere-a conforme necessário. Uma operação booleana define a combinação dos seus elementos descendentes imediatos. 5. Clique em OK. O novo Evento do Complexo foi adicionado à Tabela de Configuração de Eventos. Poderá encontrá-lo na Árvore de Eventos, por baixo de Dispositivos do Sistema Editar um Evento do Complexo Janela principal > Eventos Pode modificar um Evento do Complexo criado anteriormente. Para editar um Evento do Complexo: 1. Na Árvore de Eventos, expanda Dispositivos do Sistema > Estado do Evento do Complexo > O Evento do Complexo é Verdadeiro. 2. Na Tabela de Configuração de Eventos, na coluna Dispositivo, clique com o botão direito do rato no Evento do Complexo e clique em Editar. É apresentada a caixa de diálogo Editar Evento do Complexo. 3. Efectue as alterações pretendidas. Configuration Client V Manual de Configuração Bosch Sicherheitssysteme GmbH
67 Bosch Video Management System Configurar eventos e alarmes pt Clique em OK. O Evento do Complexo foi alterado Configurar um alarme Janela principal > Alarmes Antes de configurar um alarme, tem de configurar o accionamento em Eventos. Para configurar um alarme: 1. Na árvore, seleccione um alarme como, por exemplo, Dispositivos do Sistema > Autenticação > Autenticação do Operador Rejeitada. É exibida a respectiva Tabela de Configuração de Alarmes. 2. Na coluna Prioridade, clique em... numa célula para introduzir a prioridade de alarmes para o alarme seleccionado (100 corresponde a prioridade baixa, 1 corresponde a prioridade alta). Na coluna Título, clique em... numa célula para introduzir o título do alarme a apresentar no Bosch Video Management System como, por exemplo, na Lista de Alarmes. Na coluna Cor, clique em... numa célula para apresentar uma caixa de diálogo e seleccionar uma cor com a qual o alarme será apresentado no Operator Client como, por exemplo, na Lista de Alarmes. 3. Nas colunas 1-5, clique em... numa célula para apresentar a caixa de diálogo Seleccionar Conteúdo do Painel de Imagens. Efectue as definições necessárias. 4. Na coluna Ficheiro de Áudio, clique em... numa célula para apresentar uma caixa de diálogo e seleccionar um ficheiro de áudio a reproduzir em caso de alarme. 5. Na coluna Opções de Alarme, clique em... numa célula para apresentar a caixa de diálogo Opções de Alarme. Esta caixa de diálogo permite configurar as seguintes definições para alarmes: Câmaras que iniciam a gravação em caso de alarme Activar comandos PTZ em caso de alarme Notificações enviadas em caso de alarme Sequência que tem de ser processada em caso de alarme Atribuir câmaras exibidas nos grupos de monitores analógicos em caso de alarme. Para obter informações mais detalhadas acerca dos vários campos, veja a Ajuda Online da janela de aplicação adequada Configurar definições de todos os alarmes Janela principal > Alarmes Pode definir as seguintes definições de alarme global: Modo de tratamento de alarmes Número de Painéis de Imagens por alarme Tempo para apagar automaticamente Tempo de rebobinagem de reprodução instantânea Tempo de gravação manual de alarmes Repetir tempo para som de alarme Configurar o comportamento de todos os grupos de monitores analógicos Bosch Sicherheitssysteme GmbH Manual de Configuração Configuration Client V
68 68 pt Configurar eventos e alarmes Bosch Video Management System Para configurar todos os alarmes: 1. Clique em. É apresentada a caixa de diálogo Definições de Alarme Global. 2. Efectue as definições adequadas. Para obter informações mais detalhadas acerca dos vários campos, veja a Ajuda Online da janela de aplicação adequada. 3. Clique em OK. Configuration Client V Manual de Configuração Bosch Sicherheitssysteme GmbH
69 Bosch Video Management System Configurar Scripts de Comando pt Configurar Scripts de Comando Este capítulo descreve como configurar Scripts de Comando. Os Scripts de Comando aparecem em vários pontos do Bosch Video Management System. Clique em para guardar as definições. Clique em para anular a última definição. Clique em para activar a configuração Gerir Scripts de Comando Janela principal Pode criar um Script de Comando com as seguintes linguagens de scripts: C# VB.Net Não é possível alterar a linguagem de scripts de um Script de Comando existente. Pode criar um Script de Cliente ou um Script de Servidor. Pode adicionar scriptlets a qualquer script. Para obter ajuda na introdução de código, clique em na caixa de diálogo Editor de Scripts de Comando. É apresentada a ajuda do Script API Bosch. Para adicionar um scriptlet do servidor: 1. No menu Ferramentas, clique no comando Editor de Scripts de Comando... A caixa de diálogo Seleccionar Idioma de Script é apresentada se não tiver sido criado qualquer Script de Comando. 2. Na lista Idioma de Script:, seleccione a entrada pretendida. É apresentada a caixa de diálogo Editor de Scripts de Comando. 3. No painel esquerdo da caixa de diálogo Editor de Scripts de Comando, clique com o botão direito do rato em ServerScript e clique em Novo Scriptlet. Um novo scriptlet foi adicionado. 4. Introduza o código. Para adicionar um scriptlet do cliente 1. No menu Ferramentas, clique no comando Editor de Scripts de Comando... A caixa de diálogo Seleccionar Idioma de Script é apresentada se não tiver sido criado qualquer Script de Comando. 2. Na lista Idioma de Script:, seleccione a entrada pretendida. É apresentada a caixa de diálogo Editor de Scripts de Comando. 3. No painel esquerdo da caixa de diálogo Editor de Scripts de Comando, clique com o botão direito do rato em ClientScript e clique em Novo Scriptlet. Um novo scriptlet foi adicionado. 4. Introduza o código. Para apagar um scriptlet: 1. Abra a caixa de diálogo Editor de Scripts de Comando. 2. Clique no separador Script de Servidor ou Script de Cliente, conforme necessário. 3. Na Árvore de Eventos, clique com o botão direito no evento pretendido e clique em. O scriptlet foi removido. Bosch Sicherheitssysteme GmbH Manual de Configuração Configuration Client V
70 70 pt Configurar Scripts de Comando Bosch Video Management System Para sair da caixa de diálogo Editor de Scripts de Comando: Clique em Configurar um Script de Comando a iniciar automaticamente Janela principal > Alarmes > ou > coluna Opções de Alarme >... Pode configurar um Script de Comando de Cliente para que seja iniciado nos seguintes casos: com o arranque de uma estação de trabalho; quando o utilizador aceita um alarme. Para configurar um Script de Comando com o arranque de uma estação de trabalho: Consulte Secção 6.9 Configurar um Script de Comando de arranque, Página 29. Para configurar um Script de Comando depois de um utilizador ter aceite um alarme: 1. Clique no separador Sequência. 2. Na lista Execute o seguinte script de cliente quando o alarme for aceite:, seleccione o Script de Cliente pretendido. Este script é iniciado assim que um utilizador aceitar o alarme seleccionado Importar um Script de Comando Janela principal Pode importar Scripts de Comando que tenham sido desenvolvidos noutro computador. O ficheiro tem de ser escrito na mesma linguagem de scripts que utilizou no seu sistema. Para importar um Script de Comando: 1. No menu Ferramentas, clique no comando Editor de Scripts de Comando... É apresentada a caixa de diálogo Editor de Scripts de Comando. 2. Clique em. É exibida a caixa de diálogo para abrir um ficheiro. 3. Seleccione o ficheiro de script necessário e clique em OK Exportar um Script de Comando Janela principal Pode exportar Scripts de Comando que tenham sido desenvolvidos noutro computador. Para exportar um Script de Comando: 1. No menu Ferramentas, clique no comando Editor de Scripts de Comando... É apresentada a caixa de diálogo Editor de Scripts de Comando. 2. Clique em. É exibida a caixa de diálogo para guardar um ficheiro. 3. Introduza o nome do ficheiro de script necessário e clique em OK Configurar um Script de Comando de arranque Janela principal > Dispositivos > Expanda > > página Definições Configuration Client V Manual de Configuração Bosch Sicherheitssysteme GmbH
71 Bosch Video Management System Configurar Scripts de Comando pt 71 Pode configurar um Script de Comando para que seja iniciado quando o Operator Client arrancar na estação de trabalho seleccionada. Tem de criar um Script de Comando correspondente. Para criar um Script de Comando, consulte Secção 12.1 Gerir Scripts de Comando, Página 69. Para configurar um script de arranque: Na lista Script de arranque:, seleccione o Script de Comando. Bosch Sicherheitssysteme GmbH Manual de Configuração Configuration Client V
72 72 pt Configurar grupos de utilizadores Bosch Video Management System 13 Configurar grupos de utilizadores Janela principal > Grupos de Utilizadores Este capítulo fornece informações sobre a configuração de grupos de utilizadores. As definições são feitas por grupo de utilizadores e não por utilizador. Um utilizador pode apenas pertencer a um grupo de utilizadores. O acesso de um grupo de utilizadores é limitado aos dispositivos da Árvore Lógica derivada. Não pode alterar as definições de um grupo de utilizadores predefinido. Este grupo de utilizadores tem acesso a todos os dispositivos da Árvore Lógica Integral e tem atribuída a agenda Sempre. Para aceder aos grupos de utilizadores Windows de um domínio, são usados os grupos de utilizadores LDAP. Siga estas referências para obter informações detalhadas sobre as janelas de aplicação disponíveis: Secção 24.1 Página Propriedades do Utilizador, Página 168 Secção 24.2 Página Propriedades do Grupo de Utilizadores, Página 169 Secção 24.3 Caixa de diálogo Definições do Servidor LDAP, Página 170 Secção 24.4 Caixa de diálogo Copiar Permissões do Grupo de Utilizadores, Página 171 Secção 24.5 Caixa de diálogo Seleccionar Grupos de Utilizadores, Página 172 Secção 24.7 Página Árvore Lógica, Página 172 Secção 24.8 Página Eventos e Alarmes, Página 173 Secção 24.9 Página Permissões, Página 173 Secção Página Prioridades, Página 175 Secção Página Permissões da Câmara, Página 175 Secção Página Permissões do Descodificador, Página 176 Secção Página Interface do Utilizador, Página 177 Clique em para guardar as definições. Clique em para anular a última definição. Clique em para activar a configuração Criar um utilizador Janela principal > Grupos de Utilizadores Pode criar um utilizador como um novo membro de um grupo de utilizadores existente. NOTA! O utilizador que pretender operar um teclado CCTV tem de possuir uma palavra-passe e um nome de utilizador exclusivamente numéricos. O nome de utilizador pode ser constituído por um máximo de 3 números; a palavra-passe pode ser constituída por um máximo de 6números. Para criar um utilizador: 1. Seleccione um grupo de utilizadores e clique em. É adicionado um novo utilizador à árvore Grupos de Utilizadores. Configuration Client V Manual de Configuração Bosch Sicherheitssysteme GmbH
73 Bosch Video Management System Configurar grupos de utilizadores pt Clique com o botão direito do rato no novo utilizador e clique em Mudar o nome. 3. Introduza o nome pretendido e prima ENTER. 4. Na página Propriedades do Utilizador, introduza o nome do utilizador e a palavra-passe Criar um grupo de utilizadores Janela principal > Grupos de Utilizadores Para adaptar as permissões do grupo de utilizadores aos seus requisitos, tem de criar um novo grupo de utilizadores e alterar as suas definições. Para criar um grupo de utilizadores: 1. Clique em. É adicionado um novo grupo de utilizadores à árvore Grupos de Utilizadores. 2. Clique com o botão direito do rato no novo grupo de utilizadores e clique em Mudar o nome. 3. Introduza o nome pretendido e prima ENTER. Para obter informações mais detalhadas acerca dos vários campos, veja a Ajuda Online da janela de aplicação adequada Copiar permissões de grupo de utilizadores Janela principal > Grupos de Utilizadores Pode copiar permissões de grupo de utilizadores de um grupo de utilizadores para outros grupos de utilizadores. Para copiar permissões de utilizadores para outros grupos de utilizadores: 1. Seleccione um grupo de utilizadores na árvore dos Grupos de Utilizadores. 2. Clique em. É apresentada a caixa de diálogo Copiar Permissões do Grupo de Utilizadores. 3. Seleccione as permissões e os grupos de utilizadores adequados. 4. Clique em OK. As permissões do grupo de utilizadores são copiadas para os restantes grupos de utilizadores. A caixa de diálogo é fechada Criar um grupo de utilizadores com autorização dupla Janela principal > Grupos de Utilizadores > > > caixa de diálogo Novo grupo com Autorização dupla Seleccione dois grupos de utilizadores. Os membros destes grupos de utilizadores são os membros do novo grupo com autorização dupla. Para criar: 1. Seleccione um grupo de utilizadores em cada lista. É possível seleccionar o mesmo grupo de utilizadores na segunda lista. Bosch Sicherheitssysteme GmbH Manual de Configuração Configuration Client V
74 74 pt Configurar grupos de utilizadores Bosch Video Management System 2. Para cada grupo de utilizadores, seleccione Forçar Autorização dupla, se necessário. Se esta caixa de verificação estiver seleccionada, cada utilizador do primeiro grupo só pode iniciar sessão em conjunto com um utilizador do segundo grupo de utilizadores. Se esta caixa de verificação não estiver seleccionada, cada utilizador do primeiro grupo de utilizadores pode iniciar sessão sozinho, mas só tem os direitos de acesso do seu grupo de utilizadores Configurar definições LDAP Janela principal > Grupos de Utilizadores CUIDADO! Não atribua um grupo LDAP a diferentes grupos de utilizadores do Bosch Video Management System. Isto pode resultar em permissões não previstas para estes utilizadores. NOTA! Introduza os caminhos de pesquisa com precisão. Os caminhos errados podem tornar a pesquisa num servidor LDAP muito lenta. Para configurar definições LDAP: 1. Seleccione um grupo de utilizadores na árvore dos Grupos de Utilizadores. 2. Clique no separador Propriedades do Grupo de Utilizadores. 3. Efectue as definições adequadas no campo Propriedades LDAP. Para obter informações mais detalhadas acerca dos vários campos, veja a Ajuda Online da janela de aplicação adequada Associar um grupo LDAP Janela principal > Grupos de Utilizadores Pode associar um grupo LDAP a um grupo de utilizadores do Bosch Video Management System para que aqueles tenham acesso ao Operator Client. Os utilizadores do grupo LDAP têm os direitos de acesso do grupo de utilizadores em que o configurar. Provavelmente, precisará da ajuda do administrador de TI responsável pelo servidor LDAP. Para associar um grupo LDAP: 1. Seleccione um grupo de utilizadores na árvore dos Grupos de Utilizadores. 2. Clique no separador Propriedades do Grupo de Utilizadores. 3. No campo Propriedades LDAP, clique em Definições. É apresentada a caixa de diálogo Definições do Servidor LDAP. 4. Introduza as definições do servidor LDAP e clique em OK. Para obter informações mais detalhadas acerca dos vários campos, veja a Ajuda Online da janela de aplicação adequada. 5. Na lista Grupos LDAP:, faça duplo clique num grupo LDAP. Este grupo LDAP é introduzido no campo Grupo LDAP associado:. Configuration Client V Manual de Configuração Bosch Sicherheitssysteme GmbH
75 Bosch Video Management System Configurar grupos de utilizadores pt Programação da permissão de início de sessão de utilizadores Janela principal > Grupos de Utilizadores Pode limitar o início de sessão dos membros de um grupo de utilizadores nos seus computadores a períodos de tempo específicos. Não pode alterar estas definições para um grupo de utilizadores pré-definido. Para programar os registos: 1. Seleccione um grupo de utilizadores na árvore dos Grupos de Utilizadores. 2. Clique no separador Propriedades do Grupo de Utilizadores. 3. Na lista Agenda de início de sessão:, seleccione uma agenda Configurar permissões de dispositivos Janela principal > Grupos de Utilizadores Pode definir as permissões para todos os dispositivos da Árvore Lógica de forma independente. Depois de mover dispositivos permitidos para uma pasta não permitida para este grupo de utilizadores, terá de definir as permissões da pasta para dar acesso aos dispositivos. Não pode alterar estas definições para um grupo de utilizadores pré-definido. Para configurar permissões: 1. Seleccione um grupo de utilizadores na árvore dos Grupos de Utilizadores. 2. Clique no separador Árvore Lógica. 3. Seleccione ou limpe as caixas de verificação de acordo com o que for necessário. A selecção de um item por baixo de um nó selecciona automaticamente o nó. Seleccionar um nó selecciona automaticamente todos os itens por baixo. Para obter informações mais detalhadas acerca dos vários campos, veja a Ajuda Online da janela de aplicação adequada Configurar permissões para eventos e alarmes Janela principal > Grupos de Utilizadores Pode configurar que eventos o grupo de utilizadores está autorizado a processar. Não pode alterar estas definições para um grupo de utilizadores pré-definido. Para configurar permissão de eventos e alarmes: 1. Seleccione um grupo de utilizadores na árvore dos Grupos de Utilizadores. 2. Clique no separador Eventos e Alarmes. 3. Seleccione a caixa de verificação Eventos e Alarmes para activar todos os eventos e alarmes disponíveis. Ou: Seleccione as caixas de verificação necessárias para activar os eventos e alarmes adequados. Bosch Sicherheitssysteme GmbH Manual de Configuração Configuration Client V
76 76 pt Configurar grupos de utilizadores Bosch Video Management System Configurar permissões globais Janela principal > Grupos de Utilizadores Pode configurar permissões globais, tais como o acesso ao diário. Não pode alterar estas definições para um grupo de utilizadores pré-definido. Para configurar permissões globais: 1. Seleccione um grupo de utilizadores na árvore dos Grupos de Utilizadores. 2. Clique no separador Permissões. 3. Seleccione ou limpe as caixas de verificação de acordo com o que for necessário. Para obter informações mais detalhadas acerca dos vários campos, veja a Ajuda Online da janela de aplicação adequada Configurar várias prioridades Janela principal > Grupos de Utilizadores Pode configurar as seguintes prioridades: Pode configurar as prioridades para obter comando PTZ e linhas principais Allegiant Bosch. Pode configurar as prioridades de alarme para o Modo Directo e o Modo de Reprodução. Pode configurar um período de tempo para o bloqueio de PTZ, ou seja, um utilizador com prioridade superior pode assumir o controlo da câmara quando esta estiver a ser utilizada por um utilizador com prioridade inferior, sendo possível bloquear a câmara durante este período de tempo. Para configurar: 1. Seleccione um grupo de utilizadores na árvore dos Grupos de Utilizadores. 2. No campo Controlo de Prioridades, mova o cursor na medida do necessário. 3. No campo Comportamento de Sobreposição Automática, mova o cursor na medida do necessário. 4. Clique no separador Interface do Utilizador. 5. Na lista Tempo-limite em min., seleccione a entrada pretendida Configurar permissões da câmara Janela principal > Grupos de Utilizadores Pode configurar várias permissões para câmaras, p. ex., comando PTZ. Não pode alterar estas definições para um grupo de utilizadores pré-definido. Para configurar permissões de câmara: 1. Seleccione um grupo de utilizadores na árvore dos Grupos de Utilizadores. 2. Clique no separador Prioridades. 3. Seleccione ou limpe as caixas de verificação de acordo com o que for necessário. Para obter informações mais detalhadas acerca dos vários campos, veja a Ajuda Online da janela de aplicação adequada. Configuration Client V Manual de Configuração Bosch Sicherheitssysteme GmbH
77 Bosch Video Management System Configurar grupos de utilizadores pt Configurar permissões do descodificador Janela principal > Grupos de Utilizadores Pode configurar permissões para descodificadores. Não pode alterar estas definições para um grupo de utilizadores pré-definido. Para configurar permissões de descodificador: 1. Seleccione um grupo de utilizadores na árvore dos Grupos de Utilizadores. 2. Clique no separador Permissões da Câmara. 3. Seleccione ou limpe as caixas de verificação de acordo com o que for necessário Configurar as definições da interface do utilizador Janela principal > Grupos de Utilizadores Pode configurar um modo multimonitores com até 4 monitores. Pode definir o que deve ser apresentado em cada monitor. Por exemplo, o monitor 2 apresenta apenas painéis de Imagem em Directo ou o Monitor 1 e o Monitor 2 utilizam o formato de imagem 16:9 para câmaras HD. Para configurar definições da interface do utilizador: 1. Seleccione um grupo de utilizadores na árvore dos Grupos de Utilizadores. 2. Clique no separador Permissões do Descodificador. 3. Seleccione as entradas necessárias na lista de 4 monitores. Se clicar em Definir Voltar à Predefinição, todas as entradas da lista são repostas para a respectiva predefinição. 4. Se necessário, seleccione a caixa de verificação Guardar definições ao desligar para permitir que o utilizador guarde as respectivas definições individuais ao desligar o Operator Client. Bosch Sicherheitssysteme GmbH Manual de Configuração Configuration Client V
78 78 pt Gerir dados de configuração Bosch Video Management System 14 Gerir dados de configuração Janela principal Tem de activar a configuração actual para a tornar válida para o Central Server and Operator Client. O sistema lembra-o da activação quando sair do Configuration Client. Cada configuração activada é guardada com a data e com a descrição, se assim quiser. Pode restaurar uma configuração recentemente activada em qualquer momento. Todas as configurações guardadas entretanto serão perdidas. Siga estas referências para obter informações detalhadas sobre as janelas de aplicação disponíveis: Secção 16.3 Caixa de diálogo Gestor de Activação, Página 87 Secção 16.4 Caixa de diálogo Activar Configuração, Página 88 Secção 16.5 Caixa de diálogo Gestor de Licenças, Página 88 Secção 16.6 Caixa de diálogo Licença Activação, Página 88 Secção 16.7 Caixa de diálogo Definições de Alarme Global, Página 89 Secção 16.8 Caixa de diálogo Definições de qualidade do fluxo, Página 89 Secção 16.9 Caixa de diálogo Opções, Página Activar a configuração em funcionamento Janela principal Activa a configuração actualmente em funcionamento. O Operator Client utiliza a configuração activada da próxima vez que reinicia, se esta tiver sido aceite pelo utilizador. Se a activação for forçada, todas as instâncias abertas do Operator Client na rede são encerradas e reiniciadas. O utilizador de cada instância do Operator Client não tem de iniciar novamente sessão. Um novo início de sessão só é necessário se o reinício ou reinício de sessão automático tiver ocorrido 3 vezes ou mais durante a última hora. Pode configurar um tempo de activação atrasado. Se configurar um tempo de activação atrasado, a configuração em funcionamento não é activada de imediato mas no momento configurado. Se posteriormente configurar outro tempo de activação (não importa se atrasado ou não), este tempo é activado de imediato. O primeiro tempo de activação configurado é removido. Quando sair do Configuration Client, o sistema lembra-o para activar a cópia da configuração actualmente em funcionamento. NOTA! Se a activação for forçada, cada instância do Operator Client reinicia quando a configuração estiver activada. Evite activações desnecessárias. Preferencialmente, deverá executar activações durante a noite ou durante períodos de actividade reduzida. Para activar a configuração actualmente em funcionamento: 1. Clique em. É apresentada a caixa de diálogo Activar Configuração. 2. Se adequado, introduza um tempo de activação atrasado. Por defeito, o momento actual é configurado como tempo de activação. Se não alterar o tempo de activação atrasado, a activação é efectuada imediatamente. Se adequado, clique para verificar a opção Forçar a activação de todos os Operator Clients. Configuration Client V Manual de Configuração Bosch Sicherheitssysteme GmbH
79 Bosch Video Management System Gerir dados de configuração pt Introduza uma descrição e clique em OK. É activada a configuração actual. Cada estação de trabalho Operator Client é de imediato reiniciada, se estiver ligada à rede e se a activação for forçada. Se uma estação de trabalho não estiver ligada, é reiniciada assim que voltar a ligar. Se configurar um tempo de activação atrasado, a configuração será activada posteriormente Activar uma configuração Janela principal Pode activar uma versão anterior da configuração que tenha guardado previamente. Para activar uma configuração: 1. No menu Sistema, clique em Gestor de Activação... É apresentada a caixa de diálogo Gestor de Activação. 2. Na lista, seleccione a configuração que pretende activar. 3. Clique em Activar. É exibida uma caixa de mensagem. 4. Clique em OK. É apresentada a caixa de diálogo Activar Configuração. 5. Se adequado, clique para verificar a opção Forçar a activação de todos os Operator Clients. Cada estação de trabalho Operator Client é automaticamente reiniciada para activar a nova configuração. O utilizador não pode recusar a nova configuração. Se Forçar a activação de todos os Operator Clients não for seleccionada em cada estação de trabalho Operator Client é apresentada uma caixa de diálogo durante alguns segundos. O utilizador pode aceitar ou recusar a nova configuração. A caixa de diálogo é fechada após alguns segundos sem interacção com o utilizador. Neste caso, a nova configuração foi recusada Exportar dados de configuração Janela principal Pode exportar os dados de configuração do dispositivo do Bosch Video Management System para um ficheiro de base de dados e os dados do utilizador para um ficheiro.zip. Pode utilizar esta funcionalidade para efectuar cópias de segurança dos dados. Pode utilizar estes ficheiros para restaurar uma configuração do sistema. CUIDADO! Pare o serviço Bosch Video Management System Central Server antes de copiar o ficheiro de configuração exportado. Para exportar dados de configuração: 1. No menu Sistema, clique em Gestor de Activação... É apresentada a caixa de diálogo Gestor de Activação. 2. Clique em Exportar. 3. Introduza um nome de ficheiro. É exportada a configuração actual. É criado um ficheiro.bvms com dados de configuração e um ficheiro.zip com os dados do utilizador. Bosch Sicherheitssysteme GmbH Manual de Configuração Configuration Client V
80 80 pt Gerir dados de configuração Bosch Video Management System 14.4 Exportar dados de configuração para OPC Janela principal Pode exportar os dados de configuração do dispositivo do Bosch Video Management System para um ficheiro XML para os importar para uma aplicação do servidor OPC. O ficheiro tem de ser guardado na directoria bin da instalação do Bosch Video Management System. Para configurar uma ligação VMS - BIS Bosch, está disponível o Manual de Configuração da Interface VMS - BIS Bosch. CUIDADO! Instale o servidor OPC e o Bosch Video Management System Central Server em computadores diferentes. Se ambos os servidores forem executados no mesmo computador, o desempenho do sistema será reduzido. Para além disso, podem ocorrer falhas graves no software. Para exportar dados de configuração: 1. No menu Sistema, clique em Exportar Informações sobre Dispositivo para OPC. É apresentada a caixa de diálogo Exportar Ficheiro de Informações sobre Dispositivo. 2. Introduza um nome de ficheiro e clique em Guardar. O ficheiro foi guardado. Pode importar este ficheiro para a aplicação do servidor OPC. Configuration Client V Manual de Configuração Bosch Sicherheitssysteme GmbH
81 Bosch Video Management System Exemplos de configuração pt Exemplos de configuração Este capítulo contém exemplos de como configurar os dispositivos seleccionados no Bosch Video Management System. Estão disponíveis os seguintes exemplos: Secção 15.1 Adicionar uma bridge ATM/POS Bosch, Página 81 Secção 15.2 Adicionar um alarme de entrada Allegiant Bosch, Página 82 Secção 15.3 Adicionar e configurar 2 câmaras IP Dinion com gravação VRM, Página Adicionar uma bridge ATM/POS Bosch Este exemplo descreve como configurar uma bridge ATM/POS Bosch. Configurar a bridge ATM/POS 1. Certifique-se de que o dispositivo está ligado. 2. Para configurar o endereço IP e a máscara de sub-rede do dispositivo, ligue-o a uma porta COM do computador com um cabo RS232 (utilize o cabo Bosch especificado para efectuar a ligação). Para mais informações, consulte o Manual de Instalação da bridge ATM/POS Bosch. 3. Neste computador, inicie uma sessão no Hyper Terminal (normalmente: Iniciar > Programas > Acessórios > Comunicações > Hyper Terminal). 4. Introduza um nome para a sessão e clique em OK. 5. Seleccione o número da porta COM e clique em OK. 6. Introduza as seguintes definições da porta COM: 9600 bits/s 8 bits de dados sem paridade 1 bit de paragem controlo de fluxo de hardware Faça clique em OK. 7. Pressione F1 para visualizar o menu de opções do sistema do dispositivo. 8. Introduza 1 para definir o endereço IP e a máscara de sub-rede, consoante necessário. 9. Mantenha as predefinições das portas: porta 1: 4201 porta 2: 4200 Adicionar a bridge ATM/POS ao Bosch Video Management System 1. Ligue o dispositivo à rede Bosch Video Management System. 2. Inicie o Configuration Client. 3. Clique em Dispositivos, expanda a Árvore Lógica, expanda, clique com o botão direito do rato em e, em seguida, clique em Adicionar Bridge ATM/POS Bosch. É apresentada a caixa de diálogo Adicionar Bridge ATM/POS Bosch. 4. Introduza o nome pretendido e as definições configuradas anteriormente. 5. Clique no separador Entradas e seleccione as entradas necessárias. 6. Clique em para guardar as definições. 7. Clique em Eventos. Bosch Sicherheitssysteme GmbH Manual de Configuração Configuration Client V
82 82 pt Exemplos de configuração Bosch Video Management System 8. Expanda e Entrada da Bridge POS e, em seguida, clique em Entrada de Dados. 9. Na lista Disparar Alarme, seleccione Sempre para se certificar de que este evento acciona sempre um alarme. Se só pretende que o evento faça disparar um alarme durante um determinado período de tempo, seleccione a agenda. 10. Clique em para guardar as definições. 11. Clique em Alarmes. 12. Configure as definições de alarme pretendidas para este evento. 13. Clique em para guardar as definições e clique em para activar a configuração. 14. Efectue um teste para se certificar de que o alarme funciona como pretendido Adicionar um alarme de entrada Allegiant Bosch Depois de adicionar um dispositivo Allegiant Bosch ao Bosch Video Management System, pode adicionar entradas de alarme Allegiant. 1. Na Árvore de Dispositivos, clique na entrada de dispositivo Allegiant. 2. Clique no separador Entradas e em Adicionar Entrada. 3. Adicione os alarmes de entrada pretendidos. 4. Clique em Eventos. 5. Na Árvore de Eventos, expanda Dispositivos Allegiant, expanda Entrada Allegiant e clique em Entrada Fechada ou Entrada Aberta (consoante a aplicação). 6. Na lista Disparar Alarme, seleccione Sempre para se certificar de que um evento acciona sempre um alarme. Se só pretende que o evento faça disparar um alarme durante um determinado período de tempo, seleccione a agenda. 7. Clique em para guardar as definições e clique em para activar a configuração. 8. Efectue um teste para se certificar de que o alarme funciona como pretendido Adicionar e configurar 2 câmaras IP Dinion com gravação VRM Esta secção descreve a forma como adicionar 2 câmaras IP Dinion para gravação VRM, como configurar diferentes definições de gravação, assim como a Pesquisa Forense para estas câmaras. Pré-requisito: Os dispositivos VRM e iscsi estão devidamente configurados. Isto significa que: O VRM está adicionado à Árvore de Dispositivos. Está atribuído a este VRM um dispositivo iscsi com destino configurado e LUN. Para adicionar câmaras IP a um VRM já existente: Janela principal > Dispositivos > Expandir 1. Clique com o botão direito do rato em e, em seguida, em Adicionar Codificador. É apresentada a caixa de diálogo Adicionar Codificador. Configuration Client V Manual de Configuração Bosch Sicherheitssysteme GmbH
83 Bosch Video Management System Exemplos de configuração pt Introduza o endereço IP da câmara IP e seleccione o tipo de codificador (Dinion IP). Clique em OK. Repita este passo para a outra câmara IP. Para adicionar câmaras IP à Árvore Lógica: Janela principal > Mapas e Estrutura Arraste as câmaras para a Árvore Lógica. Para alterar as propriedades da câmara: Janela principal > Câmaras e Gravação > > separador 1. Na coluna Vídeo em Directo, configure a qualidade da visualização em directo. Para estes dispositivos, só pode definir a qualidade da visualização em directo para cada câmara, independentemente da agenda. 2. Efectue as definições adequadas nas outras colunas. Para configurar as definições da gravação das câmaras: 1. Clique num separador da agenda, por exemplo. 2. Na coluna, clique numa célula e seleccione a qualidade de fluxo adequada. 3. Em Gravação contínua ou de pré-alarme, na coluna Seleccionar, seleccione o modo de gravação pretendido. Se clicar em Pré-alarme: clique numa célula na coluna Duração para seleccionar o tempo de gravação antes do alarme, em segundos. 4. Em Gravação de Alarmes, na coluna Duração, clique numa célula e introduza o tempo de gravação pretendido. 5. Repita os passos anteriores para configurar as definições de gravação para a outra câmara. Para activar a Pesquisa Forense numa estação de trabalho: Janela principal > Dispositivos > Expanda 1. Clique no ícone da sua estação de trabalho. 2. Clique no separador Definições. 3. Clique para seleccionar a caixa de verificação Activar Pesquisa Forense. Efectuar uma Pesquisa Forense Operator Client VRM janela principal > > separador Escala de Tempo Efectue a Pesquisa Forense na estação de trabalho em que esta estiver activada. Para efectuar uma Pesquisa Forense: 1. Utilizando o Traço Fino, seleccione um intervalo de tempo na Escala de tempo e seleccione o Painel de imagens correspondente. Bosch Sicherheitssysteme GmbH Manual de Configuração Configuration Client V
84 84 pt Exemplos de configuração Bosch Video Management System 2. Clique em. É apresentada a caixa de diálogo Pesquisa Forense. O período de tempo seleccionado é copiado para os campos Iniciar e Terminar. Se necessário, altere os valores. Clique em. 3. Na lista Algoritmo:, seleccione uma entrada IVA. 4. No campo Tarefas de vigilância, configure a Pesquisa Forense. Pode encontrar informações sobre isto nos documentos relevantes do CD de produtos fornecido. 5. Clique em Pesquisar para iniciar a Pesquisa Forense. A janela é exibida com as respectivas entradas. Configuration Client V Manual de Configuração Bosch Sicherheitssysteme GmbH
85 Bosch Video Management System Janelas globais do Configuration Client pt Janelas globais do Configuration Client Este capítulo contém informações sobre algumas das janelas de aplicação básicas, disponíveis em Bosch Video Management System Configuration Client Janela de configuração Janela principal Permite-lhe configurar o sistema. Os botões na barra de ferramentas representam as várias páginas que tem de configurar para que o sistema funcione. A sua sequência representa a sequência recomendada de configuração. Clique num item da árvore para exibir as páginas de propriedades disponíveis. Dispositivos Clique para apresentar a página Dispositivos com todos os dispositivos ligados ao sistema. Mapas e Estrutura Clique para apresentar a página Mapas e Estrutura com a Árvore Lógica, Árvore de Dispositivos e mapas. Agendas Clique para apresentar as páginas Agendas de Gravação e Agendas de Tarefas. Câmaras e Gravação Clique para apresentar a página Câmaras e Gravação com a Tabela de Câmaras e as definições de gravação de todas as câmaras. Eventos Clique para apresentar a página Eventos. Alarmes Clique para apresentar a página Alarmes. Grupos de Utilizadores Clique para apresentar a página Grupos de Utilizadores com todos os utilizadores. Clique para guardar as definições modificadas da janela actual. Clique para restaurar as definições guardadas da janela actual. Clique para apresentar a caixa de diálogo Activar Configuração. Bosch Sicherheitssysteme GmbH Manual de Configuração Configuration Client V
86 86 pt Janelas globais do Configuration Client Bosch Video Management System Clique para apagar o item seleccionado. (não disponível em todas as páginas). Clique para mudar o nome do item seleccionado. (não disponível em todas as páginas). Clique para exibir as informações de ajuda na janela actual. Clique para actualizar as informações de estado de todos os dispositivos (não disponível em todas as páginas). Pode actualizar o estado de apenas um dispositivo: clique com o botão direito do rato no dispositivo e clique em Actualizar Estado. Nota: quando tem um sistema grande com vários milhares de dispositivos configurados, o processo de actualização dos estados pode demorar bastante tempo Comandos de menu Comandos do menu Sistema Guardar Alterações Desfazer Todas as Alterações efectuadas na Página Gestor de Activação... Exportar Informações sobre Dispositivo para OPC Sair Guarda todas as alterações feitas nesta página. Restaura as definições desta página desde a última gravação. Apresenta a caixa de diálogo Gestor de Activação. Exibe uma caixa de diálogo para criar um ficheiro de configuração que pode importar para um sistema de gestão de terceiros. Sai do programa. Comandos do menu Hardware Localização Inicial de Dispositivos... Analisar Rede... Configuração do Dispositivo IP... Gestor de NVR de reserva... Apresenta a caixa de diálogo Localização Inicial de Dispositivos. Apresenta a caixa de diálogo Localização de NVR e Descodificador. Exibe uma caixa de diálogo para configurar dispositivos IP. Exibe uma caixa de diálogo para voltar a atribuir câmaras a um NVR fixo. Comandos do menu Ferramentas Editor de Scripts de Comando... Gestor de Recursos... Construtor de Sequências... Conversor de Recursos Gestor de Licenças... Apresenta a caixa de diálogo Editor de Scripts de Comando Apresenta a caixa de diálogo Gestor de Recursos. Apresenta a caixa de diálogo Construtor de Sequências. Apresenta a caixa de diálogo Conversor de Recursos, se estiverem disponíveis recursos de mapas antigos no formato DWF. Apresenta a caixa de diálogo Gestor de Licenças. Configuration Client V Manual de Configuração Bosch Sicherheitssysteme GmbH
87 Bosch Video Management System Janelas globais do Configuration Client pt 87 Comandos do menu Definições Definições de Alarme Global... Definir Qualidades de Gravação... Opções Apresenta a caixa de diálogo Definições de Alarme Global. Apresenta a caixa de diálogo Definições de qualidade do fluxo. Apresenta a caixa de diálogo Opções. Comandos do menu Ajuda Ajuda Sobre Exibe a Ajuda Online do Bosch Video Management System. Exibe uma caixa de diálogo com informações sobre o sistema instalado, p. ex., o número da versão Caixa de diálogo Gestor de Activação Janela principal > menu Sistema > comando Gestor de Activação... Permite-lhe activar a configuração actual ou repor uma configuração anterior. Pode ainda exportar ficheiros de configuração. Exportar Clique para exibir uma caixa de diálogo e introduzir um nome do ficheiro de configuração para exportação. Activar Clique para apresentar a caixa de diálogo Activar Configuração. Bosch Sicherheitssysteme GmbH Manual de Configuração Configuration Client V
88 88 pt Janelas globais do Configuration Client Bosch Video Management System 16.4 Caixa de diálogo Activar Configuração Janela principal > Permite-lhe introduzir uma descrição para a cópia de trabalho da configuração a activar. Definir tempo de atraso da activação Clique para seleccionar um tempo de activação atrasado. Forçar a activação de todos os Operator Clients Se seleccionada, cada estação de trabalho Operator Client é automaticamente reiniciada para activar a nova configuração. O utilizador não pode recusar a nova configuração. Se seleccionada, é apresentada uma caixa de diálogo em cada estação de trabalho Operator Client durante alguns segundos. O utilizador pode aceitar ou recusar a nova configuração. A caixa de diálogo é fechada após alguns segundos sem interacção com o utilizador. Neste caso, a nova configuração foi recusada Caixa de diálogo Gestor de Licenças Janela principal > menu Ferramentas > comando Gestor de Licenças... Permite-lhe licenciar o pacote Bosch Video Management System que encomendou e actualizálo com novas funções. Pacotes Base Apresenta os pacotes base disponíveis. Número do Tipo Apresenta o Número do Tipo Comercial (CTN) do pacote, funcionalidade ou expansão seleccionado. Estado Apresenta o estado de licenciamento, se aplicável. Funcionalidades Opcionais Apresenta as funcionalidades disponíveis. Expansão Apresenta as expansões disponíveis e a respectiva contagem. Para alterar a contagem, aponte para a direita de uma caixa de verificação e clique na seta para cima ou para baixo. Activar Clique para apresentar a caixa de diálogo Licença Activação. Importar Infor. do Pacote Clique para importar um ficheiro XML que contenha a informação do pacote que recebeu da Bosch. Adicionar Novo Pacote Clique para exibir uma caixa de diálogo e seleccionar um novo ficheiro de licença Caixa de diálogo Licença Activação Janela principal > menu Ferramentas > comando Gestor de Licenças... > caixa de diálogo Gestor de Licenças > botão Activar Permite-lhe licenciar os pacotes Bosch Video Management System que encomendou e actualizá-los com novas funções. Configuration Client V Manual de Configuração Bosch Sicherheitssysteme GmbH
89 Bosch Video Management System Janelas globais do Configuration Client pt 89 Para obter a Chave de Activação da Licença, necessita de contactar o Bosch Activation Center e indicar o pacote pretendido e a assinatura digital do Central Server. Precisa ainda do Número de autorização. Este número está incluído na caixa do software. Chave Activação Licença: Permite-lhe introduzir a Chave de Activação da Licença recebida pelo Bosch Activation Center Caixa de diálogo Definições de Alarme Global Janela principal > menu Definições > comando Definições de Alarme Global... Ver Secção 23.1 Caixa de diálogo Definições de Alarme Global, Página 163 para obter detalhes Caixa de diálogo Definições de qualidade do fluxo Janela principal > Câmaras e Gravação > Permite configurar perfis de qualidade do fluxo, que poderá atribuir posteriormente aos modos de gravação. Uma qualidade de fluxo combina resolução de vídeo, velocidade de fotogramas, largura de banda máxima e compressão de vídeo. Clique para adicionar uma nova qualidade de fluxo. Clique para apagar uma qualidade de fluxo seleccionada. Não pode apagar as predefinições de gravação. Nome Apresenta o nome da qualidade de fluxo. Quando adiciona uma nova qualidade de fluxo, pode alterar o nome correspondente. Resolução de vídeo SD: Seleccione a resolução de vídeo pretendida. Intervalo de codificação da imagem: Mova o cursor ou introduza o valor adequado. O sistema calcula os valores correspondentes para IPS (PAL e NTSC). Através do intervalo codificação da imagem, pode configurar o intervalo com que as imagens são codificadas e transmitidas. Se for introduzido 1, todas as imagens serão codificadas. Ao introduzir 4 significa que só é codificada uma imagem em cada quatro, as três imagens seguintes são ignoradas, o que pode ser particularmente vantajoso com baixas larguras de banda. Quanto mais baixa for a largura de banda, mais elevado deverá ser este valor para alcançar a melhor qualidade de vídeo possível. Taxa de bits alvo [kbps] Mova o cursor ou introduza o valor adequado. Pode limitar a taxa de dados para a encoder para optimizar a utilização da largura de banda na sua rede. A taxa de dados alvo deve ser definida de acordo com a qualidade de imagem pretendida para cenas normais sem muito movimento. Para imagens complexas ou alterações frequentes do conteúdo da imagem devido a movimentos frequentes, este limite pode ser temporariamente excedido até ao valor que introduzir no campo Taxa de bits máxima [Kbps]:. Bosch Sicherheitssysteme GmbH Manual de Configuração Configuration Client V
90 90 pt Janelas globais do Configuration Client Bosch Video Management System Taxa de bits máxima [Kbps]: Mova o cursor ou introduza o valor adequado. Com a taxa de bits máxima, pode configurar a velocidade máxima de transmissão, que não pode ser excedida. Pode definir um limite de taxa de bits para determinar de forma fiável o espaço em disco adequado para armazenamento de dados de vídeo. Dependendo das definições de qualidade de vídeo para os fotogramas I e P, isto pode resultar na exclusão de imagens individuais. O valor aqui introduzido tem de ser, pelo menos, 10% superior ao valor introduzido no campo Taxa de bits alvo [kbps]. Se o valor aqui introduzido for demasiado baixo, este será automaticamente ajustado. Distância Fotograma I Este parâmetro permite-lhe definir os intervalos nos quais os fotogramas I são codificados. Clique em Automática, para inserir fotogramas I quando necessário. Uma entrada de 1 indica que são continuamente gerados fotogramas I. Uma entrada de 2 indica que apenas uma imagem em cada duas é um fotograma I, e 3 apenas uma imagem em cada três, etc. Todos os fotogramas I são codificados como fotogramas P. Nível de Qualidade de Fotograma Aqui é possível definir um valor entre 0 e 100 para os fotogramas I e os fotogramas P. O valor mais baixo resulta na mais elevada qualidade e na mais baixa taxa de actualização de fotogramas. O valor mais elevado resulta na mais elevada taxa de actualização de fotogramas e na mais baixa qualidade de imagem. Quanto mais baixa for a largura de banda disponível para a transmissão, mais alto deverá ser o ajuste do nível de qualidade para manter uma elevada qualidade de vídeo. Nota: O ajuste da qualidade de vídeo é feito de acordo com o movimento e nível de detalhe do vídeo. Se seleccionar as caixas de verificação Automática, a relação ideal entre definição de imagem e movimento é automaticamente ajustada. Definições VIP X1600 XFM4 Permite-lhe configurar as seguintes definições H.264 para o módulo codificador VIP X 1600 XFM4. Filtro anti-bloco H.264 Seleccione para melhorar a qualidade visual e o desempenho de previsão através da suavização das arestas. CABAC: Seleccione para activar uma compressão altamente eficaz. Usa uma grande parte da capacidade de processamento Caixa de diálogo Opções Janela principal > menu Definições > comando Opções Idioma Permite configurar o idioma do Configuration Client. Se seleccionar Idioma predefinido do sistema, é utilizado o idioma de instalação do Windows. Opções de Localização Permite configurar o processo de análise.a opção Sub-rede permite que a análise só seja activada na sub-rede actual.a opção Sub-rede cruzada permite a análise para além de um router noutras sub-redes. Se o processo de análise não localizar dispositivos com uma destas opções, experimente a outra. Configuration Client V Manual de Configuração Bosch Sicherheitssysteme GmbH
91 Bosch Video Management System Janelas globais do Configuration Client pt 91 Definições do Grupo de Monitores Analógicos Permite-lhe optar por uma configuração em que os utilizadores possam controlar todos os grupos de monitores analógicos com os computadores-cliente do Bosch Video Management System. Assim, não será necessário configurar este computador como uma estação de trabalho na Árvore de Dispositivos. Configuração do Diário Permite-lhe configurar a cadeia de ligação para a base de dados do Diário (Cadeia de Caracteres de Ligação à Base de Dados). Só deve alterar esta cadeia de caracteres quando quiser configurar um servidor SQL remoto para o Diário e apenas se estiver familiarizado com a tecnologia do servidor SQL. Bosch Sicherheitssysteme GmbH Manual de Configuração Configuration Client V
92 92 pt Página Dispositivos Bosch Video Management System 17 Página Dispositivos Janela principal > Dispositivos Exibe a Árvore de Dispositivos e as páginas de configuração. Permite-lhe configurar os dispositivos disponíveis, tais como codificadores, descodificadores, NVRs, VRMs, codificadores com armazenamento local, NVRs VIDOS, matrizes analógicas ou dispositivos periféricos, entre eles bridges ATM / POS. Para adicionar NVRs, descodificadores e codificadores ao sistema, clique em. A rede é analisada em busca de novos dispositivos. Os NVRs e descodificadores são automaticamente adicionados ao seu sistema. Os codificadores têm de ser manualmente atribuídos aos NVRs, mesmo se não forem gravados. De outra forma, não farão parte do seu sistema. Os NVRs gerem os eventos e a gravação das câmaras a que foram atribuídos. Os codificadores que não forem atribuídos não surgem na Árvore de Dispositivos. Aqueles não fazem parte do seu sistema até que sejam atribuídos a um NVR. Nota: Os dados de vídeo dos codificadores que são atribuídos a um NVR, são sempre codificados com MPEG-4. Os dispositivos são representados numa árvore e agrupados pela estrutura de rede física e pelas categorias de dispositivo. As fontes de vídeo, tais como codificadores, são agrupados sob os NVRs. Os gravadores de vídeo digitais, tais como DiBos, são listados separadamente. Localização de NVR & Descodificador Clique para apresentar a caixa de diálogo Localização de NVR & Descodificador. Exibe a rede para NVRs, descodificadores e codificadores. Quando o processo de análise estiver concluído, é exibida uma caixa de diálogo para atribuir os codificadores detectados aos NVRs. Localização de VRM & Armazenamento Local Clique para apresentar a caixa de diálogo Assistente de Localização VMS Bosch. Exibe a rede para VRMs, dispositivos iscsi, codificadores só em directo, codificadores com armazenamento local, ou NVRs VIDOS. Gestor de NVR de reserva Clique para apresentar a caixa de diálogo Gestor de NVR de reserva. Configuração do Dispositivo IP Clique para apresentar a caixa de diálogo Configuração do Dispositivo IP. Introduza uma cadeia de caracteres e prima a tecla ENTER para filtrar os itens exibidos. Apenas são exibidos os itens que contêm essa cadeia de caracteres e os seus itens ascendentes correspondentes (apenas nas árvores). São fornecidas as contagens de itens totais e filtrados. indica um filtro activo. Coloque as cadeias de caracteres entre aspas para encontrar correspondências exactas, por exemplo, "Camera 1" filtra as câmaras exactamente com este nome, e não camera 201. Para cancelar a filtragem, apague a cadeia de caracteres no campo de filtro. Clique no item de uma árvore para exibir a página correspondente. Configuration Client V Manual de Configuração Bosch Sicherheitssysteme GmbH
93 Bosch Video Management System Página Dispositivos pt Caixa de diálogo Localização Inicial de Dispositivos Janela principal > menu Hardware > comando Localização Inicial de Dispositivos... Exibe os dispositivos com endereços IP duplicados ou um endereço IP predefinido ( ). Permite mudar esses endereços IP e as máscaras de sub-rede. Tem de introduzir a máscara de sub-rede correcta antes de alterar um endereço IP Caixa de diálogo Localização de NVR & Descodificador Janela principal > Dispositivos > Localização de NVR & Descodificador Exibe codificadores detectados, NVRs e descodificadores. Permite-lhe atribuir codificadores detectados a um NVR. Isto é necessário para guardar os dados de vídeo do codificador num NVR e para gerir eventos dos dispositivos atribuídos. Os dispositivos que não forem atribuídos não surgem na Árvore de Dispositivos. NOTA! Apenas os dispositivos na sub-rede local são detectados automaticamente. Se um dispositivo estiver localizado noutra sub-rede, adicione-o manualmente à Árvore de Dispositivos. Para tal, clique com o botão direito do rato no nó pretendido (por exemplo, um NVR), clique em Adicionar Codificador, introduza o endereço de IP do dispositivo, clique no separador Rede e introduza a máscara de sub-rede do dispositivo. Codificadores Não Atribuídos Exibe os codificadores não atribuídos que foram detectados. Codificadores e NVRs Atribuídos Exibe os codificadores e NVRs atribuídos. Os NVRs são automaticamente atribuídos quando são detectados. Para atribuir codificadores, tem de arrastá-los da lista Codificadores Não Atribuídos para um NVR. Descodificadores Exibe os descodificadores detectados. Configurar Dispositivos Clique para apresentar a caixa de diálogo Configuração do Dispositivo IP. Seguinte > Clique para exibir a página seguinte desta caixa de diálogo. Se os nomes de dispositivo forem diferentes dos seus nomes no Bosch Video Management System, é exibida uma caixa de diálogo para modificar os nomes, de acordo com as necessidades. Concluir Clique para confirmar os resultados da pesquisa e as atribuições de codificadores, fechando, depois, a caixa de diálogo Assistente de Localização VMS Bosch Janela principal > Dispositivos > Localização de VRM & Armazenamento Local Bosch Sicherheitssysteme GmbH Manual de Configuração Configuration Client V
94 94 pt Página Dispositivos Bosch Video Management System Permite detectar os seguintes dispositivos e atribuí-los ao Bosch Video Management System: VRMs, dispositivos de armazenamento iscsi (pode atribuir codificadores durante o processo de análise) Codificadores só em directo e de armazenamento local VIDOS NVRs Atribuir Clique para atribuir os dispositivos seleccionados ao dispositivo principal correspondente. Por exemplo, atribuir codificadores a VRM. Atribuir Tudo Clique para atribuir todos os dispositivos analisados ao dispositivo principal correspondente. Remover Clique para remover um dispositivo do seu dispositivo principal. As gravações de um dispositivo removido não são removidas. Pode encontrá-las quando voltar a adicionar o dispositivo. Remover Tudo Clique para remover todos os dispositivos do seu dispositivo principal. As gravações de um dispositivo removido não são removidas. Pode encontrá-las quando voltar a adicionar o dispositivo Caixa de diálogo Gestor de NVR de reserva Janela principal > Dispositivos > Exibe informações de estado sobre os NVRs de Reserva Caixa de diálogo Configuração do Dispositivo IP Janela principal > Dispositivos > Exibe as seguintes propriedades dos dispositivos IP disponíveis: Nome e tipo do dispositivo Endereço IP Máscara de sub-rede Palavra-passe do sistema Versão de firmware Endereço IP de gateway Permite-lhe definir as seguintes propriedades dos dispositivos IP disponíveis: Exibir nome Endereço IP Versão de firmware Pode configurar nomes a apresentar, endereços IP e versões de firmware para vários dispositivos de uma vez só. Clique para actualizar as informações de estado de todos os dispositivos (não disponível em todas as páginas). Pode actualizar o estado de apenas um dispositivo: clique com o botão direito do rato no dispositivo e clique em Actualizar Estado. Configuration Client V Manual de Configuração Bosch Sicherheitssysteme GmbH
95 Bosch Video Management System Página Dispositivos pt 95 Nota: quando tem um sistema grande com vários milhares de dispositivos configurados, o processo de actualização dos estados pode demorar bastante tempo. Actualizar Firmware Clique para actualizar a versão de firmware do dispositivo seleccionado. Introduza uma cadeia de caracteres e prima a tecla ENTER para filtrar os itens exibidos. Apenas são exibidos os itens que contêm essa cadeia de caracteres e os seus itens ascendentes correspondentes (apenas nas árvores). São fornecidas as contagens de itens totais e filtrados. indica um filtro activo. Coloque as cadeias de caracteres entre aspas para encontrar correspondências exactas, por exemplo, "Camera 1" filtra as câmaras exactamente com este nome, e não camera 201. Para cancelar a filtragem, apague a cadeia de caracteres no campo de filtro. Aplicar Clique para configurar os dispositivos com os valores introduzidos sem fechar a caixa de diálogo Caixa de diálogo Definir Endereços IP Janela principal > Dispositivos > > caixa de diálogo Configuração do Dispositivo IP > Clique com o botão direito do rato em duas ou mais entradas > Clique em Definir Endereços IP... Permite-lhe definir os endereços IP para vários dispositivos IP. Iniciar com: Introduza o primeiro endereço IP. Terminar com: Apresenta o último endereço IP para os dispositivos seleccionados após ter clicado em Calcular. Calcular Clique para calcular a gama de endereços IP dos dispositivos seleccionados Caixa de diálogo Definir Nomes a Apresentar Janela principal > Dispositivos > > caixa de diálogo Configuração do Dispositivo IP > Clique com o botão direito do rato em duas ou mais entradas > Clique em Definir Nomes a Apresentar... Permite-lhe definir os nomes a exibir para vários dispositivos IP. Iniciar com: Introduza o primeiro nome. Terminar com: Apresenta o último nome dos dispositivos seleccionados após ter clicado em Calcular. Calcular Clique para calcular a gama de nomes a apresentar dos dispositivos seleccionados. Bosch Sicherheitssysteme GmbH Manual de Configuração Configuration Client V
96 96 pt Página Dispositivos Bosch Video Management System 17.8 NVRs / NVRs de reserva / página NVRs Redundantes Janela principal > Dispositivos > Expanda > Expanda > ou Janela principal > Dispositivos > Expanda > Expanda > ou Janela principal > Dispositivos > Expanda > Expanda > Exibe as páginas de propriedades de um NVR, NVR de Reserva ou NVR Redundante seleccionado. Clique num separador para exibir a página de propriedade correspondente Página Definições Globais Janela principal > Dispositivos > Expanda > Expanda > > separador Definições Globais ou Janela principal > Dispositivos > Expanda > Expanda > > separador Definições Globais Exibe as seguintes informações: Nome DNS ou endereço IP do NVR. Este nome é usado para exibição na Árvore de Dispositivos. Só pode alterar este nome nas definições do Windows do computador que serve como NVR. Várias definições relacionadas com a rede, tais como Endereço MAC ou Gateway Prédefinida. Permite-lhe configurar um NVR de Reserva para o NVR actualmente seleccionado. Mudar para: Seleccione um NVR Primário para mudar o seu papel para um NVR de Reserva Página Armazenamento em Disco Janela principal > Dispositivos > Expanda > Expanda > > separador Armazenamento em Disco ou Janela principal > Dispositivos > Expanda > Expanda > > separador Armazenamento em Disco ou Janela principal > Dispositivos > Expanda > Expanda > > separador Armazenamento em Disco Configuration Client V Manual de Configuração Bosch Sicherheitssysteme GmbH
97 Bosch Video Management System Página Dispositivos pt 97 Permite-lhe configurar os discos e directorias de rede para guardar os dados de vídeo. CUIDADO! É recomendado armazenar todos os dados de vídeo em apenas uma drive de armazenamento. Não utilize múltiplos caminhos. Mesmo que tenha de utilizar mais do que 2 TB, pode obter uma partição desta dimensão com as definições de formatação adequadas. Adicionar Caminho de Rede Clique para exibir uma caixa de diálogo e seleccionar um caminho de rede. Adicionar Drive Local Clique para exibir uma caixa de diálogo e seleccionar uma drive local. Este botão só está activo quando estiver disponível uma drive local não configurada. Não pode seleccionar a drive C:\ para armazenamento. Remover Armazenamento Clique para exibir uma caixa de diálogo e remover uma drive de armazenamento adicionada. Utilizar Clique numa caixa de verificação para seleccionar uma drive para armazenamento. Drive Exibe a letra e o nome da drive. Utilização Exibe a quantidade de GB usados Página Armazenamento da Câmara Janela principal > Dispositivos > Expanda > Expanda > > separador Armazenamento da Câmara Permite-lhe configurar as definições de segurança dos dados de vídeo para câmaras atribuídas. Nome Apresenta o nome da câmara tal como configurado na página Câmaras e Gravação. Localização Apresenta a localização da câmara tal como configurado na página Mapas e Estrutura. Tempo mín. [dias] Clique numa célula para editar o número mínimo de dias durante os quais os dados de vídeo desta câmara devem ser guardados. As gravações com um tempo de existência inferior a este número de dias não são automaticamente eliminadas. Tempo máx. [dias] Clique numa célula para editar o número máximo de dias durante os quais os dados de vídeo desta câmara devem ser guardados. Todas as gravações, incluindo as gravações protegidas anteriores a este número de dias, são eliminadas automaticamente. CUIDADO! Seleccione o número máximo de dias em função do espaço disponível no disco ou aumente o espaço em disco. Certifique-se de que é utilizado um máximo de 85% do espaço disponível no disco. Bosch Sicherheitssysteme GmbH Manual de Configuração Configuration Client V
98 98 pt Página Dispositivos Bosch Video Management System CUIDADO! As gravações com uma marca de hora situada entre o tempo mínimo e máximo (excepto para as gravações protegidas) são eliminadas automaticamente quando existe pouco espaço em disco. Guardar gravações protegidas Seleccione a caixa de verificação para se assegurar de que as gravações protegidas não são eliminadas quando a respectiva marca de hora excede o tempo de armazenamento máximo. Caso esta opção tenha sido configurada para uma câmara que tenha sido posteriormente removida da Árvore de Dispositivos, todas as gravações desta câmara, incluindo as gravações protegidas, são eliminadas depois de se exceder o tempo de armazenamento máximo. Exportar em Seleccione o computador para o qual os vídeos são exportados para cópia de segurança. Pode seleccionar o computador do Servidor Central ou este computador NVR. A exportação no NVR é mais rápida porque a exportação no Servidor Central cria uma carga da rede adicional. CUIDADO! Se seleccionar o computador NVR primário, os dados de vídeo que tenham sido gravados num NVR de reserva durante um período de indisponibilidade do NVR primário não serão salvaguardados. A cópia de segurança dos dados de vídeo usa toda a largura de banda possível. Certifique-se de que existe desempenho de rede suficiente. Caminho Seleccione o caminho para a cópia de segurança. Agenda Seleccione a agenda para a cópia de segurança. Hora [h] Introduza o número de horas no passado com o tempo programado para a cópia de segurança Página NVRs atribuídos Janela principal > Dispositivos > Expanda > Expanda > > separador NVRs atribuídos Exibe os NVRs Primários no sistema e a sua atribuição ao NVR de Reserva seleccionado. Permite-lhe atribuir ou retirar a atribuição dos NVRs disponíveis da forma necessária. Remover NVR Clique para mover os NVRs Primários seleccionados para a coluna Hora [h]. Exportar em Exibe todos os NVRs Primários atribuídos ao NVR de Reserva seleccionado. Adicionar NVR Clique para mover os NVRs Primários seleccionados para a coluna Exportar em. Hora [h] Exibe todos os NVRs Primários não atribuídos ao NVR de Reserva seleccionado. Configuration Client V Manual de Configuração Bosch Sicherheitssysteme GmbH
99 Bosch Video Management System Página Dispositivos pt Página NVR Atribuído Janela principal > Dispositivos > Expanda > Expanda > > separador NVR Atribuído Exibe os NVRs Primários no sistema e a sua atribuição ao NVR Redundante seleccionado. Permite-lhe atribuir ou retirar a atribuição dos NVRs disponíveis da forma necessária. Clique à esquerda do nome do NVR Primário para configurar este NVR Primário para que seja espelhado pelo NVR Redundante seleccionado. Reserva Clique para utilizar as mesmas definições de armazenamento da câmara que o NVR Primário. Se desmarcar esta opção, o separador Armazenamento da Câmara fica activo, permitindo-lhe configurar definições de armazenamento da câmara específicas para este NVR Redundante Caixa de diálogo Adicionar Caminho de Rede Janela principal > Dispositivos > Expanda > Expanda > > separador Armazenamento em Disco > botão Adicionar Caminho de Rede Permite-lhe adicionar um caminho de rede como localização do armazenamento. Caminho UNC (p. ex. \\VideoStorage2\NVR4) Introduza um caminho de rede. Use a sintaxe necessária para caminhos UNC: \\<computer_name>\<directory>... Clique para exibir uma caixa de diálogo e seleccionar um caminho de rede. Início de sessão necessário Seleccione a caixa de verificação se o caminho de rede estiver protegido por uma ID de utilizador. Nome de utilizador Introduza o nome de utilizador requerido. Palavra-passe Introduza a palavra-passe requerida Caixa de diálogo Adicionar Drive NVR Local Janela principal > Dispositivos > Expanda > Expanda > > separador Armazenamento em Disco > botão Adicionar Drive Local Permite adicionar uma drive local do NVR seleccionado como localização do armazenamento. Seleccione uma caixa de verificação para activar a drive correspondente. Seleccionar Tudo Clique para seleccionar todas as caixas de verificação. Limpar Tudo Clique para limpar todas as caixas de verificação. Bosch Sicherheitssysteme GmbH Manual de Configuração Configuration Client V
100 100 pt Página Dispositivos Bosch Video Management System 17.9 Página NVRs Vidos Janela principal > Dispositivos > Expanda > Expanda > Permite adicionar e configurar VIDOS NVRs. Não pode configurar sistemas VIDOS a partir do Bosch Video Management System. Endereço de Rede Introduza o nome DNS ou o endereço IP do seu VIDOS NVR. Nome do Utilizador: Introduza o nome do utilizador para iniciar sessão no VIDOS NVR. Palavra-passe Introduza a palavra-passe para iniciar sessão no VIDOS NVR Página DiBos Janela principal > Dispositivos > > Exibe as páginas de propriedade de um sistema DiBos seleccionado. Permite-lhe integrar um sistema DiBos no seu sistema. Não pode configurar sistemas DiBos a partir do Bosch Video Management System. Clique num separador para exibir a página de propriedade correspondente Caixa de diálogo Adicionar Sistema DiBos Janela principal > Dispositivos > Clique com o botão direito do rato em > comando Adicionar o Gravador DiBos Permite-lhe adicionar um sistema DiBos ao Bosch Video Management System. Endereço de rede: Introduza o nome DNS ou o endereço IP do seu sistema DiBos. Nome de utilizador Introduza o nome do utilizador para iniciar sessão no sistema DiBos. Palavra-passe Introduza a palavra-passe para iniciar sessão no sistema DiBos Página Definições Janela principal > Dispositivos > Expanda > > separador Definições Exibe as definições de rede do sistema DiBos ligado ao seu sistema. Permite alterar as definições, se necessário Página Câmaras Janela principal > Dispositivos > Expanda > > separador Câmaras Exibe todas as câmaras disponíveis no sistema DiBos ligado ao seu sistema. Permite-lhe remover as câmaras. Configuration Client V Manual de Configuração Bosch Sicherheitssysteme GmbH
101 Bosch Video Management System Página Dispositivos pt Página Entradas Janela principal > Dispositivos > Expanda > > separador Entradas Exibe todas as entradas disponíveis no sistema DiBos ligado ao seu sistema. Permite-lhe remover os itens Página Relés Janela principal > Dispositivos > Expanda > > separador Relés Exibe todos os relés disponíveis no sistema DiBos ligado ao seu sistema. Permite-lhe remover os itens Página Comutadores Matriciais Janela principal > Dispositivos > > Exibe as páginas de propriedades do dispositivo Allegiant Bosch. A configuração que efectua não é do próprio dispositivo Allegiant Bosch, mas sim apenas das propriedades relativas ao Bosch Video Management System. Para ligar um dispositivo Allegiant com Bosch VMS, consulte o capítulo Conceitos nesta Ajuda Online. Este capítulo fornece informações básicas sobre determinados temas. Pode também configurar o controlo de prioridades para as trunk lines Allegiant. Clique num separador para exibir a página de propriedade correspondente Página Ligação Janela principal > Dispositivos > Expanda > > separador Ligação Exibe o nome do ficheiro de configuração Allegiant Bosch. O Bosch Video Management System pode ler um ficheiro de configuração em formato de armazenamento estruturado com os nomes e informações de configuração de todas as câmaras ligadas ao dispositivo Allegiant Bosch. Actualizar Configuração Clique para seleccionar um ficheiro de configuração Allegiant Bosch actualizado Página Câmaras Janela principal > Dispositivos > Expanda > > separador Câmaras Exibe uma tabela das câmaras ligadas ao dispositivo Allegiant Bosch. N.º Exibe o número sequencial da câmara. Número Lógico Exibe o número lógico da câmara. Nome da Câmara Exibe o nome da câmara. Bosch Sicherheitssysteme GmbH Manual de Configuração Configuration Client V
102 102 pt Página Dispositivos Bosch Video Management System Página Saídas Janela principal > Dispositivos > Expanda > > separador Saídas Permite-lhe configurar o uso de uma saída de dispositivo Allegiant Bosch e atribuir um codificador a uma saída. Para guardar os dados de vídeo de uma saída de dispositivo Allegiant Bosch no Bosch Video Management System, tem de atribuir um codificador à saída. Este codificador tem de ser ligado à saída. N.º Exibe o número da saída. N.º lógico Allegiant Exibe o número lógico da saída em Allegiant. N.º lógico Bosch VMS Permite alterar o número lógico da saída no Bosch Video Management System. Se introduzir um número já usado, é exibida uma mensagem. Nome Exibe o nome da saída. Utilização Permite-lhe alterar a utilização da saída. Se seleccionar Linha Digital, pode atribuir um codificador a esta saída no campo Codificador. A saída Allegiant torna-se compatível com a rede. Se seleccionar Monitor Allegiant, no Operator Client, o utilizador pode atribuir o sinal da câmara a um monitor de hardware. O comando PTZ é possível se a câmara for configurada como câmara PTZ. No Operator Client, o utilizador não pode arrastar esta câmara num painel de imagens. Se seleccionar Não utilizado, o utilizador não poderá atribuir um monitor a uma câmara Allegiant. Codificador Permite-lhe atribuir uma saída a um codificador. Só poderá seleccionar um codificador depois de ter seleccionado Linha Digital. O codificador está bloqueado para a Árvore Lógica. Se atribuir um codificador que já se encontre na Árvore Lógica, este é daí removido. No Operator Client, o utilizador pode arrastar a câmara para um painel de imagens Página Entradas Janela principal > Dispositivos > Expanda > > separador Entradas Permite-lhe adicionar entradas a um dispositivo Allegiant Bosch. Adicionar Entrada Clique para adicionar uma nova fila à tabela para especificar uma nova entrada. Apagar Entrada Clique para remover uma fila da tabela. Entrada N.º Introduza o número necessário da entrada. Se introduzir um número já usado, é exibida uma mensagem. Configuration Client V Manual de Configuração Bosch Sicherheitssysteme GmbH
103 Bosch Video Management System Página Dispositivos pt 103 Nome de Entrada Introduza o nome necessário da entrada Página Estação de trabalho Janela principal > Dispositivos > Expanda > Permite-lhe configurar as seguintes definições para uma estação de trabalho: Adicionar um teclado digital ligado a uma estação de trabalho Bosch Video Management System. Atribuir um Script de Comando para ser executado quando a estação de trabalho é iniciada. Seleccionar o fluxo de dados para visualização em directo. Activar Pesquisa Forense. Atribuir grupos de monitores analógicos a uma estação de trabalho. As estações de trabalho têm de ter o software Operator Client instalado. Para adicionar um teclado CCTV ligado a um descodificador, expanda e clique em. Para atribuir um grupo de monitores analógicos, tem de o configurar em > > Página Definições Janela principal > Dispositivos > Expanda > > separador Definições Permite-lhe configurar um script para ser executado quando o Operator Client na estação de trabalho é iniciado. Permite configurar qual o fluxo de um dispositivo IP utilizado para visualização em directo. Permite activar a Pesquisa Forense para esta estação de trabalho. Para além disso, pode configurar o teclado ligado a esta estação de trabalho. Endereço de rede: Introduza o nome DNS ou o endereço IP da sua estação de trabalho. Script de arranque: Seleccione o script que pretende iniciar quando iniciar Operator Client da estação de trabalho. Pode criar ou importar este script a partir da página Eventos. Substituir definições de gravação Seleccione a caixa de verificação para permitir que seja seleccionado o fluxo pretendido para visualização em directo. O outro é utilizado para a gravação contínua, de movimentos e de alarmes para esta estação de trabalho. Consulte transmissão em fluxo duplo no glossário. Activar Pesquisa Forense Clique para activar a Pesquisa Forense para esta estação de trabalho. Utilizar a reprodução directa a partir do armazenamento Seleccione a caixa de verificação para enviar o fluxo de vídeo directamente do dispositivo de armazenamento para esta estação de trabalho. Agora o fluxo não é enviado através do VRM. A estação de trabalho ainda necessita de ligação ao VRM para garantir uma reprodução correcta. Bosch Sicherheitssysteme GmbH Manual de Configuração Configuration Client V
104 104 pt Página Dispositivos Bosch Video Management System Tipo de teclado: Seleccione o tipo de teclado ligado à sua estação de trabalho. Porta: Seleccione a porta COM utilizada para ligar o teclado. Taxa de transmissão: Seleccione a velocidade máxima, em bits por segundo (bps), a que quer que os dados sejam transmitidos por esta porta. Normalmente, isto é definido para a velocidade máxima suportada pelo computador ou dispositivo com que está a comunicar. Bits de dados: Exibe o número de bits de dados que quer usar para cada carácter transmitido e recebido. Bits de paragem: Exibe o tempo entre cada carácter em transmissão (sendo o tempo medido em bits). Paridade: Exibe o tipo de verificação de erro que pretende usar para a porta seleccionada. Tipo de porta: Exibe o tipo de ligação utilizado para ligar o teclado CCTV à estação de trabalho Página Grupos de Monitores Analógicos Atribuídos Janela principal > Dispositivos > Expanda > > separador Grupos de Monitores Analógicos Atribuídos Permite-lhe atribuir um grupo de monitores analógicos a esta estação de trabalho Porém, terá de ter adicionado previamente um grupo de monitores analógicos em > >. Grupos de Monitores Analógicos Atribuídos Seleccione a caixa de verificação para atribuir o grupo de monitores analógicos a esta estação de trabalho. Na caixa de diálogo Opções, pode optar por uma configuração que permita que todas as restantes estações de trabalho controlem também os grupos de monitores analógicos. Grupo de Monitores Analógicos Apresenta o nome de cada grupo de monitores analógicos Página Descodificadores Janela principal > Dispositivos > Expanda > Permite-lhe configurar descodificadores. Ver Secção 18 Página Codificadores/Descodificadores, Página 120 para obter detalhes Página Grupos de Monitores Janela principal > Dispositivos > Expanda > Configuration Client V Manual de Configuração Bosch Sicherheitssysteme GmbH
105 Bosch Video Management System Página Dispositivos pt 105 Permite-lhe adicionar e configurar grupos de monitores analógicos. Pode atribuir um grupo de monitores analógicos a uma estação de trabalho Bosch Video Management System no Página Definições Janela principal > Dispositivos > Expanda > > separador Definições Permite-lhe efectuar as seguintes tarefas: Configurar um grupo de monitores analógicos Atribua os descodificadores a um grupo de monitores analógicos Activar o modo quad para descodificadores que o suportem Nome Introduza o nome do grupo de monitores analógicos. Colunas: Introduza o número de colunas do grupo de monitores analógicos. O resultado é exibido. Linhas: Introduza o número de linhas do grupo de monitores analógicos. O resultado é exibido. Canais de Descodificador não Atribuídos Arraste um descodificador para um monitor analógico disponível. Imagem do monitor O número branco, caso exista, indica o número lógico da câmara inicial. O número preto apresenta o número lógico do descodificador. Clique com o botão direito na imagem do monitor analógico para to alternar entre a vista única e o modo quad. Na página Configuração Avançada, a coluna Modo Quad apresenta a definição correspondente. Para retirar a atribuição de um descodificador, clique com o botão direito do rato na imagem do monitor analógico e clique em Limpar Monitor Página Configuração Avançada Janela principal > Dispositivos > Expanda > > separador Configuração Avançada Permite-lhe efectuar as seguintes tarefas: Configurar o número lógico de um descodificador ou canal de descodificador. Activar o modo quad para descodificadores que o suportem Configurar o modo OSD. NOTA! Não é aconselhado configurar o modo quad para câmaras H.264. Tenha em atenção as seguintes indicações quando alternar entre o modo quad e a vista única do descodificador no Operator Client: O utilizador pode mudar manualmente para a vista única quando o descodificador estiver no modo quad. Quando o descodificador for mudado para a vista única ou para o modo quad e estiver a ser executada uma sequência, apenas o último fluxo de vídeo permanece visível. Bosch Sicherheitssysteme GmbH Manual de Configuração Configuration Client V
106 106 pt Página Dispositivos Bosch Video Management System Quando o utilizador muda para o modo quad, as últimas câmaras apresentadas no painel 2-4 são novamente ligadas. Isto também é válido para linhas principais. Há apenas uma limitação: se não for possível voltar a ligar a câmara de matriz, esta é ignorada sem qualquer aviso de erro. É visível um painel preto. Quando mudar para a vista única, todas as linhas principais apresentadas no painel 2-4 são desligadas. Só é guardado o número da câmara, para uma mudança posterior para o modo quad. Nome do descodificador Exibe o nome do descodificador. Endereço de Rede Exibe o endereço IP do descodificador. Número Lógico Introduza o número lógico do descodificador. Se introduzir um número já usado, é exibida uma mensagem. Quad Exibe a posição do descodificador no modo quad. 1 corresponde ao canto superior esquerdo, 4 corresponde ao canto inferior direito. Modo Quad Marque a caixa de verificação para activar o modo quad neste descodificador. Na página Definições, a imagem do monitor analógico correspondente apresenta o modo quad. Os números lógicos são criados automaticamente. Se pretender que o utilizador do Operator Client possa alternar entre o modo quad e a vista única, seleccione Modo Quad. Se desmarcar a opção Modo Quad, o utilizador do Operator Client não poderá alternar entre as opções. Grupo de monitores analógicos Exibe o grupo de monitores analógicos ao qual está atribuído o descodificador nesta linha. Câmara Inicial Clique para seleccionar a câmara apresentada inicialmente no monitor após o início do Operator Client. O número lógico da câmara inicial é apresentado como um número branco na imagem do monitor, na página Definições. OSD Nome da Câmara Seleccione para apresentar o nome na câmara como OSD. OSD N.º da Câmara Seleccione para apresentar o número lógico da câmara como OSD. OSD Posição Para definir a localização de um OSD, seleccione a entrada pretendida Página Dispositivos de Comunicação Janela principal > Dispositivos > Expanda > Permite-lhe adicionar ou configurar um dispositivo de comunicação. Pode configurar os seguintes dispositivos de comunicação: SMS (provedor de ligação telefónica GSM ou SMSC) Configuration Client V Manual de Configuração Bosch Sicherheitssysteme GmbH
107 Bosch Video Management System Página Dispositivos pt Caixa de diálogo Servidor de /SMTP Janela principal > Dispositivos > Expanda > Clique com o botão direito do rato em > comando Adicionar Dispositivo de /SMTP Permite-lhe adicionar um servidor de ao Bosch Video Management System. Nome Introduza o nome a apresentar do servidor de Caixa de diálogo Adicionar um Dispositivo SMS Janela principal > Dispositivos > Expanda > Clique com o botão direito do rato em > comando Adicionar um Dispositivo SMS Permite-lhe adicionar um dispositivo SMS ao sistema. Nome Introduza o nome do servidor de usado para ser exibido. Modem GSM Clique para adicionar um modem GSM. Ligação telefónica SMSC Clique para adicionar um modem compatível com Hayes que possa ser ligado a um fornecedor SMSC Página Servidor SMTP Janela principal > Dispositivos > Expanda > Expanda > Permite-lhe configurar as definições de do sistema. Na página Eventos, pode atribuir um evento a um . Quando este evento ocorre, o sistema envia um . Não pode receber s no Bosch Video Management System. Nome do Servidor SMTP: Introduza o nome do servidor de . Obtém as informações sobre a entrada pretendida através do seu fornecedor. Normalmente, este é o endereço IP ou nome DNS do seu servidor de . Porta: Introduza o número da porta de rede pretendido para s de saída. Obtém as informações sobre a entrada pretendida através do seu fornecedor. Tempo-limite da ligação [s] Introduza o número de segundos de inactividade até que a ligação se desligue. Autenticação: Seleccione uma caixa de verificação para escolher o método de autenticação pretendido. Obtém as informações sobre a entrada pretendida através do seu fornecedor. Nome de utilizador: Introduza o nome do utilizador para autenticação no servidor de . Obtém as informações sobre a entrada pretendida através do seu fornecedor. Bosch Sicherheitssysteme GmbH Manual de Configuração Configuration Client V
108 108 pt Página Dispositivos Bosch Video Management System Palavra-passe Introduza a palavra-passe para autenticação no servidor de . Obtém as informações sobre a entrada pretendida através do seu fornecedor. Enviar de Teste Clique para apresentar a caixa de diálogo Enviar de Teste Caixa de diálogo Enviar de Teste Janela principal > Dispositivos > Expanda > Expanda > > botão Enviar E- mail de Teste Permite-lhe enviar um de teste. De: Introduza o endereço de do emissor. Para: Introduza o endereço de do receptor. Assunto: Introduza o assunto do . Mensagem: Introduza a mensagem. Enviar de Teste Clique para enviar o Definições GSM / página Definições SMSC Janela principal > Dispositivos > Expanda > Expanda > Permite-lhe configurar as definições de SMS do Bosch Video Management System. Na página Eventos, pode atribuir um evento a uma mensagem curta. Quando ocorre este evento, o sistema envia uma mensagem curta. Se o número de caracteres introduzidos exceder o número máximo permitido (normalmente 160), a sms será dividida em várias partes. Dispositivo: Seleccione a porta COM pretendida onde o modem externo está ligado. Se o seu computador possuir um modem interno, seleccione a respectiva entrada. Velocidade: Seleccione a velocidade de transferência pretendida. Pin (apenas para o dispositivo GSM) Introduza o número de identificação pessoal para autenticação no dispositivo. Formato de dados: (apenas para o dispositivo SMSC) Seleccione o formato de dados pretendido. Obtém as informações sobre a entrada pretendida através do seu fornecedor. Unicode (apenas para o dispositivo GSM) Seleccione a caixa de verificação para activar caracteres unicode. Isto reduz o número máximo de caracteres permitidos para 80. Configuration Client V Manual de Configuração Bosch Sicherheitssysteme GmbH
109 Bosch Video Management System Página Dispositivos pt 109 Cadeia de marcação: (apenas para o dispositivo SMSC) Introduza o número para ligar ao fornecedor de ligação telefónica SMSC. Obtém este número através do seu fornecedor. Palavra-passe (apenas para o dispositivo SMSC) Introduza a palavra-passe de que o dispositivo precisa para ligar ao fornecedor de ligação telefónica SMSC, se necessário. Obtém as informações sobre a entrada pretendida através do seu fornecedor. Protocolo: (apenas para o dispositivo SMSC) Seleccione o protocolo pretendido, utilizado pelo dispositivo para estabelecer ligação ao fornecedor de ligação telefónica SMSC. Obtém as informações sobre a entrada pretendida através do seu fornecedor. Destinatário: Introduza o número do telemóvel do destinatário das mensagens curtas. Inclua o número de acesso à linha externa sem o sinal + (p. ex., ). Mensagem (máx. 160 carac.): Introduza o texto da mensagem curta. Mensagem de Teste SMS Clique para enviar uma mensagem curta de teste Página POS + ATM Janela principal > Dispositivos > Expanda > Permite-lhe adicionar e configurar dispositivos periféricos como, por exemplo, uma Bridge ATM/POS Bosch. Se pretender adicionar várias bridges num servidor, é necessária a utilização de portas diferentes Caixa de diálogo Adicionar Bridge ATM/POS Bosch Janela principal > Dispositivos > Expanda > Clique com o botão direito do rato em > comando Adicionar Bridge ATM/POS Bosch Permite-lhe adicionar uma Bridge ATM/POS Bosch. Nome Introduza um nome adequado para o dispositivo. Endereço IP Introduza o endereço IP do dispositivo. Porta 1: Introduza o número da porta adequada, usada para transmitir o sinal "manter activo" (de 5 em 5 segundos). Porta 2: Introduza o número da porta adequada, usada para transmitir mensagens do dispositivo. Bosch Sicherheitssysteme GmbH Manual de Configuração Configuration Client V
110 110 pt Página Dispositivos Bosch Video Management System Página Bridge ATM/POS Bosch Janela principal > Dispositivos > Expanda > Expanda > > separador Bridge ATM/POS Bosch Permite-lhe configurar uma Bridge ATM/POS Bosch. Endereço IP Introduza o endereço IP do dispositivo. Porta 1: Introduza o número da porta adequada, usada para transmitir o sinal "manter activo" (de 5 em 5 segundos). Porta 2: Introduza o número da porta adequada, usada para transmitir mensagens do dispositivo Página Entradas Janela principal > Dispositivos > Expanda > Expanda > > separador Entradas Permite-lhe configurar um dispositivo ATM Página Definições ATM Janela principal > Dispositivos > Expanda > Expanda > Permite-lhe configurar um dispositivo ATM. Porta-série: Na lista, seleccione a porta adequada. Entradas Seleccione uma caixa de verificação para activar a respectiva entrada Página Entradas Virtuais Janela principal > Dispositivos > Expanda > Exibe as entradas virtuais configuradas no sistema. Permite-lhe adicionar novas entradas virtuais e apagar as existentes. Adicionar Entradas Clique para exibir uma caixa de diálogo e adicionar novas entradas virtuais. Apagar Entradas Clique para apagar uma entrada virtual seleccionada. Número Exibe o número da entrada virtual. Nome Clique numa célula para modificar o nome da entrada virtual. Configuration Client V Manual de Configuração Bosch Sicherheitssysteme GmbH
111 Bosch Video Management System Página Dispositivos pt Caixa de diálogo Adicionar Entradas Virtuais Janela principal > Dispositivos > Expanda > botão Adicionar Entradas Permite-lhe adicionar novas entradas virtuais. Iniciar Seleccione o primeiro número das novas entradas virtuais. Terminar Seleccione o último número das novas entradas virtuais. Nome Introduza o nome das novas entradas virtuais. É adicionado um número consecutivo. Adicionar Clique para adicionar novas entradas virtuais Página SNMP Janela principal > Dispositivos > Expanda > Permite-lhe adicionar ou configurar uma medida SNMP para manter a qualidade da rede Caixa de diálogo Adicionar SNMP Janela principal > Dispositivos > Expanda > Clique com o botão direito do rato em > comando Adicionar SNMP Permite-lhe adicionar um sistema de monitorização de rede ao Bosch Video Management System. Nome Introduza um nome para o dispositivo de monitorização de rede Página Receptor de Trap SNMP Janela principal > Dispositivos > Expanda > Expanda Permite-lhe seleccionar os dispositivos para monitorização e seleccionar OIDs de trap SNMP que fazem disparar um evento para o dispositivo seleccionado quando este for recebido. NOTA! Tem de introduzir o endereço IP do Bosch Video Management System Central Server como receptor de trap nos dispositivos que pretender monitorizar. Dispositivos de Envio de Traps SNMP Permite-lhe introduzir uma gama de endereços IP dos dispositivos de rede monitorizados. Para monitorizar um único dispositivo, introduza o endereço IP correspondente na célula Alcance de. Tenha cuidado quando alterar estes endereços. A introdução de um endereço errado interrompe a monitorização de rede deste dispositivo. Bosch Sicherheitssysteme GmbH Manual de Configuração Configuration Client V
112 112 pt Página Dispositivos Bosch Video Management System Regras do Filtro de Traps SNMP Permite introduzir OIDs e valores correspondentes. Pode utilizar caracteres universais, tais como * e? para melhorar a gama de filtragem. Se inserir OIDs e valores em mais de uma linha, estas regras de filtragem têm de corresponder entre si para fazer disparar um evento. Em ambas as colunas, pode introduzir uma expressão regular entre {}. Se existirem caracteres fora das chavetas, a expressão regular não é avaliada. Mostrar Ferram. Relatório Traps Clique para apresentar a caixa de diálogo Registo de Traps SNMP para seguir OIDs de trap SNMP Caixa de diálogo Registo de Traps SNMP Janela principal > Dispositivos > Expanda > Expanda > Seleccione um Receptor de Trap SNMP genérico > Clique em Mostrar Ferram. Relatório Traps Permite-lhe seguir OIDs de trap SNMP. Pode receber traps de todos os dispositivos da sua rede ou apenas de alguns seleccionados. Pode filtrar os traps a receber, bem como adicionar OIDs e valores de traps seleccionados à tabela Regras do Filtro de Traps SNMP. Iniciar/Pausa Clique para iniciar ou parar um processo de seguimento. Só Traps do Emissor Introduza o endereço IP ou nome DNS de um dispositivo. Só são seguidos os traps deste dispositivo. Só Traps que Contenham Introduza uma cadeia que um trap possa conter. Pode utilizar * e? como caracteres universais. As cadeias entre {} são tratadas como expressões regulares. Só são seguidos os traps que contenham essa cadeia. Traps Recebidos Apresenta os traps recebidos por um processo de seguimento. Clique para remover todas as entradas no campo Traps Recebidos. Detalhes do Trap Apresenta os detalhes do trap. Pode copiar o OID e a entrada de Valor para a tabela Regras do Filtro de Traps SNMP Página Teclados CCTV Janela principal > Dispositivos > Expanda > Permite-lhe adicionar um teclado CCTV ligado a um descodificador ou a uma estação de trabalho do Bosch Video Management System. Adicionar Teclado Clique para adicionar uma linha à tabela e configurar um teclado. Eliminar Teclado Clique para remover a linha seleccionada. Configuration Client V Manual de Configuração Bosch Sicherheitssysteme GmbH
113 Bosch Video Management System Página Dispositivos pt 113 Tipo de teclado Exibe o tipo de teclado ligado à sua estação de trabalho. Ligação Numa célula, seleccione a ligação necessária do teclado a uma estação de trabalho ou a um descodificador. Se seleccionar uma estação de trabalho, o teclado é adicionado à página >. Porta Numa célula, seleccione a porta COM pretendida. Taxa de transmissão Numa célula, seleccione a taxa máxima, em bits por segundo (bps), a que quer que os dados sejam transmitidos por esta porta. Normalmente, isto é definido para a velocidade máxima suportada pelo computador ou dispositivo com que está a comunicar. Bits de dados Exibe o número de bits de dados que quer usar para cada carácter transmitido e recebido. Bits de paragem Exibe o tempo entre cada carácter em transmissão (sendo o tempo medido em bits). Paridade Exibe o tipo de verificação de erro que pretende usar para a porta seleccionada. Tipo de porta Exibe o tipo de ligação utilizado para ligar o teclado CCTV à estação de trabalho Página Módulos E/S Janela principal > Dispositivos > Expanda > Permite-lhe adicionar ou configurar um módulo E/S. Actualmente, só são suportados dispositivos ADAM Página ADAM Janela principal > Dispositivos > Expanda > > > separador ADAM Exibe informações sobre o dispositivo ADAM seleccionado. Permite-lhe alterar o nome a apresentar de um dispositivo ADAM. Tipo ADAM: Seleccione o tipo de dispositivo adequado. Total de Entradas: Exibe o número total de entradas disponíveis com este tipo de dispositivo. Total de Relés/Saídas: Exibe o número total de relés disponíveis com este tipo de dispositivo. Bosch Sicherheitssysteme GmbH Manual de Configuração Configuration Client V
114 114 pt Página Dispositivos Bosch Video Management System Página Entradas Janela principal > Dispositivos > Expanda > > > separador Entradas Permite-lhe alterar os nomes das entradas do dispositivo ADAM seleccionado. Número Exibe o número lógico da entrada. Nome Clique numa célula para modificar o nome de uma entrada Página Relés Janela principal > Dispositivos > Expanda > > > separador Relés Permite-lhe alterar os nomes dos relés do dispositivo ADAM seleccionado. Número Clique numa célula para modificar o número lógico de um relé. Nome Introduza o nome a apresentar do relé Página Emulação CCL Allegiant Janela principal > Dispositivos > Expanda > Permite activar a emulação CCL Allegiant Bosch. Esta emulação inicia um serviço Bosch VMS interno que traduz os comandos CCL do comutador matricial para o Bosch VMS. Pode configurar uma porta COM do Central Server para detectar estes comandos CCL. A emulação CCL ajuda a substituir os dispositivos Allegiant existentes pelo Bosch Video Management System ou a utilizar o Bosch Video Management System com aplicações que suportem os comandos CCL Allegiant. O Secção 25.3 Comandos Allegiant CCL suportados no Bosch VMS, Página 184 apresenta uma lista dos comandos CCL suportados pelo Bosch Video Management System. Nota: Não configure a emulação CCL Allegiant e um dispositivo Allegiant para a mesma porta COM. Se for configurada a mesma porta COM para ambos os dispositivos, o dispositivo Allegiant prevalece. O acesso do dispositivo de emulação CCL Allegiant falha, exibindo a mensagem correspondente. Para evitar este problema, é necessário que o Servidor Central possua duas portas COM distintas ou pode ligar o dispositivo Allegiant a outro computador. Activar Emulação CCL Allegiant Seleccione a caixa de verificação para activar a emulação. Taxa de transmissão Seleccione o valor para a taxa de transmissão em bits/s. Bits de paragem Seleccione o número de bits de paragem por carácter. Configuration Client V Manual de Configuração Bosch Sicherheitssysteme GmbH
115 Bosch Video Management System Página Dispositivos pt 115 Verificação de paridade Seleccione o tipo de verificação de paridade. Modo de interface Seleccione o protocolo desejado para a porta-série. Modo half-duplex Seleccione a definição adequada para a sua aplicação Página Dispositivos VRM Janela principal > Dispositivos > Expanda > Permite adicionar e configurar dispositivos VRM. Um dispositivo VRM necessita pelo menos de um codificador, de um dispositivo iscsi e de um LUN atribuído ao dispositivo iscsi. Consulte as Notas de Lançamento e a folha de dados para versões de firmware actuais. O modo de gravação dos codificadores atribuídos é definido para VRM quando a configuração for activada. CUIDADO! Após ter adicionado um dispositivo iscsi com os respectivos codificadores ao seu Bosch Video Management System, tem de adicionar o IQN para cada um dos codificadores a este dispositivo iscsi (válido para alguns tipos de dispositivo iscsi). Ver Secção 6.22 Configurar um dispositivo iscsi, Página 34 para obter detalhes. CUIDADO! Certifique-se de que a hora do computador VRM está sincronizada com o Servidor Central. Caso contrário, pode perder gravações. Configure o software do servidor de horas no Central Server. No computador VRM, configure o endereço IP do Central Server como servidor de horas utilizando procedimentos padrão do Windows Página Definições VRM Janela principal > Dispositivos > Expanda > Nome do VRM Server Introduza um nome que seja apresentado na árvore de dispositivos do Bosch Video Client. Nome do iniciador do servidor Apresenta o nome do iniciador iscsi do VRM Server. Palavra-passe CHAP para todo o sistema Introduza a palavra-passe que configurou no dispositivo de armazenamento iscsi. A palavrapasse CHAP é válida para o VRM e é enviada automaticamente para todos os dispositivos. Os clientes de reprodução não necessitam de uma configuração adicional. Alocação do bloco alvo secundário [GB] Introduza o número de blocos de armazenamento de 1 GB que estão alocados a um dispositivo no alvo iscsi de comutação (alvo secundário). O número mínimo de blocos para cada dispositivo alocado ao alvo secundário é de oito. Quando executar este passo, tenha em atenção que cada módulo VIP X1600 conta como um dispositivo individual. Bosch Sicherheitssysteme GmbH Manual de Configuração Configuration Client V
116 116 pt Página Dispositivos Bosch Video Management System O tempo de armazenamento configurado no sistema também se aplica aos blocos do alvo secundário. O número de blocos do alvo secundário para um dispositivo deve ser seleccionado para que haja espaço em disco suficiente para continuar a gravação pelo intervalo de tempo necessário, caso o alvo primário falhe. Dependendo da taxa de bits, pode partir do princípio de que um bloco é suficiente para aproximadamente uma hora de gravação. Os blocos devem manter-se livres no alvo secundário como memória intermédia. Estes são usados pelo sistema VRM caso os blocos alocados a um dispositivo não sejam suficientes. Exemplo de cálculo: Capacidade de armazenamento do alvo iscsi de comutação: 5024 GB Número de dispositivos VIP X1600 alocados: 140 (cada um ocupado com quatro módulos) Alocação de blocos de comutação: 8 (no mínimo) Número resultante de blocos de comutação alocados: 140 x 4 x 8 = 4480 Número resultante de blocos de comutação livres: = 544 Resta uma memória intermédia de 544 GB para gravações em caso de comutação; esta memória intermédia está também disponível para os dispositivos alocados, se necessário. Bloquear reserva para período de inactividade do VRM Server (dias) Introduza o número de dias durante os quais os codificadores atribuídos serão gravados, apesar de o Servidor VRM estar inactivo. Por exemplo, se definir 4,os codificadores serão gravados durante aproximadamente 4 dias durante o período em que o Servidor VRM estiver inactivo. Se o seu sistema tiver codificadores com baixa taxa de bits, pode reduzir consideravelmente o espaço em disco pré-alocado Página Avançado Janela principal > Dispositivos > Expanda > Active os diferentes registos para VRM Server e Configuration Manager e especifique o tempo de armazenamento para os ficheiros de registo em dias. Os ficheiros de registo para o VRM Server encontram-se armazenados no computador no qual foi iniciado o VRM Server, e podem ser visualizados ou ser feito o respectivo download com o VRM Monitor. Os ficheiros de registo para o Configuration Manager encontram-se armazenados localmente na seguinte directoria: C:\Documents and Settings\<User>\My Documents\Bosch\Video Recording Manager\Log Ficheiro completo de memory dump Active esta opção apenas se tal for necessário, por exemplo, se a equipa do Serviço de Assistência Técnica solicitar um resumo completo da memória principal. Suporte de Telnet Active esta opção se tiver de ser suportado o acesso com o protocolo Telnet. Active apenas se necessário. Configuration Client V Manual de Configuração Bosch Sicherheitssysteme GmbH
117 Bosch Video Management System Página Dispositivos pt 117 CUIDADO! Um registo extenso requer uma energia da CPU e uma capacidade do disco rígido consideráveis. Não utilize um registo extenso em operação contínua Página SNMP Janela principal > Dispositivos > Expanda > 1. Endereço anfitrião SNMP 2. Endereço anfitrião SNMP VRM suporta o SNMP V2 (Simple Network Management Protocol) para gerir e monitorizar componentes de rede e pode enviar mensagens SNMP (traps) para endereços IP. A unidade suporta SNMP MIB II no código unificado. Se desejar enviar traps SNMP, introduza aqui os endereços IP de uma ou duas unidades alvo necessárias. Alguns eventos são enviados apenas como traps SNMP. Consulte o ficheiro MIB para obter descrições Página Acesso ao Sistema iscsi Janela principal > Dispositivos > Expanda > Expanda > Permite introduzir uma palavra-passe para que o sistema VRM possa aceder a este sistema de armazenamento iscsi para configuração Página Configuração predefinida Janela principal > Dispositivos > Expanda > Expanda > Clique em > separador Configuração predefinida Permite-lhe efectuar um configuração básica do seu dispositivo iscsi. Pode criar LUNs no disco rígido iscsi e formatá-los. Só é exibido se o dispositivo for um dos sistemas de armazenamento iscsi suportados por Bosch, por exemplo NetApp. Capacidade [MB] Exibe informações sobre a capacidade total do sistema de armazenamento. Número de LUNs Pode alterar o número de LUNs. CUIDADO! Se alterar o número de LUNs, todo o sistema iscsi será reorganizado e perder-se-ão quaisquer vídeos que tenham sido guardados no sistema. Por isso, antes de efectuar alterações, verifique as gravações e faça uma cópia de segurança dos vídeos importantes noutra unidade iscsi ou no disco rígido do computador. Estado de inicialização (%) No decorrer da inicialização são exibidas informações adicionais. Quando a inicialização estiver concluída (100 %), terá também a oportunidade de apagar novamente todos os LUNs. Nota: nos sistemas de armazenamento NetApp podem ser necessárias várias horas para que os LUNs sejam completamente apagados. Durante esse tempo, a capacidade total dos novos Bosch Sicherheitssysteme GmbH Manual de Configuração Configuration Client V
118 118 pt Página Dispositivos Bosch Video Management System LUNs pode ser reduzida. Apenas poderá criar novos LUNs com capacidade total depois que os LUNs antigos tenham sido completamente apagados. RAID-DP (fiabilidade focada) Apenas exibido para NetApp DSA-N2B20. Active esta opção se não pretender utilizar o tipo de RAID especificado RAID-4, mas sim o tipo de RAID mais fiável, RAID-DP Página Balanceamento da carga Janela principal > Dispositivos > Expanda > Expanda > > separador Balanceamento da carga Permite-lhe configurar os limites para o acesso de escrita. Se estes valores forem excedidos, os dados não são escritos no dispositivo iscsi e podem ser perdidos. No casos dos dispositivos suportados (por exemplo, da Bosch, NetApp ou Infortrend), não altere os valores predefinidos. Para outro dispositivo, consulte a respectiva documentação. Inicie o teste com os valores menores. Limite suave Introduza um valor inferior ou igual ao valor de Limite rígido. Se os valores não forem excedidos, os dados são registados no dispositivo iscsi sem sofrerem uma reorganização interna. Se os valores forem excedidos, mas inferiores aos valores de Limite rígido, os dados são reorganizados internamente antes de serem registados. Limite rígido Se os valores forem excedidos, os dados perdem-se. Reduza o número de câmaras registadas neste dispositivo iscsi Caixa de diálogo iqn-mapper Janela principal > Dispositivos > Expanda > Expanda > Clique com o botão direito do rato em > IQNs de mapa Permite-lhe iniciar o processo mapeamento IQN Página LUNs Janela principal > Dispositivos > Expanda > Expanda > Expanda > Permite adicionar, remover ou formatar LUNs. Adicionar Clique para apresentar a caixa de diálogo Adicionar LUN. Remover Clique para remover os LUNs seleccionados. É exibida uma caixa de mensagem. Formatar LUN Clique para formatar o LUN seleccionado. É exibida uma caixa de mensagem. Nota: Na coluna Formato, clique na caixa de verificação do LUN pretendido. Configuration Client V Manual de Configuração Bosch Sicherheitssysteme GmbH
119 Bosch Video Management System Página Dispositivos pt Caixa de diálogo Adicionar LUN Janela principal > Dispositivos > Expanda > Expanda > Expanda > > Clique em Adicionar Permite-lhe adicionar um LUN. Id Introduza a ID do LUN pretendido Página Só em Directo e Armazenamento Local Janela principal > Dispositivos > Expanda > Permite-lhe adicionar e configurar codificadores utilizados só para directo Página Armazenamento local Janela principal > Dispositivos > Expanda > Permite-lhe adicionar e configurar codificadores com armazenamento local. Bosch Sicherheitssysteme GmbH Manual de Configuração Configuration Client V
120 120 pt Página Codificadores/Descodificadores Bosch Video Management System 18 Página Codificadores/Descodificadores Para configurar um codificador: Janela principal > Dispositivos > Expanda > Expanda > Expanda > ou Janela principal > Dispositivos > Expanda > Expanda > ou Janela principal > Dispositivos > > Para configurar um descodificador: Janela principal > Dispositivos > Expanda > Expanda > A maioria das definições nas páginas do codificador/ descodificador ficam imediatamente activas assim que clique em. Se clicar sobre outro separador sem clicar em e entretanto forem efectuadas alterações, são exibidas duas caixas de mensagem correspondentes. Confirme ambas se desejar guardar. Para alterar a palavra-passe de acesso, clique com o botão direito do rato no ícone do dispositivo e clique em Alterar a palavra-passe... Para visualizar o dispositivo num browser de Internet, clique com o botão direito do rato no ícone do dispositivo e clique em Mostrar Página de Internet no Browser. Nota: Dependendo do codificador ou da câmara que tenha seleccionado, nem todas as páginas descritas aqui se encontram disponíveis para todos os dispositivos. As palavras usadas aqui para descrever as etiquetas de campo podem ser diferentes das presentes no seu software. Clique num separador para exibir a página de propriedade correspondente Definições principais > página Acesso à unidade Identificação / Identificação da câmara Nome do Dispositivo Introduza o nome do dispositivo. O nome simplifica a gestão de vários dispositivos em grandes sistemas. O nome é utilizado para identificar um dispositivo. Utilize um nome que torne a identificação do local o mais fácil possível. Não utilize caracteres especiais no nome. Os caracteres especiais não são suportados e poderão provocar problemas, p. ex., na reprodução. Clique em para actualizar o nome na Árvore de Dispositivos. ID do dispositivo Introduza o ID do dispositivo. ID da câmara Introduza a ID da câmara. Configuration Client V Manual de Configuração Bosch Sicherheitssysteme GmbH
121 Bosch Video Management System Página Codificadores/Descodificadores pt 121 Nome do iniciador Exibe o nome do iniciador iscsi. O nome do iniciador é automaticamente exibido depois de uma ligação ter sido estabelecida. Extensão do iniciador Introduza o seu próprio texto para facilitar a identificação da unidade em sistemas iscsi grandes. Este texto é acrescentado ao nome do iniciador, separado deste por um ponto Nome da câmara Câmara Introduza o nome da câmara. Assegure-se de que a Câmara 1 está alocada à Entrada de Vídeo 1, a Câmara 2 à Entrada de Vídeo 2, etc. O nome da câmara facilita a identificação da localização da câmara remota, por exemplo, em caso de alarme. Utilize um nome que torne a identificação do local o mais fácil possível. Não utilize caracteres especiais no nome. Os caracteres especiais não são suportados e poderão provocar problemas, por exemplo, na reprodução das gravações. As definições nesta página aplicam-se a todas as entradas de câmara. Clique em para actualizar o nome na Árvore de Dispositivos Estado do hardware Código de erro Exibe um número se um dispositivo de armazenamento deixar de estar disponível para gravações, por exemplo, devido a uma avaria técnica. Repor código Clique em Reiniciar para verificar se o erro persiste após ter sido efectuada a reposição do dispositivo. Se o erro se mantiver, anote o número correspondente e informe a Assistência Técnica Informações da versão Versão de hardware Exibe a versão de hardware. Versão de firmware Exibe a versão de firmware Definições principais > página Data/Hora Se existirem várias unidades a funcionar no seu sistema ou rede, é necessário sincronizar os seus relógios internos. Formato da data do dispositivo / Data do dispositivo / Hora do dispositivo Se existirem vários dispositivos a funcionar no seu sistema ou rede, é importante sincronizar os respectivos relógios internos. Por exemplo, só é possível identificar e avaliar correctamente gravações que tenham ocorrido ao mesmo tempo se todos os dispositivos estiverem a funcionar com a mesma hora. Sincr. PC Clique para aplicar a hora de sistema do computador ao dispositivo. Fuso horário do dispositivo Seleccione o seu fuso horário a partir da lista. Bosch Sicherheitssysteme GmbH Manual de Configuração Configuration Client V
122 122 pt Página Codificadores/Descodificadores Bosch Video Management System Horário de Verão Clique em Detalhes para apresentar a caixa de diálogo Caixa de Diálogo de Horário de Verão. Endereço IP do servidor de horas Definido por Bosch VMS Central Server. Tipo de servidor de horas Definido por Bosch VMS Central Server. A predefinição é SNTP Caixa de diálogo Caixa de Diálogo de Horário de Verão página Data/Hora > Detalhes Gerar Definido por Bosch VMS Central Server. Apagar Definido por Bosch VMS Central Server. Dia / Mês / Ano / Hora / Minuto / Offset Definido por Bosch VMS Central Server Definições avançadas > página Entrada de vídeo Definições de imagem Permite-lhe ajustar qualquer imagem de vídeo às suas necessidades. Todas as alterações são imediatamente apresentadas. Tenha em atenção que as alterações à qualidade de imagem afectam o desempenho do processador. Vídeo Introduza o número da câmara que pretende ajustar. Se desejar fazer isto para cada uma das câmaras, introduza o número da câmara, ajuste as definições (luminosidade, contraste, etc.), e introduza em seguida o número da câmara seguinte e ajuste as respectivas definições. Luminosidade Introduza o valor para adaptar a luminosidade da imagem de vídeo ao seu ambiente de trabalho. Contraste Introduza o valor para adaptar o contraste da imagem de vídeo ao seu ambiente de trabalho. Saturação Introduza o valor para adaptar a saturação de cor da imagem de vídeo no seu monitor o mais real possível. Filtro passa-baixo Introduza o valor para remover o ruído fino da imagem. Isto permite reduzir e optimizar a largura de banda necessária para transmitir imagem através da rede. A resolução de imagem pode ser afectada. Quanto maior é o valor, tanto mais plano será o sinal de imagem. Predefinição Clique para alterar as definições actuais para as definições de fábrica. Mostrar Imagem Clique para exibir a janela de imagens do codificador. Na barra de menus da imagem de vídeo pode seleccionar a entrada de vídeo que pretende exibir. Configuration Client V Manual de Configuração Bosch Sicherheitssysteme GmbH
123 Bosch Video Management System Página Codificadores/Descodificadores pt Terminação de entrada Permite-lhe activar ou desactivar a resistência de terminação de 75 Ohm para cada entrada de vídeo. A numeração segue a legendagem das entradas de vídeo no dispositivo. Todas as entradas de vídeo são desactivadas no momento da entrega. Terminação de 75 Ohm Seleccione uma das seguintes opções: Desligado: desactiva a resistência de terminação de 75 Ohm e transmite o sinal de vídeo. Ligado: activa a resistência de terminação de 75 Ohm. Não há transmissão do sinal de vídeo Tipo de fonte Permite-lhe ligar gravadores de vídeo como sendo fontes de vídeo. Os gravadores de vídeo necessitam de uma definição mais tolerante para o PLL interno devido aos efeitos indesejados provocados pelos componentes mecânicos de um gravador de vídeo. Entrada 1-Entrada 4 Seleccione VCR para ligar gravadores de vídeo como sendo fontes de vídeo. Seleccione Câmara para ligar câmaras. Em alguns casos, seleccionar VCR também para câmaras pode provocar uma melhoria na imagem de vídeo Definições avançadas > página Gestão de Gravação As gravações activas são indicadas por. Aponte para o ícone. São exibidas informações detalhadas sobre as gravações activas. Modo de gestão Especifica o modo como as gravações dos dispositivos devem ser geridas: Gravações geridas manualmente As gravações são geridas localmente no dispositivo. Todas as definições relevantes têm de ser efectuadas manualmente. O dispositivo é removido do sistema VRM. Se activada, não é necessário efectuar quaisquer definições nesta página. Gravação 1 gerida pelo VRM As gravações deste dispositivo são geridas pelo sistema VRM, considerado externo, do ponto de vista do dispositivo. Se activada, não é necessário efectuar quaisquer definições nesta página. Gravação 1 gerida pelo VRM - Gravação 2 utilizada para ANR Não Suportado. Suportes de gravação Pode gravar as imagens em vários suportes de armazenamento locais ou num sistema iscsi devidamente configurado. Para imagens oficiais e a longo prazo durante uma utilização estacionária, é essencial que utilize um sistema iscsi de tamanho adequado. Seleccione o suporte de gravação necessário. Suportes iscsi Endereço IP iscsi Introduza o endereço IP do servidor iscsi pretendido. Bosch Sicherheitssysteme GmbH Manual de Configuração Configuration Client V
124 124 pt Página Codificadores/Descodificadores Bosch Video Management System Palavra-passe Introduza a palavra-passe para o suporte iscsi. Ler Clique para estabelecer a ligação ao endereço IP. Na vista geral do armazenamento são exibidas as drives lógicas correspondentes. Adicionar Clique para adicionar um suporte à lista Suportes de armazenamento geridos. Remover Clique para remover um suporte da lista Suportes de armazenamento geridos. Suportes de armazenamento geridos São exibidos os suportes de armazenamento geridos. Substituir gravações mais antigas Gravação 1 / Gravação 2: se activada, as gravações mais antigas são apagadas assim que o suporte estiver cheio. Ocorre um processo de gravação em repetição. Se não estiver activada, o suporte deixa de guardar dados assim que estiver cheio Definições avançadas > página Gravação das preferências A página Gravação das preferências é apresentada para cada codificador. Esta página aparece apenas se estiver atribuído um dispositivo a um sistema VRM. Modo Seleccione a opção adequada. Tudo O sistema VRM detecta todos os alvos iscsi disponíveis e configurados e atribui automaticamente a capacidade disponível. Se um alvo falhar ou a capacidade de memória tiver sido utilizada, é automaticamente seleccionado um outro alvo. Neste caso, não pode introduzir alvos no separador. Limitado As gravações são armazenadas primeiro nos alvos aqui introduzidos. Os alvos primário e secundário são usados de forma equivalente. Se não existir espaço em disco disponível em nenhum dos alvos introduzidos, são utilizados outros blocos de armazenamento do sistema VRM até voltar a haver espaço disponível nos alvos introduzidos. Comutação As gravações são guardadas apenas no avo primário. Se não for possível guardá-las neste alvo, as gravações são então guardadas no alvo introduzido em alvo secundário. Pode deixar a segunda lista vazia. Neste caso a comutação não é possível, no entanto, o número de sessões iscsi necessárias é reduzido. Preferido As gravações são guardadas nos alvos introduzidos na sequência especificada. Para tal, introduza um alvo primário e um alvo secundário. O alvo secundário é utilizado apenas enquanto o alvo primário não tem capacidade de armazenamento disponível. Só se estes alvos não estiverem disponíveis é que as gravações são distribuídas por outros alvos listados. Alvo primário Seleccione a entrada para o alvo pretendido, se tiver seleccionado uma definição diferente de Tudo em Modo. Configuration Client V Manual de Configuração Bosch Sicherheitssysteme GmbH
125 Bosch Video Management System Página Codificadores/Descodificadores pt 125 Alvo secundário Seleccione a entrada para o alvo pretendido, se tiver seleccionado Comutação em Modo. Se tiver seleccionado Limitado, Comutação ou Preferido, a introdução de um alvo secundário é opcional.se não houver um segundo alvo, Limitado e Preferido são idênticos Definições avançadas > página VCA O dispositivo contém uma Análise de Conteúdo de Vídeo (VCA) integrada, que pode detectar e analisar as alterações no sinal, utilizando algoritmos de processamento de imagem. Essas alterações são causadas por movimentos no campo de visão da câmara. Caso não haja capacidade computacional suficiente, as imagens em directo e as gravações têm prioridade. Isto pode originar falhas no sistema VCA. Verifique a carga do processador e, se necessário, optimize as definições do dispositivo ou as definições VCA. Configuração VCA Pode configurar perfis com configurações VCA diferentes. Pode guardar perfis no disco rígido do computador e carregar perfis guardados a partir daí. Isto pode ser útil caso pretenda testar várias configurações diferentes. Guarde uma configuração que funcione e teste novas definições. Pode utilizar a configuração guardada para restaurar as definições originais em qualquer momento. Seleccione um perfil VCA e, se necessário, altere as definições. Para mudar o nome do perfil VCA: Clique em. É apresentada a caixa de diálogo Editar. Introduza o novo nome e, em seguida, clique em OK. Predefinir Se necessário, seleccione a predefinição. Estado do alarme Exibe o actual estado de alarme para verificar imediatamente os efeitos das suas definições. Tempo de agregação [s] Pode definir um tempo de agregação entre 0 e 20 segundos, se necessário. O tempo de agregação tem sempre início quando ocorre um evento. Todos os eventos seguintes que ocorrem durante o tempo de agregação são contabilizados como um evento. Isto assegura que os eventos seguintes que ocorram em sucessão rápida não activam uma grande quantidade de alarmes. Durante o tempo de agregação não são contabilizados outros eventos. A duração do pós-alarme definida para gravações de alarmes inicia apenas quando o tempo de agregação tiver terminado. Tipo de análise Seleccione o algoritmo de análise. Por predefinição, está apenas disponível MOTION+. MOTION+ disponibiliza um detector de movimentos e uma funcionalidade de detecção de sabotagem essencial. Outros algoritmos de análise com funções completas, tais como IVA, estão disponíveis a partir da Bosch Security Systems. A menos que tenha sido explicitamente excluído, os metadados são sempre criados para a análise de conteúdo de vídeo. Dependendo do tipo de análise seleccionado e respectiva configuração, informações adicionais sobrepõem-se à imagem de vídeo na janela de prévisualização situada junto às definições de parâmetros. Com o tipo de análise MOTION+, por Bosch Sicherheitssysteme GmbH Manual de Configuração Configuration Client V
126 126 pt Página Codificadores/Descodificadores Bosch Video Management System exemplo, os campos de sensor nos quais é gravado movimento são marcados com rectângulos. Detector de Movimentos Consulte Secção Detector de Movimentos (apenas MOTION+), Página 126. Detecção de sabotagem Ver Secção Detecção de sabotagem, Página 127 Carregar... Clique para carregar um perfil guardado. É apresentada a caixa de diálogo Abrir. Seleccione o nome de ficheiro do perfil que pretende carregar e, em seguida, clique em OK. Guardar... Clique para guardar as definições do perfil num ficheiro diferente. É exibida a caixa de diálogo Guardar. Introduza o nome de ficheiro, seleccione a pasta em que pretende guardar o ficheiro e, em seguida, clique em OK. Predefinição Clique para repor todas as predefinições Detector de Movimentos (apenas MOTION+) Os reflexos de luz (de superfícies em vidro, etc.), ligar ou desligar as luzes ou alterações no nível de luz provocado pela movimentação das nuvens num dia solarengo podem fazer disparar respostas indesejadas do detector de movimentos e gerar falsos alarmes. Para a vigilância de interiores, garanta a iluminação permanente das áreas durante o dia e a noite. Execute uma série de testes a diferentes horas do dia e noite para garantir que o sensor de vídeo está a funcionar como desejado. Tempo de depuração 1s (apenas MOTION+) O tempo de depuração destina-se a impedir que os eventos de alarme muito breves accionem alarmes individuais. Se a opção Tempo de depuração 1s estiver activada, um evento tem de durar pelo menos 1 segundo para accionar um alarme. Selec. Área... Clique para configurar as áreas a serem monitorizadas pelo detector de movimentos. É apresentada a caixa de diálogo Seleccionar Área. Consulte Secção Caixa de diálogo Seleccionar Área, Página 126. Sensibilidade (apenas com a funcionalidade MOTION+) Mova o cursor para ajustar a sensibilidade do detector de movimentos. O sensor de movimentos reage a variações na luminosidade da imagem de vídeo. Quanto mais escura for a área de observação, maior deve ser o valor seleccionado. Tamanho mínimo do objecto (apenas com a funcionalidade MOTION+) Especifique o número de campos de sensor que um objecto em movimento tem de cobrir para gerar um alarme. Estas definições evitam que os objectos pequenos façam disparar um alarme. Recomenda-se um valor mínimo de 4. Este valor corresponde a quatro campos de sensor Caixa de diálogo Seleccionar Área Esta caixa de diálogo apresenta a imagem da câmara. Nesta janela, pode activar as áreas da imagem a serem monitorizadas. Configuration Client V Manual de Configuração Bosch Sicherheitssysteme GmbH
127 Bosch Video Management System Página Codificadores/Descodificadores pt 127 Para activar uma área: Na imagem da câmara, arraste o cursor sobre a área que pretende activar. As áreas activadas são marcadas a amarelo. Para desactivar uma área: Na imagem da câmara, prima a tecla SHIFT e clique na área que pretende desactivar. Para obter comandos sobre a janela: Para visualizar os comandos para activar ou desactivar as áreas, clique com o botão direito em qualquer ponto da janela. Estão disponíveis os seguintes comandos: Desfazer Desfaz o último comando. Definir todos Activa a imagem da câmara na sua totalidade. Limpar Tudo Desactiva a imagem da câmara na sua totalidade. Ferramenta Define a forma do ponteiro do rato. Definições Exibe a caixa de diálogo Editor Settings. Nesta caixa de diálogo, pode alterar a sensibilidade e o tamanho mínimo do objecto Detecção de sabotagem Pode detectar a sabotagem (tamper) de câmaras e cabos de vídeo através de várias opções. Execute uma série de testes a diferentes horas do dia e noite para garantir que o sensor de vídeo está a funcionar como desejado. As opções para detecção de sabotagem só podem ser definidas para câmaras fixas. Câmaras Dome ou outras câmaras motorizadas não podem ser protegidas desta forma, uma vez que o movimento da câmara só por si provoca alterações na imagem de vídeo demasiado grandes. Cena demasiado clara Seleccione a caixa de verificação se desejar que a sabotagem (tamper) associada à exposição a luz extrema (por exemplo, dirigir uma lanterna directamente para a objectiva) faça disparar um alarme. A luminosidade média da cena proporciona a base para a detecção. Alteração global Seleccione a caixa de verificação caso as alterações, definidas com o cursor Alteração global, devam conduzir ao accionamento de um alarme. Mova o cursor para definir as dimensões que têm de ter as alterações à imagem de vídeo para disparar um alarme. Defina um valor elevado se as alterações que ocorrerem em simultâneo em poucas áreas puderem conduzir ao disparo de um alarme. Defina um valor baixo se as alterações que ocorrerem em simultâneo em muitas áreas puderem conduzir ao disparo de um alarme. Esta opção permite-lhe detectar, independentemente dos alarmes de movimento, a manipulação da orientação ou localização de uma câmara resultante da afinação do suporte de montagem da câmara. Esta definição é independente das áreas seleccionadas na janela Seleccionar Área (ver Secção Caixa de diálogo Seleccionar Área, Página 126). Cena demasiado escura Seleccione a caixa de verificação se a sabotagem associada à cobertura da objectiva (por exemplo, a aplicação de tinta em spray sobre a objectiva) deverá fazer disparar um alarme. A luminosidade média da cena proporciona a base para a detecção. Bosch Sicherheitssysteme GmbH Manual de Configuração Configuration Client V
128 128 pt Página Codificadores/Descodificadores Bosch Video Management System Cena demasiado ruidosa Seleccione a caixa de verificação se desejar que a sabotagem (tamper) associada a interferências CEM (cena ruidosa como resultado de um sinal interferência forte na proximidade das linhas de vídeo) faça disparar um alarme Definições avançadas > página Alarme por Áudio Alguns codificadores podem criar alarmes com base em sinais de áudio. Pode configurar potências de sinal e gamas de frequências para que os falsos alarmes (por exemplo, devido ao ruído produzido por máquinas ou ruído de fundo) sejam evitados. Nota: estabeleça uma transmissão de áudio normal antes de configurar o alarme por áudio. Ver Secção Câmara > página Áudio, Página 136 Alarme por áudio Seleccione Ligado caso pretenda que o dispositivo gere alarmes por áudio. Nome Introduza um nome exclusivo e distinto. O nome facilita a identificação do alarme em sistemas de monitorização por vídeo abrangentes. CUIDADO! Não utilize caracteres especiais no nome, tais como &. Os caracteres especiais não são suportados pela gestão de gravação interna, o que pode impedir que o Bosch VMS Archive Player reproduza a gravação. Gamas de sinal Pode excluir determinadas gamas de sinal de modo a evitar falsos alarmes. Por este motivo, o sinal total é dividido em 13 gamas tonais (escala mel). Seleccione ou desmarque as caixas por baixo do gráfico para incluir ou excluir gamas individuais. Limiar Estabeleça o limiar com base no sinal visível no gráfico. Pode definir o limiar utilizando o controlo deslizante ou, em alternativa, pode mover directamente a linha branca no gráfico com a ajuda do rato. Sensibilidade Pode utilizar esta definição para adaptar a sensibilidade ao ambiente acústico. Pode suprimir eficazmente picos de sinal individuais. Um valor elevado representa um nível elevado de sensibilidade Definições avançadas > página Regras de alarme O dispositivo inclui um motor de regras de alarme. Na sua forma mais simples, uma regra de alarme pode definir que entrada activa que saída. Basicamente, uma regra de alarme permitelhe personalizar um dispositivo para que responda automaticamente a diferentes entradas de alarme. Activado Seleccione a caixa de verificação para activar o alarme. Entrada # Seleccione uma entrada. Entrada local 1: uma ligação de alarme físico. Entrada local 2: uma ligação de alarme físico. IVA/MOTION+: um alarme quando a IVA ou a detecção de movimentos está activada. Configuration Client V Manual de Configuração Bosch Sicherheitssysteme GmbH
129 Bosch Video Management System Página Codificadores/Descodificadores pt 129 Ligação: um alarme quando é feita uma tentativa para aceder ao endereço IP da câmara. Saída 1 / Saída 2 Seleccione uma entrada para cada saída. Nenhum: nenhum comando definido. Aux Ligado: define um comando de teclado LIGADO standard ou personalizado. Aux Desligado: define um comando de teclado DESLIGADO standard ou personalizado. Cena: define uma cena predefinida das cenas Câmara > página Ver marca Esta função permite visualizar informação suplementar importante na imagem de vídeo. Esta informação pode ser activada individualmente. Marca de nome de câmara Define a posição da sobreposição do nome da câmara. Clique no item que pretende seleccionar. Desligado Não é exibido nenhum nome de câmara na imagem de vídeo. Fundo O nome da câmara é exibido na parte inferior da imagem de vídeo. Topo O nome da câmara é exibido na parte inferior da imagem de vídeo. Personalizar Introduza a posição em que o nome da câmara deverá ser exibido na imagem de vídeo. Marca de hora Define a posição da sobreposição da hora. Clique no item que pretende seleccionar. Desligado Não são exibidas data nem hora na imagem de vídeo. Fundo A data e a hora são exibidas na parte inferior da imagem de vídeo. Topo A data e a hora são exibidas por cima da imagem de vídeo. Personalizar Introduza a posição em que a data e a hora deverão ser exibidas na imagem de vídeo. Exibir milissegundos Se necessário, também pode exibir os milissegundos. Esta informação pode ser útil para imagens de vídeo gravadas; no entanto, não aumenta o tempo de computação do processador. Clique no item que pretende seleccionar. Ligado Os milissegundos são exibidos na imagem de vídeo. Desligado Os milissegundos não são exibidos na imagem de vídeo. Marca de modo de alarme Se for necessário, será exibida uma mensagem de texto na imagem em caso de alarme. Ligado É exibida uma mensagem de texto na imagem de vídeo. Bosch Sicherheitssysteme GmbH Manual de Configuração Configuration Client V
130 130 pt Página Codificadores/Descodificadores Bosch Video Management System Desligado Não é exibida qualquer mensagem de texto na imagem de vídeo. Personalizar Introduza a posição em que a mensagem de texto deverá ser exibida na imagem de vídeo. Mensagem de alarme apresentada Introduza a mensagem a ser exibida em caso de alarme. O comprimento máximo do texto é de 31 caracteres. Clique no item que pretende seleccionar. Ligado Em caso de alarme, é exibida uma mensagem na imagem de vídeo. Desligado Não é exibida qualquer mensagem de alarme na imagem de vídeo. Personalizar Introduza a posição em que deverá ser exibida a mensagem na imagem de vídeo. Título OSD Os títulos de OSD podem ser exibidos na posição que pretender. Ligado Exibe continuamente sobreposições de sectores ou de legendas de cenas na imagem. Introduza a posição. Desligado Não exibe sobreposições de sectores ou de legendas de cenas na imagem. Transitório Exibe continuamente sobreposições de sectores ou de legendas de cenas na imagem durante alguns segundos. Introduza a posição. Câmara OSD Exibe sobreposições de informações da câmara, tais como Zoom digital, Abertura/fecho do diafragma e Focagem ao perto/longe, na imagem. Ligado Exibe informações da câmara na janela. Introduza a posição. Desligado Não exibe informações da câmara na janela. Marca de água do vídeo Permite-lhe aplicar uma marca de água nas imagens transmitidas. Ligado Activa a marca de água. Após a activação, todas as imagens são marcadas com um W verde. Um W vermelho indica que a sequência (em directo ou guardada) foi manipulada. Após a activação, todas as imagens são marcadas com um ícone. Desligado Sem marca de água Câmara > página Máscaras de Privacidade As máscaras de privacidade são utilizadas para bloquear a visualização e gravação de uma área de uma cena. Por exemplo, pode querer ocultar locais públicos adjacentes à sua propriedade. Pode definir no total 15 máscaras de privacidade. Ocultar máscaras Para ocultar todas as máscaras de uma vista de imagem, seleccione a caixa de verificação. Configuration Client V Manual de Configuração Bosch Sicherheitssysteme GmbH
131 Bosch Video Management System Página Codificadores/Descodificadores pt 131 Máscaras de privacidade Seleccione o número de máscaras de privacidade. A janela de pré-visualização exibe um rectângulo cinzento na cena. Activado Seleccione a caixa de verificação para activar a máscara de privacidade. Depois de guardar, os conteúdos da máscara de privacidade não serão mais visíveis na pré-visualização. A visualização e a gravação desta área estão bloqueadas. Padrão Padrão das máscaras de privacidade. Janela de pré-visualização Se necessário, altere o tamanho da área da máscara de privacidade e mova-a para a posição que pretender Câmara > página Câmara Equilíbrio dos Brancos Ajusta as definições de cor para manter a qualidade das áreas brancas da imagem. ATW: permite que a câmara ajuste constantemente a reprodução de cor. Interior: controlo do equilíbrio dos brancos para utilização no interior. Exterior: controlo do equilíbrio dos brancos para utilização no exterior. Suspensão AWB: suspende o ATW e guarda as definições de cor. ATW ampliado (predefinição): permite que a câmara efectue permanentemente ajustes para obter uma reprodução óptima das cores. Manual: o ganho de vermelho e azul pode ser definido manualmente para a posição pretendida. Ganho de vermelho O ajuste do ganho de vermelho configura o alinhamento de pontos brancos de fábrica (a redução de vermelho é compensada pela introdução de mais ciano). Ganho de azul O ajuste do ganho de azul configura o alinhamento de pontos brancos de fábrica (a redução de azul é compensada pela introdução de mais amarelo). Basta alterar a diferença de pontos brancos para condições cénicas especiais. Controlo do Ganho Ajusta o controlo de ganho automático (AGC). Define automaticamente o ganho para o valor mais baixo possível indispensável para assegurar uma imagem de boa qualidade. Fixo: sem melhoramento. Esta definição desactiva a opção Nível Ganho Max. Se seleccionar esta opção, por exemplo, a AutoDome Junior HD efectua as seguintes alterações automaticamente: Modo Noite: muda para o valor Cor. Diafragma automático: muda para o valor Permanente. AGC (predefinido) ilumina automaticamente cenas escuras, que podem provocar granulação em cenas de pouca luz Nível Máx. de Ganho Controla o valor máximo do ganho durante o modo ACG(controlo de ganho automático). Para definir o nível máximo de ganho, escolha entre: Normal Médio Bosch Sicherheitssysteme GmbH Manual de Configuração Configuration Client V
132 132 pt Página Codificadores/Descodificadores Bosch Video Management System Alto Nitidez Ajusta a nitidez da imagem. Para definir a nitidez, introduza um valor de 1 a 15, inclusive. A predefinição é 12. Modo Obturador Desligado: desliga o SensUp automático. SensUp automático: aumenta a sensibilidade da câmara aumentando o tempo de integração no CCD. Isto consegue-se integrando o sinal a partir de um número de fotogramas de vídeo consecutivos para reduzir o ruído do sinal. Se seleccionar esta opção, por exemplo, a AutoDome Junior HD efectua a seguinte alteração automaticamente: Diafragma automático: muda para o valor Permanente. Obturador Regula a velocidade do obturador electrónico (AES). Controla o intervalo de tempo em que a luz é captada pelo aparelho de recolha. A predefinição é 1x (60 Hz: 1/30, 50 Hz: 1/25) SensUp automático máx. Define o valor mínimo do SensUp automático. O valor do SensUp automático mín. é o factor pelo qual é aumentada a sensibilidade da câmara. A predefinição é 15x Compensação da contraluz Ligado: optimiza o nível de vídeo para a área da imagem seleccionada. As partes fora desta área podem ter uma exposição insuficiente ou excessiva. Desligado: predefinição Estabilização Ligado: liga a estabilização de vídeo. Desligado: desliga a estabilização de vídeo. Modo Noite Selecciona o Modo Noite (Preto e Branco) para melhorar a iluminação em cenas com pouca luz. Seleccione uma das seguintes opções: Monocromático: força a câmara a permanecer no Modo Noite e a transmitir imagens monocromáticas. Cor: a câmara não muda para o Modo Noite independentemente das condições de iluminação ambiente. Automático: a câmara sai do Modo Noite após o nível de luz ambiente alcançar um limiar pré-definido. Limiar do Modo Noite Regula o nível de luz no qual a câmara passa automaticamente a funcionar em Modo Noite (P/ B). Seleccione um valor entre 10 e 55 (em incrementos de 5), onde 10 corresponde a mais cedo e 55 a mais tarde Câmara > página Objectiva Focagem Focagem automática Ajusta contínua e automaticamente a objectiva para a focagem adequada de modo a obter a imagem mais nítida. Configuration Client V Manual de Configuração Bosch Sicherheitssysteme GmbH
133 Bosch Video Management System Página Codificadores/Descodificadores pt 133 Premir uma vez (predefinição): activa a função de Focagem automática após a paragem da câmara. Assim que a câmara estiver focada, a Focagem automática fica inactiva até que a câmara seja novamente movimentada. Focagem automática: a Focagem automática está sempre activa. Manual: a Focagem automática está inactiva. Polaridade de Focagem Normal (predefinição): os controlos de focagem funcionam normalmente. Invertida: os controlos de focagem estão invertidos. Velocidade de Focagem Controla a rapidez de reajuste da focagem automática quando a imagem ficar desfocada. Seleccione uma das seguintes opções: Super lenta Lenta Médio Rápida Diafragma Diafragma automático Ajusta automaticamente a objectiva para permitir a iluminação correcta do sensor da câmara. Este tipo de objectiva é recomendado para utilização em condições de fraca iluminação ou quando as condições de iluminação sofrerem alterações constantes. Permanente (predefinição): a câmara ajusta-se permanentemente às condições variáveis de iluminação. Se seleccionar esta opção, por exemplo, a AutoDome Junior HD efectua as seguintes alterações automaticamente: Controlo do Ganho: muda para AGC Modo Obturador: muda para Normal Manual: a câmara tem de ser ajustada manualmente para compensar as condições variáveis de iluminação. Polaridade de Diafragma Capacidade de inverter o funcionamento do botão de diafragma no controlador. Normal (predefinição): os controlos de diafragma funcionam normalmente. Invertida: os controlos de diafragma estão invertidos. Nível de diafragma automático Aumenta ou diminui o brilho de acordo com o montante de luminosidade. Introduza um valor de 1 a 15, inclusive. A predefinição é 8. Velocidade do Diafragma Controla a rapidez de ajuste da abertura do diafragma de acordo com a iluminação da cena. Introduza um valor de 1 a 10, inclusive. A predefinição é Zoom Velocidade Máx. de Zoom Controla a velocidade do zoom. Predefinição: Rápida Polaridade de zoom Capacidade de inverter o funcionamento do botão de zoom no controlador. Normal (predefinição): os controlos de zoom funcionam normalmente. Bosch Sicherheitssysteme GmbH Manual de Configuração Configuration Client V
134 134 pt Página Codificadores/Descodificadores Bosch Video Management System Invertida: os controlos de zoom estão invertidos. Zoom Digital O Zoom digital permite a diminuição (estreitamento) do ângulo de visualização aparente de uma imagem de vídeo digital. Isto é conseguido de forma electrónica, sem requerer quaisquer ajustes da lente da câmara e sem aumento de resolução óptica no processo. Desligado (predefinição): activa a função de Zoom Digital. Ligado: desactiva a função de Zoom Digital Câmara > página PTZ Velocidade da rotação horizontal automática Roda continuamente a câmara na horizontal a uma velocidade entre as definições dos limites da esquerda e da direita. Introduza um valor de 1 a 60 (expresso em graus), inclusive. A predefinição é 30. Inactividade Permite seleccionar o intervalo de tempo que a dome não deve ser controlada até ser executado o evento de inactividade. Desligado (predefinição): a câmara mantém-se numa cena actual indefinidamente. Cena 1: a câmara volta para Predefinição 1. Aux anterior: a câmara volta para a actividade anterior. Período de inactividade Determina a acção da dome quando o controlo estiver inactivo. Seleccione um período de tempo da lista pendente (3 seg - 10 min). A predefinição é 2 minutos. Pivotamento automático O Pivotamento automático inclina a câmara através da posição vertical, à medida que a câmara roda para manter a orientação correcta da imagem. Defina o Pivotamento Automático para Ligado (predefinição) para rodar automaticamente a câmara 180 quando estiver a seguir um alvo que se movimente imediatamente por baixo da câmara. Para desactivar esta função, clique em Desligado. Congelar Imagem Seleccione Ligado para congelar a imagem enquanto a câmara se movimenta para uma posição da cena predeterminada. Limite de inclinação para cima Clique em Definir para definir o limite da rotação vertical da câmara. Limites de inclinação vertical Clique em Reiniciar para apagar o limite da rotação vertical Câmara > página Pré-posições e rondas Permite-lhe definir as cenas individuais e a ronda de pré-posição constituída pelas cenas definidas. Para adicionar cenas: Clique em. Para eliminar cenas: Seleccione a cena e, em seguida, clique em. Configuration Client V Manual de Configuração Bosch Sicherheitssysteme GmbH
135 Bosch Video Management System Página Codificadores/Descodificadores pt 135 Para substituir (gravar) cenas: Clique em. Para visualizar cenas: Seleccione a cena e, em seguida, clique em. Incluir na rota padrão (marcada com *) Seleccione a caixa de verificação se pretender que a cena faça parte da ronda de pré-posição. Isto é indicado pelo asterisco (*) à esquerda do nome da cena Câmara > página Sectores Sector A capacidade de rotação horizontal (por exemplo, para a câmara AutoDome Junior HD) é de 360 e está dividida em oito sectores iguais. Isto permite-lhe aplicar uma legenda a cada sector e designar qualquer sector como Blanked Sector (Sector suprimido). Para definir uma legenda para os sectores: 1. Coloque o cursor na caixa de entrada à direita do número do sector. 2. Introduza uma legenda para o sector, até 20 caracteres. 3. Para suprimir o sector, clique na caixa de verificação à direita da legenda do sector Câmara > página Menu Instalador Frequência principal Define a frequência da fonte de alimentação de entrada. Esta definição é feita de fábrica e não deve ser alterada. Orientação Inverte a imagem 180 (ideal quando efectuar uma montagem invertida). Defina a orientação para Normal (predefinição) ou Invertida. Definições do Controlador do sistema Clique em Predefinição para repor as definições de todas as câmaras para as predefinições originais. Dados do Controlador do sistema Clique em Predefinição para apagar todas as pré-posições, máscaras de privacidade e outras definições do utilizador Câmara > página Vários Endereço Permite operar o dispositivo apropriado através do endereço numérico no sistema de controlo. Para identificar a câmara, introduza um número de 0000 a 9999, inclusive Câmara > página Registos Esta página permite-lhe exibir e guardar ficheiros de registo. Download Clique para obter as informações do ficheiro de registo. Os ficheiros de registo são exibidos na vista geral. Guardar Clique para guardar os ficheiros de registo. Bosch Sicherheitssysteme GmbH Manual de Configuração Configuration Client V
136 136 pt Página Codificadores/Descodificadores Bosch Video Management System Câmara > página Áudio Esta função permite-lhe definir o ganho dos sinais de áudio para satisfazer as suas necessidades específicas. A imagem de vídeo apresentada no momento é exibida na janela pequena junto aos controlos deslizantes para o ajudar a verificar a fonte de áudio seleccionada e melhorar as atribuições. As suas alterações ficam válidas imediatamente. A numeração das entradas de áudio segue a legendagem no dispositivo e a atribuição às respectivas entradas de vídeo. Não é possível alterar a atribuição para as ligações de browsers de Internet. Áudio Os sinais de áudio são enviados num fluxo de dados separado paralelo aos dados de vídeo, o que aumenta a carga da rede. Os dados de áudio são codificados de acordo com G.711 e necessitam de uma largura de banda adicional de aproximadamente 80 kbits para cada ligação. Ligado: transmite dados de áudio. Desligado: não transmite dados de áudio. Entrada de linha 1 - Entrada de linha 4 Introduza o valor do ganho do sinal de áudio. Certifique-se de que a imagem do cursor permanece verde. Saída de linha Introduza o valor de ganho. Certifique-se de que a imagem do cursor permanece verde. Microfone (MIC) Introduza o valor de ganho para o microfone. Saída de linha/altifalante (SPK) Introduza o valor de ganho da saída de altifalante e de linha. Formato de gravação Seleccione um formato para a gravação áudio. G.711: valor predefinido. L16: seleccione L16 se pretender melhor qualidade de áudio com taxas de amostragem mais elevadas. Tal implica uma largura de banda aprox. oito vezes superior à opção G Interfaces > página Relé Esta função permite-lhe configurar o comportamento de comutação das saídas de relé. Pode configurar o comportamento de comutação das saídas de relé. Para cada relé, pode especificar um relé de circuito aberto (contacto normalmente fechado) ou um relé de circuito fechado (contacto normalmente aberto). Pode também especificar se a saída deverá funcionar com um relé biestável ou monoestável. Em modo biestável, é mantido o estado activo do relé. Em modo monoestável, pode seleccionar o tempo, após o qual o relé volta ao seu estado inactivo. Pode seleccionar vários eventos que activam uma saída automaticamente. Por exemplo, é possível ligar um projector, disparando um alarme de movimento e voltar a desligá-lo quando o alarme tiver parado. Configuration Client V Manual de Configuração Bosch Sicherheitssysteme GmbH
137 Bosch Video Management System Página Codificadores/Descodificadores pt 137 Estado inactivo Seleccione Abrir se pretender que o relé funcione como um contacto NA ou seleccione Fechado se o relé se destinar a funcionar como um contacto NF. Modo de funcionamento Seleccione o modo de funcionamento para o relé. Por exemplo, se desejar que uma lâmpada activada pelo alarme se mantenha acesa depois de o alarme terminar, seleccione a entrada Biestável. Se pretender que uma sirene activada pelo alarme toque durante dez segundos, seleccione a entrada 10 s. Relé segue Se necessário, seleccione um determinado evento que irá fazer disparar o relé. Os seguintes eventos são disparos possíveis: Desligado: O relé não é activado por eventos Ligação: Dispara sempre que é estabelecida uma ligação Alarme de vídeo: Dispara com a interrupção do sinal de vídeo na respectiva entrada Alarme de movimento: É accionado pelo alarme de movimento na entrada correspondente, tal como configurado na página VCA. Entrada local: Disparo provocado pela entrada de alarme externa correspondente Entrada remota: Disparo provocado pelo contacto do interruptor da respectiva estação remota (só se existir uma ligação) Nota: Os números nas listas de eventos seleccionáveis referem-se às ligações correspondentes no dispositivo, por exemplo, Alarme de vídeo 1 refere-se à ligação Video In 1. Disparar relé Clique no botão para ligar o relé manualmente (por exemplo, para efeitos de teste ou para activar um trinco da porta). O botão de relé exibe o estado de cada relé. Vermelho: o relé está activado. Azul: o relé não está activado Interfaces > página Periféricos COM1 Esta função permite-lhe configurar os parâmetros da porta-série de acordo com os seus requisitos. Se o dispositivo estiver a funcionar em modo multicast, a ligação de dados transparentes é igualmente atribuída ao primeiro local remoto que estabelecer uma ligação de vídeo ao dispositivo. No entanto, após cerca de 15 segundos de inactividade, a ligação de dados é automaticamente terminada e outro local remoto pode trocar dados transparentes com o dispositivo. Função da porta-série Seleccione um dispositivo controlável na lista. Seleccione Transparent data para transmitir dados transparentes através da porta-série. Seleccione Terminal para operar o dispositivo a partir de um terminal. Depois de seleccionar um dispositivo, os parâmetros restantes na janela são automaticamente definidos e não devem ser alterados. Taxa de transmissão (bps) Seleccione o valor para a taxa de transmissão. Bosch Sicherheitssysteme GmbH Manual de Configuração Configuration Client V
138 138 pt Página Codificadores/Descodificadores Bosch Video Management System Bits de paragem Seleccione o número de bits de paragem por carácter. Verificação de paridade Seleccione o tipo de verificação de paridade. Modo de interface Seleccione o protocolo para a porta-série Rede > página Acesso à rede As definições nesta página são utilizadas para integrar o dispositivo numa rede existente. Nota: Após ter alterado a máscara de sub-rede e/ou o endereço de gateway, reinicie o computador. Máscara de sub-rede: Introduza o número da máscara de sub-rede do dispositivo, obtido através do seu administrador de rede. Endereço de gateway Introduza o endereço IP do gateway para ligar o dispositivo a um local remoto numa sub-rede diferente. Caso contrário, esta caixa pode permanecer vazia ( ). Endereço do servidor DNS Introduza o endereço IP do servidor DNS para este dispositivo. É mais fácil aceder às unidades listadas num servidor DNS. Para estabelecer uma ligação de Internet ao dispositivo, é suficiente introduzir o nome do dispositivo, utilizado no servidor DNS, como URL no browser. São suportados servidores DNS seguros e dinâmicos. Transmissão de vídeo Seleccione TCP como protocolo para unidades utilizadas sob protecção de firewalls. Seleccione UDP para unidades utilizadas numa rede local. Nota: UDP suporta multicast. TCP não suporta multicast. O valor da Unidade Máxima de Transmissão (MTU) no modo UDP é 1514 bytes. Bosch VMS NVR suporta apenas UDP. Porta do browser HTTP Seleccione a porta do browser HTTP a partir da lista. A porta predefinida é 80. Para limitar a ligação a HTTPS, desactive a porta HTTP. Para tal, seleccione Desligado. Porta do browser HTTPS Não Suportado. RCP+ porta 1756 Seleccione Ligado para permitir ligações não encriptadas nesta porta. Seleccione Desligado para permitir apenas ligações encriptadas (não suportado). Suporte de Telnet Seleccione Ligado para permitir ligações não encriptadas nesta porta. Seleccione Desligado para permitir apenas ligações encriptadas (não suportado). Modo de interface ETH 1 / Modo de interface ETH 2 Se necessário, seleccione o valor para a interface, por exemplo, 100 Mbps HD. Este valor depende do dispositivo e tem de ser definido individualmente. Configuration Client V Manual de Configuração Bosch Sicherheitssysteme GmbH
139 Bosch Video Management System Página Codificadores/Descodificadores pt 139 MSS de rede [Byte] Introduza o tamanho máximo do segmento (MSS) para os pacotes de dados do utilizador IP. Esta definição permite-lhe ajustar o tamanho dos pacotes de dados ao ambiente da rede e que optimize a transmissão de dados. Tenha em conta o valor MTU de 1514 bytes no modo UDP. MSS iscsi [Byte] Introduza o Tamanho Máximo do Segmento (MSS) para uma ligação ao sistema iscsi. O tamanho máximo do segmento para uma ligação ao sistema iscsi pode ser superior ao valor para outro tráfego de dados através da rede. O tamanho depende da estrutura de rede. Um valor superior só é útil se o sistema iscsi estiver localizado na mesma sub-rede que o dispositivo. Endereço MAC Exibe o endereço MAC Rede > página Avançado SNMP O dispositivo suporta o SNMP V2 (Simple Network Management Protocol, Protocolo de Administração de Redes Simples) para gerir e monitorizar componentes de rede e pode enviar mensagens SNMP (traps) para endereços IP. O dispositivo suporta SNMP MIB II no código unificado. SNMP Seleccione Ligado para activar a função SNMP. 1. Endereço anfitrião SNMP / 2. Endereço anfitrião SNMP Introduza os endereços IP de uma ou duas unidades alvo. O dispositivo (por exemplo, codificador, câmara) envia traps SNMP automaticamente para as unidades alvo. Se não introduzir endereços IP, o dispositivo responde apenas a pedidos SNMP e não envia traps SNMP para as unidades alvo. Traps SNMP Permite-lhe seleccionar quais os traps que o dispositivo envia para as unidades alvo. Para tal, clique em Seleccionar. É apresentada a caixa de diálogo Traps SNMP. Caixa de diálogo Traps SNMP Seleccione as caixas de verificação dos traps adequados e, em seguida, clique em OK x A norma IEEE 802.1x permite-lhe comunicar com o dispositivo se for utilizado um servidor RADIUS numa rede. Autenticação Seleccione Ligado para activar o 802.1x. Identidade Introduza o nome do utilizador que o servidor RADIUS utiliza para identificar o dispositivo. Palavra-passe Introduza a palavra-passe que o servidor RADIUS utiliza para identificar o dispositivo. Bosch Sicherheitssysteme GmbH Manual de Configuração Configuration Client V
140 140 pt Página Codificadores/Descodificadores Bosch Video Management System Encriptação É necessária uma licença especial, com a qual irá receber uma chave de activação correspondente, para encriptar os dados do utilizador. Pode introduzir a chave de activação para desbloquear a função na página Licenses (Licenças) RTSP Ver também: Secção Assistência técnica > página Licenças, Página 142 Porta RTSP Se necessário, seleccione uma porta diferente para a troca dos dados RTSP. A porta predefinida é 554. Desligado desactiva a função RTSP NTCIP Especifica um conjunto de regras e protocolos para organizar, descrever e trocar informação de gestão de transporte entre aplicações de gestão de transporte e equipamento de transporte, de forma a que exista interoperabilidade entre eles. NTCIP Seleccione uma porta da lista. Endereço Seleccione o endereço a partir da lista UPnP Pode activar a função universal plug and play (UPnP). Uma vez activada, a câmara reage mediante pedidos provenientes da rede e será registada automaticamente como novo dispositivo de rede nos computadores visitantes. O acesso à câmara passa então a ser possível utilizando o Explorador de ficheiros do Windows e sem conhecimento do endereço IP da câmara. Nota: Para usar a função UPnP num computador com Windows XP ou Windows Vista, o anfitrião de dispositivo Universal Plug and Play e os serviços SSDP Discovery têm de estar activados Entrada de metadados TCP Esta função permite ao dispositivo receber dados de um emissor TCP externo, por exemplo, um dispositivo ATM ou POS, e armazená-los como metadados. Porta TCP Seleccione a porta para comunicação TCP. Seleccione Desligado para desactivar a função de metadados TCP. Endereço IP do emissor Introduza aqui o endereço IP do emissor de metadados TCP Rede > página Multicast Para além de uma ligação 1:1 entre um codificador e um receptor único (unicast), o dispositivo permite que vários receptores recebam em simultâneo o sinal de vídeo de um codificador. O dispositivo duplica o fluxo de dados e, depois, distribui o mesmo por vários receptores (Multi-unicast), ou então envia um único fluxo de dados para a rede, onde é simultaneamente Configuration Client V Manual de Configuração Bosch Sicherheitssysteme GmbH
141 Bosch Video Management System Página Codificadores/Descodificadores pt 141 distribuído por vários receptores num grupo definido (Multicast). Pode introduzir um endereço Multicast dedicado e uma porta para cada fluxo. O pré-requisito para o funcionamento multicast é uma rede compatível com multicast que utilize os protocolos UDP e IGMP. Não são suportados outros protocolos de grupo. O protocolo TCP não suporta ligações multicast. Tem de ser configurado um endereço IP especial (endereço de classe D) para o funcionamento multicast numa rede compatível. A rede tem de suportar endereços IP de grupo e o Internet Group Management Protocol (Protocolo de gestão de grupo de Internet) (IGMP V2). A gama de endereços vai desde a O endereço multicast pode ser o mesmo para vários fluxos. No entanto, é necessário usar uma porta diferente para cada caso, para que os vários fluxos de dados não sejam enviados em simultâneo através da mesma porta e do mesmo endereço multicast. Nota: As configurações têm de ser efectuadas individualmente para cada codificador (entrada de vídeo) e para cada fluxo. A numeração segue a legendagem das entradas de vídeo no dispositivo. Activar Para activar a recepção simultânea de dados em vários receptores, tem de activar a função multicast. Para isso seleccione a caixa de verificação. Em seguida, introduza o endereço multicast. Endereço multicast Introduza um endereço Multicast válido para que cada fluxo do respectivo codificador (entrada de vídeo) seja usado em modo Multicast (duplicação dos fluxos de dados na rede). Com a definição , o codificador do fluxo em questão funciona em modo multi-unicast (copiando fluxos de dados no dispositivo). O dispositivo suporta ligações multi-unicast para até cinco receptores ligados em simultâneo. Nota: A duplicação de dados exige um grande esforço do dispositivo, podendo, em alguns casos, originar falhas na qualidade da imagem. Porta Atribua uma porta diferente a cada fluxo de dados se existirem fluxos de dados simultâneos no mesmo endereço Multicast. Introduza aqui o endereço da porta para o respectivo fluxo. Streaming Clique na caixa de verificação para activar o modo de streaming multicast para o respectivo fluxo. O dispositivo transmite fluxos contínuos de dados mesmo que não esteja activa qualquer ligação. O fluxo contínuo (streaming) não é normalmente necessário para o funcionamento multicast normal. Pacote TTL (apenas para Dinion IP, Gen4 e FlexiDome) Introduza um valor para especificar o tempo durante o qual os pacotes de dados multicast permanecem activos na rede. Se o multicast for executado através de um router, o valor tem de ser superior a Rede > página Envio por FTP Envio JPEG Esta função permite-lhe guardar imagens JPEG individuais num servidor FTP em intervalos específicos. Pode depois obter esta imagens mais tarde para reconstruir eventos de alarme, se necessário. Bosch Sicherheitssysteme GmbH Manual de Configuração Configuration Client V
142 142 pt Página Codificadores/Descodificadores Bosch Video Management System Tamanho da imagem Seleccione a resolução das imagens JPEG. Nome do ficheiro Seleccione a forma como são criados os nomes de ficheiro para as imagens isoladas transmitidas. Substituir É sempre usado o mesmo nome de ficheiro. Qualquer ficheiro existente é substituído pelo ficheiro actual. Incremento É adicionado um número de 000 a 255 ao nome do ficheiro e incrementado automaticamente por 1. Quando o número atingir 255, este reinicia novamente a partir de 000. Sufixo data/hora A data e a hora são adicionadas automaticamente ao nome do ficheiro. Assegure-se sempre de que a data e a hora do dispositivo foram correctamente definidas. Por exemplo, o ficheiro snap011008_ jpg foi guardado a 1 de Outubro de 2008 às 11h45 e 30 segundos. Intervalo de envio (s; 0 = Desligado) Introduza o intervalo em segundos a que as imagens serão enviadas para um servidor FTP. Introduza zero para que não sejam enviadas quaisquer imagens Servidor FTP Endereço IP do servidor FTP Introduza o endereço IP do servidor FTP no qual deseja guardar as imagens JPEG. Login no servidor FTP Introduza o seu nome de login para o servidor FTP. Palavra-passe de servidor FTP Introduza a palavra-passe para o servidor FTP. Caminho no servidor FTP Introduza o caminho exacto onde deseja guardar as imagens no servidor FTP. Enviar JPEG da câmara Seleccione a caixa de verificação para activar a entrada de câmara para a imagem JPEG. A numeração segue a legendagem das entradas de vídeo no dispositivo. Taxa de bits máx. A taxa de bits para envio FTP pode ser limitada Assistência técnica > página Licenças Esta página permite-lhe activar funções adicionais ou módulos de software. Código de instalação Exibe o código de instalação. Chave de activação Introduza a chave de activação. A chave de activação não pode ser desactivada e não pode ser transferida para outras unidades. A chave de activação não pode ser desactivada de novo e não pode ser transferida para outras unidades. Configuration Client V Manual de Configuração Bosch Sicherheitssysteme GmbH
143 Bosch Video Management System Página Codificadores/Descodificadores pt 143 Licenças instaladas Exibe as licenças instaladas após a sua activação Descodificador > página Descodificador Perfil do descodificador Permite-lhe definir as várias opções para a visualização das imagens de vídeo num monitor analógico ou monitor VGA. Nome do monitor Introduza o nome do monitor. O nome do monitor facilita a identificação da localização do monitor remoto. Utilize um nome que torne a identificação do local o mais fácil possível. Clique em para actualizar o nome na Árvore de Dispositivos. Norma Seleccione o sinal de saída de vídeo no monitor que estiver a utilizar. Estão disponíveis oito definições pré-configuradas para monitores VGA, para além das opções PAL e NTSC para monitores de vídeo analógicos. CUIDADO! Se seleccionar uma definição VGA com valores fora das especificações técnicas do monitor, pode causar danos graves no monitor. Consulte a documentação técnica do monitor que estiver a usar. Esquema da janela Seleccione o esquema de imagem predefinido para o monitor. Tamanho do ecrã VGA Introduza o formato de imagem para o ecrã (por exemplo 4 x 3) ou o tamanho físico do ecrã em milímetros. O dispositivo utiliza esta informação para dimensionar com precisão a imagem de vídeo para uma visualização sem distorção Monitor O dispositivo reconhece as interrupções na transmissão e apresenta um aviso no monitor. Exibir perturbação de transmissão Seleccione Ligado para apresentar um aviso em caso de interrupção na transmissão. Sensibilidade de perturbação Mova o cursor para ajustar o nível da interrupção que acciona o aviso. Texto de notificação de perturbação Introduza o texto do aviso a ser exibido no monitor quando a ligação for perdida. O comprimento máximo do texto é de 31 caracteres. Apagar logótipo do descodificador Clique para apagar o logótipo que foi configurado na página web do descodificador. Bosch Sicherheitssysteme GmbH Manual de Configuração Configuration Client V
144 144 pt Página Mapas e Estrutura Bosch Video Management System 19 Página Mapas e Estrutura Janela principal > Mapas e Estrutura As permissões perdem-se. Se mover um grupo de dispositivos, estes dispositivos perdem as suas definições de permissão. Tem de definir novamente permissões na página Grupos de Utilizadores. Exibe a Árvore de Dispositivos, a Árvore Lógica e a janela de mapas. Permite-lhe introduzir uma estrutura para todos os dispositivos no Bosch Video Management System. A sua estrutura é exibida na Árvore Lógica. Permite-lhe efectuar as seguintes tarefas: Configurar a Árvore Lógica Integral Gerir ficheiros de recursos e atribuí-los a nós Criar hot spots num mapa Os ficheiros de recursos podem ser: Ficheiros de mapas das instalações Ficheiros de documento Ficheiros Web Ficheiros áudio Script de Comandos Ficheiros de sequências de câmaras Os hot spots podem: Câmaras Entradas Relés Script de Comandos Sequências Ligações a outros mapas Exibe uma caixa de diálogo para gerir ficheiros de recursos. Exibe uma caixa de diálogo para adicionar um Script de Comando à Árvore Lógica. Exibe uma caixa de diálogo para adicionar um ficheiro de sequências de câmaras. Exibe uma caixa de diálogo para adicionar um nó. Exibe uma caixa de diálogo para adicionar ficheiros de recursos de mapa. Exibe uma caixa de diálogo para adicionar um ficheiro HTML. Introduza uma cadeia de caracteres e prima a tecla ENTER para filtrar os itens exibidos. Apenas são exibidos os itens que contêm essa cadeia de caracteres e os seus itens ascendentes correspondentes (apenas nas árvores). São fornecidas as contagens de itens totais e filtrados. indica um filtro activo. Coloque as cadeias de caracteres entre aspas para encontrar correspondências exactas, por exemplo, "Camera 1" filtra as câmaras exactamente com este nome, e não camera 201. Para cancelar a filtragem, apague a cadeia de caracteres no campo de filtro. Configuration Client V Manual de Configuração Bosch Sicherheitssysteme GmbH
145 Bosch Video Management System Página Mapas e Estrutura pt Caixa de diálogo Gestor de Recursos Janela principal > Mapas e Estrutura > ou Janela principal > Mapas e Estrutura > > Gerir... Permite-lhe gerir ficheiros de recursos. Pode gerir os seguintes formatos de ficheiros: Ficheiros DWF (ficheiros de recursos de mapa) Para a utilização no Operator Client, estes ficheiros são convertidos num formato de mapa de bits. Ficheiros HTML (documentos HTML, p. ex., planos de acção) MP3 (ficheiro de áudio) Ficheiros TXT (ficheiros de texto) Ficheiros URL (contêm ligações a páginas Web) Ficheiros MHT (arquivos Web) WAV (ficheiro de áudio) Clique para exibir uma caixa de diálogo e importar um ficheiro de recursos. Clique para apresentar a caixa de diálogo Adicionar URL. Clique para remover o ficheiro de recursos seleccionado. Clique para mudar o nome do ficheiro de recursos seleccionado. Clique para exibir uma caixa de diálogo e substituir o ficheiro de recursos por outro. Clique para exibir uma caixa de diálogo e exportar o ficheiro de recursos seleccionado Caixa de diálogo Seleccionar Recurso Janela principal > Mapas e Estrutura > Permite-lhe adicionar um ficheiro de mapa no formato DWF à Árvore Lógica. Seleccionar um ficheiro de recursos: Clique num nome de ficheiro para seleccionar um ficheiro de mapa. O conteúdo do ficheiro seleccionado é exibido no painel de pré-visualização. Gerir... Clique para apresentar a caixa de diálogo Gestor de Recursos Caixa de diálogo Construtor de Sequências Janela principal > Mapas e Estrutura > Permite-lhe gerir sequências de câmaras. Bosch Sicherheitssysteme GmbH Manual de Configuração Configuration Client V
146 146 pt Página Mapas e Estrutura Bosch Video Management System Clique para apresentar a caixa de diálogo Adicionar sequência. Clique para mudar o nome de uma sequência de câmaras. Clique para remover a sequência de câmaras seleccionada. Adicionar Passo Clique para apresentar a caixa de diálogo Adicionar Passo de Sequência. Remover Passo Clique para remover os passos seleccionados. Passo Exibe o número do passo. Todas as câmaras de um passo específico possuem o mesmo tempo de paragem. Paragem Permite-lhe alterar o tempo de paragem (segundos). Número da Câmara Clique numa célula para seleccionar uma câmara através do seu número lógico. Câmara Clique numa célula para seleccionar uma câmara através do seu nome. Função da Câmara Clique numa célula para alterar a função da câmara nesta linha. Dados Introduza o tempo de duração da função da câmara seleccionada. Para o configurar, tem de ter seleccionado uma entrada na coluna Câmara e uma entrada na coluna Função da Câmara. Unidade de Dados Seleccione a unidade para o tempo seleccionado, por exemplo, segundos. Para o configurar, tem de ter seleccionado uma entrada na coluna Câmara e uma entrada na coluna Função da Câmara. Adicionar a Árvore Lógica Clique para adicionar a sequência de câmaras seleccionada à Árvore Lógica e fechar a caixa de diálogo Caixa de diálogo Adicionar sequência Janela principal > Mapas e Estrutura > > caixa de diálogo Construtor de Sequências > Permite-lhe configurar as propriedades de uma sequência de câmaras. Nome da sequência: Introduza um nome adequado para a nova sequência de câmaras. Número lógico: Para a utilização de um teclado CCTV, introduza um número lógico para a sequência. Configuration Client V Manual de Configuração Bosch Sicherheitssysteme GmbH
147 Bosch Video Management System Página Mapas e Estrutura pt 147 Tempo de paragem: Introduza o tempo de paragem adequado. Câmaras por passo: Introduza o número de câmaras em cada passo. Passos: Introduza o número adequado de passos Caixa de diálogo Adicionar Passo de Sequência Janela principal > Mapas e Estrutura > > botão Adicionar Passo Permite-lhe adicionar um passo com um novo tempo de paragem a uma sequência de câmaras existente. Tempo de paragem: Introduza o tempo de paragem adequado Caixa de diálogo Adicionar URL Janela principal > Mapas e Estrutura > > Permite-lhe adicionar um endereço de Internet (URL) ao seu sistema. Pode adicionar este endereço de Internet à Árvore Lógica como documento. O utilizador pode exibir uma página de Internet no seu Operator Client. Nome Introduza um nome a apresentar para a URL. URL Introduza a URL Caixa de diálogo Seleccionar Mapa para Ligação Janela principal > Mapas e Estrutura > Seleccione uma pasta de mapa na Árvore Lógica > No mapa, clique com o botão direito do rato e clique em Criar uma Ligação Permite-lhe seleccionar um mapa para criar ligação a outro mapa. Clique noutro mapa para seleccionar. Seleccionar Clique para inserir a ligação ao mapa seleccionado. Bosch Sicherheitssysteme GmbH Manual de Configuração Configuration Client V
148 148 pt Página Agendas Bosch Video Management System 20 Página Agendas Janela principal > Permite-lhe configurar Agendas de Gravação e Agendas de Tarefas. Clique para mudar o nome da Agenda de Gravação ou da Agenda de Tarefas seleccionada. Agendas de Gravação Exibe a Árvore de Agendas de Gravação. Seleccione uma entrada para configurar. Agendas de Tarefas Exibe a Árvore de Agendas de Tarefas. Seleccione uma entrada para configurar. Adicionar Clique para adicionar uma nova Agenda de Tarefas. Apagar Clique para apagar a Agenda de Tarefas seleccionada Página Agendas de Gravação Janela principal > > Seleccione um item na árvore de Agendas de Gravação Permite-lhe configurar as Agendas de Gravação. Dias da semana Clique para exibir a Tabela de Agenda para os dias da semana. São exibidos os períodos de tempo de todas as Agendas de Gravação configuradas. Arraste o ponteiro para seleccionar os períodos de tempo da agenda seleccionada. Todas as células seleccionadas obtêm a cor da agenda seleccionada. As 24 horas do dia são exibidas horizontalmente. Cada hora é dividida em 4 células. Uma célula representa 15 minutos. Feriados Clique para exibir a Tabela de Agenda para os feriados. Dias de Excepção Clique para exibir a Tabela de Agenda para os dias de excepção. Adicionar Clique para exibir uma caixa de diálogo e adicionar os feriados ou dias de excepção pretendidos. Apagar Clique para exibir uma caixa de diálogo e remover os feriados ou dias de excepção Página Agendas de Tarefas Janela principal > > Seleccione um item na árvore Agendas de Tarefas Permite-lhe configurar as Agendas de Tarefas disponíveis. Pode configurar um padrão standard ou recorrente. Configuration Client V Manual de Configuração Bosch Sicherheitssysteme GmbH
149 Bosch Video Management System Página Agendas pt 149 Standard Clique para exibir a Tabela de Agenda e configurar Agendas de Tarefas standard. Se configurar um padrão standard, não é válido um padrão recorrente para a agenda seleccionada. Recorrente Clique para exibir a Tabela de Agenda e configurar um padrão recorrente para a Agenda de Tarefas seleccionada. Se configurar uma agenda, por exemplo, de quinze em quinze dias, à terça-feira, para todos os meses, ou no dia 4 de Julho, todos os anos. Se configurar um padrão recorrente, não é válido um padrão standard para a Agenda de Tarefas seleccionada. Dias da semana Clique para exibir a Tabela de Agenda para os dias da semana. Arraste o ponteiro para seleccionar os períodos de tempo da agenda seleccionada. As células seleccionadas são exibidas na cor da agenda seleccionada. As 24 horas do dia são exibidas horizontalmente. Cada hora é dividida em 4 células. Uma célula representa 15 minutos. Feriados Clique para exibir a Tabela de Agenda para os feriados. Dias de Excepção Clique para exibir a Tabela de Agenda para os dias de excepção. Limpar Tudo Clique para limpar todos os períodos de tempo de todos os dias disponíveis (dias de semana, feriados, dias de excepção). Seleccionar Tudo Clique para seleccionar todos os períodos de tempo de todos os dias disponíveis (dias de semana, feriados, dias de excepção). Adicionar... Clique para exibir uma caixa de diálogo e adicionar os feriados ou dias de excepção pretendidos. Apagar... Clique para exibir uma caixa de diálogo e apagar os feriados ou dias de excepção. Padrão Recorrente Clique na frequência com que pretende que a Agenda de Tarefas recorra (Diariamente, Semanalmente, Mensalmente, Anualmente), seleccionando, depois, as respectivas opções. Padrão dos Dias Arraste o ponteiro para seleccionar o(s) período(s) de tempo do padrão recorrente. Bosch Sicherheitssysteme GmbH Manual de Configuração Configuration Client V
150 150 pt Página Câmaras e Gravação Bosch Video Management System 21 Página Câmaras e Gravação Janela principal > Câmaras e Gravação Exibe a página Tabela de Câmaras ou uma página Tabela de Gravações. Permite-lhe configurar as propriedades da câmara e definições de gravação. Permite-lhe filtrar as câmaras apresentadas de acordo com o tipo. Clique para copiar definições de gravação de uma Agenda de Gravação para outra. Clique para apresentar a caixa de diálogo Clique para apresentar a caixa de diálogo Definições de qualidade do fluxo. Definições da Gravação Agendada. Clique para visualizar uma caixa de diálogo para configurar uma câmara PTZ seleccionada. Apresenta todas as câmaras disponíveis, independentemente do dispositivo de armazenamento. Clique para filtrar as câmaras apresentadas de acordo com o dispositivo de armazenamento. Apresenta a Tabela de Câmaras correspondente. Não estão disponíveis tabelas de gravações, pois estas câmaras não são gravadas no Bosch Video Management System. Introduza uma cadeia de caracteres e prima a tecla ENTER para filtrar os itens exibidos. Apenas são exibidos os itens que contêm essa cadeia de caracteres e os seus itens ascendentes correspondentes (apenas nas árvores). São fornecidas as contagens de itens totais e filtrados. indica um filtro activo. Coloque as cadeias de caracteres entre aspas para encontrar correspondências exactas, por exemplo, "Camera 1" filtra as câmaras exactamente com este nome, e não camera 201. Para cancelar a filtragem, apague a cadeia de caracteres no campo de filtro Página Câmaras Janela principal > Câmaras e Gravação > Clique num dispositivo de gravação, por exemplo Exibe várias informações sobre as câmaras disponíveis no Bosch Video Management System. Permite-lhe alterar as seguintes propriedades de câmara: Nome da câmara Atribuição de uma fonte de áudio Número lógico Comando PTZ, se disponível Qualidade em directo (VRM e Em Directo / Armazenamento Local) Perfil das definições de gravação Tempo de armazenamento mínimo e máximo Configuration Client V Manual de Configuração Bosch Sicherheitssysteme GmbH
151 Bosch Video Management System Página Câmaras e Gravação pt 151 Clique num título de coluna para ordenar a tabela por esta coluna. Codificador Apresenta o tipo de dispositivo. Tipo de dispositivo Apresenta o tipo de firmware utilizado no codificador. Câmara Exibe o nome da câmara. Endereço de Rede Exibe o endereço IP da câmara. Localização Exibe a localização da câmara. Se a câmara não estiver ainda atribuída a uma localização, é apresentado Localização não Atribuída. Número Clique numa célula para editar o número lógico que a câmara recebeu automaticamente quando foi detectada. Se introduzir um número já utilizado, é apresentada a mensagem de erro correspondente. O número lógico volta a estar "livre" quando a câmara é removida. Áudio Clique numa célula para atribuir uma fonte de áudio à câmara. Se ocorrer um alarme com uma prioridade baixa e com uma câmara que tenha áudio configurado, este sinal de áudio é emitido, mesmo quando um alarme com prioridade superior está a ser apresentado. No entanto, isto só acontece se o alarme de alta prioridade não tiver áudio configurado. Fluxo 1 - Codec / Fluxo 2 - Codec (apenas VRM e Armazenamento Local) Clique numa célula para seleccionar o codec pretendido para codificar o fluxo. Estão disponíveis as seguintes entradas: MPEG-4 SH++ (só para codificadores que não suportam H.264) Codec clássico para codificação MPEG-4. H.264 BP+ (apenas para VIPX e ARM) Codec para codificação H.264 com o Perfil Linha de Base Mais optimizado para taxas de bits baixas. Utilizar para visualização em directo com VIPX. Nota: Se o vídeo em directo se destinar a ser apresentado num Descodificador VIPX, seleccione H.264 BP+. H.264 MP (apenas para VIPX) Codec para codificação H.264 com o Perfil Principal optimizado para codificação eficiente. Usar para gravação. H.264 MP Low Latency (apenas para ARM) Codec para codificação H.264 com o Perfil Principal optimizado para taxas de bits baixas e codificação eficiente. Usar para visualização e gravação em directo. Para ARM: utilize H.264 MP Low Latency para visualização em directo e para gravação. Fluxo 1 - Qualidade / Fluxo 2 - Qualidade Seleccione a qualidade de fluxo pretendida para utilizar para em directo ou gravação. Pode configurar as definições de qualidade na caixa de diálogo Definições de qualidade do fluxo. Bosch Sicherheitssysteme GmbH Manual de Configuração Configuration Client V
152 152 pt Página Câmaras e Gravação Bosch Video Management System Vídeo em Directo (apenas VRM e Apenas Em Directo / Armazenamento Local) Clique numa célula para seleccionar o fluxo para VRM ou um codificador apenas de armazenamento local / em directo. Gravação (apenas VRM e Armazenamento Local) Clique numa célula para seleccionar a definição de gravação necessária. Pode configurar as definições de gravação disponíveis na caixa de diálogo Definições da Gravação Agendada. (apenas visível ao clicar em Tudo) Seleccione uma caixa de verificação para activar o comando PTZ. Nota: Para obter as definições da porta consulte Secção COM1, Página 137. Protocolo (apenas visível ao clicar em Tudo) Clique numa célula para seleccionar o protocolo adequado para o comando PTZ. Endereço PTZ (apenas visível ao clicar em Tudo) Introduza o número de endereço do comando PTZ. Armazenamento Tempo Mín. [dias] (apenas VRM e Armazenamento Local) Clique numa célula para editar o número mínimo de dias durante os quais os dados de vídeo desta câmara são guardados. As gravações com um tempo de existência inferior a este número de dias não são automaticamente eliminadas. Armazenamento Tempo Máx. [dias] (apenas VRM e Armazenamento Local) Clique numa célula para editar o número máximo de dias durante os quais os dados de vídeo desta câmara são guardados. Só as gravações com um tempo de existência superior a este número de dias são automaticamente eliminadas Caixa de diálogo Definições da Gravação Agendada (apenas VRM e Armazenamento Local) Janela principal > Câmaras e Gravação > Permite-lhe configurar definições de gravação da agenda dependentes de cada tipo de dispositivos disponível. Está disponível um tipo de dispositivos se tiver sido adicionado pelo menos um codificador à Árvore de Dispositivos. Na tabela Câmaras, pode atribuir essa definição de gravação a cada câmara. Pode utilizar as Agendas de Gravação configuradas na página Agendas. Nota: ligar ou desligar a gravação normal é válido para todos os tipos de dispositivos. Definições de Gravação disponíveis Seleccione uma definição de gravação predefinida para alterar as suas propriedades. Pode adicionar ou apagar uma definição criada pelo utilizador. Nome: Introduza um nome para a nova definição de gravação. Seleccione o tipo de dispositivos pretendido para configurar as definições de gravação válidas para esse tipo de dispositivos. Configuration Client V Manual de Configuração Bosch Sicherheitssysteme GmbH
153 Bosch Video Management System Página Câmaras e Gravação pt 153 Seleccione uma Agenda de Gravação para configurar as definições de gravação para o tipo de dispositivos seleccionado. Gravação: Ligue ou desligue a gravação normal (contínua e pré-alarme). Modo de Gravação Seleccione o modo de gravação pretendido. Estão disponíveis os seguintes itens: Contínua Pré-alarme Fluxo: Seleccione o fluxo pretendido utilizado para gravação normal. Nota: a disponibilidade de fluxos depende do tipo de dispositivos. Qualidade: Seleccione a qualidade de fluxo pretendida utilizada para gravação normal. As definições de qualidade disponíveis são configuradas na caixa de diálogo Definições de qualidade do fluxo. Duração: Introduza o tempo de gravação antecedente a um alarme pretendido. Introduza o tempo com o formato hh.mm.ss. Nota: esta função apenas está activada quando está seleccionado Pré-alarme. Gravação de Alarmes: Permite-lhe ligar e desligar a gravação de alarmes para esta câmara. Alarme de Movimento: Permite-lhe ligar e desligar a gravação de alarmes causada por movimentos. Fluxo: Seleccione o fluxo utilizado para gravação de alarmes. Nota: a disponibilidade de fluxos depende do tipo de dispositivos. Qualidade: Seleccione a qualidade de fluxo pretendida utilizada para gravação de alarmes. As definições de qualidade disponíveis são configuradas na caixa de diálogo Definições de qualidade do fluxo. Duração: Introduza o tempo de gravação de alarmes pretendido. Introduza o tempo com o formato hh.mm.ss Páginas das definições de gravação (só NVR) Janela principal > Câmaras e Gravação > > Clique num separador de Agenda de Gravação (por exemplo, ) Permite configurar as definições de gravação para todos os codificadores atribuídos ao NVR do seu sistema. As Agendas de Gravação são configuradas em Agendas. Só as colunas descritas não fazem parte da Tabela de câmaras. Bosch Sicherheitssysteme GmbH Manual de Configuração Configuration Client V
154 154 pt Página Câmaras e Gravação Bosch Video Management System Clique num título de coluna para ordenar a tabela por esta coluna. Gravação contínua Na coluna Qualidade, clique numa célula para desactivar a gravação ou para seleccionar a qualidade do fluxo 1. Na coluna, seleccione uma caixa de verificação para activar o áudio. Gravação em Directo/com Pré-evento Na coluna Qualidade, clique numa célula para seleccionar a qualidade do fluxo da visualização em directo (necessária para a reprodução instantânea) e o modo de gravação com pré-evento (necessária para gravação de movimentos e de alarmes) do fluxo 2. Se a transmissão em fluxo duplo estiver activa neste codificador, pode seleccionar o fluxo 1 para utilização na gravação em directo ou com pré-evento. Na coluna, seleccione uma caixa de verificação para activar o áudio. Gravação de Movimentos Na coluna Qualidade, clique numa célula para desactivar a gravação ou para seleccionar a qualidade do fluxo 1. Na coluna, clique numa célula para activar o áudio. Na coluna Pré-evento [s], clique numa célula para seleccionar o tempo de gravação antes do evento de movimento, em segundos. Na coluna Pós-evento [s], clique numa célula para seleccionar o tempo de gravação após o evento de movimento, em segundos. Gravação de Alarmes Na coluna Qualidade, clique numa célula para seleccionar a qualidade do fluxo 1. Para activar a gravação de alarmes, configure um alarme correspondente. Na coluna, seleccione uma caixa de verificação para activar o áudio. Na coluna Pré-evento [s], clique numa célula para seleccionar o tempo de gravação antes do alarme, em segundos. Na coluna Pós-evento [s], clique numa célula para seleccionar o tempo de gravação após o alarme, em segundos Caixa de diálogo Copiar Definições da Gravação (apenas NVR) Janela principal > gravação, por exemplo, Câmaras e Gravação > Clique num ícone de um dispositivo de > Clique num separador de Agenda de Gravação (por exemplo, ) > Permite-lhe copiar definições de gravação de uma Agenda de Gravação para outra. Copiar tudo Clique para copiar todas as definições de gravação da agenda seleccionada para outra agenda. Copiar selecção actual Clique para copiar apenas as definições de gravação das linhas de tabela seleccionadas para outra agenda. Configuration Client V Manual de Configuração Bosch Sicherheitssysteme GmbH
155 Bosch Video Management System Página Câmaras e Gravação pt Caixa de diálogo Definições de qualidade do fluxo Janela principal > Câmaras e Gravação > Permite configurar perfis de qualidade do fluxo, que poderá atribuir posteriormente aos modos de gravação. Uma qualidade de fluxo combina resolução de vídeo, velocidade de fotogramas, largura de banda máxima e compressão de vídeo. Clique para adicionar uma nova qualidade de fluxo. Clique para apagar uma qualidade de fluxo seleccionada. Não pode apagar as predefinições de gravação. Nome Apresenta o nome da qualidade de fluxo. Quando adiciona uma nova qualidade de fluxo, pode alterar o nome correspondente. Resolução de vídeo SD: Seleccione a resolução de vídeo pretendida. Intervalo de codificação da imagem: Mova o cursor ou introduza o valor adequado. O sistema calcula os valores correspondentes para IPS (PAL e NTSC). Através do intervalo codificação da imagem, pode configurar o intervalo com que as imagens são codificadas e transmitidas. Se for introduzido 1, todas as imagens serão codificadas. Ao introduzir 4 significa que só é codificada uma imagem em cada quatro, as três imagens seguintes são ignoradas, o que pode ser particularmente vantajoso com baixas larguras de banda. Quanto mais baixa for a largura de banda, mais elevado deverá ser este valor para alcançar a melhor qualidade de vídeo possível. Taxa de bits alvo [kbps] Mova o cursor ou introduza o valor adequado. Pode limitar a taxa de dados para a encoder para optimizar a utilização da largura de banda na sua rede. A taxa de dados alvo deve ser definida de acordo com a qualidade de imagem pretendida para cenas normais sem muito movimento. Para imagens complexas ou alterações frequentes do conteúdo da imagem devido a movimentos frequentes, este limite pode ser temporariamente excedido até ao valor que introduzir no campo Taxa de bits máxima [Kbps]:. Taxa de bits máxima [Kbps]: Mova o cursor ou introduza o valor adequado. Com a taxa de bits máxima, pode configurar a velocidade máxima de transmissão, que não pode ser excedida. Pode definir um limite de taxa de bits para determinar de forma fiável o espaço em disco adequado para armazenamento de dados de vídeo. Dependendo das definições de qualidade de vídeo para os fotogramas I e P, isto pode resultar na exclusão de imagens individuais. O valor aqui introduzido tem de ser, pelo menos, 10% superior ao valor introduzido no campo Taxa de bits alvo [kbps]. Se o valor aqui introduzido for demasiado baixo, este será automaticamente ajustado. Bosch Sicherheitssysteme GmbH Manual de Configuração Configuration Client V
156 156 pt Página Câmaras e Gravação Bosch Video Management System Distância Fotograma I Este parâmetro permite-lhe definir os intervalos nos quais os fotogramas I são codificados. Clique em Automática, para inserir fotogramas I quando necessário. Uma entrada de 1 indica que são continuamente gerados fotogramas I. Uma entrada de 2 indica que apenas uma imagem em cada duas é um fotograma I, e 3 apenas uma imagem em cada três, etc. Todos os fotogramas I são codificados como fotogramas P. Nível de Qualidade de Fotograma Aqui é possível definir um valor entre 0 e 100 para os fotogramas I e os fotogramas P. O valor mais baixo resulta na mais elevada qualidade e na mais baixa taxa de actualização de fotogramas. O valor mais elevado resulta na mais elevada taxa de actualização de fotogramas e na mais baixa qualidade de imagem. Quanto mais baixa for a largura de banda disponível para a transmissão, mais alto deverá ser o ajuste do nível de qualidade para manter uma elevada qualidade de vídeo. Nota: O ajuste da qualidade de vídeo é feito de acordo com o movimento e nível de detalhe do vídeo. Se seleccionar as caixas de verificação Automática, a relação ideal entre definição de imagem e movimento é automaticamente ajustada. Definições VIP X1600 XFM4 Permite-lhe configurar as seguintes definições H.264 para o módulo codificador VIP X 1600 XFM4. Filtro anti-bloco H.264 Seleccione para melhorar a qualidade visual e o desempenho de previsão através da suavização das arestas. CABAC: Seleccione para activar uma compressão altamente eficaz. Usa uma grande parte da capacidade de processamento Caixa de diálogo Definições PTZ Janela principal > Câmaras e Gravação > > Seleccione uma câmara PTZ > Permite-lhe configurar uma câmara PTZ. Nota: Primeiro, configure as definições da porta da câmara PTZ antes de configurar as definições da câmara. Caso contrário, o comando PTZ não funcionará nesta caixa de diálogo. Pode ajustar posições predefinidas e comandos auxiliares. Clique para mover a câmara para a posição predefinida ou para executar o comando. Clique para guardar o comando ou a posição predefinida. Clique para renomear o comando ou a posição predefinida. Clique para remover o comando ou a posição predefinida. Separador Posições Predefinidas Clique para exibir a tabela com as posições predefinidas. N.º Exibe o número da posição predefinida. Configuration Client V Manual de Configuração Bosch Sicherheitssysteme GmbH
157 Bosch Video Management System Página Câmaras e Gravação pt 157 Nome Clique numa célula para editar o nome da posição predefinida. Separador Comandos Aux Clique para exibir a tabela com os comandos auxiliares. N.º Exibe o número do comando auxiliar.. Nome Clique numa célula para editar o nome do comando. Código Clique numa célula para editar o código do comando. Bosch Sicherheitssysteme GmbH Manual de Configuração Configuration Client V
158 158 pt Página Eventos Bosch Video Management System 22 Página Eventos Janela principal > Eventos Exibe a Árvore de Eventos com todos os eventos disponíveis e uma Tabela de Configuração de Eventos para cada evento. Os eventos são agrupados por tipo, por exemplo, todos os eventos de gravação de câmara, como a gravação contínua ou de alarmes, são agrupados em Modo de Gravação. Os eventos disponíveis são agrupados para além dos seus respectivos dispositivos. Uma mudança de estado de um dispositivo é exibida para além de como. Todos os outros eventos são exibidos sob os grupos dependentes do dispositivo como. Pode configurar para cada evento: Fazer disparar um alarme de acordo com uma agenda (não disponível para todos os eventos) Registar o evento de acordo com uma agenda. Um evento é exibido na Lista de Eventos do Operator Client se estiver registado. Execute um Script de Comando de acordo com uma agenda (não disponível para todos os eventos) Se o evento ocorrer, são executadas as suas definições. Pode criar um Evento do Complexo que combine vários eventos com expressões booleanas. Clique sobre um item de uma árvore para exibir a respectiva Tabela de Configuração de Eventos. Clique para duplicar um evento. Use-o para gerar vários alarmes para um determinado evento. Clique para apagar um Evento do Complexo ou duplicado. Clique para mudar o nome do Evento do Complexo seleccionado. Clique para exibir uma caixa de diálogo e criar eventos do complexo, utilizando expressões booleanas de outros eventos (máximo de 10). Os Eventos do Complexo são adicionados à Tabela de Configuração de Eventos. Clique para editar o Evento do Complexo seleccionado. Clique para exibir uma caixa de diálogo a fim de criar e editar Scripts de Comando. Introduza uma cadeia de caracteres e prima a tecla ENTER para filtrar os itens exibidos. Apenas são exibidos os itens que contêm essa cadeia de caracteres e os seus itens ascendentes correspondentes (apenas nas árvores). São fornecidas as contagens de itens totais e filtrados. indica um filtro activo. Coloque as cadeias de caracteres entre aspas para encontrar correspondências exactas, por exemplo, "Camera 1" filtra as câmaras exactamente com este nome, e não camera 201. Para cancelar a filtragem, apague a cadeia de caracteres no campo de filtro. Configuration Client V Manual de Configuração Bosch Sicherheitssysteme GmbH
159 Bosch Video Management System Página Eventos pt 159 Separador de Definições de Depuração Nota: o separador Definições de Depuração não está disponível para alguns eventos devido a limitações técnicas. Permite-lhe configurar definições de depuração para o evento seleccionado. Tempo de Depuração: Durante o período de tempo introduzido todos os outros eventos são ignorados. Prioridade do Estado do Evento: Pode atribuir uma definição de prioridade para um estado de evento. Editar Prioridades Clique para exibir uma caixa de diálogo para configuração da definição de prioridade. Adicionar Definição Clique para adicionar uma linha de configuração de uma definição de depuração alternativa às definições de depuração para todos os dispositivos. Remover Definição Clique para remover uma linha seleccionada. Para seleccionar uma linha clique no cabeçalho da linha da esquerda. Separador Definições Dispositivo Apresenta o nome do dispositivo ou da agenda. Rede Exibe o endereço IP do respectivo dispositivo IP. Disparar Alarme Clique numa célula para seleccionar uma Agenda de Tarefas ou Gravação e disparar um alarme. Seleccione Sempre se pretender que o alarme seja accionado independentemente do momento. Seleccione Nunca se não pretender que o alarme seja accionado. Registo Na coluna Agenda, clique numa célula para seleccionar uma Agenda de Tarefas ou Gravação e efectuar o registo. Seleccione Sempre se pretender que o evento seja registado independentemente do momento. Um evento é exibido na Lista de Eventos do Operator Client se estiver registado. Seleccione Nunca se não pretender que o evento seja registado. Script Na coluna Script, clique numa célula para seleccionar um Script de Comando. Na coluna Agenda, clique numa célula para seleccionar uma Agenda de Tarefas ou Gravação e executar um Script de Comando. Seleccione Sempre se pretender que o Script de Comando seja executado independentemente do momento. Seleccione Nunca se não pretender que o Script de Comando seja executado Caixa de diálogo Editor de Scripts de Comando Janela principal > Eventos > Bosch Sicherheitssysteme GmbH Manual de Configuração Configuration Client V
160 160 pt Página Eventos Bosch Video Management System Permite-lhe criar e editar Scripts de Comando. Clique para guardar as definições alteradas. Clique para restaurar as predefinições guardadas. Clique para verificar o código de um script. Clique para criar um ficheiro scriptlet. Clique para apagar um ficheiro scriptlet. Clique para exibir uma caixa de diálogo e importar um ficheiro script. Clique para exibir uma caixa de diálogo e exportar um ficheiro script. Clique para converter um script existente no outro idioma de script disponível. Todo o texto de script existente é eliminado. Clique para exibir a Ajuda Online do Script API do Bosch Video Management System. Clique para exibir a Ajuda Online do Bosch Video Management System. Clique para fechar a caixa de diálogo Editor de Scripts de Comando Criar Evento do Complexo / caixa de diálogo Editar Evento do Complexo Janela principal > Eventos > Permite-lhe criar ou modificar um Evento do Complexo. Introduza uma cadeia de caracteres e prima a tecla ENTER para filtrar os itens exibidos. Apenas são exibidos os itens que contêm essa cadeia de caracteres e os seus itens ascendentes correspondentes (apenas nas árvores). São fornecidas as contagens de itens totais e filtrados. indica um filtro activo. Coloque as cadeias de caracteres entre aspas para encontrar correspondências exactas, por exemplo, "Camera 1" filtra as câmaras exactamente com este nome, e não camera 201. Para cancelar a filtragem, apague a cadeia de caracteres no campo de filtro. Nome do evento: Introduza o nome pretendido para o Evento do Complexo. Estados de Evento: Seleccione a alteração do estado que deverá fazer parte de um Evento do Complexo. Objectos: Seleccione um ou mais dos objectos do estado de evento seleccionado disponíveis. Este estado e o objecto seleccionado aparecem na Árvore de Eventos do Complexo, descendentes imediatos do operador de raiz. Configuration Client V Manual de Configuração Bosch Sicherheitssysteme GmbH
161 Bosch Video Management System Página Eventos pt 161 Evento do Complexo: Permite-lhe construir eventos do complexo na Árvore de Eventos do Complexo. Todos os descendentes imediatos de um operador Booleano (E, OU) são combinados por este operador Caixa de diálogo Seleccionar Idioma de Script Janela principal > Eventos > Permite-lhe definir o idioma de script dos seus Scripts de Comando. Não pode alterar o idioma de script de Scripts de Comando existentes. Idioma de Script: Seleccione o idioma de script pretendido Editar Prioridades da caixa de diálogo de Tipo de Evento Janela principal > botão Eventos > Separador Definições de Depuração > Editar Prioridades Nome da Prioridade: Introduza um nome para a definição de prioridades. Valor do Estado Exibe o nome dos estados de evento do evento seleccionado. Prioridade do Estado Introduza a prioridade pretendida. 1=prioridade mais elevada, 10=prioridade mais baixa Caixa de diálogo Seleccionar Dispositivos Seleccionar Seleccione a caixa de verificação para a entrada pretendida e clique em OK para adicionar uma linha na tabela Definições de Depuração para Dispositivos Seleccionados. Bosch Sicherheitssysteme GmbH Manual de Configuração Configuration Client V
162 162 pt Página Alarmes Bosch Video Management System 23 Página Alarmes Janela principal > Alarmes Exibe a Árvore de Eventos e uma Tabela de Configuração de Alarmes para cada evento. Apenas os eventos configurados na página Eventos são apresentados. Nas tabelas, pode configurar para cada evento a forma como é exibido um alarme accionado por este evento e quais as câmaras gravadas e exibidas quando este alarme ocorre. Alguns eventos são configurados como alarmes por defeito, p. ex., um erro de sistema. Para os eventos seguintes, não pode configurar um alarme: Mudança de um modo de gravação Mudança de um estado do alarme A maioria das acções dos utilizadores, como p. ex., a acção PTZ Clique para apresentar a caixa de diálogo Gestor de Recursos. Exibe uma caixa de diálogo para ajustar as definições de alarme global. Introduza uma cadeia de caracteres e prima a tecla ENTER para filtrar os itens exibidos. Apenas são exibidos os itens que contêm essa cadeia de caracteres e os seus itens ascendentes correspondentes (apenas nas árvores). São fornecidas as contagens de itens totais e filtrados. indica um filtro activo. Coloque as cadeias de caracteres entre aspas para encontrar correspondências exactas, por exemplo, "Camera 1" filtra as câmaras exactamente com este nome, e não camera 201. Para cancelar a filtragem, apague a cadeia de caracteres no campo de filtro. Clique sobre um item de uma árvore para exibir a respectiva Tabela de Configuração de Alarmes. Dispositivo Exibe o dispositivo da condição de evento seleccionada na Árvore de Eventos. Endereço de rede Exibe o endereço IP do respectivo dispositivo IP. Identidade de Alarme Na coluna Prioridade, clique numa célula para introduzir a prioridade de alarme para o alarme seleccionado (100 corresponde a prioridade baixa, 1 corresponde a prioridade alta). Na coluna Título, clique numa célula para introduzir o título do alarme a apresentar no Bosch Video Management System, por exemplo, na Lista de Alarmes. Na coluna Cor, clique numa célula para apresentar uma caixa de diálogo e seleccionar uma cor com a qual o alarme será apresentado no Operator Client como, por exemplo, na Lista de Alarmes. Painéis de Imagens de Alarme Nas colunas 1-5, clique... numa célula para exibir uma caixa de diálogo e seleccionar uma câmara. Pode apenas seleccionar uma câmara que tenha sido adicionada à Árvore Lógica em Mapas e Estrutura. Pode configurar o número de painéis de Imagens de Alarme na caixa de diálogo Definições de Alarme Global. Configuration Client V Manual de Configuração Bosch Sicherheitssysteme GmbH
163 Bosch Video Management System Página Alarmes pt 163 Na coluna Ficheiro de Áudio, clique em... numa célula para apresentar uma caixa de diálogo e seleccionar um ficheiro de áudio a reproduzir em caso de alarme. Opções de Alarme Clique em... numa célula para apresentar a caixa de diálogo Opções de Alarme Caixa de diálogo Definições de Alarme Global Janela principal > Alarmes > Separador Definições de Alarme Exibir ordem se existir a mesma prioridade de alarme: Seleccione o valor adequado para configurar a ordem dos painéis de Imagens de Alarme, na visualização de alarmes Operator Client. Máx. de painéis de Imagens por alarme: Introduza a contagem máxima de painéis de Imagens de Alarme a ser exibida em caso de alarme. Tempo para Apagar Automaticamente: Introduza o número de segundos necessários para que um alarme seja automaticamente apagado. Isto aplica-se apenas a alarmes definidos como Apagar Automaticamente na página Alarmes. Tempo de rebobinagem de reprodução instantânea: Introduza o número de segundos para a duração de reprodução instantânea. Tempo de gravação manual de alarmes: Apenas válido para gravações NVR. Introduza o número de minutos para a duração de gravação de alarmes que o utilizador pode iniciar manualmente no Operator Client. O utilizador pode interromper a gravação manual antes que este tempo tenha decorrido. Repetir áudio de alarme: Marque a caixa de verificação e introduza o número de segundos após os quais deseja que o alarme de som se repita. Interromper o Protector de Ecrã do Windows para os alarmes de entrada Marque a caixa de verificação para garantir que um alarme de entrada é exibido mesmo que o protector de ecrã esteja activo. Se o protector de ecrã necessitar de um nome de utilizador e de uma palavra-passe para ser interrompido, a definição não tem qualquer efeito. Separador Grupos de Monitores Analógicos Mostrar ecrã em branco Clique para optar por nenhuma exibição nos monitores não utilizados para visualização de alarmes. Continuar visualização em directo Clique para optar pela visualização em directo nos monitores não utilizados para visualização de alarmes. Bosch Sicherheitssysteme GmbH Manual de Configuração Configuration Client V
164 164 pt Página Alarmes Bosch Video Management System 23.2 Caixa de diálogo Seleccionar Conteúdo do Painel de Imagens Janela principal > Alarmes > ou > coluna Painéis de Imagens de Alarme > Clique em... numa das colunas 1 a 5 Permite-lhe seleccionar o item da Árvore Lógica que é exibido e gravado (se o item for uma câmara) no caso do alarme seleccionado. NOTA! Um mapa exibido num painel de Imagens de Alarme está optimizado para exibição e contém apenas a vista inicial do ficheiro básico do.dwf. Pesquisar Item Introduza texto para localizar um item na Árvore Lógica. Localizar Clique para localizar a câmara com o texto de pesquisa introduzido na sua descrição. Em directo Clique para determinar que a imagem em directo da câmara é exibida em caso de alarme. Reprodução instantânea Clique para determinar que a reprodução instantânea da câmara é exibida. O tempo de rebobinagem da reprodução instantânea é configurado na caixa de diálogo Definições de Alarme Global; ver Secção 23.1 Caixa de diálogo Definições de Alarme Global, Página 163. Interromper reprodução Marque a caixa de verificação para visualizar a câmara de reprodução instantânea de alarme com a reprodução instantânea em pausa. Se necessário, o utilizador pode iniciar a reprodução instantânea. Gravar esta câmara Seleccione a caixa de verificação para activar a gravação de alarmes desta câmara em caso de alarme. Se um alarme for accionado, esta câmara é gravada com qualidade de gravação de alarmes. A duração da gravação consiste na duração do estado do alarme mais o tempo de pré e pós-alarme. Esta definição modifica directamente a definição de gravação de alarmes na caixa de diálogo Opções de Alarme e vice-versa Caixa de diálogo Seleccionar Recurso Janela principal > Alarmes > ou > coluna Painéis de Imagens de Alarme > coluna Ficheiro de Áudio > Clique em... Permite-lhe seleccionar um ficheiro de áudio a reproduzir em caso de alarme. Reproduzir Clique para reproduzir o ficheiro de áudio seleccionado. Pausa Clique para fazer uma pausa na reprodução do ficheiro de áudio seleccionado. Parar Clique para parar a reprodução do ficheiro de áudio seleccionado. Configuration Client V Manual de Configuração Bosch Sicherheitssysteme GmbH
165 Bosch Video Management System Página Alarmes pt 165 Gerir... Clique para apresentar a caixa de diálogo Gestor de Recursos Caixa de diálogo Opções de Alarme Janela principal > Alarmes > ou > coluna Opções de Alarme >... Permite-lhe configurar as seguintes definições para alarmes: Câmaras que iniciam a gravação em caso de alarme Activar protecção destas gravações de alarmes (só para gravação NVR) Activar comandos PTZ em caso de alarme Notificações enviadas em caso de alarme Sequência que tem de ser processada em caso de alarme Atribuir câmaras exibidas no grupo de monitores analógicos em caso de alarme. Separador Câmaras N.º Apresenta o número da câmara tal como configurado na página Câmaras e Gravação. Nome Apresenta o nome da câmara tal como configurado na página Câmaras e Gravação. Localização Apresenta a localização tal como configurada na página Mapas e Estrutura. Gravação Seleccione uma caixa de verificação para activar a gravação de alarmes desta câmara em caso de alarme. Se um alarme for accionado, esta câmara é gravada com qualidade de gravação de alarmes. A duração da gravação consiste na duração do estado do alarme mais o tempo de pré e pós-alarme. Esta definição modifica directamente a definição de gravação de alarmes na caixa de diálogo Seleccionar Conteúdo do Painel de Imagens e vice-versa. Proteger Gravação (só para gravação NVR) Seleccione uma caixa de verificação para proteger a gravação de alarmes desta câmara. Localização Clique numa célula para seleccionar um comando auxiliar a ser executado em caso de alarme. As entradas desta lista encontram-se disponíveis apenas para uma câmara PTZ. Posição Predefinida Clique numa célula para seleccionar uma posição predefinida a ser ajustada em caso de alarme. As entradas desta lista encontram-se disponíveis apenas para uma câmara PTZ. Separador Notificações Seleccione a caixa de verificação para enviar um em caso de alarme. Servidor: Seleccione um servidor de . Destinatários: Introduza os endereços de correio electrónico dos destinatários (exemplo: nome@provedor.com). Bosch Sicherheitssysteme GmbH Manual de Configuração Configuration Client V
166 166 pt Página Alarmes Bosch Video Management System SMS Seleccione a caixa de verificação para enviar um SMS em caso de alarme. Dispositivo: Seleccione um dispositivo SMS. Destinatários: Introduza os números de telemóvel dos destinatários. Texto: Introduza o texto da notificação. Informação: Seleccione a caixa de verificação para adicionar as respectivas informações ao texto de notificação. Separador Sequência Gravar apenas alarme Seleccione a caixa de verificação para fazer com que, em caso de alarme, a câmara seja só gravada e não reproduzida. Esta caixa de verificação só estará activa se a caixa de verificação Gravação no separador Câmaras estiver seleccionada. Alarme para apagar automaticamente após o tempo configurado (caixa de diálogo "Definições de Alarme Globais") Seleccione a caixa de verificação para que este alarme seja automaticamente apagado. Alarme para apagar automaticamente quando o estado do evento voltar ao normal Marque a caixa de verificação para especificar que este alarme deve ser apagado automaticamente quando o evento que fizer disparar este alarme mudar de estado. O alarme não será apagado automaticamente se for aceite ou não aceite. Mostrar Plano de Acção Seleccione a caixa de verificação para activar a sequência que tem de ser processada em caso de alarme. Recursos... Clique para apresentar a caixa de diálogo Gestor de Recursos. Seleccione um documento com uma descrição da respectiva sequência. Exibir uma caixa de comentário Seleccione a caixa de verificação para activar a exibição de uma caixa de comentário em caso de alarme. Nesta caixa de comentário, o utilizador pode introduzir comentários relativos ao alarme. Forçar o operador a processar a sequência Seleccione a caixa de verificação para forçar o utilizador a processar a sequência. Se estiver seleccionada, o utilizador não pode apagar o alarme até ter introduzido um comentário relativo ao alarme. Execute o seguinte script de cliente quando o alarme for aceite: Seleccione um Script de Comando de Cliente a ser executado automaticamente quando o utilizador aceitar um alarme. Configuration Client V Manual de Configuração Bosch Sicherheitssysteme GmbH
167 Bosch Video Management System Página Alarmes pt 167 Separador Grupo de Monitores Analógicos Numa coluna numerada, clique numa célula e seleccione uma câmara na Árvore Lógica. Esta câmara será exibida no monitor atribuído em caso de alarme. Limpar tabela Clique para remover todas as atribuições de câmaras a grupos de monitores analógicos. Título do alarme Marque a caixa de verificação para que o título do alarme seja exibido nos monitores analógicos como uma visualização no ecrã. Duração do alarme Marque a caixa de verificação para que a hora do alarme seja exibida nos monitores analógicos como uma visualização no ecrã. Data do alarme Marque a caixa de verificação para que a data do alarme seja exibida nos monitores analógicos como uma visualização no ecrã. Nome da câmara de alarme Marque a caixa de verificação para que o nome da câmara de alarme seja exibido nos monitores analógicos como uma visualização no ecrã. Número da câmara de alarme Marque a caixa de verificação para que o número da câmara de alarme seja exibido nos monitores analógicos como uma visualização no ecrã. Só no 1.º monitor Marque a caixa de verificação para que o título e a hora do alarme sejam exibidos apenas no primeiro monitor do grupo de monitores analógicos como uma visualização no ecrã. Bosch Sicherheitssysteme GmbH Manual de Configuração Configuration Client V
168 168 pt Página Grupos de Utilizadores Bosch Video Management System 24 Página Grupos de Utilizadores Janela principal > Grupos de Utilizadores O seguinte grupo de utilizadores encontra-se disponível por predefinição: Grupo Admin (nome de utilizador: Admin) Permite-lhe configurar grupos de utilizadores. Clique para eliminar um grupo de utilizadores ou utilizador seleccionado. Clique para adicionar um novo grupo de utilizadores. Clique para adicionar um novo utilizador ao grupo de utilizadores seleccionado. Se assim o desejar, poderá modificar o nome de utilizador predefinido. Clique para adicionar um novo grupo com autorização dupla. Clique para adicionar um novo par de início de sessão para autorização dupla. Exibe uma caixa de diálogo para copiar permissões de um grupo de utilizadores seleccionado para outro grupo de utilizadores. Clique para exibir as páginas disponíveis para configurar os direitos de acesso deste grupo de utilizadores. Clique para exibir a página disponível para configurar as propriedades deste utilizador. Clique para exibir a página disponível para configurar as propriedades deste par de início de sessão. Clique para exibir as páginas disponíveis para configurar os direitos de acesso deste grupo com autorização dupla. Introduza uma cadeia de caracteres e prima a tecla ENTER para filtrar os itens exibidos. Apenas são exibidos os itens que contêm essa cadeia de caracteres e os seus itens ascendentes correspondentes (apenas nas árvores). São fornecidas as contagens de itens totais e filtrados. indica um filtro activo. Coloque as cadeias de caracteres entre aspas para encontrar correspondências exactas, por exemplo, "Camera 1" filtra as câmaras exactamente com este nome, e não camera 201. Para cancelar a filtragem, apague a cadeia de caracteres no campo de filtro Página Propriedades do Utilizador Janela principal > Grupos de Utilizadores > > separador Propriedades do Utilizador Permite-lhe configurar um novo utilizador. Nome completo: Introduza o nome completo do utilizador. Configuration Client V Manual de Configuração Bosch Sicherheitssysteme GmbH
169 Bosch Video Management System Página Grupos de Utilizadores pt 169 Descrição: Introduza uma descrição informativa para o utilizador. Introduzir palavra-passe nova: Introduza a palavra-passe para o novo utilizador. Confirme a nova palavra-passe: Introduza, novamente, a nova palavra-passe. Aplicar Clique para aplicar as definições Página Propriedades do Grupo de Utilizadores Janela principal > Grupos de Utilizadores > > separador Propriedades do Grupo de Utilizadores Permite-lhe configurar as seguintes definições do grupo de utilizadores seleccionado: Agenda de início de sessão Associação de um grupo de utilizadores LDAP Descrição: Introduza uma descrição informativa para o grupo de utilizadores. Idioma Seleccione o idioma do Operator Client (NVR e VRM). Agenda de início de sessão: Seleccione uma tarefa ou agenda de gravação. Os utilizadores do grupo de utilizadores seleccionado podem iniciar sessão no sistema apenas nas alturas definidas por esta agenda. Grupo LDAP associado: Introduza o nome do grupo de utilizadores LDAP que pretende usar no seu sistema. Pode também fazer duplo clique num item da lista Grupos LDAP:. Grupos LDAP: Exibe os grupos de utilizadores LDAP disponíveis. Pode configurar grupos LDAP na caixa de diálogo Definições do Servidor LDAP. Pesquisar Grupos Clique para apresentar os grupos de utilizadores LDAP disponíveis na lista Grupos LDAP:. Para localizar grupos de utilizadores, tem de efectuar as definições adequadas na caixa de diálogo Definições do Servidor LDAP. Definições Clique para apresentar a caixa de diálogo Definições do Servidor LDAP. Grupo Associado Clique para associar o grupo LDAP seleccionado a este grupo de utilizadores. Limpar Grupo Clique para desmarcar o campo Grupo LDAP associado:. A associação do grupo LDAP ao grupo de utilizadores do Bosch Video Management System é removida. Bosch Sicherheitssysteme GmbH Manual de Configuração Configuration Client V
170 170 pt Página Grupos de Utilizadores Bosch Video Management System 24.3 Caixa de diálogo Definições do Servidor LDAP Janela principal > Grupos de Utilizadores > > separador Propriedades do Grupo de Utilizadores > botão Definições Pode introduzir as definições do servidor LDAP configuradas fora do Bosch Video Management System. Para as entradas seguintes, irá precisar da ajuda do administrador de TI que configurou o servidor LDAP. Todos os campos são obrigatórios, excepto os campos da caixa de grupo Utilizador / Grupo de Utilizadores de Teste. Definições do Servidor LDAP Servidor LDAP: Introduza o nome do servidor LDAP. Porta: Introduza o número da porta do servidor LDAP (como predefinição, não encriptado: 389; encriptado: 636) Ligação segura Marque a caixa de verificação para activar a transmissão de dados encriptados. Base LDAP para utilizador: Introduza o nome exclusivo (DN = "distinguished name" (=nome distinto)) do caminho LDAP em que puder procurar um utilizador. Exemplo de um DN da base LDAP:CN=Users,DC=Security,DC=MyCompany,DC=com Filtro para utilizador: Seleccione um filtro utilizado para pesquisar um nome de utilizador exclusivo. Os exemplos vêm predefinidos. Substitua %username% pelo nome de utilizador real. Configuration Client V Manual de Configuração Bosch Sicherheitssysteme GmbH
171 Bosch Video Management System Página Grupos de Utilizadores pt 171 Base LDAP para grupo: Introduza o nome exclusivo do caminho LDAP em que puder procurar grupos. Exemplo de um DN da base LDAP:CN=Users,DC=Security,DC=MyCompany,DC=com Filtro para pesquisar membros do grupo: Seleccione um filtro utilizado para pesquisar um membro de um grupo. Os exemplos vêm predefinidos. Substitua %usernamedn% pelo nome de utilizador real e respectivo DN. Utilizador Proxy Nome do utilizador (DN): Introduza o nome exclusivo do utilizador proxy. Este utilizador é necessário para permitir que os utilizadores deste grupo do Bosch Video Management System acedam ao servidor LDAP. Palavra-passe Introduza a palavra-passe do utilizador proxy. Teste Clique para testar se o utilizador proxy tem acesso ao servidor LDAP. Utilizador / Grupo de Utilizadores de Teste As entradas nesta caixa de grupo não são gravadas depois de clicar em OK. Servem para testar. Nome de utilizador Introduza o nome de um utilizador de teste. Omita o DN. Palavra-passe Introduza a palavra-passe do utilizador de teste. Utilizador de Teste Clique para testar se a combinação de nome de utilizador e palavra-passe está correcta. Grupo (DN): Introduza o nome de grupo exclusivo a que o utilizador está associado. Grupo de Teste Clique para testar a associação entre o utilizador e o grupo. Filtro de pesquisar grupos: Não deixe este campo vazio. Se não houver uma entrada, não pode atribuir um grupo LDAP a um grupo de utilizadores do Bosch Video Management System. Seleccione um filtro para localizar um grupo de utilizadores. Os exemplos vêm predefinidos Caixa de diálogo Copiar Permissões do Grupo de Utilizadores Janela principal > Grupos de Utilizadores > > Permite-lhe seleccionar permissões de grupos de utilizadores e copiá-las para grupos de utilizadores seleccionados. Copiar de: Exibe o grupo de utilizadores seleccionado. As suas permissões devem ser copiadas para outro grupo de utilizadores. Bosch Sicherheitssysteme GmbH Manual de Configuração Configuration Client V
172 172 pt Página Grupos de Utilizadores Bosch Video Management System Definições para Copiar Seleccione uma caixa de verificação para seleccionar as permissões do grupo de utilizadores a copiar. Copiar para: Seleccione uma caixa de verificação para especificar o grupo de utilizadores para onde copiar as permissões do grupo de utilizadores seleccionadas Caixa de diálogo Seleccionar Grupos de Utilizadores Janela principal > Grupos de Utilizadores > > Permite-lhe adicionar um par de grupos de utilizadores a um grupo com autorização dupla. Os utilizadores do primeiro grupo de utilizadores têm de se registar na primeira caixa de diálogo de início de sessão; os utilizadores do segundo grupo de utilizadores confirmam o início de sessão. Seleccionar Par de Início de sessão Em cada lista, seleccione um grupo de utilizadores. Forçar Autorização dupla Seleccione esta caixa de verificação para forçar cada utilizador a iniciar sessão juntamente com um utilizador do segundo grupo de utilizadores Página Propriedades do Par de Início de Sessão Janela principal > Grupos de Utilizadores > > Permite-lhe modificar um par de grupos de utilizadores de um grupo com autorização dupla. Os utilizadores do primeiro grupo de utilizadores têm de se registar na primeira caixa de diálogo de início de sessão; os utilizadores do segundo grupo de utilizadores confirmam o início de sessão. Seleccionar Par de Início de sessão Em cada lista, seleccione um grupo de utilizadores. Forçar Autorização dupla Seleccione esta caixa de verificação para forçar cada utilizador a iniciar sessão juntamente com um utilizador do segundo grupo de utilizadores Página Árvore Lógica Janela principal > Grupos de Utilizadores > > separador Árvore Lógica Permite-lhe configurar a Árvore Lógica para cada grupo de utilizadores. Árvore Lógica Seleccione uma caixa de verificação para oferecer aos utilizadores do grupo de utilizadores seleccionado acesso aos respectivos dispositivos. Pode recuperar o acesso a uma câmara na página Prioridades. Configuration Client V Manual de Configuração Bosch Sicherheitssysteme GmbH
173 Bosch Video Management System Página Grupos de Utilizadores pt Página Eventos e Alarmes Janela principal > Grupos de Utilizadores > > separador Eventos e Alarmes Permite a configuração das permissões para a Árvore de Eventos, ou seja, pode definir os eventos que o grupo de utilizadores está ou não autorizado a usar. Para cada evento há, pelo menos, um dispositivo. Por exemplo, para o evento Perda de Vídeo, as câmaras disponíveis são os dispositivos. Para um evento como Cópia de Segurança Terminada, o dispositivo correspondente é Cópia de Segurança Controlada pelo Tempo. Desta forma, um dispositivo pode ser um processo de software. Expanda um item de árvore e clique nas caixas de verificação necessárias para activar os eventos. Na coluna Câmara, seleccione a caixa de verificação para activar os eventos de todos os dispositivos disponíveis. Isto garante que o grupo de utilizadores obtenha eventos de dispositivos a que este grupo de utilizadores não tem acesso. O acesso aos dispositivos é configurado nas páginas Árvore Lógica e Prioridades. Para activar ou desactivar todos os eventos em simultâneo, seleccione ou desmarque a caixa de verificação Eventos e Alarmes Página Permissões Janela principal > Grupos de Utilizadores > > separador Permissões Permite-lhe configurar várias permissões para o grupo de utilizadores seleccionado. Comando PTZ de câmaras dome Seleccione a caixa de verificação para permitir o controlo de uma câmara. Página Prioridades: no campo Controlo de Prioridades, pode definir a prioridade para obter o controlo de uma câmara. Linhas principais Allegiant Seleccione a caixa de verificação para permitir o acesso a Linhas principais Allegiant Bosch. Página Prioridades: no campo Controlo de Prioridades, pode definir a prioridade para obter as linhas principais Allegiant Bosch. Imprimir e guardar dados de vídeo Seleccione a caixa de verificação para imprimir e guardar dados de vídeo. Processamento de Alarmes Seleccione a caixa de verificação para permitir o processamento de alarmes. Visualização de alarmes Seleccione a caixa de verificação para permitir a visualização de alarmes. Se seleccionar esta opção, o Processamento de Alarmes é também desactivado. Reprodução Seleccione a caixa de verificação para permitir uma prioridade superior do Modo de Reprodução e para permitir as outras características de reprodução. Se desmarcar esta caixa de verificação, as permissões Exportar ficheiros de vídeo, Proteger e desproteger dados de vídeo, Apagar vídeo e Aceder a dados de vídeo que tenham sido gravados durante os períodos em que o grupo de utilizadores não teve permissão para Bosch Sicherheitssysteme GmbH Manual de Configuração Configuration Client V
174 174 pt Página Grupos de Utilizadores Bosch Video Management System iniciar a sessão, bem com as permissões Vídeo em Directo para todas as câmaras disponíveis na página Permissões da Câmara, são desmarcadas e desactivadas. Exportar ficheiros de vídeo Seleccione a caixa de verificação para permitir a exportação de dados de vídeo. Se desmarcar esta caixa de verificação, as permissões para todas as câmaras disponíveis na página Permissões da Câmara são igualmente desactivadas. Proteger e desproteger dados de vídeo Seleccione a caixa de verificação para permitir a protecção de dados de vídeo. Apagar vídeo Seleccione a caixa de verificação para permitir apagar dados de vídeo. Aceder a dados de vídeo que tenham sido gravados durante os períodos em que o grupo de utilizadores não teve permissão para iniciar a sessão Seleccione a caixa de verificação para permitir o acesso aos dados de vídeo descritos. Acesso ao diário Seleccione a caixa de verificação para permitir o acesso ao Diário. Botões de evento do operador Seleccione a caixa de verificação para permitir botões de eventos de utilizador no Operator Client. Fechar Operator Client Seleccione a caixa de verificação para permitir que o Operator Client seja fechado. Minimizar Operator Client Seleccione a caixa de verificação para permitir que o Operator Client seja minimizado. Intercomunicador Áudio Seleccione a caixa de verificação para permitir que o utilizador fale através dos altifalantes de um codificador com função de entrada e saída de áudio. Gravação Manual de Alarmes Seleccione a caixa de verificação para permitir a gravação manual de alarmes. Se desmarcar esta caixa de verificação, as permissões Meta-dados para todas as câmaras disponíveis na página Permissões da Câmara são desmarcadas e desactivadas. Aceder a Monitor VRM Seleccione a caixa de verificação para permitir o acesso ao software VRM Monitor. Definir imagem de referência Seleccione a caixa de verificação para permitir a actualização da imagem de referência no Operator Client. Definir a selecção da área para a imagem de referência Seleccione a caixa de verificação para permitir seleccionar a área na imagem da câmara para actualização da imagem de referência no Operator Client. Limitar o acesso aos vídeos gravados às últimas n horas. Seleccione a caixa de verificação para limitar o acesso a vídeos gravados. Na lista, introduza o número de horas. Configuration Client V Manual de Configuração Bosch Sicherheitssysteme GmbH
175 Bosch Video Management System Página Grupos de Utilizadores pt Página Prioridades Janela principal > Grupos de Utilizadores > > separador Prioridades Permite configurar o tempo-limite para o bloqueio PTZ explícito. Pode definir as prioridades de comando PTZ e a apresentação de alarmes de entrada. Controlo de Prioridades Mova o cursor adequado para a direita para reduzir a prioridade e obter os comandos PTZ e linhas principais Allegiant Bosch. Um utilizador com uma prioridade elevada pode bloquear os comandos PTZ ou o controlo de uma linha principal relativamente a utilizadores com prioridades inferiores. O tempo limite para o bloqueio do comando PTZ é definido no campo Tempo-limite em min.. A predefinição é de 1 minuto. Comportamento de Sobreposição Automática Mova o cursor para ajustar o valor de prioridade da janela de Imagem em Directo ou janela de Imagem de Reprodução. Este valor é necessário para que os alarmes de entrada decidam se este alarme é automaticamente exibido na janela de Imagens de Alarme. Por exemplo: se mover o cursor da Janela de Imagens em Directo para 50 e de Reproduzir Exibição para 70, e um alarme chegar com uma prioridade de 60, o alarme só é automaticamente exibido se o utilizador tiver activa a janela Reproduzir Exibição. O alarme não é automaticamente exibido quando o utilizador tem a janela Reproduzir Exibição activa. Tempo-limite em min. Introduza o período de tempo em minutos Página Permissões da Câmara Janela principal > Grupos de Utilizadores > > separador Permissões da Câmara Permite-lhe configurar os direitos de acesso para as características de uma câmara ou grupo de câmaras seleccionado para o grupo de utilizadores seleccionado. Se forem adicionados novos componentes, as permissões da câmara têm de ser configuradas mais tarde. Pode recuperar o acesso a uma câmara na página Árvore Lógica. Câmara Apresenta o nome da câmara tal como configurado na página Câmaras e Gravação. Localização Apresenta a localização da câmara tal como configurado na página Mapas e Estrutura. Acesso Seleccione uma caixa de verificação para permitir o acesso a esta câmara. Vídeo em Directo Seleccione uma caixa de verificação para permitir a utilização de vídeo em directo. Áudio em Directo Seleccione uma caixa de verificação para permitir a utilização de áudio em directo. Gravação Manual Seleccione uma caixa de verificação para permitir a gravação manual (gravação de alarmes). Bosch Sicherheitssysteme GmbH Manual de Configuração Configuration Client V
176 176 pt Página Grupos de Utilizadores Bosch Video Management System Pode seleccionar ou desmarcar esta caixa de verificação apenas se a gravação manual de alarmes estiver globalmente activada na página Permissões. Reprodução de Vídeo Seleccione uma caixa de verificação para permitir a utilização de reprodução de vídeo. Pode seleccionar ou desmarcar esta caixa de verificação apenas se a reprodução estiver globalmente activada na página Permissões. Reprodução de Áudio Seleccione uma caixa de verificação para permitir a utilização de reprodução de áudio. Pode seleccionar ou desmarcar esta caixa de verificação apenas se a reprodução estiver globalmente activada na página Permissões. Meta-dados Seleccione uma caixa de verificação para permitir a exibição de meta-dados. Pode seleccionar ou desmarcar esta caixa de verificação apenas se a apresentação de metadados estiver globalmente activada na página Permissões. Exportar Seleccione uma caixa de verificação para permitir a exportação de dados de vídeo. Pode seleccionar ou desmarcar esta caixa de verificação apenas se a exportação de dados de vídeo estiver globalmente activada na página Permissões. PTZ Seleccione uma caixa de verificação para permitir a utilização do controlo desta câmara. Pode seleccionar ou desmarcar esta caixa de verificação apenas se o comando PTZ de uma câmara estiver globalmente activado na página Permissões. Aux Seleccione uma caixa de verificação para permitir a execução de comandos auxiliares. Pode seleccionar ou desmarcar esta caixa de verificação apenas se o comando PTZ de uma câmara estiver globalmente activado na página Permissões. Definir Predefinições Seleccione uma caixa de verificação para permitir que o utilizador ajuste as pré-posições desta câmara PTZ. Pode seleccionar ou desmarcar esta caixa de verificação apenas se o comando PTZ de uma câmara estiver globalmente activado na página Permissões. Imagem de Referência Seleccione uma caixa de verificação para permitir a actualização da imagem de referência desta câmara Página Permissões do Descodificador Janela principal > Grupos de Utilizadores > > separador Permissões do Descodificador Permite-lhe configurar os descodificadores a que os utilizadores deste grupo têm acesso. Descodificador Exibe os descodificadores disponíveis. Clique na caixa de verificação para que o grupo de utilizadores tenha acesso a este descodificador. Configuration Client V Manual de Configuração Bosch Sicherheitssysteme GmbH
177 Bosch Video Management System Página Grupos de Utilizadores pt Página Interface do Utilizador Janela principal > Grupos de Utilizadores > > separador Interface do Utilizador Permite-lhe configurar a interface do utilizador de 4 monitores usados pelo Operator Client. Monitor de Controlo Seleccione o monitor de controlo que exibe apenas o Modo Directo. Monitor de Alarmes Seleccione o monitor de alarme que pode exibir quer o Modo de Alarme e Em Directo, quer apenas o Modo de Alarme. Monitor 1-4 Na lista correspondente, seleccione a entrada pretendida. Formato de imagem dos painéis de imagens Para cada monitor, seleccione o formato de imagem pretendido para a configuração inicial do Operator Client. Utilize 16:9 para câmaras HD. Guardar definições ao desligar Seleccione a caixa de verificação para activar a função de lembrança do último estado da interface do utilizador quando o utilizador se desregistar do Operator Client. Se a caixa de verificação não estiver seleccionada, o Operator Client começa sempre com a interface do utilizador configurada. Definir Voltar à Predefinição Clique para restaurar as predefinições desta página. Carregar Esquema Personalizado Clique para importar um ficheiro XML com definições da interface do utilizador. Descarregar Esquema Personalizado Clique para visualizar uma caixa de diálogo para descarregar as definições de interface importadas. Bosch Sicherheitssysteme GmbH Manual de Configuração Configuration Client V
178 178 pt Conceitos Bosch Video Management System 25 Conceitos Este capítulo fornece informações básicas sobre determinados temas Tratamento de Alarmes Os alarmes podem ser configurados individualmente para serem geridos por um ou mais grupos de utilizadores. Quando um alarme ocorre, este surge na lista de alarmes de todos os utilizadores dos grupos de utilizadores configurados para receber esse alarme. Quando qualquer um destes utilizadores começar a trabalhar no alarme, este desaparece da Lista de Alarmes de todos os outros utilizadores. Os alarmes são apresentados no monitor de alarmes de uma estação de trabalho e, opcionalmente, nos monitores analógicos. Esta funcionalidade é descrita nos parágrafos seguintes. Fluxo de alarmes 1. Um alarme ocorre no sistema. 2. As notificações de alarmes surgem nas Listas de Alarmes de todos os utilizadores configurados para este alarme. O vídeo de alarme é apresentado imediatamente nos monitores configurados. Se for um alarme de exibição automática (sobreposição automática), o vídeo de alarme também é apresentado automaticamente nos monitores de alarme da estação de trabalho do Operator Client. Se o alarme estiver configurado como um alarme para apagar automaticamente, este é removido da Lista de Alarmes após o tempo de apagar automaticamente (configurado no Configuration Client). Nos monitores analógicos, quaisquer modos quad de VIP XDs são temporariamente substituídas por apresentações de ecrã inteiro. 3. Um dos utilizadores aceita o alarme. O vídeo de alarme é então exibido na estação de trabalho deste utilizador (se não tiver já sido exibido através de sobreposição automática). O alarme é removido de todas as outras listas de alarmes e visualizações de vídeos de alarme. 4. O utilizador que aceitou o alarme invoca uma sequência que pode incluir a leitura de um plano de acção e a introdução de comentários. Este é um passo opcional - requisitos para sequência podem ser configurados pelo administrador. 5. Finalmente, o utilizador elimina o alarme. Isto remove o alarme da sua Lista de Alarmes e do seu visor de alarmes. Num grupo de monitores analógicos, os monitores mostram as câmaras que estavam a ser exibidas antes de o alarme ter ocorrido. Janela de Imagens de Alarme 1. Para exibir vídeos de alarme, a Janela de Imagens de Alarme substitui a Janela de Imagens de Reprodução ou Em Directo no monitor que foi configurado para visualização de alarmes. 2. Cada um dos alarmes obtém uma linha de painéis de Imagens. Podem ser associados até 5 painéis de Imagens a cada alarme. Estes painéis de Imagens podem exibir vídeo em directo, reproduzir vídeo ou mapas. Num grupo de monitores analógicos, cada alarme pode chamar as câmaras numa série de monitores analógicos. O número de câmaras da série está limitado pelo número de colunas do grupo de monitores analógicos. Os monitores da série que não são utilizados para o vídeo de alarme podem ser configurados para continuar com a exibição actual ou para apresentar um ecrã em branco. Configuration Client V Manual de Configuração Bosch Sicherheitssysteme GmbH
179 Bosch Video Management System Conceitos pt Os alarmes de prioridade superior são apresentados em primeiro lugar, quer nas linhas de monitores analógicos, quer nas linhas de apresentação de alarmes da estação de trabalho do Operator Client. 4. Se a janela de Imagens de Alarme estiver completamente cheia de linhas de Imagens de Alarme e tiver de ser exibido um outro alarme, os alarmes de menor prioridade surgirão sequencialmente na linha de baixo da janela de Imagens de Alarme. Pode avançar nos alarmes em espera utilizando os controlos do lado esquerdo da fila de alarmes. Nos grupos de monitores analógicos, pode avançar nos alarmes em espera utilizando os botões de controlo da janela Monitores do ecrã da estação de trabalho do Operator Client. Os monitores analógicos em alarme são indicados por ícones vermelhos com "LEDs" intermitentes. Opcionalmente, podem ser apresentados o título, a hora e a data do alarme em todos os monitores analógicos ou apenas no primeiro monitor da fila de alarmes. 5. Para alarmes de prioridade equivalente, o administrador pode configurar a ordem: Modo Last-in-First-out (LIFO): com esta configuração, os novos alarmes são inseridos acima de alarmes mais antigos com a mesma prioridade. Modo First-in-First-out (FIFO); com esta configuração, os novos alarmes são inseridos abaixo de alarmes mais antigos com a mesma prioridade. 6. Uma linha de Imagens de alarme pode surgir na Janela de Imagens de Alarme numa de duas formas: Quando é gerada (sobreposição automática), algo que ocorre quando a prioridade do alarme é superior à prioridade do que está a ser exibido. Quando o alarme é aceite, algo que ocorre quando a prioridade do alarme é inferior à prioridade do que está a ser exibido. Alarmes de sobreposição automática Os alarmes podem ser configurados para serem automaticamente exibidos (sobreposição) na janela de Imagens de Alarme, com base na prioridade de alarmes. Também são atribuídas prioridades às exibições em directo e de reprodução de cada grupo de utilizadores. Quando os alarmes são recebidos com uma prioridade superior à da visualização do utilizador, o alarme exibe automaticamente a sua fila de alarmes na janela de Imagens de Alarme. Se a Janela de Imagens de Alarme não estiver exibida actualmente, substitui automaticamente a Janela de Imagens de Reprodução ou Em Directo no monitor cujo alarme se encontre activado. Apesar de os alarmes de sobreposição automática serem exibidos na Janela de Imagens de Alarme, não são automaticamente aceites. Podem ser exibidos em visores de vários utilizadores em simultâneo. Quando um utilizador aceita um alarme de sobreposição automática, este é removido dos visores e Listas de Alarmes de todos os outros utilizadores Ligar um comutador matricial Allegiant Bosch ao Bosch Video Management System A interface do comutador matricial Allegiant do Bosch Video Management System proporciona um acesso impecável às câmaras matriciais analógicas na interface do Operator Client. As câmaras Allegiant surgem de forma quase idêntica às câmaras IP. A única diferença é o pequeno símbolo de grelha na câmara a indicar que se trata de uma câmara Allegiant. Pode exibir câmaras através das mesmas tarefas que com as câmaras IP. Estando incluídas na Árvore Lógica e nos mapas das instalações, os utilizadores podem adicioná-las à Árvore dos Favoritos. O controlo da janela de vídeo para câmaras PTZ ligadas ao Allegiant é suportado, sendo-lhe possível exibir facilmente as câmaras Allegiant em monitores analógicos ligados a descodificadores IP. Bosch Sicherheitssysteme GmbH Manual de Configuração Configuration Client V
180 180 pt Conceitos Bosch Video Management System O Bosch Video Management System estabelece a interface com o comutador matricial por meio da aplicação MCS Allegiant (Master Control Software). Neste caso, o MCS é executado de forma invisível em segundo plano. Este software proporciona uma interface com o Allegiant eficiente e motivada por eventos. Proporciona uma resposta rápida e em tempo real, com origem no Allegiant e passando para o Bosch Video Management System. Por isso, é enviada uma notificação imediata para o Bosch Video Management System se, por exemplo, um cabo coaxial com defeito resultar em perda de vídeo no Allegiant. Além disso, pode programar o Bosch Video Management System para responder a alarmes Allegiant Vista Geral da Ligação Allegiant Bosch Para obter uma ligação entre o Bosch Video Management System e um sistema de comutação matricial Allegiant, configura um canal de controlo entre o Bosch Video Management System e o comutador matricial Allegiant. Há dois cenários possíveis: Ligação local O Central Server controla o comutador matricial Allegiant. Ligação remota Um PC dedicado a Allegiant Bosch ligado à rede controla o comutador matricial Allegiant. Ligação local Figura 25.1 Ligação local do Bosch Video Management System a um comutador matricial Allegiant 1 Estações de trabalho de cliente do Bosch Video Management System 2 Central Server com Master Control Software 3 Ligação RS Comutador matricial Allegiant 5 Codificadores 6 Rede Configuration Client V Manual de Configuração Bosch Sicherheitssysteme GmbH
181 Bosch Video Management System Conceitos pt 181 Ligação remota Figura 25.2 Ligação remota do Bosch Video Management System a um comutador matricial Allegiant Bosch 1 Estações de trabalho de cliente do Bosch Video Management System 2 Central Server com Master Control Software 3 Rede 4 PC Allegiant com Master Control Software 5 Ligação RS Codificadores 7 Comutador matricial Allegiant Configurar o canal de controlo Efectue as seguintes tarefas para configurar o canal de controlo: Ligações eléctricas Instalar o software Criar o ficheiro de configuração Allegiant Adicionar o comutador matricial Allegiant ao Bosch Video Management System Configurar nomes de utilizadores Ligações eléctricas Para configurar o canal de controlo entre o Bosch Video Management System e o comutador matricial Allegiant, ligue um PC através da porta-série RS-232 à porta da consola do Allegiant (utilize o cabo Bosch especificado para a ligação). Este pode ser o Bosch Video Management System Central Server ou qualquer outro PC na rede. Instalar o Allegiant Master Control Software 1. Pare o serviço Central Server, se este estiver a ser executado (Start > Control Panel > Services > Clique com o botão direito em Bosch VMS Central Server > Stop) 2. Instale o Allegiant Master Control Software no Central Server e no PC Allegiant (caso exista). Bosch Sicherheitssysteme GmbH Manual de Configuração Configuration Client V
182 182 pt Conceitos Bosch Video Management System 3. Num PC Allegiant remoto, configure-o para iniciar o programa Network Host Allegiant (ld_alghw.exe) durante o arranque. Este inicia os serviços necessários Allegiant, permitindo o acesso de outros PCs da rede ao Allegiant. O software é executado de forma invisível. Não é necessária a presença de um dongle neste computador. Para que o serviço seja iniciado automaticamente com o arranque do computador, copie um link para ld_alghw.exe para a pasta de arranque do seu computador. Criar um ficheiro de configuração Allegiant Bosch 1. Através do Allegiant Master Control Software, crie um ficheiro de configuração Allegiant que especifique o computador ligado ao comutador matricial Allegiant. Para esta tarefa, é necessário o dongle de controlo principal. 2. No menu Transfer, clique em Communication Setup. Na lista Current Host, introduza o nome DNS do computador ligado ao comutador matricial Allegiant, introduzindo os parâmetros (número da porta COM, taxa de transmissão, etc.) da porta-série ligada ao Allegiant. Isto permite que o Master Control Software no Central Server ou PC se ligue em rede com o sistema Allegiant. Se não o conseguir, certifique-se de que o Master Control Software ou o programa Network Host Allegiant está a ser executado no computador ligado ao comutador matricial Allegiant e de que a segurança da rede está configurada para permitir o acesso remoto a este computador. 3. No menu Transfer, clique em Upload. Seleccione todas as tabelas e clique em Upload. Para guardar o ficheiro de configuração, seleccione uma pasta. 4. Saia do Master Control Software. Adicionar o comutador matricial Allegiant Bosch ao Bosch Video Management System 1. Inicie o serviço Bosch Video Management System Central Server, inicie o Configuration Client e adicione o dispositivo Allegiant adicionando este ficheiro de configuração (ver Secção 6.3 Adicionar um dispositivo, Página 24 para obter instruções passo-a-passo). 2. Certifique-se de que o ficheiro de configuração do Allegiant Master Control Software utilizado no Bosch Video Management System corresponde à configuração actual do Allegiant. O Bosch Video Management System executa os componentes necessários do Master Control Software de forma invisível, em segundo plano. Configurar o nome de utilizador para iniciar sessão nos serviços do Allegiant Se o comutador matricial Allegiant estiver ligado a um PC na rede e não ao Central Server, certifique-se de que os serviços do Allegiant neste PC e no Central Server são iniciados com a mesma conta de utilizador. Este utilizador tem de ser membro de um grupo de administradores. Para mais informações, consulte a documentação Siga estas referências para obter informações detalhadas sobre as janelas disponíveis: Secção Página Comutadores Matriciais, Página 101 Siga estas referências para obter informações detalhadas sobre as instruções passo-a-passo disponíveis: Secção 6.8 Configurar um dispositivo Allegiant Bosch, Página Conceito do Sistema Satélite Allegiant da Bosch O comutador matricial Allegiant permite que vários sistemas Allegiant sejam ligados através do conceito Satélite. Neste caso, vários sistemas Allegiant podem surgir no Bosch Video Management System como um sistema grande, permitindo o acesso a todas as câmaras de todos os sistemas. Configuration Client V Manual de Configuração Bosch Sicherheitssysteme GmbH
183 Bosch Video Management System Conceitos pt 183 Num sistema Satélite Allegiant, as saídas de monitor de um Allegiant secundário são ligadas a entradas de vídeo do Allegiant principal. A esta ligação chama-se linha principal. Para além disso, é estabelecido um canal de controlo entre o principal e o secundário. Quando o Allegiant principal requer uma câmara de um Allegiant secundário, este recebe um comando de mudança da câmara requerida para uma linha principal. Ao mesmo tempo, o Allegiant principal muda a entrada principal para a saída de monitor do Allegiant principal requerido. Isto completa a ligação de vídeo da câmara secundária requerida ao monitor principal desejado. Figura 25.3 Sistema Allegiant Bosch ampliado com comutadores Satélite 1 Estações de trabalho de cliente do Bosch Video Management System 2 Central Server com Master Control Software 3 Rede 4 PC Allegiant com Master Control Software 5 Ligação RS Codificadores 7 Comutador matricial Allegiant 8 Matriz Satélite Allegiant Pode aplicar o conceito Satélite de forma a um Allegiant poder ser principal e secundário. Desta forma, todos os Allegiant podem visualizar câmaras a partir dos outros. Só é necessário ligar as linhas principais, controlar as linhas em ambas as direcções e configurar correctamente as tabelas Allegiant. O conceito pode ser aumentado para vários sistemas Allegiant sem limites práticos. Um Allegiant pode ter muitos secundários, podendo também ser um secundário para vários principais. Pode programar as tabelas Allegiant e permitir ou não o acesso dos utilizadores a vistas de câmaras, conforme imposto pelas políticas das instalações. Bosch Sicherheitssysteme GmbH Manual de Configuração Configuration Client V
Bosch Video Management System
 Bosch Video Management System MBV-BPRO-40 pt Manual de Configuração Bosch Video Management System Índice pt 3 Índice 1 Utilizar a ajuda 11 1.1 Encontrar informações 11 1.2 Imprimir a Ajuda 12 2 Introdução
Bosch Video Management System MBV-BPRO-40 pt Manual de Configuração Bosch Video Management System Índice pt 3 Índice 1 Utilizar a ajuda 11 1.1 Encontrar informações 11 1.2 Imprimir a Ajuda 12 2 Introdução
Bosch Video Management System. pt Manual de Configuração
 Bosch Video Management System pt Manual de Configuração Bosch Video Management System Índice pt 3 Índice 1 Utilizar a ajuda 12 1.1 Encontrar informações 12 1.2 Imprimir a Ajuda 13 2 Introdução 14 3 Vista
Bosch Video Management System pt Manual de Configuração Bosch Video Management System Índice pt 3 Índice 1 Utilizar a ajuda 12 1.1 Encontrar informações 12 1.2 Imprimir a Ajuda 13 2 Introdução 14 3 Vista
QNAP Surveillance Client para MAC
 QNAP Surveillance Client para MAC Chapter 1. Instalar o QNAP Surveillance Client 1. Clique duas vezes em "QNAP Surveillance Client V1.0.1 Build 5411.dmg". Após alguns segundos, é exibida a seguinte imagem.
QNAP Surveillance Client para MAC Chapter 1. Instalar o QNAP Surveillance Client 1. Clique duas vezes em "QNAP Surveillance Client V1.0.1 Build 5411.dmg". Após alguns segundos, é exibida a seguinte imagem.
Bosch Video Management System
 Bosch Video Management System MBV-BPRO-45 pt Manual de Configuração Bosch Video Management System Índice pt 3 Índice 1 Utilizar a ajuda 12 1.1 Encontrar informações 12 1.2 Imprimir a Ajuda 13 2 Introdução
Bosch Video Management System MBV-BPRO-45 pt Manual de Configuração Bosch Video Management System Índice pt 3 Índice 1 Utilizar a ajuda 12 1.1 Encontrar informações 12 1.2 Imprimir a Ajuda 13 2 Introdução
Seu manual do usuário EPSON LQ-630 http://pt.yourpdfguides.com/dref/1120693
 Você pode ler as recomendações contidas no guia do usuário, no guia de técnico ou no guia de instalação para. Você vai encontrar as respostas a todas suas perguntas sobre a no manual do usuário (informação,
Você pode ler as recomendações contidas no guia do usuário, no guia de técnico ou no guia de instalação para. Você vai encontrar as respostas a todas suas perguntas sobre a no manual do usuário (informação,
Bosch Video Management System. pt Manual de Configuração
 Bosch Video Management System pt Manual de Configuração Bosch Video Management System Índice pt 3 Índice 1 Utilizar a ajuda 13 1.1 Encontrar informações 13 1.2 Imprimir a Ajuda 14 2 Introdução 15 3 Vista
Bosch Video Management System pt Manual de Configuração Bosch Video Management System Índice pt 3 Índice 1 Utilizar a ajuda 13 1.1 Encontrar informações 13 1.2 Imprimir a Ajuda 14 2 Introdução 15 3 Vista
Video Recording Manager
 Video Recording Manager MVM-BVRM pt Software Manual Video Recording Manager Índice pt 3 Índice 1 Introdução 5 2 Vista geral do sistema 6 2.1 Funções do VRM 6 2.2 VRM Server 6 2.3 Configuration Manager
Video Recording Manager MVM-BVRM pt Software Manual Video Recording Manager Índice pt 3 Índice 1 Introdução 5 2 Vista geral do sistema 6 2.1 Funções do VRM 6 2.2 VRM Server 6 2.3 Configuration Manager
Archive Player Divar Series. Manual de Utilização
 Archive Player Divar Series pt Manual de Utilização Archive Player Índice pt 3 Índice 1 Introdução 4 2 Operação 5 2.1 Iniciar o programa 5 2.2 Conhecer a janela principal 6 2.3 Botão Abrir 6 2.4 Vistas
Archive Player Divar Series pt Manual de Utilização Archive Player Índice pt 3 Índice 1 Introdução 4 2 Operação 5 2.1 Iniciar o programa 5 2.2 Conhecer a janela principal 6 2.3 Botão Abrir 6 2.4 Vistas
Guia de Instalação do Software
 Guia de Instalação do Software Este manual explica como instalar o software através de uma ligação USB ou de rede. A ligação de rede não se encontra disponível para os modelos SP 200/200S/203S/203SF/204SF.
Guia de Instalação do Software Este manual explica como instalar o software através de uma ligação USB ou de rede. A ligação de rede não se encontra disponível para os modelos SP 200/200S/203S/203SF/204SF.
Video Recording Manager export Wizard Version 1.0. Manual do software
 Video Recording Manager export Wizard Version 1.0 pt Manual do software Video Recording Manager export Wizard Índice pt 3 Índice 1 Introdução 4 2 Vista geral do sistema 4 3 Instalação 4 4 Começar 5 5
Video Recording Manager export Wizard Version 1.0 pt Manual do software Video Recording Manager export Wizard Índice pt 3 Índice 1 Introdução 4 2 Vista geral do sistema 4 3 Instalação 4 4 Começar 5 5
VRM Video Recording Manager Version 2.20. Manual do Operador
 VRM Video Recording Manager Version 2.20 pt Manual do Operador VRM Video Recording Manager Índice pt 3 Índice 1 Introdução 5 2 Vista geral do sistema 6 2.1 Funções do VRM 6 2.2 VRM Server 6 2.3 Configuration
VRM Video Recording Manager Version 2.20 pt Manual do Operador VRM Video Recording Manager Índice pt 3 Índice 1 Introdução 5 2 Vista geral do sistema 6 2.1 Funções do VRM 6 2.2 VRM Server 6 2.3 Configuration
VM Card. Referência das Definições Web das Funções Avançadas. Manuais do Utilizador
 VM Card Manuais do Utilizador Referência das Definições Web das Funções Avançadas 1 Introdução 2 Ecrãs 3 Definição de Arranque 4 Informações de Função Avançada 5 Instalar 6 Desinstalar 7 Ferramentas do
VM Card Manuais do Utilizador Referência das Definições Web das Funções Avançadas 1 Introdução 2 Ecrãs 3 Definição de Arranque 4 Informações de Função Avançada 5 Instalar 6 Desinstalar 7 Ferramentas do
Acronis Servidor de Licença. Manual do Utilizador
 Acronis Servidor de Licença Manual do Utilizador ÍNDICE 1. INTRODUÇÃO... 3 1.1 Descrição geral... 3 1.2 Política de licenças... 3 2. SISTEMAS OPERATIVOS SUPORTADOS... 4 3. INSTALAR O SERVIDOR DE LICENÇA
Acronis Servidor de Licença Manual do Utilizador ÍNDICE 1. INTRODUÇÃO... 3 1.1 Descrição geral... 3 1.2 Política de licenças... 3 2. SISTEMAS OPERATIVOS SUPORTADOS... 4 3. INSTALAR O SERVIDOR DE LICENÇA
Guia de Instalação de Software
 Guia de Instalação de Software Este manual explica como instalar o software através de uma ligação USB ou de rede. A ligação de rede não se encontra disponível para os modelos SP 200/200S/203S/203SF/204SF.
Guia de Instalação de Software Este manual explica como instalar o software através de uma ligação USB ou de rede. A ligação de rede não se encontra disponível para os modelos SP 200/200S/203S/203SF/204SF.
Bosch Video Management System. Manual de Configuração
 Bosch Video Management System pt Manual de Configuração Bosch Video Management System Índice pt 3 Índice 1 Utilizar a ajuda 15 1.1 Encontrar informações 15 1.2 Imprimir a Ajuda 16 2 Introdução 17 3 Vista
Bosch Video Management System pt Manual de Configuração Bosch Video Management System Índice pt 3 Índice 1 Utilizar a ajuda 15 1.1 Encontrar informações 15 1.2 Imprimir a Ajuda 16 2 Introdução 17 3 Vista
Ambiente de trabalho. Configurações. Acessórios
 Ambiente de trabalho Configurações Acessórios O Sistema Operativo (SO) é o conjunto de programas fundamentais que permitem que o computador funcione e comunique com o exterior. Actualmente, o Windows é
Ambiente de trabalho Configurações Acessórios O Sistema Operativo (SO) é o conjunto de programas fundamentais que permitem que o computador funcione e comunique com o exterior. Actualmente, o Windows é
Bosch Video Management System Assegurando o futuro com IP
 Bosch Video Management System Assegurando o futuro com IP Segurança de vídeo IP Tudo interligado O Bosch Video Management System (VMS) gere todo o áudio e vídeo digital e IP, além de todos os dados de
Bosch Video Management System Assegurando o futuro com IP Segurança de vídeo IP Tudo interligado O Bosch Video Management System (VMS) gere todo o áudio e vídeo digital e IP, além de todos os dados de
VRM Monitor. Ajuda Online
 VRM Monitor pt Ajuda Online VRM Monitor Índice pt 3 Índice 1 Introdução 3 2 Vista geral do sistema 3 3 Getting started 4 3.1 Iniciar o VRM Monitor 4 3.2 Iniciar o Configuration Manager 4 4 Configurar
VRM Monitor pt Ajuda Online VRM Monitor Índice pt 3 Índice 1 Introdução 3 2 Vista geral do sistema 3 3 Getting started 4 3.1 Iniciar o VRM Monitor 4 3.2 Iniciar o Configuration Manager 4 4 Configurar
Mac OS X 10.6 Snow Leopard Manual de Instalação e Configuração
 Mac OS X 10.6 Snow Leopard Manual de Instalação e Configuração Leia este documento antes de instalar o Mac OS X. Ele inclui informações importantes acerca da instalação do Mac OS X. Requisitos de sistema
Mac OS X 10.6 Snow Leopard Manual de Instalação e Configuração Leia este documento antes de instalar o Mac OS X. Ele inclui informações importantes acerca da instalação do Mac OS X. Requisitos de sistema
Monitor Wall 4.0. Manual de Instalação e Operação
 Monitor Wall 4.0 pt Manual de Instalação e Operação Monitor Wall 4.0 Índice pt 3 Índice 1 Introdução 4 1.1 Sobre este manual 4 1.2 Convenções neste manual 4 1.3 Requisitos mínimos de Instalação e Operação
Monitor Wall 4.0 pt Manual de Instalação e Operação Monitor Wall 4.0 Índice pt 3 Índice 1 Introdução 4 1.1 Sobre este manual 4 1.2 Convenções neste manual 4 1.3 Requisitos mínimos de Instalação e Operação
Bosch Video Management System. pt Manual de Configuração
 Bosch Video Management System pt Manual de Configuração Bosch Video Management System Índice pt 3 Índice 1 Utilizar a ajuda 14 1.1 Encontrar informações 14 1.2 Imprimir a Ajuda 15 2 Introdução 16 3 Vista
Bosch Video Management System pt Manual de Configuração Bosch Video Management System Índice pt 3 Índice 1 Utilizar a ajuda 14 1.1 Encontrar informações 14 1.2 Imprimir a Ajuda 15 2 Introdução 16 3 Vista
UNIDADE 2: Sistema Operativo em Ambiente Gráfico
 Ambiente Gráfico Configurações Acessórios O Sistema Operativo (SO) é o conjunto de programas fundamentais que permitem que o computador funcione e que comunique com o exterior. Actualmente o Windows é
Ambiente Gráfico Configurações Acessórios O Sistema Operativo (SO) é o conjunto de programas fundamentais que permitem que o computador funcione e que comunique com o exterior. Actualmente o Windows é
Monitor Wall MVS-MW. Manual do software
 Monitor Wall MVS-MW pt Manual do software Monitor Wall Índice pt 3 Índice 1 Introdução 4 1.1 Sobre este manual 4 1.2 Convenções neste manual 4 1.3 Documentação adicional 4 2 Vista geral do sistema 5 3
Monitor Wall MVS-MW pt Manual do software Monitor Wall Índice pt 3 Índice 1 Introdução 4 1.1 Sobre este manual 4 1.2 Convenções neste manual 4 1.3 Documentação adicional 4 2 Vista geral do sistema 5 3
Bosch Video Management System. Manual de Configuração
 Bosch Video Management System pt Manual de Configuração Bosch Video Management System Índice pt 3 Índice 1 Utilizar a ajuda 14 1.1 Encontrar informações 14 1.2 Imprimir a Ajuda 15 2 Introdução 16 3 Vista
Bosch Video Management System pt Manual de Configuração Bosch Video Management System Índice pt 3 Índice 1 Utilizar a ajuda 14 1.1 Encontrar informações 14 1.2 Imprimir a Ajuda 15 2 Introdução 16 3 Vista
Bosch Video Management System. pt Manual do Operador
 Bosch Video Management System pt Manual do Operador Bosch Video Management System Índice pt 3 Índice 1 Utilizar a ajuda 7 1.1 Encontrar informações 7 1.2 Imprimir a Ajuda 8 2 Introdução 9 3 Vista geral
Bosch Video Management System pt Manual do Operador Bosch Video Management System Índice pt 3 Índice 1 Utilizar a ajuda 7 1.1 Encontrar informações 7 1.2 Imprimir a Ajuda 8 2 Introdução 9 3 Vista geral
Boot Camp Manual de Instalação e Configuração
 Boot Camp Manual de Instalação e Configuração Conteúdo 3 Introdução 3 Elementos necessários 4 Descrição geral da instalação 4 Passo 1: Verificar se existem actualizações 4 Passo 2: Preparar o computador
Boot Camp Manual de Instalação e Configuração Conteúdo 3 Introdução 3 Elementos necessários 4 Descrição geral da instalação 4 Passo 1: Verificar se existem actualizações 4 Passo 2: Preparar o computador
Configuration Manager. Manual de instalação e de operação
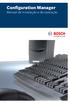 Configuration Manager Manual de instalação e de operação Copyright Este manual é propriedade intelectual da Bosch Security Systems, estando protegido por direitos de autor (Copyright). Todos os direitos
Configuration Manager Manual de instalação e de operação Copyright Este manual é propriedade intelectual da Bosch Security Systems, estando protegido por direitos de autor (Copyright). Todos os direitos
Guia de Rede MediCap USB300
 Guia de Rede MediCap USB300 Aplica-se às versões de firmware 110701 e mais recentes 1 Introdução... 2 Instruções Preliminares... 2 Como Configurar o Acesso Através da Rede ao Disco Rígido do USB300...
Guia de Rede MediCap USB300 Aplica-se às versões de firmware 110701 e mais recentes 1 Introdução... 2 Instruções Preliminares... 2 Como Configurar o Acesso Através da Rede ao Disco Rígido do USB300...
GUARDING EXPERT (ANDROID) SOFTWARE PARA TELEMÓVEIS
 1 GUARDING EXPERT (ANDROID) SOFTWARE PARA TELEMÓVEIS Visão Geral O software para telemóvel Guarding Expert (Android) V3.2, foi projetado para telemóveis com base no sistema operativo Android (versão 2.3.3
1 GUARDING EXPERT (ANDROID) SOFTWARE PARA TELEMÓVEIS Visão Geral O software para telemóvel Guarding Expert (Android) V3.2, foi projetado para telemóveis com base no sistema operativo Android (versão 2.3.3
Guia Rápido. Versão 9.0. Mover a perícia - não as pessoas
 Guia Rápido Versão 9.0 Mover a perícia - não as pessoas Copyright 2006 Danware Data A/S. Partes utilizadas sob licença de terceiros. Todos os direitos reservados. Revisão do documento: 2006080 Por favor,
Guia Rápido Versão 9.0 Mover a perícia - não as pessoas Copyright 2006 Danware Data A/S. Partes utilizadas sob licença de terceiros. Todos os direitos reservados. Revisão do documento: 2006080 Por favor,
Boot Camp Manual de Instalação e Configuração
 Boot Camp Manual de Instalação e Configuração Contéudo 3 Introdução 4 Elementos necessários 5 Descrição geral da instalação 5 Passo 1: Verificar se existem actualizações 5 Passo 2: Preparar o computador
Boot Camp Manual de Instalação e Configuração Contéudo 3 Introdução 4 Elementos necessários 5 Descrição geral da instalação 5 Passo 1: Verificar se existem actualizações 5 Passo 2: Preparar o computador
MANUAL DE CONSULTA RÁPIDA DO MODEM OPTIONS FOR NOKIA 7650. Copyright 2002 Nokia. Todos os direitos reservados 9354493 Issue 2
 MANUAL DE CONSULTA RÁPIDA DO MODEM OPTIONS FOR NOKIA 7650 Copyright 2002 Nokia. Todos os direitos reservados 9354493 Issue 2 Índice 1. INTRODUÇÃO...1 2. INSTALAR O MODEM OPTIONS FOR NOKIA 7650...1 3. SELECCIONAR
MANUAL DE CONSULTA RÁPIDA DO MODEM OPTIONS FOR NOKIA 7650 Copyright 2002 Nokia. Todos os direitos reservados 9354493 Issue 2 Índice 1. INTRODUÇÃO...1 2. INSTALAR O MODEM OPTIONS FOR NOKIA 7650...1 3. SELECCIONAR
OneTouch ZOOM Pro Diabetes Management Software. Guia de Instalação. Procedimento de instalação
 OneTouch ZOOM Pro Diabetes Management Software com SnapShot Guia de Instalação Procedimento de instalação 1. Insira o CD de instalação do OneTouch Zoom Pro na unidade de CD-ROM. NOTA: Se instalar o programa
OneTouch ZOOM Pro Diabetes Management Software com SnapShot Guia de Instalação Procedimento de instalação 1. Insira o CD de instalação do OneTouch Zoom Pro na unidade de CD-ROM. NOTA: Se instalar o programa
Utilizar o Cisco UC 320W com o Windows Small Business Server
 Utilizar o Cisco UC 320W com o Windows Small Business Server Esta nota de aplicação explica como implementar o Cisco UC 320W num ambiente do Windows Small Business Server. Índice Este documento inclui
Utilizar o Cisco UC 320W com o Windows Small Business Server Esta nota de aplicação explica como implementar o Cisco UC 320W num ambiente do Windows Small Business Server. Índice Este documento inclui
Boot Camp Manual de Instalação e Configuração
 Boot Camp Manual de Instalação e Configuração Conteúdo 3 Introdução 3 Do que necessita 4 Descrição geral da instalação 4 Passo 1: Procurar actualizações 4 Passo 2: Preparar o computador Mac para o Windows
Boot Camp Manual de Instalação e Configuração Conteúdo 3 Introdução 3 Do que necessita 4 Descrição geral da instalação 4 Passo 1: Procurar actualizações 4 Passo 2: Preparar o computador Mac para o Windows
Configuration Manager 4.2
 Configuration Manager 4.2 pt Manual de Instalação e Operação Configuration Manager 4.2 Índice pt 3 Índice 1 Introdução 5 1.1 Sobre este manual 5 1.2 Convenções neste documento 5 1.3 Documentação adicional
Configuration Manager 4.2 pt Manual de Instalação e Operação Configuration Manager 4.2 Índice pt 3 Índice 1 Introdução 5 1.1 Sobre este manual 5 1.2 Convenções neste documento 5 1.3 Documentação adicional
Ladibug Software de Imagem para o Apresentador Virtual Manual do Utilizador
 Ladibug Software de Imagem para o Apresentador Virtual Manual do Utilizador Índice 1. Introdução... 2 2. Requisito do Sistema... 2 3. Instalar Ladibug... 3 4. Ligação... 6 5. Iniciar a utilização do Ladibug...
Ladibug Software de Imagem para o Apresentador Virtual Manual do Utilizador Índice 1. Introdução... 2 2. Requisito do Sistema... 2 3. Instalar Ladibug... 3 4. Ligação... 6 5. Iniciar a utilização do Ladibug...
Software da Impressora
 Software da Impressora Acerca do Software da Impressora O software Epson inclui o controlador de impressão e o EPSON Status Monitor 3. O controlador de impressão é um software que permite controlar a impressora
Software da Impressora Acerca do Software da Impressora O software Epson inclui o controlador de impressão e o EPSON Status Monitor 3. O controlador de impressão é um software que permite controlar a impressora
Referências de tarefas de comunicação do Sametime
 Referências de tarefas de comunicação do Sametime ii Referências de tarefas de comunicação do Sametime Índice Referências de tarefas de comunicação do Sametime............ 1 iii iv Referências de tarefas
Referências de tarefas de comunicação do Sametime ii Referências de tarefas de comunicação do Sametime Índice Referências de tarefas de comunicação do Sametime............ 1 iii iv Referências de tarefas
Placa de rede local sem fios Nokia C110/C111. Manual de Instalação
 Placa de rede local sem fios Nokia C110/C111 Manual de Instalação DECLARAÇÃO DE CONFORMIDADE A NOKIA MOBILE PHONES Ltd declara ser a única responsável pela conformidade dos produtos DTN-10 e DTN-11 com
Placa de rede local sem fios Nokia C110/C111 Manual de Instalação DECLARAÇÃO DE CONFORMIDADE A NOKIA MOBILE PHONES Ltd declara ser a única responsável pela conformidade dos produtos DTN-10 e DTN-11 com
Guia rápido do utilizador
 Guia rápido do utilizador Índice Relatório de roubo 3 Criar um novo relatório de roubo 4 Fornecer detalhes do relatório de roubo Secção 1. Especificar o computador 5 Fornecer detalhes do relatório de roubo
Guia rápido do utilizador Índice Relatório de roubo 3 Criar um novo relatório de roubo 4 Fornecer detalhes do relatório de roubo Secção 1. Especificar o computador 5 Fornecer detalhes do relatório de roubo
UNIDADE 2: Sistema Operativo em Ambiente Gráfico
 UNIDADE 2: Sistema Operativo em Ambiente Gráfico Ambiente de trabalho Configurações Acessórios O Sistema Operativo (SO) é o conjunto de programas fundamentais que permitem que o computador funcione e comunique
UNIDADE 2: Sistema Operativo em Ambiente Gráfico Ambiente de trabalho Configurações Acessórios O Sistema Operativo (SO) é o conjunto de programas fundamentais que permitem que o computador funcione e comunique
O AMBIENTE DE TRABALHO DO WINDOWS
 O AMBIENTE DE TRABALHO DO WINDOWS O Windows funciona como um Sistema Operativo, responsável pelo arranque do computador. Um computador que tenha o Windows instalado, quando arranca, entra directamente
O AMBIENTE DE TRABALHO DO WINDOWS O Windows funciona como um Sistema Operativo, responsável pelo arranque do computador. Um computador que tenha o Windows instalado, quando arranca, entra directamente
Internet Update de PaintManager TM. Manual de instalação e utilização do programa de actualização
 Internet Update de PaintManager TM Manual de instalação e utilização do programa de actualização ÍNDICE O que é o programa Internet Update? 3 Como se instala e executa o programa? 3 Aceder ao programa
Internet Update de PaintManager TM Manual de instalação e utilização do programa de actualização ÍNDICE O que é o programa Internet Update? 3 Como se instala e executa o programa? 3 Aceder ao programa
ACRONIS BACKUP AND RECOVERY 10 SERVER FOR LINUX
 Você pode ler as recomendações contidas no guia do usuário, no guia de técnico ou no guia de instalação para ACRONIS BACKUP AND RECOVERY 10 SERVER FOR LINUX. Você vai encontrar as respostas a todas suas
Você pode ler as recomendações contidas no guia do usuário, no guia de técnico ou no guia de instalação para ACRONIS BACKUP AND RECOVERY 10 SERVER FOR LINUX. Você vai encontrar as respostas a todas suas
MANUAL DO UTILIZADOR DO BACKUP HD SERIES
 MANUAL DO UTILIZADOR DO BACKUP HD SERIES OBRIGADO por ter adquirido a aplicação ClickFree Backup. Estas instruções foram reunidas para o ajudar a utilizar o produto, mas de um modo geral esperamos que
MANUAL DO UTILIZADOR DO BACKUP HD SERIES OBRIGADO por ter adquirido a aplicação ClickFree Backup. Estas instruções foram reunidas para o ajudar a utilizar o produto, mas de um modo geral esperamos que
Bosch Video Management System. Manual de Configuração
 Bosch Video Management System pt Manual de Configuração Bosch Video Management System Índice pt 3 Índice 1 Utilizar a ajuda 14 1.1 Encontrar informações 14 1.2 Imprimir a Ajuda 15 2 Introdução 16 3 Vista
Bosch Video Management System pt Manual de Configuração Bosch Video Management System Índice pt 3 Índice 1 Utilizar a ajuda 14 1.1 Encontrar informações 14 1.2 Imprimir a Ajuda 15 2 Introdução 16 3 Vista
Xerox Device Agent, XDA-Lite. Guia Rápido de Instalação
 Xerox Device Agent, XDA-Lite Guia Rápido de Instalação Apresentação do XDA-Lite O XDA-Lite é um software desenvolvido para realizar a captura de dados de equipamentos, tendo como objectivo principal o
Xerox Device Agent, XDA-Lite Guia Rápido de Instalação Apresentação do XDA-Lite O XDA-Lite é um software desenvolvido para realizar a captura de dados de equipamentos, tendo como objectivo principal o
Sistema Operativo em Ambiente Gráfico
 Sistema Operativo em Ambiente Gráfico Sistema Operativo Conjunto de programas fundamentais que permitem que o computador funcione e comunique com o exterior; Windows: sistema operativo mais utilizado nos
Sistema Operativo em Ambiente Gráfico Sistema Operativo Conjunto de programas fundamentais que permitem que o computador funcione e comunique com o exterior; Windows: sistema operativo mais utilizado nos
Segurança e recuperação Manual do utilizador
 Segurança e recuperação Manual do utilizador Copyright 2009 Hewlett-Packard Development Company, L.P. Microsoft é uma marca comercial registada da Microsoft Corporation nos E.U.A. As informações contidas
Segurança e recuperação Manual do utilizador Copyright 2009 Hewlett-Packard Development Company, L.P. Microsoft é uma marca comercial registada da Microsoft Corporation nos E.U.A. As informações contidas
Memeo Instant Backup Guia Rápido de Introdução
 Introdução O Memeo Instant Backup é uma solução de cópias de segurança simples para um mundo digital complexo. O Memeo Instant Backup protege os seus dados, realizando automática e continuamente uma cópia
Introdução O Memeo Instant Backup é uma solução de cópias de segurança simples para um mundo digital complexo. O Memeo Instant Backup protege os seus dados, realizando automática e continuamente uma cópia
Boot Camp Manual de Instalação e Configuração
 Boot Camp Manual de Instalação e Configuração Índice 3 Introdução 4 Descrição geral da instalação 4 Passo 1: Verificar se existem actualizações 4 Passo 2: Preparar o computador Mac para o Windows 4 Passo
Boot Camp Manual de Instalação e Configuração Índice 3 Introdução 4 Descrição geral da instalação 4 Passo 1: Verificar se existem actualizações 4 Passo 2: Preparar o computador Mac para o Windows 4 Passo
Câmara Digital Guia de Software
 Câmara Digital / Câmara Digital Guia de Software Todos os direitos reservados. Esta publicação não pode ser integral ou parcialmente reproduzida, arquivada nem transmitida por qualquer processo electrónico,
Câmara Digital / Câmara Digital Guia de Software Todos os direitos reservados. Esta publicação não pode ser integral ou parcialmente reproduzida, arquivada nem transmitida por qualquer processo electrónico,
Instalar o Software da Impressora... 2. Consulte o Manual do Usuário para obter informações e instruções detalhadas não abordadas neste manual.
 GUIA RÁPIDO para o utilizador do Windows Vista ÍNDICE Capítulo 1: REQUISITOS DO SISTEMA... 1 Capítulo 2:... 2 Instalar o Software da Impressora... 2 Instalar o Software para a Impressão em Rede... 5 Capítulo
GUIA RÁPIDO para o utilizador do Windows Vista ÍNDICE Capítulo 1: REQUISITOS DO SISTEMA... 1 Capítulo 2:... 2 Instalar o Software da Impressora... 2 Instalar o Software para a Impressão em Rede... 5 Capítulo
Configurando o DDNS Management System
 Configurando o DDNS Management System Solução 1: Com o desenvolvimento de sistemas de vigilância, cada vez mais usuários querem usar a conexão ADSL para realizar vigilância de vídeo através da rede. Porém
Configurando o DDNS Management System Solução 1: Com o desenvolvimento de sistemas de vigilância, cada vez mais usuários querem usar a conexão ADSL para realizar vigilância de vídeo através da rede. Porém
1 Ajuda da Internet M vel Clix
 1 Ajuda da Internet M vel Clix Descrição geral Esta aplicação permite Ligar/Desligar por intermédio de uma PC Card / Modem USB. Janela principal da Internet M vel Clix Indica o estado de roaming Minimizes
1 Ajuda da Internet M vel Clix Descrição geral Esta aplicação permite Ligar/Desligar por intermédio de uma PC Card / Modem USB. Janela principal da Internet M vel Clix Indica o estado de roaming Minimizes
Manual do utilizador. Aplicação de agente
 Manual do utilizador Aplicação de agente Versão 8.0 - Otubro 2010 Aviso legal: A Alcatel, a Lucent, a Alcatel-Lucent e o logótipo Alcatel-Lucent são marcas comerciais da Alcatel-Lucent. Todas as outras
Manual do utilizador Aplicação de agente Versão 8.0 - Otubro 2010 Aviso legal: A Alcatel, a Lucent, a Alcatel-Lucent e o logótipo Alcatel-Lucent são marcas comerciais da Alcatel-Lucent. Todas as outras
Folha de Cálculo (Excel)
 Tecnologias de Informação e Comunicação Folha de Cálculo (Excel) Professor: Rafael Vieira. 1. Introdução à folha de cálculo o nome folha de cálculo atribuído a este tipo de programas, deve-se, principalmente,
Tecnologias de Informação e Comunicação Folha de Cálculo (Excel) Professor: Rafael Vieira. 1. Introdução à folha de cálculo o nome folha de cálculo atribuído a este tipo de programas, deve-se, principalmente,
ZS Rest. Manual Avançado. Monitor de Publicidade. v2011
 Manual Avançado Monitor de Publicidade v2011 1. Índice 2. INTRODUÇÃO... 2 3. HARDWARE... 3 1 4. DEFINIÇÃO... 4 b) Definição dos monitores... 4 c) Definições ZSRest... 4 d) Aspecto Monitor... 5 i. Sim 5
Manual Avançado Monitor de Publicidade v2011 1. Índice 2. INTRODUÇÃO... 2 3. HARDWARE... 3 1 4. DEFINIÇÃO... 4 b) Definição dos monitores... 4 c) Definições ZSRest... 4 d) Aspecto Monitor... 5 i. Sim 5
ZS Rest. Manual Profissional. BackOffice Mapa de Mesas. v2011
 Manual Profissional BackOffice Mapa de Mesas v2011 1 1. Índice 2. Introdução... 2 3. Iniciar ZSRest Backoffice... 3 4. Confirmar desenho de mesas... 4 b) Activar mapa de mesas... 4 c) Zonas... 4 5. Desenhar
Manual Profissional BackOffice Mapa de Mesas v2011 1 1. Índice 2. Introdução... 2 3. Iniciar ZSRest Backoffice... 3 4. Confirmar desenho de mesas... 4 b) Activar mapa de mesas... 4 c) Zonas... 4 5. Desenhar
VIP X1/VIP X2 Servidor de vídeo em rede
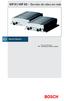 VIP X1/VIP X2 Servidor de vídeo em rede PT 2 VIP X1/VIP X2 Guia de instalação rápida Atenção Deve familiarizar-se sempre com as medidas de segurança necessárias incluídas no manual do utilizador (ver CD-ROM
VIP X1/VIP X2 Servidor de vídeo em rede PT 2 VIP X1/VIP X2 Guia de instalação rápida Atenção Deve familiarizar-se sempre com as medidas de segurança necessárias incluídas no manual do utilizador (ver CD-ROM
Ponto de acesso sem fios 802.11g DWL-G700AP. CD-ROM (que contém o Manual e a Garantia) Cabo Ethernet (CAT5 UTP) Adaptador de corrente CC 7.5V 1.
 Este produto pode ser configurado utilizando um web browser normal, p.ex., Internet Explorer 6 ou Netscape Navigator 7 e superior. DWL-G700AP Ponto de acesso sem fios 802.11g AirPlus TM da D-Link Antes
Este produto pode ser configurado utilizando um web browser normal, p.ex., Internet Explorer 6 ou Netscape Navigator 7 e superior. DWL-G700AP Ponto de acesso sem fios 802.11g AirPlus TM da D-Link Antes
Manual do InCD Reader
 Manual do InCD Reader Nero AG Informações sobre direitos de autor e marcas comerciais Este manual e todo o respectivo conteúdo estão protegidos por direitos de autor e são propriedade da Nero AG. Todos
Manual do InCD Reader Nero AG Informações sobre direitos de autor e marcas comerciais Este manual e todo o respectivo conteúdo estão protegidos por direitos de autor e são propriedade da Nero AG. Todos
Calculadora Virtual HP Prime
 Calculadora Virtual HP Prime Número de peça HP: NW280-3002 Edição 2, fevereiro de 2014 Avisos Legais Este manual e os exemplos nele incluídos são fornecidos "tal como estão" e estão sujeitos a alteração
Calculadora Virtual HP Prime Número de peça HP: NW280-3002 Edição 2, fevereiro de 2014 Avisos Legais Este manual e os exemplos nele incluídos são fornecidos "tal como estão" e estão sujeitos a alteração
Manual Nero RescueAgent
 Manual Nero RescueAgent Nero AG Informações sobre direitos de autor e marcas O manual do Nero RescueAgent e todo o respectivo conteúdo estão protegidos por direitos de autor e são propriedade da Nero AG.
Manual Nero RescueAgent Nero AG Informações sobre direitos de autor e marcas O manual do Nero RescueAgent e todo o respectivo conteúdo estão protegidos por direitos de autor e são propriedade da Nero AG.
Ferramentas de Comunicação da Internet no Ensino/Aprendizagem
 Centro de Formação da Batalha Centro de Competência Entre Mar e Serra Ferramentas de Comunicação da Internet no Ensino/Aprendizagem Batalha Novembro de 2001 1 - Como começar com o Outlook Express Com uma
Centro de Formação da Batalha Centro de Competência Entre Mar e Serra Ferramentas de Comunicação da Internet no Ensino/Aprendizagem Batalha Novembro de 2001 1 - Como começar com o Outlook Express Com uma
EM4590R1 Repetidor Sem Fios WPS
 EM4590R1 Repetidor Sem Fios WPS EM4590R1 Repetidor Sem Fios WPS 2 PORTUGUÊS Índice 1.0 Introdução... 2 1.1 Conteúdo da embalagem... 2 2.0 Onde colocar o repetidor sem fios WPS EM4590?... 3 3.0 Configurar
EM4590R1 Repetidor Sem Fios WPS EM4590R1 Repetidor Sem Fios WPS 2 PORTUGUÊS Índice 1.0 Introdução... 2 1.1 Conteúdo da embalagem... 2 2.0 Onde colocar o repetidor sem fios WPS EM4590?... 3 3.0 Configurar
Utilizar Serviços web para digitalização na rede (Windows Vista SP2 ou superior, Windows 7 e Windows 8)
 Utilizar Serviços web para digitalização na rede (Windows Vista SP2 ou superior, Windows 7 e Windows 8) O protocolo de Serviços web permite que os utilizadores de Windows Vista (SP2 ou superior), Windows
Utilizar Serviços web para digitalização na rede (Windows Vista SP2 ou superior, Windows 7 e Windows 8) O protocolo de Serviços web permite que os utilizadores de Windows Vista (SP2 ou superior), Windows
Aplicações de Escritório Electrónico
 Universidade de Aveiro Escola Superior de Tecnologia e Gestão de Águeda Curso de Especialização Tecnológica em Práticas Administrativas e Tradução Aplicações de Escritório Electrónico Folha de trabalho
Universidade de Aveiro Escola Superior de Tecnologia e Gestão de Águeda Curso de Especialização Tecnológica em Práticas Administrativas e Tradução Aplicações de Escritório Electrónico Folha de trabalho
PT MANUAL UTILIZADOR. Manual do utilizador da aplicação ComelitViP Remote 3.0 para dispositivos. Passion.Technology.Design.
 PT MANUAL UTILIZADOR Manual do utilizador da aplicação ComelitViP Remote.0 para dispositivos Passion.Technology.Design. Índice Instalação... Configuração automática da administração de apartamento... 4
PT MANUAL UTILIZADOR Manual do utilizador da aplicação ComelitViP Remote.0 para dispositivos Passion.Technology.Design. Índice Instalação... Configuração automática da administração de apartamento... 4
Painel de Navegação Para ver o Painel de Navegação, prima CTRL+F. Pode arrastar os cabeçalhos dos documentos neste painel para reorganizá-los.
 Guia de Introdução O Microsoft Word 2013 tem um aspeto diferente das versões anteriores, pelo que criámos este guia para ajudar a minimizar a curva de aprendizagem. Barra de Ferramentas de Acesso Rápido
Guia de Introdução O Microsoft Word 2013 tem um aspeto diferente das versões anteriores, pelo que criámos este guia para ajudar a minimizar a curva de aprendizagem. Barra de Ferramentas de Acesso Rápido
MANUAL DE CONSULTA RÁPIDA DO NOKIA MODEM OPTIONS. Copyright 2003 Nokia. Todos os direitos reservados 9356515 Issue 1
 MANUAL DE CONSULTA RÁPIDA DO NOKIA MODEM OPTIONS Copyright 2003 Nokia. Todos os direitos reservados 9356515 Issue 1 Índice 1. INTRODUÇÃO...1 2. INSTALAR O NOKIA MODEM OPTIONS...1 3. LIGAR O NOKIA 6600
MANUAL DE CONSULTA RÁPIDA DO NOKIA MODEM OPTIONS Copyright 2003 Nokia. Todos os direitos reservados 9356515 Issue 1 Índice 1. INTRODUÇÃO...1 2. INSTALAR O NOKIA MODEM OPTIONS...1 3. LIGAR O NOKIA 6600
Lista da embalagem: Procedimento de instalação: abaixo. Nota: Alguns modelos não possuem uma antena separada.
 DENVER IPC-1020 DENVER IPC-1030 Lista da embalagem: Câmara IP Suporte de montagem Antena Adaptador de Alimentação CD Cabo de LAN Manual de instalação Parafusos Nota: Alguns modelos não possuem uma antena
DENVER IPC-1020 DENVER IPC-1030 Lista da embalagem: Câmara IP Suporte de montagem Antena Adaptador de Alimentação CD Cabo de LAN Manual de instalação Parafusos Nota: Alguns modelos não possuem uma antena
MICROSOFT POWERPOINT
 MICROSOFT POWERPOINT CRIAÇÃO DE APRESENTAÇÕES. O QUE É O POWERPOINT? O Microsoft PowerPoint é uma aplicação que permite a criação de slides de ecrã, com cores, imagens, e objectos de outras aplicações,
MICROSOFT POWERPOINT CRIAÇÃO DE APRESENTAÇÕES. O QUE É O POWERPOINT? O Microsoft PowerPoint é uma aplicação que permite a criação de slides de ecrã, com cores, imagens, e objectos de outras aplicações,
PROGRAMAÇÃO Microsoft WINDOWS XP
 Mais que um Sistema Operativo, o MS-Windows é um ambiente de trabalho que simula no ecrã o trabalho diário sobre uma secretária. A ideia base do MS-Windows foi a de esconder a organização do MS-DOS e apresentar
Mais que um Sistema Operativo, o MS-Windows é um ambiente de trabalho que simula no ecrã o trabalho diário sobre uma secretária. A ideia base do MS-Windows foi a de esconder a organização do MS-DOS e apresentar
Apresentação de SISTEMAS OPERATIVOS
 Apresentação de SISTEMAS OPERATIVOS Curso Profissional de Técnico de Gestão e Programação de Sistemas Informáticos MÓDULO V Configuração Avançada de Sistemas Operativos Servidores Duração: 42 tempos Conteúdos
Apresentação de SISTEMAS OPERATIVOS Curso Profissional de Técnico de Gestão e Programação de Sistemas Informáticos MÓDULO V Configuração Avançada de Sistemas Operativos Servidores Duração: 42 tempos Conteúdos
Seu manual do usuário SONY VAIO VPCS12F7E http://pt.yourpdfguides.com/dref/3723708
 Você pode ler as recomendações contidas no guia do usuário, no guia de técnico ou no guia de instalação para SONY VAIO VPCS12F7E. Você vai encontrar as respostas a todas suas perguntas sobre a no manual
Você pode ler as recomendações contidas no guia do usuário, no guia de técnico ou no guia de instalação para SONY VAIO VPCS12F7E. Você vai encontrar as respostas a todas suas perguntas sobre a no manual
Utilizar o Microsoft Offi ce OneNote 2003: Iniciação rápida
 Utilizar o Microsoft Offi ce OneNote 2003: Iniciação rápida Utilizar a iniciação ao OneNote 1 O MICROSOFT OFFICE ONENOTE 2003 OPTIMIZA A PRODUTIVIDADE AO PERMITIR QUE OS UTILIZADORES CAPTEM, ORGANIZEM
Utilizar o Microsoft Offi ce OneNote 2003: Iniciação rápida Utilizar a iniciação ao OneNote 1 O MICROSOFT OFFICE ONENOTE 2003 OPTIMIZA A PRODUTIVIDADE AO PERMITIR QUE OS UTILIZADORES CAPTEM, ORGANIZEM
Guia Passo a Passo de Actualização do Windows 8.1
 Guia Passo a Passo de Actualização do Windows 8.1 Instalação e Actualização do Windows 8.1 Actualizar o BIOS, aplicações, controladores e executar o Windows Update Seleccionar o tipo de instalação Instalar
Guia Passo a Passo de Actualização do Windows 8.1 Instalação e Actualização do Windows 8.1 Actualizar o BIOS, aplicações, controladores e executar o Windows Update Seleccionar o tipo de instalação Instalar
QL-500 QL-560 QL-570 QL-650TD QL-1050
 QL-500 QL-560 QL-570 QL-650TD QL-1050 Manual de instalação do software Português LB9155001 Funcionalidades P-touch Editor Controlador da impressora P-touch Address Book (apenas Windows ) Introdução Torna
QL-500 QL-560 QL-570 QL-650TD QL-1050 Manual de instalação do software Português LB9155001 Funcionalidades P-touch Editor Controlador da impressora P-touch Address Book (apenas Windows ) Introdução Torna
ZSRest e ZSPos Multiposto
 ZSRest e ZSPos Multiposto 1 2 Este manual serve para o ajudar na configuração multiposto do ZSRest e ZSPos. Após a Instalação do ZSRest e ZSPos, é necessário configurar uma porta estática no SQL Server.
ZSRest e ZSPos Multiposto 1 2 Este manual serve para o ajudar na configuração multiposto do ZSRest e ZSPos. Após a Instalação do ZSRest e ZSPos, é necessário configurar uma porta estática no SQL Server.
Instalação e utilização do Document Distributor
 Para ver ou fazer o download desta ou de outras publicações do Lexmark Document Solutions, clique aqui. Instalação e utilização do Document Distributor O Lexmark Document Distributor é composto por pacotes
Para ver ou fazer o download desta ou de outras publicações do Lexmark Document Solutions, clique aqui. Instalação e utilização do Document Distributor O Lexmark Document Distributor é composto por pacotes
Guia de funcionamento do projector em rede
 Guia de funcionamento do projector em rede Tabela de conteúdos Preparação...3 Ligar o projector ao seu computador...3 Ligação sem fios (para alguns modelos)... 3 QPresenter...5 Requisitos mínimos do sistema...5
Guia de funcionamento do projector em rede Tabela de conteúdos Preparação...3 Ligar o projector ao seu computador...3 Ligação sem fios (para alguns modelos)... 3 QPresenter...5 Requisitos mínimos do sistema...5
Interface do browser da câmara
 Interface do browser da câmara FLEXIDOME corner 9000 MP pt Manual do software Interface do browser da câmara Índice pt 3 Índice 1 Ligação ao browser 11 1.1 Requisitos de sistema 11 1.2 Estabelecer ligação
Interface do browser da câmara FLEXIDOME corner 9000 MP pt Manual do software Interface do browser da câmara Índice pt 3 Índice 1 Ligação ao browser 11 1.1 Requisitos de sistema 11 1.2 Estabelecer ligação
Referencial do Módulo B
 1 Referencial do Módulo B Liga, desliga e reinicia correctamente o computador e periféricos, designadamente um scanner; Usa o rato: aponta, clica, duplo-clique, selecciona e arrasta; Reconhece os ícones
1 Referencial do Módulo B Liga, desliga e reinicia correctamente o computador e periféricos, designadamente um scanner; Usa o rato: aponta, clica, duplo-clique, selecciona e arrasta; Reconhece os ícones
GUIA DE INSTALAÇÃO DE SOFTWARE
 GUIA DE INSTALAÇÃO DE SOFTWARE SISTEMA MULTIFUNÇÕES DIGITAL Página INTRODUÇÃO ANTES DA INSTALAÇÃO INSTALAR O DRIVER DA IMPRESSORA LIGAÇÃO A UM COMPUTADOR 9 CONFIGURAR O CONTROLADOR DA IMPRESSORA 0 COMO
GUIA DE INSTALAÇÃO DE SOFTWARE SISTEMA MULTIFUNÇÕES DIGITAL Página INTRODUÇÃO ANTES DA INSTALAÇÃO INSTALAR O DRIVER DA IMPRESSORA LIGAÇÃO A UM COMPUTADOR 9 CONFIGURAR O CONTROLADOR DA IMPRESSORA 0 COMO
Como Fazer um Vídeo no Windows Movie Maker
 Como Fazer um Vídeo no Windows Movie Maker Versão deste documento: 1 1 Data de edição deste documento: 20 de Julho de 2011 1. Vá ao Iniciar -> Todos os Programas -> Movie Maker 2..Este é o aspecto do Movie
Como Fazer um Vídeo no Windows Movie Maker Versão deste documento: 1 1 Data de edição deste documento: 20 de Julho de 2011 1. Vá ao Iniciar -> Todos os Programas -> Movie Maker 2..Este é o aspecto do Movie
Microcat Authorisation Server (MAS ) Guia do utilizador
 Microcat Authorisation Server (MAS ) Guia do utilizador Índice Introdução... 2 Instalar o Microcat Authorisation Server (MAS)... 3 Configurar o MAS... 4 Opções de licença... 4 Opções de Internet... 5 Gestor
Microcat Authorisation Server (MAS ) Guia do utilizador Índice Introdução... 2 Instalar o Microcat Authorisation Server (MAS)... 3 Configurar o MAS... 4 Opções de licença... 4 Opções de Internet... 5 Gestor
Guia de Definições de Wi-Fi
 Guia de Definições de Wi-Fi uu Introdução Existem dois modos de wireless LAN: modo de infra-estrutura para ligação através de um ponto de acesso e modo ad-hoc para estabelecer ligação directa com um equipamento
Guia de Definições de Wi-Fi uu Introdução Existem dois modos de wireless LAN: modo de infra-estrutura para ligação através de um ponto de acesso e modo ad-hoc para estabelecer ligação directa com um equipamento
CCI.Courier. Troca de dados de encomenda entre o PC da quinta e o terminal. Manual de instruções. Referência: CCI.Courier v2.0
 CCI.Courier Troca de dados de encomenda entre o PC da quinta e o terminal Manual de instruções Referência: CCI.Courier v2.0 Copyright 2014 Copyright by Competence Center ISOBUS e.v. Albert-Einstein-Str.
CCI.Courier Troca de dados de encomenda entre o PC da quinta e o terminal Manual de instruções Referência: CCI.Courier v2.0 Copyright 2014 Copyright by Competence Center ISOBUS e.v. Albert-Einstein-Str.
Novo Order Manager para o Software NobelProcera
 Novo Order Manager para o Software NobelProcera Guia Rápido Versão 1 O novo Order Manager facilita mais os processos e procedimentos envolvidos nas encomendas através do sistema NobelProcera. Isto inclui
Novo Order Manager para o Software NobelProcera Guia Rápido Versão 1 O novo Order Manager facilita mais os processos e procedimentos envolvidos nas encomendas através do sistema NobelProcera. Isto inclui
ZSRest. Manual Profissional. Comandos Rádio X64. V2011-Certificado
 Manual Profissional Comandos Rádio X64 V2011-Certificado 1 1. Índice 2. INTRODUÇÃO... 2 3. Configuração inicial... 3 4. Configurações X64... 5 a) Definições Gerais... 5 b) Documentos e Periféricos... 8
Manual Profissional Comandos Rádio X64 V2011-Certificado 1 1. Índice 2. INTRODUÇÃO... 2 3. Configuração inicial... 3 4. Configurações X64... 5 a) Definições Gerais... 5 b) Documentos e Periféricos... 8
Office 365 Manual Outlook 365 Web Application
 Office 365 Manual Outlook 365 Web Application Requisitos para usar o Office 365: Ter instalado pelo menos a versão 7 do Internet Explorer, Mozilla Firefox 15, Google Chrome 21 ou Safari no Mac. O que é
Office 365 Manual Outlook 365 Web Application Requisitos para usar o Office 365: Ter instalado pelo menos a versão 7 do Internet Explorer, Mozilla Firefox 15, Google Chrome 21 ou Safari no Mac. O que é
Comm5 Tecnologia Manual de utilização da família MI. Manual de Utilização. Família MI
 Manual de Utilização Família MI ÍNDICE 1.0 COMO LIGAR O MÓDULO... pág 03 e 04 2.0 OBJETIVO... pág 05 3.0 COMO CONFIGURAR O MÓDULO MI... pág 06, 07, 08 e 09 4.0 COMO TESTAR A REDE... pág 10 5.0 COMO CONFIGURAR
Manual de Utilização Família MI ÍNDICE 1.0 COMO LIGAR O MÓDULO... pág 03 e 04 2.0 OBJETIVO... pág 05 3.0 COMO CONFIGURAR O MÓDULO MI... pág 06, 07, 08 e 09 4.0 COMO TESTAR A REDE... pág 10 5.0 COMO CONFIGURAR
MICROSOFT ACCESS MICROSOFT ACCESS. Professor Rafael Vieira Professor Rafael Vieira
 MICROSOFT ACCESS MICROSOFT ACCESS Professor Rafael Vieira Professor Rafael Vieira - Access - Programa de base de dados relacional funciona em Windows Elementos de uma Base de Dados: Tabelas Consultas Formulários
MICROSOFT ACCESS MICROSOFT ACCESS Professor Rafael Vieira Professor Rafael Vieira - Access - Programa de base de dados relacional funciona em Windows Elementos de uma Base de Dados: Tabelas Consultas Formulários
Guia de instalação do Player Displr Windows 7, 8.1 e 10
 Guia de instalação do Player Displr Windows 7, 8.1 e 10 Versão 1.0 www.displr.com Índice 1- Requisitos mínimos do sistema... 3 2- Preparação da instalação... 3 3- Assistente de instalação... 4 3.1 Bem-vindo
Guia de instalação do Player Displr Windows 7, 8.1 e 10 Versão 1.0 www.displr.com Índice 1- Requisitos mínimos do sistema... 3 2- Preparação da instalação... 3 3- Assistente de instalação... 4 3.1 Bem-vindo
Manual de utilizador
 Manual de utilizador Índice Introdução... 1 NOTAS IMPORTANTES... 1 Declarações Legais... 3 Instalação e Configuração... 5 Requisitos do Sistema... 5 Instalação... 5 Activação... 7 Actualização Automática...
Manual de utilizador Índice Introdução... 1 NOTAS IMPORTANTES... 1 Declarações Legais... 3 Instalação e Configuração... 5 Requisitos do Sistema... 5 Instalação... 5 Activação... 7 Actualização Automática...
Manual de procedimentos para ligação à rede sem fios minedu
 1 - Configuração no Windows Vista Exemplo de configuração de 802.1x com Certificados de Servidor para o Windows Vista. Antes de iniciar os passos de configuração, verifique se tem a placa Wireless ligada,
1 - Configuração no Windows Vista Exemplo de configuração de 802.1x com Certificados de Servidor para o Windows Vista. Antes de iniciar os passos de configuração, verifique se tem a placa Wireless ligada,
Diferentes modos para visualizar gravações no Software HMS Client
 Diferentes modos para visualizar gravações no Software HMS Client O Software HMS Client permite visualização de imagens de 3 maneiras diferentes: Imagens dos dispositivos (Mini Câmeras e NVRs) gravadas
Diferentes modos para visualizar gravações no Software HMS Client O Software HMS Client permite visualização de imagens de 3 maneiras diferentes: Imagens dos dispositivos (Mini Câmeras e NVRs) gravadas
