Manual de Configuração Rápida
|
|
|
- Andreia Sanches Galindo
- 8 Há anos
- Visualizações:
Transcrição
1 Manual de Configuração Rápida Impressora de Etiquetas QL-720NW Certifique-se de ler e compreender este manual antes de usar a máquina. Recomendamos que você mantenha este manual em local acessível para referência futura. POR
2 Obrigado por comprar a Brother QL-720NW. Este guia traz uma breve descrição dos passos para começar a utilizar a Brother QL-720NW. Consulte o Manual do Usuário para obter mais informações. O Manual do Usuário pode ser encontrado na pasta de manuais do CD-ROM incluso. Recomendamos que você leia este manual atentamente antes de usar a Brother QL-720NW, e mantenha-o em local acessível para referência futura. Fornecemos manutenção e suporte para usuários que registram seus produtos em nosso site. Recomendamos que você aproveite esta oportunidade para se registrar conosco, acessando: Registro de usuário on-line Página de suporte on-line OBSERVAÇÃO: Também é possível acessar os sites acima a partir da janela de registro de usuário on-line do CD-ROM incluso. Aguardamos seu registro. Declaração internacional de conformidade do ENERGY STAR A finalidade do programa internacional ENERGY STAR é promover o desenvolvimento e a popularização de equipamentos de escritório que proporcionem eficiência energética. Como parceira do ENERGY STAR, a Brother Industries, Ltd. determinou que este produto atende às diretrizes do ENERGY STAR de eficiência energética. Requisitos para os Padrões de LAN sem fio Resolução 365 ANATEL: "Este equipamento opera em caráter secundário, isto é, não tem direito à proteção contra interferência prejudicial, mesmo de estações do mesmo tipo, e não pode causar interferência a sistemas operando em caráter primário." Este equipamento está homologado pela ANATEL de acordo com os procedimentos regulamentados pela Resolução 242/2000 e atende aos requisitos técnicos aplicados. OBSERVAÇÃO IMPORTANTE Este produto está aprovado para uso somente no país da compra. Não use este produto fora do país da compra, pois pode violar a telecomunicação sem fio e as regulamentações de energia do país. Este produto é compatível com Windows XP/Windows Vista /Windows 7/Windows Server 2003/Windows Server 2008/Mac OS X
3 Windows XP neste documento representa Windows XP Professional e Windows XP Home Edition. Além disso, Windows XP neste documento não representa Windows XP x64 Edition. Windows Vista neste documento representa todas as edições do Windows Vista. Windows 7 neste documento representa todas as edições do Windows 7. Windows Server 2003 neste documento representa Windows Server 2003, Windows Server 2003 R2. Além disso, Windows Server 2003 neste documento não representa Windows Server 2003 x64 Edition. Windows Server 2008 neste documento representa todas as edições do Windows Server 2008 e Windows Server 2008 R2.
4
5 1 Sumário Sumário 1 Informações gerais 2 Para usar a máquina com segurança 4 Medidas gerais 7 1 Retirando a QL-720NW da embalagem 10 2 Descrição das partes 11 Unidade principal de impressão 11 3 Conectando a fonte de alimentação 11 4 Ajustando o rolo DK 12 5 Instalando o software 13 Para usuários de interface USB (Windows ) 14 Para usuários de interface USB (Macintosh) 16 Para usuários de interface de rede com fio (Windows ) 18 Para usuários de interface de rede com fio (Macintosh) 21 Para usuários de interface de rede sem fio 23 Para usuários do Windows 26 Para usuários de Macintosh 32 6 Instalando e usando outro software 36 BRAdmin Light (Windows ) 36 BRAdmin Light (Macintosh) 37 O P-touch Editor Lite LAN (Windows ) 38 7 Iniciar a ajuda do P-touch Editor 39 Para Windows 39 Para Macintosh 40
6 2 Informações gerais Aviso de publicação e compilação Sob a supervisão da Brother Industries, Ltd., este manual foi compilado e publicado, abordando as descrições e especificações mais recentes do produto. O conteúdo deste manual e as especificações deste produto estão sujeitos a alterações sem prévio aviso. A Brother reserva-se o direito de fazer alterações sem aviso nas especificações e materiais contidos neste documento e não será responsável por quaisquer danos (inclusive consequenciais) causados pela confiança nos materiais apresentados, incluindo, entre outros, erros tipográficos e outros tipos de erros relacionados à publicação. As imagens de tela neste manual podem ser diferentes, dependendo do seu SO ou impressora Brother Industries, Ltd. Todos os direitos reservados. Marcas comerciais O logotipo Brother é uma marca registrada da Brother Industries, Ltd. Brother é uma marca registrada da Brother Industries, Ltd. Microsoft, Windows Vista, Windows Server e Windows são marcas comerciais ou marcas registradas da Microsoft Corporation nos Estados Unidos e/ou em outros países. Apple, Macintosh, Mac OS, iphone, ipod touch, ipad e Safari são marcas comerciais da Apple Inc. registradas nos Estados Unidos e em outros países. Wi-Fi e Wi-Fi Alliance são marcas registradas da Wi-Fi Alliance. Wi-Fi Protected Setup, WPA e WPA2 são marcas da Wi-Fi Alliance. Android é uma marca da Google Inc. Os nomes de outro software ou produtos usados neste documento são marcas comerciais ou marcas registradas das respectivas empresas que os desenvolveram. Cada proprietário cujo título de software é mencionado neste documento tem um Contrato de licença de software específico de seus programas exclusivos. Todos os nomes comerciais e nomes de produtos de empresas que aparecem em produtos Brother, documentos relacionados e qualquer outro material são marcas comerciais, registradas ou não, de suas respectivas empresas. Símbolos usados neste manual Os símbolos usados neste manual são os seguintes: Este símbolo indica informações ou instruções que devem ser seguidas. Se ignorado, o resultado pode ser lesão, dano ou falha nas operações. Este símbolo indica informações ou instruções que podem ajudar o usuário a compreender melhor e usar a máquina com mais eficiência. Observações sobre licenciamento de código aberto Este produto inclui software de código aberto. Consulte as observações sobre licenciamento de código aberto e as informações de Copyright no CD-ROM fornecido. (Para Windows ) "X:\License.txt" (onde X é a letra da unidade).
7 (Para Macintosh) Na mesa, clique duas vezes no ícone do CD-ROM. Em seguida, clique duas vezes no ícone Utilitários. O arquivo License.rtf será exibido. 3
8 4 Para usar a máquina com segurança Leia e compreenda todas estas instruções e mantenha-as em local acessível para referência futura. Siga todas as advertências e instruções marcadas no produto. AVISO CUIDADO Indica uma situação potencialmente perigosa que, se o produto for manuseado sem seguir as advertências e instruções, pode causar morte ou lesões graves. Indica uma situação potencialmente perigosa que, se o produto for manuseado sem seguir as advertências e instruções, pode causar lesões secundárias ou moderadas e/ou danos materiais. Os símbolos usados nos manuais deste produto são os seguintes: Ação NÃO permitida NÃO derrame água no produto nem o mergulhe em água. Ação obrigatória Alerta para a possibilidade de choque elétrico NÃO desmonte o produto. NÃO toque em uma peça específica do produto. Desconexão Para usar a máquina com segurança AVISO Siga estas diretrizes para evitar incêndio, choque elétrico ou outros danos. A máquina Não use a impressora em ambientes especiais, como próximo a equipamentos médicos. As ondas eletromagnéticas podem causar o funcionamento inadequado desses equipamentos. Os usuários com marca-passos deverão ficar longe da máquina se sentirem qualquer anormalidade. Descarte os sacos plásticos corretamente e mantenha-os longe de bebês e crianças. Não use nem brinque com sacos plásticos. Desconecte o cabo de alimentação imediatamente e pare de usar a máquina se observar qualquer odor incomum, aquecimento, fumaça, descoloração, deformação ou qualquer situação incomum enquanto a máquina estiver em uso. Não desmonte a máquina. Para inspeção, ajuste e reparo da máquina, entre em contato com o revendedor onde a máquina foi adquirida ou a central de serviço autorizado. Não deixe a máquina cair, não bata nem a danifique de qualquer outra maneira. Não coloque a máquina em um local onde ela possa ser molhada, como na cozinha, no banheiro, ou perto de um umidificador. Isto pode causar choque elétrico ou incêndio. Não permita que nenhum tipo de líquido, como café, suco ou outras bebidas, água de vasos e conservantes de flores, ou fluidos corporais de animais de estimação, entre em contato com a máquina.
9 5 Não use a máquina com objetos estranhos dentro da mesma. Não deixe cair quaisquer objetos de metal, como clipes de papel e grampos, dentro da máquina. Se qualquer objeto estranho ou água entrar na máquina, desconecte o cabo de alimentação da tomada elétrica e remova o respectivo objeto. Se for necessário, entre em contato com o revendedor onde a máquina foi adquirida ou a central de serviço autorizado local. Não permita que solventes orgânicos (benzeno, diluente, removedor de esmalte, desodorizante, etc.) entrem em contato com a máquina e os respectivos cabos de conexão. Isto pode fazer com que o equipamento fique deformado ou seja dissolvido e pode haver risco de choque elétrico ou incêndio. Não toque na máquina durante tempestades fortes, pois isso pode causar choques elétricos. AVISO Sempre desligue a máquina e desconecte o cabo de alimentação da tomada elétrica ao limpar a máquina. Do contrário, pode causar choque elétrico ou incêndio. Para evitar a possibilidade de incêndio ou choque elétrico, jamais desmonte a máquina nem deixe que ela seja molhada. Não use diluente, benzeno, álcool ou qualquer outro solvente orgânico para limpar a máquina. Isto pode causar danos ao acabamento da superfície. Use um pano macio e seco para limpar a máquina. Não coloque objetos pesados ou objetos contendo água em cima da máquina. Se água ou qualquer objeto estranho entrar na máquina, entre em contato com o revendedor onde a máquina foi adquirida ou a central de serviço autorizado local. Se você continuar usando a máquina com água ou um objeto estranho dentro da mesma, a máquina pode ser danificada ou podem ocorrer lesões.
10 6 Siga estas diretrizes para evitar incêndio, choque elétrico ou outros danos. Cabo de alimentação Use apenas o cabo de alimentação autorizado (120 V CA) para a máquina. Use apenas o cabo de alimentação fornecido com a máquina. Não manuseie o cabo de alimentação ou o conector com as mãos molhadas. Não sobrecarregue a tomada elétrica com muitos equipamentos nem conecte o cabo de alimentação a uma tomada elétrica danificada. Não corte, danifique nem altere o cabo de alimentação nem coloque objetos pesados sobre ele. Remova regularmente o conector de alimentação da tomada elétrica e limpe a base dos pinos e entre os pinos. Se você deixar o conector de alimentação na tomada elétrica por um longo período, ocorrerá acúmulo de poeira na base dos pinos do conector de alimentação. Isto pode causar um curtocircuito que pode resultar em incêndio. Não use o cabo de alimentação se ele estiver danificado. Certifique-se de que o cabo de alimentação esteja inserido corretamente na tomada elétrica. AVISO Ao desconectar o conector de alimentação da tomada elétrica, não puxe o cabo de alimentação. Isto pode causar choque elétrico ou incêndio. Não danifique o cabo de alimentação de qualquer uma das maneiras descritas a seguir, pois isso pode causar choque elétrico, incêndio ou o mau funcionamento da máquina. Modificar o cabo Dobrar o cabo com força Colocar o cabo perto de um objeto quente Puxar o cabo Torcer o cabo Amarrar o cabo Colocar um objeto pesado em cima do cabo Comprimir o cabo em um local estreito Pendurar o cabo em um objeto de metal Dobrar e desdobrar o cabo Comprimir o cabo contra uma parede Não use extensões, pois isso pode causar incêndios, choques elétricos ou danos à máquina.
11 7 CUIDADO Siga estas diretrizes para evitar incêndio, choque elétrico ou outros danos. A máquina A máquina pode funcionar incorretamente se ficar perto de uma televisão, rádio, etc. Não use a máquina perto de qualquer máquina que possa causar interferência eletromagnética. Certifique-se de que crianças não possam colocar os dedos nas peças móveis ou aberturas da máquina. A tomada elétrica deve estar perto da máquina, com fácil acesso. Não toque no cortador. Podem ocorrer lesões. Quando a máquina não estiver sendo usada, guarde-a fora do alcance das crianças. Além disso, não permita que as crianças coloquem na boca peças ou etiquetas da máquina. Se algum objeto for ingerido, procure atendimento médico. Não coloque a máquina em áreas expostas à luz solar direta nem perto de aquecedores ou outros equipamentos quentes, ou em qualquer área exposta a temperaturas extremamente altas ou baixas, alta umidade ou áreas empoeiradas. Fazer isso pode causar o mau funcionamento da máquina. Não segure nem levante a máquina pela tampa do Rolo DK. A tampa pode se desprender e a máquina pode cair e ficar danificada. Não segure a máquina com apenas uma das mãos. A máquina pode escorregar da sua mão. Certifique-se de seguir o procedimento e a direção correta ao prender os diversos cabos e produtos opcionais. Além disso, use apenas cabos e produtos opcionais indicados. Do contrário, pode causar incêndio ou lesão. Siga as instruções no manual para prender corretamente o equipamento. Não remova as etiquetas (indicando operações, número do produto, etc.) coladas na máquina. Cabo de alimentação Se a máquina não será usada por um longo período, retire o cabo de alimentação da tomada elétrica. Cortador Não toque na lâmina do cortador. Quando o cortador estiver funcionando, não abra a tampa superior. Instalação/armazenamento Coloque a máquina em uma superfície plana e estável, como uma mesa. Medidas gerais Não coloque objetos pesados em cima da máquina. A máquina A máquina é uma máquina de precisão. Não deixe a máquina cair, não bata nem a danifique de qualquer outra maneira. Não levante a máquina pela tampa do compartimento do Rolo DK. A tampa pode se desprender e a máquina pode cair e ficar danificada.
12 8 Não insira qualquer objeto em, nem bloqueie o slot de saída de etiquetas ou a porta USB, serial ou LAN. Use apenas o cabo de interface (cabo USB) fornecido com a máquina. Quando a máquina não for utilizada por um longo período, remova o Rolo DK da máquina. Não tente imprimir etiquetas enquanto a tampa do Rolo DK estiver aberta. Rolo DK (Etiqueta DK e Fita DK) Use apenas materiais e acessórios originais Brother (com as marcas, ). Não use qualquer material ou acessório não autorizado. Se a etiqueta estiver anexada a uma superfície úmida, suja ou oleosa, poderá descolar-se facilmente. Antes de aplicar a etiqueta, limpe a superfície onde a etiqueta será aplicada. Os Rolos DK usam papel térmico ou película térmica que podem descolar-se das superfícies, ou cuja cor pode desvanecer, se forem expostos à luz ultravioleta, ao vento ou à chuva. Não exponha os Rolos DK à luz solar direta, altas temperaturas, alta umidade ou poeira. Armazene-os em um local fresco e sem luz. Use os Rolos DK logo após abrir o pacote. Arranhar a superfície impressa da etiqueta com as unhas ou objetos metálicos ou tocar na superfície impressa com mãos umedecidas com água ou suor pode fazer com que a cor se altere ou desvaneça. Não aplique etiquetas em pessoas, animais ou plantas. Além disso, nunca aplique etiquetas em propriedade pública ou privada sem permissão. Como a extremidade do Rolo DK foi projetada para não se aderir à bobina de etiquetas, a última etiqueta pode não ser cortada adequadamente. Se isto ocorrer, remova as etiquetas restantes, insira um novo Rolo DK e imprima novamente a última etiqueta. Observação: de forma a considerar isto, o número de Etiquetas DK incluso em cada Rolo DK pode ser superior ao indicado no pacote. Quando uma etiqueta for removida depois de ter sido aplicada a uma superfície, uma parte da etiqueta poderá permanecer. Antes de usar etiquetas de CD/DVD, siga as instruções no manual de instruções do seu leitor de CD/DVD com relação à aplicação de etiquetas de CD/DVD. Não use etiquetas de CD/DVD em um slot que carregue o leitor de CD/DVD, por exemplo, um leitor de CD em um carro onde o CD deslize para dentro no leitor de CD. Não descole a etiqueta de CD/DVD após ela ser aplicada ao CD/DVD, pois uma fina camada da superfície pode sair, danificando o disco. Não aplique etiquetas de CD/DVD em discos de CD/DVD projetados para utilização em impressoras a jato de tinta. As etiquetas descolam-se facilmente destes discos e usar discos com etiquetas descoladas pode causar perda ou danos aos dados. Ao aplicar etiquetas de CD/DVD use o aplicador fornecido com os rolos de etiqueta de CD/DVD. Do contrário, pode danificar o leitor de CD/DVD. Os usuários serão totalmente responsáveis pela aplicação de etiquetas de CD/DVD. A Brother não é responsável por qualquer perda ou danos de dados causados pela utilização incorreta das etiquetas de CD/DVD. Tenha cuidado para não deixar o Rolo DK cair. Os Rolos DK usam papel término e película térmica. A etiqueta e a impressão desvanecerão se forem expostas à luz do sol e ao calor. Não use Rolos DK para uso externo que requeira durabilidade. Dependendo da área, do material e de condições ambientais, a etiqueta pode se descolar ou ficar irremovível, a cor da etiqueta pode se alterar ou ser transferida para outros objetos. Antes de aplicar a etiqueta, verifique as condições ambientais e o material. Teste a etiqueta afixando uma pequena parte em uma área imperceptível da superfície pretendida.
13 CD-ROM e software Não arranhe nem exponha o CD-ROM a temperaturas altas ou baixas. Não coloque objetos pesados em cima do CD-ROM nem aplique força no CD-ROM. O software no CD-ROM serve para utilização apenas com esta máquina. Para obter detalhes, consulte a licença no CD-ROM. Este software pode ser instalado em diversos computadores para utilização em um escritório, etc. 9
14 10 1 Retirando a QL-720NW da embalagem Antes de usar a impressora, verifique se o pacote contém os itens descritos a seguir. Se qualquer item estiver faltando ou danificado, entre em contato com o seu revendedor Brother. QL-720NW Cabo USB Manual de Configuração Rápida CD-ROM Guia da fita e etiqueta DK Cabo de alimentação CA Rolo DK (rolo inicial) O conector pode ser diferente de acordo com o país. A Brother QL-720NW inclui dois rolos iniciais de: Um rolo inicial de Etiquetas de endereço padrão Die-cut DK (100 etiquetas) Um rolo inicial de Fita durável contínua DK (62 mm x 8 m)
15 11 2 Descrição das partes Unidade principal de impressão Frontal Posterior Tampa do compartimento do Rolo DK Porta de alimentação Cabo de alimentação Lâmpada Wi-Fi Lâmpada Status Porta serial Porta LAN Porta USB Botão FEED Botão Cut Botão Wi-Fi Botão liga/desliga Quando a lâmpada Wi-Fi está acesa, as conexões de rede com fio são desativadas. 3 Conectando a fonte de alimentação Conecte o cabo de alimentação à QL-720NW e, em seguida, conecte-o a uma tomada elétrica. Verifique se a tomada elétrica é de 120V CA antes de conectar o cabo de alimentação. Retire o cabo de alimentação da tomada elétrica quando terminar de usar a QL-720NW. Não puxe o cabo de alimentação ao desconectá-lo da tomada elétrica. O fio do cabo de alimentação pode ser danificado. Ao instalar o driver da impressora, não conecte a QL-720NW ao computador até receber instruções para fazê-lo. O conector pode ser diferente de acordo com o país.
16 12 4 Ajustando o rolo DK 1 Mantenha pressionado o botão de ligar/ desligar ( ) para desligar a QL-720NW. Segure a Brother QL-720NW pela parte frontal da máquina e levante firmemente a tampa do compartimento do Rolo DK para abri-la. 2 Coloque a bobina nos encaixes para bobina no compartimento do Rolo DK. Certifique-se de que os suportes laterais da bobina estejam inseridos com segurança nos encaixes para bobina à esquerda e à direita. Insira a bobina com o rolo DK na guia para bobina, localizada do lado direito da Brother QL-720NW. 3 Parafuse a extremidade do Rolo DK na abertura até que fique alinhado com a área indicada à direita. Alinhe a extremidade do rolo com a borda vertical da abertura de saída de etiquetas. 4 Feche a tampa do compartimento do Rolo DK. Ao se pressionar o botão ligar/desligar ( ) para ligar a Brother QL-720NW, a extremidade da Etiqueta Die-cut DK será alinhada automaticamente.
17 13 5 Instalando o software Esta seção explica como instalar o P-touch Editor 5.0, o driver da impressora, o P-touch Update Software e a ferramenta de configuração da impressora usando a opção de instalação padrão. O procedimento de instalação do software varia dependendo do sistema operacional do computador. As telas podem apresentar diferenças dependendo do sistema operacional. Nos passos a seguir, você verá QL-XXX. Entenda "XXX" como o nome de sua impressora. Os nomes das impressoras nas telas a seguir podem ser diferentes do nome da impressora adquirida. O procedimento de instalação está sujeito a alterações sem aviso prévio. Caso seu computador não tenha uma unidade de CD-ROM, você poderá fazer download dos drivers, manuais e utilitários mais recentes para seu modelo no Brother Solutions Center, em Alguns aplicativos de software incluídos no CD-ROM podem não estar disponíveis para download. Para cabo de interface USB Windows, vá para a página 14 Macintosh, vá para a página 16 Para rede com fio Windows, vá para a página 18 Macintosh, vá para a página 21 Para rede sem fio Windows e Macintosh, vá para a página 23
18 14 Para usuários de interface USB (Windows ) Antes da instalação Certifique-se de que o computador esteja LIGADO e você tenha direitos de administrador. NÃO conecte o cabo USB ainda. Caso haja programas em execução, feche-os. 2 Clique em [Instalação Padrão] Instalando o software para cabo de interface USB. 1 Insira o CD-ROM do programa de instalação na unidade de CD-ROM. Se a tela com o nome do modelo for exibida, selecione sua impressora. Se a tela de idioma for exibida, selecione seu idioma. Se o menu do CD-ROM não for exibido automaticamente, abra os arquivos no CD-ROM e clique duas vezes em [Start.exe]. Itens da instalação: 1 Instalação Padrão Instala o P-touch Editor 5.0, o P-touch Address Book, o P-touch Update Software, a ferramenta de configuração da impressora, o Manual do usuário e o driver da impressora. 2 Manuais do Usuário Exibe o Manual do Usuário, o Manual do Usuário de Software e o Manual do Usuário de Rede. 3 Instalação Personalizada Instala individualmente o P-touch Editor 5.0, o P-touch Address Book, o P-touch Update Software, a ferramenta de configuração da impressora, o driver da impressora, o Manual do Usuário e o P-touch Editor Lite LAN. 4 Utilitário de rede Instala o utilitário BRAdmin Light. 5 Suporte Brother Exibe o link para o Brother Solutions Center. Você pode usar a ferramenta de configuração da impressora a fim de definir diversas configurações da impressora quando ela está conectada ao computador por USB. Observe que o driver da impressora deve estar instalado no computador para que seja possível configurar a impressora.
19 3 4 5 Leia o contrato de licença e clique em [Concordo] caso concorde com os termos e condições. Clique em [Instalar] para iniciar a instalação e siga as instruções na tela. Para Windows Vista e Windows 7, quando a tela Controle de Conta de Usuário for exibida, clique em Permitir ou Sim. Selecione Conexão local (USB) e clique em [Avançar]. A instalação continuará. 7 8 Quando a tela de registro de usuário on-line for exibida, clique em [OK] ou [Cancelar]. Se selecionar [OK], você irá para a página de registro de usuário on-line antes de concluir a instalação (recomendado). Se você selecionar [Cancelar], a instalação continuará. Clique em [Concluir]. A instalação do software será concluída. Quando o sistema solicitar que reinicie o computador, clique em [Voltar] Quando solicitado, conecte a impressora para concluir a instalação do driver da impressora.
20 16 Para usuários de interface USB (Macintosh) Antes da instalação Certifique-se de que sua máquina esteja conectada à alimentação e que o Macintosh esteja LIGADO. Você deve ter direitos de administrador. Conecte o cabo USB 2 Clique duas vezes no ícone Start Here OSX para realizar a instalação. Se estiver conectando a impressora para Macintosh por um hub USB, ela pode não ser detectada corretamente. Nesse caso, conecte a impressora diretamente à porta USB do Macintosh. Instalando o software para cabo de interface USB 1 Insira o CD-ROM do programa de instalação na unidade de CD-ROM. Itens disponíveis: 1 Start Here OSX Instala o P-touch Editor 5.0 / P-touch Update Software e o driver da impressora. 2 Utilitários Inclui o BRAdmin Light e o Assistente de configuração de dispositivos de rede sem fio. 3 Documentação Inclui o Manual do Usuário, o Manual do Usuário de Software e o Manual do Usuário de Rede. 4 Suporte Brother Exibe o link para o Registro on-line e o Brother Solutions Center. 3 4 Siga as instruções na tela. Após a conclusão da instalação, pressione o botão ligar/desligar ( ) da máquina para ligá-la.
21 5 Clique na ordem [menu da Apple]-[Preferências do Sistema] e clique em Impressão e fax (Mac OS X ) / Impressão e Escaneamento (Mac OS X 10.7). Em seguida, clique em Clique em. Selecione Brother QL-XXX na lista e clique em [Adicionar] para adicionar a impressora a Impressão e fax (Mac OS X ) / Impressão e Escaneamento (Mac OS X 10.7). Quando a tela Impressão e fax/impressão e Escaneamento aparecer novamente, verifique se Brother QL-XXX foi adicionado e feche a tela Impressão e fax/ Impressão e Escaneamento. Você já pode usar a máquina. A instalação do software está concluída.
22 18 Para usuários de interface de rede com fio (Windows ) Antes da instalação Certifique-se de que o computador esteja LIGADO e você tenha direitos de administrador. Caso haja programas em execução, feche-os. Conecte o cabo de rede e pressione o botão ligar/ desligar ( ) da máquina para ligá-la. Confirme se a lâmpada Wi-Fi da impressora não está acesa. Instalando o software para rede com fio 1 Insira o CD-ROM do programa de instalação na unidade de CD-ROM. Se a tela com o nome do modelo for exibida, selecione sua impressora. Se a tela de idioma for exibida, selecione seu idioma. Se o menu do CD-ROM não for exibido automaticamente, abra os arquivos no CD-ROM e clique duas vezes em [Start.exe]. 2 Clique em [Instalação Padrão] Itens da instalação: 1 Instalação Padrão Instala o P-touch Editor 5.0, o P-touch Address Book, o P-touch Update Software, a ferramenta de configuração da impressora, o Manual do usuário e o driver da impressora. 2 Manuais do Usuário Exibe o Manual do Usuário, o Manual do Usuário de Software e o Manual do Usuário de Rede. 3 Instalação Personalizada Instala individualmente o P-touch Editor 5.0, o P-touch Address Book, o P-touch Update Software, a ferramenta de configuração da impressora, o driver da impressora, o Manual do Usuário e o P-touch Editor Lite LAN. 4 Utilitário de rede Instala o utilitário BRAdmin Light. 5 Suporte Brother Exibe o link para o Brother Solutions Center. Você pode usar a ferramenta de configuração da impressora a fim de definir diversas configurações da impressora quando ela está conectada ao computador por USB. Observe que o driver da impressora deve estar instalado no computador para que seja possível configurar a impressora.
23 3 4 5 Leia o contrato de licença e clique em [Concordo] caso concorde com os termos e condições. Clique em [Instalar] para iniciar a instalação e siga as instruções na tela. Para Windows Vista e Windows 7, quando a tela Controle de Conta de Usuário for exibida, clique em Permitir ou Sim. Selecione Conexão em rede cabeada (Ethernet) e clique em [Avançar]. 6 Selecione Impressora de Rede Ponto a Ponto Brother (recomendado) ou Impressora Compartilhada em Rede e clique em [Avançar]. O passo a seguir descreve a operação quando Ponto a Ponto é selecionado. Para conhecer mais detalhes das conexões compartilhadas em rede favor consultar o Centro de Soluções da Brother em: 19 Siga as instruções na tela para verificar o status do cabo e da lâmpada. Em seguida, clique em [Avançar].
24 20 7 Quando a tela aparecer, selecione Altere as configurações de porta Firewall para ativar a conexão de rede e continue com a instalação. (Recomendado) e clique em [Avançar]. Se estiver usando o firewall do Windows, conceda acesso usando as portas UDP 137 e 161. Selecione a impressora na lista e clique em [Avançar]. Se sua máquina não for localizada na rede, será exibida a seguinte tela. 8 9 A instalação dos drivers Brother será iniciada automaticamente. As telas de instalação são exibidas uma após a outra. NÃO cancele nenhuma das telas durante a instalação. Pode levar alguns segundos para que todas as telas sejam exibidas. Para Windows Vista e Windows 7, quando a tela de segurança do Windows for exibida, clique na caixa de seleção e em [Instalar] para concluir a instalação. Quando a tela de registro de usuário on-line for exibida, clique em [OK] ou [Cancelar]. Se selecionar [OK], você irá para a página de registro de usuário on-line antes de concluir a instalação (recomendado). Se selecionar [Cancelar], a instalação continuará. 10 Clique em [Concluir]. A instalação do software será concluída. Quando o sistema solicitar que reinicie o computador, clique em [Voltar]. Confirme as configurações seguindo as instruções na tela.
25 21 Para usuários de interface de rede com fio (Macintosh) Antes da instalação Certifique-se de que o computador esteja LIGADO e você tenha direitos de administrador. 2 Clique duas vezes no ícone Start Here OSX para realizar a instalação. Conecte o cabo de rede e pressione o botão ligar/ desligar ( ) da máquina para ligá-la. Confirme se a lâmpada Wi-Fi da impressora não está acesa. Instalando o software para rede com fio 1 Insira o CD-ROM do programa de instalação na unidade de CD-ROM. Itens disponíveis: 1 Start Here OSX Instala o P-touch Editor 5.0 / P-touch Update Software e o driver da impressora. 2 Utilitários Inclui o BRAdmin Light e o Assistente de configuração de dispositivos de rede sem fio. 3 Documentação Inclui o Manual do Usuário, o Manual do Usuário de Software e o Manual do Usuário de Rede. 4 Suporte Brother Exibe o link para o Registro on-line e o Brother Solutions Center. 3 Siga as instruções na tela. 4 Clique na ordem [menu da Apple]-[Preferências do Sistema] e clique em Impressão e fax ( ) / Impressão e Escaneamento (10.7). Em seguida, clique em.
26 22 Para configuração de rede simples 5 Escolha Brother QL-XXX na lista e clique em [Adicionar] para adicionar a impressora. 6 Quando a tela Impressão e fax/impressão e Escaneamento aparecer novamente, verifique se Brother QL-XXX foi adicionado e feche a tela Impressão e fax/ Impressão e Escaneamento. Você já pode usar a máquina. Use o BRAdmin Light para alterar o endereço IP. Consulte a página 36. Agora, vá para 6. Para configuração de rede manual 5 Selecione o IP na parte superior da tela. Selecione LPD como o protocolo. Informe o endereço IP da impressora na caixa Endereço. Escolha Brother QL-XXX na lista e clique em [Adicionar] para adicionar a impressora. Ao especificar o nome da fila, use o valor BRNxxxxxxxxxxxx, em que xxxxxxxxxxxx é o endereço Ethernet.
27 23 Para usuários de interface de rede sem fio Antes de iniciar Primeiro, é necessário definir as configurações de rede sem fio da impressora para comunicação com o roteador/ponto de acesso da rede. Após a configuração da impressora para comunicação com o ponto de acesso/ roteador, os computadores da rede terão acesso à impressora. Para usar a impressora nesses computadores, será necessário instalar os drivers e o software. Os passos a seguir o guiarão pelo processo de configuração e instalação. Caso pretenda conectar a impressora à rede, recomendamos entrar em contato com o administrador do sistema antes da instalação. Você deve saber as configurações de rede sem fio antes de prosseguir com a instalação. Caso já tenha configurado as definições sem fio da impressora, será necessário restaurar as configurações de rede antes de configurar essas definições novamente. 1 Desligue a impressora. 2 Pressione o botão Cut e mantenha-o pressionado enquanto segura o botão liga/ desliga. A lâmpada Wi-Fi começará a piscar em verde e a lâmpada de Status será acesa na cor laranja. 3 Pressione o botão CUT duas vezes enquanto segura o botão liga/desliga. A lâmpada Wi-Fi será acesa em verde e a lâmpada de Status será acesa na cor laranja. Para obter os melhores resultados durante a impressão diária de documentos comuns, deixe a impressora o mais perto possível do ponto de acesso/roteador da rede, com o mínimo de obstrução. Caso haja objetos grandes e paredes entre os dois dispositivos ou interferência de outros dispositivos eletrônicos, a velocidade de transferência de dados dos documentos poderá ser afetada. Em função desses fatores, a rede sem fio pode não ser o melhor método de conexão para todos os tipos de documentos e aplicações. A velocidade máxima de processamento é obtida com conexão por USB. Modo de infraestrutura As instruções a seguir referem-se ao modo de infraestrutura (com conexão a um computador por meio de um ponto de acesso/roteador). 4 1 Ponto de acesso/roteador 2 Sua impressora 3 Computador com acesso sem fio conectado ao ponto de acesso/roteador 4 Computador com acesso com fio conectado ao ponto de acesso/roteador 5 Smartphone Selecionando o método de instalação de rede sem fio As instruções a seguir oferecem dois métodos de instalação da impressora em um ambiente de rede sem fio. Selecione o método que preferir para seu ambiente. 3 1 Para instalar a impressora em qualquer outro ambiente sem fio, consulte o Manual do Usuário de Rede. 2 5
28 24 Método 1 Configuração usando o CD-ROM de instalação e utilizando temporariamente um cabo USB Para usar este método, recomenda-se a utilização de um computador com conexão sem fio à rede. É necessário usar um cabo USB temporariamente durante a configuração. Caso esteja usando Windows XP ou um cabo de rede para conectar o computador ao roteador/ponto de acesso sem fio, será necessário conhecer o SSID e a chave de rede do ponto de acesso/roteador WLAN antes de prosseguir. Anote as configurações da rede sem fio na área a seguir. Não entre em contato com o Serviço de Atendimento ao Cliente Brother para obter auxílio sem as informações de segurança da rede sem fio. Não podemos ajudá-lo a localizar suas configurações de segurança de rede. Como posso localizar essas informações (SSID e chave de rede)? 1 Consulte a documentação fornecida com o ponto de acesso/roteador WLAN. 2 O nome inicial da rede pode ser o nome do fabricante ou do modelo. 3 Caso não saiba as informações de segurança, consulte o fabricante do roteador, o administrador do sistema ou o provedor de Internet. Método 2 Configuração one-push usando WPS e configuração usando o CD-ROM de instalação Caso seu ponto de acesso/roteador WLAN tenha suporte à configuração sem fio (one-push) automática (WPS), você poderá usar este método. LEMBRETE Item Configuração SSID (nome da rede) Chave de rede (chave de segurança/ chave de criptografia) * A chave de rede também pode ser descrita como senha, chave de segurança ou chave de criptografia. Caso não conheça essas informações (SSID e chave de rede), não será possível continuar a configuração sem fio.
29 25 Agora, prossiga para o procedimento de instalação Esta seção explica os procedimentos de instalação usando o método aplicável. Os procedimentos de instalação são os seguintes: Para os usuários de Windows, ir para a página 26 Passo 1 Passo 2 Passo 3 Passo 4 Para os usuários de Macintosh, ir para a página 32 Passo 1 Passo 2 Passo 3 Passo 5 Passo 6 Passo 7 Passo 8 Método 1: Configuração usando o CD-ROM de instalação e utilizando temporariamente um cabo USB Método 2: Configuração one-push usando WPS e configuração usando o CD-ROM de instalação Método 1: Configuração usando o CD-ROM de instalação e utilizando temporariamente um cabo USB Passo 9-1 (page. (página 28) ) Passo 9-2 (page. (página 30) ) Passo 10-1 Passo 10-2 Passo 11-1 Passo 11-2 Passo 12-1 Passo 12-2 Passo 13-1 Passo 14-1 Passo 15-1 Método 2: Configuração one-push usando WPS e configuração usando o CD-ROM de instalação Passo 4-1 (página (page. 32) ) Passo 4-2 (page. (página 34) ) Passo 5-1 Passo 5-2 Passo 6-1 Passo 6-2 Passo 7-1 Passo 7-2 Passo 8-1 Passo 9 (page.xx) (página 34) Passo 10 Passo 11 Passo 12 Passo 13 Passo 16 (page. (página) 30) Passo 17 Passo 18 Passo 19 Certifique-se de que possui direitos de administrador. Quando a impressora estiver em uma rede sem fio corporativa, conecte-a por USB e defina as configurações sem fio. Você poderá usar também a ferramenta de configuração de rede para definir essas configurações depois de instalar o driver da impressora. Para obter informações sobre a ferramenta de configuração de rede, consulte o tópico sobre a Ferramenta de configuração de rede no Manual do Usuário de Rede.
30 26 Para usuários do Windows 1 Insira o CD-ROM do programa de instalação na unidade de CD-ROM. Se a tela com o nome do modelo for exibida, selecione sua impressora. Se a tela de idioma for exibida, selecione seu idioma. Se o menu do CD-ROM não for exibido automaticamente, abra os arquivos no CD-ROM e clique duas vezes em [Start.exe]. 2 Clique em [Instalação Padrão] Itens da instalação: 1 Instalação Padrão Instala o P-touch Editor 5.0, o P-touch Address Book, o P-touch Update Software, a ferramenta de configuração da impressora, o Manual do usuário e o driver da impressora. 2 Manuais do Usuário Exibe o Manual do Usuário, o Manual do Usuário de Software e o Manual do Usuário de Rede. 3 Instalação Personalizada Instala individualmente o P-touch Editor 5.0, o P-touch Address Book, o P-touch Update Software, a ferramenta de configuração da impressora, o driver da impressora, o Manual do Usuário e o P-touch Editor Lite LAN. 4 Utilitário de rede Instala o utilitário BRAdmin Light. 5 Suporte Brother Exibe o link para o Brother Solutions Center. Você pode usar a ferramenta de configuração da impressora a fim de definir diversas configurações da impressora quando ela está conectada ao computador por USB. Observe que o driver da impressora deve estar instalado no computador para que seja possível configurar a impressora.
31 3 4 5 Leia o contrato de licença e clique em [Concordo] caso concorde com os termos e condições. Clique em [Instalar] para iniciar a instalação e siga as instruções na tela. Para Windows Vista e Windows 7, quando a tela Controle de Conta de Usuário for exibida, clique em [Permitir] ou [Sim]. Selecione Conexão em rede sem fio e clique em [Avançar]. 6 7 Selecione Impressora de Rede Ponto a Ponto Brother (recomendado) ou Impressora Compartilhada em Rede e clique em [Avançar]. O passo a seguir descreve a operação quando Ponto a Ponto é selecionado. Para conhecer mais detalhes das conexões compartilhadas em rede favor consultar o Centro de Soluções da Brother em: Quando a tela aparecer, selecione Altere as configurações de porta Firewall para ativar a conexão de rede e continue com a instalação. (Recomendado) e clique em [Avançar]. 27
32 28 8 Ao usar o "Método 1: Configuração usando o CD-ROM de instalação e utilizando temporariamente um cabo USB", selecione Sim, tenho um cabo USB para a instalação e clique em [Avançar]. Vá para 9-1. Ao usar "Método 2: Configuração one-push usando WPS e configuração usando o CD-ROM de instalação", selecione Não, não tenho um cabo USB e clique em [Avançar]. Vá para 9-2. Se a tela Aviso importante for exibida, leia o aviso. Marque a caixa após confirmar o SSID e a chave de rede e clique em [Avançar]. Para os usuários do método Conecte temporariamente o cabo USB diretamente ao computador e à impressora Realize um dos seguintes procedimentos: Caso a tela de confirmação de instalação seja exibida, marque a caixa e clique em [Avançar]. Em seguida, vá para Caso contrário, vá para Selecione [Sim] caso deseje se conectar ao SSID listado. Clique em [Avançar] e vá para Vá para o passo 9-1. Vá para o passo 9-2.
33 12-1 O assistente irá procurar redes sem fio disponíveis a partir da impressora. Selecione o SSID anotado em LEMBRETE página 24 e clique em [Avançar] Informe a Chave de Rede anotada em LEMBRETE página 24 e clique em [Avançar]. 29 Se a lista estiver em branco, verifique se o ponto de acesso está ligado e transmitindo o SSID e, em seguida, veja se a impressora e o ponto de acesso estão dentro do alcance para comunicação sem fio. Depois, clique em [Atualizar]. Se o ponto de acesso estiver configurado para não transmitir o SSID, você poderá informar o SSID manualmente clicando no botão [Avançado]. Siga as instruções na tela para informar o nome (SSID) e clique em [Avançar] Caso a rede não esteja configurada para autenticação e criptografia, a tela ATENÇÃO! será exibida. Para continuar a realizar a configuração, clique em [OK] e vá para Confirme as configurações de rede sem fio e clique em [Avançar]. As configurações serão enviadas à impressora. As configurações não serão alteradas se você clicar em [Cancelar]. Caso deseje atribuir um endereço IP à impressora manualmente, clique em [Alterar endereço IP] e informe um endereço IP compatível com a rede. Se a tela de falha de configuração de rede sem fio for exibida, clique em [Tentar novamente].
34 Desconecte o cabo USB entre o computador e a impressora e clique em [Avançar]. Agora, a configuração de rede sem fio está concluída. Vá para 16 para instalar o driver da impressora e o software. Para os usuários do método Confirme se o ponto de acesso/roteador WLAN possui o símbolo de WPS Pressione o botão WPS do ponto de acesso/roteador WLAN. Quando a configuração for concluída, o indicador (Wi-Fi) da impressora será aceso na cor verde. Agora, a configuração de rede sem fio está concluída. Vá para Selecione a impressora na lista e clique em [Avançar] Posicione a impressora ao alcance do roteador/ponto de acesso WPS. O alcance pode variar dependendo do ambiente. Consulte as instruções fornecidas com o ponto de acesso/roteador. Ligue a impressora e pressione o botão Wi-Fi, mantendo-o pressionado até que o indicador (Wi-Fi) comece a piscar na cor verde. Caso haja falha nas configurações de rede sem fio, a tela [Assistente de configuração de dispositivos de rede sem fio] será exibida. Siga as instruções na tela para concluir a configuração de rede sem fio. Caso utilize WEP, mas a impressora não for localizada, verifique se a chave WEP foi informada corretamente.
35 31 17 A instalação dos drivers Brother será iniciada automaticamente. As telas de instalação são exibidas uma após a outra. NÃO cancele nenhuma das telas durante a instalação. Pode levar alguns segundos para que todas as telas sejam exibidas. Para Windows Vista e Windows 7, quando a tela de segurança do Windows for exibida, clique na caixa de seleção e em [Instalar] para concluir a instalação. 18 Quando a tela de registro de usuário on-line for exibida, clique em [OK] ou [Cancelar]. Se selecionar [OK], você irá para a página de registro de usuário on-line antes de concluir a instalação (recomendado). Se selecionar [Cancelar], a instalação continuará. 19 Clique em [Concluir]. A instalação do software será concluída. Desligue a impressora e ligue-a novamente. Quando o sistema solicitar que reinicie o computador, clique em [Voltar]. Dependendo das configurações de segurança, uma janela de segurança do Windows ou do software antivírus poderá ser exibida durante a utilização da impressora ou de seu software. Permita que o programa de instalação prossiga.
36 32 Para usuários de Macintosh 1 2 Insira o CD-ROM do programa de instalação na unidade de CD-ROM. Clique duas vezes no ícone Assistente de configuração de dispositivos de rede sem fio na pasta Utilitários. Para os usuários do método Conecte temporariamente o cabo USB diretamente ao computador e à impressora e clique em [Avançar]. 3 Ao usar o "Método 1: Configuração usando o CD-ROM de instalação e utilizando temporariamente um cabo USB", selecione Sim, tenho um cabo USB para a instalação e clique em [Avançar]. Vá para 4-1. Ao usar "Método 2: Configuração one-push usando WPS e configuração usando o CD-ROM de instalação", selecione Não, não tenho um cabo USB e clique em [Avançar]. Vá para 4-2. Se a tela Aviso importante for exibida, leia o aviso. Marque a caixa após confirmar o SSID e a chave de rede e clique em [Avançar]/ [Concluir]. Vá para o passo 4-1. Vá para o passo 4-2.
37 5-1 O assistente irá procurar redes sem fio disponíveis a partir da impressora. Selecione o SSID anotado em LEMBRETE página 24 e clique em [Avançar]. 6-1 Informe a Chave de Rede anotada em LEMBRETE página 24 e clique em [Avançar]. 33 Se a lista estiver em branco, verifique se o ponto de acesso está ligado e transmitindo o SSID e, em seguida, veja se a impressora e o ponto de acesso estão dentro do alcance para comunicação sem fio. Depois, clique em [Atualizar]. Se o ponto de acesso estiver configurado para não transmitir o SSID, você poderá informar o SSID manualmente clicando no botão [Avançado]. Siga as instruções na tela para informar o nome (SSID) e clique em [Avançar]. 7-1 Caso a rede não esteja configurada para autenticação e criptografia, a tela ATENÇÃO! será exibida. Para continuar a realizar a configuração, clique em [OK] e vá para 7-1. Confirme as configurações de rede sem fio e clique em [Avançar]. As configurações serão enviadas à impressora. As configurações não serão alteradas se você clicar em [Cancelar]. Caso deseje atribuir um endereço IP à impressora manualmente, clique em [Alterar endereço IP] e informe um endereço IP compatível com a rede. Se a tela de falha de configuração de rede sem fio for exibida, clique em [Tentar novamente].
38 Desconecte o cabo USB entre o computador e a impressora e clique em [Concluir]. Agora, a configuração de rede sem fio está concluída. Vá para 9 para instalar o driver da impressora e o software. Para os usuários do método Confirme se o ponto de acesso/roteador WLAN possui o símbolo de WPS Pressione o botão WPS do ponto de acesso/roteador WLAN. Quando a configuração for concluída, o indicador (Wi-Fi) da impressora será aceso na cor verde. Agora, a configuração de rede sem fio está concluída. Vá para 9 para instalar o driver da impressora e o software. Clique duas vezes no ícone Start Here OSX para realizar a instalação Posicione a impressora ao alcance do roteador/ponto de acesso WPS. O alcance pode variar dependendo do ambiente. Consulte as instruções fornecidas com o ponto de acesso/roteador. Ligue a impressora e pressione o botão Wi-Fi, mantendo-o pressionado até que o indicador (Wi-Fi) comece a piscar na cor verde. Itens disponíveis: 1 Start Here OSX Instala o P-touch Editor 5.0 / P-touch Update Software e o driver da impressora. 2 Utilitários Inclui o BRAdmin Light e o Assistente de configuração de dispositivos de rede sem fio. 3 Documentação Inclui o Manual do usuário, o Manual do usuário do software e o Manual do usuário da rede. 4 Suporte Brother Exibe o link para o Registro on-line e a Central de Soluções da Brother. 10 Siga as instruções na tela.
39 11 Clique na ordem [menu da Apple]-[Preferências do Sistema] e clique em Impressão e fax ( ) / Impressão e Escaneamento (10.7). Em seguida, clique em. Para configuração de rede simples 12 Escolha Brother QL-XXX na lista e clique em [Adicionar] para adicionar a impressora. Agora, vá para Para configuração de rede manual 12 Selecione o IP na parte superior da tela. Selecione LPD como o protocolo. Informe o endereço IP da impressora na caixa Endereço. Escolha Brother QL-XXX na lista e clique em [Adicionar] para adicionar a impressora. Ao especificar o nome da fila, use o valor BRNxxxxxxxxxxxx, (em que xxxxxxxxxxxx é o endereço Ethernet). 13 Quando a tela [Impressão e fax/impressão e Escaneamento] aparecer novamente, verifique se Brother QL-XXX foi adicionado e feche a tela [Impressão e fax/ Impressão e Escaneamento]. Você já pode usar a máquina. Desligue a impressora e ligue-a novamente.
40 36 6 Instalando e usando outro software Esta seção explica como instalar o BRAdmin Light e o P-touch Editor Lite LAN. BRAdmin Light (Windows ) Instalando o utilitário de configuração do BRAdmin Light 1 2 Clique em [Utilitários de Rede]. Essa tela é a mesma exibida quando você insere o CD-ROM. Clique em [BRAdmin Light] e siga as instruções na tela. Se o firewall do Windows Firewall estiver ativado no PC, a mensagem "Você deseja que o instalador faça isso automaticamente?" será exibida. Verifique o ambiente do PC e selecione [Sim] ou [Não]. Configurando endereço IP, máscara de sub-rede e gateway usando o BRAdmin Light 1 2 Clique em [Iniciar]-[Todos os programas]-[brother]- [BRAdmin Light] - [BRAdmin Light]. O BRAdmin Light irá procurar novos dispositivos automaticamente. Caso tenha um servidor DHCP/BOOTP/RARP na rede, não será necessário realizar a operação a seguir. Isso ocorre porque o servidor de impressão obterá o endereço IP automaticamente. Clique duas vezes no dispositivo não configurado. A senha padrão é "access".
41 3 Selecione STATIC em Método de Boot. Preencha os campos Endereço IP, Máscara de sub-rede e Gateway e clique em [OK]. 4 As informações de endereço serão salvas na impressora. Caso necessite de recursos mais avançados de gerenciamento de impressoras, utilize a versão mais recente do utilitário Brother BRAdmin Professional, disponível para download em 37 BRAdmin Light (Macintosh) Iniciando o utilitário de configuração do BRAdmin Light O BRAdmin Light não está instalado. Uma vez que o software está na pasta Utilitários do CD, execute-o diretamente do CD ou execute-o depois manualmente, copiando-o para um local de sua escolha. Configurando endereço IP, máscara de sub-rede e gateway usando o BRAdmin Light 1 Clique em [Library]- [Impressoras]-[Brother]- [P-touch Utilities]-[BRAdmin Light.jar]. O BRAdmin Light irá procurar novos dispositivos automaticamente. 2 3 Clique duas vezes no dispositivo não configurado. A senha padrão é "access". Selecione em Método de Boot. Preencha os campos Endereço IP, Máscara de sub-rede e Gateway e clique em [OK]. Caso tenha um servidor DHCP/BOOTP/RARP na rede, não será necessário realizar a operação a seguir, pois o servidor de impressão obterá automaticamente o endereço IP. 4 As informações de endereço serão salvas na impressora.
GUIA DE CONFIGURAÇÃO RÁPIDA
 GUIA DE CONFIGURAÇÃO RÁPIDA PJ-6/PJ-63/ PJ-66/PJ-663 Impressora portátil Para obter mais informações sobre como usar esta impressora, certifique-se de ler o Manual do Usuário da Pocket Jet, fornecido no
GUIA DE CONFIGURAÇÃO RÁPIDA PJ-6/PJ-63/ PJ-66/PJ-663 Impressora portátil Para obter mais informações sobre como usar esta impressora, certifique-se de ler o Manual do Usuário da Pocket Jet, fornecido no
Impressora HP DeskJet 720C Series. Sete passos simples para configurar a sua impressora
 Impressora HP DeskJet 720C Series Sete passos simples para configurar a sua impressora Parabéns pela aquisição de sua impressora HP DeskJet 720C Series! Aqui está uma lista dos componentes da caixa. Se
Impressora HP DeskJet 720C Series Sete passos simples para configurar a sua impressora Parabéns pela aquisição de sua impressora HP DeskJet 720C Series! Aqui está uma lista dos componentes da caixa. Se
QL-500 QL-560 QL-570 QL-650TD QL-1050
 QL-500 QL-560 QL-570 QL-650TD QL-1050 Manual de instalação do software Português LB9155001 Funcionalidades P-touch Editor Controlador da impressora P-touch Address Book (apenas Windows ) Introdução Torna
QL-500 QL-560 QL-570 QL-650TD QL-1050 Manual de instalação do software Português LB9155001 Funcionalidades P-touch Editor Controlador da impressora P-touch Address Book (apenas Windows ) Introdução Torna
Blackbox B890 LTE Guia de Referência Rápida
 Blackbox B890 LTE Guia de Referência Rápida HUAWEI TECHNOLOGIES CO., LTD. Todas as imagens deste manual são meramente ilustrativas. Para detalhes sobre modelos específicos, contate seu provedor de serviços.
Blackbox B890 LTE Guia de Referência Rápida HUAWEI TECHNOLOGIES CO., LTD. Todas as imagens deste manual são meramente ilustrativas. Para detalhes sobre modelos específicos, contate seu provedor de serviços.
2400 Series Primeiros passos
 Conteúdo 2400 Series Primeiros passos Consute o Guia do usuário completo no CD para obter informações mais detalhadas sobre as seguintes tarefas: Configurando a impressora Conhecendo a impressora Colocando
Conteúdo 2400 Series Primeiros passos Consute o Guia do usuário completo no CD para obter informações mais detalhadas sobre as seguintes tarefas: Configurando a impressora Conhecendo a impressora Colocando
Suporte Técnico. Conteúdo da embalagem. Guia de Instalação do N300 Wireless ADSL2+ Modem Router DGN2200v4
 Suporte Técnico Agradecemos por escolher os produtos NETGEAR. A NETGEAR recomenda o uso exclusivo de recursos oficiais de suporte da NETGEAR. Com o dispositivo instalado, localize o número de série no
Suporte Técnico Agradecemos por escolher os produtos NETGEAR. A NETGEAR recomenda o uso exclusivo de recursos oficiais de suporte da NETGEAR. Com o dispositivo instalado, localize o número de série no
Guia de instalação. Cabo de eletricidade. Guia do alimentador traseiro
 EPSON Stylus Pro 3880 Guia de instalação Por favor, leia as instruções antes de utilizar o produto. Desembale a impressora 1 Certifique-se de que tem todos estes itens: Impressora Cabo de eletricidade
EPSON Stylus Pro 3880 Guia de instalação Por favor, leia as instruções antes de utilizar o produto. Desembale a impressora 1 Certifique-se de que tem todos estes itens: Impressora Cabo de eletricidade
Atualização, backup e recuperação de software
 Atualização, backup e recuperação de software Guia do usuário Copyright 2007 Hewlett-Packard Development Company, L.P. Windows é uma marca registrada nos Estados Unidos da Microsoft Corporation. As informações
Atualização, backup e recuperação de software Guia do usuário Copyright 2007 Hewlett-Packard Development Company, L.P. Windows é uma marca registrada nos Estados Unidos da Microsoft Corporation. As informações
Comece aqui. Este manual vai ajudá-lo a:
 Leia isto primeiro Comece aqui Este manual vai ajudá-lo a: Carregar e configurar o dispositivo. Instalar o software Palm Desktop e outros softwares para sincronização, movimentação de arquivos e outras
Leia isto primeiro Comece aqui Este manual vai ajudá-lo a: Carregar e configurar o dispositivo. Instalar o software Palm Desktop e outros softwares para sincronização, movimentação de arquivos e outras
Atualização, Backup e Recuperação de Software. Número de Peça: 405533-201
 Atualização, Backup e Recuperação de Software Número de Peça: 405533-201 Janeiro de 2006 Sumário 1 Atualizações de Software Recebimento Automático de Atualizações de Software HP...................................
Atualização, Backup e Recuperação de Software Número de Peça: 405533-201 Janeiro de 2006 Sumário 1 Atualizações de Software Recebimento Automático de Atualizações de Software HP...................................
Inspiron 14. Manual de serviço. 5000 Series. Modelo do computador: Inspiron 5448 Modelo normativo: P49G Tipo normativo: P49G001
 Inspiron 14 5000 Series Manual de serviço Modelo do computador: Inspiron 5448 Modelo normativo: P49G Tipo normativo: P49G001 Notas, avisos e advertências NOTA: uma NOTA indica informações importantes que
Inspiron 14 5000 Series Manual de serviço Modelo do computador: Inspiron 5448 Modelo normativo: P49G Tipo normativo: P49G001 Notas, avisos e advertências NOTA: uma NOTA indica informações importantes que
Manual do Usuário QL-700
 Manual do Usuário QL-700 Certifique-se de ler e compreender este manual antes de usar a máquina. Recomendamos que você mantenha este manual em local acessível para referência futura. www.brother.com.br
Manual do Usuário QL-700 Certifique-se de ler e compreender este manual antes de usar a máquina. Recomendamos que você mantenha este manual em local acessível para referência futura. www.brother.com.br
QL-580N QL-1060N. Manual de instalação do software. Português LB9158001
 QL-580N QL-060N Manual de instalação do software Português LB95800 Introdução Funcionalidades P-touch Editor Controlador de impressora P-touch Address Book (apenas no Windows ) Precauções para o CD-ROM
QL-580N QL-060N Manual de instalação do software Português LB95800 Introdução Funcionalidades P-touch Editor Controlador de impressora P-touch Address Book (apenas no Windows ) Precauções para o CD-ROM
Epson SureColor F6070 Manual de instalação
 Epson SureColor F6070 Manual de instalação 2 Remoção da embalagem e montagem da impressora Leia todas estas instruções antes de usar a sua impressora. Também siga todos os alertas e instruções indicados
Epson SureColor F6070 Manual de instalação 2 Remoção da embalagem e montagem da impressora Leia todas estas instruções antes de usar a sua impressora. Também siga todos os alertas e instruções indicados
Motorola Phone Tools. Início Rápido
 Motorola Phone Tools Início Rápido Conteúdo Requisitos mínimos...2 Antes da instalação Motorola Phone Tools...3 Instalar Motorola Phone Tools...4 Instalação e configuração do dispositivo móvel...6 Registro
Motorola Phone Tools Início Rápido Conteúdo Requisitos mínimos...2 Antes da instalação Motorola Phone Tools...3 Instalar Motorola Phone Tools...4 Instalação e configuração do dispositivo móvel...6 Registro
DRIVER DA TELA SENSÍVEL AO TOQUE MANUAL DE OPERAÇÃO
 MONITOR LCD DRIVER DA TELA SENSÍVEL AO TOQUE MANUAL DE OPERAÇÃO para Mac Versão 1.0 Modelos aplicáveis PN-L802B/PN-L702B/PN-L602B Conteúdo Introdução...3 Requisitos do sistema...3 Configuração do computador...4
MONITOR LCD DRIVER DA TELA SENSÍVEL AO TOQUE MANUAL DE OPERAÇÃO para Mac Versão 1.0 Modelos aplicáveis PN-L802B/PN-L702B/PN-L602B Conteúdo Introdução...3 Requisitos do sistema...3 Configuração do computador...4
Atualizações de Software Guia do Usuário
 Atualizações de Software Guia do Usuário Copyright 2009 Hewlett-Packard Development Company, L.P. Windows e Windows Vista são marcas registradas da Microsoft Corporation nos EUA. Aviso sobre o produto
Atualizações de Software Guia do Usuário Copyright 2009 Hewlett-Packard Development Company, L.P. Windows e Windows Vista são marcas registradas da Microsoft Corporation nos EUA. Aviso sobre o produto
Obrigado por adquirir o Mobile Broadband modem USB E3272. Com o seu modem USB, você tem acesso à rede sem fio em alta velocidade.
 Guia Rápido Obrigado por adquirir o Mobile Broadband modem USB E3272. Com o seu modem USB, você tem acesso à rede sem fio em alta velocidade. Observação: Este manual fornece os atributos físicos do modem
Guia Rápido Obrigado por adquirir o Mobile Broadband modem USB E3272. Com o seu modem USB, você tem acesso à rede sem fio em alta velocidade. Observação: Este manual fornece os atributos físicos do modem
MinyScan Home. Leitor Manual de Código de Barras. Manual do Usuário Versão 2.0b. Data da Revisão: 26/08/05
 MinyScan Home Leitor Manual de Código de Barras Manual do Usuário Versão 2.0b Data da Revisão: 26/08/05 ÍNDICE 1. INTRODUÇÃO... 3 2. APRESENTANDO O MINYSCAN HOME... 4 2.1. COMPOSIÇÃO... 4 3. INSTALANDO
MinyScan Home Leitor Manual de Código de Barras Manual do Usuário Versão 2.0b Data da Revisão: 26/08/05 ÍNDICE 1. INTRODUÇÃO... 3 2. APRESENTANDO O MINYSCAN HOME... 4 2.1. COMPOSIÇÃO... 4 3. INSTALANDO
Impressora Térmica ZP300 UES-QR
 Manual de Operação Impressora Térmica ZP300 UES-QR 1-12 1. CONTEÚDO DA CAIXA No interior da caixa você deverá encontrar: Uma Impressora; Um Certificado de Garantia; Um Manual de Operação; Uma Fonte de
Manual de Operação Impressora Térmica ZP300 UES-QR 1-12 1. CONTEÚDO DA CAIXA No interior da caixa você deverá encontrar: Uma Impressora; Um Certificado de Garantia; Um Manual de Operação; Uma Fonte de
Enviar imagens para um computador (função Wi-Fi) PowerShot G16
 Enviar imagens para um computador (função Wi-Fi) PowerShot G16 Primeiros passos O procedimento para utilização da função Wi-Fi para enviar imagens de uma câmera para um computador é explicado nas quatro
Enviar imagens para um computador (função Wi-Fi) PowerShot G16 Primeiros passos O procedimento para utilização da função Wi-Fi para enviar imagens de uma câmera para um computador é explicado nas quatro
Guia de inicialização
 2. Configuração da impressora Guia de inicialização 1. Verifique o conteúdo da embalagem Unidade da impressora Cabo de alimentação (*) Suporte do papel Bandeja de papel (*) CD (*) Driver da impressora
2. Configuração da impressora Guia de inicialização 1. Verifique o conteúdo da embalagem Unidade da impressora Cabo de alimentação (*) Suporte do papel Bandeja de papel (*) CD (*) Driver da impressora
Manual de Instalação SIM/SINASC
 Manual de Instalação SIM/SINASC Agosto/2009 Versão 2.2 Índice CAPÍTULO 01 INTRODUÇÃO... 4 CAPÍTULO 02 - PERFIL DO HARDWARE... 5 CAPÍTULO 03 INSTALADOR SIM SINASC 2.2... 6 CAPÍTULO 04 - MODO DE INSTALAÇÃO...
Manual de Instalação SIM/SINASC Agosto/2009 Versão 2.2 Índice CAPÍTULO 01 INTRODUÇÃO... 4 CAPÍTULO 02 - PERFIL DO HARDWARE... 5 CAPÍTULO 03 INSTALADOR SIM SINASC 2.2... 6 CAPÍTULO 04 - MODO DE INSTALAÇÃO...
Atualização, backup e recuperação de software
 Atualização, backup e recuperação de software Guia do Usuário Copyright 2007 Hewlett-Packard Development Company, L.P. Microsoft é uma marca registrada da Microsoft Corporation nos Estados Unidos. As informações
Atualização, backup e recuperação de software Guia do Usuário Copyright 2007 Hewlett-Packard Development Company, L.P. Microsoft é uma marca registrada da Microsoft Corporation nos Estados Unidos. As informações
Inspiron 3647 Manual do proprietário
 Inspiron 3647 Manual do proprietário Modelo do computador: Inspiron 3647 Modelo regulamentar: D09S Tipo regulamentar: D09S001 Notas, Avisos e Advertências NOTA: Uma NOTA indica informações importantes
Inspiron 3647 Manual do proprietário Modelo do computador: Inspiron 3647 Modelo regulamentar: D09S Tipo regulamentar: D09S001 Notas, Avisos e Advertências NOTA: Uma NOTA indica informações importantes
Figura 1: tela inicial do BlueControl COMO COLOCAR A SALA DE INFORMÁTICA EM FUNCIONAMENTO?
 Índice BlueControl... 3 1 - Efetuando o logon no Windows... 4 2 - Efetuando o login no BlueControl... 5 3 - A grade de horários... 9 3.1 - Trabalhando com o calendário... 9 3.2 - Cancelando uma atividade
Índice BlueControl... 3 1 - Efetuando o logon no Windows... 4 2 - Efetuando o login no BlueControl... 5 3 - A grade de horários... 9 3.1 - Trabalhando com o calendário... 9 3.2 - Cancelando uma atividade
Guia de instalação do driver RICOH
 Guia de instalação do driver RICOH Este documento fornece explicações sobre o método de instalação do driver RICOH exigido para usar a impressora jato de tinta RICOH Pro L4130/L4160. O driver RICOH é exigido
Guia de instalação do driver RICOH Este documento fornece explicações sobre o método de instalação do driver RICOH exigido para usar a impressora jato de tinta RICOH Pro L4130/L4160. O driver RICOH é exigido
Guia de Instalação Rápida. Guia de Instalação Rápida. Adaptador PCI-E Sem Fio N300/N150. Adaptador PCI-E Sem Fio N300/N150
 Guia de Instalação Rápida Guia de Instalação Rápida Adaptador PCI-E Sem Fio N300/N150 Encore Electronics, Inc. Todos os direitos reservados. CAPA Adaptador PCI-E Sem Fio N300/N150 Encore Electronics, Inc.
Guia de Instalação Rápida Guia de Instalação Rápida Adaptador PCI-E Sem Fio N300/N150 Encore Electronics, Inc. Todos os direitos reservados. CAPA Adaptador PCI-E Sem Fio N300/N150 Encore Electronics, Inc.
filmadora sport FS201
 MANUAL DO USUÁRIO filmadora sport FS201 Acessórios Encaixe dos Suportes Aviso Requisitos do Sistema Aparência e Botões Iniciando o Uso Uso do cartão de memória Ligando e Desligando Conversão entre modos
MANUAL DO USUÁRIO filmadora sport FS201 Acessórios Encaixe dos Suportes Aviso Requisitos do Sistema Aparência e Botões Iniciando o Uso Uso do cartão de memória Ligando e Desligando Conversão entre modos
Impressora Térmica Oletech 80mm. Manual do Usuário
 Impressora Térmica Oletech 80mm Manual do Usuário Parabéns por adquirir a Impressora Térmica Oletech. Por favor, guarde este manual para futuras consultas. A Oletech possui uma linha de Impressora Térmicas
Impressora Térmica Oletech 80mm Manual do Usuário Parabéns por adquirir a Impressora Térmica Oletech. Por favor, guarde este manual para futuras consultas. A Oletech possui uma linha de Impressora Térmicas
Driver da KODAK D4000 Duplex Photo Printer para WINDOWS
 ReadMe_Driver.pdf 11/2011 Driver da KODAK D4000 Duplex Photo Printer para WINDOWS Descrição O driver da D4000 Printer é um driver da impressora MICROSOFT personalizado para uso com a D4000 Duplex Photo
ReadMe_Driver.pdf 11/2011 Driver da KODAK D4000 Duplex Photo Printer para WINDOWS Descrição O driver da D4000 Printer é um driver da impressora MICROSOFT personalizado para uso com a D4000 Duplex Photo
FILMADORA SPORT MANUAL DO USUÁRIO. Todas as Imagens deste manual são meramente ilustrativas.
 FILMADORA SPORT MANUAL DO USUÁRIO Todas as Imagens deste manual são meramente ilustrativas. www.orangeexperience.com.br FILMADORA SPORT ÍNDICE Acessórios Encaixe dos Suportes Requisitos do Sistema O
FILMADORA SPORT MANUAL DO USUÁRIO Todas as Imagens deste manual são meramente ilustrativas. www.orangeexperience.com.br FILMADORA SPORT ÍNDICE Acessórios Encaixe dos Suportes Requisitos do Sistema O
Fale.com. Manual do Usuário
 Fale.com Manual do Usuário Serviço Fale.com Índice 1. Introdução 3 2. Instalando o Fale.com 3 a. Configurando o áudio para atendimento pela Internet 9 3. Configurando o Fale.com 14 4. Utilizando o Fale.com
Fale.com Manual do Usuário Serviço Fale.com Índice 1. Introdução 3 2. Instalando o Fale.com 3 a. Configurando o áudio para atendimento pela Internet 9 3. Configurando o Fale.com 14 4. Utilizando o Fale.com
Instalando Sua Multifuncional Wi-Fi
 Instalando Sua Multifuncional Wi-Fi PIXMA MG2910 MANUAL COMPLETO Windows OS 1 Instalando Sua Multifuncional Wi-Fi PIXMA MG2910 Windows OS Preparando para conectar sua Multifuncional na rede Wi-Fi 3 Instalando
Instalando Sua Multifuncional Wi-Fi PIXMA MG2910 MANUAL COMPLETO Windows OS 1 Instalando Sua Multifuncional Wi-Fi PIXMA MG2910 Windows OS Preparando para conectar sua Multifuncional na rede Wi-Fi 3 Instalando
Aviso. Para evitar risco de incêndio ou choque elétrico, não exponha este PRODUTO à chuva ou à umidade.
 Este símbolo destina-se a alertar o usuário quanto à presença de tensão perigosa não isolada dentro do gabinete do produto, a qual pode ser de magnitude suficiente para constituir risco de choque elétrico.
Este símbolo destina-se a alertar o usuário quanto à presença de tensão perigosa não isolada dentro do gabinete do produto, a qual pode ser de magnitude suficiente para constituir risco de choque elétrico.
Leia antes de utilizar. Sistema de Software de Desenho de Bordados Personalizados. Guia de Instalação
 Leia antes de utilizar Sistema de Software de Desenho de Bordados Personalizados Guia de Instalação Leia este guia antes de abrir o pacote do CD-ROM Obrigado por adquirir este software. Antes de abrir
Leia antes de utilizar Sistema de Software de Desenho de Bordados Personalizados Guia de Instalação Leia este guia antes de abrir o pacote do CD-ROM Obrigado por adquirir este software. Antes de abrir
Redes Ponto a Ponto. Os drivers das placas de rede devem estar instalados.
 Redes Ponto a Ponto É fácil configurar uma rede ponto-a-ponto em qualquer versão do Windows. Antes entretanto é preciso tomar algumas providências em relação ao hardware: Todos os computadores devem estar
Redes Ponto a Ponto É fácil configurar uma rede ponto-a-ponto em qualquer versão do Windows. Antes entretanto é preciso tomar algumas providências em relação ao hardware: Todos os computadores devem estar
Figura 1: Interface 3G Identech
 Sumário 1 INTRODUÇÃO...3 2 INSTALAÇÃO NO WINDOWS XP...5 3 INSTALAÇÃO NO WINDOWS VISTA...12 4 INSTALAÇÃO NO WINDOWS 7...18 5 CADASTRANDO OPERADORA...25 6 CONECTANDO NA INTERNET...27 7 SERVIÇO DE SMS...29
Sumário 1 INTRODUÇÃO...3 2 INSTALAÇÃO NO WINDOWS XP...5 3 INSTALAÇÃO NO WINDOWS VISTA...12 4 INSTALAÇÃO NO WINDOWS 7...18 5 CADASTRANDO OPERADORA...25 6 CONECTANDO NA INTERNET...27 7 SERVIÇO DE SMS...29
Conhecendo o seu E173
 Obrigado por escolher o Modem USB Huawei E173 (aqui denominado E173). Com o E173, você pode acessar a Internet por meio da rede sem fio em alta velocidade. Observação: Este manual fornece os atributos
Obrigado por escolher o Modem USB Huawei E173 (aqui denominado E173). Com o E173, você pode acessar a Internet por meio da rede sem fio em alta velocidade. Observação: Este manual fornece os atributos
IMPORTANTE: Por questões de segurança, em nenhuma circunstância o envio das baterias usadas deve ser feito via aérea.
 TABLET TA 7801W Índice Precauções e cuidados com seu Tablet...2 Descarte seguro de baterias usadas... 2 Retirando seu Tablet da caixa... 3 Primeiro passo... 4 Ícones... 4 Configuração de rede... 4 Conexão
TABLET TA 7801W Índice Precauções e cuidados com seu Tablet...2 Descarte seguro de baterias usadas... 2 Retirando seu Tablet da caixa... 3 Primeiro passo... 4 Ícones... 4 Configuração de rede... 4 Conexão
Guia do Usuário. Avigilon Control Center Móvel Versão 2.0 para Android
 Guia do Usuário Avigilon Control Center Móvel Versão 2.0 para Android 2011-2015 Avigilon Corporation. Todos os direitos reservados. AVIGILON é marca comercial registrada e/ou não registrada da Avigilon
Guia do Usuário Avigilon Control Center Móvel Versão 2.0 para Android 2011-2015 Avigilon Corporation. Todos os direitos reservados. AVIGILON é marca comercial registrada e/ou não registrada da Avigilon
9311 - Roteador Wi-Fi AC Gigabit
 9311 - Roteador Wi-Fi AC Gigabit INTRODUÇÃO O Roteador Wi-Fi AC Gigabit traz os recursos da nova geração de Wi-Fi. Com velocidades de 300Mbps a 2.4GHz e 867Mbps a 5GHz, este roteador possui alto desempenho
9311 - Roteador Wi-Fi AC Gigabit INTRODUÇÃO O Roteador Wi-Fi AC Gigabit traz os recursos da nova geração de Wi-Fi. Com velocidades de 300Mbps a 2.4GHz e 867Mbps a 5GHz, este roteador possui alto desempenho
1Guia de configuração da rede sem fio
 1Guia de configuração da rede sem fio Impressoras Multifuncionais KODAK ESP Como configurar uma conexão sem fio Antes de conectar, você precisará de: um roteador sem fio. verificar se o seu roteador sem
1Guia de configuração da rede sem fio Impressoras Multifuncionais KODAK ESP Como configurar uma conexão sem fio Antes de conectar, você precisará de: um roteador sem fio. verificar se o seu roteador sem
Seu manual do usuário HP PAVILION B1400 http://pt.yourpdfguides.com/dref/852176
 Você pode ler as recomendações contidas no guia do usuário, no guia de técnico ou no guia de instalação para HP PAVILION B1400. Você vai encontrar as respostas a todas suas perguntas sobre a no manual
Você pode ler as recomendações contidas no guia do usuário, no guia de técnico ou no guia de instalação para HP PAVILION B1400. Você vai encontrar as respostas a todas suas perguntas sobre a no manual
Usando o computador portátil GIGABYTE pela primeira vez. 2 Conecte o adaptador AC no conector de entrada DC no lado esquerdo do computador portátil.
 Parabéns por adquirir um Notebook GIGABYTE. Este manual irá ajudá-lo a começar com a configuração do seu computador portátil. A configuração do produto final depende do modelo no momento da sua compra.
Parabéns por adquirir um Notebook GIGABYTE. Este manual irá ajudá-lo a começar com a configuração do seu computador portátil. A configuração do produto final depende do modelo no momento da sua compra.
Manual de Operação. Impressora Térmica Não fiscal ZP220 UBT 1-12
 Manual de Operação Impressora Térmica Não fiscal ZP220 UBT 1-12 1. INTRODUÇÃO ZP220-UBT é uma impressora térmica top de linha que trabalha em alta velocidade de impressão, baixo nível de ruído de impressão,
Manual de Operação Impressora Térmica Não fiscal ZP220 UBT 1-12 1. INTRODUÇÃO ZP220-UBT é uma impressora térmica top de linha que trabalha em alta velocidade de impressão, baixo nível de ruído de impressão,
Simba RTF BP.qxd 05/02/2004 14:48 Page 1 Leia isto primeiro
 Leia isto primeiro Inicie aqui Você poderá fazer o seguinte com este guia: Carregar e configurar seu computador de mão. Instalar o software Palm Desktop e outros aplicativos. Sincronizar o computador de
Leia isto primeiro Inicie aqui Você poderá fazer o seguinte com este guia: Carregar e configurar seu computador de mão. Instalar o software Palm Desktop e outros aplicativos. Sincronizar o computador de
Manual do usuário da impressora Xerox Phaser 6180MFP
 Manual do usuário da impressora Xerox Phaser 6180MFP IMPORTANTE - Evite abrir a impressora.. Há várias peças sensíveis neste equipamento e qualquer dano à integridade física do mesmo não será coberto pela
Manual do usuário da impressora Xerox Phaser 6180MFP IMPORTANTE - Evite abrir a impressora.. Há várias peças sensíveis neste equipamento e qualquer dano à integridade física do mesmo não será coberto pela
Enviar imagens para um serviço da Web registrado
 Observe que, neste documento, as páginas no manual Wi-Fi do produto são referenciadas. Consulte o site da Canon para baixar o PDF completo. O procedimento geral para enviar imagens para um serviço da Web
Observe que, neste documento, as páginas no manual Wi-Fi do produto são referenciadas. Consulte o site da Canon para baixar o PDF completo. O procedimento geral para enviar imagens para um serviço da Web
Guia de Usuário do Servidor do Avigilon Control Center. Versão 5.6
 Guia de Usuário do Servidor do Avigilon Control Center Versão 5.6 2006-2015 Avigilon Corporation. Todos os direitos reservados. A menos que seja expressamente concedida por escrito, nenhuma licença será
Guia de Usuário do Servidor do Avigilon Control Center Versão 5.6 2006-2015 Avigilon Corporation. Todos os direitos reservados. A menos que seja expressamente concedida por escrito, nenhuma licença será
FOGÃO ELÉTRICO. Manual de Instruções SIEMSEN. (0xx) 47 255 2000 LINHA DIRETA
 Manual de Instruções METALÚRGICA SIEMSEN LTDA. Fone: +55 (0 )47 255 2000 - Fax: +55 (0 )47 255 2020 Rua: Anita Garibaldi, nº 262 - Bairro: São Luiz - CP: 52 CEP: 88351-410 - Brusque - Santa Catarina -
Manual de Instruções METALÚRGICA SIEMSEN LTDA. Fone: +55 (0 )47 255 2000 - Fax: +55 (0 )47 255 2020 Rua: Anita Garibaldi, nº 262 - Bairro: São Luiz - CP: 52 CEP: 88351-410 - Brusque - Santa Catarina -
Como iniciar o P-touch Editor
 Como iniciar o P-touch Editor Versão 0 BRA-POR Introdução Aviso importante O conteúdo deste documento e as especificações deste produto estão sujeitos a alterações sem aviso prévio. A Brother se reserva
Como iniciar o P-touch Editor Versão 0 BRA-POR Introdução Aviso importante O conteúdo deste documento e as especificações deste produto estão sujeitos a alterações sem aviso prévio. A Brother se reserva
MANUAL DO USUÁRIO. Argox OS-214 Plus. Conteúdo: Manual do Usuário ARGOX OS214 PLUS Página:
 1 MANUAL DO USUÁRIO Argox OS-214 Plus 2 Parabéns por ter adquirido um produto importado e distribuído pela CDC Brasil que recebe o logo de qualidade CashWay Argox. Antes de instalar esse produto é importante
1 MANUAL DO USUÁRIO Argox OS-214 Plus 2 Parabéns por ter adquirido um produto importado e distribuído pela CDC Brasil que recebe o logo de qualidade CashWay Argox. Antes de instalar esse produto é importante
Instruções para uma impressora conectada localmente no Windows
 Página 1 de 5 Guia de conexão Instruções para uma impressora conectada localmente no Windows Antes da instalação do software da impressora para Windows Uma impressora conectada localmente é uma impressora
Página 1 de 5 Guia de conexão Instruções para uma impressora conectada localmente no Windows Antes da instalação do software da impressora para Windows Uma impressora conectada localmente é uma impressora
Conectar diferentes pesquisas na internet por um menu
 Conectar diferentes pesquisas na internet por um menu Pré requisitos: Elaboração de questionário Formulário multimídia Publicação na internet Uso de senhas na Web Visualização condicionada ao perfil A
Conectar diferentes pesquisas na internet por um menu Pré requisitos: Elaboração de questionário Formulário multimídia Publicação na internet Uso de senhas na Web Visualização condicionada ao perfil A
Xerox WorkCentre 7220 / 7225 Painel de controle
 Xerox WorkCentre 70 / 7 Painel de controle Os serviços disponíveis podem variar de acordo com a configuração da impressora. Para obter detalhes sobre serviços e configurações, consulte o Guia do Usuário.
Xerox WorkCentre 70 / 7 Painel de controle Os serviços disponíveis podem variar de acordo com a configuração da impressora. Para obter detalhes sobre serviços e configurações, consulte o Guia do Usuário.
Guia de Instalação do Adaptador N150 Wireless Micro USB WNA 1000M
 Guia de Instalação do Adaptador N150 Wireless Micro USB WNA 1000M Este guia explica a instalação Express com o NETGEAR Smart Wizard e a instalação autônoma do driver do Windows. Observação: Para obter
Guia de Instalação do Adaptador N150 Wireless Micro USB WNA 1000M Este guia explica a instalação Express com o NETGEAR Smart Wizard e a instalação autônoma do driver do Windows. Observação: Para obter
Aviso antes da instalação
 Aviso antes da instalação Desligue a Câmara de Rede se vir fumo ou sentir cheiros estranhos. Não coloque a câmara de rede próximo de fontes de calor como, por exemplo, um televisor ou um forno. Mantenha
Aviso antes da instalação Desligue a Câmara de Rede se vir fumo ou sentir cheiros estranhos. Não coloque a câmara de rede próximo de fontes de calor como, por exemplo, um televisor ou um forno. Mantenha
Enviar imagens de uma câmera para um computador via Wi-Fi (PowerShot SX60 HS)
 Enviar imagens de uma câmera para um computador via Wi-Fi (PowerShot SX60 HS) Introdução O procedimento para utilização da função Wi-Fi para enviar imagens de uma câmera para um computador é explicado
Enviar imagens de uma câmera para um computador via Wi-Fi (PowerShot SX60 HS) Introdução O procedimento para utilização da função Wi-Fi para enviar imagens de uma câmera para um computador é explicado
Atualização, backup e recuperação de software
 Atualização, backup e recuperação de software Guia do Usuário Copyright 2006 Hewlett-Packard Development Company, L.P. Microsoft e Windows são marcas registradas da Microsoft Corporation nos EUA. As informações
Atualização, backup e recuperação de software Guia do Usuário Copyright 2006 Hewlett-Packard Development Company, L.P. Microsoft e Windows são marcas registradas da Microsoft Corporation nos EUA. As informações
Fiery Driver Configurator
 2015 Electronics For Imaging, Inc. As informações nesta publicação estão cobertas pelos termos dos Avisos de caráter legal deste produto. 16 de novembro de 2015 Conteúdo 3 Conteúdo Fiery Driver Configurator...5
2015 Electronics For Imaging, Inc. As informações nesta publicação estão cobertas pelos termos dos Avisos de caráter legal deste produto. 16 de novembro de 2015 Conteúdo 3 Conteúdo Fiery Driver Configurator...5
EM4591 Repetidor Wi-Fi universal com WPS
 EM4591 Repetidor Wi-Fi universal com WPS 2 PORTUGUÊS EM4591 Repetidor Wi-Fi universal com WPS Índice 1.0 Introdução... 2 1.1 Conteúdo da embalagem... 2 1.2 Descrição geral do dispositivo... 2 2.0 Onde
EM4591 Repetidor Wi-Fi universal com WPS 2 PORTUGUÊS EM4591 Repetidor Wi-Fi universal com WPS Índice 1.0 Introdução... 2 1.1 Conteúdo da embalagem... 2 1.2 Descrição geral do dispositivo... 2 2.0 Onde
Boot Camp Manual de Instalação e Configuração
 Boot Camp Manual de Instalação e Configuração Conteúdo 3 Introdução 3 Do que necessita 4 Descrição geral da instalação 4 Passo 1: Procurar actualizações 4 Passo 2: Preparar o computador Mac para o Windows
Boot Camp Manual de Instalação e Configuração Conteúdo 3 Introdução 3 Do que necessita 4 Descrição geral da instalação 4 Passo 1: Procurar actualizações 4 Passo 2: Preparar o computador Mac para o Windows
GUIA RÁPIDO DE INSTALAÇÃO AIKO 82D HSDPA USB MODEM
 GUIA RÁPIDO DE INSTALAÇÃO AIKO 82D HSDPA USB MODEM 1 0 0 9 5 7 5 2 5 5 0 COD.: 906.000.201.515 c a p a g u i a 8 2 D s e g u n d a - f e i r a, 1 8 d e f e v e r e i r o d e 2 0 0 8 1 6 : 4 4 : 3 5 Introdução
GUIA RÁPIDO DE INSTALAÇÃO AIKO 82D HSDPA USB MODEM 1 0 0 9 5 7 5 2 5 5 0 COD.: 906.000.201.515 c a p a g u i a 8 2 D s e g u n d a - f e i r a, 1 8 d e f e v e r e i r o d e 2 0 0 8 1 6 : 4 4 : 3 5 Introdução
Enviar imagens para um computador (função Wi-Fi) (PowerShot SX530 HS)
 Enviar imagens para um computador (função Wi-Fi) (PowerShot SX530 HS) Introdução O procedimento para utilização da função Wi-Fi para enviar imagens de uma câmera para um computador é explicado nas quatro
Enviar imagens para um computador (função Wi-Fi) (PowerShot SX530 HS) Introdução O procedimento para utilização da função Wi-Fi para enviar imagens de uma câmera para um computador é explicado nas quatro
Guia para o Google Cloud Print
 Guia para o Google Cloud Print Versão A BRA-POR Definições das observações Utilizamos o estilo de observação a seguir ao longo deste manual do usuário: As observações ensinam como agir em determinada situação
Guia para o Google Cloud Print Versão A BRA-POR Definições das observações Utilizamos o estilo de observação a seguir ao longo deste manual do usuário: As observações ensinam como agir em determinada situação
AQUECEDOR CADENCE DILLETA AQC 412 LIGADO
 AQUECEDOR CADENCE DILLETA AQC 412 LIGADO Obrigado por adquirir o Aquecedor Cadence Dilleta, um produto de alta tecnologia, seguro e eficiente. É muito importante ler atentamente este manual de instruções,
AQUECEDOR CADENCE DILLETA AQC 412 LIGADO Obrigado por adquirir o Aquecedor Cadence Dilleta, um produto de alta tecnologia, seguro e eficiente. É muito importante ler atentamente este manual de instruções,
1.Roteador Re054 e RE108
 Guia rápido - Roteador 1.Roteador Re054 e RE108 1. Instalação e Conexão de cabos. Instalação 2. Não consigo acessar a http (não conseguiu começar a configurar), o que deve ser ou o que devo fazer? Instalação
Guia rápido - Roteador 1.Roteador Re054 e RE108 1. Instalação e Conexão de cabos. Instalação 2. Não consigo acessar a http (não conseguiu começar a configurar), o que deve ser ou o que devo fazer? Instalação
Manual do Usuário do Produto EmiteNF-e. Manual do Usuário
 Manual do Usuário Produto: EmiteNF-e Versão: 1.2 Índice 1. Introdução... 2 2. Acesso ao EmiteNF-e... 2 3. Configurações Gerais... 4 3.1 Gerenciamento de Usuários... 4 3.2 Verificação de Disponibilidade
Manual do Usuário Produto: EmiteNF-e Versão: 1.2 Índice 1. Introdução... 2 2. Acesso ao EmiteNF-e... 2 3. Configurações Gerais... 4 3.1 Gerenciamento de Usuários... 4 3.2 Verificação de Disponibilidade
Guia de Instalação do WiFi Booster para dispositivos móveis WN1000RP
 Guia de Instalação do WiFi Booster para dispositivos móveis WN1000RP Suporte Agradecemos por escolher os produtos NETGEAR. Com o dispositivo instalado, localize o número de série no rótulo do produto para
Guia de Instalação do WiFi Booster para dispositivos móveis WN1000RP Suporte Agradecemos por escolher os produtos NETGEAR. Com o dispositivo instalado, localize o número de série no rótulo do produto para
Guia de instalação e do usuário do carregador Série MZ
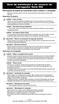 Guia de instalação e do usuário do carregador Série MZ Informações de segurança importantes sobre a bateria e o carregador Mantenha este guia sempre à mão. Ele contém importantes informações de segurança
Guia de instalação e do usuário do carregador Série MZ Informações de segurança importantes sobre a bateria e o carregador Mantenha este guia sempre à mão. Ele contém importantes informações de segurança
Guia de Instalação do "AirPrint"
 Guia de Instalação do "AirPrint" Este Manual do Utilizador aplica-se aos seguintes modelos: HL-L340DW/L360DN/L360DW/L36DN/L365DW/ L366DW/L380DW DCP-L50DW/L540DN/L540DW/L54DW/L560DW MFC-L700DW/L70DW/L703DW/L70DW/L740DW
Guia de Instalação do "AirPrint" Este Manual do Utilizador aplica-se aos seguintes modelos: HL-L340DW/L360DN/L360DW/L36DN/L365DW/ L366DW/L380DW DCP-L50DW/L540DN/L540DW/L54DW/L560DW MFC-L700DW/L70DW/L703DW/L70DW/L740DW
Câmera frontal. Liga/Desliga. Voltar
 MEU AN400 Conector USB Fone de ouvido Receptor Subir/baixar volume Câmera frontal Liga/Desliga LCD Início Menu Voltar Câmera traseira Flash Tampa traseira Viva voz 1 C O N FI GU R A Ç Ã O D O S E U TE
MEU AN400 Conector USB Fone de ouvido Receptor Subir/baixar volume Câmera frontal Liga/Desliga LCD Início Menu Voltar Câmera traseira Flash Tampa traseira Viva voz 1 C O N FI GU R A Ç Ã O D O S E U TE
Importante! Especificações. Instalação
 Importante! Introdução LD000020 Adaptador USB Powerline Sweex Antes de mais, gostaríamos de agradecer-lhe ter escolhido adquirir o adaptador Powerline. Com a ajuda deste adaptador Powerline, é possível
Importante! Introdução LD000020 Adaptador USB Powerline Sweex Antes de mais, gostaríamos de agradecer-lhe ter escolhido adquirir o adaptador Powerline. Com a ajuda deste adaptador Powerline, é possível
Usando o Conference Manager do Microsoft Outlook
 Usando o Conference Manager do Microsoft Outlook Maio de 2012 Conteúdo Capítulo 1: Usando o Conference Manager do Microsoft Outlook... 5 Introdução ao Conference Manager do Microsoft Outlook... 5 Instalando
Usando o Conference Manager do Microsoft Outlook Maio de 2012 Conteúdo Capítulo 1: Usando o Conference Manager do Microsoft Outlook... 5 Introdução ao Conference Manager do Microsoft Outlook... 5 Instalando
MANUAL DE OPERAÇÃO MÁQUINA DE LAVAR LOUÇA LAVA RÁPIDO
 MANUAL DE OPERAÇÃO MÁQUINA DE LAVAR LOUÇA LAVA RÁPIDO 1 1. AVISOS Leia este manual cuidadosamente antes de instalar e operar o equipamento. A operação da máquina deve estar de acordo com as instruções
MANUAL DE OPERAÇÃO MÁQUINA DE LAVAR LOUÇA LAVA RÁPIDO 1 1. AVISOS Leia este manual cuidadosamente antes de instalar e operar o equipamento. A operação da máquina deve estar de acordo com as instruções
Guia de Instalação de Software
 Guia de Instalação de Software Este manual explica como instalar o software por meio de uma conexão USB ou de rede. A conexão de rede não está disponível para os modelos SP 200/200S/203S/203SF/204SF. Fluxograma
Guia de Instalação de Software Este manual explica como instalar o software por meio de uma conexão USB ou de rede. A conexão de rede não está disponível para os modelos SP 200/200S/203S/203SF/204SF. Fluxograma
Após instalar o dispositivo, localize o número de série no rótulo do produto e use-o para registrá-lo em http://www.netgear.com/register.
 Introdução Suporte Agradecemos por escolher os produtos NETGEAR. Após instalar o dispositivo, localize o número de série no rótulo do produto e use-o para registrá-lo em http://www.netgear.com/register.
Introdução Suporte Agradecemos por escolher os produtos NETGEAR. Após instalar o dispositivo, localize o número de série no rótulo do produto e use-o para registrá-lo em http://www.netgear.com/register.
Brasil. 5. Aspecto da câmera de vídeo. A. Modo de pré-visualização. B. Foto instantânea. C. Modo de videoclipe
 Aviso importante: Instale primeiro o driver e somente então conecte a VideoCAM Messenger à porta USB Leia este importante aviso antes da instalação 1. Instalação do software VideoCAM Messenger 1. Insira
Aviso importante: Instale primeiro o driver e somente então conecte a VideoCAM Messenger à porta USB Leia este importante aviso antes da instalação 1. Instalação do software VideoCAM Messenger 1. Insira
Motorola Phone Tools. Início Rápido
 Motorola Phone Tools Início Rápido Conteúdo Requisitos mínimos... 2 Antes da instalação Motorola Phone Tools... 3 Instalar Motorola Phone Tools... 4 Instalação e configuração do dispositivo móvel... 5
Motorola Phone Tools Início Rápido Conteúdo Requisitos mínimos... 2 Antes da instalação Motorola Phone Tools... 3 Instalar Motorola Phone Tools... 4 Instalação e configuração do dispositivo móvel... 5
Número da peça: 46P4845. h Computador. h Conjunto de bateria
 Número da peça: 46P4845 Obrigado por comprar o computador IBM ThinkPad Série A. Compare os itens desta lista com os itens da caixa. Se algum item estiver faltando ou estiver danificado, entre em contato
Número da peça: 46P4845 Obrigado por comprar o computador IBM ThinkPad Série A. Compare os itens desta lista com os itens da caixa. Se algum item estiver faltando ou estiver danificado, entre em contato
Brainloop Secure Dataroom versão 8.30 App QR Code Scanner para ios e Android Guia rápido
 Guia rápido Brainloop Secure Dataroom Versão 8.30 Direitos autorais Brainloop AG, 2004-2016. Todos os direitos reservados. Versão do documento 1.3. Todas as marcas registradas, citadas neste documento
Guia rápido Brainloop Secure Dataroom Versão 8.30 Direitos autorais Brainloop AG, 2004-2016. Todos os direitos reservados. Versão do documento 1.3. Todas as marcas registradas, citadas neste documento
Etapa 1: Limpar o computador e executar o Windows Update
 Usuários do Windows 7: Tente usar o utilitário de diagnóstico gratuito da HP para ajudá-lo a encontrar o melhor driver! IMPORTANTE: Você deve seguir estas soluções na ordem que são apresentadas para resolver
Usuários do Windows 7: Tente usar o utilitário de diagnóstico gratuito da HP para ajudá-lo a encontrar o melhor driver! IMPORTANTE: Você deve seguir estas soluções na ordem que são apresentadas para resolver
Roteador N300 WiFi (N300R)
 Easy, Reliable & Secure Guia de Instalação Roteador N300 WiFi (N300R) Marcas comerciais Nomes de produtos e marcas são marcas comerciais ou marcas comerciais registradas de seus respectivos proprietários.
Easy, Reliable & Secure Guia de Instalação Roteador N300 WiFi (N300R) Marcas comerciais Nomes de produtos e marcas são marcas comerciais ou marcas comerciais registradas de seus respectivos proprietários.
EM4592 Repetidor WiFi de Banda Dupla de Utilização Simultânea
 EM4592 Repetidor WiFi de Banda Dupla de Utilização Simultânea EM4592 Repetidor WiFi de Banda Dupla de Utilização Simultânea 2 PORTUGUÊS Índice 1.0 Introdução... 2 1.1 Conteúdo da embalagem... 2 1.2 Descrição
EM4592 Repetidor WiFi de Banda Dupla de Utilização Simultânea EM4592 Repetidor WiFi de Banda Dupla de Utilização Simultânea 2 PORTUGUÊS Índice 1.0 Introdução... 2 1.1 Conteúdo da embalagem... 2 1.2 Descrição
LASERTECK SOFTECK FC MANUAL DO USUÁRIO
 LASERTECK SOFTECK FC MANUAL DO USUÁRIO 2015 SUMÁRIO 1 INTRODUÇÃO... 3 2 REQUISITOS DO SISTEMA... 3 3 INSTALAÇÃO... 3 4 O QUE MUDOU... 3 5 COMO COMEÇAR... 4 6 FORMULÁRIOS DE CADASTRO... 5 7 CADASTRO DE
LASERTECK SOFTECK FC MANUAL DO USUÁRIO 2015 SUMÁRIO 1 INTRODUÇÃO... 3 2 REQUISITOS DO SISTEMA... 3 3 INSTALAÇÃO... 3 4 O QUE MUDOU... 3 5 COMO COMEÇAR... 4 6 FORMULÁRIOS DE CADASTRO... 5 7 CADASTRO DE
Backup e Recuperação Guia do Usuário
 Backup e Recuperação Guia do Usuário Copyright 2007-2009 Hewlett-Packard Development Company, L.P. Windows é uma marca registrada da Microsoft Corporation nos Estados Unidos. As informações contidas neste
Backup e Recuperação Guia do Usuário Copyright 2007-2009 Hewlett-Packard Development Company, L.P. Windows é uma marca registrada da Microsoft Corporation nos Estados Unidos. As informações contidas neste
1 Instalando o LimerSoft SisVendas em computadores Mac/Apple
 1 Instalando o LimerSoft SisVendas em computadores Mac/Apple Requisitos mínimos: Conhecimentos intermediários de informática, uma cópia genuína do Microsoft Windows. 1. Certifique-se de que seu sistema
1 Instalando o LimerSoft SisVendas em computadores Mac/Apple Requisitos mínimos: Conhecimentos intermediários de informática, uma cópia genuína do Microsoft Windows. 1. Certifique-se de que seu sistema
MANUAL DO USUÁRIO DE REDE
 Servidor de impressora multifuncional e multiprotocolar com Ethernet on-board e servidor de impressora multifuncional com Ethernet sem fio MANUAL DO USUÁRIO DE REDE Este Manual do Usuário de Rede fornece
Servidor de impressora multifuncional e multiprotocolar com Ethernet on-board e servidor de impressora multifuncional com Ethernet sem fio MANUAL DO USUÁRIO DE REDE Este Manual do Usuário de Rede fornece
Condições de Instalação e Uso
 [M06 11102011] 1 INSTRUÇÕES IMPORTANTES DE SEGURANÇA É muito importante que você leia atentamente todas as instruções antes de utilizar o produto, pois elas garantirão sua segurança. Condições de Instalação
[M06 11102011] 1 INSTRUÇÕES IMPORTANTES DE SEGURANÇA É muito importante que você leia atentamente todas as instruções antes de utilizar o produto, pois elas garantirão sua segurança. Condições de Instalação
PRANCHA DE CABELOS MODELLE CADENCE PAC167
 PRANCHA DE CABELOS MODELLE CADENCE PAC167 Obrigado por adquirir a Prancha de Cabelo Modelle Cadence, um produto de alta tecnologia, seguro e eficiente. É Muito importante ler atentamente este manual de
PRANCHA DE CABELOS MODELLE CADENCE PAC167 Obrigado por adquirir a Prancha de Cabelo Modelle Cadence, um produto de alta tecnologia, seguro e eficiente. É Muito importante ler atentamente este manual de
Microsoft Windows 7: Guia de primeiros passos
 Microsoft Windows 7: Guia de primeiros passos Configure o Windows 7 O seu computador Dell é fornecido pré-configurado com o sistema operacional Microsoft Windows 7. Para configurar o Windows pela primeira
Microsoft Windows 7: Guia de primeiros passos Configure o Windows 7 O seu computador Dell é fornecido pré-configurado com o sistema operacional Microsoft Windows 7. Para configurar o Windows pela primeira
Z13 Color Jetprinter Z23 Color Jetprinter Z33 Color Jetprinter
 Z13 Color Jetprinter Z23 Color Jetprinter Z33 Color Jetprinter Da instalação até a impressão Da instalação até a impressão para Windows 98, Windows Me, Windows 2000, Mac OS 8.6 à 9.1 e Mac OS X Abril 2001
Z13 Color Jetprinter Z23 Color Jetprinter Z33 Color Jetprinter Da instalação até a impressão Da instalação até a impressão para Windows 98, Windows Me, Windows 2000, Mac OS 8.6 à 9.1 e Mac OS X Abril 2001
MANUAL DE INSTRUÇÕES. RELÓGIO ESPIÃO Elegance
 MANUAL DE INSTRUÇÕES RELÓGIO ESPIÃO Elegance Antes de manusear leia atentamente todas as instruções deste manual: Este aparelho é constituído de mecanismos internos muito sensíveis e delicados, sendo que
MANUAL DE INSTRUÇÕES RELÓGIO ESPIÃO Elegance Antes de manusear leia atentamente todas as instruções deste manual: Este aparelho é constituído de mecanismos internos muito sensíveis e delicados, sendo que
Sumário. 1. Instalando a Chave de Proteção 3. 2. Novas características da versão 1.3.8 3. 3. Instalando o PhotoFacil Álbum 4
 1 Sumário 1. Instalando a Chave de Proteção 3 2. Novas características da versão 1.3.8 3 3. Instalando o PhotoFacil Álbum 4 4. Executando o PhotoFacil Álbum 9 3.1. Verificação da Chave 9 3.1.1. Erro 0001-7
1 Sumário 1. Instalando a Chave de Proteção 3 2. Novas características da versão 1.3.8 3 3. Instalando o PhotoFacil Álbum 4 4. Executando o PhotoFacil Álbum 9 3.1. Verificação da Chave 9 3.1.1. Erro 0001-7
Lync Acessando o Lync Web App
 Lync Acessando o Lync Web App Saiba como ingressar em uma reunião, quais são os recursos disponíveis, as configurações e conheça o layout do Lync Web App. Sumário Lync Web App... 1 Ingressar em uma Reunião
Lync Acessando o Lync Web App Saiba como ingressar em uma reunião, quais são os recursos disponíveis, as configurações e conheça o layout do Lync Web App. Sumário Lync Web App... 1 Ingressar em uma Reunião
Veja em Tela cheia abaixo: Página nº 2
 Neste pequeno manual iremos conhecer as diversas impressoras que poderemos utilizar no sistema park service, a impressora poderá ser matricial ou térmica utilizando uma bobina de papel 40 colunas, facilmente
Neste pequeno manual iremos conhecer as diversas impressoras que poderemos utilizar no sistema park service, a impressora poderá ser matricial ou térmica utilizando uma bobina de papel 40 colunas, facilmente
Manual de Utilização do PDV Klavix
 Manual de Utilização do PDV Klavix Página 1/20 Instalando a partir do CD Se você recebeu um CD de instalação, rode o programa Instalador que se encontra no raiz do seu CD. Ele vai criar a pasta c:\loureiro
Manual de Utilização do PDV Klavix Página 1/20 Instalando a partir do CD Se você recebeu um CD de instalação, rode o programa Instalador que se encontra no raiz do seu CD. Ele vai criar a pasta c:\loureiro
Seu manual do usuário SONY ERICSSON K550I http://pt.yourpdfguides.com/dref/449986
 Você pode ler as recomendações contidas no guia do usuário, no guia de técnico ou no guia de instalação para SONY ERICSSON K550I. Você vai encontrar as respostas a todas suas perguntas sobre a no manual
Você pode ler as recomendações contidas no guia do usuário, no guia de técnico ou no guia de instalação para SONY ERICSSON K550I. Você vai encontrar as respostas a todas suas perguntas sobre a no manual
MANUAL DO USUÁRIO AQUECEDOR ECOLÓGICO DE PAINEL ECOTERMIC AQC700
 MANUAL DO USUÁRIO AQUECEDOR ECOLÓGICO DE PAINEL ECOTERMIC AQC700 Obrigado por adquirir o Aquecedor Ecológico de Painel ecotermic Cadence, AQC700, um produto de alta tecnologia, seguro e eficiente. É muito
MANUAL DO USUÁRIO AQUECEDOR ECOLÓGICO DE PAINEL ECOTERMIC AQC700 Obrigado por adquirir o Aquecedor Ecológico de Painel ecotermic Cadence, AQC700, um produto de alta tecnologia, seguro e eficiente. É muito
