MANUAL DO ADVOGADO / PROCURADOR
|
|
|
- Walter Quintão Freire
- 8 Há anos
- Visualizações:
Transcrição
1 MANUAL DO ADVOGADO / PROCURADOR TRIBUNAL DE JUSTIÇA DO ESTADO RORAIMA Janeiro
2 Sumário Bem Vindo ao PJe 4 1 Acesso ao Sistema5 11 Tipo de Certificado5 12 Navegador padrão para acessar o PJe5 13 Acessando o PJe 5 14 Identificando o Painel do Advogado/Procurador7 2 Cadastro de Processo 9 21 Dados Iniciais9 22 Assunto Partes Associar parte ao processo Cadastrando Parte que NÃO Possui CPF e Possui Outro Documento Associar Parte ao Polo sem CPF e sem Outro Documento Parte Devidamente Vinculada no Polo Cadastrando Pessoas Jurídicas Incluindo Outros Participantes36 24 Anexando Petições/Documentos44 25 Características51 26 Processo 53 3 Cadastro de Processo Incidente57 31 Dados Iniciais 58 4 Petição Incidental59 41 Criando Petição Inclusão de Documento em PDF66 5 Processos não Protocolados69 51 Consulta Processos não Protocolados70 52 Remover Petições não Protocoladas70 6 Consultar Processos70 61 Aba Processo 73 2
3 62 Aba Anexar Petições/Documentos Aba Audiência Aba Expedientes Aba Perícia Aba Movimentações do Processo Aba Características do Processo 83 7 Consulta Pública 83 8 Painel Aba Petições Iniciais Aba Intimações Recebidas Agrupador Pendentes Agrupador Confirmadas pelo Intimado/Citado e com prazo em curso Agrupador Confirmados pelo PJE e com prazo em curso Agrupador Que acabaram o prazo nos últimos 10 dias Agrupador Sem Prazo Aba Expedientes respondidos nos últimos 10 dias Visualização de Documento91 3
4 Bem Vindo ao PJe APRESENTAÇÃO O sistema Processo Judicial eletrônico (PJe) é um software elaborado pelo Conselho Nacional de Justiça (CNJ) a partir da experiência e com a colaboração de diversos tribunais brasileiros O objetivo principal buscado pelo CNJ é elaborar e manter um sistema de processo judicial eletrônico capaz de permitir a prática de atos processuais pelos magistrados, servidores e demais participantes da relação processual diretamente no sistema, assim como o acompanhamento desse processo judicial, independentemente do processo tramitar na Justiça Federal, na Justiça Eleitoral, na Justiça dos Estados, na Justiça Militar dos Estados e na Justiça do Trabalho Além desse grande objetivo, o CNJ pretende fazer convergir os esforços dos tribunais brasileiros para a adoção de uma solução única, gratuita para os próprios tribunais e atenta para requisitos importantes de segurança e de interoperabilidade, racionalizando gastos com elaboração e aquisição de softwares e permitindo o emprego desses valores financeiros e de pessoal em atividades mais dirigidas à finalidade do Judiciário: resolver os conflitos Para este intento o Conselho Nacional de Justiça celebrou o Termo de Cooperação nº 73/2009, no qual participaram inicialmente o próprio CNJ, o Conselho da Justiça Federal, e os 5 (cinco) Tribunais Federais vindo posteriormente a aderir, em fevereiro de 2010, o Tribunal Superior do Trabalho, e o Conselho Superior da Justiça do Trabalho, por meio do qual aderiram também todos os Tribunais Regionais do Trabalho, e 13 Tribunais de Justiça, número que cresceu até os atuais sendo h oj e 19 Tribunais de Justiça e 2 Tribunais de Justiça Militar dos Estados Texto extraído do manual oficial do PJe e adaptado pelo TJRR 4
5 1 Acesso ao Sistema O acesso ao sistema do Processo Judicial Eletrônico PJe no sitio do Tribunal de Justiça de Roraima Nessa página, o advogado ou procurador poderá obter informações importantes, tais como: obrigatoriedade do uso da certificação digital, cadastro da pessoa advogado/procurador, requisitos mínimos necessários às máquinas para utilização do PJe, dentre outros 11 Tipo de Certificado O certificado para acesso ao Sistema PJe deve ser obrigatoriamente do tipo A3 12 Navegador padrão para acessar o PJe O Sistema PJe foi desenvolvido para ser utilizado no navegador Mozilla Firefox Versão 15 (homologada) e JAVA versão 6 update 35 Os navegadores Internet Explorer, Chrome, Opera, e outros devem ser evitados Para obter os requisitos necessários clique aqui Para maiores informações observe: 1º Passo Acesse a página 2º Passo Visualize a informação desejada na página que será aberta Nessa página, o advogado poderá acessar o sistema, o link de cadastro, o manual de certificação e os manuais de orientação, os quais deverão ser observados previamente 13 Acessando o PJe 1º Passo Conecte o aparelho Token ou Smart Card (Caso o certificado esteja gravado em um cartão, utilizar uma leitora de cartões) à porta USB do computador 2º Passo O advogado/procurador, devidamente cadastrado, munido de sua certificação digital poderá acessar o sistema, por um dos procedimento abaixo: 1) Acesse o sistema ou pelos links ou 5
6 2) Acesse o site: e pressione a opção na página inicial Em seguida no menu a esquerda selecione a opção Acesso ao Sistema PJe, e selecione um dos links disponíveis 3º Passo Informe a senha PIN do certificado digital ATENÇÃO: As aparências das telas do PIN (senha do certificado) abaixo, podem variar de acordo com o modelo do leitor do Smart Card ou do Token ATENÇÃO: O número de tentativas de acesso depende do modelo e configuração do Token ou Smart Card, verifique com sua unidade certificadora a quantidade de possibilidades de tentativas de acesso que é permitido, pois excedendo o limite de tentativas determinadas pela unidade certificadora, o uso do certificado digital será inabilitado, e outro deverá ser adquirido Obs: Mais informações sobre o Token ou Smart Card, entrar em contato com a empresa emissora do certificado 6
7 4º Passo Informada corretamente a senha PIN, o advogado/procurador será direcionado ao seu painel 14 Identificando o Painel do Advogado/Procurador 7
8 1 - Menu - Permite que o advogado/procurador cadastre assistentes, processos, consulte documentos não assinados e processos não protocolados, habilite-se nos autos (solicitação), dentre outras funcionalidades 2 - Painel do Advogado/Procurador - Permite a visualização dos processos, o acesso aos documentos e o peticionamento dos processos nos quais o advogado/procurador está vinculado 3 - Localização - Esse campo indica a localização à qual o advogado/procurador está vinculado O advogado, ao se cadastrar no PJe, gera uma localização com o seu próprio nome, localização essa que o identifica no sistema Dessa forma, ele terá acesso apenas aos processos aos quais está vinculado No caso dos procuradores, a localização aponta a procuradoria e a entidade que representa O advogado também poderá ser vinculado a um escritório de advocacia Ao receber uma localização de escritório, o advogado pode, em seu painel, trocar seu perfil e visualizar os processos nos quais o escritório terá acesso Observações: Advogado vinculado à sua localização vê os processos aos quais está vinculado Advogado vinculado a uma localização de escritório vê os processos de todos os advogados que estiverem vinculados ao escritório Procuradores vinculados a uma entidade visualizam todos os processos nos quais a entidade figurar no polo ativo ou passivo 8
9 4 - Ferramenta de Auxílio - Esse campo permite ao advogado/procurador realizar consulta indexada e alterar a cor de visualização e o tamanho da fonte Para realizar uma pesquisa indexada, informe o filtro da pesquisa no campo correspondente e clique no ícone de lupa Para alterar o esquema de cores do sistema, clique em Veja a imagem abaixo com as opções de cores Selecionada a cor, o sistema mudará em seguida Para alterar o tamanho da letra, clique sobre uma das opções de tamanho de letra 2 Cadastro de Processo O menu Cadastro de Processo permite o cadastro de ações originárias e de processos incidentes e a habilitação nos autos Para cadastrar processos originários, selecione os seguintes menus: Processo / Cadastro / Processo 21 Dados Iniciais Selecionado o menu, Cadastro/Processo o sistema solicita os dados iniciais do processo, conforme tela abaixo: 9
10 No campo Comarca, deve ser indicada a Comarca do Tribunal de Justiça do Estado de Roraima O campo Localizar Classe funciona como um filtro para o próximo campo - Classe Judicial Nesse campo, deverão ser informadas as iniciais da classe desejada e, em seguida, deve-se apertar a tecla Enter do teclado O sistema realiza um filtro das classes que contiverem o filtro informado, disponibilizando-as no campo Classe Judicial Obs: O campo Localizar Classe é um facilitador Sua utilização é facultativa No campo Classe Judicial, deve ser informada a classe do processo A indicação da classe pode ser feita por meio do campo Localizar Classe ou no próprio campo, selecionandose uma opção dentre as que serão mostradas 1 Visualização do campo Classe Judicial utilizando-se o filtro do campo Localizar Classe 2 Visualização do campo Classe Judicial sem a utilização do filtro 10
11 Obs: Dependendo da classe selecionada, o sistema poderá solicitar, ou não, um número de um processo de referência Para finalizar o preenchimento da aba Dados Iniciais e habilitar as demais abas do peticionamento, clique no botão 21 Assunto Incluídos os dados iniciais, será habilitada a aba Assuntos, com todos os assuntos vinculados à classe previamente informada Cadastro de processo / Assuntos 11
12 Para adicionar assunto(s) ao peticionamento, realize uma pesquisa informando o(s) assunto(s) no campo indicado Em seguida, clique em Localizado(s) o(s) assunto(s), adicione-o(s) clicando em Mais de um assunto poderá ser vinculado ao processo Os assuntos serão disponibilizados na tabela Assuntos Associados (Adicionar) Para remover um assunto associado, clique em: (Remover) 12
13 22 Partes Adicionado(s) o(s) assunto(s), as partes deverão ser cadastradas por meio da aba Partes Para cadastrar partes, selecione o ícone O sistema abrirá a seguinte tela: Associar parte ao processo Para preenchê-la corretamente, siga os passos abaixo descritos Obs: O advogado é automaticamente cadastrado no polo ativo Os procuradores deverão vincular a entidade que representam Para a realização desse procedimento, deverão executar os passos descritos na parte sobre vinculação de entidade 221 Associar parte ao processo Obs: Os procedimentos seguintes deverão ser realizados tanto no polo ativo como no passivo 1º Passo do Pré-cadastro: Indique o tipo de pessoa (física ou jurídica) marcando uma das opções, como mostra a figura abaixo: 13
14 2º Passo do Pré-cadastro: Indique a nacionalidade marcando sim ou não, conforme a figura abaixo: Obs: Se a opção escolhida for não, o sistema solicita o número do passaporte e o país 3º Passo do Pré-cadastro: Informe o número do CPF e clique no botão pesquisar : O sistema faz uma consulta na base de dados da Receita Federal e traz o nome correspondente ao CPF informado Para confirmar, clique no botão Confirmar Ao confirmar o pré-cadastro, Complementação do Cadastro o sistema habilita o 1º Passo 14
15 2º Passo Complementação do Cadastro Na aba Informações Pessoais, alguns campos virão sem permissão para alteração, outros como Nome da Genitora, Sexo, Data de Nascimento estarão ocultados Os demais campos poderão ser acrescentados ao cadastro da parte Obs: Antes de Associar parte ao processo pelo botão necessário selecionar ao menos um endereço para ser utilizado no processo é Caso o advogado/procurador deseje acrescentar, ao cadastro da parte, outras informações, tais como outros Documentos de Identificação, Endereço, Meios de Contato e Outros Nomes, as abas respectivas deverão ser preenchidas antes de se inserir o cadastro da parte no processo Aba Documentos de Identificação 15
16 Na aba Documentos de Identificação, o advogado/procurador poderá adicionar, no cadastro da parte, outros tipos de identificação: RG, OAB, passaporte etc Para incluir um novo documento de identificação, siga os passos abaixo descritos: 1º Passo: Selecione o tipo de documento, preencha os campos solicitados e clique em Obs: Os campos marcados com asterisco vermelho * são Seu preenchimento é indispensável para que o cadastro seja realizado com sucesso Os registros de documentos ficarão disponíveis na tabela Documentos A edição e a exclusão desses registros somente poderão ser realizadas por um servidor devidamente habilitado No final de qualquer alteração nas informações das partes o botão deve ser clicado para finalizar a(s) alterações Aba Endereços Na aba Endereços, o advogado/procurador poderá adicionar o(s) endereço(s) da parte 16
17 Para incluir um endereço, siga corretamente os seguintes passos: 1º Passo: Informe o número do CEP (O sistema começa a pesquisar quando se digita os 3 (três) primeiros números) Continue digitando até que apareça o CEP desejado: Obs: No cadastro de endereço o CEP é obrigatório De outra forma não é possível adicionar endereços ao sistema PJe O sistema realiza uma consulta na base de dados dos correios e apresentará os CEP correspondentes ao pesquisado 2º Passo: Selecione o CEP desejado: 17
18 Selecionado um CEP, os campos: estado, cidade, bairro e logradouro serão preenchidos automaticamente, sendo permitida a alteração apenas nos campos bairro e logradouro 3º Passo: Preencha os demais campos e clique em serão adicionados à tabela Endereços Os registros Incluído(s) o(s) endereço(s), marque o check Usar no processo para indicar o(s) endereço(s) que será(ão) utilizado(s) pela parte durante o processo A edição e a exclusão desses registros somente poderão ser realizadas por um servidor devidamente habilitado 18
19 Aba Meio de Contato Na aba Meio de Contato, o advogado poderá cadastrar um meio de contato ainda não disponibilizado para a parte Para incluir um novo meio de contato, realize os seguintes passos: 1º Passo: Selecione no campo Tipo o meio de contato: 2º Passo: Informe a identificação do tipo escolhido Clique em gravar a informação para 19
20 Os registros de meio de contato ficarão disponíveis na tabela Meio de Contato A edição e a exclusão desses registros somente poderão ser realizadas por um servidor devidamente habilitado Aba Outros Nomes Na aba Outros Nomes, o advogado (apelidos/alcunha) de identificação da parte poderá informar outros nomes Para realizar a inclusão de outros nomes, siga o procedimento abaixo: 1º Passo: Escreva o nome no campo indicado clique em e 20
21 Os registros de outros nomes ficarão disponíveis na tabela Outros Nomes A edição e a exclusão desses registros somente poderão ser realizadas por um servidor devidamente habilitado 222 Cadastrando parte que NÃO possui CPF e possui outro documento 1º Passo do Pré-cadastro: Indique o tipo de pessoa (física ou jurídica) marcando uma das opções, como mostra a figura abaixo: 2º Passo do Pré-cadastro: Indique a nacionalidade marcando sim ou não, conforme a figura abaixo: Obs: Se a opção escolhida for não, o sistema solicita o número do passaporte e o país 3º Passo do Pré-Cadastro: Se a parte não possuir CPF, marque o check Não possui este documento Se a parte possuir outro documento de identificação Selecione Sim na opção apresentada Ao selecionar Sim, o sistema habilita o cadastro do novo documento 21
22 Selecione o tipo do documento e, em seguida, indique o número do documento, o nome no documento, a data de nascimento, a data de expedição, o órgão expedidor e confirme clicando no botão Ao confirmar, o sistema habilita o 2º Passo Complementação do Cadastro Aba Informações Pessoais Na aba Informações Pessoais, alguns campos virão sem permissão para alteração, outros com Data de Nascimento, estarão ocultados Os demais campos poderão ser acrescentados ao cadastro da parte Ao fazê-lo, clique em Obs: Antes de Inserir 22
23 Obs: Caso o advogado/procurador deseje acrescentar, ao cadastro da parte, outras informações, tais como Documentos de Identificação, Endereço, Meios de Contato e Outros Nomes, as abas respectivas deverão ser preenchidas antes de se inserir o cadastro da parte Aba Documentos de Identificação Na aba Documentos de Identificação, o advogado/procurador poderá adicionar, no cadastro da parte, outros tipos de identificação: RG, OAB, passaporte etc Para incluir um novo documento de identificação, siga os passos abaixo descritos: 1º Passo: Selecione o tipo de documento, preencha os campos solicitados e clique em Obs: Campos marcados com asterisco vermelho * são campos obrigatórios Seu preenchimento é indispensável para que o cadastro seja realizado com sucesso Os registros de documentos ficarão disponíveis na tabela Documentos A edição e a exclusão desses registros somente poderão ser realizadas por um servidor devidamente habilitado 23
24 Aba Endereços Na aba Endereços, o advogado/procurador poderá adicionar o(s) endereço(s) da parte Para incluir um endereço, siga corretamente os passos seguintes 1º Passo: Informe os 04 (quatro) primeiros números do CEP ou o número completo, correspondente ao endereço desejado, no campo indicado: O sistema realiza uma consulta na base de dados dos correios e apresenta os CEP correspondente ao pesquisado 2º Passo: Selecione o CEP desejado 24
25 Selecionado um CEP, os campos: estado, cidade, bairro e logradouro serão preenchidos automaticamente 3º Passo: Preencha os demais campos e clique em serão adicionados à tabela Endereços Os registros Os registros serão adicionados à tabela Endereços Incluído(s) o(s) endereço(s), marque o check Usar no processo para indicar o(s) endereço(s) que será(ão) utilizado(s) pela parte no processo A edição e a exclusão desses registros somente poderão ser realizadas por um servidor devidamente habilitado Obs: Caso o advogado/procurador deseje incluir o cadastro da parte sem o preenchimento das demais abas, deve clicar em 25
26 Aba Meio de Contato Na aba Meio de Contato, o advogado/procurador poderá cadastrar um meio de contato ainda não disponibilizado para a parte Para incluir um novo meio de contato, realize os seguintes passos: 1º Passo: Selecione o tipo no campo indicado: 2º Passo: Informe a identificação do tipo escolhido Clique em gravar a informação para Os registros de meio de contato ficarão disponíveis na tabela Meio de Contato A edição e a exclusão desses registros somente poderão ser realizadas por um servidor devidamente habilitado 26
27 Aba Outros Nomes Na aba Outros Nomes, o advogado/procurador poderá informar outros nomes (apelidos) de identificação da parte Para realizar a inclusão de outros nomes, siga o procedimento abaixo: 1º Passo: Descreva o nome no campo indicado e clique em Os registros de outros nomes ficarão disponíveis na tabela Outros Nomes A edição e a exclusão desses registros somente poderão ser realizadas por um servidor devidamente habilitado 223 Associar Parte ao Polo sem CPF e sem Outro Documento 1º Passo do Pré-cadastro: Indique o tipo de pessoa (física ou jurídica) marcando uma das opções, como mostra a figura abaixo: 2º Passo do Pré-cadastro: Indique a nacionalidade marcando sim ou não, como mostra a figura abaixo: Obs: Se a opção escolhida for não, o sistema solicita o número do passaporte e País 27
28 3º Passo do Pré-cadastro: Se a parte não possuir CPF, marque o check Não possui este documento 4º Passo do Pré-cadastro: Selecione Não para informar que a parte não possui outro documento que a identifique 5º Passo do Pré-cadastro: Informe um nome ou uma alcunha que identifique a parte e clique em Confirmado o pré-cadastro, o sistema habilita o 2º Passo Complementação do Cadastro Aba Informações Pessoais Na aba Informações Pessoais, os campos Nome virão sem permissão para alteração Os demais campos poderão ser acrescentados ao cadastro da parte Ao fazê-lo, clique em Obs: Antes de Inserir Obs: Caso o advogado/procurador deseje acrescentar, ao cadastro da parte, outras informações, tais como Documentos de Identificação, Endereço, Meios de Contato e Outros Nomes, as abas respectivas deverão ser preenchidas antes de se inserir o cadastro da parte 28
29 Aba Documentos de Identificação Na aba Documentos de Identificação, o advogado/procurador poderá adicionar, no cadastro da parte, outros tipos de identificação: RG, OAB, passaporte etc Para incluir um novo documento de identificação, siga os passos abaixo descritos: 1º Passo: Selecione o tipo de documento, preencha os campos solicitados e clique em Obs: Campos marcados com asterisco vermelho * são campos obrigatórios Seu preenchimento é indispensável para que o cadastro seja realizado com sucesso Os registros de documentos ficarão disponíveis na tabela Documentos A edição e a exclusão desses registros somente poderão ser realizadas por um servidor devidamente habilitado Obs: Caso o advogado/procurador deseje incluir o cadastro da parte sem o preenchimento das demais abas, deve clicar em 29
30 Aba Endereços Na aba Endereços, o advogado/procurador poderá adicionar o(s) endereço(s) da parte Para incluir um endereço, siga corretamente os passos seguintes 1º Passo: Informe o número do CEP (O sistema começa a pesquisar quando se digita os 3 (três) primeiros números) Continue digitando até que apareça o CEP desejado: Obs: No cadastro de endereço o CEP é obrigatório De outra forma não é possível adicionar endereços ao sistema PJe O sistema realiza uma consulta na base de dados dos correios e apresenta os CEP correspondentes ao pesquisado 2º Passo: Selecione o CEP desejado 30
31 Selecionado um CEP, os campos: estado, cidade, bairro e logradouro serão preenchidos automaticamente 3º Passo: Preencha os campos remanescentes e clique em Os registros serão adicionados à tabela Endereços Incluído(s) o(s) endereço(s), marque o check Usar no processo para indicar o(s) endereço(s) que será(ão) utilizado(s) pela parte A edição e a exclusão desses registros somente poderão ser realizadas por um servidor devidamente habilitado Obs: Caso o advogado/procurador deseje incluir o cadastro da parte sem o preenchimento das demais abas, deve clicar em 31
32 Aba Meio de Contato Na aba Meio de Contato, o advogado/procurador poderá cadastrar um meio de contato ainda não disponibilizado para a parte Para incluir um novo meio de contato, realize os seguintes passos: 1º Passo: Selecione o tipo no campo indicado: 2º Passo: Informe a identificação do tipo escolhido Clique em gravar a informação para Os registros de meio de contato ficarão disponíveis na tabela Meio de Contato A edição e a exclusão desses registros somente poderão ser realizadas por um servidor devidamente habilitado 32
33 Aba Outros Nomes Na aba Outros Nomes, o advogado/procurador poderá informar outros nomes (apelidos) de identificação da parte Para realizar a inclusão de outros nomes, siga o procedimento abaixo: 1º Passo: Descreva o nome no campo indicado e clique em Os registros de outros nomes ficarão disponíveis na tabela Outros Nomes A edição e a exclusão desses registros somente poderão ser realizadas por um servidor devidamente habilitado 224 Parte Devidamente Vinculada no Polo Inserida a parte, ela passa a integrar o polo selecionado, sendo permitida a edição dos seus dados e, até mesmo, a sua exclusão, por meio dos ícones indicados abaixo: Editar Exc l u i r 33
34 Editar Cadastro de Pessoa Física Selecionado o cadastro da parte que se quer editar, por meio do ícone acima indicado, o advogado poderá realizar algumas alterações na aba Informações Pessoais, devendo sempre gravá-las no botão correspondente Nas demais abas, o advogado/procurador apenas poderá incluir novos registros: documentos de identificação, endereço, meios de contato e outros nomes A edição e a exclusão desses registros somente poderão ser realizadas por um servidor devidamente habilitado Excluir Cadastro de Parte do Polo Para excluir uma parte do polo selecionado, clique em confirmação da operação acionada Para confirmar a exclusão, clique em clique em O sistema solicita a Para cancelar a exclusão, 34
35 225 Cadastrando Pessoas Jurídicas Obs: Os procedimentos a seguir deverão ser realizados tanto no polo ativo como no passivo Para cadastrar uma pessoa jurídica, selecione o ícone O sistema abrirá a tela Associar Parte ao Processo Para cadastrá-la corretamente, realize o procedimento abaixo descrito Vinculando Empresa Privada 1º Passo do Pré-cadastro: Selecione o tipo de pessoa (nesse caso, Pessoa Jurídica ) 2º Passo do Pré-cadastro: Informe o número do CNPJ Clique em Pesquisar O sistema solicita o CNPJ da empresa que será incluída na relação processual As informações da empresa serão consultadas na base da Receita Federal 35
36 Exemplo de resultado da pesquisa por CNPJ Para inserir a empresa, clique em Inserida a parte, ela passa a integrar o polo selecionado, sendo permitida a edição dos dados da parte e, até mesmo, a sua exclusão do polo no qual se encontra cadastrada 226 Incluindo Outros Participantes Para incluir outros tipos de partes ao processo, clique em tabela Outros Participantes, na Para cadastrar corretamente outros participantes, siga os passos abaixo descritos 1º Passo do Pré-cadastro: Selecione o Tipo de Participação 36
37 2º Passo do Pré-cadastro: Selecione o tipo de pessoa, marque se é brasileiro (caso não seja, o sistema solicita o número do passaporte) Informe o número do CPF Clique em Para continuar o a inclusão da parte no processo Clique em O sistema avisa quando o CPF for invalido Se for o caso consulte no site da Receita Federal para confirmar a veracidade do documento Confirmados os dados, execute o 3º passo Complemento de Cadastro 37
38 Aba Informações Pessoais Na aba Informações Pessoais, alguns campos virão sem permissão para alteração, outros como Nome da Genitora, Sexo, Data de Nascimento estarão ocultados Os demais campos poderão ser acrescentados ao cadastro da parte Obs: Antes de Associar parte ao processo pelo botão necessário selecionar ao menos um endereço para ser utilizado no processo é Na aba Documentos de Identificação, o advogado/procurador poderá adicionar, no cadastro da parte, outros tipos de identificação: RG, OAB, passaporte etc Para incluir um novo documento de identificação, siga os passos abaixo descritos: 1º Passo: Para informar outros documentos de identificação, preencha os campos solicitados e clique em 38
39 Obs: Os campos marcados com asterisco vermelho * são campos obrigatórios Seu preenchimento é indispensável para que o cadastro seja realizado com sucesso Os registros de documentos ficarão disponíveis na tabela Documentos A edição e a exclusão desses registros somente poderão ser realizadas por um servidor devidamente habilitado Obs: Caso o advogado/procurador deseje incluir o cadastro da parte sem o preenchimento das demais abas, deve clicar em Aba Endereços Na aba Endereços, o advogado/procurador poderá adicionar o(s) endereço(s) da parte Para incluir um endereço, siga corretamente os seguintes passos: 1º Passo: Informe o número do CEP (O sistema começa a pesquisar quando se digita os 3 (três) primeiros números) Continue digitando até que apareça o CEP desejado: 39
40 O sistema realiza uma consulta na base de dados dos correios e apresenta os CEP correspondentes ao pesquisado 2º Passo: Selecione o CEP desejado Selecionado um CEP, os campos: estado, cidade, bairro e logradouro serão preenchidos automaticamente, sendo permitida a alteração apenas nos campos bairro e logradouro 3º Passo: Preencha os campos remanescentes e clique em registros serão adicionados à tabela Endereços Os 40
41 Incluído(s) o(s) endereço(s), marque o check Usar indicar o(s) endereço(s) que será(ão) utilizado(s) pela parte no processo para A edição e a exclusão desses registros somente poderão ser realizadas por um servidor devidamente habilitado Aba Meio de Contato Na aba Meio de Contato, o advogado poderá cadastrar um meio de contato ainda não disponibilizado para a parte Para incluir um novo meio de contato, realize os seguintes passos: 1º Passo: Selecione o tipo no campo indicado: 2º Passo: Especifique o tipo de meio de contato no campo indicado e preencha os 41
42 dados, clique em Os registros de meio de contato ficarão disponíveis na tabela Meio de Contato A edição e a exclusão desses registros somente poderão ser realizadas por um servidor devidamente habilitado Aba Outros Nomes Na aba Outros Nomes, o advogado (apelidos/alcunha) de identificação da parte poderá informar outros nomes 42
43 Para realizar a inclusão de outros nomes, siga o procedimento abaixo: 1º Passo: Escreva o nome no campo indicado clique em e Os registros de outros nomes ficarão disponíveis na tabela Outros Nomes A edição e a exclusão desses registros somente poderão ser realizadas por um servidor devidamente habilitado Editar Excluir Editar Cadastro de Outros Participantes Para editar o tipo de participação, Outros Participantes, clique sobre o ícone, altere os campos desejados Para finalizar a alteração clique em Gravar O procedimento 43
44 utilizado para realizar a vinculação de outros participantes deve ser efetuado novamente caso se queira editar informações relativas a eles Excluir Cadastro de Outros Participantes Para excluir uma parte do pólo selecionado, clique em Para confirmar a exclusão, clique em clique em 23 excluir Leia o aviso Para cancelar a exclusão, Anexando Petições/Documentos Informados os Dados Iniciais, o Assunto e as Partes, o sistema habilita a aba Anexar Petições/Documentos Essa aba destina-se à digitação da petição e à inclusão de anexos em PDF Obs: Para habilitação dessa aba, é obrigatório o preenchimento das abas supramencionadas ( Dados Iniciais, Assunto e Partes ) O pequeno item marcado maximiza (amplia) a tela de digitação de textos Clicando novamente volta ao estado normal 44
45 É imprescindível que o campo Descrição seja preenchido indicando o objeto principal da petição (Ex: Pedido de Dilação de Prazo, Pedido de Remarcação de audiência, Pedido de juntada de documentos etc) Tal medida possibilita uma análise mais célere dos processos O tipo de documento será preenchido automaticamente: Petição Inicial Obs: Após a inclusão do documento do tipo Petição Inicial, o advogado poderá incluir outros tipos de petições Para solicitar sigilo da petição, marque o check indicado, como mostra a figura: Essa opção marca a petição como sigilosa Somente o magistrado poderá decidir acerca do pedido e da visualização das partes e dos servidores Use o editor de texto do PJe para digitar a petição inicial O sistema permite copiar e colar de qualquer editor de texto (BrOffice, Word) para o editor do sistema Obs: Recomenda-se, apenas no caso de se copiar documentos do Word para o editor do sistema, a utilização da ferramenta Colar (copiado do Word) Utilize os atalhos Ctrl+C para copiar e Ctrl+V para colar Utilizando a ferramenta Colar (copiado do Word) : 1º Passo: Selecione o texto no Word 2º Passo: Clique na ferramenta indicada: Este ícone permite colar sem perder a formatação feita no documento copiado do Word 45
46 O sistema disponibiliza uma nova tela, na qual o texto deve ser colado 46
47 Para inserir o texto no editor do sistema, clique em desistir da inclusão do texto, clique em, para Não havendo mais alterações, a petição deve ser assinada Após a assinatura do documento, ele não poderá ser alterado Para assinar a petição, clique em (senha do certificado digital) Será solicitada o PIN Informada a senha PIN, a assinatura será realizada com sucesso e o sistema habilita o botão para a inclusão de anexos Obs: Somente arquivo em PDF é permitido no sistema (tamanho máximo 30 MB) por arquivo Para incluir imagens ao documento utilize Para utilizar esse recurso, clique no botão indicado acima O sistema disponibiliza as imagens gravadas no álbum Para incluir uma imagem no documento clique com o botão esquerdo do mouse na imagem desejada, segure e arraste-a para o documento Para excluir a imagem adicionada, selecione-a e aperte [Delete ou Del] no teclado 47
48 Para incluir novas imagens no álbum, clique em Será habilitada a tela para a seleção de arquivos para upload (Enviar arquivo para a Internet) Selecione a imagem a ser carregada no álbum e clique em 48
49 Incluída a petição inicial, devidamente assinada, o sistema habilitará o botão para inclusão de anexos, somente em PDF Para incluir PDF, clique em O sistema abrirá a seguinte tela: Obs: Os campos marcados com asterisco vermelho são campos obrigatórios Seu preenchimento é imprescindível para a realização da operação solicitada Para incluir PDF: 1º Passo: Informe a descrição do documento no campo indicado: Atenção: É de suma importância que o campo Descrição seja preenchido indicando o nome do documento que consta no arquivo anexado (Ex: CPF, RG, Comprovante de Endereço, Procuração do autor fulano de tal, etc) Tal medida possibilitará uma análise mais célere do processo 2º Passo: Selecione o tipo de documento no campo indicado: 3º Passo: Localize o arquivo a ser anexado clicando em O sistema habilitará a tela Meus Arquivos, permitindo que o arquivo a ser anexado seja localizado e selecionado 49
50 4º Passo: Selecionado o arquivo, clique no botão receberá o arquivo Caso deseje excluí-lo, clique em O sistema 5º Passo: Para gravar o anexo recebido, clique em Para incluir novos documentos em PDF, repita o procedimento Obs: O sistema aceita somente arquivos em formato PDF Caso o formato não corresponda ao exigido, o sistema responderá com a seguinte mensagem: 6º Passo: Para assinar um arquivo em PDF, selecione a aba Processo (na tabela Documentos ), localize o PDF a ser assinado e clique em Será gerada uma nova tela com as informações do documento e o botão para a sua assinatura 50
51 Para assinar o documento, clique em O sistema solicitará a senha PIN do certificado digital Para visualizar informações sobre a assinatura do documento, quem assinou e a data em que o documento foi assinado, clique no ícone indicado Obs: Os documentos somente serão incluídos no processo mediante assinatura digital 24 Características Na aba Características, o advogado/procurador deverá indicar se a petição inicial possui algum dos pedidos indicados nessa aba: segredo de justiça, justiça gratuita, antecipação de tutela e/ou pedido de liminar e valor da causa 51
52 Marque Sim para as opções disponibilizadas, informe o valor da causa e clique em A petição protocolada receberá um destaque, visível apenas para os servidores da Justiça Para incluir uma prioridade, selecione o tipo desejado e clique em A prioridade incluída na petição inicial será elencada na tabela Prioridade em Processo, localizada abaixo da tabela Adicionar Prioridades ao Processo Para remover a prioridade vinculada, clique no ícone indicado abaixo O sistema solicitará a confirmação da remoção do registro Para confirmar, clique em OK Para cancelar a exclusão, clique em Cancelar 52
53 Uma vez excluída uma prioridade, ela poderá ser novamente incluída até que se protocole a inicial 25 Processo A aba Processo apresenta de forma resumida informações do processo Clique no botão lista com todos os documentos contidos no processo Para imprimir a lista, clique no botão Utilizando o recurso do paginador, integralmente Para acionar o recurso, clique em, o sistema habilitará uma o processo poderá ser visualizado 53
54 O paginador abrirá em uma nova página Documentos mostrando, todos os documentos digitados no editor de texto do sistema Navegue pelas paginas representadas pelo ícone abaixo do processo clicando nas setas avançar, As setas de direção do teclado também poderão ser utilizadas para passar pelas paginas do processo Na tabela Anexos, são mostrados os arquivos anexados ao processo Para selecionar um PDF, clique sobre o ícone O documento em PDF abrirá em uma nova janela 54
55 Obs: Os documentos que integram cada processo, sejam digitados no editor de texto ou PDF, ao serem assinados, receberão um código de validação, tornando-os único, podendo ser consultado através do link ou disponível em cada documento Além da visualização do inteiro teor dos documentos em PDF, poderá ser verificada a validade da assinatura, ou seja, poderão ser conhecidas todas as assinaturas realizadas no documento (naqueles que exigem mais de uma assinatura), quem as realizou e quando Clique em para confirmar a veracidade da assinatura digital O sistema habilitará uma nova janela Clique no agrupador Documento para visualizar informações acerca da assinatura do documento Para visualizar os documentos, assiná-los e/ou validar a assinatura, clique no ícone correspondente 55
56 Obs: O sistema permite alterações de dados lançados em cada aba A inclusão e a exclusão de documentos podem ser efetuadas em qualquer momento, até que se clique no botão Protocolar Processo Os documentos digitados no editor do sistema devem ser assinados no momento de sua digitação No entanto, os PDFs somente serão assinados na aba Processos, da tabela Documentos Para assinar um arquivo PDF, clique no ícone lado do documento O sistema apresenta a página para assinatura Clique no botão e o documento será assinado, que aparece ao O sistema solicita a senha PIN Informe-a O ícone permite a exclusão de petições iniciais e de arquivos em PDF, até o protocolo do processo Para excluir uma petição inicial ou um arquivo em PDF, clique no ícone indicado É obrigatório confirmar a exclusão 56
57 Para confirmar a exclusão, clique em OK Para cancelar a exclusão, clique em Cancelar Obs: Para o processo ser protocolado com sucesso, deverá existir, no mínimo: um assunto vinculado, uma parte cadastrada em cada polo, e a petição inicial associada (devidamente assinada digitalmente) Após a verificação de toda a petição, inclusive da assinatura dos documentos, ela deverá ser protocolada clicando-se no botão aba Processo O sistema responderá com a mensagem: Processo Cadastrado com Sucesso, apresentada em nova janela, com o número do processo protocolado Existindo algum erro, o sistema dará um aviso Corrija o erro informado e protocole novamente Importante: - Caso o processo não seja protocolado por algum erro Ele (processo) poderá ser editado de protocolado a qualquer momento no menu: PROCESSO CONSULTA PROCESSOS NÃO PROTOCOLADOS 3 Cadastro de Processo Incidente O cadastro de processo incidente apresenta algumas situações diferenciadas na aba Dados Iniciais Após a inclusão desses dados, o advogado/procurador deve seguir os passos vistos anteriormente neste manual para as abas: Assunto, Partes, 57
58 Anexar Petição/Documentos, Características, Prioridades e Processo Para realizar o cadastro de um processo incidente, obedecendo à classificação judicial unificada do Conselho Nacional de Justiça - CNJ, o advogado/procurador deve selecionar o menu : Processo Cadastro Processo Incidente 31 Dados Iniciais Selecionado o menu, será habilitada a tela de cadastro de processo incidente, por meio da aba Dados Iniciais No campo Comarca, selecione uma Comarca do Tribunal de Justiça do Estado de Roraima O campo Localizar Classe funciona como um filtro para o próximo campo Classe Judicial Nesse campo, digite as iniciais da classe desejada Em seguida, deve-se apertar na tecla ENTER do teclado O sistema faz um filtro com o termo digitado, disponibilizando-os no campo respectivo - Classe Judicial Obs: O campo Localizar Classe é um facilitador, sua utilização é facultativa No campo Classe Judicial, selecione a classe desejada 58
59 Após a indicação da classe incidental, informe o número do processo originário O sistema pesquisa e mostra o(s) número(s) do(s) processo(s) originário(s) Obs: Selecionado o número do processo, será habilitada a aba Processo Originário, o qual disponibiliza informações gerais do processo originário indicado em uma aba específica Informado o processo originário, inclua o valor da causa no campo Valor da Causa Preenchidos os campos solicitados Clique em Para limpar os dados informados e iniciar um novo cadastro de processo incidente, clique em Após a inclusão dos dados iniciais, o sistema habilita as abas: Assunto Partes, Anexar Petição/Documento, Características, Prioridades e Processo Atenção: - Todas as abas devem ser preenchidas seguindo as orientações já tratadas em tópicos anteriores, em razão de serem funcionalidades idênticas não serão mostradas novamente 4 Petição Incidental Essa funcionalidade permite, ao advogado/procurador, solicitar a sua vinculação a processos Para peticionar a habilitação nos autos, clique no menu indicado acima 59
60 Na tabela Pesquisar Processos, informe os campos necessários à pesquisa e clique em Para limpar os campos, clique em Pesquisado o processo, selecione o ícone indicado: Selecionado o ícone indicado acima, o sistema habilita a página de cadastro da petição 60
61 41 Criando Petição 1º Passo: É imprescindível que o campo Descrição seja preenchido indicando o objeto principal da petição (Ex: Pedido de Dilação de Prazo, Pedido de Remarcação de audiência, Pedido de juntada de documentos etc) Tal medida possibilitará uma análise mais célere dos processos 2º Passo: Selecione o tipo de documento Nesse campo, serão mostrados os tipos de petições e documentos, de acordo com a tabela de petições do Conselho da Justiça Federal 3º Passo: Marque o campo Solicitar Sigilo caso queira solicitar sigilo da petição cadastrada no processo 61
62 4º Passo: O sistema possibilita a criação de novos modelos de documentos (Esta funcionalidade não será abordada neste manual) 5º Passo: Criar/alterar petição no editor de texto A inclusão de uma petição no editor pode ser feita a partir da utilização de modelos já cadastrados pelo advogado/procurador, ou poderá ser realizada a partir de modelos existentes em outros editores (Word ou BrOffice), copiando e colando no editor do PJe Obs: Apenas o editor de textos Word exige a utilização de ferramenta específica para transpor os dados Copiando do Word Ao copiar um texto do Word, pode ocorrer perda de formatação (ex: mudança de caracteres e desalinhamento) Em virtude disso, orienta-se a utilização da ferramenta 1º Passo: Selecione o texto no Word 2º Passo: Clique na ferramenta indicada: No Word utilize os atalhos (Ctrl + T) seleciona todo o documento (Ctrl + C) copiar (Ctrl + V) para colar 62
63 O sistema apresenta uma nova tela, na qual o texto deve ser colado 3º Passo: Para inserir o texto no editor do sistema, clique em desistir da inclusão do texto, clique em, para 64
64 Incluído o documento no editor, ele poderá ser alterado e imagens podem ser incluídas por meio do álbum de imagens Utilizando o álbum de imagens O advogado/procurador na criação imagens no documento por meio do botão de sua petição inicial pode incluir Para utilizar as imagens do álbum, clique na imagem e arraste-a para o editor de texto Para excluir a imagem adicionada ao editor, selecione-a e aperte a tecla [Delete ou Del] no teclado 65
65 Para incluir novas imagens no álbum, clique em O sistema abre a tela Meus Documentos para que o arquivo seja selecionado para upload (Envio de arquivo para internet) Selecione a imagem a ser incluída no álbum e clique em Não havendo alterações, a petição deve ser assinada Para isso, clique no botão 66
66 O sistema pede a senha PIN do certificado digital Informe-a e aguarde a confirmação da assinatura Assinada a petição de habilitação, o sistema permite que sejam anexados documentos à petição cadastrada 42 Inclusão de Documento em PDF Para associar arquivos, clique em habilita a página para o cadastro do(s) documento(s) O sistema Obs1: O sistema permite anexar apenas arquivos em PDF Obs2: Documentos anexados ao processo devem está no formado PDF Obs3: Existe um limite máximo de 30 MB por arquivo em PDF Adicione quantos arquivos for necessário 67
67 1º Passo: Informe a descrição do documento no campo indicado Atenção: É de suma importância que o campo Descrição seja preenchido indicando o nome do documento que consta no arquivo anexado (Ex: CPF, RG, Comprovante de Endereço, Procuração do autor fulano de tal, etc) Tal medida possibilitará uma análise mais célere do processo 2º Passo: Selecione o tipo de documento Obs: Os campos marcados com asterisco vermelho * são campos obrigatórios Seu preenchimento é imprescindível para a realização da operação solicitada 3º Passo: Localize o arquivo a ser anexado (em PDF) e clique em O sistema abre a tela Enviar arquivo, permitindo selecionar um arquivo para anexar ao processo 68
68 4º Passo: Selecione o arquivo que deseja anexar, clique no botão Obs: Para gravar o anexo recebido, clique em inclusão com a seguinte mensagem: O sistema informa a Para anexar novos documentos, repita o procedimento Os documentos anexados devem ser assinados A assinatura é feita na aba Processo na tabela Documentos, localize o PDF a ser assinado e clique em 5 Processos não Protocolados O sistema disponibiliza por meio do menu Processos não Protocolados, todas as petições cadastradas, e ainda não protocoladas As informações lançadas durante o cadastro da petição podem ser alteradas ou excluídas Para acessar o menu, selecione o caminho Processo/Consulta/Processos Não Protocolados 69
69 51 Consulta Processos não Protocolados Para consultar um processo não protocolado, preencha quaisquer dos filtros solicitados e clique em Para limpar os filtros e fazer uma nova consulta, clique em Para visualizar um processo não protocolado, clique no ícone Ver Detalhes As abas que compõem a petição serão disponibilizadas com a possibilidade de alteração dos dados Para alterar informações da petição, siga as orientações do peticionamento no módulo Cadastro de Processo 52 Remover Petições não Protocoladas Para remover uma petição, clique no ícone indicado abaixo: 6 Consultar Processos A consulta processual abrange o universo de processos em advogado/procurador estiver vinculado, seja no polo ativo ou no polo passivo que Os processos podem ser consultados pelo meio do Painel Advogado/Procurador ou por meio do menu Processo Consulta de Processos o do 70
70 Selecionando-se o caminho Processo / Consulta / Consulta de Processos, o sistema habilita uma tela especifica para a realização da consulta processual Na tabela Pesquisa Processos, informe os filtros da pesquisa e clique em Para limpar os filtros indicados, clique em Realizada a pesquisa, clique em Ver Detalhes para ter acesso ás informações do processo 71
71 Ao detalhar o processo, o sistema abrirá as informações por meio da aba Detalhes do Processo Nessa página, são disponibilizadas as abas: Processos, Documentos do Processo, Anexar Petições/Documentos, Audiência, Expedientes, Perícia, Movimento 72
72 61 Aba Processo Na aba Processos, o visualiza documentos do processo informações gerais do processo, inclusive os Utilize o botão anexados, para listar os documentos Para imprimir a lista, clique em Utilizando o recurso do paginador, o processo poderá integralmente Para acionar o recurso, clique em Na página Documentos produzidos no editor de texto do Processo, ser visualizado são visualizados os documentos 73
73 Navegue pelas páginas do processo utilizando os botões da imagem abaixo Obs: As teclas, que correspondem a setas no teclado, também poderão ser utilizadas para avançar página ou documento Na tabela Anexo, são disponibilizados, caso existam, arquivos em PDF incluídos no processo Clique no ícone PDF O documento será aberto em uma nova pagina 74
74 Os documentos ainda podem ser visualizados na aba Processos, tabela Documentos, coluna Anexos Para Visualizar o documento, clique em Para assinar digitalmente o documento clique em Será gerada uma nova tela, documento permitindo a assinatura na qual estão disponíveis informações do Para assinar o documento, clique em O sistema pede a senha PIN do certificado digital Para informações sobre quem assinou e a data da assinatura do documento clique no ícone Validar Assinatura Digital Veja imagem abaixo: 75
75 Ao realizar uma consulta processual, o advogado ou procurador podem incluir petições e/ou anexar arquivos (PDF) ao processo consultado 62 Aba Anexar Petições/Documentos Na aba Anexar Petições/Documentos, o advogado/procurador pode peticionar no processo Para anexar petições/documentos, selecione a aba correspondente, informe a descrição da petição (a Descrição é muito importante), selecione o tipo de petição e confeccione a petição no editor de texto Caso deseje solicitar sigilo da petição, clique em Use o editor de texto do PJe para digitar a petição inicial O sistema permite copiar e colar de qualquer editor de texto (BrOffice, Word) para o editor do sistema Obs: Recomenda-se, apenas no caso de se copiar documentos do Word para o editor do sistema, a utilização da ferramenta Colar (copiado do Word) Utilize os atalhos Ctrl+C para copiar e Ctrl+V para colar 76
76 Recomenda-se, apenas no caso de se copiar documentos do Word para o editor do sistema, a utilização da ferramenta Utilizando a ferramenta Colar (copiado do Word) 1º Selecione o texto no Word 2º Clique na ferramenta indicada O sistema disponibiliza uma nova tela, onde o texto deve ser colado 77
77 Para inserir o texto no editor do sistema, clique em desistir da inclusão do texto, clique em, para Uma vez inserido o texto, ele pode ser editado antes da assinatura do documento Não havendo mais alterações, a petição deve ser assinada Após a assinatura o documento não poderá ser mais alterado O advogado/procurador na criação de sua petição inicial pode incluir imagens no documento por meio do botão Para utilizar este recurso, clique no botão indicado O sistema disponibiliza as imagens gravadas no álbum Para utilizar as imagens do álbum, clique na com o botão esquerdo do mouse na imagem segure e arraste-a para o editor de texto Para excluir a imagem adicionada, clique sobre a imagem, aperte a tecla [Delete ou Del] no teclado Para incluir novas imagens no álbum, clique em Será habilitada a tela para seleção de arquivos para upload (Envio de arquivo para a internet) Selecione a imagem a ser carregada no álbum e clique em 78
78 A imagem fica arquivada no álbum de imagens Criada a petição no editor de texto, o advogado deve assinar digitalmente a petição Obs: Caso o advogado/procurador não deseje assinar imediatamente, deve clicar no botão Gravar Dessa forma, os documentos poderão ser assinados posteriormente: Na aba Processos, tabela Documentos, coluna Anexos, por meio do ícone, no menu Documentos não assinados Obs: Os documentos somente estiverem devidamente assinados serão visualizados pela Assinada a petição, será habilitado o botão Justiça quando Para a inclusão de arquivos em PDF Para cadastrar um PDF, realize a descrição do documento, selecione o tipo do documento e clique em O sistema abrirá a tela para a escolha do arquivo Caso deseje excluir o arquivo antes de vinculá-lo, clique em Caso deseje solicitar sigilo do arquivo anexado (PDF), clique em Para vincular o arquivo anexado (PDF) ao processo, clique em 79
79 O botão permite a digitação e a inclusão de uma nova petição Obs: Ao incluir documentos em PDF, eles deverão ser assinados em campos específicos: Na aba Processos, tabela Documentos, coluna Anexos, por meio do ícone ; No menu Documentos não assinados 63 Aba Audiência Por meio da aba Audiência o advogado pode consultar as audiências no processo em questão 64 Aba Expedientes A aba Expediente traz informações acerca de todos os expedientes gerados no processo As informações abrangem: nome do receptor do expediente, tipo de expediente, meio de envio, data de cadastro, data de confirmação, meio de confirmação, prazo legal atribuído ao expediente (se houver), data final do prazo e visualização do expediente Para visualizar o expediente, clique em uma nova janela O documento será aberto em Obs: Se o expediente estiver pendente de intimação, ao selecioná-lo para visualização, o sistema mostrará uma mensagem informando que a visualização do expediente começará a contagem do prazo atribuído 80
80 Leia com atenção a mensagem Para aceitar a intimação clique em OK Para ignorar e não ser intimado automaticamente clique em Cancelar Para visualizar informações sobre a assinatura do documento, clique em: O sistema abre uma nova janela, informando qual usuário assinou e data de assinatura do documento Ao clicar no agrupador Documentos da mesma tela, será visualizado o número do processo, por quem foi anexado e quando foi anexado 81
81 65 Aba Perícia A aba Perícia trará informações acerca de todas as perícias marcadas, canceladas ou re- designadas no processo 66 Aba Movimentações do Processo 82
82 Na aba Movimentações do Processo traz informações sobre todas as movimentações do processo e seus eventos 67 Aba Características do Processo Na aba Processos no campo: Característica do Processo ; traz informações quanto á existência de segredo de justiça, justiça gratuita, pedido de liminar ou antecipação de tutela e se existe dependência Quando existirem características especiais no processo, o tipo virá indicando Sim 7 Consulta Pública A consulta pública de processos judiciais eletrônicos será realizada por meio do seguinte endereço: ou Ao acessar a consulta pública, o sistema disponibiliza uma aba de Pesquisa 83
83 Na tabela pesquisa, o advogado/procurador deve informar filtros para a realização da consulta Deve-se informar, no mínimo, um (01) filtro: Informe o valor do cálculo, de cunho obrigatório Observe o detalhamento dos filtros de pesquisa existentes: Nesse campo, deve ser indicada a seção em que será realizada a consulta pública Nesse campo, deve ser informado o número do processo a ser pesquisado Nesse campo, deve ser indicado o nome da parte a ser pesquisada Nesse campo, deve ser indicada a classe judicial a ser pesquisada O sistema consulta a classe de acordo com a palavra informada 84
84 Nesse campo, deve ser marcado o check que permite a indicação de CPF e sua descrição numérica ou a indicação do CNPJ e sua descrição numérica Nesse campo, deve ser indicado o número da OAB a ser pesquisado Este é um campo de segurança Prova que quem está fazendo a consulta é uma pessoa e não um robô (Máquina) Após o preenchimento do(s) filtro(s), clique em Para realizar uma nova consulta, clique em Iniciada a consulta, o sistema exibirá o resultado na tabela Processo Para visualizar os detalhes do processo consultado, clique no ícone detalhes O sistema abre, em uma nova página, o permitindo a impressão das informações apresentadas detalhamento do ver processo, 85
85 Para imprimir as informações, clique em 8 Painel O painel do advogado/procurador permite, nos processos em que os advogados e procuradores estiverem habilitados, a consulta de processos e de intimações, a sua organização e o seu peticionamento 81 Aba Petições Iniciais Este agrupador mostra as petições iniciais estão no painel do advogado/procurador Contém identificadores como: número do processo; data de autuação deste processo; a classe judicial do processo; o polo ativo; polo passivo e o órgão julgador desse processo 86
86 Clicando no ícone visualizar Abrirá uma janela com os dados do processo no qual o advogado/procurador poderá dar continuidade ao cadastramento do processo ou visualização do mesmo conforme a figura abaixo 82 Aba Intimações Recebidas Na aba intimações recebidas, são eletronicamente para o advogado/procurador mostradas as intimações expedidas O advogado/procurador tem acesso aos expedientes: Pendentes; Confirmado pelo intimado/citado e com prazo em curso; Confirmadas pelo PJe e com prazo em curso; Que acabou o Prazo nos últimos 10 dias; Sem Prazo; Expedientes respondidos nos últimos 10 dias 87
87 A ciência do expediente poderá ocorrer de duas maneiras: Quando o processo é acessado por meio do detalhamento, o advogado / procurador será informado da pendência Quando o advogado / procurador visualizar os expedientes por meio do agrupador Pendentes Após a ciência, será iniciada, de imediato, a contagem do prazo legal processual 821 Agrupador Pendentes Esse agrupador reune todos os expedientes eletrônicos que estiverem aguardando ciência do advogado/procurador De acordo com a lei 11419/06, o advogado tem prazo de 10 dias corridos para tomar ciência do expediente Ao abrir o expediente e marcar a opção confirmar expediente o advogado/procurador estará indicando a ciência daquele expediente, ou seja, estará intimado/citado O sistema registra a data de ciência e remove o expediente do agrupador Pendentes para o agrupador Confirmadas pelo Intimado/Citado e com prazo em curso, iniciando a contagem do prazo processual Pode ocorrer, ainda, que o advogado/procurador não registre a ciência e aguarde o prazo de 10 dias Nesse caso, o sistema registra a ciência às 23:59 daquele dia e remove o expediente do agrupador Pendentes para o agrupador Confirmadas pelo PJE e com prazo em curso 88
88 Para visualizar o expediente, clique no ícone abaixo indicado Visualizar Ato do processo Detalhe do Processo Ao detalhar o processo, o advogado/procurador terá acesso às varias abas que compõem o processo Na aba Expedientes, será possível visualizar todos os expedientes, inclusive os que estiverem pendentes de intimação Obs: O prazo de 10 (dez) dias, determinado pela lei 11419/06, correrá, ou seja, contará, feriados ou finais de semana 822 Agrupador Confirmadas pelo Intimado/Citado e com prazo em curso Esse agrupador reúne os expedientes em que o advogado/procurador registrou ciência, ou seja, recebeu a intimação, dando início à contagem do prazo processual Nesse agrupador, serão indicados o número do processo, a parte intimada, a data do expediente e o prazo final O expediente pode ser visualizado, assim como os detalhes do processo, clicandose no ícone Visualizar Ato do processo Detalhe do Processo 823 Agrupador Confirmados pelo PJE e com prazo em curso Nesse agrupador, são disponibilizados os expedientes nos quais o sistema realizar o registro de ciência, ou seja, o sistema intimar o advogado/procurador após o prazo de 10 dias, disposto na lei do processo eletrônico, iniciando-se, em seguida, a contagem do prazo processual O sistema registra a ciência à zero hora do 11º (décimo primeiro dia) e remove do respectivo agrupador, passando a exibi-lo no agrupador Confirmados pelo PJE e com prazo em curso, no qual será contado o prazo processual daquele expediente 89
PROCESSO JUDICIAL ELETRÔNICO PJe
 PROCESSO JUDICIAL ELETRÔNICO PJe TRIBUNAL REGIONAL FEDERAL DA 5ª REGIÃO MANUAL DO ADVOGADO E DO PROCURADOR MÓDULO 2 Sumário 1 Processos Não Protocolados3 11 Consultar Petições Não Protocoladas3 12 Remover
PROCESSO JUDICIAL ELETRÔNICO PJe TRIBUNAL REGIONAL FEDERAL DA 5ª REGIÃO MANUAL DO ADVOGADO E DO PROCURADOR MÓDULO 2 Sumário 1 Processos Não Protocolados3 11 Consultar Petições Não Protocoladas3 12 Remover
MANUAL DO OFICIAL DE JUSTIÇA
 MANUAL DO OFICIAL DE JUSTIÇA TRIBUNAL DE JUSTIÇA DE MATO GROSSO Janeiro 2012 Conteúdo Elaboração do projeto... 3 1. Acesso ao Sistema... 4 2. Tipo de Certificado... 4 2.1. Navegador padrão para acessar
MANUAL DO OFICIAL DE JUSTIÇA TRIBUNAL DE JUSTIÇA DE MATO GROSSO Janeiro 2012 Conteúdo Elaboração do projeto... 3 1. Acesso ao Sistema... 4 2. Tipo de Certificado... 4 2.1. Navegador padrão para acessar
MANUAL DO ADVOGADO E PROCURADOR
 MANUAL DO ADVOGADO E PROCURADOR TRIBUNAL DE JUSTIÇA DE MATO GROSSO Dezembro 2011 1 Conteúdo Elaboração do projeto... 4 1. Acesso ao Sistema.... 5 1.1. Tipo de Certificado.... 5 1.2. Navegador padrão para
MANUAL DO ADVOGADO E PROCURADOR TRIBUNAL DE JUSTIÇA DE MATO GROSSO Dezembro 2011 1 Conteúdo Elaboração do projeto... 4 1. Acesso ao Sistema.... 5 1.1. Tipo de Certificado.... 5 1.2. Navegador padrão para
TRIBUNAL REGIONAL FEDERAL DA 5ª REGIÃO
 PROCESSO JUDICIAL ELETRÔNICO PJe TRIBUNAL REGIONAL FEDERAL DA 5ª REGIÃO MANUAL DO MAGISTRADO 1ºGRAU MÓDULO 4 Sumário 1 Detalhamento 3 11 Aba Processo 4 12 Aba Assunto 8 13 Aba Partes 9 14 Aba Documentos
PROCESSO JUDICIAL ELETRÔNICO PJe TRIBUNAL REGIONAL FEDERAL DA 5ª REGIÃO MANUAL DO MAGISTRADO 1ºGRAU MÓDULO 4 Sumário 1 Detalhamento 3 11 Aba Processo 4 12 Aba Assunto 8 13 Aba Partes 9 14 Aba Documentos
PROCESSO JUDICIAL ELETRÔNICO PJe
 PROCESSO JUDICIAL ELETRÔNICO PJe TRIBUNAL REGIONAL FEDERAL DA 5ª REGIÃO MANUAL DO ADVOGADO E DO PROCURADOR MÓDULO 1 Sumário 1 Acesso ao sistema3 11 Acessando o PJe3 12 Quadro de Aviso5 13 Identificando
PROCESSO JUDICIAL ELETRÔNICO PJe TRIBUNAL REGIONAL FEDERAL DA 5ª REGIÃO MANUAL DO ADVOGADO E DO PROCURADOR MÓDULO 1 Sumário 1 Acesso ao sistema3 11 Acessando o PJe3 12 Quadro de Aviso5 13 Identificando
PROCESSO JUDICIAL ELETRÔNICO PJe
 PROCESSO JUDICIAL ELETRÔNICO PJe TRIBUNAL REGIONAL FEDERAL DA 5ª REGIÃO MANUAL DO SERVIDOR 1ºGRAU MÓDULO 3 Sumário 1 Cadastros Básicos3 11 Documento3 111 Modelo3 112 Tipo6 12 Pessoa10 121 Conciliador10
PROCESSO JUDICIAL ELETRÔNICO PJe TRIBUNAL REGIONAL FEDERAL DA 5ª REGIÃO MANUAL DO SERVIDOR 1ºGRAU MÓDULO 3 Sumário 1 Cadastros Básicos3 11 Documento3 111 Modelo3 112 Tipo6 12 Pessoa10 121 Conciliador10
Advogado - Procurador
 Advogado - Procurador Conteúdo 1 Cadastro do Advogado 1.1 Verificar requisitos para o Cadastro 1.2 Orientação ao Advogado sobre os Links de instalações 1.3 Preencher o Formulário de Cadastro 1.4 Visualizar
Advogado - Procurador Conteúdo 1 Cadastro do Advogado 1.1 Verificar requisitos para o Cadastro 1.2 Orientação ao Advogado sobre os Links de instalações 1.3 Preencher o Formulário de Cadastro 1.4 Visualizar
PROCESSO JUDICIAL ELETRÔNICO PJe
 PROCESSO JUDICIAL ELETRÔNICO PJe TRIBUNAL REGIONAL FEDERAL DA 5ª REGIÃO MANUAL DO ADVOGADO E DO PROCURADOR MÓDULO 4 Sumário 1 Assistente de Advogado3 11 Cadastro de Pessoa Assistente de Advogado3 111 Aba
PROCESSO JUDICIAL ELETRÔNICO PJe TRIBUNAL REGIONAL FEDERAL DA 5ª REGIÃO MANUAL DO ADVOGADO E DO PROCURADOR MÓDULO 4 Sumário 1 Assistente de Advogado3 11 Cadastro de Pessoa Assistente de Advogado3 111 Aba
MANUAL DE CADASTRO DO ADVOGADO
 MANUAL DE CADASTRO DO ADVOGADO TRIBUNAL DE JUSTIÇA DO ESTADO DE RORAIMA Janeiro 2013 Sumário Bem Vindo ao PJe...3 1. Como o advogado deve se cadastrar...4 1.1. Preenchendo o formulário...4 1.2. Validação
MANUAL DE CADASTRO DO ADVOGADO TRIBUNAL DE JUSTIÇA DO ESTADO DE RORAIMA Janeiro 2013 Sumário Bem Vindo ao PJe...3 1. Como o advogado deve se cadastrar...4 1.1. Preenchendo o formulário...4 1.2. Validação
Manual de Rotinas para Usuários. Advogados da União. Procuradoria da União no Estado do Ceará PU/CE SAPIENS. Sistema da AGU de Inteligência Jurídica
 Manual de Rotinas para Usuários Advogados da União Procuradoria da União no Estado do Ceará PU/CE SAPIENS Sistema da AGU de Inteligência Jurídica Versão 1.0 2015 1 INTRODUÇÃO 3 1.1 O QUE É O SAPIENS? 3
Manual de Rotinas para Usuários Advogados da União Procuradoria da União no Estado do Ceará PU/CE SAPIENS Sistema da AGU de Inteligência Jurídica Versão 1.0 2015 1 INTRODUÇÃO 3 1.1 O QUE É O SAPIENS? 3
MANUAL CADASTRO DO ADVOGADO
 MANUAL CADASTRO DO ADVOGADO TRIBUNAL DE JUSTIÇA DE MATO GROSSO Dezembro 2011 Sumário BEM VINDO AO PJe... 3 1. Como o advogado deve se cadastrar... 4 1.1. Preenchendo o formulário... 4 1.2. Validação de
MANUAL CADASTRO DO ADVOGADO TRIBUNAL DE JUSTIÇA DE MATO GROSSO Dezembro 2011 Sumário BEM VINDO AO PJe... 3 1. Como o advogado deve se cadastrar... 4 1.1. Preenchendo o formulário... 4 1.2. Validação de
DIRETORIA DE TECNOLOGIA DA INFORMAÇÃO
 TRIBUNAL DE JUSTIÇA DA PARAÍBA DIRETORIA DE TECNOLOGIA DA INFORMAÇÃO PJe Manual do Oficial de Justiça Versão 1.2 Diretoria da Tecnologia da Informação DIRETORIA DE TECNOLOGIA DA INFORMAÇÃO PJe Manual do
TRIBUNAL DE JUSTIÇA DA PARAÍBA DIRETORIA DE TECNOLOGIA DA INFORMAÇÃO PJe Manual do Oficial de Justiça Versão 1.2 Diretoria da Tecnologia da Informação DIRETORIA DE TECNOLOGIA DA INFORMAÇÃO PJe Manual do
MANUAL PARA SOLICITAÇÃO DO CERTIFICADO DIGITAL
 MANUAL PARA SOLICITAÇÃO DO CERTIFICADO DIGITAL Agosto / 2015 1 SUMÁRIO INTRODUÇÃO... 3 IMPORTANTE ANTES DE SOLICITAR O CERTIFICADO DIGITAL... 3 SOLICITAÇÃO DO CERTIFICADO DIGITAL... 4 APRESENTAÇÃO DOS
MANUAL PARA SOLICITAÇÃO DO CERTIFICADO DIGITAL Agosto / 2015 1 SUMÁRIO INTRODUÇÃO... 3 IMPORTANTE ANTES DE SOLICITAR O CERTIFICADO DIGITAL... 3 SOLICITAÇÃO DO CERTIFICADO DIGITAL... 4 APRESENTAÇÃO DOS
Figura 1: tela inicial do BlueControl COMO COLOCAR A SALA DE INFORMÁTICA EM FUNCIONAMENTO?
 Índice BlueControl... 3 1 - Efetuando o logon no Windows... 4 2 - Efetuando o login no BlueControl... 5 3 - A grade de horários... 9 3.1 - Trabalhando com o calendário... 9 3.2 - Cancelando uma atividade
Índice BlueControl... 3 1 - Efetuando o logon no Windows... 4 2 - Efetuando o login no BlueControl... 5 3 - A grade de horários... 9 3.1 - Trabalhando com o calendário... 9 3.2 - Cancelando uma atividade
PEDIDOS WEB MANUAL DO USUÁRIO
 PEDIDOS WEB MANUAL DO USUÁRIO CONTEÚDO Sobre o site... 2 Segurança -Trocar Senha... 4 Segurança Cadastrarusuários... 5 Configurações Preços... 6 Configurações Dados de Contato... 7 Configurações Assinatura
PEDIDOS WEB MANUAL DO USUÁRIO CONTEÚDO Sobre o site... 2 Segurança -Trocar Senha... 4 Segurança Cadastrarusuários... 5 Configurações Preços... 6 Configurações Dados de Contato... 7 Configurações Assinatura
MANUAL DE EMISSÃO E INSTALAÇÃO DO CERTIFICADO TIPO A1 (GOOGLE CHROME)
 MANUAL DE EMISSÃO E INSTALAÇÃO DO CERTIFICADO TIPO A1 (GOOGLE CHROME) VERSÃO 10 Atualizado em 30/12/2015 Página 1 de 30 A renovação online do certificado somente poderá ser feita uma única vez (e-cpf)
MANUAL DE EMISSÃO E INSTALAÇÃO DO CERTIFICADO TIPO A1 (GOOGLE CHROME) VERSÃO 10 Atualizado em 30/12/2015 Página 1 de 30 A renovação online do certificado somente poderá ser feita uma única vez (e-cpf)
PROCESSO JUDICIAL ELETRÔNICO PJe
 PROCESSO JUDICIAL ELETRÔNICO PJe TRIBUNAL REGIONAL FEDERAL DA 5ª REGIÃO MANUAL DO ADVOGADO E DO PROCURADOR MÓDULO 3 Sumário 1 Painel do Advogado/Procurador3 11 Aba Processos 3 111 Aba Pendentes de Manifestação
PROCESSO JUDICIAL ELETRÔNICO PJe TRIBUNAL REGIONAL FEDERAL DA 5ª REGIÃO MANUAL DO ADVOGADO E DO PROCURADOR MÓDULO 3 Sumário 1 Painel do Advogado/Procurador3 11 Aba Processos 3 111 Aba Pendentes de Manifestação
INSTALAÇÃO DO FIREFOX E JAVA PORTÁVEL CUSTOMIZADO PELO TRT DA 13ª REGIÃO
 Poder Judiciário Justiça do Trabalho Tribunal Regional do Trabalho da 13ª Região INSTALAÇÃO DO FIREFOX E JAVA PORTÁVEL CUSTOMIZADO PELO TRT DA 13ª REGIÃO Por Ericson Benjamim Secretaria de Tecnologia da
Poder Judiciário Justiça do Trabalho Tribunal Regional do Trabalho da 13ª Região INSTALAÇÃO DO FIREFOX E JAVA PORTÁVEL CUSTOMIZADO PELO TRT DA 13ª REGIÃO Por Ericson Benjamim Secretaria de Tecnologia da
PROCESSO JUDICIAL ELETRÔNICO PJe
 PROCESSO JUDICIAL ELETRÔNICO PJe TRIBUNAL REGIONAL FEDERAL DA 5ª REGIÃO MANUAL DO SERVIDOR 1ºGRAU MÓDULO 4 Sumário 1 Processo3 11 Consulta3 111 Consulta de Processo3 112 Localização Tarefa21 113 Retificação
PROCESSO JUDICIAL ELETRÔNICO PJe TRIBUNAL REGIONAL FEDERAL DA 5ª REGIÃO MANUAL DO SERVIDOR 1ºGRAU MÓDULO 4 Sumário 1 Processo3 11 Consulta3 111 Consulta de Processo3 112 Localização Tarefa21 113 Retificação
Guia Rápido do Usuário
 CERTIDÕES UNIFICADAS Guia Rápido do Usuário CERTUNI Versão 1.0.0 CASA DA MOEDA DO BRASIL Conteúdo Acessando o Sistema... 3 Alterando Senhas... 3 Encerrando sua Sessão... 4 Gerando Pedido... 4 Alterando
CERTIDÕES UNIFICADAS Guia Rápido do Usuário CERTUNI Versão 1.0.0 CASA DA MOEDA DO BRASIL Conteúdo Acessando o Sistema... 3 Alterando Senhas... 3 Encerrando sua Sessão... 4 Gerando Pedido... 4 Alterando
Guia de Atualização do Projudi
 1 TRIBUNAL de JUSTIÇA do ESTADO da BAHIA Corregedoria Geral da Justiça do Estado da Bahia Coordenação dos Juizados Especiais Guia de Atualização do Projudi Sistema de Processo Eletrônico TJ-BA Salvador
1 TRIBUNAL de JUSTIÇA do ESTADO da BAHIA Corregedoria Geral da Justiça do Estado da Bahia Coordenação dos Juizados Especiais Guia de Atualização do Projudi Sistema de Processo Eletrônico TJ-BA Salvador
Manual do Usuário. Sistema Estadual de Informações Ambientais e de Recursos Hídricos VERSÃO 2.0
 Manual do Usuário Sistema Estadual de Informações Ambientais e de Recursos Hídricos VERSÃO 2.0 1 Apresentação O SEIA Sistema Estadual de Informações Ambientais e de Recursos Hídricos é uma ferramenta fundamentada
Manual do Usuário Sistema Estadual de Informações Ambientais e de Recursos Hídricos VERSÃO 2.0 1 Apresentação O SEIA Sistema Estadual de Informações Ambientais e de Recursos Hídricos é uma ferramenta fundamentada
MANUAL DE EMISSÃO DO CERTIFICADO TIPO A1
 MANUAL DE EMISSÃO DO CERTIFICADO TIPO A1 VERSÃO 9 Atualizado em 10/10/2014 Página 1 A renovação online do certificado somente poderá ser feita uma única vez e em sistema operacional Windows XP SP3 ou Windows
MANUAL DE EMISSÃO DO CERTIFICADO TIPO A1 VERSÃO 9 Atualizado em 10/10/2014 Página 1 A renovação online do certificado somente poderá ser feita uma única vez e em sistema operacional Windows XP SP3 ou Windows
MANUAL DE PROCESSO JUDICIAL ELETRÔNICO
 MANUAL DE PROCESSO JUDICIAL ELETRÔNICO Para advogados e procuradores (Sistema Web Versão 1.7.03) atualizado em 22/01/2015 TRIBUNAL REGIONAL FEDERAL DA 1ª REGIÃO 1 Elaboração Secretaria Judiciária SECJU
MANUAL DE PROCESSO JUDICIAL ELETRÔNICO Para advogados e procuradores (Sistema Web Versão 1.7.03) atualizado em 22/01/2015 TRIBUNAL REGIONAL FEDERAL DA 1ª REGIÃO 1 Elaboração Secretaria Judiciária SECJU
LASERTECK SOFTECK FC MANUAL DO USUÁRIO
 LASERTECK SOFTECK FC MANUAL DO USUÁRIO 2015 SUMÁRIO 1 INTRODUÇÃO... 3 2 REQUISITOS DO SISTEMA... 3 3 INSTALAÇÃO... 3 4 O QUE MUDOU... 3 5 COMO COMEÇAR... 4 6 FORMULÁRIOS DE CADASTRO... 5 7 CADASTRO DE
LASERTECK SOFTECK FC MANUAL DO USUÁRIO 2015 SUMÁRIO 1 INTRODUÇÃO... 3 2 REQUISITOS DO SISTEMA... 3 3 INSTALAÇÃO... 3 4 O QUE MUDOU... 3 5 COMO COMEÇAR... 4 6 FORMULÁRIOS DE CADASTRO... 5 7 CADASTRO DE
MANUAL EDITOR ESTRUTURADO MÓDULO 2
 MANUAL EDITOR ESTRUTURADO MÓDULO 2 PROCESSO JUDICIAL ELETRÔNICO MANUAL EDITOR ESTRUTURADO ELABORAÇÃO DE ESTRUTURA DE DOCUMENTO ADMINISTRADOR Sumário 1 Elaboração de Estrutura de Documento4 11 Cadastrar
MANUAL EDITOR ESTRUTURADO MÓDULO 2 PROCESSO JUDICIAL ELETRÔNICO MANUAL EDITOR ESTRUTURADO ELABORAÇÃO DE ESTRUTURA DE DOCUMENTO ADMINISTRADOR Sumário 1 Elaboração de Estrutura de Documento4 11 Cadastrar
TUTORIAL PMS CARD. Acesse o site: www.pmscard.com.br
 TUTORIAL PMS CARD Acesse o site: www.pmscard.com.br FAÇA O LOGIN Para fazer o login digite o seu e-mail e senha e clique em entrar. SELECIONE A EMPRESA Selecione a empresa na qual deseja utilizar clicando
TUTORIAL PMS CARD Acesse o site: www.pmscard.com.br FAÇA O LOGIN Para fazer o login digite o seu e-mail e senha e clique em entrar. SELECIONE A EMPRESA Selecione a empresa na qual deseja utilizar clicando
TRIBUNAL DE JUSTIÇA DO ESTADO DE MINAS GERAIS CORREGEDORIA-GERAL DE JUSTIÇA. Guia Rápido do PJe Para Advogados
 TRIBUNAL DE JUSTIÇA DO ESTADO DE MINAS GERAIS CORREGEDORIA-GERAL DE JUSTIÇA Guia Rápido do PJe Para Advogados Belo Horizonte 2015 Sumário 1. Introdução 2. Requisitos mínimos 3. Cadastramento no sistema
TRIBUNAL DE JUSTIÇA DO ESTADO DE MINAS GERAIS CORREGEDORIA-GERAL DE JUSTIÇA Guia Rápido do PJe Para Advogados Belo Horizonte 2015 Sumário 1. Introdução 2. Requisitos mínimos 3. Cadastramento no sistema
Sistema Integrado CAPES - Programa de Apoio a Eventos no País
 COORDENAÇÃO DE APERFEIÇOAMENTO DE PESSOAL DE NÍVEL SUPERIOR DIRETORIA DE GESTÃO DGES COORDENAÇÃO GERAL DE INFORMÁTICA CGIN COORDENAÇÃO DE DESENVOLVIMENTO E MANUTENÇÃO DE SISTEMAS CSI MANUAL DE UTILIZAÇÃO
COORDENAÇÃO DE APERFEIÇOAMENTO DE PESSOAL DE NÍVEL SUPERIOR DIRETORIA DE GESTÃO DGES COORDENAÇÃO GERAL DE INFORMÁTICA CGIN COORDENAÇÃO DE DESENVOLVIMENTO E MANUTENÇÃO DE SISTEMAS CSI MANUAL DE UTILIZAÇÃO
PROCEDIMENTOS PARA AQUISIÇÃO
 PROCEDIMENTOS PARA AQUISIÇÃO Acesse o site www.teubilhete.com.br, selecione a opção Teu Online, e clique no botão, preencha o formulário com os dados de sua empresa. Reúna duas vias impressas do Contrato
PROCEDIMENTOS PARA AQUISIÇÃO Acesse o site www.teubilhete.com.br, selecione a opção Teu Online, e clique no botão, preencha o formulário com os dados de sua empresa. Reúna duas vias impressas do Contrato
1 ACESSO PARA SECRETÁRIA... 4 2 - CONFIGURAR HORÁRIOS DE ATENDIMENTO... 4 2.1 BLOQUEANDO E HABILITANDO HORÁRIOS... 5 3 PRÉ-DEFININDO PARÂMETROS DE
 2 1 ACESSO PARA SECRETÁRIA... 4 2 - CONFIGURAR HORÁRIOS DE ATENDIMENTO... 4 2.1 BLOQUEANDO E HABILITANDO HORÁRIOS... 5 3 PRÉ-DEFININDO PARÂMETROS DE ATENDIMENTO... 6 4 - A TELA AGENDA... 7 4.1 - TIPOS
2 1 ACESSO PARA SECRETÁRIA... 4 2 - CONFIGURAR HORÁRIOS DE ATENDIMENTO... 4 2.1 BLOQUEANDO E HABILITANDO HORÁRIOS... 5 3 PRÉ-DEFININDO PARÂMETROS DE ATENDIMENTO... 6 4 - A TELA AGENDA... 7 4.1 - TIPOS
Manual do Usuário. Menus: Produtor Rural, Propriedade Rural e GTA Módulo: Produtor Rural. dezembro de 13
 Manual do Usuário Menus: Produtor Rural, Propriedade Rural e GTA Módulo: Produtor Rural dezembro de 13 Este documento foi produzido por Praça dos Açorianos, s/n CEP 90010-340 Porto Alegre, RS (51) 3210-3100
Manual do Usuário Menus: Produtor Rural, Propriedade Rural e GTA Módulo: Produtor Rural dezembro de 13 Este documento foi produzido por Praça dos Açorianos, s/n CEP 90010-340 Porto Alegre, RS (51) 3210-3100
Bem vindo ao PJE ajuizamento de ação.
 Bem vindo ao PJE O Processo Judicial Eletrônico (PJe) projeto do Conselho Nacional de Justiça (CNJ) é um sistema de informação que permite a prática de atos pelos magistrados, servidores, advogados e demais
Bem vindo ao PJE O Processo Judicial Eletrônico (PJe) projeto do Conselho Nacional de Justiça (CNJ) é um sistema de informação que permite a prática de atos pelos magistrados, servidores, advogados e demais
Cadastramento de Advogados com Certificação Digital nos serviços do Processo Eletrônico Justiça Federal 2ª Região
 Cadastramento de Advogados com Certificação Digital nos serviços do Processo Eletrônico Justiça Federal 2ª Região A partir de 07/01/2015 os Advogados poderão se cadastrar nos serviços do Processo Eletrônico
Cadastramento de Advogados com Certificação Digital nos serviços do Processo Eletrônico Justiça Federal 2ª Região A partir de 07/01/2015 os Advogados poderão se cadastrar nos serviços do Processo Eletrônico
Themis Serviços On Line - Publicações
 Nome do documento Guia do Usuário Themis Serviços On Line - Publicações Sumário Introdução:... 3 1 - Cadastro dos Usuários do Themis Serviços On Line:... 3 2 - Acesso ao Sistema Themis Serviços On Line:...
Nome do documento Guia do Usuário Themis Serviços On Line - Publicações Sumário Introdução:... 3 1 - Cadastro dos Usuários do Themis Serviços On Line:... 3 2 - Acesso ao Sistema Themis Serviços On Line:...
Projeto ECA na Escola - Plataforma de Educação à Distância
 Página1 Apresentação Projeto ECA na Escola - Plataforma de Educação à Distância Olá Participante do Projeto ECA na Escola, Este tutorial pretende auxiliá-lo na navegação na Plataforma de Educação à Distância
Página1 Apresentação Projeto ECA na Escola - Plataforma de Educação à Distância Olá Participante do Projeto ECA na Escola, Este tutorial pretende auxiliá-lo na navegação na Plataforma de Educação à Distância
PREFEITURA MUNICIPAL DO NATAL
 PREFEITURA MUNICIPAL DO NATAL Manual do ITIV PREFEITURA MUNICIPAL DO NATAL SECRETARIA MUNICIPAL DE TRIBUTAÇÃO M A N U A L D O ITIV PREFEITURA MUNICIPAL DO NATAL Manual do ITIV ÍNDICE INFORMAÇÕES GERAIS...3
PREFEITURA MUNICIPAL DO NATAL Manual do ITIV PREFEITURA MUNICIPAL DO NATAL SECRETARIA MUNICIPAL DE TRIBUTAÇÃO M A N U A L D O ITIV PREFEITURA MUNICIPAL DO NATAL Manual do ITIV ÍNDICE INFORMAÇÕES GERAIS...3
TRIBUNAL DE CONTAS DO ESTADO DO RIO DE JANEIRO SISTEMA INTEGRADO DE GESTÃO FISCAL MÓDULO DELIBERAÇÃO 260/13 MANUAL DE UTILIZAÇÃO PARTE I - INTRODUÇÃO
 TRIBUNAL DE CONTAS DO ESTADO DO RIO DE JANEIRO SISTEMA INTEGRADO DE GESTÃO FISCAL MÓDULO DELIBERAÇÃO 260/13 MANUAL DE UTILIZAÇÃO PARTE I - INTRODUÇÃO VERSÃO 2014 Junho de 2014 SIGFIS-Sistema Integrado
TRIBUNAL DE CONTAS DO ESTADO DO RIO DE JANEIRO SISTEMA INTEGRADO DE GESTÃO FISCAL MÓDULO DELIBERAÇÃO 260/13 MANUAL DE UTILIZAÇÃO PARTE I - INTRODUÇÃO VERSÃO 2014 Junho de 2014 SIGFIS-Sistema Integrado
APLICATIVO WebSIGOM *Este documento não pode ser impresso ou comercializado.
 APLICATIVO WebSIGOM *Este documento não pode ser impresso ou comercializado. Índice: 1- Acessando o WebSIGOM pág. 03 2- Menu Cadastro pág. 04 2.1- Para inserir um novo usuário pág. 04 2.2- Para consultar
APLICATIVO WebSIGOM *Este documento não pode ser impresso ou comercializado. Índice: 1- Acessando o WebSIGOM pág. 03 2- Menu Cadastro pág. 04 2.1- Para inserir um novo usuário pág. 04 2.2- Para consultar
O conteúdo deste documento é de propriedade intelectual exclusiva da GVDASA Sistemas e está sujeito a alterações sem aviso prévio.
 AVISO O conteúdo deste documento é de propriedade intelectual exclusiva da GVDASA Sistemas e está sujeito a alterações sem aviso prévio. Nenhuma parte desta publicação pode ser reproduzida nem transmitida
AVISO O conteúdo deste documento é de propriedade intelectual exclusiva da GVDASA Sistemas e está sujeito a alterações sem aviso prévio. Nenhuma parte desta publicação pode ser reproduzida nem transmitida
Gestão Unificada de Recursos Institucionais GURI
 Documentação de Sistemas Gestão Unificada de Recursos Institucionais GURI Módulo de Protocolo Versão 1.17.0 Última revisão: 26/11/2015 2015 REITORA Ulrika Arns VICE-REITOR Almir Barros da Silva Santos
Documentação de Sistemas Gestão Unificada de Recursos Institucionais GURI Módulo de Protocolo Versão 1.17.0 Última revisão: 26/11/2015 2015 REITORA Ulrika Arns VICE-REITOR Almir Barros da Silva Santos
Tribunal de Justiça do Estado de Mato Grosso Supervisão de Informática Departamento de Desenvolvimento Sistema Declaração On Line. Declaração On Line
 Declaração On Line Manual de Apoio à Utilização do Sistema Manual do Usuário Versão 1.0 INTRODUÇÃO... 4 AUTENTICANDO-SE NO SISTEMA... 4 EM CASO DE ESQUECIMENTO DA SENHA... 5 ALTERANDO A SENHA DE ACESSO
Declaração On Line Manual de Apoio à Utilização do Sistema Manual do Usuário Versão 1.0 INTRODUÇÃO... 4 AUTENTICANDO-SE NO SISTEMA... 4 EM CASO DE ESQUECIMENTO DA SENHA... 5 ALTERANDO A SENHA DE ACESSO
Manual do Usuário. SIGAI - versão 1.3. I Funcionalidades do Módulo Internet
 Manual do Usuário SIGAI - versão 1.3 I Funcionalidades do Módulo Internet 1 Conteúdo PARTE1- MÓDULO INTERNET...4 ACESSANDO O SISTEMA DE GERENCIAMENTO DE ADOÇÃO INTERNACIONAL - SIGAI NA INTERNET...4 SOLICITAÇÃO
Manual do Usuário SIGAI - versão 1.3 I Funcionalidades do Módulo Internet 1 Conteúdo PARTE1- MÓDULO INTERNET...4 ACESSANDO O SISTEMA DE GERENCIAMENTO DE ADOÇÃO INTERNACIONAL - SIGAI NA INTERNET...4 SOLICITAÇÃO
Introdução Funcionalidades por perfil Advogado e Jus Postulandi Adicionar defensoria representante de uma parte Adicionar procuradoria representante
 1 Introdução Funcionalidades por perfil Advogado e Jus Postulandi Adicionar defensoria representante de uma parte Adicionar procuradoria representante de uma parte Detalhes do processo Representante processual
1 Introdução Funcionalidades por perfil Advogado e Jus Postulandi Adicionar defensoria representante de uma parte Adicionar procuradoria representante de uma parte Detalhes do processo Representante processual
MANUAL DO USUÁRIO PORTAL DO PROFESSOR
 MANUAL DO USUÁRIO PORTAL DO PROFESSOR ACESSANDO O PORTAL DO PROFESSOR Para acessar o portal do professor, acesse o endereço que você recebeu através da instituição de ensino ou acesse diretamente o endereço:
MANUAL DO USUÁRIO PORTAL DO PROFESSOR ACESSANDO O PORTAL DO PROFESSOR Para acessar o portal do professor, acesse o endereço que você recebeu através da instituição de ensino ou acesse diretamente o endereço:
GUIA DE ORIENTAÇÃO. 1- Para acessar o sistema é necessário seguir os passos abaixo:
 GUIA DE ORIENTAÇÃO 1- Para acessar o sistema é necessário seguir os passos abaixo: 1.1 - ACESSAR O SITE DA PREFEITURA: 1.2 - CLICAR NA OPÇÃO: SERVIÇOS >> NOTA FISCAAL ELETRÔNICA 1.3 - Aguarde carregar
GUIA DE ORIENTAÇÃO 1- Para acessar o sistema é necessário seguir os passos abaixo: 1.1 - ACESSAR O SITE DA PREFEITURA: 1.2 - CLICAR NA OPÇÃO: SERVIÇOS >> NOTA FISCAAL ELETRÔNICA 1.3 - Aguarde carregar
Manual do Usuário - ProJuris Web - Biblioteca Jurídica Página 1 de 20
 As informações contidas neste documento estão sujeitas a alterações sem o prévio aviso, o que não representa um compromisso da Virtuem Informática. As pessoas, organizações ou empresas e eventos de exemplos
As informações contidas neste documento estão sujeitas a alterações sem o prévio aviso, o que não representa um compromisso da Virtuem Informática. As pessoas, organizações ou empresas e eventos de exemplos
TRIBUNAL DE JUSTIÇA MILITAR DO ESTADO DO RIO GRANDE DO SUL. Guia Rápido do PJe Para Advogados
 TRIBUNAL DE JUSTIÇA MILITAR DO ESTADO DO RIO GRANDE DO SUL Guia Rápido do PJe Para Advogados Porto Alegre 2015 SUMÁRIO Introdução... 3 Requisitos mínimos... 3 Cadastramento no sistema... 3 Visão geral
TRIBUNAL DE JUSTIÇA MILITAR DO ESTADO DO RIO GRANDE DO SUL Guia Rápido do PJe Para Advogados Porto Alegre 2015 SUMÁRIO Introdução... 3 Requisitos mínimos... 3 Cadastramento no sistema... 3 Visão geral
Manual do Usuário. Protocolo
 Manual do Usuário Protocolo Índice de capítulos Parte I - Processos............................... 01 1 - Buscar................................ 01 2 - Listar................................ 02 3 - Abertura..............................
Manual do Usuário Protocolo Índice de capítulos Parte I - Processos............................... 01 1 - Buscar................................ 01 2 - Listar................................ 02 3 - Abertura..............................
MANUAL DE EMISSÃO E INSTALAÇÃO DO CERTIFICADO TIPO A1 (INTERNET EXPLORER)
 MANUAL DE EMISSÃO E INSTALAÇÃO DO CERTIFICADO TIPO A1 (INTERNET EXPLORER) VERSÃO 10 Atualizado em 30/12/2015 Página 1 de 21 A renovação online do certificado somente poderá ser feita uma única vez (e-cpf)
MANUAL DE EMISSÃO E INSTALAÇÃO DO CERTIFICADO TIPO A1 (INTERNET EXPLORER) VERSÃO 10 Atualizado em 30/12/2015 Página 1 de 21 A renovação online do certificado somente poderá ser feita uma única vez (e-cpf)
MALOTE DIGITAL. Autores Conselho Nacional de Justiça TRE-MG
 MALOTE DIGITAL Este Manual foi adaptado pela Coordenadoria da Escola dos Servidores do Tribunal de Justiça do Estado de Mato Grosso e DAPI Departamento de Aprimoramento da 1ª Instância Autores Conselho
MALOTE DIGITAL Este Manual foi adaptado pela Coordenadoria da Escola dos Servidores do Tribunal de Justiça do Estado de Mato Grosso e DAPI Departamento de Aprimoramento da 1ª Instância Autores Conselho
PROCESSO JUDICIAL ELETRÔNICO PJe
 PROCESSO JUDICIAL ELETRÔNICO PJe TRIBUNAL REGIONAL FEDERAL DA 5ª REGIÃO MANUAL DO SERVIDOR 1ºGRAU MÓDULO 1 Sumário 1 Acesso ao Sistema...3 2 Quadro de Aviso...4 3 Menu...8 3.1 Audiência...8 3.1.1 Tempo
PROCESSO JUDICIAL ELETRÔNICO PJe TRIBUNAL REGIONAL FEDERAL DA 5ª REGIÃO MANUAL DO SERVIDOR 1ºGRAU MÓDULO 1 Sumário 1 Acesso ao Sistema...3 2 Quadro de Aviso...4 3 Menu...8 3.1 Audiência...8 3.1.1 Tempo
INFORMATIVO ES PECIAL - PROCURADORIAS. ASSUNTO: Manual prático de operação do PJe-JT para Procuradores de entes públicos
 INFORMATIVO ES PECIAL - PROCURADORIAS Data: 17/8/2015 ASSUNTO: Manual prático de operação do PJe-JT para Procuradores de entes públicos 1) Criação da Procuradoria, formas de notificação/citação e atribuições
INFORMATIVO ES PECIAL - PROCURADORIAS Data: 17/8/2015 ASSUNTO: Manual prático de operação do PJe-JT para Procuradores de entes públicos 1) Criação da Procuradoria, formas de notificação/citação e atribuições
Sistema Integrado de Gerenciamento ARTESP. MANUAL DO USUÁRIO - SIGA Extranet GRD e Projetos. MANUAL DO USUÁRIO SIGA EXTRANET GRD e Projetos
 Sistema Integrado de Gerenciamento ARTESP MANUAL DO USUÁRIO - SIGA Extranet GRD e Projetos MANUAL DO USUÁRIO SIGA EXTRANET GRD e Projetos Versão: 1.5 Fevereiro/2014 Versão: 1.5 Novembro 2008 Versão: 1.5
Sistema Integrado de Gerenciamento ARTESP MANUAL DO USUÁRIO - SIGA Extranet GRD e Projetos MANUAL DO USUÁRIO SIGA EXTRANET GRD e Projetos Versão: 1.5 Fevereiro/2014 Versão: 1.5 Novembro 2008 Versão: 1.5
DIRETORIA DE TECNOLOGIA DA INFORMAÇÃO
 TRIBUNAL DE JUSTIÇA DA PARAÍBA DIRETORIA DE TECNOLOGIA DA INFORMAÇÃO PJe Manual do Servidor de Secretaria Versão 1.0 Diretoria da Tecnologia da Informação 1 DIRETORIA DE TECNOLOGIA DA INFORMAÇÃO PJe Manual
TRIBUNAL DE JUSTIÇA DA PARAÍBA DIRETORIA DE TECNOLOGIA DA INFORMAÇÃO PJe Manual do Servidor de Secretaria Versão 1.0 Diretoria da Tecnologia da Informação 1 DIRETORIA DE TECNOLOGIA DA INFORMAÇÃO PJe Manual
imprimir (http://pje.csjt.jus.br/manual/index.php?title=impressao_oficial_de_justiça&printable=yes)
 Page 1 of 30 Impressao Oficial de justiça De PJe - Manual imprimir (http://pje.csjt.jus.br/manual/index.php?title=impressao_oficial_de_justiça&printable=yes) Tabela de conteúdo 1 Manual do Oficial de Justiça
Page 1 of 30 Impressao Oficial de justiça De PJe - Manual imprimir (http://pje.csjt.jus.br/manual/index.php?title=impressao_oficial_de_justiça&printable=yes) Tabela de conteúdo 1 Manual do Oficial de Justiça
SECRETARIA DA PRIMEIRA INSTÂNCIA
 CRIAÇÃO DE MODELOS DE DOCUMENTOS E CONFIGURAÇÃO DE ATOS PROCESSOS DIGITAIS SISTEMA SAJ/PG-5 1 CRIAÇÃO DE MODELOS DE DOCUMENTOS E CONFIGURAÇÃO DE ATOS PARA PROCESSOS DIGITAIS A criação de modelos de grupo
CRIAÇÃO DE MODELOS DE DOCUMENTOS E CONFIGURAÇÃO DE ATOS PROCESSOS DIGITAIS SISTEMA SAJ/PG-5 1 CRIAÇÃO DE MODELOS DE DOCUMENTOS E CONFIGURAÇÃO DE ATOS PARA PROCESSOS DIGITAIS A criação de modelos de grupo
MAIS CONTROLE SOFTWARE Controle Financeiro / Fluxo de Caixa (MCS Versão 2.01.99) Índice
 Item MAIS CONTROLE SOFTWARE Controle Financeiro / Fluxo de Caixa (MCS Versão 2.01.99) Índice Página 1.Apresentação... 4 2.Funcionamento Básico... 4 3.Instalando o MCS... 4, 5, 6 4.Utilizando o MCS Identificando
Item MAIS CONTROLE SOFTWARE Controle Financeiro / Fluxo de Caixa (MCS Versão 2.01.99) Índice Página 1.Apresentação... 4 2.Funcionamento Básico... 4 3.Instalando o MCS... 4, 5, 6 4.Utilizando o MCS Identificando
Manual do Usuário. Declaração de Substituição Tributária, Diferencial de Alíquota e Antecipação - DeSTDA
 Livro Super Simples Manual do Usuário Declaração de Substituição Tributária, Diferencial de Alíquota e Antecipação - DeSTDA Secretarias de Fazenda Estaduais, do Distrito Federal e Comitê Gestor do Simples
Livro Super Simples Manual do Usuário Declaração de Substituição Tributária, Diferencial de Alíquota e Antecipação - DeSTDA Secretarias de Fazenda Estaduais, do Distrito Federal e Comitê Gestor do Simples
MANUAL DE UTILIZAÇÃO DO SISTEMA HERMES
 MANUAL DE UTILIZAÇÃO DO SISTEMA HERMES 1. Introdução Esse documento tem por objetivo descrever o funcionamento e formas de utilização do módulo de Requisição de Materiais do Sistema de Controle Patrimonial
MANUAL DE UTILIZAÇÃO DO SISTEMA HERMES 1. Introdução Esse documento tem por objetivo descrever o funcionamento e formas de utilização do módulo de Requisição de Materiais do Sistema de Controle Patrimonial
Manual para Envio de Petição Inicial
 Manual para Envio de Petição Inicial 1. Após abrir a página do PROJUDI, digite seu usuário e senha 1.1. Para advogados o usuário é o cpf.adv (ex: 12345678900.adv) 1.2. Após digitar os dados (login e senha),
Manual para Envio de Petição Inicial 1. Após abrir a página do PROJUDI, digite seu usuário e senha 1.1. Para advogados o usuário é o cpf.adv (ex: 12345678900.adv) 1.2. Após digitar os dados (login e senha),
Guia Rápido do PJe Para Advogados
 TRIBUNAL DE JUSTIÇA DO ESTADO DE MINAS GERAIS CORREGEDORIA-GERAL DE JUSTIÇA Guia Rápido do PJe Para Advogados Belo Horizonte 2014 Sumário 1. Introdução 2. Requisitos mínimos 3. Cadastramento no sistema
TRIBUNAL DE JUSTIÇA DO ESTADO DE MINAS GERAIS CORREGEDORIA-GERAL DE JUSTIÇA Guia Rápido do PJe Para Advogados Belo Horizonte 2014 Sumário 1. Introdução 2. Requisitos mínimos 3. Cadastramento no sistema
MIT072 Manual de Operação do Portal - Professores
 ACESSO AO PORTAL Para acessar o Portal, o professor deve entrar no site Https://meu.ifmg.edu.br/Corpore.Net/Logon.aspx. Na página apresentada será necessário fazer o login preenchendo os campos Usuário
ACESSO AO PORTAL Para acessar o Portal, o professor deve entrar no site Https://meu.ifmg.edu.br/Corpore.Net/Logon.aspx. Na página apresentada será necessário fazer o login preenchendo os campos Usuário
CeC. Cadastro eletrônico de Contribuintes. Manual CeC
 CeC Cadastro eletrônico de Contribuintes Manual CeC Atualizado em 21/02/2013 APRESENTAÇÃO Este manual apresenta a estrutura e a forma de utilização do módulo Cadastro eletrônico de Contribuintes CeC, o
CeC Cadastro eletrônico de Contribuintes Manual CeC Atualizado em 21/02/2013 APRESENTAÇÃO Este manual apresenta a estrutura e a forma de utilização do módulo Cadastro eletrônico de Contribuintes CeC, o
Guia Rápido. Sistema de Cobrança - Beneficiário
 GuiaRápido SistemadeCobrança-Beneficiário GR SistemadeCobrança Beneficiário Índice 1 Introdução... 4 2 Público Alvo... 4 3 Pré-Requisitos... 4 4 Acessando o Sistema de Cobrança... 5 5 Cadastro... 6 5.1
GuiaRápido SistemadeCobrança-Beneficiário GR SistemadeCobrança Beneficiário Índice 1 Introdução... 4 2 Público Alvo... 4 3 Pré-Requisitos... 4 4 Acessando o Sistema de Cobrança... 5 5 Cadastro... 6 5.1
SAMU Serviço de Atendimento Móvel de Urgência
 SAMU Serviço de Atendimento Móvel de Urgência Perfil: Rádio Operador Versão: 04.14.00 Sumário 1 ACESSO AO SISTEMA... 3 2 TELA DE PERFIS... 4 3 TELA INICIAL RÁDIO OPERADOR... 5 3.1. Acompanhamento de Despachos
SAMU Serviço de Atendimento Móvel de Urgência Perfil: Rádio Operador Versão: 04.14.00 Sumário 1 ACESSO AO SISTEMA... 3 2 TELA DE PERFIS... 4 3 TELA INICIAL RÁDIO OPERADOR... 5 3.1. Acompanhamento de Despachos
PROCESSO DE LICITAÇÃO E COMPRA DIRETA DO SISTEMA DE GESTÃO DE MATERIAIS E SERVIÇOS GMS
 PROCESSO DE LICITAÇÃO E COMPRA DIRETA DO SISTEMA DE GESTÃO DE MATERIAIS E SERVIÇOS GMS Este manual não tem a pretensão de esgotar as dúvidas acerca dos procedimentos de compras de materiais e/ou serviços
PROCESSO DE LICITAÇÃO E COMPRA DIRETA DO SISTEMA DE GESTÃO DE MATERIAIS E SERVIÇOS GMS Este manual não tem a pretensão de esgotar as dúvidas acerca dos procedimentos de compras de materiais e/ou serviços
GUIA PARA AJUIZAMENTO DE AÇÕES
 GUIA PARA AJUIZAMENTO DE AÇÕES Natal/RN - Janeiro de 2015 Bem vindo ao PJe O Processo Judicial Eletrônico (PJe) projeto do Conselho Nacional de Justiça (CNJ) é um sistema de informação que permite a prática
GUIA PARA AJUIZAMENTO DE AÇÕES Natal/RN - Janeiro de 2015 Bem vindo ao PJe O Processo Judicial Eletrônico (PJe) projeto do Conselho Nacional de Justiça (CNJ) é um sistema de informação que permite a prática
Sistema Eletrônico de Informações - Notificação de ato de concentração ordinário 1
 Sistema Eletrônico de Informações - Notificação de ato de concentração ordinário 1 Sistema Eletrônico de Informações Guia para notificação de atos de concentração 2 Notificação Eletrônica de Ato de Concentração
Sistema Eletrônico de Informações - Notificação de ato de concentração ordinário 1 Sistema Eletrônico de Informações Guia para notificação de atos de concentração 2 Notificação Eletrônica de Ato de Concentração
Procedimento Operacional Padrão nº 23 PERFIL PESSOA FÍSICA NO PORTAL E-SAJ
 Procedimento Operacional Padrão nº 23 PERFIL PESSOA FÍSICA NO PORTAL E-SAJ O Tribunal de Justiça de Santa Catarina, em um processo de evolução dos serviços disponíveis no para os processos de Primeiro
Procedimento Operacional Padrão nº 23 PERFIL PESSOA FÍSICA NO PORTAL E-SAJ O Tribunal de Justiça de Santa Catarina, em um processo de evolução dos serviços disponíveis no para os processos de Primeiro
Sistemas Corporativos da USP (Web)
 Sistemas Corporativos da USP (Web) O sistema de estágios remunerados da USP é fruto da colaboração das seguintes áreas da Reitoria da Universidade de São Paulo: Departamento de Recursos Humanos, Departamento
Sistemas Corporativos da USP (Web) O sistema de estágios remunerados da USP é fruto da colaboração das seguintes áreas da Reitoria da Universidade de São Paulo: Departamento de Recursos Humanos, Departamento
As pessoas jurídicas deverão promover a solicitação de mais de um cadastramento. O qual deverá ser realizado em duas etapas:
 CeC Cadastro eletrônico de Contribuintes Versão 1.0 Atualizado em 16/01/2012 APRESENTAÇÃO Este manual apresenta a estrutura e a forma de utilização do módulo Cadastro eletrônico de Contribuintes CeC, o
CeC Cadastro eletrônico de Contribuintes Versão 1.0 Atualizado em 16/01/2012 APRESENTAÇÃO Este manual apresenta a estrutura e a forma de utilização do módulo Cadastro eletrônico de Contribuintes CeC, o
CONSULTA PROCESSUAL WEB PODER JUDICIÁRIO TRIBUNAL REGIONAL FEDERAL DA PRIMEIRA REGIÃO CONSULTA PROCESSUAL WEB. 1ª e 2ª INSTÂNCIAS MANUAL DO USUÁRIO
 PODER JUDICIÁRIO CONSULTA PROCESSUAL WEB 1ª e 2ª INSTÂNCIAS MANUAL DO USUÁRIO Brasília - DF 2014 LISTA DE ILUSTRAÇÕES Figura 1 - Página inicial do sítio do TRF1... 7 Figura 2 - Tela inicial do sistema...
PODER JUDICIÁRIO CONSULTA PROCESSUAL WEB 1ª e 2ª INSTÂNCIAS MANUAL DO USUÁRIO Brasília - DF 2014 LISTA DE ILUSTRAÇÕES Figura 1 - Página inicial do sítio do TRF1... 7 Figura 2 - Tela inicial do sistema...
Manual de Instalação e Utilização do Sistema Integrado de Secretária (SIS 1.0)
 Parte:Manual Atualização: OriginalPágina 1 Manual de Instalação e Utilização do Sistema Integrado de Secretária () Instalação Se houver alguma versão do FireBird Instalada na máquina desinstale antes de
Parte:Manual Atualização: OriginalPágina 1 Manual de Instalação e Utilização do Sistema Integrado de Secretária () Instalação Se houver alguma versão do FireBird Instalada na máquina desinstale antes de
Manual de Utilização do PDV Klavix
 Manual de Utilização do PDV Klavix Página 1/20 Instalando a partir do CD Se você recebeu um CD de instalação, rode o programa Instalador que se encontra no raiz do seu CD. Ele vai criar a pasta c:\loureiro
Manual de Utilização do PDV Klavix Página 1/20 Instalando a partir do CD Se você recebeu um CD de instalação, rode o programa Instalador que se encontra no raiz do seu CD. Ele vai criar a pasta c:\loureiro
MANUAL DE UTILIZAÇÃO DO TREINAMENTO EAD (Educação a Distância) ÍNDICE
 MANUAL DE UTILIZAÇÃO DO TREINAMENTO EAD (Educação a Distância) ÍNDICE FORMAS DE ACESSO AO AMBIENTE EAD... 2 O AMBIENTE EAD... 3 TERMO DE COMPROMISSO... 4 CONHECENDO A HOME PAGE DO TREINAMENTO EAD... 4
MANUAL DE UTILIZAÇÃO DO TREINAMENTO EAD (Educação a Distância) ÍNDICE FORMAS DE ACESSO AO AMBIENTE EAD... 2 O AMBIENTE EAD... 3 TERMO DE COMPROMISSO... 4 CONHECENDO A HOME PAGE DO TREINAMENTO EAD... 4
Passo a Passo do Cadastro Funcionários no SIGLA Digital
 Passo a Passo do Cadastro Funcionários no SIGLA Digital Funcionários Página 1 de 12 O cadastro de funcionários permite cadastrar o usuário que vai utilizar o SIGLA Digital e também seus dados pessoais.
Passo a Passo do Cadastro Funcionários no SIGLA Digital Funcionários Página 1 de 12 O cadastro de funcionários permite cadastrar o usuário que vai utilizar o SIGLA Digital e também seus dados pessoais.
PROCESSO JUDICIAL ELETRÔNICO PJe
 PROCESSO JUDICIAL ELETRÔNICO PJe JUSTIÇA FEDERAL DA 5ª REGIÃO MANUAL DO ADVOGADO 1 Cadastro de Advogado 1. Preenchendo o formulário O acesso ao cadastro de advogado dar-se-á através do link disponível
PROCESSO JUDICIAL ELETRÔNICO PJe JUSTIÇA FEDERAL DA 5ª REGIÃO MANUAL DO ADVOGADO 1 Cadastro de Advogado 1. Preenchendo o formulário O acesso ao cadastro de advogado dar-se-á através do link disponível
MANUAL PARA INSCRIÇÃO online. Versão Chamamento Público
 MANUAL PARA INSCRIÇÃO online Versão Chamamento Público 1 Atenção Siga cuidadosamente todas as orientações deste Manual durante o processo de inscrição online >> 1º Passo: Acessar o SalicWeb Para inscrever-se
MANUAL PARA INSCRIÇÃO online Versão Chamamento Público 1 Atenção Siga cuidadosamente todas as orientações deste Manual durante o processo de inscrição online >> 1º Passo: Acessar o SalicWeb Para inscrever-se
O Sistema foi inteiramente desenvolvido em PHP+Javascript com banco de dados em MySQL.
 Nome do Software: Gerenciador de Projetos Versão do Software: Gerenciador de Projetos 1.0.0 1. Visão Geral Este Manual de Utilização do Programa Gerenciador de Projetos via Web, tem por finalidade facilitar
Nome do Software: Gerenciador de Projetos Versão do Software: Gerenciador de Projetos 1.0.0 1. Visão Geral Este Manual de Utilização do Programa Gerenciador de Projetos via Web, tem por finalidade facilitar
Este documento contém esclarecimentos para as dúvidas mais frequentes sobre portal e-saj.
 Este documento contém esclarecimentos para as dúvidas mais frequentes sobre portal e-saj. Para melhor navegar no documento, utilize o sumário a seguir ou, se desejar, habilite o sumário do Adobe Reader
Este documento contém esclarecimentos para as dúvidas mais frequentes sobre portal e-saj. Para melhor navegar no documento, utilize o sumário a seguir ou, se desejar, habilite o sumário do Adobe Reader
Solicitação de Reposição? FS71.1
 Como Trabalhar com Solicitação de Reposição? FS71.1 Sistema: Futura Server Caminho: Estoque>Reposição>Reposição Referência: FS71.1 Versão: 2015.9.18 Como Funciona: Esta tela é utilizada para solicitar
Como Trabalhar com Solicitação de Reposição? FS71.1 Sistema: Futura Server Caminho: Estoque>Reposição>Reposição Referência: FS71.1 Versão: 2015.9.18 Como Funciona: Esta tela é utilizada para solicitar
MANUAL DE UTILIZAÇÃO DOMINIO ATENDIMENTO
 Rua Afonso Arrechea, 240, Santo Ant. do Sudoeste - PR Tel 46 3563-1518 Fax 46 3563-3780 contato@diferencialcontabil.cnt.br www.diferencialcontabil.cnt.br MANUAL DE UTILIZAÇÃO DOMINIO ATENDIMENTO VERSÃO
Rua Afonso Arrechea, 240, Santo Ant. do Sudoeste - PR Tel 46 3563-1518 Fax 46 3563-3780 contato@diferencialcontabil.cnt.br www.diferencialcontabil.cnt.br MANUAL DE UTILIZAÇÃO DOMINIO ATENDIMENTO VERSÃO
1. INSTALAÇÃO DO SISTEMA. 3 2. PRIMEIRO LOGIN. 8 3. ATUALIZAÇÃO DO SISTEMA. 12 4. DESINSTALAÇÃO DO SISTEMA. 14 5. EXCLUIR DADOS. 15 6.
 Índice 1. INSTALAÇÃO DO SISTEMA...3 2. PRIMEIRO LOGIN...8 3. ATUALIZAÇÃO DO SISTEMA...12 4. DESINSTALAÇÃO DO SISTEMA...14 5. EXCLUIR DADOS...15 6. APRESENTAÇÃO DO EXTRANET...17 6.1 Sistema DESCONECTADO...18
Índice 1. INSTALAÇÃO DO SISTEMA...3 2. PRIMEIRO LOGIN...8 3. ATUALIZAÇÃO DO SISTEMA...12 4. DESINSTALAÇÃO DO SISTEMA...14 5. EXCLUIR DADOS...15 6. APRESENTAÇÃO DO EXTRANET...17 6.1 Sistema DESCONECTADO...18
DIVISÃO DE QUALIDADE DE VIDA
 DIVISÃO DE QUALIDADE DE VIDA Seleção de projetos culturais Orientações gerais para uso do sistema online MANUAL DO USUÁRIO SISTEMA DE CAPTAÇÃO DE PROJETOS CULTURAIS ONLINE DO SESI-SP O SESI-SP na área
DIVISÃO DE QUALIDADE DE VIDA Seleção de projetos culturais Orientações gerais para uso do sistema online MANUAL DO USUÁRIO SISTEMA DE CAPTAÇÃO DE PROJETOS CULTURAIS ONLINE DO SESI-SP O SESI-SP na área
Manual de Orientação GCT Gestão de Contratação. Secretaria de Estado da Fazenda Secretaria de Estado do Planejamento, Orçamento e Gestão Versão 0.
 Manual de Orientação GCT Gestão de Contratação Versão 0.1 SUMÁRIO 1. CATÁLOGO DE MATERIAIS E SERVIÇOS...3 1.1. CONSULTA AO CATÁLOGO POR DIGITAÇÃO...5 1.2. CONSULTA AO CATÁLOGO POR LISTAGEM...8 2. CATÁLOGO
Manual de Orientação GCT Gestão de Contratação Versão 0.1 SUMÁRIO 1. CATÁLOGO DE MATERIAIS E SERVIÇOS...3 1.1. CONSULTA AO CATÁLOGO POR DIGITAÇÃO...5 1.2. CONSULTA AO CATÁLOGO POR LISTAGEM...8 2. CATÁLOGO
REGISTRO DE PROJETOS
 REGISTRO DE PROJETOS 1. REGISTRO DE PROJETOS Esta aplicação tem o objetivo de realizar o Registro de Projetos da Instituição. É possível, incluir, alterar ou excluir essas informações. 1.1. Acessando a
REGISTRO DE PROJETOS 1. REGISTRO DE PROJETOS Esta aplicação tem o objetivo de realizar o Registro de Projetos da Instituição. É possível, incluir, alterar ou excluir essas informações. 1.1. Acessando a
ROTEIRO PARA EMISSÃO DE CERTIFICADO DIGITAL A1
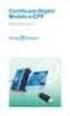 ROTEIRO PARA EMISSÃO DE CERTIFICADO DIGITAL A1 Informações importantes sobre a emissão do Certificado A1: 1. Todos os certificados do tipo A1 emitidos no computador/usuário são gerados em um único Repositório
ROTEIRO PARA EMISSÃO DE CERTIFICADO DIGITAL A1 Informações importantes sobre a emissão do Certificado A1: 1. Todos os certificados do tipo A1 emitidos no computador/usuário são gerados em um único Repositório
Renovação Online de Certificados Digitais A3 (Com Boleto Bancário)
 Renovação Online de Certificados Digitais A3 (Com Boleto Bancário) Guia de Orientação Todos os direitos reservados. Imprensa Oficial do Estado S.A. 2013 Página 1 de 47 Índice PRÉ-REQUISITOS PARA INSTALAÇÃO...
Renovação Online de Certificados Digitais A3 (Com Boleto Bancário) Guia de Orientação Todos os direitos reservados. Imprensa Oficial do Estado S.A. 2013 Página 1 de 47 Índice PRÉ-REQUISITOS PARA INSTALAÇÃO...
Treinamento Sistema Imobilis Módulo I
 Imobilis Módulo I CADASTROS Todas as telas de cadastro também são telas de consultas futuras, portanto sempre que alterar alguma informação clique em Gravar ou pressione F2. Teclas de atalho: Tecla F2
Imobilis Módulo I CADASTROS Todas as telas de cadastro também são telas de consultas futuras, portanto sempre que alterar alguma informação clique em Gravar ou pressione F2. Teclas de atalho: Tecla F2
Microsoft Office Outlook Web Access ABYARAIMOVEIS.COM.BR
 Microsoft Office Outlook Web Access ABYARAIMOVEIS.COM.BR 1 Índice: 01- Acesso ao WEBMAIL 02- Enviar uma mensagem 03- Anexar um arquivo em uma mensagem 04- Ler/Abrir uma mensagem 05- Responder uma mensagem
Microsoft Office Outlook Web Access ABYARAIMOVEIS.COM.BR 1 Índice: 01- Acesso ao WEBMAIL 02- Enviar uma mensagem 03- Anexar um arquivo em uma mensagem 04- Ler/Abrir uma mensagem 05- Responder uma mensagem
CSPUWEB - Cadastro de Sistemas. e Permissões de Usuários
 CSPUWEB - Cadastro de Sistemas e Permissões de Usuários - Manual do Usuário - Novembro/2009 Versão 2.0 21 de novembro de 2009 [CSPUWEB MANUAL DO USUÁRIO] SUMÁRIO Capitulo 1 Cadastro de Sistemas e Permissões
CSPUWEB - Cadastro de Sistemas e Permissões de Usuários - Manual do Usuário - Novembro/2009 Versão 2.0 21 de novembro de 2009 [CSPUWEB MANUAL DO USUÁRIO] SUMÁRIO Capitulo 1 Cadastro de Sistemas e Permissões
ÍNDICE INTRODUÇÃO...3
 ÍNDICE INTRODUÇÃO...3 1 ACESSO À PLATAFORMA PÁGINA INICIAL...4 1º Passo Endereço da plataforma...4 2º Passo Acessar a plataforma...4 3º Passo Alterar senha...5 4º Passo Continue...6 5º Passo Acessar página
ÍNDICE INTRODUÇÃO...3 1 ACESSO À PLATAFORMA PÁGINA INICIAL...4 1º Passo Endereço da plataforma...4 2º Passo Acessar a plataforma...4 3º Passo Alterar senha...5 4º Passo Continue...6 5º Passo Acessar página
Vamos criar uma nova Página chamada Serviços. Clique em Adicionar Nova.
 6.2.1.5 Páginas: Ao clicar em Páginas, são exibidas todas as páginas criadas para o Blog. No nosso exemplo já existirá uma página com o Título Página de Exemplo, criada quando o WorPress foi instalado.
6.2.1.5 Páginas: Ao clicar em Páginas, são exibidas todas as páginas criadas para o Blog. No nosso exemplo já existirá uma página com o Título Página de Exemplo, criada quando o WorPress foi instalado.
1. REGISTRO DE PROJETOS
 1. REGISTRO DE PROJETOS Nesta aplicação será feito o registro dos projetos/ ações de extensão, informando os dados iniciais do projeto, as classificações cabíveis, os participantes, a definição da região
1. REGISTRO DE PROJETOS Nesta aplicação será feito o registro dos projetos/ ações de extensão, informando os dados iniciais do projeto, as classificações cabíveis, os participantes, a definição da região
Manual do Usuário - Cliente Externo
 Versão 3.0 SGCL - Sistema de Gestão de Conteúdo Local SUMÁRIO 1. INTRODUÇÃO... 4 1.1. Referências... 4 2. COMO ESTÁ ORGANIZADO O MANUAL... 4 3. FUNCIONALIDADES GERAIS DO SISTEMA... 5 3.1. Acessar a Central
Versão 3.0 SGCL - Sistema de Gestão de Conteúdo Local SUMÁRIO 1. INTRODUÇÃO... 4 1.1. Referências... 4 2. COMO ESTÁ ORGANIZADO O MANUAL... 4 3. FUNCIONALIDADES GERAIS DO SISTEMA... 5 3.1. Acessar a Central
Manual do Sistema de Almoxarifado P á g i n a 2. Manual do Sistema de Almoxarifado Geral. Núcleo de Tecnologia da Informação
 Divisão de Almoxarifado DIAX/CGM/PRAD Manual do Sistema de Almoxarifado Geral Versão On-Line Núcleo de Tecnologia da Informação Universidade Federal de Mato Grosso do Sul Manual do Sistema de Almoxarifado
Divisão de Almoxarifado DIAX/CGM/PRAD Manual do Sistema de Almoxarifado Geral Versão On-Line Núcleo de Tecnologia da Informação Universidade Federal de Mato Grosso do Sul Manual do Sistema de Almoxarifado
Tutorial Report Express. Como iniciar o uso dos serviços fazer a diferença.
 Tutorial Report Express Como iniciar o uso dos serviços fazer a diferença. Índice Apresentação Pág. 3 Passo 1 Pág. 4 Instalação do MasterDirect Integrações Passo 2 Pág. 8 Exportar clientes Linha Contábil
Tutorial Report Express Como iniciar o uso dos serviços fazer a diferença. Índice Apresentação Pág. 3 Passo 1 Pág. 4 Instalação do MasterDirect Integrações Passo 2 Pág. 8 Exportar clientes Linha Contábil
Nota Fiscal Eletrônica de Serviços Manual do Sistema
 1 Índice Apresentação... 3 Entrada no sistema... 4 Manual da NFe de Serviços Módulo Tomador... 5 Consultar RPS Recibo Provisório de Serviços... 6 Verificar a Autenticidade de Nota Fiscal... 7 Geração de
1 Índice Apresentação... 3 Entrada no sistema... 4 Manual da NFe de Serviços Módulo Tomador... 5 Consultar RPS Recibo Provisório de Serviços... 6 Verificar a Autenticidade de Nota Fiscal... 7 Geração de
