Sistema de Vigilância
|
|
|
- Milena Gonçalves Nobre
- 8 Há anos
- Visualizações:
Transcrição
1 Sistema de Vigilância Guia de Iniciação Rápida V Antes de conectar ou operar este produto, favor ler cuidadosamente estas instruções e guarde este manual para uso futuro. DVRV857-QG-A-PT
2 2013 GeoVision, Inc. Todos os direitos reservados. Sob as leis de copyright, esse manual não pode ser copiado, por inteiro ou em parte, sem o consentimento por escrito da GeoVision. Todos os esforços têm sido feitos para assegurar que as informações neste manual são corretas. A GeoVision, Inc. não faz garantia expressas nem implícitas de nenhum tipo e não assume responsabilidade por erros nem omissões. Nenhuma responsabilidade é assumida por danos acidentais ou consequências surgidas do uso das informações ou produtos aqui contidos. Os recursos e especificações do produto estão sujeitos a alteração sem aviso prévio. GeoVision, Inc. 9F, No. 246, Sec. 1, Neihu Rd., Neihu District, Taipei, Taiwan Tel: Fax: As marcas comerciais usadas nesse manual: GeoVision, o logotipo GeoVision e os produtos da série GV são marcas comerciais da GeoVision, Inc. Windows e Windows XP são marcas registradas da Microsoft Corporation. Abril de 2013
3 1 Placas de Captura de Vídeo Índice Aviso importante... ii Aviso importante antes de usar a placa de captura de vídeo GV... iii Capítulo 1 Placas de Captura de Vídeo GV-SDI GV GV GV-4008A GV GV-1120A, 1240A, 1480A GV-1120B, GV-1240B, GV-1480B GV-900A GV-650A, GV-800A GV-600A GV-600B, GV-650B, GV-800B Instalação de duas placas Instalando os Drives Gráfico de Comparação (Compressão de hardware) Gráfico de Comparação (Compressão de software: Placa simples) Gráfico de Comparação (Compressão de software: duas placas)...97 Capítulo 2 Instalação do Software Antes de Iniciar Instalando o Sistema Listas de Programa Manuais do Usuário Capítulo 3 Operação Básica Tela principal Configuração do Armazenamento de Vídeo Alterando nomes e recursos da câmera Selecionando o modo de gravação Alterando a resolução de gravação Configurando uma programação de gravação Reproduzindo o Vídeo Backup de vídeo i
4 Aviso importante Especificações de Decodificação do GPU No V8.5 ou mais recente, o suporte para decodificação de GPU (Unidade de Processamento Gráfico) é adicionada ao carregamento mais baixo de CPU e para aumentar a taxa de quadros totais suportada por um GV-System. A decodificação GPU apenas suporta as seguintes espeficicações de software e hardware: Especificações de Software Sistema Operacional Sandy Bridge 32-Bit Windows Vista / 7 / 8 64-Bit Windows 7 / 8 / Server 2008 R2 / Server 2012 Suportado Ivy Bridge Windows 7 / 8 / Server 2012 Não suportado Windows 2000 / XP / Server 2008 GV-System V ou mais recente V ou mais recente Resolução 1 MP / 2 MP 1 MP / 2 MP / 3 MP CIF / VGA / D1 / 3MP / 4MP / 5MP Codec H.264 MPEG4 / MJEPG Transmissão Transmissão Simples Transmissões duplas Observação: 1. Para aplicar decodificação GPU, os requerimentos de memória recomendada (RAM) é dois canais de 4 GB para SO 64-bit e 3 GB para SO 32-bit. 2. Windows 8 e Server 2012 são apenas suportados no Sistema GV V ou mais recente. Especificações de hardware Placa mãe Chipset Intel VGA com integrado Ex: Intel Q77, Q75, Z77, Z75, H77, B75, Q67, H67, H61, Q65, B65, Z68 Express Chipset. Observação: Se você quiser usar uma placa VGA externa, é necessário conectar um monitor VGA onboard para a GPU ativar a decodificação. ii
5 1 Placas de Captura de Vídeo Especificações de Reprodução Multi-Canal No V8.5 ou mais recente, a reprodução multi-canal no ViewLog foi aprimorada para melhorar a suavidade do vídeo produzindo maior taxa de quadro. No entanto, a reprodução de vários canais em alta resolução pode aumentar a carga da CPU, especialmente se o GV- System estiver processando outras tarefas simultaneamente. Como resultado de alto processamento da CPU, quadros eliminados podem ocorrer algumas vezes em vídeo gravado durante a reprodução de canais de múltiplos megapixel. Para evitar o problema, recomenda-se reproduzir vídeo megapixel em visualização única. Aviso importante antes de usar a placa de captura de vídeo GV 1. Exclusões: Atualmente, as placas de captura GV-Video não são compatíveis com placas-mãe que tem conjunto de chips da série VIA e série ATI. Atualmente placas GV-600(S), GV-650(S), GV-800(S), GV-600A, GV-650A e GV-800A, GV-1120, GV-1240, GV-1480 não são compatíveis com série VIA, série ATI, e placasmãe com chipset Intel Sandy Bridge e Intel Ivy Bridge. Atualmente a placa GV-3008 não é compatível com série VIA, série ATI, série NVIDIA, placas-mãe com chipset Sandy Bridge e Ivy Bridge. Se sua placa de captura GV-Video ou GV-System trabalha em conjunto com placa GV- Multi Quad ou GV-Keyboard V1 / V2, observe se esses acessórios não suportam versões de 64 bits do Windows. 2. Requisitos de disco rígido: É muito recomendado usar dois discos rígidos separados. Um para instalar o sistema operacional Windows e o software GV-System e outro para armazenar os arquivos gravados. O total de gravação das taxas dos quadros que você pode designar a um único disco rígido está listado abaixo: iii
6 Limite de taxa de quadros em um único disco rígido ao conectar a câmeras analógicas Compressão de Software Resolução de vídeo (MPEG4) NTSC PAL CIF 960 FPS 800 FPS VGA/D1 480 FPS 400 FPS Turbo VGA 416 FPS 400 FPS Turbo D1 352 FPS 320 FPS Observação: 1. Os dados acima foram determinados utilizando o codec padrão MPEG4 e discos rígidos com a velocidade de R/W em média acima de 110 MB/s. 2. Os dados para Turbo VGA e Turbo D1 foram determinados utilizando PLaca GV- 1480A. Compressão de Hardware H.264 Resolução de vídeo NTSC PAL D1 480 FPS 400 FPS Observação: Os dados acima foram determinados usando o codec padrão H.264, nível de padrão de qualidade Q3 e os discos rígidos com a velocidade de R/W em média acima de 110 MB/s. Limite de taxa de quadros em um único disco rígido ao conectar a câmeras por IP Resolução de vídeo H.264 MJPEG Frame Rate Bit Rate Frame Rate Bit Rate 5 MP (2560 x 1920) 220 FPS 8,5 Mbit/s 80 FPS 30,4 Mbit/s 4 MP (2048 x 1944) 330 FPS 10,4 Mbit/s 105 FPS 40,53 Mbit/s 3 MP (2048 x 1536) 440 FPS 9,83 Mbit/s 140 FPS 38,67 Mbit/s 2 MP (1920 x 1080) 660 FPS 12,59 Mbit/s 210 FPS 44,93 Mbit/s 1,3 MP (1280 x 1024) 660 FPS 6,16 Mbit/s 300 FPS 32,26 Mbit/s Observação: Os dados acima foram determinados usando a taxa de bits listada acima e discos rígidos com velocidade de leitura/gravação médica acima de 110MB/s. Limite de taxa de quadros em um único disco rígido ao conectar a câmeras por SDI Compressão de Hardware Resolução de vídeo NTSC H.264 PAL 1080p 360 FPS 300 FPS 1080i 360 FPS 300 FPS 720p 720 FPS 600 FPS Observação: Os dados acima foram determinados usando o codec padrão H.264, nível de padrão de qualidade Q3 e os discos rígidos com a velocidade de R/W em média acima de 110 MB/s. iv
7 1 Placas de Captura de Vídeo O limite da taxa de quadro se baseia na resolução das fontes de vídeo. Quanto mais alta as resoluções, mais baixas a taxas de quadro que você pode designar a um único disco rígido. Em outras palavras, quanto mais altas as taxas de quadro que você deseja gravar, mais discos rígidos você precisa instalar. Para informações sobre gravação de taxas de quadro, você deve consultar o manual do usuário do GV-System ou da câmera por IP a que você deseja se conectar. O espaço de disco rígido necessário para instalar o Sistema GV deve ser de pelo menos 1 GB. Para aplicar análise avançada de vídeo é necessário usar pelo menos 1 GB de memória. Para duas ou mais funções seguintes simultaneamente é necessário usar pelo menos 2 GB de memória: Análise avançada de vídeo, análise de vídeo, câmera IP e pré-gravação por memória. 3. Requisitos de CPU: Para resolução de gravação de 640 x 480 ou acima, é necessário processador Pentium 4 com hiperprocessamento (Hyper Threading). 4. Configurações padrão: Para taxas de gravação de software, todas as Placas de Captura GV-Video, exceto Placa GV-SDI-204, são definidas como CIF. Para taxas de gravação de hardware, as Placas GV-5016 / 4008A / 4008 / 3008 são ajustadas para D1. Para taxas de gravação de software, a Placa GV-SDI-204 é definida como 980 x 540. Para taxas de gravação de hardware, a Placa GV-SDI-204 é definida como 1080P A Placa com interface PCI-E: Placas de captura GV-Video com suporte a interface x1 slot PCI Express x1, x4, x8 ou x16. Placas GV-1120B, 1240B-GV, GV-1480B com x4 slot de interface de suporte x4, x8 ou x GV-600A, GV-650A e GV-800A: Partindo da V8.3.2, GV-600 (V4), GV-650 (V4) e GV-800 (V4) são renomeadas como GV-600A, GV-650A e GV-800A. Essas Placas V4 e Placas A são as mesmas placas de captura de vídeo. v
8 7. Fim do suporte: Partindo da V8.3, o Sistema GV não dará suporte às Placas GV-250, GV-Hybrid DVR (MPEG2) e GV-DSP. Á partir da V8.3.2, o Sistema GV não dará suporte a Placa GV Á partir da V8.3.2, o Sistema GV não dará suporte ao codec MPEG2. Á partir da V8.3.3, o Sistema GV não dará suporte à Placa GV Á partir da V8.4, o GV-System não dará suporte ao Windows Partindo da versão V8.5.6, o Sistema GV não dará suporte às Placas GV-1008 e GV vi
9 Capítulo 1 Placas de Captura de Vídeo Este capítulo inclui as seguintes informações: Requisitos mínimos de sistema Lista de Embalagem Diagramas de Conexão Especificações Instalação de Driver Gráfico Comparativo
10 1.1 GV-SDI-204 A placa GV-SDI-204 fornece até 4 canais de vídeo de câmeras HD-SDI, gravando até 120/100 fps (NTSC / PAL) no total a 1080p com compressão de hardware de H.264. Você pode instalar até quatro Placas GV-SDI-204 para um total de 16 canais. A nova tecnologia de resolução é empregada para aprimorar a imagem ao vivo sem Sobreposição DSP. Mesmo em multi visualizações, a imagem na maior visualização de divisão pode permanecer na resolução de alta qualidade sem Sobreposição DSP. Requisitos mínimos do sistema OS 32-bit Windows XP / Vista / 7 / 8 / Server bit Windows 7 / 8 / Server 2008 R2 / Server 2012 CPU RAM Disco rígido GV-SDI-204 GV-SDI-204 x 2 GV-SDI-204 x 3 GV-SDI-204 x 4 GV-SDI-204 GV-SDI-204 x 4 GV-SDI-204 GV-SDI-204 x 4 Core 2 Duo E4400, 2,00 GHz Core 2 Quad Q9400, 2,66 GHz Core i3-2130, 3,40 GHz Core i3-2130, 3,40 GHz 2 Canais duais de 1 GB 500 GB 2 TB Placa Gráfica AGP ou PCI-Express, 800 x 600 (1280 x 1024 recomendado), 32 bits de cores DirectX 9.0c Lista de Embalagem 1. Placa GV-SDI Cabo conversor de alimentação SATA X1 3. Cabo de Jumper de Hardware X1 4. Dongle USB X1 5. DVD de Software X1 2
11 1 Placas de Captura de Vídeo Conectando as Placas GV-SDI-204 Até quatro placas GV-SDI-204 podem ser conectadas. As Placas GV-SDI-204 podem também ser instaladas com outros tipos de placas de captura GV-Video, incluindo GV-900A, GV-800B, GV-650B, GV-600B, GV-1480A / 1240A / 1120A Combo Cards, GV-1480B / 1240B / 1120B Combo Cards, GV-4008 e GV Com a combinação de diferentes placas de captura de vídeo, mas o número total de canais não pode exceder 32 canais. Conecte câmaras HD-SDI à placa GV-SDI-204 usando cabos BNC. Usando o cabo conversor de alimentação SATA fornecido, conecte a Placa GV-SDI- 204 à alimentação. Conecte o fio de ligação direto no Watchdog de hardware fornecido (Figura 1-2). Depois de ligar o computador, o LED de Energia (D1) e LED de Status (D10 e D18) devem acender em verde para indicar que a placa está pronta para uso. Figura 1-1 Observação: 1. A Placa GV-SDI-204 funciona somente quando o Dongle USB fornecido estiver inserido no PC. 2. As câmeras HD-SDI conectadas devem ter uma resolução sob 1080p_30, 720p_60 ou 1080i_60. A mensagem de Perda de Vídeo será exibida quando os canais conectados tiverem maior resolução. 3
12 Conectando o watchdog de hardware Insira o cabo de ligação direto do Watchdog de hardware aos conectores de 2 pinos na placa. O pino (+) na placa deve conectar ao pino de reinicializarão (+) na placa mãe e o pino (-) na placa ao pino de aterramento (-) na placa mãe. Assegure-se que a conexão está correta, do contrário o watchdog de hardware não funcinará. Ao instalar várias placas de captura, o Watchdog de hardware pode ser conectado a qualquer uma das placas GV-SDI-204, não importa se as placas são todas placas GV-SDI- 204 ou uma combinação de placas GV-SDI-204 e outros placas de captura. Se você estiver instalando placas GV-SDI, além de placas de captura de vídeo existentes e monitoramento de hardware já conectadas, você não precisa alterar a conexão com uma placa GV-SDI-204. Figura 1-2 Observação: Para localizar o (+) pino e o (-) pino de reinicialização da placa mãe, consulte o manual do usuário da placa mãe. 4
13 1 Placas de Captura de Vídeo Instalando Drives Depois de instalar a placa GV-SDI-204 no computador, insira o DVD do software para instalar os drives da GV-Series. O DVD funcionará automaticamente e uma janela de instalação aparecerá. Selecione Instalar ou remover driver GeoVision GV-Series, e selecione as duas seguintes opções para instalar placa e os drives do dongle USB. Instalar ou remover drives da placa GeoVision GV-Series: instala drives da placa. Instalar Drives do Dispositivo GeoVision USB: instala drives do dongle USB. Para verificar se os drives estão instalados corretamente, vá ao gerenciador de dispositivos do Windows e veja se suas entradas estão listadas. A imagem abaixo é um exemplo de instalação de uma placa GV-SDI-204. Figura 1-3 Expanda o campo DVR-Devices (Dispositivos DVR), você pode ver: Placa GV-SDI-204 Uma placa de Captura Duas Placas de Captura Entrada GV-SDI-204 Protetor USB GV-Series GV-SDI-204 GV-SDI-204 GV-SDI-204 GV-SDI-204 Protetor USB GV-Series 5
14 Ajustando as Configurações de Vídeo no Sistema Principal Um recurso diferente das Placas GV-SDI-204 é a sua habilidade de compactação de hardware, o que proporciona desempenho de sistema e qualidade de gravação de DVD superiores. Para tirar vantagem total das Placas GV-SDI-204, você pode ajustar as configurações de vídeo, incluindo o codec, resolução de vídeo e taxa de imagens antes de executar o Sistema GV. Configurando o vídeo de arquivos gravados: Considerando o desempenho do computador ou qualidade de gravações, você pode ajustar as configurações para satisfazer às suas necessidades. 1. Na tela principal, clique no botão Configurar, selecione Configuração do sistema, selecione Instalação da câmara e clique em Origem de Vídeo Híbrido. Aparece essa caixa de diálogo. Figura Marque as câmeras que você deseja configurar e clique no botão Configurar. Esta caixa de diálogo aparecerá. Figura 1-5 6
15 1 Placas de Captura de Vídeo 3. Na seção selecione Hardware-compressed Camera section, (Selecionar câmera de hardware compactado) selecione uma câmera para ser configurada. 4. Selecione a qualidade de gravação. 5. A opção Ativar dados FIFO de compressão-hardw é desativado por predefinição. Quando a opção estiver ativada, os dados comprimidos por hardware do dispositivo IP de vídeo, tal como câmera IP, servidor de vídeo e DVR compacto, serão transmitidos diretamente para os servidores remotos em vez de serem comprimidos novamente no DVR. Os servidores remotos incluem os servidores relacionados com CMS e do webcam. Esta função pode diminuir a carga do sistema de DVR, mas aumenta a dos servidores remotos. 6. Para usar codec H.264 padrão na gravação, habilite Codec padrão no Recording codec format (codec de gravação formato) seção. 7. Para aplicar a mesma configuração a todas as câmeras, clique no botão de Dedo em cada seção. 8. Para acessar as configurações de taxa de quadros, no Sistema principal, clique no botão Configurar, selecione Configurar sistema, e selecione Configurar câmera. Aparece essa caixa de diálogo. Figura Na seção de controle de gravação clique no botão Seta. A gravação de hardware. A caixa de diálogo da configuração de taxa de quadro aparece. 10. Defina a taxa de quadros máxima para acionamento por movimento, não-movimento e períodos de I/O para economizar espaço em disco quando possível. 7
16 Especificações GV-SDI-204 Interface PCI-E (x1) Tipo de Entrada BNC Entrada de Vídeo 4 Cams Entrada de Áudio N/A Taxa de Gravação e Taxa de Exibição 1080p 720p 1080i NTSC PAL NTSC PAL NTSC PAL 120 fps 100 fps 240 fps 200 fps 120 fps 100 fps 1080p 1920 x 1080 H/W 720p 1280 x 720 Resolução de vídeo 1080i 1920 x p 960 x 540, 480 x 270 S/W 720p 640 x i 960 x 540, 480 x 270 Formato de compressão de Vídeo Variação da Taxa de Bits H/W H.264 S/W Geo MPEG4, Geo H M ~ 20M Suportas à Placa GV-NET/IO Sim (Nota 2) Suportas à Placa GV-Multi Quad Suportas a GV-Loop através de placa Dimensões (L x A) Não Não 158 x 111 (mm) / 6,22 x 4,37 (pol) Observação: 1. GV-SDI-204 não aceita a função de saída de TV. 2. Para trabalhar em conjunto com as Placas GV-SDI-204, a Placa GV-NET/IO V3.1 deve ser ajustada no Modo de Caixa de entrada/saída e conectada ao PC através do USB ou DB9. 8
17 1 Placas de Captura de Vídeo 1.2 GV-5016 A placa GV-5016 fornece até 16 canais de vídeo e 16 canais de áudio, gravando até 480 / 400 fps (NTSC/PAL) no total com compressão de hardware de H.264. A nova tecnologia de resolução é empregada para aprimorar a imagem ao vivo sem sobreposição DSP. Mesmo em multi visualizações, a imagem na maior visualização de divisão pode permanecer na resolução de alta qualidade sem Sobreposição DSP. Requisitos mínimos do sistema SO 32-bit Windows XP / Vista / 7 / 8 / Server bit Windows 7 / 8 / Server 2008 R2 / Server 2012 CPU RAM GV-5016 GV-5016 x 2 GV-5016 GV-5016 x 2 Core 2 Quad, 2,4 GHz Core i5 650, 3,20 GHz 2 x 1 GB Dual Channels HDD Placa Gráfica GV GB GV-5016 x 2 1 TB AGP ou PCI-Express, 800 x 600 (1280 x 1024 recomendado), 32 bits de cores DirectX 9.0c Lista de embalagem 1. Placa GV-5016 x 1 2. Áudio Tipo 1-16 LFH e Cabo de Vídeo x 1 3. Fio de ligação direto no Watchdog via hardware x 1 4. Emulador USB x 1 5. DVD do software x 1 9
18 Conexão de uma Placa GV-5016 Conecte os cabos de vídeo e áudio à Placa GV Conecte o fio de ligação direto no Watchdog via hardware fornecido (Figura 1-11). Depois de ligar o computador, o LED de Energia (D19) e LED de Status (D17) devem acender em verde para indicar que a placa está pronta para uso. Figura 1-7 Ao conectar o cabo, verifique se o cabo está conectado corretamente: A letra "H" no conector deve estar no mesmo lado que os chipsets. H Figura 1-8 O conector LFH no cabo está na forma de um trapézio e deve corresponder ao conector trapezoidal na placa de captura. Observação: Figura A placa GV-5016 funciona somente quando o emulador USB fornecido estiver inserido no PC. 2. A placa GV-5016 não funciona com microfones que adquirem energia do PC. Use microfones que tenham alimentação externa. 10
19 1 Placas de Captura de Vídeo Conexão de duas Placas GV-5016 Duas Placas GV-5016 podem ser instaladas para um total de 32 canais. A Placa Principal é a placa com 1-16 canais e a Placa Secundária é aquela com canais. Normalmente, a placa acoplada ao número de entrada PCI-E inferior atuará como Principal, e a placa acoplada ao número da entrada PCI-E mais alta atuará como Secundária. Conexão de Watchdog de hardware: Conecte o fio de ligação direto no Watchdog de hardware apenas na placa principal (Figura 1-11). H H Figura
20 Conectando o watchdog de hardware Insira o cabo de ligação direto no Watchdog de hardware aos conectores de 2 pinos na placa. O pino (+) na placa deve conectar ao pino de reinicialização (+) na placa mãe e o pino (-) na placa ao pino de aterramento (-) na placa mãe. Assegure-se que a conexão está correta, do contrário o watchdog de hardware não funcinará. Chave de reinício do PC + _ RST PWSW HDD LED Cartão GV-5016 Watchdog via hardware Interruptor do painel frontal da placa mãe Figura 1-11 Observação: Para localizar o (+) pino e o (-) pino de reinicialização da placa mãe, consulte o manual do usuário da placa mãe. 12
21 1 Placas de Captura de Vídeo Instalando Drives Depois de instalar a placa GV-5016 no computador, insira o DVD do software para instalar os drives GV-Series. O DVD funcionará automaticamente e uma janela de instalação aparecerá. Selecione Instalar ou remover driver GeoVision GV-Series, e selecione as duas seguintes opções para instalar placa e os drives do dongle USB. Instalar ou remover drives da placa GeoVision GV-Series: instala drives da placa. Instalar Drives do Dispositivo GeoVision USB: instala drives do dongle USB. Para verificar se os drives estão instalados corretamente, vá ao gerenciador de dispositivos do Windows e veja se suas entradas estão listadas. A imagem abaixo é um exemplo de instalação de uma placa GV Figure 1-12 Expanda o campo Dispositivos DVR, você pode ver: Placa GV-5016 Uma Placa de Captura Duas Placas de Captura Entrada GV5016 Protetor USB GV-Series GV5016 GV5016 Protetor USB GV-Series 13
22 Ajustando as configurações de vídeo no sistema principal Um recurso distinto dos Cartões GV-5016 é a habilidade de compressão de hardware, fornecendo ao usuário maior desempenho do sistema e qualidade de gravação de DVD. Para aproveitar ao máximo as Placas GV-5016, as configurações de vídeo podem ser ajustadas, incluindo a qualidade de gravação, taxa de quadros, antes de executar o Sistema GV. Configurando o vídeo de arquivos gravados: Considerando o desempenho do computador ou qualidade de gravações, você pode ajustar as configurações para satisfazer às suas necessidades. 1. Na tela principal, clique no botão Configurar, selecione Configuração do sistema, selecione Instalação da câmara e clique em Origem de Vídeo Híbride. Aparece essa caixa de diálogo. Figura Marque as câmeras que você deseja configurar e clique no botão Configurar. Esta caixa de diálogo aparecerá. Figura
23 1 Placas de Captura de Vídeo 3. Na seção selecione Selecionar câmera de hardware compactado, selecione uma câmera para ser configurada. 4. Selecione a qualidade de gravação. 5. A opção Ativar dados FIFO de compressão-hardw é desativado por predefinição. Quando a opção estiver ativada, os dados comprimidos por hardware do dispositivo IP de vídeo, tal como câmera IP, servidor de vídeo e DVR compacto, serão transmitidos diretamente para os servidores remotos em vez de serem comprimidos novamente no DVR. Os servidores remotos incluem os servidores relacionados com CMS e do webcam. Esta função pode diminuir a carga do sistema de DVR, mas aumenta a dos servidores remotos. 6. Para usar codec H.264 padrão na gravação, habilite Codec padrão no Codec de gravação formato seção. 7. Se quiser aplicar a mesma configuração para todas as câmeras, clique no botão Dedo em cada seção. 8. Para acessar as configurações de taxa de quadros, no Sistema principal, clique no botão Configurar, selecione Configurar sistema, e selecione Configurar câmera. Aparece essa caixa de diálogo. Figura Na seção de controle de gravação clique no botão Seta. A gravação de hardware. A caixa de diálogo da configuração de taxa de quadro aparece. 15
24 10. Defina a taxa de quadros máxima para acionamento por movimento, não-movimento e períodos de I/O para economizar tanto espaço em disco quanto possível. 11. Para ajustar a qualidade da imagem, na seção Recursos de vídeo, mova os controles deslizantes para os valores desejados ou clique em Padrão para aplicar os valores padrão. Observação: As configurações padrão são as seguintes: Record Quality é 3, Video Resolution é 704 x 480 (NTSC) ou 704 x 576 (PAL), Codec é H.264 e a taxa de quadros é de 30 (NTSC) ou 25 (PAL). 16
25 1 Placas de Captura de Vídeo Especificações GV-5016 GV-5016 x 2 Interface PCI-E (x1) PCI-E (x1) x 2 Tipo de entrada LFH Entrada de vídeo 16 Cams 32 Cams Entrada de áudio 16 Canais 32 Canais Taxa de gravação NTSC 480 fps 960 fps (D1) PAL 400 fps 800 fps Taxa de exibição NTSC 480 fps 960 fps PAL 400 fps 800 fps Resolução de vídeo Formato de NTSC PAL S/W H/W 704 x x 480 S/W 352 x x 240 H/W 704 x x 576 S/W 352 x x 288 Geo MPEG4, Geo H264 compressão de vídeo H/W H.264 Formato de áudio Variação da Taxa de Bits 16 khz / 16-bit, 32kHz / 16-bit 5M ~ 10M Suportas à Placa GV-NET/IO Sim (Nota 2) Suportas à Placa GV-Multi Quad Não Suportas a GV-Loop através de placa Dimensões (L x A) Não 168 x 70 mm / 6,61 x 2,75 pol Observação: 1. A GV-5016 não aceita a função de saída de TV. 2. Para trabalhar em conjunto com as placas GV-5016, a placa GV-NET/IO V3.1 deve ser ajustada no modo de caixa de entrada/saída e conectada ao PC através do USB ou DB9. 17
26 1.3 GV-4008 A placa GV-4008 fornece até 8 canais de vídeo e 8 canais de áudio, gravando até 240/200 fps (NTSC/PAL) no total com compressão de hardware de H.264. A nova tecnologia de resolução é empregado para melhorar a imagem ao vivo de D1 sem DSP Overlay. Mesmo nas divisões de tela, a maior divisão pode permanecer alta qualidade da resolução D1. Requisitos Mínimos de Sistema. Requisitos mínimos do sistema OS 32-bit Windows XP / Vista / 7 / 8 / Server bit Windows 7 / 8 / Server 2008 R2 / Server 2012 CPU RAM Disco rígido GV-4008 GV-4008 x 2 GV-4008 GV-4008 x 2 GV-4008 GV-4008 x 2 Core 2 Duo, 2,33 GHz Core 2 Quad, 2,4 GHz 2 Canais duais de 1 GB 250 GB 500 GB Placa Gráfica AGP ou PCI-Express, 800 x 600 (1280 x 1024 recomendado), 32 bits de cores DirectX 9.0c Fonte de alimentação 400 Watts Lista de Embalagem 1. GV-4008 Card X1 2. Cabo BNC de áudio 1-8 Cam com tomada macho BNC para adaptadores fêmea RCA x 1 3. Cabo BNC de vídeo 1-8 Cam X1 4. Cabo de Jumper de Hardware X1 5. Cabo conversor de alimentação SATA X1 6. Dongle USB X1 7. DVD de Software X1 18
27 1 Placas de Captura de Vídeo Conexão de uma placa GV-4008 Conecte os cabos de vídeo e áudio à placa GV Usando o cabo conversor de alimentação SATA fornecido, conecte a placa GV-4008 à alimentação. LEDs de status no canto superior direito deve estar aceso em verde e os 4 LEDs de status (D3, D9, D14, D18) no canto esquerdo devem estar acesos em verde para indicar a funcionalidade normal. Figura 1-16 Observação: 1. A placa GV-4008 funciona somente quando o Dongle USB fornecido estiver inserido no PC. 2. A placa GV-4008 não funciona com microfones que adquirem energia do PC. Use microfones que tenham alimentação externa. 19
28 Conexão de duas placas GV-4008 Duas placas GV-4008 podem ser instaladas para total de 16 canais. A placa principal é a placa com 1-8 canais e a placa secundária é aquela com 9-16 canais. Normalmente, a placa acoplada ao número de entrada PCI inferior atuará como principal, e a placa acoplada ao número da entrada PCI mais alta atuará como secundária. Conexão de Watchdog de Hardware: Conecte o fio de ligação direto no Watchdog de hardware apenas na placa principal. (Figura 1-18). Conexões de placa acessórias: Para trabalhar em conjunto com as placas GV-4008, a placa GV-NET/IO V3.1 deve ser ajustada no modo de caixa de entrada/saída e conectada ao PC através do USB ou DB9. Figura
29 1 Placas de Captura de Vídeo Conectando o watchdog de hardware Insira o cabo de ligação direto no Watchdog de hardware aos conectores de 2 pinos na placa. O pino (+) na placa deve conectar ao pino de reinicializarão (+) na placa mãe e o pino (-) na placa ao pino de aterramento (-) na placa mãe. Assegure-se que a conexão está correta, do contrário o watchdog de hardware será danificado. + _ RST PWSW HDD LED Figura 1-18 Observação: Para localizar o (+) pino e o (-) pino de reinicialização da placa mãe, consulte o manual do usuário da placa mãe. 21
30 Instalando Drives Depois de instalar a placa GV-4008 no computador, insira o DVD do software para instalar os drives da GV-Series. O DVD funcionará automaticamente e uma janela de instalação aparecerá. Selecione Instalar ou remover driver GeoVision GV-Series, e selecione as duas seguintes opções para instalar placa e os drives do dongle USB. Instalar ou remover drives da placa GeoVision GV-Series: instala drives da placa. Instalar Drives do Dispositivo GeoVision USB: instala drives do dongle USB. Observação: Para a instalação de duas placas GV-4008, é necessário reiniciar o computador após a instalação do driver. Para verificar se os drives estão instalados corretamente, vá ao Gerenciador de dispositivos do Windows e veja se suas entradas estão listadas. A imagem abaixo é um exemplo de instalação de uma placa GV Figura 1-19 Expanda o campo Dispositivos DVR, você pode ver: Placa GV-4008 Uma placa de Captura Duas Placas de Captura Entrada GV4008 Protetor USB GV-Series GV4008 GV4008 Protetor USB GV-Series 22
31 1 Placas de Captura de Vídeo Resolução de problemas de fonte de alimentação Quando o LED de reinicialização no topo da placa estiver piscando em vermelho ou os quatro LEDs de status não estiverem todos acesos, isso indica que a placa GV-4008 está com deficiência de alimentação. Certifique-se que a fonte de alimentação é de no mínimo 400 watts. Se não for, substitua-a pela fonte de alimentação de 400 watts ou mais. Os problemas de fonte de alimentação devem estar resolvidos. Ajustando as configurações de vídeo no Sistema principal Um recurso diferente das placas GV-4008 é a sua habilidade de compactação de hardware, o que proporciona desempenho de sistema e qualidade de gravação de DVD superiores. Para tirar vantagem total das placas GV-4008, você pode ajustar as configurações de vídeo, incluindo o codec, resolução de vídeo e taxa de imagens antes de executar o Sistema GV. Configurando o vídeo de arquivos gravados: Considerando o desempenho do computador ou qualidade de gravações, você pode ajustar as configurações para satisfazer às suas necessidades. 1. Na tela principal, clique no botão Configurar, selecione Configuração do sistema, selecione Instalação da câmara e clique em Origem de Vídeo Híbride. Aparece essa caixa de diálogo. Figura
32 2. Marque as câmeras que você deseja configurar e clique no botão Configurar. Esta caixa de diálogo aparecerá. Figura Na seção selecione Selecionar câmera de hardware compactado, selecione uma câmera para ser configurada. 4. Selecione a qualidade de gravação. 5. A opção Ativar dados FIFO de compressão-hardw é desativado por predefinição. Quando a opção estiver ativada, os dados comprimidos por hardware do dispositivo IP de vídeo, tal como câmera IP, servidor de vídeo e DVR compacto, serão transmitidos diretamente para os servidores remotos em vez de serem comprimidos novamente no DVR. Os servidores remotos incluem os servidores relacionados com CMS e do webcam. Esta função pode diminuir a carga do sistema de DVR, mas aumenta a dos servidores remotos. 6. Para usar codec H.264 padrão na gravação, habilite Codec padrão no Recording codec format (codec de gravação formato) seção. 7. Se quiser aplicar a mesma configuração para todas as câmeras, clique no botão Dedo em cada seção. 24
33 1 Placas de Captura de Vídeo 8. Para acessar as configurações de taxa de quadros, no sistema principal, clique no botão Configurar, selecione Configurar sistema, e selecione Configurar câmera. Aparece essa caixa de diálogo. Figura Na seção de controle de gravação clique no botão Seta. A gravação de hardware. A caixa de diálogo da configuração de taxa de quadro aparece. 10. Defina a taxa de quadros máxima para acionamento por movimento, não-movimento e períodos de I/O para economizar tanto espaço em disco quanto possível. 11. Para ajustar a qualidade da imagem, na seção Recursos de vídeo, mova os controles deslizantes para os valores desejados ou clique em Padrão para aplicar os valores padrão. Observação: As configurações padrão são as seguintes: Record Quality é 3, Video Resolution é 704 x 480 (NTSC) ou 704 x 576 (PAL), Codec é H.264 e a taxa de quadros é de 30 (NTSC) ou 25 (PAL). 25
34 Especificações GV-4008 GV-4008 x 2 Interface PCI-E (x1) PCI-E (x1) x 2 Tipo de Entrada DVI Entrada de Vídeo 8 Cams 16 Cams Entrada de Áudio 8 Canais 16 Canais Taxa de NTSC 240 fps 480 fps gravação (D1) PAL 200 fps 400 fps Taxa de exibição NTSC 240 fps 480 fps PAL 200 fps 400 fps H/W 704 x x 480 NTSC Resolução de S/W 352 x x 240 vídeo H/W 704 x x 576 PAL S/W 352 x x 288 Formato de compressão de Vídeo S/W H/W Geo MPEG4, Geo H264 H.264 Formato de áudio 16 khz / 16-bit, 32kHz / 16-bit Variação da Taxa de Bits 2,5M ~ 5M Suportas à Placa GV-NET/IO Sim (Nota 2) Suportas à Placa GV-Multi Quad Não Dimensões (L x A) 169 x 99 (mm) /6,65 x 3,9 (pol) Observação: 1. GV-4008 não aceita a função de saída de TV. 2. Para trabalhar em conjunto com a GV-4008, a Placa GV-NET/IO V3.1 deve ser ajustada no modo de caixa de entrada/saída e conectada ao PC através do USB ou DB9. 3. Nas divisões de tela, a maior divisão é ajustada para resolução D1 e as outras divisões para a resolução CIF. 26
35 1 Placas de Captura de Vídeo 1.4 GV-4008A A placa GV-4008A fornece até 8 canais de vídeo e 8 canais de áudio, gravando até 240 / 200 fps (NTSC/PAL) no total com compressão de hardware de H.264. A nova tecnologia de resolução é empregada para aprimorar a imagem ao vivo sem sobreposição DSP. Mesmo em multi visualizações, a imagem na maior visualização de divisão pode permanecer na resolução de alta qualidade sem sobreposição DSP. Requisitos mínimos do sistema SO 32-bit Windows XP / Vista / 7 / 8 / Server bit Windows 7 / 8 / Server 2008 R2 / Server 2012 CPU RAM GV-4008A GV-4008A x 2 GV-4008A GV-4008A x 2 Core 2 Duo, 2,33 GHz Core 2 Quad, 2,4 GHz 2 x 1 GB Dual Channels HDD Placa Gráfica GV-4008A 250 GB GV-4008A x GB AGP ou PCI-Express, 800 x 600 (1280 x 1024 recomendado), 32 bits de cores DirectX 9.0c Alimentação de Energia 400 Watts Lista de embalagem 1. Placa GV-4008A x 1 2. Cabo de áudio tipo DVI 1-8 x 1 3. Cabo de vídeo tipo DVI 1-8 x 1 4. Fio de ligação direto no Watchdog via hardware x 1 5. Cabo de alimentação Y interno x 1 6. Emulador USB x 1 7. DVD do software x 1 27
36 Conexão de uma Placa GV-4008A Conecte os cabos de vídeo e áudio à placa GV-4008A. Conecte o fio de ligação direto no Watchdog via hardware fornecido (Figura 1-16). Conecte a fonte de alimentação interna do computador à placa GV Os LEDs (D17, D19, D21, D23) devem estar acesos na cor verde para indicar que o cartão está pronto para uso. Figura 1-23 Observação: 1. A placa GV-4008A funciona somente quando o emulador USB fornecido estiver inserido no PC. 2. A placa GV-4008A não funciona com microfones que adquirem energia do PC. Use microfones que tenham alimentação externa. 28
37 1 Placas de Captura de Vídeo Conexão de duas Placas GV-4008A Duas placas GV-4008A podem ser instaladas para um total de 16 canais. A placa principal é a placa com 1-8 canais e a placa secundária é aquela com 9-16 canais. Normalmente, a placa acoplada ao número de entrada PCI-E inferior atuará como principal, e a placa acoplada ao número da entrada PCI-E mais alta atuará como secundária. Conexão de Watchdog de hardware: Conecte o fio de ligação direto no Watchdog de hardware apenas na placa principal. (Figura 1-16). Conexões de placa acessório: GV-Loop através da placa: Conecte a placa a dois conectores de 10 pinos em cada placa principal e secundária usando um cabo fornecido com quatro cabeçotes de 10 pinos. Placa GV-Multi Quad: Conecte a placa a dois conectores de 10 pinos em cada placa princpal e a secundária usando um cabo fornecido com quatro cabeçotes de 10 pinos. Figura
38 Conectando o watchdog de hardware Insira o cabo de ligação direto no Watchdog de hardware aos conectores de 2 pinos na placa. O pino (+) na placa deve conectar ao pino de reinicialização (+) na placa mãe e o pino (-) na placa ao pino de aterramento (-) na placa mãe. Assegure-se que a conexão está correta, do contrário o watchdog de hardware não funcinará. Figura 1-25 Observação: Para localizar o (+) pino e o (-) pino de reinicialização da placa mãe, consulte o manual do usuário da placa mãe. 30
39 1 Placas de Captura de Vídeo Instalando Drives Depois de instalar a placa GV-4008A no computador, insira o DVD do software para instalar os drives GV-Series. O DVD funcionará automaticamente e uma janela de instalação aparecerá. Selecione Instalar ou remover driver GeoVision GV-Series, e selecione as duas seguintes opções para instalar placa e os drives do dongle USB. Instalar ou remover drives da placa GeoVision GV-Series: instala drives da placa. Instalar drives do dispositivo GeoVision USB: instala drives do dongle USB. Para verificar se os drives estão instalados corretamente, vá ao gerenciador de dispositivos do Windows e veja se suas entradas estão listadas. Expanda o campo DVR-Devices (Dispositivos DVR), você pode ver: Placa GV-4008A Uma Placa de Captura Duas Placas de Captura Entrada GV4008(A) Protetor USB GV-Series GV4008(A) GV4008(A) Protetor USB GV-Series Ajustando as configurações de vídeo no sistema principal Um recurso distinto das placas GV-4008A é a habilidade de compressão de hardware, fornecendo ao usuário maior desempenho do sistema e qualidade de gravação de DVD. Para aproveitar ao máximo das placas GV-4008A, as configurações de vídeo podem ser ajustadas, incluindo a qualidade de gravação, taxa de quadros, antes de executar o Sistema GV. Para detalhes sobre ajuste das configurações de vídeo, consulte Definindo as configurações de vídeo dos arquivos gravados na placa
40 Especificações GV-4008A GV-4008A x 2 Interface PCI-E (x1) PCI-E (x1) x 2 Tipo de entrada DVI Entrada de vídeo 8 Câmeras 16 Câmeras Entrada de áudio 8 Canais 16 Canais Taxa de NTSC 240 fps 480 fps gravação (D1) PAL 200 fps 400 fps Taxa de exibição NTSC 240 fps 480 fps PAL 200 fps 400 fps Resolução de vídeo NTSC PAL H/W 704 x x 480 S/W 352 x x 240 H/W 704 x x 576 S/W 352 x x 288 Formato de compressão de vídeo S/W H/W Geo MPEG4, Geo H264 H.264 Formato de áudio 16 khz / 16-bit, 32kHz / 16-bit Variação da Taxa de Bits 2,5M ~ 5M Suportas à Placa GV-NET/IO Sim (Nota 2) Suportas à Placa GV-Multi Quad Suportas a GV-Loop através de placa Dimensões (L x A) Sim Sim 169 x 112 mm / 6,65 x 4,41 pol Observação: 1. A GV-4008A não aceita a função de saída de TV. 2. Para trabalhar em conjunto com a GV-4008A, a placa GV-NET/IO V3.1 deve ser ajustada no modo de caixa de entrada/saída e conectada ao PC através do USB ou DB9. 32
41 1 Placas de Captura de Vídeo 1.5 GV-3008 A placa GV-3008 fornece até 8 canais de vídeo e 8 canais de áudio, gravando até 240/200 fps (NTSC/PAL) no total com compressão de hardware de H.264. A placa GV-3008 fornece imagem de alta resolução ao vivo com sobreposição DSP. Mesmo em multi visualizações, a imagem na maior visualização de divisão pode permanecer na resolução de alta qualidade. Requisitos mínimos do sistema OS CPU 32-bit Windows XP / Vista / 7 / 8 / Server bit Windows 7 / 8 / Server 2008 R2 / Server 2012 GV-3008 Core 2 Duo, 2,33 GHz GV-3008 x 2 Core 2 Quad, 2,4 GHz RAM GV x 1 GB Dual Channels GV-3008 x 2 HDD GV GB GV-3008 x GB Placa Gráfica AGP ou PCI-Express, 800 x 600 (1280 x 1024 recomendado), 32 bits de cores DirectX 9.0c Alimentação de Energia 400 Watts Lista de embalagem 1. GV-3008 Card x 1 2. Cabo de áudio e de vídeo tipo 1-4 D x 1 3. Cabo de áudio e de vídeo tipo 5-8 D x 1 4. Fio de ligação direto no Watchdog via hardware x1 5. DVD do software x 1 33
42 Conexão de uma Placa GV-3008 Conecte o cabo de vídeo tipo D e o cabo de áudio à placa GV-3008 Conecte o fio de ligação direto no Watchdog via hardware fornecido (Figura 1-28). Conecte a fonte de alimentação interna do computador à placa GV O LED de energia deve estar aceso em verde e LED da placa pronto também aceso em verde para indicar que a placa está pronta para uso. Placa Através de GV-Loop / Placa GV-Multi Quad Video 5~8 Video 1~4 LED de Energia Video/Audio 1~4 Placa GV-NET/IO GV Fio de ligação direta Watchdog via hardware Video/Audio 5~8 Cartão GV-3008 Cabo de alimentação Y interno Figura
43 1 Placas de Captura de Vídeo Conexão de duas Placas GV-3008 Duas placas GV-3008 podem ser instaladas para um total de 16 canais. A placa principal é a placa com 1-8 canais e a placa secundária é aquela com 9-16 canais. A principal e a secundária são diferenciadas pelos rótulos nas placas, como exibido abaixo: Placa Principal: Placa Secundária : IMPORTANTE: 1. As placas secundárias não podem trabalhar sozinhas. Elas precisam trabalhar em conjunto com as placas principais. 2. Se ambas as placas GV-3008 forem placas principais, é necessário identificar qual é a placa principal e qual é a secundária pelo número da fenda PCI-E. Normalmente, a placa acoplada ao número de entrada PCI-E inferior atuará como principal, e a placa acoplada ao número da entrada PCI-E mais alta atuará como secundária. Conexão de Watchdog de hardware: Conecte o fio de ligação direto no Watchdog via hardware apenas na placa principal.. (Figura 1-28). Conexões de placa acessórias: Placa GV-NET/IO: Conecte a placa somente à placa principal. GV-Loop através da placa: Conecte a placa a dois conectores de 10 pinos em cada placa principal e secundária usando um cabo fornecido com quatro cabeçotes de 10 pinos. Placa GV-Multi Quad: Conecte a placa a dois conectores de 10 pinos em cada placa principal e secundária usando um cabo fornecido com quatro cabeçotes de 10 pinos. 35
44 36 Figura 1-27
45 1 Placas de Captura de Vídeo Conectando o watchdog de hardware Para reiniciar o computador automaticamente pelo hardware watchdog na placa de captura GV-Video, uma conexão precisa ser feita a partir da placa para a placa-mãe. 1. Usando o fio de ligação fornecido, conecte os pinos do jumper de reinicialização na placa e na placa-mãe. Figura Se o computador tiver um botão de reset, o fio de ligação do disjuntor já deve estar conectado aos pinos da placa-mãe do jumper de reset. Remova o fio do disjuntor da placa-mãe e conecte-o aos pinos do jumper de reset na placa. 37
46 Instalando Drives Depois de instalar a placa GV-3008 no computador, insira o DVD do software para instalar os drives da GV-Series. O DVD funcionará automaticamente e uma janela de instalação aparecerá. Selecione Instalar ou remover driver GeoVision GV-Series, e selecione Instalar ou remover driver Cartão GeoVision GV-Series para instalar os drives da placa. Para verificar se os drives estão instalados corretamente, vá ao gerenciador de dispositivos do Windows e veja se suas entradas estão listadas. Expanda o campo Dispositivos DVR, você pode ver: Placa GV-3008 Uma Placa de Captura Duas Placas de Captura Duas placas principais Uma placa principal e secundária Entrada Captura GV3008 Codificação nº 1 GV3008 Codificação nº 2 GV3008 Captura GV3008 Captura GV3008 Codificação nº 1 GV3008 Codificação nº 1 GV3008 Codificação nº 2 GV3008 Codificação nº 2 GV3008 Captura GV3008 Captura GV3008 Codificação nº 1 GV3008 Codificação nº 2 GV3008 Codificação nº 3 GV3008 Codificação nº 4 GV3008 Ajustando as configurações de vídeo no sistema principal Um recurso distinto das placas GV-3008 é a habilidade de compressão de hardware, fornecendo ao usuário maior desempenho do sistema e qualidade de gravação de DVD. Para aproveitar ao máximo das placas GV-3008, as configurações de vídeo podem ser ajustadas, incluindo a qualidade de gravação, taxa de quadros, antes de executar o Sistema GV. Para detalhes sobre ajuste das configurações de vídeo, consulte Definindo as configurações de vídeo dos arquivos gravados na placa
47 1 Placas de Captura de Vídeo Especificações GV-3008 GV-3008 x 2 Interface PCI-E (x1) PCI-E (x1) x 2 Tipo de entrada Tipo D Entrada de vídeo 8 Cams 16 Cams Entrada de áudio 8 Canais 16 Canais Taxa de gravação(d1) Taxa de exibição NTSC 240 fps 480 fps PAL 200 fps 400 fps NTSC 240 fps 480 fps PAL 200 fps 400 fps Resolução de vídeo Formato de NTSC PAL S/W H/W 704 x x 480 S/W 352 x x 240 H/W 704 x x 576 S/W 352 x x 288 Geo MPEG4, Geo H264 compressão de vídeo H/W H.264 Formato de áudio Variação da Taxa de Bits Suportas à Placa GV-NET/IO Suportas à Placa GV-Multi Quad Suportas a GV-Loop através de placa Dimensões (L x A) 16 khz / 16-bit 2,5M ~ 10M Sim Sim Sim 180 x 112 (mm) /7,09 x 4,41 (pol) Observação: A GV-3008 não aceita a função de saída de TV. 39
48 1.6 GV-1120A, 1240A, 1480A Placa GV-Combo A (GV-1120A, GV-1240A e GV-1480A) são as placas três em um, fornecendo uma única solução de placa para 16 vídeos / gravações de áudio, exibição em tempo real e exibição de saída de TV. Requisitos Mínimos de Sistema OS 32-bit Windows XP / Vista / 7 / 8 / Server bit Windows 7 / 8 / Server 2008 R2 / Server 2012 CPU GV-1120A GV-1120A x 2 GV-1240A GV-1240A x 2 GV-1480A GV-1480A x 2 Pentium 4, 3,0 GHz com hiperprocessamento Modo Turbo: Pentium 4, 3,0 GHz, Dual Core Pentium 4, 3,0 GHz, Dual Core Modo Turbo: Core 2 Quad, 2,4 GHz Pentium 4, 3,0 GHz Dual Core Modo Turbo: Core 2 Duo, 3,0 GHz Core 2 Duo, 2,53 GHz Modo Turbo: Core 2 Quad, 2,8 GHz Core 2 Duo, 3,0 GHz Modo Turbo: Core 2 Quad, 2,4 GHz Core 2 Quad, 2,4 GHz Modo Turbo: Core i7-920, 2,66 GHz RAM GV-1120A / 1240A / 1480A Windows XP Windows Vista / 7 / Server Canais duais de 512 MB 2 Canais duais de 1 GB Disco rígido GV-1120A x 2 / 1240A x 2 / 1480A x 2 GV-1120A GV-1120A x 2 GV-1240A GV-1240A x 2 GV-1480A GV-1480A x 2 2 x 1 GB Dual Channels 80 GB / Modo Turbo: 120 GB 160 GB / Modo Turbo: 250 GB 120 GB / Modo Turbo: 160 GB 250 GB / Modo Turbo: 320 GB 250 GB / Modo Turbo: 320 GB 500 GB / Modo Turbo: 750 GB Placa Gráfica AGP ou PCI-Express, 800 x 600 (1280 x 1024 recomendado), 32 bits de cores DirectX 9.0c 40
49 1 Placas de Captura de Vídeo Lista de Embalagem (Tipo D) 1. Placa GV-Combo A x 1 2. Placa de Extensão de Áudio x 1 3. Cabo de Vídeo do Tipo 1-8 D x 1 4. Cabo de Vídeo do Tipo 9-16 D x 1 5. Cabo de Áudio do Tipo 1-8 D x 1 6. Cabo de Áudio do Tipo 9-16 D x 1 7. Cabo de alimentação Y interno x 1 8. Cabo Jumper de Hardware Watchdog x 1 9. DVD de Software x 1 Lista de Embalagem (Tipo DVI) 1. Placa GV-Combo A x Vídeo Tipo DVI mais Cabo de Saída de TV x 1 3. Cabo de áudio tipo DVI 1-16 x 1 4. Cabo de alimentação Y interno x 1 5. Fio de ligação direto no Watchdog via hardware x 1 6. DVD do software x 1 41
50 Conexão de uma Placa GV-Combo A (Tipo D) Conecte a placa de extensão de áudio nos conectores atribuídos na placa combo GV A. Conecte o vídeo tipo D e s cabos de áudio à placa combo GV A e à placa de extensão de áudio, respectivamente. Conecte o fio de ligação direto no Watchdog via hardware fornecido (Figura 1-33). Conecte a fonte de alimentação interna do PC à placa combo GV A. Conecte o monitor da TV à placa combo GV A, se necessário. Video 1~8 Monitor de TV Placa Através de GV-Loop / Placa GV-Loop Placa GV-NET/IO Cabo de vídeo tipo D 1-8 Watchdog via hardware Video 9~ Cabo de vídeo tipo D Conexões da Placa Combo GV A Cabo de alimentação Y interno Audio 1~8 Cabo de áudio tipo D Audio 9~16 Cabo de áudio tipo D Cartão de áudio de extensão Figura 1-29 Observação: A placa funciona somente quando ela se conecta à alimentação do PC usando o cabo Y de alimentação interna fornecido. 42
51 1 Placas de Captura de Vídeo Conexão de uma placa GV-Combo A (Tipo DVI) Conecte os cabos DVI de vídeo e áudio à placa GV-Combo A. Conecte o fio de ligação direto no Watchdog via hardware fornecido (Figura 1-33). Conecte a fonte de alimentação interna do PC à placa GV-Combo A. Conecte o cabo de Saída de DVI TV ao monitor de TV se necessário. Cabo de vídeo tipo 1-16 DVI Cabo de saida de DVI TV Monitor de TV Placa Através de GV-Loop / Placa GV-Multi Quad Placa GV-NET/IO Watchdog via hardware Conexões da Placa Combo GV A Cabo de alimentação Y interno Cabo de áudio tipo 1-16 DVI Figura 1-30 Observação: A placa funciona somente quando ela se conecta à alimentação do PC usando o cabo Y de alimentação interna fornecido. 43
52 Conectando a placa GV-NET/IO à placa GV Combo A Conecte a placa GV-NET/IO através da porta GV-NET/IO de 20 pinos na placa GV-Combo A. Algumas placas GV-Combo A são feitas em duas portas de 20 pinos. Certifique-se de conectar a placa GV-NET/IO na porta correta como ilustrado abaixo. Figura 1-31 Observação: Se a placa GV-NET/IO estiver conectada à porta Debug, isto pode danificar a placa GV-NET/IO, ou a placa GV-Combo A Card pode queimar, causando perda de vídeo ou aparecerá uma mensagem de erro de can t find keypro (impossível localizar keypro). 44
53 1 Placas de Captura de Vídeo Conexão a duas placas GV-Combo A Você pode instalar duas placas GV-Combo A do mesmo modelo para até 32 canais. A placa principal é a placa com 1-16 canais e a placa secundária é aquela com canais. Normalmente, a placa acoplada ao número de entrada PCI-E inferior atuará como principal, e a placa acoplada ao número da entrada PCI-E mais alta atuará como secundária. Conexão de saída de TV: O conector RCA na placa principal é para exibição de 1-16 canais e aquele na placa secundária é para exibição de canais. Conexão de Watchdog de hardware: Conecte o fio de ligação direto no Watchdog de hardware apenas na placa principal (Figura 1-33). Conexões de placa acessórias: Placa GV-NET/IO: Conecte a placa somente à placa principal. GV-Loop através da placa: Conecte a placa para cada placa de captura de vídeo. Placa GV-Multi Quad: Somente conecte uma placa a qualquer uma das duas placas de captura de vídeo. Cartão Audio de Extension extensão de Card áudio 1 2 Cabo 1-8 D-Type de áudio tipo Audio D 1-8 Cable 3 Monitor TV Monitor de TV 4 Cabo 1-8 D-Type de vídeo tipo Video D 1-8 Cable 9-16 Cabo D-Type de vídeo Video tipo D 9-16 Cable GV-Combo Cartão GV-Combo A CardA (Master) (Mestre) Fio Hardw de are ligação Watchdog Jump Wire direta Watchdog via Cabo Internal de alimentação Power Y Y interno Cable Cabo 9-16 de D-Type áudio tipo Audio D 9-16 Cable Monitor TV Monitor de TV Cabo de D-Type vídeo Video tipo D Cable Cartão GV-Combo GV-Combo A Card A (secundário) (Slave ) Fio Hard de ware ligação Watc hdog Jum p Wire direta Watchdog via hardware Cabo Internal de alimentação Power Y Y interno Cable Cabo de D-Type vídeo tipo Video D Cable Audio Cartão Extension de extensão Card de áudio Cabo de D-Type áudio tipo Audio D Cable Cabo de D-Type áudio tipo Audio D Cable Figura
Sistema de Vigilância
 Sistema de Vigilância Guia de Iniciação Rápida V8.5 Antes de conectar ou operar este produto, favor ler cuidadosamente estas instruções e guarde este manual para uso futuro. 2011 GeoVision, Inc. Todos
Sistema de Vigilância Guia de Iniciação Rápida V8.5 Antes de conectar ou operar este produto, favor ler cuidadosamente estas instruções e guarde este manual para uso futuro. 2011 GeoVision, Inc. Todos
Sistema de Vigilância
 Sistema de Vigilância Guia de instalação V8.3.2 Antes de conectar ou operar este produto, favor ler cuidadosamente estas instruções e guarde este manual para uso futuro. 2009 GeoVision, Inc. Todos os direitos
Sistema de Vigilância Guia de instalação V8.3.2 Antes de conectar ou operar este produto, favor ler cuidadosamente estas instruções e guarde este manual para uso futuro. 2009 GeoVision, Inc. Todos os direitos
MANUAL DE INSTALAÇÃO DVR-USB ST-104
 MANUAL DE INSTALAÇÃO DVR-USB ST-104 Obrigado por escolher o DVR USB ST-104 DIMY S. Por favor, certifique-se que a operação do produto esta de acordo com este manual para garantir a estabilidade do sistema
MANUAL DE INSTALAÇÃO DVR-USB ST-104 Obrigado por escolher o DVR USB ST-104 DIMY S. Por favor, certifique-se que a operação do produto esta de acordo com este manual para garantir a estabilidade do sistema
Guia de Iniciação Rápida
 Guia de Iniciação Rápida http://www.geovision.com.tw V8.3.2 2009 GeoVision, Inc. Todos os direitos reservados. Todos os produtos GeoVision são manufaturados em Taiwan. 2009/11 Portuguese NVRV832-B 1 Introdução
Guia de Iniciação Rápida http://www.geovision.com.tw V8.3.2 2009 GeoVision, Inc. Todos os direitos reservados. Todos os produtos GeoVision são manufaturados em Taiwan. 2009/11 Portuguese NVRV832-B 1 Introdução
Guia de Iniciação Rápida
 Guia de Iniciação Rápida http://www.geovision.com.tw V8.3.3 2010 GeoVision, Inc. Todos os direitos reservados. Todos os produtos GeoVision são manufaturados em Taiwan. 2010/03 Portuguese NVRV833-A 1 Introdução
Guia de Iniciação Rápida http://www.geovision.com.tw V8.3.3 2010 GeoVision, Inc. Todos os direitos reservados. Todos os produtos GeoVision são manufaturados em Taiwan. 2010/03 Portuguese NVRV833-A 1 Introdução
Guia de Início Rápido GV-NVR V8.5. Introdução. Lista de embalagem
 1 Introdução Bem-vindo ao guia de início rápido do GV-NVR. Nas seções a seguir, você aprenderá os requerimentos e configurações básicos do uso do GV-NVR. Para obter instruções detalhadas sobre o uso, consulte
1 Introdução Bem-vindo ao guia de início rápido do GV-NVR. Nas seções a seguir, você aprenderá os requerimentos e configurações básicos do uso do GV-NVR. Para obter instruções detalhadas sobre o uso, consulte
GV-NVR. Guia de Início Rápido V8.5.5.0. Introdução. Lista de embalagem
 1 Introdução Bem-vindo ao guia de início rápido do GV-NVR Nas seções a seguir, você aprenderá os requerimentos e configurações básicos do uso do GV-NVR. Para obter instruções detalhadas sobre o uso, consulte
1 Introdução Bem-vindo ao guia de início rápido do GV-NVR Nas seções a seguir, você aprenderá os requerimentos e configurações básicos do uso do GV-NVR. Para obter instruções detalhadas sobre o uso, consulte
GUIA DO USUÁRIO DA WEBCAM HD DA HP
 GUIA DO USUÁRIO DA WEBCAM HD DA HP Copyright 2012 Hewlett-Packard Development Company, L.P. Microsoft, Windows e Windows Vista são marcas comerciais da Microsoft Corporation registradas nos Estados Unidos.
GUIA DO USUÁRIO DA WEBCAM HD DA HP Copyright 2012 Hewlett-Packard Development Company, L.P. Microsoft, Windows e Windows Vista são marcas comerciais da Microsoft Corporation registradas nos Estados Unidos.
GUIA DO USUÁRIO DA WEBCAM HP
 GUIA DO USUÁRIO DA WEBCAM HP Copyright 2012 Hewlett-Packard Development Company, L.P. Microsoft, Windows e Windows Vista são marcas comerciais da Microsoft Corporation registradas nos Estados Unidos. AMD
GUIA DO USUÁRIO DA WEBCAM HP Copyright 2012 Hewlett-Packard Development Company, L.P. Microsoft, Windows e Windows Vista são marcas comerciais da Microsoft Corporation registradas nos Estados Unidos. AMD
Guia de Usuário do Servidor do Avigilon Control Center. Versão 5.6
 Guia de Usuário do Servidor do Avigilon Control Center Versão 5.6 2006-2015 Avigilon Corporation. Todos os direitos reservados. A menos que seja expressamente concedida por escrito, nenhuma licença será
Guia de Usuário do Servidor do Avigilon Control Center Versão 5.6 2006-2015 Avigilon Corporation. Todos os direitos reservados. A menos que seja expressamente concedida por escrito, nenhuma licença será
filmadora sport FS201
 MANUAL DO USUÁRIO filmadora sport FS201 Acessórios Encaixe dos Suportes Aviso Requisitos do Sistema Aparência e Botões Iniciando o Uso Uso do cartão de memória Ligando e Desligando Conversão entre modos
MANUAL DO USUÁRIO filmadora sport FS201 Acessórios Encaixe dos Suportes Aviso Requisitos do Sistema Aparência e Botões Iniciando o Uso Uso do cartão de memória Ligando e Desligando Conversão entre modos
Motorola Phone Tools. Início Rápido
 Motorola Phone Tools Início Rápido Conteúdo Requisitos mínimos...2 Antes da instalação Motorola Phone Tools...3 Instalar Motorola Phone Tools...4 Instalação e configuração do dispositivo móvel...6 Registro
Motorola Phone Tools Início Rápido Conteúdo Requisitos mínimos...2 Antes da instalação Motorola Phone Tools...3 Instalar Motorola Phone Tools...4 Instalação e configuração do dispositivo móvel...6 Registro
2009 GeoVision, Inc. Todos os direitos reservados.
 Sistema de Vigilância Guia de novas características V8.3.3 2009 GeoVision, Inc. Todos os direitos reservados. Sob as leis de copyright, esse manual não pode ser copiado, por inteiro ou em parte, sem o
Sistema de Vigilância Guia de novas características V8.3.3 2009 GeoVision, Inc. Todos os direitos reservados. Sob as leis de copyright, esse manual não pode ser copiado, por inteiro ou em parte, sem o
FILMADORA SPORT MANUAL DO USUÁRIO. Todas as Imagens deste manual são meramente ilustrativas.
 FILMADORA SPORT MANUAL DO USUÁRIO Todas as Imagens deste manual são meramente ilustrativas. www.orangeexperience.com.br FILMADORA SPORT ÍNDICE Acessórios Encaixe dos Suportes Requisitos do Sistema O
FILMADORA SPORT MANUAL DO USUÁRIO Todas as Imagens deste manual são meramente ilustrativas. www.orangeexperience.com.br FILMADORA SPORT ÍNDICE Acessórios Encaixe dos Suportes Requisitos do Sistema O
Modelo FS4816R FS4816R
 Linha IP-Fusion Modelo FS4816R FS4816R Modelo FS4816R FS4816 Especificação Canais de Video Entrada 16CH Display 480/400 fps Canal de áudio 16 Codec Codec de áudio Tamanho da Gravação Gravação Frame(CIF)
Linha IP-Fusion Modelo FS4816R FS4816R Modelo FS4816R FS4816 Especificação Canais de Video Entrada 16CH Display 480/400 fps Canal de áudio 16 Codec Codec de áudio Tamanho da Gravação Gravação Frame(CIF)
MANUAL DO USUÁRIO RECEPTOR DE TV DIGITAL USB HÍBRIDO CÓD.:658-7
 MANUAL DO USUÁRIO RECEPTOR DE TV DIGITAL USB HÍBRIDO CÓD.:658-7 Receptor de TV Digital Híbrido Controle Remoto Antena Conector de antena Cabo adaptador A/V Cabo extensor USB Manual do usuário CD com programas
MANUAL DO USUÁRIO RECEPTOR DE TV DIGITAL USB HÍBRIDO CÓD.:658-7 Receptor de TV Digital Híbrido Controle Remoto Antena Conector de antena Cabo adaptador A/V Cabo extensor USB Manual do usuário CD com programas
Atualização, Backup e Recuperação de Software. Número de Peça: 405533-201
 Atualização, Backup e Recuperação de Software Número de Peça: 405533-201 Janeiro de 2006 Sumário 1 Atualizações de Software Recebimento Automático de Atualizações de Software HP...................................
Atualização, Backup e Recuperação de Software Número de Peça: 405533-201 Janeiro de 2006 Sumário 1 Atualizações de Software Recebimento Automático de Atualizações de Software HP...................................
Ladibug TM 2.0 Software de Imagem para o Apresentador Virtual Manual do Utilizador - Português Europeu
 Ladibug TM 2.0 Software de Imagem para o Apresentador Virtual Manual do Utilizador - Português Europeu Índice 1. Introdução... 2 2. Requisitos do Sistema... 2 3. Instalar Ladibug... 3 4. Ligação ao Hardware...
Ladibug TM 2.0 Software de Imagem para o Apresentador Virtual Manual do Utilizador - Português Europeu Índice 1. Introdução... 2 2. Requisitos do Sistema... 2 3. Instalar Ladibug... 3 4. Ligação ao Hardware...
Sistema de Vigilância
 Sistema de Vigilância Guia de Iniciação Rápida V8.4 Antes de conectar ou operar este produto, favor ler cuidadosamente estas instruções e guarde este manual para uso futuro. 2010 GeoVision, Inc. Todos
Sistema de Vigilância Guia de Iniciação Rápida V8.4 Antes de conectar ou operar este produto, favor ler cuidadosamente estas instruções e guarde este manual para uso futuro. 2010 GeoVision, Inc. Todos
 MANUAL CFTV DIGITAL - LINHA LIGHT 16 CANAIS 120 FPS / VID 120-LI CONFIGURAÇÃO DO COMPUTADOR 16 Canais - 120 FPS Processador Dual Core 2.0GHZ ou superior; Placa Mãe Intel ou Gigabyte com chipset Intel;
MANUAL CFTV DIGITAL - LINHA LIGHT 16 CANAIS 120 FPS / VID 120-LI CONFIGURAÇÃO DO COMPUTADOR 16 Canais - 120 FPS Processador Dual Core 2.0GHZ ou superior; Placa Mãe Intel ou Gigabyte com chipset Intel;
Impressora HP DeskJet 720C Series. Sete passos simples para configurar a sua impressora
 Impressora HP DeskJet 720C Series Sete passos simples para configurar a sua impressora Parabéns pela aquisição de sua impressora HP DeskJet 720C Series! Aqui está uma lista dos componentes da caixa. Se
Impressora HP DeskJet 720C Series Sete passos simples para configurar a sua impressora Parabéns pela aquisição de sua impressora HP DeskJet 720C Series! Aqui está uma lista dos componentes da caixa. Se
DRIVER DA TELA SENSÍVEL AO TOQUE MANUAL DE OPERAÇÃO
 MONITOR LCD DRIVER DA TELA SENSÍVEL AO TOQUE MANUAL DE OPERAÇÃO para Mac Versão 1.0 Modelos aplicáveis PN-L802B/PN-L702B/PN-L602B Conteúdo Introdução...3 Requisitos do sistema...3 Configuração do computador...4
MONITOR LCD DRIVER DA TELA SENSÍVEL AO TOQUE MANUAL DE OPERAÇÃO para Mac Versão 1.0 Modelos aplicáveis PN-L802B/PN-L702B/PN-L602B Conteúdo Introdução...3 Requisitos do sistema...3 Configuração do computador...4
Atualização, backup e recuperação de software
 Atualização, backup e recuperação de software Guia do Usuário Copyright 2007 Hewlett-Packard Development Company, L.P. Microsoft é uma marca registrada da Microsoft Corporation nos Estados Unidos. As informações
Atualização, backup e recuperação de software Guia do Usuário Copyright 2007 Hewlett-Packard Development Company, L.P. Microsoft é uma marca registrada da Microsoft Corporation nos Estados Unidos. As informações
HP PRO WEBCAM GUIA DO USUÁRIO
 HP PRO WEBCAM GUIA DO USUÁRIO v1.0.br Part number: 575739-001 Copyright 2009 Hewlett-Packard Development Company, L.P. As informações contidas neste documento estão sujeitas a alterações sem aviso prévio.
HP PRO WEBCAM GUIA DO USUÁRIO v1.0.br Part number: 575739-001 Copyright 2009 Hewlett-Packard Development Company, L.P. As informações contidas neste documento estão sujeitas a alterações sem aviso prévio.
Introdução. Sobre este Guia. Isenção de responsabilidade. Marcas comerciais. Outros
 Introdução Bem vindo ao StarBoard Software da Hitachi Solutions. O StarBoard é um monitor de tela grande para PCs e equipamentos visuais, que também serve como um quadro branco interativo onde é possível
Introdução Bem vindo ao StarBoard Software da Hitachi Solutions. O StarBoard é um monitor de tela grande para PCs e equipamentos visuais, que também serve como um quadro branco interativo onde é possível
ENERGIA DA BATERIA & GERENCIAMENTO DA ENERGIA
 CAPÍTULO VINTE TRÊS ENERGIA DA BATERIA & GERENCIAMENTO DA ENERGIA Neste capítulo, você aprenderá os fundamentos do gerenciamento de energia e como usá-los para adquirir uma vida média da bateria mais longa.
CAPÍTULO VINTE TRÊS ENERGIA DA BATERIA & GERENCIAMENTO DA ENERGIA Neste capítulo, você aprenderá os fundamentos do gerenciamento de energia e como usá-los para adquirir uma vida média da bateria mais longa.
Sumário GERAL... 3 INSTALAÇÃO... 3 UTILIZANDO O MINI DVR USB ST-400...10. Opções de Segurança... 12. Gravando as Imagens...13 ESPECIFICAÇÕES TÉCNICAS
 Nos campos channel description, podemos nomear os canais. O nome será exibido junto ao vídeo. No campo Channel control, selecionando o modo automatic, podemos definir os canais ativos, o tempo de exibição
Nos campos channel description, podemos nomear os canais. O nome será exibido junto ao vídeo. No campo Channel control, selecionando o modo automatic, podemos definir os canais ativos, o tempo de exibição
2400 Series Primeiros passos
 Conteúdo 2400 Series Primeiros passos Consute o Guia do usuário completo no CD para obter informações mais detalhadas sobre as seguintes tarefas: Configurando a impressora Conhecendo a impressora Colocando
Conteúdo 2400 Series Primeiros passos Consute o Guia do usuário completo no CD para obter informações mais detalhadas sobre as seguintes tarefas: Configurando a impressora Conhecendo a impressora Colocando
Podium View TM 2.0 Software de Imagem para o Apresentador Virtual Manual do Utilizador - Portugués
 Podium View TM 2.0 Software de Imagem para o Apresentador Virtual Manual do Utilizador - Portugués Índice 1. Introdução... 2 2. Requisitos do Sistema... 2 3. Instalar Podium View... 3 4. Ligação ao Hardware...
Podium View TM 2.0 Software de Imagem para o Apresentador Virtual Manual do Utilizador - Portugués Índice 1. Introdução... 2 2. Requisitos do Sistema... 2 3. Instalar Podium View... 3 4. Ligação ao Hardware...
Guia de instalação do driver RICOH
 Guia de instalação do driver RICOH Este documento fornece explicações sobre o método de instalação do driver RICOH exigido para usar a impressora jato de tinta RICOH Pro L4130/L4160. O driver RICOH é exigido
Guia de instalação do driver RICOH Este documento fornece explicações sobre o método de instalação do driver RICOH exigido para usar a impressora jato de tinta RICOH Pro L4130/L4160. O driver RICOH é exigido
Atenção ainda não conecte a interface em seu computador, o software megadmx deve ser instalado antes, leia o capítulo 2.
 Atenção ainda não conecte a interface em seu computador, o software megadmx deve ser instalado antes, leia o capítulo 2. Interface megadmx SA Firmware versão 1, 2 e 3 / software megadmx 2.000 (Windows/MAC
Atenção ainda não conecte a interface em seu computador, o software megadmx deve ser instalado antes, leia o capítulo 2. Interface megadmx SA Firmware versão 1, 2 e 3 / software megadmx 2.000 (Windows/MAC
Guia de Instalação do WiFi Booster para dispositivos móveis WN1000RP
 Guia de Instalação do WiFi Booster para dispositivos móveis WN1000RP Suporte Agradecemos por escolher os produtos NETGEAR. Com o dispositivo instalado, localize o número de série no rótulo do produto para
Guia de Instalação do WiFi Booster para dispositivos móveis WN1000RP Suporte Agradecemos por escolher os produtos NETGEAR. Com o dispositivo instalado, localize o número de série no rótulo do produto para
Manual do Nero Burn/Burn Settings Plug-in para MCE
 Manual do Nero Burn/Burn Settings Plug-in para MCE Nero AG Informações sobre direitos de autor e marcas O manual e todos os seus conteúdos estão protegidos pelos direitos de autores e são propriedade da
Manual do Nero Burn/Burn Settings Plug-in para MCE Nero AG Informações sobre direitos de autor e marcas O manual e todos os seus conteúdos estão protegidos pelos direitos de autores e são propriedade da
Atualizações de Software Guia do Usuário
 Atualizações de Software Guia do Usuário Copyright 2009 Hewlett-Packard Development Company, L.P. Windows e Windows Vista são marcas registradas da Microsoft Corporation nos EUA. Aviso sobre o produto
Atualizações de Software Guia do Usuário Copyright 2009 Hewlett-Packard Development Company, L.P. Windows e Windows Vista são marcas registradas da Microsoft Corporation nos EUA. Aviso sobre o produto
A placa-mãe é o componente mais importante do micro, pois é ela a responsável pela comunicação entre todos os componentes.
 Placa Mãe A placa-mãe é o componente mais importante do micro, pois é ela a responsável pela comunicação entre todos os componentes. A qualidade da placa-mãe é de longe mais importante que o desempenho
Placa Mãe A placa-mãe é o componente mais importante do micro, pois é ela a responsável pela comunicação entre todos os componentes. A qualidade da placa-mãe é de longe mais importante que o desempenho
Conhecendo o Decoder
 Conhecendo o Decoder O Decoder da sua ion TV, ou receptor, também é chamado de STB, sigla em inglês para Set Top Box, que é o aparelho responsável por receber o sinal de TV, decodificá-lo e enviá-lo para
Conhecendo o Decoder O Decoder da sua ion TV, ou receptor, também é chamado de STB, sigla em inglês para Set Top Box, que é o aparelho responsável por receber o sinal de TV, decodificá-lo e enviá-lo para
Atualização, backup e recuperação de software
 Atualização, backup e recuperação de software Guia do usuário Copyright 2007 Hewlett-Packard Development Company, L.P. Windows é uma marca registrada nos Estados Unidos da Microsoft Corporation. As informações
Atualização, backup e recuperação de software Guia do usuário Copyright 2007 Hewlett-Packard Development Company, L.P. Windows é uma marca registrada nos Estados Unidos da Microsoft Corporation. As informações
Usando o computador portátil GIGABYTE pela primeira vez. 2 Conecte o adaptador AC no conector de entrada DC no lado esquerdo do computador portátil.
 Parabéns por adquirir um Notebook GIGABYTE. Este manual irá ajudá-lo a começar com a configuração do seu computador portátil. A configuração do produto final depende do modelo no momento da sua compra.
Parabéns por adquirir um Notebook GIGABYTE. Este manual irá ajudá-lo a começar com a configuração do seu computador portátil. A configuração do produto final depende do modelo no momento da sua compra.
Boot Camp Manual de Instalação e Configuração
 Boot Camp Manual de Instalação e Configuração Índice 3 Introdução 4 Descrição geral da instalação 4 Passo 1: Verificar se existem actualizações 4 Passo 2: Preparar o computador Mac para o Windows 4 Passo
Boot Camp Manual de Instalação e Configuração Índice 3 Introdução 4 Descrição geral da instalação 4 Passo 1: Verificar se existem actualizações 4 Passo 2: Preparar o computador Mac para o Windows 4 Passo
Guia de inicialização
 2. Configuração da impressora Guia de inicialização 1. Verifique o conteúdo da embalagem Unidade da impressora Cabo de alimentação (*) Suporte do papel Bandeja de papel (*) CD (*) Driver da impressora
2. Configuração da impressora Guia de inicialização 1. Verifique o conteúdo da embalagem Unidade da impressora Cabo de alimentação (*) Suporte do papel Bandeja de papel (*) CD (*) Driver da impressora
Usando o Conference Manager do Microsoft Outlook
 Usando o Conference Manager do Microsoft Outlook Maio de 2012 Conteúdo Capítulo 1: Usando o Conference Manager do Microsoft Outlook... 5 Introdução ao Conference Manager do Microsoft Outlook... 5 Instalando
Usando o Conference Manager do Microsoft Outlook Maio de 2012 Conteúdo Capítulo 1: Usando o Conference Manager do Microsoft Outlook... 5 Introdução ao Conference Manager do Microsoft Outlook... 5 Instalando
Medidor Powersave V2 USB
 Medidor Powersave V2 USB O medidor é formado por uma caixa plástica contendo uma placa eletrônica, uma tomada macho, uma tomada fêmea, um conector H, um barramento lateral, um conector USB e leds indicativos.
Medidor Powersave V2 USB O medidor é formado por uma caixa plástica contendo uma placa eletrônica, uma tomada macho, uma tomada fêmea, um conector H, um barramento lateral, um conector USB e leds indicativos.
9311 - Roteador Wi-Fi AC Gigabit
 9311 - Roteador Wi-Fi AC Gigabit INTRODUÇÃO O Roteador Wi-Fi AC Gigabit traz os recursos da nova geração de Wi-Fi. Com velocidades de 300Mbps a 2.4GHz e 867Mbps a 5GHz, este roteador possui alto desempenho
9311 - Roteador Wi-Fi AC Gigabit INTRODUÇÃO O Roteador Wi-Fi AC Gigabit traz os recursos da nova geração de Wi-Fi. Com velocidades de 300Mbps a 2.4GHz e 867Mbps a 5GHz, este roteador possui alto desempenho
Redes Ponto a Ponto. Os drivers das placas de rede devem estar instalados.
 Redes Ponto a Ponto É fácil configurar uma rede ponto-a-ponto em qualquer versão do Windows. Antes entretanto é preciso tomar algumas providências em relação ao hardware: Todos os computadores devem estar
Redes Ponto a Ponto É fácil configurar uma rede ponto-a-ponto em qualquer versão do Windows. Antes entretanto é preciso tomar algumas providências em relação ao hardware: Todos os computadores devem estar
Identificando o Buddy VS/XP Lite e Premium
 Identificando o Buddy VS/XP Lite e Premium Figura 1 - Buddy Lite VS/XP Figura 2 - Buddy Premium VS/XP O buddy Lite VS/XP é um adaptador de PS/2 para USB, para ligação do teclado e mouse da estação extra.
Identificando o Buddy VS/XP Lite e Premium Figura 1 - Buddy Lite VS/XP Figura 2 - Buddy Premium VS/XP O buddy Lite VS/XP é um adaptador de PS/2 para USB, para ligação do teclado e mouse da estação extra.
GV-Compact DVR V2 Guia de instalação Firmware V1.02
 GV-Compact DVR V2 Guia de instalação Firmware V1.02 Antes de conectar ou operar este produto, favor ler cuidadosamente estas instruções e guarde este manual para uso futuro. 2009 GeoVision, Inc. Todos
GV-Compact DVR V2 Guia de instalação Firmware V1.02 Antes de conectar ou operar este produto, favor ler cuidadosamente estas instruções e guarde este manual para uso futuro. 2009 GeoVision, Inc. Todos
MANUAL DO USUÁRIO MINI RECEPTOR DE TV DIGITAL USB CÓD.: 656-8
 MANUAL DO USUÁRIO MINI RECEPTOR DE TV DIGITAL USB CÓD.: 656-8 1. CONTEÚDO DA EMBALAGEM Mini Receptor T Digital USB. Manual do usuário. Controle remoto. Antena. CD com software de instalação. 2. REQUISITOS
MANUAL DO USUÁRIO MINI RECEPTOR DE TV DIGITAL USB CÓD.: 656-8 1. CONTEÚDO DA EMBALAGEM Mini Receptor T Digital USB. Manual do usuário. Controle remoto. Antena. CD com software de instalação. 2. REQUISITOS
GUIA DE CONFIGURAÇÃO RÁPIDA
 GUIA DE CONFIGURAÇÃO RÁPIDA PJ-6/PJ-63/ PJ-66/PJ-663 Impressora portátil Para obter mais informações sobre como usar esta impressora, certifique-se de ler o Manual do Usuário da Pocket Jet, fornecido no
GUIA DE CONFIGURAÇÃO RÁPIDA PJ-6/PJ-63/ PJ-66/PJ-663 Impressora portátil Para obter mais informações sobre como usar esta impressora, certifique-se de ler o Manual do Usuário da Pocket Jet, fornecido no
Manual de Instalação PlusTV PCI Express
 Manual de Instalação PlusTV PCI Express Conteúdo V1.1 Capítulo 1 : Instalação de Hardware PlusTV PCI Express TV Card...2 1.1 Conteúdos do Pacote...2 1.2 Requisitos do Sistema...2 1.3 Instalação do Hardware...3
Manual de Instalação PlusTV PCI Express Conteúdo V1.1 Capítulo 1 : Instalação de Hardware PlusTV PCI Express TV Card...2 1.1 Conteúdos do Pacote...2 1.2 Requisitos do Sistema...2 1.3 Instalação do Hardware...3
Braço robótico para educação técnica. Manual do usuário. RCS - XBot Software de Controle Robótico
 para educação técnica RCS - XBot Software de Controle Robótico Introdução Índice Introdução...3 Requerimentos Mínimos...4 INSTALAÇÃO...4 TELA PRINCIPAL...6 CONEXÃO COM O ROBÔ...8 MODO DE EXECUÇÃO E SIMULAÇÃO...8
para educação técnica RCS - XBot Software de Controle Robótico Introdução Índice Introdução...3 Requerimentos Mínimos...4 INSTALAÇÃO...4 TELA PRINCIPAL...6 CONEXÃO COM O ROBÔ...8 MODO DE EXECUÇÃO E SIMULAÇÃO...8
Comece aqui. Este manual vai ajudá-lo a:
 Leia isto primeiro Comece aqui Este manual vai ajudá-lo a: Carregar e configurar o dispositivo. Instalar o software Palm Desktop e outros softwares para sincronização, movimentação de arquivos e outras
Leia isto primeiro Comece aqui Este manual vai ajudá-lo a: Carregar e configurar o dispositivo. Instalar o software Palm Desktop e outros softwares para sincronização, movimentação de arquivos e outras
Hardware Avançado. Laércio Vasconcelos Rio Branco, mar/2007 www.laercio.com.br
 Hardware Avançado Laércio Vasconcelos Rio Branco, mar/2007 www.laercio.com.br Avanços recentes em Processadores Chipsets Memórias Discos rígidos Microeletrônica Um processador moderno é formado por mais
Hardware Avançado Laércio Vasconcelos Rio Branco, mar/2007 www.laercio.com.br Avanços recentes em Processadores Chipsets Memórias Discos rígidos Microeletrônica Um processador moderno é formado por mais
Seu manual do usuário HP PAVILION B1400 http://pt.yourpdfguides.com/dref/852176
 Você pode ler as recomendações contidas no guia do usuário, no guia de técnico ou no guia de instalação para HP PAVILION B1400. Você vai encontrar as respostas a todas suas perguntas sobre a no manual
Você pode ler as recomendações contidas no guia do usuário, no guia de técnico ou no guia de instalação para HP PAVILION B1400. Você vai encontrar as respostas a todas suas perguntas sobre a no manual
Motorola Phone Tools. Início Rápido
 Motorola Phone Tools Início Rápido Conteúdo Requisitos mínimos... 2 Antes da instalação Motorola Phone Tools... 3 Instalar Motorola Phone Tools... 4 Instalação e configuração do dispositivo móvel... 5
Motorola Phone Tools Início Rápido Conteúdo Requisitos mínimos... 2 Antes da instalação Motorola Phone Tools... 3 Instalar Motorola Phone Tools... 4 Instalação e configuração do dispositivo móvel... 5
ArcSoft MediaConverter
 ArcSoft MediaConverter User Manual Português 1 201004 Índice Índice... 2 1. Índice... 3 1.1 Requisitos do sistema... 4 1.2 Extras... 4 2. Convertendo arquivos... 7 2.1 Passo1: Selecionar mídia... 7 2.1.1
ArcSoft MediaConverter User Manual Português 1 201004 Índice Índice... 2 1. Índice... 3 1.1 Requisitos do sistema... 4 1.2 Extras... 4 2. Convertendo arquivos... 7 2.1 Passo1: Selecionar mídia... 7 2.1.1
Microscópio digital. Manual de instruções. Novembro de 2012 718B
 Microscópio digital Manual de instruções Novembro de 2012 718B 1 Sumário Informações importantes... 4 Descrição do produto... 4 Requisitos do computador... 5 PC com Windows... 5 PC com Mac OS... 5 Conteúdo
Microscópio digital Manual de instruções Novembro de 2012 718B 1 Sumário Informações importantes... 4 Descrição do produto... 4 Requisitos do computador... 5 PC com Windows... 5 PC com Mac OS... 5 Conteúdo
Conhecendo o seu E173
 Obrigado por escolher o Modem USB Huawei E173 (aqui denominado E173). Com o E173, você pode acessar a Internet por meio da rede sem fio em alta velocidade. Observação: Este manual fornece os atributos
Obrigado por escolher o Modem USB Huawei E173 (aqui denominado E173). Com o E173, você pode acessar a Internet por meio da rede sem fio em alta velocidade. Observação: Este manual fornece os atributos
Guia de instalação de impressora matricial Daruma DS-348 no Windows Vista 32 bits
 Guia de instalação de impressora matricial Daruma DS-348 no Windows Vista 32 bits Para a instalação desta impressora com conversor serial-usb, recomendamos o uso do cabo FCA-6 da marca FEASSO. Veja o Apêndice
Guia de instalação de impressora matricial Daruma DS-348 no Windows Vista 32 bits Para a instalação desta impressora com conversor serial-usb, recomendamos o uso do cabo FCA-6 da marca FEASSO. Veja o Apêndice
Atualização, backup e recuperação de software
 Atualização, backup e recuperação de software Guia do Usuário Copyright 2006 Hewlett-Packard Development Company, L.P. Microsoft e Windows são marcas registradas da Microsoft Corporation nos EUA. As informações
Atualização, backup e recuperação de software Guia do Usuário Copyright 2006 Hewlett-Packard Development Company, L.P. Microsoft e Windows são marcas registradas da Microsoft Corporation nos EUA. As informações
Soluções de Acessibilidade. VLibras - Desktop. Manual de Instalação da Ferramenta. Microsoft Windows R. Núcleo de Pesquisa e Extensão / LAViD
 Soluções de Acessibilidade VLibras - Desktop Manual de Instalação da Ferramenta Microsoft Windows R Núcleo de Pesquisa e Extensão / LAViD 2016 INTRODUÇÃO Objetivo Este manual contém introdução e informações
Soluções de Acessibilidade VLibras - Desktop Manual de Instalação da Ferramenta Microsoft Windows R Núcleo de Pesquisa e Extensão / LAViD 2016 INTRODUÇÃO Objetivo Este manual contém introdução e informações
Webcam Magnética Night Vision 8MB
 Webcam Magnética Night Vision 8MB Manual do Usuário Você acaba de adquirir um produto Leadership, testado e aprovado por diversos consumidores em todo Brasil. Neste manual estão contidas todas as informações
Webcam Magnética Night Vision 8MB Manual do Usuário Você acaba de adquirir um produto Leadership, testado e aprovado por diversos consumidores em todo Brasil. Neste manual estão contidas todas as informações
Verificando os componentes
 PPC-4542-01PT Agradecemos a aquisição do scanner de imagem em cores fi-65f. Este manual descreve os preparativos necessários para o uso deste produto. Siga os procedimentos aqui descritos. Certifique-se
PPC-4542-01PT Agradecemos a aquisição do scanner de imagem em cores fi-65f. Este manual descreve os preparativos necessários para o uso deste produto. Siga os procedimentos aqui descritos. Certifique-se
Backup e Recuperação Guia do Usuário
 Backup e Recuperação Guia do Usuário Copyright 2007-2009 Hewlett-Packard Development Company, L.P. Windows é uma marca registrada da Microsoft Corporation nos Estados Unidos. As informações contidas neste
Backup e Recuperação Guia do Usuário Copyright 2007-2009 Hewlett-Packard Development Company, L.P. Windows é uma marca registrada da Microsoft Corporation nos Estados Unidos. As informações contidas neste
sala de aula SMART Sync 2010 para sistemas operacionais Windows.
 P E N S E N O M E I O A M B I E N T E A N T E S D E I M P R I M I R Notas de versão SMART Sync 2010 para sistemas operacionais Windows Sobre estas notas de versão Estas notas de versão resumem as alterações
P E N S E N O M E I O A M B I E N T E A N T E S D E I M P R I M I R Notas de versão SMART Sync 2010 para sistemas operacionais Windows Sobre estas notas de versão Estas notas de versão resumem as alterações
Fundamentos de Hardware
 Fundamentos de Hardware Curso Técnico em Informática SUMÁRIO PLACAS DE EXPANSÃO... 3 PLACAS DE VÍDEO... 3 Conectores de Vídeo... 4 PLACAS DE SOM... 6 Canais de Áudio... 7 Resolução das Placas de Som...
Fundamentos de Hardware Curso Técnico em Informática SUMÁRIO PLACAS DE EXPANSÃO... 3 PLACAS DE VÍDEO... 3 Conectores de Vídeo... 4 PLACAS DE SOM... 6 Canais de Áudio... 7 Resolução das Placas de Som...
Brasil. 5. Descrição da função dos principais ícones. A. Reproduzir o arquivo.avi.
 Aviso importante: Instale primeiro o driver e somente então conecte a VideoCAM ExpressII à porta USB Leia este importante aviso antes da instalação 1. Instalação do software VideoCAM ExpressII 1. Insira
Aviso importante: Instale primeiro o driver e somente então conecte a VideoCAM ExpressII à porta USB Leia este importante aviso antes da instalação 1. Instalação do software VideoCAM ExpressII 1. Insira
Perguntas frequentes do Samsung Drive Manager
 Perguntas frequentes do Samsung Drive Manager Instalação P: Meu Disco Rígido Externo Samsung está conectado, mas nada está acontecendo. R: Verifique a conexão a cabo USB. Se seu Disco Rígido Externo Samsung
Perguntas frequentes do Samsung Drive Manager Instalação P: Meu Disco Rígido Externo Samsung está conectado, mas nada está acontecendo. R: Verifique a conexão a cabo USB. Se seu Disco Rígido Externo Samsung
STAND ALONE DVR 4/8/16CH H.264. Guia de Operação Rápida
 STAND ALONE DVR 4/8/16CH H.264 Guia de Operação Rápida Obrigado por adquirir nosso produto. Se houver qualquer dúvida ou solicitação, por favor não hesite em nos contactar. Este manual é aplicável aos
STAND ALONE DVR 4/8/16CH H.264 Guia de Operação Rápida Obrigado por adquirir nosso produto. Se houver qualquer dúvida ou solicitação, por favor não hesite em nos contactar. Este manual é aplicável aos
GUIA DE CONSULTA RÁPIDA PARA. Instalação do Nokia Connectivity Cable Drivers
 GUIA DE CONSULTA RÁPIDA PARA Instalação do Nokia Connectivity Cable Drivers Conteúdo 1. Introdução...1 2. Requisitos obrigatórios...1 3. Instalação do Nokia Connectivity Cable Drivers...2 3.1 Antes da
GUIA DE CONSULTA RÁPIDA PARA Instalação do Nokia Connectivity Cable Drivers Conteúdo 1. Introdução...1 2. Requisitos obrigatórios...1 3. Instalação do Nokia Connectivity Cable Drivers...2 3.1 Antes da
Tutorial ConvertXtoDVD 3
 Tutorial ConvertXtoDVD 3 Índice: Adicionando seus arquivos de vídeo Adicionando um ou mais vídeos Página 2 Qualidade da conversão Página 3 Personalizando o menu Página 4 Escolhendo um template para o menu
Tutorial ConvertXtoDVD 3 Índice: Adicionando seus arquivos de vídeo Adicionando um ou mais vídeos Página 2 Qualidade da conversão Página 3 Personalizando o menu Página 4 Escolhendo um template para o menu
Boot Camp Manual de Instalação e Configuração
 Boot Camp Manual de Instalação e Configuração Conteúdo 3 Introdução 3 Do que necessita 4 Descrição geral da instalação 4 Passo 1: Procurar actualizações 4 Passo 2: Preparar o computador Mac para o Windows
Boot Camp Manual de Instalação e Configuração Conteúdo 3 Introdução 3 Do que necessita 4 Descrição geral da instalação 4 Passo 1: Procurar actualizações 4 Passo 2: Preparar o computador Mac para o Windows
Vigilância Remota. Distância não faz diferença
 Vigilância Remota Distância não faz diferença Para nossos clientes valiosos, Obrigado por escolher este produto. Você vai se surpreender com as úteis funções que este produto oferece, especialmente pelo
Vigilância Remota Distância não faz diferença Para nossos clientes valiosos, Obrigado por escolher este produto. Você vai se surpreender com as úteis funções que este produto oferece, especialmente pelo
Conceitos Básicos de Rede. Um manual para empresas com até 75 computadores
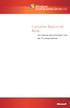 Conceitos Básicos de Rede Um manual para empresas com até 75 computadores 1 Conceitos Básicos de Rede Conceitos Básicos de Rede... 1 A Função de Uma Rede... 1 Introdução às Redes... 2 Mais Conceitos Básicos
Conceitos Básicos de Rede Um manual para empresas com até 75 computadores 1 Conceitos Básicos de Rede Conceitos Básicos de Rede... 1 A Função de Uma Rede... 1 Introdução às Redes... 2 Mais Conceitos Básicos
Guia de Instalação Rápida. Guia de Instalação Rápida. Adaptador PCI-E Sem Fio N300/N150. Adaptador PCI-E Sem Fio N300/N150
 Guia de Instalação Rápida Guia de Instalação Rápida Adaptador PCI-E Sem Fio N300/N150 Encore Electronics, Inc. Todos os direitos reservados. CAPA Adaptador PCI-E Sem Fio N300/N150 Encore Electronics, Inc.
Guia de Instalação Rápida Guia de Instalação Rápida Adaptador PCI-E Sem Fio N300/N150 Encore Electronics, Inc. Todos os direitos reservados. CAPA Adaptador PCI-E Sem Fio N300/N150 Encore Electronics, Inc.
Driver da KODAK D4000 Duplex Photo Printer para WINDOWS
 ReadMe_Driver.pdf 11/2011 Driver da KODAK D4000 Duplex Photo Printer para WINDOWS Descrição O driver da D4000 Printer é um driver da impressora MICROSOFT personalizado para uso com a D4000 Duplex Photo
ReadMe_Driver.pdf 11/2011 Driver da KODAK D4000 Duplex Photo Printer para WINDOWS Descrição O driver da D4000 Printer é um driver da impressora MICROSOFT personalizado para uso com a D4000 Duplex Photo
Software de Imagem via Celular (SIC) baseado no sistema operacional Windows Mobile
 MANUAL DO USUÁRIO Software de Imagem via Celular (SIC) baseado no sistema operacional Windows Mobile Software de Imagem via Celular (SIC) baseado no sistema operacional Windows Mobile Esse software possui
MANUAL DO USUÁRIO Software de Imagem via Celular (SIC) baseado no sistema operacional Windows Mobile Software de Imagem via Celular (SIC) baseado no sistema operacional Windows Mobile Esse software possui
Blackbox B890 LTE Guia de Referência Rápida
 Blackbox B890 LTE Guia de Referência Rápida HUAWEI TECHNOLOGIES CO., LTD. Todas as imagens deste manual são meramente ilustrativas. Para detalhes sobre modelos específicos, contate seu provedor de serviços.
Blackbox B890 LTE Guia de Referência Rápida HUAWEI TECHNOLOGIES CO., LTD. Todas as imagens deste manual são meramente ilustrativas. Para detalhes sobre modelos específicos, contate seu provedor de serviços.
HP Visual Collaboration Desktop. Guia do usuário. HP Visual Collaboration Desktop v2.0
 HP Visual Collaboration Desktop Guia do usuário HP Visual Collaboration Desktop v2.0 First edition: December 2010 Avisos legais Copyright 2010 Hewlett-Packard Development Company, L.P. As informações aqui
HP Visual Collaboration Desktop Guia do usuário HP Visual Collaboration Desktop v2.0 First edition: December 2010 Avisos legais Copyright 2010 Hewlett-Packard Development Company, L.P. As informações aqui
PCTV HD PRO Stick - Guia de Instalação Rápida:
 1 PCTV HD PRO Stick - Guia de Instalação Rápida: I Conteúdo do Pacote: Sintonizador PCTV USB Antena Telescópica CD Instalação PCTV Cabo extensor USB CD Studio 10 Quickstart Adaptador de Entrada A/V Controle
1 PCTV HD PRO Stick - Guia de Instalação Rápida: I Conteúdo do Pacote: Sintonizador PCTV USB Antena Telescópica CD Instalação PCTV Cabo extensor USB CD Studio 10 Quickstart Adaptador de Entrada A/V Controle
Capítulo 1: Introdução
 Capítulo 1: Introdução 1.1 Conteúdo da embalagem Quando receber a sua TVGo A03, certifique-se que os seguintes itens se encontram na embalagem da Mini Super TV USB. TVGo A03 CD do controlador Controlo
Capítulo 1: Introdução 1.1 Conteúdo da embalagem Quando receber a sua TVGo A03, certifique-se que os seguintes itens se encontram na embalagem da Mini Super TV USB. TVGo A03 CD do controlador Controlo
Ladibug Software de Imagem para o Apresentador Virtual Manual do Utilizador
 Ladibug Software de Imagem para o Apresentador Virtual Manual do Utilizador Índice 1. Introdução... 2 2. Requisito do Sistema... 2 3. Instalar Ladibug... 3 4. Ligação... 6 5. Iniciar a utilização do Ladibug...
Ladibug Software de Imagem para o Apresentador Virtual Manual do Utilizador Índice 1. Introdução... 2 2. Requisito do Sistema... 2 3. Instalar Ladibug... 3 4. Ligação... 6 5. Iniciar a utilização do Ladibug...
TCI S5-USB. Cabo de Programação STEP5 - USB. Manual de Instalação
 TCI S5-USB Cabo de Programação STEP5 - USB Manual de Instalação O cabo de programação TCI S5-USB foi projetado para atender a necessidade de conectar a uma porta USB do computador a família de PLC s Siemens
TCI S5-USB Cabo de Programação STEP5 - USB Manual de Instalação O cabo de programação TCI S5-USB foi projetado para atender a necessidade de conectar a uma porta USB do computador a família de PLC s Siemens
Modem e rede local. Guia do usuário
 Modem e rede local Guia do usuário Copyright 2007 Hewlett-Packard Development Company, L.P. As informações contidas neste documento estão sujeitas a alterações sem aviso. As únicas garantias para produtos
Modem e rede local Guia do usuário Copyright 2007 Hewlett-Packard Development Company, L.P. As informações contidas neste documento estão sujeitas a alterações sem aviso. As únicas garantias para produtos
MANUAL DO USUÁRIO POCKET CAM HD SLIM VC105
 MANUAL DO USUÁRIO POCKET CAM HD SLIM VC105 Sumário Descrição das funções Aviso de utilização Manutenção e cuidados Requisitos do sistema Aparência e botões Instalando a bateria Carregando a bateria Usando
MANUAL DO USUÁRIO POCKET CAM HD SLIM VC105 Sumário Descrição das funções Aviso de utilização Manutenção e cuidados Requisitos do sistema Aparência e botões Instalando a bateria Carregando a bateria Usando
MANUAL DO USUÁRIO. Software de Imagem via Celular (isic) baseado no sistema operacional Android
 MANUAL DO USUÁRIO Software de Imagem via Celular (isic) baseado no sistema operacional Android Software de Imagem via Celular (isic) baseado no sistema operacional Android Esse software possui tecnologia
MANUAL DO USUÁRIO Software de Imagem via Celular (isic) baseado no sistema operacional Android Software de Imagem via Celular (isic) baseado no sistema operacional Android Esse software possui tecnologia
Epson SureColor F6070 Manual de instalação
 Epson SureColor F6070 Manual de instalação 2 Remoção da embalagem e montagem da impressora Leia todas estas instruções antes de usar a sua impressora. Também siga todos os alertas e instruções indicados
Epson SureColor F6070 Manual de instalação 2 Remoção da embalagem e montagem da impressora Leia todas estas instruções antes de usar a sua impressora. Também siga todos os alertas e instruções indicados
2007 Nokia. Todos os direitos reservados. Nokia, Nokia Connecting People, Nseries e N77 são marcas comerciais ou marcas registadas da Nokia
 Nokia Lifeblog 2.5 2007 Nokia. Todos os direitos reservados. Nokia, Nokia Connecting People, Nseries e N77 são marcas comerciais ou marcas registadas da Nokia Corporation. Os nomes de outros produtos e
Nokia Lifeblog 2.5 2007 Nokia. Todos os direitos reservados. Nokia, Nokia Connecting People, Nseries e N77 são marcas comerciais ou marcas registadas da Nokia Corporation. Os nomes de outros produtos e
Guia de Instalação Modem ADSL Intel PRO/DSL 2200
 Guia de Instalação Modem ADSL Intel PRO/DSL 2200 Confiável, Acesso à Internet de Alta Velocidade Intel 2001, Intel Corporation. Todos os direitos reservados. 0401/OC/DW/PT/ Antes de Começar Guia de Instalação
Guia de Instalação Modem ADSL Intel PRO/DSL 2200 Confiável, Acesso à Internet de Alta Velocidade Intel 2001, Intel Corporation. Todos os direitos reservados. 0401/OC/DW/PT/ Antes de Começar Guia de Instalação
O aplicativo de desktop Novell Filr é compatível com as seguintes versões do sistema operacional Windows:
 Readme do aplicativo de desktop Novell Filr Setembro de 2014 Novell 1 Visão geral do produto O aplicativo de desktop Novell Filr permite que você sincronize os seus arquivos do Novell Filr com o sistema
Readme do aplicativo de desktop Novell Filr Setembro de 2014 Novell 1 Visão geral do produto O aplicativo de desktop Novell Filr permite que você sincronize os seus arquivos do Novell Filr com o sistema
Suporte Técnico. Conteúdo da embalagem. Guia de Instalação do N300 Wireless ADSL2+ Modem Router DGN2200v4
 Suporte Técnico Agradecemos por escolher os produtos NETGEAR. A NETGEAR recomenda o uso exclusivo de recursos oficiais de suporte da NETGEAR. Com o dispositivo instalado, localize o número de série no
Suporte Técnico Agradecemos por escolher os produtos NETGEAR. A NETGEAR recomenda o uso exclusivo de recursos oficiais de suporte da NETGEAR. Com o dispositivo instalado, localize o número de série no
Guia de Instalação do Powerline 500 Nano PassThru (2-pack) XAVB5602
 Guia de Instalação do Powerline 500 Nano PassThru (2-pack) XAVB5602 2012 NETGEAR, Inc. Todos os direitos reservados. Nenhuma parte desta publicação pode ser reproduzida, transmitida, transcrita, armazenada
Guia de Instalação do Powerline 500 Nano PassThru (2-pack) XAVB5602 2012 NETGEAR, Inc. Todos os direitos reservados. Nenhuma parte desta publicação pode ser reproduzida, transmitida, transcrita, armazenada
Archive Player Divar Series. Manual de Utilização
 Archive Player Divar Series pt Manual de Utilização Archive Player Índice pt 3 Índice 1 Introdução 4 2 Operação 5 2.1 Iniciar o programa 5 2.2 Conhecer a janela principal 6 2.3 Botão Abrir 6 2.4 Vistas
Archive Player Divar Series pt Manual de Utilização Archive Player Índice pt 3 Índice 1 Introdução 4 2 Operação 5 2.1 Iniciar o programa 5 2.2 Conhecer a janela principal 6 2.3 Botão Abrir 6 2.4 Vistas
Número da peça: 46P4845. h Computador. h Conjunto de bateria
 Número da peça: 46P4845 Obrigado por comprar o computador IBM ThinkPad Série A. Compare os itens desta lista com os itens da caixa. Se algum item estiver faltando ou estiver danificado, entre em contato
Número da peça: 46P4845 Obrigado por comprar o computador IBM ThinkPad Série A. Compare os itens desta lista com os itens da caixa. Se algum item estiver faltando ou estiver danificado, entre em contato
Lync Acessando o Lync Web App
 Lync Acessando o Lync Web App Saiba como ingressar em uma reunião, quais são os recursos disponíveis, as configurações e conheça o layout do Lync Web App. Sumário Lync Web App... 1 Ingressar em uma Reunião
Lync Acessando o Lync Web App Saiba como ingressar em uma reunião, quais são os recursos disponíveis, as configurações e conheça o layout do Lync Web App. Sumário Lync Web App... 1 Ingressar em uma Reunião
NeoTV 350 Media Player NTV350
 NeoTV 350 Media Player NTV350 2011 NETGEAR, Inc. Todos os direitos reservados. Nenhuma parte desta publicação pode ser reproduzida, transmitida, transcrita, armazenada em um sistema de recuperação ou traduzida
NeoTV 350 Media Player NTV350 2011 NETGEAR, Inc. Todos os direitos reservados. Nenhuma parte desta publicação pode ser reproduzida, transmitida, transcrita, armazenada em um sistema de recuperação ou traduzida
TCC TP02-USB Cabo de Programação USB para PLC WEG TP02 Manual de Instalação
 TCC TP02-USB Cabo de Programação USB para PLC WEG TP02 Manual de Instalação Os cabo de programação modelo TCC TP02-USB foi desenvolvido para atender a necessidade de conexão em porta USB do computador
TCC TP02-USB Cabo de Programação USB para PLC WEG TP02 Manual de Instalação Os cabo de programação modelo TCC TP02-USB foi desenvolvido para atender a necessidade de conexão em porta USB do computador
Simba RTF BP.qxd 05/02/2004 14:48 Page 1 Leia isto primeiro
 Leia isto primeiro Inicie aqui Você poderá fazer o seguinte com este guia: Carregar e configurar seu computador de mão. Instalar o software Palm Desktop e outros aplicativos. Sincronizar o computador de
Leia isto primeiro Inicie aqui Você poderá fazer o seguinte com este guia: Carregar e configurar seu computador de mão. Instalar o software Palm Desktop e outros aplicativos. Sincronizar o computador de
NOTA: A calibração instrumentada não é compatível com a KODAK Photo Printer 6800/6850 e a KODAK Photo Printer 605.
 Arquivo LeiaMe para o Aplicativo de calibração da KODAK Photo Printer Novembro de 2011 Introdução Bem-vindo ao Aplicativo de calibração da KODAK Photo Printer para WINDOWS, uma ferramenta para calibrar
Arquivo LeiaMe para o Aplicativo de calibração da KODAK Photo Printer Novembro de 2011 Introdução Bem-vindo ao Aplicativo de calibração da KODAK Photo Printer para WINDOWS, uma ferramenta para calibrar
Manual do usuário. Mobile Auto Download
 Manual do usuário Mobile Auto Download Mobile Auto Download Parabéns, você acaba de adquirir um produto com a qualidade e segurança Intelbras. Este manual serve como referência para a sua instalação e
Manual do usuário Mobile Auto Download Mobile Auto Download Parabéns, você acaba de adquirir um produto com a qualidade e segurança Intelbras. Este manual serve como referência para a sua instalação e
