Sistema Operacional do Mac
|
|
|
- Victor Beretta Oliveira
- 8 Há anos
- Visualizações:
Transcrição
1 Sistema Operacional do Mac Enviado por: Ademir de Oliveira Carvalho
2 Fácil, Inteligente, Conveniente O Mac OS X oferece uma grande versatilidade em um ambiente simples e fácil de usar. Familiarize-se com alguns dos recursos que você usará com maior freqüência. Menus, janelas, entre outros Quando você iniciar o Mac OS X, verá a barra de menus na parte superior da tela, o Dock na parte inferior e uma janela do Finder com ícones e botões. Menus, janelas, entre outros Organização inteligente Manter a organização é essencial. O Finder facilita o controle de seus arquivos. Organização inteligente Encontre tudo Utilize o Spotlight para buscar quaisquer itens em seu computador de forma instantânea, sejam arquivos, s, imagens ou itens favoritos. Encontre tudo Conveniência Acesse informações e trabalhe com maior eficiência com o Dashboard, o Dock e o Exposé. Conveniência
3 Personalização Configure o Mac OS X e seus aplicativos para adaptar a aparência e o funcionamento às suas necessidades. Personalização Como passar do Windows para o Mac Passar do Windows para o Mac OS X é extremamente fácil. Você encontrará diversos itens familiares e descobrirá novos recursos incríveis com os quais se familiarizará em um piscar de olhos. Como passar do Windows para o Mac Mais recursos Há uma grande variedade de informações disponíveis sobre o Mac e o Mac OS X nas quais você pode encontrar as respostas que busca. Mais recursos Menus, janelas, entre outros É muito fácil navegar pela interface do Mac OS X. Você se familiarizará rapidamente com os menus, as janelas, os ícones e os botões que encontrará em praticamente todos os aplicativos que usar. O que está na tela Quando você olhar para a mesa do Mac, verá uma série de itens. Na parte superior da tela, a barra de menus mostrará os menus do aplicativo que você estiver usando nesse momento. Clique em um menu para ver os comandos que estão disponíveis. Os aplicativos abrem janelas nas quais você pode realizar o seu trabalho.
4 Ícones são imagens pequenas que representam itens do computador. Por exemplo, o ícone de um documento pode ser parecido a um pedaço de papel. Muitos ícones realizarão uma ação quando você clicar neles (por exemplo, você pode clicar duas vezes no ícone de uma pasta para abri-la). Os ícones podem servir como "dicas" sobre qual é o tipo de ação que um determinado item realiza. Por exemplo, um botão que apaga o texto selecionado pode usar como ícone uma tesoura. A maior parte dos ícones de aplicativos indicam o propósito do aplicativo. O ícone do aplicativo Mail é um selo postal, enquanto o ícone do Reprodutor de DVD se parece a um controle remoto. Alguns aplicativos dispõem de barras de ferramentas (tais como a que aparece na parte superior de uma janela do Finder) que contêm um grupo de botões ou ícones, os quais permitem que você realize tarefas com um simples clique do mouse. Na parte inferior de sua tela, você verá o Dock. Cada ícone do Dock abre um aplicativo ou outro item (tal como um site ou uma pasta) com um simples clique do mouse. Como personalizar a mesa do seu Mac Como usar o Dock Como entender o que significam os ícones A barra de menus A barra de menus que aparece na parte superior da tela contém menus, tais como Arquivo e Editar, os quais oferecem listas de comandos que você pode utilizar para realizar tarefas. Clique em um menu para ver a lista de comandos disponíveis. Alguns itens dos menus possuem submenus com comandos adicionais (indicados por um triângulo apontado para a direita). Mova o cursor do mouse sobre um item para mostrar o seu submenu. Alguns menus são diferentes, dependendo de qual aplicativo você estiver usando nesse momento. Outros menus, tais como o menu Apple, sempre estão disponíveis. A barra de menus do Finder é mostrada abaixo. Aqui você pode ver uma breve descrição do que aparece em uma barra de menus típica (da esquerda para a direita): O menu Apple contém comandos que você pode escolher independentemente do aplicativo que estiver usando (como o comando Desligar, por exemplo). Outros itens do menu Apple permitem que você
5 acesse facilmente certos recursos, como as Preferências do Sistema. O nome do aplicativo que estiver ativo aparecerá em negrito. Esse é o menu do aplicativo, o qual contém comandos que se aplicam ao aplicativo inteiro, tais como "Preferências" e "Encerrar". Os outros menus do aplicativo que está ativo aparecem ao lado. Muitos aplicativo utilizam os mesmos menus e comandos (ou menus e comandos similares). Isso facilita o aprendizado de novos aplicativos. Por exemplo: quase todos os aplicativos têm o comando Abrir no menu Arquivo. O último menu do aplicativo é o menu Ajuda, o qual oferece informações sobre como usar o aplicativo. Os ícones que aparecem à direita da barra de menus são chamados "menus de estado". Os menus de estado oferecem um modo rápido de realizar tarefas comuns, tais como ajustar o volume do som do computador ou verificar o estado de uma conexão AirPort. Na extremidade direita da tela, está o menu do Spotlight. Clique nesse menu e digite a palavra ou a frase que deseja encontrar entre os itens de seu computador. Às vezes, um item de menu pode aparecer acinzentado. Para usar um comando acinzentado (indisponível), antes você precisará realizar algum tipo de ação. Por exemplo, o comando Editar > Copiar permanecerá acinzentando até que você selecione algum texto. Como usar os menus Janelas A maior parte dos aplicativos utilizam janelas para exibir os documentos ou as informações. Você pode usar algumas janelas (tais como o painel Cores, o painel Fontes e as preferências) para alterar a aparência de seus documentos ou para personalizar a aparência ou o funcionamento de um aplicativo. As janelas do Finder (como a que é mostrada aqui) são algumas das janelas típicas que você encontrará em todo o Mac OS X. Alguns dos elementos padrão que você poderá ver nas janelas do Mac OS X incluem: A barra de título da parte superior, que mostra o nome da janela. Os três botões do canto superior esquerdo permitem que você feche, minimize e amplie ou reduza o tamanho da janela. O botão do canto superior direito oculta ou mostra a barra de ferramentas e a barra lateral da janela, caso tiver esses elementos. A barra de ferramentas, que está abaixo da barra de título, fornece botões e outros itens para realizar ações no conteúdo da janela. A barra lateral, que está à esquerda da janela, pode ajudar você a organizar seu trabalho. Por
6 exemplo, você pode adicionar itens à Barra Lateral de uma janela do Finder para facilitar o acesso a esses itens. Para obter mais informações sobre as janelas, clique no link abaixo. Como trabalhar com as janelas Botões e controles O Mac OS X tem vários tipos de botões e controles para selecionar opções e realizar tarefas. Alguns controles incluem ícones; outros somente exibem texto. Se um controle estiver acinzentado, você precisará realizar alguma ação primeiro, tal como selecionar um documento. VoiceOver, a interface falada Com os recursos de Acesso Universal do Mac OS X, todo mundo pode ter acesso à capacidade e simplicidade do Macintosh. A versão 10.4 do Mac OS X apresenta um leitor de tela completamente integrado (VoiceOver), o qual permite que você controle todas os aspectos do computador de uma nova maneira. Como usar o VoiceOver Organização inteligente O Mac OS X está organizado de forma a permitir que você possa encontrar facilmente o que procura. Os atalhos de muitas localizações podem ser encontrados na barra lateral de uma janela do Finder. Se você não encontrar um item na barra lateral da janela do Finder e quiser adicioná-lo, escolha Finder > Preferências e clique em Barra Lateral. O Finder O Finder é um dos aplicativos mais importantes que você utilizará. É o aplicativo que você verá na primeira vez que iniciar o seu Mac, além de estar sempre disponível. A partir do Finder, você pode abrir aplicativos, buscar e abrir documentos e organizar o seu trabalho. Você também pode conectar o seu computador a servidores ou a outros computadores a partir do Finder. Um conjunto de pastas de usuário já está criado (busque em sua pasta de início para ver essas pastas) para que você possa localizar ou armazenar seus itens pessoais facilmente. Você pode adicionar suas próprias pastas e personalizar a forma como organiza o seu trabalho. Uma série de recursos do Finder (tais como a barra de ferramentas, a
7 barra lateral e os comandos de busca) simplificam a localização do que você necessita. Graças ao Spotlight, quando você realizar uma busca de itens, poderá salvar os resultados da busca como uma Pasta Inteligente. As Pasta Inteligentes agrupam os itens usando como base os critérios de busca (em vez da localização física). Por isso, encontrar exatamente o que você procura nunca foi tão fácil. Como usar o Finder Como organizar o seu computador Como conectar com servidores Pasta de Início A sua pasta de início é o local perfeito para armazenar seus arquivos pessoais. Você também pode colocar aplicativos, fontes e outros softwares em sua pasta de início para seu uso pessoal. Sobre a sua pasta de início Pastas especiais Sua pasta de início contém várias pastas especiais: mesa do Mac. A pasta Mesa contém todos os itens que você coloca na A pasta Biblioteca contém os ajustes e preferências pessoais. Você também pode armazenar fontes, plug-ins e outros softwares para seu uso pessoal nesta pasta. A pasta Filmes armazena seus clipes de vídeo do imovie, assim como os filmes do QuickTime. A pasta Música armazena as músicas que você adicionar ao itunes ou que comprar na loja de música on-line itunes Music Store. iphoto. A pasta Imagens armazena as fotos que você adicionar ao A pasta Pública contém a pasta Caixa de Depósitos, na qual outros usuários de sua rede podem copiar arquivos para o seu computador. Os outros usuários não podem ver nenhum outro item em seu computador sem a sua permissão. A pasta Sites contém os arquivos de seu site quando você ativa o Compartilhamento Web Pessoal. Mais informações sobre as pastas especiais
8 Pasta Aplicativos A pasta Aplicativos contém os aplicativos que estão disponíveis para você e para quaisquer outros usuários que utilizem o seu computador. Todos os aplicativos que vem incluídos no Mac OS X se encontram nesta pasta. Se você instalar softwares que adquiriu posteriormente, também encontrará esses aplicativos nesta pasta. A pasta Utilitários que está dentro dessa pasta contém os aplicativos utilitários (como o Visão Geral do Sistema) que você usará ocasionalmente. Aplicativos do Mac OS X Como instalar software idisk Se você dispõe de uma conta.mac, você possui seu próprio espaço de armazenamento pessoal (chamado idisk) na Internet. Clique no ícone do idisk que se encontra na barra lateral de uma janela do Finder para visualizar o conteúdo de seu idisk. Para sincronizar o idisk de seu computador com o seu idisk da Internet, abra as Preferências do Sistema, clique em.mac e depois em idisk. Como usar o seu idisk Site do.mac Rede O item Rede da barra lateral de uma janela do Finder oferece fácil acesso aos servidores de sua rede. Clique em Minha Rede para ver os computadores compartilhados que estão em sua sub-rede local. Clique em "Grupo de Trabalho" para ter acesso aos servidores SMB/CIFS de sua rede. Como conectar com servidores As pastas da Biblioteca A pasta Biblioteca contém fontes, plug-ins e outros softwares que estão disponíveis a todos os usuários de seu computador. Também há uma pasta Biblioteca em sua pasta de início. Ela contém seus ajustes pessoais para o Mac OS X e para muitos aplicativos, além de outros itens. Você deve evitar mover, apagar ou modificar os itens das pastas Biblioteca. Pasta Usuários
9 Cada conta de usuário de seu computador possui uma pasta de início dentro da pasta Usuários. A pasta Usuários também contém a pasta Compartilhado e a pasta Caixa de Depósitos do computador. Você pode colocar arquivos na pasta Compartilhado para torná-los disponíveis aos outros usuários de seu computador. Os outros usuários de sua rede podem colocar itens na pasta Caixa de Depósitos, mas não podem visualizar ou modificar os itens que estão dentro dela. Como usar a pasta Compartilhado Conveniência O Tiger inclui muitos recursos fáceis de usar que ajudam você a acessar informações com o toque de uma tecla ou com o clique de um mouse. Você pode clicar nos ícones do Dock para abrir aplicativos, pastas, arquivos ou até mesmo sites de uso freqüente. Quando você trabalha com vários aplicativos ao mesmo tempo, o Exposé torna fácil a tarefa de encontrar cada uma das janelas. Os widgets (que são componentes ou miniaplicativos) do Dashboard permitem que você acesse instantaneamente certas informações ou realize tarefas simples rapidamente. Dashboard O Dashboard é o ponto de partida de um novo tipo de aplicativo chamado "widgets". Estes simples aplicativos são projetados para serem divertidos e funcionais ao mesmo tempo. Eles mantém você em dia com as informações atuais da Internet e fornecem acesso rápido aos recursos mais freqüentemente usados de alguns de seus aplicativos favoritos, tal como o itunes, o ical e a Agenda. Para abrir o Dashboard, clique no ícone do Dashboard que está o Dock ou pressione a tecla F12. Para ver a sua coleção pessoal de widgets, clique no botão Abrir (+) na parte inferior da tela. Você encontrará widgets para fazer anotações, verificar as condições meteorológicas e muito mais. Como utilizar o Dashboard e os widgets (componentes) O Dock O Dock proporciona um modo conveniente de abrir aplicativos, documentos, sites, entre outros itens. Basta clicar em um item do Dock para abri-lo. O Dock inclui uma série de aplicativos que você utilizará regularmente, tais como o Finder, o Mail, o ichat e a Agenda. Você pode adicionar outros ícones ao Dock arrastando-os de uma janela do Finder. O Dock geralmente aparece na parte inferior de sua tela, mas você também pode posicioná-lo do lado direito ou esquerdo. Como usar o Dock
10 Exposé O Exposé oferece um modo rápido de ver todas as janelas de aplicativos abertas e de alternar entre elas. Pressione a tecla F9 para ver todas as janelas que estão abertas ou pressione F10 para ver as janelas abertas do aplicativo que você está usando nesse momento. Para ocultar todas as janelas abertas de forma que você possa visualizar a mesa, pressione a tecla F11. Como usar o Exposé O Spotlight e as buscas O Spotlight está disponível independentemente do aplicativo que você estiver usando, para que você possa encontrar qualquer item facilmente em qualquer localização de seu computador. Para começar a buscar, clique no ícone do Spotlight (na extremidade direita da barra de menus) e digite uma palavra ou uma frase. Você também pode começar uma busca pressionando Comando + Barra de espaço. Para abrir a janela do Spotlight, pressione Comando + Opção + Barra de espaço. Como buscar com o Spotlight Pastas Inteligentes, Caixas de Correio Inteligentes e mais Muitos aplicativos do Mac OS X proporcionam modos convenientes de acessar os documentos. Por exemplo, você pode criar uma Pasta Inteligente no Finder para buscar todos os arquivos que você tiver alterado na data de hoje. Você encontrará recursos semelhantes no Mail, no itunes e no iphoto (veja na ajuda de algum dos aplicativos para obter mais informações sobre os recursos Inteligentes). Como criar Pastas Inteligentes no Finder Como alternar entre aplicativos Para conseguir os melhores resultados, talvez você necessite manter muitos aplicativos abertos ao mesmo tempo. Para alternar rapidamente entre esses aplicativos pressione Comando + Tab. Barras de ferramentas
11 As janelas de alguns aplicativos talvez tenham uma barra de ferramentas na parte superior com botões nos quais você pode clicar para realizar ações. Você geralmente pode personalizar quais itens aparecem em uma barra de ferramentas. Como usar barras de ferramentas Atalhos Os atalhos de teclado facilitam a realização de tarefas no Mac OS X ou nos aplicativos. Quando você abrir um menu, verá que muitos comandos possuem um atalho de teclado correspondente que você pode usar para realizar essa ação. Por exemplo, o atalho de teclado usado para abrir um arquivo é Comando + O. Outros atalhos que não são mostrados em um menu também podem estar disponíveis. Para obter mais informações, verifique a ajuda do aplicativo. O novo recurso VoiceOver permite que você controle completamente o Mac OS X usando o teclado. Você também pode personalizar as teclas de ativação para muitos atalhos. Atalhos para Mac OS X Como personalizar os atalhos de teclado Como usar o VoiceOver Personalização Personalize o Mac com suas imagens, protetores de tela e estilos favoritos. Personalize os recursos e aplicativos do Mac OS X ajustando as preferências que se adaptam às suas necessidades. Como personalizar o Tiger Deseja usar uma imagem diferente para o fundo da mesa do Mac? Você sabia que você pode usar suas próprias fotos como um protetor de tela? Você prefere trabalhar em outro idioma ou alterar a forma em que as datas, as horas e os números são exibidos? Abra as Preferências do Sistema e clique nos botões da seção Pessoal para personalizar o Mac de acordo com suas necessidades específicas. Como personalizar as Preferências do Sistema Como configurar o seu sistema
12 As Preferências do Sistema são usadas para configurar o Mac OS X. Você pode configurar múltiplos monitores, especificar as impressoras preferidas, ajustar opções para economizar energia elétrica e encontrar formas de proteger o seu computador. Você pode compartilhar uma pasta Pública, atualizar seu software e modificar muitas outras características. Você também pode configurar os ajustes da rede e da Internet. Abra as Preferências do Sistema e explore as possibilidades por conta própria ou escolha Ajuda Preferências do Sistema para obter instruções detalhadas. Abrir as Preferências do Sistema Adapte o computador às suas necessidades pessoais Você pode usar os recursos do Acesso Universal para configurar o seu Mac de acordo com suas necessidades específicas. Você pode ativar o VoiceOver, a interface falada da Apple, para fazer com que o seu computador descreva para você os itens que aparecem na tela. Você também pode alterar a aparência dos itens de sua tela e tornar os textos mais fáceis de ler. Você pode até mesmo alterar os ajustes de seu mouse ou de seu teclado para facilitar o controle do computador. Como personalizar os ajustes do Acesso Universal Como usar o VoiceOver Como personalizar os aplicativos Você pode personalizar muitos aplicativos por meio das preferências. Por exemplo, você pode optar por salvar os backups automaticamente ou por usar uma determinada fonte quando abrir um novo documento. Para ajustar as opções de um aplicativo, escolha Preferências no menu do aplicativo. Por exemplo, escolha Mail > Preferências para criar uma nova conta de ou para escolher a fonte padrão de suas mensagens. Como ajustar as preferências dos aplicativos Como personalizar as barras de ferramentas A barra de ferramentas é um local conveniente para acessar comandos que são usados freqüentemente quando você está trabalhando com um aplicativo. A maioria das barras de ferramentas estão localizadas na parte superior de uma janela. Elas contém botões ou outros itens que ajudam você a realizar tarefas. Para definir quais itens aparecerão em uma barra de ferramentas, escolha Visualizar > Personalizar Barra de Ferramentas. Como usar e personalizar as barras de ferramentas
13 Conheça o Dashboard O Dashboard é uma maneira conveniente de acessar aplicativos úteis chamados de "componentes". Um widget pode fornecer informações da Internet ou executar tarefas simples. Componentes quando necessários O Dashboard é tudo sobre conveniência. Você pode mostrar ou ocultar o Dashboard com o clique de um mouse e pode escolher quais componentes deseja ver ou usar. Alguns componentes fornecem informações rápidas, como definições ou cotas de ações, e outros ajudam você com as tarefas diárias. Por exemplo, você pode buscar músicas em uma lista de reprodução do itunes, encontrar um contato na sua Agenda ou escrever um lembrete rápido em uma nota de Lembretes sem ter que abrir vários aplicativos ou gerenciar diversas janelas abertas na sua mesa. Um excelente grupo de componentes estão incluídos no Mac OS X e você pode transferir componentes adicionais para a sua coleção no site do Dashboard. Componentes do Dashboard Como transferir mais componentes Como organizar e personalizar Clique no ícone do Dashboard no Dock para abrir o Dashboard. Para ver a sua coleção de componentes, clique no botão Abrir (+) para revelar a Barra de Componentes na parte inferior da sua tela. Você pode organizar facilmente seus componentes favoritos no Dashboard arrastando-os para o local desejado. Você também pode abrir mais do que um componente e determinados componentes possuem muitos recursos que você pode personalizar. Por exemplo, você pode alterar a cor ou a fonte de uma nota do Lembretes ou usar mais de um Relógio Mundial para acompanhar a hora em cidades diferentes. Quando quiser fechar um componente, clique no botão de encerramento (se não vir um, pressione a tecla Opção e mova o seu ponteiro sobre o componente). Clique na Mesa para cancelar o Dashboard. Como usar o Dashboard e componentes Componentes do Dashboard
14 Vários componentes estão incluídos no Mac OS X. Você pode transferir componentes adicionais por meio do site da Apple. Para visualizar seus componentes, clique no ícone do Dashboard no Dock e, em seguida, clique no botão Abrir (+) para revelar a Barra de Componentes. Arraste os componentes que deseja usar para a sua tela. Quando quiser fechar um componente, clique no botão de encerramento (se não vir um, pressione a tecla Opção e mova o seu ponteiro sobre o componente). Clique na Mesa para cancelar o Dashboard. Agenda Use o componente Agenda para visualizar as informações de contato instantaneamente e abra o aplicativo Agenda para atualizar os detalhes. Calculadora Esta simples e elegante calculadora executa cálculos básicos e inclui funções de memória. Dicionário Procure por palavras e busque definições, orientações de pronúncia, sinônimos e antônimos usando este rápido e leve componente Dicionário. Rastreador de Vôos Encontre informações sobre a programação dos vôos para as cidades ao redor do mundo, incluindo os horários de saída e chegada, andamento dos vôos e alertas de atraso. ical O componente Calendário mostra a data atual e um calendário mensal. Ele é vinculado ao seu aplicativo ical, assim você pode visualizar os eventos programados e os compromissos para qualquer dia. itunes Navegue convenientemente através de músicas da lista de reprodução atual e, em seguida, reproduza-as, faça uma pausa ou ajuste o volume. Lembretes Lembretes convenientes aparecem com o toque de uma tela, assim você pode anotar rapidamente lembretes ou listas de tarefas pendentes sempre que for necessário. Mercado de Ações
15 Acompanhe o desempenho da sua carteira de ações e dos gráficos de progresso de todas as suas ações favoritas. Jogo de Peças Um quebra-cabeças clássico para aqueles momentos em que você precisa de uma pequena pausa. Personalize-o com a sua foto favorita e divirta-se. Tradução Precisa de ajuda com uma palavra ou uma frase em outro idioma? Use este simples tradutor para ajudá-lo a comunicar-se em um entre mais de uma dúzia de idiomas. Conversor de Unidades Se for milhas ou minutos, descubra o que corresponde a quê com este conversor de unidades fácil de usar. Clima Não consegue decidir o que vestir? Você pode saber mais sobre a previsão do tempo na sua cidade ou em qualquer destino de viagem. Relógio Internacional Acompanhe a hora nas suas cidades favoritas ao redor do mundo. Você pode exibir múltiplos relógios para que não precise perder nem um minuto. Guia Comercial Se estiver fora de casa ou viajando no fim-de-semana, o componente Guia Comercial ajuda você a localizar e contactar o comércio local em diversas cidades dos Estados Unidos. Pessoal Use estas preferências para personalizar a aparência geral do Mac OS X, o idioma usado para menus e caixas de diálogo, e as configurações de segurança para o seu computador. Aparência Altere a aparência geral de botões e itens destacados ou o local de exibição das barras de rolagem na janela do Finder. Temas de ajuda sobre Aparência
16 Dashboard e Exposé Selecione os atalhos que deseja utilizar para visualizar todas as suas janelas ao mesmo tempo, ou mostrar e ocultar o Dashboard. Temas de ajuda sobre Dashboard e Exposé Mesa e Protetor de Tela Altere ou personalize o fundo da mesa ou escolha um efeito de tela visual para ocultar os itens em sua mesa ou impedir que outros usuários utilizem seu computador enquanto você estiver ausente. Temas de ajuda sobre Mesa e Protetor de Tela Dock Configure onde o Dock é exibido na tela, ajuste o tamanho dos ícones do Dock, ative a ampliação ou oculte o Dock. Temas de ajuda sobre o Dock Internacional Configure seu computador para que você possa ler ou escrever utilizando diferentes idiomas. Temas de ajuda sobre Internacional Segurança Proteja seu computador e as informações nele armazenadas. Você pode desativar o login automático, impedir que outros usuários alterem algumas das preferências de seu computador, exigir uma senha para despertar o computador ou automaticamente desconectar os usuários após um período de inatividade. Temas de ajuda sobre Segurança Spotlight Selecione as categorias para aparecerem nas buscas do Spotlight, defina os atalhos de teclado do Spotlight e evite que o Spotlight busque em locais que você especificar. Temas de ajuda sobre o Spotlight Conheça as Preferências do Sistema Você utiliza as Preferências do Sistema para personalizar diversos aspectos de seu computador, tais como a aparência de sua mesa, como interagir com seu computador ou como compartilhar informações com usuários de outros computadores.
17 Ao abrir as Preferências do Sistema pela primeira vez, as preferências individuais são agrupadas nas categorias mostradas abaixo. Clique em um link para saber mais sobre as configurações e preferências em cada categoria. Pessoal Use estas preferências para personalizar a aparência geral do Mac OS X, o idioma usado para menus e caixas de diálogo, e as configurações de segurança para o seu computador. Hardware Escolha as configurações para controlar os dispositivos conectados ao seu computador, como monitores, teclados e impressoras. Ajuste as configurações de som e conservação de energia, e determine o que acontece ao inserir um CD ou um DVD. Internet e Rede Use estas preferências para configurar o acesso à Internet, configurações de rede, discos e pastas compartilhados, ajustes do QuickTime e a sua conta.mac. Sistema Estas preferências ajudam você a configurar contas de usuários, atualizar softwares e selecionar o seu disco de inicialização. Você também pode formatar as configurações de data e hora ou melhorar a acessibilidade através das opções Fala e Acesso Universal. Outros Esta categoria contém as preferências adicionais que foram instaladas com softwares separados do Mac OS X (por exemplo, Remote Desktop da Apple ou softwares de terceiros). Internet e Rede Use estas preferências para configurar o acesso à Internet, configurações de rede, discos e pastas compartilhados, ajustes do QuickTime e a sua conta.mac..mac Configure suas preferências de Internet para acessar o.mac, inclusive seu idisk e/ou conta de correio.mac. Temas da ajuda sobre o.mac Rede Crie e gerencie configurações de conexão de rede e Internet. Crie um local para residência, trabalho ou viagem e inclua as configurações de rede específicas desse local. Controle as configurações de porta de rede do Mac OS X, como as da tecnologia sem fio Bluetooth, AirPort, Ethernet integrada e o seu modem
18 interno. Utilize Preferências de Rede para verificar o estado de suas conexões de rede. Temas de ajuda sobre a Rede QuickTime Ajuste as configurações para reproduzir filmes do QuickTime a partir da Internet. Especifique os tipos de arquivos que você deseja que QuickTime abra, altere a velocidade de conexão da Internet e registre o QuickTime Pro. Temas de ajuda sobre o QuickTime Compartilhamento Compartilhe os serviços do seu computador com outros computadores, incluindo Compartilhamento de Arquivos Pessoais, Compartilhamento Web pessoal e Compartilhamento de Impressora. Ajuste configurações de firewall para impedir a entrada de comunicação de Internet para serviços e portas. Configure seu computador para compartilhar sua conexão à Internet com outros computadores utilizando rede Ethernet ou AirPort sem fio. Temas de ajuda sobre o Compartilhamento Sistema Estas preferências ajudam você a configurar contas de usuários, atualizar softwares e selecionar o seu disco de inicialização. Você também pode formatar as configurações de data e hora ou melhorar a acessibilidade através das opções Fala e Acesso Universal. Contas Configure uma conta para si mesmo ou para outras pessoas que utilizam este computador. Controle os programas ou outros itens que eles podem acessar e altere a maneira que os usuários fazem o login. Temas de ajuda sobre Contas Data e Hora Altere a data, hora ou fuso horário de seu computador ou configure seu computador para utilizar um servidor de horário de rede. Faça com que o seu computador fale as horas. Temas de ajuda sobre Data e Hora Atualização de Software Obtenha atualizações para o software de seu computador ou defina um cronograma para verificar a existência de atualizações automaticamente. Temas de ajuda sobre Atualização de Software
19 Voz Use comandos falados para controlar o seu computador. Faça com que o seu computador anuncie quando os alertas são exibidos ou fale o texto na tela. Temas de ajuda sobre Fala Disco de Inicialização Selecione o disco que você deseja utilizar para iniciar seu computador. Temas de ajuda sobre Disco de Inicialização Acesso Universal Se tiver problemas para visualizar, ouvir ou utilizar o teclado do computador e mouse, defina opções de Acesso Universal para tornar seu computador mais fácil de usar. Ajuste o contraste da tela e opções de ampliação para tornar a tela de seu computador mais fácil de visualizar. Faça a tela piscar em vez de ouvir um alerta sonoro. Ajuste a forma pela qual o seu teclado recebe a digitação ou torne os comandos do mouse disponíveis por meio do teclado. Temas de ajuda sobre Acesso Universal Como passar do Windows para o Mac Descubra como passar facilmente de outro sistema para o Mac. Para obter informações sobre a grande variedade de recursos incríveis e exclusivos do Mac OS X, continue explorando a seção "Conheça o Mac". Como familiarizar-se Se você usa um computador com Windows e não tem nenhuma experiência no uso do Mac OS X, perceberá que há muitas coisas em comum entre esses dois sistemas operacionais. Saiba onde os itens são armazenados e como eles são chamados no Mac OS X. Onde estão meus aplicativos? Como se chama em meu Mac? Como mover arquivos do Windows para o Mac
20 Talvez haja arquivos em seu computador Windows que você queira usar em seu Mac. Muitos aplicativos disponíveis para Windows também estão disponíveis para Mac OS X, portanto você pode continuar a usar os seus arquivos sem o menor problema. Para transferir os arquivos de um computador Windows para seu Mac, você pode conectar os computadores diretamente ou por uma rede. Você também pode copiar os arquivos de seu computador Windows em um servidor, em um CD ou disco rígido externo e depois copiar os arquivos desse local para seu Macintosh. O software Move2Mac da Detto Technologies é capaz de transferir os arquivos de seu computador Windows e automaticamente colocá-los nos locais apropriados de seu Mac. Como transferir documentos do Windows para seu Mac Site da Detto Technologies Como conectar-se à Internet Você provavelmente poderá usar em seu Mac os mesmos ajustes de Internet que usava em seu computador Windows. Talvez você já tenha usado o Assistente de Configuração para configurar os seus ajustes de Internet. Se você precisar configurar outras conexões de rede, abra o painel Rede das Preferências do Sistema e clique em "Obter Auxílio". Em seguida, clique em Assistente para abrir o Assistente de Configuração de Rede. O AirPort fornece acesso sem fio à sua rede e à Internet. Você pode conectar o seu computador a redes sem fio no trabalho, em casa, em aeroportos, em cafeterias, em hotéis e em outros locais. Muitos empregadores permitem que seus funcionários trabalhem de casa usando uma rede privada virtual (VPN) segura. Para usar VPN, você precisa ter uma conta no servidor, que pode ser obtida com o administrador da rede. Depois que você já dispuser das informações de sua conta, utilize o aplicativo Conexão à Internet para conectar o seu computador à rede. Abrir o painel de preferências Rede Como conectar o computador à Internet Como usar a tecnologia Airport Como conectar-se a uma rede virtual privada (VPN) Como configurar o
21 Você pode configurar facilmente o seu aplicativo de usando os ajustes de seu computador Windows ou do aplicativo Mail que é fornecido com o Mac OS X. Você também pode usar outros aplicativos, tais como Netscape, Eudora ou Microsoft Entourage. Para configurar seu , você precisará destas informações: endereço de tclark3@mac.com, por exemplo Nome de usuário: tclark3, por exemplo Senha Tipo de conta: IMAP, POP,.Mac Servidor de correio de entrada: mail.mac.com, por exemplo Servidor de correio de saída: smtp.mac.com, por exemplo Abrir o Mail Como configurar as mensagens instantâneas Seu Mac vem com o ichat, que permite usar seu endereço de .mac ou o nome de tela do AOL Instant Messenger (AIM) para bater papo com usuários do ichat, do AIM, do MSN Messenger e do Yahoo! Messenger e o ICQ. O ichat ajuda automaticamente você a configurá-lo na primeira vez em que é aberto. Abrir o ichat Como imprimir A impressão de documentos no Mac é bastante semelhante à impressão em um PC Windows. No Mac OS X, você pode configurar impressoras usando o painel Impressão e Fax das Preferências do Sistema. Você pode conectar a maioria das impressoras FireWire e USB a seu computador enquanto ele estiver ligado. O Mac OS X inclui drivers para diversas impressoras USB e impressoras de rede. Para algumas impressoras, você precisará ir ao site do fabricante e descarregar os drivers mais recentes. Quando você estiver preparado(a) para imprimir um documento, abra-o e escolha Arquivo > Imprimir. Além de imprimir o documento, você também pode pré-visualizar ou criar um PDF do documento. Como imprimir arquivos Como conectar e usar periféricos
22 A maioria das câmeras, câmeras de vídeo e dispositivos de armazenagem USB e FireWire usados com um PC também podem ser usados com o seu Mac. Para verificar a compatibilidade de um dispositivo, visite o site de compatibilidade com periféricos da Apple. O Mac OS X apresenta suporte integrado para mouses e teclados USB. Você pode usar um mouse de dois botões e um mouse com um botão de rolagem. Para ativar outros recursos, consulte o site do fabricante do mouse do software Mac OS X ou visite o site de drivers da Apple. O Mac OS X suporta muitas câmeras digitais USB e FireWire e a maioria das câmeras de vídeo FireWire. Quando você conecta sua câmera digital ou câmera de vídeo, o iphoto e o imovie são abertos automaticamente. Clique em Importar para importar suas fotos ou clipes de filme. O Mac OS X é compatível com a maioria dos dispositivos de armazenagem USB e FireWire. Quando você conecta um disco rígido externo, gravador de CD, unidade Zip ou outro dispositivo de armazenagem, aparece um ícone na mesa. O manual incluso com seu Mac fornece informações sobre conexão e uso de dispositivos USB e FireWire. A maioria dos Macs funcionam com qualquer monitor ou projetor compatível com VGA. Alguns Macs também funcionam com monitores DVI e monitores que utilizam o Apple Display Connector (ADC). Consulte a documentação fornecida com o computador para obter mais informações. Site de compatibilidade de periféricos da Apple Site de drivers da Apple Dispositivos USB Dispositivos FireWire Monitores Mais recursos Há uma grande quantidade de informações muito úteis disponíveis sobre o seu computador, sobre o Mac OS X e sobre os aplicativos que acompanham o sistema operacional. Se você tiver dúvidas ou qualquer tipo de dificuldade, verifique esses recursos. Como obter respostas às suas dúvidas Como você já deve ter visto, você pode abrir a ajuda no menu Ajuda. Na Ajuda Mac, que é aberta no menu Ajuda do Finder, você encontrará informações gerais sobre o Mac OS X, o Finder, as Preferências do Sistema, a conexão à Internet e muito mais. A maioria dos aplicativos dispõem de seus próprios menus de ajuda, com informações específicas sobre a utilização de cada aplicativo. Como usar a Ajuda Ajuda com contexto
23 Conforme você for trabalhando com os aplicativos, perceberá que a ajuda está freqüentemente a apenas um clique de distância. Você verá botões de ajuda nos painéis das Preferências do Sistema, nos diálogos e nas mensagens que aparecem ao longo de todo o Mac OS X. Quando você clicar em um botão de ajuda, verá informações relacionadas com a situação específica em que se encontrar nesse momento. Você pode abrir menus de atalho pressionando a tecla Controle e clicando em um objeto ou em uma localização (como a mesa do Mac) selecionados. Os comandos do menu variam de acordo com o que estiver selecionado ou onde você clicar. Por exemplo, os comandos disponíveis para uma pasta selecionada podem ser diferentes dos comandos disponíveis para uma palavra selecionada de um documento. Dicas úteis As etiquetas de Ajuda estão disponíveis para muitos itens dos aplicativos do Mac OS X, inclusive para ajustes de preferências, campos de texto, botões e outros elementos. As etiquetas de ajuda indicam a você o que é algum item ou o que ele realiza. Por exemplo, se você vir um botão que não tenha um nome e você não souber ao certo o que ele faz, deixe o cursor do mouse parado por alguns instantes em cima do botão. Uma etiqueta de ajuda aparecerá, mostrando o nome do item ou uma descrição do item. Site da Apple O site da Apple oferece informações úteis sobre o Mac OS X, inclusive sugestões para usá-lo em casa, no trabalho ou na escola. Nesse site você também pode encontrar informações sobre outros produtos da Apple, serviços e recursos. Se você precisar de software ou equipamentos, também poderá adquiri-los on-line na Apple Store. Site da Apple Site do diretório de recursos Assistência e suporte da Apple Para obter mais informações sobre o uso de seu computador ou sobre solução de problemas, visite o site de suporte e serviço da Apple. Lá você encontrará artigos detalhados, software para download, PDFs de manuais da Apple, especificações de produtos e grupos de debate. Site de serviço e suporte da Apple Site Downloads da Apple Site de manuais da Apple Site de especificações da Apple Site de fóruns de debate da Apple
24 Encontre tudo Use o Spotlight para localizar os itens no seu computador, mesmo se não souber aonde procurar. O Spotlight está disponível, não importa qual aplicativo você esteja usando. Você também descobrirá que muitos aplicativos, como o Mail, utilizam a tecnologia do Spotlight para facilitar a busca enquanto você trabalha. Como usar o Spotlight O menu Spotlight encontra-se na parte mais à direita da barra de menus. Clique no ícone e, em seguida, digite uma ou duas palavras para especificar o que você está buscando. Os resultados aparecem no menu Spotlight. Clique em um item para abri-lo ou clique em Mostrar Tudo para ver os resultados da busca na janela do Spotlight. Muitos aplicativos utilizam a tecnologia do Spotlight. Você pode usar o Spotlight para buscar arquivos no Finder, mensagens no Mail, favoritos ou artigos RSS no Safari e muitos outros itens. Como buscar com o Spotlight Como visualizar os resultados de busca do Spotlight A janela do Spotlight fornece uma maneira conveniente de rever os resultados de uma busca do Spotlight. Você pode agrupar e ordenar itens, e limitar os resultados por data e local. Como personalizar o Spotlight Use as preferências Spotlight para selecionar o tipo de itens que você deseja que o Spotlight busque. Você também pode especificar um atalho de teclado para iniciar uma busca ou abrir a janela do Spotlight. Privacidade do Spotlight
25 Você pode querer que o Spotlight não execute a busca de alguns itens no seu computador. Para especificar as pastas que você não quer que o Spotlight busque, abra as preferências Spotlight e clique em Privacidade. Em seguida, especifique as pastas que não deseja incluir na busca do Spotlight. Configure, Conecte, Explore Talvez você já tenha fornecido as informações necessárias para conectar-se. Caso contrário, é fácil fazer a configuração. Em seguida, você pode usar a sua conexão para colaborar com as outras pessoas e trabalhar com mais eficiência. Como conectar-se Em apenas alguns passos, você pode conectar o seu computador à Internet e começar a aproveitar o que o conteúdo on-line tem a oferecer. Como conectar-se Experimente a Internet Uma vez conectado, você pode enviar s, bater-papo com os amigos, navegar na web e mais. Experimente a Internet Como configurar redes Se tiver mais do que um Mac em sua casa ou no seu local de trabalho, você pode configurar uma rede e compartilhar arquivos e outros recursos, como impressoras. Como configurar redes
26 Como configurar o compartilhamento O Mac OS X torna fácil o compartilhamento de arquivos em uma rede ou com outras pessoas que usam o seu computador. Como configurar o compartilhamento Segurança A proteção por senha e outras ferramentas ajudam você a garantir a segurança do computador e limitar o acesso às suas informações. Se você possui uma conta de administrador, configure os Controles Parentais para as outras pessoas que usam o seu computador. Segurança Como configurar redes Se você possui mais do que um computador, conecte-os e crie sua própria rede. Os computadores conectados podem transferir arquivos e compartilhar recursos mais facilmente, como impressoras, scanners e servidores. Como conectar dois computadores Com um cabo Ethernet, você pode conectar dois computadores e criar a sua própria mini rede. Você pode, até mesmo, conectar o Mac a um PC com Windows pronto para Ethernet. Você também pode criar uma rede sem fio de computadores entre os computadores equipados com o AirPort sem usar uma estação base AirPort. Como conectar computadores via Ethernet Como criar redes Você pode usar as conexões Ethernet para conectar múltiplos computadores em uma localização e pode integrar facilmente os computadores sem fio à sua rede. Você precisará de um hub Ethernet (um dispositivo que possui várias portas Ethernet) para conectar computadores, impressoras, servidores e outros dispositivos. Um cabo crossover é um tipo especial de cabo Ethernet que permite conectar dois dispositivos sem usar um hub. Um roteador pode ser usado para direcionar o tráfego na sua rede e permite que dois ou mais
27 computadores compartilhem uma conexão à Internet. Configuração e manutenção de rede Artigo de assistência e suporte da Apple: Como criar uma pequena rede Redes sem fio Se você possui uma estação base AirPort, é possível criar uma rede sem fio que esteja disponível para computadores equipados com uma placa AirPort. A estação base age como um roteador, permitindo que vários computadores usem a mesma conexão à Internet. Por exemplo, primeiro conecte a estação base ao seu DSL ou modem a cabo para estabelecer a conexão à Internet. Em seguida, você pode conectar a estação base a um computador (através de um cabo Ethernet) ou a um hub que pode acomodar vários computadores conectados via Ethernet. Um computador com uma placa AirPort pode localizar sua rede (fornecida dentro do raio de alcance da sua estação base) e juntar-se a ela. As redes sem fio podem ser protegidas por senha e você pode fornecer proteção adicional (como firewalls). Site de suporte do AirPort Mac OS X Server O software Mac OS X Server e o hardware Xserve fornecem a potência, a capacidade de armazenamento e os recursos de gerenciamento que a sua rede precisa. Você pode compartilhar impressoras e arquivos, gerenciar o acesso através da sua organização, hospedar sites, transmitir vídeo, atualizar computadores de rede e aproveitar vários outros recursos que podem ajudá-lo a servir melhor aos seus usuários. Site do Mac OS X Server Como conectar-se O seu Macintosh é muito flexível ao conectar-se à Internet. Se você usa uma linha telefônica, modem a cabo ou DSL, é fácil configurar e manter suas conexões. Se o seu computador possui uma placa AirPort, você pode fazer uma conexão sem fio. Como iniciar conexões à Internet
28 Existem três componentes essenciais para acessar a Internet: um provedor de acesso à Internet (ISP), os meios de conexão (como um cabo Ethernet ou uma linha telefônica) e um navegador da web (o Mac OS X inclui um navegador chamado Safari). A maioria dos ISPs necessitam de uma inscrição paga, mas algumas vezes há um período de teste gratuito disponível. Na primeira vez que configurou o seu computador, você deve ter fornecido informações sobre a maneira pela qual deseja conectar-se à Internet. Configure e gerencie as configurações de Internet usando o painel Rede das Preferências do Sistema. Talvez você também deseje usar aplicativos, como a Conexão à Internet e o Utilitário de Administração AirPort. Muitos aplicativos que utilizam a Internet como o Safari (um navegador da web), o Mail e o ichat conectam-se automaticamente à Internet ao serem abertos. Como conectar-se à Internet Como conectar-se à redes Muitas empresas e escolas possuem suas próprias redes, que são usadas para fornecer recursos, como arquivos e impressoras. Você precisa de um nome de usuário e uma senha para conectar-se a estas redes. Se não possuir esta informação, solicite à pessoa que administra a rede. Você poderá usar determinados recursos como "convidado" (não é necessário nome de usuário nem senha, mas você não poderá acessar todos os recursos). Como conectar-se à redes Conexões sem fio Se o seu computador possui uma placa Airport Extreme ou Airport instalada, você pode conectar-se à redes sem fio sem ter que conectar o computador a um cabo de Internet. Você pode configurar conexões sem fio e estações base AirPort usando aplicativos, como o Assistente de Configuração Airport. Talvez você precise de uma senha para conectar-se a uma rede sem fio; se tiver dúvidas, pergunte ao seu administrador de rede. Mais informações sobre o AirPort Como conectar Macs a PCs
29 Os computadores Macintosh pode conectar-se a redes Windows e PCs com Windows podem conectar-se a redes Macintosh. Você pode compartilhar recursos semelhantes, conectar-se à servidores e compartilhar arquivos. Artigo de assistência e suporte da Apple: Rede com um PC com Windows Como configurar o compartilhamento O compartilhamento facilita a transferência de arquivos entre locais onde você executa o seu trabalho (como a sua casa, a escola ou o escritório). Você também pode usar o seu computador para compartilhar arquivos, pastas e recursos com outros usuários. Você pode garantir o acesso apenas a itens ou espaços de armazenamento especificados, e as medidas de segurança, como senhas e arquivos bloqueados, podem manter as suas informações seguras. Como compartilhar arquivos Para compartilhar arquivos entre computadores, ative o Compartilhamento de Arquivos Pessoais no painel Compartilhamento das Preferências do Sistema. O painel Compartilhamento permite que você controle como os outros acessam o seu computador remotamente. Cada conta de usuário possui uma pasta Pública na sua pasta de início. Uma vez ativado o Compartilhamento de Arquivos Pessoais, os outros usuários podem visualizar e copiar (transferir) os itens da pasta Pública. Uma pasta Caixa de Depósitos dentro da pasta Pública está disponível para que outro usuário carregue itens (arquivos ou pastas) para que você os utilize. Os outros usuários não podem ver, alterar ou remover quaisquer itens da Caixa de Depósitos. Como compartilhar seus arquivos Como usar a sua pasta Pública Como compartilhar impressoras Você pode configurar uma ou mais impressoras e conectá-las ao seu computador ou à sua rede. Use o serviço Compartilhamento de Impressora para compartilhar as impressoras que estão conectadas ao seu computador. Se você possui o AirPort Express, conecte a sua impressora a ele e imprima a partir de qualquer computador que esteja conectado à sua rede sem fio. Como compartilhar uma impressora Como compartilhar na Internet
30 Se você possui um site pessoal, é possível carregar arquivos, imagens, filmes e mais para que os outros usuários possam ver ou transferir. A Apple fornece um serviço chamado.mac, que fornece tudo o que você precisa para criar e publicar o seu próprio site, compartilhar arquivos e fazer muito mais. Se você já é um membro.mac, é possível abrir o seu idisk a partir do seu computador e fazer o login no site do.mac para acessar arquivos e recursos. Para saber mais ou iniciar uma nova conta de membro, visite o site do.mac. Site do.mac Como publicar um site Compartilhamento com computadores com Windows Use o Compartilhamento Windows para permitir que os PCs com Windows conectem-se ao seu Macintosh. O Mac OS X usa o software de servidor Samba para fornecer serviço de arquivos SMB/CIFS. Os usuários do Windows necessitam saber o endereço de rede do seu computador e precisarão de um nome de usuário e uma senha para uma conta de usuário no seu computador. Segurança O Mac OS X proporciona um dos ambientes computacionais mais seguros disponíveis. A combinação de tecnologias baseadas em padrões e um sistema altamente integrado significa uma solução completa e fácil de usar para as suas necessidades de segurança. Segurança em casa A segurança vem do conhecimento de que ninguém pode olhar os seus arquivos sem a sua permissão. Cada conta do seu computador possui sua própria senha e nome de usuário, e uma pasta de início para armazenar arquivos e informações pessoais. Você pode manter o seu computador em segurança quando estiver fora desativando o login automático e solicitando uma senha para desativar um protetor de tela ou interromper o repouso do computador. O FileVault é um recurso que protege a sua pasta de início encriptando o seu trabalho através do uso dos padrões de segurança governamentais mais recentes. Você ainda pode proteger seus arquivos e pastas comprimindo-os ou criando cópias de backup do trabalho importante. Você pode bloquear arquivos individuais, assim como pastas. Até mesmo o Spotlight (recurso "encontre tudo" do Tiger) permite que você
O Windows também é um programa de computador, mas ele faz parte de um grupo de programas especiais: os Sistemas Operacionais.
 MICROSOFT WINDOWS O Windows também é um programa de computador, mas ele faz parte de um grupo de programas especiais: os Sistemas Operacionais. Apresentaremos a seguir o Windows 7 (uma das versões do Windows)
MICROSOFT WINDOWS O Windows também é um programa de computador, mas ele faz parte de um grupo de programas especiais: os Sistemas Operacionais. Apresentaremos a seguir o Windows 7 (uma das versões do Windows)
Figura 1: tela inicial do BlueControl COMO COLOCAR A SALA DE INFORMÁTICA EM FUNCIONAMENTO?
 Índice BlueControl... 3 1 - Efetuando o logon no Windows... 4 2 - Efetuando o login no BlueControl... 5 3 - A grade de horários... 9 3.1 - Trabalhando com o calendário... 9 3.2 - Cancelando uma atividade
Índice BlueControl... 3 1 - Efetuando o logon no Windows... 4 2 - Efetuando o login no BlueControl... 5 3 - A grade de horários... 9 3.1 - Trabalhando com o calendário... 9 3.2 - Cancelando uma atividade
Sumário. Sobre este livro 1. Direto ao assunto 7
 Sumário 1 2 Sobre este livro 1 Sem informatiquês!........................................................... 1 Uma breve visão geral.......................................................... 2 O que há
Sumário 1 2 Sobre este livro 1 Sem informatiquês!........................................................... 1 Uma breve visão geral.......................................................... 2 O que há
Guia de Início Rápido SystemTweaker
 Guia de Início Rápido SystemTweaker O SystemTweaker é uma ferramenta segura e fácil de usar para personalizar o Windows de acordo com as suas preferências. Este guia de início rápido irá ajudar você a
Guia de Início Rápido SystemTweaker O SystemTweaker é uma ferramenta segura e fácil de usar para personalizar o Windows de acordo com as suas preferências. Este guia de início rápido irá ajudar você a
Usando o Conference Manager do Microsoft Outlook
 Usando o Conference Manager do Microsoft Outlook Maio de 2012 Conteúdo Capítulo 1: Usando o Conference Manager do Microsoft Outlook... 5 Introdução ao Conference Manager do Microsoft Outlook... 5 Instalando
Usando o Conference Manager do Microsoft Outlook Maio de 2012 Conteúdo Capítulo 1: Usando o Conference Manager do Microsoft Outlook... 5 Introdução ao Conference Manager do Microsoft Outlook... 5 Instalando
Atualização, backup e recuperação de software
 Atualização, backup e recuperação de software Guia do usuário Copyright 2007 Hewlett-Packard Development Company, L.P. Windows é uma marca registrada nos Estados Unidos da Microsoft Corporation. As informações
Atualização, backup e recuperação de software Guia do usuário Copyright 2007 Hewlett-Packard Development Company, L.P. Windows é uma marca registrada nos Estados Unidos da Microsoft Corporation. As informações
O Windows 7 é um sistema operacional desenvolvido pela Microsoft.
 Introdução ao Microsoft Windows 7 O Windows 7 é um sistema operacional desenvolvido pela Microsoft. Visualmente o Windows 7 possui uma interface muito intuitiva, facilitando a experiência individual do
Introdução ao Microsoft Windows 7 O Windows 7 é um sistema operacional desenvolvido pela Microsoft. Visualmente o Windows 7 possui uma interface muito intuitiva, facilitando a experiência individual do
LGTi Tecnologia. Manual - Outlook Web App. Soluções Inteligentes. Siner Engenharia
 LGTi Tecnologia Soluções Inteligentes Manual - Outlook Web App Siner Engenharia Sumário Acessando o Outlook Web App (Webmail)... 3 Email no Outlook Web App... 5 Criar uma nova mensagem... 6 Trabalhando
LGTi Tecnologia Soluções Inteligentes Manual - Outlook Web App Siner Engenharia Sumário Acessando o Outlook Web App (Webmail)... 3 Email no Outlook Web App... 5 Criar uma nova mensagem... 6 Trabalhando
Atualizações de Software Guia do Usuário
 Atualizações de Software Guia do Usuário Copyright 2009 Hewlett-Packard Development Company, L.P. Windows e Windows Vista são marcas registradas da Microsoft Corporation nos EUA. Aviso sobre o produto
Atualizações de Software Guia do Usuário Copyright 2009 Hewlett-Packard Development Company, L.P. Windows e Windows Vista são marcas registradas da Microsoft Corporation nos EUA. Aviso sobre o produto
Do Word 2007 para o Office 365 para empresas
 Do Word 2007 para o Office 365 para empresas Faça a migração O Microsoft Word 2013 para área de trabalho está diferente das versões anteriores. Assim, veja a seguir uma visão geral dos novos recursos e
Do Word 2007 para o Office 365 para empresas Faça a migração O Microsoft Word 2013 para área de trabalho está diferente das versões anteriores. Assim, veja a seguir uma visão geral dos novos recursos e
Lync Acessando o Lync Web App
 Lync Acessando o Lync Web App Saiba como ingressar em uma reunião, quais são os recursos disponíveis, as configurações e conheça o layout do Lync Web App. Sumário Lync Web App... 1 Ingressar em uma Reunião
Lync Acessando o Lync Web App Saiba como ingressar em uma reunião, quais são os recursos disponíveis, as configurações e conheça o layout do Lync Web App. Sumário Lync Web App... 1 Ingressar em uma Reunião
Migrando para o Word 2010
 Neste guia O Microsoft Word 2010 está com visual bem diferente, por isso, criamos este guia para ajudar você a minimizar a curva de aprendizado. Leia-o para saber as partes principais da nova interface,
Neste guia O Microsoft Word 2010 está com visual bem diferente, por isso, criamos este guia para ajudar você a minimizar a curva de aprendizado. Leia-o para saber as partes principais da nova interface,
Atualização, Backup e Recuperação de Software. Número de Peça: 405533-201
 Atualização, Backup e Recuperação de Software Número de Peça: 405533-201 Janeiro de 2006 Sumário 1 Atualizações de Software Recebimento Automático de Atualizações de Software HP...................................
Atualização, Backup e Recuperação de Software Número de Peça: 405533-201 Janeiro de 2006 Sumário 1 Atualizações de Software Recebimento Automático de Atualizações de Software HP...................................
O Windows 7 é um sistema operacional desenvolvido pela Microsoft.
 Introdução ao Microsoft Windows 7 O Windows 7 é um sistema operacional desenvolvido pela Microsoft. Visualmente o Windows 7 possui uma interface muito intuitiva, facilitando a experiência individual do
Introdução ao Microsoft Windows 7 O Windows 7 é um sistema operacional desenvolvido pela Microsoft. Visualmente o Windows 7 possui uma interface muito intuitiva, facilitando a experiência individual do
PowerPoint 2010 para o Office 365 para empresas
 PowerPoint 2010 para o Office 365 para empresas Faça a migração O Microsoft PowerPoint 2013 tem uma aparência diferente das versões anteriores. Assim, veja a seguir uma visão geral dos novos recursos e
PowerPoint 2010 para o Office 365 para empresas Faça a migração O Microsoft PowerPoint 2013 tem uma aparência diferente das versões anteriores. Assim, veja a seguir uma visão geral dos novos recursos e
Manual de Utilização do PDV Klavix
 Manual de Utilização do PDV Klavix Página 1/20 Instalando a partir do CD Se você recebeu um CD de instalação, rode o programa Instalador que se encontra no raiz do seu CD. Ele vai criar a pasta c:\loureiro
Manual de Utilização do PDV Klavix Página 1/20 Instalando a partir do CD Se você recebeu um CD de instalação, rode o programa Instalador que se encontra no raiz do seu CD. Ele vai criar a pasta c:\loureiro
Microsoft Office Outlook Web Access ABYARAIMOVEIS.COM.BR
 Microsoft Office Outlook Web Access ABYARAIMOVEIS.COM.BR 1 Índice: 01- Acesso ao WEBMAIL 02- Enviar uma mensagem 03- Anexar um arquivo em uma mensagem 04- Ler/Abrir uma mensagem 05- Responder uma mensagem
Microsoft Office Outlook Web Access ABYARAIMOVEIS.COM.BR 1 Índice: 01- Acesso ao WEBMAIL 02- Enviar uma mensagem 03- Anexar um arquivo em uma mensagem 04- Ler/Abrir uma mensagem 05- Responder uma mensagem
Informática básica Telecentro/Infocentro Acessa-SP
 Informática básica Telecentro/Infocentro Acessa-SP Aula de hoje: Verificando data e hora, desligando o computador, janelas, copiar colar, excluindo um arquivo. Prof: Lucas Aureo Guidastre Verificando data
Informática básica Telecentro/Infocentro Acessa-SP Aula de hoje: Verificando data e hora, desligando o computador, janelas, copiar colar, excluindo um arquivo. Prof: Lucas Aureo Guidastre Verificando data
Guia de Início Rápido
 Guia de Início Rápido O Microsoft Word 2013 parece diferente das versões anteriores, por isso criamos este guia para ajudar você a minimizar a curva de aprendizado. Barra de Ferramentas de Acesso Rápido
Guia de Início Rápido O Microsoft Word 2013 parece diferente das versões anteriores, por isso criamos este guia para ajudar você a minimizar a curva de aprendizado. Barra de Ferramentas de Acesso Rápido
Vamos criar uma nova Página chamada Serviços. Clique em Adicionar Nova.
 6.2.1.5 Páginas: Ao clicar em Páginas, são exibidas todas as páginas criadas para o Blog. No nosso exemplo já existirá uma página com o Título Página de Exemplo, criada quando o WorPress foi instalado.
6.2.1.5 Páginas: Ao clicar em Páginas, são exibidas todas as páginas criadas para o Blog. No nosso exemplo já existirá uma página com o Título Página de Exemplo, criada quando o WorPress foi instalado.
MANUAL DA SECRETARIA
 MANUAL DA SECRETARIA Conteúdo Tela de acesso... 2 Liberação de acesso ao sistema... 3 Funcionários... 3 Secretaria... 5 Tutores... 7 Autores... 8 Configuração dos cursos da Instituição de Ensino... 9 Novo
MANUAL DA SECRETARIA Conteúdo Tela de acesso... 2 Liberação de acesso ao sistema... 3 Funcionários... 3 Secretaria... 5 Tutores... 7 Autores... 8 Configuração dos cursos da Instituição de Ensino... 9 Novo
Motorola Phone Tools. Início Rápido
 Motorola Phone Tools Início Rápido Conteúdo Requisitos mínimos...2 Antes da instalação Motorola Phone Tools...3 Instalar Motorola Phone Tools...4 Instalação e configuração do dispositivo móvel...6 Registro
Motorola Phone Tools Início Rápido Conteúdo Requisitos mínimos...2 Antes da instalação Motorola Phone Tools...3 Instalar Motorola Phone Tools...4 Instalação e configuração do dispositivo móvel...6 Registro
UNIDADE 2: Sistema Operativo em Ambiente Gráfico
 UNIDADE 2: Sistema Operativo em Ambiente Gráfico Ambiente de trabalho Configurações Acessórios O Sistema Operativo (SO) é o conjunto de programas fundamentais que permitem que o computador funcione e comunique
UNIDADE 2: Sistema Operativo em Ambiente Gráfico Ambiente de trabalho Configurações Acessórios O Sistema Operativo (SO) é o conjunto de programas fundamentais que permitem que o computador funcione e comunique
UNIVERSIDADE FEDERAL DO AMAPÁ PRÓ REITORIA DE ADMINISTRAÇÃO E PLANEJAMENTO DEPARTAMENTO DE INFORMÁTICA. Manual do Moodle- Sala virtual
 UNIVERSIDADE FEDERAL DO AMAPÁ PRÓ REITORIA DE ADMINISTRAÇÃO E PLANEJAMENTO DEPARTAMENTO DE INFORMÁTICA Manual do Moodle- Sala virtual UNIFAP MACAPÁ-AP 2012 S U M Á R I O 1 Tela de Login...3 2 Tela Meus
UNIVERSIDADE FEDERAL DO AMAPÁ PRÓ REITORIA DE ADMINISTRAÇÃO E PLANEJAMENTO DEPARTAMENTO DE INFORMÁTICA Manual do Moodle- Sala virtual UNIFAP MACAPÁ-AP 2012 S U M Á R I O 1 Tela de Login...3 2 Tela Meus
Mac OS X 10.6 Snow Leopard Guia de instalação e configuração
 Mac OS X 10.6 Snow Leopard Guia de instalação e configuração Leia este documento antes de instalar o Mac OS X. Ele inclui informações importantes sobre como instalar o Mac OS X. Requisitos do sistema Para
Mac OS X 10.6 Snow Leopard Guia de instalação e configuração Leia este documento antes de instalar o Mac OS X. Ele inclui informações importantes sobre como instalar o Mac OS X. Requisitos do sistema Para
Splash RPX-iii Xerox 700 Digital Color Press. Guia de impressão
 Splash RPX-iii Xerox 700 Digital Color Press Guia de impressão 2008 Electronics for Imaging, Inc. As informações nesta publicação estão cobertas pelos termos dos Avisos de caráter legal deste produto.
Splash RPX-iii Xerox 700 Digital Color Press Guia de impressão 2008 Electronics for Imaging, Inc. As informações nesta publicação estão cobertas pelos termos dos Avisos de caráter legal deste produto.
Kobo Desktop. Manual do Usuário
 Kobo Desktop Manual do Usuário Kobo Desktop Manual Do Usuário Índice Sobre o Kobo Desktop... 4 Como baixar e instalar o Kobo Desktop... 5 Como instalar o Kobo Desktop para Windows... 5 Como instalar o
Kobo Desktop Manual do Usuário Kobo Desktop Manual Do Usuário Índice Sobre o Kobo Desktop... 4 Como baixar e instalar o Kobo Desktop... 5 Como instalar o Kobo Desktop para Windows... 5 Como instalar o
Redes Ponto a Ponto. Os drivers das placas de rede devem estar instalados.
 Redes Ponto a Ponto É fácil configurar uma rede ponto-a-ponto em qualquer versão do Windows. Antes entretanto é preciso tomar algumas providências em relação ao hardware: Todos os computadores devem estar
Redes Ponto a Ponto É fácil configurar uma rede ponto-a-ponto em qualquer versão do Windows. Antes entretanto é preciso tomar algumas providências em relação ao hardware: Todos os computadores devem estar
Apostilas OBJETIVA Atendente Comercial / Carteiro / Op. Triagem e Transbordo CORREIOS - Concurso Público 2015 2º CADERNO. Índice
 2º CADERNO Índice Pg. Microsoft Office: Excel 2010... Exercícios pertinentes... 02 63 Microsoft Office: Power Point 2010... Exercícios pertinentes... 104 146 Internet e Intranet. Conceitos básicos, navegadores
2º CADERNO Índice Pg. Microsoft Office: Excel 2010... Exercícios pertinentes... 02 63 Microsoft Office: Power Point 2010... Exercícios pertinentes... 104 146 Internet e Intranet. Conceitos básicos, navegadores
Fiery Driver Configurator
 2015 Electronics For Imaging, Inc. As informações nesta publicação estão cobertas pelos termos dos Avisos de caráter legal deste produto. 16 de novembro de 2015 Conteúdo 3 Conteúdo Fiery Driver Configurator...5
2015 Electronics For Imaging, Inc. As informações nesta publicação estão cobertas pelos termos dos Avisos de caráter legal deste produto. 16 de novembro de 2015 Conteúdo 3 Conteúdo Fiery Driver Configurator...5
Fale.com. Manual do Usuário
 Fale.com Manual do Usuário Serviço Fale.com Índice 1. Introdução 3 2. Instalando o Fale.com 3 a. Configurando o áudio para atendimento pela Internet 9 3. Configurando o Fale.com 14 4. Utilizando o Fale.com
Fale.com Manual do Usuário Serviço Fale.com Índice 1. Introdução 3 2. Instalando o Fale.com 3 a. Configurando o áudio para atendimento pela Internet 9 3. Configurando o Fale.com 14 4. Utilizando o Fale.com
Insight Teacher Quickstart Guide
 1 2 Site de Internet: www.faronics.com E-mail: sales@faronics.com Telefone: (+1) 800-943-6422 ou (+1) 604-637-3333 Fax: (+1) 800-943-6488 ou (+1) 604-637-8188 Horário: de segunda-feira a sexta-feira, das
1 2 Site de Internet: www.faronics.com E-mail: sales@faronics.com Telefone: (+1) 800-943-6422 ou (+1) 604-637-3333 Fax: (+1) 800-943-6488 ou (+1) 604-637-8188 Horário: de segunda-feira a sexta-feira, das
Carrera Pessoal 2015. Guia de uso
 Carrera Pessoal 2015 Guia de uso Bem vindo ao Carrera Pessoal 2015, o gerenciador financeiro ideal. Utilizando o Carrera Pessoal você poderá administrar com facilidade as suas finanças e/ou da sua família.
Carrera Pessoal 2015 Guia de uso Bem vindo ao Carrera Pessoal 2015, o gerenciador financeiro ideal. Utilizando o Carrera Pessoal você poderá administrar com facilidade as suas finanças e/ou da sua família.
... MANUAL DO MODERADOR SERVIÇOS DE WEB
 ... MANUAL DO MODERADOR SERVIÇOS DE WEB ÍNDICE 1. IMPLEMENTAÇÃO 4 1.1 PAINEL DE CONTROLE 4 1.2 SENHA 4 1.3 INSTALAÇÃO 4 1.3.1 INSTALAÇÃO PARA MODERADOR 4 1.3.2 INSTALAÇÃO PARA PARTICIPANTES 8 1.3.2.1 PELO
... MANUAL DO MODERADOR SERVIÇOS DE WEB ÍNDICE 1. IMPLEMENTAÇÃO 4 1.1 PAINEL DE CONTROLE 4 1.2 SENHA 4 1.3 INSTALAÇÃO 4 1.3.1 INSTALAÇÃO PARA MODERADOR 4 1.3.2 INSTALAÇÃO PARA PARTICIPANTES 8 1.3.2.1 PELO
Conhecendo o Decoder
 Conhecendo o Decoder O Decoder da sua ion TV, ou receptor, também é chamado de STB, sigla em inglês para Set Top Box, que é o aparelho responsável por receber o sinal de TV, decodificá-lo e enviá-lo para
Conhecendo o Decoder O Decoder da sua ion TV, ou receptor, também é chamado de STB, sigla em inglês para Set Top Box, que é o aparelho responsável por receber o sinal de TV, decodificá-lo e enviá-lo para
DIRETORIA DE TECNOLOGIA DA INFORMAÇÃO SETOR DE ESTÚDIO E SUPORTE MANUAL DE UTILIZAÇÃO DO WEBMAIL DA FTC EAD
 DIRETORIA DE TECNOLOGIA DA INFORMAÇÃO SETOR DE ESTÚDIO E SUPORTE MANUAL DE UTILIZAÇÃO DO WEBMAIL DA FTC EAD Salvador Bahia Março/2010 MANUAL DE UTILIZAÇÃO DO WEBMAIL Este manual contém a descrição das
DIRETORIA DE TECNOLOGIA DA INFORMAÇÃO SETOR DE ESTÚDIO E SUPORTE MANUAL DE UTILIZAÇÃO DO WEBMAIL DA FTC EAD Salvador Bahia Março/2010 MANUAL DE UTILIZAÇÃO DO WEBMAIL Este manual contém a descrição das
Guia do Usuário. idocs Content Server v.2.0-1 -
 Guia do Usuário idocs Content Server v.2.0-1 - 2013 BBPaper_Ds - 2 - Sumário Introdução... 4 Inicializando a aplicação... 6 Ambiente... 7 Alterando o ambiente... 8 Senhas... 10 Alterando senhas... 10 Elementos
Guia do Usuário idocs Content Server v.2.0-1 - 2013 BBPaper_Ds - 2 - Sumário Introdução... 4 Inicializando a aplicação... 6 Ambiente... 7 Alterando o ambiente... 8 Senhas... 10 Alterando senhas... 10 Elementos
Como instalar o Kobo Desktop para Windows... 5. Como instalar o Kobo Desktop para Mac... 6. Como classificar a sua biblioteca...
 Kobo Desktop Manual Do Utilizador Índice Sobre o Kobo Desktop... 4 Como baixar e instalar o Kobo Desktop... 5 Como instalar o Kobo Desktop para Windows... 5 Como instalar o Kobo Desktop para Mac... 6 Como
Kobo Desktop Manual Do Utilizador Índice Sobre o Kobo Desktop... 4 Como baixar e instalar o Kobo Desktop... 5 Como instalar o Kobo Desktop para Windows... 5 Como instalar o Kobo Desktop para Mac... 6 Como
Atualização, backup e recuperação de software
 Atualização, backup e recuperação de software Guia do Usuário Copyright 2007 Hewlett-Packard Development Company, L.P. Microsoft é uma marca registrada da Microsoft Corporation nos Estados Unidos. As informações
Atualização, backup e recuperação de software Guia do Usuário Copyright 2007 Hewlett-Packard Development Company, L.P. Microsoft é uma marca registrada da Microsoft Corporation nos Estados Unidos. As informações
Comece aqui. Este manual vai ajudá-lo a:
 Leia isto primeiro Comece aqui Este manual vai ajudá-lo a: Carregar e configurar o dispositivo. Instalar o software Palm Desktop e outros softwares para sincronização, movimentação de arquivos e outras
Leia isto primeiro Comece aqui Este manual vai ajudá-lo a: Carregar e configurar o dispositivo. Instalar o software Palm Desktop e outros softwares para sincronização, movimentação de arquivos e outras
HP PRO WEBCAM GUIA DO USUÁRIO
 HP PRO WEBCAM GUIA DO USUÁRIO v1.0.br Part number: 575739-001 Copyright 2009 Hewlett-Packard Development Company, L.P. As informações contidas neste documento estão sujeitas a alterações sem aviso prévio.
HP PRO WEBCAM GUIA DO USUÁRIO v1.0.br Part number: 575739-001 Copyright 2009 Hewlett-Packard Development Company, L.P. As informações contidas neste documento estão sujeitas a alterações sem aviso prévio.
Conectar aos Serviços Web
 Conectar aos Serviços Web Este documento explica como cadastrar vários serviços Web em sua câmera. É necessário um computador para as configurações dos serviços Web com o CANON image GATEWAY. Para obter
Conectar aos Serviços Web Este documento explica como cadastrar vários serviços Web em sua câmera. É necessário um computador para as configurações dos serviços Web com o CANON image GATEWAY. Para obter
Perguntas frequentes do Xerox Mobile Link 2.0 - ios
 Perguntas frequentes do Xerox Mobile Link 2.0 - ios O Xerox Mobile Link é um aplicativo de produtividade pessoal que conecta seu celular e tablet a uma Impressora multifuncional (MFP) Xerox. Você pode
Perguntas frequentes do Xerox Mobile Link 2.0 - ios O Xerox Mobile Link é um aplicativo de produtividade pessoal que conecta seu celular e tablet a uma Impressora multifuncional (MFP) Xerox. Você pode
Manual do Instar Mail v2.0
 Manual do Instar Mail v2.0 Sumário Conteúdo Menu Principal... 2 Menu Cliente... 3 Pagina Categorias do Instar-Mail... 4 Importação... 4 Campanhas... 8 Cadastramento de campanhas do Instar-Mail... 9 Ações
Manual do Instar Mail v2.0 Sumário Conteúdo Menu Principal... 2 Menu Cliente... 3 Pagina Categorias do Instar-Mail... 4 Importação... 4 Campanhas... 8 Cadastramento de campanhas do Instar-Mail... 9 Ações
Capítulo 1. Guia de Início Rápido. Você vai aprender a programar a sua primeira reunião em 5 passos fáceis.
 Capítulo 1 Guia de Início Rápido Você vai aprender a programar a sua primeira reunião em 5 passos fáceis. PRIMEIRO PASSO: Entrando no ClaireMeeting Use o seu navegador e acesse: http://www.clairemeeting4.com.br
Capítulo 1 Guia de Início Rápido Você vai aprender a programar a sua primeira reunião em 5 passos fáceis. PRIMEIRO PASSO: Entrando no ClaireMeeting Use o seu navegador e acesse: http://www.clairemeeting4.com.br
Área de Trabalho. Encontramos: Ìcones Botão Iniciar Barra de Tarefas
 Inicialização Tela de Logon Área de Trabalho Encontramos: Ìcones Botão Iniciar Barra de Tarefas Área de Trabalho Atalhos de Teclados Win + D = Mostrar Área de trabalho Win + M = Minimizar Tudo Win + R
Inicialização Tela de Logon Área de Trabalho Encontramos: Ìcones Botão Iniciar Barra de Tarefas Área de Trabalho Atalhos de Teclados Win + D = Mostrar Área de trabalho Win + M = Minimizar Tudo Win + R
Movie Maker. Fazer download de vídeos no You Tube. Para publicar no You Tube. O Windows Movie Maker 2 torna fácil para qualquer pessoa
 Colégio Imperatriz Leopoldina Formação de Professores 2010 Movie Maker Fazer download de vídeos no You Tube O Movie Maker permite a edição de vídeos que estejam publicados no You Tube. É preciso fazer
Colégio Imperatriz Leopoldina Formação de Professores 2010 Movie Maker Fazer download de vídeos no You Tube O Movie Maker permite a edição de vídeos que estejam publicados no You Tube. É preciso fazer
Leia antes de instalar Mac OS X
 Leia antes de instalar Mac OS X Leia este documento antes de instalar o Mac OS X. Ele inclui informações sobre os computadores compatíveis, requisitos do sistema e como instalar o Mac OS X. Para obter
Leia antes de instalar Mac OS X Leia este documento antes de instalar o Mac OS X. Ele inclui informações sobre os computadores compatíveis, requisitos do sistema e como instalar o Mac OS X. Para obter
Vivo Soluciona TI Manual de Autoinstalação
 Vivo Soluciona TI Manual de Autoinstalação TELVPG-5228 Adpt WK Kit Vivo Soluciona TI_15 REV.indd 1 23/2/15 16:42 Veja a seguir como aproveitar ao máximo seu Vivo Soluciona TI. Parabéns por adquirir o Vivo
Vivo Soluciona TI Manual de Autoinstalação TELVPG-5228 Adpt WK Kit Vivo Soluciona TI_15 REV.indd 1 23/2/15 16:42 Veja a seguir como aproveitar ao máximo seu Vivo Soluciona TI. Parabéns por adquirir o Vivo
MANUAL WEBDRIVE. webdrive.whirlpool.com.br
 MANUAL WEBDRIVE webdrive.whirlpool.com.br 1 Sumário 1. O Webdrive p. 04 2. Acessando o sistema p. 04 2.1 Esqueci minha senha 2.2 Página principal 2.3 Efetuar logoff 2.4 Criar e alterar Usuários 2.5 Criar
MANUAL WEBDRIVE webdrive.whirlpool.com.br 1 Sumário 1. O Webdrive p. 04 2. Acessando o sistema p. 04 2.1 Esqueci minha senha 2.2 Página principal 2.3 Efetuar logoff 2.4 Criar e alterar Usuários 2.5 Criar
GESTÃO DE INFORMAÇÃO PESSOAL OUTLOOK (1)
 GESTÃO DE INFORMAÇÃO PESSOAL OUTLOOK (1) MICROSOFT OUTLOOK 2003 - OBJECTIVOS OBJECTIVOS: Enumerar as principais funcionalidades do Outlook; Demonstrar a utilização das ferramentas do correio electrónico;
GESTÃO DE INFORMAÇÃO PESSOAL OUTLOOK (1) MICROSOFT OUTLOOK 2003 - OBJECTIVOS OBJECTIVOS: Enumerar as principais funcionalidades do Outlook; Demonstrar a utilização das ferramentas do correio electrónico;
Nero AG SecurDisc Viewer
 Manual do SecurDisc Nero AG SecurDisc Informações sobre direitos autorais e marcas registradas O manual e todo o seu conteúdo é protegido por leis de direitos autorais e são de propriedade da Nero AG.
Manual do SecurDisc Nero AG SecurDisc Informações sobre direitos autorais e marcas registradas O manual e todo o seu conteúdo é protegido por leis de direitos autorais e são de propriedade da Nero AG.
O Sistema foi inteiramente desenvolvido em PHP+Javascript com banco de dados em MySQL.
 Nome do Software: Gerenciador de Projetos Versão do Software: Gerenciador de Projetos 1.0.0 1. Visão Geral Este Manual de Utilização do Programa Gerenciador de Projetos via Web, tem por finalidade facilitar
Nome do Software: Gerenciador de Projetos Versão do Software: Gerenciador de Projetos 1.0.0 1. Visão Geral Este Manual de Utilização do Programa Gerenciador de Projetos via Web, tem por finalidade facilitar
Veja em Tela cheia abaixo: Página nº 2
 Neste pequeno manual iremos conhecer as diversas impressoras que poderemos utilizar no sistema park service, a impressora poderá ser matricial ou térmica utilizando uma bobina de papel 40 colunas, facilmente
Neste pequeno manual iremos conhecer as diversas impressoras que poderemos utilizar no sistema park service, a impressora poderá ser matricial ou térmica utilizando uma bobina de papel 40 colunas, facilmente
INTRODUÇÃO AO WINDOWS
 INTRODUÇÃO AO WINDOWS Paulo José De Fazzio Júnior 1 Noções de Windows INICIANDO O WINDOWS...3 ÍCONES...4 BARRA DE TAREFAS...5 BOTÃO...5 ÁREA DE NOTIFICAÇÃO...5 BOTÃO INICIAR...6 INICIANDO PROGRAMAS...7
INTRODUÇÃO AO WINDOWS Paulo José De Fazzio Júnior 1 Noções de Windows INICIANDO O WINDOWS...3 ÍCONES...4 BARRA DE TAREFAS...5 BOTÃO...5 ÁREA DE NOTIFICAÇÃO...5 BOTÃO INICIAR...6 INICIANDO PROGRAMAS...7
Projeto ECA na Escola - Plataforma de Educação à Distância
 Página1 Apresentação Projeto ECA na Escola - Plataforma de Educação à Distância Olá Participante do Projeto ECA na Escola, Este tutorial pretende auxiliá-lo na navegação na Plataforma de Educação à Distância
Página1 Apresentação Projeto ECA na Escola - Plataforma de Educação à Distância Olá Participante do Projeto ECA na Escola, Este tutorial pretende auxiliá-lo na navegação na Plataforma de Educação à Distância
Compartilhando Arquivos com o Grupo Doméstico
 com o Grupo Doméstico Novo no Windows 7? Mesmo que ele tenha muito em comum com a versão do Windows que você usava antes, você ainda pode precisar de uma ajuda para fazer tudo direitinho. Este guia contém
com o Grupo Doméstico Novo no Windows 7? Mesmo que ele tenha muito em comum com a versão do Windows que você usava antes, você ainda pode precisar de uma ajuda para fazer tudo direitinho. Este guia contém
Mais configuração OptraImage
 1 fax Personalizarconfiguraçõesdecópia...2 Definirmanualmenteasinformaçõesbásicasdofax...3 Criardestinospermanentesdefax...5 Alterarasconfiguraçõesderecebereenviarfax...7 Ajustarasopçõesdeenviodefax...8
1 fax Personalizarconfiguraçõesdecópia...2 Definirmanualmenteasinformaçõesbásicasdofax...3 Criardestinospermanentesdefax...5 Alterarasconfiguraçõesderecebereenviarfax...7 Ajustarasopçõesdeenviodefax...8
Google Drive: Acesse e organize seus arquivos
 Google Drive: Acesse e organize seus arquivos Use o Google Drive para armazenar e acessar arquivos, pastas e documentos do Google Docs onde quer que você esteja. Quando você altera um arquivo na web, no
Google Drive: Acesse e organize seus arquivos Use o Google Drive para armazenar e acessar arquivos, pastas e documentos do Google Docs onde quer que você esteja. Quando você altera um arquivo na web, no
Usar o Office 365 em seu telefone Android
 Usar o Office 365 em seu telefone Android Guia de Início Rápido Verificar o email Configure o seu telefone Android para enviar e receber emails de sua conta do Office 365. Verificar o seu calendário onde
Usar o Office 365 em seu telefone Android Guia de Início Rápido Verificar o email Configure o seu telefone Android para enviar e receber emails de sua conta do Office 365. Verificar o seu calendário onde
LINEAR-HCS RUA SÃO JORGE, 269 TELEFONE: (11) 2823-8800 SÃO CAETANO DO SUL SÃO PAULO CEP: 09530-250
 LINEAR-HCS RUA SÃO JORGE, 269 TELEFONE: (11) 2823-8800 SÃO CAETANO DO SUL SÃO PAULO CEP: 09530-250 1 SOFTWARE HCS 2005 - VERSÃO 4.5 (Compatível com Guarita Vr4.03 ou superior) Recomendações Iniciais Para
LINEAR-HCS RUA SÃO JORGE, 269 TELEFONE: (11) 2823-8800 SÃO CAETANO DO SUL SÃO PAULO CEP: 09530-250 1 SOFTWARE HCS 2005 - VERSÃO 4.5 (Compatível com Guarita Vr4.03 ou superior) Recomendações Iniciais Para
SISTEMA OPERACIONAL - ios
 MANUAL PROTECT Versão R15 SISTEMA OPERACIONAL - ios Copyright GVT 2015 www.gvtprotect.com.br 1 1 Índice 1 Índice... 2 2 GVT PROTECT... 3 2.1 REQUISITOS MÍNIMOS DE SISTEMA... 3 2.2 SISTEMAS OPERACIONAIS
MANUAL PROTECT Versão R15 SISTEMA OPERACIONAL - ios Copyright GVT 2015 www.gvtprotect.com.br 1 1 Índice 1 Índice... 2 2 GVT PROTECT... 3 2.1 REQUISITOS MÍNIMOS DE SISTEMA... 3 2.2 SISTEMAS OPERACIONAIS
Curso destinado à preparação para Concursos Públicos e Aprimoramento Profissional via INTERNET www.concursosecursos.com.br INFORMÁTICA AULA 11
 INFORMÁTICA AULA 11 INTERNET (CONTINUAÇÃO) Outlook EXPRESS A janela principal do Outlook Express pode ser divida basicamente em: Área de Comando (superior) - Contém a barra de botões e a barra de menus.
INFORMÁTICA AULA 11 INTERNET (CONTINUAÇÃO) Outlook EXPRESS A janela principal do Outlook Express pode ser divida basicamente em: Área de Comando (superior) - Contém a barra de botões e a barra de menus.
2400 Series Primeiros passos
 Conteúdo 2400 Series Primeiros passos Consute o Guia do usuário completo no CD para obter informações mais detalhadas sobre as seguintes tarefas: Configurando a impressora Conhecendo a impressora Colocando
Conteúdo 2400 Series Primeiros passos Consute o Guia do usuário completo no CD para obter informações mais detalhadas sobre as seguintes tarefas: Configurando a impressora Conhecendo a impressora Colocando
Manual do Teclado de Satisfação Online WebOpinião
 Manual do Teclado de Satisfação Online WebOpinião Versão 1.2.3 27 de novembro de 2015 Departamento de Engenharia de Produto (DENP) SEAT Sistemas Eletrônicos de Atendimento 1. Introdução O Teclado de Satisfação
Manual do Teclado de Satisfação Online WebOpinião Versão 1.2.3 27 de novembro de 2015 Departamento de Engenharia de Produto (DENP) SEAT Sistemas Eletrônicos de Atendimento 1. Introdução O Teclado de Satisfação
Prezado aluno, 1 - ) Clique no link que segue: http://speedtest.net/ 2 - ) Clique em iniciar teste: 3-) Verifique a velocidade:
 Prezado aluno, Primeiramente sugerimos que utilize o Google Chrome, um navegador mais rápido e seguro. https://www.google.com/intl/pt-br/chrome/browser/?hl=pt-br&brand=chmi Caso não resolva os problemas,
Prezado aluno, Primeiramente sugerimos que utilize o Google Chrome, um navegador mais rápido e seguro. https://www.google.com/intl/pt-br/chrome/browser/?hl=pt-br&brand=chmi Caso não resolva os problemas,
Manual Vivo Sync. Manual do Usuário. Versão 1.0.0. Copyright Vivo 2013. http://vivosync.com.br
 Manual do Usuário Versão 1.0.0 Copyright Vivo 2013 http://vivosync.com.br 1 1 Índice 1 Índice... 2 2 Vivo Sync... 5 3 Vivo Sync Web... 6 3.1 Página Inicial... 6 3.1.1 Novo Contato... 7 3.1.2 Editar Contato...
Manual do Usuário Versão 1.0.0 Copyright Vivo 2013 http://vivosync.com.br 1 1 Índice 1 Índice... 2 2 Vivo Sync... 5 3 Vivo Sync Web... 6 3.1 Página Inicial... 6 3.1.1 Novo Contato... 7 3.1.2 Editar Contato...
O QUE É A CENTRAL DE JOGOS?
 O QUE É A CENTRAL? A Central de Jogos consiste de duas partes: Um site na Internet e um programa de computador (Central) que deve ser instalado em sua máquina. No site www.centraldejogos.com.br, você pode
O QUE É A CENTRAL? A Central de Jogos consiste de duas partes: Um site na Internet e um programa de computador (Central) que deve ser instalado em sua máquina. No site www.centraldejogos.com.br, você pode
Guia de Usuário do Servidor do Avigilon Control Center. Versão 5.6
 Guia de Usuário do Servidor do Avigilon Control Center Versão 5.6 2006-2015 Avigilon Corporation. Todos os direitos reservados. A menos que seja expressamente concedida por escrito, nenhuma licença será
Guia de Usuário do Servidor do Avigilon Control Center Versão 5.6 2006-2015 Avigilon Corporation. Todos os direitos reservados. A menos que seja expressamente concedida por escrito, nenhuma licença será
1 ACESSO PARA SECRETÁRIA... 4 2 - CONFIGURAR HORÁRIOS DE ATENDIMENTO... 4 2.1 BLOQUEANDO E HABILITANDO HORÁRIOS... 5 3 PRÉ-DEFININDO PARÂMETROS DE
 2 1 ACESSO PARA SECRETÁRIA... 4 2 - CONFIGURAR HORÁRIOS DE ATENDIMENTO... 4 2.1 BLOQUEANDO E HABILITANDO HORÁRIOS... 5 3 PRÉ-DEFININDO PARÂMETROS DE ATENDIMENTO... 6 4 - A TELA AGENDA... 7 4.1 - TIPOS
2 1 ACESSO PARA SECRETÁRIA... 4 2 - CONFIGURAR HORÁRIOS DE ATENDIMENTO... 4 2.1 BLOQUEANDO E HABILITANDO HORÁRIOS... 5 3 PRÉ-DEFININDO PARÂMETROS DE ATENDIMENTO... 6 4 - A TELA AGENDA... 7 4.1 - TIPOS
Índice. * Recursos a partir da IOS 4.1. Telefone (11)2762-9576 Email sac@iphonebest.com.br. www.iphonebest.com.br
 1 Índice Utilizando o Gerenciador Multi Tarefa... 3 Organização de aplicativos... 8 Configurar Gmail... 15 Página favorita em ícone... 18 Excluindo Aplicativos e Ícones Favoritos...21 Gerenciar Aplicativos
1 Índice Utilizando o Gerenciador Multi Tarefa... 3 Organização de aplicativos... 8 Configurar Gmail... 15 Página favorita em ícone... 18 Excluindo Aplicativos e Ícones Favoritos...21 Gerenciar Aplicativos
Conceitos Básicos de Rede. Um manual para empresas com até 75 computadores
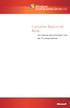 Conceitos Básicos de Rede Um manual para empresas com até 75 computadores 1 Conceitos Básicos de Rede Conceitos Básicos de Rede... 1 A Função de Uma Rede... 1 Introdução às Redes... 2 Mais Conceitos Básicos
Conceitos Básicos de Rede Um manual para empresas com até 75 computadores 1 Conceitos Básicos de Rede Conceitos Básicos de Rede... 1 A Função de Uma Rede... 1 Introdução às Redes... 2 Mais Conceitos Básicos
PASSO A PASSO MOVIE MAKER
 PASSO A PASSO MOVIE MAKER Nesta etapa, você deverá apresentar o programa e ajudá-los a montarem o filme. Veja como é fácil. Siga as instruções do passo-a-passo: DICA O que é o Movie Maker? Com o Microsoft
PASSO A PASSO MOVIE MAKER Nesta etapa, você deverá apresentar o programa e ajudá-los a montarem o filme. Veja como é fácil. Siga as instruções do passo-a-passo: DICA O que é o Movie Maker? Com o Microsoft
Curso Online A Escola no Combate ao Trabalho Infantil Plataforma de Educação à Distância
 Página1 Apresentação Curso Online A Escola no Combate ao Trabalho Infantil Plataforma de Educação à Distância Olá Participante do Curso A Escola no Combate ao Trabalho Infantil (ECTI), Este tutorial pretende
Página1 Apresentação Curso Online A Escola no Combate ao Trabalho Infantil Plataforma de Educação à Distância Olá Participante do Curso A Escola no Combate ao Trabalho Infantil (ECTI), Este tutorial pretende
OneDrive: saiba como usar a nuvem da Microsoft
 OneDrive: saiba como usar a nuvem da Microsoft O OneDrive é um serviço de armazenamento na nuvem da Microsoft que oferece a opção de guardar até 7 GB de arquivos grátis na rede. Ou seja, o usuário pode
OneDrive: saiba como usar a nuvem da Microsoft O OneDrive é um serviço de armazenamento na nuvem da Microsoft que oferece a opção de guardar até 7 GB de arquivos grátis na rede. Ou seja, o usuário pode
MDaemon GroupWare. Versão 1 Manual do Usuário. plugin para o Microsoft Outlook. Trabalhe em Equipe Usando o Outlook e o MDaemon
 MDaemon GroupWare plugin para o Microsoft Outlook Trabalhe em Equipe Usando o Outlook e o MDaemon Versão 1 Manual do Usuário MDaemon GroupWare Plugin for Microsoft Outlook Conteúdo 2003 Alt-N Technologies.
MDaemon GroupWare plugin para o Microsoft Outlook Trabalhe em Equipe Usando o Outlook e o MDaemon Versão 1 Manual do Usuário MDaemon GroupWare Plugin for Microsoft Outlook Conteúdo 2003 Alt-N Technologies.
Sistemas Operacionais. Curso Técnico Integrado Profa: Michelle Nery
 Sistemas Operacionais Curso Técnico Integrado Profa: Michelle Nery Conteúdo Programático CONTAS DE E GRUPOS DE O Microsoft Management Console - MMC Permissões de Segurança de um Console Contas de Usuários
Sistemas Operacionais Curso Técnico Integrado Profa: Michelle Nery Conteúdo Programático CONTAS DE E GRUPOS DE O Microsoft Management Console - MMC Permissões de Segurança de um Console Contas de Usuários
Manual de Utilizador. Caderno. Recursos da Unidade Curricular. Gabinete de Ensino à Distância do IPP. http://eweb.ipportalegre.pt. ged@ipportalegre.
 Manual de Utilizador Caderno Recursos da Unidade Curricular Gabinete de Ensino à Distância do IPP http://eweb.ipportalegre.pt ged@ipportalegre.pt Índice RECURSOS... 1 ADICIONAR E CONFIGURAR RECURSOS...
Manual de Utilizador Caderno Recursos da Unidade Curricular Gabinete de Ensino à Distância do IPP http://eweb.ipportalegre.pt ged@ipportalegre.pt Índice RECURSOS... 1 ADICIONAR E CONFIGURAR RECURSOS...
ipod shuffle Manual do Usuário
 ipod shuffle Manual do Usuário Índice 3 Capítulo 1: Sobre o ipod shuffle 4 Capítulo 2: Noções básicas do ipod shuffle 4 Visão geral do ipod shuffle 5 Como usar os controles do ipod shuffle 5 Como conectar
ipod shuffle Manual do Usuário Índice 3 Capítulo 1: Sobre o ipod shuffle 4 Capítulo 2: Noções básicas do ipod shuffle 4 Visão geral do ipod shuffle 5 Como usar os controles do ipod shuffle 5 Como conectar
BR DOT COM SISPON: MANUAL DO USUÁRIO
 BR DOT COM SISPON: MANUAL DO USUÁRIO BAURU 2015 2 BR DOT COM SISPON: MANUAL DO USUÁRIO Manual do usuário apresentado para auxiliar no uso do sistema SisPon. BAURU 2015 3 SUMÁRIO 1 Instalação... 5 1.1 Sispon...
BR DOT COM SISPON: MANUAL DO USUÁRIO BAURU 2015 2 BR DOT COM SISPON: MANUAL DO USUÁRIO Manual do usuário apresentado para auxiliar no uso do sistema SisPon. BAURU 2015 3 SUMÁRIO 1 Instalação... 5 1.1 Sispon...
Como produzir e publicar uma apresentação online dinâmica (Prezi)
 Como produzir e publicar uma apresentação online dinâmica (Prezi) Este módulo irá ensinar-lhe como produzir e publicar uma apresentação online dinâmica usando o programa Prezi. A produção de uma apresentação
Como produzir e publicar uma apresentação online dinâmica (Prezi) Este módulo irá ensinar-lhe como produzir e publicar uma apresentação online dinâmica usando o programa Prezi. A produção de uma apresentação
Atualização, backup e recuperação de software
 Atualização, backup e recuperação de software Guia do Usuário Copyright 2006 Hewlett-Packard Development Company, L.P. Microsoft e Windows são marcas registradas da Microsoft Corporation nos EUA. As informações
Atualização, backup e recuperação de software Guia do Usuário Copyright 2006 Hewlett-Packard Development Company, L.P. Microsoft e Windows são marcas registradas da Microsoft Corporation nos EUA. As informações
Medidor Powersave V2 USB
 Medidor Powersave V2 USB O medidor é formado por uma caixa plástica contendo uma placa eletrônica, uma tomada macho, uma tomada fêmea, um conector H, um barramento lateral, um conector USB e leds indicativos.
Medidor Powersave V2 USB O medidor é formado por uma caixa plástica contendo uma placa eletrônica, uma tomada macho, uma tomada fêmea, um conector H, um barramento lateral, um conector USB e leds indicativos.
Sumário. 1 Explorando o Windows 7... 53. 2 Gerenciando contas de usuário... 91. Parte 1 Conhecendo o Windows 7
 Sumário Parte 1 Conhecendo o Windows 7 1 Explorando o Windows 7...................... 53 Fazendo logon no Windows 7.............................. 54 Explorando a área de trabalho..............................
Sumário Parte 1 Conhecendo o Windows 7 1 Explorando o Windows 7...................... 53 Fazendo logon no Windows 7.............................. 54 Explorando a área de trabalho..............................
Fiery EXP8000 Color Server SERVER & CONTROLLER SOLUTIONS. Impressão no Mac OS
 Fiery EXP8000 Color Server SERVER & CONTROLLER SOLUTIONS Impressão no Mac OS 2005 Electronics for Imaging, Inc. As informações nesta publicação estão cobertas pelos termos dos Avisos de caráter legal deste
Fiery EXP8000 Color Server SERVER & CONTROLLER SOLUTIONS Impressão no Mac OS 2005 Electronics for Imaging, Inc. As informações nesta publicação estão cobertas pelos termos dos Avisos de caráter legal deste
Avaya Softconsole Versão 1.5 Referência Rápida
 Avaya Softconsole Versão 1.5 Referência Rápida 555-233-773PTB 1ª edição Fevereiro de 2003 Copyright 2003, Avaya Inc. Todos os direitos reservados Impresso nos EUA Aviso. Considerando-se que foram empregados
Avaya Softconsole Versão 1.5 Referência Rápida 555-233-773PTB 1ª edição Fevereiro de 2003 Copyright 2003, Avaya Inc. Todos os direitos reservados Impresso nos EUA Aviso. Considerando-se que foram empregados
Manual do Usuário Nextel Cloud. Manual do Usuário. Versão 1.0.0. Copyright Nextel 2014. http://nextelcloud.nextel.com.br
 Manual do Usuário Versão 1.0.0 Copyright Nextel 2014 http://nextelcloud.nextel.com.br 1 Nextel Cloud... 4 2 Nextel Cloud Web... 5 2.1 Página Inicial... 6 2.1.1 Meu Perfil... 7 2.1.2 Meu Dispositivo...
Manual do Usuário Versão 1.0.0 Copyright Nextel 2014 http://nextelcloud.nextel.com.br 1 Nextel Cloud... 4 2 Nextel Cloud Web... 5 2.1 Página Inicial... 6 2.1.1 Meu Perfil... 7 2.1.2 Meu Dispositivo...
Usando o computador portátil GIGABYTE pela primeira vez. 2 Conecte o adaptador AC no conector de entrada DC no lado esquerdo do computador portátil.
 Parabéns por adquirir um Notebook GIGABYTE. Este manual irá ajudá-lo a começar com a configuração do seu computador portátil. A configuração do produto final depende do modelo no momento da sua compra.
Parabéns por adquirir um Notebook GIGABYTE. Este manual irá ajudá-lo a começar com a configuração do seu computador portátil. A configuração do produto final depende do modelo no momento da sua compra.
Google Drive. Passos. Configurando o Google Drive
 Google Drive um sistema de armazenagem de arquivos ligado à sua conta Google e acessível via Internet, desta forma você pode acessar seus arquivos a partir de qualquer dispositivo que tenha acesso à Internet.
Google Drive um sistema de armazenagem de arquivos ligado à sua conta Google e acessível via Internet, desta forma você pode acessar seus arquivos a partir de qualquer dispositivo que tenha acesso à Internet.
ZOEY - CONTEÚDO. 1.Iniciando... Error! Bookmark not defined. 1.1 Instalação dos Cartões SIM, Cartão de memória e da Bateria... 3
 ZOEY - CONTEÚDO 1.Iniciando... Error! Bookmark not defined. 1.1 Instalação dos Cartões SIM, Cartão de memória e da Bateria... 3 2. Método de Entrada... 5 3. Guia do Menu... 6 3.1 Mensagens... 6 3.2 Agenda
ZOEY - CONTEÚDO 1.Iniciando... Error! Bookmark not defined. 1.1 Instalação dos Cartões SIM, Cartão de memória e da Bateria... 3 2. Método de Entrada... 5 3. Guia do Menu... 6 3.1 Mensagens... 6 3.2 Agenda
Instalação do software e de opções da Série Polycom RealPresence Group e acessórios. Visão geral
 Instalação do software e de opções da Série Polycom RealPresence Group e acessórios Visão geral Quando você atualiza o software Polycom ou adquire opções adicionais do sistema, sua organização pode continuar
Instalação do software e de opções da Série Polycom RealPresence Group e acessórios Visão geral Quando você atualiza o software Polycom ou adquire opções adicionais do sistema, sua organização pode continuar
ÍNDICE. www.leitejunior.com.br 16/06/2008 17:48 Leite Júnior
 ÍNDICE MICROSOFT INTERNET EXPLORER 6 SP2 (IE6 SP2)...2 JANELA PRINCIPAL...2 PARTES DA JANELA...2 OS MENUS DO IE6...3 MENU ARQUIVO...3 MENU EDITAR...3 MENU EXIBIR...3 MENU FAVORITOS...4 MENU FERRAMENTAS...4
ÍNDICE MICROSOFT INTERNET EXPLORER 6 SP2 (IE6 SP2)...2 JANELA PRINCIPAL...2 PARTES DA JANELA...2 OS MENUS DO IE6...3 MENU ARQUIVO...3 MENU EDITAR...3 MENU EXIBIR...3 MENU FAVORITOS...4 MENU FERRAMENTAS...4
Manual do Usuário CMS WordPress Versão atual: 3.0
 Manual do Usuário CMS WordPress Versão atual: 3.0 1 - Introdução O Centro de Gestão do Conhecimento Organizacional, CGCO, criou, em março de 2008, uma equipe para atender à demanda de criação de novos
Manual do Usuário CMS WordPress Versão atual: 3.0 1 - Introdução O Centro de Gestão do Conhecimento Organizacional, CGCO, criou, em março de 2008, uma equipe para atender à demanda de criação de novos
Oficina de Inclusão Tecnológica Windows Live Skydrive
 1 Windows Live Skydrive Fonte imagem: blogaomobile.org Ementa: O windows Live Skydrive apresenta a possibilidade da computação em nuvem, que permite ao usuário armazenar arquivos online, de forma a não
1 Windows Live Skydrive Fonte imagem: blogaomobile.org Ementa: O windows Live Skydrive apresenta a possibilidade da computação em nuvem, que permite ao usuário armazenar arquivos online, de forma a não
ueblock Manual do Usuário 11.11
 ueblock Manual do Usuário 11.11 Sumário SOBRE... 3 INFORMAÇÕES SOBRE LICENCIAMENTO... 3 EU QUERO COMPRAR A LICENÇA!... 3 REGISTRAR...... 4 MINHA CONTA... 4 ESQUECI A SENHA!... 4 PREFERÊNCIAS E CONFIGURAÇÕES...
ueblock Manual do Usuário 11.11 Sumário SOBRE... 3 INFORMAÇÕES SOBRE LICENCIAMENTO... 3 EU QUERO COMPRAR A LICENÇA!... 3 REGISTRAR...... 4 MINHA CONTA... 4 ESQUECI A SENHA!... 4 PREFERÊNCIAS E CONFIGURAÇÕES...
Manual TIM PROTECT BACKUP. Manual do Usuário. Versão 1.0.0. Copyright TIM PROTECT BACKUP 2013. http://timprotect.com.br/
 Manual do Usuário Versão 1.0.0 Copyright TIM PROTECT BACKUP 2013 http://timprotect.com.br/ 1 1 Índice 1 Índice... 2 2 TIM PROTECT BACKUP...Erro! Indicador não definido. 3 TIM PROTECT BACKUP Web... 6 3.1
Manual do Usuário Versão 1.0.0 Copyright TIM PROTECT BACKUP 2013 http://timprotect.com.br/ 1 1 Índice 1 Índice... 2 2 TIM PROTECT BACKUP...Erro! Indicador não definido. 3 TIM PROTECT BACKUP Web... 6 3.1
Modem e rede local. Guia do usuário
 Modem e rede local Guia do usuário Copyright 2007 Hewlett-Packard Development Company, L.P. As informações contidas neste documento estão sujeitas a alterações sem aviso. As únicas garantias para produtos
Modem e rede local Guia do usuário Copyright 2007 Hewlett-Packard Development Company, L.P. As informações contidas neste documento estão sujeitas a alterações sem aviso. As únicas garantias para produtos
Informática Aplicada
 Informática Aplicada SO Windows Aula 3 Prof. Walteno Martins Parreira Jr www.waltenomartins.com.br waltenomartins@yahoo.com 2014 APRESENTAÇÃO Todo computador precisa de um sistema operacional. O Windows
Informática Aplicada SO Windows Aula 3 Prof. Walteno Martins Parreira Jr www.waltenomartins.com.br waltenomartins@yahoo.com 2014 APRESENTAÇÃO Todo computador precisa de um sistema operacional. O Windows
Apostila Oultlook 2007 Prof. Fabrício Melo
 INTRODUÇÃO O Microsoft Outlook 2007 é um programa de gestão de informações pessoais e de mensagens que auxilia no gerenciamento de mensagens, compromissos, contatos, tarefas e partilhar informações com
INTRODUÇÃO O Microsoft Outlook 2007 é um programa de gestão de informações pessoais e de mensagens que auxilia no gerenciamento de mensagens, compromissos, contatos, tarefas e partilhar informações com
