GUIA DE UTILIZADOR Começar com o Books by HansaWorld. Tabela de Conteúdos
|
|
|
- Ana Lívia Leão Bergmann
- 8 Há anos
- Visualizações:
Transcrição
1 GUIA DE UTILIZADOR Começar com o Books by HansaWorld Tabela de Conteúdos Instalação...2 Instalar o seu novo pacote de software Books by Hansa...2 Iniciar o Books pela primeira vez...2 Licença...6 Interface do Utilizador...7 Log In...7 Painel Master Control...7 Relatórios e Documentos...8 Botões: Novo, Duplicar, Cancelar, Guardar...8 Menu Operações...9 Verificar Registos ( Colar Especial )...9 Alterar o interface do Utilizador...9 OK Check boxes...9 Tarefas Básicas...10 Contactos...10 Artigos...11 Emitir Facturas...11 Notas de Crédito...12 Inserir Recibos de Facturas...12 Inserir Facturas de Fornecedores...13 Notas de Crédito de Fornecedores...14 Pagamentos aos Fornecedores...14 Lançamentos Contabilidade...15 Retenções na Fonte...16 Efectuar Segurança de Base de Dados (Backup)...17 Restaurar a base de dados a partir de um Backup...18 Actualizar a versão do programa a partir de uma versão Books by HansaWorld anterior...19 Books by HansaWorld 1
2 Instalação Este guia de utilizador foi desenhado com o objectivo de o auxiliar na fase inicial de trabalho com o Books by HansaWorld. Pode optar por adquirir o contrato de manutenção anual que lhe permitirá obter apoio telefónico bem como o acesso a todas as versões mais recentes do Books by HansaWorld disponibilizadas na nossa pagina de internet. Para informações acerca do preço do contrato de manutenção anual por favor contacte o nosso escritório, cujos detalhes estão abaixo descritos. O Books by HansaWorld, pacote base tem os seguintes Módulos/Funcionalidades de base: 1 Empresa, Módulo da Contabilidade, Gestão de Vendas, Compras, Business Comunicator, integração com o skype. O Books by HansaWorld permite na sua configuração mais utilizadores, empresas bem como outros módulos, além dos que vêm no pacote base acima descrito. Para mais informações ou para adquirir funcionalidades adicionais, e/ou utilizadores adicionais, solicite uma proposta à HansaWorld Portugal ou a um parceiro local. Instalar o seu novo pacote de software Books by Hansa Para instalar o pacote de software Books by HansaWorld deverá seguir as instruções relevantes e de acordo com o seu sistema operativo (i.e. Windows ou Mac OS X). Nota: Caso tenha dificuldade em extraír os ficheiros necessários, contacte-nos através do número ou envie-nos para portugal@hansaworld.com. Mac OS X O Books by HansaWorld requere Mac OS X 10.5 ou versão posterior a esta. Windows 1. Efectue o download da aplicação Books by HansaWorld e arraste a mesma para a sua pasta dos Aplicativos. 2. Inicie a aplicação fazendo duplo clique sobre o ícone do Books by HansaWorld. O Books by HansaWorld requere Windows 2000/2003/Vista/XP. 1. Efectue o download da aplicação Books by HansaWorld, inicie o instalador (com o nome bks-install-client.msi) fazendo duplo clique sobre o mesmo. 2. Escolha o local onde pretende instalar o Books: por defeito a instalação é feita num novo directório no directório Programas. Prima no botão [Instalar]. 3. A aplicação Books será instalada no local da sua escolha, e será acrescentado um atalho ao seu menu Iniciar. 4. Inicie a aplicação fazendo duplo clique, ou a partir do menu Iniciar. Iniciar o Books pela primeira vez A aplicação Books estará nesta fase a correr e verá uma janela com o texto Bem-Vindo ao Books by HansaWorld. Prima num dos botões consoante o seu caso: Books by HansaWorld 2
3 Empresa Demonstração: Prima neste botão se for um novo utilizador do Books by HansaWorld e gostaria de importar alguns dados fictícios para verificar e testar de que forma o Books poderá satisfazer as suas necessidades. Importar Backup: Escolha esta opção se tiver uma versão anterior dos programas FirstOffice ou pretender efectuar uma actualização de uma versão mais antiga do Books. Ao escolher esta opção surgirá uma janela de diálogo de localização de ficheiros, permitindo que aceda ao seu ficheiro de backup, que foi efectuado na sua anterior instalação FirstOffice ou versão Books anterior. Caso o Backup a importar seja de uma versão do Books anterior à versão C ainda não certificada, após importar o seu backup terá de importar um ficheiro adicional, antes de iniciar a actualização. Contacte o seu fornecedor para mais informações. Ligar ao Servidor: Escolha esta opção no caso de se tratar de uma instalação em rede e pretender ligar o posto de trabalho ao servidor, estando previamente a instalação feita no servidor. Escolha o servidor a partir da lista caso esteja localizado dentro da sua rede local, ou especifique o endereço IP e número de porta se pretender estabelecer a ligação ao servidor via Internet. Nova instalação: Escolha esta opção para criar uma nova base de dados para a sua empresa. Preencha a informação conforme pedido como nome da empresa, designação comercial, morada, detalhes de contacto e distrito. O nr. contribuinte deverá ser preenchido no formato ######### e o registo comercial apenas deverá colocar o número, para que estejam em conformidade com o SAFT. Preencha a informação pessoal: nome utilizador, Assinatura e Password. Prima Criar. Irá surgir uma janela com os ficheiros base de parametrização, seleccione com duplo clique o adequado (Continente, Açores ou Madeira). Faça login utilizando a assinatura e password definidos anteriormente. Vá ao módulo Sistema>> Parametrizar>>Informação da Empresa e insira o número de registo comercial e o Distrito. Nota: É obrigatório inserir password com mínimo de 2 caracteres. A HansaWorld não tem acesso a passwords criadas pelo utilizador. Não terá forma de as recuperar caso sejam esquecidas! Guarde a password num local seguro. Books by HansaWorld 3
4 Onde ficam os dados guardados? Mac: Após ter escolhido o tipo de instalação, será criado um ficheiro da base de dados no seu directório de utilizador em Biblioteca/Application Support/pasta HansaWorld. O ficheiro da base de dados (denominado Books.hdf) contém todos os seus parâmetros e dados do Books. Windows: Após ter escolhido o tipo de instalação, será criado um ficheiro da base de dados na pasta da aplicação Books. O ficheiro da base de dados (denominado HANSA.HDB) contém todos os seus parâmetros e dados do Books. Criar uma Nova Base de Dados Se premiu no botão [Nova instalação] para iniciar o trabalho a partir de uma base de dados limpa, siga os seguintes passos: 1. Preencha a informação da empresa conforme pedido. O número de contribuinte terá obrigatoriamente o formato #########. Preencha a informação Pessoal: Nome utilizador, assinatura e password. A opção "iniciar com Parâmetros standard" está activada por defeito. É importada parametrização que lhe permite iniciar o seu programa. Prima [Criar]. 2. Irá surgir uma janela com os ficheiros base de parametrização. seleccione com duplo clique o adequado (Continente, Açores ou Madeira). 3. Leia os termos e condições da licença. Se estiver de acordo aceite para continuar. Books by HansaWorld 4
5 4. Faça o log in utilizando a assinatura e a sua Password indicada na janela de Informação da Empresa. 5. O painel do Master Control surgirá e estará pronto para trabalhar no Books by HansaWorld. Seleccione o módulo Sistema no ícone [módulos], prima em [Parametrizar] e seleccione a opção Informação Empresa. Preencha o número do registo comercial bem como o distrito. Certifique-se de que a morada da empresa e informação relevante da empresa está preenchida. Devido ao SAFT é obrigatório o preenchimento dos campos: 'Contribuinte', 'Reg. N.º', e 'Designação Comercial' 'N.º Registo Comercial'. O campo 'Parâmetro Caracter' deverá estar preenchido com a palavra 'Português' que poderá Books by HansaWorld 5
6 seleccionar com as teclas de atalho Ctrl+enter (Windows) ou Cmd+Enter (Mac). Devido às novas regras do SAFT-PT o número de contribuinte deverá ser preenchido no formato de nove dígitos sem espaços ou pontuação entre os números. A Morada da Empresa deverá ser preenchida com a seguinte ordem: Linha 1 Morada, Rua Linha 2 Rua Linha 3 Cód. Postal Linha 4 - Localidade Linha 5 País Certifique-se de que a informação está correcta, visto esta vir a ser impressa nos seus documentos (por exemplo, as Facturas que envia aos Clientes). Além disto, o nome da empresa e número de contribuinte serão necessários para registar o software. Prima no botão [Guardar]. NOTA: Deverá confirmar que com a importação do ficheiro efectuada no passo 2 acima referido, foi feita correctamente:os anos fiscais foram correctamente preenchidos: 1. Prima no ícone [Módulos], seleccionando a opção 'Sistema prima no ícone [Parametrizar] no Painel do Master Control. Surgirá uma janela 'Parametrizar' com uma listagem de parâmetros. 2. Faça duplo clique sobre a opção 'Anos Fiscais'. A janela 'Anos Fiscais: Verificar será aberta. 3. Confira que o ano fiscal actual está preenchido. Por exemplo, se estiver presentemente no ano fiscal de 2011 verifique que tem: /1/ /12/2011. Nota: Se importou os ficheiros acima referidos, poderá acontecer que o ano fiscal actual esteja já preenchido neste parâmetro. Pode alterá-lo caso não seja adequado à sua empresa, mas apenas no caso da sua base de dados não conter quaisquer lançamentos na contabilidade. Depois de gerar o primeiro lançamento na contabilidade, apenas pode adicionar novos anos fiscais, não alterando os existentes. Licença Quando a sua instalação estiver completa e tendo já preenchido os detalhes da sua empresa, irá necessitar de uma chave de licença. A chave de licença permite-lhe imprimir no Books by HansaWorld. 1. Prima no ícone [Módulos], e seleccione a opção 'Sistema', de seguida prima no botão [Rotinas] no Painel do Master Control, primindo em [Registo]. 2. Prima no botão [Registar este Produto]. 3. Quando surgir a janela Seleccione o seu País: Verificar, utilize as teclas Cmd-Enter (Mac OS X) ou Ctrl-Enter (Windows). Escolha o seu país na lista com duplo clique após utilizar as teclas acima referidas. Prima de seguida o botão [Continuar]. 4. Se não registou previamente o seu programa Books by HansaWorld, deixe ambos os campos em branco na janela Procurar por Registo Existente e prima em [Continuar]. Books by HansaWorld 6
7 5. A janela 'Informação da Empresa: Verificar' será aberta, contendo o nome da sua empresa e morada, obtido a partir do parâmetro 'Informação da Empresa' no Módulo Sistema. Verifique que os detalhes estão correctos e prima no botão [Continuar]. Assim, irá registar os seus detalhes na base de dados de clientes da HansaWorld. Ser-lhe-á dado um Número de Cliente, Número de Contracto e Número de Registo: estes dados estarão visíveis no parâmetro Licença Internet, no Módulo Sistema. 6. Surgirá o contrato de Licença de Software: após a sua leitura prima em [Aceitar]. 7. Insira o Número de Série da sua cópia do Books by HansaWorld. Se adquiriu o Books by HansaWorld, o Número de Série estará incluido no conteúdo da caixa. Se adquiriu o pacote online, ser-lhe-á enviado o Número de Série como parte do pacote. Prima em [Seguinte]. 8. Obterá uma chave de Licença e uma data de validade da Licença: ambos estes dados serão visíveis em Módulos >> Sistema >> Parametrizar >> Configuração do Sistema. Caso tenha alguma dificuldade em obter a sua Licença, por favor contacte-nos através do número ou pelo portugal@hansaworld.com. Nota: não tente obter uma licença até ter completado todos os passos acima descritos! Interface do Utilizador Log In Com o pacote base do Books by HansaWorld pode adquirir o número de utilizadores que for favorável à sua empresa, pelo que pode definir identificações múltiplas (assinaturas). Painel Master Control Books by HansaWorld 7
8 Desktop Pessoal O Desktop Pessoal encontra-se do lado direito do Painel Master Control. O Desktop Pessoal é personalizável por utilizador. Pode colocar Links de Navegação no seu Desktop Pessoal por drag and drop. Os Links de Navegação são atalhos para os relatórios, rotinas e registos que utiliza com maior frequência. Por exemplo, para criar um Link de navegação para um determinado relatório, abra a lista de Relatórios premindo no botão [Relatórios] no painel do Master Control, arrastando de seguida o nome do relatório para a zona do Desktop Pessoal. Basta agora fazer duplo clique no Link de Navegação que criou sempre que pretender correr o relatório. Pode criar Links de Navegação a parâmetros e documentos de uma forma semelhante. Para criar um Link de Navegação para um registo individual, abra o registo relevante e arraste o registo para a zona do Desktop Pessoal. Pode de igual forma arrastar um determinado registo (contendo todos os subregistos) para o Desktop Pessoal. Para colocar um ficheiro externo no seu Desktop Pessoal, prima em + acima do Desktop Pessoal (para Mac OS X) ou prima em Operações (Windows) e escolha no menu a opção Anexar Ficheiro. Uma janela de diálogo standard de abertura de ficheiro será aberta: localize o ficheiro de que precisa da forma habitual. Para efectuar download do ficheiro posteriormente, escolha a opção Download Ficheiro a partir do mesmo menu acima referido. Para abrir o ficheiro utilizando uma aplicação de ajuda, escolha Abrir Registo. Para colocar uma Nota no seu Desktop Pessoal, prima em + (Mac OS X) ou em Operações (Windows) e seleccione a opção Criar Nota. Escreva uma Nota e insira um Comentário (este último irá identificar a Nota no Desktop Pessoal) e prima no botão [Guardar]. Para ler a Nota, abra-a fazendo duplo clique. Para criar uma Pasta, prima em + (Mac OS X) ou em Operações (Windows) e seleccione Criar Arquivo. Insira o nome da Pasta e prima o botão [Guardar]. Para abrir a Pasta faça duplo clique sobre a mesma a partir de onde pode renomear a Pasta se assim desejar (escolhendo a opção Renomear Pasta a partir do menu Operações), ou crie mais pastas dentro de uma determinada pasta (escolhendo a opção Criar Pasta a partir do mesmo menu). Isto permite-lhe criar uma estrutura de sistema de arquivo no seu Desktop Pessoal. Movimente objectos para dentro e para for a das Pastas por drag and drop. Para remover um objecto de uma Pasta ou do seu Desktop Pessoal, sublinhe-o e prima em acima do Desktop Pessoal (Mac OS X) ou escolha Limpar do menu Editar (ambas as plataformas). Relatórios e Documentos Os Relatórios e/ou Documentos são seleccionados a partir do Painel do Master Control, e consoante o Módulo em que estiver terá á sua disposição diversos Relatórios e/ou Documentos que sejam adequados ao Módulo em questão. Encontrará inúmeros relatórios e documentos, muitos dos quais podem ser corridos de diversas formas, para assegurar que pode obter do Books by hansaworld o maior número possível de informação útil. Os Relatórios podem ser visualizados em ecrã, impressos em papel ou exportados para um ficheiro ou directamente para Excel. Os Documentos podem ser visualizados em ecrã ou impressos em papel. Botões: Novo, Duplicar, Cancelar, Guardar Books by HansaWorld 8
9 Os botões genéricos na barra de botões do Books by HansaWorld estão presentes em todas as janelas. Os botões [Guardar] e [Cancelar] permitem aceitar ou rejeitar alterações a registos. Pode utilizar o botão [Novo] para criar um novo registo em branco para inserção de dados, ou o botão [Duplicar] para criar um novo registo copiando o registo existente. Por exemplo, pode criar uma cópia de uma Factura já criada anteriormente simplesmente encontrando essa mesma Factura, primindo no botão [Duplicar] e depois alterando eventuais quaisquer detalhes na nova Factura e de seguida Guardar. Pode utilizar este botão para duplicar Artigos, detalhes de Clientes, Contas, etc. Esta funcionalidade permite poupar uma grande quantidade de tempo. Menu Operações O menu Operações constitui uma das ferramentas mais fortes do Books by HansaWorld. O menu Operações altera consoante a janela. Todas as funções executadas frequentemente mas consideradas Especiais serão encontradas neste menu. Alguns exemplos são a possibilidade de validar (gerar lançamento na Contabilidade) Facturas e outros registos a partir das janelas de visualizar, ou adicionar um abate de valores em falta quando regista o recibo referente ao pagamento de um cliente. Visite o menu Operações sempre que estiver numa nova janela para apreciar plenamente os diversos atalhos que o Books by HansaWorld contém! Verificar Registos ( Colar Especial ) Pode utilizar a combinação de teclas Cmd-Enter (Mac OS X) ou Ctrl-Enter (Windows) para produzir uma lista de entradas permitidas em muitos campos. Seleccione a entrada pretendida fazendo duplo clique sobre a mesma, o que fará com que a entrada seleccionada seja inserida no campo onde se situa o cursor. Alterar o interface do Utilizador É possível mover e redimensionar as janelas no Books by HansaWorld. Uma vez redimensionadas e movidas as janelas a seu gosto, utilize a opção Guardar Posição (Mac OS X) ou Guardar Posição Normal (Windows) no menu Janela para guardar as novas posições e tamanhos. As novas definições serão utilizadas sempre que abrir essa janela no futuro. OK Check boxes Algumas áreas do sistema requerem segurança adicional ou a necessidade de validação antes do lançamento poder ser lançado. A check box OK pode ser encontrada em registos que gerem Lançamentos na Contabilidade ou que necessitem de autorização. Alguns exemplos disto são as Facturas e as Facturas de Fornecedores. Os registos são totalmente editáveis enquanto a checkbox OK não estiver activada. Uma vez activada esta checkbox e o registo for guardado, será gerado um Lançamento na Contabilidade, pelo que não poderá mais alterar o registo. Books by HansaWorld 9
10 Tarefas Básicas Contactos O Books by HansaWorld tem um único registo quer para Clientes quer para Fornecedores (o registo de Contactos). Desta forma, não necessita de reescrever a informação no caso de ter empresas nos seus contactos que sejam quer Clientes quer Fornecedores nossos. No registo de contacto pode definir se a empresa deverá ser tratada como um Cliente, um Fornecedor ou ambos através das check boxes existentes para esse efeito. Clientes 1. Para inserir os dados de um Cliente no sistema, abra o registo de Contactos e prima em [Novo]. O Books by HansaWorld irá automaticamente alocar um Número de Contacto (pode alterar este número antes de guardar o registo). Insira o Nome do Cliente (ou da Empresa), Morada, detalhes de Telefone e de Fax. Poderá também verificar que a checkbox Cliente foi activada automaticamente. 2. Por defeito o Cliente será tratado como Nacional. Se o cliente estiver na UE ou for a da UE, seleccione a opção adequada em Zona IVA (no separador Conta ). As empresas na UE deverão ter também Número de Contribuinte. Se desejar utilizar a verificação de limite de crédito, especifique um limite de crédito apropriado. Cole a Condição de Pagamento a ser utilizada por defeito no campo Cond. Pag. Vendas (no separador Condições ) utilizando a funcionalidade Colar Especial. 3. Guarde o registo premindo no botão [Guardar]. 4. Consumidores Finais: de acordo com as regras do SAFT/Certificação, o contacto para Consumidor Final, em que a informação de contacto não é conhecida tem de ser preenchida da seguinte forma: Nome: Consumidor Final, Contribuinte: , a opção Cons.Final no tipo de contacto tem de estar seleccionado. Todos os restantes campos podem ficar em branco. Fornecedores 1. Para inserir os dados de um Fornecedor no sistema, abra o registo de Contactos e prima em [Novo]. Insira o Nome do Fornecedor, Morada, detalhes de Telefone e Fax. Por defeito a check box Cliente será activada por defeito, desactive a check box Cliente e active a check box Fornecedor. 2. Cole uma Conta de Custo no campo Cnt Custo no separador Conta. Esta será a conta de Custo inserida por defeito para todas as Facturas de Fornecedor para o referido Fornecedor. Por defeito o Fornecedor será tratado como Nacional. Se o fornecedor estiver na UE ou for a da UE, seleccione a opção adequada em Zona IVA (no separador Conta ). Cole a Condição de Pagamento que tem com o fornecedor, e a ser utilizada por defeito, no campo Cond. Pag. Compras (no separador Condições ) utilizando a funcionalidade Colar Especial. 4. Guarde o registo premindo o botão [Guardar]. Pessoas de Contacto 1. Para registar o nome e detalhes de contacto de alguém que trabalhe para um Cliente ou fornecedor já registado no sistema, abra o registo referente a esse Cliente ou Fornecedor ou crie um novo e guarde-o. Books by HansaWorld 10
11 2. Escolha a opção Criar Contacto a partir do menu Operações. Um novo registo de Contacto será criado e automaticamente aberto. Insira o nome da Pessoa de Contacto bem como detalhes de contacto se estes forem diferentes dos da empresa a que está associado. 3. Certifique-se de que as check boxes de Cliente e Fornecedor estão desactivadas. 4. Guarde e feche o registo. Ao regressar ao registo do Cliente ou do Fornecedor, verificará a Pessoa de Contacto listada na parte inferior da janela. Observações Devido às novas regras do SAFT- PT os contactos, deverão ser preenchidos de acordo com a configuração: Linha 1 Morada, Rua Linha 2 Rua Linha 3 Cód. Postal Linha 4 - Localidade Linha 5 País (Seleccione o país com as teclas Ctrl+Enter, para windows, ou Cmd+Enter para Mac). Devido às novas regras do SAFT-PT o número de contribuinte é obrigatório para clientes nacionais, deverá ser preenchido no formato de nove dígitos sem espaços ou pontuação entre os números. Devido às novas regras do SAFT-PT o nome do contacto para Consumidor final deverá ser Consumidor Final, o número de contribuinte é , o tipo tem de estar seleccionado Cons.Final. Artigos Os Artigos são os produtos e serviços que a sua empresa comercializa. 1. Para inserir um novo Artigo, abra o registo de Artigos, e prima em [Novo]. 2. Insira um código para o artigo no campo Cód., bem como uma descrição para o artigo. 3. Insira o preço de venda ao público no campo Preço. 4. Guarde o registo premindo no botão [Guardar]. Emitir Facturas A emissão de facturas tem como consequência um lançamento na contabilidade na conta de clientes, bem como produz documentação de factura para enviar aos clientes. Quando abre o registo das Facturas, verificará que cada entrada estará colorida segundo os seguintes códigos: Books by HansaWorld 11
12 sem cor vermelho verde Facturas ainda não vencidas para pagamento Facturas que estão vencidas e não pagas Facturas totalmente pagas ou creditadas Para inserir uma nova Factura, siga os seguintes passos: 1. Abra o registo de Factura e prima em [Novo]. Isto irá criar um novo registo de Factura. O Books irá automaticamente alocar um Número de Factura. 2. Insira um Cliente no campo Cliente utilizando o comando do Colar Especial. Surgirá uma listagem de todos os Clientes, percorra a lista, sublinhe o cliente que pretende e prima Enter (ou faça duplo clique utilizando o rato). Os detalhes do Cliente serão automaticamente preenchidos nos campos adequados na Factura. 3. Utilize a matriz para listar os Artigos que vendeu ao cliente. No campo Artigo na primeira linha, utilize o comando Colar Especial para obter uma lista de todos os Artigos. Seleccione o Artigo apropriado fazendo duplo clique sobre o mesmo. O Books irá automaticamente inserir na Factura os detalhes acerca do Artigo (por exemplo, Descrição do Artigo e Preço). Coloque de seguida o cursor no campo Qtd e insira a quantidade apropriada. Quando a quantidade tiver sido inserida o Books irá automaticamente calcular a quantia total e o respectivo IVA. Para inserir mais Artigos repita o procedimento acima em linhas subsequentes. 4. Nesta fase, pode alterar quaisquer detalhes na Factura, mesmo depois de ter guardado o registo premindo no botão [Guardar], bem como pode também apagar a Factura utilizando o comando Apagar no menu Registo. Uma vez verificado que a Factura está correctamente preenchida, deverá activar a check box OK. Quando guardar, a Factura estará ligada à conta corrente do cliente, e um lançamento na Contabilidade será gerado. A partir deste momento não poderá mais alterar ou apagar a Factura. 5. Prima no botão com o ícone da impressora quando pretender imprimir a Factura. No caso de imprimir a Factura antes de dar o OK, a palavra Impressão de Teste será impressa na diagonal. Se tentar imprimir uma Factura pela segunda vez após ter sido dado o OK, uma marca de água com a palavra Cópia será impressa na diagonal na Factura. Notas de Crédito Para emitir uma nota de crédito deverá: 1. Encontrar a Factura que pretende creditar total ou parcialmente. A Factura terá de ter o OK activado. A partir desta Factura prima no botão [Duplicar] para criar um novo registo que conterá os mesmos detalhes que a Factura original. 2. No campo Cond. Pagamento altere para NC (ou qualquer outra Condição de Pagamento que tenha definido no sistema como nota de crédito utilize Colar Especial para obter a listagem de Condições de Pagamento disponíveis). Um novo campo surgirá na matrix da Factura com a frase Crédito da Factura. Utilize o comando Colar Especial para escolher o número da Factura original. 3. Certifique-se de que os detalhes na Nota de Crédito estão correctas. Quando estiver certo de que a informação inserida está correcta, valide a Nota de Crédito activando a check box OK. A Nota de Crédito irá a partir deste momento actualizar a conta corrente de cliente bem como o relatório facturas a receber. Inserir Recibos de Facturas Quando uma factura é paga, insira o Recibo e associe-o à(s) Factura(s) em aberto. Assim será fácil averiguar a situação da conta corrente do Cliente em qualquer momento. Books by HansaWorld 12
13 1. Abra o Registo de Recibos (no Módulo Gestão de Vendas) e prima no botão [Novo]. 2. O Books by HansaWorld irá automaticamente alocar um Número de Recibo, e a data actual surgirá no campo 'Data lançº' (Data de Lançamento). Estes campos podem ser editados. 3. Um Modo de Pagamento será inserido automaticamente por defeito no Recibo. Este método de pagamento irá determinar a conta Banco ou Caixa a ser utilizada a débito na contabilidade quando o Recibo for validado. Se pretende criar um novo Modo de Pagamento, poderá fazê-lo no Módulo Gestão de Vendas, em Parametrizar, seleccionando o opção Modos Pagamento, antes de inserir o Recibo. No caso de inserir um novo Modo de Pagamento, certifique-se que insere uma Conta Banco ou Caixa no campo 'Conta'. 4. Cole ou insira o Número da Factura a liquidar no campo 'Fact. Nº' na primeira linha da matriz. Assim, todos os detalhes da Factura e valor esperado serão inseridos. 5. Se o Cliente pagou um montante referente a diversas facturas, deverá inserir no mesmo Recibo e em cada linha da matriz cada Factura que faça parte do pagamento. 6. Quando tiver verificado que os dados do Recibo estão correctos, active a check box 'OK' e guarde o Recibo. A conta corrente de clientes e as facturas a receber serão actualizadas. Recibos Parciais Ocasionalmente poderá ter um Recibo que não coincida com o valor em aberto relativamente à Factura a ser paga. Para criar um Recibo parcial, siga os passos 1-4 acima descritos para criar um novo Recibo e aloque-o a uma Factura. O valor total da Factura original em aberto será inserido no Recibo. Insira o valor que recebeu do Cliente na coluna 'Val. Receb' e valide o Recibo com o 'OK'. Assim, será actualizada a conta corrente e o Balanço relativamente à parte do valor pago. O valor remanescente permanecerá em aberto e poderá ser recebido da parte do cliente posteriormente. Abates No Recibo (Módulo Gestão de Vendas) cole o Número da Factura da forma habitual mas reescreva na coluna 'Val. Receb' com o montante recebido do cliente para determinada Factura (insira o Valor Recebido a zeros se pretende abater na totalidade a Factura). Coloque o cursor na linha contendo a Factura que será abatida, e vá ao menu Operações e escolha a opção Adicionar Abate. Será então adicionada uma nova linha ao Recibo contendo a quantia a ser abatida. Quando activar o 'OK' no Recibo, o valor que abateu será lançado na conta 'Abates' que foi especificada no parâmetro ' Parametrização Contabilidade Vendas'. Inserir Facturas de Fornecedores As Facturas de Fornecedores devem ser geridas para assegurar precisão bem como para prevenir que estas sejam pagas a duplicar. 1. Abra o registo Facturas Fornecedor (no Módulo Compras) e prima no botão [Novo] para criar um novo registo. 2. Cole um Fornecedor na Factura de Fornecedor utilizando o 'Colar especial'. Os detalhes do Fornecedor obtidos a partir do registo de contacto do Fornecedor são automaticamente preenchidos na mesma. Insira a Data da Factura, e certifique-se que insere a Condição de Pagamento. 3. De seguida registe o valor total da Factura no campo TOTAL (incluindo o IVA). 4. A primeira linha da matriz da Factura de Fornecedor conterá a Conta para a qual o lançamento será gerado. A Conta referida será obtida a partir do campo 'Cnt Custo' que custa no registo de contacto do Fornecedor no separador 'Condições'. Pode alterar a Conta, bem como pode adicionar linhas com Contas diferentes caso seja Books by HansaWorld 13
14 necessário. Insira os valores a serem lançados em cada Conta no campo 'Valor' (excluindo o IVA). 5. Verifique e edite o registo da Factura de Fornecedor recentemente criada. Em particular, adicione o número da Factura de Fornecedor (no campo Fact. Forn. Nº). 6. Dê o 'OK' e Guarde a Factura de Fornecedor quando tiver a certeza de que está correctamente preenchida. A conta corrente do Fornecedor e Facturas a pagar serão actualizadas. Considerações Detalhadas Quando insere uma Factura de Fornecedor com IVA, este valor tem de estar com o Lançamento Balanceado antes de o guardar. Para que o lançamento seja balanceado, a soma dos valores que constam nas linhas da matriz mais o valor do IVA (calculado utilizando o Código de IVA em cada linha) terá de ser igual ao total incluindo o IVA que inseriu no campo TOTAL. Se a Factura não balancear e todos os valores estiverem correctos, poderá ocorrer algum erro associado aos arredondamentos no cálculo do IVA. Conforme vai adicionando linhas à Factura de Fornecedor, o Books by HansaWorld irá calcular o valor do IVA e irá colocá-lo no campo 'Cálculo IVA' abaixo da matriz. Se o valor coincidir com o valor que consta na Factura enviada pelo Fornecedor, irá conseguir guardar a Factura de Fornecedor sem dificuldade. Caso contrário, será necessário inserir o valor do IVA calculado pelo Fornecedor no campo 'IVA' no cabeçalho da Factura de Fornecedor o Books by HansaWorld utilizará então este valor para o IVA em detrimento do valor constante no campo 'Cálculo IVA'. O Books by HansaWorld contém um atalho para facilitar a inserção de Facturas de Fornecedor. Coloque o cursor no campo 'Valor' na última linha da matriz da Factura (mesmo que se trate de uma única linha) e prima a tecla Enter. Assim, é calculado o valor remanescente em relação ao TOTAL que foi especificado e o Código de IVA, em relação às outras linhas acima da linha final. Notas de Crédito de Fornecedores Para registar uma Nota de Crédito recebida de um Fornecedor, encontre a Factura original que irá ser credita, no registo de Facturas de Fornecedor (no Módulo Compras), sublinhe-a e faça duplo clique, prima então no botão[duplicar]. Assim, um novo registo será criado, bastando para o efeito alterar as condições de pagamento para NC (ou outro Modo de Pagamento que definiu como nota de crédito - utilize a opção Colar Especial para obter uma lista de Modos de Pagamento). Isto irá creditar a Factura na totalidade, mas na eventualidade de uma nota de crédito parcial pode efectuar as alterações adequadas antes de guardar o registo. Insira o número da Factura Original no campo 'Credito da Factura' utilizando a opção Colar Especial. Quando activar a check box OK e Guardar, a Nota de Crédito irá actualizar a Conta Corrente de Fornecedores e o Balanço. Pagamentos aos Fornecedores O Books by HansaWorld contém diversas formas de tornar o pagamento a fornecedores mais fácil (Módulo Compras), e permite também o controlo de dinheiro em caixa. 1. No módulo compras, abra o registo de Pagamentos e prima no botão [Novo]. 2. Insira a Data de Pagamento e também uma data apropriada para a Data de Lançamento. 3. Cole um Modo de Pagamento no campo 'Modo Pag'. Este corresponde ao método de pagamento, que determina a conta Banco ou Caixa que determina em termos contabilísticos a conta Banco ou Caixa que será creditada quando o pagamento for validado. Se pretende criar um novo Modo de Pagamento, poderá fazê-lo no Books by HansaWorld 14
15 Parâmetro 'Modos Pagamento' (Módulo Compras) antes de inserir o Pagamento com esse novo Modo de Pagamento. Quando inserir um novo Modo de Pagamento, lembre-se de preencher a conta Banco ou Caixa no campo 'Conta'. 4. Cole o Número da Factura de Fornecedor que pretende pagar no campo 'Nº Fact.' na primeira linha da matriz. Assim, todos os detalhes da Factura de Fornecedor e valor esperado serão preenchido automaticamente. Edite o campo 'Valor Pag' se pretende apenas emitir um pagamento parcial. 5. Active as checkboxes 'ordenado' e 'OK' e guarde, para que os detalhes do pagamento possam ser lançados na Contabilidade. 6. Prima no botão com o ícone da impressora para imprimir a confirmação de pagamento. Lançamentos Contabilidade Deverá registar cada evento contabilístico através de um Lançamento (no Books by HansaWorld no Módulo Contabilidade, registo de Lançamentos). Os lançamentos da Contabilidade representando Vendas e Facturas de Fornecedores, Recibos e Pagamentos serão criados automaticamente quando der o OK e Guardar estes registos. Irá necessitar de inserir outros tipos de lançamentos directamente no registo de Lançamentos: estes poderão incluir transferências bancárias, impostos, salários, etc. 1. Para emitir um Lançamento isolado, abra o registo de Lançamentos (no Módulo Contabilidade) e prima no botão [Novo]. 2. Insira a Data de Lançamento, e quaisquer detalhes ou comentário acerca do Lançamento no campo 'Texto'. 3. Cole a Conta para a primeira parte do Lançamento no campo Conta na primeira linha. 4. Insira um valor a Débito ou a Crédito. 5. Repita os passos 3 e 4, para lançar as restantes entradas para saldar o Lançamento. 6. Guarde o Lançamento uma vez todos os detalhes estejam correctos. Note que apenas guardar Lançamentos que estejam saldados. Considerações detalhadas O Books by HansaWorld pode calcular o valor que seja necessário para que o Lançamento seja saldado. Coloque o cursor na linha relevante e seleccione a opção Saldar Lançamento a partir do menu Operações. O Books by HansaWorld irá colocar o valor correcto, de modo a que o Lançamento fique saldado a débito ou a crédito, consoante apropriado (necessitará de especificar sempre a Conta para efectuar o lançamento!). Se pretende cancelar um Lançamento que tenha anteriormente guardado, abra o registo de Lançamentos e sublinhe o Lançamento em questão e faça duplo clique. Prima no botão [Duplicar]. De seguida seleccione a opção Trocar Débito Crédito no menu Operações. Esta operação irá inverter o Lançamento original. De seguida guarde o novo Lançamento. Se pretende associar os dois Lançamentos, antes de guardar o segundo Lançamento, seleccione Marca de Correcção a partir do menu Operações. Uma nova linha será adicionada ao Lançamento: insira o número do Lançamento original (incluindo o prefixo do ano fiscal) nesta nova linha. Se pretende processar uma simples reclassificação (por exemplo, efectuou um Lançamento com uma das Contas incorrectas, ou utilizou o código de IVA incorrecto), pode corrigir o Lançamento de forma a que esteja totalmente de acordo Books by HansaWorld 15
16 com as implicações a nível de auditoria. Encontre e abra o Lançamento erróneo, e seleccione a opção Marca de Actualização a partir do menu Operações. De seguida seleccione a linha do Lançamento que está incorrecta premindo no número da linha, e prima na tecla de Backspace. Esta acção fará com que uma linha vermelha seja colocada por cima da linha. Por fim, insira uma nova e correcta linha no Lançamento, e guarde-o. Retenções na Fonte Actualmente é possível efectuar retenções na fonte no Books. Para que o processo seja automático primeiro é necessário efectuar algumas parametrizações, que no módulo Gestão de Vendas quer no módulo Compras. Parametrizações necessárias no Módulo de Compras: 1. Parametrizar>>Fórmulas Cálculo Retenção Criar a percentagem de retenção, definindo na factura fornecedor a percentagem 2. Parametrizar>>Taxas Retenção Deve-se atribuir um código, inserindo a conta do POC referente às retenções, bem como a fórmula (utilizando Ctrl+enter, windows ou Cmd+Enter, Mac) que foi criada no passo anterior. Parametrizações necessárias no Módulo Gestão Vendas 1. Parametrizar >>Grupo Artigo Criar um Grupo de Artigo Prestação de Serviços com retenção, atribuindo-lhe um código. Books by HansaWorld 16
17 2. Parametrizar>>Retenções Grupos Artigo Inserir com, Ctrl+enter, windows ou Cmd+Enter, Mac, a "Tax Ret", preencher a percentagem de retenção e um comentário, inserir "Data Início". 3. Registo>>Artigo Criar um artigo para "Prestação Serviços com retenção", atribuindo-lhe o grupo de artigo definido na alínea anterior e activando a opção "Calcular Retenções". Como criar a retenção no sistema? Criar a factura, no final, inserir o artigo da retenção criado anteriormente e o sistema automaticamente insere a retenção. Considerações detalhadas O sistema apenas calcula a retenção para o primeiro item definido na matriz, não calcula a retenção para mais do que um artigo definido na factura. Efectuar Segurança de Base de Dados (Backup) Após cada dia de trabalho no Books by HansaWorld recomendamos-lhe que efectue uma cópia de segurança à sua base de dados (Backup). Recomendamos que efectue estas cópias de segurança diariamente para um CD ou dispositivo onde depois o possa guardar em segurança. Poderá parecer desnecessário efectuar um backup diariamente, mas é um bom investimento imagine o que poderá acontecer caso tivesse um problema com o seu disco rígido! O processo de efectuar a segurança da base de dados (backup) no Books by HansaWorld é rápido e eficiente. A informação é guardada num ficheiro de texto encriptado e não ocupa muito espaço. Procedimento de como efectuar Backup 1. Prima no ícone Módulos e seleccione a opção 'Sistema', de seguida prima no botão [Rotinas] no Painel do Master Control e de seguida prima em [Exportar]. Surgirá então uma janela Exportar. 2. Faça duplo clique em Segurança Base de Dados (Backup). 3. Surjirá uma janela entitulada 'Definir Backup'. Atribua um nome ao backup (por exemplo bd txt a data irá ajudá-lo de quando foi efectuado o backup) e Books by HansaWorld 17
18 prima no botão [OK]. Surgirá então uma janela de diálogo para que possa guardar o ficheiro no local da sua preferência. 4. Escolha onde pretende guardar o ficheiro de backup e atribua a este ficheiro um nome (por exemplo, bd txt). O programa efectuará um cópia de segurança para toda a base de dados. Nota: Lembre-se de utilizar a extenção.txt para ter a certeza de que será guardado em formato de texto. Pode de igual forma ter um backup criado diariamente e de forma automática: 1. No Módulo Técnico prima no botão [Parametrizar] no painel do master Control, e faça duplo clique em Operações de Rotina na listagem de parâmetros disponíveis. 2. Insira as horas em que pretende que o backup seja criado no campo Hora Início (o Books by Hansaworld terá de estar a correr nessa altura). Especifique onde o backup deverá ser guardado no campo 'Endereço backup' e active a check box (fazer) Backup. 3. Prima no botão [Guardar]. Restaurar a base de dados a partir de um Backup Para restaurar a partir de um back-up, deverá começar uma nova base de dados. De seguida importe o ficheiro utilizando a função Importar no menu Ficheiro. A substituição de um backup de segurança é um processo não destrutivo, ou seja, o ficheiro de backup não é afectado pelo processo de leitura. Isto significa que pode utilizar o mesmo ficheiro de backup mais do que uma vez. Restaurar a base de dados a partir de um backup é feito da seguinte forma: Se utilizador Mac: 1. Localize o ficheiro designado por Books.hdf no seu disco rígido (localizado em Library/Application Support/HansaWorld). 2. Clique apenas uma vez no ficheiro Books.hdf enquanto pressiona a tecla [ctrl], escolha a opção Show Package Contents a partir do menu. 3. Mova a antiga base de dados (com o nome HANSA.HDB ) para outra pasta ou para um disco externo, para evitar misturar as bases de dados. Renomeie o ficheiro de modo a que saiba o que este contém. Coloque o seu ficheiro de back-up (o back-up referente ao qual pretende reverter) na pasta Backup que está no show package contents. 4. Apague o ficheiro da base de dados HANSA.HDB a partir do show package contents. Ao efectuar duplo clique na aplicação Books by HansaWorld fará com que o programa crie uma nova base de dados. É importante restaurar para uma base de dados nova e vazia, para evitar misturar os dados restaurados com os dados da antiga ou numa base de dados danificada. 4. Quando surgir a janela Bem-Vindo prima no botão [Importar Backup] 5. Será aberta a janela Importar backup. Terá de procurar o ficheiro de backup no local onde o guardou. 6. Seleccione o ficheiro que pretende importar (o backup ao qual pretende reverter) e prima em [OK] (ou efectue duplo clique no nome do ficheiro). Os dados do backup serão importados. Se utilizador windows: 1. Localize a pasta da aplicação Books by HansaWorld. 2. Faça duplo clique na pasta que contém a aplicação Books e mova a antiga base de dados (com o nome HANSA.HDB ) para outra pasta ou para um disco externo, para evitar misturar as bases de dados. Renomeie o ficheiro de modo a que saiba o que este Books by HansaWorld 18
19 contém. Coloque o seu ficheiro de backup (o backup referente ao qual pretende reverter) na pasta Backup que está na pasta que contém a aplicação Books. 3. Mova o ficheiro da base de dados HANSA.HDB para outro local, pode ser apagado após confirmar que a reposição foi efectuada com sucesso. Ao efectuar duplo clique na aplicação Books by HansaWorld fará com que o programa crie uma nova base de dados. 4. Siga os restantes passos (a partir do passo 5) conforme descrito acima para utilizador Mac. Actualizar a versão do programa a partir de uma versão Books by HansaWorld anterior A versão mais actualizada do Books by HansaWorld está sempre disponível para download em Inevitavelmente, as novas versões do Books by HansaWorld irão incorporar mudanças estruturais significativas. Desta forma, não garantimos que consiga utilizar os ficheiros da base de dados ( HANSA.HDB ) criados em versões anteriores. Terá de exportar um ficheiro de backup a partir da base de dados antiga e importá-lo numa nova base de dados criada utilizando a nova versão do programa. Para actualizar a versão, siga os seguintes passos: Se utilizador Mac: 1. Antes de instalar a nova versão, efectue um backup da base dados (verifique a secção Efectuar Segurança de Base de Dados (Backup) neste guia) a partir da aplicação antiga. 2. Instale a nova versão do Books by HansaWorld conforme indicado inicialmente neste guia. 3. Localize o ficheiro Books.hdf no seu disco rígido (consulte a secção Onde ficam os dados guardados? Neste guia). Clique apenas uma vez no ficheiro Books.hdf enquanto pressiona a tecla [ctrl], escolha a opção Show Package Contents a partir do menu. Mova a antiga base de dados para outro local (designada por HANSA.HDB ). Pode coloque o seu ficheiro de backup (o backup para o qual pretende reverter) na pasta Backup presente no package contents, ou noutro local do computador. Deixe a pasta Attach e o seu conteúdo no package, caso contrário todos os links de anexos serão perdidos depois da actualização. 4. Inicie a nova aplicação Books by HansaWorld. Uma nova base de dados é criada. 5. Importe o backup criado na versão anterior utilizando o procedimento descrito acima na secção Restaurar a base de dados a partir de um Backup. Se utilizador Windows: 1. Antes de instalar a nova versão, efectue um backup da base dados (verifique a secção Efectuar Segurança de Base de Dados (Backup) neste guia) a partir da aplicação antiga. 2. Instale a nova versão do Books by HansaWorld conforme indicado inicialmente neste guia. 3. Localize a pasta do Books by HansaWorld mova a antiga base de dados para outro local (designada por HANSA.HDB ). 4. Coloque o seu ficheiro de backup (o backup para o qual pretende reverter) na pasta Backup ou noutro local do computador. Deixe a pasta Attach e o seu conteúdo na pasta da aplicação, caso contrário todos os links de anexos serão perdidos depois da actualização. 5. Inicie a nova aplicação Books by HansaWorld. Uma nova base de dados é criada. 6. Importe o backup criado na versão anterior utilizando o procedimento descrito acima na secção Restaurar a base de dados a partir de um Backup. Books by HansaWorld 19
http://books.hansaworld.com portugal@hansaworld.com Pág. 1
 GUIA DE INSTALAÇÃO...2 A - INFORMAÇÃO IMPORTANTE/CONSIDERAÇÕES GERAIS...2 B-REQUISITOS DO SISTEMA...2 C- INSTALAÇÃO DO Books by HansaWorld...2 D- INICIAR O Books by HansaWorld...3 Importar Ficheiros...6
GUIA DE INSTALAÇÃO...2 A - INFORMAÇÃO IMPORTANTE/CONSIDERAÇÕES GERAIS...2 B-REQUISITOS DO SISTEMA...2 C- INSTALAÇÃO DO Books by HansaWorld...2 D- INICIAR O Books by HansaWorld...3 Importar Ficheiros...6
HANSAWORLD UNIVERSITY
 HANSAWORLD UNIVERSITY Tabela De Conteúdos Introdução e Instalação...6 Requisitos do Sistema...6 Instalação...6 Configurar uma Nova Base de Dados...7 Inicie o Standard Faturação pela primeira vez...7 Inserir
HANSAWORLD UNIVERSITY Tabela De Conteúdos Introdução e Instalação...6 Requisitos do Sistema...6 Instalação...6 Configurar uma Nova Base de Dados...7 Inicie o Standard Faturação pela primeira vez...7 Inserir
Facturação Guia do Utilizador
 Facturação Guia do Utilizador Facturação Como se utiliza 2 1 Como se utiliza Todas as opções do sistema estão acessíveis através do menu: ou do menu: O Menu caracteriza-se pelas seguintes funcionalidades:
Facturação Guia do Utilizador Facturação Como se utiliza 2 1 Como se utiliza Todas as opções do sistema estão acessíveis através do menu: ou do menu: O Menu caracteriza-se pelas seguintes funcionalidades:
PAINEL DE ADMINISTRADOR
 PAINEL DE ADMINISTRADOR IMPORTANTE: O Painel de administrador APENAS deverá ser utilizado pelo responsável do sistema. são: Nesta aplicação, poderá configurar todo o sistema de facturação. As opções do
PAINEL DE ADMINISTRADOR IMPORTANTE: O Painel de administrador APENAS deverá ser utilizado pelo responsável do sistema. são: Nesta aplicação, poderá configurar todo o sistema de facturação. As opções do
8. Perguntas e Respostas
 Arquimedes Manual do Utilizador 185 8. Perguntas e Respostas 8.1. Aparência Para conservar a disposição na qual estão expostas as B.D. no ecrã e para que em posteriores sessões de trabalho tenham a mesma
Arquimedes Manual do Utilizador 185 8. Perguntas e Respostas 8.1. Aparência Para conservar a disposição na qual estão expostas as B.D. no ecrã e para que em posteriores sessões de trabalho tenham a mesma
JURINFOR JURIGEST Facturação e Mapas
 JURINFOR JURIGEST Facturação e Mapas Índice Índice 1. Facturação...1 1.1. Gestão de Notas de Honorários...2 1.1.1. Emitir uma Nota de Honorários...3 1.1.2. Consultar Notas de Honorários Emitidas... 18
JURINFOR JURIGEST Facturação e Mapas Índice Índice 1. Facturação...1 1.1. Gestão de Notas de Honorários...2 1.1.1. Emitir uma Nota de Honorários...3 1.1.2. Consultar Notas de Honorários Emitidas... 18
Boot Camp Manual de Instalação e Configuração
 Boot Camp Manual de Instalação e Configuração Índice 3 Introdução 4 Descrição geral da instalação 4 Passo 1: Verificar se existem actualizações 4 Passo 2: Preparar o computador Mac para o Windows 4 Passo
Boot Camp Manual de Instalação e Configuração Índice 3 Introdução 4 Descrição geral da instalação 4 Passo 1: Verificar se existem actualizações 4 Passo 2: Preparar o computador Mac para o Windows 4 Passo
MANUAL DE PROCEDIMENTOS PLATAFORMA DE INSCRIÇÕES ONLINE
 A época de 2012/2013 terá um novo recurso para a Filiação e Inscrições em Provas para os Clubes, Equipas e Agentes Desportivos, tendo sido criada para o efeito uma nova Plataforma de Inscrições Online.
A época de 2012/2013 terá um novo recurso para a Filiação e Inscrições em Provas para os Clubes, Equipas e Agentes Desportivos, tendo sido criada para o efeito uma nova Plataforma de Inscrições Online.
Bem-vindo! Mustek Systems, Inc.
 Bem-vindo! Mustek Systems, Inc. As informações contidas neste documento estão sujeitas a alterações sem aviso prévio. As empresas, nomes e dados utilizados nestes exemplos são fictícios, a menos que o
Bem-vindo! Mustek Systems, Inc. As informações contidas neste documento estão sujeitas a alterações sem aviso prévio. As empresas, nomes e dados utilizados nestes exemplos são fictícios, a menos que o
Relatório SHST - 2003
 Relatório da Actividade dos Serviços de Segurança, Higiene e Saúde no Trabalho Relatório SHST - 2003 Programa de Recolha da Informação Manual de Operação Versão 1.0 DEEP Departamento de Estudos, Estatística
Relatório da Actividade dos Serviços de Segurança, Higiene e Saúde no Trabalho Relatório SHST - 2003 Programa de Recolha da Informação Manual de Operação Versão 1.0 DEEP Departamento de Estudos, Estatística
Manual do Utilizador. Manual do Utilizador Modelo10 no sisgep. Data última versão: 16.02.2007 Versão : 1.2. Data criação: 26.02.
 Manual do Utilizador Modelo10 no sisgep Manual do Utilizador Modelo10 no sisgep Data última versão: 16.02.2007 Versão : 1.2 Data criação: 26.02.2004 Faro R. Dr. José Filipe Alvares, 31 8005-220 FARO Telf.
Manual do Utilizador Modelo10 no sisgep Manual do Utilizador Modelo10 no sisgep Data última versão: 16.02.2007 Versão : 1.2 Data criação: 26.02.2004 Faro R. Dr. José Filipe Alvares, 31 8005-220 FARO Telf.
Alguns truques do Excel. 1- Títulos com inclinação. 2- Preencha automaticamente células em branco
 Alguns truques do Excel 1- Títulos com inclinação No Excel é possível colocar o conteúdo das células na vertical. Para além disto, pode-se escolher o grau de inclinação. Para isto, seleccione as células
Alguns truques do Excel 1- Títulos com inclinação No Excel é possível colocar o conteúdo das células na vertical. Para além disto, pode-se escolher o grau de inclinação. Para isto, seleccione as células
Boot Camp Manual de Instalação e Configuração
 Boot Camp Manual de Instalação e Configuração Conteúdo 3 Introdução 3 Do que necessita 4 Descrição geral da instalação 4 Passo 1: Procurar actualizações 4 Passo 2: Preparar o computador Mac para o Windows
Boot Camp Manual de Instalação e Configuração Conteúdo 3 Introdução 3 Do que necessita 4 Descrição geral da instalação 4 Passo 1: Procurar actualizações 4 Passo 2: Preparar o computador Mac para o Windows
UNIDADE 2: Sistema Operativo em Ambiente Gráfico
 UNIDADE 2: Sistema Operativo em Ambiente Gráfico Ambiente de trabalho Configurações Acessórios O Sistema Operativo (SO) é o conjunto de programas fundamentais que permitem que o computador funcione e comunique
UNIDADE 2: Sistema Operativo em Ambiente Gráfico Ambiente de trabalho Configurações Acessórios O Sistema Operativo (SO) é o conjunto de programas fundamentais que permitem que o computador funcione e comunique
Bem-vindo ao nosso mundo virtual! Guia do Portal de Ensino à Distância da Get Training 1
 Após uma experiência formativa de mais de 20 anos em formação presencial, e tendo sempre como princípios a inovação e a satisfação do cliente, é com grande satisfação que a Get Training implementa este
Após uma experiência formativa de mais de 20 anos em formação presencial, e tendo sempre como princípios a inovação e a satisfação do cliente, é com grande satisfação que a Get Training implementa este
Apresentação do VisualA
 Propriedade Intelectual: Distribuidor Exclusivo: M. B. Santos Soares, Lda. Cruzinfor Rua João Andersen, 90 1º Dtº Rua 5 de Outubro, 3 B - Paivas 4250-242 PORTO 2840 SEIXAL Tel.: 22.8329107 Tel.: 21.2249533
Propriedade Intelectual: Distribuidor Exclusivo: M. B. Santos Soares, Lda. Cruzinfor Rua João Andersen, 90 1º Dtº Rua 5 de Outubro, 3 B - Paivas 4250-242 PORTO 2840 SEIXAL Tel.: 22.8329107 Tel.: 21.2249533
Índice. Como aceder ao serviço de Certificação PME? Como efectuar uma operação de renovação da certificação?
 Índice Como aceder ao serviço de Certificação PME? Como efectuar uma operação de renovação da certificação? Como efectuar uma operação de confirmação de estimativas? Como aceder ao Serviço de Certificação
Índice Como aceder ao serviço de Certificação PME? Como efectuar uma operação de renovação da certificação? Como efectuar uma operação de confirmação de estimativas? Como aceder ao Serviço de Certificação
Mas para iniciar o uso do CRM é necessário efetuar algumas configurações em primeiro lugar.
 Menu CRM O KeyInvoice tem um CRM que lhe permite efetuar, no seu programa de faturação, uma gestão de contatos, podendo converter os mesmos em Oportunidades ou Orçamentos. Este menu inclui ainda uma agenda
Menu CRM O KeyInvoice tem um CRM que lhe permite efetuar, no seu programa de faturação, uma gestão de contatos, podendo converter os mesmos em Oportunidades ou Orçamentos. Este menu inclui ainda uma agenda
PRIMAVERA EXPRESS: Funcionalidades do Produto
 PRIMAVERA EXPRESS: Funcionalidades do Produto Como efetuo a mudança de ano do Ponto de Venda? No Programa Express aceda a Tabelas Pontos de Venda Postos de Venda abrir o separador Movimentos Caixa e: -
PRIMAVERA EXPRESS: Funcionalidades do Produto Como efetuo a mudança de ano do Ponto de Venda? No Programa Express aceda a Tabelas Pontos de Venda Postos de Venda abrir o separador Movimentos Caixa e: -
Início Rápido. Nero BackItUp. Ahead Software AG
 Início Rápido Nero BackItUp Ahead Software AG Informações sobre copyright e marcas comerciais O manual do utilizador Nero BackItUp e a totalidade do respectivo conteúdo estão protegidos por copyright e
Início Rápido Nero BackItUp Ahead Software AG Informações sobre copyright e marcas comerciais O manual do utilizador Nero BackItUp e a totalidade do respectivo conteúdo estão protegidos por copyright e
FAQ s para os Administradores do Sistema
 FAQ s para os Administradores do Sistema Este documento disponibiliza FAQ s sobre vários temas. Clique sobre o tema que lhe interessa para aceder às respetivas FAQ s. FAQ s sobre a credenciação do Administrador
FAQ s para os Administradores do Sistema Este documento disponibiliza FAQ s sobre vários temas. Clique sobre o tema que lhe interessa para aceder às respetivas FAQ s. FAQ s sobre a credenciação do Administrador
MANUAL DE UTILIZAÇÃO. EcclesiaSoft 2012. v.01
 MANUAL DE UTILIZAÇÃO EcclesiaSoft 2012 v.01 1 CONTEÚDO 1. Apresentação:... 4 2. Instalação... 5 3. Configurações iniciais... 5 4. Secretaria... 6 4.1. Criação de uma nova ficha... 8 4.2. Listagem de Pessoas...
MANUAL DE UTILIZAÇÃO EcclesiaSoft 2012 v.01 1 CONTEÚDO 1. Apresentação:... 4 2. Instalação... 5 3. Configurações iniciais... 5 4. Secretaria... 6 4.1. Criação de uma nova ficha... 8 4.2. Listagem de Pessoas...
Alteração do POC (Decreto de Lei nº. 35/2005) no sispoc
 DOSPrinter Manual do Utilizador Alteração do POC (Decreto de Lei nº. 35/2005) no sispoc Data última versão: 20.03.2006 Versão : 1.1 Data criação: 01.03.2006 Faro R. Dr. José Filipe Alvares, 31 8005-220
DOSPrinter Manual do Utilizador Alteração do POC (Decreto de Lei nº. 35/2005) no sispoc Data última versão: 20.03.2006 Versão : 1.1 Data criação: 01.03.2006 Faro R. Dr. José Filipe Alvares, 31 8005-220
Akropole Catequista. Todos os Ficheiros no Akropole Catequista trabalham com uma simples barra de edição, com 4 botões:
 Akropole Catequista O Akropole Catequista em três tempos... Este texto é um pequeno manual de introdução ao Akropole Catequista. Umas das características deste programa é o facto deste não necessitar de
Akropole Catequista O Akropole Catequista em três tempos... Este texto é um pequeno manual de introdução ao Akropole Catequista. Umas das características deste programa é o facto deste não necessitar de
GeoMafra SIG Municipal
 GeoMafra SIG Municipal O projecto GeoMafra constitui uma ferramenta de trabalho que visa melhorar e homogeneizar a qualidade dos serviços prestados pela autarquia. O seu novo ambiente de trabalho optimiza
GeoMafra SIG Municipal O projecto GeoMafra constitui uma ferramenta de trabalho que visa melhorar e homogeneizar a qualidade dos serviços prestados pela autarquia. O seu novo ambiente de trabalho optimiza
GUIA DE PREENCHIMENTO DO FORMULÁRIO. GESTÃO DA MEDIDA 511 Assistência Técnica FEADER
 GUIA DE PREENCHIMENTO DO FORMULÁRIO GESTÃO DA MEDIDA 511 Assistência Técnica FEADER Outubro 2010 INSTRUÇÕES PARA UMA CORRECTA UTILIZAÇÃO DO FORMULÁRIO Funcionamento genérico Os formulários estão disponíveis
GUIA DE PREENCHIMENTO DO FORMULÁRIO GESTÃO DA MEDIDA 511 Assistência Técnica FEADER Outubro 2010 INSTRUÇÕES PARA UMA CORRECTA UTILIZAÇÃO DO FORMULÁRIO Funcionamento genérico Os formulários estão disponíveis
Formador: Carlos Maia
 Formador: Carlos Maia Iniciar o MS Excel MS Excel - Introdução 1 Ajuda Se ainda não estiver visível a ajuda do Excel do lado direito do ecrã, basta clicar sobre Ajuda do Microsoft Excel no menu Ajuda,
Formador: Carlos Maia Iniciar o MS Excel MS Excel - Introdução 1 Ajuda Se ainda não estiver visível a ajuda do Excel do lado direito do ecrã, basta clicar sobre Ajuda do Microsoft Excel no menu Ajuda,
B2S SISTEMAS DE INFORMAÇÃO, LDA. RUA ARTILHARIA UM, Nº 67 3º FRT. 1250-038 LISBOA TEL: 21 385 01 09 - FAX: 21 012 52 25 E-MAIL B2S@B2S.
 Procedimentos Abertura/Fecho Ano Primavera V750 B2S SISTEMAS DE INFORMAÇÃO, LDA. RUA ARTILHARIA UM, Nº 67 3º FRT. 1250-038 LISBOA TEL: 21 385 01 09 - FAX: 21 012 52 25 E-MAIL B2S@B2S.PT MCRC LISBOA 11492
Procedimentos Abertura/Fecho Ano Primavera V750 B2S SISTEMAS DE INFORMAÇÃO, LDA. RUA ARTILHARIA UM, Nº 67 3º FRT. 1250-038 LISBOA TEL: 21 385 01 09 - FAX: 21 012 52 25 E-MAIL B2S@B2S.PT MCRC LISBOA 11492
GESTÃO DE INFORMAÇÃO PESSOAL OUTLOOK (1)
 GESTÃO DE INFORMAÇÃO PESSOAL OUTLOOK (1) MICROSOFT OUTLOOK 2003 - OBJECTIVOS OBJECTIVOS: Enumerar as principais funcionalidades do Outlook; Demonstrar a utilização das ferramentas do correio electrónico;
GESTÃO DE INFORMAÇÃO PESSOAL OUTLOOK (1) MICROSOFT OUTLOOK 2003 - OBJECTIVOS OBJECTIVOS: Enumerar as principais funcionalidades do Outlook; Demonstrar a utilização das ferramentas do correio electrónico;
Gestor de Janelas Gnome
 6 3 5 Gestor de Janelas Gnome Nesta secção será explicado o funcionamento de um dos ambientes gráficos disponíveis no seu Linux Caixa Mágica, o Gnome. Na figura 5.1 apresentamos o GDM, o sistema gráfico
6 3 5 Gestor de Janelas Gnome Nesta secção será explicado o funcionamento de um dos ambientes gráficos disponíveis no seu Linux Caixa Mágica, o Gnome. Na figura 5.1 apresentamos o GDM, o sistema gráfico
Folha de Cálculo Introdução à Folha de Cálculo
 Introdução à Folha de Cálculo O Excel é uma folha de cálculo capaz de guardar dados, executar cálculos e gerar gráficos. Introdução à Folha de Cálculo Uma folha de cálculo, por exemplo o Excel, permite
Introdução à Folha de Cálculo O Excel é uma folha de cálculo capaz de guardar dados, executar cálculos e gerar gráficos. Introdução à Folha de Cálculo Uma folha de cálculo, por exemplo o Excel, permite
Manual técnico da Registadora SAM4S SPS-530. Versão: 1.0.1 Nº de actualizações: 1
 Manual Técnico da Registadora SAM4S SPS-530 Manual técnico da Registadora SAM4S SPS-530 Versão: 1.0.1 Nº de actualizações: 1 2 Índice 3 Configuração de dispositivos... 4 SAM4S Mux... 6 SAM4S Gaveta...
Manual Técnico da Registadora SAM4S SPS-530 Manual técnico da Registadora SAM4S SPS-530 Versão: 1.0.1 Nº de actualizações: 1 2 Índice 3 Configuração de dispositivos... 4 SAM4S Mux... 6 SAM4S Gaveta...
Objectivos Gerais da Aplicação 5 Requisitos Mínimos e Recomendados 5 Processo de Instalação 6
 MANUAL DO UTILIZADOR A informação contida neste manual, pode ser alterada sem qualquer aviso prévio. A Estratega Software, apesar dos esforços constantes de actualização deste manual e do produto de software,
MANUAL DO UTILIZADOR A informação contida neste manual, pode ser alterada sem qualquer aviso prévio. A Estratega Software, apesar dos esforços constantes de actualização deste manual e do produto de software,
SAFT para siscom. Manual do Utilizador. Data última versão: 07.11.2008 Versão: 1.01. Data criação: 21.12.2007
 Manual do Utilizador SAFT para siscom Data última versão: 07.11.2008 Versão: 1.01 Data criação: 21.12.2007 Faro R. Dr. José Filipe Alvares, 31 8005-220 FARO Telf. +351 289 899 620 Fax. +351 289 899 629
Manual do Utilizador SAFT para siscom Data última versão: 07.11.2008 Versão: 1.01 Data criação: 21.12.2007 Faro R. Dr. José Filipe Alvares, 31 8005-220 FARO Telf. +351 289 899 620 Fax. +351 289 899 629
Superintendência Regional de Ensino de Ubá - MG Núcleo de Tecnologia Educacional NTE/Ubá. LibreOffice Impress Editor de Apresentação
 Superintendência Regional de Ensino de Ubá - MG Núcleo de Tecnologia Educacional NTE/Ubá LibreOffice Impress Editor de Apresentação Iniciando o Impress no Linux Educacional 4 1. Clique no botão 'LE' no
Superintendência Regional de Ensino de Ubá - MG Núcleo de Tecnologia Educacional NTE/Ubá LibreOffice Impress Editor de Apresentação Iniciando o Impress no Linux Educacional 4 1. Clique no botão 'LE' no
Catálogo Nacional de Compras Públicas. Manual de Fornecedores
 10 de Julho de 2009 Índice 1. Introdução... 3 1.1. Objectivo... 3 2. Fornecedor... 4 2.1. AQs/CPAs... 4 2.2. Contratos... 4 2.3. Grupos AQ/CPA... 5 3. Carregamento e Actualização do Catálogo... 7 3.1.
10 de Julho de 2009 Índice 1. Introdução... 3 1.1. Objectivo... 3 2. Fornecedor... 4 2.1. AQs/CPAs... 4 2.2. Contratos... 4 2.3. Grupos AQ/CPA... 5 3. Carregamento e Actualização do Catálogo... 7 3.1.
Guia Rápido do Usuário
 CERTIDÕES UNIFICADAS Guia Rápido do Usuário CERTUNI Versão 1.0.0 CASA DA MOEDA DO BRASIL Conteúdo Acessando o Sistema... 3 Alterando Senhas... 3 Encerrando sua Sessão... 4 Gerando Pedido... 4 Alterando
CERTIDÕES UNIFICADAS Guia Rápido do Usuário CERTUNI Versão 1.0.0 CASA DA MOEDA DO BRASIL Conteúdo Acessando o Sistema... 3 Alterando Senhas... 3 Encerrando sua Sessão... 4 Gerando Pedido... 4 Alterando
1 ACESSO PARA SECRETÁRIA... 4 2 - CONFIGURAR HORÁRIOS DE ATENDIMENTO... 4 2.1 BLOQUEANDO E HABILITANDO HORÁRIOS... 5 3 PRÉ-DEFININDO PARÂMETROS DE
 2 1 ACESSO PARA SECRETÁRIA... 4 2 - CONFIGURAR HORÁRIOS DE ATENDIMENTO... 4 2.1 BLOQUEANDO E HABILITANDO HORÁRIOS... 5 3 PRÉ-DEFININDO PARÂMETROS DE ATENDIMENTO... 6 4 - A TELA AGENDA... 7 4.1 - TIPOS
2 1 ACESSO PARA SECRETÁRIA... 4 2 - CONFIGURAR HORÁRIOS DE ATENDIMENTO... 4 2.1 BLOQUEANDO E HABILITANDO HORÁRIOS... 5 3 PRÉ-DEFININDO PARÂMETROS DE ATENDIMENTO... 6 4 - A TELA AGENDA... 7 4.1 - TIPOS
Manual de Utilizador Plataforma de Estágios TIC. www.estagiostic.gov.pt
 Manual de Utilizador Plataforma de Estágios TIC www.estagiostic.gov.pt 1 Índice 1 Introdução 3 1.1 Programa de Estágios TIC 3 1.2 Objectivo da plataforma 3 1.3 Perfis 4 1.3.1 Escola 4 1.3.2 Empresa 4 1.3.3
Manual de Utilizador Plataforma de Estágios TIC www.estagiostic.gov.pt 1 Índice 1 Introdução 3 1.1 Programa de Estágios TIC 3 1.2 Objectivo da plataforma 3 1.3 Perfis 4 1.3.1 Escola 4 1.3.2 Empresa 4 1.3.3
Plataforma de Benefícios Públicos Acesso externo
 Índice 1. Acesso à Plataforma... 2 2. Consulta dos Programas de Beneficios Públicos em Curso... 3 3. Entrar na Plataforma... 4 4. Consultar/Entregar Documentos... 5 5. Consultar... 7 6. Entregar Comprovativos
Índice 1. Acesso à Plataforma... 2 2. Consulta dos Programas de Beneficios Públicos em Curso... 3 3. Entrar na Plataforma... 4 4. Consultar/Entregar Documentos... 5 5. Consultar... 7 6. Entregar Comprovativos
UNIDADE 2: Sistema Operativo em Ambiente Gráfico
 Ambiente Gráfico Configurações Acessórios O Sistema Operativo (SO) é o conjunto de programas fundamentais que permitem que o computador funcione e que comunique com o exterior. Actualmente o Windows é
Ambiente Gráfico Configurações Acessórios O Sistema Operativo (SO) é o conjunto de programas fundamentais que permitem que o computador funcione e que comunique com o exterior. Actualmente o Windows é
Manual de Utilizador. Caderno. Recursos da Unidade Curricular. Gabinete de Ensino à Distância do IPP. http://eweb.ipportalegre.pt. ged@ipportalegre.
 Manual de Utilizador Caderno Recursos da Unidade Curricular Gabinete de Ensino à Distância do IPP http://eweb.ipportalegre.pt ged@ipportalegre.pt Índice RECURSOS... 1 ADICIONAR E CONFIGURAR RECURSOS...
Manual de Utilizador Caderno Recursos da Unidade Curricular Gabinete de Ensino à Distância do IPP http://eweb.ipportalegre.pt ged@ipportalegre.pt Índice RECURSOS... 1 ADICIONAR E CONFIGURAR RECURSOS...
Como produzir e publicar uma apresentação online dinâmica (Prezi)
 Como produzir e publicar uma apresentação online dinâmica (Prezi) Este módulo irá ensinar-lhe como produzir e publicar uma apresentação online dinâmica usando o programa Prezi. A produção de uma apresentação
Como produzir e publicar uma apresentação online dinâmica (Prezi) Este módulo irá ensinar-lhe como produzir e publicar uma apresentação online dinâmica usando o programa Prezi. A produção de uma apresentação
www.forumenfermagem.org
 Todos os conteúdos apresentados são propriedade dos referidos autores Retirado de: Comunidade On-line de Enfermagem www.forumenfermagem.org CENTROS DE SAÚDE (Versão Beta 2) BEJA Maio 2007 Pag. Entrar na
Todos os conteúdos apresentados são propriedade dos referidos autores Retirado de: Comunidade On-line de Enfermagem www.forumenfermagem.org CENTROS DE SAÚDE (Versão Beta 2) BEJA Maio 2007 Pag. Entrar na
Seu manual do usuário EPSON LQ-630 http://pt.yourpdfguides.com/dref/1120693
 Você pode ler as recomendações contidas no guia do usuário, no guia de técnico ou no guia de instalação para. Você vai encontrar as respostas a todas suas perguntas sobre a no manual do usuário (informação,
Você pode ler as recomendações contidas no guia do usuário, no guia de técnico ou no guia de instalação para. Você vai encontrar as respostas a todas suas perguntas sobre a no manual do usuário (informação,
Sistema Operativo em Ambiente Gráfico
 Sistema Operativo em Ambiente Gráfico Sistema Operativo Conjunto de programas fundamentais que permitem que o computador funcione e comunique com o exterior; Windows: sistema operativo mais utilizado nos
Sistema Operativo em Ambiente Gráfico Sistema Operativo Conjunto de programas fundamentais que permitem que o computador funcione e comunique com o exterior; Windows: sistema operativo mais utilizado nos
Cópia de Segurança e Recuperação Manual do utilizador
 Cópia de Segurança e Recuperação Manual do utilizador Copyright 2009 Hewlett-Packard Development Company, L.P. Windows é uma marca comercial registada nos EUA da Microsoft Corporation. As informações aqui
Cópia de Segurança e Recuperação Manual do utilizador Copyright 2009 Hewlett-Packard Development Company, L.P. Windows é uma marca comercial registada nos EUA da Microsoft Corporation. As informações aqui
Manual de Utilização - Backoffice
 Manual de Utilização - Backoffice ÍNDICE 1. LOGIN DE ACESSO 2. SEPARADORES 2.1 PROMOÇÕES 2.2 GESTÃO DE CENTROS E LOJAS 2.3 GESTÃO DE PÁGINA DO LOJISTA 2.4 GESTÃO DE UTILIZADORES 2.5 ALERTAS 3. VALIDAÇÃO
Manual de Utilização - Backoffice ÍNDICE 1. LOGIN DE ACESSO 2. SEPARADORES 2.1 PROMOÇÕES 2.2 GESTÃO DE CENTROS E LOJAS 2.3 GESTÃO DE PÁGINA DO LOJISTA 2.4 GESTÃO DE UTILIZADORES 2.5 ALERTAS 3. VALIDAÇÃO
GIGrecibos. Sistema de Emissão de Recibos de Donativos. Para Igrejas. Produzido e distribuído por: VIBISinfor Rua Nova, 10 7490-250 MORA
 wgig GIGrecibos Sistema de Emissão de Recibos de Donativos Para Igrejas Produzido e distribuído por: VIBISinfor Rua Nova, 10 7490-250 MORA tel: 266403273 www.vibis.com 1 Conteúdo wgig... 1 Avisos legais...
wgig GIGrecibos Sistema de Emissão de Recibos de Donativos Para Igrejas Produzido e distribuído por: VIBISinfor Rua Nova, 10 7490-250 MORA tel: 266403273 www.vibis.com 1 Conteúdo wgig... 1 Avisos legais...
Manual do InCD Reader
 Manual do InCD Reader Nero AG Informações sobre direitos de autor e marcas comerciais Este manual e todo o respectivo conteúdo estão protegidos por direitos de autor e são propriedade da Nero AG. Todos
Manual do InCD Reader Nero AG Informações sobre direitos de autor e marcas comerciais Este manual e todo o respectivo conteúdo estão protegidos por direitos de autor e são propriedade da Nero AG. Todos
Introdução... 3. 1ª Parte - Acesso à Aplicação Avaliação Online... 4 I Aceder à Aplicação... 4 1. Inscrição... 4 2. Acesso à Aplicação...
 Índice Introdução... 3 1ª Parte - Acesso à Aplicação Avaliação Online... 4 I Aceder à Aplicação... 4 1. Inscrição... 4 2. Acesso à Aplicação... 4 II Entrada na Aplicação... 5 1. Informações... 6 1. Avaliação
Índice Introdução... 3 1ª Parte - Acesso à Aplicação Avaliação Online... 4 I Aceder à Aplicação... 4 1. Inscrição... 4 2. Acesso à Aplicação... 4 II Entrada na Aplicação... 5 1. Informações... 6 1. Avaliação
Manual de Recibos. Manual de Recibos
 Manual de Recibos As aplicações XD dispõe de um módulo de controlo de Contas Correntes de Clientes que tem sido evoluído de forma a satisfazer as diversas necessidades dos seus clientes. As Contas Correntes
Manual de Recibos As aplicações XD dispõe de um módulo de controlo de Contas Correntes de Clientes que tem sido evoluído de forma a satisfazer as diversas necessidades dos seus clientes. As Contas Correntes
Manual de Transição TWT Sítio de Disciplina para Moodle 2.6
 Universidade Católica Portuguesa Direcção de Sistemas de Informação Manual de Transição TWT Sítio de Disciplina para Moodle 2.6 Manual de utilização - Docentes DSI Outubro 2014 V2.6 ÍNDICE 1 OBJETIVO DESTE
Universidade Católica Portuguesa Direcção de Sistemas de Informação Manual de Transição TWT Sítio de Disciplina para Moodle 2.6 Manual de utilização - Docentes DSI Outubro 2014 V2.6 ÍNDICE 1 OBJETIVO DESTE
O Windows também é um programa de computador, mas ele faz parte de um grupo de programas especiais: os Sistemas Operacionais.
 MICROSOFT WINDOWS O Windows também é um programa de computador, mas ele faz parte de um grupo de programas especiais: os Sistemas Operacionais. Apresentaremos a seguir o Windows 7 (uma das versões do Windows)
MICROSOFT WINDOWS O Windows também é um programa de computador, mas ele faz parte de um grupo de programas especiais: os Sistemas Operacionais. Apresentaremos a seguir o Windows 7 (uma das versões do Windows)
QL-500 QL-560 QL-570 QL-650TD QL-1050
 QL-500 QL-560 QL-570 QL-650TD QL-1050 Manual de instalação do software Português LB9155001 Funcionalidades P-touch Editor Controlador da impressora P-touch Address Book (apenas Windows ) Introdução Torna
QL-500 QL-560 QL-570 QL-650TD QL-1050 Manual de instalação do software Português LB9155001 Funcionalidades P-touch Editor Controlador da impressora P-touch Address Book (apenas Windows ) Introdução Torna
Ambiente de trabalho. Configurações. Acessórios
 Ambiente de trabalho Configurações Acessórios O Sistema Operativo (SO) é o conjunto de programas fundamentais que permitem que o computador funcione e comunique com o exterior. Actualmente, o Windows é
Ambiente de trabalho Configurações Acessórios O Sistema Operativo (SO) é o conjunto de programas fundamentais que permitem que o computador funcione e comunique com o exterior. Actualmente, o Windows é
Segurança e recuperação Manual do utilizador
 Segurança e recuperação Manual do utilizador Copyright 2007-2009 Hewlett-Packard Development Company, L.P. Microsoft é uma marca comercial registada da Microsoft Corporation nos E.U.A. As informações contidas
Segurança e recuperação Manual do utilizador Copyright 2007-2009 Hewlett-Packard Development Company, L.P. Microsoft é uma marca comercial registada da Microsoft Corporation nos E.U.A. As informações contidas
Manual do Gestor da Informação do Sistema
 Faculdade de Engenharia da Universidade do Porto Licenciatura Informática e Computação Laboratório de Informática Avançada Automatização de Horários Manual do Gestor da Informação do Sistema João Braga
Faculdade de Engenharia da Universidade do Porto Licenciatura Informática e Computação Laboratório de Informática Avançada Automatização de Horários Manual do Gestor da Informação do Sistema João Braga
Cópia de Segurança e Recuperação Manual do utilizador
 Cópia de Segurança e Recuperação Manual do utilizador Copyright 2008 Hewlett-Packard Development Company, L.P. O Windows e o Windows Vista são marcas comerciais ou marcas registadas da Microsoft Corporation,
Cópia de Segurança e Recuperação Manual do utilizador Copyright 2008 Hewlett-Packard Development Company, L.P. O Windows e o Windows Vista são marcas comerciais ou marcas registadas da Microsoft Corporation,
O Manual do ssc. Peter H. Grasch
 Peter H. Grasch 2 Conteúdo 1 Introdução 6 2 Usar o ssc 7 2.1 Gerir os utilizadores.................................... 7 2.1.1 Adicionar um utilizador.............................. 8 2.1.1.1 Associar-se
Peter H. Grasch 2 Conteúdo 1 Introdução 6 2 Usar o ssc 7 2.1 Gerir os utilizadores.................................... 7 2.1.1 Adicionar um utilizador.............................. 8 2.1.1.1 Associar-se
Criar um formulário do tipo Diálogo modal ; Alterar a cor de fundo de um formulário; Inserir botões de comando e caixas de texto;
 FICHA OBJECTIVO Construir Construir formulários na base de dados Diplomas em Diário da República Um formulário é utilizado, em primeiro lugar, para introduzir, eliminar ou apresentar dados numa base de
FICHA OBJECTIVO Construir Construir formulários na base de dados Diplomas em Diário da República Um formulário é utilizado, em primeiro lugar, para introduzir, eliminar ou apresentar dados numa base de
KF2.4 MANUAL DE UTILIZADOR
 MANUAL DE UTILIZADOR Conteúdo Marcas comerciais IKIMOBILE é uma marca registada da Univercosmos, Lda., uma empresa do Grupo FF, com uma participação na Technology Solutions IT INT. Android e Google Search
MANUAL DE UTILIZADOR Conteúdo Marcas comerciais IKIMOBILE é uma marca registada da Univercosmos, Lda., uma empresa do Grupo FF, com uma participação na Technology Solutions IT INT. Android e Google Search
1. Verificar se a Microsoft.NET Framework 2.0 está instalada. Se não estiver, efectuar o download a partir do link e instalar:
 SigmaDoc INSTALAÇÃO/ACTUALIZAÇÃO Para efectuar a actualização, proceder do seguinte modo: 1. Verificar se a Microsoft.NET Framework 2.0 está instalada. Se não estiver, efectuar o download a partir do link
SigmaDoc INSTALAÇÃO/ACTUALIZAÇÃO Para efectuar a actualização, proceder do seguinte modo: 1. Verificar se a Microsoft.NET Framework 2.0 está instalada. Se não estiver, efectuar o download a partir do link
Sistema Integrado de Bibliotecas da Universidade de Lisboa
 SIBUL Sistema Integrado de Bibliotecas da Universidade de Lisboa Nota Técnica AUT/3 2004 Janeiro 16 Procedimentos para constituição e modificação de um registo na base de autoridades Nota introdutória
SIBUL Sistema Integrado de Bibliotecas da Universidade de Lisboa Nota Técnica AUT/3 2004 Janeiro 16 Procedimentos para constituição e modificação de um registo na base de autoridades Nota introdutória
Instalação. Conteúdos da embalagem
 Este Guia de Início Rápido fornece linhas de orientação para instalar e utilizar a IRISPen. Para mais informações acerca de todas as funcionalidades da IRISPen, consulte o Manual do Utilizador completo
Este Guia de Início Rápido fornece linhas de orientação para instalar e utilizar a IRISPen. Para mais informações acerca de todas as funcionalidades da IRISPen, consulte o Manual do Utilizador completo
Guia Passo a Passo de Actualização do Windows 8.1
 Guia Passo a Passo de Actualização do Windows 8.1 Instalação e Actualização do Windows 8.1 Actualizar o BIOS, aplicações, controladores e executar o Windows Update Seleccionar o tipo de instalação Instalar
Guia Passo a Passo de Actualização do Windows 8.1 Instalação e Actualização do Windows 8.1 Actualizar o BIOS, aplicações, controladores e executar o Windows Update Seleccionar o tipo de instalação Instalar
UNIVERSIDADE FEDERAL DO AMAPÁ PRÓ REITORIA DE ADMINISTRAÇÃO E PLANEJAMENTO DEPARTAMENTO DE INFORMÁTICA. Manual do Moodle- Sala virtual
 UNIVERSIDADE FEDERAL DO AMAPÁ PRÓ REITORIA DE ADMINISTRAÇÃO E PLANEJAMENTO DEPARTAMENTO DE INFORMÁTICA Manual do Moodle- Sala virtual UNIFAP MACAPÁ-AP 2012 S U M Á R I O 1 Tela de Login...3 2 Tela Meus
UNIVERSIDADE FEDERAL DO AMAPÁ PRÓ REITORIA DE ADMINISTRAÇÃO E PLANEJAMENTO DEPARTAMENTO DE INFORMÁTICA Manual do Moodle- Sala virtual UNIFAP MACAPÁ-AP 2012 S U M Á R I O 1 Tela de Login...3 2 Tela Meus
Manual GMI-Gabinete de Manutenção Informática
 Manual de utilização Inventários Inventários Manual GMI-Gabinete de Manutenção Informática Rua Rui de Pina, 1B 2805-241 Almada Tel. 21 274 34 41 * Fax. 21 274 34 43 Geral: geral@gmi.mail.pt Assistência:
Manual de utilização Inventários Inventários Manual GMI-Gabinete de Manutenção Informática Rua Rui de Pina, 1B 2805-241 Almada Tel. 21 274 34 41 * Fax. 21 274 34 43 Geral: geral@gmi.mail.pt Assistência:
EW1085R2 Recetor Bluetooth MICRO USB Classe 2
 EW1085R2 Recetor Bluetooth MICRO USB Classe 2 EW1085R2 Recetor Bluetooth MICRO USB Classe 2 2 PORTUGUÊS Índice 1.0 Introdução... 2 1.1 Funções e funcionalidades... 2 1.2 Conteúdo da embalagem... 3 2.0
EW1085R2 Recetor Bluetooth MICRO USB Classe 2 EW1085R2 Recetor Bluetooth MICRO USB Classe 2 2 PORTUGUÊS Índice 1.0 Introdução... 2 1.1 Funções e funcionalidades... 2 1.2 Conteúdo da embalagem... 3 2.0
Manual do Teclado de Satisfação Online WebOpinião
 Manual do Teclado de Satisfação Online WebOpinião Versão 1.2.3 27 de novembro de 2015 Departamento de Engenharia de Produto (DENP) SEAT Sistemas Eletrônicos de Atendimento 1. Introdução O Teclado de Satisfação
Manual do Teclado de Satisfação Online WebOpinião Versão 1.2.3 27 de novembro de 2015 Departamento de Engenharia de Produto (DENP) SEAT Sistemas Eletrônicos de Atendimento 1. Introdução O Teclado de Satisfação
Manual de Utilizador. //Internet Banking. BNI Online. www.bni.ao
 ÍNDICE Introdução Informações Gerais Acesso ao Serviço Fazer Login Documentos Electrónicos Posição Integrada Agenda Vencimentos Contas à Ordem Transferências Personalizar Financiamentos Moeda Estrangeira
ÍNDICE Introdução Informações Gerais Acesso ao Serviço Fazer Login Documentos Electrónicos Posição Integrada Agenda Vencimentos Contas à Ordem Transferências Personalizar Financiamentos Moeda Estrangeira
Instruções para o participante no Curso de e-learning. Esquizofrenia Questões Aprofundadas
 Instruções para o participante no Curso de e-learning CONTEÚDO Pág. 1 Introdução 3 2 - Aceder ao site 2.1 Entrar em www.saude-mental.net 3 2.2 Aceder ao e-learning Saúde Mental 4 2.3 Introdução do seu
Instruções para o participante no Curso de e-learning CONTEÚDO Pág. 1 Introdução 3 2 - Aceder ao site 2.1 Entrar em www.saude-mental.net 3 2.2 Aceder ao e-learning Saúde Mental 4 2.3 Introdução do seu
Acronis Servidor de Licença. Manual do Utilizador
 Acronis Servidor de Licença Manual do Utilizador ÍNDICE 1. INTRODUÇÃO... 3 1.1 Descrição geral... 3 1.2 Política de licenças... 3 2. SISTEMAS OPERATIVOS SUPORTADOS... 4 3. INSTALAR O SERVIDOR DE LICENÇA
Acronis Servidor de Licença Manual do Utilizador ÍNDICE 1. INTRODUÇÃO... 3 1.1 Descrição geral... 3 1.2 Política de licenças... 3 2. SISTEMAS OPERATIVOS SUPORTADOS... 4 3. INSTALAR O SERVIDOR DE LICENÇA
LASERTECK SOFTECK FC MANUAL DO USUÁRIO
 LASERTECK SOFTECK FC MANUAL DO USUÁRIO 2015 SUMÁRIO 1 INTRODUÇÃO... 3 2 REQUISITOS DO SISTEMA... 3 3 INSTALAÇÃO... 3 4 O QUE MUDOU... 3 5 COMO COMEÇAR... 4 6 FORMULÁRIOS DE CADASTRO... 5 7 CADASTRO DE
LASERTECK SOFTECK FC MANUAL DO USUÁRIO 2015 SUMÁRIO 1 INTRODUÇÃO... 3 2 REQUISITOS DO SISTEMA... 3 3 INSTALAÇÃO... 3 4 O QUE MUDOU... 3 5 COMO COMEÇAR... 4 6 FORMULÁRIOS DE CADASTRO... 5 7 CADASTRO DE
ESCOLA EB2,3/S Dr. ISIDORO DE SOUSA
 ESCOLA EB2,3/S Dr. ISIDORO DE SOUSA Passos para Ligar 1. Verificar se o projector de Vídeo está ligado à corrente tomada do lado esquerdo do quadro, junto à porta, caso não esteja ligue a ficha tripla
ESCOLA EB2,3/S Dr. ISIDORO DE SOUSA Passos para Ligar 1. Verificar se o projector de Vídeo está ligado à corrente tomada do lado esquerdo do quadro, junto à porta, caso não esteja ligue a ficha tripla
1. Criar uma nova apresentação
 MANUAL DO Baixa da Banheira, 2006 1. Criar uma nova apresentação Para iniciar uma sessão de trabalho no PowerPoint é necessário criar uma nova apresentação para depois trabalhar a mesma. Ao iniciar uma
MANUAL DO Baixa da Banheira, 2006 1. Criar uma nova apresentação Para iniciar uma sessão de trabalho no PowerPoint é necessário criar uma nova apresentação para depois trabalhar a mesma. Ao iniciar uma
Manual Upgrade para a Versão 6
 Manual Upgrade para a Versão 6 Gabinete de Manutenção Informática Unipessoal, Lda. Rua Rui de Pina, 1B 2805-241 Almada Tel. 21 274 34 41 Fax. 21 274 34 43 www.gmi.co.pt * geral@gmi.mail.pt -1- Conteúdo
Manual Upgrade para a Versão 6 Gabinete de Manutenção Informática Unipessoal, Lda. Rua Rui de Pina, 1B 2805-241 Almada Tel. 21 274 34 41 Fax. 21 274 34 43 www.gmi.co.pt * geral@gmi.mail.pt -1- Conteúdo
Gestor de ligações Manual do Utilizador
 Gestor de ligações Manual do Utilizador 1.0ª Edição PT 2010 Nokia. Todos os direitos reservados. Nokia, Nokia Connecting People e o logótipo Nokia Original Accessories são marcas comerciais ou marcas registadas
Gestor de ligações Manual do Utilizador 1.0ª Edição PT 2010 Nokia. Todos os direitos reservados. Nokia, Nokia Connecting People e o logótipo Nokia Original Accessories são marcas comerciais ou marcas registadas
Introdução aos Sistemas Informáticos
 I 1. Veja o conteúdo do disco rígido abrindo O meu computador, mude de vistas e comente. 2. Se lhe for possível, mude a hora e a data do sistema através do Painel de Controlo para a meia noite do dia 1
I 1. Veja o conteúdo do disco rígido abrindo O meu computador, mude de vistas e comente. 2. Se lhe for possível, mude a hora e a data do sistema através do Painel de Controlo para a meia noite do dia 1
Esse produto é um produto composto e tem subprodutos
 Indústria - Cadastro de produtos O módulo indústria permite controlar a produção dos produtos fabricados pela empresa. É possível criar um produto final e definir as matérias-primas que fazem parte de
Indústria - Cadastro de produtos O módulo indústria permite controlar a produção dos produtos fabricados pela empresa. É possível criar um produto final e definir as matérias-primas que fazem parte de
Guia de iniciação Bomgar B400
 Guia de iniciação Bomgar B400 Documento: 043010.15 Publicado: maio de 2010 Guia de iniciação Bomgar B400 Documento: 043010.15 Publicado: maio 2010 Obrigado por utilizar a Bomgar. Na Bomgar, o atendimento
Guia de iniciação Bomgar B400 Documento: 043010.15 Publicado: maio de 2010 Guia de iniciação Bomgar B400 Documento: 043010.15 Publicado: maio 2010 Obrigado por utilizar a Bomgar. Na Bomgar, o atendimento
Manual SRCT - v.ps.2 UTILIZADORES. Apoio à gestão das Declarações de Vendas dos Produtos de Saúde. Contacto: taxa.04@infarmed.
 Manual SRCT - v.ps.2 UTILIZADORES Apoio à gestão das Declarações de Vendas dos Produtos de Saúde Contacto: taxa.04@infarmed.pt 2008/Setembro NOTAS EXPLICATIVAS 1. As Declaração de Vendas a que se referem
Manual SRCT - v.ps.2 UTILIZADORES Apoio à gestão das Declarações de Vendas dos Produtos de Saúde Contacto: taxa.04@infarmed.pt 2008/Setembro NOTAS EXPLICATIVAS 1. As Declaração de Vendas a que se referem
Manual do Fénix. Portal Secretaria da Escola Portal Conselho Científico Portal Direcção de Curso. Candidatura Online para o 2.
 Manual do Fénix Portal Secretaria da Escola Portal Conselho Científico Portal Direcção de Curso Candidatura Online para o 2. º Ciclo SI (Versão 1.0) Maio 2011 Este manual tem como objectivo auxiliar na
Manual do Fénix Portal Secretaria da Escola Portal Conselho Científico Portal Direcção de Curso Candidatura Online para o 2. º Ciclo SI (Versão 1.0) Maio 2011 Este manual tem como objectivo auxiliar na
Figura 1: tela inicial do BlueControl COMO COLOCAR A SALA DE INFORMÁTICA EM FUNCIONAMENTO?
 Índice BlueControl... 3 1 - Efetuando o logon no Windows... 4 2 - Efetuando o login no BlueControl... 5 3 - A grade de horários... 9 3.1 - Trabalhando com o calendário... 9 3.2 - Cancelando uma atividade
Índice BlueControl... 3 1 - Efetuando o logon no Windows... 4 2 - Efetuando o login no BlueControl... 5 3 - A grade de horários... 9 3.1 - Trabalhando com o calendário... 9 3.2 - Cancelando uma atividade
GUIA DE PREENCHIMENTO DO FORMULÁRIO. (Módulo da Entidade Parceira Exclusivamente Financiadora)
 ACÇÃO 4.2.2 REDES TEMÁTICAS DE INFORMAÇÃO E DIVULGAÇÃO GUIA DE PREENCHIMENTO DO FORMULÁRIO (Módulo da Entidade Parceira Exclusivamente Financiadora) União Europeia FEADER PRODER 1 INSTRUÇÕES PARA UMA CORRECTA
ACÇÃO 4.2.2 REDES TEMÁTICAS DE INFORMAÇÃO E DIVULGAÇÃO GUIA DE PREENCHIMENTO DO FORMULÁRIO (Módulo da Entidade Parceira Exclusivamente Financiadora) União Europeia FEADER PRODER 1 INSTRUÇÕES PARA UMA CORRECTA
MANUAL DO UTILIZADOR
 MANUAL DO UTILIZADOR Índice 1 Apresentação... 3 2 Registo no ClinicBase... 3 3 Login... 3 4 Área Privada... 3 4.1 Os meus pacientes... 3 4.1.1 Criar novo Paciente... 3 4.1.2 Procura Paciente... 4 4.1.3
MANUAL DO UTILIZADOR Índice 1 Apresentação... 3 2 Registo no ClinicBase... 3 3 Login... 3 4 Área Privada... 3 4.1 Os meus pacientes... 3 4.1.1 Criar novo Paciente... 3 4.1.2 Procura Paciente... 4 4.1.3
WEBSITE DEFIR PRO WWW.DEFIR.NET
 MANUAL DO UTILIZADOR WEBSITE DEFIR PRO WWW.DEFIR.NET 1. 2. PÁGINA INICIAL... 3 CARACTERÍSTICAS... 3 2.1. 2.2. APRESENTAÇÃO E ESPECIFICAÇÕES... 3 TUTORIAIS... 4 3. DOWNLOADS... 5 3.1. 3.2. ENCOMENDAS (NOVOS
MANUAL DO UTILIZADOR WEBSITE DEFIR PRO WWW.DEFIR.NET 1. 2. PÁGINA INICIAL... 3 CARACTERÍSTICAS... 3 2.1. 2.2. APRESENTAÇÃO E ESPECIFICAÇÕES... 3 TUTORIAIS... 4 3. DOWNLOADS... 5 3.1. 3.2. ENCOMENDAS (NOVOS
GUIA RÁPIDO DO USUÁRIO (Sistema NFSE) Acesse nossos manuais em: ead.sempretecnologia.com.br
 GUIA RÁPIDO DO USUÁRIO () Acesse nossos manuais em: ead.sempretecnologia.com.br Sumário Configurações iniciais... 3 Acessando o sistema... 3 Alterando a senha de acesso... 3 Cadastrando clientes... 4 Cadastrando
GUIA RÁPIDO DO USUÁRIO () Acesse nossos manuais em: ead.sempretecnologia.com.br Sumário Configurações iniciais... 3 Acessando o sistema... 3 Alterando a senha de acesso... 3 Cadastrando clientes... 4 Cadastrando
Resolução de avarias de MPEG
 Resolução de avarias de MPEG Esta secção é para utilizadores de cardiologia que visualizam MPEGs. Consulte os seguintes tópicos para o ajudarem a resolver problemas detectados ao visualizar MPEGs. Componentes
Resolução de avarias de MPEG Esta secção é para utilizadores de cardiologia que visualizam MPEGs. Consulte os seguintes tópicos para o ajudarem a resolver problemas detectados ao visualizar MPEGs. Componentes
Guia de Usuário do Servidor do Avigilon Control Center. Versão 5.6
 Guia de Usuário do Servidor do Avigilon Control Center Versão 5.6 2006-2015 Avigilon Corporation. Todos os direitos reservados. A menos que seja expressamente concedida por escrito, nenhuma licença será
Guia de Usuário do Servidor do Avigilon Control Center Versão 5.6 2006-2015 Avigilon Corporation. Todos os direitos reservados. A menos que seja expressamente concedida por escrito, nenhuma licença será
Manual do utilizador. Animal RFID Integrator. Universidade de Évora Escola de Ciências e Tecnologia
 Manual do utilizador Animal RFID Integrator Universidade de Évora Escola de Ciências e Tecnologia RESUMO Aplicação para recolha de informação no campo. O Animal RFID Integrator é um interface que permite
Manual do utilizador Animal RFID Integrator Universidade de Évora Escola de Ciências e Tecnologia RESUMO Aplicação para recolha de informação no campo. O Animal RFID Integrator é um interface que permite
Como enviar e receber correio eletrónico utilizando o Gmail
 Como enviar e receber correio eletrónico utilizando o Gmail Este módulo pressupõe que que já tenha criado uma conta de correio eletrónico no Gmail (caso já não se recorde como deve fazer, consulte o nosso
Como enviar e receber correio eletrónico utilizando o Gmail Este módulo pressupõe que que já tenha criado uma conta de correio eletrónico no Gmail (caso já não se recorde como deve fazer, consulte o nosso
Relatório de alterações efectuadas no sistema NetBusiness 2.0
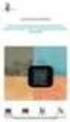 Net Business Soluções de Software Standard * Contabilidade Geral, Analítica e Orçamental * Salários e Gestão de Recursos Humanos * Gestão de Imobilizado * Gestão de Contas Correntes * Gestão de Stocks
Net Business Soluções de Software Standard * Contabilidade Geral, Analítica e Orçamental * Salários e Gestão de Recursos Humanos * Gestão de Imobilizado * Gestão de Contas Correntes * Gestão de Stocks
Características da Câmara de Look 312P. Instalar a Câmara de Look 312P
 Características da Câmara de Look 312P 1 2 3 Objectiva Focagem manual através do ajuste da objectiva Bolsa Pode colocar o cabo na bolsa. Corpo dobrável Pode ajustar a Look 312P em diferentes posições.
Características da Câmara de Look 312P 1 2 3 Objectiva Focagem manual através do ajuste da objectiva Bolsa Pode colocar o cabo na bolsa. Corpo dobrável Pode ajustar a Look 312P em diferentes posições.
Como produzir um texto no computador.
 Como produzir um texto no computador. Antes de aprender como produzir um texto no computador e algumas das funcionalidades básicas que o processador de texto oferece, deve ler os seguintes tutoriais: Conhecer
Como produzir um texto no computador. Antes de aprender como produzir um texto no computador e algumas das funcionalidades básicas que o processador de texto oferece, deve ler os seguintes tutoriais: Conhecer
Aplicação de RMAs - Instruções
 Aplicação de RMAs - Instruções 1 - Registo do Utilizador na Plataforma Existem duas possibilidades de um utilizador se registar na plataforma de RMAs. Utilizador com acesso ao site Utilizador sem acesso
Aplicação de RMAs - Instruções 1 - Registo do Utilizador na Plataforma Existem duas possibilidades de um utilizador se registar na plataforma de RMAs. Utilizador com acesso ao site Utilizador sem acesso
Introdução. Conteúdo da embalagem. Especificações. Requisitos de sistema. Versão Portuguesa SWEEX.COM. IP002 Sweex USB Internet Phone
 Introdução IP002 Sweex USB Internet Phone Gostaríamos de agradecer o facto de ter adquirido o Sweex USB Internet Phone. Com este telefone, fácil de ligar, pode fazer telefonemas através da internet. Para
Introdução IP002 Sweex USB Internet Phone Gostaríamos de agradecer o facto de ter adquirido o Sweex USB Internet Phone. Com este telefone, fácil de ligar, pode fazer telefonemas através da internet. Para
Ajuda do software OBELISK top2 V3.0
 Ajuda do software OBELISK top2 V3.0 Índice Índice 1 Introdução 2 2 Ajuda da ajuda 3 3 Iniciar o programa 3 4 Interface do utilizador 4 5 Configurações do programa 6 6 Programar comutações 8 7 Programar
Ajuda do software OBELISK top2 V3.0 Índice Índice 1 Introdução 2 2 Ajuda da ajuda 3 3 Iniciar o programa 3 4 Interface do utilizador 4 5 Configurações do programa 6 6 Programar comutações 8 7 Programar
ZSRest. Manual Profissional. Comandos Rádio X64. V2011-Certificado
 Manual Profissional Comandos Rádio X64 V2011-Certificado 1 1. Índice 2. INTRODUÇÃO... 2 3. Configuração inicial... 3 4. Configurações X64... 5 a) Definições Gerais... 5 b) Documentos e Periféricos... 8
Manual Profissional Comandos Rádio X64 V2011-Certificado 1 1. Índice 2. INTRODUÇÃO... 2 3. Configuração inicial... 3 4. Configurações X64... 5 a) Definições Gerais... 5 b) Documentos e Periféricos... 8
